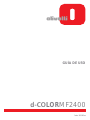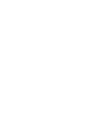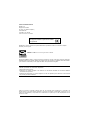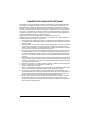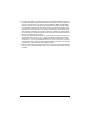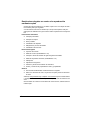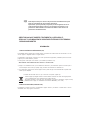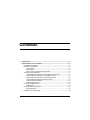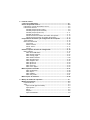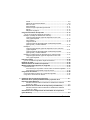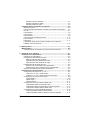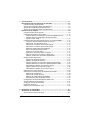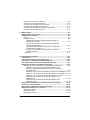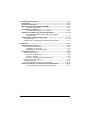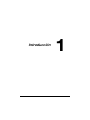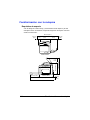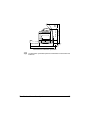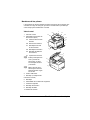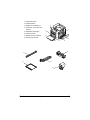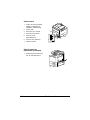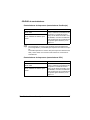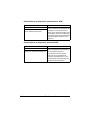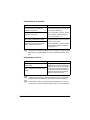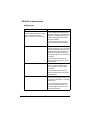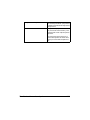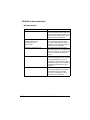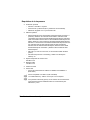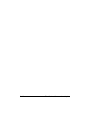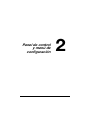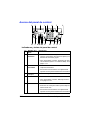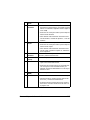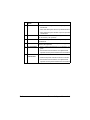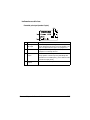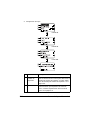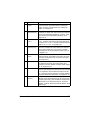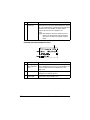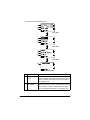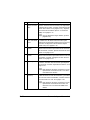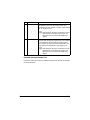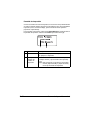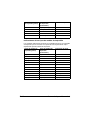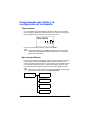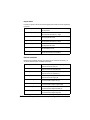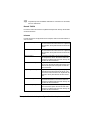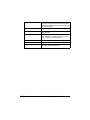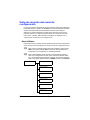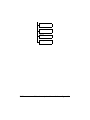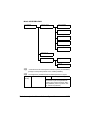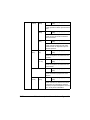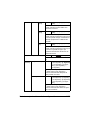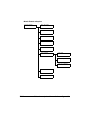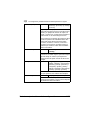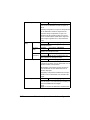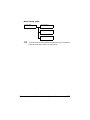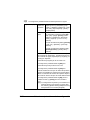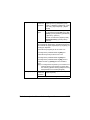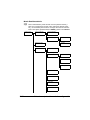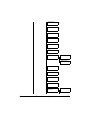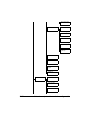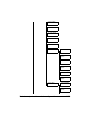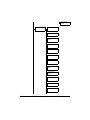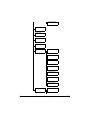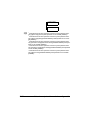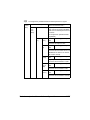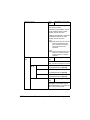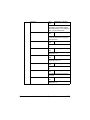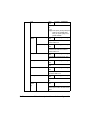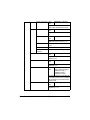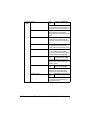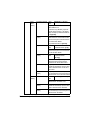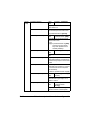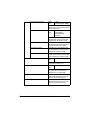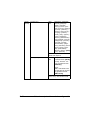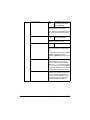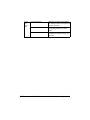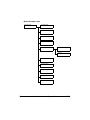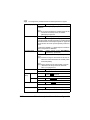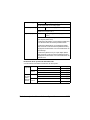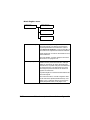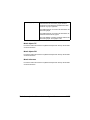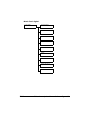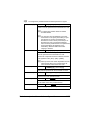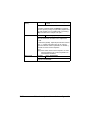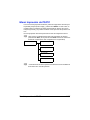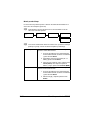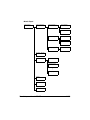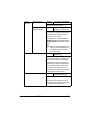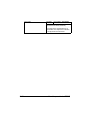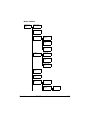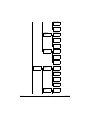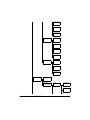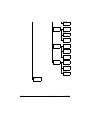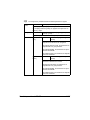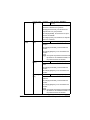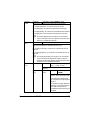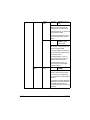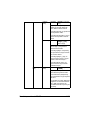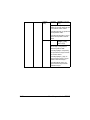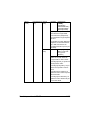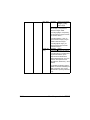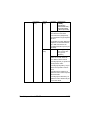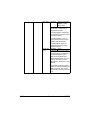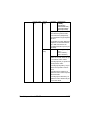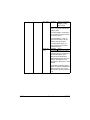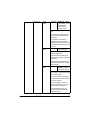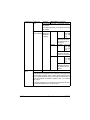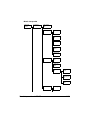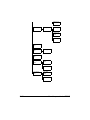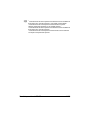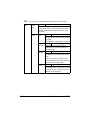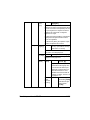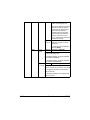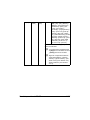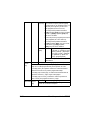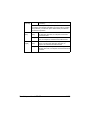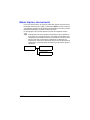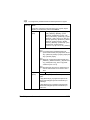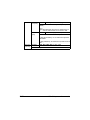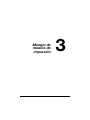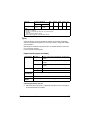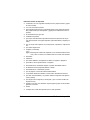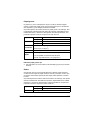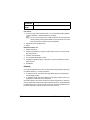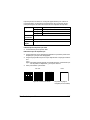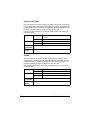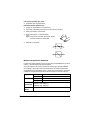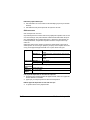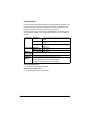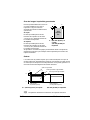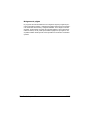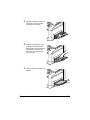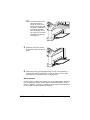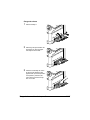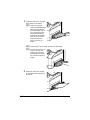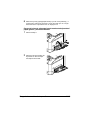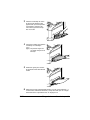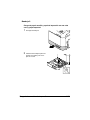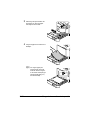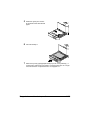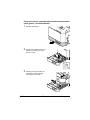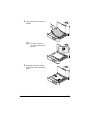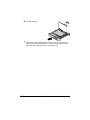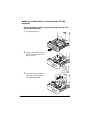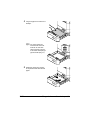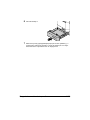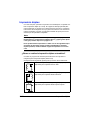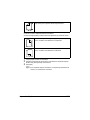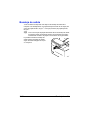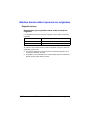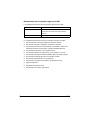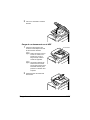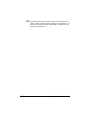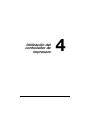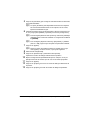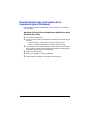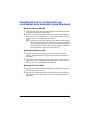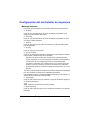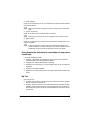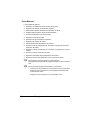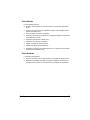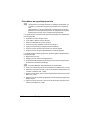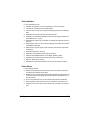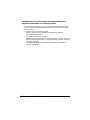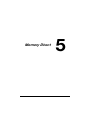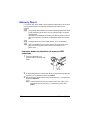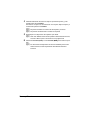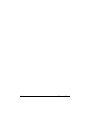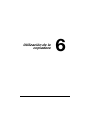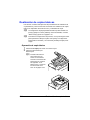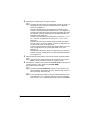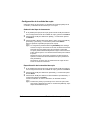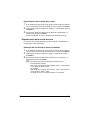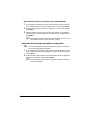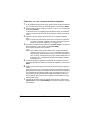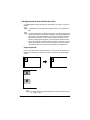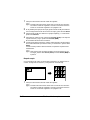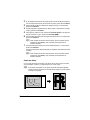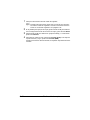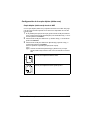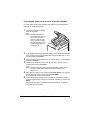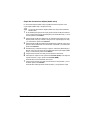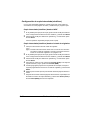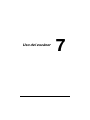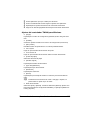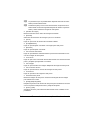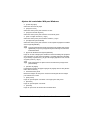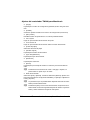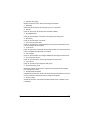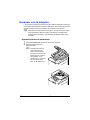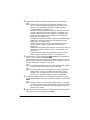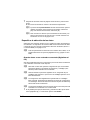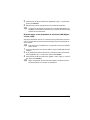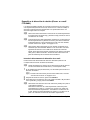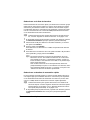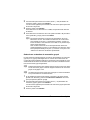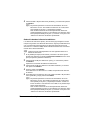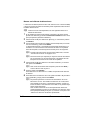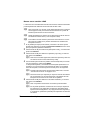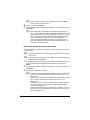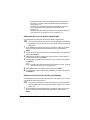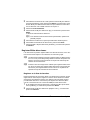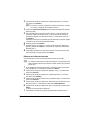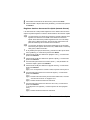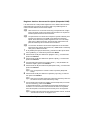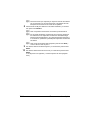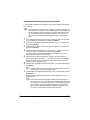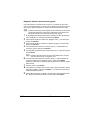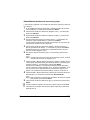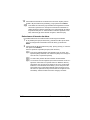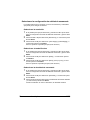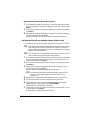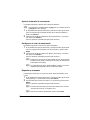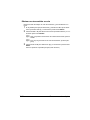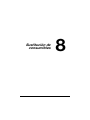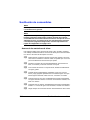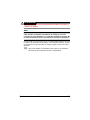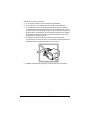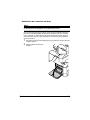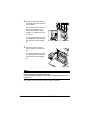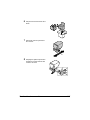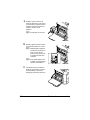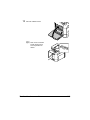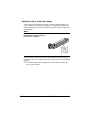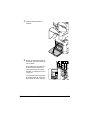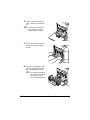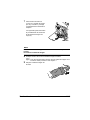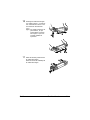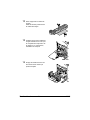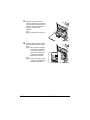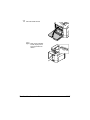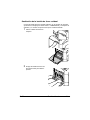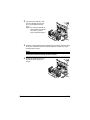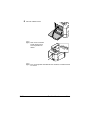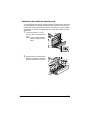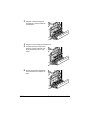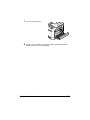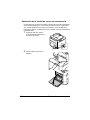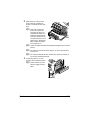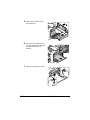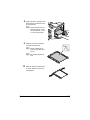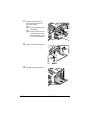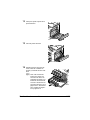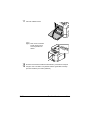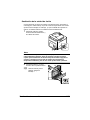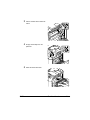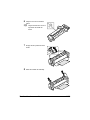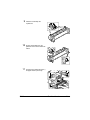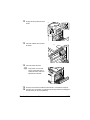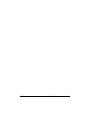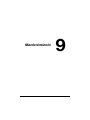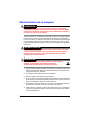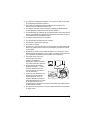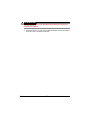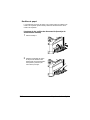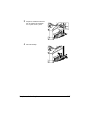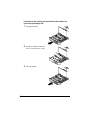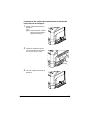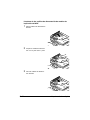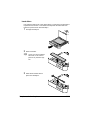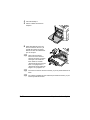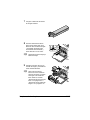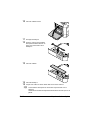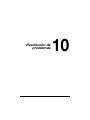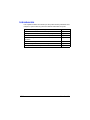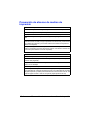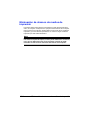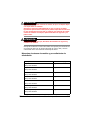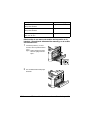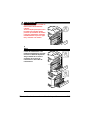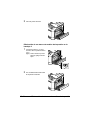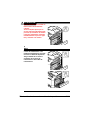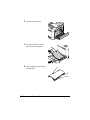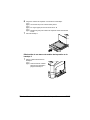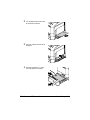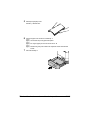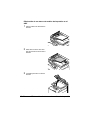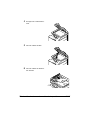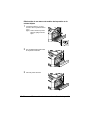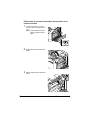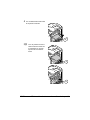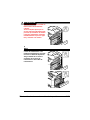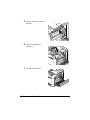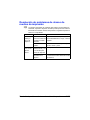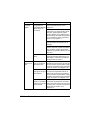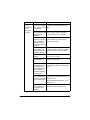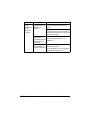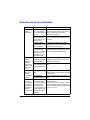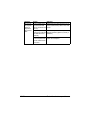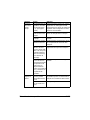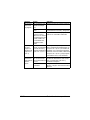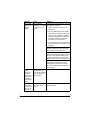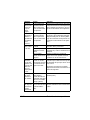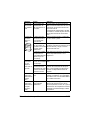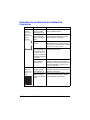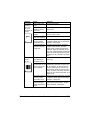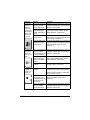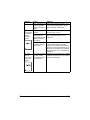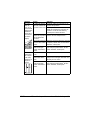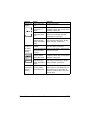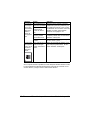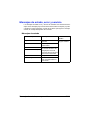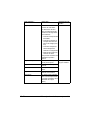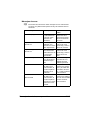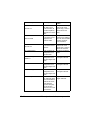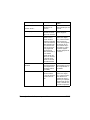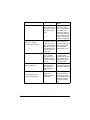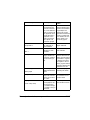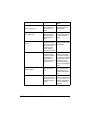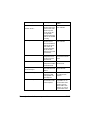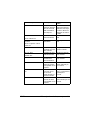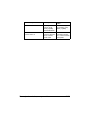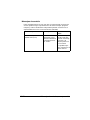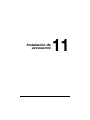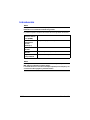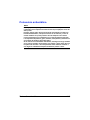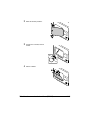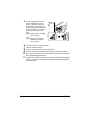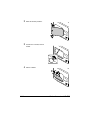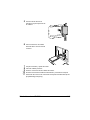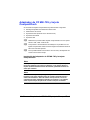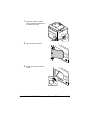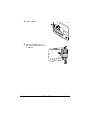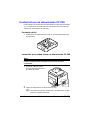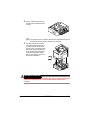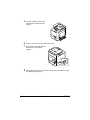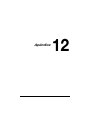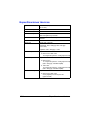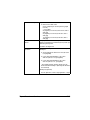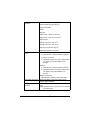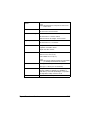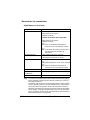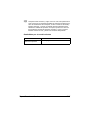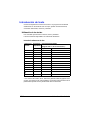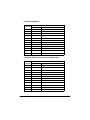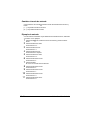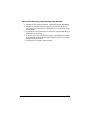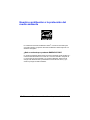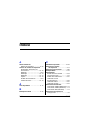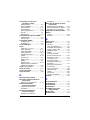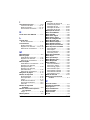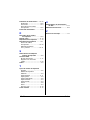Olivetti d-Color MF2400 El manual del propietario
- Categoría
- Multifuncionales
- Tipo
- El manual del propietario

d-COLOR
MF2400
Code: 569305es
GUÍA DE USO


x-1
PUBLICACIÓN EMITIDA POR:
Olivetti S.p.A.
Gruppo Telecom Italia
Via Jervis, 77 - 10015 Ivrea (ITALY)
www.olivetti.com
Copyright © 2011, Olivetti
El fabricante se reserva el derecho de aportar modificaciones al producto descrito en este manual en cualquier
momento y sin aviso previo.
ENERGY STAR es una marca registrada en los EE UU.
El programa ENERGY STAR es un plan para reducir el consumo de energía, creado por la Agencia de Protección
del Medio Ambiente de los Estados Unidos como propuesta para hacer frente a los problemas del medio ambiente
y para avanzar en el desarrollo y uso de equipos de oficina con mayor eficiencia energética.
Se ruega prestar mucha atención a las siguientes acciones que pueden comprometer la conformidad arribaet les
certificada, y obviamente las características del producto:
∀ alimentación eléctrica errónea;
∀ instalación o uso erróneos, impropios o no conformes a las advertencias detalladas en el manual de utilización
suministrado con el producto;
∀ sustitución de componentes o accesorios originales con otros no aprobados por el fabricante, o bien efectuada
por parte de personal no autorizado.
Todos los derechos reservados. Ninguna parte de este material puede reproducirse o transmitirse de
ninguna forma o por ningún medio, electrónico o mecánico, incluyendo el fotocopiado, grabación o en un
sistema de memorización y recuperación de la información, sin permiso por escrito del propietario de los
derechos de autor.
Los requisitos de calidad de este producto son
atestiguados mediante la aplicación de la Marca
en il producto.
Todos los derechos reservados

x-2
CONVENIO DE LICENCIA DE SOFTWARE
Este paquete contiene los siguientes materiales suministrados por Konica Minolta Business
Technologies, Inc. (KMBT): el software incluido como parte del sistema de impresión, los
datos descriptivos codificados digitalmente legibles por máquina codificados en formato
especial y en forma cifrada ("programas fuente"), otro software que funciona en un ordenador
a usarse conjuntamente con el software de impresión ("software host") y el material explica
-
tivo escrito ("documentación"). El término "Software" se usará para describir el software de
impresión, los programas fuente y el software host incluyendo asimismo las actualizaciones,
versiones modificadas, adiciones y copias del software.
Usted recibe la licencia del software bajo las condiciones de este contrato.
KMBT le concede una sublicencia no exclusiva para el uso del software y la documentación, a
condición que usted convenga con lo siguiente:
1. Usted puede usar el software de impresión y los programas fuente adjuntos para reprodu-
cir imágenes con el aparato objeto de la licencia únicamente para propósitos comerciales
internos propios.
2. Adicionalmente a la licencia para programas fuente establecida en la sección 1 (software
de impresión), usted puede usar los programas fuente adjuntos para reproducir pesos,
estilos y versiones de letras, numerales, caracteres y símbolos (tipos de letra) en la panta
-
lla o monitor para propósitos comerciales internos propios.
3. Usted podrá hacer una copia de seguridad del software host, siempre que tal copia no se
encuentre instalada o se use en un ordenador. Sin perjuicio de las restricciones anterio
-
res, usted puede instalar el software host en un número cualquiera de ordenadores para
usarlo con uno o más sistemas de impresión en los cuales está instalado el software de
impresión.
4. Usted podrá conceder los derechos de este acuerdo, es decir derechos de la licencia así
como el software y la documentación siempre que usted transfiera todas las copias de tal
software y documentación. El sucesor legal se queda comprometido a todos los términos
y condiciones de este convenio.
5. Usted se compromete a no modificar, adaptar o traducir el software ni la documentación.
6. Usted se compromete a no intentar alterar, modificar, de
codificar ni descompilar el software.
7. El título y la propiedad del software y de la documentación y de todas las reproducciones
de los mismos quedan en propiedad de KMBT y de su cedente de la licencia.
8. Las marcas comerciales se deberán usar de acuerdo a las prácticas habituales, inclu-
yendo identificación del nombre del propietario de la marca. Las marcas comerciales pue-
den usarse únicamente para identificar material impreso producido por el software. Tal
uso de la marca no le concede a usted el derecho de propiedad del mismo.
9. Usted no está autorizado a alquilar, prestar, otorgar sublicencias, ni transferir versiones
del software que la licencia no usa, el software contenido ni ningún medio no usado,
excepto como parte de la transferencia permanente de todo el software y documentación
como se describió anteriormente.

x-3
10. En ningún caso KMBT o su representante podrán asumir responsabilidad por daños con-
secuentes, incidentales INDIRECTOS, PUNITIVOS o especiales, incluyendo la pérdida de
ingresos o de ahorros, aún en el caso que se haya notificado a KMBT la posibilidad de
ocurrencia de tales casos, de cualquier tipo de demanda de terceras personas. KMBT o
su representante queda eximido de todas las garantías con respecto al software, expre
-
sas o implícitas, incluyendo pero sin limitarse a, las garantías de comerciabilidad, la ido-
neidad para un fin específico, título y no violación de los derechos de terceras personas.
algunos países y jurisdicciones no permiten la exclusión o limitación de daños incidenta
-
les, consecuentes o especiales, de modo que las limitaciones anteriormente citadas pue-
den no ser aplicables al caso de usted.
11. Nota para los usuarios finales del Gobierno: el software es un "producto comercial" en los
términos definidos en 48 C.F.R. 2.101, y está conformado de "software comercial para
ordenadores" y "documentación para el software comercial para ordenadores" en térmi
-
nos de 48 C.F.R. 12.212. En cumplimiento de 48 C.F.R. 12.212 y de 48 C.F.R. 227.7202-1
a través de 227.7202-4, todos los usuarios finales del Gobierno de los EE. UU. adquieren
el software con únicamente los derechos establecidos aquí.
12. Usted se compromete a no exportar el software en ninguna forma si esto significa la viola-
ción de las leyes y regulaciones vigentes en cuanto al control de exportaciones de todos
los países.

x-4
Restricciones legales en cuanto a la reproducción
mediante copias
Ciertos tipos de documentos no se deben copiar nunca con objeto de inten-
tar hacerlos pasar por originales.
A continuación se ofrece una relación que, aunque incompleta, está pen-
sada para ser utilizada como guía a fin de realizar copias de forma responsa-
ble.
Instrumentos financieros
- Cheques personales
- Cheques de viajero
- Giros postales
- Certificados de depósito
- Obligaciones y bonos del estado
- Certificados de acciones
Documentos legales
- Cupones de comida
- Sellos de correos (matasellados o no)
- Cheques o letras de cambio de agencias gubernamentales
- Sellos de impuestos interiores (matasellados o no)
- Pasaportes
- Papeles de inmigración
- Permisos y títulos de circulación de vehículos
- Títulos y escrituras de propiedad de casas y propiedades
General
- Documentos de identidad, condecoraciones o insignias
- Obras con derechos de autor, sin permiso de quien posee los derechos
de autor
Además, está prohibido bajo cualquier circunstancia copiar moneda interior
o extranjera u obras de arte, sin el permiso de quien posee los derechos de
autor.
Si tiene dudas en cuanto a la naturaleza de un documento, solicite asesora-
miento legal.

x-5
d
Esta máquina incluye la función de prevención de falsificaciones para
evitar la copia ilegal de documentos financieros.
Esperamos que comprenda que puede que las imágenes de vez en
cuando presenten alguna marca o que los datos de imagen no se
guarden en determinadas circunstancias debido a esa función de
prevención de falsificaciones.
DIRECTIVA 2002/96/CE SOBRE EL TRATAMIENTO, LA RECOGIDA, EL
RECICLAJE Y LA ELIMINACIÓN DE APARATOS ELÉCTRICOS Y ELECTRÓNICOS
Y DE SUS COMPONENTES
INFORMACIÓN
1. PARA LOS PAÍSES DE LA UNIÓN EUROPEA (UE)
Está prohibido eliminar cualquier tipo de aparato eléctrico y electrónico como residuo urbano no seleccionado: en el caso
de estos equipos es obligatorio realizar su recogida selectiva.
La eliminación de estos aparatos en lugares que no estén específicamente preparados y autorizados puede tener efectos
peligrosos para el medio ambiente y la salud.
Los transgresores están sujetos a las sanciones y a las medidas que establece la Ley.
P
ARA
ELIMINAR
CORRECTAMENTE
NUESTROS
APARATOS
EL
USUARIO
PUEDE
:
a) Dirigirse a las Autoridades Locales, que le brindarán las indicaciones y las informaciones prácticas necesarias para el
correcto manejo de los desechos, por ejemplo: lugar y horario de las instalaciones de tratamiento, etc.
b) En el momento de comprar uno de nuestros equipos nuevos, puede entregar a nuestro Revendedor un aparato usado,
similar al que ha adquirido.
El símbolo del contenedor con la cruz, que se encuentra en el aparato, significa que:
- cuando el equipo haya llegado al final de su vida útil, deberá ser llevado a los centros de recogida previstos,
y que su tratamiento debe estar separado del de los residuos urbanos;
- El productor garantiza la activación de los procedimientos en materia de tratamiento, recogida, reciclaje
y eliminación de los equipos, de conformidad con la Directiva 2002/96/CE (y suces. mod.).
2. PARA LOS OTROS PAÍSES (FUERA DE LA UE)
El tratamiento, la recogida, el reciclaje y la eliminación de equipos eléctricos y electrónicos se deberán llevar a cabo de
conformidad con las Leyes vigentes en cada País.

Contenido
Contenidox-6
1 Introducción ...................................................................................................1-1
Familiarización con la máquina ....................................................................1-2
Requisitos de espacio................................................................................. 1-2
Nombres de las piezas ............................................................................... 1-4
Vista frontal...........................................................................................1-4
Vista trasera..........................................................................................1-6
Vista frontal con elementos opcionales................................................1-6
CD/DVD de controladores ..........................................................................1-7
Controladores de impresora (controladores PostScript)......................1-7
Controladores de impresora (controladores PCL)................................1-7
Controladores de impresora (controladores XPS)................................1-8
Controladores de impresora (archivos PPD) ........................................1-8
Controladores de escáner ....................................................................1-9
Controladores PC Fax ..........................................................................1-9
CD/DVD de aplicaciones ..........................................................................1-10
Aplicaciones........................................................................................1-10
CD/DVD de documentación .....................................................................1-12
Documentación...................................................................................1-12
Requisitos de la impresora .......................................................................1-13

Contenido x-7
2 Panel de control
y menú de configuración ..............................................................................2-1
Acerca del panel de control ..........................................................................2-2
Indicadores y teclas del panel de control................................................... 2-2
Indicaciones del visor .................................................................................2-5
Pantalla principal (modo Copia)............................................................2-5
Pantalla principal (modo Escáner) ........................................................2-8
Pantalla principal (modo Fax) .............................................................2-11
Pantalla de impresión .........................................................................2-12
Indicaciones de los tamaños de medios de impresión ......................2-13
Indicaciones de los tipos de medios de impresión ............................ 2-14
Comprobación del estado y la configuración de la máquina ..................2-15
Tóner restante...........................................................................................2-15
Menú Informe/Estado ..............................................................................2-15
Impre.total...........................................................................................2-16
Estado suminist. .................................................................................2-16
Result. TX/RX......................................................................................2-17
Informe................................................................................................2-17
Vista de conjunto del menú de configuración ..........................................2-19
Menú Utilitario...........................................................................................2-19
Menú ACCESIBILIDAD .......................................................................2-21
Menú Estado máquina........................................................................2-24
Menú Config. papel ............................................................................2-27
Menú Gestión adminis........................................................................2-30
Menú Entrada copia............................................................................2-49
Menú Registro marc. ..........................................................................2-52
Menú Ajuste TX...................................................................................2-53
Menú Ajuste RX ..................................................................................2-53
Menú Informes....................................................................................2-53
Menú Conf. digital...............................................................................2-54
Menú Impresión de PS/PC ..........................................................................2-57
Menú prueba/impr ..............................................................................2-58
Menú Papel.........................................................................................2-59
Menú Calidad......................................................................................2-63
Menú sist predet.................................................................................2-81
Menú Impres. de memoria ..........................................................................2-90
3 Manejo de medios de impresión ..................................................................3-1
Medios de impresión .....................................................................................3-2
Especificaciones .........................................................................................3-2
Tipos ...........................................................................................................3-3
Papel sencillo (papel reciclado) ............................................................3-3
Papel grueso.........................................................................................3-5
Sobre ....................................................................................................3-5
Etiqueta.................................................................................................3-6
Papel membretado ...............................................................................3-8

Contenidox-8
Postal....................................................................................................3-8
Medios de impresión brillantes.............................................................3-9
Sólo una cara......................................................................................3-10
Papel especial.....................................................................................3-11
Área de imagen imprimible garantizada .............................................3-12
Sobres.................................................................................................3-12
Márgenes de página ...........................................................................3-13
Carga de los medios de impresión ............................................................3-14
¿Cómo se cargan los medios de impresión? ...........................................3-14
Bandeja 1 (bandeja de alimentación manual) ...........................................3-14
Carga de papel sencillo, papel de impresión en una sola
cara y papel especial ..........................................................................3-14
Otros medios ......................................................................................3-16
Carga de sobres .................................................................................3-17
Carga de hojas de etiquetas/papel membretado/postales/
papel grueso y medios brillantes........................................................3-19
Bandeja 2..................................................................................................3-21
Carga de papel sencillo, papel de impresión en una sola cara
y papel especial ..................................................................................3-21
Carga de hojas de etiquetas/papel membretado/postales/
papel grueso y medios brillantes........................................................3-24
Bandeja 3 (unidad inferior de alimentación PF-P09 opcional)..................3-27
Carga de papel sencillo, papel de impresión en una sola
cara y papel especial ..........................................................................3-27
Impresión dúplex .........................................................................................3-30
¿Cómo se realiza la impresión dúplex automática?.................................3-30
Bandeja de salida ........................................................................................3-32
Almacenamiento de medios de impresión ................................................3-33
Medios donde están impresos los originales ...........................................3-34
Especificaciones .......................................................................................3-34
Documentos que se pueden colocar sobre el cristal de originales.... 3-34
Documentos que se pueden cargar en el ADF...................................3-35
Carga de un documento .............................................................................3-36
Colocación del documento en el cristal de originales ..............................3-36
Carga de un documento en el ADF ..........................................................3-37
4 Utilización del controlador de impresora ....................................................4-1
Selección de los ajustes predeterminados y opciones de la
impresora (para Windows) ............................................................................4-2
Windows XP/Vista/7/Server 2003/Server 2008/Server 2008 R2
(PCL6, PS y XPS)..................................................................................4-2
Desinstalación del controlador de la impresora (para Windows) .............4-4
Windows XP/Vista/7/Server 2003/Server 2008/Server 2008 R2
(PCL6, PS y XPS)..................................................................................4-4
Visualización de la configuración del controlador de la impresora
(para Windows) ..............................................................................................4-5

Contenido x-9
Windows 7/Server 2008 R2 ..................................................................4-5
Windows Vista/Server 2008..................................................................4-5
Windows XP/Server 2003 .....................................................................4-5
Configuración del controlador de impresora ..............................................4-6
Botones comunes.......................................................................................4-6
Ficha Avanzadas (únicamente controlador de impresora PostScript)........ 4-7
My Tab ........................................................................................................4-7
Ficha Básicas..............................................................................................4-8
Ficha Diseño ...............................................................................................4-9
Ficha Portada..............................................................................................4-9
Ficha Marca de agua/Superposición........................................................4-10
Ficha Calidad ............................................................................................4-11
Ficha Otros ...............................................................................................4-11
Limitaciones de las funciones del controlador de la impresora
instalado con Point and Print....................................................................4-12
5 Memory Direct ...............................................................................................5-1
Memory Direct ...............................................................................................5-2
Impresión desde un dispositivo de memoria USB conectado ................... 5-2
6 Utilización de la copiadora ...........................................................................6-1
Realización de copias básicas .....................................................................6-2
Operación de copia básica......................................................................... 6-2
Configuración de la calidad de copia .........................................................6-4
Selección del tipo de documento.........................................................6-4
Especificación de la densidad de copia ...............................................6-4
Especificación de la nitidez de la copia................................................6-5
Especificación de la escala de zoom..........................................................6-5
Selección de una escala de zoom predefinida.....................................6-5
Especificación de una escala de zoom personalizada.........................6-6
Selección de la bandeja de medios de impresión ...................................... 6-6
Realización de copias avanzadas ................................................................6-7
Configuración de copia 2 en 1 o 4 en 1......................................................6-7
Copia 2 en 1 o 4 en 1 desde el ADF ..................................................... 6-7
Copia 2 en 1 o 4 en 1 desde el cristal de originales.............................6-8
Configuración de una función de copia......................................................6-9
Copia tarjeta ID.....................................................................................6-9
Repetir copia.......................................................................................6-10
Copia de afiche...................................................................................6-11
Configuración de la copia dúplex (doble cara) .........................................6-13
Copia dúplex (doble cara) desde el ADF ............................................6-13
Copia dúplex (doble cara) desde el cristal de originales....................6-14
Copia de documentos dúplex (doble cara).........................................6-15
Configuración de copia intercalada (clasificar).........................................6-16
Copia intercalada (clasificar) desde el ADF ........................................6-16
Copia intercalada (clasificar) desde el cristal de originales................6-16

Contenidox-10
7 Uso del escáner .............................................................................................7-1
Escaneado desde una aplicación de ordenador ........................................7-2
Operación básica de escaneado ................................................................7-2
Ajustes del controlador TWAIN para Windows........................................... 7-3
Ajustes del controlador WIA para Windows ...............................................7-5
Ajustes del controlador TWAIN para Macintosh.........................................7-6
Escanear con la máquina ..............................................................................7-8
Operación básica de escaneado ................................................................7-8
Especificar la ubicación de los datos .......................................................7-10
Guardar datos en un ordenador conectado (Digitalizar al PC)...........7-10
Guardar datos en un dispositivo de memoria USB
(Digital. a mem. USB)..........................................................................7-11
Especificar la dirección de destino (Escan. a e-mail/FTP/SMB)...............7-12
Introducir directamente la dirección de e-mail...................................7-12
Seleccionar en la lista de favoritos .....................................................7-13
Seleccionar un destino de marcación rápida .....................................7-13
Seleccionar un destino de marcación grupal .....................................7-14
Selección desde el directorio telefónico.............................................7-15
Buscar en la libreta de direcciones.....................................................7-16
Buscar en un servidor LDAP...............................................................7-17
Especificar varias direcciones de destino ..........................................7-18
Editar una dirección de destino especificada.....................................7-19
Eliminar una dirección de destino especificada .................................7-19
Registrar/Editar direcciones......................................................................7-20
Registrar en la lista de favoritos .........................................................7-20
Eliminar de la lista de favoritos ...........................................................7-21
Registrar destinos de marcación rápida (entrada directa)..................7-22
Registrar destinos de marcación rápida (búsqueda LDAP)................7-23
Editar/Eliminar destinos de marcación rápida....................................7-25
Registrar destinos de marcación grupal.............................................7-26
Editar/Eliminar destinos de marcación grupal....................................7-27
Seleccionar el formato de datos...............................................................7-28
Seleccionar la configuración de calidad de escaneado ...........................7-29
Seleccionar la resolución....................................................................7-29
Seleccionar el modo Escáner .............................................................7-29
Seleccionar la densidad de escaneado..............................................7-29
Especificación de la nitidez del escáner.............................................7-30
Configuración del escaneado dúplex (doble cara) ...................................7-30
Ajustar el tamaño de escaneado ..............................................................7-31
Configurar el color de escaneado.............................................................7-31
Especificar el asunto.................................................................................7-31
Eliminar una transmisión en cola ..............................................................7-32
8 Sustitución de consumibles .........................................................................8-1
Sustitución de consumibles .........................................................................8-2
Acerca de los cartuchos de tóner...............................................................8-2

Contenido x-11
Sustitución de cartuchos de tóner..............................................................8-5
Sustitución de la unidad de imagen .........................................................8-10
Sustitución de la botella de tóner residual................................................8-18
Sustitución del rodillo de transferencia.....................................................8-21
Sustitución de la unidad de correa de transferencia ................................8-24
Sustitución de la unidad de fusión............................................................8-31
9 Mantenimiento ...............................................................................................9-1
Mantenimiento de la máquina ......................................................................9-2
Limpieza de la máquina ................................................................................9-5
Exterior........................................................................................................9-5
Rodillos de papel ........................................................................................9-6
Limpieza de los rodillos de alimentación (bandeja de
alimentación manual)............................................................................9-6
Limpieza de los rodillos de alimentación de medios de
impresión (bandejas 2/3) ......................................................................9-8
Limpieza de los rodillos de transferencia de medios de
impresión de la bandeja 3.....................................................................9-9
Limpieza de los rodillos de alimentación de medios de
impresión del ADF ..............................................................................9-10
Lente láser ................................................................................................9-11
10 Resolución de problemas ...........................................................................10-1
Introducción .................................................................................................10-2
Impresión de una página de configuración ...............................................10-3
Prevención de atascos de medios de impresión ......................................10-4
Descripción del recorrido de los medios de impresión ...........................10-5
Eliminación de atascos de medios de impresión ....................................10-6
Mensajes de atasco de medios y procedimiento de eliminación.............10-7
Eliminación de un atasco de medios de impresión en la
bandeja 1 (bandeja de alimentación manual) y en el rodillo
de transferencia ..................................................................................10-8
Eliminación de un atasco de medios de impresión en la bandeja 2. 10-10
Eliminación de un atasco de medios de impresión en la bandeja 3. 10-13
Eliminación de un atasco de medios de impresión en el ADF .........10-16
Eliminación de un atasco de medios de impresión en la
unidad dúplex ...................................................................................10-18
Eliminación de un atasco de medios de impresión en la
unidad de fusión ...............................................................................10-19
Resolución de problemas de atasco de medios de impresión .............10-23
Solución de otros problemas ...................................................................10-27
Solución de problemas de calidad de impresión ...................................10-34
Mensajes de estado, error y servicio .......................................................10-41
Mensajes de estado................................................................................10-41
Mensajes de error ...................................................................................10-43
Mensajes de servicio ..............................................................................10-52

Contenidox-12
11 Instalación de accesorios ...........................................................................11-1
Introducción .................................................................................................11-2
Protección antiestática ...............................................................................11-3
Módulo de memoria dual en línea (DIMM) ................................................11-4
Instalación de un DIMM......................................................................11-4
Kit de disco duro HD-P03 ...........................................................................11-7
Instalación del kit de disco duro HD-P03...........................................11-7
Adaptador de CF MK-725 y tarjeta CompactFlash ................................11-10
Instalación del adaptador de CF MK-725 y la tarjeta
CompactFlash...................................................................................11-10
Unidad inferior de alimentación PF-P09 ..................................................11-14
Contenido del kit.....................................................................................11-14
Instalación de la unidad inferior de alimentación PF-P09 ......................11-14
12 Apéndice .......................................................................................................12-1
Especificaciones técnicas ..........................................................................12-2
Duración de los consumibles....................................................................12-6
Sustituibles por el usuario ..................................................................12-6
Sustituibles por el servicio técnico .....................................................12-7
Introducción de texto ..................................................................................12-8
Utilización de las teclas ............................................................................12-8
Introducir números de fax...................................................................12-8
Introducir nombres .............................................................................12-9
Introducir direcciones de correo electrónico......................................12-9
Cambiar el modo de entrada ..................................................................12-10
Ejemplo de entrada.................................................................................12-10
Corrección de texto y precauciones de entrada ....................................12-11
Nuestra contribución a la protección del medio ambiente ...................12-12
¿Qué se entiende por producto ENERGY STAR?............................12-12

1
1Introducción

Familiarización con la máquina1-2
Familiarización con la máquina
Requisitos de espacio
A fin de asegurar el fácil manejo y mantenimiento de la máquina y el fácil
reemplazo de los consumibles, respete las exigencias de espacio recomen-
dadas a continuación.
Vista lateral
Vista frontal
966 mm (38,0")
100 mm
(3,9")
150 mm
(5,9")
409 mm
(16,1")
259 mm
(10,2")
972 mm (38,3")
70 mm
(2,8")
558 mm (22,0")
724 mm (28,5")
344 mm (13,5")
48 mm
(1,9")
234 mm
(9,2")
490 mm (19,3")

Familiarización con la máquina 1-3
d
Los elementos opcionales aparecen sombreados en las ilustraciones
anteriores.
Vista lateral con elementos opcionales
1004 mm (39,5")
70 mm
(2,8")
558 mm (22,0")
841 mm (33,1")
117 mm
(4,6")
376 mm (14,8")
234 mm
(9,2")490 mm (19,3")

Familiarización con la máquina1-4
Nombres de las piezas
Las ilustraciones de estas páginas muestran las partes de la máquina men-
cionadas a lo largo de esta guía, por ello le recomendamos que dedique
cierto tiempo para familiarizarse con ellas.
Vista frontal
1 Panel de control
2 Alimentador automático de
documentos (ADF)
2-a Cubierta de la entrada
del ADF
2-b Guía de documentos
2-c Bandeja de entrada
de documentos
2-d Bandeja de extensión
2-e Bandeja de salida de
documentos
2-f Tope de documentos
d
El ADF puede aparecer
como "portada de
documento" en algu
-
nos mensajes de error
y de estado.
d
Baje el tope de docu-
mentos para escanear
papel de tamaño Legal
con el ADF.
3 Puerto USB HOST
4 Bandeja 1 (bandeja de ali-
mentación manual)
5Bandeja 2
6 Almohadilla de la cubierta de originales
7 Cristal de originales
8 Bandeja de extensión
9 Bandeja de salida
10 Unidad de escáner
4
5
1
2-a
2-c
2
2-d
2-e
2-f
3
2-b
8
9
10
6
7

Familiarización con la máquina 1-5
11 Unidad de fusión
12 Puerta derecha
13 Rodillo de transferencia
14 Unidad de correa de trans-
ferencia
15 Unidad(es) de imagen
16 Cubierta frontal
17 Botella de tóner residual
18 Cartucho(s) de tóner
15
16
17
18
11
12
13
14
18
17
13
14
15

Familiarización con la máquina1-6
Vista trasera
1 Puerto de interfaz Ethernet
10Base-T/100Base-TX/
1000Base-T (IEEE 802.3)
2Puerto USB
3 Interruptor de corriente
4 Conexión de corriente
5 Conector LINE
(línea telefónica)
6 Conector TEL (teléfono)
7 Cubierta trasera
Vista frontal con
elementos opcionales
1 Unidad inferior de alimenta-
ción PF-P09 (bandeja 3)
34
7
5
2
1
6
1

Familiarización con la máquina 1-7
CD/DVD de controladores
Controladores de impresora (controladores PostScript)
d
Se ha preparado un archivo PPD específico para las aplicaciones
(como Page Maker y CorelDRAW) que requieren este archivo al impri
-
mir.
Si necesita especificar un archivo PPD para imprimir en Windows XP,
Vista y Server 2003, use el archivo PPD incluido en el CD/DVD de
controladores.
Controladores de impresora (controladores PCL)
Controladores Uso/Beneficio
Windows XP/Vista/7/Server 2003/
Server 2008
Estos controladores le permiten el
acceso a todas las características de
la impresora, incluidas las de aca-
bado y las de diseño avanzado. Para
más detalles, consulte "Visualización
de la configuración del controlador de
la impresora (para Windows)" en la
página 4-5.
Windows XP/Vista/7/Server 2003/
Server 2008/Server 2008 R2 para
64
bits
Controladores Uso/Beneficio
Windows XP/Vista/7/Server 2003/
Server 2008
Estos controladores le permiten el
acceso a todas las características de
la impresora, incluidas las de aca
-
bado y las de diseño avanzado. Para
más detalles, consulte "Visualización
de la configuración del controlador de
la impresora (para Windows)" en la
página 4-5.
Windows XP/Vista/7/Server 2003/
Server 2008/Server 2008 R2 para
64
bits

Familiarización con la máquina1-8
Controladores de impresora (controladores XPS)
Controladores de impresora (archivos PPD)
Controladores Uso/Beneficio
Windows Vista/7/Server 2008 Estos controladores le permiten el
acceso a todas las características de
la impresora, incluidas las de aca
-
bado y las de diseño avanzado. Para
más detalles, consulte "Visualización
de la configuración del controlador de
la impresora (para Windows)" en la
página 4-5.
Windows XP/Vista/7/Server 2008/
Server 2008 R2 para 64 bits
Controladores Uso/Beneficio
Mac OS X (10.3.9/10.4/10.5/10.6) Estos archivos son necesarios para
usar el controlador de la impresora
en cada sistema operativo.
Para obtener más información
acerca de los controladores de
impresora para Macintosh y Linux,
consulte la [Guía de referencia] del
CD/DVD de documentación.
Red Hat Enterprise Linux 5 Desktop,
SUSE Linux Enterprise Desktop 10

Familiarización con la máquina 1-9
Controladores de escáner
d
El controlador TWAIN para Windows no corresponde a aplicaciones
de 64 bits sino a aplicaciones de 32 en un sistema operativo de 64
bits.
Controladores PC Fax
d
Si desea más información sobre la instalación de los controladores,
consulte la [Guía de instalación] del CD/DVD de documentación.
d
La información sobre los controladores para Macintosh y Linux se
encuentra en la [Guía de referencia] del CD/DVD de documentación.
Controladores Uso/Beneficio
Controlador TWAIN para Windows
XP/Vista/7/Server 2003/Server
2008/Server 2008 R2
Estos controladores permiten definir
funciones de escáner, como los ajus
-
tes de color y de tamaño.
Para más detalles, consulte "Ajustes
del controlador TWAIN para Win-
dows" en la página 7-3.
Controlador TWAIN para Mac OS X
10.3.9/10.4/10.5/10.6
Controlador WIA para Windows XP/
Vista/7/Server 2003/Server 2008
Este controlador permite definir fun-
ciones de escáner, como los ajustes
de color y de tamaño.
Para más detalles, consulte "Ajustes
del controlador WIA para Windows"
en la página 7-5.
Controlador WIA para Windows XP/
Vista/7/Server 2003/Server 2008/
Server 2008 R2 para 64 bits
Controladores Uso/Beneficio
Windows XP/Vista/7/Server 2003/
Server 2008
Estos controladores permiten definir
ajustes de fax, como los ajustes de
papel para envío de fax y los ajustes
de edición de la libreta de direccio
-
nes. Encontrará más información en
el [Manual del operador de fax] del
CD/DVD de documentación.
Windows XP/Vista/7/Server 2003/
Server 2008/Server 2008 R2 para
64
bits

Familiarización con la máquina1-10
CD/DVD de aplicaciones
Aplicaciones
Aplicaciones Uso/Beneficio
Download Manager
(Windows XP/Vista/7/Server 2003/
Server 2008/Server 2008 R2,
Mac
OS X 10.3.9/10.4/10.5/10.6)
Esta utilidad, que puede usarse solo
si se ha instalado el kit opcional de
disco duro HD-P03 o la tarjeta Com-
pactFlash, posibilita la descarga de
fuentes y superposiciones al disco
duro de la máquina.
Encontrará más información en la
ayuda en línea de Download Mana-
ger.
Local Setup Utility (LSU) Este software permite crear y editar
destinos (escaneado y fax) en la lista
de favoritos, destinos de marcación
rápida y destinos de marcación gru
-
pal desde el ordenador. Adicional-
mente, se puede verificar el estado de
la máquina.
Encontrará más información en la
[Guía de referencia] del CD/DVD de
documentación.
LinkMagic Este software permite guardar en un
archivo, procesar, adjuntar como
anexo e imprimir los documentos
escaneados.
Encontrará más información en la
[Guía de referencia] del CD/DVD de
documentación.
NetCare Device Manager Permite acceder a funciones de admi-
nistración de la impresora, tales como
la supervisión del estado y la configu
-
ración de red.
Encontrará más información en el
manual del operador de Net Care
Device Manager que hay en el CD/
DVD de aplicaciones.

Familiarización con la máquina 1-11
Complemento Enterprise Suite Este complemento aporta las funcio-
nes de Enterprise Suite, que permiten
la gestión centralizada de dispositivos
y de permisos.
Direct Print Esta aplicación proporciona funcio-
nes para enviar archivos PDF y TIFF
directamente a esta máquina para su
impresión.
Encontrará más información en el
manual del operador de Direct Print
que hay en el CD/DVD de aplicacio
-
nes.

Familiarización con la máquina1-12
CD/DVD de documentación
Documentación
Documentación Uso/Beneficio
Guía de instalación En este manual se explican los deta-
lles de la instalación que se debe rea-
lizar para usar la máquina, tales como
la configuración de la misma y la ins
-
talación de los controladores.
Manual del operador
Operaciones de copia/
impresión/escáner
(este manual)
Este manual incluye información
sobre operaciones básicas, tales
como el funcionamiento de los con
-
troladores y del panel del control o la
sustitución de consumibles.
Manual del operador de fax Este manual incluye información
sobre operaciones de fax habituales,
tales como el envío y la recepción de
faxes, y la utilización del panel de
control.
Guía de referencia En este manual se ilustran las opera-
ciones de instalación de los controla-
dores para Macintosh y Linux, la
configuración de la conexión a la red,
Local Setup Utility (LSU), LinkMagic y
la utilidad de administración de la
impresora.
Guía rápida Este manual proporciona información
acerca de procedimientos sencillos
para operaciones de impresión,
copia, fax y escaneado y para el
reemplazo de consumibles.

Familiarización con la máquina 1-13
Requisitos de la impresora
- Ordenador personal
– Pentium II: 400 MHz o superior
– PowerPC G3 o posteriores (G4 o posteriores recomendados)
– Macintosh equipado con un procesador Intel
- Sistema operativo
– Microsoft Windows XP Home Edition/Professional (Service Pack 2 o
posterior), Windows XP Professional x64 Edition, Windows Vista
Home Basic/Home Premium/Ultimate/Business/Enterprise, Windows
Vista Home Basic/Home Premium/ Ultimate/Business/Enterprise x64
Edition, Windows 7 Home Premium/Professional/Ultimate/Enterprise,
Windows 7 Home Premium/Professional/Ultimate/Enterprise x64 Edi
-
tion, Windows Server 2003, Windows Server 2003 x64 Edition,
Windows Server 2008 Standard/Enterprise, Windows Server 2008
Standard/Enterprise x64 Edition y Windows Server 2008 R2 Stan-
dard/Enterprise
– Mac OS X (10.3.9/10.4/10.5/10.6; se recomienda instalar el último
parche)
– Red Hat Enterprise Linux 5 Desktop y SUSE Linux Enterprise
Desktop 10
- Espacio disponible en el disco duro
256 MB o más
- Memoria RAM
128 MB o más
- Unidad CD/DVD
- Interfaz E/S
– Puerto de interfaz Ethernet 10Base-T/100Base-TX/1000Base-T
(IEEE
802.3)
– Puerto compatible con USB 2.0 (alta velocidad)
d
Los cables Ethernet y USB no se incluyen con la máquina.
d
En la [Guía de referencia] que hay en el CD/DVD de documentación
encontrará información detallada sobre los controladores para
Macintosh y Linux.

Familiarización con la máquina1-14

2
2Panel de control
y menú de
configuración

Acerca del panel de control2-2
Acerca del panel de control
Indicadores y teclas del panel de control
N.º Nombre de la
pieza
Descripción
1 Tecla Directorio
telefónico
- Muestra la información registrada en la lista de
favoritos, los destinos de marcación rápida y los
destinos de marcación grupal.
- Para más detalles, consulte "Especificar la direc-
ción de destino (Escan. a e-mail/FTP/SMB)" en la
página 7-12.
2 Indicador RX
automática
- Se enciende cuando se selecciona la función de
recepción automática.
- Encontrará más información en el [Manual del
operador de fax] del CD/DVD de documentación.
3 Ventana de
mensajes
Muestra la configuración, los menús y los mensajes.
4 Indicador Error - Indica una condición de error.
- Para más detalles, consulte "Mensajes de error"
en la página 10-43.
5 Tecla/LED Fax - Da acceso al modo Fax.
- Se ilumina en verde para indicar que la máquina
está en modo Fax.
- Encontrará más información en el [Manual del
operador de fax] del CD/DVD de documentación.

Acerca del panel de control 2-3
6 Tecla/LED
Escanear
- Da acceso al modo Escáner. (Escan. a e-mail,
Escanear a FTP, Escanear a una carpeta compar-
tida en un ordenador, Digitalizar al PC o Digital. a
mem. USB)
- Se ilumina en verde para indicar que la máquina
está en modo Escáner.
- Para obtener más información sobre las funcio-
nes del escáner, consulte el capítulo 7, "Uso del
escáner".
7 Tecla/LED
Copia
- Da acceso al modo Copia.
- Se ilumina en verde para indicar que la máquina
está en modo Copia.
- Para obtener más información sobre las funcio-
nes de copia, consulte el capítulo 6, "Utilización
de la copiadora".
8 Tecla Parar/
Reiniciar
Restablece los valores predeterminados de la confi-
guración y detiene las funciones.
9 Tecla Iniciar
(Color)
Inicia una copia, escaneado o fax en color.
10 Indicador Iniciar - Se ilumina en azul cuando se puede realizar una
copia o una transmisión de fax.
- Se ilumina en naranja cuando no se puede reali-
zar una copia ni una transmisión de fax, por
ejemplo, durante el calentamiento o si se ha pro
-
ducido un error.
11 Tecla Iniciar
(B&N)
Inicia una copia, escaneado o fax monocromo.
12 Teclado - Permite introducir el número deseado de copias.
- Permite introducir números de fax, direcciones
de correo y nombres de destinatarios.
- Si desea más información sobre cómo se intro-
duce texto, consulte "Introducción de texto" en
la página 12-8.
N.º Nombre de la
pieza
Descripción

Acerca del panel de control2-4
13 Tecla Atrás - Borra el número especificado de copias y el texto
introducido.
- Pulse esta tecla para volver a la pantalla anterior.
- Pulse esta tecla para cancelar la opción que esté
visualizando.
14 Teclas */) Permiten moverse hacia la izquierda y la derecha
por los menús y las opciones.
15 Tecla Select Pulse esta tecla para seleccionar la opción que esté
visualizando.
16 Teclas +/, Permiten moverse hacia arriba y hacia abajo por los
menús y las opciones.
17 Tecla Colgado - Envía y recibe transmisiones con el receptor col-
gado.
- Encontrará más información en el [Manual del
operador de fax] del CD/DVD de documentación.
18 Tecla Remar-
cado/Pausa
- Vuelve a llamar al último número marcado.
- Inserta una pausa cuando se marca un número.
- Encontrará más información en el [Manual del
operador de fax] del CD/DVD de documentación.
N.º Nombre de la
pieza
Descripción

Acerca del panel de control 2-5
Indicaciones del visor
Pantalla principal (modo Copia)
N.º Indicación Descripción
1 Configuración
de copia
Permite comprobar la configuración actual y modifi-
car las diferentes opciones. Para más detalles, con-
sulte "Configuración de copia" en la página 2-6.
2 Estado Según la situación, puede aparecer el estado de la
máquina o un mensaje de error.
3 Densidad de
copia
Indica la densidad de copia.
[Auto] aparece cuando la opción [Densidad] está
ajustada con la variable [Auto] y se ha seleccionado
el modo de copia [Texto].
4 Número de
copias
Indica el número de copias.

Acerca del panel de control2-6
- Configuración de copia
N.º Indicación Descripción
1 Bandeja de
medios de
impresión
Indica la bandeja de medios de impresión seleccio-
nada. Si desea más información para seleccionar la
bandeja de medios de impresión, consulte
"Selec-
ción de la bandeja de medios de impresión" en la
página 6-6.
2 Escala de zoom Indica la escala de zoom especificada. Si desea
más información para especificar la escala de
zoom, consulte "Especificación de la escala de
zoom" en la página 6-5.
Pulse +/,.
Pulse +/,.
Pulse +/,.

Acerca del panel de control 2-7
3 Calidad de
copia
Indica la calidad de copia seleccionada. Si desea
más información para seleccionar la calidad de
copia, consulte "Configuración de la calidad de
copia" en la página 6-4.
4 Copia interca-
lada (clasificar)
Indica si está seleccionada o no la copia intercalada
(clasificar). Si desea más información para seleccio-
nar la copia intercalada (clasificar), consulte "Confi-
guración de copia intercalada (clasificar)" en la
página 6-16.
5 Copia 2 en 1 o
4
en 1
Indica si está seleccionada o no la copia 2 en 1 o
4
en 1. Si desea más información para seleccionar
la copia 2 en 1 o 4 en 1, consulte "Configuración de
copia 2 en 1 o 4 en 1" en la página 6-7.
6 Copia a doble
cara/una cara
Indica si está seleccionada la copia a doble cara o a
una cara. Si desea más información para seleccio
-
nar la copia a doble cara o a una cara, consulte
"Configuración de la copia dúplex (doble cara)" en
la página 6-13.
7 Función de
copia
Indica la función de copia seleccionada. Si desea
más información para definir una función de copia,
consulte "Configuración de una función de copia"
en la página 6-9.
8 [Utilitario] Seleccione este elemento del menú para cambiar
las diferentes opciones de configuración de la
máquina. Para más detalles, consulte "Menú Utilita-
rio" en la página 2-19.
9 [Informe/Estado] Seleccione este elemento del menú para ver el
número total de páginas impresas por esta máquina
y los resultados de transmisiones/recepciones de
fax, y para imprimir los informes. Para más detalles,
consulte
"Menú Informe/Estado" en la página 2-15.
10 [Impresión de
PS/PC]
Seleccione este elemento del menú para imprimir o
eliminar tareas almacenadas en el disco duro de la
máquina (opcional) y para cambiar la configuración
relacionada con la impresión PS/PCL. Para más
detalles, consulte
"Menú Impresión de PS/PC" en la
página 2-57.
N.º Indicación Descripción

Acerca del panel de control2-8
Pantalla principal (modo Escáner)
11 [Impres. de
memoria]
Seleccione este elemento del menú para realizar
operaciones de impresión directa desde una memo-
ria y para especificar la configuración de estas ope-
raciones. Para más detalles, consulte "Menú
Impres. de memoria" en la página 2-90.
d
Este elemento del menú aparecerá única-
mente si se ha instalado el kit opcional de
disco duro HD-P03 o una tarjeta Compac-
tFlash.
N.º Indicación Descripción
1 Configuración
de la digitaliza-
ción
Permite comprobar la configuración actual y modifi-
car las diferentes opciones. Para más detalles, con-
sulte "Configuración de la digitalización" en la
página 2-9.
2 Estado Según la situación, puede aparecer el estado de la
máquina o un mensaje de error.
3 Memoria
disponible
Indica el porcentaje de memoria disponible para las
operaciones de escaneado y fax.
N.º Indicación Descripción

Acerca del panel de control 2-9
- Configuración de la digitalización
N.º Indicación Descripción
1 Formato de
datos
Indica el formato de datos seleccionado. Si desea
más información para seleccionar el formato de los
datos, consulte
"Seleccionar el formato de datos"
en la página 7-28.
2 Calidad de
escaneado
Indica la calidad de escaneado seleccionada. Si
desea más información para seleccionar la calidad
de escaneado, consulte
"Seleccionar la configura-
ción de calidad de escaneado" en la página 7-29.
Pulse +/,.
Pulse +/,.
Pulse +/,.

Acerca del panel de control2-10
3 Destino de
datos escanea-
dos
Indica el destino especificado para los datos esca-
neados. Si desea más información para especificar
el destino de los datos, consulte "Especificar la ubi-
cación de los datos" en la página 7-10 y "Especifi-
car la dirección de destino (Escan. a e-mail/FTP/
SMB)" en la página 7-12.
d
Si no se especifica ningún destino, aparece
[Digitalizar al].
4 Escaneado a
una cara/doble
cara
Indica si está seleccionado el escaneado a una cara
o a doble cara. Si desea más información para
seleccionar el escaneado a doble cara o a una cara,
consulte
"Configuración del escaneado dúplex
(doble cara)" en la página 7-30.
5 Tamaño esca-
neado
Indica el tamaño de escaneado seleccionado. Si
desea más información para seleccionar el tamaño
de escaneado, consulte "Ajustar el tamaño de esca-
neado" en la página 7-31.
6 Color de esca-
neado
Indica el color de escaneado seleccionado. Si
desea más información para seleccionar el color de
escaneado, consulte "Configurar el color de esca-
neado" en la página 7-31.
7 [Asunto] Seleccione este elemento del menú para especificar
el asunto. Si desea más información para especifi-
car el asunto, consulte "Especificar el asunto" en la
página 7-31.
d
Este elemento del menú no aparece si se ha
especificado una dirección FTP o una direc
-
ción SMB como destino.
8 [Cancelar
reserva]
Seleccione este elemento del menú para visualizar
la lista de tareas en cola de transmisión y para elimi
-
nar una tarea. Para más detalles, consulte "Eliminar
una transmisión en cola" en la página 7-32.
d
Este elemento del menú no aparece si se ha
especificado una dirección de e-mail, una
dirección FTP o una dirección SMB como
destino.
N.º Indicación Descripción

Acerca del panel de control 2-11
Pantalla principal (modo Fax)
Encontrará más información en el [Manual del operador de fax] del CD/DVD
de documentación.
9 [Utilitario] Seleccione este elemento del menú para cambiar
las diferentes opciones de configuración de la
máquina. Para más detalles, consulte "Menú Utilita-
rio" en la página 2-19.
d
Este elemento del menú no aparece si se ha
especificado una dirección de e-mail, una
dirección FTP o una dirección SMB como
destino.
10 [Informe/Estado] Seleccione este elemento del menú para ver el
número total de páginas impresas por esta máquina
y los resultados de transmisiones/recepciones, y
para imprimir los informes. Para más detalles, con
-
sulte "Menú Informe/Estado" en la página 2-15.
d
Este elemento del menú no aparece si se ha
especificado una dirección de e-mail, una
dirección FTP o una dirección SMB como
destino.
N.º Indicación Descripción

Acerca del panel de control2-12
Pantalla de impresión
Cuando se recibe una tarea de impresión, en la sección de la pantalla donde
se indica el estado aparece [Impresora: Imprimiendo]. Para ver la pantalla de
impresión (como se muestra abajo), pulse la tecla * cuando aparezca
[Impresora: Imprimiendo].
Para cancelar la impresión, pulse la tecla Parar/Reiniciar cuando aparezca
la pantalla de impresión. Pulse la tecla Select para seleccionar [Sí].
N.º Indicación Descripción
1 Estado Muestra mensajes que indican operaciones como,
por ejemplo, la impresión.
2 Bandeja/
Tamaño de
medios de
impresión
Muestra información relacionada con la impresión
(bandeja, tamaño y tipo de medios de impresión).
d
Esta información no aparece si se ha selec-
cionado [Papel sencillo] o [Papel reciclado]
como tipo de medio de impresión.

Acerca del panel de control 2-13
Indicaciones de los tamaños de medios de impresión
Las siguientes indicaciones aparecen en la pantalla principal y en la pantalla
de impresión que se muestran en el panel de control para indicar el tamaño
especificado para los medios de impresión.
Tamaños de medios
de impresión (panel)
Tamaños de medios
de impresión
(controlador)
Indicación de panel
A4 A4 A4
A5 A5 A5
A6 A6
B5 B5 (JIS) B5
B6(JIS) B6
Legal Legal LG
Carta Carta LT
Carta gobierno Carta gobierno GLT
Statement Statement ST
Ejecutivo Ejecutivo EXE
Folio Folio F4
SP Folio SPF
UK Quarto UK
Foolscap FLS
LEGAL G Legal gobierno GLG
16K 16K
Tamaño de foto 4"e6" 4e6
Tamaño de foto 10e15 PH
KAI 16 K16
KAI 32 K32
Com10 Sobre Com10 C10
C6 Sobre C6 C6
DL Sobre DL DL
MONARCH Sobre Monarch MON
Chou #3 Sobre Chou #3 C#3
Sobre Chou #4 C#4
B5 (ISO) B5I

Acerca del panel de control2-14
Indicaciones de los tipos de medios de impresión
Las siguientes indicaciones aparecen en la pantalla principal y en la pantalla
de impresión que se muestran en el panel de control para indicar el tipo
especificado para los medios de impresión.
J-POST 100e148 Tarjeta postal japonesa JP
D-POST 148e200 Doble postal DP
8 1/8e13 1/4 8,1
8 1/2e13 1/2 8 1/2e13 1/2 8,5
Person. Tamaño personal w
Tipos de medios de
impresión (panel)
Tipos de medios de
impresión
(controlador)
Indicación de panel
Papel sencillo Papel sencillo Papel sencillo
Reciclado Papel reciclado
Papel grueso Grueso 1 Grueso 1
Papel grueso 2 Grueso 2 Grueso 2
Etiquetas Etiqueta Etiquetas
Pap. memb. Papel membretado Pap. memb.
Brillante Brillante1 Brillante 1
Brillante 2 Brillante 2 Brillante 2
Sólo una cara Sólo una cara Sólo una cara
Papel especial Papel especial Papel especial
Sobre Sobre Sobre
Tarjeta postal Tarjeta postal Tarjeta postal
Tamaños de medios
de impresión (panel)
Tamaños de medios
de impresión
(controlador)
Indicación de panel

Comprobación del estado y la configuración de la máquina
2-15
Comprobación del estado y la
configuración de la máquina
Tóner restante
Con la pantalla principal visualizada, pulse la tecla * para ver la pantalla
[Tóner restante]. Desde esta pantalla se puede ver una estimación general
de la cantidad de tóner restante en los cartuchos de tóner.
Para volver a la pantalla principal, pulse la tecla Atrás.
d
Si mantiene pulsada la tecla Select durante al menos 2 segundos
cuando aparece la pantalla descrita anteriormente, se imprimirá la
página de configuración.
Menú Informe/Estado
Para ver la pantalla [Informe/Estado], seleccione [Informe/Estado] en la pan-
talla principal y pulse la tecla Select. Desde este menú se puede ver el
número total de páginas impresas por esta máquina y los resultados de las
transmisiones/recepciones de fax. También se pueden imprimir los infor
-
mes. El menú [Informe/Estado] está estructurado de la siguiente manera.
d
Para volver a la pantalla anterior, pulse la tecla Atrás. Para visualizar
la pantalla principal, pulse la tecla Parar/Reiniciar.
Informe/Estado Impre.total
Estado suminist.
Result. TX/RX
Informe

Comprobación del estado y la configuración de la máquina
2-16
Impre.total
Permite comprobar el número total de páginas de cada una de las siguientes
opciones.
Estado suminist.
Muestra el porcentaje de tóner que queda en los cartuchos de tóner y la
duración restante de las unidades de imagen.
[Impre.total] Este contador muestra el número total de pági-
nas impresas.
[Copia B/N] Este contador muestra el número total de pági-
nas copiadas en blanco y negro.
[Copia en Color] Este contador muestra el número total de pági-
nas copiadas en color.
[Impres B/N] Este contador muestra el número total de pági-
nas impresas en blanco y negro.
[Impr en color] Este contador muestra el número total de pági-
nas impresas en color.
[Imprim. fax] Este contador muestra el número total de pági-
nas enviadas por fax.
[Total digit] Este contador muestra el número total de pági-
nas de documento escaneadas.
[Tóner C] Muestra el porcentaje de tóner que queda en el
cartucho de tóner cian (C).
[Tóner M] Muestra el porcentaje de tóner que queda en el
cartucho de tóner magenta (M).
[Tóner Y] Muestra el porcentaje de tóner que queda en el
cartucho de tóner amarillo (Y).
[Tóner K] Muestra el porcentaje de tóner que queda en el
cartucho de tóner negro (K).
[Uni. filmac. C] Muestra el porcentaje de vida útil que le queda
a la unidad de imagen cian (C).
[Uni. filmac. M] Muestra el porcentaje de vida útil que le queda
a la unidad de imagen magenta (M).
[Uni. filmac. Y] Muestra el porcentaje de vida útil que le queda
a la unidad de imagen amarilla (Y).
[Uni. filmac. K] Muestra el porcentaje de vida útil que le queda
a la unidad de imagen negra (K).

Comprobación del estado y la configuración de la máquina
2-17
d
Es posible que las cantidades indicadas no coincidan con las reales,
solo son indicativas.
Result. TX/RX
Encontrará más información en el [Manual del operador de fax] del CD/DVD
de documentación.
Informe
Permite imprimir la configuración de la máquina, listas e informes relaciona-
dos con el fax.
[Informe res. TX] Imprime los resultados de las transmisiones de
fax. Encontrará más información en el [Manual
del operador de fax] del CD/DVD de documen-
tación.
[Informe res. RX] Imprime los resultados de las recepciones de
fax. Encontrará más información en el [Manual
del operador de fax] del CD/DVD de documen-
tación.
[Informe activ.] Imprime los resultados de las transmisiones y
las recepciones de fax. Encontrará más infor-
mación en el [Manual del operador de fax] del
CD/DVD de documentación.
[Lista datos mem.] Imprime la información de las transmisiones de
fax en cola. Encontrará más información en el
[Manual del operador de fax] del CD/DVD de
documentación.
[Impr. imagen mem.] Imprime la información y una primera página
reducida de las transmisiones de fax en cola.
Encontrará más información en el [Manual del
operador de fax] del CD/DVD de documenta
-
ción.
[Lista favoritos] Imprime una lista de los destinos registrados
en la lista de favoritos. Encontrará más infor
-
mación en el [Manual del operador de fax] del
CD/DVD de documentación.
[Lista marc rápida] Imprime una lista de los destinos programados
para marcación rápida. Encontrará más infor-
mación en el [Manual del operador de fax] del
CD/DVD de documentación.

Comprobación del estado y la configuración de la máquina
2-18
[Lista marc. grup.] Imprime una lista de los grupos de marcación
de solo un toque. Encontrará más información
en el [Manual del operador de fax] del CD/DVD
de documentación.
[Mapa utilitario] Imprime el menú [Utilitario] y su configuración.
[Mapa menú PS/PCL] Imprime el menú [Impresión de PS/PC] y su
configuración.
[Página config.] Imprime una estimación del porcentaje de
tóner restante y la configuración, la informa
-
ción y el estado de esta máquina.
[Lista fuentes PS] Imprime la lista de fuentes PostScript.
[Lista fuentes PCL] Imprime la lista de fuentes PCL.
[Lista directorio] Imprime la lista de directorios del disco duro o
de una tarjeta CompactFlash.

Vista de conjunto del menú de configuración 2-19
Vista de conjunto del menú de
configuración
Para ver el menú de configuración de esta máquina, seleccione [Utilitario] en
la pantalla principal y pulse la tecla Select. En el menú [Utilitario] se puede
cambiar la configuración de las diferentes funciones de la máquina.
Además, se puede especificar la configuración del modo Copia para la
impresión PS/PCL y la impresión directa desde una memoria. Para más
información, consulte
"Menú Impresión de PS/PC" en la página 2-57 y
"Menú Impres. de memoria" en la página 2-90.
Menú Utilitario
Desde este menú se pueden cambiar diferentes opciones de configuración
de la máquina. El menú [Utilitario] está estructurado de la siguiente manera.
d
Para volver a la pantalla anterior del menú [Utilitario], pulse la tecla
Atrás. (Si se pulsa la tecla Atrás mientras se está modificando la
configuración, la modificación no quedará guardada).
d
Solo el administrador puede acceder al menú [Gestión adminis.].
Para ver la configuración de este menú, seleccione [Gestión admi-
nis.], use el teclado para introducir el código de acceso de adminis-
trador de 6 dígitos (predeterminado: 000000) y pulse la tecla Select.
Utilitario Accesibilidad
Estado máquina
Config. papel
Gestión adminis.
Entrada copia
Registro marc.

Vista de conjunto del menú de configuración2-20
Ajuste TX
Ajuste RX
Informes
Conf. digital.

Vista de conjunto del menú de configuración 2-21
Menú ACCESIBILIDAD
d
*1
Este elemento del menú aparece cuando la opción [Accesibilidad]/
[Configur. sonido] está ajustada con la variable [Habilitar].
d
La configuración predeterminada de fábrica aparece en negrita.
Accesibilidad Configur. sonido Deshab/Habilitar
Confirmación
*1
Completo
*1
Preparación
*1
Advertencia
*1
Contraste LCD
Aj.velocid.tecla Tiempo de inicio
Intervalo
[Configur.
sonido]
[Deshab/Habilitar] Variables [Deshab.] / [Habilitar]
Seleccione esta opción si desea que las
operaciones vayan acompañadas de
sonidos. Para producir sonidos, selec-
cione [Habilitar]. Para no producir soni-
dos, seleccione [Deshab.].

Vista de conjunto del menú de configuración2-22
[Confir-
mación]
[Entrada
válida]
Variables [Apagado] / [Bajo] / [Medio] /
[Alto]
Seleccione si desea que se emita un
sonido al pulsar las teclas para introducir
datos.
[Entr. no
válida]
Variables [Apagado] / [Bajo] / [Medio] /
[Alto]
Seleccione si desea que se emita un
sonido al pulsar las teclas e introducir
datos incorrectos.
[Entrada
base]
Variables [Apagado] / [Bajo] / [Medio] /
[Alto]
Seleccione si desea que se emita un
sonido cuando se seleccione el ajuste
predeterminado al desplazarse por las
distintas opciones.
[Com-
pleto]
[Impre-
sión]
Variables [Apagado] / [Bajo] / [Medio] /
[Alto]
Especifique si desea que se emita un
sonido al completar correctamente una
impresión.
[Comu-
nic. fax]
Variables [Apagado] / [Bajo] / [Medio] /
[Alto]
Seleccione si desea que se emita un
sonido al completar correctamente una
comunicación.
[Preparación] Variables [Apagado] / [Bajo] / [Medio] /
[Alto]
Seleccione si desea que se emita un
sonido al finalizar la preparación de la
máquina.
[Adver-
tencia]
[Advert.
baja 1]
Variables [Apagado] / [Bajo] / [Medio] /
[Alto]
Especifique si desea que se emita un
sonido cuando en la ventana de mensa-
jes aparezca un mensaje que advierta
que falta poco para reemplazar consumi
-
bles u otras piezas sustituibles.

Vista de conjunto del menú de configuración 2-23
[Advert.
baja 2]
Variables [Apagado] / [Bajo] / [Medio] /
[Alto]
Seleccione si desea que se emita un
sonido cuando el usuario realice una
operación incorrecta.
[Advert.
baja 3]
Variables [Apagado] / [Bajo] / [Medio] /
[Alto]
Seleccione si desea que se emita un
sonido cuando se produzca un error que
el usuario pueda corregir consultando el
mensaje que aparece o el Manual del
operador.
[Advert.
alta]
Variables [Apagado] / [Bajo] / [Medio] /
[Alto]
Seleccione si desea que se emita un
sonido cuando se produzca un error que
el usuario no pueda corregir o que
requiera la intervención del servicio de
asistencia técnica.
[Contraste LCD] Variables (Claro) (Oscuro)
Ajuste el brillo de la ventana de mensa-
jes.
[Aj.velo-
cid.tecla]
[Tiempo de inicio] Variables [0,1 segundo] / [0,3 segundo]
/ [0,5 segundo] / [1 segundo]
/ [1,5 segundos] / [2 segun-
dos] / [2,5 segundos] /
[3 segundos]
Especifique el tiempo que debe transcu-
rrir hasta que el cursor empiece a
moverse continuamente después de
haber pulsado una tecla.
[Intervalo] Variables [0,1 segundo] / [0,3 segundo]
/ [0,5 segundo] / [1 segundo] /
[1,5 segundos] / [2 segundos]
/ [2,5 segundos] / [3 segun
-
dos]
Especifique el tiempo que debe transcu-
rrir hasta que el cursor empiece a
moverse continuamente entre las opcio-
nes o los caracteres.

Vista de conjunto del menú de configuración2-24
Menú Estado máquina
Estado máquina Rest. auto panel
Modo inactivo
Idioma
Modo inicial
Tóner vacío
Avisar activado Tóner bajo
Un. film. baja
Tóner res. casi lleno
Continua. auto
Calibración

Vista de conjunto del menú de configuración 2-25
d
La configuración predeterminada de fábrica aparece en negrita.
[Rest. auto panel] Variables [Apagado] / [30seg] / [1 minuto] /
[2 minuto] / [3 minuto] / [4 minuto] /
[5 minuto]
Especifique el tiempo que debe transcurrir hasta
que todas las opciones que no han sido progra-
madas, por ejemplo el número de copias, se
borren y vuelvan a su configuración predetermi
-
nada cuando no se realice ninguna acción.
Para configurar la máquina de manera que lleve
a cabo la operación de restablecimiento auto
-
mático del panel, seleccione 30 segundos,
1 minuto, 2 minutos, 3 minutos, 4 minutos o
5
minutos como tiempo que debe transcurrir
antes de que se lleve a cabo dicho restableci-
miento automático.
[Modo inactivo] Variables 3-120 min (predeterminado:
[15
min])
Permite pasar al modo de ahorro de energía
cuando no se realiza ninguna operación. Especi-
fique el tiempo en minutos que esperará la
máquina antes de pasar al modo de ahorro de
energía.
[Idioma] Variables [English] / [French] / [German] /
[Italian] / [Spanish] / [Portuguese] /
[Russian] / [Czech] / [Eslovaco] /
[Hungarian] / [Polish] / [Dutch] /
[Danish] / [Swedish] / [Norwegian] /
[Finnish] / [Turkish] / [Catalan]
Seleccione el idioma de los menús y los mensa-
jes que aparecen en la ventana de mensajes.
[Modo inicial] Variables [Copia] / [Fax] / [Escanear]
Seleccione el modo en que funcionará la
máquina al encenderla o al que volverá después
del restablecimiento automático.

Vista de conjunto del menú de configuración2-26
[Tóner vacío] Variables [Parada] / [Continua. B/N]
Especifique si la impresión, la copia o la recep-
ción de fax se detendrán cuando se agote el
tóner.
[Parada]: la impresión, la copia o la recepción de
fax se detendrán cuando se agote el tóner.
[Continua. B/N]: la impresión, la copia o la
recepción de fax pueden continuar en mono-
cromo cuando todavía quede tóner negro aun-
que se hayan agotado uno o más tóneres de
color.
[Avisar acti-
vado]
[Tóner bajo] Variables [Encendido] / [Apagado]
Cuando el tóner está casi agotado, aparece un
mensaje de aviso.
[Un. film.
baja]
Variables [Encendido] / [Apagado]
Cuando la unidad de imagen está casi agotada,
aparece un mensaje de aviso.
[Tóner res.
casi lleno]
Variables [Encendido] / [Apagado]
Cuando la botella de tóner residual está casi
llena, aparece un mensaje de aviso.
[Continua. auto] Variables [Encendido] / [Apagado]
Especifique si desea que la impresión continúe
cuando se produzca un error relacionado con el
tamaño durante una impresión.
[Encendido]: la impresión continúa aunque se
haya producido un error relacionado con el
tamaño del papel.
[Apagado]: la impresión se detiene si se ha pro-
ducido un error relacionado con el tamaño del
papel.
[Calibración] Variables [Encendido] / [Apagado]
Especifique si desea llevar a cabo la estabiliza-
ción de imagen. Si se selecciona [Encendido], se
inicia la estabilización de imagen.
d
La función de calibración consume tóner.

Vista de conjunto del menú de configuración 2-27
Menú Config. papel
d
*1
Este elemento del menú aparecerá únicamente si se ha instalado la
unidad de alimentación inferior PF-P09 opcional.
Config. papel Papel bandeja 1
Papel bandeja 2
Bandeja3 papel
*1

Vista de conjunto del menú de configuración2-28
d
La configuración predeterminada de fábrica aparece en negrita.
[Papel bandeja 1] Tipos de
medios de
impresión
[Papel sencillo] / [Papel grueso] /
[Papel grueso 2] / [Etiquetas] / [Pap.
memb.] / [Brillante] / [Brillante 2] / [Sólo
una cara] / [Papel especial] / [Sobre] /
[Tarjeta postal]
Tama ño
papel
Cuando se selecciona una opción que
no sea [Sobre] o [Tarjeta postal]: [A4] /
[A5] / [B5] / [Legal] / [Carta] / [Carta
gobierno] / [Statement] / [Ejecutivo] /
[Folio] / [Legal G] / [8 1/2 x 13 1/2] /
[Person.]
Cuando se selecciona [Sobre]: [Com10]
/ [C6] / [DL] / [Monarch] / [Chou #3] /
[Person.]
Cuando se selecciona [Tarjeta postal]:
[Postal japonesa] / [Doble postal] /
[Person.]
Seleccione el tipo y tamaño de los medios de impre-
sión cargados en la bandeja 1. Si selecciona [Person.]
como tamaño de papel, especifique la [Longitud] y el
[Ancho] por separado.
El intervalo de [Longitud] es de 148 a 356 mm.
La configuración predeterminada es [297] mm.
El intervalo de [Ancho] es de 92 a 216 mm.
La configuración predeterminada es [210] mm.
Cuando se selecciona un tipo de medio de impresión,
aparece una pantalla que muestra los tamaños dispo
-
nibles. Los tamaños de medios de impresión disponi-
bles varían en función del tipo de medio seleccionado.
La configuración predeterminada es [A4] para los
modelos de 220 V y [Carta] para otros modelos.
d
La configuración de [Person.] se muestra en el
sistema métrico (mm) aunque la opción [Ges-
tión adminis.]/[Ajuste usuario]/[Preajuste zoom]
esté ajustada con la variable [Pulgada].

Vista de conjunto del menú de configuración 2-29
[Papel bandeja 2] Tipos de
medios de
impresión
[Papel sencillo] / [Papel grueso] /
[Papel grueso 2] / [Etiquetas] / [Pap.
memb.] / [Brillante] / [Brillante 2] / [Sólo
una cara] / [Papel especial] / [Tarjeta
postal]
Tama ño
papel
Cuando se selecciona una opción que
no sea [Tarjeta postal]: [A4] / [A5] / [B5] /
[Carta] / [Carta gobierno] / [Statement]
/ [Ejecutivo] / [Person.]
Cuando se selecciona [Tarjeta postal]:
[Postal japonesa] / [Doble postal] /
[Person.]
Seleccione el tipo y tamaño de los medios de impre-
sión cargados en la bandeja 2. Si selecciona [Person.]
como tamaño de papel, especifique la [Longitud] y el
[Ancho] por separado.
El intervalo de [Longitud] es de 148 a 297 mm.
La configuración predeterminada es [297] mm.
El intervalo de [Ancho] es de 92 a 216 mm.
La configuración predeterminada es [210] mm.
La configuración predeterminada es [A4] para los
modelos de 220 V y [Carta] para otros modelos.
d
La configuración de [Person.] se muestra en el
sistema métrico (mm) aunque la opción [Ges-
tión adminis.]/[Ajuste usuario]/[Preajuste zoom]
esté ajustada con la variable [Pulgada].
[Bandeja3 papel] Tipos de
medios de
impresión
[Papel sencillo] / [Sólo una cara] /
[Papel especial]
Seleccione el tipo de medio cargado en la bandeja 3.

Vista de conjunto del menú de configuración2-30
Menú Gestión adminis.
d
Solo el administrador puede acceder al menú [Gestión adminis.].
Para ver la configuración de este menú, seleccione [Gestión admi-
nis.], use el teclado para introducir el código de acceso de adminis-
trador de 6 dígitos (predeterminado: 000000) y pulse la tecla Select.
Gestión admi-
nis.
Conf. contraseña Número adminis.
N.° func. completa Modif. n.° func.
Monitor remoto Prohibir
Ajuste red TCP/IP
Ajust. dir. IP
*1
Dirección de IP
Submáscara red
Gateway
DHCP
*1
BOOTP
*1
ARP/PING
*1
HTTP
*1

Vista de conjunto del menú de configuración 2-31
Servidor FTP
*1
FTP TX
*1
SMB
*1
Bonjour
*1
DNS dinámico
*1
IPP
*1
Puerto RAW
*1
Deshab/Habilitar
Bidireccional
SLP
*1
SNMP
*1
Imprimir WSD
*1
IPSEC
*1
Filtro
direcc IP
*1
Perm. de acceso

Vista de conjunto del menú de configuración2-32
Rech. de acceso
IPv6
*1
Deshab/Habilitar
Auto config
*2
Enlace local
*2
Dirección global
*2
Dirección
gateway
*2
NETWARE
Appletalk
Veloc/
Dúplex
IEEE802.1X
Entrada e-mail SMTP
Enviar nombre
Dirección e-mail

Vista de conjunto del menú de configuración 2-33
Asunto predeter
Servidor SMTP
No. puerto SMTP.
Tiempo esp. SMTP
Insertar texto
POP antes SMTP Deshab/Habilitar
Dir. servidor
POP3
*3
N°.puerto POP3
*3
Tiempo esp.
POP3
*3
Cuenta POP3
*3
Contraseña
POP3
*3
Autent. SMTP Deshab/Habilitar
Nombre usuar
SMTP
*4

Vista de conjunto del menú de configuración2-34
Contraseña
SMTP
*4
Ajuste LDAP Deshab/Habilitar
Dir. servidor LDAP
*5
Número puerto
LDAP
*5
Ajuste SSL
*5
Base de búsqueda
*5
Atributo
*5
Método búsqueda
*5
Tiempo espera
LDAP
*5
Result.de bús-
queda
*5
Autentificación
*5
Cuenta LDAP
*5
Contraseña LDAP
*5

Vista de conjunto del menú de configuración 2-35
Nombre dominio
*5
Memory Direct
Ajuste USB
Configur. fax
Ajuste com.
Ajuste usuario Config. PTT
Fecha y hora
Horario verano
Formato de fecha
Preajuste zoom
No. fax usuario
Nombre usuario
Cambiar suminist Correa transferen

Vista de conjunto del menú de configuración2-36
d
*1
Este elemento de menú aparece cuando la opción [Gestión admi-
nis.]/[Ajuste red]/[TCP/IP] está ajustada con la variable [Habilitar].
*2
Este elemento de menú aparece cuando la opción [Gestión admi-
nis.]/[Ajuste red]/[IPv6]/[Deshab/Habilitar] está ajustada con la varia-
ble [Habilitar].
*3
Este elemento de menú aparece cuando la opción [Gestión admi-
nis.]/[Entrada e-mail]/[POP antes SMTP]/[Deshab/Habilitar] está ajus-
tada con la variable [Habilitar].
*4
Este elemento de menú aparece cuando la opción [Gestión admi-
nis.]/[Entrada e-mail]/[Autent. SMTP]/[Deshab/Habilitar] está ajustada
con la variable [Habilitar].
*5
Este elemento de menú aparece cuando la opción [Gestión admi-
nis.]/[Ajuste LDAP]/[Deshab/Habilitar] está ajustada con la variable
[Habilitar].
Unidad de fusión
Rodillo transfer

Vista de conjunto del menú de configuración 2-37
d
La configuración predeterminada de fábrica aparece en negrita.
[Conf.
contra
-
seña]
[Número adminis.] Especifique el nuevo código de
acceso de administrador.
[N.°
func.
com
-
pleta]
[Modif. n.° func.] Especifique el número de función
para usar las funciones prohibidas.
Esta es la contraseña para usar las
funciones.
La configuración predeterminada
es [000000].
[Prohi-
bir]
[
Copia en
Color
]
Varia-
bles
[Permitir] / [Prohibir]
Especifique si desea prohibir o no
la función de copia en color.
[Función
fax]
Varia-
bles
[Permitir] / [Prohibir]
Especifique si desea prohibir o no
la función de transmisión de fax (TX
MEMORIA, TX directo, TX manual,
RX sondeo manual).
[Escan. a
e-mail]
Varia-
bles
[Permitir] / [Prohibir]
Especifique si desea prohibir o no
la función de escaneado a e-mail.
[Esca-
near a
USB]
Varia-
bles
[Permitir] / [Prohibir]
Especifique si desea prohibir o no
la función de escaneado a USB.
[Escan. a
servid.]
Varia-
bles
[Permitir] / [Prohibir]
Especifique si desea prohibir o no
la función de escaneado a servidor.

Vista de conjunto del menú de configuración2-38
[Monitor remoto] Varia-
bles
[Apagado] / [Encendido]
Especifique si desea configurar o
no el monitor remoto.
Si selecciona [Encendido], el servi-
cio de asistencia técnica podrá
acceder al modo de menú.
Si selecciona [Apagado], el servicio
de asistencia técnica no podrá
acceder al modo de menú.
d
Esta opción es para uso del
servicio de asistencia téc
-
nica. Cambie la configura-
ción solo cuando sea
necesario.
d
Si esta máquina está conec-
tada con un cable USB, el
monitor remoto no puede
utilizarse.
[Ajuste
red]
[TCP/IP] Varia-
bles
[Deshab.] / [Habilitar]
Seleccione los ajustes necesarios
para conectar la máquina a una red.
[Ajust.
dir. IP]
[Dirección de IP] Introduzca la [Dirección de IP].
La predeterminada es [0.0.0.0].
[Submáscara red] Introduzca la [Submáscara red].
La predeterminada es [0.0.0.0].
[Gateway] Introduzca la [Gateway].
La predeterminada es [0.0.0.0].
[DHCP] Varia-
bles
[Deshab.] / [Habilitar]
Si hay un servidor DHCP en la red,
especifique si este debe asignar
automáticamente o no la dirección
de IP y otros datos de red.

Vista de conjunto del menú de configuración 2-39
[BOOTP] Varia-
bles
[Deshab.] / [Habilitar]
Si hay un servidor BOOTP en la red,
especifique si este debe asignar
automáticamente o no la dirección
de IP y otros datos de red.
[ARP/PING] Varia-
bles
[Deshab.] / [Habilitar]
Especifique si se utiliza o no el
comando ARP/PING al asignar la
dirección de IP.
[HTTP] Varia-
bles
[Deshab.] / [Habilitar]
Especifique si desea activar HTTP o
no.
[Servidor FTP] Varia-
bles
[Deshab.] / [Habilitar]
Especifique si desea activar el ser-
vidor FTP o no.
[FTP TX] Varia-
bles
[Deshab.] / [Habilitar]
Especifique si desea activar el
cliente de FTP o no.
[SMB] Varia-
bles
[Deshab.] / [Habilitar]
Especifique si desea activar SMB o
no.
[Bonjour] Varia-
bles
[Deshab.] / [Habilitar]
Especifique si desea activar Bon-
jour o no.
[DNS dinámico] Varia-
bles
[Deshab.] / [Habilitar]
Especifique si desea activar DNS
dinámico o no.

Vista de conjunto del menú de configuración2-40
[IPP] Varia-
bles
[Deshab.] / [Habilitar]
Especifique si desea activar IPP o
no.
d
Si la opción [HTTP] está ajus-
tada con la variable [Des-
hab.], la opción [IPP] no se
puede habilitar.
[Puerto
RAW]
[Deshab/Habilitar] Varia-
bles
[Deshab.] / [Habilitar]
Especifique si desea activar el
puerto RAW o no.
[Bidireccional] Varia-
bles
[Deshab.] / [Habilitar]
Especifique si desea activar la
comunicación bidireccional del
puerto RAW o no.
[SLP] Varia-
bles
[Deshab.] / [Habilitar]
Especifique si desea activar SLP o
no.
[SNMP] Varia-
bles
[Deshab.] / [Habilitar]
Especifique si desea activar SNMP
o no.
[Imprimir WSD] Varia-
bles
[Deshab.] / [Habilitar]
Especifique si desea activar la
impresión WSD o no.
[IPSEC] Varia-
bles
[Deshab.] / [Habilitar]
Especifique si desea activar IPsec o
no.
[Filtro
direcc
IP]
[Perm. de acceso] Varia-
bles
[Deshab.] / [Habilitar]
Especifique los permisos de
acceso para el filtro de direcciones
de IP.

Vista de conjunto del menú de configuración 2-41
[Rech. de acceso] Varia-
bles
[Deshab.] / [Habilitar]
Especifique el bloqueo de acceso
para el filtro de direcciones de IP.
[IPV6] [Deshab/Habilitar] Varia-
bles
[Deshab.] / [Habilitar]
Especifique si desea activar IPv6 o
no.
[Auto config] Varia-
bles
[Sí] / [No]
Especifique si desea activar el
ajuste automático de IPv6 o no.
[Enlace local] Muestra la dirección de enlace
local.
[Dirección global] Muestra la dirección global.
[Dirección
gateway]
Muestra la dirección de gateway.
[NETWARE] Varia-
bles
[Deshab.] / [Habilitar]
Especifique si desea activar
NetWare o no.
[Appletalk] Varia-
bles
[Deshab.] / [Habilitar]
Especifique si desea activar
AppleTalk o no.
[Veloc/Dúplex] Varia-
bles
[AUTO] / [10base com-
pleto] / [10base medio] /
[100base compl.] /
[100base medio] /
[1000base compl.]
Permite especificar la velocidad de
transmisión para la red y el método
de transmisión para la transmisión
bidireccional.
[IEEE802.1X] Varia-
bles
[Deshab.] / [Habilitar]
Especifique si desea activar
IEEE802.1X o no.

Vista de conjunto del menú de configuración2-42
[Entrada
e-mail]
[SMTP] Varia-
bles
[Deshab.] / [Habilitar]
Especifique si desea habilitar o no
las operaciones de transmisión de
correo electrónico en la máquina.
[Enviar nombre] Especifica el nombre del remitente
del mensaje de e-mail (hasta
20
caracteres) usado para escanear
la red.
[Dirección e-mail] Permite especificar la dirección de
e-mail (hasta 64 caracteres) del
remitente usada para escanear la
red.
[Asunto predeter] Permite especificar el asunto (hasta
20
caracteres) del mensaje de
e-mail usado para escanear la red.
[Servidor SMTP] Permite especificar la dirección de
IP o el nombre de host (hasta
64 caracteres) del servidor SMTP.
La predeterminada es [0.0.0.0].
[No. puerto SMTP.] Varia-
bles
1-65535
(predeterminado: [25])
Permite especificar el número de
puerto para la comunicación con el
servidor SMTP.
[Tiempo esp. SMTP] Varia-
bles
30-300 segundos (prede-
terminado: [60 seg.])
Seleccione el tiempo de espera (en
segundos) para que termine la
conexión con el servidor SMTP.
[Insertar texto] Varia-
bles
[Apagado] / [Encendido]
Especifique si desea que se inserte
o no el texto especificado en el
mensaje de e-mail.

Vista de conjunto del menú de configuración 2-43
[POP
antes
SMTP]
[Deshab/Habilitar] Varia-
bles
[Deshab.] / [Habilitar]
Especifique si desea activar POP
antes SMTP o no.
Si selecciona [Habilitar], especifi-
que el tiempo (entre 0 y 60 segun-
dos). El tiempo predeterminado es
[1 segundo].
[Dir. servidor
POP3]
Especifique el nombre de host o la
dirección de IP del servidor POP3
que se usará para la autenticación
con POP antes SMTP.
La predeterminada es [0.0.0.0].
[N°.puerto POP3] Varia-
bles
1-65535
(predeterminado: [110])
Especifique el número de puerto
que se usará para la comunicación
con el servidor SMTP.
[Tiempo esp.
POP3]
Varia-
bles
30-300 segundos
(predeterminado:
[30
seg])
Seleccione el tiempo de espera (en
segundos) para que termine la
conexión con el servidor POP3.
[Cuenta POP3] Especifique el nombre de usuario
(hasta 63 caracteres) que se usará
para la autenticación con el servi
-
dor POP3.
[Contraseña
POP3]
Especifique la contraseña (hasta
15
caracteres) que se usará para la
autenticación con el servidor POP3.
[Autent.
SMTP]
[Deshab/Habilitar] Varia-
bles
[Deshab.] / [Habilitar]
Especifique si desea activar la
autenticación de SMTP o no.
[Nombre usuar
SMTP]
Especifique el nombre de usuario
(hasta 63 caracteres) que se usará
para la autenticación de SMTP.
[Contraseña
SMTP]
Especifique la contraseña (hasta
15
caracteres) que se usará para la
autenticación de SMTP.

Vista de conjunto del menú de configuración2-44
[Ajuste
LDAP]
[Deshab/Habilitar] Varia-
bles
[Deshab.] / [Habilitar]
Especifique si desea activar la fun-
ción LDAP o no.
[Dir. servidor LDAP] Especifique la dirección (hasta
64 caracteres) del servidor LDAP.
La predeterminada es [0.0.0.0].
[Número puerto LDAP] Varia-
bles
1-65535
(predeterminado: [389])
Especifique el número de puerto
del servidor LDAP.
d
El predeterminado es [636]
cuando la opción [Ajuste
SSL] está ajustada con la
variable [Habilitar].
[Ajuste SSL] Varia-
bles
[Deshab.] / [Habilitar]
Especifique si desea activar o no
SSL.
[Base de búsqueda] Especifique el punto de inicio de la
búsqueda (hasta 64 caracteres) en
la estructura jerárquica del servidor
LDAP.
[Atributo] Permite especificar los criterios de
búsqueda, por ejemplo un nombre
o una dirección de e-mail (hasta
32
caracteres).
El atributo predeterminado es [cn].
[Método búsqueda] Varia-
bles
[Empieza] / [Contiene] /
[Finaliza]
Permite buscar los caracteres
especificados al principio, en el
medio o al final.
[Tiempo espera LDAP] Varia-
bles
5-300 segundos
(predeterminado:
[60
seg])
Especifique el tiempo de espera
máximo durante una búsqueda.

Vista de conjunto del menú de configuración 2-45
[Result.de búsqueda] Varia-
bles
5-100
(predeterminado: [100])
Especifique el número máximo de
destinos que se mostrarán después
de una búsqueda.
[Autentificación] Varia-
bles
[Anónimo] / [Simple] /
[Digest-MD5] /
[GSS-SPNEGO] /
[NTLMv2]
Permite seleccionar el método de
autenticación que se usará para
registrarse en el servidor LDAP.
[Cuenta LDAP] Especifique la cuenta (hasta
64 caracteres) que se usará para
conectarse al servidor LDAP.
[Contraseña LDAP] Especifique la contraseña (hasta
32
caracteres) que se usará para
conectarse al servidor LDAP.
[Nombre dominio] Especifique el nombre de dominio
(hasta 64 caracteres) que se usará
para conectarse al servidor LDAP.
[Memory Direct] Varia-
bles
[Deshab.] / [Habilitar]
Especifique si desea activar la fun-
ción Memory Direct o no.
[Ajuste USB] Varia-
bles
[Windows] / [Mac]
Seleccione el sistema operativo del
PC al que se conectará esta
máquina con un cable USB.
[Configur. fax] Encontrará más información en el
[Manual del operador de fax] del
CD/DVD de documentación.
[Ajuste com] Encontrará más información en el
[Manual del operador de fax] del
CD/DVD de documentación.

Vista de conjunto del menú de configuración2-46
[Ajuste
usuario]
[Config. PTT] Varia-
bles
[Argentina] / [Australia] /
[Austria] / [Belgium] /
[Brazil] / [Canada] /
[China] / [Czech / [Den
-
mark / [Europe] / [Finland]
/ [France] / [Germany] /
[Greece] / [Hong Kong] /
[Hungary] / [Ireland] /
[Israel] / [Italy] / [Japan] /
[Korea] / [Malaysia] /
[Mexico] / [Netherlands] /
[New Zealand] / [Norway]
/[Philippines] / [Poland] /
[Portugal] / [Russia] /
[Saudi Arabia] / [Singa
-
pore] / [Slovakia] / [South
Africa] / [Spain] / [Swe-
den] / [Switzerland] /
[Taiwan] / [Turkey] / [USA]
/ [UK] / [Vietnam]
Seleccione el país donde está ins-
talada esta máquina.
[Fecha y hora] Varia-
bles
[Hora]: 00:00-23:59
(predeterminada: [00:00])
[Fecha]: '08/01/01-'32/
12/31 (predeterminada:
['08/01/01])
[Zona]:
GMT+12:00-GMT-12:00
(en intervalos de 30 minu
-
tos) (predeterminada:
[GMT+00:00])
Use el teclado para especificar la
fecha, hora y zona horaria actual.

Vista de conjunto del menú de configuración 2-47
[Horario verano] Varia-
bles
[Apagado] / [Encendido]
(1-150 min (predetermi
-
nado: [60 min]))
Especifique si desea o no que se
aplique el horario de verano.
Si se selecciona [Encendido], espe-
cifique los minutos de ajuste hora-
rio.
[Formato de fecha] Varia-
bles
[MM/DD/AA] / [DD/MM/
AA] / [AA/MM/DD]
Seleccione el formato de visualiza-
ción para informes y listas.
[Preajuste zoom] Varia-
bles
[Pulgada] / [Métrico]
Seleccione las unidades de medida
de las escalas de zoom predefini-
das.
La variable predeterminada es [Pul-
gada] para Estados Unidos y
Canadá, y [Métrico] para otros paí
-
ses.
[No. fax usuario] Introduzca el número de fax. Se
puede introducir un máximo de
20 caracteres (incluidos números,
espacios, + y -). El número especifi
-
cado se imprime en el encabezado
de los faxes salientes. La configura-
ción predeterminada es en blanco.
[Nombre usuario] Introduzca su nombre. Se puede
introducir un máximo de 32 carac
-
teres. El nombre especificado se
imprime en el encabezado de los
faxes salientes. La configuración
predeterminada es en blanco.

Vista de conjunto del menú de configuración2-48
[Cam-
biar
sumi-
nist]
[Correa transferen] Reinicie el contador al reemplazar
la unidad de correa de transferencia
por una de nueva.
[Unidad de fusión] Reinicie el contador al reemplazar
la unidad de fusión por una de
nueva.
[Rodillo transfer] Reinicie el contador al reemplazar
el rodillo de transferencia por uno
de nuevo.

Vista de conjunto del menú de configuración 2-49
Menú Entrada copia
Entrada copia Prioridad papel
Encaden. bandej.
Prioridad calid.
Prioridad densid
Nivel dens. Auto
Manual
Nitidez
Prioridad salida
Prioridad n-up
Orden copia 4en1
Copia dúplex

Vista de conjunto del menú de configuración2-50
d
La configuración predeterminada de fábrica aparece en negrita.
[Prioridad papel] Variables [Bandeja1] / [Bandeja2] / [Bandeja3]
Seleccione la bandeja de papel que se utilizará nor-
malmente.
d
Si no se ha instalado una unidad inferior de ali-
mentación PF-P09 opcional, la variable
[Bandeja3] no aparece.
[Encaden. bandej.] Variables [Deshab.] / [Habilitar]
Si selecciona [Habilitar] y a la bandeja especificada se
le agota el papel durante la impresión, se seleccionará
automáticamente una bandeja cargada con papel del
mismo tamaño de modo que la impresión pueda con
-
tinuar.
Si selecciona [Deshab.] y a la bandeja se le acaba en
papel, la impresión se detendrá.
[Prioridad calid.] Variables [Mixto] / [Texto] / [Foto] / [Fina/Mixto] /
[Fina/Texto] / [Fina/Foto]
Seleccione el tipo de documento que se copiará.
d
Cuando se carga un documento en el ADF, se
selecciona automáticamente la variable prede-
terminada [Mixto].
d
Para la resolución de cada variable, consulte
"Resolución de las opciones de Prioridad
calid." en la página 2-51.
[Prioridad densid] Variables [Auto] / [Manual]
Seleccione la densidad que se usará normalmente.
[Nivel
dens.]
[Auto] Variables
(Claro) (Oscuro)
Ajuste la densidad del color de fondo.
[Manual] Variables
(Claro) (Oscuro)
Defina la densidad de copia predeterminada.
[Nitidez] Variables
(Suave) (Claro)
Seleccione el grado de Nitidez.
[Prioridad salida] Variables [No clasificar] / [Clasificar]
Especifique si las copias se clasificarán por juegos o
no.

Vista de conjunto del menú de configuración 2-51
Resolución de las opciones de Prioridad calid.
A continuación se muestra la resolución de cada opción.
[Prioridad n-up] Variables [1 en 1] / [2 en 1] / [4 en 1]
Seleccione el número de páginas de un documento
que se imprimirán en una sola página.
[Orden copia 4en1] Variables [Lateralmente] / [Hacia abajo]
Seleccione la disposición de los documentos esca-
neados con la copia 4 en 1.
[Copia dúplex] Variables [Apagado] / [Borde largo] / [Borde
corto]
Seleccione la configuración predeterminada de la
copia dúplex (doble cara).
Si selecciona [Apagado], la copia dúplex (doble cara)
no se llevará a cabo de manera predeterminada.
Si selecciona [Borde largo], la copia dúplex (doble
cara) se llevará a cabo de manera predeterminada y
las páginas se alimentarán con la encuadernación en
el borde largo.
Si selecciona [Borde corto], la copia dúplex (doble
cara) se llevará a cabo de manera predeterminada y
las páginas se alimentarán con la encuadernación en
el borde corto.
Cristal de
originales
Color Mixto, Texto, Foto 600 e 300 ppp
Fina/Mixto, Fina/Texto, Fina/Foto 600 e 600 ppp
Mono-
cromo
Mixto, Texto, Foto 600 e 300 ppp
Fina/Mixto, Fina/Texto, Fina/Foto 600 e 600 ppp
Alimenta-
dor auto-
mático
de docu
-
mentos
Color Mixto, Texto, Foto 300 e 300 ppp
Fina/Mixto, Fina/Texto, Fina/Foto 600 e 300 ppp
Mono-
cromo
Mixto, Texto, Foto 600 e 300 ppp
Fina/Mixto, Fina/Texto, Fina/Foto 600 e 300 ppp

Vista de conjunto del menú de configuración2-52
Menú Registro marc.
Registro marc. Listado telefónico
Marcac rápida
Marcac grupal
[Listado telefónico] En este listado se pueden registrar los destinos de
marcación rápida y los destinos de marcación
grupal especificados frecuentemente. Pulse la
tecla Directorio telefónico y luego la tecla + o ,
para seleccionar rápidamente el destino deseado.
Puede registrarse un máximo de 20 destinos en el
listado telefónico.
Para más detalles, consulte "Registrar en la lista
de favoritos" en la página 7-20.
[Marcac rápida] Registre como destinos de marcación rápida los
números de fax y las direcciones de e-mail que
utilice con frecuencia. En lugar de introducirlos
manualmente, es posible recuperar sencillamente
los números de fax y las direcciones de e-mail
para asegurar que la información de destino se
registre correctamente.
Es posible registrar un máximo de 250 destinos de
marcación rápida.
Para más información, consulte "Registrar desti-
nos de marcación rápida (entrada directa)" en la
página 7-22 y "Registrar destinos de marcación
rápida (búsqueda LDAP)" en la página 7-23.

Vista de conjunto del menú de configuración 2-53
Menú Ajuste TX
Encontrará más información en el [Manual del operador de fax] del CD/DVD
de documentación.
Menú Ajuste RX
Encontrará más información en el [Manual del operador de fax] del CD/DVD
de documentación.
Menú Informes
Encontrará más información en el [Manual del operador de fax] del CD/DVD
de documentación.
[Marcac grupal] Registre los destinos de difusión más frecuentes
como destinos de marcación grupal. Pueden
recuperarse varios destinos sencillamente selec-
cionando un grupo registrado.
Es posible registrar un máximo de 20 destinos de
marcación grupal.
Es posible registrar un máximo de 50 destinos en
un destino de marcación grupal.
Para más detalles, consulte "Registrar destinos de
marcación grupal" en la página 7-26.

Vista de conjunto del menú de configuración2-54
Menú Conf. digital.
Conf. digital. Formato imagen
Método codific.
Resolución
Prioridad calid.
Nivel dens.
Nitidez
Tamaño escaneado
Tamaño de archivo
Tecla Iniciar

Vista de conjunto del menú de configuración 2-55
d
La configuración predeterminada de fábrica aparece en negrita.
[Formato imagen] Variables [TIFF] / [PDF] / [JPEG]
Seleccione el formato predeterminado para guardar
archivos con las operaciones de escaneado a e-mail.
d
Los datos PDF pueden abrirse en Adobe
Acrobat Reader.
d
Los archivos TIFF de imágenes que se han
escaneado con la opción [Color/Gris] no pue
-
den abrirse con el visor de imágenes de
Windows ni el visor de fax que se incluye en
Windows XP como componente estándar.
Estos archivos pueden abrirse con aplicaciones
de procesamiento de imágenes como
PhotoShop, Microsoft Office Document
Imaging o ACDsee.
[Método codific.] Variables [MH] / [MR] / [MMR]
Seleccione el método de compresión predeterminado
para las operaciones de escaneado a e-mail.
El índice de compresión de estos métodos aumenta
en el siguiente orden: [MH] > [MR] > [MMR].
d
Estas opciones solo están disponibles si se ha
seleccionado [B/N] como configuración de
color durante la transmisión de e-mail.
[Resolución] Variables
[150e150ppp] / [300e300ppp]
Seleccione la resolución de escaneado predetermi-
nada para las operaciones de escaneado a e-mail.
[Prioridad calid.] Variables [Mixto] / [Texto] / [Foto]
Seleccione la calidad de los datos de escaneado que
se usará como valor predeterminado.
[Nivel dens.] Variables
(Claro) (Oscuro)
Seleccione la densidad de los datos de escaneado
que se usará como valor predeterminado.
[Nitidez] Variables
(Suave) (Claro)
Seleccione el grado de [Nitidez].

Vista de conjunto del menú de configuración2-56
[Tamaño esca-
neado]
Variables [A5] / [A4] / [B5] / [Statement] / [Carta] /
[Legal]
Seleccione el tamaño de escaneado.
El tamaño predeterminado es [Carta] en máquinas
donde la opción [Config. PTT] del menú [Ajuste usua
-
rio] está ajustada con la variable [USA] o [Canadá], y
[A4] si se selecciona cualquier otro país.
[Tamaño de archivo] Variables [No dividir] / [Dividir]
Especifique si desea limitar o no el tamaño de los
datos de escaneado enviados como adjuntos de
e-mail.
Si selecciona [Dividir], especifique el tamaño máximo
entre 1 y 10 Mb. Si los datos que se van a enviar
superan el tamaño máximo permitido, se dividirán y
enviarán en varios archivos adjuntos.
d
Para recibir varios archivos adjuntos, se nece-
sita una aplicación de e-mail compatible con
transmisiones divididas.
[Tecla Iniciar] Variables [B/N] / [Color/Gris]
Seleccione la operación que se llevará a cabo cuando
se pulse la tecla Iniciar.

Menú Impresión de PS/PC 2-57
Menú Impresión de PS/PC
Para ver el menú [Impresión de PS/PC], seleccione [Impresión de PS/PC] en
la pantalla principal (modo Copia) y pulse la tecla Select. En este menú, se
pueden imprimir o eliminar las tareas almacenadas en el disco duro de la
máquina (opcional) y se pueden modificar varias opciones de impresión PS/
PCL.
El menú [Impresión de PS/PC] está estructurado de la siguiente manera.
d
Para volver a la pantalla anterior del menú [Impresión de PS/PC],
pulse la tecla Atrás. (Si se pulsa la tecla Atrás mientras se está modi
-
ficando la configuración, esta configuración no se guardará).
d
*1
Este elemento del menú aparecerá únicamente si se ha instalado el
kit de disco duro HD-P03 opcional.
Impresión de PS/PC
Menú prueba/impr
*1
Menú Papel
Menú Calidad
Menú sist predet

Menú Impresión de PS/PC2-58
Menú prueba/impr
En este menú se pueden imprimir o eliminar las tareas almacenadas en el
disco duro de la máquina (opcional).
d
Este elemento de menú aparece solo si se ha instalado un kit de
disco duro HD-P03 opcional.
d
Si no se han almacenado tareas en el disco duro, aparece el mensaje
[Trabajo no guard]
cuando se selecciona
[Menú prueba/impr]
.
Menú prueba/
impr
(nombre de usua-
rio)
(nombre de tarea) Impresión
Borrar
[Impresión] Siga el procedimiento descrito a continuación para
imprimir la tarea seleccionada.
1. Si se ha especificado una contraseña para
la tarea seleccionada, escriba la contraseña
y pulse la tecla Select.
2. Especifique el número de copias (de 1 a
9999) y pulse la tecla Select.
3. Para imprimir copias en color, pulse la tecla
Iniciar (Color). Para imprimir copias en
blanco y negro, pulse la tecla Iniciar (B&N).
[Borrar] Siga el procedimiento descrito a continuación para
eliminar la tarea seleccionada.
1. Si se ha especificado una contraseña para
la tarea seleccionada, escriba la contraseña
y pulse la tecla Select.
2. Seleccione [Sí] y después pulse la tecla
Select.

Menú Impresión de PS/PC 2-59
Menú Papel
Menú Papel Conf.cualq band. Papel bandeja 1 Tam Pa pel B . 1
Tipo Medio B. 1
Papel bandeja 2 Tam Papel B. 2
Tipo Medio B. 2
Bandeja3 papel
*1
Tipo Medio B. 3
Encaden. bandej.
Enlace bandeja Modo enl band
Bandej lógica0
•
•
•
•
Bandej lógica9
Dúplex
Copias
Intercalar
*2

Menú Impresión de PS/PC2-60
d
*1
Este elemento del menú aparecerá únicamente si se ha instalado la
unidad inferior de alimentación PF-P09 opcional.
*2
Este elemento de menú aparece solo si se ha instalado un kit de
disco duro P03 o una tarjeta CompactFlash.
d
La configuración predeterminada de fábrica aparece en negrita.
[Conf.cualq
band.]
[Papel
bandeja 1]
[Tam
Papel
B.
1]
Variables [Encendido] / [Apagado]
Especifique si desea activar o no la
opción de cualquier tamaño de papel
para la bandeja 1.
[Tipo
Medio
B.
1]
Variables [Encendido] / [Apagado]
Especifique si desea activar o no la
opción de cualquier tipo de medio para
la bandeja 1.
[Papel
bandeja 2]
[Tam
Papel
B.
2]
Variables [Encendido] / [Apagado]
Especifique si desea activar o no la
opción de cualquier tamaño de papel
para la bandeja 2.
[Tipo
Papel
B.
2]
Variables [Encendido] / [Apagado]
Especifique si desea activar o no la
opción de cualquier tipo de medio para
la bandeja 2.
[Bandeja3
papel]
[Tipo
Medio
B.
3]
Variables [Encendido] / [Apagado]
Especifique si desea activar o no la
opción de cualquier tipo de medio para
la bandeja 3.
[Encaden. bandej.] Variables [Encendido] / [Apagado]
Si elige [Encendido] y a la bandeja
especificada se le agotase el papel
durante la impresión, se seleccionará
automáticamente una bandeja cargada
con papel del mismo tamaño de modo
que la impresión pueda continuar.
Si elige [Apagado] y a la bandeja se le
acaba el papel, la impresión se deten
-
drá.

Menú Impresión de PS/PC 2-61
[Enlace
bandeja]
[Modo enl band] Variables [Encendido] / [Apagado]
Determine si se deberá usar o no la fun-
ción de enlace de bandejas.
[Bandej Lógica0] -
[Bandej Lógica9]
Variables [Bandej física1] / [Bandej
física2] / [Bandej física3]
Determina la bandeja a usar para impri-
mir cuando un trabajo de impresión se
reciba desde el controlador de una
impresora de otra marca.
La configuración predeterminada es
[Bandej física1] para [Bandej lógica1] y
[Bandej física2] para las demás ban-
dejas.
d
[Bandej física3] aparecerá única-
mente si se ha instalado la uni-
dad inferior de alimentación
PF-P09 opcional.
[Dúplex] Variables [Apagado] / [Borde largo] /
[Borde corto]
Si elige [Borde largo], las páginas se
imprimirán en ambos lados del papel
para encuadernado por borde largo.
Si elige [Borde corto], las páginas se
imprimirán en ambos lados del papel
para encuadernado por borde corto.
La configuración especificada en el
controlador de la impresora invalidará
la configuración de este menú.
[Copias] Variables 1-9999
(predeterminado: [1])
Determine el número de copias a impri-
mir.
La configuración especificada en el
controlador de la impresora invalidará
la configuración de este menú.

Menú Impresión de PS/PC2-62
[Intercalar] Variables [Encendido] / [Apagado]
Especifique si desea activar o no la
impresión intercalada (clasificar).
La configuración especificada en el
controlador de la impresora invalidará
la configuración de este menú.

Menú Impresión de PS/PC 2-63
Menú Calidad
Menú Cali-
dad
Modo Color
Brillo
Semitono Impresión
imagen
Impresión
texto
Impres. gráfi-
cos
Optimiz
borde
Impresión
imagen
Impresión
texto
Impres. gráfi-
cos
Intensid
borde
Impres Eco-
nom
Ajuste de
PCL
Contraste
Impresión
imagen
Origen RVA

Menú Impresión de PS/PC2-64
Intento RVA
Gris RVA
Impresión
texto
Origen RVA
Intento RVA
Gris RVA
Impres. gráfi-
cos
Origen RVA
Intento RVA
Gris RVA
Ajuste de PS Impresión
imagen
Origen RVA
Intento RVA
Gris RVA
Perfil destino
Impresión
texto
Origen RVA

Menú Impresión de PS/PC 2-65
Intento RVA
Gris RVA
Perfil destino
Impres. gráfi-
cos
Origen RVA
Intento RVA
Gris RVA
Perfil destino
Simulación Perfil simul
Intento Simul.
CMYK Gris
Calibración Calibración
tono
Densidad
cman (CMYK)
Ciano Acentuación
Medio

Menú Impresión de PS/PC2-66
Sombra
Magenta Acentuación
Medio
Sombra
Amarillo Acentuación
Medio
Sombra
Negro Acentuación
Medio
Sombra
Separación
color

Menú Impresión de PS/PC 2-67
d
La configuración predeterminada de fábrica aparece en negrita.
[Modo
Color]
Valores [Color] / [Escala de grises]
Si se elige [Color], las páginas se imprimirán a todo color.
Si se elige [Escala de grises], las páginas se imprimirán en
blanco y negro.
[Brillo] Valores [+15%] / [+10%] /[+5%] / [0%] / [-5%] /
[-10%] / [-15%]
Se puede ajustar el brillo de la imagen impresa.
[Semitono] [Impresión ima-
gen]
Variables [Arte de línea] / [Detalle] /
[Suave]
Determine la manera en que se deberán
reproducir los semitonos en imágenes.
Si se elige [Arte De Línea], los semitonos se
reproducirán con gran precisión.
Si se elige [Detalle], los semitonos se repro-
ducirán con detalle.
Si se elige [Suave], los semitonos se reprodu-
cirán con suavidad.
[Impresión
texto]
Variables [Arte de línea] / [Detalle] /
[Suave]
Determine la manera en que deberán repro-
ducirse los semitonos en textos.
Si elige [Arte de línea], los semitonos se
reproducirán con gran precisión.
Si se elige [Detalle], los semitonos se repro-
ducirán con detalle.
Si se elige [Suave], los semitonos se reprodu-
cirán con suavidad.

Menú Impresión de PS/PC2-68
[Impres. gráfi-
cos]
Variables [Arte de línea] / [Detalle] /
[Suave]
Determine la manera en que deberán repro-
ducirse los semitonos en gráficos.
Si elige [Arte De LíneA], los semitonos se
reproducirán con gran precisión.
Si se elige [Detalle], los semitonos se repro-
ducirán con detalle.
Si se elige [Suave], los semitonos se reprodu-
cirán con suavidad.
[Optimiz
borde]
[Impresión ima-
gen]
Variables [Encendido] / [Apagado]
Determine si se acentuarán los bordes de la
imagen.
Si se elige [Encendido], se acentuarán los
bordes.
Si se elige [Apagado], no se acentuarán los
bordes.
d
Si la opción Impresión económica está
ajustada con la variable Encendido, no
se podrán acentuar los bordes.
[Impresión
texto]
Variables [Encendido] / [Apagado]
Determine si se acentuarán los bordes del
texto.
Si se elige [Encendido], se acentuarán los
bordes.
Si se elige [Apagado], no se acentuarán los
bordes.
[Impres. gráfi-
cos]
Variables [Encendido] / [Apagado]
Determine si se acentuarán los bordes de los
gráficos.
Si se elige [Encendido], se acentuarán los
bordes.
Si se elige [Apagado], no se acentuarán los
bordes.
d
Si la opción Impresión económica está
ajustada con la variable Encendido, no
se podrán acentuar los bordes.

Menú Impresión de PS/PC 2-69
[Intensid
borde]
Variables [Apagado] / [Bajo] / [Medio] / [Alto]
Determine la intensidad de acentuación de los bordes.
Si se elige [Apagado], no se acentuarán los bordes.
Si se elige [Bajo], se acentuarán ligeramente los bordes.
Si se elige [Medio], se acentuarán medianamente los bordes.
Si se elige [Alto], se acentuarán intensamente los bordes.
d
Si se elige [Apagado], los bordes no se acentuarán
aunque una opción del menú Optimiz borde esté ajus-
tada con la variable [Encendido].
[Impres Eco-
nom]
Variables [Encendido] / [Apagado]
Determine si los gráficos se imprimirán con una densidad
reducida reduciendo la cantidad de tóner a usar.
Si se elige [Encendido], se reducirá la cantidad de tóner al
imprimir.
Si se elige [Apagado], no se reducirá la cantidad de tóner al
imprimir.
d
Si se elige [Encendido], los bordes no se acentuarán
aunque las opciones [Impresión imagen] e [Impres.
gráficos] del elemento [Optimiz borde] del menú estén
ajustadas con la variable [Encendido].
[Ajuste de
PCL]
[Contraste] Variables [+15%] / [+10%] / [+5%] / [0%] /
[-5%] / [-10%] / [-15%]
Se puede ajustar el contraste de la imagen
impresa.
[Impresión ima-
gen]
[Origen
RVA]
Variables [Dispositivo] /
[sRGB]
Especifica el espacio de color
para los datos de imagen RGB.
Si se selecciona [Dispositivo],
no se especifica ningún espacio
de color.
Los perfiles de origen RGB des-
cargados con Download Mana-
ger o Web Connection son
accesibles desde la opción [Ori-
gen RVA].

Menú Impresión de PS/PC2-70
[Intento
RVA]
Variables [Vívido] / Fotográ-
fico]
Especifique la opción que desea
aplicar al convertir datos de
imagen RGB en datos CMYK.
Si se elige [Vívido], se producirá
una impresión vívida.
Si se elige [Fotográfico], se pro-
ducirá una impresión más bri-
llante.
[Gris RVA] Variables [Negro compuesto] /
[Negro y gris] /
[Solo negro]
Especifique cómo se reproduci-
rán el negro y los grises en los
datos de imagen RGB.
Si se elige [Negro compuesto],
se reproducirá el negro usando
los colores CMYK.
Si se elige [Negro y gris], se
reproducirá el negro y el gris
usando solamente negro.
Si se elige [Solo negro], se
reproducirá el negro usando
solamente negro.
[Impresión
texto]
[Origen
RVA]
Variables [Dispositivo] /
[sRGB]
Especifique el espacio de color
para los datos de texto RGB.
Si se selecciona [Dispositivo],
no se especifica ningún espacio
de color.
Los perfiles de origen RGB des-
cargados con Download Mana-
ger o Web Connection son
accesibles desde la opción [Ori-
gen RVA].

Menú Impresión de PS/PC 2-71
[Intento
RVA]
Variables [Vívido] / [Fotográ-
fico]
Especifique la opción que desea
aplicar al convertir datos de
texto RGB en datos CMYK.
Si se elige [Vívido], se producirá
una impresión vívida.
Si se elige [Fotográfico], se pro-
ducirá una impresión más bri-
llante.
[Gris RVA] Variables [Negro compuesto] /
[Negro y gris] /
[Solo negro]
Especifique cómo se reproduci-
rán el negro y los grises en
datos de texto RGB.
Si se elige [Negro compuesto],
se reproducirá el negro usando
los colores CMYK.
Si se elige [Negro y gris], se
reproducirán el negro y el gris
usando solamente negro.
Si se elige [Solo negro], se
reproducirá el negro usando
solamente negro.
[Impres. gráfi-
cos]
[Origen
RVA]
Variables [Dispositivo] /
[sRGB]
Especifique el espacio de color
para datos de gráficos RGB.
Si se selecciona [Dispositivo],
no se especifica ningún espacio
de color.
Los perfiles de origen RGB des-
cargados con Download Mana-
ger o Web Connection son
accesibles desde la opción [Ori-
gen RVA].

Menú Impresión de PS/PC2-72
[Intento
RVA]
Variables [Vívido] / [Fotográ-
fico]
Especifique la opción que desea
aplicar al convertir datos de grá-
ficos RGB en datos CMYK.
Si se elige [Vívido], se producirá
una impresión vívida.
Si se elige [Fotográfico], se pro-
ducirá una impresión más bri-
llante.
[Gris RVA] Variables [Negro compuesto] /
[Negro y gris] /
[Solo negro]
Determine cómo se reproduci-
rán el negro y los grises en
datos de gráficos RGB.
Si se elige [Negro compuesto],
se reproducirá el negro usando
los colores CMYK.
Si se elige [Negro y gris], se
reproducirán el negro y el gris
usando solamente negro.
Si se elige [Solo negro], se
reproducirá el negro usando
solamente negro.

Menú Impresión de PS/PC 2-73
[Ajuste
de PS]
[Impresión ima-
gen]
[Origen
RVA]
Variables [Dispositivo] /
[sRGB] /
[AppleRGB] /
[AdobeRGB1998] /
[ColorMatchRGB] /
[BlueAdjustRGB]
Especifique el espacio de color
para datos de imagen RGB.
Si se selecciona [Dispositivo],
no se especifica ningún espacio
de color.
Los perfiles de origen RGB des-
cargados con Download Mana-
ger o Web Connection son
accesibles desde la opción [Ori-
gen RVA].
[Intento
RVA]
Variables [Vívido] / [Fotográ-
fico] / [Color rela-
tivo] / [Color
absoluto]
Especifique la opción que desea
aplicar al convertir datos de
imagen RGB en datos CMYK.
Si se elige [Vívido], se producirá
una impresión vívida.
Si se elige [Fotográfico], se pro-
ducirá una impresión más bri-
llante.
Si se elige [Color relativo], se
aplicará el color relativo al perfil
de fuente RGB.
Si se elige [Color absoluto], se
aplicará el color absoluto al per
-
fil de fuente RGB.

Menú Impresión de PS/PC2-74
[Gris RVA] Variables [Negro compuesto] /
[Negro y gris] /
[Solo negro]
Determine cómo se reproduci-
rán el negro y los grises en
datos de imagen RGB.
Si se elige [Negro compuesto],
se reproducirá el negro usando
los colores CMYK.
Si se elige [Negro y gris], se
reproducirán el negro y el gris
usando solamente negro.
Si se elige [Solo negro], se
reproducirá el negro usando
solamente negro.
[Perfil des-
tino]
Variables [Auto]
Especifique el perfil de destino.
Si se elige [Auto], se selecciona
un perfil de destino que la
máquina automáticamente
adapta basándose en una com
-
binación del ajuste de color
especificado, semitonos y otros
perfiles.
Los perfiles de destino descar-
gados con Download Manager o
Web Connection son accesi-
bles desde la opción [Perfil des-
tino].

Menú Impresión de PS/PC 2-75
[Impresión
texto]
[Origen
RVA]
Variables [Dispositivo] /
[sRGB] /
[AppleRGB] /
[AdobeRGB1998] /
[ColorMatchRGB]
/ [BlueAdjustRGB]
Especifique el espacio de color
para datos de texto RGB.
Si se selecciona [Dispositivo],
no se especifica ningún espacio
de color.
Los perfiles de origen RGB des-
cargados con Download Mana-
ger o Web Connection son
accesibles desde la opción [Ori-
gen RVA].
[Intento
RVA]
Variables [Vívido] / [Fotográ-
fico] / [Color rela-
tivo] / [Color
absoluto]
Especifique la opción que desea
aplicar al convertir datos de
texto RGB en datos CMYK.
Si se elige [Vívido], se producirá
una impresión vívida.
Si se elige [Fotográfico], se pro-
ducirá una impresión más bri-
llante.
Si se elige [Color relativo], se
aplicará el color relativo al perfil
de fuente RGB.
Si se elige [Color absoluto], se
aplicará el color absoluto al per
-
fil de fuente RGB.

Menú Impresión de PS/PC2-76
[Gris RVA] Variables [Negro compuesto] /
[Negro y gris] /
[Solo negro]
Especifique cómo se reproduci-
rán el negro y los grises en
datos de texto RGB.
Si se elige [Negro compuesto],
se reproducirá el negro usando
los colores CMYK.
Si se elige [Negro y gris], se
reproducirán el negro y el gris
usando solamente negro.
Si se elige [Solo negro], se
reproducirá el negro usando
solamente negro.
[Perfil des-
tino]
Variables [Auto]
Especifique el perfil de destino.
Si se elige [Auto], se selecciona
un perfil de destino que la
máquina automáticamente
adapta basándose en una com
-
binación del ajuste de color
especificado, semitonos y otros
perfiles.
Los perfiles de destino descar-
gados con Download Manager o
Web Connection son accesi-
bles desde la opción [Perfil des-
tino].

Menú Impresión de PS/PC 2-77
[Impres. gráfi-
cos]
[Origen
RVA]
Variables [Dispositivo] /
[sRGB] /
[AppleRGB] /
[AdobeRGB1998] /
[ColorMatchRGB] /
[BlueAdjustRGB]
Especifique el espacio de color
para datos de gráficos RGB.
Si se selecciona [Dispositivo],
no se especifica ningún espacio
de color.
Los perfiles de origen RGB des-
cargados con Download Mana-
ger o Web Connection son
accesibles desde la opción [Ori-
gen RVA].
[Intento
RVA]
Variables [Vívido] / [Fotográ-
fico] /
[Color relativo] /
[Color absoluto]
Especifique la opción que desea
aplicar al convertir datos de grá
-
ficos RGB en datos CMYK.
Si se elige [Vívido], se producirá
una impresión vívida.
Si se elige [Fotográfico], se pro-
ducirá una impresión más bri-
llante.
Si se elige [Color relativo], se
aplicará el color relativo al perfil
de fuente RGB.
Si se elige [Color absoluto], se
aplicará el color absoluto al per
-
fil de fuente RGB.

Menú Impresión de PS/PC2-78
[Gris RVA] Variables [Negro compuesto] /
[Negro y gris] /
[Solo negro]
Determine cómo reproducir el
negro y los grises en datos de
gráficos RGB.
Si se elige [Negro compuesto],
se reproducirá el negro usando
los colores CMYK.
Si se elige [Negro y gris], se
reproducirá el negro y el gris
usando solamente negro.
Si se elige [Solo negro], se
reproducirá el negro usando
solamente negro.
[Perfil des-
tino]
Variables [Auto]
Especifique el perfil de destino.
Si se elige [Auto], se selecciona
un perfil de destino que la
máquina automáticamente
adapta basándose en una com
-
binación del ajuste de color
especificado, semitonos y otros
perfiles.
Los perfiles de destino descar-
gados con Download Manager o
Web Connection son accesi-
bles desde la opción [Perfil des-
tino].

Menú Impresión de PS/PC 2-79
[Simulación] [Perfil
simul]
Variables [Ninguna] / [SWOP]
/ [Euroscale] / [Com
-
mercialPress] /
[JapanColor] /
[TOYO] / [DIC]
Especifique el perfil de simula-
ción.
Si se selecciona [Ninguna], no
se especifica ningún perfil de
simulación.
Los perfiles de simulación
descargados con Download
Manager o Web Connection son
accesibles desde la opción [Per
-
fil simul].
[Intento
simul.]
Variables [Color relativo] /
[Color absoluto]
Especifique la característica del
perfil de simulación.
Si se elige [Color relativo], se
aplicará color relativo al perfil de
simulación.
Si se elige [Color absoluto], se
aplicará color absoluto al perfil
de simulación.
[CMYK
Gris]
Variables [Negro com-
puesto] / [Negro y
gris] / [Solo negro]
Especifique cómo se reproduci-
rán el negro y los grises usando
los colores CMYK.
Si se elige [Negro compuesto],
se reproducirá el negro usando
los colores CMYK.
Si se elige [Negro y gris], se
reproducirán el negro y el gris
usando solamente negro.
Si se elige [Solo negro], se
reproducirá el negro usando
solamente negro.

Menú Impresión de PS/PC2-80
[Calibración] [Calibración
tono]
Variables [Encendido] / [Apagado]
Si se elige [Encendido], se aplicarán ajustes
de imagen.
Si se elige [Apagado], no se aplicarán ajustes
de imagen.
[Densidad
cman (CMYK)]
[Ciano] /
[Magenta] /
[Amarillo]
/ [Negro]
[Brillo] Variables [+3] / [+2]
/ [+1] / [0]
/ [-1] / [-2]
/ [-3]
Se puede ajustar la
densidad del color
de acentuación en
imágenes.
[Medio] Variables [+3] / [+2]
/ [+1] / [0]
/ [-1] / [-2]
/ [-3]
Se puede ajustar la
densidad del color
medio en imágenes.
[Sombra] Variables [+3] / [+2]
/ [+1] / [0]
/ [-1] / [-2]
/ [-3]
Se puede ajustar la
densidad del color
de sombra en imá-
genes.
[Separación
color]
Variables [Encendido] / [Apagado]
Si se elige [Encendido], se efectuará la separación de color. El
contenido de una página en color se separa en las páginas de
color amarillo, magenta, ciano y negro, siendo impresa cada
una con gradaciones de negro como páginas individuales. El
orden de impresión es amarillo, magenta, ciano y, a continua
-
ción, negro.
Si se elige [Apagado], no se efectuará la separación de color.
Se efectuará la separación normal de color.

Menú Impresión de PS/PC 2-81
Menú sist predet
Menú sist
predet
Emulación Def. Emula-
ción
PostScript Esperar plazo
Página error
PS
Protocolo PS
Trapping
autom.
Sobreimpre.
negro
PCL CR/LF map-
ping
Líneas por
págin
Origen fuen-
tes
Número
fuente
Tamaño pitch
(Tamaño pun
-
tos)
Conjunto de
símb.
XPS
*1
Firma digital

Menú Impresión de PS/PC2-82
Página error
XPS
Papel Papel predet Tamaño papel
Tamaño pe r-
sonal
*2
Tipo de papel
Pág escala
gris
Opciones ini-
cial
Efect pág inic
Timeout mant
dat
*3
Formato
HDD
*3
Solo área
usuar
Todo
Formato tar-
jeta
*4
Solo área
usuar
Todo

Menú Impresión de PS/PC 2-83
d
*1
Este elemento del menú aparecerá únicamente si se ha instalado el
kit de disco duro HD-P03 opcional o una tarjeta CompactFlash.
*2
Este elemento del menú aparecerá únicamente si la opción
[Tamaño papel] está ajustada con la variable [Person.].
*3
Este elemento del menú aparecerá únicamente si se ha instalado el
kit de disco duro HD-P03 opcional.
*4
Este elemento del menú aparecerá únicamente si se ha instalado
una tarjeta CompactFlash opcional.

Menú Impresión de PS/PC2-84
d
La configuración predeterminada de fábrica aparece en negrita.
[Emula-
ción]
[Def.
Emula-
ción]
Variables [Auto] / [PostScript] / [PCL]
Seleccione el lenguaje de emulación de la máquina.
Si selecciona [Auto], la máquina selecciona automá-
ticamente el lenguaje de emulación incluido en el
flujo datos.
[Post-
Script]
[Esperar
plazo
Variables 0-300 (predeterminado: [0])
Especifique el plazo a transcurrir hasta
que se determine que un error es un error
PostScript.
Si se elige [0], no habrá tiempo de espera.
[Página
error PS]
Variables [Encendido] / [Apagado]
Especifique si se imprime o no una
página de error cuando se produce un
error PostScript.
[Proto-
colo PS]
Variables [Auto] / [Normal] / [Binario]
Determine el protocolo para transmisio-
nes de datos con un flujo de datos Post-
Script.
Si selecciona [Auto], la máquina selec-
ciona automáticamente un protocolo apli-
cable incluido en el flujo datos.
[Trapping
autom.]
Variables [Encendido] / [Apagado]
Indique si desea que los colores cercanos
se superpongan en la impresión para evi
-
tar que se genere un espacio en blanco
alrededor de las imágenes.

Menú Impresión de PS/PC 2-85
[Sobre-
impre.
negro]
Variables [Texto/Gráfico] / [Texto] /
[Apagado]
Indique si desea que los elementos
impresos en negro se superpongan sobre
un color cercano en la impresión para evi
-
tar que se genere un espacio en blanco
alrededor de caracteres o imágenes
impresos en negro.
Si selecciona [Texto/Gráfico], la impresión
superpuesta se aplicará tanto al texto
como a los gráficos.
Si selecciona [Texto], la impresión super-
puesta se aplicará solo al texto.
[PCL] [CR/LF
mapping]
Variables [CR=CR LF=LF] / [CR=CRLF
LF=LF] / [CR=CR LF=LFCR] /
[CR=CRLF LF=LFCR]
Seleccione las definiciones de los códi-
gos CR/LF en el lenguaje PCL.
[Líneas
por págin]
Variables 5-128 (predeterminado: [60])
Especifique el número de líneas por
página en el lenguaje PCL.
[Origen
fuentes]
[Número
fuente]
Variables 0-102 (predeter-
minado: [0])
Especifique la fuente prede-
terminada en el lenguaje PCL.
Los números de fuente que
aparecen corresponden a la
lista de fuentes PCL. Para
detalles acerca de la lista de
fuentes, consulte
"Informe" en
la página 2-17.
[Tamaño
pitch
(Tamaño
puntos)]
Variables 0,44-99,99 (prede-
terminado: [10,00])
(4,00-999,75 (pre-
determinado:
[12,00])

Menú Impresión de PS/PC2-86
Especifique el tamaño de
fuente en el lenguaje PCL.
Si el ajuste seleccionado para
[Número fuente] se aplica a
una fuente de mapa de bits,
aparecerá el parámetro
[Tamaño pitch]. Si el ajuste
seleccionado para [Número
fuente] se aplica a un con
-
torno, aparecerá el parámetro
[Tamaño de punto].
[Conjunto
de símb.
Especifique el conjunto de
símbolos usados con el len
-
guaje PCL.
La configuración predetermi-
nada es [PC8].
[XPS] [Firma
digital]
Variables [Habilitar] / [Deshab.]
Determine si se habilitan o deshabilitan
las firmas digitales XPS.
Si se elige [Habilitar], las firmas digitales
XPS estarán habilitadas.
Si se elige [Deshab.], las firmas digitales
XPS estarán deshabilitadas.
[Página
error XPS]
Variables [Encendido] / [Apagado]
Especifique si se imprime o no un informe
de error cuando se produce un error XPS.
Si se elige [Encendido], se imprimirá el
informe de error.
Si se elige [Apagado], no se imprimirá el
informe de error.

Menú Impresión de PS/PC 2-87
[Papel] [Papel
predet]
[Tamaño
papel]
Variables [Carta] / [Legal] / [Ejecutivo] /
[A4] / [A5] / [A6] / [B5(JIS)] /
[B6(JIS)] / [Carta gobierno] /
[Statement] / [Folio] / [SP
Folio] / [UK Quarto] /
[Foolscap] / [Legal gobierno] /
[16K] / [Foto 4×6] / [KAI 16] /
[KAI 32] / [ENV C6] / [Sobre
DL] / [Sobre Monarch] / [Sobre
Chou#3] / [Sobre Chou#4] /
[B5(ISO)] / [Sobre #10] / [Post.
jap. 100x148] / [Post.doble
148x200] / [8 1/8x13 1/4] /
[8 1/2x13 1/2] / [Person.]
Selecciona el tamaño de papel que se
usará normalmente.
d
La configuración predeterminada
es [A4] para los modelos de 220 V
y [Carta] para otros modelos.
d
Según la configuración seleccio-
nada para [Utilitario] / [Gestión
adminis.] / [Ajuste usuario] / [Pre
-
ajuste zoom], [Foto tamaño 4
×
6]
puede cambiar a [Foto tamaño
10
×
15].

Menú Impresión de PS/PC2-88
[Tamaño
personal]
Especifica el tamaño del medio de impre-
sión cuando la opción [Tamaño papel]
está ajustada con la variable [Person.]. El
intervalo para el [Ancho] es de 3,63 a
8,50
pulgadas (de 92 a 216 mm).
La configuración predeterminada es
[8,26] pulgadas ([210] mm) para modelos
de 220 V y [8,50] pulgadas ([216] mm)
para otros modelos.
El intervalo para la [Longitud] es de 5,83 a
14,00 pulgadas (de 148 a 356 mm).
La configuración predeterminada es
[11,69] pulgadas ([297] mm) para mode-
los de 220 V y [11,00] pulgadas
([279]
mm) para otros modelos.
[Tipo de
papel]
Variables [Papel sencillo] / [Reciclado]
/ [Grueso 1] / [Grueso 2] / [Eti-
queta] / [Sobre] / [Tarjeta pos-
tal] / [Pap. memb.] / [Brillante
1] / [Brillante 2] / [Sólo una
cara] / [Papel especial]
Seleccione el tipo de medio de impresión
más habitual.
[Pág
escala
gris]
Variables [Auto] / [Impr escala gris] / [Impr en color]
Determine la operación a ejecutar para páginas en blanco y
negro en un trabajo especificado para impresión en color.
Si se elige [Auto], la impresión se llevará a cabo automática-
mente de acuerdo con la primera página del trabajo.
Si se elige [Impr escala gris], se realizará automáticamente la
impresión en blanco y negro según cada página.
Si se elige [Impr en color], se llevará a cabo la impresión en
color, incluso para páginas en blanco y negro.
[Opcio-
nes inicial]
[Efectuar
pág ini-
cial]
Variables [Encendido] / [Apagado]
Especifique si se imprime o no una página de inicio
cuando se enciende la máquina.

Menú Impresión de PS/PC 2-89
[Timeout
mant dat]
Variables [Deshab.] / [1 hora] / [4 hora] / [1 día] /
[1 semana]
Especifica el plazo que la impresora esperará antes de eliminar
los trabajos de impresión guardados en su disco duro. Si selec-
ciona [Deshab.], no habrá un plazo determinado para eliminar
las tareas de impresión.
[Formato
HDD]
[Solo área
usuar]
Inicializa el área de usuario del disco duro. Si se elige
este elemento del menú, la máquina se reiniciará
automáticamente.
[Todo] Inicializa el disco duro. Si se elige este elemento del
menú, la máquina se reiniciará automáticamente.
[Formato
tarjeta]
[Solo área
usuar]
Inicializa el área de usuario de la tarjeta Compac-
tFlash. Si se elige este elemento del menú, la
máquina se reiniciará automáticamente.
[Todo] Inicializa la tarjeta CompactFlash. Si se elige este
elemento del menú, la máquina se reiniciará automá-
ticamente.

Menú Impres. de memoria2-90
Menú Impres. de memoria
Para ver el menú [Impres. de memoria], seleccione [Impres. de memoria] en
la pantalla principal (modo Copia) y pulse la tecla Select. En este menú pue-
den realizarse operaciones de impresión directa desde la memoria y pueden
especificarse diferentes opciones de dicha impresión.
El menú [Impres. de memoria] está estructurado de la siguiente manera.
d
Este elemento del menú aparecerá únicamente si se ha instalado el
kit de disco duro HD-P03 opcional o una tarjeta CompactFlash. Adi-
cionalmente, este elemento del menú no aparecerá si no se ha permi-
tido el acceso del usuario público mediante la configuración de
autenticación. Para mayor información acerca de la configuración de
autenticación, consulte la [Guía de referencia] en el CD/DVD de docu
-
mentación.
Impres. de memoria Lista de archivos
Tipo de archivos

Menú Impres. de memoria 2-91
d
La configuración predeterminada de fábrica aparece en negrita.
[Lista de
archivos]
Elija el archivo que desee imprimir y paso seguido pulse la tecla
Select.
Si el archivo a imprimir se encontrase en una carpeta, elija la
carpeta y a continuación pulse la tecla Select.
[Selección
papel]
Variables [Carta] / [Legal] / [Ejecutivo] / [A4] / [A5]
/ [A6] / [B5(JIS)] / [B6(JIS)] / [Carta
gobierno] / [Statement] / [Folio] / [SP
Folio] / [UK Quarto] / [Foolscap] / [Legal
gobierno] / [16K] / [Foto 4×6] / [KAI 16] /
[KAI 32] / [ENV C6] / [Sobre DL] / [Sobre
Monarch] / [Sobre Chou#3] / [Sobre
Chou#4] / [B5(ISO)] / [Sobre #10] / [Pos
-
tal japonesa] / [Doble postal] /
[8 1/2×13 1/2] / [8 1/8×13 1/4] / [Person.]
Modifique el tamaño del papel.
d
La configuración predeterminada es la
opción seleccionada para [Impresión de PS/
PC] / [Menú sist predet] / [Papel] / [Papel pre
-
det] / [Tamaño papel].
d
Según la configuración seleccionada para
[Utilitario] / [Gestión adminis.] / [Ajuste usua-
rio] / [Preajuste zoom]
,
[Foto 4
×
6] puede
cambiar a [Foto 10
×
15].
d
Este elemento del menú no aparecerá si el
archivo seleccionado es un archivo PDF o
XPS.
[Simple/
Dúplex]
Variables [1 cara] / [2 caras]
Si elige [2 caras], se puede realizar impresión en
dúplex.
Si elige [Borde largo], la página se imprimirá en
ambos lados del papel para encuadernado por
borde largo.
Si elige [Borde corto], la página se imprimirá en
ambos lados del papel para encuadernado por
borde corto.

Menú Impres. de memoria2-92
[Cantidad
de copias]
Variables 1-9999 (predeterminado: [1])
Especifique el número de copias a imprimir (entre 1
y 9999).
d
Este elemento del menú no aparecerá si el
archivo seleccionado es un archivo XPS.
[Acabado
copia]
Variables [No clasificar] / [Clasificar]
Determine si se intercalarán las copias.
Si elige [No clasificar], no se realizará la impresión
intercalada.
Si elige [Clasificar], se realizará la impresión interca-
lada.
[Tipo de
archivos]
Variables [PDF, XPS, TIFF, JPG, ] / [PDF, XPS]
Determine el tipo de archivos a mostrar.

3
3Manejo de
medios de
impresión

Medios de impresión3-2
Medios de impresión
Especificaciones
Medios de
impresión
Tamaño de medios de
impresión
Ban-
deja
*1
Dúplex Copia Impre-
sión
Fax
Pulgadas Milímetros
Carta 8,5 e 11,0 215,9 e 279,4 1/2/3 Sí Sí Sí Sí
Legal 8,5 e 14,0 215,9 e 355,6 1/3 Sí
Sí
*2
Sí
*2
Sí
Ejecutivo 7,25 e 10,5 184,2 e 266,7 1/2/3 Sí Sí No No
A4 8,2 e 11,7 210,0 e 297,0 1/2/3 Sí Sí Sí Sí
A5 5,9 e 8,3 148,0 e 210,0 1/2 No Sí Sí No
A6 105,0 e 148,0 1/2 No No No No
B5 (JIS) 7,2 e 10,1 182,0 e 257,0 1/2/3 Sí Sí Sí No
B6 128,0 e 182,0 1/2 Sí No No No
Carta gobierno 8,0 e 10,5 203,2 e 266,7 1/2 Sí Sí No No
Statement 5,5 e 8,5 139,7 e 215,9 1/2 No Sí Sí No
Folio 8,25 e 13,0 210,0 e 330,0 1 Sí
Sí
*2
Sí
*3
No
SP Folio 8,5 e 12,7 215,9 e 322,3 1 Sí No No No
UK Quarto 8,0 e 10,0 203,2 e 254,0 1/2 Sí No No No
Foolscap 8,0 e 13,0 203,2 e 330,2 1 Sí No No No
Legal gobierno 8,5 e 13,0 215,9 e 330,2 1/3 Sí No No No
16K 7,7 e 10,6 195,0 e 270,0 1/2 Sí No No No
Tama ño de foto
4 e 6" (10 e 15)
4,0 e 6,0 101,6 e 152,4 1/2 No No No No
Kai 16 7,3 e 10,2 185,0 e 260,0 1/2 Sí No No No
Kai 32 5,1 e 7,3 130,0 e 185,0 1/2 No No No No
8 1/2 e 13 1/2 8,5 e 13,5 215,9 e 342,9 1 Sí
Sí
*2
No No
8 1/8 e 13 1/4 8,125 e 13,25 206,4 e 336,6 1 Sí No No No
Postal japonesa 3,9 e 5,8 100,0 e 148,0 1/2 No Sí No No
Doble postal 5,8 e 7,9 148,0 e 200,0 1/2 No Sí No No
B5 (ISO) 6,9 e 9,8 176,0 e 250,0 1 No No No No
Sobre #10 4,125 e 9,5 104,8 e 241,3 1 No Sí No No
Sobre Monarch 7,5 e 3,875 190,5 e 98,4 1 No No No No
Sobre DL 8,7 e 4,3 220,0 e 110,0 1 No Sí No No
Sobre C6 6,4 e 4,5 162,0 e 114,0 1 No No No No
Sobre Chou #3 4,7 e 9,2 120,0 e 235,0 1 No Sí No No
Sobre Chou #4 3,5 e 8,1 90,0 e 205,0 1 No No No No
Person. (bandeja 1) 3,6-8,5 e
5,8-14,0
92-216 e
148-356
1 No No No No
Person. (bandeja 2) 3,6-8,5 e
5,8-11,7
92-216 e
148-297
2 No No No No
Person. (dúplex) 7,2-8,5 e
10,0-14,0
182-216 e
254-356
- Sí No No No

Medios de impresión 3-3
Tipos
Antes de adquirir una gran cantidad de medios de impresión especiales,
realice una impresión de prueba con el mismo medio y verifique la calidad
de la impresión.
Mantenga los medios de impresión sobre una superficie llana y horizontal,
en su envoltorio original,
hasta el momento de cargarlos.
Papel sencillo (papel reciclado)
Utilice papel sencillo que sea
- adecuado para impresoras y copiadoras de papel normal, como papel
de oficina estándar o reciclado.
Person. (escanear) 0,5-8,5 e
0,5-11,7
12,7-215,9 e
12,7-297
- - Sí
Sí
*4
No
Notas:
*1 Bandeja 1 = Multiuso
Bandeja 3 = Papel sencillo, Sólo una cara y Papel especial
*2 Solo ADF
*3 Solo ADF, solo escaneado TWAIN
*4 Solo cristal de originales, solo escaneado TWAIN
Capacidad Bandeja 1 Hasta 100 hojas, dependiendo del peso del
medio.
Bandeja 2 Hasta 250 hojas, dependiendo del peso del
medio.
Bandeja 3 Hasta 500 hojas, dependiendo del peso del
medio.
Orientación Bandeja 1 Cara abajo
Bandeja 2/3 Cara arriba
Medio en
controlador
[Papel sencillo] ([reciclado])
Peso De 60 a 90 g/m²
Impresión
dúplex
Consulte "Especificaciones" en la página 3-2.
Medios de
impresión
Tamaño de medios de
impresión
Ban-
deja
*1
Dúplex Copia Impre-
sión
Fax
Pulgadas Milímetros

Medios de impresión3-4
NO utilice medios de impresión
- recubiertos con una superficie tratada (tal como papel al carbón y papel
de color tratado)
- con una contracara al carbón
- para transferencia térmica no aprobados (tales como papel termosensi-
ble, papel tratado por termopresión y papel para transferencia a termo-
presión)
- de transferencia por agua fría
- sensibles a la presión
- que hayan sido fabricados específicamente para impresoras de inyec-
ción de tinta (tales como papel superfino, película brillante y tarjetas pos-
tales)
- que ya hayan sido impresos en otra impresora, copiadora o máquina de
fax
- que estén empolvados
- mojados (o húmedos)
d
Mantenga los medios de impresión a una humedad relativa entre
15% y 85%. El tóner no se adhiere bien si el medio está húmedo.
- laminados
- adhesivos
- que estén doblados, estampados en relieve, arrugados o plegados
- perforados, de tres perforaciones o rasgados
- demasiado lisos, demasiado ásperos o posean demasiada textura
- de diferente textura (aspereza) delante y detrás
- demasiado finos o demasiado gruesos
- que se peguen a causa de la electricidad estática
- compuestos de lámina metálica o sea dorado; demasiado luminosos
- que sean termosensibles y no puedan resistir la temperatura de fijación
(180°C (356°F))
- que tengan forma irregular (no rectangular y que no estén cortados en
ángulos rectos)
- pegados con cola, cinta adhesiva, clips de papel, grapas, cintas textiles,
ganchos o botones
- ácidos
- cualquier otro medio de impresión que no esté aprobado

Medios de impresión 3-5
Papel grueso
El papel cuyo grosor sobrepasa los 90 g/m
2
(24 lb) se denomina papel
grueso. Pruebe todo papel grueso para cerciorarse de que su rendimiento
sea aceptable y que la imagen permanezca estable.
Se puede imprimir de manera continua en papel grueso. Sin embargo, esto
podría afectar la alimentación del medio de impresión, dependiendo de la
calidad del mismo y del entorno de impresión. Si hubiera problemas, sus
-
penda la impresión continua e imprima una hoja cada vez.
NO utilice papel grueso que
- esté mezclado con otros medios en las bandejas (ya que se producirían
atascos)
Sobre
Se imprimen solo en la cara frontal (dirección). Algunas partes del sobre
constan de tres capas de papel: el frente, el dorso y la solapa. Todo lo que
se imprima sobre estas regiones de tres capas podría perderse o resultar
borroso.
Se puede imprimir de manera continua en sobres. Sin embargo, esto podría
afectar la alimentación del medio de impresión, dependiendo de la calidad
del mismo y del entorno de impresión. Si hubiera problemas, suspenda la
impresión continua e imprima un sobre cada vez.
Capacidad Bandeja 1/2 Hasta 20 hojas, dependiendo de su grosor
Bandeja 3 No compatible
Orientación Bandeja 1 Cara abajo
Bandeja 2 Cara arriba
Medio en
controlador
[Grueso 1 (91–150g/m
2
)]
[Grueso 2 (151–210g/m
2
)]
Peso De 91 a 210 g/m²
Impresión
dúplex
No es compatible con las funciones de copia.
Sí es compatible con las funciones de copia.
Consulte "Especificaciones" en la página 3-2.
Capacidad Bandeja 1 Hasta 10 hojas, dependiendo de su grosor
Bandeja 2/3 No compatible
Orientación Cara abajo

Medios de impresión3-6
Use sobres
- comunes, aptos para impresión láser. con uniones diagonales, pliegues
y bordes definidos y solapas adhesivas corrientes
d
Ya que los sobres pasan por rodillos calientes, el área engomada
de las solapas podría quedar sellada. El uso de sobres con cola a
base de emulsión permite evitar este problema.
- Aprobados para impresión láser
- Secos
NO utilice sobres con
- solapas adhesivas
- bandas autoadhesivas, grapas de metal, clips, broches, tiras que prote-
gen el engomado
- ventanas transparentes
- una superficie demasiado rugosa
- material que pueda fundirse, vaporizarse, moverse, desteñirse o emitir
gases tóxicos
- presellados
Etiqueta
Una hoja de etiquetas consta de una cara frontal (la superficie de impresión),
el material adhesivo y una hoja portadora:
- La superficie de la cara frontal de la hoja debe seguir las especificacio-
nes del papel sencillo.
- La superficie de la cara frontal debe cubrir la hoja portadora entera y el
engomado no debe aflorar a la superficie.
Se puede imprimir de manera continua en hojas de etiquetas. Sin embargo,
esto podría afectar la alimentación del medio de impresión, dependiendo de
la calidad del mismo y del entorno de impresión. Si hubiera problemas, sus
-
penda la impresión continua e imprima una hoja cada vez.
Medio en
controlador
[Sobre]
Impresión
dúplex
No compatible

Medios de impresión 3-7
Imprima primero sus datos en una hoja de papel sencillo para verificar el
posicionamiento. Compruebe la documentación de su programa de soft-
ware para disponer de más información sobre la impresión de etiquetas.
Utilice hojas de etiquetas que estén
- recomendadas para impresión láser
NO utilice hojas de etiquetas que
- tengan etiquetas que se desprenden fácilmente o presentan partes de la
etiqueta que ya hayan sido despegadas
- tengan hojas portadoras que se hayan desprendido o expongan el adhe-
sivo
d
Etiquetas puedan pegarse a la unidad de fusión, ocasionando que
las etiquetas se desprendan y provoquen atascos
- estén precortadas o perforadas
Capacidad Bandeja 1/2 Hasta 20 hojas, dependiendo de su grosor
Bandeja 3 No compatible
Orientación Bandeja 1 Cara abajo
Bandeja 2 Cara arriba
Medio en
controlador
[Etiqueta]
Peso
De 60 a 163 g/m
2
Impresión
dúplex
No compatible
No usar
Usar
Papel de contracara lustrosa Etiquetas de página
completa (no recortadas)

Medios de impresión3-8
Papel membretado
Se puede imprimir de manera continua en papel membretado. Sin embargo,
esto podría afectar la alimentación del medio de impresión, dependiendo de
la calidad del mismo y del entorno de impresión. Si hubiera problemas, sus-
penda la impresión continua e imprima una hoja cada vez.
Imprima primero sus datos en una hoja de papel sencillo para verificar el
posicionamiento.
Postal
Se puede imprimir de manera continua en postales. Sin embargo, esto
podría afectar la alimentación del medio de impresión, dependiendo de la
calidad del mismo y del entorno de impresión. Si hubiera problemas, sus-
penda la impresión continua e imprima una hoja cada vez.
Imprima primero sus datos en una hoja de papel sencillo para verificar el
posicionamiento.
Capacidad Bandeja 1/2 Hasta 20 hojas, dependiendo de su tamaño
y grosor
Bandeja 3 No compatible
Orientación Bandeja 1 Cara abajo
Bandeja 2 Cara arriba
Medio en
controlador
[Papel membretado]
Impresión
dúplex
No compatible
Capacidad Bandeja 1/2 Hasta 20 hojas, dependiendo de su grosor
Bandeja 3 No compatible
Orientación Bandeja 1 Cara abajo
Bandeja 2 Cara arriba
Medio en
controlador
[Tarjeta Postal]
Impresión
dúplex
No compatible

Medios de impresión 3-9
Use tarjetas postales que estén
- aprobadas para impresión láser
NO utilice tarjetas postales que
- tengan un recubrimiento o revestimiento
- hayan sido fabricadas para impresoras de inyección de tinta
- estén precortadas o perforadas
- estén preimpresas o multicoloreadas
d
Si la postal estuviese deformada, alísela
antes de meterla en la bandeja.
- dobladas o arrugadas
Medios de impresión brillantes
Pruebe todo papel brillante para cerciorarse de la aceptabilidad de su rendi-
miento y que la imagen permanezca estable.
Se puede imprimir de manera continua en medios de impresión brillantes.
Sin embargo, esto podría afectar la alimentación del medio de impresión,
dependiendo de la calidad del mismo y del entorno de impresión. Si hubiera
problemas, suspenda la impresión continua e imprima una hoja cada vez.
Capacidad Bandeja 1/2 Hasta 20 hojas, dependiendo de su grosor
Bandeja 3 No compatible
Orientación Bandeja 1 Cara abajo
Bandeja 2 Cara arriba
Medio en
controlador
[Brillante1 (100–128g/m
2
)]
[Brillante2 (129–158g/m
2
)]
Impresión
dúplex
No compatible

Medios de impresión3-10
NO utilice papel brillante que
- esté mezclado con otros medios en las bandejas (ya que se producirían
atascos)
- esté indicado solo para impresoras de inyección de tinta
Sólo una cara
Solo se imprime en una cara.
Se puede imprimir de manera continua en papel para impresión solo en una
cara. Sin embargo, esto podría afectar la alimentación del medio de impre-
sión, dependiendo de la calidad del mismo y del entorno de impresión. Si
hubiera problemas, suspenda la impresión continua e imprima una hoja
cada vez.
Seleccione esta opción cuando se introduzca papel sobre el que solo se
deba imprimir en una cara (por ejemplo, porque ya se ha impreso en la otra
cara) y dicho papel sea papel sencillo con un peso de 60 a 90
g/m².
Use papel de impresión en una sola cara que sea
- apropiado para impresoras láser de papel sencillo, tales como papel de
oficina estándar o reciclado.
- papel que ya se haya impreso en esta misma impresora
NO use papel de impresión en una sola cara que
- no pueda usarse como papel sencillo
Capacidad Bandeja 1 Hasta 100 hojas, dependiendo del peso del
papel.
Bandeja 2 Hasta 250 hojas, dependiendo del peso del
papel.
Bandeja 3 Hasta 500 hojas, dependiendo del peso del
papel.
Orientación Bandeja 1 Cara abajo
Bandeja 2/3 Cara arriba
Medio en
controlador
[Sólo una cara (60–90g/m²)]
Peso De 60 a 90 g/m²
Impresión
dúplex
No compatible

Medios de impresión 3-11
Papel especial
Se puede imprimir de manera continua en papel especial. Sin embargo, esto
podría afectar la alimentación del medio de impresión, dependiendo de la
calidad del mismo y del entorno de impresión. Si hubiera problemas, sus-
penda la impresión continua e imprima una hoja cada vez.
Seleccione esta opción cuando cargue papel especial, por ejemplo, papel
de color de alta calidad, como si fuera papel sencillo con un peso de 60 a
90
g/m².
Use papel especial que
- esté aprobado para impresoras láser
NO use papel especial que
- no pueda usarse como papel sencillo
Capacidad Bandeja 1 Hasta 100 hojas, dependiendo del peso del
papel.
Bandeja 2 Hasta 250 hojas, dependiendo del peso del
papel.
Bandeja 3 Hasta 500 hojas, dependiendo del peso del
papel.
Orientación Bandeja 1 Cara abajo
Bandeja 2/3 Cara arriba
Medio en
controlador
[Papel especial (60–90g/m
2
)]
Peso De 60 a 90 g/m²
Impresión
dúplex
No es compatible con las funciones de copia.
Sí es compatible con las funciones de copia.
Consulte "Especificaciones" en la página 3-2.

Medios de impresión3-12
Área de imagen imprimible garantizada
El área imprimible difiere en función de
si se está realizando una copia o
impresión. Tenga en cuenta la
siguiente información al realizar estas
operaciones.
Al copiar
El área imprimible para todos los
tamaños de impresión es de hasta
4,0
mm (0,157") desde los bordes de
los medios de impresión.
Al imprimir
El área imprimible para todos los
tamaños de impresión es de hasta
4,2 mm (0,165") desde los bordes de
los medios de impresión.
Al especificar un tamaño de página personalizado desde una aplicación,
especifique el tamaño que se adapta al área imprimible para obtener los
mejores resultados.
Sobres
Los sobres solo se pueden imprimir por su lado frontal (lado en el que se
escribe la dirección del destinatario). Además, la impresión en el lado frontal
en el área que se sobrepone a la solapa del dorso no se puede garantizar. La
ubicación de esta área depende del tamaño del sobre.
d
Su aplicación determina la orientación de impresión del sobre.
a
a
a
a
Área
imprimi-
ble
a = 4,0 mm (0,157") al
000copiar,
0004,2 mm (0,165") al
000imprimir
a
a
a
a
a = 4,0 mm (0,157") al copiar
4,2 mm (0,165") al imprimir
Área no imprimible
Área imprimible no garantizada
Área imprimible garantizada
Lado frontal
(se puede imprimir)
Lado posterior
(no se puede imprimir)

Medios de impresión 3-13
Márgenes de página
El programa de software determina los márgenes. Algunos programas per-
miten personalizar tamaños y márgenes de página mientras que otros dispo-
nen únicamente de tamaños y márgenes estándar. Si Ud. elige un formato
estándar, podría perder una parte de la imagen (debido a que el área impri
-
mible se reduce). Si Ud. puede personalizar la página en el programa, use
aquellas medidas dadas para el área imprimible a fin de obtener resultados
óptimos.

Carga de los medios de impresión3-14
Carga de los medios de impresión
¿Cómo se cargan los medios de impresión?
Nota
No mezcle tipos y tamaños de medios de impresión diferentes, ya que
esto puede causar atascos o problemas técnicos en la máquina.
Nota
El filo del papel es cortante y puede causarle heridas.
Al recargar papel, retire primero todo medio que se encuentre aún en la ban-
deja. Apile el medio de impresión nuevo, uniformando los bordes, y vuélvalo
a cargar.
Bandeja 1 (bandeja de alimentación manual)
Para más información sobre los tipos y tamaños de medios de impresión
que se pueden cargar en la bandeja 1, consulte "Especificaciones" en la
página 3-2.
Carga de papel sencillo, papel de impresión en una sola
cara y papel especial
1 Abra la bandeja 1.

Carga de los medios de impresión 3-15
2 Abra las guías para medios de
impresión con el fin de dejar
más espacio entre ellas.
3 Presione hacia abajo el centro
de la placa de elevación del
papel hasta que los bloqueado
-
res izquierdo y derecho (de
color blanco) queden encaja-
dos en su sitio.
4 Cargue el papel cara abajo en la
bandeja.

Carga de los medios de impresión3-16
d
Se deberá cargar la can-
tidad adecuada de
papel, de modo que el
borde superior de la pila
de papel no sobrepase la
guía de límite máximo.
En esta bandeja se pue
-
den cargar a la vez hasta
100 hojas de papel sen-
cillo (80 g/m
2
).
5 Deslice las guías para medios
de impresión hasta el borde del
papel.
6 Seleccione [Config. papel]/[Papel bandeja 1] en el menú [Utilitario] y, a
continuación, seleccione el tamaño y el tipo de papel que va a cargar.
Véase asimismo
"Especificaciones" en la página 3-2.
Otros medios
Cuando cargue un medio de impresión que no sea papel sencillo, indique el
tipo de medio de impresión (sobre, etiqueta, papel membretado, grueso 1,
grueso 2, brillante 1, brillante 2 o postal) en el controlador de la impresora a
fin de obtener una óptima calidad de impresión.

Carga de los medios de impresión 3-17
Carga de sobres
1 Abra la bandeja 1.
2 Abra las guías para medios de
impresión con el fin de dejar
más espacio entre ellas.
3 Presione hacia abajo el centro
de la placa de elevación del
papel hasta que los bloqueado
-
res izquierdo y derecho (de
color blanco) queden encaja-
dos en su sitio.

Carga de los medios de impresión3-18
4 Cargue los sobres con la solapa
hacia arriba en la bandeja.
d
Antes de cargar los
sobres, presiónelos hacia
abajo para cerciorarse
que haya salido todo el
aire. Asegúrese de pre
-
sionar firmemente los
pliegues de las solapas,
pues de otro modo los
sobres podrían arru
-
garse y provocar un
atasco.
d
Puede cargar a la vez hasta 10 sobres en la bandeja.
d
En caso de sobres con la
solapa a lo largo del
borde largo (sobre C6,
sobre Monarch y sobre
DL), introduzca antes la
solapa.
5 Deslice las guías para medios
de impresión hasta el borde de
los sobres
.

Carga de los medios de impresión 3-19
6 Seleccione [Config. papel]/[Papel bandeja 1] en el menú [Utilitario] y, a
continuación, seleccione el tamaño y el tipo de medio que va a cargar.
Véase asimismo
"Especificaciones" en la página 3-2.
Carga de hojas de etiquetas/papel membretado/postales/
papel grueso y medios brillantes
1 Abra la bandeja 1.
2 Abra las guías para medios de
impresión con el fin de dejar
más espacio entre ellas.

Carga de los medios de impresión3-20
3 Presione hacia abajo el centro
de la placa de elevación del
papel hasta que los bloqueado
-
res izquierdo y derecho (de
color blanco) queden encaja-
dos en su sitio.
4 Cargue los medios de impresión
cara abajo en la bandeja.
d
Se pueden cargar a la
vez hasta 20 hojas en la
bandeja.
5 Deslice las guías para medios
de impresión hasta el borde del
medio.
6 Seleccione [Config. papel]/[Papel bandeja 1] en el menú [Utilitario] y, a
continuación, seleccione el tamaño y el tipo de medio que va a cargar.
Véase asimismo
"Especificaciones" en la página 3-2.

Carga de los medios de impresión 3-21
Bandeja 2
Carga de papel sencillo, papel de impresión en una sola
cara y papel especial
1 Extraiga la bandeja 2.
2 Presione hacia abajo la placa de
presión de medios para enca-
jarla en su sitio.

Carga de los medios de impresión3-22
3 Abra las guías para medios de
impresión con el fin de dejar
más espacio entre ellas.
4 Cargue el papel cara arriba en la
bandeja.
d
No cargue papel por
encima de la marca de
límite ,. Puede cargar a
la vez hasta 250 hojas de
papel sencillo (80
g/m
2
)
en esta bandeja.

Carga de los medios de impresión 3-23
5 Deslice las guías para medios
de impresión hasta el borde del
papel.
6 Cierre la bandeja 2.
7 Seleccione [Config. papel]/[Papel bandeja 2] en el menú [Utilitario] y, a
continuación, seleccione la el tamaño y el tipo de papel que va a cargar.
Consulte asimismo
"Especificaciones" en la página 3-2.

Carga de los medios de impresión3-24
Carga de hojas de etiquetas/papel membretado/postales/
papel grueso y medios brillantes
1 Extraiga la bandeja 2.
2 Presione hacia abajo la placa de
presión de medios para enca-
jarla en su sitio.
3 Abra las guías para medios de
impresión con el fin de dejar
más espacio entre ellas.

Carga de los medios de impresión 3-25
4 Cargue el papel cara arriba en la
bandeja.
d
Se pueden cargar a la
vez hasta 20 hojas en la
bandeja.
5 Deslice las guías para medios
de impresión hasta el borde del
papel.

Carga de los medios de impresión 3-27
Bandeja 3 (unidad inferior de alimentación PF-P09
opcional)
Carga de papel sencillo, papel de impresión en una sola
cara y papel especial
1 Extraiga la bandeja 3.
2 Presione hacia abajo la placa de
presión de medios para enca-
jarla en su sitio.
3 Abra las guías para medios de
impresión con el fin de dejar
más espacio entre ellas.

Carga de los medios de impresión3-28
4 Cargue el papel cara arriba en la
bandeja.
d
No cargue papel por
encima de la marca de
límite ,. En esta ban-
deja se pueden cargar a
la vez hasta 500 hojas de
papel sencillo (80 g/m
2
).
5 Deslice las guías para medios
de impresión hasta el borde del
papel.

Impresión dúplex3-30
Impresión dúplex
Con esta máquina, que lleva incorporada una unidad dúplex, es posible rea-
lizar la impresión dúplex (a 2 caras). Si el papel es de baja opacidad (alta-
mente traslúcido), se podrán ver los datos impresos al reverso. Consulte la
información sobre márgenes de su programa de software. Para obtener los
mejores resultados, imprima una pequeña cantidad de copias para cercio
-
rarse de que la opacidad es aceptable.
Nota
Solo es posible utilizar la función dúplex automática con papel sencillo
(de 60 a 90
g/m
2
), papel especial (de 60 a 90 g/m
2
) y papel grueso (de 91
a 210
g/m
2
). Véase "Tipos" en la página 3-3.
No es posible realizar impresiones a doble cara en los siguientes tipos
de medios de impresión: sobres, papeles membretados, etiquetas,
tarjetas postales, medios brillantes o papel de impresión en una sola
cara.
¿Cómo se realiza la impresión dúplex automática?
Consulte su programa de software para determinar cómo ajustar los
márgenes para la impresión dúplex (doble cara).
Se dispone de los siguientes ajustes para la posición de encuadernado:
Si selecciona [Borde largo (izquierdo)], las páginas quedan
dispuestas para hojearlas hacia un lado.
Si selecciona [Borde largo (derecho)], las páginas quedan
dispuestas para hojearlas desde la derecha.
Si selecciona [Borde corto (superior)], las páginas quedan
dispuestas para hojearlas desde la parte superior.
1
1
1
1
2
3
1
1
1
1
2
3
1
3
1
2
1

Impresión dúplex 3-31
Además, si la opción [Tipo impresión] está ajustada con la variable [Folleto],
se llevará a cabo la impresión dúplex automática.
Cuando se elige [Folleto] se dispone de las siguientes opciones de orden.
1 Cargue papel sencillo en la bandeja.
2 Desde el controlador de la impresora, especifique la impresión dúplex
(doble cara) (ficha [Diseño] en Windows).
3 Pulse [OK].
d
En la impresión dúplex automática, se imprime primeramente el
reverso y a continuación el anverso.
Si selecciona [Borde corto (inferior)], las páginas quedan
dispuestas para hojearlas desde la parte inferior.
Si selecciona [Encuad. izq.], las páginas pueden hojearse
como un folleto encuadernado a la izquierda.
Si selecciona [Encuad. dch.], las páginas pueden hojearse
como un folleto encuadernado a la derecha.
1
3
1
2
1
1
1
2
3
3
3
1
1
2

Bandeja de salida3-32
Bandeja de salida
Todo el material se deposita cara abajo en la bandeja de salida de la
máquina. Esta bandeja tiene una capacidad aproximada de 150 hojas (A4/
carta) de papel sencillo, 80
g/m
2
o 10 hojas (A4/carta) de papel especial,
80 g/m
2
.
d
Si se crea una pila de papel demasiado alta en la bandeja de salida,
la máquina podría experimentar atascos de material de impresión,
enrollamiento excesivo del papel o acumulación de carga estática.
Es posible extender la bandeja de
salida. Ajuste la bandeja de salida
según el tamaño del papel en el que
va a imprimir.

Almacenamiento de medios de impresión 3-33
Almacenamiento de medios de impresión
- Mantenga los medios sobre una superficie llana y horizontal, en su
envoltorio original, hasta el momento de cargarlos.
Los medios de impresión que hayan estado almacenados durante largos
periodos de tiempo fuera de su envoltorio pueden resecarse y causar
atascos.
- Si sacó el papel de su envoltorio original, vuelva a meterlo y guárdelo en
un lugar fresco y oscuro sobre una superficie horizontal.
- Evite el exceso de humedad, la luz solar directa, el calor excesivo (más
de 35°C (95°F)) y el polvo.
- Evite colocar los medios de impresión apoyado sobre otros objetos o en
posición vertical.
Antes de usar medios de impresión que hayan estado almacenados, realice
una impresión de prueba y verifique la calidad de impresión.

Medios donde están impresos los originales3-34
Medios donde están impresos los originales
Especificaciones
Documentos que se pueden colocar sobre el cristal de
originales
Los siguientes tipos de documentos se pueden colocar sobre el cristal de
originales.
Al colocar un documento sobre el cristal de originales, tenga en cuenta las
siguientes precauciones.
- No coloque objetos de más de 3 kg sobre el cristal de originales, de lo
contrario podría dañar el cristal.
- No presione con demasiada fuerza un libro abierto sobre el cristal de ori-
ginales, porque podría dañar el cristal.
Tipo de documento Hojas, libros, objetos tridimensionales
Tamaño de documento A4
Peso máximo 3 kg

Medios donde están impresos los originales 3-35
Documentos que se pueden cargar en el ADF
Los siguientes tipos de documentos pueden colocarse en el ADF.
Los siguientes tipos de documentos no pueden colocarse en el ADF.
- Documentos que contengan páginas de distintos tamaños
- Documentos arrugados, plegados, enrollados o rasgados
- Documentos que sean muy transparentes o translúcidos, tales como
transparencias para retroproyector o papel fotosensible diazoico
- Documentos recubiertos, como el papel carbón
- Documentos impresos en papel de un grosor superior a 110 g/m²
- Documentos con páginas unidas mediante clips para papel o grapas
- Documentos encuadernados en forma de libro o folleto
- Documentos encuadernados con pegamento
- Documentos con páginas recortadas o los propios recortes
- Hojas de etiquetas
- Originales de impresión offset
- Documentos con orificios para anillas
Tipo de material / Peso Papel sencillo / De 50 a 110 g/m²
Tamaño de documento Tamaño máximo: Legal
Ancho: de 140 a 216 mm; largo: de 90 a
356 mm
Capacidad
35 hojas (peso del medio: 80 g/m
2
)

Carga de un documento3-36
Carga de un documento
Colocación del documento en el cristal de originales
1 Levante la cubierta del ADF.
2 Coloque el documento sobre el
cristal de originales.
d
Alinee el documento con
la flecha del lado
izquierdo hacia la parte
posterior de la máquina.
Documento

Carga de un documento 3-37
3 Cierre con suavidad la cubierta
del ADF.
Carga de un documento en el ADF
1 Coloque el documento cara
arriba en la bandeja de entrada
de documentos del ADF.
d
Antes de cargar un docu-
mento en el ADF, com-
pruebe que no haya
ninguna hoja sobre el
cristal de originales.
d
Cargue las páginas del
documento de manera
que la parte superior esté
orientada hacia la parte
posterior o derecha de la
máquina.
2 Ajuste las guías al tamaño del
documento.
Documento

4
4Utilización del
controlador de
impresora

Selección de los ajustes predeterminados y opciones de la impresora (para Windows)
4-2
Selección de los ajustes predeterminados y
opciones de la impresora (para Windows)
Antes de empezar a trabajar con la máquina, le recomendamos verificar/
modificar la configuración predeterminada del controlador. Asimismo, en
caso que disponga de opciones instaladas, deberá "declarar" las opciones
en el controlador.
Windows XP/Vista/7/Server 2003/Server 2008/Server 2008
R2 (PCL6, PS y XPS)
1 Elija las propiedades del controlador de la siguiente manera:
– (Windows 7/Server 2008 R2)
En el menú [Inicio], seleccione [Dispositivos e impresoras] para abrir
el directorio [Dispositivos e impresoras]. Haga clic con el botón dere-
cho del ratón sobre el icono de la impresora Color MF24-2 PCL6,
Color MF24-2 PS o Color MF24-2 XPS y, a continuación, haga clic en
[Propiedades de impresora].
d
Si aparece el icono de la impresora Color MF24-2 (FAX) en
lugar del icono de la impresora Color MF24-2 en el directorio
[Dispositivos e impresoras],
haga clic con el botón derecho del ratón en el icono de la
impresora Color MF24-2 (FAX), seleccione [Propiedades de
impresora] y haga clic en [Color MF24-2].
– (Windows Vista/Server 2008)
Desde el menú [Inicio], haga clic en [Panel de control], [Hardware y
sonido] y después haga clic en [Impresoras] para abrir el directorio
[Impresoras]. Haga clic con el botón derecho del ratón sobre el icono
de la impresora Color MF24-2 PCL6, Color MF24-2 PS o Color
MF24-2 XPS y, a continuación, haga clic en [Propiedades].
– (Windows XP/Server 2003)
Desde el menú [Inicio], seleccione [Impresoras y faxes] para visualizar
el directorio [Impresoras y faxes]. Haga clic con el botón derecho del
ratón sobre el icono de la impresora Color MF24-2 PCL6 o Color
MF24-2 PS y seleccione [Propiedades].
2 Si ha instalado elementos opcionales, proceda con el paso siguiente. Si
no, salte al paso 9.
3 Seleccione la ficha [Configurar].
4 Verifique que los elementos opcionales instalados aparezcan en la lista.
De no ser así, proceda con el paso siguiente. De lo contrario, continúe
con el paso 8.

Selección de los ajustes predeterminados y opciones de la impresora (para Windows)
4-3
5 Haga clic en [Actualizar] para configurar automáticamente los elementos
opcionales instalados.
d
La opción [Actualizar] está disponible únicamente si se dispone
de comunicación bidireccional con la máquina, de otro modo,
aparecerá sombreada en gris.
6 Partiendo de la lista [Opciones de dispositivo], elija las opciones de una
en una y luego pulse [Habilitar] o [Deshab.] en el menú [Configuración].
d
Si se ha elegido [Memoria de la impresora], seleccione [256 MB] o
[768 MB], según la memoria instalada. La configuración de fábrica
es [256 MB].
d
Si se ha elegido [Tarjeta de memoria], elija [Deshab.] o [Habilitar
(más de 1 GB)], según el tipo de tarjeta CompactFlash instalada.
7 Haga clic en [Aplicar].
d
Según la versión del sistema operativo es posible que no apa-
rezca [Aplicar]. Si este es el caso, vaya al paso siguiente.
8 Seleccione la ficha [General].
9 Haga clic en [Preferencias] o [Preferencias de impresión].
Aparecerá el cuadro de diálogo Preferencias de impresión.
10 Elija las configuraciones preestablecidas para su máquina, como por
ejemplo el formato de medios que Ud. usa, en las fichas apropiadas.
11 Haga clic en [Aplicar].
12 Haga clic en [Aceptar] para cerrar el cuadro de diálogo Preferencias de
impresión.
13 Haga clic en [Aceptar] para salir del cuadro de diálogo Propiedades.

Desinstalación del controlador de la impresora (para Windows)
4-4
Desinstalación del controlador de la
impresora (para Windows)
Este apartado describe cómo desinstalar, de ser necesario, el controlador
de la impresora.
Windows XP/Vista/7/Server 2003/Server 2008/Server 2008
R2 (PCL6, PS y XPS)
1 Cierre todos los programas.
2 Para encontrar la opción de Desinstalar controlador de la impresora, siga
esta ruta:
– En el menú [Inicio], seleccione [Todos los programas], [Color
MF24-2], y después [Desinstalar controlador de la impresora].
3 Cuando aparezca el cuadro de diálogo de desinstalación del controlador
de la impresora, seleccione el nombre del controlador que desee eliminar
y después haga clic en el botón [Desinstalar].
4 Haga clic en [Desinstalar].
5 Haga clic en [Aceptar] y reinicie el ordenador.
6 Se procederá a desinstalar el controlador de la impresora.

Visualización de la configuración del controlador de la impresora (para Windows)
4-5
Visualización de la configuración del
controlador de la impresora (para Windows)
Windows 7/Server 2008 R2
1 Desde el menú [Inicio], seleccione [Dispositivos e impresoras] para abrir
el directorio [Dispositivos e impresoras].
2 Haga clic con el botón derecho del ratón sobre el icono de la impresora
Color MF24-2 PCL6, Color MF24-2 PS o Color MF24-2 XPS y, a conti-
nuación, haga clic en [Preferencias de impresión].
d
Si aparece el icono de la impresora Color MF24-2 (FAX) en lugar
del icono de la impresora Color MF24-2 en el directorio Dispositi
-
vos e impresoras, haga clic con el botón derecho del ratón en el
icono de la impresora Color MF24-2 (FAX), seleccione [Preferen-
cias de impresión] y haga clic en [Color MF24-2].
Windows Vista/Server 2008
1 Desde el menú [Inicio], haga clic en [Panel de control], [Hardware y
sonido] y después haga clic en [Impresoras] para abrir el directorio de
impresoras.
2 Haga clic con el botón derecho del ratón sobre el icono de la impresora
Color MF24-2 PCL6, Color MF24-2 PS o Color MF24-2 XPS y, a conti
-
nuación, haga clic en [Preferencias de impresión].
Windows XP/Server 2003
1 Desde el menú [Inicio], seleccione [Impresoras y faxes] para visualizar el
directorio [Impresoras y faxes].
2 Haga clic con el botón derecho del ratón sobre el icono de la impresora
Color MF24-2 PCL6 o Color MF24-2 PS y seleccione [Preferencias de
impresión].

Configuración del controlador de impresora4-6
Configuración del controlador de impresora
Botones comunes
Las teclas que se describen a continuación aparecen en todas las fichas.
- [Aceptar]
Haga clic aquí para abandonar el cuadro de diálogo Propiedades, guar-
dando todos los cambios efectuados.
- [Cancelar]
Haga clic aquí para abandonar el cuadro de diálogo Propiedades sin guar-
dar ningún cambio efectuado.
- [Aplicar]
Haga clic aquí para guardar todos los cambios sin salir del cuadro de diá-
logo Propiedades.
- [Ayuda]
Haga clic aquí para ver la ayuda.
- [Config. favorita]
Haga clic en [Añadir] para guardar la configuración. Especifique la configura-
ción siguiente y después haga clic en [Aceptar].
[Nombre]: escriba el nombre de la configuración que desee guardar.
[Icono]: seleccione un icono de la lista para identificar más fácilmente la
configuración. El icono elegido aparecerá en la lista desplegable.
[Compartir]: especifique si la configuración que va a guardar podrá ser
usada o no por otros usuarios que inicien una sesión en el ordenador.
[Comentario]: añada un comentario sencillo a la configuración que vaya a
guardar.
Tras esto, se podrá elegir la configuración guardada desde la lista desplega-
ble. Para modificar la configuración registrada pulse [Editar].
Elija [Predeterminados] en la lista desplegable para restaurar los valores ori-
ginales de las funciones de todas las fichas.
- [Vista Papel]
Haga clic sobre este botón para visualizar un ejemplo del diseño de página
en el área de ilustración.
d
Este botón no aparece en la ficha [Calidad].
- [Vista Impresora]
Haga clic sobre esta tecla para ver una imagen de la máquina en el área de
ilustración.

Configuración del controlador de impresora 4-7
- [Vista Calidad]
Haga clic en este botón para ver una muestra de las opciones seleccionadas
en la ficha [Calidad].
d
Este botón aparece únicamente cuando se selecciona la ficha [Cali-
dad].
- [Inform. impresora]
Haga clic en este botón para iniciar Web Connection.
d
Este botón solo aparece si se ha configurado la conexión a la red.
- [Valor predet.]
Haga clic en este botón para devolver las opciones de configuración a sus
valores originales.
d
Si pulsa este botón, las opciones de configuración incluidas en el
cuadro de diálogo mostrado volverán a sus valores originales. No se
modificarán las opciones de configuración de las otras fichas.
Ficha Avanzadas (únicamente controlador de impresora
PostScript)
La ficha [Avanzadas] permite
- Habilitar y deshabilitar la configuración de las funciones de impresión
avanzada (tales como la impresión de folletos).
- Especificar el método de impresión PostScript.
- Especificar si se imprimirán o no los mensajes de error de un trabajo de
impresión.
- Imprimir una imagen reflejada.
- Determinar si la aplicación puede o no imprimir directamente datos Post-
Script.
My Tab
[My Tab] permite
- Acceder a las opciones más frecuentes de cada ficha, es decir aquellas
que se cambian con frecuencia.
- Añadir o quitar las opciones mostradas haciendo clic en [Editar My Tab].
Además, puede añadir funciones a [My Tab] haciendo clic con el botón
derecho del ratón sobre la opción correspondiente de cualquiera de las
otras fichas.

Configuración del controlador de impresora4-8
Ficha Básicas
La ficha [Básicas] permite
- Especificar la orientación de los medios de impresión.
- Especificar el tamaño del documento original.
- Seleccionar el tamaño del medio de impresión de salida.
- Registrar/editar tamaños de papel personalizados.
- Escalar (ampliar/reducir) los documentos.
- Especificar la fuente de papel.
- Especificar el tipo de medio de impresión.
- Especificar el número de copias.
- Activar/desactivar la intercalación del trabajo.
- Guardar un trabajo de impresión en la máquina e imprimirlo más tarde
(retención de tareas).
- Guardar un trabajo confidencial en la máquina y protegerlo con una con-
traseña.
- Imprimir una única copia como prueba.
- Especificar los ajustes de la autenticación del usuario.
- Imprimir el reverso del papel sobre el cual ya se haya impreso.
d
Usar papel que se haya impreso con esta máquina.
No se garantiza la impresión de la página impresa con esta configura-
ción.
d
No use los tipos de papel mencionados a continuación.
– Papel que se haya impreso con una impresora de inyección tinta
– Papel que se haya impreso con una copiadora/impresora láser
monocroma/en color
– Papel que se haya impreso con otra impresora o fax

Configuración del controlador de impresora 4-9
Ficha Diseño
La ficha [Diseño] permite
- Imprimir varias páginas de un documento en una sola hoja (impresión
N-up).
- Imprimir una sola copia para ampliarla e imprimir varias páginas (única-
mente controlador PCL).
- Rotar la imagen a imprimir 180 grados.
- Determinar si la impresora imprimirá o no páginas en blanco (únicamente
controlador PCL y XPS).
- Especificar la impresión a doble cara.
- Especificar la impresión de folletos.
- Ajustar el margen de encuadernado.
- Ajustar la posición de encuadernado.
- Especificar la posición en el papel donde se va a imprimir el documento
(únicamente controlador PCL).
Ficha Portada
La ficha [Portada] permite
- Imprimir la portada y la contraportada así como páginas de separación.
- Especificar la bandeja de papel que contiene el papel a usarse para la
impresión de la portada, la contraportada y las páginas de separación

Configuración del controlador de impresora4-10
Ficha Marca de agua/Superposición
d
Cerciórese de usar superposiciones con trabajos de impresión con
un tamaño y orientación de papel que coincidan con la superposi-
ción.
Adicionalmente, si se ha especificado la configuración de [N-up] o
[Boletín] en el controlador de impresora, la superposición no podrá
ajustarse para coincidir con la configuración especificada.
Los ajustes de la función Marca de agua de la ficha [Marca de agua/Super-
posición] permiten
- Especificar la marca de agua a usar.
- Crear, editar o eliminar marcas de agua.
- Reducir la densidad de la marca de agua.
- Imprimir un marco alrededor de las marcas de agua.
- Imprimir marcas de agua transparentes (sombreadas).
- Imprimir la marca de agua únicamente en la primera página.
- Imprimir la marca de agua repetidamente en todas las páginas.
Los ajustes de la función Superposición de la ficha [Marca de agua/Super-
posición] permiten
- Elegir la forma a usar.
- Agregar o borrar archivos de superposición.
- Iniciar Download Manager para descargar una forma de superposición
(únicamente controlador PostScript).
d
Download Manager deberá instalarse con anterioridad.
- Crear una forma de superposición (únicamente controlador PCL y XPS).
- Determinar que el documento y la forma se impriman sobrepuestos (úni-
camente controlador PCL y XPS).
- Mostrar la información de la forma de superposición (únicamente contro-
lador PCL y XPS).
- Imprimir la forma en [Todas las páginas], [Primera página], [Página par] y
[Página impar].
- Colocar la forma al reverso o al anverso del documento impreso (única-
mente controlador PCL y XPS).

Configuración del controlador de impresora 4-11
Ficha Calidad
La ficha [Calidad] permite
- Cambiar de impresión en color a impresión en escala de grises.
- Controlar la oscuridad de una imagen (brillo).
- Controlar los tonos de una imagen (contraste) (únicamente controlador
PCL).
- Especificar la configuración del color (Quick Color).
- Especificar la cantidad de detalles en patrones de gráfico (únicamente
controladores PCL y XPS).
- Especificar el método de compresión de imagen (únicamente controla-
dor PCL).
- Seleccionar si usar o no la función de trapping automático (únicamente
controlador PostScript).
- Seleccionar la opción Negro sobre impresión (únicamente controlador
PostScript).
- Efectuar la separación de color.
- Especificar si se aplicará la impresión económica.
- Definir la intensidad de bordes como [Bajo], [Medio] o [Alto].
- Especificar el formato de las fuentes que se van a descargar.
- Imprimir utilizando las fuentes.
- Configurar la sustitución de fuentes en el caso de fuentes TrueType.
Ficha Otros
La ficha [Otros] permite
- Determinar que las hojas de Microsoft Excel no se dividan al imprimir
(únicamente controlador de 32 bits)
- Determinar que el fondo blanco de los datos de Microsoft PowerPoint no
oculte los archivos de superposición (únicamente controladores PCL y
XPS de 32 bits).
- Enviar una notificación por e-mail cuando la impresión ha finalizado.
- Evitar pérdidas al imprimir líneas finas (únicamente controlador PCL).
- Visualizar información acerca de la versión del controlador de la impre-
sora.

Configuración del controlador de impresora4-12
Limitaciones de las funciones del controlador de la
impresora instalado con Point and Print
Si se ejecuta Point and Print con una de las siguientes combinaciones de
servidor y cliente, habrá limitaciones en algunas funciones del controlador
de la impresora.
- Combinaciones de servidor y cliente
Servidor: Windows Server 2003/Server 2008/Server 2008 R2
Client: Windows XP/Vista/7
- Funciones con limitación aplicada
Boletín, Omitir páginas en blanco, Página de portada, Página de contra-
portada, Página de separación, Crear superposición, Imprimir superposi-
ción, Marca de agua
*NOMBRE DEL TRABAJO, NOMBRE DE USUARIO y NOMBRE DE
HOST entrega de PJL

5
5Memory Direct

Memory Direct5-2
Memory Direct
Los archivos PDF, XPS, JPEG y TIFF guardados en dispositivos de memoria
USB se pueden imprimir conectando el dispositivo de memoria a la
máquina.
d
La impresión directa desde una memoria está disponible únicamente
si está instalado el kit de disco duro HD-P03 opcional o una tarjeta
CompactFlash.
Para realizar una impresión intercalada con Memory Direct, el kit de
disco duro HD-P03 o una tarjeta CompactFlash deben estar instala
-
dos.
d
Los dispositivos de memoria USB cifrados no son compatibles.
d
Para más detalles acerca de cómo efectuar la configuración en el
panel de control consulte "Menú Impres. de memoria" en la
página 2-90.
Impresión desde un dispositivo de memoria USB
conectado
1 Conecte el dispositivo de
memoria USB en el puerto USB
HOST.
2 En la pantalla principal, pulse la tecla + o , para seleccionar [Impres. de
memoria] y a continuación pulse la tecla Select.
3 Pulse la tecla + o , para seleccionar [Lista de archivos], y a continuación
pulse la tecla Select.
d
Cuando aparezcan todos los archivos (PDF, XPS, JPEG y TIFF),
seleccione [Tipo de archivos] y a continuación pulse la tecla
Select.

Memory Direct 5-3
4 Partiendo del listado de archivos, elija los que desea imprimir y paso
seguido pulse la tecla Select.
Si el archivo a imprimir se encontrase en una carpeta, elija la carpeta y a
continuación pulse la tecla Select.
d
Se puede visualizar un máximo de 99 carpetas y archivos.
d
Se pueden visualizar hasta 7 niveles de carpetas.
5 Especifique la configuración de impresión que desee.
d
Para más detalles acerca de la impresión directa desde memoria,
consulte
"Menú Impres. de memoria" en la página 2-90.
6 Pulse la tecla Iniciar (Color) o la tecla Iniciar (B&N) para iniciar la impre-
sión.
d
No desconecte el dispositivo de memoria USB del puerto USB
HOST mientras se está imprimiendo directamente desde la
memoria.

Memory Direct5-4

6
6Utilización de la
copiadora

Realización de copias básicas6-2
Realización de copias básicas
Esta sección contiene descripciones del procedimiento de realización de
copias básicas y las funciones más frecuentes en la realización de copias,
tales como especificar la escala de zoom y la densidad de copia.
d
La configuración de papel predeterminada se puede cambiar con
[Config. papel] en el menú [Utilitario]. Para más detalles, consulte
"Menú Config. papel" en la página 2-27.
d
Si, durante la configuración de opciones, no se pulsa ninguna tecla
para especificar el tiempo en [Rest. auto panel], la configuración
introducida se cancelará y se mostrará la pantalla principal (modo
Copia).
Operación de copia básica
1 Pulse la tecla Copia para entrar en el modo Copia.
2 Coloque el documento que
desea copiar.
d
Si desea más informa-
ción sobre cómo se
coloca un documento,
consulte "Colocación del
documento en el cristal
de originales" en la
página 3-36 y "Carga de
un documento en el
ADF" en la página 3-37.

Realización de copias básicas 6-3
3 Especifique la configuración de copia que desee.
d
Si desea más información para especificar el modo de copia y la
densidad de copia, consulte
"Configuración de la calidad de
copia" en la página 6-4.
Si desea más información para especificar la escala de zoom,
consulte "Especificación de la escala de zoom" en la página 6-5.
Si desea más información para seleccionar la bandeja de medios
de impresión, consulte
"Selección de la bandeja de medios de
impresión" en la página 6-6.
Si desea más información para seleccionar la copia 2 en 1 y la 4
en 1, consulte
"Configuración de copia 2 en 1 o 4 en 1" en la
página 6-7.
Si desea más información sobre la copia de tarjeta ID, la repeti-
ción de copias y la copia de afiches, consulte "Configuración de
una función de copia" en la página 6-9.
Si desea más información sobre la copia dúplex (doble cara), con-
sulte "Configuración de la copia dúplex (doble cara)" en la
página 6-13.
Si desea más información sobre la configuración de copias inter-
caladas, consulte "Configuración de copia intercalada (clasificar)"
en la página 6-16.
4 Utilice el teclado para introducir el número de copias que desea realizar.
d
Si el número de copias introducido es incorrecto, pulse la tecla
Atrás y vuelva a escribir el número de copias correcto.
5 Para imprimir copias en color, pulse la tecla Iniciar (Color). Para imprimir
copias en blanco y negro, pulse la tecla Iniciar (B&N).
Se comienza a hacer la copia.
d
Si pulsa la tecla Parar/Reiniciar durante la copia, aparece [Tra-
bajo cancelado]. Para detener la copia, seleccione [Sí]. Para con-
tinuar copiando, seleccione [No].
d
Si se ha prohibido la [Copia en color] en [Gestión adminis.]/[Conf.
contraseña]/[N.° func. completa], introduzca el número especifi
-
cado para [N.° func. completa] después de pulsar la tecla Iniciar.

Realización de copias básicas6-4
Configuración de la calidad de copia
Seleccione el tipo de documento y la densidad de copia apropiada para el
contenido y la densidad del documento que va a copiar.
Selección del tipo de documento
1 En la pantalla principal (modo Copia), pulse la tecla + o , para seleccio-
nar la configuración actual de la calidad de copia y pulse la tecla Select.
2 Pulse la tecla + o , para seleccionar [Modo] y a continuación pulse la
tecla Select.
3 Pulse la tecla + o , para seleccionar [Mixto], [Texto], [Foto], [Fina/Mixto],
[Fina/Texto] o [Fina/Foto] y a continuación pulse la tecla Select.
Volverá a aparecer la pantalla principal (modo Copia).
d
La configuración predeterminada es [Fina/Mixto]. Sin embargo,
cuando se carga un documento en el ADF, se selecciona automá-
ticamente la opción [Mixto] para dar prioridad a la velocidad.
La opción puede cambiarse después de cargar un documento en
el ADF. Siga los pasos 1 a 3 descritos anteriormente para cambiar
la opción.
Después de que un documento cargado en el ADF termine de
copiarse, se selecciona automáticamente la opción predetermi-
nada [Fina/Mixto].
Sin embargo, la opción que se cambió antes de cargar el docu-
mento en el ADF se mantendrá.
Especificación de la densidad de copia
1 En la pantalla principal (modo Copia), pulse la tecla + o , para seleccio-
nar la configuración actual de la calidad de copia y pulse la tecla Select.
2 Pulse la tecla + o , para seleccionar [Densidad] y a continuación pulse
la tecla Select.
3 Pulse la tecla * o ) para seleccionar la densidad de copia deseada y a
continuación pulse la tecla Select.
Cuando el indicador se mueve a la derecha, la densidad aumenta.
d
Si selecciona [Texto] o [Fina/Texto] como modo de copia, selec-
cione [Auto] o [Manual] en el paso 3. Si selecciona [Manual], espe-
cifique la densidad de copia.

Realización de copias básicas 6-5
Especificación de la nitidez de la copia
1 En la pantalla principal (modo Copia), pulse la tecla + o , para seleccio-
nar la configuración actual de la calidad de copia y pulse la tecla Select.
2 Pulse la tecla + o , para seleccionar [Nitidez], y a continuación pulse la
tecla Select.
3 Pulse la tecla * o ) para seleccionar la nitidez de copia deseada y a
continuación pulse la tecla Select.
Cuando el indicador se mueve a la derecha, la densidad disminuye.
Especificación de la escala de zoom
La escala de zoom puede especificarse seleccionando una predefinida o
especificando una personalizada.
Selección de una escala de zoom predefinida
1 En la pantalla principal (modo Copia), pulse la tecla + o , para seleccio-
nar la configuración actual de la escala de zoom y pulse la tecla Select.
2 Pulse la tecla + o , para seleccionar [Fija], y a continuación pulse la
tecla Select.
3 Pulse la tecla + o , para seleccionar la escala de zoom deseada y a
continuación pulse la tecla Select.
d
Se pueden seleccionar las siguientes escalas de zoom.
En dimensiones métricas:
25%, 50%, 70% (A4%A5), 86% (A4%B5), 100%, 115% (B5%A4),
141% (A5%A4), 200% y 400%
En pulgadas:
25%, 50%, 64% (LT%ST), 78% (LG%LT), 100%, 129% (ST%LT),
154% (ST%LG), 200% y 400%
La escala de zoom no se puede cambiar con el teclado.

Realización de copias básicas6-6
Especificación de una escala de zoom personalizada
1 En la pantalla principal (modo Copia), pulse la tecla + o , para seleccio-
nar la configuración actual de la escala de zoom y pulse la tecla Select.
2 Pulse la tecla + o , para seleccionar [Manual], y a continuación pulse la
tecla Select.
3 Utilice el teclado (10 teclas) para introducir la escala de zoom deseada, o
pulse la tecla + o , para especificar la escala de zoom y luego pulse la
tecla Select.
d
Cada pulsación de la tecla + o , cambia la escala de zoom un 1%.
Se puede especificar un valor entre 25% y 400%.
Selección de la bandeja de medios de impresión
d
Si no se ha instalado la unidad de alimentación inferior PF-P09 opcio-
nal, la opción [Bandeja3] no aparece.
1 En la pantalla principal (modo Copia), pulse la tecla + o , para seleccio-
nar la configuración actual de la bandeja de medios de impresión y pulse
la tecla Select.
2 Pulse la tecla + o , para seleccionar la bandeja de medios de impresión
deseada y a continuación pulse la tecla Select.
d
Si no hay papel cargado, aparece [Vacío] a la derecha del tipo de
medio de impresión.

Realización de copias avanzadas 6-7
Realización de copias avanzadas
Esta sección contiene descripciones para configurar la copia 2 en 1 o 4 en 1,
la copia de tarjeta ID, la repetición de copia, la copia de afiches, la copia
dúplex (doble cara) y la copia intercalada (clasificar).
d
La copia 2 en 1 o 4 en 1, la copia dúplex (doble cara) y la copia inter-
calada (clasificar) no se pueden seleccionar cuando se ha definido la
copia de tarjeta ID, la repetición de copia o la copia de afiches. Con
dos funciones que no pueden usarse al mismo tiempo, tiene priori-
dad la última función definida.
Configuración de copia 2 en 1 o 4 en 1
Si se define la copia 2 en 1, se pueden copiar dos páginas de un documento
en una sola hoja. Si se define la copia 4 en 1, se pueden copiar cuatro pági-
nas de un documento en una sola hoja.
Copia 2 en 1 o 4 en 1 desde el ADF
1 En la pantalla principal (modo Copia), pulse la tecla + o , para seleccio-
nar la configuración actual del diseño de página y pulse la tecla Select.
2 Pulse la tecla + o , para seleccionar [2 en 1] o [4 en 1] y a continuación
pulse la tecla Select.
La escala de zoom se establece automáticamente según el tamaño del
medio de impresión especificado. Si es necesario, cambie la escala de
zoom.
d
Para realizar copias dúplex (doble cara) o copias intercaladas
(clasificar) con la copia 2 en 1 o 4 en 1, especifique la configura-
ción necesaria antes de iniciar la operación de copia. Para más
información, consulte
"Configuración de la copia dúplex (doble
cara)" en la página 6-13 y "Configuración de copia intercalada
(clasificar)" en la página 6-16.
d
La copia 2 en 1 o 4 en 1 no se puede seleccionar si el ADF está
abierto.

Realización de copias avanzadas6-8
Copia 2 en 1 o 4 en 1 desde el cristal de originales
1 En la pantalla principal (modo Copia), pulse la tecla + o , para seleccio-
nar la configuración actual del diseño de página y pulse la tecla Select.
2 Pulse la tecla + o , para seleccionar [2 en 1] o [4 en 1] y a continuación
pulse la tecla Select.
La escala de zoom se establece automáticamente según el tamaño del
medio de impresión especificado. Si es necesario, cambie la escala de
zoom.
3 Coloque la primera página del documento en el cristal de originales.
d
Si desea más información sobre cómo se colocan los documen-
tos sobre el cristal de originales, consulte "Colocación del docu-
mento en el cristal de originales" en la página 3-36.
4 Para imprimir copias en color, pulse la tecla Iniciar (Color). Para imprimir
copias en blanco y negro, pulse la tecla Iniciar (B&N).
El escaneado del documento comienza.
d
Para realizar copias dúplex (doble cara) o copias intercaladas
(clasificar) con la copia 2 en 1 o 4 en 1, especifique la configura-
ción necesaria antes de realizar el paso 4. Si desea más informa-
ción, consulte "Configuración de la copia dúplex (doble cara)" en
la página 6-13 y "Configuración de copia intercalada (clasificar)"
en la página 6-16.
5 Cuando [Pág siguie?] aparezca en la pantalla de mensajes, coloque la
segunda página del documento en el cristal de originales y pulse la tecla
Select.
6 Repita el paso 5 hasta que haya escaneado todas las páginas del docu-
mento.
Si se selecciona [2 en 1], la impresión empezará automáticamente des-
pués de haber escaneado dos páginas del documento (cuatro páginas si
se ha definido la copia dúplex [doble cara]). Si se selecciona [4 en 1], la
impresión empezará automáticamente después de haber escaneado
cuatro páginas del documento (ocho páginas si se ha definido la copia
dúplex [doble cara]).
7 Después de escanear todas las páginas del documento, pulse la tecla
Iniciar (Color) o la tecla Iniciar (B&N) para empezar a imprimir las pági
-
nas restantes.

Realización de copias avanzadas 6-9
Configuración de una función de copia
Es posible definir la copia de tarjeta ID, la repetición de copia y la copia de
afiches.
d
La escala de zoom se define automáticamente (y no se puede cam-
biar).
d
La copia de tarjeta ID, la repetición de copia y la copia de afiches solo
pueden realizarse con el cristal de originales. Coloque las páginas del
documento a escanear alineadas con la esquina superior izquierda
del cristal de originales. Puesto que la imagen se imprime 4,2
mm
desde la parte superior izquierda, ajuste la posición del documento
según sea necesario. Si desea más información sobre cómo se colo
-
can los documentos sobre el cristal de originales, consulte "Coloca-
ción del documento en el cristal de originales" en la página 3-36.
Copia tarjeta ID
Con la copia de tarjeta IP, la parte posterior y frontal de un documento, por
ejemplo un certificado, se copian en el mismo tamaño en una sola hoja de
papel.
d
Los tamaños de papel disponibles para la copia de tarjeta ID son
A4, Carta y Legal.
A
B
Lado frontal Lado posterior

Realización de copias avanzadas6-10
1 Coloque el documento sobre el cristal de originales.
d
Si desea más información sobre cómo se colocan los documen-
tos sobre el cristal de originales, consulte "Colocación del docu-
mento en el cristal de originales" en la página 3-36.
2 En la pantalla principal (modo Copia), pulse la tecla + o , para seleccio-
nar la configuración actual de la función de copia y pulse la tecla Select.
3 Pulse la tecla + o , para seleccionar [Copia tarjeta ID] y a continuación
pulse la tecla Select.
4 Para imprimir copias en color, pulse la tecla Iniciar (Color). Para imprimir
copias en blanco y negro, pulse la tecla Iniciar (B&N).
El escaneado del documento comienza.
5 Cuando [Pág siguie?] aparezca, coloque el lado posterior del documento
en la misma ubicación que el lado frontal y, a continuación, pulse la tecla
Select.
Cuando el lado posterior esté escaneado, la impresión empezará auto-
máticamente.
d
Para imprimir solo los lados frontales que se escanearon en pri-
mer lugar, pulse la tecla Iniciar (Color) o la tecla Iniciar (B&N) en
el paso 5.
Repetir copia
Con la repetición de copia, los documentos pequeños, por ejemplo las cir-
culares, se disponen en mosaico y se imprimen en una sola hoja.
1 Coloque el documento sobre el cristal de originales.
d
Si desea más información sobre cómo se colocan los documen-
tos sobre el cristal de originales, consulte "Colocación del docu-
mento en el cristal de originales" en la página 3-36.

Realización de copias avanzadas 6-11
2 En la pantalla principal (modo Copia), pulse la tecla + o , para seleccio-
nar la configuración actual de la función de copia y pulse la tecla Select.
3 Pulse la tecla + o , para seleccionar [Repetir copia] y a continuación
pulse la tecla Select.
4 Cuando aparece la pantalla [Como repetir copia], compruebe la configu-
ración y pulse la tecla Select.
5 Para imprimir copias en color, pulse la tecla Iniciar (Color). Para imprimir
copias en blanco y negro, pulse la tecla Iniciar (B&N).
6 Use el teclado para introducir la longitud del documento y a continuación
pulse la tecla Select.
d
Para cambiar el tamaño del documento, borre el tamaño actual
pulsando la tecla Atrás y use el teclado para especificar el
tamaño deseado.
7 Use el teclado para introducir el ancho del documento y a continuación
pulse la tecla Select.
Cuando el documento esté escaneado, la impresión empezará automáti-
camente.
d
Para cambiar el tamaño del documento, borre el tamaño actual
pulsando la tecla Atrás y use el teclado para especificar el
tamaño deseado.
Copia de afiche
Con la copia de afiche, la longitud y el ancho de los documentos escanea-
dos se amplían un 200% y la copia imprime en cuatro hojas.
d
Si la imagen escaneada no se ajusta al tamaño del papel utilizado,
puede que haya márgenes en los lados de la imagen o que la imagen
no quepa en el papel.

Realización de copias avanzadas6-12
1 Coloque el documento sobre el cristal de originales.
d
Si desea más información sobre cómo se colocan los documen-
tos sobre el cristal de originales, consulte "Colocación del docu-
mento en el cristal de originales" en la página 3-36.
2 En la pantalla principal (modo Copia), pulse la tecla + o , para seleccio-
nar la configuración actual de la función de copia y pulse la tecla Select.
3 Pulse la tecla + o , para seleccionar [Copia de afiche] y a continuación
pulse la tecla Select.
4 Para imprimir copias en color, pulse la tecla Iniciar (Color). Para imprimir
copias en blanco y negro, pulse la tecla Iniciar (B&N).
Cuando el documento esté escaneado, la impresión empezará automáti-
camente.

Realización de copias avanzadas 6-13
Configuración de la copia dúplex (doble cara)
Copia dúplex (doble cara) desde el ADF
Con la copia dúplex (doble cara), se pueden escanear con el ADF dos pági-
nas de un documento impresas en una sola cara e imprimirlas en una sola
hoja de papel.
1 En la pantalla principal (modo Copia), pulse la tecla + o , para seleccio-
nar la configuración actual simple/dúplex (una cara/doble cara) y a conti-
nuación pulse la tecla Select.
2 Pulse la tecla + o , para seleccionar [1 cara%2 caras] y a continuación
pulse la tecla Select.
3 Pulse la tecla + o , para seleccionar [Borde largo] o [Borde corto] y a
continuación pulse la tecla Select.
Volverá a aparecer la pantalla principal (modo Copia).
d
Cuando se selecciona [Borde largo] o [Borde corto], la copia
dúplex (doble cara) se lleva a cabo como se describe a continua-
ción.
Si se selecciona [Borde largo], las páginas quedan dis-
puestas para hojearlas desde los lados.
Si se selecciona [Borde corto], las páginas quedan dis-
puestas para hojearlas desde la parte superior.
1
1
1
1
2
3
1
3
1
2
1

Realización de copias avanzadas6-14
Copia dúplex (doble cara) desde el cristal de originales
La copia dúplex (doble cara) también puede realizarse colocando el docu-
mento en el cristal de originales.
1 Coloque el documento sobre el
cristal de originales.
d
Si desea más informa-
ción sobre cómo se colo-
can los documentos
sobre el cristal de origi
-
nales, consulte "Coloca-
ción del documento en el
cristal de originales" en
la página 3-36.
2 En la pantalla principal (modo Copia), pulse la tecla + o , para seleccio-
nar la configuración actual simple/dúplex (una cara/doble cara) y a conti-
nuación pulse la tecla Select.
3 Pulse la tecla + o , para seleccionar [1 cara%2 caras] y a continuación
pulse la tecla Select.
4 Pulse la tecla + o , para seleccionar [Borde largo] o [Borde corto] y a
continuación pulse la tecla Select.
d
Si desea más información sobre [Borde largo] y [Borde corto],
consulte
"Copia dúplex (doble cara) desde el ADF" en la
página 6-13.
5 Para imprimir copias en color, pulse la tecla Iniciar (Color). Para imprimir
copias en blanco y negro, pulse la tecla Iniciar (B&N).
El escaneado del documento comienza.
6 Cuando [Pág siguie?] aparezca en la pantalla de mensajes, coloque la
segunda página del documento en el cristal de originales y pulse la tecla
Select.
Después de escanear la segunda página (lado posterior), la impresión
empezará automáticamente.

Realización de copias avanzadas 6-15
Copia de documentos dúplex (doble cara)
Un documento dúplex (doble cara) se puede escanear e imprimir como
copia dúplex (doble cara) o simple (una cara).
d
La copia de documentos dúplex (doble cara) solo puede realizarse
desde el ADF.
1 En la pantalla principal (modo Copia), pulse la tecla + o , para seleccio-
nar la configuración actual simple/dúplex (una cara/doble cara) y a conti-
nuación pulse la tecla Select.
2 Pulse la tecla + o , para seleccionar [2 caras%2 caras] para una copia
dúplex (doble cara) o [2 caras%1 cara] para una copia simple (una cara)
y, a continuación, pulse la tecla Select.
3 Pulse la tecla + o , para seleccionar [Borde largo] o [Borde corto] como
posición de encuadernado en el documento a escanear y a continuación
pulse la tecla Select.
4 Si selecciona [2 caras%2 caras] en el paso 2, seleccione [Borde largo] o
[Borde corto] como posición de encuadernado de la copia dúplex (doble
cara) y a continuación pulse la tecla Select.
5 Cargue el documento en el ADF para escanear la cara frontal.
6 Para imprimir copias en color, pulse la tecla Iniciar (Color). Para imprimir
copias en blanco y negro, pulse la tecla Iniciar (B&N).
Se escaneará la cara frontal del documento.
7 Cargue el documento en el ADF para escanear la cara posterior y a con-
tinuación pulse la tecla Select.
Se escaneará el lado posterior del documento y se imprimirá la copia.

Realización de copias avanzadas6-16
Configuración de copia intercalada (clasificar)
Con la copia intercalada (clasificar), pueden imprimirse varias copias de
documentos de varias páginas en orden y clasificadas por juego de copia.
Copia intercalada (clasificar) desde el ADF
1 En la pantalla principal (modo Copia), pulse la tecla + o , para seleccio-
nar la configuración actual de la función Clasificar y pulse la tecla Select.
2 Pulse la tecla + o , para seleccionar [Clasificar] y a continuación pulse
la tecla Select.
Volverá a aparecer la pantalla principal (modo Copia).
Copia intercalada (clasificar) desde el cristal de originales
1 Coloque el documento sobre el cristal de originales.
d
Si desea más información sobre cómo se colocan los documen-
tos sobre el cristal de originales, consulte "Colocación del docu-
mento en el cristal de originales" en la página 3-36.
2 En la pantalla principal (modo Copia), pulse la tecla + o , para seleccio-
nar la configuración actual de la función Clasificar y pulse la tecla Select.
3 Pulse la tecla + o , para seleccionar [Clasificar] y a continuación pulse
la tecla Select.
4 Para imprimir copias en color, pulse la tecla Iniciar (Color). Para imprimir
copias en blanco y negro, pulse la tecla Iniciar (B&N).
5 Cuando [Pág siguie?] aparezca en la pantalla de mensajes, coloque la
segunda página del documento en el cristal de originales y pulse la tecla
Select.
6 Repita el paso 5 hasta que haya escaneado todas las páginas del docu-
mento.
7 Después de escanear todas las páginas del documento, especifique con
el teclado el número de copias deseado y pulse la tecla Iniciar (Color) o
la tecla Iniciar (B&N) para iniciar la impresión.

7
7Uso del escáner

Escaneado desde una aplicación de ordenador7-2
Escaneado desde una aplicación de
ordenador
Es posible escanear documentos desde un ordenador conectado a la
máquina con un cable USB o a través de una red. Es posible especificar la
configuración de escaneado y ejecutar la operación desde aplicaciones
compatibles con TWAIN o WIA. Desde el controlador del escáner, es posible
visualizar una vista previa y especificar varios ajustes, como el tamaño del
área de escaneado.
d
Si desea más información sobre la instalación del controlador del
escáner o sobre los ajustes de red TWAIN, consulte la [Guía de insta-
lación] del CD/DVD de documentación.
Operación básica de escaneado
1 Coloque el documento que
desea escanear.
d
Si desea más informa-
ción sobre cómo se
coloca un documento,
consulte
"Colocación del
documento en el cristal
de originales" en la
página 3-36 y "Carga de
un documento en el
ADF" en la página 3-37.

Escaneado desde una aplicación de ordenador 7-3
2 Inicie la aplicación que vaya a utilizar para escanear.
3 Inicie el controlador del escáner según los ajustes de la aplicación.
4 Especifique los ajustes necesarios en el controlador del escáner.
5 Haga clic en el botón [Digitalizar/Escanear] del controlador del escáner.
Ajustes del controlador TWAIN para Windows
- [Cargar]
Especifique un archivo de configuración guardado (archivo dat) para esca-
near.
- [Guardar]
Guarde los ajustes actuales como archivo de configuración (archivo dat).
- [Valor predet.]
Restablece todos los parámetros a sus valores predeterminados.
- Icono Ayuda
Haga clic para visualizar la información de ayuda.
- Icono Acerca de
Haga clic para visualizar la información sobre la versión del software.
- [Fuente de papel]
Seleccione la fuente de papel.
- [Tamaño original]
Especifique el tamaño del documento.
- [Tipo de digitalización]
Especifique el tipo de escaneado.
- [Resolución]
Especifique la resolución.
- [Escala]
Especifique el porcentaje de aumento o reducción para el área seleccio-
nada.
d
Si selecciona una resolución de 1200 × 1200 ppp o superior, no
podrá indicar un ajuste mayor de 100%.
- Modo de escaneado
Seleccione [Auto] o [Manual]. Cuando se selecciona [Manual], aparece una
ficha para especificar la configuración detallada, por ejemplo el [Brillo/Con-
traste] y el [Filtro].

Escaneado desde una aplicación de ordenador7-4
d
Los parámetros que es posible definir dependen del modo de esca-
neado que esté seleccionado.
d
Si selecciona [Auto] como modo de escaneado, se ejecuta el esca-
neado desde el cristal de originales después de realizar un preesca-
neado y haber verificado la imagen de vista previa.
- [Tamaño de imagen]
Muestra el tamaño de los datos de la imagen escaneada.
- [Rotación]
Seleccione la orientación de la imagen que se va a escanear.
- [Cerrar]
Haga clic para cerrar la ventana del controlador TWAIN.
- [Predigitalización]
Haga clic para empezar a escanear una imagen para vista previa.
- [Escanear]
Haga clic para empezar a escanear.
- Icono Recorte automático
Haga clic para detectar automáticamente la posición de escaneado en fun-
ción de la imagen de vista previa.
- Icono Zoom
Haga clic para volver a escanear el área seleccionada en la ventana de vista
previa y ampliarla para ajustarla a la ventana.
- Icono Espejo
Haga clic para visualizar una imagen reflejada de la imagen de vista previa.
- Icono Inversión de tono
Haga clic para invertir los colores de la imagen de vista previa.
- Icono Borrar
Haga clic para borrar la imagen de vista previa.
- Ventana de vista previa
Muestra la imagen de vista previa. Arrastre el rectángulo sobre la imagen
para seleccionar un área.
- [Antes]/[Después] (RGB)
Desplace el puntero en la ventana de vista previa para visualizar los tonos de
color en la posición del puntero antes y después del ajuste.
- [Ancho] / [Alto]
Visualiza la anchura y altura del área seleccionada en las unidades corres-
pondientes.

Escaneado desde una aplicación de ordenador 7-5
Ajustes del controlador WIA para Windows
- [Fuente de papel]
Seleccione la fuente de papel.
- [Imagen en color]
Seleccione esta opción para escanear en color.
- [Imagen en escala de grises]
Seleccione esta opción para escanear en escala de grises.
- [Texto o imagen en blanco y negro]
Seleccione esta opción para escanear en blanco y negro.
- [Configuración personalizada]
Seleccione esta opción para escanear con los ajustes de [Ajustar la calidad
de la imagen digitalizada].
d
Si se han especificado ajustes para [Ajustar la calidad de la imagen
digitalizada], la opción [Configuración personalizada] se selecciona
automáticamente.
- [Ajustar la calidad de la imagen digitalizada]
Haga clic en este mensaje para visualizar el cuadro de diálogo de propieda-
des avanzadas. En este cuadro de diálogo, es posible especificar el [Brillo],
el [Contraste], la [Resolución] y el [Tipo de imagen] (elija entre color, escala
de grises y blanco y negro).
d
Esta configuración se aplica cuando se selecciona [Configuración
personalizada].
- [Tamaño de página]
Especifique el tamaño del papel si [Origen de página] tiene el valor [Alimen-
tador de documentos].
- Ventana de vista previa
Muestra la imagen de vista previa. Arrastre el rectángulo sobre la imagen
para seleccionar un área.
- [Vista previa]
Haga clic para empezar a escanear una imagen para vista previa.
- [Escanear]
Haga clic para empezar a escanear.
- [Cancelar]
Haga clic para cerrar la ventana del controlador WIA.

Escaneado desde una aplicación de ordenador7-6
Ajustes del controlador TWAIN para Macintosh
- [Cargar]
Especifique un archivo de configuración guardado (archivo dat) para esca-
near.
- [Guardar]
Guarde los ajustes actuales como archivo de configuración (archivo dat).
- [Valor predet.]
Restablece todos los parámetros a sus valores predeterminados.
- Icono Ayuda
Haga clic para visualizar la información de ayuda.
- Icono Acerca de
Haga clic para visualizar la información sobre la versión del software.
- [Fuente de papel]
Seleccione la fuente de papel.
- [Tamaño original]
Especifique el tamaño del documento.
- [Tipo de digitalización]
Especifique el tipo de escaneado.
- [Resolución]
Especifique la resolución.
- [Escala]
Especifique el porcentaje de aumento o reducción para el área seleccio-
nada.
d
Si selecciona una resolución de 1200 × 1200 ppp o superior, no
podrá indicar un ajuste mayor de 100%.
- Modo de escaneado
Seleccione [Auto] o [Manual]. Cuando se selecciona [Manual], aparece una
ficha para especificar la configuración detallada, por ejemplo, el [Brillo/Con
-
traste] y el [Filtro].
d
Los parámetros que es posible definir dependen del modo de esca-
neado que esté seleccionado.
d
Si selecciona [Auto] como modo de escaneado, se ejecuta el esca-
neado desde el cristal de originales después de realizar un preesca-
neado y haber verificado la imagen de vista previa.

Escaneado desde una aplicación de ordenador 7-7
- [Tamaño de imagen]
Muestra el tamaño de los datos de la imagen escaneada.
- [Rotación]
Seleccione la orientación de la imagen que se va a escanear.
- [Cerrar]
Haga clic para cerrar la ventana del controlador TWAIN.
- [Predigitalización]
Haga clic para empezar a escanear una imagen para vista previa.
- [Escanear]
Haga clic para empezar a escanear.
- Icono Recorte automático
Haga clic para detectar automáticamente la posición de escaneado en fun-
ción de la imagen de vista previa.
- Icono Zoom
Haga clic para volver a escanear el área seleccionada en la ventana de vista
previa y ampliarla para ajustarla a la ventana.
- Icono Espejo
Haga clic para visualizar una imagen reflejada de la imagen de vista previa.
- Icono Inversión de tono
Haga clic para invertir los colores de la imagen de vista previa.
- Icono Borrar
Haga clic para borrar la imagen de vista previa.
- Ventana de vista previa
Muestra la imagen de vista previa. Arrastre el rectángulo sobre la imagen
para seleccionar un área.
- [Antes]/[Después] (RGB)
Desplace el puntero en la ventana de vista previa para visualizar los tonos de
color en la posición del puntero antes y después del ajuste.
- [Ancho] / [Alto]
Visualiza la anchura y altura del área seleccionada en las unidades corres-
pondientes.

Escanear con la máquina7-8
Escanear con la máquina
Las teclas de la máquina pueden usarse para realizar escaneados. Esta ope-
ración difiere del escaneado desde una aplicación de ordenador puesto que
también puede especificarse el destino de los datos de escaneado.
d
Si, durante la configuración de opciones, no se pulsa ninguna tecla
para especificar el tiempo en [Rest. auto panel], la configuración
introducida se cancelará y se mostrará la pantalla principal (modo
Escáner).
Operación básica de escaneado
1 Pulse la tecla Escanear para entrar en el modo Escáner.
2 Coloque el documento que
desea escanear.
d
Si desea más informa-
ción sobre cómo se
coloca un documento,
consulte "Colocación del
documento en el cristal
de originales" en la
página 3-36 y "Carga de
un documento en el
ADF" en la página 3-37.

Escanear con la máquina 7-9
3 Especifique la configuración de la digitalización como usted desee.
d
Si desea más información para especificar el destino de los
datos, consulte
"Especificar la ubicación de los datos" en la
página 7-10 y "Especificar la dirección de destino (Escan. a
e-mail/FTP/SMB)" en la página 7-12.
Si desea más información para seleccionar el formato de datos,
consulte "Seleccionar el formato de datos" en la página 7-28.
Si desea más información para seleccionar la calidad de esca-
neado, consulte "Seleccionar la configuración de calidad de
escaneado" en la página 7-29.
Si desea más información sobre los ajustes de escaneado dúplex
(doble cara), consulte "Configuración del escaneado dúplex
(doble cara)" en la página 7-30.
Si desea más información para configurar el tamaño de esca-
neado, consulte "Ajustar el tamaño de escaneado" en la
página 7-31.
Si desea más información para configurar el color de los datos de
escaneado, consulte "Configurar el color de escaneado" en la
página 7-31.
Si desea más información para especificar el asunto al enviar
datos, consulte "Especificar el asunto" en la página 7-31.
4 Para escanear en color, pulse la tecla Iniciar (Color). Para escanear en
blanco y negro, pulse la tecla Iniciar (B&N).
Si el documento se cargó en el ADF, el escaneado empezará y se envia-
rán los datos a la ubicación especificada. Si el documento se colocó en
el cristal de originales, continúe con el paso 5.
d
La operación Digitalizar al PC solo puede usarse si esta máquina
está conectada a un ordenador con un cable USB.
d
Si se han prohibido las funciones [Escan. a e-mail], [Escanear a
USB] o [Escan. a servid.] en [Gestión adminis.]/[Conf. contra
-
seña]/[N.° func. completa], introduzca el número especificado
para [N.° func. completa] después de pulsar la tecla Iniciar.
5 Cuando [Pág siguie?] aparezca en la pantalla de mensajes, coloque la
segunda página del documento en el cristal de originales y pulse la tecla
Select.
d
Cuando escanee con la operación Digitalizar al PC, no se podrá
escanear un documento de varias páginas en el cristal de origina
-
les. Para escanear un documento de varias páginas, cargue el
documento en el ADF.
6 Pulse la tecla + o , para seleccionar el tamaño del documento posicio-
nado en el paso 5 y luego pulse la tecla Select.

Escanear con la máquina7-10
7 Después de escanear todas las páginas del documento, pulse la tecla
Iniciar.
El documento escaneado es enviado a la ubicación especificada.
d
Si pulsa la tecla [Parar/Reiniciar durante el escaneado, aparece
[Trabajo cancelado]. Para continuar el escaneado, seleccione
[No]. Para detener el escaneado, seleccione [Sí].
d
Para cancelar una tarea en que el escaneado ha terminado y los
datos se encuentran en la cola de envío, consulte
"Eliminar una
transmisión en cola" en la página 7-32.
Especificar la ubicación de los datos
Seleccione si la ubicación donde se van a guardar los datos escaneados es
el ordenador o un dispositivo de memoria USB. Para la transmisión de datos
a través de una red, consulte
"Especificar la dirección de destino (Escan. a
e-mail/FTP/SMB)" en la página 7-12.
d
Si se ha especificado una dirección como destino de los datos, no se
pueden seleccionar las opciones [Digitalizar al PC] y [Digital. a mem.
USB].
Guardar datos en un ordenador conectado (Digitalizar al
PC)
Siga el procedimiento descrito a continuación para enviar datos escaneados
a un ordenador conectado a esta máquina.
d
Para llevar a cabo esta operación, asegúrese de que el controlador
de escáner TWAIN, el controlador de impresora y LinkMagic (solo
Windows) están instalados en el ordenador.
d
Antes de realizar la operación Digitalizar al PC, asegúrese de que
LinkMagic esté activado o que el icono de LinkMagic aparezca en el
área de notificación.
d
La configuración de la digitalización especificada con LinkMagic
tiene prioridad. Especifique las diferentes opciones de configuración
con LinkMagic. Encontrará más información en la [Guía de referencia]
del CD/DVD de documentación.
d
La operación Digitalizar al PC solo puede usarse si esta máquina está
conectada a un ordenador con un cable USB.
1 En la pantalla principal (modo Escáner), pulse la tecla + o , para selec-
cionar [Digitalizar al] y a continuación pulse la tecla Select.

Escanear con la máquina 7-11
2 Pulse la tecla + o , para seleccionar [Digitalizar al PC] y a continuación
pulse la tecla Select.
3 Siga las instrucciones que aparecen en la pantalla del ordenador.
d
Los datos de escaneado se guardan en la carpeta especificada con
LinkMagic. Encontrará más información en la [Guía de referencia] del
CD/DVD de documentación.
Guardar datos en un dispositivo de memoria USB (Digital.
a mem. USB)
Siga el procedimiento descrito a continuación para guardar datos escanea-
dos en un dispositivo de memoria USB conectado al puerto USB HOST de
esta máquina.
d
Esta máquina es compatible con un dispositivo de memoria USB de
4 GB o menos.
1 Conecte el dispositivo de memoria USB en el puerto USB HOST de esta
máquina.
2 En la pantalla principal (modo Escáner), pulse la tecla + o , para selec-
cionar [Digitalizar al] y a continuación pulse la tecla Select.
3 Pulse la tecla + o , para seleccionar [Digital. a mem. USB] y a continua-
ción pulse la tecla Select.
d
Según el dispositivo de memoria USB utilizado, los datos escanea-
dos pueden tardar un momento en transferirse.

Escanear con la máquina7-12
Especificar la dirección de destino (Escan. a e-mail/
FTP/SMB)
Los datos escaneados pueden ser enviados a través de la red a una direc-
ción especificada (dirección de e-mail, dirección FTP o dirección SMB). La
dirección puede introducirse directamente o se puede seleccionar una
dirección registrada en la máquina.
d
Para enviar datos escaneados a través de la red, debe especificarse
la configuración de [Ajuste red] y [Entrada e-mail] (cuando se envíe a
una dirección de e-mail).
d
Si el tamaño de los datos escaneados enviados por e-mail supera el
tamaño especificado en [Tamaño de archivo], los datos se dividirán
automáticamente en varios mensajes de e-mail. Para más detalles,
consulte
"Menú Conf. digital." en la página 2-54.
d
Para guardar datos escaneados en una carpeta compartida en un
ordenador que tiene instalado Windows o en el servidor FTP, debe
registrarse la dirección FTP o SMB como destino de marcación
rápida. Estas direcciones pueden registrarse solo desde Local Setup
Utility (LSU) o Web Connection. Encontrará más información en la
[Guía de referencia] del CD/DVD de documentación.
Introducir directamente la dirección de e-mail
Puede introducirse directamente la dirección de destino (dirección de
e-mail) donde se enviarán los datos escaneados.
d
Puede especificarse un máximo de 16 direcciones (total de direccio-
nes de e-mail desde la entrada directa y una búsqueda LDAP).
1 En la pantalla principal (modo Escáner), use el teclado para introducir la
dirección de destino.
d
Si desea más información para introducir/editar texto, consulte
"Introducción de texto" en la página 12-8.
2 Después de introducir el texto, pulse la tecla Select.
3 Si se seleccionó una dirección de e-mail, pulse la tecla + o , para selec-
cionar [Acabado] y luego pulse la tecla Select.
d
Para añadir otra dirección de e-mail, seleccione [Añadir] en el paso 3
y especifique el destino.
Para editar la dirección de e-mail especificada, seleccione [Che-
quear/Editar] en el paso 3 y continúe con el paso 2 de "Editar una
dirección de destino especificada". Para eliminar una dirección de
e-mail, seleccione [Chequear/Editar] en el paso 3 y continúe con el
paso 2 de "Eliminar una dirección de destino especificada".

Escanear con la máquina 7-13
Seleccionar en la lista de favoritos
Desde los destinos de marcación rápida y los destinos de marcación grupal
registrados en esta máquina, registre un máximo de 20 destinos en la lista
de favoritos para facilitar el acceso a los destinos más frecuentes. Siga el
procedimiento descrito a continuación para especificar una dirección (direc
-
ción de e-mail, dirección FTP o dirección SMB) desde la lista de favoritos
como destinataria de los datos escaneados.
d
Si desea información para registrar direcciones en la lista de favori-
tos, consulte "Registrar en la lista de favoritos" en la página 7-20.
1 En la pantalla principal (modo Escáner) o [Puede usar directorio], pulse la
tecla Directorio telefónico para que aparezca [Listado telefónico].
2 Pulse la tecla + o , para seleccionar los datos deseados y a continua-
ción pulse la tecla Select.
3 Vuelva a pulsar la tecla Select.
Si se seleccionó una dirección FTP o SMB, se especificará la dirección
de destino.
4 Si se seleccionó una dirección de e-mail, pulse la tecla + o , para selec-
cionar [Acabado] y luego pulse la tecla Select.
d
Se pueden especificar un máximo de 236 destinos de correo
electrónico a la vez. Para añadir otra dirección de e-mail, selec
-
cione [Añadir] en el paso 4 y especifique el destino. Cuando se
envían los datos a una dirección FTP o SMB, no se pueden espe-
cificar varias direcciones.
Para verificar la dirección de e-mail especificada, seleccione
[Chequear/Editar] en el paso 4. Para eliminar una dirección, selec-
cione [Chequear/Editar] en el paso 4 y continúe con el paso 2 de
"Eliminar una dirección de destino especificada".
Seleccionar un destino de marcación rápida
En esta máquina se puede registrar un máximo de 250 destinos de marca-
ción rápida. Siga el procedimiento descrito a continuación para especificar
como destinataria de los datos de escaneado una dirección (e-mail, direc
-
ción FTP o SMB) desde los destinos de marcación rápida registrados.
d
Si desea información para registrar direcciones como destinos de
marcación rápida, consulte "Registrar destinos de marcación rápida
(entrada directa)" en la página 7-22 o "Registrar destinos de marca-
ción rápida (búsqueda LDAP)" en la página 7-23.
1 En la pantalla principal (modo Escáner) o [Puede usar directorio] pulse la
tecla Directorio telefónico dos veces para que aparezca [Marcac
rápida].

Escanear con la máquina7-14
2 Use el teclado para introducir el número (entre 1 y 250) del destino de
marcación rápida y pulse la tecla Select.
La información registrada para el destino de marcación rápida aparecerá
durante dos segundos.
3 Vuelva a pulsar la tecla Select.
Si se seleccionó una dirección FTP o SMB, se especificará la dirección
de destino.
4 Si se seleccionó una dirección de e-mail, pulse la tecla + o , para selec-
cionar [Acabado] y luego pulse la tecla Select.
d
Se pueden especificar un máximo de 236 destinos de correo
electrónico a la vez. Para añadir otra dirección de e-mail, selec-
cione [Añadir] en el paso 4 y especifique el destino. Cuando se
envían los datos a una dirección FTP o SMB, no se pueden espe
-
cificar varias direcciones.
Para verificar la dirección de e-mail especificada, seleccione
[Chequear/Editar] en el paso 4. Para eliminar una dirección, selec
-
cione [Chequear/Editar] en el paso 4 y continúe con el paso 2 de
"Eliminar una dirección de destino especificada".
Seleccionar un destino de marcación grupal
En esta máquina se puede registrar un máximo de 20 destinos de marcación
grupal. (En un grupo puede registrarse un máximo de 50 direcciones de
e-mail.) Siga el procedimiento descrito a continuación para especificar como
destinatarias de los datos escaneados direcciones de e-mail desde los des
-
tinos de marcación grupal registrados.
d
Si desea información para registrar direcciones de e-mail como desti-
nos de marcación grupal, consulte "Registrar destinos de marcación
grupal" en la página 7-26.
d
Un destino de marcación grupal que contenga un número de teléfono
no se podrá utilizar en el modo Escáner.
1 En la pantalla principal (modo Escáner) o teniendo a la vista la opción
[Puede usar directorio], pulse la tecla Directorio telefónico tres veces
para que aparezca [Marcac grupal].
2 Use el teclado para introducir el número (entre 1 y 20) del destino de
marcación grupal y pulse la tecla Select.
La información registrada para el destino de marcación grupal aparecerá
durante dos segundos.
3 Vuelva a pulsar la tecla Select.

Escanear con la máquina 7-15
4 Pulse la tecla + o , para seleccionar [Acabado] y a continuación pulse la
tecla Select.
d
Se pueden especificar un máximo de 236 destinos de correo
electrónico a la vez. Para añadir otra dirección de e-mail, selec-
cione [Añadir] en el paso 4 y especifique el destino.
Para verificar la dirección de e-mail especificada, seleccione
[Chequear/Editar] en el paso 4. Para eliminar una dirección, selec-
cione [Chequear/Editar] en el paso 4 y continúe con el paso 2 de
"Eliminar una dirección de destino especificada".
Selección desde el directorio telefónico
Los destinos de marcación rápida y de marcación grupal registros en esta
máquina se guardan en la libreta de direcciones. Siga el procedimiento des
-
crito a continuación para especificar una dirección (dirección de e-mail,
dirección FTP o dirección SMB) desde la libreta de direcciones como desti-
nataria de los datos escaneados.
d
Esta función solo está disponible si se han registrado datos en la
libreta de direcciones.
1 En la pantalla principal (modo Escáner) o teniendo a la vista la opción
[Puede usar directorio], pulse la tecla Directorio telefónico cuatro veces
para que aparezca [Directorio telefónico].
2 Pulse la tecla + o , para seleccionar [Lista], y a continuación pulse la
tecla Select.
Aparecerá el contenido de la libreta de direcciones.
3 Pulse la tecla + o , para seleccionar los datos deseados y a continua-
ción pulse la tecla Select.
4 Vuelva a pulsar la tecla Select.
Si se seleccionó una dirección FTP o SMB, se especificará la dirección
de destino.
5 Si se seleccionó una dirección de e-mail, pulse la tecla + o , para selec-
cionar [Acabado] y luego pulse la tecla Select.
d
Se pueden especificar un máximo de 236 destinos de correo
electrónico a la vez. Para añadir otra dirección de e-mail, selec
-
cione [Añadir] en el paso 5 y especifique el destino. Cuando se
envían los datos a una dirección FTP o SMB, no se pueden espe
-
cificar varias direcciones.
Para verificar la dirección de e-mail especificada, seleccione
[Chequear/Editar] en el paso 5. Para eliminar una dirección, selec-
cione [Chequear/Editar] en el paso 5 y continúe con el paso 2 de
"Eliminar una dirección de destino especificada".

Escanear con la máquina7-16
Buscar en la libreta de direcciones
La dirección de destino (dirección de e-mail, dirección FTP o dirección SMB)
a la que se enviarán los datos escaneados puede especificarse buscando en
la libreta de direcciones.
d
Esta función solo está disponible si se han registrado datos en la
libreta de direcciones.
1 En la pantalla principal (modo Escáner) o teniendo a la vista la opción
[Puede usar directorio], pulse la tecla Directorio telefónico cuatro veces
para que aparezca [Directorio telefónico].
2 Pulse la tecla + o , para seleccionar [Buscar] y a continuación pulse la
tecla Select.
3 Use el teclado para introducir la palabra clave de búsqueda (10 caracte-
res como máximo) y pulse la tecla Select.
La búsqueda empezará y el resultado de la búsqueda aparecerá en un
momento. Si no se encuentran coincidencias de datos con la palabra
clave de búsqueda, se mostrará [No encontrado] unos dos segundos.
d
Si desea más información para introducir/editar texto, consulte
"Introducción de texto" en la página 12-8.
d
Se buscará texto que empiece por el primer carácter del máximo
de 10 caracteres. No se encontrará texto si la palabra clave de
búsqueda se encuentra en el medio de una palabra.
4 Pulse la tecla + o , para seleccionar los datos deseados y a continua-
ción pulse la tecla Select.
d
Para acotar el resultado de la búsqueda, pulse la tecla Atrás y
vuelva a llevar a cabo el paso 3.
5 Vuelva a pulsar la tecla Select.
Si se seleccionó una dirección FTP o SMB, se especificará la dirección
de destino.
6 Si se seleccionó una dirección de e-mail, pulse la tecla + o , para selec-
cionar [Acabado] y luego pulse la tecla Select.
d
Se pueden especificar un máximo de 236 destinos de correo
electrónico a la vez. Para añadir otra dirección de e-mail, selec
-
cione [Añadir] en el paso 6 y especifique el destino. Cuando se
envían los datos a una dirección FTP o SMB, no se pueden espe
-
cificar varias direcciones.
Para verificar la dirección de e-mail especificada, seleccione
[Chequear/Editar] en el paso 6. Para eliminar una dirección, selec
-
cione [Chequear/Editar] en el paso 6 y continúe con el paso 2 de
"Eliminar una dirección de destino especificada".

Escanear con la máquina 7-17
Buscar en un servidor LDAP
La dirección de e-mail de destino donde se enviarán los datos de escaneado
puede especificarse utilizando información del servidor LDAP.
d
Para conectarse a un servidor LDAP, debe especificarse la configura-
ción de [Ajuste LDAP]. Encontrará más información en la [Guía de
referencia] del CD/DVD de documentación.
d
Puede especificarse un máximo de 16 direcciones (total de direccio-
nes desde la entrada directa y una búsqueda LDAP).
d
Si se utiliza el acceso anónimo para buscar información en un servi-
dor LDAP, es posible que no puedan obtenerse los resultados de
búsqueda correctos.
1 En la pantalla principal (modo Escáner) o teniendo a la vista la opción
[Puede usar directorio], pulse la tecla Directorio telefónico cuatro veces
para que aparezca [Directorio telefónico].
2 Pulse la tecla + o , para seleccionar [Búsqueda LDAP] y a continuación
pulse la tecla Select.
3 Pulse la tecla + o , para seleccionar [Nombre] o [E-mail] y a continua-
ción pulse la tecla Select.
d
Para buscar nombres registrados, seleccione [Nombre]. Para bus-
car direcciones de e-mail, seleccione [E-mail].
4 Use el teclado para introducir la palabra clave de búsqueda (10 caracte-
res como máximo) y pulse la tecla Select.
La búsqueda empezará y el resultado de la búsqueda aparecerá en un
momento. Si no se encuentran coincidencias de datos con la palabra
clave de búsqueda, se mostrará [No encontrado] unos dos segundos.
d
Si desea más información para introducir/editar texto, consulte
"Introducción de texto" en la página 12-8.
d
Se buscará texto que empiece por el primer carácter del máximo
de 10 caracteres. No se encontrará texto si la palabra clave de
búsqueda se encuentra en el medio de una palabra.
5 Pulse la tecla + o , para seleccionar los datos deseados y a continua-
ción pulse la tecla Select.
d
Para comprobar la información encontrada, pulse la tecla
)
.
d
No se puede especificar una dirección de e-mail que supere los
64 caracteres. Si se especifica una dirección demasiado larga,
aparecerá el mensaje [Direcc. muy larga] durante dos segundos y,
a continuación, aparecerá la pantalla para especificar la dirección
de destino.

Escanear con la máquina7-18
d
Para acotar el resultado de la búsqueda, pulse la tecla Atrás y
vuelva a llevar a cabo el paso 4.
6 Vuelva a pulsar la tecla Select.
7 Pulse la tecla + o , para seleccionar [Acabado] y a continuación pulse la
tecla Select.
d
Para añadir otra dirección de e-mail, seleccione [Añadir] en el
paso 7 y especifique el destino. Para editar la dirección de e-mail
especificada, seleccione [Chequear/Editar] en el paso 7 y conti
-
núe con el paso 2 de "Editar una dirección de destino especifi-
cada". Para eliminar la dirección de e-mail especificada,
seleccione [Chequear/Editar] en el paso 7 y continúe con el
paso
2 de "Eliminar una dirección de destino especificada". La
dirección no se puede editar.
Especificar varias direcciones de destino
Se puede agregar una dirección de destino si se ha especificado una direc-
ción de e-mail.
d
Se pueden especificar un máximo de 236 destinos de correo electró-
nico a la vez.
d
Si se seleccionó una dirección FTP o SMB, no se podrán especificar
varias direcciones de destino.
1 En la pantalla principal (modo Escáner), pulse la tecla + o , para selec-
cionar la configuración actual del destino de datos y pulse la tecla
Select.
2 Pulse la tecla + o , para seleccionar [Añadir] y a continuación pulse la
tecla Select.
3 Especifique la dirección de destino.
d
Si desea más información para introducir una dirección de e-mail,
consulte
"Introducir directamente la dirección de e-mail" en la
página 7-12.
Si desea más información para seleccionar desde la lista de favo-
ritos, consulte "Seleccionar en la lista de favoritos" en la
página 7-13.
Si desea más información para seleccionar un destino de marca-
ción rápida, consulte "Seleccionar un destino de marcación
rápida" en la página 7-13.
Si desea más información para seleccionar un destino de marca-
ción grupal, consulte "Seleccionar un destino de marcación gru-
pal" en la página 7-14.

Escanear con la máquina 7-19
Si desea más información para seleccionar desde la libreta de
direcciones, consulte "Selección desde el directorio telefónico"
en la página 7-15.
Si desea más información para buscar en la libreta de direccio-
nes, consulte "Buscar en la libreta de direcciones" en la
página 7-16.
Si desea más información para buscar en un servidor LDAP, con-
sulte "Buscar en un servidor LDAP" en la página 7-17.
Editar una dirección de destino especificada
Es posible editar una dirección de e-mail de destino especificada.
d
No se pueden editar direcciones FTP, direcciones SMB ni direcciones
registradas como destinos de marcación rápida o destinos de marca
-
ción grupal.
1 En la pantalla principal (modo Escáner), pulse la tecla + o , para selec-
cionar la configuración actual del destino de datos y pulse la tecla
Select.
2 Pulse la tecla + o , para seleccionar [Chequear/Editar] y a continuación
pulse la tecla Select.
3 Pulse la tecla + o , para seleccionar la dirección de e-mail a editar y a
continuación pulse la tecla Select.
4 Use el teclado para editar la dirección de e-mail y a continuación pulse la
tecla Select.
d
Si desea más información para introducir/editar el texto, consulte
"Introducción de texto" en la página 12-8.
5 Para finalizar la edición de direcciones, pulse la tecla Atrás.
6 Pulse la tecla + o , para seleccionar [Acabado] y a continuación pulse la
tecla Select.
Eliminar una dirección de destino especificada
Es posible eliminar una dirección (dirección de e-mail, dirección FTP o direc-
ción SMB) de destino especificada.
d
Los cambios realizados con este procedimiento no se aplicarán a los
datos originales (destino de marcación rápida, destino de marcación
grupal, etc.).
1 En la pantalla principal (modo Escáner), pulse la tecla + o , para selec-
cionar la configuración actual del destino de datos y pulse la tecla
Select.

Escanear con la máquina7-20
2 Para eliminar una dirección de e-mail, pulse la tecla + o , para seleccio-
nar [Chequear/Editar] y luego pulse la tecla Select. A continuación, pulse
la tecla + o , para seleccionar la dirección que se eliminará. Para elimi
-
nar una dirección FTP o SMB, continúe con el paso 3.
3 Pulse la tecla Parar/Reiniciar.
4 Pulse la tecla + o , para seleccionar [Sí] y a continuación pulse la tecla
Select.
La dirección seleccionada se eliminará.
d
Si se eliminan todas las direcciones especificadas, aparecerá la
pantalla principal.
5 Para eliminar otra dirección, repita el procedimiento desde el paso 2.
6 Para finalizar la eliminación de direcciones, pulse la tecla Atrás.
7 Pulse la tecla + o , para seleccionar [Acabado] y a continuación pulse la
tecla Select.
Registrar/Editar direcciones
Las direcciones se pueden registrar/editar en la lista de favoritos, como des-
tinos de marcación rápida o como destinos de marcación grupal.
d
Las direcciones también se pueden registrar/editar con Web Connec-
tion o con LSU (Local Setup Utility) desde el CD/DVD de aplicaciones
adjunto. Encontrará más información en la [Guía de referencia] del
CD/DVD de documentación.
d
El mismo menú de configuración utilizado para registrar/editar núme-
ros de fax se utiliza para registrar/editar direcciones. Encontrará más
información para registrar/editar números de fax en el [Manual del
operador de fax] del CD/DVD de documentación.
Registrar en la lista de favoritos
Desde los destinos de marcación rápida y los destinos de marcación grupal
registrados en esta máquina, registre un máximo de 20 destinos en la lista
de favoritos para facilitar el acceso a los destinos más frecuentes. Siga el
procedimiento descrito a continuación para registrar una dirección (direc
-
ción de e-mail, dirección FTP o dirección SMB) en la lista de favoritos.
1 En la pantalla principal (modo Escáner), pulse la tecla + o , para selec-
cionar [Utilitario] y a continuación pulse la tecla Select.
2 Pulse la tecla + o , para seleccionar [Registro marc.] y a continuación
pulse la tecla Select.

Escanear con la máquina 7-21
3 Pulse la tecla + o , para seleccionar [Listado telefónico] y a continua-
ción pulse la tecla Select.
d
Si los datos ya se han registrado en la lista de favoritos, continúe
con el paso 7 después de completar el paso 3.
4 Pulse la tecla Directorio telefónico para cambiar entre [Marcac rápida] y
[Marcac grupal].
5 Use el teclado para introducir el número (entre 1 y 250) del destino de
marcación rápida o el número (entre 1 y 20) del destino de marcación
grupal para registrar en la lista de favoritos y, a continuación, pulse la
tecla Select.
Aparecerá la información registrada para el destino de marcación rápida
o el destino de marcación grupal seleccionado.
6 Vuelva a pulsar la tecla Select.
7 Si desea registrar otra dirección, pulse la tecla + o , para seleccionar
[Añadir], pulse la tecla Select y, a continuación, repita el procedimiento
desde el paso 4.
8 Para finalizar el registro de direcciones, pulse la tecla + o , para selec-
cionar [Acabado] y luego pulse la tecla Select.
Eliminar de la lista de favoritos
Se puede eliminar la información registrada en la lista de favoritos.
d
Los cambios realizados con este procedimiento no se aplicarán a los
datos originales (destino de marcación rápida, destino de marcación
grupal, etc.).
1 En la pantalla principal (modo Escáner), pulse la tecla + o , para selec-
cionar [Utilitario] y a continuación pulse la tecla Select.
2 Pulse la tecla + o , para seleccionar [Registro marc.] y a continuación
pulse la tecla Select.
3 Pulse la tecla + o , para seleccionar [Listado telefónico] y a continua-
ción pulse la tecla Select.
4 Pulse la tecla + o , para seleccionar [Chequear/Editar] y a continuación
pulse la tecla Select.
5 Pulse la tecla + o , para seleccionar la dirección que se eliminará de la
lista de favoritos y a continuación pulse la tecla Parar/Reiniciar.
6 Pulse la tecla + o , para seleccionar [Sí] y a continuación pulse la tecla
Select.
La dirección seleccionada se eliminará.
7 Para eliminar otra dirección, repita el procedimiento desde el paso 5.

Escanear con la máquina7-22
8 Para finalizar la eliminación de direcciones, pulse la tecla Atrás.
9 Pulse la tecla + o , para seleccionar [Acabado] y a continuación pulse la
tecla Select.
Registrar destinos de marcación rápida (entrada directa)
Las direcciones de e-mail pueden registrarse como destinos de marcación
rápida. Es posible registrar un máximo de 250 destinos de marcación rápida.
d
Las operaciones con teclas de la máquina no pueden utilizarse para
registrar una dirección FTP o SMB como destino de marcación
rápida. Estas direcciones pueden registrarse solo con Local Setup
Utility (LSU) o Web Connection. Encontrará más información en la
[Guía de referencia] del CD/DVD de documentación.
d
Los números de destino de marcación rápida del 221 al 250 están
reservados para registrar direcciones FTP y SMB desde Local Setup
Utility (LSU) o Web Connection.
1 En la pantalla principal (modo Escáner), pulse la tecla + o , para selec-
cionar [Utilitario] y a continuación pulse la tecla Select.
2 Pulse la tecla + o , para seleccionar [Registro marc.] y a continuación
pulse la tecla Select.
3 Pulse la tecla + o , para seleccionar [Marcac rápida] y a continuación
pulse la tecla Select.
4 Use el teclado para introducir el número (entre 1 y 220) del destino de
marcación rápida y pulse la tecla Select.
5 Pulse la tecla + o , para seleccionar [Ajuste manual] y a continuación
pulse la tecla Select.
d
Si no se especifica un servidor LDAP, se puede omitir el paso 5.
6 Use el teclado para introducir el nombre de registro y a continuación
pulse la tecla Select.
d
Si desea más información para introducir/editar texto, consulte
"Introducción de texto" en la página 12-8.
d
Pueden introducirse hasta 20 caracteres.
7 Use el teclado para introducir la dirección de e-mail y a continuación
pulse la tecla Select.
La configuración se registrará y volverá a aparecer el menú [Registro
marc.].
d
Pueden introducirse hasta 64 caracteres.

Escanear con la máquina 7-23
Registrar destinos de marcación rápida (búsqueda LDAP)
Las direcciones de e-mail pueden registrarse como destinos de marcación
rápida utilizando información del servidor LDAP. Es posible registrar un
máximo de 250 destinos de marcación rápida.
d
Para conectar con un servidor LDAP, hay que especificar la configu-
ración de [Ajuste LDAP]. Encontrará más información en la [Guía de
referencia] del CD/DVD de documentación.
d
Las operaciones con teclas de la máquina no pueden utilizarse para
registrar una dirección FTP o SMB como destino de marcación
rápida. Estas direcciones pueden registrarse solo con Local Setup
Utility (LSU) o Web Connection. Encontrará más información en la
[Guía de referencia] del CD/DVD de documentación.
d
Los números de destino de marcación rápida del 221 al 250 están
reservados para registrar direcciones FTP y SMB desde Local Setup
Utility (LSU) o Web Connection.
1 En la pantalla principal (modo Escáner), pulse la tecla + o , para selec-
cionar [Utilitario] y a continuación pulse la tecla Select.
2 Pulse la tecla + o , para seleccionar [Registro marc.] y a continuación
pulse la tecla Select.
3 Pulse la tecla + o , para seleccionar [Marcac rápida] y a continuación
pulse la tecla Select.
4 Use el teclado para introducir el número (entre 1 y 220) del destino de
marcación rápida y pulse la tecla Select.
5 Pulse la tecla + o , para seleccionar [Búsqueda LDAP] y a continuación
pulse la tecla Select.
d
Si no se especifica un servidor LDAP, no aparece [Búsqueda
LDAP].
6 Pulse la tecla + o , para seleccionar [Nombre] o [E-mail] y a continua-
ción pulse la tecla Select.
d
Para buscar nombres registrados, seleccione [Nombre]. Para bus-
car direcciones de e-mail, seleccione [E-mail].
7 Use el teclado para introducir la palabra clave de búsqueda (10 caracte-
res como máximo) y pulse la tecla Select.
La búsqueda empezará y el resultado de la búsqueda aparecerá en un
momento. Si no se encuentran coincidencias de datos con la palabra
clave de búsqueda, se mostrará [No encontrado] unos dos segundos.
d
Si desea más información para introducir/editar el texto, consulte
"Introducción de texto" en la página 12-8.

Escanear con la máquina7-24
d
Se buscará texto que empiece por el primer carácter del máximo
de 10 caracteres. No se encontrará texto si la palabra clave de
búsqueda se encuentra en el medio de una palabra.
8 Pulse la tecla + o , para seleccionar los datos deseados y a continua-
ción pulse la tecla Select.
d
Para comprobar la información encontrada, pulse la tecla ).
d
No se puede especificar una dirección de e-mail que supere los
64 caracteres. Si se especifica una dirección demasiado larga,
aparecerá el mensaje [Direcc. muy larga] durante dos segundos y,
a continuación, aparecerá la pantalla para especificar la dirección
de destino.
d
Para acotar el resultado de la búsqueda, pulse la tecla Atrás y
vuelva a llevar a cabo el paso 7.
9 Si lo desea, edite el nombre de registro y a continuación pulse la tecla
Select.
10 Si lo desea, edite la dirección de e-mail y a continuación pulse la tecla
Select.
La configuración se registrará y volverá a aparecer el menú [Registro
marc.].

Escanear con la máquina 7-25
Editar/Eliminar destinos de marcación rápida
La información registrada como destino de marcación rápida se puede edi-
tar o eliminar.
d
Las operaciones con teclas de la máquina no pueden utilizarse para
editar/eliminar una dirección FTP o SMB registrada como destino de
marcación rápida. Estas direcciones se pueden editar/eliminar solo
con Local Setup Utility (LSU) o Web Connection. Encontrará más
información en la [Guía de referencia] del CD/DVD de documenta
-
ción.
1 En la pantalla principal (modo Escáner), pulse la tecla + o , para selec-
cionar [Utilitario] y a continuación pulse la tecla Select.
2 Pulse la tecla + o , para seleccionar [Registro marc.] y a continuación
pulse la tecla Select.
3 Pulse la tecla + o , para seleccionar [Marcac rápida] y a continuación
pulse la tecla Select.
4 Use el teclado para introducir el número (entre 1 y 220) del destino de
marcación rápida a editar/eliminar y pulse la tecla Select.
La información registrada actualmente para el destino de marcación
rápida aparecerá durante dos segundos.
5 Pulse la tecla + o , para seleccionar [Editar] y editar información o
[Borrar] para eliminar el destino, y a continuación, pulse la tecla Select.
Si selecciona [Borrar], la configuración quedará eliminada y volverá a
aparecer el menú [Registro marc.].
6 Use el teclado para editar el nombre de registro y a continuación pulse la
tecla Select.
d
Si desea más información para introducir/editar texto, consulte
"Introducción de texto" en la página 12-8.
7 Use el teclado para editar la dirección de e-mail y a continuación pulse la
tecla Select.
La configuración editada se guardará y volverá a aparecer el menú
[Registro marc.].
d
Si el destino de marcación rápida editado está registrado en la
lista de favoritos o en un destino de marcación grupal, aparecerá
un mensaje de confirmación solicitando si desea mantener el des-
tino registrado como está después de realizar la operación del
paso 7. Para mantener el destino registrado como está, selec-
cione [Sí]. Para cancelar el registro, seleccione [No].

Escanear con la máquina7-26
Registrar destinos de marcación grupal
Se puede registrar una dirección de e-mail con un destino de marcación
grupal. Es posible registrar un máximo de 20 destinos de marcación grupal.
(En un grupo puede registrarse un máximo de 50 direcciones de e-mail.)
d
Las direcciones que pueden registrarse como destinos de marcación
grupal están limitadas a direcciones registradas como destinos de
marcación rápida u otros destinos de marcación grupal.
1 En la pantalla principal (modo Escáner), pulse la tecla + o , para selec-
cionar [Utilitario] y a continuación pulse la tecla Select.
2 Pulse la tecla + o , para seleccionar [Registro marc.] y a continuación
pulse la tecla Select.
3 Pulse la tecla + o , para seleccionar [Marcac grupal] y a continuación
pulse la tecla Select.
4 Use el teclado para introducir el número (entre 1 y 20) del destino de
marcación grupal y pulse la tecla Select.
5 Use el teclado para introducir el nombre de grupo y a continuación pulse
la tecla Select.
d
Si desea más información para introducir/editar texto, consulte
"Introducción de texto" en la página 12-8.
6 Use el teclado para introducir el número (entre 1 y 220) del destino de
marcación rápida que se añadirá al grupo y pulse la tecla Select.
Aparecerá la información registrada para el destino de marcación rápida
seleccionado.
7 Vuelva a pulsar la tecla Select.
8 Para registrar otro destino de marcación rápida, pulse la tecla + o , para
seleccionar [Añadir], pulse la tecla Select y, a continuación, repita el pro-
cedimiento desde el paso 6.
9 Para finalizar el registro de destinos de marcación rápida, pulse la tecla
+ o , para seleccionar [Acabado] y luego pulse la tecla Select.

Escanear con la máquina 7-27
Editar/Eliminar destinos de marcación grupal
La información registrada con un destino de marcación grupal se puede edi-
tar o eliminar.
1 En la pantalla principal (modo Escáner), pulse la tecla + o , para selec-
cionar [Utilitario] y a continuación pulse la tecla Select.
2 Pulse la tecla + o , para seleccionar [Registro marc.] y a continuación
pulse la tecla Select.
3 Pulse la tecla + o , para seleccionar [Marcac grupal] y a continuación
pulse la tecla Select.
4 Use el teclado para introducir el número (entre 1 y 20) del destino de
marcación grupal a editar/eliminar y pulse la tecla Select.
La información registrada actualmente para el destino de marcación gru-
pal aparecerá durante unos dos segundos.
5 Pulse la tecla + o , para seleccionar [Editar] y editar información o
[Borrar] para eliminar el destino, y a continuación, pulse la tecla Select.
Si selecciona [Borrar], la configuración quedará eliminada y volverá a
aparecer el menú [Registro marc.].
6 Si lo desea, edite el nombre de grupo y a continuación pulse la tecla
Select.
d
Si desea más información para introducir/editar el texto, consulte
"Introducción de texto" en la página 12-8.
7 Pulse la tecla + o , para seleccionar [Añadir] y añadir un destino de mar-
cación rápida, [Chequear/Editar] para borrar el destino o [Acabado] para
terminar la edición y, a continuación, pulse la tecla Select.
Si selecciona [Acabado], la configuración editada quedará guardada y
volverá a aparecer el menú [Registro marc.]. Si selecciona [Añadir], conti-
núe con el paso 6 de "Registrar destinos de marcación grupal" en la
página 7-26. Si selecciona [Chequear/Editar], continúe con el paso 8.
8 Pulse la tecla + o , para seleccionar el destino de marcación rápida que
desea eliminar y a continuación pulse la tecla Parar/Reiniciar.
d
Para comprobar la configuración del destino de marcación rápida
seleccionado, pulse la tecla Select.
9 Pulse la tecla + o , para seleccionar [Sí] y a continuación pulse la tecla
Select.
10 Cuando se elimine el destino de marcación rápida, pulse la tecla Atrás.
11 Para eliminar otro destino de marcación rápida, repita el procedimiento
desde el paso 8.

Escanear con la máquina7-28
12 Para finalizar la eliminación de destinos de marcación rápida, pulse la
tecla + o , para seleccionar [Acabado] y luego pulse la tecla Select.
d
Si el destino de marcación grupal editado está registrado en la lista
de favoritos, aparecerá un mensaje de confirmación solicitando si
desea mantener el destino registrado como está después de realizar
la operación del paso 12. Para mantener el destino registrado como
está, seleccione [Sí]. Para cancelar el registro, seleccione [No].
Seleccionar el formato de datos
Es posible seleccionar el formato de datos de la imagen escaneada.
1 En la pantalla principal (modo Escáner), pulse la tecla + o , para selec-
cionar la configuración actual del formato de datos y pulse la tecla
Select.
2 Pulse la tecla + o , para seleccionar [TIFF], [PDF] o [JPEG] y a continua-
ción pulse la tecla Select.
Volverá a aparecer la pantalla principal (modo Escáner).
d
Si la opción [Simple/Dúplex] está definida como [2 caras], solo
aparecerá [PDF]. Además, si se seleccionó [B/N] como configura-
ción del color, no aparecerá [JPEG].
d
Los datos PDF pueden abrirse en Adobe Acrobat Reader.
d
Los archivos TIFF de imágenes que se han escaneado con la con-
figuración Color/Gris no se pueden abrir con Windows Picture y
FAX Viewer, que se incluyen en Windows XP como componente
estándar, ni con Windows Photo Gallery, que se incluye en Win
-
dows Vista como componente estándar. Estos archivos se pue-
den abrir con aplicaciones de procesamiento de imágenes como
PhotoShop, Microsoft Office Document Imaging o ACDsee.

Escanear con la máquina 7-29
Seleccionar la configuración de calidad de escaneado
Es posible seleccionar la resolución, el modo de escaneado y la densidad
apropiada para la imagen escaneada.
Seleccionar la resolución
1 En la pantalla principal (modo Escáner), pulse la tecla + o , para selec-
cionar la configuración actual de la calidad de escaneado y pulse la tecla
Select.
2 Pulse la tecla + o , para seleccionar [Resolución] y a continuación pulse
la tecla Select.
3 Pulse la tecla + o , para seleccionar [150x150ppp] o [300x300ppp] y a
continuación pulse la tecla Select.
Volverá a aparecer la pantalla principal (modo Escáner).
Seleccionar el modo Escáner
1 En la pantalla principal (modo Escáner), pulse la tecla + o , para selec-
cionar la configuración actual de la calidad de escaneado y pulse la tecla
Select.
2 Pulse la tecla + o , para seleccionar [Modo] y a continuación pulse la
tecla Select.
3 Pulse la tecla + o , para seleccionar [Mixto], [Texto] o [Foto] y a conti-
nuación pulse la tecla Select.
Volverá a aparecer la pantalla principal (modo Escáner).
Seleccionar la densidad de escaneado
1 En la pantalla principal (modo Escáner), pulse la tecla + o , para selec-
cionar la configuración actual de la calidad de escaneado y pulse la tecla
Select.
2 Pulse la tecla + o , para seleccionar [Densidad] y a continuación pulse
la tecla Select.
3 Pulse la tecla * o ) para seleccionar la densidad de escaneado deseada
y a continuación pulse la tecla Select.
Cuando el indicador se mueve a la derecha, la densidad aumenta.

Escanear con la máquina7-30
Especificación de la nitidez del escáner
1 En la pantalla principal (modo Escáner), pulse la tecla + o , para selec-
cionar la configuración actual de la calidad de escaneado y pulse la tecla
Select.
2 Pulse la tecla + o , para seleccionar [Nitidez] y a continuación pulse la
tecla Select.
3 Pulse la tecla * o ) para seleccionar la nitidez de escaneado deseada y
a continuación pulse la tecla Select.
Cuando el indicador se mueve a la derecha, la densidad disminuye.
Configuración del escaneado dúplex (doble cara)
Las páginas de documentos de doble cara pueden escanearse con el ADF.
d
Esta configuración solo está disponible si el documento está cargado
en el ADF. Si el documento se escanea sin cargarlo en el ADF, se
seleccionará automáticamente [1 cara] y el documento se escaneará
desde el cristal de originales.
d
Esta configuración está disponible únicamente si se selecciona el for-
mato de datos [PDF] para la imagen de escaneado.
1 En la pantalla principal (modo Escáner), pulse la tecla + o , para selec-
cionar la configuración actual simple/dúplex (una cara/doble cara) y a
continuación pulse la tecla Select.
2 Pulse la tecla + o , para seleccionar [2 caras] y a continuación pulse la
tecla Select.
3 Pulse la tecla + o , para seleccionar [Borde largo] o [Borde corto] y a
continuación pulse la tecla Select.
Volverá a aparecer la pantalla principal (modo Escáner).
d
Si desea más información sobre [Borde largo] y [Borde corto],
consulte
"Copia dúplex (doble cara) desde el ADF" en la
página 6-13.
4 Especifique la configuración de la digitalización como usted desee.
5 Cargue el documento en el ADF para escanear la cara frontal.
6 Para escanear en color, pulse la tecla Iniciar (Color). Para imprimir
copias en blanco y negro, pulse la tecla Iniciar (B&N).
Se escaneará la cara frontal del documento.
7 Cargue el documento en el ADF para escanear la cara posterior y a con-
tinuación pulse la tecla Select.
Se escaneará la cara posterior del documento.

Escanear con la máquina 7-31
Ajustar el tamaño de escaneado
Es posible especificar el tamaño de los datos escaneados.
d
La configuración predeterminada es [A4] para los modelos de 220 V
y [Carta] para otros modelos.
1 En la pantalla principal (modo Escáner), pulse la tecla + o , para selec-
cionar la configuración actual del tamaño de los datos escaneados y
pulse la tecla Select.
2 Pulse la tecla + o , para seleccionar el tamaño deseado y a continua-
ción pulse la tecla Select.
Volverá a aparecer la pantalla principal (modo Escáner).
Configurar el color de escaneado
Es posible especificar el color de los datos escaneados.
1 En la pantalla principal (modo Escáner), pulse la tecla + o , para selec-
cionar la configuración actual del color de escaneado y pulse la tecla
Select.
2 Pulse la tecla + o , para seleccionar [B/N] o [Color/Gris] y a continua-
ción pulse la tecla Select.
Volverá a aparecer la pantalla principal (modo Escáner).
d
Si selecciona el formato de datos [JPEG], el color de escaneado
se definirá como [B/N] y el formato de los datos se definirá auto-
máticamente como [PDF].
d
La configuración de [Conf. digital.]/[Método codific.] en el menú
[Utilitario] está disponible solo si se selecciona [B/N].
Especificar el asunto
Especifique el asunto que va a usar para enviar datos escaneados como
e-mail.
1 En la pantalla principal (modo Escáner), pulse la tecla + o , para selec-
cionar [Asunto] y a continuación pulse la tecla Select.
2 Use el teclado para introducir el asunto y a continuación pulse la tecla
Select.
Volverá a aparecer la pantalla principal (modo Escáner).
d
Si desea más información para introducir/editar texto, consulte
"Introducción de texto" en la página 12-8.
d
Para borrar el asunto especificado, pulse la tecla Atrás.

Escanear con la máquina7-32
Eliminar una transmisión en cola
Muestra la lista de trabajos en cola de transmisión y permite eliminar una
tarea.
1 En la pantalla principal (modo Escáner), pulse la tecla + o , para selec-
cionar [Cancelar reserva] y a continuación pulse la tecla Select.
2 Pulse la tecla + o , para seleccionar la tarea que desea eliminar y a con-
tinuación pulse la tecla Select.
d
Para comprobar la información de la tarea seleccionada, pulse la
tecla
)
.
d
Si no hay ninguna tarea en la cola de transmisión, aparece [Nin-
guna].
3 Pulse la tecla + o , para seleccionar [Sí] y a continuación pulse la tecla
Select.
Volverá a aparecer la pantalla principal (modo Escáner).

8
8Sustitución de
consumibles
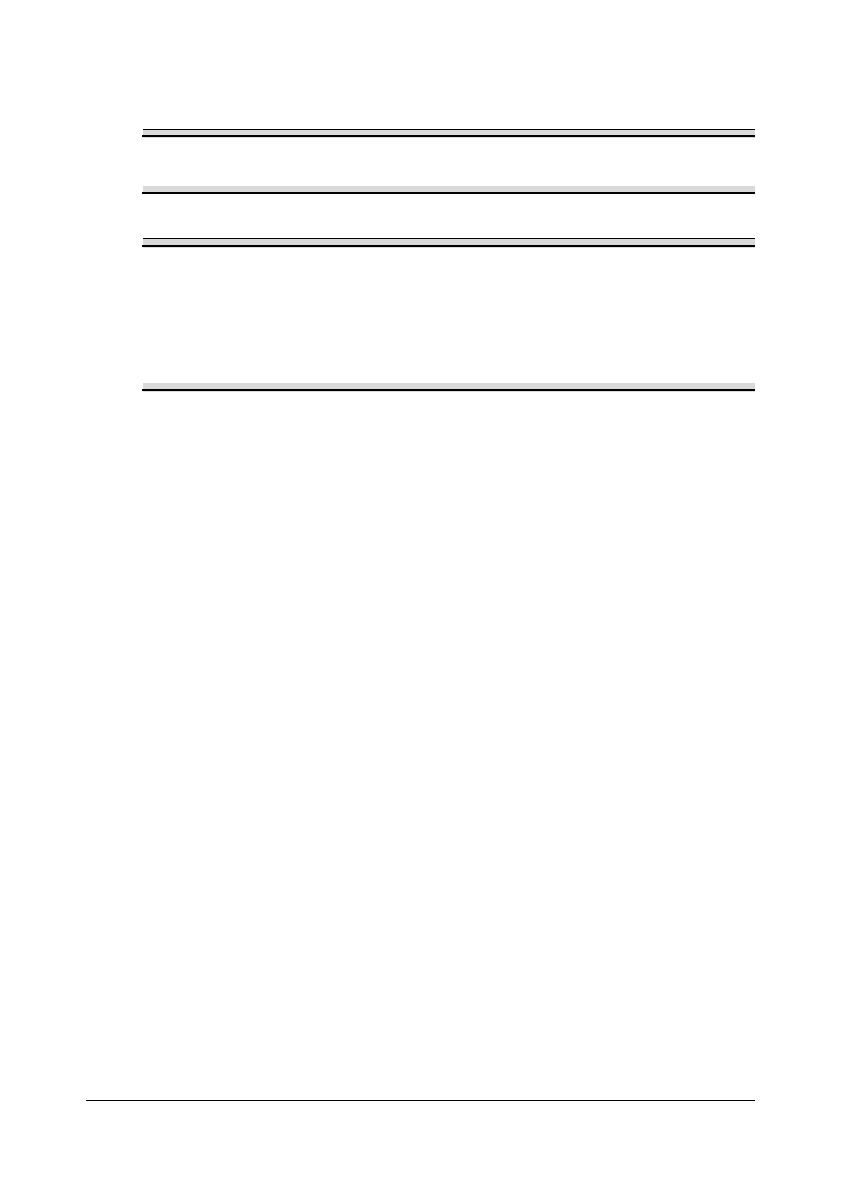
Sustitución de consumibles8-2
Sustitución de consumibles
Nota
No cumplir las instrucciones mencionadas en este manual podría llevar
a la anulación de la garantía.
Nota
Si aparece un mensaje de error ([Tóner vacío], [Dur. correa transf], etc.),
imprima la página de configuración y verifique el estado de los demás
consumibles. Encontrará más información sobre los mensajes de error en
"Mensajes de error" en la página 10-43. Para más información acerca de
cómo imprimir la página de configuración, consulte "Impresión de una
página de configuración" en la página 10-3.
Acerca de los cartuchos de tóner
Esta máquina utiliza cuatro cartuchos de tóner: negro, amarillo, magenta y
cian. Maneje cuidadosamente los cartuchos de tóner para evitar ensuciarse
Ud. mismo o el interior de la máquina con tóner.
d
Instale siempre cartuchos de tóner nuevos para sustituir a los cartu-
chos vacíos. Si instala un cartucho usado, es posible que no se indi-
que correctamente el nivel de tóner que queda.
d
No abra el cartucho de tóner injustificadamente. Si se derrama el
tóner, no lo inhale y evite todo contacto con la piel.
d
Si se mancha las manos o la ropa de tóner, lávelas inmediatamente
con agua y jabón.
d
Si inhala tóner accidentalmente, trasládese a una zona con aire
fresco y haga gárgaras repetidamente con bastante agua. Si se pre
-
sentan algunos síntomas, tales como tos, consulte a un médico.
d
Si le entra tóner en los ojos, inmediatamente proceda a enjuagarlos
con agua durante al menos 15 minutos. Si la irritación continúa, con-
sulte a un médico.
d
Si le entra tóner en la boca, inmediatamente proceda a enjuagársela y
a beber 1 o 2 vasos de agua. Si es necesario, consulte a un médico.
d
Ponga siempre los cartuchos de tóner fuera del alcance de los niños.

Sustitución de consumibles 8-3
ATENCIÓN
Si le entrase tóner en los ojos, láveselos de inmediato con agua fría y
consulte a un médico.
Nota
No utilice cartuchos de tóner rellenados o no aprobados. Cualquier
daño causado a la máquina o problemas de calidad por el uso de
cartuchos de tóner rellenados o no aprobados invalidará la garantía. No
se ofrecerá asistencia técnica para solucionar este tipo de problemas.
Cuando sustituya un cartucho de tóner, consulte la tabla siguiente. Para que
la calidad y el rendimiento sean óptimos, use solamente cartuchos de tóner
aprobados para su tipo específico de máquina, según se indica en la lista
siguiente..
d
Para que la calidad y el rendimiento sean óptimos, use solamente
cartuchos de tóner originales del tipo correspondiente.

Sustitución de consumibles8-4
Mantenga los cartuchos de tóner:
- En su empaque hasta que Ud. esté listo para instalarlos.
- En un lugar frío y seco, alejados de la luz solar (a causa del calor).
- La temperatura máxima de almacenamiento es 35°C (95°F) siendo la
humedad máxima de almacenamiento 85% (sin condensación). Si el car
-
tucho de tóner se transporta de un lugar frío a uno caliente y húmedo, se
puede producir condensación, lo que conlleva una merma en la calidad
de la impresión. Deje que el tóner se adapte al ambiente por lo menos
durante una hora antes de usarlo.
- En posición horizontal durante su transporte y almacenamiento.
No vuelque los cartuchos de tóner, ya que el tóner podría aglomerarse o
distribuirse de forma desigual dentro de los cartuchos.
- Alejados del aire salino y de gases corrosivos tales como aerosoles.

Sustitución de consumibles 8-5
Sustitución de cartuchos de tóner
Nota
Tenga cuidado de no derramar tóner al sustituir un cartucho de tóner. Si
se derramase tóner, límpielo con un paño suave y seco.
Si la opción [Estado máquina]/[Tóner vacío] del menú [Utilitario] está ajus-
tada con la variable [Parada], aparecerá el mensaje [Tóner vacío cambiar
tóner X] (donde "X" indica el color del tóner) cuando el cartucho de tóner
esté casi vacío. Siga los pasos indicados a continuación para cambiar el
cartucho de tóner.
1 Consulte la ventana de mensajes para ver qué cartucho de tóner de color
se debe cambiar.
2 Abra la cubierta frontal de la
máquina.

Sustitución de consumibles8-6
3 Mueva a la izquierda la palanca
frontal del cartucho de tóner del
color indicado.
El procedimiento de sustitución
del cartucho de tóner es el
mismo para todos los colores
(amarillo: Y, magenta: M, cian: C
y negro: K).
Los siguientes pasos describen
el procedimiento de sustitución
del cartucho de tóner amarillo
(Y).
4 Coja el asa del cartucho de
tóner a sustituir y tire del cartu
-
cho.
Los siguientes pasos describen
el procedimiento de sustitución
del cartucho de tóner amarillo
(Y).
Nota
Deseche el cartucho de tóner usado de acuerdo con las disposiciones
locales. No incinere el cartucho de tóner.
Para más detalles, consulte "Acerca de los cartuchos de tóner" en la
página 8-2.
5 Verifique el color del nuevo cartucho de tóner a instalar.
Y M C K

Sustitución de consumibles 8-7
6 Saque el cartucho de tóner de la
bolsa.
7 Sacuda el cartucho para distri-
buir el tóner.
8 Despegue la película protectora
situada en la parte derecha del
cartucho de tóner.
3 e

Sustitución de consumibles8-8
9 Verifique que el cartucho de
tóner sea del mismo color que el
compartimento respectivo de la
máquina e inserte entonces el
cartucho de tóner en la
máquina.
d
Encaje bien el cartucho.
10 Mueva la palanca hacia la dere-
cha para bloquearlo en su sitio.
d
Deberá dejar la palanca
frontal en su posición ori
-
ginal, ya que de otro
modo no se podrá cerrar
la cubierta frontal de la
máquina.
d
Si le resulta difícil mover
la palanca, empújela lige
-
ramente hacia dentro.
11 Cerciórese de que el cartucho
de tóner se encuentre correcta-
mente instalado y entonces
despegue la película protectora.

Sustitución de consumibles 8-9
12 Cierre la cubierta frontal.
d
Para cerrar la cubierta
frontal, empuje en la
zona de puntitos en
relieve.

Sustitución de consumibles8-10
Sustitución de la unidad de imagen
Cuando sustituya una unidad de imagen, consulte la tabla siguiente. Para
que la calidad y el rendimiento sean óptimos, use solamente unidades de
imagen aprobadas para su tipo específico de máquina, según se indica en la
lista siguiente.
Nota
No toque la superficie del tambor
OPC. Hacerlo podría perjudicar a
la calidad de la imagen.
Recomendamos sustituir la unidad de imagen indicada cuando aparezca el
mensaje [Un. film. fin - Cambiar X] (donde "X" indica el color de la unidad de
imagen).
1 Consulte la ventana de mensajes para ver qué unidad de imagen de
color hay que cambiar.

Sustitución de consumibles 8-11
2 Abra la botella frontal de la
máquina.
3 Mueva a la izquierda la palanca
frontal del cartucho de tóner del
color indicado.
El procedimiento de sustitución
de la unidad de imagen es el
mismo para todos los colores
(amarillo: Y, magenta: M, cian: C
y negro: K).
Los siguientes pasos describen
el procedimiento de sustitución
del cartucho de tóner negro (K).
Y M C K

Sustitución de consumibles8-12
4 Agarre el asa del cartucho de
tóner a sustituir y tire del cartu-
cho.
d
No incline el cartucho de
tóner retirado, ya que se
puede derramar el tóner.
5 Empuje la botella de tóner resi-
dual hacia arriba para desblo-
quearla.
6 Coja las asas izquierda y dere-
cha de la botella de tóner resi-
dual y extráigala lentamente.
d
No vuelque la botella de
tóner residual que acaba
de extraer, ya que el
tóner puede derramarse.

Sustitución de consumibles 8-13
7 Pulse el área marcada con
"Push" en la unidad de imagen
que vaya a sustituir y extraiga
completamente la unidad de la
máquina.
Los siguientes pasos describen
el procedimiento de sustitución
de la unidad de imagen del
negro (K).
Nota
Deseche la unidad de imagen usada de acuerdo con las disposiciones
locales.
No incinere la unidad de imagen.
8 Verifique el color de la nueva unidad de imagen a instalar.
d
A fin de evitar derrames de tóner, deje la unidad de imagen en su
envoltorio hasta que lleve a cabo el paso 7.
9 Saque la unidad de imagen de
la bolsa.

Sustitución de consumibles8-14
10 Sostenga la unidad de imagen
con ambas manos y a continua-
ción sacúdala dos veces como
se muestra en la ilustración.
d
No sujete la bolsa por la
parte inferior, ya que
podría dañar la unidad
de imagen, lo que mer
-
maría la calidad de
impresión.
11 Retire la cubierta protectora de
la unidad de imagen.
Quite las cintas de embalaje de
la unidad de imagen.

Sustitución de consumibles 8-15
12 Quite el papel de la unidad de
imagen.
Retire la cubierta protectora de
la unidad de imagen.
13 Verifique que la nueva unidad de
imagen sea del mismo color que
el compartimento respectivo de
la máquina y, a continuación,
instálela en la máquina.
14 Empuje la botella de tóner resi-
dual hacia dentro hasta que
quede encajada.

Sustitución de consumibles8-16
15 Verifique que el cartucho de
tóner sea del mismo color que el
compartimento respectivo de la
máquina e inserte entonces el
cartucho de tóner en la
máquina.
d
Encaje bien el cartucho.
16 Mueva la palanca hacia la dere-
cha para bloquearla en su sitio.
d
Hay que volver a asegu-
rar la palanca frontal en
su posición original, ya
que de otro modo no se
podrá cerrar la botella
frontal de la máquina.
d
Si le resulta difícil mover
la palanca, empújela lige-
ramente hacia dentro.

Sustitución de consumibles 8-17
17 Cierre la botella frontal.
d
Para cerrar la botella
frontal, empuje en la
zona de puntitos en
relieve.

Sustitución de consumibles8-18
Sustitución de la botella de tóner residual
Cuando la botella de tóner residual esté llena, en la ventana de mensajes
aparecerá el mensaje [TON. RES LLENO - CAMBIAR BOX]. La máquina se
detendrá y no volverá a imprimir hasta que se cambie la botella.
1 Abra la cubierta frontal de la
máquina.
2 Empuje la botella de tóner resi-
dual hacia arriba para desblo-
quearla.

Sustitución de consumibles 8-19
3 Coja las asas izquierda y dere-
cha de la botella de tóner resi-
dual y extráigala lentamente.
d
No vuelque la botella de
tóner residual que acaba
de extraer, ya que el
tóner puede derramarse.
4 Saque la nueva botella de tóner residual de su envoltorio. Inserte la bote-
lla de tóner residual usada en la bolsa de plástico incluida en la caja e
introdúzcala en la caja.
Nota
Deseche la botella de tóner usado de acuerdo con las disposiciones
locales. No incinere la botella de tóner residual.
5 Empuje la botella de tóner resi-
dual hacia dentro hasta que
encaje.

Sustitución de consumibles8-20
6 Cierre la cubierta frontal.
d
Para cerrar la cubierta
frontal, empuje en la
zona de puntitos en
relieve.
d
Si no se encaja bien la botella de tóner residual, la cubierta frontal
no cerrará.

Sustitución de consumibles 8-21
Sustitución del rodillo de transferencia
Cuando llegue el momento de cambiar el rodillo de transferencia, aparecerá
el mensaje [RODILLO TRANSF. FIN DURACIÓN]. Se podrá continuar impri
-
miendo aún cuando aparezca este mensaje; sin embargo, ya que la calidad
de impresión se reduce, se deberá sustituir el rodillo de transferencia inme
-
diatamente.
1 Levante la palanca y, a conti-
nuación, abra la puerta derecha.
d
Antes de abrir la puerta
derecha, pliegue la ban-
deja 1.
2 Al mismo tiempo que empuja las
palancas hacia dentro, mueva el
pulsador del rodillo hacia usted.

Sustitución de consumibles8-22
3 Mientras continúa empujando
las palancas, saque el rodillo de
transferencia.
4 Prepare un nuevo rodillo de transferencia.
5 Al mismo tiempo que empuja las
palancas, inserte el eje del rodi
-
llo de transferencia en los coji-
netes.
6 Mueva las palancas alejándolas
de usted hasta que encaje en su
lugar.

Sustitución de consumibles 8-23
7 Cierre la puerta derecha.
8 Ponga a cero el contador con [Gestión adminis.]/[Cambiar suminist]/
[Rodillo transfer] en el menú [Utilitario].

Sustitución de consumibles8-24
Sustitución de la unidad de correa de transferencia
Cuando llegue el momento de sustituir la unidad de correa de transferencia
aparecerá el mensaje [Dur. correa transf]. Se podrá continuar imprimiendo
aún cuando aparezca este mensaje; sin embargo, ya que la calidad de
impresión se reduce, se deberá sustituir la unidad de correa de transferencia
inmediatamente.
1 Apague la máquina y desen-
chufe el cable de alimentación y
los cables de interfaz.
2 Abra la cubierta frontal de la
máquina.

Sustitución de consumibles 8-25
3 Retire todos los cartuchos de
tóner, todas las unidades de
imagen y la botella de tóner resi
-
dual.
d
Para más información
sobre cómo retirar los
cartuchos de tóner, las
unidades de imagen o la
botella de tóner residual,
consulte
"Sustitución de
cartuchos de tóner" en la
página 8-5 o "Sustitución
de la unidad de imagen"
en la página 8-10.
d
Cubra la unidad de imagen extraída para protegerla de la luz solar
directa.
d
No incline el cartucho de tóner retirado, ya que se puede derra-
mar el tóner.
d
No vuelque la botella de tóner residual que acaba de extraer, ya
que el tóner puede derramarse.
4 Levante la palanca y, a conti-
nuación, abra la puerta derecha.
d
Antes de abrir la puerta
derecha, pliegue la ban
-
deja 1.

Sustitución de consumibles8-26
5 Retire la parte superior de la
puerta derecha.
6 Introduzca una hoja de protec-
ción en la unidad en la dirección
de la flecha hasta que se
detenga.
7 Presione hacia abajo las guías.

Sustitución de consumibles 8-27
8 Agarre las asas y extraiga cuida-
dosamente la unidad de correa
de transferencia.
d
Tenga cuidado de man-
tener derecha la correa
de transferencia, ya que
si no se puede arañar.
9 Prepare una nueva unidad de
correa de transferencia.
d
Tenga cuidado de no
tocar la superficie de la
correa.
d
No extraiga la palanca
azul.
10 Retire la cubierta protectora de
la nueva unidad de correa de
transferencia.

Sustitución de consumibles8-28
11 Inserte la nueva unidad de
correa de transferencia a lo
largo de los rieles.
d
Introdúzcala hasta que
encaje bien.
d
Tenga cuidado de man-
tener derecha la correa
de transferencia, ya que
si no se puede arañar.
12 Presione hacia arriba las guías.
13 Extraiga la hoja de protección.

Sustitución de consumibles 8-29
14 Coloque la parte superior de la
puerta derecha.
15 Cierre la puerta derecha.
16 Instale todos los cartuchos de
tóner, todas las unidades de
imagen y la botella de tóner resi
-
dual.
d
Para más información
sobre cómo retirar los
cartuchos de tóner, las
unidades de imagen o la
botella de tóner residual,
consulte
"Sustitución de
cartuchos de tóner" en la
página 8-5 o "Sustitución
de la unidad de imagen"
en la página 8-10.

Sustitución de consumibles8-30
17 Cierre la cubierta frontal.
d
Para cerrar la cubierta
frontal, empuje en la
zona de puntitos en
relieve.
18 Enchufe nuevamente el cable de alimentación y encienda la máquina.
19 Ponga a cero el contador con [Gestión adminis.]/[Cambiar suminist]/
[Correa transferen] en el menú [Utilitario].

Sustitución de consumibles 8-31
Sustitución de la unidad de fusión
Cuando llegue el momento de sustituir la unidad de fusión, aparecerá el
mensaje [Dur. unidad fusión]. Se podrá continuar imprimiendo aún cuando
aparezca este mensaje; sin embargo, ya que la calidad de impresión se
reduce, se deberá sustituir la unidad de fusión inmediatamente.
1 Apague la máquina y desen-
chufe el cable de alimentación y
los cables de interfaz.
Nota
El interior de la máquina contiene piezas que pueden encontrarse
extremadamente calientes. Antes de sustituir la unidad de fusión,
espere aproximadamente 20 minutos después de haber apagado el
aparato y verifique que la sección de fusión haya alcanzado la
temperatura ambiental, pues de otro modo podría usted quemarse.
2 Levante la palanca y, a conti-
nuación, abra la puerta derecha.
d
Antes de abrir la puerta
derecha, pliegue la
bandeja
1.

Sustitución de consumibles8-32
3 Abra la cubierta de la unidad de
fusión.
4 Empuje hacia abajo las dos
palancas.
5 Retire la unidad de fusión.

Sustitución de consumibles 8-33
6 Prepare una nueva unidad de
fusión.
d
Tenga cuidado de no tocar la
superficie del rodillo de
fusión.
7 Empuje las dos palancas hacia
arriba.
8 Retire el material de embalaje.

Sustitución de consumibles8-34
9 Presione hacia abajo las
2 palancas.
10 Empuje hacia abajo las dos
palancas de la nueva unidad de
fusión.
11 Introduzca la unidad de fusión y
empújela hasta que encaje.

Sustitución de consumibles 8-35
12 Empuje las dos palancas hacia
arriba.
13 Cierre la cubierta de la unidad
de fusión.
14 Cierre la puerta derecha.
d
Si la puerta no se puede
cerrar, compruebe que la
unidad de fusión esté com
-
pletamente insertada.
15 Enchufe nuevamente el cable de alimentación y encienda la máquina.
16 Ponga a cero el contador con [Gestión adminis.]/[Cambiar suminist]/[Uni-
dad de fusión] en el menú [Utilitario].

Sustitución de consumibles8-36

9
9Mantenimiento

Mantenimiento de la máquina9-2
Mantenimiento de la máquina
ATENCIÓN
Lea atentamente todas las etiquetas de precaución y advertencia,
cerciorándose de seguir todas las instrucciones que contienen. Estas
etiquetas se encuentran en el interior de las cubiertas de la máquina y
el interior del cuerpo de la máquina.
Trate la máquina con cuidado para prolongar su vida útil. Cualquier maltrato
puede provocar daños y anular la garantía. Si quedasen restos de papel y
polvo en el interior o el exterior de la máquina, el rendimiento de esta podría
verse afectado, reduciéndose la calidad de impresión; por lo que conviene
limpiar periódicamente la máquina. Tenga en cuenta siempre las siguientes
directrices.
¡ADVERTENCIA!
Apague la máquina y desenchufe el cable de alimentación, así como
todos los cables de interfaz antes de la limpieza. No vierta agua ni
detergente en la máquina, ya que ello podría dañarla y se podría
producir una descarga eléctrica.
ATENCIÓN
La unidad de fusión está caliente. Cuando se abre la puerta
derecha, la temperatura de la unidad de fusión va
disminuyendo paulatinamente (una hora de espera).
- Tenga cuidado al limpiar el interior de la máquina o al eliminar atascos de
medios de impresión, dado que la unidad de fusión y otras piezas inter
-
nas pueden estar muy calientes.
- No coloque ningún objeto encima de la máquina.
- Utilice un paño suave para limpiar la máquina.
- No rocíe nunca un producto de limpieza directamente sobre la superficie
de la máquina, las partículas líquidas podrían penetrar a través de los ori
-
ficios de ventilación y dañar los circuitos internos.
- Evite utilizar productos abrasivos, corrosivos o que contengan disolven-
tes (tales como alcohol y benceno) para limpiar la máquina.
- Pruebe siempre cualquier producto de limpieza (tal como un detergente
suave) en una pequeña área poco llamativa de la máquina para verificar
la acción del producto.

Mantenimiento de la máquina 9-3
- No utilice nunca dispositivos afilados o muy gruesos, tales como espon-
jas de limpieza de alambre o plástico.
- Cierre siempre cuidadosamente las cubiertas de la máquina. No
exponga nunca la máquina a vibraciones.
- No coloque nada que cubra la máquina inmediatamente después de
usarla. Apáguela y espere hasta que se haya enfriado.
- No deje abiertas las cubiertas de la máquina durante largos periodos de
tiempo, especialmente en lugares con abundante iluminación, ya que la
luz podría dañar las unidades de imagen.
- No abra la máquina durante la impresión.
- No coloque pilas de papel sobre la máquina.
- No lubrique ni desmonte la máquina.
- No incline la máquina.
- No toque los contactos eléctricos, los engranajes ni los dispositivos del
láser. Esto puede ocasionar daños en la máquina y disminuir la calidad
de impresión.
- Mantenga los medios en la bandeja de salida a un nivel mínimo. Si las
pilas de medios de impresión son muy altas, se podrían producir atascos
y los medios de impresión podrían enrollarse excesivamente.
- Cerciórese de que haya dos
personas para levantar la
máquina al trasladarla.
Mantenga la máquina nivelada
para evitar el derrame del tóner.
- Cuando levante la máquina,
pliegue la bandeja 1 y, a conti-
nuación, levante la máquina
como se muestra en la ilustra
-
ción de la derecha.
- De encontrarse instalada la uni-
dad inferior de alimentación
PF-P09 opcional, esta y la
máquina deberán ser transpor
-
tadas separadamente. No sujete
el asa de la bandeja 3 ni la
cubierta derecha, pues de lo contrario podría dañarse la unidad inferior
de alimentación PF-P09.
- Si el tóner entra en contacto con la piel, quítelo lavándose con agua fría y
un jabón neutro.
32.5 kg
71.7 lbs

Mantenimiento de la máquina9-4
ATENCIÓN
Si le entrase tóner a los ojos, láveselos de inmediato con agua fría y
consulte a un médico.
- Cerciórese de que se sustituyen las piezas retiradas durante la limpieza
antes de volver a enchufar la máquina.

Limpieza de la máquina 9-5
Limpieza de la máquina
ATENCIÓN
Cerciórese de apagar la máquina y de desenchufar el cable de
alimentación antes de limpiarla.
Exterior
- Panel de control
- Exterior de la máquina
- Almohadilla de la cubierta de
originales
- Cristal de originales
- Rejilla de ventilación

Limpieza de la máquina9-6
Rodillos de papel
La acumulación de polvo de papel y otros restos sobre los rodillos para
medios de impresión puede causar problemas de alimentación de los
medios de impresión.
Limpieza de los rodillos de alimentación (bandeja de
alimentación manual)
1 Abra la bandeja 1.
2 Presione hacia abajo el centro
de la placa de elevación del
papel hasta que los bloqueado
-
res izquierdo y derecho (de
color blanco) encajen.

Limpieza de la máquina 9-7
3 Limpie los rodillos de alimenta-
ción de medios de impresión
con un paño suave y seco.
4 Cierre la bandeja.

Limpieza de la máquina9-8
Limpieza de los rodillos de alimentación de medios de
impresión (bandejas 2/3)
1 Extraiga la bandeja.
2 Limpie los rodillos de alimenta-
ción con un paño suave y seco.
3 Cierre la bandeja.

Limpieza de la máquina 9-9
Limpieza de los rodillos de transferencia de medios de
impresión de la bandeja 3
1 Abra la cubierta derecha de la
bandeja 3.
d
Antes de abrir la cubierta
derecha de la bandeja 3,
pliegue la bandeja 1.
2 Limpie los rodillos de transfe-
rencia de medios de impresión
con un paño suave y seco.
3 Cierre la cubierta derecha de la
bandeja
3.

Limpieza de la máquina9-10
Limpieza de los rodillos de alimentación de medios de
impresión del ADF
1 Abra la cubierta de alimentación
del ADF.
2 Limpie los rodillos de alimenta-
ción con un paño suave y seco.
3 Cierre la cubierta de alimenta-
ción del ADF.

Limpieza de la máquina 9-11
Lente láser
Esta máquina dispone de cuatro lentes láser. A continuación se describe la
limpieza de las mismas. La herramienta de limpieza de lentes láser está
fijada en la parte interior de la bandeja 2.
1 Extraiga la bandeja 2.
2 Quite la cubierta.
d
Como va a usar la cubierta
más tarde, no la vuelva a
poner en su posición origi-
nal.
3 Retire la herramienta de lim-
pieza de la bandeja 2.

Limpieza de la máquina9-12
4 Cierre la bandeja 2.
5 Abra la cubierta frontal de la
máquina.
6 Retire la botella de tóner resi-
dual, el cartucho de tóner y la
unidad de imagen correspon-
dientes al color de la lente láser
que va a limpiar.
d
Para más información
acerca de cómo retirar el
cartucho de tóner, la unidad
de imagen o la botella de
tóner residual, consulte
"Sustitución de cartuchos de
tóner" en la página 8-5 o
"Sustitución de la unidad de
imagen" en la página 8-10.
d
No incline el cartucho de tóner retirado, ya que se puede derramar el
tóner.
d
No vuelque la botella de tóner residual que acaba de extraer, ya que
el tóner puede derramarse.

Limpieza de la máquina 9-13
7 Ponga la cubierta de la unidad
de imagen retirada.
8 Inserte la herramienta de lim-
pieza de las lentes láser en la
abertura de la unidad de imagen
y extráigala, repitiendo este
movimiento hacia adelante y
hacia atrás dos o tres veces.
d
Asegúrese de que la esponja
está cara abajo.
9 Instale el cartucho de tóner, la
unidad de imagen y la botella de
tóner residual retirados.
d
Para más información
acerca de cómo instalar el
cartucho de tóner, la unidad
de imagen o la botella de
tóner residual, consulte
"Sustitución de cartuchos de
tóner" en la página 8-5 o
"Sustitución de la unidad de
imagen" en la página 8-10.

Limpieza de la máquina9-14
10 Cierre la cubierta frontal.
11 Extraiga la bandeja 2.
12 Vuelva a colocar la herramienta
de limpieza de lentes láser en su
lugar en la parte interior de la
bandeja 2.
13 Cierre la cubierta.
14 Cierre la bandeja 2.
15 Limpie entre cada una de las lentes láser de la misma manera.
d
La herramienta de limpieza se suministra conjuntamente con la
máquina.
Guarde la herramienta de limpieza de lentes láser de modo que no se
pierda.

10
10Resolución de
problemas

Introducción10-2
Introducción
Este capítulo contiene información que le ayudará resolver problemas de la
máquina o que al menos le guiará a las fuentes adecuadas de ayuda.
Impresión de una página de configuración página 10-3
Prevención de atascos de medios de impresión página 10-4
Descripción del recorrido de los medios de impresión página 10-5
Eliminación de atascos de medios de impresión página 10-6
Resolución de problemas de atasco de medios de
impresión
página 10-23
Solución de otros problemas página 10-27
Solución de problemas de calidad de impresión página 10-34
Mensajes de estado, error y servicio página 10-41

Impresión de una página de configuración 10-3
Impresión de una página de configuración
1 En la pantalla principal, pulse la tecla + o , para seleccionar [Informe/
Estado] y a continuación pulse la tecla Select.
2 Pulse la tecla + o , para seleccionar [Informe] y a continuación pulse la
tecla Select.
3 Pulse la tecla + o , para seleccionar [Página config.] y a continuación
pulse la tecla Select.
4 Pulse la tecla Iniciar (B&N) o la tecla Iniciar (Color).

Prevención de atascos de medios de impresión10-4
Prevención de atascos de medios de
impresión
Cerciórese de que...
El medio de impresión satisfaga las especificaciones de la máquina.
El medio de impresión esté plano, especialmente en el borde delantero.
La máquina esté colocada sobre una superficie dura, llana y horizontal.
El medio de impresión se guardó en un lugar seco protegido de la hume-
dad.
Siempre se ajusten las guías para medios de impresión en la bandeja des-
pués de insertar el medio
(una guía ajustada incorrectamente puede afectar
a la calidad de impresión, provocando atascos de medios de impresión o
daños a la máquina)
.
Siempre se carga el medio de impresión con la cara de impresión hacia
arriba en la bandeja
(muchos fabricantes colocan una flecha al extremo de
la envoltura para indicar la cara de impresión)
.
Evite ...
Medios de impresión doblados, arrugados o arrollados excesivamente.
Doble alimentación
(saque el medio de impresión y abanique las hojas,
podrían estar pegadas)
.
Cargar a la vez más medios de impresión de distintos tipos, tamaños o
pesos en una bandeja.
Sobrecargar las bandejas.
Permitir que la bandeja de salida se sobrecargue
(la bandeja de salida tiene
una capacidad de 150 hojas de papel normal o una capacidad de 10 hojas
de papel especial—pueden producirse atascos si se acumulan más de 150
hojas de papel normal o más de 10 hojas de papel especial a la vez)
.

Descripción del recorrido de los medios de impresión 10-5
Descripción del recorrido de los medios de
impresión
La descripción del recorrido de los medios de impresión dentro de la
máquina le ayudará a localizar atascos.
4
10
11
12
13
6
5
9
8
7
1
2
3
Recorrido de los documentos
Recorrido de los medios de impresión
1 0Rodillos de alimentación de 00 00
00 medios de impresión del ADF
2 0Bandeja de entrada de
000documentos
30 Bandeja de salida de
000documentos
40 Unidad de fusión
50 Dúplex
60 Bandeja 1 (bandeja de
00 alimentación manual)
70 Bandeja 3 (unidad inferior de
00 alimentación PF-P09 opcional)
800Bandeja 2
900Unidad del cabezal de impresión
100Unidad de imagen
110Unidad de correa de
000transferencia
120Cartucho de tóner
130Bandeja de salida

Eliminación de atascos de medios de impresión10-6
Eliminación de atascos de medios de
impresión
Para evitar daños retire siempre suavemente el medio de impresión atas-
cado, sin romperlo. Cualquier trozo que permanezca dentro de la máquina,
tanto grande como pequeño, puede obstruir el recorrido de los medios de
impresión y provocar atascos posteriores. No vuelva a cargar medios de
impresión que han estado atascados.
Nota
La imagen no estará fijada en el medio antes del proceso de fusión. Si
Ud. tocase la superficie impresa, el tóner puede adherirse a sus manos,
por lo que se debe evitar tocar la cara impresa al extraer el medio
atascado. Cerciórese de no derramar tóner dentro de la máquina.

Eliminación de atascos de medios de impresión 10-7
ATENCIÓN
El tóner no fijado puede ensuciar las manos, la ropa o cualquier objeto
con el que entre en contacto.
Si llegara a ensuciar accidentalmente su ropa con tóner, sacúdala
ligeramente para retirarlo lo más que se pueda. Si quedase aún tóner en
la ropa, enjuáguela con agua fría, no caliente, para retirarlo. Si el tóner
entrara en contacto con la piel, quítelo lavándose con agua fría y un
jabón neutro.
ATENCIÓN
Si le entrase tóner a los ojos, láveselos de inmediato con agua fría y
consulte a un médico.
Si después de eliminar un atasco de medios de impresión permaneciese aún
el mensaje de atasco en la ventana del panel de control, abra y cierre la
cubierta del motor. Esto eliminará el mensaje de atasco.
Mensajes de atasco de medios y procedimiento de
eliminación
Mensaje de atasco de medios Referencia de página
Papel mal alimentado
Abra puerta derecha
página 10-10
Papel mal alimentado
Abra puerta derecha
página 10-13
Atasco unidad fusión
Abra puerta derecha
página 10-19
Atasco rodill transf
Abra puerta derecha
página 10-8
Atasco trans vertica
Abra puerta derecha
página 10-10
Atasco duplex infer
Abra puerta derecha
página 10-18
Atasco dúplex super
Abra puerta derecha
página 10-18

Eliminación de atascos de medios de impresión10-8
Eliminación de un atasco de medios de impresión en la
bandeja 1 (bandeja de alimentación manual) y en el rodillo
de transferencia
1 Levante la palanca y, a conti-
nuación, abra la puerta derecha.
d
Antes de abrir la puerta
derecha, pliegue la ban
-
deja 1.
2 Tire cuidadosamente del papel
atascado.
Atasco bandeja MP
Abra puerta derecha
página 10-8
Atasco entrega
Abra puerta derecha
página 10-19
Atasc. doc. orig.
Abrir cub. ali. doc.
página 10-16
Mensaje de atasco de medios Referencia de página

Eliminación de atascos de medios de impresión 10-9
ATENCIÓN
El área alrededor de la unidad de
fusión está extremadamente
caliente.
Tocar cualquier pieza que no sea
las palancas indicadas puede
provocar quemaduras. Si sufriera
usted una quemadura, refresque
inmediatamente la piel con agua
fría y consulte a un médico.
Nota
Si se toca la superficie de la
correa de transferencia o del
rodillo de transferencia, se puede
mermar la calidad de impresión.
Tenga cuidado de no tocar la
superficie de la correa de
transferencia o del rodillo de
transferencia.

Eliminación de atascos de medios de impresión10-10
3 Cierre la puerta derecha.
Eliminación de un atasco de medios de impresión en la
bandeja 2
1 Levante la palanca y, a conti-
nuación, abra la puerta derecha.
d
Antes de abrir la puerta
derecha, pliegue la ban
-
deja 1.
2 Tire cuidadosamente del medio
de impresión atascado.

Eliminación de atascos de medios de impresión 10-11
ATENCIÓN
El área alrededor de la unidad de
fusión está extremadamente
caliente.
Tocar cualquiera pieza que no
sea las palancas indicadas puede
provocar quemaduras. Si sufriera
usted una quemadura, refresque
inmediatamente la piel con agua
fría y consulte a un médico.
Nota
Si se toca la superficie de la
correa de transferencia o del
rodillo de transferencia, se puede
mermar la calidad de impresión.
Tenga cuidado de no tocar la
superficie de la correa de
transferencia o del rodillo de
transferencia.

Eliminación de atascos de medios de impresión10-12
3 Cierre la puerta derecha.
4 Extraiga la bandeja 2 y saque
todo el medio de impresión.
5 Airee el papel que haya retirado
y alinéelo bien.

Eliminación de atascos de medios de impresión 10-13
6 Cargue los medios de impresión cara arriba en la bandeja 2.
d
Cerciórese de que los medios estén planos.
d
No cargue papel por encima de la marca ,.
d
Deslice las guías para medios de impresión hasta el borde del
medio.
7 Cierre la bandeja 2.
Eliminación de un atasco de medios de impresión en la
bandeja 3
1 Abra la cubierta derecha de la
bandeja 3.
d
Antes de abrir la cubierta
derecha de la bandeja 3,
pliegue la bandeja 1.

Eliminación de atascos de medios de impresión10-14
2 Tire cuidadosamente del medio
de impresión atascado.
3 Cierre la cubierta derecha de la
bandeja 3.
4 Extraiga la bandeja 3 y saque
todo el papel de la bandeja.

Eliminación de atascos de medios de impresión 10-15
5 Abanique el papel que ha
extraído y alinéelo bien.
6 Cargue el papel cara arriba en la bandeja 3.
d
Cerciórese de que el papel esté plano.
d
No cargue papel por encima de la marca ,.
d
Deslice las guías para medios de impresión hasta el borde del
medio.
7 Cierre la bandeja 3.

Eliminación de atascos de medios de impresión10-16
Eliminación de un atasco de medios de impresión en el
ADF
1 Abra la cubierta de alimentación
del ADF.
2 Retire el documento de la ban-
deja de entrada de documentos
del ADF.
3 Levántela para abrir la cubierta
del ADF.

Eliminación de atascos de medios de impresión 10-17
4 Extraiga todo el material atas-
cado.
5 Cierre la cubierta del ADF.
6 Cierre la cubierta de alimenta-
ción del ADF.

Eliminación de atascos de medios de impresión10-18
Eliminación de un atasco de medios de impresión en la
unidad dúplex
1 Levante la palanca y, a conti-
nuación, abra la puerta derecha.
d
Antes de abrir la puerta
derecha, pliegue la ban-
deja 1.
2 Tire cuidadosamente del medio
de impresión atascado.
3 Cierre la puerta derecha.

Eliminación de atascos de medios de impresión 10-19
Eliminación de un atasco de medios de impresión en la
unidad de fusión
1 Levante la palanca y, a conti-
nuación, abra la puerta derecha.
d
Antes de abrir la puerta
derecha, pliegue la ban-
deja 1.
2 Empuje las dos palancas hacia
arriba.
3 Abra la cubierta de la unidad de
fusión.

Eliminación de atascos de medios de impresión10-20
4 Tire cuidadosamente del medio
de impresión atascado.
d
Si no se pudiese extraer el
medio atascado tirando de
él, extráigalo por la parte
superior de la unidad de
fusión.

Eliminación de atascos de medios de impresión 10-21
ATENCIÓN
El área alrededor de la unidad de
fusión está extremadamente
caliente.
Tocar cualquiera pieza que no
sea las palancas indicadas puede
provocar quemaduras. Si sufriera
usted una quemadura, refresque
inmediatamente la piel con agua
fría y consulte a un médico.
Nota
Si se toca la superficie de la
correa de transferencia o del
rodillo de transferencia, se puede
mermar la calidad de impresión.
Tenga cuidado de no tocar la
superficie de la correa de
transferencia o del rodillo de
transferencia.

Eliminación de atascos de medios de impresión10-22
5 Cierre la cubierta de la unidad
de fusión.
6 Presione hacia abajo las
2 palancas.
7 Cierre la puerta derecha.

Resolución de problemas de atasco de medios de impresión
10-23
Resolución de problemas de atasco de
medios de impresión
d
Los atascos frecuentes en cualquier área indican que esta debe ser
verificada, reparada o limpiada. También pueden producirse atascos
frecuentes si se utilizan medios de impresión u originales impresos en
medios no compatibles.
Síntoma Causa Solución
Varias hojas
pasan jun
-
tas por la
máquina.
Los bordes delante-
ros de los medios de
impresión no están
alineados.
Saque el medio de impresión y alinee
los bordes delanteros. Luego, vuelva a
cargarlo.
El medio está
húmedo.
Quite el medio húmedo y sustitúyalo
por otro nuevo y seco.
No desapa-
rece el men-
saje de
atasco.
Se debe abrir la
cubierta frontal y vol-
ver a cerrarla para
reiniciar la máquina.
Abra y cierre la cubierta frontal.
Aún existen medios
atascados en la
máquina.
Vuelva a verificar el recorrido del papel
y cerciórese de haber eliminado todos
los atascos.

Resolución de problemas de atasco de medios de impresión
10-24
Atascos en
la unidad
dúplex.
Se utilizaron medios
de impresión no
compatibles (tamaño,
espesor, tipo, etc.
incorrectos).
Use medios de impresión aprobados .
Véase "Especificaciones" en la
página 3-2.
Es posible utilizar la función dúplex
automática con papel sencillo, papel
reciclado, papel especial y papel
grueso siempre que se defina correc
-
tamente el tipo de medio de impresión
en el controlador. Véase "Especifica-
ciones" en la página 3-2.
Cerciórese de no colocar diferentes
tipos de medios de impresión en la
bandeja.
No es posible imprimir a doble cara en
sobres, etiquetas, papeles membreta
-
dos, postales, medios de impresión
brillantes ni papel de impresión en una
sola cara.
Sigue ocurriendo un
atasco.
Vuelva a verificar el recorrido del
medio de impresión dentro de la uni-
dad dúplex y cerciórese de haber eli-
minado todos los atascos.
Hay un
atasco en el
ADF.
El documento car-
gado no cumple las
especificaciones.
Cargue un documento que las cumpla.
Si desea más información sobre el tipo
de documentos que se pueden cargar,
consulte
"Documentos que se pueden
cargar en el ADF" en la página 3-35.
El documento car-
gado supera la capa-
cidad máxima.
Cargue el documento de manera que
no supere la capacidad máxima. Si
desea más información sobre el tipo
de documentos que se pueden cargar,
consulte
"Documentos que se pueden
cargar en el ADF" en la página 3-35.
Las guías para docu-
mentos no se habían
ajustado a los bordes
del documento.
Deslice las guías hasta que topen con
los bordes del documento. Si desea
más información sobre cómo se carga
un documento, consulte
"Carga de un
documento en el ADF" en la
página 3-37.
Síntoma Causa Solución

Resolución de problemas de atasco de medios de impresión
10-25
Se siguen
produ-
ciendo atas-
cos de
medios de
impresión.
El medio de impre-
sión no ha sido colo-
cado correctamente
en la bandeja.
Elimine el medio atascado y vuelva a
colocarlo correctamente en la ban-
deja.
El número de hojas
en la bandeja excede
el límite superior
admisible.
Retire el exceso de medios de impre-
sión y vuelva a cargar el número
correcto de hojas en la bandeja.
Las guías para
medios de impresión
no están correcta
-
mente ajustadas al
tamaño del medio de
impresión.
Ajuste las guías en la bandeja 1 para
que coincidan con el tamaño del
medio de impresión.
El medio de impre-
sión cargado en la
bandeja se encuentra
arrugado o plegado.
Retire el medio de impresión, alíselo y
vuelva a cargarlo. Si aún se quedase
atascado, deje de usar ese medio.
El medio está
húmedo.
Quite el medio húmedo y sustitúyalo
por otro nuevo y seco.
Ha cargado sobres
en la bandeja 2 o
la
3.
Los sobres se deben cargar única-
mente en la bandeja 1.
Se han cargado hojas
de etiquetas, posta-
les, papel grueso,
papeles membreta
-
dos o medios de
impresión brillantes
en la bandeja 3.
Los medios de impresión especiales
solo deberán cargarse en la bandeja 1
o la 2.
Se ha cargado un
medio de impresión
de tamaño personali-
zado en la bandeja 3.
Los medios de impresión de tamaño
personalizado se deben cargar en la
bandeja 1 o la 2.
Véase "Medios de impresión" en la
página 3-2.
La hoja de etiquetas
está orientada inco-
rrectamente en la
bandeja 1.
Cargue las hojas de etiquetas según
las instrucciones del fabricante.
Síntoma Causa Solución

Resolución de problemas de atasco de medios de impresión
10-26
Se siguen
produ-
ciendo atas-
cos de
medios de
impresión.
Los sobres están
orientados incorrec-
tamente en la
bandeja
1.
Cargue los sobres en la bandeja 1 de
modo que las solapas estén cara
arriba.
Si la solapa está en el borde largo,
cargue los sobres con el borde de la
solapa hacia la máquina y la cara de la
solapa hacia arriba.
Se utilizaron medios
de impresión no
compatibles (tamaño,
espesor, tipo, etc.
incorrectos).
Use medios de impresión aprobados .
Véase "Especificaciones" en la
página 3-2.
El rodillo de alimenta-
ción de medios de
impresión está sucio.
Limpie el rodillo de alimentación de
medios de impresión.
Para más detalles, consulte "Rodillos
de papel" en la página 9-6.
Síntoma Causa Solución

Solución de otros problemas
10-27
Solución de otros problemas
Síntoma Causa Solución
La máquina
no está
encendida.
El cable de alimenta-
ción no está enchu-
fado correctamente a
la toma.
Apague la máquina, cerciórese de que
el cable de alimentación esté enchu-
fado correctamente a la toma y
encienda la máquina.
La toma de alimenta-
ción que se utiliza
para la máquina no
funciona bien.
Conecte otro aparato eléctrico a la
toma y verifique que funciona correc
-
tamente.
No se ha pulsado
correctamente el inte-
rruptor (posición I).
Ponga el interruptor en la posición
apagado (O) y luego nuevamente en la
posición de encendido (I).
La máquina está
conectada a una
toma con un voltaje o
frecuencia que no
coinciden con las
especificaciones.
Utilice una red eléctrica con las espe-
cificaciones enumeradas en el apén-
dice: "Especificaciones técnicas".
El panel de
control
muestra el
mensaje
[Tóner bajo]
mucho antes
de lo espe
-
rado.
Uno de los cartu-
chos de tóner puede
estar defectuoso.
Retire los cartuchos de tóner y busque
cualquier posible daño. Si estuviesen
dañados, sustitúyalos.
Las impresiones rea-
lizadas tenían mucha
cobertura de tóner.
Vea las especificaciones en el apén-
dice.
No se puede
imprimir la
lista de
estado de la
máquina.
La bandeja está
vacía.
Verifique que al menos la bandeja 1
esté cargada, correctamente colocada
y asegurada.
Hay medios de
impresión atascados.
Elimine el atasco del medio de impre-
sión.
Cuando se
cambia el
tipo de papel
o el tamaño
de papel de
la bandeja 1,
aparece
[Cheq. modo
fax].
Si se recibiera un fax,
no se podría impri
-
mir en papel del tipo
o tamaño actual-
mente especifica-
dos. Sin embargo, se
pueden realizar ope-
raciones de copia e
impresión.
Pulse la tecla Fax y compruebe los
detalles del error.
Para imprimir un fax recibido, cambie
el tipo de papel a [Papel sencillo] y el
tamaño de papel a [A4], [Legal], [Carta]
o [8 1/2 x 13 1/2].

Solución de otros problemas10-28
No es posi-
ble imprimir
desde un
dispositivo
de memoria
USB.
No es posible impri-
mir tal formato del
archivo (extensión de
archivo).
Solamente se podrán imprimir los for-
matos (extensiones) JPEG, TIFF, XPS
o PDF.
La opción [Memory
Direct] de la máquina
está definida como
[Deshab.].
Cambie la opción del menú [Utilitario]/
[Gestión adminis.]/[Memory Direct] a
[Habilitar].
Un usuario público
no está especificado
para la autenticación
de usuario.
Póngase en contacto con el adminis-
trador de la máquina.
Síntoma Causa Solución

Solución de otros problemas 10-29
La impre-
sión tarda
mucho
tiempo.
La máquina está con-
figurada a un modo
de impresión lento
(p.
ej., para papel
grueso).
Lleva más tiempo imprimir en medios
especiales. Si utiliza papel normal,
cerciórese de que el tipo de medio de
impresión esté configurado correcta
-
mente en el controlador.
La máquina está en
modo de ahorro de
energía.
El inicio de la impresión en modo de
ahorro de energía tarda un tiempo.
El trabajo es muy
complejo.
Espere. No requiere tomar ninguna
medida.
La máquina no tiene
suficiente memoria.
Instale memoria opcional para aumen-
tar la capacidad de memoria de la
máquina.
Se ha instalado un
cartucho de tóner
para una región dife
-
rente o de un tipo no
aprobado (aparece
[Tóner X incorrecto]
en la ventana de
mensajes).
Instale un cartucho de tóner aprobado
específicamente para esta máquina.
Si se ha detectado
un error durante la
transmisión de tareas
de impresión en el
modo Copia, la
máquina tarda un
tiempo en procesar el
error y continuar con
la operación de
impresión.
Espere. No requiere tomar ninguna
medida.
Se imprimen
páginas en
blanco.
Uno o más cartuchos
de tóner pueden
estar defectuosos o
vacíos.
Compruebe los cartuchos de tóner. No
es posible imprimir correctamente la
imagen si los cartuchos están vacíos.
Se está utilizando un
tipo de medio inco-
rrecto.
Verifique el tipo de medio.
Síntoma Causa Solución

Solución de otros problemas10-30
No se impri-
men todas
las páginas.
Otro usuario ha can-
celado la tarea por
error.
Intente imprimir las páginas restantes.
La bandeja está
vacía.
Verifique que la bandeja esté cargada,
correctamente colocada y asegurada.
Se está intentando
imprimir un docu-
mento con un archivo
de superposición que
ha sido creado con
un controlador de
impresora inade
-
cuado.
Imprima el archivo de superposición
usando un controlador adecuado.
Algunas par-
tes de la
imagen se
pierden en la
copia 2 en 1
(4 en 1).
En la impresión de
sobres, se especificó
la escala de zoom y
después se definió la
copia 2 en 1 (4 en 1).
En la copia 2 en 1 (4 en 1), la escala de
zoom se define automáticamente. En
la copia 2 en 1 (4 en 1) en medios de
impresión con una área de impresión
estrecha, como los sobres, seleccione
la copia 2 en 1 (4 en 1) y luego ajuste
la escala de zoom, si es necesario.
La máquina
se reinicia o
se apaga fre-
cuente-
mente.
El cable de alimenta-
ción no está enchu-
fado correctamente a
la toma.
Apague la máquina, cerciórese de que
el cable de alimentación esté enchu-
fado correctamente a la toma y
encienda la máquina.
Ha habido un error
de sistema.
Póngase en contacto con el servicio
técnico y tenga a mano la información
del error.
Síntoma Causa Solución

Solución de otros problemas 10-31
Hay proble-
mas con la
unidad
dúplex.
Los medios de
impresión o la confi-
guración son inco-
rrectos.
Cerciórese de estar utilizando el medio
de impresión correcto.
- Véase "Especificaciones" en la
página 3-2.
- No es posible imprimir en medios
de impresión de tamaño personali
-
zado, sobres, etiquetas, postales,
papeles membretados, medios de
impresión brillantes ni papel de
impresión en una sola cara.
- Cerciórese de no colocar diferentes
tipos de medios de impresión en la
bandeja.
En el controlador de impresora de
Windows ([Diseño] / [Tipo de impre
-
sión]), seleccione [Doble cara].
Ajuste la copia dúplex (doble cara). Si
desea más información sobre los ajus
-
tes de la copia dúplex (doble cara),
consulte "Configuración de la copia
dúplex (doble cara)" en la página 6-13.
Para páginas N-up o dúplex, elija
[Intercalar] únicamente en la ficha
[Básicas] del controlador de impre
-
sora. No configure la intercalación en
la aplicación.
Se tarda
mucho
tiempo en
transferir
datos esca
-
neados a un
dispositivo
de memoria
USB.
El tiempo de res-
puesta puede ser
largo, según el dispo
-
sitivo de memoria
USB utilizado.
Espere a que termine la transferencia.
No se puede
entrar en el
modo Escá-
ner ni en el
modo Fax.
Se ha producido un
error en el modo
Copia.
Corrija la causa del error y entre en un
modo diferente.
Síntoma Causa Solución

Solución de otros problemas10-32
La impre-
sión es inco-
rrecta con
N-up en
varias
copias.
Se ha configurado
para intercalación
tanto la aplicación
como el controlador
de impresora.
Para N-up en varias copias, elija [Inter-
calar] únicamente en la ficha [Básicas]
del controlador de impresora. No con-
figure la intercalación en la aplicación.
La encua-
dernación a
derecha e
izquierda de
los folletos
no es
correcta.
Se ha configurado
para intercalación
tanto la aplicación
como el controlador
de impresión.
Para [Folleto] ([Encuadernado
izquierda] y [Encuadernado derecha]),
elija [Intercalar] solo en la ficha [Bási
-
cas] del controlador de impresora. No
configure la intercalación en la aplica-
ción.
Se escu-
chan ruidos
inusuales.
La máquina no está
nivelada.
Coloque la máquina sobre una super-
ficie dura, llana y horizontal.
Los bandeja no está
instalada correcta-
mente.
Saque la bandeja desde la cual está
imprimiendo y vuelva a insertarla en la
máquina.
Hay un objeto
extraño dentro de la
máquina.
Apague la máquina y extraiga el
objeto. Si no le es posible extraerlo,
contacte con el servicio técnico.
Al copiar o
escanear
con el ADF,
aparece una
franja al final
de la ima
-
gen o el
papel (de 5 a
6
mm).
Puede haberse pro-
ducido un mal fun-
cionamiento durante
la transferencia del
papel con el ADF.
Si aparece una franja en la copia des-
pués de copiar, seleccione una opción
de densidad de copia que sea un nivel
más oscuro.
Si aparece una franja en la imagen
después de escanear, escanee con el
cristal de originales.
Las imáge-
nes esca-
neadas no
son nítidas.
La resolución es de
[150x150ppp]
cuando el modo de
escaneado está ajus
-
tado con la variable
[Mixto] o [Texto].
Ajuste el modo de escaneado con la
variable [Foto].
No apare-
cen algunas
zonas de la
imagen
escaneada.
Para escanear la ima-
gen se utiliza Acrobat
8 (versión Macin
-
tosh).
En la configuración de escaneado de
Acrobat, desactive las funciones OCR
y filtro.
Síntoma Causa Solución

Solución de otros problemas 10-33
No es posi-
ble acceder
a la utilidad
web.
La contraseña del
administrador de
Web Connection es
incorrecta.
La contraseña de administrador de
Web Connection debe tener de 0 a 16
caracteres. Si necesita más informa-
ción acerca de la
contraseña de administrador de Web
Connection, consulte la [Guía de refe
-
rencia] del CD/DVD de documenta-
ción.
El medio de
impresión
está arru-
gado.
El medio de impre-
sión está húmedo o
se ha derramado
agua sobre él.
Quite el medio húmedo y sustitúyalo
por otro nuevo y seco.
El rodillo de alimenta-
ción de medios de
impresión o la unidad
de fusión están
defectuosos.
Verifique si presentan daños. Si fuera
necesario, póngase en contacto con el
servicio técnico y tenga a mano la
información del error.
Se utilizaron medios
de impresión no
compatibles (tamaño,
espesor, tipo, etc.
incorrectos).
Use medios de impresión aprobados.
Véase "Especificaciones" en la
página 3-2.
Los datos se
transmitie
-
ron a la
máquina,
pero esta no
imprime.
Aparece un mensaje
de error en la ventana
de mensajes.
Proceda conforme al mensaje visuali-
zado.
Se puede cancelar
una tarea si se ha
especificado la confi
-
guración de autenti-
cación de usuario.
Haga clic en el botón Autenticación
usuario del controlador de la impre
-
sora y paso seguido escriba la infor-
mación correspondiente antes de
imprimir.
Se ha forma-
teado auto-
máticamente
el disco
duro.
El disco duro estaba
lleno.
Elimine tareas de impresión y recursos
(fuentes, formularios, etc.) guardados
en el disco duro con Download Mana
-
ger o Web Connection.
Se ha forma-
teado auto-
máticamente
la tarjeta
Compact
-
Flash.
La tarjeta
CompactFlash
estaba llena.
Si aparece el mensaje [Memoria casi
llena] en el panel de control, borre
recursos (fuentes, formas, etc.) que se
almacenaron en la tarjeta de memoria
mediante Download Manager o Web
Connection.
Síntoma Causa Solución

Solución de problemas de calidad de impresión10-34
Solución de problemas de calidad de
impresión
Síntoma Causa Solución
No se ha
impreso
nada o hay
áreas en
blanco en la
página
impresa.
Uno o más cartuchos
de tóner pueden
estar defectuosos.
Retire los cartuchos de tóner y verifi-
que si presentan daños.
Una o más de las uni-
dades de imagen
pueden estar defec-
tuosas.
Saque las unidades de imagen y bus-
que cualquier posible daño. Si estu-
viesen dañadas, sustitúyalas.
El medio está
húmedo.
Regule la humedad en el ambiente de
almacenamiento de medios de impre-
sión. Quite el medio húmedo y sustitú-
yalo por otro nuevo y seco.
El medio de impre-
sión configurado en
el controlador de la
impresora no coin-
cide con el medio de
impresión cargado en
la máquina.
Cargue el medio de impresión
correcto en la máquina.
Se están moviendo
varias páginas al
mismo tiempo.
Saque el medio de impresión de la
bandeja y verifique si existe electrici-
dad estática. Abanique el papel u otro
medio de impresión y vuelva a colo
-
carlo en la bandeja.
La hoja
entera se
imprime en
negro o en
color.
Uno o más cartuchos
de tóner pueden
estar defectuosos.
Retire los cartuchos de tóner y busque
cualquier posible daño. Si estuviesen
dañados, sustitúyalos.
Una o más de las uni-
dades de imagen
pueden estar defec
-
tuosas.
Saque las unidades de imagen y bus-
que cualquier posible daño. Si estu-
viesen dañadas, sustitúyalas.

Solución de problemas de calidad de impresión 10-35
La imagen
es dema-
siado clara,
hay poca
densidad de
imagen.
La lente láser está
sucia.
Limpie la lente láser.
La densidad de copia
definida es dema
-
siado clara.
Seleccione una densidad de copia
más oscura.
El medio está
húmedo.
Quite el medio húmedo y sustitúyalo
por otro nuevo y seco.
No queda suficiente
tóner en el cartucho.
Sustituya el cartucho de tóner.
Uno o más cartuchos
de tóner pueden
estar defectuosos.
Retire los cartuchos de tóner y busque
cualquier posible daño. Si estuviesen
dañadas, sustitúyalas.
El tipo de medio de
impresión está mal
configurado.
Cuando imprima sobres, etiquetas,
papeles membretados, postales,
papel grueso, medios de impresión
brillantes, papel de impresión en una
sola cara o papel especial, especifique
el tipo de medio de impresión corres
-
pondiente en el controlador de impre-
sora.
La imagen
es muy
oscura.
La densidad de la
copia definida es
demasiado oscura.
Seleccione una densidad de copia
más clara.
El documento no se
ha presionado lo sufi-
ciente contra el cris-
tal de originales.
Coloque el documento de manera que
quede bien presionado contra el cris-
tal de originales. Si desea más infor-
mación sobre cómo se colocan los
documentos sobre el cristal de origi
-
nales, consulte "Colocación del docu-
mento en el cristal de originales" en la
página 3-36.
Uno o más cartuchos
de tóner pueden
estar defectuosos.
Retire los cartuchos de tóner y busque
cualquier posible daño. Si estuviesen
dañados, sustitúyalos.
Una o más de las uni-
dades de imagen
pueden estar defec-
tuosas.
Saque las unidades de imagen y bus-
que cualquier posible daño. Si estu-
viesen dañadas, sustitúyalas.
Síntoma Causa Solución

Solución de problemas de calidad de impresión10-36
La imagen
es poco
nítida, el
fondo está
ligeramente
manchado o
no hay sufi
-
ciente brillo
en la ima
-
gen impresa.
Uno o más cartuchos
de tóner pueden
estar defectuosos.
Retire los cartuchos de tóner y busque
cualquier posible daño. Si estuviesen
dañados, sustitúyalos.
Una o más de las uni-
dades de imagen
pueden estar defec
-
tuosas.
Saque las unidades de imagen y bus-
que cualquier posible daño. Si estu-
viesen dañadas, sustitúyalas.
El cristal de origina-
les está sucio.
Limpie el cristal de originales. Para
más detalles consulte
"Limpieza de la
máquina" en la página 9-5.
La almohadilla de la
cubierta de origina
-
les está sucia.
Limpie la almohadilla de la cubierta de
originales. Para más detalles, consulte
"Limpieza de la máquina" en la
página 9-5.
La densidad
de impre-
sión o del
color es irre
-
gular.
Uno o más cartuchos
de tóner pueden
estar defectuosos o a
punto de agotarse.
Retire los cartuchos de tóner y busque
cualquier posible daño. Si estuviesen
dañados, sustitúyalos.
Una o más de las uni-
dades de imagen
pueden estar defec
-
tuosas.
Saque las unidades de imagen y bus-
que cualquier posible daño. Si estu-
viesen dañadas, sustitúyalas.
La máquina no está
nivelada.
Coloque la máquina sobre una super-
ficie dura, llana y horizontal.
Impresión
irregular o
imagen con
manchas.
El medio está
húmedo.
Ajuste la humedad en el área de alma-
cenamiento de medios de impresión.
Quite el medio húmedo y sustitúyalo
por otro nuevo y seco.
Se utilizaron medios
de impresión no
compatibles (tamaño,
espesor, tipo, etc.
incorrectos).
Use medios de impresión aprobados.
Véase
"Especificaciones" en la
página 3-2.
Uno o más cartuchos
de tóner pueden
estar defectuosos.
Retire los cartuchos de tóner y busque
cualquier posible daño. Si estuviesen
dañados, sustitúyalos.
Síntoma Causa Solución

Solución de problemas de calidad de impresión 10-37
Una o más de las uni-
dades de imagen
pueden estar defec-
tuosas.
Saque las unidades de imagen y bus-
que cualquier posible daño. Si estu-
viesen dañadas, sustitúyalas.
No hay sufi-
ciente fusión
o la imagen
se des-
prende al
frotarla.
El medio está
húmedo.
Quite el medio húmedo y sustitúyalo
por otro nuevo y seco.
Se utilizaron medios
de impresión no
compatibles (tamaño,
espesor, tipo, etc.
incorrectos).
Use medios de impresión aprobados.
Véase "Especificaciones" en la
página 3-2.
El tipo de medio de
impresión está mal
configurado.
Cuando imprima sobres, etiquetas,
papeles membretados, postales,
papel grueso, papel de impresión en
una sola cara o papel especial, espe
-
cifique el tipo de medio de impresión
correspondiente en el controlador de
impresora.
Hay man-
chas de
tóner o imá
-
genes resi-
duales.
Uno o más cartuchos
de tóner pueden
estar defectuosos o
mal colocados.
Retire los cartuchos de tóner y busque
cualquier posible daño. Si estuviesen
dañados, sustitúyalos.
Síntoma Causa Solución

Solución de problemas de calidad de impresión10-38
Hay man-
chas de
tóner en el
reverso de la
página (inde
-
pendiente-
mente de si
se ha hecho
impresión
dúplex).
El rodillo de transfe-
rencia de medios de
impresión está sucio.
Limpie el rodillo de transferencia de
medios de impresión.
Si cree que es necesario sustituir el
rodillo de transferencia, póngase en
contacto con el servicio técnico y
comunique los datos del error.
El recorrido de los
medios de impresión
está contaminado
con tóner.
Imprima varias hojas en blanco y el
exceso de tóner desaparecerá.
Uno o más cartuchos
de tóner están defec
-
tuosos.
Retire los cartuchos de tóner y busque
cualquier posible daño. Si estuviesen
dañados, sustitúyalos.
Una o más de las uni-
dades de imagen
pueden estar defec-
tuosas.
Saque las unidades de imagen y bus-
que cualquier posible daño. Si estu-
viesen dañadas, sustitúyalas.
Áreas anó-
malas (blan-
cas, negras
o de color)
aparecen en
un patrón
regular.
La lente láser está
sucia.
Limpie la lente láser.
Un cartucho de tóner
puede estar defec
-
tuoso.
Saque el cartucho de tóner del color
que provoca la imagen anómala. Sus
-
titúyalo por uno nuevo.
Una o más de las uni-
dades de imagen
pueden estar defec-
tuosas.
Saque las unidades de imagen y bus-
que cualquier posible daño. Si estu-
viesen dañadas, sustitúyalas.
Síntoma Causa Solución

Solución de problemas de calidad de impresión 10-39
Defectos de
imagen.
La lente láser está
sucia.
Limpie la lente láser.
Un cartucho de tóner
puede tener un
escape.
Retire los cartuchos de tóner y busque
cualquier posible daño. Si estuviesen
dañados, sustitúyalos.
Un cartucho de tóner
puede estar defec-
tuoso.
Saque el cartucho de tóner del color
que provoca la imagen anómala.
Sustitúyalo por uno nuevo.
Una o más de las uni-
dades de imagen
pueden estar defec-
tuosas.
Saque las unidades de imagen y bus-
que cualquier posible daño. Si estu-
viesen dañadas, sustitúyalas.
En la ima-
gen apare-
cen líneas
laterales o
bandas.
La máquina no está
nivelada.
Coloque la máquina sobre una super-
ficie dura, llana y horizontal.
El recorrido del papel
está contaminado
con tóner.
Imprima varias hojas y desaparecerá
el exceso de tóner.
Uno o más cartuchos
de tóner pueden
estar defectuosos.
Retire los cartuchos de tóner y busque
cualquier posible daño. Si estuviesen
dañados, sustitúyalos.
Una o más de las uni-
dades de imagen
pueden estar defec-
tuosas.
Saque las unidades de imagen y bus-
que cualquier posible daño. Si estu-
viesen dañadas, sustitúyalas.
Los colores
no tienen el
aspecto
correcto.
Uno o más cartuchos
de tóner pueden
estar defectuosos.
Saque los cartuchos de tóner y verifi-
que que el tóner esté distribuido uni-
formemente sobre cada rodillo de
cartucho. Vuelva a colocar los cartu
-
chos de tóner.
Síntoma Causa Solución

Solución de problemas de calidad de impresión10-40
Si no se pudo resolver el problema, incluso después de haber llevado a cabo
los procedimientos indicados anteriormente, póngase en contacto con el
servicio técnico y tenga a mano la información del error.
Los colores
no se repro-
ducen ade-
cuadamente,
están mez-
clados o
varían de
una página a
otra.
Las gradaciones no
están bien ajustadas.
Ajuste la opción [Estado máquina]/
[Calibración] del menú [Utilitario] con
la variable [Encendido] y lleve a cabo
la calibración de color AIDC. Para más
detalles, consulte
"Menú Estado
máquina" en la página 2-24.
Se ha abierto la
cubierta frontal
durante la calibra
-
ción.
Uno o más cartuchos
de tóner pueden
estar defectuosos.
Retire los cartuchos de tóner y busque
cualquier posible daño. Si estuviesen
dañados, sustitúyalos.
El medio está
húmedo.
Quite el medio húmedo y sustitúyalo
por otro nuevo y seco.
El color está
mal reprodu-
cido o acusa
una densi
-
dad insufi-
ciente.
Una o más de las uni-
dades de imagen
pueden estar defec-
tuosas.
Saque las unidades de imagen y bus-
que cualquier posible daño. Si estu-
viesen dañadas, sustitúyalas.
Síntoma Causa Solución

Mensajes de estado, error y servicio 10-41
Mensajes de estado, error y servicio
Los mensajes de estado, error y servicio se visualizan en la ventana de men-
sajes. Estos mensajes proporcionan información sobre la máquina y ayudan
a localizar muchos problemas. Cuando la condición que origina un mensaje
cambia, el mensaje desaparece de la ventana.
Mensajes de estado
Este mensaje... indica que... Proceda de este
modo...
Aceptado La configuración se ha
aplicado.
No requiere tomar
ninguna medida.
Recibiendo datos Esta máquina está reci-
biendo datos.
Modo inactivo La máquina se encuentra
en el modo de ahorro de
energía para reducir el
consumo eléctrico durante
períodos de inactividad.
(No se muestra nada).
Ninguna El objeto no existe.
Cancelar digit. PC La tarea de escaneado ha
sido cancelada desde el
controlador.

Mensajes de estado, error y servicio10-42
Espere por favor Se está realizando la cali-
bración de color AIDC.
La calibración de color
AIDC se realiza automáti-
camente en las siguientes
circunstancias.
- Cuando la máquina está
encendida
- Cuando la máquina se
recupera del modo de
ahorro de energía (inac
-
tivo)
- Cuando la máquina se
reinicia después de
cambiar la configuración
- Después de sustituir un
cartucho de tóner
Este proceso mantiene una
calidad de impresión
óptima.
Esperando impresión La máquina está espe-
rando para imprimir.
No requiere tomar
ninguna medida.
Imprimiendo La máquina está impri-
miendo.
Buscando La máquina está buscando
datos.
Digitalizando La máquina está esca-
neando el documento.
Calentando La máquina está calentán-
dose o se está ejecutando
el control automático de la
densidad de imagen
(AIDC).
Este mensaje... indica que... Proceda de este
modo...

Mensajes de estado, error y servicio 10-43
Mensajes de error
d
Encontrará más información sobre mensajes de error relacionados
con el fax en el [Manual del operador de fax] del CD/DVD de docu-
mentación.
Este mensaje... indica que... Proceda de este
modo...
Direcc. muy larga La dirección de
e-mail obtenida en
el servidor LDAP
supera los 64
caracteres.
Esta máquina admite
direcciones de un
máximo de 64 bytes.
Utilice una dirección
más corta.
No puede conectar
Servidor xxx
No se ha podido
establecer una
conexión con el ser
-
vidor especificado.
Compruebe la configu-
ración en el menú
[Ajuste red] y vuelva a
intentar la conexión.
No puede cargar IP
Servidor xxx
No se ha podido
sacar del servidor
DNS la dirección de
IP del servidor
especificado.
Compruebe la configu-
ración en el menú
[Ajuste red] y vuelva a
intentar enviar los
datos.
Cheq.modo impreso=* Se ha producido un
error de impresora
durante la impre
-
sión.
Pulse la tecla * para
comprobar el error,
después tome las
medidas oportunas.
Fallo conexión a PC Mientras se envia-
ban datos en el
modo Escáner, se
ha interrumpido la
conexión con el
ordenador.
Compruebe la
conexión con el orde-
nador y el estado del
controlador del escá
-
ner, y vuelva a intentar
enviar los datos.
Error comunicación
Memoria USB
Mientras se envia-
ban datos en el
modo Escáner, se
ha interrumpido la
conexión con el dis
-
positivo de memo-
ria USB.
Compruebe la
conexión con el dispo
-
sitivo de memoria USB
y vuelva a intentar
enviar los datos.

Mensajes de estado, error y servicio10-44
Error comunicación
Servidor xxx
Mientras se envia-
ban datos en el
modo Escáner, se
ha interrumpido la
conexión con el ser
-
vidor.
Compruebe la configu-
ración en el menú
[Ajuste red] y vuelva a
intentar enviar los
datos.
Desconectar
Memoria USB
Se ha interrumpido
la conexión con el
dispositivo de
memoria USB.
Compruebe la
conexión con el dispo-
sitivo de memoria USB
y vuelva a intentar
enviar los datos.
Desconectar
Servidor xxx
Se ha interrumpido
la conexión con el
servidor.
Compruebe la configu-
ración en el menú
[Ajuste red] y vuelva a
intentar la conexión.
Dur. unidad fusión Es el momento de
reemplazar la uni
-
dad de fusión.
Cambie la unidad de
fusión.
Unid filmac. agotada
Sustituir x
Es el momento de
reemplazar la uni-
dad de imagen indi-
cada.
Reemplace la unidad
de imagen indicada.
Un. film. fin x Es el momento de
reemplazar la uni-
dad de imagen indi-
cada.
Reemplace la unidad
de imagen indicada.
Dur. un. film. (x) Es el momento de
reemplazar la uni
-
dad de imagen indi-
cada.
Reemplace la unidad
de imagen indicada.
Un. film. baja X La unidad de ima-
gen indicada está a
punto de acabarse
y deberá ser susti
-
tuida antes de
imprimir 200 pági
-
nas de tamaño
carta/A4 con un 5%
de cobertura.
Prepare la unidad de
imagen indicada.
Este mensaje... indica que... Proceda de este
modo...

Mensajes de estado, error y servicio 10-45
Tóner incorrecto
Cambiar tóner x
El cartucho de tóner
indicado no es
correcto.
Cambie el cartucho de
tóner indicado por uno
correcto.
Tamaño papel incorr. El tamaño de papel
definido en la ban-
deja no es correcto.
Siga el mensaje y
cambie el papel.
Trabajo cancelado Mientras se esca-
neaba un docu-
mento desde el
cristal de originales
en el modo Escáner,
había pasado más
de un minuto des
-
pués de que la pri-
mera página del
documento se
había escaneado o
no se habían
podido enviar los
datos. Por lo tanto,
la tarea de esca
-
neado se canceló
automáticamente.
Apague la máquina,
espere unos segun-
dos y vuelva a encen-
derla. Cuando se
envíen varias páginas,
por ejemplo, de un
libro, escanee la pri
-
mera página y luego
escanee la página
siguiente después de
un minuto.
Memoria
casi llena
No hay suficiente
espacio disponible
en la tarjeta Com
-
pactFlash (menos
de 50 MB).
Elimine las tareas
almacenadas en la tar-
jeta CompactFlash o
formatéela.
Archivo lleno Se ha alcanzado el
número máximo
(1.024) de archivos
de datos de ima
-
gen.
Apague la máquina,
espere unos segun
-
dos y vuelva a encen-
derla. Reduzca la
cantidad de datos a
imprimir (por ejemplo,
disminuyendo la reso
-
lución), e intente nue-
vamente la impresión.
Este mensaje... indica que... Proceda de este
modo...

Mensajes de estado, error y servicio10-46
Mem agotada La máquina ha reci-
bido más datos de
los que su memoria
interna puede pro
-
cesar.
Apague la máquina,
espere unos segun-
dos y vuelva a encen-
derla. Reduzca la
cantidad de datos a
imprimir (por ejemplo,
disminuyendo la reso
-
lución), e intente nue-
vamente la impresión.
No hay papel dúplex
Cierre func. dúplex
O cambie tamañ papel
Se ha especificado
la impresión dúplex
(doble cara), pero
se ha seleccionado
papel de un tamaño
incompatible con la
impresión dúplex
(doble cara).
Cambie a impresión
normal (una cara) o
seleccione papel de un
tamaño compatible
con la impresión
dúplex (doble cara).
*Red sin configurar* La configuración de
red no se había
especificado por
completo cuando
se cambió al modo
Escáner.
Antes de escanear en
el modo Escáner,
especifique la configu
-
ración de red en los
menús [Ajuste red] y
[Entrada e-mail].
Papel inadecuado
Cargar papel (xxx)
No se ha cargado
papel adecuado
para imprimir en
una bandeja de
papel.
Cargue papel ade-
cuado para imprimir en
una bandeja de papel.
Papel no compatible
Cerrar dúplex manual
O cambie tamañ papel
El papel no es com-
patible con la
impresión dúplex
(doble cara).
Cambie a impresión
normal (una cara) o
asegúrese de que el
tipo de papel sea com
-
patible con la impre-
sión dúplex (doble
cara).
Este mensaje... indica que... Proceda de este
modo...

Mensajes de estado, error y servicio 10-47
*No direcc email* Cuando se especi-
ficó el destino de
los datos escanea
-
dos, se ha seleccio-
nado un número de
fax registrado en la
lista de favoritos o
registrado como
destino de marca
-
ción rápida o de
marcación grupal.
Introduzca directa-
mente el destino para
los datos escaneados
o especifique una
dirección de e-mail
registrada en la lista de
favoritos o registrada
como destino de mar
-
cación rápida o de
marcación grupal.
Un. film. no instal.
Compruebe x
La unidad de ima-
gen indicada no
está instalada.
Instale la unidad de
imagen indicada.
Tóner no instalado
Verif. x
El cartucho de tóner
indicado no está
instalado.
Instale el cartucho de
tóner indicado.
No registrado No se ha registrado
ningún destino de
marcación rápida o
de marcación gru
-
pal.
Introduzca directa-
mente la dirección de
destino para los datos
escaneados o registre
un destino de marca
-
ción rápida o de mar-
cación grupal e intente
especificar la dirección
de destino otra vez.
Band. entrega llena
Retirar papel
La bandeja de
salida está llena de
papel.
Retire todo el papel de
la bandeja de salida.
Tiempo busqu.fina. Se ha agotado el
tiempo de comuni
-
cación con el servi-
dor LDAP.
Vuelva a establecer
una conexión con el
servidor LDAP.
N.° pág. no coincide
(Pulse cualq. tecla)
El anverso y reverso
de las páginas del
documento para
[2
caras%2 caras] o
[2
caras%1 cara] no
coinciden.
Pulse cualquier tarea
para cancelar la tarea.
Este mensaje... indica que... Proceda de este
modo...

Mensajes de estado, error y servicio10-48
No hay papel
Cargar papel (xxx)
La bandeja de
papel indicada se
ha quedado sin
papel.
Cargue medios de
impresión en la ban-
deja indicada.
Error tamaño papel
Rest. papel (xxx)
No se ha cargado
papel del tamaño
seleccionado en
una bandeja de
papel.
Cargue papel del
tamaño seleccionado
en una bandeja de
papel.
Quitar orig.
En ADF
El documento está
cargado en el ADF
pero se ha activado
una función que
requiere el esca
-
neado desde el
cristal de originales.
Coloque el docu-
mento sobre el cristal
de originales.
Resultados despu + xxx Los resultados de la
búsqueda LDAP
superan el máximo
especificado con
[Result.de bús
-
queda] en el menú
[Ajuste LDAP].
Cambie el ajuste
máximo o las condi-
ciones de búsqueda
(por ejemplo, aumente
la longitud de la pala
-
bra clave) y luego
intente llevar a cabo
de nuevo la búsqueda
LDAP.
M. servidor llena
Servidor SMTP
La memoria del ser-
vidor SMTP está
llena.
Libere espacio en el
disco, por ejemplo,
contactando con el
administrador del ser
-
vidor.
Entidad llena Se ha alcanzado el
número máximo de
236 destinos para
los datos de esca
-
neado.
Envíe los datos y
vuelva a intentar esca
-
near. Si no, borre los
destinos innecesarios
antes de añadir los
deseados.
Este mensaje... indica que... Proceda de este
modo...

Mensajes de estado, error y servicio 10-49
Tóner vacío
Cambiar tóner x
El cartucho de tóner
indicado está vacío.
(Aparece este men
-
saje si la opción
[Tóner vacío] del
menú [Estado
máquina] está ajus
-
tada con la variable
[Parada].)
Cambie el cartucho de
tóner indicado.
Tóner bajo X El cartucho de tóner
indicado está a
punto de acabarse
y deberá ser susti
-
tuido antes de
imprimir 200 pági
-
nas de tamaño
carta/A4 con un 5%
de cobertura.
Prepare el cartucho de
tóner indicado.
Dur. correa transf Es el momento de
reemplazar la uni-
dad de correa de
transferencia.
Reemplace la unidad
de correa de transfe-
rencia.
Dur. rodill transf Es el momento de
reemplazar el rodillo
de transferencia.
Cambie el rodillo de
transferencia.
Bandeja x abierta
Cerrar bandeja x
La bandeja de
papel indicada está
abierta.
Cierre la bandeja de
papel indicada.
Disp. USB no soport Se ha conectado un
dispositivo USB
incompatible con
esta máquina.
Desconecte el disposi-
tivo USB de esta
máquina.
Hub USB no soport Se ha conectado un
concentrador USB
a esta máquina.
Esta máquina no es
compatible con un
concentrador USB.
Cuando conecte
cables USB a esta
máquina, no use un
concentrador USB.
Este mensaje... indica que... Proceda de este
modo...

Mensajes de estado, error y servicio10-50
Memoria USB llena No hay espacio dis-
ponible en el dispo-
sitivo de memoria
USB conectado a
esta máquina.
Elimine datos del dis-
positivo de memoria
USB para crear espa
-
cio libre o utilice otro
dispositivo de memo
-
ria USB.
Cubierta xxx ab.
Cerrar cubierta xxx
La cubierta indi-
cada está abierta.
Cierre la cubierta indi-
cada.
xxx puerta abierta / Puerta
xxx abier
Cerrar xxx puerta / Cerrar
puerta xxx
La puerta indicada
está abierta.
Cierre la puerta indi-
cada.
Error servidor xxx El archivo no puede
guardarse en el ser-
vidor indicado.
Verifique estado del
servidor indicado.
Ton. res. lleno
Cambiar box
La botella de tóner
residual está llena.
Cambie la botella de
tóner residual.
Res.casi lleno La botella de tóner
residual está a
punto de llenarse.
Prepare una botella de
tóner residual.
Un. film. incor x Se ha instalado una
unidad de imagen
incompatible con la
máquina.
Cambie la unidad de
imagen indicada por
una correcta.
Contraseña errónea
xxx
La contraseña es
incorrecta, por lo
que no se ha
podido acceder al
servidor indicado.
Compruebe la contra-
seña y, a continuación,
especifique la
correcta.
Tóner incorrect x Se ha instalado un
cartucho de tóner
incompatible con la
máquina.
Cambie el cartucho de
tóner indicado por uno
correcto.
Este mensaje... indica que... Proceda de este
modo...

Mensajes de estado, error y servicio 10-51
xxx deshabilitado La configuración
[TCP/IP], [FTP],
[SMTP] o [SMB]
está deshabilitada.
Habilite la configura-
ción [TCP/IP], [FTP],
[SMTP] o [SMB].
Introducir destino
A mano hasta 16
Se han encontrado
más de 16 direccio
-
nes en una bús-
queda LDAP.
Aumente el número de
caracteres introduci
-
dos y vuelva a realizar
la búsqueda.
Este mensaje... indica que... Proceda de este
modo...

Mensajes de estado, error y servicio10-52
Mensajes de servicio
Estos mensajes indican un error más serio, que únicamente un técnico de
servicio puede corregir. Si apareciese uno de estos mensajes, apague la
máquina y vuelva a encenderla. Si el problema persiste, contacte con su
representante local o con un servicio técnico autorizado.
Este mensaje de servicio... indica que... Proceda de este
modo...
Problema máquina
Llamada servi (xxxx)
Se detectó un error
relacionado con el
elemento indicado en
el mensaje de servi
-
cio: "XXXX".
Reinicie la máquina.
Con ello suele des-
aparecer el mensaje
de servicio y la
máquina puede vol
-
ver a funcionar.
Si el problema per-
siste, contacte con el
servicio técnico.

11
11Instalación de
accesorios

Introducción11-2
Introducción
Nota
Cualquier daño causado a la máquina por el uso de accesorios no
fabricados o no admitidos invalidará la garantía.
El presente capítulo contiene información sobre los siguientes accesorios.
Nota
No es posible instalar el kit de disco duro HD-P03 y el adaptador de CF
MK-725 para utilizarlos al mismo tiempo.
La instalación de los accesorios siempre requiere que la máquina y los
accesorios estén apagados y desenchufados.
Módulo de
memoria dual en
línea (DIMM)
DIMM de 512 MB
Unidad inferior de
alimentación
PF-P09
(bandeja
3)
Incluye bandeja para 500 hojas
Kit de disco duro
HD-P03
Disco duro SATA de 120 GB
Adaptador de CF
MK-725
Adaptador para la tarjeta CompactFlash
Tarjeta
CompactFlash
1 GB, 2 GB, 4 GB y 8 GB

Protección antiestática 11-3
Protección antiestática
Nota
Es muy importante proteger de daños electrostáticos al panel del
controlador de la impresora durante las tareas que impliquen el uso de
dicho panel.
Primero, apague todo. Si el kit opcional de esta máquina contiene un
brazalete antiestático, coloque un extremo en su muñeca y el otro al
chasis metálico en la parte posterior de esta máquina. No conecte
nunca el brazalete a un componente con corriente eléctrica activada.
Las superficies de plástico, goma, madera, metal pintado y teléfonos no
son puntos de puesta a tierra adecuados.
Si no cuenta con un brazalete antiestático, descargue la carga estática
de su cuerpo tocando una superficie con puesta a tierra antes de tocar
las placas de circuitos o los componentes. Evite asimismo caminar a
otro lugar en la habitación después de haberse puesto a tierra.

Módulo de memoria dual en línea (DIMM)11-4
Módulo de memoria dual en línea (DIMM)
d
Ud. puede necesitar memoria adicional (DIMM) para imprimir gráficos
complejos y para imprimir en dúplex (por ambas caras).
d
Esta máquina solo detecta la mitad de la cantidad de memoria insta-
lada.
Los módulos de memoria duales en línea (comúnmente llamados
DIMM) son placas de circuitos impresos compactas con chips de
memoria montados en la superficie.
La memoria instalada es de 384 MB (impresora: 256 MB, copiadora:
128 MB), quedando una ranura libre para ampliar la memoria. Se
puede ampliar la memoria a un máximo de 896 MB (384 MB +
512
MB).
Instalación de un DIMM
Nota
Es sumamente importante proteger la tarjeta de controlador de la
impresora así como cualquier placa de circuitos asociada contra daños
electrostáticos. Antes de realizar esta operación, revise las
advertencias sobre antiestática incluidas en la
página 11-3. Además,
siempre debe sujetar las placas de circuitos solo por sus bordes.
1 Apague la máquina y desen-
chufe el cable de alimentación y
los cables de interfaz.

Módulo de memoria dual en línea (DIMM) 11-5
2 Retire la cubierta posterior.
3 Usando una moneda, retire el
tornillo.
4 Abra la cubierta.

Módulo de memoria dual en línea (DIMM)11-6
5 Inserte el DIMM en ángulo (de
aproximadamente 45°) en el
conector, prestando atención
para alinear la muesca que hay
en la unidad con la lengüeta del
conector. Insértelo con cuidado
hasta que encaje en su sitio.
d
Sujete siempre el DIMM
por los bordes.
d
Oirá un clic cuando el
DIMM haya quedado
bien encajado.
6 Acople la cubierta y apriete el tornillo.
7 Cierre la cubierta posterior.
8 Vuelva a conectar todos los cables de interfaz.
9 Enchufe nuevamente el cable de alimentación y encienda la máquina.
10 Declare la memoria adicional en el controlador de impresora de Windows
(ficha [Propiedades]/[Configurar]).
11 Imprima una página de configuración ([Informe/Estado]/[Informe]/[Página
config.]) y compruebe que aparezca la cantidad total de RAM instalada
en esta máquina.

Kit de disco duro HD-P03 11-7
Kit de disco duro HD-P03
Si se instala un kit de disco duro HD-P03, se podrá efectuar lo siguiente:
- Impresión/almacenamiento de trabajos
- Descarga de perfil de fuentes/formularios/color
- Autenticación de usuario
- Impresión directa
- Impresión intercalada
- Impresión XPS
d
No es posible instalar el kit de disco duro HD-P03 y el adaptador de
CF MK-725 al mismo tiempo.
Instalación del kit de disco duro HD-P03
Nota
Es sumamente importante proteger la tarjeta del controlador de la
impresora, así como cualquier placa de circuitos asociada, frente a
daños electrostáticos. Antes de realizar esta operación, revise las
advertencias sobre antiestática incluidas en la
página 11-3. Además,
siempre debe sujetar las placas de circuitos solo por sus bordes.
1 Apague la máquina y desen-
chufe el cable de alimentación y
los cables de interfaz.

Kit de disco duro HD-P0311-8
2 Retire la cubierta posterior.
3 Usando una moneda, retire el
tornillo.
4 Abra la cubierta.

Kit de disco duro HD-P03 11-9
5 Inserte el kit de disco duro
HD-P03 en la parte posterior de
la cubierta.
6 Ahora conecte los dos cables
del kit de disco duro HD-P03 al
conector.
7 Acople la cubierta y apriete el tornillo.
8 Cierre la cubierta posterior.
9 Vuelva a conectar todos los cables de interfaz.
10 Enchufe nuevamente el cable de alimentación y encienda la máquina.
11 Declare el disco duro en el controlador de impresora de Windows (ficha
[Propiedades]/[Configurar]).

Adaptador de CF MK-725 y tarjeta CompactFlash11-10
Adaptador de CF MK-725 y tarjeta
CompactFlash
Si se instala una tarjeta CompactFlash se podrá efectuar lo siguiente:
- Descarga de perfiles de fuentes/formularios/color
- Autenticación de usuario
- Impresión directa (incluido el uso de Direct Print)
- Impresión intercalada
- Impresión XPS
d
Solamente se podrán utilizar tarjetas CompactFlash con una capaci-
dad de 1 GB, 2 GB, 4 GB u 8 GB.
d
La impresión o almacenamiento de trabajos no es posible con una
tarjeta CompactFlash. Estas funciones exigen la instalación del kit de
disco duro HD-P03 opcional.
d
No es posible instalar el kit de disco duro HD-P03 y el adaptador de
CF MK-725 al mismo tiempo.
Instalación del adaptador de CF MK-725 y la tarjeta
CompactFlash
Nota
Si la tarjeta CompactFlash instalada se usó con otro dispositivo que no
fuese esta máquina, tal como un ordenador o una cámara digital, la
tarjeta quedará automáticamente formateada, perdiéndose todos los
datos que contenía.
Nota
Es sumamente importante proteger la tarjeta del controlador de la
impresora, así como cualquier placa de circuitos asociada, frente a
daños electrostáticos. Antes de realizar esta operación, revise las
advertencias sobre antiestática incluidas en la
página 11-3. Además,
debe sujetar siempre las placas de circuitos solo por sus bordes.

Adaptador de CF MK-725 y tarjeta CompactFlash 11-11
1 Apague la máquina y desen-
chufe el cable de alimentación y
los cables de interfaz.
2 Retire la cubierta posterior.
3 Usando una moneda, retire el
tornillo.

Adaptador de CF MK-725 y tarjeta CompactFlash11-12
4 Abra la cubierta.
5 Inserte el adaptador de CF
MK-725 en la parte posterior de
la cubierta.

Adaptador de CF MK-725 y tarjeta CompactFlash 11-13
6 Inserte completamente la tarjeta
CompactFlash en la ranura
correspondiente.
Si se ha insertado correcta-
mente la tarjeta CompactFlash,
el botón que hay en la parte
superior de la ranura (marcado
con un círculo en la ilustración)
sobresaldrá ligeramente.
d
Antes de retirar la tarjeta
CompactFlash, pulse
este botón.
7 Introduzca ahora los dos cables
del adaptador de CF MK-725 en
el conector.
8 Acople la cubierta y apriete el tornillo.
9 Cierre la cubierta posterior.
10 Vuelva a conectar todos los cables de interfaz.
11 Enchufe nuevamente el cable de alimentación y encienda la máquina.
12 Declare la tarjeta de memoria en el controlador de impresora de Win-
dows (ficha [Propiedades]/[Configurar]).

Unidad inferior de alimentación PF-P0911-14
Unidad inferior de alimentación PF-P09
Puede instalar una unidad inferior de alimentación PF-P09 opcional (bandeja
3). La unidad inferior de alimentación PF-P09 incrementa la capacidad de
alimentación de la máquina en 500 hojas.
Contenido del kit
- Unidad inferior de alimentación PF-P09 con una bandeja (de 500 hojas
de capacidad)
Instalación de la unidad inferior de alimentación PF-P09
Nota
Si se instalaron consumibles en la máquina, cerciórese de mantener la
máquina nivelada cuando la desplace para prevenir derrames
accidentales.
1 Apague la máquina y desen-
chufe el cable de alimentación y
los cables de interfaz.
2 Prepare la unidad inferior de alimentación PF-P09.
d
Cerciórese de colocar la unidad inferior de alimentación PF-P09
sobre una superficie horizontal.

Unidad inferior de alimentación PF-P09 11-15
3 Abra la cubierta derecha de la
unidad inferior de alimentación
PF-P09.
d
Es necesario abrir la cubierta derecha de la unidad inferior de ali-
mentación antes de poder instalarla en la máquina.
4 Con la ayuda de otra persona,
coloque la máquina encima de
la unidad inferior de alimenta-
ción PF-P09 y cerciórese de que
las clavijas de posicionamiento
de la unidad inferior de alimen
-
tación PF-P09 queden alinea-
das con los agujeros que hay en
la base de la máquina.
¡ADVERTENCIA!
Esta máquina pesa aproximadamente 32,5 kg (71,7 libras) cuando está
cargada completamente con consumibles. Deben levantarla dos
personas.
32.5 kg
71.7 lbs

Unidad inferior de alimentación PF-P0911-16
5 Cierre la cubierta derecha de la
unidad inferior de alimentación
PF-P09.
6 Vuelva a conectar todos los cables de interfaz.
7 Enchufe nuevamente el cable de
alimentación y encienda la
máquina.
8 Declare la bandeja 3 en el controlador de impresora de Windows (ficha
[Propiedades]/[Configurar]).

12
AApéndice

Especificaciones técnicas12-2
Especificaciones técnicas
Tipo De escritorio (impresora láser multifunción tándem
A4 en color)
Conductor fotográfico OPC
Fuente luminosa LED
Sistema de impresión Escaneado por haz láser semiconductor + método
electrofotográfico tipo secado
Sistema de revelado Sistema de revelado SMT tipo secado de un com-
ponente
Sistema de fusión Sistema de fusión con correa libre inferior
Resolución Copia: 600 e 600 ppp
Escaneado: 600 e 600 ppp, 600 e 300 ppp
(con el ADF)
Impresión: 600 e 600 ppp e 3 bits
Primera impresión Simplex
- Monocromo/Todo color
16,0 segundos para A4 / carta (papel normal)
Primera copia Simplex
- Monocromo
11,0 segundos para A4 / carta (papel normal)
(600 e 300 ppp, velocidad rápida)
- Todo color
16,0 segundos para A4 / carta (papel normal)
(600 e 300 ppp, velocidad rápida)
Velocidad de impresión Simplex
- Monocromo/Todo color
24/24 páginas por minuto para A4
(papel normal)

Especificaciones técnicas 12-3
Velocidad de copia Simplex
- Monocromo/Todo color
24/24* páginas por minuto para A4 (papel
normal)
* Con el ADF:
20 páginas por minuto (monocromo, 600 e
300 ppp)
20 páginas por minuto (todo color, 300 e
300
ppp)
10 páginas por minuto (todo color, 600 e
300 ppp)
Periodo de calenta-
miento
Tiempo que transcurre desde que se enciende la
máquina a temperatura ambiente (23°C) hasta que
está lista para imprimir
Promedio: 38 segundos
Tamaños de medios de
impresión
Bandeja 1 (bandeja de alimentación manual) /
Bandeja 2
- Ancho del papel: de 92 a 216 mm (de 3,6 a
8,5 pulgadas)
- Largo del papel (bandeja 1): de 148 a
356 mm (de 5,8 a 14,0 pulgadas)
- Largo del papel (bandeja 2): de 148 a
297
mm (de 5,8 a 11,7 pulgadas)
* Es posible imprimir sobres de 220 mm de
ancho desde la bandeja 1 (bandeja de alimenta-
ción manual).
Bandeja 3 (opcional)
A4, B5, Ejecutivo, Carta, Legal gobierno, Legal

Especificaciones técnicas12-4
Papel / medios de
impresión
Papel sencillo (de 60 a 90 g/m
2
)
Papel reciclado (de 60 a 90 g/m
2
)
Papel membretado
Sobres
Etiquetas
Papel grueso 1 (de 91 a 150 g/m
2
)
Papel grueso 2 (de 151 a 210 g/m
2
)
Tarjeta postal
Brillante 1 (de 100 a 128 g/m
2
)
Brillante 2 (de 129 a 158 g/m
2
)
Sólo una cara (de 60 a 90 g/m
2
)
Papel especial (de 60 a 90 g/m
2
)
Capacidad de alimen-
tación
Bandeja 1 (bandeja de alimentación manual)
- Papel sencillo / papel reciclado: 100 hojas
- Sobres: 10 sobres
- Papel membretado, etiquetas, papel grueso
1/2, tarjeta postal, papel brillante 1/2:
20 hojas
Bandeja 2
- Papel sencillo / papel reciclado: 250 hojas
- Papel membretado, etiquetas, papel grueso
1/2, tarjeta postal, papel brillante 1/2:
20
hojas
Bandeja 3 (opcional)
Papel sencillo / papel reciclado: 500 hojas
Capacidad de entrega Bandeja de salida: 150 hojas (papel normal) /
10
hojas (papel especial)
Temperatura de funcio-
namiento
De 10 a 30°C (de 50 a 86°F)
d
Fluctuaciones no mayores de 10°C (18°F) en
una misma hora.

Especificaciones técnicas 12-5
Humedad de funciona-
miento
De 15 a 85%
d
Fluctuaciones no mayores al 10% en una
misma hora.
Alimentación eléctrica De 110 a 127 V, de 50 a 60 Hz
De 220 a 240 V, de 50 a 60 Hz
Consumo de energía 120 V: 1.000 W o menos
De 220 a 240 V: 1.100 W o menos
Modo de ahorro de energía: 34 W o menos
Amperaje 120 V: 8,2 A o menos
De 220 a 240 V: 4,4 A o menos
Datos de ruido En espera: 33 dB o menos
Impresión: 52,5 dB o menos
Copia: 53,5 dB o menos
Dimensiones exteriores Altura: 476 mm (18,7")
Anchura: 421,5 mm (16,6")
Profundidad: 544 mm (21,4")
d
Se excluyen algunas partes que sobresalen
y la bandeja de alimentación manual.
Peso 27,7 kg (61,1 libras) (sin consumibles)
32,5 kg (71,7 libras) (con consumibles)
Interfaz Compatible con USB 2.0 (de alta velocidad),
Ethernet 10Base-T/100Base-TX/1000Base-T
(IEEE
802.3), Host USB (PictBridge1.0, impresión
por dispositivo USB), conector RJ-45
Memoria estándar Impresora: 256 MB, copiadora: 128 MB

Especificaciones técnicas12-6
Duración de los consumibles
Sustituibles por el usuario
d
Los valores mostrados anteriormente indican el número de páginas
para la impresión simple usando medios de tamaño A4 / carta con
una cobertura del 5%.
La duración real variará (o se reducirá) dependiendo de las condicio-
nes de impresión (cobertura, tamaño del papel, etc.), de las diferen-
cias en el método de impresión, tales como impresión continua o
impresión intermitente (por ejemplo impresión frecuente de trabajos
de una página), y del tipo de papel usado, como por ejemplo papel
grueso. Asimismo, la duración se verá afectada por la temperatura y
la humedad del entorno de impresión.
Elemento Duración media
Cartucho de tóner Cartucho estándar:
2.000 páginas como mínimo
(impresión continua)
Cartucho de recambio (alta capacidad):
6.000 páginas como mínimo
(impresión continua)
d
Valor de rendimiento declarado de
acuerdo con la norma ISO/IEC 19798.
d
La duración del cartucho de tóner será
más reducida si la impresión es
discontinua.
Unidad de imagen 30.000 páginas (impresión continua)
20.000 páginas (2 páginas por tarea)
Botella de tóner residual 36.000 páginas (impresión monocroma conti-
nua)
9.000 páginas (impresión a todo color continua)
d
Valor de rendimiento declarado de
acuerdo con la norma ISO/IEC 19798.
Rodillo de transferencia 100.000 páginas
Unidad de correa de
transferencia
100.000 páginas (impresión continua)
Unidad de fusión 100.000 páginas (impresión continua)

Especificaciones técnicas 12-7
d
Al imprimir tanto en blanco y negro como en color, las impresoras en
color consumen una pequeña cantidad de cada tóner durante el pro-
ceso de inicialización de la máquina, es decir cuando se enciende y
apaga la máquina; y cuando se realizan ajustes automáticos para
mantener la calidad de impresión. Aunque se produzca un error de
funcionamiento durante la impresión en blanco y negro, se gasta
también el tóner de color y puede ser necesario reemplazarlo.
Sustituibles por el servicio técnico
Elemento Duración media
Rodillo de alimentación de
medios de impresión
300.000 páginas

Introducción de texto12-8
Introducción de texto
Cuando se especifica el nombre de usuario o se programa el nombre del
destinatario con las teclas de solo un toque, pueden introducirse letras,
caracteres acentuados, números y símbolos.
Utilización de las teclas
Use el teclado para introducir números, letras y símbolos.
Lista de caracteres disponibles con cada tecla del teclado
Introducir números de fax
* Para mostrar el número de fax, seleccione [Gestión adminis.]/[Ajuste usua-
rio]/[No. fax usuario] en el menú [Utilitario]. Encontrará más información en el
[Manual del operador de fax] del CD/DVD de documentación.
Tecla en el
teclado
Caracteres
disponibles
Caracteres disponibles
(Registro del n.º de fax del usuario) *
[1] [1] [A]
1 1 1 -1
2 2 2 2
3 3 3 3
4 4 4 4
5 5 5 5
6 6 6 6
7 7 7 7
8 8 8 8
9 9 9 9
0 0 0 (espacio)0
*
# # +

Introducción de texto 12-9
Introducir nombres
Introducir direcciones de correo electrónico
Tecla en
el teclado
Caracteres disponibles
[1] [A]
1 1 .,'?¿!¡"1-()@/:;_
2 2 ABC2abcÆÇàáâãäåæç
3 3 DEF3defÐèéêëð
4 4 GHI4ghiìíîï
5 5 JKL5jkl€£¢
6 6 MNO6mnoØŒñòóôõöøœº
7 7 PQRS7pqrsß$
8 8 TUV8tuvùúûü
9 9 WXYZ9wxyzÞýþ
0 0 (espacio)0
# # *+×÷=#%&<>[]{}\|μ^`~
Tecla en
el teclado
Caracteres disponibles
[1] [A]
1 1 .@_-1
2 2 ABC2abc
3 3 DEF3def
4 4 GHI4ghi
5 5 JKL5jkl
6 6 MNO6mno
7 7 PQRS7pqrs
8 8 TUV8tuv
9 9 WXYZ9wxyz
0 0 (espacio)0
# # +&/*=!?()%[]^`´{}|~$,:

Introducción de texto12-10
Cambiar el modo de entrada
Cada pulsación de la tecla cambia el modo de entrada entre números y
letras.
[1…]: se pueden introducir números.
[A…]: se pueden introducir letras.
Ejemplo de entrada
A continuación se describe el procedimiento de entrada de texto, utilizando
"NJ Office" como ejemplo.
1 Pulse la tecla para cambiar el modo de entrada y poder introducir
letras.
2 Pulse la tecla 6 dos veces.
Se introducirá "N".
3 Pulse la tecla 5 una vez.
Se introducirá "J".
4 Pulse la tecla 0 una vez.
Se introducirá un espacio.
5 Pulse la tecla 6 tres veces.
Se introducirá "O".
6 Pulse la tecla 3 siete veces.
Se introducirá "f".
7 Pulse la tecla ).
El cursor se moverá hacia la derecha.
8 Pulse la tecla 3 siete veces.
Se introducirá "f".
9 Pulse la tecla 4 siete veces.
Se introducirá "i".
10 Pulse la tecla 2 siete veces.
Se introducirá "c".
11 Pulse la tecla 3 seis veces.
Se introducirá "e".

Introducción de texto 12-11
Corrección de texto y precauciones de entrada
- Para borrar todo el texto introducido, mantenga pulsada la tecla Atrás.
- Para borrar solo parte el texto introducido, use las teclas * y ) para
mover el cursor (_) al carácter que quiere borrar y, a continuación, pulse
la tecla Atrás.
- Si se asignan varios caracteres a una sola tecla, aparecerá [OK=)] en la
parte inferior de la pantalla.
- Si se va a usar la misma tecla para introducir dos caracteres en una fila,
pulse la tecla ) después de seleccionar el primer carácter. (Consulte el
ejemplo de entrada anterior).
- Para introducir un espacio, pulse la tecla 0.

Nuestra contribución a la protección del medio 12-12
Nuestra contribución a la protección del
medio ambiente
En calidad de asociados de ENERGY STAR
®
, nos hemos esforzado para
que esta impresora cumpla las directivas de ENERGY STAR respecto a la
eficiencia energética.
¿Qué se entiende por producto ENERGY STAR?
Un producto ENERGY STAR posee una función especial que le permite con-
mutarse automáticamente a un modo de "consumo reducido" después de
un cierto periodo de inactividad. Los productos ENERGY STAR usan la
energía más eficientemente, permitiéndole a usted ahorrar dinero y ayu
-
dando a proteger el medio ambiente.

Índice
Índice 12-13
A
Almacenamiento
Medios de impresión ................3-33
Atasco de medios de impresión
Alimentador automático de
documentos ............................10-16
Bandeja 1 ..................................10-8
Bandeja 2 ................................10-10
Bandeja 3 ................................10-13
Dúplex .....................................10-18
Rodillo de transferencia ............10-8
Unidad de fusión ....................10-19
Á
Área imprimible ..........................3-12
B
Bandeja de salida .......................3-32
C
Calidad de impresión .............. 10-34
Carga de los medios
de impresión ....................... 3-14
Carga de un documento ........... 3-36
CompactFlash .......................... 11-10
Consumibles
Botella de tóner residual .......... 8-18
Cartucho de tóner ...................... 8-2
Rodillo de transferencia ........... 8-21
Unidad de correa
de transferencia ....................... 8-24
Unidad de fusión ...................... 8-31
Unidad de imagen .................... 8-10
Controlador de escáner
Controlador TWAIN (Macintosh) 7-6
Controlador TWAIN (Windows) .. 7-3
Controlador WIA (Windows) ....... 7-5
Controlador de impresora
Configuración ............................. 4-6

Índice12-14
Controlador de impresora
(PostScript y PCL)
Desinstalación ............................4-4
Ficha Avanzadas .........................4-7
Ficha Calidad ............................4-11
Ficha Portada .............................4-9
Ficha Superposición .................4-10
My Tab ........................................4-7
Visualización ...............................4-5
Controlador de impresora (PPD)
Desinstalación ............................4-4
Visualización ...............................4-5
Controlador TWAIN
En Macintosh ..............................7-6
En Windows ................................7-3
Controlador WIA ...........................7-5
Copia
Copia 2 en 1 o 4 en 1 .................6-7
Copia de afiche .........................6-11
Copia intercalada ......................6-16
Copia tarjeta ID ...........................6-9
Densidad de copia ......................6-4
Dúplex .......................................6-13
Escala zoom ...............................6-5
Modo Copia ................................6-4
Nitidez .........................................6-5
Repetir copia ............................6-10
Selección de la bandeja de
medios de impresión ..................6-6
Copia 2 en 1 o 4 en 1 ....................6-7
Copia de afiche ...........................6-11
Copia intercalada .......................6-16
Copia tarjeta ID .............................6-9
D
Descarga electrostática ............11-3
Dircetorio telfónica (Libreta de
direcciones).
Seleccionar una dirección ........7-15
Dirección de destino
de datos escaneados
Especificar la dirección
de destino .................................7-12
Dirección de destino de
datos escaneados
Registrar una dirección
de destino ................................ 7-20
Dirección de destino de datos
escaneados
Editar dirección de destino ...... 7-19
Eliminar dirección de destino ... 7-19
Especificar varios destinos ...... 7-18
Dispositivo de memoria USB .... 7-11
Dúplex
Copia ........................................ 6-13
Escanear .................................. 7-30
E
Escala zoom ................................. 6-5
Escanear ....................................... 7-2
Asunto ...................................... 7-31
Color de escaneado ................. 7-31
Densidad de escaneado .......... 7-29
Digital. a mem. USB ................. 7-11
Digitalizar al PC ........................ 7-11
Dúplex ...................................... 7-30
Eliminar una tarea
de transmisión en cola ............. 7-32
Escanear a e-mail .................... 7-12
Escanear a FTP ........................ 7-12
Escanear a SMB ...................... 7-12
Especificar la dirección
de destino ................................ 7-12
Especificar la ubicación
de los datos ............................. 7-10
Formato de datos .................... 7-28
Modo Escáner .......................... 7-29
Nitidez ...................................... 7-30
Resolución ............................... 7-29
Tamaño escaneado ................. 7-31
Etiqueta ........................................ 3-6
F
Ficha Avanzadas .......................... 4-7
Ficha Básicas ............................... 4-8
Ficha Calidad ............................. 4-11
Ficha Diseño ................................ 4-9
Ficha Marca de agua/
Superposición ..................... 4-10
Ficha Otros ................................. 4-11
Ficha Portada ............................... 4-9

Índice 12-15
I
Introducción de texto .................12-8
Corrección de texto ................12-11
Modo de entrada ....................12-10
Precauciones de entrada ........12-11
K
Kit de disco duro HD-P03 ..........11-7
L
Libreta direc.
Buscar direcciones ...................7-16
Lista favoritos
Eliminar dirección .....................7-21
Registrar una dirección ... 7-19, 7-20
Seleccionar una dirección ........7-13
M
Mantenimiento ..............................9-2
Marcac grupal
Editar/Eliminar dirección ...........7-27
Registrar una dirección .............7-26
Seleccionar una dirección ........7-14
Marcac rápida
Editar/Eliminar una dirección ....7-25
Registrar una dirección
(búsqueda LDAP) ......................7-23
Registrar una dirección
(entrada directa) ........................7-22
Seleccionar una dirección ........7-13
Márgenes de página ...................3-13
Medios de impresión ....................3-2
Almacenamiento .......................3-33
Área imprimible .........................3-12
Carga ........................................3-14
Eliminación de atascos .............10-6
Prevención de atascos .............10-4
Recorrido ..................................10-5
Medios de impresión
brillantes ................................3-9
Medios donde están impresos
los originales
Carga ........................................3-36
Memory Direct ..............................5-2
Mensajes
Mensajes de atascos de
medios de impresión ............... 10-7
Mensajes de error .................. 10-43
Mensajes de estado ............... 10-41
Mensajes de servicio ............. 10-52
Mensajes de servicio ............... 10-52
Menú Accesibilidad ................... 2-21
Menú Calidad ............................. 2-63
Menú Conf. digital. .................... 2-54
Menú Config. papel ................... 2-27
Menú de configuración ............. 2-19
Menú Entrada copia .................. 2-49
Menú Estado máquina .............. 2-24
Menú Gestión adminis. ............. 2-30
Menú Impres. de memoria ........ 2-90
Menú Impresión de PS/PC ........ 2-57
Menú Calidad ........................... 2-63
Menú Papel .............................. 2-59
Menú Prueba/impr ................... 2-58
Menú sist predet ...................... 2-81
Menú Informe/Estado ............... 2-15
Menú Papel ................................ 2-59
Menú prueba/impr ..................... 2-58
Menú Registro marc. ................. 2-52
Menú Sist predet ....................... 2-81
Menú Utilitario ............................ 2-19
Menú Accesibilidad .................. 2-21
Menú Conf. digital. ................... 2-54
Menú Config. papel .................. 2-27
Menú Entrada copia ................. 2-49
Menú Estado máquina ............. 2-24
Menú Gestión adminis. ............ 2-30
Menú Registro marc. ............... 2-52
Modo de entrada ..................... 12-10
Módulo de memoria dual
en línea ................................ 11-4
P
Panel de control ........................... 2-2
Pantalla de impresión ................ 2-12
Papel grueso ................................ 3-5
Papel membretado ...................... 3-8
Papel reciclado ............................ 3-3
Papel sencillo ............................... 3-3
Postal ............................................ 3-8

Índice12-16
Problemas de alimentación .....10-23
Eliminación ...............................10-6
Prevención ................................10-4
Recorrido de los medios
de impresión .............................10-5
Protección antiestática ..............11-3
R
Recorrido de los medios
de impresión ........................10-5
Repetir copia ...............................6-10
Requisitos de la impresora ........1-13
Resolución de problemas ..........10-1
Atasco de medios
de impresión ...........................10-23
Mensajes de estado,
error y servicio ........................10-41
S
Selección de la bandeja de
medios de impresión ............6-6
Servidor LDAP
Buscar direcciones ...................7-17
Registrar una marcación
rápida ........................................7-23
Sobre .............................................3-5
T
Tipos de medios de impresión
Etiqueta .......................................3-6
Medios de impresión
brillantes .....................................3-9
Papel especial ..........................3-11
Papel grueso ...............................3-5
Papel membretado .....................3-8
Papel reciclado ...........................3-3
Papel sencillo ..............................3-3
Postal ..........................................3-8
Sobre ..........................................3-5
Sólo una cara ............................3-10
Tóner restante ............................2-15
U
Unidad inferior de alimentación
PF-P09 ............................... 11-14
Utilización de las teclas ............ 12-8
V
Ventana de mensajes .................. 2-2
-
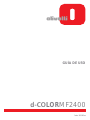 1
1
-
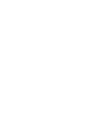 2
2
-
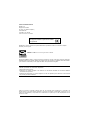 3
3
-
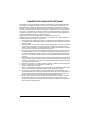 4
4
-
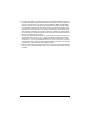 5
5
-
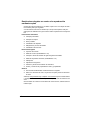 6
6
-
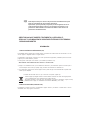 7
7
-
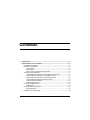 8
8
-
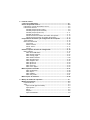 9
9
-
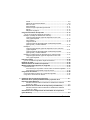 10
10
-
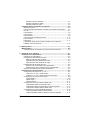 11
11
-
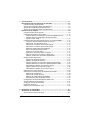 12
12
-
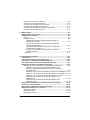 13
13
-
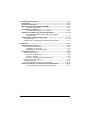 14
14
-
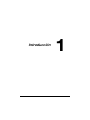 15
15
-
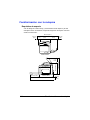 16
16
-
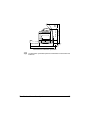 17
17
-
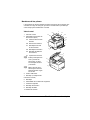 18
18
-
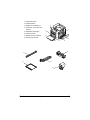 19
19
-
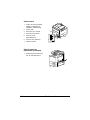 20
20
-
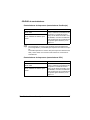 21
21
-
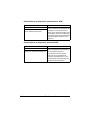 22
22
-
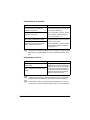 23
23
-
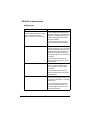 24
24
-
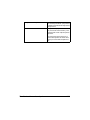 25
25
-
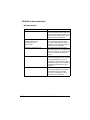 26
26
-
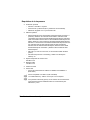 27
27
-
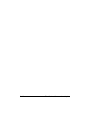 28
28
-
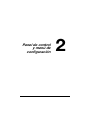 29
29
-
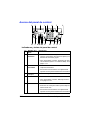 30
30
-
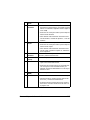 31
31
-
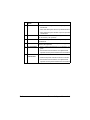 32
32
-
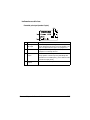 33
33
-
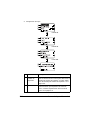 34
34
-
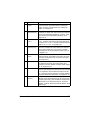 35
35
-
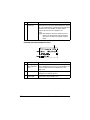 36
36
-
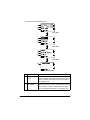 37
37
-
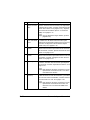 38
38
-
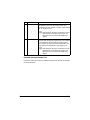 39
39
-
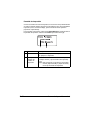 40
40
-
 41
41
-
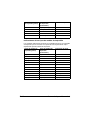 42
42
-
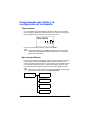 43
43
-
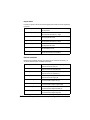 44
44
-
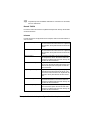 45
45
-
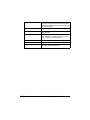 46
46
-
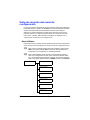 47
47
-
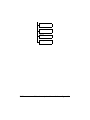 48
48
-
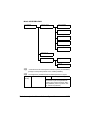 49
49
-
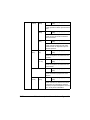 50
50
-
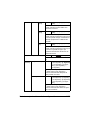 51
51
-
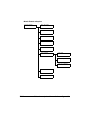 52
52
-
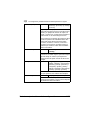 53
53
-
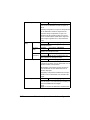 54
54
-
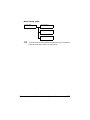 55
55
-
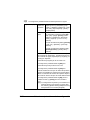 56
56
-
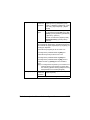 57
57
-
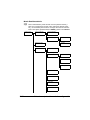 58
58
-
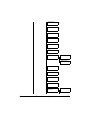 59
59
-
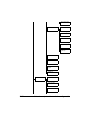 60
60
-
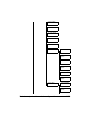 61
61
-
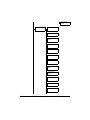 62
62
-
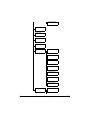 63
63
-
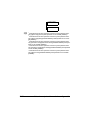 64
64
-
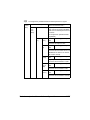 65
65
-
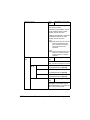 66
66
-
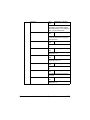 67
67
-
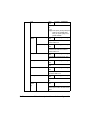 68
68
-
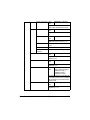 69
69
-
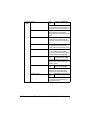 70
70
-
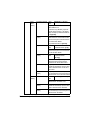 71
71
-
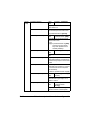 72
72
-
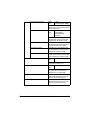 73
73
-
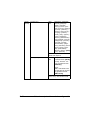 74
74
-
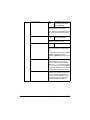 75
75
-
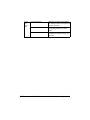 76
76
-
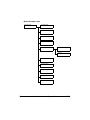 77
77
-
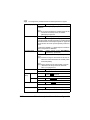 78
78
-
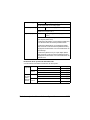 79
79
-
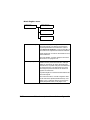 80
80
-
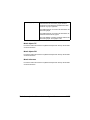 81
81
-
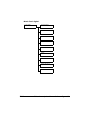 82
82
-
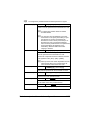 83
83
-
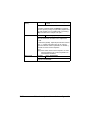 84
84
-
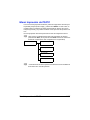 85
85
-
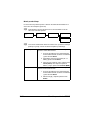 86
86
-
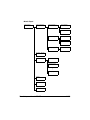 87
87
-
 88
88
-
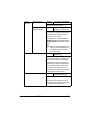 89
89
-
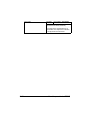 90
90
-
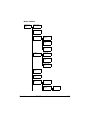 91
91
-
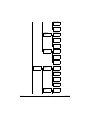 92
92
-
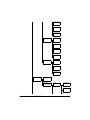 93
93
-
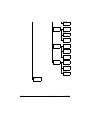 94
94
-
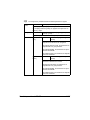 95
95
-
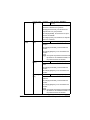 96
96
-
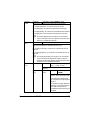 97
97
-
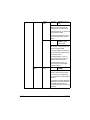 98
98
-
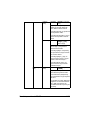 99
99
-
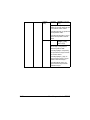 100
100
-
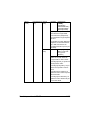 101
101
-
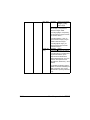 102
102
-
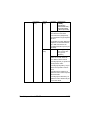 103
103
-
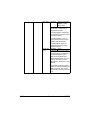 104
104
-
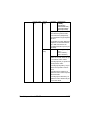 105
105
-
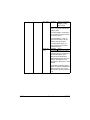 106
106
-
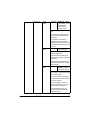 107
107
-
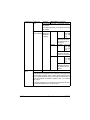 108
108
-
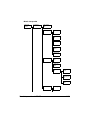 109
109
-
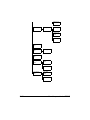 110
110
-
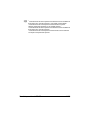 111
111
-
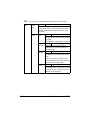 112
112
-
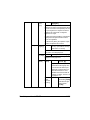 113
113
-
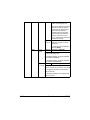 114
114
-
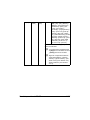 115
115
-
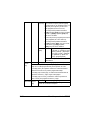 116
116
-
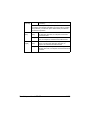 117
117
-
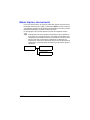 118
118
-
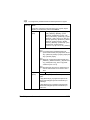 119
119
-
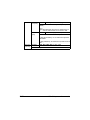 120
120
-
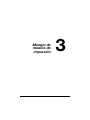 121
121
-
 122
122
-
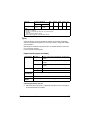 123
123
-
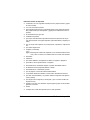 124
124
-
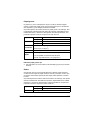 125
125
-
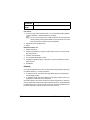 126
126
-
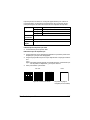 127
127
-
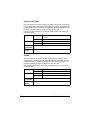 128
128
-
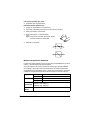 129
129
-
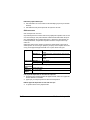 130
130
-
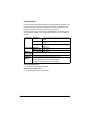 131
131
-
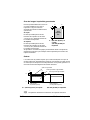 132
132
-
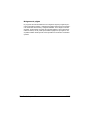 133
133
-
 134
134
-
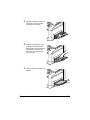 135
135
-
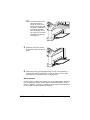 136
136
-
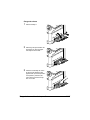 137
137
-
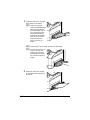 138
138
-
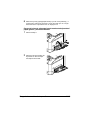 139
139
-
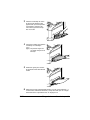 140
140
-
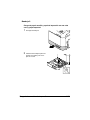 141
141
-
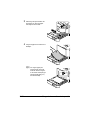 142
142
-
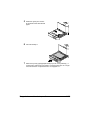 143
143
-
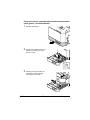 144
144
-
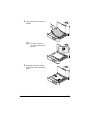 145
145
-
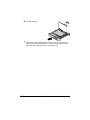 146
146
-
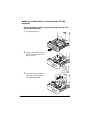 147
147
-
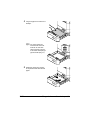 148
148
-
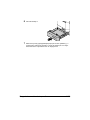 149
149
-
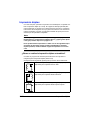 150
150
-
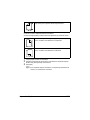 151
151
-
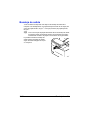 152
152
-
 153
153
-
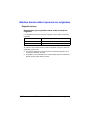 154
154
-
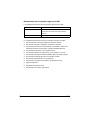 155
155
-
 156
156
-
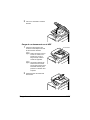 157
157
-
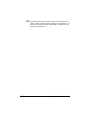 158
158
-
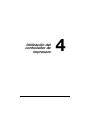 159
159
-
 160
160
-
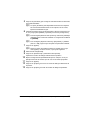 161
161
-
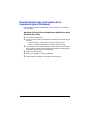 162
162
-
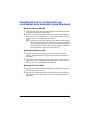 163
163
-
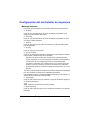 164
164
-
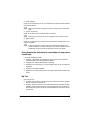 165
165
-
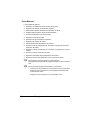 166
166
-
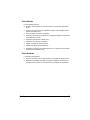 167
167
-
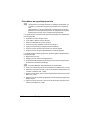 168
168
-
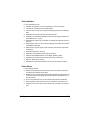 169
169
-
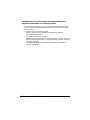 170
170
-
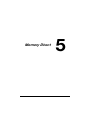 171
171
-
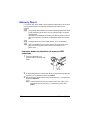 172
172
-
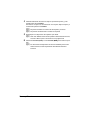 173
173
-
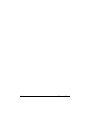 174
174
-
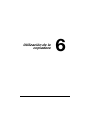 175
175
-
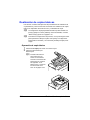 176
176
-
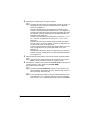 177
177
-
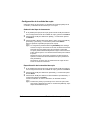 178
178
-
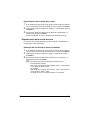 179
179
-
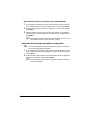 180
180
-
 181
181
-
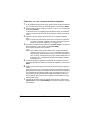 182
182
-
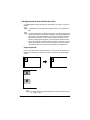 183
183
-
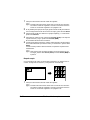 184
184
-
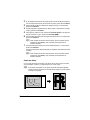 185
185
-
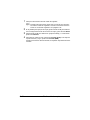 186
186
-
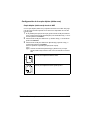 187
187
-
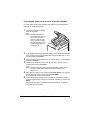 188
188
-
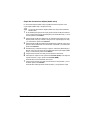 189
189
-
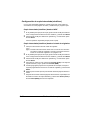 190
190
-
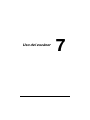 191
191
-
 192
192
-
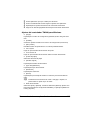 193
193
-
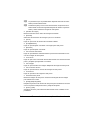 194
194
-
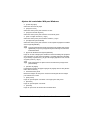 195
195
-
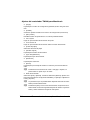 196
196
-
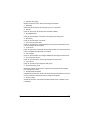 197
197
-
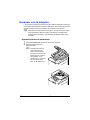 198
198
-
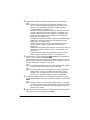 199
199
-
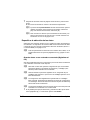 200
200
-
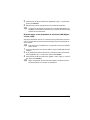 201
201
-
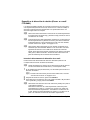 202
202
-
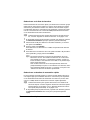 203
203
-
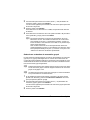 204
204
-
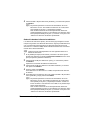 205
205
-
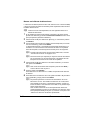 206
206
-
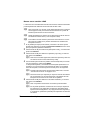 207
207
-
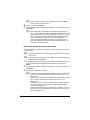 208
208
-
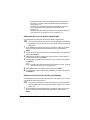 209
209
-
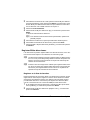 210
210
-
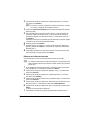 211
211
-
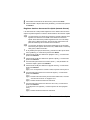 212
212
-
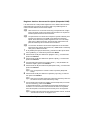 213
213
-
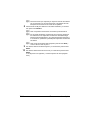 214
214
-
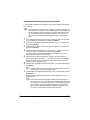 215
215
-
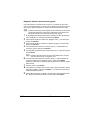 216
216
-
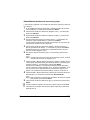 217
217
-
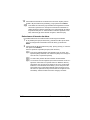 218
218
-
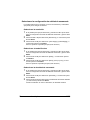 219
219
-
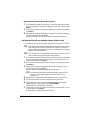 220
220
-
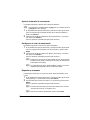 221
221
-
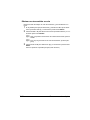 222
222
-
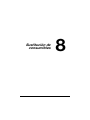 223
223
-
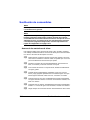 224
224
-
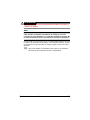 225
225
-
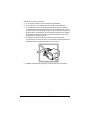 226
226
-
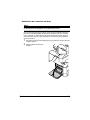 227
227
-
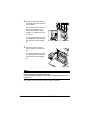 228
228
-
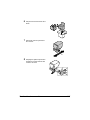 229
229
-
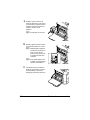 230
230
-
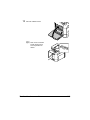 231
231
-
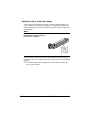 232
232
-
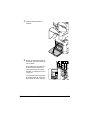 233
233
-
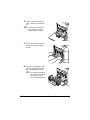 234
234
-
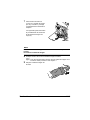 235
235
-
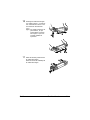 236
236
-
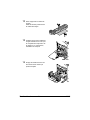 237
237
-
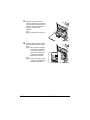 238
238
-
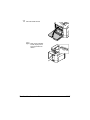 239
239
-
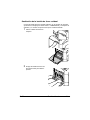 240
240
-
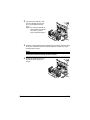 241
241
-
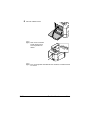 242
242
-
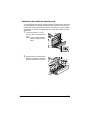 243
243
-
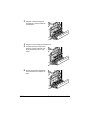 244
244
-
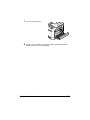 245
245
-
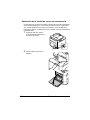 246
246
-
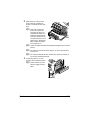 247
247
-
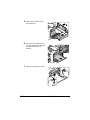 248
248
-
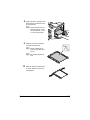 249
249
-
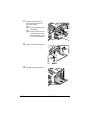 250
250
-
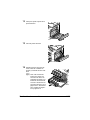 251
251
-
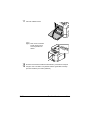 252
252
-
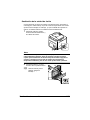 253
253
-
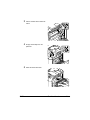 254
254
-
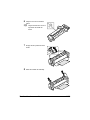 255
255
-
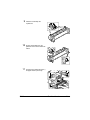 256
256
-
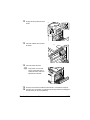 257
257
-
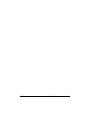 258
258
-
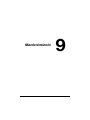 259
259
-
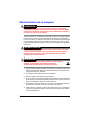 260
260
-
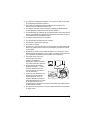 261
261
-
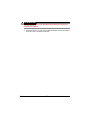 262
262
-
 263
263
-
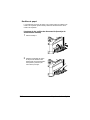 264
264
-
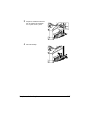 265
265
-
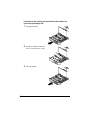 266
266
-
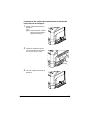 267
267
-
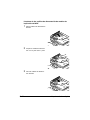 268
268
-
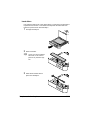 269
269
-
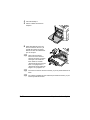 270
270
-
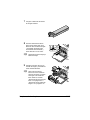 271
271
-
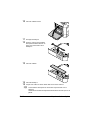 272
272
-
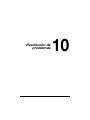 273
273
-
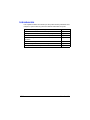 274
274
-
 275
275
-
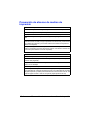 276
276
-
 277
277
-
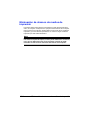 278
278
-
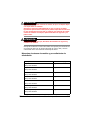 279
279
-
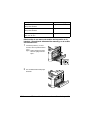 280
280
-
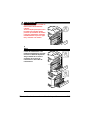 281
281
-
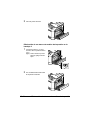 282
282
-
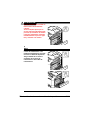 283
283
-
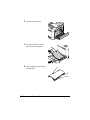 284
284
-
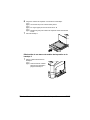 285
285
-
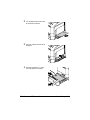 286
286
-
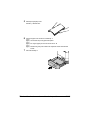 287
287
-
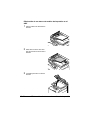 288
288
-
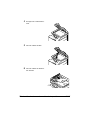 289
289
-
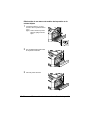 290
290
-
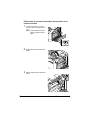 291
291
-
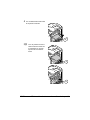 292
292
-
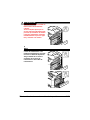 293
293
-
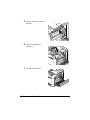 294
294
-
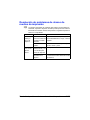 295
295
-
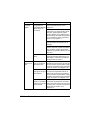 296
296
-
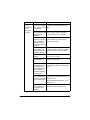 297
297
-
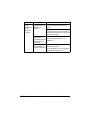 298
298
-
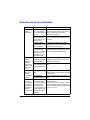 299
299
-
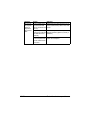 300
300
-
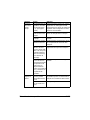 301
301
-
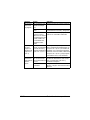 302
302
-
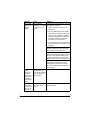 303
303
-
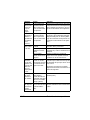 304
304
-
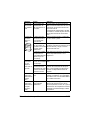 305
305
-
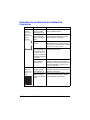 306
306
-
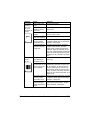 307
307
-
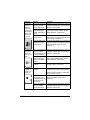 308
308
-
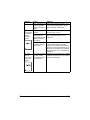 309
309
-
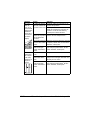 310
310
-
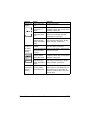 311
311
-
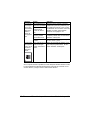 312
312
-
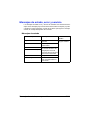 313
313
-
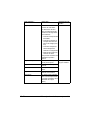 314
314
-
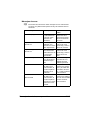 315
315
-
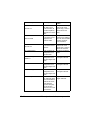 316
316
-
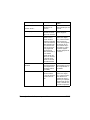 317
317
-
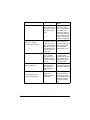 318
318
-
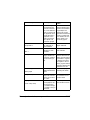 319
319
-
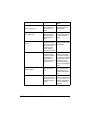 320
320
-
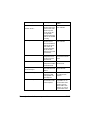 321
321
-
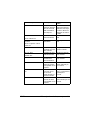 322
322
-
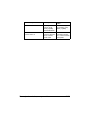 323
323
-
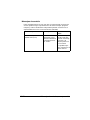 324
324
-
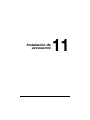 325
325
-
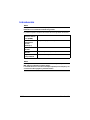 326
326
-
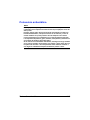 327
327
-
 328
328
-
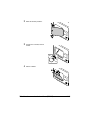 329
329
-
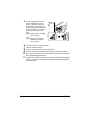 330
330
-
 331
331
-
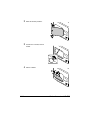 332
332
-
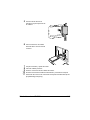 333
333
-
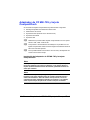 334
334
-
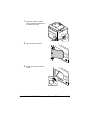 335
335
-
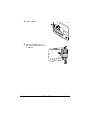 336
336
-
 337
337
-
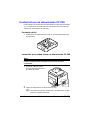 338
338
-
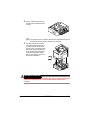 339
339
-
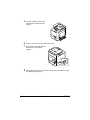 340
340
-
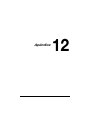 341
341
-
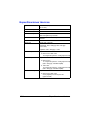 342
342
-
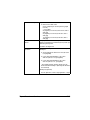 343
343
-
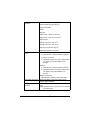 344
344
-
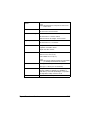 345
345
-
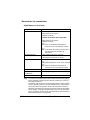 346
346
-
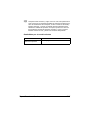 347
347
-
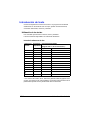 348
348
-
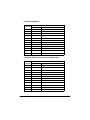 349
349
-
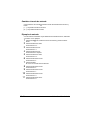 350
350
-
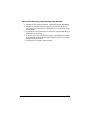 351
351
-
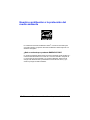 352
352
-
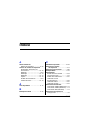 353
353
-
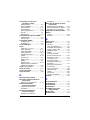 354
354
-
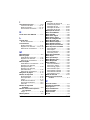 355
355
-
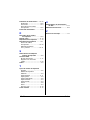 356
356
Olivetti d-Color MF2400 El manual del propietario
- Categoría
- Multifuncionales
- Tipo
- El manual del propietario
Artículos relacionados
Otros documentos
-
Samsung Samsung SCX-5835 Laser Multifunction Printer series Manual de usuario
-
Samsung Samsung MultiXpress SCX-6545 Laser Multifunction Printer series El manual del propietario
-
Samsung CLX-8385NX El manual del propietario
-
HP LaserJet M1319 Multifunction Printer series El manual del propietario
-
Samsung Samsung MultiXpress SCX-6555 Laser Multifunction Printer series El manual del propietario
-
Samsung Samsung SCX-4824 Laser Multifunction Printer series El manual del propietario
-
Samsung Samsung SCX-6122 Laser Multifunction Printer series El manual del propietario
-
Samsung CLX-8385ND El manual del propietario