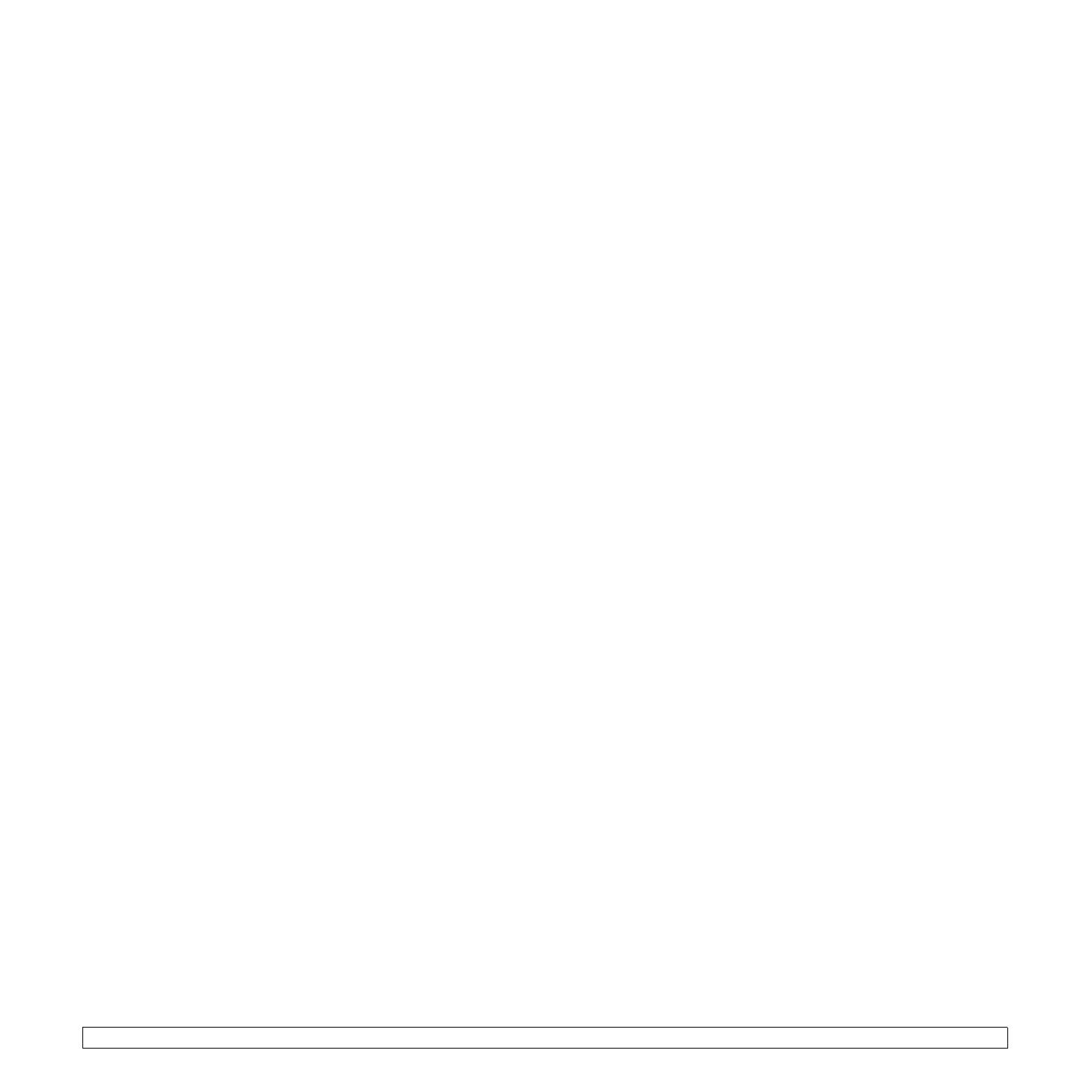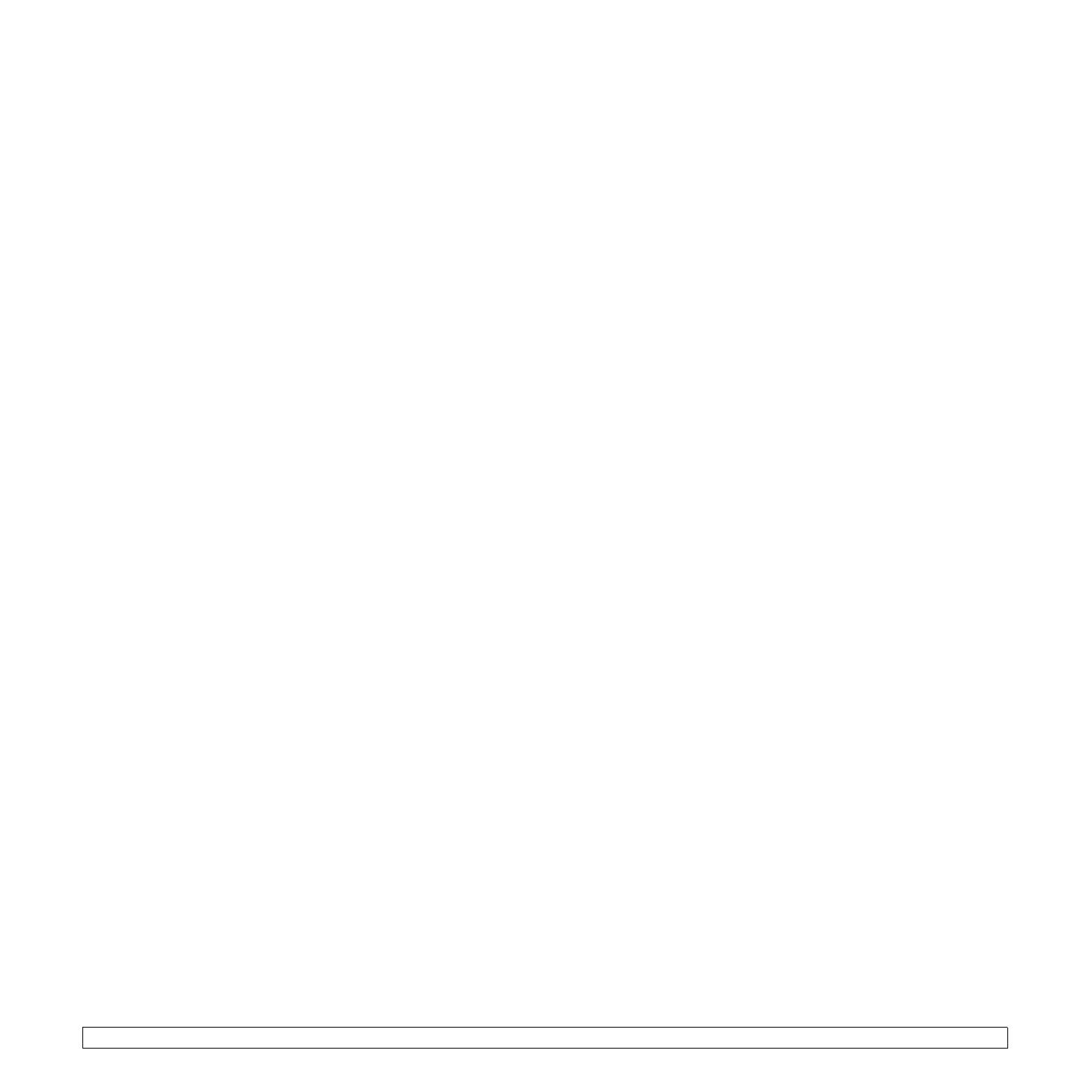
v
Emisiones de radiofrecuencia
Regulaciones FCC
Este dispositivo ha sido probado y cumple los límites establecidos para
dispositivos digitales de Clase A, de conformidad con el Apartado 15 de las
normas de la FCC. Estos límites se establecen para garantizar una
protección razonable frente a interferencias perjudiciales en entornos
residenciales. Este equipo genera, utiliza y puede emitir energía de
radiofrecuencia y, si no se instala y utiliza de acuerdo con las instrucciones,
puede producir interferencias perjudiciales en las comunicaciones por radio.
Sin embargo, no existe garantía de que no se produzcan interferencias en
una instalación en particular. En caso de que este equipo produzca
interferencias perjudiciales para la recepción de radio o televisión, lo cual
puede determinarse encendiendo y apagando el equipo, se recomienda al
usuario que trate de corregir las interferencias adoptando una o más de las
siguientes medidas:
• Cambiar la orientación o la colocación de la antena receptora.
• Aumentar la separación entre el equipo y el receptor.
• Conectar el equipo en una toma de un circuito distinto del que está
conectado el receptor.
• Consultar a su distribuidor o solicitar los servicios de un técnico de
radio/TV.
Precaución:
Todos los cambios o modificaciones que se efectúen sin el consentimiento
del fabricante responsable del cumplimiento podrían invalidar el permiso del
usuario para trabajar con el equipo.
Normativa sobre radio-interferencias para Canadá
Este aparato digital no excede los límites de la Clase A sobre la emisión de
ruidos en las señales de radio producidos por aparatos digitales, tal y como
se expone en las normativas sobre radio-interferencias del Ministerio de
Industria de Canadá, ICES-003.
Cet appareil numérique respecte les limites de bruits radioélectriques
applicables aux appareils numériques de Classe A prescrites dans la norme
sur le matériel brouilleur: “Appareils Numériques”, ICES-003 édictée par
l’Industrie et Sciences Canada.
Marca de fax
La ley estadounidense de protección al abonado de redes telefónicas de
1991 (Telephone Consumer Protection Act) prohíbe la utilización de
computadoras u otros dispositivos electrónicos para enviar mensajes
mediante equipos de fax que no especifiquen en el margen superior o inferior
de cada página transmitida o en la primera página la siguiente información:
(1) fecha y hora de la transmisión
(2) identificación de la empresa, entidad comercial o persona que realiza el
envío y
(3) número de teléfono del equipo que efectúa el envío o bien de la empresa,
entidad comercial o persona correspondiente.
La compañía telefónica podrá implementar cambios en sus instalaciones,
equipos o procedimientos en la medida que fuese necesario para el
desarrollo de sus actividades y no viole las normas y reglamentos
establecidos en el apartado 68 emitido por la Comisión Federal de
Comunicaciones (FCC, Federal Communication Commission). Si tales
modificaciones ocasionaran incompatibilidad entre el equipo de un abonado
y los de la compañía, se tuviese que modificar o alterar el equipo, o se
afectara su uso o rendimiento, el usuario será debidamente notificado por
escrito, a fin de evitar la interrupción del servicio.
Número de equivalencia de llamada
El número de equivalencia de llamada (REN, Ringer Equivalence Number) y
el correspondiente al registro en la FCC figuran en la etiqueta situada en la
base o en la parte posterior del equipo. En algunos casos la compañía
telefónica podría solicitar esos números.
El número de equivalencia de llamada determina la carga eléctrica de la
línea telefónica y resulta útil para establecer si existe “sobrecarga”. La
instalación de varios tipos de equipamiento en
la misma línea telefónica
podría ocasionar problemas en el
envío y recepción de llamadas,
especialmente en el timbre de
llamada de los llamados entrantes. La suma
de todos los
números de equivalencia de llamada del equipamiento
conectado a la línea telefónica debería ser menor a cinco, a fin de asegurar
un servicio adecuado por parte de la compañía telefónica. El total de esta
suma puede no aplicarse en su línea. Si alguno de los equipos telefónicos
evidencia fallas en su funcionamiento, desconéctelo de inmediato de la línea
telefónica, ya que podría dañar la red.
El equipo cumple el apartado 68 de las normas de la FCC y los requisitos
adoptados por la ACTA. En la parte posterior del equipo, hay una etiqueta
que contiene, entre otros datos, un identificador del producto con el formato
US:AAAEQ##TXXXX. Este identificador debe facilitarse a la compañía
telefónica en el caso que se lo soliciten.
ADVERTENCIA:
Las regulaciones de la FCC establecen que los cambios o alteraciones al
equipo que no hayan sido expresamente aprobados por el fabricante podrían
inhabilitar al usuario para operarlo. En caso de que un equipo dañe la red de
telefonía, la
compañía telefónica deberá notificar al cliente de la posible
interrupción del servicio. Sin embargo, de no ser posible tal notificación
previa, la compañía podrá interrumpir el servicio momentáneamente,
siempre que:
a) notifique de inmediato al usuario;
b) se dé al cliente la posibilidad de corregir el problema del equipo;
c) se informe al cliente de su derecho a presentar un reclamo ante la FCC
conforme a los procedimientos establecidos en el apartado 68,
subapartado
E.
Asimismo, deberá tener en cuenta que:
• El equipo no está diseñado para conectarse con sistemas PBX digitales.
• Si intenta conectar un módem a la computadora o al fax en la misma línea
telefónica que la del equipo, podrían surgir problemas de envío y
recepción en todos los dispositivos. Se recomienda no conectar ningún
otro equipo a la línea, a excepción del teléfono.
• Si reside en una zona donde son frecuentes las tormentas eléctricas o los
picos de alta tensión, se recomienda instalar dispositivos de protección
contra sobrecargas para la línea telefónica y la de suministro eléctrico.
Podrá adquirir esos dispositivos en su distribuidor o en tiendas
especializadas en
electrónica y telefonía.