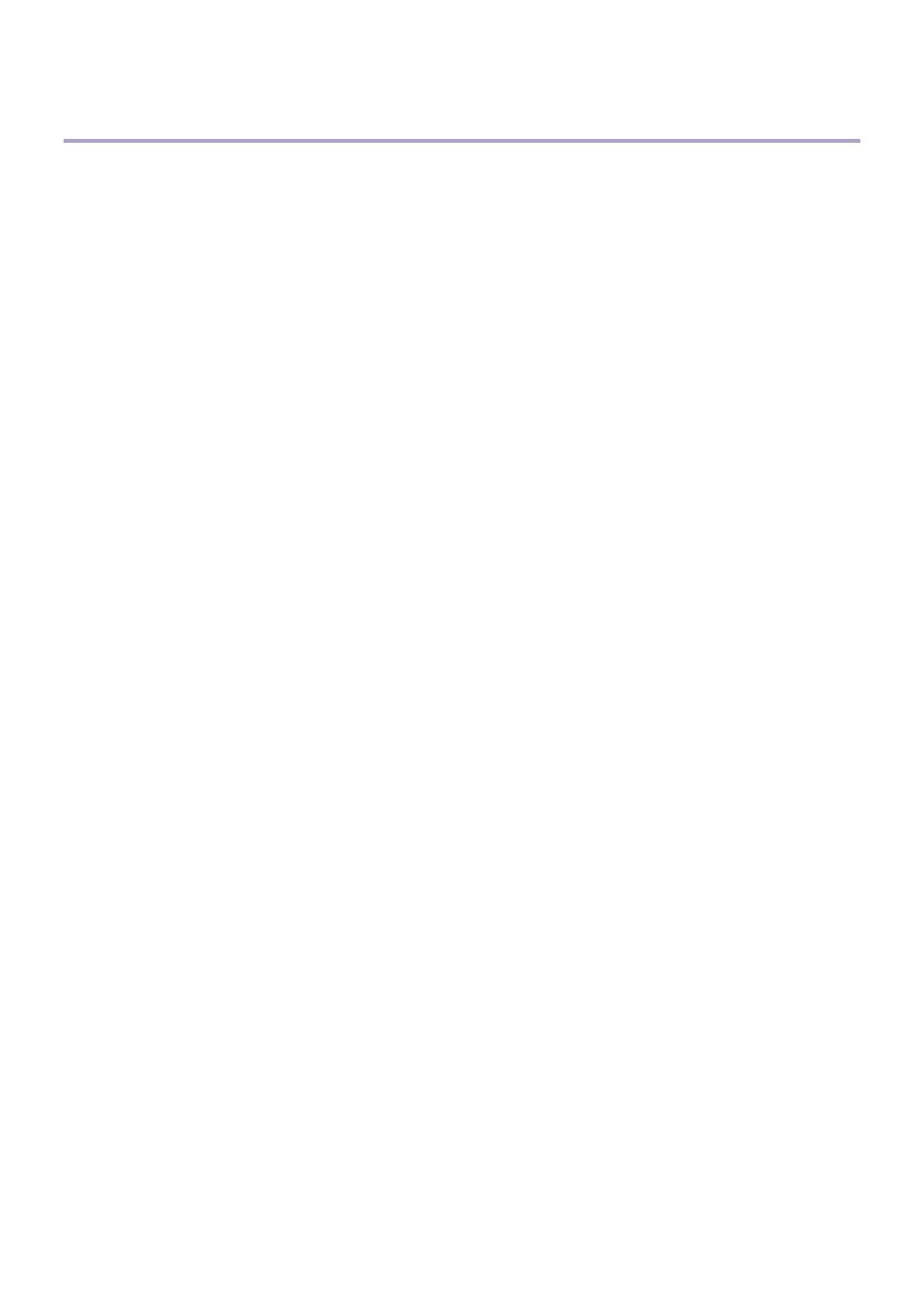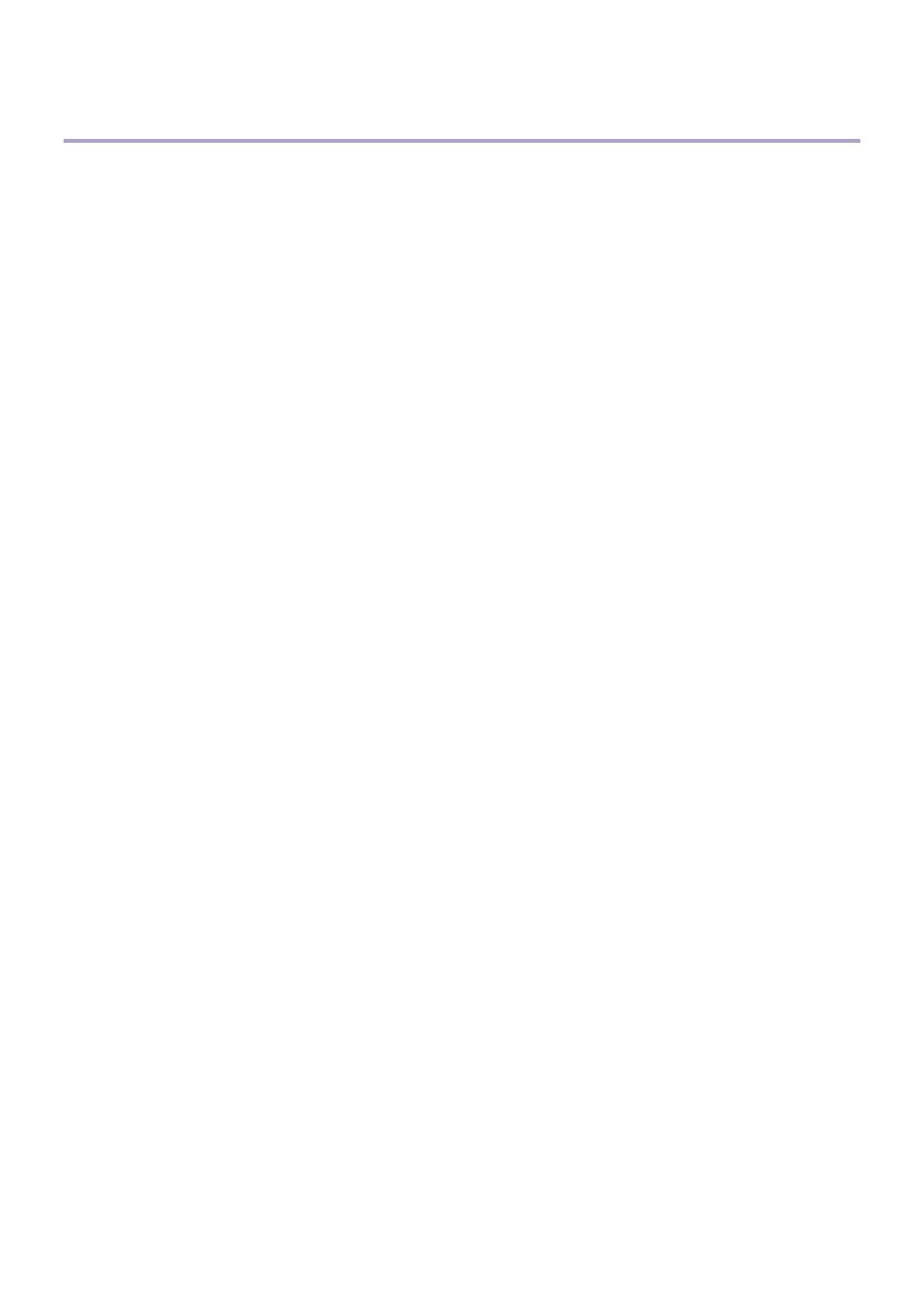
3
Contenido
Uso de este manual ............................................................................................. 4
Destinatario previsto .............................................................................................................................................. 4
Terminología .......................................................................................................................................................... 4
Información de ayuda sobre el producto ............................................................................................................... 4
Requisitos .............................................................................................................................................................. 5
Dispositivos compatibles ................................................................................................................................ 5
Uso del puerto ................................................................................................................................................ 6
Instalación y desinstalación del software ......................................................... 7
Instalación de Business Core Printing Solution..................................................................................................... 7
Instalación con SWS ...................................................................................................................................... 7
Instalación desde pendrive USB .................................................................................................................... 9
Activación de la licencia ...................................................................................................................................... 13
Activación de la licencia en línea ................................................................................................................. 13
Activación de la licencia sin conexión con SWS .......................................................................................... 16
Activación de la licencia sin conexión con USB ........................................................................................... 17
Desinstalación de Business Core Printing Solution ............................................................................................ 20
Desinstalación con SWS .............................................................................................................................. 20
Desinstalación con LUI ................................................................................................................................. 21
Solución XOA-Web de BCPS ............................................................................ 24
Instalación del activador de XOA-Web de BCPS ................................................................................................ 24
Registro de dispositivos XOA-Web ..................................................................................................................... 25
Visualización de la lista de dispositivos de XOA-Web ................................................................................. 25
Adición de dispositivos XOA-Web ................................................................................................................ 27
Eliminación de dispositivos XOA-Web ......................................................................................................... 28
Instalación de la aplicación XOA-Web ................................................................................................................ 29
Desinstalación de la aplicación XOA-Web ................................................................................................... 31