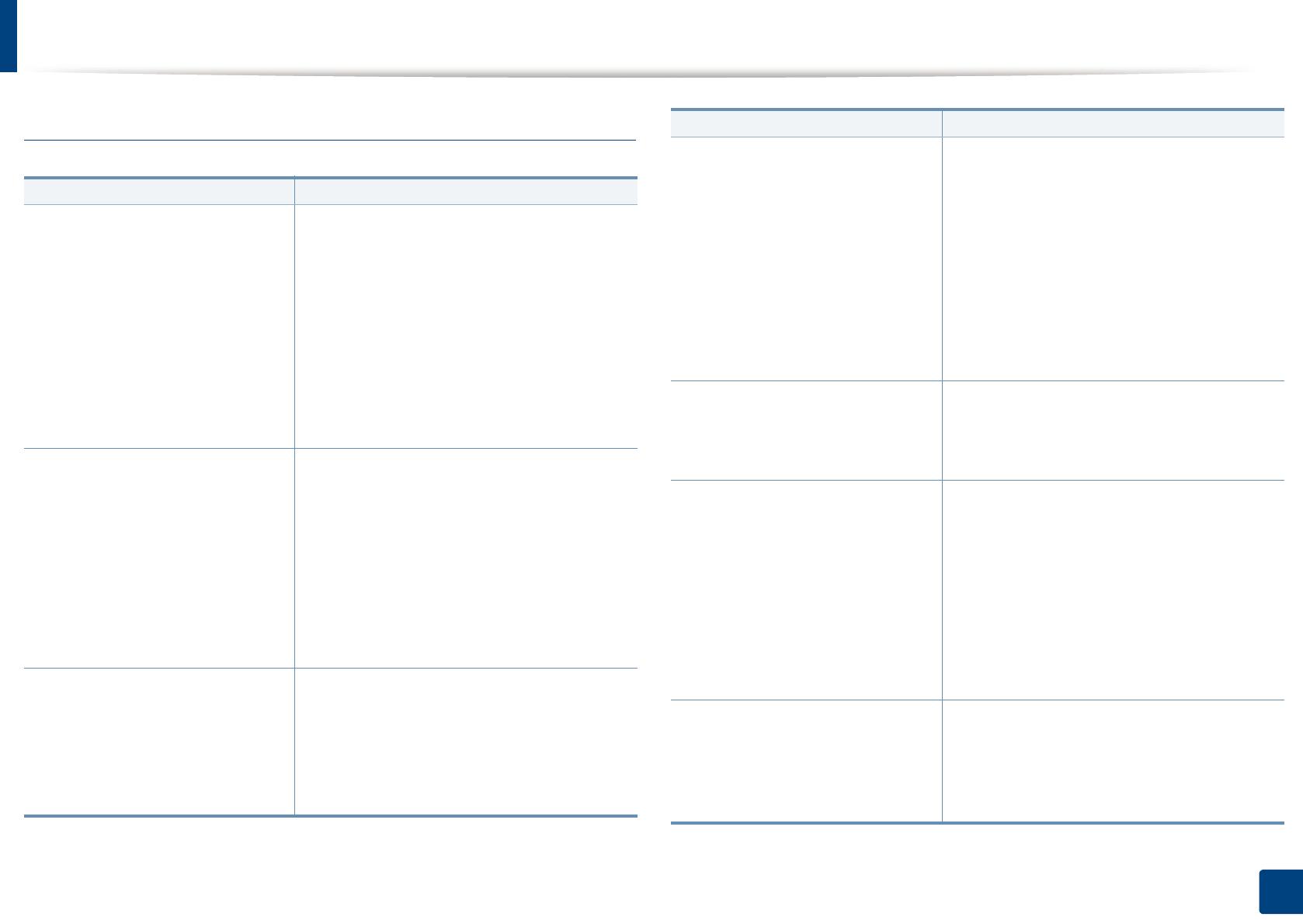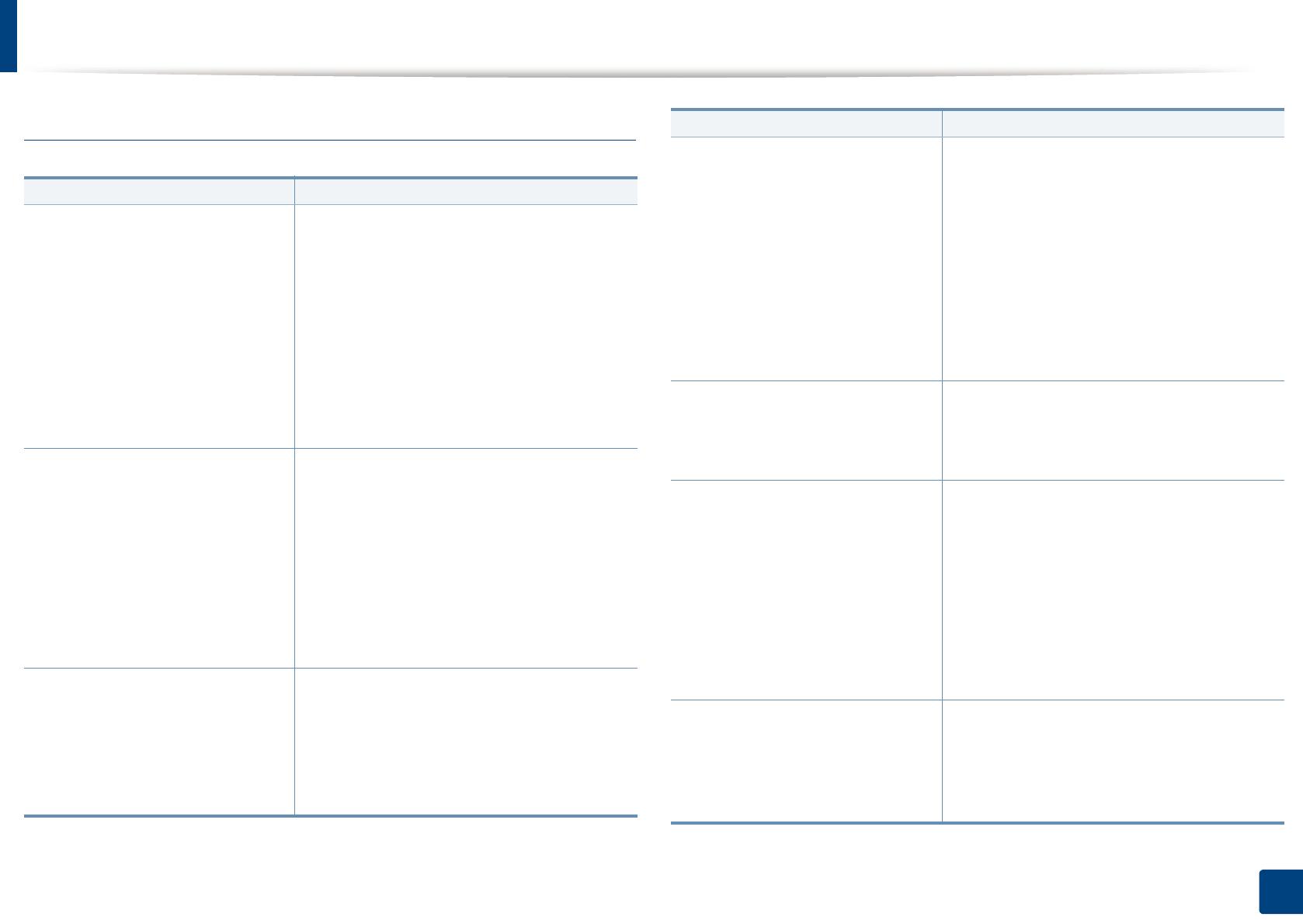
Resolver otros problemas
262
9. Solución de problemas
Problemas habituales en Linux
Estado Soluciones recomendadas
Mi equipo con Linux no tiene
la aplicación xsane ni simple-
scan.
Es posible que algunas distribuciones de
Linux no incluyan aplicación de
digitalización predeterminada. Para usar
las funciones de digitalización, instale una
de las aplicaciones de digitalización
facilitadas a través del centro de
descargas del sistema operativo (por
ejemplo Ubuntu Software Center en
Ubuntu, Install/Remove Software en
openSUSE, Software en Fedora).
No se encuentra el escáner a
través de la red.
Algunas distribuciones Linux cuentan con
un potente firewall que podría impedir que
nuestro programa de instalación abriera
el puerto necesario para la búsqueda de
dispositivos de red. En caso de ser así,
abra el puerto snmp - 22161
manualmente o deshabilite el firewall
temporalmente mientras use el
dispositivo.
Al imprimir más de una copia,
la segunda copia no se
imprime.
Este problema aparece en Ubuntu 12.04,
y está provocado por el filtro CUPS
estándar "pdftops". Actualice el paquete
"cups-filters" a la versión 1.0.18 para
resolver el problema ("pdftops" forma
parte del paquete "cups-filters").
No es posible desmarcar la
opción de clasificación en el
cuadro de diálogo de
impresión.
En algunas distribuciones, el cuadro de
diálogo de impresión de GNOME
presenta un problema a la hora de
gestionar la opción de clasificación. Una
de las formas de resolver este problema
es definir el valor predeterminado de la
opción de clasificación en False
utilizando la utilidad de impresión del
sistema (ejecute "system-config-printer"
en un terminal).
La impresión siempre se
realiza a doble cara.
El problema de la doble cara estaba
provocado por el paquete CUPS de
Ubuntu 9.10. Actualice la versión de
CUPS a 1.4.1-5ubuntu2.2.
La impresora no se añade
desde la utilidad de impresión
del sistema.
Este problema aparece en Debian 7
debido a un defecto del paquete "system-
config-printer" de Debian 7(http://
bugs.debian.org/cgi-bin/
bugreport.cgi?bug=662813 en el sistema
de seguimiento de errores de Debian).
Utilice otro método de añadir la impresora
(la interfaz de usuario web de CUPS, por
ejemplo).
Las opciones de tamaño y
orientación del papel están
deshabilitadas en el cuadro de
diálogo Imprimir al abrir
archivos de texto.
Este problema aparece en Fedora 19, y
está relacionado con el editor de texto
"leafpad" de Fedora 19. Utilice otros
editores, como por ejemplo "gedit".
Estado Soluciones recomendadas