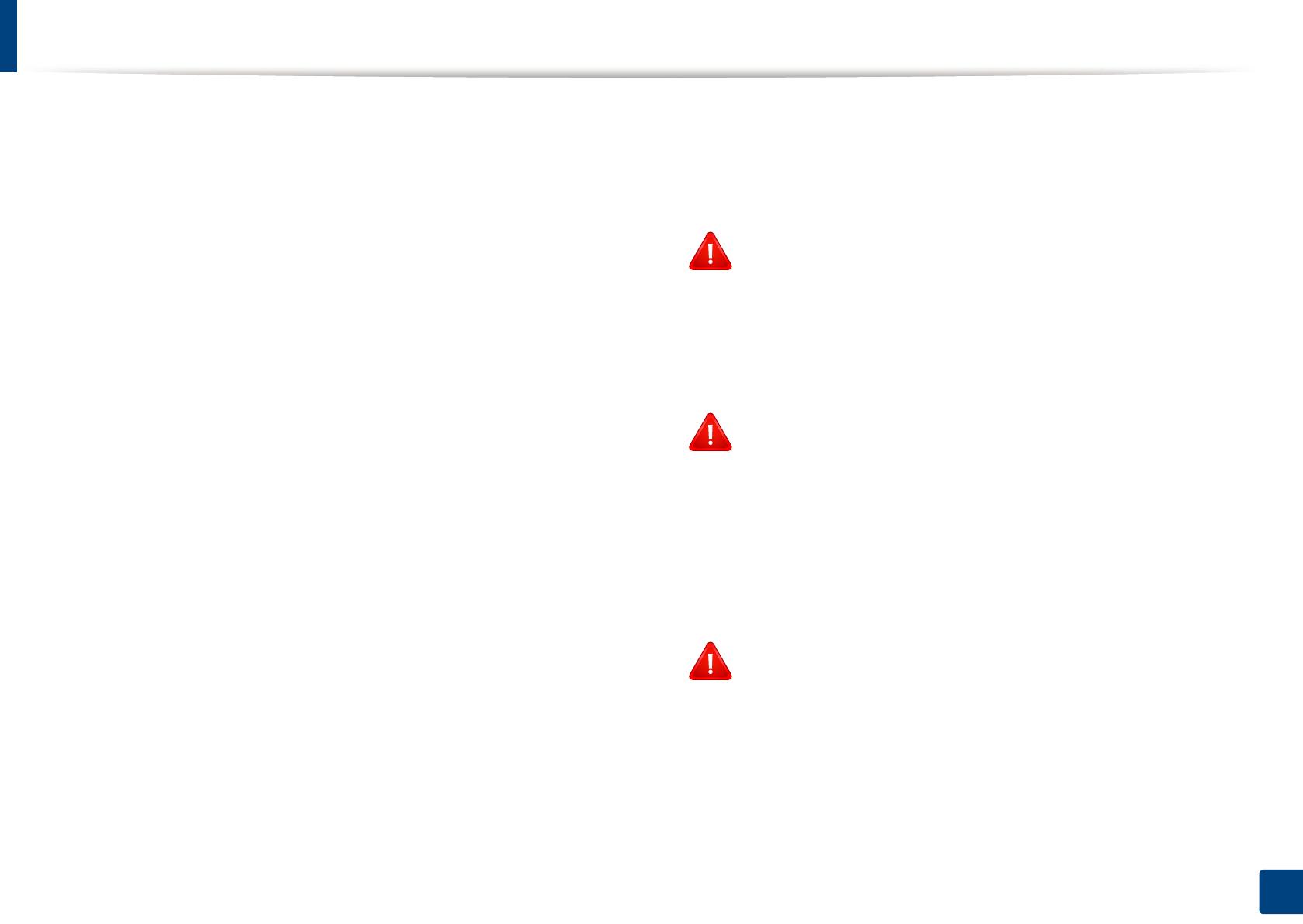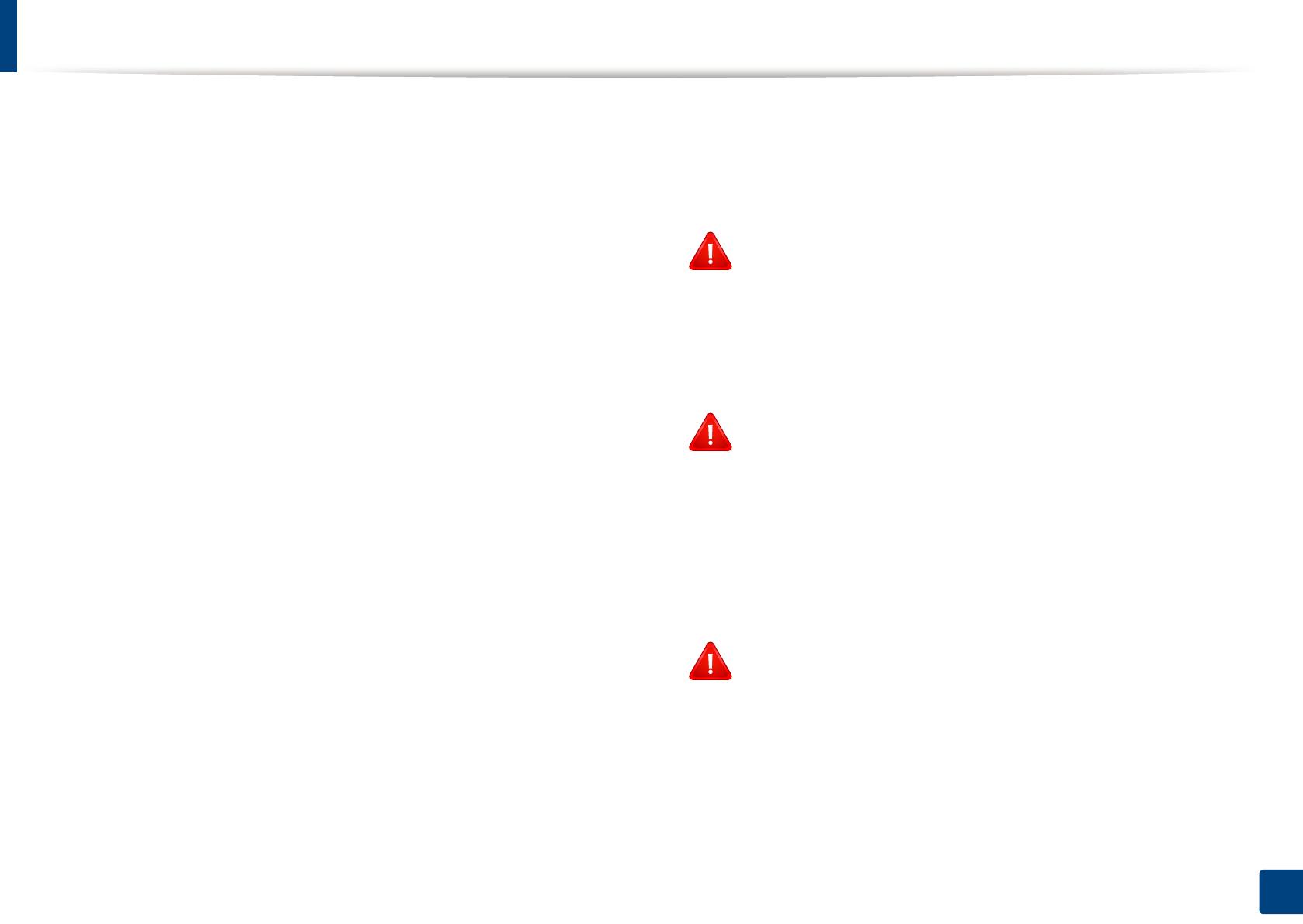
Información reglamentaria
173
5. Apéndice
El resto de las limitaciones, precauciones y normativas correspondientes a
países concretos se enumeran en las secciones concretas de cada país (o
en las secciones de grupos de países). El uso de los dispositivos
inalámbricos de su sistema está permitido solamente en los países
identificados con las marcas de aprobación de emisiones por radio de la
etiqueta de clasificación del sistema. Si el país en el que va a utilizar el
dispositivo inalámbrico no está en la lista, póngase en contacto con la
agencia de aprobación de emisiones por radio para informarse de los
requisitos. Los dispositivos inalámbricos están sujetos a una estricta
regulación, y es posible que no estén permitidos.
La salida de potencia del dispositivo o los dispositivos inalámbricos
conectados a la impresora, en este momento, está muy por debajo de los
límites de exposición a radiofrecuencia permitidos. El fabricante cree que
los dispositivos inalámbricos (que pueden estar incorporados en la
impresora) son seguros, ya que emiten menos energía de la que se permite
en las normas de seguridad y recomendaciones de radiofrecuencia.
Independientemente de los niveles de potencia, se debe procurar
minimizar el contacto con las personas durante el funcionamiento normal.
Como norma general, suelen dejarse 20 cm de separación entre el
dispositivo inalámbrico y el cuerpo en caso de que se utilice un dispositivo
inalámbrico cerca del cuerpo (sin incluir las extremidades). Cuando el
dispositivo inalámbrico esté conectado y transmitiendo, deberá
mantenerse a más de 20 cm del cuerpo.
Este transmisor no debe colocarse ni funcionar junto a otra antena u otro
transmisor.
Existen circunstancias que requieren restricciones para los dispositivos
inalámbricos. A continuación se enumeran algunas de las restricciones
habituales:
La comunicación inalámbrica por radiofrecuencia puede interferir
en los dispositivos de las aeronaves comerciales. Las normativas
actuales de aviación exigen que se desconecten los dispositivos
inalámbricos durante los viajes en avión. Los dispositivos de
comunicación IEEE 802.11B (también denominada Ethernet
inalámbrica) y Bluetooth son ejemplos de dispositivos que ofrecen
comunicación inalámbrica.
En los entornos con peligro de interferencia en el funcionamiento
de otros dispositivos o servicios, es perjudicial o puede serlo
utilizar un dispositivo inalámbrico, o puede estar restringida o
eliminada la posibilidad de utilizarlo. Tal es el caso de
aeropuertos, hospitales o atmósferas cargadas de oxígeno o gas
inflamable. En los entornos en los que pueda tener alguna duda
sobre la sanción por utilizar dispositivos inalámbricos, pida una
autorización previa a la autoridad correspondiente antes de utilizar
o encender el dispositivo inalámbrico.
Cada país cuenta con restricciones diferentes sobre el uso de
dispositivos inalámbricos. Dado que su sistema cuenta con un
dispositivo inalámbrico, cuando viaje de un país a otro,
compruebe la normativa local sobre la aprobación de emisiones
por radio antes de realizar el viaje; así sabrá si puede utilizar el
dispositivo inalámbrico en el país de destino.