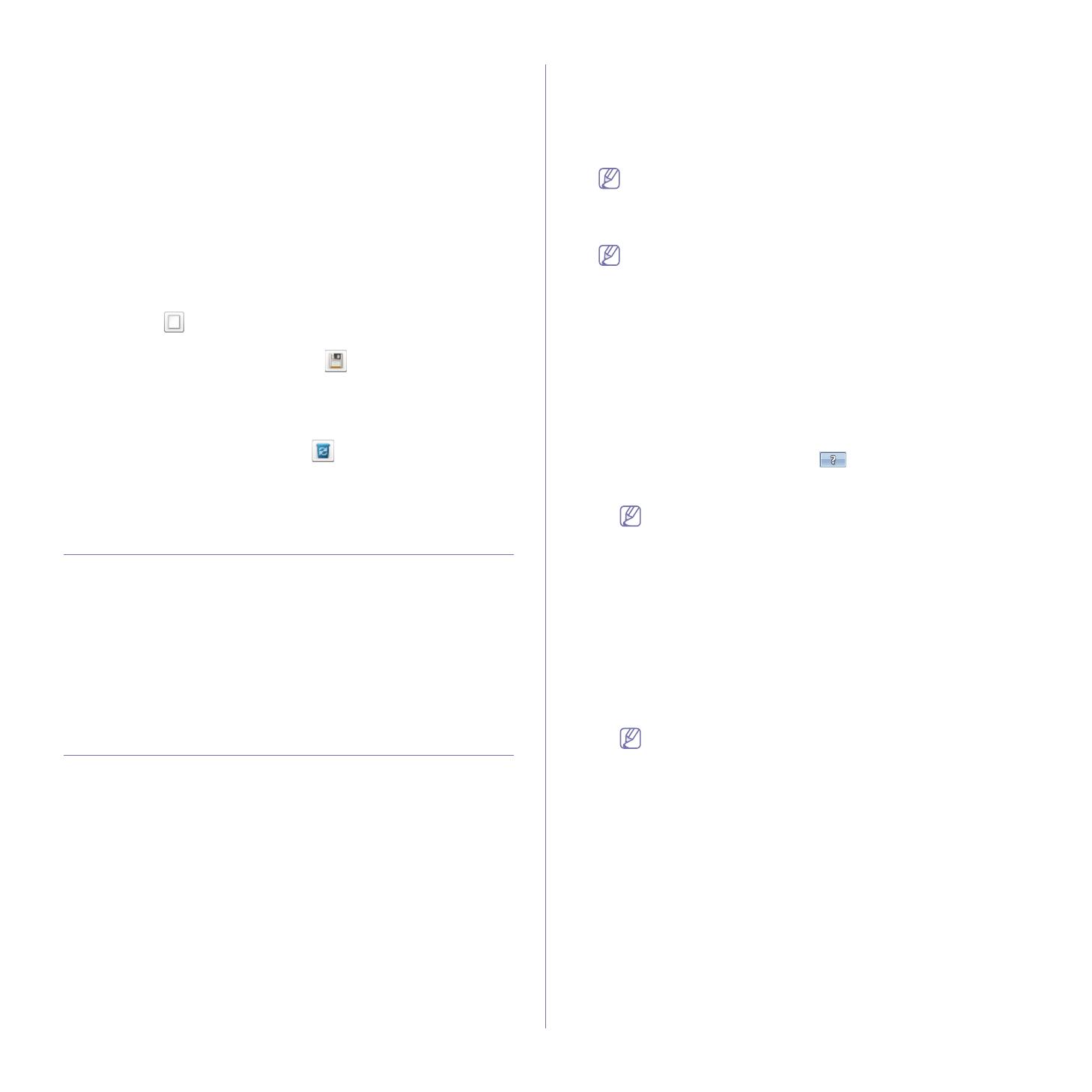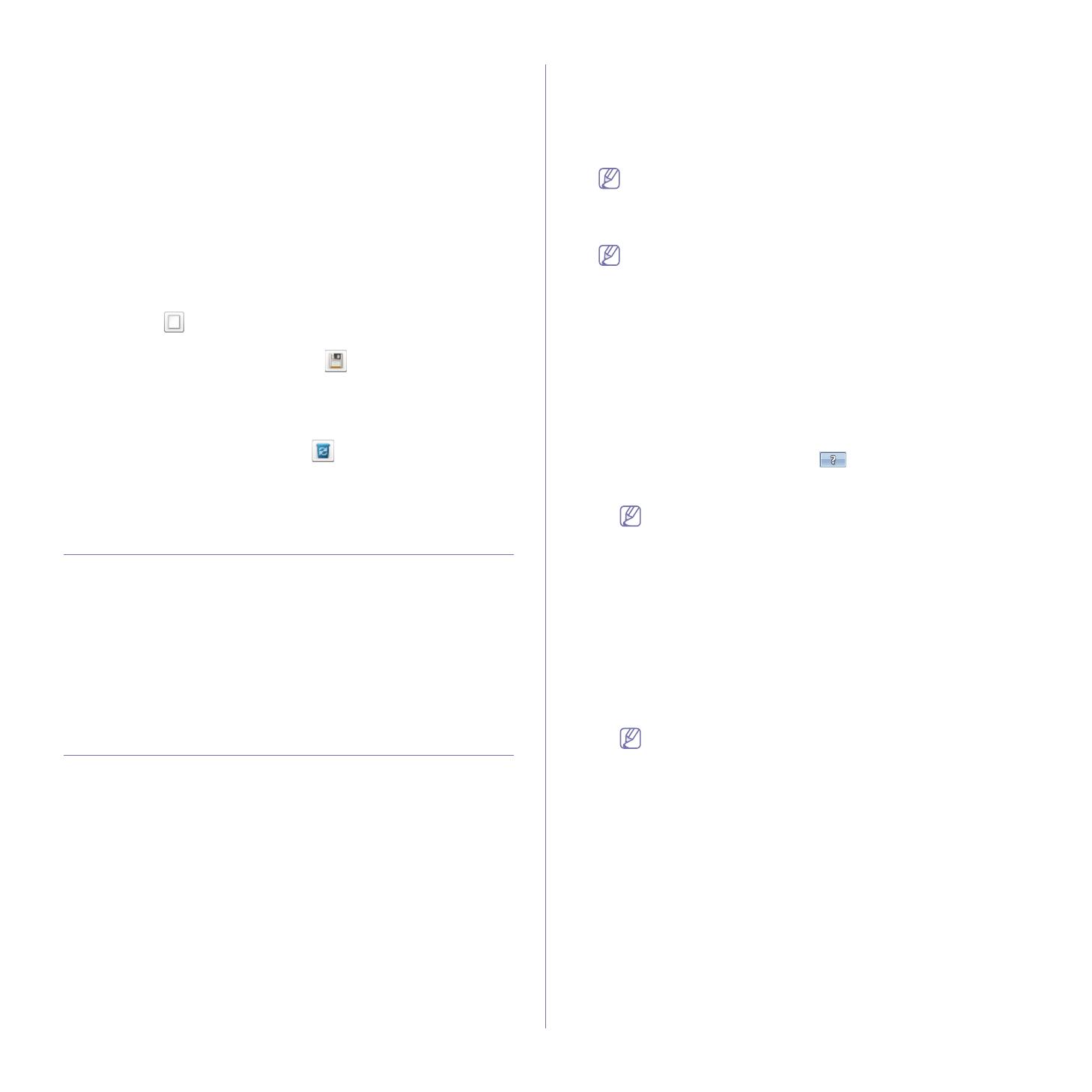
Imprimiendo_ 107
• Introducir contraseña: si la Propiedad del documento guardado
seleccionado es Seguro, tendrá que introducir la contraseña del
documento guardado. Esta opción se utiliza para cargar un
archivo guardado mediante el panel de control.
• Con
firmar contraseña: Vuelva a introducir la contraseña para
confirmarla.
Uso de una configuración favorita
La opción Favoritos, que aparece en cada ficha de preferencias, excepto
en la ficha Samsung, permite guardar la configuración de preferencias
actual para utilizarla más adelante.
Para guardar un elemento de Fa
voritos:
1. Mo
difique los valores según sea necesario en cada ficha.
2. In
troduzca un nombre para la configuración en el cuadro de entrada de
texto Favoritos
3. Haga
clic en . Se guardarán todos los parámetros actuales del
controlador. Si desea actualizar l
a configuración que ha realizado,
seleccione más opciones y haga clic en .
Para utilizar la configuración guardada, selecciónela en la lista
desplegable Favoritos. Ahora el dispositivo debe imprimir de acuerdo
con los valores de configuración establecidos.
Para eliminar la configuración guardada, selecciónela en la lista
despl
egable Favoritos y haga clic en
.
Asimismo, es posible restablecer la configuración predeterminada del
controlador de impresión seleccionando Predeterminado Favoritos en
la lista desplegable Favoritos.
Uso de la Ayuda
Haga clic en el signo de interrogación en la esquina superior derecha de la
ventana y, a continuación, haga clic en cualquier opción para obtener más
información. A continuación, aparecerá una ventana con información sobre
la funcionalidad de la opción que se facilita desde el controlador.
Si no aparece el signo de interrogación, seleccione la opción que desee
conocer y pulse F1 en el teclado.
Si desea buscar información con una palabra clave, haga clic en la ficha
Samsung,
de la ventana Preferencias de impresión, e introduzca una
palabra en la línea de entrada de la opción Ayuda.
Configuración de las Opciones del dispositivo
Al instalar dispositivos opcionales, como el alimentador doble opcional, la
unidad de acabado interior, etc, este dispositivo los detecta
automáticamente y los configura. Si no puede utilizar los dispositivos
opcionales que ha instalado en este controlador, podrá configurar los
dispositivos opcionales en Opciones del dispositivo. La Contabilidad de
trabajos permite imprimir con el permiso concedido.
1. Haga
clic en el menú Inicio de Windows.
2. En Wind
ows 2000, seleccione Configuración > Impresoras.
• En Win
dows XP/2003, seleccione Impresoras y faxes.
• En W
indows 2008/Vista, seleccione Panel de control > Hardware y
sonido > Impresoras.
• En Win
dows 7, seleccione Panel de control > Hardware y sonido
> Dispositivos e impresoras.
• En Win
dows Server 2008 R2, seleccione Panel de control >
Hardware > Dispositivos e impresoras.
3. Haga clic con el botón secundario del ratón en el dispositivo.
4. En
Windows XP/2003/2008/Vista, pulse Propiedades.
• Para un
controlador PS, seleccione el controlador PS del dispositivo
y haga clic con el botón derecho para abrir Propiedades.
En Windows 7 y Windows Server 2008 R2, en los menús contextuales,
seleccione Propiedades de impresora.
Si el elemento Propiedades de impresora tiene la marca ►,
puede seleccionar otros controladores conectados con la
impresora seleccionada.
5. Seleccione O
pciones del dispositivo.
La ventana Propiedades puede diferir según el controlador o
sistema operativo que esté utilizando.
6. Seleccione la opción adecuada.
• Op
ciones de la bandeja: Seleccione la bandeja opcional que ha
instalado. Puede seleccionar la opción Bandeja 2, 3, 4 (alimentador
doble).
• Op
ciones del módulo de acabado: seleccione la unidad de
acabado opcional que haya instalado.
• Con
figuración del administrador: Puede seleccionar las opciones
Estado de la impresora y Cola EMF.
• Avan
zado: seleccione una de las opciones. Esta opción sólo está
disponible cuando se utiliza el controlador de impresora PS. Haga
clic en el signo de interrogación (
) en la esquina superior
derecha de la ventana y, a continuación, haga clic en la opción
sobre la cual desee obtener información.
Si hace clic en Restablecer, la configuración de la opción
Avanzado vuelve a la configuración predeterminada.
• Sustitución fuente: muestra la tabla de substitución de fuentes y
las opciones para cambiar el mapeo de fuentes TrueType para la
impresora. Esta opción sólo está disponible cuando se utiliza el
controlador de impresora PS.
• Co
nt. de trabajos de adm.: Le permite asociar la información de
identificación de cuenta y de usuario a cada documento que
imprime.
- Perm
iso de usuario: Si activa esta opción, solo los usuarios
con permiso de usuario pueden iniciar un trabajo de impresión.
- Pe
rmisos de grupo: Si activa esta opción, solo los grupos con
permisos de grupo pueden iniciar un trabajo de impresión.
• Si desea cifrar la contraseña de contabilidad de trabajos,
active Encript. contraseña Сontab. de trabajos.
• Los
administradores pueden activar la contabilidad de
trabajos y configurar permisos en el panel de control o en
SyncThru™ Web Service. Para obtener información
detallada sobre los mismos, consulte el Manual del
administrador.
7. Pu
ede hacer clic en Aceptar hasta que salga de la ventana
Propiedades o Propiedades de impresora.