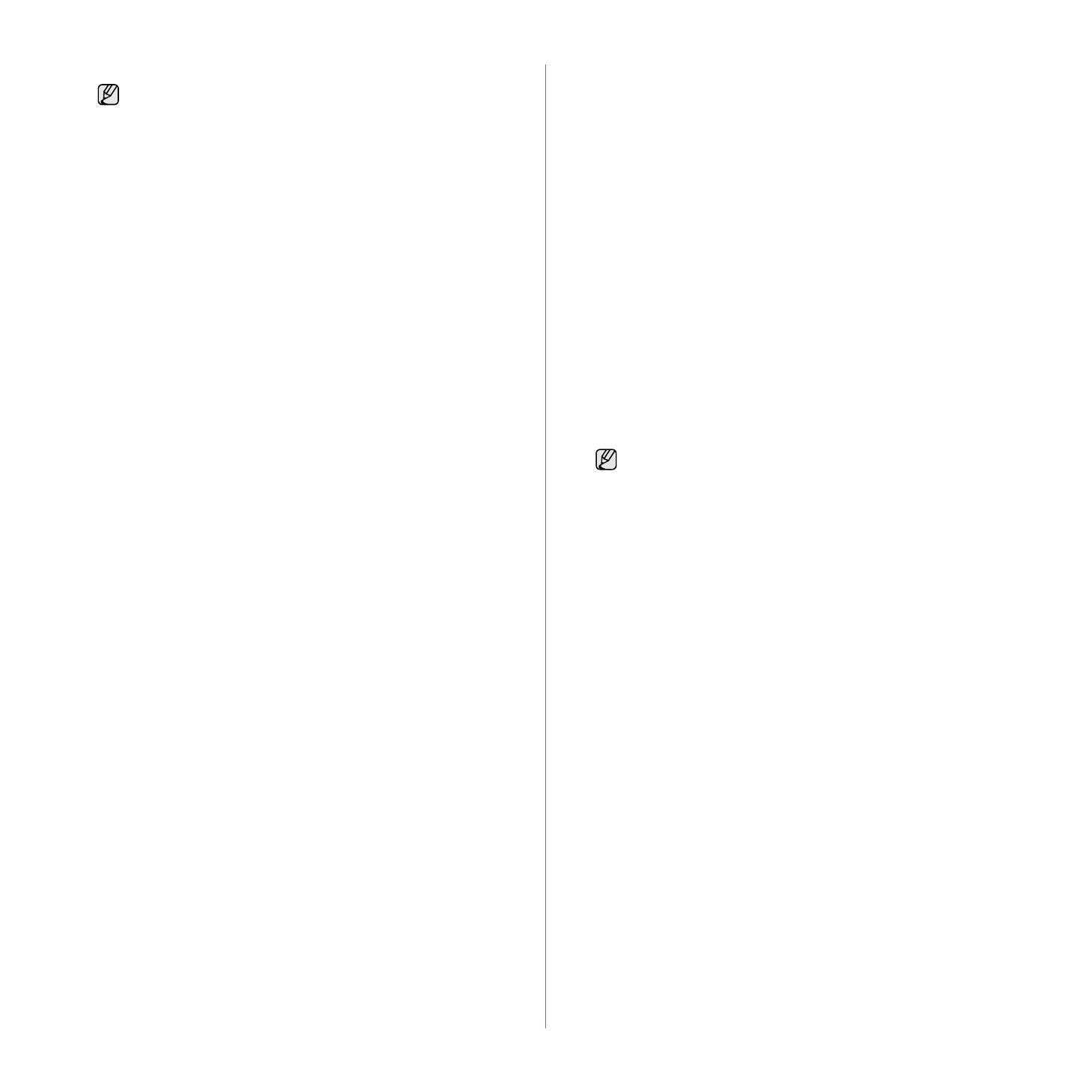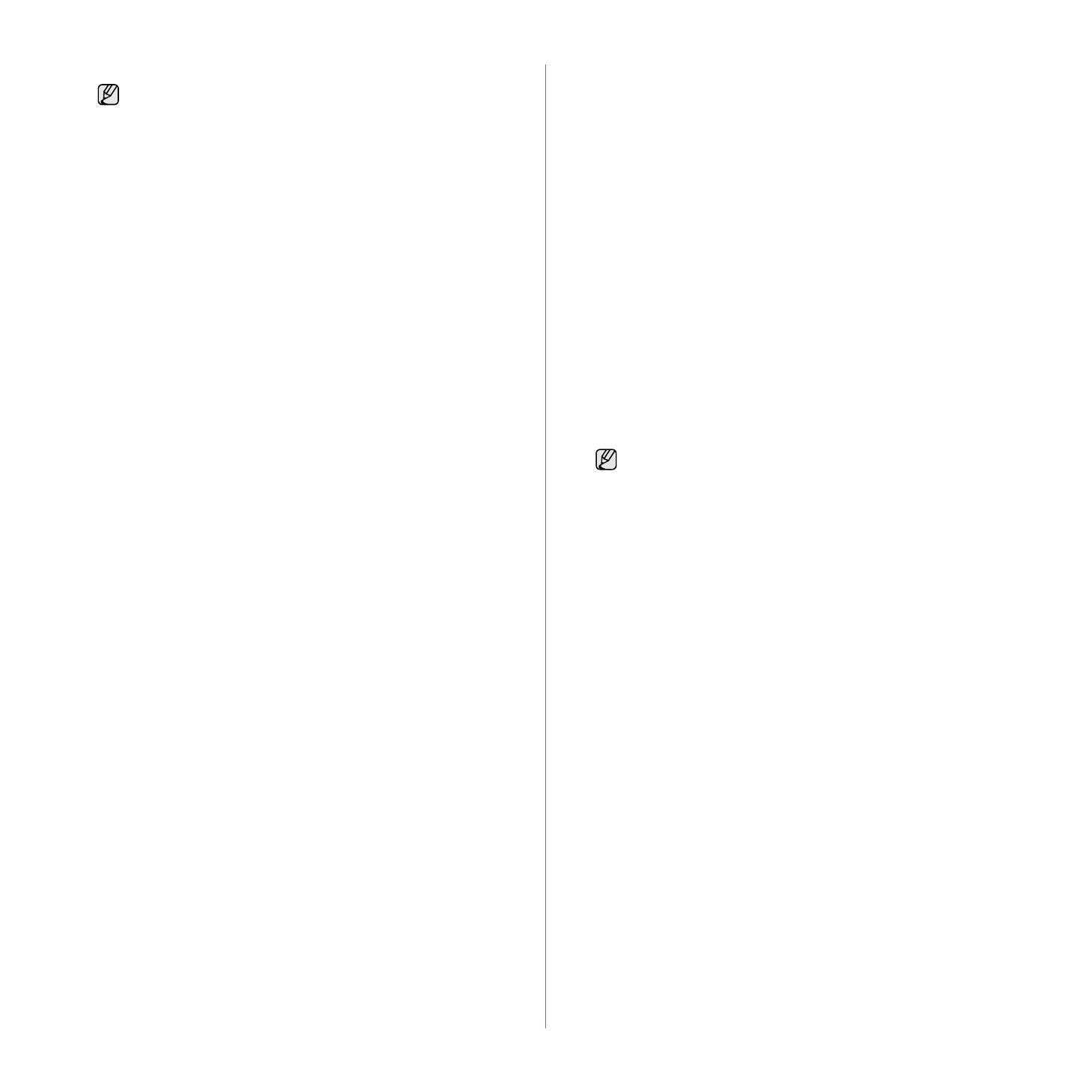
Cómo comenzar_29
AES (Advanced Encryption Standard) para cifrar los datos.
9. La ventana muestra la configuración de la red inalámbrica; verifique
si la configuración es correcta. Haga clic en Siguiente.
• Para el método DHCP:
Si el método de asignación de la dirección IP es DHCP, verifique si
se visualiza DHCP en la ventana. Sin embargo, si se visualiza Estático,
haga clic en TCP/IP para cambiar el método de asignación a DCHP.
• Para el método Estático:
Si el método de asignación de la dirección IP es Estático, verifique si se
visualiza Estático en la ventana. Sin embargo, si se visualiza DHCP,
haga clic en Cambiar TCP/IP para introducir la dirección IP y otros valores
de configuración de red para la impresora. Antes de introducir la dirección
IP para la impresora, debe conocer la información de configuración
de red del ordenador. Si el ordenador está configurado como DCHP,
debe ponerse en contacto con el administrador de la red para obtener
la dirección IP estática.
Ejemplo:
Si la información de red de su ordenador es la siguiente:
Dirección IP: 169.254.133.42
Máscara de subred: 255.255.0.0
La información de red de la impresora debería ser la siguiente:
Dirección IP: 169.254.133. 43 (use la dirección IP del ordenador,
con los últimos tres dígitos cambiados).
Máscara de subred: 255.255.0.0 (use la máscara de subred del ordenador).
Puerta de enlace: 169.254.133.1 (cambie los últimos tres dígitos
de la dirección IP de la impresora por 1).
10.La red inalámbrica se conecta según la configuración de red.
11.Una vez finalizada la configuración de la red inalámbrica,
desconecte el cable USB entre el ordenador y el dispositivo.
12.Seleccione los componentes que se instalarán. Después de seleccionar
los componentes, también puede cambiar el nombre de la impresora,
definir la impresora que compartirá en la red y la impresora predeterminada
y cambiar el nombre del puerto de cada impresora. Haga clic en
Siguiente
.
13.Una vez finalizada la instalación, se abrirá una ventana que le solicitará
que imprima una página de prueba y que se registre como usuario
de Impresoras Samsung para recibir información de Samsung. Si lo
desea, seleccione la/s casilla/s correspondiente/s y haga clic en
Finalizar
.
Solución de problemas
Al instalar el CD de software de la impresora y configurar la red inalámbrica,
aparece la ventana de error. Implemente las siguientes soluciones:
No se encontraron impresoras
• Es posible que el ordenador o la impresora no estén encendidos.
Encienda el ordenador o la impresora.
• El cable USB no está conectado entre el ordenador y la impresora.
Conecte la impresora al ordenador mediante el cable USB.
• La impresora no es compatible con la red inalámbrica. Consulte el
manual de la impresora y prepare la impresora de red inalámbrica.
Error de conexión - SSID no detectada
• La impresora no puede buscar el nombre de red de búsqueda
(SSID) que se seleccionó o se introdujo. Verifique el nombre
de red (SSID) del punto de acceso e intente volver a conectarse.
• El punto de acceso no está encendido. Encienda el punto de acceso.
Error de conexión - Seguridad no válida
Las opciones de seguridad se configuraron de forma incorrecta.
Verifique la configuración de seguridad del punto de acceso y de
la impresora.
Error de conexión - Error de conexión general
El ordenador no recibe señal de la impresora. Verifique el cable USB
y la alimentación de la impresora.
Error de conexión - Red inalámbrica conectada
La impresora está conectada al cable de red inalámbrica. Quite el cable
de red inalámbrica de la impresora.
Error de conexión del PC
La dirección de red configurada no permite conectar el ordenador
y la impresora.
• Para el entorno de red DHCP:
La impresora recibe la dirección IP de forma automática (DHCP)
cuando el ordenador se configura con DHCP.
• Para el entorno de red Estática:
La impresora utiliza la dirección estática cuando el ordenador está
configurado con dirección estática.Si la dirección IP del ordenador
está configurada como 192.168.1.100, la dirección de subred como
255.255.255.0 y la dirección de la puerta de enlace como 192.168.1.1,
en la impresora la dirección IP de entrada debe estar como
192.168.1.101, la dirección de subred como 255.255.255.0 y la
dirección de la puerta de enlace como 192.168.1.1.
USO DE UNA RED INALÁMBRICA (SOLO CLX-
3175FW)
Debe configurar los protocolos de red de la impresora para utilizarla en la red.
Este capítulo le mostrará cómo esto se puede realizar fácilmente.
Antes de comenzar, localice el cable de red cruzado y el CD-ROM de instalación
de software de la impresora que se entrega con el equipo (impresora). Puede
que necesite ponerse en contacto con el administrador de red o la persona
que haya configurado la red inalámbrica para obtener la información necesaria
sobre la configuración.
Si ya conoce la configuración de la dirección IP de la impresora y la dirección
IP está disponible, puede ir directamente a la sección Configuración de la red
inalámbrica de la impresora. De lo contrario, debe seguir todos los pasos
desde la sección Comprobación de los entornos de red.
Comprobación de los entornos de red
Dirección IP
Cada dispositivo en una red se identifica con una dirección numérica única
que se llama Dirección IP. La impresora viene con una dirección IP prede-
terminada (192.0.0.192), la cual se puede comprobar al imprimir un informe
de configuración de red. En la mayoría de casos, se asignará de forma
automática una nueva dirección IP mediante un DHCP (Dynamic Host
Configuration Protocol Server) situado en la red.
En algunos casos deberá establecer la dirección IP manualmente. Esto
se denomina IP estática y, por lo general, es necesaria en intranets corpo-
rativas por razones de seguridad. En el CD-ROM de software de la impre-
sora hay un programa de utilidad fácil de usar llamado SetIP, el cual puede
cambiar la dirección.
Si la impresora tiene un panel de control, también puede cambiar la dirección
IP mediante el panel de control.
En un entorno de oficina, le recomendamos que se ponga en contacto con
el administrador de red para que configure esta dirección.
La ventana de seguridad de la red inalámbrica no aparecerá
cuando el punto de acceso no posea configuración de seguridad.
Este procedimiento de configuración inalámbrica está dirigido
principalmente a usuarios de Macintosh. Sin embargo, los usuarios de
Windows también pueden utilizarlo, pero se recomienda que usen
el procedimiento más sencillo. (Consulte la sección “Uso de una red
inalámbrica (Windows/solo CLX-3175FW)” en la página 27)