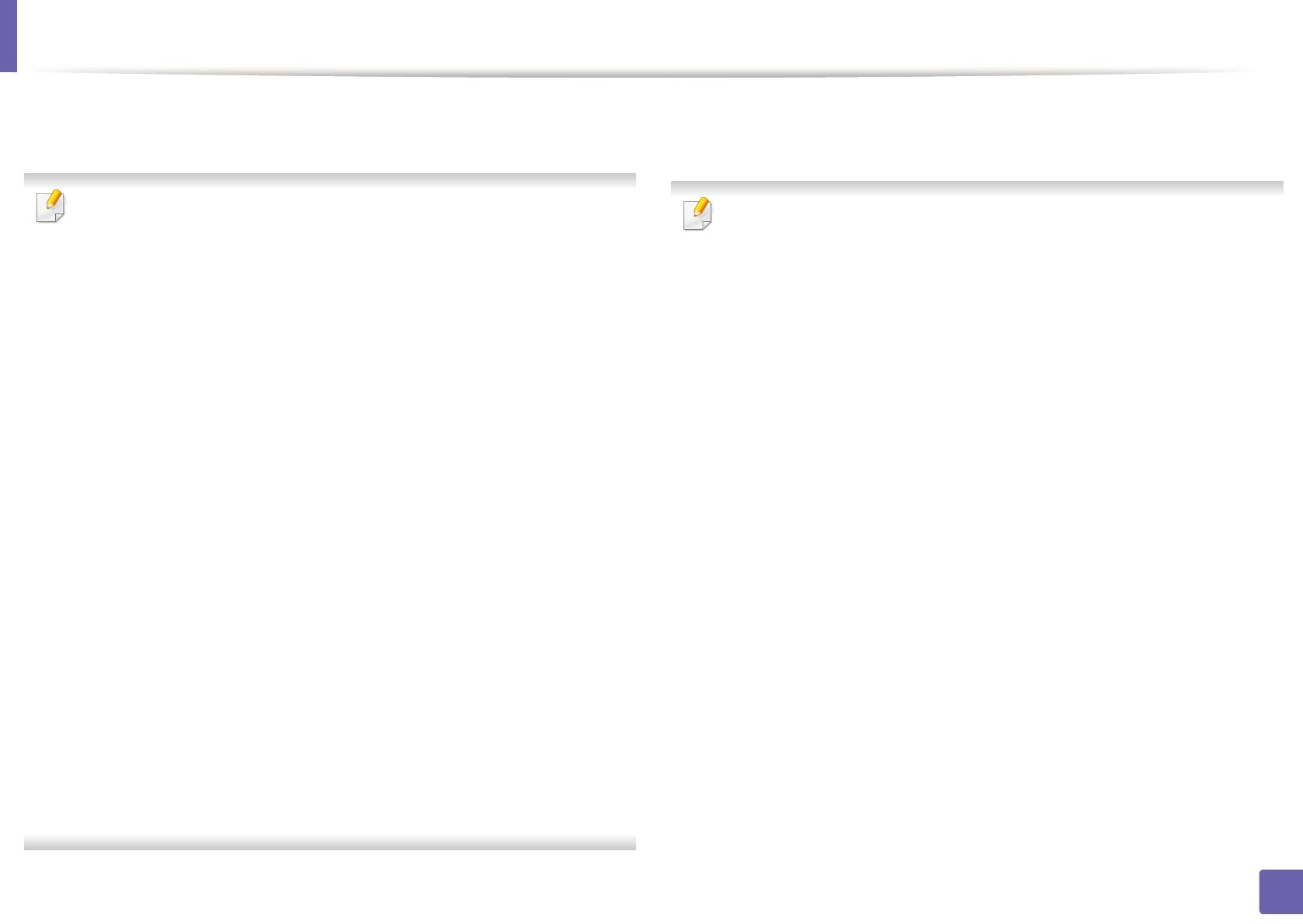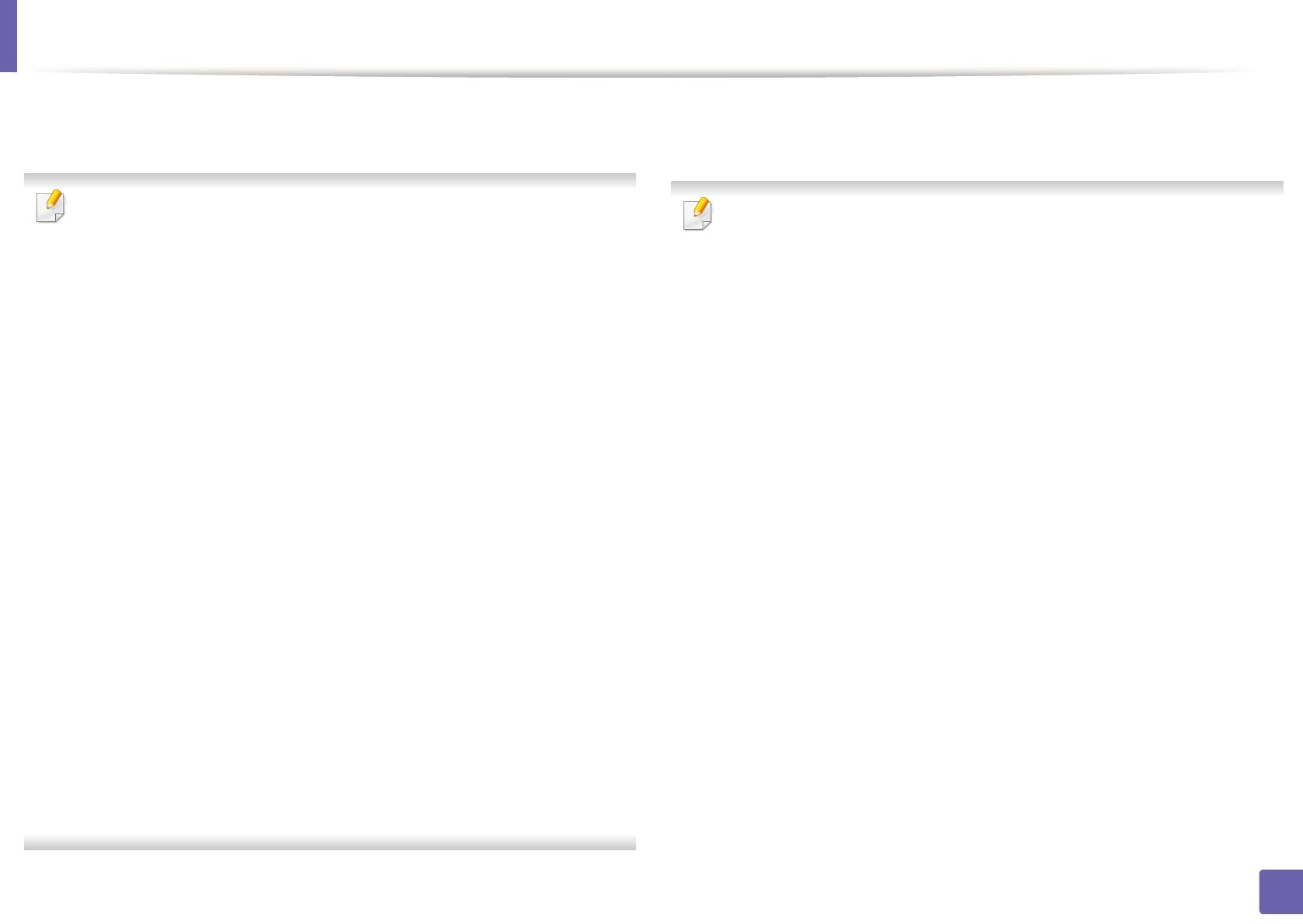
Configurar la red inalámbrica
246
2. Utilización de una impresora c onectada en red
11
Después de buscar redes inalámbricas, aparecerá la lista de redes
inalámbricas encontradas. Haga clic en Configuración avanzada.
• Introduzca el nombre de la red inalámbrica: Escriba el nombre de
SSID que desee (el SSID distingue mayúsculas de minúsculas).
• Modo de funcionamiento: Seleccione ad hoc.
• Canal: Seleccione el canal (Ajuste Auto. o 2412 MHz a 2467 MHz).
• Autenticación: Seleccione un tipo de autenticación.
Sis. abier.: No emplea autenticación y la codificación es opcional,
en función de las necesidades de seguridad para los datos.
Clave compartida: Utiliza autenticación. Los dispositivos que
tengan una clave WEP adecuada podrán acceder a la red.
• Cifrado: Seleccione el cifrado (ninguno, WEP64, WEP128).
• Contraseña de red: Introduzca el valor de la contraseña de red de
cifrado.
• Confirmar clave de red: Confirme el valor de la contraseña de red
de cifrado.
• Índice de clave WEP: Si utiliza el cifrado WEP, seleccione el Índice
de clave WEP correspondiente.
La ventana de seguridad de red inalámbrica aparecerá cuando la red
ad hoc tenga una configuración de seguridad.
Seleccione Sis. abier. o Clave compartida para la autenticación y
haga clic en Siguiente.
• El método de cifrado WEP (Privacidad Equivalente por Cable) es un
protocolo de seguridad que impide que cualquier persona no
autorizada acceda a la red inalámbrica. WEP cifra parte de los datos
de cada paquete que se intercambia en la red inalámbrica mediante
una clave de cifrado WEP de 64 ó 128 bits.
12
La ventana mostrará la configuración de red inalámbrica.
Compruebe la configuración y haga clic en Siguiente.
Antes de introducir la dirección IP del dispositivo, debe conocer la
información de configuración de red del equipo. Si la configuración de
red del ordenador se define como DHCP, la configuración de red
inalámbrica también debe ser DHCP. De igual modo, si la
configuración de red del ordenador se define como estática, la
configuración de red inalámbrica también debe ser estática.
Si el ordenador se define como DHCP y se desea una configuración de
red inalámbrica estática, es necesario ponerse en contacto con el
administrador de la red para obtener la dirección IP estática.
• Para el método DHCP
Si el método de asignación de la dirección IP es DHCP, compruebe
si se visualiza DHCP en la ventana Confirmación de la
configuración de red inalámbrica. Si se muestra Estática, haga
clic en Cambiar TCP/IP para cambiar el método de asignación a
Recibir dirección IP automáticamente (DHCP).
• Para el método estático
Si el método de asignación de la dirección IP es estático, verifique si
se visualiza Estática en la ventana Confirmación de la
configuración de red inalámbrica. Si se muestra DHCP, haga clic
en Cambiar TCP/IP para introducir la dirección IP y otros valores de
configuración de red para el dispositivo.
Por ejemplo:
Si la información de configuración de red del ordenador es la
siguiente:
- Dirección IP: 169.254.133.42
- Máscara de subred: 255.255.0.0