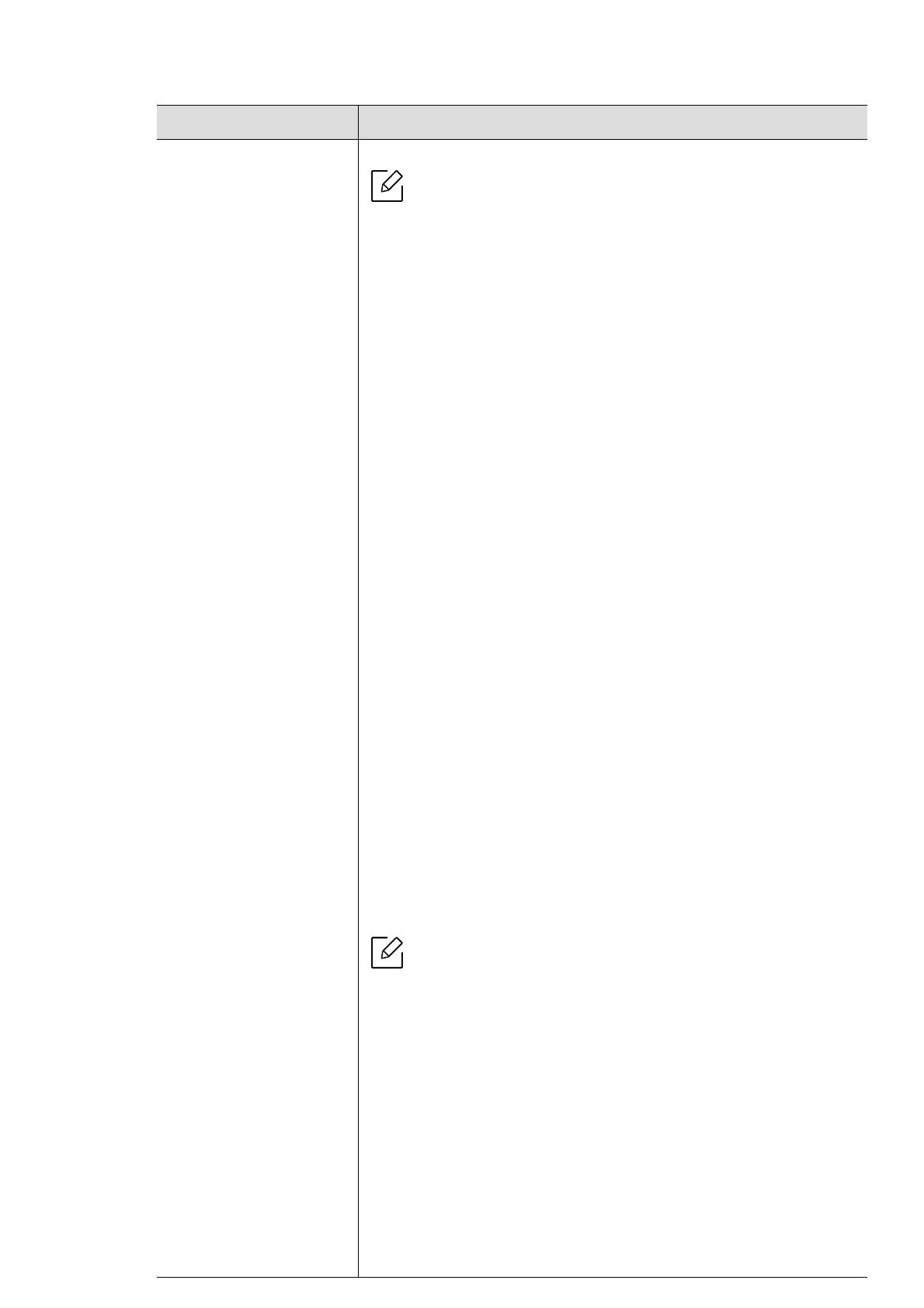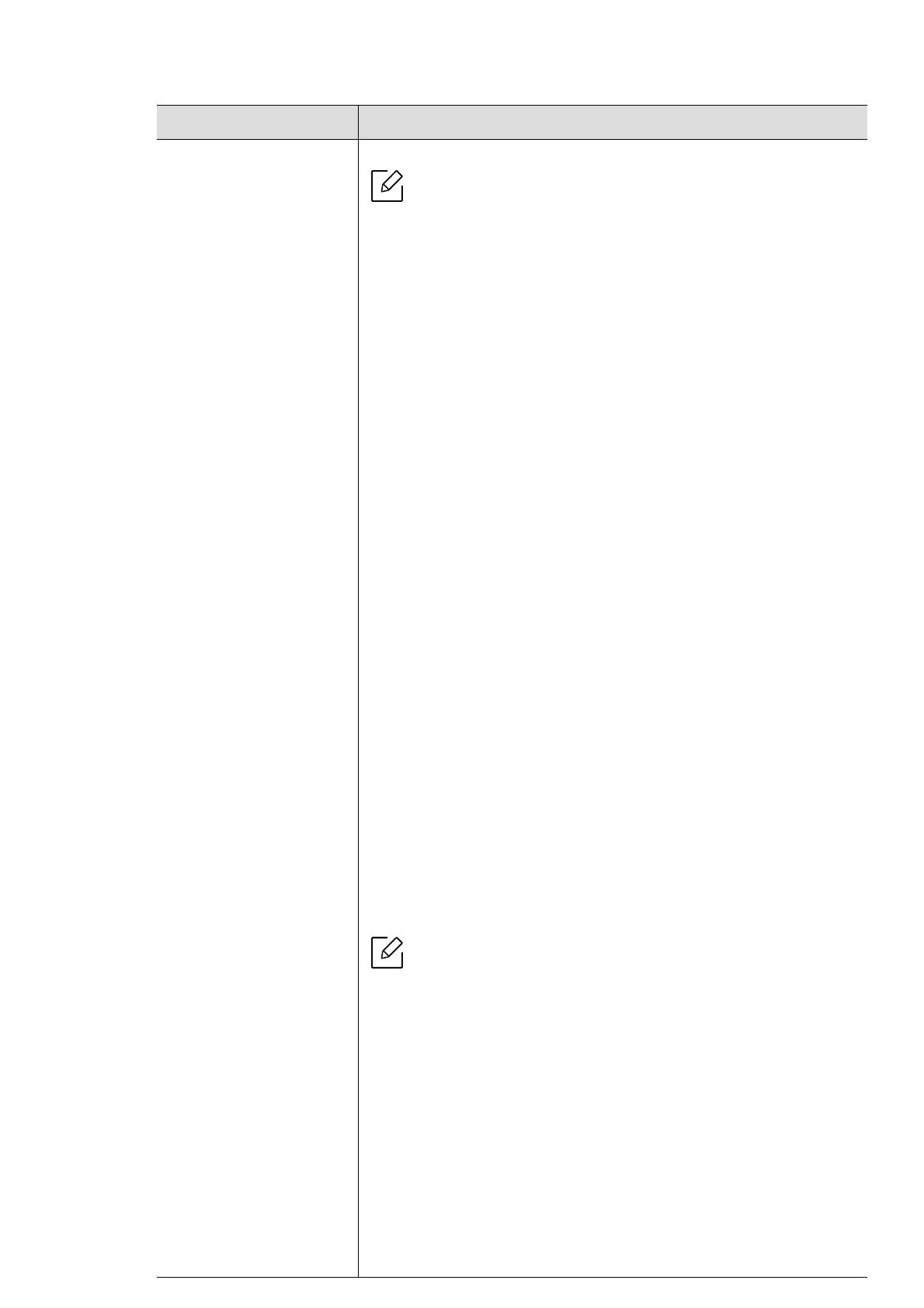
Funciones de impresión | 82
Modo de impresión
• Esta función está disponible únicamente si tiene
instalado el dispositivo de almacenamiento masivo o la
memoria opcional (consulte “Funciones diversas” en la
página 9).
• Esta función no está habilitada, compruebe Opciones de
almacenamiento (consulte “Configuración de las
Opciones del dispositivo” en la página 152).
• Sin instalar el dispositivo de almacenamiento masivo en
la impresora, la función Memoria RAM ofrece únicamente
3 opciones: Normal, Prueba y Confidencial.
• Modo de impresión: El Modo de impresión predeterminado es
Normal, que es para imprimir sin guardar el archivo de impresión
en la memoria.
- Normal: este modo imprime sin guardar el documento en la
memoria opcional.
- Prueba: este modo es útil para imprimir más de una copia.
Puede imprimir una copia de comprobación e imprimir el resto
de copias después.
- Confidencial: Este modo se utiliza para imprimir documentos
confidenciales. Debe introducir una contraseña para imprimir.
- Guardar: Seleccione esta configuración para guardar un
documento en el dispositivo de almacenamiento masivo sin
imprimirlo.
- Guardar e imprimir: Este modo se utiliza al imprimir y guardar
el documento simultáneamente.
- Spool: Esta opción puede ser útil a la hora de gestionar grandes
cantidades de datos. Si selecciona esta configuración, la
impresora acumula el documento en el dispositivo de
almacenamiento masivo y, a continuación, lo imprime desde la
cola del dispositivo de almacenamiento masivo, disminuyendo
así la carga de trabajo del equipo.
- Programación de impresión: Seleccione este ajuste para
imprimir el documento en un momento concreto.
- Nombre del trabajo: Esta opción se utiliza cuando
necesita encontrar un archivo guardado mediante el
panel de control.
- ID de usuario: Esta opción se utiliza cuando necesita
encontrar un archivo guardado mediante el panel de
control. El nombre de usuario aparece
automáticamente como el nombre de usuario que
utiliza para iniciar sesión en Windows.
- Introducir contraseña: Si la Propiedad del cuadro de
documento que ha seleccionado está Seguro, debe
introducir la contraseña del cuadro de documento. Esta
opción se utiliza para cargar un archivo guardado
mediante el panel de control.
- Confirmar contraseña: Vuelva a introducir la
contraseña para confirmarla.
Elemento Descripción