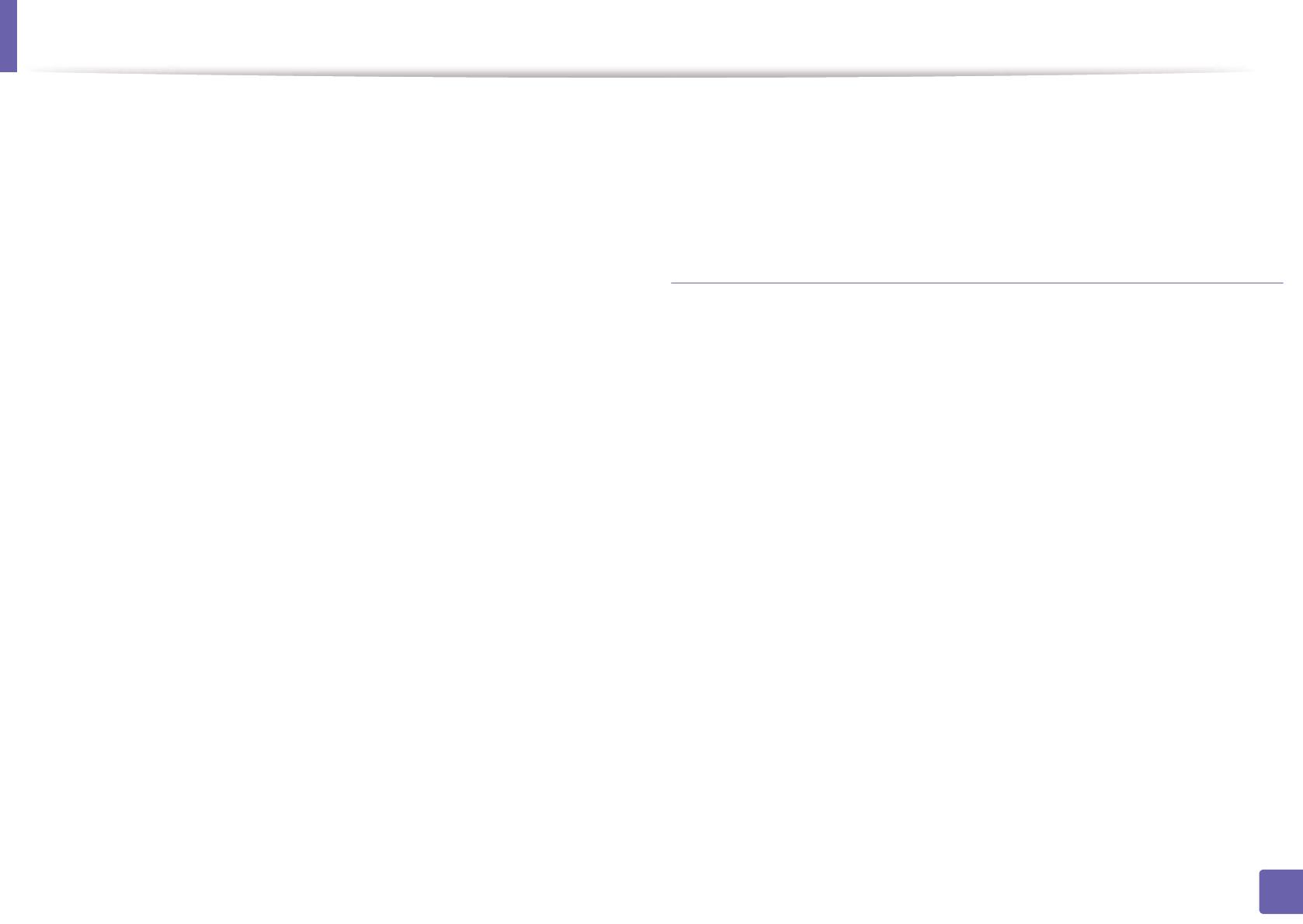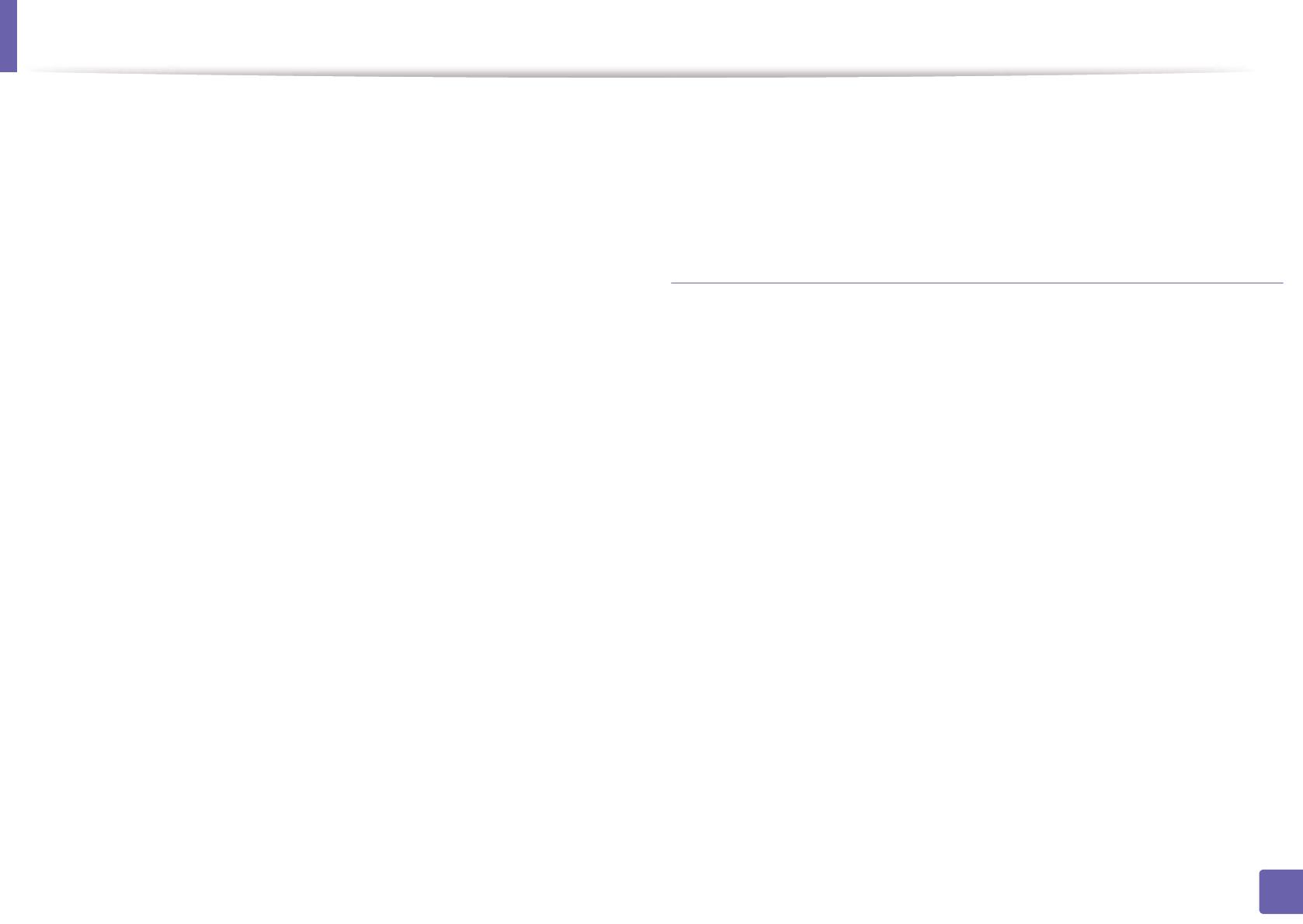
SyncThru™ Web Service
220
5. Herramientas de gestión útiles
- Notificación por correo electrónico: Cuando se produce un error,
o se están agotando los consumibles, el dispositivo envía una
notificación al administrador a través de correo electrónico. Puede
elegir si utilizar o no la función. También puede seleccionar qué
alertas recibir y cuando.
• Configuración de red: Puede configurar el entorno de red para utilizar
la impresora como dispositivo de red. También puede establecer la
configuración desde el dispositivo. Consulte el capítulo de
configuración de red.
- General: Puede establecer la información general del dispositivo
para utilizarla en la red y establecer los ajustes Ethernet. Esta
función también está disponible desde el dispositivo.
- TCP/IPv4, TCP/IPv6, Raw TCP/IP, LPR/LPD, IPP, Telnet, WSD,
SLP, UPNP, mDNS, CIFS (carpeta compartida), SNMPv1/v2,
SNMPv3, FTP Print Server, AirPrint, ThinPrint®, Google Cloud
Print: Puede establecer la configuración del protocolo.
- Servidor de correo saliente (SMTP): Puede establecer la
configuración de los correos electrónicos de salida. Si este ajuste
no está configurado, no puede utilizar la función de escanear a
correo electrónico. Los correos electrónicos de salida se enviarán a
través del servidor SMTP que establezca aquí.
- HTTP: Puede permitir o bloquear el acceso de los usuarios al
SyncThru™ Web Service.
- Proxy: Puede establecer la configuración del proxy y habilitar la
autenticación.
- Restaurar valor predeterminado: Al hacer clic en el botón Borrar
bajo la sección Restaurar valor predeterminado se borrarán las
configuraciones de seguridad y de red. La restauración de la
configuración tendrá lugar tras reiniciar el sistema.
Ficha Seguridad
La ficha seguridad tiene cuatro submenús, Seguridad del sistema,
Seguridad red, Control de acceso del usuario y Registro del sistema.
No puede acceder a esta ficha si no inicia la sesión como administrador
(consulte “Iniciar la sesión en SyncThru™ Web Service” en la página 218).
• Seguridad del sistema: Desde SyncThru™ Web Service, seleccione
la ficha Seguridad > Seguridad del sistema.
- Administrador del sistema: Escriba la información del
administrador del sistema. El dispositivo envía las notificaciones de
correo electrónico a esta dirección. Esta función también está
disponible desde el dispositivo.
- Administración de características: Especifica los servicios, la
seguridad de las aplicaciones informáticas, los puertos físicos y las
características del protocolo de red que se desean usar. Seleccione
las funciones que desee usar y, a continuación, haga clic en
Aplicar.
- Ocultación de información: Especifica qué información se desea
ocultar. Seleccione el volumen de información que quiera ocultar y,
a continuación, haga clic en Aplicar.
- Reiniciar dispositivo: Puede reiniciar el dispositivo. Haga clic en
el botón Reiniciar ahora para reiniciar.