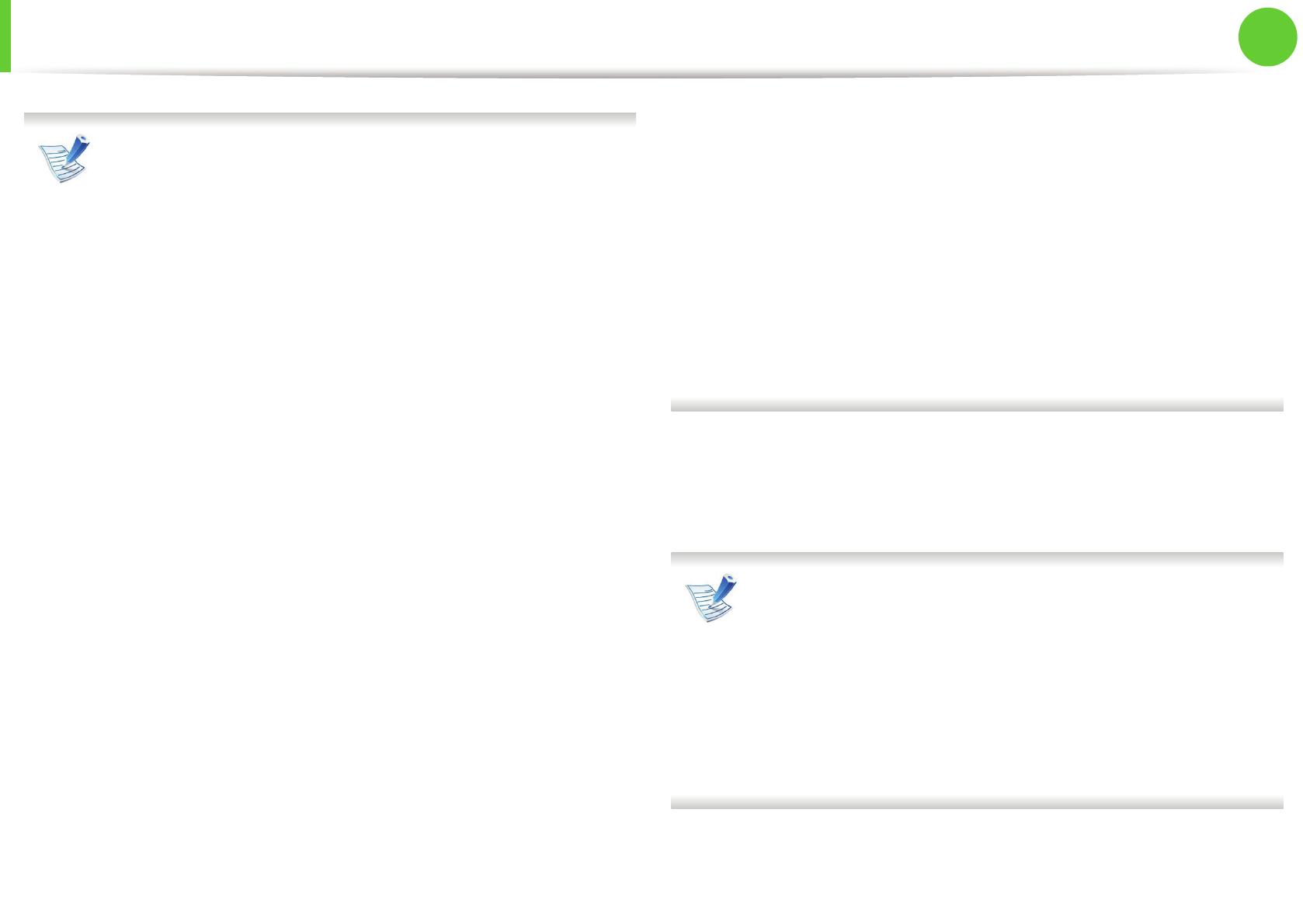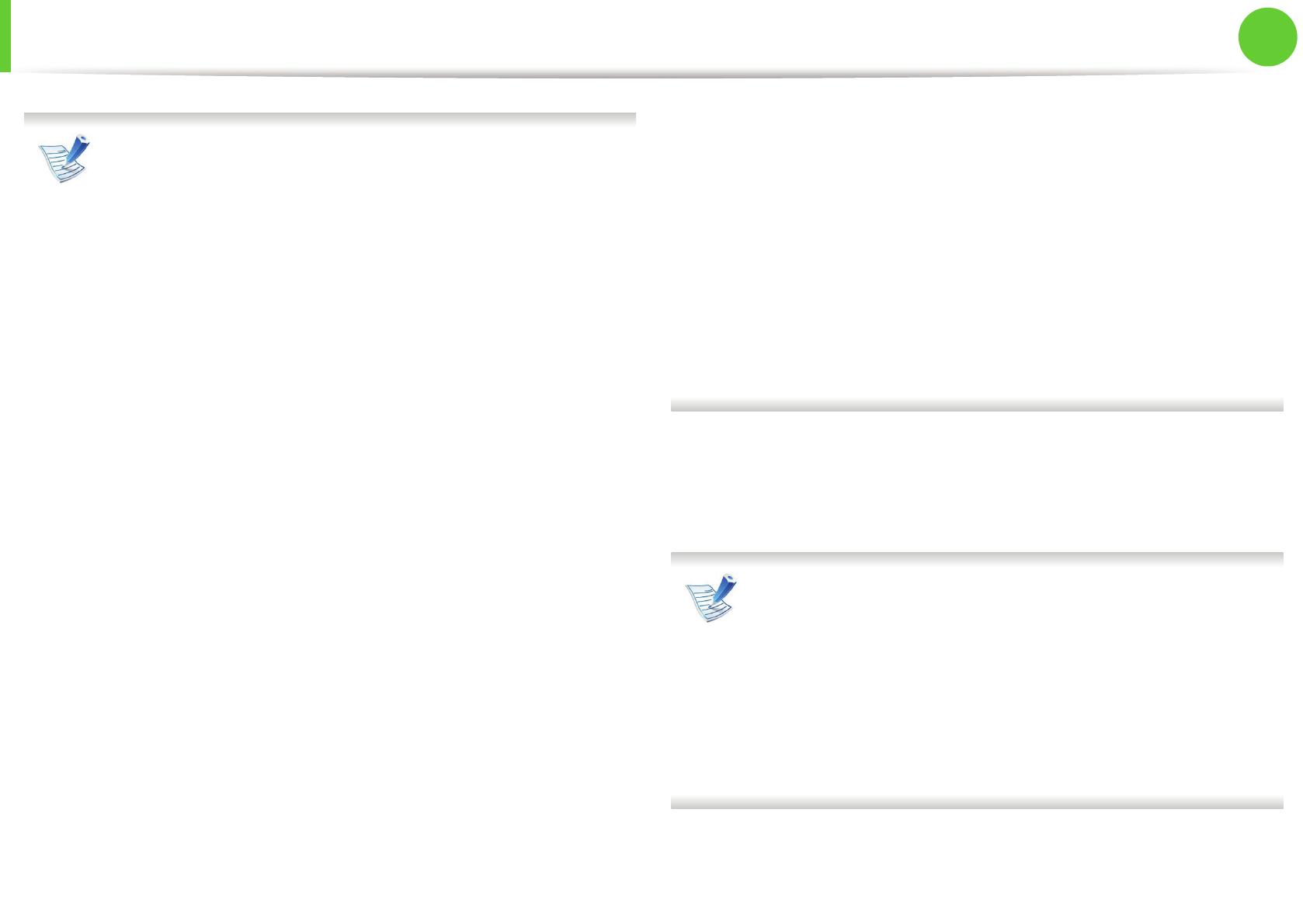
Configurar la red inalámbrica
44
2. Utilización de una impresora
conectada en red
Antes de introducir la dirección IP del dispositivo, debe
conocer la información de configuración de red del
equipo. Si la configuración de red del ordenador se define
como DHCP, la configuración de red inalámbrica también
debe ser DHCP. De igual modo, si la configuración de red
del ordenador se define como estática, la configuración
de red inalámbrica también debe ser estática.
Si el ordenador está configurado como DHCP, y desea
una configuración de red inalámbrica estática, debe
ponerse en contacto con el administrador de la red para
obtener la dirección IP estática.
• Para el método DHCP.
Si el método de asignación de la dirección IP es
DHCP, compruebe si se visualiza DHCP en la ventana
Confirmación de la configuración de red
inalámbrica. Si se muestra Estática, haga clic en
Cambiar TCP/IP para cambiar el método de
asignación a Recibir dirección IP automáticamente
(DHCP).
• Para el método estático:
Si el método de asignación de la dirección IP es
estático, verifique si se visualiza Estática en la ventana
Confirmación de la configuración de red
inalámbrica. Si se muestra DHCP, haga clic en
Cambiar TCP/IP para introducir la dirección IP y otros
valores de configuración de red para el dispositivo.
Por ejemplo:
Si la información de configuración de red del
ordenador es el siguiente:
- Dirección IP: 169.254.133.42
- Máscara de subred: 255.255.0.0
A continuación, la información de red del dispositivo
debería ser la siguiente:
- Dirección IP: 169.254.133.43
- Máscara de subred: 255.255.0.0 (Use la máscara de
subred del ordenador).
- Puerta de enlace: 169.254.133.1
9
Una vez finalizada la configuración de la red inalámbrica,
desconecte el cable USB entre el equipo y el dispositivo.
Haga clic en Siguiente.
Si aparece la ventana Cambiar la configuración de red
del ordenador, siga los pasos que se indican en la
ventana.
Haga clic en Siguiente si ha terminado de configurar los
ajustes de red inalámbrica del ordenador.
Si define la red inalámbrica del ordenador como DHCP,
tardará unos minutos en recibir la dirección IP.