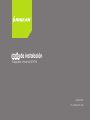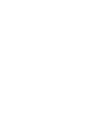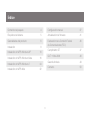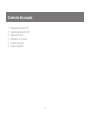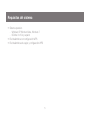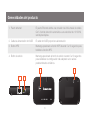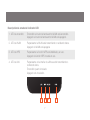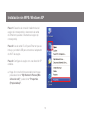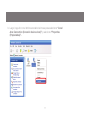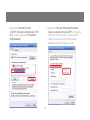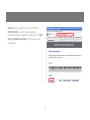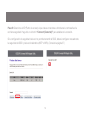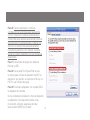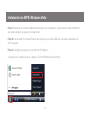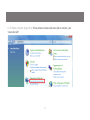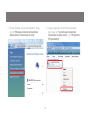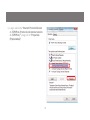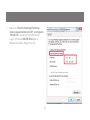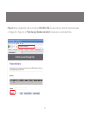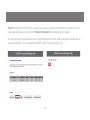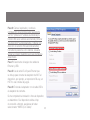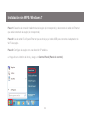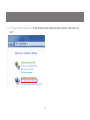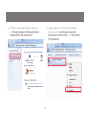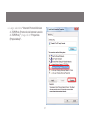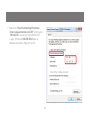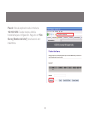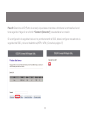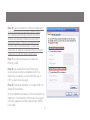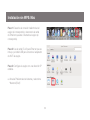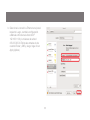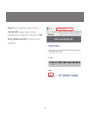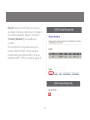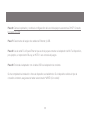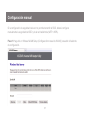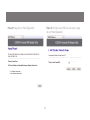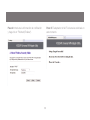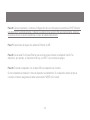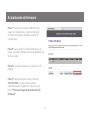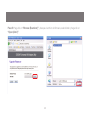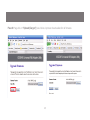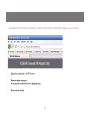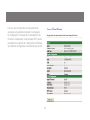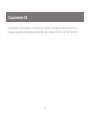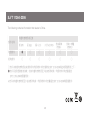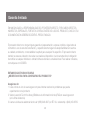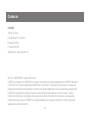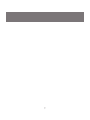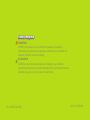iogear GWU627W6 Manual de usuario
- Categoría
- Redes
- Tipo
- Manual de usuario
Este manual también es adecuado para

Guía
Guía de instalación
Adaptador Universal Wi-Fi N
GWU627W6
N.º de PIEZA M1184S


3
Índice
Contenido del paquete 4
Requisitos del sistema 5
Generalidades del producto 6
Instalación 8
Instalación sin WPS: Windows XP 10
Instalación sin WPS: Windows Vista 16
Instalación sin WPS: Windows 7 24
Instalación sin WPS: Mac 32
Conguración manual 37
Actualización de rmware 41
Declaración de la Comisión Federal
de Comunicaciones (FCC)
46
Cumplimiento CE 47
SJ/T 11364-2006 48
Garantía limitada 49
Contacto 50

4
Contenido del paquete
1 Adaptador Universal Wi-Fi•
1 cable de alimentación USB •
1 cable de Ethernet •
1 adaptador de corriente•
1 manual del usuario•
1 tarjeta de garantía•

5
Requisitos del sistema
Sistema operativo •
Windows XP, Windows Vista, Windows 7 -
SO Mac X v10.4 y superior -
Red inalámbrica con conguración WPS •
Red inalámbrica sin equipo y conguración WPS •

6
Generalidades del producto
1. Puerto ethernet El puerto Ethernet admite una conexión de LAN a través de cables
Cat 5. Admite detección automática a una velocidad de 10/100 M,
semidúplex/dúplex.
2. Cable de alimentación mini USB El cable mini USB proporciona alimentación.
3. Botón WPS Mantenga presionado el botón WPS durante 5 a 10 segundos para
habilitar la función WPS.
4. Botón de reinicio
Mantenga presionado el botón de reinicio durante 5 a 10 segundos
para restablecer la conguración del adaptador a los valores
predeterminados en fábrica.
1 2
3 4

7
1. LED de encendido Encendido: el router de banda ancha WLAN está encendido.
Apagado: el router de banda ancha WLAN está apagado.
2. LED de WLAN Parpadeante: la WLAN está transmitiendo o recibiendo datos.
Apagado: la WLAN está apagada
3. LED de WPS Parpadeante: la función WPS está habilitada y en uso.
Apagado: la función WPS no está en uso.
4. LED de LAN Parpadeante: en la interfaz de LAN se están transmitiendo o
recibiendo datos.
Encendido: puerto vinculado.
Apagado: sin vinculación.
Descripción de estado del indicador LED
1 2 3 4

8
Instalación
Conguración inalámbrica con WPS
Paso 1: Encienda el adaptador universal para Wi-Fi mediante uno de estos dos métodos:
• Conecte el cable mini USB a un dispositivo que proporcione una conexión USB tipo A. Asegúrese de que
el dispositivo al que conecta el cable USB esté encendido.
• Conecte el adaptador de Wi-Fi a un tomacorriente hembra con el adaptador de alimentación incluido.
Aviso: Tardará aproximadamente 50 segundos en completar la secuencia de arranque. Al nalizar, el
LED PWR (encendido) se activará y el LED de actividad de WLAN parpadeará para indicar que la interfaz
de WLAN está activada.
Paso 2: Use el cable RJ-45 para Ethernet que se incluye para conectar el adaptador de Wi-Fi al dispositivo,
por ejemplo, un reproductor Blu-ray, un HDTV o una consola de juegos.
Paso 3: Consulte el manual del usuario del router inalámbrico para habilitar la función WPS y, a
continuación, presione el botón “WPS” que se encuentra en la parte superior del adaptador de Wi-Fi.
Se ha completado la instalación. Si se solicita el tipo de conexión, asegúrese de haber seleccionado
“WIRED (Con cable)” en el dispositivo.

9
or
orororor
Paso 1
Paso 3
o
o
o
o
o
Paso 2

10
Instalación sin WPS: Windows XP
Paso 1: Desactive la conexión inalámbrica del
equipo (si corresponde) y desconecte el cable
de Ethernet que está conectado al equipo (si
corresponde).
Paso 2: Use el cable RJ-45 para Ethernet que se
incluye y el cable USB para conectar el adaptador
de Wi-Fi al equipo.
Paso 3: Congure el equipo con una dirección IP
estática.
a. Haga clic con el botón secundario del mouse
para seleccionar “My Network Places (Mis
sitios de red)” y seleccione “Properties
(Propiedades)”.

11
b. Luego, haga clic con el botón secundario del mouse para seleccionar “Local
Area Connection (Conexión de área local)” y seleccione “Properties
(Propiedades)”.

12
c. Seleccione “Internet Protocol
-TCP/IP- (Protocolo de Internet -TCP/
IP-)” y, luego, seleccione “Properties
(Propiedades)”.
d. Seleccione “Use the following IP address
(Usar la siguiente dirección IP)” e introduzca
192.168.1.3 en la sección de la dirección IP.
Luego, introduzca 255.255.255.0 para la
Máscara de subred. Haga clic en OK.

13
Paso 4: Abra el explorador web e introduzca
192.168.1.252. De esta manera, abrirá la
herramienta para conguración. Haga clic en “Site
Survey (Sondeo del sitio)” para buscar la red
inalámbrica.

14
Paso 5: Seleccione el AP (Punto de acceso) al que desea conectarse e introduzca la contraseña si la
red tiene seguridad. Haga clic en el botón “Connect (Conectar)” para establecer la conexión.
Si la conguración de seguridad de la red no permite transmitir el SSID, deberá congurar manualmente
la seguridad del SSID y de la red inalámbrica (WEP o WPA). (Consulte la página 37)

15
Paso 6: Cierre el explorador y cambie la
conguración de la red del equipo nuevamente
a DHCP (Obtain an IP address Automatically &
Obtain DNS server address automatically (Obtener
una dirección IP automáticamente y Obtener una
dirección de servidor DNS automáticamente)).
Consulte los pasos 3a a 3d. Además, recuerde
activar la conexión inalámbrica en caso de haberla
desactivado.
Paso 7: Desconecte del equipo los cables de
Ethernet y USB.
Paso 8: Use el cable RJ-45 para Ethernet que
se incluye para conectar el adaptador de Wi-Fi al
dispositivo, por ejemplo, un reproductor Blu-ray, un
HDTV o una consola de juegos.
Paso 9: Encienda el adaptador con el cable USB o
el adaptador de corriente.
Se ha completado la instalación. Ahora el dispositivo
es inalámbrico. Si el dispositivo solicita el tipo
de conexión a Internet, asegúrese de haber
seleccionado “WIRED (Con cable)”.

16
Instalación sin WPS: Windows Vista
Paso 1: Desactive la conexión inalámbrica del equipo (si corresponde) y desconecte el cable de Ethernet
que está conectado al equipo (si corresponde).
Paso 2: Use el cable RJ-45 para Ethernet que se incluye y el cable USB para conectar el adaptador de
Wi-Fi al equipo.
Paso 3: Congure el equipo con una dirección IP estática.
a. Haga clic en el botón de inicio y, luego, en Control Panel (Panel de control).

17
b. En Redes e Internet, haga clic en “View network status and tasks (Ver el estado y las
tareas de red)”.

18
c. En task (Tareas), en el panel izquierdo, haga
clic en “Manage network connections
(Administrar conexiones de red)”.
b. Luego, haga clic con el botón secundario
del mouse en “Local Area Connection
(Conexión de área local)” y en “Properties
(Propiedades)”.

19
e. Luego, seleccione “Internet Protocol Version
4 -TCP/IPv4- (Protocolo de Internet versión
4 -TCP/IPv4-)” y haga clic en “Properties
(Propiedades)”

20
f. Seleccione “Use the following IP address
(Usar la siguiente dirección IP)” e introduzca
192.168.1.3 en la sección de la dirección IP.
Luego, introduzca 255.255.255.0 para la
Máscara de subred. Haga clic en OK.

21
Paso 4: Abra el explorador web e introduzca 192.168.1.252. De esta manera, abrirá la herramienta para
conguración. Haga clic en “Site Survey (Sondeo del sitio)” para buscar la red inalámbrica.

22
Paso 5: Seleccione el AP (Punto de acceso) al que desea conectarse e introduzca la contraseña si la red
tiene seguridad. Haga clic en el botón “Connect (Conectar)” para establecer la conexión.
Si la conguración de seguridad de la red no permite transmitir el SSID, deberá congurar manualmente la
seguridad del SSID y de la red inalámbrica (WEP o WPA). (Consulte la página 37)

23
Paso 6: Cierre el explorador y cambie la
conguración de la red del equipo nuevamente
a DHCP (Obtain an IP address Automatically &
Obtain DNS server address automatically (Obtener
una dirección IP automáticamente y Obtener una
dirección de servidor DNS automáticamente)).
Consulte los pasos 3a a 3d. Además, recuerde
activar la conexión inalámbrica en caso de haberla
desactivado.
Paso 7: Desconecte del equipo los cables de
Ethernet y USB.
Paso 8: Use el cable RJ-45 para Ethernet que
se incluye para conectar el adaptador de Wi-Fi al
dispositivo, por ejemplo, un reproductor Blu-ray, un
HDTV o una consola de juegos.
Paso 9: Encienda el adaptador con el cable USB o
el adaptador de corriente.
Se ha completado la instalación. Ahora el dispositivo
es inalámbrico. Si el dispositivo solicita el tipo
de conexión a Internet, asegúrese de haber
seleccionado “WIRED (Con cable)”.

24
Instalación sin WPS: Windows 7
Paso 1: Desactive la conexión inalámbrica del equipo (si corresponde) y desconecte el cable de Ethernet
que está conectado al equipo (si corresponde).
Paso 2: Use el cable RJ-45 para Ethernet que se incluye y el cable USB para conectar el adaptador de
Wi-Fi al equipo.
Paso 3: Congure el equipo con una dirección IP estática.
a. Haga clic en el botón de inicio y, luego, en Control Panel (Panel de control).

25
b. En Redes e Internet, haga clic en “View network status and tasks (Ver el estado y las tareas de
red)”.

26
c. En Tareas, en el panel izquierdo, haga clic
en “Change Adapter Settings (Cambiar
conguración del adaptador)”.
d. Luego, haga clic con el botón secundario
del mouse en “Local Area Connection
(Conexión de área local)” y en “Properties
(Propiedades)”.

27
e. Luego, seleccione “Internet Protocol Version
4 -TCP/IPv4- (Protocolo de Internet versión
4 -TCP/IPv4-)” y haga clic en “Properties
(Propiedades)”.

28
f. Seleccione “Use the following IP address
(Usar la siguiente dirección IP)” e introduzca
192.168.1.3 en la sección de la dirección IP.
Luego, introduzca 255.255.255.0 para la
Máscara de subred. Haga clic en OK.

29
Paso 4: Abra el explorador web e introduzca
192.168.1.252. De esta manera, abrirá la
herramienta para conguración. Haga clic en “Site
Survey (Sondeo del sitio)” para buscar la red
inalámbrica.

30
Paso 5: Seleccione el AP (Punto de acceso) al que desea conectarse e introduzca la contraseña si la red
tiene seguridad. Haga clic en el botón “Connect (Conectar)” para establecer la conexión.
Si la conguración de seguridad de la red no permite transmitir el SSID, deberá congurar manualmente la
seguridad del SSID y de la red inalámbrica (WEP o WPA). (Consulte la página 37)

31
Paso 6: Cierre el explorador y cambie la conguración
de la red del equipo nuevamente a DHCP (Obtain
an IP address Automatically & Obtain DNS server
address automatically
(Obtener una dirección IP
automáticamente y Obtener una dirección de
servidor DNS automáticamente)
). Consulte los
pasos 3a a 3d. Además, recuerde activar la conexión
inalámbrica en caso de haberla desactivado.
Paso 7: Desconecte del equipo los cables de
Ethernet y USB.
Paso 8: Use el cable RJ-45 para Ethernet que
se incluye para conectar el adaptador de Wi-Fi al
dispositivo, por ejemplo, un reproductor Blu-ray, un
HDTV o una consola de juegos.
Paso 9: Encienda el adaptador con el cable USB o el
adaptador de corriente.
Se ha completado la instalación. Ahora el dispositivo es
inalámbrico. Si el dispositivo solicita el tipo de conexión
a Internet, asegúrese de haber seleccionado “WIRED
(Con cable)”.

32
Instalación sin WPS: Mac
Paso 1: Desactive la conexión inalámbrica del
equipo (si corresponde) y desconecte el cable
de Ethernet que está conectado al equipo (si
corresponde).
Paso 2: Use el cable RJ-45 para Ethernet que se
incluye y el cable USB para conectar el adaptador
de Wi-Fi al equipo.
Paso 3: Congure el equipo con una dirección IP
estática.
a. Abra las Preferencias del sistema y seleccione
“Network (Red)”.

33
b. Seleccione la conexión a Ethernet en el panel
izquierdo. Luego, cambie la conguración
a Manual e introduzca la dirección IP
192.168.1.100 y la máscara de subred
255.255.255.0. Elimine las entradas de los
cuadros Router y DNS y, luego, haga clic en
Apply (Aplicar).

34
Paso 4: Abra el explorador web e introduzca
192.168.1.252. De esta manera, abrirá la
herramienta para conguración. Haga clic en “Site
Survey (Sondeo del sitio)” para buscar la red
inalámbrica.

35
Paso 5: Seleccione el AP (Punto de acceso) al
que desea conectarse e introduzca la contraseña
si la red tiene seguridad. Haga clic en el botón
“Connect (Conectar)” para establecer la
conexión.
Si la conguración de seguridad de la red no
permite transmitir el SSID, deberá congurar
manualmente la seguridad del SSID y de la red
inalámbrica (WEP o WPA). (Consulte la página 37)

36
Paso 6: Cierre el explorador y cambie la conguración de la red del equipo nuevamente a DHCP. Consulte
los pasos 3a y 3b.
Paso 7: Desconecte del equipo los cables de Ethernet y USB.
Paso 8: Use el cable RJ-45 para Ethernet que se incluye para conectar el adaptador de Wi-Fi al dispositivo,
por ejemplo, un reproductor Blu-ray, un HDTV o una consola de juegos.
Paso 9: Encienda el adaptador con el cable USB o el adaptador de corriente.
Se ha completado la instalación. Ahora el dispositivo es inalámbrico. Si el dispositivo solicita el tipo de
conexión a Internet, asegúrese de haber seleccionado “WIRED (Con cable)”.

37
Conguración manual
Si la conguración de seguridad de la red no permite transmitir el SSID, deberá congurar
manualmente la seguridad del SSID y de la red inalámbrica (WEP o WPA).
Paso 1: Haga clic en “Manual WLAN Setup (Conguración manual de WLAN)” para abrir el Asistente
de conguración.

38
Paso 2: Haga clic en “Next (Siguiente)”. Paso 3: Introduzca los SSID de sus redes y haga
clic en “Next (Siguiente)”.

39
Paso 4: Introduzca la información de codicación
y haga clic en “Finished (Finalizar)”.
Paso 5: El adaptador de Wi-Fi universal se reiniciará en
este momento.

40
Paso 6: Cierre el explorador y cambie la conguración de la red del equipo nuevamente a DHCP (Obtener
una dirección IP automáticamente y Obtener una dirección de servidor DNS automáticamente). Además,
recuerde activar la conexión inalámbrica en caso de haberla desactivado.
Paso 7: Desconecte del equipo los cables de Ethernet y USB.
Paso 8: Use el cable RJ-45 para Ethernet que se incluye para conectar el adaptador de Wi-Fi al
dispositivo, por ejemplo, un reproductor Blu-ray, un HDTV o una consola de juegos.
Paso 9: Encienda el adaptador con el cable USB o el adaptador de corriente.
Se ha completado la instalación. Ahora el dispositivo es inalámbrico. Si el dispositivo solicita el tipo de
conexión a Internet, asegúrese de haber seleccionado “WIRED (Con cable)”.

41
Actualización de rmware
Paso 1: Desactive la conexión inalámbrica del
equipo (si corresponde) y desconecte el cable
de Ethernet que está conectado al equipo (si
corresponde).
Paso 2: Use el cable RJ-45 para Ethernet que se
incluye y el cable USB para conectar el adaptador de
Wi-Fi al equipo.
Paso 3: Congure el equipo con una dirección IP
estática.
Paso 4: Abra el explorador web e introduzca
192.168.1.252. De esta manera, abrirá la
herramienta para conguración. Haga clic en el
botón “Firmware Upgrade (Actualización de
rmware)”.

42
Paso 5: Haga clic en “Browse (Examinar)” y busque el archivo de rmware, selecciónelo y haga clic en
“Open (Abrir)”.

43
Paso 6: Haga clic en “Upload (Cargar)” para iniciar el proceso de actualización de rmware.

44
La actualización de Firmware ha nalizado. Antes de desconectar el dispositivo, espere a que se reinicie.

45
Una vez que el dispositivo se haya reiniciado,
aparecerá una pantalla de estado. Compruebe
la conguración. Después de la actualización de
rmware, el adaptador universal para Wi-Fi puede
restablecer los valores de conguración de fábrica,
que deberán congurarse nuevamente para la red.

46
Declaración de la Comisión Federal de Comunicaciones (FCC)
Este equipo ha sido probado y se determinó que cumple con los límites para un dispositivo digital Clase B,
conforme a la Parte 15 de las Normas FCC. Estos límites están diseñados para proporcionar una protección
razonable contra la interferencia perjudicial en un entorno residencial. Este producto genera, utiliza y puede
irradiar energía de radiofrecuencia, y si no se instala y utiliza como se indica, puede producir interferencia
perjudicial en las radiocomunicaciones. A pesar de que este producto cumple con los límites de un
dispositivo digital Clase B, no hay garantía alguna de que no se producirá interferencia en una instalación en
particular.

47
Este dispositivo ha sido probado y se determinó que cumple con las siguientes directivas de la Unión
Europea: Capacidad electromagnética (89/336/EMC), Bajo voltaje (73/23/EEC) y R&TTED (1999/5/EC).
Cumplimiento CE

48
SJ/T 11364-2006
The following contains information that relates to China.
部件名称
有毒有害物质或元素
铅 (Pb) 汞 (Hg) 镉(Cd) 六价 (Cr(VI))
多溴联苯
(PBB)
多溴二苯醚
(PBDE)
电器部件 ● ○ ○ ○ ○ ○
机构部件 ○ ○ ○ ○ ○ ○
○:表示该有毒有害物质在该部件所有均质材料中的含量均在SJ/T 11363-2006规定的限量要求之下。
●:表示符合欧盟的豁免条款,但该有毒有害物质至少在该部件的某一均质材料中的含量超出
SJ/T 11363-2006的限量要求。
×:表示该有毒有害物质至少在该部件的某一均质材料中的含量超出SJ/T 11363-2006的限量要求。

49
EN NINGÚN CASO LA RESPONSABILIDAD DEL PROVEEDOR DIRECTO, POR DAÑOS DIRECTOS,
INDIRECTOS, ESPECIALES, FORTUITOS O RESULTANTES DEL USO DEL PRODUCTO, DISCO O SU
DOCUMENTACIÓN DEBERÁ EXCEDER EL PRECIO PAGADO.
El proveedor directo no otorga ninguna garantía ni representación, expresa, implícita o legal sobre el
contenido o uso de esta documentación, y especícamente niega toda responsabilidad en cuanto a
su calidad, rendimiento, comerciabilidad o aptitud para cualquier n especíco. El proveedor directo
también se reserva el derecho de revisar o actualizar el dispositivo o la documentación sin obligación
de noticar a cualquier individuo o entidad dichas revisiones o actualizaciones. Para realizar consultas,
comuníquese con IOGEAR.
ESTAMOS AQUÍ PARA AYUDARLO
¿NECESITA AYUDA PARA CONFIGURAR EL PRODUCTO?
Asegúrese de:
1. Usar el chat en vivo de www.iogear.com para intentar resolver los problemas que pueda
experimentar con el producto
2. Visitar la sección Tech Info Library (Biblioteca de información técnica)/FAQ en www.iogear.com
(en la cha Asistencia)
3. Llamar a la línea de asistencia técnica al 1(866) 946-4327 (en EE. UU. solamente) o (949) 453-8782.
Garantía limitada

50
IOGEAR
19641 Da Vinci
Foothill Ranch, CA 92610
P 949.453.8782
F 949.453.8785
Visítenos en: www.iogear.com
Contacto
© 2011 IOGEAR
®
N.º de pieza M1184S
IOGEAR y el logotipo de IOGEAR son marcas comerciales o marcas registradas de IOGEAR. Microsoft
y Windows son marcas registradas de Microsoft Corporation. Todas las otras marcas o nombres de
productos son marcas comerciales o marcas comerciales registradas de sus respectivos propietarios.
IOGEAR no garantiza de ninguna manera la información presentada en este documento. Toda la
información provista en el presente documento tiene nes informativos únicamente y está sujeta a
cambios sin previo aviso. IOGEAR no se responsabiliza por ninguna imprecisión ni error que pueda
aparecer en este documento.

51

© 2011 IOGEAR
®
DIVERTIDO
IOGEAR ofrece soluciones de conexión innovadoras, divertidas y
sosticadas, que ayudan a las personas a disfrutar la vida cotidiana con
nuestros productos de alta tecnología.
ECOLÓGICO
IOGEAR es una empresa que respeta el ambiente y que enfatiza la
importancia de conservar los recursos naturales. El uso de nuestras soluciones
tecnológicas ayuda a reducir el desecho electrónico.
Nuestra empresa
Nuestra empresa
N.º de PIEZA M1184S
Transcripción de documentos
Guía de instalación Adaptador Universal Wi-Fi N GWU627W6 N.º de PIEZA M1184S Índice Contenido del paquete 4 Configuración manual 37 Requisitos del sistema 5 Actualización de firmware 41 Generalidades del producto 6 46 Instalación 8 Declaración de la Comisión Federal de Comunicaciones (FCC) Cumplimiento CE 47 SJ/T 11364-2006 48 Garantía limitada 49 Contacto 50 Instalación sin WPS: Windows XP 10 Instalación sin WPS: Windows Vista 16 Instalación sin WPS: Windows 7 Instalación sin WPS: Mac 24 32 3 Contenido del paquete • • • • • • 1 Adaptador Universal Wi-Fi 1 cable de alimentación USB 1 cable de Ethernet 1 adaptador de corriente 1 manual del usuario 1 tarjeta de garantía 4 Requisitos del sistema • Sistema operativo -- Windows XP, Windows Vista, Windows 7 -- SO Mac X v10.4 y superior • Red inalámbrica con configuración WPS • Red inalámbrica sin equipo y configuración WPS 5 Generalidades del producto 1. Puerto ethernet El puerto Ethernet admite una conexión de LAN a través de cables Cat 5. Admite detección automática a una velocidad de 10/100 M, semidúplex/dúplex. 2. Cable de alimentación mini USB El cable mini USB proporciona alimentación. 3. Botón WPS Mantenga presionado el botón WPS durante 5 a 10 segundos para habilitar la función WPS. 4. Botón de reinicio Mantenga presionado el botón de reinicio durante 5 a 10 segundos para restablecer la configuración del adaptador a los valores predeterminados en fábrica. 3 1 4 2 6 Descripción de estado del indicador LED 1. LED de encendido Encendido: el router de banda ancha WLAN está encendido. Apagado: el router de banda ancha WLAN está apagado. 2. LED de WLAN Parpadeante: la WLAN está transmitiendo o recibiendo datos. Apagado: la WLAN está apagada 3. LED de WPS Parpadeante: la función WPS está habilitada y en uso. Apagado: la función WPS no está en uso. 4. LED de LAN Parpadeante: en la interfaz de LAN se están transmitiendo o recibiendo datos. Encendido: puerto vinculado. Apagado: sin vinculación. 1 2 7 3 4 Instalación Configuración inalámbrica con WPS Paso 1: Encienda el adaptador universal para Wi-Fi mediante uno de estos dos métodos: • Conecte el cable mini USB a un dispositivo que proporcione una conexión USB tipo A. Asegúrese de que el dispositivo al que conecta el cable USB esté encendido. • Conecte el adaptador de Wi-Fi a un tomacorriente hembra con el adaptador de alimentación incluido. Aviso: Tardará aproximadamente 50 segundos en completar la secuencia de arranque. Al finalizar, el LED PWR (encendido) se activará y el LED de actividad de WLAN parpadeará para indicar que la interfaz de WLAN está activada. Paso 2: Use el cable RJ-45 para Ethernet que se incluye para conectar el adaptador de Wi-Fi al dispositivo, por ejemplo, un reproductor Blu-ray, un HDTV o una consola de juegos. Paso 3: Consulte el manual del usuario del router inalámbrico para habilitar la función WPS y, a continuación, presione el botón “WPS” que se encuentra en la parte superior del adaptador de Wi-Fi. Se ha completado la instalación. Si se solicita el tipo de conexión, asegúrese de haber seleccionado “WIRED (Con cable)” en el dispositivo. 8 Paso 3 Paso 1 o or Paso 2 oro o or o or o or 9 Instalación sin WPS: Windows XP Paso 1: Desactive la conexión inalámbrica del equipo (si corresponde) y desconecte el cable de Ethernet que está conectado al equipo (si corresponde). Paso 2: Use el cable RJ-45 para Ethernet que se incluye y el cable USB para conectar el adaptador de Wi-Fi al equipo. Paso 3: Configure el equipo con una dirección IP estática. a. Haga clic con el botón secundario del mouse para seleccionar “My Network Places (Mis sitios de red)” y seleccione “Properties (Propiedades)”. 10 b. Luego, haga clic con el botón secundario del mouse para seleccionar “Local Area Connection (Conexión de área local)” y seleccione “Properties (Propiedades)”. 11 c. Seleccione “Internet Protocol -TCP/IP- (Protocolo de Internet -TCP/ IP-)” y, luego, seleccione “Properties (Propiedades)”. d. Seleccione “Use the following IP address (Usar la siguiente dirección IP)” e introduzca 192.168.1.3 en la sección de la dirección IP. Luego, introduzca 255.255.255.0 para la Máscara de subred. Haga clic en OK. 12 Paso 4: Abra el explorador web e introduzca 192.168.1.252. De esta manera, abrirá la herramienta para configuración. Haga clic en “Site Survey (Sondeo del sitio)” para buscar la red inalámbrica. 13 Paso 5: Seleccione el AP (Punto de acceso) al que desea conectarse e introduzca la contraseña si la red tiene seguridad. Haga clic en el botón “Connect (Conectar)” para establecer la conexión. Si la configuración de seguridad de la red no permite transmitir el SSID, deberá configurar manualmente la seguridad del SSID y de la red inalámbrica (WEP o WPA). (Consulte la página 37) 14 Paso 6: Cierre el explorador y cambie la configuración de la red del equipo nuevamente a DHCP (Obtain an IP address Automatically & Obtain DNS server address automatically (Obtener una dirección IP automáticamente y Obtener una dirección de servidor DNS automáticamente)). Consulte los pasos 3a a 3d. Además, recuerde activar la conexión inalámbrica en caso de haberla desactivado. Paso 7: Desconecte del equipo los cables de Ethernet y USB. Paso 8: Use el cable RJ-45 para Ethernet que se incluye para conectar el adaptador de Wi-Fi al dispositivo, por ejemplo, un reproductor Blu-ray, un HDTV o una consola de juegos. Paso 9: Encienda el adaptador con el cable USB o el adaptador de corriente. Se ha completado la instalación. Ahora el dispositivo es inalámbrico. Si el dispositivo solicita el tipo de conexión a Internet, asegúrese de haber seleccionado “WIRED (Con cable)”. 15 Instalación sin WPS: Windows Vista Paso 1: Desactive la conexión inalámbrica del equipo (si corresponde) y desconecte el cable de Ethernet que está conectado al equipo (si corresponde). Paso 2: Use el cable RJ-45 para Ethernet que se incluye y el cable USB para conectar el adaptador de Wi-Fi al equipo. Paso 3: Configure el equipo con una dirección IP estática. a. Haga clic en el botón de inicio y, luego, en Control Panel (Panel de control). 16 b. En Redes e Internet, haga clic en “View network status and tasks (Ver el estado y las tareas de red)”. 17 c. En task (Tareas), en el panel izquierdo, haga clic en “Manage network connections (Administrar conexiones de red)”. b. Luego, haga clic con el botón secundario del mouse en “Local Area Connection (Conexión de área local)” y en “Properties (Propiedades)”. 18 e. Luego, seleccione “Internet Protocol Version 4 -TCP/IPv4- (Protocolo de Internet versión 4 -TCP/IPv4-)” y haga clic en “Properties (Propiedades)” 19 f. Seleccione “Use the following IP address (Usar la siguiente dirección IP)” e introduzca 192.168.1.3 en la sección de la dirección IP. Luego, introduzca 255.255.255.0 para la Máscara de subred. Haga clic en OK. 20 Paso 4: Abra el explorador web e introduzca 192.168.1.252. De esta manera, abrirá la herramienta para configuración. Haga clic en “Site Survey (Sondeo del sitio)” para buscar la red inalámbrica. 21 Paso 5: Seleccione el AP (Punto de acceso) al que desea conectarse e introduzca la contraseña si la red tiene seguridad. Haga clic en el botón “Connect (Conectar)” para establecer la conexión. Si la configuración de seguridad de la red no permite transmitir el SSID, deberá configurar manualmente la seguridad del SSID y de la red inalámbrica (WEP o WPA). (Consulte la página 37) 22 Paso 6: Cierre el explorador y cambie la configuración de la red del equipo nuevamente a DHCP (Obtain an IP address Automatically & Obtain DNS server address automatically (Obtener una dirección IP automáticamente y Obtener una dirección de servidor DNS automáticamente)). Consulte los pasos 3a a 3d. Además, recuerde activar la conexión inalámbrica en caso de haberla desactivado. Paso 7: Desconecte del equipo los cables de Ethernet y USB. Paso 8: Use el cable RJ-45 para Ethernet que se incluye para conectar el adaptador de Wi-Fi al dispositivo, por ejemplo, un reproductor Blu-ray, un HDTV o una consola de juegos. Paso 9: Encienda el adaptador con el cable USB o el adaptador de corriente. Se ha completado la instalación. Ahora el dispositivo es inalámbrico. Si el dispositivo solicita el tipo de conexión a Internet, asegúrese de haber seleccionado “WIRED (Con cable)”. 23 Instalación sin WPS: Windows 7 Paso 1: Desactive la conexión inalámbrica del equipo (si corresponde) y desconecte el cable de Ethernet que está conectado al equipo (si corresponde). Paso 2: Use el cable RJ-45 para Ethernet que se incluye y el cable USB para conectar el adaptador de Wi-Fi al equipo. Paso 3: Configure el equipo con una dirección IP estática. a. Haga clic en el botón de inicio y, luego, en Control Panel (Panel de control). 24 b. En Redes e Internet, haga clic en “View network status and tasks (Ver el estado y las tareas de red)”. 25 c. En Tareas, en el panel izquierdo, haga clic en “Change Adapter Settings (Cambiar configuración del adaptador)”. d. Luego, haga clic con el botón secundario del mouse en “Local Area Connection (Conexión de área local)” y en “Properties (Propiedades)”. 26 e. Luego, seleccione “Internet Protocol Version 4 -TCP/IPv4- (Protocolo de Internet versión 4 -TCP/IPv4-)” y haga clic en “Properties (Propiedades)”. 27 f. Seleccione “Use the following IP address (Usar la siguiente dirección IP)” e introduzca 192.168.1.3 en la sección de la dirección IP. Luego, introduzca 255.255.255.0 para la Máscara de subred. Haga clic en OK. 28 Paso 4: Abra el explorador web e introduzca 192.168.1.252. De esta manera, abrirá la herramienta para configuración. Haga clic en “Site Survey (Sondeo del sitio)” para buscar la red inalámbrica. 29 Paso 5: Seleccione el AP (Punto de acceso) al que desea conectarse e introduzca la contraseña si la red tiene seguridad. Haga clic en el botón “Connect (Conectar)” para establecer la conexión. Si la configuración de seguridad de la red no permite transmitir el SSID, deberá configurar manualmente la seguridad del SSID y de la red inalámbrica (WEP o WPA). (Consulte la página 37) 30 Paso 6: Cierre el explorador y cambie la configuración de la red del equipo nuevamente a DHCP (Obtain an IP address Automatically & Obtain DNS server address automatically (Obtener una dirección IP automáticamente y Obtener una dirección de servidor DNS automáticamente)). Consulte los pasos 3a a 3d. Además, recuerde activar la conexión inalámbrica en caso de haberla desactivado. Paso 7: Desconecte del equipo los cables de Ethernet y USB. Paso 8: Use el cable RJ-45 para Ethernet que se incluye para conectar el adaptador de Wi-Fi al dispositivo, por ejemplo, un reproductor Blu-ray, un HDTV o una consola de juegos. Paso 9: Encienda el adaptador con el cable USB o el adaptador de corriente. Se ha completado la instalación. Ahora el dispositivo es inalámbrico. Si el dispositivo solicita el tipo de conexión a Internet, asegúrese de haber seleccionado “WIRED (Con cable)”. 31 Instalación sin WPS: Mac Paso 1: Desactive la conexión inalámbrica del equipo (si corresponde) y desconecte el cable de Ethernet que está conectado al equipo (si corresponde). Paso 2: Use el cable RJ-45 para Ethernet que se incluye y el cable USB para conectar el adaptador de Wi-Fi al equipo. Paso 3: Configure el equipo con una dirección IP estática. a. Abra las Preferencias del sistema y seleccione “Network (Red)”. 32 b. Seleccione la conexión a Ethernet en el panel izquierdo. Luego, cambie la configuración a Manual e introduzca la dirección IP 192.168.1.100 y la máscara de subred 255.255.255.0. Elimine las entradas de los cuadros Router y DNS y, luego, haga clic en Apply (Aplicar). 33 Paso 4: Abra el explorador web e introduzca 192.168.1.252. De esta manera, abrirá la herramienta para configuración. Haga clic en “Site Survey (Sondeo del sitio)” para buscar la red inalámbrica. 34 Paso 5: Seleccione el AP (Punto de acceso) al que desea conectarse e introduzca la contraseña si la red tiene seguridad. Haga clic en el botón “Connect (Conectar)” para establecer la conexión. Si la configuración de seguridad de la red no permite transmitir el SSID, deberá configurar manualmente la seguridad del SSID y de la red inalámbrica (WEP o WPA). (Consulte la página 37) 35 Paso 6: Cierre el explorador y cambie la configuración de la red del equipo nuevamente a DHCP. Consulte los pasos 3a y 3b. Paso 7: Desconecte del equipo los cables de Ethernet y USB. Paso 8: Use el cable RJ-45 para Ethernet que se incluye para conectar el adaptador de Wi-Fi al dispositivo, por ejemplo, un reproductor Blu-ray, un HDTV o una consola de juegos. Paso 9: Encienda el adaptador con el cable USB o el adaptador de corriente. Se ha completado la instalación. Ahora el dispositivo es inalámbrico. Si el dispositivo solicita el tipo de conexión a Internet, asegúrese de haber seleccionado “WIRED (Con cable)”. 36 Configuración manual Si la configuración de seguridad de la red no permite transmitir el SSID, deberá configurar manualmente la seguridad del SSID y de la red inalámbrica (WEP o WPA). Paso 1: Haga clic en “Manual WLAN Setup (Configuración manual de WLAN)” para abrir el Asistente de configuración. 37 Paso 2: Haga clic en “Next (Siguiente)”. Paso 3: Introduzca los SSID de sus redes y haga clic en “Next (Siguiente)”. 38 Paso 4: Introduzca la información de codificación y haga clic en “Finished (Finalizar)”. Paso 5: El adaptador de Wi-Fi universal se reiniciará en este momento. 39 Paso 6: Cierre el explorador y cambie la configuración de la red del equipo nuevamente a DHCP (Obtener una dirección IP automáticamente y Obtener una dirección de servidor DNS automáticamente). Además, recuerde activar la conexión inalámbrica en caso de haberla desactivado. Paso 7: Desconecte del equipo los cables de Ethernet y USB. Paso 8: Use el cable RJ-45 para Ethernet que se incluye para conectar el adaptador de Wi-Fi al dispositivo, por ejemplo, un reproductor Blu-ray, un HDTV o una consola de juegos. Paso 9: Encienda el adaptador con el cable USB o el adaptador de corriente. Se ha completado la instalación. Ahora el dispositivo es inalámbrico. Si el dispositivo solicita el tipo de conexión a Internet, asegúrese de haber seleccionado “WIRED (Con cable)”. 40 Actualización de firmware Paso 1: Desactive la conexión inalámbrica del equipo (si corresponde) y desconecte el cable de Ethernet que está conectado al equipo (si corresponde). Paso 2: Use el cable RJ-45 para Ethernet que se incluye y el cable USB para conectar el adaptador de Wi-Fi al equipo. Paso 3: Configure el equipo con una dirección IP estática. Paso 4: Abra el explorador web e introduzca 192.168.1.252. De esta manera, abrirá la herramienta para configuración. Haga clic en el botón “Firmware Upgrade (Actualización de firmware)”. 41 Paso 5: Haga clic en “Browse (Examinar)” y busque el archivo de firmware, selecciónelo y haga clic en “Open (Abrir)”. 42 Paso 6: Haga clic en “Upload (Cargar)” para iniciar el proceso de actualización de firmware. 43 La actualización de Firmware ha finalizado. Antes de desconectar el dispositivo, espere a que se reinicie. 44 Una vez que el dispositivo se haya reiniciado, aparecerá una pantalla de estado. Compruebe la configuración. Después de la actualización de firmware, el adaptador universal para Wi-Fi puede restablecer los valores de configuración de fábrica, que deberán configurarse nuevamente para la red. 45 Declaración de la Comisión Federal de Comunicaciones (FCC) Este equipo ha sido probado y se determinó que cumple con los límites para un dispositivo digital Clase B, conforme a la Parte 15 de las Normas FCC. Estos límites están diseñados para proporcionar una protección razonable contra la interferencia perjudicial en un entorno residencial. Este producto genera, utiliza y puede irradiar energía de radiofrecuencia, y si no se instala y utiliza como se indica, puede producir interferencia perjudicial en las radiocomunicaciones. A pesar de que este producto cumple con los límites de un dispositivo digital Clase B, no hay garantía alguna de que no se producirá interferencia en una instalación en particular. 46 Cumplimiento CE Este dispositivo ha sido probado y se determinó que cumple con las siguientes directivas de la Unión Europea: Capacidad electromagnética (89/336/EMC), Bajo voltaje (73/23/EEC) y R&TTED (1999/5/EC). 47 SJ/T 11364-2006 The following contains information that relates to China. 有毒有害物质或元素 部件名称 铅 (Pb) 汞 (Hg) 镉(Cd) 六价 (Cr(VI)) 多溴联苯 (PBB) 多溴二苯醚 (PBDE) 电器部件 ● ○ ○ ○ ○ ○ 机构部件 ○ ○ ○ ○ ○ ○ ○:表示该有毒有害物质在该部件所有均质材料中的含量均在SJ/T 11363-2006规定的限量要求之下。 ●:表示符合欧盟的豁免条款,但该有毒有害物质至少在该部件的某一均质材料中的含量超出 SJ/T 11363-2006的限量要求。 ×:表示该有毒有害物质至少在该部件的某一均质材料中的含量超出SJ/T 11363-2006的限量要求。 48 Garantía limitada EN NINGÚN CASO LA RESPONSABILIDAD DEL PROVEEDOR DIRECTO, POR DAÑOS DIRECTOS, INDIRECTOS, ESPECIALES, FORTUITOS O RESULTANTES DEL USO DEL PRODUCTO, DISCO O SU DOCUMENTACIÓN DEBERÁ EXCEDER EL PRECIO PAGADO. El proveedor directo no otorga ninguna garantía ni representación, expresa, implícita o legal sobre el contenido o uso de esta documentación, y específicamente niega toda responsabilidad en cuanto a su calidad, rendimiento, comerciabilidad o aptitud para cualquier fin específico. El proveedor directo también se reserva el derecho de revisar o actualizar el dispositivo o la documentación sin obligación de notificar a cualquier individuo o entidad dichas revisiones o actualizaciones. Para realizar consultas, comuníquese con IOGEAR. ESTAMOS AQUÍ PARA AYUDARLO ¿NECESITA AYUDA PARA CONFIGURAR EL PRODUCTO? Asegúrese de: 1. Usar el chat en vivo de www.iogear.com para intentar resolver los problemas que pueda experimentar con el producto 2. Visitar la sección Tech Info Library (Biblioteca de información técnica)/FAQ en www.iogear.com (en la ficha Asistencia) 3. Llamar a la línea de asistencia técnica al 1(866) 946-4327 (en EE. UU. solamente) o (949) 453-8782. 49 Contacto IOGEAR 19641 Da Vinci Foothill Ranch, CA 92610 P 949.453.8782 F 949.453.8785 Visítenos en: www.iogear.com © 2011 IOGEAR® N.º de pieza M1184S IOGEAR y el logotipo de IOGEAR son marcas comerciales o marcas registradas de IOGEAR. Microsoft y Windows son marcas registradas de Microsoft Corporation. Todas las otras marcas o nombres de productos son marcas comerciales o marcas comerciales registradas de sus respectivos propietarios. IOGEAR no garantiza de ninguna manera la información presentada en este documento. Toda la información provista en el presente documento tiene fines informativos únicamente y está sujeta a cambios sin previo aviso. IOGEAR no se responsabiliza por ninguna imprecisión ni error que pueda aparecer en este documento. 50 51 Nuestra empresa DIVERTIDO IOGEAR ofrece soluciones de conexión innovadoras, divertidas y sofisticadas, que ayudan a las personas a disfrutar la vida cotidiana con nuestros productos de alta tecnología. ECOLÓGICO IOGEAR es una empresa que respeta el ambiente y que enfatiza la importancia de conservar los recursos naturales. El uso de nuestras soluciones tecnológicas ayuda a reducir el desecho electrónico. N.º de PIEZA M1184S © 2011 IOGEAR®-
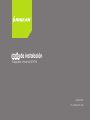 1
1
-
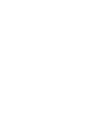 2
2
-
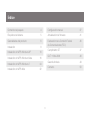 3
3
-
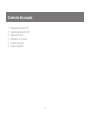 4
4
-
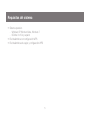 5
5
-
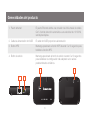 6
6
-
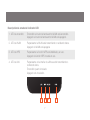 7
7
-
 8
8
-
 9
9
-
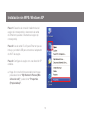 10
10
-
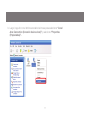 11
11
-
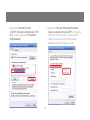 12
12
-
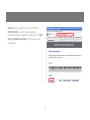 13
13
-
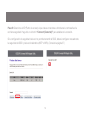 14
14
-
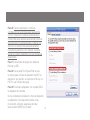 15
15
-
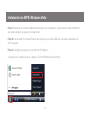 16
16
-
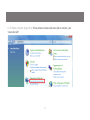 17
17
-
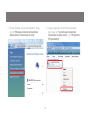 18
18
-
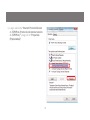 19
19
-
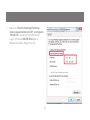 20
20
-
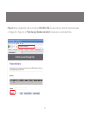 21
21
-
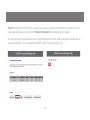 22
22
-
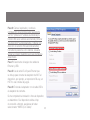 23
23
-
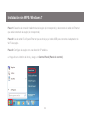 24
24
-
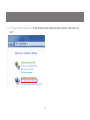 25
25
-
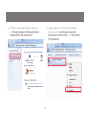 26
26
-
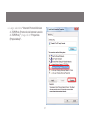 27
27
-
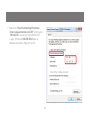 28
28
-
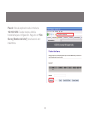 29
29
-
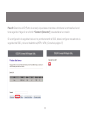 30
30
-
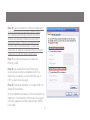 31
31
-
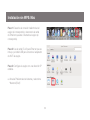 32
32
-
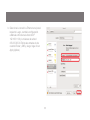 33
33
-
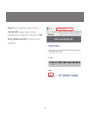 34
34
-
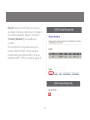 35
35
-
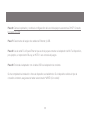 36
36
-
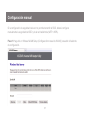 37
37
-
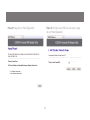 38
38
-
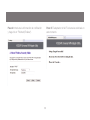 39
39
-
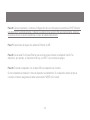 40
40
-
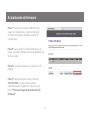 41
41
-
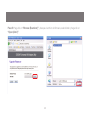 42
42
-
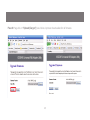 43
43
-
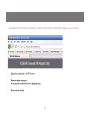 44
44
-
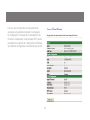 45
45
-
 46
46
-
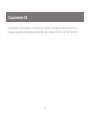 47
47
-
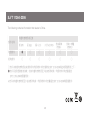 48
48
-
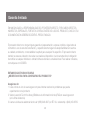 49
49
-
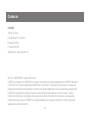 50
50
-
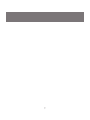 51
51
-
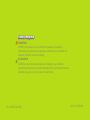 52
52
iogear GWU627W6 Manual de usuario
- Categoría
- Redes
- Tipo
- Manual de usuario
- Este manual también es adecuado para
Artículos relacionados
Otros documentos
-
Longshine IEEE802.11n AP/Router/Client Manual de usuario
-
Philips SNR6500/00 Manual de usuario
-
Alpha Home Station Amper ASL-26555 El manual del propietario
-
Samsung Samsung ML-3310 Laser Printer series El manual del propietario
-
Samsung ML-2165 El manual del propietario
-
Samsung Samsung ML-2950 Laser Printer series El manual del propietario
-
Dynex DX-NRUTER Manual de usuario