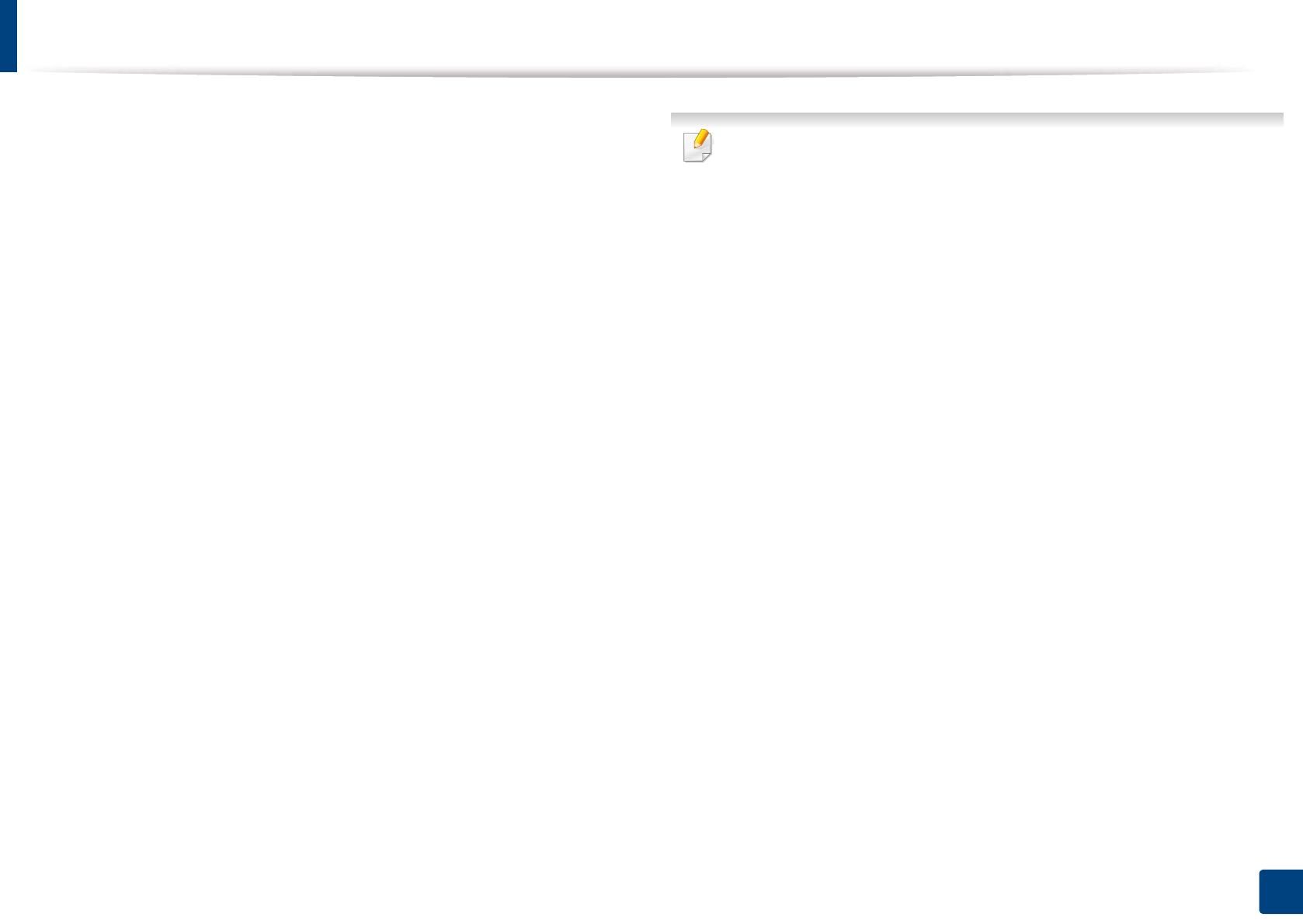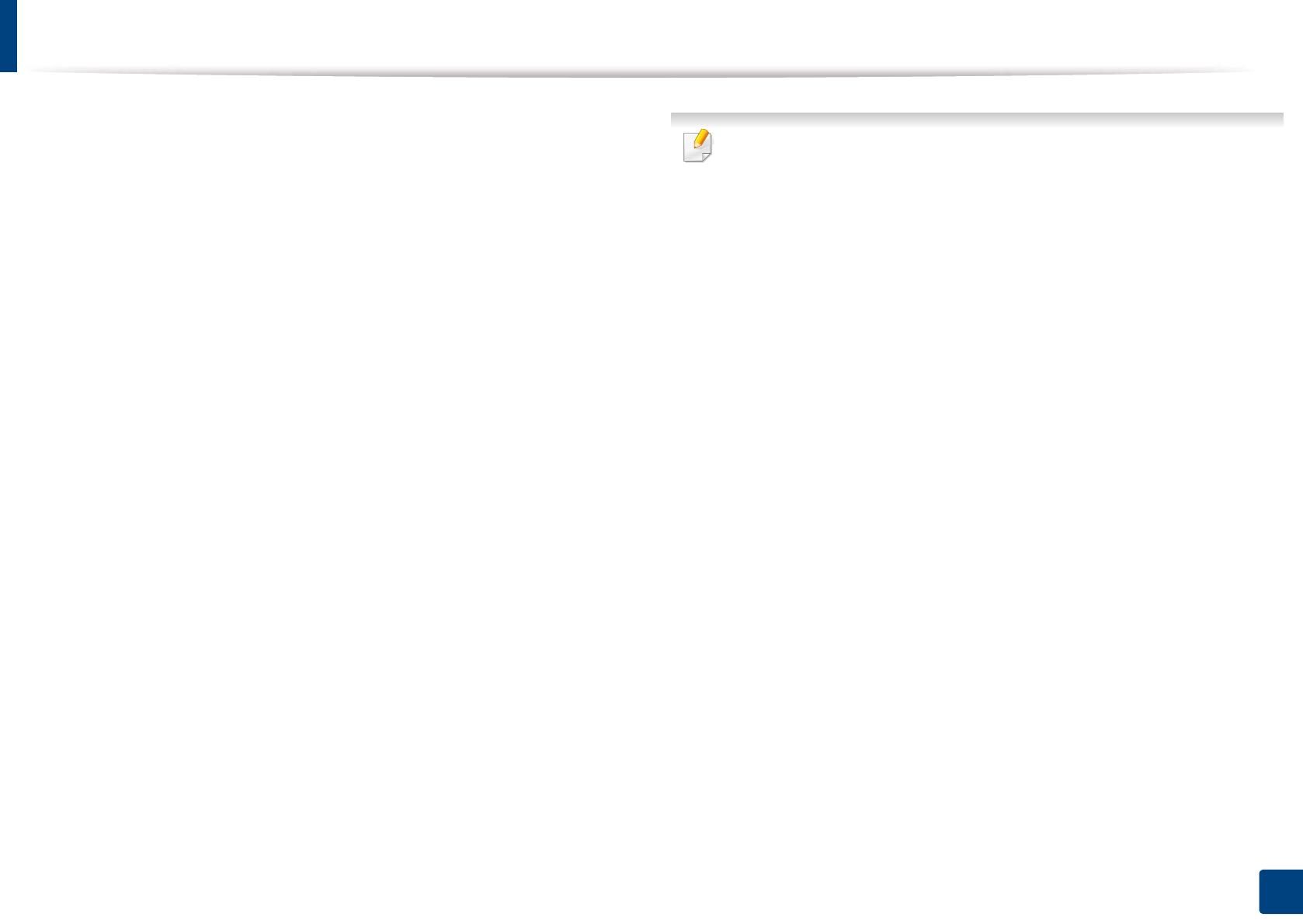
Configurar la red inalámbrica (opcional)
181
2. Utilización de una impresora conectada en red
Error de conexión: Seguridad no válida
• La seguridad no está configurada correctamente. Revise la
configuración de seguridad del punto de acceso y del dispositivo.
Error de conexión: Error de conexión general
• El equipo no recibe señal del dispositivo. Verifique que el cable USB
esté conectado y que el dispositivo esté encendido.
Error de conexión: Rred inalámbrica conectada
• El dispositivo está conectado a un cable de red inalámbrica. Retire el
cable de red del dispositivo.
Error de conexión - Asignación de dirección IP
• Desconecte y vuela a conectar el punto de acceso (o el enrutador
inalámbrico) y el dispositivo.
Error de conexión del PC
• La dirección de red configurada no permite conectar el ordenador y el
dispositivo.
- Para el entorno de red DHCP
La impresora recibe la dirección IP de forma automática (DHCP)
cuando el ordenador se configura con DHCP.
Si el trabajo de impresión no funciona en el modo DHCP, el problema
puede deberse al cambio automático de dirección IP. Compare la
dirección IP con la dirección IP del producto y la dirección IP del puerto
de la impresora.
Cómo realizar la comparación:
1 Imprima el informe sobre información de red de su impresora y, a
continuación, compruebe la dirección IP (consulte “Impresión del
informe de configuración de red” en la página 148).
2 Compruebe la dirección IP del puerto de la impresora desde su
ordenador.
a Haga clic en el menú Inicio de Windows.
• En Windows 8, desde Charms(Accesos), seleccione
Búsqueda > Configuración.
b En Windows XP/Server 2003, seleccione Impresoras y faxes.
• En Windows Server 2008/Vista, seleccione Panel de control
> Hardware y sonido > Impresoras.
• En Windows Server 2008 R2, seleccione Panel de control >
Hardware > Dispositivos e impresoras.
• En Windows 7 o Windows 8, seleccione Panel de control >
Dispositivos e impresoras.
c Haga clic con el botón secundario del ratón en el dispositivo.
d En Windows XP/2003/2008/Vista, pulse Propiedades.
En Windows 7, Windows 8 o Windows Server 2008 R2, en los
menús contextuales, seleccione Propiedades de impresora.
Si la opción Propiedades de impresora tiene la marca ►, puede
seleccionar otros controladores de impresora conectados a la
impresora seleccionada.
e Haga clic en la ficha Puerto.