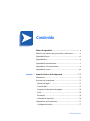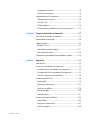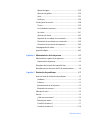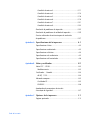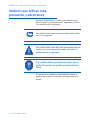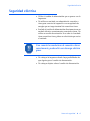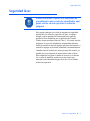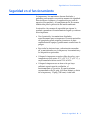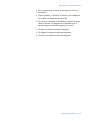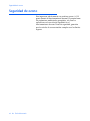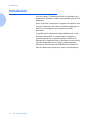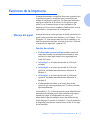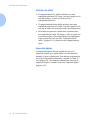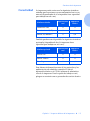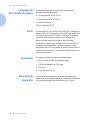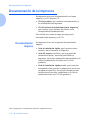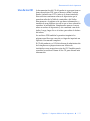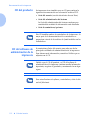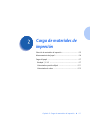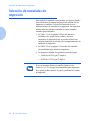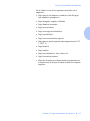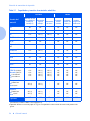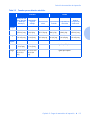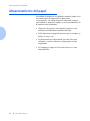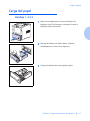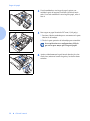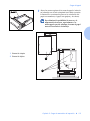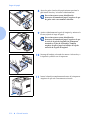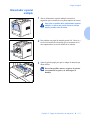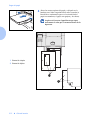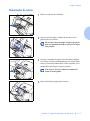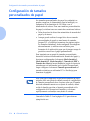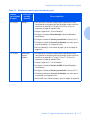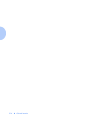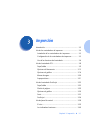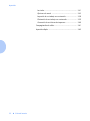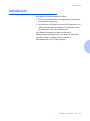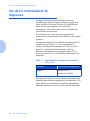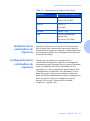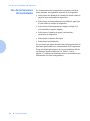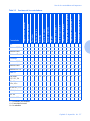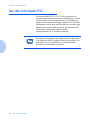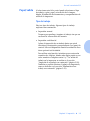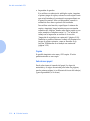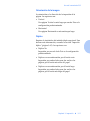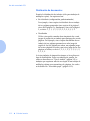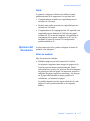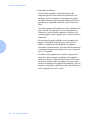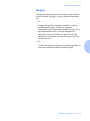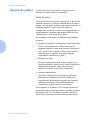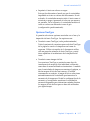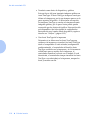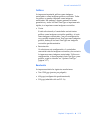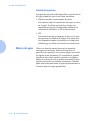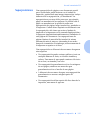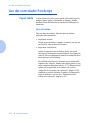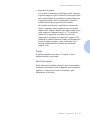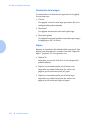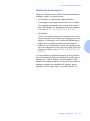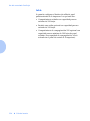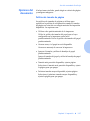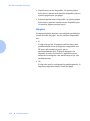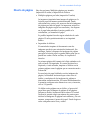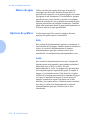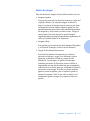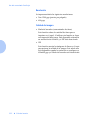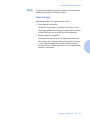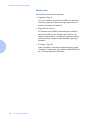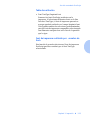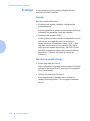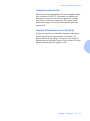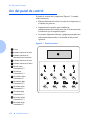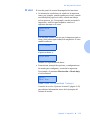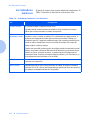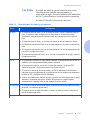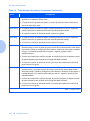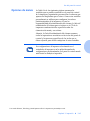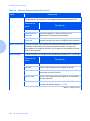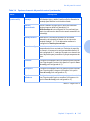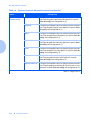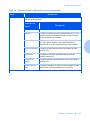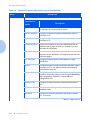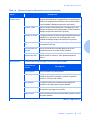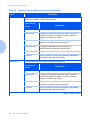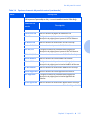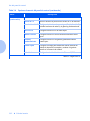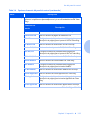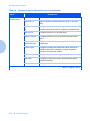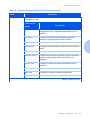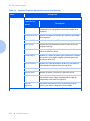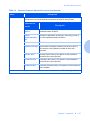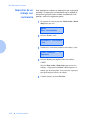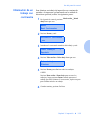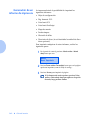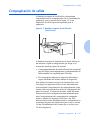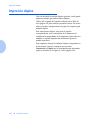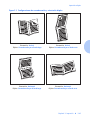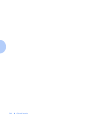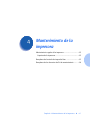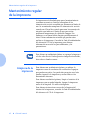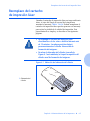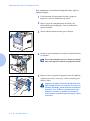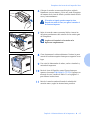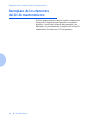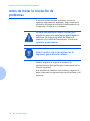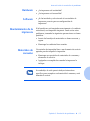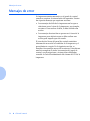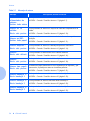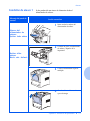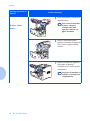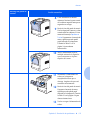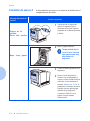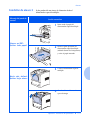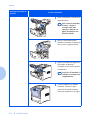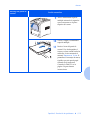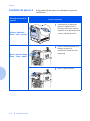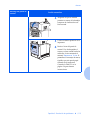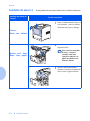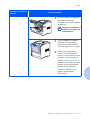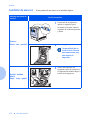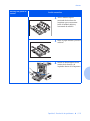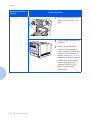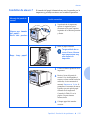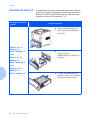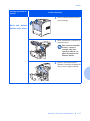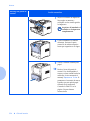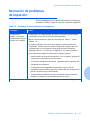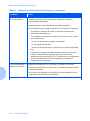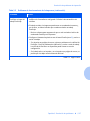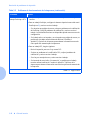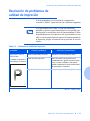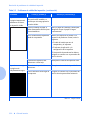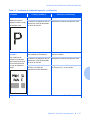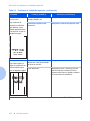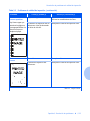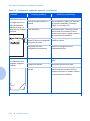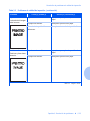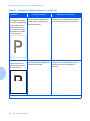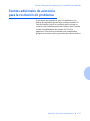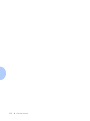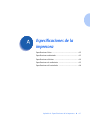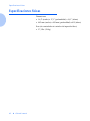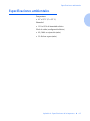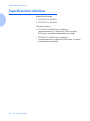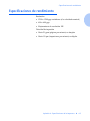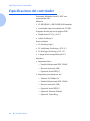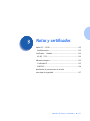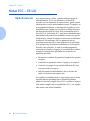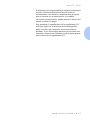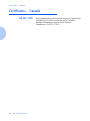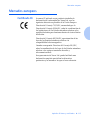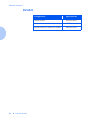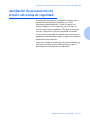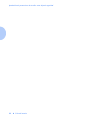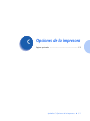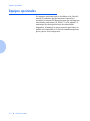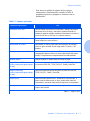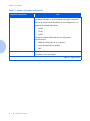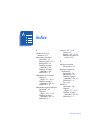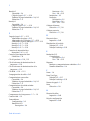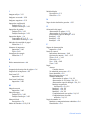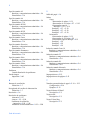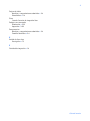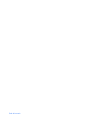Xerox N2125b Guía del usuario
- Categoría
- Fotocopiadoras
- Tipo
- Guía del usuario

Impresora láser para
trabajo en red Xerox
DocuPrint N2125
Guía del usuario

La protección reclamada de los derechos de autor
comprende toda la substancia y forma de los materiales
protegidos por estos derechos y la información ahora
reconocida por el derecho judicial y legislativo o
reconocida en lo sucesivo incluyendo, sin limitarse a, el
material generado por los programas de software
mostrados en pantalla, tales como estilos, iconos,
plantillas, despliegues de pantalla, vistas, etc.
Impreso en Estados Unidos de América.
XEROX
®
y todos los nombres y los números de producto
de Xerox mencionados en esta publicación son marcas
comerciales registradas de Xerox Corporation. También se
reconocen las marcas comerciales de otras empresas. PCL
es una marca comercial de Hewlett-Packard Company.
MS, MS-DOS, Windows NT, Microsoft LAN Manager,
Windows 95 y Windows 98 son marcas comerciales de
Microsoft Corporation. Adobe y PostScript son marcas
comerciales de Adobe Systems, Inc. TrueType es una
marca comercial de Apple Computer, Inc. OS/2 es una
marca comercial de International Business Machines
Corporation. SunOS y Solaris son marcas comerciales de
Sun Corporation.
Esta impresora contiene una emulación del lenguaje de
comandos PCL 5e y PCL 6 de Hewlett-Packard (reconoce
comandos HP PCL 5e y PCL 6) y procesa estos comandos
de una manera compatible con los productos de
impresora LaserJet de Hewlett-Packard.
Este producto incluye una implementación de LZW
otorgado bajo licencia según la patente 4,558,302 de
EE.UU.
Este documento se modifica periódicamente. Las
actualizaciones técnicas se incluirán en ediciones
posteriores.
©2000 por Xerox Corporation. Todos los derechos
reservados.

Contenido i
Guía del usuario
Notas de seguridad ..................................................... v
Símbolos que indican nota, precaución y advertencia .............. vi
Seguridad eléctrica ................................................................ vii
Seguridad láser....................................................................... ix
Seguridad de mantenimiento...................................................x
Seguridad en el funcionamiento.............................................. xi
Seguridad de ozono.............................................................. xiv
Capítulo 1
Aspectos básicos de la impresora
............................
1-1
Introducción........................................................................ 1-2
Funciones de la impresora.................................................... 1-3
Manejo del papel ............................................................. 1-3
Conectividad .................................................................... 1-5
Lenguajes de descripción de página .................................. 1-6
Fonts................................................................................ 1-6
Resolución........................................................................ 1-6
Velocidad de impresión..................................................... 1-6
Componentes de la impresora.............................................. 1-7
Configuración básica........................................................ 1-7

Guía del usuario
Componentes internos...................................................... 1-8
Opciones de impresora ..................................................... 1-9
Documentación de la impresora......................................... 1-10
Documentación impresa................................................. 1-10
Uso de los CD ................................................................ 1-11
CD del producto ............................................................. 1-12
CD del software de administración de la impresora ......... 1-12
Capítulo 2
Carga de materiales de impresión
...........................
2-1
Selección de materiales de impresión.................................... 2-2
Almacenamiento del papel................................................... 2-6
Carga del papel................................................................... 2-7
Bandeja 1, 2 ó 3 .............................................................. 2-7
Alimentador especial múltiple ......................................... 2-11
Alimentador de sobres .................................................... 2-13
Configuración de tamaños personalizados de papel ........... 2-14
Capítulo 3
Impresión
................................................................
3-1
Introducción........................................................................ 3-3
Uso de los controladores de impresora ................................. 3-4
Instalación de los controladores de impresora .................. 3-5
Configuración de los controladores de impresora............... 3-5
Uso de las funciones del controlador ................................. 3-6
Uso del controlador PCL....................................................... 3-8
Papel/salida ..................................................................... 3-9
Opciones del documento ................................................ 3-13
Opciones de gráficos ...................................................... 3-16
Marcas de agua ............................................................. 3-20
Superposiciones.............................................................. 3-21
Uso del controlador PostScript ........................................... 3-22
Papel/salida ................................................................... 3-22
Opciones del documento ................................................ 3-27
Diseño de página ........................................................... 3-29

Guía del usuario
Marcas de agua ............................................................. 3-30
Opciones de gráficos ...................................................... 3-30
Fonts.............................................................................. 3-33
PostScript....................................................................... 3-36
Uso del panel de control .................................................... 3-38
El visor ........................................................................... 3-39
Los indicadores luminosos............................................... 3-40
Las teclas ....................................................................... 3-41
Opciones de menús ........................................................ 3-43
Impresión de un trabajo con contraseña ......................... 3-58
Eliminación de un trabajo con contraseña....................... 3-59
Generación de un informe de impresora.......................... 3-60
Compaginación de salida................................................... 3-61
Impresión dúplex ............................................................... 3-62
Capítulo 4
Mantenimiento de la impresora
..............................
4-1
Mantenimiento regular de la impresora................................ 4-2
Limpieza de la impresora.................................................. 4-2
Reemplazo del cartucho de impresión láser .......................... 4-3
Reemplazo de los elementos del kit de mantenimiento.......... 4-6
Capítulo 5
Resolución de problemas
.........................................
5-1
Antes de iniciar la resolución de problemas........................... 5-2
Hardware......................................................................... 5-3
Software .......................................................................... 5-3
Mantenimiento de la impresora ........................................ 5-3
Materiales de consumo..................................................... 5-3
Mensajes de error................................................................ 5-4
Atascos ............................................................................... 5-5
¿Qué causa un atasco ? ................................................... 5-5
Mensajes de atasco .......................................................... 5-5
Condición de atasco 1 ...................................................... 5-7
Condición de atasco 2 .................................................... 5-10

Guía del usuario
Condición de atasco 3 .................................................... 5-11
Condición de atasco 4 .................................................... 5-14
Condición de atasco 5 .................................................... 5-16
Condición de atasco 6 .................................................... 5-18
Condición de atasco 7 .................................................... 5-21
Condición de atasco 8 .................................................... 5-22
Resolución de problemas deimpresión ............................... 5-25
Resolución de problemas de calidad de impresión............... 5-29
Fuentes adicionales de asistencia para la resolución
de problemas .................................................................... 5-37
Apéndice A
Especificaciones de la impresora ............................. A-1
Especificaciones físicas ......................................................... A-2
Especificaciones ambientales................................................ A-3
Especificaciones eléctricas .................................................... A-4
Especificaciones de rendimiento ........................................... A-5
Especificaciones del controlador ........................................... A-6
Apéndice B
Notas y certificados ................................................. B-1
Notas FCC… EE.UU. ............................................................ B-2
Radiofrecuencia................................................................ B-2
Certificados… Canadá......................................................... B-4
60 HZ, 115V.................................................................... B-4
Mercados europeos.............................................................. B-5
Certificado CE................................................................... B-5
EN55022......................................................................... B-6
Aprobaciónde precauciones de tensión
extrabajadeseguridad ....................................................... B-7
Apéndice C
Opciones de la impresora ........................................ C-1
Equipos opcionales .............................................................. C-2

Notas de seguridad ❖ v
Notas de seguridad
Su impresora y los materiales de consumo recomendados
han sido diseñados y probados para cumplir con estrictas
normas de seguridad. El prestar atención a las notas que
siguen, garantizará el funcionamiento seguro y continuo
de su impresora.

Símbolos que indican nota, precaución y advertencia
vi ❖ Guía del usuario
Símbolos que indican nota,
precaución y advertencia
En esta Guía del usuario, se usan varios símbolos para
hacer hincapié en información útil, importante y crítica.
Los símbolos son los siguientes:
El tamaño de los símbolos es más pequeño cuando se
emplean en un paso. No obstante, su importancia es la
misma.
Este símbolo denota información especialmente útil o práctica
acerca de su impresora.
Este símbolo indica que debe tener precaución para no
realizar una acción que podría dañar o disminuir el
rendimiento de su impresora.
Este símbolo indica una advertencia para que no
realice una acción que podría ocasionar lesiones
físicas.

Seguridad eléctrica
Notas de seguridad ❖ vii
Seguridad eléctrica
Utilice el cordón de alimentación que se provee con la
impresora.
No utilice un enchufe con adaptador de conexión a
tierra para conectar la impresora a un receptáculo de
energía que no tenga terminal de conexión a tierra.
Enchufe el cordón de alimentación directamente en un
enchufe eléctrico correctamente conectado a tierra. No
utilice un cordón de extensión. Si no sabe si el enchufe
tiene conexión a tierra, pida a un electricista que revise
el enchufe.
No coloque la impresora donde haya posibilidades de
que alguien pise el cordón de alimentación.
No coloque objetos sobre el cordón de alimentación.
Si no conecta los conductores de conexión a tierra
correctamente, puede sufrir una descarga eléctrica
grave.

Seguridad eléctrica
viii ❖ Guía del usuario
No anule ni desactive los dispositivos de seguridad
mecánicos o eléctricos.
No obstruya las aberturas de ventilación. Estas
aberturas sirven para evitar un sobrecalentamiento de
la impresora.
Si percibe ruidos u olores no habituales, apague la
impresora de inmediato. Desconecte el cordón de
alimentación del enchufe. Comuníquese con un
representante de asistencia autorizado para corregir el
problema.
Si se produce alguna de las siguientes condiciones,
apague la impresora de inmediato, desconecte el
cordón de alimentación y comuníquese con un
representante de asistencia autorizado.
El cordón de alimentación está dañado o
desgastado.
Se derramó líquido en el interior de la impresora.
La impresora está expuesta al agua.
Alguna pieza de la impresora está dañada.
El cordón de alimentación está sujeto a la impresora como
un dispositivo complementario ubicado en la parte
posterior de la impresora. Si fuera necesario eliminar toda
la energía de la impresora, apáguela y desconecte el
cordón de alimentación del enchufe de la impresora y de
la impresora.
No introduzca objetos en las ranuras ni en las
aberturas de la impresora. El contacto con un
punto de voltaje o el cortocircuito de una pieza
puede ocasionar incendios o descargas eléctricas.

Seguridad láser
Notas de seguridad ❖ ix
Seguridad láser
Este equipo cumple con todas las normas de seguridad
pertinentes. En relación específica al láser, el equipo
cumple con las normas de funcionamiento para los
productos láser definidos por el gobierno de Estados
Unidos como producto láser de Clase 1. No emite una luz
peligrosa; el rayo está totalmente resguardado durante
todos los modos de uso del equipo por parte del usuario, o
cuando el equipo está siendo sometido a mantenimiento.
Cuando efectúe las diversas tareas propias del usuario, es
posible que vea etiquetas de advertencia sobre el láser.
Estas etiquetas son para el modo de servicio y se ubican
en, o cerca de aquellos paneles o protecciones que
requieren una herramienta para su retiro. No se deben
retirar estos paneles.
El uso de controles o ajustes o la realización de
procedimientos que no sean los especificados aquí,
puede resultar en una exposición a radiación
peligrosa.

Seguridad de mantenimiento
x ❖ Guía del usuario
Seguridad de mantenimiento
No intente efectuar un procedimiento de
mantenimiento que no esté descrito específicamente
en la documentación que acompaña a la impresora.
No utilice productos de limpieza en aerosol. El uso de
suministros no aprobados puede originar bajo
rendimiento del equipo y crear una condición
peligrosa.
No retire las cubiertas ni las protecciones que están
sujetas con tornillos a menos que esté instalando
equipos opcionales. Al realizar estas instalaciones, la
energía debe estar APAGADA. Exceptuando las
opciones que puede instalar el usuario, detrás de estas
cubiertas no hay piezas a las que usted pueda realizar
mantenimiento o servicio.
Consulte Capítulo 4: Mantenimiento de la impresora para
obtener instrucciones de mantenimiento.

Seguridad en el funcionamiento
Notas de seguridad ❖ xi
Seguridad en el funcionamiento
La impresora y los suministros fueron diseñados y
probados para cumplir con estrictas normas de seguridad.
Éstas incluyen el examen y la aprobación por parte de
agencias de seguridad, y el cumplimiento de las normas
establecidas para la protección del medio ambiente.
La atención a las normas de seguridad que siguen lo
ayudará a garantizar el funcionamiento seguro y continuo
de su impresora.
Use el material y los suministros diseñados
específicamente para su impresora. El uso de materiales
no apropiados puede originar situaciones de bajo
rendimiento del equipo y posiblemente condiciones de
peligro.
Siga todas las instrucciones y advertencias marcadas
en, o suministradas con, la impresora, los suministros y
los dispositivos opcionales.
Coloque la impresora en un área libre de polvo, cuya
temperatura oscile entre 41° F y 95° F (5° C y 35° C) y
cuya humedad relativa sea del 15% al 85%.
Coloque la impresora en un área en la que haya
suficiente espacio para la ventilación, el
funcionamiento y el servicio. El espacio mínimo
recomendado es de 24 pulg. (600 mm) delante y detrás
de la impresora y 12 pulg. (300 mm) a cada lado.

Seguridad en el funcionamiento
xii ❖ Guía del usuario
No coloque la impresora cerca de una fuente de calor.
No exponga la impresora a la luz solar directa.
No coloque la impresora en una corriente de aire frío
proveniente de un sistema de aire acondicionado
Coloque la impresora sobre una superficie plana y
sólida que tenga la resistencia necesaria para soportar
el peso del equipo. El peso de la impresora básica sin
los materiales de embalaje es de 59 libras (27 kg).
La impresora es pesada. Sea cuidadoso cuando la
mueva o la cambie de lugar. Cuando mueva la
impresora de un lugar a otro, siga el procedimiento
recomendado.
No coloque recipientes que contengan café u otros
líquidos sobre la impresora.
No obstruya ni cubra las ranuras ni en las aberturas de
la impresora. Si no cuenta con la ventilación adecuada,
la impresora puede sobrecalentarse.
Sea cuidadoso cuando trabaje en las áreas
identificadas con un símbolo de advertencia.
Dichas áreas pueden estar muy calientes y
ocasionar lesiones personales.

Seguridad en el funcionamiento
Notas de seguridad ❖ xiii
No se recomienda accionar el interruptor sí/no con
frecuencia.
Aleje las manos, el cabello, las alhajas y las corbatas de
los rodillos de alimentación de salida.
No retire una bandeja de materiales mientras imprime
desde la misma, ni ninguna de las bandejas que se
encuentren por encima de la que está en uso.
No abra las cubiertas mientras imprime.
No apague la impresora mientras imprime.
No mueva la impresora mientras imprime.

Seguridad de ozono
xiv ❖ Guía del usuario
Seguridad de ozono
Esta impresora prácticamente no produce ozono (< 0,01
ppm) durante su funcionamiento normal. El proporcionar
los parámetros ambientales apropiados, tal como se
especifican en la sección de Seguridad en el
funcionamiento de estas Notas de seguridad, garantiza
que los niveles de concentración cumplan con los límites
seguros.

Capítulo 1: Aspectos básicos de la impresora ❖ 1-1
Aspectos básicos de
la impresora Capítulo 1
Introducción ...................................................................... 1-2
Funciones de la impresora .................................................. 1-3
Manejo del papel ........................................................... 1-3
Conectividad .................................................................. 1-5
Fonts .............................................................................. 1-6
Resolución ...................................................................... 1-6
Velocidad de impresión ................................................... 1-6
Lenguajes de descripción de página ................................ 1-6
Componentes de la impresora ............................................ 1-7
Configuración básica ...................................................... 1-7
Componentes internos .................................................... 1-8
Opciones de impresora ................................................... 1-9
Documentación de la impresora ....................................... 1-10
Documentación impresa ............................................... 1-10
CD del producto ........................................................... 1-12
CD del software de administración de la impresora ....... 1-12
Uso de los CD .............................................................. 1-11

Introducción
1-2 ❖ Guía del usuario
Introducción
En este capítulo, se familiarizará con las funciones de la
impresora y aprenderá a ubicar determinadas piezas de la
impresora.
Antes de utilizar la impresora, asegúrese de realizar todos
los pasos descritos en la Guía de instalación rápida que se
provee con la impresora y de conectar los cables
necesarios.
Es posible que la impresora tenga instaladas una o más
funciones opcionales. En primer lugar, verifique las
opciones exactas de su equipo antes de continuar. Si
algunas de las funciones que se describen en esta sección
no están disponibles en su equipo, puede agregarlas
fácilmente. Para obtener más información, consulte la
Guía de suministros/opciones que viene con la impresora.

Funciones de la impresora
Capítulo 1: Aspectos básicos de la impresora ❖ 1-3
Funciones de la impresora
La impresora cuenta con muchas funciones especiales que
le permiten lograr los resultados que necesita para un
trabajo de impresión específico. Las funciones muestran
una ligera variación de acuerdo con las opciones que
utilice y con la memoria que se haya instalado en la
impresora. Esta sección le ayudará a familiarizarse con las
capacidades y las funciones de su impresora.
Manejo del papel
La impresora tiene varias opciones de salida y de fuente de
papel como se describe más adelante y en la Figura 1.5 en
la página 1-9. Para obtener una lista de los tamaños y los
tipos de material admitidos, consulte la sección Selección
de materiales de impresión (página 2-2).
Fuentes de entrada
El
alimentador especial múltiple
estándar funciona
como una bandeja de alimentación manual de una
sola hoja o como una bandeja con capacidad para
hasta 100 hojas.
La
Bandeja 1
es la fuente de entrada de 550 hojas
estándar.
La
Bandeja 2
es la fuente de entrada de 550 hojas
opcional, instalada inmediatamente debajo de la
Bandeja 1.
La
Bandeja 3
es la fuente de entrada de 550 hojas
opcional, instalada inmediatamente debajo de la
Bandeja 2.
El alimentador de sobres es la fuente de entrada
opcional que tiene capacidad para 75 sobres estándar,
aproximadamente.
Las bandejas 1, 2 y 3 ofrecen opciones para identificación
automática de falta de papel, bajo suministro de papel y
tamaño del papel. El alimentador de sobres y el
alimentador especial múltiple tienen identificación de
salida del papel. Consulte el Capítulo 2: Carga de materiales
de impresión para obtener instrucciones acerca de la carga
de las bandejas.

Funciones de la impresora
1-4 ❖ Guía del usuario
Destinos de salida
El compartimiento de salida estándar tiene una
capacidad para hasta 500 hojas y recibe el papel con la
cara hacia abajo. Cuenta con detección de
compartimiento lleno.
El compartimiento boca arriba opcional tiene una
capacidad para hasta 100 hojas y recibe el papel con la
cara hacia arriba (en la parte posterior de la impresora).
La bandeja receptora de clasificación opcional tiene
una capacidad de hasta 500 hojas y recibe el papel con
la cara hacia abajo. Tiene capacidad para compaginar,
como se describe en la sección Compaginación de
salida (página 3-61) y detección de compartimiento
lleno.
Impresión dúplex
La impresora dispone de una opción que activa la
impresión dúplex (por ambos lados) en determinados
tamaños y tipos de materiales. Para obtener información
acerca de los materiales admitidos, consulte la Tabla 2.1
en la página 2-4. Para obtener información acerca de la
impresión dúplex, consulte la sección Impresión dúplex
(página 3-62).

Funciones de la impresora
Capítulo 1: Aspectos básicos de la impresora ❖ 1-5
Conectividad
La impresora puede contar con las siguientes interfaces
estándar para conectarse con un computador host o con
una red (dependiendo de si la impresora tiene capacidad
para trabajar en red o no):
También pueden estar disponibles las siguientes interfaces
opcionales (dependiendo de si la impresora tiene
capacidad para trabajar en red o no):
Para obtener información acerca de los protocolos y los
ambientes de red admitidos, consulte la Guía de
información técnica en el CD del software de administra-
ción de la impresora. Para la opción de trabajo en red,
póngase en contacto con su proveedor de servicio técnico.
Interfaz estándar
Impresora de
red
Impresora
básica
Paralelo IEEE 1284 X X
Bus serie universal (USB) X X
Ethernet 10/100baseTx X n/a
Interfaz opcional
Impresora de
red
Impresora
básica
Serial RS-232 X X
Ethernet 10base2 X X
Token Ring X n/a

Funciones de la impresora
1-6 ❖ Guía del usuario
Lenguajes de
descripción de página
La impresora incluye los siguientes Lenguajes de
descripción de página (PDL):
Una emulación de HP PCL 5e
Una emulación de HP PCL 6
Adobe PostScript 3
Nota: Se admite HP PJL.
Fonts
La emulación de PCL utiliza fonts TrueType, Intellifont y
mapa de bits. En la impresora residen 35 fonts Intellifont,
1 font de mapa de bits y 10 fonts TrueType. Se pueden
transferir otros fonts a la memoria del sistema, a la
memoria flash opcional o al disco duro opcional.
PostScript 3 cuenta con 136 fonts, de los cuales hay 39
residentes en la impresora. Los fonts restantes están
disponibles en el CD del producto para ser transferidos a
la memoria del sistema, a la memoria flash opcional o al
disco duro opcional.
Resolución
La impresora ofrece las siguiente resoluciones:
True de 1200 puntos por pulgada (ppp)
Calidad de imagen de 1200 ppp
600 ppp
300 ppp (sólo PCL 5e)
Velocidad de
impresión
La velocidad de impresión que alcance la impresora
dependerá de la complejidad de los trabajos de impresión.
La velocidad máxima de impresión es de 21 ppm.

Componentes de la impresora
Capítulo 1: Aspectos básicos de la impresora ❖ 1-7
Componentes de la impresora
Configuración básica
Figura 1.1 Componentes de la impresora, vista frontal
Vista frontal
1
Ranura de salida del papel
2
Compartimiento de salida
estándar
3
Panel de control
4
Liberación de la cubierta
delantera
5
Alimentador especial
múltiple
(se muestra abierto)
6
Extensión de la bandeja
7
Interruptor de energía
8
Bandeja 1
9
Indicador de cantidad de
papel
Figura 1.2 Componentes de la impresora, vista posterior
Vista posterior
1
Cubierta opcional
2
Liberación de la cubierta
posterior
3
Cubierta posterior
(se muestra cerrada)
4
Receptáculo del cordón de
alimentación
5
Ranuras de ventilación
9
6
5
2
1
4
3
7
8
1
4
5
2
3
5

Componentes de la impresora
1-8 ❖ Guía del usuario
Componentes
internos
Figura 1.3 Componentes internos, vista frontal
Vista frontal
1
Cartucho para impresión
láser
2
Cubierta delantera
(se muestra abierta)
Figura 1.4 Componentes internos, vista posterior
Vista posterior
1
Fusor
2
Cubierta posterior
(se muestra abierta)
2
1
2
1

Componentes de la impresora
Capítulo 1: Aspectos básicos de la impresora ❖ 1-9
Opciones de
impresora
Figura 1.5 Opciones de impresora, vista frontal
Vista frontal
1
Bandeja receptora de
clasificación
2
Alimentador de sobres
3
Alimentador de 550 hojas
(se muestra como Bandeja 2)
4
Alimentador de 550 hojas
(se muestra como Bandeja 3)
Figura 1.6 Opciones de impresora, vista posterior
Vista posterior
1
Módulo dúplex
(se muestra instalado)
2
Compartimiento cara arriba
(se muestra abierto)
3
2
1
4
1
2

Documentación de la impresora
1-10 ❖ Guía del usuario
Documentación de la impresora
Su impresora viene con la documentación en forma
impresa y en CD. Hay dos CD:
CD del producto, que contiene la documentación y
los controladores de impresora.
CD del software de administración de impresora
*
,
que contiene varios software del cliente con la
correspondiente documentación.
Esta sección sirve como un mapa de rutas para la
documentación impresa y en el CD.
Documentación
impresa
Su impresora viene con la siguiente documentación
impresa:
Guía de instalación rápida, que le muestra cómo
instalar y hacer funcionar su impresora.
Guía del usuario (este libro), que le proporciona
información básica y necesaria para utilizar su
impresora. (Se incluye información más detallada en la
Guía del administrador del sistema en el CD del
producto).
Guía de instalación rápida en red
*
, que le muestra
brevemente cómo conectar su impresora a una red en
su ambiente específico. (Se incluye información más
detallada acerca de redes y ambientes en la Guía de
información técnica en el CD del producto).
*Sólo se proporciona con las impresoras que tienen configuración de red.

Documentación de la impresora
Capítulo 1: Aspectos básicos de la impresora ❖ 1-11
Uso de los CD
La documentación del CD del producto se proporciona en
forma de archivos PDF, que se abren en Adobe Acrobat
Reader (incluido en el CD si aún no lo tiene instalado).
Estos archivos contienen enlaces de hipertexto que le
permiten saltar de la Tabla de contenido o del Índice
directamente a la página en la que busca información, y
también de una página a otra en la que se hace referencia
cruzada a la información. Simplemente mueva el cursor
sobre un enlace de hipertexto y éste cambiará a un dedo
índice. Luego, haga clic en el enlace para saltar al destino
del enlace.
Los archivos PDF también le permiten imprimir las
páginas específicas que necesita, en lugar de imprimir un
capítulo o un manual completo.
El CD del producto y el CD del software de administración
de la impresora se proporcionan con folletos de
instalación en sus respectivas cajas de CD. También puede
consultar los archivos Léame de los CD para obtener más
información.

Documentación de la impresora
1-12 ❖ Guía del usuario
CD del producto
Su impresora viene también con un CD que contiene la
siguiente documentación en la forma de archivos PDF:
Guía del usuario (versión electrónica de este libro)
Guía del administrador del sistema
La Guía del administrador del sistema contiene una
considerable cantidad de información más detallada.
Guía de suministros/opciones
CD del software de
administración de la
impresora
Se suministran Guías del usuario para cada una de las
principales utilidades de administración de la impresora.
Para obtener más información, consulte el folleto que se
adjunta con el CD.
Este CD también contiene los controladores de la impresora. La
mayor parte de la documentación de los controladores se
proporciona a través de los archivos de Ayuda incluidos con los
controladores.
Debido a que el CD del producto y el CD del software de
administración de la impresora contienen mucha información
importante, asegúrese de guardarlos y mantenerlos en un lugar
seguro.
Para actualizaciones de software y controladores, visite el sitio
web del fabricante.

Capítulo 2: Carga de materiales de impresión ❖ 2-1
Carga de materiales de
impresión Capítulo2
Selección de materiales de impresión .................................. 2-2
Almacenamiento del papel ................................................. 2-6
Carga del papel ................................................................. 2-7
Bandeja 1, 2 ó 3 ............................................................ 2-7
Alimentador especial múltiple ....................................... 2-11
Alimentador de sobres .................................................. 2-13

Selección de materiales de impresión
2-2 ❖ Guía del usuario
Selección de materiales de
impresión
Este capítulo le ayudará a comprender los tipos de papel y
otros materiales de impresión que puede utilizar con su
impresora y también a colocar los materiales en las
diversas fuentes de entrada de la impresora. Su impresora
admite muchos tamaños estándar así como también
tamaños personalizados.
La Tabla 2.1 en la página 2-4 lista los tamaños
estándares del papel, de los sobres y de otros
materiales de impresión que se pueden utilizar con
todas las bandejas de entrada y los compartimientos de
salida de su impresora.
La Tabla 2.2 en la página 2-5 describe los tamaños
personalizados que admite la impresora.
La impresora admite los siguientes pesos de papel:
16-80 lbs (60-216 g/m
2
) símplex
20-28 lbs (75-216 g/m
2
) dúplex
El uso de tamaños distintos a aquéllos listados en las
Tablas 2.1 y 2.2 o de papel no recomendado para impresoras
láser, puede producir atascos de papel y problemas de calidad
de impresión.

Selección de materiales de impresión
Capítulo 2: Carga de materiales de impresión ❖ 2-3
No se admite el uso de los siguientes materiales en la
impresora:
Papel que ya está impreso (se admite el uso de papel
con membrete preimpreso)
Papel arrugado, rasgado o doblado
Papel húmedo o mojado
Papel con curvatura
Papel con carga electroestática
Papel con adhesivo
Papel con revestimiento especial
Papel que no pueda soportar una temperatura de 150º
C (302º F)
Papel térmico
Papel carbón
Papel con sujetadores, tiras, cintas, etc.
Papel con mucha textura
Hojas de etiquetas que hayan pasado previamente por
la impresora y de las que se hayan retirado las etiquetas
impresas

Selección de materiales de impresión
2-4 ❖ Guía del usuario
Tabla 2.1 Capacidades y tamaños de materiales admitidos
Entrada
1
Salida
Tamaño del
material
Bandeja de 550
hojas (Bandeja 1,
Bandeja 2,
Bandeja 3)
Alimentador
especial
múltiple
Alimentador
de sobres
Comparti-
miento
estándar
Comparti-
miento cara
arriba (1)
Bandeja
receptora de
clasificación
A4
210x297 mm
SEF SEF - SEF SEF SEF
A5
148x210 mm
SEF (1) SEF (1) - SEF SEF SEF
A6
105x148 mm
CUS SEF (1) SEF (1) SEF SEF SEF
B5-ISO
176x250 mm
CUS SEF (1) - SEF SEF SEF
B5-JIS
182x257 mm
SEF SEF - SEF SEF SEF
Tarjeta de índice
3x5
-SEF (1)-SEFSEF-
Estamento
5,5x8,5
CUS SEF (1) - SEF SEF SEF
Ejecutivo
7,25x10,5
SEF SEF - SEF SEF SEF
Carta
8,5x11
SEF SEF - SEF SEF SEF
Folio
8,5x13
SEF SEF - SEF SEF SEF
Oficio
8,5x14
SEF SEF - SEF SEF SEF
Sobres
COM-10
4,125x9,5
Monarch
3,87x7,5
DL
110 x 220 mm
C5
162 x 229 mm
CUS
CUS
CUS
CUS
SEF (1)
SEF (1)
SEF (1)
SEF (1)
SEF (1)
SEF (1)
SEF (1)
SEF (1)
SEF
SEF
SEF
SEF
SEF
SEF
SEF
SEF
SEF
SEF
SEF
SEF
Transparencias
A4
210x297 mm
Carta
8,5x11
SEF (1)
SEF (1)
SEF (1)
SEF (1)
-
-
SEF
SEF
SEF
SEF
SEF
SEF
Etiquetas
A4
210x297 mm
Carta
8,5x11
SEF (1)
SEF (1)
SEF (1)
SEF (1)
-
-
SEF
SEF
SEF
SEF
SEF
SEF
Capacidad
2
550 100 75 500 100 500
1
SEF = Alimentación por borde corto, (1) = Sólo impresión símplex (por un lado), CUS = Definir como tamaño
personalizado (consulte la Tabla 2.2 en la página 2-5).
2
Capacidad máxima con resma de papel de 75 g/m
2
. La capacidad se reduce cuando la resma es más pesada o más
gruesa.

Selección de materiales de impresión
Capítulo 2: Carga de materiales de impresión ❖ 2-5
Tabla 2.2 Tamaños personalizados admitidos
Entrada Salida
Bandeja de 550
hojas (Bandeja
1, Bandeja 2,
Bandeja 3)
Alimentador
especial
múltiple
Alimentador de
sobres
Compartimiento
estándar
Compartimiento
cara arriba
Bandeja
receptora de
clasificación
Símplex
Ancho
98,4-215,9 mm
3,875-8,5 pulg.
76,2-215,9 mm
3,0-8,5 pulg.
98,4-178,0 mm
3,875-7,0 pulg.
76,2-215,9 mm
3,0-8,5 pulg.
76,2-215,9 mm
3,0-8,5 pulg.
98,4-215,9 mm
3,875-8,5 pulg.
Largo
148-355,6 mm
5,83-14,0 pulg.
127-355,6 mm
5,0-14,0 pulg.
148-254 mm
5,83-10,0 pulg.
127-355,6 mm
5,0-14,0 pulg.
127-355,6 mm
5,0-14,0 pulg.
148-355,6 mm
5,83-14,0 pulg.
Dúplex
Ancho
182-215,9 mm
7,17-8,5 pulg.
182-215,9 mm
7,17-8,5 pulg.
Igual que Símplex
Largo
257-355,6 mm
10,12-14,0
pulg.
257-355,6 mm
10,12-14,0
pulg.
Igual que Símplex

Almacenamiento del papel
2-6 ❖ Guía del usuario
Almacenamiento del papel
La calidad de impresión se optimiza cuando el papel y los
otros materiales de impresión se almacenan
correctamente. Un almacenamiento adecuado asegura
una calidad de impresión óptima y un funcionamiento de
la impresora sin problemas.
Almacene el papel en una superficie plana, en un
ambiente de humedad relativamente baja.
Evite almacenar el papel de manera que se arrugue, se
doble, se curve, etc.
No desenvuelva el papel hasta que esté listo para
utilizarlo y vuelva a envolver el papel que no esté
empleando.
No exponga el papel a la luz solar directa o a una
humedad alta.

Carga del papel
Capítulo 2: Carga de materiales de impresión ❖ 2-7
Carga del papel
Bandeja 1, 2 ó 3
1
Sujete el área empotrada en la parte delantera de la
bandeja y tire de ella hasta que se detenga. Levante la
bandeja y hálela hacia afuera.
2
Sostenga la bandeja con ambas manos, levántela
cuidadosamente y retírela de la impresora.
3
Coloque la bandeja sobre una superficie plana.

Carga del papel
2-8 ❖ Guía del usuario
4
Si está cambiando a otro largo de papel, apriete con
cuidado la guía de longitud, levántela y deslícela hacia
atrás. Si no está cambiando a otro largo de papel, salte al
Paso 6.
5
Para cargar un papel de más de 297 mm (11,69 pulg.):
1
Presione el botón cuadrado que se encuentra en la parte
inferior de la bandeja.
2
Tire de la parte posterior de la bandeja para extenderla.
La recepción tiene tres configuraciones. Elija la
que sea un poco mayor que el largo del papel.
6
Apriete cuidadosamente la guía lateral derecha (de color
verde claro) mientras levanta las guías y las desliza hasta
retirarlas.

Carga del papel
Capítulo 2: Carga de materiales de impresión ❖ 2-9
7
Alinee las cuatro esquinas de la resma de papel e insértela
en la bandeja con el lado a imprimir hacia abajo (consulte
la ilustración a continuación para ver la orientación del
papel con membrete, el papel con agujeros y los sobres).
Para disminuir la posibilidad de atascos y de
alimentación incorrecta, especialmente si se
utiliza papel especial, abanique la resma de papel
antes de insertarla en la bandeja.
1
Orientación símplex
2
Orientación dúplex
2
1

Carga del papel
2-10 ❖ Guía del usuario
8
Ajuste las guías al ancho del papel mientras presiona la
guía lateral derecha y la levanta cuidadosamente.
Para evitar atascos o una identificación
incorrecta del tamaño del papel, asegúrese de que
las guías estén correctamente colocadas.
9
Apriete cuidadosamente la guía de longitud y, mientras la
levanta, ajústela al largo del papel.
Para evitar atascos o una identificación
incorrecta del tamaño del papel, asegúrese de que
el retén de la guía de longitud esté firmemente
asentado en el piso de la bandeja. También
asegúrese de que el papel esté debajo del clip de
retención de la guía de longitud.
10
Sostenga la bandeja colocando las manos a la derecha y a
la izquierda y alinéela con la impresora.
11
Inserte la bandeja completamente dentro de la impresora.
Asegúrese de que esté correctamente colocada.

Carga del papel
Capítulo 2: Carga de materiales de impresión ❖ 2-11
Alimentador especial
múltiple
1
Abra el alimentador especial múltiple retirando el
enganche que se encuentra en la parte superior del centro.
Para evitar un posible daño al alimentador especial
múltiple, no ejerza una presión fuerte ni coloque
objetos pesados sobre el mismo.
2
Para trabajar con papel de tamaño grande (A4, Carta, etc.)
tire de la extensión de la bandeja que se encuentra en el
área empotrada en la sección media de la cubierta.
3
Ajuste la guía de papel para que se adapte al material que
desea utilizar.
Para evitar posibles atascos, asegúrese de ajustar
correctamente las guías y no sobrecargue la
bandeja.

Carga del papel
2-12 ❖ Guía del usuario
4
Alinee las cuatro esquinas del papel y colóquelo en la
bandeja con el lado a imprimir hacia arriba (consulte la
ilustración a continuación para ver la orientación del
papel con membrete, el papel con agujeros y los sobres).
Asegúrese de insertar el papel hasta que toque
suavemente el retén que se encuentra dentro de la
impresora.
1
Orientación símplex
2
Orientación dúplex
2
1

Carga del papel
Capítulo 2: Carga de materiales de impresión ❖ 2-13
Alimentador de sobres
1
Retire la extensión de la bandeja.
2
Ajuste la guía de papel al tamaño de los sobres o las
postales que va a utilizar.
Para evitar atascos de papel, asegúrese de que la
guía esté ajustada al ancho correcto de los sobres
o las postales.
3
Levante el sujetador de papel, alinee las cuatro esquinas
de la resma e insértela cuidadosamente (los sobres deben
tener las aletas hacia abajo sobre el lado izquierdo) en la
entrada hasta que llegue a la parte posterior.
Si la carga es correcta, el borde de salida de la
resma no estará plano.
4
Baje el sujetador de papel sobre la resma.

Configuración de tamaños personalizados de papel
2-14 ❖ Guía del usuario
Configuración de tamaños
personalizados de papel
Los tamaños personalizados de papel (no estándar) se
pueden cargar en el alimentador especial múltiple, en
cualquiera de las bandejas de 550 hojas o en el
alimentador de sobres. Para usar tamaños personalizados
de papel, se deben tener en cuenta dos cuestiones básicas.
Debe desactivar la detección automática de tamaño del
papel y de atasco.
Aunque puede realizar la carga física de un tamaño
personalizado de papel en una fuente de entrada,
porque PCL y PostScript formatean las páginas según
los tamaños estándares, debe configurar los márgenes
adecuadamente (o utilizar otros métodos para
formateo de la aplicación) para que la imagen ocupe la
posición correcta en el papel personalizado.
Para imprimir en un papel de tamaño personalizado,
desactive la detección automática de tamaño del papel y
de atasco configurando el elemento Modo bandeja 1,
Modo bandeja 2, Modo bandeja 3, Tamaño de MBF o
Tamaño de sobre del menú Bandejas (según la fuente de
entrada que esté utilizando) en la opción Personalizado,
luego configure el elemento Tamaño personalizado al
tamaño estándar que utilizarán PCL o PostScript para
formatear la página.
Consulte la Tabla 2.3 en la página 2-15 para obtener
ejemplos de uso.
Para evitar que la impresora cargue incorrectamente un papel
estándar desde otra fuente de entrada cuando la configuración
de Tamaño personalizado tiene el mismo valor que el tamaño
detectado automáticamente en esa fuente de entrada, deberá
excluir la bandeja que tiene el tamaño personalizado de la
configuración de la Secuencia de bandejas y seleccionar
específicamente esa bandeja como fuente de entrada.

Configuración de tamaños personalizados de papel
Capítulo 2: Carga de materiales de impresión ❖ 2-15
Tabla 2.3 Ejemplos de tamaños personalizados de papel.
Tamaño
personalizado
de papel
Fuente de
entrada
deseada
Pasos requeridos
8 x 10 pulg. Bandeja 1 1.En la aplicación, formatee la página para papel tamaño Carta,
configurando los márgenes para que la imagen ocupe la posición
correcta en el papel de 8 x 10 pulg. (20,32 x 25,4 cm) si se
superpone un papel de tamaño Carta.
2. Cargue el papel de 8 x 10 en la Bandeja 1.
3.Configure el elemento
Modo bandeja 1
del menú Bandejas a
Personalizado
.
4.Configure el elemento
Tamaño personalizado
a
Carta (8,5x11)
.
5.Configure el elemento
Secuencia de bandejas
a un valor que no
incluya la Bandeja 1 (o configúrelo a No).
6.Solicite la Bandeja 1 como fuente de papel y envíe el trabajo de
impresión.
6 x 10 pulg. alimentador
especial
múltiple
1. En la aplicación, formatee la página para papel tamaño Carta,
configurando los márgenes para que la imagen ocupe la posición
correcta en el papel de 6 x 7 pulg. (15,24 x 17,78 cm) si se
superpone un papel de tamaño Carta.
2. Cargue el papel de 5 x 7 en la Bandeja 1.
3.Configure el elemento
Tamaño del MBF
del menú Bandejas a
Personalizado
.
4.Configure el elemento
Tamaño personalizado
a
Carta (8,5x11)
.
5.Configure el elemento
Secuencia de bandejas
a un valor que no
incluya MBF (o configúrelo a No).
6.Solicite MBF como fuente de papel y envíe el trabajo de impresión.

2-16 ❖ Guía del usuario

Capítulo 3: Impresión ❖ 3-1
Impresión Capítulo3
Introducción ...................................................................... 3-3
Uso de los controladores de impresora ............................... 3-4
Instalación de los controladores de impresora ................ 3-5
Configuración de los controladores de impresora ............. 3-5
Uso de las funciones del controlador ............................... 3-6
Uso del controlador PCL ..................................................... 3-8
Papel/salida ................................................................... 3-9
Opciones del documento .............................................. 3-13
Opciones de gráficos .................................................... 3-16
Marcas de agua ........................................................... 3-20
Superposiciones ............................................................ 3-21
Uso del controlador PostScript ......................................... 3-22
Papel/salida ................................................................. 3-22
Diseño de página ......................................................... 3-29
Opciones de gráficos .................................................... 3-30
Fonts ............................................................................ 3-33
PostScript ..................................................................... 3-36
Uso del panel de control .................................................. 3-38
El visor ......................................................................... 3-39
Los indicadores luminosos ............................................. 3-40

Impresión
3-2 ❖ Guía del usuario
Las teclas ..................................................................... 3-41
Opciones de menús ...................................................... 3-43
Impresión de un trabajo con contraseña ....................... 3-58
Eliminación de un trabajo con contraseña ..................... 3-59
Generación de un informe de impresora ........................ 3-60
Compaginación de salida ................................................. 3-61
Impresión dúplex ............................................................. 3-62

Introducción
Capítulo 3: Impresión ❖ 3-3
Introducción
Este capítulo brinda información sobre:
El uso de los controladores de impresora para controlar
la salida de la impresora.
Las funciones del panel de control de la impresora y su
utilización para generar informes de impresora como,
por ejemplo, la hoja de configuración.
Para obtener información sobre el software de
administración de impresoras y los temas de impresión
específicos sobre el trabajo en red, consulte la
documentación en el CD del producto.

Uso de los controladores de impresora
3-4 ❖ Guía del usuario
Uso de los controladores de
impresora
Su impresora ofrece muchas funciones especiales
diseñadas para producir copias en blanco y negro de la
mejor calidad a la vez que le brinda la flexibilidad que
usted necesita para imprimir una variedad de
documentos. A estas funciones se accede mediante los
controladores de impresora.
El modo de acceso a estas funciones depende del
controlador de impresora que esté utilizando y del sistema
operativo.
Su impresora admite los controladores de impresora PCL
enumerados en la Tabla 3.1 y los controladores de
impresora PostScript enumerados en la Tabla 3.2 en la
página 3-5. Para aprovechar al máximo todas las
funciones de la impresora al imprimir trabajos PCL o
PostScript, instale el o los controladores adecuados de la
impresora.
Esta impresora se envió con los últimos controladores de
impresora disponibles al momento de la fabricación. Si lo
desea, puede ver controladores posteriores que admiten
diferentes ambientes de red en el sitio web del fabricante.
Tabla 3.1 Controladores de impresora de emulación
PCL y PCL 6
Ambiente Controlador de impresora
Windows Windows 95/98
Windows NT 4.0/2000

Uso de los controladores de impresora
Capítulo 3: Impresión ❖ 3-5
Instalación de los
controladores de
impresora
Dentro de la cubierta de la caja del CD de la impresora,
hay un folleto con instrucciones sobre cómo cargar los
controladores de impresora. Además, el administrador del
sistema puede transferir los controladores directamente a
su estación de trabajo.
Configuración de los
controladores de
impresora
Cuando use por primera vez cualquiera de los
controladores de impresora, asegúrese de configurarlo
correctamente para la impresora y sus opciones instaladas
(como la unidad de disco duro, alimentador de alta
capacidad, etc.). Esta configuración aparece bajo la ficha
Configuración de impresora del controlador. Si tiene
dudas acerca de las opciones que admite su impresora,
puede verificarlas imprimiendo una hoja de configuración
desde el panel de control de la impresora, según se
describe en la sección Generación de un informe
de impresora (página 3-60).
Tabla 3.2 Controladores de impresora PostScript
Ambiente Controlador de impresora
Windows Windows 95/98
Windows NT 4.0/2000
IBM OS/2 OS/2 ver. 2.1
OS/2 WARP
Macintosh Sistema 7.x, 8.x
UNIX Servicios CentreWare para
sistemas UNIX
Servicios de TTY de UNIX

Uso de los controladores de impresora
3-6 ❖ Guía del usuario
Uso de las funciones
del controlador
Los controladores de la impresora le permiten verificar,
como mínimo, los siguientes aspectos de la impresión:
Seleccionar una bandeja de entrada de donde tomar el
papel u otros materiales de impresión.
Seleccionar un compartimiento de salida de papel por
el cual saldrá el trabajo de impresión.
Seleccionar el funcionamiento símplex o dúplex (si
está instalada la opción dúplex).
Seleccionar el tamaño de papel, orientación y
materiales de impresión.
Seleccionar el número de copias.
Seleccionar la distribución.
Las secciones que siguen brindan una visión general de las
funciones que admiten los controladores de la impresora.
Tenga en cuenta que algunos de los controladores tal vez
no admitan algunas funciones. La Tabla 3.3 en la
página 3-7 enumera las funciones de los controladores por
controlador con fines comparativos.

Uso de los controladores de impresora
Capítulo 3: Impresión
❖
3-7
Tabla 3.3 Funciones de los controladores
Controlador
Impresión confidencial
Impresión de prueba
Portadas
Borde a borde
N Arriba
Marca de agua
Ajustar al tamaño
Dúplex
Modo de borrador
Hoja de separación
Impresión del folleto
Negro de alta definición para fax
Imprimir de todos modos
Distribución
Selección automática de bandeja
PCL
Windows 95/98 PPPPPPNP,UPPPPPPP
Windows 2000 P P P P P N N P,U PPPPPPP
Windows NT 4.0PPPPPPNP,UPPPPPPP
PostScript
Windows 95/98 PPPPPPPP,UPPPPPPP
Windows 2000 P P PPPPPP,UPPPPPPP
Windows NT 4.0PPPPPPPP,UPPPPPPP
UNIX PS
Sun Solaris
2.5, 2.5.1, 2.6
NNPNNNPPPPNPNPP
IBM AIX
4.2.x, 4.3.x
NNPNNNPPPPNPNPP
HP-UX 10.x, 11.x N N P N N N P P P P N P N P P
SGI 6.2, 6.4 N N P N N N P P P P N P N P P
DEC 4.0 NNPNNNPP P PNPNPP
UnixWare 7.0 N N P N N N P P P P N P N P P
P = Controlador personalizado
U = Controlador universal
N = No admitido

Uso del controlador PCL
3-8 ❖ Guía del usuario
Uso del controlador PCL
Los controladores PCL 5e y PCL 6 de la impresora se
controlan mediante una ventana de diálogo que contiene
diversas fichas. Al seleccionar una ficha, se produce un
cambio en la ventana de diálogo y aparecen los controles
relacionados con la ficha seleccionada. Las secciones que
siguen brindan una visión general de las funciones del
controlador, organizadas según las fichas
correspondientes de la ventana de diálogo.
Para obtener descripciones más completas de los controladores
y sus funciones, utilice la ayuda en línea del controlador. Las
capacidades reales del controlador se pueden determinar
invocando los controladores específicos.

Uso del controlador PCL
Capítulo 3: Impresión ❖ 3-9
Papel/salida
Al seleccionar esta ficha, usted puede seleccionar el tipo
de trabajo, copias, papel, orientación de la imagen,
dúplex, distribución de documentos y compartimiento de
salida de la impresora.
Tipo de trabajo
Hay tres tipos de trabajo. Algunos tipos de trabajo
requieren una contraseña.
Impresión normal
Traspasa por spooling e imprime el trabajo sin que sea
necesaria la intervención del usuario.
Impresión confidencial
Aplaza la impresión de un trabajo hasta que usted
introduce la contraseña correspondiente en el panel de
control. Sólo está disponible cuando la unidad de disco
duro opcional está instalada.
Para utilizar esta función, introduzca una contraseña
numérica de 4 dígitos, donde cada dígito puede ser un
valor numérico cualquiera entre 0 y 7. La salida del
trabajo en la impresora se analiza en la sección
Impresión de un trabajo con contraseña (página 3-58).
También es posible eliminar el trabajo sin imprimirlo,
como se describe en la sección Eliminación de un
trabajo con contraseña (página 3-59).

Uso del controlador PCL
3-10 ❖ Guía del usuario
Impresión de prueba
Si se utiliza con trabajos de múltiples copias, imprime
el primer juego de copias, retiene las otras copias hasta
que usted introduce la contraseña correspondiente en
el panel de control. Sólo está disponible cuando la
unidad de disco duro opcional está instalada.
Para utilizar esta función, especifique el número de
copias a imprimir, luego introduzca una contraseña
numérica de 4 dígitos, donde cada dígito puede ser un
valor numérico cualquiera entre 0 y 7. La salida del
trabajo en la impresora se analiza en la sección
Impresión de un trabajo con contraseña (página 3-58).
También es posible eliminar el trabajo sin imprimir los
juegos de copias restantes, como se describe en la
sección Eliminación de un trabajo con contraseña
(página 3-59).
Copias
Es posible imprimir entre una y 999 copias. El valor
predeterminado es una copia.
Seleccionar papel
Puede seleccionar el tamaño del papel, los tipos de
materiales y el origen de entrada para todas las páginas,
para la primera página (si es diferente del resto del trabajo)
y para separadores (si lo desea).

Uso del controlador PCL
Capítulo 3: Impresión ❖ 3-11
Orientación de la imagen
La orientación es la dirección de la impresión de la
página. Las opciones son:
Vertical
Una página Vertical es más larga que ancha. Ésta es la
configuración predeterminada.
Horizontal
Una página Horizontal es más ancha que larga.
Dúplex
Requiere la instalación del módulo dúplex opcional. Para
obtener más información, consulte la sección Impresión
dúplex (página 3-62). Las opciones son:
Dúplex No
Impresión por un solo lado. Ésta es la configuración
predeterminada.
Dúplex con encuadernación por el borde corto
Impresión por ambos lados para dar vuelta a las
páginas por el borde más corto del papel.
Dúplex con encuadernación por el borde largo
Impresión por ambos lados para dar vuelta a las
páginas por el borde más largo del papel.

Uso del controlador PCL
3-12 ❖ Guía del usuario
Distribución de documentos
Permite la distribución de trabajos (sólo para trabajos de
múltiples copias). Las opciones son:
Sin distribuir (configuración predeterminada)
Por ejemplo, cinco copias sin distribuir de un trabajo
de tres páginas generarán cinco copias de la página 1,
cinco de la página 2 y, finalmente, cinco de la página
3, es decir: 1, 1, 1, 1, 1, 2, 2, 2, 2, 2, 3, 3, 3, 3, 3.
Distribuido
Utilice esta opción cuando desee imprimir dos o más
juegos de copias de un trabajo que contenga dos o más
páginas. Por ejemplo, cinco copias distribuidas de un
trabajo de tres páginas generarán un solo juego de
copias de las tres páginas en orden, un segundo juego
de las tres páginas en orden y un tercer juego de las tres
páginas en orden, es decir: 1, 2, 3, 1, 2, 3, 1, 2, 3, 1, 2,
3, 1, 2, 3.
A ciertos trabajos de impresión siempre se les aplica este
tipo de distribución. Estos son trabajos de prueba, los
cuales se describen en Tipo de trabajo (página 3-9) o
trabajos que requieren más de una copia de un trabajo de
múltiples páginas con separadores de páginas, los cuales
se describen en Seleccionar papel (página 3-10).

Uso del controlador PCL
Capítulo 3: Impresión ❖ 3-13
Salida
Le permite configurar el destino de salida del papel
predeterminado de la impresora. Las opciones son:
Compartimiento estándar con capacidad para un
máximo de 500 hojas.
Bandeja cara arriba opcional con capacidad para un
máximo de 100 hojas.
Compartimiento de compaginación 500 opcional con
capacidad para un máximo de 500 hojas de papel
estándar de 355,6 mm de longitud. La capacidad de
compaginación se puede configurar en Sí o en No
mediante el panel de control. La configuración
predeterminada es Sí.
Opciones del
documento
Al seleccionar esta ficha, puede configurar el modo de
acabado y los márgenes.
Modo de acabado
Hay dos modos de acabado:
Múltiples páginas por lado (impresión N arriba)
La impresora imprimirá una imagen de página en la
hoja de papel de manera predeterminada. Puede
seleccionar dos, cuatro, seis, nueve o dieciséis imágenes
de página por lado del papel. La impresora reduce las
imágenes de página según sea necesario y las dispone
en el papel adecuándolas lo mejor posible a la
orientación y al tamaño del papel.
Es posible imprimir bordes negros alrededor de cada
página. El valor predeterminado es no imprimir
bordes.

Uso del controlador PCL
3-14 ❖ Guía del usuario
Impresión de folletos
El controlador imprime el documento con dos
imágenes por hoja con orientación horizontal. Sin
embargo, vuelve a disponer las imágenes de página
para que la hoja de papel se pueda doblar para que se
pueda leer de izquierda a derecha, como si fuera un
libro.
La primera página del formato de folleto estándar es la
que está más a la izquierda. El control de derecha a
izquierda, si está activado, imprime el folleto con la
primera página como la página que se encuentra más a
la derecha.
En una hoja de papel doblada con dos imágenes de
página, la distancia horizontal que existe entre el
doblez y cualquiera de las imágenes de página se
denomina encuadernación. El control Encuadernación
le permite configurar esta distancia en cero, cincuenta,
cien o 150 puntos.
Al doblar varias páginas en un folleto, el grosor del
papel hace que la imagen de página de las páginas
internas se deslice levemente hacia afuera. El control
Deslizar le permite elegir un número de puntos para
deslizar las imágenes de página hacia adentro y, de esta
manera, compensar el grosor del papel. Puede elegir un
valor cualquiera de cero a veinte.

Uso del controlador PCL
Capítulo 3: Impresión ❖ 3-15
Márgenes
La impresora puede imprimir con márgenes predefinidos
o hasta el borde del papel. Las dos opciones disponibles
son:
Sí
Si elige esta opción, la impresora utiliza los valores
predeterminados para las áreas de impresión
compatibles con HP para cada tamaño de papel, que es
aproximadamente de 4,23 mm de márgenes sin
imprimir en todos los bordes. La aplicación puede
aumentar los márgenes a un tamaño mayor que esta
medida mínima.
No
Si elige esta opción (configuración predeterminada), la
impresora imprimirá hasta el borde del papel.

Uso del controlador PCL
3-16 ❖ Guía del usuario
Opciones de gráficos
Al seleccionar esta ficha, puede configurar diversas
opciones de gráficos para el controlador.
Escala de grises
La escala de grises es un tipo de patrón que se aplica a las
imágenes impresas. Al utilizar combinaciones de puntos
negros, estos patrones producen una apariencia de gris en
la página impresa. El mejor modo de elegir una
configuración de Medios tonos para la imagen gráfica es
experimentando. Imprima una imagen gráfica en cada
configuración y elija la que más le guste.
El controlador de Windows 95/98 brinda las siguientes
opciones:
Imágenes fotográficas (configuración predeterminada)
Utilice esta configuración cuando desee que las
imágenes impresas tengan una apariencia fotográfica
real y tenue. Logra contrastes suaves entre diversos
tonos de grises (y también sirve para imágenes
originalmente diseñadas en color).
Imágenes de líneas
Elija esta configuración para imágenes gráficas con
líneas intrincadas y detalles finos, como los gráficos de
imágenes prediseñadas. Logra líneas sólidas y
contrastes profundos entre áreas sombreadas.
Imágenes digitalizadas
Elija esta configuración si las imágenes gráficas se
digitalizaron originalmente con un escáner. Está
especialmente adaptada para brindar una claridad y
calidad excepcionales a las imágenes impresas
originalmente digitalizadas con un escáner.
El controlador de Windows NT 4.0 brinda opciones de
control de medios tonos que admite el sistema operativo
de Windows NT 4.0. Para obtener detalles, consulte la
ficha Ajuste de color de medios tonos del controlador.

Uso del controlador PCL
Capítulo 3: Impresión ❖ 3-17
Imprimir el texto en colores en negro
Esta opción determina el modo en que el controlador
imprimirá un texto en colores del documento. Si está
activada, el controlador muestra todo el texto como si
estuviera en negro, ignorando el color en que aparece
en pantalla. De lo contrario, el controlador muestra el
texto en colores en diferentes tonos de gris
(configuración predeterminada).
Opciones TrueType
Le permite seleccionar opciones asociadas con el uso y la
impresión de fonts TrueType. Las opciones son:
Transferir como TrueType (valor predeterminado)
Todo el conjunto de caracteres para cada font TrueType
de la página se envía a la impresora en forma de
esquema. Utilice esta opción si el documento utiliza
sólo un pequeño número de fonts TrueType y usted
desea optimizar el rendimiento de la impresión del
texto.
Transferir como imagen de bits
Los caracteres TrueType se enviarán como font de
transferencia de mapa de bits individual, utilizando
como base el menos utilizado recientemente. A medida
que el controlador de impresora construye la página, se
envían mapas de bits de font nuevos. Al utilizar
nuevamente un carácter, el mapa de bits se selecciona
automáticamente del transferido previamente a la
memoria de la impresora. Desde la configuración de la
memoria, el controlador monitorea la cantidad de
memoria disponible para determinar cuándo eliminar
los mapas de bits de font que no han sido utilizados
por algún tiempo.

Uso del controlador PCL
3-18 ❖ Guía del usuario
Transferir como fonts de dispositivo y gráficos
Esta opción es útil para imprimir imágenes gráficas en
texto TrueType. El texto TrueType siempre se envía por
último a la impresora, por lo que siempre aparece en la
parte superior del gráfico. Al seleccionar esta opción,
las imágenes TrueType se envían a la impresora como
imágenes gráficas, por lo que el texto puede quedar
oscurecido por los objetos del gráfico. Esta opción sólo
está disponible si ha seleccionado la configuración
Rasterización en el cuadro Modo de gráficos, según se
describe en Gráficos (página 3-19).
Usar fonts TrueType de la impresora
Determina si se deben usar los fonts TrueType que
residen en la impresora o transferir los fonts TrueType
desde el computador. Si está activada (configuración
predeterminada), el controlador utilizará los fonts
TrueType residentes en la impresora y si el documento
utiliza fonts que no residen en la impresora, el
controlador transfiere los fonts con el trabajo. Si está
desactivada, el controlador siempre transfiere los fonts
TrueType con cada trabajo a la impresora, aunque los
fonts ya residan en ella.

Uso del controlador PCL
Capítulo 3: Impresión ❖ 3-19
Gráficos
La impresora imprimirá gráficos como imágenes
rasterizadas o como imágenes gráficas vectoriales. Todos
los gráficos se pueden imprimir como imágenes
rasterizadas. Sin embargo, algunos patrones o formas
geométricas y todos los fonts TrueType se imprimen más
rápido, si se imprimen como imágenes vectoriales.
Vector
Si está seleccionada, el controlador enviará tantos
gráficos como imágenes vectoriales posibles y el resto
como imágenes rasterizadas. Con esta configuración,
no es posible imprimir fonts TrueType como imágenes
gráficas, dado que los fonts TrueType son imágenes
vectoriales predeterminadas.
Rasterización
Al seleccionar esta configuración, el controlador
convertirá todas las imágenes vectoriales y las enviará a
la impresora como imágenes rasterizadas. Utilice esta
configuración, si desea imprimir fonts TrueType como
gráficos, según se describe en Opciones TrueType
(página 3-17).
Resolución
La impresora admite las siguientes resoluciones:
True 1200 ppp (puntos por pulgada)
600 ppp (configuración predeterminada)
300 ppp (admitido sólo en PCL 5e)

Uso del controlador PCL
3-20 ❖ Guía del usuario
Calidad de impresión
Las siguientes opciones están disponibles en resolución de
600 ppp solamente, pero no en forma simultánea:
Modo de borrador (economizador de tóner)
Esta función reduce la cantidad de tóner que se coloca
en el papel. Al utilizar esta función, se logra una
impresión más tenue. Está disponible solamente en
resolución de 600x600 y si XIE está desactivado.
XIE
Esta función suaviza las imágenes de líneas y el texto
para mejorar la calidad de la imagen. Este modo sólo
está disponible cuando la Resolución se configura en
600x600 ppp y el Modo de borrador está desactivado.
Marcas de agua
Utilice esta función cuando desee que la impresión
contenga texto de fondo, distinto del que ofrece la
aplicación de impresión, en la primera página o en todas
las páginas de un documento. El controlador le permite
especificar texto, font, tamaño, posición en la página y
ángulo de rotación al crear y guardar una marca de agua
especial para utilizar en cualquier documento. También
puede seleccionar una marca de agua predeterminada en
la lista de marcas de agua predefinidas.

Uso del controlador PCL
Capítulo 3: Impresión ❖ 3-21
Superposiciones
Una superposición de página es un documento parcial
que el controlador puede fusionar con el trabajo de
impresión, produciendo una imagen impresa que incluye
elementos de la superposición y el documento. Las
superposiciones son muy útiles para crear, por ejemplo,
papel con membrete de una empresa. Es posible crear el
papel con membrete en la aplicación como una
superposición de página, luego transferirla y guardarla en
la impresora. Cuando desee imprimir un documento con
la superposición, sólo tiene que enviar el trabajo de
impresión a la impresora con el comando Superposición y
la impresora imprimirá automáticamente el membrete en
cada página del documento. Las superposiciones de
página eliminan la necesidad de transferir la misma
información más de una vez, ahorrando de ese modo
tiempo de transmisión. Sin embargo, utilizan memoria de
la impresora o espacio en el disco.
Una superposición se diferencia de una marca de agua en
estos aspectos:
Una superposición puede contener gráficos y texto en
cualquier número de fonts, en diversos tamaños y
colores. Una marca de agua puede contener sólo texto
de un font, un tamaño y un color.
Una superposición generalmente está en los márgenes
de una página, mientras una marca de agua
generalmente está en el medio de una página.
A diferencia de una marca de agua, una superposición
generalmente no oscurece ninguna parte del
documento.
Una superposición utiliza espacio del disco duro de la
impresora, una marca de agua no.

Uso del controlador PostScript
3-22 ❖ Guía del usuario
Uso del controlador PostScript
Papel/salida
Al seleccionar esta ficha, usted puede seleccionar tipo de
trabajo, copias, papel, orientación de imagen, dúplex,
distribución de documentos y bandeja de salida para la
impresora.
Tipo de trabajo
Hay tres tipos de trabajo. Algunos tipos de trabajo
requieren una contraseña.
Impresión normal
Traspasa por spooling e imprime el trabajo sin que sea
necesaria la intervención del usuario.
Impresión confidencial
Aplaza la impresión de un trabajo hasta que usted
introduce la contraseña correspondiente en el panel de
control. Sólo está disponible cuando la unidad de disco
duro opcional está instalada.
Para utilizar esta función, introduzca una contraseña
numérica de 4 dígitos, donde cada dígito puede ser un
valor numérico cualquiera entre 0 y 7. La liberación del
trabajo en la impresora se describe en la sección
Impresión de un trabajo con contraseña (página 3-58).
También es posible eliminar el trabajo sin imprimirlo,
como se describe en la sección Eliminación de un
trabajo con contraseña (página 3-59).

Uso del controlador PostScript
Capítulo 3: Impresión ❖ 3-23
Impresión de prueba
Si se utiliza con trabajos de múltiples copias, imprime
el primer juego de copias, retiene las otras copias hasta
que usted introduce la contraseña correspondiente en
el panel de control. Sólo está disponible cuando la
unidad de disco duro opcional está instalada.
Para utilizar esta función, especifique el número de
copias a imprimir, luego introduzca una contraseña
numérica de 4 dígitos, donde cada dígito puede ser un
valor numérico cualquiera entre 0 y 7. La salida del
trabajo en la impresora se analiza en la sección
Impresión de un trabajo con contraseña (página 3-58).
También es posible eliminar el trabajo sin imprimir los
juegos de copias restantes, como se describe en la
sección Eliminación de un trabajo con contraseña
(página 3-59).
Copias
Es posible imprimir entre una y 99 copias. El valor
predeterminado es una copia.
Seleccionar papel
Puede seleccionar tamaño del papel, tipos de materiales y
origen de entrada para todas las páginas, para la primera
página (si es diferente del resto del trabajo) y para
separadores (si lo desea).

Uso del controlador PostScript
3-24 ❖ Guía del usuario
Orientación de la imagen
La orientación es la dirección de impresión de la página.
Las opciones son:
Vertical
Una página vertical es más larga que ancha. Ésta es la
configuración predeterminada.
Horizontal
Una página horizontal es más ancha que larga.
Horizontal girada
Una página horizontal girada es más ancha que larga y
la imagen gira 180° (al revés).
Dúplex
Requiere la instalación del módulo dúplex opcional. Para
obtener más información, consulte la sección Impresión
dúplex (página 3-62). Las opciones son:
Dúplex No
Impresión por un solo lado. Ésta es la configuración
predeterminada.
Dúplex con encuadernación por el borde corto
Impresión por ambos lados para dar vuelta a las
páginas por el borde más corto del papel.
Dúplex con encuadernación por el borde largo
Impresión por ambos lados para dar vuelta a las
páginas por el borde más largo del papel.

Uso del controlador PostScript
Capítulo 3: Impresión ❖ 3-25
Distribución de documentos
Permite la distribución de trabajos (sólo para trabajos de
múltiples copias). Las opciones son:
Sin distribuir (configuración predeterminada)
Por ejemplo, cinco copias sin distribuir de un trabajo
de tres páginas generarán cinco copias de la página 1,
cinco de la página 2 y, finalmente, cinco de la página
3, es decir: 1, 1, 1, 1, 1, 2, 2, 2, 2, 2, 3, 3, 3, 3, 3.
Distribuido
Utilice esta opción cuando desee imprimir dos o más
juegos de copias de un trabajo que contenga dos o más
páginas. Por ejemplo, cinco copias distribuidas de un
trabajo de tres páginas generarán un solo juego de
copias de las tres páginas en orden, un segundo juego
de las tres páginas en orden y un tercer juego de las tres
páginas en orden, es decir: 1, 2, 3, 1, 2, 3, 1, 2, 3, 1, 2,
3, 1, 2, 3.
A ciertos trabajos de impresión siempre se les aplica este
tipo de distribución. Estos son trabajos de prueba, que se
describen en Tipo de trabajo (consulte página 3-22) o
trabajos que requieren más de una copia de un trabajo de
múltiples páginas con separadores de páginas, que se
describen enSeleccionar papel (consulte página 3-23).

Uso del controlador PostScript
3-26 ❖ Guía del usuario
Salida
Le permite configurar el destino de salida de papel
predeterminado de la impresora. Las opciones son:
Compartimiento estándar con capacidad para un
máximo de 500 hojas.
Bandeja cara arriba opcional con capacidad para un
máximo de 100 hojas.
Compartimiento de compaginación 500 opcional con
capacidad para un máximo de 500 hojas de papel
estándar (con capacidad de compaginación, si está
activada en el panel de control de la impresora).

Uso del controlador PostScript
Capítulo 3: Impresión ❖ 3-27
Opciones del
documento
Al seleccionar esta ficha, puede elegir un criterio de página
y configurar márgenes.
Políticas de tamaño de página
Las políticas de tamaño de página se utilizan para
especificar la política de recuperación cuando el tamaño
de página no coincide con ningún material de impresión
disponible. Las opciones son:
Utilizar valor predeterminado de la impresora
Utilice la política de tamaño del papel que se haya
configurado en la impresora como valor
predeterminado. Esta es la política de tamaño del papel
predeterminada.
Generar error, si el papel no está disponible
Genera un mensaje de error en la impresora.
Ignorar el tamaño y utilizar la bandeja de papel
predeterminada
Ignora el tamaño del papel y utiliza la bandeja de papel
predeterminada.
Tamaño más parecido disponible, ajustar página
Selecciona el tamaño más parecido disponible y ajusta
la página para que quepa.
Próximo tamaño mayor disponible, ajustar página
Selecciona el próximo tamaño mayor disponible y
ajusta la página para que quepa.

Uso del controlador PostScript
3-28 ❖ Guía del usuario
Tamaño más cercano disponible, sin ajustar página
Selecciona el tamaño más parecido disponible pero no
ajusta la página para que quepa.
Próximo tamaño mayor disponible, sin ajustar página
Selecciona el próximo tamaño mayor disponible pero
no ajusta la página para que quepa.
Márgenes
La impresora puede imprimir con márgenes predefinidos
o hasta el borde del papel. Las dos opciones disponibles
son:
Sí
Si elige esta opción, la impresora utiliza como valor
predeterminado áreas de impresión compatibles con
HP para cada tamaño de papel, que es
aproximadamente de 4,23 mm de márgenes sin
imprimir en todos los bordes. La aplicación puede
aumentar los márgenes a un tamaño mayor que esta
medida mínima.
No
Si elige esta opción (configuración predeterminada), la
impresora imprimirá hasta el borde del papel.

Uso del controlador PostScript
Capítulo 3: Impresión ❖ 3-29
Diseño de página
Hay dos opciones: Múltiples páginas por tamaño
(impresión N arriba) e Impresión de folletos.
Múltiples páginas por lado (impresión N arriba)
La impresora imprimirá una imagen de página en la
hoja de papel de manera predeterminada. Puede
seleccionar dos, cuatro, seis, nueve o dieciséis imágenes
de página por lado del papel. La impresora reduce las
imágenes de página según sea necesario y las dispone
en el papel adecuándolas lo mejor posible a la
orientación y al tamaño del papel.
Es posible imprimir bordes negros alrededor de cada
página. El valor predeterminado es no imprimir
bordes.
Impresión de folletos
El controlador imprime el documento con dos
imágenes por hoja con orientación horizontal. Sin
embargo, vuelve a disponer las imágenes de página
para que la hoja de papel se pueda doblar para que se
pueda leer como si fuera un libro, de izquierda a
derecha.
La primera página del formato de folleto estándar es la
que está más a la izquierda. El control de derecha a
izquierda, si está activado, imprime el folleto con la
primera página como la página que se encuentra más a
la derecha.
En una hoja de papel doblada con dos imágenes de
página, la distancia horizontal que existe entre el
doblez y cualquiera de las imágenes de página se
denomina encuadernación. El control Encuadernación
le permite configurar esta distancia en cero, cincuenta,
cien o 150 puntos.
Al doblar varias páginas en un folleto, el grosor del
papel hace que la imagen de página de las páginas
internas se deslice levemente hacia afuera. El control
Deslizar le permite elegir un número de puntos para
deslizar las imágenes de página hacia adentro y, de esta
manera, compensar el grosor del papel. Puede elegir un
valor cualquiera entre cero y veinte.

Uso del controlador PostScript
3-30 ❖ Guía del usuario
Marcas de agua
Utilice esta función cuando desee que la impresión
contenga texto de fondo, distinto del que ofrece la
aplicación de impresión, en la primera página o en todas
las páginas de un documento. El controlador le permite
especificar texto, font, tamaño, posición en la página y
ángulo de rotación al crear y guardar una marca de agua
especial para utilizar en cualquier documento. También
puede seleccionar una marca de agua predeterminada en
la lista de marcas de agua predefinidas.
Opciones de gráficos
Al seleccionar esta ficha, puede configurar diversas
opciones de gráficos para el controlador.
Brillo
Este control de desplazamiento aumenta o disminuye el
nivel de brillo de la imagen. También puede introducir un
valor y el control de desplazamiento se ajustará
automáticamente para que coincida con el valor
introducido. La configuración predeterminada es cero.
Escala
Este control de desplazamiento hace que la imagen de
página parezca más pequeña o más grande ajustando el
porcentaje entre el 25% y el 400%. El valor
predeterminado es 100%. La imagen tiene un marcador
en la esquina superior izquierda del papel. Si amplía la
imagen, el controlador corta el lado derecho y la parte
inferior de la imagen para adecuarla al tamaño del papel
en el que se imprimirá la imagen. Si usted reduce la
imagen, aparecerá un espacio en blanco en el lado
derecho y en la parte inferior. También puede introducir
un valor y el control de desplazamiento se ajustará
automáticamente para que coincida con el valor
introducido.

Uso del controlador PostScript
Capítulo 3: Impresión ❖ 3-31
Modos de imagen
Hay dos modos de imagen. Puede utilizar ambos a la vez.
Imagen negativa
Esta opción convierte las áreas de imagen en negro del
original a blanco, las áreas de imagen en blanco a
negro y las áreas de imagen en gris oscuro a gris claro.
La impresión de una imagen negativa puede ser útil
para documentos que tienen una cantidad importante
de imágenes y texto claros o fondo oscuro. Tenga en
cuenta que el uso excesivo de la opción Imagen
negativa puede ocasionar el agotamiento prematuro de
tóner y el posible daño de la impresora.
Imagen refleja
Esta opción gira la orientación de la imagen 180 grados
y así invierte la imagen y todo el texto asociado.
Negro de alta definición para fax
Esta función cambia el documento en colores a
patrones en blanco y negro. Los diferentes colores
aparecen en diseños en blanco y negro de alta
definición. Por ejemplo, un gráfico circular que
contiene porciones de diferentes colores sólidos se
imprimirán con un diseño diferente que reemplazará
cada uno de los colores para que la diferencia entre las
porciones se mantenga. El texto en colores también
aparece como un patrón, pero el carácter queda en
forma de esquema. Todo lo que esté en negro en el
documento queda en negro y no aparece como un
patrón.

Uso del controlador PostScript
3-32 ❖ Guía del usuario
Resolución
La impresora admite las siguientes resoluciones:
True 1200 ppp (puntos por pulgada)
600 ppp
Calidad de imagen
Modo de borrador (economizador de tóner)
Esta función reduce la cantidad de tóner que se
imprime en el papel. Al utilizar esta función se logra
una impresión más tenue. Está disponible solamente
en resolución de 600x600 y si XIE está desactivado.
XIE
Esta función suaviza las imágenes de líneas y el texto
para mejorar la calidad de la imagen. Este modo sólo
está disponible cuando la resolución se configura en
600x600 ppp y el Modo de borrador está desactivado.

Uso del controlador PostScript
Capítulo 3: Impresión ❖ 3-33
Fonts
Al seleccionar esta ficha, puede controlar el modo en que
PostScript interpreta los fonts TrueType.
Fonts TrueType
Esta función ofrece las siguientes opciones:
Usar tabla de sustitución
La tabla de sustitución le permite seleccionar el font
PostScript residente en la impresora que más se acerque
al font TrueType que la aplicación está generando.
Enviar siempre a impresora
Esta opción enviará el font a la impresora como parte
del trabajo. Si las opciones Tabla de sustitución de font
o Usar fonts de impresora no están seleccionadas, el
formato de font se debe especificar en el campo Enviar
siempre a impresora.

Uso del controlador PostScript
3-34 ❖ Guía del usuario
Enviar como
Esta función contiene tres opciones:
Esquemas (Tipo 1)
Un font escalable, vectorial que define los caracteres
como un grupo de instrucciones que especifican la
forma y el tamaño del carácter
Mapa de bits (Tipo 3)
Un formato no escalable, rasterizado que contiene
datos de los píxeles que forman cada carácter. Los
mapas de bits grandes y complejos requieren mucha
más memoria y tiempo de procesamiento que otros
formatos.
TrueType (Tipo 42)
Fonts escalables, vectoriales desarrollados por Apple
Computer Corporation que también utiliza Microsoft
en su sistema operativo Windows.

Uso del controlador PostScript
Capítulo 3: Impresión ❖ 3-35
Tabla de sustitución
Font TrueType/Imprimir font
Enumera los fonts PostScript residentes en la
impresora. Al seleccionar diferentes fonts en la lista
Para font TrueType, el font de impresora que más se
acerque quedará resaltado en el campo Imprimir font.
Usted puede cambiar las selecciones predeterminadas
para los fonts de impresora comparables seleccionando
sencillamente cualquier font en la lista de la pantalla
que le sigue.
Font de impresora sustituido por: <nombre de
font>
Esta función le permite seleccionar el font de impresora
PostScript que desea sustituir por el font TrueType
seleccionado.

Uso del controlador PostScript
3-36 ❖ Guía del usuario
PostScript
Al seleccionar esta ficha, puede configurar diversas
opciones de salida PostScript.
Formato
Hay dos formatos diferentes:
PostScript más rápido (estándar) (configuración
predeterminada)
Esta configuración le permite enviar trabajos PostScript
utilizando los comandos PostScript estándar.
PostScript más portátil (ADSC)
Si esta opción está seleccionada, el controlador crea un
archivo que es compatible con Convención de
estructuración de documentos Adobe (ADSC). (Para
imprimir un documento en un archivo DSC, debe
especificar un nombre de archivo y ARCHIVO como
puerto de la impresora dentro del cuadro de diálogo
Impresoras / Conectar del panel de control de
Windows.)
Selección de nivel PostScript
Incluir funciones de Nivel 3
Esta configuración le permite enviar trabajos PostScript
utilizando PostScript Nivel 2 más todos los comandos
Nivel 3 adicionales.
Utilizar sólo funciones de Nivel 2
Esta configuración le permite enviar solamente
trabajos PostScript Nivel 2. No se aceptan comandos
Nivel 3.

Uso del controlador PostScript
Capítulo 3: Impresión ❖ 3-37
Comprimir mapas de bits
Este control estará disponible si ha seleccionado Utilizar
sólo funciones de Nivel 2. Comprime los gráficos del
documento antes de enviarlos a la impresora. Aunque
esto ahorra memoria, la impresión del trabajo puede
tomar más tiempo. El valor predeterminado para esta
opción es Sí.
Imprimir información de error PostScript
Si elige esta opción, el controlador imprime una hoja de
error al producirse un error durante el formateo o el
procesamiento de un trabajo. La hoja de error indica la
página donde se produjo el error y el tipo de error. El valor
predeterminado para esta opción es No.

Uso del panel de control
3-38 ❖ Guía del usuario
Uso del panel de control
El panel de control de la impresora (Figura 3.1) cumple
varias funciones:
Muestra información sobre el estado de la impresora (o
el trabajo en proceso).
Proporciona los medios para cambiar las
configuraciones de la impresora con el fin de controlar
la forma en que la impresora opera.
Le permite imprimir informes y páginas protegidas por
contraseña almacenadas en la unidad de disco duro
opcional.
Figura 3.1 Panel de control
El visor
Indicador luminoso en línea
Indicador luminoso de
alimentación de formulario
Indicador luminoso de error
Indicador luminoso de datos
Tecla En línea
Contraseña N° 0
Tecla Entrar
Contraseña N° 4
Tecla Menú arriba
Contraseña N° 1
Tecla Menú abajo
Contraseña N° 5
Tecla Ítem arriba
Contraseña N° 2
Tecla Ítem abajo
Contraseña N° 6
Tecla Valor arriba
Contraseña N° 3
Tecla Valor abajo
Contraseña N° 7
1
2
3
4
5
6
7
8
9
10
11
12
13
1
3 4 52
6 8
10
12
131197

Uso del panel de control
Capítulo 3: Impresión ❖ 3-39
El visor
El visor del panel de control desempeña dos funciones.
Le informa las condiciones de estado de la impresora
como, por ejemplo, cuando queda poco tóner, cuando
una bandeja de papel está vacía, cuando un trabajo
está en proceso, etc. Por ejemplo, cuando enciende la
impresora y está lista para imprimir, usted ve el
siguiente mensaje en el visor:
Este mensaje aparece cada vez que la impresora está en
línea y lista para aceptar trabajos de impresión. El visor
también muestra:
al procesar datos, y:
cuando está esperando más datos.
Presenta una jerarquía de opciones y configuraciones
de menús para configurar y controlar la impresora.
Por ejemplo, al presionar Menú arriba o Menú abajo,
el visor muestra:
(como Menú Sistema o Menú Trabajo)
Consulte la sección Opciones de menús (página 3-43)
para obtener información acerca de la jerarquía del
sistema de menús.
Impresora
lista
Procesando...
Esperando
Menús
Menú
Ítem

Uso del panel de control
3-40 ❖ Guía del usuario
Los indicadores
luminosos
El panel de control tiene cuatro indicadores luminosos. La
Tabla 3.4 describe la función de cada uno de ellos.
Tabla 3.4 Indicadores luminosos y sus funciones
Luz Descripción
En línea (verde)
Se enciende cuando la impresora está en línea.
Parpadea cuando la impresora pasa del estado en línea a fuera de línea o para
indicar que se está procesando un trabajo de impresión.
Alimentación de
formulario (verde)
Se enciende cuando la impresora supera un tiempo de espera de alimentación de
formulario; es decir, cuando un trabajo PCL ha formateado una página parcial, la
impresora está esperando más datos para continuar procesando el trabajo y el
período de espera (15 segundos predeterminados, que se pueden personalizar) ha
pasado sin haber recibido datos nuevos en el búfer de entrada. Este tiempo de
espera se aplica a todos los puertos.
Cuando está encendido, puede imprimir una página parcial introduciendo el menú
Trabajo, recorriendo el elemento Alimentación de formulario y presionando Entrar.
Cuando no está en el sistema de menús, se puede imprimir una página parcial
presionando Entrar. PostScript no imprime páginas parciales y, en consecuencia, la
luz de Alimentación de formulario no se enciende.
Falla (ámbar)
Se enciende cuando es necesaria la intervención del operador para que sea posible
continuar con la impresión.
Datos (verde)
Parpadea para indicar que se está procesando un trabajo de impresión mediante
PostScript, PCL o PJL o que se está traspasando por spooling al disco duro opcional
(por ejemplo, un trabajo confidencial o de prueba).

Uso del panel de control
Capítulo 3: Impresión ❖ 3-41
Las teclas
El teclado del panel de control consta de ocho teclas,
identificadas con símbolos internacionales y/o
etiquetadas en inglés. Las teclas también están numeradas
del 0 al 7 para utilizarlas a fin de introducir contraseñas.
La Tabla 3.5 describe la función de cada tecla.
Tabla 3.5 Teclas del panel de control y sus funciones
Tecla Descripción
En línea
Si la impresora está en línea y no en el sistema de menús, saca a la impresora fuera de
línea. Se imprimen todas las páginas que se encuentran en el trayecto del papel
actualmente, luego la impresión se detiene hasta que la impresora vuelve a estar en
línea.
Si la impresora está en línea y en el sistema de menús, se sale del sistema de menús.
Si la impresora está fuera de línea y no en el sistema de menús, se pone a la impresora en
línea.
Si la impresora está fuera de línea y en el sistema de menús, se sale del sistema de menús
y se pone a la impresora en línea.
Si la impresora está fuera de línea y no en el modo economizador de energía, se pone a
la impresora en línea.
Entrar
Si la presentación actual es un valor para un elemento, al presionar esta tecla el valor se
introduce como valor predeterminado para este elemento.
Si la presentación actual es una acción a invocar (por ejemplo, Lista fonts PCL,
Reiniciar impresora), al presionar esta tecla se ejecuta la acción.
Si la opción no está en el sistema de menús y el LED de Alimentación de formulario
indica que existe una página parcial, al presionar esta tecla se produce una restauración
implícita de PCL y la página parcial es expulsada.
Si existe una condición de conflicto de papel y aparece una solicitud para usar un papel
alternativo, al presionar esta tecla se produce la impresión en el papel cargado
actualmente en la bandeja seleccionada (Imprimir de todos modos).
Menú arriba
Si la opción no está en el sistema de menús, al presionar esta tecla se ingresa al sistema
de menús y se muestra el primer menú.
Si la opción está en el sistema de menús, se recorre el panel de control a través de los
menús de abajo hacia arriba.
Tabla 3.5 Página 1 de 2

Uso del panel de control
3-42 ❖ Guía del usuario
Menú abajo
Si la opción no está en el sistema de menús, al presionar esta tecla se ingresa al sistema
de menús y se muestra el último menú.
Si la opción está en el sistema de menús, se recorre el panel de control a través de los
menús de arriba hacia abajo.
Ítem arriba
Si la opción está en el sistema de menús, al presionar esta tecla se recorre el panel de
control a través de los elementos del menú actual de abajo hacia arriba.
Si la opción no está en el sistema de menús, esta tecla se ignora.
Ítem abajo
Si la opción está en el sistema de menús, al presionar esta tecla se recorre el panel de
control a través de los elementos del menú actual de arriba hacia abajo.
Si la opción no está en el sistema de menús, esta tecla se ignora.
Valor arriba
Si la tecla está en el sistema de menús, muestra el valor predeterminado para el
elemento actual y recorre el panel de control a través de los valores desde el valor actual
hacia arriba. Cuando se configura un valor numérico, aumenta el valor según la cantidad
del paso. Si la mantiene presionada por más de 1 segundo, repetirá el paso
automáticamente.
Si existe una condición de conflicto de papel, al presionar esta tecla se desplaza a través
del papel alternativo que se puede usar en lugar del papel solicitado.
Si la opción no está en el sistema de menús y no existe una condición de conflicto de
papel, esta tecla se ignora.
Valor abajo
Si la opción está en el sistema de menús, se muestra el valor predeterminado para el
elemento actual y se recorre el panel de control a través de los valores desde el valor
actual hacia abajo. Cuando se configura un valor numérico, disminuye el valor según la
cantidad del paso. Si la mantiene presionada por más de 1 segundo, repetirá el paso
automáticamente.
Si existe una condición de conflicto de papel, al presionar esta tecla se desplaza a través
del papel alternativo que se puede usar en lugar del papel solicitado.
Si la opción no está en el sistema de menús y no existe una condición de conflicto de
papel, esta tecla se ignora.
Tabla 3.5 Teclas del panel de control y sus funciones
(continuación)
Tecla Descripción
Tabla 3.5 Página 2 de 2

Uso del panel de control
Capítulo 3: Impresión ❖ 3-43
Opciones de menús
La Tabla 3.6 de las siguientes páginas enumera las
variables que se pueden controlar en el panel de control
de la impresora, organizadas por menú en el orden en que
aparecen al desplazarse por el visor
1
. Como estas variables
generalmente se utilizan para configurar los valores
predeterminados de la impresora, lo cual es
responsabilidad del administrador del sistema, la Guía del
administrador del sistema que se incluye en el CD de la
impresora contiene detalles específicos sobre los
elementos de menú y sus valores.
Además, la Guía del administrador del sistema enumera
todas las operaciones asociadas con las teclas del panel de
control y los procesos específicos de las teclas que se
deben ejecutar para definir cualquiera de estas variables.
1. Los menús Ethernet, Token Ring y Novell aparecen sólo si la impresora es para trabajo en red.
Las configuraciones de impresora seleccionadas en el
controlador de impresora o en la aplicación anulan las
configuraciones predeterminadas en el panel de control cuando
usted envía los trabajos a impresión.

Uso del panel de control
3-44 ❖ Guía del usuario
Tabla 3.6 Opciones de menús del panel de control
Menú Descripción
Menú Trabajo
Le permite cancelar el trabajo actualmente procesado por PCL o PostScript, o forzar
una alimentación de formulario en un trabajo parcialmente formateado en PCL.
Elementos de
menú
Descripción
Cancelar trabajo
Cancela el trabajo que se está imprimiendo actualmente.
Alimentación de
formulario
Expulsa una página PCL parcial cuando el LED de
Alimentación de formulario está encendido.
Reiniciar
impresora
Reinicializa la impresora como si se apagara y volviera a
prender la energía, pero desvía el diagnóstico de encendido.
Menú Contraseñas
Le permite introducir una contraseña de cuatro dígitos para posibilitar la impresión
de trabajos confidenciales y de prueba previamente enviados a la impresora y
almacenados en la unidad de disco duro (y sólo aparece si está instalada la unidad
de disco duro opcional).
Menú Bandejas
Le permite acceder a las configuraciones de bandeja para trabajos PCL y PostScript.
Elementos de
menú
Descripción
Tamaño MBF
Define el tamaño de papel que está cargado en el MBF.
Tipo MBF
Define el tipo de papel que está cargado en el MBF.
Tamaño de sobre
Define el tamaño de papel que está cargado en el
alimentador de sobres opcional.
Tipo de sobre
Define el tipo de papel que está cargado en el alimentador
de sobres opcional.
Bandeja tipo
N
Define el tipo de papel instalado en la Bandeja
N
(donde
N
es
el número de bandeja: Bandeja 1, 2 ó 3).
Tabla 3.6 Página 1 de 14

Uso del panel de control
Capítulo 3: Impresión ❖ 3-45
Menú Bandejas
(continuación)
Secuencia de
bandejas
Agrupa dos o más bandejas para que el grupo aparezca en
una bandeja lógica y define el orden en que se buscarán las
bandejas para satisfacer la solicitud de entrada.
Tamaño
personalizado
Define el tamaño de papel que se utiliza para formatear
páginas impresas desde la(s) bandeja(s) si el
Modo Bandejas
N
está configurado en
Personalizado
(que
anula el mecanismo de detección de tamaño automático de
la bandeja).
Bandeja modo
N
Determina si el mecanismo de detección de tamaño
automático de la bandeja
N
(donde
N
es el número de
bandeja: Bandeja 1, 2 ó 3) se debe anular mediante la
configuración
Tamaño personalizado
.
Fusor de config.
Activa la personalización de las configuraciones de
temperatura del fusor asociadas con cada tipo de papel (de
lo contrario, la impresora la configura automáticamente). Si
está configurado en
Sí
, cada tipo de papel es un elemento de
menú disponible para personalizar su propia temperatura de
fusor.
Corriente
Configura la temperatura del fusor para que quede asociada
con el tipo de papel
Corriente
(sólo aparece si la opción
Fusor
de config.
está configurada en
Sí
).
Preimpreso
Configura la temperatura del fusor para que quede asociada
con el tipo de papel
Preimpreso
(sólo aparece si la opción
Fusor de config.
está configurada en
Sí
).
Papel con
membrete
Configura la temperatura del fusor para que quede asociada
con el tipo de papel
Papel con membrete
(sólo aparece si la
opción
Fusor de config.
está configurada en
Sí
).
Tabla 3.6 Opciones de menús del panel de control
(continuación)
Menú Descripción
Tabla 3.6 Página 2 de 14

Uso del panel de control
3-46 ❖ Guía del usuario
Menú Bandejas
(continuación)
Preperforado
Configura la temperatura del fusor para que quede asociada
con el tipo de papel
Preperforado
(sólo aparece si la opción
Fusor de config.
está configurada en
Sí
).
Etiquetas
Configura la temperatura del fusor para que quede asociada
con el tipo de papel
Etiquetas
(sólo aparece si la opción
Fusor
de config.
está configurada en
Sí
).
Bond
Configura la temperatura del fusor para que quede asociada
con el tipo de papel
Bond
(sólo aparece si la opción
Fusor de
config.
está configurada en
Sí
).
Reciclado
Configura la temperatura del fusor para que quede asociada
con el tipo de papel
Reciclado
(sólo aparece si la opción
Fusor
de config.
está configurada en
Sí
).
Color
Configura la temperatura del fusor para que quede asociada
con el tipo de papel
Color
(sólo aparece si la opción
Fusor de
config.
está configurada en
Sí
).
Cardstock
Configura la temperatura del fusor para que quede asociada
con el tipo de papel
Cardstock
(sólo aparece si la opción
Fusor de config.
está configurada en
Sí
).
Tipo de usuario
N
Configura la temperatura del fusor para que quede asociada
con el tipo de papel personalizado de
Tipo de usuario n
(sólo
aparece si la opción
Fusor de config.
está configurada en
Sí
).
Tabla 3.6 Opciones de menús del panel de control
(continuación)
Menú Descripción
Tabla 3.6 Página 3 de 14

Uso del panel de control
Capítulo 3: Impresión ❖ 3-47
Menú PCL
Le permite establecer la configuración predeterminada para la impresora al imprimir
trabajos de emulación PCL.
Elementos de
menús
Descripción
Número de font
Configura el font predeterminado en PCL.
Tamaño
Configura el tamaño del font predeterminado en PCL. Sólo
aparece cuando el font predeterminado ya seleccionado es
un font de tamaño fijo escalable.
Tamaño de puntos
Configura el tamaño de puntos del font predeterminado en
PCL. Sólo aparece cuando el font predeterminado ya
seleccionado es un font espaciado proporcional escalable.
Juego de símbolos
Configura el juego predeterminado de símbolos de fonts
usado en PCL.
Orientación
Configura la orientación predeterminada (horizontal,
vertical) usada en PCL.
Longitud de
página
Configura el número predeterminado de líneas por página
usado en PCL.
Terminación de
línea
Le permite configurar un retorno de carro después de cada
alimentación en línea que aparece en el texto PCL.
Tabla 3.6 Opciones de menús del panel de control
(continuación)
Menú Descripción
Tabla 3.6 Página 4 de 14

Uso del panel de control
3-48 ❖ Guía del usuario
Menú Sistema
Le permite configurar las funciones generales de la impresora.
Elementos de
menús
Descripción
Idioma
Configura el idioma utilizado para los informes generados y
los mensajes del visor del panel de control.
Tamaño del papel
Configura el tamaño del papel predeterminado usado en
PostScript y PCL.
Tipo de papel
Configura el tipo de papel predeterminado usado en
PostScript y PCL.
Política de página
Permite que la impresora seleccione automáticamente un
tamaño o tipo de papel alternativo, si el tamaño y/o tipo
solicitado no está cargado.
Criterio de espera
Indica a la impresora el tiempo que debe esperar antes de
efectuar la acción definida por la configuración del elemento
Política de página.
Ctd. impresión
Configura múltiples copias de cada página (sin juegos
distribuidos).
Dúplex
Configura la impresión dúplex predeterminada para trabajos
PostScript y PCL (y sólo aparece cuando está instalada la
unidad dúplex opcional).
Modo de borrador
Configura el modo de tóner reducido predeterminado para
impresión en borrador (sólo funciona si la opción
Resolución
está configurada en
600x600
y la opción
XIE
está
configurada en
No
).
Borde a borde
Configura la impresión borde a borde predeterminada en
PCL.
XIE
Configura el modo Imagen mejorada Xerox (resolución)
predeterminado.
Resolución
Configura la resolución predeterminada usada en trabajos
PCL y PostScript.
Tabla 3.6 Opciones de menús del panel de control
(continuación)
Menú Descripción
Tabla 3.6 Página 5 de 14

Uso del panel de control
Capítulo 3: Impresión ❖ 3-49
Menú Sistema
(continuación)
T. espera salida
Determina los segundos que debe esperar el sistema,
después del llenado de un compartimiento, antes de dirigir la
salida a un compartimiento alternativo (sólo está disponible,
si está instalada la Bandeja receptora de clasificación).
Desplaz. salida
Activa o desactiva alternativamente la compaginación de la
salida de los trabajos (sólo está disponible, si está instalada la
Bandeja receptora de clasificación opcional).
Destino de salida
Configura el destino de salida de papel predeterminado para
trabajos PCL y PostScript (sólo está disponible, si está
instalada la Bandeja receptora de clasificación opcional).
Errores impresión
PS
Controla el uso del administrador o del depurador de errores
incorporado PostScript.
Economizador de
energía
Define un período de inactividad después del cual la
impresora entra en un estado de bajo consumo.
Valores
predeterminados
Configura el tipo de valores predeterminados de fábrica a
utilizar cuando se realiza un Valor predeterminado de
fábrica.
Menú Paralelo
Le permite definir opciones para la conexión del puerto paralelo.
Elementos de
menús
Descripción
Activar puerto
Activa o desactiva el puerto paralelo.
Límite espera
Configura el tiempo para determinar cuándo terminar un
trabajo de impresión incompleto y sondear el siguiente
puerto en la secuencia de sondeo.
PDL paralelo
Configura la emulación predeterminada (lenguaje de
descripción de página) para el puerto paralelo.
PS binario
Activa o desactiva el modo PostScript binario para trabajos
de impresión que llegan a este puerto.
Bidireccional
Activa o desactiva las comunicaciones bidireccionales a través
del puerto paralelo.
Tabla 3.6 Opciones de menús del panel de control
(continuación)
Menú Descripción
Tabla 3.6 Página 6 de 14

Uso del panel de control
3-50 ❖ Guía del usuario
Menú Serial
Le permite configurar las opciones para la conexión del puerto serial (y sólo aparece
cuando está instalado el puerto serial opcional).
Elementos de
menús
Descripción
Activar puerto
Activa o desactiva el puerto serial.
Límite espera
Configura el tiempo para determinar cuándo terminar un
trabajo de impresión incompleto y sondear el siguiente
puerto en la secuencia de sondeo.
PDL serial
Configura la emulación predeterminada (lenguaje de
descripción de página) para el puerto serial.
Control de flujo
Configura los parámetros de control de flujo de
establecimiento de enlace para el puerto serial.
Veloc. baudios
Configura la velocidad en baudios para el puerto serial.
PS binario
Activa o desactiva el modo PostScript binario para trabajos
de impresión que llegan a este puerto.
Menú USB
Le permite definir opciones para la conexión del puerto USB.
Elementos de
menús
Descripción
Activar puerto
Activa o desactiva el puerto USB.
Límite espera
Configura el tiempo para determinar cuándo terminar un
trabajo de impresión incompleto y sondear el siguiente
puerto en la secuencia de sondeo.
PDL USB
Configura la emulación predeterminada (lenguaje de
descripción de página) para el puerto USB.
PS binario
Activa o desactiva el modo PostScript binario para trabajos
de impresión que llegan a este puerto.
Tabla 3.6 Opciones de menús del panel de control
(continuación)
Menú Descripción
Tabla 3.6 Página 7 de 14

Uso del panel de control
Capítulo 3: Impresión ❖ 3-51
Menú Ethernet
Le permite configurar las opciones para la conexión del puerto Ethernet (y sólo aparece
si la impresora es para trabajo en red y si no está instalada la interfaz Token Ring).
Elementos de
menús
Descripción
Activar LPR
Activa o desactiva el protocolo LPR de Ethernet.
Cubierta de LPR
Activa o desactiva la página de cubierta de LPR.
PDL LPR
Configura la emulación predeterminada (lenguaje de
descripción de página) para el protocolo LPR de Ethernet.
PS binario LPR
Activa o desactiva el modo binario LPR de PostScript.
Activar DLC/LLC
Activa o desactiva el protocolo DLC/LLC de Ethernet.
PDL DLC/LLC
Configura la emulación predeterminada (lenguaje de
descripción de página) para el protocolo DLC de Ethernet.
PS bin DLC/LLC
Activa o desactiva el modo binario DLC/LLC de PostScript.
Activar NetBEUI
Activa o desactiva la interfaz NetBEUI de Ethernet.
PDL NetBEUI
Configura la emulación predeterminada (lenguaje de
descripción de página) para la interfaz NetBEUI de Ethernet.
PS bin NetBEUI
Activa o desactiva el modo binario NetBEUI de PostScript.
Activar AppSocket
Activa o desactiva la interfaz AppSocket de Ethernet.
PDL AppSocket
Configura la emulación predeterminada (lenguaje de
descripción de página) para la interfaz AppSocket de
Ethernet.
PS bin AppSocket
Activa o desactiva el modo binario AppSocket de PostScript.
Tabla 3.6 Opciones de menús del panel de control
(continuación)
Menú Descripción
Tabla 3.6 Página 8 de 14

Uso del panel de control
3-52 ❖ Guía del usuario
Menú Ethernet
(continuación)
Activar ETalk
Activa o desactiva el protocolo EtherTalk de Ethernet.
Activar HTTP
Activa o desactiva el protocolo de servidor HTTP de Ethernet.
Res. de dirección IP
Configura el método usado para asignar (Res) la dirección IP,
incluida la máscara de subred y el gateway predeterminado.
Dirección IP
Configura la dirección IP de cuatro bytes.
Máscara subred
Configura la dirección de la máscara de subred de cuatro
bytes.
Gateway
predeterminado
Configura la dirección del gateway predeterminado de
cuatro bytes.
Límite espera
Configura el tiempo para determinar cuándo terminar un
trabajo de impresión incompleto y sondear el siguiente
puerto en la secuencia de sondeo.
Velocidad
Configura la velocidad de la interfaz Ethernet 10/100.
Tabla 3.6 Opciones de menús del panel de control
(continuación)
Menú Descripción
Tabla 3.6 Página 9 de 14

Uso del panel de control
Capítulo 3: Impresión ❖ 3-53
Menú Token Ring
Le permite configurar las opciones para la conexión del puerto Token Ring (y sólo
aparece si la impresora es para trabajo en red y si no está instalada la interfaz Token
Ring).
Elementos de
menús
Descripción
Activar LPR
Activa o desactiva el protocolo LPR de Token Ring.
Cubierta de LPR
Activa o desactiva la página de cubierta de LPR.
PDL LPR
Configura la emulación predeterminada (lenguaje de
descripción de página) para el protocolo LPR de Token Ring.
PS binario LPR
Activa o desactiva el modo binario LPR de PostScript.
Activar DLC/LLC
Activa o desactiva el protocolo DLC/LLC de Token Ring.
PDL DLC/LLC
Configura la emulación predeterminada (lenguaje de
descripción de página) para el protocolo DLC de Token Ring.
PS bin DLC/LLC
Activa o desactiva el modo binario DLC/LLC de PostScript.
Activar NetBEUI
Activa o desactiva la interfaz NetBEUI de Token Ring.
PDL NetBEUI
Configura la emulación predeterminada (lenguaje de
descripción de página) para la interfaz NetBEUI.
PS bin NetBEUI
Activa o desactiva el modo binario NetBEUI de PostScript.
Activar AppSocket
Activa o desactiva la interfaz AppSocket de Token Ring.
PDL AppSocket
Configura la emulación predeterminada (lenguaje de
descripción de página) para la interfaz AppSocket de Token
Ring.
PS bin AppSocket
Activa o desactiva el modo binario AppSocket de PostScript.
Tabla 3.6 Opciones de menús del panel de control
(continuación)
Menú Descripción
Tabla 3.6 Página 10 de 14

Uso del panel de control
3-54 ❖ Guía del usuario
Menú Token Ring
(continuación)
Activar TTalk
Activa o desactiva el protocolo TokenTalk de Token Ring.
Activar HTTP
Activa o desactiva el protocolo de servidor HTTP de Token
Ring.
Res. de dirección
IP
Configura el método usado para asignar (Res.) la dirección IP,
incluida la máscara de subred y el gateway predeterminado.
Dirección IP
Configura la dirección IP de cuatro bytes.
Máscara subred
Configura la dirección de la máscara de subred de cuatro
bytes.
Gateway
predeterminado
Configura la dirección del gateway predeterminado de
cuatro bytes.
Límite espera
Configura el tiempo para determinar cuándo terminar un
trabajo de impresión incompleto y sondear el siguiente
puerto en la secuencia de sondeo.
Ruta de origen
Configura la opción ruta de origen.
Velocidad
Configura la velocidad de timbre predeterminada para la
interfaz Token Ring.
LAA
Configura la dirección administrada localmente de seis bytes.
Tabla 3.6 Opciones de menús del panel de control
(continuación)
Menú Descripción
Tabla 3.6 Página 11 de 14

Uso del panel de control
Capítulo 3: Impresión ❖ 3-55
Menú Novell
Le permite modificar los parámetros de Novell (y aparece sólo si la impresora es
para trabajo en red).
Elementos de
menús
Descripción
Activar Novell
Activa o desactiva el protocolo Novell. Si la opción está
configurada en
No
, los siguientes elementos de menú no
aparecen.
PDL Novell
Configura la emulación predeterminada (lenguaje de
descripción de página) para el protocolo Novell.
PS binario Novell
Activa o desactiva el modo binario Novell de PostScript.
Modo Novell
Configura el modo Servidor de impresión para el protocolo
Novell.
Tipo de trama
Configura el tipo de trama usado para el protocolo Novell.
Intervalo sondeo
Configura la velocidad (en segundos) en que el Servidor de
impresión emite peticiones de sondeo para las colas
asignadas.
Servidor impr.
Configura el nombre del servidor de impresión en esta
impresora.
Servidor primario
Configura el nombre del servidor de archivos primario.
Árbol NDS
Configura la cadena de caracteres del árbol NDS.
Contexto NDS
Configura la cadena de contexto de NDS.
Tabla 3.6 Opciones de menús del panel de control
(continuación)
Menú Descripción
Tabla 3.6 Página 12 de 14

Uso del panel de control
3-56 ❖ Guía del usuario
Menú Imprimir
Le permite generar los informes de impresora.
Elementos de
menús
Descripción
Hoja de config.
Imprime una hoja de configuración que muestra la
información y las configuraciones de menús actuales de la
impresora.
Demostración PCL
Imprime una página de muestra que exhibe las capacidades
de la impresora.
Lista fonts PCL
Imprime una lista de fonts PCL actualmente cargados.
Lista fonts PS
Imprime una lista completa de todos los tipos de letra del
lenguaje PostScript.
Mapa de menús
Imprime una página que muestra la estructura del árbol de
menús del panel de control.
Prueba impres.
Imprime un diseño de prueba para el análisis de la calidad
de impresión en la página completa (diseñado para el uso
del técnico de servicio).
Directorio disco
Imprime una copia del directorio de disco (y sólo aparece si
está instalada la unidad de disco duro opcional).
Historial de fallas
Imprime una copia del registro del historial de fallas.
Mostrar fallas
Muestra las últimas 100 fallas en el panel de control.
Modo Hexa
Activa o desactiva el modo vaciado hexa, que imprime el
flujo de datos como códigos hexadecimales en lugar de
interpretarlos como datos de impresión.
Reiniciar
impresora
Reinicializa la impresora como si se reiniciara el ciclo de
tensión, pero desvía el diagnóstico de encendido.
Tabla 3.6 Opciones de menús del panel de control
(continuación)
Menú Descripción
Tabla 3.6 Página 13 de 14

Uso del panel de control
Capítulo 3: Impresión ❖ 3-57
Menú Restaurar
Le permite acceder a las funciones de restauración de la impresora (y sólo aparece si
la impresora se enciende mientras se presionan las teclas En línea y Entrar).
Elementos de
menús
Descripción
Valores predet.
fábrica
Restaura los menús (excepto la red) a los valores
predeterminados de fábrica.
Valores
predeterminados
red
Restaura los parámetros de Ethernet, Token Ring y Novell a
los valores predeterminados de fábrica.
Modo demostrac.
Coloca la impresora en el modo demostración.
Suprimir todo tbjo
Elimina todos los trabajos confidenciales del disco duro (y
sólo aparece si está instalada la unidad de disco duro
opcional).
Inicializ. disco
Inicializa el disco duro (y sólo aparece si está instalada la
unidad de disco duro opcional).
Formatear disco
Formatea el disco duro (y sólo aparece si está instalada la
unidad de disco duro opcional).
Formatear flash
Formatea la memoria flash (y sólo aparece si está la memoria
flash instalada).
Tabla 3.6 Opciones de menús del panel de control
(continuación)
Menú Descripción
Tabla 3.6 Página 14 de 14

Uso del panel de control
3-58 ❖ Guía del usuario
Impresión de un
trabajo con
contraseña
Para imprimir un trabajo de impresión con contraseña
enviado a la impresora y almacenado en la unidad de
disco duro opcional (como trabajo confidencial o de
prueba), realice los siguientes pasos:
1
En el panel de control, presione
Menú arriba
o
Menú
abajo
hasta que vea:
2
Presione
Entrar
y verá:
3
Introduzca la contraseña numérica del trabajo y verá:
4
Presione
Entrar
para imprimir todos los trabajos.
O BIEN:
Presione
Ítem arriba
o
Ítem abajo
para recorrer los
trabajos, y luego presione
Entrar
cuando aparezca el
trabajo que desea imprimir. Si es necesario, repita este
paso para imprimir más de un trabajo.
5
Cuando termine, presione
En línea
.
Menús
Menú Contraseñas
Introducir contraseña
_xxx
Todos trabajos =
Imprimir

Uso del panel de control
Capítulo 3: Impresión ❖ 3-59
Eliminación de un
trabajo con
contraseña
Para eliminar un trabajo de impresión con contraseña
enviado a la impresora y almacenado en la unidad de
disco duro opcional, realice los siguientes pasos:
1
En el panel de control, presione
Menú arriba
o
Menú
abajo
hasta que vea:
2
Presione
Entrar
y verá:
3
Introduzca la contraseña numérica del trabajo y verá:
4
Presione
Valor arriba
o
Valor abajo
hasta que vea:
5
Presione
Entrar
para eliminar todos los trabajos.
O BIEN:
Presione
Ítem arriba
o
Ítem abajo
para recorrer los
trabajos y luego presione
Entrar
cuando aparezca el
trabajo que desea eliminar. Si es necesario, repita este paso
para eliminar más de un trabajo.
6
Cuando termine, presione En línea.
Menús
Menú Contraseñas
Introducir contraseña
_xxx
Todos trabajos =
Imprimir
Todos trabajos =
Eliminar

3-60 ❖ Guía del usuario
Generación de un
informe de impresora
La impresora brinda la posibilidad de imprimir los
siguientes informes:
Hoja de configuración
Pág. demostr. PCL
Lista fonts PCL
Lista fonts PostScript
Mapa de menús
Prueba impres.
Historial de fallas
Directorio de disco (si está instalada la unidad de disco
duro opcional)
Para imprimir cualquiera de estos informes, realice los
siguientes pasos:
1
En el panel de control, presione
Menú arriba
o
Menú
abajo
hasta que vea:
2
Presione
Ítem arriba
o
Ítem abajo
hasta que vea la página
que desea imprimir (como la Hoja de config.).
3
Presione
Entrar
para imprimir la página.
Si el elemento da varias opciones, presione
Valor
arriba
o
Valor abajo
hasta que aparezca la opción
deseada, luego presione
Entrar
.
Menús
Menú Imprimir

Compaginación de salida
Capítulo 3: Impresión ❖ 3-61
Compaginación de salida
La Bandeja receptora de clasificación (denominada
Compartimiento de compaginación en el controlador de
impresora), que se muestra en la Figura 3.2, es un
dispositivo de salida opcional disponible para la
impresora.
La bandeja receptora de clasificación se puede utilizar de
dos maneras, según la configuración que tenga en el
sistema de menús del panel de control:
Como compartimiento de salida adicional con capacidad
para 500 hojas para complementar el compartimiento de
salida estándar con capacidad para 500 hojas.
Para compaginar trabajos de impresión alternados y
copias alternadas del mismo trabajo de impresión.
Para utilizar la bandeja receptora de clasificación, envíe
los trabajos de impresión como lo hace habitualmente
seleccionando Compartimiento de compaginación como
destino (Selección automática utiliza la configuración del
panel de control). El elemento Desplaz. salida del menú
Sistema controla la configuración predeterminada para
que el compartimiento de compaginación compagine
copias o trabajos de impresión sucesivos o no. Para
obtener instrucciones detalladas sobre la configuración de
la bandeja receptora de clasificación para el uso, consulte
la Guía del administrador del sistema que se incluye en el
CD de la impresora.
Figura 3.2 Bandeja receptora de clasificación
(vista frontal)

Impresión dúplex
3-62 ❖ Guía del usuario
Impresión dúplex
Una vez instalada la unidad dúplex opcional, usted puede
imprimir trabajos por ambos lados (dúplex).
Utilice sólo el papel del tamaño indicado en la Tabla 2.1
en la página 2-4 para trabajos por ambos lados. No utilice
sobres, postales, transparencias ni papel de etiquetas para
trabajos dúplex.
Para impresiones dúplex, seleccione la opción
correspondiente en el controlador de la impresora al
configurar las propiedades de la impresora (para todos los
trabajos) o cuando imprima un documento (para un
trabajo específico).
Para asegurarse de que los trabajos dúplex se impriman en
la orientación correcta, configure las opciones
Orientación y Dúplex en las configuraciones adecuadas,
según se muestra en la Figura 3.3 en la página 3-63.

Impresión dúplex
Capítulo 3: Impresión ❖ 3-63
Figura 3.3 Configuraciones de encuadernación y orientación dúplex
Orientación:
Vertical
Dúplex:
Encuadernación por el borde largo
Orientación:
Vertical
Dúplex:
Encuadernación por el borde corto
Orientación:
Horizontal
Dúplex:
Encuadernación por el borde largo
Orientación:
Horizontal
Dúplex:
Encuadernación por el borde corto

3-64 ❖ Guía del usuario

Capítulo 4: Mantenimiento de la impresora ❖ 4-1
Mantenimiento de la
impresora Capítulo4
Mantenimiento regular de la impresora .............................. 4-2
Limpieza de la impresora ................................................ 4-2
Reemplazo del cartucho de impresión láser ........................ 4-3
Reemplazo de los elementos del kit de mantenimiento ........ 4-6

Mantenimiento regular de la impresora
4-2 ❖ Guía del usuario
Mantenimiento regular
de la impresora
La impresora está diseñada para que el mantenimiento
continuo necesario se limite al reemplazo de los
elementos de servicio a medida que alcanzan su límite de
uso. Se recomienda reemplazar los elementos de servicio
cuando en el Panel de control aparezcan los mensajes de
atención que indican el límite de uso para evitar
problemas inoportunos de calidad de imagen. Sin
embargo, es un buen hábito limpiar periódicamente el
tóner u otras substancias extrañas que puedan estar
sueltas en la impresora. Consulte la Guía del administrador
del sistema del CD de la impresora para obtener
información acerca de los procedimientos y las
precauciones.
Limpieza de la
impresora
Para obtener un rendimiento óptimo, no ubique la
impresora cerca de conductos de ventilación o equipos
que produzcan polvo. Las partículas presentes en el aire
pueden ingresar a la impresora y causar fallas en los
mecanismos internos.
Para obtener resultados óptimos, limpie el exterior de la
impresora con un paño húmedo. Apague la impresora
antes de la limpieza. No utilice detergentes.
Para obtener instrucciones acerca de la limpieza del
interior de la impresora, consulte la Guía del administrador
del sistema en el CD de la impresora.
Para obtener un rendimiento óptimo, no exponga la impresora
a la luz solar directa. Pueden generarse imágenes descoloridas,
áreas claras o bandas oscuras.

Reemplazo del cartucho de impresión láser
Capítulo 4: Mantenimiento de la impresora ❖ 4-3
Reemplazo del cartucho
de impresión láser
Cuando el cartucho de impresión láser no tenga suficiente
tóner, el visor del Panel de control de la impresora
mostrará el mensaje
Tóner bajo
. Deberá reemplazar el
cartucho de impresión láser apenas aparezca este mensaje
para evitar la pérdida de la calidad de impresión. Este
procedimiento es simple y se describe en las siguientes
páginas.
No exponga el cartucho de impresión láser
directamente a la luz solar o artificial durante más
de 15 minutos. La sobreexposición dañará
permanentemente el cilindro fotosensible de
formación de imágenes.
No abra el obturador del cilindro (consulte la
Figura 4.1 más adelante) ni toque la superficie del
cilindro azul de formación de imágenes.
Figura 4.1 Ubicación del obturador del cilindro
1
Obturador del
cilindro
1

Reemplazo del cartucho de impresión láser
4-4 ❖ Guía del usuario
Para reemplazar el cartucho de impresión láser, siga los
siguientes pasos:
1
Si está instalado el alimentador de sobres, apague la
impresora y retire el alimentador de sobres.
2
Retire el papel del compartimiento de salida y del
alimentador especial múltiple y cierre el alimentador
especial múltiple.
3
Abra la cubierta delantera hasta que se detenga.
4
Levante y retire lentamente el cartucho de impresión láser
ya utilizado.
Para evitar manchas de tóner, coloque el cartucho
sobre una superficie cubierta con papel desechado.
5
Retire un nuevo cartucho de impresión láser del embalaje
y agítelo entre siete y ocho veces, como se muestra, para
aflojar el tóner.
Asegúrese de agitar el cartucho de impresión láser
para distribuir el tóner en su interior. Si el tóner no
está bien distribuido, puede disminuir la calidad de
impresión. Si no se liberó correctamente el tóner
agitando el cartucho, es posible que perciba un
sonido cuando encienda la impresora y que se dañe
el cartucho.

Reemplazo del cartucho de impresión láser
Capítulo 4: Mantenimiento de la impresora ❖ 4-5
6
Coloque el cartucho en una superficie plana, sujételo
firmemente con una mano y, con la otra, tome la lengüeta
del extremo de la cinta de sellado y retírela tirando de ella
recta y horizontalmente.
Si la retira en ángulo, puede romper la cinta.
Después de retirar la cinta, no agite el cartucho ni
lo someta a impactos.
7
Sujete el cartucho como se muestra, bájelo e inserte las
dos piezas protuberantes del cartucho en los canales guía
de la impresora.
Asegúrese de introducir el cartucho en la
impresora completamente.
8
Cierre lentamente la cubierta delantera. Presione la parte
central de la cubierta superior hasta que se enganche en su
lugar.
9
Si se retiró el alimentador de sobres, vuelva a instalarlo y
encienda la impresora.
10
Revise el visor del Panel de control. Espere hasta que
aparezca el mensaje
Impresora lista
. Si aparece un
mensaje de error, consulte la Tabla 5.1 en la página 5-6
para obtener instrucciones.
11
Recicle el cartucho usado utilizando el embalaje del
cartucho nuevo, según las instrucciones provistas.

Reemplazo de los elementos del kit de mantenimiento
4-6 ❖ Guía del usuario
Reemplazo de los elementos
del kit de mantenimiento
El kit de mantenimiento contiene aquellos componentes
internos de la impresora que requieren un reemplazo
periódico. Como éstas son tareas más complejas y no
habituales, los procedimientos se explican en la Guía del
administrador del sistema en el CD del producto.

Capítulo 5: Resolución de problemas ❖ 5-1
Resolución de problemas Capítulo5
Antes de iniciar la resolución de problemas ......................... 5-2
Mensajes de error .............................................................. 5-4
Atascos ............................................................................. 5-5
¿Qué causa un atasco ? ................................................. 5-5
Mensajes de atasco ........................................................ 5-5
Resolución de problemas de impresión ............................. 5-25
Resolución de problemas de calidad de impresión ............. 5-29
Fuentes adicionales de asistencia para la resolución de
problemas .................................................................... 5-37

Antes de iniciar la resolución de problemas
5-2 ❖ Guía del usuario
Antes de iniciar la resolución de
problemas
Si necesita realizar acciones correctivas, observe las
siguientes sugerencias de seguridad y luego comience la
resolución del problema revisando el mantenimiento de
la impresora, el software y el hardware.
Además, asegúrese de respetar las normas y las
recomendaciones de seguridad que se suministran en las
Notas de seguridad.
Si la impresora no funciona correctamente, asegúrese de
haber examinado los siguientes aspectos del software y del
hardware.
No utilice herramientas ni objetos cortantes para
despejar los atascos de papel porque podría dañar la
impresora. No toque la superficie del cilindro de
impresión ni el rodillo de transferencia. Si toca estas
superficies, puede dañarlas.
Evite el contacto con el área del fusor de la
impresora, que puede estar caliente.

Antes de iniciar la resolución de problemas
Capítulo 5: Resolución de problemas ❖ 5-3
Hardware
¿La impresora está enchufada?
¿La impresora está encendida?
Software
¿Se ha instalado y seleccionado el controlador de
impresora correcto para su configuración de
impresora?
Mantenimiento de la
impresora
Si la bandeja no está asentada correctamente o la cubierta
está abierta, será imposible imprimir. Puede evitar estos
problemas, tomando las siguientes precauciones en forma
periódica.
Inserte las bandejas de materiales en forma correcta y
segura.
Mantenga las cubiertas bien cerradas.
Materiales de
consumo
Un cartucho de impresión láser o un elemento de servicio
agotado pueden impedir la impresión.
Mantenga una provisión de materiales de consumo y
elementos de servicio.
Agréguelos o reemplácelos cuando la impresora lo
indique.
Los embalajes de cada repuesto incluyen instrucciones
específicas para reemplazar cada material de consumo y cada
elemento de servicio.

Mensajes de error
5-4 ❖ Guía del usuario
Mensajes de error
La impresora muestra mensajes en el panel de control
cuando se requiere la intervención del operador. Existen
dos tipos de mensaje que requieren acciones:
Los mensajes de falla de la impresora son los que se
relacionan con el cierre de la impresora, por ejemplo,
un atasco. Para resolver la falla, se debe realizar una
acción.
Los mensajes de atención no provocan el cierre de la
impresora pero advierten que se debe realizar una
acción para impedir que eso suceda.
El visor de dos líneas del panel de control suministra
información acerca de la condición de la impresora y el
procedimiento a seguir. En la siguiente sección, se
describen los mensajes acerca de los atascos. Para obtener
una lista completa de todos los mensajes del panel de
control, con descripciones e instrucciones detalladas,
consulte la Guía del administrador del sistema del CD de la
impresora.

Atascos
Capítulo 5: Resolución de problemas ❖ 5-5
Atascos
La impresora ha sido diseñada para proporcionar un
funcionamiento confiable y sin problemas. Sin embargo,
es posible que alguna vez se produzca un atasco.
Cuando la impresora detecta una alimentación incorrecta
o un atasco, detiene la impresión y muestra un mensaje
en el panel de control.
Una vez que usted despeje el atasco, la impresora
reanudará su funcionamiento para completar el trabajo de
impresión. Las páginas en el motor de impresión se
volverán a imprimir cuando se despeje el atasco y se
reanude la impresión.
¿Qué causa un
atasco ?
Los atascos se producen con mayor frecuencia cuando:
La provisión de papel no cumple con la especificación.
Consulte Selección de materiales de impresión
(página 2-2)
No se cargó correctamente el papel en la bandeja.
El papel está en malas condiciones.
La impresora necesita limpieza.
Las piezas de la impresora están gastadas y deben ser
reemplazadas.
Mensajes de atasco
La Tabla 5.1 en la página 5-6 enumera los tipos de atascos
que pueden producirse. Si ve un mensaje del panel de
control que indica un atasco, localice el mensaje en la
columna izquierda y realice los pasos que allí aparecen
para despejar el atasco.
Cuando retire el papel atascado, observe las
etiquetas de advertencia que se encuentran en el
interior de la impresora.

Atascos
5-6 ❖ Guía del usuario
Tabla 5.1 Mensajes de atasco
Mensaje Descripción/Acción correctiva
Atasco del
alimentador de
sobres-
Quitar todo sobre
Se ha producido un atasco al alimentar desde el alimentador de sobres.
ACCIÓN: Consulte
Condición de atasco 1
(página 5-7).
Atasco en la
salida-
Abrir cub. poster.
Se ha producido un atasco en el trayecto de salida del compartimiento de
salida.
ACCIÓN: Consulte
Condición de atasco 2
(página 5-10).
Atasco en MBF-
Quitar todo papel
Se ha producido un atasco al alimentar desde el alimentador especial
múltiple.
ACCIÓN: Consulte
Condición de atasco 3
(página 5-11).
Atasco desplaz.-
Abrir cub. poster.
Se ha producido un atasco en la bandeja receptora de clasificación.
ACCIÓN: Consulte
Condición de atasco 4
(página 5-14).
Atasco-
Abrir cub. delant.
Se ha producido un atasco dentro de la cubierta delantera.
ACCIÓN: Consulte
Condición de atasco 5
(página 5-16).
Atasco-
Abrir cub. poster.
Se ha producido un atasco en el módulo dúplex.
ACCIÓN: Consulte
Condición de atasco 6
(página 5-18).
Atasco tam. papel-
Abrir cub. poster.
El tamaño del papel alimentado no era el esperado por la impresora y, por
este motivo, se produjo un atasco en la cubierta posterior.
ACCIÓN: Consulte
Condición de atasco 7
(página 5-21).
Atasco bandeja 1-
Abrir bandeja 1
Se ha producido un atasco al alimentar desde la bandeja 1.
ACCIÓN: Consulte
Condición de atasco 8
(página 5-22).
Atasco bandeja 2-
Abrir bandeja 2
Se ha producido un atasco al alimentar desde la bandeja 2.
ACCIÓN: Consulte
Condición de atasco 8
(página 5-22).
Atasco bandeja 3-
Abrir bandeja 3
Se ha producido un atasco al alimentar desde la bandeja 3.
ACCIÓN: Consulte
Condición de atasco 8
(página 5-22).

Atascos
Capítulo 5: Resolución de problemas ❖ 5-7
Condición de atasco 1
Se ha producido un atasco al alimentar desde el
alimentador de sobres.
Mensaje del panel de
control
Acción correctiva
Atasco del
alimentador de
sobres-
Quitar todo sobre
1
Retire todos los sobres del
alimentador de sobres.
Quitar alim.
sobres
Abrir cub. delant.
2
Levante un poco el alimentador
de sobres y sáquelo de la
impresora.
3
Cierre el alimentador especial
múltiple.
4
Abra la cubierta delantera hasta
que se detenga.

Atascos
5-8 ❖ Guía del usuario
Quitar sobre
atasc.
5
Retire lentamente el cartucho de
impresión láser.
Para evitar las manchas
de tóner, coloque el
cartucho sobre una
superficie cubierta con
papel desechado.
6
Revise el área donde estaba
ubicado el cartucho de impresión
láser y retire el papel atascado
(sobres).
7
Sujete el cartucho de impresión
láser según se muestra y
colóquelo en los canales guía de
la impresora.
Asegúrese de introducir el
cartucho en la impresora
completamente.
Mensaje del panel de
control
Acción correctiva

Atascos
Capítulo 5: Resolución de problemas ❖ 5-9
8
Cierre lentamente la cubierta
delantera. Presione la parte central
de la cubierta superior hasta que se
enganche en su lugar.
9
Revise el visor del panel de control.
Si se ha despejado el atasco y se han
cerrado todas las cubiertas, el visor
mostrará el mensaje
Impresora
lista
. Si permanece el mensaje de
atasco, significa que aún queda
papel atascado en la impresora.
Consulte la Tabla 5.1 en la
página 5-6 para obtener
instrucciones.
10
Abra el alimentador especial
múltiple retirando el enganche
que se encuentra en la parte
superior del centro.
11
Introduzca el alimentador de
sobres en la impresora
empujándolo hasta que se
detenga. Asegúrese de que esté
asentado correctamente.
12
Revise el visor del panel de control.
Si aparece el mensaje de atasco,
significa que aún queda papel
atascado en la impresora. Consulte
la Tabla 5.1 en la página 5-6 para
obtener instrucciones.
13
Vuelva a cargar el alimentador de
sobres.
Mensaje del panel de
control
Acción correctiva

Atascos
5-10 ❖ Guía del usuario
Condición de atasco 2
Se ha producido un atasco en el trayecto de salida hacia el
compartimiento de salida.
Mensaje del panel de
control
Acción correctiva
Atasco en la
salida-
Abrir cub. poster.
1
Vaya detrás de la impresora,
apriete el enganche que se
encuentra en la parte superior
izquierda de la cubierta posterior
y ábrala.
Desp. tray. papel
2
Retire el papel atascado.
Tenga cuidado de no
tocar el fusor. Alcanza
una temperatura muy
alta durante la
impresión.
3
Cierre la cubierta posterior de la
impresora.
4
Revise el visor del panel de
control. Si se ha despejado el
atasco y se han cerrado todas las
cubiertas, el visor mostrará el
mensaje
Impresora lista
. Si
permanece el mensaje de atasco,
significa que aún queda papel
atascado en la impresora.
Consulte la Tabla 5.1 en la
página 5-6 para obtener
instrucciones.

Atascos
Capítulo 5: Resolución de problemas ❖ 5-11
Condición de atasco 3
Se ha producido un atasco al alimentar desde el
alimentador especial múltiple.
Mensaje del panel de
control
Acción correctiva
Atasco en MBF-
Quitar todo papel
1
Retire todo el papel del
alimentador especial múltiple.
2
Revise la parte posterior del
alimentador especial múltiple
(ubicado dentro de la impresora)
y retire el papel atascado.
Abrir cub. delant.
Quitar hoja atasc.
3
Cierre el alimentador especial
múltiple.
4
Abra la cubierta delantera hasta
que se detenga.

Atascos
5-12 ❖ Guía del usuario
5
Retire lentamente el cartucho de
impresión láser.
Para evitar las manchas
de tóner, coloque el
cartucho sobre una
superficie cubierta con
papel desechado u otro
material similar.
6
Revise el área donde estaba
ubicado el cartucho de impresión
láser y retire el papel atascado.
7
Sujete el cartucho de impresión
láser según se muestra y
colóquelo en los canales guía de
la impresora.
Asegúrese de introducir el
cartucho en la impresora
completamente.
8
Cierre lentamente la cubierta
delantera. Presione la parte
central de la cubierta superior
hasta que enganche en su lugar.
Mensaje del panel de
control
Acción correctiva

Atascos
Capítulo 5: Resolución de problemas ❖ 5-13
9
Abra el alimentador especial
múltiple retirando el enganche
que se encuentra en la parte
superior del centro.
10
Vuelva a cargar el alimentador
especial múltiple.
11
Revise el visor del panel de
control. Si se ha despejado el
atasco y se han cerrado todas las
cubiertas, el visor mostrará el
mensaje
Impresora lista
. Si
permanece el mensaje de atasco,
significa que aún queda papel
atascado en la impresora.
Consulte la Tabla 5.1 en la
página 5-6 para obtener
instrucciones.
Mensaje del panel de
control
Acción correctiva

Atascos
5-14 ❖ Guía del usuario
Condición de atasco 4
Se ha producido un atasco en la bandeja receptora de
clasificación.
Mensaje del panel de
control
Acción correctiva
Atasco desplaz.-
Abrir cub. poster.
1
Vaya detrás de la impresora,
apriete el enganche que se
encuentra en la parte superior
izquierda de la cubierta posterior
y abra la cubierta posterior.
Abrir puerta desp.
Desp. tray. papel
2
Abra la cubierta posterior de la
bandeja receptora de
clasificación tirando del área
empotrada.
3
Retire el papel atascado.

Atascos
Capítulo 5: Resolución de problemas ❖ 5-15
4
Asegúrese de que la cubierta
posterior a resorte de la bandeja
receptora de clasificación esté
bien cerrada.
5
Cierre la cubierta posterior de la
impresora.
6
Revise el visor del panel de
control. Si se ha despejado el
atasco y se han cerrado todas las
cubiertas, el visor mostrará el
mensaje
Impresora lista
. Si
permanece el mensaje de atasco,
significa que aún queda papel
atascado en la impresora.
Consulte la Tabla 5.1 en la
página 5-6 para obtener
instrucciones.
Mensaje del panel de
control
Acción correctiva

Atascos
5-16 ❖ Guía del usuario
Condición de atasco 5
Se ha producido un atasco dentro de la cubierta delantera.
Mensaje del panel de
control
Acción correctiva
Atasco-
Abrir cub. delant.
1
Retire el alimentador de sobres, si
está instalado, y abra la cubierta
delantera hasta que se detenga.
Quitar cart. impr.
Desp. tray. papel
2
Retire lentamente el cartucho de
impresión láser.
Para evitar las manchas
de tóner, coloque el
cartucho sobre una
superficie cubierta con
papel desechado u otro
material similar.
3
Revise el área donde estaba
ubicado el cartucho de impresión
láser y retire el papel atascado.

Atascos
Capítulo 5: Resolución de problemas ❖ 5-17
4
Sujete el cartucho de impresión
láser según se muestra y
colóquelo en los canales guía de
la impresora.
Asegúrese de introducir el
cartucho en la impresora
completamente.
5
Cierre lentamente la cubierta
delantera. Presione la parte
central de la cubierta superior
hasta que enganche en su lugar.
6
Revise el visor del panel de
control. Si se ha despejado el
atasco y se han cerrado todas las
cubiertas, el visor mostrará el
mensaje
Impresora lista
. Si
permanece el mensaje de atasco,
significa que aún queda papel
atascado en la impresora.
Consulte la Tabla 5.1 en la
página 5-6 para obtener
instrucciones.
Mensaje del panel de
control
Acción correctiva

Atascos
5-18 ❖ Guía del usuario
Condición de atasco 6
Se ha producido un atasco en el módulo dúplex.
Mensaje del panel de
control
Acción correctiva
Atasco-
Abrir cub. poster.
1
Vaya detrás de la impresora,
apriete el enganche que se
encuentra en la parte superior
izquierda de la cubierta posterior
y ábrala.
2
Retire el papel atascado.
Tenga cuidado de no
tocar el fusor. Alcanza
una temperatura muy
alta durante la
impresión.
Quitar unidad
dúplx
Desp. tray. papel
3
Deslice hacia adentro las
lengüetas verdes de la derecha y
la izquierda del módulo dúplex y
retírelo de la impresora.

Atascos
Capítulo 5: Resolución de problemas ❖ 5-19
4
Abra el módulo dúplex
moviendo hacia afuera las
lengüetas que se encuentran
fuera del módulo dúplex y
levantando la cubierta.
5
Retire el papel atascado y cierre la
cubierta.
6
Inserte la unidad dúplex en los
canales de la derecha y la
izquierda dentro de la impresora.
Mensaje del panel de
control
Acción correctiva

Atascos
5-20 ❖ Guía del usuario
7
Deslice la unidad hasta que las
palancas verdes encajen en su
lugar.
8
Cierre la cubierta posterior de la
impresora.
9
Revise el visor del panel de
control. Si se ha despejado el
atasco y se han cerrado todas las
cubiertas, el visor mostrará el
mensaje
Impresora lista
. Si
permanece el mensaje de atasco,
significa que aún queda papel
atascado en la impresora.
Consulte la Tabla 5.1 en la
página 5-6 para obtener
instrucciones.
Mensaje del panel de
control
Acción correctiva

Atascos
Capítulo 5: Resolución de problemas ❖ 5-21
Condición de atasco 7
El tamaño del papel alimentado no era el esperado por la
impresora y produjo un atasco en la cubierta posterior.
Mensaje del panel de
control
Acción correctiva
Atasco por tamaño
del papel-
Abrir cub. poster.
1
Vaya detrás de la impresora,
apriete el enganche que se
encuentra en la parte superior
izquierda de la cubierta posterior
y ábrala.
Desp. tray. papel
2
Retire el papel atascado.
Tenga cuidado de no
tocar el fusor. Alcanza
una temperatura muy
alta durante la
impresión.
3
Cierre la cubierta posterior de la
impresora.
4
Revise el visor del panel de
control. Si se ha despejado el
atasco y se han cerrado todas las
cubiertas, el visor mostrará el
mensaje
Impresora lista
. Si
permanece el mensaje de atasco,
significa que aún queda papel
atascado en la impresora.
Consulte la Tabla 5.1 en la
página 5-6 para obtener
instrucciones.
5
Coloque papel del tamaño
correcto.

Atascos
5-22 ❖ Guía del usuario
Condición de atasco 8
Se ha producido un atasco al alimentar desde una bandeja de
papel. Nota: Aunque las siguientes ilustraciones muestran la
bandeja 1, también puede utilizar este procedimiento para
despejar los atascos en las bandejas 2 y 3.
Mensaje del panel de
control
Acción correctiva
Atasco en la
bandeja 1-
Abrir bandeja 1
o bien
Atasco en la
bandeja 2-
Abrir bandeja 2
o bien
Atasco en la
bandeja 3-
Abrir bandeja 3
1
Sujete el área empotrada en la
parte delantera de la bandeja y
tire de ella.
2
Sostenga la bandeja con ambas
manos, levántela
cuidadosamente y retírela de la
impresora.
3
Coloque la bandeja sobre una
superficie plana. Si en la bandeja
hay papel arrugado, retírelo.

Atascos
Capítulo 5: Resolución de problemas ❖ 5-23
Abrir cub. delant.
Quitar hoja atasc.
4
Abra la cubierta delantera hasta
que se detenga.
5
Retire lentamente el cartucho de
impresión láser.
Para evitar las manchas
de tóner, coloque el
cartucho sobre una
superficie cubierta con
papel desechado u otro
material similar.
6
Revise el área donde estaba
ubicado el cartucho de impresión
láser y retire el papel atascado.
Mensaje del panel de
control
Acción correctiva

Atascos
5-24 ❖ Guía del usuario
7
Sujete el cartucho de impresión
láser según se muestra y
colóquelo en los canales guía de
la impresora.
Asegúrese de introducir el
cartucho en la impresora
completamente.
8
Cierre lentamente la cubierta
delantera. Presione la parte
central de la cubierta superior
hasta que enganche en su lugar.
9
Vuelva a instalar la bandeja de
papel.
10
Revise el visor del panel de
control. Si se ha despejado el
atasco y se han cerrado todas las
cubiertas, el visor mostrará el
mensaje
Impresora lista
. Si
permanece el mensaje de atasco,
significa que aún queda papel
atascado en la impresora.
Consulte la Tabla 5.1 en la
página 5-6 para obtener
instrucciones.
Mensaje del panel de
control
Acción correctiva

Resolución de problemas de impresión
Capítulo 5: Resolución de problemas ❖ 5-25
Resolución de problemas
de impresión
Si tiene problemas con el funcionamiento de la impresora,
consulte la Tabla 5.2 para obtener las soluciones sugeridas.
Tabla 5.2 Problemas de funcionamiento de la impresora
Problema Acción
La impresora no
imprime o un archivo
enviado desde el cliente/
servidor no se imprime.
Compruebe con el administrador de red que la impresora esté encendida,
conectada a la red y que la red esté en funcionamiento.
Revise si hay mensajes en el panel de control del tipo Atasco, Puerta
abierta, etc.
Si el puerto (paralelo o de red) al que la impresora está conectada está
desactivado, actívelo. Revise la hoja de configuración del puerto que está
utilizando para ver si el elemento Activar puerto del menú de Interfaz
adecuado está en
Sí
. Si está en
No
, configúrelo en
Sí
y vuelva a intentarlo.
Si la impresora ha imprimido recientemente, haga lo siguiente:
- Intente imprimir una hoja de configuración. Si no se imprime, póngase en
contacto con su proveedor de servicio técnico.
- Si la hoja de configuración se imprime, compruebe que la impresora esté
configurada correctamente.
- Si la impresora está configurada correctamente, revise la hoja de
configuración para confirmar que esté activado el PDL que corresponde al
puerto o al protocolo que está utilizando.
- Si está activada la emulación correcta y la impresora sigue sin imprimir,
póngase en contacto con su proveedor de servicio técnico.
Tabla 5.2 Página 1 de 4

Resolución de problemas de impresión
5-26 ❖ Guía del usuario
Una página impresa no
se ve como debiera.
Asegúrese de que la aplicación de software que está utilizando para crear su
trabajo de impresión esté correctamente configurada. Consulte la
documentación del software.
Asegúrese de que se esté utilizando el controlador apropiado.
Envíe un archivo que contenga comandos PCL o PostScript a la impresora.
- Si la página se imprime como debe, su impresora e interfaz están
funcionando adecuadamente.
- Si la información se imprime correctamente, pero no se ve bien, puede
que el problema sea:
- Un error en la secuencia u operador de comandos.
- Un font transferido que falta.
- Una opción de impresora que no coincide con el formateo del sistema
host.
- Los errores de comandos se pueden identificar mirando el archivo de
entrada. Usted puede determinar qué fonts están en el sistema
imprimiendo una lista de fonts PCL o PS. Puede verificar su configuración
de datos imprimiendo una hoja de configuración y revisando la
configuración de la impresora.
El font requerido para el
trabajo no se imprime.
Imprima una lista de fonts PCL o PostScript, si el trabajo es PostScript.
Si los fonts se imprimen en la lista de fonts, su trabajo de impresión puede
requerir correcciones.
Si los fonts no se imprimen en la lista de fonts, vuelva a cargar los fonts e
imprima otra lista de fonts PCL o PostScript.
Tabla 5.2 Problemas de funcionamiento de la impresora
(continuación)
Problema Acción
Tabla 5.2 Página 2 de 4

Resolución de problemas de impresión
Capítulo 5: Resolución de problemas ❖ 5-27
Se imprimen comandos
PostScript en lugar del
trabajo PostScript.
Asegúrese de que la aplicación de software que está utilizando para crear su
trabajo esté correctamente configurada. Consulte la documentación del
software.
El trabajo enviado a la impresora puede tener un encabezado incorrecto y,
por lo tanto, no haber indicado que se estaba enviando un trabajo
PostScript.
- Revise su software para asegurarse de que se esté enviando el archivo de
encabezado PostScript a la impresora.
Configure el elemento Imprimir errores del menú PostScript en
Sí
y vuelva a
enviar el trabajo.
- Si se imprime una página de errores, existe un problema en la codificación
PostScript. Corrija el problema de codificación y vuelva a enviar el trabajo.
La solicitud de funciones no disponibles puede causar un error de
configuración.
- Si el trabajo aún no se imprime y no se imprime una página de errores, es
posible que el trabajo necesite memoria adicional.
Tabla 5.2 Problemas de funcionamiento de la impresora
(continuación)
Problema Acción
Tabla 5.2 Página 3 de 4

Resolución de problemas de impresión
5-28 ❖ Guía del usuario
No se imprime un
trabajo PostScript o PCL.
Compruebe que esté utilizando el controlador de impresora PostScript o PCL
correcto.
Para un trabajo PostScript, configure el elemento Imprimir errores del menú
PostScript en
Sí
y vuelva a enviar el trabajo.
- Si se imprime una página de errores, existe un problema en la codificación
de PostScript. Corrija el problema de codificación y vuelva a enviar el
trabajo. La solicitud de funciones no disponibles puede causar un error de
configuración.
- Si el trabajo aún no se imprime y no se imprime una página de errores, es
posible que el trabajo necesite memoria adicional. Consulte el
Apéndice C: Opciones de la impresora
para obtener información acerca de
cómo pedir más memoria para la impresora.
Para un trabajo PCL, haga lo siguiente:
- Revise la impresión para ver si hay errores PCL.
- Si existe un problema en la codificación PCL, corrija el problema de
codificación y vuelva a enviar el trabajo.
- Si no hay un mensaje de error, vuelva a enviar el trabajo.
- Si el mensaje de error indica sin memoria, es posible que el trabajo
necesite memoria adicional. Consulte el
Apéndice C: Opciones de la
impresora
para obtener información acerca de las opciones de memoria de
la impresora.
Tabla 5.2 Problemas de funcionamiento de la impresora
(continuación)
Problema Acción
Tabla 5.2 Página 4 de 4

Resolución de problemas de calidad de impresión
Capítulo 5: Resolución de problemas ❖ 5-29
Resolución de problemas de
calidad de impresión
Si tiene problemas con la calidad de la impresión,
consulte la Tabla 5.3 para obtener las soluciones sugeridas.
Los casos listados en la Tabla 5.3 son sólo situaciones
probables y quizás no representen todos los casos posibles que
pueden surgir en condiciones reales de funcionamiento. Si tiene
un problema que no está cubierto en los casos incluidos en esta
tabla o si lo preocupa algún otro aspecto del funcionamiento de
la impresora, póngase en contacto con su proveedor de servicio
técnico.
Tabla 5.3 Problemas de calidad de impresión
Problema Causa(s) posible(s) Acción(es) correctiva(s)
Impresiones claras o
descoloridas
La imagen en general es
más clara que lo normal.
Modo economizador de tóner. Desactive el economizador de tóner.
Nivel de tóner bajo/vacío. Retire el cartucho de impresión láser
cuidadosamente, agítelo con fuerza varias
veces y vuelva a instalarlo. (Esto puede
ayudar a redistribuir el tóner restante antes
de reemplazar el cartucho).
Papel húmedo. Reemplace la provisión de papel.
Tabla 5.3 Página 1 de 8

Resolución de problemas de calidad de impresión
5-30 ❖ Guía del usuario
Impresiones en blanco
La página impresa está
totalmente en blanco,
sin impresión visible.
Si el cartucho para impresión
láser está recién instalado, es
posible que aún tenga puesta la
cinta de sellado.
Retire la cinta de sellado.
Desde la bandeja de papel se
están alimentando varias hojas en
forma simultánea.
Retire el papel de la bandeja y abaníquelo.
Asegúrese de que el papel se cargue
correctamente.
No se reciben datos imprimibles
desde el computador.
Realice una impresión de prueba. Si la
impresión de prueba es normal, revise lo
siguiente:
El cable de interfaz que une el
computador y la impresora
El software de aplicación y la
configuración de la impresora
Si la impresión de prueba está en blanco,
póngase en contacto con su proveedor de
servicio técnico.
Cartucho de impresión láser
defectuoso o tóner bajo.
Reemplace el cartucho de impresión láser.
Impresiones en negro
La página está
completamente negra.
Cartucho de impresión láser
defectuoso.
Reemplace el cartucho de impresión láser.
Falló el suministro de energía de
la impresora.
Póngase en contacto con su proveedor de
servicio técnico para solicitar asistencia.
Tabla 5.3 Problemas de calidad de impresión
(continuación)
Problema Causa(s) posible(s) Acción(es) correctiva(s)
Tabla 5.3 Página 2 de 8

Resolución de problemas de calidad de impresión
Capítulo 5: Resolución de problemas ❖ 5-31
Omisiones de puntos
Algunas áreas de la
impresión faltan o están
demasiado claras.
Papel húmedo. Reemplace la provisión de papel.
El cartucho de impresión láser es
defectuoso o bien ha alcanzado
su límite de vida útil.
Reemplace el cartucho de impresión láser.
Omisiones de líneas
verticales
Hay omisiones de
impresión localizadas
que forman líneas finas
en la misma dirección
en que se desplaza el
papel.
El cartucho de impresión láser no
está instalado correctamente.
Retire el cartucho de impresión láser y
vuelva a instalarlo.
El cartucho de impresión láser es
defectuoso o bien ha alcanzado
su límite de vida útil.
Reemplace el cartucho de impresión láser.
Es posible que el láser, el trayecto
del láser o el rodillo de
transferencia estén obstruidos.
Apague la impresora. Revise si hay papel
en el trayecto y, si es así, retírelo.
Tabla 5.3 Problemas de calidad de impresión
(continuación)
Problema Causa(s) posible(s) Acción(es) correctiva(s)
Tabla 5.3 Página 3 de 8

Resolución de problemas de calidad de impresión
5-32 ❖ Guía del usuario
Omisiones de líneas
horizontales
Hay omisiones de
impresión localizadas
que aparecen como
bandas perpendiculares
a la dirección en que se
desplaza el papel.
Provisión de papel defectuosa,
arrugas, pliegues, etc.
Reemplace la provisión de papel.
Cartucho de impresión láser
defectuoso.
Reemplace el cartucho de impresión láser.
Vetas verticales oscuras
Hay líneas negras a lo
largo de la impresión en
la misma dirección en
que se desplaza el papel.
El cartucho de impresión láser es
defectuoso o bien ha alcanzado
su límite de vida útil.
Reemplace el cartucho de impresión láser.
Fusor defectuoso. Reemplace el fusor. Consulte la
Guía del
administrador del sistema
del CD de la
impresora para hacer su pedido y obtener
las instrucciones de instalación.
Tabla 5.3 Problemas de calidad de impresión
(continuación)
Problema Causa(s) posible(s) Acción(es) correctiva(s)
Tabla 5.3 Página 4 de 8

Resolución de problemas de calidad de impresión
Capítulo 5: Resolución de problemas ❖ 5-33
Vetas horizontales
oscuras repetitivas
Hay líneas negras que
atraviesan la página en
forma perpendicular a la
dirección en que se
desplaza el papel.
Trayecto del papel contaminado. Imprima varias hojas en blanco para
eliminar las acumulaciones de tóner.
El cartucho de impresión láser es
defectuoso o bien ha alcanzado
su límite de vida útil.
Reemplace el cartucho de impresión láser.
Puntos o marcas
oscuras
Fusor defectuoso. Reemplace el fusor.
Cartucho de impresión láser
defectuoso.
Reemplace el cartucho de impresión láser.
Tabla 5.3 Problemas de calidad de impresión
(continuación)
Problema Causa(s) posible(s) Acción(es) correctiva(s)
Tabla 5.3 Página 5 de 8

Resolución de problemas de calidad de impresión
5-34 ❖ Guía del usuario
Imagen desprendida o
parcialmente adherida
La imagen impresa no
está completamente
adherida al papel y se
desprende con facilidad
al frotarla.
Papel húmedo. Reemplace la provisión de papel.
Provisión de papel pesada o no
habitual.
Utilice solamente el papel y los materiales
de impresión aprobados. (Consulte la
Tabla 2.1 en la página 2-4).
Fusor defectuoso. Reemplace el fusor. Consulte la
Guía del
administrador del sistema
del CD de la
impresora para hacer su pedido y obtener
las instrucciones de instalación.
Tipo de papel o de material de
impresión incorrecto configurado
en el panel de control.
Configure el tipo de papel o de material de
impresión correcto.
Temperatura del fusor
configurada incorrectamente.
Aumente la configuración de la
temperatura del fusor.
Impresiones arrugadas
Las impresiones están
arrugadas, rasgadas o
dobladas.
Papel en malas condiciones. Inspeccione y reemplace la provisión de
papel.
El papel está húmedo. Reemplace la provisión de papel.
El fusor ha alcanzado su límite de
vida útil.
Reemplace el fusor. Consulte la
Guía del
administrador del sistema
del CD de la
impresora para hacer su pedido y obtener
las instrucciones de instalación.
Tabla 5.3 Problemas de calidad de impresión
(continuación)
Problema Causa(s) posible(s) Acción(es) correctiva(s)
Tabla 5.3 Página 6 de 8

Resolución de problemas de calidad de impresión
Capítulo 5: Resolución de problemas ❖ 5-35
Impresiones borrosas
Los bordes de la imagen
están borrosos
.
Papel en malas condiciones. Inspeccione y reemplace la provisión de
papel.
El papel está húmedo. Reemplace la provisión de papel.
Cartucho de impresión láser
defectuoso.
Reemplace el cartucho de impresión láser.
Omisiones aleatorias
Omisiones y áreas claras
aleatorias.
Papel en malas condiciones. Inspeccione y reemplace la provisión de
papel.
El papel está húmedo. Reemplace la provisión de papel.
Tabla 5.3 Problemas de calidad de impresión
(continuación)
Problema Causa(s) posible(s) Acción(es) correctiva(s)
Tabla 5.3 Página 7 de 8

Resolución de problemas de calidad de impresión
5-36 ❖ Guía del usuario
Gráficos granulados
La imagen de un gráfico
se ve rústica o granulada
(como el diseño de un
tablero de ajedrez o el
de un ladrillo) en lugar
de presentar un medio
tono homogéneo.
Problema de compresión. La
impresora intentó imprimir una
imagen gráfica compleja sin la
memoria adecuada.
Consulte la
Guía del administrador del
sistema
del CD de la impresora para leer
un análisis de los requisitos de memoria.
Página incompleta
Falta la impresión de
toda la imagen a partir
de una línea recta.
La impresora intentó imprimir
una imagen gráfica compleja sin
la memoria adecuada.
Consulte la
Guía del administrador del
sistema
del CD de la impresora para leer
una descripción de los requisitos de
memoria.
Tabla 5.3 Problemas de calidad de impresión
(continuación)
Problema Causa(s) posible(s) Acción(es) correctiva(s)
Tabla 5.3 Página 8 de 8

Fuentes adicionales de asistencia para la resolución de problemas
Capítulo 5: Resolución de problemas ❖ 5-37
Fuentes adicionales de asistencia
para la resolución de problemas
Si encuentra un mensaje de error, un problema o un
defecto de impresión que no logra corregir mediante la
Guía del usuario, puede ser necesario que se ponga en
contacto con el administrador del sistema o que consulte
la Guía del administrador del sistema del CD de la
impresora. Para resolver problemas más complicados,
póngase en contacto con su proveedor de servicio técnico.

5-38 ❖ Guía del usuario

Apéndice A: Especificaciones de la impresora ❖ A-1
Especificaciones de la
impresora Apéndice A
Especificaciones físicas ....................................................... A-2
Especificaciones ambientales .............................................. A-3
Especificaciones eléctricas .................................................. A-4
Especificaciones de rendimiento ......................................... A-5
Especificaciones del controlador ......................................... A-6

Especificaciones físicas
A-2 ❖ Guía del usuario
Especificaciones físicas
Dimensiones
16,5" (ancho) x 17,1" (profundidad) x 16,1" (altura)
442 mm (ancho) x 439 mm (profundidad) x 413 (altura)
Peso (sin controlador ni cartucho de impresión láser)
57,3 lbs. (26 kg)

Especificaciones ambientales
Apéndice A: Especificaciones de la impresora ❖ A-3
Especificaciones ambientales
Temperatura
41° a 95° F (5° a 35° C)
Humedad
15% a 85% de humedad relativa
Nivel de ruido (configuración básica)
49,5 dbA en ejecución (máx.)
35 dbA en espera (máx.)

Especificaciones eléctricas
A-4 ❖ Guía del usuario
Especificaciones eléctricas
Requisitos de energía
110/120 VCA, 50/60 Hz
220/240 VCA, 50/60 Hz
Consumo eléctrico
110/120 VCA: 800W (máx.) durante el
precalentamiento y la impresión; 102W en espera;
30W (máx.) en modo economizador de energía
220/240 VCA: 800W (máx.) durante el
precalentamiento y la impresión; 30W (máx.) en modo
economizador de energía

Especificaciones de rendimiento
Apéndice A: Especificaciones de la impresora ❖ A-5
Especificaciones de rendimiento
Resolución
1200 x 1200 ppp verdaderos (a la velocidad nominal)
600 x 600 ppp
Mejoramiento de resolución XIE
Velocidad de impresión
Hasta 21 ppm (páginas por minuto) en símplex
Hasta 15 ipm (impresiones por minuto) en dúplex

Especificaciones del controlador
A-6 ❖ Guía del usuario
Especificaciones del controlador
Procesador Motorola PowerPC RISC con
coprocesador ASIC
Memoria
32 MB DRAM / 8 MB FLASH ROM estándar
Actualizable hasta un máximo de 192 MB
Lenguajes de descripción de página (PDL)
Emulaciones PCL 5e y PCL 6
Adobe PostScript 3
Fonts residentes
35 PostScript tipo 1
35 Intellifonts (PostScript y PCL 5C)
10 TrueType (PostScript y PCL 5C)
1 mapa de bits compatible con PCL
Interfaces
Impresora básica
Paralelo bidireccional IEEE 1284-B
Bus serie universal (USB)
Opcional: Serial RS232-C
Impresora para trabajo en red
Ethernet 10/100BaseTx
Paralelo bidireccional IEEE 1284-B
Bus serie universal (USB)
Opcional: Serial RS232-C
Opcional: Ethernet 10Base2
Opcional: Token Ring

Apéndice B: Notas y certificados ❖ B-1
Notas y certificados Apéndice B
Notas FCC EE.UU. .......................................................... B-2
Radiofrecuencia .............................................................. B-2
Certificados Canadá ....................................................... B-4
60 HZ, 115V .................................................................. B-4
Mercados europeos ............................................................ B-5
Certificado CE ................................................................. B-5
EN55022 ....................................................................... B-6
Aprobación de precauciones de tensión
extra baja de seguridad ................................................. B-7

Notas FCC EE.UU.
B-2 ❖ Guía del usuario
Notas FCC EE.UU.
Radiofrecuencia
Este equipo genera, utiliza y puede irradiar energía de
radiofrecuencia. De no ser instalado y utilizado de
acuerdo con los manuales de instrucciones, puede causar
interferencias con las radiocomunicaciones. El equipo, en
su configuración básica, se ha sometido a prueba y se ha
descubierto que cumple con los límites establecidos para
un dispositivo digital de Clase B de conformidad con la
Sección 15 de las normas FCC, que fueron diseñadas para
suministrar una protección razonable contra este tipo de
interferencia, cuando el equipo funciona en un ambiente
residencial. Sin embargo, esto no garantiza que no
ocurrirán interferencias en una instalación en particular.
Si el equipo causa interferencias dañinas en la recepción
de radio o de televisión, lo cual se prueba apagando y
volviendo a encender el equipo, se recomienda al usuario
corregir la interferencia aplicando una o más de las
siguientes medidas:
Reorientar o cambiar de posición la antena del aparato
receptor.
Aumentar la separación entre el equipo y el receptor.
Conectar el equipo en un enchufe diferente del cual
está conectado el receptor.
Solicitar ayuda del distribuidor o de un técnico de
radio o televisión con experiencia.
Los cambios o modificaciones a este equipo que no estén
específicamente aprobadas por el fabricante pueden
anular el derecho otorgado por el FCC a utilizar el equipo.
Para poder cumplir con las regulaciones FCC, este equipo
debe usarse con cables blindados.

Notas FCC EE.UU.
Apéndice B: Notas y certificados ❖ B-3
El fabricante no se responsabiliza de ninguna interferencia
de radio o televisión derivada del uso de cables no
recomendados o de cambios o modificaciones al equipo
que no cuenten con su autorización. Los cambios
efectuados sin autorización, pueden anular el derecho del
usuario a utilizar el equipo.
Para garantizar el cumplimiento de las regulaciones FCC
en lo que respecta a la interferencia electromagnética,
utilice un cable con conexión a tierra correctamente
blindado. El uso de un cable sustituto que no cuente con
conexión a tierra ni con el blindaje correcto puede generar
una violación de las regulaciones FCC.

Certificados Canadá
B-4 ❖ Guía del usuario
Certificados Canadá
60 HZ, 115V
Este equipamiento ha sido reconocido por el Underwriters
Laboratories, UL 1950, certificado por la Canadian
Standards Association (Asociación de Normas
Canadiense), CSA22.2, N° 950

Mercados europeos
Apéndice B: Notas y certificados ❖ B-5
Mercados europeos
Certificado CE
La marca CE aplicada a este producto simboliza la
declaración de conformidad de Xerox Ltd. con las
siguientes directrices aplicables de la Unión Europea.
Directiva del Consejo 73/23/EC, enmendada por la
Directiva del Consejo 93/86/EC, sobre la coordinación de
las legislaciones de los Estados miembros relativas a los
equipos diseñados para funcionar dentro de ciertos límites
de tensión.
Directiva del Consejo 89/336/EC, aproximación de las
leyes de los Estados miembros relativas a la
compatibilidad electromagnética.
Cuando corresponda: Directiva del Consejo 99/5/EC,
sobre la coordinación de las leyes de los Estados miembros
relativas a los equipos terminales de radio y
telecomunicaciones.
Su representante de Xerox Ltd. puede facilitarle una
declaración completa que defina las directrices
pertinentes y las normas a las que se hace referencia.

Mercados europeos
B-6 ❖ Guía del usuario
EN55022
Configuración
Especificación
Impresora básica EN55022 clase B
Impresora básica con Token Ring EN55022 clase A
Impresora básica con Ethernet de 100MB EN55022 clase B

Aprobación de precauciones de tensión extra baja de seguridad
Apéndice B: Notas y certificados ❖ B-7
Aprobación de precauciones de
tensión extra baja de seguridad
El sistema de impresión de la impresora cumple con las
regulaciones de seguridad nacionales y de varios
organismos gubernamentales. Todos los puertos del
sistema cumplen con los requisitos para Circuitos de
tensión extra baja de seguridad (CTES) para la conexión
de redes y dispositivos que son propiedad del usuario.
Los accesorios propiedad del usuario o de terceros que se
agreguen al sistema deben cumplir o superar los requisitos
enumerados anteriormente.
Como este sistema está compuesto de varios módulos que
requieren conexión externa, debe instalarse según el
procedimiento de instalación del fabricante.

Aprobación de precauciones de tensión extra baja de seguridad
B-8 ❖ Guía del usuario

Equipos opcionales
C-2 ❖ Guía del usuario
Equipos opcionales
Los equipos opcionales que se describen en la Guía del
usuario le permiten agregar funciones especiales o
actualizar su sistema de impresión para que satisfaga sus
necesidades particulares. La Tabla C.1 en la página C-3
suministra una descripción breve de cada mejora
disponible. El número de pieza necesario para hacer un
pedido está disponible en la Guía de suministros/opciones
que se provee con la impresora.

Equipos opcionales
Apéndice C: Opciones de la impresora ❖ C-3
Para hacer un pedido de alguno de los equipos
enumerados a continuación, consulte la Guía de
suministros/opciones o póngase en contacto con su
distribuidor.
Tabla C.1 Equipos opcionales
Conjuntos opcionales Uso
Unidad de disco duro
Permite realizar impresiones confidenciales y trabajos de prueba,
almacenar fonts y macros y aumentar la productividad de los
trabajos de páginas múltiples mediante la distribución electrónica
previa (
Enviar una vez, RIP una vez e Imprimir muchos
).
Alimentador de 550 hojas
Cassette y alimentador de materiales de impresión adicionales.
Puede instalar dos como máximo.
Alimentador de sobres
Alimentador de sobres potenciado para impresión de postales y
sobres en gran cantidad. Puede cargar hasta 75 sobres o 100
postales.
Bandeja receptora de clasificación
Activa la capacidad de apilar hasta 500 hojas con la posibilidad de
compaginar trabajos sucesivos (o varias copias dentro del mismo
trabajo). Complementa el compartimiento de salida estándar.
Módulo dúplex
Permite imprimir en ambos lados de la hoja de papel.
Tarjeta Ethernet 10Base2
(sólo en impresoras para trabajo
en red)
Suministra capacidades de red Ethernet de 10 MBPS 10Base2 para
los protocolos IPX/SPX, TCP/IP, DLC/LLC, SNMP y EtherTalk.
Tarjeta Token Ring
(sólo en impresoras para trabajo
en red)
Suministra capacidad de red utilizando los protocolos IPX/SPX,
TCP/IP, DLC/LLC, SNMP y TokenTalk.
Tarjeta serial
Suministra una interfaz RS232C, utilizando un conector DB9. El
puerto serial es bidireccional, es decir, puede recibir datos del
computador y transmitir datos desde la impresora al computador.
Bandeja cara arriba
Utilizado como compartimiento adicional para salida con el lado
impreso hacia arriba.
Tabla C.1 Página 1 de 2

Equipos opcionales
C-4 ❖ Guía del usuario
Memoria
Aumenta la capacidad de font y mejora la velocidad de
transferencia de datos y de procesamiento de páginas complejas.
Los kits de memoria están disponibles en tres configuraciones, en
paquetes de unidades individuales.
-64 MB
- 32 MB
-16 MB
La impresora utiliza DIMM estándar con las siguientes
especificaciones:
- DIMM de 168 clavijas, 60 ns (o superior)
- 64 bits de amplitud (sin paridad)
-EDO
Memoria flash
Suministra 8 MB de memoria para el almacenamiento de macros,
formularios y fonts transferidos.
Tabla C.1 Equipos opcionales
(continuación)
Conjuntos opcionales Uso
Tabla C.1 Página 2 de 2

Índice IX
Guía del usuario
A
Actualización de la
memoria
C-4
Alimentador de sobres
Capacidad
2-4
Carga del papel
2-13
Descripción
C-3
Tamaños de papel
admitidos
2-5
Tamaños de sobres
admitidos
2-4
Ubicación
1-9
Alimentador de 550 hojas
Carga del
papel
2-7
➝
2-10
Tamaños de papel
admitidos
2-4
,
2-5
Ubicación
1-9
Alimentador especial múltiple
Capacidad
2-4
Carga del
papel
2-11
➝
2-12
Tamaños de papel
admitidos
2-4
,
2-5
Ubicación
1-7
Atascos
5-5
➝
5-24
Causas
5-5
Despeje
5-5
➝
5-24
Mensajes del panel de
control
5-6
B
Bandeja cara arriba
Descripción
C-3
Bandeja receptora de
clasificación
Capacidad
2-4
Descripción
C-3
Tamaños de papel
admitidos
2-4
,
2-5
Ubicación
1-9
Uso
3-61
Bandeja 1
Capacidad
2-4
Carga del
papel
2-7
➝
2-10
Tamaños de papel
admitidos
2-4
,
2-5
Ubicación
1-7

C
Guía del usuario
Bandeja 2
Capacidad
2-4
Carga del papel
2-7
➝
2-10
Tamaños de papel admitidos
2-4
,
2-5
Ubicación
1-9
Bandeja 3
Capacidad
2-4
Carga del papel
2-7
➝
2-10
Tamaños de papel admitidos
2-4
,
2-5
Ubicación
1-9
C
Carga del papel
2-7
➝
2-13
Alimentador de sobres
2-13
Alimentador de 550 hojas
2-7
➝
2-10
Alimentador especial múltiple
2-11
➝
2-12
Bandeja 1
2-7
➝
2-10
Bandeja 2
2-7
➝
2-10
Bandeja 3
2-7
➝
2-10
Cartucho de impresión láser
Reemplazo
4-3
➝
4-5
Cartucho para impresión láser
Ubicación
1-8
CD del producto
1-10
,
1-12
CD del software de administración de
impresora
1-10
CD del software de administración de la
impresora
1-12
CD-ROM
1-10
➝
1-12
Compaginación de salida
3-61
Compartimiento cara arriba
Capacidad
2-4
Tamaños de papel admitidos
2-4
,
2-5
Ubicación
1-9
Compartimiento de salida estándar
Capacidad
2-4
Tamaños de papel admitidos
2-4
,
2-5
Ubicación
1-7
Componentes de la impresora
1-7
➝
1-9
Conectividad
1-5
Controladores
Configuración
3-5
Emulación PCL
Descripción
3-4
Funciones
3-6
Uso
3-8
➝
3-21
Instalación
3-5
PostScript
Descripción
3-5
Funciones
3-6
Uso
3-22
➝
3-37
Cubierta delantera
Ubicación
1-7
,
1-8
Cubierta posterior
Ubicación
1-7
,
1-8
D
Directorio disco
Impresión
3-60
Distribución de la salida
Trabajos PCL
3-12
Trabajos PostScript
3-25
E
Emulación PCL
Controladores
Descripción
3-4
Uso
3-8
➝
3-21
Etiquetas
Bandejas y compartimientos admitidos
2-4
Tamaños admitidos
2-4
F
Fonts
1-6
Fonts TrueType
Trabajos PCL
3-17
Trabajos PostScript
3-33
Fuentes de papel
1-3
Fusor
Ubicación
1-8
H
Historial de fallas
Impresión
3-60
Hoja de configuración
Impresión
3-60

I
Guía del usuario
I
Imagen refleja
3-31
Imágenes en escala
3-30
Imágenes negativas
3-31
Impresión confidencial
Trabajos PCL
3-9
Trabajos PostScript
3-22
Impresión de prueba
Trabajos PCL
3-10
Trabajos PostScript
3-23
Impresión dúplex
1-4
Controlador PCL
3-11
Controlador PostScript
3-24
Indicador de cantidad de papel
Ubicación
1-7
Informes de impresora
Impresión
3-60
Tipos
3-60
Interruptor de energía
Ubicación
1-7
K
Kit de mantenimiento
4-6
L
Lenguajes de descripción de página
1-6
Limpieza de la impresora
4-2
Lista fonts PCL
Impresión
3-60
Lista fonts PostScript
Impresión
3-60
M
Mapa de menús
Impresión
3-60
Marcas de agua
Trabajos PCL
3-20
Trabajos PostScript
3-30
Memoria flash
Descripción
C-4
Modo de borrador
3-20
,
3-32
Módulo dúplex
Descripción
C-3
Ubicación
1-9
N
Negro de alta definición para fax
3-31
O
Orientación del papel
Alimentador de sobres
2-13
Alimentador de 550 hojas
2-9
Alimentador especial múltiple
2-12
Bandeja 1
2-9
Bandeja 2
2-9
Bandeja 3
2-9
P
Página de demostración
Impresión
3-60
Panel de control
Indicadores luminosos
3-40
Opciones de menús
3-43
➝
3-57
Teclas
3-41
➝
3-42
Ubicación
1-7
Uso
3-38
➝
3-60
Visor
3-39
Papel
Atascos
Consulte
Atascos
No admitido para su uso
2-3
Pesos admitidos
2-2
Selección para el uso
2-2
Tamaños admitidos
Alimentador de sobres
2-4
,
2-5
Alimentador de 550 hojas
2-4
,
2-5
Alimentador especial múltiple
2-4
,
2-5
Bandeja receptora de
clasificación
2-4
,
2-5
Bandeja 1
2-4
,
2-5
Bandeja 2
2-4
,
2-5
Bandeja 3
2-4
,
2-5
Compartimiento cara arriba
2-4
,
2-5
Compartimiento de salida
estándar
2-4
,
2-5
Papel de tamaño A4
Bandejas y compartimientos admitidos
2-4
Dimensiones
2-4

R
Guía del usuario
Papel de tamaño A5
Bandejas y compartimientos admitidos
2-4
Dimensiones
2-4
Papel de tamaño A6
Bandejas y compartimientos admitidos
2-4
Dimensiones
2-4
Papel de tamaño B5-ISO
Bandejas y compartimientos admitidos
2-4
Dimensiones
2-4
Papel de tamaño B5-JIS
Bandejas y compartimientos admitidos
2-4
Dimensiones
2-4
Papel de tamaño Carta
Bandejas y compartimientos admitidos
2-4
Dimensiones
2-4
Papel de tamaño Ejecutivo
Bandejas y compartimientos admitidos
2-4
Dimensiones
2-4
Papel de tamaño Estamento
Bandejas y compartimientos admitidos
2-4
Dimensiones
2-4
Papel de tamaño Folio
Bandejas y compartimientos admitidos
2-4
Dimensiones
2-4
Papel de tamaño Oficio
Bandejas y compartimientos admitidos
2-4
Dimensiones
2-4
Problemas
Consulte
Resolución de problemas
Prueba impres.
Impresión
3-60
R
Ranuras de ventilación
Ubicación
1-7
Receptáculo del cordón de alimentación
Ubicación
1-7
Resolución
1-6
Resolución de problemas
Asistencia
5-37
Atascos
5-5
➝
5-24
Problemas de calidad de
impresión
5-29
➝
5-36
Problemas de funcionamiento
5-25
➝
5-28
S
Salida del papel
1-4
Sobres
Carga
Alimentador de sobres
2-13
Alimentador de 550 hojas
2-7
➝
2-10
Alimentador especial
múltiple
2-11
➝
2-12
Bandeja 1
2-7
➝
2-10
Bandeja 2
2-7
➝
2-10
Bandeja 3
2-7
➝
2-10
Orientación
Alimentador de sobres
2-13
Alimentador de 550 hojas
2-9
Alimentador especial múltiple
2-12
Bandeja 1
2-9
Bandeja 2
2-9
Bandeja 3
2-9
Sobres de tamaño Com-10
Bandejas y compartimientos admitidos
2-4
Dimensiones
2-4
Sobres de tamaño C5
Bandejas y compartimientos admitidos
2-4
Dimensiones
2-4
Sobres de tamaño DL
Bandejas y compartimientos admitidos
2-4
Dimensiones
2-4
Sobres de tamaño Monarch
Bandejas y compartimientos admitidos
2-4
Dimensiones
2-4
Superposiciones
3-21
Superposiciones de página
3-21
T
Tamaños personalizados de papel
2-14
➝
2-15
Configuración
2-14
Ejemplos
2-15
Tarjeta Ethernet 10Base2
Descripción
C-3
Tarjeta serial
Descripción
C-3
Tarjeta Token Ring
Descripción
C-3

U
Guía del usuario
Tarjetas de índice
Bandejas y compartimientos admitidos
2-4
Dimensiones
2-4
Tóner
Consulte
Cartucho de impresión láser
Trabajos con contraseña
Eliminación
3-59
Impresión
3-58
Transparencias
Bandejas y compartimientos admitidos
2-4
Tamaños admitidos
2-4
U
Unidad de disco duro
Descripción
C-3
V
Velocidad de impresión
1-6

Guía del usuario
Transcripción de documentos
Impresora láser para trabajo en red Xerox DocuPrint N2125 Guía del usuario La protección reclamada de los derechos de autor comprende toda la substancia y forma de los materiales protegidos por estos derechos y la información ahora reconocida por el derecho judicial y legislativo o reconocida en lo sucesivo incluyendo, sin limitarse a, el material generado por los programas de software mostrados en pantalla, tales como estilos, iconos, plantillas, despliegues de pantalla, vistas, etc. Impreso en Estados Unidos de América. XEROX® y todos los nombres y los números de producto de Xerox mencionados en esta publicación son marcas comerciales registradas de Xerox Corporation. También se reconocen las marcas comerciales de otras empresas. PCL es una marca comercial de Hewlett-Packard Company. MS, MS-DOS, Windows NT, Microsoft LAN Manager, Windows 95 y Windows 98 son marcas comerciales de Microsoft Corporation. Adobe y PostScript son marcas comerciales de Adobe Systems, Inc. TrueType es una marca comercial de Apple Computer, Inc. OS/2 es una marca comercial de International Business Machines Corporation. SunOS y Solaris son marcas comerciales de Sun Corporation. Esta impresora contiene una emulación del lenguaje de comandos PCL 5e y PCL 6 de Hewlett-Packard (reconoce comandos HP PCL 5e y PCL 6) y procesa estos comandos de una manera compatible con los productos de impresora LaserJet de Hewlett-Packard. Este producto incluye una implementación de LZW otorgado bajo licencia según la patente 4,558,302 de EE.UU. Este documento se modifica periódicamente. Las actualizaciones técnicas se incluirán en ediciones posteriores. ©2000 por Xerox Corporation. Todos los derechos reservados. Contenido i Notas de seguridad ..................................................... v Símbolos que indican nota, precaución y advertencia .............. vi Seguridad eléctrica ................................................................ vii Seguridad láser....................................................................... ix Seguridad de mantenimiento ...................................................x Seguridad en el funcionamiento .............................................. xi Seguridad de ozono.............................................................. xiv Capítulo 1 Aspectos básicos de la impresora ............................ 1-1 Introducción ........................................................................ 1-2 Funciones de la impresora.................................................... 1-3 Manejo del papel ............................................................. 1-3 Conectividad .................................................................... 1-5 Lenguajes de descripción de página .................................. 1-6 Fonts................................................................................ 1-6 Resolución........................................................................ 1-6 Velocidad de impresión..................................................... 1-6 Componentes de la impresora.............................................. 1-7 Configuración básica........................................................ 1-7 Guía del usuario Componentes internos...................................................... 1-8 Opciones de impresora ..................................................... 1-9 Documentación de la impresora......................................... 1-10 Documentación impresa................................................. 1-10 Uso de los CD ................................................................ 1-11 CD del producto ............................................................. 1-12 CD del software de administración de la impresora ......... 1-12 Capítulo 2 Carga de materiales de impresión ........................... 2-1 Selección de materiales de impresión.................................... 2-2 Almacenamiento del papel................................................... 2-6 Carga del papel ................................................................... 2-7 Bandeja 1, 2 ó 3 .............................................................. 2-7 Alimentador especial múltiple ......................................... 2-11 Alimentador de sobres .................................................... 2-13 Configuración de tamaños personalizados de papel ........... 2-14 Capítulo 3 Impresión ................................................................ 3-1 Introducción ........................................................................ 3-3 Uso de los controladores de impresora ................................. 3-4 Instalación de los controladores de impresora .................. 3-5 Configuración de los controladores de impresora............... 3-5 Uso de las funciones del controlador ................................. 3-6 Uso del controlador PCL....................................................... 3-8 Papel/salida ..................................................................... 3-9 Opciones del documento ................................................ 3-13 Opciones de gráficos ...................................................... 3-16 Marcas de agua ............................................................. 3-20 Superposiciones.............................................................. 3-21 Uso del controlador PostScript ........................................... 3-22 Papel/salida ................................................................... 3-22 Opciones del documento ................................................ 3-27 Diseño de página ........................................................... 3-29 Guía del usuario Marcas de agua ............................................................. 3-30 Opciones de gráficos ...................................................... 3-30 Fonts.............................................................................. 3-33 PostScript....................................................................... 3-36 Uso del panel de control .................................................... 3-38 El visor ........................................................................... 3-39 Los indicadores luminosos............................................... 3-40 Las teclas ....................................................................... 3-41 Opciones de menús ........................................................ 3-43 Impresión de un trabajo con contraseña ......................... 3-58 Eliminación de un trabajo con contraseña....................... 3-59 Generación de un informe de impresora.......................... 3-60 Compaginación de salida................................................... 3-61 Impresión dúplex ............................................................... 3-62 Capítulo 4 Mantenimiento de la impresora .............................. 4-1 Mantenimiento regular de la impresora................................ 4-2 Limpieza de la impresora.................................................. 4-2 Reemplazo del cartucho de impresión láser .......................... 4-3 Reemplazo de los elementos del kit de mantenimiento.......... 4-6 Capítulo 5 Resolución de problemas ......................................... 5-1 Antes de iniciar la resolución de problemas........................... 5-2 Hardware......................................................................... 5-3 Software .......................................................................... 5-3 Mantenimiento de la impresora ........................................ 5-3 Materiales de consumo..................................................... 5-3 Mensajes de error ................................................................ 5-4 Atascos ............................................................................... 5-5 ¿Qué causa un atasco ? ................................................... 5-5 Mensajes de atasco .......................................................... 5-5 Condición de atasco 1 ...................................................... 5-7 Condición de atasco 2 .................................................... 5-10 Guía del usuario Condición de atasco 3 .................................................... 5-11 Condición de atasco 4 .................................................... 5-14 Condición de atasco 5 .................................................... 5-16 Condición de atasco 6 .................................................... 5-18 Condición de atasco 7 .................................................... 5-21 Condición de atasco 8 .................................................... 5-22 Resolución de problemas de impresión ............................... 5-25 Resolución de problemas de calidad de impresión ............... 5-29 Fuentes adicionales de asistencia para la resolución de problemas .................................................................... 5-37 Apéndice A Especificaciones de la impresora ............................. A-1 Especificaciones físicas ......................................................... A-2 Especificaciones ambientales ................................................ A-3 Especificaciones eléctricas .................................................... A-4 Especificaciones de rendimiento ........................................... A-5 Especificaciones del controlador ........................................... A-6 Apéndice B Notas y certificados ................................................. B-1 Notas FCC… EE.UU. ............................................................ B-2 Radiofrecuencia................................................................ B-2 Certificados… Canadá......................................................... B-4 60 HZ, 115V.................................................................... B-4 Mercados europeos.............................................................. B-5 Certificado CE................................................................... B-5 EN55022 ......................................................................... B-6 Aprobación de precauciones de tensión extra baja de seguridad ....................................................... B-7 Apéndice C Opciones de la impresora ........................................ C-1 Equipos opcionales .............................................................. C-2 Guía del usuario Notas de seguridad Su impresora y los materiales de consumo recomendados han sido diseñados y probados para cumplir con estrictas normas de seguridad. El prestar atención a las notas que siguen, garantizará el funcionamiento seguro y continuo de su impresora. Notas de seguridad ❖ v Símbolos que indican nota, precaución y advertencia Símbolos que indican nota, precaución y advertencia En esta Guía del usuario, se usan varios símbolos para hacer hincapié en información útil, importante y crítica. Los símbolos son los siguientes: Este símbolo denota información especialmente útil o práctica acerca de su impresora. Este símbolo indica que debe tener precaución para no realizar una acción que podría dañar o disminuir el rendimiento de su impresora. Este símbolo indica una advertencia para que no realice una acción que podría ocasionar lesiones físicas. El tamaño de los símbolos es más pequeño cuando se emplean en un paso. No obstante, su importancia es la misma. vi ❖ Guía del usuario Seguridad eléctrica Seguridad eléctrica Utilice el cordón de alimentación que se provee con la impresora. No utilice un enchufe con adaptador de conexión a tierra para conectar la impresora a un receptáculo de energía que no tenga terminal de conexión a tierra. Enchufe el cordón de alimentación directamente en un enchufe eléctrico correctamente conectado a tierra. No utilice un cordón de extensión. Si no sabe si el enchufe tiene conexión a tierra, pida a un electricista que revise el enchufe. Si no conecta los conductores de conexión a tierra correctamente, puede sufrir una descarga eléctrica grave. No coloque la impresora donde haya posibilidades de que alguien pise el cordón de alimentación. No coloque objetos sobre el cordón de alimentación. Notas de seguridad ❖ vii Seguridad eléctrica No anule ni desactive los dispositivos de seguridad mecánicos o eléctricos. No obstruya las aberturas de ventilación. Estas aberturas sirven para evitar un sobrecalentamiento de la impresora. No introduzca objetos en las ranuras ni en las aberturas de la impresora. El contacto con un punto de voltaje o el cortocircuito de una pieza puede ocasionar incendios o descargas eléctricas. Si percibe ruidos u olores no habituales, apague la impresora de inmediato. Desconecte el cordón de alimentación del enchufe. Comuníquese con un representante de asistencia autorizado para corregir el problema. Si se produce alguna de las siguientes condiciones, apague la impresora de inmediato, desconecte el cordón de alimentación y comuníquese con un representante de asistencia autorizado. El cordón de alimentación está dañado o desgastado. Se derramó líquido en el interior de la impresora. La impresora está expuesta al agua. Alguna pieza de la impresora está dañada. El cordón de alimentación está sujeto a la impresora como un dispositivo complementario ubicado en la parte posterior de la impresora. Si fuera necesario eliminar toda la energía de la impresora, apáguela y desconecte el cordón de alimentación del enchufe de la impresora y de la impresora. viii ❖ Guía del usuario Seguridad láser Seguridad láser El uso de controles o ajustes o la realización de procedimientos que no sean los especificados aquí, puede resultar en una exposición a radiación peligrosa. Este equipo cumple con todas las normas de seguridad pertinentes. En relación específica al láser, el equipo cumple con las normas de funcionamiento para los productos láser definidos por el gobierno de Estados Unidos como producto láser de Clase 1. No emite una luz peligrosa; el rayo está totalmente resguardado durante todos los modos de uso del equipo por parte del usuario, o cuando el equipo está siendo sometido a mantenimiento. Cuando efectúe las diversas tareas propias del usuario, es posible que vea etiquetas de advertencia sobre el láser. Estas etiquetas son para el modo de servicio y se ubican en, o cerca de aquellos paneles o protecciones que requieren una herramienta para su retiro. No se deben retirar estos paneles. Notas de seguridad ❖ ix Seguridad de mantenimiento Seguridad de mantenimiento No intente efectuar un procedimiento de mantenimiento que no esté descrito específicamente en la documentación que acompaña a la impresora. No utilice productos de limpieza en aerosol. El uso de suministros no aprobados puede originar bajo rendimiento del equipo y crear una condición peligrosa. No retire las cubiertas ni las protecciones que están sujetas con tornillos a menos que esté instalando equipos opcionales. Al realizar estas instalaciones, la energía debe estar APAGADA. Exceptuando las opciones que puede instalar el usuario, detrás de estas cubiertas no hay piezas a las que usted pueda realizar mantenimiento o servicio. Consulte Capítulo 4: Mantenimiento de la impresora para obtener instrucciones de mantenimiento. x ❖ Guía del usuario Seguridad en el funcionamiento Seguridad en el funcionamiento La impresora y los suministros fueron diseñados y probados para cumplir con estrictas normas de seguridad. Éstas incluyen el examen y la aprobación por parte de agencias de seguridad, y el cumplimiento de las normas establecidas para la protección del medio ambiente. La atención a las normas de seguridad que siguen lo ayudará a garantizar el funcionamiento seguro y continuo de su impresora. Use el material y los suministros diseñados específicamente para su impresora. El uso de materiales no apropiados puede originar situaciones de bajo rendimiento del equipo y posiblemente condiciones de peligro. Siga todas las instrucciones y advertencias marcadas en, o suministradas con, la impresora, los suministros y los dispositivos opcionales. Coloque la impresora en un área libre de polvo, cuya temperatura oscile entre 41° F y 95° F (5° C y 35° C) y cuya humedad relativa sea del 15% al 85%. Coloque la impresora en un área en la que haya suficiente espacio para la ventilación, el funcionamiento y el servicio. El espacio mínimo recomendado es de 24 pulg. (600 mm) delante y detrás de la impresora y 12 pulg. (300 mm) a cada lado. Notas de seguridad ❖ xi Seguridad en el funcionamiento No coloque la impresora cerca de una fuente de calor. No exponga la impresora a la luz solar directa. No coloque la impresora en una corriente de aire frío proveniente de un sistema de aire acondicionado Coloque la impresora sobre una superficie plana y sólida que tenga la resistencia necesaria para soportar el peso del equipo. El peso de la impresora básica sin los materiales de embalaje es de 59 libras (27 kg). La impresora es pesada. Sea cuidadoso cuando la mueva o la cambie de lugar. Cuando mueva la impresora de un lugar a otro, siga el procedimiento recomendado. No coloque recipientes que contengan café u otros líquidos sobre la impresora. No obstruya ni cubra las ranuras ni en las aberturas de la impresora. Si no cuenta con la ventilación adecuada, la impresora puede sobrecalentarse. Sea cuidadoso cuando trabaje en las áreas identificadas con un símbolo de advertencia. Dichas áreas pueden estar muy calientes y ocasionar lesiones personales. xii ❖ Guía del usuario Seguridad en el funcionamiento No se recomienda accionar el interruptor sí/no con frecuencia. Aleje las manos, el cabello, las alhajas y las corbatas de los rodillos de alimentación de salida. No retire una bandeja de materiales mientras imprime desde la misma, ni ninguna de las bandejas que se encuentren por encima de la que está en uso. No abra las cubiertas mientras imprime. No apague la impresora mientras imprime. No mueva la impresora mientras imprime. Notas de seguridad ❖ xiii Seguridad de ozono Seguridad de ozono Esta impresora prácticamente no produce ozono (< 0,01 ppm) durante su funcionamiento normal. El proporcionar los parámetros ambientales apropiados, tal como se especifican en la sección de Seguridad en el funcionamiento de estas Notas de seguridad, garantiza que los niveles de concentración cumplan con los límites seguros. xiv ❖ Guía del usuario Aspectos básicos de la impresora 1 o l u t í paC Introducción ...................................................................... 1-2 Funciones de la impresora .................................................. 1-3 Manejo del papel ........................................................... 1-3 Conectividad .................................................................. 1-5 Fonts .............................................................................. 1-6 Resolución ...................................................................... 1-6 Velocidad de impresión ................................................... 1-6 Lenguajes de descripción de página ................................ 1-6 Componentes de la impresora ............................................ 1-7 Configuración básica ...................................................... 1-7 Componentes internos .................................................... 1-8 Opciones de impresora ................................................... 1-9 Documentación de la impresora ....................................... 1-10 Documentación impresa ............................................... 1-10 CD del producto ........................................................... 1-12 CD del software de administración de la impresora ....... 1-12 Uso de los CD .............................................................. 1-11 Capítulo 1: Aspectos básicos de la impresora ❖ 1-1 Introducción Introducción En este capítulo, se familiarizará con las funciones de la impresora y aprenderá a ubicar determinadas piezas de la impresora. Antes de utilizar la impresora, asegúrese de realizar todos los pasos descritos en la Guía de instalación rápida que se provee con la impresora y de conectar los cables necesarios. Es posible que la impresora tenga instaladas una o más funciones opcionales. En primer lugar, verifique las opciones exactas de su equipo antes de continuar. Si algunas de las funciones que se describen en esta sección no están disponibles en su equipo, puede agregarlas fácilmente. Para obtener más información, consulte la Guía de suministros/opciones que viene con la impresora. 1-2 ❖ Guía del usuario Funciones de la impresora Funciones de la impresora La impresora cuenta con muchas funciones especiales que le permiten lograr los resultados que necesita para un trabajo de impresión específico. Las funciones muestran una ligera variación de acuerdo con las opciones que utilice y con la memoria que se haya instalado en la impresora. Esta sección le ayudará a familiarizarse con las capacidades y las funciones de su impresora. Manejo del papel La impresora tiene varias opciones de salida y de fuente de papel como se describe más adelante y en la Figura 1.5 en la página 1-9. Para obtener una lista de los tamaños y los tipos de material admitidos, consulte la sección Selección de materiales de impresión (página 2-2). Fuentes de entrada El alimentador especial múltiple estándar funciona como una bandeja de alimentación manual de una sola hoja o como una bandeja con capacidad para hasta 100 hojas. La Bandeja 1 es la fuente de entrada de 550 hojas estándar. La Bandeja 2 es la fuente de entrada de 550 hojas opcional, instalada inmediatamente debajo de la Bandeja 1. La Bandeja 3 es la fuente de entrada de 550 hojas opcional, instalada inmediatamente debajo de la Bandeja 2. El alimentador de sobres es la fuente de entrada opcional que tiene capacidad para 75 sobres estándar, aproximadamente. Las bandejas 1, 2 y 3 ofrecen opciones para identificación automática de falta de papel, bajo suministro de papel y tamaño del papel. El alimentador de sobres y el alimentador especial múltiple tienen identificación de salida del papel. Consulte el Capítulo 2: Carga de materiales de impresión para obtener instrucciones acerca de la carga de las bandejas. Capítulo 1: Aspectos básicos de la impresora ❖ 1-3 Funciones de la impresora Destinos de salida El compartimiento de salida estándar tiene una capacidad para hasta 500 hojas y recibe el papel con la cara hacia abajo. Cuenta con detección de compartimiento lleno. El compartimiento boca arriba opcional tiene una capacidad para hasta 100 hojas y recibe el papel con la cara hacia arriba (en la parte posterior de la impresora). La bandeja receptora de clasificación opcional tiene una capacidad de hasta 500 hojas y recibe el papel con la cara hacia abajo. Tiene capacidad para compaginar, como se describe en la sección Compaginación de salida (página 3-61) y detección de compartimiento lleno. Impresión dúplex La impresora dispone de una opción que activa la impresión dúplex (por ambos lados) en determinados tamaños y tipos de materiales. Para obtener información acerca de los materiales admitidos, consulte la Tabla 2.1 en la página 2-4. Para obtener información acerca de la impresión dúplex, consulte la sección Impresión dúplex (página 3-62). 1-4 ❖ Guía del usuario Funciones de la impresora Conectividad La impresora puede contar con las siguientes interfaces estándar para conectarse con un computador host o con una red (dependiendo de si la impresora tiene capacidad para trabajar en red o no): Impresora de red Impresora básica Paralelo IEEE 1284 X X Bus serie universal (USB) X X Ethernet 10/100baseTx X n/a Interfaz estándar También pueden estar disponibles las siguientes interfaces opcionales (dependiendo de si la impresora tiene capacidad para trabajar en red o no): Impresora de red Impresora básica Serial RS-232 X X Ethernet 10base2 X X Token Ring X n/a Interfaz opcional Para obtener información acerca de los protocolos y los ambientes de red admitidos, consulte la Guía de información técnica en el CD del software de administración de la impresora. Para la opción de trabajo en red, póngase en contacto con su proveedor de servicio técnico. Capítulo 1: Aspectos básicos de la impresora ❖ 1-5 Funciones de la impresora Lenguajes de descripción de página La impresora incluye los siguientes Lenguajes de descripción de página (PDL): Una emulación de HP PCL 5e Una emulación de HP PCL 6 Adobe PostScript 3 Nota: Se admite HP PJL. Fonts La emulación de PCL utiliza fonts TrueType, Intellifont y mapa de bits. En la impresora residen 35 fonts Intellifont, 1 font de mapa de bits y 10 fonts TrueType. Se pueden transferir otros fonts a la memoria del sistema, a la memoria flash opcional o al disco duro opcional. PostScript 3 cuenta con 136 fonts, de los cuales hay 39 residentes en la impresora. Los fonts restantes están disponibles en el CD del producto para ser transferidos a la memoria del sistema, a la memoria flash opcional o al disco duro opcional. Resolución La impresora ofrece las siguiente resoluciones: True de 1200 puntos por pulgada (ppp) Calidad de imagen de 1200 ppp 600 ppp 300 ppp (sólo PCL 5e) Velocidad de impresión 1-6 ❖ Guía del usuario La velocidad de impresión que alcance la impresora dependerá de la complejidad de los trabajos de impresión. La velocidad máxima de impresión es de 21 ppm. Componentes de la impresora Componentes de la impresora Configuración básica Figura 1.1 Componentes de la impresora, vista frontal Vista frontal 1 Ranura de salida del papel 4 2 Compartimiento de salida estándar 2 3 1 3 Panel de control 4 Liberación de la cubierta delantera 5 5 Alimentador especial múltiple (se muestra abierto) 6 6 Extensión de la bandeja 7 7 Interruptor de energía 8 8 Bandeja 1 9 9 Indicador de cantidad de papel Figura 1.2 Componentes de la impresora, vista posterior 1 Vista posterior 1 Cubierta opcional 2 Liberación de la cubierta posterior 5 2 3 3 Cubierta posterior (se muestra cerrada) 4 Receptáculo del cordón de alimentación 5 Ranuras de ventilación 4 5 Capítulo 1: Aspectos básicos de la impresora ❖ 1-7 Componentes de la impresora Componentes internos Figura 1.3 Componentes internos, vista frontal 1 Vista frontal 1 Cartucho para impresión láser 2 2 Cubierta delantera (se muestra abierta) Figura 1.4 Componentes internos, vista posterior 1 Vista posterior 1 Fusor 2 Cubierta posterior (se muestra abierta) 1-8 ❖ Guía del usuario 2 Componentes de la impresora Opciones de impresora Figura 1.5 Opciones de impresora, vista frontal 1 Vista frontal 2 1 Bandeja receptora de clasificación 2 Alimentador de sobres 3 Alimentador de 550 hojas (se muestra como Bandeja 2) 3 4 Alimentador de 550 hojas (se muestra como Bandeja 3) 4 Figura 1.6 Opciones de impresora, vista posterior 1 Vista posterior 1 Módulo dúplex (se muestra instalado) 2 Compartimiento cara arriba (se muestra abierto) 2 Capítulo 1: Aspectos básicos de la impresora ❖ 1-9 Documentación de la impresora Documentación de la impresora Su impresora viene con la documentación en forma impresa y en CD. Hay dos CD: CD del producto, que contiene la documentación y los controladores de impresora. CD del software de administración de impresora*, que contiene varios software del cliente con la correspondiente documentación. Esta sección sirve como un mapa de rutas para la documentación impresa y en el CD. Documentación impresa Su impresora viene con la siguiente documentación impresa: Guía de instalación rápida, que le muestra cómo instalar y hacer funcionar su impresora. Guía del usuario (este libro), que le proporciona información básica y necesaria para utilizar su impresora. (Se incluye información más detallada en la Guía del administrador del sistema en el CD del producto). Guía de instalación rápida en red*, que le muestra brevemente cómo conectar su impresora a una red en su ambiente específico. (Se incluye información más detallada acerca de redes y ambientes en la Guía de información técnica en el CD del producto). *Sólo se proporciona con las impresoras que tienen configuración de red. 1-10 ❖ Guía del usuario Documentación de la impresora Uso de los CD La documentación del CD del producto se proporciona en forma de archivos PDF, que se abren en Adobe Acrobat Reader (incluido en el CD si aún no lo tiene instalado). Estos archivos contienen enlaces de hipertexto que le permiten saltar de la Tabla de contenido o del Índice directamente a la página en la que busca información, y también de una página a otra en la que se hace referencia cruzada a la información. Simplemente mueva el cursor sobre un enlace de hipertexto y éste cambiará a un dedo índice. Luego, haga clic en el enlace para saltar al destino del enlace. Los archivos PDF también le permiten imprimir las páginas específicas que necesita, en lugar de imprimir un capítulo o un manual completo. El CD del producto y el CD del software de administración de la impresora se proporcionan con folletos de instalación en sus respectivas cajas de CD. También puede consultar los archivos Léame de los CD para obtener más información. Capítulo 1: Aspectos básicos de la impresora ❖ 1-11 Documentación de la impresora CD del producto Su impresora viene también con un CD que contiene la siguiente documentación en la forma de archivos PDF: Guía del usuario (versión electrónica de este libro) Guía del administrador del sistema La Guía del administrador del sistema contiene una considerable cantidad de información más detallada. Guía de suministros/opciones Este CD también contiene los controladores de la impresora. La mayor parte de la documentación de los controladores se proporciona a través de los archivos de Ayuda incluidos con los controladores. CD del software de administración de la impresora Se suministran Guías del usuario para cada una de las principales utilidades de administración de la impresora. Para obtener más información, consulte el folleto que se adjunta con el CD. Debido a que el CD del producto y el CD del software de administración de la impresora contienen mucha información importante, asegúrese de guardarlos y mantenerlos en un lugar seguro. Para actualizaciones de software y controladores, visite el sitio web del fabricante. 1-12 ❖ Guía del usuario Carga de materiales de impresión 2 o l ut í paC Selección de materiales de impresión .................................. 2-2 Almacenamiento del papel ................................................. 2-6 Carga del papel ................................................................. 2-7 Bandeja 1, 2 ó 3 ............................................................ 2-7 Alimentador especial múltiple ....................................... 2-11 Alimentador de sobres .................................................. 2-13 Capítulo 2: Carga de materiales de impresión ❖ 2-1 Selección de materiales de impresión Selección de materiales de impresión Este capítulo le ayudará a comprender los tipos de papel y otros materiales de impresión que puede utilizar con su impresora y también a colocar los materiales en las diversas fuentes de entrada de la impresora. Su impresora admite muchos tamaños estándar así como también tamaños personalizados. La Tabla 2.1 en la página 2-4 lista los tamaños estándares del papel, de los sobres y de otros materiales de impresión que se pueden utilizar con todas las bandejas de entrada y los compartimientos de salida de su impresora. La Tabla 2.2 en la página 2-5 describe los tamaños personalizados que admite la impresora. La impresora admite los siguientes pesos de papel: 16-80 lbs (60-216 g/m2) símplex 20-28 lbs (75-216 g/m2) dúplex El uso de tamaños distintos a aquéllos listados en las Tablas 2.1 y 2.2 o de papel no recomendado para impresoras láser, puede producir atascos de papel y problemas de calidad de impresión. 2-2 ❖ Guía del usuario Selección de materiales de impresión No se admite el uso de los siguientes materiales en la impresora: Papel que ya está impreso (se admite el uso de papel con membrete preimpreso) Papel arrugado, rasgado o doblado Papel húmedo o mojado Papel con curvatura Papel con carga electroestática Papel con adhesivo Papel con revestimiento especial Papel que no pueda soportar una temperatura de 150º C (302º F) Papel térmico Papel carbón Papel con sujetadores, tiras, cintas, etc. Papel con mucha textura Hojas de etiquetas que hayan pasado previamente por la impresora y de las que se hayan retirado las etiquetas impresas Capítulo 2: Carga de materiales de impresión ❖ 2-3 Selección de materiales de impresión Tabla 2.1 Capacidades y tamaños de materiales admitidos Entrada1 Salida Tamaño del material Bandeja de 550 hojas (Bandeja 1, Bandeja 2, Bandeja 3) A4 210x297 mm SEF SEF - SEF SEF SEF A5 148x210 mm SEF (1) SEF (1) - SEF SEF SEF A6 105x148 mm CUS SEF (1) SEF (1) SEF SEF SEF B5-ISO 176x250 mm CUS SEF (1) - SEF SEF SEF B5-JIS 182x257 mm SEF SEF - SEF SEF SEF Tarjeta de índice - SEF (1) - SEF SEF - Estamento 5,5x8,5 CUS SEF (1) - SEF SEF SEF Ejecutivo 7,25x10,5 SEF SEF - SEF SEF SEF Carta 8,5x11 SEF SEF - SEF SEF SEF Folio 8,5x13 SEF SEF - SEF SEF SEF Oficio 8,5x14 SEF SEF - SEF SEF SEF CUS CUS CUS CUS SEF (1) SEF (1) SEF (1) SEF (1) SEF (1) SEF (1) SEF (1) SEF (1) SEF SEF SEF SEF SEF SEF SEF SEF SEF SEF SEF SEF SEF (1) SEF (1) SEF (1) SEF (1) - SEF SEF SEF SEF SEF SEF SEF (1) SEF (1) SEF (1) SEF (1) - SEF SEF SEF SEF SEF SEF 550 100 75 500 100 500 3x5 Alimentador especial Alimentador múltiple de sobres Compartimiento estándar CompartiBandeja miento cara receptora de arriba (1) clasificación Sobres COM-10 4,125x9,5 Monarch 3,87x7,5 DL 110 x 220 mm C5 162 x 229 mm Transparencias A4 210x297 mm Carta 8,5x11 Etiquetas A4 210x297 mm Carta 8,5x11 Capacidad2 1 SEF = Alimentación por borde corto, (1) = Sólo impresión símplex (por un lado), CUS = Definir como tamaño personalizado (consulte la Tabla 2.2 en la página 2-5). 2 Capacidad máxima con resma de papel de 75 g/m2. La capacidad se reduce cuando la resma es más pesada o más gruesa. 2-4 ❖ Guía del usuario Selección de materiales de impresión Tabla 2.2 Tamaños personalizados admitidos Entrada Salida Bandeja de 550 hojas (Bandeja 1, Bandeja 2, Bandeja 3) Alimentador especial múltiple Ancho 98,4-215,9 mm 3,875-8,5 pulg. 76,2-215,9 mm 3,0-8,5 pulg. 98,4-178,0 mm 3,875-7,0 pulg. 76,2-215,9 mm 3,0-8,5 pulg. 76,2-215,9 mm 3,0-8,5 pulg. 98,4-215,9 mm 3,875-8,5 pulg. Largo 148-355,6 mm 5,83-14,0 pulg. 127-355,6 mm 5,0-14,0 pulg. 148-254 mm 5,83-10,0 pulg. 127-355,6 mm 5,0-14,0 pulg. 127-355,6 mm 5,0-14,0 pulg. 148-355,6 mm 5,83-14,0 pulg. Ancho 182-215,9 mm 7,17-8,5 pulg. 182-215,9 mm 7,17-8,5 pulg. Igual que Símplex Largo 257-355,6 mm 10,12-14,0 pulg. 257-355,6 mm 10,12-14,0 pulg. Igual que Símplex Bandeja receptora de clasificación Alimentador de Compartimiento Compartimiento sobres estándar cara arriba Símplex Dúplex Capítulo 2: Carga de materiales de impresión ❖ 2-5 Almacenamiento del papel Almacenamiento del papel La calidad de impresión se optimiza cuando el papel y los otros materiales de impresión se almacenan correctamente. Un almacenamiento adecuado asegura una calidad de impresión óptima y un funcionamiento de la impresora sin problemas. Almacene el papel en una superficie plana, en un ambiente de humedad relativamente baja. Evite almacenar el papel de manera que se arrugue, se doble, se curve, etc. No desenvuelva el papel hasta que esté listo para utilizarlo y vuelva a envolver el papel que no esté empleando. No exponga el papel a la luz solar directa o a una humedad alta. 2-6 ❖ Guía del usuario Carga del papel Carga del papel Bandeja 1, 2 ó 3 1 Sujete el área empotrada en la parte delantera de la bandeja y tire de ella hasta que se detenga. Levante la bandeja y hálela hacia afuera. 2 Sostenga la bandeja con ambas manos, levántela cuidadosamente y retírela de la impresora. 3 Coloque la bandeja sobre una superficie plana. Capítulo 2: Carga de materiales de impresión ❖ 2-7 Carga del papel 4 Si está cambiando a otro largo de papel, apriete con cuidado la guía de longitud, levántela y deslícela hacia atrás. Si no está cambiando a otro largo de papel, salte al Paso 6. 5 Para cargar un papel de más de 297 mm (11,69 pulg.): 1 Presione el botón cuadrado que se encuentra en la parte inferior de la bandeja. 2 Tire de la parte posterior de la bandeja para extenderla. La recepción tiene tres configuraciones. Elija la que sea un poco mayor que el largo del papel. 6 2-8 ❖ Guía del usuario Apriete cuidadosamente la guía lateral derecha (de color verde claro) mientras levanta las guías y las desliza hasta retirarlas. Carga del papel 7 Alinee las cuatro esquinas de la resma de papel e insértela en la bandeja con el lado a imprimir hacia abajo (consulte la ilustración a continuación para ver la orientación del papel con membrete, el papel con agujeros y los sobres). Para disminuir la posibilidad de atascos y de alimentación incorrecta, especialmente si se utiliza papel especial, abanique la resma de papel antes de insertarla en la bandeja. 1 Orientación símplex 2 Orientación dúplex 2 1 Capítulo 2: Carga de materiales de impresión ❖ 2-9 Carga del papel 8 Ajuste las guías al ancho del papel mientras presiona la guía lateral derecha y la levanta cuidadosamente. Para evitar atascos o una identificación incorrecta del tamaño del papel, asegúrese de que las guías estén correctamente colocadas. 9 Apriete cuidadosamente la guía de longitud y, mientras la levanta, ajústela al largo del papel. Para evitar atascos o una identificación incorrecta del tamaño del papel, asegúrese de que el retén de la guía de longitud esté firmemente asentado en el piso de la bandeja. También asegúrese de que el papel esté debajo del clip de retención de la guía de longitud. 2-10 ❖ Guía del usuario 10 Sostenga la bandeja colocando las manos a la derecha y a la izquierda y alinéela con la impresora. 11 Inserte la bandeja completamente dentro de la impresora. Asegúrese de que esté correctamente colocada. Carga del papel Alimentador especial múltiple 1 Abra el alimentador especial múltiple retirando el enganche que se encuentra en la parte superior del centro. Para evitar un posible daño al alimentador especial múltiple, no ejerza una presión fuerte ni coloque objetos pesados sobre el mismo. 2 Para trabajar con papel de tamaño grande (A4, Carta, etc.) tire de la extensión de la bandeja que se encuentra en el área empotrada en la sección media de la cubierta. 3 Ajuste la guía de papel para que se adapte al material que desea utilizar. Para evitar posibles atascos, asegúrese de ajustar correctamente las guías y no sobrecargue la bandeja. Capítulo 2: Carga de materiales de impresión ❖ 2-11 Carga del papel 4 Alinee las cuatro esquinas del papel y colóquelo en la bandeja con el lado a imprimir hacia arriba (consulte la ilustración a continuación para ver la orientación del papel con membrete, el papel con agujeros y los sobres). Asegúrese de insertar el papel hasta que toque suavemente el retén que se encuentra dentro de la impresora. 1 Orientación símplex 2 Orientación dúplex 1 2 2-12 ❖ Guía del usuario Carga del papel Alimentador de sobres 1 Retire la extensión de la bandeja. 2 Ajuste la guía de papel al tamaño de los sobres o las postales que va a utilizar. Para evitar atascos de papel, asegúrese de que la guía esté ajustada al ancho correcto de los sobres o las postales. 3 Levante el sujetador de papel, alinee las cuatro esquinas de la resma e insértela cuidadosamente (los sobres deben tener las aletas hacia abajo sobre el lado izquierdo) en la entrada hasta que llegue a la parte posterior. Si la carga es correcta, el borde de salida de la resma no estará plano. 4 Baje el sujetador de papel sobre la resma. Capítulo 2: Carga de materiales de impresión ❖ 2-13 Configuración de tamaños personalizados de papel Configuración de tamaños personalizados de papel Los tamaños personalizados de papel (no estándar) se pueden cargar en el alimentador especial múltiple, en cualquiera de las bandejas de 550 hojas o en el alimentador de sobres. Para usar tamaños personalizados de papel, se deben tener en cuenta dos cuestiones básicas. Debe desactivar la detección automática de tamaño del papel y de atasco. Aunque puede realizar la carga física de un tamaño personalizado de papel en una fuente de entrada, porque PCL y PostScript formatean las páginas según los tamaños estándares, debe configurar los márgenes adecuadamente (o utilizar otros métodos para formateo de la aplicación) para que la imagen ocupe la posición correcta en el papel personalizado. Para imprimir en un papel de tamaño personalizado, desactive la detección automática de tamaño del papel y de atasco configurando el elemento Modo bandeja 1, Modo bandeja 2, Modo bandeja 3, Tamaño de MBF o Tamaño de sobre del menú Bandejas (según la fuente de entrada que esté utilizando) en la opción Personalizado, luego configure el elemento Tamaño personalizado al tamaño estándar que utilizarán PCL o PostScript para formatear la página. Para evitar que la impresora cargue incorrectamente un papel estándar desde otra fuente de entrada cuando la configuración de Tamaño personalizado tiene el mismo valor que el tamaño detectado automáticamente en esa fuente de entrada, deberá excluir la bandeja que tiene el tamaño personalizado de la configuración de la Secuencia de bandejas y seleccionar específicamente esa bandeja como fuente de entrada. Consulte la Tabla 2.3 en la página 2-15 para obtener ejemplos de uso. 2-14 ❖ Guía del usuario Configuración de tamaños personalizados de papel Tabla 2.3 Ejemplos de tamaños personalizados de papel. Tamaño personalizado de papel 8 x 10 pulg. Fuente de entrada deseada Bandeja 1 Pasos requeridos 1. En la aplicación, formatee la página para papel tamaño Carta, configurando los márgenes para que la imagen ocupe la posición correcta en el papel de 8 x 10 pulg. (20,32 x 25,4 cm) si se superpone un papel de tamaño Carta. 2. Cargue el papel de 8 x 10 en la Bandeja 1. 3. Configure el elemento Modo bandeja 1 del menú Bandejas a Personalizado. 4. Configure el elemento Tamaño personalizado a Carta (8,5x11). 5. Configure el elemento Secuencia de bandejas a un valor que no incluya la Bandeja 1 (o configúrelo a No). 6. Solicite la Bandeja 1 como fuente de papel y envíe el trabajo de impresión. 6 x 10 pulg. alimentador especial múltiple 1. En la aplicación, formatee la página para papel tamaño Carta, configurando los márgenes para que la imagen ocupe la posición correcta en el papel de 6 x 7 pulg. (15,24 x 17,78 cm) si se superpone un papel de tamaño Carta. 2. Cargue el papel de 5 x 7 en la Bandeja 1. 3. Configure el elemento Tamaño del MBF del menú Bandejas a Personalizado. 4. Configure el elemento Tamaño personalizado a Carta (8,5x11). 5. Configure el elemento Secuencia de bandejas a un valor que no incluya MBF (o configúrelo a No). 6. Solicite MBF como fuente de papel y envíe el trabajo de impresión. Capítulo 2: Carga de materiales de impresión ❖ 2-15 2-16 ❖ Guía del usuario Impresión 3 o l ut í paC Introducción ...................................................................... 3-3 Uso de los controladores de impresora ............................... 3-4 Instalación de los controladores de impresora ................ 3-5 Configuración de los controladores de impresora ............. 3-5 Uso de las funciones del controlador ............................... 3-6 Uso del controlador PCL ..................................................... 3-8 Papel/salida ................................................................... 3-9 Opciones del documento .............................................. 3-13 Opciones de gráficos .................................................... 3-16 Marcas de agua ........................................................... 3-20 Superposiciones ............................................................ 3-21 Uso del controlador PostScript ......................................... 3-22 Papel/salida ................................................................. 3-22 Diseño de página ......................................................... 3-29 Opciones de gráficos .................................................... 3-30 Fonts ............................................................................ 3-33 PostScript ..................................................................... 3-36 Uso del panel de control .................................................. 3-38 El visor ......................................................................... 3-39 Los indicadores luminosos ............................................. 3-40 Capítulo 3: Impresión ❖ 3-1 Impresión Las teclas ..................................................................... 3-41 Opciones de menús ...................................................... 3-43 Impresión de un trabajo con contraseña ....................... 3-58 Eliminación de un trabajo con contraseña ..................... 3-59 Generación de un informe de impresora ........................ 3-60 Compaginación de salida ................................................. 3-61 Impresión dúplex ............................................................. 3-62 3-2 ❖ Guía del usuario Introducción Introducción Este capítulo brinda información sobre: El uso de los controladores de impresora para controlar la salida de la impresora. Las funciones del panel de control de la impresora y su utilización para generar informes de impresora como, por ejemplo, la hoja de configuración. Para obtener información sobre el software de administración de impresoras y los temas de impresión específicos sobre el trabajo en red, consulte la documentación en el CD del producto. Capítulo 3: Impresión ❖ 3-3 Uso de los controladores de impresora Uso de los controladores de impresora Su impresora ofrece muchas funciones especiales diseñadas para producir copias en blanco y negro de la mejor calidad a la vez que le brinda la flexibilidad que usted necesita para imprimir una variedad de documentos. A estas funciones se accede mediante los controladores de impresora. El modo de acceso a estas funciones depende del controlador de impresora que esté utilizando y del sistema operativo. Su impresora admite los controladores de impresora PCL enumerados en la Tabla 3.1 y los controladores de impresora PostScript enumerados en la Tabla 3.2 en la página 3-5. Para aprovechar al máximo todas las funciones de la impresora al imprimir trabajos PCL o PostScript, instale el o los controladores adecuados de la impresora. Tabla 3.1 Ambiente Windows Controladores de impresora de emulación PCL y PCL 6 Controlador de impresora Windows 95/98 Windows NT 4.0/2000 Esta impresora se envió con los últimos controladores de impresora disponibles al momento de la fabricación. Si lo desea, puede ver controladores posteriores que admiten diferentes ambientes de red en el sitio web del fabricante. 3-4 ❖ Guía del usuario Uso de los controladores de impresora Tabla 3.2 Ambiente Windows Controladores de impresora PostScript Controlador de impresora Windows 95/98 Windows NT 4.0/2000 IBM OS/2 OS/2 ver. 2.1 OS/2 WARP Macintosh Sistema 7.x, 8.x UNIX Servicios CentreWare para sistemas UNIX Servicios de TTY de UNIX Instalación de los controladores de impresora Dentro de la cubierta de la caja del CD de la impresora, hay un folleto con instrucciones sobre cómo cargar los controladores de impresora. Además, el administrador del sistema puede transferir los controladores directamente a su estación de trabajo. Configuración de los controladores de impresora Cuando use por primera vez cualquiera de los controladores de impresora, asegúrese de configurarlo correctamente para la impresora y sus opciones instaladas (como la unidad de disco duro, alimentador de alta capacidad, etc.). Esta configuración aparece bajo la ficha Configuración de impresora del controlador. Si tiene dudas acerca de las opciones que admite su impresora, puede verificarlas imprimiendo una hoja de configuración desde el panel de control de la impresora, según se describe en la sección Generación de un informe de impresora (página 3-60). Capítulo 3: Impresión ❖ 3-5 Uso de los controladores de impresora Uso de las funciones del controlador Los controladores de la impresora le permiten verificar, como mínimo, los siguientes aspectos de la impresión: Seleccionar una bandeja de entrada de donde tomar el papel u otros materiales de impresión. Seleccionar un compartimiento de salida de papel por el cual saldrá el trabajo de impresión. Seleccionar el funcionamiento símplex o dúplex (si está instalada la opción dúplex). Seleccionar el tamaño de papel, orientación y materiales de impresión. Seleccionar el número de copias. Seleccionar la distribución. Las secciones que siguen brindan una visión general de las funciones que admiten los controladores de la impresora. Tenga en cuenta que algunos de los controladores tal vez no admitan algunas funciones. La Tabla 3.3 en la página 3-7 enumera las funciones de los controladores por controlador con fines comparativos. 3-6 ❖ Guía del usuario Uso de los controladores de impresora Impresión de prueba Portadas Borde a borde N Arriba Marca de agua Ajustar al tamaño Dúplex Modo de borrador Hoja de separación Impresión del folleto Negro de alta definición para fax Imprimir de todos modos Distribución Selección automática de bandeja Funciones de los controladores Impresión confidencial Tabla 3.3 Windows 95/98 P P P P P P N P,U P P P P P P P Windows 2000 P P P P P N N P,U P P P P P P P Windows NT 4.0 P P P P P P N P,U P P P P P P P Windows 95/98 P P P P P P P P,U P P P P P P P Windows 2000 P P P P P P P P,U P P P P P P P Windows NT 4.0 P P P P P P P P,U P P P P P P P Sun Solaris 2.5, 2.5.1, 2.6 N N P N N N P P P P N P N P P IBM AIX 4.2.x, 4.3.x N N P N N N P P P P N P N P P HP-UX 10.x, 11.x N N P N N N P P P P N P N P P SGI 6.2, 6.4 N N P N N N P P P P N P N P P DEC 4.0 N N P N N N P P P P N P N P P UnixWare 7.0 N N P N N N P P P P N P N P P Controlador PCL PostScript UNIX PS P = Controlador personalizado U = Controlador universal N = No admitido Capítulo 3: Impresión ❖ 3-7 Uso del controlador PCL Uso del controlador PCL Los controladores PCL 5e y PCL 6 de la impresora se controlan mediante una ventana de diálogo que contiene diversas fichas. Al seleccionar una ficha, se produce un cambio en la ventana de diálogo y aparecen los controles relacionados con la ficha seleccionada. Las secciones que siguen brindan una visión general de las funciones del controlador, organizadas según las fichas correspondientes de la ventana de diálogo. Para obtener descripciones más completas de los controladores y sus funciones, utilice la ayuda en línea del controlador. Las capacidades reales del controlador se pueden determinar invocando los controladores específicos. 3-8 ❖ Guía del usuario Uso del controlador PCL Papel/salida Al seleccionar esta ficha, usted puede seleccionar el tipo de trabajo, copias, papel, orientación de la imagen, dúplex, distribución de documentos y compartimiento de salida de la impresora. Tipo de trabajo Hay tres tipos de trabajo. Algunos tipos de trabajo requieren una contraseña. Impresión normal Traspasa por spooling e imprime el trabajo sin que sea necesaria la intervención del usuario. Impresión confidencial Aplaza la impresión de un trabajo hasta que usted introduce la contraseña correspondiente en el panel de control. Sólo está disponible cuando la unidad de disco duro opcional está instalada. Para utilizar esta función, introduzca una contraseña numérica de 4 dígitos, donde cada dígito puede ser un valor numérico cualquiera entre 0 y 7. La salida del trabajo en la impresora se analiza en la sección Impresión de un trabajo con contraseña (página 3-58). También es posible eliminar el trabajo sin imprimirlo, como se describe en la sección Eliminación de un trabajo con contraseña (página 3-59). Capítulo 3: Impresión ❖ 3-9 Uso del controlador PCL Impresión de prueba Si se utiliza con trabajos de múltiples copias, imprime el primer juego de copias, retiene las otras copias hasta que usted introduce la contraseña correspondiente en el panel de control. Sólo está disponible cuando la unidad de disco duro opcional está instalada. Para utilizar esta función, especifique el número de copias a imprimir, luego introduzca una contraseña numérica de 4 dígitos, donde cada dígito puede ser un valor numérico cualquiera entre 0 y 7. La salida del trabajo en la impresora se analiza en la sección Impresión de un trabajo con contraseña (página 3-58). También es posible eliminar el trabajo sin imprimir los juegos de copias restantes, como se describe en la sección Eliminación de un trabajo con contraseña (página 3-59). Copias Es posible imprimir entre una y 999 copias. El valor predeterminado es una copia. Seleccionar papel Puede seleccionar el tamaño del papel, los tipos de materiales y el origen de entrada para todas las páginas, para la primera página (si es diferente del resto del trabajo) y para separadores (si lo desea). 3-10 ❖ Guía del usuario Uso del controlador PCL Orientación de la imagen La orientación es la dirección de la impresión de la página. Las opciones son: Vertical Una página Vertical es más larga que ancha. Ésta es la configuración predeterminada. Horizontal Una página Horizontal es más ancha que larga. Dúplex Requiere la instalación del módulo dúplex opcional. Para obtener más información, consulte la sección Impresión dúplex (página 3-62). Las opciones son: Dúplex No Impresión por un solo lado. Ésta es la configuración predeterminada. Dúplex con encuadernación por el borde corto Impresión por ambos lados para dar vuelta a las páginas por el borde más corto del papel. Dúplex con encuadernación por el borde largo Impresión por ambos lados para dar vuelta a las páginas por el borde más largo del papel. Capítulo 3: Impresión ❖ 3-11 Uso del controlador PCL Distribución de documentos Permite la distribución de trabajos (sólo para trabajos de múltiples copias). Las opciones son: Sin distribuir (configuración predeterminada) Por ejemplo, cinco copias sin distribuir de un trabajo de tres páginas generarán cinco copias de la página 1, cinco de la página 2 y, finalmente, cinco de la página 3, es decir: 1, 1, 1, 1, 1, 2, 2, 2, 2, 2, 3, 3, 3, 3, 3. Distribuido Utilice esta opción cuando desee imprimir dos o más juegos de copias de un trabajo que contenga dos o más páginas. Por ejemplo, cinco copias distribuidas de un trabajo de tres páginas generarán un solo juego de copias de las tres páginas en orden, un segundo juego de las tres páginas en orden y un tercer juego de las tres páginas en orden, es decir: 1, 2, 3, 1, 2, 3, 1, 2, 3, 1, 2, 3, 1, 2, 3. A ciertos trabajos de impresión siempre se les aplica este tipo de distribución. Estos son trabajos de prueba, los cuales se describen en Tipo de trabajo (página 3-9) o trabajos que requieren más de una copia de un trabajo de múltiples páginas con separadores de páginas, los cuales se describen en Seleccionar papel (página 3-10). 3-12 ❖ Guía del usuario Uso del controlador PCL Salida Le permite configurar el destino de salida del papel predeterminado de la impresora. Las opciones son: Compartimiento estándar con capacidad para un máximo de 500 hojas. Bandeja cara arriba opcional con capacidad para un máximo de 100 hojas. Compartimiento de compaginación 500 opcional con capacidad para un máximo de 500 hojas de papel estándar de 355,6 mm de longitud. La capacidad de compaginación se puede configurar en Sí o en No mediante el panel de control. La configuración predeterminada es Sí. Opciones del documento Al seleccionar esta ficha, puede configurar el modo de acabado y los márgenes. Modo de acabado Hay dos modos de acabado: Múltiples páginas por lado (impresión N arriba) La impresora imprimirá una imagen de página en la hoja de papel de manera predeterminada. Puede seleccionar dos, cuatro, seis, nueve o dieciséis imágenes de página por lado del papel. La impresora reduce las imágenes de página según sea necesario y las dispone en el papel adecuándolas lo mejor posible a la orientación y al tamaño del papel. Es posible imprimir bordes negros alrededor de cada página. El valor predeterminado es no imprimir bordes. Capítulo 3: Impresión ❖ 3-13 Uso del controlador PCL Impresión de folletos El controlador imprime el documento con dos imágenes por hoja con orientación horizontal. Sin embargo, vuelve a disponer las imágenes de página para que la hoja de papel se pueda doblar para que se pueda leer de izquierda a derecha, como si fuera un libro. La primera página del formato de folleto estándar es la que está más a la izquierda. El control de derecha a izquierda, si está activado, imprime el folleto con la primera página como la página que se encuentra más a la derecha. En una hoja de papel doblada con dos imágenes de página, la distancia horizontal que existe entre el doblez y cualquiera de las imágenes de página se denomina encuadernación. El control Encuadernación le permite configurar esta distancia en cero, cincuenta, cien o 150 puntos. Al doblar varias páginas en un folleto, el grosor del papel hace que la imagen de página de las páginas internas se deslice levemente hacia afuera. El control Deslizar le permite elegir un número de puntos para deslizar las imágenes de página hacia adentro y, de esta manera, compensar el grosor del papel. Puede elegir un valor cualquiera de cero a veinte. 3-14 ❖ Guía del usuario Uso del controlador PCL Márgenes La impresora puede imprimir con márgenes predefinidos o hasta el borde del papel. Las dos opciones disponibles son: Sí Si elige esta opción, la impresora utiliza los valores predeterminados para las áreas de impresión compatibles con HP para cada tamaño de papel, que es aproximadamente de 4,23 mm de márgenes sin imprimir en todos los bordes. La aplicación puede aumentar los márgenes a un tamaño mayor que esta medida mínima. No Si elige esta opción (configuración predeterminada), la impresora imprimirá hasta el borde del papel. Capítulo 3: Impresión ❖ 3-15 Uso del controlador PCL Opciones de gráficos Al seleccionar esta ficha, puede configurar diversas opciones de gráficos para el controlador. Escala de grises La escala de grises es un tipo de patrón que se aplica a las imágenes impresas. Al utilizar combinaciones de puntos negros, estos patrones producen una apariencia de gris en la página impresa. El mejor modo de elegir una configuración de Medios tonos para la imagen gráfica es experimentando. Imprima una imagen gráfica en cada configuración y elija la que más le guste. El controlador de Windows 95/98 brinda las siguientes opciones: Imágenes fotográficas (configuración predeterminada) Utilice esta configuración cuando desee que las imágenes impresas tengan una apariencia fotográfica real y tenue. Logra contrastes suaves entre diversos tonos de grises (y también sirve para imágenes originalmente diseñadas en color). Imágenes de líneas Elija esta configuración para imágenes gráficas con líneas intrincadas y detalles finos, como los gráficos de imágenes prediseñadas. Logra líneas sólidas y contrastes profundos entre áreas sombreadas. Imágenes digitalizadas Elija esta configuración si las imágenes gráficas se digitalizaron originalmente con un escáner. Está especialmente adaptada para brindar una claridad y calidad excepcionales a las imágenes impresas originalmente digitalizadas con un escáner. El controlador de Windows NT 4.0 brinda opciones de control de medios tonos que admite el sistema operativo de Windows NT 4.0. Para obtener detalles, consulte la ficha Ajuste de color de medios tonos del controlador. 3-16 ❖ Guía del usuario Uso del controlador PCL Imprimir el texto en colores en negro Esta opción determina el modo en que el controlador imprimirá un texto en colores del documento. Si está activada, el controlador muestra todo el texto como si estuviera en negro, ignorando el color en que aparece en pantalla. De lo contrario, el controlador muestra el texto en colores en diferentes tonos de gris (configuración predeterminada). Opciones TrueType Le permite seleccionar opciones asociadas con el uso y la impresión de fonts TrueType. Las opciones son: Transferir como TrueType (valor predeterminado) Todo el conjunto de caracteres para cada font TrueType de la página se envía a la impresora en forma de esquema. Utilice esta opción si el documento utiliza sólo un pequeño número de fonts TrueType y usted desea optimizar el rendimiento de la impresión del texto. Transferir como imagen de bits Los caracteres TrueType se enviarán como font de transferencia de mapa de bits individual, utilizando como base el menos utilizado recientemente. A medida que el controlador de impresora construye la página, se envían mapas de bits de font nuevos. Al utilizar nuevamente un carácter, el mapa de bits se selecciona automáticamente del transferido previamente a la memoria de la impresora. Desde la configuración de la memoria, el controlador monitorea la cantidad de memoria disponible para determinar cuándo eliminar los mapas de bits de font que no han sido utilizados por algún tiempo. Capítulo 3: Impresión ❖ 3-17 Uso del controlador PCL Transferir como fonts de dispositivo y gráficos Esta opción es útil para imprimir imágenes gráficas en texto TrueType. El texto TrueType siempre se envía por último a la impresora, por lo que siempre aparece en la parte superior del gráfico. Al seleccionar esta opción, las imágenes TrueType se envían a la impresora como imágenes gráficas, por lo que el texto puede quedar oscurecido por los objetos del gráfico. Esta opción sólo está disponible si ha seleccionado la configuración Rasterización en el cuadro Modo de gráficos, según se describe en Gráficos (página 3-19). Usar fonts TrueType de la impresora Determina si se deben usar los fonts TrueType que residen en la impresora o transferir los fonts TrueType desde el computador. Si está activada (configuración predeterminada), el controlador utilizará los fonts TrueType residentes en la impresora y si el documento utiliza fonts que no residen en la impresora, el controlador transfiere los fonts con el trabajo. Si está desactivada, el controlador siempre transfiere los fonts TrueType con cada trabajo a la impresora, aunque los fonts ya residan en ella. 3-18 ❖ Guía del usuario Uso del controlador PCL Gráficos La impresora imprimirá gráficos como imágenes rasterizadas o como imágenes gráficas vectoriales. Todos los gráficos se pueden imprimir como imágenes rasterizadas. Sin embargo, algunos patrones o formas geométricas y todos los fonts TrueType se imprimen más rápido, si se imprimen como imágenes vectoriales. Vector Si está seleccionada, el controlador enviará tantos gráficos como imágenes vectoriales posibles y el resto como imágenes rasterizadas. Con esta configuración, no es posible imprimir fonts TrueType como imágenes gráficas, dado que los fonts TrueType son imágenes vectoriales predeterminadas. Rasterización Al seleccionar esta configuración, el controlador convertirá todas las imágenes vectoriales y las enviará a la impresora como imágenes rasterizadas. Utilice esta configuración, si desea imprimir fonts TrueType como gráficos, según se describe en Opciones TrueType (página 3-17). Resolución La impresora admite las siguientes resoluciones: True 1200 ppp (puntos por pulgada) 600 ppp (configuración predeterminada) 300 ppp (admitido sólo en PCL 5e) Capítulo 3: Impresión ❖ 3-19 Uso del controlador PCL Calidad de impresión Las siguientes opciones están disponibles en resolución de 600 ppp solamente, pero no en forma simultánea: Modo de borrador (economizador de tóner) Esta función reduce la cantidad de tóner que se coloca en el papel. Al utilizar esta función, se logra una impresión más tenue. Está disponible solamente en resolución de 600x600 y si XIE está desactivado. XIE Esta función suaviza las imágenes de líneas y el texto para mejorar la calidad de la imagen. Este modo sólo está disponible cuando la Resolución se configura en 600x600 ppp y el Modo de borrador está desactivado. Marcas de agua 3-20 ❖ Guía del usuario Utilice esta función cuando desee que la impresión contenga texto de fondo, distinto del que ofrece la aplicación de impresión, en la primera página o en todas las páginas de un documento. El controlador le permite especificar texto, font, tamaño, posición en la página y ángulo de rotación al crear y guardar una marca de agua especial para utilizar en cualquier documento. También puede seleccionar una marca de agua predeterminada en la lista de marcas de agua predefinidas. Uso del controlador PCL Superposiciones Una superposición de página es un documento parcial que el controlador puede fusionar con el trabajo de impresión, produciendo una imagen impresa que incluye elementos de la superposición y el documento. Las superposiciones son muy útiles para crear, por ejemplo, papel con membrete de una empresa. Es posible crear el papel con membrete en la aplicación como una superposición de página, luego transferirla y guardarla en la impresora. Cuando desee imprimir un documento con la superposición, sólo tiene que enviar el trabajo de impresión a la impresora con el comando Superposición y la impresora imprimirá automáticamente el membrete en cada página del documento. Las superposiciones de página eliminan la necesidad de transferir la misma información más de una vez, ahorrando de ese modo tiempo de transmisión. Sin embargo, utilizan memoria de la impresora o espacio en el disco. Una superposición se diferencia de una marca de agua en estos aspectos: Una superposición puede contener gráficos y texto en cualquier número de fonts, en diversos tamaños y colores. Una marca de agua puede contener sólo texto de un font, un tamaño y un color. Una superposición generalmente está en los márgenes de una página, mientras una marca de agua generalmente está en el medio de una página. A diferencia de una marca de agua, una superposición generalmente no oscurece ninguna parte del documento. Una superposición utiliza espacio del disco duro de la impresora, una marca de agua no. Capítulo 3: Impresión ❖ 3-21 Uso del controlador PostScript Uso del controlador PostScript Papel/salida Al seleccionar esta ficha, usted puede seleccionar tipo de trabajo, copias, papel, orientación de imagen, dúplex, distribución de documentos y bandeja de salida para la impresora. Tipo de trabajo Hay tres tipos de trabajo. Algunos tipos de trabajo requieren una contraseña. Impresión normal Traspasa por spooling e imprime el trabajo sin que sea necesaria la intervención del usuario. Impresión confidencial Aplaza la impresión de un trabajo hasta que usted introduce la contraseña correspondiente en el panel de control. Sólo está disponible cuando la unidad de disco duro opcional está instalada. Para utilizar esta función, introduzca una contraseña numérica de 4 dígitos, donde cada dígito puede ser un valor numérico cualquiera entre 0 y 7. La liberación del trabajo en la impresora se describe en la sección Impresión de un trabajo con contraseña (página 3-58). También es posible eliminar el trabajo sin imprimirlo, como se describe en la sección Eliminación de un trabajo con contraseña (página 3-59). 3-22 ❖ Guía del usuario Uso del controlador PostScript Impresión de prueba Si se utiliza con trabajos de múltiples copias, imprime el primer juego de copias, retiene las otras copias hasta que usted introduce la contraseña correspondiente en el panel de control. Sólo está disponible cuando la unidad de disco duro opcional está instalada. Para utilizar esta función, especifique el número de copias a imprimir, luego introduzca una contraseña numérica de 4 dígitos, donde cada dígito puede ser un valor numérico cualquiera entre 0 y 7. La salida del trabajo en la impresora se analiza en la sección Impresión de un trabajo con contraseña (página 3-58). También es posible eliminar el trabajo sin imprimir los juegos de copias restantes, como se describe en la sección Eliminación de un trabajo con contraseña (página 3-59). Copias Es posible imprimir entre una y 99 copias. El valor predeterminado es una copia. Seleccionar papel Puede seleccionar tamaño del papel, tipos de materiales y origen de entrada para todas las páginas, para la primera página (si es diferente del resto del trabajo) y para separadores (si lo desea). Capítulo 3: Impresión ❖ 3-23 Uso del controlador PostScript Orientación de la imagen La orientación es la dirección de impresión de la página. Las opciones son: Vertical Una página vertical es más larga que ancha. Ésta es la configuración predeterminada. Horizontal Una página horizontal es más ancha que larga. Horizontal girada Una página horizontal girada es más ancha que larga y la imagen gira 180° (al revés). Dúplex Requiere la instalación del módulo dúplex opcional. Para obtener más información, consulte la sección Impresión dúplex (página 3-62). Las opciones son: Dúplex No Impresión por un solo lado. Ésta es la configuración predeterminada. Dúplex con encuadernación por el borde corto Impresión por ambos lados para dar vuelta a las páginas por el borde más corto del papel. Dúplex con encuadernación por el borde largo Impresión por ambos lados para dar vuelta a las páginas por el borde más largo del papel. 3-24 ❖ Guía del usuario Uso del controlador PostScript Distribución de documentos Permite la distribución de trabajos (sólo para trabajos de múltiples copias). Las opciones son: Sin distribuir (configuración predeterminada) Por ejemplo, cinco copias sin distribuir de un trabajo de tres páginas generarán cinco copias de la página 1, cinco de la página 2 y, finalmente, cinco de la página 3, es decir: 1, 1, 1, 1, 1, 2, 2, 2, 2, 2, 3, 3, 3, 3, 3. Distribuido Utilice esta opción cuando desee imprimir dos o más juegos de copias de un trabajo que contenga dos o más páginas. Por ejemplo, cinco copias distribuidas de un trabajo de tres páginas generarán un solo juego de copias de las tres páginas en orden, un segundo juego de las tres páginas en orden y un tercer juego de las tres páginas en orden, es decir: 1, 2, 3, 1, 2, 3, 1, 2, 3, 1, 2, 3, 1, 2, 3. A ciertos trabajos de impresión siempre se les aplica este tipo de distribución. Estos son trabajos de prueba, que se describen en Tipo de trabajo (consulte página 3-22) o trabajos que requieren más de una copia de un trabajo de múltiples páginas con separadores de páginas, que se describen enSeleccionar papel (consulte página 3-23). Capítulo 3: Impresión ❖ 3-25 Uso del controlador PostScript Salida Le permite configurar el destino de salida de papel predeterminado de la impresora. Las opciones son: Compartimiento estándar con capacidad para un máximo de 500 hojas. Bandeja cara arriba opcional con capacidad para un máximo de 100 hojas. Compartimiento de compaginación 500 opcional con capacidad para un máximo de 500 hojas de papel estándar (con capacidad de compaginación, si está activada en el panel de control de la impresora). 3-26 ❖ Guía del usuario Uso del controlador PostScript Opciones del documento Al seleccionar esta ficha, puede elegir un criterio de página y configurar márgenes. Políticas de tamaño de página Las políticas de tamaño de página se utilizan para especificar la política de recuperación cuando el tamaño de página no coincide con ningún material de impresión disponible. Las opciones son: Utilizar valor predeterminado de la impresora Utilice la política de tamaño del papel que se haya configurado en la impresora como valor predeterminado. Esta es la política de tamaño del papel predeterminada. Generar error, si el papel no está disponible Genera un mensaje de error en la impresora. Ignorar el tamaño y utilizar la bandeja de papel predeterminada Ignora el tamaño del papel y utiliza la bandeja de papel predeterminada. Tamaño más parecido disponible, ajustar página Selecciona el tamaño más parecido disponible y ajusta la página para que quepa. Próximo tamaño mayor disponible, ajustar página Selecciona el próximo tamaño mayor disponible y ajusta la página para que quepa. Capítulo 3: Impresión ❖ 3-27 Uso del controlador PostScript Tamaño más cercano disponible, sin ajustar página Selecciona el tamaño más parecido disponible pero no ajusta la página para que quepa. Próximo tamaño mayor disponible, sin ajustar página Selecciona el próximo tamaño mayor disponible pero no ajusta la página para que quepa. Márgenes La impresora puede imprimir con márgenes predefinidos o hasta el borde del papel. Las dos opciones disponibles son: Sí Si elige esta opción, la impresora utiliza como valor predeterminado áreas de impresión compatibles con HP para cada tamaño de papel, que es aproximadamente de 4,23 mm de márgenes sin imprimir en todos los bordes. La aplicación puede aumentar los márgenes a un tamaño mayor que esta medida mínima. No Si elige esta opción (configuración predeterminada), la impresora imprimirá hasta el borde del papel. 3-28 ❖ Guía del usuario Uso del controlador PostScript Diseño de página Hay dos opciones: Múltiples páginas por tamaño (impresión N arriba) e Impresión de folletos. Múltiples páginas por lado (impresión N arriba) La impresora imprimirá una imagen de página en la hoja de papel de manera predeterminada. Puede seleccionar dos, cuatro, seis, nueve o dieciséis imágenes de página por lado del papel. La impresora reduce las imágenes de página según sea necesario y las dispone en el papel adecuándolas lo mejor posible a la orientación y al tamaño del papel. Es posible imprimir bordes negros alrededor de cada página. El valor predeterminado es no imprimir bordes. Impresión de folletos El controlador imprime el documento con dos imágenes por hoja con orientación horizontal. Sin embargo, vuelve a disponer las imágenes de página para que la hoja de papel se pueda doblar para que se pueda leer como si fuera un libro, de izquierda a derecha. La primera página del formato de folleto estándar es la que está más a la izquierda. El control de derecha a izquierda, si está activado, imprime el folleto con la primera página como la página que se encuentra más a la derecha. En una hoja de papel doblada con dos imágenes de página, la distancia horizontal que existe entre el doblez y cualquiera de las imágenes de página se denomina encuadernación. El control Encuadernación le permite configurar esta distancia en cero, cincuenta, cien o 150 puntos. Al doblar varias páginas en un folleto, el grosor del papel hace que la imagen de página de las páginas internas se deslice levemente hacia afuera. El control Deslizar le permite elegir un número de puntos para deslizar las imágenes de página hacia adentro y, de esta manera, compensar el grosor del papel. Puede elegir un valor cualquiera entre cero y veinte. Capítulo 3: Impresión ❖ 3-29 Uso del controlador PostScript Marcas de agua Opciones de gráficos Utilice esta función cuando desee que la impresión contenga texto de fondo, distinto del que ofrece la aplicación de impresión, en la primera página o en todas las páginas de un documento. El controlador le permite especificar texto, font, tamaño, posición en la página y ángulo de rotación al crear y guardar una marca de agua especial para utilizar en cualquier documento. También puede seleccionar una marca de agua predeterminada en la lista de marcas de agua predefinidas. Al seleccionar esta ficha, puede configurar diversas opciones de gráficos para el controlador. Brillo Este control de desplazamiento aumenta o disminuye el nivel de brillo de la imagen. También puede introducir un valor y el control de desplazamiento se ajustará automáticamente para que coincida con el valor introducido. La configuración predeterminada es cero. Escala Este control de desplazamiento hace que la imagen de página parezca más pequeña o más grande ajustando el porcentaje entre el 25% y el 400%. El valor predeterminado es 100%. La imagen tiene un marcador en la esquina superior izquierda del papel. Si amplía la imagen, el controlador corta el lado derecho y la parte inferior de la imagen para adecuarla al tamaño del papel en el que se imprimirá la imagen. Si usted reduce la imagen, aparecerá un espacio en blanco en el lado derecho y en la parte inferior. También puede introducir un valor y el control de desplazamiento se ajustará automáticamente para que coincida con el valor introducido. 3-30 ❖ Guía del usuario Uso del controlador PostScript Modos de imagen Hay dos modos de imagen. Puede utilizar ambos a la vez. Imagen negativa Esta opción convierte las áreas de imagen en negro del original a blanco, las áreas de imagen en blanco a negro y las áreas de imagen en gris oscuro a gris claro. La impresión de una imagen negativa puede ser útil para documentos que tienen una cantidad importante de imágenes y texto claros o fondo oscuro. Tenga en cuenta que el uso excesivo de la opción Imagen negativa puede ocasionar el agotamiento prematuro de tóner y el posible daño de la impresora. Imagen refleja Esta opción gira la orientación de la imagen 180 grados y así invierte la imagen y todo el texto asociado. Negro de alta definición para fax Esta función cambia el documento en colores a patrones en blanco y negro. Los diferentes colores aparecen en diseños en blanco y negro de alta definición. Por ejemplo, un gráfico circular que contiene porciones de diferentes colores sólidos se imprimirán con un diseño diferente que reemplazará cada uno de los colores para que la diferencia entre las porciones se mantenga. El texto en colores también aparece como un patrón, pero el carácter queda en forma de esquema. Todo lo que esté en negro en el documento queda en negro y no aparece como un patrón. Capítulo 3: Impresión ❖ 3-31 Uso del controlador PostScript Resolución La impresora admite las siguientes resoluciones: True 1200 ppp (puntos por pulgada) 600 ppp Calidad de imagen Modo de borrador (economizador de tóner) Esta función reduce la cantidad de tóner que se imprime en el papel. Al utilizar esta función se logra una impresión más tenue. Está disponible solamente en resolución de 600x600 y si XIE está desactivado. XIE Esta función suaviza las imágenes de líneas y el texto para mejorar la calidad de la imagen. Este modo sólo está disponible cuando la resolución se configura en 600x600 ppp y el Modo de borrador está desactivado. 3-32 ❖ Guía del usuario Uso del controlador PostScript Fonts Al seleccionar esta ficha, puede controlar el modo en que PostScript interpreta los fonts TrueType. Fonts TrueType Esta función ofrece las siguientes opciones: Usar tabla de sustitución La tabla de sustitución le permite seleccionar el font PostScript residente en la impresora que más se acerque al font TrueType que la aplicación está generando. Enviar siempre a impresora Esta opción enviará el font a la impresora como parte del trabajo. Si las opciones Tabla de sustitución de font o Usar fonts de impresora no están seleccionadas, el formato de font se debe especificar en el campo Enviar siempre a impresora. Capítulo 3: Impresión ❖ 3-33 Uso del controlador PostScript Enviar como Esta función contiene tres opciones: Esquemas (Tipo 1) Un font escalable, vectorial que define los caracteres como un grupo de instrucciones que especifican la forma y el tamaño del carácter Mapa de bits (Tipo 3) Un formato no escalable, rasterizado que contiene datos de los píxeles que forman cada carácter. Los mapas de bits grandes y complejos requieren mucha más memoria y tiempo de procesamiento que otros formatos. TrueType (Tipo 42) Fonts escalables, vectoriales desarrollados por Apple Computer Corporation que también utiliza Microsoft en su sistema operativo Windows. 3-34 ❖ Guía del usuario Uso del controlador PostScript Tabla de sustitución Font TrueType/Imprimir font Enumera los fonts PostScript residentes en la impresora. Al seleccionar diferentes fonts en la lista Para font TrueType, el font de impresora que más se acerque quedará resaltado en el campo Imprimir font. Usted puede cambiar las selecciones predeterminadas para los fonts de impresora comparables seleccionando sencillamente cualquier font en la lista de la pantalla que le sigue. Font de impresora sustituido por: <nombre de font> Esta función le permite seleccionar el font de impresora PostScript que desea sustituir por el font TrueType seleccionado. Capítulo 3: Impresión ❖ 3-35 Uso del controlador PostScript PostScript Al seleccionar esta ficha, puede configurar diversas opciones de salida PostScript. Formato Hay dos formatos diferentes: PostScript más rápido (estándar) (configuración predeterminada) Esta configuración le permite enviar trabajos PostScript utilizando los comandos PostScript estándar. PostScript más portátil (ADSC) Si esta opción está seleccionada, el controlador crea un archivo que es compatible con Convención de estructuración de documentos Adobe (ADSC). (Para imprimir un documento en un archivo DSC, debe especificar un nombre de archivo y ARCHIVO como puerto de la impresora dentro del cuadro de diálogo Impresoras / Conectar del panel de control de Windows.) Selección de nivel PostScript Incluir funciones de Nivel 3 Esta configuración le permite enviar trabajos PostScript utilizando PostScript Nivel 2 más todos los comandos Nivel 3 adicionales. Utilizar sólo funciones de Nivel 2 Esta configuración le permite enviar solamente trabajos PostScript Nivel 2. No se aceptan comandos Nivel 3. 3-36 ❖ Guía del usuario Uso del controlador PostScript Comprimir mapas de bits Este control estará disponible si ha seleccionado Utilizar sólo funciones de Nivel 2. Comprime los gráficos del documento antes de enviarlos a la impresora. Aunque esto ahorra memoria, la impresión del trabajo puede tomar más tiempo. El valor predeterminado para esta opción es Sí. Imprimir información de error PostScript Si elige esta opción, el controlador imprime una hoja de error al producirse un error durante el formateo o el procesamiento de un trabajo. La hoja de error indica la página donde se produjo el error y el tipo de error. El valor predeterminado para esta opción es No. Capítulo 3: Impresión ❖ 3-37 Uso del panel de control Uso del panel de control El panel de control de la impresora (Figura 3.1) cumple varias funciones: Muestra información sobre el estado de la impresora (o el trabajo en proceso). Proporciona los medios para cambiar las configuraciones de la impresora con el fin de controlar la forma en que la impresora opera. Le permite imprimir informes y páginas protegidas por contraseña almacenadas en la unidad de disco duro opcional. Figura 3.1 Panel de control 1 El visor 2 Indicador luminoso en línea 1 3 Indicador luminoso de alimentación de formulario 4 Indicador luminoso de error 5 Indicador luminoso de datos 2 6 Tecla En línea Contraseña N° 0 7 Tecla Entrar Contraseña N° 4 3 6 4 5 10 8 12 8 Tecla Menú arriba Contraseña N° 1 9 Tecla Menú abajo Contraseña N° 5 10 Tecla Ítem arriba Contraseña N° 2 11 Tecla Ítem abajo Contraseña N° 6 12 Tecla Valor arriba Contraseña N° 3 13 Tecla Valor abajo Contraseña N° 7 3-38 ❖ Guía del usuario 7 9 11 13 Uso del panel de control El visor El visor del panel de control desempeña dos funciones. Le informa las condiciones de estado de la impresora como, por ejemplo, cuando queda poco tóner, cuando una bandeja de papel está vacía, cuando un trabajo está en proceso, etc. Por ejemplo, cuando enciende la impresora y está lista para imprimir, usted ve el siguiente mensaje en el visor: Impresora lista Este mensaje aparece cada vez que la impresora está en línea y lista para aceptar trabajos de impresión. El visor también muestra: Procesando... al procesar datos, y: Esperando cuando está esperando más datos. Presenta una jerarquía de opciones y configuraciones de menús para configurar y controlar la impresora. Por ejemplo, al presionar Menú arriba o Menú abajo, el visor muestra: Menús Menú Ítem (como Menú Sistema o Menú Trabajo) Consulte la sección Opciones de menús (página 3-43) para obtener información acerca de la jerarquía del sistema de menús. Capítulo 3: Impresión ❖ 3-39 Uso del panel de control Los indicadores luminosos Tabla 3.4 El panel de control tiene cuatro indicadores luminosos. La Tabla 3.4 describe la función de cada uno de ellos. Indicadores luminosos y sus funciones Luz En línea (verde) Descripción Se enciende cuando la impresora está en línea. Parpadea cuando la impresora pasa del estado en línea a fuera de línea o para indicar que se está procesando un trabajo de impresión. Alimentación de formulario (verde) Se enciende cuando la impresora supera un tiempo de espera de alimentación de formulario; es decir, cuando un trabajo PCL ha formateado una página parcial, la impresora está esperando más datos para continuar procesando el trabajo y el período de espera (15 segundos predeterminados, que se pueden personalizar) ha pasado sin haber recibido datos nuevos en el búfer de entrada. Este tiempo de espera se aplica a todos los puertos. Cuando está encendido, puede imprimir una página parcial introduciendo el menú Trabajo, recorriendo el elemento Alimentación de formulario y presionando Entrar. Cuando no está en el sistema de menús, se puede imprimir una página parcial presionando Entrar. PostScript no imprime páginas parciales y, en consecuencia, la luz de Alimentación de formulario no se enciende. Falla (ámbar) Se enciende cuando es necesaria la intervención del operador para que sea posible continuar con la impresión. Datos (verde) Parpadea para indicar que se está procesando un trabajo de impresión mediante PostScript, PCL o PJL o que se está traspasando por spooling al disco duro opcional (por ejemplo, un trabajo confidencial o de prueba). 3-40 ❖ Guía del usuario Uso del panel de control Las teclas El teclado del panel de control consta de ocho teclas, identificadas con símbolos internacionales y/o etiquetadas en inglés. Las teclas también están numeradas del 0 al 7 para utilizarlas a fin de introducir contraseñas. La Tabla 3.5 describe la función de cada tecla. Tabla 3.5 Teclas del panel de control y sus funciones Tecla En línea Descripción Si la impresora está en línea y no en el sistema de menús, saca a la impresora fuera de línea. Se imprimen todas las páginas que se encuentran en el trayecto del papel actualmente, luego la impresión se detiene hasta que la impresora vuelve a estar en línea. Si la impresora está en línea y en el sistema de menús, se sale del sistema de menús. Si la impresora está fuera de línea y no en el sistema de menús, se pone a la impresora en línea. Si la impresora está fuera de línea y en el sistema de menús, se sale del sistema de menús y se pone a la impresora en línea. Si la impresora está fuera de línea y no en el modo economizador de energía, se pone a la impresora en línea. Entrar Si la presentación actual es un valor para un elemento, al presionar esta tecla el valor se introduce como valor predeterminado para este elemento. Si la presentación actual es una acción a invocar (por ejemplo, Lista fonts PCL, Reiniciar impresora), al presionar esta tecla se ejecuta la acción. Si la opción no está en el sistema de menús y el LED de Alimentación de formulario indica que existe una página parcial, al presionar esta tecla se produce una restauración implícita de PCL y la página parcial es expulsada. Si existe una condición de conflicto de papel y aparece una solicitud para usar un papel alternativo, al presionar esta tecla se produce la impresión en el papel cargado actualmente en la bandeja seleccionada (Imprimir de todos modos). Menú arriba Si la opción no está en el sistema de menús, al presionar esta tecla se ingresa al sistema de menús y se muestra el primer menú. Si la opción está en el sistema de menús, se recorre el panel de control a través de los menús de abajo hacia arriba. Tabla 3.5 Página 1 de 2 Capítulo 3: Impresión ❖ 3-41 Uso del panel de control Tabla 3.5 Teclas del panel de control y sus funciones (continuación) Tecla Menú abajo Descripción Si la opción no está en el sistema de menús, al presionar esta tecla se ingresa al sistema de menús y se muestra el último menú. Si la opción está en el sistema de menús, se recorre el panel de control a través de los menús de arriba hacia abajo. Ítem arriba Si la opción está en el sistema de menús, al presionar esta tecla se recorre el panel de control a través de los elementos del menú actual de abajo hacia arriba. Si la opción no está en el sistema de menús, esta tecla se ignora. Ítem abajo Si la opción está en el sistema de menús, al presionar esta tecla se recorre el panel de control a través de los elementos del menú actual de arriba hacia abajo. Si la opción no está en el sistema de menús, esta tecla se ignora. Valor arriba Si la tecla está en el sistema de menús, muestra el valor predeterminado para el elemento actual y recorre el panel de control a través de los valores desde el valor actual hacia arriba. Cuando se configura un valor numérico, aumenta el valor según la cantidad del paso. Si la mantiene presionada por más de 1 segundo, repetirá el paso automáticamente. Si existe una condición de conflicto de papel, al presionar esta tecla se desplaza a través del papel alternativo que se puede usar en lugar del papel solicitado. Si la opción no está en el sistema de menús y no existe una condición de conflicto de papel, esta tecla se ignora. Valor abajo Si la opción está en el sistema de menús, se muestra el valor predeterminado para el elemento actual y se recorre el panel de control a través de los valores desde el valor actual hacia abajo. Cuando se configura un valor numérico, disminuye el valor según la cantidad del paso. Si la mantiene presionada por más de 1 segundo, repetirá el paso automáticamente. Si existe una condición de conflicto de papel, al presionar esta tecla se desplaza a través del papel alternativo que se puede usar en lugar del papel solicitado. Si la opción no está en el sistema de menús y no existe una condición de conflicto de papel, esta tecla se ignora. Tabla 3.5 Página 2 de 2 3-42 ❖ Guía del usuario Uso del panel de control Opciones de menús La Tabla 3.6 de las siguientes páginas enumera las variables que se pueden controlar en el panel de control de la impresora, organizadas por menú en el orden en que aparecen al desplazarse por el visor1. Como estas variables generalmente se utilizan para configurar los valores predeterminados de la impresora, lo cual es responsabilidad del administrador del sistema, la Guía del administrador del sistema que se incluye en el CD de la impresora contiene detalles específicos sobre los elementos de menú y sus valores. Además, la Guía del administrador del sistema enumera todas las operaciones asociadas con las teclas del panel de control y los procesos específicos de las teclas que se deben ejecutar para definir cualquiera de estas variables. Las configuraciones de impresora seleccionadas en el controlador de impresora o en la aplicación anulan las configuraciones predeterminadas en el panel de control cuando usted envía los trabajos a impresión. 1. Los menús Ethernet, Token Ring y Novell aparecen sólo si la impresora es para trabajo en red. Capítulo 3: Impresión ❖ 3-43 Uso del panel de control Tabla 3.6 Opciones de menús del panel de control Menú Menú Trabajo Descripción Le permite cancelar el trabajo actualmente procesado por PCL o PostScript, o forzar una alimentación de formulario en un trabajo parcialmente formateado en PCL. Elementos de menú Descripción Cancelar trabajo Cancela el trabajo que se está imprimiendo actualmente. Alimentación de formulario Expulsa una página PCL parcial cuando el LED de Alimentación de formulario está encendido. Reiniciar impresora Reinicializa la impresora como si se apagara y volviera a prender la energía, pero desvía el diagnóstico de encendido. Menú Contraseñas Le permite introducir una contraseña de cuatro dígitos para posibilitar la impresión de trabajos confidenciales y de prueba previamente enviados a la impresora y almacenados en la unidad de disco duro (y sólo aparece si está instalada la unidad de disco duro opcional). Menú Bandejas Le permite acceder a las configuraciones de bandeja para trabajos PCL y PostScript. Elementos de menú Descripción Tamaño MBF Define el tamaño de papel que está cargado en el MBF. Tipo MBF Define el tipo de papel que está cargado en el MBF. Tamaño de sobre Define el tamaño de papel que está cargado en el alimentador de sobres opcional. Tipo de sobre Define el tipo de papel que está cargado en el alimentador de sobres opcional. Bandeja tipo N Define el tipo de papel instalado en la Bandeja N (donde N es el número de bandeja: Bandeja 1, 2 ó 3). Tabla 3.6 Página 1 de 14 3-44 ❖ Guía del usuario Uso del panel de control Tabla 3.6 Opciones de menús del panel de control (continuación) Menú Menú Bandejas (continuación) Descripción Secuencia de bandejas Agrupa dos o más bandejas para que el grupo aparezca en una bandeja lógica y define el orden en que se buscarán las bandejas para satisfacer la solicitud de entrada. Tamaño personalizado Define el tamaño de papel que se utiliza para formatear páginas impresas desde la(s) bandeja(s) si el Modo Bandejas N está configurado en Personalizado (que anula el mecanismo de detección de tamaño automático de la bandeja). Bandeja modo N Determina si el mecanismo de detección de tamaño automático de la bandeja N (donde N es el número de bandeja: Bandeja 1, 2 ó 3) se debe anular mediante la configuración Tamaño personalizado. Fusor de config. Activa la personalización de las configuraciones de temperatura del fusor asociadas con cada tipo de papel (de lo contrario, la impresora la configura automáticamente). Si está configurado en Sí, cada tipo de papel es un elemento de menú disponible para personalizar su propia temperatura de fusor. Corriente Configura la temperatura del fusor para que quede asociada con el tipo de papel Corriente (sólo aparece si la opción Fusor de config. está configurada en Sí). Preimpreso Configura la temperatura del fusor para que quede asociada con el tipo de papel Preimpreso (sólo aparece si la opción Fusor de config. está configurada en Sí). Papel con membrete Configura la temperatura del fusor para que quede asociada con el tipo de papel Papel con membrete (sólo aparece si la opción Fusor de config. está configurada en Sí). Tabla 3.6 Página 2 de 14 Capítulo 3: Impresión ❖ 3-45 Uso del panel de control Tabla 3.6 Opciones de menús del panel de control (continuación) Menú Menú Bandejas (continuación) Descripción Preperforado Configura la temperatura del fusor para que quede asociada con el tipo de papel Preperforado (sólo aparece si la opción Fusor de config. está configurada en Sí). Etiquetas Configura la temperatura del fusor para que quede asociada con el tipo de papel Etiquetas (sólo aparece si la opción Fusor de config. está configurada en Sí). Bond Configura la temperatura del fusor para que quede asociada con el tipo de papel Bond (sólo aparece si la opción Fusor de config. está configurada en Sí). Reciclado Configura la temperatura del fusor para que quede asociada con el tipo de papel Reciclado (sólo aparece si la opción Fusor de config. está configurada en Sí). Color Configura la temperatura del fusor para que quede asociada con el tipo de papel Color (sólo aparece si la opción Fusor de config. está configurada en Sí). Cardstock Configura la temperatura del fusor para que quede asociada con el tipo de papel Cardstock (sólo aparece si la opción Fusor de config. está configurada en Sí). Tipo de usuario N Configura la temperatura del fusor para que quede asociada con el tipo de papel personalizado de Tipo de usuario n (sólo aparece si la opción Fusor de config. está configurada en Sí). Tabla 3.6 Página 3 de 14 3-46 ❖ Guía del usuario Uso del panel de control Tabla 3.6 Opciones de menús del panel de control (continuación) Menú Menú PCL Descripción Le permite establecer la configuración predeterminada para la impresora al imprimir trabajos de emulación PCL. Elementos de menús Descripción Número de font Configura el font predeterminado en PCL. Tamaño Configura el tamaño del font predeterminado en PCL. Sólo aparece cuando el font predeterminado ya seleccionado es un font de tamaño fijo escalable. Tamaño de puntos Configura el tamaño de puntos del font predeterminado en PCL. Sólo aparece cuando el font predeterminado ya seleccionado es un font espaciado proporcional escalable. Juego de símbolos Configura el juego predeterminado de símbolos de fonts usado en PCL. Orientación Configura la orientación predeterminada (horizontal, vertical) usada en PCL. Longitud de página Configura el número predeterminado de líneas por página usado en PCL. Terminación de línea Le permite configurar un retorno de carro después de cada alimentación en línea que aparece en el texto PCL. Tabla 3.6 Página 4 de 14 Capítulo 3: Impresión ❖ 3-47 Uso del panel de control Tabla 3.6 Opciones de menús del panel de control (continuación) Menú Menú Sistema Descripción Le permite configurar las funciones generales de la impresora. Elementos de menús Descripción Idioma Configura el idioma utilizado para los informes generados y los mensajes del visor del panel de control. Tamaño del papel Configura el tamaño del papel predeterminado usado en PostScript y PCL. Tipo de papel Configura el tipo de papel predeterminado usado en PostScript y PCL. Política de página Permite que la impresora seleccione automáticamente un tamaño o tipo de papel alternativo, si el tamaño y/o tipo solicitado no está cargado. Criterio de espera Indica a la impresora el tiempo que debe esperar antes de efectuar la acción definida por la configuración del elemento Política de página. Ctd. impresión Configura múltiples copias de cada página (sin juegos distribuidos). Dúplex Configura la impresión dúplex predeterminada para trabajos PostScript y PCL (y sólo aparece cuando está instalada la unidad dúplex opcional). Modo de borrador Configura el modo de tóner reducido predeterminado para impresión en borrador (sólo funciona si la opción Resolución está configurada en 600x600 y la opción XIE está configurada en No). Borde a borde Configura la impresión borde a borde predeterminada en PCL. XIE Configura el modo Imagen mejorada Xerox (resolución) predeterminado. Resolución Configura la resolución predeterminada usada en trabajos PCL y PostScript. Tabla 3.6 Página 5 de 14 3-48 ❖ Guía del usuario Uso del panel de control Tabla 3.6 Opciones de menús del panel de control (continuación) Menú Menú Sistema (continuación) Menú Paralelo Descripción T. espera salida Determina los segundos que debe esperar el sistema, después del llenado de un compartimiento, antes de dirigir la salida a un compartimiento alternativo (sólo está disponible, si está instalada la Bandeja receptora de clasificación). Desplaz. salida Activa o desactiva alternativamente la compaginación de la salida de los trabajos (sólo está disponible, si está instalada la Bandeja receptora de clasificación opcional). Destino de salida Configura el destino de salida de papel predeterminado para trabajos PCL y PostScript (sólo está disponible, si está instalada la Bandeja receptora de clasificación opcional). Errores impresión PS Controla el uso del administrador o del depurador de errores incorporado PostScript. Economizador de energía Define un período de inactividad después del cual la impresora entra en un estado de bajo consumo. Valores predeterminados Configura el tipo de valores predeterminados de fábrica a utilizar cuando se realiza un Valor predeterminado de fábrica. Le permite definir opciones para la conexión del puerto paralelo. Elementos de menús Descripción Activar puerto Activa o desactiva el puerto paralelo. Límite espera Configura el tiempo para determinar cuándo terminar un trabajo de impresión incompleto y sondear el siguiente puerto en la secuencia de sondeo. PDL paralelo Configura la emulación predeterminada (lenguaje de descripción de página) para el puerto paralelo. PS binario Activa o desactiva el modo PostScript binario para trabajos de impresión que llegan a este puerto. Bidireccional Activa o desactiva las comunicaciones bidireccionales a través del puerto paralelo. Tabla 3.6 Página 6 de 14 Capítulo 3: Impresión ❖ 3-49 Uso del panel de control Tabla 3.6 Opciones de menús del panel de control (continuación) Menú Menú Serial Descripción Le permite configurar las opciones para la conexión del puerto serial (y sólo aparece cuando está instalado el puerto serial opcional). Elementos de menús Menú USB Descripción Activar puerto Activa o desactiva el puerto serial. Límite espera Configura el tiempo para determinar cuándo terminar un trabajo de impresión incompleto y sondear el siguiente puerto en la secuencia de sondeo. PDL serial Configura la emulación predeterminada (lenguaje de descripción de página) para el puerto serial. Control de flujo Configura los parámetros de control de flujo de establecimiento de enlace para el puerto serial. Veloc. baudios Configura la velocidad en baudios para el puerto serial. PS binario Activa o desactiva el modo PostScript binario para trabajos de impresión que llegan a este puerto. Le permite definir opciones para la conexión del puerto USB. Elementos de menús Descripción Activar puerto Activa o desactiva el puerto USB. Límite espera Configura el tiempo para determinar cuándo terminar un trabajo de impresión incompleto y sondear el siguiente puerto en la secuencia de sondeo. PDL USB Configura la emulación predeterminada (lenguaje de descripción de página) para el puerto USB. PS binario Activa o desactiva el modo PostScript binario para trabajos de impresión que llegan a este puerto. Tabla 3.6 Página 7 de 14 3-50 ❖ Guía del usuario Uso del panel de control Tabla 3.6 Opciones de menús del panel de control (continuación) Menú Menú Ethernet Descripción Le permite configurar las opciones para la conexión del puerto Ethernet (y sólo aparece si la impresora es para trabajo en red y si no está instalada la interfaz Token Ring). Elementos de menús Descripción Activar LPR Activa o desactiva el protocolo LPR de Ethernet. Cubierta de LPR Activa o desactiva la página de cubierta de LPR. PDL LPR Configura la emulación predeterminada (lenguaje de descripción de página) para el protocolo LPR de Ethernet. PS binario LPR Activa o desactiva el modo binario LPR de PostScript. Activar DLC/LLC Activa o desactiva el protocolo DLC/LLC de Ethernet. PDL DLC/LLC Configura la emulación predeterminada (lenguaje de descripción de página) para el protocolo DLC de Ethernet. PS bin DLC/LLC Activa o desactiva el modo binario DLC/LLC de PostScript. Activar NetBEUI Activa o desactiva la interfaz NetBEUI de Ethernet. PDL NetBEUI Configura la emulación predeterminada (lenguaje de descripción de página) para la interfaz NetBEUI de Ethernet. PS bin NetBEUI Activa o desactiva el modo binario NetBEUI de PostScript. Activar AppSocket Activa o desactiva la interfaz AppSocket de Ethernet. PDL AppSocket Configura la emulación predeterminada (lenguaje de descripción de página) para la interfaz AppSocket de Ethernet. PS bin AppSocket Activa o desactiva el modo binario AppSocket de PostScript. Tabla 3.6 Página 8 de 14 Capítulo 3: Impresión ❖ 3-51 Uso del panel de control Tabla 3.6 Opciones de menús del panel de control (continuación) Menú Menú Ethernet (continuación) Descripción Activar ETalk Activa o desactiva el protocolo EtherTalk de Ethernet. Activar HTTP Activa o desactiva el protocolo de servidor HTTP de Ethernet. Res. de dirección IP Configura el método usado para asignar (Res) la dirección IP, incluida la máscara de subred y el gateway predeterminado. Dirección IP Configura la dirección IP de cuatro bytes. Máscara subred Configura la dirección de la máscara de subred de cuatro bytes. Gateway predeterminado Configura la dirección del gateway predeterminado de cuatro bytes. Límite espera Configura el tiempo para determinar cuándo terminar un trabajo de impresión incompleto y sondear el siguiente puerto en la secuencia de sondeo. Velocidad Configura la velocidad de la interfaz Ethernet 10/100. Tabla 3.6 Página 9 de 14 3-52 ❖ Guía del usuario Uso del panel de control Tabla 3.6 Opciones de menús del panel de control (continuación) Menú Menú Token Ring Descripción Le permite configurar las opciones para la conexión del puerto Token Ring (y sólo aparece si la impresora es para trabajo en red y si no está instalada la interfaz Token Ring). Elementos de menús Descripción Activar LPR Activa o desactiva el protocolo LPR de Token Ring. Cubierta de LPR Activa o desactiva la página de cubierta de LPR. PDL LPR Configura la emulación predeterminada (lenguaje de descripción de página) para el protocolo LPR de Token Ring. PS binario LPR Activa o desactiva el modo binario LPR de PostScript. Activar DLC/LLC Activa o desactiva el protocolo DLC/LLC de Token Ring. PDL DLC/LLC Configura la emulación predeterminada (lenguaje de descripción de página) para el protocolo DLC de Token Ring. PS bin DLC/LLC Activa o desactiva el modo binario DLC/LLC de PostScript. Activar NetBEUI Activa o desactiva la interfaz NetBEUI de Token Ring. PDL NetBEUI Configura la emulación predeterminada (lenguaje de descripción de página) para la interfaz NetBEUI. PS bin NetBEUI Activa o desactiva el modo binario NetBEUI de PostScript. Activar AppSocket Activa o desactiva la interfaz AppSocket de Token Ring. PDL AppSocket Configura la emulación predeterminada (lenguaje de descripción de página) para la interfaz AppSocket de Token Ring. PS bin AppSocket Activa o desactiva el modo binario AppSocket de PostScript. Tabla 3.6 Página 10 de 14 Capítulo 3: Impresión ❖ 3-53 Uso del panel de control Tabla 3.6 Opciones de menús del panel de control (continuación) Menú Menú Token Ring (continuación) Descripción Activar TTalk Activa o desactiva el protocolo TokenTalk de Token Ring. Activar HTTP Activa o desactiva el protocolo de servidor HTTP de Token Ring. Res. de dirección IP Configura el método usado para asignar (Res.) la dirección IP, incluida la máscara de subred y el gateway predeterminado. Dirección IP Configura la dirección IP de cuatro bytes. Máscara subred Configura la dirección de la máscara de subred de cuatro bytes. Gateway predeterminado Configura la dirección del gateway predeterminado de cuatro bytes. Límite espera Configura el tiempo para determinar cuándo terminar un trabajo de impresión incompleto y sondear el siguiente puerto en la secuencia de sondeo. Ruta de origen Configura la opción ruta de origen. Velocidad Configura la velocidad de timbre predeterminada para la interfaz Token Ring. LAA Configura la dirección administrada localmente de seis bytes. Tabla 3.6 Página 11 de 14 3-54 ❖ Guía del usuario Uso del panel de control Tabla 3.6 Opciones de menús del panel de control (continuación) Menú Menú Novell Descripción Le permite modificar los parámetros de Novell (y aparece sólo si la impresora es para trabajo en red). Elementos de menús Descripción Activar Novell Activa o desactiva el protocolo Novell. Si la opción está configurada en No, los siguientes elementos de menú no aparecen. PDL Novell Configura la emulación predeterminada (lenguaje de descripción de página) para el protocolo Novell. PS binario Novell Activa o desactiva el modo binario Novell de PostScript. Modo Novell Configura el modo Servidor de impresión para el protocolo Novell. Tipo de trama Configura el tipo de trama usado para el protocolo Novell. Intervalo sondeo Configura la velocidad (en segundos) en que el Servidor de impresión emite peticiones de sondeo para las colas asignadas. Servidor impr. Configura el nombre del servidor de impresión en esta impresora. Servidor primario Configura el nombre del servidor de archivos primario. Árbol NDS Configura la cadena de caracteres del árbol NDS. Contexto NDS Configura la cadena de contexto de NDS. Tabla 3.6 Página 12 de 14 Capítulo 3: Impresión ❖ 3-55 Uso del panel de control Tabla 3.6 Opciones de menús del panel de control (continuación) Menú Menú Imprimir Descripción Le permite generar los informes de impresora. Elementos de menús Descripción Hoja de config. Imprime una hoja de configuración que muestra la información y las configuraciones de menús actuales de la impresora. Demostración PCL Imprime una página de muestra que exhibe las capacidades de la impresora. Lista fonts PCL Imprime una lista de fonts PCL actualmente cargados. Lista fonts PS Imprime una lista completa de todos los tipos de letra del lenguaje PostScript. Mapa de menús Imprime una página que muestra la estructura del árbol de menús del panel de control. Prueba impres. Imprime un diseño de prueba para el análisis de la calidad de impresión en la página completa (diseñado para el uso del técnico de servicio). Directorio disco Imprime una copia del directorio de disco (y sólo aparece si está instalada la unidad de disco duro opcional). Historial de fallas Imprime una copia del registro del historial de fallas. Mostrar fallas Muestra las últimas 100 fallas en el panel de control. Modo Hexa Activa o desactiva el modo vaciado hexa, que imprime el flujo de datos como códigos hexadecimales en lugar de interpretarlos como datos de impresión. Reiniciar impresora Reinicializa la impresora como si se reiniciara el ciclo de tensión, pero desvía el diagnóstico de encendido. Tabla 3.6 Página 13 de 14 3-56 ❖ Guía del usuario Uso del panel de control Tabla 3.6 Opciones de menús del panel de control (continuación) Menú Menú Restaurar Descripción Le permite acceder a las funciones de restauración de la impresora (y sólo aparece si la impresora se enciende mientras se presionan las teclas En línea y Entrar). Elementos de menús Descripción Valores predet. fábrica Restaura los menús (excepto la red) a los valores predeterminados de fábrica. Valores predeterminados red Restaura los parámetros de Ethernet, Token Ring y Novell a los valores predeterminados de fábrica. Modo demostrac. Coloca la impresora en el modo demostración. Suprimir todo tbjo Elimina todos los trabajos confidenciales del disco duro (y sólo aparece si está instalada la unidad de disco duro opcional). Inicializ. disco Inicializa el disco duro (y sólo aparece si está instalada la unidad de disco duro opcional). Formatear disco Formatea el disco duro (y sólo aparece si está instalada la unidad de disco duro opcional). Formatear flash Formatea la memoria flash (y sólo aparece si está la memoria flash instalada). Tabla 3.6 Página 14 de 14 Capítulo 3: Impresión ❖ 3-57 Uso del panel de control Impresión de un trabajo con contraseña Para imprimir un trabajo de impresión con contraseña enviado a la impresora y almacenado en la unidad de disco duro opcional (como trabajo confidencial o de prueba), realice los siguientes pasos: 1 En el panel de control, presione Menú arriba o Menú abajo hasta que vea: Menús Menú Contraseñas 2 Presione Entrar y verá: Introducir contraseña _xxx 3 Introduzca la contraseña numérica del trabajo y verá: Todos trabajos Imprimir 4 = Presione Entrar para imprimir todos los trabajos. O BIEN: Presione Ítem arriba o Ítem abajo para recorrer los trabajos, y luego presione Entrar cuando aparezca el trabajo que desea imprimir. Si es necesario, repita este paso para imprimir más de un trabajo. 5 3-58 ❖ Guía del usuario Cuando termine, presione En línea. Uso del panel de control Eliminación de un trabajo con contraseña Para eliminar un trabajo de impresión con contraseña enviado a la impresora y almacenado en la unidad de disco duro opcional, realice los siguientes pasos: 1 En el panel de control, presione Menú arriba o Menú abajo hasta que vea: Menús Menú Contraseñas 2 Presione Entrar y verá: Introducir contraseña _xxx 3 Introduzca la contraseña numérica del trabajo y verá: Todos trabajos Imprimir 4 Presione Valor arriba o Valor abajo hasta que vea: Todos trabajos Eliminar 5 = = Presione Entrar para eliminar todos los trabajos. O BIEN: Presione Ítem arriba o Ítem abajo para recorrer los trabajos y luego presione Entrar cuando aparezca el trabajo que desea eliminar. Si es necesario, repita este paso para eliminar más de un trabajo. 6 Cuando termine, presione En línea. Capítulo 3: Impresión ❖ 3-59 Generación de un informe de impresora La impresora brinda la posibilidad de imprimir los siguientes informes: Hoja de configuración Pág. demostr. PCL Lista fonts PCL Lista fonts PostScript Mapa de menús Prueba impres. Historial de fallas Directorio de disco (si está instalada la unidad de disco duro opcional) Para imprimir cualquiera de estos informes, realice los siguientes pasos: 1 En el panel de control, presione Menú arriba o Menú abajo hasta que vea: Menús Menú Imprimir 3-60 ❖ Guía del usuario 2 Presione Ítem arriba o Ítem abajo hasta que vea la página que desea imprimir (como la Hoja de config.). 3 Presione Entrar para imprimir la página. Si el elemento da varias opciones, presione Valor arriba o Valor abajo hasta que aparezca la opción deseada, luego presione Entrar. Compaginación de salida Compaginación de salida La Bandeja receptora de clasificación (denominada Compartimiento de compaginación en el controlador de impresora), que se muestra en la Figura 3.2, es un dispositivo de salida opcional disponible para la impresora. Figura 3.2 Bandeja receptora de clasificación (vista frontal) La bandeja receptora de clasificación se puede utilizar de dos maneras, según la configuración que tenga en el sistema de menús del panel de control: Como compartimiento de salida adicional con capacidad para 500 hojas para complementar el compartimiento de salida estándar con capacidad para 500 hojas. Para compaginar trabajos de impresión alternados y copias alternadas del mismo trabajo de impresión. Para utilizar la bandeja receptora de clasificación, envíe los trabajos de impresión como lo hace habitualmente seleccionando Compartimiento de compaginación como destino (Selección automática utiliza la configuración del panel de control). El elemento Desplaz. salida del menú Sistema controla la configuración predeterminada para que el compartimiento de compaginación compagine copias o trabajos de impresión sucesivos o no. Para obtener instrucciones detalladas sobre la configuración de la bandeja receptora de clasificación para el uso, consulte la Guía del administrador del sistema que se incluye en el CD de la impresora. Capítulo 3: Impresión ❖ 3-61 Impresión dúplex Impresión dúplex Una vez instalada la unidad dúplex opcional, usted puede imprimir trabajos por ambos lados (dúplex). Utilice sólo el papel del tamaño indicado en la Tabla 2.1 en la página 2-4 para trabajos por ambos lados. No utilice sobres, postales, transparencias ni papel de etiquetas para trabajos dúplex. Para impresiones dúplex, seleccione la opción correspondiente en el controlador de la impresora al configurar las propiedades de la impresora (para todos los trabajos) o cuando imprima un documento (para un trabajo específico). Para asegurarse de que los trabajos dúplex se impriman en la orientación correcta, configure las opciones Orientación y Dúplex en las configuraciones adecuadas, según se muestra en la Figura 3.3 en la página 3-63. 3-62 ❖ Guía del usuario Impresión dúplex Figura 3.3 Configuraciones de encuadernación y orientación dúplex Orientación: Vertical Dúplex: Encuadernación por el borde largo Orientación: Vertical Dúplex: Encuadernación por el borde corto Orientación: Horizontal Dúplex: Encuadernación por el borde largo Orientación: Horizontal Dúplex: Encuadernación por el borde corto Capítulo 3: Impresión ❖ 3-63 3-64 ❖ Guía del usuario Mantenimiento de la impresora 4 o l ut í paC Mantenimiento regular de la impresora .............................. 4-2 Limpieza de la impresora ................................................ 4-2 Reemplazo del cartucho de impresión láser ........................ 4-3 Reemplazo de los elementos del kit de mantenimiento ........ 4-6 Capítulo 4: Mantenimiento de la impresora ❖ 4-1 Mantenimiento regular de la impresora Mantenimiento regular de la impresora La impresora está diseñada para que el mantenimiento continuo necesario se limite al reemplazo de los elementos de servicio a medida que alcanzan su límite de uso. Se recomienda reemplazar los elementos de servicio cuando en el Panel de control aparezcan los mensajes de atención que indican el límite de uso para evitar problemas inoportunos de calidad de imagen. Sin embargo, es un buen hábito limpiar periódicamente el tóner u otras substancias extrañas que puedan estar sueltas en la impresora. Consulte la Guía del administrador del sistema del CD de la impresora para obtener información acerca de los procedimientos y las precauciones. Para obtener un rendimiento óptimo, no exponga la impresora a la luz solar directa. Pueden generarse imágenes descoloridas, áreas claras o bandas oscuras. Limpieza de la impresora Para obtener un rendimiento óptimo, no ubique la impresora cerca de conductos de ventilación o equipos que produzcan polvo. Las partículas presentes en el aire pueden ingresar a la impresora y causar fallas en los mecanismos internos. Para obtener resultados óptimos, limpie el exterior de la impresora con un paño húmedo. Apague la impresora antes de la limpieza. No utilice detergentes. Para obtener instrucciones acerca de la limpieza del interior de la impresora, consulte la Guía del administrador del sistema en el CD de la impresora. 4-2 ❖ Guía del usuario Reemplazo del cartucho de impresión láser Reemplazo del cartucho de impresión láser Cuando el cartucho de impresión láser no tenga suficiente tóner, el visor del Panel de control de la impresora mostrará el mensaje Tóner bajo. Deberá reemplazar el cartucho de impresión láser apenas aparezca este mensaje para evitar la pérdida de la calidad de impresión. Este procedimiento es simple y se describe en las siguientes páginas. No exponga el cartucho de impresión láser directamente a la luz solar o artificial durante más de 15 minutos. La sobreexposición dañará permanentemente el cilindro fotosensible de formación de imágenes. No abra el obturador del cilindro (consulte la Figura 4.1 más adelante) ni toque la superficie del cilindro azul de formación de imágenes. Figura 4.1 Ubicación del obturador del cilindro 1 Obturador del cilindro 1 Capítulo 4: Mantenimiento de la impresora ❖ 4-3 Reemplazo del cartucho de impresión láser Para reemplazar el cartucho de impresión láser, siga los siguientes pasos: 1 Si está instalado el alimentador de sobres, apague la impresora y retire el alimentador de sobres. 2 Retire el papel del compartimiento de salida y del alimentador especial múltiple y cierre el alimentador especial múltiple. 3 Abra la cubierta delantera hasta que se detenga. 4 Levante y retire lentamente el cartucho de impresión láser ya utilizado. Para evitar manchas de tóner, coloque el cartucho sobre una superficie cubierta con papel desechado. 5 Retire un nuevo cartucho de impresión láser del embalaje y agítelo entre siete y ocho veces, como se muestra, para aflojar el tóner. Asegúrese de agitar el cartucho de impresión láser para distribuir el tóner en su interior. Si el tóner no está bien distribuido, puede disminuir la calidad de impresión. Si no se liberó correctamente el tóner agitando el cartucho, es posible que perciba un sonido cuando encienda la impresora y que se dañe el cartucho. 4-4 ❖ Guía del usuario Reemplazo del cartucho de impresión láser 6 Coloque el cartucho en una superficie plana, sujételo firmemente con una mano y, con la otra, tome la lengüeta del extremo de la cinta de sellado y retírela tirando de ella recta y horizontalmente. Si la retira en ángulo, puede romper la cinta. Después de retirar la cinta, no agite el cartucho ni lo someta a impactos. 7 Sujete el cartucho como se muestra, bájelo e inserte las dos piezas protuberantes del cartucho en los canales guía de la impresora. Asegúrese de introducir el cartucho en la impresora completamente. 8 Cierre lentamente la cubierta delantera. Presione la parte central de la cubierta superior hasta que se enganche en su lugar. 9 Si se retiró el alimentador de sobres, vuelva a instalarlo y encienda la impresora. 10 Revise el visor del Panel de control. Espere hasta que aparezca el mensaje Impresora lista. Si aparece un mensaje de error, consulte la Tabla 5.1 en la página 5-6 para obtener instrucciones. 11 Recicle el cartucho usado utilizando el embalaje del cartucho nuevo, según las instrucciones provistas. Capítulo 4: Mantenimiento de la impresora ❖ 4-5 Reemplazo de los elementos del kit de mantenimiento Reemplazo de los elementos del kit de mantenimiento El kit de mantenimiento contiene aquellos componentes internos de la impresora que requieren un reemplazo periódico. Como éstas son tareas más complejas y no habituales, los procedimientos se explican en la Guía del administrador del sistema en el CD del producto. 4-6 ❖ Guía del usuario Resolución de problemas 5 o l ut í paC Antes de iniciar la resolución de problemas ......................... 5-2 Mensajes de error .............................................................. 5-4 Atascos ............................................................................. 5-5 ¿Qué causa un atasco ? ................................................. 5-5 Mensajes de atasco ........................................................ 5-5 Resolución de problemas de impresión ............................. 5-25 Resolución de problemas de calidad de impresión ............. 5-29 Fuentes adicionales de asistencia para la resolución de problemas .................................................................... 5-37 Capítulo 5: Resolución de problemas ❖ 5-1 Antes de iniciar la resolución de problemas Antes de iniciar la resolución de problemas Si necesita realizar acciones correctivas, observe las siguientes sugerencias de seguridad y luego comience la resolución del problema revisando el mantenimiento de la impresora, el software y el hardware. No utilice herramientas ni objetos cortantes para despejar los atascos de papel porque podría dañar la impresora. No toque la superficie del cilindro de impresión ni el rodillo de transferencia. Si toca estas superficies, puede dañarlas. Evite el contacto con el área del fusor de la impresora, que puede estar caliente. Además, asegúrese de respetar las normas y las recomendaciones de seguridad que se suministran en las Notas de seguridad. Si la impresora no funciona correctamente, asegúrese de haber examinado los siguientes aspectos del software y del hardware. 5-2 ❖ Guía del usuario Antes de iniciar la resolución de problemas Hardware ¿La impresora está enchufada? ¿La impresora está encendida? Software Mantenimiento de la impresora ¿Se ha instalado y seleccionado el controlador de impresora correcto para su configuración de impresora? Si la bandeja no está asentada correctamente o la cubierta está abierta, será imposible imprimir. Puede evitar estos problemas, tomando las siguientes precauciones en forma periódica. Inserte las bandejas de materiales en forma correcta y segura. Mantenga las cubiertas bien cerradas. Materiales de consumo Un cartucho de impresión láser o un elemento de servicio agotado pueden impedir la impresión. Mantenga una provisión de materiales de consumo y elementos de servicio. Agréguelos o reemplácelos cuando la impresora lo indique. Los embalajes de cada repuesto incluyen instrucciones específicas para reemplazar cada material de consumo y cada elemento de servicio. Capítulo 5: Resolución de problemas ❖ 5-3 Mensajes de error Mensajes de error La impresora muestra mensajes en el panel de control cuando se requiere la intervención del operador. Existen dos tipos de mensaje que requieren acciones: Los mensajes de falla de la impresora son los que se relacionan con el cierre de la impresora, por ejemplo, un atasco. Para resolver la falla, se debe realizar una acción. Los mensajes de atención no provocan el cierre de la impresora pero advierten que se debe realizar una acción para impedir que eso suceda. El visor de dos líneas del panel de control suministra información acerca de la condición de la impresora y el procedimiento a seguir. En la siguiente sección, se describen los mensajes acerca de los atascos. Para obtener una lista completa de todos los mensajes del panel de control, con descripciones e instrucciones detalladas, consulte la Guía del administrador del sistema del CD de la impresora. 5-4 ❖ Guía del usuario Atascos Atascos La impresora ha sido diseñada para proporcionar un funcionamiento confiable y sin problemas. Sin embargo, es posible que alguna vez se produzca un atasco. Cuando la impresora detecta una alimentación incorrecta o un atasco, detiene la impresión y muestra un mensaje en el panel de control. Una vez que usted despeje el atasco, la impresora reanudará su funcionamiento para completar el trabajo de impresión. Las páginas en el motor de impresión se volverán a imprimir cuando se despeje el atasco y se reanude la impresión. ¿Qué causa un atasco ? Los atascos se producen con mayor frecuencia cuando: La provisión de papel no cumple con la especificación. Consulte Selección de materiales de impresión (página 2-2) No se cargó correctamente el papel en la bandeja. El papel está en malas condiciones. La impresora necesita limpieza. Las piezas de la impresora están gastadas y deben ser reemplazadas. Mensajes de atasco La Tabla 5.1 en la página 5-6 enumera los tipos de atascos que pueden producirse. Si ve un mensaje del panel de control que indica un atasco, localice el mensaje en la columna izquierda y realice los pasos que allí aparecen para despejar el atasco. Cuando retire el papel atascado, observe las etiquetas de advertencia que se encuentran en el interior de la impresora. Capítulo 5: Resolución de problemas ❖ 5-5 Atascos Tabla 5.1 Mensajes de atasco Mensaje Descripción/Acción correctiva Atasco del alimentador de sobresQuitar todo sobre Se ha producido un atasco al alimentar desde el alimentador de sobres. Atasco en la salidaAbrir cub. poster. Se ha producido un atasco en el trayecto de salida del compartimiento de salida. Atasco en MBFQuitar todo papel Atasco desplaz.Abrir cub. poster. AtascoAbrir cub. delant. AtascoAbrir cub. poster. Atasco tam. papelAbrir cub. poster. Atasco bandeja 1Abrir bandeja 1 Atasco bandeja 2Abrir bandeja 2 Atasco bandeja 3Abrir bandeja 3 5-6 ❖ Guía del usuario ACCIÓN: Consulte Condición de atasco 1 (página 5-7). ACCIÓN: Consulte Condición de atasco 2 (página 5-10). Se ha producido un atasco al alimentar desde el alimentador especial múltiple. ACCIÓN: Consulte Condición de atasco 3 (página 5-11). Se ha producido un atasco en la bandeja receptora de clasificación. ACCIÓN: Consulte Condición de atasco 4 (página 5-14). Se ha producido un atasco dentro de la cubierta delantera. ACCIÓN: Consulte Condición de atasco 5 (página 5-16). Se ha producido un atasco en el módulo dúplex. ACCIÓN: Consulte Condición de atasco 6 (página 5-18). El tamaño del papel alimentado no era el esperado por la impresora y, por este motivo, se produjo un atasco en la cubierta posterior. ACCIÓN: Consulte Condición de atasco 7 (página 5-21). Se ha producido un atasco al alimentar desde la bandeja 1. ACCIÓN: Consulte Condición de atasco 8 (página 5-22). Se ha producido un atasco al alimentar desde la bandeja 2. ACCIÓN: Consulte Condición de atasco 8 (página 5-22). Se ha producido un atasco al alimentar desde la bandeja 3. ACCIÓN: Consulte Condición de atasco 8 (página 5-22). Atascos Condición de atasco 1 Mensaje del panel de control Se ha producido un atasco al alimentar desde el alimentador de sobres. Acción correctiva 1 Retire todos los sobres del alimentador de sobres. 2 Levante un poco el alimentador de sobres y sáquelo de la impresora. 3 Cierre el alimentador especial múltiple. 4 Abra la cubierta delantera hasta que se detenga. Atasco del alimentador de sobresQuitar todo sobre Quitar alim. sobres Abrir cub. delant. Capítulo 5: Resolución de problemas ❖ 5-7 Atascos Mensaje del panel de control Acción correctiva 5 Retire lentamente el cartucho de impresión láser. Para evitar las manchas de tóner, coloque el cartucho sobre una superficie cubierta con papel desechado. Quitar sobre atasc. 6 Revise el área donde estaba ubicado el cartucho de impresión láser y retire el papel atascado (sobres). 7 Sujete el cartucho de impresión láser según se muestra y colóquelo en los canales guía de la impresora. Asegúrese de introducir el cartucho en la impresora completamente. 5-8 ❖ Guía del usuario Atascos Mensaje del panel de control Acción correctiva 8 Cierre lentamente la cubierta delantera. Presione la parte central de la cubierta superior hasta que se enganche en su lugar. 9 Revise el visor del panel de control. Si se ha despejado el atasco y se han cerrado todas las cubiertas, el visor mostrará el mensaje Impresora lista. Si permanece el mensaje de atasco, significa que aún queda papel atascado en la impresora. Consulte la Tabla 5.1 en la página 5-6 para obtener instrucciones. 10 Abra el alimentador especial múltiple retirando el enganche que se encuentra en la parte superior del centro. 11 Introduzca el alimentador de sobres en la impresora empujándolo hasta que se detenga. Asegúrese de que esté asentado correctamente. 12 Revise el visor del panel de control. Si aparece el mensaje de atasco, significa que aún queda papel atascado en la impresora. Consulte la Tabla 5.1 en la página 5-6 para obtener instrucciones. 13 Vuelva a cargar el alimentador de sobres. Capítulo 5: Resolución de problemas ❖ 5-9 Atascos Condición de atasco 2 Mensaje del panel de control Se ha producido un atasco en el trayecto de salida hacia el compartimiento de salida. Acción correctiva 1 Vaya detrás de la impresora, apriete el enganche que se encuentra en la parte superior izquierda de la cubierta posterior y ábrala. 2 Retire el papel atascado. 3 Cierre la cubierta posterior de la impresora. 4 Revise el visor del panel de control. Si se ha despejado el atasco y se han cerrado todas las cubiertas, el visor mostrará el mensaje Impresora lista. Si permanece el mensaje de atasco, significa que aún queda papel atascado en la impresora. Consulte la Tabla 5.1 en la página 5-6 para obtener instrucciones. Atasco en la salidaAbrir cub. poster. Desp. tray. papel 5-10 ❖ Guía del usuario Tenga cuidado de no tocar el fusor. Alcanza una temperatura muy alta durante la impresión. Atascos Condición de atasco 3 Mensaje del panel de control Atasco en MBFQuitar todo papel Se ha producido un atasco al alimentar desde el alimentador especial múltiple. Acción correctiva 1 Retire todo el papel del alimentador especial múltiple. 2 Revise la parte posterior del alimentador especial múltiple (ubicado dentro de la impresora) y retire el papel atascado. 3 Cierre el alimentador especial múltiple. 4 Abra la cubierta delantera hasta que se detenga. Abrir cub. delant. Quitar hoja atasc. Capítulo 5: Resolución de problemas ❖ 5-11 Atascos Mensaje del panel de control Acción correctiva 5 Retire lentamente el cartucho de impresión láser. Para evitar las manchas de tóner, coloque el cartucho sobre una superficie cubierta con papel desechado u otro material similar. 6 Revise el área donde estaba ubicado el cartucho de impresión láser y retire el papel atascado. 7 Sujete el cartucho de impresión láser según se muestra y colóquelo en los canales guía de la impresora. Asegúrese de introducir el cartucho en la impresora completamente. 8 5-12 ❖ Guía del usuario Cierre lentamente la cubierta delantera. Presione la parte central de la cubierta superior hasta que enganche en su lugar. Atascos Mensaje del panel de control Acción correctiva 9 Abra el alimentador especial múltiple retirando el enganche que se encuentra en la parte superior del centro. 10 Vuelva a cargar el alimentador especial múltiple. 11 Revise el visor del panel de control. Si se ha despejado el atasco y se han cerrado todas las cubiertas, el visor mostrará el mensaje Impresora lista. Si permanece el mensaje de atasco, significa que aún queda papel atascado en la impresora. Consulte la Tabla 5.1 en la página 5-6 para obtener instrucciones. Capítulo 5: Resolución de problemas ❖ 5-13 Atascos Condición de atasco 4 Mensaje del panel de control Se ha producido un atasco en la bandeja receptora de clasificación. Acción correctiva 1 Vaya detrás de la impresora, apriete el enganche que se encuentra en la parte superior izquierda de la cubierta posterior y abra la cubierta posterior. 2 Abra la cubierta posterior de la bandeja receptora de clasificación tirando del área empotrada. 3 Retire el papel atascado. Atasco desplaz.Abrir cub. poster. Abrir puerta desp. Desp. tray. papel 5-14 ❖ Guía del usuario Atascos Mensaje del panel de control Acción correctiva 4 Asegúrese de que la cubierta posterior a resorte de la bandeja receptora de clasificación esté bien cerrada. 5 Cierre la cubierta posterior de la impresora. 6 Revise el visor del panel de control. Si se ha despejado el atasco y se han cerrado todas las cubiertas, el visor mostrará el mensaje Impresora lista. Si permanece el mensaje de atasco, significa que aún queda papel atascado en la impresora. Consulte la Tabla 5.1 en la página 5-6 para obtener instrucciones. Capítulo 5: Resolución de problemas ❖ 5-15 Atascos Condición de atasco 5 Mensaje del panel de control Se ha producido un atasco dentro de la cubierta delantera. Acción correctiva 1 Retire el alimentador de sobres, si está instalado, y abra la cubierta delantera hasta que se detenga. 2 Retire lentamente el cartucho de impresión láser. AtascoAbrir cub. delant. Para evitar las manchas de tóner, coloque el cartucho sobre una superficie cubierta con papel desechado u otro material similar. Quitar cart. impr. Desp. tray. papel 3 5-16 ❖ Guía del usuario Revise el área donde estaba ubicado el cartucho de impresión láser y retire el papel atascado. Atascos Mensaje del panel de control Acción correctiva 4 Sujete el cartucho de impresión láser según se muestra y colóquelo en los canales guía de la impresora. Asegúrese de introducir el cartucho en la impresora completamente. 5 Cierre lentamente la cubierta delantera. Presione la parte central de la cubierta superior hasta que enganche en su lugar. 6 Revise el visor del panel de control. Si se ha despejado el atasco y se han cerrado todas las cubiertas, el visor mostrará el mensaje Impresora lista. Si permanece el mensaje de atasco, significa que aún queda papel atascado en la impresora. Consulte la Tabla 5.1 en la página 5-6 para obtener instrucciones. Capítulo 5: Resolución de problemas ❖ 5-17 Atascos Condición de atasco 6 Mensaje del panel de control AtascoAbrir cub. poster. Quitar unidad dúplx Desp. tray. papel 5-18 ❖ Guía del usuario Se ha producido un atasco en el módulo dúplex. Acción correctiva 1 Vaya detrás de la impresora, apriete el enganche que se encuentra en la parte superior izquierda de la cubierta posterior y ábrala. 2 Retire el papel atascado. 3 Deslice hacia adentro las lengüetas verdes de la derecha y la izquierda del módulo dúplex y retírelo de la impresora. Tenga cuidado de no tocar el fusor. Alcanza una temperatura muy alta durante la impresión. Atascos Mensaje del panel de control Acción correctiva 4 Abra el módulo dúplex moviendo hacia afuera las lengüetas que se encuentran fuera del módulo dúplex y levantando la cubierta. 5 Retire el papel atascado y cierre la cubierta. 6 Inserte la unidad dúplex en los canales de la derecha y la izquierda dentro de la impresora. Capítulo 5: Resolución de problemas ❖ 5-19 Atascos Mensaje del panel de control 5-20 ❖ Guía del usuario Acción correctiva 7 Deslice la unidad hasta que las palancas verdes encajen en su lugar. 8 Cierre la cubierta posterior de la impresora. 9 Revise el visor del panel de control. Si se ha despejado el atasco y se han cerrado todas las cubiertas, el visor mostrará el mensaje Impresora lista. Si permanece el mensaje de atasco, significa que aún queda papel atascado en la impresora. Consulte la Tabla 5.1 en la página 5-6 para obtener instrucciones. Atascos Condición de atasco 7 Mensaje del panel de control El tamaño del papel alimentado no era el esperado por la impresora y produjo un atasco en la cubierta posterior. Acción correctiva 1 Vaya detrás de la impresora, apriete el enganche que se encuentra en la parte superior izquierda de la cubierta posterior y ábrala. 2 Retire el papel atascado. 3 Cierre la cubierta posterior de la impresora. 4 Revise el visor del panel de control. Si se ha despejado el atasco y se han cerrado todas las cubiertas, el visor mostrará el mensaje Impresora lista. Si permanece el mensaje de atasco, significa que aún queda papel atascado en la impresora. Consulte la Tabla 5.1 en la página 5-6 para obtener instrucciones. 5 Coloque papel del tamaño correcto. Atasco por tamaño del papelAbrir cub. poster. Desp. tray. papel Tenga cuidado de no tocar el fusor. Alcanza una temperatura muy alta durante la impresión. Capítulo 5: Resolución de problemas ❖ 5-21 Atascos Condición de atasco 8 Mensaje del panel de control Atasco en la bandeja 1Abrir bandeja 1 Se ha producido un atasco al alimentar desde una bandeja de papel. Nota: Aunque las siguientes ilustraciones muestran la bandeja 1, también puede utilizar este procedimiento para despejar los atascos en las bandejas 2 y 3. Acción correctiva 1 Sujete el área empotrada en la parte delantera de la bandeja y tire de ella. 2 Sostenga la bandeja con ambas manos, levántela cuidadosamente y retírela de la impresora. 3 Coloque la bandeja sobre una superficie plana. Si en la bandeja hay papel arrugado, retírelo. o bien Atasco en la bandeja 2Abrir bandeja 2 o bien Atasco en la bandeja 3Abrir bandeja 3 5-22 ❖ Guía del usuario Atascos Mensaje del panel de control Acción correctiva 4 Abra la cubierta delantera hasta que se detenga. 5 Retire lentamente el cartucho de impresión láser. Abrir cub. delant. Quitar hoja atasc. Para evitar las manchas de tóner, coloque el cartucho sobre una superficie cubierta con papel desechado u otro material similar. 6 Revise el área donde estaba ubicado el cartucho de impresión láser y retire el papel atascado. Capítulo 5: Resolución de problemas ❖ 5-23 Atascos Mensaje del panel de control Acción correctiva 7 Sujete el cartucho de impresión láser según se muestra y colóquelo en los canales guía de la impresora. Asegúrese de introducir el cartucho en la impresora completamente. 8 Cierre lentamente la cubierta delantera. Presione la parte central de la cubierta superior hasta que enganche en su lugar. 9 Vuelva a instalar la bandeja de papel. 10 5-24 ❖ Guía del usuario Revise el visor del panel de control. Si se ha despejado el atasco y se han cerrado todas las cubiertas, el visor mostrará el mensaje Impresora lista. Si permanece el mensaje de atasco, significa que aún queda papel atascado en la impresora. Consulte la Tabla 5.1 en la página 5-6 para obtener instrucciones. Resolución de problemas de impresión Resolución de problemas de impresión Si tiene problemas con el funcionamiento de la impresora, consulte la Tabla 5.2 para obtener las soluciones sugeridas. Tabla 5.2 Problemas de funcionamiento de la impresora Problema Acción La impresora no imprime o un archivo enviado desde el cliente/ servidor no se imprime. Compruebe con el administrador de red que la impresora esté encendida, conectada a la red y que la red esté en funcionamiento. Revise si hay mensajes en el panel de control del tipo Atasco, Puerta abierta, etc. Si el puerto (paralelo o de red) al que la impresora está conectada está desactivado, actívelo. Revise la hoja de configuración del puerto que está utilizando para ver si el elemento Activar puerto del menú de Interfaz adecuado está en Sí. Si está en No, configúrelo en Sí y vuelva a intentarlo. Si la impresora ha imprimido recientemente, haga lo siguiente: - Intente imprimir una hoja de configuración. Si no se imprime, póngase en contacto con su proveedor de servicio técnico. - Si la hoja de configuración se imprime, compruebe que la impresora esté configurada correctamente. - Si la impresora está configurada correctamente, revise la hoja de configuración para confirmar que esté activado el PDL que corresponde al puerto o al protocolo que está utilizando. - Si está activada la emulación correcta y la impresora sigue sin imprimir, póngase en contacto con su proveedor de servicio técnico. Tabla 5.2 Página 1 de 4 Capítulo 5: Resolución de problemas ❖ 5-25 Resolución de problemas de impresión Tabla 5.2 Problemas de funcionamiento de la impresora (continuación) Problema Acción Una página impresa no se ve como debiera. Asegúrese de que la aplicación de software que está utilizando para crear su trabajo de impresión esté correctamente configurada. Consulte la documentación del software. Asegúrese de que se esté utilizando el controlador apropiado. Envíe un archivo que contenga comandos PCL o PostScript a la impresora. - Si la página se imprime como debe, su impresora e interfaz están funcionando adecuadamente. - Si la información se imprime correctamente, pero no se ve bien, puede que el problema sea: - Un error en la secuencia u operador de comandos. - Un font transferido que falta. - Una opción de impresora que no coincide con el formateo del sistema host. - Los errores de comandos se pueden identificar mirando el archivo de entrada. Usted puede determinar qué fonts están en el sistema imprimiendo una lista de fonts PCL o PS. Puede verificar su configuración de datos imprimiendo una hoja de configuración y revisando la configuración de la impresora. El font requerido para el trabajo no se imprime. Imprima una lista de fonts PCL o PostScript, si el trabajo es PostScript. Si los fonts se imprimen en la lista de fonts, su trabajo de impresión puede requerir correcciones. Si los fonts no se imprimen en la lista de fonts, vuelva a cargar los fonts e imprima otra lista de fonts PCL o PostScript. Tabla 5.2 Página 2 de 4 5-26 ❖ Guía del usuario Resolución de problemas de impresión Tabla 5.2 Problemas de funcionamiento de la impresora (continuación) Problema Acción Se imprimen comandos PostScript en lugar del trabajo PostScript. Asegúrese de que la aplicación de software que está utilizando para crear su trabajo esté correctamente configurada. Consulte la documentación del software. El trabajo enviado a la impresora puede tener un encabezado incorrecto y, por lo tanto, no haber indicado que se estaba enviando un trabajo PostScript. - Revise su software para asegurarse de que se esté enviando el archivo de encabezado PostScript a la impresora. Configure el elemento Imprimir errores del menú PostScript en Sí y vuelva a enviar el trabajo. - Si se imprime una página de errores, existe un problema en la codificación PostScript. Corrija el problema de codificación y vuelva a enviar el trabajo. La solicitud de funciones no disponibles puede causar un error de configuración. - Si el trabajo aún no se imprime y no se imprime una página de errores, es posible que el trabajo necesite memoria adicional. Tabla 5.2 Página 3 de 4 Capítulo 5: Resolución de problemas ❖ 5-27 Resolución de problemas de impresión Tabla 5.2 Problemas de funcionamiento de la impresora (continuación) Problema Acción No se imprime un trabajo PostScript o PCL. Compruebe que esté utilizando el controlador de impresora PostScript o PCL correcto. Para un trabajo PostScript, configure el elemento Imprimir errores del menú PostScript en Sí y vuelva a enviar el trabajo. - Si se imprime una página de errores, existe un problema en la codificación de PostScript. Corrija el problema de codificación y vuelva a enviar el trabajo. La solicitud de funciones no disponibles puede causar un error de configuración. - Si el trabajo aún no se imprime y no se imprime una página de errores, es posible que el trabajo necesite memoria adicional. Consulte el Apéndice C: Opciones de la impresora para obtener información acerca de cómo pedir más memoria para la impresora. Para un trabajo PCL, haga lo siguiente: - Revise la impresión para ver si hay errores PCL. - Si existe un problema en la codificación PCL, corrija el problema de codificación y vuelva a enviar el trabajo. - Si no hay un mensaje de error, vuelva a enviar el trabajo. - Si el mensaje de error indica sin memoria, es posible que el trabajo necesite memoria adicional. Consulte el Apéndice C: Opciones de la impresora para obtener información acerca de las opciones de memoria de la impresora. Tabla 5.2 Página 4 de 4 5-28 ❖ Guía del usuario Resolución de problemas de calidad de impresión Resolución de problemas de calidad de impresión Si tiene problemas con la calidad de la impresión, consulte la Tabla 5.3 para obtener las soluciones sugeridas. Los casos listados en la Tabla 5.3 son sólo situaciones probables y quizás no representen todos los casos posibles que pueden surgir en condiciones reales de funcionamiento. Si tiene un problema que no está cubierto en los casos incluidos en esta tabla o si lo preocupa algún otro aspecto del funcionamiento de la impresora, póngase en contacto con su proveedor de servicio técnico. Tabla 5.3 Problemas de calidad de impresión Problema Impresiones claras o descoloridas La imagen en general es más clara que lo normal. Causa(s) posible(s) Acción(es) correctiva(s) Modo economizador de tóner. Desactive el economizador de tóner. Nivel de tóner bajo/vacío. Retire el cartucho de impresión láser cuidadosamente, agítelo con fuerza varias veces y vuelva a instalarlo. (Esto puede ayudar a redistribuir el tóner restante antes de reemplazar el cartucho). Papel húmedo. Reemplace la provisión de papel. Tabla 5.3 Página 1 de 8 Capítulo 5: Resolución de problemas ❖ 5-29 Resolución de problemas de calidad de impresión Tabla 5.3 Problemas de calidad de impresión (continuación) Problema Impresiones en blanco La página impresa está totalmente en blanco, sin impresión visible. Causa(s) posible(s) Acción(es) correctiva(s) Si el cartucho para impresión láser está recién instalado, es posible que aún tenga puesta la cinta de sellado. Retire la cinta de sellado. Desde la bandeja de papel se están alimentando varias hojas en forma simultánea. Retire el papel de la bandeja y abaníquelo. Asegúrese de que el papel se cargue correctamente. No se reciben datos imprimibles desde el computador. Realice una impresión de prueba. Si la impresión de prueba es normal, revise lo siguiente: El cable de interfaz que une el computador y la impresora El software de aplicación y la configuración de la impresora Si la impresión de prueba está en blanco, póngase en contacto con su proveedor de servicio técnico. Impresiones en negro La página está completamente negra. Cartucho de impresión láser defectuoso o tóner bajo. Reemplace el cartucho de impresión láser. Cartucho de impresión láser defectuoso. Reemplace el cartucho de impresión láser. Falló el suministro de energía de la impresora. Póngase en contacto con su proveedor de servicio técnico para solicitar asistencia. Tabla 5.3 Página 2 de 8 5-30 ❖ Guía del usuario Resolución de problemas de calidad de impresión Tabla 5.3 Problemas de calidad de impresión (continuación) Problema Causa(s) posible(s) Acción(es) correctiva(s) Omisiones de puntos Papel húmedo. Reemplace la provisión de papel. Algunas áreas de la impresión faltan o están demasiado claras. El cartucho de impresión láser es defectuoso o bien ha alcanzado su límite de vida útil. Reemplace el cartucho de impresión láser. Omisiones de líneas verticales El cartucho de impresión láser no está instalado correctamente. Retire el cartucho de impresión láser y vuelva a instalarlo. Hay omisiones de impresión localizadas que forman líneas finas en la misma dirección en que se desplaza el papel. El cartucho de impresión láser es defectuoso o bien ha alcanzado su límite de vida útil. Reemplace el cartucho de impresión láser. Es posible que el láser, el trayecto del láser o el rodillo de transferencia estén obstruidos. Apague la impresora. Revise si hay papel en el trayecto y, si es así, retírelo. Tabla 5.3 Página 3 de 8 Capítulo 5: Resolución de problemas ❖ 5-31 Resolución de problemas de calidad de impresión Tabla 5.3 Problemas de calidad de impresión (continuación) Problema Causa(s) posible(s) Acción(es) correctiva(s) Omisiones de líneas horizontales Provisión de papel defectuosa, arrugas, pliegues, etc. Reemplace la provisión de papel. Hay omisiones de impresión localizadas que aparecen como bandas perpendiculares a la dirección en que se desplaza el papel. Cartucho de impresión láser defectuoso. Reemplace el cartucho de impresión láser. Vetas verticales oscuras El cartucho de impresión láser es defectuoso o bien ha alcanzado su límite de vida útil. Reemplace el cartucho de impresión láser. Fusor defectuoso. Reemplace el fusor. Consulte la Guía del administrador del sistema del CD de la impresora para hacer su pedido y obtener las instrucciones de instalación. Hay líneas negras a lo largo de la impresión en la misma dirección en que se desplaza el papel. Tabla 5.3 Página 4 de 8 5-32 ❖ Guía del usuario Resolución de problemas de calidad de impresión Tabla 5.3 Problemas de calidad de impresión (continuación) Problema Causa(s) posible(s) Acción(es) correctiva(s) Vetas horizontales oscuras repetitivas Trayecto del papel contaminado. Imprima varias hojas en blanco para eliminar las acumulaciones de tóner. Hay líneas negras que atraviesan la página en forma perpendicular a la dirección en que se desplaza el papel. El cartucho de impresión láser es defectuoso o bien ha alcanzado su límite de vida útil. Reemplace el cartucho de impresión láser. Puntos o marcas oscuras Fusor defectuoso. Reemplace el fusor. Cartucho de impresión láser defectuoso. Reemplace el cartucho de impresión láser. Tabla 5.3 Página 5 de 8 Capítulo 5: Resolución de problemas ❖ 5-33 Resolución de problemas de calidad de impresión Tabla 5.3 Problemas de calidad de impresión (continuación) Problema Imagen desprendida o parcialmente adherida Causa(s) posible(s) Acción(es) correctiva(s) Papel húmedo. Reemplace la provisión de papel. Provisión de papel pesada o no habitual. Utilice solamente el papel y los materiales de impresión aprobados. (Consulte la Tabla 2.1 en la página 2-4). Fusor defectuoso. Reemplace el fusor. Consulte la Guía del administrador del sistema del CD de la impresora para hacer su pedido y obtener las instrucciones de instalación. Tipo de papel o de material de impresión incorrecto configurado en el panel de control. Configure el tipo de papel o de material de impresión correcto. Temperatura del fusor configurada incorrectamente. Aumente la configuración de la temperatura del fusor. Impresiones arrugadas Papel en malas condiciones. Las impresiones están arrugadas, rasgadas o dobladas. Inspeccione y reemplace la provisión de papel. El papel está húmedo. Reemplace la provisión de papel. El fusor ha alcanzado su límite de vida útil. Reemplace el fusor. Consulte la Guía del administrador del sistema del CD de la impresora para hacer su pedido y obtener las instrucciones de instalación. La imagen impresa no está completamente adherida al papel y se desprende con facilidad al frotarla. Tabla 5.3 Página 6 de 8 5-34 ❖ Guía del usuario Resolución de problemas de calidad de impresión Tabla 5.3 Problemas de calidad de impresión (continuación) Problema Causa(s) posible(s) Acción(es) correctiva(s) Impresiones borrosas Papel en malas condiciones. Los bordes de la imagen están borrosos. Inspeccione y reemplace la provisión de papel. El papel está húmedo. Reemplace la provisión de papel. Cartucho de impresión láser defectuoso. Reemplace el cartucho de impresión láser. Omisiones aleatorias Papel en malas condiciones. Omisiones y áreas claras aleatorias. Inspeccione y reemplace la provisión de papel. El papel está húmedo. Reemplace la provisión de papel. Tabla 5.3 Página 7 de 8 Capítulo 5: Resolución de problemas ❖ 5-35 Resolución de problemas de calidad de impresión Tabla 5.3 Problemas de calidad de impresión (continuación) Problema Gráficos granulados La imagen de un gráfico se ve rústica o granulada (como el diseño de un tablero de ajedrez o el de un ladrillo) en lugar de presentar un medio tono homogéneo. Página incompleta Falta la impresión de toda la imagen a partir de una línea recta. Causa(s) posible(s) Acción(es) correctiva(s) Problema de compresión. La impresora intentó imprimir una imagen gráfica compleja sin la memoria adecuada. Consulte la Guía del administrador del sistema del CD de la impresora para leer un análisis de los requisitos de memoria. La impresora intentó imprimir una imagen gráfica compleja sin la memoria adecuada. Consulte la Guía del administrador del sistema del CD de la impresora para leer una descripción de los requisitos de memoria. Tabla 5.3 Página 8 de 8 5-36 ❖ Guía del usuario Fuentes adicionales de asistencia para la resolución de problemas Fuentes adicionales de asistencia para la resolución de problemas Si encuentra un mensaje de error, un problema o un defecto de impresión que no logra corregir mediante la Guía del usuario, puede ser necesario que se ponga en contacto con el administrador del sistema o que consulte la Guía del administrador del sistema del CD de la impresora. Para resolver problemas más complicados, póngase en contacto con su proveedor de servicio técnico. Capítulo 5: Resolución de problemas ❖ 5-37 5-38 ❖ Guía del usuario Especificaciones de la impresora A ec i dnépA Especificaciones físicas ....................................................... A-2 Especificaciones ambientales .............................................. A-3 Especificaciones eléctricas .................................................. A-4 Especificaciones de rendimiento ......................................... A-5 Especificaciones del controlador ......................................... A-6 Apéndice A: Especificaciones de la impresora ❖ A-1 Especificaciones físicas Especificaciones físicas Dimensiones 16,5" (ancho) x 17,1" (profundidad) x 16,1" (altura) 442 mm (ancho) x 439 mm (profundidad) x 413 (altura) Peso (sin controlador ni cartucho de impresión láser) 57,3 lbs. (26 kg) A-2 ❖ Guía del usuario Especificaciones ambientales Especificaciones ambientales Temperatura 41° a 95° F (5° a 35° C) Humedad 15% a 85% de humedad relativa Nivel de ruido (configuración básica) 49,5 dbA en ejecución (máx.) 35 dbA en espera (máx.) Apéndice A: Especificaciones de la impresora ❖ A-3 Especificaciones eléctricas Especificaciones eléctricas Requisitos de energía 110/120 VCA, 50/60 Hz 220/240 VCA, 50/60 Hz Consumo eléctrico 110/120 VCA: 800W (máx.) durante el precalentamiento y la impresión; 102W en espera; 30W (máx.) en modo economizador de energía 220/240 VCA: 800W (máx.) durante el precalentamiento y la impresión; 30W (máx.) en modo economizador de energía A-4 ❖ Guía del usuario Especificaciones de rendimiento Especificaciones de rendimiento Resolución 1200 x 1200 ppp verdaderos (a la velocidad nominal) 600 x 600 ppp Mejoramiento de resolución XIE Velocidad de impresión Hasta 21 ppm (páginas por minuto) en símplex Hasta 15 ipm (impresiones por minuto) en dúplex Apéndice A: Especificaciones de la impresora ❖ A-5 Especificaciones del controlador Especificaciones del controlador Procesador Motorola PowerPC RISC con coprocesador ASIC Memoria 32 MB DRAM / 8 MB FLASH ROM estándar Actualizable hasta un máximo de 192 MB Lenguajes de descripción de página (PDL) Emulaciones PCL 5e y PCL 6 Adobe PostScript 3 Fonts residentes 35 PostScript tipo 1 35 Intellifonts (PostScript y PCL 5C) 10 TrueType (PostScript y PCL 5C) 1 mapa de bits compatible con PCL Interfaces Impresora básica Paralelo bidireccional IEEE 1284-B Bus serie universal (USB) Opcional: Serial RS232-C Impresora para trabajo en red Ethernet 10/100BaseTx Paralelo bidireccional IEEE 1284-B Bus serie universal (USB) Opcional: Serial RS232-C Opcional: Ethernet 10Base2 Opcional: Token Ring A-6 ❖ Guía del usuario Notas y certificados Notas FCC B ec i dnépA EE.UU. .......................................................... B-2 Radiofrecuencia .............................................................. B-2 Certificados Canadá ....................................................... B-4 60 HZ, 115V .................................................................. B-4 Mercados europeos ............................................................ B-5 Certificado CE ................................................................. B-5 EN55022 ....................................................................... B-6 Aprobación de precauciones de tensión extra baja de seguridad ................................................. B-7 Apéndice B: Notas y certificados ❖ B-1 Notas FCC EE.UU. Notas FCC EE.UU. Radiofrecuencia Este equipo genera, utiliza y puede irradiar energía de radiofrecuencia. De no ser instalado y utilizado de acuerdo con los manuales de instrucciones, puede causar interferencias con las radiocomunicaciones. El equipo, en su configuración básica, se ha sometido a prueba y se ha descubierto que cumple con los límites establecidos para un dispositivo digital de Clase B de conformidad con la Sección 15 de las normas FCC, que fueron diseñadas para suministrar una protección razonable contra este tipo de interferencia, cuando el equipo funciona en un ambiente residencial. Sin embargo, esto no garantiza que no ocurrirán interferencias en una instalación en particular. Si el equipo causa interferencias dañinas en la recepción de radio o de televisión, lo cual se prueba apagando y volviendo a encender el equipo, se recomienda al usuario corregir la interferencia aplicando una o más de las siguientes medidas: Reorientar o cambiar de posición la antena del aparato receptor. Aumentar la separación entre el equipo y el receptor. Conectar el equipo en un enchufe diferente del cual está conectado el receptor. Solicitar ayuda del distribuidor o de un técnico de radio o televisión con experiencia. Los cambios o modificaciones a este equipo que no estén específicamente aprobadas por el fabricante pueden anular el derecho otorgado por el FCC a utilizar el equipo. Para poder cumplir con las regulaciones FCC, este equipo debe usarse con cables blindados. B-2 ❖ Guía del usuario Notas FCC EE.UU. El fabricante no se responsabiliza de ninguna interferencia de radio o televisión derivada del uso de cables no recomendados o de cambios o modificaciones al equipo que no cuenten con su autorización. Los cambios efectuados sin autorización, pueden anular el derecho del usuario a utilizar el equipo. Para garantizar el cumplimiento de las regulaciones FCC en lo que respecta a la interferencia electromagnética, utilice un cable con conexión a tierra correctamente blindado. El uso de un cable sustituto que no cuente con conexión a tierra ni con el blindaje correcto puede generar una violación de las regulaciones FCC. Apéndice B: Notas y certificados ❖ B-3 Certificados Canadá Certificados Canadá 60 HZ, 115V B-4 ❖ Guía del usuario Este equipamiento ha sido reconocido por el Underwriters Laboratories, UL 1950, certificado por la Canadian Standards Association (Asociación de Normas Canadiense), CSA22.2, N° 950 Mercados europeos Mercados europeos Certificado CE La marca CE aplicada a este producto simboliza la declaración de conformidad de Xerox Ltd. con las siguientes directrices aplicables de la Unión Europea. Directiva del Consejo 73/23/EC, enmendada por la Directiva del Consejo 93/86/EC, sobre la coordinación de las legislaciones de los Estados miembros relativas a los equipos diseñados para funcionar dentro de ciertos límites de tensión. Directiva del Consejo 89/336/EC, aproximación de las leyes de los Estados miembros relativas a la compatibilidad electromagnética. Cuando corresponda: Directiva del Consejo 99/5/EC, sobre la coordinación de las leyes de los Estados miembros relativas a los equipos terminales de radio y telecomunicaciones. Su representante de Xerox Ltd. puede facilitarle una declaración completa que defina las directrices pertinentes y las normas a las que se hace referencia. Apéndice B: Notas y certificados ❖ B-5 Mercados europeos EN55022 B-6 ❖ Guía del usuario Configuración Especificación Impresora básica EN55022 clase B Impresora básica con Token Ring EN55022 clase A Impresora básica con Ethernet de 100MB EN55022 clase B Aprobación de precauciones de tensión extra baja de seguridad Aprobación de precauciones de tensión extra baja de seguridad El sistema de impresión de la impresora cumple con las regulaciones de seguridad nacionales y de varios organismos gubernamentales. Todos los puertos del sistema cumplen con los requisitos para Circuitos de tensión extra baja de seguridad (CTES) para la conexión de redes y dispositivos que son propiedad del usuario. Los accesorios propiedad del usuario o de terceros que se agreguen al sistema deben cumplir o superar los requisitos enumerados anteriormente. Como este sistema está compuesto de varios módulos que requieren conexión externa, debe instalarse según el procedimiento de instalación del fabricante. Apéndice B: Notas y certificados ❖ B-7 Aprobación de precauciones de tensión extra baja de seguridad B-8 ❖ Guía del usuario Opciones de la impresora C ec i dnépA Equipos opcionales ............................................................ C-2 Apéndice C: Opciones de la impresora ❖ C-1 Equipos opcionales Equipos opcionales Los equipos opcionales que se describen en la Guía del usuario le permiten agregar funciones especiales o actualizar su sistema de impresión para que satisfaga sus necesidades particulares. La Tabla C.1 en la página C-3 suministra una descripción breve de cada mejora disponible. El número de pieza necesario para hacer un pedido está disponible en la Guía de suministros/opciones que se provee con la impresora. C-2 ❖ Guía del usuario Equipos opcionales Para hacer un pedido de alguno de los equipos enumerados a continuación, consulte la Guía de suministros/opciones o póngase en contacto con su distribuidor. Tabla C.1 Equipos opcionales Conjuntos opcionales Uso Unidad de disco duro Permite realizar impresiones confidenciales y trabajos de prueba, almacenar fonts y macros y aumentar la productividad de los trabajos de páginas múltiples mediante la distribución electrónica previa (Enviar una vez, RIP una vez e Imprimir muchos). Alimentador de 550 hojas Cassette y alimentador de materiales de impresión adicionales. Puede instalar dos como máximo. Alimentador de sobres Alimentador de sobres potenciado para impresión de postales y sobres en gran cantidad. Puede cargar hasta 75 sobres o 100 postales. Bandeja receptora de clasificación Activa la capacidad de apilar hasta 500 hojas con la posibilidad de compaginar trabajos sucesivos (o varias copias dentro del mismo trabajo). Complementa el compartimiento de salida estándar. Módulo dúplex Permite imprimir en ambos lados de la hoja de papel. Tarjeta Ethernet 10Base2 (sólo en impresoras para trabajo en red) Suministra capacidades de red Ethernet de 10 MBPS 10Base2 para los protocolos IPX/SPX, TCP/IP, DLC/LLC, SNMP y EtherTalk. Tarjeta Token Ring (sólo en impresoras para trabajo en red) Suministra capacidad de red utilizando los protocolos IPX/SPX, TCP/IP, DLC/LLC, SNMP y TokenTalk. Tarjeta serial Suministra una interfaz RS232C, utilizando un conector DB9. El puerto serial es bidireccional, es decir, puede recibir datos del computador y transmitir datos desde la impresora al computador. Bandeja cara arriba Utilizado como compartimiento adicional para salida con el lado impreso hacia arriba. Tabla C.1 Página 1 de 2 Apéndice C: Opciones de la impresora ❖ C-3 Equipos opcionales Tabla C.1 Equipos opcionales (continuación) Conjuntos opcionales Memoria Uso Aumenta la capacidad de font y mejora la velocidad de transferencia de datos y de procesamiento de páginas complejas. Los kits de memoria están disponibles en tres configuraciones, en paquetes de unidades individuales. - 64 MB - 32 MB - 16 MB La impresora utiliza DIMM estándar con las siguientes especificaciones: - DIMM de 168 clavijas, 60 ns (o superior) - 64 bits de amplitud (sin paridad) - EDO Memoria flash Suministra 8 MB de memoria para el almacenamiento de macros, formularios y fonts transferidos. Tabla C.1 Página 2 de 2 C-4 ❖ Guía del usuario Índice A Actualización de la memoria C-4 Alimentador de sobres Capacidad 2-4 Carga del papel 2-13 Descripción C-3 Tamaños de papel admitidos 2-5 Tamaños de sobres admitidos 2-4 Ubicación 1-9 Alimentador de 550 hojas Carga del papel 2-7 ➝ 2-10 Tamaños de papel admitidos 2-4, 2-5 Ubicación 1-9 Alimentador especial múltiple Capacidad 2-4 Carga del papel 2-11 ➝ 2-12 Tamaños de papel admitidos 2-4, 2-5 Ubicación 1-7 XI Atascos 5-5 ➝ 5-24 Causas 5-5 Despeje 5-5 ➝ 5-24 Mensajes del panel de control 5-6 B Bandeja cara arriba Descripción C-3 Bandeja receptora de clasificación Capacidad 2-4 Descripción C-3 Tamaños de papel admitidos 2-4, 2-5 Ubicación 1-9 Uso 3-61 Bandeja 1 Capacidad 2-4 Carga del papel 2-7 ➝ 2-10 Tamaños de papel admitidos 2-4, 2-5 Ubicación 1-7 Guía del usuario C Funciones 3-6 Uso 3-8 ➝ 3-21 Instalación 3-5 PostScript Descripción 3-5 Funciones 3-6 Uso 3-22 ➝ 3-37 Bandeja 2 Capacidad 2-4 Carga del papel 2-7 ➝ 2-10 Tamaños de papel admitidos 2-4, 2-5 Ubicación 1-9 Bandeja 3 Capacidad 2-4 Carga del papel 2-7 ➝ 2-10 Tamaños de papel admitidos 2-4, 2-5 Ubicación 1-9 C Carga del papel 2-7 ➝ 2-13 Alimentador de sobres 2-13 Alimentador de 550 hojas 2-7 ➝ 2-10 Alimentador especial múltiple 2-11 ➝ 2-12 Bandeja 1 2-7 ➝ 2-10 Bandeja 2 2-7 ➝ 2-10 Bandeja 3 2-7 ➝ 2-10 Cartucho de impresión láser Reemplazo 4-3 ➝ 4-5 Cartucho para impresión láser Ubicación 1-8 CD del producto 1-10, 1-12 CD del software de administración de impresora 1-10 CD del software de administración de la impresora 1-12 CD-ROM 1-10 ➝ 1-12 Compaginación de salida 3-61 Compartimiento cara arriba Capacidad 2-4 Tamaños de papel admitidos 2-4, 2-5 Ubicación 1-9 Compartimiento de salida estándar Capacidad 2-4 Tamaños de papel admitidos 2-4, 2-5 Ubicación 1-7 Componentes de la impresora 1-7 ➝ 1-9 Conectividad 1-5 Controladores Configuración 3-5 Emulación PCL Descripción 3-4 Guía del usuario Cubierta delantera Ubicación 1-7, 1-8 Cubierta posterior Ubicación 1-7, 1-8 D Directorio disco Impresión 3-60 Distribución de la salida Trabajos PCL 3-12 Trabajos PostScript 3-25 E Emulación PCL Controladores Descripción 3-4 Uso 3-8 ➝ 3-21 Etiquetas Bandejas y compartimientos admitidos 2-4 Tamaños admitidos 2-4 F Fonts 1-6 Fonts TrueType Trabajos PCL 3-17 Trabajos PostScript 3-33 Fuentes de papel 1-3 Fusor Ubicación 1-8 H Historial de fallas Impresión 3-60 Hoja de configuración Impresión 3-60 I I Imagen refleja 3-31 Imágenes en escala 3-30 Módulo dúplex Descripción C-3 Ubicación 1-9 Imágenes negativas 3-31 N Impresión confidencial Trabajos PCL 3-9 Trabajos PostScript 3-22 Negro de alta definición para fax 3-31 O Impresión de prueba Trabajos PCL 3-10 Trabajos PostScript 3-23 Orientación del papel Alimentador de sobres 2-13 Alimentador de 550 hojas 2-9 Alimentador especial múltiple 2-12 Bandeja 1 2-9 Bandeja 2 2-9 Bandeja 3 2-9 Impresión dúplex 1-4 Controlador PCL 3-11 Controlador PostScript 3-24 Indicador de cantidad de papel Ubicación 1-7 Informes de impresora Impresión 3-60 Tipos 3-60 Interruptor de energía Ubicación 1-7 K Kit de mantenimiento 4-6 L Lenguajes de descripción de página 1-6 Limpieza de la impresora 4-2 Lista fonts PCL Impresión 3-60 Lista fonts PostScript Impresión 3-60 M Mapa de menús Impresión 3-60 Marcas de agua Trabajos PCL 3-20 Trabajos PostScript 3-30 Memoria flash Descripción C-4 Modo de borrador 3-20, 3-32 P Página de demostración Impresión 3-60 Panel de control Indicadores luminosos 3-40 Opciones de menús 3-43 ➝ 3-57 Teclas 3-41 ➝ 3-42 Ubicación 1-7 Uso 3-38 ➝ 3-60 Visor 3-39 Papel Atascos Consulte Atascos No admitido para su uso 2-3 Pesos admitidos 2-2 Selección para el uso 2-2 Tamaños admitidos Alimentador de sobres 2-4, 2-5 Alimentador de 550 hojas 2-4, 2-5 Alimentador especial múltiple 2-4, 2-5 Bandeja receptora de clasificación 2-4, 2-5 Bandeja 1 2-4, 2-5 Bandeja 2 2-4, 2-5 Bandeja 3 2-4, 2-5 Compartimiento cara arriba 2-4, 2-5 Compartimiento de salida estándar 2-4, 2-5 Papel de tamaño A4 Bandejas y compartimientos admitidos 2-4 Dimensiones 2-4 Guía del usuario R Papel de tamaño A5 Bandejas y compartimientos admitidos 2-4 Dimensiones 2-4 Papel de tamaño A6 Bandejas y compartimientos admitidos 2-4 Dimensiones 2-4 Papel de tamaño B5-ISO Bandejas y compartimientos admitidos 2-4 Dimensiones 2-4 Papel de tamaño B5-JIS Bandejas y compartimientos admitidos 2-4 Dimensiones 2-4 Papel de tamaño Carta Bandejas y compartimientos admitidos 2-4 Dimensiones 2-4 Papel de tamaño Ejecutivo Bandejas y compartimientos admitidos 2-4 Dimensiones 2-4 Papel de tamaño Estamento Bandejas y compartimientos admitidos 2-4 Dimensiones 2-4 Papel de tamaño Folio Bandejas y compartimientos admitidos 2-4 Dimensiones 2-4 Papel de tamaño Oficio Bandejas y compartimientos admitidos 2-4 Dimensiones 2-4 S Salida del papel 1-4 Sobres Carga Alimentador de sobres 2-13 Alimentador de 550 hojas 2-7 ➝ 2-10 Alimentador especial múltiple 2-11 ➝ 2-12 Bandeja 1 2-7 ➝ 2-10 Bandeja 2 2-7 ➝ 2-10 Bandeja 3 2-7 ➝ 2-10 Orientación Alimentador de sobres 2-13 Alimentador de 550 hojas 2-9 Alimentador especial múltiple 2-12 Bandeja 1 2-9 Bandeja 2 2-9 Bandeja 3 2-9 Sobres de tamaño Com-10 Bandejas y compartimientos admitidos 2-4 Dimensiones 2-4 Sobres de tamaño C5 Bandejas y compartimientos admitidos 2-4 Dimensiones 2-4 Sobres de tamaño DL Bandejas y compartimientos admitidos 2-4 Dimensiones 2-4 Problemas Consulte Resolución de problemas Sobres de tamaño Monarch Bandejas y compartimientos admitidos 2-4 Dimensiones 2-4 Prueba impres. Impresión 3-60 Superposiciones 3-21 Superposiciones de página 3-21 R T Ranuras de ventilación Ubicación 1-7 Tamaños personalizados de papel 2-14 ➝ 2-15 Configuración 2-14 Ejemplos 2-15 Receptáculo del cordón de alimentación Ubicación 1-7 Resolución 1-6 Resolución de problemas Asistencia 5-37 Atascos 5-5 ➝ 5-24 Problemas de calidad de impresión 5-29 ➝ 5-36 Problemas de funcionamiento 5-25 ➝ 5-28 Guía del usuario Tarjeta Ethernet 10Base2 Descripción C-3 Tarjeta serial Descripción C-3 Tarjeta Token Ring Descripción C-3 U Tarjetas de índice Bandejas y compartimientos admitidos 2-4 Dimensiones 2-4 Tóner Consulte Cartucho de impresión láser Trabajos con contraseña Eliminación 3-59 Impresión 3-58 Transparencias Bandejas y compartimientos admitidos 2-4 Tamaños admitidos 2-4 U Unidad de disco duro Descripción C-3 V Velocidad de impresión 1-6 Guía del usuario Guía del usuario-
 1
1
-
 2
2
-
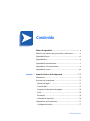 3
3
-
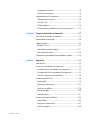 4
4
-
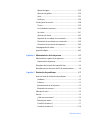 5
5
-
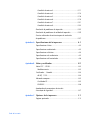 6
6
-
 7
7
-
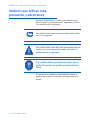 8
8
-
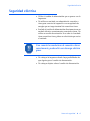 9
9
-
 10
10
-
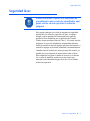 11
11
-
 12
12
-
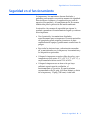 13
13
-
 14
14
-
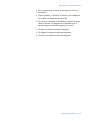 15
15
-
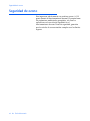 16
16
-
 17
17
-
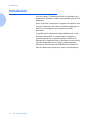 18
18
-
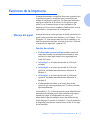 19
19
-
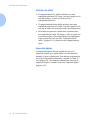 20
20
-
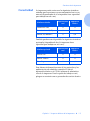 21
21
-
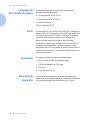 22
22
-
 23
23
-
 24
24
-
 25
25
-
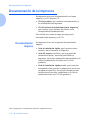 26
26
-
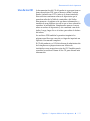 27
27
-
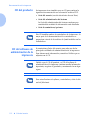 28
28
-
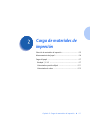 29
29
-
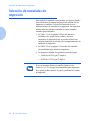 30
30
-
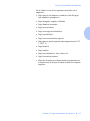 31
31
-
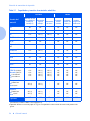 32
32
-
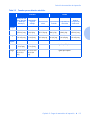 33
33
-
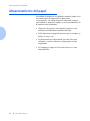 34
34
-
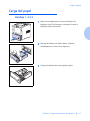 35
35
-
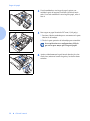 36
36
-
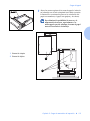 37
37
-
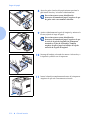 38
38
-
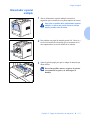 39
39
-
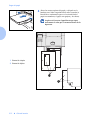 40
40
-
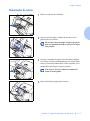 41
41
-
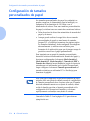 42
42
-
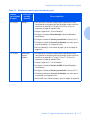 43
43
-
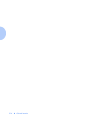 44
44
-
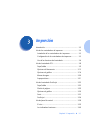 45
45
-
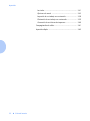 46
46
-
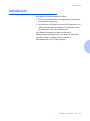 47
47
-
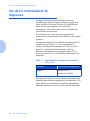 48
48
-
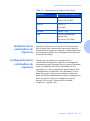 49
49
-
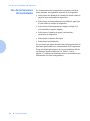 50
50
-
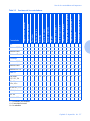 51
51
-
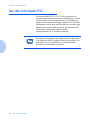 52
52
-
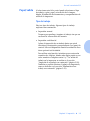 53
53
-
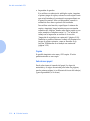 54
54
-
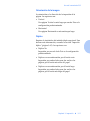 55
55
-
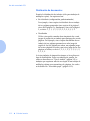 56
56
-
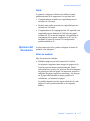 57
57
-
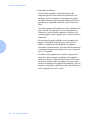 58
58
-
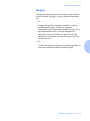 59
59
-
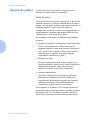 60
60
-
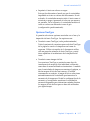 61
61
-
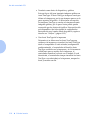 62
62
-
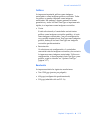 63
63
-
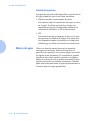 64
64
-
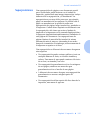 65
65
-
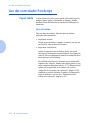 66
66
-
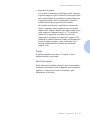 67
67
-
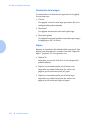 68
68
-
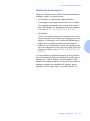 69
69
-
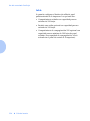 70
70
-
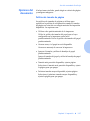 71
71
-
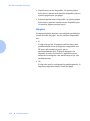 72
72
-
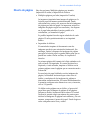 73
73
-
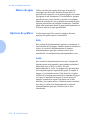 74
74
-
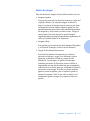 75
75
-
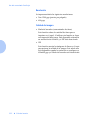 76
76
-
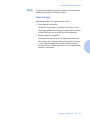 77
77
-
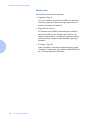 78
78
-
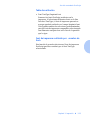 79
79
-
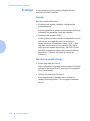 80
80
-
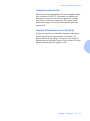 81
81
-
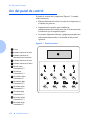 82
82
-
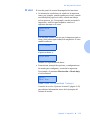 83
83
-
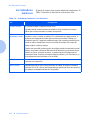 84
84
-
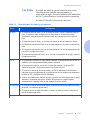 85
85
-
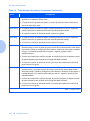 86
86
-
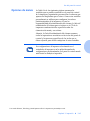 87
87
-
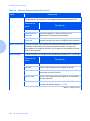 88
88
-
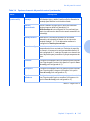 89
89
-
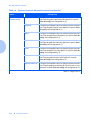 90
90
-
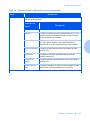 91
91
-
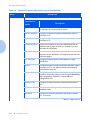 92
92
-
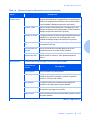 93
93
-
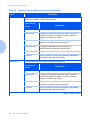 94
94
-
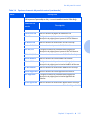 95
95
-
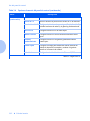 96
96
-
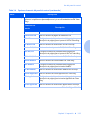 97
97
-
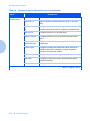 98
98
-
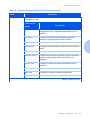 99
99
-
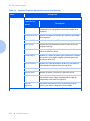 100
100
-
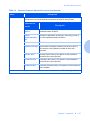 101
101
-
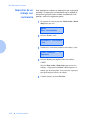 102
102
-
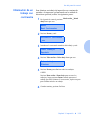 103
103
-
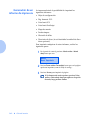 104
104
-
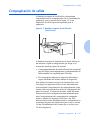 105
105
-
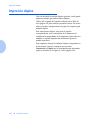 106
106
-
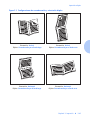 107
107
-
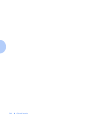 108
108
-
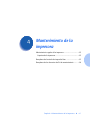 109
109
-
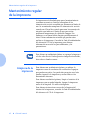 110
110
-
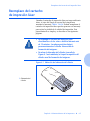 111
111
-
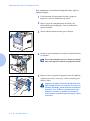 112
112
-
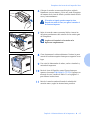 113
113
-
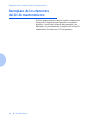 114
114
-
 115
115
-
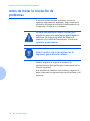 116
116
-
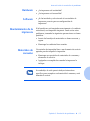 117
117
-
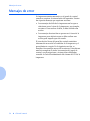 118
118
-
 119
119
-
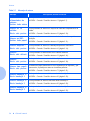 120
120
-
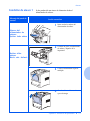 121
121
-
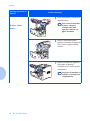 122
122
-
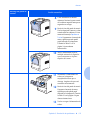 123
123
-
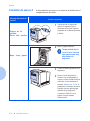 124
124
-
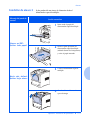 125
125
-
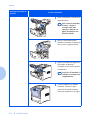 126
126
-
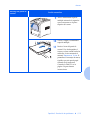 127
127
-
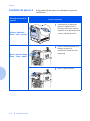 128
128
-
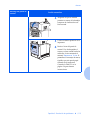 129
129
-
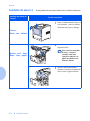 130
130
-
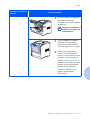 131
131
-
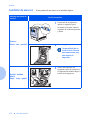 132
132
-
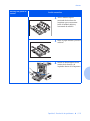 133
133
-
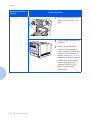 134
134
-
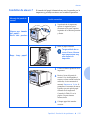 135
135
-
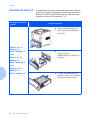 136
136
-
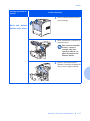 137
137
-
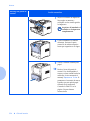 138
138
-
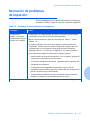 139
139
-
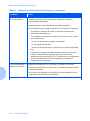 140
140
-
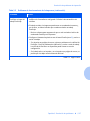 141
141
-
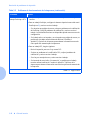 142
142
-
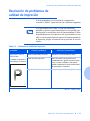 143
143
-
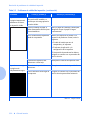 144
144
-
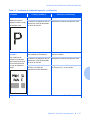 145
145
-
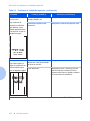 146
146
-
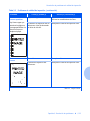 147
147
-
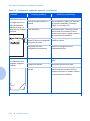 148
148
-
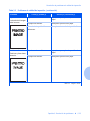 149
149
-
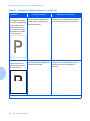 150
150
-
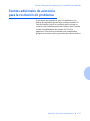 151
151
-
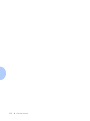 152
152
-
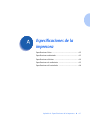 153
153
-
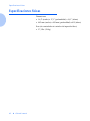 154
154
-
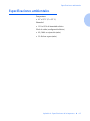 155
155
-
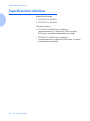 156
156
-
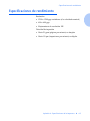 157
157
-
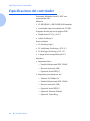 158
158
-
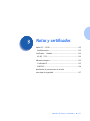 159
159
-
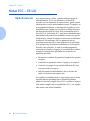 160
160
-
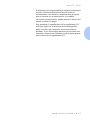 161
161
-
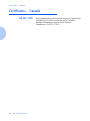 162
162
-
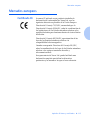 163
163
-
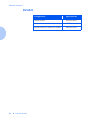 164
164
-
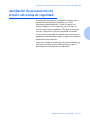 165
165
-
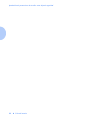 166
166
-
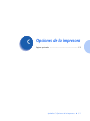 167
167
-
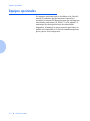 168
168
-
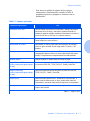 169
169
-
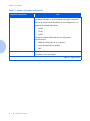 170
170
-
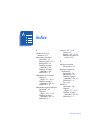 171
171
-
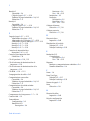 172
172
-
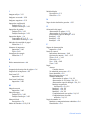 173
173
-
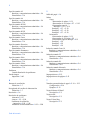 174
174
-
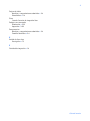 175
175
-
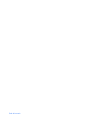 176
176
Xerox N2125b Guía del usuario
- Categoría
- Fotocopiadoras
- Tipo
- Guía del usuario
Artículos relacionados
-
Xerox N2825 Administration Guide
-
Xerox N2825 Administration Guide
-
Xerox N2125b Administration Guide
-
Xerox N2825 Guía del usuario
-
Xerox N3225 Administration Guide
-
Xerox N3225 Guía del usuario
-
Xerox N3225 Guía del usuario
-
Apple N3225 Administration Guide
-
Xerox 4112/4127 Guía del usuario
-
Xerox 7700 Guía del usuario
Otros documentos
-
Samsung Samsung MultiXpress CLX-9306 Laser Multifunction Printer series El manual del propietario
-
Samsung Samsung MultiXpress SCX-8240 Laser Multifunction Printer series Manual de usuario
-
Brother HL-2130 Manual de usuario
-
Olivetti DP N17 El manual del propietario
-
Olivetti DP N17 El manual del propietario