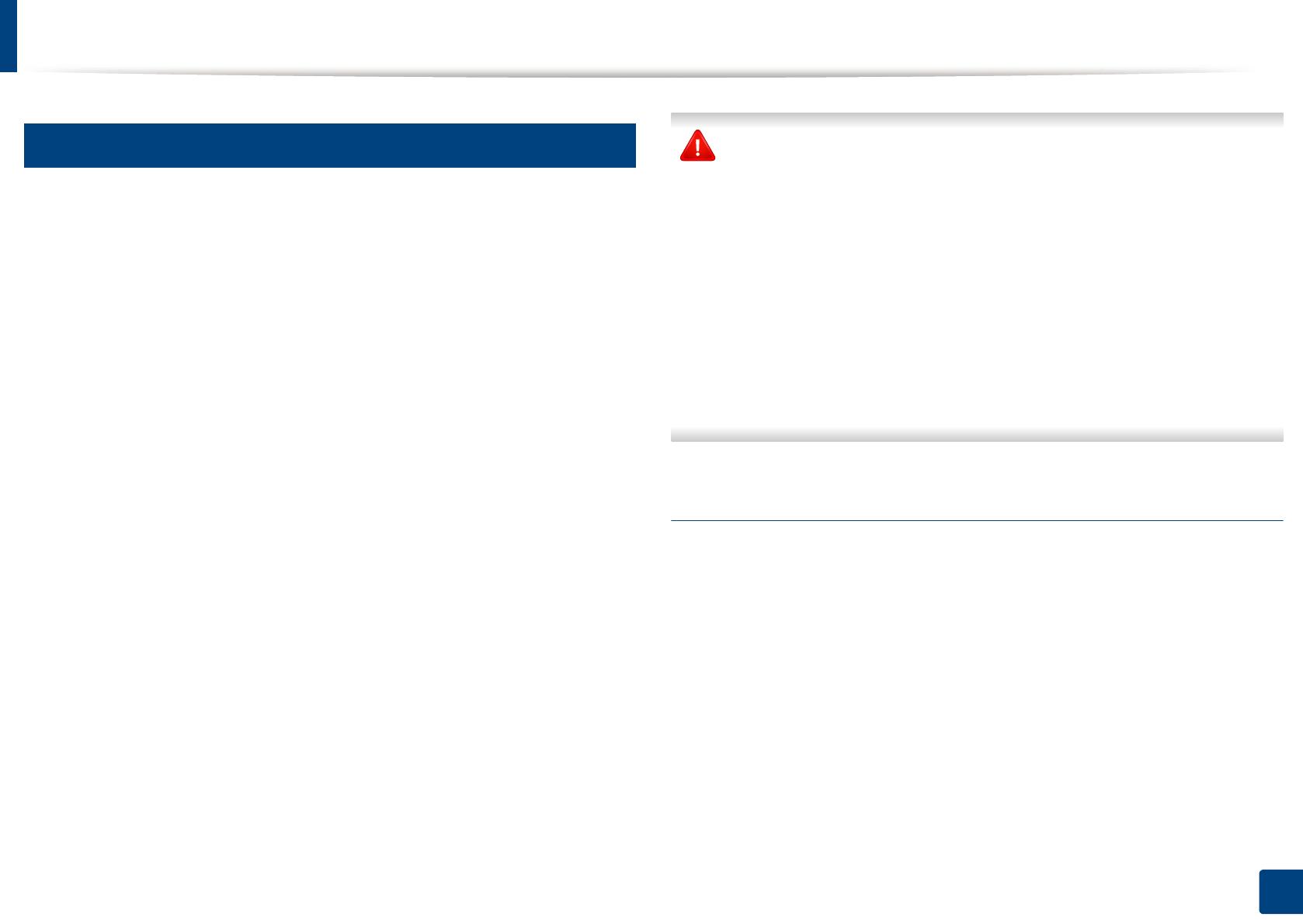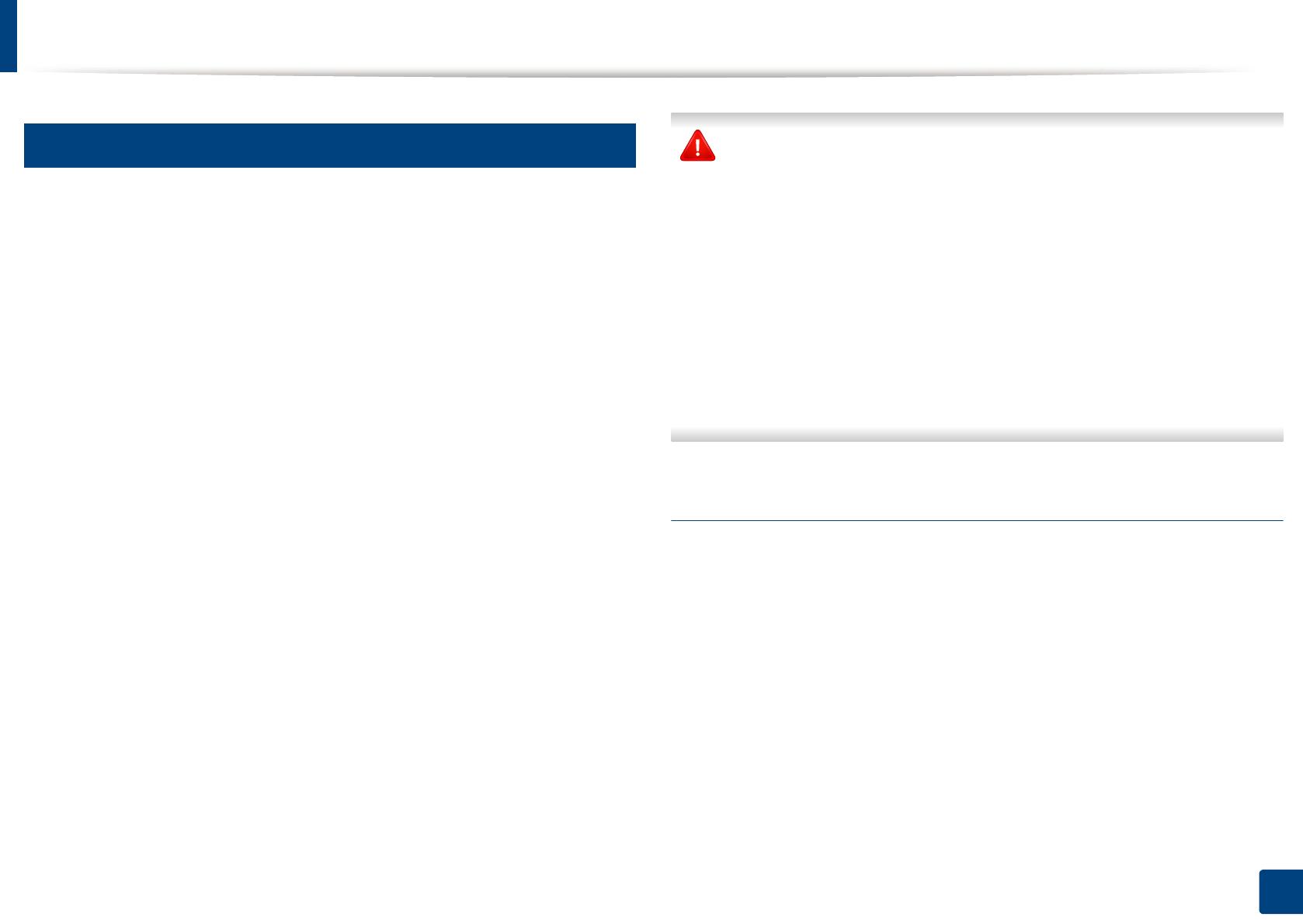
Información reglamentaria
139
5. Apéndice
22
Número de equivalencia de llamada
El número de equivalencia de llamada (REN, Ringer Equivalence Number)
y el correspondiente al registro en la FCC figuran en la etiqueta situada en
la base o en la parte posterior del equipo. En algunos casos, la compañía
telefónica podría solicitar esos números.
El número de equivalencia de llamada determina la carga eléctrica de la
línea telefónica y resulta útil para establecer si existe “sobrecarga”. La
instalación de varios tipos de equipamiento en la misma línea telefónica
podría ocasionar problemas en el envío y recepción de llamadas,
especialmente en el timbre de llamada de los llamados entrantes. La suma
de todos los números de equivalencia de llamada del equipamiento
conectado a la línea telefónica debería ser menor a cinco, a fin de asegurar
un servicio adecuado por parte de la compañía telefónica. El total de esta
suma puede no aplicarse en su línea. Si alguno de los equipos telefónicos
evidencia fallos en su funcionamiento, desconéctelo de inmediato de la
línea telefónica, ya que podría dañar la red.
El equipo cumple el apartado 68 de las normas de la FCC y los requisitos
adoptados por la ACTA. En la parte posterior del equipo, hay una etiqueta
que contiene, entre otros datos, un identificador del producto con el formato
US:AAAEQ##TXXXX. Este identificador debe facilitarse a la compañía
telefónica en el caso que se lo soliciten.
Las regulaciones de la FCC establecen que los cambios o alteraciones
al equipo que no hayan sido expresamente aprobados por el fabricante
podrían inhabilitar al usuario para operarlo. En caso de que un equipo
dañe la red de telefonía, la compañía telefónica deberá notificar al
cliente de la posible interrupción del servicio. Sin embargo, de no ser
posible tal notificación previa, la compañía podrá interrumpir el servicio
momentáneamente, siempre que:
a Notifique de inmediato al usuario.
b Se dé al cliente la posibilidad de corregir el problema del equipo.
c Se informe al cliente de su derecho a presentar una reclamación
ante la FCC conforme a los procedimientos establecidos en el
apartado 68, subapartado E.
Asimismo, deberá tener en cuenta que:
• El equipo no está diseñado para conectarse con sistemas PBX
digitales.
• Si intenta conectar un módem al equipo o al fax en la misma línea
telefónica que la del equipo, podrían surgir problemas de envío y
recepción en todos los dispositivos. Se recomienda no conectar ningún
otro equipo a la línea, a excepción del teléfono.
• Si reside en una zona donde son frecuentes las tormentas eléctricas o
los picos de alta tensión, se recomienda instalar dispositivos de
protección contra sobrecargas para la línea telefónica y la de suministro
eléctrico. Podrá adquirir esos dispositivos en su distribuidor o en
tiendas especializadas en electrónica y telefonía.