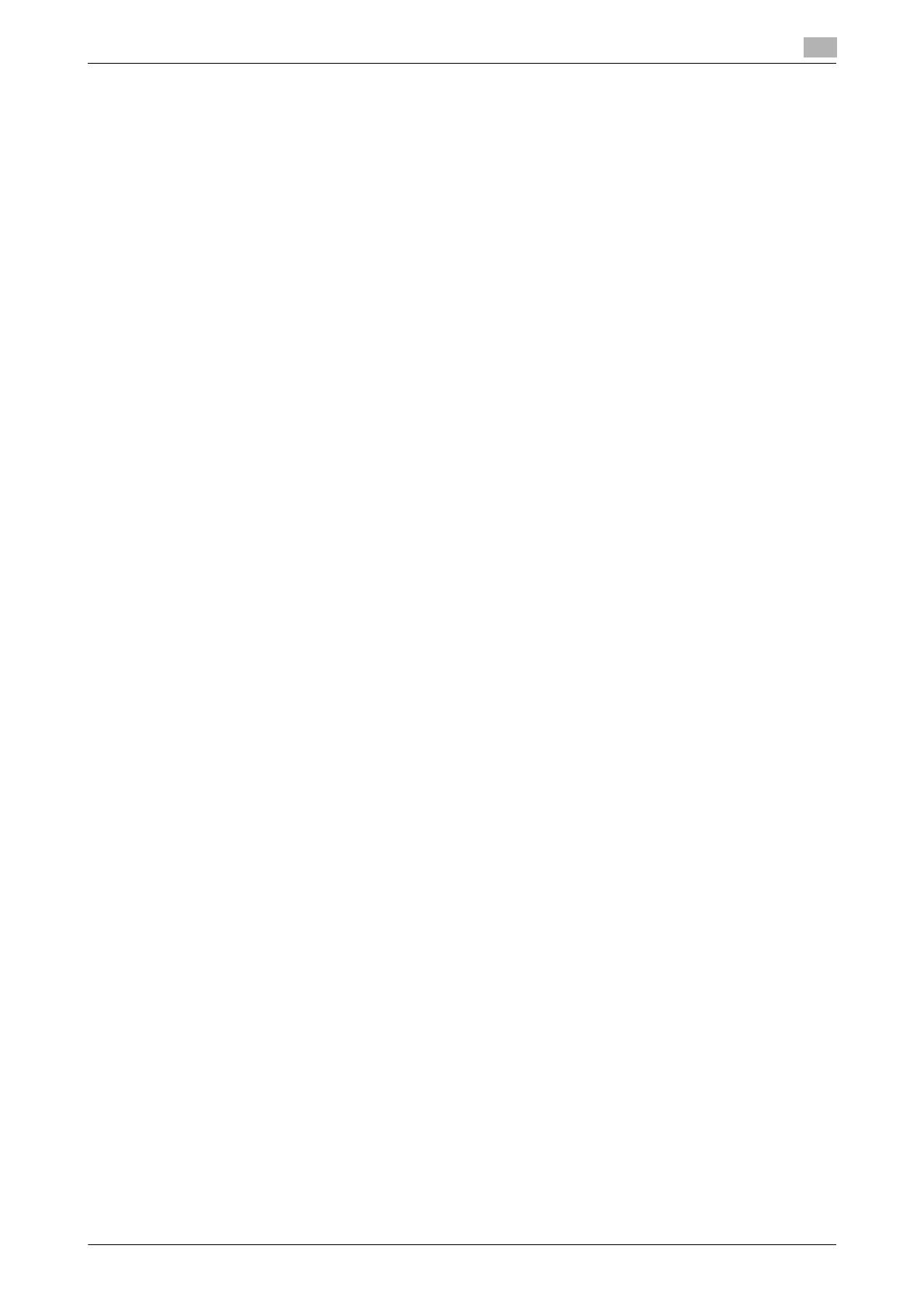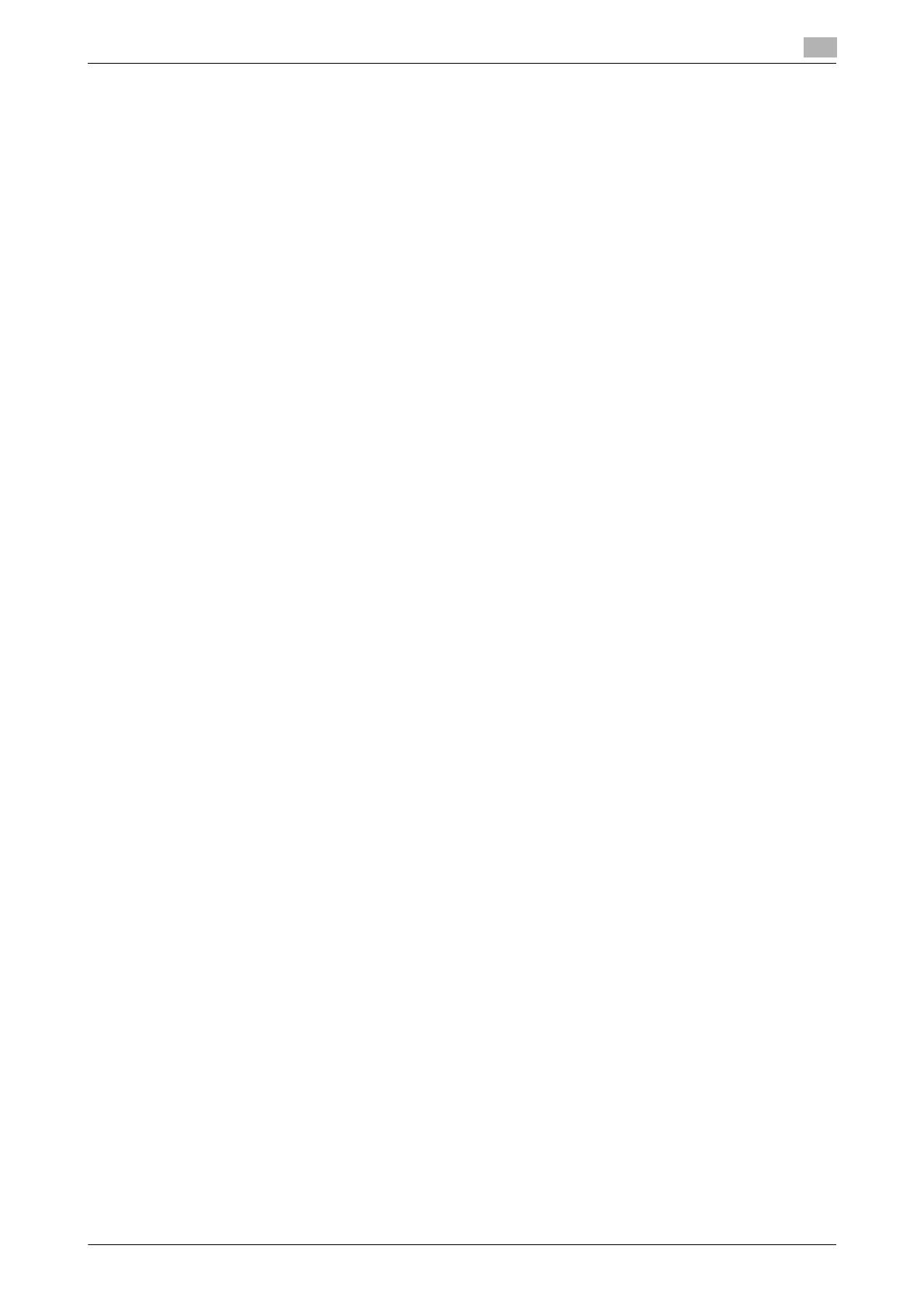
d-Color MF 752/652 Contenido-5
3.3.5 Ajuste del diseño.............................................................................................................................. 3-23
Impresión de una imagen de tamaño póster ([Poster Mode:])......................................................... 3-23
Girar la imagen 180 grados ([Rotate 180]) ....................................................................................... 3-24
Ajuste fino de la posición de impresión ([Image Shift]).................................................................... 3-25
3.3.6 Adición de texto o una imagen al original........................................................................................ 3-26
Añadir la fecha y hora ([Date/Time])................................................................................................. 3-26
Adición de un número de página ([Page Number]).......................................................................... 3-27
Añada información al encabezado/pie ([Header/Footer]) ................................................................ 3-28
3.3.7 Impedir la copia no autorizada ........................................................................................................ 3-29
Adición de una marca de agua de seguridad oculta ([Copy Protect]) ............................................. 3-29
Impresión de un sello en la página completa ([Stamp Repeat]) ...................................................... 3-30
Añadir datos de restricción de copia ([Copy Guard])....................................................................... 3-31
Añadir una contraseña ([Password Copy])....................................................................................... 3-33
Configuración de los ajustes de impresión para la Seguridad frente a copia ................................. 3-34
3.3.8 Inserción de papel en el original ...................................................................................................... 3-37
Inserción de portada/contraportada ([Front Cover:]/[Back Cover:]) ................................................ 3-37
Inserción de portada/contraportada ([Front Cover from Post Inserter]/[Back Cover
from Post Inserter]) .......................................................................................................................... 3-38
Inserción de papel entre transparencias ([Transparency Interleave:]) ............................................. 3-39
Inserción de papel en páginas especificadas ([Per Page Setting:])................................................. 3-41
3.3.9 Especificación del color y la calidad de imagen.............................................................................. 3-42
Selección de colores para la impresión ([Select Color:]) ................................................................. 3-42
Selección de la representación de color óptima para el original ([Color Settings:]) ........................ 3-43
Aplicar un acabado satinado a una imagen ([Glossy Mode])........................................................... 3-44
Impedir la generación de espacios en blanco alrededor de imágenes ([Auto Trapping]/
[Black Over Print:]) ........................................................................................................................... 3-45
Ahorro de tóner ([Toner Save])......................................................................................................... 3-45
Optimización de la legibilidad del texto pequeño o poco marcado ([Edge Enhancement]) ............ 3-46
3.3.10 Uso de perfiles ICC.......................................................................................................................... 3-47
Especificación de los perfiles ICC para la impresión....................................................................... 3-47
Agregar perfiles ICC al controlador de impresora ........................................................................... 3-48
3.4 Opciones impresión...................................................................................................................... 3-50
3.4.1 Realización de una impresión de prueba ([Proof Print])................................................................... 3-50
Impresión de prueba........................................................................................................................ 3-50
Cómo imprimir desde el ordenador................................................................................................. 3-50
Operaciones en esta máquina ......................................................................................................... 3-51
3.4.2 Impresión de documentos confidenciales ([Secure Print]) .............................................................. 3-52
Impresión segura ............................................................................................................................. 3-52
Cómo imprimir desde el ordenador................................................................................................. 3-52
Operaciones en esta máquina ......................................................................................................... 3-53
3.4.3 Guardar los datos de impresión en la carpeta de esta máquina ([Save in User Box]) .................... 3-54
G
uardar en carpeta de usuario ........................................................................................................ 3-54
Operaciones necesarias para utilizar esta función .......................................................................... 3-54
Cómo imprimir desde el ordenador................................................................................................. 3-55
Uso de los datos guardados en una carpeta................................................................................... 3-55
3.4.4 Adjuntar información de autenticación ............................................................................................ 3-56
Impresión con ajuste de autenticación ............................................................................................ 3-56
Cómo imprimir desde el ordenador................................................................................................. 3-56
3.4.5 Impresión y autenticación simultáneas ([ID&Print]).......................................................................... 3-58
ID e impresión.................................................................................................................................. 3-58
Cómo imprimir desde el ordenador................................................................................................. 3-58
Operaciones en esta máquina ......................................................................................................... 3-60
Operaciones en esta máquina (cuando se utiliza una unidad de autenticación)............................. 3-61
3.4.6 Impresión en papel de encabezado................................................................................................. 3-62
Impresión en papel de encabezado................................................................................................. 3-62
Papel imprimible .............................................................................................................................. 3-62
Cómo imprimir en papel de encabezado......................................................................................... 3-63
3.4.7 Cambiar la frase de cifrado.............................................................................................................. 3-66
Frase de cifrado ............................................................................................................................... 3-66
Operaciones necesarias para utilizar esta función (para administradores) ..................................... 3-66
Configuración del controlador de impresora ................................................................................... 3-67
Procedimiento de impresión............................................................................................................ 3-68