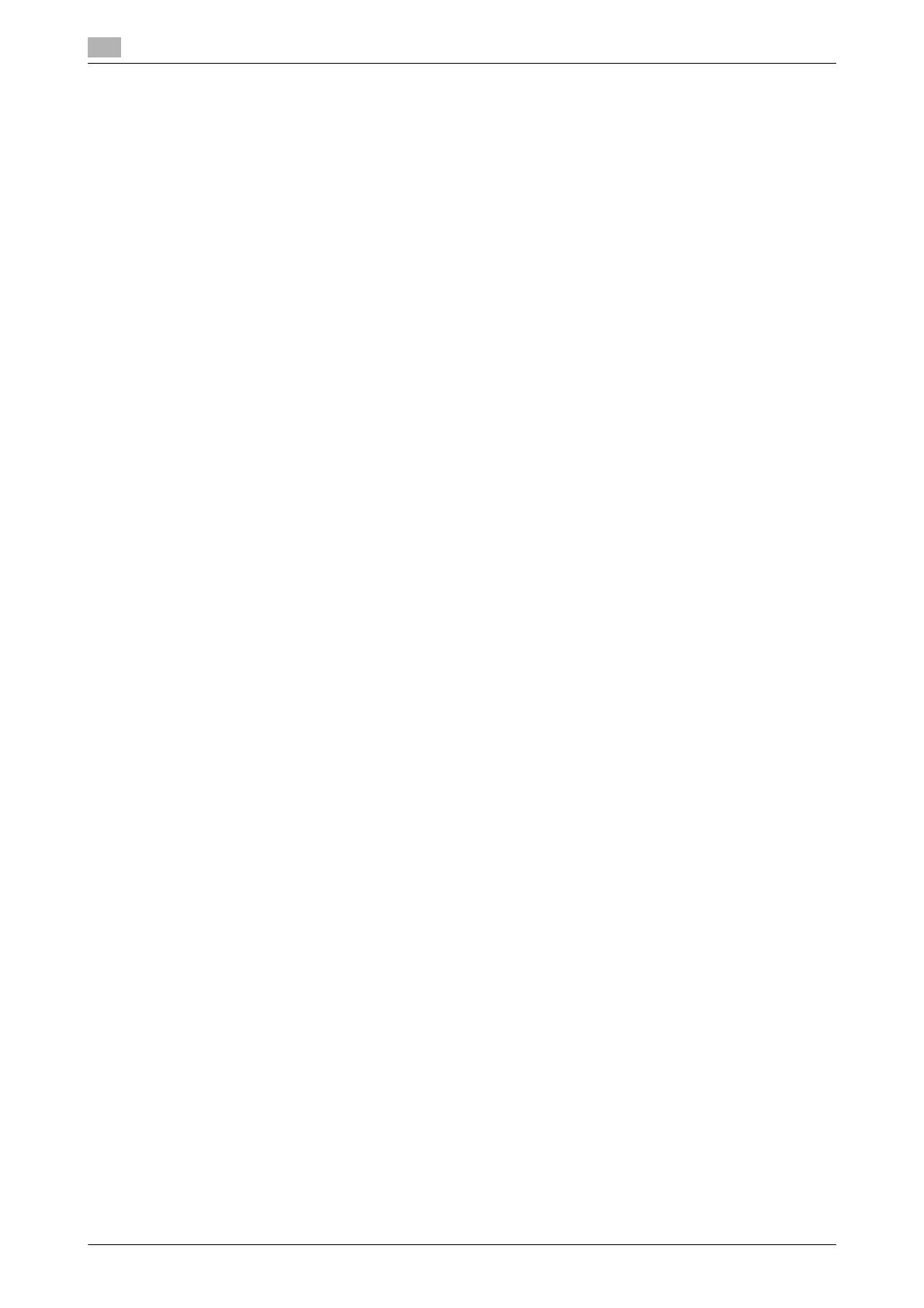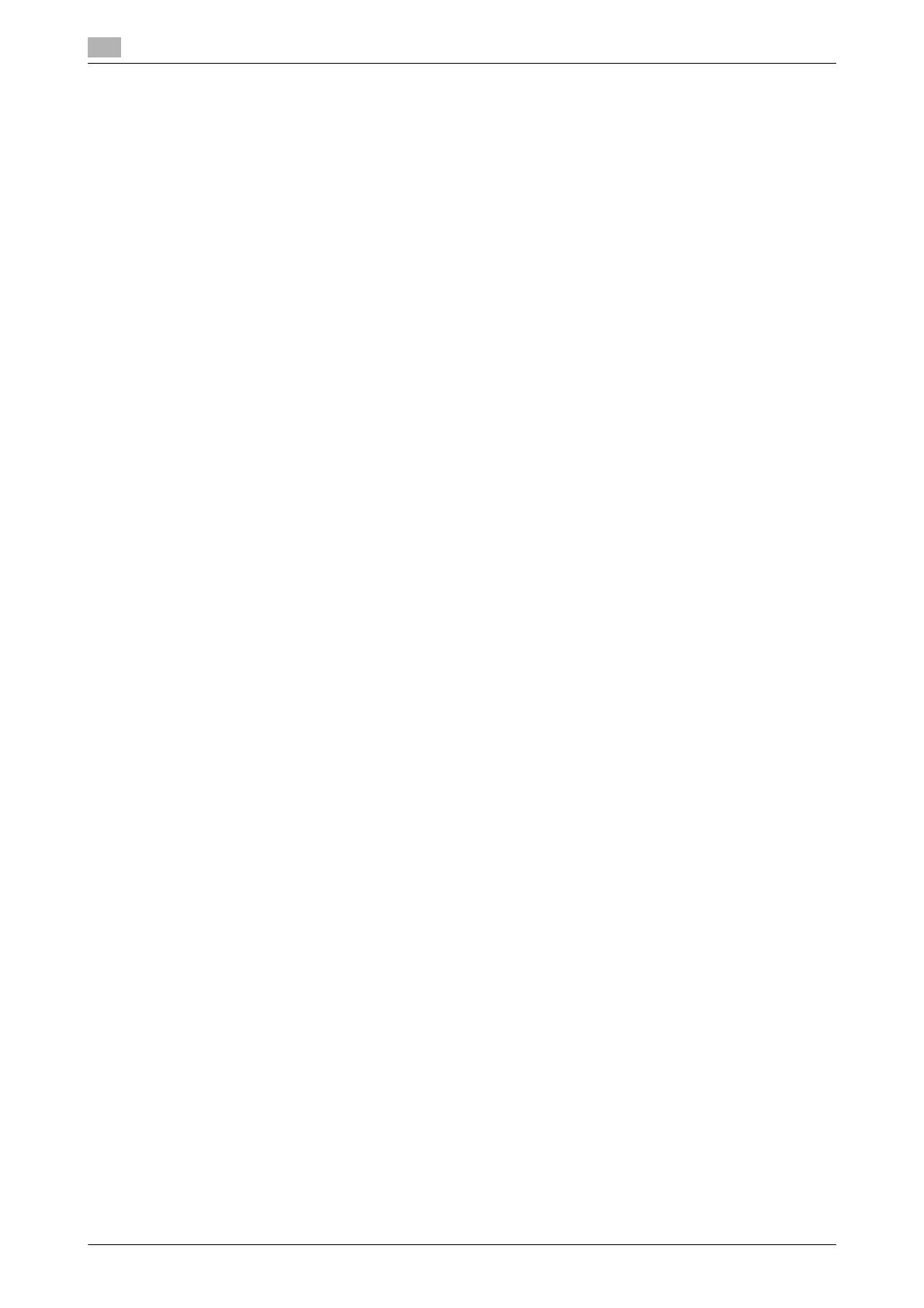
Contenido-2 d-Color MF552/452/362/282/222
2.4.4 Encuadernación de hojas impresas................................................................................................. 2-32
Adición de márgenes en páginas ([Margen de encuader.]) ............................................................. 2-32
Grapado del papel ([Grapar]) ........................................................................................................... 2-33
Encuadernado en el centro del papel ([Centrar grapa y plegar]) ..................................................... 2-34
Perforación de las hojas impresas ([Perforar]) ................................................................................. 2-35
Plegado del papel ([Plegado]) .......................................................................................................... 2-36
Impresión en formato de folleto ([Folleto]) ....................................................................................... 2-37
Especificación de la bandeja de salida ([Bandeja de salida]) .......................................................... 2-38
2.4.5 Ajuste del diseño.............................................................................................................................. 2-39
Impresión de una imagen de tamaño póster ([Combinación]) (PCL solamente) ............................. 2-39
Girar la imagen 180 grados ([Girar 180º])......................................................................................... 2-40
Ajuste fino de la posición de impresión ([Desplazamiento de imagen])........................................... 2-41
2.4.6 Adición de texto o una imagen al original........................................................................................ 2-42
Adición de una marca de agua ([Marca de agua]) ........................................................................... 2-42
Registro/edición de una marca de agua.......................................................................................... 2-43
Composición de una imagen de superposición ([Superposición]) .................................................. 2-44
Creación de una imagen de superposición en el ordenador........................................................... 2-47
Creación de una imagen de superposición en una carpeta compartida......................................... 2-48
Adición de la fecha/hora de impresión o el número de página ([Fecha/Hora]/[Número
de página]) ....................................................................................................................................... 2-49
Añada información al encabezado/pie ([Cabecera/pie]) .................................................................. 2-51
2.4.7 Impedir la copia no autorizada ........................................................................................................ 2-52
Impresión de una marca de agua de seguridad oculta ([Protección de Copia]).............................. 2-52
Impresión de un sello en la página completa ([Repetir sello]).......................................................... 2-53
Añadir datos de restricción de copia ([Prot. frente a copia]) ........................................................... 2-53
Añadir una contraseña ([Copia con contraseña])............................................................................. 2-54
Configuración de los ajustes de impresión para la Seguridad frente a copia ................................. 2-56
2.4.8 Inserción de papel en el original ...................................................................................................... 2-58
Inserción de portada y contraportada ([Portada]/[Contraportada]) ................................................. 2-58
Inserción de portada y contraportada ([Cubierta frontal PI]/ [Contraportada PI])............................ 2-59
Inserción de papel entre transparencias ([Intercalación de transparencias])................................... 2-60
Inserción de papel en páginas especificadas ([Configuración/página])........................................... 2-61
2.4.9 Especificación del color y la calidad de imagen.............................................................................. 2-63
Selección de colores para la impresión ([Seleccionar color]) .......................................................... 2-63
Ajuste de la calidad de imagen de acuerdo con el original ([Ajuste de la calidad])......................... 2-64
Selección de la representación de color óptima para el original ([Configuración del color])........... 2-65
Especificación de la densidad gráfica de patrón ([Modelo]) (PCL/XPS solamente) ........................ 2-65
Especificación del porcentaje de compresión de imágenes gráficas ([Compresión de imagen])
(PCL solamente)............................................................................................................................... 2-66
Aplicar un acabado satinado a una imagen ([Modo Brillante]) ........................................................ 2-66
Impedir la generación de espacios en blanco alrededor de imágenes ([Autocompatib.entre
tintas]/[Negro sobre impresión]) (PS solamente).............................................................................. 2-67
Ahorro de tóner ([Ahorro de tóner]).................................................................................................. 2-67
Definición de los bordes situados entre texto, etc. ([Enfatiz. Contorno])......................................... 2-68
Especificación del procesamiento de fuentes ([Configuración de fuente]) (PCL/PS solamente) .... 2-69
Evitar fallos en la impresión de líneas finas ([Soporte línea fina]) (PCL solamente)......................... 2-70
Conversión de colores de acuerdo con los valores RGB del original. ([Convertir a escala de grises])
(PCL solamente)............................................................................................................................... 2-70
2.4.10 Uso de perfiles ICC (PS solamente)................................................................................................. 2-71
Especificación de los perfiles ICC para la impresión....................................................................... 2-71
Agregar perfiles ICC al controlador de impresora ........................................................................... 2-72
2.4.11 Impresión de datos de Microsoft Excel/PowerPoint ....................................................................... 2-73
Impresión de varias hojas de Excel al mismo tiempo (entornos de sistemas de 32 bits
solamente)........................................................................................................................................ 2-73
Composición e impresión correctas de una imagen en PowerPoint (para PCL/XPS en entornos de
sistemas de 32 bits solamente) ....................................................................................................... 2-74
2.4.12 Previsualización de la imagen de impresión (XPS solamente)......................................................... 2-75
2.5 Opciones impresión...................................................................................................................... 2-76
2.5.1 Realización de una impresión de prueba ([Impresión de prueba])................................................... 2-76
Impresión de prueba........................................................................................................................ 2-76
Cómo imprimir desde el ordenador................................................................................................. 2-76
Operaciones en esta máquina ......................................................................................................... 2-77
2.5.2 Impresión de documentos confidenciales ([Impresión segura]) ...................................................... 2-78