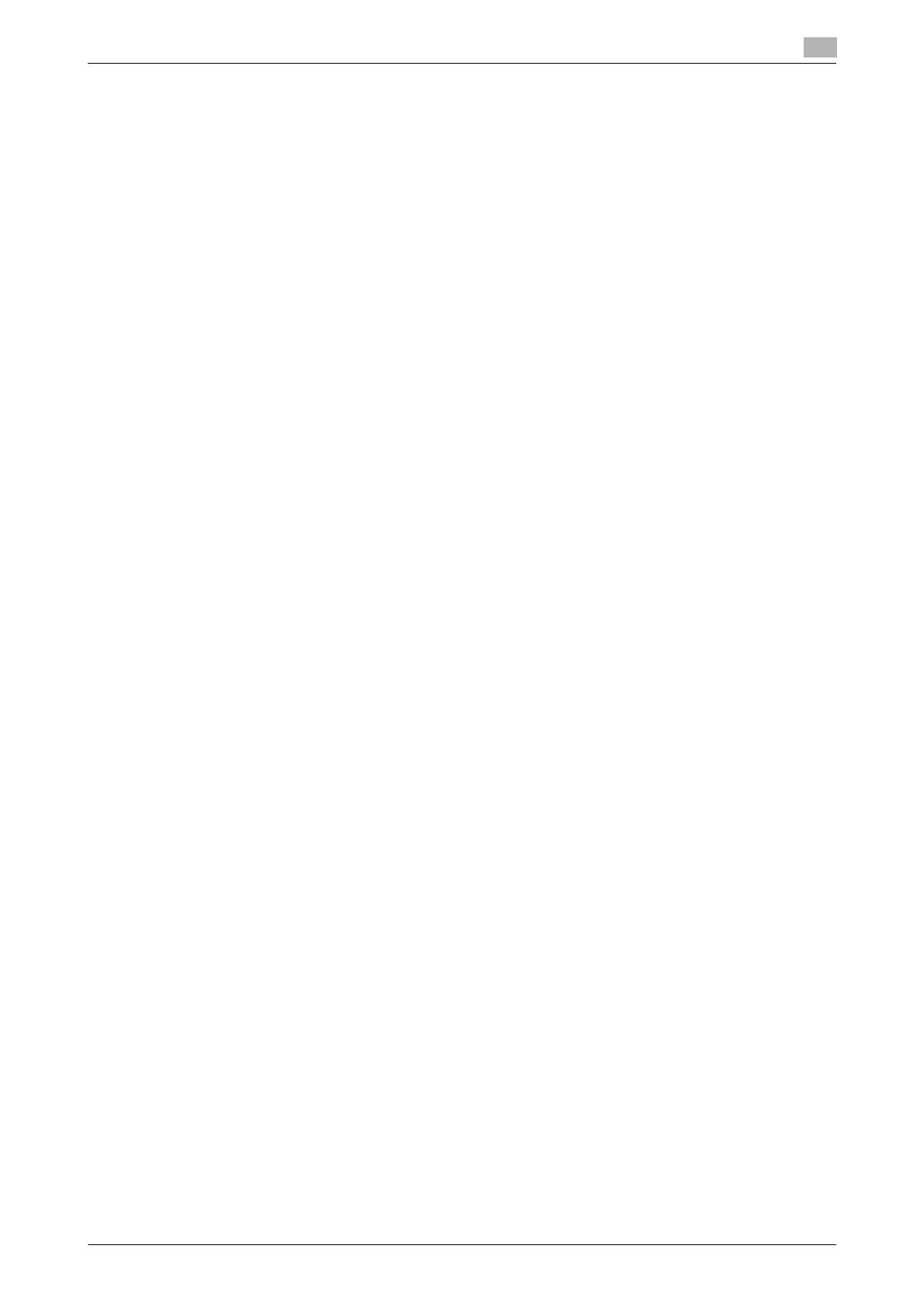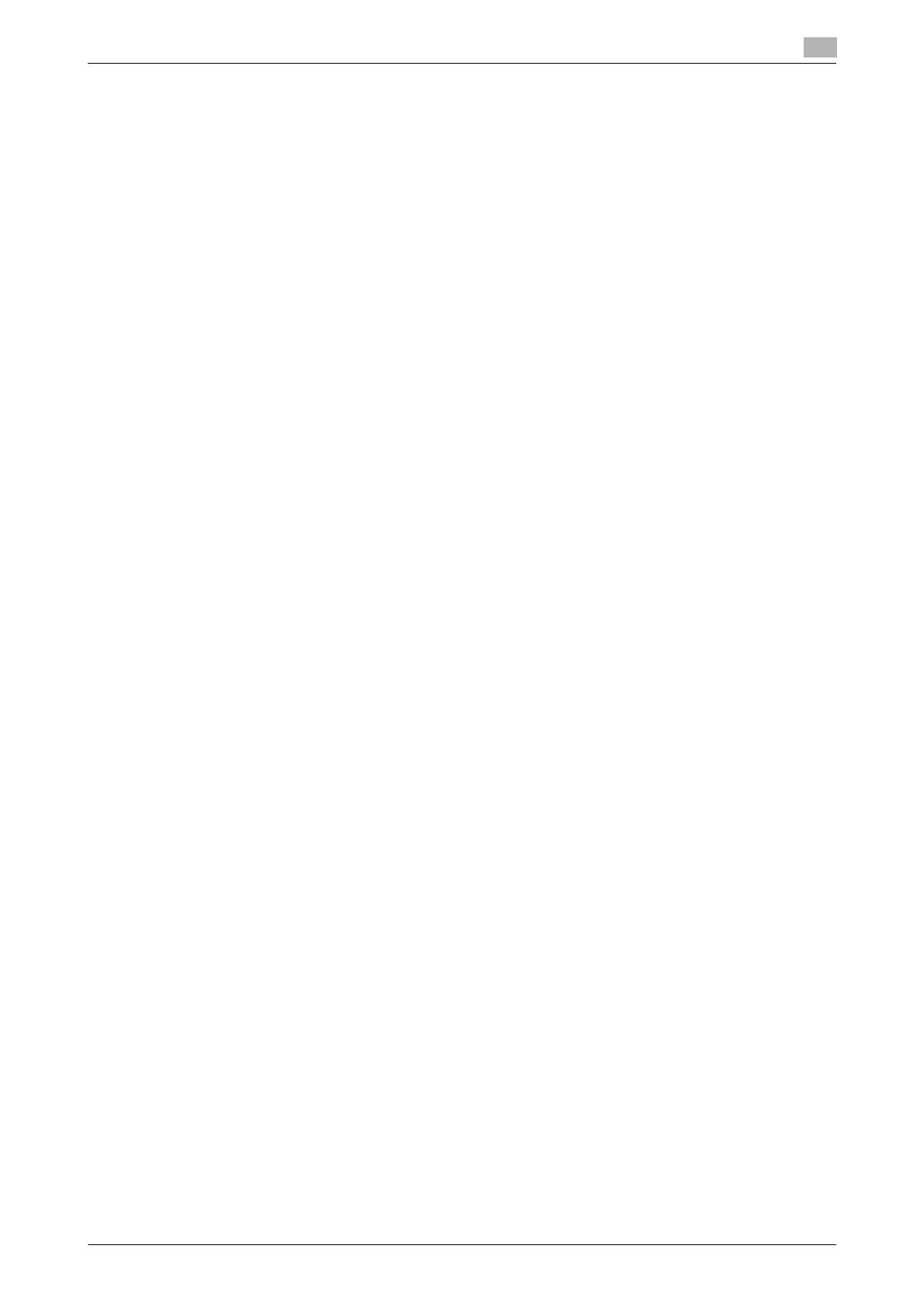
d-Color MF 752/652 Contenido-5
10.5 Impresión de la lista de información de destino (para el administrador).............................. 10-15
Impresión de una lista de destinos................................................................................................ 10-15
Imprimir una lista de grupo............................................................................................................ 10-16
Impresión de una lista de programas ............................................................................................ 10-17
11 Descripción de los botones de instalación
[Libreta de direcciones].................................................................................................................... 11-3
[Entrada directa]............................................................................................................................... 11-4
[E-mail] ............................................................................................................................................. 11-5
[Carpeta de usuario]......................................................................................................................... 11-5
[PC (SMB)]........................................................................................................................................ 11-6
[FTP]................................................................................................................................................. 11-7
[WebDAV]......................................................................................................................................... 11-8
[DPWS]............................................................................................................................................. 11-9
[Servidor escaneado] ....................................................................................................................... 11-9
[Historial tareas] ............................................................................................................................. 11-10
[N.º de dest.] .................................................................................................................................. 11-10
[Buscar nombre]............................................................................................................................. 11-11
[N.º de dest.] .................................................................................................................................. 11-11
[Búsqueda de LDAP]...................................................................................................................... 11-12
[Búsq. múlt. LDAP]......................................................................................................................... 11-12
[Registro]........................................................................................................................................ 11-13
[Normal/Dúplex] ............................................................................................................................. 11-13
[Resolución] ................................................................................................................................... 11-14
[Color]............................................................................................................................................. 11-15
[Tipo de archivo] ............................................................................................................................ 11-16
[Configuración detallada de PDF] .................................................................................................. 11-17
[Cifrado].......................................................................................................................................... 11-18
[Tamaño escaneado]...................................................................................................................... 11-19
[Configuración de e-mail]............................................................................................................... 11-20
[Aplicación]..................................................................................................................................... 11-21
[Configuración de original] ............................................................................................................. 11-22
[Original libro]................................................................................................................................. 11-23
[Escaneado separado] ................................................................................................................... 11-24
[Tipo de original]............................................................................................................................. 11-24
[Densidad]...................................................................................................................................... 11-25
[Eliminación de fondo].................................................................................................................... 11-26
[Fecha/Hora] .................................................................................................................................. 11-27
[Número de página]........................................................................................................................ 11-28
[Sello] ............................................................................................................................................. 11-29
[Encabezado/pie] ........................................................................................................................... 11-30
[Borrado de marco]........................................................................................................................ 11-31
[Nitidez] .......................................................................................................................................... 11-31
[Carpeta usuario de anotación]...................................................................................................... 11-32
[Guardar e imprimir] ....................................................................................................................... 11-32
[Configuración destino URL].......................................................................................................... 11-33
[Cifrado del correo] ........................................................................................................................ 11-33
[Firma digital].................................................................................................................................. 11-34
12 Descripción de los botones de instalación (Conf. usuario)
[Utilidad]........................................................................................................................................... 12-3
[Registro destino/carpeta]................................................................................................................ 12-3
[Crear destino un-toque].................................................................................................................. 12-4
[Libreta direcc (pública)]................................................................................................................... 12-4
[E-mail] ............................................................................................................................................. 12-4
[Carpeta de usuario]......................................................................................................................... 12-5
[PC (SMB)]........................................................................................................................................ 12-6
[FTP]................................................................................................................................................. 12-7
[WebDAV]......................................................................................................................................... 12-8
[Grupo] ............................................................................................................................................. 12-9
[Configuración de e-mail]................................................................................................................. 12-9
[Asunto del e-mail] ......................................................................................................................... 12-10
[Cuerpo del e-mail]......................................................................................................................... 12-10