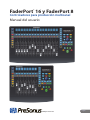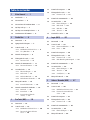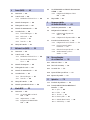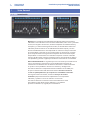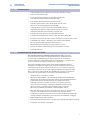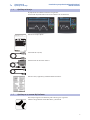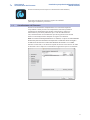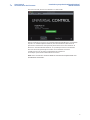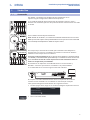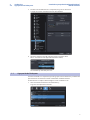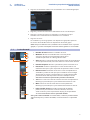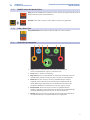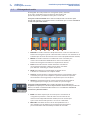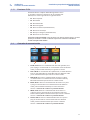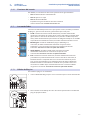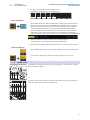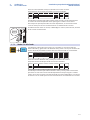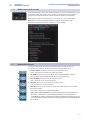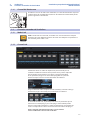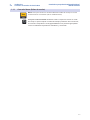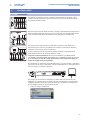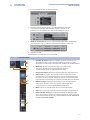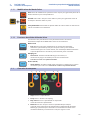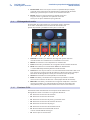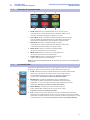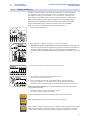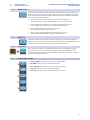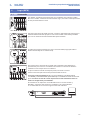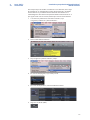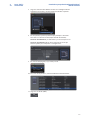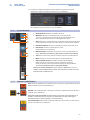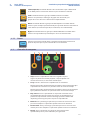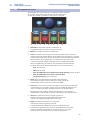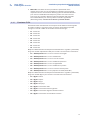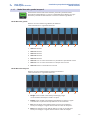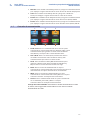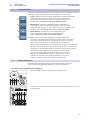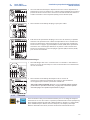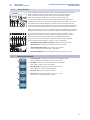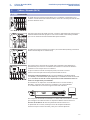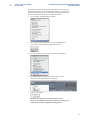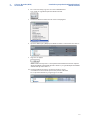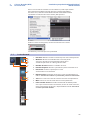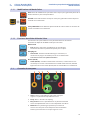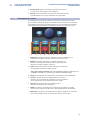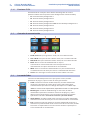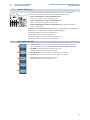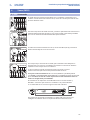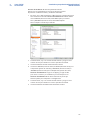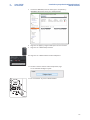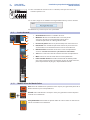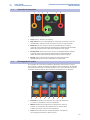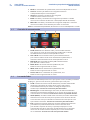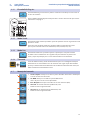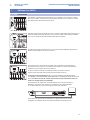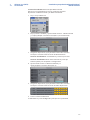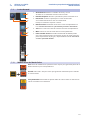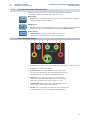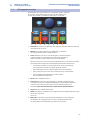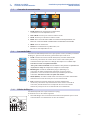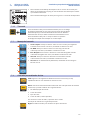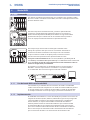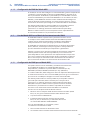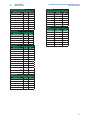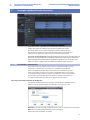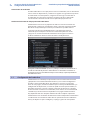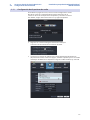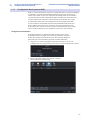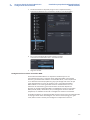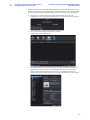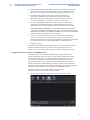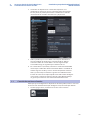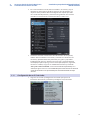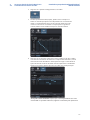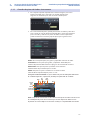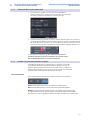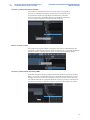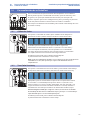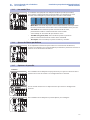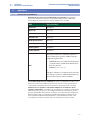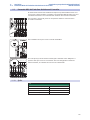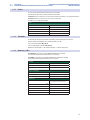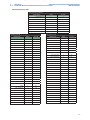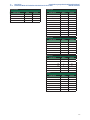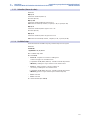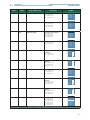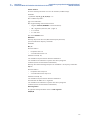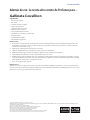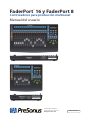www.presonus.com
®
English
FaderPort
™
16 y FaderPort 8
Controladores para producción multicanal
Manual del usuario

Tabla de contenidos
1 Vista General — 1
1.1 Introducción — 1
1.2 Características — 2
1.3 Características de Studio One Artist — 2
1.4 Qué hay en la caja — 3
1.5 Qué hay en su cuenta My PreSonus — 3
1.6 Actualizaciones del Firmware — 4
2 Studio One — 6
2.1 Arrancando — 6
2.2 Agrupación de Faderports — 7
2.3 La tira de canal — 8
2.3.1 Modificadores del botón Select — 9
2.3.2 Solo y Mute Clear — 9
2.4 Controles de transporte — 9
2.5 El Navegador de sesión — 10
2.5.1 Funciones F1-F8 — 11
2.6 Controles de automatización — 11
2.6.1 Funciones del usuario — 12
2.7 Los modos Fader — 12
2.7.1 Edición de Plug-ins — 12
2.7.2 Modo Sends — 13
2.7.3 Modo Cue Mix Sends — 14
2.7.4 Modo Ganancia de entrada — 15
2.8 Manejo de la mezcla — 15
2.8.1 Control del Metrónomo — 16
2.9 Controles avanzados de Studio One — 16
2.9.1 Modo Link — 16
2.9.2 Control Link — 16
2.9.3 Controles Macro (Editor de
canales) — 17
3 Pro Tools (HUI) — 18
3.1 Arrancando — 18
3.2 La tira de canal — 19
3.2.1 Modificadores del botón Select — 20
3.2.2 Funciones de edición del botón
Select — 20
3.3 Controles de transporte — 20
3.4 El Navegador de sesión — 21
3.4.1 Funciones F1-F8 — 21
3.5 Controles de automatización — 22
3.6 Los modos Fader — 22
3.6.1 Edición de Plug-ins — 23
3.6.2 Modo Sends — 24
3.6.3 Modo Pan — 24
3.6.4 Timecode — 24
3.7 Gestión de la sesión — 24
4 Logic (MCU) — 25
4.1 Arrancando — 25
4.2 La tira de canal — 28
4.2.1 Botones modificadores — 28
4.2.2 Paneo — 29
4.3 Controles de transporte — 29
4.4 El Navegador de sesión — 30
4.4.1 Funciones F1-F8 — 31
4.4.2 Modo Marcador grande/temporal — 32
4.5 Controles de automatización — 33
4.6 Los modos Fader — 34
4.6.1 Edición de Plug-ins — 34
4.6.2 Timecode — 35
4.6.3 Sends (Envíos) — 36
4.7 Manejo de la mezcla — 36
5 Cubase / Nuendo (MCU) — 37
5.1 Arrancando — 37
5.2 La tira de canal — 40
5.2.1 Modificadores del botón Select — 41
5.2.2 Funciones de edición del botón
Select — 41
5.3 Controles de transporte — 41
5.4 El Navegador de sesión — 42
5.4.1 Funciones F1-F8 — 43
5.5 Controles de automatización — 43
5.6 Los modos Fader — 43
5.6.1 Edición de Plug-ins — 44
5.7 Manejo de la mezcla — 44

6 Sonar (MCU) — 45
6.1 Arrancando — 45
6.2 La tira de canal — 48
6.2.1 Modificadores del botón Select — 48
6.3 Controles de transporte — 49
6.4 El Navegador de sesión — 49
6.5 Controles de automatización — 50
6.6 Los modos Fader — 50
6.6.1 El modo Edit Plug-ins — 51
6.6.2 Modo Sends — 51
6.6.3 Modo Pan — 51
6.6.4 Timecode — 51
6.7 Manejo de la mezcla — 51
7 Ableton Live (MCU) — 52
7.1 Arrancando — 52
7.2 La tira de canal — 54
7.2.1 Modificadores del botón Select — 54
7.2.2 Funciones de edición del botón
Select — 55
7.3 Controles de transporte — 55
7.4 El Navegador de sesión — 56
7.5 Controles de automatización — 57
7.6 Los modos Fader — 57
7.6.1 Edición de Plug-ins — 57
7.6.2 Timecode — 58
7.7 Manejo de la mezcla — 58
7.8 Controles personalizados de Live — 58
8 Modo MIDI — 59
8.1 Arrancando — 59
8.1.1 Uso del modo MIDI con el modo
DAW — 59
8.1.2 Implementación — 59
8.1.3 Configuración del DAW del Modo
MIDI — 60
8.2 Uso del Modo MIDI con el Modo de funcionamiento
del DAW — 60
8.2.1 Configuración del DAW para el Modo
MIDI — 60
8.3 Mapeos MIDI — 61
9 Arranque rápido
de Studio One Artist — 63
9.1 Instalación y autorización — 63
9.2 Configuración de Studio One — 64
9.2.1 Configuración de dispositivos de
audio — 65
9.2.2 Configuración de dispositivos MIDI — 66
9.3 Creación de una Nueva Canción — 70
9.3.1 Configuración de sus E/S de Audio — 71
9.3.2 Creación de pistas de Audio e
Instrumento — 73
9.3.3 Grabación de una pista de audio — 74
9.3.4 Añadir instrumentos y efectos
virtuales — 74
10 Personalización
de su FaderPort — 76
10.1 Calibrar los Faders — 76
10.2 Tune Fader Sensitivity — 76
10.3 Los modos Test — 77
10.4 Ajustes de fábrica por defecto — 77
10.5 Opciones de pantalla — 77
11 Apéndice — 79
11.1 Resolución de problemas — 79
11.2 Protocolo MIDI del FaderPort Multichannel
Controller — 80
11.2.1 SysEx — 80
11.2.2 Faders — 81
11.2.3 Encoders — 81
11.2.4 Botones y LEDs — 81
11.2.5 Value Bar (Barra de valor) — 84
11.2.6 Scribble Strips — 84

1
1 Vista General
1.1 Introducción
Controladores para producción multicanal FaderPort™
Manual del usuario
1 Vista General
1.1 Introducción
Gracias por la compra del controlador de producción multicanal PreSonus®
FaderPort™ 16 ó FaderPort 8. Con sus faders motorizados, ultra suaves y sensibles
al tacto; tiras digitales de escritura; controles completos de automatización y
transporte, y el exclusivo Navegador de sesión, los controladores multicanal
FaderPort permiten mezclar en su DAW favorito de forma rápida y sencilla.
PreSonus Audio Electronics está empeñado en realizar una mejora constante
de sus productos y tenemos en gran estima todas sus sugerencias. Creemos
que la mejor forma de conseguir nuestro objetivo de una constante mejora
del producto es escuchando a los verdaderos expertos: nuestros estimados
clientes. Agradecemos el apoyo y confianza que nos han mostrado al adquirir
este producto y ¡estamos seguros que disfrutará al máximo con su FaderPort!
Acerca de este manual: Le sugerimos que use este manual para familiarizarse
con las características, aplicaciones y los procedimientos correctos de
conexión de su FaderPort antes de intentar conectarlo a su ordenador. Esto
le ayudará a evitar problemas durante la instalación y configuración.
Este manual describe el comportamiento de FaderPort en los DAWs para
los que se diseñó cada modo de funcionamiento. Por favor consulte la
sección 8.1 para aplicaciones que no aparecen en la Tabla de contenidos.
A lo largo de todo este manual, encontrará Consejos de usuario
avanzado que pueden convertirlo rápidamente en un experto de
FaderPort y ayudarle a sacarle el máximo a su inversión.
Este manual describe las funciones tanto del FaderPort 16 como
del FaderPort 8. Allí donde existan diferencias, se nombrará
primero al FaderPort 16, seguido por el FaderPort 8.

2
1 Vista General
1.2 Características
Controladores para producción multicanal FaderPort™
Manual del usuario
1.2 Características
• Faders motorizados de 100 mm de recorrido y sensibles al tacto
• Pantallas LCD Scribble Strip
• Juego completo de controles de transporte-grabación:
Play, Stop, Fast Forward, Rewind, Record, Loop
• Drop Marker, Next/Prev Marker, Next/Prev Event
• Controles generales de sesión: Undo/Redo, Arm All, Solo/
Mute Clear, Track Management, Click On/Off
• El Navegador de sesión le ofrece un control rápido sobre el
desplazamiento de pista, disposición de canales en bancos,
desplazamiento de la línea temporal y mucho más.
• Controles de canal: Nivel, Paneo, Solo, Mute, Rec Arm
• Controles de automatización: Touch, Latch, Trim, Write, Read, Off
• Funciones opcionales del Fader: edición de plug-ins, bus de envíos, paneo
• Compatible con macOS® / Windows® con soporte nativo Studio
One® y emulación HUI y Mackie Control Universal
• Modos MCU personalizados para Logic, Cubase y Sonar
• Entrada de pedalera (footswitch) para inicio/parada sin manos
• Conexión USB 2.0
1.3 Características de Studio One Artist
Una vez que registre su FaderPort en my.presonus.com, encontrará
una licencia para el software de grabación PreSonus Studio One Artist
así como más de 4 GB de plug-ins, loops y muestras en su cuenta de
usuario. Studio One artist le ofrece todas las herramientas y características
que necesita para una moderna producción y grabación.
Aunque el FaderPort funciona tanto como dispositivo MCU y HUI en la
mayoría de los DAWs más importantes, dentro de Studio One Professional
y Studio One Artist, ofrece funciones exclusivas y una estrecha integración,
acelerando incluso más el ya de por si optimizado flujo de trabajo de Studio
One. La guía de arranque rápido de la Sección 9 de este manual le ofrecerá
una breve vista general de las características de Studio One Artist.
• Ilimitadas pistas, inserciones y envíos
• 20 plug-ins Native Effects™ de alta calidad; modelado de amplificador
(Ampire XT), delay (Analog Delay, Beat Delay), distorsión (RedLightDist™),
procesamiento de dinámica (Channel Strip, Compressor, Gate,
Expander, Fat Channel, Limiter, Tricomp™), ecualizador (Channel
Strip, Fat Channel, Pro EQ), modulación (Autofilter, Chorus, Flange,
Phaser, X-Trem), reverb (Mixverb™, Room Reverb), y utilidades
(Binaural Pan, Mixtool, Phase Meter, Spectrum Meter, Tuner)
• Más de 4 GB de loops, muestras e instrumentos, entre los que destacan:
Presence™ XT sample player virtual, Impact caja de ritmos virtual,
SampleOne™ sampler virtual, Mai Tai sinte virtual polifónico de modelado
analógico, Mojito sintetizador virtual sustractivo de modelado analógico
• Mapeado MIDI innovador e intuitivo
• Potente funcionalidad de arrastrar y soltar para un flujo de trabajo más rápido
• Disponible para macOS® y Windows®

3
1 Vista General
1.4 Qué hay en la caja
Controladores para producción multicanal FaderPort™
Manual del usuario
1.4 Qué hay en la caja
El paquete de la FaderPort contiene lo siguiente:
Controlador de producción multicanal FaderPort 16 ó FaderPort 8
Guía de arranque rápido
Cable USB de 6’ (1.8m)
Alimentación de corriente externa
Guía de salud, seguridad y conformidad de PreSonus.
1.5 Qué hay en su cuenta My PreSonus
Una vez que registre su FaderPort, podrá descargar lo siguiente:
Software de grabación Studio One Artist y contenido
FaderPort
™
16
Multi-channel Production Controller
Quick Start Guide
Guía rápida / Kurzanleitung / Guide de prise en main
Part# 70-52000054-A
18011 Grand Bay Ct. • Baton Rouge ,
Louisiana 70809 USA• 1-225-216-7887
www.presonus.com
®
© 2017 PreSonus Audio Electronics, Inc. All Rights Reserved. FaderPort, PreSonus, and Universal Control are trademarks or registered trademarks of PreSonus Audio Electronics, Inc.
Studio One is a registered trademark of PreSonus Software Ltd. Mac and Mac OS are registered trademarks of Apple, Inc., in the U.S. and other countries. Windows is a registered
trademark of Microsoft, Inc., in the U.S. and other countries. Other product names and technologies mentioned herein may be trademarks of their respective companies.
All specifications subject to change without notice.

4
1 Vista General
1.6 Actualizaciones del Firmware
Controladores para producción multicanal FaderPort™
Manual del usuario
Universal Control (necesario para las actualizaciones del firmware)
Visite http://my.presonus.com para registrar su FaderPort
y descargar su software y su licencia.
1.6 Actualizaciones del Firmware
PreSonus está totalmente comprometido a una constante mejora de
sus productos. Como parte de este compromiso, ofrecemos periódicas
actualizaciones del firmware que añaden características, mejoran la
funcionalidad y resuelven problemas que se van descubriendo. Por
esto, recomendamos encarecidamente que descargue Universal Control
desde su cuenta My PreSonus después de registrar su FaderPort.
Nota: En el momento de la publicación de este manual, se requiere una actualización
del firmware para el funcionamiento completo de su FaderPort. Debe descargar e
instalar Universal Control e iniciar la actualización del firmware en su unidad.
Durante la instalación, se le ofrecerá la opción de instalar varios drivers de audio
de PreSonus. No se requiere la instalación de ningún driver para usar FaderPort.

5
1 Vista General
1.6 Actualizaciones del Firmware
Controladores para producción multicanal FaderPort™
Manual del usuario
Una vez instalado, conecte su FaderPort a su ordenador.
Universal Control le avisará si hay nuevo firmware disponible para su FaderPort.
Al pulsar en el botón Update Firmware (actualizar firmware) comenzará el
proceso de actualización. Este proceso puede durar hasta cinco minutos. Al
finalizar la actualización del firmware, se le pedirá que reinicie su FaderPort.
Una vez reiniciado, puede que los faders de su FaderPort necesiten
recalibrarse. Este es un proceso automático. No interfiera ni
interrumpa el proceso de calibración de los faders.
Nota: Debe seleccionarse uno de los Modos de funcionamiento para realizar una
actualización del firmware.

6
2 Studio One
2.1 Arrancando
Controladores para producción multicanal FaderPort™
Manual del usuario
2 Studio One
2.1 Arrancando
Por defecto, su FaderPort está configurado para Studio One. No se
requiere ninguna configuración adicional de dispositivos.
Si ha cambiado el Modo de funcionamiento de FaderPort y quisiera volver a
utilizarlo con Studio One, pulse los dos primeros botones Select mientras enciende
la unidad.
Pulse el botón Select debajo de Studio One.
Nota: Además de Studio One, este modo de funcionamiento debería usarse con otros
DAWs que ofrezcan soporte nativo para FaderPort. En www.presonus.com encontrará
una lista completa de aplicaciones DAW con soporte nativo.
Una vez que haya seleccionado su modo, pulse el botón Select debajo de la
pantalla “Exit” para reiniciar su FaderPort. Este modo se seleccionará de forma
automática cada vez que inicie su FaderPort.
Consejo de usuario avanzado: Desde el menú de inicio, también es posible ajustar la
sensibilidad y velocidad del fader para calibrar que su FaderPort funcione como usted
quiere. Por favor consulte la Sección 10 para obtener más información sobre los
modos de configuración personalizados.
El FaderPort es un dispositivo en conformidad con las normas macOS® y
Windows®. Solo tiene que conectar su FaderPort a un puerto USB libre
en su ordenador. No se necesita ninguna instalación adicional.
El Fadeport se añadirá automáticamente como un dispositivo de hardware
cuando se inicie Studio One. Si su FaderPort no se detecta por cualquier
razón, puede configurarlo manualmente de la siguiente manera:
1. Desde la página Inicio, haga clic en el enlace Configurar dispositivos externos.
2. Pulse en el botón Añadir.
Studio
One
MCU HUI
Select
Control
Studio
One
Select
Studio
One
MCU HUI MIDI
Mode
SETUP Restart
FaderPort
Select
Control EXIT
EXIT
Restart
FaderPort

7
2 Studio One
2.2 Agrupación de Faderports
Controladores para producción multicanal FaderPort™
Manual del usuario
3. Desde la lista de fabricantes a la izquierda, haga clic en PreSonus
y luego seleccione el modelo correcto de FaderPort.
4. Ajuste los campos Send To y Receive From a “PreSonus FP16
Port 1” ó “PreSonus FP8” (dependiendo del modelo).
Su FaderPort ya está listo para usar.
2.2 Agrupación de Faderports
Si utiliza Studio One 5.2 ó posterior, puede agrupar varios FaderPort 8 y FaderPort16
para aumentar el número de canales controlados simultáneamente.
A continuación se explica cómo configurar varios FaderPort 8/16:
1. Abra el menú de Preferencias de Studio One y
haga clic en Dispositivos externos.

8
2 Studio One
2.3 La tira de canal
Controladores para producción multicanal FaderPort™
Manual del usuario
2. Haga clic en Placement. Debería ver sus FaderPorts en la sección Ungrouped.
3. Haga clic y arrastre los iconos de su FaderPort hasta el área del Grupo 1.
4. Haga clic y arrastre los iconos a la izquierda o a la derecha para que
coincidan con la colocación de los FaderPorts en su escritorio.
5. Haga clic en Cerrar.
Sus FaderPorts ya están agrupados. Los dispositivos agrupados repartirán
los canales de Studio One entre los dispositivos del mismo grupo.
Nota: aunque los FaderPort Classic, FaderPort 2018 e ioStation 24c no se pueden
agrupar, sí se pueden utilizar para el control de canales globales o seleccionados.
2.3 La tira de canal
1. Nombre del canal. Muestra el nombre del canal.
2. Medición. Muestra los medidores del canal. Esto puede
activarse o desactivarse pulsando SHIFT junto con el
encoder de pulsación en el Navegador de sesión.
3. Valor. Muestra el valor de posición del paneo actual del canal. Mientras
se está ajustando el fader, este valor mostrará el nivel actual del fader.
4. Pantalla del paneo. Muestra la posición del paneo actual del canal.
5. Pan/Param. Controla el paneo para el canal seleccionado en ese
momento. Pulse para ajustar la posición de paneo de vuelta al centro.
6. El botón Select. Este botón selecciona el canal correspodiente en
Studio One y cambia el color para que se combine con los códigos
de color del canal que ha seleccionado en su sesión. Manteniendo
pulsado el botón Shift le permite seleccionar múltiples canales.
Consulte la Sección 2.2.1 para modos y funciones alternativas.
7. Solo. Aísla la señal de salida de la mezcla del canal correspondiente.
Mantenga la pulsación para ajustar momentáneamente en solo.
8. Mute. Silencia la señal de salida del canal correspondiente.
Mantenga la pulsación para ajustar momentáneamente el silencio.
9. Fader sensible al tacto. Este fader motorizado de 100 mm
puede usarse para controlar niveles de volumen, niveles de
envíos auxiliares, paneo o parámetros de plug-ins, dependiendo
del modo. Consulte la sección 2.6 para más detalles.
Consejo de usuario avanzado: En el modo Track, si mantiene pulsado el botón
Shift mientras pulsa y suelta un deslizador, el nivel de volumen se reajustará a
0 dB.
kick
1
R80
1
2
3
4
5
6
7
8
9

9
2 Studio One
2.4 Controles de transporte
Controladores para producción multicanal FaderPort™
Manual del usuario
2.3.1 Modificadores del botón Select
Arm. Pulsando el botón Arm le permitirá armar la pista para grabación pulsando el
botón Select de la pista correspondiente.
Arm All. Pulse Shift + Arm para armar todas las pistas para grabación.
2.3.2 Solo y Mute Clear
Solo y Mute Clear. Estos botones quitarán todos los solos o muteos
2.4 Controles de transporte
21 43 5 6
1. Stop. Detiene la reproducción. Pulse dos veces para que el
cursor de reproducción regrese a la posición cero.
2. Loop. Activa / desactiva el Looping.
3. Play / Pause. Inicia la reproducción en la posición actual del cursor de
reproducción. Pulse de nuevo para poner en pausa la reproducción.
4. Rewind. Pulse una vez para revertir la reproducción por compás,
segundo, marco o frecuencia de muestreo base dependiendo del
modo. Mantenga la pulsación para un rebobinado continuo. Pulse
los botones Rewind y Fast Forward a la vez para regresar a cero.
5. Fast Forward. Pulse una vez para avanzar la reproducción por
compás, segundo, marco o frecuencia de muestreo base dependiendo
del modo. Mantenga la pulsación para un avance continuo.
6. Record. Pulse para iniciar la grabación en la posición actual del cursor
de reproducción para las pistas habilitadas para grabación.

10
2 Studio One
2.5 El Navegador de sesión
Controladores para producción multicanal FaderPort™
Manual del usuario
2.5 El Navegador de sesión
El Navegador de sesión permite una navegación rápida y controles
de la sesión. Cada botón altera las funciones del encoder con
opción de pulsación y los botones Next y Prev a cada lado.
Consejo de usuario avanzado: Pulse Shift con cualquiera de estos botones para
acceder a las funciones F1-F8. Estas funciones son definibles por el usuario. Consulte la
sección 2.4.1 para más detalles.
21 43 65 87
1. Channel. El encoder controla el desplazamiento en cada canal individual. Los
botones de navegación ajustan el banco de fader visible en ese momento en el
FaderPort por un banco de ocho o dieciseis canales (dependiendo del modelo).
2. Master. El encoder controla el nivel Maestro. Pulse el encoder para
resetear el nivel Maestro a 0 dB. Mientras esté en este modo, los
botones de navegación controlarán la disposición en bancos.
3. Zoom. El encoder controla el zoom horizontal. Los botones
de navegación controlan el zoom vertical. Pulse el encoder
para deshacer el zooming en ambas direcciones.
4. Click. Activa/desactiva el metrónomo. Es posible activar
o desactivar el metrónomo en cualquier modo.
5. Scroll. El encoder controla el desplazamiento por la línea temporal. Pulse
el encoder para que la línea temporal se ajuste al tamaño de la pantalla.
Use los botones de navegación para desplazarse por la lista de pistas.
6. Section. El encoder desplaza el evento seleccionado. Use los botones
de navegación para navegar por los eventos en la pista Arreglos.
Consejo de usuario avanzado: Active Snap to Grid (ajustar a rejilla) para un
desplazamiento poco preciso. Desactívelo para afinar o colocar con más precisión. Por
defecto, este botón se controla con la función User 2 en el FaderPort. Consulte la
Sección 2.4.1 para más detalles.
7. Bank. El encoder desplaza por la lista de pistas. Los botones de
navegación le permiten ir saltando entre canales en bancos de
dieciséis u ocho (dependiendo del modelo). Pulse el encoder para
que el canal seleccionado aparezca a la vista en el FaderPort.
8. Marcador. El encoder mueve el cursor de reproducción en la
línea temporal. Use los botones de navegación para desplazarse
por los marcadores. Pulse Encoder para meter un marcador.

11
2 Studio One
2.6 Controles de automatización
Controladores para producción multicanal FaderPort™
Manual del usuario
2.5.1 Funciones F1-F8
Usando Shoft más cualquier botón Navegador de sesión
se accederá a funciones alternativas de su FaderPort. Por
defecto, éstas están asignadas de la siguiente forma:
• F1. Abrir Inspector
• F2. Abrir Editor
• F3. Abrir Mezclador
• F4. Abrir Navegador
• F5. Abrir Scratch Pad (Studio One Pro)
• F6. Abrir Pista de tempo
• F7. Abrir pista Arreglos (Studio One Pro)
• F8. Abrir Pista de marcadores
Consejo de usuario avanzado: Las asignaciones por defecto para los botones Función
pueden personalizarse usando el editor de dispositivo de FaderPort. Consulte la
sección 2.8.2 para más detalles.
2.6 Controles de automatización
3
4
2
5
1
6
1. Latch / Save. Activa la automatización del Latch (pestillo) en la
pista o plug-in seleccionado en ese momento. Pulse los botones
SHIFT y Latch simultáneamente para guardar su sesión.
2. Trim / Redo. En el momento de la publicación, la automatización
Trim no está disponible en Studio One. Pulse los botones SHIFT
y Trim simultáneamente para rehacer la última acción.
3. Off / Undo. Desactiva la automatización de la pista o plug-
in seleccionado en ese momento. Pulse los botones SHIFT y
Off simultáneamente para deshacer la última acción.
4. Read / User 3. Activa la automatización de lectura en la pista
o plug-in seleccionado en ese momento. Pulse los botones
SHIFT y Read simultáneamente para activar la función
Usuario 3. Consulte la sección 2.5.1 para más detalles.
5. Write / User 2. Activa la automatización de escritura en
la pista o plug-in seleccionado en ese momento. Pulse los
botones SHIFT y Write simultáneamente para activar la función
Usuario 2. Consulte la sección 2.5.1 para más detalles.
6. Touch / User 1. Activa la automatización táctil en la pista o
plug-in seleccionado en ese momento. Pulse los botones
SHIFT y Touch simultáneamente para activar la función
Usuario 1. Consulte la sección 2.5.1 para más detalles.

12
2 Studio One
2.7 Los modos Fader
Controladores para producción multicanal FaderPort™
Manual del usuario
2.6.1 Funciones del usuario
Por defecto, las tres funciones User están ajustadas de la siguiente forma:
• User 1. Mostrar/Ocultar automatización
• User 2. Ajustar a la rejilla
• User 3. Autoscroll On/Off
Es posible reasignar los botones de usuario desde la
ventana Control Link. Consulte la Sección 2.8.2.
2.7 Los modos Fader
Los faders del FaderPort pueden usarse para ajustar niveles, controlar parámetros
de plug-ins, ajustar niveles de envío y panoramizar para cada pista.
1. Track. Cuando está activo el modo Track (Pista), los faders motorizados
mostrarán y controlarán los niveles de los canales. Pulsando en el botón Track
(pista) alterna la activación de medición en las pantallas scribble strip. Pulse
Shift y Track simultáneamente para mostrar el código de tiempo en las scribble
strips. Mientras Timecode esté activo, los faders controlarán todavía el nivel.
2. Edit Plug-ins. Cuando el modo Editar plug-ins (Edit Plug-ins)
esté activo, los faders motorizados controlarán los ajustes de los
parámetros. La tira de escritura mostrará el parámetro que controla
cada fader. Consulte la sección 2.6.1 para más detalles.
3. Sends (Envíos). Cuando el modo Sends está activo, los faders
motorizados controlarán los niveles de envío para el canal
seleccionado. Consulte la sección 2.6.2 para más detalles.
4. Pan. Cuando está activo el modo Pan, los faders motorizados mostrarán
y controlarán la panoramización de los canales. Cuando no esté activo, el
knob Pan/Param a la izquierda de las tiras de escritura controla el paneo
para el canal seleccionado en ese momento. Pulsando sobre el botón Pan
también conmuta la activación de la medición en las pantallas de las tiras
de escritura o scribble strips. Pulsando Shift con Pan se activará el Modo
de ganancia de entrada. Consulte la sección 2.6.4 para más detalles.
2.7.1 Edición de Plug-ins
Para controlar plug-ins en Studio One:
1. Pulse el botón Edit Plug-ins para ver las inserciones para el canal seleccionado.
2. Pulse el botón Select debajo de la tira de escritura que muestra el nombre del
plug-in que quiere editar.
1
2
3
4
<C>
kick
1
<C>
kick
1
<C>
kick
1
<C>
Vox 1
16
<C>
drum bus
Pro EQ Tricomp Limiter
kick
1
<C>

13
2 Studio One
2.7 Los modos Fader
Controladores para producción multicanal FaderPort™
Manual del usuario
3. Los faders y los botones Select controlarán los
parámetros que aparecen en las scribble strips.
LC-Active LF-Active
LC-Frqncy
708 Hz
LC-Slope
12dB/Oct
LF-Freqncy
12dB/Oct
LF-Gain
0.00
LF-Q
1.00
Modo autorelleno
Su FaderPort ofrece un modo alternativo para desplegar los parámetros del
plug-in a través de los faders de FaderPort y los botones Select. El modo de
relleno automático asigna todos los parámetros disponibles para el plug-
in actualmente seleccionado a una asignación de control de FaderPort a
través de múltiples bancos de faders, si es necesario. Para activar el modo
Autorrelleno, pulse Shift + Editar plugins en su FaderPort. Esto también se
puede cambiar desde la ventana Control Link en Studio One (ver Sección 2.8.2).
1. Utilice los botones Siguiente y Anterior en el Navegador de
sesiones para pasar a la página de parámetros adicionales.
2. Pulse de nuevo el botón Edit Plug-ins para volver a la vista insertar selección.
Opciones de Bypass
Pulse el botón bypass para anular cualquier plug-in en el canal seleccionado.
Pulse SHIFT + Bypass para desactivar todos los plug-ins en la Sesión.
2.7.2 Modo Sends
Su FaderPort le ofrece dos maneras de ver y controlar sus envíos de bus y FX: de
forma individual y global.
Pulse una vez el botón Sends para controlar los niveles de envío para todos los
envíos del canal seleccionado en ese momento.
<C>
kick
1
<C>
kick
1
<C>
kick
1
<C>
Vox 1
16
<C>
Bus 1
-7.5
Track 1
Bus 2
-19.5
Bus 3
-4.0
Bus 4
-17.5

14
2 Studio One
2.7 Los modos Fader
Controladores para producción multicanal FaderPort™
Manual del usuario
Pulse de nuevo el botón Sends para controlar los niveles de envío
del primer bus de inserción para todos los canales resaltados.
Bus 1
-7.5
Track 1 Track 2 Track 3 Track 4 Track 5 Track 6 Track 7 Track 8
Bus 1
-5.2
Bus 3
-4.0
Bus 4
-17.5
Bus 2
-9.0
Bus 4
-19.2
A medida que continúe pulsando el botón Sends, puede ir circulando por todas
las ranuras de envíos disponibles hasta que llegue a la última ranura activa.
Una vez que ha pasado por todos los envíos disponibles, se le llevará de nuevo
a ver los envíos para el canal seleccionado en ese momento una vez más.
Cuando los Envíos están en el Foco, el botón Bypass anulará, o desactivará, el Envío
de los canales seleccionados.
2.7.3 Modo Cue Mix Sends
Su FaderPort le ofrece dos maneras de ver y controlar sus envíos Cue Mix: de
forma individual y global. Pulse los botones Shift y Sends a la vez para controlar los
niveles de envío para todos los envíos del canal seleccionado en ese momento.
Cue Mix 1
-7.5
Cue Mix 2
0dB
Cue Mix 3
-2.5
Cue Mix 4
-5.8
Track 1
Pulse de nuevo los botones Shift y Sends para controlar los niveles
del primer envío Cue Mix para todos los canales resaltados.
Cue Mix 1
-7.5
Cue Mix 1
0dB
Cue Mix 1
-2.5
Cue Mix 1
-5.8
Cue Mix 1
-7.5
Cue Mix 1
-3.8
Cue Mix 1
-4.2
Cue Mix 1
0dB
Track 1 Track 2 Track 3 Track 4 Track 5 Track 6 Track 7 Track 8
A medida que continúe pulsando los botones Shift y Sends, puede ir circulando
por todas las ranuras de envíos Cue Mix disponibles hasta que llegue a la última
ranura activa. Una vez que ha pasado por todos los envíos disponibles, se le llevará
de nuevo a ver los envíos para el canal seleccionado en ese momento una vez más.

15
2 Studio One
2.8 Manejo de la mezcla
Controladores para producción multicanal FaderPort™
Manual del usuario
2.7.4 Modo Ganancia de entrada
Pulsando los botones Shift y Pan simultáneamente se iniciará el modo de ganancia
de entrada. Desde aquí, puede usar los faders de su FaderPort para controlar la
ganancia de entrada de cada canal de la consola de mezclas de Studio One.
A medida que toque cada control de nivel, se mostrará el nivel actual de dB.
Nota: Para ver los controles de ganancia de entrada en la consola de Studio
One, debe activar los controles de entrada en el menú Utilidad.
2.8 Manejo de la mezcla
Los botones de gestión de mezclas le permiten filtrar los tipos de canales
que puede ver y controlar desde su FaderPort de la siguiente manera:
1. Audio / Inputs. Pulse para ver solo las pistas de Audio. Pulse
Shift + Audio para ver todos los canales de entrada.
2. VI / MIDI. Pulse para ver solo las pistas de Instrumento. Nota: esta vista
muestra tanto las pistas MIDI como las de Instrumentos Virtuales.
3. Bus / Outputs. Pulse para ver solo los buses. Pulse
Shift + Bus para ver los canales de salida.
4. VCA / FX. Pulse para ver los VCAs. Pulse Shift + VCA
para ver todos los canales de efectos.
5. All / User. Pulse para ver todos los canales del mezclador visibles en Studio
One en la pantalla.
Pulse Shift + All para ver el User Remote Bank.
Consejo de usuario avanzado: Si está ejecutando Studio One 5.2 ó posterior, el
filtro All de su FaderPort se sincronizará automáticamente con los ajustes de
visibilidad de los canales en la lista de canales de Studio One. Esto significa que no
es necesario utilizar el Banco Remoto de Studio One para sincronizar la visibilidad
de los canales.
1
2
3
4
5

16
2 Studio One
2.9 Controles avanzados de Studio One
Controladores para producción multicanal FaderPort™
Manual del usuario
2.8.1 Control del Metrónomo
Cuando los canales de salida están enfocados, la salida del metrónomo se puede
cambiar pulsando el codificador Pan/Param. El volumen del metrónomo puede
ajustarse girando el controlador.
2.9 Controles avanzados de Studio One
2.9.1 Modo Link
Link. Cuando Link está activado, el encoder Pan / Param controlará cualquier
parámetro que esté debajo de puntero del ratón. Para bloquear un parámetro a
este encoder, pulse SHIFT + Link.
2.9.2 Control Link
Studio One ofrece un editor de dispositivos personalizado para su
FaderPort. El Editor de Control Link le permite crear y editar mapeados
personalizados de parámetros. Para editar el mapeo por defecto
de un parámetro, haga clic en el menú desplegable en la pantalla
Control Link para lanzar la ventana del editor de FaderPort.
Haga clic derecho sobre cualquier control FaderPort y seleccione “Assign
Command” (asignar comando) para personalizar su FaderPort.
En el modo Control Link, es posible personalizar los parámetros que se
muestran en el modo plug-in para cada plug-in. Esto también puede
hacerse arrastrando parámetros al editor de dispositivos de FaderPort de
arriba a la izquierda de la barra de herramientas o del editor del plug-in.
Puede encontrar más información sobre el uso de Control
Link en el Manual de referencia de Studio One.
Press,
then turn

17
2 Studio One
2.9 Controles avanzados de Studio One
Controladores para producción multicanal FaderPort™
Manual del usuario
2.9.3 Controles Macro (Editor de canales)
Macro. Pulse para mostrar los controles Macro del Editor de canal para el canal
seleccionado en su FaderPort (sólo en Studio One Pro).
Consejo de usuario avanzado: El Editor de canal es una potente función en Studio
One Pro que le permite mapear o encaminar múltiples parámetros al mismo control,
con controles independientes de rango/polaridad/curva. Es posible asignar pads de
vectores XY adicionales a parámetros individuales; y mucho más.

18
3 Pro Tools (HUI)
3.1 Arrancando
Controladores para producción multicanal FaderPort™
Manual del usuario
3 Pro Tools (HUI)
3.1 Arrancando
Por defecto, el FaderPort está en el modo de funcionamiento Studio One. Para
cambiar al modo de funcionamiento Pro Tools, encienda la unidad pulsando los
dos primeros botones select.
Esto abrirá la pantalla de modo de inicio, y tendrá la oportunidad de seleccionar el
modo de funcionamiento que quiera usar. Cuando esté usando FaderPort con Pro
Tools, seleccione HUI pulsando el botón Select debajo de su scribble strip.
Una vez que haya seleccionado su modo, pulse el botón Select debajo de la
pantalla “Exit” para reiniciar su FaderPort. Este modo se seleccionará de forma
automática cada vez que inicie su FaderPort.
Si quiere cambiar el modo en cualquier punto, encienda la unidad mientras
mantiene pulsados los dos primeros botones Select.
Consejo de usuario avanzado: Desde este menú, también es posible ajustar la
sensibilidad y velocidad del fader para calibrar que su FaderPort funcione como usted
quiere. Por favor consulte la Sección 10 para obtener más información sobre los
modos de configuración personalizados.
El FaderPort es un dispositivo en conformidad con las normas macOS® y Windows®.
Solo tiene que conectar su FaderPort a un puerto USB libre en su ordenador. No se
necesita ninguna instalación adicional.
Una vez que ha conectado su FaderPort a su ordenador, lance Pro Tools para
configurar el FaderPort como un dispositivo HUI. El FaderPort 16 requiere que lo
configure como dos dispositivos HUI, mientras que el FaderPort 8 sólo requiere
que lo configure como un único dispositivo HUI.
1. Diríjase a Setups | Peripherals.
Studio
One
MCU HUI MIDI
Mode
SETUP Restart
FaderPort
Select
Control
EXIT
HUI
Studio
One
MCU HUI MIDI
Mode
SETUP Restart
FaderPort
Select
Control EXIT
EXIT
Restart
FaderPort

19
3 Pro Tools (HUI)
3.2 La tira de canal
Controladores para producción multicanal FaderPort™
Manual del usuario
2. Cree un dispositivo HUI en MIDI Controllers.
3. Ajuste los menús Receive From y Send To a “PreSonus FP16 Port
1” ó “PreSonus FP8” (dependiendo del modelo). Tanto si usa el
FaderPort 16 ó el FaderPort 8, el #Ch’s debe configurarse en 8.
4. SOLO para FaderPort 16: Cree un segundo dispositivo HUI y configure los
menús Receive From y Send To a “PreSonus FP16 Port 2” y “#Ch’s” a 8.
5. Haga clic en “OK.”
Su FaderPort ya está listo para usar. ¡Disfrútelo!
3.2 La tira de canal
1. Nombre del canal. Muestra el nombre del canal. Cuando se está
ajustando el fader, el valor del fader también se mostrará. Puede
conmutarse la activación o desactivación del filtro con el botón Macro.
2. Medición. Muestra los medidores del canal. Esto puede
activarse o desactivarse pulsando SHIFT junto con el
encoder de pulsación en el Navegador de sesión.
3. Posición de paneo. Muestra la posición del paneo actual del canal.
4. Pan/Param. El encoder de pulsación controla el paneo del canal
seleccionado en ese momento mientras esté en el modo Track. Para
los canales estéreo, esto por defecto se ajustará al control de paneo
izquierdo. Pulse el encoder para acceder al control de paneo derecho.
5. El botón Select. Este botón selecciona el canal correspondiente
en Pro Tools. Mientras esté seleccionado, habrá disponibles
varias funciones de edición. Consulte la Sección 3.2.1.
6. Mute. Silencia la señal de salida del canal correspondiente.
7. Solo. Aísla la señal de salida de la mezcla del canal correspondiente.
8. Fader sensible al tacto. Este fader motorizado de 100 mm puede
usarse para controlar niveles de volumen, niveles de envíos auxiliares,
paneo o parámetros de plug-ins, dependiendo del modo. Consulte la
sección 3.6 para más detalles.
kick
Pan
1
2
3
4
5
6
7
8

20
3 Pro Tools (HUI)
3.3 Controles de transporte
Controladores para producción multicanal FaderPort™
Manual del usuario
3.2.1 Modificadores del botón Select
Arm. Pulsando el botón Arm le permitirá armar la pista para grabación pulsando el
botón Select de la pista correspondiente.
Arm All. Pulse Shift + Arm para armar todas las pistas para grabación. Pulse de
nuevo para desarmar todas las pistas.
Solo y Mute Clear. Estos botones quitarán todos los solos o mutes en el banco de
canales resaltado en ese momento.
3.2.2 Funciones de edición del botón Select
Al seleccionar una pista ofrecerá varias potentes funciones de edición.
Cada función depende del Modo Fader activo en ese momento.
Modo Track
• Pan. Mientras esté activo el modo Track, el encoder Pan/Parameter
controlará la posición de paneo para esa pista. Como ya se mencionó
anteriormente, para los canales estéreo, este encoder por defecto controlará
el paneo izquierdo. Para acceder al paneo derecho, pulse el encoder.
Edit plug-ins
• Inserciones. Cuando el modo Edit Plug-ins esté activo, se
mostrarán los plug-ins insertados para el canal seleccionado.
Consulte la sección 3.6.1 para más detalles.
Envíos (Sends)
• Sends (Envíos). Cuando el modo Sends esté activo, se mostrarán las ranuras
de envío A-E para cada canal. Consulte la sección 3.6.2 para más detalles.
3.3 Controles de transporte
21 43 5 6
1. Stop. Detiene la reproducción.
2. Loop. Activa / desactiva el Looping.
3. Play / Pause. Inicia la reproducción en la posición
actual del cursor de reproducción.
4. Rewind. Pulse una vez para revertir la reproducción por compás,
segundo, marco o frecuencia de muestreo base dependiendo del modo.
Mantenga la pulsación para retroceder en incrementos más finos. Pulse
los botones Rewind y Fast Forward a la vez para regresar a cero.

21
3 Pro Tools (HUI)
3.4 El Navegador de sesión
Controladores para producción multicanal FaderPort™
Manual del usuario
5. Fast Forward. Pulse una vez para avanzar la reproducción por compás,
segundo, marco o frecuencia de muestreo base dependiendo del modo.
Mantenga la pulsación para avanzar en incrementos más finos.
6. Record. Pulse para activar listo para grabación. Pulse con
Play para iniciar la grabación en la posición actual del
cursor para las pistas habilitadas para grabación.
3.4 El Navegador de sesión
El Navegador de sesión permite una navegación rápida y controles
de la sesión. Cada botón altera las funciones del encoder con
opción de pulsación y los botones Next y Prev a cada lado.
21 43 65 87
1. Channel. El encoder y los botones de navegación ajustan el banco
de fader visible en ese momento en el FaderPort en un canal.
2. Master. Esta función no está disponible en el modo HUI.
3. Zoom. El encoder y los botones de navegación control el zoom horizontal.
4. Click. Activa/desactiva el metrónomo. Nota: Esto sólo funciona
si se ha creado una pista de clic para la sesión de Pro Tools.
5. Scroll. Pulse una vez para activar el arrastre o barrido de audio. Pulse dos veces
para activar un arrastre o barrido de audio más rápido. Pulse Stop o cualquier
otro botón del Navegador de sesión para desactivar el barrido (scrub).
6. Section. Esta función no está disponible en el modo HUI.
7. Bank. El encoder y los botones de navegación le permiten ir saltando
entre canales en bancos de dieciséis u ocho (dependiendo del modelo).
8. Marcador. El encoder y los botones de navegación desplazan la selección
entre los marcadores 1-9. Pulse Encoder para meter un marcador. Pulse
Shift y Marker para desplazarse de forma cíclica entre las herramientas.
3.4.1 Funciones F1-F8
Pulsando el botón Shift derecho con cualquiera de los botones del
Navegador de sesión se accederá a las siguientes funciones:
• F1. Activación de escritura del volumen.
• F2. Activación de escritura del muteo.
• F3. Activación de escritura de paneo y paneo del envío.
• F4. Activación de escritura del volumen del envío.
• F5. Activación de escritura del plug-in.
• F6. Activación de escritura del muteo del envío.
• F7. Alternar FAder Fixed o Velocidad mientras
esté en el modo Edición de Plug-in.
• F8. Circular por las herramientas.

22
3 Pro Tools (HUI)
3.5 Controles de automatización
Controladores para producción multicanal FaderPort™
Manual del usuario
3.5 Controles de automatización
3
4
2
5
1
6
1. Latch / Save. Activa la automatización con cierre en la pista
seleccionada en ese momento. Pulse los botones SHIFT y Latch
dos veces simultáneamente para guardar su sesión.
2. Trim / Redo. Alterna el modo de automatización de Trim (recorte)
para los modos de automatización de Latch, Write y Touch. En el
momento de la publicación, HUI no soporta la función Redo.
3. Off / Undo. Desactiva la automatización en la pista
seleccionada en ese momento. Pulse los botones SHIFT y Off
simultáneamente para deshacer la última acción.
4. Read / User 3. Activa la lectura de automatización
en la pista seleccionada en ese momento.
5. Write / User 2. Activa la escritura de automatización
en la pista seleccionada en ese momento.
6. Touch / User 1. Activa la automatización táctil en
la pista seleccionada en ese momento.
Nota: En el momento de la publicación, las funciones de Usuario no están disponibles
en Pro Tools.
3.6 Los modos Fader
Los faders del FaderPort pueden usarse para ajustar niveles, controlar parámetros
de plug-ins, ajustar niveles de envío y panoramizar para cada pista.
1. Track. Cuando está activo el modo Track (Pista), los faders motorizados
mostrarán y controlarán los niveles de los canales. Pulse Shift y
Track simultáneamente para mostrar el código de tiempo en las
scribble strips. Consulte la sección 3.6.4 para más detalles.
2. Edit Plug-ins. Cuando el modo Editar plug-ins (Edit Plug-ins)
esté activo, los faders motorizados controlarán los ajustes de los
parámetros. La tira de escritura mostrará el parámetro que controla
cada fader. Consulte la sección 3.6.1 para más detalles.
3. Sends (Envíos). Cuando está activo el modo Sends, los
faders motorizados controlarán los niveles de los envíos.
Consulte la sección 3.6.2 para más detalles.
4. Pan. Cuando está activo el modo Pan, los faders motorizados mostrarán y
controlarán la panoramización de los canales. Cuando no esté activo, el knob
Pan/Param a la izquierda de las tiras de escritura controla el paneo para el canal
seleccionado en ese momento. Consulte la sección 3.6.3 para más detalles.
1
2
3
4

23
3 Pro Tools (HUI)
3.6 Los modos Fader
Controladores para producción multicanal FaderPort™
Manual del usuario
3.6.1 Edición de Plug-ins
Cuando se está trabajando en el modo HUI en Pro Tools, al activar Edit PLug-
ins se permitirá a los Faders y botones Select 1-4 controlar los parámetros e
interruptores del plug-in seleccionado. La tira de escritura encima de cada
fader mostrará el parámetro que estén controlando el fader y el botón Select.
Nota: A partir de Pro Tools 8.0.5, Avid ya no soporta nuevos desarrollos para el
protocolo HUI y ha dejado HUI dentro de Pro Tools como protocolo heredado.
El soporte para editar plug-ins variará enormemente de un desarrollador
de plug-ins a otro y es posible que no funcione en algunos casos.
1. Pulse el botón Edit Plugins.
2. Pulse SHIFT con el botón Select para el canal que quiera ver.
Nota para los usuarios de FaderPort 16: Debido a las limitaciones del protocolo
HUI, sólo se puede acceder a los plugins de los primeros 8 canales de un banco de
16 canales. Para acceder a los canales 9 a 16, por ejemplo, tendrá que mover el
banco por canales individuales para cambiar los bancos a los canales 9 a 16 y 17 a
24.
3. En Pro Tools, haga clic en el plug-in que quiera editar.
4. Use el encoder Pan/Param para desplazarse entre
las inserciones 1-4 ó la inserción 5.
5. Pulse select debajo del plug-in que quiera editar. Pulse el knob Pan/
Param para regresar a la vista de inserción. Use el knob Pan/Param para
desplazarse por las distintas páginas de los distintos parámetos cuando sea
Consejo de usuario avanzado: Use el botón VCA para mostrar u ocultar el plugin
seleccionado en Pro Tools.
6. Uso de los faders y botones Select para cambiar
los valores y estados de los parámetros.
Pulse el botón Bypass para anular el plugin enfocado en ese momento.
Pulse el botón Macro para comparar los cambios en el plug-in.
Pulse el botón Link para cambiar plug-ins. El botón Link parpadeará, pulse el botón
Select debajo del plugin que quiera cambiar. Luego use el knob Pan/Param para
circular entre los plug-ins. Pulse el knob Pan/Param para confirmar la selección.
<C>
kick
1
<C>
kick
1
<C>
kick
1
<C>
Vox 1
16
<C>
Insert 1-4
BF-76
Vox 1
BF-76
D- Verb Pitch II
Press a c
to assign
hannel stri
an insert.
p’s INSERT switch
Insert 1-4
BF-76
Vox 1
BF-76
D- Verb Pitch II

24
3 Pro Tools (HUI)
3.7 Gestión de la sesión
Controladores para producción multicanal FaderPort™
Manual del usuario
3.6.2 Modo Sends
Al activar el modo Sends permitirá que los Faders y botones Select controlen los
envíos de canal en Pro Tools. La tira de escritura encima de cada fader mostrará el
envío que están controlando el fader y botón Select. Pulse el botón mute debajo
del envío deseado para silenciarlo.
1. Pulse el botón “Sends” para entrar en el modo Sends (Envíos). Las
ranuras de envíos A - E aparecerán listados en las tiras de escritura.
2. Pulse el botón Select debajo de la ranura Send que quiera ajustar
y use los faders para ajustar el nivel de envío de cada canal.
3. Pulse el botón Send de nuevo para regresar a la
vista de selección de la ranura de envío.
4. Pulse el botón Send debajo de la pantalla Exit (Canal 8 ó 16
dependiendo del modelo) para regresar al modo Track.
3.6.3 Modo Pan
Pulsando el botón Pan le permitirá ajustar el paneo para cada pista usando los
faders. Para los canales estéreo, el paneo izquierdo está activado por defecto. Para
cambiar al control de paneo derecho, pulse el knob Pan/Param.
3.6.4 Timecode
Pulse los botones Shift y Track simultáneamente para ver el código de tiempo
o Timecode en las tiras de escritura. Esto sigue el tipo de Timecode que haya
seleccionado desde el mismo Pro Tools. Mientras Timecode esté activo, los faders
continúan controlando el nivel.
3.7 Gestión de la sesión
1. Audio / Inputs. Pulse para ver la ventana del Mezclador.
2. VI / MIDI. Pulse para ver la ventana del Arreglo.
3. Bus / Outputs. Pulse para ver la ventana del Transporte.
4. VCA / FX. Pulse para ver la ventana del plug-in.
5. All / User. Pulse para ver la ventana del Ajuste de sesión.
1
2
3
4
5

25
4 Logic (MCU)
4.1 Arrancando
Controladores para producción multicanal FaderPort™
Manual del usuario
4 Logic (MCU)
4.1 Arrancando
Por defecto, el modo de funcionamiento en el FaderPort está ajustado a Studio
One. Para cambiar al modo de funcionamiento Logic, encienda la unidad pulsando
los dos primeros botones select.
Esto abrirá la pantalla de modo de inicio, y tendrá la oportunidad de seleccionar el
modo de funcionamiento que quiera usar. Pulse el botón Select debajo de MCU
para ver los modos de funcionamiento MCU personalizados.
Cuando esté usando FaderPort con Logic, seleccione MCU (Logic) pulsando el
botón Select debajo de su scribble strip.
Una vez que haya seleccionado su modo, pulse el botón Select debajo de la
pantalla “Exit” para reiniciar su FaderPort. Este modo se seleccionará de forma
automática cada vez que inicie su FaderPort.
Si quiere cambiar el modo en cualquier punto, encienda la unidad
mientras mantiene pulsados los dos primeros botones Select.
Consejo de usuario avanzado: Desde este menú, también es posible ajustar la
sensibilidad y velocidad del fader para calibrar que su FaderPort funcione como usted
quiere. Por favor consulte la Sección 10 para obtener más información sobre los
modos de configuración personalizados.
El FaderPort es un dispositivo en conformidad con las normas macOS® y
Windows®. Solo tiene que conectar su FaderPort a un puerto USB libre
en su ordenador. No se necesita ninguna instalación adicional.
Studio
One
MCU HUI MIDI
Mode
SETUP
Select
Control
MCU
Control
MCU
(Logic)
MCU
(Cubase)
MCU
(Sonar)
MCU
(Ableton)
Control Mode
MCU
(Logic)
Control
Studio
One
MCU HUI MIDI
Mode
SETUP Restart
FaderPort
Select
Control EXIT
EXIT
Restart
FaderPort

26
4 Logic (MCU)
4.1 Arrancando
Controladores para producción multicanal FaderPort™
Manual del usuario
Una vez que haya conectado su FaderPort a su ordenador, inicie Logic.
El FaderPort 16 se autoconfigurará como dos dispositivos: un Mackie
Control Universal y un Mackie Control Extender. El FaderPort 8 se
autoconfigurará solo como un dispositivo Mackie Control Universal. Si
por alguna razón esto no sucede, tendrá que activarlo manualmente.
1. Si no tiene las preferencias Avanzadas activadas, vaya
a Logic Pro | Preferences | Advanced Tools…
2. Active “Show Advanced Tools.”
3. Vaya a Logic Pro | Control Surfaces | Setup…
4. En el menú desplegable, vaya a New | Install…
5. De la lista de dispositivos, seleccione Mackie Control.
6. Haga clic en Añadir (Add).

27
4 Logic (MCU)
4.1 Arrancando
Controladores para producción multicanal FaderPort™
Manual del usuario
7. Haga clic derecho sobre Mackie Control en la Configuración de
superficies de control y seleccione Mostrar/Ocultar Inspector.
8. En el Inspector, ajuste los puertos Input y Output a “PreSonus
FP16 Port 1” ó “PreSonus FP8” (dependiendo del modelo).
Usuarios de FaderPort 8: ¡Su FaderPort 8 ya está listo para usar!
Usuarios de FaderPort 16: Por favor continúe los pasos que
todavía quedan para completar la configuración.
9. En el menú desplegable, vaya a New | Install…
10. De la lista de dispositivos, seleccione Mackie Control Extender.
11. Haga clic en Añadir (Add).

28
4 Logic (MCU)
4.2 La tira de canal
Controladores para producción multicanal FaderPort™
Manual del usuario
12. Seleccione el dispositivo Mackie Control Extender y ajuste los puertos
de Entrada y Salida a “PreSonus FP16 Port 2” en el Inspector.
Su FaderPort 16 ya está listo para usar. ¡Disfrútelo!
4.2 La tira de canal
1. Channel Name. Muestra el nombre del canal.
2. Medición. Muestra los medidores del canal. Esto puede
activarse o desactivarse pulsando el botón Shift derecho junto
con el encoder de pulsación en el Navegador de sesión.
3. Valor. Muestra el valor de posición del paneo actual del canal. Mientras
se está ajustando el fader, este valor mostrará el nivel actual del fader.
4. Pantalla del paneo. Muestra la posición del paneo actual del canal.
5. Pan/Param. Controla el paneo para el canal
seleccionado en ese momento.
6. El botón Select. Este botón selecciona el canal correspondiente en
Logic. Consulte la Sección 4.2.1 para modos y funciones alternativas.
7. Solo. Aísla la señal de salida de la mezcla del canal correspondiente.
8. Mute. Silencia la señal de salida del canal correspondiente.
9. Fader sensible al tacto. Este fader motorizado de 100 mm
puede usarse para controlar niveles de volumen, niveles de
envíos auxiliares, paneo o parámetros de plug-ins, dependiendo
del modo. Consulte la sección 4.6 para más detalles.
Consejo de usuario avanzado: Puede restablecer rápidamente el nivel en
cualquier canal a 0 dB pulsando el botón Shift izquierdo y el botón Select del
canal deseado simultáneamente.
4.2.1 Botones modificadores
Arm. Pulsando el botón Arm le permitirá armar la pista para grabación pulsando el
botón Select de la pista correspondiente.
Arm All. Pulse Shift (derecho) + Arm para armar para grabación el banco de pistas
realzado en ese momento.
Consejo de usuario avanzado: El botón Shift derecho puede momentáneamente o
quedarse en latching (echar el cerrojo). Pulse para echar el cerrojo, mantenga la
pulsación durante 2 segundos para que sea momentáneo.
Solo y Mute Clear. Estos botones quitarán todos los solos o mutes en el banco de
canales resaltado en ese momento.
kick
+19
5
6
7
8
9
1
2
3
4

29
4 Logic (MCU)
4.3 Controles de transporte
Controladores para producción multicanal FaderPort™
Manual del usuario
Shift (izquierda). Este botón funciona de la misma forma que el botón Shift
en un MCU y ofrece una función alternativa para los botones anotados.
Link. Este botón funciona igual que el botón Control en un MCU.
Mientras está pulsado, el embrague de grupo está conectado y los
grupos de las tiras de canal se desactivarán temporalmente.
Macro. Este botón funciona igual que el botón Option en un MCU. Púlselo
mientras ajusta cualquier parámetro dado para ajustarlo de forma automática al
valor mínimo (si está disminuyendo) o al máximo (si está aumentando).
Bypass. Este botón funciona igual que el botón CMD/ALT en un MCU. Pulse
mientras esté ajustando un parámetro para activar la calibración fina.
4.2.2 Paneo
Mientras esté activo el modo Track, el encoder Pan/Parameter controlará la
posición de paneo para la pista seleccionada en ese momento.
4.3 Controles de transporte
21 43 5 6
1. Stop. Detiene la reproducción. Pulse una segunda vez para
regresar al punto de inicio del proyecto, o al principio del área
de ciclo más cercana, si está activo el modo Cycle.
2. Loop. Conecta / desconecta la reproducción en ciclo/bucle.
Mantenga pulsados simultáneamente los botones Loop y Rewind para fijar
el punto de inicio del ciclo en la posición actual de la línea de tiempo.
Mantenga pulsados simultáneamente los botones Loop y Fast Forward para
fijar el punto final del ciclo en la posición actual de la línea de tiempo.
3. Play / Pause. Inicia la reproducción en la posición actual del cursor
de reproducción. Pulse de nuevo para reiniciar la reproducción en la
posición de reproducción anterior. Mantenga pulsado el botón Shift
izquierdo y pulse Play para poner en pausa la reproducción.
4. Rewind. Pulse y mantenga la pulsación para mover el cursor hacia atrás
por la línea temporal. La pulsación repetida acelerará la velocidad.
5. Fast Forward. Pulse y mantenga la pulsación para mover el cursor hacia
delante por la línea temporal. La pulsación repetida acelerará la velocidad.
6. Record. Inicia la grabación en la posición actual del cursor de
reproducción para las pistas habilitadas para grabación.

30
4 Logic (MCU)
4.4 El Navegador de sesión
Controladores para producción multicanal FaderPort™
Manual del usuario
4.4 El Navegador de sesión
El Navegador de sesión permite una navegación rápida y controles
de la sesión. Cada botón altera las funciones del encoder con
opción de pulsación y los botones Next y Prev a cada lado.
21 43 65 87
1. Channel. El control del encoder y los botones de
navegación desplazan el banco actual en un canal.
2. Master. El encoder controla el nivel Maestro.
3. Zoom. Los botones de navegación controlan el zoom vertical. Al pulsar y
mantener pulsado el botón Macro con los botones de navegación, se controla
el zoom vertical sólo para la pista seleccionada. Si mantiene pulsado el botón
Macro mientras gira el codificador, se restablecerá la altura de la pista.
Si mantiene pulsado el botón Shift izquierdo en el modo Zoom, podrá
utilizar el codificador y los botones de navegación como emulaciones
de teclas de dirección del ordenador como se indica a continuación:
• Prev. Cursor arriba.
• Next. Cursor abajo.
• Girar el codificador en el sentido de las agujas del reloj. Cursor derecha.
• Girar el codificador en el sentido contrario al de
las agujas del reloj. Cursor izquierda.
4. Click. Activa el metrónomo. Pulse el botón Shift izquierdo
con el botón Click para activar o desactivar tanto el modo de
sincronización externa como la transmisión de MMC.
5. Scroll. Pulse una vez para avanzar una compás la posición de reproducción
actual. Presione una segunda vez para activar el scrubbing. Mientras esté
activo el scrubbing, el botón de desplazamiento (Scroll) parpadeará.
Mantenga pulsado el botón Loop en Transport para usar el encoder y
establecer un rango de loop a partir de la posición de reproducción actual.
6. Section. El encoder selecciona la región siguiente o
anterior. Los botones Navigation y Rewind/Fast Forward
controlan el nudging (empujoncitos) de la región.
7. Bank. El encoder y los botones de navegación
seleccionan el banco siguiente o anterior.
Si mantiene pulsado el botón Macro y gira el codificador en el
sentido de las agujas del reloj, saltará al último banco de canales del
proyecto. Girando el codificador en sentido contrario a las agujas
del reloj saltará al primer banco de canales de su proyecto.

31
4 Logic (MCU)
4.4 El Navegador de sesión
Controladores para producción multicanal FaderPort™
Manual del usuario
8. Marcador. El encoder mueve la posición de reproducción hacia
delante o hacia atrás en la línea temporal. Los botones de navegación
desplazan entre los maracadores. Mantenga pulsado el botón Marcador
para activar el modo Marcador temporal y utilice las tiras de escritura
para hacer una selección. Mantenga pulsado el botón Shift izquierdo
con el botón Marker para activar y retener el modo Large Marker
(Marcador grande). Consulte la Sección 4.4.2 para más detalles.
4.4.1 Funciones F1-F8
Pulsando el botón Shift derecho con cualquiera de los botones de Navegación
de Sesión accederá a las primeras ocho Screensets: Estos botones pueden
reasignarse usando el Editor de comandos de teclado de Logic:
• F1. Screenset 1
• F2. Screenset 2
• F3. Screenset 3
• F4. Screenset 4
• F5. Screenset 5
• F6. Screenset 6
• F7. Screenset 7
• F8. Screenset 8
Bloquee el botón derecho de Shift presionando durante 2 segundos y soltándolo,
luego use el botón izquierdo de Shift para acceder a estas funciones alternativas:
• F1 + Shift izquierdo. Abrir / Cerrar la ventana de Arreglos
• F2 + Shift izquierdo. Abrir / Cerrar el Mezclador
• F3 + Shift izquierdo. Abrir / Cerrar la lista de eventos
• F4 + Shift izquierdo. Abrir / Cerrar el Editor de partituras
• F5 + Shift izquierdo. Abrir / Cerrar el Hyper Editor
• F6 + Shift izquierdo. Abrir / Cerrar el Editor de la pianola
• F7 + Shift izquierdo. Abrir / Cerrar la ventana de Transporte
• F8 + Shift izquierdo. Abrir / Cerrar papelera de audio (Audio Bin)
Bloquee el botón derecho de Shift presionando durante 2 segundos y soltándolo,
luego use el botón Bypass para acceder a estas funciones alternativas:
• F1 + Bypass. Cortar
• F2 + Bypass. Copiar
• F3 + Bypass. Pegar
• F4 + Bypass. Despejar
• F5 + Bypass. Seleccionar todo
• F6 + Bypass. Seleccionar Todo lo siguiente
• F7 + Bypass. Seleccionar Regiones/Eventos similares
• F8 + Bypass. Seleccionar Localizadores interiores

32
4 Logic (MCU)
4.4 El Navegador de sesión
Controladores para producción multicanal FaderPort™
Manual del usuario
4.4.2 Modo Marcador grande/temporal
Como hemos mencionado anteriormente, pulsando y manteniendo la
pulsación del botón Marker se activará el modo Temporary Marker en Logic.
Pulsando y soltando el botón Marker se activará el modo Large Marker .
Modo Marcador grande
Mientras esté en el modo Large Marker, los botones
Select controlarán las siguientes funciones:
1. Select 1. Marker 1
2. Select 2. Marker 2
3. Select 3. Marker 3
4. Select 4. Marker 4
5. Select 5. Marker 5
6. Select 6. Crea un nuevo marcador en la posición de reproducción actual
7. Select 7. Crea un nuevo marcador en el compás más cercano
8. Select 8. Elimina el marcador más cercano
Modo Marcador temporal
Mientras esté en el modo Temporary Marker, los botones
Select controlarán las siguientes funciones:
1. Nudge. Pulse el botón Select debajo de Nudge y luego
use el knob Pan/Param para cambiar el ajuste.
2. Pickup. Pulse el botón Select debajo de Pickup para mover la región
seleccionada a la posición de reproducción en ese momento.
3. Bar. Pulse el botón Select debajo de Bar y luego use el knob Pan/
Param para empujar la región seleccionada en saltos de compases.
4. Beat. Pulse el botón Select debajo de Beat y luego use el knob Pan/
Param para empujar la región seleccionada en saltos de tiempos.
Delete
8
Create
7
Cr w/o
6
Marker5
5
Marker4
4
Marker3
3
Marker2
2
Marker1
1
Fram/2
8
Frames
7
Ticks
6
Division
5
Beat
4
Bar
3
Pickup
2
Nudge
1

33
4 Logic (MCU)
4.5 Controles de automatización
Controladores para producción multicanal FaderPort™
Manual del usuario
5. Division. Pulse el botón Select debajo de Divsn y luego use el knob Pan/Param
para empujar la región seleccionada en saltos de valor de división del proyecto.
6. Ticks. Pulse el botón Select debajo de Ticks y luego use el knob Pan/
Param para empujar la región seleccionada en saltos de tics únicos.
7. Frames. Pulse el botón Select debajo de Frames y luego use el knob Pan/Param
para empujar la región seleccionada en saltos de un marco (frame) SMPTE.
8. Fram/2. Pulse el botón Select debajo de Fram/2 y luego use el knob Pan/Param
para empujar la región seleccionada en saltos de medio marco (frame) SMPTE.
4.5 Controles de automatización
3
4
2
5
1
6
1. Latch / Save. Activa la automatización con cierre en la pista
seleccionada en ese momento. Pulse los botones SHIFT y Latch
simultáneamente para guardar su sesión. Pulse los botones
Shift, Macro y Latch para abrir el menú Guardar como.
2. Trim / Redo. Alterna el recorte (Trim) cuando están activos
los modos Latch o Touch. Pulse los botones SHIFT y Trim
simultáneamente para rehacer la última acción.
3. Undo. Pulse los botones SHIFT y Off simultáneamente para
deshacer la última acción. Pulse los botones Shift, Macro y
Off para abrir la ventana Deshacer historial en Logic.
4. Read. Activa la lectura de automatización en la pista
seleccionada en ese momento. Pulse de nuevo para desactivar la
automatización en la pista seleccionada en ese momento.
5. Write. Activa la escritura de automatización en la pista
seleccionada en ese momento. Pulse Shift y Write a la vez para
seleccionar Cancelar en cualquier menú contextual.
6. Touch. Activa la automatización táctil en la pista seleccionada
en ese momento, pulse Shift y Write a la vez para
seleccionar Entrar en cualquier menú contextual.
Consejo de usuario avanzado: Para cambiar el modo de automatización en todos
los canales, mantenga pulsado el botón Macro mientras activa el modo de
automatización desesado.

34
4 Logic (MCU)
4.6 Los modos Fader
Controladores para producción multicanal FaderPort™
Manual del usuario
4.6 Los modos Fader
Los faders del FaderPort pueden usarse para ajustar niveles, controlar parámetros
de plug-ins, ajustar niveles de envío y panoramizar para cada canal.
1. Track. Cuando está activo el modo Track (Pista), los faders motorizados
mostrarán y controlarán los niveles de los canales. Pulse Shift y
Track simultáneamente para mostrar el código de tiempo en las
scribble strips. Consulte la sección 4.6.2 para más detalles.
2. Edit Plug-ins. Cuando el modo Editar plug-ins (Edit Plug-ins)
esté activo, los faders motorizados controlarán los ajustes de los
parámetros del plug-in. La tira de escritura mostrará el parámetro que
controla cada fader. Consulte la sección 4.6.1 para más detalles.
3. Sends (Envíos). Cuando está activo el modo Sends, los
faders motorizados controlarán los parámetros de los
envíos. Consulte la sección 4.6.3 para más detalles.
4. Pan. Cuando está activo el modo Pan, los faders motorizados
mostrarán y controlarán la panoramización de los canales. Cuando no
esté activo, el knob Pan/Param a la izquierda de las tiras de escritura
controla el paneo para el canal seleccionado en ese momento.
Pulse el botón Shift izquierdo con el botón Pan para activar el modo Swap.
Mientras el modo Swap está activo, el volumen de la pista seleccionada se
controlará con el control Pan/Param y el Paneo se controlará con el fader.
Mantenga pulsado el botón Link con Pan para activar el modo
Zero. En este modo, todos los controles de nivel se ajustarán al
infinito y no se moverán. Esto es útil en situaciones en las que el
FaderPort se encuentra cerca de los micrófonos y no se desea
capturar el ruido mecánico de los faders en movimiento.
4.6.1 Edición de Plug-ins
FaderPort ofrece dos modos distintos para controlar plugins dentro de
Logic: Las Vistas del Mezclador del Plug-in y del Canal del Plug-in.
Para activar la Vista del Mezclador del Plug-in:
1. Pulse Edit Plugins una vez. Se mostrará P1 en la Pantalla 1.
Esto mostrará la primera ranura de inserción (Insert Slot) para cada canal en su
sesión de Logic.
1
2
3
4
<C>
kick
1
<C>
kick
1
<C>
kick
1
<C>
Vox 1
16
<C>
Audio1
Cmprss
P1
Audio2
SmpDl
Audio3
MatchQ
Audio4
Envlpr
Audio5
Melodn
Audio6
BsAmp

35
4 Logic (MCU)
4.6 Los modos Fader
Controladores para producción multicanal FaderPort™
Manual del usuario
2. Use el encoder Pan/Param para desplazarse entre las ranuras disponibles. La
posición de la ranura se mostrará en la esquina inferior izquierda de la primera
pantalla de tira de escritura hasta 14 ranuras. Pulsando el knob Pan/Param se
cambia su función a Curosr izquierda (CCW) y Cursor derecha (CW).
3. Pulse el botón Select debajo del plug-in que quiera editar.
4. Esto muestra los parámetros del plug-in en las tiras de escritura y le permite
controlar cada parámetro con el fader correspondiente. Use el encoder Pan/
Param para desplazarse entre otros plugins en el mismo canal. El knob Pan/
Param avanza a la página siguiente (CW) o anterior (CCW) de los parámetros
cuando P1 está resaltado (por defecto) en la pantalla 1. Pulse el knob Pan/
Param para seleccionar la ranura de plugin siguiente (CW) o anterior (CCW)
para el canal seleccionado.
Para activar la Vista del Canal del Plug-in:
1. Pulse Edit Plugins dos veces. “Se mostrará PL en la Pantalla 1.” Esto mostrará
todas las ranuras de inserción para el canal seleccionado en ese momento en
las tiras de escritura.
2. Pulse el botón Select debajo de cualquiera de las ranuras de
inserción para editar los parámetros de ese plug-in. Use los botones
de navegación para acceder a parámetros adicionales.
Consejo de usuario avanzado: Mientras esté en el modo de Edición de Plugin,
puede mantener pulsado el botón Shift, y luego pulsar el botón Mute para la
ranura del plugin correspondiente para anular un plugin.
4.6.2 Timecode
Pulse los botones Shift y Track simultáneamente para ver el código de tiempo o
Timecode en las tiras de escritura. La pantalla predeterminada es Bars (compases) y
Beats (tiempos). Mantenga pulsado el botón Shift de la derecha y, a continuación,
pulse el botón All para alternar entre los compases, los tiempos y el tiempo.
Mientras Timecode esté activo, los faders continuarán controlando el nivel.
Audio1
Cmprss
P1
Audio2
SmpDl
Audio3
MatchQ
Audio4
Envlpr
Audio5
Melodn
Audio6
BsAmp
Audio1
Cmprss
P1
Audio2
SmpDl
Audio3
MatchQ
Audio4
Envlpr
Audio5
Melodn
Audio2
SmpDl
Unit
Samples
P1
Left De
4410 sa
lay
m
Right D
0 sam
elay Left De
200.9 m
<C>
kick
1
<C>
kick
1
<C>
kick
1
<C>
Vox 1
16
<C>
x2
Ins1Pl
SmplDl
PL
Ins2Pl
Mcrphs
Ins3Pl
Pdlbrd
Ins4Pl
--
Ins5Pl
--
Ins6Pl
--

36
4 Logic (MCU)
4.7 Manejo de la mezcla
Controladores para producción multicanal FaderPort™
Manual del usuario
4.6.3 Sends (Envíos)
Pulse el botón Sends para alternar entre la vista Send Mixer, que le permite
editar un parámetro de envío para todas las Tiras de canal: Destino,
Nivel, Posición o Silenciar, y Vista de canal de envío, que le permite
editar los parámetros de envío para la tira de canal seleccionada.
En la vista Send Mixer, puede seleccionar lo que se muestra pulsando el
codificador Pan/Param. S1 se resaltará y podrá elegir entre mostrar el estado
de Destino de Envío, Nivel de Envío, Pre/Post o Silencio de Envío. Pulse de
nuevo el codificador Pan/Param para volver a la vista normal del mezclador de
envío. Para la mayoría de las aplicaciones, deberá seleccionar Nivel de envío.
Mientras se encuentra en la vista Send Mixer (Envíos del Mezclador), al pulsar el
botón de muteo de un canal, se silenciará el envío del canal correspondiente.
En esta Vista del Canal de envío, los siguientes cuatro parámetros están
disponibles para todas las ranuras de envíos. Es posible acceder a ranuras
de envíos adicionales pulsando primero el encoder Pan/Param que
resaltará SE en la primera pantalla. Cuando SE esté resaltado, ya puede
girar el encoder Pan/Param para acceder a ranuras adicionales.
• Send Destination (destino del envío). Muestra el destino actual.
• Send Level. Use el Fader para controlar el nivel del envío.
• Selección Pre/Post envío. Use el Fader para cambiar
entre las posiciones de envío pre- y post-fader.
• Send Active/Mute. Use el Fader para silenciar/ desilenciar el envío.
4.7 Manejo de la mezcla
1. Audio / Inputs. Pulse para ver solo las pistas de Audio. Pulse
Shift + Audio para ver todos los canales de entrada.
2. VI / MIDI. Pulse para ver solo las pistas de Instrumento.
Pulse Shift + VI para ver las pistas MIDI.
3. Bus / Outputs. Pulse para ver solo los buses. Pulse
Shift + Bus para ver los canales de salida.
4. VCA / FX. Muestra los canales auxiliares.
5. All / User. Pulse para ver todos los canales. La vista
del usuario no está disponible en Logic.
<C>
kick
1
<C>
kick
1
<C>
kick
1
<C>
Vox 1
16
<C>
Snd1D
Bus 1
Send 1
-12.9dB
Snd1Ps
Pre
Snd1Mt
active
Send2D
Bus 3
Send 2
+1.7dB
Send2Ps
Post
Snd2Mt
muted
1
2
3
4
5

37
5 Cubase / Nuendo (MCU)
5.1 Arrancando
Controladores para producción multicanal FaderPort™
Manual del usuario
5 Cubase / Nuendo (MCU)
5.1 Arrancando
El modo de funcionamiento por defecto para el FaderPort es Studio One. Para
cambiar al modo de funcionamiento Cubase, encienda la unidad pulsando los dos
primeros botones select.
Esto abrirá la pantalla de modo de inicio, y tendrá la oportunidad de seleccionar el
modo de funcionamiento que quiera usar. Pulse el botón Select debajo de MCU
para ver los modos de funcionamiento MCU personalizados.
Cuando esté usando FaderPort con Cubase, seleccione MCU (Cubase) pulsando el
botón Select debajo de su scribble strip.
Una vez que haya seleccionado su modo, pulse el botón Select debajo de la
pantalla “Exit” para reiniciar su FaderPort. Este modo se seleccionará de forma
automática cada vez que inicie su FaderPort.
Si quiere cambiar el modo en cualquier punto, encienda la unidad
mientras mantiene pulsados los dos primeros botones Select.
Consejo de usuario avanzado: Desde este menú, también es posible ajustar la
sensibilidad y velocidad del fader para calibrar que su FaderPort funcione como usted
quiere. Por favor consulte la Sección 10 para obtener más información sobre los
modos de configuración personalizados.
El FaderPort es un dispositivo en conformidad con las normas macOS® y
Windows®. Solo tiene que conectar su FaderPort a un puerto USB libre
en su ordenador. No se necesita ninguna instalación adicional.
Una vez que ha conectado su FaderPort a su ordenador, lance Cubase o Nuendo
para configurar el FaderPort como un dispositivo Mackie Control Universal.
Usuarios de FaderPort 16: Puesto que Mackie Control Universal es
un protocolo de 8 canales, tendrá que crear dos dispositivos Mackie
Control: uno para el banco correcto y otro para el banco izquierdo.
Studio
One
MCU HUI MIDI
Mode
SETUP
Select
Control
MCU
Control
MCU
(Logic)
MCU
(Cubase)
MCU
(Sonar)
MCU
(Ableton)
Back
Control Mode
MCU
(Cubase)
Mode
Studio
One
MCU HUI MIDI
Mode
SETUP Restart
FaderPort
Select
Control EXIT
EXIT
Restart
FaderPort

38
5 Cubase / Nuendo (MCU)
5.1 Arrancando
Controladores para producción multicanal FaderPort™
Manual del usuario
El FaderPort 16 presenta dos puertos MIDI cuando se conecta a un
ordenador. Mientras esté en el modo MCU (Cubase), el MIDI Port 1
controla el banco izquierdo de ocho faders. El MIDI Port 2 controla
el banco derecho de ocho faders así como los botones.
1. Vaya a Studio | Configuración de Studio.
2. En la ventana Setup, haga clic en el menú “Add/Remove”
para añadir el primer disponitivo Mackie Control.
3. Seleccione “Mackie Control” desde el menú desplegable.
4. Ajuste MIDI Input y Output a “PreSonus FP16 Port 2” ó
“PreSonus FP8” (dependiendo del modelo).
5. Haga clic en “Apply.”
Usuarios de FaderPort 8: Por favor salte el paso 10.
Usuarios de FaderPort 16: Por favor continúe los pasos que
todavía quedan para completar la configuración.

39
5 Cubase / Nuendo (MCU)
5.1 Arrancando
Controladores para producción multicanal FaderPort™
Manual del usuario
6. En la ventana Setup, haga clic en el menú “Add/Remove”
para añadir el segundo disponitivo Mackie Control.
7. Seleccione “Mackie Control” desde el menú desplegable.
8. Ajuste los MIDI Input y Output para Mackie Control 2 a “PreSonus FP16 Port 1.”
9. Haga clic en “Apply.”
Nota: El orden de los puertos es crítico para el funcionamiento correcto. El primer
dispositivo Mackie Control debe ajustarse al Port 2 y el segundo dispositivo Mackie
Control debe ajustarse al Port 1.
10. Seleccione MIDI Port Setup y asegúrese de que la casilla
“In All MIDI” no esté marcada para los dos puertos FaderPort
16 o el puerto FaderPort 8 y luego haga clic en “OK.”

40
5 Cubase / Nuendo (MCU)
5.2 La tira de canal
Controladores para producción multicanal FaderPort™
Manual del usuario
Tanto si está usando el FaderPort 16 ó el FaderPort 8, tendrá que cambiar
el(los) dispositivo(s) Mackie Control device(s) al modo Compatibility.
Para hacer esto, seleccione tanto Mackie Control como Mackie Control
2 (FaderPort 16 sólo) desde el menú Studio | Más opciones.
Desde las ventanas emergentes, seleccione Cubase desde el menú.
Su FaderPort ya está listo para usar. ¡Disfrútelo!
5.2 La tira de canal
1. Pan Value. Muestra Pan Value cuando el paneo está siendo ajustado.
2. Medición. Muestra los medidores del canal. Esto puede
activarse o desactivarse pulsando SHIFT junto con el
encoder de pulsación en el Navegador de sesión.
3. Nombre del canal. Muestra el nombre del canal.
4. Pantalla del paneo. Muestra la posición del paneo actual del canal.
5. Pan/Param. Controla el paneo para el canal
seleccionado en ese momento.
6. El botón Select. Este botón selecciona el canal correspondiente en
Cubase. Consulte la Sección 5.2.1 para modos y funciones alternativas.
7. Solo. Aísla la señal de salida de la mezcla del canal correspondiente.
8. Mute. Silencia la señal de salida del canal correspondiente.
9. Fader sensible al tacto. Este fader motorizado de 100 mm puede
usarse para controlar niveles de volumen, niveles de envíos auxiliares,
paneo o parámetros de plug-ins, dependiendo del modo. Consulte la
sección 5.6 para más detalles.
R44
Kick
1
2
3
4
5
6
7
8
9

41
5 Cubase / Nuendo (MCU)
5.3 Controles de transporte
Controladores para producción multicanal FaderPort™
Manual del usuario
5.2.1 Modificadores del botón Select
Arm. Pulsando el botón Arm le permitirá armar la pista para grabación pulsando el
botón Select de la pista correspondiente.
Arm All. Pulse Shift derecho + Arm para armar para grabación el banco de pistas
realzado en ese momento.
Solo y Mute Clear. Estos botones quitarán todos los solos o mutes en el banco de
canales resaltado en ese momento.
5.2.2 Funciones de edición del botón Select
Al seleccionar una pista ofrecerá varias potentes funciones de edición.
Cada función depende del Modo Fader que esté activo.
Modo Track
• Pan. Mientras esté activo el modo Track, el encoder Pan/
Parameter controlará la posición de paneo para esa pista.
Edit plug-ins
• Inserciones. Cuando el modo Edit Plug-ins esté activo, se
mostrarán los plug-ins insertados para el canal seleccionado.
Consulte la sección 5.6.1 para más detalles.
Envíos (Sends)
• Sends (Envíos). Cuando el modo Sends esté activo, se mostrarán los aux
de envío para el canal seleccionado. Con el modo Sends activado, el botón
Bypass desactivará los Sends (Envíos) del canal enfocado en ese momento.
5.3 Controles de transporte
21 43 5 6
1. Stop. Detiene la reproducción. Pulse dos veces para
regresar a la posición de reproducción inicial.
2. Loop. Activa / desactiva el Looping.
3. Play / Pause. Inicia la reproducción en la posición actual del
cursor de reproducción. Pausa no está disponible en Cubase.
4. Rewind. Pulse y mantenga la pulsación para mover el
cursor hacia atrás por la línea temporal. Pulse los botones
Rewind y Fast Forward a la vez para regresar a cero.
(right)

42
5 Cubase / Nuendo (MCU)
5.4 El Navegador de sesión
Controladores para producción multicanal FaderPort™
Manual del usuario
5. Fast Forward. Pulse y mantenga la pulsación para mover
el cursor hacia delante por la línea temporal.
6. Record. Inicia la grabación en la posición actual del cursor de
reproducción para las pistas habilitadas para grabación.
5.4 El Navegador de sesión
El navegador de sesión ofrece controles rápidos que necesita para navegar
por su sesión y su flujo de trabajo. Cada botón altera las funciones del encoder
con opción de pulsación y los botones Next y Prev a cada lado. Pulsando Shift
con cualquiera de estos botones le permitirá acceder a las funciones F1-F8.
21 43 65 87
1. Channel. El encoder desplaza y selecciona canales individuales. Los
botones de navegación ajustan el banco actual en un canal.
2. Master. El encoder controla el nivel del bus Maestro. Los
botones de navegación cambian entre la panoramización
izquierda / derecha y frontal / posterior.
3. Zoom. El encoder controla el zoom horizontal. Los botones
de navegación controlan el zoom vertical.
Consejo de usuario avanzado: Zoom funciona para cualquier ventana que esté
realzada o enfocada en ese momento, no sólo la ventana del arreglo.
4. Click. En el momento de la publicación, esta función no está disponible.
5. Scroll. El encoder controla el desplazamiento en la línea
temporal en incrementos de semicorcheas. Use los botones
de navegación para un desplazamiento más rápido.
6. Section. Permite el control del scrubbing con el
encoder y los botones de navegación.
7. Bank. El encoder y los botones de navegación le permiten ir saltando
entre canales en bancos de dieciséis u ocho (dependiendo del modelo).
8. Marcador. El encoder y los botones de navegación desplazan la selección
entre los marcadores. Pulse el encoder para meter un marcador.

43
5 Cubase / Nuendo (MCU)
5.5 Controles de automatización
Controladores para producción multicanal FaderPort™
Manual del usuario
5.4.1 Funciones F1-F8
Pulsando Shift con cualquiera de los botone del Navegador de sesión le
permitirá cambiar entre los primeras ocho configuraciones Channel Visibility:
• F1. Channel Visibility Configuration 1
• F2. Channel Visibility Configuration 2
• F3. Channel Visibility Configuration 3
• F4. Channel Visibility Configuration 4 F5. Channel Visibility Configuration 5
• F6. Channel Visibility Configuration 6
• F7. Channel Visibility Configuration 7
• F8. Channel Visibility Configuration 8
5.5 Controles de automatización
3
4
2
5
1
6
1. Latch / Save. Pulse para guardar la sesión, con o sin SHIFT activado.
2. Trim / Redo. Pulse para rehacer la última acción, con o sin SHIFT activado.
3. Off / Undo. Pulse para deshacer la última acción, con o sin SHIFT activado.
4. Read. Activa la lectura de automatización en la pista
seleccionada en ese momento. Pulse de nuevo para desactivar la
automatización en la pista seleccionada en ese momento.
5. Write. Activa la escritura de automatización en la pista seleccionada en
ese momento. Pulse de nuevo para activar la automatización de lectura.
6. Touch. Lleva el Arreglo al frente cuando la ventana Mixer está activa.
5.6 Los modos Fader
Los faders del FaderPort pueden usarse para ajustar niveles, controlar
parámetros de plug-ins, ajustar niveles de envío y panoramizar.
1. Track. Cuando está activo el modo Track (Pista), los faders motorizados
mostrarán y controlarán los niveles de los canales. Pulse Shift y Track
simultáneamente para mostrar el código de tiempo en las scribble strips.
Nota: En el momento de la publicación, la pantalla Timecode no está disponible.
2. Edit Plug-ins. Cuando el modo Edit Plug-ins está activo, los faders
motorizados le permitirán seleccionar inserciones de plug-ins y anular
(bypass) ranuras de inserción. La tira de escritura mostrará el parámetro
que controla cada fader. Consulte la sección 5.6.1 para más detalles.
3. Sends (Envíos). Cuando el modo Sends está activo, los faders motorizados
controlarán los niveles de envío para el canal seleccionado en ese momento.
4. Pan. Cuando está activo el modo Pan, los faders motorizados mostrarán y
controlarán la panoramización de los canales. Cuando no esté activo, el knob
Pan/Param a la izquierda de las tiras de escritura controla el paneo para el
canal seleccionado en ese momento.
1
2
3
4

44
5 Cubase / Nuendo (MCU)
5.7 Manejo de la mezcla
Controladores para producción multicanal FaderPort™
Manual del usuario
5.6.1 Edición de Plug-ins
Pulsando en Edit Plugins le permitirá ver y editar las ranuras de inserción
para el canal seleccionado en ese momento. Mientras esté activo:
• Fader 1 (FaderPort 8) / Fader 9 (FaderPort 16).
Selecciona la ranura de inserción (Insert Slot).
• Fader 2 (FaderPort 8) / Fader 10 (FaderPort 16).
Activa / desactiva la inserción seleccionada.
• Fader 3 (FaderPort 8) / Fader 11 (FaderPort 16). Se desplaza entre los
plug-ins disponibles.
Consejo de usuario avanzado: Para disfrutar de la mejor experiencia, ejemplifique el
plug-in que desee editar antes de activar el modo Edit Plug-ins.
Pulse Editar Plugins dos veces para acceder a la
sección EQ de la tira de canal incorporada.
Pulse Editar Plugins por tercera vez para acceder a la
sección Dinámica de la tira de canal incorporada.
5.7 Manejo de la mezcla
1. Audio / Inputs. Esto muestra las inserciones del Canal Master y funciona
igual que el Editor de plugins. Consulte la Sección 5.6.1 para más detalles.
2. VI / MIDI. En el momento de la publicación, este
botón no tiene ninguna función en Cubase.
3. Bus / Outputs. Pulse para mostrar las inserciones del Bus FX.
4. VCA / FX. Pulse para abrir/cerrar la ventana Mixer en Cubase.
5. All / User. Pulse para abrir/cerrar la ventana
Ajustes de edición de canal en Cubase.
<C>
kick
1
<C>
kick
1
<C>
kick
1
<C>
Vox 1
16
<C>
1
2
3
4
5

45
6 Sonar (MCU)
6.1 Arrancando
Controladores para producción multicanal FaderPort™
Manual del usuario
6 Sonar (MCU)
6.1 Arrancando
El modo de funcionamiento por defecto para el FaderPort es Studio One. Para
cambiar al modo de funcionamiento Sonar, encienda la unidad pulsando los dos
primeros botones Select.
Esto abrirá la pantalla de modo de inicio, y tendrá la oportunidad de seleccionar el
modo de funcionamiento que quiera usar. Pulse el botón Select debajo de MCU
para ver los modos de funcionamiento MCU personalizados.
Cuando esté usando FaderPort con Sonar, seleccione MCU (Sonar) pulsando el
botón Select debajo de su tira de escritura.
Una vez que haya seleccionado su modo, pulse el botón Select debajo de la
pantalla “Exit” para reiniciar su FaderPort. Este modo se seleccionará de forma
automática cada vez que inicie su FaderPort.
Si quiere cambiar el modo en cualquier punto, encienda la unidad
mientras mantiene pulsados los dos primeros botones Select.
Consejo de usuario avanzado: Desde este menú, también es posible ajustar la
sensibilidad y velocidad del fader para calibrar que su FaderPort funcione como usted
quiere. Por favor consulte la Sección 10 para obtener más información sobre los
modos de configuración personalizados.
El FaderPort es un dispositivo en conformidad con las normas macOS® y
Windows®. Solo tiene que conectar su FaderPort a un puerto USB libre
en su ordenador. No se necesita ninguna instalación adicional.
Una vez que ha conectado su FaderPort a su ordenador, lance Sonar para
configurar el FaderPort como un dispositivo Mackie Control Universal.
Studio
One
MCU HUI MIDI
Mode
SETUP
Select
Control
MCU
Control
MCU
(Logic)
MCU
(Cubase)
MCU
(Sonar)
MCU
(Ableton)
Back
Restart
FaderPort
Control Mode EXIT
MCU
(Sonar)
Studio
One
MCU HUI MIDI
Mode
SETUP Restart
FaderPort
Select
Control EXIT
EXIT
Restart
FaderPort

46
6 Sonar (MCU)
6.1 Arrancando
Controladores para producción multicanal FaderPort™
Manual del usuario
Usuarios de FaderPort 16: Puesto que Mackie Control
Universal es un protocolo de 8 canales, tendrá que crear dos
dispositivos: un Mackie Control y un Mackie ControlXT..
1. En Sonar, vaya a Edit | Preferences | MIDI | Devices y marque PreSonus
FP16 ó PreSonus FP8. Los usuarios de FaderPort 16 también deben
marcar MIDIIN2 (PreSonus FP16) como MIDI Inputs y PreSonus
FP16 y MIDIOUT2 (PreSonus FP16) como MIDI Outputs.
Pulse en Aplicar cuando haya acabado.
2. A continuación, vaya a la sección Control Surfaces y haga clic en la
estrella amarilla para Añadir una nueva superficie de control.
3. Seleccione Mackie Control como Controller/Surface.
4. Seleccione “MIDIIN1 (PreSonus FP16)” ó “MIDIIN (PreSonus FP8)” para
el Input Port (puerto de entrada) y “MIDIOUT1 (PreSonus FP16)” ó
“MIDIOUT (PreSonus FP8)” para el Output Port (puerto de salida).
Usuarios de FaderPort 8: Haga clic en “Apply” y luego en “OK”
para cerrar la ventana. ¡Su FaderPort 8 ya está listo para usar!
Usuarios de FaderPort 16: Por favor continúe los pasos que
todavía quedan para completar la configuración.
5. A continuación, vaya a la sección Control Surfaces y haga clic en la
estrella amarilla para Añadir una nueva superficie de control.
6. Seleccione Mackie ControlXT como Controller/Surface.

47
6 Sonar (MCU)
6.1 Arrancando
Controladores para producción multicanal FaderPort™
Manual del usuario
7. Seleccione “MIDIIN2 (PreSonus FP16)” para el Input Port y
“MIDIOUT2 (PreSonus FP16)” para el Output Port.
8. Haga clic en “Apply” y luego en “OK” para cerrar la ventana.
9. Haga clic en el botón del panel ACT.
10. Haga clic en el botón Control Surface Properties.
11. Desde la ventana Control Surface Properties, haga
clic en el botón Configure Layout.
12. En su FaderPort 16, pulse el botón Marker.

48
6 Sonar (MCU)
6.2 La tira de canal
Controladores para producción multicanal FaderPort™
Manual del usuario
13. Gire el encoder Pan /Param un clic a la derecha, hasta que en las tiras de
escritura aparezca 1-16.
14. En Sonar, haga clic en el botón “Press Again When Done” y cierre la ventana.
Su FaderPort 16 ya está listo para usar. ¡Disfrútelo!
6.2 La tira de canal
1. Channel Name. Muestra el nombre del canal.
2. Medición. Muestra los medidores del canal. Esto puede
activarse o desactivarse pulsando SHIFT junto con el
encoder de pulsación en el Navegador de sesión.
3. Posición de paneo. Muestra la posición del paneo actual del canal.
4. Pan/Param. Este encoder de pulsación controla el paneo del canal
seleccionado en ese momento mientras esté en el modo Track.
5. El botón Select. Este botón selecciona el canal correspondiente
en Sonar. Consulte la Sección 6.2.1 para funciones alternativas.
6. Solo. Aísla la señal de salida de la mezcla del canal correspondiente.
7. Mute. Silencia la señal de salida del canal correspondiente.
8. Fader sensible al tacto. Este fader motorizado de 100 mm puede
usarse para controlar niveles de volumen, niveles de envíos auxiliares,
paneo o parámetros de plug-ins, dependiendo del modo.
6.2.1 Modificadores del botón Select
Arm. Pulsando el botón Arm le permitirá armar la pista para grabación pulsando el
botón Select de la pista correspondiente.
Arm All. Pulse Shift derecho + Arm para armar para grabación el banco de pistas
realzado en ese momento.
Solo y Mute Clear. Estos botones quitarán todos los solos o mutes en el banco de
canales resaltado en ese momento.
1 2 3 4 5 6
PN
kick
Pan
1
2
3
4
5
6
7
8
(right)

49
6 Sonar (MCU)
6.3 Controles de transporte
Controladores para producción multicanal FaderPort™
Manual del usuario
6.3 Controles de transporte
21 43 5 6
1. Stop. Detiene la reproducción.
2. Loop. Activa / desactiva el Looping.
3. Play / Pause. Inicia la reproducción en la posición actual del cursor de
reproducción. Pulse de nuevo para poner en pausa la reproducción.
4. Rewind. Pulse una vez para revertir la reproducción por compás,
segundo, marco o frecuencia de muestreo base dependiendo del modo.
Pulsando y manteniendo la pulsación rebobinará más rápido.
5. Fast Forward. Pulse una vez para avanzar la reproducción por compás,
segundo, marco o frecuencia de muestreo base dependiendo del
modo. Pulsando y manteniendo la pulsación pasará más rápido.
6. Record. Inicia la grabación en la posición actual del cursor de
reproducción para las pistas habilitadas para grabación.
6.4 El Navegador de sesión
El navegador de sesión ofrece controles rápidos que necesita para navegar
por su sesión y su flujo de trabajo. Cada botón altera las funciones del encoder
con opción de pulsación y los botones Next y Prev a cada lado. Pulse Shift con
cualquiera de estos botones para acceder a las funciones F1-F8 de Sonar.
21 43 65 87
1. Channel. El encoder y los botones de navegación desplazan
y realizan la selección de canales individuales.
2. Master. Botones de navegación para desplazarse entre los
canales. En el momento de la publicación, el control sobre
el fader maestro en Sonar no está disponible.
3. Zoom. El encoder controla el zoom horizontal. Los botones
de navegación controlan el zoom vertical.

6 Sonar (MCU)
6.5 Controles de automatización
Controladores para producción multicanal FaderPort™
Manual del usuario
4. Click. En el momento de la publicación, Click no está disponible en Sonar.
5. Scroll. El encoder y los botones de navegación controlan
el desplazamiento por la línea temporal.
6. Section. El encoder y los botones de navegación
cambian el banco actual en un canal.
7. Bank. El encoder y los botones de navegación le permiten ir saltando
entre canales en bancos de dieciséis u ocho (dependiendo del modelo).
8. Marcador. El encoder y los botones de navegación desplazan la selección
entre los marcadores. Pulse Encoder para meter un marcador.
Nota: En el momento de la publicación, las funciones F1-F8 no están disponibles en Sonar.
6.5 Controles de automatización
3
4
2
5
1
6
1. Latch / Save. Pulse los botones SHIFT y Latch simultáneamente
para guardar la sesión. En el momento de la publicación, el control
de automatización Latch no está disponible en Sonar.
2. Trim / Redo. Pulse los botones SHIFT y Trim simultáneamente
para rehacer la última acción. En el momento de la publicación, el
control de automatización Trim no está disponible en Sonar.
3. Off / Undo. Pulse los botones SHIFT y Off simultáneamente
para deshacer la última acción.
4. Read / User 3. En el momento de la publicación, este
botón no tiene ninguna función en Sonar.
5. Write / User 2. En el momento de la publicación, este
botón no tiene ninguna función en Sonar.
6. Touch / User 1. En el momento de la publicación, este
botón no tiene ninguna función en Sonar.
6.6 Los modos Fader
Los faders del FaderPort pueden usarse para ajustar niveles, controlar parámetros
de plug-ins, ajustar niveles de envío y panoramizar para cada pista.
1. Track. Cuando está activo el modo Track (Pista), los faders motorizados
mostrarán y controlarán los niveles de los canales. Pulse Shift y
Track simultáneamente para mostrar el código de tiempo en las
scribble strips. Consulte la sección 6.6.4 para más detalles.
2. Edit Plug-ins. Cuando Edit Plugins está activo, los faders motorizados
controlarán los parámetros del plugin en las ranuras de inserción del canal
seleccionado en ese momento. Consulte la sección 6.6.1 para más detalles.
3. Sends (Envíos). Cuando el modo Sends está activo, los faders motorizados
controlarán los niveles de envío para la primera ranura de envío de cada
canal. Pulse dos veces para controlar las funciones de envío para el canal
que acaba de seleccionar. Consulte la sección 6.6.2 para más detalles.
4. Pan. Cuando está activo el modo Pan, los faders motorizados mostrarán
y controlarán la panoramización de los canales. Pulse dos veces
para controlar el paneo del envío y el paneo principal para el canal
seleccionado. Cuando no esté activo, el knob Pan/Param a la izquierda
de las tiras de escritura controla el paneo para el canal seleccionado
en ese momento. Consulte la sección 6.6.3 para más detalles.
1
2
3
4

51
6 Sonar (MCU)
6.7 Manejo de la mezcla
Controladores para producción multicanal FaderPort™
Manual del usuario
6.6.1 El modo Edit Plug-ins
Pulsando Edit Plug-ins mostrará la primera ranura de inserción para cada canal en
las tiras de escritura.
Pulse el botón Select debajo de cualquiera de las ranuras de inserción para activar
o desactivar ese plug-in.
6.6.2 Modo Sends
Pulsando el botón Sends le permitirá ajustar los primeros envíos asignados de cada
pista de la sesión.
Pulse dos veces el botón Sends para controlar todas las funciones de envío
para la pista seleccionada en ese momento (Level, Pre/Post, Pan, etc.).
6.6.3 Modo Pan
Pulsando el botón Pan le permitirá ajustar el paneo para cada pista usando
los faders. Pulse el botón Pan una segunda vez para controlar los paneos del
envío y el paneo principal para el canal seleccionado en ese momento.
6.6.4 Timecode
Pulse los botones Shift y Track simultáneamente para ver el código de tiempo o
Timecode en las cuatro últimas tiras de escritura. Esto sigue el tipo de Timecode
que haya seleccionado desde dentro de Sonar. Mientras Timecode esté activo, los
faders continuarán controlando el nivel.
6.7 Manejo de la mezcla
1. Audio / Inputs. Pulse para ver solo las pistas de Audio. Pulse Shift + Audio para
crear un nuevo canal de audio.
2. VI / MIDI. Pulse para ver todas las pistas MIDI. Pulse
Shift + VI para crear una nueva pista MIDI.
3. Bus / Outputs. Pulse para ver todos los canales auxiliares (Aux).
4. VCA / FX. En el momento de la publicación, este
botón no tiene ninguna función.
5. All / User. En el momento de la publicación, este
botón no tiene ninguna función.
Track1
Type
Track2
Type
Track3
Type
Track4
Type
Track5
Type
P1
1
2
3
4
5

52
7 Ableton Live (MCU)
7.1 Arrancando
Controladores para producción multicanal FaderPort™
Manual del usuario
7 Ableton Live (MCU)
7.1 Arrancando
Por defecto, el modo de funcionamiento en el FaderPort está ajustado a Studio
One. Para cambiar al modo de funcionamiento Ableton Live, encienda la unidad
pulsando los dos primeros botones select.
Esto abrirá la pantalla de modo de inicio, y tendrá la oportunidad de seleccionar el
modo de funcionamiento que quiera usar. Pulse el botón Select debajo de MCU
para ver los modos de funcionamiento MCU personalizados.
Cuando esté usando FaderPort con Live, seleccione MCU (Ableton) pulsando el
botón Select debajo de su tira de escritura.
Una vez que haya seleccionado su modo, pulse el botón Select debajo de la
pantalla “Exit” para reiniciar su FaderPort. Este modo se seleccionará de forma
automática cada vez que inicie su FaderPort.
Si quiere cambiar el modo en cualquier punto, encienda la unidad
mientras mantiene pulsados los dos primeros botones Select.
Consejo de usuario avanzado: Desde este menú, también es posible ajustar la
sensibilidad y velocidad del fader para calibrar que su FaderPort funcione como usted
quiere. Por favor consulte la Sección 10 para obtener más información sobre los
modos de configuración personalizados.
El FaderPort es un dispositivo en conformidad con las normas macOS® y
Windows®. Solo tiene que conectar su FaderPort a un puerto USB libre
en su ordenador. No se necesita ninguna instalación adicional.
Una vez que ha conectado su FaderPort a su ordenador, lance Live para
configurar el FaderPort como un dispositivo Mackie Control Universal.
Studio
One
MCU HUI MIDI
Mode
SETUP
Select
Control
MCU
Control
MCU
(Logic)
MCU
(Cubase)
MCU
(Sonar)
MCU
(Ableton)
Back
Restart
FaderPort
Control Mode EXIT
MCU
(Ableton)
Studio
One
MCU HUI MIDI
Mode
SETUP Restart
FaderPort
Select
Control EXIT
EXIT
Restart
FaderPort

53
7 Ableton Live (MCU)
7.1 Arrancando
Controladores para producción multicanal FaderPort™
Manual del usuario
Usuarios de FaderPort 16: Puesto que Mackie Control
Universal es un protocolo de 8 canales, tendrá que crear dos
dispositivos: un Mackie Control y un Mackie ControlXT..
1. Vaya a Live | Preferencias
2. Elija la pestaña Link MIDI y ajuste Control Surface 1 a Mackie Control
y el Input y Output a “PreSonus FP16 (Port 1)” ó “PreSonus FP8.”
3. Asegúrese de que Track, Sync y Remote estén todos activados
tanto para la Entrada como la Salida de “MackieControl.”
Usuarios de FaderPort 8: Su FaderPort 8 ya está listo para usar.
Usuarios de FaderPort 16: Por favor continúe los pasos que
todavía quedan para completar la configuración.
4. Ajuste Control Surface 2 a Mackie ControlXT y el
Input y Output a “PreSonus FP16 (Port 2).”
5. Asegúrese de que Track, Sync y Remote estén todos activados
tanto para la Entrada como la Salida de ambos dispositivos.
6. Cierre la ventana Preferencias
Su FaderPort 16 ya está configurado y listo para usar. ¡Disfrútelo!

54
7 Ableton Live (MCU)
7.2 La tira de canal
Controladores para producción multicanal FaderPort™
Manual del usuario
7.2 La tira de canal
1. Channel Name. Muestra el nombre del canal y el nivel
del fader en ese momento cuando se toca un fader.
2. Pantalla del paneo. Muestra la posición del paneo actual del canal.
3. Pan/Param. Controla el paneo para el canal seleccionado
en ese momento mientras esté en el modo Track.
Pulse para restablecer el paneo al centro.
4. El botón Select. Este botón selecciona el canal correspondiente en
Live. Consulte la Sección 7.2.1 para modos y funciones alternativas.
5. Solo. Aísla la señal de salida de la mezcla del canal correspondiente.
6. Mute. Silencia la señal de salida del canal correspondiente.
7. Fader sensible al tacto. Este fader motorizado de 100 mm puede
usarse para controlar niveles de volumen, niveles de envíos auxiliares,
paneo o parámetros de plug-ins, dependiendo del modo. Consulte la
sección 7.6 para más detalles.
7.2.1 Modificadores del botón Select
Arm. Pulsando el botón Arm le permitirá armar la pista para grabación pulsando el
botón Select de la pista correspondiente.
Arm All. Pulse Shift + Arm para armar para grabación el banco de pistas realzado
en ese momento.
Solo y Mute Clear. Estos botones quitarán todos los solos o mutes en el banco de
canales resaltado en ese momento.
kick
+19
3
4
5
6
7
1
2

55
7 Ableton Live (MCU)
7.3 Controles de transporte
Controladores para producción multicanal FaderPort™
Manual del usuario
7.2.2 Funciones de edición del botón Select
Al seleccionar una pista ofrecerá varias potentes funciones de edición.
Cada función depende del Modo Fader que esté activo.
Modo Track
• Pan. Mientras esté activo el modo Track, el encoder Pan/Parameter controlará
la posición de paneo para esa pista.
Edit plug-ins
• Device. Cuando el modo Edit Plug-ins esté activo, se mostrarán los dispositivos
para el canal seleccionado. Consulte la sección 7.6.1 para más detalles.
Envíos (Sends)
• Sends (Envíos). Cuando el modo Sends esté activo, se
mostrarán los aux de envío para el canal seleccionado.
7.3 Controles de transporte
21 43 5 6
1. Stop. Detiene la reproducción. Pulse dos veces para regresar a la posición cero.
2. Loop. Activa / desactiva el Looping.
3. Play / Pause. Inicia la reproducción en la posición actual
del cursor de reproducción. Pulse de nuevo para reiniciar la
reproducción en la posición de reproducción anterior.
4. Rewind. Pulse y mantenga la pulsación para mover el
cursor hacia atrás por la línea temporal. Pulse los botones
Rewind y Fast Forward a la vez para regresar a cero.
5. Fast Forward. Pulse y mantenga la pulsación para mover
el cursor hacia delante por la línea temporal.
6. Record. Inicia la grabación en la posición actual del cursor de
reproducción para las pistas habilitadas para grabación.

56
7 Ableton Live (MCU)
7.4 El Navegador de sesión
Controladores para producción multicanal FaderPort™
Manual del usuario
7.4 El Navegador de sesión
El Navegador de sesión permite una navegación rápida y controles
de la sesión. Cada botón altera las funciones del encoder con
opción de pulsación y los botones Next y Prev a cada lado.
21 43 65 87
1. Channel. El encoder y los botones de navegación cambian el banco actual en
incrementos de un canal.
2. Master. El encoder controla el nivel Maestro. Los botones
de navegación controlan el modo Channel.
3. Zoom. Mientras esté en la vista de Arreglos, el encoder controla
el zoom horizontal. Los botones de navegación controlan el
zoom vertical de la pista seleccionada en ese momento.
Mientras esté en la vista Session, pulsando Zoom una vez se activará el modo
de lanzamiento de clip/escena. Tanto Zoom como Scroll se iluminarán.
• El encoder selecciona la escena siguiente o anterior. Los botones
de navegación seleccionan la pista siguiente/anterior.
• Pulse Zoom para lanzar el clip seleccionado en ese momento.
• Pulse Scroll para lanzar la escena seleccionada en ese momento.
• Pulse cualquier otro modo para salir del modos
de lanzamiento de clip/escena.
4. Click. Activa el botón Punch In.
5. Scroll. Mientras esté en la vista Arreglos, el encoder y los botones de
navegación controlan el desplazamiento por la línea temporal. Mientras
esté en la Vista Session, Scroll lanza la escena seleccionada en ese
momento. Para más información, consulte Zoom (Señalización #3).
6. Section. Activa el botón Punch Out.
7. Bank. El encoder y los botones de navegación realizan desplazamientos entre
los canales en bancos
de 8 ó 16.
8. Marcador. El encoder realiza el desplazamiento por la línea temporal.
Los botones de navegación llevan a cabo el desplazamiento entre
los maracadores. Pulse Encoder para meter un marcador.

57
7 Ableton Live (MCU)
7.5 Controles de automatización
Controladores para producción multicanal FaderPort™
Manual del usuario
7.5 Controles de automatización
3
4
2
5
1
6
1. Latch / Save. En el momento de la publicación,
esta función no está disponible en Live.
2. Trim / Redo. Presione para rehacer la última acción.
3. Undo. Presione para deshacer la última acción.
4. Read. Activa el modo Follow. Nota: En el momento de la publicación, este
botón no se ilumina cuando el modo Follow está activado o desactivado
5. Write. Activa el modo Draw.
6. Touch. En el momento de la publicación, esta
función no está disponible en Live.
7.6 Los modos Fader
Los faders del FaderPort pueden usarse para ajustar niveles, controlar parámetros
de plug-ins, ajustar niveles de envío y panoramizar para cada canal.
1. Track. Cuando está activo el modo Track (Pista), los faders motorizados
mostrarán y controlarán los niveles de los canales. Pulse Shift y Track
simultáneamente para mostrar el código de tiempo en las scribble strips.
Consulte la sección 7.6.2 para más detalles.
Consejo de usuario avanzado: Pulse los botones Shift y All a la vez para alternar
la pantalla de código de tiempo entre tiempos en vez de tiempo.
2. Edit Plug-ins. Cuando el modo Editar plug-ins (Edit Plug-ins)
esté activo, los faders motorizados controlarán los ajustes de los
parámetros. La tira de escritura mostrará el parámetro que controla
cada fader. Consulte la sección 7.6.1 para más detalles.
3. Sends (Envíos). Cuando el modo Sends está activo, los faders motorizados
controlarán los niveles de envío para el canal seleccionado.
4. Pan. Cuando está activo el modo Pan, los faders motorizados
mostrarán y controlarán la panoramización de los canales. Cuando no
esté activo, el knob Pan/Param a la izquierda de las tiras de escritura
controla el paneo para el canal seleccionado en ese momento.
7.6.1 Edición de Plug-ins
Su FaderPort puede usarse para controlar sus plug-
ins favoritos en Live de la forma siguiente:
1. Pulse Edit Plugins una vez. Esto mostrará todos los dispositivos para el canal
seleccionado en ese momento en las tiras de escritura.
1
2
3
4
<C>
kick
1
<C>
kick
1
<C>
kick
1
<C>
Vox 1
16
<C>

58
7 Ableton Live (MCU)
7.7 Manejo de la mezcla
Controladores para producción multicanal FaderPort™
Manual del usuario
2. Pulse el botón Select debajo de cualquiera de las ranuras de inserción para
editar los parámetros de ese plug-in. Use los botones Pan/Param para acceder
a parámetros adicionales.
Pulse el botón Edit Plugins de nuevo para regresar a la salección de dispositivo.
7.6.2 Timecode
Pulse los botones Shift y Track simultáneamente para ver el código
de tiempo o Timecode en las tiras de escritura. Esto sigue el tipo de
Timecode que haya seleccionado desde dentro de Live. Mientras
Timecode esté activo, los faders continuarán controlando el nivel.
Pulse los botones Shift y All a la vez para alternar la pantalla
de código de tiempo entre tiempos en vez de tiempo.
7.7 Manejo de la mezcla
1. Audio / Inputs. Pulse para alternar entre las vistas Session y Arrangement.
Cuando la Vista Session está activa, este botón se iluminará en azul.
2. VI / MIDI. Pulse para alternar entre las vistas Clip y FX. Cuando
la Vista Clip está activa, este botón se iluminará en azul.
3. Bus / Outputs. Pulse activar o desactivar la Vista del Navegador Cuando
la Vista del Navegador está activa, este botón se iluminará en azul.
4. VCA / FX. Pulse para activar o desactivar la Vista Detalle Cuando
la Vista Detalle está activa, este botón se iluminará en azul.
5. All / User. En el momento de la publicación, este botón no tiene ninguna
función en Live.
7.8 Controles personalizados de Live
Link. Regresar al Arrangement El botón Link estará en azul si hay un clip
reproduciendose en ese momento en la Vista Session.
Macro. Vista de encaminamiento Entrada/Salida. Con cada pulsación del encoder
Pan/Param, la pantall cambiará de la siguiente forma:
1. Por defecto, Tipo de entrada
2. Canal de entrada
3. Tipo de salida
4. Canal de salida (si fuera aplicable)
Tras alcanzar el canal de salida, la pantalla dará la vuelta
hasta Tipo de entrada en la siguiente pulsación.
Bypass. Cambia los faders para controlar las pistas de retorno.
Ins1Pl
SmplDl
PL
Ins2Pl
Mcrphs
Ins3Pl
Pdlbrd
Ins4Pl
--
Ins5Pl
--
Ins6Pl
--
1
2
3
4
5

59
8 Modo MIDI
8.1 Arrancando
Controladores para producción multicanal FaderPort™
Manual del usuario
8 Modo MIDI
8.1 Arrancando
Por defecto, el modo de funcionamiento en el FaderPort está ajustado a Studio
One. Para cambiar al modo de control MIDI, encienda la unidad pulsando los dos
primeros botones Select.
Esto abrirá la pantalla de modo de inicio, y tendrá la oportunidad de
seleccionar el modo de funcionamiento que quiera usar. Presione el
botón Select debajo del modo MIDI para habilitar las asignaciones MIDI
predeterminadas para cada función de su FaderPort. Esto le permitirá
crear un mapa personalizado dentro de la aplicación deseada.
Una vez que haya seleccionado su modo, pulse el botón Select
debajo de la pantalla “Exit” para reiniciar su FaderPort. Este modo se
seleccionará de forma automática cada vez que inicie su FaderPort.
Si quiere cambiar el modo en cualquier punto, encienda la unidad
mientras mantiene pulsados los dos primeros botones Select.
Consejo de usuario avanzado: Desde este menú, también es posible ajustar la
sensibilidad y velocidad del fader para calibrar que su FaderPort funcione como usted
quiere. Por favor consulte la Sección 10 para obtener más información sobre los
modos de configuración personalizados.
El FaderPort es un dispositivo en conformidad con las normas macOS® y
Windows®. Solo tiene que conectar su FaderPort a un puerto USB libre
en su ordenador. No se necesita ninguna instalación adicional.
8.1.1 Uso del modo MIDI con el modo DAW
Los FaderPort 8 y 16 también ofrecen una forma de cambiar al modo MIDI
"sobre la marcha" desde cualquiera de los modos de control DAW. Esto permite
al usuario cambiar entre el modo de control DAW y el modo de control MIDI
en cualquier momento sin tener que apagar y encender el FaderPort 8 / 16.
8.1.2 Implementación
El modo MIDI del FaderPort 8 / 16 fue concebido para permitir a los usuarios un
conjunto de controles (faders, botones, codificadores) que están preasignados
a mensajes MIDI CC comunes que muchos compositores y productores
utilizan. Además, la mayoría de los DAW o instrumentos de software
también pueden utilizar los controladores MIDI CC para la funcionalidad
de aprendizaje MIDI en ese software. Esta implementación está pensada
para ser una comunicación unidireccional desde el controlador al software.
No es necesario que el controlador reciba retroalimentación del software
para la colocación del Fader o la sincronización de los botones LED.
Studio
One
MCU HUI MIDI
Mode
SETUP Restart
FaderPort
Select
Control EXIT
MIDI
Mode
Studio
One
MCU HUI MIDI
Mode
SETUP Restart
FaderPort
Select
Control EXIT
EXIT
Restart
FaderPort

60
8 Modo MIDI
8.2 Uso del Modo MIDI con el Modo de funcionamiento del DAW
Controladores para producción multicanal FaderPort™
Manual del usuario
8.1.3 Configuración del DAW del Modo MIDI
En el DAW, el usuario debe configurar un controlador MIDI genérico independiente
y establecer sus puertos MIDI en “PreSonus FP8 MIDI Mode” y “PreSonus FP16
Port 3” para Mac OS. En Windows, el puerto MIDI para el modo MIDI se llamará
“PreSonus FP8 MIDIIN2” y “PreSonus FP8 MIDIOUT2”. Para el FaderPort 16 “FP16
MIDIIN3” y “FP16 MIDIOUT3” Cuando se utiliza Studio One debe configurarse
como un dispositivo "New Keyboard" en el menú "External Devices". Siga las
instrucciones del manual para configurar un controlador MIDI en otros DAW's.
Por defecto, puede utilizar los mensajes MIDI CC pre-mapeados comunes
generados por cada fader, botón o encoder para la mayoría de las
aplicaciones. Sin embargo, utilizando la funcionalidad de aprendizaje
MIDI de su software musical, un usuario puede vincular específicamente
los controles de hardware a los parámetros de software.
8.2 Uso del Modo MIDI con el Modo de funcionamiento del DAW
El modo MIDI también se puede activar y desactivar mientras se está
en cualquiera de los modos de funcionamiento del DAW. Esto permite
cambiar entre el modo de control DAW y el modo de control MIDI en
cualquier momento sin tener que apagar y encender el FaderPort.
El modo MIDI está diseñado para proporcionarle un conjunto de controles
(faders, botones, encoders) que están preasignados a mensajes MIDI CC
que son comúnmente utilizados por compositores y productores.
Además, la mayoría de las aplicaciones DAW y de instrumentos autónomos
también pueden utilizar estos mensajes MIDI CC para las funciones de
aprendizaje MIDI en estas aplicaciones. Esta implementación está pensada
para ser una comunicación unidireccional desde el controlador al software.
No es necesario que el controlador reciba retroalimentación del software
para la colocación del Fader o la sincronización de los botones LED.
8.2.1 Configuración del DAW para el Modo MIDI
Para poder alternar entre el modo MIDI y el modo de funcionamiento
de su DAW, debe configurar un controlador MIDI genérico
independiente y establecer sus puertos MIDI en “FaderPort [8 ó 16]
MIDI Mode” (macOS) o “MIDIIN3 (FaderPort [8 ó 16])” (Windows).
Si se utiliza Studio One, debe configurarse como un dispositivo “New Keyboard” en
el menú “External Devices”. Para el resto de DAWs, por favor siga las instrucciones
que vienen con su DAW para configurar un nuevo controlador MIDI.
Por defecto, puede utilizar los mensajes MIDI CC pre-mapeados comunes
generados por cada fader, botón o encoder para la mayoría de las
aplicaciones. Sin embargo, utilizando la funcionalidad de aprendizaje
MIDI (MIDI Learn) de su software musical, puede vincular los controles
del hardware a parámetros de un software específico de su elección.
Para entrar en el modo de funcionamiento MIDI en su FaderPort
mientras está en cualquier modo de funcionamiento:
1. Mientras está en cualquier modo de funcionamiento estándar (Studio
One, Live, etc.), pulse simultáneamente ambos botones Shift.
2. La pantalla mostrará “MIDI Mode”.
3. El modo de funcionamiento estándar anterior (Studio
One, Live, etc.) se desactivará y su FaderPort sólo enviará
los valores MIDI definidos en la sección 8.3.
Para salir del modo MIDI en su FaderPort y volver
a las funciones de control de la DAW:
1. Pulse simultáneamente los dos botones Shift.
2. Su FaderPort volverá al último modo de funcionamiento estándar utilizado

61
8 Modo MIDI
8.3 Mapeos MIDI
Controladores para producción multicanal FaderPort™
Manual del usuario
8.3 Mapeos MIDI
Mientras esté activado el modo MIDI, se enviarán los
siguiente mensajes MIDI desde el FaderPort:
Controles de Tira de canal
Etiqueta de botón Valor HEX MIDI CC
Solo 1 B3 017 23
Solo 2 B3 018 24
Solo 3 B3 019 25
Solo 4 B3 01A 26
Solo 5 B3 01B 27
Solo 6 B3 01C 28
Solo 7 B3 01D 29
Solo 8 B3 01E 30
Solo 9 (FaderPort 16) B3 01F 31
Solo 10 (FaderPort 16) B3 055 85
Solo 11 (FaderPort 16) B3 056 86
Solo 12 (FaderPort 16) B3 057 87
Solo 13 (FaderPort 16) B3 058 88
Solo 14 (FaderPort 16) B3 059 89
Solo 15 (FaderPort 16) B3 05A 90
Solo 16 (FaderPort 16) B3 066 102
Mute 1 B2 017 23
Mute 2 B2 018 24
Mute 3 B2 019 25
Mute 4 B2 01A 26
Mute 5 B2 01B 27
Mute 6 B2 01C 28
Mute 7 B2 01D 29
Mute 8 B2 01E 30
Mute 9 (FaderPort 16) B2 01F 31
Mute 10 (FaderPort 16) B2 055 85
Mute 11 (FaderPort 16) B2 056 86
Mute 12 (FaderPort 16) B2 057 87
Mute 13 (FaderPort 16) B2 058 88
Mute 14 (FaderPort 16) B2 059 89
Mute 15 (FaderPort 16) B2 05A 90
Mute 16 (FaderPort 16) B2 066 102
Controles de Tira de canal
Etiqueta de botón Valor HEX MIDI CC
Select 1 B1 040 64
Select 2 B1 042 66
Select 3 B1 043 67
Select 4 B1 041 65
Select 5 B1 044 68
Select 6 B1 050 80
Select 7 B1 051 81
Select 8 B1 07B 123
Select 9 (FaderPort 16) B1 01F 127
Select 10 (FaderPort 16) B1 055 85
Select 11 (FaderPort 16) B1 056 86
Select 12 (FaderPort 16) B1 057 87
Select 13 (FaderPort 16) B1 058 88
Select 14 (FaderPort 16) B1 059 89
Select 15 (FaderPort 16) B1 05A 90
Select 16 (FaderPort 16) B1 066 102
Fader 1 B0 001 1
Fader 2 B0 00B 11
Fader 3 B0 007 7
Fader 4 B0 00A 10
Fader 5 B0 005 5
Fader 6 B0 054 84
Fader 7 B0 002 2
Fader 8 B0 010 16
Fader 9 (FaderPort 16) B0 011 17
Fader 10 (FaderPort 16) B0 012 18
Fader 11 (FaderPort 16) B0 013 19
Fader 12 (FaderPort 16) B0 046 70
Fader 13 (FaderPort 16) B0 047 71
Fader 14 (FaderPort 16) B0 048 72
Fader 15 (FaderPort 16) B0 049 73
Fader 16 (FaderPort 16) B0 04A 74

62
8 Modo MIDI
8.3 Mapeos MIDI
Controladores para producción multicanal FaderPort™
Manual del usuario
Controles generales (parte izquierda)
Etiqueta de botón Valor HEX MIDI CC
Pan / Param Turn Encoder B0 030 48
Pan / Param Push Encoder B0 017 23
Arm B0 018 24
Solo Clear B0 019 25
Mute Clear B0 01A 26
Bypass B0 01B 27
Macro. B0 01C 28
Link B0 01D 29
Botones Modo Fader
Etiqueta de botón Valor HEX MIDI CC
Pista B4 017 23
Edit Plugins B4 018 24
Send B4 019 25
Pan B4 01A 26
Session Navigator
Etiqueta de botón Valor HEX MIDI CC
Prev B4 066 102
Session Navigator Turn Encoder B0 031 49
Session Navigator Push Encoder B5 017 23
Next B5 018 24
Channel B5 019 25
Zoom B5 01A 26
Scroll B5 01B 27
Bank B5 01C 28
Master B5 01D 29
Click B5 01E 30
Section B5 01F 31
Marker B5 055 85
Mix Management
Etiqueta de botón Valor HEX MIDI CC
Audio B4 01B 27
VI B4 01C 28
Bus B4 01D 29
VCA B4 01E 30
All B4 01F 31
Automatización
Etiqueta de botón Valor HEX MIDI CC
Latch B4 055 85
Trim B4 056 86
Off B4 057 87
Touch B4 058 88
Write B4 059 89
Read B4 05A 90
Transporte
Etiqueta de botón Valor HEX MIDI CC
Stop 0xF0 7F 7F 06 01 F7 n/a
Loop B5 057 87
Rewind 0xF0 7F 7F 06 05 F7 n/a
Fast Forward 0xF0 7F 7F 06 04 F7 n/a
Record 0xF0 7F 7F 06 06 F7 n/a
Play 0xF0 75 75 06 02 F7 n/a
Footswitch B6 017 23

63
9 Arranque rápido de Studio One Artist
9.1 Instalación y autorización
Controladores para producción multicanal FaderPort™
Manual del usuario
9 Arranque rápido de Studio One Artist
Todos los usuarios registrados de un controlador multicanal FaderPort
reciben una copia del software de grabación y producción Studio
One Artist. Tanto si está a punto de grabar su primer álbum como su
décimo quinto, Studio One Artist le proporciona todas las herramientas
necesarias para capturar y mezclar una sensacional interpretación.
Consejo de usuario avanzado: Como apreciado cliente de PreSonus, tiene derecho a un
descuento sobre la actualización a Studio One Professional. Para conocer más detalles
sobre el programa de actualización de Studio One para los clientes de PreSonus, por
favor visite https://shop.presonus.com/products/software/studio-one-prods.
9.1 Instalación y autorización
Una vez que haya instalado los drivers para su interfaz de audio y lo haya
conectado a su ordenador, ya puede usar el software de producción
musical incluido Studio One Artist de Presonus para comenzar a grabar,
mezclar y producir su música. Para instalar Studio One Artist, inicie sesión
en su cuenta de My PreSonus y registre su FaderPort. La clave del producto
para su copia de Studio One Artist se registrará de forma automática en
su cuenta en My PreSonus junto con el registro de su hardware.
Descarga e inicio del instalador de Studio One.
Para instalar Studio One Artist, descargue el instalador de Studio One Artist
desde su cuenta en My PreSonus al ordenador en el que lo va a usar.
Windows: Lance el instalador Studio One Artist y siga las instrucciones en pantalla.
Mac: Arrastre la aplicación Studio One Artist a la carpeta
Aplicaciones del disco duro de su Mac.

64
9 Arranque rápido de Studio One Artist
9.2 Configuración de Studio One
Controladores para producción multicanal FaderPort™
Manual del usuario
Autorización de Studio One
Cuando Studio One se inicia por primera vez en su ordenador, este se comunicará
con su cuenta en My PreSonus y verificará su registro. Para garantizar un proceso
de autorización sin interrupciones, asegúrese de descargar su instalador en
el ordenador en el que estará usándolo y asegúrese de que su ordenador
esté conectado a Internet cuando lance la aplicación por primera vez.
Instalación del contenido del paquete Studio One Artist.
Studio One Artist viene en un paquete con toda una serie de materiales de
demostración y tutoriales, instrumentos, loops y muestras. El paquete Studio
One Artist incluye todo lo que necesita para comenzar a producir música.
La primera vez que lance Studio One Artist, se le pedirá que instale el
contenido que lo acompaña. Seleccione el contenido que desee añadir
y haga clic en “Install.” El contenido comenzará a descargarse e instalarse
de forma automática desde su cuenta de usuario en My PreSonus.
Consejo de usuario avanzado: Quizá se le pida que introduzca información de su
cuenta de usuario de My PreSonus. Haciendo clic en “Remember Credentials” le
permitirá tener acceso inmediato a cualquier contenido que vaya comprando del
mercado de PreSonus.
9.2 Configuración de Studio One
Studio One Artist se diseñó para que funcione con los interfaces de PreSonus
y proporciona una interfuncionalidad exclusiva y una sencilla configuración.
Cuando se lanza Studio One Artist, por defecto se le llevará a la página de
Inicio. En esta página, encontrará controles para el manejo de documentos y la
configuración de dispositivos, así como un perfil del artista personalizable, un
proveedor de noticias y enlaces a demos y tutoriales de PreSonus. Si dispone
de una conexión a Internet en su ordenador, estos enlaces se irán actualizando
a medida haya nuevos tutoriales disponibles en la página web de PreSonus.
Hay disponible toda una completa información sobre cualquier aspecto de
Studio One Artist en el Manual de Referencia en PDF incorporado en Studio One.
La información en este tutorial cubre sólo los aspectos básicos de Studio One
Artist y su objetivo es que lo configure y se ponga a grabar lo antes posible.

65
9 Arranque rápido de Studio One Artist
9.2 Configuración de Studio One
Controladores para producción multicanal FaderPort™
Manual del usuario
9.2.1 Configuración de dispositivos de audio
En medio de la página de Inicio, verá un área de configuración. Studio
One Artist realiza una comprobación de forma automática de su
sistema en busca de cualquier driver disponible y selecciona un driver.
Por defecto, elegirá un driver PreSonus si hay alguno disponible.
1. Haga clic en el enlace Configurar interface de audio para
seleccionar el controlador de su interface de audio.
2. Seleccione su interfaz de audio desde el menú desplegable Audio Device
(dispositivo de audio). Desde esta página, también es posible ajustar el tamaño
del bloque del buffer de su dispositivo. Haga clic en OK cuando haya acabado.

66
9 Arranque rápido de Studio One Artist
9.2 Configuración de Studio One
Controladores para producción multicanal FaderPort™
Manual del usuario
9.2.2 Configuración de dispositivos MIDI
Desde la ventana Dispositivos externos en Studio One Artist, es posible configurar
su FaderPort, teclado controlador MIDI, módulos de sonido y superficies de
control. Esta sección le guiará en el proceso de configuración de su FaderPort
así como de otros teclados controladores MIDI y módulos de sonido. Por favor
consulte el Manual de referencia incluido dentro de Studio One para seguir
una completas instrucciones de configuración de otros dispositivos MIDI.
Si está usando un interfaz MIDI o teclado controlador MIDI USB de terceras
partes, deberá instalar los drivers necesarios para estos dispositivos antes
de comenzar esta sección. Por favor consulte la documentación que le llegó
con su hardware MIDI para unas completas instrucciones de instalación.
Configuración del FaderPort.
Es posible configurar sus dispositivos MIDI externos desde al área
de Configuración en la página Inicio. Antes de comenzar, asegúrese
de que su FaderPort esté conectado a uno de los puertos USB de su
ordenador, que esté encendido y ajustado al modo Studio One.
1. Haga clic en el enlace Configurar Dispositivos Externos en el área de
Configuración de la página Inicio para lanzar la ventana Dispositivos externos.
2. Pulse en el botón Añadir. Esto lanzará la ventana
Añadir dispositivo (Add Device).

67
9 Arranque rápido de Studio One Artist
9.2 Configuración de Studio One
Controladores para producción multicanal FaderPort™
Manual del usuario
3. Desde el menú de la izquierda, haga clic en la carpeta PreSonus y
seleccione “FaderPort 16” ó “FaderPort 8” desde la lista desplegable.
4. En los menús desplegables Receive From y Send To,
seleccione “PreSonus FP16 Port 1” ó “PreSonus FP8”.
5. Haga clic en “OK.”
Configuración de un teclado controlador MIDI
Un teclado controlador MIDI es un dispositivo hardware que se usa
generalmente para tocar y controlar otros dispositivos MIDI, instrumentos
virtuales y parámetros del software. En Studio One Artist, a estos dispositivos
se les denomina Teclados (Keyboards) y hay que configurarlos antes de que
estén disponibles para su uso. En algunos casos, su teclado controlador
MIDI también se usa como generador de tonos. Studio One Artist ve las
funciones de controlador y generador de tonos como dos dispositivos
distintos: un teclado controlador MIDI y un módulo de sonido. Los controles
MIDI (teclado, knobs, deslizadores, etc.) se configurarán como un Teclado
(Keyboard). Los módulos de sonido se configurarán como un Instrumento.
Es posible configurar sus dispositivos MIDI externos desde al área de Configuración
en la página Inicio. Antes de configurar una nueva Canción (Song) para grab
ación, tómese unos instantes para configurar los dispositivos externos.

68
9 Arranque rápido de Studio One Artist
9.2 Configuración de Studio One
Controladores para producción multicanal FaderPort™
Manual del usuario
Asegúrese de que ha conectado el MIDI OUT de su controlador MIDI externo a un
MIDI IN en su interface de audio PreSonus (si está disponible) u otro interface MIDI.
Si está usando un controlador MIDI USB, conéctelo a su ordenador y enciéndalo.
1. Haga clic en el enlace Configurar Dispositivos Externos en el área de
Configuración de la página Inicio para lanzar la ventana Dispositivos externos.
2. Pulse en el botón Añadir. Esto lanzará la ventana
Añadir dispositivo (Add Device).
3. Desde el menú de la izquierda, seleccione su controlador MIDI de la lista de
fabricantes y modelos. Si no ve su controlador MIDI en la lista, seleccione
Nuevo teclado (New Keyboard). En este punto, es posible personalizar el
nombre de su teclado introduciendo los nombres del fabricante y dispositivo.

69
9 Arranque rápido de Studio One Artist
9.2 Configuración de Studio One
Controladores para producción multicanal FaderPort™
Manual del usuario
4. Debe especificar qué canales MIDI se usarán para comunicarse con este
teclado. Para la mayoría de fines, debería seleccionar todos los canales
MIDI. Si no está seguro de qué canales MIDI elegir, seleccione los 16.
5. Studio One le permite filtrar funcione de control específicas. Si
quiere que Studio One ignore Aftertouch (postpulsación), Pitch
Bend (estiramiento de tono), Program Change o todos los mensaje
CC, active el filtrado para cualquiera o todos estos mensajes.
6. En el menú desplegable Recibir desde (Receive From), seleccione la
entrada del interfaz MIDI desde la que Studio One Artist recibirá los
datos MIDI (esto es, el puerto MIDI al que se ha conectado su teclado).
Consejo de usuario avanzado: En el menú desplegable Enviar a (Send To),
seleccione la salida del interfaz MIDI desde el que su Studio One Artist enviará
datos MIDI a su teclado. Si su teclado controlador no necesita recibir datos MIDI
desde Studio One, puede dejar esto sin seleccionar.
7. Si este es el único teclado que usará para controlar sus sintetizadores
externos e instrumentos virtuales, debería marcar la casilla junto a la
entrada Default Instrument. Esto asignará de forma automática a su teclado
para que controle todos los dispositivos MIDI en Studio One Artist.
8. Haga clic en “OK.”
Si dispone de un módulo de sonido que le gustaría conectar, deje la ventana
Dispositivos Externos abierta y proceda con la siguiente parte de esta
sección. Si no es así, puede cerrar la ventana y saltar a la siguiente sección.
Configuración de un módulo de sonido MIDI externo.
Los controladores de instrumentos MIDI (teclados, guitarras MIDI, etc.)
envían información musical en forma de datos MIDI a módulos de sonido
e instrumentos virtuales, que responden generando sonido, como se les
ha indicado. Los módulos de sonido pueden ser dispositivos de sonido
autónomos o pueden estar integrados en un instrumento MIDI, como un
teclado sintetizador. Studio One Artist se refiere a todos los generadores de
sonidos como Instrumentos. Una vez haya configurado su teclado controlador
MIDI, tómese unos instantes para configurar su módulo de sonido.
Asegúrese de que ha conectado el MIDI In de su módulo
de sonido externo al MIDI Out de su interfaz MIDI.
1. En la ventana Dispositivos externos, haga clic en el botón Añadir.

70
9 Arranque rápido de Studio One Artist
9.3 Creación de una Nueva Canción
Controladores para producción multicanal FaderPort™
Manual del usuario
2. Seleccione su dispositivo en el menú de la izquierda. Si su
dispositivo no aparece en la lista, seleccione Nuevo Instrumento.
En este punto, es posible personalizar el nombre de su teclado
introduciendo los nombres del fabricante y dispositivo.
3. Debe especificar qué canales MIDI se usarán para comunicarse
con este módulo de sonido. Para la mayoría de fines, debería
seleccionar todos los canales MIDI. Si no está seguro de qué
canales MIDI elegir, le sugerimos que seleccione los 16.
4. En el menú Enviar a (Send To), seleccione la salida del interfaz MIDI
desde el que Studio One Artist enviará datos MIDI a su módulo de
sonido. Haga clic en “OK” y cierre la ventana Dispositivos externos.
Ahora ya está listo para comenzar a grabar con Studio One Artist.
El resto de la Guía de arranque rápido tratará sobre cómo configurar
una Canción y comentará algunos consejos sobre flujo de trabajo
en general para moverse en el entorno de Studio One Artist.
9.3 Creación de una Nueva Canción
Ahora que ya ha configurado sus dispositivos de audio y MIDI, vamos a crear una
nueva Canción. Comenzaremos por configurar sus E(S de audio por defecto.
1. Desde la página Inicio, seleccione “Crear una nueva canción.”

71
9 Arranque rápido de Studio One Artist
9.3 Creación de una Nueva Canción
Controladores para producción multicanal FaderPort™
Manual del usuario
2. En la ventana Nueva canción, dele un nombre a su Canción y elija el
directorio en el que quiere guardarla. Verá una lista de plantillas a la
izquierda. Estas plantillas ofrecen configuraciones rápidas para toda
una variedad de dispositivos y situaciones de grabación. Esta sección
describirá la creación de una Canción desde una sesión vacía.
3. Seleccione “Canción vacía” desde la lista de Plantillas. En este punto,
debería darle un nombre a su Canción y seleccionar su frecuencia de
muestreo y profundidad de bits preferidos para grabar y reproducir.
También puede ajustar la duración de su Canción y el tipo de formato
de tiempo que quiere que siga la línea de tiempo (compases, segundos,
muestras o cuadros). Haga clic en el botón OK cuando haya acabado.
Consejo de usuario avanzado: Si tiene la intención de importar loops a su
Canción, asegúrese de tener seleccionada la opción Estirar archivos de audio al
tempo de la canción. Esto importará loops de forma automática al tempo
correcto.
9.3.1 Configuración de sus E/S de Audio
1. Haga clic en Canción | Configuración de canción para ajustar su
frecuencia de muestreo y resolución y configurar sus E/S de audio.

72
9 Arranque rápido de Studio One Artist
9.3 Creación de una Nueva Canción
Controladores para producción multicanal FaderPort™
Manual del usuario
2. Haga clic en la pestaña Configuración E/S de audio.
3. Desde la pestaña Entradas (Inputs), puede activar cualquiera o
todas las entradas que quiera tener disponibles en su interface de
audio. Le recomendamos que cree una entrada mono para cada
una de las entradas en su interfaz. Si lo que quiere es grabar en
estéreo, debería crear también unas pocas entradas estéreo.
4. Haga clic en las pestañas Salidas para activar cualquiera de ellas o todas
las salidas de su interface de audio. En la esquina inferior derecha, verá el
menú de selección de Audición. Este le permite elegir la salida desde la
que escuchará los archivos de audio antes de importarlos a Studio One
Artist. Por lo general, querrá que este sea el bus de la salida principal.
Consejo de usuario avanzado: Si quiere que esta configuración de E/S sea la
misma cada vez que abra Studio One, haga clic en el botón Ajustar por defecto.

73
9 Arranque rápido de Studio One Artist
9.3 Creación de una Nueva Canción
Controladores para producción multicanal FaderPort™
Manual del usuario
9.3.2 Creación de pistas de Audio e Instrumento
1. En la esquina superior izquierda de la ventana Arreglos, verá varios
botones. El botón más a la derecha es el botón Añadir pistas.
Haga clic en este botón para abrir la ventana Añadir pistas.
2. En la ventana Añadir pistas, puede personalizar el nombre y color de la
pista, añadir un rack de efectos preconfigurado y ajustar la fuente física
para la entrada y salida de sus pistas de audio. Y lo más importante,
puede seleccionar el número y tipo de pistas que le gustaría crear.
Audio. Use este tipo de pista para grabar y reproducir archivos de audio.
Instrument. Use esta pista para grabar y reproducir datos MIDI para
controlar dispositivos MIDI externos o plug-ins de instrumentos virtuales.
Automation. Este tipo de pistas le permiten crear controles
automatizados de parámetros para su sesión.
Folder. Esta pista le ayuda a administrar su sesión así como
editar de forma rápida múltiples pistas a la vez.
Consejo de usuario avanzado: Si quiere añadir una pista de audio para cada una de
las entradas disponibles, vaya a Pista | Añadir pistas para todas las entradas.
Mute
Custom
Track
Color
ST/Mono
Audio Input
Source Select
Solo
Rec
Arm
Monitor
Track
Name
Meter
Nota: Las pistas de Instrumento son casi idénticas a las pistas de Audio. La lista Fuentes
de entrada para las pistas de Instrumento presenta los dispositivos MIDI externos
disponibles así como cualquier instrumento virtual que se haya añadido a la Canción.

74
9 Arranque rápido de Studio One Artist
9.3 Creación de una Nueva Canción
Controladores para producción multicanal FaderPort™
Manual del usuario
9.3.3 Grabación de una pista de audio
1. Para comenzar a grabar, cree una pista de audio desde la
ventana Añadir pistas, ajuste su entrada a Input 1 en su interface
de audio y conecte un micrófono a la misma entrada.
2. Seleccione Activar grabación en la pista. Suba el nivel de Input 1 en su interfaz
de audio mientras habla o canta al micro. Debería ver como el medidor entrada
en Studio One Artist reacciona a la entrada. Ajuste la ganancia para que el nivel
de entrada esté cerca de su máximo sin recortar o hacer clipping (distorsionar).
Ya está listo para comenzar a grabar. Para unas instrucciones
completas, por favor consulte el manual de referencia de Studio
One en Ayuda | Manual de referencia de Studio One.
9.3.4 Añadir instrumentos y efectos virtuales
Es posible añadir plug-ins e instrumentos a su Canción, arrastrando
y soltándolos desde el navegador. También es posible arrastrar un
efecto o grupo de efectos desde un canal a otro, arrastrar cadenas de
efectos personalizados y cargar al instante el preset de su instrumento
virtual favorito sin tener que desplazarle por un menú.
Abrir el Navegador
En la esquina inferior derecha de la ventana Arreglo hay tres botones:
Edit. El botón Editar abre y cierra los editores de audio y MIDI.
Mix. El botón Mezcla abre y cierra la ventana del mezclador (Mixer).
Navegar. El botón Navegar (Browse) abre el navegador, que muestra todos
los instrumentos virtuales, efectos plug-in, archivos de audio y archivos MIDI
disponibles, así como el grupo de archivos de audio cargados en la sesión actual.

75
9 Arranque rápido de Studio One Artist
9.3 Creación de una Nueva Canción
Controladores para producción multicanal FaderPort™
Manual del usuario
Arrastrar y soltar instrumentos virtuales
Para añadir un instrumento virtual a su sesión, abra el navegador y
haga clic en el botón Instrumento. Seleccione el instrumento o uno
de sus patches desde el navegador de instrumentos y arrástrelo
hasta la vista Arreglo. Studio One Artist creará de forma automática
una nueva pista y cargará el instrumento como entrada.
Efectos arrastrar y soltar
Para añadir un plug-in de efectos a una pista, haga clic en el botón Efectos del
navegador y seleccione el plug-in o uno de sus presets en el navegador de efectos.
Arrastre y suelte la selección sobre la pista en la que quiera añadir el efecto.
Arrastrar y soltar archivos de audio y MIDI
Es posible localizar, escuchar e importar de forma rápida los archivos de audio y
MIDI a su Canción, arrastrándolos desde el navegador de archivos hasta la vista
Arreglos. Si arrastra el archivo a un espacio vacío, se creará una nueva pista con
ese archivo colocado en la posición donde lo arrastró. Si arrastra el archivo hasta
una pista ya existente, el archivo se colocará como una nueva parte de la pista.

76
10 Personalización de su FaderPort
10.1 Calibrar los Faders
Controladores para producción multicanal FaderPort™
Manual del usuario
10 Personalización de su FaderPort
Varias características de personalización útiles disponibles en su FaderPort.
Esto le permite ajustar la sensibilidad de los fader, ajustar el contraste y más.
En general, los ajustes por defecto funcionarán bien para la mayoría de
usuarios. Si quiere ajustar estas configuraciones, pulse y mantenga la pulsación
de los dos primeros botones Select mientras enciende su FaderPort.
Una vez que su FaderPort esté encendido, pulse el botón Select debajo de la tira
de escritura “Setup”.
10.1 Calibrar los Faders
Para ajustar la velocidad de su fader, pulse el botón Select debajo de la
pantalla Tune Faders (calibrar faders). Esto abrirá el menú Tune Faders.
Fader Speed
1
Fader Speed
2
Fader Speed
3
Fader Speed
4
Fader Speed
5
Fader Speed
6
Fader Speed
7
Back
Es posible ajustar la velocidad con la que sus faders seguirán los
movimientos de automatización desde 1 a 7, donde 1 es la más lenta y
7 es la más rápida. Por defecto, esto está ajustado a ‘5.’ Las velocidades
más lentas ofrecerán movimientos más suaves del fader. Las velocidades
más rápidas ofrecerán una rellamada más enérgica del fader.
Cuando haya terminado, pulse el botón Select debajo de
la pantalla Back. Esto le devolverá al menú Setup.
Nota: Puede que la calibración del fader sea necesaria antes de que pueda ajustar la
velocidad. En ese caso, debe permitir que el proceso de calibración termine
completamente.
10.2 Tune Fader Sensitivity
Para ajustar la sensibilidad al tacto de sus faders, pulse el botón Select debajo
de la pantalla Tune Fader Sensitivity. Esto abrirá el menú Fader Sensitivity.
Fader
Sensitivity
1
Fader
Sensitivity
2
Fader
Sensitivity
3
Fader
Sensitivity
4
Fader
Sensitivity
5
Fader
Sensitivity
6
Fader
Sensitivity
7
Back
Aquí podrá ajustar la sensibilidad de respuesta de los capacitadores táctiles
en sus faders. La sensibilidad puede ajustarse desde 1 a 7, donde 1 es el
menos sensible y 7 es el más sensible. Por defecto, esto está ajustado a ‘3.’ Si
ve que los faders no reaccionan de forma inmediata a su tacto, aumente la
sensibilidad. Si encuentra que los faders son demasiado sensibles, bájela.
Por favor tenga en cuenta que: en algunos entornos, aumentar la sensibilidad
demasiado puede dar como resultado falsos toques, por lo que se recomienda que
vaya realizando ajustes incrementando poco a poco.
Cuando haya terminado, pulse el botón Select debajo de
la pantalla Back. Esto le devolverá al menú Setup.
MCU
(Logic)
Studio
One
MCU
(Cubase)
MCU
(Sonar)
HUI SETUP EXIT
Restart
FaderPort
Select
Control Mode
SETUP
Tune
Faders
Tune
Touch
Sensitivity
Factory
Default
Tes ts
Tune
Faders
Tune
Faders
Tune
Touch
Sensitivity
Factory
Default
Tes ts Display
Contrast
Tune
Touch
Sensitivity

77
10 Personalización de su FaderPort
10.3 Los modos Test
Controladores para producción multicanal FaderPort™
Manual del usuario
10.3 Los modos Test
Su FaderPort está equipado con múltiples modos de prueba (test modes)
para verificar el funcionamiento eléctrico de todos sus componentes. Pulse
el botón Select debajode la pantalla Test para acceder a estos modos.
Mardi
Gras
Turn LEDs
on
Turn LEDs
off
Set LEDs
red
Set LEDs
green
Set LEDs
blue
Test Inputs
Back
• Mardi Gras. Este modo de prueba realizará moviemientos cíclicos por todos
los LEDs y movimientos de los Faders. Pulse el último botón Select para salir.
• Turn LEDs on. Este modo de prueba enciende todos los LEDs,
permitiéndole verificar su funcionamiento. Pulse el botón
Select debajo de “Turn LEDs off” para finalizar el test.
• Set LEDs (red, green, blue). Estos modos de prueba le permiten
probar el funcionamiento de los colores de los LEDs RGB.
• Test Inputs. Use este modo para probar los faders y encoders.
10.4 Ajustes de fábrica por defecto
En la improbable situación de que le fallara una actualización del firmware,
restaurar su FaderPort a los ajustes de fábrica por defecto le permitirán restaurar su
unidad a la versión firmware de fábrica.
10.5 Opciones de pantalla
Contrast
Pulse el botón Select debajo de “Display Contrast” para ajustar el contraste de las
pantallas de las tiras de escritura a la configuración de su elección.
Gire el encoder Pan/Param a la izquierda hasta que alcance la configuración
deseada.
Pulse el botón Select debajo de la pantalla Aplicar para configurar.
Tune
Faders
Tune
Touch
Sensitivity
Factory
Default
Tes ts Display
Contrast
Display
Brightness
Version:
Build Rev:
Build Date:
Build Time:
Tests
Tune
Faders
Tune
Touch
Sensitivity
Factory
Default
Tes ts Display
Contrast
Display
Brightness
Factory
Default
Tune
Faders
Tune
Touch
Sensitivity
Factory
Default
Tes ts Display
Contrast
Display
Brightness
Version:
Build Rev:
Build Date:
Build Time:
2.00
12913
Oct 20 2017
21:59:26
Display
Contrast
Turn knob
to adjust
contrast
Apply
Back<-
Turn knob
to adjust
contrast
Apply
Back<-
Apply

78
10 Personalización de su FaderPort
10.5 Opciones de pantalla
Controladores para producción multicanal FaderPort™
Manual del usuario
Brightness
Pulse el botón Select debajo de “Display Brightness” para ajustar las
configuraciones de su Scribble Strip. Es posible elegir entre Dim, Medium y Bright.
Tune
Faders
Tune
Touch
Sensitivity
Factory
Default
Tes ts Display
Contrast
Display
Brightness
Version:
Build Rev:
Build Date:
Build Time:
2.00
12913
Oct 20 2017
21:59:26
Display
Brightness

79
11 Apéndice
11.1 Resolución de problemas
Controladores para producción multicanal FaderPort™
Manual del usuario
11 Apéndice
11.1 Resolución de problemas
El Navegador de sesión y las Scribble Strips no responden. Asegúrese de
que está en el modo correcto para su aplicación DAW y de que el FaderPort
está configurado como el tipo correcto de dispositivo en su DAW:
DAW Modo recomendado
Ableton Live MCU (Ableton)
Apple Logic MCU (Logic)
Avid Pro Tools HUI
Cakewalk Sonar MCU (Sonar)
MOTU Digital Performer MCU (Logic)
PreSonus Studio One Studio One
Steinberg Cubase MCU (Cubase)
Steinberg Nuendo MCU (Cubase)
Otros
MCU (Logic): Si “FaderPort 16” ó “FaderPort 8” no aparece en
la lista como dispositivo soportado en su DAW, lo tendrá que
configurar de la siguiente forma:
FaderPort 16: O bien como (2) dispositivos Mackie Control
ó (1) Mackie Control y (1) Mackie Control Extender depen-
diendo de la aplicación.
FaderPort 8:
(1) Dispositivo Mackie Control.
O
Studio One: Si “FaderPort 16” ó “FaderPort 8” aparecen en la lista
como dispositivo soportado por su DAW, ha sido integrado en su
aplicación usando el protocolo nativo de Studio One.
Los nombres de pista no se actualizan. Si conecta su FAderPort cuando ya está
abierta una sesión, los nombres de pista en las tiras de escritura puede que no
se actualicen inmediatamente. Para actualizarlas, banco izquierdo o derecho.
FaderPort 16: Los primeros ocho Faders reflejan los movimientos de los
segundos ocho Faders. Si los faders de su FaderPort 16 se dividen en dos bancos
idénticos de ocho, es que no se ha configurado de forma adecuada. En general,
el primer puerto MIDI del FaderPort 16 debería usarse para el primer dispositivo
Mackie Control o HUI y el segundo puerto MIDI del aderPort 16 debería usarse
para el dispositivo Mackie Control Extender o segundo Mackie Control / HUI.
La excepción es Cubase. Por favor repase las instrucciones de este manual.

80
11 Apéndice
11.2 Protocolo MIDI del FaderPort Multichannel Controller
Controladores para producción multicanal FaderPort™
Manual del usuario
11.2 Protocolo MIDI del FaderPort Multichannel Controller
El modo de funcionamiento Studio One emplea un protocolo MIDI nativo. Para
los usuarios o desarrolladores avanzados, este protocolo MIDI puede usarse para
acceder directamente a los elementos del interface de usuario del FaderPort.
Para acceder a este modo, pulse los dos primeros botones Select mientras
enciende el FaderPort.
Pulse el botón Select para activar el modo Studio One.
Una vez que haya seleccionado su modo, pulse el botón Select debajo de la
pantalla “Exit” para reiniciar su FaderPort. Una vez configurado el modo de
funcionamiento, su FaderPort conservará esta información.
11.2.1 SysEx
SysEx
Cabecera SysEx <SysExHdr> F0 00 01 06 02
ID del fabricante 00 01 06
ID de dispositivo de FaderPort 16 16
ID de dispositivo de FaderPort 8 02
Studio
One
MCU HUI
Select
Control
Studio
One
Select
Studio
One
MCU HUI MIDI
Mode
SETUP Restart
FaderPort
Select
Control EXIT
EXIT
Restart
FaderPort

81
11 Apéndice
11.2 Protocolo MIDI del FaderPort Multichannel Controller
Controladores para producción multicanal FaderPort™
Manual del usuario
11.2.2 Faders
Use un mensaje MIDI de pitch bend para transmitir
movimientos de fader y recibir posiciones de fader.
FaderPort 8. Los canales 0-7 se usan para manejar los faders 1-8 respectivamente.
FaderPort 16. Los canales 0-15 se usan para manejar
los faders 1-16 respectivamente.
Faders
Recibido Ex, ll, hh
Transmitido Ex, ll, hh
Índice del fader x
Low 7 bits ll
High 7 bits hh
11.2.3 Encoders
Use mensajes CC para transmitir aumentos y disminución de los valores.
Valores delta transmitidos de encoder giratorio sin fin:
Pan / Param Encoder: B0, 10, xx
Session Navigator Encoder: B0, 3C, xx
xx delta value bit (Bit 6 = dirección, Bits 0-5 = número de pasos)
11.2.4 Botones y LEDs
Los botones usan mensajes de Note On/Off para transmitir
los estados de pulsación y liberación en el canal 0.
Los LEDs usan mensajes de Note On/Off para recibir los estados
de on, off y flashing (intermitencia) en el canal 0.
Transmitido
Mensaje de pulsación y liberación de botón 90, id, ss
ID Véase la tabla de ID
ss Estado (Liberación: 00, Pulsado, 7F)
Recivido (On, Off, Flashing)
Mensaje LED on / off 90, id, ss
ID Véase la tabla de ID
ss Estado (Off: 00, On: 7F, Flashing: 01)
Recibido (Color)
Mensaje de color de LED Los canales MIDI 1-3 se usan para ajustar los valores RGB
del color de un LED conresolución de 7-bit por color
Red 91, id, cc
Green 92, id, cc
Blue 93, id, cc
ID Véase la tabla de ID
cc Valor de color de 7-bits

82
11 Apéndice
11.2 Protocolo MIDI del FaderPort Multichannel Controller
Controladores para producción multicanal FaderPort™
Manual del usuario
Tablas ID de botón y LED:
Controles generales (parte izquierda)
Etiqueta de botón ID (Hex) Tipo de LED
Pan / Param Push Encoder 20 n/a
Arm 00 LED
Solo Clear 01 LED
Mute Clear 02 LED
Bypass 03 RGB
Macro. 04 RGB
Link 05 RGB
Shift (izquierda) 06 LED
Controles de Tira de canal
Etiqueta de botón ID (Hex) Tipo de LED
Solo 1 08 LED
Solo 2 09 LED
Solo 3 0A LED
Solo 4 0B LED
Solo 5 0C LED
Solo 6 0D LED
Solo 7 0E LED
Solo 8 0F LED
Solo 9 (FaderPort 16) 50 LED
Solo 10 (FaderPort 16) 51 LED
Solo 11 (FaderPort 16) 52 LED
Solo 12 (FaderPort 16) 58 LED
Solo 13 (FaderPort 16) 54 LED
Solo 14 (FaderPort 16) 55 LED
Solo 15 (FaderPort 16) 59 LED
Solo 16 (FaderPort 16) 57 LED
Mute 1 10 LED
Mute 2 11 LED
Mute 3 12 LED
Mute 4 13 LED
Mute 5 14 LED
Mute 6 15 LED
Mute 7 16 LED
Mute 8 17 LED
Mute 9 (FaderPort 16) 78 LED
Mute 10 (FaderPort 16) 79 LED
Mute 11 (FaderPort 16) 7A LED
Mute 12 (FaderPort 16) 7B LED
Mute 13 (FaderPort 16) 7C LED
Mute 14 (FaderPort 16) 7D LED
Mute 15 (FaderPort 16) 7E LED
Mute 16 (FaderPort 16) 7F LED
Controles de Tira de canal
Etiqueta de botón ID (Hex) Tipo de LED
Select 1 18 RGB
Select 2 19 RGB
Select 3 1A RGB
Select 4 1B RGB
Select 5 1C RGB
Select 6 1D RGB
Select 7 1E RGB
Select 8 1F RGB
Select 9 (FaderPort 16) 07 RGB
Select 10 (FaderPort 16) 21 RGB
Select 11 (FaderPort 16) 22 RGB
Select 12 (FaderPort 16) 23 RGB
Select 13 (FaderPort 16) 24 RGB
Select 14 (FaderPort 16) 25 RGB
Select 15 (FaderPort 16) 26 RGB
Select 16 (FaderPort 16) 27 RGB
Fader Touch 1 68 n/a
Fader Touch 2 69 n/a
Fader Touch 3 6A n/a
Fader Touch 4 6B n/a
Fader Touch 5 6C n/a
Fader Touch 6 6D n/a
Fader Touch 7 6E n/a
Fader Touch 8 6F n/a
Fader Touch 9 (FaderPort 16) 70 n/a
Fader Touch 10 (FaderPort 16) 71 n/a
Fader Touch 11 (FaderPort 16) 72 n/a
Fader Touch 12 (FaderPort 16) 73 n/a
Fader Touch 13 (FaderPort 16) 74 n/a
Fader Touch 14 (FaderPort 16) 75 n/a
Fader Touch 15 (FaderPort 16) 76 n/a
Fader Touch 16 (FaderPort 16) 77 n/a

83
11 Apéndice
11.2 Protocolo MIDI del FaderPort Multichannel Controller
Controladores para producción multicanal FaderPort™
Manual del usuario
Botones Modo Fader
Etiqueta de botón ID (Hex) Tipo de LED
Pista 28 LED
Edit Plugins 2B LED
Send 29 LED
Pan 2A LED
Session Navigator
Etiqueta de botón ID (Hex) Tipo de LED
Prev 2E LED
Session Navigator Push Encoder 53 n/a
Next 2F LED
Channel 36 LED
Zoom 37 LED
Scroll 38 LED
Banco 39 LED
Master 3A LED
Click 3B LED
Section 3C LED
Marker 3D LED
Mix Management
Etiqueta de botón ID (Hex) Tipo de LED
Audio 3E RGB
VI 3F RGB
Bus 40 RGB
VCA 41 RGB
Todos 42 RGB
Shift (Derecho) 46 LED
Automatización
Etiqueta de botón ID (Hex) Tipo de LED
Read 4A RGB
Write 4B RGB
Trim 4C RGB
Touch 4D RGB
Latch 4E RGB
Off 4F RGB
Transporte
Etiqueta de botón ID (Hex) Tipo de LED
Loop 56 LED
Rewind 5B LED
Fast Forward 5C LED
Stop 5D LED
Play 5E LED
Record 5F LED
Footswitch 66 n/a

84
11 Apéndice
11.2 Protocolo MIDI del FaderPort Multichannel Controller
Controladores para producción multicanal FaderPort™
Manual del usuario
11.2.5 Value Bar (Barra de valor)
Recibido:
B0, 3i, vv
i Value bar number (0 thru 7)
vv value (0 to 7F)
B0, 3i, mm
i Value bar number offset by 8 (8 thru 15)
mm Value bar mode (0: normal, 1: bipolar, 2: fill, 3: spread, 4: off)
B0, 4i, vv
i Value bar number (0 thru 7) para tiras 9-16
vv value (0 to 7F)
B0, 4i, vv
i Value bar number (8 thru 15) para tiras 9-16
mm Value bare mode (0: normal, 1: bipolar, 2: fill, 3: spread, 4: off)
11.2.6 Scribble Strips
Direccionamiento: Scribble Strip ID y Scribble Strip Line vía SysEx:
Recibido:
Set Mode:
<SysExHdr> 13, xx, mn F7
xx = scribble strip id 0-7
m = bits 6 to 4
• bit 4 = 0 - no quitar las cadenas/ redibujar las
cadenas antiguas en el modo nuevo
[<SysExHdr> 0x13, 0x01, 0x05 F7] - Cambia el modo de pantalla
a Mode 5 y redibuja las viejas cadenas en el modo nuevo
• bit 4 = 1 - quitar cadenas / nuevas cadenas se
enviarán y se dibujarán en el modo nuevo
[<SysExHdr> 0x13, 0x01, 0x12 F7] - Cambia el modo de pantalla
a Mode 2 y quita las viejas cadenas para Scribble Strip #1)
• bit 5 = unused
• bit 6 = unused
n = mode number (bits 3 to 0)

85
11 Apéndice
11.2 Protocolo MIDI del FaderPort Multichannel Controller
Controladores para producción multicanal FaderPort™
Manual del usuario
Modo N Value Modo Scribble Strip Descripción Ejemplo
0 0x00 Modo por defecto 3 líneas de texto* y value bar:
Línea 0 : Small min. 7 chars
Line 1 : Small min. 7 chars
Line 2 : Large min. 4 chars
OHL
1111
Drumset
1 0x01 Modo por defecto alternativo 3 líneas de texto* y value bar:
Línea 0 : Large min. 4 chars
Line 1 : Small min. 7 chars
Line 2 : Small min. 7 chars
OHL
1111
Drumset
2 0x02 Modo texto pequeño 4 líneas de texto* y value bar:
Line 0 :Small min. 7 chars
Line 1 :Small min. 7 chars
Line 2 :Small min. 7 chars
Line 3 :Small min. 7 chars
OHL
Drumset
OHL
Drumset
3 0x03 Modo texto grande 2 líneas de texto* y value bar:
Line 0 :Large min. 4 chars
Line 1 :Large min. 4 chars
1111
1111
4 0x04 Modo texto grande medición 2 líneas de texto*, medidores
y value bar:
Línea 0 : Large min. 2 chars
Línea 1 : Large min. 2 chars
11
11
5 0x05 Modo texto medición por defecto 3 líneas de texto*, medidores y
value bar:
Línea 0 : Small min. 4 chars
Line 1 : Small min. 4 chars
Line 2 : Large min. 2 chars
11
OHL
Dru
6 0x06 Modo texto mezclado 3 líneas de texto* y value bar:
Línea 0 : Small min. 7 chars
Line 1 : Large min. 4 chars
Line 2 : Small min. 7 chars
1111
Drumset
Drumset
7 0x07 Modo texto medición alternativo 3 líneas de texto*, medidores y
value bar:
Línea 0 : Large min. 2 chars
Line 1 : Small min. 4 chars
Line 2 : Small min. 4 chars
11
OHL
Dru
8 0x08 Modo texto medición mezclado 3 líneas de texto*, medidores y
value bar:
Línea 0 : Small min. 4 chars
Line 1 : Large min. 2 chars
Line 2 : Small min. 4 chars
11
OHL
Dru
9 0x09 Modo Menú
Línea 0 : Small min. 7 chars
Line 1 : Small min. 7 chars
Line 2 : Small min. 7 chars
Line 3 : Small min. 7 chars
Line 4 : Small min. 7 chars
Line 5 : Small min. 7 chars
Line 6 : Small min. 7 chars
Drumset
Drumset
Drumset
Drumset
Drumset
Drumset
Drumset
*La fuente no es monoespaciada, por lo que el número de caracteres por línea puede variar.

86
11 Apéndice
11.2 Protocolo MIDI del FaderPort Multichannel Controller
Controladores para producción multicanal FaderPort™
Manual del usuario
Enviar cadena:
Envía los mensajes de texto a las tiras de escritura (scribble strips).
Recibido:
<SysExHdr> 12, xx, yy, zz, tx,tx,tx,... F7
xx = scribble strip id 0-7
yy = line number 0-3
zz = alignment flag and normal/inverted
• flag bits xxxxiaa (0000000 = centered normal)
• aa = alignment (center: 0, left: 1, right: 2)
• i = inverted
• x = not used
tx = text in ASCII format
Medición
Mensaje de presión de canal (After Touch o post pulsación)
para los medidores de pico y reducción.
Recibido:
Dn, vv
n meter address
• 0-7 peak meters 1-8
• 9-15 reduction meters 1-8
vv meter value (0...7F)
Los medidores de pico decaen de forma automática.
Los medidores de reducción se ajustan solo con el programa
anfitrión (no tienen decaimiento automático).
Mensaje de Cambio de Programa para los medidores 9-16 de pico y reducción.
Cn, vv
n meter address
• 0-7 peak meters strip 9-16
• 9-15 reduction meters strip 9-16
vv meter value (0...7F)
Los medidores de pico decaen de forma automática.
Decaimiento del 100% en 1.8 segundos.
Los medidores de reducción se ajustan solo con el programa
anfitrión (no tienen decaimiento automático).
Running Status
El siguiente mensaje debería enviarse cada segundo:
A0,00,00

La cena está servida
Además de eso: La receta alto secreto de PreSonus para...
Gallineta Couvillion
Ingredientes:
• ¼ C de aceite vegetal
• ¼ C harina
• 1 cebolla en dados o cubitos
• 1 diente de ajo picado
• 1 pimiento verde en trocitos
• 3 tallos de apio en trocitos
• 1 lata de 14oz tomate troceado
• 1 botella de cerveza de poca graduación
• 2 hojas de laurel
• 1 cucharadita de tomillo
• 2 lbs de filetes de gallineta
Instrucciones:
1. En una paella o sartén grande, caliente algo de aceite a media temperatura y vaya añadiendo lentamente harina, una
cucharadita cada vez para crear una crema o roux. Siga cocinando la crema hasta que comience a cambiar a marrón,
creando una crema rubia oscura.
2. Añada el ajo, cebolla, pimiento verde y apio a la crema.
3. Saltée las verduras durante 3-5 minutos hasta que comiencen a ablandarse.
4. Añada los tomates, hojas de laurel, el tomillo y la gallineta. Cocine durante varios minutos.
5. Vaya añadiendo lentamente la cerveza y llévelo todo a un hervor suave.
6. Reduzca el fuego y hierva a fuego lento, sin tapar, durante 30-45 minutos hasta que la gallineta y las verduras se hayan
cocinado totalmente, removiendo de vez en cuando. Rompa la gallineta en piezas del tamaño de un bocado y remueva.
Añada pimienta o salsa picante a su gusto. No lo tape.
7. Sirva con una guarnición de arroz
Plato para 6-8
Aunque no es uno de los platos más famosos de sudeste de Louisiana, la GAllineta Couvillion es una de las mejores formas
de servir nuestro pescado favorito del Golfo. También conocido como Reds o Red Drum, el Redfish (gallineta) no solo es una
gozada el ir a pescarlo, ¡sino que además está delicioso!
©2021 PreSonus Audio Electronics, Inc. Todos los derechos reservados.
AudioBox USB, Capture, CoActual, EarMix, Eris, FaderPort, FireStudio, MixVerb, Notion, PreSonus, PreSonus AudioBox, QMix, RedLightDist, SampleOne, Sceptre, StudioLive, Temblor, Tricomp y WorxAudio son marcas
registradas de PreSonus Audio Electronics, Inc.
Studio One es una marca registrada de PreSonus Software Ltd.
Mac, macOS, iOS y iPadOS son marcas registradas de Apple, Inc. en Estados Unidos y otros países.
Windows es una marca registrada de Microsoft, Inc. en los Estados Unidos y otros países.
ASIO es una marca comercial y software de Steinberg Media Technologies GmbH.
VST es una marca comercial de Steinberg Media Technologies GmbH.
Otros nombres de productos mencionados en adelante pueden ser marcas comerciales de sus respectivas compañías.
Todas las especificaciones están sujetas a cambios sin previo aviso...excepto las recetas que son unos clásicos.

18011 Grand Bay Ct. • Baton Rouge,
Louisiana 70809 USA• 1-225-216-7887
www.presonus.com
Part# 70-52000065-E
®
FaderPort
™
16 y FaderPort 8
Controladores para producción multicanal
Manual del usuario
-
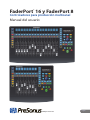 1
1
-
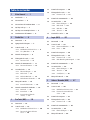 2
2
-
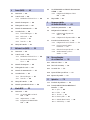 3
3
-
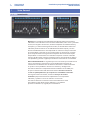 4
4
-
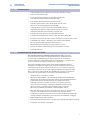 5
5
-
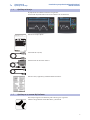 6
6
-
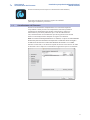 7
7
-
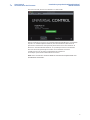 8
8
-
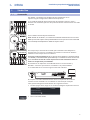 9
9
-
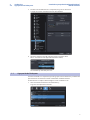 10
10
-
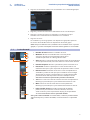 11
11
-
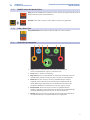 12
12
-
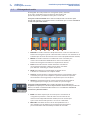 13
13
-
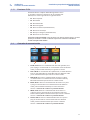 14
14
-
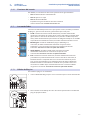 15
15
-
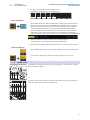 16
16
-
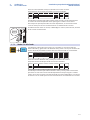 17
17
-
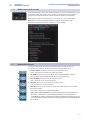 18
18
-
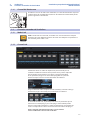 19
19
-
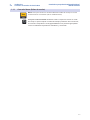 20
20
-
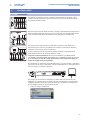 21
21
-
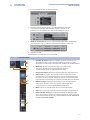 22
22
-
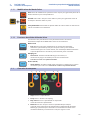 23
23
-
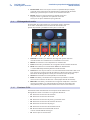 24
24
-
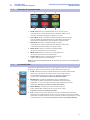 25
25
-
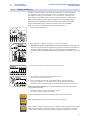 26
26
-
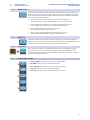 27
27
-
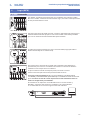 28
28
-
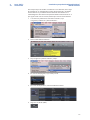 29
29
-
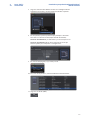 30
30
-
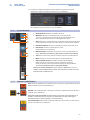 31
31
-
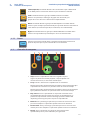 32
32
-
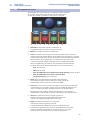 33
33
-
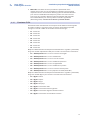 34
34
-
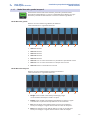 35
35
-
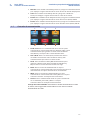 36
36
-
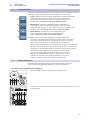 37
37
-
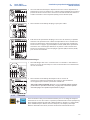 38
38
-
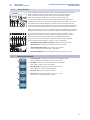 39
39
-
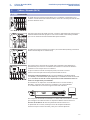 40
40
-
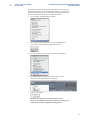 41
41
-
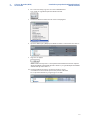 42
42
-
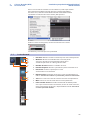 43
43
-
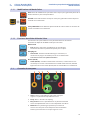 44
44
-
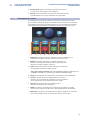 45
45
-
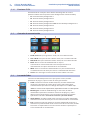 46
46
-
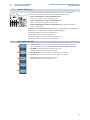 47
47
-
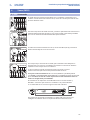 48
48
-
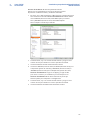 49
49
-
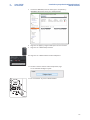 50
50
-
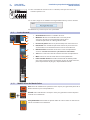 51
51
-
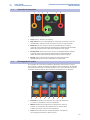 52
52
-
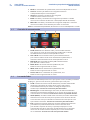 53
53
-
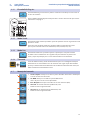 54
54
-
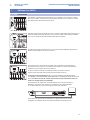 55
55
-
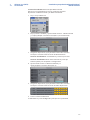 56
56
-
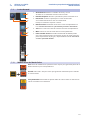 57
57
-
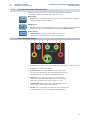 58
58
-
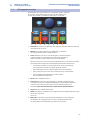 59
59
-
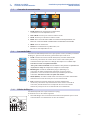 60
60
-
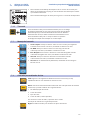 61
61
-
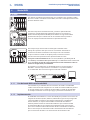 62
62
-
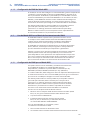 63
63
-
 64
64
-
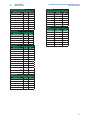 65
65
-
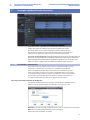 66
66
-
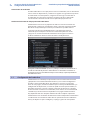 67
67
-
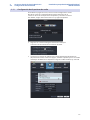 68
68
-
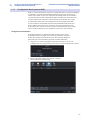 69
69
-
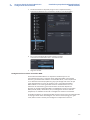 70
70
-
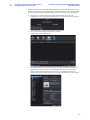 71
71
-
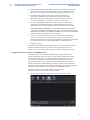 72
72
-
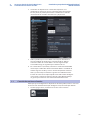 73
73
-
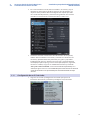 74
74
-
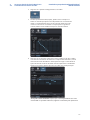 75
75
-
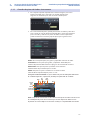 76
76
-
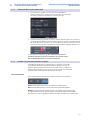 77
77
-
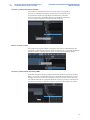 78
78
-
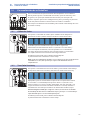 79
79
-
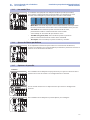 80
80
-
 81
81
-
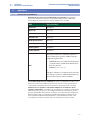 82
82
-
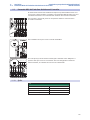 83
83
-
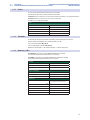 84
84
-
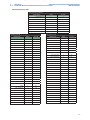 85
85
-
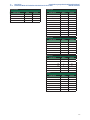 86
86
-
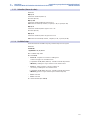 87
87
-
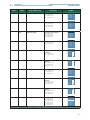 88
88
-
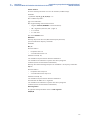 89
89
-
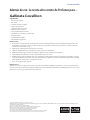 90
90
-
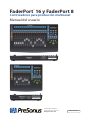 91
91
PRESONUS FaderPort 8 El manual del propietario
- Tipo
- El manual del propietario
- Este manual también es adecuado para
Artículos relacionados
-
PRESONUS FaderPort 16 El manual del propietario
-
PRESONUS FADERPORT El manual del propietario
-
PRESONUS FADERPORT El manual del propietario
-
PRESONUS ioStation 24c El manual del propietario
-
PRESONUS ATOM SQ Manual de usuario
-
PRESONUS ATOM SQ Manual de usuario
-
PRESONUS FADERPORT Guía de inicio rápido
-
PRESONUS ATOM SQ Manual de usuario
-
PRESONUS Studio One Manual de usuario
-
PRESONUS ATOM SQ Manual de usuario
Otros documentos
-
Zoom R8 Manual de usuario
-
Ableton Live 9.0 Windows y Mac OS Manual de usuario
-
Korg nanoKONTROL2 Guía del usuario
-
Mackie MCU Pro & XT Pro El manual del propietario
-
Zoom R16 Manual de usuario
-
Zoom R24 Manual de usuario
-
Audient iD4 Guía de inicio rápido
-
Korg nanoKONTROL Studio El manual del propietario