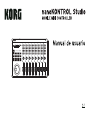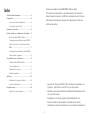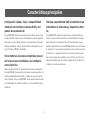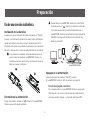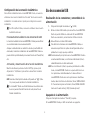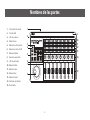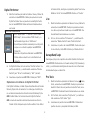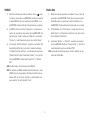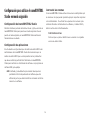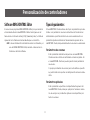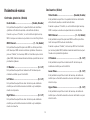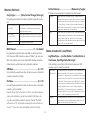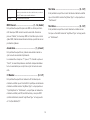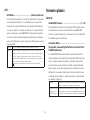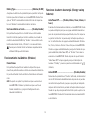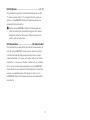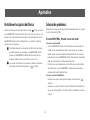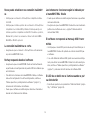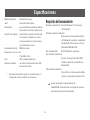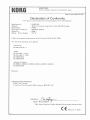Korg nanoKONTROL Studio El manual del propietario
- Categoría
- Sintetizador
- Tipo
- El manual del propietario
El Korg nanoKONTROL Studio es un controlador MIDI compacto y versátil que ofrece un control práctico de mezcladores DAW y parámetros asignables. Con su diseño intuitivo y su conectividad inalámbrica, es perfecto para músicos y productores que buscan una forma fácil de controlar su software de audio.
El Korg nanoKONTROL Studio es un controlador MIDI compacto y versátil que ofrece un control práctico de mezcladores DAW y parámetros asignables. Con su diseño intuitivo y su conectividad inalámbrica, es perfecto para músicos y productores que buscan una forma fácil de controlar su software de audio.






















-
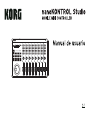 1
1
-
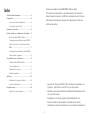 2
2
-
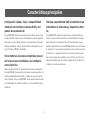 3
3
-
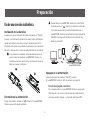 4
4
-
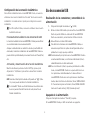 5
5
-
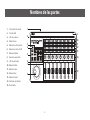 6
6
-
 7
7
-
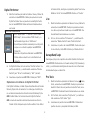 8
8
-
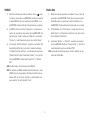 9
9
-
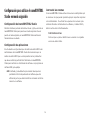 10
10
-
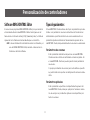 11
11
-
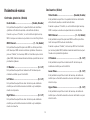 12
12
-
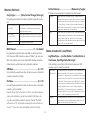 13
13
-
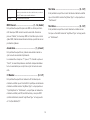 14
14
-
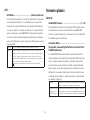 15
15
-
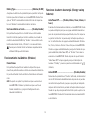 16
16
-
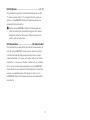 17
17
-
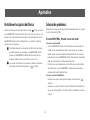 18
18
-
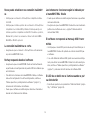 19
19
-
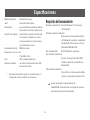 20
20
-
 21
21
-
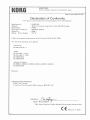 22
22
Korg nanoKONTROL Studio El manual del propietario
- Categoría
- Sintetizador
- Tipo
- El manual del propietario
El Korg nanoKONTROL Studio es un controlador MIDI compacto y versátil que ofrece un control práctico de mezcladores DAW y parámetros asignables. Con su diseño intuitivo y su conectividad inalámbrica, es perfecto para músicos y productores que buscan una forma fácil de controlar su software de audio.
Artículos relacionados
-
Korg nanoKONTROL Studio Guía del usuario
-
Korg nanoKONTROL El manual del propietario
-
Korg nanoKONTROL Studio Guía del usuario
-
Korg nanoKEY El manual del propietario
-
Korg nanoKONTROL2 Guía del usuario
-
Korg plugKEY El manual del propietario
-
Korg nanoKEY Studio El manual del propietario
-
Korg nanoKEY Studio El manual del propietario
-
Korg TRITON taktile El manual del propietario
-
Korg taktile El manual del propietario