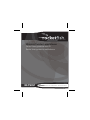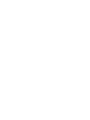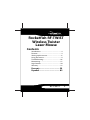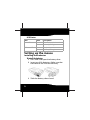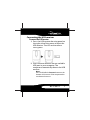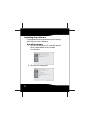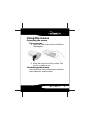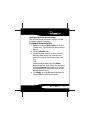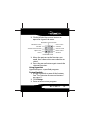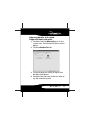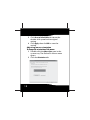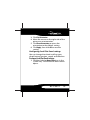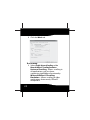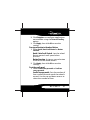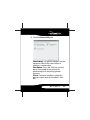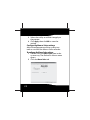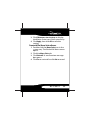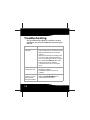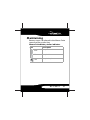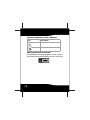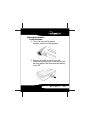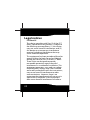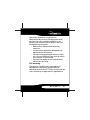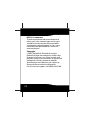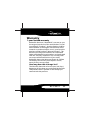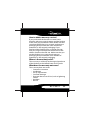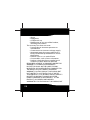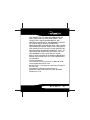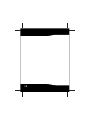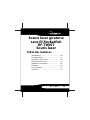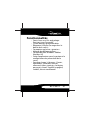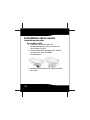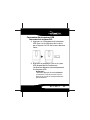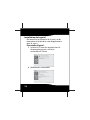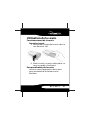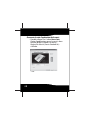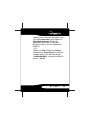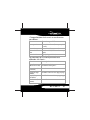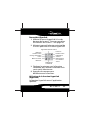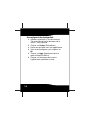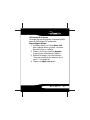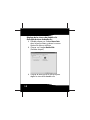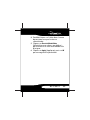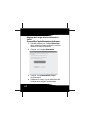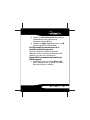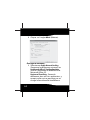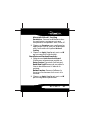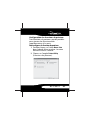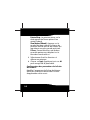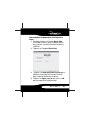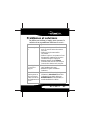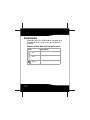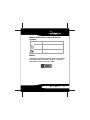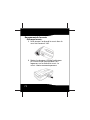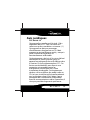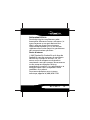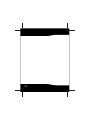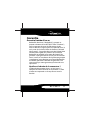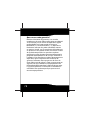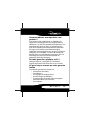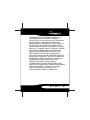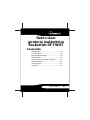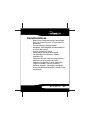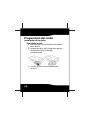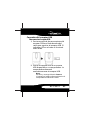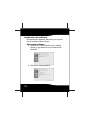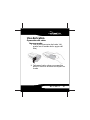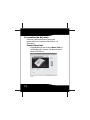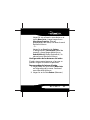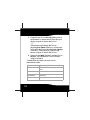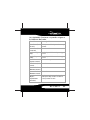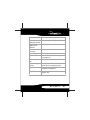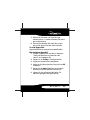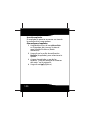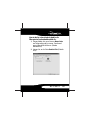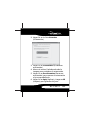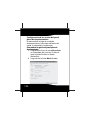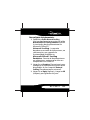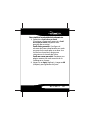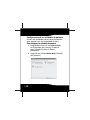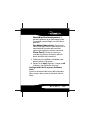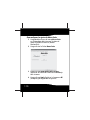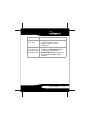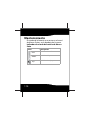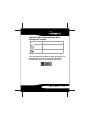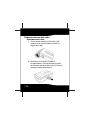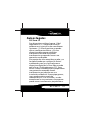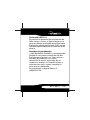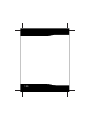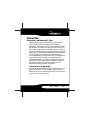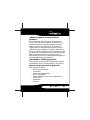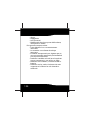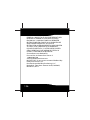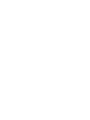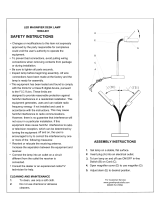RocketFish RF-TWIST Manual de usuario
- Categoría
- Ratones
- Tipo
- Manual de usuario

Wireless Twister Laser Mouse
Souris laser giratoire sans fil
Ratón láser giratorio inalámbrico
RF-TWIST
User Guide Guide de l’utilisateur Guía del Usuario
La página se está cargando...
La página se está cargando...
La página se está cargando...
La página se está cargando...
La página se está cargando...
La página se está cargando...
La página se está cargando...
La página se está cargando...
La página se está cargando...
La página se está cargando...
La página se está cargando...
La página se está cargando...
La página se está cargando...
La página se está cargando...
La página se está cargando...
La página se está cargando...
La página se está cargando...
La página se está cargando...
La página se está cargando...
La página se está cargando...
La página se está cargando...
La página se está cargando...
La página se está cargando...
La página se está cargando...
La página se está cargando...
La página se está cargando...
La página se está cargando...
La página se está cargando...
La página se está cargando...
La página se está cargando...
La página se está cargando...
La página se está cargando...
La página se está cargando...
La página se está cargando...
La página se está cargando...
La página se está cargando...
La página se está cargando...
La página se está cargando...
La página se está cargando...
La página se está cargando...
La página se está cargando...
La página se está cargando...
La página se está cargando...
La página se está cargando...
La página se está cargando...
La página se está cargando...
La página se está cargando...
La página se está cargando...
La página se está cargando...
La página se está cargando...
La página se está cargando...
La página se está cargando...
La página se está cargando...
La página se está cargando...
La página se está cargando...
La página se está cargando...
La página se está cargando...
La página se está cargando...
La página se está cargando...
La página se está cargando...
La página se está cargando...
La página se está cargando...
La página se está cargando...
La página se está cargando...
La página se está cargando...
La página se está cargando...
La página se está cargando...
La página se está cargando...
La página se está cargando...
La página se está cargando...
La página se está cargando...
La página se está cargando...
La página se está cargando...
La página se está cargando...
La página se está cargando...
La página se está cargando...
La página se está cargando...
La página se está cargando...
La página se está cargando...
La página se está cargando...
La página se está cargando...

83
RF-TWIST
Ratón láser
giratorio inalámbrico
Rocketfish RF-TWIST
Contenido
Introduction........................................................40
Características....................................................85
Preparación del ratón......................................88
Uso del ratón ......................................................91
Localización y corrección de fallas ...........112
Mantenimiento................................................114
Avisos legales...................................................117
Garantía..............................................................121

84
Introducción
Felicitaciones por su compra de un ratón
láser giratorio inalámbrico de Rocketfish. El
diseño revolucionario del ratón giratorio y
sus botones programables por el usuario le
permiten navegar fácilmente sus programas
favoritos.

85
RF-TWIST
Características
• Ratón láser inalámbrico con tecnología
Precision Laser Stream™ (Flujo láser de
precisión).
• Cuatro botones programables
• Receptor USB delgado (almacenado en
el chasis del ratón)
• Diseño “giratorio” único
• Panel plano de desplazamiento
• Compatible con Windows 2000 y
Windows XP
• Software Mouse Suite para configurar y
administrar los ajustes del ratón
• Soporta 14 idiomas: Danés, holandés,
inglés, finlandés, francés, alemán,
italiano, japonés, noruego, portugués,
chino simplificado, español, sueco, chino
tradicional

86
Controles
Elemento Nombre
1 Botón izquierdo del ratón
2Botón lateral
3 Botón derecho del ratón
4 Panel plano de desplazamiento
5 Indicador LED de batería
6 Panel de almacenamiento del receptor USB

87
RF-TWIST
Indicador LED de estado
Indicador LED Color Descripción
Indicador LED
giratorio
Verde El ratón está activado, el nivel de la
batería es normal
Rojo Batería baja (parpadeando)
Indicador LED del
receptor USB
Verde Nivel de batería normal
Rojo Batería baja (parpadeando)

88
Preparación del ratón
Instalación de las pilas
Para instalar las pilas:
1 Presione y deslice la puerta de la batería
para abrirla.
2 Inserte dos pilas AAA. Asegúrese de que
las baterías están insertadas
correctamente.
3 Deslice la puerta de la batería para
cerrarla.

89
RF-TWIST
Conexión del receptor USB
Para conectar el receptor USB:
1 Presione panel de almacenamiento del
receptor USB en el lado derecho del
ratón para expulsar el receptor USB. El
indicador LED en el ratón se iluminará
color verde.
2 Inserte el receptor USB en un puerto
USB disponible en su computadora. La
computadora detectará
automáticamente el receptor USB.
Nota:
Presione y sostenga el botón Connect
(Conectar) en la parte inferior del ratón si la
computadora no detecta el ratón.

90
Instalación del software
Personalice los botones del ratón y los ajustes
con el software Mouse Suite.
Para instalar el software:
1 Inserte el CD de software en la unidad
óptica y siga todas las instrucciones de
pantalla.
2 Reinicie la computadora.

91
RF-TWIST
Uso del ratón
Operación del ratón
Para usar su ratón:
1 Gire la parte posterior del ratón 180
grados en el sentido de las agujas del
reloj.
2 Coloque el ratón sobre una superficie
plana. El ratón se encuentra listo para ser
usado.

92
Personalización del ratón
Utilice el software Mouse Suite para
personalizar los botones del ratón y sus
funciones.
Para abrir Mouse Suite:
• Haga doble clic en el icono Mouse Suite en
la bandeja del sistema. Se abre el menú
Rocketfish Mouse.
- O -

93
RF-TWIST
Haga clic con el botón secundario en el
icono Mouse Suite y luego haga clic en
Adjust Mouse Properties (Ajustar
propiedades del ratón). Se abre el menú
Rocketfish Mouse.
- O -
Haga clic en Start (Inicio), Settings
(Configuración), Control Panel (Panel de
control) y luego haga doble clic en
Rocketfish Mouse (Ratón Rocketfish). Se
abre el menú Rocketfish Mouse.
Configuración de los botones del ratón
El ratón tiene cuatro botones, a los que se
pueden asignar funciones específicas.
Para personalizar los botones del ratón:
1 Haga doble clic en el icono Mouse Suite
en la bandeja del sistema. Se abre el
menú Rocketfish Mouse.
2 Haga clic en la ficha Buttons (Botones).

94
3 Haga clic en la lista desplegable junto a
cada botón y seleccione la función que
desea asignar al botón de la lista.
- O -
Seleccione cada botón de la lista
desplegable Button (Botón) y seleccione
la función de la lista desplegable Function
(Función). Seleccione la función que
desea asignar al botón de la lista.
4 Haga clic en Apply (Aplicar) o haga clic en
OK para salir de Mouse Suite sin hacer
ningún cambio.
Cada botón de ratón tiene un ajuste
predeterminado:
Botón Ajuste predefinido
Botón izquierdo Primary Mouse Button (Botón primario del
ratón)
Botón derecho Context Menu (Menú de contexto)
Panel plano de
desplazamiento
Quick/ Auto Scroll (Rápido / Desplazamiento
automático)
Botón lateral Page Up (Página arriba)

95
RF-TWIST
Las siguientes funciones se pueden asignar a
los botones del ratón:
Función Descripción
Mouse Button (Botón
del ratón)
Botón primario del ratón para seleccionar y
arrastrar.
Context Menu (Menú
de contexto)
Abre el menú de contexto.
Page Down (Página
abajo)
Desplaza la pantalla hacia abajo una página
a la vez.
Page Up (Página
arriba)
Desplaza la pantalla hacia arriba una página
a la vez.
Next Window
(Siguiente ventana)
Hace activa la siguiente ventana.
Close Window (Cerrar
ventana)
Cierra la ventana activa.
Maximize Window
(Maximizar ventana)
Maximiza la ventana activa.
Minimize Window
(Minimizar ventana)
Minimiza la ventana activa.
Quick/Auto Scroll
(Rápido /
Desplazamiento
automático)
Desplaza automáticamente la página hacia
arriba y hacia abajo cuando se sostiene el
botón y se mueve el ratón.

96
Copy [Copiar] (Ctrl+C) Copia el elemento o texto seleccionado al
portapapeles.
Cut [Cortar] (Ctrl+X) Corta el elemento o texto seleccionado al
portapapeles.
Undo [Deshacer]
(Ctrl+Z)
Deshace la acción anterior.
Redo [Rehacer]
(Ctrl+Y)
Rehace la acción anterior.
My Computer (Mi PC) Abre la pantalla de Mi PC.
Enter (Entrar) Lo mismo que presionar la tecla Enter.
Escape (Esc) Lo mismo que presionar la tecla Escape.
Tab (Tabulador) Lo mismo que presionar la tecla Tab.
Shift (Mayúsculas) Lo mismo que presionar la tecla Shift.
Alt Lo mismo que presionar la tecla Alt.
Ctrl Lo mismo que presionar la tecla Ctrl.
Delete (Eliminar) Lo mismo que presionar la tecla Delete.
Backspace (Retroceso) Lo mismo que presionar la tecla Backspace.
Save (Guardar) Guarda el documento o archivo actual.
Start Button (Botón
de Inicio)
Abre el menú de Inicio de Windows.
Función Descripción

97
RF-TWIST
Web Browser
(Navegador de Web)
Abre su navegador de Web predefinido.
Windows Explorer
(Explorador de
Windows)
Abre el Explorador de Windows.
Control Panel (Panel
de Control)
Abre el panel de control.
Printers (Impresoras) Abre la carpeta de impresoras.
HyperGrid Abre el menú HyperGrid. "Uso de HyperGrid"
en la página 98.
Double-click (Doble
clic)
Realiza un doble clic.
Drag Lock (Bloqueo de
arrastre)
Activa y desactiva la función de bloqueo de
arrastre del botón principal del ratón.
Hyperlink Abre un programa específico. "Uso de
Hyperlink" en la página 99.
Magnifier (Ampliador) Activa el ampliador. "Uso del ampliador" en
la página 100.
Función Descripción

98
Para restaurar los ajustes predefinidos:
• Haga clic en Use Default (Usar el
predefinido) en el menú Rocketfish
Mouse (Ratón Rocketfish) para restaurar
los ajustes predefinidos de los botones
del ratón.
Uso de HyperGrid
HyperGrid abre un menú que le da fácil
acceso a nueve de las funciones más
comúnmente realizadas.
Para acceder a HyperGrid:
1 Asigne el menú HyperGrid a uno de los
botones del ratón. "Para personalizar los
botones del ratón:" en la página 93.
2 Haga clic y sostenga el botón del ratón
para abrir el menú HyperGrid.
Cerrar la
ventana activa
Maximizar
l
a ventana activa
Minimizar la
ventana activa
Cambiar el tamaño
de la ventana activa
Desplazamiento horizontal
Abrir el menú
de Inicio
Desplazamiento
vertical
Intercambiar la
ventana activa

99
RF-TWIST
3 Mueva el puntero a la función que
necesita usar y suelte el botón del ratón
para seleccionar.
4 Presione el botón del ratón de nuevo
para salir de la función seleccionada.
Uso de Hyperlink
Hyperlink abre un programa especificado.
Para configurar Hyperlink:
1 Asigne Hyperlink a uno de os botones.
"Para personalizar los botones del
ratón:" en la página 93.
2 Haga clic en Settings (Configuración).
3 Ingrese o examine un programa.
4 Ingrese una descripción y haga clic en OK
(Aceptar).
5 Haga clic en Apply (Aplicar) en el menú
Rocketfish Mouse (Ratón Rocketfish).
6 Haga clic con el botón del ratón. Se
abrirá el programa especificado.

100
Uso del ampliador
El ampliador le permite aumentar un área de
la pantalla de la computadora.
Para configurar el ampliador:
1 Haga doble clic en el icono Mouse Suite
en la bandeja del sistema. Se abre el
menú Rocketfish Mouse (Ratón
Rocketfish)
2 Haga clic en la casilla de verificación
Magnifier (Ampliador) para seleccionar la
opción.
3 Asigne el ampliador a uno de los
botones. "Para personalizar los botones
del ratón:" en la página 93.
4 Haga clic en Apply (Aplicar).

101
RF-TWIST
Ajuste de la velocidad de doble clic
Para ajustar la velocidad de doble clic:
1 Haga doble clic en el icono Mouse Suite
en la bandeja del sistema. Se abre el
menú Rocketfish Mouse (Ratón
Rocketfish)
2 Haga clic en la ficha Double-Click (Doble
clic).

102
3 Haga clic y arrastre el deslizador para
ajustar la velocidad de doble clic.
4 Haga doble clic en el icono en el área de
verificación para probar la velocidad
seleccionada.
5 Haga clic en Reset to Default Value
(Restaurar valor predefinido) para
retornar la velocidad de doble clic al
ajuste original.
6 Haga clic en Apply (Aplicar) y luego en OK
(Aceptar) para guardar el ajuste.
Ajuste de la orientación del ratón
Para cambiar la orientación del ratón:
1 Haga doble clic en el icono Mouse Suite
en la bandeja del sistema. Se abre el
menú Rocketfish Mouse (Ratón
Rocketfish)

103
RF-TWIST
2 Haga clic en la ficha Orientation
(Orientación).
3 Haga clic en Set Orientation (Establecer
orientación).
4 Mueva el ratón al lado derecho de la
imagen para establecer la orientación.
5 Haga clic en Reset Orientation (Restaurar
orientación) para retornar la orientación
al ajuste predefinido.
6 Haga clic en Apply (Aplicar) y luego en OK
(Aceptar) para guardar el ajuste.

104
Configuración de los ajustes del panel
plano de desplazamiento
Puede cambiar el tipo de rueda de
desplazamiento, la función del botón de
rueda, la velocidad y la dirección.
Para cambiar los ajustes del panel plano de
desplazamiento:
1 Haga doble clic en el icono Mouse Suite
en la bandeja del sistema. Se abre el
menú Rocketfish Mouse (Ratón
Rocketfish)
2 Haga clic en la ficha Wheel (Rueda).

105
RF-TWIST
Para configurar el desplazamiento:
1 Seleccione Enable Universal Scrolling
(Activar desplazamiento universal) o Use
Microsoft Office 97 Scrolling Emulation (Utilizar
la simulación de desplazamiento de
Microsoft Office 97).
Universal Scrolling - Le permite
desplazarse en todas las aplicaciones, no
solamente las que soportan la
funcionalidad IntelliMouse.
Microsoft Office 97 Scrolling
Emulation - Permite el desplazamiento
en aplicaciones antiguas que sólo son
compatibles con Office 97.
2 Haga clic en Exceptions (Excepciones) para
configurar las aplicaciones que no están
disponibles al usar la opción Universal
Scrolling (Desplazamiento universal).
3 Haga clic en Apply (Aplicar) y luego en OK
(Aceptar) para guardar el ajuste.

106
Para asignar una función al botón del ratón:
1 Seleccione Quick / Auto Scroll Control
(Rápido / Control de desplazamiento
automático) o Button Function (Función de
botón).
Quick / Auto Scroll Control. Permite que el
botón de rueda controle la velocidad de
desplazamiento cuando se presione.
Button Function. Asigna una función de
botón del ratón a el botón de rueda.
2 Haga clic en Apply (Aplicar) y luego en OK
(Aceptar) para guardar el ajuste.

107
RF-TWIST
Para establecer la velocidad de desplazamiento:
1 Seleccione Scroll x lines per notch
(Desplazar x líneas por muesca) o Scroll
one screen per notch (Desplazar una
pantalla por muesca).
Scroll x lines per notch. Configura el
número de líneas desplazadas por cada
muesca de la rueda que se mueve. Use
las flechas de arriba y abajo para
seleccionar el número de líneas.
Scroll one screen per notch. Desplaza una
página entera por cada muesca de la
rueda que se mueve.
2 Haga clic en Apply (Aplicar) y luego en OK
(Aceptar) para guardar el ajuste.

108
Configuración de las utilidades de puntero
Existen tres utilidades de puntero disponibles
para agregar más funcionalidad al ratón.
Para configurar las utilidades de puntero:
1 Haga doble clic en el icono Mouse Suite
en la bandeja del sistema. Se abre el
menú Rocketfish Mouse (Ratón
Rocketfish)
2 Haga clic en la ficha Pointer Utiliy (Utilidad
del puntero).

109
RF-TWIST
Pointer Wrap (Envoltura de puntero). El
puntero aparece en el lado opuesto de
la pantalla cuando llega a la orilla de la
pantalla.
Slow Motion (Cámara Lenta). Presione la
tecla Shift (Mayúsculas) para disminuir la
velocidad del puntero para realizar
táreas que requieran mayor exactitud.
X Focus (Foco X). Activa las ventanas
cuando el puntero se mueve sobre la
barra de título de la ventana.
3 Seleccione la utilidad o utilidades que
quiere aplicar al puntero.
4 Haga clic en Apply (Aplicar) y luego en OK
(Aceptar) para guardar el ajuste.
Configuración de los ajustes de Mouse
Suite
Ajusta la apariencia del icono de la bandeja
del sistema o desinstala el software Mouse
Suite.

110
Para configurar los ajustes de Mouse Suite:
1 Haga doble clic en el icono Mouse Suite
en la bandeja del sistema. Se abre el
menú Rocketfish Mouse (Ratón
Rocketfish)
2 Haga clic en la ficha Mouse Suite.
3 Haga clic en Show mouse icon in systray
(Mostrar el icono del ratón en la bandeja
del sistema.
4 Haga clic en Apply (Aplicar) y luego en OK
(Aceptar) para guardar el ajuste.

111
RF-TWIST
Para desinstalar el software Mouse Suite:
1 Haga doble clic en el icono Mouse Suite
en la bandeja del sistema. Se abre el
menú Rocketfish Mouse (Ratón
Rocketfish)
2 Haga clic en la ficha Mouse Suite.
3 Haga clic en Uninstall (Desinstalar). Se
abrirá un cuadro con un mensaje de
confirmación.
4 Haga clic en Yes (Sí) para desinstalar o
haga clic en No para cancelar.

112
Localización y corrección de
fallas
Refiérase a la siguiente tabla para obtener
soluciones a cualquier problema que pueda
encontrar con su ratón:
Pregunta Respuesta
El ratón no responde • Verifique que el receptor USB esté insertado
firmemente. Remueva y reinsértelo si es
necesario.
• Asegúrese de que las pilas están insertadas
correctamente.
• Asegúrese de que las pilas todavía tienen
carga. Si no está seguro, reemplácelas con
unas nuevas. "Instalación de las pilas" en la
página 88.
• Mantenga presionado el botón Connect
(Conectar) en la parte inferior del ratón para
establecer una conexión entre el receptor y el
ratón.

113
RF-TWIST
El software Mouse
Suite no carga.
• Asegúrese de que reinició la computadora
después de instalar el software.
• Reinstale el software y reinicie la
computadora.
Escondí el icono de la
bandeja del sistema y
ya no puedo acceder el
software Mouse Suite.
• Haga clic en Start (Inicio), Settings
(Configuración), Control Panel (Panel de
control) y luego haga doble clic en
Rocketfish Mouse (Ratón Rocketfish). Se
abre el menú Rocketfish Mouse (Ratón
Rocketfish).
Pregunta Respuesta

114
Mantenimiento
El estado de la batería se muestra en el menú
de Mouse Suite y en la bandeja del sistema.
Indicador de estado de batería de Mouse
Suite
Icono Descripción
Verde
Nivel de batería normal
Amarillo
Nivel de batería bajo
Rojo
Nivel de batería muy bajo

115
RF-TWIST
Indicador de estado de batería de la
bandeja del sistema
Función inteligente de alarma de carga
Una advertencia de batería baja aparece en la
bandeja del sistema cuando el nivel de la
batería del ratón se encuentra muy bajo.
Icono Descripción
Nivel de batería normal
Nivel de batería muy bajo

116
Almacenamiento del ratón
Para almacenar el ratón:
1 Gire la parte posterior del ratón 180
grados en el sentido contrario de las
agujas del reloj.
2 Remueva el receptor USB de la
computadora y reinsértelo en el panel
de almacenamiento del ratón. El ratón se
apagará automáticamente.

117
RF-TWIST
Avisos legales
FCC Parte 15
Este dispositivo satisface la parte 15 del
reglamento FCC. La operación de este
producto está sujeta a las dos condiciones
siguientes: (1) Este dispositivo no puede
causar interferencia dañina, y (2) este
dispositivo debe aceptar cualquier
interferencia recibida incluyendo
interferencias que puedan causar una
operación no deseada.
Este equipo ha sido sometido a prueba y se
ha determinado que satisface los límites
establecidos para ser clasificado como
dispositivo digital de la Clase B de acuerdo
con la Parte 15 del reglamento FCC. Estos
límites se han establecido para proporcionar
una protección razonable contra
interferencias perjudiciales en una
instalación residencial. Este equipo genera,
usa y puede emitir energía de
radiofrecuencia. Sí no se instala y usa de
acuerdo con las instrucciones, este aparato
puede causar interferencias perjudiciales a

118
las comunicaciones de radio. Sin embargo, no
se garantiza que no ocurrirá interferencia en
una instalación particular. Si el equipo causa
interferencias perjudiciales en la recepción
de la señal de radio o televisión, lo cual
puede comprobarse encendiéndolo y
apagándolo alternativamente, se recomienda
al usuario corregir la interferencia mediante
uno de los siguientes procedimientos:
• Cambie la orientación o la ubicación de
la antena receptora.
• Aumente la distancia entre el equipo y el
receptor.
• Conecte el equipo a un tomacorriente
de un circuito distinto de aquel al que
está conectado el receptor.
• Solicite consejo al distribuidor o a un
técnico calificado para obtener ayuda.
Advertencia de la FCC
Cualquier cambio o modificación que no esté
aprobado expresamente por la parte
responsable por el cumplimiento con el
reglamento de FCC puede anular la autoridad
del usuario para operar el equipo.

119
RF-TWIST
Declaración RSS 310
Para reducir el potencial de interferencia de
radio a otros usuarios, el tipo de antena y su
ganancia deben ser elegidos de tal forma que
la potencia radiada equivalente (EIRP) no sea
más que la permitida para una comunicación
exitosa.
Derechos de reproducción
© 2007 Rocketfish. Rocketfish y el logotipo de
Rocketfish son marcas comerciales de Best
Buy Enterprise Services, Inc. Otras marcas y
nombres de productos son marcas
comerciales o marcas registradas de sus
respectivos dueños. Las especificaciones y
características están sujetas a cambio sin
aviso previo u obligación.
Para reparación y soporte llamar al
(800) 620-2790.
La página se está cargando...

121
RF-TWIST
Garantía
Garantía Limitada de 1 Año
Rocketfish Products (“Rocketfish”) le garantiza a
usted, el comprador original de este nueve
RF-TWIST (“Producto”), que éste se encontrará libre
de defectos de material o de mano de obra en su
fabricación original por un periodo de un (1) año a
partir de la fecha de compra del Producto (“Período
de Garantía”). Este Producto debe ser comprado en
un distribuidor autorizado de productos de la
marca Rocketfish y empacado con esta declaración
de garantía. Esta garantía no cubre Productos
reacondicionados. Si notifica a Rocketfish durante
el Período de Garantía sobre un defecto cubierto
por esta garantía que requiere reparación, los
términos de esta garantía se aplican.
¿Cuánto dura la garantía?
El Período de Garantía dura por un año (365 días) a
partir de la fecha en que compró el Producto. La
fecha de compra se encuentra impresa en el recibo
que recibió con el producto.

122
¿Qué es lo que cubre esta garantía?
Durante el Período de Garantía, si un centro de
reparación autorizado de Rocketfish concluye que
la fabricación original del material o la mano de
obra del Producto se encuentran defectuosos
Rocketfish (cómo su opción exclusiva): (1) reparará
el Producto con repuestos nuevos o
reacondicionados; o (2) reemplazará el Producto
sin cargo con uno nuevo o con uno
reacondicionado con repuestos equivalentes. Los
Productos y repuestos reemplazados bajo esta
garantía se volverán propiedad de Rocketfish y no
se le regresarán a usted. Si se requiere la reparación
de Productos y partes después de que se vence el
Período de Garantía, usted deberá pagar todos los
costos de mano de obra y de repuestos. Esta estará
vigente con tal que usted sea el dueño de su
Producto Rocketfish durante el periodo de
garantía. El alcance de la garantía se termina si
usted vende o transfiere el Producto.

123
RF-TWIST
¿Cómo se obtiene la reparación de
garantía?
Si ha comprado el Producto en una tienda de
ventas, lleve su recibo original y el Producto a la
tienda en donde lo compró. Asegúrese de que
vuelva a colocar el Producto en su empaque
original o en un empaque que provea la misma
protección que el original. Si compró el Producto
en un sitio Web, envíe por correo su recibo original
y el Producto a la dirección postal listada en el sitio
Web. Asegúrese de colocar el Producto en su
empaque original o en un empaque que provea la
misma protección que el original.
¿En dónde es válida la garantía?
Esta garantía sólo es válida al comprador original
del Producto en los Estados Unidos y en Canadá.
¿Qué es lo que no cubre la garantía?
Esta garantía no cubre:
• Formación del cliente
•Instalación
• Ajuste de configuración
•Daños cosméticos
• Daños debido a actos de la naturaleza, tal
cómo rayos
•Accidentes
•Mal uso

124
•Abuso
•Negligencia
•Uso comercial
• Modificación de alguna parte del Producto,
incluyendo la antena
Esta garantía tampoco cubre:
• Daño debido al uso o mantenimiento
incorrecto
• La conexión a una fuente de voltaje
incorrecta
• El intento de reparación por alguien que no
sea una compañía autorizada por Rocketfish
para reparar el Producto
• Productos vendidos tal cual (en el estado en
que se encuentran) o con todas sus fallas
• Productos consumibles, tal cómo fusibles o
baterías
• Productos en los cuales el número de serie
asignado en la fábrica ha sido alterado o
removido.
La página se está cargando...
La página se está cargando...
La página se está cargando...
La página se está cargando...
Transcripción de documentos
Wireless Twister Laser Mouse Souris laser giratoire sans fil Ratón láser giratorio inalámbrico RF-TWIST User Guide Guide de l’utilisateur Guía del Usuario Ratón láser giratorio inalámbrico Rocketfish RF-TWIST Contenido Introduction........................................................ 40 Características .................................................... 85 Preparación del ratón...................................... 88 Uso del ratón ...................................................... 91 Localización y corrección de fallas ...........112 Mantenimiento................................................114 Avisos legales ...................................................117 Garantía..............................................................121 RF-TWIST 83 Introducción Felicitaciones por su compra de un ratón láser giratorio inalámbrico de Rocketfish. El diseño revolucionario del ratón giratorio y sus botones programables por el usuario le permiten navegar fácilmente sus programas favoritos. 84 Características • Ratón láser inalámbrico con tecnología Precision Laser Stream™ (Flujo láser de precisión). • Cuatro botones programables • Receptor USB delgado (almacenado en el chasis del ratón) • Diseño “giratorio” único • Panel plano de desplazamiento • Compatible con Windows 2000 y Windows XP • Software Mouse Suite para configurar y administrar los ajustes del ratón • Soporta 14 idiomas: Danés, holandés, inglés, finlandés, francés, alemán, italiano, japonés, noruego, portugués, chino simplificado, español, sueco, chino tradicional RF-TWIST 85 Controles Elemento Nombre 1 2 3 4 5 6 86 Botón izquierdo del ratón Botón lateral Botón derecho del ratón Panel plano de desplazamiento Indicador LED de batería Panel de almacenamiento del receptor USB Indicador LED de estado Indicador LED Color Descripción Indicador LED giratorio El ratón está activado, el nivel de la batería es normal Batería baja (parpadeando) Nivel de batería normal Batería baja (parpadeando) Indicador LED del receptor USB Verde Rojo Verde Rojo RF-TWIST 87 Preparación del ratón Instalación de las pilas Para instalar las pilas: 1 Presione y deslice la puerta de la batería para abrirla. 2 Inserte dos pilas AAA. Asegúrese de que las baterías están insertadas correctamente. 3 Deslice la puerta de la batería para cerrarla. 88 Conexión del receptor USB Para conectar el receptor USB: 1 Presione panel de almacenamiento del receptor USB en el lado derecho del ratón para expulsar el receptor USB. El indicador LED en el ratón se iluminará color verde. 2 Inserte el receptor USB en un puerto USB disponible en su computadora. La computadora detectará automáticamente el receptor USB. Nota: Presione y sostenga el botón Connect (Conectar) en la parte inferior del ratón si la computadora no detecta el ratón. RF-TWIST 89 Instalación del software Personalice los botones del ratón y los ajustes con el software Mouse Suite. Para instalar el software: 1 Inserte el CD de software en la unidad óptica y siga todas las instrucciones de pantalla. 2 Reinicie la computadora. 90 Uso del ratón Operación del ratón Para usar su ratón: 1 Gire la parte posterior del ratón 180 grados en el sentido de las agujas del reloj. 2 Coloque el ratón sobre una superficie plana. El ratón se encuentra listo para ser usado. RF-TWIST 91 Personalización del ratón Utilice el software Mouse Suite para personalizar los botones del ratón y sus funciones. Para abrir Mouse Suite: • Haga doble clic en el icono Mouse Suite en la bandeja del sistema. Se abre el menú Rocketfish Mouse. -O- 92 Haga clic con el botón secundario en el icono Mouse Suite y luego haga clic en Adjust Mouse Properties (Ajustar propiedades del ratón). Se abre el menú Rocketfish Mouse. -OHaga clic en Start (Inicio), Settings (Configuración), Control Panel (Panel de control) y luego haga doble clic en Rocketfish Mouse (Ratón Rocketfish). Se abre el menú Rocketfish Mouse. Configuración de los botones del ratón El ratón tiene cuatro botones, a los que se pueden asignar funciones específicas. Para personalizar los botones del ratón: 1 Haga doble clic en el icono Mouse Suite en la bandeja del sistema. Se abre el menú Rocketfish Mouse. 2 Haga clic en la ficha Buttons (Botones). RF-TWIST 93 3 Haga clic en la lista desplegable junto a cada botón y seleccione la función que desea asignar al botón de la lista. -OSeleccione cada botón de la lista desplegable Button (Botón) y seleccione la función de la lista desplegable Function (Función). Seleccione la función que desea asignar al botón de la lista. 4 Haga clic en Apply (Aplicar) o haga clic en OK para salir de Mouse Suite sin hacer ningún cambio. Cada botón de ratón tiene un ajuste predeterminado: Botón Ajuste predefinido Botón izquierdo Primary Mouse Button (Botón primario del ratón) Context Menu (Menú de contexto) Quick/ Auto Scroll (Rápido / Desplazamiento automático) Page Up (Página arriba) Botón derecho Panel plano de desplazamiento Botón lateral 94 Las siguientes funciones se pueden asignar a los botones del ratón: Función Descripción Mouse Button (Botón del ratón) Context Menu (Menú de contexto) Page Down (Página abajo) Page Up (Página arriba) Next Window (Siguiente ventana) Close Window (Cerrar ventana) Maximize Window (Maximizar ventana) Minimize Window (Minimizar ventana) Quick/Auto Scroll (Rápido / Desplazamiento automático) Botón primario del ratón para seleccionar y arrastrar. Abre el menú de contexto. Desplaza la pantalla hacia abajo una página a la vez. Desplaza la pantalla hacia arriba una página a la vez. Hace activa la siguiente ventana. Cierra la ventana activa. Maximiza la ventana activa. Minimiza la ventana activa. Desplaza automáticamente la página hacia arriba y hacia abajo cuando se sostiene el botón y se mueve el ratón. RF-TWIST 95 Función Descripción Copy [Copiar] (Ctrl+C) Copia el elemento o texto seleccionado al portapapeles. Cut [Cortar] (Ctrl+X) Corta el elemento o texto seleccionado al portapapeles. Undo [Deshacer] Deshace la acción anterior. (Ctrl+Z) Redo [Rehacer] Rehace la acción anterior. (Ctrl+Y) My Computer (Mi PC) Abre la pantalla de Mi PC. Enter (Entrar) Lo mismo que presionar la tecla Enter. Escape (Esc) Lo mismo que presionar la tecla Escape. Tab (Tabulador) Lo mismo que presionar la tecla Tab. Shift (Mayúsculas) Lo mismo que presionar la tecla Shift. Alt Lo mismo que presionar la tecla Alt. Ctrl Lo mismo que presionar la tecla Ctrl. Delete (Eliminar) Lo mismo que presionar la tecla Delete. Backspace (Retroceso) Lo mismo que presionar la tecla Backspace. Save (Guardar) Guarda el documento o archivo actual. Start Button (Botón Abre el menú de Inicio de Windows. de Inicio) 96 Función Descripción Web Browser (Navegador de Web) Windows Explorer (Explorador de Windows) Control Panel (Panel de Control) Printers (Impresoras) HyperGrid Abre su navegador de Web predefinido. Abre el Explorador de Windows. Abre el panel de control. Abre la carpeta de impresoras. Abre el menú HyperGrid. "Uso de HyperGrid" en la página 98. Realiza un doble clic. Double-click (Doble clic) Drag Lock (Bloqueo de Activa y desactiva la función de bloqueo de arrastre) arrastre del botón principal del ratón. Hyperlink Abre un programa específico. "Uso de Hyperlink" en la página 99. Magnifier (Ampliador) Activa el ampliador. "Uso del ampliador" en la página 100. RF-TWIST 97 Para restaurar los ajustes predefinidos: • Haga clic en Use Default (Usar el predefinido) en el menú Rocketfish Mouse (Ratón Rocketfish) para restaurar los ajustes predefinidos de los botones del ratón. Uso de HyperGrid HyperGrid abre un menú que le da fácil acceso a nueve de las funciones más comúnmente realizadas. Para acceder a HyperGrid: 1 Asigne el menú HyperGrid a uno de los botones del ratón. "Para personalizar los botones del ratón:" en la página 93. 2 Haga clic y sostenga el botón del ratón para abrir el menú HyperGrid. Maximizar la ventana activa Minimizar la Cerrar la ventana activa ventana activa Intercambiar la Desplazamiento ventana activa vertical Abrir el menú Cambiar el tamaño de Inicio de la ventana activa Desplazamiento horizontal 98 3 Mueva el puntero a la función que necesita usar y suelte el botón del ratón para seleccionar. 4 Presione el botón del ratón de nuevo para salir de la función seleccionada. Uso de Hyperlink Hyperlink abre un programa especificado. Para configurar Hyperlink: 1 Asigne Hyperlink a uno de os botones. "Para personalizar los botones del ratón:" en la página 93. 2 Haga clic en Settings (Configuración). 3 Ingrese o examine un programa. 4 Ingrese una descripción y haga clic en OK (Aceptar). 5 Haga clic en Apply (Aplicar) en el menú Rocketfish Mouse (Ratón Rocketfish). 6 Haga clic con el botón del ratón. Se abrirá el programa especificado. RF-TWIST 99 Uso del ampliador El ampliador le permite aumentar un área de la pantalla de la computadora. Para configurar el ampliador: 1 Haga doble clic en el icono Mouse Suite en la bandeja del sistema. Se abre el menú Rocketfish Mouse (Ratón Rocketfish) 2 Haga clic en la casilla de verificación Magnifier (Ampliador) para seleccionar la opción. 3 Asigne el ampliador a uno de los botones. "Para personalizar los botones del ratón:" en la página 93. 4 Haga clic en Apply (Aplicar). 100 Ajuste de la velocidad de doble clic Para ajustar la velocidad de doble clic: 1 Haga doble clic en el icono Mouse Suite en la bandeja del sistema. Se abre el menú Rocketfish Mouse (Ratón Rocketfish) 2 Haga clic en la ficha Double-Click (Doble clic). RF-TWIST 101 3 Haga clic y arrastre el deslizador para ajustar la velocidad de doble clic. 4 Haga doble clic en el icono en el área de verificación para probar la velocidad seleccionada. 5 Haga clic en Reset to Default Value (Restaurar valor predefinido) para retornar la velocidad de doble clic al ajuste original. 6 Haga clic en Apply (Aplicar) y luego en OK (Aceptar) para guardar el ajuste. Ajuste de la orientación del ratón Para cambiar la orientación del ratón: 1 Haga doble clic en el icono Mouse Suite en la bandeja del sistema. Se abre el menú Rocketfish Mouse (Ratón Rocketfish) 102 2 Haga clic en la ficha Orientation (Orientación). 3 Haga clic en Set Orientation (Establecer orientación). 4 Mueva el ratón al lado derecho de la imagen para establecer la orientación. 5 Haga clic en Reset Orientation (Restaurar orientación) para retornar la orientación al ajuste predefinido. 6 Haga clic en Apply (Aplicar) y luego en OK (Aceptar) para guardar el ajuste. RF-TWIST 103 Configuración de los ajustes del panel plano de desplazamiento Puede cambiar el tipo de rueda de desplazamiento, la función del botón de rueda, la velocidad y la dirección. Para cambiar los ajustes del panel plano de desplazamiento: 1 Haga doble clic en el icono Mouse Suite en la bandeja del sistema. Se abre el menú Rocketfish Mouse (Ratón Rocketfish) 2 Haga clic en la ficha Wheel (Rueda). 104 Para configurar el desplazamiento: 1 Seleccione Enable Universal Scrolling (Activar desplazamiento universal) o Use Microsoft Office 97 Scrolling Emulation (Utilizar la simulación de desplazamiento de Microsoft Office 97). Universal Scrolling - Le permite desplazarse en todas las aplicaciones, no solamente las que soportan la funcionalidad IntelliMouse. Microsoft Office 97 Scrolling Emulation - Permite el desplazamiento en aplicaciones antiguas que sólo son compatibles con Office 97. 2 Haga clic en Exceptions (Excepciones) para configurar las aplicaciones que no están disponibles al usar la opción Universal Scrolling (Desplazamiento universal). 3 Haga clic en Apply (Aplicar) y luego en OK (Aceptar) para guardar el ajuste. RF-TWIST 105 Para asignar una función al botón del ratón: 1 Seleccione Quick / Auto Scroll Control (Rápido / Control de desplazamiento automático) o Button Function (Función de botón). Quick / Auto Scroll Control. Permite que el botón de rueda controle la velocidad de desplazamiento cuando se presione. Button Function. Asigna una función de botón del ratón a el botón de rueda. 2 Haga clic en Apply (Aplicar) y luego en OK (Aceptar) para guardar el ajuste. 106 Para establecer la velocidad de desplazamiento: 1 Seleccione Scroll x lines per notch (Desplazar x líneas por muesca) o Scroll one screen per notch (Desplazar una pantalla por muesca). Scroll x lines per notch. Configura el número de líneas desplazadas por cada muesca de la rueda que se mueve. Use las flechas de arriba y abajo para seleccionar el número de líneas. Scroll one screen per notch. Desplaza una página entera por cada muesca de la rueda que se mueve. 2 Haga clic en Apply (Aplicar) y luego en OK (Aceptar) para guardar el ajuste. RF-TWIST 107 Configuración de las utilidades de puntero Existen tres utilidades de puntero disponibles para agregar más funcionalidad al ratón. Para configurar las utilidades de puntero: 1 Haga doble clic en el icono Mouse Suite en la bandeja del sistema. Se abre el menú Rocketfish Mouse (Ratón Rocketfish) 2 Haga clic en la ficha Pointer Utiliy (Utilidad del puntero). 108 Pointer Wrap (Envoltura de puntero). El puntero aparece en el lado opuesto de la pantalla cuando llega a la orilla de la pantalla. Slow Motion (Cámara Lenta). Presione la tecla Shift (Mayúsculas) para disminuir la velocidad del puntero para realizar táreas que requieran mayor exactitud. X Focus (Foco X). Activa las ventanas cuando el puntero se mueve sobre la barra de título de la ventana. 3 Seleccione la utilidad o utilidades que quiere aplicar al puntero. 4 Haga clic en Apply (Aplicar) y luego en OK (Aceptar) para guardar el ajuste. Configuración de los ajustes de Mouse Suite Ajusta la apariencia del icono de la bandeja del sistema o desinstala el software Mouse Suite. RF-TWIST 109 Para configurar los ajustes de Mouse Suite: 1 Haga doble clic en el icono Mouse Suite en la bandeja del sistema. Se abre el menú Rocketfish Mouse (Ratón Rocketfish) 2 Haga clic en la ficha Mouse Suite. 3 Haga clic en Show mouse icon in systray (Mostrar el icono del ratón en la bandeja del sistema. 4 Haga clic en Apply (Aplicar) y luego en OK (Aceptar) para guardar el ajuste. 110 Para desinstalar el software Mouse Suite: 1 Haga doble clic en el icono Mouse Suite en la bandeja del sistema. Se abre el menú Rocketfish Mouse (Ratón Rocketfish) 2 Haga clic en la ficha Mouse Suite. 3 Haga clic en Uninstall (Desinstalar). Se abrirá un cuadro con un mensaje de confirmación. 4 Haga clic en Yes (Sí) para desinstalar o haga clic en No para cancelar. RF-TWIST 111 Localización y corrección de fallas Refiérase a la siguiente tabla para obtener soluciones a cualquier problema que pueda encontrar con su ratón: Pregunta El ratón no responde 112 Respuesta • Verifique que el receptor USB esté insertado firmemente. Remueva y reinsértelo si es necesario. • Asegúrese de que las pilas están insertadas correctamente. • Asegúrese de que las pilas todavía tienen carga. Si no está seguro, reemplácelas con unas nuevas. "Instalación de las pilas" en la página 88. • Mantenga presionado el botón Connect (Conectar) en la parte inferior del ratón para establecer una conexión entre el receptor y el ratón. Pregunta Respuesta El software Mouse Suite no carga. • Asegúrese de que reinició la computadora después de instalar el software. • Reinstale el software y reinicie la computadora. Escondí el icono de la • Haga clic en Start (Inicio), Settings bandeja del sistema y (Configuración), Control Panel (Panel de ya no puedo acceder el control) y luego haga doble clic en software Mouse Suite. Rocketfish Mouse (Ratón Rocketfish). Se abre el menú Rocketfish Mouse (Ratón Rocketfish). RF-TWIST 113 Mantenimiento El estado de la batería se muestra en el menú de Mouse Suite y en la bandeja del sistema. Indicador de estado de batería de Mouse Suite Icono Descripción Verde Amarillo Rojo 114 Nivel de batería normal Nivel de batería bajo Nivel de batería muy bajo Indicador de estado de batería de la bandeja del sistema Icono Descripción Nivel de batería normal Nivel de batería muy bajo Función inteligente de alarma de carga Una advertencia de batería baja aparece en la bandeja del sistema cuando el nivel de la batería del ratón se encuentra muy bajo. RF-TWIST 115 Almacenamiento del ratón Para almacenar el ratón: 1 Gire la parte posterior del ratón 180 grados en el sentido contrario de las agujas del reloj. 2 Remueva el receptor USB de la computadora y reinsértelo en el panel de almacenamiento del ratón. El ratón se apagará automáticamente. 116 Avisos legales FCC Parte 15 Este dispositivo satisface la parte 15 del reglamento FCC. La operación de este producto está sujeta a las dos condiciones siguientes: (1) Este dispositivo no puede causar interferencia dañina, y (2) este dispositivo debe aceptar cualquier interferencia recibida incluyendo interferencias que puedan causar una operación no deseada. Este equipo ha sido sometido a prueba y se ha determinado que satisface los límites establecidos para ser clasificado como dispositivo digital de la Clase B de acuerdo con la Parte 15 del reglamento FCC. Estos límites se han establecido para proporcionar una protección razonable contra interferencias perjudiciales en una instalación residencial. Este equipo genera, usa y puede emitir energía de radiofrecuencia. Sí no se instala y usa de acuerdo con las instrucciones, este aparato puede causar interferencias perjudiciales a RF-TWIST 117 las comunicaciones de radio. Sin embargo, no se garantiza que no ocurrirá interferencia en una instalación particular. Si el equipo causa interferencias perjudiciales en la recepción de la señal de radio o televisión, lo cual puede comprobarse encendiéndolo y apagándolo alternativamente, se recomienda al usuario corregir la interferencia mediante uno de los siguientes procedimientos: • Cambie la orientación o la ubicación de la antena receptora. • Aumente la distancia entre el equipo y el receptor. • Conecte el equipo a un tomacorriente de un circuito distinto de aquel al que está conectado el receptor. • Solicite consejo al distribuidor o a un técnico calificado para obtener ayuda. Advertencia de la FCC Cualquier cambio o modificación que no esté aprobado expresamente por la parte responsable por el cumplimiento con el reglamento de FCC puede anular la autoridad del usuario para operar el equipo. 118 Declaración RSS 310 Para reducir el potencial de interferencia de radio a otros usuarios, el tipo de antena y su ganancia deben ser elegidos de tal forma que la potencia radiada equivalente (EIRP) no sea más que la permitida para una comunicación exitosa. Derechos de reproducción © 2007 Rocketfish. Rocketfish y el logotipo de Rocketfish son marcas comerciales de Best Buy Enterprise Services, Inc. Otras marcas y nombres de productos son marcas comerciales o marcas registradas de sus respectivos dueños. Las especificaciones y características están sujetas a cambio sin aviso previo u obligación. Para reparación y soporte llamar al (800) 620-2790. RF-TWIST 119 Garantía Garantía Limitada de 1 Año Rocketfish Products (“Rocketfish”) le garantiza a usted, el comprador original de este nueve RF-TWIST (“Producto”), que éste se encontrará libre de defectos de material o de mano de obra en su fabricación original por un periodo de un (1) año a partir de la fecha de compra del Producto (“Período de Garantía”). Este Producto debe ser comprado en un distribuidor autorizado de productos de la marca Rocketfish y empacado con esta declaración de garantía. Esta garantía no cubre Productos reacondicionados. Si notifica a Rocketfish durante el Período de Garantía sobre un defecto cubierto por esta garantía que requiere reparación, los términos de esta garantía se aplican. ¿Cuánto dura la garantía? El Período de Garantía dura por un año (365 días) a partir de la fecha en que compró el Producto. La fecha de compra se encuentra impresa en el recibo que recibió con el producto. RF-TWIST 121 ¿Qué es lo que cubre esta garantía? Durante el Período de Garantía, si un centro de reparación autorizado de Rocketfish concluye que la fabricación original del material o la mano de obra del Producto se encuentran defectuosos Rocketfish (cómo su opción exclusiva): (1) reparará el Producto con repuestos nuevos o reacondicionados; o (2) reemplazará el Producto sin cargo con uno nuevo o con uno reacondicionado con repuestos equivalentes. Los Productos y repuestos reemplazados bajo esta garantía se volverán propiedad de Rocketfish y no se le regresarán a usted. Si se requiere la reparación de Productos y partes después de que se vence el Período de Garantía, usted deberá pagar todos los costos de mano de obra y de repuestos. Esta estará vigente con tal que usted sea el dueño de su Producto Rocketfish durante el periodo de garantía. El alcance de la garantía se termina si usted vende o transfiere el Producto. 122 ¿Cómo se obtiene la reparación de garantía? Si ha comprado el Producto en una tienda de ventas, lleve su recibo original y el Producto a la tienda en donde lo compró. Asegúrese de que vuelva a colocar el Producto en su empaque original o en un empaque que provea la misma protección que el original. Si compró el Producto en un sitio Web, envíe por correo su recibo original y el Producto a la dirección postal listada en el sitio Web. Asegúrese de colocar el Producto en su empaque original o en un empaque que provea la misma protección que el original. ¿En dónde es válida la garantía? Esta garantía sólo es válida al comprador original del Producto en los Estados Unidos y en Canadá. ¿Qué es lo que no cubre la garantía? Esta garantía no cubre: • Formación del cliente • Instalación • Ajuste de configuración • Daños cosméticos • Daños debido a actos de la naturaleza, tal cómo rayos • Accidentes • Mal uso RF-TWIST 123 • • • • Abuso Negligencia Uso comercial Modificación de alguna parte del Producto, incluyendo la antena Esta garantía tampoco cubre: • Daño debido al uso o mantenimiento incorrecto • La conexión a una fuente de voltaje incorrecta • El intento de reparación por alguien que no sea una compañía autorizada por Rocketfish para reparar el Producto • Productos vendidos tal cual (en el estado en que se encuentran) o con todas sus fallas • Productos consumibles, tal cómo fusibles o baterías • Productos en los cuales el número de serie asignado en la fábrica ha sido alterado o removido. 124-
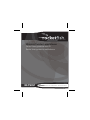 1
1
-
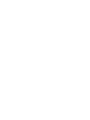 2
2
-
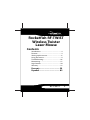 3
3
-
 4
4
-
 5
5
-
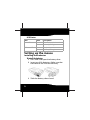 6
6
-
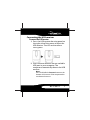 7
7
-
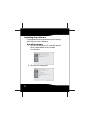 8
8
-
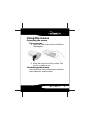 9
9
-
 10
10
-
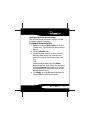 11
11
-
 12
12
-
 13
13
-
 14
14
-
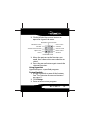 15
15
-
 16
16
-
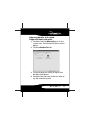 17
17
-
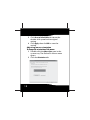 18
18
-
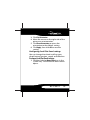 19
19
-
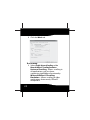 20
20
-
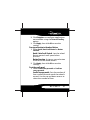 21
21
-
 22
22
-
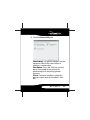 23
23
-
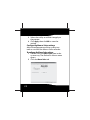 24
24
-
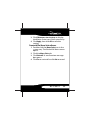 25
25
-
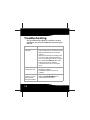 26
26
-
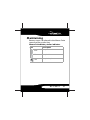 27
27
-
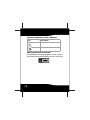 28
28
-
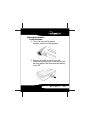 29
29
-
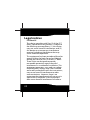 30
30
-
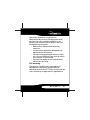 31
31
-
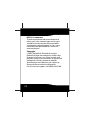 32
32
-
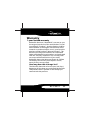 33
33
-
 34
34
-
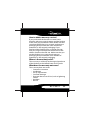 35
35
-
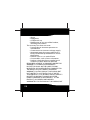 36
36
-
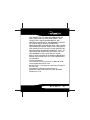 37
37
-
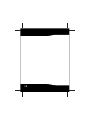 38
38
-
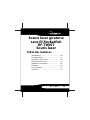 39
39
-
 40
40
-
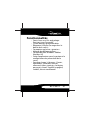 41
41
-
 42
42
-
 43
43
-
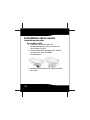 44
44
-
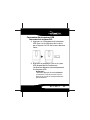 45
45
-
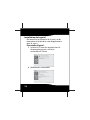 46
46
-
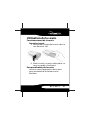 47
47
-
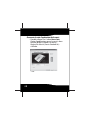 48
48
-
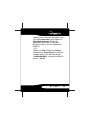 49
49
-
 50
50
-
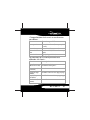 51
51
-
 52
52
-
 53
53
-
 54
54
-
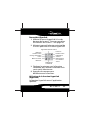 55
55
-
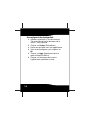 56
56
-
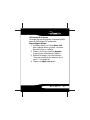 57
57
-
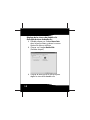 58
58
-
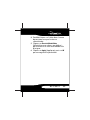 59
59
-
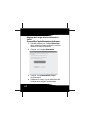 60
60
-
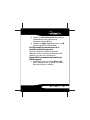 61
61
-
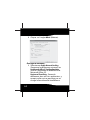 62
62
-
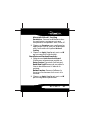 63
63
-
 64
64
-
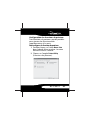 65
65
-
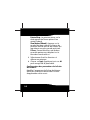 66
66
-
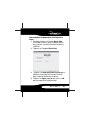 67
67
-
 68
68
-
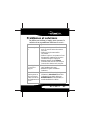 69
69
-
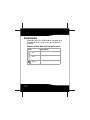 70
70
-
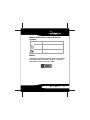 71
71
-
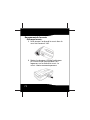 72
72
-
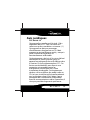 73
73
-
 74
74
-
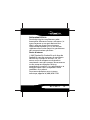 75
75
-
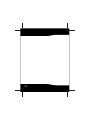 76
76
-
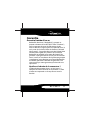 77
77
-
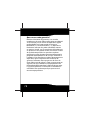 78
78
-
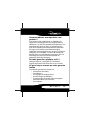 79
79
-
 80
80
-
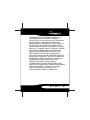 81
81
-
 82
82
-
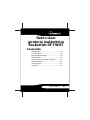 83
83
-
 84
84
-
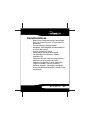 85
85
-
 86
86
-
 87
87
-
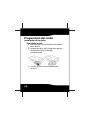 88
88
-
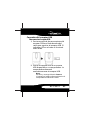 89
89
-
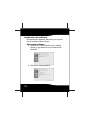 90
90
-
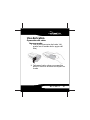 91
91
-
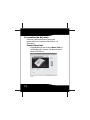 92
92
-
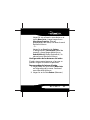 93
93
-
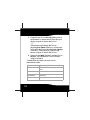 94
94
-
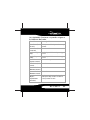 95
95
-
 96
96
-
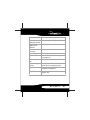 97
97
-
 98
98
-
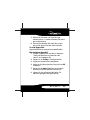 99
99
-
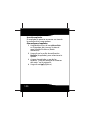 100
100
-
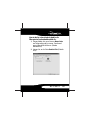 101
101
-
 102
102
-
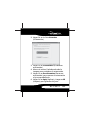 103
103
-
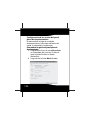 104
104
-
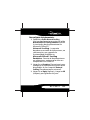 105
105
-
 106
106
-
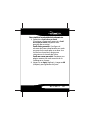 107
107
-
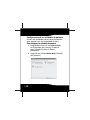 108
108
-
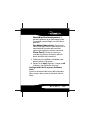 109
109
-
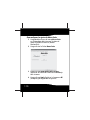 110
110
-
 111
111
-
 112
112
-
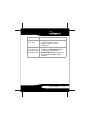 113
113
-
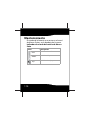 114
114
-
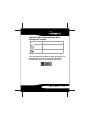 115
115
-
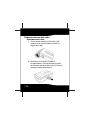 116
116
-
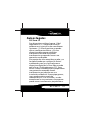 117
117
-
 118
118
-
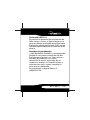 119
119
-
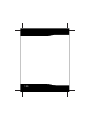 120
120
-
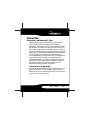 121
121
-
 122
122
-
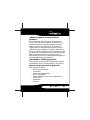 123
123
-
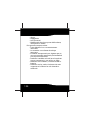 124
124
-
 125
125
-
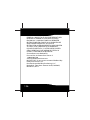 126
126
-
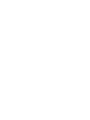 127
127
-
 128
128
RocketFish RF-TWIST Manual de usuario
- Categoría
- Ratones
- Tipo
- Manual de usuario
en otros idiomas
- français: RocketFish RF-TWIST Manuel utilisateur
- English: RocketFish RF-TWIST User manual
Artículos relacionados
-
RocketFish RF-MSE12 Manual de usuario
-
RocketFish RF-NANMSE Manual de usuario
-
RocketFish RF-MSE14 Manual de usuario
-
RocketFish RF-BTCMBO Manual de usuario
-
RocketFish RF-AFMSE Manual de usuario
-
RocketFish RF-ABTMSE Manual de usuario
-
RocketFish RF-BTAPDT Manual de usuario
-
RocketFish RF-HD35 Manual de usuario
-
RocketFish RF-ALPME Manual de usuario
-
RocketFish RF-WTRMS Manual de usuario
Otros documentos
-
Dynex DX-WLMSE Manual de usuario
-
Sony VGPWMS10W Manual de usuario
-
Dynex DX-WLMSE Manual de usuario
-
Dynex DX-LM100 - Wireless Laser Mouse Manual de usuario
-
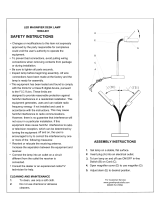 Tensor 18504-001 Instrucciones de operación
Tensor 18504-001 Instrucciones de operación
-
HP Scrolling Mouse (Mosquito) Guía del usuario
-
GE HO97872 Manual de usuario
-
GE HO97882 Manual de usuario