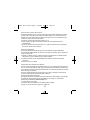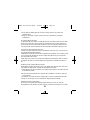La página se está cargando ...
La página se está cargando ...
La página se está cargando ...
La página se está cargando ...
La página se está cargando ...
La página se está cargando ...
La página se está cargando ...
La página se está cargando ...

90 Day Limited Warranty
Jasco Products Company warrants this product to be free from manufacturing
defects for a period of ninety days from the original date of consumer purchase.
This warranty is limited to the repair or replacement of this product only and
does not extend to consequential or incidental damage to other products that
may be used with this unit. This warranty is in lieu of all other warranties
express or implied. Some states do not allow limitations on how long an implied
warranty lasts or permit the exclusion or limitation of incidental or consequen-
tial damages, so the above limitations may not apply to you. This warranty
gives you specific rights, and you may also have other rights which vary from
state to state. If unit should prove defective within the warranty period, return
prepaid with dated proof of purchase to: Jasco Products Company, 311 N.W.
122nd, Oklahoma City, OK. 73114
GARANTIA LIMITADA DE NOVENTA: Jasco Products Company garantiza este producto por un periodo de noventa
días desde la fecha de la compra original, como libre de defectos de fabricación. Esta garantía está limitada a la
reparación o reemplazo de este producto y no se extiende a daños consecuentes o incidentales en otros produc-
tos que puedan ser usados con esta unidad. Esta garantía es en vez de cualquier otra expresa o implícita.
Algunos estados no permite limitacíones al tiempo de limitada o permite el exclusión o limitaciones del daños
incidental o consiguiente, así el limitacíon del arriba no aplicarse. Esta limitada darse justicia, y talvez tiene otro
justicias que cambia del estado a estado. Si la unidad resulta defectuosa durante el periodo de garantía,
devolverla prepagada a: Jasco Products Company, 311 N.W. 122nd. Street, Oklahoma City, OK. 73114
7
97872 Instructions.quark 2/26/02 1:25 PM Page 9

INTRODUCCIÓN
Le felicitamos por su compra. La instalación del nuevo mouse (ratón) de radio frecuencia
es muy sencilla y le ofrece un gran número de útiles funciones. Puede colocar el recep-
tor de radio frecuencia donde más le convenga, logrando la libertad de movimientos que
necesita para trabajar. La rueda vertical le permite desplazarse por el documento o
ampliar o reducir partes de un documento. Puede programar los botones del mouse para
iniciar las aplicaciones NetJump o LuckyJump y lanzar así rápidamente los programas
que utilice con más frecuencia. Asimismo, su mouse de radio frecuencia dispone de un
código de ID exclusivo, que impide que otros dispositivos señaladores de radio frecuen-
cia (RF) afecten a su sistema.
Conexión del receptor del mouse RF
El receptor del mouse RF se conecta al PC de la misma forma en que se conecta un
mouse convencional, lo que le permite ubicarlo en el lugar que más le convenga sobre
su escritorio de trabajo.
1. Busque el puerto PS/2 de 6 patillas en la parte posterior del equipo.
2. Inserte el conector PS/2 en el puerto PS/2.
Colocación del receptor del mouse RF
El mouse de radio frecuencia tiene limitaciones en cuanto al alcance o la distancia
desde el receptor. Para garantizar que el mouse envía y recibe las señales correcta-
mente, consulte los siguientes instrucciones:
1. Para un rendimiento óptimo, coloque el receptor, al menos, a 8 pulgadas (20 centímet-
ros) de distancia de otros dispositivos eléctricos, como el PC, el monitor o las unidades
externas de almacenamiento.
2. El mouse de radio frecuencia no deberá estar a más de 3,3 pies (1,0 metros) de distan-
cia del receptor del mouse. De este modo, se garantizará una comunicación óptima
entre el mouse y el receptor.
3. Si trabaja sobre una superficie metálica, pruebe a utilizar una alfombrilla para el
mouse y a colocar el receptor boca abajo para conseguir una mejor recepción.
4. Cambie los canales de frecuencia para evitar interferencias con otros dispositivos
señaladores de RF. (Consulte las secciones siguientes para obtener más información).
8
97872 Instructions.quark 2/26/02 1:25 PM Page 10

Selección de los canales de frecuencia
El mouse RF funciona en dos canales de frecuencia. Para evitar interferencias cuando
se utilicen dos mouse RF cercanos entre sí, deberá utilizarse un canal de frecuencia
diferente para cada mouse. Siga las indicaciones que se ofrecen a continuación para
cambiar el canal de frecuencia del mouse:
1. Ajuste el canal de frecuencia del receptor a 1 o 2.
2. Quite la tapa de las pilas del mouse (consulte la sección siguiente Inserción
de las baterías).
3. Ajuste el canal de frecuencia del mouse a 1 o 2. (El canal de frecuencia del mouse y
del receptor han de ser los mismos).
Inserción de las baterías
El mouse RF utiliza dos baterías de tipo AAA. Para obtener un mejor rendimiento,
recomendamos utilizar baterías alcalinas. Para insertar las baterías, siga los pasos indi-
cados a continuación:
1. Apriete la cubierta superior y muévala hacia la parte trasera de la cubierta superior
del mouse, tal como se muestra aquí; y quite la cubierta.
2. Inserte las baterías (en el compartimento de las baterías se indica la polaridad
adecuada).
3. Vuelva a colocar la cubierta
Comprobación de la energía de las baterías
Para comprobar la energía de las baterías, haga clic con el botón derecho del mouse en
el icono de la barra de tareas. Elija la opción "Comprobar el estado del mouse RF" para
que se muestre la ventana de estado del mouse RF. Se muestra en pantalla el porcentaje
actual de carga de la batería.
Cuando la energía restante en la batería alcance el 10%, se mostrará un mensaje de
aviso, para informarle de que debe cambiar la batería.
Instalación del software del mouse
Para poder aprovechar al máximo las funciones del mouse, debe instalar el controlador.
El controlador se encuentra en el disco flexible que se incluye con el dispositivo.
Instalación para Windows 95/98/Me/2000/NT 4.0
1. Conecte el mouse al equipo.
2. Inserte el disco de instalación en la unidad de disco flexible.
3. Haga clic en el botón Inicio y haga clic en Ejecutar.
9
97872 Instructions.quark 2/26/02 1:25 PM Page 11

4. En el cuadro de diálogo Ejecutar, escriba A:\setup, donde "A" es la letra de la
unidad de disco.
5. Haga clic en Aceptar y siga las instrucciones de la pantalla para completar
la instalación.
El código de ID del mouse RF
A cada mouse RF se le asigna un código ID exclusivo en la fábrica para que el receptor
reciba sólo la señal de su mouse y evitar así las interferencias con otras señales de
radio frecuencia de otros mouse RF que utilice en su PC. Puede desactivarse esta fun-
ción para permitir el funcionamiento de otros dispositivos señaladores de RF en su PC.
Conexión del código de ID del mouse RF
Cuando concluya la instalación de los controladores, se reinicia el PC y aparece la ven-
tana del mouse RF (imagen derecha).
CONECTAR ID: mueva el mouse RF unos segundos para establecer una conexión y haga
clic en Conectar ID. El equipo reconoce el código de ID del mouse y no funcionarán
otros dispositivos RF en su PC.
SALIR: Haga clic en Salir, si no existen otros dispositivos señaladores de RF con menos
de 3 metros de alcance; o si desea utilizar otros dispositivos señaladores de RF en su
PC.
Modificación del código de ID del mouse RF
Puede utilizar un nuevo mouse RF en su PC sin cambiar el receptor de radio. Sólo nece-
sita cambiar el código de ID. Consulte las siguientes instrucciones:
1. Pulse [Mayús + Alt + F11] o [Mayús + Alt + F12] para que aparezca la ventana del códi
go de ID del mouse RF.
2. Mueva el mouse RF durante unos segundos para establecer la conexión y haga clic
en Conectar ID.
3. Se efectúa la conexión del nuevo código de ID y se cierra la ventana del mouse RF.
4. Haga clic en Salir para cerrar la ventana del código de ID del mouse RF.
Identificación de los componentes
El mouse se ha diseñado para adaptarse perfectamente a la mano. La rueda de
desplazamiento está situada en la parte superior y permite un fácil manejo con el dedo
10
97872 Instructions.quark 2/26/02 1:25 PM Page 12

índice. Los botones estándar del mouse se encuentran a ambos lados de las ruedas de
desplazamiento y pueden utilizarse cómodamente con el dedo índice y el dedo anular.
Hay un tercer botón ubicado debajo de la rueda vertical en el que puede hacer clic fácil-
mente presionando esta rueda hacia abajo.
En este manual encontrará información para configurar las ruedas del mouse para
adaptarse a su necesidades.
Limpieza del mouse
Limpie el mouse con regularidad para asegurar su correcto funcionamiento. Siga estas
instrucciones:
1. Gire la tapa de la carcasa en sentido contrario a las agujas del reloj hasta que se des-
bloquee y retírela.
2. Retire la bola del mouse.
3. Lave la bola del mouse con agua tibia y jabón y déjela secar.
4. Utilice un bastoncillo de algodón para limpiar los rodamientos que hay en el interior de
la carcasa.
5. Vuelva a colocar la bola y la tapa de la carcasa.
6. Gire la cubierta de la carcasa en el sentido de las agujas del reloj hasta que quede
bloqueada.
CONFIGURACIÓN DE LAS PROPIEDADES DEL MOUSE
Desde la ventana Propiedades del mouse puede personalizar muchas opciones como,
por ejemplo, la asignación de botones, las ruedas de desplazamiento y el movimiento del
cursor. Para abrir la ventana Propiedades del mouse, haga doble clic en el icono de
mouse que aparece en la bandeja del sistema, en la esquina inferior derecha del
escritorio. La ventana Propiedades del mouse tiene seis fichas que se describen a con-
tinuación.Bandeja del sistema
Ficha Botones
Asignación de botones: Haga clic en la flecha para seleccionar la función que desee
para cada botón. (Consulte la sección Ficha Configuración para obtener más informa-
ción).
Velocidad de doble clic: Aumenta la velocidad de doble clic.
Configuración de los botones: Configure el mouse para usuarios zurdos o diestros. Se
invertirán los valores predeterminados para los botones 1 y 2.
ÿ Nota! Es posible que el mouse que haya adquirido sea diferente del que aparece en
11
97872 Instructions.quark 2/26/02 1:25 PM Page 13

esta ilustración. El tercer botón de algunos modelos está colocado bajo la rueda de
desplazamiento vertical en lugar de estar en el lateral, tal como se muestra aquí.
Ficha Punteros
Desde la ficha Punteros podrá cambiar el aspecto del puntero del mouse. Haga clic en
la flecha, en la opción Esquema y elija la opción deseada. En el panel se muestran los
punteros disponibles para cada esquema. Puede elegir otros punteros y crear un esque-
ma personalizado haciendo clic en el botón Guardar como.
Ficha Movimiento
Velocidad del puntero: Le permite ajustar la velocidad del cursor en la pantalla.
Saltar al botón: Seleccione esta casilla para que el puntero del mouse se desplace
automáticamente al botón predeterminado cuando se abra un cuadro de diálogo o una
ventana.
Sónar: Si selecciona esta casilla de verificación, al presionar y liberar la tecla Ctrl, se
resaltará el cursor.
Estelas: Active esta casilla de verificación si desea que el puntero muestre una estela al
desplazarse. Esta opción resulta de utilidad en las pantallas de cristal líquido (LCD), en
las que puede ser difícil ver el puntero.
Ficha Configuración
Lista de comandos: Muestra todos los comandos disponibles (incluyendo los menús de
comandos definidos por el usuario) que puede asignar a NetJump o a LuckyJump.
NetJump (cuadrícula superior): En NetJump se agrupan los comandos usados común-
mente para explorar la Web. Para cambiar un comando, seleccione uno nuevo desde la
Lista de comandos y haga clic en el icono de la cuadrícula que desee cambiar.
LuckyJump (cuadrícula inferior): En LuckyJump se agrupan comandos de todos los
propósitos. Para cambiar un comando, seleccione uno nuevo desde la Lista de coman-
dos y haga clic en el icono de la cuadrícula que desee cambiar.
Rueda: Seleccione la casilla Invertir el sentido del desplazamiento para cambiar el senti-
do del desplazamiento al girar la rueda. Seleccione el botón Desplazamiento o
Desplazarse una "página" por unidad de desplazamiento para definir la velocidad de
desplazamiento que desee..
12
97872 Instructions.quark 2/26/02 1:25 PM Page 14

Ejecutar los comandos de LuckyJump
NetJump agrupa las tareas más frecuentes en un entorno Windows en una cómoda
cuadrícula que aparece justo bajo el cursor. Para usar LuckyJump, abra las Propiedades
del mouse y seleccione la ficha Botones. Asigne LuckyJump en el menú desplegable del
botón que desee. Haga clic en Aceptar para cerrar la ventana Propiedades del mouse.
Presione un botón para abrir la cuadrícula LuckyJump y ejecutar el comando que desee.
(En la sección Ficha Configuración encontrará más información sobre la personalización
de LuckyJump).
Ejecutar los comandos de NetJump
NetJump combina las tareas más frecuentes al navegar por el Web en una cómoda
cuadrícula que aparece justo bajo el cursor. Para usar NetJump, abra las Propiedades
del mouse y seleccione la ficha Botones. Asigne NetJump en el menú desplegable del
botón que desee. Haga clic en Aceptar para cerrar la ventana Propiedades del mouse.
Presione el botón deseado para abrir la cuadrícula NetJump y ejecutar el comando que
desee. (En la sección Ficha Configuración encontrará más información sobre la person-
alización de NetJump).
13
97872 Instructions.quark 2/26/02 1:25 PM Page 15
La página se está cargando ...
Transcripción de documentos
97872 Instructions.quark 2/26/02 1:25 PM Page 9 90 Day Limited Warranty Jasco Products Company warrants this product to be free from manufacturing defects for a period of ninety days from the original date of consumer purchase. This warranty is limited to the repair or replacement of this product only and does not extend to consequential or incidental damage to other products that may be used with this unit. This warranty is in lieu of all other warranties express or implied. Some states do not allow limitations on how long an implied warranty lasts or permit the exclusion or limitation of incidental or consequential damages, so the above limitations may not apply to you. This warranty gives you specific rights, and you may also have other rights which vary from state to state. If unit should prove defective within the warranty period, return prepaid with dated proof of purchase to: Jasco Products Company, 311 N.W. 122nd, Oklahoma City, OK. 73114 GARANTIA LIMITADA DE NOVENTA: Jasco Products Company garantiza este producto por un periodo de noventa días desde la fecha de la compra original, como libre de defectos de fabricación. Esta garantía está limitada a la reparación o reemplazo de este producto y no se extiende a daños consecuentes o incidentales en otros productos que puedan ser usados con esta unidad. Esta garantía es en vez de cualquier otra expresa o implícita. Algunos estados no permite limitacíones al tiempo de limitada o permite el exclusión o limitaciones del daños incidental o consiguiente, así el limitacíon del arriba no aplicarse. Esta limitada darse justicia, y talvez tiene otro justicias que cambia del estado a estado. Si la unidad resulta defectuosa durante el periodo de garantía, devolverla prepagada a: Jasco Products Company, 311 N.W. 122nd. Street, Oklahoma City, OK. 73114 7 97872 Instructions.quark 2/26/02 1:25 PM Page 10 INTRODUCCIÓN Le felicitamos por su compra. La instalación del nuevo mouse (ratón) de radio frecuencia es muy sencilla y le ofrece un gran número de útiles funciones. Puede colocar el receptor de radio frecuencia donde más le convenga, logrando la libertad de movimientos que necesita para trabajar. La rueda vertical le permite desplazarse por el documento o ampliar o reducir partes de un documento. Puede programar los botones del mouse para iniciar las aplicaciones NetJump o LuckyJump y lanzar así rápidamente los programas que utilice con más frecuencia. Asimismo, su mouse de radio frecuencia dispone de un código de ID exclusivo, que impide que otros dispositivos señaladores de radio frecuencia (RF) afecten a su sistema. Conexión del receptor del mouse RF El receptor del mouse RF se conecta al PC de la misma forma en que se conecta un mouse convencional, lo que le permite ubicarlo en el lugar que más le convenga sobre su escritorio de trabajo. 1. Busque el puerto PS/2 de 6 patillas en la parte posterior del equipo. 2. Inserte el conector PS/2 en el puerto PS/2. Colocación del receptor del mouse RF El mouse de radio frecuencia tiene limitaciones en cuanto al alcance o la distancia desde el receptor. Para garantizar que el mouse envía y recibe las señales correctamente, consulte los siguientes instrucciones: 1. Para un rendimiento óptimo, coloque el receptor, al menos, a 8 pulgadas (20 centímetros) de distancia de otros dispositivos eléctricos, como el PC, el monitor o las unidades externas de almacenamiento. 2. El mouse de radio frecuencia no deberá estar a más de 3,3 pies (1,0 metros) de distancia del receptor del mouse. De este modo, se garantizará una comunicación óptima entre el mouse y el receptor. 3. Si trabaja sobre una superficie metálica, pruebe a utilizar una alfombrilla para el mouse y a colocar el receptor boca abajo para conseguir una mejor recepción. 4. Cambie los canales de frecuencia para evitar interferencias con otros dispositivos señaladores de RF. (Consulte las secciones siguientes para obtener más información). 8 97872 Instructions.quark 2/26/02 1:25 PM Page 11 Selección de los canales de frecuencia El mouse RF funciona en dos canales de frecuencia. Para evitar interferencias cuando se utilicen dos mouse RF cercanos entre sí, deberá utilizarse un canal de frecuencia diferente para cada mouse. Siga las indicaciones que se ofrecen a continuación para cambiar el canal de frecuencia del mouse: 1. Ajuste el canal de frecuencia del receptor a 1 o 2. 2. Quite la tapa de las pilas del mouse (consulte la sección siguiente Inserción de las baterías). 3. Ajuste el canal de frecuencia del mouse a 1 o 2. (El canal de frecuencia del mouse y del receptor han de ser los mismos). Inserción de las baterías El mouse RF utiliza dos baterías de tipo AAA. Para obtener un mejor rendimiento, recomendamos utilizar baterías alcalinas. Para insertar las baterías, siga los pasos indicados a continuación: 1. Apriete la cubierta superior y muévala hacia la parte trasera de la cubierta superior del mouse, tal como se muestra aquí; y quite la cubierta. 2. Inserte las baterías (en el compartimento de las baterías se indica la polaridad adecuada). 3. Vuelva a colocar la cubierta Comprobación de la energía de las baterías Para comprobar la energía de las baterías, haga clic con el botón derecho del mouse en el icono de la barra de tareas. Elija la opción "Comprobar el estado del mouse RF" para que se muestre la ventana de estado del mouse RF. Se muestra en pantalla el porcentaje actual de carga de la batería. Cuando la energía restante en la batería alcance el 10%, se mostrará un mensaje de aviso, para informarle de que debe cambiar la batería. Instalación del software del mouse Para poder aprovechar al máximo las funciones del mouse, debe instalar el controlador. El controlador se encuentra en el disco flexible que se incluye con el dispositivo. Instalación para Windows 95/98/Me/2000/NT 4.0 1. Conecte el mouse al equipo. 2. Inserte el disco de instalación en la unidad de disco flexible. 3. Haga clic en el botón Inicio y haga clic en Ejecutar. 9 97872 Instructions.quark 2/26/02 1:25 PM Page 12 4. En el cuadro de diálogo Ejecutar, escriba A:\setup, donde "A" es la letra de la unidad de disco. 5. Haga clic en Aceptar y siga las instrucciones de la pantalla para completar la instalación. El código de ID del mouse RF A cada mouse RF se le asigna un código ID exclusivo en la fábrica para que el receptor reciba sólo la señal de su mouse y evitar así las interferencias con otras señales de radio frecuencia de otros mouse RF que utilice en su PC. Puede desactivarse esta función para permitir el funcionamiento de otros dispositivos señaladores de RF en su PC. Conexión del código de ID del mouse RF Cuando concluya la instalación de los controladores, se reinicia el PC y aparece la ventana del mouse RF (imagen derecha). CONECTAR ID: mueva el mouse RF unos segundos para establecer una conexión y haga clic en Conectar ID. El equipo reconoce el código de ID del mouse y no funcionarán otros dispositivos RF en su PC. SALIR: Haga clic en Salir, si no existen otros dispositivos señaladores de RF con menos de 3 metros de alcance; o si desea utilizar otros dispositivos señaladores de RF en su PC. Modificación del código de ID del mouse RF Puede utilizar un nuevo mouse RF en su PC sin cambiar el receptor de radio. Sólo necesita cambiar el código de ID. Consulte las siguientes instrucciones: 1. Pulse [Mayús + Alt + F11] o [Mayús + Alt + F12] para que aparezca la ventana del códi go de ID del mouse RF. 2. Mueva el mouse RF durante unos segundos para establecer la conexión y haga clic en Conectar ID. 3. Se efectúa la conexión del nuevo código de ID y se cierra la ventana del mouse RF. 4. Haga clic en Salir para cerrar la ventana del código de ID del mouse RF. Identificación de los componentes El mouse se ha diseñado para adaptarse perfectamente a la mano. La rueda de desplazamiento está situada en la parte superior y permite un fácil manejo con el dedo 10 97872 Instructions.quark 2/26/02 1:25 PM Page 13 índice. Los botones estándar del mouse se encuentran a ambos lados de las ruedas de desplazamiento y pueden utilizarse cómodamente con el dedo índice y el dedo anular. Hay un tercer botón ubicado debajo de la rueda vertical en el que puede hacer clic fácilmente presionando esta rueda hacia abajo. En este manual encontrará información para configurar las ruedas del mouse para adaptarse a su necesidades. Limpieza del mouse Limpie el mouse con regularidad para asegurar su correcto funcionamiento. Siga estas instrucciones: 1. Gire la tapa de la carcasa en sentido contrario a las agujas del reloj hasta que se desbloquee y retírela. 2. Retire la bola del mouse. 3. Lave la bola del mouse con agua tibia y jabón y déjela secar. 4. Utilice un bastoncillo de algodón para limpiar los rodamientos que hay en el interior de la carcasa. 5. Vuelva a colocar la bola y la tapa de la carcasa. 6. Gire la cubierta de la carcasa en el sentido de las agujas del reloj hasta que quede bloqueada. CONFIGURACIÓN DE LAS PROPIEDADES DEL MOUSE Desde la ventana Propiedades del mouse puede personalizar muchas opciones como, por ejemplo, la asignación de botones, las ruedas de desplazamiento y el movimiento del cursor. Para abrir la ventana Propiedades del mouse, haga doble clic en el icono de mouse que aparece en la bandeja del sistema, en la esquina inferior derecha del escritorio. La ventana Propiedades del mouse tiene seis fichas que se describen a continuación.Bandeja del sistema Ficha Botones Asignación de botones: Haga clic en la flecha para seleccionar la función que desee para cada botón. (Consulte la sección Ficha Configuración para obtener más información). Velocidad de doble clic: Aumenta la velocidad de doble clic. Configuración de los botones: Configure el mouse para usuarios zurdos o diestros. Se invertirán los valores predeterminados para los botones 1 y 2. ÿ Nota! Es posible que el mouse que haya adquirido sea diferente del que aparece en 11 97872 Instructions.quark 2/26/02 1:25 PM Page 14 esta ilustración. El tercer botón de algunos modelos está colocado bajo la rueda de desplazamiento vertical en lugar de estar en el lateral, tal como se muestra aquí. Ficha Punteros Desde la ficha Punteros podrá cambiar el aspecto del puntero del mouse. Haga clic en la flecha, en la opción Esquema y elija la opción deseada. En el panel se muestran los punteros disponibles para cada esquema. Puede elegir otros punteros y crear un esquema personalizado haciendo clic en el botón Guardar como. Ficha Movimiento Velocidad del puntero: Le permite ajustar la velocidad del cursor en la pantalla. Saltar al botón: Seleccione esta casilla para que el puntero del mouse se desplace automáticamente al botón predeterminado cuando se abra un cuadro de diálogo o una ventana. Sónar: Si selecciona esta casilla de verificación, al presionar y liberar la tecla Ctrl, se resaltará el cursor. Estelas: Active esta casilla de verificación si desea que el puntero muestre una estela al desplazarse. Esta opción resulta de utilidad en las pantallas de cristal líquido (LCD), en las que puede ser difícil ver el puntero. Ficha Configuración Lista de comandos: Muestra todos los comandos disponibles (incluyendo los menús de comandos definidos por el usuario) que puede asignar a NetJump o a LuckyJump. NetJump (cuadrícula superior): En NetJump se agrupan los comandos usados comúnmente para explorar la Web. Para cambiar un comando, seleccione uno nuevo desde la Lista de comandos y haga clic en el icono de la cuadrícula que desee cambiar. LuckyJump (cuadrícula inferior): En LuckyJump se agrupan comandos de todos los propósitos. Para cambiar un comando, seleccione uno nuevo desde la Lista de comandos y haga clic en el icono de la cuadrícula que desee cambiar. Rueda: Seleccione la casilla Invertir el sentido del desplazamiento para cambiar el sentido del desplazamiento al girar la rueda. Seleccione el botón Desplazamiento o Desplazarse una "página" por unidad de desplazamiento para definir la velocidad de desplazamiento que desee.. 12 97872 Instructions.quark 2/26/02 1:25 PM Page 15 Ejecutar los comandos de LuckyJump NetJump agrupa las tareas más frecuentes en un entorno Windows en una cómoda cuadrícula que aparece justo bajo el cursor. Para usar LuckyJump, abra las Propiedades del mouse y seleccione la ficha Botones. Asigne LuckyJump en el menú desplegable del botón que desee. Haga clic en Aceptar para cerrar la ventana Propiedades del mouse. Presione un botón para abrir la cuadrícula LuckyJump y ejecutar el comando que desee. (En la sección Ficha Configuración encontrará más información sobre la personalización de LuckyJump). Ejecutar los comandos de NetJump NetJump combina las tareas más frecuentes al navegar por el Web en una cómoda cuadrícula que aparece justo bajo el cursor. Para usar NetJump, abra las Propiedades del mouse y seleccione la ficha Botones. Asigne NetJump en el menú desplegable del botón que desee. Haga clic en Aceptar para cerrar la ventana Propiedades del mouse. Presione el botón deseado para abrir la cuadrícula NetJump y ejecutar el comando que desee. (En la sección Ficha Configuración encontrará más información sobre la personalización de NetJump). 13-
 1
1
-
 2
2
-
 3
3
-
 4
4
-
 5
5
-
 6
6
-
 7
7
-
 8
8
-
 9
9
-
 10
10
-
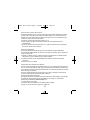 11
11
-
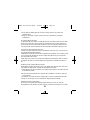 12
12
-
 13
13
-
 14
14
-
 15
15
-
 16
16
En otros idiomas
- English: GE HO97872 User manual
Documentos relacionados
Otros documentos
-
A4 Tech. Wireless 1-Wheel Mouse Manual de usuario
-
A4 Tech. 4D Manual de usuario
-
A4 Tech. Office 8K Manual de usuario
-
Saitek Gaming Mouse El manual del propietario
-
Sony VGP-UMS50 Instrucciones de operación
-
RocketFish RF-TWIST Manual de usuario
-
Tripp Lite B070-016-19-IP Manual de usuario
-
Saitek X-65F El manual del propietario