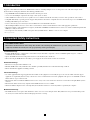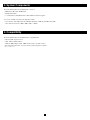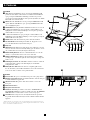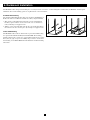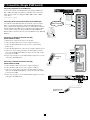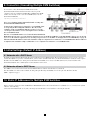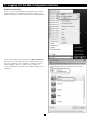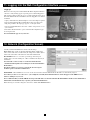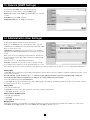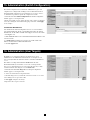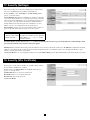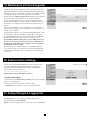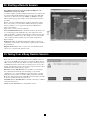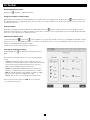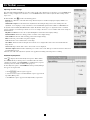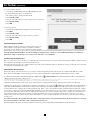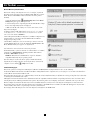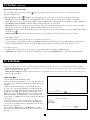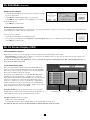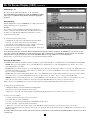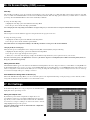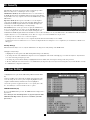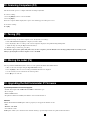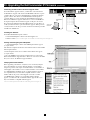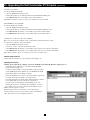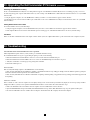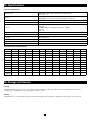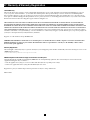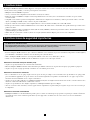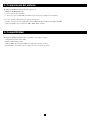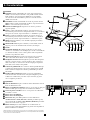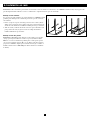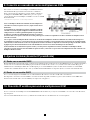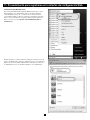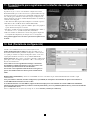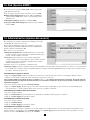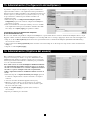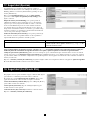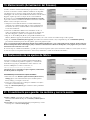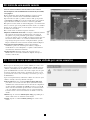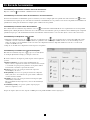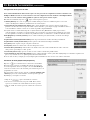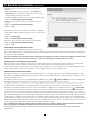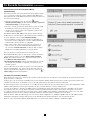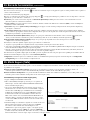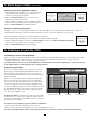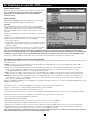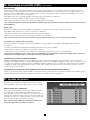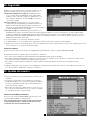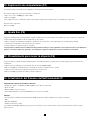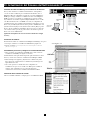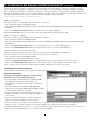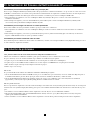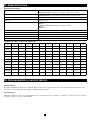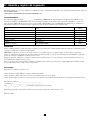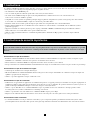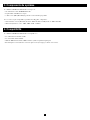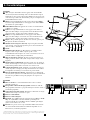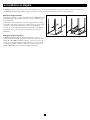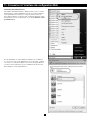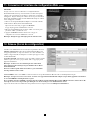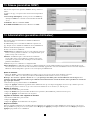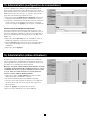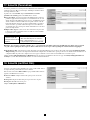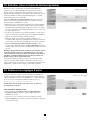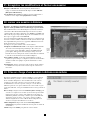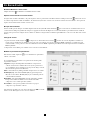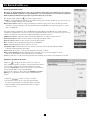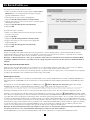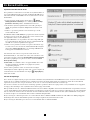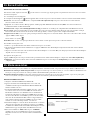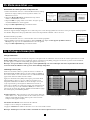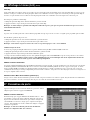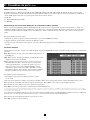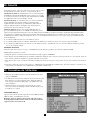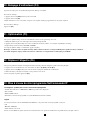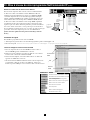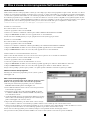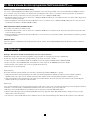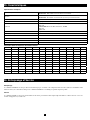Tripp Lite B070-016-19-IP Manual de usuario
- Categoría
- Televisores
- Tipo
- Manual de usuario
La página se está cargando...
La página se está cargando...
La página se está cargando...
La página se está cargando...
La página se está cargando...
La página se está cargando...
La página se está cargando...
La página se está cargando...
La página se está cargando...
La página se está cargando...
La página se está cargando...
La página se está cargando...
La página se está cargando...
La página se está cargando...
La página se está cargando...
La página se está cargando...
La página se está cargando...
La página se está cargando...
La página se está cargando...
La página se está cargando...
La página se está cargando...
La página se está cargando...
La página se está cargando...
La página se está cargando...
La página se está cargando...
La página se está cargando...
La página se está cargando...
La página se está cargando...
La página se está cargando...
La página se está cargando...

31
1111 W. 35th Street, Chicago, IL 60609 EE.UU.
(773) 869-1234 • www.tripplite.com
Manual del usuario
Multiplexor Consola KVM NetCommander
™
IP
Modelo: B070-016-1-IP
Copyright © 2008 Tripp Lite. Todas las marcas comerciales son propiedad de sus respectivos dueños.
Índice
1 – Introducción Page 32
2 – Instrucciones de seguridad importantes 32
3 – Componentes del sistema 33
4 – Compatibilidad 33
5 – Características 34
6 – Instalación en rack 35
7 – Conexión de un solo multiplexor KVM 36
8 – Conexión de varios multiplexores KVM en cascada 37
9 – Ajustes iniciales (dirección IP predefinida) 37
9.1 Redes con un servidor DHCP 37
9.2 Redes sin un servidor DHCP 37
10 – Dirección IP estática para varios multiplexores
KVM 37
11 – Procedimiento para registrarse en la interfaz de
configuración Web 38
12 – Red (Pantalla de configuración) 39
13 – Red (Ajustes SNMP) 40
14 – Administración (Ajustes del usuario) 40
15 – Administración (Configuración del multiplexor) 41
16 – Administración (Objetivos del usuario) 41
17 – Seguridad (Ajustes) 42
18 – Seguridad (Certificado SSL) 42
19 – Mantenimiento (Actualización del firmware) 43
20 – Restauración de los ajustes de fábrica Page 43
21 – Procedimiento para guardar los cambios y cerrar
la sesión 43
22 – Inicio de una sesión remota 44
23 – Control de una sesión remota visitada por varios
usuarios 44
24 – Barra de herramientas 45
25 – Modo seguro 49
26 – Despliegue en pantalla (OSD) 50
27 – Ajustes del puerto 52
28 – Seguridad 54
29 – Ajustes del usuario 54
30 – Exploración de las computadoras (F4) 55
31 – Ajuste fino (F5) 55
32 – Procedimiento para mover la etiqueta (F6) 55
33 – Actualización del firmware del NetCommander IP 55
34 – Solución de problemas 58
35 – Especificaciones 59
36 – Almacenamiento y servicio técnico 59
37 – Garantía y registro de la garantía 60
English 1
Francés 61

32
1. Instrucciones
El multiplexor KVM NetCommander™ IP de Tripp Lite es ideal para controlar varios servidores mediante un cable Cat5e de bajo costo desde una única
consola (teclado, ratón y pantalla), y se destaca por las siguientes características:
• Multiplexor Consola KVM IP de 16 puertos.
• Acceso y control de varias computadoras desde una única consola (local o remota).
• Realiza un control a nivel BIOS de cualquier servidor, independientemente de su estado y de la conectividad de la red. Cubre el espectro total de
escenarios de falla.
• Compatible con los sistemas operativos más importantes. Admite diversas conguraciones de hardware y software para el cliente remoto, el servidor
objetivo y el multiplexor KVM, e incluye conexiones de puertos USB y PS/2.*
• Asegura el control del servidor objetivo desde cualquier ubicación, a través de un buscador Web y una conexión IP estándar.
• Permite que varios usuarios visualicen simultáneamente sesiones remotas. El control remoto es transferible entre aquellos usuarios que cuenten con los
permisos adecuados.
• Admite los estándares de mayor seguridad para cifrado (SSL de 128 bit y HTTPS) y autenticación para usuarios remotos. Gestión OSD avanzada con
seguridad multicapa para usuarios locales.
• Utiliza cables de conexión Cat5 económicos y fáciles de conseguir (distancia máxima, 100 pies) para conectar a cada computadora.
* No admite conexiones a Mac a través del IP.
2. Instrucciones de seguridad importantes
GUARDE ESTAS INSTRUCCIONES
Este manual contiene instrucciones y advertencias que deben seguirse durante la instalación y la operación de este producto.
Su incumplimiento puede anular la garantía y provocar daños materiales y lesiones personales.
Advertencias acerca de la instalación
• Instale el multiplexor KVM en interiores cuyas condiciones ambientales estén controladas, sin presencia de humedad, temperaturas extremas, líquidos y
gases inamables, contaminantes conductores de la electricidad, polvo y luz solar directa.
• Utilice el multiplexor KVM en interiores cuya temperatura ambiente oscile entre 32° F y 104° F (0° C y 40° C).
• Cuando conecte el multiplexor KVM al circuito de alimentación, asegúrese de no sobrecargar el circuito.
Advertencias acerca del montaje en bastidor (rack)
• Asegúrese de que haya un ujo de aire adecuado dentro del bastidor.
• Monte el multiplexor KVM bien nivelado dentro del bastidor para eliminar condiciones de carga mecánica desparejas que podrían ser peligrosas.
• Asegúrese de que todo el equipo para montaje en bastidor esté correctamente puesto a tierra.
Advertencias acerca de las conexiones
• No se recomienda el uso de este equipo en aplicaciones de soporte de vida, por ejemplo, de uso en medicina, en las que una falla en este equipo podría
provocar la falla del equipamiento de soporte de vida o afectar de forma signicativa su seguridad o efectividad. No use este equipo en presencia de
una mezcla anestésica inamable con aire, oxígeno u óxido nitroso.
• Asegúrese de que los cables empleados con el multiplexor KVM estén alejados de cualquier fuente de interferencia eléctrica, como luces uorescentes,
sistemas de calefacción/ventilación/aire acondicionado o motores.
• Asegúrese de que la distancia entre cualquier computadora y el multiplexor KVM no supere los 100 pies.
• Antes de conectar el teclado, el monitor y el ratón, apague todas las computadoras con puertos PS/2 para asegurarse de que éstos sean reconocidos por
la computadora.
Advertencias acerca del mantenimiento
• El multiplexor KVM no necesita mantenimiento periódico pues no contiene en su interior piezas que puedan ser reparadas por el usuario. Únicamente
el personal del servicio técnico autorizado puede abrir la caja del equipo. Antes de realizar tareas de servicio técnico, desconecte la unidad de la
entrada de CA.

33
3. Componentes del sistema
El multiplexor KVM NetCommander IP está compuesto por:
• Multiplexor KVM B070-016-1-IP
• Accesorios para montaje en bastidor
• 1 cable serie (conector hembra DB9 a macho RJ11) para descargar las actualizaciones del rmware
Accesorios opcionales, suministrados por separado por Tripp Lite:
• Unidades de interfaz de servidor (SIU)–PS/2 (modelo # B078-101-PS2) o USB (modelo # B078-101-USB)
• Cables Cat5 (número de serie del modelo: N001-, N002-, N201- o N105-)
4. Compatibilidad
El multiplexor KVM NetCommander IP es compatible con los siguientes equipos:
• Computadoras/servidores PS/2 y USB
• Monitores VGA, SVGA o XGA
• Windows 2000 o superior, Linux, UNIX y otros importantes sistemas operativos
• Internet Explorer versión 6.0 o posterior (requiere un soporte de cifrado de 128 bit).

34
5. Características
Vista frontal
1. Botón Auto: Cuando el menú LCD está cerrado, al presionar el botón
AUTO se efectuará un ajuste automático en la pantalla. Cuando el menú
LCD está abierto, al presionar el botón AUTO volverá a la pantalla o
selección anterior. Si el menú LCD no puede retroceder más, el botón
AUTO cerrará el menú.
2. Botón Menu: Ccuando el menú LCD está cerrado, al presionar el botón
MENU seabrirá. Cuando el menú LCD está abierto, al presionar el botón
MENU se seleccionará una opción destacada.
3. Botón de encendido/apagado: Al presionar este botón se prenderá o
apagará la pantalla.
4. Botón < : cuando el menú LCD está abierto, al presionar el botón < se
moverá la barra para destacar hacia la izquierda. Cuando se va a modicar }
una opción seleccionada, al presionarel botón < se disminuirá la opción.
5. Botón > : Cuando el menú LCD está abierto, al presionar el botón > se
moverá la barra para destacar hacia la derecha. Cuando se va a modicar
una opción seleccionada, al presionarel botón < se aumentará la opción.
6. Manija: Tírela para deslizar y sacar el módulo; empújela para deslizar e
introducir el módulo.
7. Monitor LCD de 19”: Después de deslizar y sacar el módulo, levante la
tapa para poder acceder al monitor LCD, al teclado y al touchpad.
8. Teclado
9. Desenganche deslizante: Mecanismo para bloquear el cajón cerrado
cuando no se está usando la consola. Impide que se deslice accidentalmente
y se abra. Para deslizar y sacar la consola, primero debe desengancharla
moviendo esta pestaña hacia el lado.
10 Soportes para rack: Existen soportes para rack cuyo n es asegurar el
chasis a un rack de sistema situado en cada esquina de la unidad.
11 Touchpad de 2 botones: El botón izquierdo representa el botón izquierdo
del mouse, y el botón derecho, el derecho del mouse. Pase el dedo hacia
arriba o hacia abajo en el extremo derecho del touchpad para desplazarse
hacia arriba y hacia debajo de una pantalla.
12 Controles de pantalla LCD: Los controles de menú en pantalla LCD que
se sitúan aquí controlan el ajuste de la posición y la imagen de la pantalla
LCD. Consulte la Conguración de menú en pantalla LCD para obtener
más detalles.
13 Pestañas de liberación de riel: Cuando el cajón esta completamente
sacado hasta el nal, el sistema de riel se bloqueará. Empuje las pestañas
de liberación en ambos lados para soltar el cajón de manera que pueda
volver a empujarse para meterse.
Vista posterior
1. Toma de alimentación: Aquí se enchufa el cable de alimentación desde la
fuente de alimentación de CA.
2. Puerto de actualización de firmware: Conecte en este puerto el cable para
rmware incluido para descargar datos de actualización de rmware.
3. Sección de puerto de la CPU: Conecte en estos puertos los cables Cat5e
de cada PC o servidor.
4. Puertos de la consola KVM*
5. Puertos de la consola integrada*
6. Puerto LAN: Este puerto RJ45 permite la conexión a Ethernet de
10/100mb. El LED de LINK (ENLACE) se ilumina para indicar que hay
una conexión LAN. Se ilumina el LED REMOTE (REMOTO) para indicar
que hay una sesión remota en progreso.
7. Puerto serial: El puerto serial actualmente no está funcionando. Se
proporciona para posibles funcionalidades que puedan estar disponibles en
futuras actualizaciones de rmware.
* El B070-016-19-IP viene con un cable puente que conecta los puertos de la consola KVM y los puertos de la consola integrada.
No quite el cable puente a menos que vaya a instalar una unidad de acceso remoto IP Tripp Lite B050-000. Para obtener detalles,
consulte las instrucciones de instalación de B050-000.
1
2
3
4
5
6
7
8
9
11
12
13
10
1
2
3
4
5
6
7
8
9
10
11
12
13
1
2
3
4
5
6
7
INTEGRATED
CONSOLE PORTS
KVM CONSOLE PORTS
100-240VAC, 50/60 Hz
UPGRADE LAN 12345678
9 10 11 12 13 14 15 16SERIAL
16-PORT CONSOLE KVM SWITCH
MODEL: B070-016-19-IP
1
2
3
4
5
6
7

35
6. Instalación en rack
El B070-016-19-IP está diseñado para montarlo en un sistema de rack de 1U. Para su conveniencia, con su B070-016-19-IP se incluye un juego para rack
para una rápida instalación. En las secciones a continuación se explican las diversas opciones de montaje.
Montaje en rack estándar
Los soportes para rack estándares que vienen instalados en el B070-016-19-IP
permiten que la unidad pueda ser instalada por una sola persona en racks de
1U estándares.
1. Deslice y saque los soportes de montaje posteriores de la consola y monte
ambos soportes (separados de la consola) en la parte posterior interna de un
sistema de rack estándar de 1U utilizando tornillos provistos por el usuario.
2. Tome la consola y deslícela suavemente en los dos soportes montados en la
parte posterior del rack y asegure la consola en su lugar insertando los
tornillos suministrados por el usuario.
Montaje en rack de 2 postes
El B070-016-19-IP también puede montarse en un rack de 2 postes usando
el juego opcional para instalación en rack de 2 postes (modelo N°: B019-
000). Los accesorios de instalación permiten que la consola pueda operarse
con el cajón en cualquier posición. El acero de calibre 14 de alta resistencia
proporciona estabilidad e impide que la estructura del rack gire. Consulte el
manual de instrucciones de B019-000 para obtener instrucciones detalladas
de montaje.
1. 2.

36
7. Conexión de un solo multiplexor KVM
Conexión de computadoras al multiplexor KVM
Conecte cada computadora al multiplexor KVM mediante una unidad de
interfaz de servidor (SIU) B078-101-PS2* o B078-101-USB* de Tripp Lite,
y un cable de conexión Cat5e. (Para obtener mejores resultados, utilice un
cable de las series N001-, N002-, N201- o N105- de Tripp Lite.*)
* Suministradas por separado por Tripp Lite.
Conexión de un teclado, un monitor y un ratón al multiplexor
KVM
Para utilizar el sistema de forma local, conecte un teclado, un monitor y
un ratón al multiplexor KVM. Antes de conectar el teclado, el monitor y el
ratón, apague todas las computadoras con puertos PS/2 para asegurarse de
que éstos sean reconocidos por la computadora.
1. Inserte el conector del teclado en el puerto correspondiente del
multiplexor KVM.
2. Inserte el conector del monitor en el puerto correspondiente del
multiplexor KVM.
3. Inserte el conector del ratón en el puerto correspondiente del multiplexor
KVM.
Conexión de las unidades de interfaz de servidor (SIU) al
multiplexor KVM
Las unidades de interfaz de servidor (SIU) se alimentan directamente de
las computadoras a las cuales están conectadas. En el caso de la interfaz de
servidor PS/2 (modelo Nº B078-101-PS2), la energía se obtiene del puerto del
teclado. En el caso de la interfaz de servidor USB (modelo Nº B078-101-USB),
la energía se obtiene del puerto USB. Cuando se conecta y recibe alimentación,
se iluminará el LED verde en la SIU Cuando la SIU esté conectada al puerto
activo en el KVM, se iluminará el LED naranjo.
Conexión de una interfaz de servidor (SIU) PS/2
(Modelo No B078-101-PS/2)
1. Apague la computadora en la que conectará la SIU.
2. Inserte el conector VGA de la SIU en el puerto VGA de la computadora.
3. Inserte el conector PS/2 del teclado de la SIU en el puerto PS/2 para
teclado de la computadora.
4. Inserte el conector PS/2 del ratón de la SIU en el puerto PS/2 para ratón de
la computadora.
5. Conecte un extremo del cable de conexión Cat5e al puerto RJ45 de la
SIU y el otro extremo al puerto RJ45 del multiplexor KVM. (Nota: la
longitud del cable Cat5e no debe ser mayor de 100 pies.
6. Repita los pasos 1 al 5 para cada computadora/servidor PS/2 adicional
que quiera conectar al multiplexor KVM.
Conexión de una interfaz de servidor (SIU) USB
(Modelo Nº B078-101-USB)
1. Inserte el conector VGA de la SIU en el puerto VGA de la computadora.
2. Inserte el conector USB de la SIU en el puerto USB de la computadora.
3. Conecte un extremo de un cable de conexión Cat5e al puerto RJ45 de la
SIU y el otro extremo al puerto RJ45 del multiplexor KVM. (Nota: la
longitud del cable Cat5e no debe ser mayor de 100 pies.
4. Repita los pasos 1 al 3 para cada computadora/servidor USB adicional
que quiera conectar al multiplexor KVM.
User over IP
Internet / VPN / LAN
To servers
M
I
N
IC
O
M
M
I
N
I
CO
M
hp workstation b260 0
hp workstation b260 0
hp workstation b260 0
hp workstation b260 0
hp workstation b260 0
hp workstation b260 0
hp workstation b260 0
To LAN port
PS/2 or USB SIU
INTEGRATED
CONSOLE PORTS
KVM CONSOLE PORTS
100-240VAC, 50/60 Hz
UPGRADE LAN 12345678
9 10 11 12 13 14 15 16SERIAL
16-PORT CONSOLE KVM SWITCH
MODEL: B070-016-19-IP
To computer’s
keyboard port
CAT5 cable to
B072-016-1-IP
Server port
To computer’s
mouse port
To computer’s
Video port
NetCommander
PS/2
Key bd
Mou se
10 0T
Vid eoSerial A
Paralle l
PCI 33Mx32b
PCI 33Mx32b
PCI 33Mx32b
PCI 33Mx32b
Ser ial B
SCSI
To USB Port
To Video port
CAT5 cable to B072-016-1-IP
Server port
NetCommander USB

37
8. Conexión en cascada de varios multiplexores KVM
Para conectar en cascada dos o más multiplexores KVM NetCommander
al NetCommander IP, siga las instrucciones indicadas a continuación.
Puede conectar hasta 256 computadoras* usando cualquier combinación
de multiplexores KVM B072-008-1 y B072-016-1, pero sólo se puede
conectar un nivel adicional de multiplexores KVM en cascada con el KVM
NetCommander IP.
* Cuando cada uno de los 16 puertos tiene conectado un multiplexor B072-016-1.
Nota: si el multiplexor KVM NetCommander IP tiene multiplexores
conectados en cascada, los ajustes de acceso y objetivo tienen ciertas
limitaciones.
La seguridad de las computadoras/servidores vinculados a un KVM
conectado en cascada no puede congurarse mediante la interfaz de
conguración web. La única seguridad disponible es la que brindan
las funciones especícas del OSD del KVM conectado en cascada. Si
un usuario tiene acceso al puerto conectado en cascada, podrá ingresar en todas las computadoras/servidores vinculados al multiplexor KVM
conectado en cascada.
Una vez que se accede al multiplexor KVM conectado en cascada desde el multiplexor KVM NetCommander IP, la única forma de ingresar a
las computadoras/servidores es a través de las teclas de acceso directo del teclado o a través del OSD. Si las características de seguridad del OSD
están activadas, la única forma de acceder a las computadoras/servidores vinculados es empleando su contraseña para ingresar al OSD. Consulte
la página 18 para obtener información acerca de cómo modicar las teclas de acceso directo del OSD para un nivel inferior.
El NetCommander IP no almacenará los ajustes de video y de ratón para las computadoras/servidores vinculados a un multiplexor KVM
conectado en cascada. El usuario necesitará denir los ajustes de video y ratón cada vez que acceda a una computadora/servidor conectado a un
multiplexor KVM en cascada.
9. Ajustes iniciales (dirección IP predefinida)
9.1 Redes con un servidor DHCP
El NetCommander IP asigna automáticamente (conguración predenida) una dirección IP desde un servidor DHCP (Protocolo de conguración dinámica
de host) en la red conectada. El servidor DHCP proporciona una dirección IP, una dirección de acceso y una máscara de subred válidas. Haga que su
Administrador de red identique la última dirección IP asignada por el servidor DHCP. Para ayudar a localizar la dirección IP en el servidor DHCP,
consulte la dirección MAC ubicada en la base de la caja del NetCommander IP. El número de dispositivo (D.N.) se encuentra en la misma ubicación.
9.2 Redes sin un servidor DHCP
Si no se encuentra ningún servidor DHCP en la red, el NetCommander IP se iniciará con la dirección IP estática:192.168.0.155.
Nota importante: si más tarde, un servidor DHCP se encuentra nuevamente disponible, la unidad recogerá los ajustes de IP del servidor DHCP. Para
mantener la dirección IP estática, desactive DHCP (vea la explicación en la página 7.)
10. Dirección IP estática para varios multiplexores KVM
Si desea conectar más de un multiplexor Consola KVM B070-016-1-IP a la misma red, y no hay un servidor DHCP, o desea usar direcciones IP estáticas,
haga lo siguiente:
Conecte los NetCommander IP, uno a la vez, y cambie la dirección IP estática de cada unidad antes de conectar la siguiente.
100-240V AC 50/60Hz
FLASH LAN
SERIAL 9 10 11 12 13 14 15 16
1 2 3 4 5 6 7 8
16-PORT KVM SWITCH WITH IP
MODEL: B072-016-1-IP
Model: B072-016-1-IP

38
El UAC (Control de cuenta de Usuario) le pedirá que conrme la acción. Si
usted es un administrador, tendrá que conrmar la acción y ejecutar Internet
Explorer. Si usted es un usuario habitual, deberá introducir una contraseña
de administrador a n de ejecutar Internet Explorer como administrador.
11. Procedimiento para registrarse en la interfaz de configuración Web
Instrucciones para Windows Vista
Para usar el NetCommander IP empleando Windows Vista, debe ejecutar
Internet Explorer como Administrador. Para ejecutar Internet Explorer
como Administrador, haga clic con el botón derecho del ratón sobre el
icono del Internet Explorer, ubicado en la barra de herramientas para inicio
rápido o en la pestaña Todos los programas [All the programs] del menú
Inicio y seleccione la opción Ejecutar como administrador [Run as
administrator].

39
11. Procedimiento para registrarse en la interfaz de configuración Web
(continuación)
Inicio de sesión
La primera vez que se conecte con la interfaz de conguración web del
NetCommander IP, aparecerá una advertencia de seguridad del buscador que
le pedirá que descargue el certicado de seguridad SSL de Tripp Lite. Haga
clic en Sí [Yes] para continuar. La advertencia desaparecerá después de la
primera instalación como cliente del NetCommander IP, una vez instalado el
certicado raíz de Tripp Lite.
1. Abra su buscador Web (requiere Internet Explorer versión 6.0 o superior).
2. Introduzca la dirección IP del sistema del NetCommander IP,
https://192.168.x.xxx/cong, y pulse la tecla Enter. Aparecerá la página de
registro, ilustrada en la gura a su derecha.
3. Introduzca el nombre de usuario predenido del Administrador - admin - y
la contraseña - access - (sensible a mayúsculas y minúsculas).
4. Pulse la tecla Enter. La interfaz web se abrirá en la página Conguración
de red [Network Conguration]. Vea la gura en la sección siguiente.
Nota: guarde la página en sus “Favoritos” para tener un rápido acceso a
la misma.
12. Red (Pantalla de configuración)
Consulte con su Administrador de red acerca de los ajustes de red.
Nombre del dispositivo [Device name]: introduzca un nombre para el
NetCommander IP. El nombre predenido del dispositivo consta de la letra
‘D’ seguida por el número de 6 dígitos del dispositivo (D.N.), escrito en la
etiqueta plateada ubicada en la base de la caja del NetCommander IP.
Primer puerto TCP: elija 3 puertos consecutivos e introduzca el número del
primer puerto de la serie. El puerto predenido – 900 – es adecuado para la
mayoría de las instalaciones.
Nota: la lista de acceso de seguridad del cortafuegos o del ruteador
debe habilitar la comunicación entrante a través de los puertos TCP
seleccionados para la dirección IP del NetCommander.
Para acceder a una computadora cliente desde una LAN segura, los
puertos seleccionados deben estar abiertos para la comunicación de
salida.
Habilitar DHCP [Enable DHCP]: cuando un servidor DHCP está activo en la misma red que el NetCommander IP, la dirección IP se asigna
automáticamente.
Nota: para facilitar su ubicación, el nombre congurado (o el predenido) de su dispositivo NetCommander IP aparecerá en la interfaz de
servidor DHCP donde usted tiene acceso al servidor.
Se recomienda desactivar el servidor DHCP y asignar una dirección IP ja para el NetCommander IP. Cuando el DHCP esté deshabilitado,
introduzca la Dirección IP [IP Address], la Máscara de subred [Subnet Mask] y el Acceso predenido [Default Gateway] como le fueron indicados
por su Administrador de red.
Una vez completados todos los ajustes de red, haga clic en el botón Guardar y reiniciar [Save & Restart].

40
14. Administración (Ajustes del usuario)
En el menú, haga clic en Ajustes del usuario [User Settings], aparecerá la
pantalla ilustrada en la gura a su derecha.
En esta página, el Administrador puede crear y modicar los datos de los
usuarios. Puede haber cualquier combinación de usuarios (Administrador,
Usuario o Visitante), con un límite de 200.
Hay 3 niveles de acceso para usuarios:
Administrador [Administrator]: un Administrador tiene acceso irrestricto
a todas las ventanas y ajustes de la interfaz de conguración web y puede
tomar el control de cualquier sesión activa.
Usuario [User]: un Usuario puede acceder/controlar computadoras/
servidores objetivo, pero no puede utilizar los ajustes avanzados del ratón
(cualquiera de las opciones de la barra de herramientas que permiten
modicar manualmente los ajustes.)
Un Usuario no tiene acceso a la interfaz de conguración web.
Visitante [View Only]: los Usuarios ‘Visitantes’ sólo pueden ver la pantalla del servidor objetivo al que han ingresado y no tienen acceso ni al teclado ni al
ratón. Un indicador en el puntero del ratón del visitante identica su condición de Visitante. El Administrador decide cuáles son los servidores a los que
los usuarios ‘Visitantes’ pueden acceder.
Procedimiento para agregar un Usuario
1. Haga clic en Agregar [Add] e introduzca un nombre y una contraseña. La contraseña debe tener 6 caracteres como mínimo. (Pueden ser letras o
números, y no debe incluir el nombre del usuario, aún cuando se agreguen otros caracteres.)
Nota: no pueden utilizarse los siguientes caracteres “especiales”: & < > ” { } en el nombre del usuario ni en la contraseña. De acuerdo al nivel de
seguridad seleccionado, los parámetros del nombre de usuario y la contraseña serán diferentes. (Si desea mayores detalles, consulte los ajustes de
seguridad en la página 9.)
2. Seleccione el tipo de permiso del cuadro Permiso [Permission].
3. Haga clic en Aplicar [Apply]. El usuario aparecerá en la lista de usuarios. Luego de pulsar Aplicar, aparecerá un texto en rojo informando que la
operación fue exitosa; o que debe modicar alguna de sus opciones (por ejemplo, la contraseña).
Procedimiento para editar los datos de un Usuario
1. Seleccione el usuario de la lista.
2. Haga clic en Editar [Edit]. Ahora puede modicar todos los parámetros. (Nombre de usuario, permiso y contraseña.)
3. Haga clic en Aplicar [Apply] para guardar los cambios.
Procedimiento para eliminar un Usuario
1. Seleccione el usuario de la lista.
2. Haga clic en Eliminar [Delete].
3. Haga clic en Aplicar [Apply] para guardar los cambios.
Procedimiento para bloquear un Usuario
Una alternativa a eliminar un usuario es bloquear su acceso. Esto signica que el nombre del usuario y la contraseña permanecerán guardados, pero el
usuario no podrá acceder al sistema. Seleccione Bloquear [Block] y luego Aplicar [Apply] para bloquear un usuario. Si desea permitir el acceso del
usuario, desactive la casilla Bloquear y luego haga clic en Aplicar.
13. Red (Ajustes SNMP)
En el menú, haga clic en Ajustes SNMP [SNMP settings]. Aparecerá la
página ilustrada a su derecha.
Desde esta página, usted puede activar o desactivar el acceso a SNMP.
Habilitar capturas [Enable traps]: marque la casilla para habilitar las
capturas (trampas) SNMP de los eventos y operación del dispositivo
Smart IP Access.
Comunidad [Community]: introduzca la comunidad SNMP
IP del gestor SNMP [SNMP Manager IP]: introduzca la dirección IP del
Servidor SNMP.

41
15. Administración (Configuración del multiplexor)
La pantalla de conguración del multiplexor le permite al Administrador
asignar un nombre exclusivo a cada computadora/servidor para facilitar su
diferenciación. Los nombres predenidos de las computadoras/servidores son
Servidor 1 [Server 1], Servidor 2 [Server 2], Servidor 3 [Server 3], etc. Siga
los pasos indicados a continuación para actualizar el nombre de la
computadora/servidor.
1. En el menú, haga clic en Conguración del multiplexor [Switch
Conguration]. Aparecerá la ventana de conguración del multiplexor,
vea la gura a su derecha.
2. En la sección Nombre del servidor [Server Name], seleccione el nombre
de la computadora/servidor que desea modicar e introduzca un nombre
nuevo. Haga clic en Aplicar [Apply] para guardar los cambios.
Instalación del archivo de definición del multiplexor
[Install Switch Definition File]
En esta sección, incluida en la pantalla de conguración del multiplexor, se puede instalar un nuevo archivo de denición del multiplexor. En caso de que
Tripp Lite actualice el archivo de denición del multiplexor, éste estará disponible en la sección Apoyo [Support] de nuestro sitio web, www.tripplite.com.
1. Haga clic en el botón Buscar [Browse] ubicado al lado de la opción Instalar archivo de denición del multiplexor [Install Switch Denition File] y
seleccione el nuevo archivo.
2. Aparecerá un botón de descarga [download] al lado del archivo seleccionado. Haga clic en el botón para descargar el nuevo archivo de denición del
multiplexor.
3. Haga clic en el botón Aplicar [Apply].
16. Administración (Objetivos del usuario)
En la conguración predenida, el acceso a todos los servidores está
denegado a todos los tipos de usuario, excepto a los Administradores. Un
Administrador debe denir por separado los derechos de acceso para cada
usuario. Siga las instrucciones indicadas a continuación para personalizar el
acceso de cada usuario individual.
Nota: cuando conecte en cascada un multiplexor KVM NetCommander
con el NetCommander IP, cualquier usuario que tenga acceso al puerto
conectado en cascada tendrá acceso a todas las computadoras/servidores
conectados a ese puerto. Cualquier restricción de seguridad debe
realizarse empleando las funciones del OSD de los KVM conectados en
cascada.
1. En el menú, haga clic en Objetivo del usuario [User Target]. Aparecerá
la ventana de conguración de los objetivos del usuario, vea la gura a
su derecha.
2. Seleccione un Usuario del menú desplegable Usuario [User].
3. Marque los servidores objetivo a los que usted desea que el usuario
seleccionado tenga acceso. Para seleccionar todos los servidores, pulse
Seleccionar todos [Select All].
4. Haga clic en Aplicar [Apply] para guardar el(los) servidor(es)
seleccionado(s).
5. Repita el procedimiento para cada usuario.

42
17. Seguridad (Ajustes)
La pantalla Ajustes de seguridad [Security Settings] le permite al
Administrador modicar ajustes como el Bloqueo de cuentas [Account
Blocking], Política de contraseñas [Password Policy] y Tiempo de espera
inactivo [Idle Timeout].
En la sección Seguridad [Security], haga clic en Ajustes [Setting];
aparecerá la ventana Ajustes de seguridad [Security Settings], vea la
gura a su derecha.
Bloqueo de cuentas [Account Blocking]: esta opción le permite al
administrador denir los ajustes que bloquean el acceso de un usuario
después de que éste haya ingresado un nombre de usuario o contraseña
incorrectos. El administrador puede seleccionar el número de intentos
que el usuario dispone para ingresar la información correcta, el lapso de
tiempo dentro del cual deben realizarse estos intentos y por cuánto tiempo
el usuario no tendrá acceso al sistema si no ha introducido la información
correcta en el período de tiempo establecido.
Política de contraseñas [Password Policy]: esta opción le permite elegir
una contraseña con nivel de seguridad estándar o de alta seguridad. La
siguiente tabla muestra los parámetros de ambas opciones.
Nota: no pueden utilizarse los siguientes caracteres “especiales”: & < > ” { } en el nombre de usuario ni en la contraseña. Marque la casilla para
habilitar la política de contraseña de alta seguridad. Si desactiva esta opción, se aplicará la política de contraseña de seguridad estándar.
Tiempo de espera inactivo [Idle Timeout]: permite seleccionar el tiempo de espera en inactividad después del cual el usuario será desconectado del
sistema. Seleccione la opción Sin tiempo de espera [No Timeout] para deshabilitar el tiempo de espera. Durante un tiempo de espera dado, el usuario
no podrá realizar cambios en la interfaz de conguración web, ni podrá desplazarse entre las páginas de la interfaz sin volver a introducir su nombre de
usuario y la contraseña.
Haga clic en Guardar y reiniciar [Save & Restart] para guardar cualquier cambio en la conguración realizado en la página de Ajustes de seguridad.
El sistema NetCommander IP se reiniciará con los nuevos cambios.
Política de seguridad estándar Política de alta seguridad
6 o más caracteres. No puede incluir el nombre de usuario. 8 o más caracteres que deben incluir al menos un dígito, una letra mayúscula y
un carácter “especial” como los siguientes: ! @ # $ % ^ * ( ) _ - + = [ ] ’ : ; ? / . No
puede incluir el nombre de usuario.
18. Seguridad (Certificado SSL)
Esta página le ofrece la opción de instalar su propio certicado SSL. Siga los
pasos indicados a continuación para instalar el nuevo certicado.
En el menú, seleccione Certicado SSL [SSL Certicate]. Aparecerá la
página de instalación del certicado SSL, vea la gura a su derecha.
Archivo del certicado [Certicate File]: haga clic en Búsqueda [Browse]
para localizar el archivo del certicado.
Archivo privado [Private File]: haga clic en Búsqueda [Browse] para
localizar el archivo de clave privada.
Contraseña de clave [Key Password]: introduzca la contraseña de clave.
Haga clic en Guardar y reiniciar [Save & Restart].

43
19. Mantenimiento (Actualización del firmware)
Actualice el rmware del NetCommander IP para aprovechar las ventajas de
sus nuevas características. Cuando el rmware actualizado esté disponible,
será publicado en la sección Apoyo [Support] del sitio web de Tripp Lite,
www.tripplite.com. Si no hay una actualización del rmware en el sitio web de
Tripp Lite, signica que aún no se dispone de una versión actualizada.
En el menú seleccione Actualización del rmware [Firmware Upgrade].
Aparecerá la ventana de actualización del rmware mostrando la versión del
rmware actual, vea la gura a su derecha.
1. Verique la versión actual del rmware en su NetCommander IP y
compárela con la actualización disponible en el sitio web de Tripp Lite.
Si coinciden, usted está ejecutando la última versión del rmware y no
necesita una actualización.
2. Si usted no está utilizando la última versión del rmware, localice el
archivo de actualización del rmware en la sección Apoyo [Support] del
sitio web de Tripp Lite y guárdelo en la computadora seleccionada.
3. Haga clic en el botón Búsqueda [Browse] de la pantalla Actualización del
rmware [Firmware Upgrade] de la interfaz de conguración web y seleccione el archivo de actualización que acaba de guardar.
4. Haga clic en Iniciar actualización [Start Upgrade]. La actualización comenzará. Cuando se haya completado, haga clic en Reinicializar [Reboot]
para reiniciar la unidad. Después de unos 30 segundos, aparecerá la página de registro.
Nota: si se presenta una falla de alimentación durante una actualización del rmware y no le resulta posible acceder al sistema, puede restaurar el
rmware del dispositivo desde el modo Seguro [Safe]. Consulte la sección Restaurar el rmware del dispositivo, en las páginas 16-17 para obtener
instrucciones sobre cómo llevar esto a cabo.
De acuerdo al tipo de actualización del rmware, es posible que se borren los siguientes ajustes: ajustes del usuario, nombres de servidor, ajustes de ratón y
de video. Los ajustes de red permanecerán intactos. Si desea mayor información, consulte los documentos del rmware.
20. Restauración de los ajustes de fábrica
Usted puede restaurar los ajustes de fábrica del NetCommander IP. De
este modo, se restaurarán sus parámetros originales y se reiniciará toda
la información agregada por el administrador, incluso: Ajustes de red*,
Servidores, Multiplexores, Usuarios, Contraseñas, etc.
* Hay una opción para preservar los ajustes de red (se explica más adelante.)
Advertencia: una vez restaurados los ajustes originales, la información
borrada no podrá ser recuperada.
Procedimiento para restaurar los ajustes de fábrica
1. En el menú, seleccione Restaurar ajustes de fábrica [Restore Factory
Settings]. Aparecerá la ventana Restaurar ajustes de fábrica [Restore
Factory Settings], vea la gura a su derecha.
2. Si desea preservar los ajustes de red, marque la casilla Preservar ajustes
de red [Preserve Network Settings].
3. Haga clic en Restaurar [Restore] para restaurar los ajustes predenidos
del dispositivo.
21. Procedimiento para guardar los cambios y cerrar la sesión
Guardar y reiniciar: para guardar los cambios en la conguración y
reiniciar el NetCommander IP, haga clic en Guardar y reiniciar [Save &
Restart].
Cerrar sesión: para salir del menú Conguración [Conguration] y cerrar la
sesión, haga clic en Cerrar sesión [Logout].

44
22. Inicio de una sesión remota
Nota: los usuarios de Windows Vista necesitan cerrar la sesión de
Internet Explorer como un administrador. Si necesita mayores detalles,
vea la página 5.
En una computadora cliente, abra Internet Explorer (requiere la versión
6.0 o superior) e introduzca la dirección IP del Netcommander IP,
https://192.168.x.xxx. (Sólo se permiten conexiones SSL, por lo que debe
escribir HTTPS, no HTTP, antes de la dirección IP). Aparecerá la página de
registro. Introduzca su nombre de usuario, la contraseña y pulse Enter.
En la primera conexión, instale el certicado Tripp Lite y el control ActiveX.
Una vez conectado, aparecerá la pantalla del servidor objetivo con el número
más bajo al que el usuario puede acceder. La gura a su derecha representa
la ventana de sesión remota.
En la consola remota encontrará los siguientes elementos:
Etiqueta de conrmación del servidor: esta etiqueta conrma la identidad
del servidor al que ha ingresado; la misma desaparecerá después de
30 segundos (este período predenido puede ajustarse en el OSD, de
acuerdo a lo explicado en la sección II de esta guía). La etiqueta aparecerá
nuevamente cuando cambie a otro servidor. La identidad del servidor
al que ha ingresado puede vericarse en cualquier momento; para ello,
busque el nombre del servidor en la barra de títulos de Internet Explorer.
Icono de la barra de herramientas: es la barra de herramientas
minimizada, a partir de la cual usted puede cambiar y congurar el
sistema. En las secciones subsiguientes se explican con más detalle las
características de la barra de herramientas.
Logotipo Tripp Lite: mantenga el ratón sobre el logotipo para ver
información acerca del servidor actualmente empleado, el tiempo de
conexión y el modo video.
23. Control de una sesión remota visitada por varios usuarios
Mientras que sólo un usuario puede controlar el KVM y el servidor, varios
usuarios remotos pueden conectarse simultáneamente al KVM en el modo
“Visitante” (View Only). Todos los usuarios estarán conectados al mismo
puerto. Un Administrador conectado a un servidor ocupado, tiene la opción
de tomar el control del servidor objetivo. Un Usuario sólo cuenta con esta
opción cuando la sesión en curso es iniciada por otro Usuario, pero no por
un Administrador.
Aparecerá el siguiente mensaje: “El Usuario ‘admin’ está conectado” [User
‘admin’ is currently connected.], ilustrado en la gura.
Tomar el control: haga clic en el botón Tomar el control [Take Over]
para obtener el acceso total al servidor objetivo. (Esta función trabaja
del mismo modo cuando el usuario toma el control de una computadora/
servidor vinculado a un KVM o de un KVM conectado en cascada.) El
usuario verá una nota indicando que han tomado el control del servidor
y que será cambiado al modo Visitante. Una vez en el modo Visitante,
la sesión de visita se desconectará cuando el otro usuario se retire del
sistema.
Visitante: haga clic en el botón Visitante [View Only] para permitir que el
usuario actual conserve el control del servidor objetivo.
Cancelar: haga clic en el botón Cancelar [Cancel] para cerrar la sesión
remota.

45
24. Barra de herramientas
Procedimiento para maximizar / minimizar la barra de herramientas
Haga clic en la echa para maximizar o minimizar la barra de herramientas.
Procedimiento para arrastrar la barra de herramientas a una nueva ubicación
Si la barra de herramientas está maximizada, puede ser arrastrada y colocada en cualquier punto de la pantalla. Solo debe arrastrar el icono de la barra
de herramientas hasta el punto que desee. Si la barra de herramientas está minimizada, el icono permanecerá al costado de la pantalla, fuera del límite de la
pantalla remota. Usted puede arrastrarlo hacia cualquier punto en ambos lados de la pantalla.
Procedimiento para ocultar la barra de herramientas
Para ocultar la barra de herramientas, haga doble clic en el icono del sistema Netcommander IP, ubicado en la esquina inferior derecha de la pantalla.
También puede ocultarla pulsando la tecla F9. Para volver a mostrar la barra de herramientas, repita el procedimiento anterior. También puede congurar la
pantalla remota para que oculte automáticamente la barra de herramientas cuando un usuario accede al servidor objetivo a través de una sesión remota.
Procedimiento para desplazarse a otro servidor
1. En la barra de herramientas, haga clic en , o haga clic con el botón derecho en . Aparecerá una lista de los servidores disponibles. El servidor
actualmente conectado está destacado en negrita. Esta área le permitirá acceder a un multiplexor KVM conectado en cascada; sin embargo, una vez
dentro, sólo podrá acceder a los KVM en cascada conectados a las computadoras/servidores empleando el OSD o las teclas de acceso directo del
teclado de los KVM en cascada.
2. Haga clic en el nombre de la computadora/servidor al que desea desplazarse.
Procedimiento para modificar los ajustes de desempeño
En la barra de herramientas, haga clic en y aparecerá el cuadro Ajustes
de desempeño [Performance Settings]; vea la gura a su derecha.
El cuadro de Ajustes de desempeño le permite elegir de entre las siguientes
opciones:
Adaptativa [Adaptive]: esta opción adapta automáticamente los
mejores colores y compresión de acuerdo a las condiciones de la red. (No
se recomienda esta opción pues los parámetros de red pueden cambiar
frecuentemente, afectando la experiencia del usuario).
Baja [Low]: seleccione esta opción para obtener una compresión
elevada (High) y 16 colores.
Media [Medium]: seleccione esta opción para obtener una compresión
media y 256 colores. Se recomienda esta opción cuando se utiliza una
conexión de internet estándar.
Alta [High]: seleccione esta opción para obtener un desempeño óptimo
cuando trabaje en una LAN.
Esta opción brinda una baja compresión y colores de alta densidad (16
bit) [High].
Personalizada [Custom]: esta opción le permite elegir sus propios
niveles de compresión y color.
Después de elegir los ajustes deseados, haga clic en OK. Aparecerá la pantalla del último servidor al que ingresó.

46
24. Barra de herramientas (continuación)
Configuración de los ajustes de video
Nota: el NetCommander IP no almacenará los ajustes de video para todas las computadoras/servidores vinculados a un
multiplexor KVM conectado en cascada. Cuando acceda a una computadora/servidor vinculado a un multiplexor KVM
conectado en cascada, el usuario deberá redefinir los ajustes de video para el servidor objetivo.
En la barra de herramientas, haga clic en . Aparecerán las siguientes opciones:
Actualizar [Refresh]: seleccione esta opción para actualizar la imagen de video. La actualización puede ser necesaria
cuando se modiquen los atributos de visualización de un servidor objetivo.
Ajuste manual de video [Manual Video Adjust]: utilice el ajuste manual de video para hacer la puesta a punto de los
parámetros de video del servidor después de realizar el ajuste automático, o para adaptar el equipo a un ambiente ruidoso, o
a una señal VGA no estándar o cuando esté en el modo de pantalla completa DOS/CLI.
Para ajustar el video de forma manual, haga clic en Ajuste manual de video [Manual Video Adjust]. Aparecerán los
controles manuales, vea la gura a su derecha. Además, aparecerá un marco rojo alrededor de la pantalla que representa el
área de la pantalla de acuerdo a la resolución de la pantalla del servidor. A continuación se describen los diferentes ajustes.
Brillo [Brightness] / Contraste [Contrast]: use los controles deslizantes para ajustar el brillo y el contraste de la imagen
visualizada.
Desplazamiento horizontal [Horizontal Offset]: dene la posición inicial de cada línea de la imagen visualizada.
Desplazamiento vertical [Vertical Offset]: dene la posición vertical inicial de la imagen visualizada.
Fase [Phase]: dene el punto en el que cada píxel es muestreado.
Escala [Scale]: dene la resolución de la escala de la imagen de la sesión.
Seleccionar ltro [Select Filter]: dene el ltro de la entrada de video del servidor. Un ltro más alto reduce el nivel de
ruido pero hace que la imagen sea más “pesada”.
Nivel de ruido [Noise Level]: representa el “ruido” de video cuando se muestra una pantalla estática.
Ajuste automático de video [Auto Video Adjust]: haga clic en Ajuste automático de video [Auto Video Adjust]. El proceso tomará unos segundos. Si el
proceso se ejecuta más de 3 veces, signica que hay un nivel anormal de ruido.
Revise el cable de video y verique que no haya ninguna aplicación dinámica de video en curso en el escritorio del servidor.
Secuencias de teclas [Keyboard Key Sequences]
Haga clic en para ver una lista de las secuencias de teclas denidas.
Esto hará que las secuencias se transmitan directamente al servidor, sin
afectar la computadora cliente. Por ejemplo, seleccione Ctrl-Alt-Del para
enviar esta secuencia de tres teclas al servidor para comenzar su proceso de
apagado/inicio de sesión.
Para agregar una secuencia de teclas, haga clic en Agregar / Eliminar [Add
/ Remove]. Aparecerá la ventana del Gestor de teclas especiales [Special
Key Manager], vea la gura a su derecha.
1. Haga clic en . Aparecerá una lista de secuencias.
2. Seleccione la secuencia deseada y haga clic en OK. Esta secuencia
aparecerá en el cuadro de la ventana del Gestor de teclas especiales.
3. Haga clic en OK. La secuencia aparecerá en la lista de secuencias de
teclas.

47
24. Barra de herramientas (continuación)
Para grabar una nueva secuencia de teclas, siga los pasos indicados a
continuación:
1. En la ventana del Gestor de teclas especiales, pulse Grabar nueva
[Record New]. Aparecerá el cuadro de diálogo Agregar tecla especial
[Add Special Key]; vea la gura a su derecha.
2. Asígnele un nombre a la secuencia de teclas en el campo Etiqueta [Label].
3. Haga clic en Iniciar grabación [Start Recording].
4. Pulse las teclas deseadas. La secuencia de teclas aparecerá en el área
asignada.
5. Haga clic en Detener grabación [Stop Recording].
6. Haga clic en OK.
Para editar una secuencia de teclas, siga los pasos indicados a continuación:
1. En el cuadro de diálogo del Gestor de teclas especiales, seleccione la tecla
deseada.
2. Haga clic en Editar [Edit].
3. Haga clic en Iniciar grabación [Start Recording].
4. Pulse las teclas deseadas. Las teclas aparecerán en el área asignada.
5. Haga clic en Detener grabación [Stop Recording].
6. Haga clic en OK.
Sincronización de los punteros de los ratones
Cuando se trabaja en una computadora cliente, aparecen dos punteros de
ratón, el de la computadora cliente y el de la computadora objetivo. El ratón de la computadora cliente se ubica por encima del ratón del servidor objetivo.
Por ello, ambos punteros deben estar sincronizados para que usted vea sólo un puntero cuando el ratón está detenido. A continuación se explica qué hacer
si los punteros no están sincronizados.
Nota: el NetCommander IP no almacenará los ajustes del ratón para las computadoras/servidores conectados a un multiplexor KVM en cascada.
El Usuario tendrá que actualizar estos ajustes cada vez que acceda a un servidor objetivo conectado a un KVM en cascada.
Consejos previos a la sincronización de los ratones
Antes de acceder a un servidor objetivo de forma remota, se recomienda entrar a los ajustes del ratón de los servidores objetivo y desactivar la casilla
‘Mejorar la precisión del puntero’ [Enhance Pointer Precision]. Si la casilla está marcada, la sincronización del ratón no funcionará.
Si el nivel de ruido de video está por encima de cero, la calibración puede no funcionar. Vaya a la ventana Ajustes de video [Video Adjustment] e intente
eliminar el ruido pulsando la opción de ajuste automático de video o ajustando las barras en el ajuste manual de video.
Calibración de los punteros de los ratones
Si los ajustes del ratón del servidor objetivo han sido modicados alguna vez, o si el sistema operativo del servidor es Windows XP, 2003 Server, Vista,
Linux, Novell, o SCO UNIX, usted deberá sincronizar los punteros de los ratones de forma manual. Si necesita mayores detalles, consulte la sección de
sincronización manual del ratón.
Para calibrar los punteros de los ratones (para Windows NT4, 98 ó 2000), haga clic en el botón Calibrar [Calibrate] de la barra de herramientas. El
NetCommander IP guarda está alineación por lo que la calibración debe hacerse sólo una vez para cada servidor objetivo.*
* El NetCommander IP no guardará los ajustes del ratón de las unidades conectadas a un multiplexor KVM en cascada. Usted tendrá que configurar los ajustes para estas unidades cada vez que acceda a ellas. Además, los ajustes
se guardarán para las computadoras/servidores actualmente conectados a ese puerto en el NetCommander IP. Si las computadoras/servidores son modificados en un puerto, los ajustes del ratón deberán ser reconfigurados.
La calibración detecta automáticamente la velocidad del ratón del servidor objetivo y alinea los dos punteros. Si los punteros de los dos ratones no se
alinean luego de la calibración, intente mover un poco el ratón en la pantalla de la computadora. Si esto no funciona, haga clic en / Alinear [Align],
en la barra de herramientas. Si aún así los punteros de los ratones no se alinean, siga las instrucciones de sincronización manual del ratón indicadas en
la sección siguiente. Una vez alineados, es posible que un puntero sea más rápido (o más lento) que el otro, lo cual provocará que se separen cuando se
desplacen. Si esto sucede, entre en la ventana de ajustes del ratón, tanto de la computadora cliente (la computadora que está usando para acceder de forma
remota al NetCommander IP) como la del servidor objetivo (la computadora/servidor a la que se está accediendo de forma remota), y dena la velocidad
de ambos punteros en el mismo valor. Si los punteros aún no se desplazan a la misma velocidad, puede ser por que los ajustes de una computadora han
sido personalizados en un punto, lo que produce cambios en los valores de la barra de ajuste de la velocidad de los punteros de los ratones. Puede intentar
aumentar o disminuir la velocidad del puntero del ratón en una de las computadoras para ver cómo afecta esto a los dos punteros. Esto le dará una idea de
los ajustes que necesita hacer para lograr que ambos punteros se muevan a la misma velocidad.
Nota: normalmente hay algún retraso cuando se mueven los punteros. Este retraso natural se origina en el tiempo de demora en la Internet y
puede ser afectado por la velocidad de su conexión a Internet así como por otros factores referidos a Internet.
Si el NetCommander IP no puede calibrar automáticamente los dos punteros, abrirá la ventana Sincronización manual del ratón [Manual Mouse
Synchronization].

48
24. Barra de herramientas (continuación)
Sincronización manual del ratón [Manual Mouse
Synchronization]
Si los ajustes del ratón en el servidor objetivo han sido modicados alguna
vez, o si el sistema operativo del servidor es Windows XP / 2003 Server /
Vista, Linux, Novell, o SCO UNIX, usted deberá sincronizar los punteros de
los ratones de forma manual.
1. En la barra de herramientas, haga clic en el botón Ajustes
manuales [Manual Settings]. Se abrirá el cuadro de diálogo Ajustes del
ratón [Mouse Settings]; vea la gura superior.
2. Seleccione el sistema operativo del servidor objetivo y haga clic en OK.
Se visualizan los ajustes para el sistema operativo seleccionado.
3. Asegúrese de que todos los ajustes estén congurados igual a los del
servidor objetivo/computadora.
Para Windows NT4, 98, ME, 2000 (si las propiedades del ratón han sido
modicadas para el servidor objetivo, aún cuando hayan sido restauradas a
su estado original) desactive la casilla Predenido [Default].
4. La opción USB en el cuadro de ajustes del ratón está disponible para
los servidores objetivo/computadoras conectados al NetCommander IP
mediante USB y sistemas operativos no compatibles.
5. En el cuadro de ajustes del ratón, usted puede seleccionar el tipo de
ratón conectado a la consola local del NetCommander IP haciendo
clic en el botón Avanzado [Advanced]. Se abrirá el cuadro de diálogo
Emulación de ratón [Mouse Emulation]; vea la gura inferior.
Seleccione el ratón conectado al puerto de la consola local en el
NetCommander IP. (Por ejemplo, si el ratón local es un ratón de 2 botones
o un panel táctil de 2 botones, seleccione Ratón estándar [Standard
Mouse]. Para cualquier elemento con 3 o más botones deberá activar la
opción Ratón de rueda [Wheel Mouse].
Velocidad máxima [Max Rate]: dene la velocidad máxima de respuesta
del ratón. El valor predenido es compatible con la mayoría de los
sistemas operativos.
Una vez vericados todos los ajustes, los punteros de los ratones deberían
alinearse automáticamente. Si no lo hacen, intente moviendo el ratón en
círculos en la pantalla de la computadora o haciendo clic en el botón /
Alinear [Align] en la barra de herramientas.
Consejos para solucionar problemas
Si los punteros de los ratones no se alinean después de haber seguido las instrucciones de calibración y ajuste manual del ratón indicadas anteriormente,
intente lo indicado a continuación.
Verique que no esté seleccionada la casilla Mejorar la precisión del puntero [Enhance Pointer Precision] de la ventana de propiedades del ratón de la
computadora/servidor al que está intentando acceder. Si la casilla está marcada, la sincronización del ratón no funcionará.
Si el nivel de ruido de video está por encima de cero, la calibración puede no funcionar. Vaya a la ventana Ajustes de video [Video Adjustment] e intente
eliminar el ruido pulsando la opción de ajuste automático de video o ajustando las barras en el ajuste manual de video.
A pesar de que la tabla que se encuentra en la última página de este manual del propietario muestra todas las resoluciones compatibles y sus velocidades
de actualización, hay casos en los que bajar la velocidad de actualización ayuda a sincronizar los punteros de los ratones. Si los punteros de sus ratones
no se alinean y usted observa una barra negra en la parte superior o al lado del límite de la pantalla de la computadora remota, puede ser necesario ajustar
manualmente las opciones de video o ajustar la velocidad de actualización del servidor objetivo/computadora en un valor menor.
Intente mediante el cambio del cable Cat5 que conecta el servidor objetivo/computadora con el multiplexor KVM o utilice un cable STP serie N105
suministrado por Tripp Lite. Cualquier ruido que haya en un cable fallado puede incidir negativamente en la sincronización del ratón.
Pruebe de resolver el problema cambiando la SIU utilizada para conectar el servidor objetivo/computadora al multiplexor KVM.

49
24. Barra de herramientas (continuación)
Procedimiento para desconectar la sesión remota
Para desconectar la sesión, haga clic en el botón de la barra de herramientas. Aparecerá la página de registro, la cual le permitirá volver a registrarse o
cerrar la ventana del buscador.
Características del menú del logotipo Tripp Lite
Haga clic con el botón derecho del ratón sobre el logotipo Tripp Lite ; se desplegará un menú que le permitirá acceder a los dispositivos conectados
empleando las opciones indicadas a continuación.
Desconectar: para cerrar la sesión remota, haga clic en Desconectar [Disconnect]. También puede desconectarse a través del botón Desconectar
[Disconnect] ubicado en la barra de herramientas.
Acerca de [About]: esta opción verica las versiones del cliente, rmware, rmware del emulador de teclado/ratón (KME) y archivo del multiplexor
instaladas en su Netcommander IP.
Ajustes locales: haga clic en Ajustes locales [Local Settings] para desplegar el cuadro de diálogo Conguración del cliente [Client Conguration];
vea la gura a continuación.
Tipo de puntero [Pointer type]: del menú desplegable, usted puede cambiar la apariencia del puntero del ratón de la computadora cliente. También
puede establecerse que el puntero del ratón de la computadora cliente aparezca como un punto justo encima del puntero del ratón del servidor objetivo
(conguración predenida), o que directamente no se vea.
Ocultar barra de herramientas [Hide Toolbar]: marque esta opción para ocultar la barra de herramientas en las reconexiones subsiguientes. Para
activar y desactivar la barra de herramientas, pulse la tecla F9 o haga doble clic en el icono Bandeja del sistema [System tray] .
Modo de pantalla completa [Full Screen Mode]: marque esta opción para que la pantalla de la sesión remota aparezca en el modo de pantalla
completa en las reconexiones subsiguientes.
Para trabajar en el modo de pantalla completa, siga los pasos indicados a continuación:
1. Asegúrese de que la pantalla de la computadora cliente tenga la misma resolución que la del servidor objetivo.
2. Seleccione la opción Pantalla completa [Full Screen] en el menú Icono [Icon] o pulse la tecla F11. La pantalla de Internet Explorer desaparecerá, dejando la
barra de menú de Internet Explorer en la parte superior de la pantalla.
3. Haga clic con el botón derecho del ratón sobre la barra de menú de Internet Explorer y marque Ocultar automáticamente [Auto-Hide]. La barra de
menú de Internet Explorer desaparecerá. Ahora usted está en el modo de pantalla completa.
Para salir del modo de pantalla completa pulse la tecla F11 o posicione el puntero del ratón en la parte superior de la pantalla para visualizar la barra de
herramientas de Internet Explorer y haga clic en el botón Restaurar [Restore].
Conguración: esta función aparecerá en el menú sólo cuando sea el Administrador quien haya ingresado al sistema. Haga clic en Conguración
[Conguration] para acceder a la interfaz de conguración web.
25. Modo Seguro [Safe]
Si usted está en una situación en la cual no puede acceder a la interfaz de conguración web mediante el método usual, utilice el modo Seguro [Safe] que
le permitirá hacer lo siguiente:
Restaurar los ajustes predenidos en fábrica: si no puede acceder al sistema (por ejemplo, por que ha olvidado el nombre de usuario o la
contraseña), puede restaurar los ajustes del NetCommander IP predenidos en fábrica desde el modo Modo Seguro [Safe].
Restaurar el rmware del dispositivo: si se presenta una falla de alimentación durante una actualización del rmware y no le resulta posible acceder
al sistema, puede restaurar el rmware del dispositivo desde el modo Seguro [Safe].
Procedimiento para ingresar al modo Seguro [Safe]
1. Apague el multiplexor KVM NetCommander IP. .
2. Pulse el botón Local y manténgalo presionado por 3 ó 4 segundos; al
mismo tiempo, encienda el Netcommander IP. El NetCommander IP se
iniciará en el Modo Seguro [Safe].
3. Una vez que el NetCommander IP se haya iniciado en modo Seguro, y
mientras usted esté conectado a una red con servidor DHCP, se asignará
una nueva dirección IP. Haga que su Administrador de red identique
la última dirección IP asignada por el servidor DHCP. Para ayudar a
localizar la dirección IP en el servidor DHCP, consulte la dirección
MAC escrita en la base de la caja del NetCommander IP. El número de
dispositivo (D.N.) se encuentra en la misma ubicación. Si no se cuenta
con un servidor DHCP, la unidad se iniciará con la dirección IP estática
192.168.2.155.
4. Abra Internet Explorer e introduzca lo siguiente en el cuadro de dirección:
http://192.168.x.xxx/cong (no comience la dirección con HTTPS).
Los usuarios de Vista deberán entrar a Internet Explorer como
administradores. Aparecerá la página de registro; vea la gura superior.
5. Introduzca el nombre de usuario: admin y la contraseña: SAFEmode
(sensible a mayúsculas y minúsculas). Este nombre de usuario y contraseña
funcionan únicamente en el modo Seguro. Aparecerá un menú; vea la gura inferior.

50
25. Modo Seguro [Safe] (continuación)
Restauración de los ajustes predefinidos en fábrica
1. En el menú Modo Seguro [Safe Mode], seleccione Restaurar ajustes
de fábrica [Restore Factory Settings]. Aparecerá un mensaje de
advertencia; vea la gura superior izquierda.
2. Haga clic en Restaurar [Restore]. Aparecerá otro mensaje de
advertencia; vea la gura superior central.
3. Haga clic en OK; se restaurarán los ajustes predenidos en fábrica.
Cuando el proceso haya nalizado, aparecerá la gura superior derecha.
4. Haga clic en Reboot (Reiniciar) para reiniciar la unidad.
Restauración del firmware del dispositivo
Comuníquese con el apoyo técnico de Tripp Lite al teléfono 1-773-869-1234 (en EE.UU.) para recibir el programa actualizado que se requiere para
restaurar el rmware del dispositivo. Guarde la actualización del rmware en el disco duro de una computadora conectada a la red.
Para restaurar el rmware del dispositivo, siga los pasos indicados a continuación:
1. En el menú Modo Seguro [Safe Mode], seleccione Actualización de rmware [Firmware Upgrade].
2. Ubique la actualización del rmware y haga clic en Instalar [Install], luego haga clic en Iniciar actualización [Start Upgrade].
Cuando el proceso haya nalizado, aparecerá la gura a su derecha.
3. Haga clic en Reiniciar [Reboot] para reiniciar la unidad.
26. Despliegue en pantalla (OSD)
Procedimiento para alternar entre computadoras
Cuando se encuentre en la consola local, usted podrá alternar entre las computadoras conectadas mediante las teclas de acceso directo del teclado y el OSD.
Teclas de acceso directo: para cambiar a la siguiente computadora, pulse y suelte la tecla [Shift], y luego pulse la tecla [+]. Para cambiar a la
computadora anterior, pulse y suelte la tecla [Shift], y luego pulse la tecla [-].
Nota: también puede usar la tecla [+] de la sección alfanumérica del teclado numérico de un teclado en inglés de EE.UU. Si tiene un teclado que
no está en inglés de EE.UU., use únicamente la tecla [+] del teclado numérico.
Despliegue en pantalla (OSD)
Antes de acceder al OSD, asegúrese de que no haya nadie conectado de
manera remota con el NetCommander IP (el LED Remote ubicado en el
frente de la unidad se encenderá si hay una sesión remota en progreso.)
Para acceder al NetCommander IP, pulse el botón Local ubicado en la parte
delantera de la unidad.
Pulse dos veces la tecla Shift para abrir el menú principal del OSD. Las
líneas con texto azul representan puertos que tienen una computadora/
servidor conectados a ellos, que normalmente estás encendidos. Las líneas
con texto gris representan puertos que tienen una computadora/servidor
conectado, pero apagado, o que no tienen ninguna computadora/servidor
conectado. La columna Tipo [Type] indica si hay una computadora/servidor
(C) o un multiplexor KVM (S) conectado al puerto. Para que la columna
Tipo [Type] muestre S, el usuario debe modicar el ajuste de la tecla de
acceso directo para el KVM en cascada.
Navegación en el OSD: para desplazarse hacia arriba o hacia abajo, utilice
las teclas de echa y . Para ir de una columna a la siguiente (cuando sea
necesario), use la tecla [Tab]. Para salir del OSD o regresar a la ventana del
OSD anterior, pulse la tecla [Esc].
Para seleccionar una computadora, siga los pasos indicados a continuación:
1. Desplácese hacia la línea de la computadora que desea seleccionar.
2. Pulse la tecla Enter. Accederá a la computadora seleccionada y la pantalla OSD se cerrará.
Nota: mientras la pantalla OSD esté activa, las instrucciones provenientes de las teclas de acceso directo y del ratón estarán desactivadas.
Aquí aparece el número de puerto
Teclas de instruccionesC = computadora

51
26. Despliegue en pantalla (OSD) (continuación)
Ajustes del OSD, tecla F2
Pulse la tecla F2 para abrir la ventana de ajustes del OSD; vea la gura superior.
Nota: si el OSD está protegido por contraseña, sólo el Administrador
podrá acceder a la ventana de ajustes, a través de F2, mediante la
contraseña correcta.
Ajustes generales
Resalte la palabra GENERAL y pulse la tecla [Enter]. Aparecerá la ventana
Ajustes generales [General Settings]; vea la gura inferior.
Seguridad
La opción Seguridad [Security] en el menú de ajustes generales del OSD le
permitirá activar o desactivar la protección por contraseña del OSD. En la
conguración predenida, la protección por contraseña está Desactivada [Off].
Únicamente el Administrador puede activar y desactivar la protección por
contraseña.
Para activar o desactivar la protección por contraseña, siga los pasos indicados a
continuación:
1. Resalte la opción Seguridad [Security] del menú de ajustes generales del OSD.
2. Pulse la barra espaciadora para activar o desactivar [On/Off] la
protección por contraseña.
3. Al pulsar la barra espaciadora aparecerá una nota que le solicitará que ingrese
la contraseña de seguridad. (En la conguración predenida, la contraseña de
seguridad es ‘Admin’).
4. Una vez que haya introducido la contraseña correcta y pulsado la tecla Enter,
cambiará el estado activado o desactivado de la protección por contraseña.
Nota: una vez activada la protección por contraseña, los comandos de acceso directo se desactivarán, por lo que la única forma de seleccionar un
puerto será a través del menú del OSD. Una vez que haya salido del menú OSD, deberá ingresar la instrucción ‘Shift, Shift’ para acceder al menú OSD
y seleccionar otro puerto. Cada vez que entre al menú OSD tendrá que ingresar la contraseña. Esto no afecta el acceso remoto al multiplexor KVM.
Los ajustes de seguridad del OSD no están incluidos entre las características de seguridad ajustadas en la interfaz de conguración web.
Procedimiento para modificar la tecla de acceso directo del OSD
En la conguración predenida, la tecla de acceso directo es [Shift]. En el menú de ajustes generales del OSD, usted podrá reemplazar la tecla Shift por una de
estas cuatro opciones.
(SH-SH): esta opción representa la tecla Shift. Para acceder al menú OSD, pulse ‘Shift, Shift.’ Para acceder al siguiente KVM en línea, pulse ‘Shift, +.’
Para acceder al KVM en línea anterior, pulse ‘Shift, -.’
(CL-CL): esta opción representa la tecla Ctrl. Par acceder al menú OSD, puede pulsar dos veces la tecla Ctrl de la izquierda o una vez la tecla Ctrl de la
derecha y luego la tecla Ctrl de la izquierda. Para acceder al siguiente KVM en línea, pulse una vez cualquier tecla Ctrl y luego la tecla +. Para
acceder al anterior KVM en línea, pulse una vez cualquier tecla Ctrl y luego la tecla - .
CLF11): esta opción representa las teclas Ctrl y F11. Para acceder al menú OSD, pulse cualquier tecla Ctrl y luego F11. Para acceder al siguiente KVM
en línea, pulse una vez cualquier tecla Ctrl y luego la tecla +. Para acceder al anterior KVM en línea, pulse una vez cualquier tecla Ctrl y luego la tecla - .
(PRSCR): esta opción representa la tecla Print Screen. Para acceder al menú OSD, pulse una vez la tecla Print Screen. Cuando seleccione Print Screen
como tecla de acceso directo, se desactivarán los comandos de acceso directo para la selección de puerto, por lo que la única forma de cambiar a otro
puerto será a través del menú principal del OSD.
Cuando tenga multiplexores KVM en cascada, un multiplexor de nivel inferior deberá tener una tecla de acceso directo a la pantalla del OSD distinta a la de un
multiplexor de nivel superior.
Para cambiar la tecla de acceso directo del multiplexor de nivel superior, siga los pasos indicados a continuación:
1. Resalte la opción Tecla de acceso directo [Hotkey] del menú de ajustes generales del OSD.
2. Pulse la barra espaciadora para desplazarse entre las diferentes opciones.
3. Cuando haya seleccionado la tecla de acceso directo deseada, simplemente salga del OSD. Para activar la selección, no es necesario pulsar la tecla Enter
Para cambiar la tecla de acceso directo de un multiplexor de nivel inferior, siga los pasos indicados a continuación:
1. Conecte un teclado y un monitor al multiplexor de menor nivel.
2. Pulse Shift, Shift para abrir el menú OSD.
3. Pulse F2 para entrar al menú de ajustes generales y seleccione la opción Tecla de acceso directo [Hotkey].
4. Pulse la barra espaciadora para desplazarse entre las diferentes opciones de teclas de acceso directo
5. Cuando haya seleccionado la tecla de acceso directo deseada, simplemente salga del menú OSD. Para activar la selección no necesita pulsar Enter.
6. Siga las instrucciones de la sección Ajustes del puerto, en la página 19, para actualizar el menú Ajustes del puerto [Port Setting] en el OSD de los
KVM de mayor nivel para diferenciar la nueva tecla de acceso directo de los KVM de nivel inferior
Nota: cuando la protección por contraseña esté activada, todos las instrucciones de las teclas de acceso directo estarán desactivadas, por lo que la
única forma de cambiar a otro puerto será a través del menú principal del OSD.

52
26. Despliegue en pantalla (OSD) (continuación)
Salto automático
La opción Salto automático [Auto Skip] le permite decidir si los puertos inactivos podrán o no ser seleccionados. Si la opción Salto automático está
activada, no podrá acceder a los puertos inactivos a través del menú principal del OSD ni a través de las instrucciones de acceso directo para selección
del puerto. Si la opción Salto automático está desactivada, podrá acceder a los puertos inactivos a través del menú principal del OSD o a través de las
instrucciones de acceso directo para selección de puerto.
Para cambiar el ajuste de la opción Salto automático [Auto Skip], siga los pasos indicados a continuación:
1. Resalte la opción Salto automático del menú de ajustes generales del OSD
2. Pulse la barra espaciadora para activar y desactivar la opción Salto automático [Auto Skip]
Nota: el cambio del ajuste de la opción Salto automático no modicará cuáles puertos pueden seleccionarse cuando se acceda de forma remota al
NetCommander IP.
Puerto serie
El puerto serie se utiliza para realizar las actualizaciones del rmware. Si el puerto serie está activado, se podrá usar el programa.
Para cambiar el ajuste del puerto serie, siga los pasos indicados a continuación:
1. Resalte la opción Puerto serie [Serial Port] del menú de ajustes generales del OSD.
2. Pulse la barra espaciadora para activar y desactivar la opción Puerto serie [Serial Port].
Nota: esta referencia al puerto serie no tiene relación con el puerto etiquetado como puerto “serie” en la parte trasera del KVM.
Procedimiento para modicar el idioma del teclado
El teclado predenido está congurado en idioma inglés de EE.UU., pero puede cambiarse a francés (FR) o alemán (DE) mediante el siguiente
procedimiento:
1. Resalte la opción Idioma del teclado [Keyboard language] del menú de ajustes generales del OSD.
2. Pulse la barra espaciadora para desplazarse entre las diferentes opciones.
3. Cuando haya seleccionado el idioma deseado, simplemente salga del OSD. Para activar la selección no necesita pulsar Enter.
Nota importante: también puede usar la tecla [+] de la sección alfanumérica del teclado numérico de un teclado en inglés de EE.UU. Si tiene un
teclado que no está en inglés de EE.UU., use únicamente la tecla [+] del teclado numérico.
Procedimiento para editar el nombre del multiplexor
El nombre del multiplexor KVM aparece en la parte inferior del menú de ajustes generales del OSD y puede ser modicado según sus preferencias.
Cuando haya varios KVM conectados en cascada al NetCommander IP, se deberá acceder al OSD de los KVM en cascada a través de sus propias teclas de
acceso directo. La asignación de nombres exclusivos a los KVM en los OSD, le facilitará el acceso a los mismos para cuando deba vericar a cuál OSD
de multiplexor está ingresando. Para modicar este nombre, escriba el nuevo nombre sobre el existente. Puede crear un nombre de hasta 18 caracteres,
contado cada espacio como un carácter.
Procedimiento para restaurar los ajustes predefinidos del menú de ajustes generales del OSD (tecla F7)
Cuando esté en el menú de ajustes generales del OSD, podrá restaurar todas las opciones a sus valores predenidos, borrando todos los cambios que haya
realizado. Si ha cambiado las contraseñas de seguridad, éstas también se restaurarán a sus valores predenidos.
27. Ajustes del puerto
En el menú Ajustes del OSD (acceda al mismo pulsando F2 en el menú
principal del OSD), resalte la opción Puertos [Ports] y pulse la tecla Enter.
Editar el nombre de la computadora
En la conguración predenida, cada puerto es denominado ‘Computer
01, Computer 02, etc.’ Para cambiar estos nombres de acuerdo a sus
preferencias personales para cada computadora, resalte el puerto deseado y
escriba el nuevo nombre directamente sobre el anterior. Cada nombre tiene
un máximo de 15 caracteres, contado cada espacio como un carácter. Para
borrar un carácter, resáltelo y pulse la barra espaciadora.
Nota: el nombre de una computadora también puede editarse en la
interfaz de conguración web (consulte la sección 14.)

53
27. Ajustes del puerto (continuación)
Procedimiento para editar la columna Teclado [KB]
El KVM opera con Windows, Linux, HP UX, Alpha UNIX, SGI, DOS, Novell, USB u Open VMS. En la conguración predenida, el modo del teclado
está denido en PS para computadoras con procesadores Intel. Para denir otro modo de teclado, resalte el puerto deseado y pulse la tecla Tab para resaltar
la columna KB. Pulse la barra espaciadora para desplazarse entre las siguientes opciones:
U1 - HP UX
U2 - Alpha UNIX, SGI u Open VMS
U3 - IBM AIX
Procedimiento para agregar/modificar una tecla de acceso directo (columna HKEY) para multiplexores KVM en cascada
Cuando un multiplexor KVM está conectado en cascada al NetCommander IP, será necesario seleccionar una nueva tecla de acceso directo en la columna
HKEY. Los multiplexores KVM en cascada necesitan una tecla de acceso directo distinta de la del NetCommander IP al que están conectados. Si las teclas
de acceso directo son iguales, el OSD para el KVM en cascada no funcionará. Para computadoras/servidores conectados debe seleccionar “NO”.
Procedimiento para agregar o modicar una tecla de acceso directo:
1. Resalte el puerto deseado y pulse la tecla Tab hasta que la columna HKEY quede destacada.
2. Pulse la barra espaciadora para desplazarse entre las diferentes opciones
3. Cuando haya seleccionado la tecla de acceso directo deseada, simplemente salga del OSD. Para activar la selección, no necesita pulsar Enter.
Ajustes de tiempo
En la ventana de ajustes, navegue hasta la opción Tiempo [Time] y pulse la tecla [Enter]. Aparecerá la ventana de ajustes de tiempo; vea la gura.
SCN: ajusta la cantidad de tiempo pasado en la computadora
seleccionada cuando se realiza la Exploración automática.
LBL: ajusta la cantidad de tiempo durante el cual se visualiza la etiqueta del
OSD que muestra cuál computadora está siendo visitada en ese momento.
T/O: cuando la protección por contraseña está activada, puede
deshabilitar automáticamente el teclado, el ratón y el monitor después
de transcurrido un determinado lapso de tiempo en inactividad, por lo
que luego se requerirá nuevamente la contraseña para volver a acceder
al multiplexor KVM. Una vez transcurrido el tiempo de espera, pulse la
secuencia de teclas de acceso directo del OSD, ‘Shift, Shift’, para desplegar
el cuadro para introducir la contraseña. Una vez ingresada, volverá al menú
principal del OSD.
Para congurar los períodos explicados anteriormente, siga los pasos
indicados a continuación:
1. En la la seleccionada, pulse la Tecla Tab para ir a la columna deseada.
2. Posicione el cursor sobre uno de los 3 dígitos e introduzca un nuevo número. Si es necesario, comience con cero. Por ejemplo, escriba 030 para 30
segundos.
Introduzca 999 en la columna LBL para que la etiqueta siempre esté visible. Ingrese 000 si no quiere que la etiqueta aparezca.
Introduzca 999 en la columna T/O para desactivar la función Tiempo de espera [Timeout].
Introduzca 000 si quiere que la función Tiempo de espera [Timeout] actúe inmediatamente.*
* Esto hará que la función Tiempo de espera [Timeout] actúe ni bien se selecciona el puerto de la computadora. Esencialmente, esto invalidará el acceso al KVM, al no darle al usuario tiempo suficiente para teclear la instrucción de
acceso directo del OSD para desplegar el cuadro para introducir la contraseña. Se recomienda mantener siempre al parámetro T/O en 5 segundos o más. Si configuró el parámetro T/O en 000 y no puede acceder al KVM, apague la
consola KVM B070-016-19 y vuelva a encenderla.
Esto reiniciará al KVM, dejando la pantalla del monitor en blanco. Pulse la instrucción de teclas de acceso directo ‘Shift, Shift’ del OSD para desplegar el
cuadro para introducir la contraseña. Una vez ingresada la contraseña, tendrá acceso al menú principal del OSD.
Introduzca 999 en la columna SCN para visualizar la pantalla durante 999 segundos.
Introduzca 000 para omitir la pantalla de la computadora.

54
28. Seguridad
El OSD ofrece un avanzado sistema de contraseñas constituido por tres
niveles de seguridad, cada uno con sus propios derechos de acceso.
Administrador [Administrator] (código A): el Administrador tiene
acceso a todas las funciones del KVM, lo cual le permite denir y
modicar todas las contraseñas y perles de seguridad, tener acceso
total a cualquier computadora conectada al KVM y usar todas las
características del OSD.
Supervisor (código S): el Supervisor tiene acceso total a todas las
computadoras conectadas al KVM y puede utilizar las funciones de
Exploración automática (F4), Ajuste no (F5) y Conrmación de
movimiento de etiqueta (F6) del OSD. El Supervisor no puede modicar
los ajustes del OSD ni los ajustes de seguridad.
Usuario [User] (código U): el Administrador puede permitir el acceso
al KVM de hasta 6 Usuarios. Los Usuarios pueden usar el menú principal del OSD para acceder a una computadora conectada y también emplear
las funciones de Exploración automática (F4), Ajuste no (F5) y Conrmación de movimiento de etiqueta (F6) del OSD. Los Usuarios no pueden
utilizar ninguna otra función del OSD. El Administrador elegirá a qué computadoras tendrán acceso y a cuáles no. Existen 3 tipos de accesos que el
Administrador puede brindar a un Usuario:
Y - Le otorga al usuario acceso total a una computadora conectada.
V - Le brinda al usuario acceso como visitante a una computadora. Las funciones del teclado y del ratón no están disponibles.
N - Signica que el usuario no está autorizado para acceder a una computadora conectada. Si el Usuario intenta conectarse a una computadora para la cual
no tiene permiso de acceso, aparecerá una pantalla en blanco
.
Ajustes de seguridad
Si la protección por contraseña está activada, sólo el Administrador podrá modicar los ajustes de seguridad del multiplexor KVM.
Para modicar los ajustes de seguridad, siga los pasos indicados a continuación:
1. Seleccione la opción Seguridad [Security] del menú Ajustes del OSD [OSD Settings] y pulse la tecla Enter.
2. Para cambiar el nombre del Administrador, el Supervisor o el Usuario, seleccione el nombre que desea modicar y escriba el nuevo nombre sobre el
anterior. Las letras sobrantes pueden borrarse pulsando la barra espaciadora.
3. Para cambiar la contraseña, pulse la tecla Tab para resaltar la columna Contraseña [Password] de la persona deseada e introduzca la nueva
contraseña.
4. La última columna (T) se reere al nivel de acceso: Administrador (A), Supervisor (S) o Usuario (U). Si lo desea, puede cambiar los niveles de acceso,
pero sólo puede haber 1 Administrador, 1 Supervisor y 6 Usuarios.
29. Ajustes del usuario
1. Resalte la opción Usuarios [Users] del menú Ajustes del OSD y pulse la
tecla Enter.
2. Los Usuarios serán mostrados en las 6 columnas a la derecha de la
pantalla. Para modicar el acceso para una computadora determinada,
seleccione la computadora deseada y pulse la tecla Tab hasta que el
usuario deseado quede resaltado.
3. Pulse la barra espaciadora para cambiar entre las 3 opciones de acceso
(Y, V o N). Si necesita más detalles sobre estas 3 opciones, consulte la
sección “Estado del usuario (U)” [User Status].
Ventana de ayuda [HELP] del OSD (F1)
Para acceder a la ventana de AYUDA [HELP], pulse F1. Aparecerá la
ventana de AYUDA [HELP]; vea la gura inferior.
Nota: todas las funciones de la ventana de ayuda se ejecutan desde
el menú principal del OSD. La ventana de ayuda sólo sirve como
recordatorio de las teclas de función del OSD.

55
30. Exploración de computadoras (F4)
La cantidad de tiempo transcurrido en una computadora con autoexploración puede ajustarse.
Para activar la exploración, siga los pasos indicados a continuación:
1. Pulse dos veces la tecla [Shift] para activar el OSD.
2. Pulse la tecla [F4].
Cada computadora activa se visualizará de forma secuencial. En la esquina superior izquierda aparecerá una Etiqueta de exploración.
Para desactivar la exploración:
Pulse la tecla [F4].
31. Ajuste fino (F5)
Usted puede optimizar la imagen de la pantalla de cualquier computadora. Para ajustar la imagen de la pantalla, siga los pasos indicados a continuación:
1. En el menú principal del OSD, resalte la computadora que desea ajustar.
2. Pulse la tecla [F5]. Se visualizará la pantalla de la computadora seleccionada, junto con la etiqueta Ajuste no de imagen [Image Tuning].
3. Ajuste la imagen mediante las teclas de echa derecha e izquierda.
4. Cuando la imagen sea satisfactoria, pulse la tecla [Esc].
Nota importante: la distancia afecta la calidad de la imagen. Mientras más lejos esté la computadora respecto al KVM, menor será la calidad de la
imagen y se necesitará realizar más ajustes nos. Por consiguiente, coloque las computadoras con mayor resolución cerca del KVM.
32. Procedimiento para mover la etiqueta (F6)
Usted puede ubicar la etiqueta del OSD en cualquier punto de la pantalla. Para ubicar la etiqueta desde la ventana principal, siga los pasos indicados a
continuación:
1. Muévase hacia la computadora deseada mediante las teclas de echa Arriba y Abajo.
2. Pulse la tecla [F6]. Se visualizarán la imagen de pantalla y la etiqueta de identicación seleccionadas.
3. Utilice las teclas de echa para desplazar la etiqueta hacia la posición deseada.
4. Pulse la tecla [Esc] para guardar los cambios y salir de la aplicación.
33. Actualización del firmware del NetCommander IP
Requisitos del sistema para actualizar el firmware
• Pentium 166 o superior, con RAM de 16 MB y 10 MB de espacio libre en el disco duro
• Puerto serie libre
• Windows 2000 y versiones posteriores
• Para actualizar el rmware, el sistema del KVM debe estar conectado y encendido.
Software
Con el programa de actualización del NetCommander KVM, usted podrá actualizar el rmware de los siguientes elementos:
• OSD
• B072-016-1-IP KVM
• Unidades de interfaz de servidor
La actualización del KVM lo habilita para agregar nuevas características y aprovechar las ventajas de las mejoras introducidas al producto de manera
rápida y eciente.

56
33. Actualización del firmware del NetCommander IP (continuación)
Conexión del cable serie RS-232 para actualización del firmware
Para ejecutar el software de actualización del rmware, deberá primero
conectar el cable serie RS-232 para actualización del rmware entre el
B072-016-1-IP y una computadora separada (no conectada al multiplexor
KVM) que contenga el software de actualización. Nota: cada multiplexor
KVM conectado en cascada debe ser actualizado por separado. Cuando
haya terminado de actualizar el primer multiplexor KVM, conecte el cable
serie RS-232 indicado entre cada KVM en cascada y la computadora de
actualización. Para que la actualización del rmware tenga lugar, la opción
Puerto serie [Serial Port] del menú de ajustes generales del OSD debe estar
ajustada en Activado [On]. Si está ajustada en Desactivado [Off], no podrá
llevar a cabo la actualización del rmware. Si la protección por contraseña
esté activada, la única persona que podrá activar o desactivar la opción de
Puerto serie será el Administrador.
[update the back panel to the correct artwork. It should be a straight
on view.]
Instalación del software
Para instalar el software de actualización del multiplexor KVM siga estos pasos:
1. Descargue el software de actualización del KVM de la página web www.tripplite.com
2. Ejecute el software. Si no hay ninguna actualización de firmware disponible, no habrá nada
publicado en www.tripplite.com
Procedimiento para iniciar y configurar la actualización del KVM
1. Inicie el software de actualización del KVM. Aparecerá la ventana de
actualización del KVM (vea la gura a su derecha).
La tabla ilustrada en la gura inferior izquierda explica las funciones de los
botones y cuadros de la ventana de actualización del multiplexor KVM.
2. En el menú Opciones [Options], elija Puerto de comunicación [Com
Port]. Aparecerá el cuadro Puerto de comunicación [Com Port] (vea la
gura inferior derecha).
3. Seleccione el puerto de comunicación de la computadora de
actualización a la que conectó el cable serie RS232 para actualizar el
software. Si la computadora no está conectada al puerto de
comunicación seleccionado, la actualización del rmware fallará.
Verificación de los números de versión
Antes de actualizar su rmware, verique que no esté utilizando la última
M
I
N
I
C
O
M
M
I
N
I
C
O
M
SIUs to servers
Update software
installed here
To Flash
connector
RS232 Download
cable
INTEGRATED
CONSOLE PORTS
KVM CONSOLE PORTS
100-240VAC, 50/60 Hz
UPGRADELAN 12345678
9 10 11 12 13 14 15 16SERIAL
16-PORT CONSOLE KVM SWITCH
MODEL: B070-016-19-IP

57
33. Actualización del firmware del NetCommander IP (continuación)
versión. Para ello, siga los pasos indicados a continuación para obtener el número de versión del rmware y compárelo con el número de versión que
aparece en la página web www.tripplite.com. También necesitará vericar el número de versión del hardware de su multiplexor KVM y su(s) unidad(es)
SIU, en caso de que la actualización no sea compatible con la unidad que está usando. Los números de versión de hardware compatibles también serán
publicados en www.tripplite.com. En caso de que su multiplexor KVM o su(s) unidad(es) SIU no sean compatibles con la actualización del rmware, no le
será posible instalar la actualización a menos que compre una nueva unidad compatible con dicha actualización.
* Si no hay ninguna actualización de firmware disponible, no habrá nada publicado en www.tripplite.com
Número de versión del OSD
Para vericar el número de versión del OSD, siga los pasos indicados a continuación:
1. Abra el programa de actualización del multiplexor KVM.
2. En el cuadro Unidad multiplexora [Switch Unit], marque la opción OSD del multiplexor KVM NetCommander Cat5 [NetCommander Cat5 KVM
Switch OSD].
3. Haga clic en Versión F/W [F/W Version]. El número de versión aparecerá en el cuadro del multiplexor.
El botón Versión H/W [H/W Version] no se puede seleccionar pues no hay ningún elemento de hardware referido al OSD.
Número de versión del gestor del KVM
Para vericar el número de versión del KVM, siga los pasos indicados a continuación:
1. Abra el programa de actualización del multiplexor KVM.
2. En el cuadro Unidad multiplexora [Switch Unit], marque la opción Gestor del multiplexor KVM NetCommander Cat5 [NetCommander Cat5 KVM
Switch Manager].
3. Haga clic en Versión F/W [F/W Version]. El número de versión del rmware aparecerá en el cuadro Unidad multiplexora.
4. Haga clic en Versión H/W [H/W Version]. El número de versión del hardware aparecerá en el cuadro Unidad multiplexora.
Vericación del número de versión de la interfaz de servidor
Antes de poder marcar una interfaz de servidor, debe desactivar las opciones del cuadro Unidad multiplexora [Switch Unit].
Para vericar el número de versión de la interfaz de servidor, siga los pasos indicados a continuación:
1. Abra el programa de actualización del multiplexor KVM.
2. Marque una, varias o todas las unidades de interfaz de servidor.
3. Haga clic en Versión F/W [F/W Version]. El número de versión del rmware aparecerá después del número de la interfaz de servidor.
4. Haga clic en Versión H/W [H/W Version]. El número de versión del hardware aparecerá después del número de la interfaz de servidor.
Si aparece el mensaje “Sin respuesta” [Not responding], signica que ninguna computadora está conectada o están apagadas.
Procedimiento para obtener nuevo firmware
Descargue la última versión de rmware para su sistema desde la página web www.tripplite.com
Actualización del firmware
Advertencia: nunca apague una computadora conectada al sistema
KVM durante el proceso de actualización de rmware.
1. Descargue la última versión del rmware para su multiplexor KVM
NetCommander IP desde la página web www.tripplite.com.
2. En la computadora de actualización, abra el software de actualización
del rmware.
3. En la ventana Actualización del multiplexor KVM [KVM Switch
Update], seleccione el multiplexor KVM, el OSD del multiplexor KVM
o el de la(s) unidad(es) SIU que desea actualizar.
4. En el menú Archivo [File], elija Abrir [Open] para abrir el archivo de
actualización del rmware que descargó de la página www.tripplite.com,
y abra el archivo.
5. Haga clic en el botón Iniciar [Start] para comenzar la actualización.
Cuando la actualización haya nalizado, el número de versión del
rmware aparecerá junto a la unidad que acaba de actualizar.
6. Revise para asegurarse de que el número de versión del rmware es correcto; para ello, siga los pasos indicados en la sección “Vericación de los
números de versión” en esta página. Si el número no corresponde a la última versión de rmware, realice nuevamente la actualización.
La actualización del rmware genera un archivo de acceso de sesión, que muestra una lista cronológica de acciones. El archivo de acceso puede leerse en
cualquier editor de texto ASCII. El archivo de acceso está ubicado en el directorio Windows.

58
33. Actualización del firmware del NetCommander IP(continuación)
Procedimiento para reiniciar el multiplexor KVM o la(s) unidad(es) SIU
En caso de que el multiplexor KVM o la(s) unidad(es) SIU se bloquee(n) durante la actualización del rmware o de que el ratón o el teclado de la consola
del KVM no estén funcionando correctamente, usted podrá reiniciar la unidad mediante la computadora de actualización. Esto no afectará ninguno de los
ajustes del multiplexor KVM o de la SIU. Siga las instrucciones indicadas a continuación para reiniciar su multiplexor KVM o SIU.
1. En la computadora de actualización, seleccione el multiplexor KVM o la(s) unidad(es) SIU que desee reiniciar en la ventana del software de
actualización del rmware.
2. En el menú Opciones [Options], seleccione Avanzada/Reiniciar [Advanced/Reset]. Esto reiniciará el multiplexor KVM o la(s) unidad(es) SIU
seleccionada(s). Ahora podrá utilizar su multiplexor KVM o su(s) SIU.
Procedimiento para reconfigurar el OSD con sus valores predefinidos
Para restaurar el OSD a los ajustes predenidos de fábrica, siga los pasos indicados a continuación:
1. En la computadora de actualización, seleccione el multiplexor KVM para el cual desea reiniciar el OSD en la ventana del software de actualización
de rmware.
2. En el menú Opciones [Options], seleccione la opción Avanzada/Ajuste por defecto [Advanced/Set Default]. Aparecerá un mensaje de advertencia;
haga clic en OK. El OSD retornará a los ajustes predenidos en fábrica.
Procedimiento para obtener información sobre el estado
Si hay una interrupción en la comunicación entre el software de actualización y el sistema, seleccione Opciones/Obtener estado [Options/Get Status] para conocer
el estado actual de las computadoras del sistema.
34. Solución de problemas
Nota: ¡Antes de realizar tareas de servicio técnico, desconecte el dispositivo del suministro de CA!
Durante el uso del software de actualización de rmware, puede aparecer un mensaje de error de comunicación de vez en cuando.
Si aparece un mensaje de error de comunicación durante el procedimiento de actualización, haga lo siguiente:
1. Asegúrese de que el conector RS232 del cable serie RS232 esté conectado al puerto de comunicaciones del multiplexor.
2. Asegúrese de que el conector DB9F del cable serie RS232 esté conectado al puerto serie DB9M ubicado en el panel posterior de la CPU.
3. Pulse el botón Local para vericar que no haya ninguna sesión remota en progreso.
4. Reinicie el proceso de descarga.
Falla eléctrica
Si se presenta una falla eléctrica durante una actualización del rmware del KVM, haga lo siguiente:
1. Si la electricidad falla mientras el rmware del KVM está en el proceso de actualización, aparecerá un mensaje de error de comunicación. Haga una pausa en
la actualización del rmware; para ello, abra la carpeta que contiene el archivo de actualización del rmware y continúe desde allí.
2. Si la electricidad falla mientras el rmware de la interfaz de servidor está en el proceso de actualización, aparecerá el mensaje Error de actualización
[Upgrade Error] o el mensaje Sin respuesta [Not Responding]. Reinicie la actualización desde el comienzo.
Falla de la pantalla del monitor
En caso de que una de las computadoras conectadas no muestre una imagen en el monitor de la consola (su monitor puede mostrar el mensaje de error ‘Incapaz de
mostrar el modo video’ [Unable to Display Video Mode]), puede que necesite actualizar la información DDC desde el monitor de la consola. Para ello, siga estos
pasos:
1. Desenchufe los conectores VGA de la SIU de todas las computadoras conectadas. Deje los conectores USB o PS/2 enchufados.
2. Abra el menú principal del OSD y pulse la tecla F10. El OSD mostrará el mensaje ‘Por favor, espere’ [Please Wait.] Cuando este mensaje desaparezca,
signica que la actualización ha nalizado
3. Vuelva a enchufar los conectores VGA de la SIU de todas las computadoras conectadas. Ahora podrá ver las imágenes desde todas las computadoras

59
35. Especificaciones
Especificaciones técnicas
Resolución de video y frecuencia de actualización
Sistemas operativos Servidor objetivo: Windows, Linux, UNIX y otros importantes sistemas operativos
Computadora cliente: Windows 2000 o versión posterior con IE 6.0 o superior y ActiveX
Resolución Servidor objetivo: hasta 1600 x 1200 @ 85 Hz
Computadora cliente: se recomienda que la resolución sea superior a la del servidor objetivo
Sincronización de video y ratón En modos automático y manual
Seguridad Cifrado SSL de 128 bit
Conexiones Ethernet: RJ45 – 10/100 Mbit/s con detección automática
Serie: RJ45
Conexión local de KVM – Pantalla: HDD15; Teclado/ratón: MiniDIN6
Flash: RJ11
Servidor: RJ45
Peso 1,7 kg / 3,75 libras
Dimensiones (Altura x Profundidad x Ancho) 43 x 762 x 483 mm / 1,7 x 30 x 10 pulgada
Alimentación 100 – 240 Vca 50 / 60 Hz
Temperatura de funcionamiento 0°C a 40°C / 32° a 104°F
Temperatura de almacenamiento -40°C a 70°C / -40°F a 158°F
Hz 56 60 65 66 70 72 73 75 76 85 86
640x480 x x x x x x
720x400 x x
800x600 x x x x x x
1024x768 x x x x x x x
1152x864 x
1152x900 x x
1280x720 x
1280x768 x x
1280x960 x x
1280x1024 x x x x x
1600x1200 x x x x x
36. Almacenamiento y servicio técnico
Almacenamiento
El multiplexor KVM debe ser almacenado en un ambiente limpio y seguro, bajo una temperatura menor a 40° C (104° F) y una humedad relativa menor a 90%
(sin condensación). Si es posible, almacene el multiplexor KVM en su embalaje original.
Servicio técnico
El multiplexor KVM está cubierto por la garantía limitada descrita en este manual. Si desea mayor información, comuníquese con el Servicio de atención al cliente
de Tripp Lite, al teléfono 1 (773) 869-1234 (en EE.UU).

60
37. Garantía y registro de la garantía
El vendedor garantiza que este producto, siempre que sea utilizado de acuerdo con las instrucciones aplicables, no presenta defectos de fábrica referidos al material
LEA SU INSTRUCTIVO
CONSULTE SUS CONDICIONES DE GARANTÍA POR PRODUCTO
PÓLIZA DE GARANTÍA
Este equipo marca Tripp Lite, modelo _______________ está garantizado por TRIPP LITE, que tiene su domicilio en la calle de Sierra Candela No.111-107,
Col Lomas de Chapultepec, CP 11000, México, DF, y puede hacer efectiva su garantía así como obtener partes, componentes, consumibles y accesorios en el
Centro de Servicio Q PLUS ubicado en Av Coyoacan 931, Col. Del Valle, C.P. 03120 México. D.F., tel. 50 00 27 00 contra cualquier defecto de fabricación y
funcionamiento, imperfecciones de materiales, piezas, componentes y mano de obra al consumidor acorde a la siguiente tabla:
CONDICIONES
Para hacer válida su garantía no podrán exigirse mayores requisitos que la presentación de esta póliza debidamente llenada y sellada por el establecimiento que lo
vendió junto con el producto en el lugar donde fue adquirido.
TRIPP LITE, se compromete a reparar, y en caso de que a su juicio no sea posible la reparación, a cambiar el equipo, así como las piezas y componentes
defectuosos del mismo sin cargo alguno para el propietario durante el periodo de garantía, así como los gastos de transportación razonablemente erogados del
producto que deriven de su cumplimiento, dentro de su red de servicio.
El tiempo de reparación en ningún caso será mayor de 30 días contados a partir de la fecha de recepción del producto en el Centro Autorizado de Servicio, en
donde también podrán adquirir refacciones y partes.
En caso de que la presente póliza de garantía se extraviara, el consumidor puede recurrir a su proveedor para que expida un duplicado de la póliza de garantía,
previa presentación de la nota de compra o factura correspondiente.
EXCLUSIONES
Esta garantía no es válida en los siguientes casos:
Cuando el producto se hubiese utilizado en condiciones distintas a la normales.
Cuando el producto no hubiese sido operado de acuerdo con el instructivo de uso que se le acompaña.
Cuando el producto hubiese sido alterado o reparado por personas no autorizadas por el fabricante nacional, importador o comercializador responsable respectivo.
Este equipo fue vendido por: _____________________________________
con domicilio en ________________________________________________
el día _____ de ___________ de ________, fecha a partir de la que inicia la presente garantía.
Tripp Lite tiene una política de mejoramiento continuo. Las especicaciones están sujetas a cambio sin previo aviso.
Fabricado en China.
Producto Modelo Vigencia
Sistema de Energía Ininterrumpible (UPS) Familia: BC, OMNI, SMART, SMARTONLINE MONOFASICOS 2 Años
Sistema de Energía Ininterrumpible (UPS) Familia: SMARTONLINE 3PH 1 Año
Regulador y Acondicionador de Tensión Familia: LS, LC 2 Años
Inversores Familia: APS, PV 2 Años
Multiplexor y Conmutador Familia: KVM 5 Años
Conmutador Modelo: B020-016 6 Meses
Supresor de Picos de Tensión Familia: PROTECT IT, ISOBAR 25 Años
La página se está cargando...
La página se está cargando...
La página se está cargando...
La página se está cargando...
La página se está cargando...
La página se está cargando...
La página se está cargando...
La página se está cargando...
La página se está cargando...
La página se está cargando...
La página se está cargando...
La página se está cargando...
La página se está cargando...
La página se está cargando...
La página se está cargando...
La página se está cargando...
La página se está cargando...
La página se está cargando...
La página se está cargando...
La página se está cargando...
La página se está cargando...
La página se está cargando...
La página se está cargando...
La página se está cargando...
La página se está cargando...
La página se está cargando...
La página se está cargando...
La página se está cargando...
La página se está cargando...
La página se está cargando...
Transcripción de documentos
Manual del usuario Multiplexor Consola KVM NetCommander™ IP Modelo: B070-016-1-IP Índice 1 – Introducción Page 32 20 – Restauración de los ajustes de fábrica Page 43 2 – Instrucciones de seguridad importantes 32 21 – Procedimiento para guardar los cambios y cerrar 3 – Componentes del sistema 33 la sesión 43 4 – Compatibilidad 33 22 – Inicio de una sesión remota 44 5 – Características 34 23 – Control de una sesión remota visitada por varios 6 – Instalación en rack 35 usuarios 44 7 – Conexión de un solo multiplexor KVM 36 24 – Barra de herramientas 45 8 – Conexión de varios multiplexores KVM en cascada 37 25 – Modo seguro 49 9 – Ajustes iniciales (dirección IP predefinida) 37 26 – Despliegue en pantalla (OSD) 50 9.1 Redes con un servidor DHCP 37 27 – Ajustes del puerto 52 9.2 Redes sin un servidor DHCP 37 28 – Seguridad 54 29 – Ajustes del usuario 54 30 – Exploración de las computadoras (F4) 55 11 – Procedimiento para registrarse en la interfaz de 31 – Ajuste fino (F5) 55 configuración Web 38 32 – Procedimiento para mover la etiqueta (F6) 55 12 – Red (Pantalla de configuración) 39 33 – Actualización del firmware del NetCommander IP 55 13 – Red (Ajustes SNMP) 40 34 – Solución de problemas 58 14 – Administración (Ajustes del usuario) 40 35 – Especificaciones 59 15 – Administración (Configuración del multiplexor) 41 36 – Almacenamiento y servicio técnico 59 16 – Administración (Objetivos del usuario) 41 37 – Garantía y registro de la garantía 60 17 – Seguridad (Ajustes) 42 English 1 18 – Seguridad (Certificado SSL) 42 Francés 61 19 – Mantenimiento (Actualización del firmware) 43 10 – Dirección IP estática para varios multiplexores KVM 37 1111 W. 35th Street, Chicago, IL 60609 EE.UU. (773) 869-1234 • www.tripplite.com Copyright © 2008 Tripp Lite. Todas las marcas comerciales son propiedad de sus respectivos dueños. 31 1. Instrucciones El multiplexor KVM NetCommander™ IP de Tripp Lite es ideal para controlar varios servidores mediante un cable Cat5e de bajo costo desde una única consola (teclado, ratón y pantalla), y se destaca por las siguientes características: • Multiplexor Consola KVM IP de 16 puertos. • Acceso y control de varias computadoras desde una única consola (local o remota). • Realiza un control a nivel BIOS de cualquier servidor, independientemente de su estado y de la conectividad de la red. Cubre el espectro total de escenarios de falla. • Compatible con los sistemas operativos más importantes. Admite diversas configuraciones de hardware y software para el cliente remoto, el servidor objetivo y el multiplexor KVM, e incluye conexiones de puertos USB y PS/2.* • Asegura el control del servidor objetivo desde cualquier ubicación, a través de un buscador Web y una conexión IP estándar. • Permite que varios usuarios visualicen simultáneamente sesiones remotas. El control remoto es transferible entre aquellos usuarios que cuenten con los permisos adecuados. • Admite los estándares de mayor seguridad para cifrado (SSL de 128 bit y HTTPS) y autenticación para usuarios remotos. Gestión OSD avanzada con seguridad multicapa para usuarios locales. • Utiliza cables de conexión Cat5 económicos y fáciles de conseguir (distancia máxima, 100 pies) para conectar a cada computadora. * No admite conexiones a Mac a través del IP. 2. Instrucciones de seguridad importantes GUARDE ESTAS INSTRUCCIONES Este manual contiene instrucciones y advertencias que deben seguirse durante la instalación y la operación de este producto. Su incumplimiento puede anular la garantía y provocar daños materiales y lesiones personales. Advertencias acerca de la instalación • Instale el multiplexor KVM en interiores cuyas condiciones ambientales estén controladas, sin presencia de humedad, temperaturas extremas, líquidos y gases inflamables, contaminantes conductores de la electricidad, polvo y luz solar directa. • Utilice el multiplexor KVM en interiores cuya temperatura ambiente oscile entre 32° F y 104° F (0° C y 40° C). • Cuando conecte el multiplexor KVM al circuito de alimentación, asegúrese de no sobrecargar el circuito. Advertencias acerca del montaje en bastidor (rack) • Asegúrese de que haya un flujo de aire adecuado dentro del bastidor. • Monte el multiplexor KVM bien nivelado dentro del bastidor para eliminar condiciones de carga mecánica desparejas que podrían ser peligrosas. • Asegúrese de que todo el equipo para montaje en bastidor esté correctamente puesto a tierra. Advertencias acerca de las conexiones • No se recomienda el uso de este equipo en aplicaciones de soporte de vida, por ejemplo, de uso en medicina, en las que una falla en este equipo podría provocar la falla del equipamiento de soporte de vida o afectar de forma significativa su seguridad o efectividad. No use este equipo en presencia de una mezcla anestésica inflamable con aire, oxígeno u óxido nitroso. • Asegúrese de que los cables empleados con el multiplexor KVM estén alejados de cualquier fuente de interferencia eléctrica, como luces fluorescentes, sistemas de calefacción/ventilación/aire acondicionado o motores. • Asegúrese de que la distancia entre cualquier computadora y el multiplexor KVM no supere los 100 pies. • Antes de conectar el teclado, el monitor y el ratón, apague todas las computadoras con puertos PS/2 para asegurarse de que éstos sean reconocidos por la computadora. Advertencias acerca del mantenimiento • El multiplexor KVM no necesita mantenimiento periódico pues no contiene en su interior piezas que puedan ser reparadas por el usuario. Únicamente el personal del servicio técnico autorizado puede abrir la caja del equipo. Antes de realizar tareas de servicio técnico, desconecte la unidad de la entrada de CA. 32 3. Componentes del sistema El multiplexor KVM NetCommander IP está compuesto por: • Multiplexor KVM B070-016-1-IP • Accesorios para montaje en bastidor • 1 cable serie (conector hembra DB9 a macho RJ11) para descargar las actualizaciones del firmware Accesorios opcionales, suministrados por separado por Tripp Lite: • Unidades de interfaz de servidor (SIU)–PS/2 (modelo # B078-101-PS2) o USB (modelo # B078-101-USB) • Cables Cat5 (número de serie del modelo: N001-, N002-, N201- o N105-) 4. Compatibilidad El multiplexor KVM NetCommander IP es compatible con los siguientes equipos: • Computadoras/servidores PS/2 y USB • Monitores VGA, SVGA o XGA • Windows 2000 o superior, Linux, UNIX y otros importantes sistemas operativos • Internet Explorer versión 6.0 o posterior (requiere un soporte de cifrado de 128 bit). 33 5. Características Vista frontal 6 1 Botón Auto: Cuando el menú LCD está cerrado, al presionar el botón 1. 2 2. 3 3. 4 4. 5. 5 6. 6 7. 7 8 8. 9. 9 10 10 11 11 12 12 13 13 AUTO se efectuará un ajuste automático en la pantalla. Cuando el menú LCD está abierto, al presionar el botón AUTO volverá a la pantalla o selección anterior. Si el menú LCD no puede retroceder más, el botón AUTO cerrará el menú. Botón Menu: Ccuando el menú LCD está cerrado, al presionar el botón MENU seabrirá. Cuando el menú LCD está abierto, al presionar el botón MENU se seleccionará una opción destacada. Botón de encendido/apagado: Al presionar este botón se prenderá o apagará la pantalla. Botón < : cuando el menú LCD está abierto, al presionar el botón < se moverá la barra para destacar hacia la izquierda. Cuando se va a modificar } una opción seleccionada, al presionarel botón < se disminuirá la opción. Botón > : Cuando el menú LCD está abierto, al presionar el botón > se moverá la barra para destacar hacia la derecha. Cuando se va a modificar una opción seleccionada, al presionarel botón < se aumentará la opción. Manija: Tírela para deslizar y sacar el módulo; empújela para deslizar e introducir el módulo. Monitor LCD de 19”: Después de deslizar y sacar el módulo, levante la tapa para poder acceder al monitor LCD, al teclado y al touchpad. Teclado Desenganche deslizante: Mecanismo para bloquear el cajón cerrado cuando no se está usando la consola. Impide que se deslice accidentalmente y se abra. Para deslizar y sacar la consola, primero debe desengancharla moviendo esta pestaña hacia el lado. Soportes para rack: Existen soportes para rack cuyo fin es asegurar el chasis a un rack de sistema situado en cada esquina de la unidad. Touchpad de 2 botones: El botón izquierdo representa el botón izquierdo del mouse, y el botón derecho, el derecho del mouse. Pase el dedo hacia arriba o hacia abajo en el extremo derecho del touchpad para desplazarse hacia arriba y hacia debajo de una pantalla. Controles de pantalla LCD: Los controles de menú en pantalla LCD que se sitúan aquí controlan el ajuste de la posición y la imagen de la pantalla LCD. Consulte la Configuración de menú en pantalla LCD para obtener más detalles. Pestañas de liberación de riel: Cuando el cajón esta completamente sacado hasta el final, el sistema de riel se bloqueará. Empuje las pestañas de liberación en ambos lados para soltar el cajón de manera que pueda volver a empujarse para meterse. Vista posterior 1 Toma de alimentación: Aquí se enchufa el cable de alimentación desde la 1. fuente de alimentación de CA. 2 Puerto de actualización de firmware: Conecte en este puerto el cable para 2. firmware incluido para descargar datos de actualización de firmware. 3. 3 Sección de puerto de la CPU: Conecte en estos puertos los cables Cat5e de cada PC o servidor. 4 Puertos de la consola KVM* 4. 5 Puertos de la consola integrada* 5. 6. 6 Puerto LAN: Este puerto RJ45 permite la conexión a Ethernet de 10/100mb. El LED de LINK (ENLACE) se ilumina para indicar que hay una conexión LAN. Se ilumina el LED REMOTE (REMOTO) para indicar que hay una sesión remota en progreso. 7 Puerto serial: El puerto serial actualmente no está funcionando. Se 7. proporciona para posibles funcionalidades que puedan estar disponibles en futuras actualizaciones de firmware. * El B070-016-19-IP viene con un cable puente que conecta los puertos de la consola KVM y los puertos de la consola integrada. No quite el cable puente a menos que vaya a instalar una unidad de acceso remoto IP Tripp Lite B050-000. Para obtener detalles, consulte las instrucciones de instalación de B050-000. 34 10 7 12 8 13 11 9 1 2 3 4 5 7 SERIAL 9 10 11 12 13 14 15 16 INTEGRATED CONSOLE PORTS 16-PORT CONSOLE KVM SWITCH 100-240VAC, 50/60 Hz KVM CONSOLE PORTS 4 1 UPGRADE LAN 2 6 1 2 3 4 5 3 6 7 8 MODEL: B070-016-19-IP 5 6. Instalación en rack El B070-016-19-IP está diseñado para montarlo en un sistema de rack de 1U. Para su conveniencia, con su B070-016-19-IP se incluye un juego para rack para una rápida instalación. En las secciones a continuación se explican las diversas opciones de montaje. Montaje en rack estándar Los soportes para rack estándares que vienen instalados en el B070-016-19-IP permiten que la unidad pueda ser instalada por una sola persona en racks de 1U estándares. 1. Deslice y saque los soportes de montaje posteriores de la consola y monte ambos soportes (separados de la consola) en la parte posterior interna de un sistema de rack estándar de 1U utilizando tornillos provistos por el usuario. 2. Tome la consola y deslícela suavemente en los dos soportes montados en la parte posterior del rack y asegure la consola en su lugar insertando los tornillos suministrados por el usuario. 1. Montaje en rack de 2 postes El B070-016-19-IP también puede montarse en un rack de 2 postes usando el juego opcional para instalación en rack de 2 postes (modelo N°: B019000). Los accesorios de instalación permiten que la consola pueda operarse con el cajón en cualquier posición. El acero de calibre 14 de alta resistencia proporciona estabilidad e impide que la estructura del rack gire. Consulte el manual de instrucciones de B019-000 para obtener instrucciones detalladas de montaje. 35 2. 7. Conexión de un solo multiplexor KVM Conexión de computadoras al multiplexor KVM Conecte cada computadora al multiplexor KVM mediante una unidad de interfaz de servidor (SIU) B078-101-PS2* o B078-101-USB* de Tripp Lite, y un cable de conexión Cat5e. (Para obtener mejores resultados, utilice un cable de las series N001-, N002-, N201- o N105- de Tripp Lite.*) SERIAL 9 10 11 12 13 14 15 16 LAN 1 2 3 4 5 6 7 8 INTEGRATED CONSOLE PORTS 16-PORT CONSOLE KVM SWITCH 100-240VAC, 50/60 Hz UPGRADE KVM CONSOLE PORTS MODEL: B070-016-19-IP To LAN port * Suministradas por separado por Tripp Lite. hp workstation b2600 Internet / VPN / LAN ICO M hp workstation b2600 PS/2 or USB SIU hp workstation b2600 User over IP hp workstation b2600 hp workstation b2600 hp workstation b2600 Conexión de las unidades de interfaz de servidor (SIU) al multiplexor KVM Las unidades de interfaz de servidor (SIU) se alimentan directamente de las computadoras a las cuales están conectadas. En el caso de la interfaz de servidor PS/2 (modelo Nº B078-101-PS2), la energía se obtiene del puerto del teclado. En el caso de la interfaz de servidor USB (modelo Nº B078-101-USB), la energía se obtiene del puerto USB. Cuando se conecta y recibe alimentación, se iluminará el LED verde en la SIU Cuando la SIU esté conectada al puerto activo en el KVM, se iluminará el LED naranjo. To computer’s keyboard port Keybd 100T To computer’s mouse port Mouse Video NetCommander PS/2 Parallel Serial A To computer’s Video port Serial B Conexión de una interfaz de servidor (SIU) PS/2 (Modelo No B078-101-PS/2) 1. Apague la computadora en la que conectará la SIU. 2. Inserte el conector VGA de la SIU en el puerto VGA de la computadora. 3. Inserte el conector PS/2 del teclado de la SIU en el puerto PS/2 para teclado de la computadora. 4. Inserte el conector PS/2 del ratón de la SIU en el puerto PS/2 para ratón de la computadora. 5. Conecte un extremo del cable de conexión Cat5e al puerto RJ45 de la SIU y el otro extremo al puerto RJ45 del multiplexor KVM. (Nota: la longitud del cable Cat5e no debe ser mayor de 100 pies. 6. Repita los pasos 1 al 5 para cada computadora/servidor PS/2 adicional que quiera conectar al multiplexor KVM. hp workstation b2600 MIN ICO M To servers MIN Conexión de un teclado, un monitor y un ratón al multiplexor KVM Para utilizar el sistema de forma local, conecte un teclado, un monitor y un ratón al multiplexor KVM. Antes de conectar el teclado, el monitor y el ratón, apague todas las computadoras con puertos PS/2 para asegurarse de que éstos sean reconocidos por la computadora. 1. Inserte el conector del teclado en el puerto correspondiente del multiplexor KVM. 2. Inserte el conector del monitor en el puerto correspondiente del multiplexor KVM. 3. Inserte el conector del ratón en el puerto correspondiente del multiplexor KVM. SCSI CAT5 cable to B072-016-1-IP Server port PCI 33Mx32b PCI 33Mx32b PCI 33Mx32b PCI 33Mx32b To Video port Conexión de una interfaz de servidor (SIU) USB (Modelo Nº B078-101-USB) 1. Inserte el conector VGA de la SIU en el puerto VGA de la computadora. 2. Inserte el conector USB de la SIU en el puerto USB de la computadora. 3. Conecte un extremo de un cable de conexión Cat5e al puerto RJ45 de la SIU y el otro extremo al puerto RJ45 del multiplexor KVM. (Nota: la longitud del cable Cat5e no debe ser mayor de 100 pies. 4. Repita los pasos 1 al 3 para cada computadora/servidor USB adicional que quiera conectar al multiplexor KVM. NetCommander USB CAT5 cable to B072-016-1-IP Server port 36 To USB Port 8. Conexión en cascada de varios multiplexores KVM Para conectar en cascada dos o más multiplexores KVM NetCommander al NetCommander IP, siga las instrucciones indicadas a continuación. Puede conectar hasta 256 computadoras* usando cualquier combinación de multiplexores KVM B072-008-1 y B072-016-1, pero sólo se puede conectar un nivel adicional de multiplexores KVM en cascada con el KVM NetCommander IP. SERIAL 9 10 11 12 13 14 15 16 LAN 1 2 3 4 5 6 7 8 16-PORT KVM SWITCH WITH IP MODEL: B072-016-1-IP 100-240V AC 50/60Hz FLASH Model: B072-016-1-IP * Cuando cada uno de los 16 puertos tiene conectado un multiplexor B072-016-1. Nota: si el multiplexor KVM NetCommander IP tiene multiplexores conectados en cascada, los ajustes de acceso y objetivo tienen ciertas limitaciones. La seguridad de las computadoras/servidores vinculados a un KVM conectado en cascada no puede configurarse mediante la interfaz de configuración web. La única seguridad disponible es la que brindan las funciones específicas del OSD del KVM conectado en cascada. Si un usuario tiene acceso al puerto conectado en cascada, podrá ingresar en todas las computadoras/servidores vinculados al multiplexor KVM conectado en cascada. Una vez que se accede al multiplexor KVM conectado en cascada desde el multiplexor KVM NetCommander IP, la única forma de ingresar a las computadoras/servidores es a través de las teclas de acceso directo del teclado o a través del OSD. Si las características de seguridad del OSD están activadas, la única forma de acceder a las computadoras/servidores vinculados es empleando su contraseña para ingresar al OSD. Consulte la página 18 para obtener información acerca de cómo modificar las teclas de acceso directo del OSD para un nivel inferior. El NetCommander IP no almacenará los ajustes de video y de ratón para las computadoras/servidores vinculados a un multiplexor KVM conectado en cascada. El usuario necesitará definir los ajustes de video y ratón cada vez que acceda a una computadora/servidor conectado a un multiplexor KVM en cascada. 9. Ajustes iniciales (dirección IP predefinida) 9.1 Redes con un servidor DHCP El NetCommander IP asigna automáticamente (configuración predefinida) una dirección IP desde un servidor DHCP (Protocolo de configuración dinámica de host) en la red conectada. El servidor DHCP proporciona una dirección IP, una dirección de acceso y una máscara de subred válidas. Haga que su Administrador de red identifique la última dirección IP asignada por el servidor DHCP. Para ayudar a localizar la dirección IP en el servidor DHCP, consulte la dirección MAC ubicada en la base de la caja del NetCommander IP. El número de dispositivo (D.N.) se encuentra en la misma ubicación. 9.2 Redes sin un servidor DHCP Si no se encuentra ningún servidor DHCP en la red, el NetCommander IP se iniciará con la dirección IP estática:192.168.0.155. Nota importante: si más tarde, un servidor DHCP se encuentra nuevamente disponible, la unidad recogerá los ajustes de IP del servidor DHCP. Para mantener la dirección IP estática, desactive DHCP (vea la explicación en la página 7.) 10. Dirección IP estática para varios multiplexores KVM Si desea conectar más de un multiplexor Consola KVM B070-016-1-IP a la misma red, y no hay un servidor DHCP, o desea usar direcciones IP estáticas, haga lo siguiente: Conecte los NetCommander IP, uno a la vez, y cambie la dirección IP estática de cada unidad antes de conectar la siguiente. 37 11. Procedimiento para registrarse en la interfaz de configuración Web Instrucciones para Windows Vista Para usar el NetCommander IP empleando Windows Vista, debe ejecutar Internet Explorer como Administrador. Para ejecutar Internet Explorer como Administrador, haga clic con el botón derecho del ratón sobre el icono del Internet Explorer, ubicado en la barra de herramientas para inicio rápido o en la pestaña Todos los programas [All the programs] del menú Inicio y seleccione la opción Ejecutar como administrador [Run as administrator]. El UAC (Control de cuenta de Usuario) le pedirá que confirme la acción. Si usted es un administrador, tendrá que confirmar la acción y ejecutar Internet Explorer. Si usted es un usuario habitual, deberá introducir una contraseña de administrador a fin de ejecutar Internet Explorer como administrador. 38 11. Procedimiento para registrarse en la interfaz de configuración Web (continuación) Inicio de sesión La primera vez que se conecte con la interfaz de configuración web del NetCommander IP, aparecerá una advertencia de seguridad del buscador que le pedirá que descargue el certificado de seguridad SSL de Tripp Lite. Haga clic en Sí [Yes] para continuar. La advertencia desaparecerá después de la primera instalación como cliente del NetCommander IP, una vez instalado el certificado raíz de Tripp Lite. 1. Abra su buscador Web (requiere Internet Explorer versión 6.0 o superior). 2. Introduzca la dirección IP del sistema del NetCommander IP, https://192.168.x.xxx/config, y pulse la tecla Enter. Aparecerá la página de registro, ilustrada en la figura a su derecha. 3. Introduzca el nombre de usuario predefinido del Administrador - admin - y la contraseña - access - (sensible a mayúsculas y minúsculas). 4. Pulse la tecla Enter. La interfaz web se abrirá en la página Configuración de red [Network Configuration]. Vea la figura en la sección siguiente. Nota: guarde la página en sus “Favoritos” para tener un rápido acceso a la misma. 12. Red (Pantalla de configuración) Consulte con su Administrador de red acerca de los ajustes de red. Nombre del dispositivo [Device name]: introduzca un nombre para el NetCommander IP. El nombre predefinido del dispositivo consta de la letra ‘D’ seguida por el número de 6 dígitos del dispositivo (D.N.), escrito en la etiqueta plateada ubicada en la base de la caja del NetCommander IP. Primer puerto TCP: elija 3 puertos consecutivos e introduzca el número del primer puerto de la serie. El puerto predefinido – 900 – es adecuado para la mayoría de las instalaciones. Nota: la lista de acceso de seguridad del cortafuegos o del ruteador debe habilitar la comunicación entrante a través de los puertos TCP seleccionados para la dirección IP del NetCommander. Para acceder a una computadora cliente desde una LAN segura, los puertos seleccionados deben estar abiertos para la comunicación de salida. Habilitar DHCP [Enable DHCP]: cuando un servidor DHCP está activo en la misma red que el NetCommander IP, la dirección IP se asigna automáticamente. Nota: para facilitar su ubicación, el nombre configurado (o el predefinido) de su dispositivo NetCommander IP aparecerá en la interfaz de servidor DHCP donde usted tiene acceso al servidor. Se recomienda desactivar el servidor DHCP y asignar una dirección IP fija para el NetCommander IP. Cuando el DHCP esté deshabilitado, introduzca la Dirección IP [IP Address], la Máscara de subred [Subnet Mask] y el Acceso predefinido [Default Gateway] como le fueron indicados por su Administrador de red. Una vez completados todos los ajustes de red, haga clic en el botón Guardar y reiniciar [Save & Restart]. 39 13. Red (Ajustes SNMP) En el menú, haga clic en Ajustes SNMP [SNMP settings]. Aparecerá la página ilustrada a su derecha. Desde esta página, usted puede activar o desactivar el acceso a SNMP. Habilitar capturas [Enable traps]: marque la casilla para habilitar las capturas (trampas) SNMP de los eventos y operación del dispositivo Smart IP Access. Comunidad [Community]: introduzca la comunidad SNMP IP del gestor SNMP [SNMP Manager IP]: introduzca la dirección IP del Servidor SNMP. 14. Administración (Ajustes del usuario) En el menú, haga clic en Ajustes del usuario [User Settings], aparecerá la pantalla ilustrada en la figura a su derecha. En esta página, el Administrador puede crear y modificar los datos de los usuarios. Puede haber cualquier combinación de usuarios (Administrador, Usuario o Visitante), con un límite de 200. Hay 3 niveles de acceso para usuarios: Administrador [Administrator]: un Administrador tiene acceso irrestricto a todas las ventanas y ajustes de la interfaz de configuración web y puede tomar el control de cualquier sesión activa. Usuario [User]: un Usuario puede acceder/controlar computadoras/ servidores objetivo, pero no puede utilizar los ajustes avanzados del ratón (cualquiera de las opciones de la barra de herramientas que permiten modificar manualmente los ajustes.) Un Usuario no tiene acceso a la interfaz de configuración web. Visitante [View Only]: los Usuarios ‘Visitantes’ sólo pueden ver la pantalla del servidor objetivo al que han ingresado y no tienen acceso ni al teclado ni al ratón. Un indicador en el puntero del ratón del visitante identifica su condición de Visitante. El Administrador decide cuáles son los servidores a los que los usuarios ‘Visitantes’ pueden acceder. Procedimiento para agregar un Usuario 1. Haga clic en Agregar [Add] e introduzca un nombre y una contraseña. La contraseña debe tener 6 caracteres como mínimo. (Pueden ser letras o números, y no debe incluir el nombre del usuario, aún cuando se agreguen otros caracteres.) Nota: no pueden utilizarse los siguientes caracteres “especiales”: & < > ” { } en el nombre del usuario ni en la contraseña. De acuerdo al nivel de seguridad seleccionado, los parámetros del nombre de usuario y la contraseña serán diferentes. (Si desea mayores detalles, consulte los ajustes de seguridad en la página 9.) 2. Seleccione el tipo de permiso del cuadro Permiso [Permission]. 3. Haga clic en Aplicar [Apply]. El usuario aparecerá en la lista de usuarios. Luego de pulsar Aplicar, aparecerá un texto en rojo informando que la operación fue exitosa; o que debe modificar alguna de sus opciones (por ejemplo, la contraseña). Procedimiento para editar los datos de un Usuario 1. Seleccione el usuario de la lista. 2. Haga clic en Editar [Edit]. Ahora puede modificar todos los parámetros. (Nombre de usuario, permiso y contraseña.) 3. Haga clic en Aplicar [Apply] para guardar los cambios. Procedimiento para eliminar un Usuario 1. Seleccione el usuario de la lista. 2. Haga clic en Eliminar [Delete]. 3. Haga clic en Aplicar [Apply] para guardar los cambios. Procedimiento para bloquear un Usuario Una alternativa a eliminar un usuario es bloquear su acceso. Esto significa que el nombre del usuario y la contraseña permanecerán guardados, pero el usuario no podrá acceder al sistema. Seleccione Bloquear [Block] y luego Aplicar [Apply] para bloquear un usuario. Si desea permitir el acceso del usuario, desactive la casilla Bloquear y luego haga clic en Aplicar. 40 15. Administración (Configuración del multiplexor) La pantalla de configuración del multiplexor le permite al Administrador asignar un nombre exclusivo a cada computadora/servidor para facilitar su diferenciación. Los nombres predefinidos de las computadoras/servidores son Servidor 1 [Server 1], Servidor 2 [Server 2], Servidor 3 [Server 3], etc. Siga los pasos indicados a continuación para actualizar el nombre de la computadora/servidor. 1. En el menú, haga clic en Configuración del multiplexor [Switch Configuration]. Aparecerá la ventana de configuración del multiplexor, vea la figura a su derecha. 2. En la sección Nombre del servidor [Server Name], seleccione el nombre de la computadora/servidor que desea modificar e introduzca un nombre nuevo. Haga clic en Aplicar [Apply] para guardar los cambios. Instalación del archivo de definición del multiplexor [Install Switch Definition File] En esta sección, incluida en la pantalla de configuración del multiplexor, se puede instalar un nuevo archivo de definición del multiplexor. En caso de que Tripp Lite actualice el archivo de definición del multiplexor, éste estará disponible en la sección Apoyo [Support] de nuestro sitio web, www.tripplite.com. 1. Haga clic en el botón Buscar [Browse] ubicado al lado de la opción Instalar archivo de definición del multiplexor [Install Switch Definition File] y seleccione el nuevo archivo. 2. Aparecerá un botón de descarga [download] al lado del archivo seleccionado. Haga clic en el botón para descargar el nuevo archivo de definición del multiplexor. 3. Haga clic en el botón Aplicar [Apply]. 16. Administración (Objetivos del usuario) En la configuración predefinida, el acceso a todos los servidores está denegado a todos los tipos de usuario, excepto a los Administradores. Un Administrador debe definir por separado los derechos de acceso para cada usuario. Siga las instrucciones indicadas a continuación para personalizar el acceso de cada usuario individual. Nota: cuando conecte en cascada un multiplexor KVM NetCommander con el NetCommander IP, cualquier usuario que tenga acceso al puerto conectado en cascada tendrá acceso a todas las computadoras/servidores conectados a ese puerto. Cualquier restricción de seguridad debe realizarse empleando las funciones del OSD de los KVM conectados en cascada. 1. En el menú, haga clic en Objetivo del usuario [User Target]. Aparecerá la ventana de configuración de los objetivos del usuario, vea la figura a su derecha. 2. Seleccione un Usuario del menú desplegable Usuario [User]. 3. Marque los servidores objetivo a los que usted desea que el usuario seleccionado tenga acceso. Para seleccionar todos los servidores, pulse Seleccionar todos [Select All]. 4. Haga clic en Aplicar [Apply] para guardar el(los) servidor(es) seleccionado(s). 5. Repita el procedimiento para cada usuario. 41 17. Seguridad (Ajustes) La pantalla Ajustes de seguridad [Security Settings] le permite al Administrador modificar ajustes como el Bloqueo de cuentas [Account Blocking], Política de contraseñas [Password Policy] y Tiempo de espera inactivo [Idle Timeout]. En la sección Seguridad [Security], haga clic en Ajustes [Setting]; aparecerá la ventana Ajustes de seguridad [Security Settings], vea la figura a su derecha. Bloqueo de cuentas [Account Blocking]: esta opción le permite al administrador definir los ajustes que bloquean el acceso de un usuario después de que éste haya ingresado un nombre de usuario o contraseña incorrectos. El administrador puede seleccionar el número de intentos que el usuario dispone para ingresar la información correcta, el lapso de tiempo dentro del cual deben realizarse estos intentos y por cuánto tiempo el usuario no tendrá acceso al sistema si no ha introducido la información correcta en el período de tiempo establecido. Política de contraseñas [Password Policy]: esta opción le permite elegir una contraseña con nivel de seguridad estándar o de alta seguridad. La siguiente tabla muestra los parámetros de ambas opciones. Política de seguridad estándar 6 o más caracteres. No puede incluir el nombre de usuario. Política de alta seguridad 8 o más caracteres que deben incluir al menos un dígito, una letra mayúscula y un carácter “especial” como los siguientes: ! @ # $ % ^ * ( ) _ - + = [ ] ’ : ; ? / . No puede incluir el nombre de usuario. Nota: no pueden utilizarse los siguientes caracteres “especiales”: & < > ” { } en el nombre de usuario ni en la contraseña. Marque la casilla para habilitar la política de contraseña de alta seguridad. Si desactiva esta opción, se aplicará la política de contraseña de seguridad estándar. Tiempo de espera inactivo [Idle Timeout]: permite seleccionar el tiempo de espera en inactividad después del cual el usuario será desconectado del sistema. Seleccione la opción Sin tiempo de espera [No Timeout] para deshabilitar el tiempo de espera. Durante un tiempo de espera dado, el usuario no podrá realizar cambios en la interfaz de configuración web, ni podrá desplazarse entre las páginas de la interfaz sin volver a introducir su nombre de usuario y la contraseña. Haga clic en Guardar y reiniciar [Save & Restart] para guardar cualquier cambio en la configuración realizado en la página de Ajustes de seguridad. El sistema NetCommander IP se reiniciará con los nuevos cambios. 18. Seguridad (Certificado SSL) Esta página le ofrece la opción de instalar su propio certificado SSL. Siga los pasos indicados a continuación para instalar el nuevo certificado. En el menú, seleccione Certificado SSL [SSL Certificate]. Aparecerá la página de instalación del certificado SSL, vea la figura a su derecha. Archivo del certificado [Certificate File]: haga clic en Búsqueda [Browse] para localizar el archivo del certificado. Archivo privado [Private File]: haga clic en Búsqueda [Browse] para localizar el archivo de clave privada. Contraseña de clave [Key Password]: introduzca la contraseña de clave. Haga clic en Guardar y reiniciar [Save & Restart]. 42 19. Mantenimiento (Actualización del firmware) Actualice el firmware del NetCommander IP para aprovechar las ventajas de sus nuevas características. Cuando el firmware actualizado esté disponible, será publicado en la sección Apoyo [Support] del sitio web de Tripp Lite, www.tripplite.com. Si no hay una actualización del firmware en el sitio web de Tripp Lite, significa que aún no se dispone de una versión actualizada. En el menú seleccione Actualización del firmware [Firmware Upgrade]. Aparecerá la ventana de actualización del firmware mostrando la versión del firmware actual, vea la figura a su derecha. 1. Verifique la versión actual del firmware en su NetCommander IP y compárela con la actualización disponible en el sitio web de Tripp Lite. Si coinciden, usted está ejecutando la última versión del firmware y no necesita una actualización. 2. Si usted no está utilizando la última versión del firmware, localice el archivo de actualización del firmware en la sección Apoyo [Support] del sitio web de Tripp Lite y guárdelo en la computadora seleccionada. 3. Haga clic en el botón Búsqueda [Browse] de la pantalla Actualización del firmware [Firmware Upgrade] de la interfaz de configuración web y seleccione el archivo de actualización que acaba de guardar. 4. Haga clic en Iniciar actualización [Start Upgrade]. La actualización comenzará. Cuando se haya completado, haga clic en Reinicializar [Reboot] para reiniciar la unidad. Después de unos 30 segundos, aparecerá la página de registro. Nota: si se presenta una falla de alimentación durante una actualización del firmware y no le resulta posible acceder al sistema, puede restaurar el firmware del dispositivo desde el modo Seguro [Safe]. Consulte la sección Restaurar el firmware del dispositivo, en las páginas 16-17 para obtener instrucciones sobre cómo llevar esto a cabo. De acuerdo al tipo de actualización del firmware, es posible que se borren los siguientes ajustes: ajustes del usuario, nombres de servidor, ajustes de ratón y de video. Los ajustes de red permanecerán intactos. Si desea mayor información, consulte los documentos del firmware. 20. Restauración de los ajustes de fábrica Usted puede restaurar los ajustes de fábrica del NetCommander IP. De este modo, se restaurarán sus parámetros originales y se reiniciará toda la información agregada por el administrador, incluso: Ajustes de red*, Servidores, Multiplexores, Usuarios, Contraseñas, etc. * Hay una opción para preservar los ajustes de red (se explica más adelante.) Advertencia: una vez restaurados los ajustes originales, la información borrada no podrá ser recuperada. Procedimiento para restaurar los ajustes de fábrica 1. En el menú, seleccione Restaurar ajustes de fábrica [Restore Factory Settings]. Aparecerá la ventana Restaurar ajustes de fábrica [Restore Factory Settings], vea la figura a su derecha. 2. Si desea preservar los ajustes de red, marque la casilla Preservar ajustes de red [Preserve Network Settings]. 3. Haga clic en Restaurar [Restore] para restaurar los ajustes predefinidos del dispositivo. 21. Procedimiento para guardar los cambios y cerrar la sesión Guardar y reiniciar: para guardar los cambios en la configuración y reiniciar el NetCommander IP, haga clic en Guardar y reiniciar [Save & Restart]. Cerrar sesión: para salir del menú Configuración [Configuration] y cerrar la sesión, haga clic en Cerrar sesión [Logout]. 43 22. Inicio de una sesión remota Nota: los usuarios de Windows Vista necesitan cerrar la sesión de Internet Explorer como un administrador. Si necesita mayores detalles, vea la página 5. En una computadora cliente, abra Internet Explorer (requiere la versión 6.0 o superior) e introduzca la dirección IP del Netcommander IP, https://192.168.x.xxx. (Sólo se permiten conexiones SSL, por lo que debe escribir HTTPS, no HTTP, antes de la dirección IP). Aparecerá la página de registro. Introduzca su nombre de usuario, la contraseña y pulse Enter. En la primera conexión, instale el certificado Tripp Lite y el control ActiveX. Una vez conectado, aparecerá la pantalla del servidor objetivo con el número más bajo al que el usuario puede acceder. La figura a su derecha representa la ventana de sesión remota. En la consola remota encontrará los siguientes elementos: Etiqueta de confirmación del servidor: esta etiqueta confirma la identidad del servidor al que ha ingresado; la misma desaparecerá después de 30 segundos (este período predefinido puede ajustarse en el OSD, de acuerdo a lo explicado en la sección II de esta guía). La etiqueta aparecerá nuevamente cuando cambie a otro servidor. La identidad del servidor al que ha ingresado puede verificarse en cualquier momento; para ello, busque el nombre del servidor en la barra de títulos de Internet Explorer. Icono de la barra de herramientas: es la barra de herramientas minimizada, a partir de la cual usted puede cambiar y configurar el sistema. En las secciones subsiguientes se explican con más detalle las características de la barra de herramientas. Logotipo Tripp Lite: mantenga el ratón sobre el logotipo para ver información acerca del servidor actualmente empleado, el tiempo de conexión y el modo video. 23. Control de una sesión remota visitada por varios usuarios Mientras que sólo un usuario puede controlar el KVM y el servidor, varios usuarios remotos pueden conectarse simultáneamente al KVM en el modo “Visitante” (View Only). Todos los usuarios estarán conectados al mismo puerto. Un Administrador conectado a un servidor ocupado, tiene la opción de tomar el control del servidor objetivo. Un Usuario sólo cuenta con esta opción cuando la sesión en curso es iniciada por otro Usuario, pero no por un Administrador. Aparecerá el siguiente mensaje: “El Usuario ‘admin’ está conectado” [User ‘admin’ is currently connected.], ilustrado en la figura. Tomar el control: haga clic en el botón Tomar el control [Take Over] para obtener el acceso total al servidor objetivo. (Esta función trabaja del mismo modo cuando el usuario toma el control de una computadora/ servidor vinculado a un KVM o de un KVM conectado en cascada.) El usuario verá una nota indicando que han tomado el control del servidor y que será cambiado al modo Visitante. Una vez en el modo Visitante, la sesión de visita se desconectará cuando el otro usuario se retire del sistema. Visitante: haga clic en el botón Visitante [View Only] para permitir que el usuario actual conserve el control del servidor objetivo. Cancelar: haga clic en el botón Cancelar [Cancel] para cerrar la sesión remota. 44 24. Barra de herramientas Procedimiento para maximizar / minimizar la barra de herramientas Haga clic en la flecha para maximizar o minimizar la barra de herramientas. Procedimiento para arrastrar la barra de herramientas a una nueva ubicación Si la barra de herramientas está maximizada, puede ser arrastrada y colocada en cualquier punto de la pantalla. Solo debe arrastrar el icono de la barra de herramientas hasta el punto que desee. Si la barra de herramientas está minimizada, el icono permanecerá al costado de la pantalla, fuera del límite de la pantalla remota. Usted puede arrastrarlo hacia cualquier punto en ambos lados de la pantalla. Procedimiento para ocultar la barra de herramientas Para ocultar la barra de herramientas, haga doble clic en el icono del sistema Netcommander IP, ubicado en la esquina inferior derecha de la pantalla. También puede ocultarla pulsando la tecla F9. Para volver a mostrar la barra de herramientas, repita el procedimiento anterior. También puede configurar la pantalla remota para que oculte automáticamente la barra de herramientas cuando un usuario accede al servidor objetivo a través de una sesión remota. Procedimiento para desplazarse a otro servidor 1. En la barra de herramientas, haga clic en , o haga clic con el botón derecho en . Aparecerá una lista de los servidores disponibles. El servidor actualmente conectado está destacado en negrita. Esta área le permitirá acceder a un multiplexor KVM conectado en cascada; sin embargo, una vez dentro, sólo podrá acceder a los KVM en cascada conectados a las computadoras/servidores empleando el OSD o las teclas de acceso directo del teclado de los KVM en cascada. 2. Haga clic en el nombre de la computadora/servidor al que desea desplazarse. Procedimiento para modificar los ajustes de desempeño En la barra de herramientas, haga clic en y aparecerá el cuadro Ajustes de desempeño [Performance Settings]; vea la figura a su derecha. El cuadro de Ajustes de desempeño le permite elegir de entre las siguientes opciones: Adaptativa [Adaptive]: esta opción adapta automáticamente los mejores colores y compresión de acuerdo a las condiciones de la red. (No se recomienda esta opción pues los parámetros de red pueden cambiar frecuentemente, afectando la experiencia del usuario). Baja [Low]: seleccione esta opción para obtener una compresión elevada (High) y 16 colores. Media [Medium]: seleccione esta opción para obtener una compresión media y 256 colores. Se recomienda esta opción cuando se utiliza una conexión de internet estándar. Alta [High]: seleccione esta opción para obtener un desempeño óptimo cuando trabaje en una LAN. Esta opción brinda una baja compresión y colores de alta densidad (16 bit) [High]. Personalizada [Custom]: esta opción le permite elegir sus propios niveles de compresión y color. Después de elegir los ajustes deseados, haga clic en OK. Aparecerá la pantalla del último servidor al que ingresó. 45 24. Barra de herramientas (continuación) Configuración de los ajustes de video Nota: el NetCommander IP no almacenará los ajustes de video para todas las computadoras/servidores vinculados a un multiplexor KVM conectado en cascada. Cuando acceda a una computadora/servidor vinculado a un multiplexor KVM conectado en cascada, el usuario deberá redefinir los ajustes de video para el servidor objetivo. En la barra de herramientas, haga clic en . Aparecerán las siguientes opciones: Actualizar [Refresh]: seleccione esta opción para actualizar la imagen de video. La actualización puede ser necesaria cuando se modifiquen los atributos de visualización de un servidor objetivo. Ajuste manual de video [Manual Video Adjust]: utilice el ajuste manual de video para hacer la puesta a punto de los parámetros de video del servidor después de realizar el ajuste automático, o para adaptar el equipo a un ambiente ruidoso, o a una señal VGA no estándar o cuando esté en el modo de pantalla completa DOS/CLI. Para ajustar el video de forma manual, haga clic en Ajuste manual de video [Manual Video Adjust]. Aparecerán los controles manuales, vea la figura a su derecha. Además, aparecerá un marco rojo alrededor de la pantalla que representa el área de la pantalla de acuerdo a la resolución de la pantalla del servidor. A continuación se describen los diferentes ajustes. Brillo [Brightness] / Contraste [Contrast]: use los controles deslizantes para ajustar el brillo y el contraste de la imagen visualizada. Desplazamiento horizontal [Horizontal Offset]: define la posición inicial de cada línea de la imagen visualizada. Desplazamiento vertical [Vertical Offset]: define la posición vertical inicial de la imagen visualizada. Fase [Phase]: define el punto en el que cada píxel es muestreado. Escala [Scale]: define la resolución de la escala de la imagen de la sesión. Seleccionar filtro [Select Filter]: define el filtro de la entrada de video del servidor. Un filtro más alto reduce el nivel de ruido pero hace que la imagen sea más “pesada”. Nivel de ruido [Noise Level]: representa el “ruido” de video cuando se muestra una pantalla estática. Ajuste automático de video [Auto Video Adjust]: haga clic en Ajuste automático de video [Auto Video Adjust]. El proceso tomará unos segundos. Si el proceso se ejecuta más de 3 veces, significa que hay un nivel anormal de ruido. Revise el cable de video y verifique que no haya ninguna aplicación dinámica de video en curso en el escritorio del servidor. Secuencias de teclas [Keyboard Key Sequences] Haga clic en para ver una lista de las secuencias de teclas definidas. Esto hará que las secuencias se transmitan directamente al servidor, sin afectar la computadora cliente. Por ejemplo, seleccione Ctrl-Alt-Del para enviar esta secuencia de tres teclas al servidor para comenzar su proceso de apagado/inicio de sesión. Para agregar una secuencia de teclas, haga clic en Agregar / Eliminar [Add / Remove]. Aparecerá la ventana del Gestor de teclas especiales [Special Key Manager], vea la figura a su derecha. 1. Haga clic en . Aparecerá una lista de secuencias. 2. Seleccione la secuencia deseada y haga clic en OK. Esta secuencia aparecerá en el cuadro de la ventana del Gestor de teclas especiales. 3. Haga clic en OK. La secuencia aparecerá en la lista de secuencias de teclas. 46 24. Barra de herramientas (continuación) Para grabar una nueva secuencia de teclas, siga los pasos indicados a continuación: 1. En la ventana del Gestor de teclas especiales, pulse Grabar nueva [Record New]. Aparecerá el cuadro de diálogo Agregar tecla especial [Add Special Key]; vea la figura a su derecha. 2. Asígnele un nombre a la secuencia de teclas en el campo Etiqueta [Label]. 3. Haga clic en Iniciar grabación [Start Recording]. 4. Pulse las teclas deseadas. La secuencia de teclas aparecerá en el área asignada. 5. Haga clic en Detener grabación [Stop Recording]. 6. Haga clic en OK. Para editar una secuencia de teclas, siga los pasos indicados a continuación: 1. En el cuadro de diálogo del Gestor de teclas especiales, seleccione la tecla deseada. 2. Haga clic en Editar [Edit]. 3. Haga clic en Iniciar grabación [Start Recording]. 4. Pulse las teclas deseadas. Las teclas aparecerán en el área asignada. 5. Haga clic en Detener grabación [Stop Recording]. 6. Haga clic en OK. Sincronización de los punteros de los ratones Cuando se trabaja en una computadora cliente, aparecen dos punteros de ratón, el de la computadora cliente y el de la computadora objetivo. El ratón de la computadora cliente se ubica por encima del ratón del servidor objetivo. Por ello, ambos punteros deben estar sincronizados para que usted vea sólo un puntero cuando el ratón está detenido. A continuación se explica qué hacer si los punteros no están sincronizados. Nota: el NetCommander IP no almacenará los ajustes del ratón para las computadoras/servidores conectados a un multiplexor KVM en cascada. El Usuario tendrá que actualizar estos ajustes cada vez que acceda a un servidor objetivo conectado a un KVM en cascada. Consejos previos a la sincronización de los ratones Antes de acceder a un servidor objetivo de forma remota, se recomienda entrar a los ajustes del ratón de los servidores objetivo y desactivar la casilla ‘Mejorar la precisión del puntero’ [Enhance Pointer Precision]. Si la casilla está marcada, la sincronización del ratón no funcionará. Si el nivel de ruido de video está por encima de cero, la calibración puede no funcionar. Vaya a la ventana Ajustes de video [Video Adjustment] e intente eliminar el ruido pulsando la opción de ajuste automático de video o ajustando las barras en el ajuste manual de video. Calibración de los punteros de los ratones Si los ajustes del ratón del servidor objetivo han sido modificados alguna vez, o si el sistema operativo del servidor es Windows XP, 2003 Server, Vista, Linux, Novell, o SCO UNIX, usted deberá sincronizar los punteros de los ratones de forma manual. Si necesita mayores detalles, consulte la sección de sincronización manual del ratón. Para calibrar los punteros de los ratones (para Windows NT4, 98 ó 2000), haga clic en el botón Calibrar [Calibrate] de la barra de herramientas. El NetCommander IP guarda está alineación por lo que la calibración debe hacerse sólo una vez para cada servidor objetivo.* * El NetCommander IP no guardará los ajustes del ratón de las unidades conectadas a un multiplexor KVM en cascada. Usted tendrá que configurar los ajustes para estas unidades cada vez que acceda a ellas. Además, los ajustes se guardarán para las computadoras/servidores actualmente conectados a ese puerto en el NetCommander IP. Si las computadoras/servidores son modificados en un puerto, los ajustes del ratón deberán ser reconfigurados. La calibración detecta automáticamente la velocidad del ratón del servidor objetivo y alinea los dos punteros. Si los punteros de los dos ratones no se alinean luego de la calibración, intente mover un poco el ratón en la pantalla de la computadora. Si esto no funciona, haga clic en / Alinear [Align], en la barra de herramientas. Si aún así los punteros de los ratones no se alinean, siga las instrucciones de sincronización manual del ratón indicadas en la sección siguiente. Una vez alineados, es posible que un puntero sea más rápido (o más lento) que el otro, lo cual provocará que se separen cuando se desplacen. Si esto sucede, entre en la ventana de ajustes del ratón, tanto de la computadora cliente (la computadora que está usando para acceder de forma remota al NetCommander IP) como la del servidor objetivo (la computadora/servidor a la que se está accediendo de forma remota), y defina la velocidad de ambos punteros en el mismo valor. Si los punteros aún no se desplazan a la misma velocidad, puede ser por que los ajustes de una computadora han sido personalizados en un punto, lo que produce cambios en los valores de la barra de ajuste de la velocidad de los punteros de los ratones. Puede intentar aumentar o disminuir la velocidad del puntero del ratón en una de las computadoras para ver cómo afecta esto a los dos punteros. Esto le dará una idea de los ajustes que necesita hacer para lograr que ambos punteros se muevan a la misma velocidad. Nota: normalmente hay algún retraso cuando se mueven los punteros. Este retraso natural se origina en el tiempo de demora en la Internet y puede ser afectado por la velocidad de su conexión a Internet así como por otros factores referidos a Internet. Si el NetCommander IP no puede calibrar automáticamente los dos punteros, abrirá la ventana Sincronización manual del ratón [Manual Mouse Synchronization]. 47 24. Barra de herramientas (continuación) Sincronización manual del ratón [Manual Mouse Synchronization] Si los ajustes del ratón en el servidor objetivo han sido modificados alguna vez, o si el sistema operativo del servidor es Windows XP / 2003 Server / Vista, Linux, Novell, o SCO UNIX, usted deberá sincronizar los punteros de los ratones de forma manual. 1. En la barra de herramientas, haga clic en el botón Ajustes manuales [Manual Settings]. Se abrirá el cuadro de diálogo Ajustes del ratón [Mouse Settings]; vea la figura superior. 2. Seleccione el sistema operativo del servidor objetivo y haga clic en OK. Se visualizan los ajustes para el sistema operativo seleccionado. 3. Asegúrese de que todos los ajustes estén configurados igual a los del servidor objetivo/computadora. Para Windows NT4, 98, ME, 2000 (si las propiedades del ratón han sido modificadas para el servidor objetivo, aún cuando hayan sido restauradas a su estado original) desactive la casilla Predefinido [Default]. 4. La opción USB en el cuadro de ajustes del ratón está disponible para los servidores objetivo/computadoras conectados al NetCommander IP mediante USB y sistemas operativos no compatibles. 5. En el cuadro de ajustes del ratón, usted puede seleccionar el tipo de ratón conectado a la consola local del NetCommander IP haciendo clic en el botón Avanzado [Advanced]. Se abrirá el cuadro de diálogo Emulación de ratón [Mouse Emulation]; vea la figura inferior. Seleccione el ratón conectado al puerto de la consola local en el NetCommander IP. (Por ejemplo, si el ratón local es un ratón de 2 botones o un panel táctil de 2 botones, seleccione Ratón estándar [Standard Mouse]. Para cualquier elemento con 3 o más botones deberá activar la opción Ratón de rueda [Wheel Mouse]. Velocidad máxima [Max Rate]: define la velocidad máxima de respuesta del ratón. El valor predefinido es compatible con la mayoría de los sistemas operativos. Una vez verificados todos los ajustes, los punteros de los ratones deberían alinearse automáticamente. Si no lo hacen, intente moviendo el ratón en círculos en la pantalla de la computadora o haciendo clic en el botón / Alinear [Align] en la barra de herramientas. Consejos para solucionar problemas Si los punteros de los ratones no se alinean después de haber seguido las instrucciones de calibración y ajuste manual del ratón indicadas anteriormente, intente lo indicado a continuación. Verifique que no esté seleccionada la casilla Mejorar la precisión del puntero [Enhance Pointer Precision] de la ventana de propiedades del ratón de la computadora/servidor al que está intentando acceder. Si la casilla está marcada, la sincronización del ratón no funcionará. Si el nivel de ruido de video está por encima de cero, la calibración puede no funcionar. Vaya a la ventana Ajustes de video [Video Adjustment] e intente eliminar el ruido pulsando la opción de ajuste automático de video o ajustando las barras en el ajuste manual de video. A pesar de que la tabla que se encuentra en la última página de este manual del propietario muestra todas las resoluciones compatibles y sus velocidades de actualización, hay casos en los que bajar la velocidad de actualización ayuda a sincronizar los punteros de los ratones. Si los punteros de sus ratones no se alinean y usted observa una barra negra en la parte superior o al lado del límite de la pantalla de la computadora remota, puede ser necesario ajustar manualmente las opciones de video o ajustar la velocidad de actualización del servidor objetivo/computadora en un valor menor. Intente mediante el cambio del cable Cat5 que conecta el servidor objetivo/computadora con el multiplexor KVM o utilice un cable STP serie N105 suministrado por Tripp Lite. Cualquier ruido que haya en un cable fallado puede incidir negativamente en la sincronización del ratón. Pruebe de resolver el problema cambiando la SIU utilizada para conectar el servidor objetivo/computadora al multiplexor KVM. 48 24. Barra de herramientas (continuación) Procedimiento para desconectar la sesión remota Para desconectar la sesión, haga clic en el botón de la barra de herramientas. Aparecerá la página de registro, la cual le permitirá volver a registrarse o cerrar la ventana del buscador. Características del menú del logotipo Tripp Lite Haga clic con el botón derecho del ratón sobre el logotipo Tripp Lite ; se desplegará un menú que le permitirá acceder a los dispositivos conectados empleando las opciones indicadas a continuación. Desconectar: para cerrar la sesión remota, haga clic en Desconectar [Disconnect]. También puede desconectarse a través del botón Desconectar [Disconnect] ubicado en la barra de herramientas. Acerca de [About]: esta opción verifica las versiones del cliente, firmware, firmware del emulador de teclado/ratón (KME) y archivo del multiplexor instaladas en su Netcommander IP. Ajustes locales: haga clic en Ajustes locales [Local Settings] para desplegar el cuadro de diálogo Configuración del cliente [Client Configuration]; vea la figura a continuación. Tipo de puntero [Pointer type]: del menú desplegable, usted puede cambiar la apariencia del puntero del ratón de la computadora cliente. También puede establecerse que el puntero del ratón de la computadora cliente aparezca como un punto justo encima del puntero del ratón del servidor objetivo (configuración predefinida), o que directamente no se vea. Ocultar barra de herramientas [Hide Toolbar]: marque esta opción para ocultar la barra de herramientas en las reconexiones subsiguientes. Para activar y desactivar la barra de herramientas, pulse la tecla F9 o haga doble clic en el icono Bandeja del sistema [System tray] . Modo de pantalla completa [Full Screen Mode]: marque esta opción para que la pantalla de la sesión remota aparezca en el modo de pantalla completa en las reconexiones subsiguientes. Para trabajar en el modo de pantalla completa, siga los pasos indicados a continuación: 1. Asegúrese de que la pantalla de la computadora cliente tenga la misma resolución que la del servidor objetivo. 2. Seleccione la opción Pantalla completa [Full Screen] en el menú Icono [Icon] o pulse la tecla F11. La pantalla de Internet Explorer desaparecerá, dejando la barra de menú de Internet Explorer en la parte superior de la pantalla. 3. Haga clic con el botón derecho del ratón sobre la barra de menú de Internet Explorer y marque Ocultar automáticamente [Auto-Hide]. La barra de menú de Internet Explorer desaparecerá. Ahora usted está en el modo de pantalla completa. Para salir del modo de pantalla completa pulse la tecla F11 o posicione el puntero del ratón en la parte superior de la pantalla para visualizar la barra de herramientas de Internet Explorer y haga clic en el botón Restaurar [Restore]. Configuración: esta función aparecerá en el menú sólo cuando sea el Administrador quien haya ingresado al sistema. Haga clic en Configuración [Configuration] para acceder a la interfaz de configuración web. 25. Modo Seguro [Safe] Si usted está en una situación en la cual no puede acceder a la interfaz de configuración web mediante el método usual, utilice el modo Seguro [Safe] que le permitirá hacer lo siguiente: Restaurar los ajustes predefinidos en fábrica: si no puede acceder al sistema (por ejemplo, por que ha olvidado el nombre de usuario o la contraseña), puede restaurar los ajustes del NetCommander IP predefinidos en fábrica desde el modo Modo Seguro [Safe]. Restaurar el firmware del dispositivo: si se presenta una falla de alimentación durante una actualización del firmware y no le resulta posible acceder al sistema, puede restaurar el firmware del dispositivo desde el modo Seguro [Safe]. Procedimiento para ingresar al modo Seguro [Safe] 1. Apague el multiplexor KVM NetCommander IP. . 2. Pulse el botón Local y manténgalo presionado por 3 ó 4 segundos; al mismo tiempo, encienda el Netcommander IP. El NetCommander IP se iniciará en el Modo Seguro [Safe]. 3. Una vez que el NetCommander IP se haya iniciado en modo Seguro, y mientras usted esté conectado a una red con servidor DHCP, se asignará una nueva dirección IP. Haga que su Administrador de red identifique la última dirección IP asignada por el servidor DHCP. Para ayudar a localizar la dirección IP en el servidor DHCP, consulte la dirección MAC escrita en la base de la caja del NetCommander IP. El número de dispositivo (D.N.) se encuentra en la misma ubicación. Si no se cuenta con un servidor DHCP, la unidad se iniciará con la dirección IP estática 192.168.2.155. 4. Abra Internet Explorer e introduzca lo siguiente en el cuadro de dirección: http://192.168.x.xxx/config (no comience la dirección con HTTPS). Los usuarios de Vista deberán entrar a Internet Explorer como administradores. Aparecerá la página de registro; vea la figura superior. 5. Introduzca el nombre de usuario: admin y la contraseña: SAFEmode (sensible a mayúsculas y minúsculas). Este nombre de usuario y contraseña funcionan únicamente en el modo Seguro. Aparecerá un menú; vea la figura inferior. 49 25. Modo Seguro [Safe] (continuación) Restauración de los ajustes predefinidos en fábrica 1. En el menú Modo Seguro [Safe Mode], seleccione Restaurar ajustes de fábrica [Restore Factory Settings]. Aparecerá un mensaje de advertencia; vea la figura superior izquierda. 2. Haga clic en Restaurar [Restore]. Aparecerá otro mensaje de advertencia; vea la figura superior central. 3. Haga clic en OK; se restaurarán los ajustes predefinidos en fábrica. Cuando el proceso haya finalizado, aparecerá la figura superior derecha. 4. Haga clic en Reboot (Reiniciar) para reiniciar la unidad. Restauración del firmware del dispositivo Comuníquese con el apoyo técnico de Tripp Lite al teléfono 1-773-869-1234 (en EE.UU.) para recibir el programa actualizado que se requiere para restaurar el firmware del dispositivo. Guarde la actualización del firmware en el disco duro de una computadora conectada a la red. Para restaurar el firmware del dispositivo, siga los pasos indicados a continuación: 1. En el menú Modo Seguro [Safe Mode], seleccione Actualización de firmware [Firmware Upgrade]. 2. Ubique la actualización del firmware y haga clic en Instalar [Install], luego haga clic en Iniciar actualización [Start Upgrade]. Cuando el proceso haya finalizado, aparecerá la figura a su derecha. 3. Haga clic en Reiniciar [Reboot] para reiniciar la unidad. 26. Despliegue en pantalla (OSD) Procedimiento para alternar entre computadoras Cuando se encuentre en la consola local, usted podrá alternar entre las computadoras conectadas mediante las teclas de acceso directo del teclado y el OSD. Teclas de acceso directo: para cambiar a la siguiente computadora, pulse y suelte la tecla [Shift], y luego pulse la tecla [+]. Para cambiar a la computadora anterior, pulse y suelte la tecla [Shift], y luego pulse la tecla [-]. Nota: también puede usar la tecla [+] de la sección alfanumérica del teclado numérico de un teclado en inglés de EE.UU. Si tiene un teclado que no está en inglés de EE.UU., use únicamente la tecla [+] del teclado numérico. Despliegue en pantalla (OSD) Antes de acceder al OSD, asegúrese de que no haya nadie conectado de manera remota con el NetCommander IP (el LED Remote ubicado en el frente de la unidad se encenderá si hay una sesión remota en progreso.) Para acceder al NetCommander IP, pulse el botón Local ubicado en la parte delantera de la unidad. Pulse dos veces la tecla Shift para abrir el menú principal del OSD. Las líneas con texto azul representan puertos que tienen una computadora/ servidor conectados a ellos, que normalmente estás encendidos. Las líneas con texto gris representan puertos que tienen una computadora/servidor conectado, pero apagado, o que no tienen ninguna computadora/servidor conectado. La columna Tipo [Type] indica si hay una computadora/servidor (C) o un multiplexor KVM (S) conectado al puerto. Para que la columna Tipo [Type] muestre S, el usuario debe modificar el ajuste de la tecla de acceso directo para el KVM en cascada. Aquí aparece el número de puerto Navegación en el OSD: para desplazarse hacia arriba o hacia abajo, utilice las teclas de flecha y . Para ir de una columna a la siguiente (cuando sea necesario), use la tecla [Tab]. Para salir del OSD o regresar a la ventana del OSD anterior, pulse la tecla [Esc]. C = computadora Teclas de instrucciones Para seleccionar una computadora, siga los pasos indicados a continuación: 1. Desplácese hacia la línea de la computadora que desea seleccionar. 2. Pulse la tecla Enter. Accederá a la computadora seleccionada y la pantalla OSD se cerrará. Nota: mientras la pantalla OSD esté activa, las instrucciones provenientes de las teclas de acceso directo y del ratón estarán desactivadas. 50 26. Despliegue en pantalla (OSD) (continuación) Ajustes del OSD, tecla F2 Pulse la tecla F2 para abrir la ventana de ajustes del OSD; vea la figura superior. Nota: si el OSD está protegido por contraseña, sólo el Administrador podrá acceder a la ventana de ajustes, a través de F2, mediante la contraseña correcta. Ajustes generales Resalte la palabra GENERAL y pulse la tecla [Enter]. Aparecerá la ventana Ajustes generales [General Settings]; vea la figura inferior. Seguridad La opción Seguridad [Security] en el menú de ajustes generales del OSD le permitirá activar o desactivar la protección por contraseña del OSD. En la configuración predefinida, la protección por contraseña está Desactivada [Off]. Únicamente el Administrador puede activar y desactivar la protección por contraseña. Para activar o desactivar la protección por contraseña, siga los pasos indicados a continuación: 1. Resalte la opción Seguridad [Security] del menú de ajustes generales del OSD. 2. Pulse la barra espaciadora para activar o desactivar [On/Off] la protección por contraseña. 3. Al pulsar la barra espaciadora aparecerá una nota que le solicitará que ingrese la contraseña de seguridad. (En la configuración predefinida, la contraseña de seguridad es ‘Admin’). 4. Una vez que haya introducido la contraseña correcta y pulsado la tecla Enter, cambiará el estado activado o desactivado de la protección por contraseña. Nota: una vez activada la protección por contraseña, los comandos de acceso directo se desactivarán, por lo que la única forma de seleccionar un puerto será a través del menú del OSD. Una vez que haya salido del menú OSD, deberá ingresar la instrucción ‘Shift, Shift’ para acceder al menú OSD y seleccionar otro puerto. Cada vez que entre al menú OSD tendrá que ingresar la contraseña. Esto no afecta el acceso remoto al multiplexor KVM. Los ajustes de seguridad del OSD no están incluidos entre las características de seguridad ajustadas en la interfaz de configuración web. Procedimiento para modificar la tecla de acceso directo del OSD En la configuración predefinida, la tecla de acceso directo es [Shift]. En el menú de ajustes generales del OSD, usted podrá reemplazar la tecla Shift por una de estas cuatro opciones. (SH-SH): esta opción representa la tecla Shift. Para acceder al menú OSD, pulse ‘Shift, Shift.’ Para acceder al siguiente KVM en línea, pulse ‘Shift, +.’ Para acceder al KVM en línea anterior, pulse ‘Shift, -.’ (CL-CL): esta opción representa la tecla Ctrl. Par acceder al menú OSD, puede pulsar dos veces la tecla Ctrl de la izquierda o una vez la tecla Ctrl de la derecha y luego la tecla Ctrl de la izquierda. Para acceder al siguiente KVM en línea, pulse una vez cualquier tecla Ctrl y luego la tecla +. Para acceder al anterior KVM en línea, pulse una vez cualquier tecla Ctrl y luego la tecla - . CLF11): esta opción representa las teclas Ctrl y F11. Para acceder al menú OSD, pulse cualquier tecla Ctrl y luego F11. Para acceder al siguiente KVM en línea, pulse una vez cualquier tecla Ctrl y luego la tecla +. Para acceder al anterior KVM en línea, pulse una vez cualquier tecla Ctrl y luego la tecla - . (PRSCR): esta opción representa la tecla Print Screen. Para acceder al menú OSD, pulse una vez la tecla Print Screen. Cuando seleccione Print Screen como tecla de acceso directo, se desactivarán los comandos de acceso directo para la selección de puerto, por lo que la única forma de cambiar a otro puerto será a través del menú principal del OSD. Cuando tenga multiplexores KVM en cascada, un multiplexor de nivel inferior deberá tener una tecla de acceso directo a la pantalla del OSD distinta a la de un multiplexor de nivel superior. Para cambiar la tecla de acceso directo del multiplexor de nivel superior, siga los pasos indicados a continuación: 1. Resalte la opción Tecla de acceso directo [Hotkey] del menú de ajustes generales del OSD. 2. Pulse la barra espaciadora para desplazarse entre las diferentes opciones. 3. Cuando haya seleccionado la tecla de acceso directo deseada, simplemente salga del OSD. Para activar la selección, no es necesario pulsar la tecla Enter Para cambiar la tecla de acceso directo de un multiplexor de nivel inferior, siga los pasos indicados a continuación: 1. Conecte un teclado y un monitor al multiplexor de menor nivel. 2. Pulse Shift, Shift para abrir el menú OSD. 3. Pulse F2 para entrar al menú de ajustes generales y seleccione la opción Tecla de acceso directo [Hotkey]. 4. Pulse la barra espaciadora para desplazarse entre las diferentes opciones de teclas de acceso directo 5. Cuando haya seleccionado la tecla de acceso directo deseada, simplemente salga del menú OSD. Para activar la selección no necesita pulsar Enter. 6. Siga las instrucciones de la sección Ajustes del puerto, en la página 19, para actualizar el menú Ajustes del puerto [Port Setting] en el OSD de los KVM de mayor nivel para diferenciar la nueva tecla de acceso directo de los KVM de nivel inferior Nota: cuando la protección por contraseña esté activada, todos las instrucciones de las teclas de acceso directo estarán desactivadas, por lo que la única forma de cambiar a otro puerto será a través del menú principal del OSD. 51 26. Despliegue en pantalla (OSD) (continuación) Salto automático La opción Salto automático [Auto Skip] le permite decidir si los puertos inactivos podrán o no ser seleccionados. Si la opción Salto automático está activada, no podrá acceder a los puertos inactivos a través del menú principal del OSD ni a través de las instrucciones de acceso directo para selección del puerto. Si la opción Salto automático está desactivada, podrá acceder a los puertos inactivos a través del menú principal del OSD o a través de las instrucciones de acceso directo para selección de puerto. Para cambiar el ajuste de la opción Salto automático [Auto Skip], siga los pasos indicados a continuación: 1. Resalte la opción Salto automático del menú de ajustes generales del OSD 2. Pulse la barra espaciadora para activar y desactivar la opción Salto automático [Auto Skip] Nota: el cambio del ajuste de la opción Salto automático no modificará cuáles puertos pueden seleccionarse cuando se acceda de forma remota al NetCommander IP. Puerto serie El puerto serie se utiliza para realizar las actualizaciones del firmware. Si el puerto serie está activado, se podrá usar el programa. Para cambiar el ajuste del puerto serie, siga los pasos indicados a continuación: 1. Resalte la opción Puerto serie [Serial Port] del menú de ajustes generales del OSD. 2. Pulse la barra espaciadora para activar y desactivar la opción Puerto serie [Serial Port]. Nota: esta referencia al puerto serie no tiene relación con el puerto etiquetado como puerto “serie” en la parte trasera del KVM. Procedimiento para modificar el idioma del teclado El teclado predefinido está configurado en idioma inglés de EE.UU., pero puede cambiarse a francés (FR) o alemán (DE) mediante el siguiente procedimiento: 1. Resalte la opción Idioma del teclado [Keyboard language] del menú de ajustes generales del OSD. 2. Pulse la barra espaciadora para desplazarse entre las diferentes opciones. 3. Cuando haya seleccionado el idioma deseado, simplemente salga del OSD. Para activar la selección no necesita pulsar Enter. Nota importante: también puede usar la tecla [+] de la sección alfanumérica del teclado numérico de un teclado en inglés de EE.UU. Si tiene un teclado que no está en inglés de EE.UU., use únicamente la tecla [+] del teclado numérico. Procedimiento para editar el nombre del multiplexor El nombre del multiplexor KVM aparece en la parte inferior del menú de ajustes generales del OSD y puede ser modificado según sus preferencias. Cuando haya varios KVM conectados en cascada al NetCommander IP, se deberá acceder al OSD de los KVM en cascada a través de sus propias teclas de acceso directo. La asignación de nombres exclusivos a los KVM en los OSD, le facilitará el acceso a los mismos para cuando deba verificar a cuál OSD de multiplexor está ingresando. Para modificar este nombre, escriba el nuevo nombre sobre el existente. Puede crear un nombre de hasta 18 caracteres, contado cada espacio como un carácter. Procedimiento para restaurar los ajustes predefinidos del menú de ajustes generales del OSD (tecla F7) Cuando esté en el menú de ajustes generales del OSD, podrá restaurar todas las opciones a sus valores predefinidos, borrando todos los cambios que haya realizado. Si ha cambiado las contraseñas de seguridad, éstas también se restaurarán a sus valores predefinidos. 27. Ajustes del puerto En el menú Ajustes del OSD (acceda al mismo pulsando F2 en el menú principal del OSD), resalte la opción Puertos [Ports] y pulse la tecla Enter. Editar el nombre de la computadora En la configuración predefinida, cada puerto es denominado ‘Computer 01, Computer 02, etc.’ Para cambiar estos nombres de acuerdo a sus preferencias personales para cada computadora, resalte el puerto deseado y escriba el nuevo nombre directamente sobre el anterior. Cada nombre tiene un máximo de 15 caracteres, contado cada espacio como un carácter. Para borrar un carácter, resáltelo y pulse la barra espaciadora. Nota: el nombre de una computadora también puede editarse en la interfaz de configuración web (consulte la sección 14.) 52 27. Ajustes del puerto (continuación) Procedimiento para editar la columna Teclado [KB] El KVM opera con Windows, Linux, HP UX, Alpha UNIX, SGI, DOS, Novell, USB u Open VMS. En la configuración predefinida, el modo del teclado está definido en PS para computadoras con procesadores Intel. Para definir otro modo de teclado, resalte el puerto deseado y pulse la tecla Tab para resaltar la columna KB. Pulse la barra espaciadora para desplazarse entre las siguientes opciones: U1 - HP UX U2 - Alpha UNIX, SGI u Open VMS U3 - IBM AIX Procedimiento para agregar/modificar una tecla de acceso directo (columna HKEY) para multiplexores KVM en cascada Cuando un multiplexor KVM está conectado en cascada al NetCommander IP, será necesario seleccionar una nueva tecla de acceso directo en la columna HKEY. Los multiplexores KVM en cascada necesitan una tecla de acceso directo distinta de la del NetCommander IP al que están conectados. Si las teclas de acceso directo son iguales, el OSD para el KVM en cascada no funcionará. Para computadoras/servidores conectados debe seleccionar “NO”. Procedimiento para agregar o modificar una tecla de acceso directo: 1. Resalte el puerto deseado y pulse la tecla Tab hasta que la columna HKEY quede destacada. 2. Pulse la barra espaciadora para desplazarse entre las diferentes opciones 3. Cuando haya seleccionado la tecla de acceso directo deseada, simplemente salga del OSD. Para activar la selección, no necesita pulsar Enter. Ajustes de tiempo En la ventana de ajustes, navegue hasta la opción Tiempo [Time] y pulse la tecla [Enter]. Aparecerá la ventana de ajustes de tiempo; vea la figura. SCN: ajusta la cantidad de tiempo pasado en la computadora seleccionada cuando se realiza la Exploración automática. LBL: ajusta la cantidad de tiempo durante el cual se visualiza la etiqueta del OSD que muestra cuál computadora está siendo visitada en ese momento. T/O: cuando la protección por contraseña está activada, puede deshabilitar automáticamente el teclado, el ratón y el monitor después de transcurrido un determinado lapso de tiempo en inactividad, por lo que luego se requerirá nuevamente la contraseña para volver a acceder al multiplexor KVM. Una vez transcurrido el tiempo de espera, pulse la secuencia de teclas de acceso directo del OSD, ‘Shift, Shift’, para desplegar el cuadro para introducir la contraseña. Una vez ingresada, volverá al menú principal del OSD. Para configurar los períodos explicados anteriormente, siga los pasos indicados a continuación: 1. En la fila seleccionada, pulse la Tecla Tab para ir a la columna deseada. 2. Posicione el cursor sobre uno de los 3 dígitos e introduzca un nuevo número. Si es necesario, comience con cero. Por ejemplo, escriba 030 para 30 segundos. Introduzca 999 en la columna LBL para que la etiqueta siempre esté visible. Ingrese 000 si no quiere que la etiqueta aparezca. Introduzca 999 en la columna T/O para desactivar la función Tiempo de espera [Timeout]. Introduzca 000 si quiere que la función Tiempo de espera [Timeout] actúe inmediatamente.* * Esto hará que la función Tiempo de espera [Timeout] actúe ni bien se selecciona el puerto de la computadora. Esencialmente, esto invalidará el acceso al KVM, al no darle al usuario tiempo suficiente para teclear la instrucción de acceso directo del OSD para desplegar el cuadro para introducir la contraseña. Se recomienda mantener siempre al parámetro T/O en 5 segundos o más. Si configuró el parámetro T/O en 000 y no puede acceder al KVM, apague la consola KVM B070-016-19 y vuelva a encenderla. Esto reiniciará al KVM, dejando la pantalla del monitor en blanco. Pulse la instrucción de teclas de acceso directo ‘Shift, Shift’ del OSD para desplegar el cuadro para introducir la contraseña. Una vez ingresada la contraseña, tendrá acceso al menú principal del OSD. Introduzca 999 en la columna SCN para visualizar la pantalla durante 999 segundos. Introduzca 000 para omitir la pantalla de la computadora. 53 28. Seguridad El OSD ofrece un avanzado sistema de contraseñas constituido por tres niveles de seguridad, cada uno con sus propios derechos de acceso. Administrador [Administrator] (código A): el Administrador tiene acceso a todas las funciones del KVM, lo cual le permite definir y modificar todas las contraseñas y perfiles de seguridad, tener acceso total a cualquier computadora conectada al KVM y usar todas las características del OSD. Supervisor (código S): el Supervisor tiene acceso total a todas las computadoras conectadas al KVM y puede utilizar las funciones de Exploración automática (F4), Ajuste fino (F5) y Confirmación de movimiento de etiqueta (F6) del OSD. El Supervisor no puede modificar los ajustes del OSD ni los ajustes de seguridad. Usuario [User] (código U): el Administrador puede permitir el acceso al KVM de hasta 6 Usuarios. Los Usuarios pueden usar el menú principal del OSD para acceder a una computadora conectada y también emplear las funciones de Exploración automática (F4), Ajuste fino (F5) y Confirmación de movimiento de etiqueta (F6) del OSD. Los Usuarios no pueden utilizar ninguna otra función del OSD. El Administrador elegirá a qué computadoras tendrán acceso y a cuáles no. Existen 3 tipos de accesos que el Administrador puede brindar a un Usuario: Y - Le otorga al usuario acceso total a una computadora conectada. V - Le brinda al usuario acceso como visitante a una computadora. Las funciones del teclado y del ratón no están disponibles. N - Significa que el usuario no está autorizado para acceder a una computadora conectada. Si el Usuario intenta conectarse a una computadora para la cual no tiene permiso de acceso, aparecerá una pantalla en blanco . Ajustes de seguridad Si la protección por contraseña está activada, sólo el Administrador podrá modificar los ajustes de seguridad del multiplexor KVM. Para modificar los ajustes de seguridad, siga los pasos indicados a continuación: 1. Seleccione la opción Seguridad [Security] del menú Ajustes del OSD [OSD Settings] y pulse la tecla Enter. 2. Para cambiar el nombre del Administrador, el Supervisor o el Usuario, seleccione el nombre que desea modificar y escriba el nuevo nombre sobre el anterior. Las letras sobrantes pueden borrarse pulsando la barra espaciadora. 3. Para cambiar la contraseña, pulse la tecla Tab para resaltar la columna Contraseña [Password] de la persona deseada e introduzca la nueva contraseña. 4. La última columna (T) se refiere al nivel de acceso: Administrador (A), Supervisor (S) o Usuario (U). Si lo desea, puede cambiar los niveles de acceso, pero sólo puede haber 1 Administrador, 1 Supervisor y 6 Usuarios. 29. Ajustes del usuario 1. Resalte la opción Usuarios [Users] del menú Ajustes del OSD y pulse la tecla Enter. 2. Los Usuarios serán mostrados en las 6 columnas a la derecha de la pantalla. Para modificar el acceso para una computadora determinada, seleccione la computadora deseada y pulse la tecla Tab hasta que el usuario deseado quede resaltado. 3. Pulse la barra espaciadora para cambiar entre las 3 opciones de acceso (Y, V o N). Si necesita más detalles sobre estas 3 opciones, consulte la sección “Estado del usuario (U)” [User Status]. Ventana de ayuda [HELP] del OSD (F1) Para acceder a la ventana de AYUDA [HELP], pulse F1. Aparecerá la ventana de AYUDA [HELP]; vea la figura inferior. Nota: todas las funciones de la ventana de ayuda se ejecutan desde el menú principal del OSD. La ventana de ayuda sólo sirve como recordatorio de las teclas de función del OSD. 54 30. Exploración de computadoras (F4) La cantidad de tiempo transcurrido en una computadora con autoexploración puede ajustarse. Para activar la exploración, siga los pasos indicados a continuación: 1. Pulse dos veces la tecla [Shift] para activar el OSD. 2. Pulse la tecla [F4]. Cada computadora activa se visualizará de forma secuencial. En la esquina superior izquierda aparecerá una Etiqueta de exploración. Para desactivar la exploración: Pulse la tecla [F4]. 31. Ajuste fino (F5) Usted puede optimizar la imagen de la pantalla de cualquier computadora. Para ajustar la imagen de la pantalla, siga los pasos indicados a continuación: 1. En el menú principal del OSD, resalte la computadora que desea ajustar. 2. Pulse la tecla [F5]. Se visualizará la pantalla de la computadora seleccionada, junto con la etiqueta Ajuste fino de imagen [Image Tuning]. 3. Ajuste la imagen mediante las teclas de flecha derecha e izquierda. 4. Cuando la imagen sea satisfactoria, pulse la tecla [Esc]. Nota importante: la distancia afecta la calidad de la imagen. Mientras más lejos esté la computadora respecto al KVM, menor será la calidad de la imagen y se necesitará realizar más ajustes finos. Por consiguiente, coloque las computadoras con mayor resolución cerca del KVM. 32. Procedimiento para mover la etiqueta (F6) Usted puede ubicar la etiqueta del OSD en cualquier punto de la pantalla. Para ubicar la etiqueta desde la ventana principal, siga los pasos indicados a continuación: 1. Muévase hacia la computadora deseada mediante las teclas de flecha Arriba y Abajo. 2. Pulse la tecla [F6]. Se visualizarán la imagen de pantalla y la etiqueta de identificación seleccionadas. 3. Utilice las teclas de flecha para desplazar la etiqueta hacia la posición deseada. 4. Pulse la tecla [Esc] para guardar los cambios y salir de la aplicación. 33. Actualización del firmware del NetCommander IP Requisitos del sistema para actualizar el firmware • Pentium 166 o superior, con RAM de 16 MB y 10 MB de espacio libre en el disco duro • Puerto serie libre • Windows 2000 y versiones posteriores • Para actualizar el firmware, el sistema del KVM debe estar conectado y encendido. Software Con el programa de actualización del NetCommander KVM, usted podrá actualizar el firmware de los siguientes elementos: • OSD • B072-016-1-IP KVM • Unidades de interfaz de servidor La actualización del KVM lo habilita para agregar nuevas características y aprovechar las ventajas de las mejoras introducidas al producto de manera rápida y eficiente. 55 33. Actualización del firmware del NetCommander IP (continuación) publicado en www.tripplite.com Procedimiento para iniciar y configurar la actualización del KVM 1. Inicie el software de actualización del KVM. Aparecerá la ventana de actualización del KVM (vea la figura a su derecha). La tabla ilustrada en la figura inferior izquierda explica las funciones de los botones y cuadros de la ventana de actualización del multiplexor KVM. 2. En el menú Opciones [Options], elija Puerto de comunicación [Com Port]. Aparecerá el cuadro Puerto de comunicación [Com Port] (vea la figura inferior derecha). 3. Seleccione el puerto de comunicación de la computadora de actualización a la que conectó el cable serie RS232 para actualizar el software. Si la computadora no está conectada al puerto de comunicación seleccionado, la actualización del firmware fallará. Verificación de los números de versión Antes de actualizar su firmware, verifique que no esté utilizando la última 56 9 10 11 12 13 14 15 16 LAN 1 2 3 4 5 6 7 8 INTEGRATED CONSOLE PORTS 16-PORT CONSOLE KVM SWITCH 100-240VAC, 50/60 Hz UPGRADE KVM CONSOLE PORTS MODEL: B070-016-19-IP To Flash connector RS232 Download cable MIN ICO M Update software installed here Instalación del software Para instalar el software de actualización del multiplexor KVM siga estos pasos: 1. Descargue el software de actualización del KVM de la página web 2. Ejecute el software. Si no hay ninguna actualización de firmware disponible, no habrá nada SERIAL ICO M SIUs to servers MIN Conexión del cable serie RS-232 para actualización del firmware Para ejecutar el software de actualización del firmware, deberá primero conectar el cable serie RS-232 para actualización del firmware entre el B072-016-1-IP y una computadora separada (no conectada al multiplexor KVM) que contenga el software de actualización. Nota: cada multiplexor KVM conectado en cascada debe ser actualizado por separado. Cuando haya terminado de actualizar el primer multiplexor KVM, conecte el cable serie RS-232 indicado entre cada KVM en cascada y la computadora de actualización. Para que la actualización del firmware tenga lugar, la opción Puerto serie [Serial Port] del menú de ajustes generales del OSD debe estar ajustada en Activado [On]. Si está ajustada en Desactivado [Off], no podrá llevar a cabo la actualización del firmware. Si la protección por contraseña esté activada, la única persona que podrá activar o desactivar la opción de Puerto serie será el Administrador. [update the back panel to the correct artwork. It should be a straight on view.] www.tripplite.com 33. Actualización del firmware del NetCommander IP (continuación) versión. Para ello, siga los pasos indicados a continuación para obtener el número de versión del firmware y compárelo con el número de versión que aparece en la página web www.tripplite.com. También necesitará verificar el número de versión del hardware de su multiplexor KVM y su(s) unidad(es) SIU, en caso de que la actualización no sea compatible con la unidad que está usando. Los números de versión de hardware compatibles también serán publicados en www.tripplite.com. En caso de que su multiplexor KVM o su(s) unidad(es) SIU no sean compatibles con la actualización del firmware, no le será posible instalar la actualización a menos que compre una nueva unidad compatible con dicha actualización. * Si no hay ninguna actualización de firmware disponible, no habrá nada publicado en www.tripplite.com Número de versión del OSD Para verificar el número de versión del OSD, siga los pasos indicados a continuación: 1. Abra el programa de actualización del multiplexor KVM. 2. En el cuadro Unidad multiplexora [Switch Unit], marque la opción OSD del multiplexor KVM NetCommander Cat5 [NetCommander Cat5 KVM Switch OSD]. 3. Haga clic en Versión F/W [F/W Version]. El número de versión aparecerá en el cuadro del multiplexor. El botón Versión H/W [H/W Version] no se puede seleccionar pues no hay ningún elemento de hardware referido al OSD. Número de versión del gestor del KVM Para verificar el número de versión del KVM, siga los pasos indicados a continuación: 1. Abra el programa de actualización del multiplexor KVM. 2. En el cuadro Unidad multiplexora [Switch Unit], marque la opción Gestor del multiplexor KVM NetCommander Cat5 [NetCommander Cat5 KVM Switch Manager]. 3. Haga clic en Versión F/W [F/W Version]. El número de versión del firmware aparecerá en el cuadro Unidad multiplexora. 4. Haga clic en Versión H/W [H/W Version]. El número de versión del hardware aparecerá en el cuadro Unidad multiplexora. Verificación del número de versión de la interfaz de servidor Antes de poder marcar una interfaz de servidor, debe desactivar las opciones del cuadro Unidad multiplexora [Switch Unit]. Para verificar el número de versión de la interfaz de servidor, siga los pasos indicados a continuación: 1. Abra el programa de actualización del multiplexor KVM. 2. Marque una, varias o todas las unidades de interfaz de servidor. 3. Haga clic en Versión F/W [F/W Version]. El número de versión del firmware aparecerá después del número de la interfaz de servidor. 4. Haga clic en Versión H/W [H/W Version]. El número de versión del hardware aparecerá después del número de la interfaz de servidor. Si aparece el mensaje “Sin respuesta” [Not responding], significa que ninguna computadora está conectada o están apagadas. Procedimiento para obtener nuevo firmware Descargue la última versión de firmware para su sistema desde la página web www.tripplite.com Actualización del firmware Advertencia: nunca apague una computadora conectada al sistema KVM durante el proceso de actualización de firmware. 1. Descargue la última versión del firmware para su multiplexor KVM NetCommander IP desde la página web www.tripplite.com. 2. En la computadora de actualización, abra el software de actualización del firmware. 3. En la ventana Actualización del multiplexor KVM [KVM Switch Update], seleccione el multiplexor KVM, el OSD del multiplexor KVM o el de la(s) unidad(es) SIU que desea actualizar. 4. En el menú Archivo [File], elija Abrir [Open] para abrir el archivo de actualización del firmware que descargó de la página www.tripplite.com, y abra el archivo. 5. Haga clic en el botón Iniciar [Start] para comenzar la actualización. Cuando la actualización haya finalizado, el número de versión del firmware aparecerá junto a la unidad que acaba de actualizar. 6. Revise para asegurarse de que el número de versión del firmware es correcto; para ello, siga los pasos indicados en la sección “Verificación de los números de versión” en esta página. Si el número no corresponde a la última versión de firmware, realice nuevamente la actualización. La actualización del firmware genera un archivo de acceso de sesión, que muestra una lista cronológica de acciones. El archivo de acceso puede leerse en cualquier editor de texto ASCII. El archivo de acceso está ubicado en el directorio Windows. 57 33. Actualización del firmware del NetCommander IP(continuación) Procedimiento para reiniciar el multiplexor KVM o la(s) unidad(es) SIU En caso de que el multiplexor KVM o la(s) unidad(es) SIU se bloquee(n) durante la actualización del firmware o de que el ratón o el teclado de la consola del KVM no estén funcionando correctamente, usted podrá reiniciar la unidad mediante la computadora de actualización. Esto no afectará ninguno de los ajustes del multiplexor KVM o de la SIU. Siga las instrucciones indicadas a continuación para reiniciar su multiplexor KVM o SIU. 1. En la computadora de actualización, seleccione el multiplexor KVM o la(s) unidad(es) SIU que desee reiniciar en la ventana del software de actualización del firmware. 2. En el menú Opciones [Options], seleccione Avanzada/Reiniciar [Advanced/Reset]. Esto reiniciará el multiplexor KVM o la(s) unidad(es) SIU seleccionada(s). Ahora podrá utilizar su multiplexor KVM o su(s) SIU. Procedimiento para reconfigurar el OSD con sus valores predefinidos Para restaurar el OSD a los ajustes predefinidos de fábrica, siga los pasos indicados a continuación: 1. En la computadora de actualización, seleccione el multiplexor KVM para el cual desea reiniciar el OSD en la ventana del software de actualización de firmware. 2. En el menú Opciones [Options], seleccione la opción Avanzada/Ajuste por defecto [Advanced/Set Default]. Aparecerá un mensaje de advertencia; haga clic en OK. El OSD retornará a los ajustes predefinidos en fábrica. Procedimiento para obtener información sobre el estado Si hay una interrupción en la comunicación entre el software de actualización y el sistema, seleccione Opciones/Obtener estado [Options/Get Status] para conocer el estado actual de las computadoras del sistema. 34. Solución de problemas Nota: ¡Antes de realizar tareas de servicio técnico, desconecte el dispositivo del suministro de CA! Durante el uso del software de actualización de firmware, puede aparecer un mensaje de error de comunicación de vez en cuando. Si aparece un mensaje de error de comunicación durante el procedimiento de actualización, haga lo siguiente: 1. Asegúrese de que el conector RS232 del cable serie RS232 esté conectado al puerto de comunicaciones del multiplexor. 2. Asegúrese de que el conector DB9F del cable serie RS232 esté conectado al puerto serie DB9M ubicado en el panel posterior de la CPU. 3. Pulse el botón Local para verificar que no haya ninguna sesión remota en progreso. 4. Reinicie el proceso de descarga. Falla eléctrica Si se presenta una falla eléctrica durante una actualización del firmware del KVM, haga lo siguiente: 1. Si la electricidad falla mientras el firmware del KVM está en el proceso de actualización, aparecerá un mensaje de error de comunicación. Haga una pausa en la actualización del firmware; para ello, abra la carpeta que contiene el archivo de actualización del firmware y continúe desde allí. 2. Si la electricidad falla mientras el firmware de la interfaz de servidor está en el proceso de actualización, aparecerá el mensaje Error de actualización [Upgrade Error] o el mensaje Sin respuesta [Not Responding]. Reinicie la actualización desde el comienzo. Falla de la pantalla del monitor En caso de que una de las computadoras conectadas no muestre una imagen en el monitor de la consola (su monitor puede mostrar el mensaje de error ‘Incapaz de mostrar el modo video’ [Unable to Display Video Mode]), puede que necesite actualizar la información DDC desde el monitor de la consola. Para ello, siga estos pasos: 1. Desenchufe los conectores VGA de la SIU de todas las computadoras conectadas. Deje los conectores USB o PS/2 enchufados. 2. Abra el menú principal del OSD y pulse la tecla F10. El OSD mostrará el mensaje ‘Por favor, espere’ [Please Wait.] Cuando este mensaje desaparezca, significa que la actualización ha finalizado 3. Vuelva a enchufar los conectores VGA de la SIU de todas las computadoras conectadas. Ahora podrá ver las imágenes desde todas las computadoras 58 35. Especificaciones Especificaciones técnicas Sistemas operativos Servidor objetivo: Windows, Linux, UNIX y otros importantes sistemas operativos Computadora cliente: Windows 2000 o versión posterior con IE 6.0 o superior y ActiveX Resolución Servidor objetivo: hasta 1600 x 1200 @ 85 Hz Computadora cliente: se recomienda que la resolución sea superior a la del servidor objetivo Sincronización de video y ratón En modos automático y manual Seguridad Cifrado SSL de 128 bit Conexiones Ethernet: RJ45 – 10/100 Mbit/s con detección automática Serie: RJ45 Conexión local de KVM – Pantalla: HDD15; Teclado/ratón: MiniDIN6 Flash: RJ11 Servidor: RJ45 Peso 1,7 kg / 3,75 libras Dimensiones (Altura x Profundidad x Ancho) 43 x 762 x 483 mm / 1,7 x 30 x 10 pulgada Alimentación 100 – 240 Vca 50 / 60 Hz Temperatura de funcionamiento 0°C a 40°C / 32° a 104°F Temperatura de almacenamiento -40°C a 70°C / -40°F a 158°F Resolución de video y frecuencia de actualización Hz 56 640x480 60 65 x 66 70 72 x x x 720x400 800x600 73 75 76 x 1024x768 x x x x 86 x x x 85 x x 1152x864 x x x x x x x x 1152x900 x 1280x720 x 1280x768 x 1280x960 x 1280x1024 x 1600x1200 x x x x x x x x x x x x 36. Almacenamiento y servicio técnico Almacenamiento El multiplexor KVM debe ser almacenado en un ambiente limpio y seguro, bajo una temperatura menor a 40° C (104° F) y una humedad relativa menor a 90% (sin condensación). Si es posible, almacene el multiplexor KVM en su embalaje original. Servicio técnico El multiplexor KVM está cubierto por la garantía limitada descrita en este manual. Si desea mayor información, comuníquese con el Servicio de atención al cliente de Tripp Lite, al teléfono 1 (773) 869-1234 (en EE.UU). 59 37. Garantía y registro de la garantía El vendedor garantiza que este producto, siempre que sea utilizado de acuerdo con las instrucciones aplicables, no presenta defectos de fábrica referidos al material LEA SU INSTRUCTIVO CONSULTE SUS CONDICIONES DE GARANTÍA POR PRODUCTO PÓLIZA DE GARANTÍA Este equipo marca Tripp Lite, modelo _______________ está garantizado por TRIPP LITE, que tiene su domicilio en la calle de Sierra Candela No.111-107, Col Lomas de Chapultepec, CP 11000, México, DF, y puede hacer efectiva su garantía así como obtener partes, componentes, consumibles y accesorios en el Centro de Servicio Q PLUS ubicado en Av Coyoacan 931, Col. Del Valle, C.P. 03120 México. D.F., tel. 50 00 27 00 contra cualquier defecto de fabricación y funcionamiento, imperfecciones de materiales, piezas, componentes y mano de obra al consumidor acorde a la siguiente tabla: Producto Modelo Vigencia Sistema de Energía Ininterrumpible (UPS) Familia: BC, OMNI, SMART, SMARTONLINE MONOFASICOS 2 Años Sistema de Energía Ininterrumpible (UPS) Familia: SMARTONLINE 3PH 1 Año Regulador y Acondicionador de Tensión Familia: LS, LC 2 Años Inversores Familia: APS, PV 2 Años Multiplexor y Conmutador Familia: KVM 5 Años Conmutador Modelo: B020-016 6 Meses Supresor de Picos de Tensión Familia: PROTECT IT, ISOBAR 25 Años CONDICIONES Para hacer válida su garantía no podrán exigirse mayores requisitos que la presentación de esta póliza debidamente llenada y sellada por el establecimiento que lo vendió junto con el producto en el lugar donde fue adquirido. TRIPP LITE, se compromete a reparar, y en caso de que a su juicio no sea posible la reparación, a cambiar el equipo, así como las piezas y componentes defectuosos del mismo sin cargo alguno para el propietario durante el periodo de garantía, así como los gastos de transportación razonablemente erogados del producto que deriven de su cumplimiento, dentro de su red de servicio. El tiempo de reparación en ningún caso será mayor de 30 días contados a partir de la fecha de recepción del producto en el Centro Autorizado de Servicio, en donde también podrán adquirir refacciones y partes. En caso de que la presente póliza de garantía se extraviara, el consumidor puede recurrir a su proveedor para que expida un duplicado de la póliza de garantía, previa presentación de la nota de compra o factura correspondiente. EXCLUSIONES Esta garantía no es válida en los siguientes casos: Cuando el producto se hubiese utilizado en condiciones distintas a la normales. Cuando el producto no hubiese sido operado de acuerdo con el instructivo de uso que se le acompaña. Cuando el producto hubiese sido alterado o reparado por personas no autorizadas por el fabricante nacional, importador o comercializador responsable respectivo. Este equipo fue vendido por: _____________________________________ con domicilio en ________________________________________________ el día _____ de ___________ de ________, fecha a partir de la que inicia la presente garantía. Tripp Lite tiene una política de mejoramiento continuo. Las especificaciones están sujetas a cambio sin previo aviso. Fabricado en China. 60-
 1
1
-
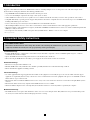 2
2
-
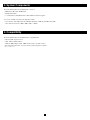 3
3
-
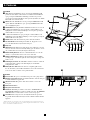 4
4
-
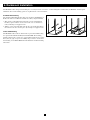 5
5
-
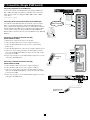 6
6
-
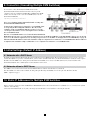 7
7
-
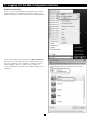 8
8
-
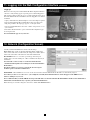 9
9
-
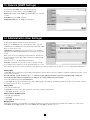 10
10
-
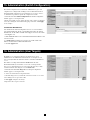 11
11
-
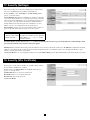 12
12
-
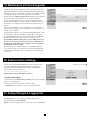 13
13
-
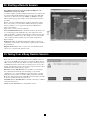 14
14
-
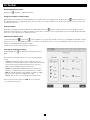 15
15
-
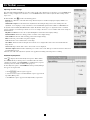 16
16
-
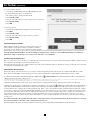 17
17
-
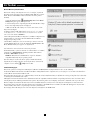 18
18
-
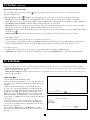 19
19
-
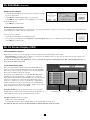 20
20
-
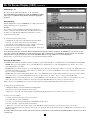 21
21
-
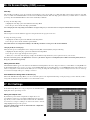 22
22
-
 23
23
-
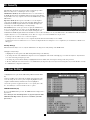 24
24
-
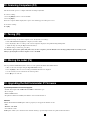 25
25
-
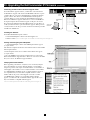 26
26
-
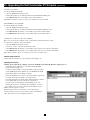 27
27
-
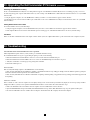 28
28
-
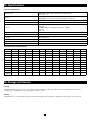 29
29
-
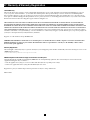 30
30
-
 31
31
-
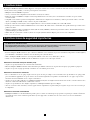 32
32
-
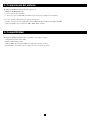 33
33
-
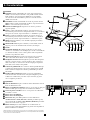 34
34
-
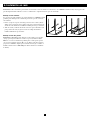 35
35
-
 36
36
-
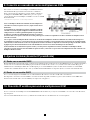 37
37
-
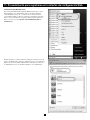 38
38
-
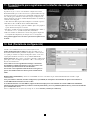 39
39
-
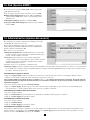 40
40
-
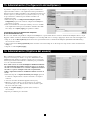 41
41
-
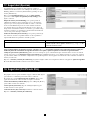 42
42
-
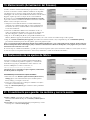 43
43
-
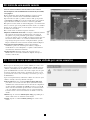 44
44
-
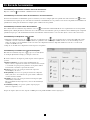 45
45
-
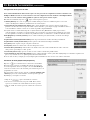 46
46
-
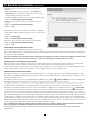 47
47
-
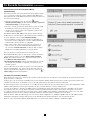 48
48
-
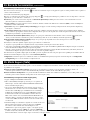 49
49
-
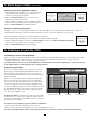 50
50
-
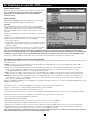 51
51
-
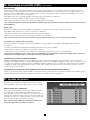 52
52
-
 53
53
-
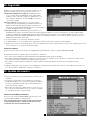 54
54
-
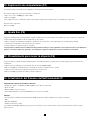 55
55
-
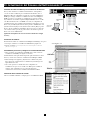 56
56
-
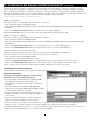 57
57
-
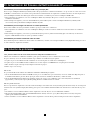 58
58
-
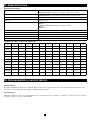 59
59
-
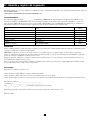 60
60
-
 61
61
-
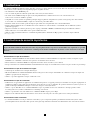 62
62
-
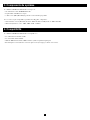 63
63
-
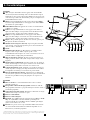 64
64
-
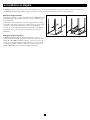 65
65
-
 66
66
-
 67
67
-
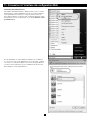 68
68
-
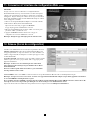 69
69
-
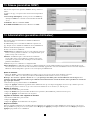 70
70
-
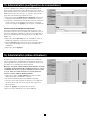 71
71
-
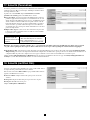 72
72
-
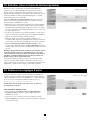 73
73
-
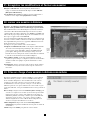 74
74
-
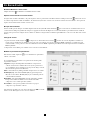 75
75
-
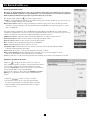 76
76
-
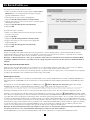 77
77
-
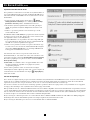 78
78
-
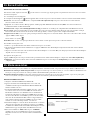 79
79
-
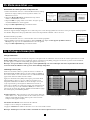 80
80
-
 81
81
-
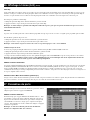 82
82
-
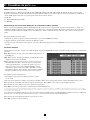 83
83
-
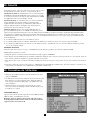 84
84
-
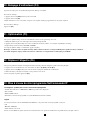 85
85
-
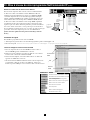 86
86
-
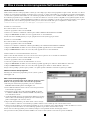 87
87
-
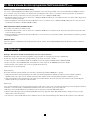 88
88
-
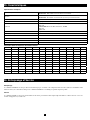 89
89
-
 90
90
Tripp Lite B070-016-19-IP Manual de usuario
- Categoría
- Televisores
- Tipo
- Manual de usuario
en otros idiomas
Artículos relacionados
-
Tripp Lite B070-016-19 Manual de usuario
-
Tripp Lite Cat5 Rack Console KVM Switches El manual del propietario
-
Tripp Lite IP Cat5 KVM Switches Guía de inicio rápido
-
Tripp Lite SRSHELFKBD 1U Rack Keyboard El manual del propietario
-
Tripp Lite NetDirector Cat5 IP KVM Switches Guía de inicio rápido
-
Tripp Lite 1U Rackmount Consoles El manual del propietario
-
Tripp Lite 1U Rackmount Consoles El manual del propietario
-
Tripp Lite B021-000-19-HD2 El manual del propietario
-
Tripp Lite 1U Rackmount Console (for KVM Switch or Server) El manual del propietario
-
Tripp Lite U007-40M Manual de usuario
Otros documentos
-
ATEN KL1116V Guía de inicio rápido
-
ATEN KL1116V Guía de inicio rápido
-
Trendnet TK-CAT5P Ficha de datos
-
Daxten Rack Access 16 IP Manual de usuario
-
Dell 1U Rackmount LED Console Guía del usuario
-
Christie LX1750 Manual de usuario
-
Daxten Rack Access 16 IP Manual de usuario
-
Trendnet TK-CAT5U Ficha de datos
-
Christie DHD800 Manual de usuario
-
Progress Lighting P8735-30 Guía de instalación