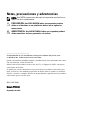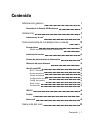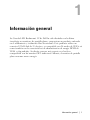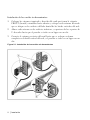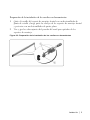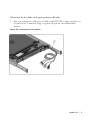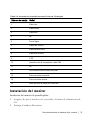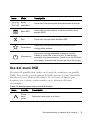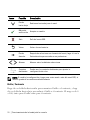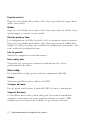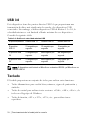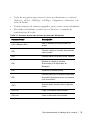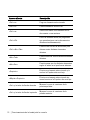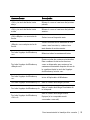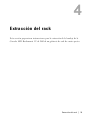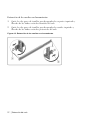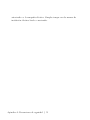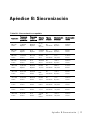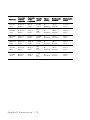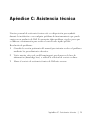Dell 1U Rackmount LED Console Guía del usuario
- Categoría
- Consolas de rack
- Tipo
- Guía del usuario

Consola LED Rackmount 1U de Dell
Guía del usuario

Notas, precauciones y advertencias
NOTA: Una NOTA proporciona información importante que facilita un
mejor uso de la computadora.
PRECAUCIÓN: Una PRECAUCIÓN indica que se pueden producir
daños en el hardware o una pérdida de datos si no se siguen las
instrucciones.
ADVERTENCIA: Una ADVERTENCIA indica que se pueden producir
daños materiales, lesiones personales o la muerte.
____________________
La información de este documento está sujeta a cambios sin previo aviso.
© 2012 Dell Inc. Todos los derechos reservados.
Queda estrictamente prohibida cualquier reproducción de estos documentos sin contar
con el permiso por escrito de Dell Inc.
Marcas comerciales usadas en este texto: Dell™ y el logotipo de DELL son marcas
comerciales de Dell Inc.
Es posible que en este documento se usen otras marcas y nombres comerciales para
hacer referencia a las entidades propietarias de dichas marcas, nombres o productos.
Dell Inc. renuncia a cualquier derecho de propiedad sobre aquellas marcas y nombres
comerciales que no sean los suyos.
590-1135-504A
Modelo FPM185
Septiembre de 2012

Contenido | 1
Contenido
Información general 1
Contenido de la Consola LED Rackmount 2
Instalación 3
Instalación en el rack 3
Funcionamiento de la bandeja de la consola 10
Características 10
Modos de administración de alimentación 11
Instalación del monitor 12
Sistema de administración de alimentación 13
Utilización del panel delantero 13
Uso del menú OSD 14
Brillo / Contraste 15
Ajuste automático 16
Fuente de entrada 16
Configuración de color 16
Config. de pantalla 16
Otras config. 17
Personalizar 18
USB 3.0 19
Teclado 19
Panel táctil 23
Extracción del rack 24

1
Información general | 1
Información general
La Consola LED Rackmount 1U de Dell ha sido diseñada con la última
tecnología en monitores de pantalla plana y proporciona un producto enfocado
en el rendimiento y totalmente libre de mercurio. Este producto utiliza un
conector VGA D-Sub de 15 clavijas y es compatible con 28 modos de VESA, así
como también con las características de administración de energía DPMS de
VESA y plug-and-play. Su diseño conserva más espacio en el rack en
comparación con un monitor CRT tradicional. Además, el monitor de pantalla
plana consume menos energía.

2 | Información general
Contenido de la Consola LED Rackmount
La consola LED incluye los siguientes elementos:
• Una Consola LED Rackmount 1U
• Dos carriles tensores ReadyRails™ II de Dell
• Dos trabas de transporte del rack
• Guía de instalación rápida
• Guía sobre seguridad y normativa
• CD
Figura 1.1. Contenido de la Consola LED Rackmount 1U

2
Instalación | 3
Instalación
Instalación en el rack
Esta sección proporciona instrucciones para la instalación de la bandeja de la
Consola LED Rackmount 1U de Dell en un gabinete de rack de cuatro postes.
El conjunto de la bandeja extraíble cuenta con un teclado con panel táctil y un
monitor de pantalla plana que gira hacia arriba desde la bandeja de la consola
para que el usuario pueda utilizarlo. Un brazo organizador de cables direcciona
los cables del monitor, la alimentación y el teclado/panel táctil hacia la parte
posterior del rack. La fuente de alimentación del monitor ya viene instalada en la
bandeja de la consola.
Instale la bandeja de la consola mediante los carriles tensores ReadyRails™ II de
Dellen gabinetes de rack de cualquier fabricante de sistemas.
Para ver las instrucciones de extracción, consulte "Extracción del rack" en la
página 24
NOTA: Es necesario 1U de espacio libre en el rack para poder montar la bandeja de la
Consola LED Rackmount 1U.

4 | Instalación
Instalación de los carriles sin herramientas:
1 Coloque los extremos izquierdo y derecho del carril que tienen la etiqueta
FRONT (frontal) orientados hacia adentro y coloque cada extremo de modo
que se ubique en los orificios del lado frontal de las bridas verticales del rack.
2 Alinee cada extremo en los orificios inferiores y superiores de los espacios de
U deseados hasta que el pasador se trabe en su lugar con un clic.
3 Conecte el extremo posterior del carril hasta que se coloque en forma
completa en la brida vertical del rack y el pasador se trabe en su lugar con un
clic.
Figura 2.1. Instalación de los carriles sin herramientas

Instalación | 5
Preparación de la instalación de los carriles con herramientas:
1 Quite el tornillo del soporte de montaje frontal con un destornillador de
punta de estrella y luego quite las clavijas de los soportes de montaje frontal
y posterior con un destornillador de punta plana.
2 Tire y gire los subconjuntos del pasador del carril para quitarlos de los
soportes de montaje.
Figura 2.2. Preparación de la instalación de los carriles con herramientas

6 | Instalación
Instalación de los carriles con herramientas:
1 Conecte los carriles de montaje izquierdo y derecho a las bridas verticales
frontales del rack con dos pares de tornillos.
2 Deslice los soportes posteriores izquierdo y derecho hacia adelante contra
las bridas posteriores verticales del rack y conéctelos con dos pares de
tornillos.
Figura 2.3. Instalación de los carriles con herramientas

Instalación | 7
Instalación de la bandeja de la consola:
NOTA: Asegúrese de que el sistema tenga el apoyo correcto hasta que coloque los
componentes de los carriles del chasis en los carriles tensores, ubicados en ambos
lados.
1 Tire los carriles tensores para quitarlos del rack hasta que se encuentren
completamente extendidos.
2 Alinee y coloque los extremos de los componentes de los carriles del chasis
en los extremos de los carriles.
3 Empuje el sistema hacia adentro hasta que los componentes de los carriles
del chasis estén completamente en su lugar.
4 Tire y empuje la bandeja de la consola, hacia dentro y hacia fuera del rack,
hasta que se deslice con fluidez por el rack.
Figura 2.4. Instalación de la bandeja de la consola

8 | Instalación
Instalación del brazo organizador de cables (CMA):
1 En la parte posterior del rack, corte el precinto plástico que sujeta el CMA a
la parte posterior de la bandeja.
2 Gire el extremo libre del CMA hacia afuera para colocarlo en el soporte,
ubicado en el extremo del carril fijo izquierdo.
3 Conecte el CMA al soporte con el tornillo cautivo ubicado en el extremo del
brazo.
Figura 2.5. Instalación del brazo organizador de cables (CMA)

Instalación | 9
Colocación de los cables en la parte posterior del rack:
1 Pase suavemente los cables por el cable canal del CMA y luego sujételos en
el carril tensor. Cuando lo haga, asegúrese de que no estén demasiado
tirantes.
Figura 2.6. Colocación de los cables

3
Funcionamiento de la bandeja de la consola | 10
Funcionamiento de la bandeja de
la consola
NOTA: Esta bandeja de la consola cuenta con una interfaz de pantalla táctil
capacitiva. Toque el LED ubicado debajo del icono correspondiente. La alimentación
tiene su propio icono.
Características
Este producto cuenta con las siguientes características:
Característica Descripción
Resolución óptima y frecuencia de
actualización
1366 x 768 a 60 Hz
Tipo de pantalla
Matriz activa de transistor de película fina
(TFT)
Pantalla de cristal líquido (LCD)
Área activa de la pantalla
409,8 mm x 230,4 mm (13,3 pulgadas x 10,64
pulgadas)
Tamaño físico
(ancho x profundidad x altura)
358,5 mm x 17,5 mm x 296,5 mm
(14,1 pulgadas x 0,689 pulgadas x 11,67
pulgadas)
Peso (solo del panel LCD) 2,0 kg (4,41 libras)
Tabla 3.1: Características

11 | Funcionamiento de la bandeja de la consola
Modos de administración de alimentación
Si tiene una tarjeta de pantalla o un software instalado en el sistema compatible
con DPMSde VESA, el monitor puede reducir automáticamente su consumo de
energía cuando no se lo esté utilizando. Cuando se detecta actividad del teclado,
el mouse o algún otro dispositivo de entrada, el monitor se activa
automáticamente, a menos que haya sido guardado. La siguiente tabla muestra
el consumo de energía y las señales para esta característica de ahorro de energía
automático.
Modo
VESA
Video
Sincronización
horizontal
Sincronización
vertical
Alimentación
utilizada
Color
del
LED
Encendido Activo Sí Sí Máximo 20 W
Muy
brillante
<azul>
Posición de
guardado
En
blanco
No Sí <0,5 W Ámbar
Modo de
suspensión
En
blanco
Sí No <0,5 W Ámbar
Apagado
activo
En
blanco
No No <0,5 W Ámbar
Alimentación
de CC
apagada
N/A N/A N/A 0 W Oscuro
Tabla 3.2: Modos de administración de alimentación

Funcionamiento de la bandeja de la consola | 12
Número de clavija Señal
1 Video rojo
2 Video verde
3 Video azul
4 NC
5 Tierra lógica
6 Video rojo a tierra
7 Video verde a tierra
8 Video azul a tierra
9 V CC
10 Identificación de conexión de cable VGA
11 NC
12 Línea de datos serie (SDA) (DDC1/2B)
13 Sincronización horizontal
14 Sincronización vertical
15 Línea de reloj de datos (SCL)(DDC2B)
Tabla 3.3: Conector de la señal (conector D-sub de 15 clavijas)
Instalación del monitor
Instalación del monitor de pantalla plana:
1 Asegúrese de que el monitor esté conectado a la fuente de alimentación de
CA.
2 Extraiga la bandeja del monitor.

13 | Funcionamiento de la bandeja de la consola
3 Tome el monitor de la manija y gírelo en un ángulo máximo de 110 grados.
NOTA: Use la manija de la bandeja para empujar y tirar de la bandeja en el rack.
4 La primera vez que conecte la unidad a la alimentación, deberá tocar el
icono de alimentación para encender el monitor. Después de la primera vez,
la unidad se encenderá cada vez que decida abrirla.
NOTA: Si la alimentación está completamente desconectada, la bandeja de la consola
pasará, en forma predeterminada, al modo Apagado activo.
Sistema de administración de alimentación
Este monitor de pantalla plana cumple con el estándar de administración de
alimentación DPMS de VESA (versión 11). La propuesta DPMS de VESA
proporciona cuatro fases de modos de ahorro de energía mediante la detección
de señales de sincronización horizontales o verticales.
Cuando el monitor se encuentra en el modo de ahorro de energía, el indicador
LED es de color ámbar.
Utilización del panel delantero
Utilice los iconos ubicados en la parte delantera del monitor para ajustar la
configuración de la imagen.
Icono Modo Descripción
Selección de
modos
prestablecidos
Toque este icono para seleccionar diferentes modos de
imagen en el monitor.
Brillo /
Contraste
Toque este icono para acceder directamente al menú de
brillo y contraste.
Tabla 3.4: Descripción de los controles del panel delantero

Funcionamiento de la bandeja de la consola | 14
Icono Modo Descripción
Ajuste
automático
Toque este icono para ajustar automáticamente el monitor.
Menú OSD
Toque este icono para abrir el modo de visualización en
pantalla (OSD).
Salir Toque este icono para salir del Menú OSD.
Personalizar
Toque este icono para personalizar el monitor con su
configuración personal.
Alimentación
Toque este icono para encender y apagar el monitor.
Cuando la luz del LED es de color azul, el monitor está
encendido y en funcionamiento. Cuando la luz del LEDes de
color ámbar, el monitor está en modo de ahorro de energía.
Uso del menú OSD
El monitor de pantalla plana cuenta con el modo de visualización en pantalla
(OSD). Para acceder al menú principal del OSD, presione el icono Menú OSD
ubicado en la parte delantera del monitor. Use los iconos de función para
desplazarse por el menú y realizar cambios en los elementos del menú
seleccionados.
Icono Función Descripción
Flecha
hacia
arriba
Deslizarse hacia arriba en el menú.
Tabla 3.5: Descripciones de los iconos de función

15 | Funcionamiento de la bandeja de la consola
Icono Función Descripción
Flecha
hacia abajo
Deslizarse hacia abajo en el menú.
Marca de
verificación
Aceptar un cambio.
Salir Salir del menú OSD.
Volver Volver al menú anterior.
Flecha
derecha
Después de seleccionar un elemento del menú, haga clic en la
flecha derecha para acceder a sus parámetros.
Alternar Alternar entre las distintas selecciones.
Controles
deslizantes
Puede usar los controles deslizantes para ajustar la
configuración de color.
NOTA: Si cambia la configuración y luego pasa a otro menú o sale del menú OSD, el
monitor guardará los cambios automáticamente.
Brillo / Contraste
Haga clic en la flecha hacia arriba para aumentar el brillo o el contraste, y haga
clic en la flecha hacia abajo para reducir el brillo o el contraste. El rango es de 0
a 100, tanto para el brillo como para el contraste.

Funcionamiento de la bandeja de la consola | 16
Ajuste automático
Haga clic en la marca de verificación para ajustar automáticamente la pantalla a
fin de optimizar la configuración de pantalla. En la mayoría de los casos, la
función de ajuste automático produce la mejor imagen para su configuración.
Fuente de entrada
Haga clic en la marca de verificación para buscar señales de entrada disponibles.
NOTA: VGA es la única señal de entrada compatible.
Configuración de color
Puede configurar el modo de imagen y el formato de color en el menú
Configuración de color.
Modos prestablec.
En este menú, puede seleccionar los modos de color Estándar, Cálido, Frío y
Personalizado. Si selecciona el modo de color Personalizado, aparecerá la escala
de RGB, de 1 a 100.
Rest. config. color
Restaura la configuración de color a los valores predeterminados de fábrica.
Config. de pantalla
Puede ajustar la imagen en el menú Config. de pantalla.
Modo panorámico
Establezca la proporción de la imagen en 1:1, Aspecto o Pantalla completa.
NOTA: La configuración del Modo panorámico no es necesaria con la resolución
prestablecida óptima de 1366 x 768.
Posición horizontal
Haga clic en las flechas hacia arriba y hacia abajo para ajustar la imagen hacia la
izquierda y la derecha.

17 | Funcionamiento de la bandeja de la consola
Posición vertical
Haga clic en las flechas hacia arriba y hacia abajo para ajustar la imagen hacia
arriba y hacia abajo.
Nitidez
Haga clic en las flechas hacia arriba y hacia abajo para ajustar la nitidez y hacer
que la imagen se vea más o menos nítida.
Reloj de píxeles y Fase
Las configuraciones de Reloj de píxeles y de Fase permiten ajustar el monitor.
Haga clic en las flechas hacia arriba y hacia abajo para ajustar la calidad de la
imagen. Use Reloj de píxeles para establecer la configuración aproximada y Fase
para establecer la configuración fina.
Info. de pantalla
Muestra la configuración actual del monitor.
Rest. config. pant.
Seleccione esta opción para restaurar la configuración a los valores
predeterminados de fábrica.
Otras config.
En el menú Otras config., puede ajustar la configuración del OSD.
Idioma
Seleccione qué idioma desea utilizar en el OSD.
Transpar. del menú
En este menú, puede ajustar el fondo del OSD, de opaco a transparente.
Temporiz. del menú
Use las flechas hacia arriba y hacia abajo para seleccionar la cantidad de
segundos, en incrementos de cinco segundos, durante los cuales el OSD
permanecerá activo después de la última vez que presione un botón.

Funcionamiento de la bandeja de la consola | 18
Bloqueo del menú
En este menú, puede controlar el acceso del usuario a los distintos ajustes de
configuración. Cuando se lo establece en Bloqueado, el usuario no podrá realizar
ajustes de configuración. Para desbloquearlo, mantenga presionado el botón X
(Salir), ubicado en el panel delantero del monitor, durante 15 segundos.
NOTA: El Bloqueo del menú también se puede activar si se mantiene presionado el
botón X (Salir), ubicado en el panel delantero del monitor, durante 15 segundos.
DDC/CI
DDC/CI(Canal de datos de pantalla/Interfaz de comandos)permite ajustar los
parámetros del monitor (brillo, balance de color, etc.) a través del software de su
computadora. Habilite esta característica para lograr la mejor experiencia del
usuario y un óptimo rendimiento del monitor.
Acondic. de LCD
Si el monitor parece estar congelado en una imagen, active Acondic. de LCD
para eliminar cualquier retención de imagen. La utilización de la característica
Acondic. de LCD puede llevar varias horas. Para detener el acondicionamiento
de LCD de forma segura, simplemente apague el monitor.
NOTA: La característica Acondic. de LCD no elimina el quemado de una imagen en la
pantalla.
Rest. valores pred.
Restaura toda la configuración del OSD a los valores predeterminados de fábrica.
Personalizar
Hay tres teclas de acceso directo ubicadas en el panel delantero del monitor.
Desde el menú Personalizar, puede asignar un menú de control a una tecla de
acceso directo para acceder a dicho menú rápidamente.

19 | Funcionamiento de la bandeja de la consola
USB 3.0
Este dispositivo tiene dos puertos directos USB3.0 que proporcionan una
transmisión de datos más rápida entre la consola y los dispositivos USB
conectados. Sin embargo, si utiliza dispositivos USBde destino 1.1 o 2.0, la
velocidad máxima se verá limitada al límite máximo de esos dispositivos.
Consulte la siguiente tabla:
Dispositivo/Destino Destino USB1.1 Destino USB2.0 Destino USB3.0
Dispositivo
USB1.1
12 megabits por
segundo
12 megabits por
segundo
12 megabits por
segundo
Dispositivo USB
2.0
12 megabits por
segundo
480 megabits por
segundo
480 megabits por
segundo
Dispositivo USB
3.0
12 megabits por
segundo
480 megabits por
segundo
4,8 gigabits por
segundo
Tabla 3.6: Gráfico de velocidad máxima USB
NOTA: El dispositivo está limitado a 900 mA con un destino USB3.0 y a 500 mAcon un
destino USB2.0.
Teclado
El teclado proporciona un conjunto de teclas para realizar varias funciones:
• Teclas alfanuméricas para escribir letras, números, signos de puntuación y
símbolos.
• Teclas de control para realizar ciertas acciones: <Ctrl>, <Alt>, <Esc> y la
tecla con el logotipo de Windows.
• Teclas de función, <F1>,< F2>, <F3>, etc., para realizar tareas
específicas.

Funcionamiento de la bandeja de la consola | 20
• Teclas de navegación para mover el cursor por documentos o ventanas:
<Inicio>, <Fin>, <RePág>, <AvPág>, <Suprimir>, <Insertar> y las
teclas de flechas.
• Teclado numérico de números agrupados juntos como en una calculadora.
• El teclado está limitado a cuatro accesos directos o comandos de
combinaciones de teclas.
Acceso directo Descripción
<Ctrl><Mayús><Esc>
Abre la ventana del Administrador de
tareas.
<F2>
Permite cambiar el nombre del elemento
seleccionado.
<F3> Permite buscar un archivo o una carpeta.
<F4>
Muestra la lista de la barra de
direcciones en el Explorador de
Windows.
<F5> Actualiza la ventana activa.
<F6>
Permite pasar por los distintos elementos
de pantalla que aparecen en una ventana
o en el escritorio.
<F10>
Activa la barra de menú en el programa
activo.
<Ctrl><c> Copia un elemento seleccionado.
<Ctrl><x> Corta un elemento seleccionado
Tabla 3.7: Accesos directos de teclado generales de Windows
®

21 | Funcionamiento de la bandeja de la consola
Acceso directo Descripción
<Ctrl><v> Pega un elemento seleccionado.
<Ctrl><z> Permite deshacer una acción.
<Ctrl><a>
Selecciona todos los elementos de un
documento o una ventana.
<Ctrl><F4>
Cierra la ventana activa (en programas
que permiten tener varios documentos
abiertos simultáneamente).
<Ctrl><Alt><Tab>
Permite usar las teclas de flechas para
alternar entre distintos elementos
abiertos.
<Alt><Tab>
Permite alternar entre distintos elementos
abiertos.
<Alt><Esc>
Permite pasar por los distintos elementos
según el orden en el que fueron abiertos.
<Suprimir>
Elimina un elemento seleccionado y lo
envía a la Papelera de reciclaje.
<Mayús><Suprimir>
Elimina un elemento seleccionado sin
moverlo antes a la Papelera de reciclaje.
<Ctrl> y la tecla de flecha derecha
Mueve el cursor al comienzo de la
próxima palabra.
<Ctrl> y la tecla de flecha izquierda
Mueve el cursor al comienzo de la
palabra anterior.

Funcionamiento de la bandeja de la consola | 22
Acceso directo Descripción
<Ctrl> y la tecla de flecha hacia
abajo
Mueve el cursor al comienzo del próximo
párrafo.
<Ctrl> y la tecla de flecha hacia
arriba
Mueve el cursor al comienzo del párrafo
anterior.
<Ctrl><Mayús> con una tecla de
flecha
Selecciona un bloque de texto.
<Mayús> con cualquier tecla de
flecha
Selecciona más de un elemento en una
venta o en el escritorio, o selecciona
texto dentro de un documento.
Tecla del logotipo de Windows y
<m>
Minimiza todas las ventanas abiertas.
Tecla del logotipo de Windows y
<Mayús><m>
Restaura todas las ventanas minimizadas.
Esta combinación de teclas funciona
como un disparador para restaurar las
ventanas minimizadas después del uso de
la combinación de la tecla del logotipo
de Windows y la tecla <m>.
Tecla del logotipo de Windows y
<e>
Inicia el Explorador de Windows.
Tecla del logotipo de Windows y <r> Abre el cuadro de diálogo Ejecutar.
Tecla del logotipo de Windows y <f>
Abre el cuadro de diálogo Resultados de
la búsqueda.
Tecla del logotipo de Windows y
<Ctrl><f>
Abre el cuadro de diálogo Buscar
Equipos (si la computadora está
conectada a una red).

23 | Funcionamiento de la bandeja de la consola
Acceso directo Descripción
Tecla del logotipo de Windows y
<Pausa>
Abre el cuadro de diálogo Propiedades
del sistema.
Panel táctil
Puede usar sus dedos para tocar el panel y mover el cursor a fin de seleccionar los
objetos que aparecen en la pantalla:
• Para mover el cursor, deslice suavemente uno de sus dedos sobre el panel
táctil.
• Para seleccionar un objeto, pulse suavemente una sola vez la superficie del
panel táctil, o bien use su dedo pulgar para presionar el botón izquierdo del
panel táctil.
• Para seleccionar y mover (arrastrar) un objeto, coloque el cursor sobre el
objeto y pulse dos veces la superficie del panel táctil. Al pulsar por segunda
vez, deje su dedo apoyado sobre el panel táctil y mueva el objeto
seleccionado deslizando su dedo por la superficie.
• Para hacer doble clic sobre un objeto, coloque el cursor sobre el objeto y
pulse dos veces la superficie del panel táctil, o bien use su dedo pulgar para
presionar el botón izquierdo del panel táctil dos veces.
Limpieza del panel táctil:
1 Utilice un paño seco sin pelusas y páselo suavemente por la superficie del
panel táctil.

4
Extracción del rack | 24
Extracción del rack
Esta sección proporciona instrucciones para la extracción de la bandeja de la
Consola LED Rackmount 1U de Dell de un gabinete de rack de cuatro postes.

25 | Extracción del rack
Extracción de la bandeja de la consola del rack:
1 En la parte posterior del rack, quite el tornillo cautivo del brazo organizador
de cables (CMA) para quitarlo del carril.
2 Tire la bandeja de la consola hacia afuera hasta que los carriles tensores se
encuentren completamente extendidos.
3 Presione las lengüetas azules ubicadas a cada lado de la bandeja de la
consola.
4 Mientras presiona las lengüetas como indica el Paso 2, deslice la bandeja de
la consola para quitarla del rack.
Figura 4.1. Extracción de la bandeja de la consola del rack:

Extracción del rack | 26
Extracción de los carriles sin herramientas:
1 En la parte frontal del rack, tire de la lengüeta azul para liberar la traba.
2 Repita este paso en la parte posterior del rack y deslice el carril para quitarlo
del rack.
Figura 4.2. Extracción de los carriles sin herramientas

27 | Extracción del rack
Extracción de los carriles con herramientas:
1 Quite los dos pares de tornillos para desprender los soportes izquierdo y
derecho de las bridas verticales frontales del rack.
2 Quite los dos pares de tornillos para desprender los carriles izquierdo y
derecho de las bridas verticales posteriores del rack.
Figura 4.3. Extracción de los carriles con herramientas

Apéndice A: Precauciones de seguridad | 28
Apéndice A: Precauciones de
seguridad
Observe las pautas de seguridad siguientes para garantizar, en la medida de lo
posible, su seguridad personal e intentar proteger el sistema y el entorno de
trabajo de posibles daños.
PRECAUCIÓN: Las fuentes de alimentación del sistema pueden producir voltajes y
niveles de energía altos que pueden provocar lesiones corporales. Solo los técnicos
de mantenimiento cualificados están autorizados para quitar las cubiertas y acceder a
los componentes internos del sistema.
Este documento hace referencia únicamente a la bandeja de la Consola LED
Rackmount 1U de Dell. También debe leer y seguir las instrucciones de
seguridad adicionales.
• Guía de instalación rápida de la bandeja de la Consola LED Rackmount 1U
remota de Dell
• Guía sobre seguridad, medioambiente y normativa de Dell.
General
• Siga las indicaciones de mantenimiento.
• No realice operaciones de mantenimiento en ningún producto, con
excepción de las operaciones de mantenimiento que se describen en la
documentación del sistema.
• No abra ni quite las cubiertas marcadas con un símbolo triangular en el que
aparece un relámpago ya que puede exponerse a descargas eléctricas.

Apéndice A: Precauciones de seguridad | 29
• Solo un técnico de mantenimiento cualificado deberá realizar el
mantenimiento de los componentes que se encuentran dentro de estos
compartimentos.
• No intente abrir este producto a menos que cuente con la documentación
adecuada para el personal de servicio.
Si se produce alguna de las situaciones siguientes, desenchufe el producto de la
toma eléctrica y sustituya la pieza, o bien póngase en contacto con el proveedor
de mantenimiento cualificado:
- El cable de alimentación, el cable de extensión o el enchufe
están dañados.
- Algún objeto ha caído dentro del producto.
- El producto se ha caído o ha sufrido daños.
- El producto ha caído o ha sufrido daños.
- Este producto no funciona correctamente cuando se siguen
las instrucciones de funcionamiento.
• Mantenga el sistema alejado de radiadores y otras fuentes de calor. Tampoco
bloquee las rejillas de refrigeración.
• No derrame comida ni líquidos sobre los componentes del sistema, ni utilice
nunca el producto en una zona donde haya humedad. Si el sistema se moja,
consulte la sección apropiada en la guía de resolución de problemas, o bien
póngase en contacto con el proveedor de mantenimiento cualificado.
• Use este producto solo con equipos homologados.
• Deje que el producto se enfríe antes de quitar las cubiertas o de tocar los
componentes internos.
• Use este producto solo con el tipo de fuente de alimentación externa
indicado en la etiqueta de especificaciones eléctricas. Si no está seguro del
tipo de fuente de alimentación necesaria, consulte con el proveedor de
mantenimiento o con la compañía eléctrica local.

Apéndice A: Precauciones de seguridad | 30
NOTA: Para evitar daños en el sistema, asegúrese de que el interruptor selector de
voltaje (si está instalado) de la fuente de alimentación esté ajustado al voltaje que más
se aproxime a la alimentación de CA disponible en su localidad. Asegúrese también
de que el monitor y los dispositivos conectados tengan las especificaciones eléctricas
adecuadas para un funcionamiento correcto.
• Asegúrese de que el monitor y los dispositivos conectados tengan las
especificaciones eléctricas adecuadas para un funcionamiento correcto con
la alimentación disponible en su localidad.
• La bandeja de la consola tiene conectores personalizados para la fuente de
alimentación. Asegúrese de usar únicamente la fuente de alimentación
suministrada con la bandeja de la consola.
• Use únicamente los cables de alimentación que se suministran con el
producto.
• Para evitar el riesgo de descargas eléctricas, enchufe los cables de
alimentación del sistema y de los periféricos a salidas eléctricas con
conexión a tierra. Estos cables están equipados con enchufes de tres clavijas
que proporcionan una conexión a tierra adecuada. No use enchufes
adaptadores ni quite la clavija de conexión a tierra del cable.
• Compruebe las especificaciones de los cables de extensión y de los enchufes
múltiples. Asegúrese de que el amperaje total de todos los productos
conectados al enchufe múltiple no supere el 80 por ciento del límite de
amperaje del enchufe múltiple.
• Para ayudar a proteger el sistema de aumentos o disminuciones repentinos y
momentáneos en el suministro eléctrico, use un eliminador de sobrevoltaje,
un acondicionador de línea o una fuente de alimentación ininterrumpida
(UPS).
• Coloque los cables del sistema y de alimentación con cuidado. Instale los
cables de modo que no se pueda tropezar con ellos, ni pisarlos. Asegúrese de
que no haya ningún objeto sobre los cables.
• No modifique los cables de alimentación ni los enchufes. En el caso de que
vaya a modificar la ubicación del sistema, consulte a un electricista

Apéndice A: Precauciones de seguridad | 31
autorizado o a la compañía eléctrica. Cumpla siempre con las normas de
instalación eléctrica locales o nacionales.

Apéndice B: Sincronización | 32
Apéndice B: Sincronización
Resolución
Frecuencia
horizontal
y polaridad
Frecuencia
vertical
y polaridad
Reloj de
píxeles
Tipo de
escaneo
Sincronización
horizontal
Sincronización
vertical
640 x 480
a60 Hz
31,469 kHz
Negativa
59,940 Hz
Negativa
25,175
MHz
39,72 ns
No
entrelazado
3,813 us
96 puntos
0,064 ms
2 líneas
640 x 480
a75 Hz
37,5 kHz
Negativa
75 Hz
Negativa
31,5 MHz
31,75 ns
No
entrelazado
2,032 us
64 puntos
0,08 ms
3 líneas
800 x 600
a60 Hz
37,879 kHz
Positiva
60,317 Hz
Positiva
40 MHz
25 ns
No
entrelazado
3,2 us
128 puntos
0,106 ms
4 líneas
800 x 600
a75 Hz
46,875 kHz
Positiva
75 Hz
Positiva
49,5 MHz
20,2 ns
No
entrelazado
1,616 us
80 puntos
0,064 ms
3 líneas
1024 x 768
a60 Hz
43,363 kHz
Negativa
60,004 Hz
Negativa
65 MHz
15,38 ns
No
entrelazado
2,092 us
136 puntos
0,124 ms
6 líneas
1024 x 768
a75 Hz
60,023 kHz
Positiva
75,029 Hz
Positiva
78,75
MHz
12,7 ns
No
entrelazado
1,219 us
96 puntos
0,05 ms
3 líneas
1152 x 864
a60 Hz
54,348 kHz
Positiva
60,053 Hz
Positiva
80 MHz
12,5 ns
No
entrelazado
1,2 us
96 puntos
0,055 ms
3 líneas
1152 x 864
a75 Hz
67,5 kHz
Positiva
75 Hz
Positiva
108 MHz
9,26 ns
No
entrelazado
1,185 us
128 puntos
0,044 ms
3 líneas
1366 x 768
a60 Hz
47,712 kHz
Positiva
60,015 Hz
Positiva
85,5 MHz
11,7 ns
No
entrelazado
1,31 us
112 puntos
0,126 ms
6 líneas
1366 x 768
a75 Hz
60,15 kHz
Positiva
75 Hz
Positiva
110,195
MHz
9,07 ns
No
entrelazado
1,307 us
144 puntos
0,049 ms
3 líneas
Tabla B.1: Sincronización compatible

Apéndice B: Sincronización | 33
Resolución
Frecuencia
horizontal
y polaridad
Frecuencia
vertical
y polaridad
Reloj de
píxeles
Tipo de
escaneo
Sincronización
horizontal
Sincronización
vertical
1280 x 800
a60 Hz
49,702 kHz
Negativa
59,81 Hz
Positiva
83,5 MHz
11,98 ns
No
entrelazado
1,533 us
128 puntos
0,121 ms
6 líneas
1280 x 800
a75 Hz
62,795 kHz
Negativa
74,934 Hz
Positiva
106,5
MHz
9,39 ns
No
entrelazado
1,202 us
128 puntos
0,096 ms
6 líneas
1280 x 1024
a60 Hz
63,981 kHz
Positiva
60,02 Hz
Positiva
108 MHz
9,26 ns
No
entrelazado
1,037 us
112 puntos
0,047 ms
3 líneas
1280 x 1024
a75 Hz
79,976 kHz
Positiva
75,025 Hz
Positiva
135 MHz
7,41 ns
No
entrelazado
1,067 us
144 puntos
0,038 ms
3 líneas
1140 x 900
a60 Hz
55,935 kHz
Negativa
59,877 Hz
Positiva
106,5
MHz
9,39 ns
No
entrelazado
1,427 us
152 puntos
0,107 ms
6 líneas
1140 x 900
a75 Hz
70,635 kHz
Negativa
74,984 Hz
Positiva
136,75
MHz
7,31 ns
No
entrelazado
1,112 us
152 puntos
0,085 ms
6 líneas

Apéndice C: Asistencia técnica | 34
Apéndice C: Asistencia técnica
Nuestro personal de asistencia técnica está a su disposición para ayudarle
durante la instalación o con cualquier problema de funcionamiento que pueda
surgir con su producto de Dell. Si encuentra algún problema, siga los pasos que
se indican a continuación para recibir el servicio más rápido posible:
Resolución de problemas:
1 Consulte la sección pertinente del manual para intentar resolver el problema
mediante los procedimientos descritos.
2 Visite nuestro sitio web en dell.com/support para buscar en la base de
información (knowledge base) o utilizar la solicitud de servicio en línea.
3 Llame al servicio de asistencia técnica de Dell más cercano.
-
 1
1
-
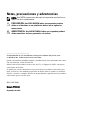 2
2
-
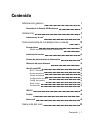 3
3
-
 4
4
-
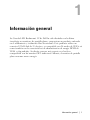 5
5
-
 6
6
-
 7
7
-
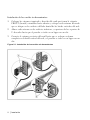 8
8
-
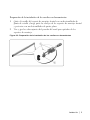 9
9
-
 10
10
-
 11
11
-
 12
12
-
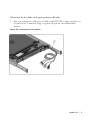 13
13
-
 14
14
-
 15
15
-
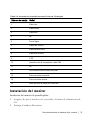 16
16
-
 17
17
-
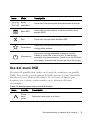 18
18
-
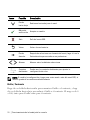 19
19
-
 20
20
-
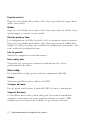 21
21
-
 22
22
-
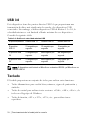 23
23
-
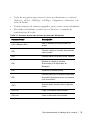 24
24
-
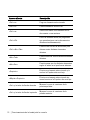 25
25
-
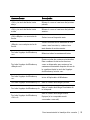 26
26
-
 27
27
-
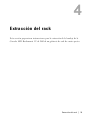 28
28
-
 29
29
-
 30
30
-
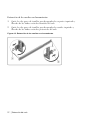 31
31
-
 32
32
-
 33
33
-
 34
34
-
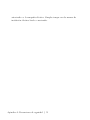 35
35
-
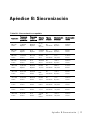 36
36
-
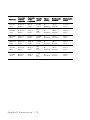 37
37
-
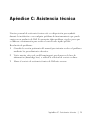 38
38
Dell 1U Rackmount LED Console Guía del usuario
- Categoría
- Consolas de rack
- Tipo
- Guía del usuario