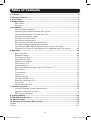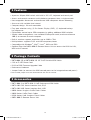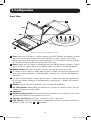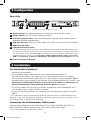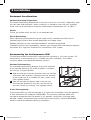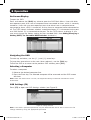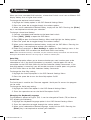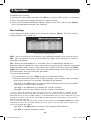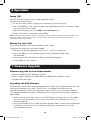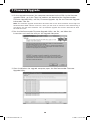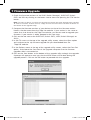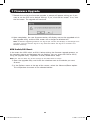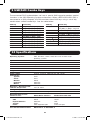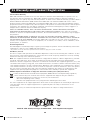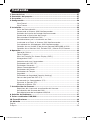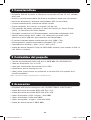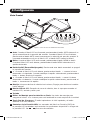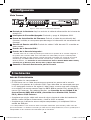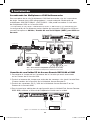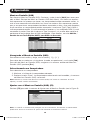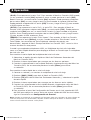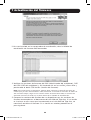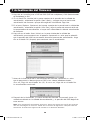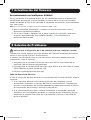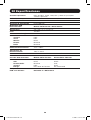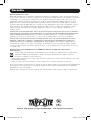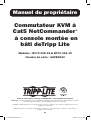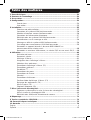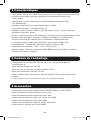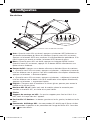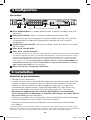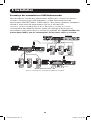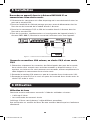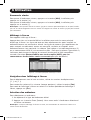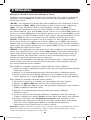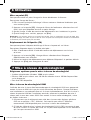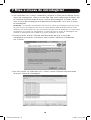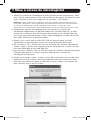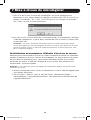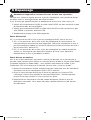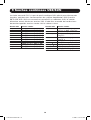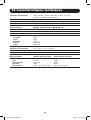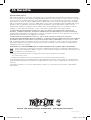Tripp Lite Cat5 Rack Console KVM Switches El manual del propietario
- Tipo
- El manual del propietario
La página se está cargando...
La página se está cargando...
La página se está cargando...
La página se está cargando...
La página se está cargando...
La página se está cargando...
La página se está cargando...
La página se está cargando...
La página se está cargando...
La página se está cargando...
La página se está cargando...
La página se está cargando...
La página se está cargando...
La página se está cargando...
La página se está cargando...
La página se está cargando...
La página se está cargando...
La página se está cargando...
La página se está cargando...
La página se está cargando...
La página se está cargando...
La página se está cargando...
La página se está cargando...
La página se está cargando...

25
Manual del Propietario
Consola Multiplexor
KVM para Rack
NetCommander
®
Cat5
Modelos: B070-008-19 & B070-016-19
Número de Serie: AGCB6533
1111 W. 35th Street, Chicago, IL 60609 EE. UU. • www.tripplite.com/support
Nota: Siga estas instrucciones y procedimientos de operación para garantizar una correcta operación y prevenir
daños a esta unidad o a los dispositivos conectados.
Derechos de Autor © 2017 Tripp Lite. Todos los derechos reservados. Todas la marcas registradas son totalmente
propiedad de sus respectivos dueños.
La política de Tripp Lite es la de una mejora constante. Especificaciones sujetas a cambios sin previo aviso.
17-01-244-93-3244.indb 25 2/9/2017 3:41:48 PM

26
1 Características .......................................................................................... 27
2 Contenidos del paquete .............................................................................. 27
3 Accesorios .................................................................................................. 27
4 Configuración ............................................................................................. 28
Vista Frontal ......................................................................................... 28
Vista Trasera ......................................................................................... 29
5 Instalación .................................................................................................. 29
Guías de Preinstalación ......................................................................... 29
Conectando el Sistema KVM NetCommander .......................................... 30
Unidades de Interfaz de Servidor NetCommander ..................................... 30
Conectando el Suministro de Energía ...................................................... 31
Restaurando el Multiplexor KVM ............................................................. 31
Consideraciones par su Instalación en Rack ............................................ 32
Instalando en el Rack al Sistema KVM NetCommander ............................ 32
Cascadeando los Multiplexores KVM NetCommander ................................ 33
Conexión de una Unidad IP de Acceso Remoto B051-000 al KVM ............ 33
Conexión de un Monitor VGA, Teclado PS/2 y Mouse PS/2 Externos ........... 34
6 Operación ................................................................................................... 34
Operación Básica .................................................................................. 34
Teclas Rápidas ...................................................................................... 34
Menú en Pantalla [On-Screen Display (OSD)]........................................... 35
Navegando el OSD ................................................................................ 35
Seleccionando una Computadora ........................................................... 35
Parámetros del OSD (F2) ....................................................................... 35
Parámetros Generales ........................................................................... 36
Valores Preestablecidos F7 .................................................................... 38
Parámetros del Puerto ........................................................................... 39
Parámetros de Tiempo ........................................................................... 40
Seguridad ............................................................................................. 41
Parámetros de Seguridad [Security Settings] ........................................... 42
Ventana de Ayuda del OSD (F1) ............................................................. 43
Escaneando las Computadoras (F4) ........................................................ 43
Ajuste de la Pantalla (F5) ....................................................................... 43
Moviendo el Rótulo (F6) ........................................................................ 44
7 Actualización del firmware .......................................................................... 44
Requisitos del sistema de actualización del firmware ................................ 44
Actualización del firmware de KVM.......................................................... 44
Restablecimiento del multiplexor KVM/SIU ............................................... 47
8 Solución de Problemas ............................................................................... 47
9 Teclas combinadas USB/SUN ....................................................................... 48
10 Especificaciones ....................................................................................... 49
11 Garantía ................................................................................................... 50
English ............................................................................................................. 1
Français ........................................................................................................... 52
Contenido
17-01-244-93-3244.indb 26 2/9/2017 3:41:48 PM

27
• Multiplexor KVM de 8 puertos o 16 puertos con pantalla LCD de 19" LCD, teclado y
touch pad
• Acceda y controle computadoras de diversas plataformas desde una sola consola
• Hot-Swap: desconecte y reconecte computadoras USB sin reinicializar
• Escaneo automático con intervalo de tiempo variable
• Diseño compacto: Se instala en un espacio (1U) de rack
• Fácil selección de puertos utilizando (1) Menú en Pantalla [On Screen Display
(OSD)], (2) Secuencias de Teclas Rápidas
• Expandible: controle hasta 256 computadores aumentado multiplexores KVM
• Sencilla administración de los cables: use cables patch estándar Cat5e
(distancia máxima 100 pies) para conectar cada computadora
• El monitor integrado soporta resoluciones de hasta 1366 x 768
• Multi-plataforma: soporta computadoras/servidores PS/2 y USB
• Compatible con Windows
®
, Mac
®
, Linux
®
, UNIX y DOS
• Unidad de Acceso Remoto IP Tripp Lite B051-000, opcional, para acceder al KVM vía
LAN, WAN o la Internet
• Consola de multiplexores KVM Cat5 de 19" B070-008-19 o B070-016-19
• Cable de alimentación C13 a 5-15P
• Cable para actualización de firmware RJ11 a DB9
• Herramientas para el montaje en rack
• Cable jumper (para conectar los puertos de la consola KVM a los puertos de la
consola integrados*)
* Debe conectarse el jumper incluido para que la unidad funcione.
• Multiplexor KVM para el montaje en rack Cat5 B072-008-1 o B072-016-1
• Unidad de interfaz de servidor B078-101-PS2, PS/2
• Unidad de interfaz de servidor B078-101-USB; USB
• Cables de empalme Cat5e “snagless” serie N001
• Cables de empalme Cat5e serie N002
• Cables de empalme “snagless” Cat6 serie N201
• Unidad de acceso remoto IP B051-000
1 Características
2 Contenidos del paquete
3 Accesorios
17-01-244-93-3244.indb 27 2/9/2017 3:41:48 PM

6
7
8
9
10
11
1
2 3 4
5
28
Figura 1: Panel Frontal del KVM NetCommander
Vista Frontal
Figura 2: Botones del KVM
NetCommander
1
Auto: Cuando el Menú LCD está cerrado, presionando el botón AUTO efectuará un
ajuste automático de la pantalla del monitor. Cuando el Menú LCD está abierto,
presionando el botón AUTO traerá nuevamente la selección de pantalla anterior. Si
no puede retrocederse más en el Menú LCD, el botón AUTO cerrará el Menú.
2
Menu: Cuando el Menú LCD está cerrado, presionando el botón MENU lo abrirá.
Cuando el Menú LCD está abierto, presionando el botón MENU seleccionara la
opción destacada.
3
Botón On/Off [Encendido/Apagado]: Presionando este botón encenderá o apagará
la pantalla del monitor.
4
< : Cuando el Menú LCD está abierto, presionando el botón < movera la barra
destacada a la izquierda. Cuando modifique la opción seleccionada, presionando el
botón < button disminuirá la opción.
5
> : Cuando el Menú LCD está abierto, presionando el botón > moverá la barra
destacada a la derecha. Cuando modifique la opción seleccionada, presionando el
botón > incrementará la opción.
6
Manija: Jale para deslizar el módulo hacia afuera; Empuje para deslizar el modulo
hacia adentro.
7
Monito LCD de 19": Después de sacar el módulo, abra la tapa para acceder al
monitor LCD, teclado y touch pad.
8
Teclado
9
Rieles de Montaje para Instalación en Rack: Hay rieles de montaje para
asegurar el chasís a un sistema para rack localizado en cada esquina de la unidad.
10
Touch Pad de 2 botones: El botón izquierdo es el click izquierdo y el botón
derecho es el click derecho.
11
Controles de la Pantalla LCD: Los controles del Menú en Pantalla [OSD] de
la pantalla LCD localizados aquí controlan los parámetros de posición e imagen de
la pantalla LCD. Ver
1
–
5
para consultar detalles.
4 Configuración
17-01-244-93-3244.indb 28 2/9/2017 3:41:48 PM

1 2
3
7
4
5
6
29
Figure 3: Panel trasero del KVM NetCommander
Vista Trasera
1
Enchufe de la Corriente: Aquí se enchufa el cable de alimentación de la fuente de
energía CA.
2
Interruptor de Encendido/Apagado: Enciende y apaga el Multiplexor KVM.
3
Puerto de Actualización del Firmware: Enchufe el cable de actualización del
firmware, incluido, en este puerto para descargar la información de actualización del
firmware.
4
Sección de Puertos del CPU: Enchufe los cables Cat5e de cada PC o servidor en
estos puertos.
5
Puertos de la Consola KVM *
6
Puertos de la Consola Integrados*
* El KVM viene con un cable de puente para conectar los puertos de la consola integrada a
los puertos de la consola KVM. Este cable debe ser conectado para que la unidad pueda
funcionar. No retire el Cable Puente a menos que esté instalando una unidad IP de acceso
remoto Tripp Lite B051-000 o monitor VGA, teclado PS/2 y mouse PS/2 externos. Para
obtener detalles, vea Conexión de una Unidad IP de Acceso Remoto B051-000 al KVM y
Conexión de un Monitor VGA, Teclado PS/2 y Mouse PS/2 Externos.
7
Conexión a Tierra de Convenencia para el Usuario
• Apague todas las computadoras*
• El KVM viene con un cable de puente para conectar los puertos de la consola
integrada a los puertos de la consola KVM. Este cable debe ser conectado para que
la uni dad pueda funcionar. No retire el Cable Puente a menos que esté instalando
una unidad IP de acceso remoto Tripp Lite B051-000 o monitor VGA, teclado PS/2 y
mouse PS/2 externos. Para obtener detalles, vea Conexión de una Unidad IP de
Acceso Remoto B051-000 al KVM y Conexión de un Monitor VGA, Teclado
PS/2 y Mouse PS/2 Externos.
• Asegúrese que ningún cable está cerca de alguna fuente de ruido de interferencia
eléctrica como lámparas fluorescentes, sistemas HVAC o motores
• Asegúrese que la distancia entre cualquier computadora y el multiplexor KVM no
excede de 100 pies.
* Las computadoras PS/2 necesitan tener instalados conectores para teclado y ratón antes de
que se enciendan. Si conecta el teclado y el ratón en una computadora PS/2 activa, puede que la
computadora no los reconozca ocasionando que no funcionen.
Guía de Preinstalación
4 Configuración
5 Instalación
17-01-244-93-3244.indb 29 2/9/2017 3:41:48 PM

Hasta 100 pies
Cable CAT5 al puerto
de la Computadora del
Multiplexor KVM NetCommander
Al puerto VGA
de la computadora
Al puerto del ratón
de la computadora
Al puerto del teclado
de la computadora
SIU
30
Unidad de Interfaz de Servidor [Server Interface Unit (SIU)]
NetCommander
Conectando el Sistema KVM NetCommander
Conecte cada computadora al KVM utilizando una Unidad de Interfaz de Servidor
[Server Interface Unit (SIU)] B078-101-PS2* o B078-101-USB* de Tripp Lite y un
cable patch Cat5e.
* La longitud del cable Cat5 no debe ser mayor de 100 pies.
Figura 4: Unidad de Interfaz de Servidor PS/2 NetCommander
SIU = Server Interface Unit [Unidad de Interfaz de Servidor]
La Unidad de Interfaz de Servidor (SIU) obtiene la energía de la computadora
conectada. En el caso de la (B078-101-PS2), la energía se obtiene del puerto del
teclado. En el caso de la Unidad de Interfaz de Servidor (SIU) USB NetCommander
(B078-101-USB), obtiene la energía del puerto USB. Cuando se conecta y recibe
alimentación, se iluminará el LED verde en la SIU Cuando esté conectado al puerto
activo en el KVM, se iluminará el LED naranjo.
Conectando una Unidad de Interfaz de Servidor (SIU) PS/2 NetCommander
(Modelo # B078-101-PS2)
1. Apague la computadora que va a ser conectada al B078-101-PS2 (SIU).
2. Conecte el conector VGA de la B078-101-PS2 al puerto VGA de la computadora.
3. Conecte el conector del teclado PS/2 de la B078-101-PS2 al puerto del teclado
PS/2 de la computadora.
4. Conecte el conector del ratón PS/2 de la B078-101-PS2 al puerto del ratón PS/2
de la computadora.
5. Conecte un extremo del cable patch Cat5 al puerto RJ45 en la B078-101-PS2*.
6. Conecte el otro extremo del cable patch Cat5 al puerto RJ45 deseado en la Consola
KVM.* El LED verde se encenderá cuando esté conectado y recibiendo alimentación.
7. Repita estos pasos por cada computadora/servidor PS/2 adicional que esté
conectando a la Consola KVM.
5 Instalación
17-01-244-93-3244.indb 30 2/9/2017 3:41:49 PM

Hasta 100 pies
Cable CAT5 al puerto de la
Computadora del Multiplexor
KVM NetCommander
Al Puerto VGA Al Puerto USB
SIU
31
Figura 5: Unidad de Interfaz de Servidor USB NetCommander
SIU = Server Interface Unit[Unidad de Interfaz de Servidor]
Conectando una Unidad de Interfaz de Servidor (SIU) USB NetCommander
(Modelo # B078-101-USB)
1. Conecte el conector VGA de la B078-101-USBal puerto VGA de la computadora.
2. Conecte el conector USB de la B078-101-USB USB al puerto USB de
la computadora.
3. Conecte un extremo del cable patch Cat5 al puerto RJ45 en la B078-101-USB*.
4. Conecte el otro extremo del cable patch Cat5 al puerto RJ45 deseado en la
Consola KVM.* El LED verde se encenderá cuando la SIU esté conectada y
recibiendo alimentación.
5. Repita estos pasos por cada computadora/servidor USB adicional que esté
conectando a la Consola KVM.
* La longitud del cable Cat5 no debe ser mayor de 100 pies.
1. Enchufe el KVM utilizando únicamente el cable de alimentación de corriente
suministrado con la unidad
2. Encienda la Consola KVM.
Para restaurar el multiplexor KVM, apague la unidad y luego vuélvala a encender
utilizando el interruptor de corriente localizado en la parte trasera. A las Unidad de
Interfaz de Servidor (SUI) no les afecta esta restauración.
Conectando el Suministro de Energía
Restaurando el Multiplexor KVM
5 Instalación
17-01-244-93-3244.indb 31 2/9/2017 3:41:49 PM

1
2
32
Consideraciones para la Instalación en Rack
Instalando en un Rack el KVM NetCommander
El KVM NetCommader Consola está diseñado para montarse en una unidad de rack
(1U). Por conveniencia y una rápida instalación se incluye un juego de piezas para
montar en un rack. Las diversas opciones de montaje se explican en las secciones
siguientes.
Temperatura Ambiente de Operación
La Temperatura Ambiente de Operación en el rack puede ser una cuestión y depende
de la carga y ventilación del rack. Cuando se instale en un bastidor cerrado o un
ensamble de múltiples unidades, asegúrese que la temperatura no excederá la
temperatura ambiente máxima nominal establecida (32º a 104º F).
Circulación de Aire
Asegúrese que la circulación de aire dentro del rack no tenga ningún problema.
Sobrecarga del Circuito
Cuando conecte el equipo al circuito de alimentación de corriente, considere el efecto
que sobrecargando los circuitos puedan tener en la protección de sobre corriente y el
cableado de alimentación.
Se deberá mantener una confiable conexión a tierra del equipo montado en el rack.
Para protegerse contra las sobrecargas del circuito, conecte su Consola KVM y las
computadoras / servidores conectados a un sistema UPS SmartPro
®
o SmartOnline
®
de
Tripp Lite.
1
2
Montaje en Rack de 2 Postes
El KVM Consola también puede ser montado en una configuración para rack de 2
postes utilizando el Juego para Instalación en Rack de 2 Postes [2-Post Rackmount Kit]
(modelo #: B019-000). Las piezas de montaje permiten que la consola se abra con la
gaveta en cualquier posición. Acero de uso pesado calibre 14 proporciona estabilidad y
evita que el marco de la consola se tuerza. Para instrucciones detalladas de la
instalación, consulte el manual del propietario del B019-000.
Montaje Estándar en Rack
Los soporte estándar para montaje en rack que vienen
fijado al consola permiten que la unidad sea instalada en
un espacio de rack (1U) estándar por una sola persona.
Deslice hacia afuera de la consola los rieles/soportes
de montaje traseros e instale ambos rieles/soportes
(separados de la consola) del lado interno trasero de
un espacio de rack (1U) estándar utilizando tornillos
suministrados por el usuario.
Tome la consola y deslícela suavemente en los dos
rieles/soportes montados en la parte trasera del rack y
asegure la consola en su lugar insertando los tornillos
suministrados por el usuario.
5 Instalación
17-01-244-93-3244.indb 32 2/9/2017 3:41:49 PM

Modelo : B070-016-19
Modelo: B072-008-1
o B072-016-1
Modelo: B072-008-1
o B072-016-1
Nivel Superior
Segundo Nivel
A SIUs
A SIUs
A SIUs
Segundo Nivel
33
Para cascadear dos o más Multiplexores KVM NetCommander, siga las instrucciones
de abajo. Conecte hasta 256 computadoras* usando cualquier combinación de
multiplexores KVM B072-008-1 y B072-016-1. Sólo puede cascadear 1 nivel extra
de multiplexores KVM en la Consola KVM.
* Cuando todos los 16 puertos al B070-016-19 tienen un B072-016-1 cascadeando de ellos.
La configuración de las diferentes teclas rápidas de la pantalla OSD para los KVMs en
cascada se explica en Adición / Cambio de una Tecla Rápida (HKEY) para KVMs en
Cascada.
Figura 6: Cascadeando Multiplexores KVM NetCommander
Cascadeando los Multiplexores KVM NetCommander
SIU = Server Interface Unit[Unidad de Interfaz de Servidor]
5 Instalación
Conexión de una Unidad IP de Acceso Remoto B051-000 al KVM
1. Desconecte el Jumper de los Conectores de la Consola que estén enchufados
en los Puertos de la Consola KVM.
2. Enchufe el extremo del Jumper que acaba de des conectar a los Local Console Ports
(Puertos Locales de la Consola) de la Unidad de Acceso Remoto IP.
3. Enchufe los conectores PS/2 y VGA de la Unidad de Acceso Remoto IP en los
Puertos de la Consola KVM.
4. Para instrucciones adicionales de configuración para la Unidad IP de Acceso Remoto
B051-000, refiérase al Manual del Propietario incluido con la unidad.
Figura 7: Conectando una Unidad de Acceso Remoto IP B051-000
17-01-244-93-3244.indb 33 2/9/2017 3:41:50 PM

34
Alterne entre la computadoras conectadas utilizando cualquiera de los siguientes
métodos:
• Con el Menú en Pantalla (OSD)
• Comandos con Teclas Rápidas.
El Menú en Pantalla (OSD) también se usa para ajustar diversos parámetros.
Una etiqueta de confirmación arriba en la pantalla de su monitor identifica que
computadora está seleccionada en ese momento.
Para cambiar a la siguiente computadora, presione y suelte la tecla [Shift], y a
continuación presione la tecla "+".
Para cambiar a la computadora anterior, presione y suelte la tecla [Shift], y a
continuación presione la tecla "-".
Nota: Puede usar la tecla [+] de la sección alfanumérica o del teclado numérico en el teclado en
Inglés (US). Con un teclado que no sea en Inglés (US), use únicamente la tecla [+] del teclado
numérico.
Operación Básica
Teclas Rápidas
5 Instalación
6 Operación
1. Desconecte sólo las conexiones del cable puente de los puertos de la consola KVM a
los que desee conectar un dispositivo externo. Si se conecta un monitor, teclado y
mouse externos, retire completamente el cable puente del KVM.
2. Conecte su monitor VGA externo al puerto VGA de la consola KVM.
3. Conecte su mouse y teclado PS/2 a los puertos PS/2 de teclado y mouse de la
consola KVM.
Conexión de un Monitor VGA, Teclado PS/2 y Mouse PS/2 Externos
17-01-244-93-3244.indb 34 2/9/2017 3:41:50 PM

35
Figura 8: Ventana del Menú Principal del OSD
Para moverse hacia arriba y abajo, use las teclas [ ] y [ ].
Para saltar de una columna a la siguiente (cuando sea pertinente), use la tecla [Tab].
Para salir del Menú en Pantalla (OSD) o regresar a la ventana anterior del Menú en
Pantalla (OSD) presione [Esc].
Seleccionando una Computadora
Para seleccionar una computadora:
1. Muévase a la línea de la computadora deseada.
2. Presione la tecla "Enter". La computadora seleccionada será accedida y la ventana
del Menú en Pantalla (OSD) se cerrará.
Nota: Mientras la ventana del Menú en Pantalla (OSD) esté activa los comandos de teclas
rápidas y el ratón estarán desactivados.
Menú en Pantalla (OSD)
Para llamar al Menú en Pantalla (OSD): Presione y suelte la tecla [Shift] dos veces para
abrir el Menú Principal del Menú en Pantalla (OSD Main Menu). Las líneas con texto en
Azul representan los puertos que tienen una computadora/servidor conectada a ellos, la
cual en ese momento está encendida. Las líneas con texto en Gris representan puertos
que ya sea que tienen computadoras/servidores conectados a ellos y que está apagadas;
o que no tienen un computadora/servidor conectada. La columna "Type" [Tipo] indica si
una computadora/servidor (C) está conectada al puerto o si un multiplexor KVM (S) está
conectada al puerto. Para que la columna "Type" muestre S, el usuario debe cambiar el
parámetro de tecla rápida para el KVM cascadeado. (Para detalles, consulte Adición /
Cambio de una Tecla Rápida (HKEY) para KVMs en Cascada.)
Ajustes con el Menú en Pantalla (OSD) (F2)
Presione [F2] para abrir la ventana de Ajustes con el Menú en Pantalla (vea la Figura 9).
Figura 9: Ventana de Ajustes
Nota: Si el Menú en Pantalla está protegido con una contraseña, únicamente el Administrador
podrá tener acceso a la ventana de ajustes F2 utilizando la contraseña correcta.
Navegando el Menú en Pantalla (OSD)
6 Operación
17-01-244-93-3244.indb 35 2/9/2017 3:41:50 PM

36
Parámetros Generales
Con la línea seleccionada/posicionada en la palabra GENERAL, presione [Enter]. La
Ventana General Settings [Parámetros Generales] aparece (vea la Figura 10).
Seguridad [Security]
La opción de Seguridad en el Menú de Parámetros Generales del Menú Principal (OSD)
le permite activar o desactivar la Contraseña de Seguridad. De fábrica, la Contraseña
de Seguridad está colocada en Off [Apagada]. Únicamente el Administrador podrá
activar/desactivar la Contraseña de Seguridad.
Para activar/desactivar la Contraseña de Seguridad:
1. Seleccione la opción Seguridad en el Menú de Parámetros Generales del Menú
Principal (OSD)
2. Presione la barra de espaciado para cambiar --la Contraseña de-- Seguridad a
On/Off [Encendido/Apagado]
3. Presionando la barra espaciadora desplegará un "prompt" requiriéndole que
introduzca la Contraseña de Seguridad (La Contraseña de seguridad preestablecida
es "Admin").
4. Una vez que haya tecleado la contraseña correcta y presione [Enter], se cambiará
el estado de la contraseña de Seguridad.
Nota: Una vez que la Contraseña de Seguridad esté activada, los comandos de las teclas rápidas
son desactivados, dejándolo limitado al Menú en Pantalla (OSD) como la única forma para
seleccionar un puerto. Una vez que salga del Menú en Pantalla, necesitara presionar el comando
[Shift], [Shift] para acceder al Menú en Pantalla (OSD) y seleccionar otro puerto. Se le requerirá
que introduzca su contraseña cada vez que ingrese al Menú en Pantalla.
* Para información adicional sobre las características de Seguridad, consulte la sección principal
Seguridad.
Figura 10: Ventana de Parámetros Generales [General Settings]
Cambiando las Teclas Rápidas del Menú en Pantalla (OSD)
De forma preestablecida la Tecla Rápida primaria es la tecla [Shift]. Puede remplazar
la tecla "Shift" con una de 4 diferentes opciones en el Menú de Parámetros Generales
en el Menú Pantalla (OSD).
(SH-SH): Esto representa la tecla "Shift". Para acceder al Menú en Pantalla (OSD)
presione [Shift], [Shift]. Para acceder al siguiente KVM en línea presione [Shift], [+]
Para acceder al KVM en línea anterior presione [Shift], [-].
6 Operación
17-01-244-93-3244.indb 36 2/9/2017 3:41:50 PM

37
(CL-CL): Esto representa la tecla "Ctrl". Para acceder al Menú en Pantalla (OSD) puede,
ya sea, presionar la tecla [Ctrl] izquierda 2 veces o puede presionar la tecla [Ctrl]
derecha una vez y a continuación la tecla [Ctrl] izquierda. Puede presionar cualquiera
de las teclas [Ctrl] una vez y luego la tecla [+] para acceder al siguiente KVM en línea.
Puede presionar cualquiera de las teclas [Ctrl] una vez y luego la tecla [-] para acceder
al KVM anterior en línea.
(CLF11): Esto representa la tecla "Ctrl" y la tecla F11. Para acceder al Menú en
Pantalla (OSD) presione cualquier tecla [Ctrl] y a continuación [F11]. Puede presionar
cualquier tecla [Ctrl] una vez y a continuación la tecla [+] para acceder al siguiente
KVM en línea. Puede presionar cualquiera de las teclas [Ctrl] una vez y luego la tecla
[-] para acceder al KVM anterior en línea.
(PRSCR): Esto representa la tecla "Print Screen". Para acceder al Menú en Pantalla
(OSD) presione la tecla [PrtScn] una vez. Cuando selecciona "Print Screen" como su
Tecla Rápida, Los comandos de Tecla Rápida de selección de puertos son
desactivados., dejando al Menú Principal del Menú en Pantalla "OSD" como la única
manera de alterna a otro puerto.
Cuando ha cascadeado multiplexores KVM, un Multiplexor de nivel más bajo debe
tener una Tecla Rápida diferente para desplegar el Menú en Pantalla que un multiplexor
de nivel más alto.
Para cambiar la tecla rápida del multiplexor del nivel más alto:
1. Seleccione la opción de tecla rápida en Menú de Parámetros Generales del
Menú en Pantalla (OSD).
2. Presione la barra espaciadora para navegar por las diversas opciones.
3. Cuando ha seleccionado la tecla rápida deseada, simplemente salga del Menú en
Pantalla (OSD). No es necesario presionar la tecla [Enter] para activar
su selección.
Para cambiar la tecla rápida de un nivel más bajo:
1. Conecte un teclado y un monitor al multiplexor de nivel más bajo.
2. Presione [Shift], [Shift] para abrir el Menú en Pantalla (OSD).
3. Presione [F2] para abrir el Menú de Parámetros Generales, y seleccione la opción
de tecla rápida.
4. Presione la barra espaciadora para navegar por las diversas teclas rápidas.
5. Cuando haya seleccionado la tecla rápida deseada, simplemente salga del Menú
en Pantalla (OSD). No es necesario presionar la tecla [Enter] para activar
su selección.
6. Para actualizar el menú de Configuración de Puertos en el nivel superior del OSD
del KVM para reflejar las nuevas teclas de acceso rápido del KVM de nivel inferior,
siga las instrucciones en Configuración de Puertos.
Nota: Cuando la contraseña de seguridad está activada, todos los comandos de teclas rápidas de
selección de puerto son desactivadas, dejando el Menú Principal del Menú en Pantalla (OSD)
como la única forma de cambiar a otro puerto.
6 Operación
17-01-244-93-3244.indb 37 2/9/2017 3:41:50 PM

38
Auto Skip [Salto Automático]
La opción Auto Skip le permite escoger si quiere que los puertos Inactivos sean selecci-
onables o no. Si se enciende la opción de Salto Automático, los puertos Inactivos no
serán accesible por vía del menú Principal del Despliegue en Pantalla (OSD) o los
comandos de selección de puertos de las teclas rápidas. Si está desactivada la opción
de Salto Automático, podrá acceder a los puertos inactivos utilizando el Menú Principal
de OSD o los Comandos de Teclas Rápidas de Selección de Puerto.
Para cambiar los parámetros de Auto Skip [Salto Automático]:
1.
Seleccione la opción Auto Skip el Menú de Parámetros Generales del Menú Principal
2. Presione la barra espaciadora para encender/apagar la opción Auto Skip
Puerto Serial
El puerto Serial es usado para actualizar el Firmware. "Serial port On" [Puerto Serial
Encendido] significa que el programa puede usarse. Para cambiar los parámetros del
Puerto Serial:
1. Seleccione la opción "Serial Port" en el Menú de Parámetros Generales del Menú
en Pantalla (OSD).
2. Presione la barra espaciadora para encender/apagar la opción "Serial Port".
Cambiando el Idioma del Teclado
El idioma del teclado está preestablecido en Inglés (US). Puede cambiarse a Francés
(FR) o Alemán (DE) haciendo lo siguiente:
1. Seleccione la opción "Keyboard language" en el Menú de Parámetros Generales
del Menú en Pantalla (OSD).
2. Presione la barra espaciadora para navegar por las diversas opciones.
3. Cuando haya seleccionado el idioma deseado, simplemente salga del Menú en
Pantalla (OSD). No es necesario presionar la tecla [Enter] para activar su selección.
Editando el Nombre del Multiplexor
El nombre del Multiplexor KVM aparece hasta abajo del Menú de Parámetros Generales
del Menú en Pantalla y puede ser cambiando a cualquiera que se quiera. Cuando
cascadée, es necesario acceder al Menú en Pantalla (OSD) de los KVMs cascadeados
utilizando su propia tecla rápida . Dando a los Menús en Pantalla (OSDs) de los KVMs
cascadeados nombres únicos hace más fácil acceder a ellos para verificar que Menús
en Pantalla de (OSD) KVMs está accediendo. Para cambiar el nombre simplemente
escriba sobre las letras existentes. Puede crear un nombre con una longitud de hasta
18 caracteres. Los espacios cuentan como caracteres.
Restaurar el Menú de Parámetros Generales del Menú en Pantalla
(OSD) a los valores preestablecidos (F7)
Cuando está en el General Settings Menu [Menú de Parámetros Generales] del Menú
en Pantalla (OSD), puede restaurar todas las opciones a sus valores originales de
fábrica, borrando cualquier cambio que haya hecho. Si cambió la contraseña de
seguridad, también será restaurada a sus valores de fábrica.
6 Operación
17-01-244-93-3244.indb 38 2/9/2017 3:41:50 PM

39
Valores del Puerto [Ports Settings]
En el Settings Menu [Menú de Valores] del Menú en Pantalla (OSD) --Accédalo
presionado [F2] en el Menú Principal del Menú en Pantalla (OSD)--, seleccione la
opción Ports [Puertos] y presione "Enter".
Figura 11: Ventana de Valores de Puerto [Ports Settings]
Editando el Nombre de la Computadora
De forma preestablecida cada puerto es designado 'Computer 01, Computer 02, etc.'
para personalizar estos nombres para cada computadora, seleccione el puerto deseado
y escriba directamente sobre el texto que está ahí. Cada nombre tiene un máximo de
15 caracteres. Y los espacios cuentan como caracteres. Para borrar un carácter
simplemente selecciónelo y presione la barra espaciadora.
Editando la Columna del Teclado (KB)
El KVM opera con Windows, Linux, HP UX, Alpha UNIX, SGI, DOS, Novell, MAC, USB o
VMS Abiertos. De fábrica el modo del teclado está establecido como PS para
computadoras basadas en Intel. Para modos de teclado diferentes, seleccione el puerto
deseado y presione la tecla de tabulación [Tab] para seleccionar la columna KB.
Presione la barra espaciadora para navegar por las siguientes opciones:
U1 - HP UX
U2 - Alpha UNIX, SGI o VMS Abiertos
U3 - IBM AIX
Añadiendo/Cambiando una Tecla Rápida (HKEY) para Multiplexores KVM
Cascadeados
Cuando un Multiplexor KVM es cascadeado a la consola KVM, es necesario seleccionar
una tecla rápida en este campo. Esto se rquiere para que el top-level KVM sepa que
cuando el puerto del KVM cascadeado es seleccionado y presiona el comando de la
tecla rápida seleccionada del Menú en Pantalla, se supone que jalará el Menú Principal
del Menú en Pantalla (OSD) para ese Multiplexor KVM. Si una tecla rápida no es
seleccionada para un KVM cascadeado, no será capaz de acceder al Menú en Pantalla
(OSD) de los KVMs cascadeados. Para computadoras/servidores conectados este
campo deberá tener "NO" seleccionado.
Para Añadir/Cambiar una Tecla Rápida:
1. Seleccione el puerto deseado y presione la tecla de tabulación hasta que la columna
HKEY este seleccionada.
2. Presione la barra espaciadora para navegar por las diversas opciones.
3. Cuando haya seleccionada la tecla rápida deseada, simplemente salga del Menú en
Pantalla. No es necesario presionar la tecla "Enter" para activar su selección.
6 Operación
17-01-244-93-3244.indb 39 2/9/2017 3:41:50 PM

40
Valores de Tiempo [Time Settings]
En la ventana de Parámetros navegue hacia la línea "Time" [Tiempo] y presione [Enter].
La ventana Time Settings [Valores de Tiempo] aparecerá (vea la Figura 12).
Figura 12: Ventana de Valores de Tiempo [Time Settings]
SCN - Establece la cantidad de tiempo usado en la computadora seleccionada para el
Escaneo Automático [Auto Scanning].
LBL - Establece la cantidad de tiempo que se muestra el rótulo del Menú en Pantalla
[OSD] que muestra cual computadora está siendo accedida.
T/O - Cuando la protección por contraseña está activada, puede automáticamente
deshabilitar el teclado, Ratón y Monitor después de un período de tiempo de inactividad
establecido, requiriendo una contraseña para entrar nuevamente al multiplexor KVM.
Cuando se haya acabado el tiempo, presione el Comando de Tecla Rápida del menú en
Pantalla (OSD) [Shift], [Shift] para jalar el "prompt" de la contraseña, lo que lo
regresará al Menú Principal del menú en Pantalla (OSD) una vez que haya introducido
su contraseña.
Para establecer los periodos indicados arriba:
1. En la línea deseada presione [Tab] para saltar a la columna deseada.
2. Coloque el cursor sobre uno de los 3 dígitos y escriba un número. Introduzca un
0 al frente cuando sea necesario. Por ejemplo, escriba 030 para 30 segundos.
Introduzca 999 en la columna LBL para tener el rótulo desplegado
ininterrumpidamente. Introduzca 000 si no quiere que la etiqueta aparezca.
Introduzca 999 en la columna T/O para deshabilitar la función de Vencimiento
de Tiempo [Timeout].
Introduzca 000 si quiere que la función de Vencimiento de Tiempo funcione
de inmediato.*
* Esto hará que la función de Tiempo de Espera inicie en el instante que se ha seleccionado
un puerto de computadora. Esto esencialmente congela el acceso al KVM, sin dar tiempo al
usuario de presionar El Comando de Tecla Rápida del Menú en Pantalla para jalar el prompt.
de la contraseña. Se recomienda que siempre establezca el Vencimiento de tiempo en 5
segundos o más. Si establece T/O en 000 y queda bloqueado del KVM, encienda y apague la
Consola KVM. Esto restaura el KVM, dejando una pantalla en blanco en el monitor. Presione
el Comando de Tecla Rápida [Shift], [Shif]. del Menú en Pantalla para jalar el prompt de la
contraseña. Una vez que escriba su contraseña, podrá volver a tener acceso al Menú
Principal del Menú en Pantalla.
Introduzca 999 en la columna SCN para desplegar la pantalla por 999 segundos
Introduzca 000 para saltarse la pantalla de la computadora.
6 Operación
17-01-244-93-3244.indb 40 2/9/2017 3:41:50 PM

41
Seguridad
Figura 13: Ventana de Parámetros de Seguridad [Security settings]
El Menú en Pantalla (OSD) ofrece un sistema avanzado de seguridad compuesto
de tres niveles de seguridad, cada uno con sus propios derechos de acceso.
Administrador (Estado A): El Administrador tiene acceso a todas las funciones del
KVM, permitiéndole establecer/modificar todas las contraseñas y perfiles de seguridad,
tener acceso a cualquier computadora conectada al KVM y el uso de todas las
funciones del Menú en Pantalla (OSD).
Supervisor (Estado S): El supervisor tiene acceso total a todas las computadoras
conectadas al KVM y puede usar las funciones en el Menú en Pantalla (OSD) de: Auto
Escaneo (F4), Ajuste de la Pantalla (F5) y confirmación de Movimiento del Rótulo (F6).
El supervisor no puede cambiar los Parámetros del Menú en Pantalla (OSD) o los
parámetros de Seguridad.
Usuario (Estado U): Puede haber hasta 6 Usuarios establecidos por el Administrador
para acceder al KVM. Los Usuarios pueden usar el Menú Principal del Menú en Pantalla
(OSD) para acceder a una computadora conectada y usar las funciones de: Auto
Escaneo (F4), Ajuste de la Pantalla (F5) y confirmación de Movimiento del Rótulo (F6).
Los Usuarios no tienen facultades para usar cualquiera otra de las funciones del Menú
en Pantalla (OSD). El Administrador que computadoras pueden tener acceso y cuales
no. Hay 3 niveles de acceso que el administrador puede dar a un usuario:
Y- Esto da al usuario acceso total a una computadora conectada.
V- Esto da al usuario acceso únicamente para ver una computadora. La funcionalidad
del Teclado y el Ratón no están disponibles.
N- Esto significa que el usuario no tiene acceso a una computadora conectada. Si el
usuario intenta entrar a una computadora que no les está permitida, aparecerá
una pantalla en blanco.
6 Operación
17-01-244-93-3244.indb 41 2/9/2017 3:41:50 PM

6 Operación
42
Cuando la Contraseña de Seguridad [Password Security] esta establecida, únicamente
el Administrador puede cambiar los Parámetros de Seguridad del Multiplexor KVM.
Parámetros de Seguridad
1. Seleccione la opción Security [Seguridad] en el Menú de Ajustes del Menú en
Pantalla (OSD] y presione la tecla [Enter].
2. Para cambiar el nombre del Administrador, Supervisor o Usuario, seleccione el
nombre deseado y simplemente escriba sobre el texto que está ahí. Cualquier letra
que sobre puede borrarse presionando la barra espaciadora.
3. Para cambiar la contraseña, presione la tecla [Tab] para seleccionar la columna
Password [Contraseña] de la persona deseada y escriba la nueva contraseña.
4. La última columna (T) se refiere al nivel de acceso; Administrador (A), Supervisor (S)
o Usuario (U). Puede cambiarlos si lo desea pero únicamente puede haber 1
Administrador, 1 Supervisor y 6 Usuarios.
Parámetros de Seguridad [Security Settings]
Parámetros del Usuario [User Settings]
1. Seleccione la opción Users [Usuarios] en el Menú de Ajustes del Menú en Pantalla
(OSD) y presione la tecla [Enter].
2. Los Usuarios estarán representados en las 6 columnas del lado derecho de la
pantalla. Para cambiar el acceso a una computadora seleccione la computadora
deseada y presione la tecla [Tab] hasta que el Usuario deseado quede seleccionado.
3. Presione la barra espaciadora para navegar entre las 3 opciones de acceso
( Y, V o N). Para detalles sobre estas 3 opciones, consulte la sección principal
Seguridad.
Figura 14: Ventana de Parámetros del Usuario [Users Settings]
17-01-244-93-3244.indb 42 2/9/2017 3:41:50 PM

6 Operación
43
Ventana de Ayuda [HELP] del Menú en Pantalla (OSD) (F1)
Para entrar a la ventana de Ayuda [HELP] presione [F1]. Se desplegará la Ventana de
Ayuda [HELP] (Vea la Figura 15).
Figure 15: Ventana de Ayuda [HELP]
¡Por favor note! Todas las funciones en la ventana de Ayuda se efectúan desde
el Menú Principal del Menú en Pantalla (OSD). La ventan de Ayuda solo sirve
como un recordatorio de las Teclas de Función del Menú en Pantalla (OSD).
La cantidad de tiempo usado en una computadora cuando es Auto Escaneada se
puede ajustar. Vea la página 40 para más detalles.
Para activar el escaneo:
1. Presione la tecla [Shift] dos veces para activar el Menú en Pantalla (OSD).
2. Presione la tecla [F4].
Cada computadora activa será desplegada en secuencia. Un rótulo de escaneo
aparecerá en la esquina superior izquierda.
Para desactivar el escaneo:
Presione [F4].
Escaneando las Computadoras (F4)
Ajuste de la Pantalla [Tuning] (F5)
Puede ajustar la imagen de la pantalla de cualquier computadora remota.
Para ajustar la imagen de la pantalla:
1. En el Menú Principal del Menú en pantalla [OSD) seleccione la computadora que
quiera ajustar.
2. Presione la tecla [F5]. Se despliega la imagen de la pantalla de la computadora
seleccionada, junto con el rótulo de Ajuste de la Imagen [Image Tuning].
3. Ajuste la imagen usando las flechas derecha e izquierda.
4. Cuando la imagen sea satisfactoria presione [Esc]
Nota: La distancia afecta la calidad de la imagen. Entre más lejos esté la computadora remota
del KVM, menor será la calidad de la imagen y se necesitará una mayor cantidad de ajustes. Por
lo tanto ponga las computadoras con mayor resolución más cerca del KVM.
17-01-244-93-3244.indb 43 2/9/2017 3:41:50 PM

6 Operación
7 Actualización del firmware
44
Moviendo el Rótulo (F6)
Puede colocar la etiqueta del Menú en Pantalla(OSD) en cualquier lugar de la pantalla.
Par posicionar el rótulo desde la Ventana Principal:
1. Vaya a al computadora deseada usando las [ ] y [ ].
2. Presione la tecla [F6]. Aparecerá la imagen de la pantalla seleccionada y el rótulo
de identificación.
3. Use las teclas con las flechas para mover el rótulo a la posición deseada.
4. Presione [Esc] para guardar y salir.
La Utilidad de actualización de firmware de KVM NetCommander permite actualizar tanto
el KVM como las Unidades de interfaz de servidor (SIU). Cada KVM de una instalación
en cascada debe actualizarse en forma individual. Cuando termine de actualizar el
primer KVM de la instalación, realice el procedimiento de actualización en cada KVM
subsiguiente. Para actualizar el firmware, siga los pasos siguientes:
1. Asegúrese de que el ajuste del Puerto serial en el menú de Configuración general
de OSD esté establecido en Encendido. Esto permite que el puerto serial de la
parte trasera del multiplexor KVM esté disponible para la actualización
del firmware.
2. Utilizando el cable de actualización de firmware RJ11 a DB9 incluido, conecte el
puerto de actualización de la parte trasera de la unidad a un puerto serial
disponible de una computadora que no esté conectada al KVM.
3. En la computadora de actualización (la computadora conectada al KVM a través del
cable de actualización del firmware), visite el sitio Web de Tripp Lite y descargue el
archivo ejecutable de la Utilidad de actualización de firmware NetCommander, el
archivo .tpf de la actualización del firmware y el documento
de información de actualización del firmware.
Nota: El documento de información de actualización del firmware enumera los firmware más
recientes para todos los multiplexores KVM y SIU NetCommander de Tripp Lite, que deberá
consultar para determinar si su dispositivo cuenta con el firmware más reciente. El archivo de
actualización de firmware .tfp contiene el firmware para el KVM y las SIU.
4. Ejecute el archivo .exe de la Utilidad de actualización de firmware NetCommander y
siga las instrucciones para instalar la utilidad en la computadora de actualización.
Actualización del firmware de KVM
Requisitos del sistema de actualización del firmware
• Sistema operativo Windows 2000 o superior
• Pentium 166 o superior con 16MB de RAM y 10MB de espacio de disco
duro disponible
• Puerto serial DB9 disponible
17-01-244-93-3244.indb 44 2/9/2017 3:41:50 PM

7 Actualización del firmware
45
1. Una vez instalado en la computadora de actualización, abra la Utilidad de
actualización de firmware NetCommander.
1. Verifique las versiones de firmware del KVM (Administrador del multiplexor), OSD
del KVM (OSD del multiplexor) y SIU haciendo clic en las casillas junto a ellos y
presionando el botón F/W Version (Versión del firmware).
Nota: Para seleccionar un dispositivo, primero debe cancelar la selección de todas las
casillas que ya estén seleccionadas. Para seleccionar o cancelar la selección de todas las
SIU al mismo tiempo, haga clic en el botón Select All (Seleccionar todo) o Unselect All
(Cancelar selección de todo) en la parte inferior de la utilidad de actualización.
2. Compare las versiones de firmware de sus dispositivos con las versiones de
firmware enumeradas en el documento del sitio Web de Tripp Lite. Si su versión
es la misma o más nueva que la encontrada en el sitio Web de Tripp Lite, no
necesitará actualizar el firmware. Si su versión es anterior, proceda con el
paso siguiente.
17-01-244-93-3244.indb 45 2/9/2017 3:41:51 PM

46
7. Antes de la finalización de la actualización del firmware, aparecerá un aviso
que le preguntará si desea ajustar el OSD a los valores predeterminados.
Si es así, haga clic en el botón Yes (Sí). Si no es así, haga clic en el botón No.
La actualización continuará.
8. Después de la finalización, la nueva versión del firmware se mostrará junto a la
unidad actualizada en la utilidad de actualización, y la pantalla del KVM dejará de
estar oscura.
Nota: Una actualización de firmware genera un archivo de registro por sesión que muestra
una lista cronológica de acciones. Puede leer el archivo de registro en cualquier editor de
texto ASCII. El archivo de registro está ubicado en el directorio Windows.
3. Haga clic en la casilla junto a OSD de KVM (OSD de multiplexor), KVM (Administrador
de multiplexor) o SIU.
4. En el menú File (Archivo) de la parte superior de la pantalla de la utilidad de
actualización, seleccione la opción Open (Abrir) y navegue hasta el archivo de
actualización de firmware .tpf que descargó del sitio Web de Tripp Lite.
5. En el menú Options (Opciones) de la parte superior de la pantalla de la utilidad de
actualización, seleccione la opción Com Port y elija el puerto de comunicación de
la computadora de actualización a la que está conectado el cable de actualización
de firmware.
6. Haga clic en el botón Start (Iniciar) en la parte inferior de la utilidad de
actualización para comenzar con el proceso. Aparecerá un aviso que le advertirá
que la pantalla del KVM se oscurecerá durante el proceso de actualización. Haga
clic en el botón OK (Aceptar) para continuar con la actualización.
7 Actualización del firmware
17-01-244-93-3244.indb 46 2/9/2017 3:41:51 PM

47
Restablecimiento del multiplexor KVM/SIU
En el caso de que el multiplexor KVM o las SIU se bloqueen durante el proceso de
actualización de firmware, o que el teclado o el mouse de la consola no funcionen,
puede restablecer el KVM o SIU utilizando la utilidad de actualización. Para restablecer,
siga estos pasos:
Nota: Esto no afectará á ningún ajuste del multiplexor KVM o SIU.
1. Abra la utilidad de actualización y marque la casilla de verificación junto al
dispositivo que desea restablecer.
2. En el menú Options (Opciones) de la parte superior de la pantalla, seleccione
la opción Advanced/Reset (Avanzado/Restablecer). Esto restablecerá el
dispositivo seleccionado.
¡Desconecte el dispositivo de la CA principal antes de cualquier servicio!
Cuando esté usando software para Actualización del Firmware puede ocasionalmente
recibir un mensaje de Error en Comunicaciones.
Si aparece un mensaje de Error en Comunicaciones durante el procedimiento de
actualización, haga lo siguiente:
1. Asegúrese que el conector RS232 del cable serial RS232 está conectado al
puerto de Comunicaciones del Multiplexor.
2. Asegúrese que el conector DB9F del cable serial RS232 está conectado al puerto
Serial DB9M en el panel trasero del CPU.
3. Reinicie el procedimiento de descarga.
Falla del Suministro Eléctrico
Si falla el suministro eléctrico durante una actualización del firmware del KVM, Haga lo
siguiente:
1. Si el suministro eléctrico falla cuando el firmware del multiplexor se está
actualizando. Aparecerá un mensaje de Error en Comunicaciones. Simplemente
reasuma la actualización del firmware abriendo la carpeta que contiene el archivo
de actualización del firmware y continúe a partir de ahí.
2. Si el suministro eléctrico falla cuando el firmware de la Unidad de interfaz del
Servidor se está actualizando aparecerá un mensaje de Not Responding [No hay
Respuesta] o Upgrade Error [Error en la Actualización], reinicie la actualización
desde el principio.
7 Actualización del firmware
8 Solución de Problemas
17-01-244-93-3244.indb 47 2/9/2017 3:41:51 PM

48
El teclado PS/2 conectado no tiene un keypad [Teclado Especial] especial SUN para
efectuar funciones especiales en el entorno del Sistema Operativo SUN. Cuando un
B078-101-USB (SIU) está conectado a una computadora SUN, el SIU emula estas
teclas de SUN utilizando un juego de combinaciones de teclas llamadas "Combo Keys".
Vea la tabla de abajo.
Falla de la Pantalla del Monitor
En el caso que una de las computadoras conectadas no despliegue una imagen en el
monitor de la Consola (Su monitor puede mostrar un mensaje de error que diga 'Unable
to Display Video Mode' [No es posible Mostrar el Modo de Video]), puede que necesite
actualizar la información DDC del monitor de la consola. Para hacer esto siga estos
pasos:
1. Remueva los conectores VGA del SIU de todos las computadoras conectadas.
Deje los conectores USB o PS/2 conectados.
2. Abra el Menú Principal del Menú en Pantalla [OSD] y presione la tecla "F10". El
menú en Pantalla [OSD] destellará el mensaje 'Please Wait' [Por favor espere].
Cuando el mensaje se detenga, la actualización se habrá efectuado.
3. Reconecte los conectores VGA del SIU de todas las computadoras conectadas.
Ahora ya podrá desplegar la imagen de todas las computadoras.
8 Solución de Problemas
9 Combinación de Teclas [Combo Keys]
USB/SUN
Tecla SUN Combo key
Stop
[Ctrl] Izquierdo + [Alt] + [F1]
Props
[Ctrl] Izquierdo + [Alt] + [F3]
Front
[Ctrl] Izquierdo + [Alt] + [F5]
Open
[Ctrl] Izquierdo + [Alt] + [F7]
Find
[Ctrl] Izquierdo + [Alt] + [F9]
Again
[Ctrl] Izquierdo + [Alt] + [F2]
Undo
[Ctrl] Izquierdo + [Alt] + [F4]
Copy
[Ctrl] Izquierdo + [Alt] + [F6]
Paste
[Ctrl] Izquierdo + [Alt] + [F8]
Cut
[Ctrl] Izquierdo + [Alt] + [F10]
Help
[Ctrl] Izquierdo + [Alt] + [F11]
Tecla SUN Combo key
Compose
Application key or [Ctrl]
Izquierdo + [Alt] + Keypad*
Crescent
[Scroll Lock]
Volume Up
[Ctrl] Izquierdo + [Alt] +
Keypad -
Volume
Down
[Ctrl]
Izquierdo
+ [Alt] +
Keypad +
Mute
[Ctrl] Izquierdo + [Alt] + [F12]
Tecla Sun
izquierda
Tecla [Windows] izquierda
Tecla Sun
derecha
Tecla [Windows] derecha
Alt-Graph
[Alt] derecha o [Alt Gr]
Stop A
[Ctrl] Izquierdo + [Alt] + 1
17-01-244-93-3244.indb 48 2/9/2017 3:41:51 PM

49
Sistemas Operativos DOS, Windows, LINUX, UNIX, Mac y todos los principales
sistemas operativos
Ratón Extermo Opcional PS/2, Wheel mouse, Intellimouse, Ratón de 5 botones mouse
Resolución 1366 x 768
Distancia de Transmisión Hasta 100 pies
Multiplexor KVM
NetCommander Modelo B070-016-19 o B070-008-19
Dimensiones 28" x 19" x 1.7" (L x W x H)
Peso 36 libras
Suministro de Energía Conmutación Interna 100-240 VCA 50 / 60 Hz
Conexiones
Sistema RJ45
Serial RJ11
Monitor HD15
Teclado MiniDin6
Ratón MiniDin6
Operación / Temperatura
Ambiente Recomendada 32°F a 104°F
Temperatura de
Almacenamiento -40°F a 158°F
Humedad 80% Humedad relativa sin condensación
Unidades de Interfaz de
Servidor NetCommander Modelo B078-101-PS2 Modelo B078-101-USB
Conexiones
VGA HD15 HD15
Teclado/Ratón MiniDin6 USB
Sistema RJ45 RJ45
Energía Del Puerto del Teclado Del Puerto USB
Multiplexores
KVM Cascadeables B072-016-1 o B072-008-1
10 Especificaciones
17-01-244-93-3244.indb 49 2/9/2017 3:41:51 PM

50
Garantía
Garantía Limitada por 1 Año
TRIPP LITE garantiza que sus productos están libres de defectos en materiales y mano de obra por un período
de un (1) año a partir de la fecha de compra inicial. La obligación de TRIPP LITE bajo esta garantía está limitada
o remplazar ( a su entera opción) cualquiera de esos producto defectuosos. Para recibir servicio bajo esta
garantía debe obtener un número de Autorización de Devolución de Mercancía (RMA) de Tripp Lite o de un
Centro de Servicio Autorizado de TRIPP LITE. Los productos deben ser devueltos a TRIPP LITE o a un Centro
de Servicio Autorizado de TRIPP LITE con los gastos de envío prepagados y debe estar acompañados con una
breve descripción del problema encontrado y prueba del lugar y fecha de compra. Esta garantía no aplica a
equipo que haya sido dañado por accidente, negligencia, mal uso o ha sido alterado o modificado en
cualquier forma.
EXCEPTO POR LO ESTABLECIDO AQUI, TRIPP LITE NO EXPRESA OTRAS GARANTIAS QUE NO SEA LA GARANTIA
EXPRESAMENTE ESTABLECIDA, INCLUYENDO TODAS LAS GARANTIAS DE MERCANTIBILIDAD O CONVENIENCIA,
PARA UN PROPOSITO PARTICULAR Algunos estados no permiten limitaciones o exclusiones de garantías
implícitas; de modo que las limitacione(s) o exclusion(es) de arriba puedan no aplicarse al comprador.
EXCEPTO POR LO ESTABLECIDO ARRIBA, EN NINGUN EVENTO TRIPP LITE SERA RESPONSIBLE DE DAÑOS
DIRECTOS, INDIRECTOS, ESPECIALES, INCIDENTALES O CONSECUENTES DERIVADOS DEL USO DE ESTE
PRODUCTO, AUN SI ES AVISADO DE LA POSIBILDAD DE TALES DAÑOS. Específicamente, TRIPP LITE no es
responsable de cualquier costo, tales como pérdidas de utilidades o ingresos, pérdida de equipos, pérdida
de uso de equipo, pérdida de software, pérdida de datos, costo de substituciones, reclamaciones de terceros
o cualquier otra.
Información de sobre Cumplimiento de la WEEE para Clientes de Tripp Lite y Recicladores
(Unión Europea)
Según la Directiva de Residuos de Aparatos Eléctricos y Electrónicos (Waste Electrical and Electronic
Equipment, WEEE) y sus reglamentos, cuando los clientes compran nuevos equipos eléctricos y
electrónicos a Tripp Lite, tienen derecho a:
• Enviar equipos antiguos para reciclaje según una base de uno por uno, entre productos similares (esto varía
dependiendo del país)
• Enviar el equipo nuevo de vuelta para reciclaje cuando este se convierta finalmente en desecho
El uso de este equipo en aplicaciones de soporte de vida en donde la falla de este equipo pueda razonablemente
hacer suponer que causará fallas en el equipo de soporte de vida o afecte significativamente su seguridad o
efectividad, no está recomendado.
Tripp Lite tiene una política de mejora continua. Las especificaciones están sujetas a cambio sin previo aviso.
1111 W. 35th Street, Chicago, IL 60609 USA • www.tripplite.com/support
17-01-244-93-3244.indb 50 2/9/2017 3:41:51 PM
La página se está cargando...
La página se está cargando...
La página se está cargando...
La página se está cargando...
La página se está cargando...
La página se está cargando...
La página se está cargando...
La página se está cargando...
La página se está cargando...
La página se está cargando...
La página se está cargando...
La página se está cargando...
La página se está cargando...
La página se está cargando...
La página se está cargando...
La página se está cargando...
La página se está cargando...
La página se está cargando...
La página se está cargando...
La página se está cargando...
La página se está cargando...
La página se está cargando...
La página se está cargando...
La página se está cargando...
La página se está cargando...
La página se está cargando...
Transcripción de documentos
Manual del Propietario Consola Multiplexor KVM para Rack NetCommander Cat5 ® Modelos: B070-008-19 & B070-016-19 Número de Serie: AGCB6533 1111 W. 35th Street, Chicago, IL 60609 EE. UU. • www.tripplite.com/support Nota: Siga estas instrucciones y procedimientos de operación para garantizar una correcta operación y prevenir daños a esta unidad o a los dispositivos conectados. Derechos de Autor © 2017 Tripp Lite. Todos los derechos reservados. Todas la marcas registradas son totalmente propiedad de sus respectivos dueños. La política de Tripp Lite es la de una mejora constante. Especificaciones sujetas a cambios sin previo aviso. 25 17-01-244-93-3244.indb 25 2/9/2017 3:41:48 PM Contenido 1 2 3 4 Características ........................................................................................... 27 Contenidos del paquete............................................................................... 27 Accesorios................................................................................................... 27 Configuración.............................................................................................. 28 Vista Frontal.......................................................................................... 28 Vista Trasera.......................................................................................... 29 5 Instalación................................................................................................... 29 Guías de Preinstalación.......................................................................... 29 Conectando el Sistema KVM NetCommander........................................... 30 Unidades de Interfaz de Servidor NetCommander...................................... 30 Conectando el Suministro de Energía....................................................... 31 Restaurando el Multiplexor KVM.............................................................. 31 Consideraciones par su Instalación en Rack............................................. 32 Instalando en el Rack al Sistema KVM NetCommander............................. 32 Cascadeando los Multiplexores KVM NetCommander................................. 33 Conexión de una Unidad IP de Acceso Remoto B051-000 al KVM............. 33 Conexión de un Monitor VGA, Teclado PS/2 y Mouse PS/2 Externos............ 34 6 Operación.................................................................................................... 34 Operación Básica................................................................................... 34 Teclas Rápidas....................................................................................... 34 Menú en Pantalla [On-Screen Display (OSD)]........................................... 35 Navegando el OSD................................................................................. 35 Seleccionando una Computadora............................................................ 35 Parámetros del OSD (F2)........................................................................ 35 Parámetros Generales............................................................................ 36 Valores Preestablecidos F7..................................................................... 38 Parámetros del Puerto............................................................................ 39 Parámetros de Tiempo............................................................................ 40 Seguridad.............................................................................................. 41 Parámetros de Seguridad [Security Settings]............................................ 42 Ventana de Ayuda del OSD (F1).............................................................. 43 Escaneando las Computadoras (F4)......................................................... 43 Ajuste de la Pantalla (F5)........................................................................ 43 Moviendo el Rótulo (F6)......................................................................... 44 7 Actualización del firmware........................................................................... 44 Requisitos del sistema de actualización del firmware................................. 44 Actualización del firmware de KVM.......................................................... 44 Restablecimiento del multiplexor KVM/SIU................................................ 47 8 Solución de Problemas................................................................................ 47 9 Teclas combinadas USB/SUN........................................................................ 48 10 Especificaciones........................................................................................ 49 11 Garantía.................................................................................................... 50 English .............................................................................................................. 1 Français ............................................................................................................ 52 26 17-01-244-93-3244.indb 26 2/9/2017 3:41:48 PM 1 Características • Multiplexor KVM de 8 puertos o 16 puertos con pantalla LCD de 19" LCD, teclado y touch pad • Acceda y controle computadoras de diversas plataformas desde una sola consola • Hot-Swap: desconecte y reconecte computadoras USB sin reinicializar • Escaneo automático con intervalo de tiempo variable • Diseño compacto: Se instala en un espacio (1U) de rack • Fácil selección de puertos utilizando (1) Menú en Pantalla [On Screen Display (OSD)], (2) Secuencias de Teclas Rápidas • Expandible: controle hasta 256 computadores aumentado multiplexores KVM • Sencilla administración de los cables: use cables patch estándar Cat5e (distancia máxima 100 pies) para conectar cada computadora • El monitor integrado soporta resoluciones de hasta 1366 x 768 • Multi-plataforma: soporta computadoras/servidores PS/2 y USB • Compatible con Windows®, Mac®, Linux®, UNIX y DOS • Unidad de Acceso Remoto IP Tripp Lite B051-000, opcional, para acceder al KVM vía LAN, WAN o la Internet 2 Contenidos del paquete • • • • • Consola de multiplexores KVM Cat5 de 19" B070-008-19 o B070-016-19 Cable de alimentación C13 a 5-15P Cable para actualización de firmware RJ11 a DB9 Herramientas para el montaje en rack Cable jumper (para conectar los puertos de la consola KVM a los puertos de la consola integrados*) * Debe conectarse el jumper incluido para que la unidad funcione. 3 Accesorios • • • • • • • Multiplexor KVM para el montaje en rack Cat5 B072-008-1 o B072-016-1 Unidad de interfaz de servidor B078-101-PS2, PS/2 Unidad de interfaz de servidor B078-101-USB; USB Cables de empalme Cat5e “snagless” serie N001 Cables de empalme Cat5e serie N002 Cables de empalme “snagless” Cat6 serie N201 Unidad de acceso remoto IP B051-000 27 17-01-244-93-3244.indb 27 2/9/2017 3:41:48 PM 4 Configuración Vista Frontal 9 6 7 11 1 2 3 4 5 8 Figura 2: Botones del KVM NetCommander 10 Figura 1: Panel Frontal del KVM NetCommander 1 Auto: Cuando el Menú LCD está cerrado, presionando el botón AUTO efectuará un 2 3 4 5 6 7 8 9 10 11 ajuste automático de la pantalla del monitor. Cuando el Menú LCD está abierto, presionando el botón AUTO traerá nuevamente la selección de pantalla anterior. Si no puede retrocederse más en el Menú LCD, el botón AUTO cerrará el Menú. Menu: Cuando el Menú LCD está cerrado, presionando el botón MENU lo abrirá. Cuando el Menú LCD está abierto, presionando el botón MENU seleccionara la opción destacada. Botón On/Off [Encendido/Apagado]: Presionando este botón encenderá o apagará la pantalla del monitor. < : Cuando el Menú LCD está abierto, presionando el botón < movera la barra destacada a la izquierda. Cuando modifique la opción seleccionada, presionando el botón < button disminuirá la opción. > : Cuando el Menú LCD está abierto, presionando el botón > moverá la barra destacada a la derecha. Cuando modifique la opción seleccionada, presionando el botón > incrementará la opción. Manija: Jale para deslizar el módulo hacia afuera; Empuje para deslizar el modulo hacia adentro. Monito LCD de 19": Después de sacar el módulo, abra la tapa para acceder al monitor LCD, teclado y touch pad. Teclado Rieles de Montaje para Instalación en Rack: Hay rieles de montaje para asegurar el chasís a un sistema para rack localizado en cada esquina de la unidad. Touch Pad de 2 botones: El botón izquierdo es el click izquierdo y el botón derecho es el click derecho. Controles de la Pantalla LCD: Los controles del Menú en Pantalla [OSD] de la pantalla LCD localizados aquí controlan los parámetros de posición e imagen de la pantalla LCD. Ver 1 – 5 para consultar detalles. 28 17-01-244-93-3244.indb 28 2/9/2017 3:41:48 PM 4 Configuración Vista Trasera 7 1 2 3 5 4 6 Figure 3: Panel trasero del KVM NetCommander 1 Enchufe de la Corriente: Aquí se enchufa el cable de alimentación de la fuente de energía CA. 2 Interruptor de Encendido/Apagado: Enciende y apaga el Multiplexor KVM. 3 Puerto de Actualización del Firmware: Enchufe el cable de actualización del firmware, incluido, en este puerto para descargar la información de actualización del firmware. 4 Sección de Puertos del CPU: Enchufe los cables Cat5e de cada PC o servidor en estos puertos. 5 Puertos de la Consola KVM * 6 Puertos de la Consola Integrados* * El KVM viene con un cable de puente para conectar los puertos de la consola integrada a los puertos de la consola KVM. Este cable debe ser conectado para que la unidad pueda funcionar. No retire el Cable Puente a menos que esté instalando una unidad IP de acceso remoto Tripp Lite B051-000 o monitor VGA, teclado PS/2 y mouse PS/2 externos. Para obtener detalles, vea Conexión de una Unidad IP de Acceso Remoto B051-000 al KVM y Conexión de un Monitor VGA, Teclado PS/2 y Mouse PS/2 Externos. 7 Conexión a Tierra de Convenencia para el Usuario 5 Instalación Guía de Preinstalación • Apague todas las computadoras* • El KVM viene con un cable de puente para conectar los puertos de la consola integrada a los puertos de la consola KVM. Este cable debe ser conectado para que la uni dad pueda funcionar. No retire el Cable Puente a menos que esté instalando una unidad IP de acceso remoto Tripp Lite B051-000 o monitor VGA, teclado PS/2 y mouse PS/2 externos. Para obtener detalles, vea Conexión de una Unidad IP de Acceso Remoto B051-000 al KVM y Conexión de un Monitor VGA, Teclado PS/2 y Mouse PS/2 Externos. • Asegúrese que ningún cable está cerca de alguna fuente de ruido de interferencia eléctrica como lámparas fluorescentes, sistemas HVAC o motores • Asegúrese que la distancia entre cualquier computadora y el multiplexor KVM no excede de 100 pies. * Las computadoras PS/2 necesitan tener instalados conectores para teclado y ratón antes de que se enciendan. Si conecta el teclado y el ratón en una computadora PS/2 activa, puede que la computadora no los reconozca ocasionando que no funcionen. 29 17-01-244-93-3244.indb 29 2/9/2017 3:41:48 PM 5 Instalación Conectando el Sistema KVM NetCommander Conecte cada computadora al KVM utilizando una Unidad de Interfaz de Servidor [Server Interface Unit (SIU)] B078-101-PS2* o B078-101-USB* de Tripp Lite y un cable patch Cat5e. * La longitud del cable Cat5 no debe ser mayor de 100 pies. Unidad de Interfaz de Servidor [Server Interface Unit (SIU)] NetCommander La Unidad de Interfaz de Servidor (SIU) obtiene la energía de la computadora conectada. En el caso de la (B078-101-PS2), la energía se obtiene del puerto del teclado. En el caso de la Unidad de Interfaz de Servidor (SIU) USB NetCommander (B078-101-USB), obtiene la energía del puerto USB. Cuando se conecta y recibe alimentación, se iluminará el LED verde en la SIU Cuando esté conectado al puerto activo en el KVM, se iluminará el LED naranjo. Conectando una Unidad de Interfaz de Servidor (SIU) PS/2 NetCommander (Modelo # B078-101-PS2) 1. Apague la computadora que va a ser conectada al B078-101-PS2 (SIU). 2. Conecte el conector VGA de la B078-101-PS2 al puerto VGA de la computadora. 3. Conecte el conector del teclado PS/2 de la B078-101-PS2 al puerto del teclado PS/2 de la computadora. 4. Conecte el conector del ratón PS/2 de la B078-101-PS2 al puerto del ratón PS/2 de la computadora. 5. Conecte un extremo del cable patch Cat5 al puerto RJ45 en la B078-101-PS2*. 6. Conecte el otro extremo del cable patch Cat5 al puerto RJ45 deseado en la Consola KVM.* El LED verde se encenderá cuando esté conectado y recibiendo alimentación. 7. Repita estos pasos por cada computadora/servidor PS/2 adicional que esté conectando a la Consola KVM. Al puerto del teclado de la computadora Al puerto del ratón de la computadora SIU Hasta 100 pies Al puerto VGA de la computadora Cable CAT5 al puerto de la Computadora del Multiplexor KVM NetCommander SIU = Server Interface Unit [Unidad de Interfaz de Servidor] Figura 4: Unidad de Interfaz de Servidor PS/2 NetCommander 30 17-01-244-93-3244.indb 30 2/9/2017 3:41:49 PM 5 Instalación Conectando una Unidad de Interfaz de Servidor (SIU) USB NetCommander (Modelo # B078-101-USB) 1. Conecte el conector VGA de la B078-101-USBal puerto VGA de la computadora. 2. Conecte el conector USB de la B078-101-USB USB al puerto USB de la computadora. 3. Conecte un extremo del cable patch Cat5 al puerto RJ45 en la B078-101-USB*. 4. Conecte el otro extremo del cable patch Cat5 al puerto RJ45 deseado en la Consola KVM.* El LED verde se encenderá cuando la SIU esté conectada y recibiendo alimentación. 5. Repita estos pasos por cada computadora/servidor USB adicional que esté conectando a la Consola KVM. * La longitud del cable Cat5 no debe ser mayor de 100 pies. Al Puerto VGA Al Puerto USB SIU Hasta 100 pies Cable CAT5 al puerto de la Computadora del Multiplexor KVM NetCommander SIU = Server Interface Unit[Unidad de Interfaz de Servidor] Figura 5: Unidad de Interfaz de Servidor USB NetCommander Conectando el Suministro de Energía 1. Enchufe el KVM utilizando únicamente el cable de alimentación de corriente suministrado con la unidad 2. Encienda la Consola KVM. Restaurando el Multiplexor KVM Para restaurar el multiplexor KVM, apague la unidad y luego vuélvala a encender utilizando el interruptor de corriente localizado en la parte trasera. A las Unidad de Interfaz de Servidor (SUI) no les afecta esta restauración. 31 17-01-244-93-3244.indb 31 2/9/2017 3:41:49 PM 5 Instalación Consideraciones para la Instalación en Rack Temperatura Ambiente de Operación La Temperatura Ambiente de Operación en el rack puede ser una cuestión y depende de la carga y ventilación del rack. Cuando se instale en un bastidor cerrado o un ensamble de múltiples unidades, asegúrese que la temperatura no excederá la temperatura ambiente máxima nominal establecida (32º a 104º F). Circulación de Aire Asegúrese que la circulación de aire dentro del rack no tenga ningún problema. Sobrecarga del Circuito Cuando conecte el equipo al circuito de alimentación de corriente, considere el efecto que sobrecargando los circuitos puedan tener en la protección de sobre corriente y el cableado de alimentación. Se deberá mantener una confiable conexión a tierra del equipo montado en el rack. Para protegerse contra las sobrecargas del circuito, conecte su Consola KVM y las computadoras / servidores conectados a un sistema UPS SmartPro® o SmartOnline® de Tripp Lite. Instalando en un Rack el KVM NetCommander El KVM NetCommader Consola está diseñado para montarse en una unidad de rack (1U). Por conveniencia y una rápida instalación se incluye un juego de piezas para montar en un rack. Las diversas opciones de montaje se explican en las secciones siguientes. Montaje Estándar en Rack Los soporte estándar para montaje en rack que vienen fijado al consola permiten que la unidad sea instalada en un espacio de rack (1U) estándar por una sola persona. 1 Deslice hacia afuera de la consola los rieles/soportes de montaje traseros e instale ambos rieles/soportes (separados de la consola) del lado interno trasero de un espacio de rack (1U) estándar utilizando tornillos suministrados por el usuario. 2 Tome la consola y deslícela suavemente en los dos rieles/soportes montados en la parte trasera del rack y asegure la consola en su lugar insertando los tornillos suministrados por el usuario. 1 2 Montaje en Rack de 2 Postes El KVM Consola también puede ser montado en una configuración para rack de 2 postes utilizando el Juego para Instalación en Rack de 2 Postes [2-Post Rackmount Kit] (modelo #: B019-000). Las piezas de montaje permiten que la consola se abra con la gaveta en cualquier posición. Acero de uso pesado calibre 14 proporciona estabilidad y evita que el marco de la consola se tuerza. Para instrucciones detalladas de la instalación, consulte el manual del propietario del B019-000. 32 17-01-244-93-3244.indb 32 2/9/2017 3:41:49 PM 5 Instalación Cascadeando los Multiplexores KVM NetCommander Para cascadear dos o más Multiplexores KVM NetCommander, siga las instrucciones de abajo. Conecte hasta 256 computadoras* usando cualquier combinación de multiplexores KVM B072-008-1 y B072-016-1. Sólo puede cascadear 1 nivel extra de multiplexores KVM en la Consola KVM. * Cuando todos los 16 puertos al B070-016-19 tienen un B072-016-1 cascadeando de ellos. La configuración de las diferentes teclas rápidas de la pantalla OSD para los KVMs en cascada se explica en Adición / Cambio de una Tecla Rápida (HKEY) para KVMs en Cascada. Nivel Superior Modelo : B070-016-19 A SIUs Segundo Nivel A SIUs Modelo: B072-008-1 o B072-016-1 Segundo Nivel Modelo: B072-008-1 o B072-016-1 A SIUs SIU = Server Interface Unit[Unidad de Interfaz de Servidor] Figura 6: Cascadeando Multiplexores KVM NetCommander Conexión de una Unidad IP de Acceso Remoto B051-000 al KVM 1. Desconecte el Jumper de los Conectores de la Consola que estén enchufados en los Puertos de la Consola KVM. 2. Enchufe el extremo del Jumper que acaba de des conectar a los Local Console Ports (Puertos Locales de la Consola) de la Unidad de Acceso Remoto IP. 3. Enchufe los conectores PS/2 y VGA de la Unidad de Acceso Remoto IP en los Puertos de la Consola KVM. 4. Para instrucciones adicionales de configuración para la Unidad IP de Acceso Remoto B051-000, refiérase al Manual del Propietario incluido con la unidad. Figura 7: Conectando una Unidad de Acceso Remoto IP B051-000 33 17-01-244-93-3244.indb 33 2/9/2017 3:41:50 PM 5 Instalación Conexión de un Monitor VGA, Teclado PS/2 y Mouse PS/2 Externos 1. Desconecte sólo las conexiones del cable puente de los puertos de la consola KVM a los que desee conectar un dispositivo externo. Si se conecta un monitor, teclado y mouse externos, retire completamente el cable puente del KVM. 2. Conecte su monitor VGA externo al puerto VGA de la consola KVM. 3. Conecte su mouse y teclado PS/2 a los puertos PS/2 de teclado y mouse de la consola KVM. 6 Operación Operación Básica Alterne entre la computadoras conectadas utilizando cualquiera de los siguientes métodos: • Con el Menú en Pantalla (OSD) • Comandos con Teclas Rápidas. El Menú en Pantalla (OSD) también se usa para ajustar diversos parámetros. Una etiqueta de confirmación arriba en la pantalla de su monitor identifica que computadora está seleccionada en ese momento. Teclas Rápidas Para cambiar a la siguiente computadora, presione y suelte la tecla [Shift], y a continuación presione la tecla "+". Para cambiar a la computadora anterior, presione y suelte la tecla [Shift], y a continuación presione la tecla "-". Nota: Puede usar la tecla [+] de la sección alfanumérica o del teclado numérico en el teclado en Inglés (US). Con un teclado que no sea en Inglés (US), use únicamente la tecla [+] del teclado numérico. 34 17-01-244-93-3244.indb 34 2/9/2017 3:41:50 PM 6 Operación Menú en Pantalla (OSD) Para llamar al Menú en Pantalla (OSD): Presione y suelte la tecla [Shift] dos veces para abrir el Menú Principal del Menú en Pantalla (OSD Main Menu). Las líneas con texto en Azul representan los puertos que tienen una computadora/servidor conectada a ellos, la cual en ese momento está encendida. Las líneas con texto en Gris representan puertos que ya sea que tienen computadoras/servidores conectados a ellos y que está apagadas; o que no tienen un computadora/servidor conectada. La columna "Type" [Tipo] indica si una computadora/servidor (C) está conectada al puerto o si un multiplexor KVM (S) está conectada al puerto. Para que la columna "Type" muestre S, el usuario debe cambiar el parámetro de tecla rápida para el KVM cascadeado. (Para detalles, consulte Adición / Cambio de una Tecla Rápida (HKEY) para KVMs en Cascada.) Figura 8: Ventana del Menú Principal del OSD Navegando el Menú en Pantalla (OSD) Para moverse hacia arriba y abajo, use las teclas [ ] y [ ]. Para saltar de una columna a la siguiente (cuando sea pertinente), use la tecla [Tab]. Para salir del Menú en Pantalla (OSD) o regresar a la ventana anterior del Menú en Pantalla (OSD) presione [Esc]. Seleccionando una Computadora Para seleccionar una computadora: 1. Muévase a la línea de la computadora deseada. 2. Presione la tecla "Enter". La computadora seleccionada será accedida y la ventana del Menú en Pantalla (OSD) se cerrará. Nota: Mientras la ventana del Menú en Pantalla (OSD) esté activa los comandos de teclas rápidas y el ratón estarán desactivados. Ajustes con el Menú en Pantalla (OSD) (F2) Presione [F2] para abrir la ventana de Ajustes con el Menú en Pantalla (vea la Figura 9). Figura 9: Ventana de Ajustes Nota: Si el Menú en Pantalla está protegido con una contraseña, únicamente el Administrador podrá tener acceso a la ventana de ajustes F2 utilizando la contraseña correcta. 35 17-01-244-93-3244.indb 35 2/9/2017 3:41:50 PM 6 Operación Parámetros Generales Con la línea seleccionada/posicionada en la palabra GENERAL, presione [Enter]. La Ventana General Settings [Parámetros Generales] aparece (vea la Figura 10). Figura 10: Ventana de Parámetros Generales [General Settings] Seguridad [Security] La opción de Seguridad en el Menú de Parámetros Generales del Menú Principal (OSD) le permite activar o desactivar la Contraseña de Seguridad. De fábrica, la Contraseña de Seguridad está colocada en Off [Apagada]. Únicamente el Administrador podrá activar/desactivar la Contraseña de Seguridad. Para activar/desactivar la Contraseña de Seguridad: 1. Seleccione la opción Seguridad en el Menú de Parámetros Generales del Menú Principal (OSD) 2. Presione la barra de espaciado para cambiar --la Contraseña de-- Seguridad a On/Off [Encendido/Apagado] 3. Presionando la barra espaciadora desplegará un "prompt" requiriéndole que introduzca la Contraseña de Seguridad (La Contraseña de seguridad preestablecida es "Admin"). 4. Una vez que haya tecleado la contraseña correcta y presione [Enter], se cambiará el estado de la contraseña de Seguridad. Nota: Una vez que la Contraseña de Seguridad esté activada, los comandos de las teclas rápidas son desactivados, dejándolo limitado al Menú en Pantalla (OSD) como la única forma para seleccionar un puerto. Una vez que salga del Menú en Pantalla, necesitara presionar el comando [Shift], [Shift] para acceder al Menú en Pantalla (OSD) y seleccionar otro puerto. Se le requerirá que introduzca su contraseña cada vez que ingrese al Menú en Pantalla. * Para información adicional sobre las características de Seguridad, consulte la sección principal Seguridad. Cambiando las Teclas Rápidas del Menú en Pantalla (OSD) De forma preestablecida la Tecla Rápida primaria es la tecla [Shift]. Puede remplazar la tecla "Shift" con una de 4 diferentes opciones en el Menú de Parámetros Generales en el Menú Pantalla (OSD). (SH-SH): Esto representa la tecla "Shift". Para acceder al Menú en Pantalla (OSD) presione [Shift], [Shift]. Para acceder al siguiente KVM en línea presione [Shift], [+] Para acceder al KVM en línea anterior presione [Shift], [-]. 36 17-01-244-93-3244.indb 36 2/9/2017 3:41:50 PM 6 Operación (CL-CL): Esto representa la tecla "Ctrl". Para acceder al Menú en Pantalla (OSD) puede, ya sea, presionar la tecla [Ctrl] izquierda 2 veces o puede presionar la tecla [Ctrl] derecha una vez y a continuación la tecla [Ctrl] izquierda. Puede presionar cualquiera de las teclas [Ctrl] una vez y luego la tecla [+] para acceder al siguiente KVM en línea. Puede presionar cualquiera de las teclas [Ctrl] una vez y luego la tecla [-] para acceder al KVM anterior en línea. (CLF11): Esto representa la tecla "Ctrl" y la tecla F11. Para acceder al Menú en Pantalla (OSD) presione cualquier tecla [Ctrl] y a continuación [F11]. Puede presionar cualquier tecla [Ctrl] una vez y a continuación la tecla [+] para acceder al siguiente KVM en línea. Puede presionar cualquiera de las teclas [Ctrl] una vez y luego la tecla [-] para acceder al KVM anterior en línea. (PRSCR): Esto representa la tecla "Print Screen". Para acceder al Menú en Pantalla (OSD) presione la tecla [PrtScn] una vez. Cuando selecciona "Print Screen" como su Tecla Rápida, Los comandos de Tecla Rápida de selección de puertos son desactivados., dejando al Menú Principal del Menú en Pantalla "OSD" como la única manera de alterna a otro puerto. Cuando ha cascadeado multiplexores KVM, un Multiplexor de nivel más bajo debe tener una Tecla Rápida diferente para desplegar el Menú en Pantalla que un multiplexor de nivel más alto. Para cambiar la tecla rápida del multiplexor del nivel más alto: 1. Seleccione la opción de tecla rápida en Menú de Parámetros Generales del Menú en Pantalla (OSD). 2. Presione la barra espaciadora para navegar por las diversas opciones. 3. Cuando ha seleccionado la tecla rápida deseada, simplemente salga del Menú en Pantalla (OSD). No es necesario presionar la tecla [Enter] para activar su selección. Para cambiar la tecla rápida de un nivel más bajo: 1. Conecte un teclado y un monitor al multiplexor de nivel más bajo. 2. Presione [Shift], [Shift] para abrir el Menú en Pantalla (OSD). 3. Presione [F2] para abrir el Menú de Parámetros Generales, y seleccione la opción de tecla rápida. 4. Presione la barra espaciadora para navegar por las diversas teclas rápidas. 5. Cuando haya seleccionado la tecla rápida deseada, simplemente salga del Menú en Pantalla (OSD). No es necesario presionar la tecla [Enter] para activar su selección. 6. Para actualizar el menú de Configuración de Puertos en el nivel superior del OSD del KVM para reflejar las nuevas teclas de acceso rápido del KVM de nivel inferior, siga las instrucciones en Configuración de Puertos. Nota: Cuando la contraseña de seguridad está activada, todos los comandos de teclas rápidas de selección de puerto son desactivadas, dejando el Menú Principal del Menú en Pantalla (OSD) como la única forma de cambiar a otro puerto. 37 17-01-244-93-3244.indb 37 2/9/2017 3:41:50 PM 6 Operación Auto Skip [Salto Automático] La opción Auto Skip le permite escoger si quiere que los puertos Inactivos sean seleccionables o no. Si se enciende la opción de Salto Automático, los puertos Inactivos no serán accesible por vía del menú Principal del Despliegue en Pantalla (OSD) o los comandos de selección de puertos de las teclas rápidas. Si está desactivada la opción de Salto Automático, podrá acceder a los puertos inactivos utilizando el Menú Principal de OSD o los Comandos de Teclas Rápidas de Selección de Puerto. Para cambiar los parámetros de Auto Skip [Salto Automático]: 1. Seleccione la opción Auto Skip el Menú de Parámetros Generales del Menú Principal 2. Presione la barra espaciadora para encender/apagar la opción Auto Skip Puerto Serial El puerto Serial es usado para actualizar el Firmware. "Serial port On" [Puerto Serial Encendido] significa que el programa puede usarse. Para cambiar los parámetros del Puerto Serial: 1. Seleccione la opción "Serial Port" en el Menú de Parámetros Generales del Menú en Pantalla (OSD). 2. Presione la barra espaciadora para encender/apagar la opción "Serial Port". Cambiando el Idioma del Teclado El idioma del teclado está preestablecido en Inglés (US). Puede cambiarse a Francés (FR) o Alemán (DE) haciendo lo siguiente: 1. Seleccione la opción "Keyboard language" en el Menú de Parámetros Generales del Menú en Pantalla (OSD). 2. Presione la barra espaciadora para navegar por las diversas opciones. 3. Cuando haya seleccionado el idioma deseado, simplemente salga del Menú en Pantalla (OSD). No es necesario presionar la tecla [Enter] para activar su selección. Editando el Nombre del Multiplexor El nombre del Multiplexor KVM aparece hasta abajo del Menú de Parámetros Generales del Menú en Pantalla y puede ser cambiando a cualquiera que se quiera. Cuando cascadée, es necesario acceder al Menú en Pantalla (OSD) de los KVMs cascadeados utilizando su propia tecla rápida . Dando a los Menús en Pantalla (OSDs) de los KVMs cascadeados nombres únicos hace más fácil acceder a ellos para verificar que Menús en Pantalla de (OSD) KVMs está accediendo. Para cambiar el nombre simplemente escriba sobre las letras existentes. Puede crear un nombre con una longitud de hasta 18 caracteres. Los espacios cuentan como caracteres. Restaurar el Menú de Parámetros Generales del Menú en Pantalla (OSD) a los valores preestablecidos (F7) Cuando está en el General Settings Menu [Menú de Parámetros Generales] del Menú en Pantalla (OSD), puede restaurar todas las opciones a sus valores originales de fábrica, borrando cualquier cambio que haya hecho. Si cambió la contraseña de seguridad, también será restaurada a sus valores de fábrica. 38 17-01-244-93-3244.indb 38 2/9/2017 3:41:50 PM 6 Operación Valores del Puerto [Ports Settings] En el Settings Menu [Menú de Valores] del Menú en Pantalla (OSD) --Accédalo presionado [F2] en el Menú Principal del Menú en Pantalla (OSD)--, seleccione la opción Ports [Puertos] y presione "Enter". Figura 11: Ventana de Valores de Puerto [Ports Settings] Editando el Nombre de la Computadora De forma preestablecida cada puerto es designado 'Computer 01, Computer 02, etc.' para personalizar estos nombres para cada computadora, seleccione el puerto deseado y escriba directamente sobre el texto que está ahí. Cada nombre tiene un máximo de 15 caracteres. Y los espacios cuentan como caracteres. Para borrar un carácter simplemente selecciónelo y presione la barra espaciadora. Editando la Columna del Teclado (KB) El KVM opera con Windows, Linux, HP UX, Alpha UNIX, SGI, DOS, Novell, MAC, USB o VMS Abiertos. De fábrica el modo del teclado está establecido como PS para computadoras basadas en Intel. Para modos de teclado diferentes, seleccione el puerto deseado y presione la tecla de tabulación [Tab] para seleccionar la columna KB. Presione la barra espaciadora para navegar por las siguientes opciones: U1 - HP UX U2 - Alpha UNIX, SGI o VMS Abiertos U3 - IBM AIX Añadiendo/Cambiando una Tecla Rápida (HKEY) para Multiplexores KVM Cascadeados Cuando un Multiplexor KVM es cascadeado a la consola KVM, es necesario seleccionar una tecla rápida en este campo. Esto se rquiere para que el top-level KVM sepa que cuando el puerto del KVM cascadeado es seleccionado y presiona el comando de la tecla rápida seleccionada del Menú en Pantalla, se supone que jalará el Menú Principal del Menú en Pantalla (OSD) para ese Multiplexor KVM. Si una tecla rápida no es seleccionada para un KVM cascadeado, no será capaz de acceder al Menú en Pantalla (OSD) de los KVMs cascadeados. Para computadoras/servidores conectados este campo deberá tener "NO" seleccionado. Para Añadir/Cambiar una Tecla Rápida: 1. Seleccione el puerto deseado y presione la tecla de tabulación hasta que la columna HKEY este seleccionada. 2. Presione la barra espaciadora para navegar por las diversas opciones. 3. Cuando haya seleccionada la tecla rápida deseada, simplemente salga del Menú en Pantalla. No es necesario presionar la tecla "Enter" para activar su selección. 39 17-01-244-93-3244.indb 39 2/9/2017 3:41:50 PM 6 Operación Valores de Tiempo [Time Settings] En la ventana de Parámetros navegue hacia la línea "Time" [Tiempo] y presione [Enter]. La ventana Time Settings [Valores de Tiempo] aparecerá (vea la Figura 12). Figura 12: Ventana de Valores de Tiempo [Time Settings] SCN - Establece la cantidad de tiempo usado en la computadora seleccionada para el Escaneo Automático [Auto Scanning]. LBL - Establece la cantidad de tiempo que se muestra el rótulo del Menú en Pantalla [OSD] que muestra cual computadora está siendo accedida. T/O - Cuando la protección por contraseña está activada, puede automáticamente deshabilitar el teclado, Ratón y Monitor después de un período de tiempo de inactividad establecido, requiriendo una contraseña para entrar nuevamente al multiplexor KVM. Cuando se haya acabado el tiempo, presione el Comando de Tecla Rápida del menú en Pantalla (OSD) [Shift], [Shift] para jalar el "prompt" de la contraseña, lo que lo regresará al Menú Principal del menú en Pantalla (OSD) una vez que haya introducido su contraseña. Para establecer los periodos indicados arriba: 1. En la línea deseada presione [Tab] para saltar a la columna deseada. 2. Coloque el cursor sobre uno de los 3 dígitos y escriba un número. Introduzca un 0 al frente cuando sea necesario. Por ejemplo, escriba 030 para 30 segundos. Introduzca 999 en la columna LBL para tener el rótulo desplegado ininterrumpidamente. Introduzca 000 si no quiere que la etiqueta aparezca. Introduzca 999 en la columna T/O para deshabilitar la función de Vencimiento de Tiempo [Timeout]. Introduzca 000 si quiere que la función de Vencimiento de Tiempo funcione de inmediato.* * Esto hará que la función de Tiempo de Espera inicie en el instante que se ha seleccionado un puerto de computadora. Esto esencialmente congela el acceso al KVM, sin dar tiempo al usuario de presionar El Comando de Tecla Rápida del Menú en Pantalla para jalar el prompt. de la contraseña. Se recomienda que siempre establezca el Vencimiento de tiempo en 5 segundos o más. Si establece T/O en 000 y queda bloqueado del KVM, encienda y apague la Consola KVM. Esto restaura el KVM, dejando una pantalla en blanco en el monitor. Presione el Comando de Tecla Rápida [Shift], [Shif]. del Menú en Pantalla para jalar el prompt de la contraseña. Una vez que escriba su contraseña, podrá volver a tener acceso al Menú Principal del Menú en Pantalla. Introduzca 999 en la columna SCN para desplegar la pantalla por 999 segundos Introduzca 000 para saltarse la pantalla de la computadora. 40 17-01-244-93-3244.indb 40 2/9/2017 3:41:50 PM 6 Operación Seguridad Figura 13: Ventana de Parámetros de Seguridad [Security settings] El Menú en Pantalla (OSD) ofrece un sistema avanzado de seguridad compuesto de tres niveles de seguridad, cada uno con sus propios derechos de acceso. Administrador (Estado A): El Administrador tiene acceso a todas las funciones del KVM, permitiéndole establecer/modificar todas las contraseñas y perfiles de seguridad, tener acceso a cualquier computadora conectada al KVM y el uso de todas las funciones del Menú en Pantalla (OSD). Supervisor (Estado S): El supervisor tiene acceso total a todas las computadoras conectadas al KVM y puede usar las funciones en el Menú en Pantalla (OSD) de: Auto Escaneo (F4), Ajuste de la Pantalla (F5) y confirmación de Movimiento del Rótulo (F6). El supervisor no puede cambiar los Parámetros del Menú en Pantalla (OSD) o los parámetros de Seguridad. Usuario (Estado U): Puede haber hasta 6 Usuarios establecidos por el Administrador para acceder al KVM. Los Usuarios pueden usar el Menú Principal del Menú en Pantalla (OSD) para acceder a una computadora conectada y usar las funciones de: Auto Escaneo (F4), Ajuste de la Pantalla (F5) y confirmación de Movimiento del Rótulo (F6). Los Usuarios no tienen facultades para usar cualquiera otra de las funciones del Menú en Pantalla (OSD). El Administrador que computadoras pueden tener acceso y cuales no. Hay 3 niveles de acceso que el administrador puede dar a un usuario: Y- Esto da al usuario acceso total a una computadora conectada. V- Esto da al usuario acceso únicamente para ver una computadora. La funcionalidad del Teclado y el Ratón no están disponibles. N- Esto significa que el usuario no tiene acceso a una computadora conectada. Si el usuario intenta entrar a una computadora que no les está permitida, aparecerá una pantalla en blanco. 41 17-01-244-93-3244.indb 41 2/9/2017 3:41:50 PM 6 Operación Parámetros de Seguridad [Security Settings] Cuando la Contraseña de Seguridad [Password Security] esta establecida, únicamente el Administrador puede cambiar los Parámetros de Seguridad del Multiplexor KVM. Parámetros de Seguridad 1. Seleccione la opción Security [Seguridad] en el Menú de Ajustes del Menú en Pantalla (OSD] y presione la tecla [Enter]. 2. Para cambiar el nombre del Administrador, Supervisor o Usuario, seleccione el nombre deseado y simplemente escriba sobre el texto que está ahí. Cualquier letra que sobre puede borrarse presionando la barra espaciadora. 3. Para cambiar la contraseña, presione la tecla [Tab] para seleccionar la columna Password [Contraseña] de la persona deseada y escriba la nueva contraseña. 4. La última columna (T) se refiere al nivel de acceso; Administrador (A), Supervisor (S) o Usuario (U). Puede cambiarlos si lo desea pero únicamente puede haber 1 Administrador, 1 Supervisor y 6 Usuarios. Parámetros del Usuario [User Settings] 1. Seleccione la opción Users [Usuarios] en el Menú de Ajustes del Menú en Pantalla (OSD) y presione la tecla [Enter]. 2. Los Usuarios estarán representados en las 6 columnas del lado derecho de la pantalla. Para cambiar el acceso a una computadora seleccione la computadora deseada y presione la tecla [Tab] hasta que el Usuario deseado quede seleccionado. 3. Presione la barra espaciadora para navegar entre las 3 opciones de acceso ( Y, V o N). Para detalles sobre estas 3 opciones, consulte la sección principal Seguridad. Figura 14: Ventana de Parámetros del Usuario [Users Settings] 42 17-01-244-93-3244.indb 42 2/9/2017 3:41:50 PM 6 Operación Ventana de Ayuda [HELP] del Menú en Pantalla (OSD) (F1) Para entrar a la ventana de Ayuda [HELP] presione [F1]. Se desplegará la Ventana de Ayuda [HELP] (Vea la Figura 15). Figure 15: Ventana de Ayuda [HELP] ¡Por favor note! Todas las funciones en la ventana de Ayuda se efectúan desde el Menú Principal del Menú en Pantalla (OSD). La ventan de Ayuda solo sirve como un recordatorio de las Teclas de Función del Menú en Pantalla (OSD). Escaneando las Computadoras (F4) La cantidad de tiempo usado en una computadora cuando es Auto Escaneada se puede ajustar. Vea la página 40 para más detalles. Para activar el escaneo: 1. Presione la tecla [Shift] dos veces para activar el Menú en Pantalla (OSD). 2. Presione la tecla [F4]. Cada computadora activa será desplegada en secuencia. Un rótulo de escaneo aparecerá en la esquina superior izquierda. Para desactivar el escaneo: Presione [F4]. Ajuste de la Pantalla [Tuning] (F5) Puede ajustar la imagen de la pantalla de cualquier computadora remota. Para ajustar la imagen de la pantalla: 1. En el Menú Principal del Menú en pantalla [OSD) seleccione la computadora que quiera ajustar. 2. Presione la tecla [F5]. Se despliega la imagen de la pantalla de la computadora seleccionada, junto con el rótulo de Ajuste de la Imagen [Image Tuning]. 3. Ajuste la imagen usando las flechas derecha e izquierda. 4. Cuando la imagen sea satisfactoria presione [Esc] Nota: La distancia afecta la calidad de la imagen. Entre más lejos esté la computadora remota del KVM, menor será la calidad de la imagen y se necesitará una mayor cantidad de ajustes. Por lo tanto ponga las computadoras con mayor resolución más cerca del KVM. 43 17-01-244-93-3244.indb 43 2/9/2017 3:41:50 PM 6 Operación Moviendo el Rótulo (F6) Puede colocar la etiqueta del Menú en Pantalla(OSD) en cualquier lugar de la pantalla. Par posicionar el rótulo desde la Ventana Principal: 1. Vaya a al computadora deseada usando las [ ] y [ ]. 2. Presione la tecla [F6]. Aparecerá la imagen de la pantalla seleccionada y el rótulo de identificación. 3. Use las teclas con las flechas para mover el rótulo a la posición deseada. 4. Presione [Esc] para guardar y salir. 7 Actualización del firmware Requisitos del sistema de actualización del firmware • Sistema operativo Windows 2000 o superior • Pentium 166 o superior con 16MB de RAM y 10MB de espacio de disco duro disponible • Puerto serial DB9 disponible Actualización del firmware de KVM La Utilidad de actualización de firmware de KVM NetCommander permite actualizar tanto el KVM como las Unidades de interfaz de servidor (SIU). Cada KVM de una instalación en cascada debe actualizarse en forma individual. Cuando termine de actualizar el primer KVM de la instalación, realice el procedimiento de actualización en cada KVM subsiguiente. Para actualizar el firmware, siga los pasos siguientes: 1. Asegúrese de que el ajuste del Puerto serial en el menú de Configuración general de OSD esté establecido en Encendido. Esto permite que el puerto serial de la parte trasera del multiplexor KVM esté disponible para la actualización del firmware. 2. Utilizando el cable de actualización de firmware RJ11 a DB9 incluido, conecte el puerto de actualización de la parte trasera de la unidad a un puerto serial disponible de una computadora que no esté conectada al KVM. 3. En la computadora de actualización (la computadora conectada al KVM a través del cable de actualización del firmware), visite el sitio Web de Tripp Lite y descargue el archivo ejecutable de la Utilidad de actualización de firmware NetCommander, el archivo .tpf de la actualización del firmware y el documento de información de actualización del firmware. Nota: El documento de información de actualización del firmware enumera los firmware más recientes para todos los multiplexores KVM y SIU NetCommander de Tripp Lite, que deberá consultar para determinar si su dispositivo cuenta con el firmware más reciente. El archivo de actualización de firmware .tfp contiene el firmware para el KVM y las SIU. 4. Ejecute el archivo .exe de la Utilidad de actualización de firmware NetCommander y siga las instrucciones para instalar la utilidad en la computadora de actualización. 44 17-01-244-93-3244.indb 44 2/9/2017 3:41:50 PM 7 Actualización del firmware 1. Una vez instalado en la computadora de actualización, abra la Utilidad de actualización de firmware NetCommander. 1. Verifique las versiones de firmware del KVM (Administrador del multiplexor), OSD del KVM (OSD del multiplexor) y SIU haciendo clic en las casillas junto a ellos y presionando el botón F/W Version (Versión del firmware). Nota: Para seleccionar un dispositivo, primero debe cancelar la selección de todas las casillas que ya estén seleccionadas. Para seleccionar o cancelar la selección de todas las SIU al mismo tiempo, haga clic en el botón Select All (Seleccionar todo) o Unselect All (Cancelar selección de todo) en la parte inferior de la utilidad de actualización. 2. Compare las versiones de firmware de sus dispositivos con las versiones de firmware enumeradas en el documento del sitio Web de Tripp Lite. Si su versión es la misma o más nueva que la encontrada en el sitio Web de Tripp Lite, no necesitará actualizar el firmware. Si su versión es anterior, proceda con el paso siguiente. 45 17-01-244-93-3244.indb 45 2/9/2017 3:41:51 PM 7 Actualización del firmware 3. Haga clic en la casilla junto a OSD de KVM (OSD de multiplexor), KVM (Administrador de multiplexor) o SIU. 4. En el menú File (Archivo) de la parte superior de la pantalla de la utilidad de actualización, seleccione la opción Open (Abrir) y navegue hasta el archivo de actualización de firmware .tpf que descargó del sitio Web de Tripp Lite. 5. En el menú Options (Opciones) de la parte superior de la pantalla de la utilidad de actualización, seleccione la opción Com Port y elija el puerto de comunicación de la computadora de actualización a la que está conectado el cable de actualización de firmware. 6. Haga clic en el botón Start (Iniciar) en la parte inferior de la utilidad de actualización para comenzar con el proceso. Aparecerá un aviso que le advertirá que la pantalla del KVM se oscurecerá durante el proceso de actualización. Haga clic en el botón OK (Aceptar) para continuar con la actualización. 7. Antes de la finalización de la actualización del firmware, aparecerá un aviso que le preguntará si desea ajustar el OSD a los valores predeterminados. Si es así, haga clic en el botón Yes (Sí). Si no es así, haga clic en el botón No. La actualización continuará. 8. Después de la finalización, la nueva versión del firmware se mostrará junto a la unidad actualizada en la utilidad de actualización, y la pantalla del KVM dejará de estar oscura. Nota: Una actualización de firmware genera un archivo de registro por sesión que muestra una lista cronológica de acciones. Puede leer el archivo de registro en cualquier editor de texto ASCII. El archivo de registro está ubicado en el directorio Windows. 46 17-01-244-93-3244.indb 46 2/9/2017 3:41:51 PM 7 Actualización del firmware Restablecimiento del multiplexor KVM/SIU En el caso de que el multiplexor KVM o las SIU se bloqueen durante el proceso de actualización de firmware, o que el teclado o el mouse de la consola no funcionen, puede restablecer el KVM o SIU utilizando la utilidad de actualización. Para restablecer, siga estos pasos: Nota: Esto no afectará á ningún ajuste del multiplexor KVM o SIU. 1. Abra la utilidad de actualización y marque la casilla de verificación junto al dispositivo que desea restablecer. 2. En el menú Options (Opciones) de la parte superior de la pantalla, seleccione la opción Advanced/Reset (Avanzado/Restablecer). Esto restablecerá el dispositivo seleccionado. 8 Solución de Problemas ¡Desconecte el dispositivo de la CA principal antes de cualquier servicio! Cuando esté usando software para Actualización del Firmware puede ocasionalmente recibir un mensaje de Error en Comunicaciones. Si aparece un mensaje de Error en Comunicaciones durante el procedimiento de actualización, haga lo siguiente: 1. Asegúrese que el conector RS232 del cable serial RS232 está conectado al puerto de Comunicaciones del Multiplexor. 2. Asegúrese que el conector DB9F del cable serial RS232 está conectado al puerto Serial DB9M en el panel trasero del CPU. 3. Reinicie el procedimiento de descarga. Falla del Suministro Eléctrico Si falla el suministro eléctrico durante una actualización del firmware del KVM, Haga lo siguiente: 1. Si el suministro eléctrico falla cuando el firmware del multiplexor se está actualizando. Aparecerá un mensaje de Error en Comunicaciones. Simplemente reasuma la actualización del firmware abriendo la carpeta que contiene el archivo de actualización del firmware y continúe a partir de ahí. 2. Si el suministro eléctrico falla cuando el firmware de la Unidad de interfaz del Servidor se está actualizando aparecerá un mensaje de Not Responding [No hay Respuesta] o Upgrade Error [Error en la Actualización], reinicie la actualización desde el principio. 47 17-01-244-93-3244.indb 47 2/9/2017 3:41:51 PM 8 Solución de Problemas Falla de la Pantalla del Monitor En el caso que una de las computadoras conectadas no despliegue una imagen en el monitor de la Consola (Su monitor puede mostrar un mensaje de error que diga 'Unable to Display Video Mode' [No es posible Mostrar el Modo de Video]), puede que necesite actualizar la información DDC del monitor de la consola. Para hacer esto siga estos pasos: 1. Remueva los conectores VGA del SIU de todos las computadoras conectadas. Deje los conectores USB o PS/2 conectados. 2. Abra el Menú Principal del Menú en Pantalla [OSD] y presione la tecla "F10". El menú en Pantalla [OSD] destellará el mensaje 'Please Wait' [Por favor espere]. Cuando el mensaje se detenga, la actualización se habrá efectuado. 3. Reconecte los conectores VGA del SIU de todas las computadoras conectadas. Ahora ya podrá desplegar la imagen de todas las computadoras. 9 Combinación de Teclas [Combo Keys] USB/SUN El teclado PS/2 conectado no tiene un keypad [Teclado Especial] especial SUN para efectuar funciones especiales en el entorno del Sistema Operativo SUN. Cuando un B078-101-USB (SIU) está conectado a una computadora SUN, el SIU emula estas teclas de SUN utilizando un juego de combinaciones de teclas llamadas "Combo Keys". Vea la tabla de abajo. Tecla SUN Stop Props Front Open Find Again Undo Copy Paste Cut Help Combo key [Ctrl] Izquierdo [Ctrl] Izquierdo [Ctrl] Izquierdo [Ctrl] Izquierdo [Ctrl] Izquierdo [Ctrl] Izquierdo [Ctrl] Izquierdo [Ctrl] Izquierdo [Ctrl] Izquierdo [Ctrl] Izquierdo [Ctrl] Izquierdo + + + + + + + + + + + [Alt] [Alt] [Alt] [Alt] [Alt] [Alt] [Alt] [Alt] [Alt] [Alt] [Alt] + + + + + + + + + + + [F1] [F3] [F5] [F7] [F9] [F2] [F4] [F6] [F8] [F10] [F11] Tecla SUN Compose Crescent Volume Up Volume Down Mute Tecla Sun izquierda Tecla Sun derecha Alt-Graph Stop A Combo key Application key or [Ctrl] Izquierdo + [Alt] + Keypad* [Scroll Lock] [Ctrl] Izquierdo + [Alt] + Keypad [Ctrl] Izquierdo + [Alt] + Keypad + [Ctrl] Izquierdo + [Alt] + [F12] Tecla [Windows] izquierda Tecla [Windows] derecha [Alt] derecha o [Alt Gr] [Ctrl] Izquierdo + [Alt] + 1 48 17-01-244-93-3244.indb 48 2/9/2017 3:41:51 PM 10 Especificaciones Sistemas Operativos Ratón Extermo Opcional Resolución Distancia de Transmisión Multiplexor KVM NetCommander Dimensiones Peso Suministro de Energía Conexiones Sistema Serial Monitor Teclado Ratón Operación / Temperatura Ambiente Recomendada Temperatura de Almacenamiento Humedad Unidades de Interfaz de Servidor NetCommander Conexiones VGA Teclado/Ratón Sistema Energía Multiplexores KVM Cascadeables DOS, Windows, LINUX, UNIX, Mac y todos los principales sistemas operativos PS/2, Wheel mouse, Intellimouse, Ratón de 5 botones mouse 1366 x 768 Hasta 100 pies Modelo B070-016-19 o B070-008-19 28" x 19" x 1.7" (L x W x H) 36 libras Conmutación Interna 100-240 VCA 50 / 60 Hz RJ45 RJ11 HD15 MiniDin6 MiniDin6 32°F a 104°F -40°F a 158°F 80% Humedad relativa sin condensación Modelo B078-101-PS2 Modelo B078-101-USB HD15 MiniDin6 RJ45 Del Puerto del Teclado HD15 USB RJ45 Del Puerto USB B072-016-1 o B072-008-1 49 17-01-244-93-3244.indb 49 2/9/2017 3:41:51 PM Garantía Garantía Limitada por 1 Año TRIPP LITE garantiza que sus productos están libres de defectos en materiales y mano de obra por un período de un (1) año a partir de la fecha de compra inicial. La obligación de TRIPP LITE bajo esta garantía está limitada o remplazar ( a su entera opción) cualquiera de esos producto defectuosos. Para recibir servicio bajo esta garantía debe obtener un número de Autorización de Devolución de Mercancía (RMA) de Tripp Lite o de un Centro de Servicio Autorizado de TRIPP LITE. Los productos deben ser devueltos a TRIPP LITE o a un Centro de Servicio Autorizado de TRIPP LITE con los gastos de envío prepagados y debe estar acompañados con una breve descripción del problema encontrado y prueba del lugar y fecha de compra. Esta garantía no aplica a equipo que haya sido dañado por accidente, negligencia, mal uso o ha sido alterado o modificado en cualquier forma. EXCEPTO POR LO ESTABLECIDO AQUI, TRIPP LITE NO EXPRESA OTRAS GARANTIAS QUE NO SEA LA GARANTIA EXPRESAMENTE ESTABLECIDA, INCLUYENDO TODAS LAS GARANTIAS DE MERCANTIBILIDAD O CONVENIENCIA, PARA UN PROPOSITO PARTICULAR Algunos estados no permiten limitaciones o exclusiones de garantías implícitas; de modo que las limitacione(s) o exclusion(es) de arriba puedan no aplicarse al comprador. EXCEPTO POR LO ESTABLECIDO ARRIBA, EN NINGUN EVENTO TRIPP LITE SERA RESPONSIBLE DE DAÑOS DIRECTOS, INDIRECTOS, ESPECIALES, INCIDENTALES O CONSECUENTES DERIVADOS DEL USO DE ESTE PRODUCTO, AUN SI ES AVISADO DE LA POSIBILDAD DE TALES DAÑOS. Específicamente, TRIPP LITE no es responsable de cualquier costo, tales como pérdidas de utilidades o ingresos, pérdida de equipos, pérdida de uso de equipo, pérdida de software, pérdida de datos, costo de substituciones, reclamaciones de terceros o cualquier otra. Información de sobre Cumplimiento de la WEEE para Clientes de Tripp Lite y Recicladores (Unión Europea) Según la Directiva de Residuos de Aparatos Eléctricos y Electrónicos (Waste Electrical and Electronic Equipment, WEEE) y sus reglamentos, cuando los clientes compran nuevos equipos eléctricos y electrónicos a Tripp Lite, tienen derecho a: • Enviar equipos antiguos para reciclaje según una base de uno por uno, entre productos similares (esto varía dependiendo del país) • Enviar el equipo nuevo de vuelta para reciclaje cuando este se convierta finalmente en desecho El uso de este equipo en aplicaciones de soporte de vida en donde la falla de este equipo pueda razonablemente hacer suponer que causará fallas en el equipo de soporte de vida o afecte significativamente su seguridad o efectividad, no está recomendado. Tripp Lite tiene una política de mejora continua. Las especificaciones están sujetas a cambio sin previo aviso. 1111 W. 35th Street, Chicago, IL 60609 USA • www.tripplite.com/support 50 17-01-244-93-3244.indb 50 2/9/2017 3:41:51 PM-
 1
1
-
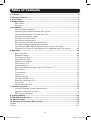 2
2
-
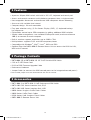 3
3
-
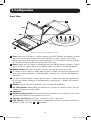 4
4
-
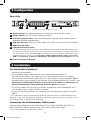 5
5
-
 6
6
-
 7
7
-
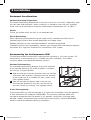 8
8
-
 9
9
-
 10
10
-
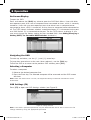 11
11
-
 12
12
-
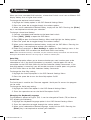 13
13
-
 14
14
-
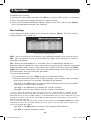 15
15
-
 16
16
-
 17
17
-
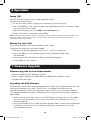 18
18
-
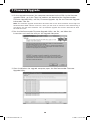 19
19
-
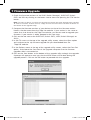 20
20
-
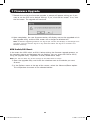 21
21
-
 22
22
-
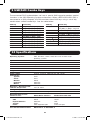 23
23
-
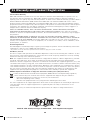 24
24
-
 25
25
-
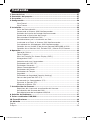 26
26
-
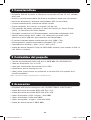 27
27
-
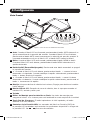 28
28
-
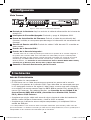 29
29
-
 30
30
-
 31
31
-
 32
32
-
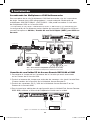 33
33
-
 34
34
-
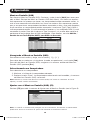 35
35
-
 36
36
-
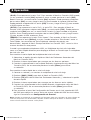 37
37
-
 38
38
-
 39
39
-
 40
40
-
 41
41
-
 42
42
-
 43
43
-
 44
44
-
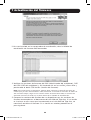 45
45
-
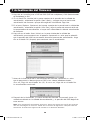 46
46
-
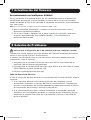 47
47
-
 48
48
-
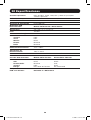 49
49
-
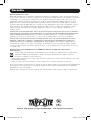 50
50
-
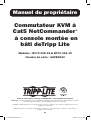 51
51
-
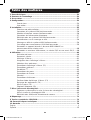 52
52
-
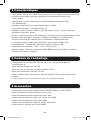 53
53
-
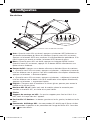 54
54
-
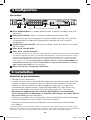 55
55
-
 56
56
-
 57
57
-
 58
58
-
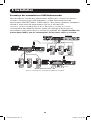 59
59
-
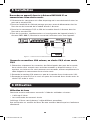 60
60
-
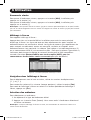 61
61
-
 62
62
-
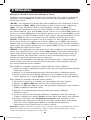 63
63
-
 64
64
-
 65
65
-
 66
66
-
 67
67
-
 68
68
-
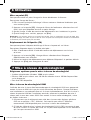 69
69
-
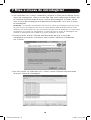 70
70
-
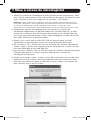 71
71
-
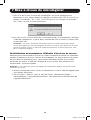 72
72
-
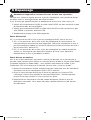 73
73
-
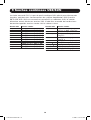 74
74
-
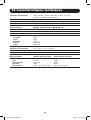 75
75
-
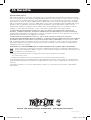 76
76
Tripp Lite Cat5 Rack Console KVM Switches El manual del propietario
- Tipo
- El manual del propietario
en otros idiomas
Artículos relacionados
-
Tripp Lite B070-016-19 Manual de usuario
-
Tripp Lite B070-016-19-IP Manual de usuario
-
Tripp Lite SRSHELFKBD 1U Rack Keyboard El manual del propietario
-
Tripp Lite IP Cat5 KVM Switches Guía de inicio rápido
-
Tripp Lite 1U Rackmount Consoles El manual del propietario
-
Tripp Lite 1U Rackmount Consoles El manual del propietario
-
Tripp Lite B021-000-19-HD2 El manual del propietario
-
Tripp Lite 1U Rackmount Console (for KVM Switch or Server) El manual del propietario
-
Tripp Lite 0DT60001 Guía de inicio rápido
-
Minicom 0DT60001 Guía de inicio rápido
Otros documentos
-
Trendnet TK-CAT5P Ficha de datos
-
Daxten Rack Access 16 IP Manual de usuario
-
Philips SPT1700BC/97 Manual de usuario
-
Philips SPT3700BC/96 Manual de usuario
-
Philips SPK1700BC/97 Manual de usuario
-
Intellinet 506496 Manual de usuario
-
Legrand 1507275 Guía de instalación
-
Trendnet TU-PS2 Ficha de datos
-
Dell 1U Rackmount LED Console Guía del usuario
-
Intellinet 506601 Manual de usuario