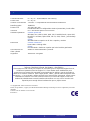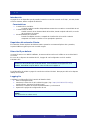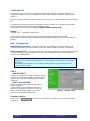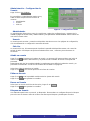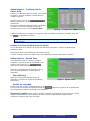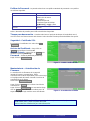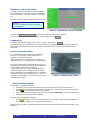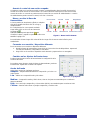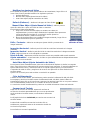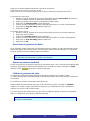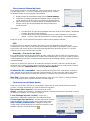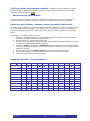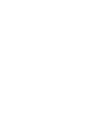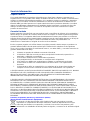Daxten Rack Access 16 IP Manual de usuario
- Tipo
- Manual de usuario

Voyager IP
Guía de Usuario

Voyager IP
2
Guía usuario
Especificaciones
Conexión Ethernet
Un – RJ 45 - 10/100 Mbit/sec auto-sensing.
Puerto Serie
Un – RJ 45
Usuarios Concurrentes
1 usuario + 7 compartiendo exclusivamente visualización
Data Encryption
128bit SSL
Puertos TCP
443, 900, 901, 902.
Puertos 900-902 son configurables desde el puerto 800 y hacia arriba.
USB Port
Uno – Reservado para uso en un futuro.
Sistemas Operativos
Servidor gestionado
Windows, Dos, LINUX, UNIX, QNX, SGI, FreeBSD, BeOS, Open VMS,
Novell 3.12 and later, Alpha UNIX, HP UX, SUN, Solaris, Java Desktop
System
Cliente
Windows 2000 o superior con IE 6.0 o superior y ActiveX
Resolución
Servidor Gestionado
Hasta 1600 x 1200 @ 85Hz
Cliente
Recomendado – Debe ser superior que la del servidor gestionado.
Sincronización de
Video y Ratón
Ambas en modo automático y manual.
Seguridad
128-bit SSL encryption
© Copyright 2006. Todos los derechos reservados.
Daxten, el logo Daxten , Voyager y The Brains Behind KVM Switching and Sharing son marcas registradoas por Daxten
Industries.
Todas las marcas restantes son reconocidas
Revisión 1.0
NOTA: Este equipo cumple con los requisitos de la directiva Europea EMC 89/336 EEC
respecto a EN55022 Clase B, EN 50082-1 y EN 60555-2.
Este equipo ha sido creado para cumplir con los límites para un dispositivo digital Clase A,
conforme al apartado 15 de las Reglas FCC. Estos límites están establecidos para
proporcionar una protección razonable contra interferencias dañinas cuando el equipo se
utiliza en un entorno comercial. Este equipo genera, utiliza, y puede radiar energía de radio
frecuencia y, si no se instala y utiliza conforme a las instrucciones del manual, puede causar
interferencias dañinas a las radio comunicaciones. El uso de este equipo en una zona
residencial probablemente causará interferencias dañinas en cuyo caso el usuario será
requerido para corregir dichas interferencias por su propia cuenta.

Voyager IP
3
Guía usuario
Voyager IP
Introducción
Voyager IP es un dispositivo que le permitirá controlar su servidor a través de TCP/IP , vía LAN, WAN
o incluso Internet, desde cualquier localización
Características
Control KVM a nivel Bios.
- Controla cualquier servidor independiente mentes de su estado o conectividad de red.
Control basado en Web.
- Gestión a través de un browser Web del servidor, desde cualquier ubicación, a través
de conexiones IP seguras.
Modo MultiVista para usuarios.
- Permite a múltiples usuarios, compartir la visualización de la sesión. Además
comparten el control en remoto con los apropiados permisos.
Requisitos del ordenador Cliente.
El ordenador cliente requiere de Windows 2000 o posterior con Internet Explorer 6.0 o posterior,
Soporta 128bit encryption para una conexión segura.
Dirección IP por defecto
Voyager IP arranca con DHCP habilitado, de este modo buscará una IP válida en un servidor DHCP
en su red.
En caso de no disponer de servidor DHCP, Voyager IP está configurado con la IP estática
192.168.0.155
Podrá identificar la unidad Voyager IP a través de su dirección MAC. Busque para ello en la etiqueta
debajo de la unidad.
Logging On
Complete la configuración inicial a través del interface Web.
Abra su navegador Web.
Introduzca la dirección IP de la unidad Voyager. (Vgr:. https://192.168.0.155/config) y
presione Enter. Aparecerá la página Login.
Introduzca el nombre de usuario de Administrador y su Password.
Aparecerá la página de configuración de red.
Nota: Si con posterioridad se dispone de un servidor DHCP, Voyager IP modificará sus
ajustes con los indicados por el servidor DHCP. Para mantener la configuración de IP
estática, deshabilite la opción DHCP como se indica en la página 4.
Nota: Por defecto el nombre de usuario de Administrador es admin y el password es
admin
(en minúsculas en ambos casos)

Voyager IP
4
Guía usuario
Certificado SSL
La primera vez que conecta con la página de configuración Https de la unidad Voyager IP, su
navegador mostrará dos avisos de seguridad, para continuar, deberá aceptarlos, presionando la
opción Si.
El primer aviso desaparecerá cuando el primer cliente instale el Certificado de Raíz Daxten [Voyager
IP].
El segundo aviso puede ser evitado añadiendo una línea al fichero de su sistema Host Windows,
(normalmente ubicado en \Windows\system32\drivers\etc)
El formato de la línea debería ser: [IP] [cualquier nombre].daxten.kvmip
Ejemplo:
192.168.0.155 VoyagerIP. daxten.kvmip
Ahora podrá navegar hasta su Voyager IP tecleando https://VoyagerIP.daxten.kvmip
Puede utilizar cualquier nombre de dispositivo excepto [daxten.kvmip] ya que está reservado por
Daxten.
Red – Configuración
Nombre de Dispositivo – Introduzca un nombre que identifique la unidad Voyager IP. El
nombre de Dispositivo por defecto tiene la forma [D. número 6 dígitos], donde D. Es un prefijo.
Primer puerto TCP – Seleccione 3 puertos consecutivos, introduzca el número del primer puerto
de la serie. El primer puerto por defecto es el 900, esta configuración debería acomodarse a la
mayoría de las instalaciones.
LAN 1
Habilitar DHCP
Cuando un Servidor DHCP está activado en la red a
la cual está conectada la unidad Voyager IP, DHCP
proporciona una IP automáticamente y la asigna a
la unidad.
DHCP deshabilitado
(Recomendado) Puede asignar una IP fija a la
unidad Voyager IP
Cuando DHCP esté deshabilitado, introduzca
dirección IP, Máscara de Subred, y Puerta de
Enlace por defecto para LAN1, tal y como le
proporcione su administrador de Red.
Guardar cambios
Haga click en Save & Restart para guardar los cambios en la configuración y reiniciar la unidad
Voyager IP.
Nota: La lista de seguridad de acceso a su router o firewall, debería permitir la
comunicación a través de estos puertos TCP con la dirección IP asignada a las unidades
Voyager IP.
Los clientes que accedan a una LAN segura, deben disponer estos puertos para una
comunicación de salida.
Figura 1 – Ajustes LAN 1

Voyager IP
5
Guía usuario
Administración – Configuración de
Usuario
Haga Click en User Settings
En esta página, el administrador puede crear y
editar usuarios. Dispone de tres niveles de
usuarios:-
Administrador
Usuario
Sólo Ver
Administrador
Un administrador dispone de acceso sin restricciones a todas las configuraciones y ventanas de la
unidad Voyager IP. Puede crear y editar usuarios y sus passwords. Puede también “tomar control” de
una sesión remota activa.
Usuario
Un usuario puede acceder y controlar un dispositivo. No tiene acceso a las páginas de configuración,
ciclo de alimentación o configuración avanzada del ratón.
Sólo Ver
Un usuario Sólo Ver, únicamente puede visualizar la pantalla del dispositivo remoto, sin control de
teclado ni ratón. Sólo dispone de opciones limitadas tales como , conmutar y desconectarse de
servidores.
Añadir un usuario
Haga clic en Add e introduzca el nombre de usuario y su password. El password tiene que incluir al
menos hasta 6 caracteres alfanuméricos y no puede incluir el nombre de usuario como parte del
password.
Dependiendo del nivel de seguridad elegido, los parámetros para definir el nombre de usuario y su
password son diferentes. Vea la sección Política de Password en la página 6.
Seleccione el tipo de permisos en la tabla.
Haga clic en Apply, y el Usuario aparecerá en la lista de Usuarios.
Editar un Usuario
Haga clic en Edit , esto le permitirá cambiar todos los ajustes del usuario.
Haga clic en Apply para guardar los cambios.
Borrar un Usuario
Seleccione un Usuario de la lista de Usuarios y haga clic en Delete.
Haga clic en Apply para guardar los cambios.
Bloquear un Usuario
Una alternativa para borrar un usuario, es bloquearlo. Esto mantiene su configuración pero lo bloquea
para el acceso al sistema. Utilice la casilla a este efecto para bloquear y desbloquear usuarios.
Figura 2 – Configuración Usuario

Voyager IP
6
Guía usuario
Figura 4 - Ajustes Serie
Figura 3 – Configuración Switch.
Administración – Configuración de
Switch KVM
Cuando un Switch KVM está conectado a una unidad
Voyager IP, necesita configurar el KVM desde la
unidad Voyager IP.
Desde el menú, haga clic en Switch Configuration,
aparecerá entonces la ventana de configuración
Switch KVM.
Seleccione el fabricante del KVM Switch y el Modelo
de Switch. El número de posibles servidores, a
conectar aparecerá en la sección Server Name.
Cambie el nombre de los servidores conectados, seleccionándolos y tecleando su nombre. Haga clic
en Apply para guardar los cambios.
Instalar el archivo de definiciones de Switch
Si su Switch KVM no se muestra en la lista de Fabricantes & Modelos, contacte con Daxten para
actualizar la lista.
Descargue el archivo de definiciones a la máquina cliente.
Localice e instale el archivo de definiciones, esto actualizará la lista de Fabricantes y modelos.
Administración – Ajustes Serie
Si un dispositivo serie se conecta a la unidad
Voyager IP, necesita ajustar los parámetros serie.
Desde el menú haga clic en Serial Settings,
aparecerá la ventana de Ajustes Serie.
Introduzca un nombre para el dispositivo serie y
seleccione los parámetros correctos para el
dispositivo.
Show [Mostrar]
Haga clic en Show para asegurarse que el
dispositivo se muestra en la lista de Servidores /
Dispositivos.
Ajustes de seguridad
Desde la sección Security [Seguridad] haga clic en Settings
Para acceder a la ventana de seguridad, desde aquí puede configurar las opciones de seguridad tales
como bloqueos de cuentas, password y desconexiones..
Bloqueo de cuentas –Esta opción le permite configurar un bloqueo de cuenta cuando un usuario
intente erróneamente acceder al sistema un número de veces determinado. Después puede
configurar un bloqueo total o por un tiempo.
Nota: Los servidores marcados en su izda. como UNUSED no pueden ser
seleccionados.

Voyager IP
7
Guía usuario
Figura 5 – Instalar certificado SSL
Figura 6 – Actualización Firmware
Política de Password – Le permite seleccionar una política standard de password o una política
de máxima seguridad.
Política Standard
Máxima Seguridad
6 caracteres o más
8 caracteres o más
debe incluir al menos
1 numérico
1 Letra Mayúscula
1 carácter especial del tipo
!@#$%^&*()_-+={[}]”’:;?/><
No debe incluir el nombre
usuario
No debe incluir el nombre
usuario
Active / Desactive la pestaña para Política de Máxima Seguridad.
Tiempo para desconexión – Permite seleccionar el período de tiempo de inactividad, tras el
cual el usuario será desconectado del sistema. Seleccione No TimeOut para deshabilitar esta opción.
Seguridad – Certificado SSL.
Para instalar el certificado SSL seleccione SSL
Certificate.
Archivo del Certificado – haga Click en
Browse para localizar el archivo cer.
Archivo Privado – Haga Click en Browse para
localizar el archivo private key .
Password – Teclee el password “private key”.
Haga Click en Save & Restart
Mantenimiento – Actualización de
Firmware.
La actualización de Firmware de Voyager IP
introducirá nuevas características. Estas
actualizaciones estarán disponibles para su descarga
en la página web de Daxten. Guarde el archivo de
actualización en el cliente.
Seleccione Firmware Upgrade.
Haga Click en Browse para localizar el archivo de
actualización.
Haga Click en Start Upgrade, una vez termine haga
click en Reboot, esto reiniciará la unidad y tras 30
segundo la página login será de nuevo visualizada.
Nota: Alguna actualización de firmware puede eliminar ajustes de usuario, ajustes de
KVM Switch, ratón y vídeo o ajustes de RS232.
Lea las notas de actualización para más información.

Voyager IP
8
Guía usuario
Figura 7 – Restauración a valores de Fábrica
Figura 8 – Ventana sesión remota.
Restaurar a valores de fábrica
Voyager IP puede restaurarse a valores de fábrica.
Esto elimina todas las configuraciones incluidos las
de red, Servidores, Switches, Usuarios, Passwords,
etc.
* Existe una opción para guardar los ajustes de red.
Seleccione Restore Factory Settings, aparecerá la página de reseteo de la unidad.
Active la casilla si quiere guardar los datos de red y haga click en Restore
Logging Out
Para salir del menú de configuración y cerrar la sesión, haga click en Logout
Sólo puede haber un Administrador logado en la página de configuración a la vez. Hay un tiempo de
desconexión por defecto de 30 minutos, Después de este tiempo la sesión será automáticamente
terminada.
Iniciar una sesión remota
En un ordenador Cliente, inicie Internet Explorer
(version 6.0 o superior), teclee la dirección IP
asignada a la unidad Voyager IP,
(https://192.168.0.155 por defecto). Introduzca un
nombre de usuario y su password en la página Login.
El escritorio del servidor conectado aparecerá en su
navegador o el puerto seleccionado en ese monte en
el KVM Switch conectado al Voyager IP.
La primera vez que se conecte, deberá instalar el
certificado Daxten y los controles Active X. Deberá
estar acreditado como administrador en su ordenador
cliente para instalar los controles Active X. Una vez
que éstos estén instalados, todos los usuarios de su
cliente podrán logarse.
Modo Pantalla completa
Para trabajar en pantalla completa:
1. Asegúrese que el ordenador cliente tiene la misma resolución que el servidor remoto.
2. Pulse F11, La venta de Internet Explorer desaparecerá y mostrará únicamente una barra de
herramientas en el margen superior de su monitor.
3. Haga click con el botón derecho sobre la barra y marque Auto-Hide. La Barra desaparecerá
dejando el escritorio a pantalla completa.
Para salir del modo pantalla completa:
1. Pulse F11, o mueva el cursor a la parte superior de su monitor. La barra de herramientas de
IE aparecerá y podrá hacer click en el botón Restore.
Nota: El modo Pantalla Completa también puede activarse desde la barra de herramientas Menú. Vea
página 11.
Aviso!
Una vez reseteado, los datos no pueden
ser recuperados.

Voyager IP
9
Guía usuario
Figura 10 – Caja Ajustes
Desconectar Teclado Video Dispositivos
Ocultar Ratón Alimentación Prestaciones Menú
Figura 9 – Barra Sesión Remota
Asumir el control de una sesión ocupada
Si intenta acceder a un servidor que está ocupado, un Administrador tiene la opción de asumir el
control de la sesión activa en ese momento. Un usuario sólo tiene esta opción si otro usuario está
usando la sesión. Un usuario no puede asumir el control de una sesión de Administrador. La sesión
de Administrador puede: Asumir el control, Sólo Ver o Cancelar.
Mover y ocultar la Barra de
Herramientas.
La barra puede ser desplazada y fijada a cualquier
sitio de la pantalla haciendo click en el logo y
desplazándola.
En cualquiera de los casos puede ocultarla:
Haga Doble Click en el Icono de sistema de
Voyager IP’ .
Alternativamente puede presionar F9 para
visualizar la barra y repetir los pasos de arriba. Vea
también la página 12.
Para minimizar la barra haga click sobre la flecha. Haga click de nuevo sobre la flecha para
maximizarla.
Conmutar a un servidor / dispositivo diferente
Para conectarse a un servidor o dispositivo diferente:
1. Desde la Barra de herramientas, haga click en el Icono de Lista de Dispositivos. Aparecerá
una lista de servidores / Dispositivos conectados.
2. Haga Click en el servidor o dispositivo serie deseado y aparecerá en su navegador.
Cambios en los Ajustes de Prestaciones.
Puede ajustar desde la barra de herramientas la configuración de la
anchura de banda.
Para alterar estos ajustes, desde la Barra de Herramientas, presione
Prestaciones. Aparecerá la ventana de ajustes.
Ancho de Banda
Seleccione una de las siguientes opciones.
Adaptive – Adapta automáticamente la compresión y el color a su
mejor ajuste.
Low – Utilizar una compresión alta y 16 colores.
Medium – Compresión media y 256 Colores, éste es el ajuste recomendado para conexiones
Internet standard.
High – Para una baja compresión y Colores Altos (16 bit), recomendado para conexiones LAN.
Custom – Permite seleccionar su propia compresión y nivel de color.

Voyager IP
10
Guía usuario
Figura 11 – Ajustes
manuales de Video.
Figura 12 – Gestor de Teclas
especiales
Modificar los ajustes de Vídeo
Para cambiar los ajustes de vídeo, desde la Barra de Herramientas, haga click en el
icono Vídeo. Esto le permitirá modificar las siguientes opciones:
Refresh (Refresco)
Manual Video Adjust (Ajuste Manual de Vídeo)
Auto Video Adjust (Ajuste automático de Vídeo)
Refresh (Refresco) – Refresca la imagen de Vídeo (Pulse Ctrl + R ).
Manual Video Adjust (Ajuste Manual de Vídeo) – Utilícelo para un
ajuste fino del Vídeo o para una señal de vídeo no standard.
Para ajustar el vídeo manualmente:
1. Haga Click en Manual Video Adjust, se mostrara una barra de
desplazamiento y un marco Rojo alrededor de la pantalla. Esto representa
el área de vídeo del servidor en su resolución actual. Ajuste las
prestaciones dentro y relativo al marco rojo.
2. Mueva los desplazadores para cambiar la imagen mostrada y haga click en
el área de las barras para un ajuste fino.
Brillo / Contraste – Utilice las escalas para ajustar el brillo y contrate de la
imagen mostrada
Impresión Horizontal – Define la posición inicial de cada línea horizontal en la imagen
mostrada.
Impresión Vertical – Define la posición inicial de cada línea vertical en la imagen mostrada.
Fase – Define el punto en cual cada píxel es mostrado.
Nivel de Ruido – Representa el Ruido de Vídeo cuando una pantalla estática está mostrada.
Ajuste automático – Si está marcado, el vídeo se ajusta automáticamente independientemente
de los cambios en la resolución.
Auto Video Adjust (Ajuste Automático de Vídeo).
Para ajustar el video automáticamente, abra una sesión Windows Explorer (o similar) en segundo
plano, haga click en Auto Vídeo Adjust. El proceso tardará unos segundos. Si este procedimiento se
ejecuta más de tres veces y el Nivel de ruido no se ajusta significa que hay un nivel anormal.
Compruebe el cable de vídeo y asegúrese de no tener una aplicación de vídeo dinámico en el
servidor remoto.
Ajuste si es necesario para cada servidor su resolución en pantalla.
Ciclo de Alimentación
A través de una sesión remota, opcionalmente, puede controlar la alimentación KB y KB IPMI.
Para apagar y reiniciar el servidor remoto vía Alimentación KB / KB IPMI, desde la Barra de
Herramientas, haga click en el icono Power. Aparecerá un prompt, haga click en Yes para continuar.
Sólo un administrador puede iniciar un comando de reinicio en caliente.
La consola de Gestión de Alimentación, puede ser accesible únicamente si ésta está activada.
Secuencias de Teclado
Haga click en el icono de Teclado. Aparecerá una lista de
secuencias de teclado preestablecidas que, una vez presionadas
serán enviadas al servidor remoto, no afectando al ordenador
cliente.
Por Ejemplo Seleccione Ctrl-Alt-Del para enviar esta secuencia al
servidor remoto.
Puede añadir o modificar secuencias haciendo click en
Add/Remove, aparecerá entonces la ventana de Gestión de
Secuencias Especiales.
Para añadir una secuencia predefinida:

Voyager IP
11
Guía usuario
Haga click en Add Predefined, aparecerá una lista de secuencias.
Seleccione una secuencia y haga click en OK.
Haga Click en OK. La secuencia aparecerá en la lista de secuencias del menú secuencias.
Para grabar una Secuencia:
1. Desde la Venta de Gestión de Secuencias Especiales, presione Record Now, aparecerá la
ventana de Añadir Secuencias Especiales (Add Special Key).
2. Asigne un nombre a la secuencia en la etiqueta nombre (name).
3. Haga Click en Start Recording (iniciar grabación).
4. Pulse la secuencia deseada. Las teclas pulsadas aparecerán en el área correspondiente.
5. Haga Click en Stop Recording.(detener grabación)
6. Haga Click en OK.
Para editar una Secuencia
1. Desde la Venta de Gestión de Secuencias Especiales seleccione la secuencia deseada.
2. Haga Click en Edit (editar).
3. haga click en Start Recording .(iniciar grabación)
4. Pulse la secuencia deseada. Las teclas pulsadas aparecerán en el área correspondiente
5. Haga Click en Stop Recording.(detener grabación)
6. Haga Click en OK
Sincronizar los punteros del Ratón
En el ordenador cliente aparecerán dos diferentes punteros de Ratón. El ratón del ordenador cliente
debe estar sobre el del servidor remoto. Los dos ratones deben estar sincronizados. Los siguientes
pasos le ayudarán si tiene problemas para sincronizarlos.
Alinear los punteros del Ratón
Podría ocurrir que los dos punteros aparecieran separados entre sí. Para corregir este problema debe
alinearlos. Haga click en la barra de herramientas en el icono Mouse (ratón) y después en Align
(alinear) o pulse Ctrl M para alinear los punteros del ratón.
Calibrar los punteros del ratón
Un ordenador cliente puede tener diferente velocidad de puntero que el servidor remoto.
La calibración descubrirá automáticamente la velocidad de puntero del servidor remoto y alineará los
dos punteros.
Para calibrar un servidor con Windows 2000, NT4 ó 98:
Desde la Barra de Herramientas haga click en el Icono Mouse (ratón) y después en Calibrate
(calibrar). La unidad Voyager IP guardará la alineación y su calibración para que solamente se
requiera una vez por cada servidor remoto.
Si el nivel de Ruido del vídeo fuera mayor que cero, la calibración podría no operar correctamente.
Utilice la configuración de vídeo para eliminar este ruido.
Nota: Antes de sincronizar el ratón, ajuste el vídeo del servidor remoto, de no hacerlo la
sincronización del ratón podría no operar correctamente.
Nota: Si los ajustes de ratón son modificados en el servidor remoto, deberá sincronizar
los ratones manualmente.

Voyager IP
12
Guía usuario
Figura 13 – Ajustes del Ratón.
Figure 14 – Configuración Cliente
Sincronización Manual de Ratón
Para calibrar servidores con Windows XP, 2003, Linux, Novell, SCO Unix
o SUN Target Server, o si se han cambiado los ajustes de los servidor,
los punteros deben ser sincronizados manualmente.
1. Desde la Barra de Herramientas haga click en Manual Settings.
2. Seleccione el Sistema Operativo del Servidor remoto y haga click
en OK Aparecerán instrucciones y una barra de desplazamiento.
3. Siga las instrucciones y ajuste las barras de desplazamiento a los
mismos valores que las propiedades del ratón que indique el
servidor remoto.
2 Ejemplos.
Para Windows XP, abra las propiedades del Ratón en el servidor remoto y deshabilite
la opción [Enhance pointer precision].
Para Windows NT4. Si las propiedades nunca han sido cambiadas en el servidor
remoto, – incluso si han sido restauradas a su estado original, - deshabilite [default] - .
Haga click en OK. La sincronización de punteros debería ahora haberse realizado.
USB
La opción USB en la ventana de ajustes del ratón, es para los adaptadores tipo USB de los
conmutadores SCOUTutp y SCOUTmatrix, para sistemas operativos no soportados y para sistemas
SUN Solaris. Utilice esta opción si está seguro del algoritmo de aceleración del ratón, o si ha sido
notificado por el servicio de atención al cliente.
Avanzado – Emulación de Ratón
En la ventana de Avanzado para los ajustes de ratón, puede fijar el tipo de ratón que le gustaría que
Voyager IP emulase. Recomendamos no cambien esta configuración a no ser que su ratón se mueva
erráticamente por la pantalla. (el ratón presenta síntomas de movimientos rápidos y abre aplicaciones
automáticamente).
Haga click en Advanced, aparecerá la ventana de emulación del ratón, seleccione el tipo de ratón
conectado a la consola local del la unidad Voyager IP. Vgr: si el ratón local no es Microsoft 2 botones
standard, seleccione Standard Mouse y deshabilite Microsoft Mouse.
Aceleración del conmutador – Algunos fabricantes de KVM (como. G&D, Rittal), aceleran el
ratón, además de la aceleración propia del sistema operativo. Si fuera necesario, utilice esta opción
para compensar (decelerar) la aceleración del switch y completar una sincronización completa.
Max Rate – Define la tasa máxima de reporte para el ratón. Para Sun Solaris, el valor por defecto
es 20, todo ello para poder soportar versiones de SUN antiguas.
Características del Menú Daxten
Haga click con el botón derecho en el logo Daxten. Aparecerá un menú. Desde este menú puede
acceder y conectar dispositivos así cómo las siguientes opciones:
Disconnect (desconectar) – Desconecta de la sesión.
About – Visualiza en el cliente el , Firmware del equipo, Firmware de Emulación de teclado y ratón y
las versiones instaladas en su unidad Voyager IP.
Local Settings (ajustes locales) – Haga click y
aparecerá la ventana de configuración del ordenador cliente.
Pointer type (tipo puntero) – Permite seleccionar desde el
menú emergente, el tipo de puntero para el ordenador cliente.
Hide Toolbar (ocultar barra) – Habilite la casilla para
ocultar la barra de herramientas en la próxima conexión. Puede
también ocultarla o mostrarla pulsando F9.

Voyager IP
13
Guía usuario
Full Screen Mode (modo pantalla completa) – Habilite la casilla para tener una sesión
remota a pantalla completa en la próxima conexión. Puede también intercambiar entre pantalla
competa y reducida pulsando F11.
Desconectar una sesión remota.
Para desconectar la sesión en la Barra de Herramienta, haga click en el Icono Desconexión. Se
mostrará entonces la pantalla Login para acceder o si lo prefiere puede cerrar su navegador.
Resolución de Problemas – Reseteo a valores por defecto (Hard Reset)
Puede devolver la unidad a sus valores por defecto definidos en fábrica a través de su interface Web
tal y como se describe en la página 7. En cualquier caso, si no dispone de acceso al sistema; por
ejemplo no recuerda el password o nombre de usuario, puede resetear la unidad a los valores de
fábrica.
Para realizar un reseteo a valores de fábrica:
1. Presione y mantenga durante unos 3-4 segundos el botón Go mientras arranca la unidad
Voyager IP. El equipo arrancará en modo seguro.
2. Espere hasta que la unidad acabe el arranque.
3. Ingrese como Login con la IP por defecto de la unidad: Http://192.168.0.155/config. (no inicie
con https).La ventana login aparecerá entonces.
4. Introduzca: admin como usuario, y SAFEmode como password (tal y como se muestra).Este
usuario y password sólo operan cuando se ha realizada un reseteo como se describe arriba.
Aparecerá un menú.
5. De este menú, seleccione Restore Factory. Se mostrará un mensaje de aviso.
6. Selecciones Restore. La unidad quedará reseteada cuando el proceso termine.
7. Haga click en reboot para reiniciar la unidad.
Resolución de Vídeo y Tasas de Refresco
Hz
56
60
65
66
70
72
73
75
76
85
86
640x480
720x400
800x600
1024x768
1152x864
1152x900
1280x720
1280x768
1280x960
1280x1024
1600x1200


Servicio Información
Soporte Técnico
Si no puede determinar la naturaleza del problema, por favor llame a Daxten y pregunte por el
Soporte Técnico. Si es posible, llame desde un teléfono situado cerca de la unidad, así intentaríamos
resolver su problema directamente por teléfono. Si no podemos resolver su problema, y determinar
que fallo hay en la unidad, nosotros le facilitaremos un número de Autorización de Devolución de
Material (RMA) que debe aparecer en la parte exterior de todos los productos devueltos. La unidad
deberá ser doblemente empaquetada en el embalaje original, asegurada, y enviada a la dirección
dada por nuestro Soporte Técnico. Las oficinas de Soporte Técnico las encontrará en la parte
posterior de este manual.
Garantía Limitada
Daxten garantiza al usuario final que este producto está y estará libre de defectos en los materiales y
fabricación por un periodo de 24 meses desde la fecha de compra. Si durante el periodo de garantía
el producto fallara, el comprador debe llamar inmediatamente a Daxten para solicitar un número de
Autorización de Devolución de Material (RMA). Asegúrese que el número RMA aparece en la hoja de
embalaje, en la prueba de compra, Y EN EL EXTERIOR DE CADA CAJA ENVIADA. Las
devoluciones no autorizadas o recogida de envíos serán rechazadas.
Enviar con portes pagados a la oficina Daxten (ver página posterior) donde compro su producto. La
garantía limitada arriba indicada queda anulada por la existencia de cualquiera de los siguientes
casos, en los cuales el producto es suministrado como es, con todas faltas, y con todas renuncias de
garantía identificadas más abajo:
1. Si Daxten no aprueba el cableado conectado al Producto.
2. Si el defecto o fallo fue causado por abuso, manipulación inadecuada, reparación no
autorizada, o utilización no apropiada.
3. Si se hicieron modificaciones no autorizadas al producto.
4. Si se produjeron daños no declarados en cualquier envío del producto.
5. Si los daños son debidos por equipamiento o software no suministrado por Daxten.
6. Si el Producto se utilizó con corriente alterna sin toma a tierra o con la polarización
incorrecta.
7. Si el producto se utilizó en contradicción con cualquiera de las instrucciones dadas por
cualquier Guía de Usuario o Manual de Instrucciones suministrados con el producto.
A EXCEPCION DE LOS ESTIPULADO ESPECIFICAMENTE EN ESTE DOCUMENTO Y EL MAXIMO
PERMITIDO POR LEY, DAXTEN RECHAZA CUALQUIER OTRA GARANTIA EXPRESA O
IMPLICITA, INCLUIDAS, SIN LIMITACION, LAS GARANTIAS DE COMERCIABILIDAD O
IDONEIDAD PARA CUALQUIER FIN EN PARTICULAR.
A EXCEPCION DE LO EXPRESAMENTE ESTIPULADO CON ANTERIORIDAD Y EL MAXIMO
PERMITIDO POR LEY, DAXTEN NO SE HARA RESPONSABLE POR DAÑOS ESPECIALES,
ACCIDENTALES O CONSECUENTES (INCLUSO SIN LIMITACION, PERDIDA DE GANANCIAS,
PERDIDA DE NEGOCIOS, PERDIDA DE INFORMACION, PERDIDA FINANCIERAS, DAÑOS
PERSONALES, PERDIDA DE PRIVACIDAD O NEGLICENCIA) EL CUAL PUEDE SER CAUSADO
POR O RELATIVO A, DIRECTA O INDIRECTAMENTE, LA UTILIZACION DE UN PRODUCTO O
SERVICIO, LA INCAPACIDAD PARA UTILIZAR UN PRODUCTO O SERVICIO, INSUFICIENCIA DE
UN PRODUCTO O SERVICIO PARA CUALQUIER PROPOSITO O UTILIZACIÓN DE LO MISMO O
POR CUALQUIER DEFECTO O DEFICIENCIA INCLUSO SI DAXTEN O UN DISTRIBUIDOR
AUTORIZADO DE DAXTEN HA SIDO ADVERTIDO DE LA POSIBILIDAD DE TALES DAÑOS O
PERDIDAS.
Residuos de aparatos eléctricos y electrónicos (WEEE)
(Waste Electrical and Electronic Equipment)
De acuerdo a la directiva Europea, este símbolo indica que este producto no puede
depositarse en contenedores de basura domésticos. Debe ser depositados en un lugar
adecuado para facilitar su recuperación y reciclado. Para reciclar este producto, pida
información a su distribuidor de dónde puede consignarlo, o contacte con el vendedor original.

www.daxten.com
Ireland
Bay 21
Free Zone West
Shannon, Co. Clare
www.daxten.ie
Tel: +353 (0) 61 23 4000
Fax: +353 (0) 61 23 4099
•
United Kingdom
5 Manhattan Business Park
Westgate
London W5 1UP
www.daxten.co.uk
Tel: +44 (0) 20 8991 6200
Fax: +44 (0) 20 8991 6299
•
Österreich
Künstlergasse 11/4
A-1150 Wien
www.daxten.at
Tel: +43 (0)1 879 77 65
Fax: +43 (0)1 879 77 65 30
•
Deutschland
Salzufer 16, Geb. B
10587 Berlin
www.daxten.de
Tel: +49 (0) 30 8595 37-0
Fax: +49 (0) 30 8595 37-99
•
Schweiz
Badenerstrasse 701
8048 Zürich
www.daxten.ch
Tel: +41 (0) 43 321 73 93
Fax:+41 (0) 43 321 73 94
•
España
C/Florian Rey, 8
50002 Zaragoza
www.daxten.com.es
Tel: +34 902 197 662
Fax: +34 976 201 633
•
France
44, rue du Général Leclerc
91230 Montgeron
www.daxten.fr
Tel: +33 (01) 69 40 04 05
Fax:+33 (01) 69 03 75 19
•
Transcripción de documentos
Voyager IP Guía de Usuario Especificaciones Conexión Ethernet Puerto Serie Usuarios Concurrentes Data Encryption Puertos TCP USB Port Sistemas Operativos Resolución Sincronización de Video y Ratón Seguridad Un – RJ 45 - 10/100 Mbit/sec auto-sensing. Un – RJ 45 1 usuario + 7 compartiendo exclusivamente visualización 128bit SSL 443, 900, 901, 902. Puertos 900-902 son configurables desde el puerto 800 y hacia arriba. Uno – Reservado para uso en un futuro. Servidor gestionado Windows, Dos, LINUX, UNIX, QNX, SGI, FreeBSD, BeOS, Open VMS, Novell 3.12 and later, Alpha UNIX, HP UX, SUN, Solaris, Java Desktop System Cliente Windows 2000 o superior con IE 6.0 o superior y ActiveX Servidor Gestionado Hasta 1600 x 1200 @ 85Hz Cliente Recomendado – Debe ser superior que la del servidor gestionado. Ambas en modo automático y manual. 128-bit SSL encryption NOTA: Este equipo cumple con los requisitos de la directiva Europea EMC 89/336 EEC respecto a EN55022 Clase B, EN 50082-1 y EN 60555-2. Este equipo ha sido creado para cumplir con los límites para un dispositivo digital Clase A, conforme al apartado 15 de las Reglas FCC. Estos límites están establecidos para proporcionar una protección razonable contra interferencias dañinas cuando el equipo se utiliza en un entorno comercial. Este equipo genera, utiliza, y puede radiar energía de radio frecuencia y, si no se instala y utiliza conforme a las instrucciones del manual, puede causar interferencias dañinas a las radio comunicaciones. El uso de este equipo en una zona residencial probablemente causará interferencias dañinas en cuyo caso el usuario será requerido para corregir dichas interferencias por su propia cuenta. © Copyright 2006. Todos los derechos reservados. Daxten, el logo Daxten , Voyager y The Brains Behind KVM Switching and Sharing son marcas registradoas por Daxten Industries. Todas las marcas restantes son reconocidas Revisión 1.0 Voyager IP 2 Guía usuario Voyager IP Introducción Voyager IP es un dispositivo que le permitirá controlar su servidor a través de TCP/IP , vía LAN, WAN o incluso Internet, desde cualquier localización Características Control KVM a nivel Bios. - Controla cualquier servidor independiente mentes de su estado o conectividad de red. Control basado en Web. - Gestión a través de un browser Web del servidor, desde cualquier ubicación, a través de conexiones IP seguras. Modo MultiVista para usuarios. - Permite a múltiples usuarios, compartir la visualización de la sesión. Además comparten el control en remoto con los apropiados permisos. Requisitos del ordenador Cliente. El ordenador cliente requiere de Windows 2000 o posterior con Internet Explorer 6.0 o posterior, Soporta 128bit encryption para una conexión segura. Dirección IP por defecto Voyager IP arranca con DHCP habilitado, de este modo buscará una IP válida en un servidor DHCP en su red. En caso de no disponer de servidor DHCP, Voyager IP está configurado con la IP estática 192.168.0.155 Nota: Si con posterioridad se dispone de un servidor DHCP, Voyager IP modificará sus ajustes con los indicados por el servidor DHCP. Para mantener la configuración de IP estática, deshabilite la opción DHCP como se indica en la página 4. Podrá identificar la unidad Voyager IP a través de su dirección MAC. Busque para ello en la etiqueta debajo de la unidad. Logging On Complete la configuración inicial a través del interface Web. Abra su navegador Web. Introduzca la dirección IP de la unidad Voyager. (Vgr:. https://192.168.0.155/config) y presione Enter. Aparecerá la página Login. Introduzca el nombre de usuario de Administrador y su Password. Aparecerá la página de configuración de red. Nota: Por defecto el nombre de usuario de Administrador es admin y el password es admin (en minúsculas en ambos casos) Voyager IP 3 Guía usuario Certificado SSL La primera vez que conecta con la página de configuración Https de la unidad Voyager IP, su navegador mostrará dos avisos de seguridad, para continuar, deberá aceptarlos, presionando la opción Si. El primer aviso desaparecerá cuando el primer cliente instale el Certificado de Raíz Daxten [Voyager IP]. El segundo aviso puede ser evitado añadiendo una línea al fichero de su sistema Host Windows, (normalmente ubicado en \Windows\system32\drivers\etc) El formato de la línea debería ser: [IP] [cualquier nombre].daxten.kvmip Ejemplo: 192.168.0.155 VoyagerIP. daxten.kvmip Ahora podrá navegar hasta su Voyager IP tecleando https://VoyagerIP.daxten.kvmip Puede utilizar cualquier nombre de dispositivo excepto [daxten.kvmip] ya que está reservado por Daxten. Red – Configuración Nombre de Dispositivo – Introduzca un nombre que identifique la unidad Voyager IP. El nombre de Dispositivo por defecto tiene la forma [D. número 6 dígitos], donde D. Es un prefijo. Primer puerto TCP – Seleccione 3 puertos consecutivos, introduzca el número del primer puerto de la serie. El primer puerto por defecto es el 900, esta configuración debería acomodarse a la mayoría de las instalaciones. Nota: La lista de seguridad de acceso a su router o firewall, debería permitir la comunicación a través de estos puertos TCP con la dirección IP asignada a las unidades Voyager IP. Los clientes que accedan a una LAN segura, deben disponer estos puertos para una comunicación de salida. LAN 1 Habilitar DHCP Cuando un Servidor DHCP está activado en la red a la cual está conectada la unidad Voyager IP, DHCP proporciona una IP automáticamente y la asigna a la unidad. DHCP deshabilitado (Recomendado) Puede asignar una IP fija a la unidad Voyager IP Cuando DHCP esté deshabilitado, introduzca dirección IP, Máscara de Subred, y Puerta de Enlace por defecto para LAN1, tal y como le proporcione su administrador de Red. Figura 1 – Ajustes LAN 1 Guardar cambios Haga click en Save & Restart para guardar los cambios en la configuración y reiniciar la unidad Voyager IP. Voyager IP 4 Guía usuario Administración – Configuración de Usuario Haga Click en User Settings En esta página, el administrador puede crear y editar usuarios. Dispone de tres niveles de usuarios: Administrador Usuario Sólo Ver Figura 2 – Configuración Usuario Administrador Un administrador dispone de acceso sin restricciones a todas las configuraciones y ventanas de la unidad Voyager IP. Puede crear y editar usuarios y sus passwords. Puede también “tomar control” de una sesión remota activa. Usuario Un usuario puede acceder y controlar un dispositivo. No tiene acceso a las páginas de configuración, ciclo de alimentación o configuración avanzada del ratón. Sólo Ver Un usuario Sólo Ver, únicamente puede visualizar la pantalla del dispositivo remoto, sin control de teclado ni ratón. Sólo dispone de opciones limitadas tales como , conmutar y desconectarse de servidores. Añadir un usuario Haga clic en Add e introduzca el nombre de usuario y su password. El password tiene que incluir al menos hasta 6 caracteres alfanuméricos y no puede incluir el nombre de usuario como parte del password. Dependiendo del nivel de seguridad elegido, los parámetros para definir el nombre de usuario y su password son diferentes. Vea la sección Política de Password en la página 6. Seleccione el tipo de permisos en la tabla. Haga clic en Apply, y el Usuario aparecerá en la lista de Usuarios. Editar un Usuario Haga clic en Edit , esto le permitirá cambiar todos los ajustes del usuario. Haga clic en Apply para guardar los cambios. Borrar un Usuario Seleccione un Usuario de la lista de Usuarios y haga clic en Delete. Haga clic en Apply para guardar los cambios. Bloquear un Usuario Una alternativa para borrar un usuario, es bloquearlo. Esto mantiene su configuración pero lo bloquea para el acceso al sistema. Utilice la casilla a este efecto para bloquear y desbloquear usuarios. Voyager IP 5 Guía usuario Administración – Configuración de Switch KVM Cuando un Switch KVM está conectado a una unidad Voyager IP, necesita configurar el KVM desde la unidad Voyager IP. Desde el menú, haga clic en Switch Configuration, aparecerá entonces la ventana de configuración Switch KVM. Seleccione el fabricante del KVM Switch y el Modelo de Switch. El número de posibles servidores, a conectar aparecerá en la sección Server Name. Figura 3 – Configuración Switch. Cambie el nombre de los servidores conectados, seleccionándolos y tecleando su nombre. Haga clic en Apply para guardar los cambios. Nota: Los servidores marcados en su izda. como UNUSED no pueden ser seleccionados. Instalar el archivo de definiciones de Switch Si su Switch KVM no se muestra en la lista de Fabricantes & Modelos, contacte con Daxten para actualizar la lista. Descargue el archivo de definiciones a la máquina cliente. Localice e instale el archivo de definiciones, esto actualizará la lista de Fabricantes y modelos. Administración – Ajustes Serie Si un dispositivo serie se conecta a la unidad Voyager IP, necesita ajustar los parámetros serie. Desde el menú haga clic en Serial Settings, aparecerá la ventana de Ajustes Serie. Introduzca un nombre para el dispositivo serie y seleccione los parámetros correctos para el dispositivo. Show [Mostrar] Haga clic en Show para asegurarse que el dispositivo se muestra en la lista de Servidores / Dispositivos. Figura 4 - Ajustes Serie Ajustes de seguridad Desde la sección Security [Seguridad] haga clic en Settings Para acceder a la ventana de seguridad, desde aquí puede configurar las opciones de seguridad tales como bloqueos de cuentas, password y desconexiones.. Bloqueo de cuentas –Esta opción le permite configurar un bloqueo de cuenta cuando un usuario intente erróneamente acceder al sistema un número de veces determinado. Después puede configurar un bloqueo total o por un tiempo. Voyager IP 6 Guía usuario Política de Password – Le permite seleccionar una política standard de password o una política de máxima seguridad. Política Standard 6 caracteres o más No debe incluir el nombre usuario Máxima Seguridad 8 caracteres o más debe incluir al menos 1 numérico 1 Letra Mayúscula 1 carácter especial del tipo !@#$%^&*()_-+={[}]”’:;?/>< No debe incluir el nombre usuario Active / Desactive la pestaña para Política de Máxima Seguridad. Tiempo para desconexión – Permite seleccionar el período de tiempo de inactividad, tras el cual el usuario será desconectado del sistema. Seleccione No TimeOut para deshabilitar esta opción. Seguridad – Certificado SSL. Para instalar el certificado SSL seleccione SSL Certificate. Archivo del Certificado – haga Click en Browse para localizar el archivo cer. Archivo Privado – Haga Click en Browse para localizar el archivo private key . Password – Teclee el password “private key”. Haga Click en Save & Restart Figura 5 – Instalar certificado SSL Mantenimiento – Actualización de Firmware. La actualización de Firmware de Voyager IP introducirá nuevas características. Estas actualizaciones estarán disponibles para su descarga en la página web de Daxten. Guarde el archivo de actualización en el cliente. Seleccione Firmware Upgrade. Haga Click en Browse para localizar el archivo de actualización. Haga Click en Start Upgrade, una vez termine haga click en Reboot, esto reiniciará la unidad y tras 30 segundo la página login será de nuevo visualizada. Figura 6 – Actualización Firmware Nota: Alguna actualización de firmware puede eliminar ajustes de usuario, ajustes de KVM Switch, ratón y vídeo o ajustes de RS232. Lea las notas de actualización para más información. Voyager IP 7 Guía usuario Restaurar a valores de fábrica Voyager IP puede restaurarse a valores de fábrica. Esto elimina todas las configuraciones incluidos las de red, Servidores, Switches, Usuarios, Passwords, etc. * Existe una opción para guardar los ajustes de red. Aviso! Una vez reseteado, los datos no pueden ser recuperados. Figura 7 – Restauración a valores de Fábrica Seleccione Restore Factory Settings, aparecerá la página de reseteo de la unidad. Active la casilla si quiere guardar los datos de red y haga click en Restore Logging Out Para salir del menú de configuración y cerrar la sesión, haga click en Logout Sólo puede haber un Administrador logado en la página de configuración a la vez. Hay un tiempo de desconexión por defecto de 30 minutos, Después de este tiempo la sesión será automáticamente terminada. Iniciar una sesión remota En un ordenador Cliente, inicie Internet Explorer (version 6.0 o superior), teclee la dirección IP asignada a la unidad Voyager IP, (https://192.168.0.155 por defecto). Introduzca un nombre de usuario y su password en la página Login. El escritorio del servidor conectado aparecerá en su navegador o el puerto seleccionado en ese monte en el KVM Switch conectado al Voyager IP. La primera vez que se conecte, deberá instalar el certificado Daxten y los controles Active X. Deberá estar acreditado como administrador en su ordenador cliente para instalar los controles Active X. Una vez que éstos estén instalados, todos los usuarios de su cliente podrán logarse. Figura 8 – Ventana sesión remota. Modo Pantalla completa Para trabajar en pantalla completa: 1. Asegúrese que el ordenador cliente tiene la misma resolución que el servidor remoto. 2. Pulse F11, La venta de Internet Explorer desaparecerá y mostrará únicamente una barra de herramientas en el margen superior de su monitor. 3. Haga click con el botón derecho sobre la barra y marque Auto-Hide. La Barra desaparecerá dejando el escritorio a pantalla completa. Para salir del modo pantalla completa: 1. Pulse F11, o mueva el cursor a la parte superior de su monitor. La barra de herramientas de IE aparecerá y podrá hacer click en el botón Restore. Nota: El modo Pantalla Completa también puede activarse desde la barra de herramientas Menú. Vea página 11. Voyager IP 8 Guía usuario Asumir el control de una sesión ocupada Si intenta acceder a un servidor que está ocupado, un Administrador tiene la opción de asumir el control de la sesión activa en ese momento. Un usuario sólo tiene esta opción si otro usuario está usando la sesión. Un usuario no puede asumir el control de una sesión de Administrador. La sesión de Administrador puede: Asumir el control, Sólo Ver o Cancelar. Mover y ocultar la Barra de Herramientas. Desconectar La barra puede ser desplazada y fijada a cualquier sitio de la pantalla haciendo click en el logo y desplazándola. En cualquiera de los casos puede ocultarla: Haga Doble Click en el Icono de sistema de Voyager IP’ . Alternativamente puede presionar F9 para visualizar la barra y repetir los pasos de arriba. Vea también la página 12. Ocultar Teclado Ratón Video Dispositivos Alimentación Prestaciones Menú Figura 9 – Barra Sesión Remota Para minimizar la barra haga click sobre la flecha. Haga click de nuevo sobre la flecha para maximizarla. Conmutar a un servidor / dispositivo diferente Para conectarse a un servidor o dispositivo diferente: 1. Desde la Barra de herramientas, haga click en el Icono de Lista de Dispositivos. Aparecerá una lista de servidores / Dispositivos conectados. 2. Haga Click en el servidor o dispositivo serie deseado y aparecerá en su navegador. Cambios en los Ajustes de Prestaciones. Puede ajustar desde la barra de herramientas la configuración de la anchura de banda. Para alterar estos ajustes, desde la Barra de Herramientas, presione Prestaciones. Aparecerá la ventana de ajustes. Ancho de Banda Seleccione una de las siguientes opciones. Adaptive – Adapta automáticamente la compresión y el color a su mejor ajuste. Low – Utilizar una compresión alta y 16 colores. Figura 10 – Caja Ajustes Medium – Compresión media y 256 Colores, éste es el ajuste recomendado para conexiones Internet standard. High – Para una baja compresión y Colores Altos (16 bit), recomendado para conexiones LAN. Custom – Permite seleccionar su propia compresión y nivel de color. Voyager IP 9 Guía usuario Modificar los ajustes de Vídeo Para cambiar los ajustes de vídeo, desde la Barra de Herramientas, haga click en el icono Vídeo. Esto le permitirá modificar las siguientes opciones: Refresh (Refresco) Manual Video Adjust (Ajuste Manual de Vídeo) Auto Video Adjust (Ajuste automático de Vídeo) Refresh (Refresco) – Refresca la imagen de Vídeo (Pulse Ctrl + R ). Manual Video Adjust (Ajuste Manual de Vídeo) – Utilícelo para un ajuste fino del Vídeo o para una señal de vídeo no standard. Para ajustar el vídeo manualmente: 1. Haga Click en Manual Video Adjust, se mostrara una barra de desplazamiento y un marco Rojo alrededor de la pantalla. Esto representa el área de vídeo del servidor en su resolución actual. Ajuste las prestaciones dentro y relativo al marco rojo. 2. Mueva los desplazadores para cambiar la imagen mostrada y haga click en el área de las barras para un ajuste fino. Brillo / Contraste – Utilice las escalas para ajustar el brillo y contrate de la Figura 11 – Ajustes manuales de Video. imagen mostrada Impresión Horizontal – Define la posición inicial de cada línea horizontal en la imagen mostrada. Impresión Vertical – Define la posición inicial de cada línea vertical en la imagen mostrada. Fase – Define el punto en cual cada píxel es mostrado. Nivel de Ruido – Representa el Ruido de Vídeo cuando una pantalla estática está mostrada. Ajuste automático – Si está marcado, el vídeo se ajusta automáticamente independientemente de los cambios en la resolución. Auto Video Adjust (Ajuste Automático de Vídeo). Para ajustar el video automáticamente, abra una sesión Windows Explorer (o similar) en segundo plano, haga click en Auto Vídeo Adjust. El proceso tardará unos segundos. Si este procedimiento se ejecuta más de tres veces y el Nivel de ruido no se ajusta significa que hay un nivel anormal. Compruebe el cable de vídeo y asegúrese de no tener una aplicación de vídeo dinámico en el servidor remoto. Ajuste si es necesario para cada servidor su resolución en pantalla. Ciclo de Alimentación A través de una sesión remota, opcionalmente, puede controlar la alimentación KB y KB IPMI. Para apagar y reiniciar el servidor remoto vía Alimentación KB / KB IPMI, desde la Barra de Herramientas, haga click en el icono Power. Aparecerá un prompt, haga click en Yes para continuar. Sólo un administrador puede iniciar un comando de reinicio en caliente. La consola de Gestión de Alimentación, puede ser accesible únicamente si ésta está activada. Secuencias de Teclado Haga click en el icono de Teclado. Aparecerá una lista de secuencias de teclado preestablecidas que, una vez presionadas serán enviadas al servidor remoto, no afectando al ordenador cliente. Por Ejemplo Seleccione Ctrl-Alt-Del para enviar esta secuencia al servidor remoto. Puede añadir o modificar secuencias haciendo click en Add/Remove, aparecerá entonces la ventana de Gestión de Secuencias Especiales. Para añadir una secuencia predefinida: Voyager IP 10 Figura 12 – Gestor de Teclas especiales Guía usuario Haga click en Add Predefined, aparecerá una lista de secuencias. Seleccione una secuencia y haga click en OK. Haga Click en OK. La secuencia aparecerá en la lista de secuencias del menú secuencias. Para grabar una Secuencia: 1. Desde la Venta de Gestión de Secuencias Especiales, presione Record Now, aparecerá la ventana de Añadir Secuencias Especiales (Add Special Key). 2. Asigne un nombre a la secuencia en la etiqueta nombre (name). 3. Haga Click en Start Recording (iniciar grabación). 4. Pulse la secuencia deseada. Las teclas pulsadas aparecerán en el área correspondiente. 5. Haga Click en Stop Recording.(detener grabación) 6. Haga Click en OK. Para editar una Secuencia 1. Desde la Venta de Gestión de Secuencias Especiales seleccione la secuencia deseada. 2. Haga Click en Edit (editar). 3. haga click en Start Recording .(iniciar grabación) 4. Pulse la secuencia deseada. Las teclas pulsadas aparecerán en el área correspondiente 5. Haga Click en Stop Recording.(detener grabación) 6. Haga Click en OK Sincronizar los punteros del Ratón En el ordenador cliente aparecerán dos diferentes punteros de Ratón. El ratón del ordenador cliente debe estar sobre el del servidor remoto. Los dos ratones deben estar sincronizados. Los siguientes pasos le ayudarán si tiene problemas para sincronizarlos. Nota: Antes de sincronizar el ratón, ajuste el vídeo del servidor remoto, de no hacerlo la sincronización del ratón podría no operar correctamente. Alinear los punteros del Ratón Podría ocurrir que los dos punteros aparecieran separados entre sí. Para corregir este problema debe alinearlos. Haga click en la barra de herramientas en el icono Mouse (ratón) y después en Align (alinear) o pulse Ctrl M para alinear los punteros del ratón. Calibrar los punteros del ratón Un ordenador cliente puede tener diferente velocidad de puntero que el servidor remoto. La calibración descubrirá automáticamente la velocidad de puntero del servidor remoto y alineará los dos punteros. Para calibrar un servidor con Windows 2000, NT4 ó 98: Desde la Barra de Herramientas haga click en el Icono Mouse (ratón) y después en Calibrate (calibrar). La unidad Voyager IP guardará la alineación y su calibración para que solamente se requiera una vez por cada servidor remoto. Si el nivel de Ruido del vídeo fuera mayor que cero, la calibración podría no operar correctamente. Utilice la configuración de vídeo para eliminar este ruido. Nota: Si los ajustes de ratón son modificados en el servidor remoto, deberá sincronizar los ratones manualmente. Voyager IP 11 Guía usuario Sincronización Manual de Ratón Para calibrar servidores con Windows XP, 2003, Linux, Novell, SCO Unix o SUN Target Server, o si se han cambiado los ajustes de los servidor, los punteros deben ser sincronizados manualmente. 1. Desde la Barra de Herramientas haga click en Manual Settings. 2. Seleccione el Sistema Operativo del Servidor remoto y haga click en OK Aparecerán instrucciones y una barra de desplazamiento. 3. Siga las instrucciones y ajuste las barras de desplazamiento a los mismos valores que las propiedades del ratón que indique el servidor remoto. Figura 13 – Ajustes del Ratón. 2 Ejemplos. Para Windows XP, abra las propiedades del Ratón en el servidor remoto y deshabilite la opción [Enhance pointer precision]. Para Windows NT4. Si las propiedades nunca han sido cambiadas en el servidor remoto, – incluso si han sido restauradas a su estado original, - deshabilite [default] - . Haga click en OK. La sincronización de punteros debería ahora haberse realizado. USB La opción USB en la ventana de ajustes del ratón, es para los adaptadores tipo USB de los conmutadores SCOUTutp y SCOUTmatrix, para sistemas operativos no soportados y para sistemas SUN Solaris. Utilice esta opción si está seguro del algoritmo de aceleración del ratón, o si ha sido notificado por el servicio de atención al cliente. Avanzado – Emulación de Ratón En la ventana de Avanzado para los ajustes de ratón, puede fijar el tipo de ratón que le gustaría que Voyager IP emulase. Recomendamos no cambien esta configuración a no ser que su ratón se mueva erráticamente por la pantalla. (el ratón presenta síntomas de movimientos rápidos y abre aplicaciones automáticamente). Haga click en Advanced, aparecerá la ventana de emulación del ratón, seleccione el tipo de ratón conectado a la consola local del la unidad Voyager IP. Vgr: si el ratón local no es Microsoft 2 botones standard, seleccione Standard Mouse y deshabilite Microsoft Mouse. Aceleración del conmutador – Algunos fabricantes de KVM (como. G&D, Rittal), aceleran el ratón, además de la aceleración propia del sistema operativo. Si fuera necesario, utilice esta opción para compensar (decelerar) la aceleración del switch y completar una sincronización completa. Max Rate – Define la tasa máxima de reporte para el ratón. Para Sun Solaris, el valor por defecto es 20, todo ello para poder soportar versiones de SUN antiguas. Características del Menú Daxten Haga click con el botón derecho en el logo Daxten. Aparecerá un menú. Desde este menú puede acceder y conectar dispositivos así cómo las siguientes opciones: Disconnect (desconectar) – Desconecta de la sesión. About – Visualiza en el cliente el , Firmware del equipo, Firmware de Emulación de teclado y ratón y las versiones instaladas en su unidad Voyager IP. Local Settings (ajustes locales) – Haga click y aparecerá la ventana de configuración del ordenador cliente. Pointer type (tipo puntero) – Permite seleccionar desde el menú emergente, el tipo de puntero para el ordenador cliente. Hide Toolbar (ocultar barra) – Habilite la casilla para ocultar la barra de herramientas en la próxima conexión. Puede también ocultarla o mostrarla pulsando F9. Figure 14 – Configuración Cliente Voyager IP 12 Guía usuario Full Screen Mode (modo pantalla completa) – Habilite la casilla para tener una sesión remota a pantalla completa en la próxima conexión. Puede también intercambiar entre pantalla competa y reducida pulsando F11 . Desconectar una sesión remota. Para desconectar la sesión en la Barra de Herramienta, haga click en el Icono Desconexión. Se mostrará entonces la pantalla Login para acceder o si lo prefiere puede cerrar su navegador. Resolución de Problemas – Reseteo a valores por defecto (Hard Reset) Puede devolver la unidad a sus valores por defecto definidos en fábrica a través de su interface Web tal y como se describe en la página 7. En cualquier caso, si no dispone de acceso al sistema; por ejemplo no recuerda el password o nombre de usuario, puede resetear la unidad a los valores de fábrica. Para realizar un reseteo a valores de fábrica: 1. Presione y mantenga durante unos 3-4 segundos el botón Go mientras arranca la unidad Voyager IP. El equipo arrancará en modo seguro. 2. Espere hasta que la unidad acabe el arranque. 3. Ingrese como Login con la IP por defecto de la unidad: Http://192.168.0.155/config. (no inicie con https).La ventana login aparecerá entonces. 4. Introduzca: admin como usuario, y SAFEmode como password (tal y como se muestra).Este usuario y password sólo operan cuando se ha realizada un reseteo como se describe arriba. Aparecerá un menú. 5. De este menú, seleccione Restore Factory. Se mostrará un mensaje de aviso. 6. Selecciones Restore. La unidad quedará reseteada cuando el proceso termine. 7. Haga click en reboot para reiniciar la unidad. Resolución de Vídeo y Tasas de Refresco Hz 640x480 56 60 65 66 70 72 73 75 76 85 86 720x400 800x600 1024x768 1152x864 1152x900 1280x720 1280x768 1280x960 1280x1024 1600x1200 Voyager IP 13 Guía usuario Servicio Información Soporte Técnico Si no puede determinar la naturaleza del problema, por favor llame a Daxten y pregunte por el Soporte Técnico. Si es posible, llame desde un teléfono situado cerca de la unidad, así intentaríamos resolver su problema directamente por teléfono. Si no podemos resolver su problema, y determinar que fallo hay en la unidad, nosotros le facilitaremos un número de Autorización de Devolución de Material (RMA) que debe aparecer en la parte exterior de todos los productos devueltos. La unidad deberá ser doblemente empaquetada en el embalaje original, asegurada, y enviada a la dirección dada por nuestro Soporte Técnico. Las oficinas de Soporte Técnico las encontrará en la parte posterior de este manual. Garantía Limitada Daxten garantiza al usuario final que este producto está y estará libre de defectos en los materiales y fabricación por un periodo de 24 meses desde la fecha de compra. Si durante el periodo de garantía el producto fallara, el comprador debe llamar inmediatamente a Daxten para solicitar un número de Autorización de Devolución de Material (RMA). Asegúrese que el número RMA aparece en la hoja de embalaje, en la prueba de compra, Y EN EL EXTERIOR DE CADA CAJA ENVIADA. Las devoluciones no autorizadas o recogida de envíos serán rechazadas. Enviar con portes pagados a la oficina Daxten (ver página posterior) donde compro su producto. La garantía limitada arriba indicada queda anulada por la existencia de cualquiera de los siguientes casos, en los cuales el producto es suministrado como es, con todas faltas, y con todas renuncias de garantía identificadas más abajo: 1. 2. 3. 4. 5. 6. 7. Si Daxten no aprueba el cableado conectado al Producto. Si el defecto o fallo fue causado por abuso, manipulación inadecuada, reparación no autorizada, o utilización no apropiada. Si se hicieron modificaciones no autorizadas al producto. Si se produjeron daños no declarados en cualquier envío del producto. Si los daños son debidos por equipamiento o software no suministrado por Daxten. Si el Producto se utilizó con corriente alterna sin toma a tierra o con la polarización incorrecta. Si el producto se utilizó en contradicción con cualquiera de las instrucciones dadas por cualquier Guía de Usuario o Manual de Instrucciones suministrados con el producto. A EXCEPCION DE LOS ESTIPULADO ESPECIFICAMENTE EN ESTE DOCUMENTO Y EL MAXIMO PERMITIDO POR LEY, DAXTEN RECHAZA CUALQUIER OTRA GARANTIA EXPRESA O IMPLICITA, INCLUIDAS, SIN LIMITACION, LAS GARANTIAS DE COMERCIABILIDAD O IDONEIDAD PARA CUALQUIER FIN EN PARTICULAR. A EXCEPCION DE LO EXPRESAMENTE ESTIPULADO CON ANTERIORIDAD Y EL MAXIMO PERMITIDO POR LEY, DAXTEN NO SE HARA RESPONSABLE POR DAÑOS ESPECIALES, ACCIDENTALES O CONSECUENTES (INCLUSO SIN LIMITACION, PERDIDA DE GANANCIAS, PERDIDA DE NEGOCIOS, PERDIDA DE INFORMACION, PERDIDA FINANCIERAS, DAÑOS PERSONALES, PERDIDA DE PRIVACIDAD O NEGLICENCIA) EL CUAL PUEDE SER CAUSADO POR O RELATIVO A, DIRECTA O INDIRECTAMENTE, LA UTILIZACION DE UN PRODUCTO O SERVICIO, LA INCAPACIDAD PARA UTILIZAR UN PRODUCTO O SERVICIO, INSUFICIENCIA DE UN PRODUCTO O SERVICIO PARA CUALQUIER PROPOSITO O UTILIZACIÓN DE LO MISMO O POR CUALQUIER DEFECTO O DEFICIENCIA INCLUSO SI DAXTEN O UN DISTRIBUIDOR AUTORIZADO DE DAXTEN HA SIDO ADVERTIDO DE LA POSIBILIDAD DE TALES DAÑOS O PERDIDAS. Residuos de aparatos eléctricos y electrónicos (WEEE) (Waste Electrical and Electronic Equipment) De acuerdo a la directiva Europea, este símbolo indica que este producto no puede depositarse en contenedores de basura domésticos. Debe ser depositados en un lugar adecuado para facilitar su recuperación y reciclado. Para reciclar este producto, pida información a su distribuidor de dónde puede consignarlo, o contacte con el vendedor original. www.daxten.com Ireland Bay 21 Free Zone West Shannon, Co. Clare [email protected] www.daxten.ie Tel: +353 (0) 61 23 4000 Fax: +353 (0) 61 23 4099 • Österreich Künstlergasse 11/4 A-1150 Wien [email protected] www.daxten.at Tel: +43 (0)1 879 77 65 Fax: +43 (0)1 879 77 65 30 Worldwide [email protected] www.daxten.eu • USA [email protected] www.daxten.us • Deutschland Salzufer 16, Geb. B 10587 Berlin [email protected] www.daxten.de Tel: +49 (0) 30 8595 37-0 Fax: +49 (0) 30 8595 37-99 United Kingdom 5 Manhattan Business Park Westgate London W5 1UP [email protected] www.daxten.co.uk Tel: +44 (0) 20 8991 6200 Fax: +44 (0) 20 8991 6299 • Schweiz Badenerstrasse 701 8048 Zürich [email protected] www.daxten.ch Tel: +41 (0) 43 321 73 93 Fax:+41 (0) 43 321 73 94 • • • España C/Florian Rey, 8 50002 Zaragoza [email protected] www.daxten.com.es Tel: +34 902 197 662 Fax: +34 976 201 633 Sweden [email protected] www.daxten.se France 44, rue du Général Leclerc 91230 Montgeron [email protected] www.daxten.fr Tel: +33 (01) 69 40 04 05 Fax:+33 (01) 69 03 75 19 • • • Denmark [email protected] www.daxten.dk •-
 1
1
-
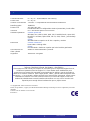 2
2
-
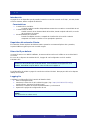 3
3
-
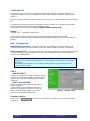 4
4
-
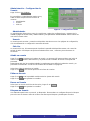 5
5
-
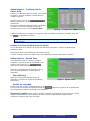 6
6
-
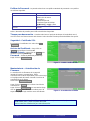 7
7
-
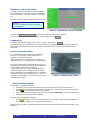 8
8
-
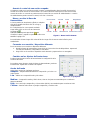 9
9
-
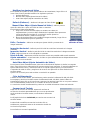 10
10
-
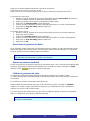 11
11
-
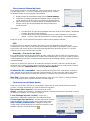 12
12
-
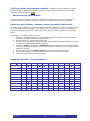 13
13
-
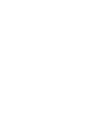 14
14
-
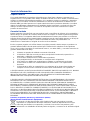 15
15
-
 16
16
Daxten Rack Access 16 IP Manual de usuario
- Tipo
- Manual de usuario
Documentos relacionados
Otros documentos
-
Tripp Lite B070-016-19-IP Manual de usuario
-
Belkin CONSOLE DE PRISE EN MAIN SÉCURISÉE VIA CONNEXION IP #F1DE101HEA El manual del propietario
-
Dell iDRAC6 for Blade Servers Version 2.1 Guía del usuario
-
Dell iDRAC6 for Monolithic Servers Version 1.2 Guía del usuario
-
Dell iDRAC6 for Monolithic Servers Version 1.1 Guía del usuario
-
Dell DRAC5 Version 1.50 Guía del usuario