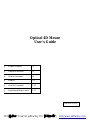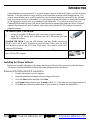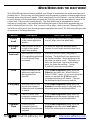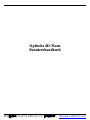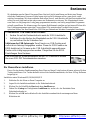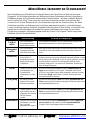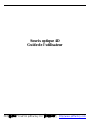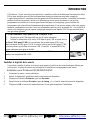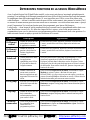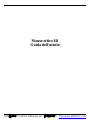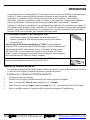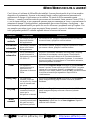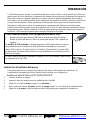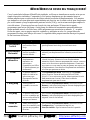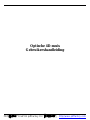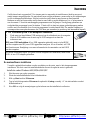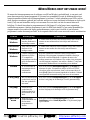La página se está cargando...
La página se está cargando...
La página se está cargando...
La página se está cargando...
La página se está cargando...
La página se está cargando...
La página se está cargando...
La página se está cargando...
La página se está cargando...
La página se está cargando...
La página se está cargando...
La página se está cargando...
La página se está cargando...

—
14
—
I
I
N
N
T
T
R
R
O
O
D
D
U
U
C
C
C
C
I
I
Ó
Ó
N
N
Le felicitamos por su compra. La instalación del nuevo mouse (ratón) es muy sencilla y le ofrece un
gran número de útiles funciones. Dispone de dos ruedas con las que podrá desplazarse fácilmente en
todas direcciones en cualquier aplicación. La rueda vertical le permite desplazarse hacia arriba y
hacia abajo; con la rueda horizontal podrá desplazarse de izquierda a derecha y utilizar la función de
zoom en los documentos. Puede programar los botones del mouse para iniciar las aplicaciones
NetJump o LuckyJump y lanzar así rápidamente los programas que utilice con más frecuencia.
Incluso podrá crear su propio menú de comandos con un sólo clic para disponer rápidamente de sus
programas favoritos. Hemos sustituido la bola de seguimiento por un sensor óptico que escanea el
escritorio 1.500 veces por segundo para conseguir una precisión óptima.
n Para conectar el mouse USB a un puerto para mouse USB:
1. Busque un puerto para mouse USB libre en la parte posterior del equipo.
2. Inserte el puerto del mouse USB en el puerto para mouse USB y apriete los
tornillos.
Nº de IRQ de USB activado: si utiliza dispositivos USB puede utilizar la opción
que permite reservar un número de IRQ (solicitud de interrupción) para que el
puerto USB se active. Si elige la opción “Disabled” (Desactivado), el puerto USB
no funcionará. Encontrará una información más detallada en la configuración de la
BIOS de su equipo.
Si desea conectar un mouse combinado al puerto de PS2 de su sistema, debe utilizar
un adaptador de USB a PS2.
Instalació
n del software del mouse
Para poder aprovechar al máximo las funciones del mouse, debe instalar el controlador. El
controlador se encuentra en el disco flexible que se incluye con el dispositivo.
Instalación para Windows®95/ 98/Me/2000/XP
1. Conecte el mouse al equipo.
2. Inserte el disco de instalación en la unidad de disco flexible.
3. Haga clic en el botón Inicio y haga clic en Ejecutar....
4. En el cuadro de diálogo Ejecutar, escriba A:\setup, donde "A" es la letra de la unidad de disco.
5. Haga clic en Aceptar y siga las instrucciones de la pantalla para completar la instalación.
PDF 檔案以 "FinePrint pdfFactory Pro" 試用版建立 http://www.pdffactory.com

—
15
—
I
I
W
W
H
H
E
E
E
E
L
L
W
W
O
O
R
R
K
K
S
S
S
S
E
E
O
O
C
C
U
U
P
P
A
A
D
D
E
E
L
L
T
T
R
R
A
A
B
B
A
A
J
J
O
O
D
D
U
U
R
R
O
O
!
!
Con el controlador/software iWheelWorks instalado, su Mouse se transforma en mucho más que un
simple dispositivo señalador. Compruebe lo fácil que es desplazarse por documentos largos u
obtener ampliaciones en aplicaciones de dibujo usando las ruedas de desplazamiento. Los usuarios
que trabajan en oficinas apreciarán especialmente esta función: use la rueda vertical para desplazarse
por su documento y luego simplemente presione la tecla [Ctrl] y use la misma rueda para ampliar la
vista del mismo. ¡Funciona incluso en el modo de vista preliminar! El tercer botón puede
programarse para iniciar NetJump o LuckyJump, dos barras de herramientas personalizables que
abren mediante un solo clic todos esos útiles programas que necesita tan a menudo. ¡Y, en pasos
fáciles de seguir, cree su propio menú de comandos y, mediante un solo clic, ponga todos sus
programas favoritos justo debajo del cursor! La siguiente tabla proporciona una descripción general
de las funciones del mouse.
Función Descripción Cómo se hace
Desplazamiento
vertical
Le permite desplazarse
hacia arriba o hacia
abajo.
Para desplazarse hacia arriba, mueva la rueda hacia adelante;
para desplazarse hacia abajo, muévala hacia atrás.
Desplazamiento
horizontal
Le permite desplazarse
hacia la izquierda o
hacia la derecha.
Para desplazarse hacia la izquierda, mueva la rueda hacia
adelante; para desplazarse hacia la derecha, muévala hacia
atrás.
Desplazamiento
automático
Utilice el
desplazamiento
automático en
aplicaciones
compatibles con Office
97 para desplazarse por
documentos.
Puede activar el desplazamiento automático desde LuckyJump
o desde NetJump. Aparecerá el icono Desplazamiento
automático sobr
e la barra de desplazamiento vertical. Mueva el
mouse en la dirección en que desee desplazarse. Cuanto más
lejos mueva el icono desde el punto de partida, más rápido será
el desplazamiento. Para detener el desplazamiento automático,
sólo tiene que presionar un botón.
Zoom
Le permite ampliar o
reducir la vista en las
aplicaciones que
dispongan de función
de zoom.
En Propiedades del mouse, seleccione la ficha Rueda y
active la opción "Zoom de rueda para Office 97/2000,
IE4.x/5.0" (si no activa esta opción, deberá presionar la tecla
Ctrl mientras usa el zoom). Podrá usar la rueda de
desplazamiento para usar el zoom.
LuckyJump
Podrá ejecutar 10
comandos con un solo
clic.
En la ventana Propiedades del mouse, seleccione la ficha
Botones y seleccione LuckyJump en el menú desplegable para
asignarlo a uno de los botones.
NetJump
Le permite elegir entre
los ocho comandos que
más se suelen utilizar al
navegar por Internet.
En la ventana Propiedades del mouse, seleccione la ficha
Botones y seleccione NetJump en el menú desplegable para
asignarlo a uno de los botones.
Menú de
comandos
Puede crear su propio
menú de comandos para
ejecutar sus programas
favoritos.
En la ventana Propiedades del mouse, seleccione la ficha
Configuración y, a continuación haga clic en
Nuevo/Actualizar. Siga las instrucciones de la pantalla.
PDF 檔案以 "FinePrint pdfFactory Pro" 試用版建立 http://www.pdffactory.com
La página se está cargando...
La página se está cargando...
La página se está cargando...
Transcripción de documentos
Mouse óptico 4D Guía del usuario — 13 — PDF 檔案以 "FinePrint pdfFactory Pro" 試用版建立 http://www.pdffactory.com INTRODUCCIÓN Le felicitamos por su compra. La instalación del nuevo mouse (ratón) es muy sencilla y le ofrece un gran número de útiles funciones. Dispone de dos ruedas con las que podr á desplazarse fácilmente en todas direcciones en cualquier aplicación. La rueda vertical le permite desplazarse hacia arriba y hacia abajo; con la rueda horizontal podrá desplazarse de izquierda a derecha y utilizar la función de zoom en los documentos. Puede programar los botones del mouse para iniciar las aplicaciones NetJump o LuckyJump y lanzar así rápidamente los programas que utilice con más frecuencia. Incluso podrá crear su propio menú de comandos con un sólo clic para disponer rápidamente de sus programas favoritos. Hemos sustituido la bola de seguimiento por un sensor óptico que escanea el escritorio 1.500 veces por segundo para conseguir una precisión óptima. n Para conectar el mouse USB a un puerto para mouse USB: 1. Busque un puerto para mouse USB libre en la parte posterior del equipo. 2. Inserte el puerto del mouse USB en el puerto para mouse USB y apriete los tornillos. Nº de IRQ de USB activado: si utiliza dispositivos USB puede utilizar la opción que permite reservar un número de IRQ (solicitud de interrupción) para que el puerto USB se active. Si elige la opción “Disabled” (Desactivado), el puerto USB no funcionará. Encontrará una información más detallada en la configuración de la BIOS de su equipo. Si desea conectar un mouse combinado al puerto de PS2 de su sistema, debe utilizar un adaptador de USB a PS2. Instalación del software del mouse Para poder aprovechar al máximo las funciones del mouse, debe instalar el controlador. El controlador se encuentra en el disco flexible que se incluye con el dispositivo. Instalación para Windows®95/ 98/Me/2000/XP 1. Conecte el mouse al equipo. 2. Inserte el disco de instalación en la unidad de disco flexible. 3. Haga clic en el botón Inicio y haga clic en Ejecutar.... 4. En el cuadro de diálogo Ejecutar, escriba A:\setup, donde "A" es la letra de la unidad de disco. 5. Haga clic en Aceptar y siga las instrucciones de la pantalla para completar la instalación. — 14 — PDF 檔案以 "FinePrint pdfFactory Pro" 試用版建立 http://www.pdffactory.com IWHEELWORKS SE OCUPA DEL TRABAJO DURO! Con el controlador/software iWheelWorks instalado, su Mouse se transforma en mucho más que un simple dispositivo señalador. Compruebe lo fácil que es desplazarse por documentos largos u obtener ampliaciones en aplicaciones de dibujo usando las ruedas de desplazamiento. Los usuarios que trabajan en oficinas apreciarán especialmente esta función: use la rueda vertical para desplazarse por su documento y luego simplemente presione la tecla [Ctrl] y use la misma rueda para ampliar la vista del mismo. ¡Funciona incluso en el modo de vista preliminar! El tercer bot ón puede programarse para iniciar NetJump o LuckyJump, dos barras de herramientas personalizables que abren mediante un solo clic todos esos útiles programas que necesita tan a menudo. ¡Y, en pasos fáciles de seguir, cree su propio menú de comandos y, mediante un solo clic, ponga todos sus programas favoritos justo debajo del cursor! La siguiente tabla proporciona una descripci ón general de las funciones del mouse. Función Descripción Cómo se hace Desplazamiento vertical Le permite desplazarse hacia arriba o hacia abajo. Para desplazarse hacia arriba, mueva la rueda hacia adelante; para desplazarse hacia abajo, muévala hacia atrás. Desplazamiento horizontal Le permite desplazarse hacia la izquierda o hacia la derecha. Para desplazarse hacia la izquierda, mueva la rueda hacia adelante; para desplazarse hacia la derecha, muévala hacia atrás. Desplazamiento automático Utilice el desplazamiento automático en aplicaciones compatibles con Office 97 para desplazarse por documentos. Puede activar el desplazamiento automático desde LuckyJump o desde NetJump. Aparecerá el icono Desplazamiento automático sobre la barra de desplazamiento vertical. Mueva el mouse en la dirección en que desee desplazarse. Cuanto más lejos mueva el icono desde el punto de partida, más rápido será el desplazamiento. Para detener el desplazamiento automático, sólo tiene que presionar un botón. Zoom Le permite ampliar o reducir la vista en las aplicaciones que dispongan de función de zoom. En Propiedades del mouse, seleccione la ficha Rueda y active la opción "Zoom de rueda para Office 97/2000, IE4.x/5.0" (si no activa esta opción, deberá presionar la tecla Ctrl mientras usa el zoom). Podrá usar la rueda de desplazamiento para usar el zoom. LuckyJump Podrá ejecutar 10 comandos con un solo clic. En la ventana Propiedades del mouse, seleccione la ficha Botones y seleccione LuckyJump en el menú desplegable para asignarlo a uno de los botones. NetJump Le permite elegir entre los ocho comandos que más se suelen utilizar al navegar por Internet. En la ventana Propiedades del mouse, seleccione la ficha Botones y seleccione NetJump en el menú desplegable para asignarlo a uno de los botones. Menú de comandos Puede crear su propio menú de comandos para ejecutar sus programas favoritos. En la ventana Propiedades del mouse, seleccione la ficha Configuración y, a continuación haga clic en Nuevo/Actualizar. Siga las instrucciones de la pantalla. — 15 — PDF 檔案以 "FinePrint pdfFactory Pro" 試用版建立 http://www.pdffactory.com-
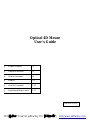 1
1
-
 2
2
-
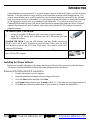 3
3
-
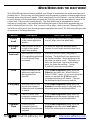 4
4
-
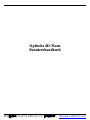 5
5
-
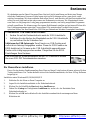 6
6
-
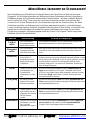 7
7
-
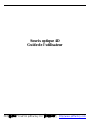 8
8
-
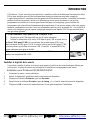 9
9
-
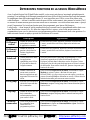 10
10
-
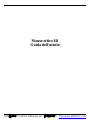 11
11
-
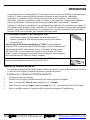 12
12
-
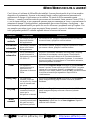 13
13
-
 14
14
-
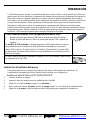 15
15
-
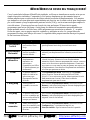 16
16
-
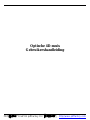 17
17
-
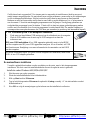 18
18
-
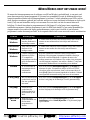 19
19
en otros idiomas
- français: A4 Tech. 4D Manuel utilisateur
- italiano: A4 Tech. 4D Manuale utente
- English: A4 Tech. 4D User manual
- Deutsch: A4 Tech. 4D Benutzerhandbuch
- Nederlands: A4 Tech. 4D Handleiding
Artículos relacionados
Otros documentos
-
GE HO97859 Manual de usuario
-
GE HO97872 Manual de usuario
-
GE HO97882 Manual de usuario
-
Emprex LM1541 Manual de usuario
-
 Boss Audio Systems 650UA El manual del propietario
Boss Audio Systems 650UA El manual del propietario
-
HP Cordless Scrolling Mouse Guía del usuario
-
HP Scrolling Mouse (Mosquito) Guía del usuario
-
 Boss Audio Systems BV7942 El manual del propietario
Boss Audio Systems BV7942 El manual del propietario
-
 Boss Audio Systems BV9982 El manual del propietario
Boss Audio Systems BV9982 El manual del propietario
-
 Boss Audio Systems BV7320 El manual del propietario
Boss Audio Systems BV7320 El manual del propietario