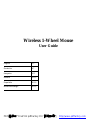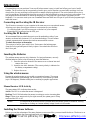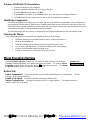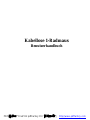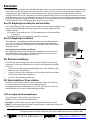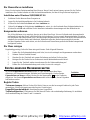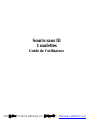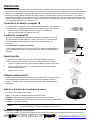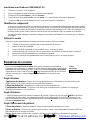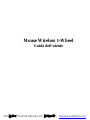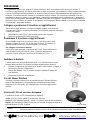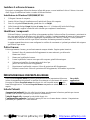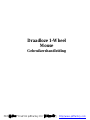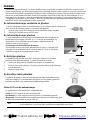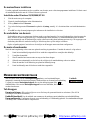A4 Tech. Wireless 1-Wheel Mouse Manual de usuario
- Categoría
- Ratones
- Tipo
- Manual de usuario
Este manual también es adecuado para
La página se está cargando...
La página se está cargando...
La página se está cargando...
La página se está cargando...
La página se está cargando...
La página se está cargando...
La página se está cargando...
La página se está cargando...
La página se está cargando...
La página se está cargando...
La página se está cargando...
La página se está cargando...
La página se está cargando...
La página se está cargando...
La página se está cargando...
La página se está cargando...
La página se está cargando...

I
I
N
N
T
T
R
R
O
O
D
D
U
U
C
C
C
C
I
I
Ó
Ó
N
N
Le felicitamos por su compra. La instalación del nuevo mouse (ratón) sin cable es muy sencilla y le ofrece un gran
número de útiles funciones. Puede colocar el receptor de infrarrojos donde más le convenga, logrando la libertad de
movimientos que necesita para trabajar. Y las dos ruedas del mouse le permiten desplazarse fácilmente en todas las
direcciones dentro de cualquier aplicación. La rueda vertical le permite desplazarse hacia arriba y hacia abajo; con la
rueda horizontal podrá desplazarse de izquierda a derecha y utilizar la función de zoom en los documentos. Puede
programar los botones del mouse para iniciar las aplicaciones NetJump o LuckyJump y lanzar así rápidamente los
programas que utilice con más frecuencia. Incluso podrá crear su propio menú de comandos con un sólo clic para
disponer rápidamente de sus programas favoritos.
Conexión y colocación del receptor de infrarrojos
El receptor de infrarrojos se conecta al PC de la misma forma en que se conecta un
mouse convencional, lo que le permite ubicarlo en el lugar que más le convenga sobre
su escritorio de trabajo.
1. Busque el puerto PS/2 de 6 patillas en la parte posterior del equipo.
2. Inserte el conector PS/2 en el puerto PS/2.
Colocación del receptor de infrarrojos
Recomendamos colocar el receptor en la parte inferior o en uno de los
laterales del monitor, tal como se muestra en la imagen, a unos 6 ~15 cm de
altura. De esta manera, la comunicación entre el mouse sin cable 5D y el
receptor será óptima.
Para acoplar el receptor al monitor
El receptor se fija en posición con Velcro. Primero retire el papel que
recubre la almohadilla de Velcro y presiónela firmemente en posición.
Luego acople el receptor a la almohadilla de Velcro.
Inserción de las baterías
El mouse sin cable hace uso de dos baterías de tipo AAA. Para obtener un
mejor rendimiento, recomendamos utilizar baterías alcalinas. Para insertar las
baterías, siga los pasos indicados a continuación:
1. Presione la pestaña situada en la parte inferior de la cubierta y retire la
cubierta.
2. Inserte las baterías (en el compartimento de las baterías se indica la
polaridad adecuada).
3. Vuelva a colocar la cubierta.
Utilización del mouse sin cable
Utilice el mouse sin cable de la misma forma en que utilizaría un mouse
convencional. El mouse sin cable 5D dispone de dos transmisores, lo que
garantiza la flexibilidad necesaria en los movimientos (hasta 160º), tanto en la
edición de textos como en el trabajo con aplicaciones gráficas.
Actividad del LED del receptor del mouse
El indicador luminoso (LED) de estado verde indica tres modos:
Activo: cuando se está utilizando el mouse, el LED permanece encendido.
En espera: el LED parpadea cuando el mouse está a la espera de recibir datos
entrantes.
Reposo: si no hay actividad del mouse durante ocho segundos seguidos, el sistema
entra en el modo Reposo y el LED está apagado.
¡Nota!
En el modo Reposo, el mouse sin cable queda desactivado y se conserva la energía de las
baterías. Si mueve el
mouse
o hace clic en un botón, el
mouse
regresa instantáneamente al modo
LED de estado
6 ~ 15 cm
PDF 檔案以 "FinePrint pdfFactory Pro" 試用版建立 http://www.pdffactory.com

Activo.
Instalación del software del mouse
Para poder aprovechar al máximo las funciones del mouse, debe instalar el controlador. El controlador se encuentra
en el disco flexible que se incluye con el dispositivo.
Instalación para Windows 95/98/2000/NT 4.0
1. Conecte el mouse al equipo.
2. Inserte el disco de instalación en la unidad de disco flexible.
3. Haga clic en el botón Inicio y haga clic en Ejecutar....
4. En el cuadro de diálogo Ejecutar, escriba A:\setup, donde "A" es la letra de la unidad de disco.
5. Haga clic en Aceptar y siga las instrucciones de la pantalla para completar la instalación.
Identificación de los componentes
El mouse sin cable se ha diseñado para adaptarse perfectamente a la mano. Las dos ruedas de desplazamiento se
encuentran en la parte superior para poder utilizarlas cómodamente con el dedo índice o con el dedo central. Los
botones estándar del mouse se encuentran a ambos lados de las ruedas de desplazamiento y pueden utilizarse
cómodamente con el dedo índice y el dedo anular. Hay un tercer botón ubicado debajo de la rueda vertical en el
que puede hacer clic fácilmente presionando esta rueda hacia abajo.
En este manual encontrará información para configurar las ruedas del mouse para adaptarse a su necesidades.
Limpieza del mouse
Limpie el mouse con regularidad para asegurar su correcto funcionamiento. Siga estas instrucciones:
1. Gire la tapa de la carcasa en sentido contrario a las agujas del reloj hasta que se desbloquee y retírela.
2. Retire la bola del mouse.
3. Lave la bola del mouse con agua tibia y jabón y déjela secar.
4. Utilice un bastoncillo de algodón para limpiar los rodamientos que hay en el interior de la carcasa..
5. Vuelva a colocar la bola y la tapa de la carcasa.
6. Gire la cubierta de la carcasa en el sentido de las agujas del reloj hasta que quede bloqueada.
C
C
O
O
N
N
F
F
I
I
G
G
U
U
R
R
A
A
C
C
I
I
Ó
Ó
N
N
D
D
E
E
L
L
A
A
S
S
P
P
R
R
O
O
P
P
I
I
E
E
D
D
A
A
D
D
E
E
S
S
D
D
E
E
L
L
M
M
O
O
U
U
S
S
E
E
Desde la ventana Propiedades del mouse puede personalizar muchas opciones como, por
ejemplo, la asignación de botones, las ruedas de desplazamiento y el movimiento del cursor.
Para abrir la ventana Propiedades del mouse, haga doble clic en el icono de mouse que
aparece en la bandeja del sistema, en la esquina inferior derecha del escritorio. La ventana
Propiedades del mouse tiene seis fichas que se describen a continuación.
Bandeja del
sistema
Ficha Botones
Asignación de botones: Haga clic en la flecha para seleccionar la función que desee para cada botón.
(Consulte la sección Ficha Configuración para obtener más información).
Velocidad de doble clic: Aumenta la velocidad de doble clic.
Configuración de los botones: Configure el mouse para usuarios zurdos o diestros. Se invertirán los valores
predeterminados para los botones 1 y 2.
Ficha Punteros
Desde la ficha Punteros podrá cambiar el aspecto del puntero del mouse. Haga clic en la flecha, en la opción
Esquema y elija la opción deseada. En el panel se muestran los punteros disponibles para cada esquema. Puede
elegir otros punteros y crear un esquema personalizado haciendo clic en el botón Guardar como.
PDF 檔案以 "FinePrint pdfFactory Pro" 試用版建立 http://www.pdffactory.com

Ficha Movimiento
Velocidad del puntero: Le permite ajustar la velocidad del cursor en la pantalla.
Saltar al botón: Seleccione esta casilla para que el puntero del mouse se desplace automáticamente al botón
predeterminado cuando se abra un cuadro de diálogo o una ventana.
Sónar: Si selecciona esta casilla de verificación, al presionar y liberar la tecla Ctrl, se resaltará el cursor.
Estelas: Active esta casilla de verificación si desea que el puntero muestre una estela al desplazarse. Esta opción
resulta de utilidad en las pantallas de cristal líquido (LCD), en las que puede ser difícil ver el puntero.
Ficha Configuración
Lista de comandos: Muestra todos los comandos disponibles (incluyendo los menús de comandos definidos
por el usuario) que puede asignar a NetJump o a LuckyJump.
NetJump (cuadrícula superior): En NetJump se agrupan los comandos usados comúnmente para explorar la
Web. Para cambiar un comando, seleccione uno nuevo desde la Lista de comandos y haga clic en el icono de la
cuadrícula que desee cambiar.
LuckyJump (cuadrícula inferior): En LuckyJump se agrupan comandos de todos los propósitos. Para
cambiar un comando, seleccione uno nuevo desde la Lista de comandos y haga clic en el icono de la cuadrícula
que desee cambiar.
Rueda: Seleccione la casilla Invertir el sentido del desplazamiento para cambiar el sentido del desplazamiento al
girar la rueda. Seleccione el botón Desplazamiento o Desplazarse una "página" por unidad de desplazamiento
para definir la velocidad de desplazamiento que desee..
Ejecutar los comandos de LuckyJump
NetJump agrupa las tareas más frecuentes en un
entorno Windows en una cómoda cuadrícula que aparece justo bajo
el cursor. Para usar LuckyJump, abra las Propiedades del mouse y seleccione la ficha Botones
. Asigne LuckyJump
en el menú desplegable del botón que desee. Haga clic en Aceptar para cerrar la ventana Propiedades del mouse.
Presione un botón para abrir la cuadrícula LuckyJump y ejecutar el comando que desee. (En la sección Ficha
Configuración encontrará más información sobre la personalización de LuckyJump).
Ejecutar los comandos de NetJump
NetJu
mp combina las tareas más frecuentes al navegar por el Web en una cómoda cuadrícula que aparece justo bajo
el cursor. Para usar NetJump, abra las Propiedades del mouse y seleccione la ficha Botones
. Asigne NetJump en el
menú desplegable del botón que desee. Haga clic en Aceptar para cerrar la ventana Propiedades del mouse.
Presione el botón deseado para abrir la cuadrícula NetJump y ejecutar el comando que desee. (En la sección Ficha
Configuración encontrará más información sobre la personalización de NetJump).
PDF 檔案以 "FinePrint pdfFactory Pro" 試用版建立 http://www.pdffactory.com
La página se está cargando...
La página se está cargando...
La página se está cargando...
La página se está cargando...
Transcripción de documentos
Mouse sin cable de 1 ruedas Guía del usuario PDF 檔案以 "FinePrint pdfFactory Pro" 試用版建立 http://www.pdffactory.com INTRODUCCIÓN Le felicitamos por su compra. La instalación del nuevo mouse (ratón) sin cable es muy sencilla y le ofrece un gran número de útiles funciones. Puede colocar el receptor de infrarrojos donde más le convenga, logrando la libertad de movimientos que necesita para trabajar. Y las dos ruedas del mouse le permiten desplazarse fácilmente en todas las direcciones dentro de cualquier aplicación. La rueda vertical le permite desplazarse hacia arriba y hacia abajo; con la rueda horizontal podrá desplazarse de izquierda a derecha y utilizar la función de zoom en los documentos. Puede programar los botones del mouse para iniciar las aplicaciones NetJump o LuckyJump y lanzar así rápidamente los programas que utilice con más frecuencia. Incluso podrá crear su propio menú de comandos con un sólo clic para disponer rápidamente de sus programas favoritos. Conexión y colocación del receptor de infrarrojos El receptor de infrarrojos se conecta al PC de la misma forma en que se conecta un mouse convencional, lo que le permite ubicarlo en el lugar que más le convenga sobre su escritorio de trabajo. 1. 2. Busque el puerto PS/2 de 6 patillas en la parte posterior del equipo. Inserte el conector PS/2 en el puerto PS/2. Colocación del receptor de infrarrojos Recomendamos colocar el receptor en la parte inferior o en uno de los laterales del monitor, tal como se muestra en la imagen, a unos 6 ~15 cm de altura. De esta manera, la comunicación entre el mouse sin cable 5D y el receptor será óptima. Para acoplar el receptor al monitor El receptor se fija en posición con Velcro. Primero retire el papel que recubre la almohadilla de Velcro y presiónela firmemente en posición. Luego acople el receptor a la almohadilla de Velcro. 6 ~ 15 cm Inserción de las baterías El mouse sin cable hace uso de dos baterías de tipo AAA. Para obtener un mejor rendimiento, recomendamos utilizar baterías alcalinas. Para insertar las baterías, siga los pasos indicados a continuación: 1. Presione la pestaña situada en la parte inferior de la cubierta y retire la cubierta. 2. Inserte las baterías (en el compartimento de las baterías se indica la polaridad adecuada). 3. Vuelva a colocar la cubierta. Utilización del mouse sin cable Utilice el mouse sin cable de la misma forma en que utilizaría un mouse convencional. El mouse sin cable 5D dispone de dos transmisores, lo que garantiza la flexibilidad necesaria en los movimientos (hasta 160º), tanto en la edición de textos como en el trabajo con aplicaciones gráficas. Actividad del LED del receptor del mouse El indicador luminoso (LED) de estado verde indica tres modos: Activo: cuando se está utilizando el mouse, el LED permanece encendido. En espera: el LED parpadea cuando el mouse está a la espera de recibir datos entrantes. Reposo: si no hay actividad del mouse durante ocho segundos seguidos, el sistema entra en el modo Reposo y el LED está apagado. ¡Nota! LED de estado En el modo Reposo, el mouse sin cable queda desactivado y se conserva la energía de las baterías. Si mueve el mouse o hace clic en un botón, el mouse regresa instantáneamente al modo PDF 檔案以 "FinePrint pdfFactory Pro" 試用版建立 http://www.pdffactory.com Activo. Instalación del software del mouse Para poder aprovechar al máximo las funciones del mouse, debe instalar el controlador. El controlador se encuentra en el disco flexible que se incluye con el dispositivo. Instalación para Windows 95/98/2000/NT 4.0 1. Conecte el mouse al equipo. 2. Inserte el disco de instalación en la unidad de disco flexible. 3. Haga clic en el botón Inicio y haga clic en Ejecutar.... 4. En el cuadro de diálogo Ejecutar, escriba A:\setup, donde "A" es la letra de la unidad de disco. 5. Haga clic en Aceptar y siga las instrucciones de la pantalla para completar la instalación. Identificación de los componentes El mouse sin cable se ha diseñado para adaptarse perfectamente a la mano. Las dos ruedas de desplazamiento se encuentran en la parte superior para poder utilizarlas cómodamente con el dedo índice o con el dedo central. Los botones estándar del mouse se encuentran a ambos lados de las ruedas de desplazamiento y pueden utilizarse cómodamente con el dedo índice y el dedo anular. Hay un tercer botón ubicado debajo de la rueda vertical en el que puede hacer clic fácilmente presionando esta rueda hacia abajo. En este manual encontrará información para configurar las ruedas del mouse para adaptarse a su necesidades. Limpieza del mouse Limpie el mouse con regularidad para asegurar su correcto funcionamiento. Siga estas instrucciones: 1. 2. 3. 4. 5. 6. Gire la tapa de la carcasa en sentido contrario a las agujas del reloj hasta que se desbloquee y retírela. Retire la bola del mouse. Lave la bola del mouse con agua tibia y jabón y déjela secar. Utilice un bastoncillo de algodón para limpiar los rodamientos que hay en el interior de la carcasa.. Vuelva a colocar la bola y la tapa de la carcasa. Gire la cubierta de la carcasa en el sentido de las agujas del reloj hasta que quede bloqueada. CONFIGURACIÓN DE LAS PROPIEDADES DEL MOUSE Desde la ventana Propiedades del mouse puede personalizar muchas opciones como, por ejemplo, la asignación de botones, las ruedas de desplazamiento y el movimiento del cursor. Para abrir la ventana Propiedades del mouse, haga doble clic en el icono de mouse que aparece en la bandeja del sistema, en la esquina inferior derecha del escritorio. La ventana Propiedades del mouse tiene seis fichas que se describen a continuación. Bandeja del sistema Ficha Botones Asignación de botones: Haga clic en la flecha para seleccionar la función que desee para cada botón. (Consulte la sección Ficha Configuración para obtener más información). Velocidad de doble clic: Aumenta la velocidad de doble clic. Configuración de los botones: Configure el mouse para usuarios zurdos o diestros. Se invertirán los valores predeterminados para los botones 1 y 2. Ficha Punteros Desde la ficha Punteros podrá cambiar el aspecto del puntero del mouse. Haga clic en la flecha, en la opción Esquema y elija la opción deseada. En el panel se muestran los punteros disponibles para cada esquema. Puede elegir otros punteros y crear un esquema personalizado haciendo clic en el botón Guardar como. PDF 檔案以 "FinePrint pdfFactory Pro" 試用版建立 http://www.pdffactory.com Ficha Movimiento Velocidad del puntero: Le permite ajustar la velocidad del cursor en la pantalla. Saltar al botón: Seleccione esta casilla para que el puntero del mouse se desplace automáticamente al botón predeterminado cuando se abra un cuadro de diálogo o una ventana. Sónar: Si selecciona esta casilla de verificación, al presionar y liberar la tecla Ctrl, se resaltará el cursor. Estelas: Active esta casilla de verificación si desea que el puntero muestre una estela al desplazarse. Esta opción resulta de utilidad en las pantallas de cristal líquido (LCD), en las que puede ser difícil ver el puntero. Ficha Configuración Lista de comandos: Muestra todos los comandos disponibles (incluyendo los menús de comandos definidos por el usuario) que puede asignar a NetJump o a LuckyJump. NetJump (cuadrícula superior): En NetJump se agrupan los comandos usados comúnmente para explorar la Web. Para cambiar un comando, seleccione uno nuevo desde la Lista de comandos y haga clic en el icono de la cuadrícula que desee cambiar. LuckyJump (cuadrícula inferior): En LuckyJump se agrupan comandos de todos los propósitos. Para cambiar un comando, seleccione uno nuevo desde la Lista de comandos y haga clic en el icono de la cuadrícula que desee cambiar. Rueda: Seleccione la casilla Invertir el sentido del desplazamiento para cambiar el sentido del desplazamiento al girar la rueda. Seleccione el botón Desplazamiento o Desplazarse una "página" por unidad de desplazamiento para definir la velocidad de desplazamiento que desee.. Ejecutar los comandos de LuckyJump NetJump agrupa las tareas más frecuentes en un entorno Windows en una cómoda cuadrícula que aparece justo bajo el cursor. Para usar LuckyJump, abra las Propiedades del mouse y seleccione la ficha Botones. Asigne LuckyJump en el menú desplegable del botón que desee. Haga clic en Aceptar para cerrar la ventana Propiedades del mouse. Presione un botón para abrir la cuadrícula LuckyJump y ejecutar el comando que desee. (En la sección Ficha Configuración encontrará más información sobre la personalización de LuckyJump). Ejecutar los comandos de NetJump NetJump combina las tareas más frecuentes al navegar por el Web en una cómoda cuadrícula que aparece justo bajo el cursor. Para usar NetJump, abra las Propiedades del mouse y seleccione la ficha Botones. Asigne NetJump en el menú desplegable del botón que desee. Haga clic en Aceptar para cerrar la ventana Propiedades del mouse. Presione el botón deseado para abrir la cuadrícula NetJump y ejecutar el comando que desee. (En la sección Ficha Configuración encontrará más información sobre la personalización de NetJump). PDF 檔案以 "FinePrint pdfFactory Pro" 試用版建立 http://www.pdffactory.com-
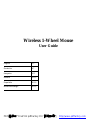 1
1
-
 2
2
-
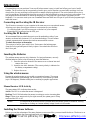 3
3
-
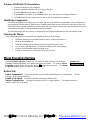 4
4
-
 5
5
-
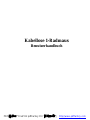 6
6
-
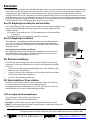 7
7
-
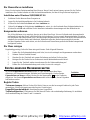 8
8
-
 9
9
-
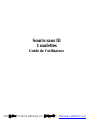 10
10
-
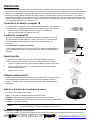 11
11
-
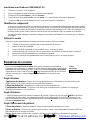 12
12
-
 13
13
-
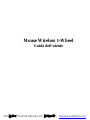 14
14
-
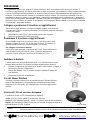 15
15
-
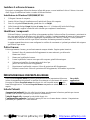 16
16
-
 17
17
-
 18
18
-
 19
19
-
 20
20
-
 21
21
-
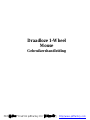 22
22
-
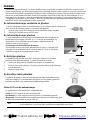 23
23
-
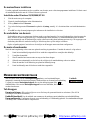 24
24
-
 25
25
A4 Tech. Wireless 1-Wheel Mouse Manual de usuario
- Categoría
- Ratones
- Tipo
- Manual de usuario
- Este manual también es adecuado para
en otros idiomas
Artículos relacionados
Otros documentos
-
GE HO97872 Manual de usuario
-
GE HO97859 Manual de usuario
-
GE HO97882 Manual de usuario
-
Emprex LM1541 Manual de usuario
-
Kensington 72281US Manual de usuario
-
Kensington 72281US Ficha de datos
-
 Boss Audio Systems BV9982 El manual del propietario
Boss Audio Systems BV9982 El manual del propietario
-
 Boss Audio Systems BV7942 El manual del propietario
Boss Audio Systems BV7942 El manual del propietario
-
 Boss Audio Systems BV7320 El manual del propietario
Boss Audio Systems BV7320 El manual del propietario
-
 Boss Audio Systems BV9984B El manual del propietario
Boss Audio Systems BV9984B El manual del propietario