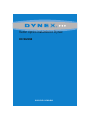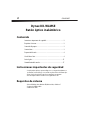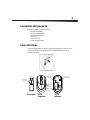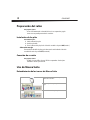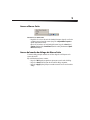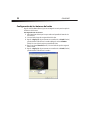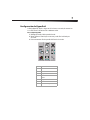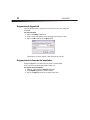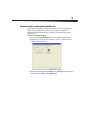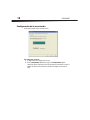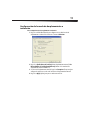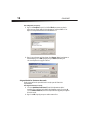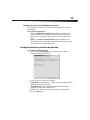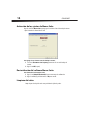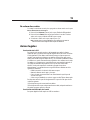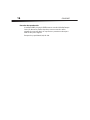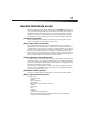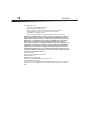Ratón óptico inalámbrico Dynex
DX-WLMSE
GUÍA DEL USUARIO

2
DX-WLMSE
Dynex DX-WLMSE
Ratón óptico inalámbrico
Contenido
Instrucciones importantes de seguridad ...................................................2
Requisitos de sistema................................................................................2
Contenido del paquete..............................................................................3
Características...........................................................................................3
Preparación del ratón................................................................................4
Uso de Mouse Suite...................................................................................4
Avisos legales..........................................................................................15
Garantía limitada de un año....................................................................17
Instrucciones importantes de seguridad
• Las pilas pueden explotar o presentar fugas si no se recargan adecuadamente, se
insertan mal, se tiran al fuego o si se mezclan con pilas usadas o de diferente tipo.
• Existe el riesgo de explosión si una pila se reemplaza incorrectamente.
• Deseche las pilas usadas de acuerdo con los reglamentos locales.
Requisitos de sistema
• Microsoft Windows 2000, Windows XP, Windows Vista, o Windows 7
• Un puerto de USB disponible
• Unidad de CD o DVD

3
Contenido del paquete
Este paquete contiene los siguientes artículos:
• Ratón óptico inalámbrico
• Receptor de USB inalámbrico
• CD del controlador del ratón
• Pilas AAA (2)
•Cable de extensión
• Guía de instalación rápida
Características
La rueda de desplazamiento e inclinación está diseñada para navegar en cuatro direcciones.
Puede ver documentos enteros girando la rueda de desplazamiento arriba, abajo, a la
izquierda y a la derecha.
Botón de
conexión
Botones
de
función
Botón de
conexión
Botón de
encendido
Cubierta de
las pilas
Vista
inferior
Vista
superior
Receptor

4
DX-WLMSE
Preparación del ratón
Para preparar el ratón:
• Inserte el CD suministrado en la unidad de discos de su computadora y siga las
instrucciones en pantalla para instalar el controlador.
Instalación de las pilas
Para instalar las pilas:
1 Abra la cubierta de las pilas.
2 Instale las pilas AAA.
3 Cierre la cubierta de la pila y deslice el botón de encendido a la posición ON (Activado).
Ahorro de energía
Para extender la vida útil de las pilas, puede desactivar el ratón deslizando el botón de
encendido del ratón a la posición OFF (Desactivado).
Conexión de su ratón
Para preparar el ratón:
• Enchufe el receptor USB en el puerto USB de su computadora. Su ratón óptico
inalámbrico está listo para ser usado.
Uso de Mouse Suite
Entendimiento de los iconos de Mouse Suite
El icono de ratón indica que el receptor USB y el
ratón están conectados.
Un icono rojo indica que las pilas del ratón está
baja.
Un icono blanco indica que las pilas están bien.

5
Acceso a Mouse Suite
Para tener acceso a Mouse Suite:
• Haga doble clic en el icono de ratón en la bandeja del sistema o haga clic con el botón
secundario para ver el menú de contexto y haga clic en Adjust Mouse Properties
(Ajustar propiedades del ratón).
O, si el icono del ratón no está en la bandeja del sistema, haga clic en Start (Inicio),
Settings (Configuración), Control Panel (Panel de control) y finalmente en Dynex
Mouse (Ratón Dynex).
Acerca del cuadro de diálogo de Mouse Suite
El cuadro de diálogo principal está divido en seis fichas. Haga clic en la ficha para ver los
ajustes relacionados.
Bajo cada ficha hay tres botones comunes:
• Haga clic en OK (Aceptar) para guardar sus ajustes para cerrar el cuadro de diálogo.
• Haga clic en Cancel (Cancelar) para salir del cuadro de diálogo sin guardar.
• Haga clic en Apply (Aplicar) para que sus cambios tomen efecto sin cerrar el cuadro de
diálogo.

6
DX-WLMSE
Configuración de los botones del ratón
Haga clic en la ficha Buttons (Botones) para ver una imagen de su ratón y una descripción de
las funciones de los botones.
Para asignar funciones a los botones:
1 Abra el menú junto al botón que desea personalizar en la pantalla de la introducción
de los botones.
2 Seleccione la función que desea asignar al botón de la lista.
3 Haga clic en Apply (Aplicar) para comenzar a usar esta función o en Cancel (Cancelar)
para salir de Mouse Suite sin hacer los cambios. O, haga clic en el menú Button
(Botón). Seleccione el botón que desea personalizar de la lista.
4 Haga clic en el menú Function (Función). Seleccione la función que desea asignar al
botón de la lista.
5 Haga clic en Apply (Aplicar) para comenzar a usar esta función o en Cancel (Cancelar)
para salir de Mouse Suite sin hacer los cambios.

7
Configuración de HyperGrid
La función HyperGrid, cuando se asigna a uno de los botones en su ratón, abre un menú con
acceso fácil a nueve de las funciones más comúnmente usadas.
Para configurar HyperGrid:
1 Mantenga presionado el botón para abrir el menú.
2 Mueva el puntero a la función que necesita usar y suelte el botón del ratón para
seleccionar.
3 Presione nuevamente el botón para salir de la función seleccionada.
A Minimizar la ventana activa
B Maximizar la ventana activa
C Cerrar la ventana activa
D Desplazamiento vertical
E Cambiar el tamaño de la ventana
activa
F Desplazamiento horizontal
G Abrir el menú de Inicio
H Hace activa la siguiente ventana

8
DX-WLMSE
Asignación de Hyperlink
La función Hyperlink, cuando se asigna a uno de los botones en su ratón, abre un programa
determinado.
Para asignar Hyperlink
1 Haga clic en Settings (Configuración).
2 Ingrese o busque el programa que desea abrir. Agregue una descripción si gusta.
3 Haga clic en OK (Aceptar) y luego en Apply (Aplicar).
Cuando haga clic en el botón asignado, se abra el programa que especificó.
Asignación de la función del ampliador
El ampliador (Magnifier) es una función única de su ratón. Le permite ampliar
un área especifica de la pantalla para ver detalles de más cerca.
Para asignar la función del ampliador
1 Marque la casilla de verificación Magnifier (Ampliador).
2 Asigne Magnifier (Ampliador) a uno de los botones.
3 Haga clic en Apply (Aplicar) para que sus cambios tomen efecto.

9
Reducción de la velocidad de doble clic
Muchos elementos en Windows requieren que haga clic dos veces en el botón izquierdo del
ratón en sucesión rápida para que se activen. A esto se le llama hacer “doble clic”. Si
experimenta dificultad haciendo doble clic en elementos, el tiempo entre clics puede ser
demasiado corto.
Para reducir la velocidad de doble clic
1 Haga clic en la ficha Double-Click (Doble clic) para configurar el retraso entre clics.
2 Haga doble clic en el icono en el área de prueba. Si el icono no se anima, necesitará
reducir la velocidad de doble clic.
3 Haga clic y arrastre el deslizador entre Slow (Lento) y Fast (Rápido) para configurar la
velocidad de doble clic OK (Aceptar) o Apply (Aplicar).

10
DX-WLMSE
Configuración de la orientación
Puede ajustar el ángulo al que sostendrá su ratón.
Para configurar la orientación:
1 Sostenga el ratón en el ángulo que desea usar.
2 En la ficha Orientation (Orientación), haga clic en Set Orientation (Ajustar
orientación). Mueva el ratón hacia su derecha y haga que el perro animado corra por la
pantalla. La orientación del ratón ahora coincidirá con el ángulo al cual sostuvo el
ratón.

11
Configuración de la rueda de desplazamiento e
inclinación
Para configurar la rueda de desplazamiento e inclinación:
1 Haga clic en la ficha Wheel (Rueda) para configurar como se utiliza la rueda de
desplazamiento e inclinación de su ratón en el entorno de Windows.
.
2 Haga clic en Enable Universal Scrolling (Activar desplazamiento universal) o Use
Microsoft Office 97 Scrolling Emulation only (Utilizar solo la simulación de
desplazamiento de Microsoft Office 97).
3 Si selecciona el desplazamiento universal, haga clic en Exceptions (Excepciones) para
configurar las aplicaciones con las cuales no funciona el desplazamiento universal.
4 Haga clic en Apply (Aplicar) para que sus cambios tomen efecto.

12
DX-WLMSE
Para configurar las excepciones:
1 Haga clic en Exception (Excepción) en la ficha Wheel para mostrar una lista de
aplicaciones que usan la simulación de desplazamiento en Microsoft Office 97 sin
importar si el desplazamiento universal esta habilitado o no.
2 Haga clic en un elemento en la lista y haga clic en Remove (Quitar) para eliminar ese
elemento. O, haga clic en Add (Agregar) y luego en Browse (Examinar) para
seleccionar la aplicación a agregar a esta lista.
Asignación de las funciones de rueda
Puede asignar una función separada al botón de rueda, aparte de la función de
desplazamiento.
Para asignar las funciones de rueda:
1 Seleccione Quick/Auto Scroll Control (Control de desplazamiento rápido/
automático) para configurar la velocidad de desplazamiento cuando se presione. O,
seleccione Button Function (Función de botón) del menú desplegable para asignarla
al botón de rueda.
2 Haga clic en OK (Aceptar) para que sus cambios tomen efecto.

13
Configuración de la velocidad de desplazamiento:
Puede especificar la velocidad a la que la ventana se desplazará cuando use la rueda de
desplazamiento.
Para configurar el desplazamiento:
• Haga clic en Scroll x lines per notch (Desplegar x líneas por cada muesca) para
configurar el número de líneas a desplazar cuando la rueda de desplazamiento se
mueve una muesca. Especifique el número de líneas con las flechas hacia arriba y
abajo.
O, haga clic en Scroll one screen per notch (Desplazar una pantalla por cada
muesca) para desplazar la toda la ventana cuando se mueva una muesca de la rueda
de desplazamiento (por ejemplo: AvPág/RePág).
Configuración de la aplicación de puntero
Para configurar la aplicación de puntero:
1 Haga clic en la ficha Pointer Utiliy (Aplicación del puntero) para configurar
funcionalidades adicionales del puntero.
2 Seleccione la función o las funciones que aplicará:
• Pointer Wrap (Envoltura de puntero) —Permite que el puntero salga por un lado de
la pantalla y aparezca en el lado opuesto.
• Slow Motion (Cámara lenta)—Permite hacer más lento el puntero cuando se
mantiene presionada la tecla Shift (Mayúsculas).
• X Focus (Foco X)—Permite hacer la ventana bajo el puntero la ventana activa.
3 Haga clic en OK (Aceptar).

14
DX-WLMSE
Activación de los ajustes de Mouse Suite
Haga clic en la ficha Mouse Suite para agregar el icono Mouse Suite a la bandeja de sistema
o para desinstalar el software Mouse Suite.
Para agregar el icono de Mouse Suite a la bandeja de sistema:
1 Seleccione Show mouse icon in systray para mostrar el icono en la bandeja de
sistema.
2 Haga clic en OK (Aceptar).
Desinstalación del software Mouse Suite
Para desinstalar el software Mouse Suite:
1 Haga clic en Uninstall (Desinstalar). Aparece un mensaje de confirmación.
2 Haga clic en Yes (Sí) para desinstalar o en No para cancelar.
Limpieza del ratón
Limpie la parte de abajo del ratón con un paño húmedo y libre de pelusa.

15
Re-enlace de su ratón
Si se rompe la conexión entre su ratón y el receptor, puede re-enlazar su ratón con el receptor.
Para re-enlazar el ratón con el receptor:
1 Presione el botón Connect (Conectar) en el receptor. El indicador LED parpadeará.
2 Presione el botón Connect (Conectar) en la parte inferior de su ratón. Su ratón se
enlaza con el receptor y el indicador LED del receptor se apaga.
3 Si el ratón no se enlaza con el receptor, repita los pasos 1 y 2.
Nota: El indicador LED en el receptor inalámbrico de USB se ilumina color rojo cuando la
batería de su ratón de va descargando. Cambie las pilas inmediatamente.
Avisos legales
Declaración de la FCC
Este equipo ha sido sometido a prueba y se ha determinado que satisface los límites
establecidos para ser clasificado como dispositivo digital de Clase B, de acuerdo con la Parte
15 del reglamento FCC. Estos límites están diseñados para proporcionar una protección
razonable contra interferencias dañinas en un ambiente residencial. Este equipo genera,
utiliza y puede irradiar energía de radiofrecuencia y, si no es instalado y utilizado de acuerdo
a las instrucciones, puede causar interferencias perjudiciales en las comunicaciones de radio.
Sin embargo, no se garantiza que no ocurrirá interferencia en una instalación particular. Si
este equipo causa interferencias perjudiciales en la recepción de la señal de radio o
televisión, lo cual puede comprobarse encendiendo y apagando el reproductor
alternativamente, se recomienda al usuario corregir la interferencia mediante uno de los
siguientes procedimientos:
• Cambie la orientación o la ubicación de la antena receptora.
• Aumente la distancia entre el equipo y el receptor.
• Conecte el equipo a un tomacorriente de un circuito distinto de aquel al que está
conectado el receptor.
• Solicite consejo al distribuidor o a un técnico experto en radio/TV para obtener ayuda.
Este dispositivo satisface la parte 15 del reglamento FCC. Su operación está sujeta a las dos
condiciones siguientes:
(1) Este dispositivo no puede causar interferencia dañina.
(2) Este dispositivo debe aceptar cualquier interferencia recibida, incluyendo interferencias
que puedan causar una operación no deseada.
Declaración del ICES-003 de Canadá
Este aparato digital de Clase B cumple con el ICES-00 canadiense

16
DX-WLMSE
Derechos de reproducción
© 2009 Dynex. DYNEX y el logotipo de DYNEX son marcas comerciales de Best Buy Enterprise
Services, Inc. Otras marcas y nombres de productos son marcas comerciales o marcas
registradas de sus respectivos dueños. Las especificaciones y características están sujetas a
cambio sin aviso previo u obligación.
Para reparación y soporte llamar al (800) 305-2204.

17
Garantía limitada de un año
Dynex Products (“Dynex”) le garantiza a usted, el comprador original de este DX-WLMSE nuevo (“Producto”), que
éste se encontrará libre de defectos de material o de mano de obra en su fabricación original por un periodo de un
(1) año a partir de la fecha de compra del Producto (“Período de Garantía”). Este Producto debe ser comprado en
un distribuidor autorizado de productos Dynex y empacado con esta declaración de garantía. Esta garantía no
cubre productos reacondicionados. Si durante el Período de Garantía, usted notifica a Dynex de un defecto que
requiere reparación y éste se encuentra cubierto por esta garantía, se aplicarán los términos de dicha garantía.
¿Cuánto dura la garantía?
El Período de Garantía dura por un año (365 días) a partir de la fecha en que compró el Producto. La fecha de
compra se encuentra impresa en el recibo obtenido al comprar el Producto.
¿Qué es lo que cubre esta garantía?
Durante el Período de Garantía, si un centro de reparación autorizado de Dynex concluye que la fabricación
original del material o la mano de obra del Producto se encuentran defectuosos, Dynex (a su exclusiva discreción):
(1) reparará el Producto con repuestos nuevos o reconstruidos; o (2) reemplazará el Producto sin costo alguno por
un producto nuevo o reconstruido con características similares. Los Productos y repuestos reemplazados bajo esta
garantía se convertirán en propiedad de Dynex y no serán devueltos. Si se requiere la reparación de productos y
partes después de que se vence el Período de Garantía, usted deberá pagar todos los costos de mano de obra y de
repuestos. Esta garantía seguirá vigente mientras usted sea el dueño de su Producto Dynex durante el periodo de
garantía. La cobertura de la garantía se anula si usted vende o transfiere el Producto.
¿Cómo se obtiene el servicio de garantía?
Si ha comprado el Producto en una tienda de ventas, lleve su recibo original y el Producto a la tienda en donde lo
compró. Asegúrese de volver a colocar el Producto en su empaque original o en un empaque que provea la misma
protección que el original. Si compró el Producto en un sitio Web, envíe por correo su recibo original y el Producto
a la dirección postal especificada en el sitio Web. Asegúrese de colocar el Producto en su empaque original o en un
empaque que provea la misma protección que el original.
Para obtener servicio de garantía a domicilio para un televisor con una pantalla de 25 pulgadas o más, por favor
comunicarse al teléfono: 1-888-BESTBUY. El soporte técnico diagnosticará y corregirá el problema por teléfono o
enviará un técnico certificado por Dynex a su casa.
¿En dónde es válida la garantía?
Esta garantía sólo es válida al comprador original del Producto en los Estados Unidos, en Canadá y en México.
¿Qué es lo que no cubre la garantía?
Esta garantía no cubre:
• Capacitación del cliente
•Instalación
• Ajustes de configuración
• Daños cosméticos
• Daños debidos a causas de fuerza mayor, tal como rayos
•Accidentes
• Uso inapropiado
•Abuso
•Negligencia
•Uso comercial
• Modificación de alguna parte del Producto
• Panel de pantalla de plasma dañado por la persistencia de imágenes estáticas (sin movimiento),
mostradas por periodos prolongados (quemado)

18
DX-WLMSE
Esta garantía tampoco cubre:
• Daño debido al uso o mantenimiento inapropiado
• Conexión a una fuente de voltaje incorrecta
• Intento de reparación por personal no autorizado por Dynex para reparar el Producto
• Productos vendidos en el estado en que se encuentran o con todas sus fallas
• Consumibles, tales como fusibles o baterías
• Productos en los cuales el número de serie asignado en la fábrica ha sido alterado o removido
EL REEMPLAZO O LA REPARACIÓN ESTIPULADOS BAJO ESTA GARANTÍA SON SU RECURSO EXCLUSIVO. DYNEX NO
SERÁ RESPONSABLE POR DAÑOS INCIDENTALES O CONSECUENTES DEBIDO AL INCUMPLIMIENTO DE CUALQUIER
GARANTÍA EXPRESA O IMPLÍCITA RELACIONADA CON ESTE PRODUCTO, INCLUYENDO PERO SIN LIMITARSE A ELLO, LA
PÉRDIDA DE DATOS, LA IMPOSIBILIDAD DE USO DE SU PRODUCTO, LA PÉRDIDA DE NEGOCIOS O DE GANANCIAS.
DYNEX PRODUCTS NO OFRECE NINGUNA OTRA GARANTÍA EXPRESA RELACIONADA CON ESTE PRODUCTO,
INCLUYENDO PERO SIN LIMITARSE A, CUALQUIER GARANTÍA IMPLÍCITA Y CONDICIONES DE COMERCIALIZACIÓN E
IDONEIDAD PARA UN USO PARTICULAR, ESTÁN LIMITADAS EN DURACIÓN AL PERÍODO DE GARANTÍA DECLARADO
ANTERIORMENTE Y NINGUNA GARANTÍA YA SEA EXPRESA O IMPLÍCITA SE APLICARÁ DESPUÉS DEL PERÍODO DE
GARANTÍA. ALGUNOS ESTADOS, PROVINCIAS Y JURISDICCIONES NO PERMITEN RESTRICCIONES EN CUANTO A LA
DURACIÓN DE UNA GARANTÍA IMPLÍCITA, ASÍ QUE LA RESTRICCIÓN ANTERIOR PUEDE NO APLICARSE EN SU CASO.
ESTA GARANTÍA LE DA DERECHOS LEGALES ESPECÍFICOS, Y USTED PUEDE POSEER OTROS DERECHOS QUE VARÍAN DE
ESTADO A ESTADO, O DE PROVINCIA A PROVINCIA.
Comuníquese con Dynex:
Para servicio al cliente favor llamar al 1-800-305-2204
www.dynexproducts.com
Distribuido por Best Buy Purchasing, LLC
7601 Penn Avenue South, Richfield, Minnesota, E.U.A. 55423-3645
© 2009 Best Buy Enterprise Services, Inc.
Todos los derechos reservados. DYNEX es una marca comercial de Best Buy Enterprise Services, Inc. registrada en
algunos países. Todos los otros productos y los nombres de marca son marcas comerciales de sus respectivos
dueños.

www.dynexproducts.com (800) 305-2204
© 2009 Best Buy Enterprise Services, Inc. Todos los derechos reservados.
DYNEX es una marca de Best Buy Enterprise Services, Inc. registrada en algunos países. Todos los
demás productos y marcas son marcas comerciales de sus respectivos dueños.
Distribuido por Best Buy Purchasing, LLC7601 Penn Ave. South, Richfield, MN 55423 E.U.A.
09-0742
Español
Transcripción de documentos
Ratón óptico inalámbrico Dynex DX-WLMSE GUÍ A D EL USUA RIO DX-WLMSE 2 Dynex DX-WLMSE Ratón óptico inalámbrico Contenido Instrucciones importantes de seguridad ...................................................2 Requisitos de sistema................................................................................2 Contenido del paquete..............................................................................3 Características ...........................................................................................3 Preparación del ratón................................................................................4 Uso de Mouse Suite...................................................................................4 Avisos legales..........................................................................................15 Garantía limitada de un año....................................................................17 Instrucciones importantes de seguridad • Las pilas pueden explotar o presentar fugas si no se recargan adecuadamente, se insertan mal, se tiran al fuego o si se mezclan con pilas usadas o de diferente tipo. • Existe el riesgo de explosión si una pila se reemplaza incorrectamente. • Deseche las pilas usadas de acuerdo con los reglamentos locales. Requisitos de sistema • Microsoft Windows 2000, Windows XP, Windows Vista, o Windows 7 • Un puerto de USB disponible • Unidad de CD o DVD 3 Contenido del paquete Este paquete contiene los siguientes artículos: • Ratón óptico inalámbrico • Receptor de USB inalámbrico • CD del controlador del ratón • Pilas AAA (2) • Cable de extensión • Guía de instalación rápida Características La rueda de desplazamiento e inclinación está diseñada para navegar en cuatro direcciones. Puede ver documentos enteros girando la rueda de desplazamiento arriba, abajo, a la izquierda y a la derecha. Botón de encendido Botón de conexión Botón de conexión Botones de función Cubierta de las pilas Receptor Vista superior Vista inferior DX-WLMSE 4 Preparación del ratón Para preparar el ratón: • Inserte el CD suministrado en la unidad de discos de su computadora y siga las instrucciones en pantalla para instalar el controlador. Instalación de las pilas Para instalar las pilas: 1 Abra la cubierta de las pilas. 2 Instale las pilas AAA. 3 Cierre la cubierta de la pila y deslice el botón de encendido a la posición ON (Activado). Ahorro de energía Para extender la vida útil de las pilas, puede desactivar el ratón deslizando el botón de encendido del ratón a la posición OFF (Desactivado). Conexión de su ratón Para preparar el ratón: • Enchufe el receptor USB en el puerto USB de su computadora. Su ratón óptico inalámbrico está listo para ser usado. Uso de Mouse Suite Entendimiento de los iconos de Mouse Suite El icono de ratón indica que el receptor USB y el ratón están conectados. Un icono rojo indica que las pilas del ratón está baja. Un icono blanco indica que las pilas están bien. 5 Acceso a Mouse Suite Para tener acceso a Mouse Suite: • Haga doble clic en el icono de ratón en la bandeja del sistema o haga clic con el botón secundario para ver el menú de contexto y haga clic en Adjust Mouse Properties (Ajustar propiedades del ratón). O, si el icono del ratón no está en la bandeja del sistema, haga clic en Start (Inicio), Settings (Configuración), Control Panel (Panel de control) y finalmente en Dynex Mouse (Ratón Dynex). Acerca del cuadro de diálogo de Mouse Suite El cuadro de diálogo principal está divido en seis fichas. Haga clic en la ficha para ver los ajustes relacionados. Bajo cada ficha hay tres botones comunes: • Haga clic en OK (Aceptar) para guardar sus ajustes para cerrar el cuadro de diálogo. • Haga clic en Cancel (Cancelar) para salir del cuadro de diálogo sin guardar. • Haga clic en Apply (Aplicar) para que sus cambios tomen efecto sin cerrar el cuadro de diálogo. DX-WLMSE 6 Configuración de los botones del ratón Haga clic en la ficha Buttons (Botones) para ver una imagen de su ratón y una descripción de las funciones de los botones. Para asignar funciones a los botones: 1 Abra el menú junto al botón que desea personalizar en la pantalla de la introducción de los botones. 2 Seleccione la función que desea asignar al botón de la lista. 3 Haga clic en Apply (Aplicar) para comenzar a usar esta función o en Cancel (Cancelar) para salir de Mouse Suite sin hacer los cambios. O, haga clic en el menú Button (Botón). Seleccione el botón que desea personalizar de la lista. 4 Haga clic en el menú Function (Función). Seleccione la función que desea asignar al botón de la lista. 5 Haga clic en Apply (Aplicar) para comenzar a usar esta función o en Cancel (Cancelar) para salir de Mouse Suite sin hacer los cambios. 7 Configuración de HyperGrid La función HyperGrid, cuando se asigna a uno de los botones en su ratón, abre un menú con acceso fácil a nueve de las funciones más comúnmente usadas. Para configurar HyperGrid: 1 Mantenga presionado el botón para abrir el menú. 2 Mueva el puntero a la función que necesita usar y suelte el botón del ratón para seleccionar. 3 Presione nuevamente el botón para salir de la función seleccionada. A Minimizar la ventana activa B Maximizar la ventana activa C Cerrar la ventana activa D Desplazamiento vertical E Cambiar el tamaño de la ventana activa F Desplazamiento horizontal G Abrir el menú de Inicio H Hace activa la siguiente ventana DX-WLMSE 8 Asignación de Hyperlink La función Hyperlink, cuando se asigna a uno de los botones en su ratón, abre un programa determinado. Para asignar Hyperlink 1 Haga clic en Settings (Configuración). 2 Ingrese o busque el programa que desea abrir. Agregue una descripción si gusta. 3 Haga clic en OK (Aceptar) y luego en Apply (Aplicar). Cuando haga clic en el botón asignado, se abra el programa que especificó. Asignación de la función del ampliador El ampliador (Magnifier) es una función única de su ratón. Le permite ampliar un área especifica de la pantalla para ver detalles de más cerca. Para asignar la función del ampliador 1 Marque la casilla de verificación Magnifier (Ampliador). 2 Asigne Magnifier (Ampliador) a uno de los botones. 3 Haga clic en Apply (Aplicar) para que sus cambios tomen efecto. 9 Reducción de la velocidad de doble clic Muchos elementos en Windows requieren que haga clic dos veces en el botón izquierdo del ratón en sucesión rápida para que se activen. A esto se le llama hacer “doble clic”. Si experimenta dificultad haciendo doble clic en elementos, el tiempo entre clics puede ser demasiado corto. Para reducir la velocidad de doble clic 1 Haga clic en la ficha Double-Click (Doble clic) para configurar el retraso entre clics. 2 Haga doble clic en el icono en el área de prueba. Si el icono no se anima, necesitará reducir la velocidad de doble clic. 3 Haga clic y arrastre el deslizador entre Slow (Lento) y Fast (Rápido) para configurar la velocidad de doble clic OK (Aceptar) o Apply (Aplicar). DX-WLMSE 10 Configuración de la orientación Puede ajustar el ángulo al que sostendrá su ratón. Para configurar la orientación: 1 Sostenga el ratón en el ángulo que desea usar. 2 En la ficha Orientation (Orientación), haga clic en Set Orientation (Ajustar orientación). Mueva el ratón hacia su derecha y haga que el perro animado corra por la pantalla. La orientación del ratón ahora coincidirá con el ángulo al cual sostuvo el ratón. 11 Configuración de la rueda de desplazamiento e inclinación Para configurar la rueda de desplazamiento e inclinación: 1 Haga clic en la ficha Wheel (Rueda) para configurar como se utiliza la rueda de desplazamiento e inclinación de su ratón en el entorno de Windows. . 2 Haga clic en Enable Universal Scrolling (Activar desplazamiento universal) o Use Microsoft Office 97 Scrolling Emulation only (Utilizar solo la simulación de desplazamiento de Microsoft Office 97). 3 Si selecciona el desplazamiento universal, haga clic en Exceptions (Excepciones) para configurar las aplicaciones con las cuales no funciona el desplazamiento universal. 4 Haga clic en Apply (Aplicar) para que sus cambios tomen efecto. DX-WLMSE 12 Para configurar las excepciones: 1 Haga clic en Exception (Excepción) en la ficha Wheel para mostrar una lista de aplicaciones que usan la simulación de desplazamiento en Microsoft Office 97 sin importar si el desplazamiento universal esta habilitado o no. 2 Haga clic en un elemento en la lista y haga clic en Remove (Quitar) para eliminar ese elemento. O, haga clic en Add (Agregar) y luego en Browse (Examinar) para seleccionar la aplicación a agregar a esta lista. Asignación de las funciones de rueda Puede asignar una función separada al botón de rueda, aparte de la función de desplazamiento. Para asignar las funciones de rueda: 1 Seleccione Quick/Auto Scroll Control (Control de desplazamiento rápido/ automático) para configurar la velocidad de desplazamiento cuando se presione. O, seleccione Button Function (Función de botón) del menú desplegable para asignarla al botón de rueda. 2 Haga clic en OK (Aceptar) para que sus cambios tomen efecto. 13 Configuración de la velocidad de desplazamiento: Puede especificar la velocidad a la que la ventana se desplazará cuando use la rueda de desplazamiento. Para configurar el desplazamiento: • Haga clic en Scroll x lines per notch (Desplegar x líneas por cada muesca) para configurar el número de líneas a desplazar cuando la rueda de desplazamiento se mueve una muesca. Especifique el número de líneas con las flechas hacia arriba y abajo. O, haga clic en Scroll one screen per notch (Desplazar una pantalla por cada muesca) para desplazar la toda la ventana cuando se mueva una muesca de la rueda de desplazamiento (por ejemplo: AvPág/RePág). Configuración de la aplicación de puntero Para configurar la aplicación de puntero: 1 Haga clic en la ficha Pointer Utiliy (Aplicación del puntero) para configurar funcionalidades adicionales del puntero. 2 Seleccione la función o las funciones que aplicará: • Pointer Wrap (Envoltura de puntero) —Permite que el puntero salga por un lado de la pantalla y aparezca en el lado opuesto. • Slow Motion (Cámara lenta)—Permite hacer más lento el puntero cuando se mantiene presionada la tecla Shift (Mayúsculas). • X Focus (Foco X)—Permite hacer la ventana bajo el puntero la ventana activa. 3 Haga clic en OK (Aceptar). DX-WLMSE 14 Activación de los ajustes de Mouse Suite Haga clic en la ficha Mouse Suite para agregar el icono Mouse Suite a la bandeja de sistema o para desinstalar el software Mouse Suite. Para agregar el icono de Mouse Suite a la bandeja de sistema: 1 Seleccione Show mouse icon in systray para mostrar el icono en la bandeja de sistema. 2 Haga clic en OK (Aceptar). Desinstalación del software Mouse Suite Para desinstalar el software Mouse Suite: 1 Haga clic en Uninstall (Desinstalar). Aparece un mensaje de confirmación. 2 Haga clic en Yes (Sí) para desinstalar o en No para cancelar. Limpieza del ratón Limpie la parte de abajo del ratón con un paño húmedo y libre de pelusa. 15 Re-enlace de su ratón Si se rompe la conexión entre su ratón y el receptor, puede re-enlazar su ratón con el receptor. Para re-enlazar el ratón con el receptor: 1 Presione el botón Connect (Conectar) en el receptor. El indicador LED parpadeará. 2 Presione el botón Connect (Conectar) en la parte inferior de su ratón. Su ratón se enlaza con el receptor y el indicador LED del receptor se apaga. 3 Si el ratón no se enlaza con el receptor, repita los pasos 1 y 2. Nota: El indicador LED en el receptor inalámbrico de USB se ilumina color rojo cuando la batería de su ratón de va descargando. Cambie las pilas inmediatamente. Avisos legales Declaración de la FCC Este equipo ha sido sometido a prueba y se ha determinado que satisface los límites establecidos para ser clasificado como dispositivo digital de Clase B, de acuerdo con la Parte 15 del reglamento FCC. Estos límites están diseñados para proporcionar una protección razonable contra interferencias dañinas en un ambiente residencial. Este equipo genera, utiliza y puede irradiar energía de radiofrecuencia y, si no es instalado y utilizado de acuerdo a las instrucciones, puede causar interferencias perjudiciales en las comunicaciones de radio. Sin embargo, no se garantiza que no ocurrirá interferencia en una instalación particular. Si este equipo causa interferencias perjudiciales en la recepción de la señal de radio o televisión, lo cual puede comprobarse encendiendo y apagando el reproductor alternativamente, se recomienda al usuario corregir la interferencia mediante uno de los siguientes procedimientos: • Cambie la orientación o la ubicación de la antena receptora. • Aumente la distancia entre el equipo y el receptor. • Conecte el equipo a un tomacorriente de un circuito distinto de aquel al que está conectado el receptor. • Solicite consejo al distribuidor o a un técnico experto en radio/TV para obtener ayuda. Este dispositivo satisface la parte 15 del reglamento FCC. Su operación está sujeta a las dos condiciones siguientes: (1) Este dispositivo no puede causar interferencia dañina. (2) Este dispositivo debe aceptar cualquier interferencia recibida, incluyendo interferencias que puedan causar una operación no deseada. Declaración del ICES-003 de Canadá Este aparato digital de Clase B cumple con el ICES-00 canadiense 16 DX-WLMSE Derechos de reproducción © 2009 Dynex. DYNEX y el logotipo de DYNEX son marcas comerciales de Best Buy Enterprise Services, Inc. Otras marcas y nombres de productos son marcas comerciales o marcas registradas de sus respectivos dueños. Las especificaciones y características están sujetas a cambio sin aviso previo u obligación. Para reparación y soporte llamar al (800) 305-2204. 17 Garantía limitada de un año Dynex Products (“Dynex”) le garantiza a usted, el comprador original de este DX-WLMSE nuevo (“Producto”), que éste se encontrará libre de defectos de material o de mano de obra en su fabricación original por un periodo de un (1) año a partir de la fecha de compra del Producto (“Período de Garantía”). Este Producto debe ser comprado en un distribuidor autorizado de productos Dynex y empacado con esta declaración de garantía. Esta garantía no cubre productos reacondicionados. Si durante el Período de Garantía, usted notifica a Dynex de un defecto que requiere reparación y éste se encuentra cubierto por esta garantía, se aplicarán los términos de dicha garantía. ¿Cuánto dura la garantía? El Período de Garantía dura por un año (365 días) a partir de la fecha en que compró el Producto. La fecha de compra se encuentra impresa en el recibo obtenido al comprar el Producto. ¿Qué es lo que cubre esta garantía? Durante el Período de Garantía, si un centro de reparación autorizado de Dynex concluye que la fabricación original del material o la mano de obra del Producto se encuentran defectuosos, Dynex (a su exclusiva discreción): (1) reparará el Producto con repuestos nuevos o reconstruidos; o (2) reemplazará el Producto sin costo alguno por un producto nuevo o reconstruido con características similares. Los Productos y repuestos reemplazados bajo esta garantía se convertirán en propiedad de Dynex y no serán devueltos. Si se requiere la reparación de productos y partes después de que se vence el Período de Garantía, usted deberá pagar todos los costos de mano de obra y de repuestos. Esta garantía seguirá vigente mientras usted sea el dueño de su Producto Dynex durante el periodo de garantía. La cobertura de la garantía se anula si usted vende o transfiere el Producto. ¿Cómo se obtiene el servicio de garantía? Si ha comprado el Producto en una tienda de ventas, lleve su recibo original y el Producto a la tienda en donde lo compró. Asegúrese de volver a colocar el Producto en su empaque original o en un empaque que provea la misma protección que el original. Si compró el Producto en un sitio Web, envíe por correo su recibo original y el Producto a la dirección postal especificada en el sitio Web. Asegúrese de colocar el Producto en su empaque original o en un empaque que provea la misma protección que el original. Para obtener servicio de garantía a domicilio para un televisor con una pantalla de 25 pulgadas o más, por favor comunicarse al teléfono: 1-888-BESTBUY. El soporte técnico diagnosticará y corregirá el problema por teléfono o enviará un técnico certificado por Dynex a su casa. ¿En dónde es válida la garantía? Esta garantía sólo es válida al comprador original del Producto en los Estados Unidos, en Canadá y en México. ¿Qué es lo que no cubre la garantía? Esta garantía no cubre: • Capacitación del cliente • Instalación • Ajustes de configuración • Daños cosméticos • Daños debidos a causas de fuerza mayor, tal como rayos • Accidentes • Uso inapropiado • Abuso • Negligencia • Uso comercial • Modificación de alguna parte del Producto • Panel de pantalla de plasma dañado por la persistencia de imágenes estáticas (sin movimiento), mostradas por periodos prolongados (quemado) 18 DX-WLMSE Esta garantía tampoco cubre: • Daño debido al uso o mantenimiento inapropiado • Conexión a una fuente de voltaje incorrecta • Intento de reparación por personal no autorizado por Dynex para reparar el Producto • Productos vendidos en el estado en que se encuentran o con todas sus fallas • Consumibles, tales como fusibles o baterías • Productos en los cuales el número de serie asignado en la fábrica ha sido alterado o removido EL REEMPLAZO O LA REPARACIÓN ESTIPULADOS BAJO ESTA GARANTÍA SON SU RECURSO EXCLUSIVO. DYNEX NO SERÁ RESPONSABLE POR DAÑOS INCIDENTALES O CONSECUENTES DEBIDO AL INCUMPLIMIENTO DE CUALQUIER GARANTÍA EXPRESA O IMPLÍCITA RELACIONADA CON ESTE PRODUCTO, INCLUYENDO PERO SIN LIMITARSE A ELLO, LA PÉRDIDA DE DATOS, LA IMPOSIBILIDAD DE USO DE SU PRODUCTO, LA PÉRDIDA DE NEGOCIOS O DE GANANCIAS. DYNEX PRODUCTS NO OFRECE NINGUNA OTRA GARANTÍA EXPRESA RELACIONADA CON ESTE PRODUCTO, INCLUYENDO PERO SIN LIMITARSE A, CUALQUIER GARANTÍA IMPLÍCITA Y CONDICIONES DE COMERCIALIZACIÓN E IDONEIDAD PARA UN USO PARTICULAR, ESTÁN LIMITADAS EN DURACIÓN AL PERÍODO DE GARANTÍA DECLARADO ANTERIORMENTE Y NINGUNA GARANTÍA YA SEA EXPRESA O IMPLÍCITA SE APLICARÁ DESPUÉS DEL PERÍODO DE GARANTÍA. ALGUNOS ESTADOS, PROVINCIAS Y JURISDICCIONES NO PERMITEN RESTRICCIONES EN CUANTO A LA DURACIÓN DE UNA GARANTÍA IMPLÍCITA, ASÍ QUE LA RESTRICCIÓN ANTERIOR PUEDE NO APLICARSE EN SU CASO. ESTA GARANTÍA LE DA DERECHOS LEGALES ESPECÍFICOS, Y USTED PUEDE POSEER OTROS DERECHOS QUE VARÍAN DE ESTADO A ESTADO, O DE PROVINCIA A PROVINCIA. Comuníquese con Dynex: Para servicio al cliente favor llamar al 1-800-305-2204 www.dynexproducts.com Distribuido por Best Buy Purchasing, LLC 7601 Penn Avenue South, Richfield, Minnesota, E.U.A. 55423-3645 © 2009 Best Buy Enterprise Services, Inc. Todos los derechos reservados. DYNEX es una marca comercial de Best Buy Enterprise Services, Inc. registrada en algunos países. Todos los otros productos y los nombres de marca son marcas comerciales de sus respectivos dueños. www.dynexproducts.com (800) 305-2204 © 2009 Best Buy Enterprise Services, Inc. Todos los derechos reservados. DYNEX es una marca de Best Buy Enterprise Services, Inc. registrada en algunos países. Todos los demás productos y marcas son marcas comerciales de sus respectivos dueños. Distribuido por Best Buy Purchasing, LLC7601 Penn Ave. South, Richfield, MN 55423 E.U.A. 09-0742 Español-
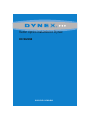 1
1
-
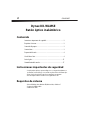 2
2
-
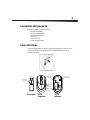 3
3
-
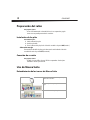 4
4
-
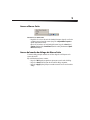 5
5
-
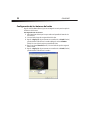 6
6
-
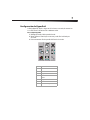 7
7
-
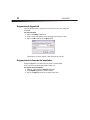 8
8
-
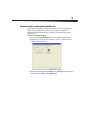 9
9
-
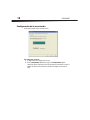 10
10
-
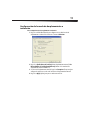 11
11
-
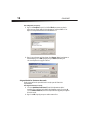 12
12
-
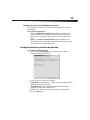 13
13
-
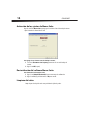 14
14
-
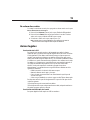 15
15
-
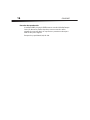 16
16
-
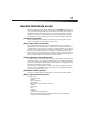 17
17
-
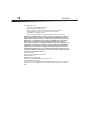 18
18
-
 19
19