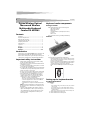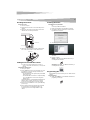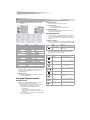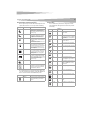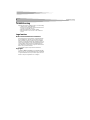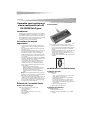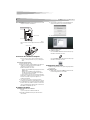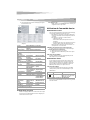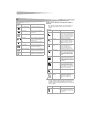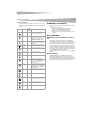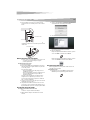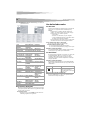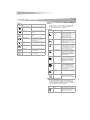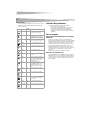Dynex DX-KBOM2 Manual de usuario
- Categoría
- Ratones
- Tipo
- Manual de usuario

USER GUIDE • GUIDE DE L’UTILISATEUR • GUÍA DEL USUARIO
Wireless Optical Mouse and Wireless Multimedia
Keyboard Combo
Ensemble souris optique et clavier multimédia sans fil
Combo Inalámbrico de Ratón Óptico y Teclado Multimedia
DX-KBOM2
La página se está cargando...
La página se está cargando...
La página se está cargando...
La página se está cargando...
La página se está cargando...
La página se está cargando...
La página se está cargando...
La página se está cargando...
La página se está cargando...
La página se está cargando...

12
Introducción
Combo Inalámbrico de
Ratón Óptico y Teclado
Multimedia Dynex
DX-KBOM2
Introducción
Gracias por escoger el Combo Inalámbrico de Ratón Óptico y Teclado
Multimedia con la función de enlace inteligente (Smart Link) exclusiva
que integran el teclado combo Dynex DX-KBOM2. Esta Guía del Usuario
provee una descripción general de las características del teclado combo,
las instrucciones de instalación e información para solución de
problemas.
Instrucciones importantes de
seguridad
• Siempre lea cuidadosamente las instrucciones de seguridad de la
Guía del Usuario. Guarde la Guía del usuario como referencia.
• Con algunos sistemas operativos, es necesario instalar primero el
software del controlador.
• No deje caer ni el producto, no lo exponga a golpes fuertes, ni lo
instale en lugares expuestos a vibración excesiva.
• No desensamble ni modifique el producto de ninguna manera.
Desensamblar o modificar el producto puede anular la garantía,
además de causar daño, incendio o choque eléctrico.
• No use ni almacene el producto en lugares húmedos. El ingreso de
líquido en el producto puede causar daño, incendio o choque
eléctrico.
• Si el equipo causa interferencias perjudiciales en la recepción de la
señal de radio o televisión, lo cual puede comprobarse
encendiéndolo y apagándolo alternativamente, se recomienda
corregir la interferencia mediante uno de los siguientes
procedimientos:
• Cambie la orientación o la ubicación de la antena receptora.
• Aumente la distancia entre el equipo y el receptor.
• Conecte el equipo a un tomacorriente de un circuito distinto
de aquél al que está conectado el receptor.
• Solicite consejo al distribuidor o a un técnico experto en radio/
TV para obtener ayuda.
Precaución: Cualquier cambio o modificación no aprobada
expresamente por la garantía de este dispositivo puede anular la
autoridad del usuario para operar el equipo.
• Este dispositivo satisface la parte 15 del reglamento FCC. Su
operación está sujeta a las dos condiciones siguientes: (1) Este
dispositivo no puede causar interferencia dañina, y (2) este
dispositivo debe aceptar cualquier interferencia recibida
incluyendo interferencias que puedan causar una operación no
deseada.
Componentes del teclado combo
Contenido de la caja
Asegúrese de que el paquete contiene los siguientes artículos:
• Teclado inalámbrico para oficina
• Ratón óptico inalámbrico
•Receptor USB
• 4 pilas AA alcalinas (2 para el teclado, 2 para el ratón)
• Guía del usuario
• Controladores en CD
Si falta algún componente, comuníquese con Dynex inmediatamente.
Características
El teclado inalámbrico para oficina y el ratón óptico inalámbrico del
teclado combo Dynex DX-KBOM2 están diseñados con tres características
exclusivas:
• La función de enlace inteligente elimina la necesidad de volver a
enlazar la unidad base al ratón tras completar el procedimiento de
enlace inicial, ni siquiera si se cambian las pilas o se reinicia la
computadora.
• La rueda de desplazamiento universal está diseñada con una
función de navegación de 4 direcciones para que pueda ver
fácilmente documentos enteros con ayuda de los controles arriba,
abajo, a izquierda y a derecha en la rueda de desplazamiento.
• El teclado combo de 27 MHz y dos canales tiene 256
identificadores que pueden cambiarse.
Configuración del teclado combo
Instalación de las pilas
Para instalar las pilas:
Cuidado:
•No trate de recargar, cortocircuitar, desarmar, calentar o tirar las pilas al
fuego.
•No mezcle distintos tipos de pilas. (Por ejemplo, alcalinas con unas de
carbonato de zinc.)
•Cuando se inserten pilas nuevas, se deben reemplazar todas al mismo
tiempo. No se deben combinar pilas viejas y nuevas.
•Las pilas con poca carga pueden presentar fugas y dañar severamente el
ratón y el teclado.
1 Instale 2 pilas alcalinas en el ratón.
2 Instale 2 pilas alcalinas en el teclado.
Instalación del receptor
Para conectar el receptor:
1 Encienda la computadora.
2 Enchufe el conector USB receptor en el puerto USB de la
computadora.

Configuración del teclado combo
13
3 Ponga el conmutador de dos canales que se encuentra en la parte
posterior del teclado en
el canal 1 o 2 para seleccionar el canal del
teclado.
4
Ponga el conmutador de dos canales que se encuentra dentro del
compartimiento de pilas del ratón en
el canal 1 o 2 para seleccionar el
canal del ratón.
Enlace del ratón con el receptor
Nota: Enlace el ratón y el teclado a una distancia dentro del radio de acción
de 39 pulgadas (1
metro) para el ratón y de 59 pulgadas
(1.5
metros) para el teclado.
Para enlazar el ratón con el receptor:
1 Encienda la computadora.
2 Presione el botón ID link (enlace de identificadores) del receptor.
Transcurrirá un lapso de 15 segundos mientras el receptor enlaza
con el teclado y el ratón.
En ese lapso de 15 segundos:
• Presione el botón ID link en el teclado y luego presione el
botón ID link en el receptor.
• Presione el botón ID link en el ratón para completar el proceso
de enlace. El indicador LED en el receptor cambia de
intermitente a verde fijo.
El teclado y el ratón están diseñados con la función de enlace
inteligente. Una vez completado el proceso de enlace, no es
necesario volver a enlazar el ratón, ni siquiera si se cambian las
pilas o se reinicia la computadora.
3 Si el ratón no enlaza con el receptor, repita el proceso de enlace de
identificadores descrito en el paso 2.
4 Si hay interferencia al utilizar el teclado o el ratón con el canal
seleccionado, re-enlace el teclado y el ratón repitiendo el paso 2.
Hay 256 identificadores para un solo canal que se pueden cambiar.
Instalación del controlador
Para instalar el controlador del ratón o del teclado:
Nota:
El controlador es compatible con Windows 2000/ME y XP.
1 Elimine totalmente cualquier controlador de ratón o teclado
instalado.
2 Inserte el controlador CD en su computadora y luego seleccione el
controlador del ratón o del teclado que desea instalar.
3 Seleccione un idioma para la instalación.
El sistema operativo instala automáticamente el controlador a
través de un programa de instalación automática.
4 Reinicie la computadora.
Después de completar satisfactoriamente la instalación, aparecerá
el icono de un ratón en la barra de tareas de Windows.
Después de completar satisfactoriamente la instalación, aparecerá
el icono de un teclado en la barra de tareas de Windows.
Programación del ratón
Una tecla programable en el ratón le permite establecer una serie de
propiedades para este periférico.
Para programar el ratón:
1 Haga doble clic en el icono del ratón en la barra de tareas de
Windows. Aparece una pantalla de programación del ratón.
CH1
CH2
Conmutador de canales
Conmutador de canales

14
Uso del teclado combo
2 Siga las instrucciones en los cuadros de diálogo para establecer las
propiedades del ratón.
Se pueden establecer las siguientes propiedades del ratón:
Programación del teclado
El teclado está configurado en fábrica con ciertas teclas de acceso directo
(ver página 4). Es posible cambiar las funciones programadas en algunas
de estas teclas de acceso directo.
Para programar el teclado:
• Haga doble clic en el icono del teclado en la barra de tareas de
Windows y programe las teclas según desee.
Uso del teclado combo
Uso del ratón
Este ratón óptico inalámbrico está dotado de una alta resolución de 800
ppp con la que se consigue un movimiento de máxima precisión y
fiabilidad.
• No utilice el ratón en superficies reflectantes, transparentes,
metálicas o de estructura compleja como un cristal o un espejo.
• No utilice el ratón en las condiciones siguientes:
•Luz solar directa
• Entorno de calor o frío extremo, con polvo o magnético
• Cerca de una máquina de fax, televisor, radio, teléfono móvil o
de cualquier clase de dispositivo inalámbrico
• Presione cualquier botón para activar el teclado o el ratón cuando
éste último se encuentre en el modo de apagado automático.
Uso de la función de ahorro de energía
El sensor óptico puede apagarse para ahorrar energía.
Para utilizar la función de ahorro de energía:
1 Presione y mantenga presionado el botón de enlace.
2 Presione el botón de desplazamiento para apagar el sensor óptico.
Indicador de nivel de pila bajo
La rueda de desplazamiento del ratón se iluminará cuando las pilas del
ratón tengan poca carga. Cambie las pilas inmediatamente.
Uso del teclado
El teclado para oficina está diseñado con 16 teclas de acceso directo y una
rueda de desplazamiento. Dos áreas con teclas de acceso directo
localizadas en ambos lados del teclado para controlar la oficina, la
computadora y los medios. La rueda de desplazamiento se utiliza para
navegar por la pantalla.
Indicador de nivel de pila bajo
Hay un indicador de nivel de pila bajo en el teclado. El indicador LED se
ilumina cuando las pilas del teclado tienen poca carga. Cambie las pilas
inmediatamente.
Teclas de acceso rápido a multimedia
Hay 8 teclas multimedia de acceso directo en la esquina derecha del
teclado. Estas teclas incluyen las siguientes:
F1-F10 Explorer (Explorador) Paste (Pegar)
Auto Scroll
(Desplazamiento
automático)
Find Computer
(Encontrar
computadora)
Redo (Rehacer)
Backspace (Retroceso) Find File (Encontrar
archivo)
Right (Derecha)
Close Applications
(Cerrar aplicaciones)
Home (Página principal) Run... (Ejecutar)
Connect to Internet
(Conectar al Internet)
Horizontal Wheel
(Rueda horizontal)
Shift Lock (Bloqueo de
Mayúsculas)
Control Lock (Bloqueo
de control)
Internet Explorer
Backward (Internet
Explorer Atrás)
Space (Espacio)
Control Panel (Panel de
control)
Internet Explorer
Forward (Internet
Explorer Adelante)
Start Menu (Menú de
Inicio)
Copy (Copiar) Launch Default Browser
(Abrir navegador
predefinido)
System Help (Ayuda del
Sistema)
Cut (Cortar) Launch Default E-mail
(Abrir correo electrónico
predefinido)
System Property
(Propiedades del
Sistema)
Delete (Eliminar) Left (Izquierda) Tab (Tabulador)
Double-click (Doble
clic)
Maximize Windows
(Maximizar ventanas)
Undo (Deshacer)
Down (Abajo) Middle Button (Botón
medio)
Undo Minimize All
Windows (Deshacer
minimizar todas las
ventanas)
Drag Lock (Bloqueo de
arrastre)
Minimize All Windows
(Minimizar todas las
ventanas)
Universal Scroll
(Desplazamiento
universal)
End (Final) Minimize Windows
(Minimizar ventanas)
Universal Zoom (Zoom
universal)
Enter (Entrar) Page Down (Página
abajo)
Up (Arriba)
Escape (Esc) Page Up (Página arriba)
Nombre Función
Indicador de nivel de pila
bajo
El indicador LED de nivel de pila bajo
muestra el estado de las pilas. El
indicador LED se ilumina cuando las pilas
tienen poca carga.

Uso del teclado combo
15
Teclas de acceso directo de la computadora, el Web y el
Internet
Hay ocho teclas de acceso directo ubicadas en el lado izquierdo del
teclado para controlar el acceso a la computadora, el Web y el correo
electrónico. Estas teclas incluyen las siguientes:
Rueda de desplazamiento
La rueda de desplazamiento permite navegar con facilidad por un
documento en la pantalla. Se requiere un controlador para utilizar la
rueda de desplazamiento con Windows. El controlador se encuentra en el
CD de controladores incluido con este producto.
Ilustración
de la tecla
Nombre Función
Reproductor de Windows
Media
Presione para reproducir el contenido de un
CD y de otros medios.
Pista anterior Presione para cambiar a la pista anterior del
medio. Presione una vez por cada pista
precedente.
Pista siguiente Presione para cambiar a la pista siguiente del
medio. Presione una vez por cada pista
siguiente.
Reproducir/Pausa Presione para reproducir o detener
momentáneamente el medio. En modo de
pausa, presione esta tecla de nuevo para
reanudar la reproducción.
Detener Presione para detener la reproducción del
medio.
Silenciar Presione para desactivar el sonido. Presione
de nuevo para activar el sonido.
Volumen alto Presione para subir el volumen. Mantenga
presionada esta tecla para subir el volumen
de manera más rápida.
Volumen bajo Presione para bajar el volumen. Mantenga
presionada esta tecla para bajar el volumen
de manera más rápida.
Ilustración
de la tecla
Nombre Función
Suspensión de la PC Presione para poner el sistema en modo de
suspensión si la computadora admite la
administración de la alimentación y si esa esta
activada. El usuario puede poner la
computadora en modo de suspención
presionando una sola tecla, y de esta forma
proteger los datos y ahorrar energía.
Desconectarse Presione para abrir el cuadro de diálogo Cerrar
sesión de Windows. Al cerrarse la sesión, se
cierran todas las aplicaciones, y la computadora
se desconecta de la red y se prepara para ser
utilizada por otra persona.
Bloqueo de Función Presione para pasar de las teclas de función
normal (indicador LED apagado) a las teclas de
función extendida (indicador LED encendido).
Nota: El indicador LED para el teclado de oficina
inalámbrico está ubicado en el receptor.
Página principal de IE Presione para iniciar el navegador del Web
predefinido o para ir a la página Web principal.
Si el navegador del Web ya está activado, la
página principal se abre. Se puede modificar la
acción de la tecla Página principal para iniciar
otro navegador del Web, otra página Web
principal u otra aplicación,
Correo electrónico Presione para iniciar la aplicación predefinida de
correo electrónico. Si no esta seguro cual es la
aplicación de correo electrónico predefinida,
presione esta tecla para saberlo. Se puede
modificar la tecla de correo electrónico para
iniciar otra aplicación de correo electrónico u
otra aplicación.
Mi Equipo Presione para abrir Mi Equipo. Mi Equipo permite
visualizar el contenido del lector de disquetes,
del disco duro, de la unidad de CD y de las
unidades de red. Se puede también buscar y
abrir archivos y carpetas, así como acceder a las
opciones del panel de control para modificar
ajustes de la computadora.
Buscar - Web Presione para abrir la ventana de búsqueda de
Internet Explorer.
Abrir el Panel de control Presione para abrir el panel de control, que
administra los componentes y funciones de la
computadora como Ratón, Teclado, Internet,
Agregar/eliminar software/hardware y Monitor.
Nombre Función
Rueda de
desplazamiento
Utilícela para desplazarse por un documento
igual que lo haría con las flechas de
desplazamiento o la rueda del ratón, pero sin
tener que retirar la mano del teclado.

16
Solución de problemas
Teclas de función
Hay 14 teclas de función configuradas como “accesos directos” cuando se
utilizan con aplicaciones de Microsoft Office. Estas teclas de función
incluyen las siguientes:
Solución de problemas
Si el teclado o el ratón no funcionan bien, haga lo siguiente:
• Cambie las pilas del ratón o del teclado.
• Aleje el receptor de la computadora y del monitor, y repita el
procedimiento de configuración descrito en la página 2.
• Asegúrese de que el puerto USB de la computadora funcione.
• Compruebe que el conector o el cable del receptor no esté roto o
embrollado.
Avisos legales
Declaración sobre interferencias de radio y
televisión
Este equipo ha sido sometido a pruebas y se ha determinado que
satisface los límites establecidos para clasificarlo como dispositivo digital
de Clase B de acuerdo con la Parte 15 del reglamento FCC. Estos límites se
han establecido para proporcionar una protección razonable contra
interferencias perjudiciales en una instalación residencial. Este equipo
genera, utiliza y puede irradiar energía de radiofrecuencia y, si no es
instalado y utilizado de acuerdo a las instrucciones, puede causar
interferencias perjudiciales en las comunicaciones de radio. Sin embargo,
no se garantiza que no ocurrirá interferencia en una instalación
particular.
Este aparato de Clase B cumple con el ICES-003 canadiense.
Derechos de reproducción
©2006 Dynex. DYNEX y el logotipo de DYNEX son marcas de comercio de
Best Buy Enterprise Services, Inc. Otras marcas y nombres de productos
son marcas de comercio o marcas registradas de sus respectivos dueños.
Las especificaciones y características están sujetas a cambio sin aviso
previo u obligación.
Tecl a Nom br e
Tecla de
función
Función
Ayuda F1 Presione para abrir el archivo Ayuda (si
corresponde) para la ventana activa.
Nuevo F2 Presione para crear un documento nuevo.
Nota: Para las versiones del teclado que se
utilizan en Brasil, Portugal y España, la tecla
de función Nueva se define como Negrita.
Abrir F3 Presione para abrir un documento en
aplicaciones que admiten este comando.
Guardar F4 Presione para guardar el archivo de la
ventana activa.
Reemplazar F5 Presione para buscar y reemplazar el texto y
el formato especificados.
Corregir
ortografía
F6 Presione para iniciar la corrección
ortográfica en el documento activo.
Deshacer F7 Presione para cancelar la última acción
ejecutada.
Rehacer F8 Presione para cancelar la acción deshacer
anterior.
Nota: Cuando se utiliza Excel, Rehacer puede
activarse después de resaltar y copiar el
contenido de una celda.
Marcar F9 Presione para marcar el elemento
seleccionado y utilice £ o $ para marcar el
texto. Si Marcar está ubicado en la tecla
Mayús, presione Marcar y la tecla de
dirección juntas para marcar el elemento o
texto.
Copiar F10 Presione para marcar el texto resaltado.
Cortar F11 Presione para cortar el texto resaltado.
Pegar F12 Presione para pegar en la posición donde se
encuentra el cursor el texto previamente
cortado o copiado.
Imprimir Impr Pant Presione para imprimir el documento
abierto en la ventana activa.
Signo del Euro Núm Presione para acceder directamente al signo
del Euro e insertarlo en el documento activo.
?
N
B
A
A
B
C
M
La página se está cargando...
Transcripción de documentos
Wireless Optical Mouse and Wireless Multimedia Keyboard Combo Ensemble souris optique et clavier multimédia sans fil Combo Inalámbrico de Ratón Óptico y Teclado Multimedia DX-KBOM2 U S E R G U I D E • G U I D E D E L’ U TI L IS AT E U R • G U Í A D E L U S UAR IO 12 Introducción Combo Inalámbrico de Ratón Óptico y Teclado Multimedia Dynex DX-KBOM2 • Controladores en CD Si falta algún componente, comuníquese con Dynex inmediatamente. Características Introducción Gracias por escoger el Combo Inalámbrico de Ratón Óptico y Teclado Multimedia con la función de enlace inteligente (Smart Link) exclusiva que integran el teclado combo Dynex DX-KBOM2. Esta Guía del Usuario provee una descripción general de las características del teclado combo, las instrucciones de instalación e información para solución de problemas. Instrucciones importantes de seguridad • Siempre lea cuidadosamente las instrucciones de seguridad de la Guía del Usuario. Guarde la Guía del usuario como referencia. • Con algunos sistemas operativos, es necesario instalar primero el software del controlador. • No deje caer ni el producto, no lo exponga a golpes fuertes, ni lo instale en lugares expuestos a vibración excesiva. • No desensamble ni modifique el producto de ninguna manera. Desensamblar o modificar el producto puede anular la garantía, además de causar daño, incendio o choque eléctrico. • No use ni almacene el producto en lugares húmedos. El ingreso de líquido en el producto puede causar daño, incendio o choque eléctrico. • Si el equipo causa interferencias perjudiciales en la recepción de la señal de radio o televisión, lo cual puede comprobarse encendiéndolo y apagándolo alternativamente, se recomienda corregir la interferencia mediante uno de los siguientes procedimientos: • Cambie la orientación o la ubicación de la antena receptora. • Aumente la distancia entre el equipo y el receptor. • Conecte el equipo a un tomacorriente de un circuito distinto de aquél al que está conectado el receptor. • Solicite consejo al distribuidor o a un técnico experto en radio/ TV para obtener ayuda. Precaución: Cualquier cambio o modificación no aprobada expresamente por la garantía de este dispositivo puede anular la autoridad del usuario para operar el equipo. • Este dispositivo satisface la parte 15 del reglamento FCC. Su operación está sujeta a las dos condiciones siguientes: (1) Este dispositivo no puede causar interferencia dañina, y (2) este dispositivo debe aceptar cualquier interferencia recibida incluyendo interferencias que puedan causar una operación no deseada. Componentes del teclado combo Contenido de la caja Asegúrese de que el paquete contiene los siguientes artículos: • Teclado inalámbrico para oficina • Ratón óptico inalámbrico • Receptor USB • 4 pilas AA alcalinas (2 para el teclado, 2 para el ratón) • Guía del usuario El teclado inalámbrico para oficina y el ratón óptico inalámbrico del teclado combo Dynex DX-KBOM2 están diseñados con tres características exclusivas: • La función de enlace inteligente elimina la necesidad de volver a enlazar la unidad base al ratón tras completar el procedimiento de enlace inicial, ni siquiera si se cambian las pilas o se reinicia la computadora. • La rueda de desplazamiento universal está diseñada con una función de navegación de 4 direcciones para que pueda ver fácilmente documentos enteros con ayuda de los controles arriba, abajo, a izquierda y a derecha en la rueda de desplazamiento. • El teclado combo de 27 MHz y dos canales tiene 256 identificadores que pueden cambiarse. Configuración del teclado combo Instalación de las pilas Para instalar las pilas: Cuidado: •No trate de recargar, cortocircuitar, desarmar, calentar o tirar las pilas al fuego. •No mezcle distintos tipos de pilas. (Por ejemplo, alcalinas con unas de carbonato de zinc.) •Cuando se inserten pilas nuevas, se deben reemplazar todas al mismo tiempo. No se deben combinar pilas viejas y nuevas. •Las pilas con poca carga pueden presentar fugas y dañar severamente el ratón y el teclado. 1 Instale 2 pilas alcalinas en el ratón. 2 Instale 2 pilas alcalinas en el teclado. Instalación del receptor Para conectar el receptor: 1 Encienda la computadora. 2 Enchufe el conector USB receptor en el puerto USB de la computadora. 13 Configuración del teclado combo 3 Ponga el conmutador de dos canales que se encuentra en la parte posterior del teclado en el canal 1 o 2 para seleccionar el canal del teclado. CH1 Conmutador de canales 2 Inserte el controlador CD en su computadora y luego seleccione el controlador del ratón o del teclado que desea instalar. 3 Seleccione un idioma para la instalación. CH2 4 Ponga el conmutador de dos canales que se encuentra dentro del compartimiento de pilas del ratón en el canal 1 o 2 para seleccionar el canal del ratón. Conmutador de canales El sistema operativo instala automáticamente el controlador a través de un programa de instalación automática. 4 Reinicie la computadora. Después de completar satisfactoriamente la instalación, aparecerá el icono de un ratón en la barra de tareas de Windows. Enlace del ratón con el receptor Nota: Enlace el ratón y el teclado a una distancia dentro del radio de acción de 39 pulgadas (1 metro) para el ratón y de 59 pulgadas (1.5 metros) para el teclado. Para enlazar el ratón con el receptor: 1 Encienda la computadora. 2 Presione el botón ID link (enlace de identificadores) del receptor. Transcurrirá un lapso de 15 segundos mientras el receptor enlaza con el teclado y el ratón. En ese lapso de 15 segundos: • Presione el botón ID link en el teclado y luego presione el botón ID link en el receptor. • Presione el botón ID link en el ratón para completar el proceso de enlace. El indicador LED en el receptor cambia de intermitente a verde fijo. El teclado y el ratón están diseñados con la función de enlace inteligente. Una vez completado el proceso de enlace, no es necesario volver a enlazar el ratón, ni siquiera si se cambian las pilas o se reinicia la computadora. 3 Si el ratón no enlaza con el receptor, repita el proceso de enlace de identificadores descrito en el paso 2. 4 Si hay interferencia al utilizar el teclado o el ratón con el canal seleccionado, re-enlace el teclado y el ratón repitiendo el paso 2. Hay 256 identificadores para un solo canal que se pueden cambiar. Instalación del controlador Para instalar el controlador del ratón o del teclado: Nota: El controlador es compatible con Windows 2000/ME y XP. 1 Elimine totalmente cualquier controlador de ratón o teclado instalado. Después de completar satisfactoriamente la instalación, aparecerá el icono de un teclado en la barra de tareas de Windows. Programación del ratón Una tecla programable en el ratón le permite establecer una serie de propiedades para este periférico. Para programar el ratón: 1 Haga doble clic en el icono del ratón en la barra de tareas de Windows. Aparece una pantalla de programación del ratón. 14 Uso del teclado combo 2 Siga las instrucciones en los cuadros de diálogo para establecer las propiedades del ratón. Uso del teclado combo Uso del ratón Se pueden establecer las siguientes propiedades del ratón: F1-F10 Auto Scroll (Desplazamiento automático) Backspace (Retroceso) Close Applications (Cerrar aplicaciones) Connect to Internet (Conectar al Internet) Control Lock (Bloqueo de control) Explorer (Explorador) Paste (Pegar) Redo (Rehacer) Find Computer (Encontrar computadora) Find File (Encontrar Right (Derecha) archivo) Home (Página principal) Run... (Ejecutar) Horizontal Wheel (Rueda horizontal) Internet Explorer Backward (Internet Explorer Atrás) Control Panel (Panel de Internet Explorer control) Forward (Internet Explorer Adelante) Copy (Copiar) Launch Default Browser (Abrir navegador predefinido) Cut (Cortar) Launch Default E-mail (Abrir correo electrónico predefinido) Delete (Eliminar) Left (Izquierda) Double-click (Doble Maximize Windows clic) (Maximizar ventanas) Down (Abajo) Middle Button (Botón medio) Drag Lock (Bloqueo de Minimize All Windows arrastre) (Minimizar todas las ventanas) End (Final) Minimize Windows (Minimizar ventanas) Enter (Entrar) Page Down (Página abajo) Escape (Esc) Page Up (Página arriba) Shift Lock (Bloqueo de Mayúsculas) Space (Espacio) Start Menu (Menú de Inicio) System Help (Ayuda del Sistema) System Property (Propiedades del Sistema) Tab (Tabulador) Undo (Deshacer) Undo Minimize All Windows (Deshacer minimizar todas las ventanas) Universal Scroll (Desplazamiento universal) Universal Zoom (Zoom universal) Up (Arriba) Programación del teclado El teclado está configurado en fábrica con ciertas teclas de acceso directo (ver página 4). Es posible cambiar las funciones programadas en algunas de estas teclas de acceso directo. Para programar el teclado: • Haga doble clic en el icono del teclado en la barra de tareas de Windows y programe las teclas según desee. Este ratón óptico inalámbrico está dotado de una alta resolución de 800 ppp con la que se consigue un movimiento de máxima precisión y fiabilidad. • No utilice el ratón en superficies reflectantes, transparentes, metálicas o de estructura compleja como un cristal o un espejo. • No utilice el ratón en las condiciones siguientes: • Luz solar directa • Entorno de calor o frío extremo, con polvo o magnético • Cerca de una máquina de fax, televisor, radio, teléfono móvil o de cualquier clase de dispositivo inalámbrico • Presione cualquier botón para activar el teclado o el ratón cuando éste último se encuentre en el modo de apagado automático. Uso de la función de ahorro de energía El sensor óptico puede apagarse para ahorrar energía. Para utilizar la función de ahorro de energía: 1 Presione y mantenga presionado el botón de enlace. 2 Presione el botón de desplazamiento para apagar el sensor óptico. Indicador de nivel de pila bajo La rueda de desplazamiento del ratón se iluminará cuando las pilas del ratón tengan poca carga. Cambie las pilas inmediatamente. Uso del teclado El teclado para oficina está diseñado con 16 teclas de acceso directo y una rueda de desplazamiento. Dos áreas con teclas de acceso directo localizadas en ambos lados del teclado para controlar la oficina, la computadora y los medios. La rueda de desplazamiento se utiliza para navegar por la pantalla. Indicador de nivel de pila bajo Hay un indicador de nivel de pila bajo en el teclado. El indicador LED se ilumina cuando las pilas del teclado tienen poca carga. Cambie las pilas inmediatamente. Nombre Función Indicador de nivel de pila El indicador LED de nivel de pila bajo bajo muestra el estado de las pilas. El indicador LED se ilumina cuando las pilas tienen poca carga. Teclas de acceso rápido a multimedia Hay 8 teclas multimedia de acceso directo en la esquina derecha del teclado. Estas teclas incluyen las siguientes: 15 Uso del teclado combo Ilustración Nombre de la tecla Función Reproductor de Windows Media Presione para reproducir el contenido de un CD y de otros medios. Pista anterior Presione para cambiar a la pista anterior del medio. Presione una vez por cada pista precedente. Pista siguiente Presione para cambiar a la pista siguiente del medio. Presione una vez por cada pista siguiente. Reproducir/Pausa Presione para reproducir o detener momentáneamente el medio. En modo de pausa, presione esta tecla de nuevo para reanudar la reproducción. Detener Presione para detener la reproducción del medio. Silenciar Presione para desactivar el sonido. Presione de nuevo para activar el sonido. Volumen alto Presione para subir el volumen. Mantenga presionada esta tecla para subir el volumen de manera más rápida. Volumen bajo Presione para bajar el volumen. Mantenga presionada esta tecla para bajar el volumen de manera más rápida. Teclas de acceso directo de la computadora, el Web y el Internet Hay ocho teclas de acceso directo ubicadas en el lado izquierdo del teclado para controlar el acceso a la computadora, el Web y el correo electrónico. Estas teclas incluyen las siguientes: Ilustración Nombre de la tecla Función Suspensión de la PC Presione para poner el sistema en modo de suspensión si la computadora admite la administración de la alimentación y si esa esta activada. El usuario puede poner la computadora en modo de suspención presionando una sola tecla, y de esta forma proteger los datos y ahorrar energía. Desconectarse Presione para abrir el cuadro de diálogo Cerrar sesión de Windows. Al cerrarse la sesión, se cierran todas las aplicaciones, y la computadora se desconecta de la red y se prepara para ser utilizada por otra persona. Bloqueo de Función Presione para pasar de las teclas de función normal (indicador LED apagado) a las teclas de función extendida (indicador LED encendido). Nota: El indicador LED para el teclado de oficina inalámbrico está ubicado en el receptor. Página principal de IE Presione para iniciar el navegador del Web predefinido o para ir a la página Web principal. Si el navegador del Web ya está activado, la página principal se abre. Se puede modificar la acción de la tecla Página principal para iniciar otro navegador del Web, otra página Web principal u otra aplicación, Correo electrónico Presione para iniciar la aplicación predefinida de correo electrónico. Si no esta seguro cual es la aplicación de correo electrónico predefinida, presione esta tecla para saberlo. Se puede modificar la tecla de correo electrónico para iniciar otra aplicación de correo electrónico u otra aplicación. Mi Equipo Presione para abrir Mi Equipo. Mi Equipo permite visualizar el contenido del lector de disquetes, del disco duro, de la unidad de CD y de las unidades de red. Se puede también buscar y abrir archivos y carpetas, así como acceder a las opciones del panel de control para modificar ajustes de la computadora. Buscar - Web Presione para abrir la ventana de búsqueda de Internet Explorer. Abrir el Panel de control Presione para abrir el panel de control, que administra los componentes y funciones de la computadora como Ratón, Teclado, Internet, Agregar/eliminar software/hardware y Monitor. Rueda de desplazamiento La rueda de desplazamiento permite navegar con facilidad por un documento en la pantalla. Se requiere un controlador para utilizar la rueda de desplazamiento con Windows. El controlador se encuentra en el CD de controladores incluido con este producto. Nombre Función Rueda de desplazamiento Utilícela para desplazarse por un documento igual que lo haría con las flechas de desplazamiento o la rueda del ratón, pero sin tener que retirar la mano del teclado. 16 Solución de problemas Teclas de función Hay 14 teclas de función configuradas como “accesos directos” cuando se utilizan con aplicaciones de Microsoft Office. Estas teclas de función incluyen las siguientes: Tecla Nombre Tecla de Función función Ayuda F1 Presione para abrir el archivo Ayuda (si corresponde) para la ventana activa. Nuevo F2 Presione para crear un documento nuevo. Nota: Para las versiones del teclado que se utilizan en Brasil, Portugal y España, la tecla de función Nueva se define como Negrita. Abrir F3 Presione para abrir un documento en aplicaciones que admiten este comando. Guardar F4 Presione para guardar el archivo de la ventana activa. Reemplazar F5 Presione para buscar y reemplazar el texto y el formato especificados. Corregir ortografía F6 Presione para iniciar la corrección ortográfica en el documento activo. Deshacer F7 Presione para cancelar la última acción ejecutada. ? Si el teclado o el ratón no funcionan bien, haga lo siguiente: • Cambie las pilas del ratón o del teclado. • Aleje el receptor de la computadora y del monitor, y repita el procedimiento de configuración descrito en la página 2. • Asegúrese de que el puerto USB de la computadora funcione. • Compruebe que el conector o el cable del receptor no esté roto o embrollado. Avisos legales N A B ABC Solución de problemas Rehacer F8 Presione para cancelar la acción deshacer anterior. Nota: Cuando se utiliza Excel, Rehacer puede activarse después de resaltar y copiar el contenido de una celda. Marcar F9 Presione para marcar el elemento seleccionado y utilice £ o $ para marcar el texto. Si Marcar está ubicado en la tecla Mayús, presione Marcar y la tecla de dirección juntas para marcar el elemento o texto. Copiar F10 Presione para marcar el texto resaltado. Cortar F11 Presione para cortar el texto resaltado. Pegar F12 Presione para pegar en la posición donde se encuentra el cursor el texto previamente cortado o copiado. Imprimir Impr Pant Presione para imprimir el documento abierto en la ventana activa. M Signo del Euro Núm Presione para acceder directamente al signo del Euro e insertarlo en el documento activo. Declaración sobre interferencias de radio y televisión Este equipo ha sido sometido a pruebas y se ha determinado que satisface los límites establecidos para clasificarlo como dispositivo digital de Clase B de acuerdo con la Parte 15 del reglamento FCC. Estos límites se han establecido para proporcionar una protección razonable contra interferencias perjudiciales en una instalación residencial. Este equipo genera, utiliza y puede irradiar energía de radiofrecuencia y, si no es instalado y utilizado de acuerdo a las instrucciones, puede causar interferencias perjudiciales en las comunicaciones de radio. Sin embargo, no se garantiza que no ocurrirá interferencia en una instalación particular. Este aparato de Clase B cumple con el ICES-003 canadiense. Derechos de reproducción ©2006 Dynex. DYNEX y el logotipo de DYNEX son marcas de comercio de Best Buy Enterprise Services, Inc. Otras marcas y nombres de productos son marcas de comercio o marcas registradas de sus respectivos dueños. Las especificaciones y características están sujetas a cambio sin aviso previo u obligación.-
 1
1
-
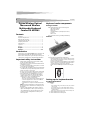 2
2
-
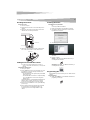 3
3
-
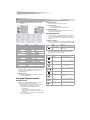 4
4
-
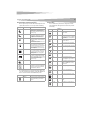 5
5
-
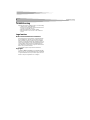 6
6
-
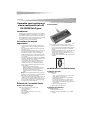 7
7
-
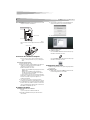 8
8
-
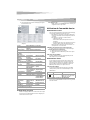 9
9
-
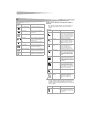 10
10
-
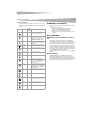 11
11
-
 12
12
-
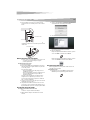 13
13
-
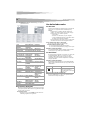 14
14
-
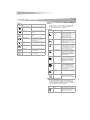 15
15
-
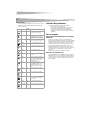 16
16
-
 17
17
Dynex DX-KBOM2 Manual de usuario
- Categoría
- Ratones
- Tipo
- Manual de usuario
en otros idiomas
- français: Dynex DX-KBOM2 Manuel utilisateur
- English: Dynex DX-KBOM2 User manual
Artículos relacionados
-
Dynex DX-WLOM2 - Wireless Optical Mouse Manual de usuario
-
Dynex DX WKBD - Multimedia Keyboard Wired Manual de usuario
-
Dynex DX-KBWM2 Manual de usuario
-
Dynex DX-WDCMBO - Keyboard And Optical Mouse Wired Manual de usuario
-
Dynex DX-LM100 - Wireless Laser Mouse Manual de usuario
-
Dynex DX-WLCMBO2 Manual de usuario
-
Dynex DX-WDCMBO2 guía de instalación rápida
-
Dynex DX-WRC1401 Quick Setup Guide
-
Dynex DX-WRK1401 guía de instalación rápida
-
Dynex DX-CKB102 Manual de usuario
Otros documentos
-
Compaq Presario S4000 - Desktop PC Guía de instalación
-
Medion 85033 Manual de usuario
-
Impecca KBB604CW-2 Manual de usuario
-
Impecca KBM201WC Guía del usuario
-
Acteck AM-I500R Manual de usuario
-
RocketFish RF-CMBO guía de instalación rápida
-
Philips SPT5701 Manual de usuario
-
Insignia NS-PNC8001 guía de instalación rápida
-
Impecca WM200B Guía del usuario
-
Impecca WM100S Guía del usuario