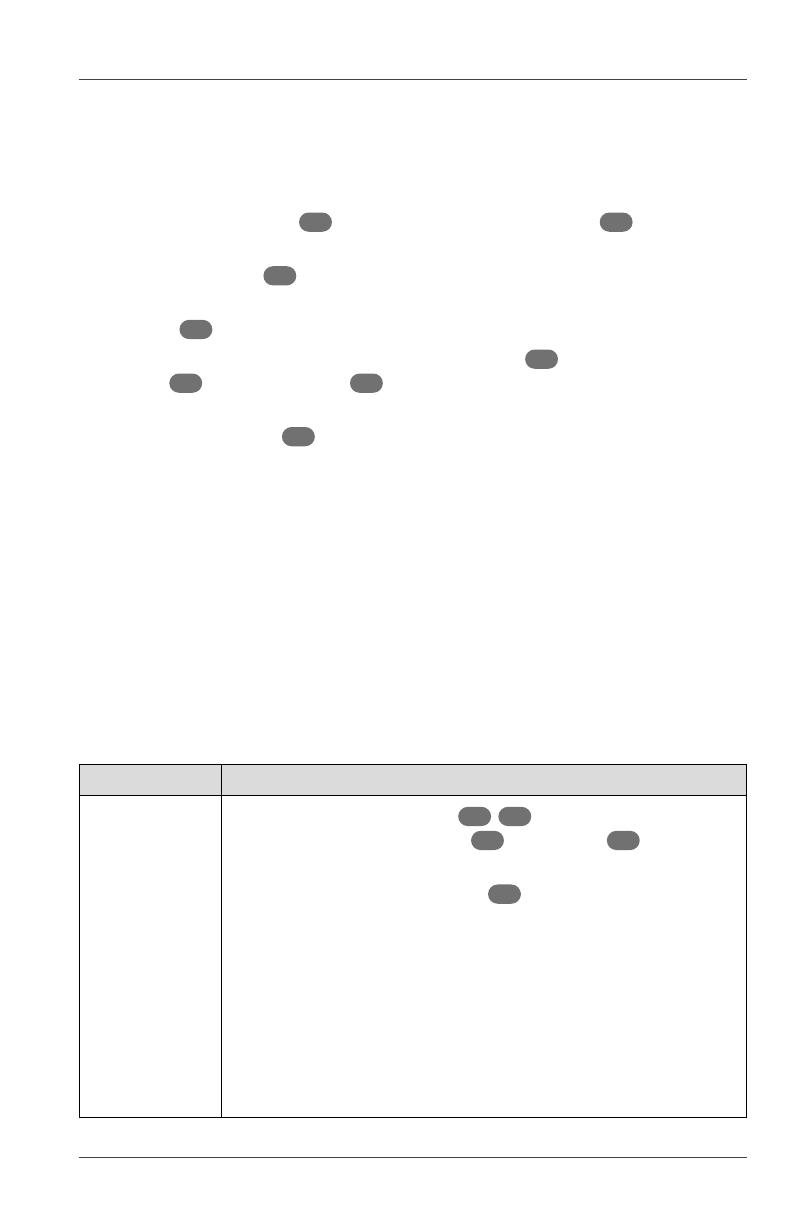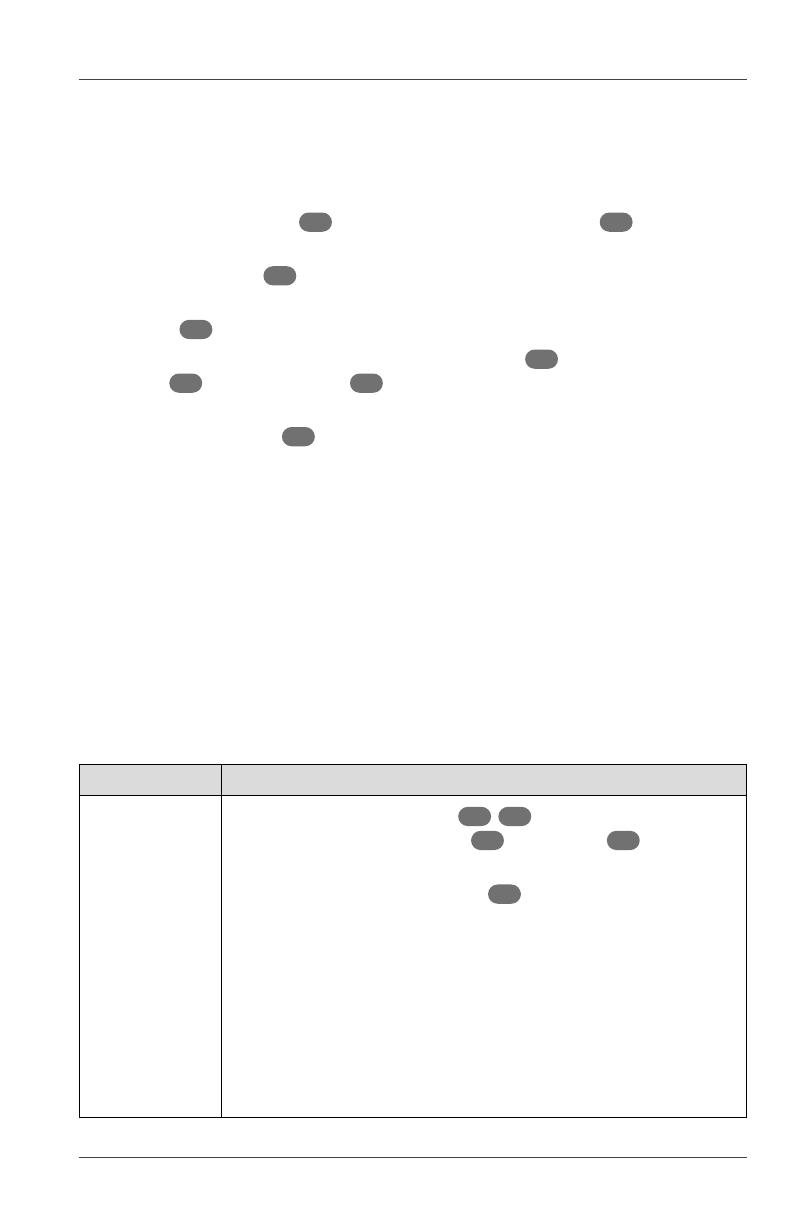
Troubleshooting
11
− If you are not going to use the keyboard for a long period of time, remove
the AAA battery from the battery compartment. Store the battery in a cool,
dry place and keep it away from children.
Using the mouse
− Slide the on/off switch 12 on the underside of the mouse 7 to the
ON position to switch the mouse on.
The optical sensor 14 lights up when the mouse is switched on.
The mouse is ready to use once it is successfully connected to the USB
receiver 17 .
− To confi gure the mouse (including the left button 8, scroll wheel/middle
button 9 and right button 10 ), go to the mouse setting menu of your
computer’s operating system.
− Press the DPI button 11 to cycle through the mouse sensitivity settings
(800, 1,200 and 1,600 DPI). The higher you set the DPI of the mouse, the
faster your cursor will move.
− If the mouse fails to respond, the battery power level may be low. Replace
the AA battery (see chapter “Installing or replacing batteries”).
− If you are not going to use the mouse for a long period of time, slide the
on/off switch to the OFF position to switch it off.
Troubleshooting
Some problems may be caused by minor faults that you can fix yourself. To
do so, follow the instructions in the following table. If it is still not possible
to resolve the problem, contact customer service. Do not repair the product
yourself.
Problem Possible reason and solution
The product
does not
respond.
− Make sure the batteries 15 /16 have been properly
installed in the keyboard 1 and mouse 7,
respectively.
− Make sure the USB receiver 17 is properly inserted into
the USB port of your computer. If necessary, try using a
different USB port on your computer.
− Make sure the installed batteries are not discharged.
Replace them if necessary.
− Make sure you are not using the mouse on a glass or
refl ective surface. Use a mousepad if necessary.
− Make sure the keyboard/mouse and the USB receiver are
within the transmission distance (max. 33 ft/10 m).