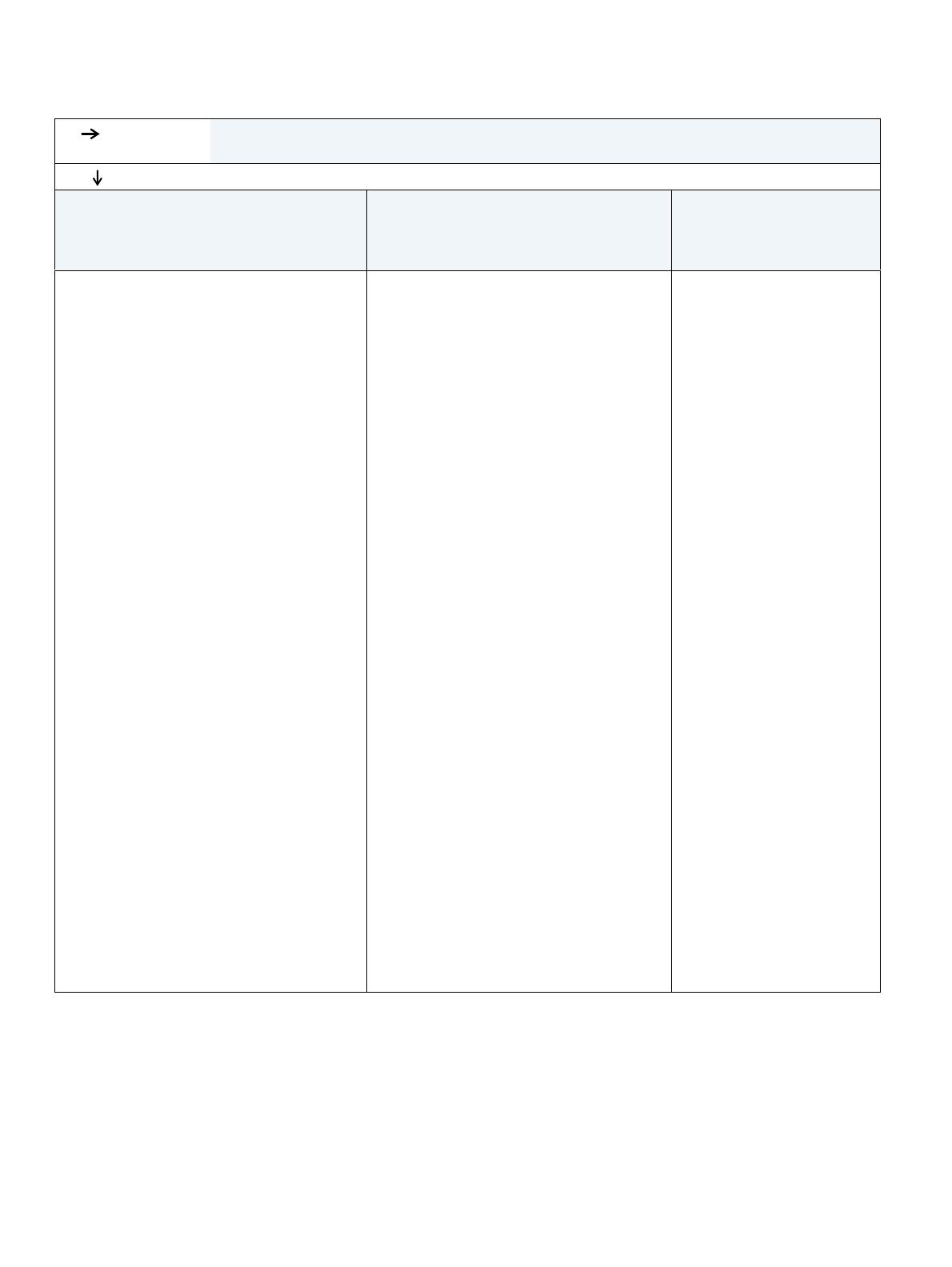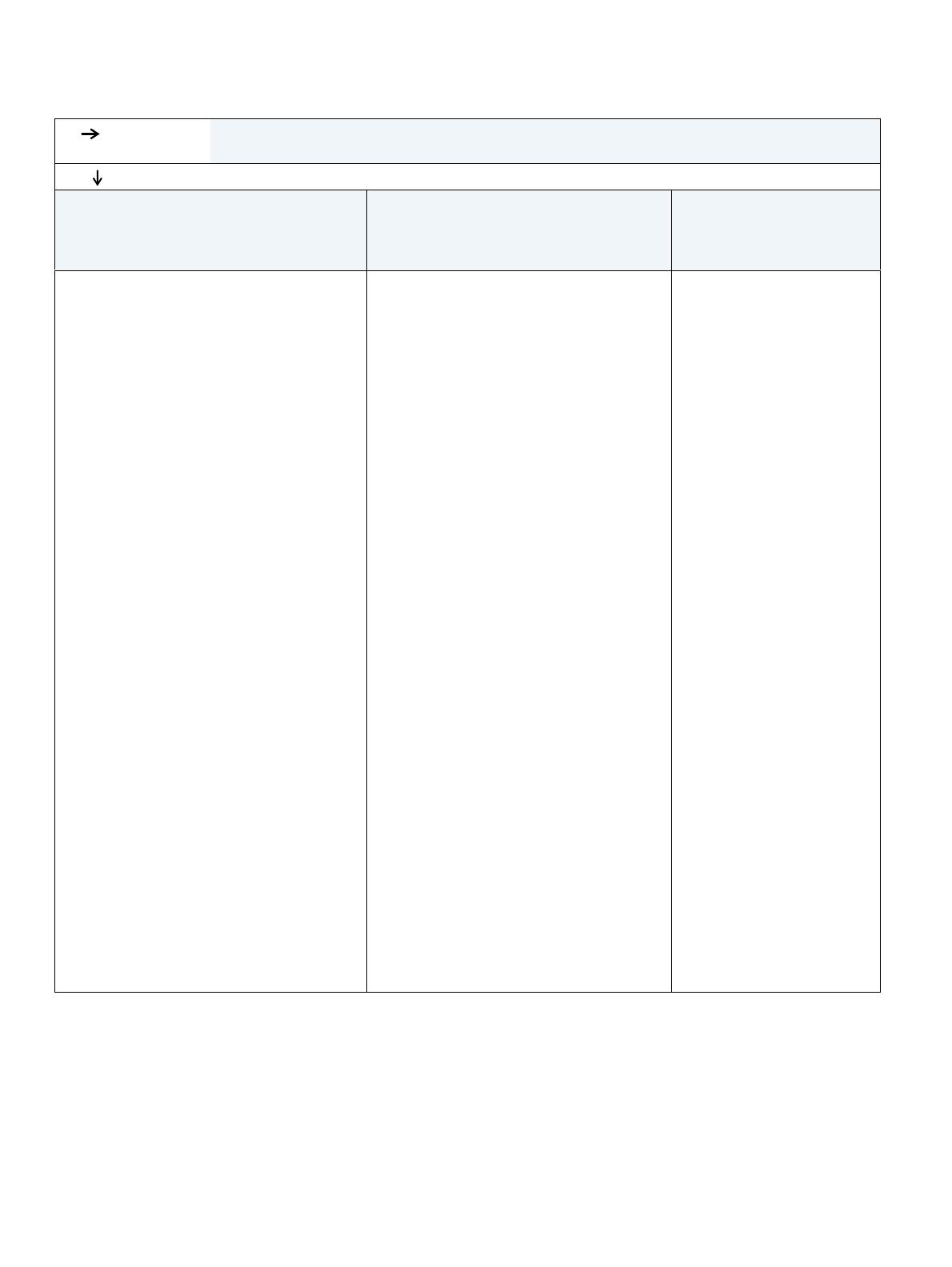
140 Capítulo 4 Resolución de problemas ESWW
5 ¿La impresora selecciona correctamente las bandejas y los accesorios para manejo del
papel?
SÍ Para obtener información sobre otros problemas, revise el contenido, el índice y la ayuda en línea
del controlador de impresora.
NO
La impresora expulsa el papel desde la
bandeja incorrecta.
Uno de los accesorios opcionales no está
funcionando correctamente.
Aparece un mensaje en el
visor del panel de control de
la impresora distinto de
PREPARADA.
●
Asegúrese de que ha seleccionado la
bandeja correcta. (Consulte “Selección de
la bandeja utilizada para la impresión” en la
página 46.)
●
Cerciórese de que las bandejas estén
configuradas con los valores correctos de
tipo y tamaño del papel. (Consulte “Cómo
cargar la bandeja 2 o la bandeja opcional
para 500 hojas de papel” en la página 43.)
Genere una página de configuración para
averiguar los valores actuales de las
bandejas. (Consulte “Página de
configuración” en la página 85.)
●
Cerciórese de haber configurado
correctamente la bandeja y el tipo de origen
desde el controlador de impresora o el
programa. (La configuración controlador de
impresora y del programa anulan la del
panel de control de la impresora.)
●
El papel que se encuentra en la bandeja1
se imprime primero, a menos que se
cambie el valor predeterminado. Si no
desea utilizar la bandeja 1, saque el papel
que ésta contenga o cambie la
configuración de USAR BANDEJA
SOLICITADA. (Consulte “Cómo personalizar
el funcionamiento de la bandeja 1” en la
página 47.) Cambie TAMAÑO EN BANDEJA 1 y
TIPO BANDEJA 1 a una configuración que no
sea TODOS.
●
Si desea utilizar la bandeja 1, pero no
puede seleccionarla desde un programa,
consulte “Cómo personalizar el
funcionamiento de la bandeja 1” en la
página 47.
●
Imprima una página de configuración para
verificar que el accesorio esté instalado
correctamente y en condiciones de
funcionar. (Consulte “Página de
configuración” en la página 85.)
●
Configure el controlador de impresora para
que reconozca los accesorios instalados
(incluso las bandejas). (Consulte la ayuda
en línea del controlador de impresora.)
●
Apague y encienda la impresora.
●
Verifique que se esté utilizando un
accesorio opcional apropiado para la
impresora.
●
Si el accesorio de impresión a doble cara
opcional no funciona, cerciórese de que la
bandeja de salida posterior esté cerrada.
●
Si el accesorio de impresión a doble cara
opcional no funciona, puede que tenga
que instalar más memoria. (Consulte
“Memoria de la impresora y su ampliación”
en la página 175.)
●
Si el apilador o apilador/grapadora
opcional no funciona correctamente,
compruebe las luces de los accesorios.
(Consulte “Luces de los accesorios” en la
página 126.)
●
Si el apilador o apilador/grapadora
opcional no funciona correctamente,
compruebe si aparece un mensaje en el
visor del panel de control de la impresora.
(Consulte “Mensajes del panel de control”
en la página 112.)
●
Si el apilador/grapadora opcional no grapa,
pero la luz del accesorio es verde continuo
y no aparece DEMASIADAS PÁG. EN TRAB.
ni TAMAÑOS DE PAPEL DIFERENTES EN
TRAB. en el visor del panel de control de la
impresora, solicite asistencia. (Consulte
“Cómo obtener soporte” en la página 148.)
●
Vaya a “Explicación de los
mensajes de la impresora”
en la página 111.