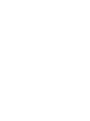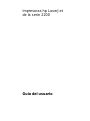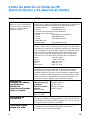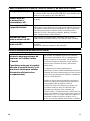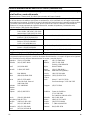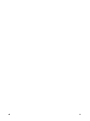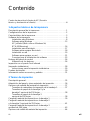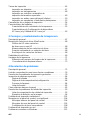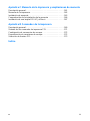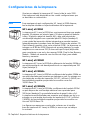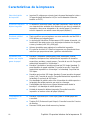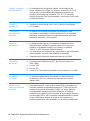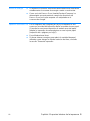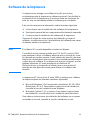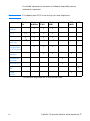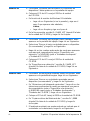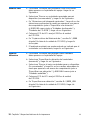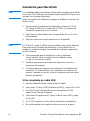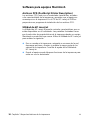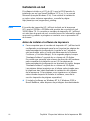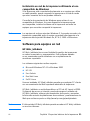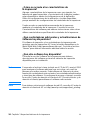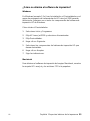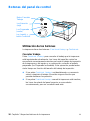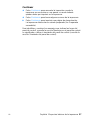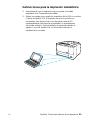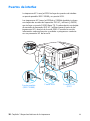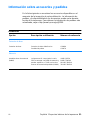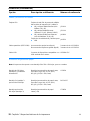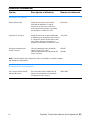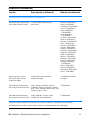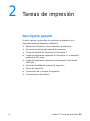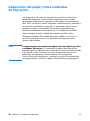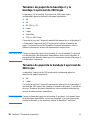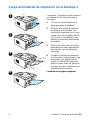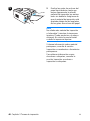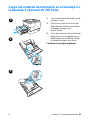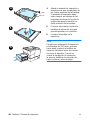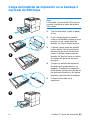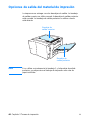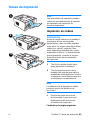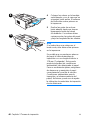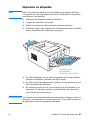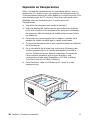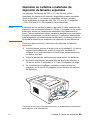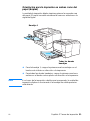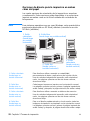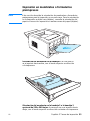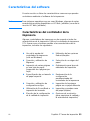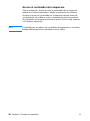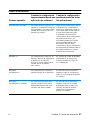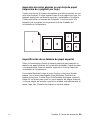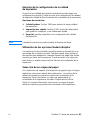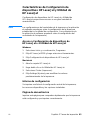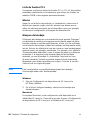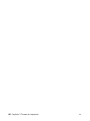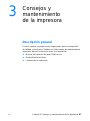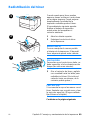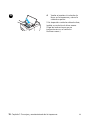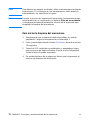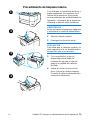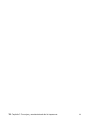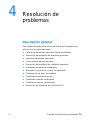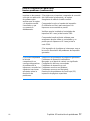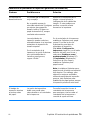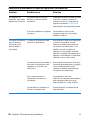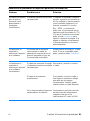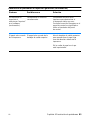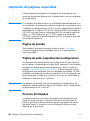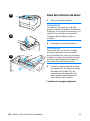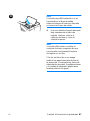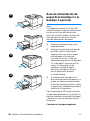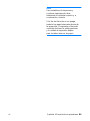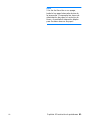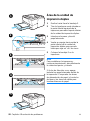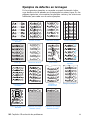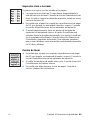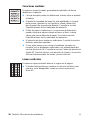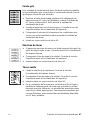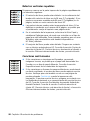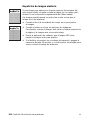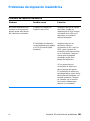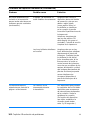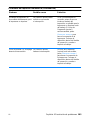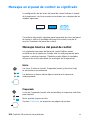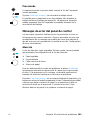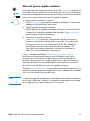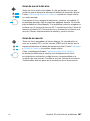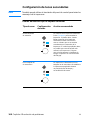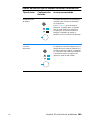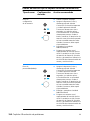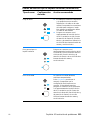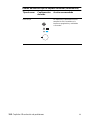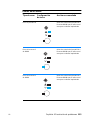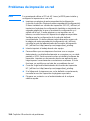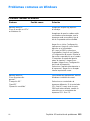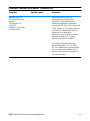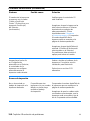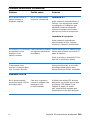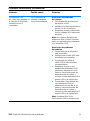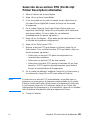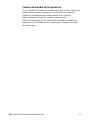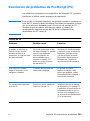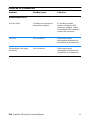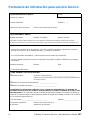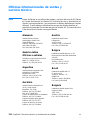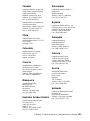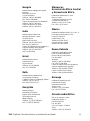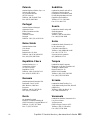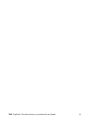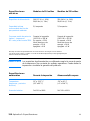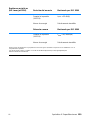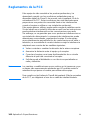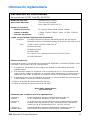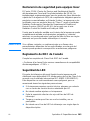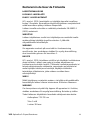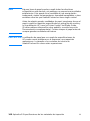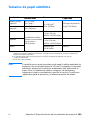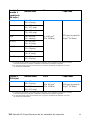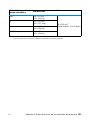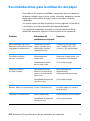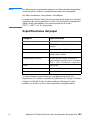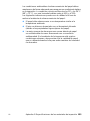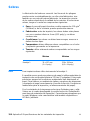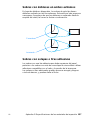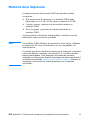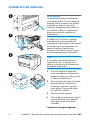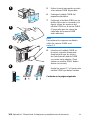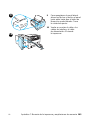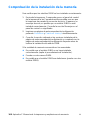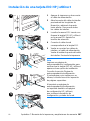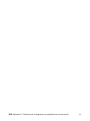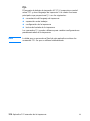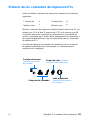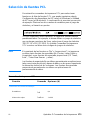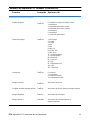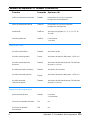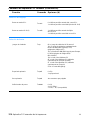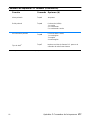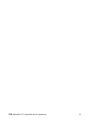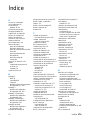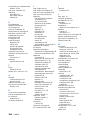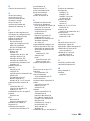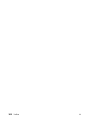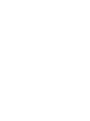HP LaserJet 2200 Printer series Guía del usuario
- Tipo
- Guía del usuario

6-1/2” x 9" FRONT COVER
6-1/2" x 9" BACK COVER
copyright © 2001
Hewlett-Packard Company
www.hp.com/support/lj2200
español
hp LaserJet 2200
hp color LaserJet xxxx
3/8” x 9" SPINE
C7058-90930
*C7058-90930*
*C7058-90930*
hp LaserJet 2200
guía del
usuario


Impresoras hp LaserJet
de la serie 2200
Guía del usuario

Hewlett-Packard Company
11311 Chinden Boulevard
Boise, Idaho 83714 EE.UU.
Copyright y licencia
Copyright Hewlett-Packard
Company 2001
Reservados todos los derechos.
Prohibida la reproducción,
adaptación o traducción sin
el consentimiento previo por
escrito, salvo cuando lo
permitan las leyes de copyright.
Al usuario de la impresora
Hewlett-Packard asociada con
esta guía del usuario se otorga
licencia para lo siguiente:
a imprimir copias impresas
de esta guía del usuario
para su utilización PERSONAL,
INTERNA o de la EMPRESA
y no para su venta, reventa o
tipos de distribución similares y
b) colocar una copia electrónica
de esta guía del usuario en un
servidor de red, siempre que
el acceso a la copia electrónica
esté limitado a usuarios
PERSONALES e INTERNOS
de la impresora Hewlett-
Packard asociada a esta
guía del usuario.
Primera edición, abril de 2001
Garantía
La información contenida en
esta publicación está sujeta a
modificaciones sin notificación
previa.
Hewlett-Packard no ofrece
garantía alguna con respecto a
esta información.
HEWLETT-PACKARD
RENUNCIA
ESPECÍFICAMENTE A LA
GARANTÍA IMPLÍCITA DE
COMERCIALIZACIÓN Y
ADECUACIÓN PARA UN
FIN DETERMINADO.
Hewlett-Packard no será
responsable en ningún caso de
los daños directos, indirectos,
accidentales o resultantes
alegados y derivados del
suministro o utilización de
esta información.
Reconocimiento de marcas
Adobe
®
, Acrobat
®
, PostScript
®
y
Adobe Photoshop
®
son marcas
comerciales de Adobe Systems
Incorporated, que pueden estar
registradas en ciertas
jurisdicciones.
Arial
®
, Monotype
®
y Times
New Roman
®
son marcas
registradas en EE.UU. de
Monotype Corporation.
CompuServe
™
es una marca
comercial de CompuServe, Inc,
registrada en EE.UU.
Helvetica
™
, Palatino
™
, Times
™
y Times Roman
™
son marcas
comerciales de Linotype AG o
sus compañías subsidiarias
en EE.UU. y otros países.
Microsoft
®
, MS Windows,
Windows
®
, Windows NT
®
yMS-DOS
®
son marcas
registradas en EE.UU. de
Microsoft Corporation.
LaserWriter
®
es una
marca registrada de
Apple Computer, Inc.
TrueType
™
es una marca
comercial de Apple Computer,
Inc, registrada en EE.UU.
E
NERGY
S
TAR
®
es una marca
de servicio registrada de
EPA en EE.UU.
Netscape es una marca
comercial de Netscape
Communications Corporation,
registrada en EE.UU.
Unix
®
es una marca registrada
de Open Group.

SP
iii
Centro de atención al cliente de HP
(Servicio técnico y de atención al cliente)
Centro de atención al cliente HP (Servicio técnico y de atención al cliente)
Servicios en línea:
para
obtener acceso a la información
las 24 horas del día a través del
módem, se recomiendan los
siguientes servicios:
URL en Internet
- En los URL siguientes puede obtener controladores
de impresoras, software actualizado para impresoras HP, además de
información del producto y del servicio de atención al cliente
:
en Estados Unidos http://www.hp.com
en Europa http://www2.hp.com
En los sitios Web siguientes pueden obtenerse
controladores de impresoras:
en Japón ftp://www.jpn.hp.com/drivers/
en Corea http://www.hp.co.kr
en Taiwán http://www.hp.com.tw
o el sitio Web local
de controladores http://www.dds.com.tw
America Online
- America Online/Bertelsmann está disponible en
Estados Unidos, Francia, Alemania y Reino Unido. Hay disponibles
controladores de impresoras, software actualizado para impresoras
HP y documentación de ayuda para responder a preguntas acerca
de los productos HP. Utilice la palabra clave HP para iniciar una
visita o llame al 1-800-827-6364, opción 1118 (Preferred client),
para abonarse. En Europa, llame al número que corresponda:
Austria 0222 58 58 485
Francia ++353 1 704 90 00
Alemania 0180 531 31 64
Suiza 0848 80 10 11
Reino Unido 0800 279 1234
CompuServe
-
En los foros del usuario HP (GO HP) de
CompuServe encontrará controladores de impresora, software
actualizado para las impresoras HP y una forma interactiva de
compartir información técnica con otros miembros; también puede
llamar al 1-800-524-3388 y preguntar por el representante número
51 para suscribirse. (CompuServe está también disponible en el
Reino Unido, Francia, Bélgica, Suiza, Alemania y Austria.)
Obtención de
utilidades de software,
controladores e
información
electrónica en Estados
Unidos y Canadá:
Sitio Web:
http://www.hp.com/
go/support
(versión en inglés)
Teléfono:
(805) 257-5565
Dirección:
Hewlett-Packard Co.
P.O. Box 1754
Greeley, CO 80632
Estados Unidos
Fax:
(805) 257-6866
En los países de
Asia-Pacífico:
Sitio Web: http://www.hp.com/ go/support (versión en inglés)
Póngase en contacto con Mentor Media en el (65) 740-4477 (Hong
Kong, Indonesia, Filipinas, Malasia y Singapur). En Corea, llame al
(82) (2) 3270-0805 o al (82) (2) 3270-0893.
En Australia, Nueva
Zelanda y la India:
Sitio Web: http://www.hp.com/ go/support (versión en inglés)
En Australia y Nueva Zelanda, llame al (61) (2) 565-6099.
En la India, llame al (91) (11) 682-6035.

iv
SP
En inglés para Europa:
Sitio Web: http://www.hp.com/ go/support (versión en inglés)
En el Reino Unido, llame al (44) (142) 986-5511. Para Irlanda y fuera
del Reino Unido, llame al (44) (142) 986-5511.
Pedidos directos
de accesorios o
consumibles a HP:
Llame al 1-800-538-8787 (Estados Unidos) o al 1-800-387-3154
(Canadá).
Disco compacto HP
Support Assistant:
Esta herramienta de asistencia ofrece un sistema completo de
información en línea diseñado para proporcionar información técnica
y de producto relacionada con los productos HP. Para suscribirse a
este servicio trimestral en Estados Unidos o Canadá, llame al
1-800-457-1762. En Hong Kong, Indonesia, Malasia y Singapur,
llame a Mentor Media, al (65) 740-4477.
Información sobre
servicio técnico de HP:
Para localizar a los distribuidores autorizados por HP, llame al
1-800-243-9816 (Estados Unidos) o al 1-800-387-3867 (Canadá).
Contratos de servicio
técnico de HP:
Llame al 1-800-835-4747 (Estados Unidos) o al 1-800-268-1221
(Canadá).
Servicio de cobertura ampliada 1-800-446-0522
Servicio internacional de atención al cliente
Servicio de atención al cliente y
asistencia para reparaciones de
productos en Estados Unidos
y Canadá:
(Consulte en esta guía el capítulo
referente al servicio técnico y de
atención al cliente para obtener
información adicional sobre
las reparaciones.)
Llame al (1) (208) 323-2551 de lunes a viernes de
6:00 a 22:00, los sábados de las 9 a las 16 horas
(huso horario de montaña, EE.UU.) gratuitamente
durante la vigencia de la garantía. Sin embargo,
se aplicarán cargos por llamadas a larga distancia.
Tenga a mano el número de serie y del sistema
cuando llame.
Si la impresora necesita mantenimiento o
reparaciones, llame al 1-800-243-9816 para localizar al
proveedor de servicios autorizado por HP más cercano
o llame al servicio de atención telefónica centralizada
de HP, al 1-208-323-2551.
Ta m b i én se ofrece asistencia telefónica posterior al
período de vigencia de la garantía para responder a
sus preguntas sobre el producto. Llame al
(1) (900) 555-1500 (2,50 dólares* por minuto, sólo
en Estados Unidos) o llame al 1-800-999-1148
(25 dólares* por llamada, Visa o MasterCard,
Estados Unidos y Canadá) de lunes a viernes de 7:00
a 18:00 y los sábados de 9:00 a 15:00 (huso horario de
montaña, EE.UU.). Los cargos empiezan a aplicarse
únicamente cuando se pone en contacto con un
técnico. *Los precios pueden estar sujetos a cambios.
Centro de atención al cliente HP (Servicio técnico y de atención al cliente)

SP
v
Opciones de atención al cliente disponibles en los países e idiomas de Europa,
Asia-Pacífico y resto del mundo
Abierto de lunes a viernes de 8:30 a18:00 (huso horario de Europa Central)
HP proporciona un servicio telefónico gratuito durante el período de vigencia de la garantía. Al llamar a
uno de los números de teléfono que figuran a continuación, se le conectará con un equipo responsable
para atenderle al momento. Si requiere asistencia después del vencimiento de la garantía, puede recibirla
en el mismo número de teléfono con el pago de una cuota. Esta cuota se cobra por cada incidencia.
Al llamar a HP, tenga preparada la siguiente información: nombre del producto y número de serie,
fecha de compra y descripción del problema.
Inglés Irlanda: (353) 0(1) 662-5525
Reino Unido: (44) 0(207) 512-5202
Internacional: (44) 0(207)512-5202
Finlandés Finlandia: (358) 0203-47288
Holandés Bélgica: (32) 0(2) 626-8806
Holanda: (31) 0(20) 606-8751
Sueco Suecia: (46) 0(8) 619-2170
Francés Francia: (33) (01) 43-62-3434
Bélgica: (32) 0(2) 626-8807
Suiza: (41) 0(84) 880-1111
Italiano Italia: (39) 0(2) 264-10350
Alemán Alemania: (49) (180) 525-8143
Austria: (43) 0810 00 6080
Español España: (34) (90) 232-1123
Noruego Noruega: (47) 2211-6299 Portugués Portugal: (351) 21 317-6333
Danés Dinamarca: (45) 3929-4099
Teléfonos
de los servicios locales de asistencia técnica:
Si después del vencimiento
de la garantía requiere asistencia, servicios de reparación adicionales o si su país no figura en la siguiente
lista, consulte la sección Oficinas internacionales de ventas y servicio técnico.
Argentina (54 11) 4778-8380 Japón (81) (3) 5346 1891
Australia (61) (3) 8877-8000 Malasia (60) (3) 295-2566
Penang 1 300 88 00 28
Brasil (011) 829-6612 Méjico 800 427-6684
Canadá 1 (800) 387-3867 Nueva
Zelanda
(64) (9) 356-6640 ó
0800 445-543 (gratuito)
Chile 800-360999 Polonia (48) (22) 519-0600
China (86) 0(10) 6564-5959 República
Checa
(420) (2) 61307 310
Corea (82) (2) 3270-0805
Fuera de Seúl, llame al:
(080) 999-0700
Rusia Moscú: 7-095 797 3520
San Petersburgo: 7-812 346 7997
Emiratos
Árabes
Unidos
971-4-8839292 Singapur (65) 272-5300
Filipinas (63) (2) 867-3551 Sudáfrica Fuera de Sudáfrica:
27-11 258 9301
En Sudáfrica: 086 000 1030
Grecia (30) 0(1) 619-6411 Tailandia 66 (2) 661-4000
Hong Kong 800-96-7729 Taiwán (886) (2) 2717-0055
Hungría (365) 0(1) 382-1111 Turquía (90) 212 221 6969
India (91) (11) 682-6035 Ucrania 7- (380-44) 490-3520
Indonesia (62) (21) 350-3408 Vietnam 84 (8) 823-4530
Israel (972) (9) 9 52 48 48
Servicio internacional de atención al cliente (continuación)

vi
SP

SP
vii
Contenido
Centro de atención al cliente de HP (Servicio
técnico y de atención al cliente) . . . . . . . . . . . . . . . . . . . . . . . . . . . . iii
1 Aspectos básicos de la impresora
Descripción general de la impresora. . . . . . . . . . . . . . . . . . . . . . . . . 1
Configuraciones de la impresora. . . . . . . . . . . . . . . . . . . . . . . . . . . . 2
Características de la impresora. . . . . . . . . . . . . . . . . . . . . . . . . . . . . 3
Software de la impresora . . . . . . . . . . . . . . . . . . . . . . . . . . . . . . . . . 6
Instalación para Windows. . . . . . . . . . . . . . . . . . . . . . . . . . . . . . 8
Software para Windows . . . . . . . . . . . . . . . . . . . . . . . . . . . . . . 13
HP JetSend (Web: sólo en Windows 9x/
NT 4.0/Millennium) . . . . . . . . . . . . . . . . . . . . . . . . . . . . . . . . . . 16
Instalación para Macintosh. . . . . . . . . . . . . . . . . . . . . . . . . . . . 17
Software para equipos Macintosh . . . . . . . . . . . . . . . . . . . . . . 18
Instalación en red . . . . . . . . . . . . . . . . . . . . . . . . . . . . . . . . . . . 19
Software para equipos en red. . . . . . . . . . . . . . . . . . . . . . . . . . 21
Consejos para la instalación del software . . . . . . . . . . . . . . . . 23
Botones del panel de control . . . . . . . . . . . . . . . . . . . . . . . . . . . . . 26
Utilización de los botones. . . . . . . . . . . . . . . . . . . . . . . . . . . . . 26
Impresión con el puerto Fast Infrared
(impresióninalámbrica) . . . . . . . . . . . . . . . . . . . . . . . . . . . . . . . . . 28
Instrucciones para la impresión inalámbrica. . . . . . . . . . . . . . . 29
Puertos de interfaz . . . . . . . . . . . . . . . . . . . . . . . . . . . . . . . . . . . . . 30
Información sobre accesorios y pedidos. . . . . . . . . . . . . . . . . . . . . 31
2 Tareas de impresión
Descripción general. . . . . . . . . . . . . . . . . . . . . . . . . . . . . . . . . . . . . 35
Adquisición del papel y otros materiales de impresión . . . . . . . . . . 36
Opciones de entrada del material de impresión . . . . . . . . . . . . . . . 37
Tamaños de materiales de impresión de la bandeja 1. . . . . . . 37
Tamaños de papel de la bandeja 2 y la
bandeja 3 opcional de 250 hojas . . . . . . . . . . . . . . . . . . . . . . . 38
Tamaños de papel de la bandeja 3
opcional de 500 hojas. . . . . . . . . . . . . . . . . . . . . . . . . . . . . . . . 38
Carga del material de impresión en la bandeja 1 . . . . . . . . . . . . . . 39
Carga del material de impresión en la bandeja 2
o la bandeja 3 opcional de 250 hojas . . . . . . . . . . . . . . . . . . . . . . . 41
Carga del material de impresión en la bandeja 3
opcional de 500 hojas . . . . . . . . . . . . . . . . . . . . . . . . . . . . . . . . . . . 43
Opciones de salida del material de impresión. . . . . . . . . . . . . . . . . 44

viii
SP
Tareas de impresión . . . . . . . . . . . . . . . . . . . . . . . . . . . . . . . . . . . . 45
Impresión en etiquetas . . . . . . . . . . . . . . . . . . . . . . . . . . . . . . . 47
Impresión en transparencias . . . . . . . . . . . . . . . . . . . . . . . . . . 48
Impresión en cartulina o materiales de
impresión de tamaños especiales . . . . . . . . . . . . . . . . . . . . . . 49
Impresión en ambas caras del papel (dúplex) . . . . . . . . . . . . . 50
Impresión en membretes o formularios preimpresos . . . . . . . . 53
Cancelación de un trabajo de impresión. . . . . . . . . . . . . . . . . . . . . 54
Características del software . . . . . . . . . . . . . . . . . . . . . . . . . . . . . . 55
Características del controlador de la impresora. . . . . . . . . . . . 55
Características de Configuración de dispositivos
HP LaserJet y Utilidad de HP LaserJet . . . . . . . . . . . . . . . . . . 63
3 Consejos y mantenimiento de la impresora
Descripción general. . . . . . . . . . . . . . . . . . . . . . . . . . . . . . . . . . . . . 67
Manejo del cartucho de tóner UltraPrecise. . . . . . . . . . . . . . . . . . . 68
Política de HP sobre cartuchos
de tóner que no son HP . . . . . . . . . . . . . . . . . . . . . . . . . . . . . . 68
Almacenamiento de los cartuchos de tóner . . . . . . . . . . . . . . . 68
Duración estimada de un cartucho de tóner. . . . . . . . . . . . . . . 68
Reciclaje de los cartuchos de tóner . . . . . . . . . . . . . . . . . . . . . 68
Redistribución del tóner. . . . . . . . . . . . . . . . . . . . . . . . . . . . . . . . . . 69
Limpieza de la impresora . . . . . . . . . . . . . . . . . . . . . . . . . . . . . . . . 71
Utilización del proceso de limpieza de la impresora. . . . . . . . . 71
Procedimiento de limpieza interna. . . . . . . . . . . . . . . . . . . . . . 73
4 Resolución de problemas
Descripción general. . . . . . . . . . . . . . . . . . . . . . . . . . . . . . . . . . . . . 75
Lista de comprobación para hacer frente a problemas . . . . . . . . . 76
Resolución de problemas de impresión generales . . . . . . . . . . . . . 78
Impresión de páginas especiales . . . . . . . . . . . . . . . . . . . . . . . . . . 84
Página de prueba . . . . . . . . . . . . . . . . . . . . . . . . . . . . . . . . . . . 84
Página de autocomprobación/configuración. . . . . . . . . . . . . . . 84
Proceso de limpieza . . . . . . . . . . . . . . . . . . . . . . . . . . . . . . . . . 84
Lista de fuentes . . . . . . . . . . . . . . . . . . . . . . . . . . . . . . . . . . . . 85
Cómo eliminar atascos de papel . . . . . . . . . . . . . . . . . . . . . . . . . . 85
Resolución de problemas de calidad de impresión . . . . . . . . . . . . 93
Lista de comprobación de calidad de impresión. . . . . . . . . . . . 93
Ejemplos de defectos en la imagen . . . . . . . . . . . . . . . . . . . . . 94
Problemas de impresión inalámbrica . . . . . . . . . . . . . . . . . . . . . . 101
Mensajes en el panel de control: su significado . . . . . . . . . . . . . . 104
Mensajes básicos del panel de control. . . . . . . . . . . . . . . . . . 104
Mensajes de error del panel de control . . . . . . . . . . . . . . . . . 105
Configuración de luces secundarias. . . . . . . . . . . . . . . . . . . . 108
Problemas de impresión en red . . . . . . . . . . . . . . . . . . . . . . . . . . 114
Problemas comunes en Windows. . . . . . . . . . . . . . . . . . . . . . . . . 115

SP
ix
Problemas comunes en Macintosh . . . . . . . . . . . . . . . . . . . . . . . 117
Selección de un archivo PPD (PostScript
Printer Description) alternativo . . . . . . . . . . . . . . . . . . . . . . . . 121
Resolución de problemas de PostScript (PS) . . . . . . . . . . . . . . . 123
5 Servicio técnico y de atención al cliente
Disponibilidad . . . . . . . . . . . . . . . . . . . . . . . . . . . . . . . . . . . . . . . . 125
HP Express Exchange . . . . . . . . . . . . . . . . . . . . . . . . . . . . . . . . . 125
Directrices para volver a empaquetar la impresora. . . . . . . . . . . . 126
Formulario de información para servicio técnico. . . . . . . . . . . . . . 127
Contratos de mantenimiento HP . . . . . . . . . . . . . . . . . . . . . . . . . 128
Contratos de asistencia a domicilio . . . . . . . . . . . . . . . . . . . . 128
Declaración de garantía limitada de Hewlett-Packard . . . . . . . . . 129
Garantía limitada de la duración de un cartucho de tóner . . . . . . 131
Oficinas internacionales de ventas y servicio técnico. . . . . . . . . . 132
Apéndice A Especificaciones
Especificaciones de la impresora . . . . . . . . . . . . . . . . . . . . . . . . . 137
Reglamentos de la FCC . . . . . . . . . . . . . . . . . . . . . . . . . . . . . . . . 140
Programa de responsabilidad ecológica
con respecto al producto. . . . . . . . . . . . . . . . . . . . . . . . . . . . . . . . 141
Protección del medio ambiente . . . . . . . . . . . . . . . . . . . . . . . 141
MSDS (Material Safety Data Sheet, Hojas de
datos sobre seguridad de materiales) . . . . . . . . . . . . . . . . . . 143
Información reglamentaria. . . . . . . . . . . . . . . . . . . . . . . . . . . . . . . 144
Declaración de conformidad. . . . . . . . . . . . . . . . . . . . . . . . . . 144
Declaración de seguridad para equipos láser . . . . . . . . . . . . 145
Reglamento de DOC de Canadá . . . . . . . . . . . . . . . . . . . . . . 145
Seguridad de LED . . . . . . . . . . . . . . . . . . . . . . . . . . . . . . . . . 145
Declaración de láser de Finlandia . . . . . . . . . . . . . . . . . . . . . 146
Apéndice B Especificaciones de los materiales de impresión
Descripción general. . . . . . . . . . . . . . . . . . . . . . . . . . . . . . . . . . . . 147
Tamaños de papel admitidos . . . . . . . . . . . . . . . . . . . . . . . . . . . . 149
Recomendaciones para la utilización del papel . . . . . . . . . . . . . . 152
Especificaciones del papel . . . . . . . . . . . . . . . . . . . . . . . . . . . 153
Condiciones ambientales para la impresión
y el almacenamiento del papel . . . . . . . . . . . . . . . . . . . . . . . . . . . 154
Sobres. . . . . . . . . . . . . . . . . . . . . . . . . . . . . . . . . . . . . . . . . . . . . . 156
Sobres con dobleces en ambos extremos . . . . . . . . . . . . . . . 157
Sobres con solapas o tiras adhesivas . . . . . . . . . . . . . . . . . . 157
Márgenes de los sobres . . . . . . . . . . . . . . . . . . . . . . . . . . . . . 158
Almacenamiento de los sobres. . . . . . . . . . . . . . . . . . . . . . . . 158
Etiquetas . . . . . . . . . . . . . . . . . . . . . . . . . . . . . . . . . . . . . . . . . . . . 159
Hechura de las etiquetas . . . . . . . . . . . . . . . . . . . . . . . . . . . . 159
Transparencias . . . . . . . . . . . . . . . . . . . . . . . . . . . . . . . . . . . . . . . 160

x
SP
Apéndice C Memoria de la impresora y ampliaciones de memoria
Descripción general. . . . . . . . . . . . . . . . . . . . . . . . . . . . . . . . . . . . 161
Memoria de la impresora. . . . . . . . . . . . . . . . . . . . . . . . . . . . . . . . 162
Instalación de memoria . . . . . . . . . . . . . . . . . . . . . . . . . . . . . . . . 163
Comprobación de la instalación de la memoria . . . . . . . . . . . . . . 166
Instalación de una tarjeta EIO HP JetDirect . . . . . . . . . . . . . . . . . 167
Apéndice D Comandos de la impresora
Descripción general. . . . . . . . . . . . . . . . . . . . . . . . . . . . . . . . . . . . 169
Sintaxis de los comandos de impresora PCL . . . . . . . . . . . . . . . . 171
Combinación de secuencias de escape . . . . . . . . . . . . . . . . . . . . 172
Especificación de caracteres de escape. . . . . . . . . . . . . . . . . . . . 172
Selección de fuentes PCL. . . . . . . . . . . . . . . . . . . . . . . . . . . . . . . 173
Índice

SP
Capítulo 1 Aspectos básicos de la impresora 1
1
Aspectos básicos
de la impresora
Descripción general de la impresora
En este capítulo se proporciona información acerca de los temas
siguientes:
! Configuraciones de la impresora
! Características de la impresora
! Software de la impresora
! Botones del panel de control
! Impresión con el puerto Fast Infrared (impresión inalámbrica)
! Puertos de interfaz
! Información sobre accesorios y pedidos

2 Capítulo 1 Aspectos básicos de la impresora
SP
Configuraciones de la impresora
Gracias por adquirir la impresora HP LaserJet de la serie 2200.
Esta impresora está disponible en las cuatro configuraciones que
se describen a continuación.
Nota Para averiguar de qué configuración HP LaserJet 2200 dispone,
lea la etiqueta situada en la parte delantera de la impresora.
HP LaserJet 2200d
La impresora HP LaserJet 2200d es una impresora láser que puede
imprimir 19 páginas por minuto (ppm) (19 ppm en papel de tamaño
Letter; 18 ppm en papel de tamaño A4) y que está provista de
una bandeja integrada con capacidad para 250 hojas (bandeja 2)
y una unidad de impresión dúplex integrada que permite imprimir
automáticamente en ambas caras del papel. Dispone de puertos FIR
(Fast Infrared), paralelo y bus serie universal (USB). La impresora se
entrega con 8 MB de RAM (Memoria de acceso aleatorio) y puede
ampliarse con una ranura EIO (Enhanced Input Output) disponible
para conectarse a una red y dos ranuras DIMM (Dual In-line Memory
Module - Módulo de memoria con dos filas de chips) para añadir
fuentes y memoria.
HP LaserJet 2200dt
La impresora HP LaserJet 2200dt se diferencia del modelo 2200d en
que está provista de una bandeja adicional con capacidad para 250
hojas (bandeja 3).
HP LaserJet 2200dn
La impresora HP LaserJet 2200dn se diferencia del modelo 2200d en
que está diseñada para usuarios que trabajen en red. Se entrega con
una tarjeta de servidor de impresión EIO HP JetDirect (J4169A) con
funcionalidad completa que permite la conexión a una red
10/100 Base-TX.
HP LaserJet 2200dtn
La impresora HP LaserJet 2200dtn se diferencia del modelo 2200d
en que dispone de una bandeja adicional con capacidad para
500 hojas (bandeja 3) que admite tamaños de papel Letter y A4.
La impresora está diseñada para usuarios que trabajen en red y se
entrega con una tarjeta de servidor de impresión EIO HP JetDirect
(J4169A) de funcionalidad completa que permite la conexión con
una red 10/100 Base-TX.
Las figuras que aparecen en esta guía se basan en el modelo
base de impresora HP LaserJet 2200d, a menos que se indique
lo contrario.

SP
Capítulo 1 Aspectos básicos de la impresora 3
Características de la impresora
Velocidad rápida
de impresión
!
Imprime 19 páginas por minuto (ppm) de papel de tamaño Letter o
18 ppm de papel de tamaño A4 (con un formateador Motorola
basado en RISC).
Unidad de impresión
dúplex integrada
!
La impresión en ambas caras del papel (impresión a dos caras) es
una característica estándar de la impresora, que tiene la unidad de
impresión a dos caras integrada en la ruta del papel. (Consulte la
sección Impresión en ambas caras del papel (dúplex).)
Excelente calidad
de impresión
! Texto y gráficos que se imprimen con una resolución real de 1200 x
1200 puntos por pulgada (ppp).
! La tecnología Resolution Enhancement (REt) ajusta el tamaño y la
localización de cada punto en la página para suavizar los ángulos,
curvas y bordes (sólo 300 y 600 ppp).
! Valores ajustables para optimizar la calidad de impresión.
! El cartucho de tóner HP UltraPrecise posee una fórmula de tóner
más fino que proporciona texto y gráficos más definidos.
Diseñadas para
utilizar una amplia
gama de papel
!
Bandeja 1 adaptable (desplegable) para membretes, sobres,
etiquetas, transparencias, materiales de impresión de tamaños
especiales, postales y papel grueso. Consulte la sección Carga del
material de impresión en la bandeja 1.
! Bandeja 2 ajustable o bandeja opcional de 250 hojas (bandeja 3)
para tamaños de papel estándar. Consulte la sección Carga del
material de impresión en la bandeja 2 o la bandeja 3 opcional de
250 hojas.
! Bandeja opcional de 500 hojas (bandeja 3) para tamaños de papel
Letter y A4. Consulte la sección Carga del material de impresión en
la bandeja 3 opcional de 500 hojas.
! Dos bandejas de salida: seleccione la bandeja de salida superior o
la bandeja de salida posterior que más le convenga.
!
Posibilidades de direccionar el papel directamente desde la
bandeja 1 a la bandeja de salida posterior.
!
Unidad de impresión dúplex integrada. (Consulte la sección
Impresión en ambas caras del papel (dúplex)).
Posibilidades de
ampliación
! Bandeja 3 opcional (250 o 500 hojas) para no añadir papel tan
a menudo.
! Tarjetas EIO (Enhanced Input Output). Consulte la sección Puertos
de interfaz.
!
Ranuras DIMM para añadir memoria y fuentes.

4 Capítulo 1 Aspectos básicos de la impresora
SP
Fuentes y lenguaje
de impresora PCL
! El rendimiento de la impresión rápida, las tecnologías de
ajuste Intellifont y TrueType, los gráficos vectoriales HP-GL/2
incorporados y la posibilidad de imágenes avanzadas son
ventajas del lenguaje de impresora PCL 6. PCL 6 también
incluye 45 fuentes TrueType ajustables y una fuente Line Printer
en formato bitmap.
Fuentes y
lenguaje PS
!
Emulación PostScript de nivel 2 con 35 fuentes en lenguaje
PS incluidas.
Conmutación
automática de
lenguajes
! Al instalar los lenguajes opcionales de impresora (como,
por ejemplo, la emulación PostScript de nivel 2), la impresora
determina automáticamente el lenguaje adecuado para cada
trabajo de impresión y los conmuta.
Impresión
inalámbrica
!
La impresora da soporte a la impresión inalámbrica de un
dispositivo que cumpla los requisitos de la IrDA como, por
ejemplo, un ordenador portátil, una cámara, un teléfono
móvil o un PDA (Personal Digital Assistant).
! Los dispositivos de infrarrojos con soporte para JetSend pueden
utilizar también el puerto Fast InfraRed incorporado.
! Dispositivos de infrarrojos preparados para el año 2000
Conexiones
de interfaz
!
Puerto paralelo bidireccional ECP tipo B (de acuerdo con
IEEE-1284)
!
Puerto USB
! Ranura EIO
!
Puerto FIR (Fast Infrared) inalámbrico (de acuerdo con la IrDA)
Conexiones
con redes
! La impresora proporciona una ranura EIO para servidores
de impresión EIO HP JetDirect que permite una conexión
rápida y fácil.
Ampliación de
memoria y memoria
mejorada
!
Las impresoras HP LaserJet de la serie 2200 se entregan con
8 MB de memoria que pueden ampliarse a 72 MB con las dos
ranuras de memoria disponibles (DIMM). La mayor parte de
los documentos pueden imprimirse utilizando la memoria
estándar de la impresora con la ayuda de la tecnología Memory
Enhancement (MEt). MEt comprime automáticamente los datos,
lo que virtualmente duplica la memoria de la impresora y
permite impresiones más complejas con la memoria disponible.

SP
Capítulo 1 Aspectos básicos de la impresora 5
Ahorro de energía ! La impresora conserva electricidad automáticamente reduciendo
notablemente el consumo de energía cuando no está activa.
!
Como socio de E
NERGY
S
TAR
, Hewlett-Packard Company ha
determinado que este producto cumple las directrices de
E
NERGY
S
TAR
por lo que respecta a lo estipulado en el
consumodeenergía.
Impresión económica
! Con la impresión de n páginas por hoja y la impresión a dos
caras con la unidad de impresión dúplex se puede ahorrar papel.
(Consulte las secciones Impresión en ambas caras del papel
(dúplex) e Impresión de varias páginas en una hoja de papel
(impresión de n páginas por hoja).)
!
EconoMode ahorra tóner.
!
Si desea obtener consejos para reducir la cantidad de papel
utilizado o para alargar la vida del cartucho de tóner, consulte
la sección Tareas de impresión.

6 Capítulo 1 Aspectos básicos de la impresora
SP
Software de la impresora
La impresora se entrega con software muy útil, que incluye
controladores para la impresora y software opcional. Para facilitar la
configuración de la impresora y el acceso a todas las funciones de
ésta, es muy recomendable instalar el software que se adjunta.
Esta sección proporciona información sobre las áreas siguientes:
! Instrucciones para la instalación del software de la impresora
! Descripción general de los componentes del sistema de impresión
! Consejos para la instalación del software de la impresora
Después de seguir las instrucciones de instalación y cargar el
software, consulte la sección Características del software para sacar
el máximo partido a la impresora.
Nota El software HP no está disponible en todos los idiomas.
Consulte el archivo Léame incluido en el CD de HP LaserJet 2200
para averiguar cuál es el software adicional que se incluye así como
los idiomas que reciben soporte. Podrá obtener de Internet y de otras
fuentes los controladores más recientes, los controladores adicionales
y otros tipos de software. Si no dispone de acceso a Internet, vea las
páginas referentes a Centro de atención al cliente de HP
(Servicio técnico y de atención al cliente) que se encuentran al
principio de esta guía del usuario para obtener el software más
reciente.
La impresora HP LaserJet de la serie 2200 se entrega con software
de impresora para los sistemas operativos siguientes:
! Microsoft Windows 3.1x (únicamente controlador), 95, 98, 2000,
Millennium y NT 4.0. Para obtener instrucciones de instalación,
consulte la sección Instalación para Windows.
! Macintosh System 7.5.5 y superior. Para obtener instrucciones
de instalación, consulte la sección Instalación para Macintosh.
Para obtener instrucciones de instalación del software en un equipo
conectado a una red, consulte la sección Instalación en red.

SP
Capítulo 1 Aspectos básicos de la impresora 7
En la tabla siguiente se enumera el software disponible para su
sistema de impresión.
Nota El software para DOS no se incluye con esta impresora.
*Únicamente disponible en la World Wide Web.
Windows
3.x
Windows
9x/Millen
Windows
NT 4.0
Windows
2000
Macintosh UNIX/
LINUX
OS/2
Instalador de
Windows
"" "
PCL 6
"* "" "
PCL 5e
"" " "
Emulación
PostScript
"* "" "
Configuración
de dispositivos
de HP LaserJet
"" "
HP Web
JetAdmin*
"" "
Instalador de
Macintosh
"
Macintosh PPD
"
Controladores
IBM*
"
Scripts
modelo*
"

8 Capítulo 1 Aspectos básicos de la impresora
SP
Instalación para Windows
Existen diferentes métodos de instalación para Windows, según el
tipo de cable que haya conectado:
! Si ha conectado un cable paralelo, lea la sección siguiente.
! Si ha conectado un cable USB, consulte la sección Si ha
conectado un cable USB.
! Si ha conectado un cable de red, consulte la sección Instalación
en red.
Si ha conectado un cable paralelo
Nota Las siguientes instrucciones de instalación del software dan por
supuesto que el equipo estaba apagado cuando se conectó el cable de
la impresora. Si el equipo estaba encendido y no se ha reiniciado, todavía
puede instalarse el software de la impresora, pero los pasos que debe
seguir serán ligeramente diferentes de los que se indican a continuación.
Utilice las instrucciones de Windows NT 4.0 para su instalación.
1. Encienda el equipo y cierre los programas que estén abiertos.
2. Siga los pasos correspondientes a la versión de Windows
que utilice:
Windows 3.1x
(únicamente
controlador)
a. Seleccione Inicio, Panel de control, Impresoras.
b. En la ventana Impresoras, haga clic en Agregar. En el menú
desplegable, seleccione Instalar impresoras no listadas o
actualizadas y haga clic en Instalar.
c. Coloque el CD de HP LaserJet 2200 en la unidad
de CD ROM.
d. Haga clic en Examinar. Desplácese a “D:\Spanish\Drivers\
Win3x” (siendo D la letra de la unidad de CD ROM).
Seleccione “oemsetup.inf” y haga clic en Aceptar.
e. Seleccione el controlador de HP LaserJet de la serie 2200.
Haga clic en Aceptar.
f. Cierre todas las ventanas y reinicie el equipo.
g. Para comprobar que la instalación se ha completado
correctamente, abra una aplicación de software y abra
o cree un documento sencillo.
h. Verifique que aparece el nombre de impresora correcto e
imprima el documento.
i. Si el documento se imprime correctamente, la instalación ha
finalizado. Si el documento no se imprime o se imprime con
errores, consulte la sección Lista de comprobación para
hacer frente a problemas.

SP
Capítulo 1 Aspectos básicos de la impresora 9
Windows 95
a. La ventana “Asistente para actualizar el controlador de
dispositivos” debe aparecer en la pantalla del equipo.
b. Coloque el CD de HP LaserJet 2200 en la unidad
de CD ROM.
c. En función de la versión de Windows 95 instalada:
• haga clic en Siguiente> (si se le permite) y siga en el
paso 3 que aparece más adelante;
o bien,
• haga clic en Aceptar y siga en el paso d.
d. En la línea provista, escriba D:\9xME_LPT (siendo D la letra
de la unidad de CD ROM) y haga clic en Aceptar.
Windows 98
a. La ventana “Asistente para agregar nuevo hardware” debe
aparecer en la pantalla del equipo. Haga clic en Siguiente>.
b. Seleccione “Buscar el mejor controlador para su dispositivo.
(Se recomienda)” y haga clic en Siguiente>.
c. Haga clic en los cuadros adecuados de modo que aparezca
una marca de comprobación junto a “Especificar una
ubicación:” (y NINGUNA junto a “Unidades de disquete”
y “Unidad de CD-ROM”).
d. Coloque el CD de HP LaserJet 2200 en la unidad de
CD ROM.
e. En “Especificar una ubicación:”, escriba D:\9xME_LPT
(siendo D la letra de la unidad de CD ROM). Haga clic en
Siguiente>.
Windows 2000
a. La ventana “Asistente para hardware nuevo encontrado” debe
aparecer en la pantalla del equipo. Haga clic en Siguiente>.
b. Seleccione “Buscar un controlador apropiado para mi
dispositivo (recomendado)” y haga clic en Siguiente>.
c. En “Ubicaciones de búsqueda opcionales:”, haga clic en las
ubicaciones pertinentes de modo que aparezca una marca
de comprobación junto a “Especificar una ubicación:”
(y NINGUNA marca junto a “Unidades de disquetes” y
“Unidades de CD-ROM”). Haga clic en Siguiente>.
d. Coloque el CD de HP LaserJet 2200 en la unidad de CD ROM.
e. En “Copiar archivos del fabricante de:”, escriba D:\2000
(siendo D la letra de la unidad de CD ROM) y haga clic
en Aceptar.
f. El asistente mostrará una ventana donde se indicará que el
controlador se ha detectado; haga clic en Siguiente>.

10 Capítulo 1 Aspectos básicos de la impresora
SP
3. Siga las instrucciones que aparezcan en la pantalla para instalar
el software.
Nota Antes de finalizar la instalación, verifique que haya una marca de
comprobación junto a “Imprimir página de prueba” (cuando aparezca
la solicitud).
En Windows 2000, si la ventana “Asistente para hardware nuevo
encontrado” vuelve a aparecer antes de que finalice la instalación,
haga clic en Cancelar.
4. Haga clic en Finalizar.
Windows
Millennium
a. La ventana “Asistente para agregar nuevo hardware” debe
aparecer en la pantalla del equipo.
b. Seleccione “Especificar la ubicación del controlador
(avanzado)” y haga clic en Siguiente>.
c. Seleccione “Buscar el mejor controlador para su dispositivo.
(Se recomienda)” y haga clic en los cuadros adecuados de
modo que aparezca una marca de comprobación junto a
“Especificar una ubicación:” (y NINGUNA junto a “Unidades
extraíbles”).
d. Coloque el CD de HP LaserJet 2200 en la unidad
de CD ROM.
e. En “Especificar una ubicación:”, escriba D:\9xME_LPT
(siendo D la letra de la unidad de CD ROM). Haga clic en
Siguiente>.
Windows
NT 4.0
Para instalar el software en Windows NT 4.0, debe disponer de
privilegios de administrador (al iniciar y reiniciar).
a. Coloque el CD de HP LaserJet 2200 en la unidad
de CD ROM.
b. Cuando se abra la ventana de bienvenida, siga las
instrucciones que aparezcan en la pantalla. Si la ventana de
bienvenida no aparece: haga clic en Inicio, Ejecutar y escriba
D:\SETUP (siendo D la letra de la unidad de CD ROM) y
haga clic en Aceptar.
c. Haga clic en el botón Instalar impresora.

SP
Capítulo 1 Aspectos básicos de la impresora 11
5. Si se le solicita reiniciar el equipo, haga clic en Sí. Se imprimirá
una página de prueba tras reiniciar el equipo. Si no se le
solicita reiniciar el equipo, la página de prueba se imprimirá
inmediatamente. (Si dispone de Windows NT 4.0 no es necesario
reiniciar el equipo.)
6. Si la página de prueba se imprime correctamente, la instalación
ha finalizado. (Si la página de prueba no se imprime o se imprime
con errores, consulte la sección Lista de comprobación para
hacer frente a problemas.)
Si ha conectado un cable USB
Nota Windows 3.1x, 95 y NT 4.0 no admiten conexiones de cables USB.
Las instrucciones siguientes son para equipos en los que se ejecute
Windows 98, 2000 o Millennium. Si desea conectar un cable USB a un
equipo Macintosh, consulte la sección Instalación para Macintosh.
1. Si el equipo está apagado, enciéndalo. Cierre los
programas abiertos.
2. Siga los pasos correspondientes a la versión de Windows
que utilice:
Windows 98
a. La ventana “Asistente para agregar nuevo hardware” debe
aparecer en la pantalla del equipo. Haga clic en Siguiente>.
b. Seleccione “Buscar el mejor controlador para su dispositivo.
(Se recomienda)” y haga clic en Siguiente>.
c. Haga clic en los cuadros adecuados de modo que aparezca
una marca de comprobación junto a “Especificar una
ubicación:” (y NINGUNA marca junto a “Unidades de
disquete” y “Unidad de CD-ROM”).
d. Coloque el CD de HP LaserJet 2200 en la unidad
de CD ROM.
e. En “Especificar una ubicación:”, escriba D:\98ME_USB
(siendo D la letra de la unidad de CD ROM). Haga clic
en Siguiente>.

12 Capítulo 1 Aspectos básicos de la impresora
SP
Windows 2000
a. La ventana “Asistente para hardware nuevo encontrado”
debe aparecer en la pantalla del equipo. Haga clic en
Siguiente>.
b. Seleccione “Buscar un controlador apropiado para mi
dispositivo (recomendado)” y haga clic en Siguiente>.
c. En “Ubicaciones de búsqueda opcionales:”, haga clic en las
ubicaciones pertinentes de modo que aparezca una marca
de comprobación junto a “Especificar una ubicación:”
(y NINGUNA marca junto a “Unidades de disquetes” y
“Unidades de CD-ROM”). Haga clic en Siguiente>.
d. Coloque el CD de HP LaserJet 2200 en la unidad
de CD ROM.
e. En “Copiar archivos del fabricante de:”, escriba D:\2000
(siendo D la letra de la unidad de CD ROM) y haga clic
en Aceptar.
f. El asistente mostrará una ventana donde se indicará que el
controlador se ha detectado; haga clic en Siguiente>.
Windows
Millennium
a. La ventana “Asistente para agregar nuevo hardware”
debe aparecer en la pantalla del equipo.
b. Seleccione “Especificar la ubicación del controlador
(avanzado)” y haga clic en Siguiente>.
c. Seleccione “Buscar el mejor controlador para su dispositivo.
(Se recomienda)” y haga clic en los cuadros adecuados de
modo que aparezca una marca de comprobación junto a
“Especificar una ubicación:” (y NINGUNA marca junto a
“Unidades extraíbles”).
d. Coloque el CD de HP LaserJet 2200 en la unidad
de CD ROM.
e. En “Especificar una ubicación:”, escriba D:\98ME_USB
(siendo D la letra de la unidad de CD ROM). Haga clic
en Siguiente>.

SP
Capítulo 1 Aspectos básicos de la impresora 13
3. Siga las instrucciones que aparezcan en la pantalla para instalar
el software.
Nota Antes de finalizar la instalación, verifique que haya una marca
de comprobación junto a “Imprimir página de prueba” (cuando
aparezca la solicitud).
En Windows 2000, si vuelve a aparecer la ventana “Asistente para
hardware nuevo encontrado” antes de que finalice la instalación,
haga clic en Cancelar.
4. Haga clic en Finalizar.
5. Si se le solicita reiniciar el equipo, haga clic en Sí. Se imprimirá
una página de prueba tras reiniciar el equipo. Si no se le solicita
reiniciar el equipo, la página de prueba se imprimirá
inmediatamente.
6. Si la página de prueba se imprime correctamente, la instalación
ha finalizado. Haga clic en Sí cuando se le solicite reiniciar el
equipo. (Si la página de prueba no se imprime o se imprime con
errores, consulte la sección Lista de comprobación para hacer
frente a problemas.)
Software para Windows
Controladores de la impresora
Los controladores de la impresora acceden a las funciones de
la impresora y permiten que el equipo se comunique con ésta.
Elija un controlador de impresión en función del modo en que
se utiliza la impresora.
! Utilice el controlador PCL 6 para sacar el máximo partido de las
características de la impresora. A menos que sea necesaria
una compatibilidad retroactiva completa con impresoras y
controladores PCL anteriores, se recomienda el
controlador PCL 6.
! Utilice el controlador PCL 5e si necesita imprimir resultados que
conserven un aspecto coherente respecto a los de impresoras
HP LaserJet anteriores. Ciertas características no están
disponibles en este controlador. (No utilice en impresoras
anteriores el controlador PCL 5e que se proporciona con
esta impresora.)
! Utilice el controlador PS para obtener compatibilidad con las
necesidades de PS. Ciertas características de la impresora no
están disponibles en este controlador.

14 Capítulo 1 Aspectos básicos de la impresora
SP
Nota La impresora realiza automáticamente la conmutación entre la
emulación PostScript de nivel 2 y los lenguajes de impresora PCL,
en función del controlador que haya seleccionado.
Si necesita ayuda para acceder al controlador de la impresora,
consulte la sección Acceso al controlador de la impresora.
Cada controlador de la impresora tiene pantallas de ayuda que
pueden activarse desde el botón Ayuda, la tecla F1 o el símbolo
de interrogación que se encuentra en la esquina superior derecha
del controlador de la impresora (depende del sistema operativo
Windows que se utilice). Estas pantallas de ayuda proporcionan
información detallada acerca del controlador específico. La ayuda
del controlador de la impresora se encuentra separada de la ayuda
de la aplicación del software.
Nota Para obtener información acerca del controlador o la configuración
de Agregar impresora, consulte el archivo Léame en el CD de
HP LaserJet 2200. Para Windows 3.1x, esta es la única opción
de instalación disponible. Consulte la sección Windows 3.1x
(únicamente controlador).
Simulador del panel de control
El simulador del panel de control es una herramienta diseñada
para ayudar a interpretar las luces del panel de control. Si las
luces del panel de control se encienden y no sabe qué quiere decir,
abra el simulador del panel de control en el grupo de programas de
HP LaserJet 2200 o en la guía electrónica del usuario, haga clic en
las luces que están encendidas (haga clic una vez para obtener una
luz fija y dos veces para obtener una luz intermitente) y aparecerá
una descripción del error en el cuadro que se encuentra debajo
de las luces.

SP
Capítulo 1 Aspectos básicos de la impresora 15
Configuración de dispositivos de HP LaserJet
(sólo en Windows 9x/NT 4.0/2000/Millennium)
Nota Los valores del controlador de la impresora anulan los valores de
la configuración de dispositivos de HP LaserJet que aparecen en
ambos lugares.
La configuración de dispositivos de HP LaserJet gestiona valores
predeterminados de la impresora. (Ejecute una instalación especial
para instalar la configuración de dispositivos de HP LaserJet.)
Permite acceder a muchas características de la impresora,
incluidas las siguientes:
! Imprimir informes de configuración, páginas de demostración,
listas de fuentes PCL y PS.
! Seleccionar configuraciones de página predeterminadas.
! Elegir valores especiales como, por ejemplo, la recuperación de
atascos o el bloqueo de bandejas.
! Cambiar el idioma de las páginas de
autocomprobación/configuración.
Para acceder a la configuración de dispositivos de HP LaserJet,
consulte la sección Acceso a Configuración de dispositivos de
HP LaserJet o a Utilidad de HP LaserJet.
Nota La configuración de dispositivos de HP LaserJet realiza muchas
de las tareas que lleva a cabo HP Web JetAdmin. Sin embargo,
la configuración de dispositivos de HP LaserJet sólo recibe soporte
en Windows. En Windows NT 4.0 y Windows 2000, puede utilizar la
configuración de dispositivos de HP LaserJet o HP Web JetAdmin.
No obstante, se recomienda utilizar la configuración de dispositivos
de HP LaserJet para gestionar valores predeterminados de la
impresora. (Consulte HP Web JetAdmin para obtener más
información acerca de HP Web JetAdmin.)

16 Capítulo 1 Aspectos básicos de la impresora
SP
HP JetSend (Web: sólo en Windows 9x/
NT 4.0/Millennium)
¿Qué es JetSend?
JetSend es un protocolo de comunicaciones desarrollado por
Hewlett-Packard que permite que los dispositivos intercambien
información directamente sin necesidad de controladores o cables.
Cómo funciona la tecnología de
comunicaciones JetSend
Dispositivos infrarrojos
La impresora ofrece soporte para infrarrojos, que permite recibir
información desde cualquier dispositivo con infrarrojos compatible
con JetSend. Para utilizar el soporte de infrarrojos JetSend, tan sólo
debe (1) alinear los sensores infrarrojos entre los dispositivos de
emisión y recepción y (2) elegir la opción 'JetSend' en el dispositivo
emisor con soporte para JetSend.
Al utilizar la tecnología JetSend, los dispositivos negocian el mejor
resultado posible. Consulte la sección Impresión con el puerto Fast
Infrared (impresióninalámbrica) para obtener directrices sobre la
utilización de infrarrojos.

SP
Capítulo 1 Aspectos básicos de la impresora 17
Instalación para Macintosh
Nota El controlador Apple LaserWriter 8 debe estar instalado para utilizar
un archivo PPD. Utilice el controlador Apple LaserWriter 8 que se le
entregó con el equipo Macintosh.
Antes de empezar la instalación, apague el software de protección
frente a virus.
1. Para ejecutar el programa de instalación, coloque el CD de
HP LaserJet 2200 en la unidad de CD ROM. La ventana de
instalación aparecerá en el escritorio.
2. Seleccione el idioma adecuado y haga doble clic en el icono
del instalador.
3. Siga las instrucciones que aparezcan en la pantalla.
Nota El CD de HP LaserJet 2200 contiene software para varios idiomas.
Tras seleccionar el idioma de instalación y hacer doble clic en
Instalar en el idioma elegido, la pantalla de instalación aparecerá
en dicho idioma.
4. Para comprobar que la instalación se ha completado
correctamente, abra una aplicación de software y abra
o cree un documento sencillo.
5. Verifique que aparece el nombre de impresora correcto e
imprima el documento.
6. Si el documento se imprime correctamente, la instalación ha
finalizado. (Si el documento no se imprime o se imprime con
errores, consulte la sección Lista de comprobación para hacer
frente a problemas.)
Si ha conectado un cable USB
1. Abra la utilidad Desktop Printer Utility de Apple.
2. Seleccione “Printer (USB)”(Impresora (USB)) y haga clic en OK.
3. En USB Printer Selection(Selección de impresora USB),
haga clic en Change (Cambiar).
4. Seleccione la impresora HP LaserJet de la serie 2200 y haga
clic en OK.
5. En “PPD” haga clic en Auto Setup (Instalación automàtica).
6. No olvide guardar los cambios antes de cerrar la ventana.

18 Capítulo 1 Aspectos básicos de la impresora
SP
Software para equipos Macintosh
Archivos PPD (PostScript Printer Description)
Los archivos PPD, junto con el controlador LaserWriter, acceden
a las características de la impresora y permiten que el equipo se
comunique con la impresora. En el CD de HP LaserJet 2200 se
proporciona un programa de instalación de los archivos PPD.
Utilidad de HP LaserJet
La Utilidad de HP LaserJet permite controlar características que no
están disponibles en el controlador. Las pantallas ilustradas hacen
que la selección de características de la impresora desde un equipo
Macintosh sea más fácil que nunca. Utilice la Utilidad de HP LaserJet
para realizar lo siguiente:
! Dar un nombre a la impresora, asignarla a una zona de la red,
descargar archivos y fuentes y cambiar la mayor parte de los
valores de la impresora. Consulte la ayuda de la Utilidad de
HP LaserJet.
! Desde el equipo puede bloquear funciones de la impresora para
evitar un uso no autorizado.

SP
Capítulo 1 Aspectos básicos de la impresora 19
Instalación en red
El software incluido en el CD de HP LaserJet 2200 permite la
instalación en red con Novell NetWare 3.2, 4.x y 5.x o una red
Microsoft (excepto Windows 3.1x). Para realizar la instalación
en red en otros sistemas operativos, consulte la página
http://www.hp.com/ support/net_printing.
Nota El servidor de impresión HP JetDirect incluido en la impresora
HP LaserJet 2200dn o 2200dtn está provisto de un puerto de red
10/100 Base-TX. Si necesita un servidor de impresión HP JetDirect
con otro tipo de puerto de red, consulte la sección Información sobre
accesorios y pedidos o póngase en contacto con su proveedor HP
de la zona.
Antes de instalar el software de impresora
! Para comprobar que el servidor de impresión HP JetDirect está
configurado correctamente para la red, imprima las páginas de
autocomprobación/configuración (cuando la luz Preparada
esté encendida, pulse y suelte simultáneamente los botones
Continuar y Cancelar trabajo). En la segunda página, busque
“Hardware Address” seguido de un número de 12 dígitos.
Es posible que necesite este número de dirección de hardware
para completar la instalación en red. (Si las páginas de
autocomprobación/configuración se imprimen en inglés, busque
“Hardware Address” seguido de un número de 12 dígitos.
Las páginas deben imprimirse en el idioma seleccionado para
la impresora tras haber finalizado la instalación del software
de la impresora. Si las páginas no se imprimen en el idioma
seleccionado después de instalar el software, consulte la
secciónImpresión de páginas especiales.)
! Si instala el software en Windows NT 4.0, Windows 2000 o
Novell NetWare, debe disponer de privilegios de administrador.

20 Capítulo 1 Aspectos básicos de la impresora
SP
Los pasos del proceso de instalación en Windows son
los siguientes:
! Conexión de la impresora a un servidor Novell NetWare.
(Responda Sí cuando se le pregunte en la pantalla Se ha
detectado un servidor Novell.)
! Conexión de la impresora a un servidor de impresión Windows
conectado a una red. (Siga las instrucciones de “Instalación de
cliente” en la pantalla Instalación de red.)
! Conexión directa de la impresora a la red sin utilizar un servidor
de impresión. (Siga las instrucciones de “Servidor o de igual a
igual” en la pantalla de Instalación en red.)
! Conexión de la impresora a una red, si no está seguro de
cuál es el mejor método en su caso. (Siga las instrucciones de
“Ayudarme a determinar la instalación correcta” en la ventana
Instalación de red.)
Para instalar el software de la impresora
Nota Estas instrucciones son únicamente para equipos Windows. Si ha
conectado un cable de red al equipo Macintosh, consulte la sección
Instalación para Macintosh.
1. Coloque el CD de HP LaserJet 2200 en la unidad de CD ROM.
2. Cuando se abra la ventana de bienvenida, siga las instrucciones
que aparezcan en la pantalla. Si la ventana de bienvenida no
aparece: haga clic en Inicio, Ejecutar y escriba D:\SETUP
(siendo D la letra de la unidad de CD ROM) y haga clic
en Aceptar.
3. Haga clic en el botón situado junto a Instalar impresora y siga
las instrucciones que aparezcan en la pantalla para instalar
el software.
Nota Antes de finalizar la instalación, verifique que haya una marca de
comprobación junto a “Imprimir página de prueba” (cuando aparezca
la solicitud).
En Windows 2000, si vuelve a aparecer la ventana “Asistente para
hardware nuevo encontrado” antes de que finalice la instalación,
haga clic en Cancelar.
4. Haga clic en Finalizar.
5. Si la página de prueba se imprime correctamente, la instalación
ha finalizado. (Si la página de prueba no se imprime o se imprime
con errores, consulte la sección Lista de comprobación para
hacer frente a problemas.)

SP
Capítulo 1 Aspectos básicos de la impresora 21
Instalación en red de la impresora utilizando el uso
compartido de Windows
Si la impresora está conectada directamente a un equipo que utiliza
un cable paralelo, puede compartir la impresora en la red de modo
que otros usuarios de la red puedan utilizarla.
Consulte la documentación de Windows para activar el uso
compartido de Windows. Una vez dispuesta la impresora para
ser compartida, instale el software de la impresora en todos los
equipos que necesiten compartir la impresora.
Nota Los equipos de red que ejecutan Windows 3.1x pueden acceder a la
impresora compartida, pero el equipo conectado directamente a la
impresora debe ejecutar Windows 9x, NT 4.0, 2000 o Millennium.
Software para equipos en red
HP Web JetAdmin
HP Web JetAdmin tiene como finalidad la gestión de impresoras
en redes comerciales y empresariales. Este software basado
en un examinador puede instalarse en una plataforma de
servidores soportada.
Los sistemas siguientes reciben soporte:
! Microsoft Windows NT 4.0 o Windows 2000
! HP-UX
! Sun Solaris
! Red Hat Linux
! SuSE Linux
Una vez instalado, HP Web JetAdmin permite que cualquier PC cliente
con un examinador de Web soportado administre la impresora.
HP Web JetAdmin no está disponible en el CD de HP LaserJet 2200.
Si dispone de acceso a Internet, puede descargar el software de
HP Web JetAdmin, obtener documentación de soporte y encontrar
la lista más reciente de plataformas de servidores y examinadores de
Web que reciben soporte en http://www.hp.com/go/webjetadmin.
Nota El sitio web de HP Web JetAdmin permite acceder a HP Web JetAdmin
en muchos idiomas.

22 Capítulo 1 Aspectos básicos de la impresora
SP
Cómo acceder a HP Web JetAdmin
Una vez instalado el software de HP Web JetAdmin en la plataforma
de servidores soportada, puede acceder a HP Web JetAdmin en un
examinador de Web soportado desde una estación de trabajo cliente
introduciendo uno de los siguientes URL:
! http://dominio.servidor:puerto/
siendo dominio.servidor el nombre de host y el puerto el número
de puerto que ha introducido durante la instalación (el puerto
predeterminado es 8000). Esta información está disponible en
el archivo url.txt, que se almacena en el directorio en el que se
ha instalado HP Web JetAdmin.
! http://direcciónip:puerto/
siendo direcciónip la dirección IP de la máquina en la que se
encuentra HP Web JetAdmin.
Nota Para sistemas operativos que no sean Windows, es posible que la
configuración del controlador de la impresora no anule la configuración
de HP Web JetAdmin, si las características de HP Web JetAdmin no
existen en el controlador de la impresora. Los valores del controlador
de la impresora anulan los valores de HP Web JetAdmin que aparecen
en ambos lugares.

SP
Capítulo 1 Aspectos básicos de la impresora 23
Servidor Web incorporado HP JetDirect
El servidor Web incorporado HP JetDirect proporciona una solución
para aquellos que elijan no implementar aplicaciones de gestión de
dispositivos como, por ejemplo, HP Web JetAdmin.
Con el servidor Web incorporado HP JetDirect, puede acceder a
servidores de impresión JetDirect directamente desde un examinador
de Web (como Netscape Navigator o Internet Explorer de Microsoft)
sin necesidad de instalar software. Puede utilizar el servidor Web
incorporado para configurar servidores de impresión JetDirect o
visualizar información de estado para el servidor de impresión
JetDirect y el periférico conectado.
El dispositivo JetDirect se correlaciona con un URL exclusivo y se
puede acceder al mismo desde un examinador Web que utilice la
dirección IP o el nombre de host de JetDirect (puede crearse un
marcador para acceder fácilmente con frecuencia a la página
principal del servidor Web incorporado).
Diríjase al URL siguiente para acceder al servidor Web incorporado:
http://www.hp.com/go/jetdirect.
Consejos para la instalación del software
Si dispone de acceso a Internet, puede descargar los controladores
de la World Wide Web o de los servidores FTP de HP. La página Web
de controladores es la siguiente:
http://www.hp.com/cposupport/cspt/lj2200_spt/ (haga clic en
Downloads y Drivers)
Si no dispone de acceso a Internet ni de una unidad de CD-ROM,
instale el controlador HP LaserJet 2100 desde el sistema operativo
Windows o póngase en contacto con el Centro de atención al cliente
de HP (Servicio técnico y de atención al cliente).
Nota Si instala el controlador de HP LaserJet 2100 podrá realizar
impresiones, pero no dispondrá de muchas de las características
de HP LaserJet 2200.

24 Capítulo 1 Aspectos básicos de la impresora
SP
¿Cómo se accede a las características de
la impresora?
Algunas características de la impresora como, por ejemplo, los
tamaños de papel especiales y la orientación de la página, pueden
estar disponibles a través de configuraciones de la aplicación.
Utilice las configuraciones de la aplicación, si están disponibles,
porque anularán las configuraciones del controlador de la impresora.
Puede acceder a características avanzadas de la impresora
mediante el controlador de la impresora. Consulte la sección
Características del software para obtener instrucciones sobre cómo
utilizar características específicas del controlador de la impresora.
¿Qué controladores adicionales y actualizaciones de
software hay disponibles?
El software de impresión y los controladores de impresora más
recientes para las impresoras HP LaserJet están disponibles en la
World Wide Web (http://www.software.hp.com). Consulte el archivo
“Léame” para obtener información adicional sobre la versión.
¿Qué otro software hay disponible?
Consulte la sección Software de la impresora para obtener
descripciones del software opcional de sistemas de impresión
disponible para su instalación.
Nota Compruebe el archivo Léame incluido en el CD de HP LaserJet 2200
para averiguar el software adicional que se incluye, así como los
idiomas que reciben soporte. Podrá obtener de Internet y de otras
fuentes los controladores más recientes, los controladores adicionales
y otros tipos de software. Si no dispone de acceso a Internet, consulte
la sección Centro de atención al cliente de HP (Servicio técnico y de
atención al cliente) para obtener el software más reciente.
Nota Para obtener soluciones de software de red HP, consulte el Centro de
atención al cliente de HP en http://www.hp.com/support/net_printing.

SP
Capítulo 1 Aspectos básicos de la impresora 25
¿Cómo se elimina el software de impresión?
Windows
En Windows (excepto 3.1x), tras la instalación, el Desinstalador en el
grupo de programas de herramienta de HP LaserJet 2200 permite
seleccionar y eliminar uno o todos los componentes del sistema de
impresión HP de Windows.
Cómo iniciar el Desinstalador:
1. Seleccione Inicio y Programas.
2. Elija HP LaserJet 2200 y seleccione Herramientas.
3. Elija Desinstalador.
4. Haga clic en Siguiente.
5. Seleccione los componentes del sistema de impresión HP que
desea desinstalar.
6. Haga clic en Aceptar.
7. Siga las indicaciones.
Macintosh
Para eliminar el software de impresión del equipo Macintosh, arrastre
la carpeta HP LaserJet y los archivos PPD a la papelera.

26 Capítulo 1 Aspectos básicos de la impresora
SP
Botones del panel de control
Utilización de los botones
La impresora tiene dos botones: C
ANCELAR
TRABAJO
y C
ONTINUAR
.
Cancelar trabajo
Pulse C
ANCELAR
TRABAJO
para cancelar el trabajo que la impresora
está imprimiendo actualmente. Las luces del panel de control se
encenderán sucesivamente mientras se borra el trabajo de impresión
de la impresora y del equipo y, a continuación, volverán al estado
preparado (luz Preparada encendida). Esta operación puede tardar
cierto tiempo en función del tamaño del trabajo de impresión.
! Si se pulsa C
ANCELAR
TRABAJO
accidentalmente, es necesario
volver a imprimir el trabajo. No existe ninguna función que
permita deshacer la operación.
! Si se pulsa C
ANCELAR
TRABAJO
cuando la impresora está inactiva,
las luces de estado del panel superior se encenderán
sucesivamente, pero no sucederá nada más.
Boton Cancelar
Trabajo
Luz Atención
(roja)
Luz Preparada
(verde)
Luz (verde) y
botón Continuar

SP
Capítulo 1 Aspectos básicos de la impresora 27
Continuar
! Pulse C
ONTINUAR
para reanudar la impresión cuando la
impresora se encuentre en una pausa o cuando todavía
queden datos por imprimir en la impresora.
! Pulse C
ONTINUAR
para borrar algunos errores de la impresora.
! Pulse C
ONTINUAR para imprimir una página de demostración.
La impresora debe estar en estado preparado (luz Preparada
encendida).
Para identificar y resolver los mensajes que indican las luces del
panel de control, consulte la sección Mensajes en el panel de control:
su significado o utilice el simulador del panel de control (consulte la
sección Simulador del panel de control).

28 Capítulo 1 Aspectos básicos de la impresora
SP
Impresión con el puerto Fast Infrared
(impresióninalámbrica)
El puerto Fast Infrared (FIR) se encuentra en la esquina inferior
derecha de la impresora. Este puerto cumple las especificaciones
determinadas por la IrDA (Infrared Data Association). A derecha del
puerto FIR se encuentra una luz de estado que indica si el puerto
está activo. El puerto FIR transmite datos a velocidades de hasta
4 MB. Cuando se establece la conexión por infrarrojos, la luz de
estado FIR se enciende. Si se interrumpe la conexión o si finaliza
el trabajo de impresión, la luz de estado FIR se apaga.
Para utilizar el puerto FIR es necesario disponer de lo siguiente:
! Un equipo o un PDA equipado con un puerto de infrarrojos que
cumpla los requisitos de la IrDA.
! Un controlador de puerto de infrarrojos que permita la impresión
desde el equipo en la impresora utilizando el puerto FIR y el
protocolo de comunicaciones IrDA.
! Un controlador de impresora para generar datos que pueda
imprimir la impresora.
Nota Consulte al fabricante del hardware o del sistema operativo para
conocer el controlador de puerto correcto.
Luz de estado FIR
Puerto FIR

SP
Capítulo 1 Aspectos básicos de la impresora 29
Instrucciones para la impresión inalámbrica
1. Asegúrese de que la impresora se encuentra en estado
preparado (luz Preparada encendida).
2. Alinee un equipo que cumpla los requisitos de la IrDA a un metro
(3 pies) del puerto FIR. Asegúrese de que los puertos se
encuentran uno frente al otro, sin desviarse más de 15°
horizontalmente (de derecha a izquierda) ni verticalmente
(de arriba a abajo). Envíe el trabajo de impresión desde el
equipo. La luz de estado FIR se encenderá cuando se
establezca la conexión.

30 Capítulo 1 Aspectos básicos de la impresora
SP
Puertos de interfaz
La impresora HP LaserJet 2200 incluye dos puertos de interfaz:
un puerto paralelo IEEE-1284B y un puerto USB.
Las impresoras HP LaserJet 2200dn y 2200dtn también incluyen
una tarjeta de servidor de impresión EIO HP JetDirect (J4169A)
que incluye un puerto 10/100 Base-TX. Puede adquirir una tarjeta
de servidor de impresión EIO HP JetDirect para el resto de las
impresoras HP LaserJet de la serie 2200. Consulte la sección
Información sobre accesorios y pedidos o póngase en contacto
con su proveedor HP de la zona.
Puerto RJ-45
(EIO)
Puerto paralelo
(IEEE-1284B)
Puerto USB

SP
Capítulo 1 Aspectos básicos de la impresora 31
Información sobre accesorios y pedidos
En la lista siguiente se muestran los accesorios disponibles en el
momento de la impresión de esta publicación. La información de
pedidos y la disponibilidad de los accesorios puede variar durante
la vida de la impresora. Para obtener la información de pedidos más
actualizada, vaya a http://www.hp.com/go/lj2200.
Accesorios
Opción Descripción o utilizaciónNúmero de referencia
Cartucho de tóner
Cartucho de tóner Cartucho de tóner UltraPrecise
Cantidad de paleta
C4096A
C4097A
Memoria
Actualizaciones de memoria
(DIMM)
La impresora HP LaserJet de la serie
2200 se entrega con 8 MB de memoria y
pueden ampliarse a 72 MB con las dos
ranuras de memoria disponibles (DIMM).
4 MB C4135A
8 MB C7842AX
16 MB C7843AX
32 MB C7845AX

32 Capítulo 1 Aspectos básicos de la impresora
SP
Cables y accesorios de interfaz
Tarjetas EIO Tarjetas de red EIO de protocolo múltiple
del servidor de impresión HP JetDirect:
! HP Jet Direct 600N Ethernet (sólo
10Base-T RJ-45)
! HP JetDirect 600N Ethernet
(10Base-T RJ-45, 10Base-2 BNC)
! HP JetDirect 610N Fast Ethernet
(sólo 10/100Base-TX RJ-45)
Tarjeta de conectividad HP JetDirect para:
! USB
J3110A
J3111A
J4169A
J4135A
Cables paralelos (IEEE-1284) A=conector de equipo host (tipo A)
B=conector de impresora grande (tipo B)
2 metros de A a B C2950A
3 metros de A a B C2951A
Cable USB Conector de dispositivos compatibles con
USB estándar de 2 metros
C6518A CPC
Accesorios de gestión del papel
Nota: la impresora da soporte a una bandeja 3 de 250 o 500 hojas, pero no a ambas.
Bandeja de 250 hojas
(bandeja 3) y unidad de
alimentación
Bandeja (para tamaños de papel Letter,
Executive, Legal, A4, A5, B5 (ISO),
B5 (JIS) y 215,9 x 330,2 mm)
C4793A
Bandeja 2 o bandeja 3
opcional de 250 hojas
Bandeja (para tamaños de papel Letter,
Executive, Legal, A4, A5, B5 (ISO),
B5 (JIS) y 215,9 x 330,2 mm)
RG5-4137
Bandeja opcional de
500 hojas (bandeja 3)
Bandeja (para tamaños de papel
Letter y A4)
C7065A
Accesorios (continuación)
Opción Descripción o utilizaciónNúmero de referencia

SP
Capítulo 1 Aspectos básicos de la impresora 33
Materiales de impresión
Papel multiusos HP Papel de marca HP para una gran
variedad de utilidades (1 caja de
10 resmas de 500 hojas cada una).
Para solicitar una muestra, en Estados
Unidos llame al 1-800-471-4701.
HPM1120
Papel de HP LaserJet Papel de marca HP de alta calidad para
su utilización con impresoras HP LaserJet
(1 caja de 10 resmas de 500 hojas cada
una). Para solicitar una muestra, en
Estados Unidos llame al 1-800-471-4701.
HPJ1124
Film para transparencias
de HP LaserJet
Film para transparencias de tamaño
Letter (215,9 x 279,4 mm)
Film para transparencias de tamaño A4
(216 x 297 mm)
92296T
92296U
Nota: si desea obtener más información sobre consumibles, consulte la página
http://www.hp.com/ljsupplies.
Documentación complementaria
HP LaserJet Printer Family
Print Media Guide
Guía que trata sobre la utilización de
papel y otros materiales de impresión
en impresoras HP LaserJet.
5963-7863
Accesorios (continuación)
Opción Descripción o utilizaciónNúmero de referencia

34 Capítulo 1 Aspectos básicos de la impresora
SP
Documentación complementaria (continuación)
Impresoras HP LaserJet de la
serie 2200 Guía del usuario
La copia impresa de esta guía
del usuario.
Alemán C7058-90918
Árabe C7058-90911
Castellano C7058-90930
Checo C7058-90912
Chino simplificado
C7058-90928
Chino tradicional
C7058-90932
Coreano C7058-90923
Danés C7058-90913
Eslovaco C7058-90929
Finés C7058-90916
Francés C7058-90917
Griego C7058-90919
Hebreo C7058-90920
Holandés C7058-90914
Húngaro C7058-90921
Inglés C7058-90915
Italiano C7058-90922
Noruego C7058-90924
Polaco C7058-90926
Portugués de Brasil
C7058-90925
Ruso C7058-90927
Sueco C7058-90931
Tailandés C7058-90933
Turco C7058-90934
Impresoras HP LaserJet
de la serie 2200 Guía de
instalaciónrápida
Copia adicional de la guía de
instalaciónrápida.
C7058-00901 (versión
en inglés)
CD-ROM de las impresoras
HP LaserJet de la serie 2200
Inglés, alemán, holandés, francés,
castellano, italiano, portugués de Brasil,
finés, sueco, noruego, danés, turco, ruso,
húngaro, polaco, checo
C7058-00005
CD-ROM de las impresoras
HP LaserJet de la serie 2200
Inglés, tailandés, coreano, chino
simplificado, chino tradicional
C7058-00006
Si desea realizar pedidos de accesorios y opciones HP LaserJet, consulte la sección Oficinas
internacionales de ventas y servicio técnico para ver los distribuidores HP autorizados.
Accesorios (continuación)
Opción Descripción o utilizaciónNúmero de referencia

SP
Capítulo 2 Tareas de impresión 35
2
Tareas de impresión
Descripción general
En este capítulo se describen las opciones de impresión y se
presentan tareas de impresión habituales:
! Adquisición del papel y otros materiales de impresión
! Opciones de entrada del material de impresión
! Carga del material de impresión en la bandeja 1
! Carga del material de impresión en la bandeja 2 o la bandeja 3
opcional de 250 hojas
! Carga del material de impresión en la bandeja 3 opcional de
500 hojas
! Opciones de salida del material de impresión
! Tareas de impresión
! Cancelación de un trabajo de impresión
! Características del software

36 Capítulo 2 Tareas de impresión
SP
Adquisición del papel y otros materiales
de impresión
Las impresoras HP LaserJet generan documentos de excelente
calidad de impresión. Puede realizar impresiones en una gran
variedad de materiales de impresión como papel (incluso papel de
fibra 100% reciclado), sobres, etiquetas, transparencias y materiales
de impresión de tamaños especiales. Propiedades tales como el
gramaje, el grano y la humedad son factores importantes que
afectan al rendimiento de la impresora y la calidad del resultado.
Para conseguir la mejor calidad de impresión posible, utilice
solamente papel de alta calidad para fotocopiadora. Consulte la
sección Especificaciones de los materiales de impresión para
obtener más detalles.
Nota Pruebe siempre una muestra de papel antes de adquirir grandes
cantidades del mismo. Su proveedor de papel debe asumir los
requisitos que se especifican en el manual HP LaserJet Printer Family
Print Media Guide. Consulte la sección Especificaciones de los
materiales de impresión si desea obtener más información.
Para solicitar más información, consulte la sección Documentación
complementaria o consulte la página http://www.hp.com/ljsupplies.

SP
Capítulo 2 Tareas de impresión 37
Opciones de entrada del material de impresión
La impresora se entrega con dos bandejas de papel. De forma
predeterminada, la impresora toma primero el papel de la bandeja 1.
Si la bandeja 1 está vacía, la impresora toma el papel de la bandeja 2
(o la bandeja 3 opcional, si está instalada).
Tamaños de materiales de impresión de la
bandeja 1
La bandeja 1 se ajusta para los tamaños comprendidos entre
76 x 127 mm (3 x 5 pulgadas) hasta hojas de tamaño Legal, de
216 x 356 mm (8,5 x 14 pulgadas). La bandeja 1 debe utilizarse
al imprimir:
! Sobres (consulte la sección Impresión en sobres)
! Etiquetas (consulte la sección Impresión en etiquetas)
! Transparencias (consulte la sección Impresión en
transparencias)
! Cartulina o materiales de impresión de tamaños especiales
(consulte la sección Impresión en cartulina o materiales de
impresión de tamaños especiales)
! Postales (consulte la sección Impresión en cartulina o materiales
de impresión de tamaños especiales)
Bandeja 2
Bandeja 1
(desplegable)
Bandeja 3 opcional
(bandeja de 250 o
500 hojas)

38 Capítulo 2 Tareas de impresión
SP
Tamaños de papel de la bandeja 2 y la
bandeja 3 opcional de 250 hojas
La bandeja 2 y la bandeja 3 opcional de 250 hojas están
configuradas para los tamaños de papel siguientes:
! A4
! A5
! B5 (ISO y JIS)
! Letter
! Legal
! Executive
! 215,9 x 330,2 mm.
Consulte la sección Carga del material de impresión en la bandeja 2
o la bandeja 3 opcional de 250 hojas para cambiar el tamaño de
papel. Consulte la sección Tamaños de papel admitidos si desea
obtener información acerca de dimensiones específicas.
PRECAUCIÓN Cargue solamente papel en la bandeja 2 o en la bandeja 3 opcional.
Los demás tipos de materiales imprimibles, tales como etiquetas o
transparencias, pueden atascarse si se imprimen desde la bandeja 2
o la bandeja 3 opcional.
Tamaños de papel de la bandeja 3 opcional de
500 hojas
La bandeja 3 opcional de 500 hojas está configurada para los
tamaños de papel siguientes:
! A4
! Letter
Consulte la sección Carga del material de impresión en la bandeja 3
opcional de 500 hojas para cambiar el tamaño del papel. Consulte la
sección Tamaños de papel admitidos si desea obtener información
acerca de dimensiones específicas.
PRECAUCIÓN Cargue solamente papel en la bandeja 3 opcional. Los demás tipos
de materiales imprimibles, como las etiquetas o las transparencias,
pueden atascarse si se imprimen desde la bandeja 3 opcional.

SP
Capítulo 2 Tareas de impresión 39
Carga del material de impresión en la bandeja 1
La bandeja 1 (multiuso) puede contener
un máximo de 100 hojas de papel o
10 sobres.
1 Tire de la cubierta frontal hacia
abajo para abrir la bandeja 1.
2 Deslice hacia afuera la extensión
de plástico de la bandeja. Si el
material de impresión que se va a
cargar tiene una longitud superior
a los 229 mm (9 pulgadas), abra
también la extensión adicional de
la bandeja.
3 Deslice las guías de anchura del
papel para que sean ligeramente
más anchas que el material de
impresión.
4 Coloque el material de impresión
en la bandeja (verticalmente y con
la cara que va a imprimir hacia
arriba). El material de impresión
debe centrarse entre las guías de
anchura del papel y debajo de las
lengüetas de las mismas.
Continúa en la página siguiente.
1
2
3
4

40 Capítulo 2 Tareas de impresión
SP
5 Deslice las guías de anchura del
papel hacia adentro hasta que
toquen ligeramente la pila del
material de impresión por ambos
lados sin doblarla. Asegúrese de
que el material de impresión está
ajustado debajo de las lengüetas
de las guías de anchura del papel.
Nota
No añada más material de impresión
a la bandeja 1 mientras la impresora
imprima. Puede producirse un atasco
de papel. No cierre la puerta frontal
cuando la impresora imprima.
Si desea información sobre material
preimpreso, consulte la sección
Impresión en membretes o formularios
preimpresos.
Para obtener información acerca
de sobres o etiquetas, consulte la
sección Impresión en sobres o
Impresión en etiquetas.
5

SP
Capítulo 2 Tareas de impresión 41
Carga del material de impresión en la bandeja 2 o
la bandeja 3 opcional de 250 hojas
1 Tire de la bandeja deseada y quite
el papel, si hay.
2 Deslice las guías de anchura del
papel hacia el exterior para definir
el tamaño de papel que
desee utilizar.
3 En la guía posterior de longitud del
papel, presione la lengüeta azul y
ajústela para que la flecha señale
el tamaño de papel que desee.
Continúa en la página siguiente.
1
2
3

42 Capítulo 2 Tareas de impresión
SP
4 Añada el material de impresión y
asegúrese de que queda plano en
las cuatro esquinas de la bandeja.
El material de impresión debe
estar siempre por debajo de las
lengüetas de altura de la guía de
longitud del papel situada en la
parte posterior de la bandeja.
5 Presione hacia abajo la plancha
metálica de elevación de papel
para bloquearla en su posición.
6 Coloque la bandeja en la
impresora.
Nota
Siempre que extraiga de la impresora
una bandeja de 250 hojas, presione
hacia abajo la plancha metálica de
elevación del papel antes de insertar
de nuevo la bandeja. Cuando se
coloca la bandeja en la impresora,
la plancha metálica de elevación de
papel se libera y eleva el papel.
4
5
6

SP
Capítulo 2 Tareas de impresión 43
Carga del material de impresión en la bandeja 3
opcional de 500 hojas
Nota
La bandeja 3 opcional de 500 hojas da
soporte solamente a papel de tamaño
A4 y Letter.
1 Tire de la bandeja y quite el papel,
si hay.
2 Si va a cargar papel de tamaño
Letter en la bandeja, levante el tope
posterior. Para cargar papel de
tamaño A4, baje el tope posterior.
3 Si desea cargar papel de tamaño
Letter, deslice hacia el exterior al
máximo las guías de anchura de
papel. Si desea cargar papel de
tamaño A4, deslice hacia el interior
al máximo las guías de anchura
de papel.
4 Coloque el material de impresión
de modo que quede plano en la
bandeja. El material de impresión
debe quedar siempre por debajo de
los ganchos situados en las partes
laterales y posterior de la bandeja.
5 Coloque la bandeja en la
impresora.
1
2
3
4
5

44 Capítulo 2 Tareas de impresión
SP
Opciones de salida del material de impresión
La impresora se entrega con dos bandejas de salida. La bandeja
de salida superior se utiliza cuando la bandeja de salida posterior
está cerrada. La bandeja de salida posterior se utiliza cuando
está abierta.
Nota Si se utiliza conjuntamente la bandeja 1 y la bandeja de salida
posterior, se proporciona al trabajo de impresión una ruta de
papel rectilínea.
Bandeja de
salida superior
Bandeja de
salida posterior

SP
Capítulo 2 Tareas de impresión 45
Tareas de impresión
Nota
Las velocidades de impresión pueden
reducirse automáticamente al imprimir
en materiales de impresión de
tamaños especiales.
Impresión en sobres
PRECAUCIÓN
Antes de cargar sobres en la bandeja 1,
asegúrese de que no presentan
desperfectos y que no están pegados
entre ellos. En ningún caso debe utilizar
sobres con cierres, ventanas, fibra
textil, etiquetas autoadhesivas u otros
materiales sintéticos. Si desea obtener
más información, consulte la sección
Especificaciones de los materiales
de impresión.
1 Tire de la cubierta frontal hacia
abajo para abrir la bandeja 1.
2 Tire de la parte superior de la
bandeja hacia abajo para abrir la
bandeja de salida posterior. Deslice
la extensión hacia afuera hasta que
se despliegue completamente.
Nota
La utilización de la bandeja de salida
posterior reduce las dobleces de
los sobres.
3 Deslice las guías de anchura
de la bandeja 1 para que sean
ligeramente más anchas que
el material de impresión.
Continúa en la página siguiente.
1
2
3

46 Capítulo 2 Tareas de impresión
SP
4 Coloque los sobres en la bandeja
verticalmente y con la cara que va
a imprimir hacia arriba. El extremo
del sello debe entrar primero en
la impresora.
5 Deslice las guías de anchura
hacia adentro hasta que toquen
ligeramente la pila de sobres
sin doblarlos. Los sobres deben
centrarse entre las guías del papel
y bajo las lengüetas de las mismas.
Nota
Si el sobre tiene una solapa en el
borde corto, éste debe entrar primero
en la impresora.
Es posible que se produzcan atascos
de papel si utiliza materiales de
impresión con una longitud inferior a
178 mm (7 pulgadas). Esto puede
producirse porque las condiciones
ambientales han deteriorado el papel.
Para un rendimiento óptimo, asegúrese
de almacenar y manipular el papel
correctamente (consulte la sección
Condiciones ambientales para la
impresión y el almacenamiento del
papel). Asimismo, puede ser de ayuda
la utilización de materiales de impresión
de otro fabricante.
4
5

SP
Capítulo 2 Tareas de impresión 47
Impresión en etiquetas
Nota Utilice únicamente etiquetas recomendadas para impresoras láser.
Consulte la sección Especificaciones de los materiales de impresión
para obtener más detalles.
! Impresión de etiquetas desde la bandeja 1.
! Cargue las etiquetas cara arriba.
! Utilice la bandeja de salida posterior para las etiquetas.
! Retire las hojas de las etiquetas de la bandeja de salida a medida
que se impriman para evitar que se peguen.
! No utilice etiquetas que se estén separando de la hoja posterior,
etiquetas arrugadas o dañadas de algún modo.
! No utilice hojas de etiquetas que muestren la hoja posterior o que
estén parcialmente utilizadas.
! No introduzca más de una vez la misma hoja de etiquetas en la
impresora. El adhesivo posterior está diseñado para que pase
una sola vez por la impresora.
PRECAUCIÓN Si se atasca una hoja de etiquetas en la impresora, extraiga el cartucho
del tóner y a continuación consulte la sección Cómo eliminar atascos
de papel para retirar las etiquetas atascadas.
Orientación de
las etiquetas
(Vertical y cara arriba)

48 Capítulo 2 Tareas de impresión
SP
Impresión en transparencias
Utilice únicamente transparencias recomendadas para su uso en
impresoras HP LaserJet como, por ejemplo, las transparencias HP.
Si desea obtener información sobre pedidos, consulte la sección Film
para transparencias de HP LaserJet. Para tener información más
detallada sobre las transparencias, consulte la sección
Transparencias.
! Impresión de transparencias desde la bandeja 1.
! Utilice la bandeja de salida superior para reducir las dobleces
(esto sólo se aplica a las transparencias; para otros materiales
de impresión utilice la bandeja de salida posterior para reducir
las dobleces).
! Para evitar que las transparencias se peguen, retírelas de la
bandeja de salida a medida que se vayan imprimiendo.
! Coloque las transparencias en una superficie plana tras retirarlas
de la impresora.
! En el controlador de la impresora, seleccione Optimizar para:
y elija transparencias en el cuadro desplegable (consulte la
sección Optimización para tipos de materiales de impresión).
Para sistemas operativos que no sean Windows, esta
característica puede estar disponible en HP Web JetAdmin
(consulte la sección HP Web JetAdmin).
! Para Macintosh, vaya a la Utilidad de HP LaserJet y elija
transparencias.

SP
Capítulo 2 Tareas de impresión 49
Impresión en cartulina o materiales de
impresión de tamaños especiales
Las postales, las tarjetas de 76,2 x 127 mm (fichas) y otros
materiales de impresión de tamaños especiales pueden imprimirse
desde la bandeja 1. Los tamaños permitidos mínimo y máximo
de los materiales de impresión son 76 x 127 mm (3 x 5 pulgadas)
y 216 x 356 mm (8,5 x 14 pulgadas) respectivamente.
Nota Es posible que se produzcan atascos de papel si utiliza materiales de
impresión con una longitud inferior a 178 mm (7 pulgadas). Esto puede
producirse porque las condiciones ambientales han deteriorado el
papel. Para un rendimiento óptimo, asegúrese de almacenar y manipular
el papel correctamente (consulte la sección Condiciones ambientales
para la impresión y el almacenamiento del papel). Asimismo, puede ser
de ayuda la utilización de materiales de impresión de otro fabricante.
Directrices para cartulina y materiales de impresión de tamaños
especiales:
! Inserte siempre primero el borde corto en la bandeja 1. Si desea
imprimir horizontalmente, realice la selección mediante el
software. Si se inserta primero el borde largo puede producirse
un atasco de papel.
! Utilice la bandeja de salida posterior para reducir las dobleces.
! No realice impresiones en materiales de impresión inferiores a
76 mm de ancho (3 pulgadas) o 127 mm (5 pulgadas) de largo.
! En su aplicación de software, establezca como mínimo los
márgenes a 6,4 mm (0,25 pulgadas) de los bordes del material
de impresión.
Consulte la sección Especificaciones de los materiales de impresión
para obtener más información.

50 Capítulo 2 Tareas de impresión
SP
Impresión en ambas caras del papel (dúplex)
La impresora puede imprimir automáticamente en ambas caras del
papel. Esto se denomina impresión a doble cara o dúplex.
La unidad de impresión dúplex da soporte a tamaños de papel Letter,
A4, 215,9 x 330,2 mm y Legal.
Si desea imprimir a doble cara en papeles cuyos tamaños o pesos
sean diferentes de los que reciben soporte (por ejemplo, un papel
de grosor superior a 105 g/m
2
(28 libras) o un papel muy fino), deberá
volver a insertar el papel manualmente después de que se imprima
la primera cara. Asimismo, deberá volver a insertar el papel de forma
manual si selecciona Ruta de papel rectilínea en el controlador de la
impresora. Siga las instrucciones en el controlador.
Directrices para la impresión en ambas caras
del papel
PRECAUCIÓN No imprima en ambas caras de etiquetas, transparencias o vitela.
Pueden causar daños a la impresora y atascos de papel.
Para imprimir en ambas caras del papel, realice la selección desde
la aplicación de software o el controlador de la impresora (seleccione
Imprimir en ambas caras en la ficha Acabado). Para sistemas
operativos que no sean Windows, esta característica puede
estar disponible en HP Web JetAdmin (consulte la sección
HP Web JetAdmin).
Nota Si utiliza la unidad de impresión dúplex incorporada, el papel que se
imprima saldrá parcialmente de la bandeja de salida superior. No tome
ese papel hasta que haya finalizado la impresión a doble cara.

SP
Capítulo 2 Tareas de impresión 51
Orientación para la impresión en ambas caras del
papel (dúplex)
La unidad de impresión dúplex imprime primero la segunda cara
del papel. El papel necesita orientarse tal como se muestra en la
siguiente figura.
! Para la bandeja 1, cargue la primera cara boca abajo con el
borde corto inferior en dirección a la impresora.
! Para todas las demás bandejas, cargue la primera cara boca
arriba con el borde corto superior en dirección a la impresora.
Nota En el caso de la impresión a doble cara incorporada, la unidad de
impresión dúplex no funcionará si la bandeja de salida posterior
está abierta.
Bandeja 1
Todas las demás
bandejas

52 Capítulo 2 Tareas de impresión
SP
Opciones de diseño para la impresión en ambas
caras del papel
Las cuatro opciones de orientación de la impresión se muestran
a continuación. Estas opciones están disponibles si se selecciona
Imprimir en ambas caras en la ficha Acabado del controlador de
la impresora.
Nota Para sistemas operativos que no sean Windows, esta característica
puede estar disponible en HP Web JetAdmin (consulte la sección
HP Web JetAdmin).
1. Estilo
calendario
(borde largo
en sentido
horizontal)
4. Estilo libro
(borde largo en sentido vertical)
3. Estilo
calendario
(borde corto en
sentido vertical)
2. Estilo libr
(borde corto en
sentido horizontal)
1. Estilo calendario
(borde largo en
sentido horizontal
Este diseño se utiliza a menudo en contabilidad,
procesamiento de datos y aplicaciones de hoja de cálculo.
Una de cada dos imágenes de impresión está orientada al
revés. Las páginas opuestas se leen de forma continua,
de arriba a abajo.
2. Estilo libro
(borde corto en
sentido horizontal)
Cada imagen impresa se imprime con la orientación normal.
Las páginas opuestas se leen: primero, la página izquierda de
arriba a abajo y, después, la página derecha, de arriba a abajo.
3. Estilo calendario
(borde corto en
sentido vertical)
Este diseño se utiliza a menudo en tablones de anuncios.
Una de cada dos imágenes de impresión está orientada al
revés. Las páginas opuestas se leen de forma continua,
de arriba a abajo.
4. Estilo libro
(borde largo en
sentido vertical)
Este es el diseño predeterminado y el más común: todas las
imágenes de impresión se imprimen con la orientación normal.
Las páginas opuestas se leen: primero la página izquierda de
arriba a abajo y, después, la página derecha de arriba a abajo.

SP
Capítulo 2 Tareas de impresión 53
Impresión en membretes o formularios
preimpresos
Nota Esta sección describe la orientación de membretes o formularios
preimpresos para la impresión a una sola cara. Para la orientación
en la impresión a doble cara (dúplex), consulte la orientación del
papel en la sección Impresión en ambas caras del papel (dúplex).
Orientación del membrete en la bandeja 1: la cara que se
va a imprimir hacia arriba, con el borde superior en dirección
alaimpresora.
Orientación del membrete en la bandeja 2 o la bandeja 3
opcional de 250 o 500 hojas: la cara que se va a imprimir hacia
abajo, con el borde superior en dirección contraria a la impresora.

54 Capítulo 2 Tareas de impresión
SP
Nota No utilice papel de membrete impreso con tintas de baja temperatura,
como las que se utilizan en determinados tipos de termografía.
No utilice membretes con relieves o hendiduras.
La impresora utiliza el calor y la presión para fundir el tóner en el
papel. Asegúrese de que los papeles de colores o los formularios
preimpresos utilizan tintas compatibles con esta temperatura de
fusión(200° C o 392° F en 0,1 segundos).
Cancelación de un trabajo de impresión
Un trabajo de impresión puede detenerse desde una aplicación de
software, una cola de impresión o el botón C
ANCELAR
TRABAJO
.
! Si la impresora no ha empezado a imprimir, intente primero
cancelar el trabajo dentro de la aplicación de software que ha
enviado el trabajo de impresión.
! Si el trabajo de impresión está en espera en una cola de
impresión o un spool de impresión como, por ejemplo, el grupo
Impresoras en Windows 95 o PrintMonitor en Mac, elimine el
trabajo desde estas opciones.
! Si el trabajo de impresión ya se está imprimiendo, pulse el botón
C
ANCELAR
TRABAJO
de la impresora. La impresora acabará de
imprimir las páginas que se encuentran en movimiento dentro
de la impresora y eliminará el resto del trabajo de impresión.
Si la luz de estado del panel de control continúa encendiéndose y
apagándose después de cancelar el trabajo, el equipo todavía está
enviando el trabajo a la impresora. Elimine el trabajo de la cola
de impresión o espere hasta que el equipo deje de enviar datos
(la impresora volverá al estado preparado, con la luz Preparada
encendida).
Consejos para la cancelación de trabajos
Si pulsa C
ANCELAR
TRABAJO
, se cancela solamente el trabajo
actual en la impresora. Si hay más de un trabajo de impresión
en la memoria de la impresora, debe pulsar C
ANCELAR
TRABAJO
una vez para cada trabajo.

SP
Capítulo 2 Tareas de impresión 55
Características del software
En esta sección se listan las características comunes que pueden
controlarse mediante el software de la impresora.
Nota Para sistemas operativos que no sean Windows, algunas de estas
características están disponibles en HP Web JetAdmin (consulte la
sección HP Web JetAdmin).
Características del controlador de la
impresora
Algunos controladores de impresora no dan soporte a todas las
características de la impresora. Utilice el controlador de impresora
PCL 6 para sacar el máximo partido a las características de la
impresora, incluidas las siguientes:
! Uso de la ayuda del
controlador de impresora
(sólo en Windows)
! Utilización de las opciones
Reducir/Ampliar
! Creación y utilización de
filigranas
! Selección de un origen del
papel
! Impresión de varias páginas
en una hoja de papel
(impresión de n páginas por
hoja)
! Optimización para tipos de
materiales de impresión
! Especificación de un tamaño
de papel especial
! Restauración de la
configuración
predeterminada del
controlador de la impresora
! Creación y utilización de
configuraciones fijas
! Impresión de la primera
página en un papel diferente
! Utilización de EconoMode o
impresión de borrador
! Impresión en ambas caras
del papel (dúplex)
! Elección de la configuración
de la calidad de impresión
! Opciones de resolución:
(para maximizar la calidad y
la velocidad de impresión)

56 Capítulo 2 Tareas de impresión
SP
Acceso al controlador de la impresora
Tras la instalación, puede acceder al controlador de la impresora
mediante el sistema operativo o desde la aplicación de software.
Aunque el acceso al controlador de la impresora puede variar de
una aplicación de software a otra, normalmente puede accederse
al controlador de la impresora desde el menú Archivo (elija Imprimir
o Configurar impresión).
Nota El método para acceder a un controlador de impresora es el mismo,
independientemente del controlador que se utilice.

SP
Capítulo 2 Tareas de impresión 57
Acceso al controlador
Sistema operativo
Cambiar la configuración
temporalmente (desde una
aplicación de software)
Cambiar la configuración
predeterminada (en todas
las aplicaciones)
Windows 9x/NT 4.0/2000 En el menú Archivo, haga clic en
Imprimir y, a continuación, haga clic
en Propiedades. (Los pasos reales
pueden variar, aunque este es el
método más común.)
Haga clic en el botón Inicio, vaya a
Configuración y, a continuación,
haga clic en Impresoras. Haga clic
con el botón derecho del ratón en
el icono de la impresora y elija
Propiedades. Muchas de las
características de los controladores
de impresora de NT 4.0 se
encuentran también en el menú
Valores predeterminados del
documento. Muchas de las
características de los controladores
de impresoras en Windows 2000 se
encuentran también en el menú
Preferencias de impresión.
Windows 3.x En el menú Archivo, haga clic en
Imprimir, haga clic en Impresoras
y, finalmente, en Opciones.
(Los pasos reales pueden variar,
aunque este es el método
máscomún.)
En el panel de control de Windows,
haga doble clic en Impresoras,
resalte la impresora y haga clic
en Configuración.
Macintosh
LaserWriter 8.3
En el menú Archivo, seleccione
Imprimir y haga clic en Opciones.
En el menú Archivo, seleccione
Imprimir y haga clic en Opciones.
Haga clic en Guardar para guardar
los cambios.
Macintosh
LaserWriter 8.4 y superior
En el menú Archivo seleccione
Imprimir. Haga clic en el menú
desplegable para acceder a las
opciones que desea cambiar.
En el menú Archivo seleccione
Imprimir. Haga clic en el menú
desplegable para acceder a las
opciones que desea cambiar.
Haga clic en Guardar para
guardar los cambios.

58 Capítulo 2 Tareas de impresión
SP
Uso de la ayuda del controlador de impresora
(sólo en Windows)
Cada controlador de impresora tiene pantallas de ayuda que pueden
activarse desde el botón Ayuda en el controlador de impresora.
Estas pantallas de ayuda proporcionan información detallada acerca
del controlador específico que se está utilizando. La ayuda del
controlador de la impresora se encuentra separada de la ayuda
de la aplicación de software.
Creación y utilización de filigranas
Las opciones de filigrana permiten especificar el texto que se
colocará “debajo” (al fondo) de un documento ya existente.
Por ejemplo, es posible que desee colocar letras grandes de
color gris en diagonal que indiquen “borrador” o “confidencial”
en la primera página o en todas las páginas de un documento.
En Windows, acceda a las opciones de filigrana en la ficha Efectos
del controlador de la impresora. En los equipos Macintosh, acceda a
las opciones de filigrana en el menú desplegable de filigrana/plantilla
del controlador de la impresora.
Nota Si utiliza Windows NT 4.0 o Windows 2000, debe tener privilegios de
administrador para crear filigranas.

SP
Capítulo 2 Tareas de impresión 59
Impresión de varias páginas en una hoja de papel
(impresión de n páginas por hoja)
Puede seleccionar el número de páginas que desea imprimir en una
sola hoja de papel. Si elige imprimir más de una página por hoja, las
páginas aparecerán en tamaño reducido y ordenadas en la página.
Puede especificar un máximo de 9 páginas. Puede acceder a la
impresión de n páginas por hoja desde la ficha Acabado del
controlador de la impresora.
Especificación de un tamaño de papel especial
Utilice la característica Papel de tamaño especial para imprimir en
tamaños de papel distintos de los tamaños estándar. Puede acceder
a la característica Papel de tamaño especial en la ficha Papel del
controlador de la impresora.
En equipos Macintosh, vaya al menú Archivo, seleccione Ajustar
página y en el menú desplegable Page Attributes (Atributos de
pàgina) seleccione Custom Page Size(Tamaño de pàgina especial).
Haga clic en Nuevo para crear un nuevo tamaño de página especial.
La nueva página de tamaño especial se añadirá automáticamente al
menú Page Size (Tamaño de pàgina) en Ajustar página.

60 Capítulo 2 Tareas de impresión
SP
Creación y utilización de configuraciones fijas
Las configuraciones fijas permiten guardar las configuraciones
actuales del controlador (por ejemplo, la orientación de la página,
la impresión de n páginas por hoja o el origen del papel) para
volverlas a utilizar. Para mayor comodidad, las configuraciones
fijas pueden seleccionarse y guardarse desde la mayoría de las
fichas del controlador de impresora. Asimismo, puede restaurar la
configuración predeterminada del controlador de la impresora
seleccionando Valores predeterminados en la lista desplegable
Configuraciones fijas. Puede acceder a Configuraciones fijas
desde la ficha Acabado del controlador de la impresora.
Nota Si utiliza Windows NT 4.0 o Windows 2000, debe tener privilegios de
administrador para guardar configuraciones fijas.
Utilización de EconoMode o impresión de borrador
EconoMode (o impresión en borrador) permite que la impresora
utilice menos tóner en cada página. La selección de esta opción
alarga la vida del cartucho de tóner y reduce el coste por
página, pero al mismo tiempo reducirá la calidad de la impresión.
Puede acceder a EconoMode desde la ficha Acabado del
controlador de la impresora.
Nota Para sistemas operativos que no sean Windows, esta característica
está disponible en HP Web JetAdmin (consulte la sección
HP Web JetAdmin).

SP
Capítulo 2 Tareas de impresión 61
Elección de la configuración de la calidad
de impresión
Si precisa una calidad de impresión avanzada, puede elegir una
configuración especial. Puede acceder a la configuración de calidad
de impresión desde la ficha Acabado del controlador de la impresora.
Opciones de resolución:
! Calidad óptima: ProRes 1200 para obtener la mejor calidad
de impresión.
! Impresión más rápida: FastRes 1200, resolución alternativa
para gráficos complejos o una salida más rápida.
! Especial: permite especificar una configuración de calidad
de impresión.
Nota Cambiar la resolución puede cambiar el formato del texto.
Utilización de las opciones Reducir/Ampliar
Las opciones Reducir/Ampliar permiten ajustar el documento a un
porcentaje de su tamaño normal. También puede elegir ajustar el
documento para adaptarlo a cualquier tamaño de papel que reciba
soporte por parte de la impresora. Puede acceder a las opciones
para reducir y ampliar desde la ficha Efectos del controlador de la
impresora.
Selección de un origen del papel
Si su aplicación da soporte a la impresión de papel según el origen,
realice las selecciones desde dicha aplicación. Los valores de la
aplicación prevalecen sobre los valores del controlador de la
impresora. Para seleccionar un origen de papel desde el
controlador de la impresora, acceda a Origen desde la ficha
Papel. En equipos Macintosh, seleccione un origen de papel
desde las opciones generales del controlador de la impresora.

62 Capítulo 2 Tareas de impresión
SP
Optimización para tipos de materiales de impresión
Si realiza impresiones en papel grueso o fino, en transparencias
o etiquetas, puede optimizar la impresora para estos tipos de
materiales de impresión. Puede acceder a la característica de
optimización desde la ficha Papel del controlador de la impresora.
En equipos Macintosh, puede acceder a la característica de
optimización desde las opciones generales del controlador
de la impresora.
Nota Para sistemas operativos que no sean Windows, esta característica
puede estar disponible en HP Web JetAdmin (consulte la sección
HP Web JetAdmin).
Restauración de la configuración predeterminada del
controlador de la impresora
Para restaurar la configuración predeterminada del controlador de la
impresora, haga clic en Por omisión del cuadro Configuraciones fijas
del controlador de la impresora.
Impresión de la primera página en un papel diferente
La impresión de la primera página de un trabajo de impresión en
un papel diferente está disponible únicamente con el controlador
de impresora HP PCL 6 y el controlador LaserWriter de Macintosh.
Puede acceder a esta característica desde la ficha Papel del
controlador de la impresora. En equipos Macintosh, puede acceder
a esta característica desde las opciones generales en el controlador
de la impresora.
Algunas aplicaciones pueden presentar también esta característica.
Compruebe la ayuda de la aplicación.
Nota El tamaño de papel de todas las páginas del trabajo de impresión
debe ser el mismo en el controlador. Sin embargo, si la aplicación da
soporte a la impresión de la primera página en un papel diferente, la
configuración de la aplicación prevalecerá sobre la del controlador.

SP
Capítulo 2 Tareas de impresión 63
Características de Configuración de
dispositivos HP LaserJet y Utilidad de
HP LaserJet
Configuración de dispositivos de HP LaserJet y Utilidad de
HP LaserJet proporcionan acceso a una gran variedad de
características.
Nota Las configuraciones del controlador de la impresora y la aplicación
de software prevalecen sobre la configuración de la impresora
establecida en la utilidad de configuración. (La configuración de
la aplicación de software prevalece sobre la configuración del
controlador de la impresora.)
Acceso a Configuración de dispositivos de
HP LaserJet o a Utilidad de HP LaserJet
Windows
1. Seleccione Inicio y, a continuación, Programas.
2. Elija HP LaserJet 2200 y luego seleccione Herramientas.
3. Elija Configuración de dispositivos de HP LaserJet.
Macintosh
1. Abra la carpeta HP LaserJet.
2. Haga doble clic en la Utilidad de HP LaserJet.
3. Seleccione Printer (Impresora).
4. Elija Settings (Ajustes) para modificar los valores
predeterminados de la impresora.
Informe de configuración
Se imprime una lista de la configuración actual de la impresora,
los recursos disponibles y las opciones instaladas.
Página de demostración
Imprima esta página para comprobar rápidamente que la impresora
está configurada y que imprime correctamente.

64 Capítulo 2 Tareas de impresión
SP
Lista de fuentes PCL
Se imprime una lista de todas las fuentes PCL y PCL-XL disponibles
instaladas actualmente en la impresora, que incluye las fuentes en
módulos DIMM o descargadas permanentemente.
Idioma
Haga clic en la flecha hacia abajo y, a continuación, seleccione el
idioma (por ejemplo; inglés, francés, alemán) que desea que se
utilice en informes generados por el dispositivo como, por ejemplo,
el informe de configuración y la página de demostración.
Bloqueo de bandeja
El bloqueo de bandeja es una característica que permite “bloquear”
una bandeja de modo que la impresora solo tomará papel de dicha
bandeja cuando se solicite explícitamente, o bien si se ha solicitado
una anulación de bandeja y todas las bandejas no bloqueadas están
vacías. Esto es de utilidad a la hora de colocar en una bandeja papel
especial como, por ejemplo, membretes. Por ejemplo, si se utiliza la
“Primera bandeja disponible” como el origen del papel y se bloquea
la bandeja 1, la impresora sólo tomará papel de las bandejas
restantes, ya sea la bandeja 2 o la bandeja 3 opcional en caso
de estar instalada. Todavía es posible imprimir desde la bandeja
bloqueada, pero debe especificarse el origen. Consulte la sección
Selección de un origen del papel.
Nota Esta característica no permite bloquear todas las bandejas.
Una bandeja debe estar “desbloqueada”.
Windows
1. Ejecute Configuración de dispositivos de HP LaserJet o
HP Web JetAdmin.
2. En la ficha Configurar bandeja, seleccione la bandeja que
desea bloquear.
Macintosh
En equipos Macintosh, esta configuración está disponible en la
utilidad de HP LaserJet. (Consulte la sección Acceso a Configuración
de dispositivos de HP LaserJet o a Utilidad de HP LaserJet).

SP
Capítulo 2 Tareas de impresión 65
Impresión según el tamaño de papel
Nota Para imprimir según el tipo de papel, consulte la sección Bloqueo de
bandeja.
Puede configurar la impresora para seleccionar el papel según el
tamaño (como, por ejemplo, Letter o A4), a diferencia del origen
(una bandeja de papel).
Si utiliza diferentes tamaños de papel con frecuencia, una vez que las
bandejas se han configurado correctamente utilizando Configuración
de dispositivos de HP LaserJet, no es necesario comprobar el
tamaño que está cargado en cada bandeja antes de imprimir.
Para imprimir según el tamaño de papel, realice la siguiente
operación:
1. Asegúrese de ajustar y cargar las bandejas correctamente.
(Consulte las secciones referentes a la carga de papel, que
comienzan por la sección Carga del material de impresión en la
bandeja 1.)
2. En la ficha Configurar bandeja de Configuración de dispositivos de
HP LaserJet, seleccione el tamaño de papel para cada bandeja.
3. Desde el software o el controlador de la impresora, seleccione el
tamaño de papel deseado. En una aplicación Windows, haga clic
en Archivo y seleccione Configurar página (software) o haga clic
en Archivo y seleccione Imprimir y, a continuación, Propiedades
(en el controlador de la impresora).
Nota La configuración del tamaño también puede configurarse desde
HP Web JetAdmin. Consulte la sección HP Web JetAdmin.
Las configuraciones del controlador de la impresora y la aplicación
de software prevalecen sobre la configuración de la impresora
realizada en la utilidad de configuración. (La configuración de la
aplicación de software prevalece sobre la configuración del
controlador de la impresora.)
Guardar la configuración en un archivo
Esta característica permite guardar fácilmente la configuración actual
de un dispositivo en un archivo para restaurarla posteriormente si se
desea. Haga clic en este botón para guardar la configuración que se
muestra actualmente en todas las fichas en un archivo.
Recuperar configuración de archivo
Haga clic en este botón para recuperar una configuración de
un dispositivo guardada anteriormente en un archivo. Después
de recuperar estos valores, haga clic en Aceptar o Aplicar
para actualizar todos los valores del dispositivo con los
valores recuperados.

66 Capítulo 2 Tareas de impresión
SP

SP
Capítulo 3 Consejos y mantenimiento de la impresora 67
3
Consejos y
mantenimiento
de la impresora
Descripción general
En este capítulo se proporcionan sugerencias para una impresión
de calidad y económica. También se listan tareas de mantenimiento
especiales para el cartucho de tóner y la impresora.
! Manejo del cartucho de tóner UltraPrecise
! Redistribución del tóner
! Limpieza de la impresora

68 Capitulo 3 Consejos y mantenimiento de la impresora
SP
Manejo del cartucho de tóner UltraPrecise
Política de HP sobre cartuchos de tóner que
no son HP
Hewlett-Packard Company no recomienda el uso de cartuchos
de tóner que no sean de HP, aunque sean nuevos, recargados o
reprocesados en fábrica. Puesto que se trata de productos que no
son de HP, HP no ha intervenido en su diseño ni puede controlar
su calidad.
Almacenamiento de los cartuchos de tóner
No extraiga el cartucho de tóner del paquete a no ser que vaya a
utilizarlo en un corto espacio de tiempo. La duración de un cartucho en
un paquete sin abrir es de aproximadamente 2,5 años. La duración de
un cartucho en un paquete abierto es de 6 meses aproximadamente.
PRECAUCIÓN Para evitar daños en el cartucho de tóner, no debe exponerlo a la luz
durante mucho tiempo (tan sólo unos minutos).
Duración estimada de un cartucho de tóner
La duración de un cartucho de tóner depende de la cantidad de tóner
que requieran los trabajos de impresión. Al imprimir texto con un 5%
de cobertura, un cartucho de tóner de HP LaserJet de la serie 2200
puede durar una media de 5.000 páginas. Se da por supuesto que la
densidad de impresión se establece en 3 y que la opción EconoMode
está desactivada. (Estos son los valores predeterminados.)
Reciclaje de los cartuchos de tóner
Para instalar un nuevo cartucho de tóner HP y reciclar el cartucho
usado, siga las instrucciones que se incluyen en la caja del cartucho
de tóner.
Consulte la sección Consumibles de impresión de HP LaserJet para
obtener más información sobre el reciclaje de cartuchos de tóner.

SP
Capitulo 3 Consejos y mantenimiento de la impresora 69
Redistribución del tóner
Cuando quede poco tóner pueden
aparecer zonas en blanco o más claras
en la página impresa. Puede mejorar
temporalmente la calidad de la
impresión redistribuyendo el tóner.
El procedimiento siguiente permite
finalizar el trabajo de impresión
actual antes de reemplazar el
cartucho existente.
1 Abra la cubierta superior.
2 Extraiga el cartucho de tóner
de la impresora.
ADVERTENCIA
Procure manipular lo menos posible
el interior de la impresora. El área del
fusor adyacente puede estar caliente.
PRECAUCIÓN
Para evitar que el cartucho se dañe, no
debe exponerlo a la luz durante mucho
tiempo (tan sólo unos minutos).
3 Gire el cartucho de tóner y agítelo
con suavidad hacia los lados para
redistribuir el tóner. (No incline el
cartucho hacia un extremo, de lo
contrario podría gotear.)
PRECAUCIÓN
Si se mancha la ropa o las manos con el
tóner, límpielas con un paño seco y lave
la ropa con agua fría. (El agua caliente
fija el tóner en el tejido.)
Continúa en la página siguiente.
2
1
3

70 Capitulo 3 Consejos y mantenimiento de la impresora
SP
4 Vuelva a insertar el cartucho de
tóner en la impresora y cierre la
cubierta superior.
Si la impresión continúa saliendo clara,
instale un cartucho de tóner nuevo.
(Siga las instrucciones que se
proporcionan con el cartucho
de tóner nuevo.)
4

SP
Capitulo 3 Consejos y mantenimiento de la impresora 71
Limpieza de la impresora
Para mantener la calidad de impresión, siga el procedimiento de
limpieza que se describe en las páginas siguientes cada vez que
cambie el cartucho de tóner o se produzcan problemas de calidad
de impresión. En la medida de lo posible, mantenga la impresora
alejada del polvo y la suciedad.
! Limpie la parte exterior de la impresora con un paño ligeramente
humedecido con agua.
! Limpie la parte interior con un paño seco que no
desprenda pelusa.
PRECAUCIÓN No utilice limpiadores amoniacales en la impresora o alrededor de la
impresora. Cuando limpie la impresora, procure no tocar el rodillo de
transferencia (situado debajo del cartucho de tóner). La presencia de
sustancias grasas de la piel en el rodillo puede provocar problemas
de calidad de impresión.
Utilización del proceso de limpieza
de la impresora
Durante el proceso de impresión, el papel, el tóner y las partículas
de polvo pueden acumularse dentro de la impresora. Con el tiempo,
esta acumulación puede causar problemas de calidad de impresión,
como puntos o manchas de tóner. Esta impresora posee un modo
de limpieza que puede corregir y evitar este tipo de problemas.
Limpieza del mecanismo
Este proceso utiliza una transparencia de la bandeja 1 para eliminar el
polvo y el tóner de la ruta del papel. Utilice este proceso si aparecen
puntos o pequeñas manchas de tóner en las impresiones. Este
proceso proporcionará una página en blanco que debe desecharse.

72 Capitulo 3 Consejos y mantenimiento de la impresora
SP
Nota Para obtener los mejores resultados, utilice una transparencia durante
este proceso. Si no dispone de una transparencia, utilice papel de
fotocopiadora y no papel Bond o rugoso.
Nota Durante el proceso de limpieza del mecanismo, la impresora recoge
la transparencia y, a continuación, se detiene. Esto no es un atasco.
La transparencia pasará lentamente a través de la impresora para
completar la limpieza del mecanismo.
Para iniciar la limpieza del mecanismo
1. Asegúrese de que la impresora está encendida y en estado
preparado. Cargue la transparencia en la bandeja 1.
2. Pulse y mantenga pulsado el botón C
ONTINUAR
durante al menos
10 segundos.
3. Todos los LED continúan encendiéndose y apagándose hasta
que el proceso de limpieza finaliza. Espere a que el dispositivo
vuelva a tener el estado preparado.
4. Se puede deshacer de la página en blanco que ha generado el
proceso de limpieza del mecanismo.

SP
Capitulo 3 Consejos y mantenimiento de la impresora 73
Procedimiento de limpieza interna
Con el tiempo, las partículas de tóner y
papel empezarán a acumularse en el
interior de la impresora. Esto puede
causar problemas de calidad durante la
impresión. La limpieza de la impresora
eliminará o reducirá estos problemas.
ADVERTENCIA
Antes de limpiar la impresora, apáguela
y desconecte el cable de alimentación.
1 Abra la cubierta superior.
2 Extraiga el cartucho de tóner.
PRECAUCIÓN
Para evitar que el cartucho se dañe, no
debe exponerlo a la luz durante mucho
tiempo (tan sólo unos minutos).
3 Con un paño seco y que no
desprenda pelusa limpie los
residuos del área de la ruta del
papel y la cavidad del cartucho
de tóner.
4 Vuelva a colocar el cartucho de
tóner y cierre la cubierta superior.
Conecte el cable de alimentación y
encienda la impresora.
2
3
1
4

74 Capitulo 3 Consejos y mantenimiento de la impresora
SP

SP
Capítulo 4 Resolución de problemas 75
4
Resolución de
problemas
Descripción general
Este capítulo le ayuda a solucionar problemas de la impresora en
relación con las siguientes áreas:
! Lista de comprobación para hacer frente a problemas
! Resolución de problemas de impresión generales
! Impresión de páginas especiales
! Cómo eliminar atascos de papel
! Resolución de problemas de calidad de impresión
! Problemas de impresión inalámbrica
! Mensajes en el panel de control: su significado
! Configuración de luces secundarias
! Problemas de impresión en red
! Problemas comunes en Windows
! Problemas comunes en Macintosh
! Resolución de problemas de PostScript (PS)

76 Capítulo 4 Resolución de problemas
SP
Lista de comprobación para hacer frente
aproblemas
Si la impresora no responde correctamente, siga la lista de
comprobación siguiente por orden. Si la impresora no puede realizar
un paso, siga las sugerencias que correspondan para la resolución
del problema.
Lista de comprobación para hacer
frente a problemas
Asegúrese de que
la luz de Preparada
de la impresora
está encendida.
Si no hay ninguna luz encendida, compruebe las
conexiones del cable de alimentación. Compruebe
el interruptor de alimentación. Compruebe la fuente
de alimentación conectando la impresora a otra
toma de corriente.
Si hay otras luces encendidas, consulte la sección
Mensajes en el panel de control: su significado o
utilice el simulador del panel de control.
Pulse C
ONTINUAR
para
imprimir una página de
prueba y verificar que
la impresora tome el
papel correctamente.
Si no se imprime la página de prueba, compruebe
el papel de la bandeja 2 o la bandeja 3.
Compruebe si queda papel en la unidad de
impresión dúplex. Consulte la sección Área de la
unidad de impresión dúplex para ver las
instrucciones sobre cómo quitar el papel de la
unidad de impresión dúplex.
Si la página se atasca en la impresora, consulte la
sección Cómo eliminar atascos de papel.
Si la impresora imprime, pero las luces de estado
parpadean, vaya a la sección Mensajes en el panel
de control: su significado o utilice el simulador del
panel de control.
Compruebe si la página
de prueba se ha
impreso correctamente.
Si existe un problema de calidad de impresión,
vaya a la sección Resolución de problemas de
calidad de impresión.

SP
Capítulo 4 Resolución de problemas 77
Imprima un documento
corto de una aplicación
de software para
verificar que el equipo
y la impresora están
conectados y que
se comunican
debidamente.
Si la página no se imprime, compruebe la conexión
del cable entre la impresora y el equipo.
Asegúrese de utilizar el cable correcto.
Compruebe la cola o el spooler de impresión
(PrintMonitor en Mac) para averiguar si la
impresora se encuentra en pausa.
Verifique que ha instalado el controlador de
impresora HP LaserJet de la serie 2200.
Compruebe la aplicación de software para
asegurarse de que utiliza un controlador y un
puerto para la impresora HP LaserJet de la
serie 2200.
Si la impresión de la página se interrumpe, vaya a
la sección Resolución de problemas de impresión
generales.
Si una vez completada
la lista de
comprobación no
consigue diagnosticar
el problema de la
impresora, consulte las
siguientes secciones
que tratan sobre la
resolución de
problemas:
Resolución de problemas de impresión generales
Problemas de impresión inalámbrica
Mensajes en el panel de control: su significado
Configuración de luces secundarias
Problemas de impresión en red
Problemas comunes en Windows
Problemas comunes en Macintosh
Resolución de problemas de PostScript (PS)
Impresión de páginas especiales
Lista de comprobación para hacer
frente a problemas (continuación)

78 Capítulo 4 Resolución de problemas
SP
Resolución de problemas de impresión generales
Resolución de problemas de impresión generales
Síntoma Posible causa Solución
La impresora
selecciona materiales
de impresión de la
bandeja equivocada.
Es posible que la selección de
bandeja en la aplicación de
software sea incorrecta.
El tamaño configurado no
coincide con el tamaño del
material de impresión
cargado en la bandeja.
En muchas aplicaciones de
software, la selección de bandeja
de papel se encuentra en el menú
Configurar impresión dentro de la
misma aplicación.
Retire los materiales de impresión
de las demás bandejas para que
la impresora seleccione la
bandeja deseada.
En Macintosh, utilice la Utilidad
de HP LaserJet para cambiar la
prioridad de la bandeja.
Cambie el tamaño configurado para
que coincida con el tamaño del
material de impresión cargado en
la bandeja mediante el controlador
de la impresora o la Configuración
de dispositivos de HP LaserJet
(usuarios de Windows).
Para usuarios que no sean de
Windows, configure el tamaño
en HP Web JetAdmin.
La impresora no toma
papel de la bandeja 2
o la bandeja
3 opcional.
La guía posterior de longitud
del papel no está colocada
correctamente (bandeja 2 o
bandeja 3 opcional de
250 hojas).
El tope posterior de papel no
está colocado correctamente
(bandeja 3 opcional de
500 hojas).
Para colocar correctamente las
guías posteriores, consulte la
sección Carga del material de
impresión en la bandeja 2 o la
bandeja 3 opcional de 250 hojas o
la sección Carga del material de
impresión en la bandeja 3 opcional
de 500 hojas.

SP
Capítulo 4 Resolución de problemas 79
La impresión es
demasiado lenta.
Es posible que el trabajo sea
muy complejo.
No es posible superar la
velocidad máxima de 19 páginas
por minuto (para papel de
tamaño Letter o 18 ppm con
papel de tamaño A4), aunque
se añada más memoria.
Las velocidades de
impresión pueden reducirse
automáticamente si se imprimen
materiales de impresión de
tamaño especial.
En el controlador de la
impresora, la opción Optimizar
por: está establecida en
cartulina, papel grueso,
rugoso o Bond.
Reduzca la complejidad de la
página o intente ajustar la
configuración de la calidad de
imagen. Si este problema se
produce a menudo, añada
memoria a la impresora.
En el controlador de la impresora
establezca Optimizar para: papel
normal. Consulte la sección
Optimización para tipos de
materiales de impresión.
Elija Inicio, Configuración,
Impresoras, haga clic con el botón
derecho del ratón en el icono y
seleccione Establecer como
predeterminada (Windows NT)
o Propiedades (Windows 9x).
Seleccione la ficha Papel y
establezca Optimizar para:
papel normal.
Nota: si establece Optimizar para:
papel normal, el trabajo se imprimirá
más deprisa. Sin embargo, para
obtener los mejores resultados
utilizando materiales de impresión
gruesos, deje Optimizar para:
establecido en papel grueso aunque
la impresión pueda ser más lenta.
El trabajo de
impresión imprime
en ambas caras
del papel.
La opción de impresión a
doble cara puede estar
seleccionada en el controlador
de la impresora.
Consulte la sección Acceso al
controlador de la impresora
para averiguar cómo acceder al
controlador de la impresora o
consulte la ayuda en línea.
Resolución de problemas de impresión generales (continuación)
Síntoma Posible causa Solución

80 Capítulo 4 Resolución de problemas
SP
Las páginas se
imprimen, pero están
totalmente en blanco.
Es posible que el cartucho
de tóner conserve todavía
el precinto.
Extraiga el cartucho de tóner y retire
el precinto. Vuelva a instalar el
cartucho de tóner. Compruebe la
impresora pulsando
C
ONTINUAR
para imprimir una página de prueba.
El archivo puede tener páginas
en blanco.
Compruebe el archivo para
asegurarse de que no contiene
páginas en blanco.
La impresora imprime,
pero el texto es
incorrecto, está
distorsionado o
incompleto.
El cable de la impresora está
suelto o es defectuoso.
Desconecte el cable de la impresora
y vuelva a conectarlo. Intente
imprimir un trabajo que sepa que
se imprime correctamente. Si es
posible, conecte el cable y la
impresora a otro equipo e intente
imprimir un trabajo que sepa que se
imprime correctamente. Finalmente,
inténtelo con un cable nuevo.
La impresora está conectada a
una red o un dispositivo para
compartir y no recibe una
señal clara.
Desconecte la impresora de la red y
conéctela directamente a un equipo
con un cable paralelo o USB.
Imprima un trabajo que sabe que
se imprime correctamente.
Se ha seleccionado un
controlador incorrecto en
el software.
Compruebe el menú de
selección de impresora del software
para asegurarse de que se ha
seleccionado HP LaserJet 2200.
La aplicación de software no
funciona correctamente.
Intente imprimir un trabajo desde
otra aplicación.
Resolución de problemas de impresión generales (continuación)
Síntoma Posible causa Solución

SP
Capítulo 4 Resolución de problemas 81
La impresora imprime,
pero el texto es
incorrecto, está
distorsionado o
incompleto.
(continuación)
El sistema operativo no funciona
correctamente.
Si imprime en Windows (cualquier
versión), acceda a una ventana de
DOS y verifique su funcionamiento
con el comando siguiente: En la
línea de comandos C:\ escriba
Dir LPT1 a continuación,
pulse Intro. (Se presupone que la
impresora está conectada a LPT1).
Si la luz de Continuar se enciende,
pulse el botón C
ONTINUAR
para
imprimir y expulsar la página. Si la
página se imprime correctamente,
el sistema operativo no funciona
adecuadamente.
La impresora no
responde al
seleccionar “imprimir”
en el software.
Es posible que la impresora
se encuentre en modo de
alimentación manual (la luz de
Atención parpadea y la luz de
Continuar está encendida).
Añada papel a la bandeja 1, si está
vacía. Si ya se ha añadido papel,
pulse y suelte el botón C
ONTINUAR
.
La impresora no
responde al
seleccionar “imprimir”
en el software
(continuación).
El cable que comunica el equipo
y la impresora no está conectado
correctamente.
Desconecte y vuelva a conectar
el cable.
El cable de la impresora
es defectuoso.
Si es posible, conecte el cable a
otro equipo e imprima un trabajo
que sabe que se imprime
correctamente. También puede
intentar utilizar un cable diferente.
Se ha seleccionado la impresora
equivocada en el software.
Compruebe el menú de selección
de impresora del software para
asegurarse de que se ha
seleccionado HP LaserJet 2200.
Resolución de problemas de impresión generales (continuación)
Síntoma Posible causa Solución

82 Capítulo 4 Resolución de problemas
SP
La impresora no
responde al
seleccionar “imprimir”
en el software
(continuación).
Puede haberse producido un
atasco de papel.
Elimine los atascos de papel,
dedicando una atención especial
al área de la unidad de impresión
dúplex. Consulte la sección Cómo
eliminar atascos de papel.
. El software de la impresora no
está configurado para el puerto
de la impresora.
Compruebe el menú de selección
de impresora del software para
asegurarse de que accede al puerto
correcto. Si el equipo tiene más de
un puerto, asegúrese de que la
impresora está conectada al puerto
que le corresponde.
La impresora está conectada
a una red, pero no recibe
ninguna señal.
Desconecte la impresora de la red y
conéctela directamente a un equipo
con un cable paralelo o USB.
Vuelva a instalar el software de
impresión. Imprima un trabajo
que sabe que se imprime
correctamente. Borre los trabajos
detenidos en la cola de impresión.
La impresora no recibe
alimentación.
Si no hay ninguna luz encendida,
compruebe las conexiones del cable
de alimentación. Compruebe el
interruptor de alimentación.
Compruebe la fuente
de alimentación.
Resolución de problemas de impresión generales (continuación)
Síntoma Posible causa Solución

SP
Capítulo 4 Resolución de problemas 83
La impresora no
responde al
seleccionar “imprimir”
en el software
(continuación).
La impresora no funciona
correctamente.
Compruebe las luces de la
impresora para determinar si
la impresora indica un error.
Consulte la sección Mensajes en el
panel de control: su significado o
utilice el simulador del panel
de control.
El papel sale curvado
de la impresora.
El papel sale curvado de la
bandeja de salida superior.
Abra la bandeja de salida posterior
para permitir que el papel siga
una ruta directa a través de la
impresora.
Dé la vuelta al papel en el que
esté imprimiendo.
Resolución de problemas de impresión generales (continuación)
Síntoma Posible causa Solución

84 Capítulo 4 Resolución de problemas
SP
Impresión de páginas especiales
Existen páginas especiales en la memoria de la impresora que
sirven de ayuda para diagnosticar y familiarizarse con los problemas
de la impresora.
Nota Si el idioma de la impresora no se ha definido automáticamente o no
se ha definido correctamente durante la instalación y no dispone de la
Configuración de dispositivos de HP LaserJet, puede definir el idioma
manualmente. Coloque el CD de HP LaserJet 2200 en la unidad de
CD-ROM y en una línea de comandos de DOS escriba lo siguiente:
[copy x:\DOS\spanish.pjl LPT1], siendo x la unidad de
CD-ROM, spanish el idioma deseado y LPT1 el puerto al que está
conectada la impresora.
Página de prueba
Para imprimir la página de prueba, pulse el botón C
ONTINUAR
cuando la impresora esté preparada (la luz de Preparada debe
estar encendida).
Página de autocomprobación/configuración
En la página de autocomprobación/configuración se listan muchos
de los valores y propiedades actuales de la impresora. Para imprimir
la página de autocomprobación/configuración, pulse y suelte los
botones C
ONTINUAR
y C
ANCELAR
TRABAJO
al mismo tiempo cuando
la impresora está preparada (luz de Preparada encendida). Si tiene
instalada una tarjeta de servidor de impresión EIO, se imprimirá una
segunda página, la página de JetDirect, en la que se listará toda la
información referente a HP JetDirect.
Nota Las páginas de prueba y de autocomprobación/configuración se
imprimirán también desde la página de informes de la Configuración
de dispositivos de HP LaserJet.
Proceso de limpieza
La impresora posee un proceso de limpieza del mecanismo que
limpia las áreas internas, incluida el área de la ruta del papel. El
proceso de limpieza del mecanismo genera una página en blanco
que debe tirarse. Consulte la sección Utilización del proceso de
limpieza de la impresora.

SP
Capítulo 4 Resolución de problemas 85
Lista de fuentes
Para imprimir una lista de fuentes, utilice la Configuración de
dispositivos de HP LaserJet (Windows) o la Utilidad HP LaserJet
(Macintosh).
Cómo eliminar atascos de papel
De forma ocasional, el papel puede atascarse durante la impresión.
Algunas de las causas son las siguientes:
! Las bandejas de papel se han cargado incorrectamente o se han
sobrecargado.
! Se ha extraído la bandeja 2 o la bandeja 3 opcional durante un
trabajo de impresión.
! La cubierta superior permanece abierta durante un trabajo
de impresión.
! Se está utilizando un material de impresión que no cumple las
especificaciones de HP. Consulte la sección Especificaciones
de los materiales de impresión.
! Se está utilizando un material de impresión cuyo tamaño no se
encuentra entre los límites admitidos de tamaño. Consulte la
sección Especificaciones de los materiales de impresión.
Localice y retire el papel atascado siguiendo las instrucciones que se
proporcionan en las páginas siguientes. Si la ubicación del atasco del
papel no es evidente, compruebe primero el área del cartucho
de tóner.
Nota Asegúrese de extraer todos los trozos de papel que queden en la
impresora.
Los atascos de papel pueden producirse en cuatro ubicaciones:
! Área del cartucho de tóner.
! Área de alimentación de papel de la bandeja 2 o la bandeja 3
opcional.
! Áreas de salida.
! Área de la unidad de impresión dúplex
Nota Puede quedar tóner en la impresora después de un atasco de papel.
Este tóner desaparecerá tras la impresión de unas cuantas hojas.
Consulte la sección Tóner suelto.

86 Capítulo 4 Resolución de problemas
SP
Área del cartucho de tóner
1 Abra la cubierta superior.
PRECAUCIÓN
Los atascos de papel en esta área
pueden ocasionar residuos de tóner en
la página. Si se mancha las manos o la
ropa de tóner, lávelas con agua fría.
(El agua caliente fijará el tóner en
el tejido.)
2 Extraiga el cartucho del tóner.
PRECAUCIÓN
Para evitar que el cartucho se dañe,
no debe exponerlo a la luz durante
mucho tiempo (tan sólo unos minutos).
Coloque un papel encima del cartucho
de tóner para protegerlo mientras se
encuentra fuera de la impresora.
3 Levante cuidadosamente la placa
de registro (A). Si la parte superior
del papel está visible (B), tire
suavemente del papel hacia la
parte posterior de la impresora
para retirarlo de la misma.
Continúa en la página siguiente.
3
1
2

SP
Capítulo 4 Resolución de problemas 87
Nota
Si resulta muy difícil extraerlo o si ya
ha entrado en el área de salida,
elimine el atasco tal como se describe
en la sección Áreas de salida.
4 Una vez retirado el papel atascado,
baje suavemente la placa de
registro. Vuelva a colocar el
cartucho de tóner y cierre la
cubierta superior.
Nota
Si resulta difícil volver a instalar el
cartucho de tóner, asegúrese de que
ha colocado correctamente la placa
de registro en su sitio.
Si la luz de Atención no se apaga,
todavía hay papel atascado dentro de
la impresora. Compruebe las áreas de
alimentación de papel, la salida posterior
y la unidad de impresión dúplex para
localizar atascos de papel.
4

88 Capítulo 4 Resolución de problemas
SP
Área de alimentación de
papel de la bandeja 2 o la
bandeja 3 opcional
Nota
Si el papel ha entrado en el área del
cartucho de tóner, siga las instrucciones
de la sección Área del cartucho de
tóner. Es más fácil extraer el papel del
área del cartucho de tóner que del
área de alimentación del papel.
1 Deslice la bandeja 2 para ver el
papel atascado.
2 Extraiga el papel atascado tirando
del mismo por el borde visible.
Asegúrese de que todo el papel
está alineado en la bandeja
(consulte la sección Carga del
material de impresión en la bandeja
2 o la bandeja 3 opcional de 250
hojas). Si la bandeja 3 está
instalada, extraiga el papel
atascado y asegúrese de que
todo el papel está alineado
en dicha bandeja.
3 Si el papel está atascado en el
área de alimentación del papel y no
puede accederse al mismo desde
el área del cartucho de tóner, sujete
el papel y tire cuidadosamente para
sacarlo de la impresora.
Para la bandeja de 250 hojas, presione
el papel para bloquear en su posición la
plancha metálica de elevación del papel
y deslice de nuevo la bandeja hacia la
impresora.
Continúa en la página siguiente.
1
2
3
4

SP
Capítulo 4 Resolución de problemas 89
Nota
Para restablecer la impresora y
continuar imprimiendo, abra
totalmente la cubierta superior y, a
continuación, ciérrela.
Si la luz de Atención no se apaga,
todavía hay papel atascado dentro de
la impresora. Compruebe el área del
cartucho de tóner, la salida posterior
y la unidad de impresión dúplex
para localizar atascos de papel.

90 Capítulo 4 Resolución de problemas
SP
Áreas de salida
PRECAUCIÓN
Los atascos de papel en esta área
pueden provocar que queden residuos
de tóner en la página. Si se mancha las
manos o la ropa de tóner, lávelas con
agua fría. (El agua caliente fijará el
tóner en el tejido.)
1 Abra la cubierta superior y extraiga
el cartucho de tóner. Abra la
bandeja de salida posterior.
Nota
Es necesario abrir la cubierta superior
para liberar el engranaje posterior de
salida y facilitar la extracción del papel.
2 Si el borde superior del papel no
está visible o apenas lo está en el
área del cartucho, desde la
abertura de salida posterior tire
cuidadosamente del borde con
ambas manos para sacarlo de la
impresora. Extraiga con cuidado
el papel atascado restante
de la impresora.
3 Si el papel está casi
completamente visible desde la
bandeja de salida superior, tire del
papel restante para sacarlo de
la impresora.
4 Vuelva a instalar el cartucho de
tóner. Cierre la cubierta superior y
la bandeja de salida posterior.
Continúa en la página siguiente.
3
1
2
4

SP
Capítulo 4 Resolución de problemas 91
Nota
Si la luz de Atención no se apaga,
todavía hay papel atascado dentro de
la impresora. Compruebe las áreas de
alimentación de papel, el cartucho de
tóner y la unidad de impresión dúplex
para localizar atascos de papel.

92 Capítulo 4 Resolución de problemas
SP
Área de la unidad de
impresión dúplex
1 Deslice hacia fuera la bandeja 2.
2 Tire de la palanca verde situada en
la parte frontal izquierda de la
impresora para abrir la parte inferior
de la unidad de impresión dúplex.
3 Introduzca la mano y tire del
papel atascado.
4 Vuelva a empujar hacia arriba la
parte inferior de la unidad de
impresión dúplex para cerrarla
hasta que oiga un ‘clic’ de cierre.
5 Coloque la bandeja 2 en la
impresora.
Nota
Para restablecer la impresora y
continuar imprimiendo, abra totalmente
la cubierta superior y ciérrela.
Si la luz de Atención no se apaga,
todavía hay papel atascado dentro de
la impresora. Compruebe las áreas
de alimentación de papel, el cartucho
de tóner y las áreas de salida para
localizar atascos de papel.
1
2
3
4
5

SP
Capítulo 4 Resolución de problemas 93
Resolución de problemas de calidad
de impresión
Lista de comprobación de calidad
de impresión
Los problemas generales de calidad de impresión pueden
solucionarse verificando la siguiente lista de comprobación.
! Compruebe el controlador de la impresora para asegurarse de
utilizar la mejor opción posible de calidad de impresión (consulte la
sección Elección de la configuración de la calidad de impresión).
! Realice impresiones utilizando un controlador de impresora
HP LaserJet 2200 diferente.
! Redistribuya el tóner en el cartucho de tóner (consulte la sección
Redistribución del tóner).
! Limpie el interior de la impresora (consulte la sección Limpieza
de la impresora).
! Compruebe el tipo de papel y su calidad (consulte la sección
Especificaciones de los materiales de impresión).
! Asegúrese de que la opción EconoMode está desactivada en
el software (consulte la sección Utilización de EconoMode o
impresión de borrador).
! Resuelva los problemas de impresión generales (consulte la
sección Resolución de problemas de impresión generales).
! Instale un nuevo cartucho de tóner HP y, a continuación, vuelva a
comprobar la calidad de la impresión. (Siga las instrucciones que
se proporcionan con el cartucho de tóner.)
Nota Si la página está totalmente en blanco, compruebe que se haya retirado
el precinto del cartucho de tóner y asegúrese de que el cartucho se
ha instalado correctamente.
Nota Las impresoras más nuevas se han optimizado para que los caracteres
se impriman con más precisión. Esto puede hacer que los caracteres
parezcan más claros o finos que aquellos que solía obtener con la
anterior impresora.
Nota Si la página imprime las imágenes más oscuras que con la anterior
impresora y desea que las imágenes nuevas sean como las anteriores,
en el controlador de la impresora seleccione la ficha Acabado,
elija Calidad de impresión, luego Especial, haga clic en Detalles y
deseleccione Imprimir imágenes más claras.

94 Capítulo 4 Resolución de problemas
SP
Ejemplos de defectos en la imagen
En los siguientes ejemplos se muestra un papel de tamaño Letter
cuyo borde corto ha pasado por la impresora en primer lugar. En las
páginas siguientes se enumeran las posibles causas y las soluciones
habituales para cada uno de estos ejemplos.
Impresión clara o
borrada
Defectos verticales
repetidos
Caracteres mal
formados
Líneas verticales
Manchas de tóner
Fondo gris
Caracteres omitidos
Página inclinada
Puntos de tóner
Curvaturas u
ondulaciones
Arrugas o pliegues
Tóner suelto
Contorno de dispersión
del tóner
Repetición de imagen
aleatoria (claro)
Repetición de imagen
aleatoria (oscuro)

SP
Capítulo 4 Resolución de problemas 95
Impresión clara o borrada
Si aparece una raya o sección borrada en la página:
! La carga de tóner está baja. Puede alargar temporalmente la
vida del cartucho de tóner. Consulte la sección Redistribución del
tóner. Si esto no mejora la calidad de impresión, instale un nuevo
cartucho de tóner HP.
! Es posible que el papel no cumpla las especificaciones de papel
de HP (por ejemplo, es demasiado húmedo o rugoso). Consulte
la sección Especificaciones de los materiales de impresión.
! Si toda la página aparece clara, los ajustes de densidad de
impresión son demasiado claros o la opción EconoMode está
activada. Ajuste la densidad de impresión y la opción EconoMode
en el controlador del software. Consulte la sección Utilización de
EconoMode o impresión de borrador. Para sistemas operativos
que no sean Windows, esta característica está también disponible
en HP Web JetAdmin.
Puntos de tóner
! Es posible que el papel no cumpla las especificaciones de papel
de HP (por ejemplo, es demasiado húmedo o rugoso). Consulte la
sección Especificaciones de los materiales de impresión.
! El rodillo de transferencia puede estar sucio. Consulte la sección
Procedimiento de limpieza interna.
! Es posible que deba limpiarse la ruta del papel. Consulte la
sección Limpieza del mecanismo.

96 Capítulo 4 Resolución de problemas
SP
Caracteres omitidos
Si aparecen áreas borradas, generalmente redondas, de forma
aleatoria en la página:
! La hoja de papel puede ser defectuosa. Intente volver a imprimir
el trabajo.
! El grado de humedad del papel no está equilibrado o el papel
tiene puntos húmedos en su superficie. Intente utilizar otro
tipo de papel (de procedencia distinta). Consulte la sección
Especificaciones de los materiales de impresión.
! El lote de papel es defectuoso. Los procesos de fabricación
pueden hacer que algunas áreas rechacen el tóner. Intente
utilizar una marca diferente de papel. Consulte la sección
Especificaciones de los materiales de impresión.
! El cartucho de tóner puede ser defectuoso. Consulte la sección
Defectos verticales repetidos.
! Si con estos pasos no se corrige el problema, póngase en
contacto con un distribuidor autorizado o un representante del
servicio técnico de HP. Consulte la sección Centro de atención al
cliente HP (Servicio técnico y de atención al cliente) o la sección
Oficinas internacionales de ventas y servicio técnico.
Líneas verticales
Si aparecen rayas verticales blancas o negras en la página:
! El tambor fotosensible que contiene el cartucho del tóner está
rayado o se ha desgastado. Instale un nuevo cartucho de
tóner HP.

SP
Capítulo 4 Resolución de problemas 97
Fondo gris
Si la cantidad de sombreado de tóner de fondo resulta inaceptable,
los procedimientos que se describen a continuación pueden ser de
ayuda para solucionar esta situación:
! Reduzca el valor de densidad mediante la Configuración de
dispositivos de HP LaserJet (Windows) o desde la Utilidad de
HP LaserJet (Macintosh). Esto reducirá la cantidad de
sombreado de fondo.
! Cambie el papel por uno de menos peso. Consulte la sección
Especificaciones de los materiales de impresión.
! Compruebe el entorno de la impresora; las condiciones muy
secas (con poca humedad) pueden aumentar la cantidad de
sombreado de fondo.
! Instale un nuevo cartucho de tóner HP.
Manchas de tóner
! Si aparecen manchas de tóner en el borde superior del papel, las
guías del papel están sucias. Consulte la sección Procedimiento
de limpieza interna.
! Compruebe el tipo de papel y la calidad. Consulte la sección
Especificaciones de los materiales de impresión.
! Intente instalar un nuevo cartucho de tóner HP.
Tóner suelto
! Limpie el interior de la impresora. Consulte la sección
Procedimiento de limpieza interna.
! Compruebe el tipo de papel y la calidad. Consulte la sección
Especificaciones de los materiales de impresión.
! Intente instalar un nuevo cartucho de tóner HP.
! En el controlador de la impresora, seleccione la ficha Papel y
establezca Optimizar para: de modo que coincida con el tipo
de papel que esté utilizando. La velocidad de impresión puede
reducirse si utiliza papel grueso. Para sistemas operativos que
no sean Windows, esta característica está también disponible
en HP Web JetAdmin.

98 Capítulo 4 Resolución de problemas
SP
Defectos verticales repetidos
Si aparecen marcas en la parte impresa de la página repetidamente
y a intervalos regulares:
! El cartucho de tóner puede estar dañado. La circunferencia del
tambor del cartucho de tóner es de 94 mm (3,7 pulgadas). Si se
produce una marca repetida cada 94 mm (3,7 pulgadas) en la
página, instale un nuevo cartucho de tóner HP.
! Las partes internas pueden estar impregnadas de tóner. Si los
defectos se producen en el reverso de la página, es posible que
el problema se corrija al imprimir unas páginas más.
! En el controlador de la impresora, seleccione la ficha Papel y
establezca Optimizar para: de modo que coincida con el tipo de
papel que esté utilizando. Para sistemas operativos que no sean
Windows, esta característica está también disponible en
HP Web JetAdmin.
! El conjunto del fusor puede estar dañado. Póngase en contacto
con un técnico autorizado por HP. Consulte la sección Centro de
atención al cliente HP (Servicio técnico y de atención al cliente) o
la sección Oficinas internacionales de ventas y servicio técnico.
Caracteres mal formados
! Si los caracteres se imprimen mal formados, generando
imágenes huecas, es posible que el papel sea demasiado liso.
Pruebe con un tipo de papel diferente. Consulte la sección
Especificaciones de los materiales de impresión.
! Si los caracteres se forman de manera defectuosa, produciendo
un efecto ondulante, el escáner de láser puede requerir servicio
técnico. Verifique que esto también ocurre en una página de
prueba pulsando C
ONTINUAR
cuando la impresora esté
preparada. Si precisa servicio técnico, póngase en contacto con
un distribuidor autorizado o un representante del servicio técnico
de HP. Consulte la sección Declaración de garantía limitada de
Hewlett-Packard. Consulte la sección Centro de atención al
cliente HP (Servicio técnico y de atención al cliente), o la sección
Oficinas internacionales de ventas y servicio técnico.

SP
Capítulo 4 Resolución de problemas 99
Página inclinada
! Compruebe el tipo de papel y la calidad. Consulte la sección
Especificaciones de los materiales de impresión.
! Asegúrese de que el papel u otro material de impresión que
utilice se haya cargado correctamente y que las guías no estén
muy separadas ni muy juntas con respecto a la pila del papel.
Consulte la sección Carga del material de impresión en la
bandeja 1, Carga del material de impresión en la bandeja 2 o la
bandeja 3 opcional de 250 hojas o la sección Carga del material
de impresión en la bandeja 3 opcional de 500 hojas.
Curvaturas u ondulaciones
! Compruebe el tipo de papel y la calidad. La humedad y las
temperaturas altas harán que el papel se curve. Consulte la
sección Especificaciones de los materiales de impresión.
! Dé la vuelta a la pila de papel en la bandeja. También intente
girar el papel 180° en la bandeja de entrada.
! Abra la puerta posterior e imprima dirigiendo la impresión hacia
la bandeja de salida posterior.
Arrugas o pliegues
! Asegúrese de que el papel se ha cargado adecuadamente.
! Compruebe el tipo de papel y la calidad. Consulte la sección
Especificaciones de los materiales de impresión.
! Abra la puerta posterior e imprima dirigiendo la impresión hacia
la bandeja de salida posterior.
! Dé la vuelta a la pila de papel en la bandeja o intente girar el
papel 180° en la bandeja de entrada.
Contorno de dispersión del tóner
! Si se han dispersado grandes cantidades de tóner alrededor
de los caracteres, es posible que el papel presente una gran
resistencia. (En la impresión láser es normal que el tóner se
disperse en pequeñas cantidades.) Pruebe con un tipo de
papel diferente. Consulte la sección Especificaciones de los
materiales de impresión.
! Dé la vuelta a la pila de papel en la bandeja.
! Utilice papel diseñado para impresoras láser. Consulte la sección
Especificaciones de los materiales de impresión.

100 Capítulo 4 Resolución de problemas
SP
Repetición de imagen aleatoria
Si una imagen que aparece en la parte superior de la página (de
color negro sólido) se repite en toda la página (en un campo gris),
el tóner no se ha borrado completamente del último trabajo.
(La imagen repetida puede ser más clara o más oscura que el
campo en el que aparece.)
! Cambie el tono (la oscuridad) del campo en el que aparece
la imagen.
! Cambie el orden en el que se imprimen las imágenes.
Por ejemplo, coloque la imagen más clara en la parte superior de
la página y la imagen más oscura más abajo.
! Desde la aplicación de software, gire la página 180° para
imprimir la imagen más clara primero.
! Si el defecto se produce en un trabajo de impresión, apague la
impresora durante 10 minutos y, a continuación, enciéndala para
volver a iniciar el trabajo de impresión.

SP
Capítulo 4 Resolución de problemas 101
Problemas de impresión inalámbrica
Problemas de impresión inalámbrica
Síntoma Posible causa Solución
No puede establecerse la
conexión o la transmisión
parece tardar más tiempo
del habitual en realizarse.
El equipo no cumple los
requisitos de la IrDA.
Asegúrese de que el equipo
que utiliza cumple los
requisitos de la IrDA; busque
el símbolo de la IrDA en el
dispositivo o consulte el
manual del equipo.
El controlador de infrarrojos
no está instalado en el equipo
o el PDA (Personal Digital
Assistant).
Asegúrese de que su
aplicación utiliza un
controlador de HP LaserJet
2200 y que el puerto de
infrarrojos está seleccionado
en el controlador. Tenga en
cuenta que las páginas
complejas tardan más
tiempo en imprimirse.
HP no proporciona el
controlador de infrarrojos
para el puerto del equipo.
El controlador de infrarrojos
está disponible a través de los
fabricantes del hardware o el
sistema operativo. Póngase
en contacto con el servicio
técnico del software para
obtener un controlador.

102 Capítulo 4 Resolución de problemas
SP
No puede establecerse la
conexión o la transmisión
parece tardar más tiempo en
realizarse que de costumbre
(continuación).
El equipo y la impresora no
están situados correctamente.
Asegúrese de colocar el
dispositivo dentro del ámbito
de operación y de que sus
dedos o algún objeto
(como papel o libros) ni
luz brillante no interfieran
en la conexión (consulte
la sección Especificaciones de
la impresora).
Asimismo, asegúrese de
que los dos puertos FIR
estén limpios (sin grasa ni
suciedad). Consulte la sección
Limpieza de la impresora.
Las luces brillantes interfieren
en la señal.
Asegúrese de que no hay
luces brillantes que enfoquen
directamente el puerto de
infrarrojos. Cualquier tipo de
luz brillante (la luz del sol,
la luz incandescente, la luz
fluorescente o la luz de un
control remoto de infrarrojos,
como los que se utilizan en los
equipos de televisión y vídeo)
que enfoque directamente los
puertos de infrarrojos puede
causar interferencias.
Acerque el dispositivo al
puerto de infrarrojos de la
impresora.
La impresora imprime
solamente una parte de la
página o el documento.
La conexión se ha
interrumpido durante
la transmisión.
Los dispositivos que cumplen
los requisitos de la IrDA están
diseñados para recuperarse
de interrupciones temporales
de la conexión. Vuelva a
establecer la conexión.
(En función del dispositivo
que utilice, establecer la
conexión puede tardar
entre 3 y 40 segundos.)
Problemas de impresión inalámbrica (continuación)
Síntoma Posible causa Solución

SP
Capítulo 4 Resolución de problemas 103
El trabajo de impresión se
ha enviado debidamente, pero
la impresora no imprime.
La conexión puede haber
sufrido una anomalía
o interrupción.
Si se ha interrumpido la
conexión antes de que se
iniciara el trabajo de
impresión, es posible que la
impresora no imprima nada
del trabajo. Si la luz de
Preparada (central)
está encendida, pulse
C
ANCELAR TRABAJO
para
borrar la memoria de la
impresora. Coloque el
dispositivo dentro del ámbito
de operación y vuelva a
imprimir el trabajo.
La luz de estado FIR se apaga
durante la transmisión.
La conexión puede
haberse interrumpido.
Si la luz de Preparada
(central) está encendida,
pulse C
ANCELAR
TRABAJO
para borrar la memoria de
la impresora. Coloque el
dispositivo dentro del ámbito
de operación y vuelva a
imprimir el trabajo.
Problemas de impresión inalámbrica (continuación)
Síntoma Posible causa Solución

104 Capítulo 4 Resolución de problemas
SP
Mensajes en el panel de control: su significado
La configuración de las luces del panel de control indican el estado
de la impresora. Las luces pueden encontrarse en cualquiera de los
estados siguientes:
Consulte la información siguiente para interpretar las luces del panel
de control o utilice el simulador del panel de control (consulte la
sección Simulador del panel de control).
Mensajes básicos del panel de control
Los siguientes mensajes del panel de control indican varias
condiciones de la impresora cuando ésta se está preparando para
imprimir o mientras imprime. (También puede utilizar el simulador
del panel de control para tratar los mensajes de la impresora.)
Inicio
Las luces Continuar (verde), Preparada (verde) y Atención (roja)
se encienden sucesivamente.
Los botones no tienen efecto alguno hasta que la impresora
está preparada.
Preparada
La luz de Preparada (verde) está encendida y la impresora está lista
para imprimir.
No se precisa ninguna acción.
Si pulsa C
ONTINUAR
, se imprimirá una página de prueba.
EncendidoApagado Parpadeante

SP
Capítulo 4 Resolución de problemas 105
Procesando
La impresora recibe o procesa datos cuando la luz de Preparada
(verde) parpadea.
Si pulsa C
ANCELAR
TRABAJO
, se cancelará el trabajo actual.
Es posible que se impriman una o dos páginas más mientras la
impresora borra el trabajo de impresión. La impresora volverá al
estado preparado (luz de Preparada encendida) después de la
cancelación del trabajo.
Mensajes de error del panel de control
Los mensajes siguientes indican que se ha producido un error en
la impresora que merece atención. Algunos mensajes de error van
acompañados de un mensaje secundario de luces que indicará el
tipo de error que se ha producido (consulte la sección Configuración
de luces secundarias).
Atención
La luz de Atención (roja) parpadea. Existen cuatro causas posibles
que mostrarán la configuración de la luz de Atención:
! Papel agotado
! Puerta abierta
! Falta cartucho de tóner
! Atasco de papel
Una vez determinada la causa del problema, al pulsar C
ONTINUAR
la impresora intentará recuperarse de la causa que ha provocado
el error. Si la impresora no lo consigue, continuará mostrando el
mensaje de Atención hasta que se solucione el problema.
Al pulsar C
ANCELAR
TRABAJO
se cancelará el trabajo de impresión y la
impresora volverá al estado preparado (luz de Preparada encendida)
a menos que haya un atasco de papel en la impresora o falte un
cartucho de tóner en la impresora. Consulte la sección Cómo
eliminar atascos de papel si se produce un atasco de papel.

106 Capítulo 4 Resolución de problemas
SP
Atención que no impide continuar
La luz de Atención (roja) parpadea y la luz de
C
ONTINUAR
(verde) está
encendida. Se ha producido un error que ha hecho que la impresora
detuviera el trabajo de impresión actual. Existen tres causas posibles
para el mensaje de Atención que no impide continuar.
! Alimentación manual con pausa
Pulse C
ONTINUAR
para imprimir desde la bandeja 1 o desde otra
bandeja si dicha bandeja está vacía.
! Papel agotado (bandeja solicitada)
Añada papel a la bandeja solicitada para que la impresora inicie
el trabajo de impresión desde dicha bandeja. Pulse C
ONTINUAR
para imprimir desde otra bandeja.
! Error que no impide continuar
Pulse C
ONTINUAR
para que la impresora intente recuperarse
del error e imprimir los datos que sea posible. Si el intento de
recuperación del error es satisfactorio, la luz de Preparada
parpadeará mientras la impresora finaliza el trabajo. Si la
impresora no puede recuperarse, mostrará el mensaje de
Atención con posibilidad de continuación.
Pulse y mantenga pulsados C
ONTINUAR
y C
ANCELAR
TRABAJO
de forma simultanea para mostrar una configuración de luces
secundaria que indicará el código de error correspondiente a la
condición de error actual. Suelte ambos botones para visualizar el
mensaje de Atención con posibilidad de continuación. Consulte la
sección Errores de Atención que no impiden continuar.
Al pulsar C
ANCELAR
TRABAJO
se cancelará el trabajo de impresión y la
impresora volverá al estado preparado (luz de Preparada encendida)
si se ha solucionado la causa del error.
Nota La impresora puede configurarse automáticamente para recuperarse
de un error utilizando la opción Continuación automática de entrada
en Configuración de dispositivos de HP LaserJet.

SP
Capítulo 4 Resolución de problemas 107
Error de servicio técnico
Todas las luces están encendidas. Se ha producido un error que
ha hecho que la impresora detuviera el trabajo de impresión actual.
Pulsar C
ONTINUAR
o C
ANCELAR
TRABAJO
no produce ningún efecto
con este mensaje.
Para borrar el error, apague la impresora y vuelva a encenderla. Si
el problema persiste, deje la impresora apagada durante 15 minutos
para restablecer el formateador. Si el problema continúa, póngase en
contacto con el servicio técnico de HP. Consulte la sección Centro de
atención al cliente HP (Servicio técnico y de atención al cliente) o la
sección Oficinas internacionales de ventas y servicio técnico.
Error de accesorio
Todas las luces parpadean al mismo tiempo. Se ha producido un
error en el puerto EIO o en las ranuras DIMM que ha hecho que la
impresora detuviera el trabajo de impresión actual. Pulsar C
ONTINUAR
o C
ANCELAR
TRABAJO
no produce ningún efecto.
Pulse y mantenga pulsados C
ONTINUAR
y C
ANCELAR
TRABAJO
de forma simultánea para mostrar una configuración de luces
secundaria que indicará el código de error correspondiente a la
condición de error actual. Consulte la sección Errores de accesorio.
Suelte ambos botones para ver el mensaje de error de accesorio.

108 Capítulo 4 Resolución de problemas
SP
Configuración de luces secundarias
Nota Ta m b i én puede utilizar el simulador del panel de control para tratar los
mensajes de la impresora.
Errores de Atención que no impiden continuar
Tipo de error Configuración
de luces
Acción recomendada
Desbordamiento
de memoria
La memoria de la impresora está llena.
Pulse C
ONTINUAR
para reanudar la
impresión. Si pierde datos, intente
liberar memoria de la impresora
eliminando fuentes innecesarias,
macros o datos que se encuentren
actualmente en la memoria de la
impresora. Si continúa perdiendo datos,
es posible que necesite añadir más
memoria a la impresora. Si desea
una solución temporal, simplifique la
imagen o imprima con una resolución
de 600 ppp.
Error temporal en
el mecanismo
La impresora ha detectado un error
temporal en el mecanismo. Restablezca
la impresora apagándola durante
un período breve de tiempo y
encendiéndola de nuevo.

SP
Capítulo 4 Resolución de problemas 109
Desbordamiento
de página
El trabajo de impresión era demasiado
complejo para la memoria disponible
en la impresora.
Pulse C
ONTINUAR
para reanudar la
impresión. Si pierde datos, es posible
que necesite añadir más memoria a
la impresora. Si desea una solución
temporal, simplifique la imagen o
imprima con una resolución de 600 ppp.
Conexión
defectuosa
El cable que comunica la impresora y el
equipo tiene una conexión defectuosa o
el cable es de mala calidad. Compruebe
las conexiones del cable para averiguar
si están bien sujetas. Asegúrese de
utilizar un cable de alta calidad.
Errores de Atención que no impiden continuar (continuación)
Tipo de error Configuración
de luces
Acción recomendada

110 Capítulo 4 Resolución de problemas
SP
Error de
configuración
de la memoria
! Vuelva a imprimir el trabajo.
! Apague la impresora. Pulse y
mantenga pulsado el botón
C
ONTINUAR
. Encienda la impresora
y continúe pulsando el botón
C
ONTINUAR
durante unos cinco
segundos y no más de quince.
La luz de Atención se encenderá
durante este proceso. Suelte el
botón C
ONTINUAR
. Si tanto la luz de
Atención como la luz de Preparada
se han encendido antes de soltar
el botón C
ONTINUAR
, debe repetir
el procedimiento.
! Reemplace los módulos
DIMM (memoria).
! Póngase en contacto con el
representante del servicio técnico
de HP. Consulte la sección Centro
de atención al cliente HP (Servicio
técnico y de atención al cliente) o la
sección Oficinas internacionales de
ventas y servicio técnico.
Error de
personalidad/trabajo
! Apague la impresora. Pulse y
mantenga pulsado el botón
C
ONTINUAR
. Encienda la impresora
y continúe pulsando el botón
C
ONTINUAR
durante unos cinco
segundos y no más de quince.
La luz de Atención se encenderá
durante este proceso. Suelte el
botón C
ONTINUAR
. Si tanto la luz de
Atención como la luz de Preparada
se han encendido antes de soltar
el botón C
ONTINUAR
, debe repetir
el procedimiento.
! Extraiga o reemplace el módulo
DIMM de idioma.
! Póngase en contacto con el
representante del servicio técnico
de HP. Consulte la sección Centro
de atención al cliente HP (Servicio
técnico y de atención al cliente) o la
sección Oficinas internacionales de
ventas y servicio técnico.
Errores de Atención que no impiden continuar (continuación)
Tipo de error Configuración
de luces
Acción recomendada

SP
Capítulo 4 Resolución de problemas 111
Flujo del búfer ! El cable que comunica la impresora
y el equipo tiene una conexión
defectuosa o el cable es de mala
calidad. Compruebe las conexiones
del cable para averiguar si están
bien sujetas. Asegúrese de utilizar
un cable de alta calidad.
! Póngase en contacto con el
representante del servicio técnico
de HP. Consulte la sección Centro
de atención al cliente HP (Servicio
técnico y de atención al cliente) o la
sección Oficinas internacionales de
ventas y servicio técnico.
Error general que no
impide continuar
Póngase en contacto con el
representante del servicio técnico de HP.
Consulte la sección Centro de atención
al cliente HP (Servicio técnico y de
atención al cliente) o la sección Oficinas
internacionales de ventas y
servicio técnico.
Error de NVRAM La memoria no volátil (NVRAM)
está llena temporalmente.
Pulse C
ONTINUAR
para borrar el
mensaje. Compruebe que la
configuración de la impresora es
correcta. Si el problema persiste,
póngase en contacto con su proveedor
o el representante del servicio técnico
de HP. Consulte la sección Centro de
atención al cliente HP (Servicio técnico y
de atención al cliente) o la sección
Oficinas internacionales de ventas y
servicio técnico.
Errores de Atención que no impiden continuar (continuación)
Tipo de error Configuración
de luces
Acción recomendada

112 Capítulo 4 Resolución de problemas
SP
Error de E/S La impresora ha detectado un error
temporal de EIO. Restablezca la
impresora apagándola y volviéndola
a encender.
Errores de Atención que no impiden continuar (continuación)
Tipo de error Configuración
de luces
Acción recomendada

SP
Capítulo 4 Resolución de problemas 113
Errores de accesorio
Tipo de error Configuración
de luces
Acción recomendada
Error de puerto EIO Quite el accesorio del puerto EIO o
la ranura DIMM que se indica en el
error para continuar imprimiendo.
Error de la ranura 1
de DIMM
Quite el accesorio del puerto EIO o
la ranura DIMM que se indica en el
error para continuar imprimiendo.
Error de la ranura 2
de DIMM
Quite el accesorio del puerto EIO o
la ranura DIMM que se indica en el
error para continuar imprimiendo.

114 Capítulo 4 Resolución de problemas
SP
Problemas de impresión en red
Nota Se recomienda utilizar el CD de HP LaserJet 2200 para instalar y
configurar la impresora en una red.
! Imprima una página de autocomprobación/configuración
(consulte la sección Página de autocomprobación/configuración).
Si tiene instalado un servidor de impresión EIO HP JetDirect, al
imprimirse la página de configuración también se imprimirá una
segunda página en la que se mostrará la configuración y el
estado de la red. Si estas páginas no se imprimen en su
idioma, consulte la sección Impresión de páginas especiales.
Verifique que la configuración de la red está definida
correctamente. Si desea obtener más información acerca de
la página de autocomprobación/configuración de JetDirect,
consulte la guía del administrador del servidor de impresión
HP JetDirect en http://www.hp.com/support/net_printing.
! Intente imprimir el trabajo desde otro equipo.
! Para verificar que una impresora funciona con un equipo
determinado, conéctela directamente a un equipo con un cable
paralelo o USB. Será necesario volver a instalar el software de
impresión. Imprima un documento desde una aplicación que
haya impreso correctamente en anteriores ocasiones. Si esto
funciona, es posible que se trate de un problema de red.
! Consulte la guía del administrador del servidor de impresión
HP JetDirect en http://www.hp.com/support/net_printing.
! Si el idioma de la impresora no se ha definido correctamente,
consulte la sección Impresión de páginas especiales.
! Póngase en contacto con el administrador de la red para
obtener ayuda.

SP
Capítulo 4 Resolución de problemas 115
Problemas comunes en Windows
Problemas comunes en Windows
Síntoma Posible causa Solución
Mensaje de error:
“Error al escribir en LPTx”
en Windows 9x.
Asegúrese de que hay papel en
la bandeja.
Asegúrese de que los cables están
conectados correctamente, que la
impresora está encendida y que la
luz de Preparada está encendida.
Haga clic en Inicio, Configuración,
Impresoras. Haga clic con el botón
derecho en el controlador
HP LaserJet 2200 y seleccione
Propiedades. Haga clic en Detalles
y Configuración de puerto. Elimine la
marca de comprobación en el cuadro
“Comprobar el estado del puerto
antes de imprimir”. Haga clic en
Aceptar. Haga clic en Configuración
de la cola de impresión.
Seleccione “Imprimir directamente a
la impresora”. Haga clic en Aceptar.
Intente imprimir de nuevo.
Mensaje de error:
“Error de protección
general”
“Excepción OE”
“Spool32”
“Operación no válida”
Cierre todas las aplicaciones, reinicie
Windows e inténtelo de nuevo.
Seleccione un controlador de
impresora diferente. Si el controlador
PCL 6 de HP LaserJet de la serie
2200 está seleccionado, cambie la
selección por un controlador de
impresora PCL 5e o PS.

116 Capítulo 4 Resolución de problemas
SP
Mensaje de error:
“Error de protección
general”
“Excepción OE”
“Spool32”
“Operación no válida”
(Continuación)
Elimine todos los archivos
temporales del subdirectorio
temporal. Puede determinar el
nombre del directorio editando el
archivo AUTOEXEC.BAT y buscando
“
Set Temp =.” El nombre que se
encuentra a continuación de esta
sentencia es el directorio
temporal. Por lo general, de forma
predeterminada es
C:\temp,
pero puede volverse a definir.
Consulte la documentación de
Microsoft Windows 3.x, 9x, 2000,
NT 4.0 o Millennium que se entrega
con su equipo para obtener más
información sobre los mensajes de
error de Windows.
Problemas comunes en Windows (continuación)
Síntoma Posible causa Solución

SP
Capítulo 4 Resolución de problemas 117
Problemas comunes en Macintosh
Problemas en Macintosh
Síntoma Posible causa Solución
Problemas en el Selector
El icono del controlador de
la impresora no aparece en
el Selector.
El software no se ha
instalado correctamente.
El controlador LaserWriter debe estar
presente como parte de Mac OS.
Asegúrese de que el controlador
LaserWriter se encuentra en la
carpeta Extensiones, dentro de la
carpeta del sistema. De no ser así,
instale el controlador LaserWriter
desde el CD de Mac OS.
Asegúrese de utilizar un cable de
alta calidad.
Asegúrese de que la impresora
se encuentra en la red que le
corresponde. Seleccione el panel
de control Network o AppleTalk en
Paneles de control del menú Apple y,
a continuación, seleccione la red.
El nombre de la impresora
no aparece en el cuadro
“Select a PostScript
Printer” (“Seleccionar una
impresora PostScript”)
del Selector.
Asegúrese de que los cables están
conectados correctamente, que la
impresora está encendida y que la luz
de Preparada está encendida.
Asegúrese de que se ha
seleccionado el controlador de
impresora correcto en el Selector.
Si la impresora se encuentra en una
red con varias zonas, asegúrese
de seleccionar la zona adecuada
en el cuadro “Zonas AppleTalk”
del Selector.

118 Capítulo 4 Resolución de problemas
SP
El nombre de la impresora
no aparece en el cuadro
“Select a PostScript
Printer” (“Seleccionar una
impresora PostScript”)
del Selector.
(continuación)
Verifique que el controlador PS
está instalado.
Asegúrese de que la impresora ha
sido seleccionada en el Selector
imprimiendo una página de
autocomprobación. (Pulse
simultáneamente C
ONTINUAR
y C
ANCELAR
TRABAJO
.) Compruebe
el nombre AppleTalk de la
impresora que se muestra en la
página de autocomprobación.
Asegúrese de que AppleTalk está
activado. (El botón de Activa está
seleccionado en el Selector.)
Es posible que deba reiniciar el
equipo para activar el cambio.
Aunque haya hecho clic
en Configuración
automática en el Selector,
el controlador de la
impresora no configura
automáticamente la
impresora seleccionada.
Vuelva a instalar el software de la
impresora. Consulte la sección
Instalación para Macintosh.
Seleccione un archivo PPD
alternativo.
Errores de impresión
No se ha enviado un
trabajo de impresión a la
impresora deseada.
Es posible que otra
impresora con un nombre
idéntico o similar haya
recibido el trabajo
de impresión.
Compruebe el nombre AppleTalk de
la impresora que se muestra en la
página de autocomprobación.
Asegúrese de que los cables están
conectados correctamente, que la
impresora está encendida y que la
luz de Preparada está encendida.
Problemas en Macintosh (continuación)
Síntoma Posible causa Solución

SP
Capítulo 4 Resolución de problemas 119
No se puede utilizar el
equipo mientras la
impresora imprime.
No se ha seleccionado
Impresión subordinada.
LaserWriter 8.3
Active Impresión subordinada en el
Selector. Los mensajes de estado
se redirigirán a PrintMonitor, que
permitirán continuar trabajando
mientras el equipo procesa datos
para que se envíen a la impresora.
LaserWriter 8.4 y superior
Active Impresión subordinada
seleccionando Archivo, Imprimir
escritorio e Impresión subordinada.
Un archivo EPS (PostScript
encapsulado) no se
imprime con las
fuentes correctas.
Este problema se produce
con algunas aplicaciones
de software.
Intente descargar en la impresora las
fuentes que contiene el archivo EPS
antes de imprimir.
Envíe el archivo en formato ASCII en
lugar de la codificación binaria.
El documento no se
imprime con fuentes New
York, Geneva o Monaco.
Seleccione Opciones en el cuadro
de diálogo Ajustar página para
deseleccionar las fuentes sustituidas.
Problemas de USB
No se puede imprimir
desde una tarjeta USB de
otros fabricantes.
Este error se produce
cuando el software para
impresoras USB
no está instalado.
Al añadir una tarjeta USB de otros
fabricantes, es posible que necesite
el software USB Adapter Card
Support de Apple. La versión
más actual de este software está
disponible en el sitio Web de Apple.
Problemas en Macintosh (continuación)
Síntoma Posible causa Solución

120 Capítulo 4 Resolución de problemas
SP
La impresora USB
HP LaserJet no aparece en
el Selector de Macintosh
tras seleccionar el
controlador.
Un componente de
software o hardware
causa este problema.
Resolución de problemas
de software
! Compruebe que su Macintosh
da soporte a USB.
! Verifique si su Macintosh dispone
de Mac OS 8.1 o posterior.
! Asegúrese de que su Macintosh
tiene el software USB adecuado
de Apple.
Nota: los sistemas Macintosh de
sobremesa iMac y Blue G3 poseen
todos los requisitos para conectarse
a un dispositivo USB.
Resolución de problemas
de hardware
! Compruebe que la impresora
está encendida.
! Verifique que el cable USB esté
conectado correctamente.
! Compruebe que utiliza el
cable USB de alta velocidad
correspondiente.
!
Asegúrese de que no hay
demasiados dispositivos USB
que tomen alimentación de la
cadena. Desconecte todos los
dispositivos de la cadena y
conecte el cable directamente al
puerto USB en el equipo host.
! Compruebe si hay más de dos
concentradores USB sin
alimentación en una fila de la
cadena. Desconecte todos los
dispositivos de la cadena y
conecte el cable directamente al
puerto USB en el equipo host.
Nota: el teclado iMac es un
concentrador USB sin alimentación.
Problemas en Macintosh (continuación)
Síntoma Posible causa Solución

SP
Capítulo 4 Resolución de problemas 121
Selección de un archivo PPD (PostScript
Printer Description) alternativo
1. Abra el Selector en el menú Apple.
2. Haga clic en el icono LaserWriter.
3. Si se encuentra en una red con varias zonas, seleccione en
el cuadro Zonas AppleTalk la zona en la que se encuentra
la impresora.
4. En el cuadro Select a PostScript Printer (Seleccionar una
impresora PostScript), haga clic en el nombre de la impresora
que desee utilizar. (Si hace doble clic se realizarán
inmediatamente los pasos siguientes.)
5. Haga clic en Configurar... (Este botón puede denominarse Crear
si se trata de la primera configuración.)
6. Haga clic en Seleccionar PPD....
7. Busque el archivo PPD que desee en la lista y haga clic en
Seleccionar. Si no se lista el archivo PPD que desee, elija una
de las opciones siguientes:
• Seleccione un archivo PPD para una impresora con
características similares.
• Seleccione un archivo PPD de otra carpeta.
• Seleccione el archivo PPD genérico haciendo clic en Usar
genérico. El PPD genérico permite imprimir, pero limita el
acceso a características de la impresora.
8. En el cuadro de diálogo Configurar, haga clic en Seleccionar y,
a continuación, haga clic en OK para volver al Selector.
Nota Si selecciona un archivo PPD manualmente, es posible que no
aparezca un icono junto a la impresora seleccionada en el cuadro
Select a PostScript Printer (Seleccionar una impresora PostScript).
En el Selector, haga clic en Configurar, haga clic en Printer Info
(Información de la impresora) y, a continuación, haga clic en Update
Info (Actualizar información) para que aparezca el icono.
9. Cierre el Selector.

122 Capítulo 4 Resolución de problemas
SP
Cambio de nombre de la impresora
Si va a cambiar el nombre de la impresora, lleve a cabo lo siguiente
antes de seleccionar la impresora en el Selector. Si cambia el
nombre de la impresora tras seleccionarla en el Selector,
deberá regresar al Selector y volver a seleccionarla.
Utilice la característica Set Printer Name (Establecer nombre de
impresora) en la Utilidad de HP LaserJet para cambiar el nombre
de la impresora.

SP
Capítulo 4 Resolución de problemas 123
Resolución de problemas de PostScript (PS)
Las situaciones siguientes son específicas del lenguaje PS y pueden
producirse al utilizar varios lenguajes de impresora.
Nota Para recibir un mensaje impreso o en pantalla cuando se produce un
error de PS, abra el cuadro de diálogo Opciones de impresión y haga
clic en la selección deseada junto a la sección de errores de PS.
Ta m b i én puede acceder a esta sección desde el cuadro de
comprobación Imprimir errores de PS en la configuración de
dispositivos de HP LaserJet.
Errores de PS
Síntoma Posible causa Solución
El trabajo se imprime en
Courier (el tipo de letra
predeterminado de la
impresora) en lugar del tipo
de letra solicitado.
No se ha descargado el tipo
de letra solicitado. Es posible
que se haya realizado
una conmutación de
personalidades para
imprimir un trabajo PCL
antes de recibir el trabajo
de impresiónPS.
Descargue la fuente deseada
y vuelva a enviar el trabajo de
impresión. Verifique el tipo
y la ubicación de la fuente.
Si procede, descárguela en
la impresora. Consulte la
documentación del software.
Una página en formato
Legal se imprime con los
márgenes cortados.
El trabajo de impresión es
demasiado complejo.
Es posible que deba
imprimir el trabajo a 600
puntos por pulgada, reducir
la complejidad de la página o
instalar más memoria.
Se imprime una página de
error de PS.
Puede ser que el trabajo de
impresión no sea PS.
Asegúrese de que el trabajo
de impresión es un trabajo PS.
Compruebe si la aplicación de
software esperaba a que se
enviase una configuración o
un archivo de encabezamiento
PS a la impresora.

124 Capítulo 4 Resolución de problemas
SP
Errores específicos
Error de límite El trabajo de impresión es
demasiado complejo.
Es posible que deba
imprimir el trabajo a 600
puntos por pulgada, reducir
la complejidad de la página o
instalar más memoria.
Error MV Error de fuente Seleccione fuentes
descargables ilimitadas del
controlador de la impresora.
Comprobación del rango
de valores
Error de fuente Seleccione fuentes
descargables ilimitadas del
controlador de la impresora.
Errores de PS (continuación)
Síntoma Posible causa Solución

SP
Capítulo 5 Servicio técnico y de atención al cliente 125
5
Servicio técnico y de
atención al cliente
Disponibilidad
HP proporciona una gran variedad de opciones de servicio técnico
y de atención al cliente en todo el mundo. La disponibilidad de estos
programas variará en función de la localidad.
HP Express Exchange
1. El cliente se pone en contacto con el Centro de atención al
cliente HP local listado en la documentación del producto.
Un técnico analiza la situación y determina si la impresora ha
fallado realmente. En caso de ser así, el técnico dirige al cliente
al centro de servicio técnico HP.
2. Un representante del centro de servicio técnico solicita
información sobre el producto y el cliente. En algunos países,
es posible que también se le solicite el comprobante de compra.
3. HP envía una unidad de recambio nueva que llegará al día
siguiente. (La distancias geográficas pueden hacer que no sea
posible la recepción al día siguiente.)
4. El cliente envía la impresora defectuosa a Hewlett-Packard,
que se hace cargo de los gastos.

126 Capítulo 5 Servicio técnico y de atención al cliente
SP
Los clientes que reciban la asistencia a domicilio que proporciona HP
deben trabajar directamente con el Centro de atención al cliente en
lugar de seguir los pasos que se describen en esta sección.
Las unidades reemplazadas conservan la garantía durante el período
mayor entre el plazo de garantía restante de la unidad original o 90 días.
El rápido sistema de recambio de HP Express Exchange minimiza el
tiempo de inactividad respecto a otros programas tradicionales, que
requieren enviar la unidad al fabricante y, a continuación, esperar a su
reparación y devolución. Puesto que HP se hace cargo del coste del
envío, el cliente no tiene gastos adicionales por el servicio.
Directrices para volver a empaquetar la impresora
! Extraiga y guarde los módulos DIMM que haya instalados
en la impresora.
! Extraiga y guarde los cables y accesorios opcionales que tenga
instalados en la impresora.
PRECAUCIÓN La electricidad estática puede dañar los módulos DIMM. Cuando
manipule módulos DIMM, lleve una pulsera antiestática o toque a
menudo la superficie del paquete antiestático del módulo DIMM y,
a continuación, toque una superficie metálica de la impresora.
Para extraer los módulos DIMM, consulte la sección
Instalación de memoria.
! Extraiga y guarde el cartucho del tóner.
PRECAUCIÓN Para evitar daños en el cartucho de tóner, almacénelo en el material
de embalaje original o bien almacénelo en un lugar alejado de la luz.
! Extraiga y conserve la tarjeta de servidor de impresión EIO
HP JetDirect.
! Si es posible, utilice la caja y el material de embalaje originales.
(Los desperfectos en el envío como consecuencia de un
embalaje inadecuado son responsabilidad del cliente.) Si ya
se ha desecho del material de embalaje original, póngase en
contacto con un servicio local de transporte para obtener
información sobre cómo volver a empaquetar la impresora.
! Si es posible, incluya muestras de impresiones y unas 50 a
100 hojas de papel u otros materiales de impresión en los que
no haya logrado imprimir correctamente.
! Incluya una copia cumplimentada del Formulario de información
para servicio técnico.
! HP recomienda asegurar el equipo para el transporte.

SP
Capítulo 5 Servicio técnico y de atención al cliente 127
Formulario de información para servicio técnico
¿QUIÉN DEVUELVE EL EQUIPO?
Fecha:
Persona de contacto: Teléfono: ( )
Contacto alternativo: Teléfono: ( )
Dirección de envío de retorno: Instrucciones especiales de envío:
¿QUÉ CONTIENE EL ENVÍO?
Nombre del modelo: Número de modelo: Número de serie:
Si devuelve un equipo, adjunte impresiones que muestren la naturaleza del problema que presenta el equipo.
NO envíe accesorios que no sean necesarios para llevar a cabo la reparación (manuales, artículos de limpieza, etc.).
¿QUÉ ACCIONES DEBEN LLEVARSE A CABO?
(Si es necesario, adjunte una hoja aparte.)
1. Describa las condiciones de la anomalía. (¿En qué consistió la anomalía? ¿Qué hacía cuando se
produjo la anomalía? ¿Qué software utilizaba? ¿Se repite la anomalía?)
2. Si es una anomalía intermitente, ¿cuánto tiempo transcurre entre las anomalías?
3. ¿Está la unidad conectada a uno de los dispositivos siguientes? (Indique el fabricante y el número
de modelo.)
Ordenador personal: Módem: Red:
4. Comentarios adicionales:
¿CÓMO ABONARÁ LAS REPARACIONES?
#
Garantía vigente Fecha de compra/entrega: ____________________________
(Adjunte una prueba de compra o un documento de entrega que indique la fecha
de entrega original.)
#
Número de contrato de mantenimiento: ______________________
#
Número de pedido de compra: ___________________________
Exceptuando las reparaciones cubiertas por un contrato de mantenimiento o la garantía, las
solicitudes de servicio técnico deben ir acompañadas de un número de pedido de compra o una
firma autorizada.
Si no se pueden aplicar las tarifas de reparación estándar, se requiere un pedido de
compra de un importe mínimo. Puede obtener las tarifas de reparación estándar poniéndose en contacto
con un centro de reparaciones HP.
Firma autorizada: ______________________________ Teléfono: ________________
Dirección de expedición
de la factura:
Instrucciones especiales en la
expedición de la factura:

128 Capítulo 5 Servicio técnico y de atención al cliente
SP
Contratos de mantenimiento HP
HP dispone de varios tipos de contratos de mantenimiento para
satisfacer una gran variedad de necesidades de asistencia.
Dichos contratos no forman parte de la garantía estándar.
Los servicios de asistencia varían según la zona. Consulte con el
proveedor HP local para averiguar los servicios de los que dispone.
Contratos de asistencia a domicilio
A fin de proporcionar el nivel de asistencia que se adapte mejor a sus
necesidades, HP dispone de contratos de asistencia con tres tiempos
de respuesta diferentes:
Servicio a domicilio prioritario
Este acuerdo proporciona servicio técnico en el domicilio en las
4 horas siguientes a la llamada, siempre que la llamada se realice
en horario laborable normal de HP.
Servicio a domicilio al día siguiente
Este acuerdo proporciona asistencia el siguiente día laborable
después de la solicitud de servicio técnico. La mayoría de los
contratos a domicilio pueden ampliar la cobertura fuera de las
horas y más allá de la zona de servicio técnico designada por HP
(con cargos adicionales).
Servicio a domicilio semanal (por volumen)
Este acuerdo establece visitas semanales programadas para
organizaciones con un gran número de productos HP. Este acuerdo
está diseñado para lugares que utilicen más de 25 productos de
estación de trabajo, incluidos impresoras, plotters, equipos y
unidades de disco.

SP
Capítulo 5 Servicio técnico y de atención al cliente 129
Declaración de garantía limitada de
Hewlett-Packard
1. A partir de la fecha de compra, HP garantiza al cliente que sus productos de
hardware, accesorios y materiales no presentarán ningún tipo de defecto de
materiales o de fabricación durante el período anteriormente indicado. Si se
notifican a HP defectos de dicho tipo durante el período de garantía, HP
procederá, según sea pertinente, a reparar o reemplazar los productos que
prueben ser defectuosos. Los productos reemplazados pueden ser nuevos
o estar casi nuevos.
2. HP garantiza que, a partir de la fecha de compra y durante el período
anteriormente indicado, el software de HP ejecutará las instrucciones de
programación sin problemas causados por defectos en los materiales y en
la fabricación, siempre que haya sido instalado y utilizado adecuadamente.
Si se notifica a HP sobre tales defectos durante el período de garantía, HP
reemplazará los soportes en los que se almacene el software que no
ejecuta sus instrucciones de programación debido a dichos defectos.
3. HP no garantiza que el funcionamiento de los productos HP será ininterrumpido
o sin errores. Si tras un período de tiempo razonable, HP no puede reparar o
reemplazar el producto como se garantiza, se reembolsará al cliente el importe
de la compra previa devolución del producto.
4. Los productos HP pueden contener componentes reprocesados equivalentes en
rendimiento a un componente nuevo, o que hayan sido utilizados alguna vez.
5. La garantía no se aplica a defectos ocasionados por (a) mantenimiento o
calibración inadecuados o impropios, (b) software, componentes de interfaz,
componentes o suministros no proporcionados por HP, (c) modificaciones
no autorizadas o uso indebido, (d) uso fuera de las especificaciones
medioambientales publicadas para el producto o bien (e) preparación
o mantenimiento inadecuado del local.
6. HP NO OFRECE NINGÚN OTRO TIPO DE GARANTÍA O CONDICIÓN
EXPRESA, ORAL O ESCRITA. EN LA MEDIDA EN QUE LO PERMITA LA
LEGISLACIÓN LOCAL, CUALQUIER GARANTÍA O CONDICIÓN IMPLÍCITA
DE COMERCIABILIDAD, CALIDAD SATISFACTORIA O IDONEIDAD PARA
UNA FINALIDAD DETERMINADA, ESTÁ LIMITADA A LA DURACIÓN DE LA
GARANTÍA EXPRESA ANTES INDICADA. En algunos países, estados o
provincias no se permiten limitaciones en la duración de una garantía implícita, de
modo que es posible que la limitación o exclusión anterior no sea aplicable en su
caso. Esta garantía le proporciona derechos legales específicos y puede tener
también otros derechos, que variarán según los países, estados o provincias.
PRODUCTO HP DURACIÓN DE LA GARANTÍA
HP LaserJet 2200d, 2200dt, 2200dn, 2200dtn 1 año, devolución a un centro de
servicio técnico autorizado

130 Capítulo 5 Servicio técnico y de atención al cliente
SP
7. EN LA MEDIDA EN QUE LO PERMITA LA LEGISLACIÓN LOCAL, LOS
RECURSOS INDICADOS EN ESTA DECLARACIÓN DE GARANTÍA SON
LOS ÚNICOS Y EXCLUSIVOS RECURSOS A LOS QUE PUEDE OPTAR EL
CLIENTE. EXCEPTO EN LOS CASOS QUE SE INDICAN ANTERIORMENTE,
BAJO NINGÚN CONCEPTO SERÁN HP O SUS PROVEEDORES
RESPONSABLES DE PÉRDIDAS DE DATOS NI POR DAÑOS DIRECTOS,
ESPECIALES, ACCIDENTALES, CONSECUENTES (INCLUIDO LUCRO
CESANTE O PÉRDIDA DE DATOS) NI POR DAÑOS DE OTROS TIPOS,
AUNQUE SE BASEN EN CONTRATOS, RECLAMACIONES U OTRA CAUSA.
En algunos países, estados o provincias no se permite la exclusión o limitación
de daños accidentales o consecuentes, de modo que es posible que la limitación
o exclusión anterior no se aplique en su caso.
8. EN LAS TRANSACCIONES DE CLIENTES QUE SE LLEVAN A CABO EN
AUSTRALIA Y NUEVA ZELANDA; LOS TÉRMINOS DE GARANTÍA QUE
CONTIENE ESTA DECLARACIÓN, EN LA MEDIDA EN QUE LO PERMITA
LA LEGISLACIÓN, NO EXCLUYEN, LIMITAN O MODIFICAN, SINO QUE
SE AÑADEN A, LOS DERECHOS LEGALES OBLIGATORIOS APLICABLES
EN LAVENTA DE ESTE PRODUCTO.

SP
Capítulo 5 Servicio técnico y de atención al cliente 131
Garantía limitada de la duración de un cartucho
de tóner
Nota La garantía siguiente se aplica al cartucho de tóner que se entrega
con esta impresora.
Esta garantía reemplaza las garantías anteriores. (7/16/96)
Se garantiza que este cartucho de tóner HP no contendrá defectos
materiales ni de fabricación durante la vida útil del cartucho hasta
que el tóner HP se agote.
El tóner HP se agota cuando la impresora emite un mensaje que
indica tóner bajo. HP determinará si reemplaza los productos que
demuestren ser defectuosos o bien si le reembolsa el precio de
adquisición de los mismos.
La garantía no cubre cartuchos rellenados, vaciados, mal utilizados,
maltratados o manipulados de cualquier otro modo.
Esta garantía limitada le proporciona derechos específicos.
Es posible que tenga otros derechos, que pueden variar según el
país, estado o provincia.
Dentro de los límites de la legislación aplicable, bajo ningún concepto
será Hewlett-Packard Company responsable de daños accidentales,
resultantes, especiales, indirectos punitivos, o ejemplares, pérdida de
beneficios, incumplimiento de la garantía o similares.

132 Capítulo 5 Servicio técnico y de atención al cliente
SP
Oficinas internacionales de ventas y
servicio técnico
Nota Antes de llamar a una oficina de ventas y servicio técnico de HP, llame
al Centro de atención al cliente HP (Servicio técnico y de atención al
cliente) correspondiente. Los productos no deben devolverse a estas
oficinas. Puede obtener información acerca de dónde devolver el
producto a través del Centro de atención al cliente HP (Servicio técnico
y de atención al cliente) correspondiente.
Alemania
Hewlett-Packard GmbH
Herrenberger Straße 130
71034 Böblingen
Te l éfono: (49) (180) 532-6222
(49) (180) 525-8143
Fax: (49) (180) 531-6122
América latina
Oficinas centrales
5200 Blue Lagoon Drive Suite 950
Miami, FL 33126, EE.UU.
Te l éfono: (1) (305) 267-4220
Argentina
Hewlett-Packard Argentina S.A.
Montañeses 2140/50/60
1428 Buenos Aires
Te l éfono: (54 11) 4787-7100
Fax: (54 11) 4787-7213
Australia
Hewlett-Packard Australia Ltd.
31-41 Joseph Street
Blackburn, VIC 3130
Te l éfono: (61) (3) 272-2895
Fax: (61) (3) 898-7831
Centro de reparaciones de hardware:
Te l éfono: (61) (3) 272-8000
Soporte ampliado para garantía:
Te l éfono: (61) (3) 272-2577
Centro de atención al cliente:
Te l éfono: (61) (3) 272-8000
Austria
Hewlett-Packard GmbH
Lieblgasse 1
A-1222 Viena
Te l éfono: (43) (1) 25000-555
Fax: (43) (1) 25000-500
Bélgica
Hewlett-Packard Belgium S.A. NV
Boulevard de la Woluwe-Woluwedal
100-102
B-1200 Bruselas
Te l éfono: (32) (2) 778-31
Fax: (32) (2) 763-06-13
Brasil
Hewlett-Packard Brasil SA
R. Aruana 125
Tambore - Barueri - SP
06460-010
Te l éfono: (0xx11) 829-6612
Fax: (0xx11) 829-0018
Bulgaria
Hewlett-Packard Bulgaria EOD
Vaptzarov Blvd.,
1407 Sofía
Te l éfono: (35) (9) 296-019 40
Fax: (35) (9) 296-019 88

SP
Capítulo 5 Servicio técnico y de atención al cliente 133
Canadá
Hewlett-Packard (Canada) Ltd.
17500 Trans Canada Highway
South Service Road
Kirkland, Quebec H9J 2X8
Teléfono: (1) (514) 697-4232
Fax: (1) (514) 697-6941
Hewlett-Packard (Canada) Ltd.
5150 Spectrum Way
Mississauga, Ontario L4W 5G1
Te l éfono: (1) (905) 206-4725
Fax: (1) (905) 206-4739
Chile
Hewlett-Packard de Chile
Avenida Andres Bello 2777 of. 1
Los Condes
Santiago, Chile
Colombia
Hewlett-Packard Colombia
Calle 100 No. 8A -55
Torre C Oficina 309
Bogotá, Colombia
Croacia
Hewlett-Packard Trading S.A.
Cibona Business Tower
TRG Drazena Petrovica 3/13
10000 Zagreb
Te l éfono: (385) (1) 488-1000
Fax: (385) (1) 488801010
Dinamarca
Hewlett-Packard A/S
Kongevejen 25
DK-3460 Birkerød
Dinamarca
Te l éfono: (45)3929 4099
Fax: (45) 4281-5810
Emiratos Árabes Unidos
Hewlett-Packard Middle East
P.O. Box 17295
Jebel Ali Free Zone
Dubai, E.A.U.
Te l éfono: (97) 14 88 15 456
Fax: (97) 14 88 14 529
Eslovaquia
Hewlett-Packard Slovakia s.r.o.
Kutlikova 17
85250 Bratislava
Te l éfono: (42) (1) 7 682-090
Fax: (42) (1) 382-6777
España
Hewlett-Packard Española, S.A.
Carretera de la Coruña km 16.500
E-28230 Las Rozas, Madrid
Te l éfono: (34) 91-6311600
Fax: (34) 91-6311830
Finlandia
Hewlett-Packard Oy
Piispankalliontie 17
FIN-02200 Espoo
Te l éfono: (358) (9) 887-21
Fax: (358) (9) 887-2477
Francia
Hewlett-Packard France
42 Quai du Point du Jour
F-92659 Boulogne Cedex
Te l éfono: (33) (146) 10-1700
Fax: (33) (146) 10-1705
Grecia
Hewlett-Packard Hellas
62, Kifissias Avenue
Polis Center
Maroussi
151 24 Atenas
Te l éfono: (30) (1) 619-6411
Fax: (30) (1) 619-6512
Holanda
Hewlett-Packard Nederland BV
Startbaan 16
NL-1187 XR Amstelveen
Te l éfono: (31) (020) 547-6666
Fax: (31) (020) 547-7755

134 Capítulo 5 Servicio técnico y de atención al cliente
SP
Hungría
Hewlett-Packard Magyarország Kft.
Info Park
Neumann Janos u.1
H-1111 Budapest
Te l éfono: (36) (1) 382-6666
Fax: (36) (1) 382-6667
Centro de reparaciones de hardware:
Te l éfono: (36) (1) 343-0312
Centro de atención al cliente:
Te l éfono: (36) (1) 343-0310
India
Hewlett-Packard India Ltd.
Paharpur Business Centre
21 Nehru Place
Nueva Delhi 110 019
Te l éfono: (91) (11) 647-2311
Fax: (91) (11) 646-1117
Centro de reparaciones de hardware y
Soporte ampliado para garantía :
Te l éfono: (91) (11) 642-5073
(91) (11) 682-6042
Israel
Hewlett-Packard Israel
11Hashlosha St.
Tel-Aviv 67060
Te l éfono: 972 3 5380300
Fax: 972 3 5380351
Italia
Hewlett-Packard Italiana SpA
Via Giuseppe di Vittorio,
l -20063 Cernusco Sul Naviglio (Milán)
Te l éfono: (39) (2) 921-21
Fax: (39) (2) 921-22770
Kazajstán
Hewlett-Packard
International Trade BV
Branch Office Kazakhstan
135 Ablay Khan Ave
480091 Almaty
Te l éfono: (7) (3272) 980-824
Fax: (7) (33272) 980-825
Marruecos
Sucursal de África Central
y Noroeste de África
Hewlett-Packard Morocco, Sarl.
Morocco Sales
17 Boulevard Moulay Youssef
Casablanca, Marruecos
Te l éfono: (212) (2) 22 13 40
Fax: (212) (2) 22 08 94
México
Hewlett-Packard de México, S.A. de C.V.
Prolongación Reforma No. 700
Lomas de Santa Fe
01210 México, D.F.
Te l éfono: 01-800-22147
Fuera de México ciudad
Te l éfono: 01 800-90529
Nueva Zelanda
Hewlett-Packard (NZ) Limited
Ports of Auckland Building
Princes Wharf, Quay Street
P.O. Box 3860
Auckland
Te l éfono: (64) (9) 356-6640
Fax: (64) (9) 356-6620
Centro de reparaciones de hardware y
Soporte ampliado para garantía :
Te l éfono: (64) (9) 0800-733547
Centro de atención al cliente:
Te l éfono: (64) (9) 0800-651651
Noruega
Hewlett-Packard Norge A/S
Postboks 60 Skøyen
Drammensveien 169
N-0212 Oslo
Te l éfono: (47) 2273-5600
Fax: (47) 2273-5610
Oriente medio/África
ISB HP Response Center
Hewlett-Packard S.A.
Rue de Veyrot 39
P.O. Box 364
CH-1217 Meyrin - Ginebra
Suiza
Te l éfono: (41) (22) 780-4111

SP
Capítulo 5 Servicio técnico y de atención al cliente 135
Polonia
Hewlett-Packard Polska Sp. z o.o.
Ochota Office Park
Al. Jerozolimskie 181
02-222 Varsovia
Te l éfono: (48-22) 608-7700
Fax: (48-22) 608-7600
Portugal
Hewlett-Packard Portugal
Quinta da Fonte
Edifico Bartolomeu Dias
Porto Salvo
2780-667 Oeiras
Portugal
Te l éfono: (351) (21) 4 82 85 00
Reino Unido
Hewlett-Packard Ltd.
Cain Road
Bracknell
Berkshire RG12 1HN
Te l éfono: (44) (134) 436-9222
Fax: (44) (134) 436-3344
República Checa
Hewlett-Packard s. r. o.
Vyskocilova 1/1410
CZ-140-21 Praga
República Checa
Te l éfono: (420) (2) 613-07111
Fax: (420) (2) 61307 613
Rumanía
Hewlett-packard Romania SRL
Boulevard Carol I 34-36
NBC Modern, 10th floor
Bucarest
Te l éfono: (40) (1) 205-33-00
Fax: (40) (1) 250-60 95
Rusia
AO Hewlett-Packard
Business Complex Building #2
129223, Moskva, Prospekt Mira VVC
Te l éfono: (7) (95) 797-3500
Fax: (7) (95) 797-3501
Sudáfrica
Hewlett-Packard South Africa
9 Eastern Services Road
Eastgate Ext.3 Sandton 2148
Private Bag Wendwood 2144
República de Sudáfrica
Te l éfono: 27 11 8 06 1000
Fax: 27 11 444 1725
Suecia
Hewlett-Packard Sverige AB
Skalholtsgatan 9
S-164 97 Kista
Te l éfono: (46) (8) 444-2000
Fax: (46) (8) 444-2666
Suiza
Hewlett-Packard (Schweiz) AG
In der Luberzen 29
CH-8902 Urdorf/Zürich
Te l éfono: (41) (0848) 88 44 66
Fax: (41) (1) 735-77 0
Soporte para la garantía:
(41) (0848) 80 11 11
Turquía
Hewlett-Packard Company
Bilgisayar Ve ölçüm Sistemleri AS
19 Mayis Caddesi Nova
Baran Plaza Kat: 12
80220 Sisli-Estambul
Te l éfono: (90) (212) 224-5925
Fax: (90) (212) 224-5939
Ucrania
Hewlett-Packard Trading S. A.
14, Bekhterevskiy Pereulok, Block E
04053 Kiev
Te l éfono: (380) 44 490 61 20
Fax: (380) 44 490 61 21
Venezuela
Hewlett-Packard de Venezuela S.A.
Los Ruices Norte
3A Transversal
Edificio Segre Caracas 1071
Te l éfono: (58) (2) 239-4244
Fax: (58) (2) 239-3080

136 Capítulo 5 Servicio técnico y de atención al cliente
SP

SP
Apéndice A Especificaciones 137
A
Especificaciones
Especificaciones de la impresora
HP LaserJet 2200
HP LaserJet 2200
con Bandeja 3
opcional (250 hojas)
HP LaserJet 2200
con Bandeja 3
opcional (500 hojas)
Alto 255 mm (10,0 pulg.) 334 mm (13,2 pulg.) 395 mm (15,6 pulg.)
Ancho 405 mm (16,0 pulg.) 405 mm (16,0 pulg.) 405 mm (16,0 pulg.)
Profundidad (física) 435 mm (17,1 pulg.) 435 mm (17,1 pulg.) 435 mm (17,1 pulg.)
Peso (con cartucho
de tóner)
14,0 kg (29,0 libras) 17,1 kg (35,9 libras) 18,7 kg (39,4 libras)

138 Apéndice A Especificaciones
SP
ADVERTENCIA
Los requisitos de alimentación son diferentes según la zona de venta
de la impresora. No convierta los voltajes operativos. Puede dañar la
impresora e invalidar la garantía del producto.
Especificaciones
eléctricas
Modelos de 110 voltios Modelos de 220 voltios
Requisitos de alimentación 100-127 V (+/- 10%)
50/60 Hz (+/- 3 Hz)
220-240 V (+/- 10%)
50/60 Hz (+/- 3 Hz)
Capacidad mínima
recomendada del circuito
para producto estándar
5,0 amperios 2,5 amperios
Consumo medio de potencia
(vatios) - Impresoras
HP LaserJet de la serie 2200
Durante la impresión
(18 PPM) = 382 W
En espera = 12 W
Modo de ahorro de
energía=12W
Apagado = 0 W
Durante la impresión
(18 PPM) = 393 W
En espera = 14 W
Modo de ahorro de
energía = 14 W
Apagado = 0 W
El tiempo de activación predeterminado en modo de ahorro de energía es de 15 minutos.
Los valores están sujetos a cambios. Consulte el sitio Web http://www.hp.com/support/lj2200 para
obtener información actualizada.
Especificaciones
ambientales Durante la impresión Almacenada/En espera
Temperatura
(impresora y cartucho
de tóner)
15°
a 32,5
°
C
(59°
a 89
°
F)
-20
°
a 40
°
C
(-4°
a 104
°
F)
Humedad relativa Del 10% al 80% Del 10% al 90%

SP
Apéndice A Especificaciones 139
Emisiones acústicas
(HP LaserJet 2200) Posición del usuario Declarado por ISO 9296
Durante la impresión
(18 PPM)
L
pAm
= 52 dB(A)
Ahorro de energíaPrácticamente inaudible
Potencia sonora Declarado por ISO 9296
Durante la impresión
(18 PPM)
L
WAd
= 6,6 belios(A)
Ahorro de energíaPrácticamente inaudible
Puede colocar las impresoras cuya potencia sonora sea igual a 6,3 belios o superior en una habitación o en un
compartimento separado.
Los valores están sujetos a cambios. Consulte el sitio Web http://www.hp.com/support/lj2200 para
obtener información actualizada.

140 Apéndice A Especificaciones
SP
Reglamentos de la FCC
Este equipo ha sido sometido a las pruebas pertinentes y ha
demostrado cumplir con las condiciones estipuladas para un
dispositivo digital de Clase B, de acuerdo con el apartado 15 de la
normativa de la FCC. Estas condiciones han sido diseñadas para
proporcionar una protección razonable frente a las interferencias
cuando el equipo se utiliza en una instalación residencial.
Este equipo genera, utiliza y puede emitir energía de radiofrecuencia.
Si este equipo no se instala y utiliza de acuerdo con las instrucciones
puede provocar interferencias en las comunicaciones por radio.
Sin embargo, no se garantiza que no se produzcan interferencias en
una instalación determinada. La presencia de interferencias puede
determinarse encendiendo y apagando el equipo. Si este equipo
causa interferencias perjudiciales en las comunicaciones de radio o
televisión, se recomienda al usuario intentar corregir la interferencia
adoptando una o varias de las medidas siguientes:
! Volver a orientar o cambiar la ubicación de la antena receptora.
! Aumentar la distancia entre el equipo y el receptor.
! Conectar el equipo a una toma de alimentación de un circuito
diferente al que está conectado el receptor.
! Solicitar ayuda al distribuidor o a un técnico especializado en
radio y televisión.
Nota
Los cambios o modificaciones que se realicen en la impresora y que
no hayan sido expresamente aprobados por HP podrían anular la
autorización que posee el usuario para utilizar este equipo.
Para cumplir con los límites de Clase B del apartado 15 de la normativa
de la FCC, es obligatorio el uso de un cable de interfaz blindado.

SP
Apéndice A Especificaciones 141
Programa de responsabilidad ecológica con
respecto al producto
Protección del medio ambiente
Hewlett-Packard Company se compromete a proporcionar productos
de calidad que respeten el medio ambiente. Este producto está
diseñado con varios atributos que minimizan el impacto en el
medio ambiente.
Producción de ozono
Este producto no genera gas ozono apreciable (O
3
).
Consumo de energía
El gasto de energía disminuye notablemente cuando la impresora
se encuentra en modo de ahorro de energía, con lo que se
ahorran recursos naturales y dinero sin que se vea afectado el alto
rendimiento de este producto. Este producto está calificado para
E
NERGY
S
TA R
, un programa voluntario establecido para fomentar
el desarrollo de productos de oficina que utilicen la energía de
forma eficiente.
E
NERGY
S
TA R
es una marca registrada de EPA en Estados Unidos.
Como socio de E
NERGY
S
TA R
, Hewlett-Packard Company ha
determinado que este producto cumple las directrices de
E
NERGY
S
TA R
sobre el uso eficiente de la energía. Si
desea obtener más información, consulte el sitio Web
http://www.epa.gov/energystar/.
Consumo de tóner
La opción EconoMode utiliza menos tóner, lo que puede alargar la
vida del cartucho de tóner con un impacto mínimo en la calidad
de impresión.

142 Apéndice A Especificaciones
SP
Utilización del papel
La característica dúplex (impresión a doble cara) y las posibilidades
de impresión de n páginas (varias páginas impresas en una hoja de
papel) de este producto permiten reducir la utilización de papel y,
por consiguiente, la demanda de recursos naturales.
Plásticos
Los componentes de plástico de más de 25 gramos están marcados
de acuerdo con estándares internacionales que mejoran la
capacidad de identificar plásticos para fines de reciclaje al final
de la vida útil del producto.
Consumibles de impresión de HP LaserJet
En muchos países, los consumibles de impresión del producto (por
ejemplo, el cartucho de tóner, el tambor, el fusor) pueden devolverse
a HP mediante el programa medioambiental para consumibles de
impresión HP Planet Partners. En más de 25 países hay disponible
un sencillo programa de devolución. En cada paquete de cartucho
de tóner y consumibles de HP LaserJet se incluye información del
programa en varios idiomas.
Información del programa ambiental de consumibles
de impresión HP Planet Partners
Desde 1990, con el programa de reciclaje de cartuchos de tóner
de HP LaserJet, se han recogido más de 39 millones de cartuchos
de tóner LaserJet usados que en otras condiciones se habrían
desechado en los vertederos de todo el mundo. Los cartuchos de
tóner y los consumibles HP LaserJet se recogen y se envían en
paquetes a los colaboradores que se ocupan de la recuperación,
que desmontan los cartuchos. Después de una inspección de
calidad, las piezas seleccionadas se pueden utilizar en nuevos
cartuchos. Los materiales restantes se separan y se convierten
en materia prima que utilizarán otras industrias para producir una
gran variedad de productos útiles.

SP
Apéndice A Especificaciones 143
Devoluciones en Estados Unidos
Para conseguir una devolución de cartuchos y consumibles más
responsable con el medio ambiente, HP recomienda las devoluciones
en paquetes. Tan sólo debe empaquetar dos o más cartuchos y utilizar
la etiqueta de UPS de franqueo pagado y con la dirección ya impresa
que se proporciona en el paquete. Si desea obtener más información
en Estados Unidos, llame al (1) (800) 340-2445 o visite el sitio Web de
consumibles HP LaserJet en http://www.ljsupplies.com/planetpartners/.
Devoluciones fuera de Estados Unidos
Fuera de Estados Unidos, los clientes deben llamar a la oficina de
ventas y servicios HP de la zona o visitar el sitio Web http://www.hp.com/
ljsupplies/planet_recycle.html para obtener información adicional sobre
la disponibilidad del programa de reciclaje de cartuchos de tóner y
consumibles LaserJet HP Planet Partners.
Papel
Pueden utilizarse papeles reciclados con este producto, siempre
que cumplan las directrices que se describen en la publicación
HP LaserJet Printer Family Print Media Guide. Consulte la sección
Documentación complementaria para obtener información sobre
pedidos. Este producto admite el uso de papel reciclado, de
acuerdo con el estándar DIN 19309.
MSDS (Material Safety Data Sheet, Hojas de
datos sobre seguridad de materiales)
Las hojas MSDS pueden obtenerse en el sitio Web de consumibles
HP LaserJet http://www.hp.com/go/msds. En Estados Unidos, si no
se dispone de acceso a Internet, llame a HP FIRST (servicio de fax
bajo demanda) de Estados Unidos al (1) (800) 231-9300. Utilice el
número de índice 7 para obtener una lista de las hojas MSDS.
Los clientes de fuera de Estados Unidos deben ponerse en contacto
con el Centro de atención al cliente HP (Servicio técnico y de
atención al cliente).

144 Apéndice A Especificaciones
SP
Información reglamentaria
Declaración de conformidad
de acuerdo con ISO/IEC Guía 22 y EN 45014
Nombre del fabricante:
Hewlett-Packard Company
Dirección del fabricante:
11311 Chinden Boulevard
Boise, Idaho 83714-1021, EE.UU.
declara que el producto
Nombre del producto:
HP LaserJet 2200d, 2200dt, 2200dn, 2200dtn
Número de modelo:
C7058A, C7059A, C7063A, C7061A, C4793A", C7065A**
Opciones del producto:
TODAS
cumple con las siguientes especificaciones del producto:
Seguridad: IEC 60950:1991+A1+A2+A3+A4 / EN 60950:1992+A1+A2+A3+A4+A11
IEC 60825-1:1993+A1 / EN 60825-1:1994+A11 (Producto Láser/LED Clase 1)
EMC: CISPR 22:1997 / EN 55022:1998 Clase B
1
EN 61000-3-2:1995
EN 61000-3-3:1995
EN 55024:1998
FCC Título 47 CFR, Apartado 15 Clase B
2
/ ICES-002, Tomo 2
AS / NZS 3548:1995
Información adicional:
Este producto cumple con los requisitos de la directiva EMC 89/336/EEC y la directiva 73/23/EEC sobre
bajo voltaje, y lleva la marca de la CE correspondiente.
1) El producto ha sido probado en una configuración estándar con ordenadores personales
Hewlett Packard.
2) Este dispositivo cumple con el apartado 15 de la normativa de la FCC. El funcionamiento está
sujeto a las dos condiciones siguientes: (1) no puede causar interferencias y (2) debe tolerar las
interferencias que reciba, incluidas las que puedan ocasionar un funcionamiento no deseado.
3) El producto funciona como un dispositivo de Clase A si se conecta a cables de red de área local
(LAN) mediante accesorios de servidor de impresión.
* C4793A es la bandeja de entrada opcional de 250 hojas.
** C7065A es la bandeja de entrada opcional de 500 hojas.
Boise, Idaho, Estados Unidos
6 de abril de 2000
Únicamente para consultas acerca de la reglamentación:
Contacto en
Australia:
Product Regulations Manager, Hewlett-Packard Australia Ltd.,
31-41 Joseph Street, Blackburn, Victoria 3130, Australia
Contacto en
Europa:
La oficina de ventas o servicio técnico local de Hewlett-Packard o Hewlett-
Packard GmbH, Department HQ-TRE / Standards Europe, Herrenberger
Straße 110-140, D-71034 Böblingen (FAX: +49-7031-14-3143)
Contacto en
Estados Unidos:
Product Regulations Manager, Hewlett-Packard Company, PO Box 15,
Mail Stop 160, Boise, ID 83707-0015 (Teléfono: 208-396-6000)

SP
Apéndice A Especificaciones 145
Declaración de seguridad para equipos láser
El Centro CDRH (Center for Devices and Radiological Health)
del departamento Food and Drug Administration de EE.UU. ha
implementado reglamentaciones para los productos láser fabricados
a partir del 1 de agosto de 1976, de cumplimiento obligatorio para los
productos comercializados en Estados Unidos. La impresora se ha
certificado como un producto láser de “Clase 1” según el estándar
Radiation Performance Standard de Department of Health and
Human Services (DHHS) de EE.UU. de acuerdo con el acta
Radiation Control for Health and Safety de 1968.
Puesto que la radiación emitida en el interior de la impresora queda
completamente aislada en alojamientos protegidos y cubiertas
externas, no puede producirse una fuga del haz de láser en ningún
momento en que esté siendo utilizada por el usuario.
ADVERTENCIA
Si se utilizan controles, se realizan ajustes o se llevan cabo
procedimientos diferentes de los especificados en esta guía del
usuario puede producir una exposición a radiaciones peligrosas.
Reglamento de DOC de Canadá
Cumple los requisitos de Clase B de EMC de Canadá.
« Conforme à la classe B des normes canadiennes de compatibilité
électromagnétiques « CEM ». »
Seguridad de LED
El puerto de infrarrojos del panel frontal de esta impresora está
clasificado como dispositivo LED (diodo emisor de luz) de Clase 1 de
acuerdo con el estándar internacional IEC 60825-1 (EN 60825-1).
Este dispositivo no está considerado como peligroso, pero se
recomienda tomar las siguientes precauciones.
! Si la impresora requiere servicio técnico, póngase en contacto
con un centro de servicio técnico autorizado por HP.
! No intente realizar ajustes en la impresora.
! Evite la exposición directa a los ojos del haz del LED de
infrarrojos.
! Tenga en cuenta que el haz es una luz invisible y no es
perceptible.
! No intente ver el haz del LED de infrarrojos con ningún tipo de
dispositivo óptico.

146 Apéndice A Especificaciones
SP
Declaración de láser de Finlandia
LASERTURVALLISUUS
LUOKAN 1 LASERLAITE
KLASS 1 LASER APPARAT
HP LaserJet 2200 -laserkirjoitin on käyttäjän kannalta turvallinen
luokan 1 laserlaite. Normaalissa käytössä kirjoittimen suojakotelointi
estää lasersäteen pääsyn laitteen ulkopuolelle.
Laitteen turvallisuusluokka on määritetty standardin EN 60825-1
(1993) mukaisesti.
VAROITUS!
Laitteen käyttäminen muulla kuin käyttöohjeessa mainitulla tavalla
saattaa altistaa käyttäjän turvallisuusluokan 1 ylittävälle
näkymättömälle lasersäteilylle.
VARNING!
Om apparaten används på annat sätt än i bruksanvisning
specificerats, kan användaren utsättas för osynlig laserstrålning,
som överskrider gränsen för laserklass 1.
HUOLTO
HP LaserJet 2200 -kirjoittimen sisällä ei ole käyttäjän huollettavissa
olevia kohteita. Laitteen saa avata ja huoltaa ainoastaan sen
huoltamiseen koulutettu henkilö. Tällaiseksi huoltotoimenpiteeksi ei
katsota väriainekasetin vaihtamista, paperiradan puhdistusta tai
muita käyttäjän käsikirjassa lueteltuja, käyttäjän tehtäväksi
tarkoitettuja ylläpitotoimia, jotka voidaan suorittaa ilman
erikoistyökaluja.
VARO!
Mikäli kirjoittimen suojakotelo avataan, olet alttiina näkymättömälle
lasersäteilylle laitteen ollessa toiminnassa. Älä katso säteeseen.
VARNING!
Om laserprinterns skyddshölje öppnas då apparaten är i funktion,
utsättas användaren för osynlig laserstrålning. Betrakta ej strålen.
Tiedot laitteessa käytettävän laserdiodin säteilyominaisuuksista:
Aallonpituus 770-795 nm
Teho 5 mW
Luokan 3B laser

SP
Apéndice B Especificaciones de los materiales de impresión 147
B
Especificaciones
de los materiales
de impresión
Descripción general
Esta impresora acepta una gran variedad de materiales de impresión
como, por ejemplo, hojas de papel cortadas (incluido papel de fibra
100% reciclada), sobres, etiquetas, transparencias y papel de
tamaño especial. Propiedades tales como el peso, la composición,
el grano y la humedad son factores importantes que afectan al
rendimiento de la impresora y la calidad de la salida. El papel que
no cumpla las directrices descritas en este manual puede causar
los siguientes problemas:
! Mala calidad de impresión.
! Aumento de atascos de papel.
! Desgaste prematuro de la impresora y la necesidad de repararla.

148 Apéndice B Especificaciones de los materiales de impresión
SP
Nota Algunos tipos de papel pueden cumplir todas las directrices
contenidas en este manual y, sin embargo, no proporcionar resultados
satisfactorios. Esto puede ser el resultado de una manipulación
inadecuada, niveles de temperatura o humedad inaceptables u otras
variables sobre las que Hewlett-Packard no tiene ningún control.
Antes de adquirir grandes cantidades de papel, asegúrese de que el
papel cumple los requisitos especificados en esta guía del usuario y
en la publicación HP LaserJet Printer Family Print Media Guide.
(Si desea obtener información sobre pedidos, consulte la sección
Documentación complementaria.) Pruebe siempre el papel antes de
comprar grandes cantidades del mismo.
PRECAUCIÓN La utilización de papel que no cumpla las especificaciones de
HP puede causar problemas en la impresora, que requerirán
reparaciones. La garantía o los contratos de servicio de
Hewlett Packard no cubren estas reparaciones.

SP
Apéndice B Especificaciones de los materiales de impresión 149
Tamaños de papel admitidos
Nota Es posible que se produzcan atascos de papel si utiliza materiales de
impresión con una longitud inferior a 178 mm (7 pulgadas). Esto puede
producirse porque las condiciones ambientales han deteriorado el
papel. Para un rendimiento óptimo, asegúrese de almacenar y
manipular el papel correctamente (consulte la sección Condiciones
ambientales para la impresión y el almacenamiento del papel).
Bandeja 1
Dimensiones
a
Peso
Capacidad
b
Ta m a ño mínimo
(especial)
76 x 127 mm
(3 x 5 pulg.)
60 a 163 g/m
2
(16 a 43 libras)
100 hojas de papel de
80 g/m
2
(20 libras)
Ta m a ño máximo
(especial)
216 x 356 mm
(8,5 x 14 pulg.)
Transparencia
Los tamaños mínimo y
máximo son los mismos
que los que se
indican arriba.
Grosor:
0,10 a 0,14 mm
(0,0039 a 0,0055 pulg.)
75 estándar
Etiquetas
c
Grosor:
0,10 a 0,14 mm
(0,0039 a 0,0055 pulg.)
50 estándar
Sobres
Hasta 90 g/m
2
(16-24 libras)
hasta 10
a. La impresora da soporte a una amplia gama de tamaños de los materiales de impresión. Compruebe los
tamaños que soporta el software de la impresora. Consulte la sección Impresión en cartulina o materiales de
impresión de tamaños especiales.
b. La capacidad puede variar en función del peso y el grosor del material de impresión, así como de
condiciones ambientales.
c. Finura: 100 a 250 (Sheffield).

150 Apéndice B Especificaciones de los materiales de impresión
SP
Bandeja 2 o
bandeja 3
(bandeja de
250 hojas)
Dimensiones
a
Peso
Capacidad
b
Letter 216 x 279 mm
(8,5 x 11 pulg.)
60 a 105 g/m
2
(16 a 28 libras)
250 hojas de papel de
80 g/m
2
(20 libras)
A4 210 x 297 mm
(8,3 x 11,7 pulg.)
Executive 191 x 267 mm
(7,3 x 10,5 pulg.)
Legal 216 x 356 mm
(8,5 x 14 pulg.)
B5 (ISO) 176 x 250 mm
(6,9 x 9,9 pulg.)
B5 (JIS) 182 x 257 mm
(7,2 x 10 pulg.)
A5 148 x 210 mm
(5,8 x 8,3 pulg.)
8,5 x 13 pulg. 216 x 330 mm
(8,5 x 13 pulg.)
a. La impresora da soporte a una amplia gama de tamaños de los materiales de impresión. Consulte
la secciónImpresión en cartulina o materiales de impresión de tamaños especiales.
b. La capacidad puede variar en función del peso y el grosor del material de impresión, así como
de condiciones ambientales.
Bandeja 3
(500 hojas)
Dimensiones
a
Peso
Capacidad
b
Letter 216 x 279 mm
(8,5 x 11 pulg.)
60 a 105 g/m
2
(16 a 28 libras)
500 hojas de papel de
80 g/m
2
(20 libras)
A4 210 x 297 mm
(8,3 x 11,7 pulg.)
a. La impresora da soporte a una amplia gama de tamaños de los materiales de impresión. Consulte
la secciónImpresión en cartulina o materiales de impresión de tamaños especiales.
b. La capacidad puede variar en función del peso y el grosor del material de impresión, así como
de condiciones ambientales.

SP
Apéndice B Especificaciones de los materiales de impresión 151
Unidad de impresión
dúplex automática
Dimensiones
a
Peso
Letter 216 x 279 mm
(8,5 x 11 pulg.)
60 a 105 g/m
2
(Papel Bond de 16 a 28 libras)
A4 210 x 297 mm
(8,3 x 11,7 pulg.)
Legal 216 x 356 mm
(8,5 x 14 pulg.)
8,5 x 13 pulg. 216 x 330 mm
(8,5 x 13 pulg.)
a. La impresora da soporte a una amplia gama de tamaños de los materiales de impresión. Consulte
la secciónImpresión en cartulina o materiales de impresión de tamaños especiales.

152 Apéndice B Especificaciones de los materiales de impresión
SP
Recomendaciones para la utilización del papel
Para obtener los mejores resultados, asegúrese de que el papel es
de buena calidad y que no tiene cortes, muescas, desgarros, puntos,
partículas sueltas, polvo, arrugas, huecos ni bordes curvados
o doblados.
Si no está seguro del tipo de papel que está cargando (como Bond
o reciclado), consulte la etiqueta del paquete del papel.
Los siguientes problemas de papel causan desviaciones de la
calidad de impresión, atascos o incluso daños en la impresora.
Síntoma Naturaleza del
problema con el papel
Solución
Mala calidad de impresión o
adhesión insuficiente del tóner
Problemas de alimentación
Demasiado húmedo,
rugoso, pesado, liso o
demasiados relieves;
papel defectuoso
Pruebe otro tipo de papel,
entre Sheffield 100 y 250,
y entre 4 y 6% de humedad
Caracteres omitidos,
atascos, curvaturas
Almacenamiento
inadecuado
Variabilidad del papel
de una cara a otra
Almacene el papel plano y en
su envoltorio antihumedad
Dé la vuelta al papel
Excesiva curvatura
al cargar el papel
Demasiado húmedo,
dirección incorrecta del
grano o constitución de
grano corto
Variabilidad del papel de
una cara a otra
Abra la bandeja de
salida posterior
Utilice papel de grano largo
Dé la vuelta al papel
Atascos, daños en la impresora Cortes o perforaciones No utilice papel con cortes o
perforaciones
Problemas de alimentación Bordes degradados
Variabilidad del papel de
una cara a otra
Utilice papel de buena calidad
Dé la vuelta al papel

SP
Apéndice B Especificaciones de los materiales de impresión 153
Nota No utilice papel con membrete impreso con tintas de baja temperatura,
como las que se utilizan en determinados tipos de termografía.
No utilice membretes con relieves o hendiduras
La impresora utiliza el calor y la presión para fundir el tóner en el papel.
Asegúrese de que los papeles en color o los formularios preimpresos
utilizan tintas compatibles con esta temperatura de fusión
(200° C o 392° F en 0,1 segundos).
Especificaciones del papel
Si desea obtener especificaciones completas para todas las
impresoras HP LaserJet, consulte la publicación HP LaserJet Printer
Family Print Media Guide. Si desea obtener información sobre
pedidos, consulte la sección Documentación complementaria.
Categoría Especificaciones
Acidez pH de 5,5 a 8,0
Espesor 0,094 a 0,18 mm (3,0 a 7,0 milésimas
de pulg.)
Curvatura en resma Plano en los 5 mm (0,02 pulg.)
Condiciones del borde cortado Cortado con hojas afiladas y sin
deshilachados visibles
Compatibilidad de fusión No debe quemar, fundir, desplazar ni
liberar emisiones peligrosas al calentarlo
a 200° C (392° F) durante 0,1 segundos.
Grano Grano largo
Humedad Del 4% al 6% del peso
Finura 100 a 250 Sheffield

154 Apéndice B Especificaciones de los materiales de impresión
SP
Condiciones ambientales para la impresión y el
almacenamiento del papel
Las condiciones ideales para la impresión y el almacenamiento del
papel deben ser similares a la temperatura ambiente, y el entorno no
debe ser ni demasiado seco ni demasiado húmedo. Recuerde que el
papel es higroscópico; absorbe y pierde humedad rápidamente.
El calor actúa con la humedad y daña el papel. El calor hace que
la humedad del papel se evapore, mientras que el frío hace que
se condense en las hojas. Los sistemas de calefacción y aire
acondicionado eliminan la mayor parte de la humedad de una sala.
A medida que se abre y se utiliza papel, pierde humedad, lo que
hace aparecer rayas y borrones. Un clima húmedo o refrigeradores
de agua pueden hacer que la humedad aumente en una sala.
A medida que se abre y se utiliza papel, absorbe demasiada
humedad, lo que provoca impresiones poco definidas y caracteres
omitidos. Asimismo, a medida que el papel pierde y gana humedad
puede deformarse. Esto puede ocasionar atascos de papel.
Como resultado de ello, el almacenamiento y la manipulación del
papel son tan importantes como el proceso mismo de fabricación del
papel. Las condiciones ambientales de almacenamiento del papel
afectan directamente al proceso de alimentación.
Debe procurar no comprar más papel del que se utilizará en un corto
período de tiempo (unos 3 meses). El papel almacenado durante
largos períodos de tiempo puede experimentar condiciones extremas
de calor y humedad, lo que puede causar daños. La planificación es
importante para evitar daños en partidas grandes de papel.
El papel sin abrir en resmas precintadas puede permanecer estable
durante meses antes de ser utilizado. Los paquetes de papel abiertos
son más propensos a sufrir daños ambientales, especialmente si no
se guardan en un envoltorio antihumedad.

SP
Apéndice B Especificaciones de los materiales de impresión 155
Las condiciones ambientales de almacenamiento del papel deben
mantenerse de forma adecuada para asegurar un rendimiento óptimo
en la impresión. La condición correcta oscila entre los 20° y los 24° C
(68° y 75° F), con una humedad relativa entre el 45% y el 55%.
Las siguientes indicaciones pueden ser de utilidad a la hora de
evaluar el ambiente de almacenamiento del papel:
! El papel debe almacenarse a una temperatura similar a la
temperatura ambiente.
! El aire no debe ser demasiado seco ni demasiado húmedo
(debido a las propiedades higroscópicas del papel).
! La mejor manera de almacenar una resma abierta de papel
es envolviéndola de nuevo firmemente con su envoltorio
antihumedad. Si el ambiente de la impresora está sujeto a
condiciones extremas, desenvuelva sólo la cantidad de papel
que se utilizará durante el día para evitar cambios de humedad
no deseados.

156 Apéndice B Especificaciones de los materiales de impresión
SP
Sobres
La fabricación del sobre es esencial. Las líneas de los pliegues
pueden variar considerablemente, no sólo entre fabricantes, sino
también en una caja del mismo fabricante. La impresión correcta
de los sobres depende de la calidad de los mismos. Al seleccionar
sobres, tenga en cuenta los componentes siguientes:
! Peso: el peso del papel de sobre no debe superar los 105 g/m
2
(24 libras) o, de lo contrario, pueden producirse atascos.
! Fabricación: antes de imprimir, los sobres deben estar planos
con una curvatura inferior a 6 mm (0,25 pulg.) y no deben
contener aire.
! Condiciones: los sobres no deben tener arrugas, muescas o
daños de otros tipos.
! Temperatura: deben utilizarse sobres compatibles con el calor
y la presión generados en la impresora.
! Tamaño: utilice solamente sobres comprendidos en los rangos
siguientes.
Nota Para imprimir sobres utilice únicamente la bandeja 1.
Es posible que se produzcan atascos de papel si utiliza materiales de
impresión con una longitud inferior a 178 mm (7 pulgadas). Esto puede
producirse porque las condiciones ambientales han deteriorado el
papel. Para obtener un rendimiento óptimo, asegúrese de almacenar
y manipular el papel correctamente (consulte la sección Condiciones
ambientales para la impresión y el almacenamiento del papel).
En el controlador de la impresora seleccione Optimizar para: y elija
Sobres en el cuadro desplegable (consulte la sección Optimización
para tipos de materiales de impresión). Para sistemas operativos que
no sean Windows, esta característica está también disponible en
HP Web JetAdmin.
Mínimo Máximo
Bandeja 1 76 x 127 mm
(3 x 5 pulg.)
216 x 356 mm
(8,5 x 14 pulg.)

SP
Apéndice B Especificaciones de los materiales de impresión 157
Sobres con dobleces en ambos extremos
En lugar de dobleces diagonales, los sobres de este tipo tienen
dobleces verticales en los dos extremos. Este estilo es más propenso
a arrugarse. Asegúrese de que las dobleces se extiendan hasta la
esquina del sobre, tal como se ilustra a continuación.
Sobres con solapas o tiras adhesivas
Los sobres con una tira adhesiva que debe separarse del papel
protector o los sobres con más de una solapa de cierre deben utilizar
adhesivos compatibles con el calor y la presión de la impresora.
Las solapas o tiras adicionales pueden provocar arrugas, pliegues
o incluso atascos, y pueden dañar el fusor.
Correcto
Incorrecto

158 Apéndice B Especificaciones de los materiales de impresión
SP
Márgenes de los sobres
A continuación se proporcionan los márgenes habituales para incluir
la dirección en los sobres de formato Com 10 o DL.
Nota Para obtener la mejor calidad de impresión, los márgenes deben
quedar como mínimo a 15 mm (0,6 pulg.) de los bordes del sobre.
Evite imprimir en el área en la que coinciden las solapas del sobre.
Almacenamiento de los sobres
Un almacenamiento adecuado de los sobres influirá en la calidad de
la impresión. Los sobres deben almacenarse en posición horizontal.
Si queda aire en un sobre, creando una burbuja de aire, el sobre
puede arrugarse durante la impresión.
Si desea obtener más información, consulte la sección Impresión
en sobres.
Tipo de dirección Margen superior Margen izquierdo
Dirección del remitente 15 mm (0,6 pulg.) 15 mm (0,6 pulg.)
Dirección del destinatario 51 mm (2 pulg.) 89 mm (3,5 pulg.)

SP
Apéndice B Especificaciones de los materiales de impresión 159
Etiquetas
PRECAUCIÓN Para evitar daños en la impresora, utilice sólo etiquetas recomendadas
para impresoras láser
A fin de evitar graves atascos, utilice siempre la bandeja 1 y la bandeja
de salida posterior para imprimir etiquetas.
Nunca imprima más de una vez en la misma hoja de etiquetas ni
imprima en hojas que sólo tengan parte de las etiquetas.
Hechura de las etiquetas
Cuando seleccione etiquetas, tenga en cuenta la calidad de
cada componente:
! Material adhesivo: el material adhesivo debe permanecer
estable al ser sometido a 200° C (392° F), la temperatura de
fusión de la impresora.
! Disposición: utilice solamente etiquetas que no tengan la hoja
de protección posterior al descubierto. Las etiquetas pueden
despegarse en hojas con espacios entre etiquetas, lo que
provocaría graves atascos.
! Curvatura: antes de imprimir, las etiquetas deben estar
en posición horizontal con no más de 13 mm (0,5 pulg.)
de curvatura en cualquier dirección.
! Condiciones: no utilice etiquetas con arrugas, burbujas u otros
indicios de deslaminación.
Si desea obtener más información, consulte la sección Impresión
en etiquetas.
Nota En el controlador de la impresora seleccione Optimizar para: y elija
Etiquetas en el cuadro desplegable (consulte la sección Optimización
para tipos de materiales de impresión). Para sistemas operativos que
no sean Windows, esta característica está también disponible en
HP Web JetAdmin.

160 Apéndice B Especificaciones de los materiales de impresión
SP
Transparencias
Las transparencias utilizadas en la impresora deben poder soportar
los 200° C (392° F), que es la temperatura de fusión de la impresora.
PRECAUCIÓN Para evitar daños en la impresora, utilice solamente transparencias
recomendadas para su uso en impresoras HP LaserJet como, por
ejemplo, transparencias HP. (Si desea obtener información sobre
pedidos, consulte la sección Film para transparencias
de HP LaserJet.)
Si desea obtener más información, consulte la sección Impresión
en transparencias.
Nota En el controlador de la impresora seleccione Optimizar para: y
elija Transparencias en el cuadro desplegable (consulte la sección
Optimización para tipos de materiales de impresión). Para sistemas
operativos que no sean Windows, esta característica está también
disponible en HP Web JetAdmin.

162 Apéndice C Memoria de la impresora y ampliaciones de memoria
SP
Memoria de la impresora
La impresora posee dos ranuras DIMM que permiten instalar
lo siguiente:
! Más memoria en la impresora. Los módulos DIMM están
disponibles en 4, 8, 16 y 32 MB para un máximo de 72 MB.
! Fuentes, macros y patrones de accesorios basados en
módulos DIMM.
! Otros lenguajes y opciones de impresora basados en
módulos DIMM.
Si desea obtener información sobre pedidos, consulte la sección
Información sobre accesorios y pedidos.
Nota Los módulos SIMM (Módulos de memoria en línea única), utilizados
en impresoras HP LaserJet anteriores, no son compatibles con
esta impresora.
Es posible que desee añadir más memoria a la impresora si imprime
a menudo gráficos complejos, documentos PS o si utiliza muchas
fuentes descargadas. Para averiguar la cantidad de memoria
instalada en la impresora, imprima una página de autocomprobación/
configuración pulsando C
ONTINUAR
y C
ANCELAR
TRABAJO
mientras la
impresora se encuentra en estado preparado (luz Preparada
encendida).

SP
Apéndice C Memoria de la impresora y ampliaciones de memoria 163
Instalación de memoria
PRECAUCIÓN
La electricidad estática puede dañar
los módulos DIMM. Cuando manipule
módulos DIMM, póngase una pulsera
antiestática o toque a menudo la
superficie del paquete antiestático de
los módulos DIMM y, a continuación,
toque una superficie metálica de
la impresora.
Si todavía no lo ha hecho, imprima
una página de autocomprobación/
configuración para averiguar la cantidad
de memoria que hay instalada en la
impresora antes de añadir más
memoria. Consulte la sección Página
de autocomprobación/configuración.
Nota
Si la página de autocomprobación/
configuración no se imprime en su
idioma, consulte la sección Impresión
de páginas especiales.
1 Una vez impresa la página de
autocomprobación/configuración,
apague la impresora y desconecte
el cable de alimentación.
2 Abra la puerta del cable de interfaz
presionando las lengüetas de
liberación y abriendo la puerta
hacia afuera. Desconecte todos
los cables de interfaz.
3 Abra la cubierta superior.
4 Pulse el botón de apertura y deslice
el panel derecho hacia adelante
hasta que las flechas queden
alineadas.
Continúa en la página siguiente.
1
2
3
4

164 Apéndice C Memoria de la impresora y ampliaciones de memoria
SP
5 Retire el panel para poder acceder
a las ranuras DIMM disponibles.
6 Extraiga el módulo DIMM del
paquete antiestático.
7 Sujetando el módulo DIMM por los
bordes (tal como se muestra en la
figura), alinee las muescas del
módulo DIMM con la ranura DIMM.
(Compruebe que los cierres de
cada lado de la ranura DIMM
están abiertos.)
Nota
Para obtener los mejores resultados,
utilice las ranuras DIMM en el
orden 1-2.
8 Introduzca el módulo DIMM en
la ranura y apriete firmemente.
Asegúrese de que los cierres
de cada lado del módulo DIMM
se cierran hacia adentro. (Para
extraer un módulo DIMM, deben
abrirse los cierres.)
Repita los pasos 6, 7 y 8 para cada
módulo DIMM que desee instalar.
Continúa en la página siguiente.
5
7
6
8

SP
Apéndice C Memoria de la impresora y ampliaciones de memoria 165
9 Para reemplazar el panel lateral,
alinee las flechas y deslice el panel
hacia atrás hasta que el botón de
liberación quede trabado. Cierre
la cubierta superior.
10 Vuelva a conectar el cable o los
cables de interfaz y el cable
de alimentación. Encienda
la impresora.
9
10

166 Apéndice C Memoria de la impresora y ampliaciones de memoria
SP
Comprobación de la instalación de la memoria
Para verificar que los módulos DIMM se han instalado correctamente:
1. Encienda la impresora. Compruebe que en el panel de control
de la impresora la luz Preparada está encendida una vez que
la impresora ha pasado la secuencia de inicio. Si aparece un
mensaje de error, es posible que un módulo DIMM no esté
instalado correctamente. Consulte la sección Mensajes en el
panel de control: su significado.
2. Imprima una página de autocomprobación/configuración
pulsando C
ONTINUAR y CANCELAR TRABAJO simultáneamente.
3. Consulte la sección referente a las opciones instaladas de la
página de autocomprobación/configuración y compárela con la
página de autocomprobación/configuración impresa antes de
realizar la instalación del módulo DIMM.
Si la cantidad de memoria reconocida no ha aumentado:
! Es posible que el módulo DIMM no se haya instalado
correctamente (repita el procedimiento de instalación).
! Pruebe con otra ranura DIMM.
! Es posible que el módulo DIMM sea defectuoso (pruebe con otro
módulo DIMM).

SP
Apéndice C Memoria de la impresora y ampliaciones de memoria 167
Instalación de una tarjeta EIO HP JetDirect
1 Apague la impresora y desconecte
el cable de alimentación.
2 Abra la puerta del cable de interfaz
presionando las lengüetas de
liberación y abriendo la puerta
hacia afuera. Desconecte todos
los cables de interfaz.
3 Localice la ranura EIO. Inserte con
firmeza la tarjeta EIO HP JetDirect
en la ranura EIO. Apriete los
tornillos de retención.
4 Conecte el cable de red
correspondiente a la tarjeta EIO.
5 Vuelva a conectar los cables de
interfaz y el cable de alimentación.
Vuelva a instalar la puerta del cable
de interfaz. Encienda la impresora.
Nota
Imprima una página de
autocomprobación/ configuración para
verificar que la tarjeta EIO HP JetDirect
aparece como opción de instalación.
Consulte la sección Página de
autocomprobación/configuración.
Si esta página no se imprime en su
idioma, consulte la sección Impresión
de páginas especiales.
Al imprimir una página de
autocomprobación/configuración,
se imprimirá también una página
de configuración HP JetDirect,
que contiene información de
configuración y estado de la red.
4
1
3
5
4
2

168 Apéndice C Memoria de la impresora y ampliaciones de memoria
SP

SP
Apéndice D Comandos de la impresora 169
D
Comandos
de la impresora
Descripción general
La mayoría de las aplicaciones de software no requieren que el
usuario especifique comandos de la impresora. Consulte la
documentación del equipo y el software para averiguar cuál es el
método para especificar comandos de la impresora, si es necesario.
PCL
Los comandos de impresora PCL indican a la impresora las tareas
que debe realizar o las fuentes que debe utilizar. En este apéndice
se proporciona una consulta rápida para aquellos que ya están
familiarizados con la estructura de comandos PCL.
Los comandos de impresora PCL 5e son compatibles con las
versiones anteriores de PCL.
Los comandos de impresora PCL 6 optimizan totalmente las
posibilidades de la impresora.
HP-GL/2
La impresora puede imprimir gráficos vectoriales utilizando el
lenguaje de gráficos HP-GL/2. La impresión con el lenguaje HP-GL/2
requiere que la impresora abandone el lenguaje PCL y entre en
modo HP-GL/2, operación que puede llevarse a cabo enviando los
códigos PCL adecuados. Algunas aplicaciones de software pueden
conmutar lenguajes a través los controladores.

170 Apéndice D Comandos de la impresora
SP
PJL
El lenguaje de trabajo de impresión HP (PJL) proporciona control
sobre PCL y otros lenguajes de impresora. Las cuatro funciones
principales que proporciona PJL son las siguientes:
! conmutación del lenguaje de impresora
! separación entre trabajos
! configuración de la impresora
! lectura del estado de la impresora
Los comandos PJL pueden utilizarse para cambiar configuraciones
predeterminadas de la impresora.
Nota La tabla que se encuentra al final de este apéndice contiene los
comandos PCL 5e que se utilizan habitualmente.

SP
Apéndice D Comandos de la impresora 171
Sintaxis de los comandos de impresora PCL
Antes de utilizar comandos de impresora, compare los caracteres
siguientes:
Muchos comandos de impresora utilizan la letra l minúscula (l) y el
número uno (1) o la letra O mayúscula O (O) y el número cero (0).
Es posible que estos caracteres no aparezcan en su pantalla tal
como se muestran aquí. Debe utilizar exactamente los caracteres y
las mayúsculas/minúsculas que se especifican para los comandos
de impresora PCL.
En la figura siguiente se muestran los elementos de un comando
de impresora estándar (en este ejemplo, un comando para la
orientación de la página).
L minúscula:
l
O mayúscula:
O
Número uno:
1
Número cero:
0
Carácter de escape
(inicia la secuencia
de escape)
Campo de valor (contiene
caracteres alfanuméricos)
Categoría del comando
Letra mayúscula
(termina la secuencia
de escape)

172 Apéndice D Comandos de la impresora
SP
Combinación de secuencias de escape
Las secuencias de escape pueden combinarse en una serie de
secuencias de escape. Existen tres reglas importantes que deben
seguirse a la hora de combinar códigos:
1. En cada secuencia de escape, los dos primeros caracteres que
aparecen a continuación del carácter ? deben ser iguales.
2. Al combinar secuencias de escape, cambie a minúsculas el
carácter en mayúsculas (de terminación) en cada secuencia
de escape individual.
3. El carácter final de la secuencia de escape combinada debe
estar en mayúsculas.
La siguiente serie de secuencias de escape debe enviarse a la
impresora para seleccionar papel Legal, orientación horizontal y
8líneas por pulgada:
?&l3A?&l1O?&l8D
Con la secuencia de escape siguiente se envían los mismos
comandos combinándolos en una secuencia más corta:
?&l3a1o8D
Especificación de caracteres de escape
Los comandos de impresora siempre empiezan con el carácter
de escape (?).
En la tabla siguiente se muestra cómo puede introducirse el carácter
de escape desde varias aplicaciones de software para DOS.
Aplicación de software
para DOS Entrada Aparece
Lotus 1-2-3 Escriba \
027 027
WordPerfect para DOS Escriba <
27
>
<27>
Edit de MS-DOS Mantenga pulsadas las teclas Ctrl-P y
pulse Esc
¨
Edlin de MS-DOS Mantenga pulsadas las teclas Ctrl-V,
suéltelas y pulse [
^[

SP
Apéndice D Comandos de la impresora 173
Selección de fuentes PCL
Encontrará los comandos de impresora PCL para seleccionar
fuentes en la lista de fuentes PCL, que puede imprimirse desde
Configuración de dispositivos de HP LaserJet (Windows) o Utilidad
de HP LaserJet (Macintosh). A continuación se muestra una sección
de ejemplo. Observe los dos cuadros de variables para el juego de
símbolos y el tamaño en puntos:
Si no se especifican estas variables, la impresora utilizará valores
predeterminados. Por ejemplo, si desea utilizar un juego de símbolos
que contenga caracteres de línea, seleccione el juego de símbolos
10U (PC-8) o 12U (PC-850). En la tabla Comandos de impresora
PCL comunes se listan otros códigos de juegos de símbolos.
Nota El espaciado de las fuentes es “fijo” o “proporcional”. La impresora
contiene tanto fuentes de espaciado fijo (Courier, Letter Gothic y
Lineprinter) como fuentes de espaciado proporcional (CG Times,
Arial
, Times New Roman
y otras).
Las fuentes de espaciado fijo se utilizan generalmente en aplicaciones
tales como hojas de cálculo y bases de datos, en las que es importante
la alineación vertical de las columnas. Las fuentes de espaciado
proporcional generalmente se utilizan en aplicaciones de
procesamiento de datos.
Comandos de impresora PCL comunes
Función Comando Opciones (#)
Comandos de control de trabajos
Restablecer
?E
n/a
Número de copias
?&l #X
1 a 999

174 Apéndice D Comandos de la impresora
SP
Comandos de control de página
Fuente del papel
?&l #H
0 = imprime o expulsa la página actual
1 = bandeja 2
2 = alimentación manual, papel
3 = alimentación manual, sobres
4 = bandeja 1
5 = bandeja 3
7 = selección automática
Ta m a ño del papel
?
&
l
#A
1 = Executive
2 = Letter
3 = Legal
4 = A5
5 = A4
6 = B5-JIS
8 = 216 X 330
9 = B5 (ISO)
71 = Postal (sencilla)
72 = Postal (doble)
80 = Monarch
81 = Com 10
90 = DL
91 = International C5
100 = B5
101 = Especial
Orientación
?&l #O
0 = Vertical
1 = Horizontal
2 = Vertical invertido
3 = Horizontal invertido
Margen superior
?&l #E
# = número de líneas
Longitud de texto (margen inferior)
?&l #F
# = número de líneas desde el margen superior
Margen izquierdo
?&a #L
# = número de columnas
Margen derecho
?&a #M
# = número de columnas desde el
margen izquierdo
Comandos de impresora PCL comunes (continuación)
Función Comando Opciones (#)

SP
Apéndice D Comandos de la impresora 175
Índice de movimiento horizontal
?
&k#H
Incrementos de 0,21 mm (comprime
la impresión horizontalmente)
Índice de movimiento vertical
?&l #C
Incrementos de 0,53 mm (comprime
la impresión verticalmente)
Interlineado
?&l #D
# = líneas por pulgada (1, 2, 3, 4, 5, 6, 12, 16,
24 ó 48)
Salto de perforación
?
&
l
#L
0 = desactivar
1 = activar
Posición del cursor
Posición vertical (filas)
?&a#R
# = número de fila
Posición vertical (puntos)
?*p#Y
# = número de puntos (300 puntos = 2,54 cm.)
Posición vertical (décimas
de punto)
?&a#V
# = número de décimas de punto (720 décimas
de punto = 2,54 cm.)
Posición horizontal (columnas)
?
&a#C
# = número de columnas
Posición horizontal (puntos)
?*p#X
# = número de puntos (300 puntos = 2,54 cm.)
Posición horizontal
(décimas de punto)
?&a#H
# = número de décimas de punto (720 décimas
de punto = 2,54 cm.)
Sugerencias de programación
Ajuste de final de línea
?&s#C
0 = Activar
1 = Desactivar
Funciones de pantalla activadas
?Y
n/a
Funciones de pantalla
desactivadas
?Z
n/a
Comandos de impresora PCL comunes (continuación)
Función Comando Opciones (#)

176 Apéndice D Comandos de la impresora
SP
Selección de lenguaje
Entrar en modo PCL
?%#A
0 = Utilizar posición anterior del cursor PCL
1 = Utilizar posición actual del lápiz de HP-GL/2
Entrar en modo HP-GL/2
?%#B
1 = Utilizar posición anterior del lápiz
de HP-GL/2
1 = Utilizar posición actual del cursor PCL
Selección de fuente
Juegos de símbolos
?
(#
8U = Juego de símbolos HP Roman-8
10U = Juego de símbolos predeterminado
Diseño de IBM (IBM Layout) (PC-8)
(página de códigos 437)
12U = Diseño de IBM (IBM Layout) para Europa,
PC-850) (página de códigos 850)
8M = Math-8
19U = Latin 1 de Windows 3.1
9E = Latin 2 de Windows 3.1 (utilizado
comúnmente en Europa del Este)
5T = Latin 5 de Windows 3.1 (utilizado
comúnmente en Turquía)
579L = Fuente Wingdings
Espaciado primario
?(s#P
0 = fijo
1 = proporcional
Paso primario
?(s#H
# = caracteres por pulgada
Definir modo de paso
a
?&k#S
0 = 10
4 = 12 (Elite)
2 = 16,5 - 16,7 (comprimido)
Comandos de impresora PCL comunes (continuación)
Función Comando Opciones (#)

SP
Apéndice D Comandos de la impresora 177
Altura primaria
?
(s#V
# = puntos
Estilo primario
?
(s#S
0 = derecho (sólido)
1 = cursiva
4 = condensado
5 = condensado cursiva
Peso del trazo primario
?(s#B
0 = medio (libro o texto)
1 = seminegrita
3 = negrita
4 = extranegrita
Tipo de letra
a
?(s#T
Imprima una lista de fuentes PCL para ver el
comando de cada fuente interna.
a. Es preferible utilizar el comando de paso primario.
Comandos de impresora PCL comunes (continuación)
Función Comando Opciones (#)

178 Apéndice D Comandos de la impresora
SP

SP
Índice 179
Índice
A
acceso al controlador
de la impresora 56
accesorios 31
pedidos 31–33
accesorios de gestión
del papel pedidos 32
adquisición de papel 36
Ahorro de energía 141
ahorro de energía 5
Archivos PPD, vea PPD
aspectos básicos
de la impresora 1–30
atasco de papel
área de la unidad de
impresióndúplex 92
área del cartucho de tóner 86
áreas 85
áreas de alimentación
del papel 88
áreas de salida 90
causas 85
atención al cliente iii, 125
ayuda
controlador impresora 14
en línea 14
software 14
ayuda en línea 14
B
bandeja 1
abrir 39
capacidad 39
carga 39
tamaños y tipos de materiales
de impresión 37, 149
bandeja 2
tamaños de materiales
de impresión 38, 150
bandeja 3 (250 hojas)
tamaños de materiales
de impresión 150
bandeja 3 (500 hojas)
tamaños de materiales
de impresión 150
bandeja opcional
tamaños de materiales
de impresión 150
bloquear la bandeja 64
bloqueo del panel de control 18
botón Ayuda, controlador
impres. 14
botón Cancelar trabajo 26
botón Continuar 26
botones 26
C
calidad de impresión
recomendaciones para 152
calidad, impresora
cartucho de tóner 69
cambiar el nombre
de la impresora 121
cambio leng. impr. 13
cancelación de un
trabajo de impresión 54
caracteres omitidos 96
caracteres ondulantes 98
características de
calidad de impresión 3
características de la impresora 3
características de lenguaje PCL 4
características de memoria 4
cartucho de tóner 68
garantía 131
pedidos 31
reciclaje 68
cartulina 49
centro de atención al cliente iii
Centro de atención al cliente HP iii
cliente, centro de atención iii
comandos HP-GL/2 169
comandos PJL 170
comandos, impresora 169–177
secuencias de escape 172
selección de fuentes PCL 173
sintaxis 171–172
compra de papel 36
comprobación de la
instalación de la memoria 166
configuración
sólo controlador 14
Configuración de dispositivos
de HP LaserJet
características 63
cómo acceder 63
configuración de dispositivos
de HP LaserJet 15
conmutación de lenguajes 4
consumibles
pedidos 31–33
contratos de asistencia 128
controlador Laser Writer 18
controladores
configuración 14
Para la configuración de OEM,
consulte el archivo Léame en
el disco de la instalación.
controladores adicionales,
obtención 6
controladores de la
impresora acceso 56
controladores más
recientes, obtención 6
controladores PCL 5e
función 13
controladores PCL 6
función 13
controladores PS
función 13
controladores, impr.
cambio leng. 13
selección 13
software ayuda 14
D
defectos en la imagen
caracteres mal formados 98
caracteres omitidos 96
caracteres ondulantes 98
defectos repetidos (vertical) 98
líneas verticales
en una página 96
manchas de tóner
en una página 97
sombreado de fondo 97
defectos en la impresión
verticales en una página 98
detención de un trabajo
de impresión 54
DIMM
ampliación 162
comprobación de la
memoria instalada 166
instalación de ampliaciones 163
pedidos 31
disco compacto 6

180 Índice
SP
documentación complementaria
pedidos 33, 34
dos caras, impresión 50
dúplex 50
automática 50
impr. doble cara 50
manual 50
E
EconoMode 60
ejemplos de defectos
en la imagen 94
elección controlador 13
eliminar atascos de papel 85
Emisiones acústicas 138
empaquetar de nuevo
la impresora 126
Energy Star 141
especificaciones
etiquetas 159
sobres 156
tamaño del material
de impresión 149
transparencias 160
especificaciones de los
materiales de impresión 147
etiqueta
orientación 47
etiquetas
especificaciones 159
F
fichas
impresión en 49
fuentes PCL, selección 173
G
garantía
cartucho de tóner 131
impresora 129
gráficos vectoriales 169
guía de anchura del papel
bandeja 1 39
H
hacer frente a problemas,
lista de comprobación 76
HP JetSend
instalación 16
HP Web JetAdmin 21
I
impr. doble cara 50
impr. doble cara (dúplex) 50
impr. dos caras automática 50
impr. dos caras manual 50
impresión
cancelación de un trabajo
de impresión 54
con poco tóner 69
detención de un trabajo
de impresión 54
dúplex 50
etiquetas 47
formularios 53
membrete 53
postales 49
recomendaciones
de calidad 152
sobres 45
transparencias 48
varias páginas en una hoja 59
impresión de n páginas
por hoja 59
impresión inalámbrica
información complementaria 28
resolución de problemas 101
impresora
accesorios 31
ampliación de memoria 162
aspectos básicos 1–30
cambiar de nombre 121
comandos 169–177
comprobación de la
memoria instalada 166
controladores 13
controladores, Macintosh 18
empaquetar de nuevo 126
instalación de
memoria 163, 166
limpieza 71
memoria 163
redistribución del tóner 69
selección controlador 13
servicio técnico 125
sintaxis para
comandos 171–172
software 6
software ayuda 14
impresora, contr.
software ayuda 14
Windows 13
instalación
JetSend 16
instalación de memoria
en la impresora 163, 166
J
JetSend
instalación 16
L
leng. impr. 13
Lenguaje de trabajo
de impresiónHP 170
lenguajes
conmutación 13
limpiadores
utilización en la impresora 71
limpieza
exterior 71
mecanismo 71
líneas verticales en una página 96
lista de comprobación para
hacer frente a problemas 76
lista de fuentes 85
M
Macintosh
errores de impresión 118
impresora, contr. 18
resolución de problemas 117
selección de un archivo PPD
alternativo 121
software para 18
mal formados, caracteres 98
manchas de tóner
en una página 97
mantenimiento
impresora 67
medio ambiente 141
membrete
impresión en 53
memoria
ampliación 163, 166
comprobación de
la instalación 166
de impresora, ampliación 162
instalación 163, 166
pedidos 31
mensajes de error 104
mensajes de estado 104
atención 105
error de accesorio 107
error de servicio técnico 107
error que no
impide continuar 106
inicio 104
papel agotado 105
preparada 104
procesando 105
MS Windows 3.1, 95 o NT
ayuda 14
MSDS 143

SP
Índice 181
N
números de referencia 31
O
oficinas de ventas y
servicio técnico 132
Oficinas internacionales
de ventas y servicio
técnico de HP 132
opciones de entrada del
material de impresión 37
P
página de autocomprobación,
vea página de configuración 84
página de configuración 84
página de prueba 84
páginas especiales
lista de fuentes 85
página de configuración 84
página de prueba 84
proceso de limpieza 84
panel de control 26
bloqueo 18
botones 26
configuración de luces 104
mensajes básicos 104
mensajes de error 105
mensajes de estado 104
resolución de problemas 104
simulador 14
pantallas ayuda 14
papel 147
adquisición 36
carga 39–43
especificaciones de tamaño 149
postales 49
recomendaciones 152
tamaño especial 49
tarjetas de 76,2 x 127 mm 49
papel de tamaño especial 49
PCL
comandos 169–177
selección de fuentes 173
sintaxis 171–172
posibilidades de uso de papel 3
postales
impresión 49
PPD
Macintosh 18
selección alternativa 121
problemas de calidad de
impresión 93
problemas de impresión
resolución de problemas 78
procedimiento de
limpieza interna 73
proceso de limpieza 84
puerto de infrarrojos
impresión con 29
puertos de interfaz 30
R
redistribución del tóner 69
resolución de problemas
luces del panel de control 104
mensajes de error 104
problemas de impresión
en Macintosh 117
problemas de
impresión generales 78
problemas de PS 123
problemas en Windows 115
simulador del panel
de control 14
responsabilidad ecológica con
respecto al producto 141–143
ampliación de memoria 166
devolución del producto 125
garantía
estándar 129–130
memoria 163
papel
especificaciones 153
papel reciclado 147
rodillo de transferencia 71
S
secuencias de escape 172
selección
PPD alternativo 121
selección de papel
valor predeterminado 37
servicio técnico iii
servidores Web soportados 21
sobres
especificaciones 156
impresión en 45
orientación 45
software
ayuda controladores 14
controladores de
impresora Macintosh 18
HP JetSend, instalación 16
incluido con la impresora 6
Macintosh 18
Utilidad de HP LaserJet
para Macintosh 18
Web JetAdmin 21
Windows 13
sombreado gris en una página 97
T
tamaños de materiales
de impresión
bandeja 1 37
bandeja 2 38
bandeja 3 opcional
de 500 hojas 38
tamaños de papel
máximo 37
mínimo 37
tarjetas de 76,2 x 127 mm
impresión 49
temas de red
resolución de problemas 114
transparencias
especificaciones 160
impresión en 48
U
ubicación de las luces 26
unidad impr. dúplex 50
unidad impr. dúplex integrada 50
Utilidad de HP LaserJet 63
cómo acceder 63
utilidad de HP LaserJet
para Macintosh 18
Utilidad de LaserJet 18
V
vectoriales, gráficos 169
velocidad de impresión 3
W
Web JetAdmin 21
Windows
ayuda 14

182 Índice
SP


6-1/2” x 9" FRONT COVER
6-1/2" x 9" BACK COVER
copyright © 2001
Hewlett-Packard Company
www.hp.com/support/lj2200
español
hp LaserJet 2200
hp color LaserJet xxxx
3/8” x 9" SPINE
C7058-90930
*C7058-90930*
*C7058-90930*
hp LaserJet 2200
guía del
usuario
-
 1
1
-
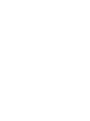 2
2
-
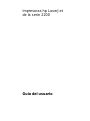 3
3
-
 4
4
-
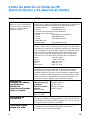 5
5
-
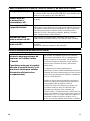 6
6
-
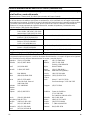 7
7
-
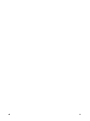 8
8
-
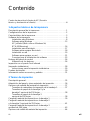 9
9
-
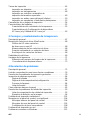 10
10
-
 11
11
-
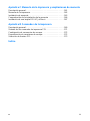 12
12
-
 13
13
-
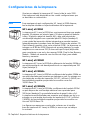 14
14
-
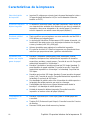 15
15
-
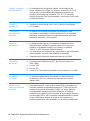 16
16
-
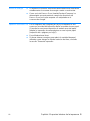 17
17
-
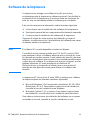 18
18
-
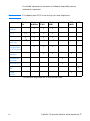 19
19
-
 20
20
-
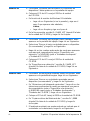 21
21
-
 22
22
-
 23
23
-
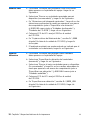 24
24
-
 25
25
-
 26
26
-
 27
27
-
 28
28
-
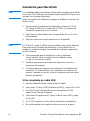 29
29
-
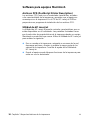 30
30
-
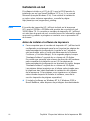 31
31
-
 32
32
-
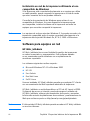 33
33
-
 34
34
-
 35
35
-
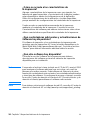 36
36
-
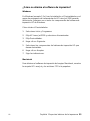 37
37
-
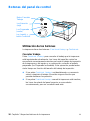 38
38
-
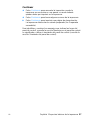 39
39
-
 40
40
-
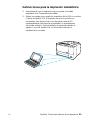 41
41
-
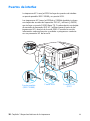 42
42
-
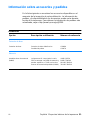 43
43
-
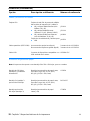 44
44
-
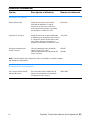 45
45
-
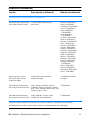 46
46
-
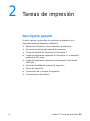 47
47
-
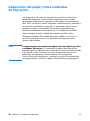 48
48
-
 49
49
-
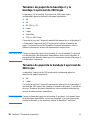 50
50
-
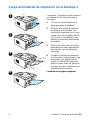 51
51
-
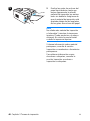 52
52
-
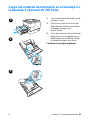 53
53
-
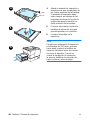 54
54
-
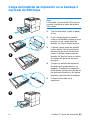 55
55
-
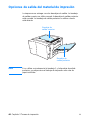 56
56
-
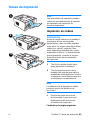 57
57
-
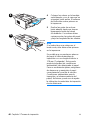 58
58
-
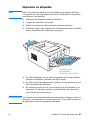 59
59
-
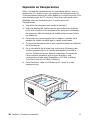 60
60
-
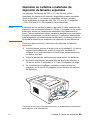 61
61
-
 62
62
-
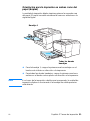 63
63
-
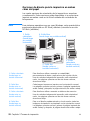 64
64
-
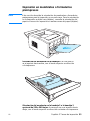 65
65
-
 66
66
-
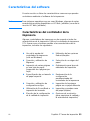 67
67
-
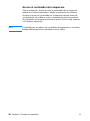 68
68
-
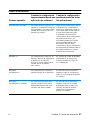 69
69
-
 70
70
-
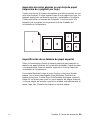 71
71
-
 72
72
-
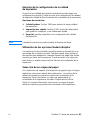 73
73
-
 74
74
-
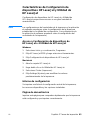 75
75
-
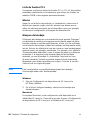 76
76
-
 77
77
-
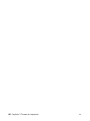 78
78
-
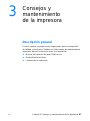 79
79
-
 80
80
-
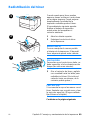 81
81
-
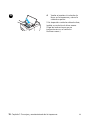 82
82
-
 83
83
-
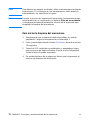 84
84
-
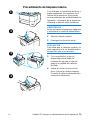 85
85
-
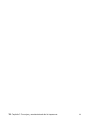 86
86
-
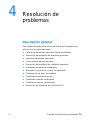 87
87
-
 88
88
-
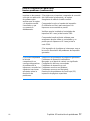 89
89
-
 90
90
-
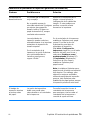 91
91
-
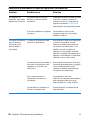 92
92
-
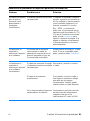 93
93
-
 94
94
-
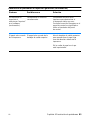 95
95
-
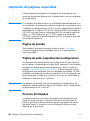 96
96
-
 97
97
-
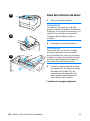 98
98
-
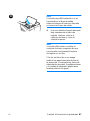 99
99
-
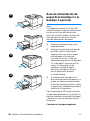 100
100
-
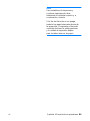 101
101
-
 102
102
-
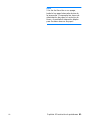 103
103
-
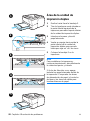 104
104
-
 105
105
-
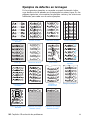 106
106
-
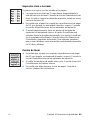 107
107
-
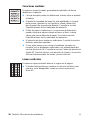 108
108
-
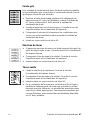 109
109
-
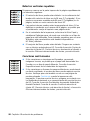 110
110
-
 111
111
-
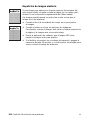 112
112
-
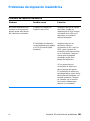 113
113
-
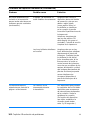 114
114
-
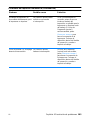 115
115
-
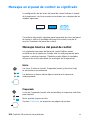 116
116
-
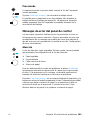 117
117
-
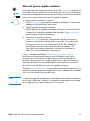 118
118
-
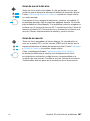 119
119
-
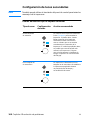 120
120
-
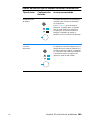 121
121
-
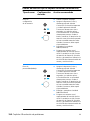 122
122
-
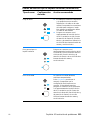 123
123
-
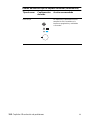 124
124
-
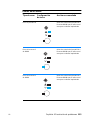 125
125
-
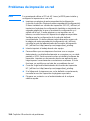 126
126
-
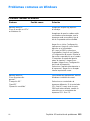 127
127
-
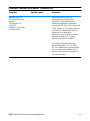 128
128
-
 129
129
-
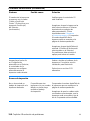 130
130
-
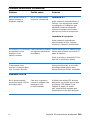 131
131
-
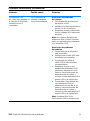 132
132
-
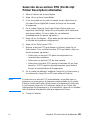 133
133
-
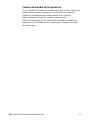 134
134
-
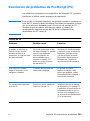 135
135
-
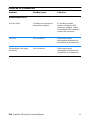 136
136
-
 137
137
-
 138
138
-
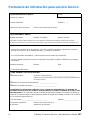 139
139
-
 140
140
-
 141
141
-
 142
142
-
 143
143
-
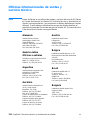 144
144
-
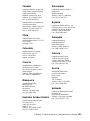 145
145
-
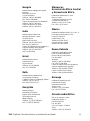 146
146
-
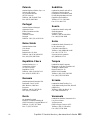 147
147
-
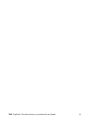 148
148
-
 149
149
-
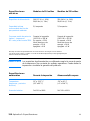 150
150
-
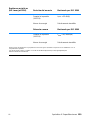 151
151
-
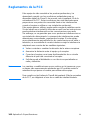 152
152
-
 153
153
-
 154
154
-
 155
155
-
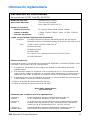 156
156
-
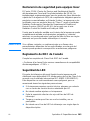 157
157
-
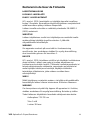 158
158
-
 159
159
-
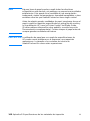 160
160
-
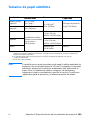 161
161
-
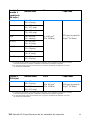 162
162
-
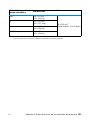 163
163
-
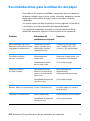 164
164
-
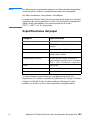 165
165
-
 166
166
-
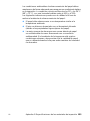 167
167
-
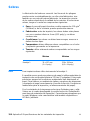 168
168
-
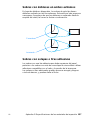 169
169
-
 170
170
-
 171
171
-
 172
172
-
 173
173
-
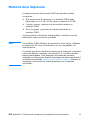 174
174
-
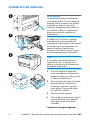 175
175
-
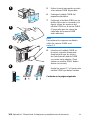 176
176
-
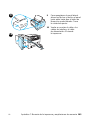 177
177
-
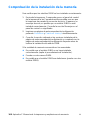 178
178
-
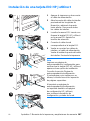 179
179
-
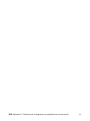 180
180
-
 181
181
-
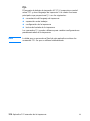 182
182
-
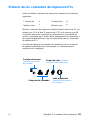 183
183
-
 184
184
-
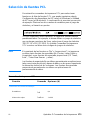 185
185
-
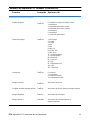 186
186
-
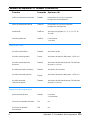 187
187
-
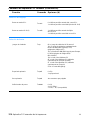 188
188
-
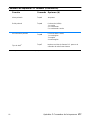 189
189
-
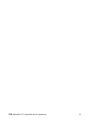 190
190
-
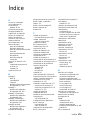 191
191
-
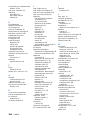 192
192
-
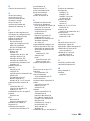 193
193
-
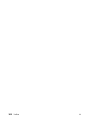 194
194
-
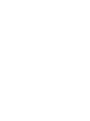 195
195
-
 196
196
HP LaserJet 2200 Printer series Guía del usuario
- Tipo
- Guía del usuario
Artículos relacionados
-
HP LaserJet 2100 Printer series Guía del usuario
-
HP Color LaserJet 4550 Printer series Guía del usuario
-
HP LaserJet 4100 Printer series Guía del usuario
-
HP (Hewlett-Packard) 2300 Series Manual de usuario
-
HP LaserJet 8150 Multifunction Printer series Guía del usuario
-
HP Color LaserJet 3000 Printer series Guía del usuario
-
HP Color LaserJet 3700 Printer series Guía del usuario
-
HP LaserJet 4100 Printer series El manual del propietario
-
HP LASERJET4300 El manual del propietario
-
HP LaserJet 1200 serie Guía del usuario