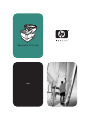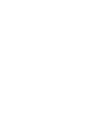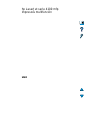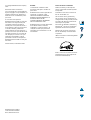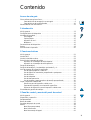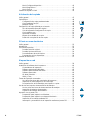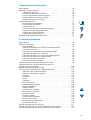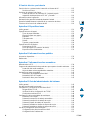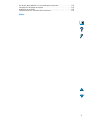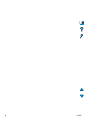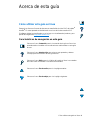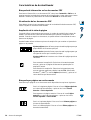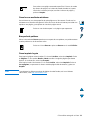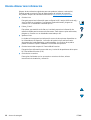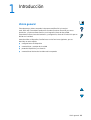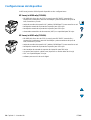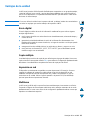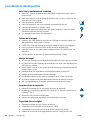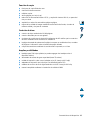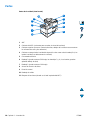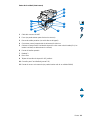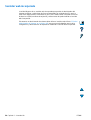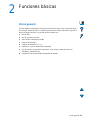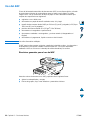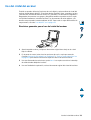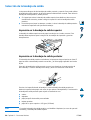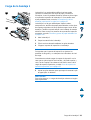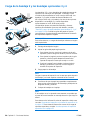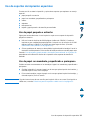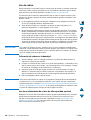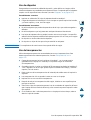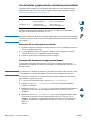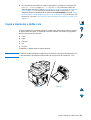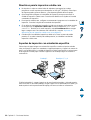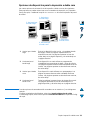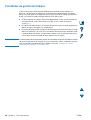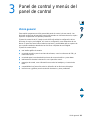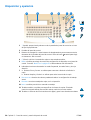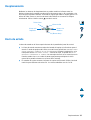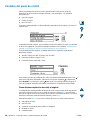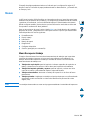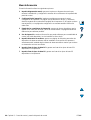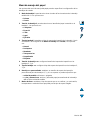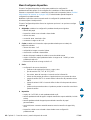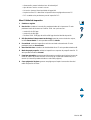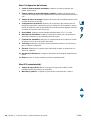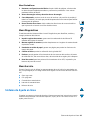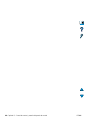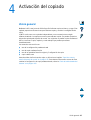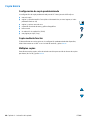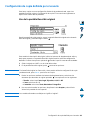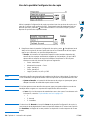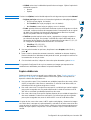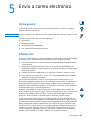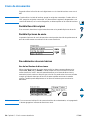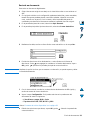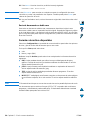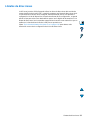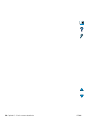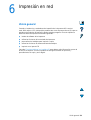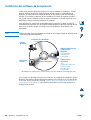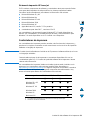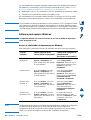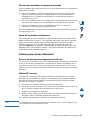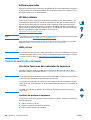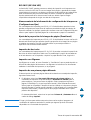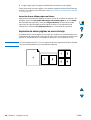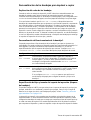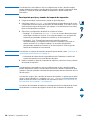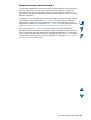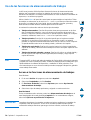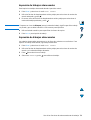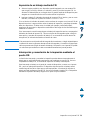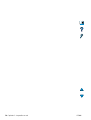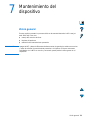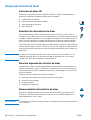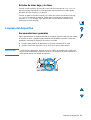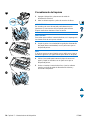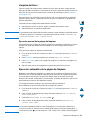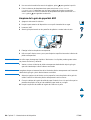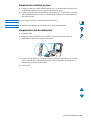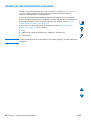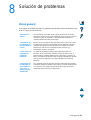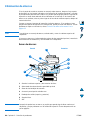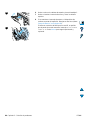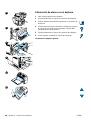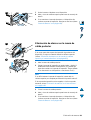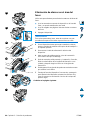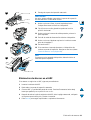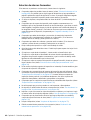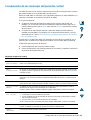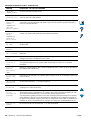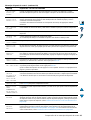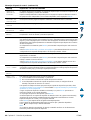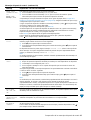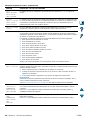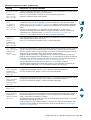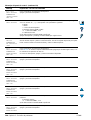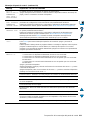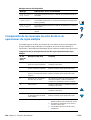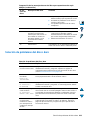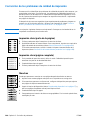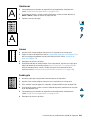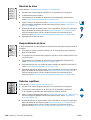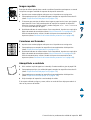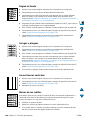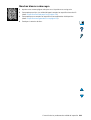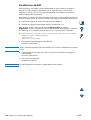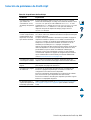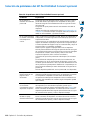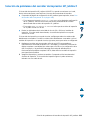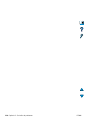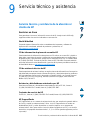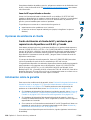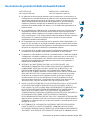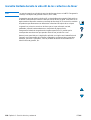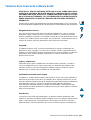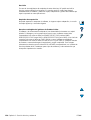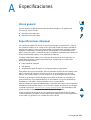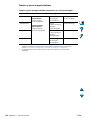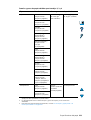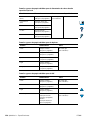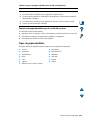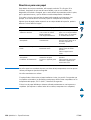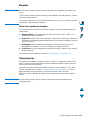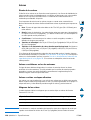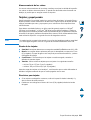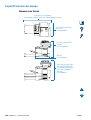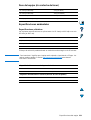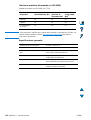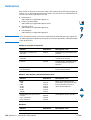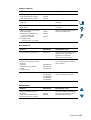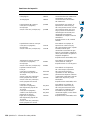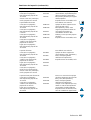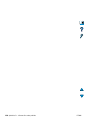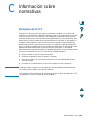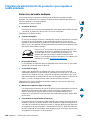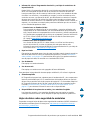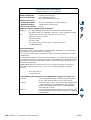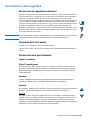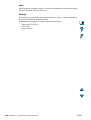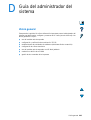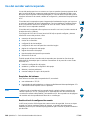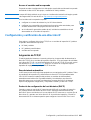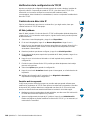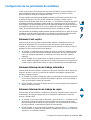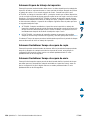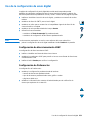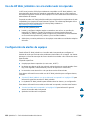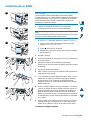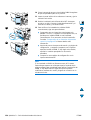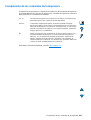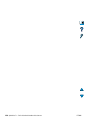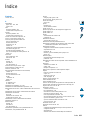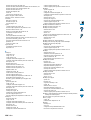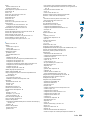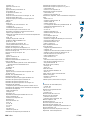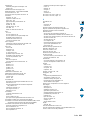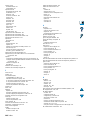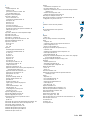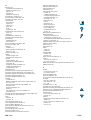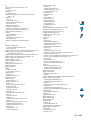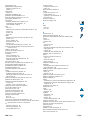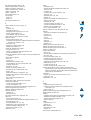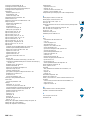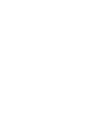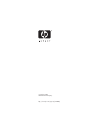uso
hp LaserJet 4100 mfp


Hewlett-Packard Company
11311 Chinden Boulevard
Boise, Idaho 83714 U.S.A.
© Copyright Hewlett-Packard Company
2001
Reservados todos los derechos.
Con la excepción de lo que permitan las
leyes de copyright o lo aquí estipulado, se
prohíbe la reproducción, adaptación o
traducción sin el consentimiento previo
por escrito.
A un usuario de la impresora
Hewlett-Packard asociada con esta guía
del usuario se le otorga licencia para
(a) imprimir copias de esta guía de
usuario para su uso personal, interno o
de la empresa, sujeta a la restricción de
no vender, revender y distribuir de
ninguna manera las copias impresas; y
para (b) colocar una copia electrónica de
esta guía del usuario en un servidor de
red, siempre que el acceso a la copia
electrónica esté limitado a usuarios
personales e internos de la impresora
Hewlett-Packard asociada con esta guía
del usuario.
Primera edición, noviembre de 2001
Garantía
La información contenida en este
documento está sujeta a cambios sin
previo aviso.
Hewlett-Packard no ofrece garantías de
ningún tipo con respecto a esta
información. HEWLETT-PACKARD
RENUNCIA EXPRESAMENTE A LA
GARANTÍA IMPLÍCITA DE
COMERCIABILIDAD E IDONEIDAD
PARA UN FIN PARTICULAR.
Hewlett-Packard no se hará responsable
de los daños directos, indirectos,
incidentales y consecuenciales, o de
cualquier otro daño que pueda estar
relacionado con el suministro o uso de
este material.
Avisos de marcas comerciales
Adobe
®
, Acrobat
®
y PostScript
®
son
marcas comerciales de Adobe Systems
Incorporated.
AutoCAD
®
es una marca comercial en
EE.UU. de Autodesk, Inc.
HP-UX versión 10.20 y posteriores y
HP-UX versión 11.00 y posteriores (en
configuraciones de 32 y 64 bits) en todas
los equipos HP 9000 son productos de
marca Open Group UNIX.
Microsoft
®
, MS Windows
®
, Windows
®
y
Windows NT
®
son marcas comerciales
registradas de Microsoft Corporation.
Netscape es una marca comercial en
EE.UU. de Netscape Communications
Corporation.
UNIX
®
es una marca comercial registrada
de Open Group.
E
NERGY
S
TA R
®
es una marca de servicio
registrada en EE.UU. de la Agencia de
Protección Ambiental (EPA).

3
Contenido
Acerca de esta guía
Cómo utilizar esta guía en línea . . . . . . . . . . . . . . . . . . . . . . . . . . . . . . . . . . . . . . . 9
Características de navegación en esta guía . . . . . . . . . . . . . . . . . . . . . . . . . 9
Características de Acrobat Reader . . . . . . . . . . . . . . . . . . . . . . . . . . . . . . . 10
Dónde obtener más información. . . . . . . . . . . . . . . . . . . . . . . . . . . . . . . . . . . . . . 12
1 Introducción
Visión general. . . . . . . . . . . . . . . . . . . . . . . . . . . . . . . . . . . . . . . . . . . . . . . . . . . . 13
Configuraciones del dispositivo . . . . . . . . . . . . . . . . . . . . . . . . . . . . . . . . . . . . . . 14
Ventajas de la unidad . . . . . . . . . . . . . . . . . . . . . . . . . . . . . . . . . . . . . . . . . . . . . . 15
Envío digital . . . . . . . . . . . . . . . . . . . . . . . . . . . . . . . . . . . . . . . . . . . . . . . . . 15
Copia múltiple . . . . . . . . . . . . . . . . . . . . . . . . . . . . . . . . . . . . . . . . . . . . . . . 15
Impresión en red . . . . . . . . . . . . . . . . . . . . . . . . . . . . . . . . . . . . . . . . . . . . . 15
Multitarea . . . . . . . . . . . . . . . . . . . . . . . . . . . . . . . . . . . . . . . . . . . . . . . . . . . 15
Características del dispositivo . . . . . . . . . . . . . . . . . . . . . . . . . . . . . . . . . . . . . . . 16
Partes . . . . . . . . . . . . . . . . . . . . . . . . . . . . . . . . . . . . . . . . . . . . . . . . . . . . . . . . . . 18
Servidor web incorporado. . . . . . . . . . . . . . . . . . . . . . . . . . . . . . . . . . . . . . . . . . . 20
2 Funciones básicas
Visión general. . . . . . . . . . . . . . . . . . . . . . . . . . . . . . . . . . . . . . . . . . . . . . . . . . . . 21
Uso del ADF . . . . . . . . . . . . . . . . . . . . . . . . . . . . . . . . . . . . . . . . . . . . . . . . . . . . . 22
Uso del cristal del escáner . . . . . . . . . . . . . . . . . . . . . . . . . . . . . . . . . . . . . . . . . . 23
Selección de la bandeja de salida . . . . . . . . . . . . . . . . . . . . . . . . . . . . . . . . . . . . 24
Impresión en la bandeja de salida superior . . . . . . . . . . . . . . . . . . . . . . . . . 24
Impresión en la bandeja de salida posterior . . . . . . . . . . . . . . . . . . . . . . . . 24
Carga de la bandeja 1. . . . . . . . . . . . . . . . . . . . . . . . . . . . . . . . . . . . . . . . . . . . . . 25
Carga de la bandeja 2 y las bandejas opcionales 3 y 4 . . . . . . . . . . . . . . . . . . . . 26
Uso de soportes de impresión especiales . . . . . . . . . . . . . . . . . . . . . . . . . . . . . . 27
Uso de papel pequeño o estrecho . . . . . . . . . . . . . . . . . . . . . . . . . . . . . . . . 27
Uso de papel con membrete, preperforado o preimpreso . . . . . . . . . . . . . . 27
Uso de sobres . . . . . . . . . . . . . . . . . . . . . . . . . . . . . . . . . . . . . . . . . . . . . . . 28
Uso de etiquetas . . . . . . . . . . . . . . . . . . . . . . . . . . . . . . . . . . . . . . . . . . . . . 29
Uso de transparencias . . . . . . . . . . . . . . . . . . . . . . . . . . . . . . . . . . . . . . . . . 29
Uso de tarjetas y papel pesado o de tamaño personalizado . . . . . . . . . . . . 30
Copia e impresión a doble cara . . . . . . . . . . . . . . . . . . . . . . . . . . . . . . . . . . . . . . 31
Directrices para la impresión a doble cara. . . . . . . . . . . . . . . . . . . . . . . . . . 32
Soportes de impresión con orientación específica. . . . . . . . . . . . . . . . . . . . 32
Opciones de disposición para la impresión a doble cara. . . . . . . . . . . . . . . 33
Prioridades de gestión de trabajos . . . . . . . . . . . . . . . . . . . . . . . . . . . . . . . . . . . . 34
3 Panel de control y menús del panel de control
Visión general. . . . . . . . . . . . . . . . . . . . . . . . . . . . . . . . . . . . . . . . . . . . . . . . . . . . 35
Disposición y operación . . . . . . . . . . . . . . . . . . . . . . . . . . . . . . . . . . . . . . . . . . . . 36
Desplazamiento . . . . . . . . . . . . . . . . . . . . . . . . . . . . . . . . . . . . . . . . . . . . . . . . . . 37
Barra de estado . . . . . . . . . . . . . . . . . . . . . . . . . . . . . . . . . . . . . . . . . . . . . . . . . . 37
Pantallas del panel de control. . . . . . . . . . . . . . . . . . . . . . . . . . . . . . . . . . . . . . . . 38
Menús. . . . . . . . . . . . . . . . . . . . . . . . . . . . . . . . . . . . . . . . . . . . . . . . . . . . . . . . . . 39
Menú Recuperar trabajo . . . . . . . . . . . . . . . . . . . . . . . . . . . . . . . . . . . . . . . 39
Menú Información . . . . . . . . . . . . . . . . . . . . . . . . . . . . . . . . . . . . . . . . . . . . 40
Menú de manejo del papel. . . . . . . . . . . . . . . . . . . . . . . . . . . . . . . . . . . . . . 41

4 ESWW
Menú Configurar dispositivo . . . . . . . . . . . . . . . . . . . . . . . . . . . . . . . . . . . . 42
Menú Diagnósticos . . . . . . . . . . . . . . . . . . . . . . . . . . . . . . . . . . . . . . . . . . . 45
Menú Servicio . . . . . . . . . . . . . . . . . . . . . . . . . . . . . . . . . . . . . . . . . . . . . . . 45
Sistema de Ayuda en línea . . . . . . . . . . . . . . . . . . . . . . . . . . . . . . . . . . . . . . . . . 45
4 Activación del copiado
Visión general . . . . . . . . . . . . . . . . . . . . . . . . . . . . . . . . . . . . . . . . . . . . . . . . . . . 47
Copia básica . . . . . . . . . . . . . . . . . . . . . . . . . . . . . . . . . . . . . . . . . . . . . . . . . . . . 48
Configuración de copia predeterminada . . . . . . . . . . . . . . . . . . . . . . . . . . . 48
Copia mediante función. . . . . . . . . . . . . . . . . . . . . . . . . . . . . . . . . . . . . . . . 48
Múltiples copias. . . . . . . . . . . . . . . . . . . . . . . . . . . . . . . . . . . . . . . . . . . . . . 48
Configuración de copia definida por el usuario . . . . . . . . . . . . . . . . . . . . . . . . . . 49
Uso de la pantalla Describir original . . . . . . . . . . . . . . . . . . . . . . . . . . . . . . 49
Uso de la pantalla Configuración de copia . . . . . . . . . . . . . . . . . . . . . . . . . 50
Copia a doble cara . . . . . . . . . . . . . . . . . . . . . . . . . . . . . . . . . . . . . . . . . . . 51
Ajuste del contraste . . . . . . . . . . . . . . . . . . . . . . . . . . . . . . . . . . . . . . . . . . 52
Mejora de la calidad de la copia . . . . . . . . . . . . . . . . . . . . . . . . . . . . . . . . . 52
Reducción o ampliación de las copias . . . . . . . . . . . . . . . . . . . . . . . . . . . . 52
5 Envío a correo electrónico
Visión general . . . . . . . . . . . . . . . . . . . . . . . . . . . . . . . . . . . . . . . . . . . . . . . . . . . 53
Introducción . . . . . . . . . . . . . . . . . . . . . . . . . . . . . . . . . . . . . . . . . . . . . . . . . . . . . 53
Envío de documentos . . . . . . . . . . . . . . . . . . . . . . . . . . . . . . . . . . . . . . . . . . . . . 54
Pantalla Describir original . . . . . . . . . . . . . . . . . . . . . . . . . . . . . . . . . . . . . . 54
Pantalla Opciones de envío. . . . . . . . . . . . . . . . . . . . . . . . . . . . . . . . . . . . . 54
Procedimientos de envío básicos . . . . . . . . . . . . . . . . . . . . . . . . . . . . . . . . 54
Formatos de archivo disponibles. . . . . . . . . . . . . . . . . . . . . . . . . . . . . . . . . 56
Libretas de direcciones . . . . . . . . . . . . . . . . . . . . . . . . . . . . . . . . . . . . . . . . . . . . 57
6 Impresión en red
Visión general . . . . . . . . . . . . . . . . . . . . . . . . . . . . . . . . . . . . . . . . . . . . . . . . . . . 59
Instalación del software de la impresora . . . . . . . . . . . . . . . . . . . . . . . . . . . . . . . 60
Controladores de impresora . . . . . . . . . . . . . . . . . . . . . . . . . . . . . . . . . . . . 61
Software para equipos Windows. . . . . . . . . . . . . . . . . . . . . . . . . . . . . . . . . 62
Software para sistemas Macintosh . . . . . . . . . . . . . . . . . . . . . . . . . . . . . . . 63
Software para redes . . . . . . . . . . . . . . . . . . . . . . . . . . . . . . . . . . . . . . . . . . 64
HP Web JetAdmin. . . . . . . . . . . . . . . . . . . . . . . . . . . . . . . . . . . . . . . . . . . . 64
UNIX y Linux . . . . . . . . . . . . . . . . . . . . . . . . . . . . . . . . . . . . . . . . . . . . . . . . 64
Tareas de impresión avanzadas . . . . . . . . . . . . . . . . . . . . . . . . . . . . . . . . . . . . . 64
Uso de las funciones del controlador de impresora . . . . . . . . . . . . . . . . . . 64
Impresión de varias páginas en una sola hoja . . . . . . . . . . . . . . . . . . . . . . 66
Personalización de las bandejas para imprimir o copiar. . . . . . . . . . . . . . . 67
Uso de las funciones de almacenamiento de trabajos. . . . . . . . . . . . . . . . . . . . . 70
Acceso a las funciones de almacenamiento de trabajos. . . . . . . . . . . . . . . 70
Impresión de trabajos almacenados . . . . . . . . . . . . . . . . . . . . . . . . . . . . . . 71
Supresión de trabajos almacenados. . . . . . . . . . . . . . . . . . . . . . . . . . . . . . 71
Impresión con el puerto FIR. . . . . . . . . . . . . . . . . . . . . . . . . . . . . . . . . . . . . . . . . 72
Preparación para imprimir con Windows. . . . . . . . . . . . . . . . . . . . . . . . . . . 72
Preparación para imprimir con sistemas Macintosh . . . . . . . . . . . . . . . . . . 72
Impresión de un trabajo mediante FIR . . . . . . . . . . . . . . . . . . . . . . . . . . . . 73
Interrupción y reanudación de la impresión mediante el puerto FIR. . . . . . 73

5
7 Mantenimiento del dispositivo
Visión general . . . . . . . . . . . . . . . . . . . . . . . . . . . . . . . . . . . . . . . . . . . . . . . . . . . 75
Manejo del cartucho de tóner. . . . . . . . . . . . . . . . . . . . . . . . . . . . . . . . . . . . . . . . 76
Cartuchos de tóner HP . . . . . . . . . . . . . . . . . . . . . . . . . . . . . . . . . . . . . . . . 76
Autenticación del cartucho de tóner . . . . . . . . . . . . . . . . . . . . . . . . . . . . . . 76
Duración esperada del cartucho de tóner . . . . . . . . . . . . . . . . . . . . . . . . . 76
Almacenamiento del cartucho de tóner. . . . . . . . . . . . . . . . . . . . . . . . . . . . 76
Estados de tóner bajo y sin tóner . . . . . . . . . . . . . . . . . . . . . . . . . . . . . . . . 77
Limpieza del dispositivo. . . . . . . . . . . . . . . . . . . . . . . . . . . . . . . . . . . . . . . . . . . . 77
Recomendaciones generales . . . . . . . . . . . . . . . . . . . . . . . . . . . . . . . . . . . 77
Procedimiento de limpieza . . . . . . . . . . . . . . . . . . . . . . . . . . . . . . . . . . . . . 78
Limpieza del fusor . . . . . . . . . . . . . . . . . . . . . . . . . . . . . . . . . . . . . . . . . . . . 79
Ejecución automática de la página de limpieza. . . . . . . . . . . . . . . . . . . . . . 79
Limpieza de la guía de papel del ADF. . . . . . . . . . . . . . . . . . . . . . . . . . . . . 80
Limpieza del cristal del escáner . . . . . . . . . . . . . . . . . . . . . . . . . . . . . . . . . 81
Limpieza de la tira de calibración . . . . . . . . . . . . . . . . . . . . . . . . . . . . . . . . 81
Realización del mantenimiento preventivo. . . . . . . . . . . . . . . . . . . . . . . . . . . . . . 82
8 Solución de problemas
Visión general . . . . . . . . . . . . . . . . . . . . . . . . . . . . . . . . . . . . . . . . . . . . . . . . . . . 83
Eliminación de atascos . . . . . . . . . . . . . . . . . . . . . . . . . . . . . . . . . . . . . . . . . . . . 84
Áreas de atascos. . . . . . . . . . . . . . . . . . . . . . . . . . . . . . . . . . . . . . . . . . . . . 84
Eliminación de atascos en el área de la cubierta superior
y el cartucho de tóner . . . . . . . . . . . . . . . . . . . . . . . . . . . . . . . . . . . . . . . . . 85
Eliminación de atascos de las bandejas de entrada . . . . . . . . . . . . . . . . . . 87
Eliminación de atascos en el duplexer . . . . . . . . . . . . . . . . . . . . . . . . . . . . 88
Eliminación de atascos en la ranura de salida posterior. . . . . . . . . . . . . . . 89
Eliminación de atascos en el área del fusor . . . . . . . . . . . . . . . . . . . . . . . . 90
Eliminación de atascos en el ADF. . . . . . . . . . . . . . . . . . . . . . . . . . . . . . . . 91
Solución de atascos frecuentes. . . . . . . . . . . . . . . . . . . . . . . . . . . . . . . . . . 92
Comprensión de los mensajes del panel de control . . . . . . . . . . . . . . . . . . . . . . 93
Comprensión de los mensajes de error de disco en o
peraciones de copia múltiple . . . . . . . . . . . . . . . . . . . . . . . . . . . . . . . . . . . . . . . 102
Solución de problemas del disco duro. . . . . . . . . . . . . . . . . . . . . . . . . . . . . . . . 103
Corrección de los problemas de calidad de impresión . . . . . . . . . . . . . . . . . . . 104
Impresión clara (parte de la página) . . . . . . . . . . . . . . . . . . . . . . . . . . . . . 104
Impresión clara (página completa) . . . . . . . . . . . . . . . . . . . . . . . . . . . . . . 104
Manchas . . . . . . . . . . . . . . . . . . . . . . . . . . . . . . . . . . . . . . . . . . . . . . . . . . 104
Omisiones . . . . . . . . . . . . . . . . . . . . . . . . . . . . . . . . . . . . . . . . . . . . . . . . . 105
Líneas . . . . . . . . . . . . . . . . . . . . . . . . . . . . . . . . . . . . . . . . . . . . . . . . . . . . 105
Fondo gris . . . . . . . . . . . . . . . . . . . . . . . . . . . . . . . . . . . . . . . . . . . . . . . . . 105
Manchas de tóner . . . . . . . . . . . . . . . . . . . . . . . . . . . . . . . . . . . . . . . . . . . 106
Desprendimiento de tóner. . . . . . . . . . . . . . . . . . . . . . . . . . . . . . . . . . . . . 106
Defectos repetitivos. . . . . . . . . . . . . . . . . . . . . . . . . . . . . . . . . . . . . . . . . . 106
Imagen repetida. . . . . . . . . . . . . . . . . . . . . . . . . . . . . . . . . . . . . . . . . . . . . 107
Caracteres mal formados . . . . . . . . . . . . . . . . . . . . . . . . . . . . . . . . . . . . . 107
Abarquillado u ondulado . . . . . . . . . . . . . . . . . . . . . . . . . . . . . . . . . . . . . . 107
Página inclinada . . . . . . . . . . . . . . . . . . . . . . . . . . . . . . . . . . . . . . . . . . . . 108
Arrugas o pliegues. . . . . . . . . . . . . . . . . . . . . . . . . . . . . . . . . . . . . . . . . . . 108
Líneas blancas verticales . . . . . . . . . . . . . . . . . . . . . . . . . . . . . . . . . . . . . 108
Marcas de los rodillos . . . . . . . . . . . . . . . . . . . . . . . . . . . . . . . . . . . . . . . . 108
Manchas blancas sobre negro . . . . . . . . . . . . . . . . . . . . . . . . . . . . . . . . . 109
Recalibración del ADF. . . . . . . . . . . . . . . . . . . . . . . . . . . . . . . . . . . . . . . . 110
Solución de problemas de PostScript . . . . . . . . . . . . . . . . . . . . . . . . . . . . . . . . 111
Solución de problemas del HP Fast InfraRed Connect opcional . . . . . . . . . . . . 112
Solución de problemas del servidor de impresión HP Jetdirect. . . . . . . . . . . . . 113

6 ESWW
9 Servicio técnico y asistencia
Servicio técnico y asistencia de la atención al cliente de HP. . . . . . . . . . . . . . . 115
Servicios en línea . . . . . . . . . . . . . . . . . . . . . . . . . . . . . . . . . . . . . . . . . . . 115
Opciones de asistencia al cliente. . . . . . . . . . . . . . . . . . . . . . . . . . . . . . . . . . . . 116
Centro de Atención al cliente de HP y asistencia para
reparación de dispositivos en EE.UU. y Canadá. . . . . . . . . . . . . . . . . . . . 116
Información sobre la garantía . . . . . . . . . . . . . . . . . . . . . . . . . . . . . . . . . . . . . . 116
Declaración de garantía limitada de Hewlett-Packard. . . . . . . . . . . . . . . . . . . . 117
Garantía limitada durante la vida útil de los cartuchos de tóner . . . . . . . . . . . . 118
Términos de la licencia de software de HP . . . . . . . . . . . . . . . . . . . . . . . . . . . . 119
Apéndice A Especificaciones
Visión general . . . . . . . . . . . . . . . . . . . . . . . . . . . . . . . . . . . . . . . . . . . . . . . . . . 121
Especificaciones del papel. . . . . . . . . . . . . . . . . . . . . . . . . . . . . . . . . . . . . . . . . 121
Tipos de papel admitidos. . . . . . . . . . . . . . . . . . . . . . . . . . . . . . . . . . . . . . 125
Directrices para usar papel . . . . . . . . . . . . . . . . . . . . . . . . . . . . . . . . . . . . 126
Etiquetas . . . . . . . . . . . . . . . . . . . . . . . . . . . . . . . . . . . . . . . . . . . . . . . . . . 127
Transparencias . . . . . . . . . . . . . . . . . . . . . . . . . . . . . . . . . . . . . . . . . . . . . 127
Sobres. . . . . . . . . . . . . . . . . . . . . . . . . . . . . . . . . . . . . . . . . . . . . . . . . . . . 128
Tarjetas y papel pesado . . . . . . . . . . . . . . . . . . . . . . . . . . . . . . . . . . . . . . 129
Especificaciones del equipo. . . . . . . . . . . . . . . . . . . . . . . . . . . . . . . . . . . . . . . . 130
Dimensiones físicas. . . . . . . . . . . . . . . . . . . . . . . . . . . . . . . . . . . . . . . . . . 130
Peso del equipo (sin cartucho de tóner) . . . . . . . . . . . . . . . . . . . . . . . . . . 131
Especificaciones ambientales . . . . . . . . . . . . . . . . . . . . . . . . . . . . . . . . . . 131
Apéndice B Información sobre pedidos
Accesorios disponibles. . . . . . . . . . . . . . . . . . . . . . . . . . . . . . . . . . . . . . . . . . . . 133
Referencias . . . . . . . . . . . . . . . . . . . . . . . . . . . . . . . . . . . . . . . . . . . . . . . . . . . . 134
Apéndice C Información sobre normativas
Normativa de la FCC . . . . . . . . . . . . . . . . . . . . . . . . . . . . . . . . . . . . . . . . . . . . . 139
Programa de administración de productos que respetan el medio ambiente . . 140
Protección del medio ambiente. . . . . . . . . . . . . . . . . . . . . . . . . . . . . . . . . 140
Hojas de datos sobre seguridad de materiales. . . . . . . . . . . . . . . . . . . . . 141
Declaraciones sobre seguridad . . . . . . . . . . . . . . . . . . . . . . . . . . . . . . . . . . . . . 143
Declaración de seguridad sobre láser. . . . . . . . . . . . . . . . . . . . . . . . . . . . 143
Normativa DOC de Canadá. . . . . . . . . . . . . . . . . . . . . . . . . . . . . . . . . . . . 143
Declaración láser para Finlandia. . . . . . . . . . . . . . . . . . . . . . . . . . . . . . . . 143
Apéndice D Guía del administrador del sistema
Visión general . . . . . . . . . . . . . . . . . . . . . . . . . . . . . . . . . . . . . . . . . . . . . . . . . . 145
Uso del servidor web incorporado . . . . . . . . . . . . . . . . . . . . . . . . . . . . . . . . . . . 146
Configuración y verificación de una dirección IP . . . . . . . . . . . . . . . . . . . . . . . . 147
Asignación de TCP/IP . . . . . . . . . . . . . . . . . . . . . . . . . . . . . . . . . . . . . . . . 147
Verificación de la configuración de TCP/IP. . . . . . . . . . . . . . . . . . . . . . . . 148
Cambio de una dirección IP . . . . . . . . . . . . . . . . . . . . . . . . . . . . . . . . . . . 148
Configuración de las prioridades de multitarea . . . . . . . . . . . . . . . . . . . . . . . . . 149
Submenú Cont. explor. . . . . . . . . . . . . . . . . . . . . . . . . . . . . . . . . . . . . . . . 149
Submenú Interrupción de trabajo automático . . . . . . . . . . . . . . . . . . . . . . 149
Submenú Interrupción de trabajo de copia . . . . . . . . . . . . . . . . . . . . . . . . 149
Submenú Espera de trabajo de impresión . . . . . . . . . . . . . . . . . . . . . . . . 150
Submenú Restablecer tiempo de espera de copia . . . . . . . . . . . . . . . . . . 150
Submenú Restablecer tiempo de espera de envío . . . . . . . . . . . . . . . . . . 150
Uso de la configuración de envío digital . . . . . . . . . . . . . . . . . . . . . . . . . . . . . . 151
Configuración de direccionamiento LDAP. . . . . . . . . . . . . . . . . . . . . . . . . 151
Configuración de Preferencias . . . . . . . . . . . . . . . . . . . . . . . . . . . . . . . . . 151

7
Uso de HP Web JetAdmin con el servidor web incorporado . . . . . . . . . . . . . . . 152
Configuración de alertas de equipos . . . . . . . . . . . . . . . . . . . . . . . . . . . . . . . . . 152
Instalación de un DIMM . . . . . . . . . . . . . . . . . . . . . . . . . . . . . . . . . . . . . . . . . . . 153
Comprensión de los comandos de la impresora . . . . . . . . . . . . . . . . . . . . . . . . 155
Índice

Cómo utilizar esta guía en línea 9
Acerca de esta guía
Cómo utilizar esta guía en línea
Esta guía se ofrece en formato de documento transferible (archivo PDF) de Adobe
®
Acrobat
®
. En este apartado se familiarizará con el uso de los documentos PDF.
El software Adobe Acrobat Reader no se incluye con el software del producto, pero
puede descargarse de http://www.adobe.com
.
Características de navegación en esta guía
Pulse en el icono Contenido para ir al contenido de la guía en línea. Las
entradas están vinculadas con las ubicaciones relacionadas en esta guía
de uso.
Pulse en el icono Introducción para volver a este apartado y obtener
consejos para la utilización de esta guía de uso .
Pulse en el icono Índice para ir al índice de la guía en línea. Las entradas
del índice están vinculadas a sus temas relacionados.
Pulse en el icono Flecha arriba para ir a la página anterior.
Pulse en el icono Flecha abajo para ir a la página siguiente.

10 Acerca de esta guía ESWW
Características de Acrobat Reader
Búsqueda de información en los documentos PDF
Para buscar información en un documento PDF, seleccione Contenido o Índice en la
esquina superior izquierda de la ventana de Acrobat Reader y luego seleccione el tema
deseado. También se puede utilizar la herramienta Buscar de Acrobat Reader.
Visualización de los documentos PDF
Para obtener instrucciones completas acerca de la visualización de documentos PDF,
véase la ayuda en línea de Acrobat Reader.
Ampliación de la vista de página
Se puede utilizar la herramienta para acercar, el cuadro de ampliación de la barra de
estado o los botones de la barra de herramientas para cambiar la ampliación de la
pantalla. Cuando se amplía un documento, se puede utilizar la herramienta de mano
para mover la página.
Acrobat Reader ofrece asimismo opciones de ampliación que controlan el ajuste de la
página en la pantalla:
Búsqueda por páginas en un documento
Para buscar por páginas en un documento están disponibles las opciones siguientes.
Ajustar página ajusta de forma proporcionada la página para que
quepa dentro de la ventana principal.
Ajustar ancho ajusta de forma proporcionada la página para que
sea igual de ancha que la ventana principal.
Ajustar visible llena la ventana con el área de la página que tiene
contenido.
Para aumentar la ampliación: Seleccione la herramienta para
acercar y pulse en la página del documento para duplicar la
ampliación actual.
Para disminuir la ampliación: Seleccione la herramienta para
acercar mientras mantiene pulsada la tecla CTRL (Microsoft
®
,
Windows
®
y UNIX
®
) o la tecla Option (Macintosh), y pulse en el
centro del área que desea reducir.
Para ir a la siguiente página: Pulse en el icono Página siguiente
en la barra de herramientas, o pulse en los iconos Flecha
derecha o Flecha izquierda.
Para regresar a la página anterior: Pulse en el icono Página
anterior en la barra de herramientas, o pulse en los iconos
Flecha izquierda o Flecha arriba.
Para ir a la primera página: Pulse en el icono Primera página en
la barra de herramientas.
Para ir a la última página: Pulse en el icono Última página en la
barra de herramientas.

Cómo utilizar esta guía en línea 11
Cómo buscar mediante miniaturas
Una miniatura es una vista pequeña de cada página en el documento. Puede ver las
miniaturas en el área de vista general. Utilice los iconos de las miniaturas para saltar con
rapidez a una página y para ajustar la vista de la página actual.
Búsqueda de palabras
Utilice la herramienta Buscar para buscar una parte de una palabra, una palabra entera
o varias palabras en el documento activo.
Cómo imprimir la guía
Para imprimir páginas seleccionadas: En el menú Archivo, seleccione Imprimir. Pulse
en Páginas. En los cuadros Desde y Hasta, escriba el rango de páginas que desea
imprimir. A continuación, seleccione Aceptar.
Para imprimir todo el documento: En el menú Archivo, seleccione Imprimir. Pulse en
Las n páginas (n representa el número total de páginas del documento) y pulse en
Aceptar.
Nota Para obtener las últimas versiones de Adobe Acrobat Reader, así como idiomas
adicionales, visite http://www.adobe.com/.
Para saltar a una página numerada específica: Pulse en el cuadro
de número de página, en la barra de estado situada en la parte
inferior de la ventana principal, escriba el número de página y
pulse en Aceptar.
Pulse en una miniatura para ir a la página que representa.
Pulse en el icono Buscar o pulse en Buscar en el menú Edición.

12 Acerca de esta guía ESWW
Dónde obtener más información
Dispone de las referencias siguientes para este producto (véase a continuación).
Ta m b i én puede consultar la Guía del administrador del servidor de impresión
HP Jetdirect. Dispone de información adicional en http://www.hp.com/lj4100mfp
.
● Guía de inicio
Esta guía proporciona información para configurar la HP LaserJet 4100 serie mfp y
viene incluida con el producto. Para obtener copias adicionales, póngase en
contacto con un distribuidor autorizado por HP.
● Póster ¿Cómo?
Este póster, que también se facilita con la unidad, proporciona información de
referencia rápida para las tareas más frecuentes. Para obtener copias adicionales,
póngase en contacto con un distribuidor autorizado por HP.
● Ayuda en línea
La Ayuda en línea proporciona información acerca de las opciones disponibles en
los controladores de impresión. La función de Ayuda incluye asimismo varios
documentos de Ayuda detallados y preformateados. Los archivos de ayuda se
pueden visualizar e imprimir mediante el controlador de impresión.
● Guía del usuario del receptor HP Fast InfraRed Receiver
Esta guía ofrece información acerca del uso y la solución de problemas del receptor
HP Fast InfraRed Receiver (FIR).
● Guías de los accesorios
Estas guías, facilitadas con los accesorios o cartuchos de tóner, ofrecen
instrucciones de instalación y utilización.

Visión general 13
1
Introducción
Visión general
Enhorabuena por haber comprado la impresora multifunción hp LaserJet
serie 4100 mfp. Esta unidad combina las cómodas funciones de enviar por correo
electrónico y copiar mediante función con la impresión láser de alta calidad.
Para obtener instrucciones de instalación y configuración, véase la Guía de inicio que se
facilita con la unidad.
Antes de utilizar el dispositivo, familiarícese con las funciones siguientes, que se
describen en este capítulo:
● configuraciones del dispositivo
● características y ventajas de la unidad
●
partes del dispositivo y su situación
● características básicas del servidor web incorporado

14 Capítulo 1 – Introducción ESWW
Configuraciones del dispositivo
La HP LaserJet serie 4100 mfp está disponible en dos configuraciones:
HP LaserJet 4100 mfp (C9148A)
• 64 MB RAM; disco duro de 5 GB (o mayor) para RIP ONCE, transmisión y
exploración simultáneas, retención de trabajos y almacenamiento de tipos de
letra, formularios y firmas
• tarjeta de servidor de impresión HP Jetdirect 10/100Base-TX para conexión en red
• bandeja de entrada de soportes de impresión para 100 hojas
• bandeja de entrada de soportes de impresión para 500 hojas
• alimentador automático de documentos (ADF) con capacidad para 30 hojas
HP LaserJet 4101 mfp (C9149A)
• 64 MB RAM; disco duro de 5 GB (o mayor) para RIP ONCE, transmisión y
exploración simultáneas, retención de trabajos y almacenamiento de tipos de
letra, formularios y firmas
• tarjeta de servidor de impresión HP Jetdirect 10/100Base-TX para conexión en red
• bandeja de entrada de soportes de impresión para 100 hojas
• dos bandejas de entrada de soportes de impresión para 500 hojas
• accesorio para imprimir a doble cara (impresión en ambos lados de la hoja)
• ADF con capacidad para 30 hojas
• software para servicio de envío digital

Ventajas de la unidad 15
Ventajas de la unidad
La HP LaserJet serie 4100 mfp está diseñada para compartirse en un grupo de trabajo,
y permite imprimir, hacer copias y enviar documentos digitales por correo electrónico
con un único dispositivo. La capacidad multitarea del MFP permite llevar a cabo varias
funciones al mismo tiempo.
Nota Si se va a utilizar la unidad como impresora de red, se deben instalar los controladores
en todos los equipos que envíen trabajos de impresión al MFP.
Envío digital
El envío digital es similar al envío de información mediante fax, pero ofrece algunas
ventajas significativas.
● envía correo electrónico a varias direcciones simultáneamente, ahorrando tiempo y
costes de envío
● garantiza la privacidad mediante el envío de la información directamente a las
bandejas de entrada de correo electrónico, en lugar de enviarla a un fax que puede
tener varios usuarios
● entrega archivos de calidad similar a los originales en blanco y negro o en color
●
envía archivos en formato PDF, JPEG, TIFF o M-TIFF, que el destinatario puede
modificar según sus necesidades
Copia múltiple
La unidad ofrece servicios de copia de gran eficacia para el grupo de trabajo. Hacer una
copia es tan fácil como pulsar el botón I
NICIO
para utilizar la configuración predeterminada
del sistema. La unidad ofrece completas funciones de copia para la oficina.
Impresión en red
El dispositivo es totalmente compatible con otras impresoras HP LaserJet. Una vez
cargado el software de instalación, podrá utilizar el servicio de impresión en red
mediante la tarjeta del servidor de impresión HP Jetdirect 10/100Base-TX que se
suministra con la unidad. Utilice el puerto paralelo o el puerto FIR (Fast InfraRed)
opcional para efectuar impresiones directas.
Multitarea
La HP LaserJet 4100 mfp incorpora funciones multitarea que incrementan su eficacia.
Se puede configurar el sistema para administrar varios trabajos entrantes de un modo
predeterminado, o hacer caso omiso de la configuración predeterminada en casos que
requieran un tratamiento especial.

16 Capítulo 1 – Introducción ESWW
Características del dispositivo
Velocidad y rendimiento de la unidad
● impresión y copia de 25 páginas por minuto (ppm), en papel de tamaño Carta, o
24 ppm en A4
●
exploración monocroma de originales de tamaño Carta a 25 ppm, o 24 ppm en A4, y
exploración en color a 8 ppm
● fusor de activación instantánea
● copia con exploración una vez e impresión con transmisión una vez
●
capacidad de impresión y copia RIP ONCE
● capacidad de exploración adelantada, que permite empezar a copiar o a enviar
mientras la impresora está aún ocupada
● ciclo de trabajo mensual de 150.000 páginas
Calidad de la imagen
● FastRes 1200: 1200 calidad de impresión de 1.200 ppp en impresión rápida, con
gran calidad de gráficos y texto comercial
● ProRes 1200: 1.200 ppp para lograr la máxima calidad en impresión de imágenes
● copia y exploración a una resolución de 600 puntos por pulgada (ppp)
● hasta 256 niveles de gris, para obtener imágenes suaves, de calidad similar a la
fotográfica
●
cartucho de tóner de precisión HP, para impresiones claras y nítidas
Manejo del papel
●
HP LaserJet 4100 mfp: las bandejas de entrada para 100 y 500 hojas son estándar
●
HP LaserJet 4101 mfp: la bandeja de entrada para 100 hojas y dos bandejas para
500 hojas son estándar
● puede imprimir y copiar en una amplia gama de soportes de impresión de distintos
tamaños, tipos y pesos
●
ampliable hasta una capacidad de 1.600 hojas de soporte de impresión
●
bandeja de salida estándar de 250 hojas cara abajo
● la unidad de impresión a dos caras es estándar en la HP LaserJet 4101 mfp
●
el cristal del escáner tiene capacidad para documentos de tamaño Carta/A4
●
ADF con capacidad para 30 páginas, para documentos de tamaño Legal
Características de impresión
●
totalmente compatible con las impresoras HP LaserJet serie 4100
●
lenguaje de comandos de impresora (PCL) de hp 6, PCL 5 de HP, y emulación de
PostScript
®
(PS) 3
●
80 tipos de letra para Microsoft Windows
●
tipos de letra adicionales disponibles para su descarga en Internet
Capacidad de envío digital
●
capacidad completa de envío a correo electrónico
● compatible con el servicio de correo electrónico SMTP
●
compatibilidad con el protocolo liviano de acceso a directorios (LDAP)
●
software de servicio de envío digital estándar con la HP LaserJet 4101 mfp

Características del dispositivo 17
Función de copia
●
funciones de copia fáciles de usar
● clasificación de documentos
● múltiples copias
●
varias páginas por hoja (n-up)
● reducción de documentos hasta el 25 %, y ampliación hasta el 400 %, en pasos del
uno por ciento
● ampliación o reducción automáticas página a página
●
mejora de la calidad de imagen mediante la eliminación de fondos, el modo de
máxima calidad y el ajuste de contraste
Cartucho de tóner
●
cartucho de tóner estándar de 10.000 páginas
● cartucho diseñado para no ser agitado
● el sistema de suministros de impresión inteligentes de HP verifica que los cartuchos
de tóner instalados sean cartuchos HP auténticos
● la página de estado de elementos fungibles incorpora un medidor de tóner, contador
de páginas e información sobre el tamaño de papel utilizado
● compra de suministros mediante el servidor web incorporado, o en línea
Amplias posibilidades
●
bandejas para 500 hojas apilable (se pueden agregar dos bandejas más al
dispositivo básico)
● alimentador de sobres de gran capacidad (hasta 75 sobres)
● unidad de impresión a dos caras (estándar en la HP LaserJet 4101 mfp)
●
adaptador de impresión por infrarrojos Fast InfraRed (puerto FIR)
● software de servicio de envío digital estándar con la HP LaserJet 4101 mfp
●
memoria ampliable mediante la instalación de módulos DIMM

18 Capítulo 1 – Introducción ESWW
Partes
Partes de la unidad (vista frontal)
1 ADF
2 Cubierta del ADF (se levanta para acceder al cristal del escáner)
3 Cubierta superior (acceso al cartucho de tóner; debajo de la cubierta se encuentran
los números de serie y de referencia)
4 Cubierta contra polvo de la unidad de impresión a dos caras o de la bandeja 2 (si se
instala la unidad, se debe extraer la cubierta)
5 Conmutador eléctrico
6 Bandeja 2 (puede contener 500 hojas; las bandejas 3 y 4, si se instalan, quedan
apiladas debajo de ésta)
7 Bandeja 1 (puede contener 100 hojas)
8 Acceso al cartucho de tóner
9 Panel de control
10 Bandeja de salida
11 Bloqueo del escáner (situado en el lado izquierdo del MFP)
1
2
3
4
5
11
6
7
8
9
10
7

Partes 19
Partes de la unidad (vista trasera)
1 Cable del conector del ADF
2 Fusor (se puede extraer para eliminar los atascos)
3 Ranura de salida posterior (recorrido directo del papel)
4 Conectores para el jumper/cable de alimentación eléctrica
5 Cubierta contra polvo de la unidad de impresión a dos caras o de la bandeja 2 (si se
instala la unidad, se debe extraer la cubierta)
6 Puerto de interfaz paralelo
7 Bandeja 3
8 Disco duro
9 Tarjeta del servidor de impresión HP Jetdirect
10 Conexión para Fast InfraRed (puerto FIR)
11 Puerta de acceso a la memoria (se puede instalar más de un módulo DIMM)
1
2
4
5
6
11
10
9
8
7
3

20 Capítulo 1 – Introducción ESWW
Servidor web incorporado
La unidad dispone de un servidor web incorporado que permite al administrador del
sistema configurar y administrar de forma remota todas las unidades de HP LaserJet
serie 4100 mfp que estén conectadas en red. El MFP deberá estar conectado a una red
de área local (LAN) mediante la tarjeta HP Jetdirect antes de poder habilitar el servidor
web incorporado.
Únicamente un administrador de sistema debe utilizar el servidor web. Véase “Guía del
administrador del sistema” en la página 145 para conocer más detalles acerca de la
configuración y administración de dispositivos mediante el servidor web incorporado.

Visión general 21
2
Funciones básicas
Visión general
En este capítulo se presentan las funciones básicas de copia, envío e impresión de la
HP LaserJet serie 4100 mfp. En capítulos posteriores se ofrece información específica
acerca de estas funciones. Los temas de este capítulo son:
● uso del ADF
●
uso del cristal del escáner
● selección de la bandeja de salida
● carga de la Bandeja 1
● carga de las bandejas 2, 3 y 4
● impresión y copia en ambos lados del papel
● uso de soportes de impresión especiales, como sobres, papel de cartas con
membrete y transparencias
● comprensión de las prioridades de gestión de trabajos

22 Capítulo 2 – Funciones básicas ESWW
Uso del ADF
El uso del alimentador automático de documentos (ADF) es una forma rápida y cómoda
de suministrar originales de varias páginas para su copia o envío digital. Se puede
cargar el ADF con un máximo de 30 hojas de papel. El ADF admite documentos que
cumplan las especificaciones siguientes:
● originales a una o doble cara
●
documentos en papel de tamaño estándar carta, A4 y Legal
● tamaño de documentos desde 148,5 por 210 mm (5,9 por 8,3 pulgadas) a 215,9 por
355,6 mm (8,5 por 14 pulgadas)
● peso de documentos desde 60 a 135 g/m
2
(16 a 36 libras)
●
documentos sin rasgaduras ni perforaciones
● documentos cuadrados o rectangulares, y en buen estado (ni desgastados ni
frágiles)
● documentos sin pegamento, líquido corrector o tinta húmeda
Nota No utilice formularios múltiples.
El ADF pasa los documentos originales a través del cristal del escáner, y los devuelve a
la bandeja del nivel superior situada a la derecha del ADF. Las copias efectuadas
mediante el ADF se colocan en la bandeja de salida situada bajo el escáner.
Directrices generales para el uso del ADF
Antes de colocar documentos en el ADF, prepárelos de la siguiente forma:
●
Aplane los abarquillados y arrugas.
●
Elimine las grapas, clips, notas adhesivas y materiales similares.

Uso del cristal del escáner 23
Uso del cristal del escáner
Ta m b i én se pueden utilizar las funciones de envío digital y copia mediante el cristal del
escáner situado debajo del ADF. El escáner admite originales, libros, manuales, recibos
y documentos similares de tamaño carta o A4 y menores. Los documentos irregulares o
desgastados, documentos con grapas y fotografías también se pueden enviar o copiar
con facilidad mediante el cristal del escáner. Los documentos de varias páginas y de
tamaño carta se pueden insertar mediante el ADF. Para enviar o copiar documentos de
mayor tamaño, consulte “Uso del ADF” en la página 22.
Directrices generales para el uso del cristal del escáner
1 Abra la tapa del escáner y coloque el documento original boca abajo en el cristal.
Baje la cubierta.
2 En el panel de control, seleccione las opciones de envío o copia que necesite.
Consulte “Activación del copiado” en la página 47 y “Envío a correo electrónico” en
la página 53 para obtener información específica acerca de estas funciones.
3 Una vez efectuadas las selecciones, pulse I
NICIO
. Las copias se envían a la bandeja
de salida situada debajo del escáner.
4 Una vez finalizada la exploración, retire el documento original del cristal del escáner.

24 Capítulo 2 – Funciones básicas ESWW
Selección de la bandeja de salida
La impresora dispone de dos bandejas de salida: posterior y superior. Para poder utilizar
la bandeja de salida superior, la de salida posterior deberá estar cerrada. Para utilizar la
bandeja de salida posterior, ábrala primero.
● Si el papel que sale a la bandeja de salida superior tiene defectos, tales como un
enrollamiento excesivo, pruebe a dirigir la impresión hacia la bandeja de salida
posterior.
●
Para evitar que el papel se atasque, no abra ni cierre la bandeja de salida posterior
mientras la impresora esté ejecutando trabajos.
Impresión en la bandeja de salida superior
La bandeja de salida superior toma el papel cara abajo, en el orden correcto. Esta
bandeja debe emplearse para la mayoría de los trabajos de impresión y para las
transparencias.
Impresión en la bandeja de salida posterior
Si la bandeja de salida posterior está abierta, la impresora siempre imprime en ésta. El
papel enviado a esta bandeja estará cara arriba, y la última página quedará encima de
la pila.
Para abrir la bandeja de salida posterior, tome el asa situada en la parte superior de
dicha bandeja. Tire de la bandeja hacia abajo y deslice la extensión hacia afuera.
Gracias a la impresión desde la bandeja 1 hasta la bandeja de salida posterior se
obtiene la trayectoria de papel más recta (lo que reduce el abarquillado). Conviene abrir
la bandeja de salida posterior para mejorar el rendimiento con:
●
sobres
●
etiquetas
●
papel pequeño de tamaño personalizado
● tarjetas postales
●
papel de un peso superior a 105 g/m
2
(28 libras)
Nota Si se abre la bandeja de salida posterior, se inhabilita el duplexer (en caso de que esté
instalado) y la bandeja de salida superior.

Carga de la bandeja 1 25
Carga de la bandeja 1
La bandeja 1 es una bandeja multifuncional que puede
contener un máximo de 100 hojas de papel, 10 sobres o
20 tarjetas. La acción predeterminada es utilizar en primer lugar
el soporte de impresión de la bandeja 1. Para cambiar este
ajuste predeterminado, consulte “Personalización de las
bandejas para imprimir o copiar” en la página 67.
La bandeja 1 es de gran utilidad para imprimir sobres,
transparencias, tamaños de papel personalizados u otros tipos
de soportes especiales sin tener que descargar el resto de las
bandejas. También se puede utilizar como bandeja de entrada
adicional. Para conocer los tamaños de soportes de impresión
aceptados, consulte “Ta ma ños y pesos de papel admitidos” en
la página 122.
1 Abra la bandeja 1.
2 Saque la extensión de la bandeja.
3 Elija la anchura deseada mediante las guías laterales.
4 Cargue el soporte de impresión en la bandeja.
Nota
Compruebe que el soporte de impresión se ajusta a las
pestañas de las guías y no sobrepasa los indicadores de nivel
de carga.
Generalmente se debe cargar el soporte de impresión con la
cara que se quiere imprimir hacia arriba, y el borde superior y
corto, hacia el equipo. Para obtener información acerca de la
carga de soportes especiales, consulte “Uso de soportes de
impresión especiales” en la página 27.
5 Ajuste las guías laterales para que toquen levemente la pila
de papel pero sin doblarlo.
PRECAUCIÓN
Para evitar atascos, no cargue las bandejas mientras el equipo
esté imprimiendo.
1
3

26 Capítulo 2 – Funciones básicas ESWW
Carga de la bandeja 2 y las bandejas opcionales 3 y 4
Las bandejas 2, 3 y 4 son bandejas de entrada de soporte de
impresión con 500 hojas de capacidad. La bandeja 2 está
incluida de forma estándar en la HP LaserJet 4100 mfp. Las
bandejas 2 y 3 están incluidas de forma estándar en la
HP LaserJet 4101 mfp, y la bandeja 4 es una de las opciones
disponibles. Las bandejas 3 y 4 están disponibles
opcionalmente en la HP 4100 LaserJet mfp.
Las bandejas ajustan seis tamaños estándar y diversos
tamaños personalizados (para ver más detalles, consulte
“Ta m a ños y pesos de papel admitidos para bandejas 2, 3 y 4”
en la página 123). Cuando las guías del papel se ajustan
correctamente, el equipo detecta automáticamente el tamaño
del soporte de impresión cargado.
PRECAUCIÓN
Para evitar atascos, no cargue las bandejas mientras el equipo
esté imprimiendo.
1 Extraiga la bandeja del equipo.
2 Ajuste las guías del papel según precise:
● Para ajustar el ancho, presione la palanca de la guía
izquierda y deslice las guías hasta su posición correcta.
● Para ajustar la longitud, presione la palanca de la guía
posterior y deslícela para adaptarla al tamaño del
soporte de impresión hasta que encaje en su sitio.
● Presione la pestaña azul situada a la derecha de la
bandeja y muévala a la posición correcta según el
tamaño del soporte de impresión.
3 Ponga papel en la bandeja.
Nota
Cargue el soporte de impresión con la cara que quiere imprimir
hacia abajo y su borde superior orientado hacia el usuario.
4 Cerciórese de que el papel haya quedado completamente
plano en las cuatro esquinas de la bandeja y debajo de las
lengüetas frontal y posterior.
5 Coloque la bandeja en el equipo.
Nota
Si la bandeja no se ha ajustado correctamente, es posible que
el panel de control muestre un mensaje de error o que haya un
atasco.
Para obtener más información sobre la impresión a doble cara,
consulte “Soportes de impresión con orientación específica” en
la página 32. Para obtener información acerca de la carga de
soportes especiales, consulte “Uso de soportes de impresión
especiales” en la página 27.
1
4
5

Uso de soportes de impresión especiales 27
Uso de soportes de impresión especiales
En esta sección se trata la impresión y copia sobre soportes que requieren un manejo
especial:
● papel pequeño o estrecho
●
papel con membrete, preperforado o preimpreso
● sobres
● etiquetas
●
transparencias
● tarjetas y papel pesado o de tamaño personalizado
Uso de papel pequeño o estrecho
Siga estas recomendaciones si va a imprimir o copiar en un soporte de impresión
pequeño o estrecho:
●
Utilice el cartucho de tóner de 6.000 páginas (referencia C8061A). Cuando se
imprima en gran cantidad de papel pequeño o estrecho con el cartucho de 10.000
páginas (referencia C8061X), es posible que haya fugas de tóner. (Consulte
“Información sobre pedidos” en la página 133.)
●
Si tiene problemas de atascos o abarquillado, imprima desde la bandeja 1 hacia la
ranura de la salida posterior. Dicha ranura de salida permite una ruta del papel recta.
Consulte “Uso de tarjetas y papel pesado o de tamaño personalizado” en la página 30
para obtener más información acerca de la impresión sobre soportes de tamaño no
estándar.
Uso de papel con membrete, preperforado o preimpreso
Se debe orientar correctamente en las bandejas el papel con membrete, preperforado o
preimpreso.
●
Si utiliza la bandeja 1, cargue el papel con la cara que quiere imprimir hacia arriba, y
el borde superior corto, hacia el equipo.
●
En las otras bandejas, cargue el papel con la cara que quiere imprimir hacia abajo, y
el borde superior, hacia el usuario.
Nota Siga las instrucciones de esta sección para imprimir sólo en una cara. Para imprimir a
doble cara, consulte “Directrices para la impresión a doble cara” en la página 32.

28 Capítulo 2 – Funciones básicas ESWW
Uso de sobres
Desde la bandeja 1 se pueden imprimir muchos tipos de sobres; el número máximo de
sobres que puede contener la bandeja es 10. Para obtener información acerca de las
especificaciones de sobres admitidas, consulte “Sobres” en la página 128.
El rendimiento de la impresión dependerá del tipo de sobre. Siempre conviene hacer
pruebas con algunas muestras de sobres antes de adquirir grandes cantidades. Para
imprimir sobres:
● En el programa que utilice para imprimir, establezca unos márgenes mínimos de
15 mm (0,6 pulgadas) desde el borde del sobre.
●
Antes de poner sobres en la bandeja, cerciórese de que estén planos y no
presenten desperfectos ni estén pegados unos a otros.
● Abra la ranura de salida posterior para que la ruta del papel sea recta. Si los sobres
tienden a abarquillarse, se obtiene mejores resultados de esta forma. Si se imprimen
continuamente grandes cantidades de sobres, o si se alterna entre sobres y papel
ancho, puede ser necesario seleccionar la opción VEL. PAPEL PEQUEÑO=LENTA en la
opción Modo de fusor del menú Config. dispositivo. La configuración apropiada reduce
la velocidad de impresión del papel estrecho para permitir que el calor que se genera
al imprimir se disipe. Aunque estas funciones reducen el rendimiento, son útiles para
evitar averías del equipo y para garantizar una excelente calidad de impresión.
PRECAUCIÓN Los sobres con grapas, broches, ventanas, forros couché, superficies autoadhesivas
expuestas u otros materiales sintéticos pueden producir serios daños en el equipo. Para
evitar atascos, la emisión de gases nocivos y posibles daños en el equipo, no imprima
nunca en ambas caras de ningún sobre.
Colocación de sobres en la bandeja 1
●
Abra la bandeja 1, pero no extraiga el extensor. Es posible que deba utilizarlo si
imprime en sobres de gran tamaño.
● Coloque un máximo de diez sobres en el centro de la bandeja 1, orientando la cara
que se quiere imprimir hacia arriba, y el extremo del sello, hacia el equipo. Coloque
los sobres en la bandeja hasta donde entren, sin forzarlos.
●
Ajuste las guías de modo que hagan contacto con la pila de sobres, sin llegar a
doblarlos. Compruebe que los sobres se ajustan a las pestañas de las guías y no
que se sobrepasan los indicadores de nivel de carga del alimentador de sobres.
●
Baje el pisapapeles sobre la pila de sobres.
Nota Seleccione el tamaño de los sobres en el programa (si dispone de esa posibilidad de
configuración) o en el controlador de impresión. Para imprimir por tipo y tamaño del
soporte de impresión, consulte “Especificación del tipo y tamaño del soporte de impresión
(bloqueo de bandejas)” en la página 67. Si los sobres se abarquillan al imprimirlos, abra
la ranura de salida posterior para que la ruta del papel sea recta.
Uso de un alimentador de sobres de alta capacidad opcional
Mediante el accesorio del alimentador de sobres de alta capacidad opcional, el equipo
puede alimentar automáticamente un máximo de 75 sobres en la impresora. Para
solicitar un alimentador de sobres de alta capacidad, consulte “Información sobre
pedidos” en la página 133. En la documentación del accesorio hallará todas las
instrucciones de funcionamiento y uso.

Uso de soportes de impresión especiales 29
Uso de etiquetas
Para garantizar una excelente calidad de impresión y evitar daños en el equipo, utilice
solamente etiquetas recomendadas para impresoras láser. Compruebe que las etiquetas
cumplen con las especificaciones correctas (consulte “Etiquetas” en la página 127).
Procedimientos correctos:
● Imprima un máximo de 50 hojas de etiquetas desde la bandeja 1.
●
Cargue las etiquetas en la bandeja 1 con la cara que se quiere imprimir hacia arriba,
y el borde superior y corto, hacia el equipo.
Procedimientos incorrectos:
●
No utilice etiquetas que puedan desprenderse de la hoja o que estén arrugadas o
dañadas.
● No utilice etiquetas cuya hoja protectora esté parcialmente al descubierto.
● Las hojas de etiquetas sólo se pueden insertar una vez en el equipo. La superficie
adhesiva de las etiquetas está diseñada para que pasen sólo una vez por el equipo.
●
No imprima en los dos lados de las etiquetas.
● No imprima en hojas de las que se hayan extraído las etiquetas.
PRECAUCIÓN El incumplimiento de estas instrucciones puede dañar el equipo.
Uso de transparencias
Utilice solamente transparencias recomendadas para uso en impresoras láser. Para
obtener especificaciones sobre transparencias, consulte “Transparencias” en la
página 127.
● Cargue las transparencias hacia arriba en la bandeja 1, con la parte superior
orientada hacia el equipo. En la bandeja 1 se pueden cargar un máximo de
50 transparencias.
●
Se pueden imprimir o copiar un máximo de 50 transparencias desde las bandejas 2,
3 o 4. Cárguelas con la cara que quiere imprimir orientada hacia abajo, y el borde
superior, hacia el usuario.
● Retire cada una de las transparencias de la bandeja de salida antes de imprimir la
siguiente.
●
Las transparencias sólo se pueden insertar una vez en el equipo.
●
Imprima sólo en una cara de la transparencia.
●
Después de retirar las transparencias del equipo, sitúelas en una superficie plana
para que se enfríen.
●
Seleccione el tipo de soporte transparencia en el controlador de impresión de forma
que el equipo utilice el modo de fusor bajo, más conveniente para la impresión sobre
este soporte.
●
Si se introducen dos o más transparencias en el equipo al mismo tiempo, abra en
abanico la pila de entrada.

30 Capítulo 2 – Funciones básicas ESWW
Uso de tarjetas y papel pesado o de tamaño personalizado
Se puede utilizar cualquiera de las bandejas para imprimir o copiar papel de tamaño
personalizado. Para obtener las especificaciones sobre el papel aceptado, consulte
“Especificaciones del papel” en la página 121.
El máximo peso de papel aceptado es de 199 g/m
2
(53 libras) para la bandeja 1, y
105 g/m
2
(28 libras) para las bandejas 2, 3 o 4.
Nota Se puede configurar el panel de control para la gestión de un único tamaño personalizado
de uno en uno. No se puede colocar a la vez papel de diferentes tamaños personalizados
en el equipo.
Directrices de uso del papel personalizado
● No intente imprimir en papel de un tamaño inferior a 76 mm (3 pulgadas) de ancho o
127 mm (5 pulgadas) de largo.
● En el programa que utilice para imprimir, establezca unos márgenes de página
mínimos de 4,23 mm (0,17 pulgadas) desde los bordes.
● Inserte en primer lugar el borde más corto de la página.
Configuración de tamaños de papel personalizados
Si utiliza papel de tamaño personalizado, seleccione la configuración de tamaño
apropiada en el programa (el método recomendado), el controlador de impresión o el
panel de control.
Nota Los valores del controlador de impresión y del programa anulan los del panel de control.
Generalmente, los valores del programa anulan los del controlador de impresión.
Si el software no dispone de la configuración que necesita, establezca el tamaño del
papel mediante el panel de control:
1 En el menú de manejo del papel, seleccione BJA. <N> PERSONALIZ.
2 Mediante la opción BJA. <N> PERSONALIZ. seleccione la unidad de medida en
pulgadas o milímetros.
3 Mediante la opción BJA. <N> PERSONALIZ. seleccione la longitud del borde superior
del soporte de impresión. Dicha longitud puede ser de 76 a 216 mm (3 a 8,5
pulgadas).
4 Mediante la opción BJA. <N> PERSONALIZ. seleccione la longitud del borde lateral
del soporte de impresión. Dicha longitud puede ser de 127 a 356 mm (5 a 14
pulgadas). Por ejemplo, si el papel personalizado mide 203 por 254 mm (8 por 10
pulgadas), establezca la longitud del borde superior en 203 mm, y la del borde
lateral, en
254 mm.
Bandeja Tamaño mínimo Tamaño máximo
bandeja 1 76 por 127 mm
(3 por 5 pulgadas)
216 por 356 mm
(8,5 por 14,0 pulgadas)
Bandeja 2, 3 o 4 148 por 210 mm
(5,8 por 8,2 pulgadas)
216 por 356 mm
(8,5 por 14,0 pulgadas)

Copia e impresión a doble cara 31
5 Si el soporte personalizado se carga en la bandeja 1, establezca la configuración
MODO BJA. 1=CASETE y luego BJA. <N> PERSONALIZ. en el menú de manejo del
papel del panel de control. Véase “Personalización del funcionamiento de la bandeja
1” en la página 67. Si el soporte personalizado se carga en la bandeja 2, 3 o 4,
asegúrese de que el graduador de tamaño señala Personalizado (consulte “Carga
de la bandeja 2 y las bandejas opcionales 3 y 4” en la página 26). Para obtener más
información, consulte “Personalización de las bandejas para imprimir o copiar” en la
página 67.
Copia e impresión a doble cara
Si tiene instalada una unidad de impresión a doble cara, podrá hacer copias e imprimir
en ambos lados del papel. La unidad de impresión a doble cara admite los siguientes
tamaños de soporte de impresión:
●
Carta
● Legal
● Ejecutivo
● A4
● B5 (JIS)
El duplexer no admite tamaños personalizados.
Nota Cuando se instala el duplexer se debe retirar la cubierta contra polvo de la bandeja 2. En
la documentación del duplexer hallará todas las instrucciones de instalación y uso.
RetiradaInstalada

32 Capítulo 2 – Funciones básicas ESWW
Directrices para la impresión a doble cara
●
No imprima ni copie en ambos lados de etiquetas, transparencias, sobres,
pergaminos u otros soportes que sobrepasen los 105 g/m
2
(28 libras). Estos tipos
de soporte pueden provocar atascos, y las etiquetas pueden dañar el equipo.
● Quizá haga falta configurar el controlador de impresión para que reconozca la
unidad de impresión a doble cara. Consulte más detalles en la Ayuda en línea del
controlador de impresión.
● Para imprimir a doble cara, configure correctamente el programa o el controlador de
impresión. Consulte la Ayuda del controlador de impresión.
●
Si no utiliza el controlador de impresión incluido con el equipo, quizá deba cambiar
la configuración de Impresión a doble cara del menú Impresión a IMPR. DOBLE
CARA=ACTIV. También en el menú Impresión, ajuste Encuadernación en margen
largo o margen corto. Para obtener más información, consulte “Opciones de
disposición para la impresión a doble cara” en la página 33.
● Cuando utilice la unidad de impresión a doble cara, cierre la ranura de salida
posterior. Si se abre la bandeja de salida posterior, se inhabilita la unidad de
impresión a doble cara.
Soportes de impresión con orientación específica
Ciertos tipos de papel exigen una orientación específica cuando se imprime a doble
cara; por ejemplo, el papel con membrete, el papel preimpreso y el papel con marca de
agua o con perforaciones. La unidad de impresión a doble cara imprime o copia primero
en la segunda cara del papel. Oriente el papel en las bandejas según se muestra a
continuación.
Si utiliza la bandeja 1, cargue el papel con la cara frontal hacia abajo, y el borde superior,
hacia el usuario. En las otras bandejas, cargue el papel con la cara frontal hacia arriba, y el
borde superior hacia la parte frontal del equipo, tal como se indica en la ilustración.
Bandeja 1 Bandejas 2, 3 y 4

Copia e impresión a doble cara 33
Opciones de disposición para la impresión a doble cara
Las cuatro opciones de orientación de la impresión a doble cara son las siguientes:
Estas opciones se pueden seleccionar en el controlador de impresión, en la pantalla
Config. de copia, o mediante la opción ENCUADERNACIÓN del menú Impresión del panel
de control.
Nota Para las opciones de encuadernación marcadas con un asterisco (*) en el diagrama
anterior:
Si utiliza controladores de Windows, seleccione Invertir páginas hacia arriba.
Cuando haga copias, seleccione la opción 2 - Orientación vertical en la pantalla Config.
de copia.
1 Vertical por el borde
largo
Esta es la disposición más común, y la predeterminada
del equipo. Todas las páginas impresas tienen la
orientación normal. Las páginas opuestas se leen de
arriba abajo en la página izquierda, y de arriba abajo en
la página derecha.
2 Horizontal por el
borde largo
Esta disposición se suele utilizar en programas de
contabilidad, procesamiento de datos y hojas de cálculo.
Las páginas impresas alternas están orientadas de forma
inversa. Las páginas opuestas se leen de forma continua,
de arriba abajo.
3 Vertical por el borde
corto
Esta disposición suele utilizarse con portapapeles. Las
páginas impresas alternas están orientadas de forma
inversa. Las páginas opuestas se leen de forma continua,
de arriba abajo.
4 Horizontal por el
borde corto
Todas las páginas impresas tienen la orientación normal.
Las páginas opuestas se leen de arriba abajo en la
página izquierda, y de arriba abajo en la página derecha.
4. Horizontal por
el borde corto
3. Vertical por
el borde corto*
2. Horizontal por
el borde largo*
1. Vertical por
el borde largo

34 Capítulo 2 – Funciones básicas ESWW
Prioridades de gestión de trabajos
La HP LaserJet serie 4100 mfp está diseñada para gestionar varios trabajos con
eficiencia. Las funciones de exploración e impresión son independientes. Se puede
utilizar el escáner para envío digital mientras se está sirviendo un trabajo de impresión
de red, y la impresión puede proseguir durante el uso del escáner.
● Si desea explorar un trabajo para enviarlo digitalmente o hacer copias mientras se
está imprimiendo, sitúe el documento en el ADF o en el cristal del escáner
y pulse I
NICIO
.
●
Si la MFP está imprimiendo y se necesita efectuar una copia, se puede programar el
trabajo de copia y proseguir con la exploración.
● El sistema también puede configurarse de forma que le permita interrumpir el actual
trabajo de impresión o de copia. Se le solicitará si desea interrumpir el trabajo actual
o esperar hasta que finalice. Si interrumpe el trabajo, éste se reanudará tan pronto
como finalice el otro efectuado de forma presencial en el equipo.
Nota El administrador de sistema puede cambiar las prioridades de gestión de trabajos a través
del menú Configuración de sistema, ya sea en el panel de control, mediante el servidor
web incorporado o mediante HP Web JetAdmin. Consulte “Configuración de las
prioridades de multitarea” en la página 149.

Visión general 35
3
Panel de control y menús del
panel de control
Visión general
Este capítulo presenta una visión general del panel de control y de sus menús. Las
funciones específicas del panel de control relacionadas con las tareas de envío, copia e
impresión se presentan en capítulos posteriores.
El panel de control de la HP LaserJet serie 4100 mfp admite la configuración de las
funciones de copia y envío digital, así como su configuración como dispositivo de uso
directo. El panel de control ofrece todas las opciones y posibilidades que se esperan de
una copiadora estándar, además de las funciones completas de envío digital.
El panel de control ofrece:
●
una interfaz gráfica de usuario.
● un teclado numérico para la escritura de números, como los números del PIN y el
número de copias.
● un teclado para la escritura de direcciones de correo electrónico y otros datos.
●
realimentación durante la interacción con el panel de control.
● mensajes de estado, como información acerca de las bandejas y el cartucho de
tóner.
●
compatibilidad con formación sobre la utilización de las funciones del equipo.
●
instrucciones y gráficos para la resolución de atascos y otros problemas.

36 Capítulo 3 – Panel de control y menús del panel de control ESWW
Disposición y operación
1 ? (Ayuda): proporciona Ayuda acerca de la pantalla del panel de control en el caso
de que haya problemas.
2 Pantalla del panel de control.
3 Botones de navegación: cuatro botones de desplazamiento para moverse entre los
elementos de la pantalla del panel de control. Utilice el botón central para elegir
un elemento o abrir un menú.
4 C (Borrar): reinicia el contador de copias u otra entrada numérica.
5 M
ENÚ
: se utiliza para elegir los menús de configuración de dispositivo en el panel de
control. Consulte “Menús“ en la página 39 si desea obtener más información.
6 Indicadores luminosos de estado: luz verde Preparada, luz verde Datos y luz roja
Atención.
7 a. Botones Claro y Oscuro: se utilizan para aumentar o disminuir el brillo de la
copia
b. Botones Ampliar y Reducir: se utilizan para variar la escala de la copia
8 R
ESTABLECER
: devuelve los valores predeterminados a la configuración del trabajo
actual.
9 D
ETENER
: cancela un trabajo de copia, envío o impresión.
10 I
NICIO
: se utiliza para iniciar o reanudar un trabajo
11 Teclado numérico: se utiliza para especificar el número de copias. El teclado
numérico se puede utilizar para escribir valores numéricos en otros modos.
12 Teclado: se utiliza en las funciones de envío digital y para la escritura de otros datos
5
6
7a
8
9
10
32
1
4
11
12
7b

Desplazamiento 37
Desplazamiento
Mediante los botones de desplazamiento se puede cambiar el enfoque entre los
distintos objetos de la pantalla para describir el documento que se va a manipular y las
acciones que se quieren efectuar. Un borde en negrita que rodea un objeto gráfico o un
efecto de vídeo inverso en una lista de texto indica dónde se encuentra el enfoque
actualmente. Utilice el botón central para abrir menús.
Barra de estado
La barra de estado es la línea superior de texto de la pantalla del panel de control.
● La línea de estado muestra mensajes del estado del equipo e indicaciones para el
usuario. Cuando el equipo está inactivo, en esta línea se puede leer PREPARADA PARA
COPIAR, ACEPTANDO TRABAJOS DE COPIA o PREPARADA. Durante la exploración, en la
línea puede leerse EXPLORANDO PÁGINA x. Durante la copia, se puede leer DATOS
RECIBIDOS; PROCESANDO EL TRABAJO. Los mensajes de error no se comunican en la
línea de estado sino en un cuadro de texto superpuesto que bloquea la visión
normal de la pantalla mientras no se borre dicho mensaje.
●
El contador de copias muestra el número de copias seleccionado. Utilice el teclado
numérico para efectuar esta selección. Los valores admitidos son de 1 a 99.
Seleccionar
Mover arriba
Mover abajo
Mover a la
derecha
Mover a la
izquierda

38 Capítulo 3 – Panel de control y menús del panel de control ESWW
Pantallas del panel de control
Utilice las pantallas del panel de control para describir el documento original y
especificar las acciones que se deben efectuar y sus parámetros. Las pantallas
principales son:
● Describir original
●
Config. de copia
● Opci. de envío
El acceso a estas pantallas se efectúa desde la pantalla de nivel superior, tal como se
muestra aquí.
La pantalla Describir original , que se utiliza para el envío digital y la copia, se comenta
en la sección siguiente. Las demás pantallas se tratan en los capítulos “Activación del
copiado“ en la página 47 y “Envío a correo electrónico“ en la página 53.
En la pantalla Describir original, se pueden describir los siguientes aspectos del
documento original:
● Ta m a ño (Carta, sólo ADF, Ejecutivo, A4, A5 o B5)
●
Caras que se deben copiar (1 o 2)
●
Contenido (Texto, Mezclado o Foto)
Para cambiar un valor de configuración, utilice los botones de desplazamiento. Pulse
para ver las opciones disponibles. Seleccione una opción mediante y desplácese
hasta Aceptar. A continuación, pulse para volver a la pantalla Describir original. El
icono de la página izquierda se actualiza para indicar la configuración seleccionada.
Cómo efectuar copias sin describir el original
La configuración predeterminada de fábrica de la HP LaserJet serie 4100 mfp permite
colocar el original en el ADF o en el cristal del escáner, y pulsar I
NICIO
sin tener que
describir el original. Sitúe el documento para copiar en el cristal del escáner o en el ADF,
escriba el número de copias que desee efectuar y pulse I
NICIO
.
Después de pulsar I
NICIO
, se procesa el trabajo de copia con estas características:
● una página por hoja
●
una sola cara
●
contenido mezclado de texto, gráficos o fotografía
●
escalado al 100%
●
contraste medio

Menús 39
El tamaño de página predeterminado es el indicado por la configuración regional. El
tamaño Carta es el tamaño de papel predeterminado en Norteamérica, y el tamaño A4,
en Europa y Asia.
Menús
La HP LaserJet serie 4100 mfp utiliza un sistema de menús en el panel de control para
establecer los parámetros de los trabajos y la configuración predeterminada del sistema,
y gestionar el rendimiento y la funcionalidad del equipo. El administrador del sistema
puede configurar también muchas de las opciones de menú a través del servidor web
incorporado o mediante HP Web JetAdmin.
Para ver las opciones de menú, pulse el botón M
ENÚ en el lado derecho de la pantalla
del panel de control, y desplácese en la lista para localizar la opción que desea utilizar.
Están disponibles los menús siguientes.
●
Pausa/Reanudar
● Recup. trabajo
● Información
● Manejo de papel
● Diagnósticos
● Configurar dispositivo
● Servicio (protegido por contraseña)
Menú Recuperar trabajo
El equipo ofrece diversas funciones de almacenamiento de trabajos que le permiten
conservar los trabajos impresos en la memoria para utilizarlos más adelante. Los
trabajos almacenados aparecen listados por nombre de usuario. Las funciones de
almacenamiento de trabajos son:
●
Trabajos de copia rápida: permite imprimir el número requerido de copias de un
trabajo y almacenar una copia en el disco duro para imprimirla más adelante.
●
Trabajos de imprimir galerada y esperar: permite imprimir y revisar una única
copia de un trabajo y más adelante imprimir copias adicionales.
●
Trabajos almacenados: almacena un trabajo de impresión en el disco de forma
permanente.
●
Trabajos privados: impide que un trabajo se imprima hasta que no se libere desde
el panel de control escribiendo un número de identificación personal de cuatro
dígitos (PIN).
Nota Los trabajos almacenados se crean en el programa mediante el controlador de impresora.

40 Capítulo 3 – Panel de control y menús del panel de control ESWW
Menú Información
El menú Información ofrece las siguientes opciones.
1 Imprimir diagrama de menús: genera e imprime un diagrama de menús que
muestra la distribución y configuración actuales de los elementos de la pantalla del
panel de control.
2 Configuración de impresión: imprime una página que muestra la actual
configuración de impresión. La página incluye información de uso, y muestra la
duración restante de los elementos fungibles de la impresora. Si el equipo contiene
una tarjeta EIO, en la página de configuración se muestra también información
sobre ésta.
3 Estado de los suministros de impresión: muestra el número de páginas que le
quedan a los cartuchos de tóner y al kit de mantenimiento. La página muestra las
referencias para efectuar pedidos.
4 Uso de impresión: contiene información que puede utilizarse para contabilidad de
costos (sólo está disponible si se ha instalado un disco duro).
5 Imprimir directorio de archivos: genera una página de directorio para todos los
dispositivos de almacenamiento masivo instalados. Esta opción sólo aparece si
actualmente está instalado algún sistema de almacenamiento masivo que contiene
un sistema de archivos reconocido.
6 Imprimir lista de tipos de letra PCL: genera una lista de los tipos de letra PCL
disponibles en la impresora.
7 Imprimir lista de tipos de letra PS: genera una lista de los tipos de letra PS
disponibles en la impresora.

Menús 41
Menú de manejo del papel
Las opciones del menú de manejo del papel permiten especificar la configuración de las
bandejas de entrada.
1 Modo de bandeja 1: permite seleccionar el modo de funcionamiento de la bandeja
multifunción 1. Las opciones son:
• Primero
• Casete
2Tamaño de bandeja 1: permite seleccionar el tamaño del papel contenido en la
bandeja 1. Las opciones son:
• Cualquiera
• Especial
• Carta
• Legal
• Ejecutivo
3 Tipo de bandeja 1: establece el tipo de soporte de impresión de la bandeja 1 (solo
se muestra si la configuración de Modo de bandeja 1 es Casete). Las opciones
son:
• Normal
• Preimpreso
• Membrete
• Transparencias
• Preperforado
• Etiquetas
4Tamaño de bandeja <n>: configura el tamaño del soporte de impresión en las
bandejas 2, 3 y 4.
5 Tipo de bandeja <n>: configura el tipo del soporte de impresión en las bandejas 2,
3 y 4.
6Bandeja <n> personalizado: establece un tamaño de soporte de impresión
personalizado para las bandejas 2, 3 y 4. Los soportes se pueden especificar por:
• unidad de medida: milímetros o pulgadas
• x y las y dimensiones: anchura y altura del papel personalizado de la bandeja
<n> en dicha unidad de medida
7 Modos de fusor: establece el tipo de soporte que se va a utilizar y, a continuación,
la temperatura o modo del fusor apropiado para el tipo de soporte elegido.

42 Capítulo 3 – Panel de control y menús del panel de control ESWW
Menú Configurar dispositivo
El menú Configurar dispositivo se utiliza para establecer la configuración
predeterminada del equipo. Dicha configuración la establece el administrador del
sistema en el panel de control o a través del servidor web incorporado (véase “Guía del
administrador del sistema“ en la página 145). El administrador puede bloquear la
configuración predeterminada.
Mediante el panel de control se puede omitir la configuración predeterminada
únicamente para el trabajo actual.
El menú Configurar dispositivo ofrece las siguientes opciones. Las opciones se eligen
mediante .
1 Originales: establece la configuración predeterminada para originales.
• tamaño del papel
• impresión a doble cara: activada o desactivada
• número de caras
• contenido: texto, mezclado o foto
• contraste: el rango es de 0 a 8
2 Copiar: establece el número de copias predeterminado para un trabajo de
impresión estándar.
• número de caras: 1 o 2
• calidad de la imagen: normal u óptima
• clasificación: activada o desactivada
• destino del papel: bandeja de salida o ranura de salida trasera
• copias: número de copias predeterminado: el rango es de 1 a 999 y el valor
predeterminado es 1
• eliminación de fondo: el rango es de 0 a 8
3Envío
• configuración de correo electrónico
• preferencia de exploración: blanco y negro, color
• tipo de archivo: PDF, TIFF, M-TIFF, JPEG
• de, asunto, texto del mensaje: el usuario escribe información
• buscar enviar puertas de enlace: el producto busca una puerta de enlace
• puerta de enlace SMTP: el usuario define la dirección de puerta de enlace
SMTP
• puerta de enlace LDAP: el usuario define la dirección de puerta de enlace
LDAP
• probar enviar puerta de enlace: el producto prueba la conexión actual de la
puerta de enlace
4 Impresión
• copias: de 1 a 32.000, el valor predeterminado es 1.
• tamaño predeterminado de papel: cualquier tamaño de soporte admitido, incluido
sobres
• tamaño predeterminado de papel personalizado: tamaños de papel
personalizados
• anular A4/carta: conmutar automáticamente entre los tamaños de papel A4 y
carta
• impresión a doble cara: activada o desactivada como configuración
predeterminada

Menús 43
• alimentación manual: admite el uso de la bandeja 1
• tipo de letra Courier: normal u oscuro
• A4 ancho: ajusta el área imprimible del papel A4
• imprimir errores PS: determina la impresión de una página de errores PS
• PCL: establece los parámetros para la impresión PCL
Menú Calidad de impresión
1 Establecer registro
2 Resolución: establece la resolución predeterminada de la impresora. El valor
predeterminado del sistema es FastRes 1200. Las opciones son:
• resolución de 300 ppp
• resolución de 600 ppp
• FastRes 1200: 1200 ppp de salida a 600 ppp de velocidad de impresión
3 REt (Resolution Enhancement technology): permite cuatro niveles de mejora,
incluido Desactivado. El valor predeterminado es Medio.
4 EconoMode: modo de impresión económica activado o desactivado. El valor
predeterminado es Desactivado.
5 Densidad del tóner: establece la densidad del tóner. El valor predeterminado es 3.
6 Modo de papel pequeño: admite la impresión en soportes de pequeño tamaño. El
valor predeterminado es Normal.
7 Limpieza automática: genera automáticamente una página que limpia el exceso de
tóner del rodillo de presión del fusor en función de un intervalo establecido por el
usuario (el intervalo predeterminado es cada 2000 páginas).
8Crear página de limpieza: genera una página que limpia el exceso de tóner del
rodillo de presión del fusor.

44 Capítulo 3 – Panel de control y menús del panel de control ESWW
Menú Configuración del sistema
1Límite de almacenamiento de trabajos: establece un límite de trabajos que
pueden almacenarse.
2Tiempo máximo de espera de trabajos retenidos: establece el tiempo que se
conservan los trabajos de Copia rápida antes de suprimirlos automáticamente de la
cola.
3 Tiempo de ahorro de energía: establece el intervalo de inactividad antes de entrar
en modo de ahorro de energía.
4 Configuración Copiar/enviar: determina la configuración del producto para los
tiempos de espera para copiar/enviar, para la interrupción de los trabajos y para la
opción de exploración directa (posibilidad de enviar documentos digitales mientras
un trabajo de impresión está en proceso).
5 Personalidad: establece la personalidad predeterminada (PCL, PS o Auto).
6 Advertencias eliminables: establece el periodo de tiempo que una advertencia
eliminable permanece en la pantalla del panel de control.
7 Continuación automática: determina el comportamiento de la impresora cuando
se genera un error de continuación automática.
8Tóner bajo: determina si el equipo sigue imprimiendo cuando el nivel de tóner es
bajo o si detiene la impresión.
9 Sin tóner: determina si el equipo sigue imprimiendo cuando no queda tóner o si
detiene la impresión.
10 Recuperación de atascos: configura el tratamiento de las páginas después de un
atasco.
11 Idioma: permite al usuario establecer el idioma predeterminado.
Menú E/S (entrada/salida)
1 Tiempo de espera de E/S define los tiempos de espera de entrada y salida
predeterminados del producto (en segundos).
2Menú EIO 1 Jetdirect : configura las opciones de la impresora HP Jetdirect.

Sistema de Ayuda en línea 45
Menú Restablecer
1 Restaurar configuraciones de fábrica: limpia el búfer de páginas, elimina todos
los datos de personalidad perecederos y restaura los parámetros a sus valores
predeterminados de fábrica.
2 Ahorro de energía: activa y desactiva ahorro de energía.
3 Carro bloqueado: vuelve a enviar el carro del escáner a la posición de partida (si
todavía no está allí), de modo que pueda bloquearse de forma manual para facilitar
el transporte del producto.
4 Borrar libro de direcciones: elimina todas las direcciones de correo electrónico
que haya escrito el usuario en el libro de direcciones.
Menú Diagnósticos
El administrador del sistema utiliza el menú Diagnósticos para identificar, analizar y
corregir problemas del sistema.
1 Imprimir registro de eventos: genera una lista ordenada de las últimas 50
entradas del registro de eventos.
2 Mostrar registro de eventos: permite desplazarse en el registro de eventos desde
el panel de control.
3 Prueba de recorrido de papel: genera una página para probar las funciones de
manejo del papel.
4 Calibrar escáner: permite la calibración de la guía del ADF.
5Escáner: permite probar el funcionamiento de los sensores del escáner, del motor
de salida del ADF, del motor del escáner, del solenoide de recogida y de la lámpara.
6 Panel de control: permiten probar el funcionamiento de los LED, la pantalla y los
botones del panel de control.
Menú Servicio
El menú Servicio solo lo utilizan los representantes de servicio técnico autorizados por
HP, y está protegido por un código PIN de ocho dígitos. Las funciones del menú Servicio
son:
●
Supr. reg. event.
●
Con. pág. total
●
Contador de mantenimiento
●
Intervalo de mantenimiento
●
Número de serie
Sistema de Ayuda en línea
El equipo incorpora un sistema de Ayuda en línea que proporciona instrucciones para la
resolución de problemas comunes de impresión, copia y envío. Para tener acceso a la
ayuda, pulse la tecla ?

Visión general 47
4
Activación del copiado
Visión general
Mediante la HP LaserJet serie 4100 mfp es fácil efectuar copias en blanco y negro. Este
capítulo proporciona instrucciones para efectuar copias y cambiar la configuración de
copia.
La MFP actúa como una copiadora independiente; no es necesario tener ningún
software instalado ni un equipo en marcha para efectuar copias. Se pueden ajustar los
valores de copia desde el panel de control. Los originales se pueden copiar mediante el
ADF o el escáner. Copiar, imprimir y enviar trabajos que pueden procesarse
simultáneamente.
Los temas de esta sección son:
● uso de la configuración predeterminada
● uso de copia mediante función
●
uso de las pantallas Describir original y Configuración de copia
● copia a doble cara
Antes de utilizar las funciones de copia, es útil revisar el capítulo “Panel de control y
menús del panel de control“ en la página 35. Para obtener información acerca de cómo
cambiar la configuración de copia predeterminada, véase la “Guía del administrador del
sistema“ en la página 145.

48 Capítulo 4 – Activación del copiado ESWW
Copia básica
Configuración de copia predeterminada
La configuración de copia predeterminada para la HP LaserJet serie 4100 mfp es:
● una sola copia
● original y copia de tamaño Carta (sólo en Norteamérica; en otros lugares, el valor
predeterminado es A4)
●
original y copia a una sola cara
● contenido mezclado de texto y gráficos fotográficos
● brillo normal
●
sin reducción ni ampliación (100%)
● una página por hoja (1-up)
Copia mediante función
Si desea efectuar una sola copia con la configuración predeterminada del dispositivo,
sitúe el documento en el ADF o en el cristal del escáner y pulse I
NICIAR
.
Múltiples copias
Para efectuar varias copias, utilice el teclado numérico para escribir el número de copias
que desee (de 1 a 99) y pulse I
NICIAR
.

Configuración de copia definida por el usuario 49
Configuración de copia definida por el usuario
Para hacer copias con una configuración distinta de la predeterminada, vaya a las
pantallas Describir original y Configuración de copia. En las secciones siguientes se
explica cómo utilizar dichas pantallas.
Uso de la pantalla Describir original
Desde la pantalla de nivel superior, vaya a la pantalla Describir original seleccionando
Describir original y pulsando luego el botón .
Para cambiar la descripción del original, utilice los botones de desplazamiento arriba y
abajo para moverse en la pantalla Describir original hasta la casilla de configuración
deseada. Confirme las opciones pulsando cuando la opción correcta esté resaltada.
1 Sitúe el original en el ADF o en el cristal del escáner.
2 En la pantalla Describir original, pulse para ver las opciones.
Nota Si el tamaño del original es Carta o A4 y tiene previsto utilizar la configuración de copia
predeterminada, pulse I
NICIAR
para hacer una copia.
3 Revise las opciones mediante los botones de desplazamiento y seleccione los
elementos que describen el original pulsando . Las opciones son las siguientes:
• Tamaño: seleccione Carta, Legal, Ejecutivo, A4, A5 o B5
• Caras: seleccione 1 o 2
• Contenido: seleccione Texto, Mezclado o Fotográfico
4 Una vez seleccionadas las opciones, desplácese hasta Aceptar y selecciónelo.
Volverá a la pantalla de nivel superior.
Nota Los cambios efectuados se reflejan en el gráfico “original”.

50 Capítulo 4 – Activación del copiado ESWW
Uso de la pantalla Configuración de copia
Utilice la pantalla Configuración de copia para seleccionar las opciones de copia, en el
caso de no utilizar copia mediante función. Esta pantalla permite desplazarse por las
diversas opciones, pulsando para seleccionarlas. En los menús Copiar y Enviar
dispone de opciones de copia adicionales.
1 Desplácese hasta la pantalla Configuración de copia y pulse . Desplácese hacia
abajo en las opciones de menú para seleccionar las características de las copias
que se van a efectuar. Los opciones disponibles son:
• Tamaño: los tamaños de soporte de impresión seleccionables dependen del
tamaño de los soportes actualmente cargados en las bandejas, ya que la MFP
detecta dichos tamaños al cargar las bandejas. Desplácese en la lista para
efectuar su selección de entre las opciones siguientes:
• Carta - automático
• Alimentación manual – Carta
• Legal - bandeja 1
• Carta - bandeja 2
• Legal, Ejecutivo, A4, A5 o JISB5
Nota Automático significa que el tamaño de la salida coincidirá con el del original. Si selecciona
Carta - automático, el original de tamaño Carta se copiará en un soporte de tamaño Carta.
• Ajustar al tamaño: el contenido del documento de origen se ajusta para que se
adapte al tamaño de salida del soporte seleccionado.
Nota En la lista aparecen otros tamaños de soporte, pero para poder utilizarlos una de las
bandejas debe cargarse con soportes de impresión de dichos tamaños.
• Caras: elija si el documento de entrada tiene una o dos caras. Para obtener más
información, consulte “Copia a doble cara“ en la página 51.
• 1
• 2 - Normal
• 2 - Invertidas
Nota Si selecciona 2 - Normal en la opción Caras de la pantalla Configuración de copia, la
cara posterior de la página de dos caras se imprimirá al derecho. Si selecciona la opción
2 - Invertidas, la imagen de la cara posterior se imprimirá al revés respecto de la cara
frontal.

Configuración de copia definida por el usuario 51
• Calidad: selecciona la calidad de impresión de una imagen. “Óptima” optimiza la
calidad de impresión.
• Normal
•Óptima
Nota Si selecciona Óptima, la velocidad de exploración será algo menor que en modo Normal.
• Páginas por hoja: seleccione el número de originales en cada página impresa.
• 1 (una hoja por página, sin bordes)
• 2 o 2 bordes (dos hojas por página, con o sin bordes)
• 4 o 4 bordes (cuatro hojas por página, con o sin bordes)
• Fondo: permite eliminar el sombreado al efectuar copias de originales con fondo
coloreado, o eliminar el efecto de transparencia de la cara posterior de un original
de doble cara. Mediante los botones de desplazamiento derecho e izquierdo,
deslice el ajustador hasta la configuración deseada.
• Clasificar: permite imprimir varias copias y agruparlas en juegos completos o
por números de página. Por ejemplo, si efectúa dos copias clasificadas de un
documento de tres páginas, las copias se imprimirán en este orden: 1,2,3; 1,2,3.
La configuración predeterminada de esta MFP es Clasificar.
• Clasificar (123, 123, 123)
• No clasificar (111, 222, 333)
2 Una vez seleccionadas las opciones, desplácese hasta Aceptar, selecciónelo y
pulse .
3 Lleve a cabo los ajustes de contraste necesarios, mediante los botones Ampliar y
Reducir situados en el lado derecho del panel de control, que amplían o reducen en
incrementos de un uno por ciento.
4 Con el teclado numérico, indique el número de copias deseadas y pulse I
NICIAR.
Nota En la pantalla Configuración de copia se muestra una imagen que representa las
modificaciones efectuadas para obtener la impresión deseada.
Copia a doble cara
Cualquier trabajo de copia se puede hacer a doble cara. Véase “Copia e impresión a
doble cara“ en la página 31 si desea obtener información general. Las opciones de
impresión a doble cara disponibles son:
●
Una cara a dos caras. Si hay instalada una unidad de impresión a dos caras y utiliza
el ADF, la impresión a dos caras es automática. Si utiliza el cristal del escáner, se
indicará que sitúe el siguiente original en el cristal.
●
Dos caras a una cara. Si se selecciona esta opción, se indicará que vuelva la página
para copiar la segunda cara. Se puede utilizar tanto el cristal del escáner como el
ADF. No es necesaria la unidad de impresión a dos caras.
●
Dos caras a dos caras. Esta opción requiere disponer de una unidad de impresión a
dos caras instalada. Si selecciona esta opción, se indicará que gire los originales
para copiar la segunda cara, tanto si utiliza el ADF como el cristal del escáner.
Nota Al copiar de dos caras a dos caras, la MFP explora cada página y almacena la imagen
en el disco duro, hasta que se hayan explorado y colocado en el orden correcto las dos
caras de todos los originales. Por este motivo, notará una cierta demora antes de que el
trabajo de copia empiece a imprimirse. Una vez iniciada la copia, la velocidad será la
normal.

52 Capítulo 4 – Activación del copiado ESWW
Ajuste del contraste
Pulse los botones Claro y Oscuro en el lado derecho del panel de control para aclarar u
oscurecer las copias. Una vez efectuadas las copias, la configuración de contraste
vuelve a su valor predeterminado.
Mejora de la calidad de la copia
Al establecer los parámetros de copia en la pantalla Configuración de copia, seleccione
Óptima en las opciones de Calidad.
Se puede también modificar la calidad de copia mediante la opción Contenido de la
pantalla Describir original. La configuración predeterminada es Mezclado. Al copiar una
fotografía o un gráfico, se puede seleccionar Foto para mejorar la calidad de la copia, o
Texto en el caso de documentos que contengan únicamente texto.
Reducción o ampliación de las copias
Mediante los botones de Ampliar y Reducir situados en el lado derecho del panel de
control, se puede reducir el tamaño de las copias hasta un 25 por ciento del original, o
ampliarlas hasta un 400 por ciento (hasta un 200 por ciento si se utiliza el ADF), en
incrementos del uno por ciento. Asimismo, si se especifica un documento de tamaño
estándar en la pantalla Describir original, y un tamaño estándar distinto en la pantalla
Configuración de copia, la imagen se adaptará al escalado de forma automática.
Nota La impresora HP LaserJet serie 4100 mfp dispone de configuraciones predeterminadas
de ampliación y reducción para tamaños de papel estándar. Por ejemplo, si se copia un
original de tamaño Legal en un papel de tamaño Carta, la imagen se reduce
automáticamente para ajustar los tamaños. De la misma forma, un original de tamaño
A5 se ampliará para ajustarse a un soporte de tamaño A4.

Visión general 53
5
Envío a correo electrónico
Visión general
La HP LaserJet serie 4100 mfp puede explorar documentos y enviarlos a cualquier
dirección de correo electrónico.
Nota La MFP puede enviar imágenes en color, aunque no puede imprimir ni copiar en color.
En este capítulo se describen los temas siguientes:
● introducción
● enviar documentos
● formatos de archivo disponibles
● usar y gestionar libretas de direcciones
Introducción
El envío por correo electrónico (que es parte del conjunto de funciones de envío digital)
es similar al envío de información por fax, pero ofrece las ventajas siguientes:
● envía correo electrónico a varias direcciones simultáneamente, ahorrando tiempo y
costes de envío
●
garantiza la privacidad mediante el envío de la información directamente a las
bandejas de entrada de correo electrónico, en lugar de enviarla a un fax que puede
tener varios usuarios
●
entrega archivos de calidad similar a los originales en blanco y negro o en color
● envía archivos en formato JPEG, PDF y TIFF, que el destinatario puede modificar
mediante los programas adecuados
Los documentos explorados se envían como adjuntos del correo electrónico. Los
documentos digitales se pueden enviar en los formatos mencionados, que permiten a
los destinatarios manipular dichos documentos mediante diversos programas para
ajustarse a sus necesidades específicas. El documento enviado por correo electrónico
se puede imprimir para conservar registro de él.
Mediante la tecnología HP Smart Compression, el envío digital utiliza tamaños de
archivo pequeños, con lo que se reduce al mínimo el impacto en la red. Los documentos
llegan en una calidad similar a la original. Como el resto de mensajes de correo
electrónico, los documentos se pueden imprimir, almacenar o remitir a otros.
La HP LaserJet serie 4100 mfp se conecta directamente a la LAN, de modo que se
pueden enviar documentos digitales sin necesidad de disponer de un equipo exclusivo.
El proceso del correo electrónico se lleva a cabo completamente en el propio dispositivo,
desde la exploración hasta la comunicación con la puerta de enlace SMTP de la red.
Las direcciones de correo electrónico se pueden tomar de una libreta de direcciones
situada en el propio dispositivo o de un servidor LDAP. El administrador de sistema
puede configurar los parámetros de correo electrónico a través de la red mediante el
servidor web incorporado o HP Web JetAdmin, o en el panel de control.

54 Capítulo 5 – Envío a correo electrónico ESWW
Envío de documentos
Se puede utilizar la función de envío digital tanto con el cristal del escáner como con el
ADF.
Nota Cuando utilice el cristal del escáner, ponga los originales cara abajo. Cuando utilice el
ADF, ponga los originales cara arriba. Los documentos irregulares, desgastados o con
marcas de dobleces, así como las fotografías, se deben explorar en el cristal del escáner.
Pantalla Describir original
Si es necesario, describa el original antes de entrar en la pantalla Opciones de envío.
Pantalla Opciones de envío
La pantalla Opciones de envío del panel de control permite describir los parámetros de
envío de un documento a una dirección de correo electrónico.
Procedimientos de envío básicos
Uso de las libretas de direcciones
Utilice el teclado del panel de control para escribir los datos correspondientes a los
campos De:, Para:, CC: o Asunto:. Cuando empiece a escribir las direcciones de
correo electrónico, la MFP buscará automáticamente en la libreta de direcciones y
mostrará el primer nombre o dirección que coincida. Se puede seleccionar ese nombre
o seguir escribiendo hasta que la función de autocompletar encuentre la entrada
correcta. También puede desplazarse en las listas de nombres para encontrar los
adecuados.
Nota Si no se reconoce la dirección de correo electrónico de un destinatario, se le preguntará
si desea agregarla a la libreta de direcciones local.

Envío de documentos 55
Envío de un documento
Para enviar un documento digitalmente:
1 Sitúe el documento original cara abajo en el cristal del escáner o cara arriba en el
ADF.
2 Si el original coincide con la configuración predeterminada (foto y texto mezclados,
tamaño de soporte predeterminado, resolución estándar, impresión a una sola
cara), continúe con el paso 3. De lo contrario, utilice la pantalla del panel de
controlador para describir el documento mediante la pantalla Describir original.
3 En la pantalla del panel de control, seleccione Opci. de envío.
4 En la pantalla principal de Opciones de envío, seleccione Correo electrónico.
5 Mediante el teclado, escriba su dirección de correo electrónico en el campo De:.
6 Escriba las direcciones de los destinatarios, o selecciónelas en la libreta de
direcciones. Pulse para agregar los nombres a la lista de destinatarios. Vaya a
OK y pulse . Aparecerá la pantalla principal de correo electrónico.
Nota Mediante la opción Ver lista, que se muestra a continuación, se puede repasar y editar
la lista de destinatarios.
7 Con el mismo método, escriba los nombres de los destinatarios de CC: (copia) y
escriba el asunto del correo electrónico.
8 Vaya al campo Configuración. En él puede seleccionar los parámetros del
documento de entre los siguientes:
• Color: Blanco y negro (B/N) o Color
• Tipo de archivo: PDF, TIFF, M-TIFF o JPEG
Nota Véase “Formatos de archivo disponibles“ en la página 56.
9 Efectúe las selecciones que desee, vaya a OK y pulse . Volverá a la pantalla de
correo electrónico.

56 Capítulo 5 – Envío a correo electrónico ESWW
10 Pulse I
NICIO
. Al enviar el archivo, recibirá el mensaje siguiente:
PROCESANDO TRAB. ENVÍO DIGITAL
Nota Pulse R
ESTAURAR
para cancelar en cualquier momento la configuración de correo
electrónico y volver a la pantalla de nivel superior. También puede pulsar P
ARAR
para
detener la operación de envío.
11 Una vez finalizado el envío, retire el documento original del cristal del escáner o del
ADF.
Envío de documentos a doble cara
Para enviar un documento a doble cara correctamente, describa el original como
documento a doble cara en la pantalla Describir original. Después de explorar la página
en el cristal del escáner, o de explorar la pila de originales del ADF, la MFP le indica que
gira los originales para poder explorar la segunda cara y ordenarla correctamente antes
de enviar el archivo.
Formatos de archivo disponibles
Seleccione Configuración en la pantalla de correo electrónico para indicar las opciones
de color y tipo de archivo del documento que se va a enviar.
En la opción Color puede seleccionar:
●
color
● blanco y negro (B/N)
Mediante la opción Archivo, puede seleccionar cualquiera de los formatos de archivo
siguientes:
●
PDF: el valor predeterminado, que ofrece la mayor calidad general de texto y
gráficos. Este tipo de archivos se visualizan mediante Acrobat Reader. El archivo
adjunto tendrá la extensión .pdf.
●
JPEG: el mejor formato para visualizarlo mediante un explorador de Internet. El
archivo adjunto tendrá la extensión .jpeg
●
TIFF: un tipo de archivo estándar que admiten diversos programas. El archivo
adjunto tendrá la extensión .tif.
●
M-TIFF (TIFF multipágina): este formato comprime un documento de varias páginas
en un formato compacto, de un solo archivo. El archivo adjunto tendrá la extensión
.tif.
Nota El formato del archivo que se va a enviar se selecciona en la pantalla Opciones de envío.
Los documentos que se envían en formato JPEG o TIFF se pueden abrir en diversos
programas y el destinatario puede modificarlos. El destinatario deberá tener instalado
Acrobat Reader para poder leer archivos PDF.

Libretas de direcciones 57
Libretas de direcciones
La HP LaserJet serie 4100 mfp puede utilizar las listas de direcciones del servidor de
correo electrónico de la red (LDAP), y también mantener una libreta de direcciones local.
La lista de direcciones de red se configura automáticamente para su uso durante la
configuración inicial del dispositivo. Después de efectuar dicha configuración, se puede
utilizar la lista para seleccionar destinatarios para el envío digital de documentos. En la
libreta de direcciones local se pueden agregar direcciones de correo electrónico que no
residan en la lista de direcciones de la red para su posterior uso.
Véase “Guía del administrador del sistema“ en la página 145 para obtener más
información acerca de la configuración de la lista de direcciones.

Visión general 59
6
Impresión en red
Visión general
Cuando se instalan los controladores de impresión de la impresora HP LaserJet
serie 4100 mfp en el PC, el dispositivo puede actuar como impresora de red, a la que se
pueden enviar trabajos de impresión desde cualquier programa. En este capítulo se
tratan las tareas de impresión avanzada siguientes:
● instalar el software de la impresora
●
utilizar las funciones del controlador de impresora
● personalizar las bandejas para imprimir o copiar
● utilizar las funciones de almacenamiento de trabajos
● imprimir con el puerto FIR
Consulte “Funciones básicas” en la página 21 para obtener más información acerca de
la función de imprimir. En otros capítulos de esta guía se tratan las opciones y
procedimientos de copia y envío digital.

60 Capítulo 6 – Impresión en red ESWW
Instalación del software de la impresora
La HP LaserJet serie 4100 mfp incluye un CD con el software de instalación. Si tiene
previsto utilizar el dispositivo como impresora de red, instale los controladores de
impresión en cada una de las máquinas desde las que vaya a enviar documentos a
imprimir. Si su equipo no dispone de una unidad de CD-ROM, pero puede acceder a
una, puede copiar el software en discos para su instalación. Consulte la guía de inicio
para obtener instrucciones de instalación de software.
Para aprovechar al máximo las posibilidades de la impresora, se deben instalar los
controladores de impresión. Se recomienda instalar también los demás programas del CD,
pero no es necesario hacerlo. Consulte el archivo Readme.wri para obtener más
información.
Nota Puede consultar el archivo Readme.txt incluido en el CD para obtener la información de
última hora acerca del dispositivo.
Si su equipo con Windows tiene acceso a Internet, el programa de instalación verifica
de forma automática la disponibilidad del software más reciente en el sitio web de HP.
Si no tiene acceso a Internet, consulte “Servicio técnico y asistencia de la atención al
cliente de HP” en la página 115 para obtener información sobre cómo conseguir el
software más reciente.
Cliente
Windows
Software para Macintosh
PPD
* No admitido en los idiomas checo, coreano, japonés, ruso, chino simplificado, chino tradicional y turco.
Administrador de red:
Software para
Windows
Controladores
Servidor web
incorporado.
Software para
Macintosh
PPD
Utilidad HP LaserJet*
Tipos de letra*
Servidor web
incorporado.
Macintosh
cliente
Software para Windows
Controladores

Instalación del software de la impresora 61
Sistema de impresión HP LaserJet
El CD contiene componentes de software y controladores tanto para usuarios finales
como para administradores de red que utilicen los sistemas operativos listados.
Consulte el archivo Readme.wri para obtener la información más reciente.
● Microsoft Windows 95 y 98
●
Microsoft Windows Me
● Microsoft Windows NT
®
4.0
● Microsoft Windows 2000
●
Microsoft Windows XP
● Apple Macintosh OS, versión 7.5.3 o posterior
● controladores para AutoCAD™, versiones 12 a 15
Los controladores y documentación para Windows NT 3.51 están disponibles en
Internet. Los controladores, el instalador de tipos de letra y la documentación para
Windows 3.1x están disponibles en el CD incluido con el dispositivo.
Controladores de impresora
Los controladores de impresora permiten acceder a las funciones de la impresora, y
permiten a los equipos conectados en red comunicarse con los servicios de impresión
mediante un lenguaje de impresora.
Nota Consulte el archivo Readme.wri incluido en el CD para ver el software adicional, así como
los lenguajes admitidos.
Determinadas opciones de la impresora se encuentran disponibles sólo con los
controladores para PCL 6. Consulte la Ayuda del software de la impresora si desea
obtener más información.
Los controladores de impresora listados en la tabla siguiente están incluidos con la
impresora. Los controladores más recientes también están disponibles en
http://www.hp.com/support/lj4100mfp
. En algunas máquinas con Windows, cuando se
instala el software de impresora, el programa comprueba automáticamente si hay
acceso a Internet para obtener los controladores más recientes.
Sistema operativo PCL 5e PCL 6 PS
1
1. La emulación de PostScript 3 se denomina PS a lo largo de esta guía.
PPD
Windows 3.1x
●●
●
2
2. Emulación de Nivel 1 solamente.
Windows 95 y 98
Windows Me
●●●●
Windows NT 4.0
●●●●
Windows 2000
Windows XP
●●●●
Macintosh OS
●

62 Capítulo 6 – Impresión en red ESWW
Los controladores de impresora siguientes pueden obtenerse bajándolos de Internet o
solicitándolos a su proveedor o al servicio técnico autorizado por HP (véase “Servicio
técnico y asistencia de la atención al cliente de HP” en la página 115).
●
Windows NT 3.51 PCL 5e y Windows NT 3.51 PS (disponibles únicamente en inglés)
● Secuencias de comandos de modelos para UNIX y Linux
Los controladores OS/2 se pueden obtener de IBM y se incluyen con OS/2. No están
disponibles para los idiomas japonés, coreano, chino simplificado y chino tradicional.
Nota Si el controlador de impresora deseado no se encuentra en el CD o no aparece listado
aquí, examine los discos de instalación del programa o los archivos Readme.txt para
averiguar si el programa es compatible con la impresora. En caso negativo, comuníquese
con el fabricante o distribuidor del software para solicitar un controlador para la impresora.
Software para equipos Windows
Nota La siguiente información solo es necesaria en el caso de utilizar el dispositivo
como impresora de red.
Acceso al controlador de impresora para Windows
Para configurar el controlador, acceda a él utilizando una de las opciones siguientes:
Nota El administrador de sistema es el responsable de establecer o modificar la configuración
predeterminada del dispositivo. El usuario puede anular dicha configuración
predeterminada desde el panel de control o desde el programa, solo para el trabajo
actual. Los valores del programa anulan los del controlador de impresora.
Sistema
operativo
Cambio temporal de los
valores (desde un programa)
Cambio de la configuración
predeterminada
(para todos los programas)
Windows 95 y 98
Windows Me
En el menú Archivo, seleccione
Imprimir y Propiedades. (Los
pasos pueden variar. Este método
es el más habitual.)
Seleccione el botón Inicio,
señale Configuración e
Impresoras. Seleccione con el
botón derecho del ratón el icono
Impresora y seleccione
Propiedades.
Windows NT 4.0 En el menú Archivo, seleccione
Imprimir y Propiedades. (Los
pasos pueden variar. Este método
es el más habitual.)
Seleccione el botón Inicio,
señale Configuración e
Impresoras. Seleccione con el
botón derecho del ratón Valores
predeterminados del
documento o Propiedades.
Windows 2000
Windows XP
En el menú Archivo, seleccione
Imprimir y Propiedades. (Los
pasos pueden variar. Este método
es el más habitual.)
Seleccione el botón Inicio,
señale Configuración e
Impresoras. Seleccione con el
botón derecho del ratón
Preferencias de impresión o
Propiedades.
Windows 3.1x y
Windows NT 3.51
En el menú Archivo, seleccione
Imprimir y Opciones. (Los pasos
pueden variar. Este método es el
más habitual.)
En el panel de control de
Windows, efectúe una doble
selección en Impresoras, resalte
la impresora y seleccione
Configuración.

Instalación del software de la impresora 63
Elección del controlador de impresora apropiado
Elija el controlador de la impresora en función de cómo desee utilizar las características
de impresión de la MFP.
● Utilice el controlador para PCL 6 para aprovechar al máximo las funciones de la
impresora. A menos que requiera compatibilidad con versiones anteriores de
controladores PCL o impresoras más antiguas, se recomienda que emplee el
controlador para PCL 6.
●
Utilice el controlador para PCL 5e si desea que la salida impresa sea similar a la de
impresoras más antiguas, o por compatibilidad con los DIMM de tipos de letra.
● Utilice el controlador para PS por compatibilidad con PS 3. Si utiliza este
controlador, no podrá acceder a algunas funciones.
Si están instalados todos los controladores, la impresora cambia automáticamente entre
los lenguajes PS y PCL.
Ayuda del controlador de impresora
Cada controlador de impresora dispone de pantallas de ayuda que se pueden activar
desde el botón Ayuda, la tecla F1 o el símbolo de interrogación que hay en la esquina
superior derecha de la pantalla del controlador (dependerá del sistema operativo
Windows que se use). Para acceder a la pantalla del controlador de impresora,
seleccione Imprimir en el programa. Estas pantallas de Ayuda le ofrecen información
detallada sobre el controlador en cuestión. La Ayuda del controlador de impresora es
independiente de la Ayuda del programa.
Software para sistemas Macintosh
Archivos de descripción de impresoras PostScript
Los archivos PPD, en combinación con el controlador Apple LaserWriter 8, proporcionan
acceso a las funciones del dispositivo y permiten que un equipo conectado en red se
comunique con ésta. El CD contiene un programa de instalación para los PPD y otro
software. Utilice el controlador para Apple LaserWriter 8 que se le entregó con el equipo
Macintosh.
Utilidad HP LaserJet
La utilidad HP LaserJet permite controlar las funciones de impresión que no están
disponibles en el controlador de impresora. Las pantallas que se muestran facilitan la
selección de las funciones de impresión en sistemas Macintosh. Emplee la utilidad
HP LaserJet para hacer lo siguiente:
●
personalizar los mensajes del panel de control del dispositivo
●
asignar al dispositivo un nombre o una zona en la red, transferir archivos y tipos de
letra, y cambiar la mayoría de los parámetros de configuración
●
establecer la contraseña del dispositivo
●
desde el equipo, bloquear funciones del panel de control para impedir el acceso no
autorizado (véase la ayuda del software de la impresora)
●
configurar el dispositivo para impresión IP (protocolo de Internet)
Nota La utilidad HP LaserJet no es compatible con los idiomas checo, coreano, japonés, ruso,
chino simplificado, chino tradicional y turco.

64 Capítulo 6 – Impresión en red ESWW
Software para redes
Para ver un resumen de las soluciones de software de HP para configuración e instalación
en redes, véase la Guía del administrador del servidor de impresión HP Jetdirect. Dicha
guía está incluida en el CD del dispositivo.
HP Web JetAdmin
La HP LaserJet serie 4100 mfp es totalmente compatible con HP Web JetAdmin, una
herramienta de administración basada en explorador de web que se suele instalar en
una red para la administración remota de varias impresoras Esta herramienta suele
utilizarla el administrador del sistema. Los grupos de trabajo pequeños conectados en
red no suelen necesitar HP Web JetAdmin pero, si se administra una empresa de gran
tamaño, se puede descargar este producto de Internet en
http://www.hp.com/go/webjetadmin
.
Nota Para obtener la última lista de sistemas anfitriones admitidos, visite la Atención al cliente
de HP en línea, en http://www.hp.com/go/webjetadmin.
Para obtener información adicional acerca del uso de HP Web JetAdmin en una gran
empresa, véase “Guía del administrador del sistema” en la página 145.
UNIX y Linux
Nota El instalador de impresora HP Jetdirect para UNIX y Linux es una utilidad de instalación
de impresoras para redes HP-UX y Solaris. Está disponible para su descarga en Atención
al cliente de HP en línea, en http://www.hp.com/support/net_printing.
Tareas de impresión avanzadas
Uso de las funciones del controlador de impresora
Cuando se imprime desde un programa, muchas de las funciones de la MFP están
disponibles desde el controlador. Véase “Controladores de impresora” en la página 61.
Nota Es posible que algunas de las funciones no estén disponibles con todos los controladores.
Inspeccione los controladores para averiguar las opciones.
Los valores del controlador de impresora y del programa anulan normalmente los del
panel de control. Generalmente, los valores del programa anulan los del controlador de
impresión.
Consulte la Ayuda del programa o del controlador de impresora para ver los pasos
específicos.
Clasificación mediante la impresora
La función de clasificación permite imprimir múltiples originales. Esta función ofrece las
ventajas siguientes:
● reduce el tráfico en la red
●
permite el regreso más rápido al programa
●
todos los documentos son originales

Tareas de impresión avanzadas 65
RIP ONCE (RIP UNA VEZ)
La función RIP ONCE permite procesar un trabajo de impresión en la impresora una
sola vez. La función RIP ONCE crea una imagen de la página y guarda dicha imagen
comprimida en la memoria. Las páginas se imprimen al descomprimir las imágenes de
éstas sin detenerse para procesar el trabajo de nuevo. El trabajo de impresión se
imprime exactamente de la misma manera cada vez, debido a que la imagen
comprimida no depende de ningún otro dato de la impresora.
Almacenamiento de la información de configuración de la impresora
(Configuraciones fijas)
Los controladores de impresora para PCL 6 y PCL 5e de Windows permiten incluso
guardar configuraciones específicas de impresora para distintos tipos de trabajos de
impresión estándar. Por ejemplo, puede que le interese crear una Configuración fija para
sobres o para imprimir la primera página de un documento en papel con membrete.
Ajuste de la proporción de la imagen de página (ZoomSmart)
Los controladores de impresora para PCL 6 y PCL 5e de Windows incluyen una función
denominada ZoomSmart que permite ajustar la proporción de la imagen de una página
a cualquier otro tamaño. Para ello, se puede utilizar un porcentaje numérico o
especificar una escala de tamaño distinta.
Impresión de fascículos
Los controladores de impresora para PCL 6 y PCL 5e permiten controlar la impresión de
fascículos al utilizar impresión a doble cara. Se puede elegir la opción de encuadernar
en el lado derecho o en el izquierdo, e imprimir en papel tamaño Carta, Legal o A4.
Impresión con filigranas
Una filigrana es un aviso, tal como “Borrador” o “Confidencial”, que se puede imprimir en
el fondo de cada página del documento. Las filigranas se insertan en los documentos
mediante el controlador de impresora, en el programa.
Impresión de una primera página diferente
Si desea imprimir una primera página distinta de las demás en su trabajo de impresión,
siga estas instrucciones.
1 En Windows, seleccione Usar papel diferente para la primera página en el
controlador de impresora. Elija una bandeja (o Alimentación manual) para la
primera página, y otra para el resto de páginas. Sitúe el papel para la primera
página en la bandeja 1 (o la que haya seleccionado). (Para alimentación manual,
sitúe el papel en la bandeja 1 después de enviar el trabajo a la impresora y de que
ésta solicite papel.) Cuando cargue la bandeja 1, sitúe el papel con la cara que debe
imprimirse hacia arriba y la parte superior de la página orientada hacia la parte
posterior del dispositivo.
En sistemas Macintosh, seleccione las opciones Primera de y Restantes de en el
cuadro de diálogo Imprimir.
Nota El lugar y la forma para realizar estas selecciones varían según el programa o el
controlador de impresora asociado. Es posible que algunas opciones sólo estén
disponibles en el controlador de impresora.

66 Capítulo 6 – Impresión en red ESWW
2 Ponga el papel para las páginas restantes del documento en otra bandeja.
Puede seleccionar la primera página y las restantes mediante la especificación del tipo
de papel. Para obtener más información, véase “Alimentación manual desde la bandeja
1” en la página 69.
Inserción de una última página en blanco
Esta opción le permite añadir páginas en blanco al final de un trabajo de impresión. En
Windows, seleccione Usar papel diferente para la primera página en la ficha Papel
del controlador de impresora y seleccione Página posterior. A continuación podrá
seleccionar el origen del papel para las páginas en blanco. Para desactivar esta
característica, seleccione Sin página posterior en el controlador de impresora.
Impresión de varias páginas en una sola hoja
Es posible imprimir varias páginas en una sola hoja. Esta función está disponible en los
controladores de impresora HP LaserJet 4100 mfp, y ofrece un método económico para
imprimir en calidad borrador. Este método se denomina a veces impresión “N-up”.
Nota Los controladores para PCL y PS se comportan de forma ligeramente distinta. Verifique
las opciones disponibles en su controlador de impresora.

Tareas de impresión avanzadas 67
Personalización de las bandejas para imprimir o copiar
Explicación del orden de las bandejas
Cuando se recibe un trabajo de impresión, la MFP selecciona automáticamente una
bandeja de entrada, según el tipo y tamaño de soporte de impresión solicitado y el
contenido actual de las bandejas. Si la bandeja 1 contiene papel y está configurada como
PRIMERA en el menú Manejo del papel, se toma el papel de la bandeja 1 en primer lugar.
Si no está seleccionada la opción MODO BJA. 1=PRIMERA, el dispositivo busca las
bandejas de entrada disponibles que se ajusten a la solicitud de impresión, empezando
por la bandeja inferior y acabando por la bandeja 1. El trabajo se imprime tan pronto
como se encuentran el tipo y el tamaño apropiados. Si la búsqueda no da resultados,
aparecerá un mensaje en el panel de control solicitándole que cargue el soporte de
impresión correcto. Puede cargar dicho soporte, o anularlo solicitando un tipo y tamaño
distintos en el panel de control. Si, durante un trabajo de impresión, una de las bandejas
se vacía, el dispositivo cambia automáticamente a cualquier otra bandeja que contenga
un soporte de impresión del mismo tipo y tamaño.
Personalización del funcionamiento de la bandeja 1
Se puede personalizar el funcionamiento de la bandeja 1 para que se ajuste a sus
necesidades. Se puede configurar el dispositivo para que imprima desde la bandeja 1 si
está cargada, o para que únicamente imprima desde la bandeja 1 si se solicita
específicamente el tipo de soporte de impresión que contiene. Configure MODO BJA.
1=PRIMERA o MODO BJA. 1=CASETE en el menú Manejo del papel del panel de control.
Especificación del tipo y tamaño del soporte de impresión (bloqueo
de bandejas)
Es posible configurar la MFP para que seleccione el soporte de impresión por tipo (por
ejemplo, estándar o con membrete) y tamaño (por ejemplo, Carta o A4), en lugar de
basarse en el origen (es decir, una bandeja para papel). Véase “Ta m a ños y pesos de
papel admitidos” en la página 122.
La impresión por tamaño y tipo garantiza que los trabajos se imprimirán siempre en el
soporte deseado. Si utiliza a menudo diversas clases de soportes de impresión, puede
configurar las bandejas de modo que no tenga que comprobar el tipo de soporte que hay
en cada una antes de imprimir. Esto resulta especialmente útil si hay diversos usuarios
que comparten el dispositivo y cada uno requiere un tipo de soporte de impresión distinto.
Configuración Explicación
MODO
BJA. 1=PRIMERA
Generalmente, la impresora tomará el papel de la bandeja 1,
a menos que esté vacía o bloqueada. Si la bandeja 1 no contiene
siempre papel, o si sólo se utiliza para alimentación manual,
mantenga la configuración predeterminada MODO BJA. 1=PRIMERA
en el menú Manejo del papel.
MODO
BJA. 1= CASETE
La bandeja 1 funciona igual que las bandejas 2, 3 o 4. En lugar de
buscar papel en primer lugar en la bandeja 1, la MFP toma el papel
de la bandeja cuyo contenido coincide con el tipo y tamaño
seleccionados.
Si se configura MODO BJA. 1=CASETE, aparece una opción en el
menú Manejo del papel para configurar el tamaño y el tipo en la
bandeja 1.

68 Capítulo 6 – Impresión en red ESWW
Nota Para dispositivos conectados en red, las configuraciones de tipo y tamaño también
pueden establecerse desde el servidor Web incorporado o desde el software HP Web
JetAdmin. Consulte la ayuda del software del dispositivo si desea obtener más
información.
Para imprimir por tipo y tamaño del soporte de impresión
1 Cargue las bandejas correctamente y ajuste las guías del papel.
2 Seleccione la opción TIPO BJA. 1 en el menú Manejo del papel del panel de control,
y especifique el tipo de soporte de impresión de cada bandeja. Si no sabe a ciencia
cierta el tipo de soporte de impresión (por ejemplo, si se trata de bond o reciclado),
fíjese en la etiqueta de la envoltura.
3 Seleccione la configuración de tamaño en el panel de control.
• Bandeja 1: Si se selecciona MODO BJA. 1=CASETE en el menú Manejo del papel,
especifique el tamaño en el menú. Si se carga la bandeja 1 con un soporte de
impresión personalizado, establezca su tamaño en el menú Impresión.
• Bandejas 2, 3 y 4: El tamaño del soporte de impresión se detecta
automáticamente si se carga de forma correcta en la bandeja y las guías se
ajustan al tamaño. Si se carga la bandeja con un soporte de impresión
personalizado, establezca su tamaño en el menú Impresión. Sitúe la guía de
tamaño de la bandeja en Personalizado.
Nota Para imprimir en soporte de impresión de tamaño personalizado, véase “Directrices de
uso del papel personalizado” en la página 30.
• Alimentador de sobres de alta capacidad opcional: Establezca el tamaño del
soporte de impresión en el menú Manejo del papel.
4 Desde el software o desde el controlador de impresora, seleccione el tipo y tamaño
del soporte de impresión.
Nota Para dispositivos conectados en red, las configuraciones de tipo y tamaño también
pueden establecerse desde el servidor Web incorporado o desde el software HP Web
JetAdmin. Véase la Ayuda del controlador de impresora para obtener información acerca
de esta opción.
Para imprimir según el tipo y tamaño del soporte de impresión, es posible que se deba
vaciar o cerrar la Bandeja 1, o configurar MODO BJA. 1=CASETE en el menú Manejo del
papel del panel de control. Para obtener más información, véase “Personalización del
funcionamiento de la bandeja 1” en la página 67.
Los valores del controlador de impresora y del programa anulan los del panel de control.
Generalmente, los valores del programa anulan los del controlador de impresión.

Tareas de impresión avanzadas 69
Alimentación manual desde la bandeja 1
La función de alimentación manual es otra de las formas de imprimir sobre soportes de
impresión especiales. Si se activa esta características en el panel de control o en el
controlador de impresora, la impresión se detiene después de enviar cada trabajo, lo
que permite cargar el soporte de impresión especial en la bandeja 1. Pulse I
NICIAR
para
reanudar la impresión.
Si la bandeja 1 contiene papel cuando se envía el trabajo, y el panel de control muestra
como configuración predeterminada BJA. 1=PRIMERA, el dispositivo no se detendrá a
esperar que se cargue un soporte de impresión especial. Para utilizar la función de
carga manual, establezca la configuración BJA. 1=CASETE en el menú Manejo del papel
(véase “Personalización del funcionamiento de la bandeja 1” en la página 67).
Si ha seleccionado ALIM. MANUAL=ACT en el panel de control, esta configuración
prevalecerá sobre el controlador de impresora, y todos los trabajos de impresión que se
envíen al dispositivo solicitarán alimentación manual desde la bandeja 1, a menos que
se selecciona una bandeja específica en el controlador de impresora. Si solo va a utilizar
esta función de forma ocasional, lo mejor es establecer la configuración ALIM. MANUAL
=DESACTIVADA en el panel de control.

70 Capítulo 6 – Impresión en red ESWW
Uso de las funciones de almacenamiento de trabajos
La HP LaserJet serie 4100 mfp ofrece diversas funciones de almacenamiento de
trabajos que le permiten conservar los trabajos de impresión en la memoria para
utilizarlos más adelante. Los trabajos almacenados se crean mediante el controlador de
impresora, si se utiliza un programa.
Utilice el botón M
ENÚ
del panel de control para recuperar trabajos e imprimirlos. Todos
los trabajos se almacenan en el menú RECUP. TRABAJO y se listan por orden de nombre
de usuario. Los trabajos de Copia rápida, Imprimir galerada y esperar, privados y
almacenados enviados desde el sistema aparecen en este menú.
A continuación se describe cada uno de los tipos de trabajo.
●
Trabajos almacenados: Esta función permite almacenar permanente en el disco
duro un trabajo de impresión, como por ejemplo un formulario de personal o un
informe, e imprimirlo cuando se necesite. Se puede imprimir el trabajo en cualquier
momento, mediante el menú RECUP. TRABAJO en el panel de control.
●
Trabajos privados: Esta función le permite impedir que se imprima un trabajo
mientras no se escriba un PIN específico en el panel de control. Los trabajos
privados se suprimen automáticamente del disco duro una vez se envían a imprimir.
Se puede también seleccionar un trabajo privado y eliminarlo sin imprimir.
●
Trabajos de copia rápida: Esta función permite imprimir el número requerido de
copias de un trabajo y almacenar dicho trabajo en el disco duro para imprimirlo más
adelante.
●
Trabajos de imprimir galerada y esperar: Esta función ofrece un método rápido y
fácil de imprimir una copia de prueba (galerada) de un trabajo y luego imprimir
copias adicionales.
Nota Si apaga la MFP, se eliminarán todos los trabajos de Copia rápida y de Imprimir galerada
y esperar, así como los trabajos Privados. También se puede suprimir un trabajo de Copia
rápida mediante el software del dispositivo, o mediante HP Web JetAdmin. Para
cerciorarse de que no se va a borrar un trabajo cuando se apague el dispositivo, guárdelo
como trabajo almacenado.
Acceso a las funciones de almacenamiento de trabajos
Para Windows
1 En el menú Archivo del programa, seleccione Imprimir.
2 Seleccione Propiedades y la ficha Destino.
3 En Funciones de destino, seleccione Opciones para mostrar Opciones de
almacenamiento de trabajo.
4 Seleccione el tipo de trabajo pertinente y asígnele un nombre exclusivo.
Para Macintosh
En los controladores más recientes, seleccione Almacenamiento de trabajos en el
menú desplegable del cuadro de diálogo Imprimir. En los controladores antiguos,
seleccione Opciones específicas de la impresora.
PRECAUCIÓN Asegúrese de asignar a los trabajos nombres exclusivos mediante el controlador de
impresora antes de imprimirlos. El uso de los nombres predeterminados puede
sobrescribir trabajos anteriores que tengan el mismo nombre, o eliminar el trabajo.

Uso de las funciones de almacenamiento de trabajos 71
Impresión de trabajos almacenados
Para imprimir un trabajo almacenado desde el panel de control:
1 Pulse M
ENÚ
y seleccione el menú RECUP. TRABAJO.
2 Utilice las flechas de desplazamiento arriba y abajo para seleccionar el nombre de
usuario adecuado y pulse .
3 De nuevo, utilice las flechas de desplazamiento arriba y abajo para seleccionar el
nombre de trabajo pertinente y pulse .
Nota Si aparece un icono de Bloqueo junto al nombre del trabajo, significa que dicho trabajo
es privado y que se debe introducir el PIN correcto para imprimirlo.
4 Utilice el teclado numérico para especificar el número de copias.
5 Pulse I
NICIAR
para imprimir el trabajo.
Supresión de trabajos almacenados
Los trabajos almacenados permanecen en el disco duro mientras no se eliminen. Para
suprimir un trabajo almacenado, siga este procedimiento.
1 Pulse M
ENÚ
y seleccione el menú RECUP. TRABAJO.
2 Utilice las flechas de desplazamiento arriba y abajo para seleccionar el nombre de
usuario y el nombre de trabajo deseados.
3 Pulse para seleccionar el trabajo.
4 Seleccione SUPRIMIR y pulse para eliminar el trabajo.

72 Capítulo 6 – Impresión en red ESWW
Impresión con el puerto FIR
El puerto FIR opcional permite imprimir en el dispositivo sin conexión con cables desde
cualquier dispositivo portátil (como un equipo portátil) compatible con los estándares
IrDA (Infrared Data Association).
La conexión de impresión debe estar siempre dentro del margen de funcionamiento del
puerto transmisor FIR. Tenga en cuenta que la conexión puede bloquearse con objetos
tales como una mano, soportes de impresión, luz solar directa o cualquier fuente de luz
brillante que entre en el puerto FIR de recepción o transmisión.
Nota Para obtener más información, consulte la guía del usuario que viene con el puerto FIR.
Si no tiene instalado un software de control del puerto infrarrojo, póngase en contacto
con el fabricante de su equipo para obtener controladores e instrucciones de instalación.
Preparación para imprimir con Windows
Antes de iniciar el controlador de infrarrojos, lleve a cabo estos pasos:
1 En la barra de tareas de Windows, seleccione Inicio, a continuación Configuración
y finalmente Impresoras.
2 Seleccione como impresora predeterminada la HP LaserJet 4100 mfp.
3 En la carpeta Impresoras, elija Propiedades/Detalles y especifique el Puerto LPT
infrarrojo virtual.
4 Seleccione el archivo que desea imprimir.
Preparación para imprimir con sistemas Macintosh
El primer paso para la configuración de una impresora con infrarrojos es la creación de
un icono de impresora de escritorio mediante la utilidad Impresora de escritorio. De
forma predeterminada, la utilidad Impresora de escritorio se encuentra en la carpeta
Apple Extras/Apple LaserWriter del disco duro.
Impresora IR no aparece como opción a menos que estén activos el panel de control y
las extensiones para infrarrojos. Asimismo, la capacidad de impresión por infrarrojos
solo es posible con el controlador de impresora HP LaserWriter versión 8.6 o posterior.
1 Ejecute de la utilidad de escritorio.
2 Seleccione Impresora IR (Infrarrojos) y pulse Aceptar.
3 Cambie el Archivo de descripción de impresora PostScript (PPD) de forma que
coincida con el dispositivo.
4 En el menú Archivo, seleccione Guardar.
5 Escriba un nombre y una ubicación para el icono de impresora de escritorio y
seleccione Aceptar.
Nota Una vez guardado el icono en el escritorio (o en otra ubicación), es necesario configurar
manualmente las opciones del dispositivo. Este paso es parecido a la selección de la
opción Configurar después de instalar una impresora en el Selector. Para establecer las
opciones, resalte el icono de impresora de escritorio y seleccione Cambiar
configuración en el menú Impresión.

Impresión con el puerto FIR 73
Impresión de un trabajo mediante FIR
1 Alinee el equipo portátil (u otro dispositivo portátil equipado con una ventana FIR
que cumpla con IrDA) y sitúelo a no más de 1 metro (3 pies) del receptor FIR. La
ventana FIR deberá estar en un ángulo de ± 15 grados respecto del dispositivo para
asegurar una conexión efectiva a la hora de realizar la impresión.
2 Imprima el trabajo. El indicador de estado del receptor FIR se ilumina y, tras un corto
intervalo, se muestra en el panel de control PROCESANDO TRAB..
Si no se ilumina el indicador de estado, vuelva a alinear el receptor con el puerto FIR del
dispositivo emisor. Luego envíe de nuevo el trabajo de impresión y mantenga alineados
todos los dispositivos. Si debe mover la unidad (por ejemplo, para añadir papel),
asegúrese de que todos los dispositivos estén dentro del rango de funcionamiento para
mantener la conexión.
Si se interrumpe la conexión antes de que el trabajo de impresión termine, se apagará el
indicador de estado del puerto FIR. Tiene un máximo de 40 segundos para corregir la
interrupción y reanudar la impresión del trabajo. Si se reanuda la conexión dentro de
este periodo, el indicador de estado se ilumina de nuevo.
Nota Si el puerto emisor se aleja más allá del rango de funcionamiento, o si algún objeto bloquea
la transmisión entre los puertos durante más de 40 segundos, la conexión se interrumpe
de forma permanente. Según el tamaño del trabajo, la impresión con el puerto FIR puede
ser más lenta que mediante un cable conectado directamente al puerto paralelo.
Interrupción y reanudación de la impresión mediante el
puerto FIR
La función de interrumpir y reanudar la impresión permite detener temporalmente el
trabajo que se está imprimiendo para imprimir otro mediante un puerto FIR. Una vez
completado el trabajo FIR, se reanuda la impresión del trabajo interrumpido.
Para interrumpir el trabajo en el panel de control del dispositivo, conecte con el puerto
FIR y envíe un trabajo de impresión. El dispositivo deja de imprimir el trabajo actual
cuando llega al final de la copia que se está imprimiendo. A continuación imprime el
trabajo enviado mediante el puerto FIR. Una vez finalizado el trabajo FIR, el dispositivo
reanuda la impresión del trabajo original en el punto en que se detuvo.

Visión general 75
7
Mantenimiento del
dispositivo
Visión general
En este capítulo se tratan los procesos básicos de mantenimiento de la HP LaserJet
serie 4100 mfp. Estos son:
● manejo del cartucho de tóner
● limpieza del producto
● realización del mantenimiento preventivo
PRECAUCIÓN Apague la MFP y desenchúfela antes de desconectar ninguno de los cables o accesorios
y antes de efectuar el mantenimiento preventivo o la limpieza. Si lleva a cabo estas
actividades con la MFP en marcha y conectada, puede producir daños graves en el
dispositivo.

76 Capítulo 7 – Mantenimiento del dispositivo ESWW
Manejo del cartucho de tóner
Cartuchos de tóner HP
Si utiliza un cartucho de tóner HP (referencia C8061A o C8061X), puede obtener la
información siguiente mediante el servidor web incorporado:
● cantidad de tóner restante
● número estimado de páginas restantes
●
número de páginas impresas
● otra información
Autenticación del cartucho de tóner
HP no recomienda el uso de cartuchos de tóner que no sean HP, ya sean nuevos o
reciclados. Esto se debe a que, al no ser productos de HP, no puede controlar su diseño
o calidad. Cualquier reparación o servicio debido a la utilización de un cartucho que no
sea HP no será cubierto por la garantía del dispositivo. Si utiliza un cartucho de tóner
que no sea HP, la impresora no podrá informar de manera precisa sobre la duración.
La HP LaserJet serie 4100 mfp le muestra una advertencia si inserta en el dispositivo un
cartucho de tóner que no sea HP. Si inserta un cartucho HP usado en otro dispositivo HP,
es posible que la MFP deba imprimir hasta 20 páginas para verificar que el cartucho es
genuino HP.
Nota Si aparece un mensaje que indica que el cartucho de tóner no es auténtico y lo ha
adquirido como tal, llame a la línea especializada en fraudes de HP, en el número
(1) (887) 219-3183 (llamada gratuita en Norteamérica).
Duración esperada del cartucho de tóner
La duración del cartucho de tóner depende de la cantidad de tóner consumida por los
trabajos de impresión y copia. Si se imprime o copia texto con un 5% de cobertura, un
cartucho de tóner HP dura una media de entre 6.000 y 10.000 páginas, en función del
cartucho instalado.
Se puede verificar la duración del cartucho mediante:
● panel de control (imprima la página de estado de suministros)
●
servidor web incorporado
●
HP Web JetAdmin
●
software de la impresora
Almacenamiento del cartucho de tóner
No quite el embalaje de protección del cartucho de tóner hasta que esté listo para
instalarlo. La duración en almacén de los cartuchos en sus envases sellados es de
aproximadamente 2 años y medio.
PRECAUCIÓN Para evitar que se dañe el cartucho de tóner, no lo exponga a la luz durante más de unos
pocos minutos.

Limpieza del dispositivo 77
Estados de tóner bajo y sin tóner
Cuando el tóner está bajo, el panel de control indica un mensaje de TÓNER BAJO y el
dispositivo sigue imprimiendo. El mensaje aparece por primera vez cuando queda
alrededor del 15% de tóner en el cartucho.
Cuando se agota el tóner del cartucho, en el panel de control se muestra el mensaje
SIN TÓNER y la impresión se detiene. Puede seguir imprimiendo el trabajo actual
pulsando I
NICIAR
. El mensaje sigue apareciendo con cada trabajo mientras no se
sustituya el cartucho de tóner.
Limpieza del dispositivo
Recomendaciones generales
Siga el procedimiento de limpieza indicado en la página siguiente cada vez que cambie
el cartucho de tóner o cuando tenga problemas de calidad de impresión. Para evitar
problemas, mantenga el dispositivo sin polvo ni suciedad.
● Limpie la parte exterior del dispositivo con un paño humedecido en agua.
● Limpie el interior del dispositivo con un paño seco que no suelte pelusa.
PRECAUCIÓN Cuando limpie el dispositivo, procure no tocar el rodillo de transferencia (el rodillo de
caucho negro situado bajo el cartucho de tóner). La presencia de grasa cutánea en el
rodillo puede afectar a la calidad de impresión.

78 Capítulo 7 – Mantenimiento del dispositivo ESWW
Procedimiento de limpieza
1 Apague el dispositivo y desconecte el cable de
alimentación eléctrica.
2 Abra la cubierta superior y retire el cartucho de tóner.
¡ADVERTENCIA!
No introduzca la mano demasiado profundamente en la
impresora. El área cercana al fusor puede estar caliente.
Espere media hora mientras el fusor se enfría.
PRECAUCIÓN
Para evitar que se dañe el cartucho de tóner, no lo exponga a la
luz durante más de unos pocos minutos.
3 Limpie el polvo o la suciedad de las guías de alimentación
del papel (áreas sombreadas) con un paño seco que no
desprenda pelusa.
Nota
Si el tóner cae en su ropa, límpielo con un paño seco y lave la
prenda en agua fría. (El agua caliente fija el tóner en el tejido.)
4 Utilice el asa verde para levantar la placa de acceso al
papel y limpie los residuos con un paño seco que no
desprenda pelusa.
5 Vuelva a instalar el cartucho de tóner, cierre la cubierta
superior, enchufe el cable de alimentación eléctrica y
encienda el dispositivo.
2
3
4
1
5

Limpieza del dispositivo 79
Limpieza del fusor
Ejecute la página de limpieza para mantener el fusor limpio de tóner y partículas de
papel que puedan acumularse. La acumulación de tóner y partículas puede provocar la
aparición de manchas en la parte frontal o posterior de los trabajos (véase “Manchas”
en la página 104).
Para garantizar una calidad de impresión óptima, HP recomienda utilizar la página de
limpieza siempre que se sustituya el cartucho de tóner, o establecer un programa de
limpieza automático.
Se puede ejecutar la página de limpieza de dos formas:
● manualmente, cuando se desee, desde la pantalla del panel de control
●
automáticamente, a intervalos establecidos
Nota El procedimiento de limpieza dura unos dos minutos y medio. Mientras se está efectuando
la limpieza, aparece un mensaje en la pantalla del panel de control (PROCESANDO PÁG.
LIMPIEZA o PROCESANDO PÁG. LIMPIEZA AUTOM.).
Ejecución manual de la página de limpieza
Para garantizar que la página de limpieza produzca los resultados esperados, es preciso
imprimirla en papel de calidad para fotocopiadora (no utilice papel bond, pesado o
rugoso).
Para ejecutar la página de limpieza manualmente:
1 En el panel de control de la impresora, pulse M
ENÚ
hasta que aparezca CALIDAD DE
IMPRESIÓN.
2 Pulse E
LEMENTO
hasta que aparezca el mensaje CREAR PÁG. LIMPIEZA.
3 Pulse S
ELECCIONAR
para crear la página de limpieza. Se imprimirá una página con
una tira negra.
4 Siga las instrucciones de la página de limpieza para terminar el proceso.
Ejecución automática de la página de limpieza
Mediante el procedimiento siguiente se pueden imprimir páginas de limpieza de forma
automática con el intervalo elegido. Para permitir la ejecución de la página de limpieza
sin necesidad de intervención, la impresora deberá disponer de papel normal del
tamaño seleccionado. El dispositivo no interrumpirá un trabajo de impresión que se esté
procesando para imprimir una página de limpieza.
Tire la página impresa creada por el proceso de limpieza automática.
Para establecer la ejecución automática de la página de limpieza:
1 En el panel de control de la impresora, pulse M
ENÚ
hasta que aparezca CALIDAD DE
IMPRESIÓN.
2 Pulse el botón de desplazamiento Abajo hasta que aparezca PÁG. DE LIMPIEZA
AUTOM.=DESACTIVADA.
3 Cambie de DESACTIVADA a ACTIVADA y pulse .
4 Pulse el botón de desplazamiento Abajo hasta que aparezca FRECUENCIA DE
LIMPIEZA AUTOM.=2000..
Nota La frecuencia predeterminada es cada 2000 páginas. Para aumentar o disminuir la
frecuencia, pulse los botones Arriba o Abajo hasta obtener la frecuencia deseada y, a
continuación, pulse . Las opciones son 1.000, 2.000, 5.000, 10.000 y 20.000 páginas.

80 Capítulo 7 – Mantenimiento del dispositivo ESWW
5 Una vez seleccionada la frecuencia de páginas, pulse para guardar la opción.
6 Pulse los botones de desplazamiento para seleccionar TAMAÑO PÁGINA
LIMPIEZA=CARTA. Puede optar por ejecutar la página de limpieza en papel de
tamaño Carta o A4. Utilice los botones de desplazamiento para seleccionar A4 o
CARTA y pulse para guardar la selección.
Limpieza de la guía de papel del ADF
1 Apague la alimentación eléctrica.
2 Limpie la parte exterior del dispositivo con un paño humedecido en agua.
3 Levante el ADF.
4 Abra la guía presionando en las pestañas de plástico a ambos lados de ella.
5 Extraiga la lámina de plástico transparente.
6 Utilice un paño limpio, suave y seco para limpiar la superficie interna de la lámina de
plástico transparente.
PRECAUCIÓN No utilice agua, detergentes líquidos ni disolventes. Los líquidos pueden gotear sobre
las piezas mecánicas y dañarlas.
7 Vuelva a colocar la lámina de plástico transparente deslizándola bajo la guía gris
que está situada bajo la lámina blanca acolchada.
Nota Asegúrese de que el extremo libre de la lámina de plástico transparente esté insertado
detrás de la guía gris y de la lámina blanca acolchada.
8 Alinee los agujeros de la lámina con los pequeños husos de plástico de la guía de
salida. Presione la lámina de plástico transparente hacia los husos.
9 Cierre la cubierta de la guía de salida de papel. Deberá oír un clic que indica que las
pestañas de plástico de la guía de salida del papel están en su lugar.
10 Limpie la superficie de salida de la guía de salida con el paño.

Limpieza del dispositivo 81
Limpieza del cristal del escáner
●
Limpie el cristal sólo si está visiblemente sucio o si se produce una disminución de
la calidad de copia (como en el caso de que aparezcan rayas).
● Limpie la superficie del cristal frotándolo suavemente con un paño limpio y húmedo
que no desprenda pelusas. Utilice un limpiador de superficies a base de amoniaco
para mojar el paño.
PRECAUCIÓN No vierta agua ni pulverice directamente sobre el cristal.
PRECAUCIÓN No aplique mucha presión en la superficie de cristal. Podría romperla.
Limpieza de la tira de calibración
1 Levante el ADF.
2 Busque la tira de calibración de vinilo blanco. La tira de calibración está a la
izquierda de la lámina de plástico transparente.
3 Limpie la tira de calibración y el apoyo del ADF frotándolos suavemente con un paño
limpio y húmedo que no desprenda pelusas. Utilice un limpiador de superficies a
base de amoniaco para mojar el paño.
4 Cierre el ADF.

82 Capítulo 7 – Mantenimiento del dispositivo ESWW
Realización del mantenimiento preventivo
Cuando en la pantalla del panel de control se muestre el mensaje EFECTUAR MANTENIM.
IMPRESORA, deberá sustituir algunas piezas. De esta forma se garantiza que el
rendimiento del dispositivo sea siempre óptimo.
El mensaje de mantenimiento aparecerá cada 200.000 páginas. Para comprobar el
número de páginas impresas por el dispositivo, imprima una página de configuración o
una página de estado de suministros (para obtener más detalles, véase“Acceso al
servidor web incorporado” en la página 147).
Para solicitar el kit de mantenimiento de la impresora, véase “Información sobre
pedidos” en la página 133. El kit contiene:
● fusor
●
rodillos de la impresora (transferencia, captación y alimentación)
● instrucciones
Nota El kit de mantenimiento de la impresora es un elemento fungible y no está cubierto por
la garantía.

Visión general 83
8
Solución de problemas
Visión general
Este capítulo le ayudará a resolver los problemas que puedan producirse durante el uso
de la HP LaserJet serie 4100 mfp.
Eliminación de
atascos
Ocasionalmente, es posible que el soporte de impresión se atasque
durante las operaciones de copia o impresión. Esta sección le ayudará a
encontrar los atascos, eliminarlos correctamente del dispositivo y
resolver problemas de atascos frecuentes.
Comprensión de
los mensajes de
error del panel de
control
Muchos de los mensajes de error que aparecen en el panel de control
se explican por sí mismos. No obstante, algunos mensajes indican un
problema que requiere intervención externa, o solicitan una acción
posterior. En esta sección se muestran dichos mensajes y se
recomiendan acciones correctoras.
Corrección de los
problemas de
calidad de
impresión
La calidad de los trabajos impresos por el dispositivo debe ser
excelente. Si los documentos no tienen un aspecto nítido y claro, si
algunas páginas contienen defectos tales como líneas o manchas de
tóner o si el soporte de impresión sale arrugado o abarquillado, consulte
esta sección para determinar y resolver el problema de calidad de
impresión.
Comprensión de
los mensajes de
error relativos al
disco duro, el
puerto FIR y PS
(PostScript)
En el panel de control se muestran mensajes adicionales para ayudar a
resolver los problemas relativos al disco duro, la conexión del puerto FIR
y PS. Esta sección contiene una lista de los mensajes de ese tipo y
recomendaciones sobre qué se debe hacer.

84 Capítulo 8 – Solución de problemas ESWW
Eliminación de atascos
Si en el panel de control se muestra un mensaje sobre atascos, busque si hay soporte
de impresión en los lugares indicados en la ilustración de la página siguiente y consulte
el procedimiento para eliminar el atasco. Es posible que tenga que buscar el soporte de
impresión en otras áreas además de las indicadas en el mensaje. Si la situación del
atasco no es evidente, mire en primer lugar en el área de la cubierta superior, debajo del
cartucho de tóner.
Procure no rasgar el soporte de impresión al eliminar atascos. Si se queda un trozo
pequeño de soporte de impresión en el dispositivo, podría provocar más atascos. Si este
problema se repite con frecuencia, véase “Solución de atascos frecuentes” en la
página 92.
Nota Para eliminar un mensaje de atasco, se debe abrir y cerrar la cubierta superior del
dispositivo.
Si ocurre un atasco en el alimentador de sobres de alta capacidad opcional, consulte la
documentación de instalación y uso facilitada con el dispositivo.
Áreas de atascos
1 Área de la cubierta superior y del cartucho de tóner
2 Alimentador de sobres de alta capacidad opcional
3 Áreas de las bandejas de entrada
4 Accesorio para imprimir a doble cara
5 Bandejas de salida (superior y posterior)
6 Área del fusor
7 ADF
Nota Después de producirse un atasco, es posible que quede algo de tóner suelto en el
dispositivo y surjan problemas con la calidad de impresión. Estos desaparecerán en
pocas páginas.
1
6
2
4
3
5
5
7
Frontal Posterior

Eliminación de atascos 85
Eliminación de atascos en el área de la
cubierta superior y el cartucho de tóner
1 Abra la cubierta superior y retire el cartucho de tóner.
PRECAUCIÓN
Para evitar que se dañe el cartucho de tóner, no lo exponga a la
luz durante más de unos pocos minutos.
2 Utilice el asa verde para levantar la placa de acceso al
papel.
3 Extraiga lentamente el soporte de impresión del dispositivo.
No rasgue el soporte de impresión.
Nota
Si tiene dificultades para extraer el soporte de impresión,
pruebe a hacerlo desde el área de la bandeja de entrada
(véase “Eliminación de atascos de las bandejas de entrada” en
la página 87).
No derrame el tóner. Limpie el tóner que pueda haber caído en
el dispositivo con un paño seco que no desprenda pelusa.
Si cae tóner en el dispositivo, puede provocar temporalmente
problemas de calidad de impresión. El tóner suelto
desaparecerá de la ruta del papel tras la impresión de unas
cuantas páginas.
Si el tóner cae en su ropa, límpielo con un paño seco y lave la
prenda en agua fría. (El agua caliente fija el tóner en el tejido.)
4 Abra la bandeja 1 y extraiga la cubierta de entrada para
comprobar si hay algún otro soporte de impresión
atascado. En caso afirmativo, extráigalo.
5 Gire la guía del papel para comprobar si hay algún otro
soporte de impresión atascado. En caso afirmativo,
extráigalo.
Continúa en la página siguiente.
2
3
1
4
5

86 Capítulo 8 – Solución de problemas ESWW
6 Vuelva a colocar la cubierta de entrada y cierre la bandeja 1.
7 Vuelva a instalar el cartucho de tóner y cierre la cubierta
superior.
8 Si se mantiene el mensaje de atasco, el dispositivo aún
contiene soporte de impresión. Busque en otra área (véase
“Áreas de atascos” en la página 84).
Si utiliza un cartucho de tóner que no sea HP, es posible
que el panel de control muestre el mensaje NO SE DETECTA
TÓNER DE HP. Pulse I
NICIAR
para seguir imprimiendo y
copiando.
7
6

Eliminación de atascos 87
Eliminación de atascos de las bandejas de
entrada
Bandeja 1
Extraiga lentamente la bandeja para papel. Si parte del soporte
de impresión ya se ha insertado en el dispositivo, siga los pasos
indicados en “Eliminación de atascos en el área de la cubierta
superior y el cartucho de tóner” en la página 85.
Bandejas 2, 3 y 4
1 Deslice la bandeja fuera del dispositivo y quite el soporte de
impresión que se haya estropeado.
2 Si el borde del soporte de impresión es visible en el área de
alimentación, empújelo ligeramente hacia abajo y hacia
fuera del dispositivo. (No tire del soporte de impresión
directamente hacia fuera o se rasgará.) Si el soporte de
impresión no es visible, mire en el área de la cubierta
superior (véase “Eliminación de atascos en el área de la
cubierta superior y el cartucho de tóner” en la página 85).
Nota
Si el soporte de impresión no se mueve con facilidad, no lo
fuerce. Si el soporte de impresión está atascado en una
bandeja, intente extraerlo desde la bandeja de encima o desde
el área de la cubierta superior.
3 Cerciórese de que el soporte de impresión haya quedado
completamente plano en las cuatro esquinas de la bandeja
y debajo de las lengüetas frontal y posterior. Compruebe
que los tres ajustes de tamaño del papel sean correctos
(véase “Carga de la bandeja 2 y las bandejas opcionales 3
y 4” en la página 26).
4 Vuelva a colocar la bandeja en el dispositivo.
5 Abra y cierre la cubierta superior para borrar el mensaje de
atasco.
6 Si se mantiene el mensaje de atasco, el dispositivo aún
contiene soporte de impresión. Busque en otra área (véase
“Áreas de atascos” en la página 84).
1
2
3
5

88 Capítulo 8 – Solución de problemas ESWW
Eliminación de atascos en el duplexer
1 Abra la puerta posterior del duplexer.
2 Extraiga lentamente el soporte de impresión del duplexer.
3 Retire el duplexer levantándolo ligeramente y sacándolo del
dispositivo.
4 Desde la parte trasera del dispositivo, extraiga los soportes
de impresión que estén sobre la bandeja 2 (quizá deba
manipular dentro del dispositivo).
5 Extraiga lentamente el soporte de impresión del duplexer.
6 Gire el duplexer y extraiga el soporte de impresión.
Continúa en la página siguiente.
1
4
3
2
6
5

Eliminación de atascos 89
7 Vuelva insertar el duplexer en el dispositivo.
8 Abra y cierre la cubierta superior para borrar el mensaje de
atasco.
9 Si se mantiene el mensaje de atasco, el dispositivo aún
contiene soporte de impresión. Busque en otra área (véase
“Áreas de atascos” en la página 84).
Eliminación de atascos en la ranura de
salida posterior
Nota
Si la mayor parte del soporte de impresión sigue dentro del
dispositivo, lo mejor es extraerlo desde la cubierta superior.
(Véase “Eliminación de atascos en el área de la cubierta
superior y el cartucho de tóner” en la página 85.)
1 Abra la ranura de salida posterior.
2 Sujete el soporte de impresión por ambos lados y tire de él
lentamente hasta extraerlo del dispositivo. (Es posible que
haya tóner suelto en el soporte de impresión. Tenga cuidado
de no derramarlo en el dispositivo o mancharse con él.)
Nota
Si es difícil extraer el soporte de impresión, intente abrir la
cubierta superior por completo para disminuir la presión sobre él.
Si el soporte de impresión se ha rasgado, o si aún no puede
extraerlo, véase “Eliminación de atascos en el área del fusor”
en la página 90.
3 Cierre la ranura de salida posterior.
4 Abra y cierre la cubierta superior para borrar el mensaje de
atasco.
5 Si se mantiene el mensaje de atasco, el dispositivo aún
contiene soporte de impresión. Busque en otra área (véase
“Áreas de atascos” en la página 84).
7
1
4

90 Capítulo 8 – Solución de problemas ESWW
Eliminación de atascos en el área del
fusor
Utilice este procedimiento para eliminar los atascos del área del
fusor:
● si se ha atascado un soporte de impresión en el área del
fusor y no puede extraerse de otro modo
● si se ha rasgado una página al intentar eliminar un atasco
del fusor
1 Apague el dispositivo.
¡ADVERTENCIA!
Para evitar quemaduras leves, antes de continuar con este
procedimiento espere 30 minutos a que el fusor se enfríe.
2 Gire el dispositivo hasta que tenga encarada la cubierta
trasera y extraiga la cubierta contra polvo de la bandeja 2 o
el duplexer opcional.
3 Desconecte el cable de alimentación eléctrica del
dispositivo.
4 Abra la ranura de salida posterior y tire de la extensión
hacia fuera hasta que se detenga.
5 Quite la ranura de salida posterior y la extensión. Para ello,
doble la mitad inferior de la lengüeta de liberación a con
cuidado y después haga lo mismo con la lengüeta de
liberación b.
6 Desbloquee el fusor girando las palancas azules de manera
que señalen hacia arriba.
7 Extraiga el fusor del dispositivo. Para sacarlo, sostenga la
parte posterior del dispositivo mientras tira del fusor tal y
como se muestra a continuación. No tire de la solapa de
plástico negra.
Continúa en la página siguiente.
2
3
4
5
6
7
a
b

Eliminación de atascos 91
8 Extraiga el soporte de impresión atascado.
PRECAUCIÓN
No utilice objetos afilados para retirar el soporte de impresión
del área del fusor. Podría dañar el fusor.
9 Vuelva a colocar el fusor, la parte izquierda primero.
Coloque firmemente el fusor en el dispositivo.
10 Fije el fusor en su sitio girando las palancas hacia la
posición horizontal.
11 Vuelva a colocar la ranura de salida posterior, primero la
parte izquierda.
12 Enchufe el cable de alimentación eléctrica al dispositivo.
13 Vuelva a colocar el duplexer opcional o la cubierta contra
polvo de la bandeja 2.
14 Encienda la MFP.
15 Si se mantiene el mensaje de atasco, el dispositivo aún
contiene soporte de impresión. Busque en otra área (véase
“Áreas de atascos” en la página 84).
Nota
Puesto que se ha apagado el dispositivo, deberá reiniciar la
tarea de copia o impresión.
Eliminación de atascos en el ADF
Si se atasca un original en el ADF, siga este procedimiento:
1 Levante la cubierta del ADF.
2 Retire todo el soporte de impresión atascado.
3 Cierre el ADF y la unidad del panel de control. Presione firmemente hacia abajo
hasta que quede fijo en su posición con un clic.
4 Después de retirar la pila de originales del ADF, alise la página atascada, colóquela
en la parte superior de la pila y vuelva a insertarla.
5 Pulse I
NICIAR
para seguir imprimiendo o copiando el documento.
8
9
10
11

92 Capítulo 8 – Solución de problemas ESWW
Solución de atascos frecuentes
Si los atascos se producen con frecuencia, intente hacer lo siguiente:
● Compruebe todas las posibles áreas de atasco (véase “Eliminación de atascos” en
la página 84). Es posible que en algún lugar del dispositivo se haya quedado un
pequeño pedazo de soporte de impresión. Incluso un pequeño fragmento rasgado
en la ruta del soporte de impresión puede causar atascos frecuentes.
●
Si utiliza un duplexer, compruebe todas las áreas de la MFP (incluido debajo de la
unidad).
● Compruebe que el soporte de impresión esté cargado correctamente en las
bandejas, que se haya ajustado el tamaño en las tres bandejas y que éstas no estén
sobrecargadas. Asegúrese de que la pila de originales esté introducida debajo de
las lengüetas frontal y posterior. (Consulte las secciones que hacen referencia a la
carga del soporte de impresión, empezando por “Carga de la bandeja 1” en la
página 25.)
● Compruebe que todas las bandejas y accesorios de manejo del soporte de
impresión estén completamente insertados en el dispositivo. (Si se abre una
bandeja durante un trabajo, puede provocar un atasco.)
●
Compruebe que todas las cubiertas y puertas estén cerradas. (Si se abre una
cubierta o puerta durante un trabajo, puede provocar un atasco.)
● Dirija el trabajo de impresión o copia a otra bandeja de salida
● Quizá las hojas estén adheridas entre sí. Doble la pila para separar las hojas. No la
abra en abanico.
● Si imprime o copia desde la bandeja 1, intente reducir el tamaño de la pila.
●
Si imprimir o copia desde el alimentador de sobres de alta capacidad opcional,
asegúrese de que esté cargado correctamente y que los sobres de debajo estén
ligeramente más adelantados que los de encima.
● Si imprime o copia en soportes de impresión de pequeño tamaño, inserte en primer
lugar el borde corto (véase “Directrices de uso del papel personalizado” en la
página 30).
●
Dé la vuelta a la pila de soportes de impresión en la bandeja. Pruebe también a girar
el soporte de impresión 180 grados.
●
Compruebe las características del soporte de impresión que esté utilizando. Utilice
únicamente soportes de impresión que cumplan las especificaciones de HP (véase
“Especificaciones del papel” en la página 121). Intente utilizar un soporte de
impresión distinto para ver si el problema desaparece. No utilice soportes de
impresión abarquillados, deformados, estropeados o irregulares.
●
Compruebe que se cumplan las especificaciones ambientales del dispositivo (véase
“Especificaciones ambientales” en la página 131).
●
No utilice papel que ya se haya usado en una impresora o fotocopiadora.
●
No imprima en ambos lados de sobres o transparencias (véase “Uso de sobres” en
la página 28 o “Uso de transparencias” en la página 29).
●
Imprima o copie únicamente en hojas de etiquetas completas y no imprima ni copie
en ambos lados de la hojas de etiquetas (véase “Uso de etiquetas” en la página 29).
●
Compruebe que la alimentación eléctrica que llega al dispositivo sea estable y
cumpla las especificaciones de éste (véase “Especificaciones eléctricas” en la
página 131).
●
Limpie el dispositivo (véase “Limpieza del dispositivo” en la página 77).
● Efectúe mantenimiento preventivo si es necesario (véase “Realización del
mantenimiento preventivo” en la página 82).

Comprensión de los mensajes del panel de control 93
Comprensión de los mensajes del panel de control
Las tablas de esta sección ofrecen explicaciones acerca de los mensajes más comunes
que pueden aparecer en la pantalla del panel de control.
Dentro de cada tabla, los mensajes y sus significados aparecen en orden alfabético; los
mensajes numerados se encuentran al final de las tablas.
Si un mensaje persiste:
● Si aparecen de forma persistente mensajes que le solicitan que cargue una
bandeja, o si un mensaje indica que un trabajo de impresión anterior sigue en la
memoria del dispositivo, pulse I
NICIAR
para imprimir, o P
ARAR
para borrar el trabajo
de la memoria.
●
Si se trata de un mensaje que persiste a pesar de haberse tomado todas las
medidas recomendadas, comuníquese con un proveedor de asistencia o servicio
autorizado por HP (véase “Servicio técnico y asistencia de la atención al cliente de
HP” en la página 115).
En esta guía no se describen todos los mensajes (muchos de ellos se explican por sí
mismos), pero se tratan en las páginas del producto en el servidor Web incorporado.
El dispositivo genera errores de dos tipos:
● errores temporales que el usuario puede corregir
●
errores de dispositivo, que suelen generarse por una avería y requieren la actuación
de personal de asistencia técnica
Mensajes del panel de control
Mensaje Explicación o acción recomendada
ACCESO NEGADO
MENÚS BLOQUEADOS
La función del panel de control que intenta utilizar se ha bloqueado para impedir el acceso.
Hable con el administrador de la red.
CUBI. ADF ABIERTA La puerta del ADF está abierta y se debe cerrar para que continúe la copia.
ERROR
ALIMENTACIÓN ADF
El mecanismo de alimentación del ADF no ha podido tomar la página siguiente. Extraiga todas
las páginas y vuelva a apilarlas en el orden correcto, alineando los bordes. Pulse
INICIAR para
reanudar la copia.
ADF SOBRECARGADO El ADF contiene demasiadas páginas. Extraiga algunas páginas y vuelva a intentar efectuar la
operación. Si es necesario, levante la bandeja del ADF, elimine los atascos y vuelva a bajar la
bandeja.
AT. PAPEL EN ADF Se ha atascado una página dentro del ADF y debe extraerse antes de poder proseguir con la
operación de copia. Levante la bandeja del ADF, elimine los atascos y vuelva a bajar la bandeja.
CONEXIÓN DÚPLEXER
ERRÓNEA
El duplexer no está conectado correctamente al dispositivo. Utilice únicamente el cable de
alimentación de ángulo recto suministrado con el dispositivo.
Pruebe a quitar y volver a instalar el duplexer. Apague el dispositivo y vuelva a encenderlo.
CONEXIÓN ERRÓNEA
BDJA. OPCIONAL
Hay algún problema en la conexión de una bandeja de 500 hojas opcional con el dispositivo:
●
La bandeja no está correctamente conectada.
●
Se han instalado más de dos bandejas de 500 hojas opcionales (el dispositivo no admite
más de cuatro bandejas).
●
Hay una avería en los circuitos electrónicos de la bandeja.
Quite e instale de nuevo la bandeja para papel. Apague el dispositivo y vuelva a encenderlo.
TRABAJO BLOQUEADO El dispositivo está procesando otros trabajos y no puede procesar su trabajo en este momento.
Espere. Su trabajo se procesará tan pronto como finalice el trabajo actual.
OCUPADO
IMPRIMIENDO
Se está imprimiendo un trabajo actualmente.

94 Capítulo 8 – Solución de problemas ESWW
CANCELANDO
<NOMBRE_TRABAJO>
Se está cancelando el trabajo actual.
NO IMPR. DÚPLEX
CIERRE BJA. POST.
El dispositivo no puede imprimir a doble cara porque la ranura de salida posterior está abierta.
Cierre la ranura de salida posterior.
COMPROBAR
DISPOSITIVO
ENTRADA
se alterna con
RUTA PAPEL
ABIERTA. CIÉRRELA
La bandeja de entrada opcional no puede alimentar soportes de impresión al dispositivo porque
una puerta o una guía del papel está abierta. Inspeccione las puertas y las guías del papel y
cierre las que estén abiertas.
COMPROBAR
DISPOSTVO
SALIDA
se alterna con
CIERRE RUTA
DESTINO SALIDA
El dispositivo de salida opcional no está conectado correctamente al dispositivo. Se debe
realizar una conexión adecuada para que continúe la impresión.
COMPROBANDO RUTA
DEL PAPEL
El motor está comprobando posibles atascos o soportes de impresión que no se hayan extraído
del dispositivo.
CIERRE CUB.
SUPERIOR
La cubierta superior está abierta y debe cerrarse para que continúe la impresión.
CERRAR PUERTA
SUP. O IZQUIERDA
La cubierta superior o la puerta izquierda están abiertas, y deben cerrarse antes de reanudar la
impresión.
ER. EN DISP.
DISCO
El disco EIO contiene algún error y ya no se puede utilizar.
Extraiga el disco EIO y sustitúyalo por uno nuevo.
ERROR EN OPERAC.
DE ARCHIVO DE
DISCO
No se ha podido llevar a cabo la operación solicitada. Puede que haya intentado llevar a cabo
una operación ilegal como, por ejemplo, tratar de descargar un archivo en un directorio
inexistente.
EL SIS. DE
ARCHIVOS
DE DISCO ESTÁ
LLENO
Elimine los archivos del disco EIO y vuelva a intentarlo de nuevo. (Véase la ayuda del software
para obtener más información.)
EL DISCO ESTÁ
PROTEG. CONT.
ESCR.
El disco EIO está protegido y no se pueden grabar archivos nuevos en él. Inhabilite la protección
contra escritura.
INICIALIZANDO
DISCO EIO [N]
El disco de la ranura EIO [n] se está inicializando.
EL DISCO EIO [N]
NO FUNCIONA
El disco EIO no funciona correctamente. Extraiga el disco EIO de la ranura indicada por [n].
Sustitúyalo por un disco EIO nuevo.
INICIALIZANDO
EIO [N]
SE ALTERNA CON
NO APAGAR
Espere a que desaparezca el mensaje (puede tardar hasta cinco minutos). Si la tarjeta EIO del
dispositivo funcionan correctamente y se comunica con la red, el mensaje desaparece al cabo
de un minuto aproximadamente, y no es necesario efectuar ninguna acción.
Si la tarjeta EIO no puede comunicarse con la red, el mensaje permanece durante cinco minutos y
luego desaparece. En ese caso, el dispositivo no se comunica con la red (aunque el mensaje ya
no aparezca). El problema puede ser una avería en la tarjeta EIO o en el cable, un problema en la
conexión con la red o un problema de red. Póngase en contacto con el administrador de la red.
DISCO EIO [N]
GIRANDO
El accesorio de disco en la ranura EIO [n] se está inicializando.
Mensajes del panel de control (continuación)
Mensaje Explicación o acción recomendada

Comprensión de los mensajes del panel de control 95
INICIALIZANDO
DISPOSITIVO
EXTERNO
Cuando un dispositivo externo de manejo del papel se conecta a la impresora, se debe
inicializar después de poner en marcha el equipo o después de salir del modo PowerSave.
CONDICIÓN DE
DISPOSITIVO DE
ENTRADA [XX.YY]
Un dispositivo de entrada de papel precisa atención antes de poder proseguir con la impresión.
Apague el dispositivo. Desconecte el cable del dispositivo de entrada de papel y vuelva a
conectarlo. Encienda el dispositivo.
Consulte la documentación facilitada con el dispositivo de manejo del papel para obtener
asistencia.
INST. CARTUCHO
DE TÓNER
Se ha extraído el cartucho de tóner y debe volver a instalarse para que continúe la impresión.
INSTALAR BJA. [X] La bandeja especificada no está instalada; debe insertarla y cerrarla para que continúe la
impresión.
INTERRUM. TRAB.
DE COPIA
¿Desea interrumpir el trabajo de copia actual? Sí/No.
Si se interrumpe el trabajo, se reanudará tan pronto como finalice el trabajo actual.
ALIM. MANUAL.
[TIPO] [TAMAÑO]
Cargue el soporte de impresión solicitado en la bandeja 1. Pulse
I
NICIAR si ya se ha cargado.
MEMORIA LLENA
PÉRDIDA DATOS
ALM.
No hay memoria disponible. El trabajo actual no se puede imprimir correctamente y puede que
algunos recursos (como, por ejemplo, tipos de letra y macros descargadas) se hayan borrado.
LA CONFIG. DE LA
MEMORIA HA
CAMBIADO
El dispositivo ha cambiado la configuración de memoria porque no tenía suficiente memoria
para utilizar la configuración anterior de Búfer y conservación de recursos de E/S. Esto suele
ocurrir después de retirar memoria del dispositivo, agregar un duplexer o agregar un lenguaje de
impresora.
MEMORIA ESCASA.
TRABAJO SUPRIMIDO
El dispositivo no tiene memoria suficiente para imprimir todo el trabajo. El trabajo restante no se
imprimirá y se eliminará de la memoria. Para seguir pulse
INICIAR.
MEMORIA ESCASA
PÁG. SIMPLIFICADA
El dispositivo tiene que comprimir el trabajo para ajustarse a la memoria de la que se dispone.
Se pueden perder algunos datos. Para seguir pulse
I
NICIAR
.
Quizá la calidad de impresión de estas páginas no sea aceptable. Reduzca la complejidad de las
páginas y vuelva a imprimirlas.
NO SE DETECTA
CARTUCHO
DE TÓNER DE HP
se alterna con
PULSE INICIAR
PARA CONTINUAR
El dispositivo ha detectado que el cartucho de tóner no es de HP. Si cree que ha adquirido un
cartucho de tóner HP, llame a la línea de HP especializada en fraudes. Cualquier reparación debida
a la utilización de tóner que no sea de HP no está cubierta por la garantía del dispositivo.
FUERA DE LÍNEA Pulse
I
NICIAR
para poner el dispositivo en línea.
BANDEJA SALIDA
LLENA
se alterna con
QUITAR PAPEL DE
[NOMBRE_BANDEJA]
La bandeja de salida especificada está llena y se debe vaciar para poder continuar imprimiendo
o copiando.
PAPEL ENROLLADO
EN FUSOR
Apague el dispositivo para impedir que el soporte de impresión se atasque con más fuerza
alrededor del fusor. Abra la cubierta superior y retire el cartucho de tóner. Retire todo el soporte
de impresión visible. Si no puede encontrarlo, deje el dispositivo apagado y extraiga el fusor para
poder llegar al soporte de impresión (véase “Eliminación de atascos en el área del fusor” en la
página 90).
EFECTUAR
MANTENIM.
PERIÓDICO
Para asegurar una calidad de impresión óptima, el dispositivo le solicita que realice el
mantenimiento periódico cada 200.000 páginas. Para solicitar un kit de mantenimiento de la
impresora, véase “Información sobre pedidos” en la página 133. Para obtener más información
sobre mantenimiento, véase “Realización del mantenimiento preventivo” en la página 82.
Mensajes del panel de control (continuación)
Mensaje Explicación o acción recomendada

96 Capítulo 8 – Solución de problemas ESWW
LENGUAJE DE
IMPRESORA NO
DISPONIBLE
Un trabajo de impresión necesitaba un lenguaje de impresora que no existía en la impresora. El
trabajo no se imprime y se borra de la memoria.
Imprima el trabajo utilizando un dispositivo para un lenguaje de impresora diferente o añada el
lenguaje necesario al dispositivo (si se encuentra disponible). Para seguir pulse
I
NICIAR
.
PROCESANDO PÁG.
LIMPIEZA AUTOM.
Se está procesando la página de limpieza automática. Puede tardar hasta 2,5 minutos.
PROCESANDO PÁG.
LIMPIEZA
Se está procesando la página de limpieza manual. Puede tardar hasta 2,5 minutos.
CONTINUAR
EXPLORACIÓN
Exploración de páginas. Se está explorando el documento. Se imprimirá cuando termine el trabajo
actual.
CUBI. ESCÁNER
ABIERTA
La cubierta del ADF, en la parte superior del cristal del escáner, está abierta, lo que impide efectuar
la exploración. Cierre la cubierta y reanude la operación.
TÓNER BAJO El mensaje aparece por primera vez cuando queda un 15 por ciento de tóner en el cartucho (con
una cobertura del 5 por ciento, esto se traduce en unas 1.500 páginas para el cartucho de 10.000
páginas, y unas 900 páginas para el cartucho de 6.000 páginas). En función de la configuración
del dispositivo, éste seguirá imprimiendo o se detendrá. Asegúrese de que dispone de un cartucho
de tóner de repuesto.
Si el dispositivo se ha detenido, pulse
INICIAR para reanudar la impresión para cada uno de los
trabajos.
Véase “Estados de tóner bajo y sin tóner” en la página 77 para obtener información acerca de la
configuración de la respuesta del dispositivo a los mensajes relativos al tóner.
SIN TÓNER El cartucho de tóner está vacío. En función de la configuración del dispositivo, éste seguirá
imprimiendo o se detendrá.
Si el dispositivo se ha detenido, pulse
I
NICIAR
para reanudar la impresión para cada uno de los
trabajos. Cambie el cartucho de tóner.
Véase “Estados de tóner bajo y sin tóner” en la página 77 para obtener detalles acerca de la
configuración de la respuesta del dispositivo a los mensajes relativos al tóner.
BANDEJA [X] VACÍA
[TIPO] [TAMAÑO]
Ponga papel en la bandeja vacía (x) para borrar el mensaje. Si no carga la bandeja especificada,
el dispositivo seguirá imprimiendo desde la siguiente bandeja que contenga soporte de impresión
del mismo tamaño y tipo, y el mensaje seguirá apareciendo.
BANDEJA [X]
ABIERTA
La bandeja especificada está abierta. Cierre la bandeja para reanudar el trabajo.
PONGA [TIPO]
[TAMAÑO] BJA. 1
Este mensaje puede aparecer por las razones siguientes:
●
Se ha solicitado el uso de la bandeja 1 y está vacía.
●
No se ha encontrado el tamaño de soporte de impresión solicitado.
●
Si está disponible el tamaño de soporte de impresión correcto, la configuración de la
bandeja o del panel de control no es correcta.
Para ajustar la bandeja 1 de forma que pueda alojar soportes de impresión especiales, véase
“Carga de la bandeja 1” en la página 25. Véase también “Carga de la bandeja 2 y las bandejas
opcionales 3 y 4” en la página 26.
Cargue el soporte de impresión solicitado en la bandeja 1, o pulse
I
NICIAR
para anular el
mensaje e imprimir en un soporte disponible.
Si no prosigue la operación de impresión, pulse
I
NICIAR
.
Si intenta imprimir en un soporte de impresión de tamaño Carta o A4 y aparece este mensaje,
asegúrese de que el tamaño predeterminado esté configurado correctamente en el menú
Impresión del panel de control y en el programa utilizado.
Pulse
I
NICIAR
para imprimir desde la siguiente bandeja disponible.
Pulse el botón de desplazamiento abajo para recorrer los tipos y tamaños disponibles.
Pulse para aceptar el tipo o tamaño alternativo.
Nota
Si se utiliza un tamaño personalizado, el mensaje contendrá otra línea con las dimensiones
horizontal y vertical del soporte de impresión.
Mensajes del panel de control (continuación)
Mensaje Explicación o acción recomendada

Comprensión de los mensajes del panel de control 97
PONGA [TIPO]
[TAMAÑO] EN BJA
[X]
donde
x
es la
bandeja 2, 3 o 4
Este mensaje puede aparecer por las razones siguientes:
●
Se ha solicitado el uso de la bandeja 2, 3 o 4 y está vacía.
●
Se ha solicitado el uso de la bandeja 2, 3 o 4, pero no se han efectuado los ajustes
adecuados para el tipo o tamaño de soporte de impresión solicitado.
Compruebe que se hayan efectuado los ajustes en las guías del papel (véase “Carga de la
bandeja 2 y las bandejas opcionales 3 y 4” en la página 26). Asegúrese también de que se haya
configurado el tipo en el panel de control.
Cargue el soporte de impresión solicitado en la bandeja indicada, o pulse Iniciar para anular
el mensaje e imprimir en un soporte disponible.
Si no prosigue la operación de impresión, pulse
I
NICIAR
.
Si intenta imprimir en un soporte de impresión de tamaño Carta o A4 y aparece este mensaje,
asegúrese de que el tamaño predeterminado esté configurado correctamente en el menú
Impresión del panel de control y en el programa utilizado.
Pulse
I
NICIAR
para imprimir desde la siguiente bandeja disponible.
Pulse el botón de desplazamiento abajo para recorrer los tipos y tamaños disponibles.
Pulse para aceptar el tipo o tamaño alternativo.
TAMAÑO BJA. 1 =
[xxxx]
El dispositivo pregunta el tamaño del soporte de impresión contenido en la bandeja 1. Para
indicarlo, puede realizar una de las acciones siguientes:
●
Pulse para aceptar el tipo o tamaño actuales.
●
Pulse la flecha de desplazamiento abajo para cambiar el tamaño y pulse para aceptar el
nuevo tamaño.
El dispositivo mostrará en primer lugar el mensaje TIPO BJA. 1=xxxx (véase la descripción de
dicho mensaje). Si no pulsa ningún botón durante el periodo de espera (aproximadamente 1
minuto), se mostrará el mensaje TAMAÑO BJA. 1 = xxxx .
Nota
Si cambia el tamaño en este momento, cambiará el tamaño predeterminado de la bandeja 1 en
el menú Manejo del papel.
TIPO BJA. 1 =
[XXXX]
El dispositivo ha recibido un trabajo en alguna de las condiciones siguientes:
●
El tipo de soporte de impresión solicitado por el trabajo no está disponible en el dispositivo.
●
La bandeja 1 se ha configurado para CASETE.
●
Se ha cargado la bandeja 1 con un soporte de impresión que ha activado el sensor del
papel de la bandeja.
Si no pulsa ningún botón, el mensaje desaparecerá en aproximadamente 1 minuto. Puede llevar
a cabo una de las acciones siguientes:
●
Pulse para aceptar el tipo de soporte de impresión.
●
Pulse la flecha de desplazamiento abajo para cambiar el tipo y pulse para aceptar el
nuevo tipo.
Nota
Si cambia el tipo en este momento, cambiará el tipo predeterminado de la bandeja 1 en el menú
Manejo del papel. Si no lleva a cabo ninguna acción durante el periodo de espera
(aproximadamente 1 minuto), el dispositivo imprimirá en el soporte de impresión contenido en la
bandeja 1. Asimismo, cambiará el tipo predeterminado de la bandeja 1 en el menú Manejo del
papel por el tipo solicitado por la aplicación que ha enviado el trabajo.
NO SE PUEDE
IMP. VAR. COP.
TRA
Si ocurre un fallo en la memoria o en el sistema de archivos, no se podrán imprimir varias copias
del trabajo. Sólo se realizará una copia.
TAMAÑO
INCOMPATIBLE EN
BANDEJA [YY]
Un dispositivo de manejo del papel externo ha detectado un tamaño de soporte de impresión no
admitido. El dispositivo se pone fuera de línea mientras no se corrija el estado.
¿USAR [TIPO]
EN LUGAR DE
[TAMAÑO]?
Si no encuentra el soporte de impresión solicitado, la impresora preguntará si debe utilizar uno
de otro tamaño o tipo en su lugar.
Pulse el botón de desplazamiento abajo para recorrer los tipos y tamaños disponibles. Pulse
para aceptar el tipo o tamaño alternativo.
Mensajes del panel de control (continuación)
Mensaje Explicación o acción recomendada

98 Capítulo 8 – Solución de problemas ESWW
XX.YY
ERROR IMPRESORA
PULSE INICIAR
PARA CONTINUAR
Ha habido un error en el dispositivo que puede eliminarse pulsando
I
NICIAR
en el panel de
control.
##.00.01
ERROR E/S ESCÁNER
COMPR. CABLES Y
APAGAR/ENCENDER
Ha habido un error de comunicación entre el formateador de la impresora y el módulo de copia.
La causa de dicho error puede ser un cable desconectado o una avería en el módulo de copia.
Compruebe la conexión entre la tarjeta de conexión de copia y el cable IEEE-1394. Si el
problema persiste, llame a la asistencia técnica.
ERROR E/S ESCÁNER
##.00.02
No se ha detectado la tarjeta de conexión de copia IEEE-1394 a causa de un error de
inicialización o porque la tarjeta no está instalada. Llame a asistencia técnica.
##.XX.YY Este mensaje indica un fallo del escáner. No se trata de un error de comunicaciones.
XX especifica el sistema que informa del fallo (control de trabajos del escáner, aplicación de
copia/envío, agente de servicio del escáner), e YY especifica la condición de error. En el registro
de eventos, se representa como ##.XX.YY.
Por ejemplo, el control de registro del escáner puede informar de los errores siguientes:
●
Error de inicialización de FPGA en escáner
●
Error de EEPROM en escáner
●
Error de ajuste de sensor en escáner
●
Error de luz superior de ADF en escáner
●
Error de luz inferior de ADF en escáner
●
Error de motor de ventilador de ADF en escáner
●
Error de sensor de alimentación
●
Error de sensor de escáner
●
Error de posición inicial
●
Error de rebosamiento de McBSP
●
Error de FIFO de CCD llena
Apague y encienda el dispositivo. Si el error persiste, llame a la asistencia técnica.
13.X ATASCO DE
PAPEL [SITUACIÓN]
Se ha atascado un soporte de impresión en el dispositivo, o se ha quedado en una de las
bandejas. El panel de control ofrece instrucciones específicas e información de la situación para
ayudar a eliminar el atasco.
●
Abra la cubierta superior o la bandeja que se indique en el mensaje.
●
Extraiga el soporte de impresión del área. Si es necesario, retire el cartucho de tóner, el
duplexer o las bandejas.
●
Si el mensaje persiste, compruebe si hay soportes de impresión en otras áreas.
PRECAUCIÓN
Retire todo el soporte de impresión atascado antes de cerrar la cubierta o la bandeja. Abra y
cierre la cubierta superior para borrar el mensaje.
Véase “Eliminación de atascos” en la página 84 para obtener información más detallada.
20 MEMORIA
INSUFICIENTE
se alterna con
PULSE INICIAR
PARA CONTINUAR
El dispositivo ha recibido más datos de los que podía almacenar en la memoria disponible. Tal
vez se hayan intentado transferir demasiadas macros, tipos de letra transferibles o gráficos
complejos.
Pulse
I
NICIAR
para imprimir los datos transferidos (es posible que se pierdan algunos) y
simplifique el trabajo de impresión.
21 PÁG. DEM
COMPL.
se alterna con
PULSE INICIAR
PARA
CONTINUAR
Los datos (texto denso, barras, gráficos de exploración o vectoriales) enviados al dispositivo son
demasiado complejos.
Pulse
I
NICIAR
para imprimir los datos transferidos. (Puede que se pierdan algunos datos.)
Mensajes del panel de control (continuación)
Mensaje Explicación o acción recomendada

Comprensión de los mensajes del panel de control 99
22 DESBORD. BÚFER
EIO X
se alterna con
PULSE INICIAR
PARA CONTINUAR
Se han enviado demasiados datos a la tarjeta EIO en la ranura especificada (x). Quizá se esté
utilizando un protocolo de comunicaciones incorrecto.
Pulse
I
NICIAR para eliminar el mensaje de error. (Se pueden perder datos.)
Verifique la configuración del equipo anfitrión.
22 DESBORD.
BÚFER
E/S PARALELO
se alterna con
PULSE INICIAR
PARA CONTINUAR
Se han enviado demasiados datos al puerto serie.
Compruebe la presencia de un cable flojo y cerciórese de utilizar un cable de buena calidad
(véase “Información sobre pedidos” en la página 133). (Algunos cables paralelos no fabricados
por HP podrían tener pines de menos, o quizá no son compatibles con la especificación IEEE-
1394.)
Este error se puede producir si el controlador que esta utilizando no cumple con las
especificaciones IEEE-1394. Para obtener los mejores resultados, utilice el controlador HP
suministrado con la impresora (véase “Controladores de impresora” en la página 61).
Pulse
I
NICIAR
para eliminar el mensaje de error. (Se pueden perder datos.)
40 EIO [X]
TRANSMISIÓN
ERRÓNEA
se alterna con
PULSE INICIAR
PARA CONTINUAR
Se ha interrumpido la conexión entre el dispositivo y la tarjeta EIO en la ranura especificada. (Se
puede perder la información en este caso.)
Pulse
I
NICIAR
para borrar el mensaje de error y seguir imprimiendo.
41.3 TAMAÑO DE
PAPEL NO ESPERADO
se alterna con
ESPERADO
[TIPO] [TAMAÑO]
El dispositivo ha detectado un soporte de impresión distinto del especificado. La causa suele ser
que dos o más hojas han quedado pegadas en el dispositivo o que la bandeja para papel no
está bien ajustada. Vuelva a cargar la bandeja con soportes de impresión de tamaño correcto y
asegúrese de que éste quede debajo de las lengüetas frontal y trasera.
Si imprime desde la bandeja 1, compruebe que haya seleccionado el tamaño correcto en el
panel de control. Si imprime desde las bandejas 2, 3 o 4, compruebe que las guías del papel de
la bandeja se han ajustado correctamente (véase la descripción acerca de dichos ajustes en
“Carga de la bandeja 2 y las bandejas opcionales 3 y 4” en la página 26).
Una vez efectuadas las acciones descritas, pulse
I
NICIAR
. Se volverá a imprimir
automáticamente la página que ha dado lugar al error, si se ha activado la recuperación de
atascos. También puede pulsar
P
ARAR
para eliminar el trabajo de la memoria.
41.X
ERROR IMPRESORA
se alterna con
APAGAR/ENCENDER
PARA CONT.
Ha habido un error temporal de impresión. Pulse
INICIAR. Se volverá a imprimir automáticamente
la página que ha dado lugar al error, si se ha activado la recuperación de atascos.
Si el error no desaparece, apague y vuelva a encender el dispositivo.
49.XX
ERROR IMPRESORA
se alterna con
APAGAR/ENCENDER
PARA CONT.
Se produjo un error temporal de impresión. Pulse
INICIAR. Se volverá a imprimir automáticamente
la página que ha dado lugar al error, si se ha activado la recuperación de atascos.
Si el error no desaparece, apague y vuelva a encender el dispositivo.
50.X
ERROR FUSOR
Ha habido un error en el fusor. Apague el dispositivo y vuelva a encenderlo.
50.4
ERROR IMPRESORA
se alterna con
»APAGAR/ENCENDER
PARA CONT.
Ha habido un error en la fuente de alimentación.
Desconecte el dispositivo de cualquier sistema de alimentación ininterrumpida (SAI), fuentes de
alimentación adicionales o tomas múltiples. Conecte el dispositivo a una toma de corriente
mural y compruebe si el problema se resuelve.
Si el dispositivo ya está conectado a una toma de corriente mural, intente utilizar un circuito de
alimentación independiente del actual.
Sería conveniente revisar el voltaje de línea y la corriente en la ubicación del dispositivo para
cerciorarse de que cumplan las especificaciones eléctricas de éste (véase “Especificaciones
eléctricas” en la página 131).
Mensajes del panel de control (continuación)
Mensaje Explicación o acción recomendada

100 Capítulo 8 – Solución de problemas ESWW
51.X O 52.X
ERROR IMPRESORA
se alterna con
»APAGAR/ENCENDER
PARA CONT.
Se ha producido un error temporal de impresión.
Apague y encienda el dispositivo.
53.XY.ZZ
ERROR IMPRESORA
Ha habido un error en la memoria del dispositivo. Se prescindirá del módulo DIMM que originó el
error. Los valores de x, y y z corresponden a los parámetros siguientes:
0
= ROM
1
= RAM
Y
= Ubicación del dispositivo
0
= Memoria interna (ROM o RAM)
1
a
3
= Ranuras DIMM 1, 2 o 3
ZZ
= Número de error
Quizá deba sustituir el módulo DIMM especificado.
Apague el dispositivo y sustituya el módulo DIMM que originó el error.
54.1 QUITE
PRECINTO
se alterna con
DEL CARTUCHO DE
TÓNER
El cartucho de tóner se ha instalado sin quitar el precinto.
Abra la cubierta superior y retire el cartucho de tóner. Tire de la lengüeta del precinto para quitar
la tira. Vuelva a instalar el cartucho de tóner y cierre la cubierta superior.
55.XX
ERROR IMPRESORA
se alterna con
APAGAR/ENCENDER
PARA CONT.
Se ha producido un error temporal de impresión.
Pulse
I
NICIAR
. Se volverá a imprimir automáticamente la página que ha dado lugar al error, si se
ha activado la recuperación de atascos.
Si el error no desaparece, apague y vuelva a encender el dispositivo.
56.X
ERROR IMPRESORA
se alterna con
APAGAR/ENCENDER
PARA CONT.
Se ha producido un error temporal de impresión.
Apague y encienda el dispositivo.
57.X
ERROR IMPRESORA
se alterna con
APAGAR/ENCENDER
PARA CONT.
Se ha producido un error temporal de impresión.
Apague y encienda el dispositivo.
58.X
ERROR IMPRESORA
se alterna con
APAGAR/ENCENDER
PARA CONT.
Se ha producido un error temporal de impresión.
Apague y encienda el dispositivo.
59.X
ERROR IMPRESORA
se alterna con
APAGAR/ENCENDER
PARA CONT.
Se ha producido un error temporal de impresión.
Apague y encienda el dispositivo.
62.X
ERROR IMPRESORA
Ha habido un error en la memoria del dispositivo. El valor x indica dónde se encuentra el
problema:
0
= Memoria interna
1
a
3
= Ranuras DIMM 1, 2 o 3
Quizá deba sustituir el módulo DIMM especificado.
64
ERROR IMPRESORA
se alterna con
APAGAR/ENCENDER
Se ha producido un error temporal de impresión.
Apague y encienda el dispositivo.
Mensajes del panel de control (continuación)
Mensaje Explicación o acción recomendada

Comprensión de los mensajes del panel de control 101
66.XX.XX
ERROR DE SERVICIO
se alterna con
COMPR. CABLES Y
APAGAR/ENCENDER
Ha habido un error en un dispositivo de manejo del papel externo.
Apague el dispositivo. Desconecte los cables de todos los dispositivos externos de manejo del
papel y vuelva a conectarlos. Encienda el dispositivo.
68.X ERROR DE
ALMAC. PERMANENTE
se alterna con
COMPRUEBE VALORES
Ha habido un error en el almacenamiento permanente del dispositivo y uno o más de sus
parámetros de configuración se han reiniciado al valor predeterminado de fábrica.
Imprima una página de configuración y compruebe la configuración del dispositivo impresora
para determinar los valores que han cambiado (véase “Menú Información” en la página 40).
68.X ALMAC.
PERMANENTE LLENO
El almacenamiento permanente del dispositivo está lleno. Quizá algunos valores hayan vuelto a
los ajustes predeterminados de fábrica.
Imprima una página de configuración y compruebe la configuración del dispositivo para
determinar los valores que han cambiado (véase “Menú Información” en la página 40).
Mantenga pulsado el botón
P
ARAR
mientras enciende el dispositivo. Esto depurará el
almacenamiento permanente, eliminando áreas obsoletas que ya no se utilizan.
79 SERVICIO
[XXXX]
El dispositivo ha detectado un error.
Pulse
P
ARAR
para borrar el trabajo de impresión de la memoria. Apague y encienda el
dispositivo.
Intente imprimir el trabajo desde un programa distinto. Si el trabajo se imprime, vuelva al primer
programa e intente imprimir un archivo distinto. (Si el mensaje sólo aparece con un cierto
programa o con un trabajo de impresión determinado, póngase en contacto con el proveedor del
programa para obtener asistencia.)
8X.YYYY
ERROR EIO [Z]
Se han encontrado errores importantes en el accesorio EIO en la ranura [z] . [z]
descripción:
1
= ranura EIO 1: El dispositivo ha detectado un error en el accesorio EIO.
2
= ranura EIO 2: El dispositivo ha detectado un error en el accesorio EIO.
6
= ranura EIO 1: El accesorio EIO ha detectado un error. Es posible que el accesorio EIO
sea defectuoso.
7
= ranura EIO 2: El accesorio EIO ha detectado un error. Es posible que el accesorio EIO
sea defectuoso.
Apague y encienda el dispositivo.
Apague el dispositivo, extraiga y reinserte con firmeza el accesorio EIO de la ranura [z] y vuelva
a encender el dispositivo.
Apague el dispositivo, retire el accesorio EIO de la ranura [z] y vuelva a encender el dispositivo.
Sustituya el accesorio EIO de la ranura [z].
Puerta de enlace c. electrónico no config. Póngase en contacto con el administrador de la red.
Puerta de enlace c. electrónico no responde. Póngase en contacto con el administrador de la red.
Ha habido un error en el dispositivo durante la ejecución de un trabajo de envío digital. El trabajo
no se ha completado.
Procesando trabajo de envío digital.
Libreta de direc. llena. Para añadir otra dirección deberá borrar primero una de la libreta de
direcciones.
El sistema ha encontrado demasiadas direcciones para mostrar. Redefina la búsqueda.
La información de dirección de correo electrónico se ha rechazado porque la dirección era
incorrecta o estaba incompleta. El trabajo no se ha completado. Corrija la dirección de correo
electrónico y vuelva a enviar el trabajo.
Puerta de enlace c. electrónico no aceptó trabajo por doc. adj. demasiado grande.
Mensajes del panel de control (continuación)
Mensaje Explicación o acción recomendada

102 Capítulo 8 – Solución de problemas ESWW
Comprensión de los mensajes de error de disco en
operaciones de copia múltiple
En la tabla siguiente se listan los números de error relativos al disco para operaciones
de copia múltiple (mopy) indicados en las páginas de errores de disco durante la
clasificación o almacenamiento de trabajos que se imprimen cuando tiene lugar un error.
Mensajes de error del dispositivo
Mensaje Explicación o acción recomendada
ERROR DE FUSIBLE DE
MOTOR FUNDIDO
El escáner informa de este error si detecta que el fusible del motor se
ha fundido.
ERROR DE FUSIBLE DE
LÁMPARA FUNDIDO
El escáner informa de este error si detecta que el fusible de la lámpara
se ha fundido. Este fusible es común para las lámparas de exploración
frontal y posterior.
ERROR EN SISTEMA
ÓPTICO FRONTAL
El escáner informa de este error si detecta un problema en el sistema
óptico frontal.
ERROR MECÁNICO El escáner informa de este error si detecta un problema mecánico
general.
Comprensión de los mensajes de error del disco para operaciones de copia
múltiple
N.° de
error de
disco
Descripción del error Solución
1 Volumen de disco no presente;
quizá no se haya inicializado.
Inicialice el disco duro. Si el problema persiste,
sustituya el disco duro.
3 No se ha podido encontrar un
archivo o directorio solicitado.
Es posible que se haya dañado algún dato.
Elimine el trabajo que ha producido el error.
5 Cantidad no válida de bytes
dada en una solicitud de lectura/
escritura.
Es posible que se haya dañado algún dato.
Elimine el trabajo que ha producido el error.
6 Intento de crear un archivo o
directorio que ya existe.
Ha enviado un nombre de usuario igual que un
directorio existente. Cambie el nombre de
usuario en el controlador y reinicie el trabajo.
15 Error en disco. Inicialice el disco duro. Si el problema persiste,
sustituya el disco duro.
16 No hay etiqueta de volumen. Inicialice el disco duro. Si el problema persiste,
sustituya el disco duro.
23 Solicitud de búsqueda errónea;
el desplazamiento resultante
sería negativo.
Es posible que se haya dañado algún dato.
Elimine el trabajo que ha producido el error.
24 Error interno no esperado.
●
Es posible que se haya dañado algún dato.
Elimine el trabajo que ha producido el error.
●
Ha habido un problema físico en el disco.
Inicialice el disco duro.
●
Si el problema persiste en el disco duro,
reemplácelo.

Solución de problemas del disco duro 103
Solución de problemas del disco duro
55 Error de sistema de archivos.
●
Es posible que se haya dañado algún dato.
Elimine el trabajo que ha producido el error.
●
Ha habido un problema físico en el disco.
Inicialice el disco duro.
●
Si el problema persiste en el disco duro,
reemplácelo.
56 Avería de hardware. Sustituya el disco duro.
59 Los trabajos almacenados se
guardan en los directorios
creados para cada usuario. Un
disco admite un número de
directorios limitado y se ha
alcanzado dicho número
máximo.
●
Elimine los trabajos almacenados para
cada usuario. El firmware suprime
automáticamente los directorios de usuario
que no tiene ningún trabajo almacenado.
●
Elimine otros directorios en el disco.
70 Error de disco. Comuníquese con un proveedor de atención al
cliente o de servicio técnico autorizado por HP.
Comprensión de los mensajes de error del disco para operaciones de copia
múltiple (continuación)
N.° de
error de
disco
Descripción del error Solución
Solución de problemas del disco duro
Problema Explicación
El dispositivo no
reconoce el disco duro.
Apague el dispositivo y cerciórese de que el disco duro esté
debidamente insertado y asegurado. Imprima una página de
configuración para confirmar que se haya reconocido el disco duro
(véase “Menú Información” en la página 40).
El disco no está
inicializado.
DISCO X NO
INICIALIZADO
Utilice el servidor Web incorporado para Windows o la utilidad HP
LaserJet para Macintosh a fin de inicializar el disco.
Avería del disco.
EL DISCO EIO X
NO FUNCIONA
Apague el dispositivo y cerciórese de que el disco EIO esté
debidamente insertado y asegurado. Si el mensaje persiste, deberá
sustituir la unidad de disco.
El disco está protegido
contra escritura.
EL DISCO ESTÁ
PROTEG. CONT. ESCR.
No se pueden almacenar los tipos de letra y los formularios en el
disco cuando éste se encuentra protegido contra escritura. Utilice el
servidor Web incorporado para Windows o la utilidad HP LaserJet
para Macintosh a fin de eliminar la protección contra escritura del
disco.
Se ha intentado utilizar
un tipo de letra
residente en el disco
pero el dispositivo lo
sustituyó por otro tipo
de letra.
Si utiliza PCL, imprima la página de tipos de letra PCL y verifique que
el tipo de letra se encuentre en el disco. Si utiliza PS, imprima la
página de tipos de letra PS y asegúrese de que el tipo de letra se
encuentre en el disco.

104 Capítulo 8 – Solución de problemas ESWW
Corrección de los problemas de calidad de impresión
En esta sección se identifican los problemas de calidad de impresión más comunes y se
recomiendan soluciones. Con frecuencia, los problemas de calidad de impresión se
pueden prevenir con facilidad con un mantenimiento adecuado del dispositivo, con el
uso de soportes de impresión que cumplan las especificaciones de HP o ejecutando
una página de limpieza.
Si después de los recursos sugeridos sigue experimentando problemas, póngase en
contacto con el Servicio de atención y asistencia al cliente de HP (véase “Servicio
técnico y asistencia de la atención al cliente de HP” en la página 115).
Nota Los ejemplos siguientes ilustran una hoja tamaño Carta que se ha introducido en la
impresora comenzando por el borde corto.
Impresión clara (parte de la página)
1 El tóner puede estar bajo. Reemplace el cartucho de tóner.
2 Quizá deba efectuar el mantenimiento. Para comprobarlo, imprima una copia de la
página de estado de suministros (véase “Menú Información” en la página 40).
Si necesita mantenimiento, solicite e instale el kit para el mantenimiento de la
impresora (véase “Realización del mantenimiento preventivo” en la página 82).
Impresión clara (página completa)
1 En la pantalla del panel de control, utilice el menú Calidad de impresión para
aumentar el ajuste de la densidad del tóner.
2 Pruebe distintos tipos de papel.
3 El tóner puede estar bajo. Reemplace el cartucho de tóner.
Manchas
Puede que aparezcan manchas en una página después de eliminar un atasco.
1 Imprima unas cuantas páginas más para ver si el problema se corrige solo.
2 Si las manchas aparecen con frecuencia, configure el dispositivo para que ejecute
una página de limpieza automáticamente.
3 Limpie el interior del dispositivo (véase “Limpieza del dispositivo” en la página 77) y
utilice una página limpiadora manual para limpiar el fusor.
4 Pruebe distintos tipos de papel.
5 Compruebe que el cartucho de tóner no tenga pérdidas. Si el cartucho pierde tóner,
sustitúyalo por otro.

Corrección de los problemas de calidad de impresión 105
Omisiones
1 Compruebe que se cumplan las especificaciones ambientales del dispositivo
(véase “Especificaciones generales” en la página 132).
2 Si el papel es rugoso y el tóner se borra fácilmente, cambie el modo del fusor a
Alto 1 o Alto 2, o trate de utilizar un papel más liso.
3 Cambie a otro tipo de papel.
Líneas
1 Imprima unas cuantas páginas más para ver si el problema se corrige solo.
2 Limpie el interior del dispositivo (véase “Limpieza del dispositivo” en la página 77) y
utilice una página limpiadora manual para limpiar el fusor (véase “Limpieza del
fusor” en la página 79).
3 Reemplace el cartucho de tóner.
4 Quizá deba efectuar el mantenimiento. Para comprobarlo, imprima una copia de la
página de estado de suministros (véase “Menú Información” en la página 40). Si
necesita mantenimiento, solicite e instale el kit para el mantenimiento de la
impresora (véase “Realización del mantenimiento preventivo” en la página 82).
Fondo gris
1 No utilice papel que haya pasado anteriormente por el dispositivo.
2 Imprima unas cuantas páginas más para ver si el problema se corrige solo.
3 Dé la vuelta a la pila de papel en la bandeja. Pruebe también a girar el papel 180
°.
4 En el panel de control, utilice el menú Calidad de impresión para disminuir el ajuste
de la densidad del tóner.
5 Compruebe que se cumplan las especificaciones ambientales del dispositivo
(véase “Especificaciones generales” en la página 132).
6 Reemplace el cartucho de tóner.

106 Capítulo 8 – Solución de problemas ESWW
Manchas de tóner
Véase también “Desprendimiento de tóner” en la página 106.
1 Imprima unas cuantas páginas más para ver si el problema se corrige solo.
2 Pruebe distintos tipos de papel.
3 Compruebe que se cumplan las especificaciones ambientales del dispositivo
(véase “Especificaciones generales” en la página 132).
4 Limpie el interior del dispositivo (véase “Limpieza del dispositivo” en la página 77) y
utilice una página limpiadora manual para limpiar el fusor (véase “Limpieza del
fusor” en la página 79).
5 Quizá deba efectuar el mantenimiento. Para comprobarlo, imprima una copia de la
página de estado de suministros (véase “Menú Información” en la página 40). Si
necesita mantenimiento, solicite e instale el kit para el mantenimiento de la
impresora (véase “Realización del mantenimiento preventivo” en la página 82).
6 Reemplace el cartucho de tóner.
Desprendimiento de tóner
El tóner desprendido, en este contexto, hace referencia al tóner que se puede limpiar de
la página.
1 Si el papel es rugoso o pesado, inténtelo con un modo del fusor alto para que el
tóner se funda mejor.
2 Si el papel tiene una textura más rugosa en una de las caras, intente imprimir en la
cara más suave.
3 Compruebe que se cumplan las especificaciones ambientales del dispositivo
(véase “Especificaciones del equipo” en la página 130).
4 Compruebe que el tipo y la calidad del papel cumplan las especificaciones de HP
(véase “Especificaciones del papel” en la página 121).
5 Quizá deba efectuar el mantenimiento. Para comprobarlo, imprima una copia de la
página de estado de suministros (véase “Menú Información” en la página 40). Si
necesita mantenimiento, solicite e instale el kit para el mantenimiento de la
impresora (véase “Realización del mantenimiento preventivo” en la página 82).
Defectos repetitivos
Véase también “Imagen repetida” en la página 107.
1 Imprima unas cuantas páginas más para ver si el problema se corrige solo.
2 Si la distancia entre defectos es de 38,00 mm (1,50 pulgadas) o 94,00 mm
(3,76 pulgadas), es posible que deba sustituir el cartucho de tóner.
3 Limpie el interior del dispositivo (véase “Limpieza del dispositivo” en la página 77) y
utilice una página limpiadora manual para limpiar el fusor (véase “Limpieza del
fusor” en la página 79).
4 Quizá deba efectuar el mantenimiento. Para comprobarlo, imprima una copia de la
página de estado de suministros (véase “Menú Información” en la página 40). Si
necesita mantenimiento, solicite e instale el kit para el mantenimiento de la
impresora (véase “Realización del mantenimiento preventivo” en la página 82).

Corrección de los problemas de calidad de impresión 107
Imagen repetida
Este tipo de defecto puede darse cuando se utilizan formularios preimpresos o cuando
se imprime una gran cantidad de soportes de impresión estrechos.
1 Imprima unas cuantas páginas más para ver si el problema se corrige solo.
2 Compruebe que el tipo y la calidad del papel cumplan las especificaciones de HP
(véase “Especificaciones del papel” en la página 121).
3 Si observa que este tipo de defecto tiene lugar en papel ancho (como por ejemplo
papel tamaño Carta o A4) justo después de imprimir en soportes de impresión
estrechos (como por ejemplo sobres), puede configurar VELOC. PAPEL PEQUEÑO en
BAJA
en el menú Manejo del papel.
4 Quizá deba efectuar el mantenimiento. Para comprobarlo, imprima una copia de la
página de estado de suministros (véase “Menú Información” en la página 40). Si
necesita mantenimiento, solicite e instale el kit para el mantenimiento de la
impresora (véase “Realización del mantenimiento preventivo” en la página 82).
Caracteres mal formados
1 Imprima unas cuantas páginas más para ver si el problema se corrige solo.
2 Compruebe que se cumplan las especificaciones ambientales del dispositivo
(véase “Especificaciones generales” en la página 132).
3 Quizá deba efectuar el mantenimiento. Para comprobarlo, imprima una copia de la
página de estado de suministros (véase “Menú Información” en la página 40). Si
necesita mantenimiento, solicite e instale el kit para el mantenimiento de la
impresora (véase “Realización del mantenimiento preventivo” en la página 82).
Abarquillado u ondulado
1 Dé la vuelta a la pila de papel en la bandeja. Pruebe también a girar el papel 180.
2 Compruebe que el tipo y la calidad del papel cumplan las especificaciones de HP
(véase “Especificaciones del papel” en la página 121).
3 Compruebe que se cumplan las especificaciones ambientales del dispositivo
(véase “Especificaciones del equipo” en la página 130).
4 Dirija el trabajo de impresión a otra bandeja de salida
Si el soporte utilizado es ligero y suave, utilice un modo del fusor bajo para reducir el
calor en el proceso de fundido.

108 Capítulo 8 – Solución de problemas ESWW
Página inclinada
1 Imprima unas cuantas páginas más para ver si el problema se corrige solo.
2 Compruebe que no haya trozos de papel dentro del dispositivo.
3 Compruebe que el papel esté colocado correctamente, que se hayan realizado
todos los ajustes y que el papel se encuentre debajo de las pestañas de las
esquinas (véase “Carga de la bandeja 1” en la página 25 y “Carga de la bandeja 2 y
las bandejas opcionales 3 y 4” en la página 26).
4 Asegúrese de que el trabajo esté correctamente cargado en el ADF, y que la pila no
contenga ninguna página con la esquina doblada.
5 Dé la vuelta a la pila de papel en la bandeja. Pruebe también a girar el papel 180.
6 Compruebe que el tipo y la calidad del papel cumplan las especificaciones de HP
(véase “Especificaciones del papel” en la página 121).
7 Compruebe que se cumplan las especificaciones ambientales del dispositivo
(véase “Especificaciones generales” en la página 132).
Arrugas o pliegues
1 Imprima unas cuantas páginas más para ver si el problema se corrige solo.
2 Compruebe que se cumplan las especificaciones ambientales del dispositivo
(véase “Especificaciones generales” en la página 132).
3 Dé la vuelta a la pila de papel en la bandeja. Pruebe también a girar el papel 180.
4 Compruebe que el papel esté colocado correctamente, que se hayan realizado
todos los ajustes y que el papel se encuentre debajo de las pestañas de las
esquinas (véase “Carga de la bandeja 1” en la página 25 y “Carga de la bandeja 2 y
las bandejas opcionales 3 y 4” en la página 26).
5 Compruebe que el tipo y la calidad del papel cumplan las especificaciones de HP
(véase “Especificaciones del papel” en la página 121).
6 Si los sobres se pliegan, pruebe a almacenarlos de forma que queden planos.
Líneas blancas verticales
1 Imprima unas cuantas páginas más para ver si el problema se corrige solo.
2 Compruebe que el tipo y la calidad del papel cumplan las especificaciones de HP
(véase “Especificaciones del papel” en la página 121).
3 Reemplace el cartucho de tóner.
Marcas de los rodillos
Este defecto suele ocurrir cuando el cartucho de tóner ha superado ampliamente su
capacidad nominal de 10.000 páginas (por ejemplo, después de imprimir un gran
número de páginas con muy poca cobertura de tóner).
1 Sustituya el cartucho de tóner.
2 Reduzca el número de páginas impresas con poca cobertura de tóner.
3 Si no puede reducir el número de páginas impresas con poca cobertura de tóner,
utilice el cartucho de 6.000 páginas (referencia C8061A).

Corrección de los problemas de calidad de impresión 109
Manchas blancas sobre negro
1 Imprima unas cuantas páginas más para ver si el problema se corrige solo.
2 Compruebe que el tipo y la calidad del papel cumplan las especificaciones de HP
(véase “Especificaciones del papel” en la página 121).
3 Compruebe que se cumplan las especificaciones ambientales del dispositivo
(véase “Especificaciones generales” en la página 132).
4 Sustituya el cartucho de tóner.

110 Capítulo 8 – Solución de problemas ESWW
Recalibración del ADF
Ocasionalmente, una imagen copiada puede aparecer mal alineada en la página. A
menudo se puede corregir comprobando que los originales estén correctamente
cargados en el ADF, y que no haya esquinas dobladas en las páginas, que podrían
causar problemas de alimentación.
No obstante, si el defecto de alineación aparece de forma continua, deberá recalibrar el
ADF. La recalibración es un proceso automático que implica la realización de dos pasos:
1 imprimir las páginas de destino utilizadas para la calibración
2 explorar las páginas impresas para efectuar la calibración en sí
Para recalibrar el ADF, seleccione la opción Calibrar escáner en el menú
Diagnósticos. La MFP mostrará las instrucciones siguientes para guiarlo en el proceso
de calibración. Si en cualquier momento pulsa P
ARAR
, se cancelará la calibración.
●
PARA IMPRIMIR LA PRIMERA PÁGINA, COLOQUE MANUALMENTE UNA HOJA DE TAMAÑO:
[TAMAÑO DE PAPEL PREDERTERMINADO].
PULSE INICIAR.
PARA SALIR, PULSE PARAR.
●
Para imprimir segunda página, pulse INICIAR.
Para salir, pulse PARAR.
Nota La MFP tomará la segunda página de la bandeja 2. El usuario no debe efectuar ninguna
acción.
● Coloque páginas boca abajo en el ADF, en la dirección indicada en las páginas.
Pulse INICIAR.
Para salir, pulse PARAR.
● Ejecución de la calibración.
No levante la cubierta.
Nota Una vez finalizada la recalibración, puede desechar las páginas.

Solución de problemas de PostScript 111
Solución de problemas de PostScript
Solución de problemas de PostScript
Problema Explicación
Se imprime una página
que contiene los
comandos PS en vez
del trabajo de impresión
PS.
El valor del panel de control
PERSONALIDAD=AUTOMÁTICO
puede
haber sido confundido por un código PS no estándar. Revise el valor
PERSONALIDAD
para ver si está establecido en
PS
o
PCL
. Si está
establecido en
PCL
, defínalo en
PERSONALIDAD=AUTOMÁTICO
. Si está
fijado en
AUTOMÁTICO
, cámbielo a
PS
sólo para este trabajo de
impresión. Después de imprimir el trabajo, ponga el valor en
AUTOMÁTICO
de nuevo.
El trabajo se imprime en
Courier (el tipo de letra
predeterminado de la
impresora) en vez del
tipo de letra solicitado.
El tipo de letra solicitado no está disponible en el dispositivo o no está
en el disco. Utilice una utilidad de transferencia de tipos de letra para
transferir el deseado.
Los tipos de letra transferidos a la memoria se pierden al apagar el
dispositivo. También se pierden si no se utiliza Conservación de
recursos y se realiza un cambio de personalidad para imprimir un
trabajo PCL. Los tipos de letra residentes en el disco no se ven
afectadas por los trabajos PCL o al apagar el dispositivo.
Imprima una página de tipos de letra PS para verificar que el tipo de
letra esté disponible. Si no está presente un tipo de letra en disco,
puede deberse a que se utilizó una utilidad de software para
eliminarlo, el disco fue reinicializado o el disco no está instalado
correctamente. Imprima una página de configuración para verificar
que la unidad de disco esté instalada y funcionado debidamente
(véase “Menú Información” en la página 40).
Se imprime una página
con márgenes cortados.
Si se cortan los márgenes de la página, puede que tenga que
imprimir a una resolución de 300 ppp o instalar memoria adicional.
No se imprime una
página.
Fije
IMPRIMIR PS ERR.=ACTIVADO
y luego vuelva a enviar el trabajo
para imprimir una página de errores PS.
Se imprime una página
de errores PS.
Asegúrese de que el trabajo de impresión sea un trabajo de PS.
Revise si el programa esperaba que se enviara un archivo de
configuración o de cabecera PS al dispositivo.
Revise la configuración del dispositivo en la aplicación de software
para cerciorarse de que el dispositivo esté seleccionado.
Revise las conexiones del cable para comprobar que estén seguras.
Reduzca la complejidad del gráfico.
El dispositivo toma el
soporte de impresión de
la bandeja equivocada.
Utilice la información indicada en “Personalización de las bandejas
para imprimir o copiar” en la página 67 para cambiar la bandeja
activa.

112 Capítulo 8 – Solución de problemas ESWW
Solución de problemas del HP Fast InfraRed Connect opcional
Solución de problemas del HP Fast InfraRed Connect opcional
Problema Explicación
No se ilumina el
indicador de estado del
puerto FIR.
Asegúrese de que el dispositivo esté en modo
PREPARADA
y que el
puerto FIR desde el que imprime sea compatible con IrDA y esté
dentro del rango de funcionamiento descrito en la guía del usuario
del puerto FIR.
Asegúrese de que el puerto FIR esté correctamente conectado al
dispositivo.
Imprima una página de configuración (véase “Menú Información” en
la página 40). Cerciórese de que se imprima "FIR POD (cumple con
IRDA)" en Personalidades y opciones instaladas.
No se puede establecer
la conexión o ésta toma
más tiempo de lo
común.
Utilice un dispositivo compatible con IrDA. Busque el símbolo IrDA en
el dispositivo, o consulte la guía del usuario del equipo, para ver las
especificaciones IrDA.
Con frecuencia no se puede efectuar la conexión porque el equipo no
dispone del software requerido por el puerto FIR. Asegúrese de que
el sistema operativo del equipo incluya un controlador FIR y de que el
programa utilice un controlador compatible.
Observe que las páginas complejas tardan más en imprimirse.
Sitúe el puerto FIR dentro del rango de operación descrito en la guía
de usuario de dicho puerto. Cerciórese de que no haya ningún objeto
bloqueando la conexión. (Estos objetos puede ser una mano,
soportes de impresión, libros o hasta la luz brillante.)
Cerciórese de que los dos puertos IR estén limpios (sin suciedad o
grasa).
La luz brillante de cualquier tipo (luz solar, luz incandescente, luz
fluorescente o luz de un control remoto de infrarrojos, como los que
se utilizan para los televisores o VRC) que entre directamente en uno
de los puertos FIR puede producir interferencia. Compruebe que no
haya ninguna luz brillante que entre directamente en ninguno de los
puertos IR.
Sitúe el dispositivo portátil más cerca al puerto FIR en el dispositivo.
El dispositivo sólo
imprime parte de una
página o de un
documento.
Se ha interrumpido la conexión durante la transmisión. Si mueve el
dispositivo portátil durante la transmisión, se interrumpe la conexión.
Los dispositivos compatibles con IrDA están diseñados para
recuperarse de interrupciones temporales. Tiene un máximo de 40
segundos para restablecer la conexión (según el dispositivo portátil
que se utiliza).
El trabajo de impresión
se ha enviado
correctamente, pero el
dispositivo no imprime.
Si se interrumpe la conexión antes de que se transmita todo el trabajo
de impresión (no se ha iniciado la impresión), puede que el
dispositivo no imprima ninguna parte del trabajo. Pulse
P
ARAR
para
borrar la memoria del dispositivo. A continuación vuelva a situar el
dispositivo portátil dentro del rango de operación descrito en la guía
de usuario de dicho puerto, y vuelva a imprimir el trabajo.
El indicador de estado
del FIR se apaga
durante la transmisión.
Posiblemente se haya interrumpido la conexión. Pulse P
ARAR
para
borrar la memoria del dispositivo. A continuación vuelva a situar el
dispositivo portátil dentro del rango de operación descrito en la guía
de usuario de dicho puerto, y vuelva a imprimir el trabajo.

Solución de problemas del servidor de impresión HP Jetdirect 113
Solución de problemas del servidor de impresión HP Jetdirect
Si el servidor de impresión HP Jetdirect 10/100TX no puede comunicarse con la red,
lleve a cabo estos pasos para certificar el correcto funcionamiento del servidor.
● Compruebe la página de configuración de HP Jetdirect (para imprimirla, véase “Uso
del servidor web incorporado” en la página 146).
• Si no aparece el mensaje TARJETA E/S PREPARADA en la página de configuración
de HP Jetdirect, véase la sección de solución de problemas de la Guía del
administrador del servidor de impresión HP Jetdirect .
• El mensaje ERROR DE PÉRDIDA DE PORTADOR indica que el servidor de impresión
no se pudo vincular con la red.
● Revise los indicadores de la velocidad de vínculo (10 o 100) en el servidor de
impresión. Si los dos están desactivados, el servidor de impresión no se pudo
vincular con la red.
Si el servidor de impresión no se pudo vincular, verifique que todos los cables estén
debidamente conectados. Si todos los cables están debidamente conectados y aún el
servidor de impresión no se puede vincular, siga estos pasos para volver a configurarlo:
1 Mediante el servidor web incorporado, utilice el menú EIO para establecer
manualmente la velocidad del enlace (10 o 100 Mbps) y el modo de comunicación
(dúplex completo o semidúplex) de manera que coincida con la configuración de la
red. Por ejemplo, si el puerto del interruptor de la red está definido para el
funcionamiento tipo dúplex completo 100TX, debe definir el servidor de impresión
para igual funcionamiento.
2 Apague el dispositivo y vuelva a encenderlo. Compruebe el funcionamiento del
servidor de impresión. Si el servidor de impresión sigue sin poder enlazarse,
inténtelo con otro cable de red.

Servicio técnico y asistencia de la atención al cliente de HP 115
9
Servicio técnico y asistencia
Servicio técnico y asistencia de la atención al
cliente de HP
Servicios en línea
Para garantizar el acceso a información acerca de la HP LaserJet serie 4100 mfp,
sugerimos utilizar los servicios indicados en esta sección.
World Wide Web
Se puede obtener información sobre controladores de impresora y software de
impresora HP actualizado, además de productos y asistencia, en
http://www.hp.com/lj4100mfp
.
CD de información de piezas de recambio HP
Esta herramienta de información sobre piezas en CD ofrece un acceso fácil y rápido a
datos tales como listas de precios y existencias recomendadas para una amplia gama
de productos HP. Para suscribirse a este servicio trimestral en EE.UU. o Canadá, llame
al (1) (800) 336-5987. En Asia del Pacífico, llame al (65) 740-4484. Se puede también
encontrar información sobre identificación y precios de las piezas para todo el mundo en
la World Wide Web, en http:/www.hp.com/go/partsinfo
.
CD de asistencia técnica de HP
Esta herramienta de asistencia ofrece un amplio sistema de información en línea que ha
sido diseñado para proporcionarle información técnica y descriptiva sobre los productos
HP. Para abonarse a este servicio trimestral en Estados Unidos o en Canadá, llame al
(1) (800) 457-1762. En Hong Kong, Indonesia, Malasia o Singapur, llame a Mentor
Media al (65) 740-4477.
Asistencia y distribuidores autorizados por HP
Para buscar asistencia y distribuidores autorizados por HP en EE.UU., llame al
(1) (800) 243-9816. En Canadá, llame al (1) (800) 387-3867.
Contratos de servicio de HP
En EE.UU., llame al (1) (800) 743-8305. En Canadá, llame al (1) (800) 268-1221.
HP SupportPacks
HP SupportPack es un contrato de asistencia técnica que actualiza la garantía básica
de 1 año y amplía la cobertura hasta 5 años. Los HP SupportPacks se venden en
distribuidores de HP y están disponibles en versión impresa, en un paquete de
asistencia de 3 años (para activar el servicio deberá registrarse en HP), o en versión
electrónica, en paquetes de asistencia de 1, 2, 3, 4 o 5 años (puede registrarse por fax
o por web).

116 Capítulo 9 – Servicio técnico y asistencia ESWW
Para obtener detalles de pedidos y precios, póngase en contacto con el distribuidor local
de HP o visite el sitio web de HP en http://www.hp.com/go/printerservices
para obtener
más información.
línea de HP especializada en fraudes
Llame a la línea especializada en fraudes de HP en el teléfono (1) (877) 219-3183
(gratuito en Norteamérica) si instala un cartucho de tóner HP LaserJet y el mensaje del
dispositivo informa de que el cartucho no es HP. HP determinará si el producto es
genuino y tomará medidas para resolver el problema.
Es posible que no se trate de un cartucho de tóner genuino si:
● experimenta muchos problemas con el cartucho
●
el cartucho no tiene el aspecto habitual (por ejemplo, la lengüeta o la caja son
distintas)
Opciones de asistencia al cliente
Centro de Atención al cliente de HP y asistencia para
reparación de dispositivos en EE.UU. y Canadá
Para obtener asistencia técnica y ayuda para identificar si un producto debe repararse,
llame al (1) (208) 323-2551 en EE.UU., o al (1) (905) 206-4663 en Canadá, de lunes a
viernes, de 6:00 A.M. a 6:00 P.M. (hora de las Montañas Rocosas), gratuito durante el
periodo de garantía. No obstante, todavía se aplican cargos telefónicos estándar de
larga distancia. Permanezca cerca de la MFP y tenga a mano el número de serie del
dispositivo cuando llame.
Si cree que el dispositivo necesita reparación, llame al (1) (800) 243-9816 para saber
cuál es el proveedor de servicio técnico autorizado por HP más cercano.
Si la garantía del dispositivo ha caducado, dispone de asistencia telefónica posgarantía
para responder a sus preguntas acerca del dispositivo. Llame al (1) (900) 555-1500
($2,50* al minuto, sólo EE.UU.) o al (1) (800) 999-1148 ($25* por llamada, Visa o
MasterCard, EE.UU. y Canadá), de lunes a viernes de 7:00 A.M. a 6:00 P.M. (hora de las
Montañas Rocosas). El cargo sólo se inicia en el momento de entrar en contacto con un
técnico de asistencia. *Los precios están sujetos a cambios.
Información sobre la garantía
Para conocer las condiciones de la garantía, véase “Declaración de garantía limitada de
Hewlett-Packard” en la página 117 y “Garantía limitada durante la vida útil de los
cartuchos de tóner” en la página 118. También puede encontrar las garantías de
productos en la World Wide Web (véase “World Wide Web” en la página 115).
●
Si el hardware del dispositivo falla durante el periodo de garantía, véase “Centro de
Atención al cliente de HP y asistencia para reparación de dispositivos en EE.UU. y
Canadá” en la página 116 o “Información sobre la garantía” en la página 116.
●
Si el hardware del dispositivo falla después del periodo de garantía y tiene un
Contrato de mantenimiento de HP o el HP SupportPack, solicite el servicio según lo
especificado en el acuerdo.
●
Si no cuenta con un Contrato de mantenimiento HP o el HP SupportPack, llame a un
proveedor de servicio técnico o asistencia autorizado por HP (véase “Asistencia y
distribuidores autorizados por HP” en la página 115).
Si necesita enviar el dispositivo para servicio técnico, siga las siguientes instrucciones
de embalaje.

Declaración de garantía limitada de Hewlett-Packard 117
Declaración de garantía limitada de Hewlett-Packard
1 HP garantiza al cliente usuario doméstico que los suministros, los accesorios y el
hardware de HP no tendrán defectos de material ni mano de obra durante el periodo
especificado anteriormente a partir de la fecha de compra. Si se informa a HP
acerca de tales defectos durante el periodo de garantía, HP decidirá reparar o
sustituir los productos siempre que se demuestre que son defectuosos. Los
productos de recambio pueden ser nuevos o con un rendimiento equivalente a un
producto nuevo.
2 HP le garantiza que el software de HP no dejará de ejecutar sus instrucciones de
programación después de la fecha de compra, durante el periodo especificado
anteriormente, debido a defectos en el material y fabricación cuando se instale y
utilice correctamente. Si HP recibe notificación de tales defectos durante el período
de la garantía, HP sustituirá el software que no ejecute las instrucciones de
programación debido a tales defectos.
3 HP no garantiza que el funcionamiento de sus productos será ininterrumpido o sin
errores. Si HP no puede, en un periodo razonable, reparar o sustituir algún producto
sujeto a una de las condiciones de la garantía, usted tendrá derecho a un reembolso
del precio de compra tras la devolución inmediata del producto.
4 Los productos de HP pueden contener piezas reutilizadas equivalentes a las nuevas
en rendimiento o que puedan haber estado sometidas a un uso incidental.
5 La garantía no cubre defectos a causa de (a) mantenimiento o calibración indebida
o inadecuada, (b) software, interfaces, piezas o suministros que no sean de HP, (c)
modificaciones no autorizadas o uso indebido, (d) funcionamiento fuera de las
especificaciones ambientales publicadas para el producto, o (e) preparación o
mantenimiento indebido del sitio.
6 SEGÚN EL ALCANCE PERMITIDO POR LAS LEYES LOCALES, LAS
ANTERIORES GARANTÍAS EXCLUYEN TODAS LAS OTRAS GARANTÍAS Y
CONDICIONES, ESCRITAS U ORALES, EXPRESAS O IMPLÍCITAS, Y HP
ESPECÍFICAMENTE NIEGA TODAS LAS GARANTÍAS O CONDICIONES
IMPLÍCITAS DE COMERCIABILIDAD, CALIDAD SATISFACTORIA E IDONEIDAD
PARA UN FIN ESPECÍFICO. Algunos países, estados o provincias no permiten
limitaciones en la duración de una garantía implícita, por lo que la limitación o
exclusión anterior quizá no sea aplicable en su caso. Esta garantía le otorga
derechos legales específicos y usted podría tener también otros derechos que
varían de un país a otro, de un estado a otro o de una provincia a otra.
7 HASTA EL PUNTO PERMITIDO POR LA LEGISLACIÓN LOCAL, LAS ACCIONES
DE ESTA DECLARACIÓN DE GARANTÍA SON SUS ACCIONES ÚNICAS Y
EXCLUSIVAS. EXCEPTO LO INDICADO ANTERIORMENTE, EN NINGÚN CASO
HP O SUS PROVEEDORES SERÁN RESPONSABLES DE LA PÉRDIDA DE
DATOS O DE LOS DAÑOS DIRECTOS, ESPECIALES, INCIDENTALES,
CONSECUENCIALES (INCLUIDA LA PÉRDIDA DE BENEFICIOS O DE DATOS) O
DE CUALQUIER OTRO DAÑO, YA ESTÉ BASADO EN CONTRATO,
RESPONSABILIDAD EXTRACONTRACTUAL O DE CUALQUIER OTRA MANERA.
Algunos países, estados o provincias no permiten la exclusión o limitación de daños
incidentales o consecuenciales, por lo que esta limitación o exclusión quizá no sea
aplicable en su caso.
8 LOS TÉRMINOS DE LA GARANTÍA CONTENIDOS EN ESTA DECLARACIÓN,
EXCEPTO HASTA EL PUNTO LEGALMENTE PERMITIDO, NO EXCLUYEN,
RESTRINGEN NI MODIFICAN LOS DERECHOS ESTATUTARIOS OBLIGATORIOS
APLICABLES A LA VENTA DE ESTE PRODUCTO, SINO QUE SE AÑADEN A ELLOS.
DISPOSITIVO HP VIGENCIA DE LA GARANTÍA
HP LaserJet 4100 mfp 1 año, día siguiente, a domicilio

118 Capítulo 9 – Servicio técnico y asistencia ESWW
Garantía limitada durante la vida útil de los cartuchos de tóner
Nota La anterior garantía es aplicable al cartucho de tóner que viene con la MFP. Esta garantía
sustituye a cualquier otra garantía anterior (19.07.1996).
Se garantiza que este cartucho de tóner HP no tiene defectos de material ni fabricación en
lo relativo a la duración del cartucho hasta que el tóner de HP se agote. El tóner de HP se
agota cuando el dispositivo muestra un mensaje de tóner bajo. HP, a su elección, sustituirá
los productos que demuestren ser defectuosos o devolverá el importe de su compra.
La garantía no cubre los cartuchos de tóner que se hayan rellenado, vaciado,
maltratado, utilizado inadecuadamente o manipulado de alguna forma.
Esta garantía limitada le otorga derechos legales específicos. Es posible que le
correspondan otros derechos que pueden variar de una jurisdicción a otra.
Hasta el punto permitido por la legislación aplicable, en ningún caso Hewlett-Packard
Company será responsable de los daños incidentales, consecuenciales, especiales,
indirectos, punitivos o ejemplares, o de las pérdidas de beneficios derivadas de la
violación de esta garantía, etc.

Términos de la licencia de software de HP 119
Términos de la licencia de software de HP
ATENCIÓN: EL USO DEL SOFTWARE ESTÁ SUJETO A LAS CONDICIONES DE LA
LICENCIA DE SOFTWARE DE HP QUE APARECE A CONTINUACIÓN. EL USO DEL
SOFTWARE INDICA QUE ACEPTA LOS TÉRMINOS DE DICHA LICENCIA. SI USTED
NO ACEPTA DICHOS TÉRMINOS, Y EL SOFTWARE VIENE CON OTRO PRODUCTO,
PODRÁ DEVOLVER EL PRODUCTO COMPLETO SIN USAR PARA OBTENER EL
REEMBOLSO.
A menos que el usuario final disponga de un acuerdo firmado aparte con HP, los términos
de licencia siguientes establecerán las condiciones de uso del software al que acompañan.
Otorgamiento de la licencia
HP le otorga una licencia para utilizar una copia del software. Por “uso” se entiende
almacenar, cargar, instalar, ejecutar o visualizar el software. El usuario final no tiene
derecho a modificar el software ni a inhabilitar ninguna de sus características de licencia
o control. Si el software posee licencia para “uso concurrente”, no debe permitir que un
número de usuarios mayor del autorizado lo utilice de forma concurrente.
Propiedad
El software pertenece a HP o a terceros proveedores, a quienes corresponden los
derechos de autor (copyright). La licencia no le confiere ni título ni propiedad sobre el
software y no representa la venta de ningún derecho en cuanto al software. Los terceros
proveedores de HP podrán proteger sus derechos en caso de violaciones de los
términos de la licencia.
Copias y adaptaciones
Sólo puede hacer copias o adaptaciones del software para archivarlas, o cuando la
copia o la adaptación sean un paso esencial del uso autorizado del software. Debe
reproducir todos los avisos del copyright del software original en todas las copias o
adaptaciones. No puede copiar el software en una red pública.
Prohibido desensamblar o descompilar
El software no se debe desensamblar ni decompilar, a menos que se haya obtenido la
autorización previa por escrito de HP. Es posible que en algunas jurisdicciones no sea
necesario obtener la autorización de HP para desensamblar o decompilar el software de
forma limitada. Si HP se lo solicita, el usuario final deberá facilitar información
razonablemente detallada acerca de cualquier desensamblaje o decompilación que
haya realizado. No debe decodificar el software a menos que sea un aspecto necesario
para su funcionamiento.
Transferencia
La licencia se rescindirá automáticamente si se efectúa cualquier transferencia del
software. Si transfiere el software, deberá entregarlo, junto con cualquier copia que haya
hecho y la documentación correspondiente, al tercero que lo recibirá. El cesionario
deberá aceptar los términos de esta licencia como condición previa a la transferencia.

120 Capítulo 9 – Servicio técnico y asistencia ESWW
Rescisión
En caso de incumplimiento de cualquiera de estos términos, HP podrá rescindir la
licencia, previa notificación al respecto. En caso de rescisión, tendrá que destruir
inmediatamente el software y todas las copias, adaptaciones y partes del software que
haya incorporado en otras aplicaciones.
Requisitos de exportación
No puede exportar ni reexportar el software, ni ninguna copia o adaptación, si con ello
incumple alguna ley o normativa vigente.
Derechos restringidos del gobierno de Estados Unidos
El software y la documentación adjunta se han desarrollado únicamente con capital
privado. Se entregan y se les proporciona licencia como “software comercial de
computadoras” tal como se define en DFARS 252.227-7013 (octubre 1988),
DFARS 252.211-7015 (mayo 1991) o DFARS 252.227-7014 (junio 1995), como “artículo
comercial” tal como se define en FAR 2.101(a), o como “software restringido de
computadoras” tal como se define en FAR 52.227-19 (junio 1987) (o cualquier cláusula
de contrato o normativa de agencia equivalente), según lo aplicable. Se le otorgan
solamente los derechos que la cláusula FAR o DFARS correspondiente, o el contrato de
licencia estándar de HP, establecen para el tipo de software y la documentación que
acompaña al producto en cuestión.

Visión general 121
A
Especificaciones
Visión general
En este apéndice se presentan las especificaciones de papel y del equipo de la
HP LaserJet serie 4100 mfp:
● especificaciones del papel
●
especificaciones del equipo
Especificaciones del papel
Las impresoras multifunción de HP se basan en tecnología conocida de HP y ofrecen
una excelente calidad. La HP LaserJet serie 4100 mfp acepta una amplia variedad de
soportes de impresión, tales como hojas sueltas (incluyendo papel reciclado), sobres,
etiquetas, transparencias y papel de tamaño personalizado. Las características del
papel, como peso, grano y contenido de agua, son factores importantes que influyen en
el funcionamiento del equipo y en la calidad de la impresión.
El equipo puede utilizar papel y otros soportes de impresión de varios tamaños, los
cuales deben ajustarse a estas recomendaciones. El papel que no cumple estas
directrices puede provocar:
●
mala calidad de impresión
●
más atascos
● desgaste prematuro del equipo, lo cual puede implicar reparaciones
Para obtener los mejores resultados, utilice únicamente soportes de alta calidad, como
papel y soportes de impresión de la marca HP. HP no recomienda el uso de otras
marcas. Esto se debe a que, al no ser productos HP, no puede garantizar su calidad.
Ta m b i én es posible que, aunque el papel cumpla estos requisitos, los resultados no
sean satisfactorios. Esto puede deberse a un uso indebido, a un nivel inaceptable de
temperatura o humedad, o a otras variables ajenas al control de HP.
Antes de comprar una gran cantidad de papel, compruebe que cumpla con los requisitos
señalados en esta guía del usuario y en la Guía de soportes de impresión. (Dicha guía
se puede encontrar en http://www.hp.com/support/ljpaperguide
.) Recomendamos que
pruebe siempre el papel antes de comprarlo en grandes cantidades.
El uso de soportes de impresión que no cumplan las especificaciones de HP puede
causar problemas en el equipo, lo cual puede implicar reparaciones. Estas reparaciones
no las cubre ni la garantía ni los contratos de servicio de HP.

122 Apéndice A – Especificaciones ESWW
Tamaños y pesos de papel admitidos
1. El equipo admite una amplia gama de tamaños de papel. Examine el software del equipo para
comprobar qué tamaños se pueden utilizar. Para imprimir en papel de tamaño personalizado,
consulte “Uso de tarjetas y papel pesado o de tamaño personalizado” en la página 30.
2. La capacidad puede variar en función del peso y grosor del soporte, y de las condiciones
ambientales.
Tamaños y pesos de papel admitidos (impresión a una cara) para bandeja 1
Tipo Tamaño
1
Peso o grosor Capacidad
2
Papel Tamaño mínimo
personalizado:
76 por 127 mm
(3 por 5 pulgadas)
Tamaño máximo
personalizado:
216 por 356 mm
(8,5 por 14 pulgadas)
Peso:
60 a 199 g/m
2
(16 a 53 libras)
100 hojas de papel de
75 g/m
2
(20 libras)
Transparencias Grosor:
0,099 a 0,114 mm
(0,0039 a
0,0045 pulgadas)
50 transparencias
Etiquetas Grosor:
0,127 a 0,178 mm
(0,005 a
0,007 pulgadas)
50 hojas de etiquetas
Sobres Peso:
75 a 105 g/m
2
(20 a 28 libras)
10 sobres

Especificaciones del papel 123
1. El equipo admite una amplia gama de tamaños de soporte de impresión. Fíjese en el software del
equipo para saber qué tamaños se pueden utilizar.
2. La capacidad puede variar en función del peso y grosor del soporte, y de las condiciones
ambientales.
3. Para imprimir en papel de tamaño personalizado, consulte “Uso de tarjetas y papel pesado o de
tamaño personalizado” en la página 30.
Tamaños y pesos de papel admitidos para bandejas 2, 3 y 4
Tipo Tamaño
1
Peso o grosor Capacidad
2
Papel Carta
216 por 279 mm
(8,5 por 11 pulgadas)
Peso:
60 a 105 g/m
2
(16 a 28 libras)
500 hojas de papel
de 75 g/m
2
(20 libras)
A4
210 por 297 mm
(8,3 por 11,7 pulgadas)
Ejecutivo
191 por 267 mm
(7,3 por 10,5 pulgadas)
Ejecutivo (JIS)
(personalizado
3
)
216 por 330 mm
(8,5 por 13 pulgadas)
16K (personalizado
3
)
197 por 273 mm
(7,75 por
10,75 pulgadas)
Legal
216 por 356 mm
(8,5 por 14 pulgadas)
B5 (ISO)
(personalizado
3
)
176 por 250 mm
(6,9 por 9,9 pulgadas)
B5 (JIS)
182 por 257 mm
(7,2 por 10 pulgadas)
A5
148 por 210 mm
(5,8 por 8,2 pulgadas)
Personalizado
3
148 por 210 mm
a 216 por 356 mm
(5,8 por 8,2 pulgadas) a
8,5 por 14 pulgadas)
Transparencias Carta
216 por 279 mm
(8,5 por 11 pulgadas)
Grosor:
0,099 a 0,114 mm
(0,0039 a
0,0045 pulgadas)
50 transparencias
A4
210 por 297 mm
(8,3 por 11,7 pulgadas)

124 Apéndice A – Especificaciones ESWW
Tamaños y pesos de papel admitidos para el alimentador de sobres de alta
capacidad opcional
Tamaño Dimensiones Peso Capacidad
Monarca
(#7¾)
98,4 por 190,5 mm
(3,88 por 7,50 pulgadas)
75 a 105 g/m
2
(20 a 28 libras)
75 sobres
Comercial 10
(#10)
104,9 por 241,3 mm
(4,13 por 9,5 pulgadas)
DL ISO 110 por 220 mm
(4,33 por 8,66 pulgadas)
C5 ISO 162 por 229 mm
(6,38 por 9,02 pulgadas)
B5 ISO 176 por 250 mm
(6,93 por 9,84 pulgadas)
Tamaños y pesos de papel admitidos para el duplexer
Tamaño Dimensiones Peso
Carta 216 por 279 mm
(8,5 por 11 pulgadas)
60 a 105 g/m
2
(16 a 28 libras)
A4 210 por 297 mm
(8,3 por 11,7 pulgadas)
Ejecutivo 184 por 267 mm
(7,3 por 10,5 pulgadas)
Legal 216 por 356 mm
(8,5 por 14 pulgadas)
B5 (JIS) 182 por 257 mm
(7,2 por 10 pulgadas)
Tamaños y pesos de papel admitidos para el ADF
Tamaño Dimensiones Peso
Carta 216 por 279 mm
(8,5 por 11 pulgadas)
60 a 105 g/m
2
(16 a 28 libras)
A4 210 por 297 mm
(8,3 por 11,7 pulgadas)
Legal 216 por 356 mm
(8,5 por 14 pulgadas)
Ta m a ños personalizados Mínimo:
148,5 por 210 mm
(5,9 por 8,3 pulgadas)
Máximo:
215,9 por 355,6 mm
(8,5 a 14 pulgadas)
60 a 135 g/m
2
(16 a 36 libras)

Especificaciones del papel 125
Tamaños de papel admitidos por el cristal del escáner
El cristal del escáner puede admitir:
● originales, libros, manuales, recibos y documentos similares de tamaño carta o A4
● documentos irregulares, desgastados o grapados, y fotografías
●
documentos de tamaño carta de varias páginas
Tipos de papel admitidos
El equipo admite los siguientes tipos de papel y otros soportes de impresión:
Consideraciones especiales:
●
Los documentos no deben tener rasgaduras ni perforaciones
● Los documentos deben ser cuadrados o rectangulares, y estar en buen estado (ni
desgastados ni frágiles)
● Los documentos no deben tener pegamento, líquido corrector o tinta húmeda
●
Evite el uso de formularios múltiples
● normal
● membrete
●
preperforado
● bond
● color
●
rugoso
● definido por el usuario (5 tipos)
● preimpreso
● transparencias
●
etiquetas
● reciclado
● tarjetas
●
sobres
Tamaños y pesos de papel admitidos para el ADF (continuación)
Tamaño Dimensiones Peso

126 Apéndice A – Especificaciones ESWW
Directrices para usar papel
Para obtener los mejores resultados, utilice papel común de 75 a 90 g/m
2
(20 a
24 libras). Asegúrese de que sea de buena calidad y que no esté cortado, roto,
desgarrado, manchado o arrugado, que no esté cubierto de materiales sueltos o polvo,
que no presente huecos y que los bordes no estén abarquillados ni doblados.
Si no sabe a ciencia cierta qué tipo de papel está cargando en la impresora (por
ejemplo, si se trata de bond o reciclado), fíjese en la etiqueta de la envoltura.
Algunos tipos de papel pueden repercutir en una baja calidad de impresión, producir
atascos e incluso dañar el equipo.
Nota No utilice papel con membrete impreso con tintas de baja temperatura, como las que se
utilizan para algunos tipos de termografía.
No utilice membretes con relieve.
El equipo funde el tóner sobre el papel mediante el calor y la presión. Compruebe que
los papeles coloreados o los formularios preimpresos utilizan tintas compatibles con la
temperatura del equipo, 230° C (446° F) durante 0,05 segundos.
Evite el uso de papel dañado por haberse utilizado previamente en una impresora o
copiadora. (No imprima en ambos lados de los sobres, transparencias o etiquetas.)
Síntoma Problema con el papel Solución
Impresión de mala calidad o
adherencia de tóner.
Demasiado húmedo, rugoso
o liso, o bien con relieve.
Bordes irregulares.
Lote de papel defectuoso.
Imprima en otro tipo de
papel, con un rango Sheffield
de 100 a 250 y un contenido
en humedad del 4 al 6%.
Omisiones, atascos,
abarquillado.
No fue almacenado
correctamente.
Almacene el papel en
posición plana, dentro de su
envoltura a prueba de
humedad.
Aumento en el tono gris del
fondo.
Excesivamente pesado.
Demasiado suave.
Utilice papel más ligero.
Abra la ranura de salida
posterior.
Utilice un papel menos
suave.
Grado excesivo de
abarquillado.
Problemas de alimentación.
Excesivamente húmedo,
orientación del grano
incorrecta o papel de grano
corto.
Abra la ranura de salida
posterior.
Utilice papel de grano largo.
Almacene el papel en un
entorno más seco.

Especificaciones del papel 127
Etiquetas
PRECAUCIÓN Para no dañar el equipo, utilice solamente etiquetas recomendadas para impresoras
láser.
Si tiene algún problema durante la impresión de etiquetas, utilice la bandeja 1 y abra la
ranura de salida posterior.
Sólo puede imprimir en la misma hoja de etiquetas una vez; en caso contrario, pueden
despegarse o dejar restos de adhesivo.
Cómo están hechas las etiquetas
En el momento de seleccionar las etiquetas, tenga en cuenta la calidad de todos sus
componentes:
●
Material adhesivo: El material adhesivo debe ser estable a 230 °C (446 °F), la
temperatura máxima del equipo.
●
Disposición: Utilice únicamente etiquetas sin espacios entre ellas que muestren la
hoja trasera. Las etiquetas podrían despegarse si la hoja está incompleta y provocar
graves de atascos.
●
Abarquillado: Antes de imprimir las etiquetas, se deben aplanar para que el
abarquillado no supere los 13 mm (0,5 pulgadas) en ninguna dirección.
●
Condiciones: No utilice etiquetas que presenten arrugas, burbujas u otros indicios
de deslaminación.
Para imprimir hojas de etiquetas, consulte “Uso de etiquetas” en la página 29.
Transparencias
Las transparencias deben ser estables a 230 °C (446 °F), la temperatura máxima del
equipo. Cuando imprima transparencia utilice la bandeja de salida superior; para ello,
cierre la ranura de salida posterior.
Se pueden imprimir transparencias desde la bandeja 1 o las bandejas 2, 3 o 4. Para
imprimir transparencias, consulte “Uso de transparencias” en la página 29. Si tiene
alguna dificultad, utilice la bandeja 1. Asegúrese de retirar cada una de las
transparencias de la bandeja de salida una vez impresas para evitar que se peguen
entre sí.
PRECAUCIÓN Para no dañar el equipo, utilice solamente transparencias recomendadas para
impresoras láser.

128 Apéndice A – Especificaciones ESWW
Sobres
Diseño de los sobres
El diseño de los sobres es un factor de suma importancia. Las líneas de doblado de los
sobres pueden variar considerablemente, no sólo de un fabricante a otro, sino también
dentro de una caja del mismo fabricante. La calidad de los sobres determina los
resultados que obtendrá al imprimir.
En el momento de seleccionar los sobres, tenga en cuenta estas características:
Muchos fabricantes de sobres diseñan actualmente sobres especiales para impresoras
láser.
●
Peso: El peso del papel del sobre debe ser de 75 a 105 g/m
2
(20 a 28 libras) para
evitar atascos.
●
Diseño: Antes de imprimirlos, los sobres deben aplanarse para que el abarquillado
no supere los 6 mm (0,25 pulgadas), y no deben contener aire. (El aire atrapado en
un sobre puede causar problemas.)
●
Condiciones: Cerciórese de que los sobres no estén arrugados, cortados o
dañados de ninguna otra manera.
●
Tamaños en la bandeja 1: De 76 por 127 mm (3 por 5 pulgadas) a 216 por 356 mm
(8,5 por 14 pulgadas).
●
Tamaños en el alimentador de sobres de alta capacidad opcional: De Monarca
(#7¾) (98,4 por 190,5 mm, o 3,88 por 7,50 pulgadas) a B5 (ISO) (176 por 250 mm,
o 6,93 por 9,84 pulgadas).
Si no dispone del alimentador de sobres de alta capacidad opcional, imprima siempre
los sobres desde la bandeja 1 (consulte “Uso de sobres” en la página 28). Para imprimir
sobres con el alimentador opcional, consulte “Uso de un alimentador de sobres de alta
capacidad opcional” en la página 28. Si los sobres se abarquillan, abra la ranura de
salida posterior.
Sobres con dobleces en los dos extremos
En lugar de tener dobleces diagonales, los sobres de este tipo tienen las tienen
verticales en los dos extremos. Es más probable que los sobres de este tipo queden
arrugados, a menos que estén diseñados correctamente. Asegúrese de que los
dobleces lleguen hasta la esquina del sobre.
Sobres con tiras o solapas adhesivas
Los sobres con una tira adhesiva o con más de una solapa que se dobla para cerrarlos
deben contener adhesivo que aguanten el calor y la presión generados en el equipo. La
solapa adicional y la tira adhesiva pueden arrugar los sobre y producir atascos.
Márgenes de los sobres
La tabla siguiente indica los márgenes que se suelen dejar en sobres de formato
Comercial n.º 10 o DL.
Nota Para obtener los mejores resultados de impresión, ajuste los márgenes de modo que
queden a una distancia mínima de 15 mm (0,6 pulgadas) de los bordes del sobre.
Tipo de dirección Margen superior Margen izquierdo
Nombre y dirección del remitente 15 mm (0,6 pulgadas) 15 mm (0,6 pulgadas)
Nombre y dirección del destinatario 51 mm (2 pulgadas) 89 mm (3,5 pulgadas)

Especificaciones del papel 129
Almacenamiento de los sobres
Un correcto almacenamiento de los sobres contribuye a mejorar la calidad de impresión.
Los sobres se deben almacenar planos. Si queda aire dentro del sobre formando una
burbuja, es posible que se arrugue cuando se imprima.
Tarjetas y papel pesado
Desde la bandeja 1 es posible imprimir en muchos tipos de tarjetas, incluyendo fichas y
tarjetas postales. Debido a diferencias de fabricación, algunos tipos de tarjetas brindan
mejores resultados que otros, ya que pasan por el mecanismo de la impresora láser
más fácilmente.
Para obtener resultados óptimos, no utilice papel de gramaje superior a 199 g/m
2
(53 libras) en la bandeja 1, o 105 g/m
2
(28 libras) en las demás bandejas. Cuando se
utiliza papel excesivamente pesado, existe la posibilidad de que se produzcan fallos de
alimentación del papel, problemas de apilamiento, atascos, fusión inadecuada del tóner,
mala calidad de impresión o un grado excesivo de desgaste mecánico.
Nota Se puede imprimir en papel más pesado si no se llena la bandeja en toda su capacidad
y se utiliza papel de grano corto con un grado de suavidad Sheffield de 100 a 180.
Diseño de las tarjetas
●
Suavidad: Las tarjetas deben tener un rango de suavidad Sheffield de entre 100 y 180.
●
Diseño: Las tarjetas deben aplanarse para que el abarquillado no supere los 5 mm
(0,2 pulgadas). El papel de grano corto mejora el proceso de alimentación, y reduce
el desgaste del equipo.
●
Condiciones: Cerciórese de que las tarjetas no estén arrugada, cortadas ni
dañadas de manera alguna.
●
Tamaños: Utilice solamente tarjetas que se ajusten a los siguientes tamaños:
• mínimo: 76 por 127 mm (3 por 5 pulgadas)
• máximo: 216 por 356 mm (8,5 por 14 pulgadas)
Antes de cargar las tarjetas en la bandeja 1, cerciórese de que no estén deformadas ni
dañadas. Asegúrese además de que no estén pegadas unas a otras.
Directrices para tarjetas
●
Si las tarjetas se abarquillan o atascan, realice la impresión desde la bandeja 1 y
abra la ranura de salida posterior.
●
Establezca unos márgenes mínimos de 6 mm (0,24 pulgadas) desde los bordes
del papel.

130 Apéndice A – Especificaciones ESWW
Especificaciones del equipo
Dimensiones físicas
1043 mm (41,1 pulgadas)
con bandejas largas y ranura de salida posterior abierta
HP LaserJet 4100 mfp
415 mm
(16,4 pulgadas)
HP LaserJet 4101 mfp o
HP LaserJet 4100 mfp
con bandeja opcional de
500 hojas y duplexer
661 mm
(26 pulgadas)
HP LaserJet 4100 mfp
540 mm
(21,25 pulgadas)
443 mm
(17,5 pulgadas)

Especificaciones del equipo 131
Peso del equipo (sin cartucho de tóner)
Especificaciones ambientales
Especificaciones eléctricas
Las siguientes especificaciones se aplican tanto a la HP LaserJet 4100 mfp como a la
HP LaserJet 4101 mfp.
El tiempo de activación predeterminado en modo Ahorro de energía es de 30 minutos.
Nota “Funcionamiento” significa que el equipo está copiando e imprimiendo a 25 ppm. Los
valores pueden cambiar. Consulte http://www.hp.com/lj4100mfp
para obtener
información actualizada.
HP LaserJet 4100 mfp 25 kg (55 libras)
HP LaserJet 4101 mfp 36 kg (78,6 libras)
unidad de impresión a dos caras 3,9 kg (8,6 libras)
bandeja para 500 hojas de papel 6,8 kg (15 libras)
Impresión (continua) 490 vatios
Copia (continua) 510 vatios
En espera 40 vatios
PowerSave 40 vatios
Capacidad mínima recomendada para el circuito
110 a 127 voltios 8 amperios
220 a 240 voltios 4 amperios
Requisitos de alimentación eléctrica (tensión de línea aceptable)
110 a 127 voltios 50/60 Hz
220 a 240 voltios 50/60 Hz

132 Apéndice A – Especificaciones ESWW
Emisiones acústicas (de acuerdo con ISO 9296)
Pruebas de acuerdo con ISO 9296 (ISO 7779)
Nota “Funcionamiento” significa que el equipo está copiando e imprimiendo a 25 ppm. Los
valores pueden cambiar. Consulte http://www.hp.com/lj4100mfp
para obtener
información actualizada.
Especificaciones generales
Estado del
dispositivo
LpAm (posición de
funcionamiento, dB)
LpAm
(posición de
espectador, dB)
Potencia de
sonido LwAd
(Bel)
1
Impresión58 52 6,6
Copiado 61 54 6,9
En espera/Ahorro
de energía
39 36 5,1
Temperatura de funcionamiento 10 a 32° C (50 a 91° F)
Humedad relativa 20 a 80%
Velocidad del motor de impresión, en
ppm
Hasta 25 ppm, papel de tamaño carta
Hasta 24 ppm, papel de tamaño A4
Velocidad de copia, en ppm 25 ppm, papel de tamaño carta
24 ppm, papel de tamaño A4
ADF Hasta 30 páginas
Hasta capacidad para papel de tamaño Legal
Ampliación de memoria Hasta 256 MB en total, combinando los DIMM de
memoria estándar y adicionales

Accesorios disponibles 133
B
Información sobre pedidos
Accesorios disponibles
Mediante los accesorios opcionales que se muestran a continuación se pueden
incrementar las capacidades de la HP LaserJet serie 4100 mfp.
1 Tarjeta de servidor de impresión HP Jetdirect alternativa (tarjeta EIO)
2 DIMM de RAM o de tipos de letra
3 alimentador automático de alta capacidad para 75 sobres
4 Bandeja apilable para 500 hojas (una bandeja adicional incluida de forma estándar
con el modelo HP LaserJet 4101 mfp)
5 Unidad de impresión a doble cara (estándar en el modelo HP LaserJet 4101 mfp)
2
3
4
1
5

134 Apéndice B – Información sobre pedidos ESWW
Referencias
Para solicitar una pieza o un accesorio para la HP LaserJet serie 4100 mfp, póngase en
contacto con un proveedor de atención al cliente o de servicio técnico autorizado de HP,
o acuda a uno de los siguientes sitios web.
● Norteamérica
https://www.hp.com/go/ordersupplies-na
●
Europa y Oriente Medio:
https://www.hp.com/go/ordersupplies-emea
● Asia del Pacífico:
https://www.hp.com/go/ordersupplies-ap
● Latinoamérica:
https://www.hp.com/go/ordersupplies-la
Nota Utilice únicamente piezas y accesorios especialmente diseñados para este equipo. En
las tablas siguientes se identifican las piezas y accesorios disponibles, ordenados según
el tipo de accesorio.
Manejo de soportes de impresión
Artículo Referencia Descripción o uso
Alimentador y bandeja para
500 hojas
C8055A Alimentador y bandeja apilable para
500 hojas
Alimentador de sobres de alta
capacidad
C8053A Puede alimentar automáticamente
un máximo de 75 sobres
Duplexer C8054A Permite imprimir automáticamente
en ambos lados del soporte de
impresión
Bandeja adicional de 500 hojas
(sin alimentador)
C8056A Admite diversos tamaños y
tamaños personalizados
Memoria, tipos de letra y almacenamiento masivo
Artículo Referencia Descripción o uso
DIMM
4 MB
8 MB
16 MB
32 MB
64 MB
128 MB
C4140A
C7842A
C7843A
C7845A
C7846A
C9121A
Mejora la capacidad del equipo
para trabajos de impresión de gran
tamaño (256 MB de máximo si
utiliza módulos DIMM HP)
Módulo DIMM para tipos de letra
Coreano
Chino simplificado
Chino tradicional
D4838A
C4293A
C4292A
Admite MROM asiática de 8 MB
Hardware
Artículo Referencia Descripción o uso
Conexión Fast InfraRed de HP C4103A Receptor Fast InfraRed

Referencias 135
Cables e interfaces
Artículo Referencia Descripción o uso
Cables para puerto paralelo
Cable IEEE-1284 de 2 metros
Cable IEEE-1284 de 3 metros
C2950A
C2951A
Para su conexión a un PC
Equipo Macintosh
cable serie
92215S Para su conexión a un equipo
Macintosh
Red Macintosh
kit de cables
92215N Para su conexión a PhoneNET o
LocalTalk
Tarjetas de E/S mejoradas (EIO)
Redes Token Ring
Fast Ethernet (10/100Base-TX
con una sola RJ-45)
Tarjeta de conectividad
HP Jetdirect (EIO)
para USB, serie y LocalTalk
J4167A
J4169A
J4135A
Tarjetas de servidor de impresión
interno HP Jetdirect EIO
Documentación
Artículo Referencia Descripción o uso
Guía de soportes de impresión 5963-7863 Guía para el uso de diversos tipos
de papel y otros soportes de
impresión con impresoras
HP LaserJet (sólo en inglés)
Software y documentación de
usuario de la HP LaserJet serie
4100 mfp
CD-ROM
América/Europa occidental
Europa
Asia del Pacífico
C8049-60129
C8049-60130
C8049-60131
Una copia adicional del CD-ROM
con la documentación y software
para el usuario.
Guía de inicio C9148-90901
C9148-90902
C9148-90906
C9148-90907
C9148-90908
Copia impresa de la guía de inicio
de la HP LaserJet serie 4100
Mantenimiento
Artículo Referencia Descripción o uso
Kit para mantenimiento de la
impresora
Kit para la impresora de 110 V
Kit para la impresora de 220 V
C8057A
C8058A
Piezas de recambio sustituibles por
el usuario e instrucciones para el
mantenimiento del equipo

136 Apéndice B – Información sobre pedidos ESWW
Suministros de impresión
Artículo Referencia Descripción o uso
Cartuchos de tóner
6.000 páginas
10.000 páginas
C8061A
C8061X
Cartucho de tóner HP UltraPrecise
suministrado con el equipo.
Cartucho de tóner de recambio
HP UltraPrecise.
Papel resistente HP LaserJet
Carta (8,5 x 11 pulgadas),
50 hojas/caja
A4 (210 x 297 mm), 50 hojas/caja
Q1298A
Q1298B
Para emplearlo con equipos de
impresión HP Color LaserJet y
HP LaserJet monocromos. Se trata
de un papel exclusivo, que no se
rasga y resiste las inclemencias
meteorológicas. Excelente para
documentos que requieren
durabilidad en cualquier condición
atmosférica.
Especificaciones: 5 mil, acabado
satinado.
Papel brillante suave HP LaserJet
Carta (8,5 x 11 pulgadas),
50 hojas/caja
A4 (210 x 297 mm), 50 hojas/caja
C4179A
C4179B
Para utilizarlo con equipos de
impresión HP Color LaserJet y
HP LaserJet monocromos. Soporte
revestido, indicado para
documentos comerciales de gran
impacto, como folletos, material de
ventas y documentos con gráficos e
imágenes fotográficas.
Especificaciones: 85 de brillo, 32 lb.
Transparencia para HP LaserJet
Carta (8,5 x 11 pulgadas),
50 hojas/caja
A4 (210 x 297 mm), 50 hojas/caja
92296T
92296U
Para utilizarlo con impresoras
monocromas HP LaserJet.
Especificaciones: 4.3 mil de grosor.
Papel HP Premium Choice
LaserJet
Carta (8,5 x 11 pulgadas),
500 hojas/resma, paquete de
10 resmas
A4 (210 x 297 mm), 500 hojas/
resma, paquete de 4 resmas
A4 (210 x 297 mm), 250 hojas/
resma, paquete de 8 resmas
HPU1132
CHP410
CHP415
Para utilizarlo con impresoras
HP Color LaserJet, impresoras
HP LaserJet monocromas y
copiadoras en color. Ideal para
presentaciones impresas, informes
y propuestas comerciales, hojas de
datos, listas de precios y hojas
informativas.
Especificaciones: 98 de brillo, 32 lb.
Papel HP LaserJet
Carta (8,5 x 11 pulgadas),
500 hojas/resma, paquete de
10 resmas
Carta (8,5 x 11 pulgadas),
3 orificios, 500 hojas/resma,
paquete de 10 resmas
Legal (8,5 x 14 pulgadas),
500 hojas/resma, paquete de
10 resmas
A4 (210 x 297 mm), 500 hojas/
resma, paquete de 5 resmas
HPJ1124
HPJ113H
HPJ1424
CHP310
Para utilizarlo con equipos de
impresión HP Color LaserJet y
HP LaserJet monocromos. Ideal
para papel con membrete, notas
recordatorias de gran tamaño,
documentos legales, correo directo
y correspondencia.
Especificaciones: 96 de brillo, 24 lb.

Referencias 137
Papel de impresión HP
Carta (8,5 x 11 pulgadas),
500 hojas/resma, paquete de
10 resmas
A4 (210 x 297 mm), 500 hojas/
resma, paquete de 5 resmas
HPP1122
CHP210
Para utilizarlo con equipo láser y de
chorro de tinta, especialmente para
oficinas pequeñas o domésticas.
Más pesado y brillante que el papel
de fotocopiadora.
Especificaciones: 92 de brillo, 22 lb.
Papel multifunción de HP
Carta (8,5 x 11 pulgadas),
500 hojas/resma, paquete de
10 resmas
Carta (8,5 x 11 pulgadas),
500 hojas/resma, paquete de
5 resmas
Carta (8,5 x 11 pulgadas),
250 hojas/resma, paquete de
12 resmas
Carta (8,5 x 11 pulgadas),
3 orificios, 500 hojas/resma,
paquete de 10 resmas
Legal (8,5 x 14 pulgadas),
500 hojas/resma, paquete de
10 resmas
HPM1120
HPM115R
HP25011
HPM113H
HPM1420
Para utilizarlo con todos los
equipos de oficina (impresoras de
chorro de tinta y láser,
fotocopiadoras y faxes). Para
negocios que prefieren utilizar un
único papel para todas sus
necesidades de oficina. Más
brillante y suave que otros papeles
de oficina.
Especificaciones: 90 de brillo, 20 lb.
Papel de oficina HP
Carta (8,5 x 11 pulgadas),
500 hojas/resma, paquete de
10 resmas
Carta (8,5 x 11 pulgadas),
3 orificios, 500 hojas/resma,
paquete de 10 resmas
Legal (8,5 x 14 pulgadas),
500 hojas/resma, paquete de
10 resmas
Carta (8,5 x 11 pulgadas),
Quick Pack, 2.500 hojas/caja
A4 (210 x 297 mm), 500 hojas/
resma, paquete de 5 resmas
HPC8511
HPC3HP
HPC8514
HP2500S
CHP110
Para utilizarlo con todos los
equipos de oficina (equipos de
chorro de tinta y láser, copiadoras y
faxes). Ideal para grandes
volúmenes de impresiones.
Especificaciones: 87 de brillo, 20 lb.
Papel reciclado para oficinas HP
Carta (8,5 x 11 pulgadas),
500 hojas/resma, paquete de
10 resmas
Carta (8,5 x 11 pulgadas),
3 orificios, 500 hojas/resma,
paquete de 10 resmas
Legal (8,5 x 14 pulgadas),
500 hojas/resma, paquete de
10 resmas
HPE1120
HPE113H
HPE1420
Para su uso con todos los equipos
de oficina (impresoras de chorro de
tinta y láser, fotocopiadoras y
faxes). Ideal para grandes
volúmenes de impresiones.
Cumple con lo estipulado por la ley
de EE.UU. 13101 sobre productos
que respetan el medio ambiente.
Especificaciones: 87 de brillo, 20 lb,
30 % de contenido en papel usado.
Suministros de impresión (continuación)
Artículo Referencia Descripción o uso

Normativa de la FCC 139
C
Información sobre
normativas
Normativa de la FCC
El equipo HP LaserJet serie 4100 mfp se ha sometido a pruebas y se certifica que
cumple con los límites de un dispositivo digital de Clase A, de conformidad con la Parte
15 de las normas FCC. Estos límites se han establecido para proporcionar un grado
razonable de protección contra interferencias perjudiciales en un área residencial. Este
equipo genera, utiliza y puede emitir energía de frecuencia de radio. Si este equipo no
se instala y utiliza según se indica en las instrucciones, puede causar interferencias
perjudiciales para las comunicaciones por radio. Sin embargo, no puede garantizarse
que no se originen interferencias en una instalación determinada. Si este equipo causa
interferencias perjudiciales para la recepción de radio o televisión, lo que puede
determinarse por medio del encendido y el apagado del equipo, el usuario debe intentar
solucionar la interferencia con una o varias de las medidas siguientes:
●
Volver a orientar o colocar la antena receptora.
● Aumentar la separación entre el equipo y el receptor.
● Conectar el equipo a un enchufe que pertenezca a un circuito diferente del que
utiliza el receptor.
●
Consultar con su distribuidor o con un técnico experto en radio y televisión.
Nota Cualquier cambio o alteración en el equipo que no sea aprobado expresamente por
HP puede anular el derecho del usuario a utilizarlo.
Para cumplir con las condiciones de la Clase A de la Parte 15 de la normativa de la FCC,
es obligatorio el uso de un cable de interfaz blindado.

140 Apéndice C – Información sobre normativas ESWW
Programa de administración de productos que respetan el
medio ambiente
Protección del medio ambiente
HP se compromete a proporcionar productos de calidad que respeten el medio
ambiente. Los productos HP incluyen en su diseño diversos atributos que reducen al
mínimo el impacto en el medio ambiente.
Este equipo HP LaserJet elimina:
●
La emisión de ozono
En la ejecución de su proceso electrofotográfico, este equipo utiliza rodillos de carga
y, por tanto, la producción de gas ozono (O
3
) no es apreciable.
Este equipo HP LaserJet reduce:
●
Consumo energético
El consumo de energía disminuye notablemente cuando la impresora se encuentra
en modo de ahorro de energía, lo que permite ahorrar dinero sin que se vea
afectado el alto rendimiento del producto. Este producto cumple los requisitos de
E
NERGY
S
TAR
, un programa voluntario para potenciar el desarrollo de productos que
aprovechen eficazmente la energía.
E
NERGY STAR
®
es una marca de servicio registrada en EE.UU.
de la Agencia de protección ambiental (EPA) de EE.UU. Como
socio de E
NERGY STAR
®
, Hewlett-Packard Company ha
determinado que este producto cumple las directrices de
E
NERGY STAR
®
relativas a eficacia energética. Para obtener más
información, consulte http://www.energystar.gov
.
●
El consumo de tóner
En EconoMode, la impresora utiliza considerablemente menos tóner, lo que puede
extender la vida útil del cartucho de tóner.
●
El consumo de papel
Según el tipo de programa de software que utilice, podrá solicitar que cierta
cantidad de páginas en su documento se impriman en una sola hoja. El uso de la
impresión de n páginas por hoja y la función de impresión automática a dos caras,
que permite imprimir en ambos lados de una hoja de papel, reducen el consumo de
papel y, con ello, las repercusiones sobre nuestros recursos naturales.
Este equipo HP LaserJet multifunción también contribuye a la protección del medio
ambiente de la forma siguiente:
●
Marcas en los plásticos para su reciclaje
Los componentes de plástico de más de 25 gramos llevan estampada una marca de
identificación del material, de acuerdo con las normativas internacionales al
respecto, para que los distintos tipos de plástico se puedan identificar más
fácilmente, lo cual permite eliminarlos de manera adecuada cuando el equipo deje
de funcionar.
●
Consumibles de impresión de HP LaserJet
En muchos países, los suministros para impresión (por ejemplo, cartuchos de tóner,
tambores y fusores) se pueden devolver a HP mediante el Programa de devolución
y reciclaje de suministros de impresión de HP. En más de 48 países está disponible
un programa de devolución gratuito y fácil de llevar a cabo. En todos los cartuchos
de tóner y paquete de consumibles nuevo de HP LaserJet se incluyen instrucciones
del programa e información en varios idiomas.

Programa de administración de productos que respetan el medio ambiente 141
●
Información sobre el Programa de devolución y reciclaje de suministros de
impresión de HP
Desde 1990, el Programa de devolución y reciclaje de suministros de impresión
de HP ha conseguido recuperar más de 47 millones de cartuchos de tóner de
LaserJet usados que, de otra manera, habrían ido a parar a los vertederos de todo
el mundo. Los cartuchos y consumibles se recogen y envían masivamente a los
socios de recursos y recuperación de HP, que desmontan los cartuchos. Después
de pasar una inspección de calidad, las piezas seleccionadas se reclaman para
utilizarse en nuevos cartuchos. Los materiales que no se pueden volver a utilizar, se
separan y se convierten en materia prima para otras industrias que los convierten
en una variedad de productos útiles.
• Devoluciones en Estados Unidos
Para conseguir una devolución de los consumibles y cartuchos utilizados más
responsable con el medio ambiente, HP recomienda devolver los productos en
lote. Para ello basta con empaquetar dos o más cartuchos y utilizar la etiqueta de
UPS de franqueo prepagado que se incluye en el paquete. Para más información
en EE.UU., llame al (800) 340-2445 o visite el sitio web de Suministros para
HP LaserJet http://www.hp.com/go/recycle
.
• Devoluciones fuera de Estados Unidos
Los clientes de fuera de EE.UU. deben llamar a su oficina local de ventas y
servicio técnico de HP, o visitar el siguiente sitio web para obtener más
información acerca de la disponibilidad del Programa de devolución y reciclaje de
suministros de HP: http://www.hp.com/go/recycle
.
●
Papel reciclado
Este equipo es apropiado para el uso de papel reciclado cuando el papel cumple las
directrices descritas en la Guía de soportes de impresión. Consulte “Información
sobre pedidos” en la página 133 para solicitar dicha guía. Este producto admite el
uso de papel reciclado, de acuerdo con el estándar DIN 19309.
●
Uso de baterías
Este equipo no contiene baterías.
●
Uso de mercurio
Este equipo no contiene mercurio agregado de forma deliberada.
Para garantizar la larga duración de este equipo multifunción, HP ofrece lo siguiente:
●
Garantía ampliada
HP SupportPack proporciona cobertura para el hardware de HP y los componentes
internos suministrados por HP. El mantenimiento del hardware abarca un período
de tres años a partir de la fecha de compra del equipo HP. El cliente debe adquirir el
HP SupportPack dentro de los 90 días a partir de la fecha de compra del equipo.
Consulte “Servicio técnico y asistencia de la atención al cliente de HP” en la
página 115 para obtener información acerca de su disponibilidad.
●
Disponibilidad de las piezas de recambio y los materiales fungibles
Las piezas de recambio y los materiales fungibles para este equipo se podrán
conseguir durante al menos 5 años después de que deje de estar en producción.
Hojas de datos sobre seguridad de materiales
Se pueden conseguir hojas de datos sobre seguridad de materiales (MSDS) visitando el
sitio web de suministros para HP LaserJet en http://www.hp.com/hpinfo/community/
environment/pr_prodsafe.htm.

142 Apéndice C – Información sobre normativas ESWW
Declaración de conformidad
Acorde con ISO/IEC Guía 22 y EN 45014
Nombre del fabricante: Hewlett-Packard Company
Dirección del fabricante: 11311 Chinden Boulevard
Boise, Idaho 83714-1021, EE.UU.
declara que el producto
Nombre del producto: HP LaserJet 4100 mfp; HP LaserJet 4101 mfp
Números de modelo: C9148A (4100); C9149A (4101)
Opciones de producto: TODAS
cumple las siguientes especificaciones de producto:
Seguridad: IEC 60950:1991+A1+A2+A3+A4 / EN 60950:1992+A1+A2+A3+A4+A11
IEC 60825-1:1993 +A1 / EN 60825-1:1994 +A11 Clase 1 Producto Laser/LED
EMC: CISPR22:1993 +A1 +A2 / EN 55022:1994 +A1 +A2 Clase A
1
EN 61000-3-2:1995 +A14:2000
EN 61000-3-3:1995
SP 55024: 1998
FCC Título 47 CFR, Parte 15 Clase A
2
/ICES-003, Edición 3
AS / NZS 3548:1995
Información adicional:
Este producto cumple con los requisitos de la Directriz EMC 89/336/EEC y la Directriz de bajo
voltaje 73/23/EEC, y lleva las marcas CE pertinentes:
1. El producto se ha probado en configuraciones típicas de sistemas informáticos personales
Hewlett-Packard.
2. Este dispositivo cumple con la Parte 15 de la normativa FCC. Su utilización está sujeta a las
dos condiciones siguientes: (1) este equipo no debe causar interferencias perjudiciales y (2) este
equipo debe aceptar cualquier interferencia recibida, incluidas aquellas que puedan causar un
funcionamiento inadecuado.
¡ADVERTENCIA! Éste es un producto de Clase A. En un entorno doméstico, este producto
puede causar interferencias de radio, en cuyo caso el usuario debe adoptar las medidas
adecuadas.
Boise, Idaho, EE.UU.
2 de abril de 2001
Si desea obtener SÓLO información sobre reglamentación, póngase en contacto con:
En Australia: Product Regulations Manager, Hewlett-Packard Australia Ltd.,
31-41 Joseph Street, Blackburn, Victoria 3130, Australia
En Europa: Su oficina local de ventas y servicio técnico de Hewlett-Packard
o Hewlett-Packard Gmbh, Department HQ-TRE / Standards
Europe, Herrenberger Straße 110-140, D-71034 Böblingen
(FAX: +49-7031-14-3143)
En EE.UU.: Product Regulations Manager, Hewlett-Packard Company, PO
Box 15 Mail Stop 160, Boise, ID 83707- 0015, EE.UU. (Teléfono:
(208) 396-6000)

Declaraciones sobre seguridad 143
Declaraciones sobre seguridad
Declaración de seguridad sobre láser
El Centro de Dispositivos y Salud Radiológica (CDRH) de la Dirección de Alimentación y
Fármacos de EE.UU. ha aplicado una normativa para los productos láser fabricados a
partir del 1 de agosto de 1976, de cumplimiento obligatorio para los productos
comercializados en Estados Unidos. El equipo está certificado como un equipo láser de
“Clase 1” según el Nivel de Rendimiento de Radiaciones del Ministerio de Sanidad y
Servicios Sociales (DHHS), de acuerdo con la Ley sobre el Control de Radiaciones para
la Salud y Seguridad de 1968. Dado que la radiación que emite el equipo está
totalmente confinada en el interior de carcasas y cubiertas externas protectoras, el haz
láser no puede alcanzar el exterior del equipo durante ninguna de las fases de un uso
normal por parte de los usuarios.
ADVERTENCIA El uso de controles, ajustes o procedimientos que no sean los que se especifican en la
presente guía podrían dejar al usuario expuesto a radiaciones peligrosas.
Normativa DOC de Canadá
Cumple con los requisitos EMC Clase A de Canadá.
Conforme à la classe A des normes canadiennes de compatibilité électromagnétique
(CEM).
Declaración láser para Finlandia
Luokan 1 laserlaite
Klass 1 Laser Apparat
HP LaserJet 4100 mfp series laserkirjoitin on käyttäjän kannalta turvallinen luokan 1
laserlaite. Normaalissa käytössä kirjoittimen suojakotelointi estää lasersäteen pääsyn
laitteenulkopuolelle. Laitteen turvallisuusluokka on määritetty standardin EN 60825-1
(1994) mukaisesti.
Varoitus!
Laitteen käyttäminen muulla kuin käyttöohjeessa mainitulla tavalla saattaa altistaa
käyttäjän turvallisuusluokan 1 ylittävälle näkymättömälle lasersäteilylle.
Varning!
Om apparaten används på annat sätt än i bruksanvisning specificerats, kan användaren
utsättas för osynlig laserstrålning, som överskrider gränsen för laserklass 1.
HUOLTO
HP LaserJet 4100 mfp series kirjoittimen sisällä ei ole käyttäjän huollettavissa olevia
kohteita. Laitteen saa avata ja huoltaa ainoastaan sen huoltamiseen koulutettu henkilö.
Tällaiseksi huoltotoimenpiteeksi ei katsota väriainekasetin vaihtamista, paperiradan
puhdistusta tai muita käyttäjän käsikirjassa lueteltuja, käyttäjän tehtäväksi tarkoitettuja
ylläpitotoimia, jotka voidaan suorittaa ilman erikoistyökaluja.

144 Apéndice C – Información sobre normativas ESWW
Varo!
Mikäli kirjoittimen suojakotelo avataan, olet alttiina näkymättömälle lasersäteilylle laitteen
ollessa toiminnassa. Älä katso säteeseen.
Varning!
Om laserprinterns skyddshölje öppnas då apparaten är i funktion, utsättas användaren
för osynlig laserstrålning. Betrakta ej strålen.
Tiedot laitteessa käytettävän laserdiodin säteilyominaisuuksista:
Aallonpituus 775-795 nm
Teho 5 mW
Luokan 3B laser

Visión general 145
D
Guía del administrador del
sistema
Visión general
Esta parte de la guía de Uso ofrece información importante para el administrador del
sistema que debe instalar, configurar y mantener la HP LaserJet serie 4100 mfp. Los
temas generales incluyen:
● uso del servidor web incorporado
● configuración y verificación de una dirección TCP/IP
● establecimiento de prioridades de multitarea (administración de contención)
● configuración de correo electrónico
● uso del servidor web incorporado con HP Web JetAdmin
● sustitución o adición de un DIMM
●
gestión de los comandos de la impresora

146 Apéndice D – Guía del administrador del sistema ESWW
Uso del servidor web incorporado
Un servidor web proporciona un entorno en el que se pueden ejecutar programas de la
web. La salida de dichos programas puede mostrarse en un explorador de web, como
Microsoft Internet Explorer o Netscape Navigator. El servidor web incorporado ayuda a
visualizar información de estado, cambiar la configuración y administrar el equipo desde
el PC.
El servidor web incorporado es parte integrante del hardware del equipo, por lo que no
es necesario instalarlo de forma independiente. Funciona mediante el establecimiento
de una conexión de Internet con la página de inicio de la MFP cuando se escribe su
dirección IP en un explorador estándar.
El servidor web incorporado sólo requiere una conexión con la red, incluida a través de
la tarjeta de red hp Jetdirect.
En la página de inicio de HP LaserJet serie 4100 mfp se puede configurar y obtener
información acerca del producto, como
● mensajes del panel de control
●
niveles de consumibles
● configuración de las bandejas.
● configuración del menú del panel de control del equipo
● página de configuración del equipo
●
registro de eventos del equipo
● tipos de trabajos de impresión procesados
● información de la red
Ta m b i én puede utilizar el servidor web incorporado para ejecutar las funciones de
administración de trabajos que se realizan normalmente en el panel de control. Estas
funciones son:
●
cambiar la configuración del equipo
●
establecer y cambiar la configuración del equipo
● detectar y resolver problemas
●
cancelar trabajos de copia o de impresión
Requisitos del sistema
Para utilizar el servidor web incorporado de HP, necesitará:
●
una red basada en TCP/IP
●
un explorador de web instalado en su sistema, preferiblemente Netscape Navigator 4.7x
o Microsoft Internet Explorer 5.0x o superiores
Nota Puede acceder al servidor web incorporado desde cualquier sistema operativo que
admita el protocolo TCP/IP y disponga de un explorador de web. No se admiten las
conexiones mediante cable paralelo y las basadas en IPX. No se pueden ver las páginas
del servidor web incorporado desde fuera de un cortafuegos.
Restricción de la configuración remota
La HP LaserJet serie 4100 mfp permite cuatro niveles de seguridad. Una vez se hayan
ajustado los valores predeterminados del sistema, se pueden dejar bloqueados
mediante protección por contraseña para garantizar que el usuario no pueda cambiarlos
por descuido.

Configuración y verificación de una dirección IP 147
Acceso al servidor web incorporado
Se puede acceder a la página de inicio del equipo a través del servidor web incorporado
escribiendo la dirección IP del equipo, o mediante HP Web JetAdmin.
Nota Aunque HP Web JetAdmin no se incluye en el software de instalación del equipo, puede
descargarse del sitio web de HP en http://www.hp.com/go/webjetadmin.
En el servidor web incorporado se puede:
● configurar un contacto de asistencia y los URL de asistencia
●
configurar una contraseña para controlar qué usuarios están autorizados para
acceder remotamente a las páginas de recursos de red
● ver la información general de estado de red, incluidas las estadísticas de red
almacenadas en el servidor de impresión
Configuración y verificación de una dirección IP
Para asignar y configurar direcciones TCP/IP en un servidor de impresión HP Jetdirect
se pueden utilizar diversas opciones:
● HP Web JetAdmin
● HP JetAdmin para Windows
● servidor web incorporado
Asignación de TCP/IP
El administrador del sistema o el usuario principal es el responsable de determinar la
dirección TCP/IP de un servidor de impresión específico. Si no está seguro de cuál debe
ser la dirección TCP/IP o no está familiarizado con el uso de TCP/IP en una red, vaya al
sitio web de HP en http://www.hp.com
. Haga clic en Search en la esquina superior
izquierda de la página web y busque TCP/IP Overview.
Descubrimiento automático
La HP LaserJet serie 4100 mfp viene equipada con una tarjeta de red HP Jetdirect. Todos
los servidores de impresión HP Jetdirect tienen la dirección TCP/IP predeterminada
192.0.0.192. Durante la instalación del producto, su servidor de red actualizará
automáticamente la dirección IP predeterminada y la cambiará por una dirección
disponible para su uso en la red. Para determinar la nueva dirección IP del sistema,
imprima una página de configuración y compruebe el estado y la dirección TCP/IP.
Protocolo de configuración de host dinámico (DHCP)
Cuando se pone en marcha la HP LaserJet serie 4100 mfp, el servidor de impresión
HP Jetdirect difunde solicitudes de DHCP. DHCP descarga automáticamente una
dirección IP de un servidor de red. Los servidores DHCP conservan un conjunto fijo de
direcciones IP y prestan una única dirección IP al servidor de impresión. Consulte la
documentación de su sistema operativo para configurar el servicio DHCP en la red.

148 Apéndice D – Guía del administrador del sistema ESWW
Verificación de la configuración de TCP/IP
Imprima una página de configuración desde el panel de control o desde el servidor de
impresión externo. Compruebe el estado de TCP/IP y las direcciones TCP/IP. Si la
información es incorrecta, verifique las conexiones del hardware (cables,
concentradores, direccionadores o conmutadores) o vuelva a comprobar la validez de la
dirección TCP/IP.
Cambio de una dirección IP
Siga los procedimientos que vienen a continuación si, por algún motivo, tiene que
cambiar la dirección TCP/IP del equipo.
HP Web JetAdmin
Abra HP Web JetAdmin. Escriba la dirección TCP/IP en Búsqueda rápida de dispositivo,
y haga clic en I
R. En la barra de menú superior, siga las instrucciones para las opciones
de descubrimiento.
1 Seleccione el menú desplegable y haga clic en Dispositivos.
2 En el menú desplegable, haga clic en Nuevos dispositivos. Haga clic en I
R
.
3 Haga clic en el encabezado de la columna que prefiera (por ejemplo, Dirección IP o
Modelo de dispositivo) para ordenar la lista de dispositivos disponibles en orden
ascendente o descendente.
4 Resalte el producto que desea configurar y haga clic en Abrir dispositivo.
5 En el submenú de la parte superior de la pantalla de HP Web JetAdmin, haga clic en
Configuración.
6 Haga clic en el vínculo de red ubicado en el lado izquierdo de la pantalla de
configuración.
7 Escriba la nueva información de IP. Es posible que deba desplazarse hacia abajo
para ver más opciones.
8 Seleccione Aplicar para guardar la configuración.
9 Haga clic en el botón Actualizar situado junto al interrogante, en el lado derecho de
la pantalla.
10 Verifique la información de IP haciendo clic en Diagnóstico de estado o
imprimiendo una página de configuración.
Servidor web incorporado
La HP LaserJet serie 4100 mfp incorpora un servidor web que puede utilizarse para
modificar los parámetros de TCP/IP. Para utilizar el servidor web incorporado, el servidor
de impresión HP Jetdirect debe tener configurada una dirección IP. En una red, este
proceso se efectúa de forma automática durante la instalación inicial del equipo.
●
Mediante uno de los exploradores de web admitidos, escriba como URL la dirección
IP actual del servidor de impresión HP Jetdirect.
●
Aparece la página web principal de HP Jetdirect. Haga clic en Administración.
Desde esta página se pueden modificar las direcciones TCP/IP y, si es necesario, el
nombre de la comunidad.

Configuración de las prioridades de multitarea 149
Configuración de las prioridades de multitarea
La HP LaserJet serie 4100 mfp permite el proceso simultáneo de varios trabajos. Los
valores predeterminados del sistema se establecen para dar prioridad al usuario
personal sobre los trabajos procedentes de la red.
El usuario puede enviar documentos digitales mientras la MFP está imprimiendo. Si hay
un trabajo de impresión en curso, la MFP explora los originales y espera a que la
impresión haya finalizado antes de iniciar la copia, o , si se trata de un trabajo de impresión
de múltiples originales clasificado, espera hasta que el siguiente grupo de clasificación
esté completo. Los demás trabajos de la cola de impresión quedan en espera mientras no
se complete el trabajo de copia. Si se envía un trabajo de impresión mientras se realizan
copias, la impresión quedará en espera hasta que finalice el trabajo de copia.
Las prioridades de multitarea predeterminadas pueden modificarse en el panel de control
o mediante el servidor web incorporado. Para cambiar la configuración predeterminada
del sistema, utilice estos componentes del menú Configuración del sistema.
Submenú Cont. explor.
Este elemento de menú permite al administrador habilitar o inhabilitar la función de
exploración adelantada. En caso de que el motor de impresión esté actualmente
ocupado con otro trabajo, Continuar exploración permite explorar un trabajo de copia y
guardarlo en disco para imprimirlo más adelante.
●
ACTIVADO: La exploración de un trabajo de copia se iniciará de inmediato aunque
actualmente se esté imprimiendo un trabajo de impresión de red u otro trabajo de
copia. Las imágenes exploradas se conservan en el disco de la MFP hasta su
impresión.
● DESACTIVADO: No se puede iniciar un trabajo de exploración hasta que la MFP
esté en estado Preparado. Esencialmente, el usuario no puede iniciar la exploración
a menos que la impresión del trabajo de copia se pueda efectuar inmediatamente.
Submenú Interrupción de trabajo automático
Este elemento de menú habilita o inhabilita la interrupción automática de un trabajo de
impresión de red en uno de los intervalos de impresión de múltiples originales para
imprimir un trabajo de copia.
●
ACTIVADO: Se iniciará un trabajo de copia y se interrumpirá un trabajo de impresión
en uno de los intervalos de impresión de múltiples originales. Una vez finalizada la
copia, se reanudará el trabajo de impresión.
●
DESACTIVADO: El proceso del trabajo de copia se iniciará después de completar el
trabajo de impresión actual.
Submenú Interrupción de trabajo de copia
Este elemento de menú habilita o inhabilita la interrupción automática entre copias del
actual trabajo de copia para poder imprimir un trabajo de copia desde el cristal del
escáner o desde el ADF.
●
ACTIVADO: Si un usuario llega al dispositivo y pulsa la tecla I
NICIO
mientras se está
efectuando el trabajo de copia actual, dicho trabajo se interrumpirá entre copias
para que tenga lugar el trabajo de copia prioritario. Una vez finalizado dicho trabajo
de copia prioritario, se reanudará el trabajo de copia anterior.
● DESACTIVADO: Si un usuario llega al dispositivo y pulsa la tecla I
NICIO
mientras se
está efectuando un trabajo de copia anterior, el trabajo más reciente no se imprimirá
mientras no se complete el anterior.

150 Apéndice D – Guía del administrador del sistema ESWW
Submenú Espera de trabajo de impresión
Esta opción permite al administrador determinar si se debe impedir que los trabajos de
impresión de red se impriman durante un cierto periodo de tiempo después de finalizar
un trabajo de copia, o si se accede al panel de control. Cuando esta opción está
ACTIVADA, se otorga el control de la MFP a cualquier usuario que acuda al dispositivo,
y se le concede un periodo de tiempo específico para hacer una copia o enviar un correo
electrónico. Si la opción está DESACTIVADA, un trabajo de impresión puede iniciarse
inmediatamente después de finalizar un trabajo de copia, y obliga al usuario a esperar
un intervalo entre trabajos o impresión de múltiples originales antes de poder procesar
un segundo trabajo de copia.
● ACTIVADO: Cualquier actividad en el panel de control suprimirá un trabajo de
impresión entrante durante el período de tiempo designado a partir de la suposición
de que el usuario desea efectuar copias o enviar un trabajo. La impresión se inicia
inmediatamente después de finalizar el trabajo de copia o envío.
●
DESACTIVADO: Los trabajos de impresión entrantes se procesan de inmediato,
aunque un usuario haya colocado sus originales y esté listo para pulsar la tecla I
NICIO.
El submenú Tiempo de espera permite al administrador especificar el periodo de tiempo
transcurrido antes de iniciar un trabajo de impresión.
Submenú Restablecer tiempo de espera de copia
Esta opción permite al administrador de sistema definir el periodo de tiempo que debe
transcurrir, después de cualquier actividad en el panel de control, antes de que la
configuración del panel de control vuelva a su estado predeterminado. El valor
predeterminado es de 60 segundos.
Submenú Restablecer tiempo de espera de envío
Esta opción de tiempo de espera permite al administrador definir el periodo de tiempo
que debe transcurrir, después de cualquier actividad en el panel de control, antes de
que la configuración de envío digital vuelva a su estado predeterminado. El valor
predeterminado es de 60 segundos.

Uso de la configuración de envío digital 151
Uso de la configuración de envío digital
La página de configuración de envío digital del servidor web incorporado permite
establecer los valores de configuración para el correo electrónico entrante y saliente. De
esta forma podrá utilizar la posibilidad e “enviar y recibir”. A través de esta página se puede:
● habilitar e inhabilitar el servicio de envío digital, y establecer un tamaño de archivo
máximo
●
establecer la dirección SMTP para el envío digital
● establecer un alias que se mostrará en el campo De en lugar de la dirección de
correo electrónico completa
● establecer el valor predeterminado del campo Asunto
●
utilizar funciones avanzadas:
• establecer el Texto de mensaje fijo predeterminado
• establecer la configuración de documento predeterminada
Nota Los documentos explorados se envían como adjuntos del correo electrónico.
● probar la configuración de envío digital mediante el botón Prueba de la pantalla
Configuración de direccionamiento LDAP
La configuración de direccionamiento LDAP:
● habilita e inhabilita una libreta de direcciones interna
●
establece los parámetros LDAP para permitir el acceso a una libreta de direcciones
centralizada de la red
● habilita el botón Prueba para verificar la configuración
Configuración de Preferencias
La configuración de Preferencias:
●
establece la configuración predeterminada del escáner:
• tamaño de documento predeterminado
• tipo de documento predeterminado: texto, gráfico o ambos
• páginas a doble cara
●
establece la información de contacto del administrador para la notificación de
errores que requieren de su atención

152 Apéndice D – Guía del administrador del sistema ESWW
Uso de HP Web JetAdmin con el servidor web incorporado
La HP LaserJet serie 4100 mfp es totalmente compatible con HP Web JetAdmin, una
herramienta de administración basada en explorador de web que se suele instalar en
una red para la gestión remota de varios equipos HP. Esta herramienta suele utilizarla el
administrador del sistema.
Se puede acceder a HP Web JetAdmin mediante cualquiera de los exploradores de web
compatibles (por ejemplo, Microsoft Internet Explorer 5.0x o Netscape Navigator 4.0x o
posteriores) abriendo la página de inicio de hp Web JetAdmin en
http://www.hp.com/go/webjetadmin
.
Utilice hp Web JetAdmin para:
● Instalar y configurar cualquier equipo conectado a una red con un servidor de
impresión HP Jetdirect. Cuando se instala en un sistema host de Microsoft
compatible, HP Web JetAdmin puede configurar los parámetros de Novell NetWare
en el servidor de impresión HP Jetdirect y en el servidor NetWare.
●
Administra y resuelve problemas en los equipos conectados en red desde cualquier
ubicación.
Configuración de alertas de equipos
Puede utilizar HP Web JetAdmin o el servidor web incorporado para configurar el
sistema de modo que le alerte sobre problemas relacionados con el equipo. Las alertas
aparecen en forma de mensajes de correo electrónico enviados a las cuentas de correo
especificadas.
Se puede especificar:
●
el equipo que desea supervisar (en este caso, la MFP)
●
las alertas que desea recibir (por ejemplo, alertas de atascos, papel agotado, tóner
bajo, tóner agotado, cubierta abierta y errores de exploración o de envío)
● la cuenta de correo electrónico a la que desea enviar dichas alertas
Para obtener información acerca del uso de HP Web JetAdmin para configurar alertas,
consulte:
● “Uso de HP Web JetAdmin con el servidor web incorporado” en la página 152 para
información general acerca de HP Web JetAdmin.
●
La Ayuda de HP Web JetAdmin para detalles sobre las alertas y su configuración.
Para obtener información acerca del servidor web incorporado, consulte estas fuentes:
●
“Uso del servidor web incorporado” en la página 146 para información general
acerca del servidor web incorporado
●
Ayuda del servidor web incorporado

Instalación de un DIMM 153
Instalación de un DIMM
PRECAUCIÓN
La electricidad estática puede dañar los módulos DIMM.
Cuando trabaje con un módulo DIMM, póngase una muñequera
antiestática o toque con frecuencia la superficie del envoltorio
antiestático del módulo DIMM y luego algún componente
metálico no pintado del equipo.
1 Imprima un esquema de menús y una página de
configuración antes de iniciar este procedimiento.
Nota
Utilizará estos datos después de la instalación para cerciorarse
de que los valores almacenados sigan intactos.
● Pulse M
ENÚ
hasta que aparezca el menú INFORMACIÓN.
● Pulse el botón de desplazamiento Abajo hasta que
aparezca IMPRIMIR MAPA MENÚ.
● Pulse para imprimir la página.
● Repita estos pasos para seleccionar e imprimir la página
de configuración.
2 Apague el equipo.
3 Desenchufe el cable de alimentación eléctrica y desconecte
los demás cables.
4 Extraiga la cubierta del formateador presionando
firmemente en la parte trasera del equipo hasta que la tapa
se detenga.
5 Extraiga la cubierta del equipo.
6 Abra la puerta de acceso a los módulos DIMM tirando de la
lengüeta de metal grande.
7 Si va a instalar un nuevo DIMM de firmware, abra la ranura
DIMM inferior, suelte las pestañas y extraiga el DIMM de
firmware actual. Si va a agregar un DIMM de fuentes
nuevas o de memoria, abra cualquiera de las tres ranuras
DIMM superiores.
8 Retire el módulo DIMM de la bolsa antiestática. La manera
correcta de sujetar el módulo DIMM consiste en poner los
pulgares apoyados en el borde posterior del módulo y los
otros dedos a los lados. Alinee las muescas del módulo
DIMM con la ranura de éste. (Compruebe que las pestañas
a cada lado de la ranura DIMM están abiertas u orientadas
hacia fuera.)
9 Sitúe el DIMM en la ranura correcta. Presione con firmeza.
Cerciórese de que las pestañas de los lados del módulo
DIMM hayan saltado a la posición de traba, hacia dentro.
Continúa en la página siguiente.
4
5
9
8
6
7

154 Apéndice D – Guía del administrador del sistema ESWW
10 Cierre la puerta de acceso a los módulos DIMM. Asegúrese
de que ha quedado fijado en su posición.
11 Inserte la parte inferior de la cubierta en la ranura y gire la
cubierta hacia arriba.
12 Deslice la cubierta hacia el frente de la MFP hasta que
encaje en su sitio. Conecte el cable de alimentación y el
resto de los cables, y encienda la MFP.
13 Para verificar si ha instalado los módulos DIMM
correctamente, siga este procedimiento:
● Compruebe que en el panel de control aparece la
palabra PREPARADO. Si aparece un mensaje de error, es
posible que el módulo DIMM no esté instalado
correctamente. Si es necesario, revise la instalación.
Consulte “Comprensión de los mensajes del panel de
control” en la página 93 si desea obtener más
información.
● Imprima de nuevo el esquema de menús y la página de
configuración, y compare el esquema con el impreso
antes de instalar el DIMM. Si hay algún valor distinto,
efectúe los cambios apropiados en los menús
afectados.
● Compare la nueva página de configuración con la
impresa anteriormente.
Nota
Si ha instalado un DIMM con firmware nuevo, el Firmware
Datacode que aparece en el bloque superior izquierdo de la
página se debe haber actualizado para reflejar la sustitución del
DIMM. Si hay diferencias en algún valor que no pueden
modificarse mediante los menús, póngase en contacto con la
asistencia técnica.
10
11
12

Comprensión de los comandos de la impresora 155
Comprensión de los comandos de la impresora
La mayoría de los programas no requieren la introducción de comandos de impresora.
Si necesita determinar la manera de introducir los comandos de impresora, consulte la
documentación de su sistema o del software.
Para obtener información adicional, consulte http://www.hp.com
.
PCL 5e Los comandos de impresora en lenguaje PCL 5e indican a la impresora qué
tareas debe llevar a cabo o qué tipos de letra debe utilizar.
HP-GL/2 La impresora puede imprimir gráficos vectoriales mediante el lenguaje
HP-GL/2 para gráficos. Para imprimir con el lenguaje HP-GL/2, la impresora
debe salir del lenguaje PCL 5e y entrar en el modo HP-GL/2, lo cual se logra
enviando a la impresora un código PCL 5e. Algunos programas cambian de
lenguaje gracias a sus controladores.
PJL Printer Job Language (PJL) de HP brinda un control superior al de PCL 5e y
los demás lenguajes de impresora. Las cuatro funciones principales que
ofrece PJL son: conmutación de lenguajes de impresora, separación de
trabajos, configuración de la impresora y respuestas a las peticiones de
estado enviadas por la impresora. Los comandos PJL se pueden utilizar para
cambiar los valores predeterminados de la impresora.

Índice 157
Índice
Símbolos
? botón 36, 45
A
abarquillado
papel 107, 126, 128
sobres 128
abrir
HP Web JetAdmin 152
servidor web incorporado 147
acceder
HP Web JetAdmin 152
servidor web incorporado 147
acceder al cartucho de impresión19
acceso no autorizado, impedir 63
accesorio para imprimir a doble cara
activar o desactivar 42
eliminar atascos 88
ilustración 19, 31
instalar 60
mensaje de conexión defectuosa 93
orientación del papel 32
tamaños de papel admitidos 60
usar con la bandeja de salida posterior 32
utilizar 31
accesorios
lista e ilustración 133
referencias 134
Acrobat
Reader 10
sitio web 11
usar documentos 9
activación de la copia.
Véase
copiar
activar impresión a doble cara 42
acústicas, emisiones 132
ADF (alimentador automático de documentos)
calibrar 45
eliminar atascos 91
error de alimentación 110
probar
hardware 45
utilizar 22
adhesivo
en etiquetas 127
en sobres 128
administración de trabajos 70, 146
administración medioambiental de productos 140
Administrador de recursos.
Véase
Administrador de recursos de
HP
administrador de red.
Véase
administrador del sistema
administrador del sistema
guía 145
información de contacto 151
notificación de errores 151
administrador.
Véase
administrador del sistema
administrar trabajos 72
Adobe Acrobat
Reader 10
sitio web 11
usar documentos 9
advertencias suprimibles, valor predeterminado 44
advertencias, valor predeterminado 44
ahorrar
energía, papel y tóner 140
ahorrar energía, papel y tóner 140
Ahorro de energía
modo 140
ajustar
bandejas 67
Véase también
cambiar
Ajustar ancho 10
ajustar la proporción de las imágenes de página 65
Ajustar página 10
Ajustar visible 10
alertas
administrador del sistema 151
configurar 82
alimentación eléctrica
situación del conector 19
alimentación manual predeterminada 42
alimentador automático de documentos (ADF)
Véase
ADF
(alimentador automático de documentos)
alimentador de sobres
configurar el tamaño desde el panel de control 68
especificaciones 28
ilustración19
tamaños y pesos admitidos para el papel 124
utilizar 28
alimentar papel
manualmente desde la bandeja 1 69
problemas 126
alimintador de sobres de alta capacidad.
Véase
alimentador de
sobres
almacenar
establecer los límites 44
sobres 128
trabajos de impresión71
ambas caras, impresión.
Véase
impresión dúplex
ampliar
botón en el panel de control 36
copias 52
tamaño de copia 36
vista de página 10
ampliar y reducir páginas 10
archivo Readme.txt 60
archivo Readme.wri 60
archivos de descripción de impresoras PostScript (PPD) 63
archivos PPD (descripción de impresoras PostScript) 63
asignar una zona en la red 63
asistencia al cliente
contratos de servicio 115
HP SupportPacks 115
información en línea sobre productos 115
información sobre las piezas 115
línea especializada en fraudes 116
oficinas internacionales de ventas y servicio técnico 120
opciones de idiomas y países 116
opciones internacionales de asistencia 116
servicios en línea 115
asistencia técnica 115
asistencia técnica de HP 115
atascos
configuración predeterminada para la recuperación44
configurar alertas 82
descripción84
eliminar de las áreas de las bandejas de entrada 87

158 Índice ESWW
eliminar de las áreas de salida 89
eliminar del ADF (alimentador automático de documentos) 91
eliminar del área de la cubierta superior 85
eliminar del área del fusor 90
eliminar del duplexer 88
situar 84
solucionar los frecuentes 92
atascos de papel. Véase atascos
atención. Véase atención al cliente
aumentar
brillo de la copia 36
tamaño de copia 36
vista de página 10
ayuda
? botón del panel de control 36
asistencia para reparación de productos 116
asistencia técnica de HP 115
botón en el controlador de impresora 63
controlador de impresora 63
en línea 45
línea especializada en fraudes 116
oficinas internacionales de ventas y servicio técnico 120
opciones de idiomas y países 116
opciones internacionales de asistencia 116
pantallas 63
servicios en línea 115
ayuda en línea
controlador de impresora 63
dispositivo 45
B
bandeja 1
capacidad 122
cargar 25, 60
cargar sobres 28
configurar el tamaño del papel 41
configurar el tamaño desde el panel de control 68
descripción60
eliminar atascos 87
especificaciones de sobres 128
establecer el tipo de soporte 41
establecer modo de operación41
imprimir sobres 28
mensaje de cargar 96
modo casete o modo primera 67
orientar el papel especial 27
orientar el papel para impresión a doble cara 32
personalizar funcionamiento 67
tamaños y pesos admitidos para el papel 122
bandeja 2
ajustar al papel 60
cargar 26, 60
configurar el tamaño del papel 41
configurar el tamaño desde el panel de control 68
descripción60
eliminar atascos 87
mensaje de cargar 97
mensaje de conexión defectuosa 93
orientar el papel especial 27
orientar el papel para impresión a doble cara 32
bandeja 3
ajustar al papel 60
cargar 26, 60
configurar el tamaño del papel 41
configurar el tamaño desde el panel de control 68
descripción60
eliminar atascos 87
mensaje de cargar 97
mensaje de conexión defectuosa 93
orientar el papel especial 27
orientar el papel para impresión a doble cara 32
bandeja 4
ajustar al papel 60
cargar 26, 60
configurar el tamaño del papel 41
configurar el tamaño desde el panel de control 68
descripción60
eliminar atascos 87
mensaje de cargar 97
mensaje de conexión defectuosa 93
orientar el papel especial 27
orientar el papel para impresión a doble cara 32
bandeja de salida boca arriba 24
bandeja de salida cara abajo 24
bandeja de salida posterior
eliminar atascos 89
situación19
utilizar 24
utilizar con la unidad de impresión a doble cara 32
bandeja de salida superior
eliminar atascos 89
situación19
bandeja multifunción. Véase bandeja 1
bandeja para 100 hojas de papel. Véase bandeja 1
bandeja para 500 hojas de papel
ilustración19
mensaje de conexión defectuosa 93
orientar el papel especial 27
orientar el papel para impresión a doble cara 32
bandejas
eliminar atascos 87
establecer modo de operación41
información sobre configuración 146
orden de utilización67
papel tomado de la equivocada 111
bandejas de entrada
bloquear 67
eliminar atascos 87
explicación del orden utilizado 67
imposible alimentar el papel 94
mensaje de conexión defectuosa 93
mensaje de vacías 96
orientar el papel para impresión a doble cara 32
bandejas de salida
eliminar atascos 89
situación19
utilizar 24, 27
bandejas para papel
ajustar 67
bloquear 67
carga de la bandeja 1 60
cargar 60
eliminar atascos 84, 87
imposible alimentar el papel 94
mensaje de conexión defectuosa 93
mensaje de vacías 96
orientar el papel para impresión a doble cara 32
bandejas. Véase bandejas de salida; bandeja de salida posterior;
bandeja de salida superior
barra de estado en el panel de control 37
blanco y negro
copiar 48
preferencia de exploración42
bloquear
bandejas 67
carro 45
configuraciones predeterminadas 146
funciones en el panel de control 63

Índice 159
borrar
libretas de direcciones 45
registro de eventos 45
botón Ampliar en el panel de control 36
botón Borrar 36
botón C 36
botón Claro en el panel de control 36
botón de verificación36
botón Detener 36
botón Inicio 36
botón Menú 36
botón Oscuro en el panel de control 36
botón Prueba
configuración de correo electrónico 151
configuración de dirección LDAP 151
botón Reducir en el panel de control 36
botón Restablecer 36
botones de desplazamiento en el panel de control 36
botones en el panel de control 36
brillo, aumentar en las copias 36
buscar mediante miniaturas en la guía en línea 11
buscar palabras en la guía en línea 11
buscar por páginas en la guía en línea 9, 10
C
calibrar el escáner 45
calidad
cambiar de la copia 52
mejorar 104
valor predeterminado 42
calidad de la imagen
problemas 104
valor predeterminado 42
cambiar
calidad de la copia 52
comandos de uso de la impresora predeterminados 155
configuración de documento 38
configuración del dispositivo 63
configuración mediante el servidor web incorporado 146
configuraciones del controlador de impresora 62
contraste de copia 52
mensajes del panel de control 63
cambiar lenguaje de impresora 63
cambiar módulos DIMM 153
campo Configuración para la selección de parámetros de
documentos 55
cancelar trabajos
con el panel de control 36
mediante el servidor web incorporado 146
capacidad
alimentador de sobres 124
bandeja 1 122
circuito 131
capacidad del circuito 131
caracteres mal formados 107
características del dispositivo 16
cargar
bandeja 1 25, 60
bandejas 2, 3 y 4 26, 60
sobres en bandeja 1 28
carro del escáner, bloquear 45
carro en escáner, bloquear 45
cartuchos de impresión
configuración predeterminada para los estados de tóner bajo y
sin tóner 44
situación19
cartuchos de impresión.
eliminar atascos 85
garantía 118
hoja de datos sobre seguridad de materiales (MSDS) 141
información disponible sobre suministros con los genuinos de
HP 76
línea para informar de fraudes 116
mover 77
revisar el nivel de tóner 76
cartuchos de tóner Véase cartuchos de impresión
cartuchos. Véase cartuchos de impresión
CD
información sobre las piezas de recambio 115
para asistencia técnica de HP 115
ciclo de trabajo 16
ciclo de trabajo mensual 16
clasificación (crear varias copias)
configuración predeterminada 42
configuración predeterminada de fábrica 51
mensajes 93
utilizar 64
clorofluorocarburos 140
color
explorar y enviar 53
preferencia de exploración42
valor 55
comandos de impresora
HP-GL/2 155
PJL 155
comandos HP-GL/2 155
compartir en grupos de trabajo 15
compatibilidad con IRDA del receptor Fast InfraRed (FIR) 112
conectar el servidor web incorporado 146
conexiones, probar la puerta de enlace 42
configuración
características del documento 38
configuración predeterminada de copia 48
contraste de copia 52
controlador de impresora 62
copiar 42, 50
correo electrónico 42
de copia definida por el usuario 49
densidad de tóner 43
dispositivo 63
enviar 42
guardar, de la impresora 65
originales 42
restaurar valores de fábrica 45
valores predeterminados de escáner 151
configuración de copia definida por el usuario 49
configuración de tipo, imprimir según67
Configuraciones fijas 65
configuraciones predeterminadas
advertencias suprimibles 44
alimentación manual 42
anchura de A4 43
bloquear 146
cambiar comandos de uso de la impresora 155
clasificar copias 51
configuración de copia 48
configuración de correo electrónico 151
configuración de escáner 151
configuración del sistema 44
contraste 42
controlador de impresora 62
densidad de tóner 43
dispositivo 42
enviar 42
estados de tóner bajo y sin tóner 44
idioma 44
impresión a doble cara 42
imprimir 42
límite de almacenamiento de trabajos 44
número de copias de un trabajo de impresión estándar 42

160 Índice ESWW
originales 42
página de errores PS 43
papel 42
papel de tamaño personalizado 42
personalidad 44
recuperación de atascos 44
resolución43
tiempo de activación de Ahorro de energía 44, 131
tiempo de espera de E/S 44
tiempo de espera para trabajos de Copia rápida 44
trabajos 44
configurar
alertas 82
configuración de correo electrónico 151
contraseña63
controladores de impresora 62
dirección SMTP para correo electrónico 151
dispositivos conectados en red de forma remota 20
impresora para impresión IP 63
impresoras conectadas a la red con el servidor de impresión HP
Jetdirect 152
LDAP 151
mensajes del panel de control 63
parámetros de Novell NetWare 152
producto 12, 145
URL de contactos de asistencia 147
valores predeterminados de escáner 151
configurar el dispositivo 12, 145
conjuntos de configuración del dispositivo 14
conjuntos de configuración disponibles para el dispositivo 14
consumo de energía 131
consumo de energía en espera 131
contador
copias 37
páginas, restablecer 45
contador de copias 37
contador de mantenimiento, restablecer 45
conteo de páginas
establecer el umbral a partir del cual se debe efectuar el
siguiente servicio de mantenimiento 45
mostrar 45
restablecer 45
contraseñas
dispositivo 63
páginas de red en el servidor web incorporado 147
protección 146
contraste, valor predeterminado 42
contratos de servicio 115
controlador de impresora para Apple LaserWriter 63
controlador de impresora para LaserWriter 63
controlador de impresora para Mac OS 61
controlador de impresora para Mac OS de Apple 61
controladores de impresión
configuración para la unidad de impresión a doble cara 32
controladores de impresión. Véase controladores de impresora
controladores de impresora
Apple LaserWriter 63
configurar 62
descripción61
disponible en Internet para Windows NT 3.51 61
elegir el apropiado 63
incluidos con el dispositivo 61
Macintosh 63
Microsoft Windows 62
OS/2 61
PCL 5e 63
PCL 6 63
PS 63
sitio web 115
software de ayuda 63
controladores de impresora para AutoCAD 61
controladores de impresora para OS/2 61
controladores de impresora para PCL 5e y PCL 6
cuando utilizar 63
incluidos con el dispositivo 61
controladores de impresora para PS
cuando utilizar 63
incluidos con el dispositivo 61
controladores, impresora. Véase controladores de impresora
copiar
ambas caras 51
aumentar o disminuir brillo 36
cambiar calidad 52
cambiar contraste 52
con configuración distinta de la predeterminada 49
configuración predeterminada 42, 48
descripción 15, 47
en color 53
establecer parámetros 50
establecer tiempo de espera 44
función48
hacer múltiples copias 48
hacer una sola copia 48
mediante la configuración definida por el usuario 49
posponer el trabajo actual 34
procedimientos básicos 48
reducir y ampliar 52
copias mediante función48
correo electrónico
configuración predeterminada 42
configurar 151
configurar las direcciones de la puerta de enlace 42
establecer el tipo de archivo de exploración42
listas de direcciones en el servidor 57
probar configuración 151
varias direcciones 53
Courier
seleccionar versión de tipo de letra 43
tipos de letra se imprimen como 111
valor predeterminado 42
crear varias copias (clasificar)
mensajes 93
utilizar 64
cristal del escáner
tipos de originales admitidos 54
utilizar 23
cristal, escáner. Véase cristal del escáner
cubierta contra polvo
bandeja 2 y duplexer 60
situación19
cubierta superior, eliminar atascos bajo 85
D
Declaración de conformidad (DOC)
Canadá 143
EE.UU. 142
declaración de seguridad de láser
EE.UU. 143
Finlandia 143
declaración EMI de Corea 143
declaraciones de seguridad
productos de láser 143
productos láser en Finlandia 143
defectos repetitivos 106
densidad del tóner 43
desactivar impresión a doble cara 42
descargar HP Web Jetadmin 147
destino del papel, configuración predeterminada 42
devolver dispositivo 117
diagrama de los menús del panel de control 40
diapositivas. Véase transparencias

Índice 161
dimensiones
admitidas para papel en bandejas 122
equipo 130
dimensiones físicas del equipo 130
DIMM de firmware. Véase módulos DIMM
dirección SMTP 42, 151
direcciones para las puertas de enlace 42
directrices
etiquetas 29, 127
impresión a doble cara 32
papel 121, 126
papel de tamaño personalizado 30
sobres 28, 128
tarjetas 30, 129
transparencias 29, 127
usar ADF 23
utilizar el cristal del escáner 23
disco
error 94
error en operación94
error en operación de copia múltiple 102
protegido contra escritura 94
sistema de archivos lleno 94
volumen no presente 102
disco compacto
información sobre las piezas de recambio 115
para asistencia técnica de HP 115
disco duro
avería 103
ilustración19
mensajes 103
no reconocido 103
problema de tipos de letra 103
protegidos contra escritura 103
solución de problemas 103
disminuir
brillo de la copia 36
vista de página en documento PDF 10
dispositivo
defectos 117
devolver 117
embalar 117
garantía 117
mensajes 102
distribuidores autorizados 115
distribuidores autorizados por HP 115
DOC (Declaración de conformidad)
Canadá 143
EE.UU. 142
documentación
disponible en Internet para Windows NT 3.51 61
Guía de inicio 12
Guía del administrador del servidor de impresión
HP Jetdirect 12
información adicional 12
usar la guía en línea 9
Windows 3.1x 61
documentos
configurar características 38
enviar 54
enviar a doble cara 56
tipos para enviar digitalmente desde el escáner 54
documentos a doble cara. Véase impresión dúplex
documentos con formato de documento transferible (PDF). Véase
documentos PDF (formato de documento transferible)
documentos PDF (formato de documento transferible)
aumentar y disminuir la ampliación10
buscar información10
buscar mediante miniaturas 11
buscar palabras 11
establecer formato para envío digital 55
iconos 9
imprimir 11
navegar 9
utilizar 9
visualizar 10
dos caras a dos caras, copiar 51
dos caras a una cara, copiar. 51
E
EconoMode 43
EIO
mensajes 94
ranuras 19
ejecutar la página de limpieza manual 79
elegir el controlador de impresora apropiado 63
elementos fungibles. Véase suministros
eliminar atascos
de las áreas de la bandeja de entrada 87
del ADF (alimentador automático de documentos) 91
del área de la cubierta superior y del cartucho de tóner 85
del área de salida 89
del área del fusor 90
en el duplexer 88
mensajes del panel de control 84
que ocurren repetidamente 92
situar origen 84
eliminar mensajes persistentes 93
embalar el dispositivo 117
emisiones acústicas 132
emisiones de ruido 132
emulación PostScript nivel 2 61
en todo el mundo
oficinas de ventas y servicio técnico 120
opciones de asistencia 116
encuadernar
en el lado izquierdo o en el derecho 65
opciones de impresión a doble cara 33
energía
ahorrar 140
consumo 131
en espera 131
requisitos 131
energía, consumo 131, 140
EnergyStar 140
enviar
configuración predeterminada 42
documentos a doble cara. 56
establecer tiempo de espera 44
formatos de archivo disponibles 56
Véase también envío digital
enviar por fax, comparación con envío digital 53
envío digital
definición15
descripción53
establecer opciones 54
garantizar la privacidad 53
mediante libretas de direcciones 57
posibilidad de privacidad 15
prioridad 34
tipos de archivo 53
utilizar con LDAP 53
ventajas 53
Véase también enviar
equipo
garantía 141
error de alimentación en ADF 110
error de continuación automática, valor predeterminado 44
errores. Véase solución de problemas

162 Índice ESWW
escalar copias
automáticamente 52
manualmente 52
especificaciones
alimentador de sobres 128
ambientales 131
eléctricas 131
emisiones acústicas 132
equipo 130
etiquetas 127
generales 132
humedad 132
memoria 132
papel 121
papel pesado 129
sobres 128
tarjetas 129
transparencias 127
especificaciones ambientales 131
especificaciones de humedad 132
especificaciones de humedad relativa 132
especificaciones eléctricas 131
especificar
dispositivo 63
etiquetas
especificaciones 127
imprimir 29
imprimir en la bandeja de salida posterior 24
orientar hojas 29
solución de atascos frecuentes 92
tamaños y pesos admitidos 122
explicación del orden de bandejas 67
exploradores que se deben utilizar con el servidor web
incorporado 146
explorar
configuración predeterminada para el correo electrónico 42
configurar valores predeterminados mediante el servidor web
incorporado 151
mientras se imprime 34
prioridad 34
extensión de la bandeja 1 60
extensión de la bandeja de papel 60
F
fascículos 65
FasRes 43
Fast InfraRed (FIR)
compatibilidad con IRDA 112
indicador de estado se apaga 112
no se ilumina el indicador de estado del puerto 112
no se puede establecer la conexión 112
situación del puerto receptor 19
solución de problemas del receptor 112
FastRes 43
fichas 129
filigranas
imprimir 65
lenguajes disponibles para Macintosh 65
orientar el papel para impresión a doble cara 32
Finlandia, declaración de seguridad 143
fondo gris
imprimir en papel 105
solución de problemas 126
fondo, eliminar 42
formulario de información de servicio 117
fotografías, configuración para 38
fotos. Véase fotografías
fusible
fundido en lámpara 102
fundido en motor 102
fusible de lámpara fundido 102
fusible de motor fundido 102
fusor
cambiar 82
eliminar atascos 90
establecer modo o temperatura 41
limpiar 79
mensajes 99
papel atascado alrededor 95
quitar 90
situación19
velocidad 16
G
garantía
ampliada 141
cartucho de impresión 118
impresora 117
mantenimiento de hardware 141
garantía ampliada 141
gráficos de vector 155
grosor de papel admitido 122
grupos de trabajo, compartir 15
guardar
configurar impresora 65
Guía de inicio 12
guía de Uso
ampliar la vista de página 10
buscar información10
buscar mediante miniaturas 11
buscar palabras 11
buscar por páginas 10
imprimir 11
navegar 9
utilizar 9
Guía del administrador del servidor de impresión HP Jetdirect 12
Guía del administrador del servidor de impresión Jetdirect 12
guía en línea
ampliar la vista de página 10
buscar información10
buscar mediante miniaturas 11
buscar palabras 11
buscar por páginas 10
imprimir 11
navegar 9
utilizar 9
H
hardware
defectos 117
devolver 117
embalar 117
garantía 117, 141
mensajes 102
hoja de datos sobre seguridad de materiales (MSDS) 141
HP SupportPacks 115, 141
HP Web JetAdmin
acceder 152
configurar alertas 82
configurar tipo y tamaño68
descargar e instalar 147
instalar 64
instalar y configurar impresoras 152
mediante el servidor web incorporado 152
sitio web 64, 147, 152
usar para acceder a la página de inicio del equipo 147
HP, distribuidores autorizados 115

Índice 163
I
idiomas
cambiar impresora 155
impresora 155
opciones de servicio al cliente 116
valor predeterminado 44
imágenes. Véase fotografías
impresión a doble cara
activar o desactivar 42
configuración predeterminada 42
descripción60
directrices 32
fascículos 65
opciones de copia 51
opciones de encuadernado 33
tamaños de soportes de impresión admitidos 31
trabajos de copia 51
valor 38
impresión a doble cara. Véase impresión dúplex
impresión clara 104
impresión económica 43
impresión IP, configurar 63
impresión negra con manchas blancas 109
impresora multifunción (MFP) 13
impresora, comandos
HP-GL/2 155
PCL 155
PJL 155
imprimir
alimentar papel manualmente 69
configuración predeterminada 42
en color 53
en red 15
etiquetas 29
fascículos 65
filigranas 65
guía en línea 11
lista de tipos de letra PCL 40
lista de tipos de letra PS 40
mapa de menús40
página de configuración40
página de directorio de archivos para dispositivo de
almacenamiento masivo 40
página de estado de suministros 40
página de uso de impresión40
papel pesado 30, 129
para IP 63
posponer el trabajo actual 34
primera página diferente 65
prioridad 34
registro de eventos 45
según el tipo y tamaño del papel 67
sobres 28
sobres desde bandeja 1 128
transparencias 29
varias páginas en una hoja 66
velocidad 16, 132
imprimir 2 páginas por hoja 66
imprimir dos páginas por hoja 66
imprimir n páginas por hoja 66
indicadores luminosos en el panel de control
descripción36
probar 45
información de contacto del administrador del sistema 151
información de última hora acerca del dispositivo 60
información sobre normativas 139
insertar última página en blanco 66
instalador de impresora para Linux 64
instalador de impresora para UNIX 64
instalador de tipos de letra 61
instalar
controladores de impresora 61
HP Web JetAdmin 64, 147
impresoras conectadas a la red con el servidor de impresión HP
Jetdirect 152
servidor web incorporado 146
software de impresora para UNIX 64
interrumpir los trabajos actuales 34
interrupción de trabajos, configuración predeterminada 44
ir a páginas en la guía en línea 10
J
Jetadmin. Véase HP Web Jetadmin
K
kit de mantenimiento de la impresora
utilizar 82
L
lámpara
probar 45
LaserJet Utility. Véase HP LaserJet Utility
LDAP
configurar 151
configurar la dirección de la puerta de enlace 42
probar configuración 151
utilizar con envío digital 53
Lenguaje de comandos de impresora (PCL)
comandos 155
establecer los parámetros para la impresión42
lista de tipos de letra 40
valor predeterminado 44
lenguaje de comandos de impresora (PCL) Véase PCL (lenguaje
de comandos de impresora)
Lenguaje de trabajos de impresora (PJL) 155
lenguajes
cambiar impresora 63
disponible para filigranas 65
no disponibles para la impresora 96
libretas de direcciones
borrar 45
utilizar 57
licencia de software 119
limitaciones del servidor web incorporado relativas a
cortafuegos 146
limpiar
dispositivo 77
fusor automáticamente 79
fusor manualmente 79
impresora automáticamente 43
ruta de papel 79
tóner de la ropa 78
limpieza automática 43
limpieza automática para la impresora 43
línea de HP especializada en fraudes 116
línea especializada en fraudes 116
líneas blancas 108
líneas blancas verticales 108
líneas en la página 105, 108
listas de direcciones en el servidor de correo electrónico 57
listas de tipos de letra 40
Luz Atención36
Luz Datos 36
Luz Preparado 36

164 Índice ESWW
M
Macintosh 65
controladores de impresora 63
imprimir con infrarrojos 72
PPD 61, 63
software 63
utilidad HP LaserJet 63
mal formados, caracteres 107
manchas blancas sobre negro 109
manchas en la página 104, 109
mantenimiento
dispositivo 82
equipo 145
intervalo 45
juego 135
kit 82
reparaciones 116
mantenimiento de la impresora, Kit
pedir 135
utilizar 82
mantenimiento preventivo 82
manuales. Véase documentación
manualmente
alimentar papel 69
limpiar fusor 79
marcas de rodillos en la página 108
marcas en la página 108
márgenes
cortados 111
papel de tamaño personalizado 30
sobres 28, 128
márgenes cortados 111
máxima
tamaño del papel 122
temperatura del equipo 126
memoria
especificaciones 132
ilustración de módulos DIMM 19
insuficiente 98
mensaje de ajustes cambiados 95
mensaje de insuficiente 95
mensaje de llena 95
memoria llena 95
mensaje de acceso negado menús bloqueados 93
mensaje de conexión defectuosa con el duplexer 93
mensaje de efectuar mantenimiento de la impresora 82
mensaje de menús bloqueados 93
mensaje de problema mecánico 102
mensajes
comprender 93
debidos a problemas que el usuario puede corregir 93
disco duro 103
disco para operaciones de copia múltiple 102
dispositivo 102
eliminar persistentes 93
estado 37
lista, explicación y acción recomendada 93
personalizar 63
mensajes de disco para operaciones de copia múltiple 102
mensajes de error. Véase mensajes
menú
diagrama 40
opciones 39
menú Calidad de impresión43
menú Configuración del sistema 44
menú Configurar dispositivo 42
menú de manejo del papel en el panel de control 41
menú Diagnósticos 45
menú E/S del panel de control 44
Menú EIO 1 JetDirect 44
menú Información en el panel de control 40
Menú Pausa/Reanudar 39
menú Recuperar trabajo 39
menú Restablecer 45
menú Servicio 45
menús del panel de control
acceder 39
Calidad de impresión43
Configuración del sistema 44
Configurar dispositivo 42
descripción 35, 39
Diagnósticos 45
E/S 44
Información40
Manejo de papel 41
Pausa/Reanudar 39
Recup. trabajo 39
Restablecimientos 45
Servicio 45
MFP (impresora multifunción) 13
Microsoft Windows
configurar controladores 62
controladores de impresora 61
documentación para NT disponible en Internet 61
imprimir con infrarrojos 72
miniaturas, utilizar para buscar en la guía en línea 11
modificar. Véase cambiar
modo casete 67
modo primera 67
modos
casete 67
primera 67
módulos DIMM
cambiar 153
situación19
mover cartuchos de impresión77
moverse
en el panel de control 37
en la guía en línea 9
MSDS (hoja de datos sobre seguridad de materiales) 141
múltiples copias 48
N
navegar
en el panel de control 37
en la guía en línea 9
niveles de fungibles 146
niveles de seguridad 146
no se ilumina el indicador de estado del puerto FIR 112
normativa
DOC de Canadá 143
DOC de EE.UU. 142
FCC 139
normativa de la FCC 139
normativa DOC de Canadá 143
notificación de errores al administrador del sistema 151
número de caras, configuración predeterminada 42
número de modelo del dispositivo 19
número de serie
buscar en el menú Servicio 45
producto 19
números
imprimir para hacer pedido de suministros 40
modelo 19
piezas, accesorios y suministros 134
producto 19
serie 19, 45

Índice 165
O
oficinas de ventas y servicio técnico 120
omisiones
en la página 105
omitidos
en impresión 126
opción de encuadernado de Orientación vertical de las
páginas 33
opciones
color 55
copiar a doble cara 51
establecer para envío digital 54
tipo de archivo 55
opciones de disposición
impresión a doble cara 33
imprimir varias páginas en una hoja 66
Opciones de la impresora HP Jetdirect 44
orden de bandejas utilizado 67
orientar
hojas de etiquetas 29
papel especial 27
para impresión a doble cara 32
transparencias 29
originales, configuración predeterminada 42
P
página de configuración
en el servidor web incorporado 146
para el equipo 40
página de correo electrónico en servidor web incorporado 151
página de directorio de archivos para dispositivo de
almacenamiento masivo 40
página de Error del disco de almacenamiento de trabajos 93
página de Error en la clasificación por impresora 93
página de estado de suministros 40
página de limpieza 43, 79
página de limpieza manual 79
página de uso 40
página de uso de impresión40
página inclinada 96
página torcida 96
páginas
mostrar conteo 45
no se imprimen 111, 112
páginas de inicio
equipo 147
HP Web JetAdmin 152
páginas de red 147
panel de control
barra de estado 37
bloquear funciones 63
botones 36
cambiar configuración de copia 50
características 36
configurar mensajes 63
descripción 35, 36
disposición36
información de configuración146
luces 36
mapa de menús40
mensajes 93
mensajes de eliminación de atascos 84
navegar 37
pantalla Configuración de copia 38, 50
Pantalla Describir original 38
Pantalla Opciones de envío38
pantallas 38
Pausa/Reanudar 39
probar el hardware 45
panel de control, menús
acceder 39
Calidad de impresión43
Configuración del sistema 44
Configurar dispositivo 42
descripción35
Diagnósticos 45
E/S 44
EIO 1 JetDirect 44
Información40
Manejo de papel 41
Pausa/Reanudar 39
Recup. trabajo 39
Restablecimientos 45
Servicio 45
panel de visualización. Véase panel de control
panel frontal. Véase panel de control
pantalla Configuración de copia 38, 50
Pantalla Describir original 38
Pantalla Opciones de envío38
ilustración54
utilizar 54
papel 42
ahorrar 140
alimentar manualmente 69
configuración predeterminada 42
especificaciones 121
imprimir tamaños especiales 30
pesado 129
reciclar 141
recomendaciones de uso 126
síntomas, causas y soluciones de los problemas 126
tamaño personalizado 24, 30
tamaños y pesos admitidos para el alimentador de sobres 124
tamaños y pesos admitidos para la bandeja 1 122
tarjetas 129
tipos admitidos 125
tipos que no se deben utilizar 126
tomado de la bandeja equivocada 111
papel A4
ajustar el área imprimible 43
configuración predeterminada 42
tamaños y pesos admitidos 122
papel arrugado 108
papel con membrete
impresión a doble cara 32
imprimir 27
papel de tamaño carta, configuración predeterminada 42
papel de tamaño personalizado
configuración predeterminada 42
configurar el tamaño del papel 30
imprimir 30
imprimir en la bandeja de salida posterior 24
márgenes 30
recomendaciones para imprimir 30
tamaños y pesos admitidos para la bandeja 1 122
papel especial
alimentar manualmente 69
imprimir 27
papel HP LaserJet 136
papel LaserJet 136
papel manchado 106
papel ondulado 107
papel pequeño
imprimir 24
valor predeterminado 43
papel perforado con 3 agujeros 32
papel perforado, imprimir 27
papel pesado
especificaciones 129
imprimir 24, 30

166 Índice ESWW
papel plegado 108
papel preimpreso/preperforado
impresión a doble cara 32
imprimir 27
papel rugoso
imprimir 24
parámetros de NetWare 152
parámetros de Novell NetWare 152
partes de la página, impresiones 104, 112
personalidad, establecer 44
personalizar
bandejas utilizadas para la impresión67
funcionamiento de la bandeja 1: 67
Véase también configurar
peso
ADF 131
admitidos para el papel en el alimentador de sobres 124
equipo 131
escáner 131
papel 122
piezas
después de que deje de estar en producción 141
devolver 117
enviar y embalar 117
información en CD 115
números 134
sitio web para la identificación y el precio 115
piezas de recambio después de que deje de estar en
producción141
plásticos, reciclar 140
posponer los trabajos actuales 34
PostScript. Véase PS
PowerSave
activar y desactivar 45
consumo de energía 131
tiempo de activación predeterminado 131
tiempo de espera 44
precio de las piezas 115
prevalecer sobre la configuración de impresora 62
primera página diferente, imprimir 65
prioridades de gestión de trabajos 34
prioridades de trabajos 34
privacidad mediante el envío digital 53
probar
hardware del escáner y del ADF 45
hardware del panel de control 45
indicadores luminosos en el panel de control 45
ruta de papel 45
probar las conexiones de la puerta de enlace 42
problema en sistema óptico 102
problemas de calidad de impresión 104
corregir 104
síntomas, causas y soluciones 126
problemas. Véase solución de problemas
proceso de autoselección67
producción de ozono 140
programa de administración140
protección con contraseñas 146
protección del medio ambiente 140
protegido contra escritura
disco 94
disco duro 103
Protocolo de configuración de host dinámico 147
protocolo liviano de acceso a directorios (LDAP). Véase LDAP
(protocolo liviano de acceso a directorios).
PS
página de errores 42, 43
solución de problemas 111
valor predeterminado 44
puertas de enlace
configurar la dirección42
probar 42
puerto de interfaz paralelo 19
puertos
interfaz de accesorios 19
interfaz paralelo 19
receptor FIR (Fast InfraRed) 19
situaciones 19
puertos de interfaz 19
puntos en la página 104
Q
quitar
fondo 42
fusor 90
R
ranuras de E/S 19
Reader para Adobe Acrobat 10, 11
receptor FIR (Fast InfraRed) Véase Fast InfraRed (FIR)
reciclar
papel 141
plásticos 140
red
asignar zona 63
imprimir 15
información mediante el servidor web incorporado 146
reducir tráfico 64
software 64
software HP Web Jetadmin para 64
redistribuir tóner en el cartucho 77
reducir
botón en el panel de control 36
copias 52
tamaño de copia 36
tráfico de red 64
reembalar el dispositivo 117
referencias
imprimir para hacer pedido de suministros 40
lista y descripción 134
registro de errores. Véase registro de eventos
registro de eventos
borrar 45
imprimir o ver 45
registro de eventos de la impresora 146
registro de impresión, establecer 43
registro, establecer 43
remota
administración y solución de problemas de dispositivos 64
administración y solución de problemas de equipos 152
configuración20
rendimiento de la unidad 16
reparaciones 116
repetir
defectos 106
imágenes 107
requisitos
ambientales 131
energía 131
espacio 130
servidor web incorporado 146
requisitos de espacio 130
requisitos de TCP/IP para el servidor web incorporado 146
resolución en puntos por pulgada 43
resolución ppp 43
resoluciones 43
restablecer conteo de páginas 45
REt (tecnología Resolution Enhancement) 43
revisar el nivel de tóner 76

Índice 167
RIP ONCE (RIP UNA VEZ) 16, 65
rodillos de alimentación, sustituir 82
rodillos de captación, sustituir 82
rodillos de transferencia, sustituir 82
rodillos en la página 108
rodillos, sustituir 82
ropa, limpiar tóner de 78
ruta de papel
limpiar 79
probar 45
ruta de papel rectilínea 24
S
saltar a páginas en la guía en línea 10
servicio
contratos 115
HP SupportPacks 115
información sobre las piezas en CD 115
oficinas internacionales 120
Véase también atención al cliente
servicio técnico. Véase atención al cliente
servicios en línea
asistencia técnica de HP 115
controladores de impresora, software de impresora, información
de productos y asistencia 115
descripción 115
información sobre las piezas 115
utilidades de software 115
servidor de impresión HP Jetdirect
comunicación con 113
instalar y configurar con HP Web Jetadmin 152
solución de problemas 113
Servidor de impresión Jetdirect. Véase servidor de impresión HP
Jetdirect
servidor web incorporado
abrir 147
acceder 147
administración de trabajos 146
cancelar trabajos de copia y de impresión 146
configurar alertas 82
descripción 20, 146
detectar y resolver problemas 146
exploradores que se deben utilizar 146
instalar 146
limitaciones relativas a cortafuegos 146
obtención de información sobre el equipo 146
requisitos 146
usar con HP Web Jetadmin 152
utilizar 146
servidor web. Véase servidor web incorporado
servidores de impresión
comunicación con HP Jetdirect 113
solución de problemas 113
síntomas de los problemas de calidad de impresión 104
sistema de impresión HP LaserJet 61
sistemas anfitriones admitidos 64
sistemas operativos
admitidos 61
sitio web para 64
sitio web de software de la impresora 115
sitios web
Adobe Acrobat Reader 11
hoja de datos sobre seguridad de materiales (MSDS) 141
HP SupportPacks 115
HP Web JetAdmin 64, 147, 152
identificación y precio de las piezas 115
sistemas anfitriones admitidos 64
software de la impresora 115
situar atascos 84
sobres
abarquillado 128
alimentar mediante alimentador de sobres 28
almacenar 128
arrugados 28
con dobleces en los dos extremos 128
directrices 28
especificaciones 28, 128
imprimir 28
imprimir en la bandeja de salida posterior 24
manejar solapas 128
márgenes 28, 128
solución de atascos frecuentes 92
solución de problemas de atascos 128
tamaños y pesos admitidos 122
tiras o solapas adhesivas 128
sobres con dobleces en los dos extremos 128
software
ayuda para controladores de impresora 63
licencia 119
Macintosh 63
red 64
Sun Solaris 64
UNIX 64
utilidades 115
Windows 62
software de impresora para HP-UX 64
software de impresora para Solaris 64
software de impresora para Sun Solaris 64
solapas en sobres 128
solución de problemas
atascos 84
de forma remota mediante el servidor web incorporado 152
disco duro 103
HP Fast InfraRed Receiver 112
mediante el registro de eventos 45
mensajes del panel de control 93
problemas de calidad de impresión 104, 126
problemas de PS 111
resumen de técnicas 83
servidor de impresión HP Jetdirect 113
soportes de impresión. Véase cartulina; papel de tamaño
personalizado; sobres; papel HP LaserJet; fichas; etiquetas;
papel con membrete; papel; papel preimpreso/preperforado;
papel especial; transparencias
suministros
después de que deje de estar en producción 141
referencias 134
SupportPacks 115, 141
T
tamaño
configuración de documentos 38
mantener al mínimo mediante la tecnología HP Smart
Compression 53
reducir copias 36
tamaño de papel, configuración predeterminada 42
tamaño mínimo de papel 122
tamaños
admitidos para el papel en el alimentador de sobres 124
admitidos para papel en bandeja 1 122
ajustar la proporción de páginas 65
imprimir según67
tarjetas
especificaciones 129
imprimir 30
tarjetas postales
especificaciones 129
imprimir 30
tecla # (signo de almohadilla) 36

168 Índice ESWW
tecla signo de almohadilla (#) 36
tecnología HP Smart Compression 53
tecnología Resolution Enhancement (REt) 43
tecnología Smart Compression 53
temperatura
establecer para fusor 41
funcionamiento 132
máxima del equipo 126
temperatura de funcionamiento 132
tensión de línea 131
términos de la licencia de software de HP 119
tiempo de espera
advertencias suprimibles 44
copiar y enviar 44
entrada/salida 44
modo ahorro de energía44
trabajos de copia rápida 44
tipo de archivo .jpeg 42, 56
tipo de archivo .pdf 42, 56
tipo de archivo .tif 42, 56
tipo de archivo JPEG 42, 55, 56
tipo de archivo M-TIFF 42, 55, 56
tipo de archivo PDF 42, 56
tipo de archivo TIFF 42, 55, 56
tipo de imagen, configuración38
tipos de archivo 42, 53, 55, 56
tipos de letra
configurar el valor predeterminado en Courier 42
establecer personalidad predeterminada 44
faltan en el accesorio de disco duro 103
imprimir en Courier 111
imprimir lista de PCL 40
imprimir lista de PS 40
seleccionar versión de Courier 43
tóner
ahorrar 140
configuración de alertas de tóner bajo y sin tóner 82
configuración predeterminada para los estados de tóner bajo y
sin tóner 44
detectado que no es de HP 95
establecer densidad 43
limpiar con una página de limpieza 43
limpiar de la ropa 78, 85
manchas, problema 106
que queda en la impresora después del atasco 84
redistribuir en el cartucho 77
revisar nivel 76
solución de problemas 126
tóner bajo, valor predeterminado 44
tóner suelto
solución de problemas 126
trabajos
administrar 70, 72, 146
cancelar con el panel de control 36
cancelar mediante el servidor web incorporado 146
establecer límite en número almacenado 44
establecer tiempo de espera 44
gestión de varios 34
infrarrojos 73
interrumpir 34
posponer 34
prioridades de gestión34
retener 70, 72
trabajos de copia rápida, establecer tiempo de espera 44
trabajos de copia. Véase trabajos
trabajos de impresión. Véase trabajos
transparencias
especificaciones 127
imprimir 24, 29
solución de atascos frecuentes 92
tamaños y pesos admitidos 122
transparencias para retroproyector. Véase transparencias
U
última página en blanco, insertar 66
última página, insertar en blanco 66
una cara a dos caras, copiar. 51
una copia 48
unidad de impresión a dos caras. Véase accesorio para impresión
dúplex
URL de contactos de asistencia, configurar 147
URL de contactos, configurar 147
uso de CFC 140
utilidad HP LaserJet 63
utilidades para el software 115
V
valor
características del documento 38
color 55
conteo de páginas 45
densidad de tóner 43
imprimir a una o doble cara 38
opción de bandeja 1 67
Opciones de la impresora HP Jetdirect 44
opciones de menú 39
personalidad predeterminada 44
registro de impresión43
resolución43
tamaño del documento 38
tamaños de papel personalizados 30
tipo de archivo 55
tipo de imagen 38
valores predeterminados del dispositivo 42
valores de fábrica, restaurar 45
vector, gráficos de 155
velocidad
ADF (alimentador automático de documentos) 16
fusor 16
imprimir 16
producto 16
velocidad de impresión 132
ventajas de la unidad 15
ventas y servicio técnico, oficinas internacionales de 120
visualizar
archivos PDF (formato de documento transferible) 10
guía en línea 10
registro de eventos 45
W
Web Jetadmin. Véase HP Web Jetadmin
Windows. Véase Microsoft Windows
Z
zona, asignar en la red 63
ZoomSmart 65


copyright 2001
Hewlett-Packard Company
©
http://www.hp.com/support/lj4100mfp
-
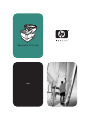 1
1
-
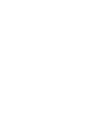 2
2
-
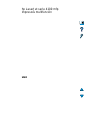 3
3
-
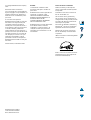 4
4
-
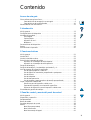 5
5
-
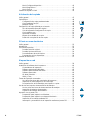 6
6
-
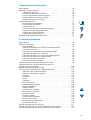 7
7
-
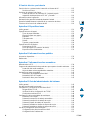 8
8
-
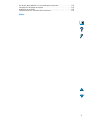 9
9
-
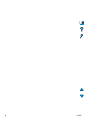 10
10
-
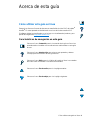 11
11
-
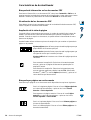 12
12
-
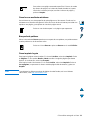 13
13
-
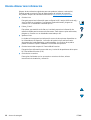 14
14
-
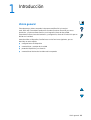 15
15
-
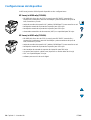 16
16
-
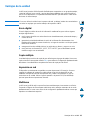 17
17
-
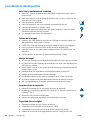 18
18
-
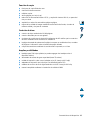 19
19
-
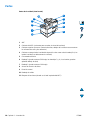 20
20
-
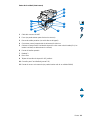 21
21
-
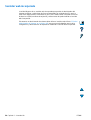 22
22
-
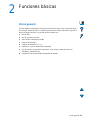 23
23
-
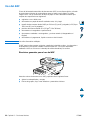 24
24
-
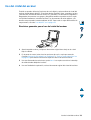 25
25
-
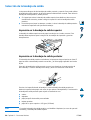 26
26
-
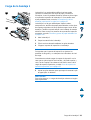 27
27
-
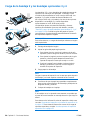 28
28
-
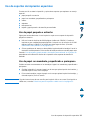 29
29
-
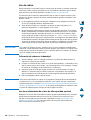 30
30
-
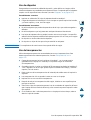 31
31
-
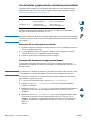 32
32
-
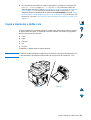 33
33
-
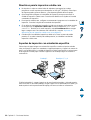 34
34
-
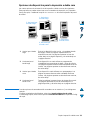 35
35
-
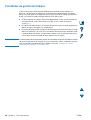 36
36
-
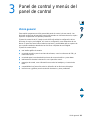 37
37
-
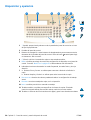 38
38
-
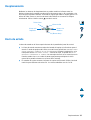 39
39
-
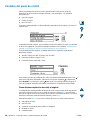 40
40
-
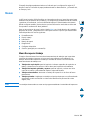 41
41
-
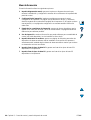 42
42
-
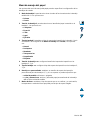 43
43
-
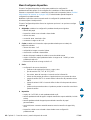 44
44
-
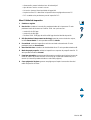 45
45
-
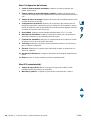 46
46
-
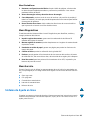 47
47
-
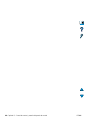 48
48
-
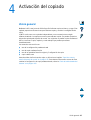 49
49
-
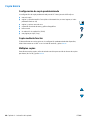 50
50
-
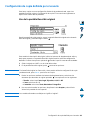 51
51
-
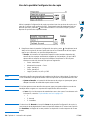 52
52
-
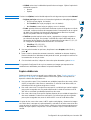 53
53
-
 54
54
-
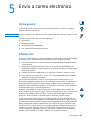 55
55
-
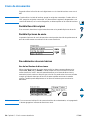 56
56
-
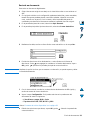 57
57
-
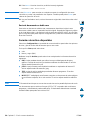 58
58
-
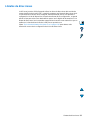 59
59
-
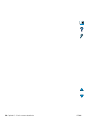 60
60
-
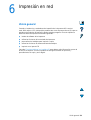 61
61
-
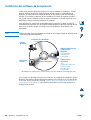 62
62
-
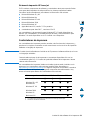 63
63
-
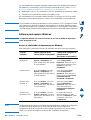 64
64
-
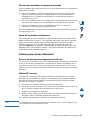 65
65
-
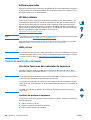 66
66
-
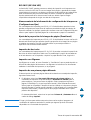 67
67
-
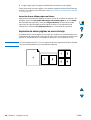 68
68
-
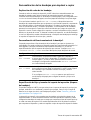 69
69
-
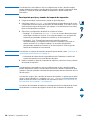 70
70
-
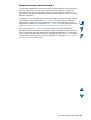 71
71
-
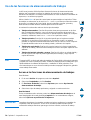 72
72
-
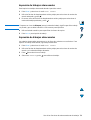 73
73
-
 74
74
-
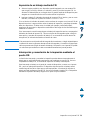 75
75
-
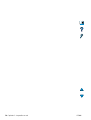 76
76
-
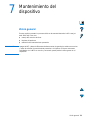 77
77
-
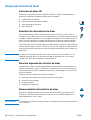 78
78
-
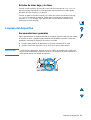 79
79
-
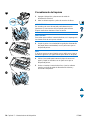 80
80
-
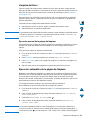 81
81
-
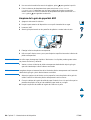 82
82
-
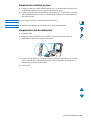 83
83
-
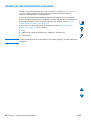 84
84
-
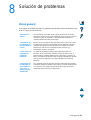 85
85
-
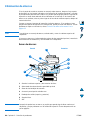 86
86
-
 87
87
-
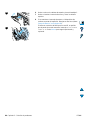 88
88
-
 89
89
-
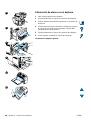 90
90
-
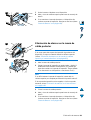 91
91
-
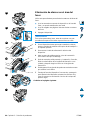 92
92
-
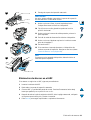 93
93
-
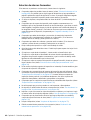 94
94
-
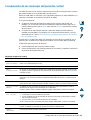 95
95
-
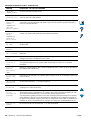 96
96
-
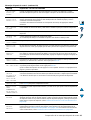 97
97
-
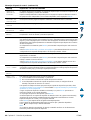 98
98
-
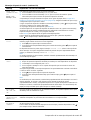 99
99
-
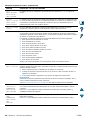 100
100
-
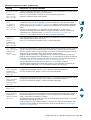 101
101
-
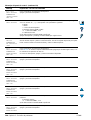 102
102
-
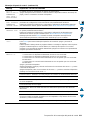 103
103
-
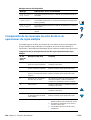 104
104
-
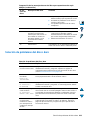 105
105
-
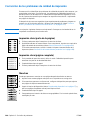 106
106
-
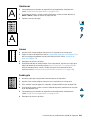 107
107
-
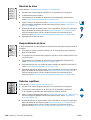 108
108
-
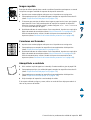 109
109
-
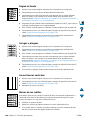 110
110
-
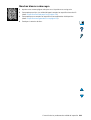 111
111
-
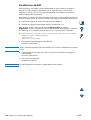 112
112
-
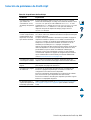 113
113
-
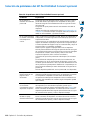 114
114
-
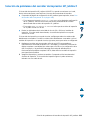 115
115
-
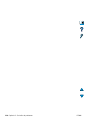 116
116
-
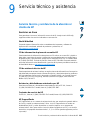 117
117
-
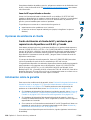 118
118
-
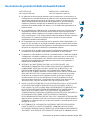 119
119
-
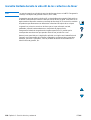 120
120
-
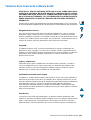 121
121
-
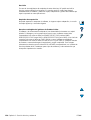 122
122
-
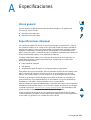 123
123
-
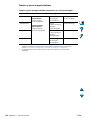 124
124
-
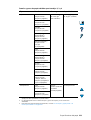 125
125
-
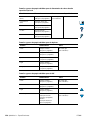 126
126
-
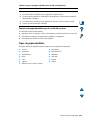 127
127
-
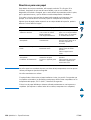 128
128
-
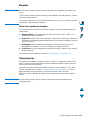 129
129
-
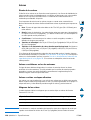 130
130
-
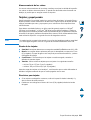 131
131
-
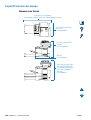 132
132
-
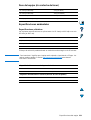 133
133
-
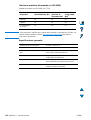 134
134
-
 135
135
-
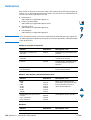 136
136
-
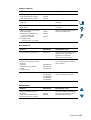 137
137
-
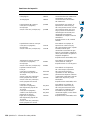 138
138
-
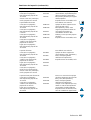 139
139
-
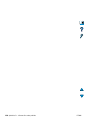 140
140
-
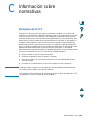 141
141
-
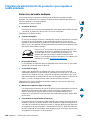 142
142
-
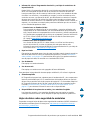 143
143
-
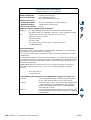 144
144
-
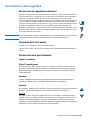 145
145
-
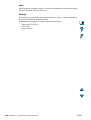 146
146
-
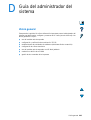 147
147
-
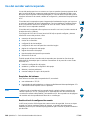 148
148
-
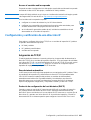 149
149
-
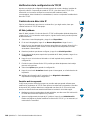 150
150
-
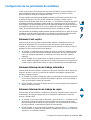 151
151
-
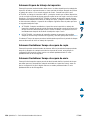 152
152
-
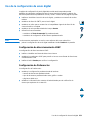 153
153
-
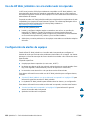 154
154
-
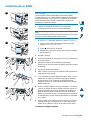 155
155
-
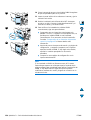 156
156
-
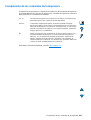 157
157
-
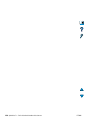 158
158
-
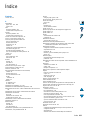 159
159
-
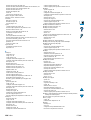 160
160
-
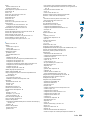 161
161
-
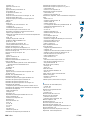 162
162
-
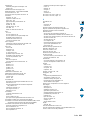 163
163
-
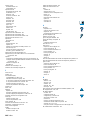 164
164
-
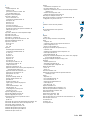 165
165
-
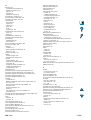 166
166
-
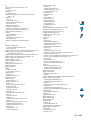 167
167
-
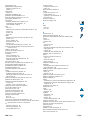 168
168
-
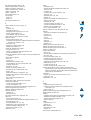 169
169
-
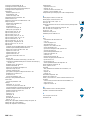 170
170
-
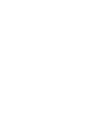 171
171
-
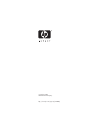 172
172
HP LaserJet 4100 Printer series El manual del propietario
- Tipo
- El manual del propietario
- Este manual también es adecuado para
Artículos relacionados
-
HP LaserJet M4349 Multifunction Printer series El manual del propietario
-
HP LaserJet 4100 Printer series Guía del usuario
-
HP LaserJet 2200 Printer series Guía del usuario
-
HP LaserJet 4345 Multifunction Printer series El manual del propietario
-
HP LaserJet 9040/9050 Multifunction Printer series El manual del propietario
-
HP LaserJet M9040/M9050 Multifunction Printer series El manual del propietario
-
HP Color LaserJet CM4730 Multifunction Printer series El manual del propietario
-
HP LaserJet M9059 Multifunction Printer series El manual del propietario
-
HP Color LaserJet CM6030/CM6040 Multifunction Printer series El manual del propietario
-
HP LaserJet M3035 Multifunction Printer series Guía del usuario