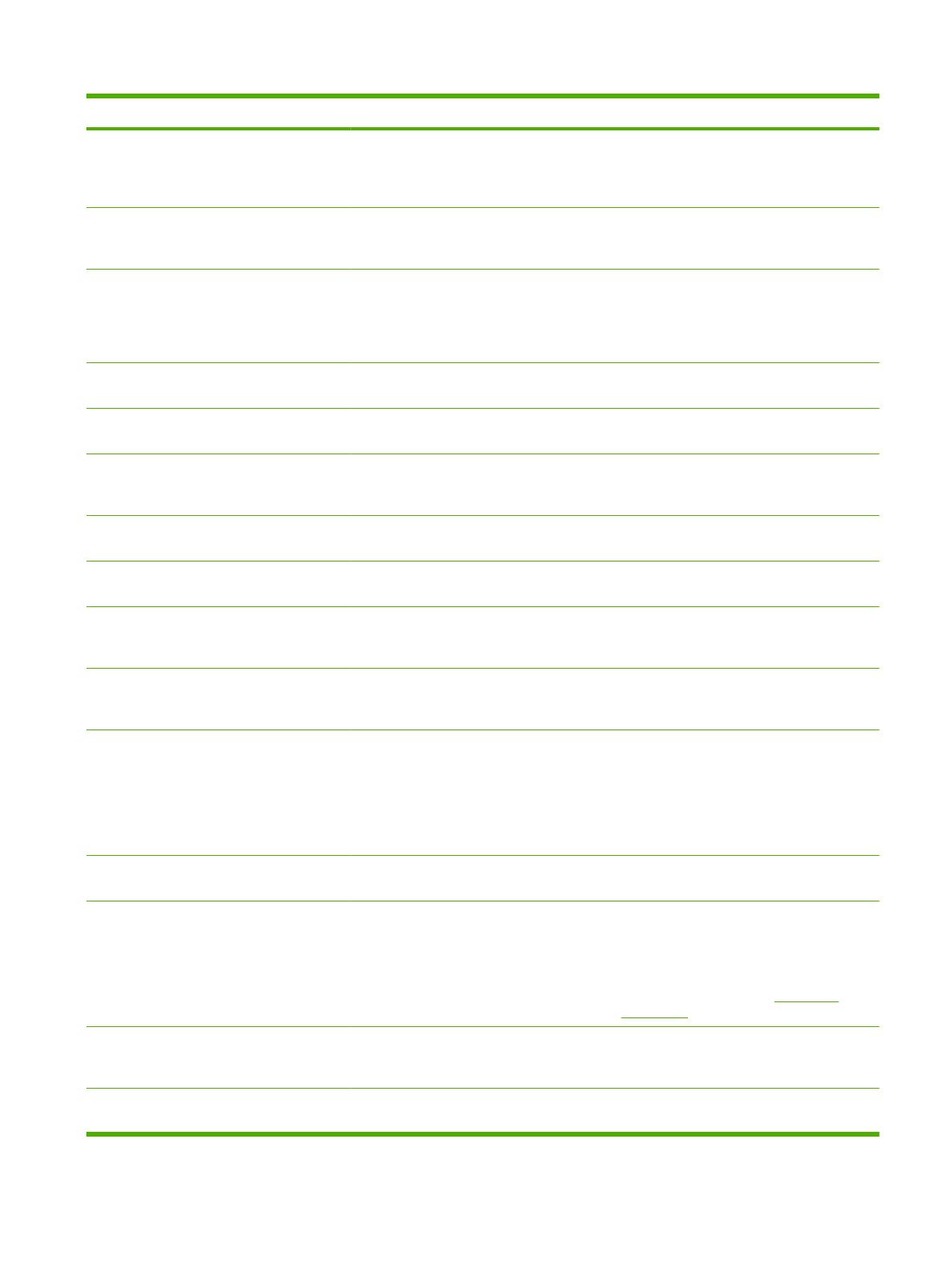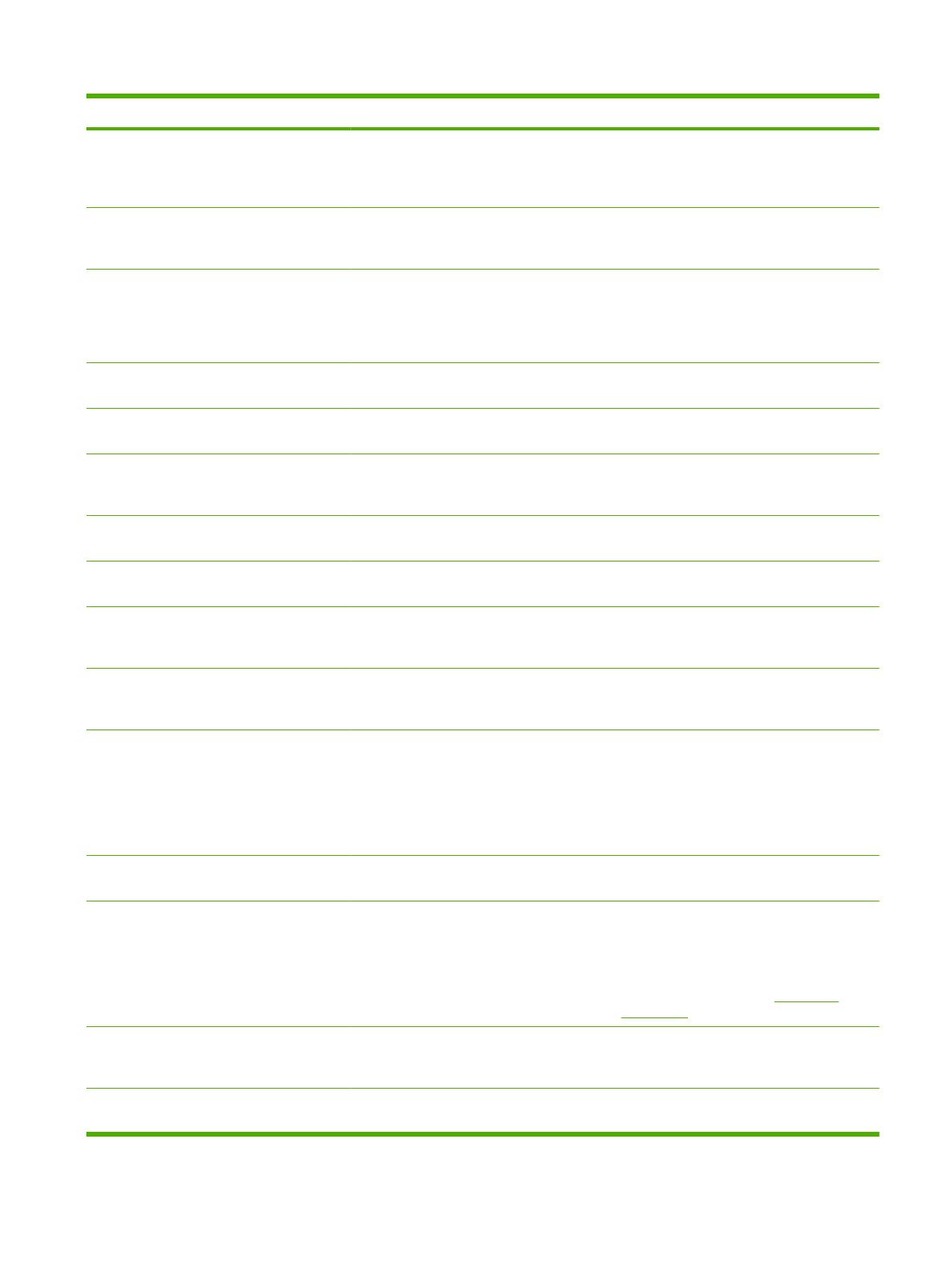
Mensaje del panel de control Descripción Acción recomendada
Imprimiendo página de diagnóstico Este mensaje se muestra mientras se está
generando la página de diagnóstico. El
dispositivo volverá al estado de preparado
una vez completada la página.
No se requiere ninguna acción.
Imprimiendo registro de uso de color Se está generando la página de registro de
uso de color. La impresora volverá al estado
de preparada una vez completada la página.
No se requiere ninguna acción.
Imprimiendo solución de problemas de CI Este mensaje se muestra mientras se está
generando la prueba de solución de
problemas de calidad de impresión. El
dispositivo volverá al estado de preparado
una vez completada la prueba.
No se requiere ninguna acción.
Inicio de sesión en Novel obligatorio Se ha activado la autenticación Novell para
este destino.
Introduzca las credenciales de red de Novell
para acceder a la función solicitada.
Inserte o cierre bandeja XX La bandeja especificada está abierta o falta. Para continuar, inserte o cierre la bandeja
especificada.
Instale consumibles Al menos un consumible falta, no está
colocado correctamente, está agotado o a
punto de agotarse.
Introduzca el consumible o asegúrese de los
consumibles instalados se encuentran
completamente acoplados.
Instale el cartucho de <color> El cartucho de impresión se ha sacado o se
ha instalado incorrectamente.
Vuelva a colocar o instale de nuevo el
cartucho de impresión para continuar.
La carpeta especificada no es válida. El nombre de la carpeta se ha escrito
incorrectamente, o bien, no existe tal carpeta.
Vuelva a escribir el nombre de la carpeta o
añádala si es necesario.
La información de autenticación es
incorrecta. Vuelva a introducir la
información.
Nombre de usuario o contraseña
incorrectos.
Vuelva a introducir la información.
La lista de carpetas está llena. Para
agregar una carpeta, debe eliminar antes
una carpeta.
El MFP limita el número de carpetas que
pueden configurarse.
Elimine una carpeta no utilizada para añadir
una nueva.
La puerta de enlace de correo electrónico
no pudo aceptar el trabajo porque el
archivo adjunto era demasiado grande.
Los documentos escaneados han superado
el límite de tamaño del servidor.
Vuelva a enviar el documento utilizando una
resolución menor, una configuración de
tamaño de archivo más pequeño o menos
páginas. Póngase en contacto con el
administrador de red para activar la opción de
envío de documentos escaneados en varios
mensajes de correo electrónico.
La puerta de enlace de correo electrónico
no respondió. El trabajo falló.
Una puerta de enlace ha sobrepasado el
valor de tiempo de espera.
Confirme la dirección IP del SMTP.
Lenguaje elegido no disponible. Para
continuar, toque Aceptar.
Un trabajo del MFP necesitaba un lenguaje
de impresora no disponible. El trabajo no se
imprimirá y se eliminará de la memoria.
Imprima el trabajo utilizando un controlador
de impresión para un lenguaje de impresora
diferente o añada el lenguaje necesario al
MFP (si es posible). Para consultar la lista de
lenguajes disponibles, imprima una página
de configuración (consulte
Páginas de
información).
Memoria insuficiente para cargar fuentes/
datos<dispositivo> Para continuar, toque
Aceptar
El MFP no tiene memoria suficiente para
cargar los datos (por ejemplo, fuentes o
macros) desde la ubicación indicada.
Toque Aceptar para continuar sin esta
información. Si el mensaje vuelve a aparecer,
agregue más memoria.
Nombre usuario o contraseña incorr.
Vuelva a escribirla.
Se ha escrito incorrectamente el nombre o la
contraseña del usuario.
Vuelva a introducir el nombre de usuario y la
contraseña.
Tabla 16-1 Mensajes del panel de control (continuación)
ESWW Mensajes del panel de control 247