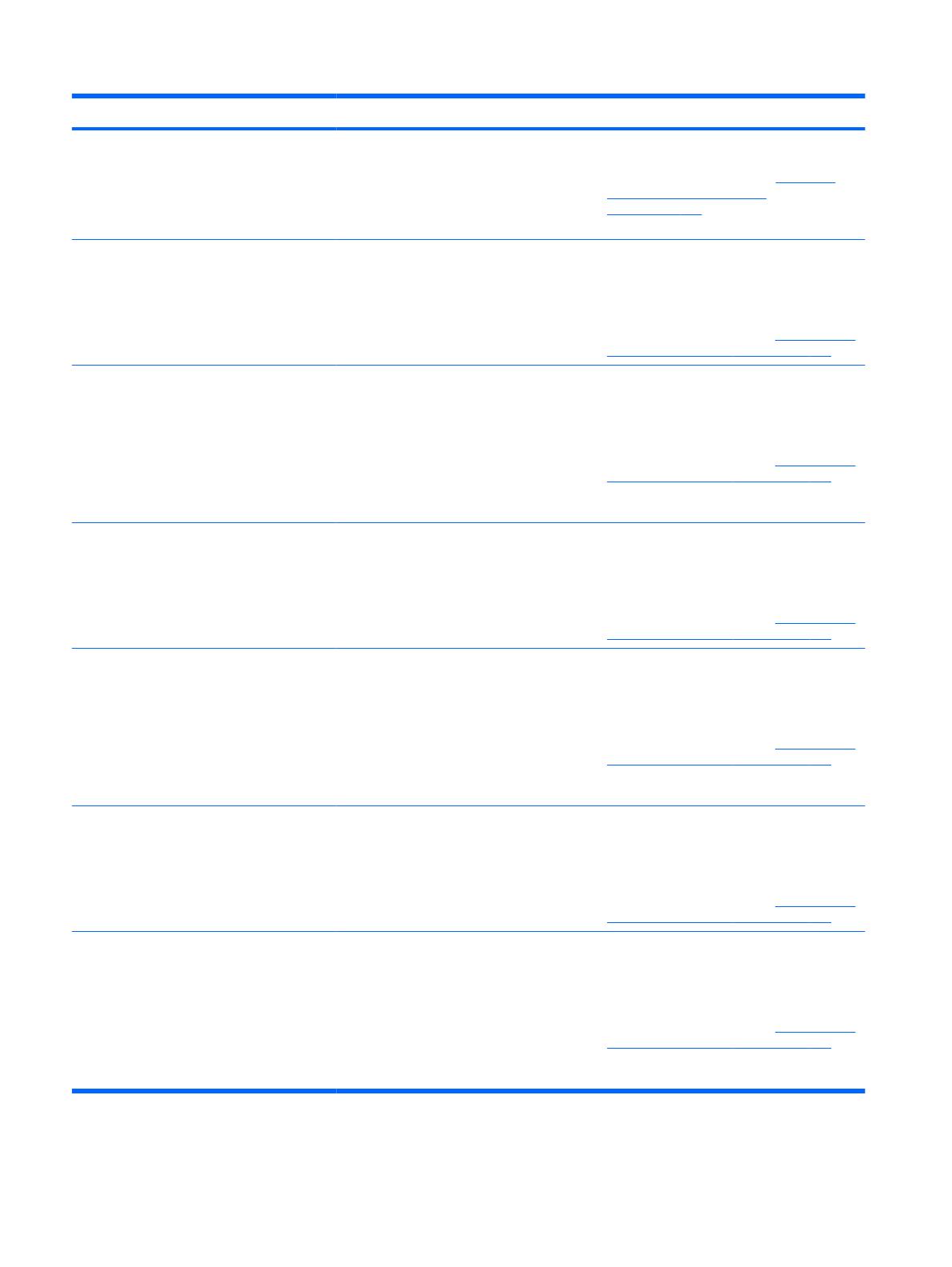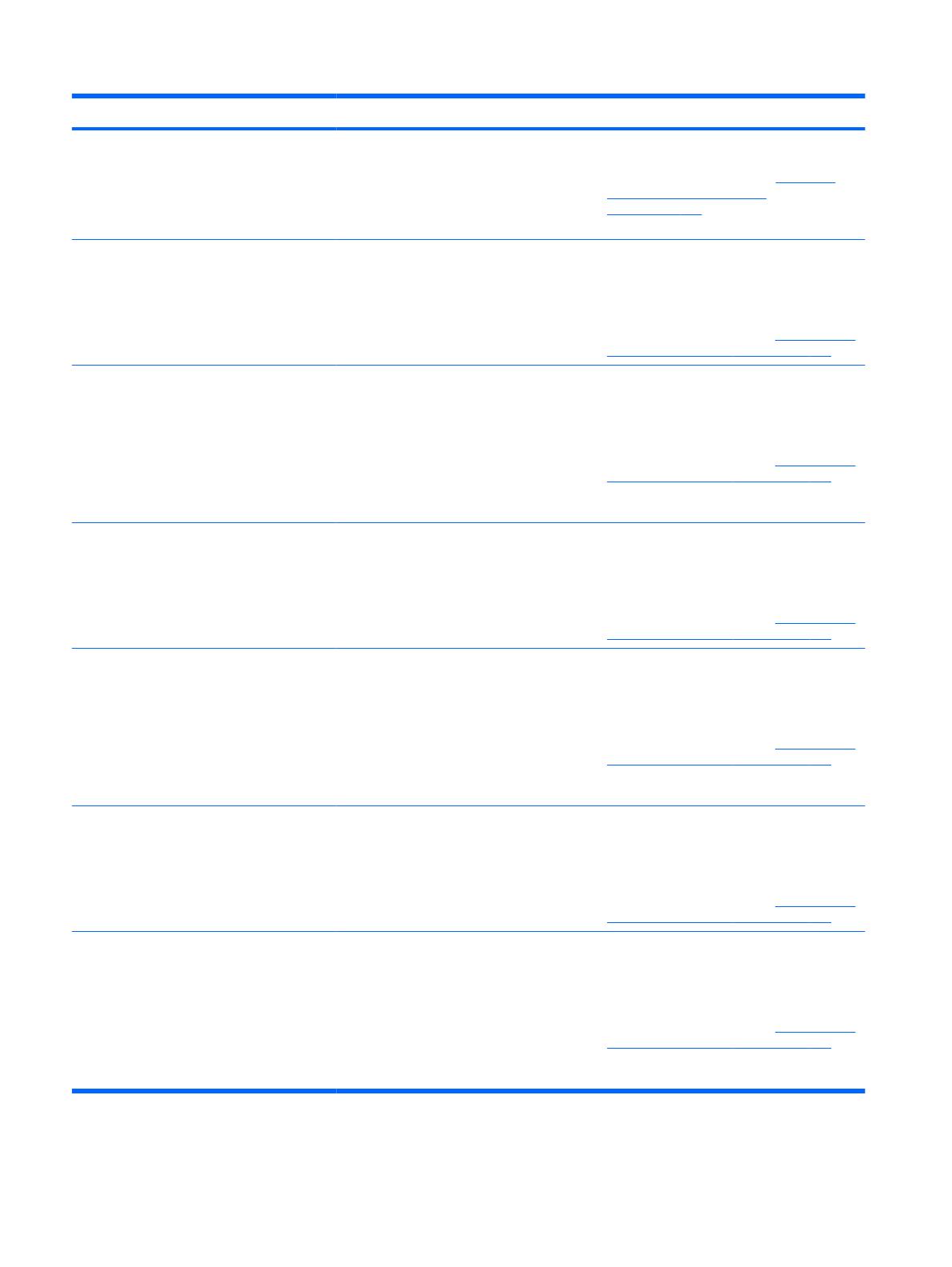
Descripción Acción recomendada
NIVEL BAJO DE UNIDAD DE RECOGIDA
DE TÓNER
La unidad de recogida de tóner está casi
llena. La vida restante real del consumible
puede variar. No es necesario que sustituya
la unidad de recogida de tóner en ese
momento, a no ser que la calidad de
impresión no resulte aceptable.
Para continuar imprimiendo, pulse el botón
Aceptar o sustituya la unidad de recogida
de tóner. Consulte la sección
Sustituir la
unidad de recogida de tóner
en la página 167.
NIVEL BAJO EN CARTUCHO AMARILLO El producto indica cuándo el nivel de un
consumible es bajo. La duración real del
cartucho de impresión puede variar. No es
necesario que sustituya el cartucho de
impresión en ese momento a no ser que la
calidad de impresión ya no resulte aceptable.
Si la calidad de impresión ha dejado de ser
aceptable, sustituya el cartucho de
impresión. Considere adquirir un cartucho
de recambio de forma que esté disponible
cuando el cartucho instalado se haya
agotado. Consulte la sección
Sustitución de
cartucho de impresión en la página 165.
NIVEL BAJO EN CARTUCHO AMARILLO
MENOS DE XXXX PÁGINAS
El producto indica cuándo el nivel de un
consumible es bajo. La duración real del
cartucho de impresión puede variar. No es
necesario que sustituya el cartucho de
impresión en ese momento a no ser que la
calidad de impresión ya no resulte
aceptable. El número de páginas restantes
estimado se basa en la cobertura de página
cronológica del producto.
Si la calidad de impresión ha dejado de ser
aceptable, sustituya el cartucho de
impresión. Considere adquirir un cartucho
de recambio de forma que esté disponible
cuando el cartucho instalado se haya
agotado. Consulte la sección
Sustitución de
cartucho de impresión en la página 165.
NIVEL BAJO EN CARTUCHO CIAN El producto indica cuándo el nivel de un
consumible es bajo. La duración real del
cartucho de impresión puede variar. No es
necesario que sustituya el cartucho de
impresión en ese momento a no ser que la
calidad de impresión ya no resulte aceptable.
Si la calidad de impresión ha dejado de ser
aceptable, sustituya el cartucho de
impresión. Considere adquirir un cartucho
de recambio de forma que esté disponible
cuando el cartucho instalado se haya
agotado. Consulte la sección
Sustitución de
cartucho de impresión en la página 165.
NIVEL BAJO EN CARTUCHO CIAN
MENOS DE XXXX PÁGINAS
El producto indica cuándo el nivel de un
consumible es bajo. La duración real del
cartucho de impresión puede variar. No es
necesario que sustituya el cartucho de
impresión en ese momento a no ser que la
calidad de impresión ya no resulte
aceptable. El número de páginas restantes
estimado se basa en la cobertura de página
cronológica del producto.
Si la calidad de impresión ha dejado de ser
aceptable, sustituya el cartucho de
impresión. Considere adquirir un cartucho
de recambio de forma que esté disponible
cuando el cartucho instalado se haya
agotado. Consulte la sección
Sustitución de
cartucho de impresión en la página 165.
NIVEL BAJO EN CARTUCHO MAGENTA El producto indica cuándo el nivel de un
consumible es bajo. La duración real del
cartucho de impresión puede variar. No es
necesario que sustituya el cartucho de
impresión en ese momento a no ser que la
calidad de impresión ya no resulte aceptable.
Si la calidad de impresión ha dejado de ser
aceptable, sustituya el cartucho de
impresión. Considere adquirir un cartucho
de recambio de forma que esté disponible
cuando el cartucho instalado se haya
agotado. Consulte la sección
Sustitución de
cartucho de impresión en la página 165.
NIVEL BAJO EN CARTUCHO MAGENTA
MENOS DE XXXX PÁGINAS
El producto indica cuándo el nivel de un
consumible es bajo. La duración real del
cartucho de impresión puede variar. No es
necesario que sustituya el cartucho de
impresión en ese momento a no ser que la
calidad de impresión ya no resulte
aceptable. El número de páginas restantes
estimado se basa en la cobertura de página
cronológica del producto.
Si la calidad de impresión ha dejado de ser
aceptable, sustituya el cartucho de
impresión. Considere adquirir un cartucho
de recambio de forma que esté disponible
cuando el cartucho instalado se haya
agotado. Consulte la sección
Sustitución de
cartucho de impresión en la página 165.
Tabla 10-1 Mensajes del panel de control (continuación)
202 Capítulo 10 Solución de problemas ESWW