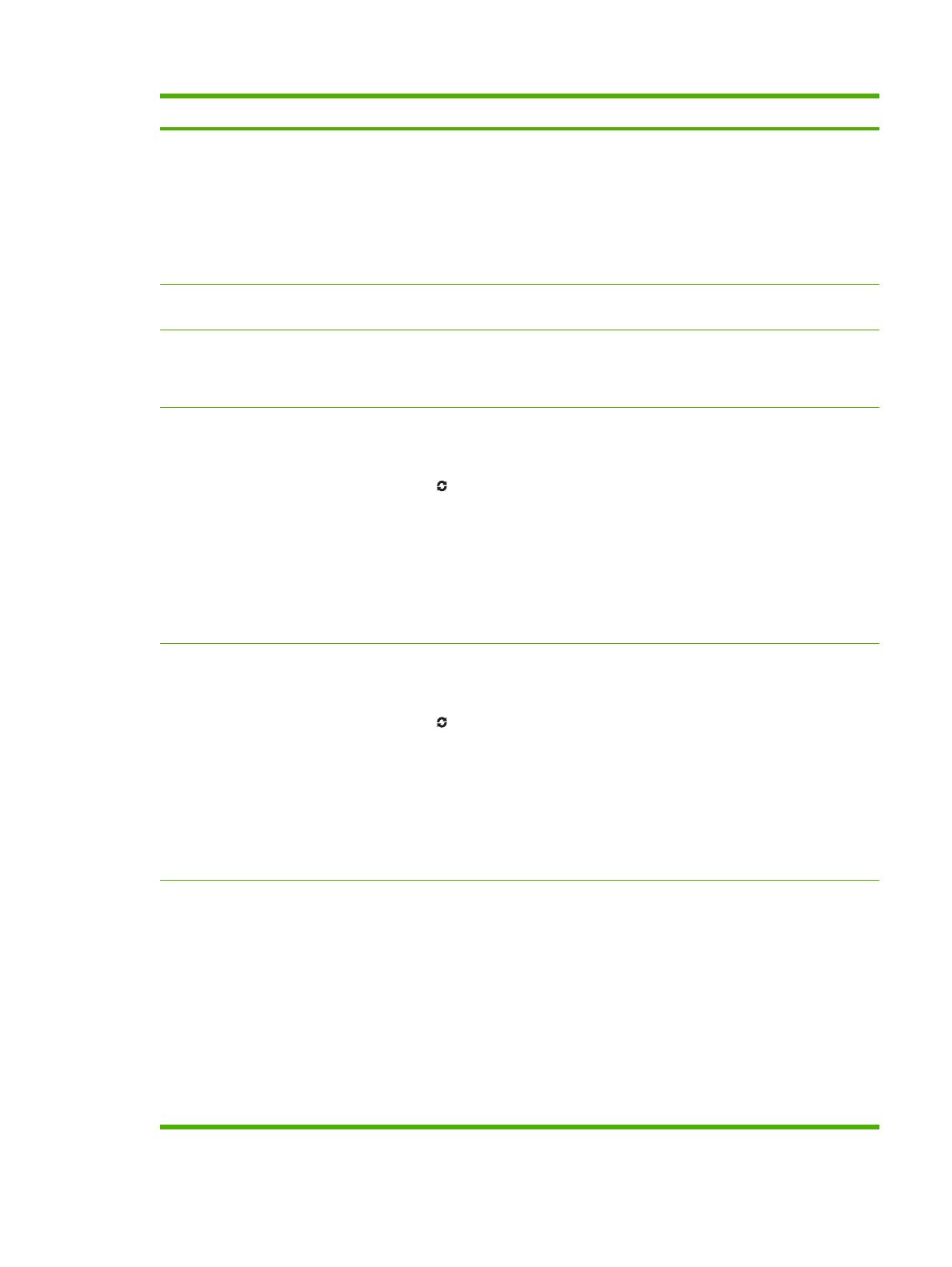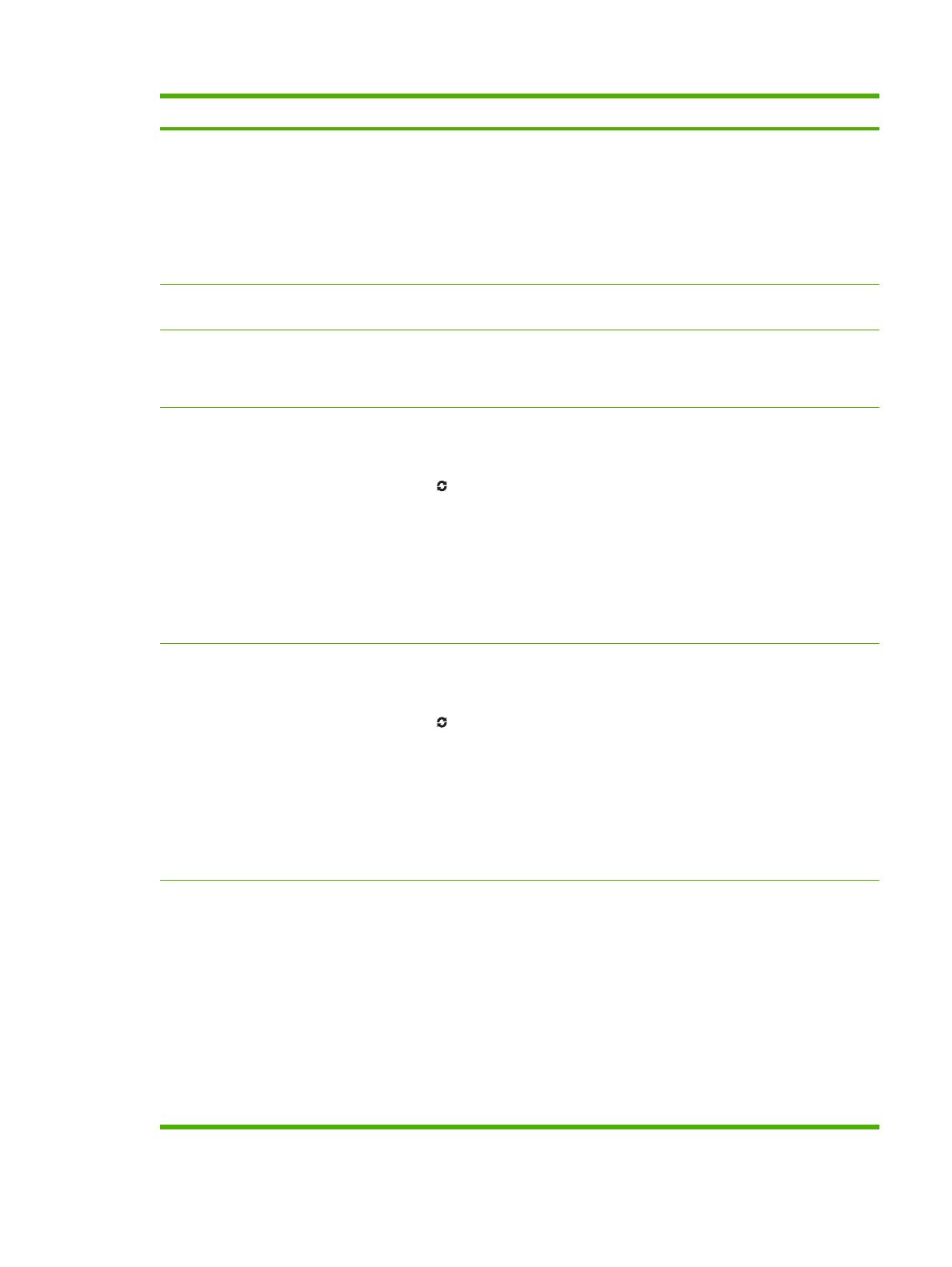
Sección Opciones
Ficha lista Dispositivos
Ésta es la primera página que aparece al
abrir el software.
NOTA: Para volver a esta página
desde cualquier ficha, haga clic en
Mis impresoras HP, en la parte
izquierda de la ventana.
●
Lista Dispositivos: muestra los productos que se pueden seleccionar.
NOTA: La información sobre el producto aparece en una lista o en forma de
icono, según la configuración de la opción Ver como.
●
La información de la tabla incluye las alertas actuales para el producto.
●
Si hace clic en uno de los productos de la lista, HP Easy Printer Care abre la
ficha Descripción general para ese producto.
Impresoras compatibles Muestra una lista de todos los productos HP compatibles con el software HP Easy
Printer Care.
Ventana Buscar otras impresoras
Añade más productos a la lista
Mis impresoras HP.
Haga clic en el enlace Buscar otras impresoras de la lista Dispositivos para abrir
la ventana Buscar otras impresoras. La ventana Buscar otras impresoras
incluye una utilidad que detecta otras impresoras de la red para que pueda añadirlas
a la lista Mis impresoras HP y supervisarlas desde su equipo.
Pestaña Descripción general
Contiene información básica sobre el
estado del dispositivo.
●
Sección Estado del dispositivo: esta sección muestra información de
identificación del producto, así como el estado de éste. Indica las condiciones
de alerta del producto, por ejemplo, un cartucho de impresión vacío. Después
de corregir un problema del producto, haga clic en el botón de actualización
situado en la esquina superior derecha de la ventana para actualizar el
estado.
●
Sección Estado de consumibles: muestra información detallada sobre el
estado de los consumibles, como el porcentaje de tóner restante en el cartucho
de impresión y el estado del papel cargado en cada bandeja.
●
Enlace Detalles sobre consumibles: abre la página de estado de los
consumibles para ver información más detallada sobre los consumibles del
producto e información sobre pedidos y reciclaje.
Ficha de asistencia técnica
Ofrece un enlace a la información de
asistencia
●
Sección Estado del dispositivo: esta sección muestra información de
identificación del producto, así como el estado de éste. Indica las condiciones
de alerta del producto, por ejemplo, un cartucho de impresión vacío. Después
de corregir un problema del producto, haga clic en el botón de actualización
situado en la esquina superior derecha de la ventana para actualizar el
estado.
●
Sección Gestión de dispositivos: ofrece enlaces a información relacionada
con HP Easy Printer Care, así como a la configuración avanzada del producto
y a informes sobre el uso del mismo.
●
Solución de problemas y ayuda: ofrece enlaces a las herramientas que se
pueden utilizar para solucionar problemas, así como a información en línea de
asistencia del producto y a expertos HP en línea.
Pestaña Configuración
Mediante esta pestaña podrá establecer
la configuración del producto, ajustar la
configuración de calidad de impresión y
obtener información sobre funciones
específicas del producto.
NOTA: Esta ficha no está disponible
para determinados proyectos.
●
Acerca de: proporciona información general acerca de esta ficha.
●
General: proporciona información acerca del producto, como el número de
modelo, el número de serie y la configuración de la fecha y la hora, si están
disponibles.
●
Páginas de información: facilita enlaces para imprimir las páginas de
información disponibles para el producto.
●
Posibilidades: proporciona información sobre las características del producto,
como la impresión dúplex, la memoria disponible y los lenguajes de impresión
disponibles. Haga clic en Cambiar para ajustar los valores.
●
Calidad de impresión: proporciona información acerca de la configuración de
la calidad de impresión. Haga clic en Cambiar para ajustar los valores.
ESWW HP Easy Printer Care 163