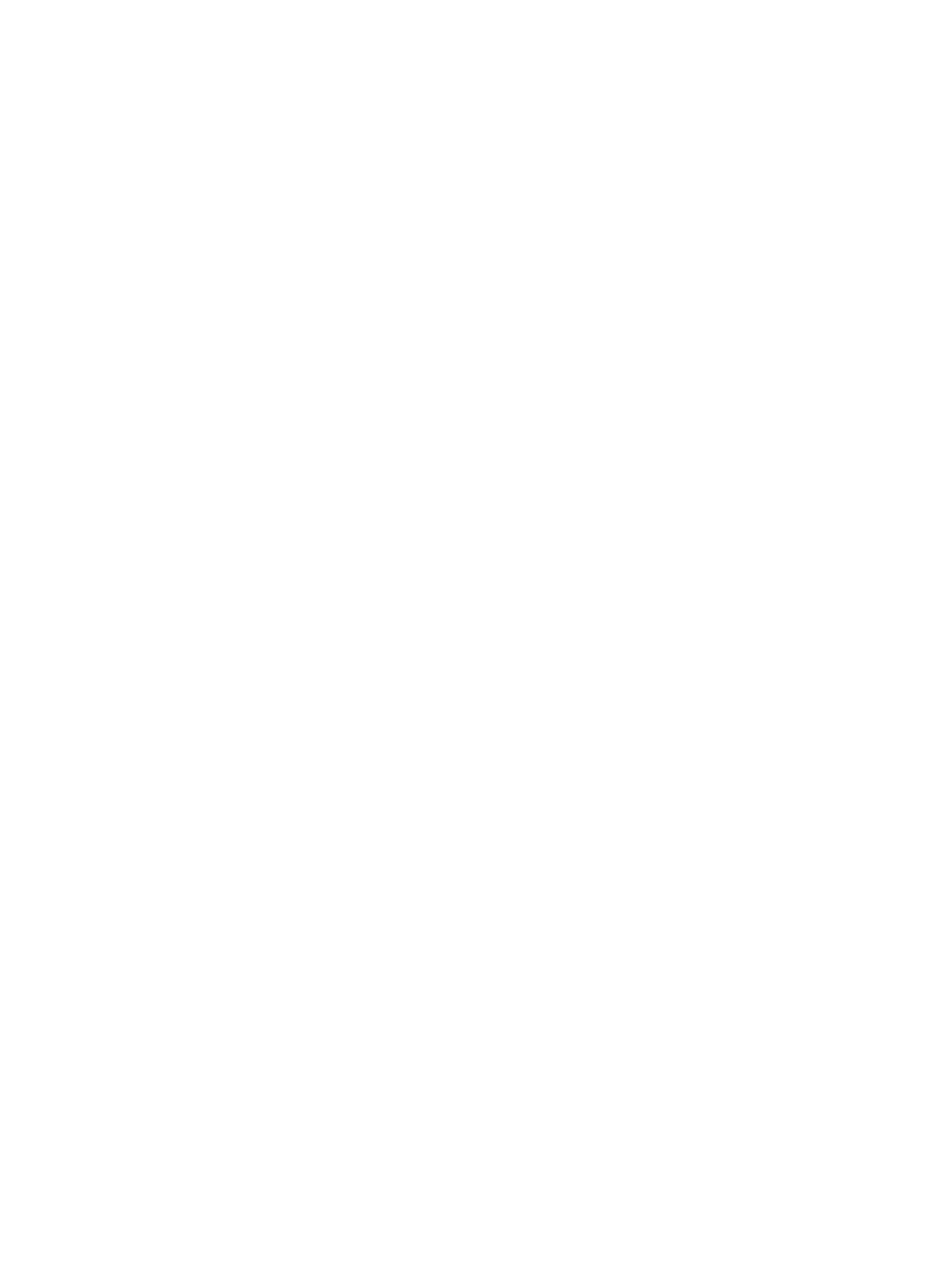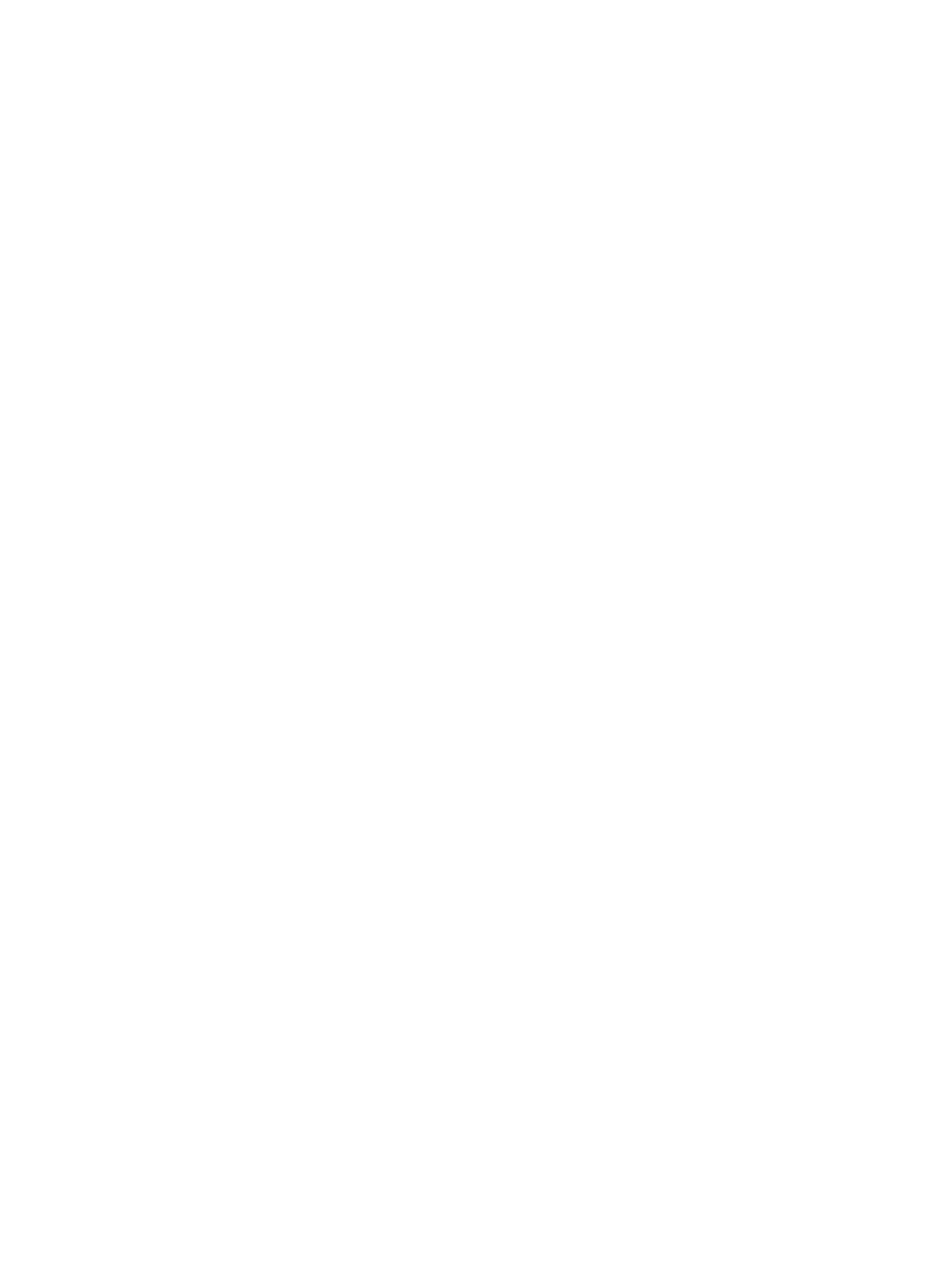
216 Indice ESWW
número de serie
accesorio del disco 153
cartuchos 151
impresora 150
números de referencia 11
O
omitidos, solución de problemas 132
ondulación, solución de problemas 134
opciones de conectividad 9
Opciones y lenguajes instalados 150
orientación
cargar soportes de impresión 51
imprimir a dos caras 70
predeterminada 178
orientación de página
cargar soportes de impresión 51
imprimir a dos caras 70
predeterminada 178
orientación horizontal
establecer como predeterminada 178
imprimir a dos caras 70
orientación vertical
establecer como predeterminada 178
imprimir a dos caras 70
P
página de alertas, servidor web incorporado 147
página de configuración
imprimir 148, 172
información sobre 150
Jetdirect 31
visualizar desde el servidor web incorporado 146
página de correo electrónico, servidor web incorporado 147
página de errores PDF 177
página de estado de consumibles
imprimir 148, 173
información sobre 151
página de estado de la impresora, servidor web incorporado 146
página de estado, servidor web incorporado 146
página de identificación de dispositivos, servidor web
incorporado 146, 147
página de idioma, servidor web incorporado 147
página de información de contacto, servidor web incorporado 147
página de intervalo de actualización, servidor web incorporado 147
página de limpieza, imprimir 97
página de otros enlaces, servidor web incorporado 147
página de pedido de consumibles, servidor web incorporado 147
página de uso
imprimir 148, 173
información sobre 152
servidor web incorporado 146
página del fabricante 155
página inclinada, solución de problemas 134
página para configurar impresora, servidor web incorporado 147
página posterior, configuración 77
páginas complejas, solución de problemas 126
páginas cortadas, solución de problemas 139
páginas de diagnóstico, servidor web incorporado 147
páginas de dispositivos, servidor web incorporado 147
páginas de errores PostScript 137, 177
páginas de errores PS 137, 177
páginas de información
configuración 150
estado de consumibles 151
imprimir 148, 172
Jetdirect 154
listas de fuentes 153
mapa de menús 149
registro de eventos 155
uso 152
visualizar desde el servidor web incorporado 146
páginas de red, servidor web incorporado 147
páginas en blanco
añadir 77
eliminar 178
solución de problemas 137
páginas imprimibles hasta la próxima revisión de la impresora 94
páginas inclinadas, solución de problemas 134
páginas incomprensibles, solución de problemas 139
páginas iniciales, servidor web incorporado 146
páginas parciales, solución de problemas 139
Páginas por hoja 77
páginas por minuto 7, 170
palancas del fusor, configurar 60, 61
panel de control
botones 15
Calidad de impresión, menú 179
configuración, cambiar 16
configuración, prevalecer 74
EIO, menú 183
en blanco, solución de problemas 136
idioma, seleccionar 136, 182
luces 16
mapa de menús, imprimir 149, 172
mensajes 120
menú Configurar dispositivo 175
menú Diagnóstico 188
menú E/S 183
menú Información 172
menú Manejo del papel 174
menú Recuperar trabajo 172
menú Servicio 188
menús 171
menús bloqueados 16
PCL, menú 178
Restablecimientos 187
sistema de ayuda 120
submenú Configuración del sistema 181
submenú Entrada en paralelo 183
submenú Impresión 175
papel
abarquillado, solución de problemas 134
cargar 38
diferente, primera página 76
especificaciones 160, 165
membrete 55
modos de fusor 179
orientación 51
pequeño, modo para 180
preperforado, cargar 54
reciclado 160, 198
selección de bandeja 79
solución de problemas 165
tabla de equivalencias de gramajes 157
tamaño de imagen predeterminado, configuración 175
tamaño estándar, cargar 41, 44
tamaño personalizado, cargar 47
tamaños, admitidos 162
tipo, establecer predeterminado 176
tipos admitidos 165
papel A4
A4 ancho, configuración 177
configuración de sustitución 176
papel brillante suave 158
papel brillante suave HP LaserJet 158
papel brillante suave LaserJet 158
papel de impresión HP 159
papel de oficina HP 159
papel de oficina reciclado HP 160