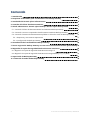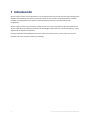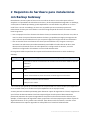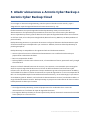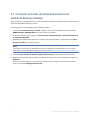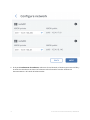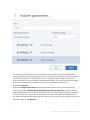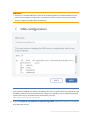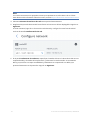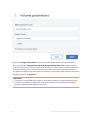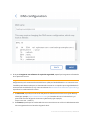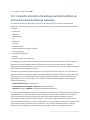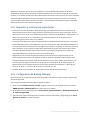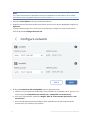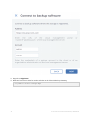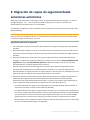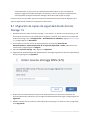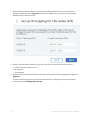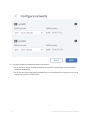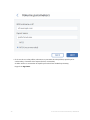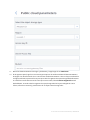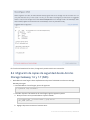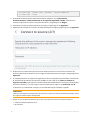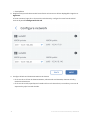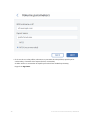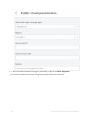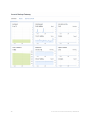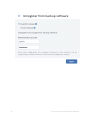ACRONIS Cyber Infrastructure 4.0 Guía de inicio rápido
- Tipo
- Guía de inicio rápido
ACRONIS Cyber Infrastructure 4.0 es una solución completa de infraestructura hiperconvergente diseñada para ayudar a los proveedores de servicios y clientes empresariales a proteger sus datos críticos. Combina almacenamiento universal, virtualización de alto rendimiento y protección de datos avanzada en una única plataforma fácil de usar.
Con ACRONIS Cyber Infrastructure 4.0, puedes:
-
Almacenar y administrar datos de forma centralizada: Cyber Infrastructure te permite consolidar tus datos en un único repositorio, lo que facilita la administración y el acceso a los mismos.
-
Proteger tus datos de amenazas: Cyber Infrastructure incluye una gama de funciones de protección de datos integradas, como la deduplicación, la compresión y el cifrado, para mantener tus datos seguros.
ACRONIS Cyber Infrastructure 4.0 es una solución completa de infraestructura hiperconvergente diseñada para ayudar a los proveedores de servicios y clientes empresariales a proteger sus datos críticos. Combina almacenamiento universal, virtualización de alto rendimiento y protección de datos avanzada en una única plataforma fácil de usar.
Con ACRONIS Cyber Infrastructure 4.0, puedes:
-
Almacenar y administrar datos de forma centralizada: Cyber Infrastructure te permite consolidar tus datos en un único repositorio, lo que facilita la administración y el acceso a los mismos.
-
Proteger tus datos de amenazas: Cyber Infrastructure incluye una gama de funciones de protección de datos integradas, como la deduplicación, la compresión y el cifrado, para mantener tus datos seguros.





































-
 1
1
-
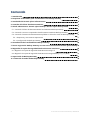 2
2
-
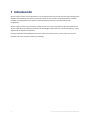 3
3
-
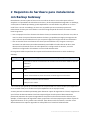 4
4
-
 5
5
-
 6
6
-
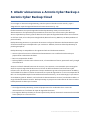 7
7
-
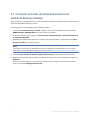 8
8
-
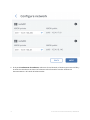 9
9
-
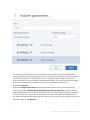 10
10
-
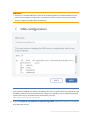 11
11
-
 12
12
-
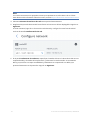 13
13
-
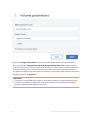 14
14
-
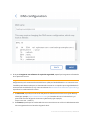 15
15
-
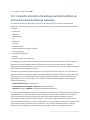 16
16
-
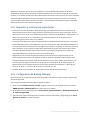 17
17
-
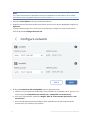 18
18
-
 19
19
-
 20
20
-
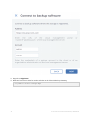 21
21
-
 22
22
-
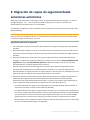 23
23
-
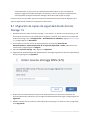 24
24
-
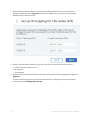 25
25
-
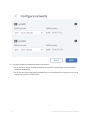 26
26
-
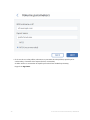 27
27
-
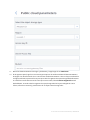 28
28
-
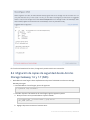 29
29
-
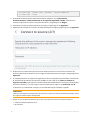 30
30
-
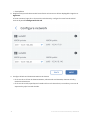 31
31
-
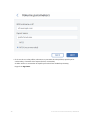 32
32
-
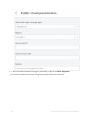 33
33
-
 34
34
-
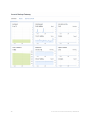 35
35
-
 36
36
-
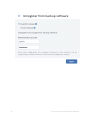 37
37
ACRONIS Cyber Infrastructure 4.0 Guía de inicio rápido
- Tipo
- Guía de inicio rápido
ACRONIS Cyber Infrastructure 4.0 es una solución completa de infraestructura hiperconvergente diseñada para ayudar a los proveedores de servicios y clientes empresariales a proteger sus datos críticos. Combina almacenamiento universal, virtualización de alto rendimiento y protección de datos avanzada en una única plataforma fácil de usar.
Con ACRONIS Cyber Infrastructure 4.0, puedes:
-
Almacenar y administrar datos de forma centralizada: Cyber Infrastructure te permite consolidar tus datos en un único repositorio, lo que facilita la administración y el acceso a los mismos.
-
Proteger tus datos de amenazas: Cyber Infrastructure incluye una gama de funciones de protección de datos integradas, como la deduplicación, la compresión y el cifrado, para mantener tus datos seguros.
Artículos relacionados
-
ACRONIS Cyber Infrastructure 4.0 Guía del usuario
-
ACRONIS Cyber Appliance Manual de usuario
-
ACRONIS Cyber Protect 15 Manual de usuario
-
ACRONIS CyberBackup 12.5 Guía del usuario
-
ACRONIS Cyber Protection 21.01 Manual de usuario
-
ACRONIS Cyber Infrastructure 4.0 Manual de usuario
-
ACRONIS Cyber Infrastructure 4.0 Guía del usuario
-
ACRONIS Backup 12.5 Guía del usuario
-
ACRONIS vmProtect 9.0 Manual de usuario
-
ACRONIS Backup para VMware Guía del usuario