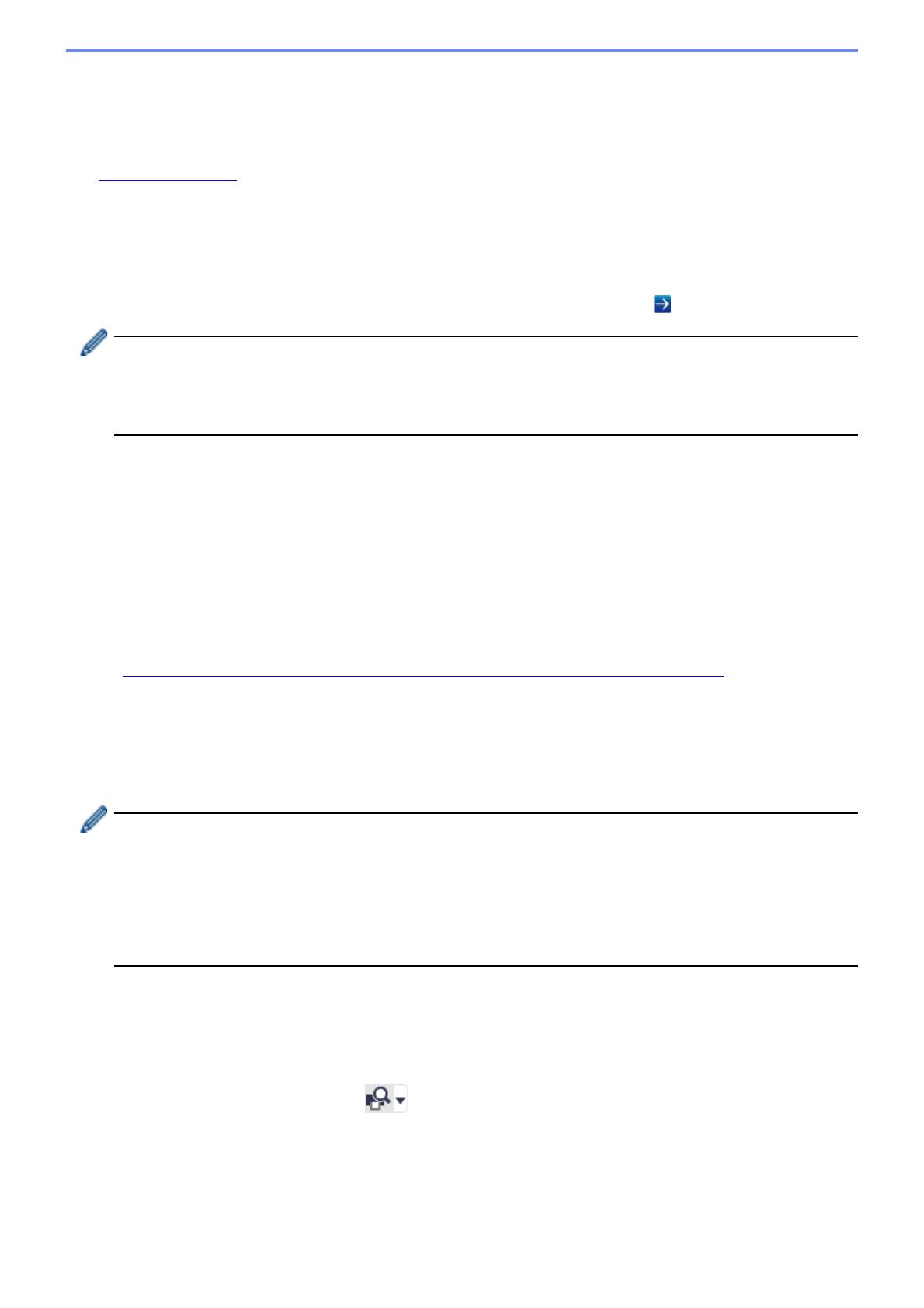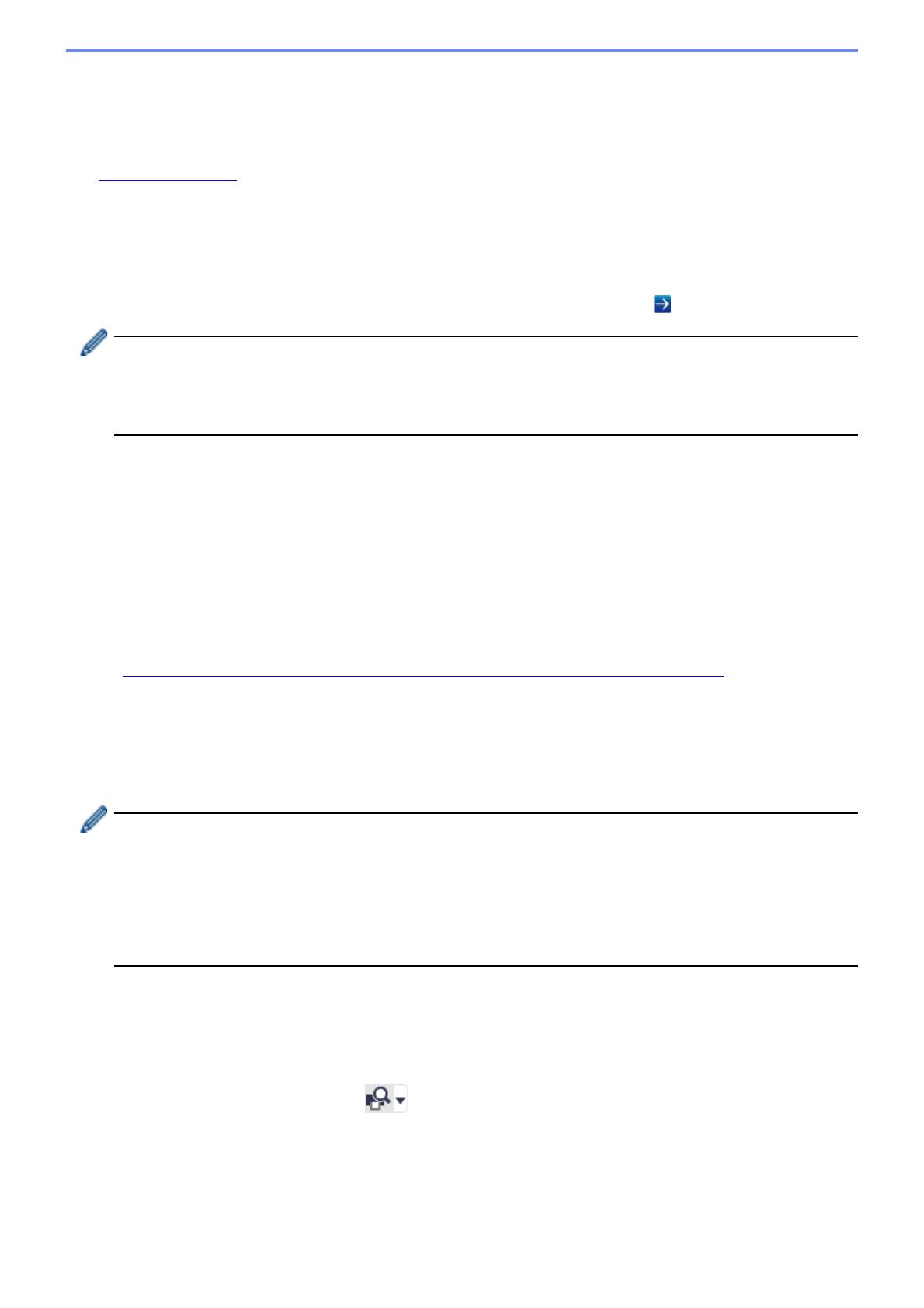
6
3.3 Cambio de Conexión Cloud
Conexión Cloud conecta los dispositivos directamente a Microsoft Azure.
1. Aplique y descargue el firmware compatible con Microsoft Azure desde Brother support web en
support.brother.com.
Para los modelos aplicables, póngase en contacto con el equipo de asistencia técnica de Brother.
2. Configure los ajustes de conexión de Microsoft Azure en Administración basada en Web.
1. Inicie el explorador web.
2. Introduzca “http://dirección IP del equipo/” en la barra de direcciones del explorador (donde “dirección IP del
equipo” es la dirección IP del equipo o el nombre del servidor de impresión). Por ejemplo: http://192.168.1.2.
3. Si el equipo le pide una contraseña, escríbala y, a continuación, haga clic en .
• La contraseña de inicio de sesión predeterminada para administrar la configuración del equipo está en la
parte posterior de este y marcada como “Pwd”.
• Se recomienda cambiar la contraseña predeterminada de inicio de sesión para proteger el equipo frente al
acceso no autorizado.
4. Haga clic en la pestaña Administrador.
5. Haga clic en Perfil de red en la barra de navegación de la izquierda y, a continuación, haga clic en FTP
para Perfil 1.
6. Seleccione el botón de opción Azure y, a continuación, haga clic en Enviar.
7. Escriba la clave SAS en los campos Blob URI: y Table URI:; escriba un nombre de perfil en Nombre del
perfil y, seguidamente, haga clic en Enviar.
8. Configure la fecha y la hora, o configure los ajustes de SNTP.
Recomendamos utilizar SNTP.
9. Obtenga los certificados de CA correctos para acceder al almacenamiento de Microsoft Azure.
Para obtener información sobre los certificados de CA, visite el
Brother Support for IT Administrators (Brother Support web para administradores de TI).
Para configurar los certificados de CA:
1. Haga clic en la pestaña Seguridad en la pestaña Red.
2. Haga clic en Certificado CA en la barra de navegación izquierda y, a continuación, haga clic en
Importar certificado CA.
3. Seleccione los archivos y, a continuación, haga clic en Enviar.
Dependiendo del entorno de red, configure los ajustes del servidor proxy según sea necesario.
1. Haga clic en la pestaña Red y, a continuación, haga clic en Protocolo en la barra de navegación
izquierda.
2. Asegúrese de que la casilla Proxy esté seleccionada y, a continuación, haga clic en Enviar.
3. En el campo Proxy, haga clic en Configuración avanzada.
4. Introduzca la información del servidor proxy y, a continuación, haga clic en Enviar.
10. Haga clic en la pestaña Administrador y, a continuación, haga clic en Conexión de nube de BRAdmin en
la barra de navegación izquierda.
11. Seleccione el botón de radio Sí en Conexión de nube de BRAdmin, seleccione Perfil 1 (el perfil que
acaba de configurar) y, a continuación, haga clic en Enviar.
12. Confirme el estado comprobando el campo Estado de la conexión.
13. Haga clic en el botón de detección en el Master para detectar el dispositivo.