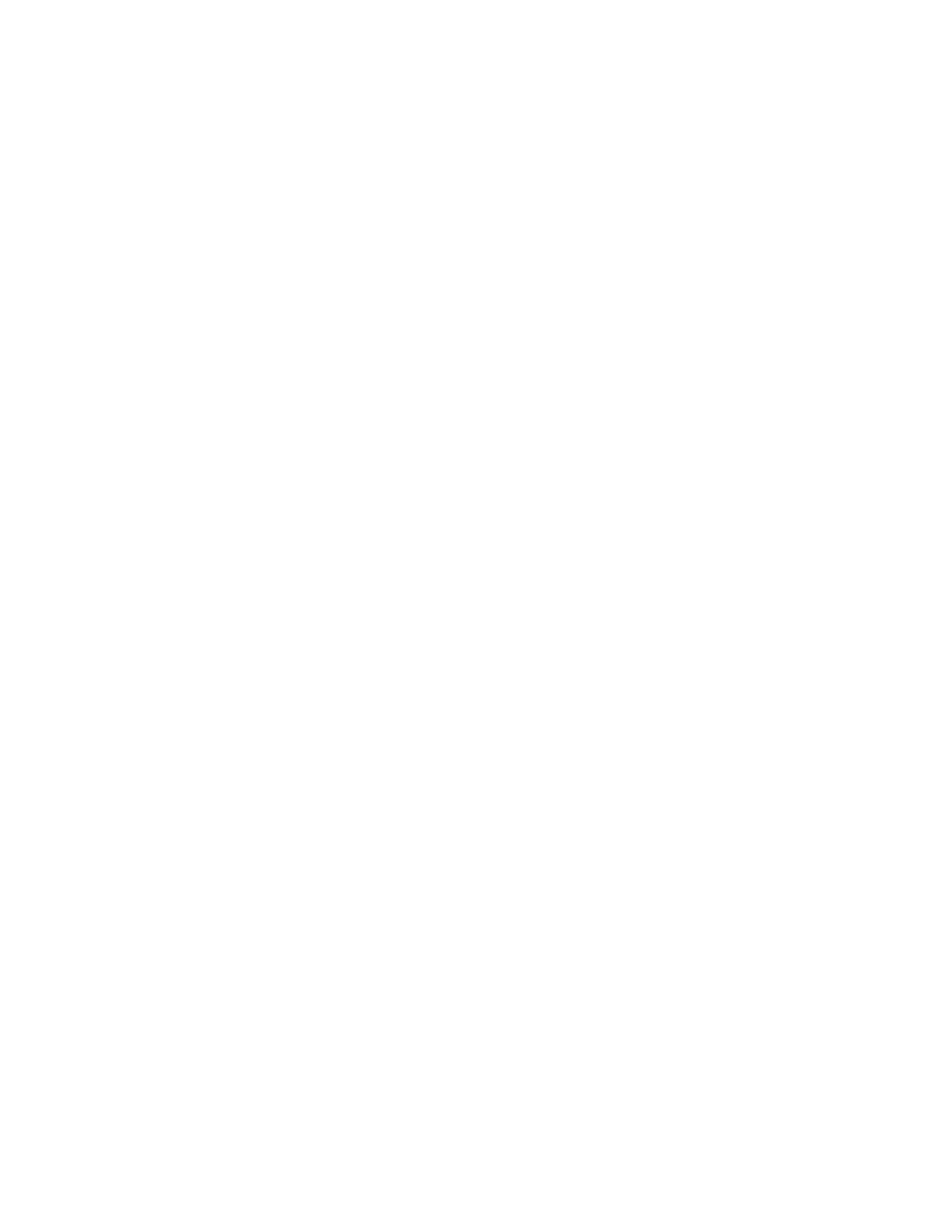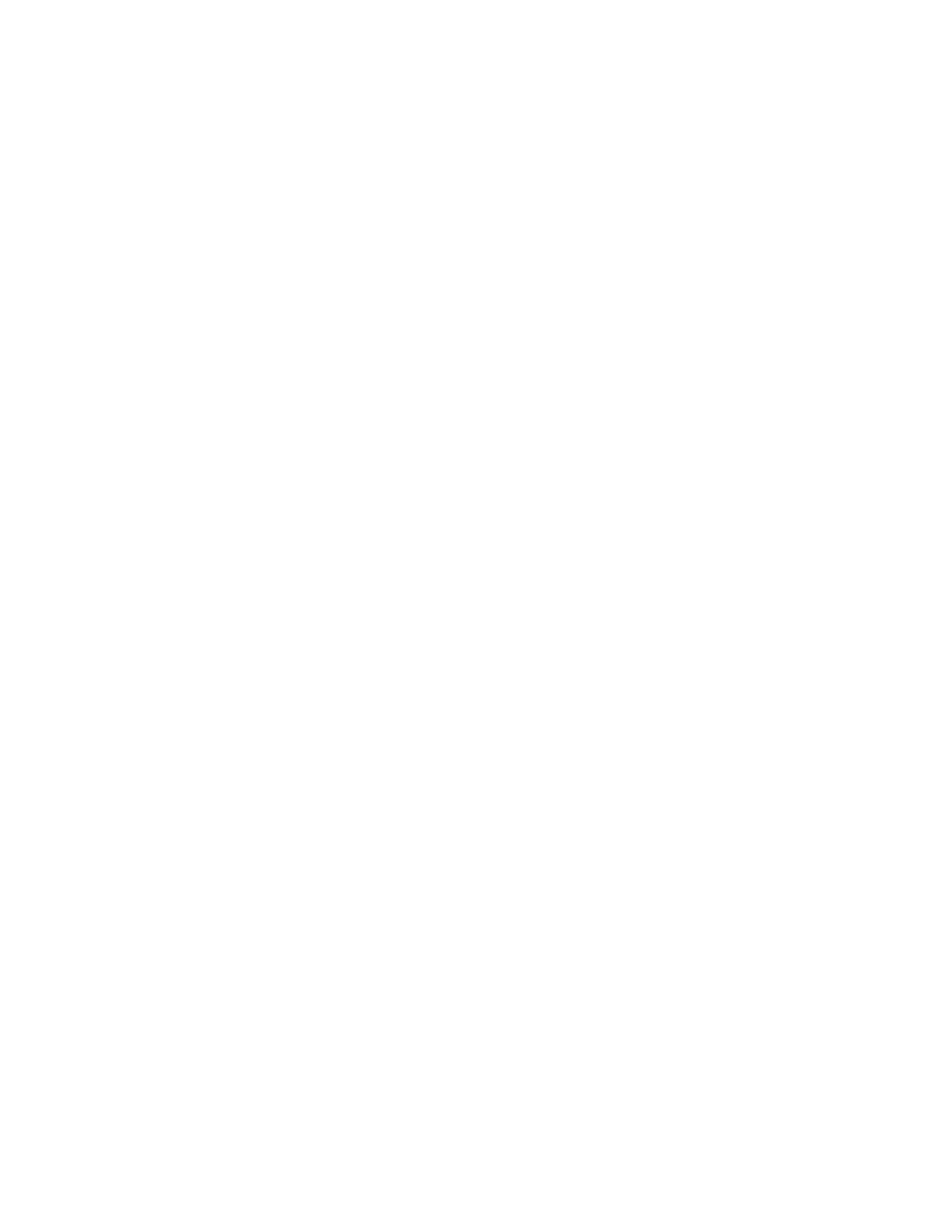
3. Conecte un extremo de un cable HDMI al puerto de entrada HDMI del sistema de vídeo Polycom.
Conecte el otro extremo al puerto de salida HDMI del sistema Polycom Pano.
4. Abra un explorador web y escriba la dirección IP del sistema de vídeo Polycom.
5. Configure los perfiles del monitor del sistema de vídeo Polycom:
a. Abra un explorador web y escriba la dirección IP del sistema de vídeo Polycom.
b. Vaya a Configuración de administrador > Audio/Vídeo > Monitores.
c. Para el monitor 1, en Perfil del monitor, seleccione Sitio remoto, luego sitio local.
d. Para el monitor 2, en Perfil del monitor, seleccione Contenido, luego sitio remoto.
6. El sistema Polycom Pano empezará a visualizarse en el sistema de vídeo Polycom una vez
terminada la configuración. Continúe con los pasos siguientes para vincular el sistema y
completar el proceso de configuración.
7. En un explorador web compatible, introduzca la dirección IP del sistema Polycom Pano y vaya a
Configuración general > Vinculación.
8. Introduzca la dirección IP, el ID de administrador y la contraseña para el sistema de vídeo
Polycom. Si no se establece ninguna contraseña, deje vacío el campo Contraseña del
administrador.
9. Seleccione Conectar. Información en la pantalla sobre los sistemas vinculados. Si lo desea,
puede modificar el nombre del sistema Polycom Pano.
10. Seleccionar Vincular. El botón Vincular solo aparece cuando se ha realizado correctamente la
conexión del paso anterior. Una vez lograda la vinculación, el botón Vincular cambia a Actualizar.
11. Compruebe las funciones para compartir contenido.
Conectar un sistema de vídeo Polycom usando dos monitores
(configuración de monitor táctil)
De manera opcional, aplique un requisito previo.
Se puede conectar un sistema Polycom Pano a un sistema de vídeo Polycom empleando dos monitores
cuando el monitor de Polycom Pano sea táctil, como se muestra en el diagrama de más abajo.
Tenga en cuenta lo siguiente:
▪ El monitor 2 se reserva para mostrar contenido Polycom Pano. El vídeo del sitio remoto y local se
visualiza en el monitor 1.
▪ Primero se debe realizar la llamada en el sistema de vídeo Polycom y, luego, iniciar el contenido en
el sistema Polycom Pano.
▪ Los sistemas RealPresence Group 700 admiten VGA.
▪ Necesitará tres cables HDMI y un divisor de HDMI 4K para esta opción de configuración.
Polycom ha probado el divisor de HDMI de CSRET y lo recomienda con las siguientes especificaciones:
▪ Amplificador de divisor de HDMI 1x2, versión 2.0
▪ Certificado para 4K x 2K (60 Hz) y 3D 1080p
▪ Admite una distribución de 1 señal de entrada y 2 de salida
Puede decantarse por utilizar otro divisor de 4K. Si lo hace, asegúrese de que las especificaciones del
modelo elegido sean comparables a las del producto de CSRET.
Enviar contenido a un sistema de vídeo Polycom
Polycom, Inc. 52