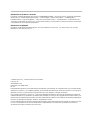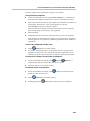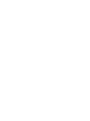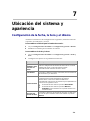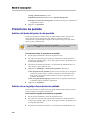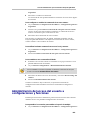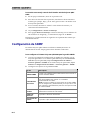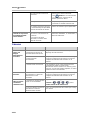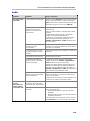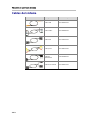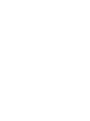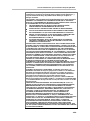Edición de febrero de 2009
3725-30856-115
Versión 3.0
Guía del administrador para sistemas
Polycom
®
QDX™ 6000
Versión 3.0
foto del producto aqu

Polycom, Inc.
4750 Willow Road
Pleasanton, CA 94588-2708
EE.UU.
Está prohibido reproducir o transmitir este documento total o parcialmente, de cualquier forma o por cualquier medio,
electrónico o mecánico, con cualquier propósito, sin la autorización expresa por escrito de Polycom, Inc. En virtud a lo
dispuesto en la ley, la reproducción incluye la traducción a otro idioma o el cambio de formato.
En lo relativo a las partes, Polycom, Inc. conserva la titularidad de todos los derechos de propiedad con respecto al
software utilizado en sus productos. El software está protegido por las leyes de copyright de los Estados Unidos y las
disposiciones de tratados internacionales. Por tanto, debe tratar el software como cualquier otro material protegido por
las leyes de copyright (por ejemplo, un libro o una grabación sonora).
Se han realizado todos los esfuerzos posibles para garantizar que la información de este manual sea exacta. Polycom,
Inc. no es responsable de los errores de impresión o administrativos. La información contenida en el presente
documento está sujeta a cambios sin previo aviso.
Información de la marca comercial
Polycom®, el diseño del logotipo de Polycom, ReadiManager® SE200, y VSX® son marcas comerciales registradas
de Polycom, Inc. Global Management System™, Polycom QDX™ 6000, Polycom MGC™, PathNavigator™,
People+Content™, Polycom EagleEye™, Polycom Lost Packet Recovery™, SoundStructure™ y StereoSurround™
son marcas comerciales de Polycom, Inc. en los Estados Unidos y en otros países. El resto de las marcas comerciales
son propiedad de sus respectivos propietarios.
Información de patentes
El producto suministrado está protegido por una o más patentes en los EE. UU. y en otros países, así como por
patentes en curso de Polycom, Inc.
© 2009 Polycom, Inc. Todos los derechos reservados.

Guía del administrador para los sistemas Polycom QDX 6000
i
Información acerca de esta
guía
La Administrator’s Guide for Polycom QDX 6000 Systems (Guía del
administrador de los sistemas Polycom QDX 6000) está destinada a
administradores que tengan que configurar, personalizar, administrar y
solucionar los problemas de los sistemas QDX 6000.
Consulte la documentación del sistema QDX 6000 antes de instalarlo y
trabajar con él.
La QDX 6000 System Setting Up Guide (Guía de configuración del sistema
QDX 6000), que describe cómo conectar los cables obligatorios y los
dispositivos opcionales al sistema QDX 6000.
La User’s Guide for Polycom QDX 6000 Systems (Guía del usuario de los
sistemas Polycom QDX 6000), que describe cómo realizar tareas de
videoconferencias.

Contenido
ii

Guía del administrador para los sistemas Polycom QDX 6000
iii
Contenido
Información acerca de esta guía ·········································· i
Introducción al sistema QDX de Polycom··························· 1-1
Configuración del hardware del sistema ································ 1-1
Colocación del sistema ······················································· 1-1
Encendido y apagado ························································· 1-2
Configuración del asistente de configuración ·························· 1-2
Redes ··········································································· 2-1
Conexión a la LAN ···························································· 2-1
Configuración de las propiedades de la LAN ·························· 2-1
Configuración de IP ··························································· 2-3
Especificación de configuraciones de H.323 ························ 2-3
Configuración del sistema para utilizar un gatekeeper ·········· 2-3
Especificación de calidad de servicio ································· 2-4
Configuración del sistema para su uso con un servidor de
seguridad o NAT ·························································· 2-5
Configuración de las preferencias de llamadas ························ 2-7
Monitores y cámaras ······················································· 3-1
Monitores ········································································ 3-1
Configuración del monitor ·············································· 3-1
Ajuste de la presentación de pantalla ································ 3-3
Especificación, visualización y desconexión de PIP ·············· 3-5
Ajuste del equilibrio de color, la nitidez y el brillo del monitor 3-5
Prevención de remanencia de imágenes de monitores ··········· 3-6
Conexión de cámaras ························································· 3-7
Establecimiento de las opciones Configuraciones de la cámara y
Calidad de vídeo ··························································· 3-7
Configuración de los parámetros avanzados de la cámara
EagleEye de Polycom ····················································· 3-9
Configuración de preajustes de la cámara·························· 3-10
Micrófonos y altavoces ···················································· 4-1
Micrófonos ······································································· 4-1
Indicadores del micrófono de Polycom ······························ 4-1
Configuración de las opciones de audio ····························· 4-2

Contenido
iv
Altavoces ········································································· 4-2
Configuración del volumen del altavoz ····························· 4-2
Medidor de audio ························································· 4-3
Contenido y leyendas ······················································ 5-1
Uso compartido de contenido ·············································· 5-1
Configuración del uso compartido de contenido ·················· 5-1
Configuración de visualización de contenido con
People+Content IP························································· 5-1
Configuración de leyendas ·················································· 5-2
Configuración de títulos de reunión ·································· 5-2
Configuración de títulos dinámicos ··································· 5-3
Realización y recepción de llamadas ································· 6-1
Configuración de las llamadas ············································· 6-1
Configuración de las opciones de directorio ···························· 6-2
Creación de un Nombre del sistema localizado con la interfaz
web de Polycom QDX 6000 ············································· 6-2
Administración de directorios con la interfaz web de Polycom
QDX 6000 ···································································· 6-3
Configuración del directorio global ······································· 6-4
Configuración del funcionamiento del control remoto ·············· 6-4
Ubicación del sistema y apariencia ··································· 7-1
Configuración de fecha, hora e idioma ··································· 7-1
Personalización de la pantalla de inicio ·································· 7-2
Visualización de sitios de marcación rápida ························ 7-5
Adición de texto de marquesina ······································· 7-5
Protectores de pantalla ······················································· 7-6
Adición del texto del protector de pantalla ························· 7-6
Adición de un logotipo de protector de pantalla ·················· 7-6
Seguridad ······································································ 8-1
Configuración de las opciones de seguridad ··························· 8-1
Configuración de las contraseñas de sala y acceso remoto ·········· 8-2
Administración del acceso del usuario a configuraciones y funciones
······················································································ 8-3
Configuración del modo de seguridad ··································· 8-4
Activación de la codificación AES ········································· 8-5
Administración remota del sistema ··································· 9-1

Guía del administrador para los sistemas Polycom QDX 6000
v
Uso de la interfaz web de Polycom QDX 6000 ························· 9-1
Acceso a la interfaz web de Polycom QDX 6000 ··················· 9-1
Control de una sala o de una llamada mediante la interfaz web
de Polycom QDX 6000 ···················································· 9-2
Administración de perfiles del sistema con la interfaz web de
Polycom QDX 6000 ························································ 9-2
Envío de mensajes ························································· 9-3
Configuración de SNMP ····················································· 9-4
Estadísticas y diagnósticos············································ 10-1
Acceso a las pantallas de diagnóstico ···································· 10-1
Estado del sistema ···························································· 10-1
Estadísticas de llamada ······················································ 10-2
Red ··············································································· 10-3
Vídeo ············································································· 10-3
Audio ············································································ 10-4
Restablecimiento sistema ··················································· 10-4
Llamadas recientes ··························································· 10-5
Informe detallado de llamada (CDR) ···································· 10-5
Información del Informe detallado de llamada (CDR) ·········· 10-6
Archivos del Informe detallado de llamada ······················· 10-9
Registros del sistema ························································· 10-9
Visualización de registros del sistema ····························· 10-10
Descarga de registros del sistema ·································· 10-10
Config. de registro del sist. ··········································· 10-10
Solución de problemas ·················································· 11-1
Realización de una llamada de prueba ·································· 11-1
Activación del modo básico ················································ 11-1
Solución de problemas generales ········································· 11-2
Encendido e inicio ························································ 11-2
Controles de llamada ···················································· 11-3
Acceso a las pantallas y sistemas ····································· 11-4
Realización de llamadas ················································ 11-5
Pantallas ····································································· 11-6
Cámaras ····································································· 11-8
Audio ········································································ 11-9
Indicaciones de error ··················································· 11-12

Contenido
vi
Vista y cables del panel trasero del sistema ····················· 12-1
Vista del panel trasero del sistema ······································· 12-1
Cables del sistema ···························································· 12-2
Personalización del logotipo ·········································· 13-1
Logotipos personalizables ·················································· 13-1
Software necesario ···························································· 13-1
Requisitos del archivo de logotipo ······································· 13-1
Creación de un paquete de actualización de software personalizado
····················································································· 13-2
Carga del paquete de actualización de software personalizado ·· 13-2
Actualización del software del sistema ···························· 14-1
Actualización del software del sistema mediante el equipo ······· 14-1
Rescue mode (modo de rescate) ··········································· 14-2
Notificaciones reglamentarias ········································ 15-1

1-1
1
Introducción al sistema QDX
de Polycom
El sistema POLYCOM® QDX™ 6000 es una herramienta de colaboración
visual de tecnología punta. El sistema Polycom QDX 6000, dotado de una
imagen de vídeo nítida y un sonido claro, proporcionan una interacción
natural de videoconferencia mediante la tecnología de comunicaciones a
través de vídeo más avanzada.
El sistema proporciona conectores de clase integrador y son compatibles con
varias fuentes de audio y vídeo. Estas funciones permiten que los
integradores creen entornos de vídeo en tiempo real especializados y únicos
para sus clientes.
Configuración del hardware del sistema
Este manual proporciona información complementaria a la guía de
configuración del sistema incluida con el sistema y sus componentes
opcionales. Cada sistema Polycom QDX 6000 incluye una copia impresa de la
guía de configuración del sistema.
Colocación del sistema
El sistema Polycom QDX 6000 está diseñado para colocarse en un escritorio o
estante.
Para colocar el sistema:
1 Si lo montará en una estantería, coloque los soportes de montaje en el
sistema, y si lo colocará sobre una mesa o repisa, coloque los pies de
apoyo autoadhesivos.

Introducción al sistema QDX de Polycom
1-2
2 Coloque el sistema en la ubicación que desee. Coloque el sistema de
modo que la cámara no quede situada frente a una ventana u otra fuente
de luz. Deje suficiente espacio para poder conectar los cables fácilmente.
Coloque juntas la cámara y la pantalla de modo que, cuando las personas
miren a la cámara desde su sitio, también miren a la pantalla.
Encendido y apagado
Encienda el sistema una vez que haya conectado todos los accesorios que
utilizará. Asegúrese de que el sistema está apagado antes de conectar los
dispositivos.
Para encender el sistema Polycom QDX 6000:
Pulse el interruptor de encendido situado en la parte posterior del
sistema.
El indicador luminoso situado en la parte frontal del sistema proporciona la
siguiente información:
Indicador luminoso
Estado del sistema
Desactivado
El sistema está apagado.
Luz roja fija
El sistema se está inicializando.
Luz roja parpadeante
El sistema está actualizando el software.
Luz verde fija
El sistema se encuentra en una llamada.
Luz roja parpadeante contra luz
verde fija
El sistema ha recibido una señal de IR
durante una llamada.
Luz azul fija
El sistema está encendido, sin llamada.
Luz roja parpadeante contra luz azul
fija
El sistema ha recibido una señal de IR
mientras estaba encendido y sin llamada.
Luz azul parpadeante (encendida
durante un segundo, apagada
durante dos segundos)
El sistema está en modo de suspensión.
Configuración del asistente de configuración
Cuando enciende el sistema por primera vez, el asistente de configuración
detecta las conexiones IP y le guía por los procedimientos de configuración
mínimos necesarios para realizar una llamada.
Con el asistente de configuración es posible establecer una contraseña de
sala, lo que permite limitar el acceso a las configuraciones de administración.
La contraseña de sala predeterminada es el número de serie del sistema de 16
dígitos de la pantalla Información del sistema o de la parte posterior del
sistema.

Guía del administrador para los sistemas Polycom QDX 6000
1-3
Cuando establezca una contraseña de sala, asegúrese de no olvidarla. Si olvida la
contraseña, tendrá que restablecer el sistema, eliminar los archivos de sistema y
volver a ejecutar el asistente de configuración para poder tener acceso a las
configuraciones de administración y restablecer la contraseña.
Puede ejecutar el asistente de configuración o ver las pantallas de
configuración de una de estas dos formas.
En la sala con el sistema: utilice el control remoto para desplazarse por
las pantallas e introducir información. Use el teclado numérico del
control remoto para introducir texto, exactamente igual que como con un
teléfono móvil.
En una ubicación remota: utilice un explorador web para acceder a la
interfaz web de Polycom QDX 6000.
Para obtener más información, consulteAdministración remota del sistema.


2-1
2
Redes
En esta guía se describen los tipos de red que se utilizan en todo el mundo.
Tenga en cuenta que no todas las redes están disponibles en todos los países.
Antes de empezar a configurar las opciones de red, debe asegurarse de que
está preparada para videoconferencias.
Conexión a la LAN
Antes de empezar a configurar las opciones de red, debe asegurarse de que
está preparada para videoconferencias.
Conecte el sistema a una LAN para:
Realizar llamadas H.323.
Utilizar el servidor de directorio global.
Acceder a la interfaz web.
Usar People+Content™ IP.
Configuración de las propiedades de la LAN
Para configurar las propiedades de la LAN:
1 Vaya a Sistema > Configuraciones de admin. > Propiedades de LAN.
2 Configure estos ajustes en la pantalla Propiedades de LAN:
Opción
Descripción
Dirección IP
Especifica cómo obtiene el sistema una dirección IP.
Obtener dirección IP auto.
: seleccione esta opción si el
sistema obtiene una dirección IP del servidor DHCP en la
LAN.
Introducir dirección IP manual
.: seleccione esta opción si
la dirección IP no se asignará automáticamente.
Su dirección IP
es
o bien
Usar la siguiente
dirección IP
Si el sistema obtiene su dirección IP automáticamente, esta
área muestra la dirección IP asignada actualmente al
sistema.
Si ha seleccionado
Introducir dirección IP manual.
, escriba
aquí la dirección IP.
Si cambia la dirección IP, el sistema se reiniciará.

Redes
2-2
Opción
Descripción
Máscara de
subred
Muestra la máscara de subred asignada actualmente al
sistema.
Si el sistema no obtiene automáticamente una mascara de
subred, introduzca una aquí.
Si cambia esta opción, el sistema se reiniciará.
Puerta de enlace
predeterminada
Muestra la puerta de enlace asignada actualmente al
sistema.
Si el sistema no obtiene automáticamente una dirección IP de
la puerta de enlace, introduzca una aquí.
Si cambia esta opción, el sistema se reiniciará.
Velocidad de LAN
Especifique la velocidad de LAN que se utilizará. Tenga en
cuenta que la conmutación debe admitir la velocidad
seleccionada.
Seleccione
Automático
para que la conmutación de red
negocie automáticamente la velocidad. Al seleccionar
Automático
,
Modo Dúplex
se establece automáticamente
en
Automático
. Si selecciona
10 Mbps
,
100 Mbps
o
1000
Mbps
debe configurar el
Modo Dúplex
en
Medio
o
Completo
.
Nota
: Polycom no admite el valor
Automático
sólo para el
sistema Polycom QDX 6000 o sólo para el interruptor; la
configuración de ambas debe ser la misma.
Si cambia esta opción, el sistema se reiniciará.
Modo Dúplex
Especifique el modo dúplex que se utilizará. Tenga en cuenta
que la conmutación debe admitir el modo dúplex
seleccionado.
Seleccione
Automático
para que la conmutación de red
negocie el modo Dúplex automáticamente. Al seleccionar
Automático
,
Velocidad de LAN
se establece
automáticamente en
Automático
.
Nota
: Polycom no admite el valor
Automático
sólo para el
sistema Polycom QDX 6000 o sólo para el interruptor; la
configuración de ambas debe ser la misma.
Si cambia esta opción, el sistema se reiniciará.
3 Seleccione y establezca estas configuraciones:
Opción
Descripción
Nombre de host
Indica el nombre DNS del sistema.
Si cambia esta opción, el sistema se reiniciará.
Notas:
el nombre de host puede incluir letras, números y
guiones (-). El nombre de host no puede empezar o finalizar
con un guión.
Nombre de
dominio
Muestra el nombre de dominio asignado actualmente al
sistema.
Si el sistema no obtiene automáticamente un nombre de
dominio, introduzca uno aquí.
Si cambia esta opción, el sistema se reiniciará.

Guía del administrador para los sistemas Polycom QDX 6000
2-3
Opción
Descripción
Servidores DNS
Muestra los servidores DNS asignados actualmente al
sistema.
Si el sistema no obtiene automáticamente una dirección de
servidor DNS, introduzca aquí hasta cuatro servidores DNS.
Si cambia esta opción, el sistema se reiniciará.
Configuración de IP
Especificación de configuraciones de H.323
Si su red utiliza un gatekeeper, el sistema puede registrar automáticamente
su nombre y extensión H.323. Esto permite a los demás llamar al sistema
introduciendo el nombre o la extensión H.323 en lugar de la dirección IP.
Para especificar la configuración de H.323:
1 Vaya a Sistema > Configuraciones de admin.> Red> IP >
Configuraciones de H.323.
2 Configure estos ajustes en la pantalla Configuraciones de H.323:
Opción
Descripción
Mostrar
extensión
H.323
Permite a los usuarios que realizan una llamada de puerta de
enlace introducir la extensión H.323 y el ID de la puerta de
enlace por separado.
Si no selecciona este parámetro, los usuarios realizan llamadas
de puerta de enlace introduciendo la información de llamada en
el formato siguiente: ID de la puerta de enlace + ## + extensión
Nombre de
H.323
Especifica el nombre utilizado por los gatekeepers para
identificar este sistema. Realice llamadas punto por punto
mediante los nombres de H.323 si ambos sistemas están
registrados en un gatekeeper.
El nombre de H.323 es el mismo que el nombre de sistema, a
no ser que lo modifique. El plan de marcación de la
organización define automáticamente los nombres que puede
utilizar.
Extensión
H.323 (E.164)
Especifica la extensión que los gatekeepers y puertas de
enlace emplean para identificar este sistema. Permite a los
usuarios realizar llamadas punto por punto mediante la
extensión si ambos sistemas están registrados en un
gatekeeper.
Es posible modificar la extensión H.323 predeterminada. El
plan de marcación de la organización define automáticamente
las extensiones que puede utilizar.
Configuración del sistema para utilizar un gatekeeper
Un gatekeeper es un “administrador de red” que supervisa el tráfico de la
red y administra funciones como el control de admisión y de ancho de
banda. El gatekeeper también administra la conversión de direcciones, que
permite a los usuarios realizar llamadas empleando alias estáticos en lugar
de direcciones IP que pueden cambiar a diario.

Redes
2-4
Para configurar el sistema para utilizar un gatekeeper:
1 Vaya a Sistema > Configuraciones de admin.> Red> IP >
Configuraciones de H.323.
2 Seleccione y establezca estas configuraciones en la pantalla
Gatekeeper:
Opción
Descripción
Usar gatekeeper
Especifica si hay que utilizar un gatekeeper.
Desactivar
: las llamadas no utilizan gatekeeper.
Automático
: el sistema intenta encontrar automáticamente
un gatekeeper disponible.
Especificar
: las llamadas utilizan el gatekeeper indicado.
Introduzca la dirección IP del gatekeeper.
Nombre de H.323
Especifica el nombre utilizado por los gatekeepers para
identificar este sistema. Realice llamadas punto por punto
mediante los nombres de H.323 si ambos sistemas están
registrados en un gatekeeper.
El nombre de H.323 es el mismo que el nombre de
sistema
,
a no ser que lo modifique. El plan de marcación de la
organización define automáticamente los nombres que puede
utilizar.
Extensión H.323
(E.164)
Especifica la extensión que los gatekeepers y puertas de
enlace emplean para identificar este sistema. Permite a los
usuarios realizar llamadas punto por punto mediante la
extensión si ambos sistemas están registrados en un
gatekeeper.
La extensión H.323 predeterminada se basa en el número de
serie del sistema, pero se puede modificar. El plan de
marcación de la organización define automáticamente las
extensiones que puede utilizar.
Dirección IP de
gatekeeper
Esta opción solo está disponible cuando Usar Gatekeeper
está activado.
Si opta por utilizar un gatekeeper seleccionado
automáticamente, esta área muestra la dirección IP del
gatekeeper.
Si ha seleccionado no especificar un gatekeeper, escriba su
dirección IP.
3 Si opta por especificar un gatekeeper, seleccione para ver los
gatekeepers alternativos que puede utilizar el sistema en caso de que el
gatekeeper principal no esté disponible.
Especificación de la calidad de servicio
Establezca las opciones de la calidad de servicio sobre el modo en que la red
gestiona los paquetes IP durante las videollamadas.
Para especificar la calidad de servicio:
1 Vaya a Sistema > Configuraciones de admin.> Red> IP > Calidad de
servicio (QoS).
2 Configure estos ajustes en la pantalla Calidad de servicio:

Guía del administrador para los sistemas Polycom QDX 6000
2-5
Opción
Descripción
Tipo de
servicio
Especifica el tipo de servicio y le permite seleccionar el modo en
el que se configura la prioridad de los paquetes IP enviados al
sistema para el control del vídeo, el audio y la cámara de sitio
remoto. La prioridad de los paquetes de audio y vídeo que
configure aquí debe ser la misma que los ajustes
correspondientes en el enrutador.
Precedencia IP
: representa la prioridad de los paquetes IP
enviados al sistema. El valor puede estar entre 0 y 5. Si se
selecciona esta opción, introduzca el valor en el campo
Tipo
de valor de servicio
.
DiffServ
: representa un nivel de prioridad entre 0 y 63. Si
selecciona esta opción, introduzca el valor en el campo
Tipo
de valor de servicio
.
Tipo de valor
de servicio
Especifica el valor de precedencia IP o Diffserv para Vídeo,
Audio y Control de la cámara del sitio remoto.
Habilitar LPR
Le permite especificar si desea utilizar Lost Packet Recovery™
(LPR™) de Polycom para las llamadas.
De manera predeterminada, esta opción está habilitada. La
función LPR se habilitará para garantizar el efecto de imagen en
el punto final cuando un paquete se pierde en la transmisión de
red.
3 Seleccione y establezca estas configuraciones en la pantalla Ancho de
banda:
Opción
Descripción
Ancho de banda
máx. para
transmisión
Especifica la velocidad de línea de transmisión máxima
entre 64 Kbps y 4.096 Kbps.
Ancho de banda
máx. para
recepción
Especifica la velocidad de línea de recepción máxima entre
64 Kbps y 4096 Kbps.
Configuración del sistema para su uso con un servidor de
seguridad o NAT
Los servidores de seguridad protegen la red IP de una organización
mediante el control del tráfico de datos desde fuera de la red. A menos que el
servidor de seguridad esté diseñado para funcionar con equipos de
videoconferencia H.323, deberá configurar el sistema y el servidor de
seguridad para permitir el tráfico de la videoconferencia de fuera a dentro de
la red y viceversa.
Configuración del servidor de seguridad
Los entornos de red NAT (Network Address Translation, traducción de
direcciones de red) utilizan direcciones IP internas privadas para los
dispositivos que se encuentran dentro de la red, pero utilizan una dirección
IP externa para permitir que los dispositivos de la LAN se comuniquen con
otros dispositivos fuera de la LAN. Si el sistema está conectado a una red
LAN que utiliza NAT, necesitará introducir la Dirección (WAN) externa
NAT para que el sistema se comunique fuera de la LAN.

Redes
2-6
Para configurar el sistema de modo que funcione con un servidor de
seguridad o NAT:
1 Vaya a Sistema > Configuraciones de admin.> Red> IP > Servidor de
seguridad.
2 Configure estos ajustes en la pantalla Servidor de seguridad:
Opción
Descripción
Puertos fijos
Permite especificar si se definirán los puertos de protocolo
de control de transmisión (TCP) y protocolo de datagramas
de usuarios (UDP).
Si el servidor de seguridad no es compatible con H.323,
habilite esta opción. El sistema Polycom QDX 6000
asigna una serie de puertos comenzando por los puertos
TCP y UDP que especifique el usuario. De manera
predeterminada, la serie del sistema comienza con el
puerto 3230, tanto para TCP como para UDP.
Nota
: abra los puertos correspondientes en el servidor
de seguridad. Para permitir el tráfico H.323, deberá
además abrir el puerto TCP 1720 del servidor de
seguridad.
Si el servidor de seguridad es compatible con H.323 o el
sistema no está protegido por un servidor de seguridad,
deshabilite esta opción.
Puertos TCP/UDP
Permite indicar el valor de inicio para la serie de puertos
TCP y UDP utilizados por el sistema. El sistema establece
automáticamente la serie de puertos según el valor de
inicio establecido.
Note
: para permitir el tráfico H.323, deberá además abrir el
puerto TCP 1720 del servidor de seguridad.
Habilitar firewall
transversal H.460
Permite al sistema utilizar un servidor de seguridad
transversal basado en H.460.
Para obtener más información, consulte Servidor de
seguridad transversal NAT H.460.
Configuración NAT
Permite indicar si el sistema debe detectar la dirección
(WAN) externa NAT automáticamente.
Si el sistema no utiliza una red NAT o está conectado a la
red IP por medio de una red privada virtual (VPN),
seleccione
Desactivar
.
Si el sistema está configurado en una red NAT que
permite tráfico HTTP, seleccione
Automático
.
Si el sistema utiliza una red NAT que no permite tráfico
HTTP, seleccione
Manual
.
Dirección (WAN)
externa NAT
Muestra las direcciones que los participantes externos a la
LAN utilizan para llamar al sistema. Si opta por configurar la
NAT manualmente, introduzca aquí la dirección NAT
externa.
NAT es compatible
con H.323
Especifica que el sistema utiliza un NAT que tiene la
capacidad de traducir tráfico H.323.
Dirección
mostrada en el
directorio global:
Permite seleccionar si se muestra la dirección pública o la
dirección privada del sistema en el directorio global.

Guía del administrador para los sistemas Polycom QDX 6000
2-7
Servidor de seguridad transversal NAT H.460
Puede configurar los sistemas QDX 6000 para utilizar el servidor de
seguridad transversal H.460.18 y H.460.19 basado en estándares, que permite
a los sistemas de vídeo establecer más fácilmente conexiones IP a través de
servidores de seguridad.
Para utilizar este transversal, los sistemas Polycom QDX 6000 y los
servidores de seguridad deben configurarse del modo siguiente:
Habilite el servidor de seguridad transversal en el sistema Polycom QDX
6000.
Registre el sistema Polycom QDX 6000 en una puerta de enlace del
servidor transversal V2IU externa compatible con los estándares
H.460.18 y H.460.1.
Asegúrese de que los servidores de seguridad transversales permitan a
los sistemas Polycom QDX 6000 que funcionen con ellos, abrir
conexiones TCP y UDP salientes. Deshabilite las funciones compatibles
con H.323 en el servidor de seguridad transversal.
Los servidores de seguridad más estrictos deberían al menos permitir a
los sistemas Polycom QDX 6000 abrir los siguientes puertos TCP y UDP
salientes: 1720 (TCP), 14085-15084 (TCP) y 1719 (UDP), 16386-25386
(UDP).
Los servidores de seguridad deberían permitir el tráfico entrante a los
puertos TCP y UDP que se hubieran abierto anteriormente en dirección
de salida.
Para habilitar el servidor de seguridad transversal en un sistema
Polycom QDX 6000:
1 Vaya a Sistema > Configuraciones de admin.> Red> IP > Servidor de
seguridad.
2 Seleccione Habilitar servidor de seguridad transversal H.460.
Configuración de las preferencias de llamada
Las preferencias de llamada le ayudan a administrar el ancho de banda de
red empleado para las llamadas. Especifique las configuraciones de llamada
opcionales y predeterminadas para llamadas salientes. Asimismo, es posible
limitar la velocidad de las llamadas entrantes.
Para elegir las preferencias de llamada:
1 Vaya a Sistema > Configuraciones de admin. > Red > Preferencias de
llamada.
2 Configure estos ajustes en la pantalla Preferencia de llamada:
Opción
Descripción
Modo básico
Habilita un modo de funcionamiento limitado que utiliza H.261
para vídeo y G.711 para audio. Este modo ofrece a los
administradores una alternativa para problemas de
interoperabilidad que no se pueden resolver mediante otros
métodos.

Redes
2-8
Opción
Descripción
Esta opción permanecerá activa hasta que la cambie.
H.264
Indica que el sistema debería utilizar H.264 para vídeo.
H.239
Indica el intercambio de datos People+Content basado en
estándares. Si está seguro de que los sitios remotos a los que
llamará admiten el uso de H.239, seleccione esta opción. Si
las personas que efectúan la llamada experimentan
problemas al compartir contenido con otros sistemas Polycom,
desactive esta opción.
Contenido H.264
Si esta opción está habilitada, el punto final utilizará primero el
protocolo H.264 cuando envíe contenido. Algunos puntos
finales tienen contenido que no es compatible con H.264, por
lo que habilitar esta opción podría deshabilitar la función de
contenido. En este caso, es recomendable deshabilitar esta
opción.
3 Seleccione para ir a la pantalla Velocidades preferidas y establezca
las configuraciones siguientes:
Opción
Descripción
Seleccione las
velocidades
preferidas para
realizar
llamadas
Determina las velocidades que se emplearán para las
llamadas desde este sistema cuando:
En la pantalla
Realizar una llamada
, la opción
Velocidad
no está disponible o está establecida en
Automático
.
La llamada se realiza desde el directorio.
Si el sistema del sitio remoto no admite la velocidad
seleccionada, el sistema negocia automáticamente una
velocidad menor.
Seleccione las
velocidades
máximas para
recibir llamadas
Permite restringir el ancho de banda empleado durante la
recepción de llamadas.
Si el sitio remoto trata de llamar al sistema a una velocidad
superior a la seleccionada, ésta se reduce hasta llegar a la
velocidad especificada en este campo.
4 Seleccione para ir a la pantalla Velocidades de llamada e indique las
velocidades de llamada disponibles para los usuarios, si les permitirá
seleccionar las velocidades llamada por llamada.

3-1
3
Monitores y cámaras
Monitores
Puede conectar hasta dos monitores al sistema Polycom QDX 6000.
El monitor 1 muestra el menú en pantalla de punto final
predeterminado, y el usuario puede utilizar el control remoto para que
muestre las imágenes del sistema remoto, imágenes locales y contenido.
El monitor 2 muestra la imagen local. Cuando se envía o se recibe
contenido, se muestra la imagen completa del contenido.
La tabla siguiente muestra cómo conectar monitores a un sistema Polycom
QDX 6000.
Número de salida de
vídeo
Conector
Formatos de salida
1
RCA (tres)
YPrPb
RCA (amarillo)
Compuesto
S-Video
S-Video
2
RCA (amarillo)
Compuesto
S-Video
S-Video
VGA
VGA
Para el monitor 2, el sistema proporciona conectores RCA, S-Video y VG. Tan sólo
se activa uno a la vez, basándose en el formato de salida configurado para el
monitor.
Configuración del monitor
Para configurar los monitores:
1 Vaya a Sistema > Configuraciones de admin. > Monitores.
2 Configure estos ajustes en la pantalla Monitores:

Monitores y cámaras
3-2
Opción
Descripción
Número de
monitores
Indica el número de monitores que se utilizarán.
Salida al activar el
protector de pantalla
(Monitor)
Especifica la salida del protector de pantalla para el
Monitor 1:
Especifica si se envía una imagen en negro o ninguna
señal al monitor cuando el sistema entra en modo de
suspensión y se activa el protector de pantalla.
Seleccione
Negro
si desea mostrar texto en el protector de
pantalla. Ésta es la opción recomendada para evitar
imágenes remanentes en los monitores de TV.
Seleccione
Sin señal
si desea que la pantalla actúe como
si estuviera apagada cuando el sistema entra en modo de
suspensión. Ésta es la opción recomendada para
monitores y proyectores VGA.
Relación de aspecto
(Monitor 1)
Especifica la relación de aspecto del monitor:
4:3
: seleccione esta opción si utiliza un monitor de TV
normal.
16:9
: seleccione esta opción si utiliza un monitor
panorámico.
PIP (Monitor 1)
Esta opción solo está disponible cuando selecciona 4:3
para la relación de aspecto. Especifica el funcionamiento
de PIP (Imagen en imagen):
Activar
: la ventana PIP permanece activada durante
toda la llamada.
Automático
: muestra la ventana PIP cuando el usuario
utiliza el control remoto (la ventana PIP se cierra cuando
el usuario pulsa el colgado en la parte inferior del control
remoto, y se abre cuando lo suelta).
Desactivar
: la ventana PIP no se muestra durante la
llamada.
Nota:
las configuraciones de PIP también están
disponibles en la pantalla Configuraciones del usuario.
Para obtener más información acerca de Configuraciones
del usuario, consulte Administración del acceso del usuario
a configuraciones y funciones.
Salida al activar el
protector de pantalla
(Monitor 2)
Especifica la salida del protector de pantalla para el
Monitor 2:
Especifica si se envía una imagen en negro o ninguna
señal al monitor cuando el sistema entra en modo de
suspensión y se activa el protector de pantalla.
Seleccione
Negro
si desea mostrar texto en el protector de
pantalla. Ésta es la opción recomendada para evitar
imágenes remanentes en los monitores de TV.
Seleccione
Sin señal
si desea que la pantalla actúe como
si estuviera apagada cuando el sistema entra en modo de
suspensión. Ésta es la opción recomendada para
monitores y proyectores VGA.
Relación de aspecto
(Monitor 2)
Especifica la relación de aspecto del segundo monitor:
4:3
: seleccione esta opción si utiliza un monitor de TV
normal.
16:9
: seleccione esta opción si utiliza un monitor

Guía del administrador para los sistemas Polycom QDX 6000
3-3
panorámico.
Formato de vídeo
(Monitor 2)
Selecciona el segundo monitor para utilizar el monitor de
TV o VGA.
VGA
: seleccione esta opción si el monitor está
conectado mediante un cable VGA.
TV:
seleccione esta opción si el televisor está conectado
mediante un cable de vídeo compuesto o cable S-video.
Resolución de VGA
(Monitor 2)
Especifica la resolución del monitor.
3 Seleccione y establezca estas configuraciones:
Opción
Descripción
Ajustes de video
de personas,
Ajustes de video
de contenido
Indica los ajustes realizados al video de personas y a las
imágenes de video de contenido.
Ninguno
: conserva la relación aspecto de la fuente de
video. Cambia el tamaño de la imagen (si es necesario) a
la resolución mayor posible para la pantalla sin que se
recorte. Las áreas extra de la pantalla se rellenan con
bordes negros.
Expandir
: no conserva la relación de aspecto. La imagen
ha aumentado a escala horizontal y vertical para que
encaje exactamente con la resolución de la pantalla.
Zoom
: conserva la relación aspecto de la fuente de video.
La imagen ha aumentado su tamaño a escala para encajar
exactamente con las dimensiones de la pantalla, al tiempo
que encaja o excede las dimensiones de la otra pantalla.
La imagen está centrada y recortada.
Mostrar iconos
en una llamada
Especifica si se mostrarán todos los gráficos e iconos en
pantalla durante las llamadas.
Tiempo de
espera del
protector de
pantalla
Indica cuánto tiempo permanece el sistema a la espera
durante los periodos de inactividad. El valor predeterminado
es de 3 minutos. Al establecer esta opción en
Desactivar
, se
evita que el sistema pase al modo de suspensión.
Sistema de color
Especifica el sistema de color del monitor.
Si cambia esta opción, el sistema se reiniciará.
Ajuste de la presentación de pantalla
En las llamadas, puede cambiar la presentación de pantalla en el monitor. Lo
que vea durante una llamada dependerá de factores como la configuración
del monitor del sistema, el número de sitios que participen en la llamada, si
PIP (Imagen en imagen) está activado y de si se comparte o no contenido.
Para cambiar la presentación de la pantalla:
En una llamada, pulse varias veces PIP en el control remoto para cambiar
entre las presentaciones de pantalla compatibles con el sistema Polycom
QDX 6000. Puede que se incluyan las presentaciones siguientes:

Monitores y cámaras
3-4
Función de la presentación
Ejemplo del efecto
Sitio remoto, pantalla completa
Sitios local y remoto, mismo
tamaño, uno junto a otro
Sitio remoto grande, sitio local
pequeño (sólo disponible si el
monitor está configurado en
16:9)
El sitio remoto se muestra en
pantalla completa y el sitio local
en la parte inferior derecha en
una ventana pequeña
(presentación PIP, sólo
disponible cuando el monitor
está configurado en 4:3)

Guía del administrador para los sistemas Polycom QDX 6000
3-5
El contenido se muestra en la
ventana grande de la izquierda y
los sitios local y remoto, en las
ventanas pequeñas de la
derecha
Especificación, visualización y desconexión de PIP
El sistema se puede configurar para mostrar una ventana PIP (Imagen en
imagen) si el monitor está configurado en una relación de aspecto de 4:3.
Puede mostrar la ventana PIP siempre que el sistema no esté enviando o
recibiendo contenido.
Para determinar si y cuándo visualizar la ventana PIP:
1 Seleccione Sistema en la pantalla Realizar una llamada.
2 Seleccione Configuraciones del usuario en la pantalla Sistema.
3 Seleccione para ver más opciones.
4 Desplácese hasta PIP y seleccione una de estas opciones:
Seleccione esta
opción...
Para configurar que la ventana PIP...
Activar
Permanezca activada durante toda la llamada
Automático
Se muestre cuando el usuario utiliza el control remoto y se
apague cuando el usuario pone el control remoto en la
mesa (la ventana PIP se cierra cuando el usuario pulsa el
colgado en la parte inferior del control remoto, y se abre
cuando lo suelta).
Desactivar
Esté cerrada durante la llamada.
Para mostrar la ventana PIP durante una llamada:
Pulse varias veces PIP en el control remoto para cambiar a la pantalla
PIP. La función PIP puede cambiar para mostrar el sitio local o remoto.
Ajuste del equilibrio de color, la nitidez y el brillo del monitor
En la mayoría de casos, el monitor conectado al sistema Polycom QDX 6000
puede configurarse de manera apropiada para aplicaciones de
videoconferencia. No obstante, en función del entorno y del modelo del
monitor, el vídeo podría presentar uno de los siguientes problemas:
La imagen puede ser demasiado oscura o demasiado brillante.
Los colores pueden aparecer atenuados.
La imagen puede presentar un determinado color en exceso (por
ejemplo, un aspecto verdoso).

Monitores y cámaras
3-6
La imagen puede tener los bordes atenuados o por bloques.
Si advierte alguno de estos problemas, ajuste el monitor hasta que la imagen
tenga una calidad aceptable. Utilice la prueba de diagnóstico de vídeo tal y
como se describe en los pasos siguientes o adquiera una herramienta de
calibración en DVD para ajustar la configuración de la pantalla.
Para ajustar el monitor de modo que muestre un color natural:
1 Vaya a Sistema > Diagnósticos > Vídeo.
2 Seleccione el icono de las barras de color para ver la pantalla de la prueba
de barras de color.
3 Ajuste el color mediante los controles de color, brillo y contraste del
monitor. El monitor también puede tener controles para la tonalidad y la
temperatura.
Los colores, de izquierda a derecha, deberían ser blanco, amarillo, cian,
verde, magenta, rojo y azul. Asegúrese de que el blanco no tiene tonos de
rojo, verde o azul, y de que el rojo no tiene tonos de rosa o naranja.
4 Cuando los colores tengan el aspecto adecuado en la pantalla de prueba,
pulse Local hasta que vea el vídeo de la sala.
5 Si los colores tienen un aspecto natural, no tendrá que realizar ningún
ajuste adicional. Si el color aún necesita ajustes, utilice los controles del
monitor para realizar pequeños ajustes hasta que la imagen tenga un
aspecto natural.
Prevención de remanencia de imágenes de monitores
Los monitores y el sistema Polycom QDX 6000 proporcionan ajustes de
pantalla que ayudan a prevenir la remanencia de imágenes. Las televisiones
de plasma pueden ser particularmente vulnerables a este problema. Consulte
la documentación del monitor o del fabricante para obtener recomendaciones
e instrucciones específicas. Las siguientes indicaciones le ayudarán a evitar la
remanencia de imágenes:
Utilice las funciones de prevención de remanencia de imágenes del
monitor, si las hubiese.
Asegúrese de que no se muestran imágenes estáticas durante largos
periodos de tiempo.
Establezca el Tiempo de espera del protector de pantalla en tres
minutos o menos (para obtener más información acerca de la
configuración de monitores, consulte Configuración del monitor).
Deshabilite las siguientes opciones para mantener la pantalla libre de
imágenes estáticas durante las llamadas:
Mostrar iconos en una llamada, descrita en la página 3-3.
Mostrar duración de la llamada, descrita en la página 6-1.
Tiempo en pant. del nomb. del sit. rem., descrita en la página 6-1
Tenga en cuenta que las reuniones de más de una hora de duración sin
mucho movimiento pueden tener el mismo efecto que una imagen

Guía del administrador para los sistemas Polycom QDX 6000
3-7
estática.
Pruebe a reducir los ajustes de nitidez, brillo y contraste del monitor, en
caso de que estén en los valores máximos.
Conexión de cámaras
Para obtener información detallada sobre las conexiones, consulte la guía de
configuración del sistema. Consulte las notas de la versión para obtener una
lista de cámaras PTZ admitidas. Si conecta una cámara PTZ compatible, el
sistema detectará el tipo de cámara y establecerá la configuración apropiada.
Asegúrese de que el sistema está apagado antes de conectar los dispositivos.
La tabla siguiente muestra cómo conectar fuentes de vídeo a un sistema
Polycom QDX 6000.
Número de entrada de
vídeo
Conector
Formato
Alimenta
ción
Control
1 (cámara principal)
S-Video
S-Video
Incluida
Cámara PTZ,
entrada IR
2 (cámara auxiliar)
RCA
Compuesto
No
incluida
Ninguno
3 (cámara de
documento)
S-Video
S-Video
No
incluida
Ninguno
4 (VCR)
RCA
Compuesto
No
incluida
Ninguno
5 (VGA)
VGA
VGA
No
incluida
Ninguno
Establecimiento de las opciones Configuraciones de la cámara y
Calidad de vídeo
Para configurar los ajustes de cámara y vídeo:
1 Vaya a Sistema > Configuraciones de admin. > Cámaras.
2 Configure estos ajustes en la pantalla Cámaras:
Opción
Descripción
Control remoto de
la cámara local
Especifica si el sitio remoto puede realizar panorámicas e
inclinaciones o aplicar el zoom en la cámara del sitio local.
Cuando se selecciona esta opción, un usuario del sitio
remoto puede controlar el encuadre y el ángulo de la
cámara para visualizar de forma óptima el sitio local.
Compensación de
contraluz
Especifica si la cámara se ajustará automáticamente para
un fondo brillante. La compensación de contraluz se utiliza
preferentemente cuando la persona aparece más oscura
que el fondo.
Cámara principal,
AUX, DOC y VCR
Establece la calidad de vídeo de la entrada de vídeo de la
cámara principal, AUX, DOC y VCR en función del nivel
activo en la imagen de vídeo.
Movimiento
: esta opción sirve para ver gente o vídeos
en movimiento.

Monitores y cámaras
3-8
Nitidez
: la imagen es clara y nítida, pero los
movimientos bruscos en frecuencias de llamada bajas
pueden producir pérdidas de velocidad de trama.
Fuente de vídeo
predeterminada
Establece la cámara predeterminada para la entrada de
vídeo del sistema Polycom QDX 6000.

Guía del administrador para los sistemas Polycom QDX 6000
3-9
3 Seleccione y establezca estas configuraciones:
Opción
Descripción
Protocolo de
control de cámara
Indica el protocolo de comunicación para la cámara.
Automático
: la cámara selecciona automáticamente el
protocolo de comunicación.
PELCO-P-
: la cámara utiliza el protocolo
PELCO-P
para
la comunicación.
PELCO-D-
: la cámara utiliza el protocolo
PELCO-D
para
la comunicación.
Velocidad Pan/Tilt
de la cámara:
Establece la velocidad de panorámica de la cámara.
Despacio:
panorámica de la cámara a una velocidad
lenta.
Velocidad media:
panorámica de la cámara a una
velocidad media.
Rápido:
panorámica de la cámara a una velocidad
rápida.
Relación de
aspecto de la
cámara EagleEye
Indica la relación de aspecto utilizada por la cámara
EagleEye™ de Polycom.
Configuración de los parámetros avanzados de la cámara
EagleEye de Polycom
Puede utilizar la interfaz web del sistema para ajustar o restaurar las
siguientes configuraciones de la cámara EagleEye de Polycom:
Brillo
Nivel de negro
Saturación de color
Balance de blanco
Para ajustar el brillo, el nivel de negros o la saturación de color de la
cámara EagleEye de Polycom:
1 Asegúrese de que el sistema y la cámara están encendidos.
2 En un equipo informático, abra un explorador web.
3 En la línea de dirección del explorador, introduzca la dirección IP del
sistema (por ejemplo, http://10.11.12.13) para acceder a la interfaz web
de Polycom QDX 6000.
4 Vaya a Sistema > Configuraciones de admin. > Cámaras.
5 Haga clic en Avanzados.
6 Seleccione los valores para ajustar el brillo, el nivel de negro y la
saturación de color.
7 Haga clic en Actualizar.
Para restaurar la configuración predeterminada de la cámara EagleEye
de Polycom:

Monitores y cámaras
3-10
1 Asegúrese de que el sistema y la cámara están encendidos.
2 En un equipo informático, abra un explorador web.
3 En la línea de dirección del explorador, introduzca la dirección IP del
sistema (por ejemplo, http://10.11.12.13) para acceder a la interfaz web
de Polycom QDX 6000.
4 Vaya a Sistema > Configuraciones de admin. > Cámaras.
5 Haga clic en Restaurar. Se ha restaurado la configuración inicial del
Balance de blancos, Brillo, Nivel de negro y la saturación de color.
Para configurar el balance de blancos de la EagleEye:
Puede ajustar el balance de blancos a una configuración predeterminada o
realizar los ajustes manualmente.
Los ajustes del Balance de blancos requieren una cámara y una versión del firmware
determinados.
Para obtener más información, póngase en contacto con su distribuidor de Polycom.
1 Asegúrese de que el sistema y la cámara están encendidos.
2 En un equipo informático, abra un explorador web.
3 En la línea de dirección del explorador, introduzca la dirección IP del
sistema (por ejemplo, http://10.11.12.13) para acceder a la interfaz web
de Polycom QDX 6000.
4 Vaya a Sistema > Configuraciones de admin. > Cámaras.
5 Seleccione un valor para el Balance de blancos.
Automático: Polycom recomienda este modo para la mayor parte de las
situaciones. Calcula el mejor balance de blanco en base a las
condiciones de luz de la habitación.
Valores predefinidos: use uno de los valores predefinidos para la
temperatura del color para dotar a la reproducción del color más
aceptable.
6 Haga clic en Actualizar.
Configuración de preajustes de la cámara
Los preajustes de cámara son posiciones de cámara guardadas que puede
crear antes o durante una llamada.
Los preajustes permiten a los usuarios:
Dirigir la cámara automáticamente hacia ubicaciones predefinidas de
una sala.
Seleccionar una fuente de vídeo.
Si la cámara principal del sistema admite las funciones electrónicas de
movimiento panorámico, inclinación y zoom, podrá crear hasta 100
posiciones de preajuste de cámara para el sitio local. Los preajustes guardan
el número de cámara, su nivel de zoom y la dirección a la que enfoca (si

Guía del administrador para los sistemas Polycom QDX 6000
3-11
procede). Siguen activos hasta que los borre o los cambie.
Para guardar un preajuste:
1 Si hay una llamada en curso, pulse Local o Remoto y, a continuación,
seleccione una cámara del sitio local o remoto u otra fuente de vídeo.
2 Si ha seleccionado una cámara que admite el movimiento electrónico de
panorámica, inclinación y zoom, podrá ajustar su posición:
Pulse Zoom para acercar o alejar la cámara.
Pulse los botones de flecha del control remoto para mover la cámara
hacia arriba, abajo, a la derecha y a la izquierda.
3 Pulse Preajuste.
4 Mantenga pulsado un número para guardar la posición de preajuste.
Para guardar un preajuste de dos dígitos (10-99), mantenga el segundo
número pulsado. Los preajustes existentes guardados en ese número se
sustituirán.
Para ver los preajustes del sitio local:
1 Pulse Preajuste en el control remoto.
2 Los iconos correspondientes a los preajustes de 0 a 9 aparecen en la
pantalla. Los iconos de color indican las posiciones guardadas de la
cámara y los iconos grises indican los preajustes que hay disponibles.
Para mover la cámara a una posición de preajuste:
1 Si hay una llamada conectada, pulse Local o Remoto y, a
continuación, elija una cámara del sitio local o remoto.
2 Pulse un número en el control remoto.
Para borrar todos los preajustes:
1 Si hay una llamada conectada, pulse Local para seleccionar una
fuente de vídeo de sitio local.
2 Pulse Preajuste en el control remoto.
3 Mantenga pulsado Borrar para eliminar todos los preajustes.


4-1
4
Micrófonos y altavoces
Micrófonos
La tabla siguiente muestra las fuentes de entrada de audio compatibles con el
sistema Polycom QDX 6000:
Entradas de audio
Conector
Fuente de entrada apropiada
Mic 1
RJ-11
Micrófono Polycom
Mic 2
RJ-11
Micrófono Polycom
Entrada de línea (Audio
principal)
RCA
Nivel de línea
Entrada VCR
(Reproductor de
VCR/DVD)
RCA
Nivel de línea mono/estéreo
Para recibir audio desde su sitio, deberá conectar un micrófono al sistema
Polycom QDX 6000. El micrófono obtiene sonido de los lados. Puede
conectar varios micrófonos Polycom al sistema Polycom QDX 6000.
Para un audio óptimo:
Coloque el micrófono en una superficie dura y plana (mesa, pared o
techo) libre de obstrucciones, de modo que el sonido se dirija directa y
correctamente a los elementos del micrófono.
Coloque el micrófono cerca de las personas y del monitor.
En salas de conferencias grandes, es posible que se necesite más de un
micrófono. Cada micrófono Polycom cubre un radio de 1 a 2 metros,
dependiendo del nivel de ruido y la acústica de la habitación.
Indicadores del micrófono de Polycom
La tabla siguiente describe el funcionamiento de los indicadores del
micrófono.
Indicador de
micrófono
Estado
Desactivar
No hay llamada
Verde
En una llamada, micrófono activado
Rojo
Micrófono desactivado

Micrófonos y altavoces
4-2
Ámbar
Carga de firmware
Configuración de las opciones de audio
Para configurar las opciones generales de audio:
1 Vaya a Sistema > Configuraciones de admin. > Audio >
Configuraciones de audio.
2 Configure estas opciones en la pantalla Configuraciones de audio:
Opción
Descripción
Volumen de efectos de
sonido
Define el volumen del tono de llamada y los tonos de
alerta de usuario.
Silenciar llamadas de
respuesta automática
Permite seleccionar si desea silenciar las llamadas
entrantes.
Las llamadas entrantes se silencian de forma
predeterminada hasta que pulse el botón Silenciar en el
micrófono o en el control remoto.
Aumento de ganancia
Mic
Establece el volumen de entrada del micrófono.
Supresión de eco
Le permite especificar si desea utilizar el supresor de
eco integrado en el sistema con la entrada de audio
principal (línea de entrada).
Habilitar Polycom
StereoSurround
Indica el uso de Polycom StereoSurround para todas las
llamadas.
Altavoces
Debe conectar al menos un altavoz al sistema Polycom QDX 6000 para
reproducir el audio. Se pueden utilizar los altavoces integrados en el monitor
principal, o bien conectar un sistema de altavoces externos con el fin de
proporcionar mayor volumen y riqueza de sonido en salas de grandes
dimensiones.
La tabla siguiente describe las salidas de audio del sistema Polycom QDX
6000.
Salidas de audio
Conector
Tipo de
salida
Mezcla de audio dirigida a la salida
Línea de salida (Audio
principal)
RCA
Mono/estéreo
Tonos y efectos de sonido del sistema +
audio del sitio remoto +
Salida VCR (Reproductor
de VCR/DVD)
RCA
Mono/estéreo
Interlocutores del sitio local + audio del
sitio remoto +
Configuración del volumen del altavoz
Para configurar el volumen de un sistema de altavoces externos:
1 Vaya a Sistema > Diagnósticos > Vídeo > Prueba de altavoz.

Guía del administrador para los sistemas Polycom QDX 6000
4-3
2 Inicie la prueba de altavoz.
3 Ajuste el volumen del sistema de altavoces. En el centro de la sala el tono
de prueba debe ser igual de alto que el de una persona que hable fuerte,
alrededor de 80-90 dBA en un medidor de nivel de presión de sonido.
Medidor de audio
Los medidores de audio de la interfaz de usuario le permiten identificar los
canales izquierdo y derecho. Los medidores indican también los niveles de
señal máximos. Establezca los niveles de señal de forma que los valores
máximos se sitúen entre +3 dB y +7 dB para discurso y material de programa
normales. Los valores máximos esporádicos de +12 dB a +16 dB para ruidos
esporádicos altos son aceptables. Si observa +20 en el medidor de audio, la
señal de audio es 0 dBFS y es posible que el audio distorsione.
Para acceder al medidor de audio:
Vaya a Sistema > Diagnósticos > Vídeo > Medidor de audio.


5-1
5
Contenido y leyendas
Uso compartido de contenido
Puede presentar contenido durante las llamadas cuando utilice los siguientes
elementos:
Un reproductor de VCR o DVD conectado directamente al sistema
Polycom QDX 6000.
People+Content IP instalado en un equipo, con un sistema Polycom
QDX 6000 con la opción People+Content IP instalada.
Un equipo conectado directamente al sistema Polycom QDX 6000.
Para obtener más información acerca del uso compartido de contenido
durante una llamada, consulte User’s Guide for Polycom QDX 6000 Systems
(Guía del usuario de los sistemas Polycom QDX 6000).
Configuración del uso compartido de contenido
Para configurar la visualización de contenido:
1 Vaya a Sistema > Configuraciones de admin. > Red > Preferencias de
llamada.
2 Habilite H.239.
Opción
Descripción
Habilitar H.264
Si está seguro de que los sitios remotos a los que
llamará admiten el uso de H.264, seleccione esta opción.
Si las personas que efectúan la llamada experimentan
problemas al compartir contenido con otros sistemas
Polycom, desactive esta opción.
Para obtener más información acerca del uso compartido de contenido
durante una llamada, consulte User’s Guide for Polycom QDX 6000 Systems
(Guía del usuario de los sistemas Polycom QDX 6000).
Configuración de visualización de contenido con
People+Content IP
People+Content IP permite a un presentador mostrar el contenido de un
equipo a otros sitios en una videoconferencia sólo mediante una conexión de
red IP. El presentador puede mostrar presentaciones en PowerPoint ®,
videoclips, hojas de cálculo u otro tipo de contenido del equipo.
People+Content IP admite cualquier tipo de resolución de equipo de
escritorio de color de hasta 16 bits o superior.

Contenido y leyendas
5-2
Para que un presentador pueda utilizar un equipo en la visualización de
contenido mediante People+Content IP, deberá realizar lo siguiente:
Descargue la aplicación de software People+Content IP en el sitio web de
Polycom en los equipos que el presentador vaya a utilizar para mostrar
contenido.
No es necesario que modifique las resoluciones del equipo ni que
disponga de hardware o cables especiales, pero el equipo debe cumplir
los siguientes requisitos:
Sistema operativo: Windows 2000, Windows XP Home o Windows XP
Professional.
Equipo mínimo: Pentium® III a 500 MHz (o equivalente); memoria de
256 Mb.
Equipo recomendado: Pentium III de 1 GHz (o equivalente);
memoria de 512 MB.
Conecte el equipo o equipos a la red IP.
Para instalar People+Content IP en un equipo:
1 En un equipo con Windows XP o Windows 2000 instalado, abra el
explorador web y vaya a la página web de Polycom
www.polycom.com/support.
2 Desplácese a la página del producto.
3 Descargue e instale el software People+Content IP.
Configuración de leyendas
Para personalizar su reunión, puede definir un nombre que se mostrará en la
pantalla en todos los sitios. Por ejemplo, el nombre de la reunión puede ser
“Equipo ejecutivo de Pequín”. También puede definir texto para que todos
los participantes lo vean moverse por la pantalla (un “título dinámico”). Por
ejemplo, el título dinámico puede ser “Si necesita asistencia técnica, llame al
+1 597-636-557”.
Configuración de títulos de reunión
Para confirmar un título de reunión:
1 Vaya a Sistema > Utilidades > Título de reunión.
2 Configure estos ajustes en la pantalla Título de reunión:
Opción
Descripción
Habilitar Título de la
reunión
Indica si se debe mostrar el nombre de la reunión en
todos los sitios en una llamada.
Nombre de reunión
Indica el nombre de la reunión utilizado por el sistema.
Los nombres de reunión pueden contener letras,
números, símbolos y caracteres chinos (hasta 10
caracteres si son de byte doble, y hasta 20 caracteres si

Guía del administrador para los sistemas Polycom QDX 6000
5-3
son de byte simple).
Color
Configura el color de la pantalla del nombre de reunión.
Posición del título
Indica la posición del nombre de reunión en la pantalla.
Arriba a la izquierda:
el nombre de la reunión se
muestra en la esquina superior izquierda de la
pantalla.
Arriba a la derecha:
el nombre de la reunión se
muestra en la esquina superior derecha de la pantalla.
Abajo a la izquierda:
el nombre de la reunión se
muestra en la esquina inferior izquierda de la pantalla.
Abajo a la derecha:
el nombre de la reunión se
muestra en la esquina inferior derecha de la pantalla.
Configuración de títulos dinámicos
Para configurar un título dinámico:
1 Vaya a Sistema > Utilidades > Título dinámico.
2 Configure estos ajustes en la pantalla Título dinámico:
Opción
Descripción
Habilitar título
dinámico
Establece si se mostrará un título dinámico a todos los
participantes.
Color
Establece el color de la visualización de un título.
Velocidad dinámica
de texto en la
pantalla
Establece la velocidad de desplazamiento del título
dinámico.
El valor mínimo de la velocidad de desplazamiento es 1 y
el máximo es 3.
Posición del título
Establece la posición de la marquesina en la imagen.
Contenido del título
dinámico
Texto que se mostrará en el título dinámico. El texto
puede contener letras, números, símbolos y caracteres
chinos.


6-1
6
Realización y recepción de
llamadas
Configuración de las llamadas
Las pantallas Config. llamada proporcionan acceso a opciones de nivel
superior para todo el sistema. Por razones prácticas, algunas de las opciones
de la pantalla Configuración usuario están repetidas.
Para establecer las configuraciones de las llamadas:
1 Vaya a Sistema > Configuraciones de admin. > Configuración general >
Configuraciones del sistema > Config. llamada.
2 Configure estos ajustes en la pantalla Config. llamada:
Opción
Descripción
Duración máxima de
la llamada
Introduzca el número máximo de minutos de duración
permitido.
Cuando este tiempo haya concluido, verá un mensaje que
pregunta si desea colgar o continuar con la llamada. Si no
responde en un minuto, la llamada se desconecta
automáticamente. Si en ese punto decide continuar en la
llamada, no se le volverá a preguntar.
Si selecciona 0, se elimina la limitación.
Mostrar duración de
la llamada
Especifica si se muestra el tiempo transcurrido o la hora
local durante la llamada. Además, puede optar por no
mostrar el tiempo.
Informe detallado de
llamada
Especifica si se registrarán o no datos de llamada de las
listas Informe detallado de llamada y Llam. recientes.
Cuando se selecciona, la información de las llamadas se
puede ver mediante la interfaz web de Polycom QDX 6000
y descargar como un archivo .csv. Para obtener más
información, consulte Informe detallado de llamada (CDR).
Llamadas recientes
Indica si se mostrará el botón
Llam. recientes
en la
pantalla de inicio. La pantalla Llam. recientes enumera el
nombre o el número del sitio, la fecha, la hora y si se trata
de una llamada entrante o saliente.
Nota:
recuerde que si no se ha seleccionado la opción
Informe detallado de llamada
, no estará disponible.
Visualización del
nombre del sitio
remoto
Activa o desactiva la visualización del nombre del sitio
remoto.

Realización y recepción de llamadas
6-2
Respuesta
automática vídeo
punto a punto
Indica si se responde a las llamadas punto por punto
entrantes automáticamente.
Configuración de las opciones de directorio
Para configurar el directorio:
1 Vaya a Sistema > Configuraciones de admin. > Configuración general >
Configuraciones del sistema > Directorio.
2 Configure estos ajustes en la pantalla Directorio:
Opción
Descripción
Nombre del
sistema
Introduzca o modifique el nombre del sistema en este
campo. Este nombre designa al sitio remoto en la pantalla
cuando realiza llamadas.
Nombre del
sistema
localizado
Muestra el nombre del sistema localizado, en caso de que se
haya introducido uno. Es posible introducir un
Nombre del
sistema localizado
en chino simplificado en esta pantalla
mediante el teclado virtual en chino. Deberá utilizar la
interfaz web de Polycom QDX 6000 para introducir nombres
de sistemas localizados en otros idiomas.
Permitir cambios
en el directorio
Especifica si los usuarios pueden guardar los cambios que
hacen en el directorio.
Confirmar las
eliminaciones del
directorio
Especifica si se pide a los usuarios que confirmen las
eliminaciones de anotaciones del directorio.
Confirmar las
adiciones en el
directorio al
desconectar la
llamada
Especifica si se solicita confirmación para las nuevas
anotaciones del directorio, al guardar la información del
último sitio al que haya llamado.
Vista previa de la
información de
anotación en el
directorio
Especifica si desea mostrar una vista previa de cada
anotación en la pantalla Directorio.
Creación de un Nombre del sistema localizado con la interfaz
web de Polycom QDX 6000
Los nombres de sistemas localizados se envían al sitio remoto y se muestran
como ID de la persona que realiza la llamada al ejecutar cualquier versión de
los sistemas Polycom QDX 6000 o al ejecutar la versión 8.0 o posterior de los
sistemas VSX. Al introducir un nombre del sistema localizado, también se
introduce en inglés y pinyin. El nombre en inglés y pinyin es el nombre
utilizado por el Servidor de directorio global, el gatekeeper y otros sistemas
que no admiten esta función. Además, es el nombre que aparece en la lista
Llam. recientes.

Guía del administrador para los sistemas Polycom QDX 6000
6-3
Para crear un nombre de sistema localizado mediante la interfaz web de
Polycom QDX 6000:
1 En un equipo informático, abra un explorador web.
2 En la línea de dirección del explorador, introduzca la dirección IP del
sistema (por ejemplo, http://10.11.12.13) para acceder a la interfaz web
de Polycom QDX 6000.
3 Vaya a Configuraciones de admin. > Configuración general >
Configuraciones del sistema.
4 Escriba el nombre del sistema localizado en el campo Nombre del
sistema localizado.
Administración de directorios con la interfaz web de Polycom
QDX 6000
La función de importación y exportación de directorios de la interfaz web de
Polycom QDX 6000 le permite mantener de forma eficiente la coherencia de
los directorios del sistema Polycom QDX 6000 de su organización. Esta
función resulta especialmente útil a los administradores que se encargan de
varios sistemas que llaman a las mismas ubicaciones. Esta función le
permitirá:
Transferir las anotaciones existentes del directorio entre Polycom QDX 6000.
Crear anotaciones de directorio en un sistema, guardarlas en el equipo y,
después, distribuirlas a otros sistemas.
Crear anotaciones del directorio localizado.
Es posible descargar cualquier directorio local. El archivo de directorio estará
en formato .csv.
Para descargar un directorio de sistema Polycom QDX 6000 en su
equipo:
1 En un equipo informático, abra un explorador web.
2 En la línea de dirección del explorador, introduzca la dirección IP del
sistema (por ejemplo, http://10.11.12.13) para acceder a la interfaz web
de Polycom QDX 6000.
3 Vaya a Utilidades > Importar/Exportar directorio.
4 Haga clic en para descargar el archivo .csv del
sistema Polycom QDX 6000.
Para cargar anotaciones del directorio del sistema Polycom QDX 6000:
1 En un equipo informático, abra un explorador web.
2 En la línea de dirección del explorador, introduzca la dirección IP del
sistema (por ejemplo, http://10.11.12.13) para acceder a la interfaz web
de Polycom QDX 6000.
3 Vaya a Utilidades > Importar/Exportar directorio.
4 Haga clic en .
5 Haga clic en Examinar y vaya a la ubicación en la que se encuentra el
archivo .csv en su equipo.
6 Haga clic en Exportar directorio para cargar el archivo .csv del sistema

Realización y recepción de llamadas
6-4
Polycom QDX 6000.
Configuración del directorio global
El directorio global proporciona una lista de otros sistemas registrados en el
servidor del directorio global y disponibles para realizar llamadas. El resto
de los sistemas aparecen en el directorio, lo que permite a los usuarios
realizar llamadas a otros usuarios seleccionando sus nombres.
Para definir las configuraciones del servidor del directorio:
1 Vaya a Sistema > Configuraciones de admin. > Servicios globales >
Servidores de directorio.
2 Configure estos ajustes en la pantalla Servidores de director. global:
Opción
Descripción
Directorio global
(GDS)
Indica la dirección IP o DNS del servidor de directorio global.
Puede indicar hasta cinco direcciones.
Contraseña
Permite introducir la contraseña del directorio global, si la
hubiera.
Registrar
Registra este sistema en el servidor de directorio global.
Mostrar
direcciones
globales
Muestra otros sistemas registrados en el directorio global.
Mostrar nombre
en el directorio
global
Especifica si se muestra el nombre del sistema en los
directorios globales de otros sistemas registrados.
Guardar el
directorio global
en el sistema
Copia el directorio global en este sistema local. Cuando esta
configuración está deshabilitada, el sistema no puede
mostrar más de 1000 anotaciones de directorio global.
Cuando esta configuración está habilitada, el sistema puede
mostrar hasta 4000 anotaciones de directorio global.
Nombre del
grupo
Indica el nombre del grupo utilizado para las anotaciones del
directorio global en el directorio local. En el directorio, las
anotaciones de servidores del directorio global se enumeran
en el grupo
Polycom GDS
.
Configuración del funcionamiento del control
remoto
Personalice el funcionamiento del control remoto para que se adapte a su
entorno.
Para configurar el funcionamiento del control remoto:
1 Vaya a Sistema > Configuraciones de admin. > Configuración general >
Configuraciones del sistema > Control remoto.
2 Configure estos ajustes en la pantalla Control remoto:

Guía del administrador para los sistemas Polycom QDX 6000
6-5
Opción
Descripción
Confirmación del audio
por el teclado
Indica si se reproducirá una confirmación de tono
(DTMF) de los números seleccionados con el control
remoto o con el teclado.
Teclado del control
remoto
Especifica si al presionar los botones numéricos del
control remoto o del teclado se mueve la cámara a
preajustes o si genera la cámara cambia a los ajustes
predeterminados o genera tonos (tonos DTMF). Si esta
opción está establecida en
Preajustes
, los usuarios
pueden generar tonos DTMF si pulsan cuando el
sistema se encuentra en una pantalla de vídeo.


7-1
7
Ubicación del sistema y
apariencia
Configuración de la fecha, la hora y el idioma
Actualice el sistema con las configuraciones regionales, incluidos el idioma
específico de la ubicación y la hora.
Para establecer el idioma para la interfaz de usuario:
1 Vaya a Configuraciones de admin. > Configuración general > Idioma.
2 Establezca el idioma para la interfaz de usuario.
Para establecer la fecha y la hora:
1 Vaya a Configuraciones de admin. > Configuración general > Fecha y
hora.
2 Configure estos ajustes en la pantalla Zona horaria:
Opción
Descripción
Ajuste
automático para
el horario de
verano
Indica la configuración del horario de ahorro de luz. Cuando
habilita esta opción, el reloj del sistema cambia
automáticamente al horario de ahorro de luz.
Zona horaria
Especifica la diferencia horaria entre GMT (hora de referencia
de Greenwich) y su ubicación.
Servidor de hora
Indica la conexión a un servidor de hora para las
configuraciones horarias automáticas del sistema.
Tanto la fecha como la hora deben restablecerse
manualmente cada vez que el sistema Polycom QDX 6000 se
reinicie en los siguientes casos:
El servidor de hora está en la posición
Desactivado.
El servidor de hora está en la posición
Manual
o
Automático
, pero el sistema no se puede conectar a un
servidor de hora.
Dirección del
servidor de hora
Especifica la dirección del servidor de hora que se debe usar
en caso de que el Servidor horario esté situado en posición
Manual
.

Ubicación del sistema y apariencia
7-2
3 Seleccione y configure estos ajustes en la pantalla Fecha y hora:
Opción
Descripción
Formato de
fecha
Indica la preferencia de formato para la visualización de la
fecha.
Formato de hora
Indica la preferencia de formato para la visualización de la
hora.
Fecha actual
Permite introducir la fecha local.
Hora actual
Permite introducir la hora local.
Mostrar duración
de la llamada
Indica si se mostrará la pantalla de hora durante la llamada:
Tiempo transcurrido
: muestra la duración de la llamada.
Hora local
: muestra en pantalla la hora local de la
llamada.
Desactivar
: no se muestra la hora.
Personalización de la pantalla de inicio
El administrador puede personalizar la funcionalidad del sistema según las
necesidades de los usuarios, los niveles de destreza y los entornos. La tabla
siguiente proporciona un grupo de ejemplos de personalización de pantalla.

Guía del administrador para los sistemas Polycom QDX 6000
7-3
Tipo de usuario
Diseño de la pantalla
Usuarios ocasionales (pantalla
completa)
Proporcione un espacio de
trabajo sencillo para que no se
necesite aprendizaje:
Acceso a números
predefinidos con un sólo
clic
Instrucciones en pantalla
Usuarios nuevos
Proporcione más opciones, pero
mantenga el nivel de
simplicidad:
Campo de entrada de
marcación
Números de directorio
Llamadas recientes
Usuarios avanzados
Proporcione opciones
adicionales para los usuarios de
videoconferencia avanzados:
Velocidad (ancho de banda)
Configuraciones del usuario,
Diagnósticos e Información
del sistema
Lista de marcación rápida de
sitios a los que se llama con
frecuencia
Alertas
Para diseñar la pantalla de inicio:
1 Vaya a Sistema > Configuraciones de admin. > Configuración general >
Config. pantalla de inicio.
2 Configure estos ajustes en la pantalla Config. pantalla de inicio:
Opción
Descripción
Pantalla de
marcación
Indica qué opción de marcación se mostrará:
Campo de entrada de marcación
: permite a los usuarios
introducir números manualmente.
Mostrar marquesina
: muestra texto en el campo de
entrada de marcación. Se puede utilizar para mostrar
instrucciones al usuario. Los usuarios no pueden introducir
números manualmente cuando se selecciona esta opción.
Ninguno
: elimina el campo de entrada de marcación de la
pantalla.
Introduzca el
texto
de la
marquesina
Especifica el texto que se mostrará cuando la
pantalla de
marcación
está configurada en
Mostrar marquesina
.

Ubicación del sistema y apariencia
7-4
Lista de
contactos
Indica si se muestra la pantalla de inicio de la lista de
contactos.
Velocidad
Permite a los usuarios seleccionar el ancho de banda para las
llamadas desde la pantalla Realizar una llamada.
Extensión
H.323 (E.164)
Permite a los usuarios introducir extensiones en la pantalla de
inicio.
Directorio
Proporciona acceso al directorio.
Sistema
Ofrece a los usuarios acceso a la pantalla Sistema, que incluye
Configuraciones del usuario, Diagnósticos e Información del
sistema. Si elimina el botón
Sistema
, aún podrá acceder a la
pantalla Sistema. Para ello, desplácese a la pantalla de inicio,
pulse
Ayuda
en el control remoto y seleccione
Sistema
.
3 Seleccione y establezca estas configuraciones:
Opción
Descripción
Nombre del
sistema
Indica si se muestra el nombre del sistema en la pantalla de
inicio, encima de la ventana PIP.
Fecha y hora
locales
Indica si se muestran la fecha y la hora locales en la pantalla
de inicio.
Icono de No
molestar
Permite a los usuarios configurar el sistema para que acepte u
omita automáticamente las llamadas entrantes a través del
botón
No molestar
de la pantalla de inicio.
Informe
detallado de
llamada
Indica si se genera un informe de todas las llamadas realizadas
con el sistema. Cuando se selecciona, todas las llamadas se
pueden ver mediante la interfaz web de Polycom QDX 6000 y
descargar como un archivo .csv.
Nota:
si se deshabilita esta opción, las aplicaciones como
Polycom Global Management System no serán capaces de
recuperar registros de Informe detallado de llamada (del inglés
Call Detail Report, CDR).
Llamadas
recientes
Indica si se muestra el botón
Llam. recientes
en la pantalla de
inicio. La pantalla Llam. recientes enumera el nombre o el
número del sitio, la fecha, la hora y si se trata de una llamada
entrante o saliente.
Nota:
recuerde que si no se ha seleccionado la opción
Informe
detallado de llamada
, no estará disponible.
4 Seleccione y establezca estas configuraciones:
Opción
Descripción
Contactos
Permite a los usuarios tener acceso a los sitios predefinidos en
la lista Mis contactos/Marcación rápida en la pantalla de inicio.

Guía del administrador para los sistemas Polycom QDX 6000
7-5
Último número
marcado
Indica si se debe mostrar el último número marcado o borrar el
campo de marcación en la pantalla de inicio.
Visualización de sitios de marcación rápida
Los sitios configurados para marcación rápida aparecen en la pantalla de
inicio.
Para configurar sitios de marcación rápida:
1 Asegúrese de que la información del sitio se ha introducido en el
directorio.
2 Vaya a Sistema > Configuraciones de admin. > Configuración general >
Config. pantalla de inicio.
3 Seleccione dos veces y active Sitios.
4 Seleccione para acceder a la pantalla Sitios.
5 Seleccione Agregar y seleccione los sitios del directorio que desea
agregar.
6 Seleccione Marcación rápida o Contactos como el nombre que desea que
aparezca en el botón.
Adición de texto de marquesina
Puede crear un texto de marquesina para que se muestre en el campo de
marcación de la pantalla de inicio. Puede incluir instrucciones específicas
para el contexto o, si la pantalla de inicio tiene botones Sitio, el texto de
marquesina puede proporcionar información que ayude a los usuarios a
elegir el sitio al que deben llamar.
Para introducir texto de marquesina en la interfaz del sistema Polycom
QDX 6000:
1 Vaya a Sistema > Configuraciones de admin. > Configuración general >
Config. pantalla de inicio.
2 En Pantalla de marcación, seleccione Mostrar marquesina y escriba el
texto.
También puede agregar texto de marquesina mediante la interfaz web de
Polycom QDX 6000. En el caso de idiomas como ruso, coreano, japonés,
chino simplificado y chino tradicional, debe utilizar la interfaz web de
Polycom QDX 6000 para agregar texto de marquesina.
Para introducir texto de marquesina con la interfaz web de Polycom
QDX 6000:
1 En un equipo informático, abra un explorador web.
2 En la línea de dirección del explorador, introduzca la dirección IP del
sistema (por ejemplo, http://10.11.12.13) para acceder a la interfaz de
web Polycom QDX 6000.
3 Introduzca el nombre de usuario y la contraseña de administrador, en
caso de que se haya definido una.
4 Haga clic en Configuración de admin. > Configuración general >

Ubicación del sistema y apariencia
7-6
Config. pantalla de inicio y entre.
Pantalla de marcación: defínala como Mostrar marquesina.
Introduzca el texto de la marquesina: escriba el texto que se mostrará en
la pantalla de inicio.
5 Haga clic en Actualizar.
Protectores de pantalla
Adición del texto del protector de pantalla
Puede personalizar el sistema Polycom QDX 6000 de modo que muestre
texto cuando esté en suspensión. Por ejemplo, puede proporcionar
instrucciones en pantalla que indiquen a los usuarios los pasos que deben
llevar a cabo a continuación.
La opción Salida al activar el protector de pantalla de la pantalla Monitores debe
establecerse en Negro si desea mostrar texto en el protector de pantalla.
Para introducir texto en el protector de pantalla:
1 En un equipo informático, abra un explorador web.
2 En la línea de dirección del explorador, introduzca la dirección IP del
sistema (por ejemplo, http://10.11.12.13) para acceder a la interfaz web
de Polycom QDX 6000.
3 Introduzca el nombre de usuario y la contraseña de administrador, en
caso de que se haya definido una.
4 Haga clic en Utilidades > Protector de pantalla e introduzca:
Texto del protector de pantalla: aparece como un texto que se desplaza
cuando el sistema está en modo de suspensión. Puede utilizar este
texto para proporcionar instrucciones o los pasos siguientes a los
usuarios del sistema.
Texto de la pantalla del logotipo: aparece bajo el logotipo antes de que
el sistema entre en modo de suspensión.
5 Haga clic en Actualizar.
Adición de un logotipo de protector de pantalla
Puede personalizar el sistema Polycom QDX 6000 de modo que muestre su
propio logotipo en lugar del de Polycom.
Para cargar un logotipo en el protector de pantalla:
1 En un equipo informático, abra un explorador web.
2 En la línea de dirección del explorador, introduzca la dirección IP del
sistema (por ejemplo, http://10.11.12.13) para acceder a la interfaz web
de Polycom QDX 6000.
3 Introduzca el nombre de usuario y la contraseña de administrador, en

Guía del administrador para los sistemas Polycom QDX 6000
7-7
caso de que se haya definido una.
4 Haga clic en Utilidades > Protector de pantalla y, a continuación, haga
clic en Siguiente y siga las instrucciones que aparecen en pantalla para
cargar un archivo de logotipo.


8-1
8
Seguridad
Configuración de las opciones de seguridad
Para configurar las contraseñas y las opciones de seguridad:
1 Vaya a Sistema > Configuraciones de admin. > Configuración general >
Seguridad.
2 Configure estos ajustes en la pantalla de seguridad:
Opción
Descripción
Modo de
seguridad
Indica si el sistema utiliza el modo de seguridad, que evita
que se acceda a él de manera no segura. Cada vez que
habilita el modo de seguridad, debe configurar una nueva
contraseña para el sistema.
Utilice la
contraseña de
sala para el
acceso remoto
Indica si la contraseña de acceso remoto es la misma que la
contraseña de sala.
Contraseña de
sala
Introduzca o cambie la contraseña de sala. Cuando se haya
configurado la contraseña de sala, deberá introducirla para
establecer las Configuraciones de admin. del sistema por
medio del control remoto. La contraseña de sala no puede
contener espacios.
Contraseña de
acceso remoto
Introduzca o cambie la contraseña de acceso remoto.
Cuando se haya configurado la contraseña de acceso
remoto, deberá introducirla para actualizar el software o
administrar el sistema desde un equipo. La contraseña de
acceso remoto no puede contener espacios.

Seguridad
8-2
3 Seleccione y establezca estas configuraciones:
Opción
Descripción
Habilitar acceso
remoto
Indica si se permite el acceso remoto al sistema mediante:
1
Web
2
Telnet
3
SNMP
Puede seleccionar cualquiera de estas opciones o cualquier
combinación de varias de ellas.
Nota:
el sistema se reinicia si cambia las configuraciones de
acceso remoto. Esta opción no desactiva el puerto asociado,
sólo la aplicación.
Codificación AES
Indica si hay que codificar las llamadas con otros sitios que
admitan la codificación AES. Si el sitio remoto no ha
habilitado la codificación AES, la llamada se conectará sin
codificación.
Permitir acceso
config. usuario
Indica si los usuarios pueden acceder a la pantalla
Configuraciones usuario a través de la pantalla
Sistema
.
Seleccione esta opción si desea permitir a los usuarios
modificar las configuraciones de entorno limitadas.
Permitir
supervisión
remota
Especifica si se permite la visualización de la sala en la que
se encuentra el sistema o el vídeo de llamadas en el que
participa el sistema, mediante la interfaz web de Polycom
QDX 6000.
Nota:
esta función activa las pantallas de vídeo del sitio local
y del sitio remoto en Web Director.
Puerto de acceso
Web (http)
Especifica el puerto que debe utilizarse al acceder al sistema
mediante la interfaz web de Polycom QDX 6000.
Si cambia el puerto predeterminado (puerto 80), especifique
un número de puerto de 1025 o superior y asegúrese de que
el puerto no está ya en uso. Deberá incluir el número de
puerto con la dirección IP cuando utilice la interfaz web de
Polycom QDX 6000 para acceder al sistema. De este modo,
el acceso no autorizado resulta más difícil.
Nota:
el sistema se reinicia si cambia los puertos de acceso
web.
Configuración de las contraseñas de sala y
acceso remoto
Puede configurar la contraseña de sala de modo que restrinja quién puede
configurar la opción Configuraciones de admin. del sistema por medio del
control remoto. Puede configurar la contraseña de acceso remoto de modo
que restrinja el acceso a quién pueda actualizar el software del sistema
Polycom QDX 6000 o realizar otras tareas de administración remota desde un
equipo.
Para configurar o cambiar la contraseña de sala:
1 Vaya a Sistema > Configuraciones de admin. > Configuración general >

Guía del administrador para los sistemas Polycom QDX 6000
8-3
Seguridad.
2 Introduzca o cambie la contraseña.
La contraseña de sala predeterminada es el número de serie de 16 dígitos
del sistema.
Para configurar o cambiar la contraseña de acceso remoto:
1 Vaya a Sistema > Configuraciones de admin. > Configuración general >
Seguridad.
2 Desactive la opción Utilice la contraseña de sala para el acceso remoto
en caso de que esté seleccionada. Por defecto, la contraseña de acceso
remoto es la misma que la contraseña de sala.
3 Introduzca una contraseña de acceso remoto.
Para acceder a Configuraciones de admin. mediante la interfaz web de
Polycom QDX 6000 cuando se ha fijado una contraseña de acceso remoto,
escriba “admin” como nombre de usuario.
Para utilizar la misma contraseña en acceso local y remoto:
1 Vaya a Sistema > Configuraciones de admin. > Configuración general >
Seguridad.
2 Seleccione Utilice la contraseña de sala para el acceso remoto.
Para restablecer una contraseña olvidada:
1 El número de serie del sistema se encuentra en el propio sistema o en la
pantalla Información del sistema.
2 Vaya a Sistema > Diagnósticos > Restablecimiento del sistema.
Si se ha habilitado el modo de seguridad, necesitará la contraseña de sala para
acceder a la pantalla Restablecimiento del sistema.
3 Introduzca el número de serie del sistema y seleccione Borrar config. del
sistema.
4 Seleccione Restablecimiento del sistema.
Cuando el sistema se haya reiniciado, se ejecutará al asistente de
configuración. Puede introducir una nueva contraseña al configurar el
sistema.
Administración del acceso del usuario a
configuraciones y funciones
Permita que los usuarios cambien las preferencias de usuario más comunes
dándoles acceso a la pantalla Configuraciones del usuario.
Para permitir a los usuarios personalizar el espacio de trabajo:
1 Vaya a Sistema > Configuraciones de admin. > Configuración general >

Seguridad
8-4
Seguridad > .
2 Seleccione la opción Permitir acceso config. usuario para que el botón
Configuraciones usuario esté disponible para los usuarios en la pantalla
Sistema.
Configuraciones usuario contiene las opciones siguientes, que también
pueden ser configuradas por los administradores en las pantallas
Configuraciones de admin.:
Compensación de contraluz
Control remoto de la cámara local
Respuesta automática vídeo punto por punto
Silenciar llamadas de respuesta automática
PIP
Confirmación del audio por el teclado
Tiempo en pant. del nomb. del sit. rem.
Permitir supervisión remota
Configuración del modo de seguridad
Puede configurar los sistemas Polycom QDX 6000 para que utilicen el modo
de seguridad que proporciona un acceso seguro al sistema. El modo de
seguridad utiliza TLS, HTTPS, AES, firmas digitales y otros protocolos de
seguridad, algoritmos y mecanismos para establecer el sistema en un modo
de seguridad. Estos protocolos codifican la comunicación de administración
por IP y evitan el acceso a usuarios no autorizados.
Cada vez que habilita el modo de seguridad, debe configurar una nueva
contraseña para el sistema. Esta contraseña no puede quedar en blanco ni ser
el valor predeterminado (el número de serie).
Para configurar el sistema de modo que utilice el modo de seguridad:
1 Vaya a Sistema > Configuraciones de admin. > Configuración general >
Seguridad.
2 Habilite el modo de seguridad.
El sistema Polycom QDX 6000 se reiniciará si cambia esta opción. Cada vez
que se enciende un sistema Polycom QDX 6000 o se reinicia en modo de
seguridad, se verifica que el software del sistema sea software Polycom
genuino.

Guía del administrador para los sistemas Polycom QDX 6000
8-5
Consideraciones sobre el modo de seguridad:
El acceso SNMP no está disponible en el modo de seguridad.
Global Management System y ReadiManager® SE200 no son
compatibles con los sistemas Polycom QDX 6000 en el modo de
seguridad.
Si se ha habilitado el modo de seguridad, debe introducir la
contraseña de sala para ir a la pantalla Restablecimiento del sistema
(Sistema > Diagnósticos > Restablecimiento del sistema).
Para acceder al sistema Polycom QDX 6000 en el modo de seguridad
mediante la interfaz web de Polycom QDX 6000:
1 Introduzca la dirección IP del sistema mediante un acceso HTTPS seguro,
por ejemplo, https://10.11.12.13.
2 Haga clic en Sí en los cuadros de diálogo que aparecen. Este tipo de
acceso utiliza el puerto 443.
3 Para acceder a Configuraciones de admin. mediante la interfaz web de
Polycom QDX 6000 cuando se ha fijado una contraseña de acceso remoto,
escriba “admin” como nombre de usuario.
Activación de la codificación AES
La codificación AES es una función estándar de todos los sistemas Polycom
QDX 6000. Cuando está habilitada, el sistema codifica automáticamente las
llamadas realizadas a otros sistemas que tengan habilitada la codificación
AES.
Para habilitar la codificación AES:
1 Vaya a Sistema > Configuraciones de admin. > Configuración general >
Seguridad > .
2 Seleccione Codificación AES.


9-1
9
Administración remota del
sistema
Puede configurar, administrar y supervisar el sistema desde un equipo
remoto mediante la interfaz web del sistema. También pude utilizar SNMP.
La interfaz web de Polycom QDX 6000 solo necesita un explorador web.
SNMP necesita un software de administración de red instalado en la estación
de administración de la red.
Uso de la interfaz web de Polycom QDX 6000
Utilice la interfaz web de Polycom QDX 6000 para realizar la mayor parte de
las llamadas y tareas de configuración en el sistema local.
Acceso a la interfaz web de Polycom QDX 6000
Para configurar el explorador para utilizar la interfaz web de Polycom
QDX 6000:
1 Asegúrese de que utiliza Microsoft Internet Explorer 6.0 o superior como
explorador web y que tiene instalado Java 1.2 o superior.
2 Configure el explorador para permitir cookies.
Para acceder al sistema con la interfaz web de Polycom QDX 6000:
1 En un equipo informático, abra un explorador web.
2 En la línea de dirección del explorador, introduzca el nombre del host o
la dirección IP del sistema (por ejemplo, http://10.11.12.13) para acceder
a la interfaz de web de Polycom QDX 6000.
Si el modo de seguridad está activado en el sistema, deberá utilizar un
acceso HTTPS seguro, por ejemplo, https://10.11.12.13. Haga clic en Sí
en los cuadros de diálogo de seguridad que aparecen.
3 Si se le solicita, introduzca “admin” como nombre de usuario y la
contraseña de acceso remoto.

Administración remota del sistema
9-2
Control de una sala o de una llamada mediante la interfaz web
de Polycom QDX 6000
La función de control de la interfaz web de Polycom QDX 6000 permite a los
administradores de estos sistemas ver una llamada o la sala donde está
instalado el sistema. Por motivos de seguridad, esta función solo puede
habilitarla el administrador en el sistema local.
Para habilitar el control de la sala y de las llamadas:
1 Vaya a Sistema > Configuraciones de admin. > Configuración general
> Seguridad.
2 Seleccione y habilite la opción Permitir supervisión remota para
permitir ver de forma remota la sala o la llamada.
Para ver una sala o una llamada:
1 En un equipo informático, abra un explorador web.
2 En la línea de dirección del explorador, introduzca la dirección IP del
sistema (por ejemplo, http://10.11.12.13) para acceder a la interfaz web
de Polycom QDX 6000.
3 Vaya a Utilidades > Web Director.
4 Realice una de las tareas siguientes:
Realizar una llamada o terminarla
Ver sitios locales o remotos
Modificar fuentes de la cámara
Ajustar la posición de la cámara
Aplicar zoom a las cámaras
Ajustar la configuración de volumen del sistema
Silenciar o restaurar el sonido de los micrófonos
Cambiar la presentación de PIP
Preajustar la posición de la cámara
Para ver sitios locales y remotos sin abrir Web Director, seleccione
Herramientas > Supervisión remota.
Administración de perfiles del sistema con la interfaz web de
Polycom QDX 6000
Los administradores que se encargan de sistemas que admiten varias
aplicaciones pueden cambiar la configuración de estos rápida y fácilmente
por medio de perfiles. Los perfiles del sistema Polycom QDX 6000 se
almacenan en el equipo en forma de archivo .csv mediante la interfaz web de
Polycom QDX 6000. No hay límite para el número de perfiles que se pueden
guardar.

Guía del administrador para los sistemas Polycom QDX 6000
9-3
En un perfil se incluyen las opciones de configuración siguientes:
Config. pantalla de inicio
Niveles de acceso del usuario
Selecciones de iconos
Claves de opción
Funcionamiento del sistema
Al guardar un perfil, las contraseñas no se incluyen en él.
Polycom recomienda el uso de perfiles únicamente como modo de guardar copias
de seguridad de las configuraciones del sistema.
Los intentos de modificar perfiles almacenados o subirlos a más de un sistema en
la red podrían producir resultados inesperados e inestabilidad.
Para almacenar un perfil:
1 En un equipo informático, abra un explorador web.
2 En la línea de dirección del explorador, introduzca la dirección IP del
sistema (por ejemplo, http://10.11.12.13) para acceder a la interfaz web
de Polycom QDX 6000.
3 Vaya a Utilidades > Centro de perfiles.
4 Haga clic en para descargar el archivo .csv del
sistema Polycom QDX 6000.
5 Guarde el archivo en una ubicación de su equipo.
Para cargar un perfil:
1 Reinicie el sistema Polycom QDX 6000 para restaurar la configuración
predeterminada. Para obtener más información, consulte Restablecimiento
sistema.
2 En un equipo informático, abra un explorador web.
3 En la línea de dirección del explorador, introduzca la dirección IP del
sistema (por ejemplo, http://10.11.12.13) para acceder a la interfaz web
de Polycom QDX 6000.
4 Vaya a Utilidades > Centro de perfiles.
5 Haga clic en Examinar y vaya a la ubicación en la que se encuentra el
archivo .csv en el equipo.
6 Haga clic en para cargar el archivo .csv en el
sistema.
Envío de mensajes
Si tiene problemas de conectividad o audio, puede enviar un mensaje al
sistema que está administrando.
El mensaje únicamente lo podrá ver el sitio local; no se difunde a todos los
sitios que participan en la llamada.

Administración remota del sistema
9-4
Para enviar un mensaje a través de la interfaz web de Polycom QDX
6000:
1 En un equipo informático, abra un explorador web.
2 En la línea de dirección del explorador, introduzca la dirección IP del
sistema (por ejemplo, http://10.11.12.13) para acceder a la interfaz web
de Polycom QDX 6000.
3 Si se le solicita, introduzca “admin” como nombre de usuario y la
contraseña del administrador.
4 Vaya a Diagnósticos > Enviar un mensaje.
5 En la página Enviar un mensaje, escriba un mensaje (con un máximo de
100 caracteres de longitud) y, a continuación, haga clic en Enviar.
El mensaje se visualiza durante 15 segundos en la pantalla del sistema que
está administrando.
Configuración de SNMP
El sistema Polycom QDX 6000 envía informes SNMP (Protocolo de
administración de red simple) para indicar distintas condiciones.
Para configurar el sistema Polycom QDX 6000 para la gestión SNMP:
1 Acceda a la pantalla de configuración de SNMP en la interfaz web de
Polycom QDX 6000 o en el sistema QDX 6000 Polycom. En la interfaz
web de Polycom QDX 6000, vaya a Configuraciones de admin. >
Servicios globales > SNMP. En el sistema Polycom QDX 6000, vaya a
Sistema > Configuraciones de admin. > Servicios globales > SNMP.
2 Configure estos ajustes en la pantalla SNMP:
Opción
Descripción
Habilitar SNMP
Permite a los administradores administrar de forma remota el
sistema mediante SNMP.
Comunidad de
sólo lectura
Especifica la comunidad de administración de SNMP en la
que desea habilitar este sistema. La comunidad
predeterminada es Pública.
Nota:
Polycom no admite las operaciones de escritura SNMP
para la configuración y abastecimiento, por lo que sólo se usa
una cadena de comunidad tanto para leer como para la salida
de cadenas SNMP.
Nombre de
contacto
Especifica el nombre de la persona responsable de la
administración remota de este sistema.
Nombre de
ubicación
Especifica la ubicación del sistema.
Descripción del
sistema
Especifica el tipo de dispositivo de videoconferencia.

10-1
10
Estadísticas y diagnósticos
El sistema Polycom QDX 6000 facilita diversas pantallas que permiten
comprobar la información sobre las llamadas realizadas por el sistema, así
como el uso y el rendimiento de la red.
Acceso a las pantallas de diagnóstico
Las pantallas de diagnóstico están disponibles en el sistema y en la interfaz
web de Polycom QDX 6000.
Para acceder a las pantallas Diagnósticos del sistema:
Vaya a Sistema > Diagnósticos.
Para acceder a las pantallas de diagnóstico desde la interfaz web de
Polycom QDX 6000:
1 En un equipo informático, abra un explorador web.
2 En la línea de dirección del explorador, introduzca la dirección IP del
sistema (por ejemplo, http://10.11.12.13) para acceder a la interfaz web
de Polycom QDX 6000.
3 Si se le solicita, introduzca “admin” como nombre de usuario y la
contraseña del administrador.
4 Haga clic en Diagnósticos desde cualquier página de la interfaz web de
Polycom QDX 6000.
Estado del sistema
Pantalla
Diagnóstico
Descripción
Estado del
sistema
Muestra la información del estado del sistema que incluye la
respuesta automática de vídeo punto por punto, la pila del
control remoto, el servidor de hora, el directorio global, la
red IP y el gatekeeper. Para obtener más información sobre
los elementos de estado, elija el elemento y pulse
Ayuda
en el control remoto.
Cuando haya un cambio en el estado del sistema o un
problema potencial, verá un aviso en la parte inferior de la
pantalla Realizar una llamada.

Estadísticas y diagnósticos
10-2
Estadísticas de llamada
Pantalla
Diagnóstico
Descripción
Estado de la
llamada
(sólo sistema)
Muestra el tipo de llamada, la velocidad de datos y el
número marcado en la llamada actual. Si resalta las esferas
de esta pantalla, podrá ver los detalles sobre el número
marcado, el código de estado correspondiente, así como
información detallada sobre cualquier error.
Estadísticas de
llamada
Muestra información acerca de la llamada en curso. Para
ver las estadísticas de la llamada durante una llamada,
pulse
Ayuda
en el control remoto.
Estadística de la llamada (1)
Velocidad de llamada (transmisión y recepción)
Protocolo de vídeo, anexos y formato en uso
(transmisión y recepción)
Protocolo de audio en uso (transmisión y recepción)
Número de paquetes perdidos y porcentaje de pérdida
de paquetes (transmisión y recepción) en las llamadas
IP
El tipo de codificación, el tipo de algoritmo de
intercambio de claves y el código de comprobación de
intercambio de claves (si está habilitada la opción de
codificación y la llamada está codificada)
Detalles del sitio remoto y tipo de llamada
Estadística de la llamada (2)
Velocidades de datos de vídeo y audio especificadas
(transmisión y recepción)
Velocidad de datos de vídeo y velocidad de trama en
uso (transmisión y recepción)
Pérdida y fluctuación de paquetes de vídeo en llamadas
IP
Pérdida y fluctuación de paquetes de audio en llamadas
IP
Error FEC de vídeo
Detalles del sitio remoto y tipo de llamada
Estadística de
contenido
(sólo sistema)
La pantalla Estadísticas de contenido muestra las
estadísticas correspondientes al contenido compartido
durante una llamada.
Resumen de
llamadas
Muestra información de llamada, como por ejemplo:
Duración de la última llamada
Número total de llamadas realizadas y recibidas
Número y duración total de llamadas IP

Guía del administrador para los sistemas Polycom QDX 6000
10-3
Red
Pantalla Diagnóstico
Descripción
Ciclo de sitio local
Comprueba los codificadores y decodificadores de audio
internos, los micrófonos y altavoces externos, los
codificadores y decodificadores de vídeo internos y las
cámaras y monitores externos.
El monitor 1 muestra el vídeo y reproduce el audio que se
enviaría al sitio remoto en una llamada.
Esta prueba no está disponible cuando hay una llamada
en curso.
PING
Comprueba si el sistema puede establecer contacto con la
dirección IP del sitio remoto especificada.
PING devuelve resultados de protocolo de los mensajes
de control de Internet abreviados. A su vez, devuelve
información H.323 solamente si el sitio remoto se
encuentra configurado para H.323.
Si la prueba es satisfactoria, el sistema Polycom QDX
6000 muestra un mensaje que indica que la dirección IP
de la prueba está disponible.
Rastrear ruta
Comprueba la ruta entre el sistema local y la dirección IP
seleccionada.
Si la prueba es satisfactoria, el sistema Polycom QDX
6000 indica una lista de los saltos entre el sistema y la
dirección IP especificada.
Vídeo
Pantalla Diagnóstico
Descripción
Diagnóstico de vídeo
Comprueba la configuración de color del monitor para
obtener una calidad de imagen óptima.
Si las barras de color generadas durante la prueba no son
nítidas o los colores no parecen correctos, será necesario
ajustar el monitor.

Estadísticas y diagnósticos
10-4
Audio
Pantalla Diagnóstico
Descripción
Prueba de altavoz
Comprueba las conexiones de los cables de audio. Un
tono de audio de 473 Hz indica que las conexiones locales
de audio son correctas.
Si ejecuta la prueba desde el sistema durante una
llamada, también se escuchará el tono en el sitio remoto.
Si ejecuta la prueba desde la interfaz web de Polycom
QDX 6000 durante una llamada, las personas que se
encuentran en el sitio donde está realizando la prueba
escucharán el tono, pero usted no.
Medidor de audio
Mide la potencia de las señales de audio procedentes de
los micrófonos, de audio del sitio remoto, de audio VCR o
de cualquier dispositivo conectado a la línea de entrada de
audio.
Hable por el micrófono para comprobar su nivel de
audio.
Para comprobar el audio del sitio remoto, pida a uno de
los participantes del sitio remoto que hable o llame a un
teléfono de la sala del sitio remoto para escuchar cómo
suena.
Para comprobar un reproductor de VCR o DVD,
conéctelos a las entradas VCR y reproduzca una cinta
o un disco para probar el audio.
El medidor de audio indica los niveles de señal máximos.
Establezca los niveles de señal de forma que los valores
máximos se sitúen entre +3 dB y +7 dB para discurso y
material de programa normales. Los valores máximos
esporádicos de +12 dB a +16 dB para ruidos esporádicos
altos son considerados como aceptables. Una lectura del
medidor de +20 dB corresponde a 0 dBFS para el audio
del sistema Polycom QDX 6000. Es probable que una
señal a este nivel distorsione el sistema de audio.
Los medidores funcionan sólo cuando la entrada asociada
está activada.
Nota:
algunas configuraciones de audio no se encontrarán
disponibles siempre que el mezclador digital
SoundStructure se encuentre conectado al sistema
Polycom QDX 6000.
Restablecimiento sistema
Pantalla Diagnóstico
Descripción
Restablecimiento
sistema
Restaure el sistema Polycom QDX 6000 a la configuración
de fábrica.
Nota: si se ha habilitado el
modo de seguridad
, debe
introducir la contraseña de sala para reiniciar el sistema.
Cuando restablece el sistema mediante el control remoto,
la interfaz de usuario del sistema le permite:
Conservar la configuración del sistema (por ejemplo, el
nombre y la configuración de red) o restablecer los

Guía del administrador para los sistemas Polycom QDX 6000
10-5
valores de fábrica.
Conservar o eliminar el directorio almacenado en el
sistema.
Es posible que desee descargar el informe o el archivo del
informe antes de restablecer el sistema. Para obtener más
información, consulte Informe detallado de llamada (CDR).
Llamadas recientes
Cuando la opción Informe detallado de llamada está habilitada, en la lista
de llamadas recientes aparece una lista de hasta 99 llamadas que ha realizado
el sistema. En ella se incluye la siguiente información:
Nombre o número del sitio
Fecha y hora
Llamada entrante o saliente
La lista de llamadas recientes muestra todas las llamadas entrantes y
salientes que se conectan, así como las llamadas salientes que no llegan a
conectarse.
Si se ha habilitado la opción No molestar, no se enumerará ninguna llamada
entrante realizada desde otros sitios.
Es posible configurar la pantalla de inicio para que muestre las llamadas
recientes. Para obtener más información sobre la inclusión de la lista de
llamadas recientes en la pantalla de inicio, consulte Personalización de la
pantalla de inicio.
Para ver la pantalla Llam. recientes:
Vaya a Sistema > Configuraciones de admin. > Red > Llamadas
recientes.
Para obtener más información acerca de cualquier llamada, resalte una
entrada y pulse Ayuda en el control remoto. La información
suministrada incluye el número y el nombre del sitio remoto, así como el
tipo, duración y velocidad (ancho de banda) de la llamada.
Si aún necesita más detalles acerca de las llamadas, puede verlos o
descargarlos en Informe detallado de llamada (CDR) desde la interfaz web
de Polycom QDX 6000.
Informe detallado de llamada (CDR)
Si está activado, el Informe detallado de llamada (CDR) muestra el historial
de llamadas del sistema. Puede ver los informes detallados de llamada (CDR)
desde la interfaz web de Polycom QDX 6000.
Todas las llamadas cuya conexión sea satisfactoria se agregan al informe,
tanto si es una llamada realizada, como si se trata de una llamada recibida.
En caso de que la conexión no se llegue a realizar, el informe muestra el
motivo.

Estadísticas y diagnósticos
10-6
El informe no incluye las llamadas entrantes a las que no responda el sistema
Polycom QDX 6000, por lo que, si existen llamadas perdidas debido a que la
opción No molestar está activada, los detalles no se incluirán en el informe.
Para ver y descargar el CDR a través de la interfaz web de Polycom
QDX 6000:
1 En el equipo, abra el explorador web.
2 En la línea de dirección del explorador, introduzca la dirección IP del
sistema (por ejemplo, http://10.11.12.13) para acceder a la interfaz web
de Polycom QDX 6000.
3 Si se le solicita, introduzca “admin” como nombre de usuario y la
contraseña del administrador.
4 Haga clic en Utilidades > Informe detallado de llamada para ver los
detalles del archivo.
5 Haga clic en Guardar e indique una ubicación en el equipo para guardar
el archivo.
Información del Informe detallado de llamada (CDR)
La tabla siguiente describe los campos de datos del informe.
Datos
Descripción
Start Date (Fecha
de inicio)
La fecha de inicio de la llamada con formato dd/mm/aaaa.
Start Time (Hora
de inicio)
La hora de inicio de la llamada con formato de 24 horas
hh:mm:ss.
End Date (Fecha
de finalización)
Fecha de finalización de la llamada.
End Time (Hora
de finalización)
Hora de finalización de la llamada.
Call Duration
(Duración de la
llamada)
Duración de la llamada.
Remote System
Name (Nombre
del sistema
remoto)
Nombre del sistema del sitio remoto.
Call Field Number
1 (Número de
campo de
llamada 2)
En llamadas salientes: el número marcado del primer campo
de llamada, no necesariamente la dirección de transporte.
En llamadas entrantes: se trata de la información de ID del
autor de la llamada del primer número recibido de un sitio
remoto.
Call Field Number
2 (Número de
campo de
llamada 2)
En llamadas salientes: el número marcado del segundo
campo de llamada, no necesariamente la dirección de
transporte.
En llamadas entrantes: se trata de la información de ID del

Guía del administrador para los sistemas Polycom QDX 6000
10-7
(si se aplica a la
llamada)
autor de la llamada del primer número recibido de un sitio
remoto.
Transport Type
(Tipo de
transporte)
El tipo de llamada: H.323 (IP).
Call Rate
(Frecuencia de
llamada)
El ancho de banda negociado con el sitio remoto.
System
Manufacturer
(Fabricante del
sistema)
Nombre del fabricante, modelo y versión del software del
sistema, en caso de que se pueda conocer.
Call Direction
(Dirección de la
llamada)
Entrante: para llamadas recibidas.
Saliente: para llamadas realizadas desde el sistema.
Conference ID (ID
de conferencia)
Número asignado a cada conferencia.
Call ID (ID de
llamada)
Identifica las llamadas individuales dentro de la misma
conferencia.
Endpoint Alias
(Alias de punto
final)
El alias del sitio remoto.
Endpoint
Additional Alias
(Alias adicional de
punto final)
El alias adicional del sitio remoto.
Endpoint Type
(Tipo de punto
final)
Punto final, puerta de enlace o MCU.
Endpoint
Transport
Address
(Dirección de
transporte de
punto final)
Dirección real del sitio remoto (no es necesariamente la
dirección marcada).
Audio Protocol
(Tx) (Protocolo de
audio
[Transmisión])
Protocolo de audio transmitido al sitio remoto, como G.728 o
G.722.1.
Audio Protocol
(Rx) (Protocolo de
audio
[Recepción])
Protocolo de audio recibido desde el sitio remoto, como
G.728 o G.722.
Video Protocol
(Tx) (Protocolo de
vídeo
[Transmisión])
Protocolo de vídeo transmitido al sitio remoto, como H.263 o
H.264.
Video Protocol
(Rx) (Protocolo de
Protocolo de vídeo recibido desde el sitio remoto, como
H.261 o H.263.

Estadísticas y diagnósticos
10-8
vídeo
[Recepción])
Video Format (Tx)
(Formato de vídeo
[Transmisión])
Formato de vídeo transmitido al sitio remoto, como CIF o
SIF.
Video Format (Rx)
(Formato de vídeo
[Recepción])
Formato de vídeo recibido desde el sitio remoto, como CIF o
SIF.
Disconnect
Reason (Motivo
de la
desconexión)
Motivo de la desconexión de la llamada.
Average Percent
of Packet Loss
(Tx) (Porcentaje
promedio de
pérdida de
paquetes
[Transmisión])
Promedio combinado del porcentaje de paquetes
transmitidos, tanto de audio como de vídeo, que se
perdieron durantes los 5 segundos anteriores al momento en
que se tomó una muestra. Este valor no supone un
promedio acumulativo de toda la llamada H.323. Sin
embargo, sí representa un promedio de los valores de
muestra.
Average Percent
of Packet Loss
(Rx) (Porcentaje
promedio de
pérdida de
paquetes
[Recepción])
Promedio combinado del porcentaje de paquetes recibidos,
tanto de audio como de vídeo, que se perdieron durantes los
5 segundos anteriores al momento en que se tomó una
muestra. Este valor no supone un promedio acumulativo de
toda la llamada H.323. Sin embargo, sí representa un
promedio de los valores de muestra.
Average Packets
Lost (Tx)
(Promedio
paquetes
perdidos
[Transmisión])
Número de paquetes transmitidos que se han perdido
durante una llamada H.323.
Average Packets
Lost (Rx) (Media
de paquetes
perdidos
[Recepción])
Número de paquetes del sitio remoto que se han perdido
durante una llamada H.323.
Average Latency
(Tx) (Latencia
media
[Transmisión])
Latencia media de los paquetes transmitidos durante una
llamada H.323, basados en el retraso de ida y vuelta y
calculados a partir de las pruebas de muestra realizadas una
vez por minuto.
Average Latency
(Rx) (Latencia
media
[Recepción])
Latencia media de los paquetes recibidos durante una
llamada H.323, basados en el retraso de ida y vuelta y
calculados a partir de las pruebas de muestra realizadas una
vez por minuto.
Maximum Latency
(Tx) (Latencia
máxima
[Transmisión])
Latencia máxima de los paquetes transmitidos durante una
llamada H.323, basada en el retraso de ida y vuelta y
calculada a partir de las pruebas de muestra realizadas una
vez por minuto.
Maximum Latency
(Rx) (Latencia
Latencia máxima de los paquetes recibidos durante una
llamada H.323, basada en el retraso de ida y vuelta y

Guía del administrador para los sistemas Polycom QDX 6000
10-9
máxima
[Recepción])
calculada a partir de las pruebas de muestra realizadas una
vez por minuto.
Average Jitter (Tx)
(Fluctuación
media
[Transmisión])
Fluctuación media de los paquetes transmitidos durante una
llamada H.323, calculada a partir de las pruebas de muestra
realizadas una vez por minuto.
Average Jitter
(Rx) (Fluctuación
media
[Recepción])
Fluctuación media de los paquetes recibidos durante una
llamada H.323, calculada a partir de las pruebas de muestra
realizadas una vez por minuto.
Maximum Jitter
(Tx) (Fluctuación
máxima
[Transmisión])
Fluctuación media de los paquetes transmitidos durante una
llamada H.323, calculada a partir de las pruebas de muestra
realizadas una vez por minuto.
Maximum Jitter
(Rx) (Fluctuación
máxima
[Recepción])
Fluctuación máxima de paquetes recibidos durante una
llamada H.323, calculada a partir de las pruebas de muestra
realizadas una vez por minuto.
Archivos del Informe detallado de llamada
Las llamadas se agregan al informe hasta que el archivo alcanza un tamaño
de 50 kB, que equivale a 150 llamadas. A continuación, el sistema archiva
automáticamente el informe y crea un archivo de informe nuevo. Si ya existe
un archivo, el nuevo lo sobrescribe.
El informe comienza con la fila 1, aunque los números de las conferencias son
consecutivos con respecto al último archivo guardado. Cuando el sistema
asigna a la conferencia el número 100 000, la numeración de las conferencias
se reinicia a 1.
Para ver y descargar un archivo CDR a través de la interfaz web de
Polycom QDX 6000:
1 En el equipo, abra el explorador web.
2 En la línea de dirección del explorador, introduzca la dirección IP del
sistema (por ejemplo, http://10.11.12.13) para acceder a la interfaz web
de Polycom QDX 6000.
3 Si se le solicita, introduzca “admin” como nombre de usuario y la
contraseña del administrador.
4 Haga clic en Utilidades > Informe detallado de llamada para ver los
detalles de este archivo.
5 Haga clic en Guardar archivo y, a continuación, especifique una
ubicación en su equipo para guardar el archivo.
Registros del sistema
Puede utilizar la interfaz web de Polycom QDX 6000 para ver o descargar los
registros del sistema.

Estadísticas y diagnósticos
10-10
Visualización de registros del sistema
Para ver los registros del sistema:
1 En su equipo, abra el explorador web.
2 En la línea de dirección del explorador, introduzca la dirección IP del
sistema (por ejemplo, http://10.11.12.13) para acceder a la interfaz web
de Polycom QDX 6000.
3 Si se le solicita, introduzca “admin” como nombre de usuario y la
contraseña del administrador.
4 Haga clic en Diagnósticos > Registro del sistema > Ver registros.
Puede consultar los registros actuales o los archivados, y además, filtrar la
información que desea mostrar.
La configuración del filtro sólo cambia la visualización en la interfaz web actual. La
configuración de un filtro no afecta qué mensajes se registrarán. Los filtros no se
guardan para otras sesiones de interfaz web.
Descarga de registros del sistema
El paquete de información de asistencia contiene registros, ajustes de
configuración y otros datos de diagnóstico.
Para descargar un registro del sistema con la interfaz web de Polycom
QDX 6000:
1 En el equipo, abra el explorador web.
2 En la línea de dirección del explorador, introduzca la dirección IP del
sistema (por ejemplo, http://10.11.12.13) para acceder a la interfaz web
de Polycom QDX 6000.
3 Si se le solicita, introduzca “admin” como nombre de usuario y la
contraseña del administrador.
4 Haga clic en Diagnósticos > Registro del sistema > Descargar registros.
5 Haga clic en Descargar paquete de información de asistencia
técnica/Registro del sistema/Registro de errores y, a continuación,
especifique una ubicación en el equipo para guardar el archivo.
Configuración de registro del sistema
Para configurar el registro del sistema con la interfaz web de Polycom
QDX 6000:
1 En el equipo, abra el explorador web.
2 En la línea de dirección del explorador, introduzca la dirección IP del

Guía del administrador para los sistemas Polycom QDX 6000
10-11
sistema (por ejemplo, http://10.11.12.13) para acceder a la interfaz web
de Polycom QDX 6000.
3 Si se le solicita, introduzca “admin” como nombre de usuario y la
contraseña del administrador.
4 Haga clic en Diagnósticos > Registro del sistema > Config. de registro
del sist.
5 Establezca estas configuraciones:
Opción
Descripción
Nivel de registro
Define el nivel de registro mínimo de mensajes
almacenados en la memoria flash del sistema Polycom
QDX 6000. DEBUG registra todos los mensajes.
ADVERTENCIA registra el menor número de mensajes.
Polycom recomienda establecer este ajuste en el valor
predeterminado DEPURACIÓN.
Registro remoto
habilitado
Indica si el registro remoto está habilitado. La activación
de este ajuste permite que el sistema Polycom QDX 6000
envíe cada mensaje de registro al servidor especificado
además de registrarlo de forma local.
El sistema comienza a enviar inmediatamente los
mensajes de registro al hacer clic en
Actualizar
.
El registro remoto no es compatible con la codificación.
Por este motivo, Polycom recomienda utilizar el registro
remoto sólo en redes locales y seguras.
Servidor remoto de
registro
Indica el nombre de dominio o la dirección IP del servidor
proxy. El servidor debe ser compatible con el protocolo
syslog estándar (RFC 3164).
Habilitar
seguimiento H.323:
Registra información adicional sobre la conectividad
H.323.


11-1
11
Solución de problemas
Realización de una llamada de prueba
Cuando acabe de configurar el sistema, puede utilizar uno de los números de
ejemplo del directorio para probar su configuración.
Para realizar una llamada de prueba:
1 En la pantalla Realizar una llamada, seleccione Directorio.
2 Seleccione Grupo.
3 Seleccione Todo y resalte un número.
4 Pulse Llamar en el control remoto o en el teclado.
También puede encontrar una lista de números de todo el mundo que puede
utilizar para probar el sistema Polycom QDX 6000 en
www.polycom.com/videotest.
Si tiene problemas al realizar llamadas de videoconferencia:
Asegúrese de que el número que ha marcado es correcto, después vuelva
a intentar realizar la llamada.
Para averiguar si el problema está en su sistema, pida a la persona con la
que intentaba contactar que le llame.
Averigüe si el sistema al que llama está conectado y funciona
correctamente.
Activación del modo básico
El modo básico consiste en un modo de funcionamiento limitado que utiliza
H.261 para vídeo y G.711 para audio. Ofrece a los administradores una
alternativa para problemas de interoperabilidad que no se pueden resolver
mediante otros métodos. Esta opción permanecerá activa hasta que la
cambie.
El modo básico desactiva algunas funciones del sistema como el uso compartido de
contenido, el control de la cámara del sitio remoto y los algoritmos de vídeo y audio
avanzados. Utilice el modo básico cuando realice una llamada a sistemas que no
funcionan correctamente con estas funciones avanzadas.

Solución
de
problemas
11-2
Para activar el modo básico en la interfaz del sistema Polycom QDX
6000:
1 Vaya a Sistema > Configuraciones de admin. > Red > Preferencias de
llamada.
2 Seleccione Habilitar modo básico.
Para activar el modo básico en la interfaz web de Polycom QDX 6000:
1 En un equipo informático, abra un explorador web.
2 En la línea de dirección del explorador, introduzca la dirección IP del
sistema (por ejemplo, http://10.11.12.13) para acceder a la interfaz web
de Polycom QDX 6000.
3 Vaya a Configuraciones de admin. > Red > Preferencias de llamada.
4 Seleccione Habilitar modo básico.
Solución de problemas generales
Esta sección presenta los problemas, las posibles causas y las soluciones. Está
organizado por categorías con el fin de ayudarle a resolver cualquier
problema.
Encendido e inicio
Controles de llamada
Acceso a las pantallas y sistemas
Realización de llamadas
Pantallas
Cámaras
Audio
Indicaciones de error
Encendido e inicio
Síntoma
Problema
Acción correctiva
El sistema no se
inicia ni responde
de ningún modo.
El interruptor de
alimentación está
desconectado.
Conecte los interruptores de alimentación del sistema
y todo el equipo conectado a este.
El cable de alimentación
no está conectado.
Asegúrese de que el cable de alimentación del
sistema está bien colocado y conectado a una toma
de corriente.
La toma de corriente no
está activada o la fuente
de alimentación del
sistema no funciona
correctamente.
Si conecta el cable de alimentación del sistema a una
base de múltiples tomas, asegúrese de que ésta está
conectada a una toma de corriente y de que el
interruptor está encendido.
Para comprobar la toma, desconecte el sistema y
enchufe a esta una lámpara, una radio u otro
electrodoméstico pequeño. Si no funciona, la toma no
está activada. Conecte el sistema a una toma distinta.

Guía del administrador para los sistemas Polycom QDX 6000
11-3
Si no funciona, la toma no está activada. Conecte el
sistema a una toma distinta. Si la toma de
alimentación no está activada, el problema podría
encontrarse en la fuente de alimentación del sistema.
Controles de llamada
Síntoma
Problema
Acción correctiva
El sistema no
responde al
control remoto.
No hay pilas o están
descargadas en el control
remoto.
Instale tres pilas AAA en el control remoto.
Las pilas están mal
colocadas en el control
remoto.
Coloque las pilas con la polaridad correcta.
Las luces de la sala
funcionan a 38 Khz e
interfieren con las señales
del control remoto.
Apague las luces de la sala y vuelva a probar el
control remoto.
El sensor de infrarrojos no
recibe señales del control
remoto.
Para comprobar el control remoto, dirija el control
remoto directamente hacia el sistema o la cámara y
pulse un botón. Si la luz del sistema parpadea, el
control remoto funciona correctamente.
Asegúrese de que el control remoto apunta al sensor
de infrarrojos situado en la parte frontal del sistema o
de la cámara.
El sensor de infrarrojos
externo no funciona
correctamente.
Compruebe las conexiones entre el panel posterior,
el cable adaptador y el cable del sensor de
infrarrojos.

Solución
de
problemas
11-4
Acceso a las pantallas y sistemas
Síntoma
Problema
Acción correctiva
No es posible
desplazarse a las
pantallas de
administración: el
botón Sistema no
aparece.
La pantalla de inicio no está
configurada para mostrar el botón
Sistema
.
Pulse el botón
Ayuda
en el control
remoto y seleccione Sistema al final del
mensaje de ayuda, o bien acceda al
sistema de forma remota mediante la
interfaz web de Polycom QDX 6000, Telnet
o SNMP.
En la interfaz web de Polycom QDX 6000,
puede volver a agregar el botón
Sistema
a
la pantalla de inicio.
1. Haga clic en
Configuración de
admin. > Configuración general >
Config. pantalla de inicio
y
seleccione Sistema.
2. Haga clic en
Actualizar
para que el
cambio surta efecto.
No se puede
acceder a las
pantallas de
administración sin
contraseña.
El administrador del sistema ha
establecido una contraseña o la
contraseña predeterminada no se
ha eliminado.
Introduzca la contraseña.
La contraseña predeterminada es el
número de serie del sistema.
No se puede
acceder al sistema
de forma remota.
El sistema no permite tener
acceso de forma remota.
En el sistema, vaya a
Sistema
>
Configuraciones de admin.
>
Configuración general
>
Seguridad
>
y active el acceso.
El sistema o su equipo no están
conectados a la LAN.
Compruebe el cable de LAN conectado al
puerto LAN en la parte posterior del
sistema.
Compruebe el cable de LAN de su equipo.
El cable de LAN conectado al
sistema o al equipo no está en
buenas condiciones.
Sustituya el cable de LAN adecuado.
Para comprobarlo, revise las luces del
sistema. Debe haber una luz verde fija que
indica la conexión a la LAN y una luz
naranja intermitente que indica el tráfico de
LAN si el cable está en buenas
condiciones.
El cliente DHCP está ACTIVADO
y no hay ningún servidor DHCP
disponible.
Póngase en contacto con el administrador
de red.
Existe un servidor de seguridad
entre el equipo y el sistema.
Póngase en contacto con el administrador
de red.
El equipo está en una red
diferente y no hay conectividad
entre las redes.
Sitúe el equipo y el sistema en la misma
subred. Si se soluciona así el problema,
compruebe la configuración del enrutador.
Si no se soluciona, póngase en contacto
con el proveedor de servicios de red.

Guía del administrador para los sistemas Polycom QDX 6000
11-5
El sistema está en
modo de
seguridad
, lo que requiere un
acceso seguro.
Utilice modos de acceso seguros. Para
obtener más información, consulte
Configuración del modo de seguridad.
No se puede
administrar el
sistema de forma
remota.
No se ha introducido la
contraseña correcta.
Introduzca el nombre de usuario correcto y
la contraseña de acceso remoto.
Nota:
para el acceso web, el nombre de
usuario es
admin
y la contraseña
predeterminada es el número de serie de la
unidad.
Hay demasiados administradores
conectados al sistema.
Sólo pueden estar conectados cinco
administradores simultáneamente. Para
desconectarlos, reinicie el sistema.
Realización de llamadas
Síntoma
Problema
Acción correctiva
Se produce
un mensaje
de error al
realizar una
llamada IP
(H.323).
El sistema no está conectado a
la LAN.
Asegúrese de que el cable de LAN esté conectado
correctamente.
El cable de LAN del sistema no
funciona correctamente.
Sustituya el cable de LAN del sistema.
El sitio remoto no está
conectado.
Emplee la prueba PING (
Sistema > Diagnósticos
> Red > PING
) para determinar si el sitio remoto
está accesible para el sistema. Si falla la prueba,
significará que el sitio remoto no está disponible.
El sistema no está configurado
correctamente para la red.
Compruebe la configuración IP.
La puerta de enlace/gatekeeper
de IP no funciona o no está
configurada correctamente.
Póngase en contacto con el administrador de la
puerta de enlace/gatekeeper.
Las llamadas no se conectan.
Emplee la prueba PING (
Sistema > Diagnósticos
> Red > PING
) para determinar si el sitio remoto es
un dispositivo H.323.
En caso de que no se trate de un dispositivo H.323
y esté seguro de que la dirección IP es correcta, es
probable que dicha dirección no esté en su red.
Esto suele ocurrir con direcciones que comienzan
por 10., 168.254, 172.16 a 172.31 ó 192.168, que
son direcciones de red privadas.
Si no puede realizar llamadas a
los sitios conocidos de su red,
es posible que un gatekeeper
esté bloqueando las llamadas
desde sistemas no registrados.
Regístrese con el gatekeeper.
El módulo de interfaz de red no
está conectado correctamente.
Compruebe los cables del módulo de interfaz de
red.
No se pueden
seleccionar
las
velocidades
deseadas
para llamadas
con
Las velocidades no aparecen al
seleccionar el icono de
velocidad.
Vaya a
Sistema
>
Configuraciones de admin.
>
Red
>
Preferencias de llamada
y seleccione
para ir a la pantalla Velocidades de llamada.
Seleccione las velocidades de llamada que desee.

Solución
de
problemas
11-6
BONDING
desde la
selección de
velocidad.
Pantallas
Síntoma
Problema
Acción correctiva
La pantalla está en
blanco, suena la música
inicial y el icono de
Polycom aparece
brevemente.
Se está iniciando el sistema.
Esto es normal.
No se requiere ninguna acción.
La imagen aparece en
blanco en el monitor
principal.
El sistema entra en modo de
suspensión tras un período de
inactividad.
El sistema está en modo de suspensión.
El sistema se activa al realizar cualquier
acción con el control remoto o al recibir
una llamada.
El monitor no está conectado
correctamente al sistema.
Compruebe que el monitor se ha
conectado correctamente según la guía
de configuración del sistema y la hoja de
configuración del fabricante incluidas
con el sistema.
La pantalla del monitor
permanece en blanco
cuando se utiliza el
control remoto o el
teclado.
El cable de alimentación del
monitor no está enchufado.
Conecte el cable de alimentación y
después encienda el monitor.
El monitor está apagado.
Encienda el monitor.
El monitor no está conectado
correctamente al sistema.
Compruebe que el monitor se ha
conectado correctamente según la guía
de configuración del sistema y la hoja de
configuración del fabricante incluidas
con el sistema.
La llamada se conecta,
pero no se puede ver o
escuchar a las personas
del sitio remoto, aunque
ellas sí le pueden ver y
escuchar.
El sistema se configura para su
uso con un NAT, pero no utiliza
un NAT.
Vaya a
Sistema
>
Configuraciones de
admin.
>
Red
>
IP
>
Servidor de
seguridad
y asegúrese de que la
configuración NAT está
desactivada
.
Al utilizar varios
monitores, no se ve lo
que se espera en
ninguno de ellos.
Los monitores no están
activados.
Active los monitores conectados en la
pantalla
Sistema
>
Configuraciones de
admin.
>
Monitores
>
Monitores
.
Los monitores no están
conectados a las salidas de
vídeo correctas.
Compruebe que los monitores están
correctamente conectados de acuerdo
con la guía de configuración del sistema
que se incluye con el sistema.
Al utilizar dos
monitores, aparece la
misma imagen en
ambos.
Es el único participante en la
llamada a través de una MCU
externa.
Las MCU suelen generar un bucle del
primer participante hacia sí mismo.
Espere a que el resto de los
participantes se unan a la conferencia.
El sistema está realizando una
prueba Ciclo de sitio local.
Pulse en el control remoto para
finalizar la prueba.

Guía del administrador para los sistemas Polycom QDX 6000
11-7
Las personas que se
encuentran en el sitio
remoto no pueden verle.
Ha seleccionado una cámara
que no está conectada.
Seleccione la cámara principal.
El vídeo aparece en
blanco y negro.
El cable del monitor no está
conectado correctamente.
Compruebe que el monitor se ha
conectado correctamente según la guía
de configuración del sistema y la hoja de
configuración del fabricante incluidas
con el sistema.
El cable del monitor está
deteriorado.
Cambie el cable.
Las personas que se
encuentran en el sitio
muestran la silueta en el
PIP.
La cámara está orientada hacia
una fuente de luz brillante como,
por ejemplo, una ventana.
Si le resulta más práctico, coloque a los
participantes de la llamada en una
ubicación que no tenga una fuente de
luz detrás de ellos.
De lo contrario, vaya a
Sistema
>
Configuraciones de admin.
>
Cámaras
para seleccionar la Compensación de
contraluz.
El vídeo del sitio se ve
demasiado oscuro o
demasiado claro en el
PIP.
La iluminación del sitio se ha
modificado en los últimos
minutos.
Durante las llamadas, la cámara
se ajusta a la iluminación en
intervalos de cinco minutos.
Muestre una imagen panorámica de la
cámara. Se ajusta a la iluminación
cuando se mueve.
Al visualizar gráficos,
los bordes de una
imagen aparecen
cortados.
Los gráficos del sitio remoto se
visualizan en un monitor NTSC.
Utilice un monitor VGA para ver los
gráficos.
Los participantes de la
llamada no pueden ver
ni escuchar lo que se
reproduce en el VCR o
el DVD.
El reproductor de VCR o DVD
no está seleccionado.
Seleccione el reproductor de VCR
(Cámara 3).
Pulse
Cámara
y, a continuación,
pulse 3.
El reproductor de VCR o DVD
no está configurado
correctamente.
Consulte las instrucciones del fabricante
para configurar el reproductor de VCR o
DVD correctamente.
La imagen es lenta o
con interrupciones.
El sistema recibe imagen de
vídeo en la que se percibe
mucho movimiento.
Un fondo con menor movimiento
proporciona una imagen de vídeo mejor
y más uniforme.
Demasiados errores de
transmisión de línea de red.
Compruebe el número de
errores en la pantalla
Diagnósticos
> Estadística de
la llamada
para verificarlo.
Intente volver a llamar, si es posible, con
velocidad de red inferior.
Pantalla azul en la
ventana PIP.
La entrada del reproductor de
VCR está seleccionada pero
éste no está funcionando. La
mayor parte de los
reproductores de VCR muestran
una pantalla azul cuando la
cinta no se está reproduciendo.
Seleccione una cámara diferente o
reproduzca una cinta en el reproductor
de VCR.

Solución
de
problemas
11-8
La selección de la cámara es
incorrecta.
Seleccione la cámara adecuada:
Pulse
Cámara
en el control remoto
y, a continuación, el número de la
cámara que desea utilizar.
No hay entrada de vídeo.
Compruebe que hay una fuente de vídeo
conectada a la entrada seleccionada.
La cámara principal no funciona
y el sistema Polycom QDX 6000
muestra la alerta de la cámara.
Reinicie el sistema Polycom QDX 6000.
PIP deja de enfocar
cuando no se produce
movimiento durante
varios minutos.
La cámara está orientada hacia
un área sin características de
contraste.
Para enfocar de forma
adecuada, la cámara debe
detectar un borde.
Enfoque hacia un área con objetos que
estén bien delimitados, en movimiento, a
distancias diferentes.
Cámaras
Síntoma
Problema
Acción correctiva
La cámara no
ofrece una
imagen
panorámica ni
se inclina.
Intenta mover una cámara que
no dispone de la función de
panorámica/inclinación/zoom.
Asegúrese de seleccionar una cámara que
disponga de estas funciones.
El cable de control de cámara
no está conectado
correctamente.
Compruebe que la cámara se ha conectado según
la guía de configuración del sistema y la hoja de
configuración del fabricante incluidas con el
sistema.
El control remoto no funciona.
Para garantizar que el control remoto funciona
correctamente, dirija el control remoto
directamente hacia el sistema o la cámara y pulse
una tecla. Si la luz del sistema parpadea, el control
remoto funciona correctamente.
La cámara no
funciona.
La cámara no está conectada
correctamente o la fuente de
alimentación no está
enchufada.
Compruebe que la cámara se ha conectado según
la guía de configuración del sistema y la hoja de
configuración del fabricante incluidas con el
sistema.
Uno de los
sitios no puede
controlar la
cámara del otro.
El control de la cámara del sitio
remoto no está habilitado.
Vaya a
Sistema
>
Configuraciones de admin.
>
Cámaras
> > > > y active
Control remoto de la cámara local
.
Uno de los sistemas no tiene la
capacidad de control de
cámara de sitios remotos.
Pida a un participante del sitio remoto que se dirija
a la cámara.

Guía del administrador para los sistemas Polycom QDX 6000
11-9
Audio
Síntoma
Problema
Acción correctiva
No existe audio
en el sitio.
El sitio remoto está silenciado.
Busque el icono
Silenciar
del sitio remoto. Solicite
al sitio remoto que vuelva a activar el micrófono.
Nota:
puede que el micrófono del sitio remoto esté
silenciado aunque no vea el icono
Silenciar
.
El volumen puede estar
reducido al mínimo en el
monitor o en el sistema de
audio externo.
Suba el volumen del monitor o del sistema de
audio externo.
Utilice el control remoto o el teclado para subir el
volumen.
Compruebe la configuración de volumen del
monitor o sistema de audio externo. A
continuación, compruebe la salida de audio del
sistema mediante la Prueba de altavoz, en
Sistema
>
Diagnósticos
>
Audio
. Debería oír un
tono de 473 Hz.
Los micrófonos del sitio remoto
no están colocados
correctamente.
Asegúrese de que todas las personas que están
hablando se encuentran delante de un micrófono y
se acercan lo suficiente.
El micrófono del sitio remoto
no está conectado o no tiene
corriente.
Pídale al sitio remoto que compruebe el cable del
micrófono.
Demasiados errores de línea.
Intente llamar más tarde.
Las entradas de audio del
monitor no están conectadas
de forma adecuada.
Compruebe la salida de audio en la pantalla
Prueba de altavoz en
Sistema
>
Diagnósticos
>
Audio
. Debería oír un tono de 473 Hz.
Solicite que alguien del sitio remoto hable por el
micrófono y compruebe el medidor de Audio del
sitio remoto de la pantalla Medidor de audio en
Sistema
>
Diagnósticos
>
Audio
para determinar
que el sistema está recibiendo audio.
Las salidas de audio del
sistema no están conectadas
de forma adecuada.
Compruebe las conexiones de audio que van del
sistema al monitor o al sistema de audio externo,
si hay uno conectado.
Asegúrese de que el sistema está conectado a los
conectores de audio correctos del monitor.
Las personas
que se
encuentran en
el sitio remoto
no pueden oírle.
Las personas que se
encuentran en su sitio están
demasiado lejos del micrófono.
Acérquese al micrófono.
El micrófono del sistema está
silenciado.
Revise el sistema y compruebe si existe alguna
indicación de este tipo:
En la pantalla aparece el icono de sitio local
silenciado.
Micrófonos de Polycom: la luz de silenciado del
micrófono está en rojo.
Para desactivar esta función del sistema, pulse el
botón
Silenciar
en el control remoto o el teclado.

Solución
de
problemas
11-10
No hay alimentación en el
micrófono del sitio local.
Silencie el micrófono. Si la luz permanece
apagada, el micrófono no recibe alimentación.
Compruebe que el cable del micrófono está
correctamente conectado.
Sustituya el cable del micrófono si las personas del
sitio remoto siguen sin poder escucharle.
El micrófono del sistema no
está conectado o no está
conectado correctamente.
Asegúrese de que el micrófono está correctamente
instalado.
Compruebe el medidor del Micrófono de Polycom
o de la Línea de entrada de la pantalla Medidor de
audio en
Sistema
>
Diagnósticos
>
Audio
para
determinar que el sistema esté enviando audio.
El micrófono del sistema no
funciona.
Póngase en contacto con el distribuidor.
No hay volumen
suficiente
durante una
llamada.
Las personas que se
encuentran en el sitio remoto
están demasiado lejos del
micrófono.
Pídales que se acerquen al micrófono.
El volumen se ha ajustado
demasiado bajo en el sistema.
Utilice el control remoto o el teclado para subir el
volumen.
El volumen se ha ajustado
demasiado bajo en el sistema.
Suba el volumen del monitor o del sistema de
audio externo.
Los efectos de
sonido como el
sonido de
llamada
entrante se
escuchan
demasiado
altos o
demasiado
bajos.
El volumen de los efectos de
sonido no se ha ajustado al
nivel deseado.
Ajuste el volumen de los efectos de sonido en la
pantalla Configuraciones de audio. Si no desea
escuchar efectos de sonido, establezca el volumen
en 0.
Oye su propia
voz en el
monitor del
sistema o en el
sistema de
audio externo.
El micrófono del sitio remoto
está demasiado cerca del
altavoz de audio del sistema.
(Sólo para sistemas de sitio
remoto con micrófono exterior).
En el sitio remoto, asegúrese de que el micrófono
está alejado del altavoz de audio del sistema.
Es posible que el volumen de
audio del sitio remoto esté
demasiado alto.
Baje el volumen de audio en el sitio remoto.
El monitor o el sistema de
audio externo están
conectados a la salida de
audio VCR.
Compruebe que todo el equipo se ha conectado
correctamente según la guía de configuración del
sistema y la hoja de configuración del fabricante
incluidas con el sistema.
Cuando se
reproduce
música durante
la llamada,
suena
distorsionada
en los demás
sitios.
El origen de la música no está
conectado al sistema.
Las funciones de cancelación
de eco y de supresión de ruido
del sistema podrían interferir
con la música que toma el
micrófono.
Conecte el origen de la música a la entrada de
audio del sistema.

Guía del administrador para los sistemas Polycom QDX 6000
11-11
El audio en
estéreo procede
del altavoz
incorrecto.
Los altavoces no están
conectados correctamente.
Conecte el altavoz del canal izquierdo al conector
blanco de salida de audio del sistema, y el altavoz
de la derecha al conector rojo de salida de audio.
El vídeo y el
audio no están
sincronizados.
La calidad de vídeo de la
cámara actual está definida en
Nitidez. Esta opción es para
imágenes sin movimiento.
Vaya a
Sistema > Configuraciones de admin. >
Cámaras > > Calidad de vídeo
.
Cambie las configuraciones de cámara a
Movimiento
.
Las voces del
sitio local
distorsionan en
los altavoces
del sitio local.
El sitio remoto distorsiona el
sonido en los altavoces del
sitio remoto.
El audio distorsionado del sitio
remoto suele producirse por la
sobrecarga de la fase de
entrada del amplificador de
audio del sitio remoto.
Solicite que el sitio remoto reduzca el control de
volumen del sistema Polycom QDX 6000 alrededor
de 25 y que aumente el control de volumen del
amplificador de audio externo para mantener el
mismo nivel de volumen.
La pantalla
Medidor de
audio muestra
una lectura del
Micrófono de
Polycom, pero
no hay ningún
micrófono
conectado (el
sistema recibe
audio local
desde un
mezclador).
La supresión de eco está en
uso. El sistema muestra el
nivel de entrada de audio en
este caso.
Esto es normal.

Solución
de
problemas
11-12
Indicaciones de error
Síntoma
Problema
Acción correctiva
La pantalla
Información del
sistema muestra el
estado “en espera”
en el campo Número
de vídeo IP.
La LAN no funciona.
Compruebe la conexión de LAN.
Póngase en contacto con el administrador de red.
El servidor DHCP no está
disponible.
Para solucionar el problema con el servidor o
asignar una dirección IP estática, póngase en
contacto con el proveedor de servicios de red.
La pantalla de inicio
muestra “0.0.0.0”
como dirección IP
del sistema.
El cable de LAN no está
conectado.
Compruebe la conexión del cable de LAN al
puerto LAN del sistema.
El sistema se ha
configurado para una
dirección IP estática de
0.0.0.0.
Vaya a
Sistema
>
Configuraciones de admin.
>
Propiedades de LAN
y corrija la configuración de
la dirección IP.
El sistema se ha
configurado para DHCP,
pero ningún servidor
DHCP está disponible ni
responde en la red.
Para solucionar el problema con el servidor o
asignar una dirección IP estática, póngase en
contacto con el proveedor de servicios de red.
El sistema se ha
configurado de manera
parcial o incorrecta para
el funcionamiento de
servidor de
seguridad/NAT.
Vaya a
Sistema
>
Configuraciones de admin.
>
Red
>
IP
>
Servidor de seguridad
> y
compruebe la opción Dirección (WAN) externa
NAT.
Icono de batería baja
en la pantalla.
Pilas con poca carga en
el control remoto.
Sustituya las pilas del control remoto por tres pilas
AAA.

12-1
12
Vista y cables del panel
trasero del sistema
Vista del panel trasero del sistema
Nº
Entrada o salida
N.º
Entrada o salida
1
Entrada de vídeo VGA
10
Puerto serie RS-232
2
Interfaz de control de la cámara
11
Entrada de vídeo
para la cámara principal
3
Entrada de vídeo
para la cámara
auxiliar
12
Entrada de vídeo
para la cámara DOC
4
Entrada de vídeo
para los
dispositivos de VCR/DVD
13
Entrada de audio
para el reproductor de
VCR/DVD
5
Entrada de audio
para la línea de
audio
14
Salida de audio
para el reproductor de
VCR/DVD
6
Salida de audio
para la línea de
audio
15
Entrada de audio
para el micrófono
7
Salida de vídeo
para el tercer monitor
(todavía no es compatible)
16
Puerto LAN
para llamadas IP, People+Content
IP e interfaz web de Polycom QDX 6000.
8
Salida de vídeo
para el monitor
principal
(YPrPb, RCA y S-video)
17
Salida de audio
para el micrófono (todavía no
es compatible)
9
Salida de vídeo
para el segundo
monitor
(RCA, S-video y VGA)
18
Conector de alimentación
para la fuente de
alimentación
Interruptor de encendido

Vista y cables del panel trasero del sistema
12-2
Cables del sistema
Cable
Descripción
Número de la pieza
Cable LAN
2457-08343-001
Cable YPbPr
2457-30836-001
Cable VGA
2457-32613-001
Cable Quad
2457-08674-002
Cable de
alimentación
1456-00286-001
Cable de la cámara
2457-30821-001

13-1
13
Personalización del logotipo
Logotipos personalizables
Puede personalizar los logotipos siguientes, que se mostrarán en la interfaz
de usuario en pantalla y la interfaz web del sistema Polycom QDX 6000:
Pantalla de bienvenida mostrada en el inicio del sistema
Logotipo en la esquina superior derecha de la pantalla principal
Imagen del protector de pantalla
Imagen en la pantalla de bienvenida de la interfaz web
Logotipo en la esquina superior izquierda de cada página en la interfaz web
Software necesario
Para sustituir los logotipos mencionados con sus propios logotipos, necesita
el software siguiente:
Paquete de actualización de software de Polycom para el sistema Polycom
QDX 6000. Puede encontrar paquetes de actualización de software en
www.polycom.com.
Software Endpoints User Customization Tool (Herramienta de
personalización del usuario de punto final) de Polycom, disponible en
www.polycom.com.
Requisitos del archivo de logotipo
Debe preparar sus propias imágenes de logotipo en función de las
especificaciones siguientes:
Posición del
logotipo
Especificaciones
Pantalla de
bienvenida
mostrada en el
inicio del sistema
Formato del archivo: PNG con canal alfa
Especificaciones de la imagen: 775 × 480 píxeles, 72
dpi
Tamaño del archivo: < 200 KB
Logotipo en la
esquina superior
derecha de la
pantalla principal
Formato del archivo: PNG con canal alfa
Especificaciones de la imagen: 300 × 75 píxeles, 72 dpi
Tamaño del archivo: < 100 KB

Personalización del logotipo
13-2
Imagen del
protector de
pantalla
Formato del archivo: PNG con canal alfa
Especificaciones de la imagen: 300 × 75 píxeles, 72 dpi
Tamaño del archivo: < 87 KB
Imagen en la
pantalla de
bienvenida en la
interfaz web
Formato del archivo: JPG
Especificaciones de la imagen: 640 × 480 píxeles, 72 dpi
Tamaño del archivo: < 200 KB
Logotipo en la
esquina superior
izquierda de cada
página en la
interfaz web
Formato del archivo: PNG
Especificaciones de la imagen: 300 × 120 píxeles, 72 dpi
Tamaño del archivo: < 100 KN
Creación de un paquete de actualización de
software personalizado
Puede utilizar la herramienta de personalización del usuario de punto final
de Polycom para convertir un paquete de actualización de software estándar
de Polycom a un paquete de actualización de software personalizado que
sustituya el logotipo de Polycom con su propio logotipo.
Puede descargarse dicha herramienta del sitio web de Polycom.
Para instalar la Herramienta de personalización del usuario de punto
final de Polycom:
1 Descargue la herramienta en www.polycom.com.
2 Si es necesario, descomprima la herramienta de personalización del
usuario de punto final de Polycom.
Para crear un paquete de actualización de software personalizado:
3 Haga doble clic en el icono Polycom Endpoints User Customization
Tool.
4 Indique la ruta del paquete de actualización de software de Polycom, el
nuevo archivo de imagen que desea utilizar y el paquete personalizado.
Si no especifica un archivo de imagen nuevo para la imagen del sistema,
se utilizará el archivo de imagen actual.
5 Haga clic en Create customized upgrade utility (Crear utilidad de
actualización personalizada) para crear un paquete de actualización de
software personalizado en la ruta especificada.
Carga del paquete de actualización de software
personalizado
Una vez generado el paquete de actualización de software personalizado,
puede utilizarlo para cargar las imágenes de logotipo en el sistema Polycom
QDX 6000. El paquete de actualización de software es un programa de
Windows que se ejecuta en su equipo.
Para cargar sus imágenes de logotipo:

Guía del administrador para los sistemas Polycom QDX 6000
13-3
1 Instale el paquete de actualización de software personalizado. Para
obtener más información acerca de cómo actualizar el software del
sistema, consulte Actualización del software del sistema.
No apague el sistema durante la actualización de software. Si se interrumpe dicha
actualización, el sistema puede quedar inutilizable.
Para eliminar los logotipos personalizados:
2 Instale un paquete de actualización de software Polycom estándar.
Para obtener más información acerca de la actualización del software del
sistema, consulte Actualización del software del sistema.
El logotipo del producto original sustituirá sus imágenes de logotipo y se
conservarán todas las configuraciones de usuario.


14-1
14
Actualización del software del
sistema
Actualización del software del sistema mediante el
equipo
Puede actualizar el software del sistema QDX 6000 a través de una conexión
LAN con un paquete de actualización de software.
Para actualizar el software de QDX 6000:
1 Guarde la última versión del paquete de actualización que se obtiene del
distribuidor o el paquete de actualización personalizado que creó en una
carpeta del equipo.
Para obtener más información acerca de la creación de un paquete de
actualización del sistema personalizado, consulte Personalización del
logotipo.
El equipo utilizado para la actualización debe alojarse en la misma red que el sistema
QDX 6000.
2 Haga doble clic en el archivo .exe.
3 Introduzca la dirección IP del sistema que desea actualizar y, a
continuación, haga clic en Obtener información del sistema.
Tras la correcta comunicación del equipo con el sistema QDX 6000, se
mostrará la información acerca de este terminal. De lo contrario, recibirá
un mensaje de error que le indicará que ha habido un error de conexión
de red.
4 Haga clic en Actualizar.
Al actualizar el sistema con una nueva versión, por ejemplo de V3.0 a V4.0, aparece
un cuadro de diálogo emergente en el que se le pide que introduzca la clave de
actualización.
Una vez completada la actualización, el sistema se reinicia
automáticamente.

Personalización del logotipo
14-2
Modo de rescate
Cuando una actualización de software se interrumpe de forma inesperada, el
software del sistema del QDX 6000 puede dañarse, por lo que el sistema
pasará al modo de rescate automáticamente. Con el modo de rescate, puede
volver a cargar el software del sistema para restaurar el sistema a su estado
normal. También puede iniciar el modo de rescate manualmente.
Para establecer el sistema QDX 6000 al modo de rescate manualmente
1 Asegúrese de que el sistema QDX 6000 está conectado a una red con
DHCP habilitado.
2 Mantenga pulsado el botón del modo de rescate durante 5 segundos
mientras enciende el sistema.
3 El sistema se iniciará en una pantalla simple mostrando la dirección IP,
que se obtiene a través del DHCP.
Para volver a cargar el software del sistema mientras el QDX 6000 esté
en modo de rescate
Siga el mismo procedimiento que en la actualización de software normal
descrita en Actualización del software del sistema.
En el modo de rescate, tras la actualización de software, debe reiniciar el sistema
QDX 6000 manualmente.

15-1
15
Notificaciones reglamentarias
Medidas de seguridad importantes
Lea y asegúrese de que entiende las siguientes instrucciones antes de utilizar
el sistema:
Cuando el sistema lo utilicen niños o se utilice cerca de ellos, es
necesario aumentar aún más la supervisión. No deje el equipo sin
vigilancia mientras lo usa.
Utilice solamente extensiones de cables eléctricos que dispongan de una
capacidad de corriente al menos igual que la capacidad de corriente del
sistema.
Desconecte siempre el sistema de su fuente de alimentación antes de
limpiarlo, realizar operaciones de mantenimiento y cuando no esté
utilizándolo.
No aplique líquidos directamente sobre el sistema para limpiarlo. Aplique
siempre primero el líquido a un paño que esté libre de electricidad
estática.
No sumerja el sistema en ningún líquido ni coloque ningún líquido sobre
él.
No desmonte el sistema. Para reducir el riesgo de descargas y para
conservar la garantía del sistema, sólo un técnico cualificado debe llevar
a cabo las operaciones de mantenimiento y reparación.
Conecte este aparato electrónico a una toma de tierra apropiada.
Conecte el sistema únicamente a tomas protegidas contra subidas de
tensión.
Mantenga siempre las aperturas para la ventilación libres de obstáculos.
Si el sistema o alguno de los accesorios están instalados en un espacio
cerrado, como en una cabina, asegúrese de que la temperatura del aire en
su interior no supera los 40 ºC. Es posible que tenga que instalar un
sistema de refrigeración para que el equipo se mantenga dentro del rango
de temperatura de funcionamiento.
No use este producto cerca del agua.
Evite el uso de este producto durante el paso de tormentas eléctricas.
Puede haber un riesgo remoto de descarga eléctrica producida por un
rayo.
GUARDE ESTAS INSTRUCCIONES.
Especificaciones eléctricas
Polycom QDX 6000: 100-240VAC, 50-60Hz, 1,5A
Restricciones de la licencia
LOS PROGRAMAS DE SOFTWARE CONTENIDOS O DESCRITOS EN ESTE
DOCUMENTO SON INFORMACIÓN CONFIDENCIAL Y PRODUCTOS

Notificaciones reglamentarias
15-2
PROPIEDAD DE POLYCOM, INC. O DE SUS PROVEEDORES DE LICENCIAS.
El comprador no sublicenciará ni distribuirá de ninguna otra manera ninguno
de los programas sujetos, excepto a usuarios finales o a distribuidores que
participen en un Acuerdo de sublicencia. Para efectos de este acuerdo, un
“Acuerdo de sublicencia” significa un acuerdo de licencia escrito entre el
comprador y su vendedor, o, en el caso de cualquier venta del comprador a un
distribuidor, entre ese distribuidor y el usuario final, que 1) está firmado por el
usuario final, o 2) se incluye con la documentación, de tal manera que el
usuario final indica razonablemente que acepta el Acuerdo de sublicencia al
entender y usar el equipo informático. Polycom, Inc. incluirá las llamadas
“licencias de software de rotura de sello” con la documentación, y el
comprador no deberá quitar ni alterar esos Acuerdos de sublicencia ni
ninguna otra etiqueta de notificación o de advertencia relacionadas con lo
anterior. El comprador no descartará, corregirá ni modificará de ninguna otra
forma ningún Acuerdo de sublicencia sin el consentimiento previo de
Polycom.
La titularidad de todos los programas sujetos pertenecerá en todo momento y
se conferirá exclusivamente a Polycom, Inc. y a sus proveedores de licencias.
El comprador reconoce la declaración de Polycom de que los programas
sujetos son secreto comercial y propiedad confidencial, y los deberá tratar
como tales. El comprador no intentará desmontar, descompilar, invertir la
ingeniería ni pretender de ninguna otra manera descubrir o divulgar los
métodos y conceptos incluidos en los programas sujetos. Excepto cuando lo
permita expresamente este Acuerdo, el comprador no copiará, modificará,
transcribirá, almacenará, traducirá, venderá, alquilará ni transferirá o
distribuirá de ninguna otra forma ninguno de los programas sujetos total o
parcialmente, sin la autorización previa por escrito de Polycom, Inc. El
comprador no deberá quitar ni destruir ninguna marca o aviso de copyright,
patente, marca comercial u otros avisos o marcas de exclusividad en el equipo
informático y deberá reproducir todas esas marcas en cualquier copia de los
programas sujetos que haga en adelante.
Usted no 1) descompilará, desmontará, invertirá la ingeniería ni tratará de
reconstruir o descubrir el código fuente, las ideas subyacentes o algoritmos
del software por ningún medio ni 2) desmontará ningún producto.
Información sobre la garantía
GARANTÍA LIMITADA. Polycom garantiza al usuario final (“Cliente”) que el
producto no contiene defectos en la mano de obra ni en los materiales, si se
usa y se realiza el mantenimiento adecuado, durante un año, o durante el
periodo que anuncia Polycom públicamente en determinados momentos y
para determinados productos, a partir de la fecha de adquisición a Polycom o
a un distribuidor autorizado. Esta garantía cubre el producto adquirido por el
consumidor incluyendo todos sus accesorios, componentes y piezas.
La única obligación de Polycom bajo esta garantía expresa será, a discreción
y por cuenta propia, la de reparar el producto o la pieza defectuosa, ofrecer al
Cliente un producto equivalente o una pieza de sustitución del elemento
defectuoso o, si ninguna de las opciones anteriores está disponible de manera
razonable, Polycom puede, por decisión propia, rembolsar al Cliente el precio
de compra pagado por el producto defectuoso. Todos los productos retirados
se convertirán en propiedad de Polycom. Los productos o piezas de
sustitución pueden ser nuevos o reacondicionados. Polycom garantiza todos
los productos o piezas sustituidos o reparados durante noventa (90) días a
partir del envío, o durante el tiempo restante de la garantía inicial, la opción
que sea más larga.
Los productos devueltos a Polycom deben enviarse prepagados y embalados
adecuadamente para un transporte seguro; se recomienda que se aseguren o
que se envíen mediante un método que ofrezca seguimiento de la mercancía.
La responsabilidad de pérdida o daño no se transferirá a Polycom hasta que
éste reciba el objeto devuelto. El objeto reparado o sustituido se enviará al

Guía del administrador para los sistemas Polycom QDX 6000
15-3
Cliente, por cuenta de Polycom, no más tarde de los treinta (30) días
posteriores a la recepción por parte de Polycom del producto defectuoso, y
Polycom mantendrá el riesgo de pérdida o daño hasta que el objeto se
entregue al Cliente.
EXCLUSIONES. POLYCOM NO SERÁ RESPONSABLE BAJO ESTA GARANTÍA
LIMITADA SI LAS PRUEBAS Y EL EXAMEN REVELAN QUE EL SUPUESTO
DEFECTO O FUNCIONAMIENTO INCORRECTO DEL PRODUCTO NO EXISTE O
SE HA PRODUCIDO POR LAS CAUSAS SIGUIENTES:
INCUMPLIMIENTO DE LAS INSTRUCCIONES DE INSTALACIÓN,
FUNCIONAMIENTO O MANTENIMIENTO DE POLYCOM.
MODIFICACIÓN O ALTERACIÓN DEL PRODUCTO NO AUTORIZADA.
USO NO AUTORIZADO DE SERVICIOS DE COMUNICACIÓN COMUNES
DEL OPERADOR A LOS QUE SE ACCEDA MEDIANTE EL PRODUCTO.
ABUSO, USO INCORRECTO, ACTOS NEGLIGENTES U OMISIONES DEL
CLIENTE Y LAS PERSONAS QUE SE ENCUENTRAN BAJO LA
RESPONSABILIDAD DEL CLIENTE; O
ACTOS DE TERCEROS, ACTOS DE FUERZA MAYOR, ACCIDENTES,
INCENDIOS, TORMENTAS, SUBIDAS DE TENSIÓN O CORTES EN EL
SUMINISTRO Y OTROS RIESGOS.
GARANTÍA EXCLUSIVA. SI UN PRODUCTO DE POLYCOM NO FUNCIONA DE
ACUERDO CON LO ESTABLECIDO ANTERIORMENTE, LA ÚNICA SOLUCIÓN
DE QUE DISPONE EL CLIENTE ANTE LA RUPTURA DE ESTA GARANTÍA SERÁ
LA REPARACIÓN, SUSTITUCIÓN O REEMBOLSO DEL PRECIO ABONADO,
POR DECISIÓN DE POLYCOM. EN LA MEDIDA EN QUE LA LEY LO PERMITA,
POLYCOM NO SE RESPONSABILIZARÁ DE LAS GARANTÍAS Y SOLUCIONES
PRECEDENTES QUE SEAN EXCLUSIVAS Y SUSTITUTORIAS DEL RESTO DE
GARANTÍAS, TÉRMINOS O CONDICIONES, EXPRESAS O IMPLÍCITAS, TANTO
DE FACTO COMO MEDIANTE LA APLICACIÓN DE LA LEY, LEGALES O DE
OTRA NATURALEZA, ENTRE LAS QUE SE INCLUYEN GARANTÍAS,
TÉRMINOS O CONDICIONES DE COMERCIABILIDAD, DE IDONEIDAD PARA
UN OBJETIVO PARTICULAR, DE CALIDAD SATISFACTORIA, DE
COINCIDENCIA CON LA DESCRIPCIÓN Y DE NO INCUMPLIMIENTO. POLYCOM
TAMPOCO SE HARÁ CARGO NI AUTORIZARÁ A NINGUNA PERSONA PARA
ASUMIR EN SU NOMBRE OTRAS RESPONSABILIDADES RELACIONADAS
CON LA VENTA, INSTALACIÓN, MANTENIMIENTO O UTILIZACIÓN DE SUS
PRODUCTOS.
ACUERDOS DE SERVICIO Y ASISTENCIA. Si adquiere el producto a un
distribuidor autorizado de Polycom, póngase en contacto con el distribuidor
autorizado para obtener información acerca de los acuerdos de servicio y
asistencia que se aplican al producto adquirido. Para obtener información
acerca del servicio de Polycom, vaya al sitio web de Polycom
www.polycom.com, al menú de productos y servicios o llame al 1-800-765-
9266 si se encuentra en los Estados Unidos, o si está fuera, al 1-408-526-9000
o a su establecimiento de Polycom más cercano, tal como se indica en el sitio
web de Polycom.
LIMITACIÓN DE RESPONSABILIDAD. EN LA MEDIDA EN QUE LA LEY LO
PERMITA, NI POLYCOM NI SUS PROVEEDORES SE RESPONSABILIZARÁN,
INDEPENDIENTEMENTE DE SI LA RESPONSABILIDAD ES DE ORIGEN
CONTRACTUAL O AGRAVIO (INCLUIDA LA NEGLIGENCIA), RELACIONADA
CON DAÑOS INCIDENTALES, DERIVADOS, INDIRECTOS, ESPECIALES O
PUNITIVOS, O CON LA PÉRDIDA DE INGRESOS O GANANCIAS, DE
ACTIVIDAD, DE INFORMACIÓN O DATOS U OTRAS PÉRDIDAS DE
NATURALEZA FINANCIERA DERIVADAS O RELACIONADAS CON LA
INSTALACIÓN, EL MANTENIMIENTO, EL USO, EL RENDIMIENTO DE SUS
PRODUCTOS Y EL ERROR O LA INTERRUPCIÓN EN SU ACTIVIDAD, INCLUSO
CUANDO POLYCOM O SUS DISTRIBUIDORES AUTORIZADOS HAN SIDO
ADVERTIDOS DE LA POSIBILIDAD DE TALES DAÑOS, Y LIMITA SU
RESPONSABILIDAD PARA REPARAR, REEMPLAZAR O REMBOLSAR EL
PRECIO PAGADO, A DISCRECIÓN DE POLYCOM. ESTA EXENCIÓN DE
RESPONSABILIDAD DE DAÑOS NO SE VERÁ AFECTADA EN CASO DE QUE
LAS SOLUCIONES PROPORCIONADAS EN ESTE DOCUMENTO NO CUMPLAN
SU PROPÓSITO ESENCIAL.

Notificaciones reglamentarias
15-4
EXENCIÓN DE RESPONSABILIDAD. En algunos países, estados o provincias
no se admiten la exclusión o la limitación de garantías implícitas o la
limitación de daños incidentales o derivados para algunos productos
proporcionados a los consumidores, ni la limitación de responsabilidad ante
daños personales, por lo que las exclusiones y limitaciones anteriores pueden
estar limitadas en su caso. Cuando no se permita la exclusión completa de
garantías implícitas, éstas se limitarán a la duración de la garantía escrita
aplicable. Esta garantía otorga al usuario derechos específicos legales que
pueden variar en función de la legislación local.
LEY VIGENTE. Esta garantía limitada y de limitación de responsabilidad se rige
por las leyes del estado de California (EE. UU.) y por las leyes federales
estadounidenses, sin incluir los conflictos entre los principios de las leyes. De
este modo, la aplicación de esta garantía limitada y de limitación de
responsabilidad excluye por completo la aplicación de la Convención de
Naciones Unidas acerca de contratos de venta internacional de bienes.
Notificaciones reglamentarias
Notificaciones reglamentarias de Estados Unidos y Canadá
Este aparato digital clase A cumple con el ICES-003 de Canadá.
Cet appareil numérique de la classe [A] est conforme à la norme NMB-003 du
Canada
Este dispositivo cumple con la sección 15 de la normativa de la FCC. Su
funcionamiento está sujeto a las dos condiciones siguientes: Este dispositivo
no puede ocasionar ninguna interferencia dañina, y este dispositivo debe
aceptar cualquier interferencia recibida, incluidas las interferencias que podría
ocasionar un funcionamiento no deseado.
NOTA: este equipo ha sido probado y se ha determinado que cumple con los
límites de un dispositivo digital de la Clase A, de acuerdo con la sección 15 de
la normativa de la FCC. Estos límites están diseñados para ofrecer una
protección razonable contra interferencias dañinas cuando el equipo funciona
en un entorno comercial. Este equipo genera, utiliza y puede irradiar energía
de radiofrecuencia y, si no se instala y utiliza según el manual de
instrucciones, puede provocar interferencias dañinas en las comunicaciones
por radio. El funcionamiento del equipo en un área residencial posiblemente
cause interferencias; en este caso el usuario será responsable de corregir las
interferencias por su propia cuenta.
De acuerdo con la sección 15 de la normativa de la FCC, se advierte al usuario
de que cualquier cambio o modificación no aprobados expresamente por
Polycom Inc. podría anular la autoridad del usuario para trabajar con el
equipo.
Notificaciones reglamentarias de la UE
Este QDX 6000 contiene la marca CE. Esta marca indica la compatibilidad con
las directivas de la CEE 2006/95/CE y 2004/108/CE. Se puede obtener una
copia completa de la Declaración de conformidad en Polycom Ltd., 270 Bath
Road, Slough, BerkshireSL1 4DX, REINO UNIDO.
この装置は、情報処理装置等電波障害自主規制協議会(VCCI)の基準
に基づくクラス
A
情報技術装置です。この装置を家庭環境で使用すると電波
妨害を引き起こすことがあります。この場合には使用者が適切な対策を講ず
るよう要求されることがあります。
声明
此为
A
级产品,在生活环境中,该产品可能会造成无线电干扰。在这种情况下,可能
需要用户对其干扰采取切实可行的措施。

Guía del administrador para los sistemas Polycom QDX 6000
15-5
A
급
기기
(
업무용
정보통신기기
)
이
기기는
업무용으로
전자파적합등록을
한
기기이오니
판매자
또는
사용자는
이
점을
주의
하시기
바라며
,
만약
잘못판매
또는
구입하였을
때에는
가정용으로
교환하시기
바랍니다
.
ADVERTENCIA
Éste es un producto Clase A. En un entorno doméstico, este producto puede
causar interferencias de radio, en cuyo caso el usuario necesitará tomar las
medidas adecuadas.
Aviso para la seguridad eléctrica
Le recomendamos que instale un supresor de sobrevoltaje de energía de ca en
la toma de ca a la que está conectado el dispositivo. Está acción servirá para
evitar daños al equipo causados por descargas de rayos y otros aumentos de
la electricidad.
Declaración de Underwriters Laboratories
El sistema ha sido diseñado para que reciba alimentación a través de la
unidad de suministro de alimentación proporcionada.
Instrucciones de seguridad especiales
Siga las instrucciones de seguridad existentes y tenga en cuenta todas las
garantías según lo indicado anteriormente.
Instrucciones para la instalación
La instalación debe realizarse de acuerdo con toda la normativa nacional
relevante de cableado.
Carga mecánica: el montaje del equipo en el sistema debe realizarse de
manera que no se produzca ninguna condición peligrosa debida a una carga
mecánica incorrecta.
Sobrecarga del circuito: se debe prestar atención a la conexión del equipo al
circuito de alimentación y al efecto que la sobrecarga de los circuitos podría
tener sobre la protección actual y sobre el cableado de alimentación. Preste la
debida consideración a la placa de índices del equipo cuando tenga en cuenta
este punto.
Toma de tierra fiable: la toma de tierra del equipo montado en el sistema debe
ser fiable. Debe prestarse una particular atención a las conexiones de
alimentación distintas a las conexiones directas al circuito derivado (por
ejemplo, uso de la toma múltiple)."
La clavija actúa como dispositivo de desconexión.
La toma a la que está conectado este aparato debe estar instalada cerca del
equipo y debe estar fácilmente accesible en todo momento.
Advertencia acerca de las pilas de botón de litio
Este equipo contiene una pila de botón de litio no destinada al usuario. Es
solo para personal técnico cualificado. No intente abrir la caja de este
producto.
Precaución
Si la pila no se coloca correctamente, hay riesgo de explosión.
Sustitúyala sólo por el mismo tipo o tipo equivalente
Recomendado por el fabricante.
Desecho de las baterías según
las instrucciones del fabricante
ADVARSEL!
Lithiumbatteri - Eksplosionsfare ved fejlagtig håndtering.
Udskiftning må kun ske med batteri
af samme fabrikat og type.
Levér det brugte batteri tilbage tilleverandøren.
-
 1
1
-
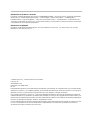 2
2
-
 3
3
-
 4
4
-
 5
5
-
 6
6
-
 7
7
-
 8
8
-
 9
9
-
 10
10
-
 11
11
-
 12
12
-
 13
13
-
 14
14
-
 15
15
-
 16
16
-
 17
17
-
 18
18
-
 19
19
-
 20
20
-
 21
21
-
 22
22
-
 23
23
-
 24
24
-
 25
25
-
 26
26
-
 27
27
-
 28
28
-
 29
29
-
 30
30
-
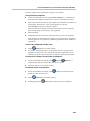 31
31
-
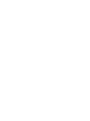 32
32
-
 33
33
-
 34
34
-
 35
35
-
 36
36
-
 37
37
-
 38
38
-
 39
39
-
 40
40
-
 41
41
-
 42
42
-
 43
43
-
 44
44
-
 45
45
-
 46
46
-
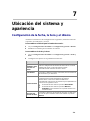 47
47
-
 48
48
-
 49
49
-
 50
50
-
 51
51
-
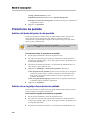 52
52
-
 53
53
-
 54
54
-
 55
55
-
 56
56
-
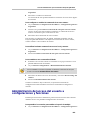 57
57
-
 58
58
-
 59
59
-
 60
60
-
 61
61
-
 62
62
-
 63
63
-
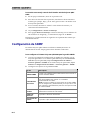 64
64
-
 65
65
-
 66
66
-
 67
67
-
 68
68
-
 69
69
-
 70
70
-
 71
71
-
 72
72
-
 73
73
-
 74
74
-
 75
75
-
 76
76
-
 77
77
-
 78
78
-
 79
79
-
 80
80
-
 81
81
-
 82
82
-
 83
83
-
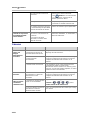 84
84
-
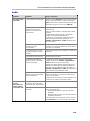 85
85
-
 86
86
-
 87
87
-
 88
88
-
 89
89
-
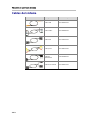 90
90
-
 91
91
-
 92
92
-
 93
93
-
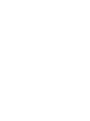 94
94
-
 95
95
-
 96
96
-
 97
97
-
 98
98
-
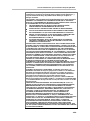 99
99
-
 100
100
-
 101
101
Artículos relacionados
-
Polycom QDX 6000 Manual de usuario
-
Poly Pano Administrator Guide
-
Polycom RMX 1000 Guía de inicio rápido
-
Poly VSX 3000 Administrator Guide
-
Polycom QSX Administrator Guide
-
Poly VSX 3000 Guía de inicio rápido
-
Polycom RealPresence Debut Administrator Guide
-
Poly HDX 4000 Guía de inicio rápido
-
Poly V700 Administrator Guide
-
Poly RMX 1000 Guía de inicio rápido