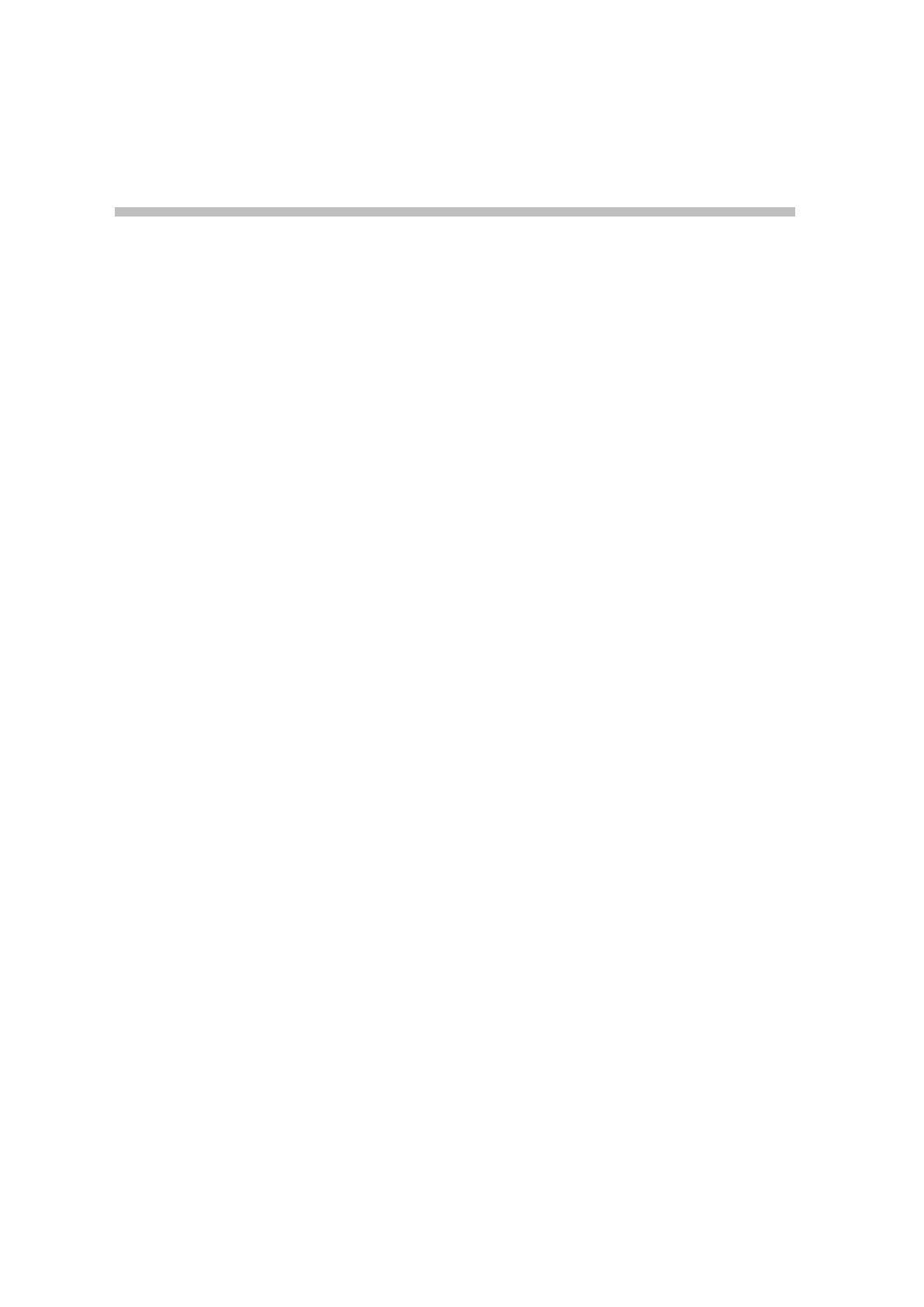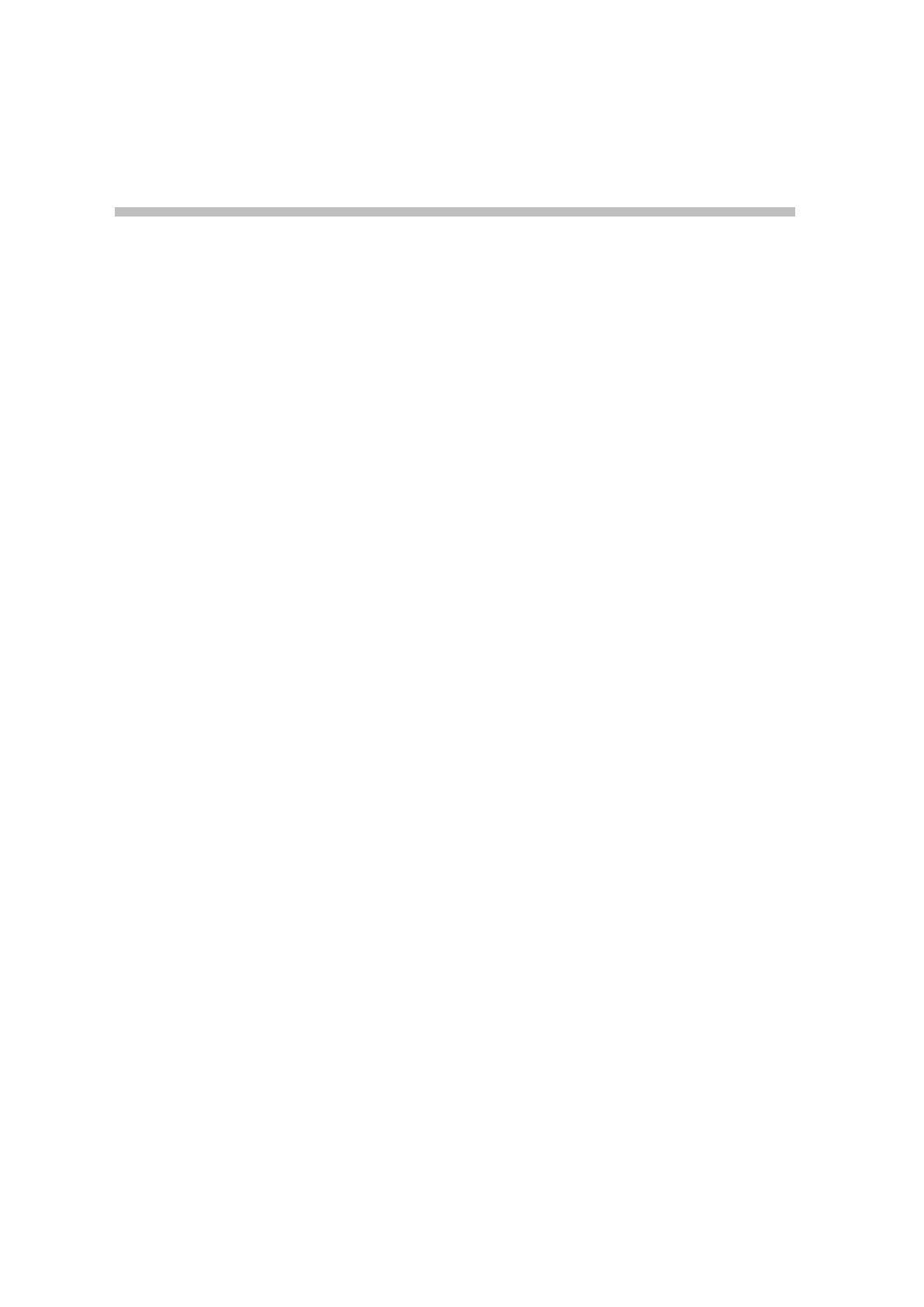
iii
Contenido
Uso del control remoto ············································································· 2
Realización y recepción de llamadas ···························································· 3
Recepción de videollamadas ································································· 3
Realización de videollamadas ······························································· 3
Realización de llamadas mediante la introducción de nombres o números · 3
Realización de llamadas a partir de la lista de llamadas recientes ············· 4
Realización de llamadas a partir de las listas de contactos y marcación
rápida ························································································· 4
Realización de llamadas desde el directorio ········································· 5
Finalización de videollamadas······························································· 5
Tipos de videollamadas posibles ···························································· 5
Control de la visualización ········································································ 6
Selección y ajuste de la cámara u otra fuente de vídeo ································ 6
Configuración y uso de los preajustes de la cámara ···································· 7
Cambio de vídeo en pantalla entera a la pantalla de inicio ··························· 8
Ajuste de la presentación de pantalla ······················································ 8
Especificación, visualización y desconexión de PIP ······························ 10
Control de la escucha ·············································································· 11
Ajuste del volumen ············································································ 11
Silencio del micrófono ········································································ 11
Presentación de contenidos ······································································ 13
Presentación de contenidos con People+Content™ IP ······························· 13
Presentación de contenidos desde un equipo conectado directamente al sistema
······································································································ 14
Presentación del contenido de una cámara de documentos o de un reproductor
de VCR o DVD ·················································································· 15
Uso de las anotaciones del directorio ·························································· 15
Búsquedas en el directorio ··································································· 16
Adición, edición y eliminación de las anotaciones del directorio local ··········· 17
Categorización de las anotaciones del directorio ······································ 18
Actualización de anotaciones del directorio global ···································· 18
Modificación del modo de respuesta a las llamadas ······································· 19
Rechazo temporal de llamadas ····························································· 19
Respuesta automática a las videollamadas ·············································· 19
Silencio en las videollamadas de respuesta automática ······························ 20
Personalización del espacio de trabajo ························································ 20
Permiso para que el sitio remoto controle la cámara local ··························· 20
Visualización del nombre del sitio remoto al conectar la llamada ················· 21
Escucha de la confirmación de audio al marcar ········································ 21
Ajuste de la iluminación de la sala ························································ 22