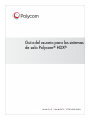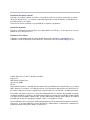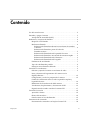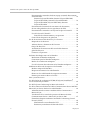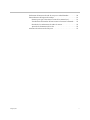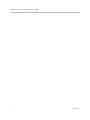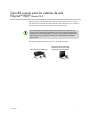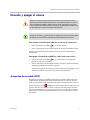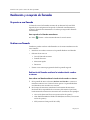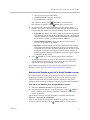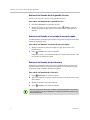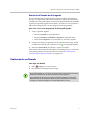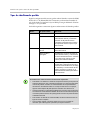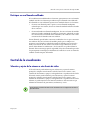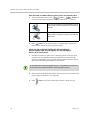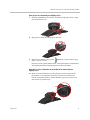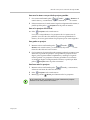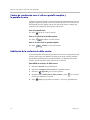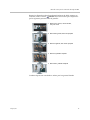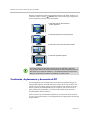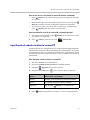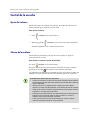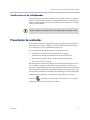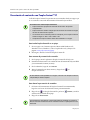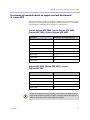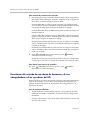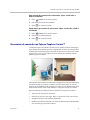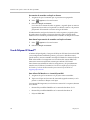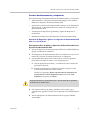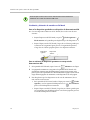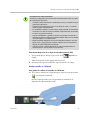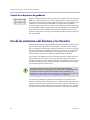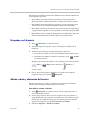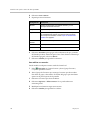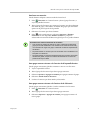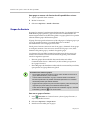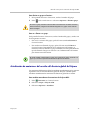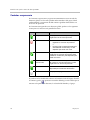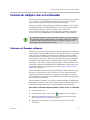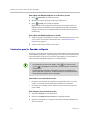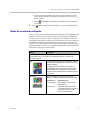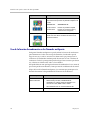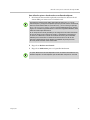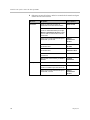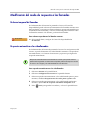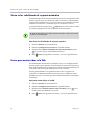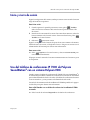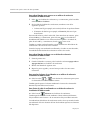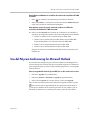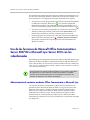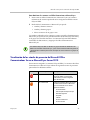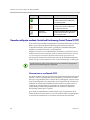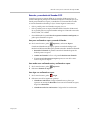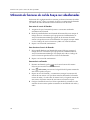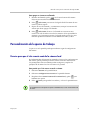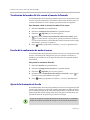Versión 3.0.5 | Julio de 2012 | 3725-24092-008/A
Guía del usuario para los sistemas
de sala Polycom
®
HDX
®

© 2012 Polycom, Inc. Todos los derechos reservados.
Polycom, Inc.
6001 America Center Drive
San Jose CA 95002
EE. UU.
Está prohibido reproducir o transmitir este documento total o parcialmente, de cualquier forma o por cualquier
medio, electrónico o mecánico, con cualquier propósito, sin la autorización expresa por escrito de Polycom, Inc.
En virtud a lo dispuesto en la ley, la reproducción incluye la traducción a otro idioma o el cambio de formato.
En lo relativo a las partes, Polycom, Inc. conserva la titularidad de todos los derechos de propiedad con respecto
al software utilizado en sus productos. El software está protegido por las leyes de copyright de los Estados Unidos
y las disposiciones de tratados internacionales. Por tanto, debe tratar el software como cualquier otro material
protegido por las leyes de copyright (por ejemplo, un libro o una grabación sonora).
Se han realizado todos los esfuerzos posibles para garantizar que la información de este manual sea exacta.
Polycom, Inc. no es responsable de los errores de impresión o administrativos. La información contenida en el
presente documento está sujeta a cambios sin previo aviso.
ii
Información de la marca comercial
Polycom
®
y los nombres y marcas asociados con los productos Polycom son marcas comerciales y/o marcas
de servicio de Polycom, Inc., y son marcas comerciales registradas o marcas de derecho consuetudinario en
los Estados Unidos y otros países.
El resto de las marcas comerciales son propiedad de sus respectivos propietarios.
Información de patentes
El producto suministrado está protegido por una o más patentes en los EE. UU. y en otros países, así como por
patentes en curso de Polycom, Inc.
Comentarios de los clientes
Trabajamos constantemente para mejorar la calidad de nuestra documentación y agradeceremos sus
comentarios. Envíe un mensaje de correo electrónico a la dirección videodocumentati[email protected].

Polycom, Inc. iii
Contenido
Uso del control remoto . . . . . . . . . . . . . . . . . . . . . . . . . . . . . . . . . . . . . . . . . . . . 2
Encender y apagar el sistema . . . . . . . . . . . . . . . . . . . . . . . . . . . . . . . . . . . . . . . 3
Autoprueba de encendido (POST) . . . . . . . . . . . . . . . . . . . . . . . . . . . . . . . 3
Realización y recepción de llamadas . . . . . . . . . . . . . . . . . . . . . . . . . . . . . . . . 4
Respuesta a una llamada . . . . . . . . . . . . . . . . . . . . . . . . . . . . . . . . . . . . . . . 4
Realizar una llamada . . . . . . . . . . . . . . . . . . . . . . . . . . . . . . . . . . . . . . . . . . 4
Realización de llamadas mediante la introducción de nombres
o números . . . . . . . . . . . . . . . . . . . . . . . . . . . . . . . . . . . . . . . . . . . . . . . . 4
Realización de llamadas a partir de la lista de
llamadas recientes . . . . . . . . . . . . . . . . . . . . . . . . . . . . . . . . . . . . . . . . . 5
Realización de llamadas desde la pantalla Favoritos . . . . . . . . . . . . 6
Realización de llamadas a una entrada de marcación rápida . . . . . 6
Realización de llamadas desde el directorio . . . . . . . . . . . . . . . . . . . 6
Realización de llamadas desde la agenda . . . . . . . . . . . . . . . . . . . . . 7
Finalización de una llamada . . . . . . . . . . . . . . . . . . . . . . . . . . . . . . . . . . . . 7
Tipos de videollamadas posibles . . . . . . . . . . . . . . . . . . . . . . . . . . . . . . . . 8
Participar en una llamada codificada . . . . . . . . . . . . . . . . . . . . . . . . . . . . 9
Control de la visualización . . . . . . . . . . . . . . . . . . . . . . . . . . . . . . . . . . . . . . . . . 9
Selección y ajuste de la cámara u otra fuente de vídeo . . . . . . . . . . . . . . 9
Inicio y detención del seguimiento de la cámara con la
EagleEye Director . . . . . . . . . . . . . . . . . . . . . . . . . . . . . . . . . . . . . . . . . . . . 12
Configuración y uso de los preajustes de la cámara . . . . . . . . . . . . . . . 12
Cambio de visualización entre el vídeo en pantalla completa y
la pantalla de inicio . . . . . . . . . . . . . . . . . . . . . . . . . . . . . . . . . . . . . . . . . . 14
Habilitación de la emulación de doble monitor . . . . . . . . . . . . . . . . . . . 14
Visualización, desplazamiento y desconexión de PIP . . . . . . . . . . . . . 16
Especificación de cuándo visualizar la ventana PIP . . . . . . . . . . . . . . . 17
Control de la escucha . . . . . . . . . . . . . . . . . . . . . . . . . . . . . . . . . . . . . . . . . . . . 18
Ajuste del volumen . . . . . . . . . . . . . . . . . . . . . . . . . . . . . . . . . . . . . . . . . . 18
Silencio del micrófono . . . . . . . . . . . . . . . . . . . . . . . . . . . . . . . . . . . . . . . . 18
Sonido estéreo en las videollamadas . . . . . . . . . . . . . . . . . . . . . . . . . . . . 19
Presentación de contenidos . . . . . . . . . . . . . . . . . . . . . . . . . . . . . . . . . . . . . . . 19
Presentación de contenidos con People+Content™ IP . . . . . . . . . . . . . 20

Guía del usuario para los sistemas de sala Polycom HDX
iv Polycom, Inc.
Presentación de contenidos desde un equipo conectado directamente
al sistema HDX . . . . . . . . . . . . . . . . . . . . . . . . . . . . . . . . . . . . . . . . . . . . . . 21
Sistemas Polycom HDX 9006, Sistemas Polycom HDX 8000,
Polycom HDX 7000 y Sistemas Polycom HDX 6000 . . . . . . . . . . . 21
Polycom HDX 9004, Polycom HDX 9002 y Sistemas
Polycom HDX 9001 . . . . . . . . . . . . . . . . . . . . . . . . . . . . . . . . . . . . . . . 21
Presentación del contenido de una cámara de documentos,
de una videograbadora o de un reproductor de DVD . . . . . . . . . . . . . 22
Presentación de contenidos con Polycom People on Content™ . . . . . 23
Uso de Polycom UC Board™ . . . . . . . . . . . . . . . . . . . . . . . . . . . . . . . . . . 24
Funciones de almacenamiento y recuperación . . . . . . . . . . . . . . . . 25
Control de un dispositivo de grabación . . . . . . . . . . . . . . . . . . . . . . . . . 28
Uso de las anotaciones del directorio y los Favoritos . . . . . . . . . . . . . . . . . 28
Búsquedas en el directorio . . . . . . . . . . . . . . . . . . . . . . . . . . . . . . . . . . . . 29
Adición, edición y eliminación de Favoritos . . . . . . . . . . . . . . . . . . . . . 29
Grupos de directorio . . . . . . . . . . . . . . . . . . . . . . . . . . . . . . . . . . . . . . . . . 32
Actualización de anotaciones del servidor del directorio
global de Polycom . . . . . . . . . . . . . . . . . . . . . . . . . . . . . . . . . . . . . . . . . . . 33
Contactos con presencia . . . . . . . . . . . . . . . . . . . . . . . . . . . . . . . . . . . . . . 34
Inclusión de múltiples sitios en las llamadas . . . . . . . . . . . . . . . . . . . . . . . . 35
Realización de llamadas multipunto . . . . . . . . . . . . . . . . . . . . . . . . . . . . 35
Contraseñas para las llamadas multipunto . . . . . . . . . . . . . . . . . . . . . . 36
Modos de visualización multipunto . . . . . . . . . . . . . . . . . . . . . . . . . . . . 37
Uso de la función de moderación en las llamadas multipunto . . . . . . 38
Modificación del modo de respuesta a las llamadas . . . . . . . . . . . . . . . . . . 41
Rechazo temporal de llamadas . . . . . . . . . . . . . . . . . . . . . . . . . . . . . . . . . 41
Respuesta automática a las videollamadas . . . . . . . . . . . . . . . . . . . . . . . 41
Silencio en las videollamadas de respuesta automática . . . . . . . . . . . . 42
Permiso para mostrar vídeos en la Web . . . . . . . . . . . . . . . . . . . . . . . . . 42
Inicio y cierre de sesión . . . . . . . . . . . . . . . . . . . . . . . . . . . . . . . . . . . . . . . . . . . 43
Uso del teléfono de conferencias IP 7000 de Polycom SoundStation
®
con un sistema Polycom HDX . . . . . . . . . . . . . . . . . . . . . . . . . . . . . . . . . . . . . 43
Uso del Polycom Conferencing for Microsoft Outlook . . . . . . . . . . . . . . . . 45
Uso de las funciones de Microsoft Office Communications Server 2007 R2 o
Microsoft Lync Server 2010 con las videollamadas . . . . . . . . . . . . . . . . . . . 46
Administración de contactos mediante Office Communicator o
Microsoft Lync . . . . . . . . . . . . . . . . . . . . . . . . . . . . . . . . . . . . . . . . . . . . . . 46
Visualización de los estados de presencia de Microsoft Office
Communications Server o Microsoft Lync Server 2010 . . . . . . . . . . . . 47
Llamadas multipunto mediante Centralized Conferencing Control
Protocol (CCCP) . . . . . . . . . . . . . . . . . . . . . . . . . . . . . . . . . . . . . . . . . . . . . 48
Silenciamiento en una llamada CCCP . . . . . . . . . . . . . . . . . . . . . . . 48
Retención y reanudación de llamadas CCCP . . . . . . . . . . . . . . . . . 49

Polycom, Inc. v
Utilización de funciones de red de Avaya con videollamadas . . . . . . . . . . 50
Personalización del espacio de trabajo . . . . . . . . . . . . . . . . . . . . . . . . . . . . . . 51
Permiso para que el sitio remoto controle la cámara local . . . . . . . . . . 51
Visualización del nombre del sitio remoto al conectar la llamada . . . 52
Escucha de la confirmación de audio al marcar . . . . . . . . . . . . . . . . . . . 52
Ajuste de la iluminación de la sala . . . . . . . . . . . . . . . . . . . . . . . . . . . . . . 52
Asistencia de soluciones de Polycom . . . . . . . . . . . . . . . . . . . . . . . . . . . . . . . 53

Guía del usuario para los sistemas de sala Polycom HDX
vi Polycom, Inc.

Polycom, Inc. 1
Guía del usuario para los sistemas de sala
Polycom
®
HDX
®
Versión 3.0.5
Esta guía incluye información general que puede resultar útil a los usuarios
que se inicien en el manejo de los sistemas de videoconferencia o a los usuarios
experimentados que necesiten refrescar sus conocimientos.
Esta guía contiene instrucciones para los siguientes modelos:
Los sistemas Polycom® HDX® se pueden personalizar para mostrar sólo las
opciones que se utilicen en la organización. Por lo tanto, esta guía puede incluir
opciones que no estén disponibles en su sistema. Para obtener más información
sobre estas opciones, póngase en contacto con el administrador del Sistema
Polycom HDX.
Sistemas Polycom HDX 9000
Sistemas Polycom HDX 8000,
Sistemas Polycom HDX 7000 y
Sistemas Polycom HDX 6000

Guía del usuario para los sistemas de sala Polycom HDX
2 Polycom, Inc.
Uso del control remoto
El control remoto sirve para realizar llamadas, ajustar el volumen, desplazarse
por las pantallas y seleccionar opciones.
Seleccionar una cámara de sitio
remoto o fuente de vídeo
Acceder a la ayuda en pantalla; ver
el estado del sistema en una llamada
Aumentar, disminuir o desactivar el
sonido que se oye de los sitio remotos
Seleccionar una cámara de sitio
local o fuente de vídeo
Escribir letras o números; mover la
cámara hasta una posición de preajuste
Púlselo una vez para introducir un
punto, dos veces para introducir
dos puntos y tres veces para
introducir un asterisco
Controlar un dispositivo de grabación
programado o un servidor Polycom RSS™
Almacenar o recuperar los
preajustes de cámara (cuando
estén seguidos por un número);
borrar todos preajustes de cámara
Volver a la pantalla anterior
Ciclo a través de la visualización de
presentaciones
Realizar o responder a una llamada
Mostrar el teclado de la pantalla
para introducir texto
Seleccionar una cámara u otra fuente
de vídeo
Pulsar para encender el sistema; mantener
pulsado para apagar; se puede ajustar para
activar, suspender o deshabilitar el sistema
al pulsarlo.
Iniciar y dejar de enviar el contenido a los
sitios remotos
Acercar o alejar el zoom de la cámara
Silenciar el audio del micrófono que se
envía a los sitios remotos
Borrar letras o números
Finalizar una llamada
Ver o administrar las entradas del directorio
Confirmar la selección actual; realizar las
funciones en los elementos resaltados
Pulsaciones del botón Ver y distintos menús
Volver a la pantalla de inicio
Desplazarse por los menús con las
4 teclas de dirección
Muestra un menú en pantalla de
funciones opcionales

Guía del usuario para los sistemas de sala Polycom HDX
Polycom, Inc. 3
Encender y apagar el sistema
Para encender el Sistema Polycom HDX, lleve a cabo una de estas acciones:
• Pulse el botón de encendido en el control remoto.
• Pulse el interruptor de encendido situado en la parte frontal del sistema.
Aparecerá la pantalla de bienvenida de Polycom en aproximadamente
10 segundos.
Para apagar el Sistema Polycom HDX lleve a cabo una de estas acciones:
• Pulse el botón de encendido en el control remoto y manténgalo
pulsado durante dos segundos.
• Pulse el interruptor de encendido situado en la parte frontal del sistema y
manténgalo pulsado durante dos segundos.
Después de apagar el sistema de este modo, espere quince segundos como
mínimo antes de desconectarlo de la fuente de alimentación.
Autoprueba de encendido (POST)
Después de visualizar la pantalla de bienvenida, el sistema HDX realiza una
comprobación automática del estado del sistema cada vez que este se inicia.
Cada vez que comienza una comprobación, aparece un mensaje en el monitor 1.
Si falla la prueba, pulse Colgar en el control remoto para continuar con el
proceso de inicio. No obstante, incluso cuando el sistema parezca iniciarse,
Polycom recomienda que se ponga en contacto con el servicio de asistencia
técnica antes de utilizar el sistema HDX en caso de que falle alguna prueba
del sistema.
Precaución. Para evitar dañar el sistema de archivos, desconecte siempre los
sistemas Polycom HDX utilizando el botón de encendido del sistema o el control
remoto. Después de apagar el sistema de este modo, espere quince segundos
como mínimo antes de desconectarlo de la fuente de alimentación. De este modo
se garantizará que el sistema se apague correctamente.
El botón de encendido afecta a todos los sistemas HDX que se encuentren dentro
del alcance del control remoto, independientemente del ajuste del ID de canal.

Guía del usuario para los sistemas de sala Polycom HDX
4 Polycom, Inc.
Realización y recepción de llamadas
Respuesta a una llamada
La forma de tratar las llamadas entrantes de un Sistema Polycom HDX
depende de su configuración. Responde a la llamada automáticamente,
rechaza la llamada automáticamente o le indica que responda la llamada
manualmente.
Para responder a las llamadas manualmente:
>> Pulse Llamar o seleccione Sí mediante el control remoto.
Realizar una llamada
También se pueden realizar videollamadas con el sistema mediante uno de
estos métodos:
• Introducir un nombre o número en la pantalla Realizar una llamada.
• Selección de un sitio en:
— Lista de llamadas recientes
— Pantalla Favoritos
— Marcación rápida
— Directorio
• Llamar a una reunión programada desde la pantalla Agenda.
Realización de llamadas mediante la introducción de nombres
o números
Para realizar una llamada mediante la introducción de nombres o números:
1 En la pantalla de inicio seleccione Realizar una llamada o comience a
introducir números con el control remoto para ir a la pantalla Realizar
una llamada si está activada en su sistema.
2 En el campo de marcación, introduzca la información de marcación.
En función de las capacidades de su sistema y del sistema al que llame,
la información de marcación se mostrará como se indica en estos ejemplos:
— 10.11.12.13 (dirección IPv4; es necesario incluir los puntos)
— 1b11:22ad:333a:444b:5cc5:66d6:e777:88f8 (dirección IPv6; es necesario
incluir los puntos)
— 2555 (extensión E.164 para H.323 o SIP)

Guía del usuario para los sistemas de sala Polycom HDX
Polycom, Inc. 5
— stereo.polycom.com (nombre DNS)
— 19782922854 (RDSI o número de teléfono)
— [email protected] (SIP)
Para introducir letras, pulse Teclado en el control remoto.
Para eliminar un número, pulse Borrar en el control remoto.
3 Introduzca toda la información adicional necesaria para realizar la
llamada. Las opciones disponibles dependen del tipo de llamada y de la
configuración del sistema. No todas las llamadas requieren estos ajustes:
— Velocidad
: especifique la frecuencia o el tipo de llamada correspondiente
a esta llamada. Para la mayoría de las llamadas, elija Auto, de modo que
el sistema determine la velocidad óptima de la llamada. Para las llamadas
de sólo audio, es posible que deba ajustarse en
Teléfono
.
— Número RDSI secundario: utilice dos números sólo cuando la
persona a la que llame se lo indique.
— Extensión
: si necesita marcar una extensión (dirección E.164), escríbala
en el campo secundario de introducción de datos. Si el sistema no está
configurado con un campo secundario de introducción de datos, escriba
la extensión cuando así se lo indique la puerta de enlace. También se
pueden especificar caracteres en la cadena de marcación según lo indique
el administrador del sistema.
4 Pulse Llamar en el control remoto para realizar la llamada.
Aparecerán indicadores de progreso de la llamada en el monitor del
sistema HDX para demostrar que está en curso. El color verde de los
indicadores revela que la llamada está conectada.
Para obtener más información acerca del uso de la pantalla Realizar una
llamada, consulte Tipos de videollamadas posibles en la página 8.
Realización de llamadas a partir de la lista de llamadas recientes
Si el administrador del sistema ha permitido el acceso a Llamadas recientes,
podrá elegir un número al que llamar de la lista con los sitios a los que ha
llamado recientemente. En la pantalla Llamadas recientes se incluyen los
detalles de todas las llamadas entrantes y salientes, incluida la duración de éstas.
Para realizar una llamada a partir de la pantalla Llam. recientes:
1 Seleccione Llamadas recientes en la pantalla de inicio.
2 Desplácese hasta la entrada a la que desea llamar y pulse Llamar o
pulse el número de referencia que aparece al lado de la entrada para
realizar la llamada.
Puede filtrar la lista por llamadas realizadas o recibidas seleccionando
Opciones > Opciones de clasificación.
Para ver más detalles de una llamada incluida en la pantalla Llamadas
recientes, resalte la llamada y pulse Información en el control remoto.

Guía del usuario para los sistemas de sala Polycom HDX
6 Polycom, Inc.
Realización de llamadas desde la pantalla Favoritos
Puede ver una lista de contactos en la pantalla Favoritos.
Para realizar una llamada desde la pantalla Favoritos:
1 Seleccione Favoritos en la pantalla de inicio.
2 Resalte el contacto al que desee llamar y pulse Llamar o pulse el
número de referencia que aparece al lado del contacto para realizar la
llamada.
Realización de llamadas a una entrada de marcación rápida
El administrador del sistema puede haber configurado botones de marcación
rápida en la pantalla Inicio.
Para realizar una llamada a una entrada de marcación rápida:
1 Resalte la entrada de marcación rápida a la que desea llamar en la
pantalla Inicio.
2 Pulse Llamar para realizar la llamada.
Póngase en contacto con el administrador para obtener información sobre
las entradas de marcación rápida.
Realización de llamadas desde el directorio
El directorio puede incluir una lista de sitios guardada de manera local en el
Sistema Polycom HDX. Si el sistema está registrado con un directorio global,
el directorio incluye entradas del directorio global.
Para realizar una llamada desde el directorio:
1 Pulse Directorio en el control remoto.
2 Abra una carpeta de un grupo concreto para encontrar la entrada a la que
desea llamar.
3 Resalte la entrada a la que desea llamar.
4 Pulse Llamar para realizar la llamada.
Según la configuración del sistema, al realizar una llamada mediante una anotación
con información de marcación de RDSI e IP, el sistema le solicitará que elija de qué
modo prefiere llamar.

Guía del usuario para los sistemas de sala Polycom HDX
Polycom, Inc. 7
Realización de llamadas desde la agenda
Si el sistema HDX está configurado para conectarse a Microsoft Exchange
Server y el complemento Polycom Conferencing for Microsoft Outlook está
instalado en su sitio, podrá unirse a una reunión programada desde la pantalla
Agenda. Si la pantalla Agenda está en blanco, el sistema no está conectado a
Microsoft Exchange Server o no hay ninguna reunión programada.
Para unirse a una reunión programada desde la pantalla Agenda:
1 Vaya a la pantalla Agenda.
— Seleccione Agenda en la pantalla Inicio.
— Seleccione Sistema > Utilidades > Agenda en la pantalla Inicio.
— Pulse el botón Opción en el control remoto y seleccione Agenda.
2 Localice una reunión programada con el Polycom Conferencing Add-In
for Microsoft Outlook, que se indican con un en la pantalla Agenda.
3 Seleccione Unirse ahora para llamar y unirse a la reunión.
Para obtener más información sobre Microsoft Exchange Server y el Polycom
Conferencing Add-In for Microsoft Outlook, consulte Uso del Polycom
Conferencing for Microsoft Outlook en la página 45.
Finalización de una llamada
Para colgar una llamada:
1 Pulse Colgar en el control remoto.
2 Si se le indica, confirme que desea colgar.
En las videollamadas, si no confirma que desea colgar, el sistema desconectará la
llamada automáticamente una vez transcurridos sesenta segundos.
En las llamadas de sólo audio, si la persona al teléfono analógico cuelga antes,
deberá desconectar la llamada del Sistema Polycom HDX del mismo modo que
si colgara un auricular de teléfono en una llamada telefónica normal.

Guía del usuario para los sistemas de sala Polycom HDX
8 Polycom, Inc.
Tipos de videollamadas posibles
Según la configuración del sistema, podrá realizar llamadas a través de RDSI,
H.323, SIP o V.35/RS-449/RS-530. Únicamente podrá realizar llamadas de
sólo audio desde los Sistemas Polycom HDX que tengan habilitado Teléfono
analógico o Voz por RDSI.
En la tabla siguiente se muestran algunas combinaciones de llamada posibles.
Desde... Se puede llamar... Marcando...
RDSI RDSI Número de teléfono
IP Número de teléfono de la puerta de
enlace del sitio remoto y la extensión
(dirección E.164) del sitio remoto.
Introduzca la extensión tras el número
de la puerta de enlace o espere a que
ésta la solicite.
LAN Sitios públicos y
en red
URI de SIP, dirección E.164, nombre
DNS o dirección IP.
Sitios privados y
protegidos
Normalmente, el número de puerta de
enlace del sitio remoto y, a continuación,
el número del sistema remoto. Consulte
con el sitio remoto cuál es el mejor
método para realizar la llamada.
RDSI En función del gatekeeper H.323 o del
servidor SIP, el código de acceso de la
puerta de enlace del sitio local, el código
de velocidad y el número RDSI del sitio
remoto. Póngase en contacto con el
administrador del sistema para obtener
más información.
Consideraciones sobre escenarios de marcación especiales:
• Para llamar a un sistema IP a través de una puerta de enlace que requiera una
extensión (dirección E.164), introduzca la extensión en el campo de marcación
cuando sea posible. Consulte con el administrador de red qué delimitador
de extensión necesitará introducir en el campo de marcación. Por ejemplo,
algunas redes emplean ## para separar la extensión de la dirección IP.
• Al incluir la extensión, se le solicitará guardar tanto el número como la extensión
en el directorio cuando finalice la llamada. Si introduce la extensión después de
conectar la puerta de enlace, sólo podrá guardar el número de puerta de enlace
al finalizar la llamada.
• Para realizar una llamada en el sistema PBX, escriba la extensión interna en
lugar del número completo.
• Si es necesario insertar una pausa, añada una coma en la cadena de
marcación para cada segundo que desee que espere el sistema.

Guía del usuario para los sistemas de sala Polycom HDX
Polycom, Inc. 9
Participar en una llamada codificada
Si la codificación está habilitada en el sistema, aparecerá un icono en forma de
candado cerrado en el monitor que indicará que la llamada está codificada.
Si la llamada no está codificada, aparecerá un candado abierto en el monitor.
• Si está en una llamada punto a punto o en una llamada multipunto
realizada por otro sistema, el icono en forma de candado indicará el estado
de su conexión.
• Si está realizando una llamada multipunto, el icono en forma de candado
muestra el estado combinado de todas las conexiones: codificado si todas
las conexiones de la llamada están codificadas, sin codificar si una o más
conexiones de la llamada están sin codificar.
En una llamada, puede haber conexiones codificadas a la vez que conexiones
sin codificar. El icono en forma de candado puede que no indique con
precisión si una llamada es codificada cuando la llamada está en cascada o
incluye un extremo de sólo audio. Si el sistema exige codificación, el sitio
remoto debe admitir la codificación o, de lo contrario, no podrá realizar la
llamada. Para evitar riesgos para la seguridad, Polycom recomienda que todos
los participantes comuniquen verbalmente el estado de su icono en forma de
candado cuando empiece la llamada.
Control de la visualización
Selección y ajuste de la cámara u otra fuente de vídeo
El Touch Control puede utilizarse para seleccionar y ajustar la cámara
principal o cualquier otra fuente de vídeo del sitio local o remoto, como
cámaras de documentos, equipos, videograbadoras o reproductores de DVD.
El control remoto puede utilizarse para seleccionar y ajustar la cámara
principal o cualquier otra fuente de vídeo del sitio local o remoto, como
cámaras de documentos, equipos, videograbadoras o reproductores de DVD.
Además, se pueden ajustar otras cámaras auxiliares o del sitio remoto que
admitan movimientos de panorámica, inclinación y zoom.
Puede ajustar la cámara del sitio remoto únicamente si la configuración de ésta le
permite hacerlo.

Guía del usuario para los sistemas de sala Polycom HDX
10 Polycom, Inc.
Para seleccionar una cámara del sitio remoto o local u otra fuente de vídeo:
1 Si hay una llamada activa, pulse Local o Remoto en
el control remoto para seleccionar el control del sitio local o remoto.
2 Pulse Cámara en el control remoto. A continuación, seleccione la
cámara u otra fuente de vídeo que desee utilizar.
Ajustar una cámara Polycom EagleEye HD, Polycom EagleEye II,
Polycom EagleEye 1080, Polycom EagleEye III o Polycom EagleEye
Director con el control remoto:
1 Seleccione la fuente de vídeo local o remota que desea controlar. En el
transcurso de una llamada multipunto realizada por un sistema que
participe en la llamada, sólo se puede ajustar la cámara del sitio remoto
que se esté utilizando para hablar en ese momento.
2 Pulse los botones de flecha del control remoto para mover la cámara hacia
arriba, abajo, a la derecha o a la izquierda.
3 Pulse Zoom en el control remoto para acercar o alejar el zoom.
Este icono que aparece en la pantalla indica que ha
seleccionado una cámara del sitio local o una fuente
de vídeo.
Este icono que aparece en la pantalla indica que ha
seleccionado una cámara o una fuente de vídeo del
sitio remoto.
Si está utilizando una cámara EagleEye Director y el seguimiento de la cámara se
encuentra activado, deberá desactivarlo antes de ajustar la cámara.

Guía del usuario para los sistemas de sala Polycom HDX
Polycom, Inc. 11
Para ajustar una cámara Polycom EagleEye View:
1 Desplace manualmente la cámara a la derecha, izquierda, arriba o abajo
para encuadrar la vista.
2 Haga girar la rueda de enfoque para ajustarlo.
3 Seleccione la cámara y luego pulse Zoom en el control remoto para
alejar o acercar el zoom.
Si acerca el zoom, puede realizar movimientos panorámicos o inclinaciones
de la cámara electrónicamente pulsando los botones de flecha.
Para abrir o cerrar el obturador de privacidad en la cámara Polycom
EagleEye View:
>> Mueva el control deslizante a la derecha para cerrar el obturador de
privacidad, o a la izquierda para abrirlo. Cuando el obturador esté
cerrado, aún podrá realizar y recibir llamadas, pero las personas en el
sitio remoto no podrán verle.

Guía del usuario para los sistemas de sala Polycom HDX
12 Polycom, Inc.
Inicio y detención del seguimiento de la cámara con la EagleEye Director
Si el seguimiento de la EagleEye Director se encuentra activado, la cámara
sigue a la persona o personas que están hablando. Esta opción de seguimiento,
también denominada colocación automática de la cámara, puede iniciarse o
detenerse de forma manual.
Para iniciar el seguimiento de la cámara:
>> Pulse el botón Opción en el control remoto y seleccione Iniciar
seguimiento de cámara.
Para detener el seguimiento de la cámara:
>> Pulse el botón Opción en el control remoto y seleccione Detener
seguimiento de cámara.
El seguimiento de la cámara también se puede iniciar o detener en función de
las siguientes acciones:
• El seguimiento de la cámara se inicia automáticamente al realizar
una llamada.
• El seguimiento de la cámara se detiene al colgar una llamada.
• El seguimiento de la cámara se detiene temporalmente al silenciar el
sistema HDX. Se reanuda al activar el sonido del sistema HDX.
Configuración y uso de los preajustes de la cámara
Los preajustes de cámara son posiciones de cámara guardadas que puede
crear antes o durante una llamada. El sistema utiliza el preajuste 0 como la
posición predeterminada de la cámara.
Los preajustes permiten:
• Dirigir la cámara rápidamente hacia ubicaciones predefinidas de una sala.
• Seleccionar una fuente de vídeo, como un reproductor de VCR o DVD,
una cámara de documentos o una cámara auxiliar.
Si la cámara del sistema admite movimientos de panorámica, inclinación y
zoom, podrá crear hasta 100 posiciones de preajuste de la cámara (0-99) para
el sitio local. Los preajustes guardan el número de cámara, su nivel de zoom y
la dirección a la que enfoca. Estos preajustes siguen activos hasta que los borre
o los cambie.
Si el sitio remoto permite controlar la cámara, podrá crear hasta 16 preajustes
(0-15) para esta cámara. Estos preajustes sólo se guardarán el tiempo que dure
la llamada. También se pueden utilizar los preajustes que se crearon en el sitio
remoto para controlar la cámara de éste.

Guía del usuario para los sistemas de sala Polycom HDX
Polycom, Inc. 13
Para mover la cámara a una posición de preajuste guardada:
1
Si se conecta una llamada, pulse
Local
o
Remoto
en el
control remoto
y, a continuación, elija una cámara del sitio local o remoto.
2
Pulse un número en el control remoto. Según la configuración del sistema, es
posible que deba pulsar
Preajuste
antes de pulsar un número.
Para ver los preajustes del sitio local:
>> Pulse Preajuste en el control remoto.
Los iconos correspondientes a los preajustes de 0 a 9 aparecen en la
pantalla. Los iconos de color indican las posiciones guardadas de la
cámara y los iconos grises indican los preajustes que no están asignados.
Para guardar un preajuste:
1 Mientras realiza una llamada, pulse Local o
Remoto en el control remoto y, a continuación, elija una cámara u otra
fuente de vídeo del sitio local o remoto.
2 Con la cámara en la posición deseada, mantenga pulsado un número para
almacenar la posición de preajuste. Para guardar un preajuste de dos
dígitos, pulse el primer número rápidamente y mantenga el segundo
número pulsado. Los preajustes existentes guardados en ese número
se sustituirán. Según la configuración del sistema, es posible que deba
pulsar Preajuste antes de pulsar un número.
Para borrar todos los preajustes:
1 Mientras realiza una llamada, pulse Local y, a continuación,
seleccione una fuente de vídeo del sitio local.
2 Pulse Preajuste en el control remoto.
3 Mantenga pulsado Borrar para eliminar todos los preajustes.
No se puede borrar solo un preajuste. En su lugar, sobrescriba un preajuste
existente con la nueva posición de la cámara.

Guía del usuario para los sistemas de sala Polycom HDX
14 Polycom, Inc.
Cambio de visualización entre el vídeo en pantalla completa y
la pantalla de inicio
Cuando se conecta la llamada, el sistema muestra automáticamente el vídeo en
pantalla completa. Se puede volver a la pantalla de inicio en el transcurso de
una llamada para por ejemplo, ajustar una opción de usuario, siempre que
el sistema esté configurado para permitir esta acción.
Para ver la pantalla Inicio:
>> Pulse Inicio en el control remoto.
Para ver el vídeo local en pantalla completa:
>> Pulse Local en el control remoto.
Para ver el vídeo remoto en pantalla completa:
>> Pulse Remoto en el control remoto.
Habilitación de la emulación de doble monitor
Si el administrador del sistema ha permitido el acceso a las configuraciones del
usuario, podrá optar por habilitar la emulación de doble monitor (también
denominada visualización en pantalla dividida). Con Emulación de doble
monitor, puede visualizar varias ventanas en un monitor.
Para habilitar la emulación de doble monitor:
1 Seleccione Sistema en la pantalla Inicio.
2 Seleccione Configuraciones usuario en la pantalla Sistema.
3 Seleccione Siguiente para ver más opciones.
4 Desplácese hasta Emulación de doble monitor y pulse en el control
remoto para habilitar esta opción.
5 Pulse Inicio para guardar los cambios y volver a la pantalla Inicio.

Guía del usuario para los sistemas de sala Polycom HDX
Polycom, Inc. 15
Durante las llamadas realizadas mediante Emulación de doble monitor sin
contenido, utilice el botón Mostrar del control remoto para desplazarse
por las siguientes presentaciones de pantalla:
La última disposición visualizada se utiliza para la siguiente llamada.
1 Sitios local y remoto, mismo tamaño,
uno junto a otro
2 Sitio remoto grande, sitio local pequeño
3 Sitio local grande, sitio remoto pequeño
4 Sitio local, pantalla completa
5 Sitio remoto, pantalla completa

Guía del usuario para los sistemas de sala Polycom HDX
16 Polycom, Inc.
Durante las llamadas realizadas mediante Emulación de doble monitor con
contenido, utilice el botón Mostrar del control remoto para desplazarse
por las siguientes presentaciones de pantalla:
Visualización, desplazamiento y desconexión de PIP
Su sistema puede estar configurado para mostrar una pantalla Imagen en
imagen (PIP). Durante una llamada en un sistema de un solo monitor, PIP
muestra lo que la cámara principal está enviando al sitio remoto. Si el sitio
remoto presenta un determinado tipo de contenido, éste aparecerá en la
parte principal de la pantalla, y la ventana PIP cambiará para mostrar a
los participantes del sitio remoto.
En el transcurso de una llamada realizada en un sistema de doble monitor,
lo que se ve en cada monitor y en PIP depende de la configuración del sistema
Polycom HDX.
1 Contenido grande, sitios remotos y
locales pequeños
2
Contenido grande, sitio remoto pequeño
3
Contenido y sitio remoto del mismo tamaño
4
Contenido, pantalla completa
Los sistemas Polycom HDX 9006, Sistemas Polycom HDX 8000 y Sistemas
Polycom HDX 7000 con la versión de hardware B, los sistemas Sistemas Polycom
HDX 7000 con la versión de hardware C y los sistemas Sistemas Polycom HDX
6000 sólo mostrarán dos ventanas en Emulación de doble monitor.

Guía del usuario para los sistemas de sala Polycom HDX
Polycom, Inc. 17
Para mostrar, mover o desconectar la ventana PIP durante una llamada:
• Pulse Mostrar en el control remoto para que la imagen PIP aparezca
en la pantalla.
• Mientras PIP tenga un borde amarillo, al pulsar varias veces la opción
Mostrar, la imagen se situará en diferentes esquinas de la pantalla.
• Tras una breve pausa, el borde de PIP se vuelve azul. A continuación,
pulse Mostrar para desconectar la ventana PIP.
Para intercambiar las vistas de la ventana PIP y la pantalla principal:
1 Si no aparece la imagen PIP, pulse Mostrar en el control remoto para
que aparezca en la pantalla.
2 Pulse Cámara y seleccione el icono Alternar PIP.
Especificación de cuándo visualizar la ventana PIP
El sistema puede estar configurado con un comportamiento predeterminado
específico para la función PIP en las llamadas. Si el administrador del sistema
ha permitido el acceso a las configuraciones del usuario, podrá mostrar, mover
u ocultar la función PIP, según sea necesario, una vez realizada la conexión de
una llamada.
Para determinar cuándo visualizar la ventana PIP:
1 Seleccione Sistema en la pantalla Inicio.
2 Seleccione Configuraciones usuario en la pantalla Sistema.
3 Seleccione Siguiente para ver más opciones.
4 Desplácese hasta PIP, pulse y seleccione una de estas opciones:
5 Pulse Inicio para guardar los cambios y volver a la pantalla Inicio.
Seleccione esta
opción...
Para mostrar la pantalla PIP...
Cámara Al pulsar uno de los botones de control de la cámara.
Activar Cuando esté conectado y durante la llamada.
Desactivar
Sólo al pulsar Mostrar en el control remoto.

Guía del usuario para los sistemas de sala Polycom HDX
18 Polycom, Inc.
Control de la escucha
Ajuste del volumen
Puede subir o bajar el volumen de la reunión. El cambio de volumen sólo
afecta al sonido que se escucha en el sitio local.
Para ajustar el volumen:
• Pulse Volumen en el control remoto.
• Mantenga pulsado Volumen en el control remoto para aumentar o
disminuir rápidamente el volumen del sitio local.
Silencio del micrófono
Puede silenciar el micrófono para que en el sitio remoto no oigan las
conversaciones de su sitio.
Para silenciar o restaurar el sonido del micrófono:
>> Pulse Silenciar en el control remoto.
Si hay un micrófono Polycom de escritorio conectado al sistema, también
puede pulsar el botón del micrófono para silenciar la llamada.
Los indicadores del micrófono se iluminan de color rojo cuando el audio está
silenciado. El icono silenciar del sitio local también aparece en la pantalla.
Consideraciones sobre silenciar el micrófono:
• Al silenciar el micrófono se silencia el audio de las entradas de audio auxiliares
de los Sistemas Polycom HDX 7000, Sistemas Polycom HDX 8000 y Sistemas
Polycom HDX 9000.
•
Silenciar el micrófono no significa silenciar el audio que procede cualquier
dispositivo conectado a la videograbadora o a las entradas de audio de contenido.
• Puede que el micrófono se silencie automáticamente cuando el sistema está en
suspensión o en espera para iniciar sesión.
• El indicador rojo de silenciamiento en la parte delantera de la cámara Polycom
EagleEye View se enciende cuando se silencia el sistema o cuando un
micrófono Polycom está conectado y silenciado.
• Puede que el micrófono se silencie automáticamente cuando el sistema
responde a llamadas entrantes de forma automática.

Guía del usuario para los sistemas de sala Polycom HDX
Polycom, Inc. 19
Sonido estéreo en las videollamadas
Si la sala de videoconferencias permite el uso de sonido estéreo, las entradas
derecha e izquierda del micrófono se configurarán durante la instalación del
sistema. Es importante no mover los micrófonos ya que si se mueven, el sonido
estéreo perderá calidad.
Presentación de contenidos
En función de cómo esté configurado el sistema, puede mostrar el contenido
almacenado en su equipo. Cuando se muestra la información, el sitio remoto
ve lo mismo que se ve en la pantalla del equipo local.
Los contenidos que pueden mostrarse en el sitio remoto son:
• Cualquier tipo de información almacenada en un equipo
• Anotaciones en tiempo real mediante el Polycom UC Board™
• Documentos de papel u objetos de una cámara de documentos
• Una cinta de vídeo o un DVD.
Puede mostrar un origen de contenido y una fuente de vídeo de personas a la
vez, y cambiar a otro tipo de contenido o fuente de vídeo de personas si es
necesario. Los participantes de otros sitios también pueden mostrar contenidos
o fuentes de vídeo de personas. El contenido mostrado es de un solo sitio; si otro
sitio comparte contenido, este reemplaza al contenido que se está compartiendo.
Cuando muestra contenido, en el monitor principal aparece el icono de
contenido . Si además ve el contenido en el monitor o en el proyector
depende de cómo haya configurado el sistema.
El sonido estéreo sólo está disponible en las videollamadas de 256 kbps o más.

Guía del usuario para los sistemas de sala Polycom HDX
20 Polycom, Inc.
Presentación de contenidos con People+Content™ IP
La IP de People+Content™ le permite enviar contenidos desde un equipo que
no se encuentre conectado directamente al Sistema Polycom HDX.
Para instalar People+Content IP en un equipo:
1 En un equipo con el sistema operativo Microsoft® Windows XP,
Windows Vista o Windows 7, abra el explorador web y diríjase a la
página www.polycom.com/ppcip.
2 Descargue e instale el software People+Content IP.
Para comenzar la presentación de contenidos:
1 En el equipo, inicie la aplicación People+Content IP de Polycom.
2
Introduzca la dirección IP o el nombre de host del sistema de Polycom HDX
y la contraseña de reunión (si existe).
3 En el ordenador, haga clic en Conectar.
4 Abra el contenido que desee mostrar y haga clic en en
People+Content IP.
Para detener la presentación de contenidos:
1 Si la barra de herramientas de People+Content IP está minimizada,
haga clic en el icono de la barra de tareas para maximizarla.
2 Haga clic en en People+Content IP o pulse en Cámara y anule la
selección de la entrada del equipo.
3 Haga clic en Desconectar.
Consideraciones sobre People+Content IP:
• People+Content IP proporciona contenido de sólo vídeo. No permite
compartir audio.
• People+Content IP admite cualquier tipo de resolución de escritorio de equipo
de color de hasta 16 bits o superior.
• La resolución de su ordenador puede ser cualquiera, pero People+Content IP
escala la imagen en 1024 × 768 ó 1280 × 720.
• La aplicación People+Content IP debe estar instalada en un equipo.
Si está utilizando varias pantallas en su equipo, mueva el icono People+Content IP
a la pantalla que desea compartir.
Para garantizar la seguridad de una llamada multipunto realizada por el sistema
HDX, el contenido se detiene de forma automática cuando un participante se une a
la llamada.

Guía del usuario para los sistemas de sala Polycom HDX
Polycom, Inc. 21
Presentación de contenidos desde un equipo conectado directamente
al sistema HDX
Antes de proceder a mostrar el contenido, compruebe que la salida de vídeo
del equipo esté configurada para utilizar una de las resoluciones y velocidades
de actualización admitidas que se muestran a continuación.
Sistemas Polycom HDX 9006, Sistemas Polycom HDX 8000,
Polycom HDX 7000 y Sistemas Polycom HDX 6000
Polycom HDX 9004, Polycom HDX 9002 y Sistemas
Polycom HDX 9001
Resolución Velocidades de actualización (Hz)
640 x 480 60, 72, 75, 85
800 x 600 60, 72, 75
1024 x 768 60, 70, 75
1280 x 720 50, 60
1280 x 960 60
1280 x 1024 60, 75
1680 x 1050 60
1920 x 1080 60
Resolución Velocidades de actualización (Hz)
640 x 480 60, 72, 75
800 x 600 60, 72, 75
1024 x 768 60, 70, 75
1280 x 720 50, 60
1280 x 1024 60
El modo de configuración de la resolución y la velocidad de actualización difieren
según el tipo de sistema operativo que utilice. Consulte el manual del equipo o los
temas de ayuda para conocer el procedimiento apropiado.

Guía del usuario para los sistemas de sala Polycom HDX
22 Polycom, Inc.
Para comenzar la presentación de contenidos:
1 Para mostrar personas y contenido al mismo tiempo, debe configurarse la
entrada del sistema HDX para contenido. Asegúrese de que el equipo esté
encendido y conectado al Sistema Polycom HDX.
Polycom HDX 9004: se puede conectar un equipo a la entrada de vídeo
4 ó 5. Cuando se conecte a la entrada de vídeo 4, también podrá conectarse
a la entrada de audio 4 para compartir el sonido de su equipo.
Polycom HDX 9002, Polycom HDX 9001: se puede conectar un equipo a la
entrada de vídeo 4.
Polycom HDX 9006 o Sistemas Polycom HDX 8000: se puede conectar un
equipo a la entrada de vídeo 4. También podrá conectarse a la entrada de
audio 4 para compartir el sonido de su equipo.
Sistemas Polycom HDX 7000: se puede conectar un equipo a la entrada de
vídeo 3. También podrá conectarse a la entrada de audio 3 para compartir
el sonido de su equipo.
Sistemas Polycom HDX 6000: se puede conectar un equipo a la entrada de
vídeo 2. También podrá conectarse a la entrada de audio para compartir el
sonido de su equipo.
2 Pulse Contenido en el control remoto o pulse Cámara y
seleccione la entrada del equipo.
El audio de las fuentes de entrada de contenido en el paso 1 está silenciado
a menos que se seleccione la entrada de contenido como fuente de vídeo.
Para detener la presentación de contenidos:
>> Pulse Contenido en el control remoto o pulse Cámara y
deseleccione la entrada del equipo.
Presentación del contenido de una cámara de documentos, de una
videograbadora o de un reproductor de DVD
Según el modo en que tenga configurado el sistema, podrá presentar distintos
tipos de información a los otros sitios que participan en una llamada, por
ejemplo mediante una cámara de documentos, una videograbadora o un
reproductor de DVD.
Antes de comenzar la llamada:
• Asegúrese de que la cámara de documentos o el reproductor de VCR o
DVD estén conectados y encendidos. Consulte la hoja de configuración
del sistema.
• Coloque el documento u objeto en la cámara de documentos o inserte una
cinta de vídeo o DVD.

Guía del usuario para los sistemas de sala Polycom HDX
Polycom, Inc. 23
Para comenzar la presentación de un documento, objeto, cinta de vídeo o
DVD en una llamada:
1 Pulse Cámara en el control remoto.
2 Seleccione una fuente de contenido.
3 Pulse en el control remoto.
Para detener la presentación de un documento, objeto, cinta de vídeo o DVD en
una llamada:
1 Pulse Cámara en el control remoto.
2 Seleccione la cámara principal.
3 Pulse en el control remoto.
Presentación de contenidos con Polycom People on Content™
La función People on Content™ de Polycom le permite mostrar una imagen
suya delante del contenido que está compartiendo. El efecto es parecido al de
un informativo meteorológico en televisión. Esta función se envía como fuente
de personas, por lo que no podrá enviar una fuente de contenido cuando
utilice People on Content.
Para obtener más información sobre cómo configurar una sala para maximizar
la función People on Content, consulte la Guía del administrador de sistemas
Polycom HDX. También puede ponerse en contacto con su administrador para
obtener información sobre cómo habilitar o configurar People on Content.
Siga esta directrices cuando presente contenidos con People on Content:
• Vista ropa de color neutro uniforme.
• Evite llevar ropa de color negro, blanco o del mismo color que el fondo.
• Asegúrese de que la sala está bien iluminada.
• Permanezca enfrente del fondo a un metro de distancia aproximadamente
para evitar la proyección de sombras.

Guía del usuario para los sistemas de sala Polycom HDX
24 Polycom, Inc.
Presentación de contenidos con People on Content:
1 Asegúrese de que el contenido que va presentar esté preparado.
2 Pulse Opción en el control remoto.
3 Seleccione People on Content.
Los iconos de las fuentes de vídeo en primer y segundo plano se mueven
ligeramente hacia arriba en la pantalla. La cámara se mueve a la posición
preajustada. El contenido se muestra en lugar del fondo.
El administrador configura las fuentes de vídeo en primer y segundo plano.
Se puede ajustar la cámara o elegir una fuente de vídeo en primer plano
distinta una vez iniciada la presentación del contenido con People on Content.
Para detener la presentación de contenidos con People on Content:
1 Pulse Opción en el control remoto.
2 Seleccione People on Content.
Uso de Polycom UC Board™
Al utilizar el lápiz digital y el receptor del Polycom UC Board con un hub USB
y una configuración estándar de pizarra y proyector o de doble monitor,
puede mostrar y anotar contenido en tiempo real desde los sistemas Polycom
HDX seleccionados. La integración con el software del sistema HDX hace
innecesario iniciar una aplicación externa para utilizar el UC Board.
Para obtener más información sobre la configuración y los procedimientos
iniciales con el UC Board, consulte la Guía de inicio rápido para el Polycom
®
UC Board
™
y la Guía del administrador para sistemas Polycom HDX en
support.polycom.com.
Para utilizar el UC Board con su sistema Polycom HDX:
1 Asegúrese de que los monitores o el proyector estén encendidos.
2 Toque con el lápiz en el monitor de contenido (segundo monitor) o en la
pizarra o comience a dibujar con el lápiz.
Los sistemas HDX siguientes, con el software versión 3.0.3 o superior, admiten
el UC Board:
• Sistema Polycom HDX 7000 HD con la versión de hardware C o D
• Sistema Polycom HDX 8000 HD con la versión de hardware B
• Polycom HDX 9006

Guía del usuario para los sistemas de sala Polycom HDX
Polycom, Inc. 25
Funciones de almacenamiento y recuperación
El UC Board incluye las siguientes funciones de almacenamiento y recuperación:
• Almacenamiento y recuperación de hasta 200 imágenes como archivos
JPEG en un dispositivo de almacenamiento USB
• Importación y anotación de imágenes JPEG existentes, como diapositivas
de PowerPoint, y almacenamiento de los cambios en un dispositivo de
almacenamiento USB
• Visualización de diapositivas guardadas y páginas de diapositivas
en miniatura
• Eliminación de diapositivas del dispositivo de almacenamiento USB
Importación de diapositivas o gráficos a un dispositivo de almacenamiento USB
para su uso con UC Board
Para importar archivos de gráficos o diapositivas de Microsoft PowerPoint a un
dispositivo de almacenamiento USB:
1 Inserte un dispositivo de almacenamiento USB en una unidad USB de un
equipo con Macintosh o Windows.
2 En el dispositivo de almacenamiento USB, cree un directorio nuevo con el
nombre
Mi pizarra
. El nombre del directorio es obligatorio.
3 Para guardar diapositivas de PowerPoint, lleve a cabo los siguientes
pasos. Para otros tipos de archivo, vaya al siguiente paso.
a Abra la aplicación PowerPoint y, a continuación, abra el archivo de
presentación deseado.
b Guarde la presentación en el directorio creado en el paso 2 como
Formato de intercambio de archivos JPEG.
Cuando se le pregunte ¿Desea exportar todas las diapositivas de
la presentación o sólo la diapositiva actual?, seleccione Cada
diapositiva y haga clic en Aceptar.
4 Para exportar archivos de gráfico, guárdelos como formato .jpg y,
a continuación, guarde los archivos en su dispositivo de almacenamiento
USB.
5 Inserte el dispositivo de almacenamiento USB en el puerto USB del
sistema HDX.
Puede guardar archivos .jpg de hasta 512 kb o 15.840 x 8.640. No se guardarán
los archivos de un tamaño mayor.

Guía del usuario para los sistemas de sala Polycom HDX
26 Polycom, Inc.
Visualización y eliminación de contenido en el UC Board
Para ver las diapositivas guardadas en un dispositivo de almacenamiento USB:
>> Con una diapositiva abierta en el UC Board, lleve a cabo una de estas
acciones:
— Sujete el lápiz cerca del UC Board y toque la Flecha siguiente o
Flecha anterior en la pantalla para desplazarse por las diapositivas.
— Sujete el lápiz cerca del UC Board y haga clic en el botón grande que
se muestra en la siguiente figura para ir a la siguiente diapositiva,
o haga clic en el botón pequeño para ir a la diapositiva anterior.
Para ver miniaturas de diapositivas guardadas en un dispositivo de
almacenamiento USB:
1
En la pantalla del UC Board, toque el icono de
Miniatura
con el lápiz.
2
Las páginas de miniaturas se cargarán en la pantalla del UC Board. Si la
presentación contiene más de 20 diapositivas, aparecerá un número en la
parte superior de la pantalla del UC Board indicando la página actual. Puede
cargar hasta 10 páginas de miniaturas con 20 diapositivas en cada página.
3 Para desplazarse por las diapositivas en la vista de miniaturas, lleve a
cabo una de estas acciones:
— En la pantalla del UC Board, utilice el lápiz para tocar la Flecha
siguiente y ver las siguientes 20 diapositivas o la Flecha anterior
para ver las 20 diapositivas anteriores.
— Sujete el lápiz cerca del UC Board y haga clic en el botón grande para
ver la siguiente serie de 20 diapositivas o en el botón pequeño para ver
la serie de 20 diapositivas anterior.
Puede ampliar el alcance del conector USB del sistema HDX mediante la
instalación de un cable de extensión USB activo.
Diapositiva
siguiente
Diapositiva
anterior

Guía del usuario para los sistemas de sala Polycom HDX
Polycom, Inc. 27
Para eliminar diapositivas de un dispositivo de almacenamiento USB:
1 En la pantalla del UC Board, toque el icono de la Papelera con
el lápiz.
Todas las diapositivas de la página tienen iconos X.
2 En la diapositiva que desee eliminar, toque el icono X con el lápiz.
Guardar contenido en el UC Board
Para guardar los cambios de contenido en el UC Board:
>> Tal y como se muestra en la siguiente figura, toque el icono de Guardar
con el lápiz del UC Board.
Oirá una señal que indica que se ha guardado el contenido en el
dispositivo de almacenamiento USB.
Consideraciones sobre el UC Board
Cuando hay un dispositivo de memoria USB conectado al sistema HDX, se pueden
dar las siguientes situaciones:
• Al aceptar una llamada entrante, el UC Board se cierra y el contenido actual se
guarda automáticamente.
• Al finalizar una llamada punto a punto, el UC Board se cierra y el contenido
actual se guarda automáticamente.
• En una llamada multipunto, si el sitio remoto cuelga la llamada, el contenido del
UC Board no se cierra. Si el sitio local también cuelga la llamada, el UC Board
se cierra y se guarda el contenido.
• Si anota una diapositiva y guarda los cambios, se guardará una copia de la
diapositiva original en el dispositivo de almacenamiento USB, con lo cual habrá
una copia original y una copia anotada.
• Mientras visualiza diapositivas, si anota una diapositiva existente o crea una
pizarra nueva y luego guarda los cambios, la pizarra nueva se almacenará
después de la última diapositiva visualizada.
• Al eliminar, añadir o guardar diapositivas, el orden de las diapositivas se
mantiene para que no haya saltos en la numeración.

Guía del usuario para los sistemas de sala Polycom HDX
28 Polycom, Inc.
Control de un dispositivo de grabación
Según la configuración del sistema, podrá usar el control remoto de Polycom
HDX para controlar dispositivos como videograbadoras o reproductores de
DVD que se encuentren en la misma habitación que el sistema. También podrá
controlar un servidor Polycom RSS 4000 o un sistema Polycom RMX
®
.
Los botones del control remoto controlan estos sistemas mediante la emisión
de tonos DTMF audibles en la llamada. Polycom RMX debe estar configurado
para utilizar los códigos DTMF predeterminados asignados al proceso de
grabación. Póngase en contacto con el administrador del sistema para obtener
más información.
Uso de las anotaciones del directorio y los Favoritos
El directorio del Sistema Polycom HDX almacena la información de marcación
que permite realizar llamadas de forma rápida y sencilla. Cuando un sitio
que se encuentre en el directorio realiza una llamada a su sistema, el sistema
muestra el nombre en la pantalla al recibirla. Si un sitio que no está incluido
en su directorio realiza una llamada, se le preguntará si desea guardar la
información de contacto en el directorio cuando finalice la llamada.
Si su sistema está registrado con un servidor de directorio global, puede ver
información sobre otros sitios activos que estén registrados con el mismo
servidor de directorio global. Estas anotaciones están guardadas en el servidor
del directorio global y no se pueden modificar. No obstante, puede agregar
una anotación global a sus Favoritos.
Los sitos que ha añadido se guardan en su Sistema Polycom HDX como
Favoritos. Puede eliminar o editar Favoritos. También puede asignar favoritos
a grupos para encontrarlos más fácilmente. Todos los usuarios del sitio que
utilicen el sistema pueden emplear las anotaciones creadas por otros usuarios.
Los usuarios de otros sitios no pueden acceder a los favoritos de su sistema.
Para obtener información sobre el uso del directorio de Microsoft Office
Communications Server o Microsoft® Lync™ Server 2010 o la administración de
los contactos de Microsoft Office Communications Server o Microsoft Lync,
consulte Uso de las funciones de Microsoft Office Communications Server 2007 R2
o Microsoft Lync Server 2010 con las videollamadas en la página 46.

Guía del usuario para los sistemas de sala Polycom HDX
Polycom, Inc. 29
Sistemas Polycom HDX permiten hasta 1000 favoritos. También admiten una
de las siguientes opciones:
• Hasta 200 favoritos adicionales con presencia si se ha registrado en
Microsoft Office Communications Server o Microsoft Lync Server 2010.
• Hasta 200 favoritos adicionales con presencia si se ha registrado con un
sistema Polycom Converged Management Application™ (CMA®).
• Hasta 4.000 contactos de un máximo de cinco servidores, que aparecen en
el grupo Directorio global, si se ha registrado en el servidor Polycom GDS.
•
Hasta 20.000 contactos cuando el sistema HDX se ha registrado en Microsoft
Office Communications Server 2007 o Microsoft Lync Server 2010.
Búsquedas en el directorio
1 Pulse Directorio en el control remoto.
2 Abra una carpeta de un grupo si desea restringir los resultados de la
búsqueda.
3 Introduzca un nombre en el campo de búsqueda, para ello:
— Introduzca el nombre con los botones numéricos del control remoto
— Introduzca el nombre en el teclado en pantalla o pulse Teclado
en el control remoto
Desplácese por la lista de nombres con la ayuda de los botones de flecha
arriba y abajo botones de flecha o Zoom en el
control remoto.
4 Si no se inicia la búsqueda al introducir un carácter en el campo de
búsqueda, seleccione el botón Búsqueda.
Adición, edición y eliminación de Favoritos
Puede crear contactos y grupos y guardarlos en el directorio del Sistema
Polycom HDX. Cualquier cambio aparece en Favoritos.
Para añadir un contacto a Favoritos:
1 Pulse Directorio en el control remoto y abra el grupo Favoritos, o
vaya a la pantalla Favoritos.
2 Si tiene grupos dentro de los favoritos, asegúrese de que ha abierto el
grupo donde desea que aparezca el contacto nuevo. Para abrir un grupo,
selecciónelo. El nombre del grupo que está abierto aparece en la parte
superior de la pantalla, por ejemplo, Directorio - Favoritos.
3 Seleccione Opciones > Añadir un contacto.

Guía del usuario para los sistemas de sala Polycom HDX
30 Polycom, Inc.
4 Seleccione Crear contacto.
5 Especifique esta información:
6 Seleccione Actualizar para agregar cada combinación de tipo y número
de llamada que desee almacenar para el sitio. Para eliminar el último tipo
de llamada agregado, seleccione Borrar.
7 Seleccione Guardar para guardar la anotación.
Para modificar una anotación:
Puede modificar cualquier contacto creado de forma local.
1 Pulse Directorio en el control remoto y abra el grupo Favoritos,
o vaya a la pantalla Favoritos.
2 Abra el grupo de Favoritos que contenga el contacto que desea editar.
Para abrir un grupo, selecciónelo. El nombre del grupo que está abierto
aparece en la parte superior de la pantalla.
3 Seleccione el contacto que desee modificar.
4 Seleccione Opciones > Editar contacto. No se puede editar una
anotación global.
5 Modifique la información según sea necesario.
6 Seleccione Guardar para guardar los cambios.
Configuración
Descripción
Nombre Nombre que aparecerá en la lista del directorio y en los
mensajes de llamadas entrantes.
Grupo Grupo donde aparece el nuevo contacto.
Tipo llam. Tipo de llamada empleado para las llamadas al sitio. Depende de
las capacidades del sistema. Para obtener más información
sobre los tipos de llamada, consulte Tipos de videollamadas
posibles en la página 8.
Velocidad de
llamada
Velocidad de llamada para las llamadas de vídeo a este sitio.
Número Número para llamar al sitio.
Extensión La extensión del sistema (dirección E.164).

Guía del usuario para los sistemas de sala Polycom HDX
Polycom, Inc. 31
Para borrar una anotación:
Puede eliminar cualquier contacto creado de forma local.
1 Pulse Directorio en el control remoto y abra el grupo Favoritos, o
vaya a la pantalla Favoritos.
2 Abra el grupo de Favoritos que contenga el contacto que desea eliminar.
Para abrir un grupo, selecciónelo. El nombre del grupo que está abierto
aparece en la parte superior de la pantalla.
3 Seleccione el contacto que desee eliminar.
4 Pulse en el control remoto o seleccione Opciones > Eliminar
contacto. Si no está disponible Eliminar contacto es porque ha
seleccionado una entrada del directorio global, que no se puede eliminar.
Para agregar contactos existentes a los Favoritos desde la pantalla Favoritos:
Puede agregar anotaciones globales existentes o nuevas a sus Favoritos.
1 Vaya a la pantalla Favoritos.
2 Abra el grupo de favoritos al que desea agregar contactos.
3
Seleccione
Opciones > Agregar un contacto
para agregar contactos al grupo.
4 Seleccione Añadir desde el directorio.
5 Localice el contacto que desea añadir y selecciónelo.
Para agregar contactos existentes a los Favoritos desde el directorio:
Puede agregar anotaciones globales o locales existentes a los Favoritos.
1 Pulse Directorio en el control remoto.
2 Abra el grupo de favoritos al que desea agregar contactos.
3 Seleccione Opciones > Agregar un contacto para agregar contactos al
nuevo grupo.
Consideraciones sobre la eliminación de contactos:
• Si el contacto es miembro de más de un grupo, al eliminarlo se elimina del
grupo que se está visualizando. Si el contacto se ha creado de forma local y
no es miembro de ningún otro grupo, al eliminarlo se elimina completamente
del sistema.
• No puede eliminar un contacto que se ha encontrado como resultado de una
búsqueda en el directorio.
• No puede eliminar los contactos predeterminados que provienen del servidor
del directorio global, excepto los contactos almacenados en el servicio de
presencia de Polycom CMA.

Guía del usuario para los sistemas de sala Polycom HDX
32 Polycom, Inc.
Para agregar un contacto a los Favoritos desde la pantalla Llam. recientes:
1 Vaya a la pantalla Llam. recientes.
2 Resalte la anotación.
3 Seleccione Opciones > Añadir a Favoritos.
Grupos de directorio
Si agrupa los contactos le resultará más fácil encontrarlos. Los Sistemas Polycom
HDX admiten grupos globales y grupos de Favoritos. El administrador del
sistema asigna anotaciones de directorio global a un grupo global. No se pueden
editar ni eliminar grupos del directorio global.
El grupo Favoritos puede incluir un nivel de subgrupos. Cualquier grupo que
cree en la pantalla Favoritos o la pantalla Directorio se añadirá
automáticamente como subgrupo en Favoritos.
Puede poner el mismo contacto en más de un grupo y eliminarlo de un grupo
en cualquier momento. Para mover un contacto de un grupo a otro, debe
eliminarlo del primer grupo y añadirlo al segundo grupo.
Los Sistemas Polycom HDX permiten hasta 200 grupos de favoritos. Si el
sistema está conectado a un servidor de directorio global, puede admitir
una de las siguientes opciones:
• Hasta 64 grupos adicionales del directorio de Microsoft Office
Communications Server o Microsoft Lync Server 2010, que aparecen
en el grupo Favoritos.
• Hasta 200 grupos de distribución adicionales de un sistema Polycom CMA,
que aparecen en el grupo Directorio global.
Para crear un grupo en Favoritos:
1 Pulse Directorio en el control remoto y abra el grupo Favoritos, o
vaya a la pantalla Favoritos.
2 Seleccione Opciones > Grupo nuevo.
3 Introduzca un nombre para el grupo.
Consideraciones sobre los grupos:
• No es posible cambiar el nombre a un grupo. Para cambiar el nombre de un
grupo, deberá eliminarlo y volver a crearlo.
• Cuando realiza una llamada a un grupo, el sistema utiliza la velocidad de
llamada especificada en la pantalla Velocidades preferidas como velocidad
de llamada preferida para realizar llamadas.
• El grupo Sitios de ejemplo incluye anotaciones loopback y varios sitios Polycom
regionales que puede utilizar para realizar llamadas de prueba.
Puede eliminar Sitios de ejemplo del Directorio resaltando el grupo o entradas
individuales y pulsando en el control remoto.

Guía del usuario para los sistemas de sala Polycom HDX
Polycom, Inc. 33
Para eliminar un grupo en Favoritos:
1 En la pantalla Favoritos o Directorio, resalte el nombre del grupo.
2 Pulse en el control remoto o seleccione Opciones > Eliminar grupo.
Para ver o llamar a un grupo:
En la pantalla Favoritos o Directorio, resalte el nombre del grupo y realice una
de las siguientes acciones:
• Para ver los contactos del grupo, pulse el botón central Seleccionar en
el control remoto.
• Para realizar una llamada al grupo, pulse el botón central Llamar en
el control remoto. Dependiendo de la configuración del sistema, se
intentará realizar la llamada al grupo utilizando una lista predefinida de
tipos de llamada. Póngase en contacto con el administrador del sistema
para obtener más información.
Actualización de anotaciones del servidor del directorio global de Polycom
Las anotaciones del directorio global se actualizan periódicamente en los sistemas
registrados en el servidor del directorio global de Polycom. También puede
actualizar manualmente las anotaciones de directorio global de su sistema.
Para actualizar manualmente las anotaciones de Polycom GDS:
1 Pulse Directorio en el control remoto.
2 Seleccione Grupo > Polycom GDS.
3 Seleccione Opciones > Actualizar.
Al borrar un grupo, también se borran todas sus anotaciones. Si desea conservar
estas anotaciones, asegúrese de haberlas asignado a un grupo nuevo antes de
borrar el antiguo.
No puede realizar una llamada a un grupo que contenga otro grupo, ni llamar a un
grupo que exceda la capacidad de llamadas multipunto del sistema.

Guía del usuario para los sistemas de sala Polycom HDX
34 Polycom, Inc.
Contactos con presencia
Si el sistema se aprovisiona y registra automáticamente en un servidor de
directorio global, los Favoritos pueden incluir miembros del grupo LDAP
predeterminado y un máximo de 200 contactos globales almacenados con
el servicio de presencia.
Si el sistema está registrado a un directorio global, podría ver los siguientes
iconos junto a Contactos en la pantalla Favoritos.
Se pueden ver los detalles del contacto en la interfaz local del equipo. Resalte
el contacto y pulse . Aparecerá un cuadro de diálogo con el nombre que se
muestra en la pantalla, la dirección, la velocidad de llamada y el grupo.
Icono Presencia Descripción
Disponible El equipo está en estado Disponible y está
registrado en el servicio de presencia.
No molestar • El sistema está en estado No molestar y está
registrado en el servicio de presencia.
o
• El equipo está en estado Disponible pero
está realizando una llamada y no está
disponible para recibir una nueva.
En una llamada El equipo está en estado Disponible y está
registrado con el servicio de presencia. Está
realizando una llamada y está disponible para
recibir una nueva.
Presencia
desconocida
Se desconoce el estado de presencia.
El contacto se creó de forma local o no está
registrado en un servicio de presencia.
Inactivo El sistema es un cliente de escritorio que está
disponible pero actualmente está inactivo.
Fuera de línea El equipo está apagado o desconectado.

Guía del usuario para los sistemas de sala Polycom HDX
Polycom, Inc. 35
Inclusión de múltiples sitios en las llamadas
Durante una llamada multipunto, los distintos sitios participantes se pueden
ver y oír entre sí. Las llamadas multipunto también permiten compartir
contenido, del mismo modo que las llamadas punto a punto.
Todos los sistemas pueden participar en llamadas multipunto. Para realizar
llamadas multipunto, su sistema debe tener un software opcional instalado.
Las llamadas multipunto se pueden realizar con un sistema de
videoconferencia que disponga de esta capacidad o mediante el uso de un
puente como Polycom RMX 1000, Polycom RMX 2000 o Polycom MGC™.
Realización de llamadas multipunto
El modo en que se realizan las llamadas multipunto depende de si se utiliza un
sistema Sistema Polycom HDX que admita este tipo de llamadas o un puente
como el de Polycom MGC o la plataforma de conferencias Polycom RMX.
El número de sitios permitidos en la llamada se determinará en función de
las capacidades del equipo o del sistema multipunto que realice la llamada.
La llamada puede incluir todas las combinaciones de IP H.323, SIP, RDSI,
V.35/Serie, y sólo audio, aunque puede que algunos sistemas RDSI no estén
configurados para permitir llamadas de IP y RDSI mixtas. Para obtener más
información sobre los tipos de llamada, consulte Tipos de videollamadas
posibles en la página 8.
Para las llamadas realizadas con un Sistema Polycom HDX, defina un grupo
del directorio para llamar a todos los sitios a la vez. De forma alternativa,
también puede llamar al primer sitio y agregar otros después de conectar
la primera llamada. Los otros sitios pueden llamar al Sistema Polycom HDX
para participar en la llamada.
Para las llamadas realizadas con un puente, necesitará introducir la información
de llamada sobre todos los sitios antes de que comience la llamada. Póngase en
contacto con el administrador del sistema para obtener más información.
Para realizar una llamada multipunto mediante la adición de sitios a una llamada:
1 Llame al primer sitio.
2 Cuando la llamada se conecte, pulse Llamar en el control remoto.
3 Realice una llamada al siguiente sitio. Para obtener más información,
consulte Realizar una llamada en la página 4.
4 Repita los pasos segundo y tercero hasta que todos los sitios estén
conectados.
Si sus llamadas multipunto se desconectan tras 5 minutos, puede que su sistema
esté configurado para la prueba multipunto. Para realizar conferencias multipunto
sin tiempo, se debe instalar una clave multipunto. Póngase en contacto con el
administrador para obtener asistencia técnica.

Guía del usuario para los sistemas de sala Polycom HDX
36 Polycom, Inc.
Para realizar una llamada multipunto con un directorio concreto:
1 Pulse Directorio en el control remoto.
2 Resalte una carpeta de grupo en la lista del directorio.
3 Pulse Llamar para realizar la llamada.
Dependiendo de la configuración del sistema, se intentará realizar la
llamada al grupo utilizando una lista predefinida de tipos de llamada.
Póngase en contacto con el administrador del sistema para obtener más
información.
Para realizar una llamada multipunto en cascada:
1 Llame a un grupo del directorio o realice varias llamadas, de una en una,
a otros sitios. Para obtener más información, consulte Realizar una
llamada en la página 4.
2 Solicite a cada sitio que llame a otros sitios.
Contraseñas para las llamadas multipunto
Puede que se le solicite que introduzca una contraseña de reunión para unirse
a una llamada multipunto. Y puede pedir que los sitios remotos introduzcan
una contraseña de reunión para evitar que participantes no autorizados se
unan a llamadas multipunto alojadas en su sistema HDX.
Para introducir una contraseña de reunión:
• Si aparece una solicitud de contraseña en la pantalla, utilice el control
remoto, o el teclado de la pantalla para introducir la contraseña.
• Si escucha una solicitud sonora, utilice el control remoto para generar
tonos DTMF.
Para configurar una contraseña de reunión:
1 Seleccione Sistema en la pantalla Inicio.
2 Seleccione Configuraciones usuario en la pantalla Sistema.
3 Escriba la contraseña en el campo Contraseña de reunión mediante uno
de estos métodos:
• Si necesita generar tonos (tonos DTMF), pulse en el control remoto,
o pulse y elija Tonos. A continuación, utilice los botones numéricos del
control remoto.
• Las llamadas SIP no admiten contraseñas de reunión. Es posible que los
puntos finales SIP que llamen a una llamada multipunto protegidos mediante
una contraseña no puedan unirse a la llamada.

Guía del usuario para los sistemas de sala Polycom HDX
Polycom, Inc. 37
— Pulse los botones numéricos del control remoto del mismo modo
que si utilizara el método habitual de introducción de texto en un
teléfono móvil.
— Pulse Teclado para introducir los caracteres con el teclado de
la pantalla.
4 Pulse Inicio para guardar los cambios y volver a la pantalla Inicio.
Modos de visualización multipunto
Lo que se ve durante una llamada multipunto depende de la configuración del
Sistema Polycom HDX, del número de sitios que participen, el número de
monitores que esté usando y de si se comparte o no contenido. El modo de
visualización multipunto configurado en el sistema host es el que se utiliza en
la llamada. Para obtener más información sobre estos modos, póngase en
contacto con el administrador del Sistema Polycom HDX. La tabla siguiente
describe los distintos modos de visualización multipunto cuando la llamada
multipunto se aloja en un sistema HDX.
Opción Descripción
Las imágenes de vídeo que están en sitios distintos se pueden combinar
automáticamente en un monitor de un dispositivo, aspecto conocido como
presencia continua.
Auto En función de la interacción que se produzca entre los
sitios, las vistas cambiaran entre presencia continua y
pantalla completa.
Se utilizará presencia continua si hay más de un
sitio hablando a la vez. En cambio, si un sitio habla
ininterrumpidamente durante por lo menos quince
segundos, dicho sitio aparecerá en pantalla completa
en el monitor.
Discusión Los sitios múltiples se muestran en presencia
continua. La imagen del interlocutor actual se resalta.
Sistemas con:
Un solo monitor
Dos monitores
Visualización de:
Sitios múltiples, cada uno en su
propia ventana
Ponente en el segundo monitor
con los demás sitios en el primero
y, en el sistema host, un sitio
remoto en cada monitor

Guía del usuario para los sistemas de sala Polycom HDX
38 Polycom, Inc.
Uso de la función de moderación en las llamadas multipunto
En algunas llamadas multipunto se puede utilizar la función de moderación
para administrar el vídeo. En este tipo de llamadas, el moderador puede
elegir el sitio cuyo vídeo se enviará a los demás sitios que participen en la
conferencia. El moderador también puede desconectar un sitio o finalizar la
conferencia. Todos los participantes pueden elegir el sitio concreto que deseen
ver, solicitar ser el difusor del vídeo o el moderador.
Sólo puede haber un sitio que haga las funciones de moderador a la vez. Antes de
que un sitio pueda ser moderador, el sitio que antes lo era deberá ceder el control.
El tipo de host de la llamada multipunto y los sistemas que participan en la
llamada determinan la disponibilidad de la función de moderación.
Presentación El ponente verá la presencia continua mientras que los
otros sitios verán el ponente en pantalla completa en el
monitor.
Sistemas con:
Un solo monitor
Dos monitores
Visualización de:
Ponente en pantalla completa
Ponente en el primer monitor y
el sitio local en el segundo
Pantalla completa El sitio que está hablando se muestra en una pantalla
entera a los otros sitios. El interlocutor actual ve al
interlocutor anterior.
Opción Descripción
Realizado por... Permite la función de moderación si...
Sistema de
videoconferencia
La llamada incluye:
• Sistemas Polycom HDX, ViewStation® EX,
ViewStation FX, VSX® y sistemas VS4000™ con
conexión IP H.323, RDSI H.320 o ambas.
• Otros sistemas sólo con conexión RDSI H.320
Puente Permitido por el puente

Guía del usuario para los sistemas de sala Polycom HDX
Polycom, Inc. 39
Para utilizar las opciones de moderación en una llamada multipunto:
1 En la línea de dirección del explorador, introduzca la dirección IP del
sistema HDX para tener acceso a la interfaz web.
2 Haga clic en Realizar una llamada.
3 Haga clic en Moderación para ir a la pantalla Moderación.
Para utilizar la interfaz web de HDX, debe utilizar la versión 6.x, 7.x u 8.x de
Internet Explorer y configurar el explorador para que permita cookies. Introduzca la
dirección IP del sistema HDX con el formato
http://direcciónIP
(por ejemplo,
http://10.11.12.13)
o
https://direcciónIP
. Si trabaja dentro de un entorno
seguro con el Perfil de seguridad máximo o el Modo de seguridad habilitados, debe
utilizar el formato https://direcciónIP.
El uso del protocolo HTTPS garantiza que la configuración de toda la información
de inicio de sesión (como nombres de usuario y contraseñas) se transmita por
un canal con codificación, incluidos los nombres de usuario y las contraseñas
utilizados para comunicarse con sistemas de terceros de su red. El uso del
protocolo HTTPS limita de forma drástica la posibilidad de que las personas
de la red puedan descubrir estas credenciales.
La opción Moderación sólo está disponible cuando el sistema está realizando una
llamada multipunto. No está disponible para las llamadas multipunto en cascada.

Guía del usuario para los sistemas de sala Polycom HDX
40 Polycom, Inc.
4 Seleccione un sitio de la lista y utilice los controles de la interfaz web para
realizar una de estas acciones:
Si se es... Se puede... Con la opción...
Moderador Ceder el control de la función de
moderación a los sitios seleccionados.
Soltar control
Ver el vídeo del sitio seleccionado. Esta
opción se mantendrá hasta que se elija
Detener visualización del sitio o hasta
que se ceda el control de la función de
moderación.
Ver sitio
Volver a ver el vídeo seleccionado por el
moderador o por el host.
Detener
visualización
del sitio
Enviar el vídeo del sitio seleccionado a
los demás sitios.
Hacerme difusor
de vídeo
Enviar el vídeo del sitio seleccionado a
los demás sitios.
Seleccionar
difusor de vídeo
Desconectar el sitio seleccionado de la
conferencia.
Desconectar sitio
Desconectar todos los sitios y finalizar la
llamada.
Terminar
conferencia
Participante Solicitar el control de la conferencia. Tomar control
Ver el vídeo del sitio seleccionado. Esta
opción no cambia lo que otros sitios ven.
Ver sitio
Volver a ver el vídeo seleccionado por el
moderador o el host.
Detener
visualización
del sitio

Guía del usuario para los sistemas de sala Polycom HDX
Polycom, Inc. 41
Modificación del modo de respuesta a las llamadas
Rechazo temporal de llamadas
Si el administrador del sistema ha permitido el acceso al Control de
disponibilidad, puede rechazar automáticamente las llamadas entrantes si no
desea recibirlas. La persona que llama recibirá un mensaje informándole que
la llamada ha sido rechazada, y usted no recibirá ninguna notificación sobre
las llamadas entrantes. No obstante, podrá realizar llamadas.
Para rechazar temporalmente las llamadas entrantes:
>> En la pantalla Inicio, configure el Control de disponibilidad en
No molestar.
Respuesta automática a las videollamadas
Si el administrador del sistema ha permitido el acceso a las configuraciones del
usuario, se puede determinar si las videollamadas entrantes se responderán
automáticamente o si el sistema las anunciará y esperará a que alguien las
responda manualmente.
Para responder automáticamente a las videollamadas:
1 Seleccione Sistema en la pantalla Inicio.
2 Seleccione Configuraciones usuario en la pantalla Sistema.
3 Si desea responder automáticamente a las videollamadas punto a punto
entrantes, establezca Respuesta auto. de vídeo punto a punto en Sí.
4 Si desea responder automáticamente a las videollamadas multipunto
entrantes, ajuste Vídeo de respuesta automática multipunto en Sí.
5 Pulse Inicio para guardar los cambios y volver a la pantalla Inicio.
No molestar
Responder automáticamente a las llamadas es cómodo, pero puede conllevar
problemas de seguridad. Un interlocutor inesperado podría interrumpir una reunión
en curso o ver el equipo y las notas olvidadas en una sala vacía.

Guía del usuario para los sistemas de sala Polycom HDX
42 Polycom, Inc.
Silencio en las videollamadas de respuesta automática
Si el administrador del sistema ha permitido el acceso a las configuraciones del
usuario, se puede optar por silenciar el sonido al conectar las videollamadas
de respuesta automática. Esto evita que los autores de las llamadas entrantes
escuchen conversaciones o reuniones que no les conciernen. Una vez
conectada la llamada, puede pulsar Silenciar en el control remoto cuando
se encuentre preparado para activar el sonido de los micrófonos.
Para silenciar las videollamadas de respuesta automática:
1 Seleccione Sistema en la pantalla Inicio.
2 Seleccione Configuraciones usuario en la pantalla Sistema.
3 Desplácese hasta Silenciar llamadas de respuesta automática y pulse
en el control remoto para habilitar esta opción.
4 Pulse Inicio para guardar los cambios y volver a la pantalla Inicio.
Permiso para mostrar vídeos en la Web
Si el administrador del sistema ha permitido el acceso a la configuración de
usuarios, puede elegir si permitir ver la sala donde se encuentra el sistema o el
vídeo de las llamadas en las que participa el sistema. Emplearía Web Director
de la interfaz web de Polycom HDX para ver la sala o el vídeo.
El valor predeterminado es no permitir mostrar vídeos. Asegúrese de
comprobar si el administrador del sistema desea que se cambie este ajuste.
Si habilita este ajuste, es posible que abra el sistema informático de la empresa
a los hackers.
Para permitir mostrar vídeos en la Web:
1 Seleccione Sistema en la pantalla Inicio.
2 Seleccione Configuraciones usuario en la pantalla Sistema.
3 Desplácese hasta Permitir mostrar vídeos en la Web y pulse en el
control remoto para habilitar esta opción.
4 Pulse Inicio para guardar los cambios y volver a la pantalla Inicio.
Si habilita el silenciamiento automático durante una llamada, el audio de la reunión
en curso no se verá afectado.

Guía del usuario para los sistemas de sala Polycom HDX
Polycom, Inc. 43
Inicio y cierre de sesión
Según la configuración del sistema, tendrá que iniciar sesión cuando el sistema
salga del modo de suspensión.
Para iniciar sesión:
1 Cuando aparezca la pantalla para iniciar sesión, pulse Teclado o
utilice los botones numéricos del control remoto para introducir el ID
de usuario.
2 Introduzca la contraseña de la cuenta. Para introducir números, utilice los
botones numéricos del control remoto. Para introducir letras, pulse
Teclado en el control remoto.
3 Seleccione para iniciar sesión.
Según la configuración del sistema, después de un cierto número de intentos
fallidos de inicio de sesión, se bloqueará el acceso. Póngase en contacto con el
administrador del sistema para obtener más información.
Para cerrar sesión:
>> Pulse Opción en el control remoto y seleccione Cerrar sesión para
cerrar sesión manualmente.
El equipo cerrará la sesión de la cuenta automáticamente si el sistema se pone
en suspensión.
Uso del teléfono de conferencias IP 7000 de Polycom
SoundStation
®
con un sistema Polycom HDX
Cuando conecte el teléfono de conferencias IP 7000 de Polycom SoundStation
®
a
un sistema Polycom HDX, el teléfono de conferencias se convierte en otra interfaz
para realizar llamadas de audio o de vídeo. El teléfono de conferencias funciona
como un micrófono, y como ponente en las llamadas de sólo audio.
Consulte la documentación de SoundStation IP 7000 disponible en la página
web de Polycom para obtener más información.
Para recibir llamadas con un teléfono de conferencias SoundStation IP 7000
conectado:
>> Pulse la tecla de software Responder en el teléfono de conferencia.

Guía del usuario para los sistemas de sala Polycom HDX
44 Polycom, Inc.
Para realizar llamadas punto a punto con un teléfono de conferencia
SoundStation IP 7000 conectado:
1 Pulse en el teléfono de conferencia y, a continuación, pulse la tecla de
software Vídeo o Teléfono.
2 En el teclado del teléfono de conferencias, introduzca una de las
siguientes opciones:
— La dirección IP (por ejemplo, 10*11*12*13) del sitio al que desee llamar
— El número de teléfono (por ejemplo, 19784444321) del sitio al que
desee llamar
Para introducir letras, pulse la tecla ABC. Para introducir un asterisco, pulse
el botón Vídeo y, a continuación, pulse el botón en el teclado del
SoundStation IP 7000 dos veces. Para introducir un punto o el símbolo @,
pulse la tecla ABC y, a continuación, la tecla varias veces.
También se pueden realizar llamadas a partir del directorio del teléfono de
conferencias o de la tecla de volver a marcar.
Cuando el equipo está realizando una llamada y el audio no está silenciado,
los indicadores del teléfono de conferencias son de color verde.
Para realizar llamadas multipunto con un teléfono de conferencia
SoundStation IP 7000 conectado:
1 Llame al primer sitio.
2 Cuando la llamada se conecte, pulse la tecla de software Agregar vídeo o
Agregar teléfono en el teléfono de conferencia.
3 Realice una llamada al siguiente sitio.
4 Repita los pasos segundo y tercero hasta que todos los sitios estén
conectados.
Para controlar el volumen de una llamada con un teléfono de conferencia
SoundStation IP 7000 conectado:
>> Pulse las teclas y en el teléfono de conferencia para ajustar
el volumen del audio desde el sitio remoto.
También puede ajustar el volumen mediante los botones de volumen del
Sistema Polycom HDX control remoto.
Para silenciar el audio de una llamada con un teléfono de conferencia
SoundStation IP 7000 conectado:
>> Pulse la tecla Silenciar en el teléfono de conferencia.
También puede silenciar el audio mediante el botón silenciar del Sistema
Polycom HDX control remoto o de un micrófono Polycom HDX conectado.
Los indicadores del teléfono de conferencias son de color rojo cuando el audio
está silenciado. El icono silenciar del sitio local también aparece en el monitor
del dispositivo.

Guía del usuario para los sistemas de sala Polycom HDX
Polycom, Inc. 45
Para finalizar una llamada con un teléfono de conferencia SoundStation IP 7000
conectado:
• Pulse en el teléfono de conferencia para finalizar la llamada.
• Pulse la tecla Más y, a continuación, la tecla de software Administrar para
colgar una conexión en una llamada multipunto.
Para empezar o parar de mostrar contenido mediante un teléfono de
conferencia SoundStation IP 7000 conectado:
>> Pulse la tecla Contenido en el teléfono de conferencias. El contenido se
reproduce en la siguiente entrada si ésta está configurada para Contenido:
— Cámara 4 o Cámara 5 en un sistema Polycom HDX 9004
— Cámara 4 en un sistema Polycom HDX 9006, Polycom HDX 9002,
Polycom HDX 9001 o en los Sistemas Polycom HDX 8000.
— Cámara 3 en un sistema Sistemas Polycom HDX 7000
— Cámara 2 en un sistema Sistemas Polycom HDX 6000
Póngase en contacto con el administrador del sistema para obtener más
información.
Uso del Polycom Conferencing for Microsoft Outlook
Si el sistema está configurado para conectarse a Microsoft Exchange Server,
verá una lista de las reuniones del día en la pantalla Agenda. Si el sistema no
está configurado para conectarse a Microsoft Exchange Server, verá la agenda
mensual normal.
Para ver la agenda del Sistema Polycom HDX, lleve a cabo una de estas acciones:
• Seleccione Agenda en la pantalla Inicio.
• Seleccione Sistema > Utilidades > Agenda en la pantalla Inicio.
• Pulse el botón Opción en el control remoto y seleccione Agenda.
Para ver más información sobre una reunión de la agenda, resáltela y pulse
en el control remoto. Dependiendo de la configuración del sistema, es
posible que los detalles de las reuniones privadas no sean visibles y que se
muestren recordatorios en el sistema poco tiempo antes de cada reunión.

Guía del usuario para los sistemas de sala Polycom HDX
46 Polycom, Inc.
Si el sistema está configurado para conectarse a Microsoft Exchange Server y
el Polycom Conferencing Add-In for Microsoft Outlook está instalado en su
sitio, tendrá acceso a las siguientes funciones adicionales de la agenda:
• Las futuras reuniones programadas con el Polycom Conferencing Add-In
for Microsoft Outlook se indican con en la pantalla Agenda del
Sistema Polycom HDX. Las reuniones anteriores programadas con el
Polycom Conferencing Add-In for Microsoft Outlook se indican con .
• Para unirse a una reunión programada con el Polycom Conferencing
Add-In for Microsoft Outlook, puede seleccionar Unirse ahora en el
Sistema Polycom HDX sin conocer la información de marcación.
• Puede programar una reunión con el Polycom Conferencing Add-In for
Microsoft Outlook haciendo clic en Schedule Polycom Conference
(Programar conferencia de Polycom) en la barra de herramientas de
Microsoft Outlook.
Uso de las funciones de Microsoft Office Communications
Server 2007 R2 o Microsoft Lync Server 2010 con las
videollamadas
Dependiendo de la configuración del sistema, podrá realizar búsquedas en un
directorio de Microsoft Office Communications Server 2007 R2 o Microsoft
®
Lync™ Server 2010, ver una lista de contactos de Microsoft OCS o Microsoft
Lync, ver si los contactos están en línea y llamar a estos contactos sin conocer
o recordar sus direcciones.
Administración de contactos mediante Office Communicator o Microsoft Lync
Los contactos de Office Communicator y Microsoft Lync aparecen en la
pantalla Favoritos del Sistema Polycom HDX y en el grupo Favoritos del
directorio. Para agregar o eliminar contactos en Office Communicator o
Microsoft Lync en el sistema Polycom HDX, utilice la aplicación Office
Communicator o Microsoft Lync. Puede completar los grupos creados
de forma local en un Sistema Polycom HDX con los contactos de Office
Communicator o Microsoft Lync, pero los cambios no se mostrarán en ningún
otro dispositivo.
Las búsquedas en el directorio de Microsoft Office Communications Server 2007
R2 y Microsoft Lync Server 2010 sólo muestran las entradas cuyo apellido
comience por la cadena de búsqueda. En los resultados no se incluyen los
nombres que empiezan con la cadena de búsqueda.

Guía del usuario para los sistemas de sala Polycom HDX
Polycom, Inc. 47
Para administrar los contactos con Office Communicator o Microsoft Lync:
1 Inicie sesión en Office Communicator o Microsoft Lync con la misma
información de cuenta especificada en la configuración SIP del sistema
Polycom HDX.
2 Desde Office Communicator o Microsoft Lync puede:
— Añadir y eliminar contactos
— Añadir y eliminar grupos
— Mover contactos de un grupo a otro
Los cambios realizados en los contactos y grupos con Office Communicator o
Microsoft Lync aparecen en la pantalla Favoritos del Sistema Polycom HDX y
en el grupo Favoritos del directorio. Los Sistemas Polycom HDX admiten
un máximo de 200 contactos y 64 grupos de Office Communicator o
Microsoft Lync.
Visualización de los estados de presencia de Microsoft Office
Communications Server o Microsoft Lync Server 2010
En un entorno integrado, los sistemas Polycom HDX y los usuarios de Office
Communicator o Microsoft Lync utilizan los siguientes iconos de presencia
para indicar los diferentes estados:
Los sistemas Polycom HDX no admiten los grupos de listas de distribución de
Office Communicator o Microsoft Lync, que se crean en Microsoft Exchange Server
y generalmente se utilizan para enviar mensajes de correo electrónico a grupos de
personas.
Icono Estado de presencia Descripción
No molestar Indica que el sistema HDX o el
usuario de Office Communicator
o Microsoft Lync está configurado
como No molestar.
En una llamada Indica que el sistema HDX o el usuario
de Office Communicator o Microsoft
Lync se encuentra en uno de los
siguientes estados:
• En una llamada
• Sólo acepta interrupciones por
llamadas urgentes
• Ocupado
• Inactivo
• En una conferencia
• En una reunión

Guía del usuario para los sistemas de sala Polycom HDX
48 Polycom, Inc.
Llamadas multipunto mediante Centralized Conferencing Control Protocol (CCCP)
Si un sistema Polycom HDX se implementa en un entorno Microsoft Lync Server
2010 y el protocolo Centralized Conferencing Control Protocol (CCCP)
se encuentra activado, puede realizar y participar en llamadas multipunto
alojadas por servidores de audio y vídeo Microsoft.
Póngase en contacto con el administrador del sistema y consulte la Polycom
Unified Communications Deployment Guide for Microsoft Environments (Guía de
uso de la integración de Polycom Unified Communications para entornos de
Microsoft) para obtener más información acerca de las llamadas multipunto
CCCP, a las que se hace referencia como “Lync Conferencing” en dicha guía.
Silenciamiento en una llamada CCCP
Un cliente de Microsoft Lync que actúe como organizador de la llamada puede
silenciar a todos los participantes en la llamada. No podrá activar el sonido
hasta que el organizador active el sonido de los participantes, excepto en caso
de que esté designado como presentador. Si el organizador de la reunión ha
silenciado su sistema Polycom HDX de manera selectiva, podrá activar el
sonido de su sistema aunque el organizador no lo haga. Es importante
comprender que nadie más puede restaurar el sonido de su micrófono.
Sólo pueden solicitar que lo restaure.
Si su estado de silenciamiento cambia debido a que el organizador de un
cliente de Microsoft Lync silencia o activa el sonido de todos los participantes,
se mostrará una notificación en el monitor del sistema Polycom HDX.
Disponible Indica que el sistema HDX o el usuario
de Office Communicator o Microsoft
Lync está disponible.
Fuera de línea Indica que el sistema HDX o el usuario
de Office Communicator o Microsoft
Lync está fuera de línea.
Presencia
desconocida
Indica que el sistema HDX o el usuario
de Office Communicator o Microsoft
Lync es desconocido.
Icono Estado de presencia Descripción
Cuando agregue un grupo a una conferencia CCCP, solamente se agregarán los
primeros tres contactos del grupo a la llamada.

Guía del usuario para los sistemas de sala Polycom HDX
Polycom, Inc. 49
Retención y reanudación de llamadas CCCP
Cuando se registra un sistema HDX en un servidor de Microsoft Lync, el
sistema HDX puede participar en llamadas multipunto realizadas por Lync.
Puede poner llamadas en espera y reanudarlas en el sistema HDX cuando
se trata de llamadas realizadas por Lync. Existen algunas restricciones:
• Sólo es posible poner una llamada en espera a la vez.
• Sólo se pueden poner en espera llamadas SIP del servidor de Microsoft.
No es posible poner en espera llamadas analógicas o llamadas a través de
H.323, H.320, V.35 o ISDN.
• Si está habilitado el ajuste Vídeo de respuesta automática multipunto, no
podrá poner llamadas en espera.
Para poner una llamada en espera y reanudar la llamada:
>> En el control remoto, pulse Opciones y seleccione Espera.
Cuando una llamada está en espera, aparece un cuadro de diálogo en la
interfaz local del sistema HDX que le permite reanudar o añadir una llamada:
— Reanudar la llamada: le permite reanudar la llamada después de
haberla puesto en espera.
— Añadir una llamada: Le lleva a la pantalla Realizar una llamada.
— El mensaje Se le ha puesto en espera aparece si uno de los sitios
remotos le pone en espera.
Para cambiar entre una llamada activa y una llamada en espera:
1 En el control remoto, pulse Opciones.
2 Seleccione Llamada en espera.
Para colgar con una llamada en espera:
1 En el control remoto, pulse Colgar.
2 Seleccione una de las siguientes opciones:
— Abandonar conferencia: Cuelga la llamada activa y hace que
aparezca un mensaje de Reanudar. Para activar la llamada en espera,
haga clic en Reanudar.
— Abandonar todas las conferencias: Cuelga todas las conferencias.

Guía del usuario para los sistemas de sala Polycom HDX
50 Polycom, Inc.
Utilización de funciones de red de Avaya con videollamadas
En función de la configuración de su sistema, podrá usar funciones de red de
telefonía de Avaya
®
como, por ejemplo, el desvío o transferencia de llamadas
y la adición de sitios adicionales en una conferencia sólo de audio.
Para activar el reenvío de llamadas:
1 Asegúrese de que el sistema Polycom no se encuentra realizando
actualmente una llamada.
2 Desde la pantalla Realizar una llamada del sistema Polycom, marque el
código de acceso a funciones que le proporcione el administrador de
Avaya Communication Manager seguido de la extensión E.164 del
sistema a la que desea reenviar las llamadas. Por ejemplo, marque *22016
si *2 es el código de acceso a funciones y 2016 es el E.164 del sistema.
3 Espere a oír la señal de confirmación.
Para desactivar el reenvío de llamadas:
1 En la pantalla Realizar una llamada del sistema Polycom, marque el
código de acceso a funciones que le proporcionó el administrador de
Avaya Communication Manager. Por ejemplo, #2 si #2 es el código de
acceso a funciones para desactivar el reenvío de llamadas.
2 Espere a oír la señal de confirmación.
Para transferir una llamada:
1 Durante una llamada, pulse en el control remoto del sistema
Polycom para acceder al teclado multitonal.
2 Pulse Seleccionar para activar el colgado flash. El primer sistema de
sitio remoto queda en espera.
3 Espere un tono de llamada y, a continuación, marque la extensión del
sistema de sitio remoto a la que desea transferir la llamada. La llamada
conecta el audio y el vídeo entre el sistema local y el segundo sistema de
sitio remoto. El primer sistema de sitio remoto está aún en espera.
4 Cuelgue al sistema de sitio local. Si las capacidades lo permiten, los dos
sistemas de sitio remoto quedan conectados en una llamada con audio y
vídeo.

Guía del usuario para los sistemas de sala Polycom HDX
Polycom, Inc. 51
Para agregar un sistema a una llamada:
1 Durante una llamada, pulse en el control remoto del sistema
Polycom para acceder al teclado multitonal.
2 Pulse Seleccionar para activar el colgado flash. El sistema de sitio
remoto queda en espera.
3 Espere un tono de llamada y, a continuación, marque la extensión del
sistema que desee agregar a la llamada.
4 Pulse Seleccionar de nuevo. La llamada se convierte en una
conferencia sólo de audio con todos los sistemas. Si las capacidades lo
permiten y si el sistema que marcó el colgado rápido cuelga, los otros
sistemas quedarán conectados en una llamada con audio y vídeo.
Personalización del espacio de trabajo
Lo que se ve en la pantalla puede personalizarse según la configuración
del sistema.
Permiso para que el sitio remoto controle la cámara local
Si el administrador del sistema ha permitido el acceso a las configuraciones
del usuario, puede permitir que el sitio remoto controle la cámara local.
Los participantes remotos también podrán configurar y emplear los
preajustes de la cámara local si su sistema se lo permite.
Para permitir que el sitio remoto controle su cámara:
1 Seleccione Sistema en la pantalla Inicio.
2 Seleccione Configuraciones usuario en la pantalla Sistema.
3 Desplácese hasta Control remoto de la cámara local y pulse para
habilitar esta opción.
4 Pulse Inicio para guardar los cambios y volver a la pantalla Inicio.
La modificación de este ajuste se aplica inmediatamente, incluso si la llamada está
en curso.

Guía del usuario para los sistemas de sala Polycom HDX
52 Polycom, Inc.
Visualización del nombre del sitio remoto al conectar la llamada
Si el administrador del sistema ha permitido el acceso a las configuraciones del
usuario, se puede determinar la visualización del nombre del sitio remoto al
conectar la llamada, así como el tiempo que permanecerá en la pantalla.
Para determinar cuándo se mostrará el nombre del sitio remoto:
1 Seleccione Sistema en la pantalla Inicio.
2 Seleccione Configuraciones usuario en la pantalla Sistema.
3 Seleccione Siguiente para ver más opciones.
4 Desplácese hasta Tiempo de presentación nombre sitio remoto, pulse
en el control remoto y seleccione la opción para mostrar el nombre
del sitio remoto durante toda la llamada, durante un intervalo de tiempo
determinado o para que no aparezca.
5 Pulse Inicio para guardar los cambios y volver a la pantalla Inicio.
Escucha de la confirmación de audio al marcar
Si el administrador del sistema ha permitido el acceso a las configuraciones del
usuario, el sistema puede configurarse para que confirme los números a
medida que se introducen en el campo de marcación de la pantalla Realizar
una llamada.
Para permitir la confirmación del audio:
1 Seleccione Sistema en la pantalla Inicio.
2 Seleccione Configuraciones usuario en la pantalla Sistema.
3 Seleccione Siguiente para ver más opciones.
4 Desplácese hasta Confirmación del audio por el teclado y pulse en
el control remoto para habilitar esta opción.
5 Pulse Inicio para guardar los cambios y volver a la pantalla Inicio.
Ajuste de la iluminación de la sala
Si el administrador del sistema ha permitido el acceso a las configuraciones del
usuario, podrá utilizar el control de contraluz para ajustar el brillo del vídeo
que la cámara principal envía al Sistema Polycom HDX. La regulación de este
ajuste resulta útil cuando la disposición de la sala genera una luz fuerte que
procede de detrás de las personas que están en la imagen.
Ya que los controles de contraluz ajustan sólo la cámara principal, no aumentarán
el brillo del contenido procedente de un equipo o de una cámara de documentos.

Guía del usuario para los sistemas de sala Polycom HDX
Polycom, Inc. 53
Para activar la compensación de contraluz:
1 Seleccione Sistema en la pantalla Inicio.
2 Seleccione Configuraciones usuario en la pantalla Sistema.
3 Desplácese hasta Compensación de contraluz y pulse en el control
remoto para habilitar esta opción.
4 Pulse Inicio para guardar los cambios y volver a la pantalla Inicio.
Asistencia de soluciones de Polycom
Los servicios de Implementación y Mantenimiento de Polycom proporcionan
soporte únicamente para los componentes de las soluciones de Polycom.
Puede obtener otros servicios para entornos de Comunicaciones unificadas
(CU) de terceros integrados en las soluciones de Polycom de los Servicios
globales de Polycom y sus socios certificados. Estos servicios adicionales
ayudan a los clientes en el diseño, implementación, optimización y gestión con
éxito de la comunicación visual de Polycom en sus entornos de CU de terceros.
Los Servicios profesionales para la Integración con el software de Microsoft
son necesarios para las videoconferencias de Polycom en integraciones con
Microsoft Outlook, Microsoft Office Communications Server y Microsoft Lync
Server 2010. Para obtener información adicional y detallada, consulte la página
http://www.polycom.com/services/professional_services/index.html o
póngase en contacto con el representante local de Polycom.
-
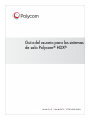 1
1
-
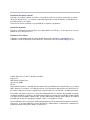 2
2
-
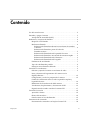 3
3
-
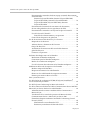 4
4
-
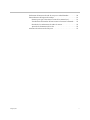 5
5
-
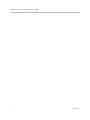 6
6
-
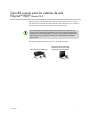 7
7
-
 8
8
-
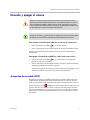 9
9
-
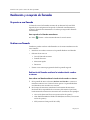 10
10
-
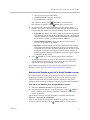 11
11
-
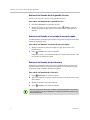 12
12
-
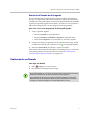 13
13
-
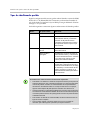 14
14
-
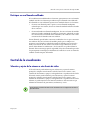 15
15
-
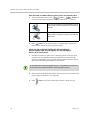 16
16
-
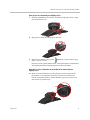 17
17
-
 18
18
-
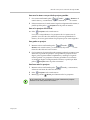 19
19
-
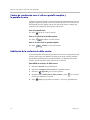 20
20
-
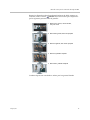 21
21
-
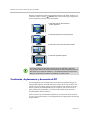 22
22
-
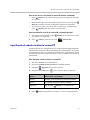 23
23
-
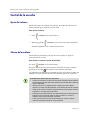 24
24
-
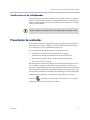 25
25
-
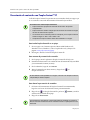 26
26
-
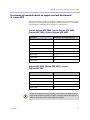 27
27
-
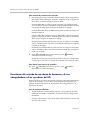 28
28
-
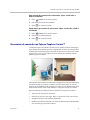 29
29
-
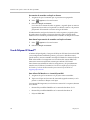 30
30
-
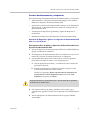 31
31
-
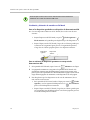 32
32
-
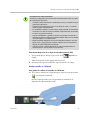 33
33
-
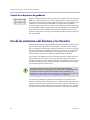 34
34
-
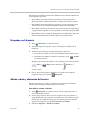 35
35
-
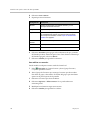 36
36
-
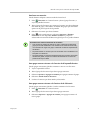 37
37
-
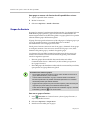 38
38
-
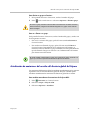 39
39
-
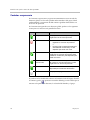 40
40
-
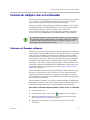 41
41
-
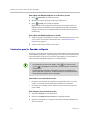 42
42
-
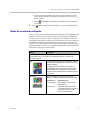 43
43
-
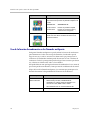 44
44
-
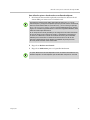 45
45
-
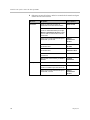 46
46
-
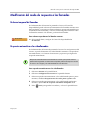 47
47
-
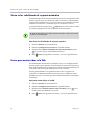 48
48
-
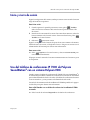 49
49
-
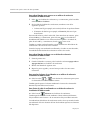 50
50
-
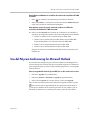 51
51
-
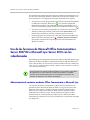 52
52
-
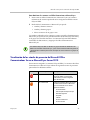 53
53
-
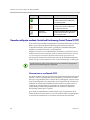 54
54
-
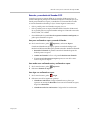 55
55
-
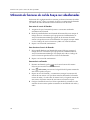 56
56
-
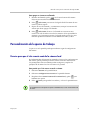 57
57
-
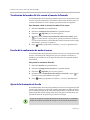 58
58
-
 59
59
Artículos relacionados
-
Poly HDX 9001 Manual de usuario
-
Poly HDX 4000 Guía del usuario
-
Poly CX7000 Guía del usuario
-
Poly CX7000 Administrator Guide
-
Poly SoundStation IP 7000 Video Integration Guía del usuario
-
Poly SoundStation IP 7000 Video Integration Integration Guide
-
Poly SoundStation IP 7000 Video Integration Guía de inicio rápido
-
Poly Pano Administrator Guide
-
Poly HDX 4000 Guía de inicio rápido
-
Polycom QDX 6000 Manual de usuario