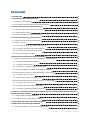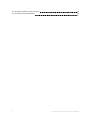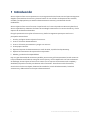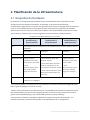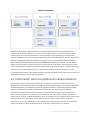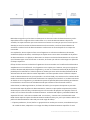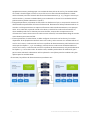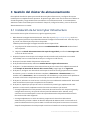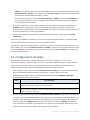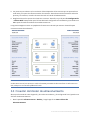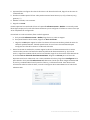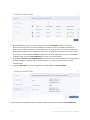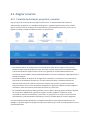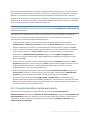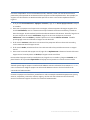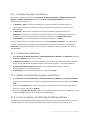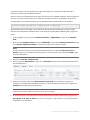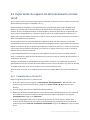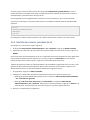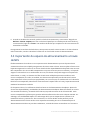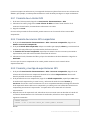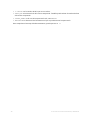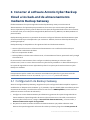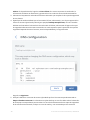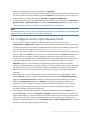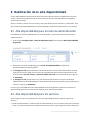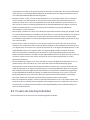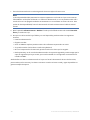ACRONIS Cyber Infrastructure 4.0 Guía del usuario
- Tipo
- Guía del usuario

Acronis Cyber Infrastructure
4.0
Revisión:26/01/2021
GUÍA DE EVALUACIÓN

Contenido
1 Introducción 4
2 Planificación de la infraestructura 5
2.1 Requisitos de Hardware 5
2.2 Información sobre las políticas de almacenamiento 6
3 Gestión del clúster de almacenamiento 9
3.1 Instalación de Acronis Cyber Infrastructure 9
3.2 Configuración de redes 10
3.3 Creación del clúster de almacenamiento 11
4 Gestión del clúster de procesamiento 13
4.1 Creación del clúster de procesamiento 13
4.2 Asignar recursos 15
4.2.1 Creación de dominios, proyectos y usuarios 15
4.2.2 Creación de políticas de almacenamiento 16
4.2.3 Creación de redes de procesamiento 17
4.3 Creación de equipos virtuales 17
5 Exportación de espacio de almacenamiento 19
5.1 Exportación de espacio de almacenamiento a través de iSCSI 19
5.1.1 Creación de grupos de destinos 20
5.1.2 Creación de volúmenes 20
5.1.3 Adición de volúmenes a grupos de destinos 20
5.1.4 Acceso a objetivos de iSCSI desde VMware vSphere 20
5.2 Exportación de espacio de almacenamiento a través de S3 22
5.2.1 Creación de un clúster S3 22
5.2.2 Gestión de usuarios y buckets de S3 23
5.3 Exportación de espacio de almacenamiento a través de NFS 24
5.3.1 Creación de un clúster NFS 25
5.3.2 Creación de recursos NFS compartidos 25
5.3.3 Creación y montaje de exportaciones NFS 25
6 Conectar el software Acronis Cyber Backup Cloud a los back-end de almacenamiento
mediante Backup Gateway 27
6.1 Configuración de Backup Gateway 27
6.2 Configurar Acronis Cyber Backup Cloud 29
7 Supervisión del clúster de almacenamiento 31
8 Habilitación de la alta disponibilidad 32
8.1 Alta disponibilidad para el nodo de administración 32
2 © Acronis International GmbH, 2003-2021

1 Introducción
Acronis Cyber Infrastructure representa una nueva generación de infraestructuras hiperconvergentes
dirigidas a proveedores de servicios y clientes finales. Es una solución de ciberprotección escalada,
rentable y multipropósito que combina almacenamiento universal y virtualización de alto
rendimiento.
Acronis Cyber Infrastructure funciona a la perfección con la suite de productos Acronis Cyber Cloud,
Acronis Cyber Backup. Minimiza el número de tecnologías necesarias en los centros de datos y ofrece
mejoras de rendimiento adicionales.
Esta guía presenta Acronis Cyber Infrastructure y define los siguientes pasos para evaluar sus
principales características:
1. Instale y configure Acronis Cyber Infrastructure.
2. Cree un clúster de almacenamiento.
3. Cree un clúster de procesamiento y asigne sus recursos.
4. Cree equipos virtuales.
5. Exporte el espacio de almacenamiento a través de iSCSI, S3, NFS o Backup Gateway.
6. Explore las herramientas de supervisión incorporadas.
7. Habilite y pruebe la alta disponibilidad.
Hay una gran diversidad de situaciones posibles, pero en esta guía le mostraremos las más comunes.
Los procedimientos definidos en esta guía son los típicos y se han simplificado con fines evaluativos.
Sin embargo, Acronis Cyber Infrastructure cuenta con un conjunto de documentación completa y
detallada que puede consultar para obtener más información. Para obtener más información,
consulte la Guía de inicio rápido, el Manual de instalación, la Guía del administrador, la Guía de
autoservicio y el Manual del usuario para almacenamiento.
4 © Acronis International GmbH, 2003-2021

2 Planificación de la infraestructura
2.1 Requisitos de Hardware
En «Planificar la configuración de hardware» de la Guía del administrador se describen muchas
configuraciones de hardware compatibles. Sin embargo, en el escenario de evaluación,
recomendamos implementar tres nodos. Esto garantiza que el clúster se reponga de los errores de un
nodo sin sufrir pérdidas de datos. En la siguiente tabla se especifican los requisitos de hardware
mínimos para cada uno de los tres nodos. Para habilitar la alta disponibilidad, necesitará tres nodos
que cumplan los requisitos para el nodo de gestión con procesamiento y almacenamiento.
Tipo Nodo de gestión con
procesamiento y
almacenamiento
Nodo secundario con
procesamiento y
almacenamiento
Nodo de gestión con
almacenamiento y
Backup Gateway
CPU Procesadores x86-64 con extensiones de virtualización de hardware AMD-V o Intel VT
habilitadas
16núcleos* 8núcleos* 4núcleos*
RAM 32GB 16GB 8GB
Almacenamiento 1 disco: sistema +
metadatos, disco duro
SATA de más de 100GB
1 disco:
almacenamiento, disco
duro SATA, tamaño
según sea necesario
1 disco: sistema, disco duro
SATA de 100GB
1 disco: metadatos, disco duro
SATA de 100GB (solo en los
tres primeros nodos del clúster)
1 disco: almacenamiento, disco
duro SATA, tamaño según sea
necesario
1 disco: sistema +
metadatos, disco duro
SATA 120GB
1 disco:
almacenamiento, disco
duro SATA, tamaño
según sea necesario
Red 10GbE para la red privada
1GbE para la red pública
Requisitos de hardware mínimos para los nodos
* Un núcleo de CPU es un núcleo físico en un procesador con varios núcleos (la tecnología de varios
hilos o hyperthreading no se tiene en cuenta).
También necesitará al menos dos direcciones IP en la red pública (para el panel de administración de
alta disponibilidad y para los recursos compartidos NFS), una IP en la red privada (para el nodo de
gestión de alta disponibilidad), y dos nombres DNS (para S3 y Backup Gateway).
A continuación se muestra un ejemplo de plantilla de red para el escenario de evaluación. Los
nombres de servidor y las direcciones pueden variar dependiendo de su configuración.
5 © Acronis International GmbH, 2003-2021

Los agentes de copia de seguridad utilizan los nombres DNS para enviar copias de seguridad y
recuperarlas del almacenamiento en la nube. Si sus equipos de cliente y los nodos Acronis Cyber
Infrastructure se encuentran en distintos centros de datos, le recomendamos que configure el
nombre del DNS para uno de sus servicios DNS preferidos: Azure DNS de Azure, Amazon Route 53 de
Amazon, o Google Cloud DNS de Google. Si por alguna razón no fuese posible, deberá añadir de
manera manual el nombre del DNS al archivo /etc/hosts de cada nodo. Además, si los equipos de
cliente y los nodos Acronis Cyber Infrastructure se encuentran en el mismo centro de datos, puede
utilizar un DNS local en lugar de uno público para acelerar la copia de seguridad. Los DNS locales solo
funcionan con una dirección IP local, por lo que le recomendamos que utilice NAT en este caso.
Le recomendamos utilizar el navegador Google Chrome para acceder Acronis Cyber Infrastructure y el
almacenamiento S3 en el escenario de evaluación.
2.2 Información sobre las políticas de almacenamiento
Acronis Cyber Infrastructure puede utilizarse en los siguientes escenarios: almacenamiento de
bloques iSCSI, almacenamiento de archivos NFS, almacenamiento de objetos S3, copias de seguridad
de almacenamiento: (para almacenar copias de seguridad creadas en soluciones de Acronis Cyber
Backup). También puede utilizar su hipervisor incorporado para crear equipos virtuales de
procesamiento (VM). En todos estos escenarios, la unidad común de datos es el volumen. En el
servicio de procesamiento, un volumen es una unidad de disco virtual que se puede conectar a un
equipo virtual. En iSCSI, S3, Backup Gateway, y NFS, un volumen es una unidad de datos que se utiliza
para exportar espacio. En todos los casos, para crear un volumen necesita definir el nodo de
redundancia, el nivel y el dominio para casos de fallo. Estos parámetros conforman una política de
almacenamiento que define la redundancia de un volumen y dónde tiene que ubicarse.
6 © Acronis International GmbH, 2003-2021

Redundancia significa que los datos se almacenan en distintos nodos de almacenamiento y están
disponibles incluso si algunos de los nodos fallan. Si un nodo de almacenamiento deja de ser
accesible, las copias de datos que se encuentran en el mismo se sustituyen por otras nuevas que se
distribuyen entre los nodos de almacenamiento en buen estado. Los datos desactualizados se
actualizan cuando el nodo de almacenamiento vuelve a estar en línea después de un tiempo de
inactividad.
Con replicación, Acronis Cyber Infrastructure fragmenta un volumen en elementos de tamaño
establecido (bloques de datos). Cada bloque se replica tantas veces como se establece en la política
de almacenamiento. Las réplicas se almacenan en distintos nodos de almacenamiento en el caso de
que el dominio para casos de fallo sea un servidor, de forma que cada uno solo tenga una réplica de
un bloque específico.
El flujo de datos entrante se divide en fragmentos de cierto tamaño con la codificación de borrado o
simplemente con la codificación. Los fragmentos no se copian por sí mismos, sino que se agrupa un
número determinado (M) de dichos fragmentos y se crea un número determinado (N) de partes de
paridad para la redundancia. Todas las partes se distribuyen entre nodos de almacenamiento M+N
seleccionados de entre todos los nodos disponibles. Los datos pueden resistir el fallo de cualquier
nodo de almacenamiento N sin que se pierdan. Los valores de M y N se indican en los nombres de los
modos de redundancia de codificación de borrado. Por ejemplo, en el modo 5+2, los datos entrantes
se dividen en cinco fragmentos y se añaden dos partes de paridad (del mismo tamaño) para obtener
la redundancia. Consulte la Guía del administrador para obtener más información sobre la
redundancia, la sobrecarga de datos, el número de nodos y los requisitos de espacio sin procesar.
Para entender mejor la política de almacenamiento, veamos sus principales componentes (niveles,
dominios para casos de fallo y redundancia) para una situación de ejemplo. Por ejemplo, tiene tres
nodos con un número de nodos de almacenamiento: unidades SSD rápidas y unidades HDD de alta
capacidad. El nodo1 solo tiene unidades SSD. Los nodos2 y 3 tienen tanto unidades SSD como
HDD. Desea exportar espacio de almacenamiento mediante iSCSI y S3, por lo que necesita definir una
política de almacenamiento adecuada para cada carga de trabajo.
l El primer parámetro, el nivel, define un grupo de discos unidos por criterios, normalmente el tipo
de unidad de disco, adaptados a una carga de trabajo de almacenamiento específica. En este
7 © Acronis International GmbH, 2003-2021

ejemplo de escenario, puede agrupar sus unidades de disco SSD en el nivel2 y las unidades HDD
en el nivel3. Puede asignar un disco a un nivel al crear un clúster de almacenamiento o añadir
nodos al mismo (consulte "Creación del clúster de almacenamiento" (p. 11)). Tenga en cuenta que
solo los nodos2 y 3 tienen unidades HDD y que se utilizarán en el nivel3. Las unidades SSD del
primer nodo no pueden utilizarse en el nivel3.
l El segundo parámetro, el dominio de fallo, define un ámbito en el que un conjunto de servicios de
almacenamiento puede fallar de forma correlacionada. El dominio de fallos predeterminado es un
servidor. Los bloques de datos se copian en diferentes nodos de almacenamiento, una copia por
nodo. Si un nodo falla, se puede acceder a los datos a través de los nodos en buen estado. Un
disco también puede ser un dominio para casos de fallo, aunque solo es importante en los
clústeres de un nodo. Como tiene tres nodos en este escenario, le recomendamos elegir el servidor
como dominio para casos de fallo.
l El tercer parámetro, la redundancia, se debe configurar de acuerdo con los discos y los niveles
disponibles. En el ejemplo de evaluación tiene tres nodos y todos cuentan con unidades SSD en el
nivel2. Por lo tanto, si selecciona el nivel2 en su política de almacenamiento, podrá utilizar los tres
nodos para las réplicas1, 2 y 3. Sin embargo, solo dos de sus nodos tienen unidades HDD en el
nivel3. Por lo tanto, si selecciona el nivel3 en su política de almacenamiento, solo podrá almacenar
las réplicas1 y 2 en los dos nodos. En ambos casos, también puede utilizar la codificación, pero
para nuestra evaluación utilizaremos solo la replicación: tres réplicas para las unidades SSD y dos
réplicas para las unidades HDD.
En resumen, las políticas de almacenamiento que obtiene son:
8 © Acronis International GmbH, 2003-2021

3 Gestión del clúster de almacenamiento
Este capítulo describe los pasos para instalar Acronis Cyber Infrastructure y configurar los ajustes
iniciales para una implementación posterior. En primer lugar, debe crear una infraestructura básica en
el nodo de gestión y luego añadir nodos secundarios a este del mismo modo. Le recomendamos
añadir dos nodos secundarios para la evaluación. Después, configure las redes y cree un clúster de
almacenamiento en sus nodos.
3.1 Instalación de Acronis Cyber Infrastructure
Para instalar Acronis Cyber Infrastructure, siga los siguientes pasos:
1. Debe obtener la imagen ISO de distribución. Para ello, vaya a la página del producto y envíe una
solicitud para el producto de prueba.Debe obtener la imagen ISO de distribución. Para ello, vaya a
la y envíe una solicitud para el producto de prueba.
También puede descargar la imagen ISO desde Acronis Cyber Cloud.
a. Vaya al portal de administración y seleccione CONFIGURACIÓN > Ubicación desde el menú
de la izquierda.
b. Haga clic en Añadir almacenamiento de copia de seguridad y en el botón Descargar ISO
cuando se abra la ventana.
2. Prepare el soporte de arranque con la imagen ISO de la distribución (móntela en una unidad
virtual IPMI, cree una unidad USB de arranque o configure un PXE Server).
3. Arranque el servidor desde el dispositivo seleccionado.
4. En la pantalla de bienvenida, seleccione Instalar Acronis Cyber Infrastructure.
5. En el paso1, lea detenidamente el Acuerdo de licencia para el usuario final. Acéptelo marcando la
casilla Acepto el Acuerdo de licencia del usuario final y luego haga clic en Siguiente.
6. En el paso2, configure una dirección IP estática para la interfaz de red y proporcione un nombre
de servidor, ya sea un nombre de dominio completo (<hostname>.<domainname>) o un
nombre corto (<hostname>). No se recomienda una IP dinámica ya que puede causar problemas
al acceder a los nodos. Compruebe que las configuraciones de redes son correctas.
7. En el paso3, seleccione su zona horaria. La fecha y hora se establecerán mediante NTP. Necesitará
estar conectado a Internet para completar la sincronización.
8. En el paso4, especifique qué tipo de nodo va a instalar. En primer lugar, implemente el nodo
primario. A continuación, implemente todos los nodos secundarios que necesite.
l Si escoge implementar el nodo primario, seleccione dos interfaces de red: una para la gestión y
configuración internas y otra para el acceso al panel de administración. Además, cree y
confirme una contraseña para la cuenta de superadministrador del panel de administración.
Este nodo será el nodo de gestión.
l Si escoge implementar un nodo secundario, proporcione la dirección IP del nodo de
administración y el token. Ambos se obtienen del panel de administración. Inicie sesión en el
panel de administración en el puerto 8888. La dirección IP del panel se muestra en la consola
después de implementar el nodo principal. Introduzca el nombre de usuario predeterminado
9 © Acronis International GmbH, 2003-2021

admin y la contraseña de la cuenta de superadministrador. En el panel de administración, abra
Infraestructura > Nodos y luego haga clic en Conectar nodo para acceder a una pantalla con
la dirección del nodo de administración y el token.
El nodo puede aparecer en la pantalla Infraestructura > Nodos con el estado Sin asignar tan
pronto como se valide el token. Sin embargo, solo podrá unirlo al clúster de almacenamiento
una vez finalizada la instalación.
9. En el paso5, seleccione un disco para el sistema operativo. El disco tendrá el rol suplementario
Sistema, aunque todavía podrá configurarlo para almacenamiento de datos en el panel de
administración. También puede crear software RAID1 para el disco del sistema para garantizar que
es de alto rendimiento y de alta disponibilidad.
10. En el paso6, introduzca y confirme la contraseña de la cuenta raíz y luego haga clic en Iniciar
instalación.
Cuando haya finalizado la instalación, el nodo se reiniciará de forma automática. La dirección IP del
panel de administración se mostrará en el mensaje de bienvenida.
Para obtener información detallada acerca del nodo, inicie sesión en el panel de administración en el
puerto 8888, vaya a la pantalla Infraestructura > Nodos y haga clic en en el nombre del nodo. Vaya
a la pestaña Discos para configurar o ver los discos del nodo, o a la pestaña Red para configurar las
interfaces de red del nodo.
3.2 Configuración de redes
Ahora que ha instalado Acronis Cyber Infrastructure en el nodo de gestión y en dos nodos
secundarios, necesita configurar redes e interfaces. Use redes independientes para tráfico público e
interno. De esta manera, evitará que el tráfico público afecte al rendimiento de E/S de clúster, y
también impedirá posibles ataques de denegación de servicio desde el exterior.
1. Para configurar redes, vaya a la pantalla Infraestructura > Redes en el panel de administración.
En la Guía del administrador se trata la configuración avanzada, pero para nuestra
implementación simplificada es suficiente con personalizar las redes públicas y privadas
predeterminadas de la siguiente forma:
Red Tipo de tráfico
Públicas API de procesamiento, S3 público, iSCSI, NFS, ABGW público, panel de administración, SSH,
equipo virtual público, SNMP, panel de autoservicio
Privadas Almacenamiento, Gestión interna, OSTOR privado, ABGW privado, equipo virtual privado,
panel de administración, SSH
2. Para configurar interfaces, abra la pantalla Infraestructura > Nodos y haga clic en el nombre de
un nodo. Vaya a la pestaña Red. Ambas interfaces están configuradas para el nodo de gestión. Sin
embargo, debe configurar las interfaces de red pública de los nodos secundarios. Seleccione una
interfaz y haga clic en Asignar red en el menú de la derecha. Seleccione Pública. Ahora debe
tener una interfaz conectada a la red privada y otra asignada a la red pública. Repita estos pasos
para conectar cada nodo secundario a las redes privadas y públicas.
10 © Acronis International GmbH, 2003-2021

3. Los puertos que se abran en los nodos de clúster dependen de los servicios que se ejecutarán en
cada nodo y los tipos de tráfico asociados a los mismos. Para obtener más información sobre los
puertos y los servicios, consulte «Puertos de red» en la Guía del administrador.
4. Asegúrese de que los ajustes de su DNS son correctos. Para ello, vaya a la pantalla Configuración
> Clúster DNS. Compruebe que el clúster DNS está configurado correctamente y que señala a un
DNS capaz de resolver nombres de servidores externos.
La siguiente imagen muestra un ejemplo de infraestructura de red que vamos a desarrollar para
nuestro escenario de evaluación:
Nota
Si solo tiene una red, no conecte un nodo a la misma por medio de dos interfaces. Si solo tiene una
red, trabaje con una interfaz pública del nodo.
3.3 Creación del clúster de almacenamiento
Ahora que ha creado el nodo de gestión y los nodos secundarios, y ha configurado la red, puede crear
el clúster de almacenamiento.
1. Abra la pantalla Infraestructura > Nodos, y luego haga clic en Crear clúster de
almacenamiento.
11 © Acronis International GmbH, 2003-2021

2. (Opcional) Para configurar los roles de los discos o la ubicación del nodo, haga clic en el icono de
rueda dentada.
3. Escriba un nombre para el clúster. Solo puede contener letras latinas (a-z, A-Z), números (0-9) y
guiones ("-").
4. Habilite el cifrado, si es necesario.
5. Haga clic en Crear.
Puede supervisar la creación del clúster en la pantalla Infraestructura > Nodos. La creación puede
llevar algún tiempo, en función del número de discos que se configuren. El clúster se crea una vez que
se ha completado la configuración.
Para añadir un nodo secundario, lleve a cabo lo siguiente:
a. En la pantalla Infraestructura > Nodos, haga clic en un nodo sin asignar.
b. En el panel derecho de los nodos, haga clic en Unir al clúster.
c. Haga clic en Unir para asignar los roles a los discos de forma automática y añadir el nodo a la
ubicación predeterminada. También puede hacer clic en el icono de rueda dentada para
configurar los roles de los discos o la ubicación del nodo.
1. Para el escenario de evaluación, necesita asignar los discos de almacenamiento de un nodo a
varios niveles (consulte "Información sobre las políticas de almacenamiento" (p. 6)). Para el
nodo1, asigne las unidades SSD al nivel2. Para hacerlo, haga clic en el icono de rueda dentada de
la ventana Unir a ubicación de almacenamiento. Haga clic en Discos para ver la lista de
dispositivos del nodo. Seleccione una o varias unidades de la lista y haga clic en Configurar en la
parte derecha. En la pantalla Seleccionar rol, seleccione el nivel que desee. Asigne unidades SSD
al nivel2 y unidades HDD al nivel3 para los nodos2 y 3 del mismo modo. Para obtener más
información sobre los roles de disco, consulte «Configurar discos manualmente» en la Guía del
administrador.
12 © Acronis International GmbH, 2003-2021

4 Gestión del clúster de procesamiento
Acronis Cyber Infrastructure proporciona una virtualización de alto rendimiento y su componente
central es un clúster de procesamiento. Permite a los administradores crear múltiples inquilinos,
equipos virtuales y redes definidas por software, así como implementar fácilmente soluciones de
orquestación de contenedores como Kubernetes.
En esta sección, veremos dos escenarios comunes para el clúster de procesamiento:
l Un proveedor de servicio (SP) ofrece servicios de virtualización a los clientes finales. En este caso, el
proveedor de servicio puede beneficiarse de los paneles de autoservicio con la gestión y asignación
de recursos fáciles, con varios inquilinos y de marca blanca.
l Una empresa planea adoptar un nuevo software a través de su infraestructura. Puede
implementar equipos virtuales e instalar el software en los mismos para que todos los empleados
puedan acceder y trabajar con ellos.
Aunque esos dos escenarios difieren mucho uno de otro, el procedimiento para Acronis Cyber
Infrastructure es similar:
1. Crear un clúster de procesamiento.
2. Asignar recursos a dominios, proyectos (inquilinos) y usuarios.
3. Crear equipos virtuales para los usuarios finales.
En este capítulo veremos cada uno de estos pasos.
4.1 Creación del clúster de procesamiento
Para crear el clúster de procesamiento, abra la pantalla Procesamiento, haga clic en Crear clúster
de procesamiento y haga lo siguiente en la ventana Configurar clúster de procesamiento:
1. En la sección Nodos, seleccione los nodos que quiere añadir al clúster de procesamiento. El estado
de la red de cada nodo seleccionado debe ser Configurado, de acuerdo con las instrucciones
descritas en "Configuración de redes" (p. 10). Haga clic en Siguiente.
13 © Acronis International GmbH, 2003-2021

2. Puede habilitar la gestión de la dirección IP en la sección Red física si tiene un grupo de
direcciones IP que pueda usar. Esto también es necesario para los enrutadores virtuales, las
direcciones IP públicas flotantes y los equilibradores de carga de red. Si no fuese así, puede dejar
deshabilitada la gestión de la dirección IP. Seleccione una red de infraestructura a la que conectar
la red física y su tipo: seleccione VLAN y especifique un ID de VLAN ID para crear una red basada
en VLAN, o bien seleccione Sin etiquetar para crear una red física plana.
3. En la sección Servicios de complemento, puede instalar servicios adicionales si quiere evaluarlos
también. También lo puede hacer en otro momento, tal y como se describe en la Guía del
administrador.
4. En el paso Resumen, revise la configuración y luego haga clic en Crear clúster.
Puede supervisar la implementación del clúster de procesamiento en la pantalla Procesamiento.
14 © Acronis International GmbH, 2003-2021

4.2 Asignar recursos
4.2.1 Creación de dominios, proyectos y usuarios
Hay tres tipos de usuario en Acronis Cyber Infrastructure: un administrador del sistema, un
administrador de dominio y un miembro del proyecto. La siguiente gráfica muestra los usuarios
típicos con estos roles que trabajan en los proveedores y las empresas de servicios, junto con sus
lugares de trabajo: paneles de administración o de autoservicio.
l Los administradores de sistema tienen control absoluto sobre Acronis Cyber Infrastructure y
pueden acceder al panel de administración. Este será el rol que tenga de forma predeterminada
cuando instale Acronis Cyber Infrastructure. Por lo general, se trata de administradores de
infraestructura de un MSP o del principal departamento de TI de una empresa, dependiendo de su
modelo de negocio.
l Los administradores de dominio se encargan de sus dominios. Un dominio es una colección de
proyectos de virtualización (inquilinos) y usuarios (clientes finales). Los administradores de
dominio tienen acceso al panel de autoservicio. Pueden crear usuarios y utilizar recursos de
proyectos dentro de las cuotas permitidas: implementar y gestionar equipos virtuales, imágenes,
volúmenes, redes, enrutadores, direcciones IP flotantes y claves SSH.
l Los miembros del proyecto pueden gestionar recursos dentro de los proyectos mediante el panel
de autoservicio: implementar y gestionar equipos virtuales, imágenes, volúmenes, redes,
enrutadores, direcciones IP flotantes y claves SSH. Un proyecto es un conjunto de recursos de
procesamiento y almacenamiento definido por cuotas y accesible para los usuarios asignados.
Los roles de administrador de dominio y miembro del proyecto tienen algunas limitaciones. Por
ejemplo, no pueden migrar los equipos virtuales entre nodos ya que estos no están presentes en ese
nivel de abstracción.
15 © Acronis International GmbH, 2003-2021

En nuestro escenario de evaluación, usted es el administrador del sistema. Una vez creado el clúster
de procesamiento, deberá crear un dominio, un proyecto y usuarios finales, y asignarlos al proyecto.
Después, cree una política de almacenamiento para volúmenes de equipos virtuales y defina los
parámetros de redundancia. A continuación, configure la red virtual. Después de eso, los usuarios del
dominio tendrán acceso a los dominios y los proyectos mediante el panel de autoservicio. Ahí podrá
crear sus propios equipos virtuales, volúmenes, redes, etc.
Nota
La dirección IP del panel de autoservicio se muestra en la pantalla Configuración > Autoservicio del
panel de administración.
Las acciones que se pueden llevar a cabo en el panel de autoservicio se describen en la Guía de
autoservicio. Para nuestra evaluación, debemos ceñirnos a las operaciones con el clúster de
procesamiento creado desde el panel de administración.
1. Cree un dominio. Para ello, inicie sesión en el panel de administración y abra la pantalla
Configuración > Proyectos y usuarios. Haga clic en Crear dominio en la esquina superior
derecha. Especifique un nombre y una descripción para el nuevo dominio. Haga clic en Crear.
2. Cree una cuenta de administrador para el nuevo dominio. Para ello, seleccione el nuevo dominio
que ha creado y haga clic en Crear usuario. Indique un inicio de sesión y una contraseña, y
seleccione el rol Administrador de dominio. Marque la casilla Carga de imágenes para
permitir que el nuevo administrador cargue imágenes para implementar los equipos virtuales.
Haga clic en Crear.
3. Cree un proyecto. Para ello, navegue a la pestaña del dominio Proyectos y haga clic en Crear
proyecto. Establezca las cuotas y haga clic en Crear. Asegúrese de que posee suficiente recursos
de CPU, RAM, almacenamiento y red para implementar los equipos virtuales (y servicios
complementarios, en caso de que elija habilitarlos).
4. Cree un miembro del proyecto. Para ello, abra la pestaña Usuarios del dominio y haga clic en
Crear usuario. Indique un inicio de sesión y una contraseña, y seleccione el rol Miembro del
proyecto. Escoja el proyecto para asignar al nuevo miembro y haga clic en Crear.
5. De manera opcional, en la pantalla Configuración > Autoservicio, puede personalizar la
apariencia del panel de autoservicio añadiendo logotipos y seleccionando un esquema de colores.
De este modo, los proveedores de servicio gestionados, por ejemplo, pueden ofrecer servicios de
virtualización con marca a los clientes finales.
4.2.2 Creación de políticas de almacenamiento
Para crear una nueva política de almacenamiento, vaya a la pantalla Procesamiento >
Almacenamiento, abra la pestaña Políticas de almacenamiento y haga clic en Crear política de
almacenamiento. Indique un nombre, un nivel, un dominio para casos de fallo y un esquema de
redundancia. Para el escenario de evaluación, seleccione el modo 2 réplicas y Servidor como
Dominio para casos de fallo.
16 © Acronis International GmbH, 2003-2021

Una vez creada la política de almacenamiento, puede seleccionarla para los volúmenes cuando cree
equipos virtuales (consulte "Creación de equipos virtuales" (p. 17)). También puede aplicarla cuando
cree volúmenes directamente desde la pestaña Volúmenes.
Las políticas de almacenamiento se pueden utilizar en las cuotas de proyecto. Las políticas que se
creen antes de un proyecto estarán habilitadas en sus cuotas. Las políticas que se creen después de
un proyecto no estarán habilitadas automáticamente en dicho proyecto. Deberá editar las cuotas del
proyecto y seleccionar la política de forma manual.
4.2.3 Creación de redes de procesamiento
Antes de implementar los equipos virtuales, debe configurar la red en la pantalla Procesamiento >
Red. Una red virtual permite que los equipos virtuales conectados a la misma se comuniquen entre
ellos. Una red física conecta sus equipos virtuales a una red de infraestructura existente, de forma
que puedan acceder a Internet, por ejemplo.
Para crear una nueva red, haga clic en Crear red y especifique un tipo. Indique un nombre para la
nueva red, un CIDR de la subred, por ejemplo, 192.168.0.1/24, y una puerta de enlace. Haga clic en
Siguiente para continuar. Si tiene un grupo de direcciones IP para sus equipos virtuales, puede
habilitar el servidor DHCP integrado para asignar automáticamente esas direcciones IP a los equipos
virtuales. Haga clic en Crear red para completar el proceso.
Además de redes de procesamiento, puede crear direcciones IP flotantes. Una dirección IP flotante es
una dirección IP pública que puede asignar de forma manual a una dirección IP privada de un equipo
virtual. Esto le dará acceso al equipo virtual de una red pública, aunque solo tenga una dirección IP
privada. Para crear una IP flotante, primero debe enlazar una red física y una virtual con un enrutador
virtual. Para obtener más información, consulte «Gestionar direcciones IP flotantes» en la Guía del
administrador.
4.3 Creación de equipos virtuales
Cuando haya creado un clúster de procesamiento, un dominio, un proyecto, una política de
almacenamiento y redes, podrá crear equipos virtuales.
En nuestro escenario de evaluación, creará un equipo virtual a partir de una imagen. Puede cargar
una imagen o utilizar una de Cirros enviada por defecto. Para cargar una imagen, abra la pestaña
Procesamiento > Equipos virtuales > Imágenes. Puede utilizar imágenes ISO y plantillas
(volúmenes listos para usar en formato QCOW2 de la nube con el SO y las aplicaciones instaladas).
Haga clic en Añadir imagen y seleccione una imagen ISO de su equipo local. Especifique un nombre
para la nueva imagen y seleccione un sistema operativo compatible de la lista desplegable. Marque la
casilla Compartir entre todos los proyectos si quiere utilizar la imagen como plantilla para futuras
implementaciones de equipos virtuales. Haga clic en Agregar.
Nota
Acronis Cyber Infrastructure es compatible con una amplia gama de sistemas operativos invitados de
Windows y Linux desde los que puede implementar equipos virtuales (consulte «Sistemas operativos
17 © Acronis International GmbH, 2003-2021

invitados compatibles» en la Guía del administrador). Además, utiliza una serie de innovaciones
patentadas para optimizar el rendimiento de los equipos virtuales implementados. Por ejemplo, los
equipos virtuales basados en Windows deben ejecutarse como si estuviesen implementados en
Hyper-V.
1. En la pantalla Procesamiento > Equipos virtuales, haga clic en Crear equipo virtual e indique
un nombre.
2. Para crear un equipo virtual a partir de una imagen, seleccione primero la imagen cargada. En la
sección Volúmenes, verá un volumen de arranque añadido de forma automática y basado en
datos de imagen. Puede cambiar la política de almacenamiento del volumen. Para ello, haga clic en
el icono de lápiz en la sección Volúmenes, haga clic en el icono de elipsis en la ventana
Volúmenes, seleccione Editar y cambie la política en la ventana Editar volumen. También
puede agregar nuevos volúmenes al equipo virtual desde ahí.
3. En la sección Variante, seleccione una variante. Este preajuste define cuántas CPU virtuales y
cuánta memoria tiene el equipo virtual.
4. En la sección Redes, añada interfaces a las redes virtuales a las que debe conectarse su equipo
virtual.
5. Para iniciar la creación del equipo virtual, haga clic en Implementar. Observe el estado del nuevo
equipo virtual. Cuando pase a ser Activo, el equipo virtual estará listo.
Para acceder al equipo virtual que acaba de crear, haga clic en su nombre y luego en Consola, en el
panel derecho. En la pestaña Supervisión del equipo virtual puede ver cuántos recursos utiliza.
Nota
También puede migrar equipos virtuales desde VMware vCenter utilizando la herramienta virt-v2v,
como se describe en «Migrar equipos virtuales desde VMware vCenter» de la Guía de línea de
comandos del administrador.
Cuando su equipo virtual esté listo, puede llevar a cabo una amplia variedad de operaciones: parar y
arrancar, suspender y reanudar, reiniciar, migrar y mucho más. Para obtener más información,
consulte «Gestionar equipos virtuales» en la Guía del administrador.
18 © Acronis International GmbH, 2003-2021

5 Exportación de espacio de almacenamiento
Acronis Cyber Infrastructure le permite exportar el espacio de almacenamiento:
l Como almacenamiento de bloques a través de iSCSI para virtualización, bases de datos y otras
necesidades. Puede exportar el espacio en disco del clúster a sistemas operativos externos y
servidores virtuales en forma de dispositivos de bloque LUN a través de iSCSI de forma parecida a
SAN.
l Como almacenamiento de objetos para el almacenamiento de un número ilimitado de archivos a
través de un protocolo S3 compatible. El almacenamiento de objetos similar a S3 puede almacenar
datos como archivos multimedia, copias de seguridad y archivos de Open Xchange, accediendo
mediante aplicaciones similares a Dropbox. Los usuarios finales pueden utilizar las aplicaciones
para S3 tras la migración de datos de Amazon S3 a Acronis Cyber Infrastructure. También pueden
crear sus propios servicios de almacenamiento de objetos compatibles con Amazon S3.
l Vía NFS. Puede organizar los nodos en un clúster de NFS de alta disponibilidad en el cual puede
crear recursos NFS compartidos. Puede crear múltiples exportaciones NFS en cada recurso
compartido, las cuales, en realidad, son directorios exportados para los datos del usuario. Las
exportaciones se pueden montar utilizando comandos estándar. En el aspecto técnico, los
volúmenes de NFS se basan en el almacenamiento de objetos. Un clúster de NFS resulta perfecto
para el almacenamiento de archivos estático o de respuesta intermedia, pero no se recomienda
para cargas de trabajo dinámicas de alto rendimiento. Para obtener la mejor integración con
VMware vSphere, se recomienda utilizar el protocolo iSCSI.
5.1 Exportación de espacio de almacenamiento a través
de iSCSI
El almacenamiento de bloques permite la gestión de datos como si fueran bloques, a diferencia de los
archivos en sistemas de archivos u objetos en un almacenamiento S3. Estos bloques se pueden
almacenar en varios sistemas operativos de una forma parecida a SAN.
Acronis Cyber Infrastructure le permite crear grupos de destinos redundantes que se ejecuten en
nodos de almacenamiento distintos. Puede conectar múltiples volúmenes de almacenamiento a cada
grupo de destinos con su propia redundancia proporcionada por la capa de almacenamiento. Los
destinos exportan estos volúmenes como LUN.
Puede crear varios grupos de destinos en los mismos nodos. Sin embargo, un volumen solo puede
conectarse a un grupo de destinos en un momento dado.
Cada nodo de un grupo de destinos puede alojar un único destino para dicho grupo. Si falla uno de
los nodos en un grupo de destinos junto con los mismos, los destinos en buen estado del mismo
grupo seguirán proporcionando acceso a los LUN a los que prestaban servicio los destinos fallidos.
19 © Acronis International GmbH, 2003-2021

5.1.1 Creación de grupos de destinos
Para crear un grupo de destinos, abra Servicios de almacenamiento > Almacenamiento de
bloques > Grupos de destinos y haga clic en Crear un grupos de destinos. Se abrirá un
asistente. Realice lo siguiente:
1. En Nombre y tipo, introduzca el nombre de un grupo de destinos y seleccione iSCSI. A
continuación, seleccione al menos dos nodos para añadirlos al grupo de destinos con alta
disponibilidad.
2. En Destinos, seleccione las interfaces iSCSI que desee añadir al grupo de destinos. En
Volúmenes, seleccione los volúmenes que desee conectar a los LUN del grupo de destinos, o
añádalos. En el escenario de evaluación, omita la configuración del Control de acceso.
3. En Resumen, revise los detalles del grupo de destinos. Haga clic en Crear.
El nuevo grupo de destinos creado aparecerá en la pestaña Grupos de destinos. Sus objetivos se
iniciarán automáticamente. Haga clic en el nombre del grupo para ver los detalles. En la pestaña
Destinos puede añadir más nodos a nuevos destinos. También puede ver o añadir los LUN en la
pestaña LUN.
5.1.2 Creación de volúmenes
1. Abra Servicios de almacenamiento > Almacenamiento de bloques > Volúmenes y haga clic
en Crear volumen. Se abrirá un asistente.
2. En Nombre y tamaño, introduzca el nombre de un volumen y especifique el tamaño. Tenga en
cuenta que los volúmenes se pueden ampliar posteriormente, pero no se pueden disminuir.
3. En Política de almacenamiento, seleccione un modo de redundancia, un nivel de
almacenamiento y un dominio de fallos.
4. En Resumen, revise los detalles del volumen. Haga clic en Crear.
5.1.3 Adición de volúmenes a grupos de destinos
1. Abra Servicios de almacenamiento > Almacenamiento de bloques > Grupos de destinos,
haga clic en el icono de puntos suspensivos del grupo de destinos deseado y haga clic en Añadir
LUN.
2. En la ventana Conectar que se abre, seleccione los volúmenes que desee conectar al grupo de
destinos o créelos. Haga clic en Aplicar.
3. En la pestaña Grupos de destino, haga clic en el nombre del grupo de destinos obligatorio y vaya
a la pestaña LUN. Aquí puede ver todos los LUN disponibles.
5.1.4 Acceso a objetivos de iSCSI desde VMware vSphere
Puede acceder a los objetivos de iSCSI desde Linux, Microsoft Hyper-V y VMware vSphere. Consulte
«Acceder a objetivos de iSCSI» de la Guía del usuario de almacenamiento para obtener más
20 © Acronis International GmbH, 2003-2021

información sobre el acceso desde Linux y Microsoft Hyper-V. La siguiente sección describe el
escenario de evaluación de VMware vSphere.
Antes de usar los volúmenes de Acronis Cyber Infrastructure con VMware vSphere, debe configurarlo
para que funcione correctamente con las matrices de almacenamiento activo/pasivo de ALUA. Le
recomendamos que cambie la política de ruta predeterminada a política RR con el comando:
# esxcli storage nmp satp set -s VMW_SATP_ALUA -P VMW_PSP_RR
Ahora puede reiniciar el servidor y crear almacenes de datos desde volúmenes de Acronis Cyber
Infrastructure exportados mediante iSCSI. Inicie sesión en el panel web de VMware ESXi y siga estos
pasos:
1. En el navegador, vaya a la pestaña Almacenamiento > Adaptadores y haga clic en Software
iSCSI.
2. En la ventana Configurar iSCSI, seleccione Habilitado. En la sección Objetivos dinámicos, haga
clic en Añadir objetivo dinámico e introduzca las direcciones IP de sus nodos.
Nota
Puede ver las direcciones IP en el panel de administración. En la pantalla Infraestructura >
Nodos, haga clic en el nombre del nodo necesario. A continuación, vaya a la pestaña Red y copie
la IP de la red pública.
3. Haga clic en Guardar configuración.
4. Vaya a la pestaña Dispositivos y haga clic en Actualizar. El disco recién añadido aparecerá en la
lista de dispositivos.
5. Seleccione el disco y haga clic en Nuevo almacén de datos. En el asistente que aparece,
introduzca un nombre para el almacén de datos y seleccione opciones de partición. Haga clic en
Finalizar para realizar la partición del disco.
Advertencia.
La partición del disco eliminará todos los datos que contenga.
6. El disco listo para su uso aparecerá en la lista de almacenes de datos. Selecciónelo y haga clic en
Navegador de la base de datos para ver su contenido y cargar archivos, de forma que pueda
comprobar su accesibilidad.
21 © Acronis International GmbH, 2003-2021

5.2 Exportación de espacio de almacenamiento a través
de S3
Acronis Cyber Infrastructure le permite exportar el espacio en disco del clúster a clientes en forma de
almacenamiento de objetos compatible con S3.
El almacenamiento de objetos se ha optimizado para que pueda almacenar miles de millones de
objetos, en concreto, para el almacenamiento de aplicaciones, el alojamiento de contenido web
estático, servicios de almacenamiento en línea, Big Data y copias de seguridad. En comparación con
otros tipos de almacenamiento, la diferencia clave es que no se pueden modificar las partes de un
objeto, por lo que si el objeto cambia, en su lugar se crea una nueva versión del mismo. Este enfoque
elimina el problema de los conflictos.
Acronis Cyber Infrastructure puede almacenar réplicas de datos del clúster de S3 y mantenerlas
actualizadas en diversos centros de datos distribuidos geográficamente. La georreplicación reduce el
tiempo de respuesta de los usuarios de S3 locales que acceden a los datos en un clúster de S3 remoto
o de usuarios de S3 remotos que acceden a los datos en un clúster de S3 local, ya que no necesitan
disponer de una conexión a Internet.
La georreplicación planifica la actualización de las réplicas tan pronto como se modifica cualquier
dato. Su rendimiento depende de la velocidad de la conexión a Internet, el modo de redundancia y el
rendimiento del clúster.
Si dispone de múltiples centros de datos con espacio libre suficiente, se recomienda configurar la
georreplicación entre los clústeres de S3 que residen en estos centros de datos, tal y como se describe
en «Replicar datos S3 entre centros de datos» de la Guía del administrador.
Antes de crear un clúster de S3, asegúrese de que tiene un nombre DNS para la puerta de enlace de
S3.
5.2.1 Creación de un clúster S3
Realice lo siguiente para crear un clúster de S3:
1. En el menú de la izquierda, haga clic en Servicios de almacenamiento > S3. Seleccione tres
nodos para el escenario de evaluación y haga clic en Crear clúster de S3 en el menú de la
derecha.
2. A continuación, seleccione una política de almacenamiento.
3. Especifique el nombre del DNS externo (que se pueda resolver públicamente) para el extremo S3
que utilizarán los usuarios finales para acceder al almacenamiento de objetos. Por ejemplo,
s3.ejemplo.com. Haga clic en Continuar.
4. En la lista desplegable, seleccione un protocolo de extremo S3: HTTP, HTTPS o ambos. Para
nuestro sencillo escenario de evaluación, le recomendamos que seleccione HTTPS y marque la
casilla de verificación Generar certificado autofirmado. Haga clic en Listo para crear un clúster
de S3.
22 © Acronis International GmbH, 2003-2021

Cuando se haya creado el clúster de S3, abra la pantalla Información general de S3 para ver el
estado del clúster, el nombre del servidor, la capacidad de disco utilizada, el número de usuarios, la
actividad de E/S y el estado de los servicios de S3.
Para comprobar si se ha implementado el clúster de S3 correctamente y si los usuarios pueden
acceder a él, visite https://<S3_DNS_name> desde su navegador. Debería recibir la respuesta XML
siguiente:
<Error>
<Code>AccessDenied</Code>
<Message/>
</Error>
Para empezar a utilizar el almacenamiento S3, también deberá crear al menos un usuario de S3.
5.2.2 Gestión de usuarios y buckets de S3
Para añadir un usuario de S3, haga lo siguiente:
1. En la pantalla Servicios de almacenamiento > S3 > Usuarios, haga clic en Añadir usuario.
2. Especifique una dirección de correo electrónico como nombre de usuario de acceso y haga clic en
Añadir.
Para iniciar sesión automáticamente en S3 con credenciales de usuario mediante las claves generadas,
vaya al panel de administración, seleccione un usuario y haga clic en Examinar. En esta área de
trabajo, puede crear buckets nuevos o supervisar el contenido de los existentes.
También puede iniciar sesión en el almacenamiento de S3 mediante la aplicación de un tercero, como
CyberDuck, MountainDuck o Backup Exec. Para nuestro escenario de evaluación, conéctese a su
almacenamiento de S3 a través de CyberDuck mediante los siguientes pasos:
1. En CyberDuck, haga clic en Abrir conexión.
2. Obtenga sus credenciales del panel de administración de Acronis Cyber Infrastructure:
l Obtenga el nombre del DNS del extremo de S3 en la pestaña Servicios de almacenamiento
> S3 > Información general.
l Obtenga el ID de la clave de acceso y la contraseña, en la pestaña Servicios de
almacenamiento > S3 > Usuarios. Seleccione el usuario que desee y haga clic en Claves en la
parte derecha. Se mostrarán el ID de la clave de acceso y la clave segura de acceso.
3. Indique sus credenciales en CyberDuck:
23 © Acronis International GmbH, 2003-2021

4. Cuando se establezca la conexión, podrá ver los buckets existentes y crear nuevos. Haga clic en
Archivo > Nueva carpeta para crear un bucket. Especifique un nombre para el nuevo bucket y,
a continuación, haga clic en Crear. Use nombres de bucket que cumplan con las convenciones de
nomenclatura de DNS.
Para gestionar los archivos de los buckets, tiene que iniciar sesión como usuario en S3. Para obtener
más información, consulte «Acceder a buckets S3» en la Guía del usuario de almacenamiento.
5.3 Exportación de espacio de almacenamiento a través
de NFS
El almacenamiento de archivos es una arquitectura de almacenamiento que usa el protocolo de
sistema de archivos de red (NFS) para gestionar los datos como archivos. Acronis Cyber Infrastructure
le permite organizar los nodos en un clúster de NFS de alta disponibilidad donde pueda crear recursos
NFS compartidos. Un recurso NFS compartido es un punto de acceso para un volumen y se le puede
asignar una dirección IP o un nombre DNS. A su vez, al volumen se le puede asignar un esquema de
redundancia, un nivel y un dominio de fallos. Puede crear múltiples exportaciones NFS en cada
recurso compartido, las cuales, en realidad, son directorios exportados para los datos del usuario.
Cada exportación cuenta, entre otras propiedades, con una ruta que, en combinación con la dirección
IP del recurso compartido, identifica de forma exclusiva la exportación en la red y le permite montarla
mediante herramientas estándar.
En el aspecto técnico, los volúmenes de NFS se basan en el almacenamiento de objetos. Aparte de
ofrecer alta disponibilidad y escalabilidad, el almacenamiento de objetos elimina los límites en cuanto
a la cantidad de archivos y el tamaño de los datos que puede conservar en el clúster de NFS. Cada
recurso compartido es perfecto para guardar miles de millones de archivos de cualquier tamaño. Sin
embargo, esta escalabilidad implica una sobrecarga de E/S que se desperdicia en cambios en el
tamaño del archivo y reescrituras. Por este motivo, un clúster de NFS resulta perfecto para el
almacenamiento de archivos estático o de respuesta intermedia, pero no se recomienda para el
almacenamiento dinámico ni para alto rendimiento, o donde los datos se reescriban con frecuencia
24 © Acronis International GmbH, 2003-2021

(como en equipos virtuales activos). La integración de Acronis Cyber Infrastructure con soluciones de
VMware, por ejemplo, se realiza preferentemente a través de iSCSI para lograr un mejor rendimiento.
5.3.1 Creación de un clúster NFS
1. En el menú de la izquierda, haga clic en Servicios de almacenamiento > NFS.
2. Seleccione los nodos y haga clic en Crear clúster de NFS en el menú de la derecha. En el
escenario de evaluación, recomendamos seleccionar tres nodos.
3. Haga clic en Crear.
Una vez se haya creado el clúster de NFS, puede continuar con la creación de los recursos NFS
compartidos.
5.3.2 Creación de recursos NFS compartidos
1. En la pantalla Servicios de almacenamiento > NFS > Recursos compartidos, haga clic en
Añadir recurso NFS compartido.
2. En el panel Añadir NFS compartido, indique un nombre (por ejemplo, share1) y una dirección IP
estática de la red pública que se pueda resolver de forma exclusiva.
3. En Tamaño del recurso compartido, especifique el tamaño. Para los usuarios que acceden a
exportaciones, este valor será el tamaño del sistema de archivos.
4. Seleccione el nivel, el dominio de fallos y el tipo de redundancia de datos deseados. Haga clic en
Realizado.
Una vez que el recurso compartido se ha creado, puede continuar con la creación de las
exportaciones NFS.
5.3.3 Creación y montaje de exportaciones NFS
1. En la pantalla Servicios de almacenamiento > NFS > Recursos compartidos, haga clic en el
número de la fila del recurso compartido deseado en la columna Exportaciones. Esta acción
abrirá la pantalla de recursos compartidos.
2. En la pantalla de recursos compartidos, haga clic en Añadir exportación, especifique root como
el nombre de la exportación y / como la ruta, y seleccione el modo de acceso lectura y
escritura. Esta acción creará un directorio con una ruta predeterminada que designa la ubicación
de la exportación dentro del recurso compartido y se utiliza (junto con la dirección IP del recurso
compartido) para montar la exportación. La exportación raíz se mostrará en la lista de
exportaciones.
3. Después de crear la exportación raíz, móntela en Linux o macOS como se describe en la Guía del
usuario de almacenamiento. En el escenario de evaluación, móntela en Linux siguiendo los
siguientes comandos:
# mkdir /mnt/nfs
# mount -t nfs -o vers=4.0 <share_IP>:/<share_name>/ /mnt/nfs
donde:
25 © Acronis International GmbH, 2003-2021

l -o vers=4.0 es la versión de NFS que se va a utilizar.
l <share_IP> es la dirección IP del recurso compartido. También puede utilizar el nombre de host
del recurso compartido.
l /<share_name>/ es la ruta de la exportación raíz, como share1.
l /mnt/nfs es un directorio local existente en el que se puede montar la exportación.
Para comprobar el montaje del almacenamiento, puede ejecutar df -h.
26 © Acronis International GmbH, 2003-2021

6 Conectar el software Acronis Cyber Backup
Cloud a los back-end de almacenamiento
mediante Backup Gateway
El almacenamiento de copia de seguridad usa Backup Gateway como punto de acceso al
almacenamiento. Está pensado para proveedores de servicios que usen Acronis Cyber Backup o
Acronis Cyber Backup Cloud y quieran almacenar las copias de seguridad de los datos de sus clientes
en el clúster local, en la nube (como Google Cloud, Microsoft Azure y AWS S3) o en NAS (mediante el
protocolo NFS).
Backup Gateway permite a un proveedor de servicios configurar fácilmente el almacenamiento para
el formato de datos para deduplicación que usa Acronis. Además, los datos de Backup Gateway se
pueden georreplicar.
Backup Gateway es compatible con los siguientes back-end de almacenamiento:
l Acronis Cyber Infrastructure clústeres de almacenamiento con codificación de borrada que
proporcionen redundancia de datos
l Recursos compartidos de NFS
l Nubes públicas, incluidas varias soluciones S3, así como Microsoft Azure, OpenStack Swift y Google
Cloud Platform
En esta sección, le mostraremos cómo configurar un Backup Gateway en el Acronis Cyber
Infrastructure, crear un nuevo cliente en Acronis Cyber Cloud y establecer un almacenamiento para
las copias de seguridad en Acronis Cyber Backup Cloud. Los pasos para hacerlo en Acronis Cyber
Backup son similares.
Nota
Presuponemos que ha creado una cuenta de socio deAcronis Cyber Cloud y que tiene todas las
credenciales necesarias. Si no es así, visite la página del producto y envíe una solicitud.
6.1 Configuración de Backup Gateway
Antes de configurar Backup Gateway, asegúrese de que la configuración DNS cumple los requisitos
establecidos en "Requisitos de Hardware" (p. 5). Además, el puerto44445 debe estar abierto para las
conexiones de entrada y de salida de la interfaz de red con el rol ABGW público (se trata de la red
pública de nuestro escenario de evaluación).
1. Configure un nuevo almacenamiento para almacenar y gestionar las copias de seguridad de su
cliente mediante el panel de gestión de Acronis Cyber Infrastructure. Para ello, inicie sesión en
Acronis Cyber Infrastructure, navegue a Servicios de almacenamiento y, a continuación, a
Almacenamiento de copias de seguridad.
2. Ahí podrá ver todos los nodos del clúster de almacenamiento que pueden utilizarse como
destinos de copia de seguridad. Seleccione los nodos que desee y haga clic en Crear puerta de
27 © Acronis International GmbH, 2003-2021

enlace. En el panel derecho, haga clic en Este clúster. En nuestro escenario de evaluación, la
información del cliente se almacenará y gestionará en los nodos de clúster de almacenamiento.
3. Seleccione el esquema de redundancia de datos adecuado que se aplicará a las copia de seguridad
de sus clientes.
4. Especifique el nombre del DNS que irá asociado al clúster seleccionado y con el que registre dicho
clúster en Acronis Cyber Backup Cloud (por ejemplo, backup.example.com). El nuevo nombre
del DNS está asociado a la dirección IP de cada nodo del clúster seleccionado. El agente de copia
de seguridad selecciona de manera automática un nodo específico para la operación de copia de
seguridad. Depende de varios factores, como la disponibilidad y la carga del nodo.
Haga clic en Siguiente.
5. Indique la URL de su instancia de Acronis Cyber Backup Cloud. De manera predeterminada es:
https://cloud.acronis.com. Si utiliza Acronis Cyber Backup, en esta fase debe utilizar la dirección
IP del equipo correspondiente para acceder a la consola de administración de copias de seguridad.
En el escenario de evaluación, indique un inicio de sesión y una contraseña para la cuenta de
28 © Acronis International GmbH, 2003-2021

administrador de Acronis Cyber Cloud. Haga clic en Siguiente.
Puede que quiera probar la configuración del DNS de manera local antes de hacerla pública. Para
ello, puede añadir un nombre de DNS al archivo /etc/hosts en los equipos que vaya a usar para
acceder al Backup Gateway. Por ejemplo, 192.168.1.10 backup.example.com.
6. La implementación se iniciará inmediatamente. Cuando acabe, verá tres pestañas: Información
general, Nodos, y Georreplicación. En la pestaña Información general, por ejemplo, puede
ver la información sobre las puertas de enlace registradas y su rendimiento.
Nota
Si el almacenamiento actual no tiene una dirección IP pública ni un nombre DNS, la herramienta Web
Restore de Acronis Cyber Cloud no funcionará correctamente.
6.2 Configurar Acronis Cyber Backup Cloud
1. Inicie sesión en la consola de gestión de Acronis Cyber Cloud. A continuación, vaya a
Configuración > Ubicaciones. Asegúrese de que el sistema haya creado un nuevo destino para
la copia de seguridad con el nombre correspondiente del nombre DNS. Establezca los agentes de
copia de seguridad tal y como se describe en el Manual del usuario de Acronis Backup.
2. Cree un nuevo cliente y asigne el nuevo destino para la copia de seguridad en Acronis Cyber Cloud.
Para ello, haga clic en Nuevo en la esquina superior derecha y seleccione Cliente. Especifique el
nombre del cliente, el modo y el idioma. Después, seleccione el servicio que quiere ofrecer al
nuevo cliente, por ejemplo, Acronis Cyber Backup Cloud. Luego especifique los dispositivos y las
cargas de trabajo del cliente, como los servidores y las estaciones de trabajo. En la sección
Ubicación, haga clic en la localización actual para mostrar todas las opciones disponibles.
Seleccione el almacenamiento requerido. Complete el resto de campos, como el correo electrónico
del cliente, el idioma y el nombre completo, y haga clic en Listo para completar todo el proceso.
3. Para confirmar su cuenta, compruebe su correo electrónico y siga los pasos de la solicitud de
activación.
4. Después de crear un cliente, inicie sesión en Acronis Cyber Cloud como administrador y abra la
pantalla Clientes. Haga clic en el cliente guardado para abrir la pantalla Información general.
Haga clic en Gestionar servicio para abrir la consola de gestión de Cyber Backup del cliente.
5. En la pantalla Dispositivos, haga clic en Añadir en la barra de herramientas. Seleccione el
dispositivo que desee añadir. En nuestro escenario de evaluación, seleccione una estación de
trabajo con el sistema operativo que esté usando actualmente. Descargue el programa de
instalación del agente de copias de seguridad.
6. En el programa de instalación del agente de copias de seguridad, haga clic en Instalar. En la
pantalla Casi listo..., haga clic en Registrar el equipo. Después, introduzca la información de
registro del dispositivo y confirme. Asegúrese de estar usando la cuenta de cliente que ha creado:
compruebe el usuario en la esquina superior derecha. Cuando el registro esté completado, el
dispositivo añadido aparecerá en la pantalla Dispositivos > Todos los dispositivos de la consola
de administración de copias de seguridad del cliente.
29 © Acronis International GmbH, 2003-2021

7. Para crear una copia de seguridad del equipo del cliente, haga clic en el dispositivo y seleccione
Copia de seguridad en el menú derecho. Haga clic en Agregar plan de copias de seguridad y
especifique la información. En nuestro escenario de evaluación, seleccione Archivos/carpetas en
Qué se debe incluir en la copia de seguridad. Luego, seleccione los elementos para hacer la
copia de seguridad y un destino de almacenamiento en la nube, y establezca Ninguna en
Programación. Haga clic en Crear y el plan de copias de seguridad se mostrará a la izquierda.
Haga clic en Ejecutar ahora para iniciar la copia de seguridad.
8. Cuando se complete el proceso, podrá ver los archivos de los que se ha hecho la copia de
seguridad en la pantalla Copias de seguridad > Ubicación. Haga clic en el cliente que desee para
ver los archivos que ha cargado. Haga doble clic en el nombre de la copia de seguridad para ver la
información a la derecha. Haga clic en Recuperar archivos/carpetas para navegar por los
archivos cargados y descargarlos cuando sea necesario.
30 © Acronis International GmbH, 2003-2021

7 Supervisión del clúster de almacenamiento
Acronis Cyber Infrastructure le proporciona herramientas de supervisión incorporadas, entre ellas un
motor Prometheus preintegrado y paneles Grafana preconfigurados, que muestran el estado, la
disponibilidad y el rendimiento de los servicios, así como el ancho de banda de red, el registro de
migración/replicación, la memoria y el uso de CPU. La integración con sistemas externos es posible
mediante las API 100% compatibles con OpenStack. Asegúrese de que los sistemas funcionan sin
problemas y pueden resolver los problemas antes de que afecten a los usuarios finales o sistemas de
terceros.
1. Para llevar a cabo la supervisión del clúster de almacenamiento, vaya a la pantalla Supervisión >
Panel de control. Aquí encontrará la información general sobre el clúster de almacenamiento
seleccionado para los últimos 30minutos; 1, 6 y 12horas; y para los últimos siete días. La
información que se muestra incluye las operaciones de lectura y escritura, el estado de los
servicios de bloques y el uso del espacio físico y lógico. Para obtener más información, consulte
«Supervisar la infraestructura» en la Guía del administrador.
2. Para llevar a cabo una supervisión avanzada, vaya a la pantalla Supervisión > Panel de control y
haga clic en Panel de control de Grafana. Se abrirá una pestaña de navegación independiente
con los paneles de control de Grafana del clúster de almacenamiento, los nodos de hardware, las
exportaciones, etc. Existen dos paneles de control dedicados a Backup Gateway. Para obtener
una descripción detallada de cada gráfico, consulte «Supervisar Backup Gateway» en la Guía del
administrador.
3. También puede supervisar el Backup Gateway en la pantalla Servicios de almacenamiento >
Almacenamiento de la copia de seguridad. Aquí puede ver información sobre el
almacenamiento de la copia de seguridad implementado y su rendimiento. Además, puede ver
información sobre la georreplicación de los Backup Gateways seleccionada, así como los datos
migrados de versiones antiguas de Acronis Cyber Infrastructure. Por último, puede ver
información acerca del uso del almacenamiento en nubes públicas como Amazon S3, Microsoft
Azure, Google Cloud o Alibaba Cloud.
31 © Acronis International GmbH, 2003-2021

8 Habilitación de la alta disponibilidad
La alta disponibilidad mantiene los servicios de Acronis Cyber Infrastructure operativos aunque el
nodo en el que están asignados falle. En estos casos, los servicios del nodo fallido se reasignan a
nodos en buen estado.
Antes ha creado un clúster con tres nodos y ahora puede hacerlo más resistente y redundante. Para
ello, habilite la alta disponibilidad para el nodo de gestión, el panel de administración y los servicios.
8.1 Alta disponibilidad para el nodo de administración
Para habilitar la alta disponibilidad para un nodo de gestión y el panel de administración, siga los
siguientes pasos:
1. En la ventana Configuración > Nodo de administración, abra la pestaña Alta disponibilidad
de gestión.
2. Seleccione tres nodos y luego haga clic en Crear alta disponibilidad. Se selecciona
automáticamente el nodo de gestión.
3. En Configurar red, compruebe que las interfaces de red correctas están seleccionadas en cada
nodo. De lo contrario, haga clic en el icono de rueda dentada de un nodo y asigne redes con los
tipos de tráfico Gestión interna y Panel de administración a sus interfaces de red. Haga clic
en Continuar.
4. En Configurar red, proporcione una o más direcciones IP estáticas únicas para el panel de
administración de alta disponibilidad, el extremo de la API de procesamiento y la mensajería entre
servicios. Haga clic en Realizado.
Una vez que se ha habilitado la alta disponibilidad del nodo de gestión, puede iniciar sesión en el
panel de administración en la dirección IP estática (en el mismo puerto 8888).
8.2 Alta disponibilidad para los servicios
Acronis Cyber Infrastructure proporciona una alta disponibilidad adicional para los siguientes
servicios:
l Panel de administración. Si falla el nodo de administración o si no se puede acceder a él a través de
la red, una instancia del panel de administración de otro nodo toma el lugar del servicio del panel y
32 © Acronis International GmbH, 2003-2021

así permanece accesible en la misma dirección IP dedicada. La reubicación del servicio puede tardar
varios minutos. La alta disponibilidad del panel de administración se habilita manualmente junto
con la alta disponibilidad (HA) del nodo de gestión.
l Equipos virtuales. Si falla un nodo de procesamiento o si no se puede acceder a él a través de la
red, los equipos virtuales alojados en él se evacúan a otros nodos de procesamiento en buen
estado en función de sus recursos disponibles. El clúster de procesamiento puede sobrevivir al
fallo de solo un nodo. De forma predeterminada, la alta disponibilidad para equipos virtuales se
habilita automáticamente tras crear el clúster de procesamiento y se puede deshabilitar
manualmente, si fuera necesario.
l Servicio iSCSI. Si falla la ruta activa a los volúmenes exportados mediante iSCSI (por ejemplo, si falla
un nodo de almacenamiento con objetivos de iSCSI activos o si no se puede acceder a él a través de
la red), la ruta activa se redirecciona a través de los destinos situados en nodos en buen estado.
Los volúmenes exportados a través de iSCSI siguen estando accesibles siempre que al menos haya
una ruta hasta ellos.
l Servicio de S3. Si falla un nodo S3 o si no se puede acceder a él a través de la red, el servidor de
nombres y los componentes del servidor de objetos alojados en él se equilibran automáticamente
y se migran entre otros nodos S3. Las puertas de enlace S3 no se migran automáticamente; su alta
disponibilidad se basa en los registros DNS. Los registros DNS se deben actualizar de forma
manual cuando añada o elimine puertas de enlace S3. La alta disponibilidad del servicio S3 se
habilita automáticamente tras habilitar la alta disponibilidad del nodo de administración y crear un
clúster S3 a partir de tres o más nodos. El clúster S3 de tres nodos puede perder un nodo y
permanecer operativo.
l Servicio de Backup Gateway. Si un nodo incluido en el clúster de Backup Gateway falla o si no se
puede acceder a él a través de la red, otros nodos del clúster del Backup Gateway siguen
proporcionando acceso al back-end de almacenamiento seleccionado. Las puertas de enlace de
copia de seguridad no se migran automáticamente; su alta disponibilidad se basa en los registros
DNS. Debe actualizar los registros DNS manualmente cuando añada o elimine backup gateways.
La alta disponibilidad de Backup Gateway se habilita automáticamente tras crear un clúster de
Backup Gateway de uno o más nodos. El acceso al back-end de almacenamiento se mantiene
hasta que al menos un nodo del clúster de Backup Gateway esté en buen estado.
l Recursos compartidos de NFS. Si falla un nodo de almacenamiento o si no se puede acceder a él a
través de la red, los volúmenes NFS asignados a él se migran entre otros nodos NFS. Tras crear un
clúster de NFS, se habilita automáticamente la alta disponibilidad para los volúmenes NFS en un
nodo de almacenamiento.
8.3 Prueba de alta disponibilidad
Esta sección simula un evento en el que el nodo de gestión ha fallado:
33 © Acronis International GmbH, 2003-2021

1. Fuerce la desconexión de su nodo de gestión de Acronis Cyber Infrastructure.
Nota
La alta disponibilidad (HA) mantiene los servicios operativos si el nodo en el que se encuentran
falla debido a un bloqueo del kernel o un fallo en la alimentación, o si no se puede acceder a él a
través de la red. Un apagado realizado correctamente no se considera un evento de error. Para
probar la alta disponibilidad, fuerce la desconexión del nodo o desconecte el cable de red del
mismo.
2. Abra la pantalla Infraestructura > Nodos. El nodo que ha fallado muestra el estado Fuera de
línea y se resalta en rojo.
3. Aunque uno de los nodos haya fallado y no esté disponible, puede acceder a los siguientes
servicios:
l Panel de administración.
l Equipos virtuales.
l iSCSI: en VMware vSphere puede acceder a los volúmenes exportados con iSCSI.
l S3: puede acceder a los buckets a través de CyberDuck.
l NFS: en la exportación raíz montada, puede acceder a los datos que ha cargado.
l Backup Gateway: en la consola de administración de copias de seguridad, puede navegar por la
copia de seguridad que haya creado, que estará accesible si ha configurado correctamente el
nombre del DNS.
Acaba de llevar a cabo una demostración en la que se fuerza la desconexión de uno de los nodos,
provocando que los servicios y los datos se muevan a nodos en buen estado y sigan disponibles sin
generar tiempos de espera.
34 © Acronis International GmbH, 2003-2021
-
 1
1
-
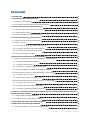 2
2
-
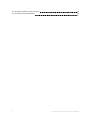 3
3
-
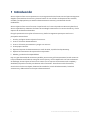 4
4
-
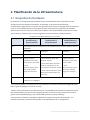 5
5
-
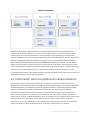 6
6
-
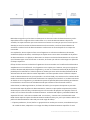 7
7
-
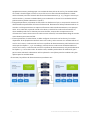 8
8
-
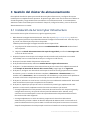 9
9
-
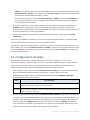 10
10
-
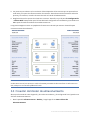 11
11
-
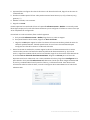 12
12
-
 13
13
-
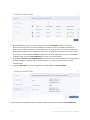 14
14
-
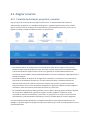 15
15
-
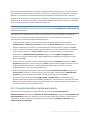 16
16
-
 17
17
-
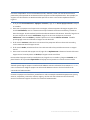 18
18
-
 19
19
-
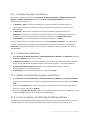 20
20
-
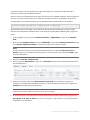 21
21
-
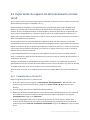 22
22
-
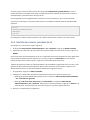 23
23
-
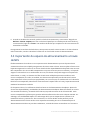 24
24
-
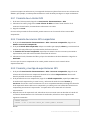 25
25
-
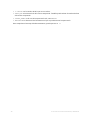 26
26
-
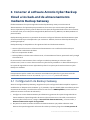 27
27
-
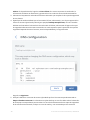 28
28
-
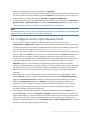 29
29
-
 30
30
-
 31
31
-
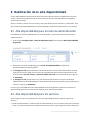 32
32
-
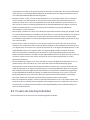 33
33
-
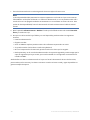 34
34
ACRONIS Cyber Infrastructure 4.0 Guía del usuario
- Tipo
- Guía del usuario
Artículos relacionados
-
ACRONIS Cyber Infrastructure 4.0 Guía de inicio rápido
-
ACRONIS Cyber Appliance Manual de usuario
-
ACRONIS Cyber Infrastructure 4.0 Manual de usuario
-
ACRONIS CyberBackup 12.5 Guía del usuario
-
ACRONIS Cyber Protection 21.01 Manual de usuario
-
ACRONIS Cyber Infrastructure 4.0 Manual de usuario
-
ACRONIS Cyber Infrastructure 4.0 Guía del usuario
-
ACRONIS Cyber Protect 15 Manual de usuario
-
ACRONIS Backup 12.5 Guía del usuario
-
ACRONIS Backup Advanced 11.5 Manual de usuario