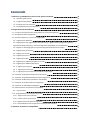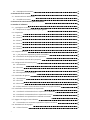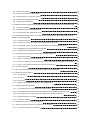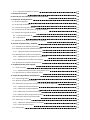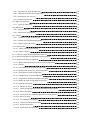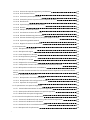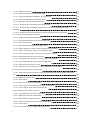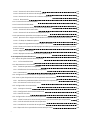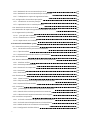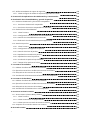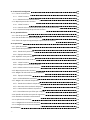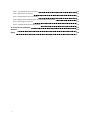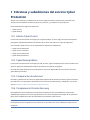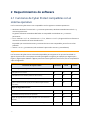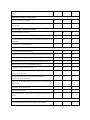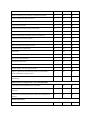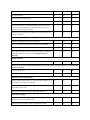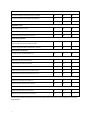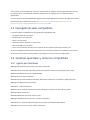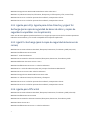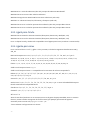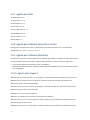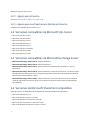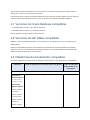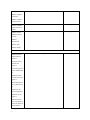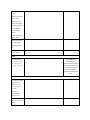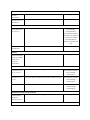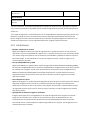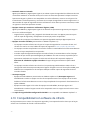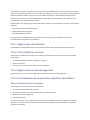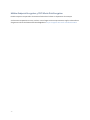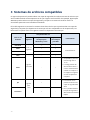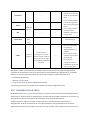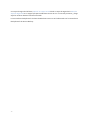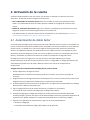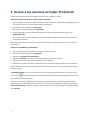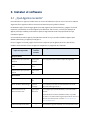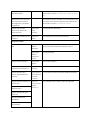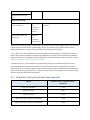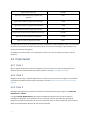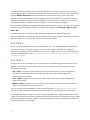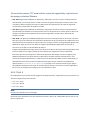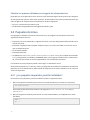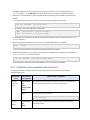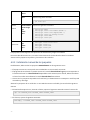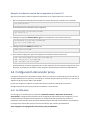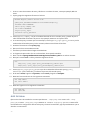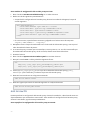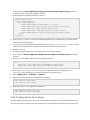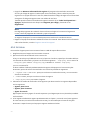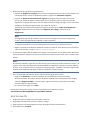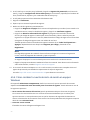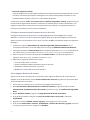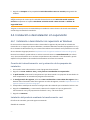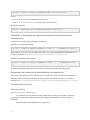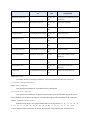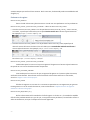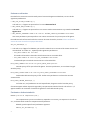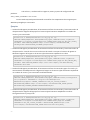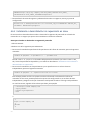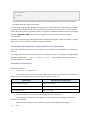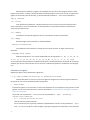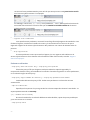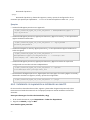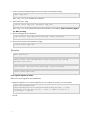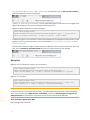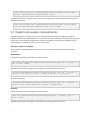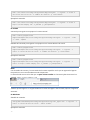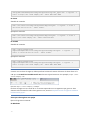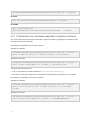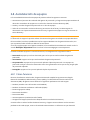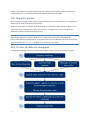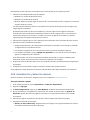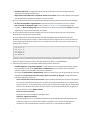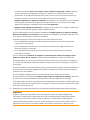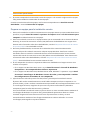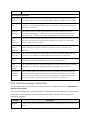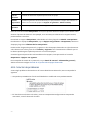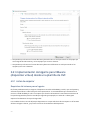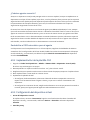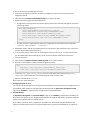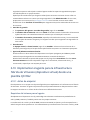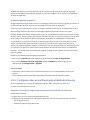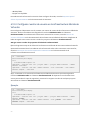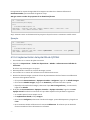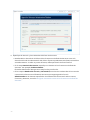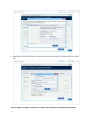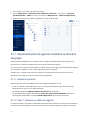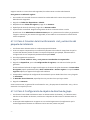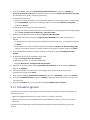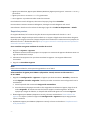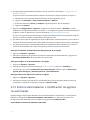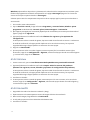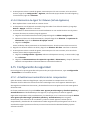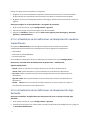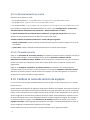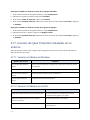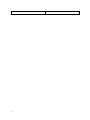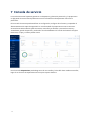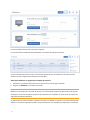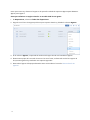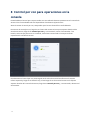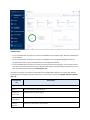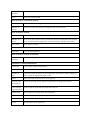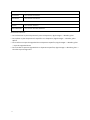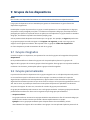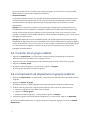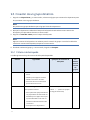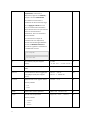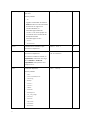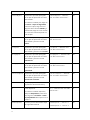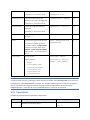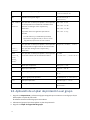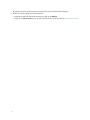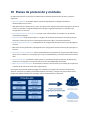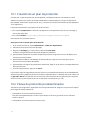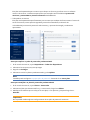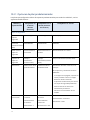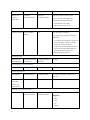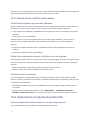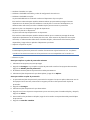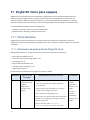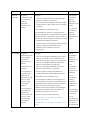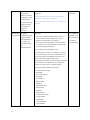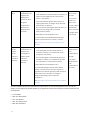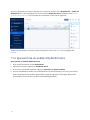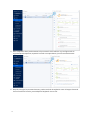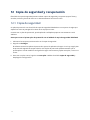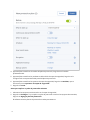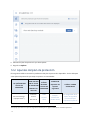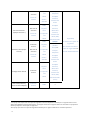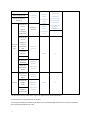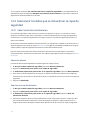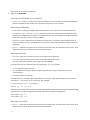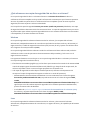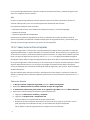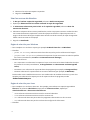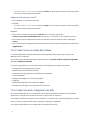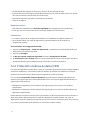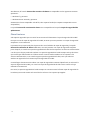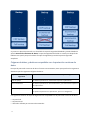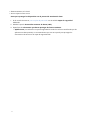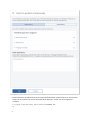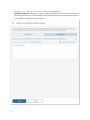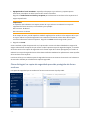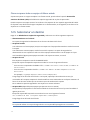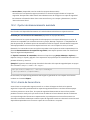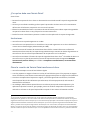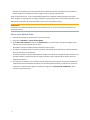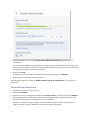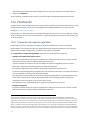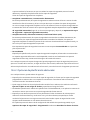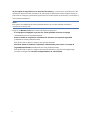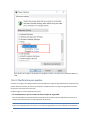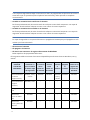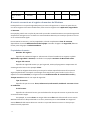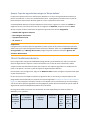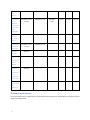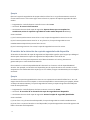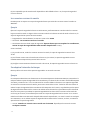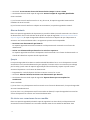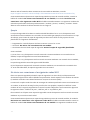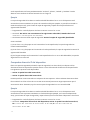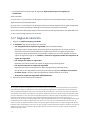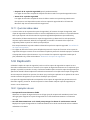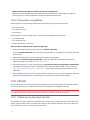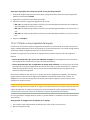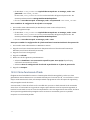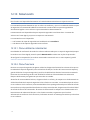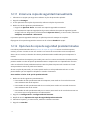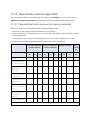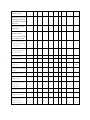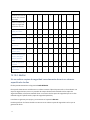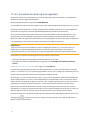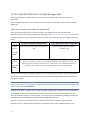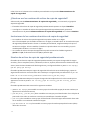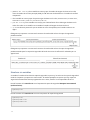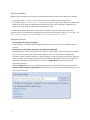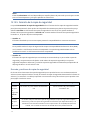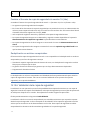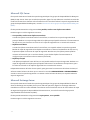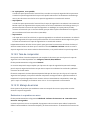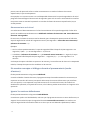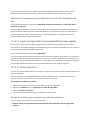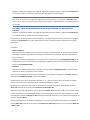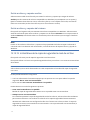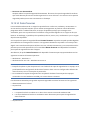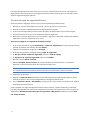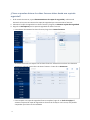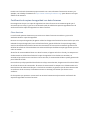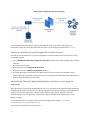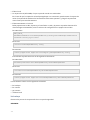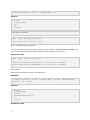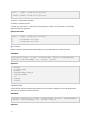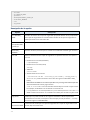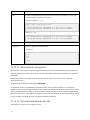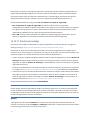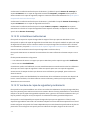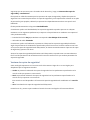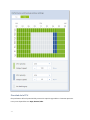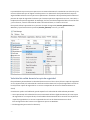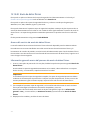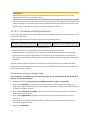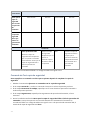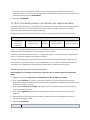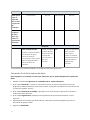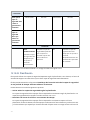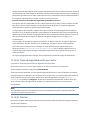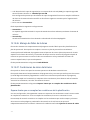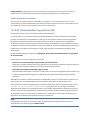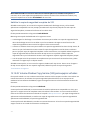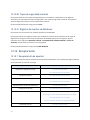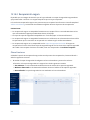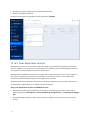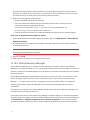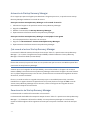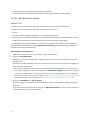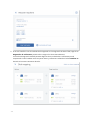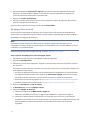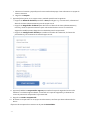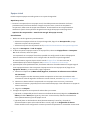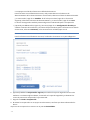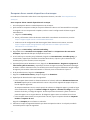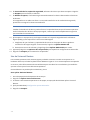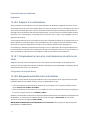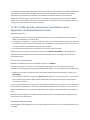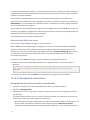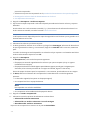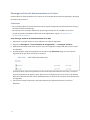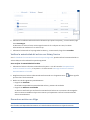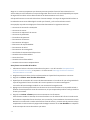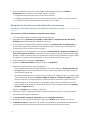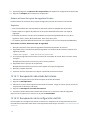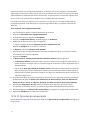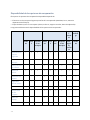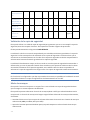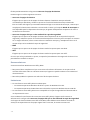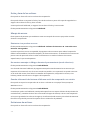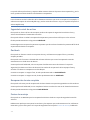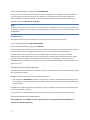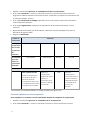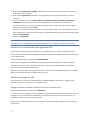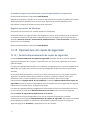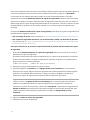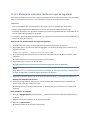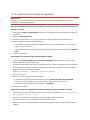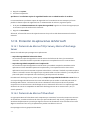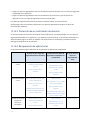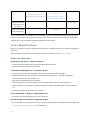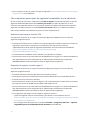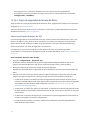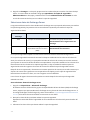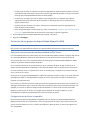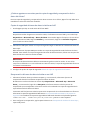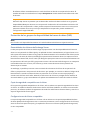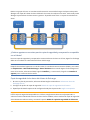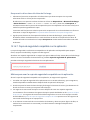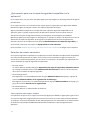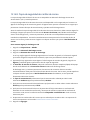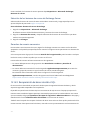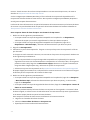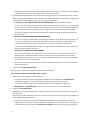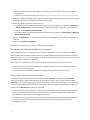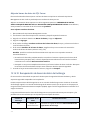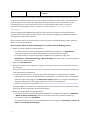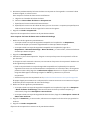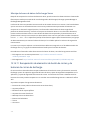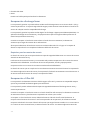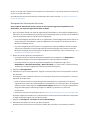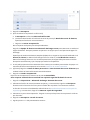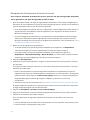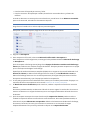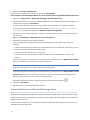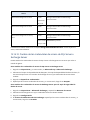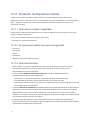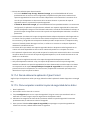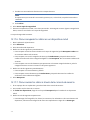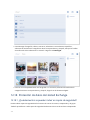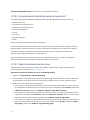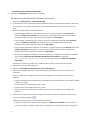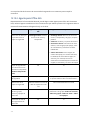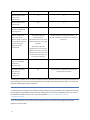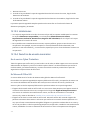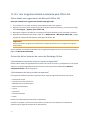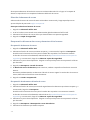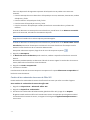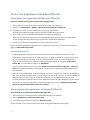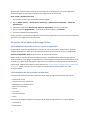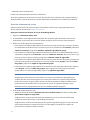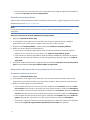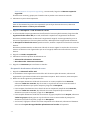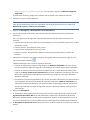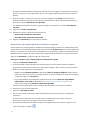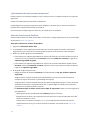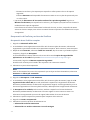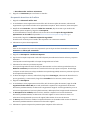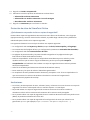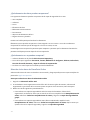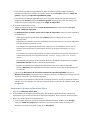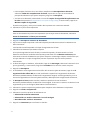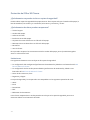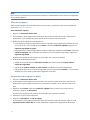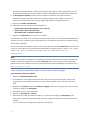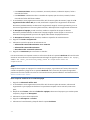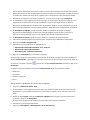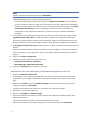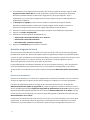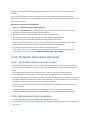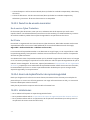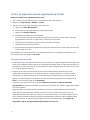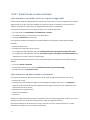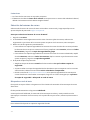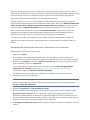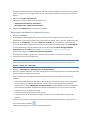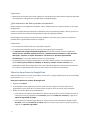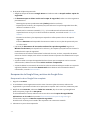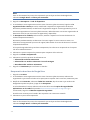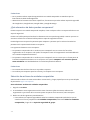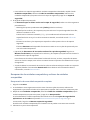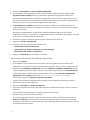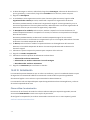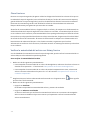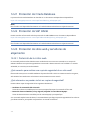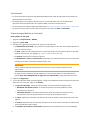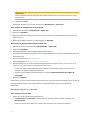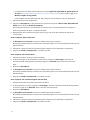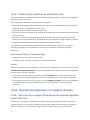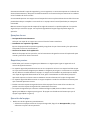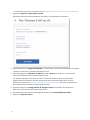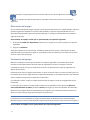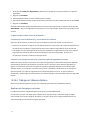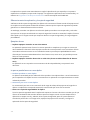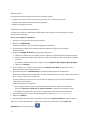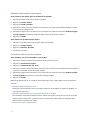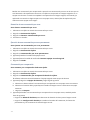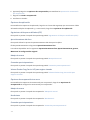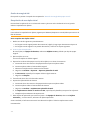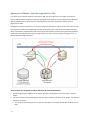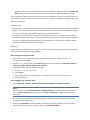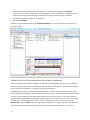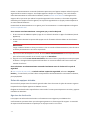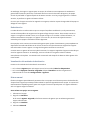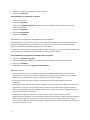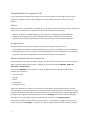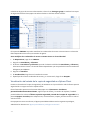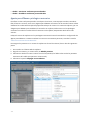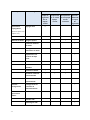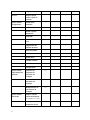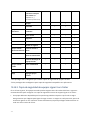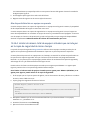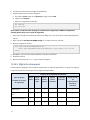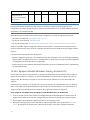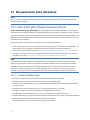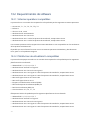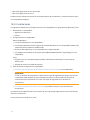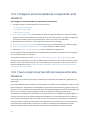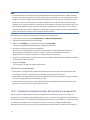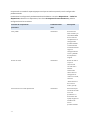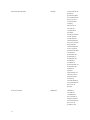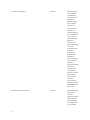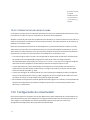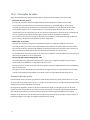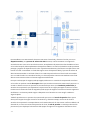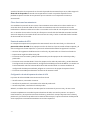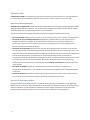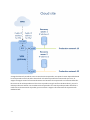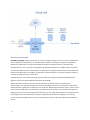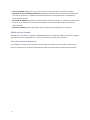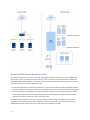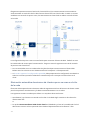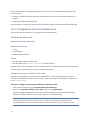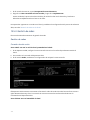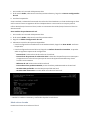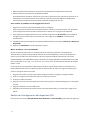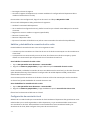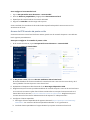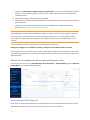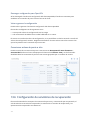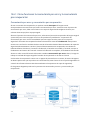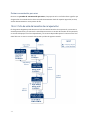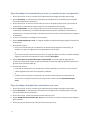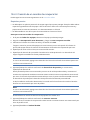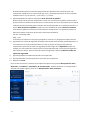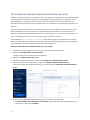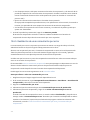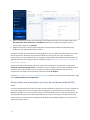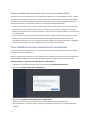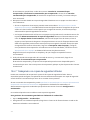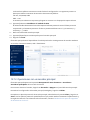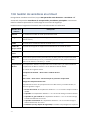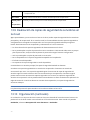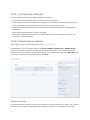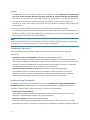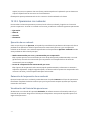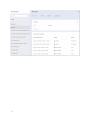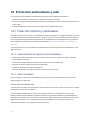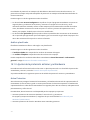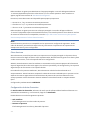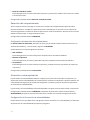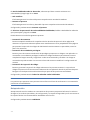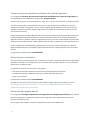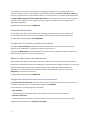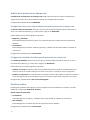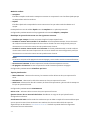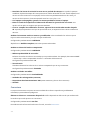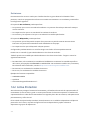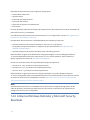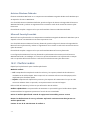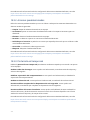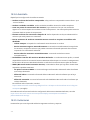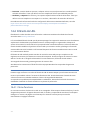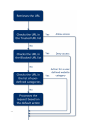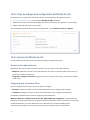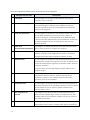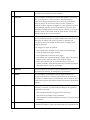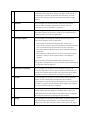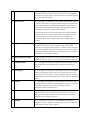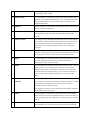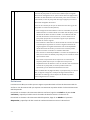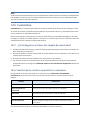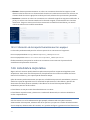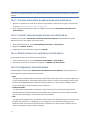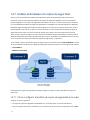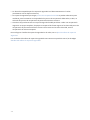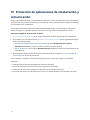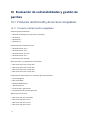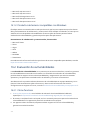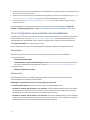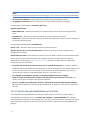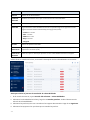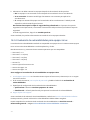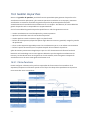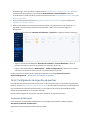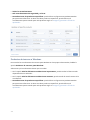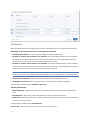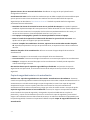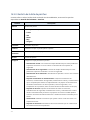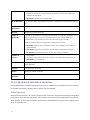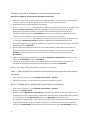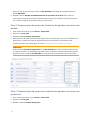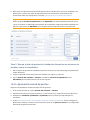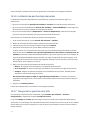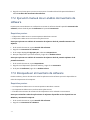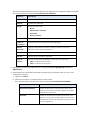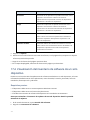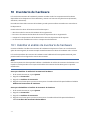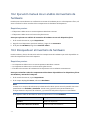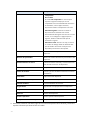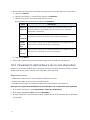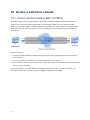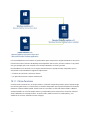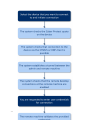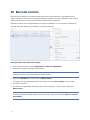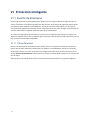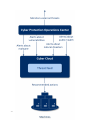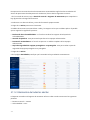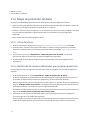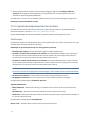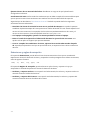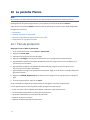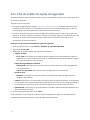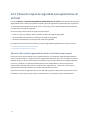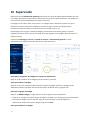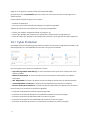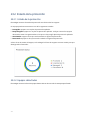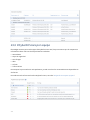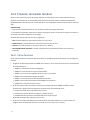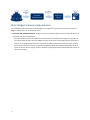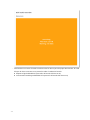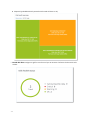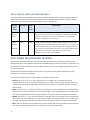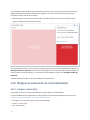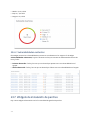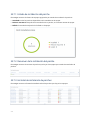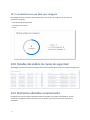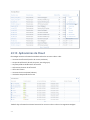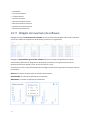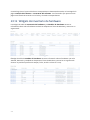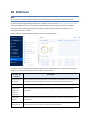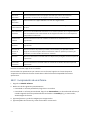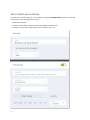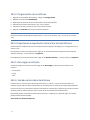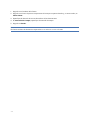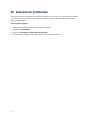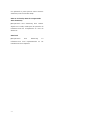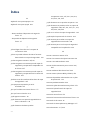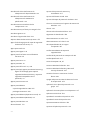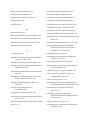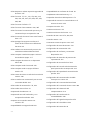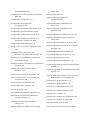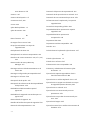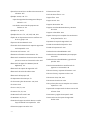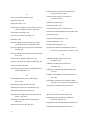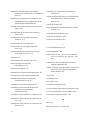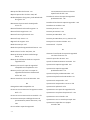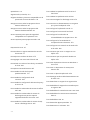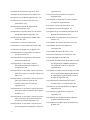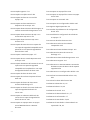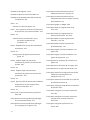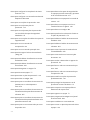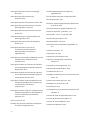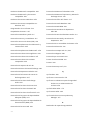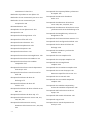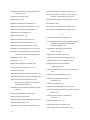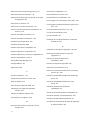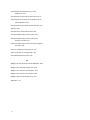ACRONIS Cyber Protection 21.01 Manual de usuario
- Tipo
- Manual de usuario

Cyber Protection
Versión 21.01
Revisión:26/01/2021
GUÍA DEL USUARIO

Contenido
1 Ediciones y subediciones del servicio Cyber Protection 14
1.0.1 Edición Cyber Protect 14
1.0.2 Cyber Backup Edition 14
1.0.3 Comparación de ediciones 14
1.0.4 Complemento Disaster Recovery 14
2 Requerimientos de software 15
2.1 Funciones de Cyber Protect compatibles con el sistema operativo 15
2.2 Navegadores web compatibles 20
2.3 Sistemas operativos y entornos compatibles 20
2.3.1 Agente para Windows 20
2.3.2 Agente para SQL, Agente para Active Directory y Agent for Exchange (para copia de
seguridad de bases de datos y copias de seguridad compatibles con la aplicación) 21
2.3.3 Agent for Exchange (para la copia de seguridad de buzones de correo) 21
2.3.4 Agente para Office 365 21
2.3.5 Agent para Oracle 22
2.3.6 Agente para Linux 22
2.3.7 Agente para Mac 23
2.3.8 Agente para VMware (dispositivo virtual) 23
2.3.9 Agente para VMware (Windows) 23
2.3.10 Agente para Hyper-V 23
2.3.11 Agente para Virtuozzo 24
2.3.12 Agente para la infraestructura híbrida de Virtuozzo 24
2.4 Versiones compatibles de Microsoft SQL Server 24
2.5 Versiones compatibles de Microsoft Exchange Server 24
2.6 Versiones de Microsoft SharePoint compatibles 24
2.7 Versiones de Oracle Database compatibles 25
2.8 Versiones de SAP HANA compatibles 25
2.9 Plataformas de virtualización compatibles 25
2.9.1 Limitaciones 29
2.10 Compatibilidad con software de cifrado 30
2.10.1 Regla común de instalación 31
2.10.2 Cómo utilizar Secure Zone 31
2.10.3 Regla común de copia de seguridad 31
2.10.4 Procedimientos de recuperación específicos del software 31
3 Sistemas de archivos compatibles 33
2

3.0.1 Deduplicación de datos 34
4 Activación de la cuenta 36
4.1 Autenticación de doble factor 36
4.1.1 Posibles situaciones 37
5 Acceso a los servicios de Cyber Protection 38
6 Instalar el software 39
6.1 ¿Qué Agente necesito? 39
6.1.1 Requisitos de espacio de disco para agentes 41
6.2 Preparación 42
6.2.1 Paso 1 42
6.2.2 Paso 2 42
6.2.3 Paso 3 42
6.2.4 Paso 4 43
6.2.5 Paso 5 43
6.2.6 Paso 6 44
6.3 Paquetes de Linux 45
6.3.1 ¿Los paquetes requeridos ya están instalados? 45
6.3.2 Instalación de los paquetes del repositorio 46
6.3.3 Instalación manual de los paquetes 47
6.4 Configuración del servidor proxy 48
6.4.1 En Windows 48
6.4.2 En Linux 49
6.4.3 En macOS 50
6.4.4 En dispositivos de arranque 51
6.5 Instalación de agentes 52
6.5.1 En Windows 52
6.5.2 En Linux 53
6.5.3 En macOS 54
6.5.4 Cómo cambiar la cuenta de inicio de sesión en equipos Windows 55
6.6 Instalación o desinstalación sin supervisión 57
6.6.1 Instalación o desinstalación sin supervisión en Windows 57
6.6.2 Instalación o desinstalación sin supervisión en Linux 63
6.6.3 Instalación sin supervisión e instalación en macOS 68
6.7 Registro de equipos manualmente 71
6.7.1 Contraseñas con caracteres especiales o espacios en blanco 74
6.8 Autodetección de equipos 75
6.8.1 Cómo funciona 75
3

6.8.2 Requisitos previos 76
6.8.3 Proceso de detección de equipos 76
6.8.4 Autodetección y detección manual 77
6.8.5 Gestión de equipos detectados 82
6.8.6 Solución de problemas 83
6.9 Implementación del Agente para VMware (dispositivo virtual) desde una plantilla de OVF 84
6.9.1 Antes de empezar 84
6.9.2 Implementación de la plantilla OVF 85
6.9.3 Configuración del dispositivo virtual 85
6.10 Implementar el agente para la infraestructura híbrida de Virtuozzo (dispositivo virtual)
desde una plantilla QCOW2 87
6.10.1 Antes de empezar 87
6.10.2 Configurar redes en la infraestructura híbrida de Virtuozzo 88
6.10.3 Configurar cuentas de usuario en la infraestructura híbrida de Virtuozzo 89
6.10.4 Implementación de la plantilla de QCOW2 90
6.10.5 Configuración del dispositivo virtual 91
6.11 Implementación de agentes mediante la directiva de grupo 94
6.11.1 Requisitos previos 94
6.11.2 Paso 1: Generar un token de registro 94
6.11.3 Paso 2: Creación de la transformación .mst y extracción del paquete de instalación 95
6.11.4 Paso 3: Configuración de objetos de directiva de grupo 95
6.12 Actualizar agentes 96
6.13 Evitar la desinstalación o modificación de agentes no autorizadas 98
6.14 Desinstalación de agentes 99
6.14.1 En Windows 99
6.14.2 En Linux 100
6.14.3 En macOS 100
6.14.4 Eliminación de Agent for VMware (Virtual Appliance) 101
6.15 Configuración de seguridad 101
6.15.1 Actualizaciones automáticas de los componentes 101
6.15.2 Actualización de las definiciones de ciberprotección mediante la planificación 102
6.15.3 Actualización de las definiciones de ciberprotección bajo demanda 102
6.15.4 Almacenamiento en caché 103
6.15.5 Conexión remota 103
6.16 Cambiar la cuota de servicio de equipos 103
6.17 servicios de Cyber Protection instalados en su entorno 104
6.17.1 Servicios instalados en Windows 104
4

6.17.2 Servicios instalados en macOS 104
7 Consola de servicio 106
8 Control por voz para operaciones en la consola 109
9 Grupos de los dispositivos 113
9.1 Grupos integrados 113
9.2 Grupos personalizados 113
9.3 Creación de un grupo estático 114
9.4 Incorporación de dispositivos en grupos estáticos 114
9.5 Creación de un grupo dinámico 115
9.5.1 Criterios de búsqueda 115
9.5.2 Operadores 119
9.6 Aplicación de un plan de protección a un grupo 120
10 Planes de protección y módulos 122
10.1 Creación de un plan de protección 123
10.2 Planes de protección predeterminados 123
10.2.1 Opciones de plan predeterminadas 125
10.3 Resolución de conflictos entre planes 127
10.3.1 Aplicación de varios planes a un dispositivo 127
10.3.2 Resolución de conflictos entre planes 128
10.4 Operaciones con planes de protección 128
11 #CyberFit Score para equipos 131
11.1 Cómo funciona 131
11.1.1 Mecanismo de puntuación de #CyberFit Score 131
11.2 Ejecución de un análisis #CyberFit Score 135
12 Copia de seguridad y recuperación 137
12.1 Copia de seguridad 137
12.2 Apuntes del plan de protección 139
12.3 Seleccionar los datos que se incluirán en la copia de seguridad 142
12.3.1 Seleccionar discos/volúmenes 142
12.3.2 Seleccionar archivos/carpetas 145
12.3.3 Seleccionar un estado del sistema 147
12.3.4 Selección de la configuración de ESXi 147
12.4 Protección continua de datos (CDP) 148
12.5 Seleccionar un destino 155
12.5.1 Opción de almacenamiento avanzada 156
12.5.2 Acerca de Secure Zone 156
12.6 Planificación 160
5

12.6.1 Esquemas de copia de seguridad 160
12.6.2 Opciones de planificación adicionales 161
12.6.3 Planificación por eventos 163
12.6.4 Condiciones de inicio 166
12.7 Reglas de retención 173
12.7.1 Qué más debe saber 174
12.8 Replicación 174
12.8.1 Ejemplos de uso 174
12.8.2 Ubicaciones compatibles 175
12.9 Cifrado 175
12.9.1 Cifrado en un plan de protección 175
12.9.2 Cifrado como propiedad del equipo 176
12.9.3 Cómo funciona el cifrado 177
12.10 Notarización 178
12.10.1 Cómo utilizar la notarización 178
12.10.2 Cómo funciona 178
12.11 Iniciar una copia de seguridad manualmente 179
12.12 Opciones de copia de seguridad predeterminadas 179
12.13 Opciones de copia de seguridad 180
12.13.1 Disponibilidad de las opciones de copia de seguridad 180
12.13.2 Alertas 182
12.13.3 Consolidación de la copia de seguridad 183
12.13.4 Nombre del archivo de copia de seguridad. 184
12.13.5 Formato de la copia de seguridad 188
12.13.6 Validación de la copia de seguridad 189
12.13.7 Seguimiento de bloques modificados (CBT) 190
12.13.8 Modo de copia de seguridad de clústeres 190
12.13.9 Tasa de compresión 192
12.13.10 Manejo de errores 192
12.13.11 Copias de seguridad incrementales/diferenciales rápidas 194
12.13.12 Filtros de archivo 194
12.13.13 Instantánea de la copia de seguridad a nivel de archivo 196
12.13.14 Datos forenses 197
12.13.15 Truncamiento de registros 206
12.13.16 Toma de instantáneas de LVM 206
12.13.17 Puntos de montaje 207
12.13.18 Instantánea multivolumen 208
6

12.13.19 Ventana de copia de seguridad y rendimiento 208
12.13.20 Envío de datos físicos 212
12.13.21 Comandos previos/posteriores 213
12.13.22 Comandos previos o posteriores a la captura de datos 215
12.13.23 Planificación 217
12.13.24 Copia de seguridad sector por sector 218
12.13.25 División 218
12.13.26 Manejo de fallos de la tarea 219
12.13.27 Condiciones de inicio de la tarea 219
12.13.28 Volume Shadow Copy Service (VSS) 220
12.13.29 Volume Shadow Copy Service (VSS) para equipos virtuales 221
12.13.30 Copia de seguridad semanal 222
12.13.31 Registro de eventos de Windows 222
12.14 Recuperación 222
12.14.1 Recuperación de apuntes 222
12.14.2 Recuperación segura 224
12.14.3 Crear dispositivos de inicio 225
12.14.4 Startup Recovery Manager 226
12.14.5 Recuperar un equipo 228
12.14.6 Preparar los controladores 236
12.14.7 Compruebe el acceso a los controladores en el entorno de inicio 236
12.14.8 Búsqueda automática de controladores 236
12.14.9 Instalar de todos maneras los controladores de los dispositivos de almacenamiento
masivo 237
12.14.10 Recuperación de archivos 238
12.14.11 Recuperación del estado del sistema 244
12.14.12 Recuperación de la configuración de ESXi 244
12.14.13 Opciones de recuperación 245
12.15 Operaciones con copias de seguridad 254
12.15.1 Pestaña Almacenamiento de copias de seguridad 254
12.15.2 Montaje de volúmenes desde una copia de seguridad 256
12.15.3 Eliminación de copias de seguridad 257
12.16 Protección de aplicaciones de Microsoft 258
12.16.1 Protección de Microsoft SQL Server y Microsoft Exchange Server 258
12.16.2 Protección de Microsoft SharePoint 258
12.16.3 Protección de un controlador de dominio 259
12.16.4 Recuperación de aplicaciones 259
7

12.16.5 Requisitos previos 260
12.16.6 Copia de seguridad de la base de datos 262
12.16.7 Copia de seguridad compatible con la aplicación 268
12.16.8 Copia de seguridad de casillas de correo 270
12.16.9 Recuperación de bases de datos SQL 271
12.16.10 Recuperación de bases de datos de Exchange 275
12.16.11 Recuperación de elementos de buzón de correo y de buzones de correo de
Exchange 278
12.16.12 Cambio de las credenciales de acceso de SQL Server o Exchange Server 285
12.17 Protección de dispositivos móviles 286
12.17.1 Dispositivos móviles compatibles 286
12.17.2 De qué puede realizar una copia de seguridad 286
12.17.3 Qué necesita saber 286
12.17.4 Dónde obtener la aplicación Cyber Protect 287
12.17.5 Cómo empezar a realizar copias de seguridad de los datos 287
12.17.6 Cómo recuperar los datos en un dispositivo móvil 288
12.17.7 Cómo revisar los datos a través de la consola de servicio 288
12.18 Protección de datos de Hosted Exchange 289
12.18.1 ¿Qué elementos se pueden incluir en copias de seguridad? 289
12.18.2 ¿Qué elementos de datos pueden recuperarse? 290
12.18.3 Selección de buzones de correo 290
12.18.4 Recuperación de buzones de correo y elementos de los buzones 291
12.19 Protección de los datos de Office 365 293
12.19.1 Motivos por los que hacer una copia de seguridad de los datos de Microsoft Office
365 293
12.19.2 Agente para Office 365 294
12.19.3 Limitaciones 296
12.19.4 Derechos de usuario necesarios 296
12.19.5 Usar el agente instalado localmente para Office 365. 297
12.19.6 Usar el agente en el cloud para Office 365. 300
12.20 Protección de los datos de G Suite 323
12.20.1 ¿Qué implica la protección de G Suite? 323
12.20.2 Ediciones de G Suite compatibles 323
12.20.3 Derechos de usuario necesarios 324
12.20.4 Acerca de la planificación de copia de seguridad 324
12.20.5 Limitaciones 324
12.20.6 Incorporación de una organización de G Suite 325
8

12.20.7 Protección de los datos de Gmail 326
12.20.8 Protección de archivos de Google Drive 330
12.20.9 Protección de archivos de unidades compartidas 334
12.20.10 Notarización 338
12.21 Protección de Oracle Database 340
12.22 Protección de SAP HANA 340
12.23 Protección de sitios web y servidores de alojamiento 340
12.23.1 Protección de los sitios web 340
12.23.2 Protección de servidores de alojamiento web 344
12.24 Operaciones especiales con equipos virtuales 344
12.24.1 Ejecución de un equipo virtual desde una copia de seguridad (Instant Restore) 344
12.24.2 Trabajar en VMware vSphere 348
12.24.3 Copia de seguridad de equipos Hyper-V en clúster 366
12.24.4 Limitar el número total de equipos virtuales que se incluyen en la copia de seguridad
al mismo tiempo 367
12.24.5 Migración de equipos 368
12.24.6 Equipos virtuales Windows Azure y Amazon EC2 369
13 Recuperación ante desastres 370
13.1 Acerca de Cyber Disaster Recovery Cloud 370
13.1.1 La funcionalidad clave 370
13.2 Requerimientos de software 371
13.2.1 Sistemas operativos compatibles 371
13.2.2 Plataformas de virtualización compatibles 371
13.2.3 Limitaciones 372
13.3 Configurar la funcionalidad de recuperación ante desastres 373
13.4 Crear un plan de protección de recuperación ante desastres 373
13.4.1 Parámetros predeterminados del servidor de recuperación 374
13.4.2 Infraestructura de red en la nube 378
13.5 Configuración de conectividad 378
13.5.1 Conceptos de redes 379
13.5.2 Configuración de la conectividad inicial 388
13.5.3 Gestión de redes 390
13.6 Configuración de servidores de recuperación 397
13.6.1 Cómo funcionan la conmutación por error y la conmutación por recuperación 398
13.6.2 Ciclo de vida del servidor de recuperación 399
13.6.3 Creación de un servidor de recuperación 401
13.6.4 Ejecución de una prueba de conmutación por error 403
9

13.6.5 Realización de una conmutación por error 404
13.6.6 Realización de una conmutación por recuperación 406
13.6.7 Trabajando con copias de seguridad cifradas 407
13.7 Configuración de servidores principales 408
13.7.1 Creación de un servidor principal 408
13.7.2 Operaciones con un servidor principal 409
13.8 Gestión de servidores en el cloud 410
13.9 Realización de copias de seguridad de servidores en la cloud 411
13.10 Organización (runbooks) 411
13.10.1 ¿Por qué usar runbooks? 412
13.10.2 Creación de un runbook 412
13.10.3 Operaciones con runbooks 414
14 Protección antimalware y web 416
14.1 Protección antivirus y antimalware 416
14.1.1 Características de la protección antimalware 416
14.1.2 Tipos de análisis 416
14.1.3 Ajustes de la protección antivirus y antimalware 417
14.2 Active Protection 426
14.3 Antivirus Windows Defender y Microsoft Security Essentials 427
14.3.1 Planificar análisis 428
14.3.2 Acciones predeterminadas 429
14.3.3 Protección en tiempo real 429
14.3.4 Avanzado 430
14.3.5 Exclusiones 430
14.4 Filtrado de URL 431
14.4.1 Cómo funciona 431
14.4.2 Flujo de trabajo de la configuración del filtrado de URL 433
14.4.3 Ajustes del filtrado de URL 433
14.5 Cuarentena 440
14.5.1 ¿Cómo llegan los archivos a la carpeta de cuarentena? 440
14.5.2 Gestión de los archivos que están en cuarentena 440
14.5.3 Ubicación de la carpeta Cuarentena en los equipos 441
14.6 Lista blanca corporativa 441
14.6.1 Inclusión automática de aplicaciones en la lista blanca 442
14.6.2 Inclusión manual de aplicaciones en la lista blanca 442
14.6.3 Añadir archivos en cuarentena a la lista blanca 442
14.6.4 Configuración de la lista blanca 442
10

14.7 Análisis antimalware de copias de seguridad 443
14.7.1 Cómo configurar el análisis de copias de seguridad en la nube 443
15 Protección de aplicaciones de colaboración y comunicación 445
16 Evaluación de vulnerabilidades y gestión de parches 446
16.1 Productos de Microsoft y de terceros compatibles 446
16.1.1 Productos de Microsoft compatibles 446
16.1.2 Productos de terceros compatibles con Windows 447
16.2 Evaluación de vulnerabilidades 447
16.2.1 Cómo funciona 447
16.2.2 Configuración de la evaluación de vulnerabilidades 448
16.2.3 Gestión de vulnerabilidades encontradas 449
16.2.4 Evaluación de vulnerabilidades para equipos Linux 451
16.3 Gestión de parches 452
16.3.1 Cómo funciona 452
16.3.2 Configuración de la gestión de parches 453
16.3.3 Gestión de la lista de parches 457
16.3.4 Aprobación automática de parches 458
16.3.5 Aprobación manual de parches 461
16.3.6 Instalación de parches bajo demanda 462
16.3.7 Tiempo de los parches en la lista 462
17 Inventario de software 464
17.1 Habilitar el análisis de inventario de software 464
17.2 Ejecución manual de un análisis de inventario de software 465
17.3 Búsqueda en el inventario de software 465
17.4 Visualización del inventario de software de un solo dispositivo 467
18 Inventario de hardware 469
18.1 Habilitar el análisis de inventario de hardware 469
18.2 Ejecución manual de un análisis de inventario de hardware 470
18.3 Búsqueda en el inventario de hardware 470
18.4 Visualización del hardware de un solo dispositivo 472
19 Acceso a escritorio remoto 474
19.1 Acceso remoto (clientes RDP y HTML5) 474
19.1.1 Cómo funciona 475
19.1.2 Cómo conectarse a un equipo remoto 477
19.1.3 Cómo ejecutar una sesión de asistencia remota 477
19.2 Compartir una conexión remota con usuarios 477
20 Borrado remoto 479
11

21 Protección inteligente 480
21.1 Fuente de amenazas 480
21.1.1 Cómo funciona 480
21.1.2 Eliminación de todas las alertas 482
21.2 Mapa de protección de datos 483
21.2.1 Cómo funciona 483
21.2.2 Gestión de los archivos detectados que no tienen protección 483
21.2.3 Ajustes del mapa de protección de datos 484
22 La pestaña Planes 486
22.1 Plan de protección 486
22.2 Plan de análisis de copias de seguridad 487
22.3 Planes de copias de seguridad para aplicaciones en el cloud 488
23 Supervisión 489
23.1 Cyber Protection 490
23.2 Estado de la protección 491
23.2.1 Estado de la protección 491
23.2.2 Equipos detectados 491
23.3 #CyberFit Score por equipo 492
23.4 Previsión del estado del disco 493
23.4.1 Cómo funciona 493
23.4.2 Widgets sobre el estado del disco 494
23.4.3 Alertas sobre el estado del disco 497
23.5 Mapa de protección de datos 497
23.6 Widgets de evaluación de vulnerabilidades 498
23.6.1 Equipos vulnerables 498
23.6.2 Vulnerabilidades existentes 499
23.7 Widgets de instalación de parches 499
23.7.1 Estado de instalación del parche 500
23.7.2 Resumen de la instalación del parche 500
23.7.3 Historial de instalación de parches 500
23.7.4 Actualizaciones que faltan por categoría 501
23.8 Detalles del análisis de copias de seguridad 501
23.9 Elementos afectados recientemente 501
23.10 Aplicaciones de Cloud 502
23.11 Widgets de inventario de software 503
23.12 Widgets de inventario de hardware 504
24 Informes 505
12

24.0.1 Incorporación de un informe 506
24.0.2 Edición de un informe 507
24.0.3 Programación de un informe 508
24.0.4 Exportación e importación de la estructura del informe 508
24.0.5 Descargar un informe 508
24.0.6 Volcado de los datos del informe 508
25 Solución de problemas 510
Glosario 511
Índice 515
13

1 Ediciones y subediciones del servicio Cyber
Protection
Gracias a sus ediciones y subediciones, el servicio Cyber Protection proporciona protección que
satisface las necesidades de distintos partners y clientes, y se adapta a su presupuesto.
Están disponibles las siguientes ediciones:
l Cyber Protect
l Cyber Backup
1.0.1 Edición Cyber Protect
Las licencias de esta edición de otorgan por carga de trabajo, es decir, según el número de equipos
protegidos, independientemente del tamaño de los datos incluidos en la copia de seguridad.
Con la edición Cyber Protect, están disponibles las siguientes subediciones:
l Cyber Protect Essentials
l Cyber Protect Standard
l Cyber Protect Advanced
l Cyber Backup Standard
1.0.2 Cyber Backup Edition
Las licencias de esta edición de otorgan por GB, es decir, según el tamaño de los datos incluidos en la
copia de seguridad, independientemente del número de equipos protegidos.
En la edición Cyber Backup no hay subediciones, solo están disponibles los artículos de oferta de
Cyber Backup Standard.
1.0.3 Comparación de ediciones
El número y ámbito de las funciones disponibles depende de la edición del servicio Cyber Protection.
Para obtener una comparación detallada de las funciones de cada edición y subedición, consulte la
sección Comparar ediciones de Acronis Cyber Protection.
1.0.4 Complemento Disaster Recovery
El complemento de recuperación ante desastres proporciona la funcionalidad de recuperación
diseñada para empresas con altos requerimientos en cuanto al objetivo de tiempo de recuperación
(RTO). Este complemento solo está disponible con la edición Cyber Protect.
Nota
El complemento de recuperación ante desastres no se puede usar con la subedición Cyber Protect
Essentials.
14

2 Requerimientos de software
2.1 Funciones de Cyber Protect compatibles con el
sistema operativo
Las funciones de Cyber Protect son compatibles con los siguientes sistemas operativos:
l Windows: Windows 7 Service Pack 1 y versiones posteriores, Windows 2008 R2 Service Pack 1 y
versiones posteriores.
La gestión del antivirus Windows Defender es compatible con Windows 8.1 y versiones
posteriores.
l Linux: CentOS 6.10, 7.8+, CloudLinux 6.10, 7.8+, Ubuntu 16.04.7+ (el signo más hace referencia a
versiones secundarias de estas distribuciones.
Es posible que otras distribuciones y versiones de Linux sean compatibles, pero aún no se han
probado.
l macOS: 10.13.x y posteriores (solo se admite la protección antivirus y antimalware).
Importante
Las funciones de Cyber Protect solo están disponibles para equipos en los que está instalado un
agente de protección. Para equipos virtuales protegidos sin agente, por ejemplo, por Agente para
Hyper-V, Agente para VMware o Agente para la Virtuozzo Hybrid Infrastructure, solo es compatible la
copia de seguridad.
Funciones de Cyber Protect Windows Linux macOS
Planes de protección predeterminados
Trabajadores en remoto Sí No No
Trabajadores en la oficina (antivirus de terceros) Sí No No
Trabajadores en la oficina (antivirus Cyber Protect) Sí No No
Cyber Protect Essentials (solo para la edición Cyber Protect
Essentials)
Sí No No
Copia de seguridad forense
Recopilación de un volcado de memoria sin procesar Sí No No
Instantánea de los procesos en ejecución Sí No No
Copia de seguridad forense para equipos con una unidad sin
reiniciar
Sí No No
Certificación de copia de seguridad forense de imágenes locales Sí No No
15

Certificación de copia de seguridad forense de imágenes en la
nube
Sí No No
Protección continua de datos (CDP)
CDP para archivos y carpetas Sí No No
CDP para archivos cambiados mediante el seguimiento de
aplicaciones
Sí No No
Autodetección e instalación remota
Detección basada en la red Sí No No
Detección basada en Active Directory Sí No No
Detección con base en la plantilla (importación de equipos desde
un archivo)
Sí No No
Inclusión manual de dispositivos Sí No No
Active Protection
Detección inserciones de procesos Sí No No
Recuperación automática de archivos afectados de la caché local Sí Sí No
Autodefensa de las copias de seguridad de Acronis Sí No No
Autodefensa de las copias de seguridad del software Acronis Sí No No
Gestión de procesos de confianza/bloqueados Sí No No
Exclusiones de procesos/carpetas Sí Sí No
Detección de ransomware basada en el comportamiento de un
proceso (basada en IA)
Sí No No
Detección del proceso de criptominería basada en el
comportamiento de procesos
Sí No No
Protección de unidades externas (discos duros, unidades flash y
tarjetas SD)
Sí No No
Protección de carpetas de red Sí Sí No
Protección del servidor Sí No No
Protección de Zoom, Cisco Webex, Citrix Workspace y Microsoft
Teams
Sí No No
Protección antivirus y antimalware
Funcionalidad Active Protection integrada por completo Sí No No
16

Protección contra malware en tiempo real Sí No Sí
Análisis estadístico para archivos ejecutables portátiles Sí No Sí*
Análisis antimalware bajo demanda Sí No Sí
Protección de carpetas de red Sí No No
Protección del servidor Sí No No
Análisis de archivos del archivo comprimido Sí No Sí
Análisis de unidades extraíbles Sí No Sí
Análisis únicamente de archivos nuevos y cambiados Sí No Sí
Exclusiones de archivos/carpetas Sí No Sí**
Exclusiones de procesos Sí No No
Motor de análisis de comportamiento Sí No No
Prevención contra explotación Sí No No
Cuarentena Sí No Sí
Limpieza automática en cuarentena Sí No Sí
Filtrado de URL (http/https) Sí No No
Lista blanca corporativa Sí No Sí
Gestión de Windows Defender Antivirus Sí No No
Gestión de Microsoft Security Essentials Sí No No
Registro y gestión de la protección antivirus y antimalware
mediante Windows Security Center
Sí No No
Prevención de vulnerabilidades en protección antivirus y
antimalware
Sí No No
Evaluación de la configuración y de vulnerabilidades
Evaluación de vulnerabilidades para Windows Sí No No
Evaluación de vulnerabilidades de Cyber Infrastructure
(Linux)***
No Sí No
Evaluación de vulnerabilidades para aplicaciones Windows de
terceros
Sí No No
Gestión de parches
Aprobación automática de parches Sí No No
17

Instalación automática de parches Sí No No
Prueba de parches Sí No No
Instalación manual de parches Sí No No
Programación de parches Sí No No
Instalación de parches a prueba de fallos: realización de una
copia de seguridad del equipo antes de instalar los parches
como parte del plan de protección
Sí No No
Cancelación del reinicio de un equipo si se está ejecutando una
copia de seguridad
Sí No No
Mapa de protección de datos
Definición regulable de archivos importantes Sí No No
Análisis de equipos para encontrar archivos no protegidos Sí No No
Información general de ubicaciones no protegidas Sí No No
Capacidad de iniciar la acción de protección desde el widget del
mapa de protección de datos (acción Proteger todos los
archivos)
Sí No No
Estado del disco
Control del estado del disco duro y SSD basado en IA Sí No No
Planes de protección inteligente basados en alertas del centro de operaciones de ciberprotección
(CPOC) de Acronis
Fuente de amenazas Sí No No
Asistente de soluciones Sí No No
Análisis de copia de seguridad
Análisis antimalware de copias de seguridad de imágenes como
parte del plan de copias de seguridad
Sí No No
Análisis de copias de seguridad de imágenes para detectar si
hay malware en la nube
Sí No No
Análisis de malware de copias de seguridad cifradas Sí No No
Recuperación segura
Análisis antimalware con protección antivirus y antimalware
durante el proceso de recuperación
Sí No No
Recuperación segura para copias de seguridad cifradas Sí No No
18

Conexión a escritorio remoto
Conexión mediante cliente basado en HTML5 Sí No No
Conexión mediante cliente RDP de Windows Sí No No
Asistencia remota Sí No No
#CyberFit Score
Estado de #CyberFit Score Sí No No
Herramienta independiente de #CyberFit Score Sí No No
Recomendaciones de #CyberFit Score Sí No No
Opciones de gestión
Situaciones de venta de productos de gama superior para
promocionar ediciones de Cyber Protect
Sí Sí Sí
Consola de gestión web centralizada y remota Sí Sí Sí
Opciones de protección
Borrado remoto (solo Windows 10) Sí No No
Cyber Protect Monitor
Aplicación Cyber Protect Monitor Sí No Sí
Estado de la protección de Zoom Sí No No
Estado de la protección de Cisco Webex Sí No No
Estado de la protección de Citrix Workspace Sí No No
Estado de la protección de Microsoft Teams Sí No No
Inventario de software
Análisis de inventario de software Sí No Sí
Supervisión de inventario de software Sí No Sí
Inventario de hardware
Análisis del inventario de hardware Sí No Sí
Supervisión de inventario de hardware Sí No Sí
*En macOS, el análisis estadístico para archivos ejecutables portátiles solo se admite en los análisis
programados.
19

**En macOS, las exclusiones de archivos y carpetas solo se admiten cuando especifica los archivos y
las carpetas que no se analizarán mediante la protección en tiempo real ni a través de análisis
planificados.
***La evaluación de vulnerabilidades depende de la disponibilidad de asesores de seguridad oficiales
para distribuciones específicas, como https://lists.centos.org/pipermail/centos-announce/,
https://lists.centos.org/pipermail/centos-cr-announce/, etc.
2.2 Navegadores web compatibles
La interfaz web es compatible con los siguientes navegadores web:
l Google Chrome 29 o posterior
l Mozilla Firefox 23 o posterior
l Opera 16 o posterior
l Windows Internet Explorer 11 o posterior
l Microsoft Edge 25 o posterior
l Safari 8 o una versión posterior que se ejecute en los sistemas operativos macOS y iOS
En otros navegadores web (incluido Safari para otros sistemas operativos), es posible que la interfaz
de usuario no se muestre correctamente o que algunas funciones no estén disponibles.
2.3 Sistemas operativos y entornos compatibles
2.3.1 Agente para Windows
Windows XP Professional SP1 (x64), SP2 (x64) y SP3 (x86)
Windows Server 2003 SP1/2003 R2 y posteriores (ediciones Standard y Enterprise [x86, x64])
Windows Small Business Server 2003/2003 R2
Windows Vista: todas las ediciones
Windows Server 2008: ediciones Standard, Enterprise, Datacenter, Foundation y Web (x86, x64)
Windows Small Business Server 2008
Windows 7: todas las ediciones
Windows Server 2008 R2: ediciones Standard, Enterprise, Datacenter, Foundation y Web
Windows Home Server 2011
Windows MultiPoint Server 2010/2011/2012
Windows Small Business Server 2011: todas las ediciones
Windows 8/8.1: todas las ediciones (x86, x64), excepto las ediciones Windows RT
Windows Server 2012/2012 R2: todas las ediciones
20

Windows Storage Server 2003/2008/2008 R2/2012/2012R2/2016
Windows 10 (ediciones Home, Pro, Education, Enterprise y IoT Enterprise y LTSC, antes LTSB)
Windows Server 2016: todas las opciones de instalación, excepto Nano Server
Windows Server 2019: todas las opciones de instalación, excepto Nano Server
2.3.2 Agente para SQL, Agente para Active Directory y Agent for
Exchange (para copia de seguridad de bases de datos y copias de
seguridad compatibles con la aplicación)
Cada uno de estos agentes puede instalarse en un equipo que ejecute uno de los sistemas operativos
indicados anteriormente y una versión compatible de la respectiva aplicación.
2.3.3 Agent for Exchange (para la copia de seguridad de buzones de
correo)
Windows Server 2008: ediciones Standard, Enterprise, Datacenter, Foundation y Web (x86, x64)
Windows Small Business Server 2008
Windows 7: todas las ediciones
Windows Server 2008 R2: ediciones Standard, Enterprise, Datacenter, Foundation y Web
Windows MultiPoint Server 2010/2011/2012
Windows Small Business Server 2011: todas las ediciones
Windows 8/8.1: todas las ediciones (x86, x64), excepto las ediciones Windows RT
Windows Server 2012/2012 R2: todas las ediciones
Windows Storage Server 2008/2008 R2/2012/2012R2
Windows 10: ediciones Home, Pro, Education y Enterprise
Windows Server 2016: todas las opciones de instalación, excepto Nano Server
Windows Server 2019: todas las opciones de instalación, excepto Nano Server
2.3.4 Agente para Office 365
Windows Server 2008: ediciones Standard, Enterprise, Datacenter, Foundation y Web (solo x64)
Windows Small Business Server 2008
Windows Server 2008 R2: ediciones Standard, Enterprise, Datacenter, Foundation y Web
Windows Home Server 2011
Windows Small Business Server 2011: todas las ediciones
21

Windows 8/8.1: todas las ediciones (solo x64), excepto las ediciones Windows RT
Windows Server 2012/2012 R2: todas las ediciones
Windows Storage Server 2008/2008 R2/2012/2012R2/2016 (solo x64)
Windows 10: ediciones Home, Pro, Education y Enterprise (solo x64)
Windows Server 2016: todas las opciones de instalación (solo x64), excepto Nano Server
Windows Server 2019: todas las opciones de instalación (solo x64), excepto Nano Server
2.3.5 Agent para Oracle
Windows Server 2008 R2: ediciones Standard, Enterprise, Datacenter y Web (x86, x64)
Windows Server 2012 R2: ediciones Standard, Enterprise, Datacenter y Web (x86, x64)
Linux: cualquier kernel y distribución compatibles con el Agente para Linux (se indican a continuación)
2.3.6 Agente para Linux
Linux con kernel de 2.6.9 a 5.7 y glibc 2.3.4 o posterior, incluidas las siguientes distribuciones x86 y
x86_64:
Red Hat Enterprise Linux 4.x, 5.x, 6.x, 7.0, 7.1, 7.2, 7.3, 7.4, 7.5, 7.6, 7.7. 7.8, 8.0*, 8.1* y 8.2*
Ubuntu 9.10, 10.04, 10.10, 11.04, 11.10, 12.04, 12.10, 13.04, 13.10, 14.04, 14.10, 15.04, 15.10,
16.04, 16.10, 17.04, 17.10, 18.04, 18.10, 19.04, 19.10 y 20.04
Fedora 11, 12, 13, 14, 15, 16, 17, 18, 19, 20, 21, 22, 23, 24, 25, 26, 27, 28, 29, 30 y 31
SUSE Linux Enterprise Server 10 y 11
SUSE Linux Enterprise Server 12: compatible con los sistemas de archivos excepto Btrfs
Debian 4, 5, 6, 7.0, 7.2, 7.4, 7.5, 7.6, 7.7, 8.0, 8.1, 8.2, 8.3, 8.4, 8.5, 8.6, 8.7, 8.8, 8.11, 9.0, 9.1, 9.2,
9.3, 9.4, 9.5, 9.6, 9.7, 9.8 y 10
CentOS 5.x, 6.x, 7, 7.1, 7.2, 7.3, 7.4, 7.5, 7.6, 7.7, 7.8, 8.0, 8.1 y 8.2
Oracle Linux 5.x, 6.x, 7.0, 7.1, 7.2, 7.3, 7.4, 7.5, 7.6, 7.8, 8.0, 8.1 y 8.2: tanto Unbreakable Enterprise
Kernel como Red Hat Compatible Kernel
CloudLinux 5.x, 6.x, 7, 7.1, 7.2, 7.3, 7.4, 7.5, 7.6, 7.7, 7.8 y 8.2
ClearOS 5.x, 6.x, 7, 7.1, 7.2, 7.3, 7.4, 7.5, 7.6
ALT Linux 7.0
Antes de instalar el producto en un sistema que no use el gestor de paquetes RPM, como un sistema
Ubuntu, necesita instalar este gestor de forma manual; por ejemplo, ejecutando el siguiente
comando (como usuario raíz): apt-get install rpm
*No se admiten configuraciones con Stratis.
22

2.3.7 Agente para Mac
OS X Mavericks 10.9
OS X Yosemite 10.10
OS X El Capitan 10.11
macOS Sierra 10.12
macOS High Sierra 10.13
macOS Mojave 10.14
macOS Catalina 10.15
macOS Big Sur 11
2.3.8 Agente para VMware (dispositivo virtual)
Este agente se proporciona como un dispositivo virtual para ejecutarse en un servidor ESXi.
VMware ESXi 4.1, 5.0, 5.1, 5.5, 6.0, 6.5, 6.7
2.3.9 Agente para VMware (Windows)
Este agente se suministra como aplicación de Windows ejecutable en cualquier sistema operativo de
los enumerados anteriormente para el Agente para Windows, con las excepciones siguientes:
l Los sistemas operativos de 32 bits no son compatibles.
l Windows XP, Windows Server 2003/2003 R2 y Windows Small Business Server 2003/2003 R2 no
son compatibles.
2.3.10 Agente para Hyper-V
Windows Server 2008 (solo x64) con el rol Hyper-V, incluido el modo de instalación de Server Core
Windows Server 2008 R2 con el rol Hyper-V, incluido el modo de instalación de Server Core
Microsoft Hyper-V Server 2008/2008 R2
Windows Server 2012/2012 R2 con el rol Hyper-V, incluido el modo de instalación de Server Core
Microsoft Hyper-V Server 2012/2012 R2
Windows 8, 8.1 (solo x64) con Hyper-V
Windows 10: ediciones Pro, Education y Enterprise con Hyper-V
Windows Server 2016 con el rol Hyper-V: todas las opciones de instalación, excepto Nano Server
Microsoft Hyper-V Server 2016
Windows Server 2019 con el rol Hyper-V: todas las opciones de instalación, excepto Nano Server
23

Microsoft Hyper-V Server 2019
2.3.11 Agente para Virtuozzo
Virtuozzo 6.0.10, 6.0.11, 6.0.12, 7.0.13, 7.0.14
2.3.12 Agente para la infraestructura híbrida de Virtuozzo
Infraestructura híbrida de Virtuozzo 3.5, 4.0
2.4 Versiones compatibles de Microsoft SQL Server
l Microsoft SQL Server 2019
l Microsoft SQL Server 2017
l Microsoft SQL Server 2016
l MicrosoftSQLServer 2014
l MicrosoftSQLServer 2012
l Microsoft SQL Server 2008 R2
l MicrosoftSQLServer 2008
l Microsoft SQL Server 2005
2.5 Versiones compatibles de Microsoft Exchange Server
l Microsoft Exchange Server 2019: todas las ediciones.
l Microsoft Exchange Server 2016: todas las ediciones.
l Microsoft Exchange Server 2013: todas las ediciones, actualización acumulativa 1 (CU1) y
posteriores.
l Microsoft Exchange Server 2010: todas las ediciones, todos los Service Pack. Se admite la copia
de seguridad de buzón de correo y la recuperación granular desde copias de seguridad de base de
datos a partir del Service Pack 1 (SP1).
l Microsoft Exchange Server 2007: todas las ediciones, todos los Service Pack. No se admite la
copia de seguridad de buzón de correo y la recuperación granular desde copias de seguridad de
base de datos.
2.6 Versiones de Microsoft SharePoint compatibles
Cyber Protection es compatible con las siguientes versiones de Microsoft SharePoint:
l Microsoft SharePoint 2013
l Microsoft SharePoint Server 2010 SP1
l Microsoft SharePoint Foundation 2010 SP1
l Microsoft Office SharePoint Server 2007 SP2*
l Microsoft Windows SharePoint Services 3.0 SP2*
24

*Para utilizar SharePoint Explorer con estas versiones, es necesaria una granja de recuperación de
SharePoint a la que conectar las bases de datos.
Las bases de datos o copias de seguridad desde las que se extraen los datos deben tener su origen en
la misma versión de SharePoint que la versión en la que está instalado SharePoint Explorer.
2.7 Versiones de Oracle Database compatibles
l Oracle Database versión 11g, todas las ediciones
l Oracle Database versión 12c, todas las ediciones
Solo se admiten configuraciones de una instancia.
2.8 Versiones de SAP HANA compatibles
HANA2.0 SPS03 instalado en RHEL7.6 que se ejecuta en un equipo físico o en un equipo virtual
VMware ESXi.
Dado que SAP HANA no admite la recuperación de contenedores de bases de datos de múltiples
inquilinos con el uso de instantáneas de almacenamiento, esta solución admite contenedores SAP
HANA con base de datos de un solo inquilino.
2.9 Plataformas de virtualización compatibles
En la tabla siguiente se resume cómo las diferentes plataformas de virtualización son compatibles.
Plataforma Copia de seguridad a nivel de hipervisor (sin agente) Copia de seguridad
desde dentro de un
SO huésped
VMware
Versiones de
VMware vSphere:
4.1, 5.0, 5.1, 5.5,
6.0, 6.5, 6.7 y 7.0
Ediciones de
VMware vSphere:
VMware vSphere
Essentials*
VMware vSphere
Essentials Plus*
VMware vSphere
Standard*
VMware vSphere
+ +
25

Advanced
VMware vSphere
Enterprise
VMware vSphere
Enterprise Plus
VMware vSphere
Hypervisor (Free
ESXi)**
+
VMware Server
(VMware Virtual
server)
VMware
Workstation
VMware ACE
VMware Player
+
Microsoft
Windows Server
2008 (x64) con
Hyper-V
Windows Server
2008 R2 con
Hyper-V
Microsoft Hyper-V
Server 2008/2008
R2
Windows Server
2012/2012 R2 con
Hyper-V
Microsoft Hyper-V
Server 2012/2012
R2
Windows 8, 8.1
(x64) con Hyper-V
Windows 10 con
Hyper-V
Windows Server
2016 con Hyper-V:
todas las opciones
de instalación,
+ +
26

excepto Nano
Server
Microsoft Hyper-V
Server 2016
Windows Server
2019 con Hyper-V:
todas las opciones
de instalación,
excepto Nano
Server
Microsoft Hyper-V
Server 2019
Microsoft Virtual
PC 2004 y 2007
Windows Virtual
PC
+
Microsoft Virtual
Server 2005
+
Citrix
Citrix XenServer
4.1.5, 5.5, 5.6, 6.0,
6.1, 6.2, 6.5, 7.0,
7.1, 7.2, 7.3, 7.4 y
7.5
Solo invitados
completamente
virtualizados (también
denominados HVM). No
se admiten invitados
paravirtualizados
(también denominados
PV).
Red Hat y Linux
Red Hat Enterprise
Virtualization
(RHEV) 2.2, 3.0,
3.1, 3.2, 3.3, 3.4,
3.5 y 3.6
Red Hat
Virtualization
(RHV) 4.0, 4.1
+
Equipos virtuales
basados en Kernel
(KVM)
+
27

Parallels
Parallels
Workstation
+
Parallels Server 4
Bare Metal
+
Oracle
Oracle VM Server
3.0, 3.3 y 3.4
Solo invitados
completamente
virtualizados (también
denominados HVM). No
se admiten invitados
paravirtualizados
(también denominados
PV).
Oracle VM
VirtualBox 4.x
+
Nutanix
Nutanix Acropolis
Hypervisor (AHV)
20160925.x
mediante
20180425.x
+
Virtuozzo
Virtuozzo 6.0.10,
6.0.11 y 6.0.12
+ Solo equipos virtuales.
No se admiten
contenedores.
Virtuozzo 7.0.13,
7.0.14
Solo contenedores ploop. No se admiten equipos virtuales. Solo equipos virtuales.
No se admiten
contenedores.
Virtuozzo 7.5 + Solo equipos virtuales.
No se admiten
contenedores.
Infraestructura híbrida de Virtuozzo
Infraestructura
híbrida de
Virtuozzo 3.5, 4.0
+ +
Amazon
28

Instancias de
Amazon EC2
+
Microsoft Azure
Equipos virtuales
de Azure
+
* En estas ediciones, el transporte HotAdd para unidades de disco virtual es compatible en vSphere
5.0 y versiones posteriores. Es posible que las copias de seguridad se ejecuten más lentamente en la
versión 4.1.
** La copia de seguridad a nivel de hipervisor no es compatible para vSphere Hypervisor porque este
producto restringe el acceso a la interfaz de la línea de comandos remota (RCLI) al modo de solo
lectura. El agente funciona durante el periodo de evaluación de vSphere Hypervisor mientras no se
introduzca ninguna clave. Una vez ingresada dicha clave, el agente deja de funcionar.
2.9.1 Limitaciones
l Equipos tolerantes a errores
Agente para VMware realiza una copia de seguridad de un equipo tolerante a errores, solo si la
tolerancia a errores está habilitada en vSphere 6.0 o versiones posteriores. Si ha actualizado desde
una versión antigua de vSphere, solo es necesario que deshabilite y habilite la tolerancia a errores
para cada equipo. Si está utilizando una versión de vSphere anterior, instale un agente en el
sistema operativo invitado.
l Discos independientes y RDM
Agente para VMware no puede realizar copias de seguridad de discos Raw Device Mapping (RDM)
en modo de compatibilidad física ni de discos independientes. El agente omite estos discos y añade
las advertencias al registro. Puede evitar las advertencias al excluir los discos independientes y
RDM en el modo de compatibilidad física del plan de protección. Si desea realizar la copia de
seguridad de estos discos o de los datos que estos contienen, instale un agente en el sistema
operativo invitado.
l Disco de paso a través
Agente para Hyper-V no realiza copias de seguridad de discos de paso a través. Durante la copia de
seguridad, el agente omite estos discos y añade las advertencias al registro. Puede evitar las
advertencias al excluir los discos de paso a través del plan de protección. Si desea realizar la copia
de seguridad de estos discos o de los datos que estos contienen, instale un agente en el sistema
operativo invitado.
l Agrupación de clústeres Hyper-V invitados
El agente para Hyper-V no es compatible con la copia de seguridad de los equipos virtuales de
Hyper-V que son nodos de un clúster de conmutación por error de Windows Server. Una
instantánea VSS al nivel del servidor puede desconectar temporalmente el disco de quórum
externo del clúster. Si desea realizar la copia de seguridad de esos equipos, instale agentes en los
sistemas operativos invitados.
29

l Conexión iSCSI en invitado
Agente para VMware y Agente para Hyper-V no realizan copias de seguridad de volúmenes de LUN
conectados mediante un iniciador iSCSI que funciona en el sistema operativo huésped. Como los
hipervisores Hyper-V y ESXi no son compatibles con tales volúmenes, estos no se incluyen en las
instantáneas a nivel de hipervisor y se omiten de una copia de seguridad sin emitir ningún aviso. Si
desea realizar la copia de seguridad de estos volúmenes o de los datos que estos contienen, instale
un agente en el sistema operativo invitado.
l Equipos Linux que contienen volúmenes lógicos (LVM)
Agente para VMware y Agente para Hyper-V no admiten las operaciones siguientes para equipos
Linux con volúmenes lógicos:
o
migración P2V, migración V2P y migración V2V desde Virtuozzo. Use Agente para Linux para
crear la copia de seguridad y el dispositivo de arranque para la recuperación.
o
Ejecución de un equipo virtual desde una copia de seguridad creada por Agente para Linux
l Equipos virtuales cifrados (presentados en VMware vSphere 6.5)
o
Los equipos virtuales cifrados se incluyen en la copia de seguridad en un estado cifrado. Si el
cifrado es crucial en su caso, habilite las copias de seguridad al crear un plan de protección.
o
Los equipos virtuales recuperados nunca están cifrados. Puede habilitar el cifrado manualmente
una vez se haya completado la recuperación.
o
Si realiza copias de seguridad de equipos virtuales cifrados, le recomendamos cifrar el equipo
virtual en el que se está ejecutando Agente para VMware. En caso contrario, es posible que las
operaciones realizadas con equipos cifrados sean más lentas de lo esperado. Aplique la
directiva de cifrado de equipos virtuales al equipo del agente mediante vSphere Web
Client.
o
Los equipos virtuales cifrados se incluirán en la copia de seguridad mediante LAN, incluso si
configura el modo de transporte SAN para el agente. El agente recurrirá al transporte NBD, pues
VMware no es compatible con el transporte SAN para realizar copias de seguridad de discos
virtuales cifrados.
l Arranque seguro
o
Equipos virtuales VMware: (introducidos en VMware vSphere6.5) Arranque seguro está
deshabilitado cuando un equipo virtual se ha recuperado como nuevo equipo virtual. Puede
habilitar el cifrado manualmente una vez se haya completado la recuperación. Esta limitación se
aplica a VMware.
o
Equipos virtuales Hyper-V: En todos los equipos virtuales GEN2, Arranque seguro está
deshabilitado cuando el equipo virtual se ha recuperado como un equipo virtual nuevo o como
uno existente.
l La copia de seguridad de configuración de ESXi no es compatible con VMware vSphere 7.0.
2.10 Compatibilidad con software de cifrado
No hay limitaciones en cuanto a las copias de seguridad y la recuperación de los datos que se hayan
cifrado con el software de cifrado a nivel de archivos.
30

El software de cifrado a nivel del disco cifra los datos simultáneamente. Esta es la razón por la que los
datos en la copia de seguridad no están cifrados. El software de cifrado a nivel del disco generalmente
modifica áreas del sistema: registros de inicio, tablas de partición o tablas del sistema de archivos.
Estos factores afectan a la copia de seguridad y recuperación a nivel del disco y la capacidad de un
sistema de iniciar y acceder a Secure Zone.
Puede realizar una copia de seguridad de los datos cifrados con el software de cifrado a nivel del disco
siguiente:
l Microsoft BitLocker Drive Encryption
l McAfee Endpoint Encryption
l PGP Whole Disk Encryption.
Para garantizar la fiabilidad de la recuperación a nivel del disco, siga las reglas comunes y las
recomendaciones específicas del software.
2.10.1 Regla común de instalación
Es altamente recomendable instalar el software de cifrado antes que los agentes de protección.
2.10.2 Cómo utilizar Secure Zone
Secure Zone no debe estar cifrada con el cifrado a nivel del disco. Esta es la única forma de utilizar
Secure Zone:
1. Instale el software de cifrado y, después, el agente.
2. Cree Secure Zone.
3. Excluya Secure Zone al cifrar el disco o sus volúmenes.
2.10.3 Regla común de copia de seguridad
Puede llevar a cabo una copia de seguridad a nivel del disco en el sistema operativo.
2.10.4 Procedimientos de recuperación específicos del software
Microsoft BitLocker Drive Encryption
Para recuperar un sistema cifrado con BitLocker:
1. Inicie desde el dispositivo de arranque.
2. Recupere el sistema. Los datos recuperados no estarán cifrados.
3. Reinicie el sistema recuperado.
4. Encienda BitLocker.
Si necesita recuperar solo una partición de un disco con múltiples particiones, hágalo en el sistema
operativo. La recuperación en el dispositivo de arranque puede hacer que Windows no detecte la
partición recuperada.
31

McAfee Endpoint Encryption y PGP Whole Disk Encryption
Puede recuperar una partición de sistema cifrada solo al utilizar un dispositivo de arranque.
Si el sistema recuperado no inicia, vuelva a crear el registro de arranque maestro según se describe en
el siguiente artículo de la Microsoft Knowledge Base: https://support.microsoft.com/kb/2622803
32

3 Sistemas de archivos compatibles
Un agente de protección puede realizar una copia de seguridad de cualquier sistema de archivos que
sea accesible desde el sistema operativo en el que el agente está instalado. Por ejemplo, Agente para
Windows puede realizar una copia de seguridad y recuperar un sistema de archivos ext4 si el
controlador pertinente está instalado en Windows.
En la tabla siguiente se resumen los sistemas de archivos de los que se puede realizar una copia de
seguridad y recuperar (los dispositivos de arranque solo son compatibles con la recuperación). Las
limitaciones se aplican tanto a los agentes como a los dispositivos de arranque.
Sistema de
archivos
Compatibilidad con
Limitaciones
Agentes
Dispositivos de
arranque para
Windows y Linux
Dispositivos
de arranque
para Mac
FAT16/32
Todos los
agentes
+ +
Sin limitaciones
NTFS + +
ext2/ext3/ext4 + -
HFS+
Agente
para Mac
- +
APFS - +
l Compatible a partir de
macOS High Sierra
10.13
l La configuración del
disco deberá volver a
crearse manualmente
cuando se recupera a
un equipo no original o
en una recuperación
completa.
JFS
Agente
para
Linux
+ -
l Los archivos no se
pueden excluir de una
copia de seguridad del
disco
l No es posible habilitar
la copia de seguridad
diferencial incremental
rápida
ReiserFS3 + -
33

ReiserFS4 + -
l Los archivos no se
pueden excluir de una
copia de seguridad del
disco
l No es posible habilitar
la copia de seguridad
diferencial incremental
rápida
l No se puede cambiar
el tamaño de los
volúmenes durante la
recuperación
ReFS
Todos los
agentes
+ +
XFS + +
Linux swap
Agente
para
Linux
+ - Sin limitaciones
exFAT
Todos los
agentes
+
El dispositivo de
arranque no se pueda
usar para llevar a cabo la
recuperación si la copia
de seguridad se almacena
en exFAT
+
l Solo son compatibles
las copias de
seguridad de disco o
volumen
l No se pueden excluir
archivos de una copia
de seguridad
l No se pueden
recuperar archivos
individuales desde una
copia de seguridad
El software cambia automáticamente al modo sector por sector al hacer copias de seguridad de
unidades con sistemas de archivos no reconocidos o incompatibles (por ejemplo, Btrfs). Es posible
realizar una copia de seguridad sector por sector para cualquier sistema de archivos que:
l esté basado en bloques;
l abarque un único disco;
l tenga un esquema de partición MBR/GPT estándar;
Si el sistema de archivos no cumple estos requisitos, la copia de seguridad fallará.
3.0.1 Deduplicación de datos
En Windows Server 2012 y versiones posteriores, se puede activar la característica Deduplicación de
datos para un volumen NTFS. La deduplicación de datos reduce el espacio utilizado en el volumen, ya
que guarda una sola vez los fragmentos duplicados de los archivos del volumen.
Puede recuperar y realizar una copia de seguridad de un volumen donde esté activada la
deduplicación de datos a nivel de discos sin ninguna limitación. Está permitido hacer copias de
seguridad a nivel de archivo excepto al usar Acronis VSS Provider. Para recuperar archivos a partir de
34

una copia de seguridad del disco, ejecute un equipo virtual desde su copia de seguridad o monte la
copia de seguridad en un equipo que ejecute Windows Server 2012 o una versión posterior, y luego
copie los archivos desde el volumen montado.
La característica Deduplicación de datos de Windows Server no está relacionada con la característica
Deduplicación de Acronis Backup.
35

4 Activación de la cuenta
Cuando el administrador le cree una cuenta, se le enviará un mensaje a su dirección de correo
electrónico. El mensaje contiene la siguiente información:
l Sus credenciales de inicio de sesión. Este es el nombre de usuario que utiliza para iniciar
sesión. Sus credenciales de inicio de sesión aparecen también en la página de activación de la
cuenta.
l Botón de activación de cuenta. Haga clic en el botón y establezca la contraseña de la cuenta.
Asegúrese de que la contraseña tenga al menos nueve caracteres.
Si el administrador ha activado la autenticación de doble factor, se le solicitará que establezca la
autenticación de doble factor para su cuenta de usuario.
4.1 Autenticación de doble factor
La autenticación de doble factor proporciona protección adicional contra el acceso no autorizado a su
cuenta. Cuando la autenticación de doble factor se establece, tendrá que introducir su contraseña (el
primer factor) y un código de un solo uso (el segundo factor) para iniciar sesión en la consola de
servicio. Una aplicación especial, que deberá instalar en su teléfono móvil u otro dispositivo que le
pertenezca, genera el código de un solo uso. Incluso si alguien encuentra su información de inicio de
sesión y contraseña, no podrá iniciar sesión sin acceder a su dispositivo de segundo factor.
El código de un solo uso se genera en función de la hora actual del dispositivo y el secreto
proporcionado por el servicio de Cyber Protection como un código QR o un código alfanumérico. En
el momento del primer inicio de sesión, deberá introducir este secreto en la aplicación de
autenticación.
Configuración de la autenticación de doble factor para su cuenta
1. Escoja el dispositivo de segundo factor.
Normalmente es un teléfono móvil, pero puede ser una tablet, un portátil o un equipo de
escritorio.
2. Asegúrese de que la configuración de hora del dispositivo es correcta y muestra la hora actual real.
Asegúrese de que el dispositivo se bloquea tras un periodo de inactividad.
3. Instale la aplicación de autenticación en el dispositivo. Las aplicaciones recomendadas son Google
Authenticator o Microsoft Authenticator.
4. Vaya a la página de inicio de la consola de servicio y establezca su contraseña.
La consola de servicio muestra el código QR y el código alfanumérico.
5. Guarde el código QR y el código alfanumérico de forma práctica (como imprimir la pantalla,
escribir el código o guardar una captura en el almacenamiento de cloud). Si pierde el dispositivo de
segundo factor, podrá restablecer la autenticación de doble factor usando estos códigos.
6. Haga clic en la aplicación de autenticación y siga uno de estos procedimientos:
l Escanee el código QR
l Introduzca manualmente el código alfanumérico en la aplicación
36

La aplicación de autenticación genera un código de un solo uso. Se generará un nuevo código cada
30 segundos.
7. Vuelva a la página de inicio de sesión de la consola de servicio e introduzca el código generado.
Un código de un solo uso tiene una validez de 30 segundos. Si espera más de 30 segundos, use el
siguiente código generado.
Cuando inicie sesión la próxima vez, puede seleccionar la casilla de verificación Confiar en este
navegador.... Si lo hace, el código de un solo uso no será necesario para iniciar sesión con este
navegador en este equipo.
4.1.1 Posibles situaciones
...He perdido el dispositivo de segundo factor
Si tiene un navegador en el que ha confiado, podrá iniciar sesión usando este navegador. No
obstante, cuando tenga un nuevo dispositivo, repita los pasos 1-3 y 6-7 del procedimiento anterior
usando el nuevo dispositivo y el código QR o el código alfanumérico guardados.
Si no ha guardado el código, solicite al administrador o al proveedor de servicio que restablezca la
autenticación de doble factor para su cuenta y, después, repita los pasos 1-3 y 6-7 del procedimiento
anterior usando el nuevo dispositivo.
...Deseo cambiar el dispositivo de segundo factor
Al iniciar sesión, haga clic en el enlace Restablecer configuración de autenticación de doble
factor, confirme la operación introduciendo el código de un solo uso y, después, repita el
procedimiento anterior usando el nuevo dispositivo.
37

5 Acceso a los servicios de Cyber Protection
Puede iniciar sesión en el servicio Cyber Protection si ha activado su cuenta.
Pasos para iniciar sesión en el servicio Cyber Protection
1. Vaya a la página de inicio de sesión del servicio Cyber Protection. La dirección de la página de inicio
de sesión se incluye en el correo electrónico de activación.
2. Escriba el usuario y haga clic en Siguiente.
3. Escriba la contraseña y haga clic en Siguiente.
4. Si tiene asignada la función de administrador en el servicio Cyber Protection, haga clic en
Ciberprotección.
Los usuarios que no tienen asignada la función de administrador inician sesión en la consola de
servicio directamente.
El tiempo de espera para la consola de servicio es de 24horas en las sesiones activas y de 1hora en
las inactivas.
Pasos para restablecer su contraseña
1. Vaya a la página de inicio de sesión del servicio Cyber Protection.
2. Escriba su usuario y haga clic en Siguiente.
3. Haga clic en ¿Olvidó su contraseña?.
4. Haga clic en Enviar para confirmar que quiere obtener más instrucciones.
5. Siga las instrucciones del correo electrónico que ha recibido.
6. Establezca su nueva contraseña. Compruebe que la contraseña tenga al menos ocho caracteres.
Puede cambiar el idioma de la interfaz web si hace clic en el icono de la cuenta que hay en la esquina
superior derecha.
Si Ciberprotección no es el único servicio al que está suscrito, puede cambiar de un servicio a otro
con el icono de la parte superior derecha. Los administradores también pueden usar este icono
para cambiar al portal de gestión.
Si tiene una suscripción a alguna de las ediciones de Cyber Protection, puede enviar comentarios
sobre el producto mediante la consola de servicio. En el menú de navegación izquierdo, haga clic en
Enviar comentarios, rellene los campos, adjunte los archivos (si tiene que adjuntar alguno) y haga
clic en Enviar.
38

6 Instalar el software
6.1 ¿Qué Agente necesito?
Para seleccionar un agente, se debe tener en cuenta los elementos que se van a incluir en la copia de
seguridad. En la siguiente tabla se resume la información para ayudarle a decidir.
En Windows, Agent for Exchange, Agente para SQL, Agente para Active Directory y Agent for Oracle
requieren que también se instale el agente para Windows. Por lo tanto, si instala, por ejemplo, el
Agente para SQL, también podrá realizar copias de seguridad de todo el equipo donde se haya
instalado el agente.
Se recomienda instalar el agente para Windows donde se vaya a instalar también el Agente para
VMware (Windows) y el agente para Hyper-V.
En Linux, Agent for Oracle y Agent for Virtuozzo requieren que el agente para Linux (de 64 bits)
también esté instalado. Estos tres agentes comparten un programa de instalación.
¿Qué se va a incluir en las
copias de seguridad?
¿Qué agente
se debe
instalar?
¿Dónde se debe realizar la instalación?
Equipos físicos
Equipos físicos que ejecutan
Windows
Agente para
Windows
En el equipo del que se hará la copia de seguridad.
Equipos físicos que ejecutan
Linux
Agente para
Linux
Equipos físicos que ejecutan
macOS
Agente para
Mac
Aplicaciones
Bases de datos SQL Agente para
SQL
En el equipo que ejecuta Microsoft SQL Server.
Bases de datos de Exchange Agent for
Exchange
En el equipo que realiza el rol de buzón de correo de
Microsoft Exchange Server.*
Buzones de correo de
Microsoft Office 365
Agente para
Office 365
En un equipo que ejecute Windows y esté conectado a
Internet.
Dependiendo de la funcionalidad deseada, es posible
que deba o no deba instalar Agente para Office 365. Para
obtener más información, consulte "Protección de los
datos de Office 365".
Archivos de Microsoft Office — Únicamente el agente instalado en el cloud puede incluir
39

365 y OneDrive y sitios de
SharePoint Online
estos datos en la copia de seguridad. Para obtener más
información, consulte "Protección de los datos de Office
365".
Buzones de correo de Gmail
de G Suite Gmail, archivos
de Google Drive y unidades
compartidas.
— Únicamente el agente instalado en el cloud puede incluir
estos datos en la copia de seguridad. Para obtener más
información, consulte "Protección de G Suite".
Equipos que ejecutan
Servicios de dominio de
Active Directory
Agente para
Active
Directory
En el controlador de dominio.
Equipos que ejecutan Oracle
Database
Agent para
Oracle
En el equipo que ejecuta Oracle Database.
Equipos virtuales
Equipos virtuales VMware
ESXi
Agente para
VMware
(Windows)
En un equipo Windows con acceso de red a vCenter
Server y al almacenamiento del equipo virtual.**
Agente para
VMware
(dispositivo
virtual)
En el servidor ESXi.
Equipos virtuales Hyper-V Agente para
Hyper-V
En el servidor Hyper-V.
Equipos virtuales y
contenedores Virtuozzo***
Agente para
Virtuozzo
En el servidor Virtuozzo.
Equipos virtuales de la
Infraestructura híbrida de
Virtuozzo
Agente para la
infraestructura
híbrida de
Virtuozzo
En el servidor de la Infraestructura híbrida de Virtuozzo.
Equipos virtuales alojados en
Amazon EC2
Ocurre lo
mismo con los
equipos
físicos****
En el equipo del que se hará la copia de seguridad.
Equipos virtuales alojados en
Windows Azure.
Equipos virtuales de Citrix
XenServer
Red Hat Virtualization
(RHV/RHEV)
Equipos virtuales basados en
Kernel (KVM)
40

Equipos virtuales de Oracle
Equipos virtuales Nutanix
AHV
Dispositivos móviles
Dispositivos móviles que
ejecutan Android.
Aplicación
para
dispositivos
móviles de
Android
En el dispositivo móvil que se incluirá en la copia de
seguridad.
Dispositivos móviles que
ejecutan iOS
Aplicación
para
dispositivos
móviles de iOS
* Durante la instalación, Agent for Exchange comprueba si hay suficiente espacio libre en el equipo en
que se ejecutará. Durante una recuperación granular, es necesario que el espacio libre coincida
temporalmente con el 15 por ciento de la mayor base de datos de Exchange.
** Si su ESXi usa un almacenamiento conectado a SAN, instale el agente en un equipo conectado al
mismo SAN. El agente realizará la copia de seguridad de los equipos virtuales directamente desde el
almacenamiento en vez de mediante el servidor ESXi y LAN. Para obtener más información, consulte
"Agente para VMware: copia de seguridad sin LAN".
***Para Virtuozzo7, solo se admiten los contenedores ploop. No se admiten equipos virtuales.
****Un equipo virtual se considera virtual si se le puede hacer copias de seguridad a través de un
agente externo. Si se instala un agente en el sistema invitado, la copia de seguridad y las operaciones
de recuperación son iguales que con un equipo físico. No obstante, el equipo se cuenta como virtual
al definir las cuotas del número de equipos.
6.1.1 Requisitos de espacio de disco para agentes
Agente Espacio de disco necesario para la
instalación
Agente para Windows 1,2GB
Agente para Linux 2 GB
Agente para Mac 900MB
Agente para SQL y Agente para Windows 1,2GB
Agent for Exchange y Agente para Windows 1,3GB
41

Agente para Office 365 500 MB
Agente para Active Directory y Agente para
Windows
2 GB
Agente para VMware y Agente para Windows 1,5GB
Agente para Hyper-V y Agente para Windows 1,5GB
Agente para Virtuozzo y Agente para Linux 1 GB
Agente para la infraestructura híbrida de Virtuozzo 700MB
Agent for Oracle y Agente para Windows 2,2GB
Agent for Oracle y Agente para Linux 2 GB
Las operaciones de copia de seguridad requieren alrededor de 1GB de RAM por cada 1TB de tamaño
de archivo. El consumo de memoria puede variar en función de la cantidad y el tipo de datos que
sean procesados por los agentes
Un dispositivo de arranque o una recuperación de disco con reinicio requiere al menos 1 GB de
memoria.
6.2 Preparación
6.2.1 Paso 1
Elija un agente teniendo en cuenta los elementos que va a incluir en la copia de seguridad. Para
obtener más información sobre las posibles opciones, consulte ¿Qué Agente necesito?
6.2.2 Paso 2
Asegúrese de que hay suficiente espacio libre en el disco duro para instalar un agente. Para obtener
información detallada sobre el espacio requerido, consulte Requisitos de espacio en el disco para
agentes.
6.2.3 Paso 3
Descargar el programa de instalación. Para buscar los enlaces de descarga, haga clic en Todos los
dispositivos > Añadir.
La página Añadir dispositivos proporciona instaladores web para cada uno de los agentes
instalados en Windows. Un instalador web es un pequeño archivo ejecutable que descarga el
programa principal de instalación de Internet y lo guarda como un archivo temporal. Este archivo se
elimina inmediatamente después de que se haya instalado.
42

Si desea almacenar los programas de instalación localmente, descargue un paquete que contenga
todos los agentes para la instalación en Windows por medio del enlace que hay en la parte inferior de
la página Añadir dispositivos. Están disponibles los paquetes de 32 bits y 64 bits. Con estos
paquetes se puede personalizar la lista de componentes que se instalarán. Estos paquetes también
permiten la instalación sin interacción, por ejemplo, a través de la directiva de grupo. Este escenario
avanzado se describe en Implementación de agentes a través de la directiva de grupo.
Para descargar el programa de instalación de Agente para Office 365, haga clic en el icono de la cuenta
que hay en la esquina superior derecha y, a continuación, haga clic en Descargas > Agente para
Office 365.
La instalación en Linux y macOS se realiza desde los programas de instalación habituales.
Todos los programas de instalación precisan conexión a Internet para registrar el equipo en el servicio
Cyber Protection. Si no hay conexión a Internet, la instalación fallará.
6.2.4 Paso 4
Las funciones de Cyber Protect requieren Microsoft Visual C++ 2017 Redistributable. Asegúrese de
que esté instalado en su equipo o hágalo antes de instalar el agente. Es posible que tenga que
reiniciar el equipo después de instalar Microsoft Visual C++. Puede encontrar el paquete de Microsoft
Visual C++ Redistributable aquí https://support.microsoft.com/help/2999226/update-for-universal-
c-runtime-in-windows.
6.2.5 Paso 5
Asegúrese de que los cortafuegos y otros componentes del sistema de seguridad de red (como, por
ejemplo, un servidor proxy) permiten conexiones tanto de entrada como de salida mediante los
siguientes puertos TCP.
l 443 y 8443 Se usan estos puertos para acceder a la consola de servicio, registrar los agentes,
descargar los certificados, obtener la autorización del usuario y descargar archivos del
almacenamiento en la nube.
l 7770...7800 Los agentes usan estos puertos para comunicarse con el servidor de gestión de
copias de seguridad.
l 44445 y 55556 Los agentes usan estos puertos para transferir datos durante la realización de
copias de seguridad y durante la recuperación.
Si hay un servidor proxy habilitado en la red, consulte la sección "Configuración del servidor proxy"
para saber si debe configurar estos valores en cada equipo que ejecute un agente de protección.
La velocidad de conexión a Internet mínima necesaria para gestionar un agente desde el cloud es de
1Mbit/s (no se debe confundir con la velocidad de transferencia de datos aceptable para llevar a cabo
copias de seguridad en el cloud). Tenga en cuenta este aspecto si usa una tecnología de conexión de
ancho de banda bajo, como el ADSL.
43

Se necesitan puertos TCP para realizar copias de seguridad y replicaciones
de equipos virtuales VMware.
l TCP 443 El agente para VMware (en Windows y dispositivo virtual) se conecta a este puerto del
servidor ESXi o vCenter para llevar a cabo funciones de gestión de equipos virtuales, como crear,
actualizar y eliminar equipos virtuales en vSphere durante operaciones de copia de seguridad,
recuperación y replicación de equipos virtuales.
l TCP 902 El agente para VMware (en Windows y dispositivo virtual) se conecta a este puerto del
servidor ESXi para establecer conexiones NFC con el fin de poder leer o escribir datos en discos de
equipos virtuales durante operaciones de copia de seguridad, recuperación y replicación de
equipos virtuales.
l TCP 3333 Si el agente para VMware (dispositivo virtual) se está ejecutando en el clúster o servidor
ESXi que vaya a ser el destino de la replicación del equipo virtual, el tráfico de esta replicación no va
directamente al servidor ESXi en el puerto 902. En su lugar, el tráfico se dirige desde el agente para
VMware de origen al puerto TCP 3333 en el agente para VMware (dispositivo virtual) que se
encuentra en el clúster o servidor ESXi de destino.
El agente para VMware de origen que lee los datos de los discos del equipo virtual originales puede
estar en cualquier otro lugar y puede ser de cualquier tipo: Dispositivo virtual o Windows.
El servicio que tiene que aceptar los datos de la replicación del equipo virtual en el agente para
VMware (dispositivo virtual) de destino se denomina "Servidor del disco de replicación". Este
servicio es el responsable de llevar a cabo técnicas de optimización WAN, como la compresión y la
deduplicación del tráfico durante la replicación del equipo virtual, incluida la recopilación de
réplicas (véase Recopilación de una réplica inicial).Cuando no se está ejecutando ningún agente
para VMware (dispositivo virtual) en el servidor ESXi de destino, este servicio no está disponible y,
por lo tanto, la recopilación de réplicas no se puede llevar a cabo.
6.2.6 Paso 6
En el equipo en el que quiera instalar el agente de ciberprotección, compruebe que otros procesos no
utilicen los siguientes puertos locales.
l 127.0.0.1:9999
l 127.0.0.1:43234
l 127.0.0.1:9850
Nota
No tiene que abrirlos en el cortafuegos.
El servicio Active Protection está escuchando en el puerto TCP 6109. Compruebe que no esté en uso
por otra aplicación.
44

Cambiar los puertos utilizados por el agente de ciberprotección
Es posible que otras aplicaciones de su entorno estén utilizando alguno de los puertos que el agente
de ciberprotección requiere. Para evitar conflictos, puede cambiar los puertos predeterminados que
utiliza el agente de ciberprotección al modificar los archivos siguientes.
l En Linux: /opt/Acronis/etc/aakore.yaml
l En Windows: \ProgramData\Acronis\Agent\etc\aakore.yaml
6.3 Paquetes de Linux
Para agregar los módulos necesarios al kernel de Linux, el programa de instalación necesita los
siguientes paquetes de Linux:
l El paquete con los encabezados u orígenes de kernel. La versión del paquete debe coincidir con la
versión de kernel.
l El sistema compilador GNU Compiler Collection (GCC). La versión GCC debe ser la versión con la
que se compiló el kernel.
l La herramienta Make.
l El interpretador Perl.
l Las bibliotecas libelf-dev, libelf-devel o elfutils-libelf-devel para compilar kernel desde
4.15 y configuradas con CONFIG_UNWINDER_ORC=y.Para algunas distribuciones, como Fedora
28, se tienen que instalar de forma independiente a los encabezados de kernel.
Los nombres de estos paquetes pueden variar según su distribución Linux.
En Red Hat Enterprise Linux, CentOS y Fedora, el programa de instalación normalmente instalará los
paquetes. En otras distribuciones, debe instalar los paquetes si no están instalados o si no tienen las
versiones requeridas.
6.3.1 ¿Los paquetes requeridos ya están instalados?
Para verificar si los paquetes ya están instalados, realice los siguientes pasos:
1. Ejecute el siguiente comando para encontrar la versión de kernel y la versión GCC requerida:
cat /proc/version
Este comando devuelve líneas similares a las siguientes: Linux version 2.6.35.6 and gcc
version 4.5.1
2. Ejecute el siguiente comando para verificar si la herramienta Make y el compilador GCC están
instalados:
make -v
gcc -v
45

Para gcc, asegúrese de que la versión que el comando devuelva sea la misma que en la gcc
version del paso 1. Para hacerlo, solo tiene que asegurarse de que el comando funcione.
3. Verifique si está instalada la versión apropiada de los paquetes para compilar los módulos de
kernel:
l En Red Hat Enterprise Linux, CentOS y Fedora, ejecute el siguiente comando:
yum list installed | grep kernel-devel
l En Ubuntu, ejecute los siguientes comandos:
dpkg --get-selections | grep linux-headers
dpkg --get-selections | grep linux-image
En cualquier caso, asegúrese de que las versiones del paquete sean las mismas que en la Linux
version del paso 1.
4. Ejecute el siguiente comando para verificar si el interpretador Perl está instalado:
perl --version
Si ve información sobre la versión Perl, el interpretador está instalado.
5. En Red Hat Enterprise Linux, CentOS y Fedora, ejecute el siguiente comando para comprobar si
elfutils-libelf-devel está instalado:
yum list installed | grep elfutils-libelf-devel
Si ve información sobre la versión de la biblioteca, esta se encuentra instalada.
6.3.2 Instalación de los paquetes del repositorio
En la siguiente tabla, se muestra cómo instalar los paquetes requeridos en las diferentes
distribuciones Linux.
Distribución
Linux
Nombres de
los paquetes
Cómo instalar el paquete
Red Hat
Enterprise
Linux
kernel-devel
gcc
make
elfutils-libelf-
devel
El programa de instalación descargará e instalará los paquetes de
forma automática mediante su suscripción de Red Hat.
perl Ejecute el siguiente comando:
yum install perl
CentOS
Fedora
kernel-devel
gcc
make
El programa de instalación descargará e instalará los paquetes
automáticamente.
46

elfutils-libelf-
devel
perl Ejecute el siguiente comando:
yum install perl
Ubuntu
Debian
linux-headers
linux-image
gcc
make
perl
Ejecute los siguientes comandos:
sudo apt-get update
sudo apt-get install linux-headers-$(uname -r)
sudo apt-get install linux-image-$(uname -r)
sudo apt-get install gcc-<package version>
sudo apt-get install make
sudo apt-get install perl
SUSE Linux
OpenSUSE
kernel-source
gcc
make
perl
sudo zypper install kernel-source
sudo zypper install gcc
sudo zypper install make
sudo zypper install perl
Los paquetes se descargarán del repositorio de distribución y luego se instalarán.
Para otras distribuciones Linux, consulte la documentación de distribución sobre los nombres
exactos de los paquetes requeridos y las maneras de instalarlos.
6.3.3 Instalación manual de los paquetes
Posiblemente, deba instalar los paquetes manualmente en los siguientes casos:
l El equipo no tiene una suscripción activa de Red Hat o una conexión a Internet.
l El programa de instalación no puede encontrar la versión kernel-devel o gcc que corresponden a
la versión de kernel. Si el kernel-devel disponible es más reciente que su kernel, deberá actualizar
su kernel o instalar manualmente la versión kernel-devel coincidente.
l Cuenta con los paquetes requeridos en la red local y no desea destinar su tiempo en una búsqueda
automática y descarga.
Obtiene los paquetes de su red local o un sitio web de terceros confiable y los instala de la siguiente
manera:
l En Red Hat Enterprise Linux, CentOS o Fedora, ejecute el siguiente comando como el usuario raíz:
rpm -ivh PACKAGE_FILE1 PACKAGE_FILE2 PACKAGE_FILE3
l En Ubuntu, ejecute el siguiente comando:
sudo dpkg -i PACKAGE_FILE1 PACKAGE_FILE2 PACKAGE_FILE3
47

Ejemplo: Instalación manual de los paquetes en Fedora 14
Siga estos pasos para instalar los paquetes requeridos en un equipo Fedora de 14 o 32 bits:
1. Ejecute el siguiente comando para determinar la versión de kernel y la versión GCC requerida:
cat /proc/version
El resultado de este comando incluye lo siguiente:
Linux version 2.6.35.6-45.fc14.i686
gcc version 4.5.1
2. Obtenga los paquetes kernel-devel y gcc que corresponden a esta versión de kernel:
kernel-devel-2.6.35.6-45.fc14.i686.rpm
gcc-4.5.1-4.fc14.i686.rpm
3. Obtenga el paquete make para Fedora 14:
make-3.82-3.fc14.i686
4. Para instalar los paquetes, ejecute los siguientes comandos como el usuario raíz:
rpm -ivh kernel-devel-2.6.35.6-45.fc14.i686.rpm
rpm -ivh gcc-4.5.1.fc14.i686.rpm
rpm -ivh make-3.82-3.fc14.i686
Puede especificar todos estos paquetes en un solo comando rpm. Para instalar cualquiera de estos
paquetes, es posible que se deban instalar paquetes adicionales para resolver las dependencias.
6.4 Configuración del servidor proxy
Los agentes de protección de pueden transferir datos a través de un servidor proxy HTTP o HTTPS. El
servidor debe operar a través de un túnel HTTP sin analizar el tráfico HTTP ni interferir con este. No se
admiten los proxy de tipo "Man in the middle".
Puesto que el agente se registra en la cloud durante la instalación, debe proporcionarse la
configuración del servidor proxy durante la instalación o antes de esta.
6.4.1 En Windows
Si se configura un servidor proxy en Windows (Panel de control > Opciones de Internet >
Conexiones), el programa de instalación lee la configuración del servidor proxy del registro y la usa
automáticamente. También puede especificar la configuración del servidor proxy durante la
instalación, o bien hacerlo antes con el procedimiento que se describe a continuación. Para modificar
la configuración del servidor proxy durante la instalación, siga el mismo procedimiento.
Para especificar la configuración del servidor proxy en Windows:
48

1. Cree un nuevo documento de texto y ábralo con un editor de texto, como por ejemplo, Bloc de
notas.
2. Copie y pegue las siguientes líneas en el archivo:
Windows Registry Editor Version 5.00
[HKEY_LOCAL_MACHINE\SOFTWARE\Acronis\Global\HttpProxy]
"Enabled"=dword:00000001
"Host"="proxy.company.com"
"Port"=dword:000001bb
"Login"="proxy_login"
"Password"="proxy_password"
3. Sustituya proxy.company.com por el nombre/dirección IP de su servidor proxy y 000001bb por el
valor hexadecimal del número de puerto. Por ejemplo, 000001bb es el puerto 443.
4. Si su servidor proxy necesita que se autentifique, sustituya proxy_login y proxy_password por las
credenciales del servidor proxy. De lo contrario, elimine estas líneas del archivo.
5. Guarde el documento como proxy.reg.
6. Ejecute el archivo como administrador.
7. Confirme que desea editar el registro de Windows.
8. Si el agente de protección aún no está instalado, ahora puede instalarlo.
9. Abra el archivo %programdata%\Acronis\Agent\etc\aakore.yaml en un editor de texto.
10. Busque la sección env o créela y añada las siguientes líneas:
env:
http-proxy: proxy_login:proxy_password@proxy_address:port
https-proxy: proxy_login:proxy_password@proxy_address:port
11. Sustituya proxy_login y proxy_password por las credenciales del servidor proxy y proxy_
address:port por la dirección y el número de puerto del servidor proxy.
12. En el menú Inicio, haga clic en Ejecutar, escriba cmd y haga clic en Aceptar.
13. Reinicie el servicio aakore con los siguientes comandos:
net stop aakore
net start aakore
14. Reinicie el agente con los siguientes comandos:
net stop mms
net start mms
6.4.2 En Linux
Ejecute el archivo de instalación con estos parámetros: --http-proxy-host=DIRECCIÓN --http-
proxy-port=PUERTO--http-proxy-login=NOMBRE DE USUARIO--http-proxy-password=CONTRASEÑA.
Para modificar la configuración del servidor proxy durante la instalación, siga el procedimiento que se
describe a continuación.
49

Para cambiar la configuración del servidor proxy en Linux:
1. Abra el archivo /etc/Acronis/Global.config en un editor de texto.
2. Realice uno de los siguientes procedimientos:
l Si especificó la configuración del servidor proxy durante la instalación del agente, busque la
sección siguiente:
<key name="HttpProxy">
<value name="Enabled" type="Tdword">"1"</value>
<value name="Host" type="TString">"DIRECCIÓN"</value>
<value name="Port" type="Tdword">"PUERTO"</value>
<value name="Login" type="TString">"NOMBRE DE USUARIO"</value>
<value name="Password" type="TString">"CONTRASEÑA"</value>
</key>
l En caso contrario, copie les líneas anteriores y péguelas en el archivo entre las etiquetas
<registry name="Global">...</registry>.
3. Reemplace DIRECCIÓN por el nombre del host o la dirección IP del servidor proxy y PUERTO por el
valor decimal del número de puerto.
4. Si su servidor proxy necesita que se autentifique, sustituya INICIO DE SESIÓN Y CONTRASEÑA por
las credenciales del servidor proxy. De lo contrario, elimine estas líneas del archivo.
5. Guarde el archivo.
6. Abra el archivo /opt/acronis/etc/aakore.yaml en un editor de texto.
7. Busque la sección env o créela y añada las siguientes líneas:
env:
http-proxy: proxy_login:proxy_password@proxy_address:port
https-proxy: proxy_login:proxy_password@proxy_address:port
8. Sustituya proxy_login y proxy_password por las credenciales del servidor proxy y proxy_
address:port por la dirección y el número de puerto del servidor proxy.
9. Reinicie el servicio aakore con el siguiente comando:
sudo service aakore restart
10. Reinicie el agente ejecutando el comando siguiente en cualquier directorio:
sudo service acronis_mms restart
6.4.3 En macOS
Puede especificar la configuración del servidor proxy durante la instalación, o bien hacerlo antes con
el procedimiento que se describe a continuación. Para modificar la configuración del servidor proxy
durante la instalación, siga el mismo procedimiento.
Para especificar la configuración del servidor proxy en macOS:
50

1. Cree el archivo /Library/Application Support/Acronis/Registry/Global.config y ábralo con
un editor de texto, como por ejemplo, Text Edit.
2. Copie y pegue las siguientes líneas en el archivo
<?xml version="1.0" ?>
<registry name="Global">
<key name="HttpProxy">
<value name="Enabled" type="Tdword">"1"</value>
<value name="Host" type="TString">"proxy.company.com"</value>
<value name="Port" type="Tdword">"443"</value>
<value name="Login" type="TString">"proxy_login"</value>
<value name="Password" type="TString">"proxy_password"</value>
</key>
</registry>
3. Sustituya proxy.company.com por el nombre/dirección IP de su servidor proxy y 443 por el valor
decimal del número de puerto.
4. Si su servidor proxy necesita que se autentifique, sustituya proxy_login y proxy_password por las
credenciales del servidor proxy. De lo contrario, elimine estas líneas del archivo.
5. Guarde el archivo.
6. Si el agente de protección aún no está instalado, ahora puede instalarlo.
7. Abra el archivo /Library/Application Support/Acronis/Agent/etc/aakore.yaml en un editor
de texto.
8. Busque la sección env o créela y añada las siguientes líneas:
env:
http-proxy: proxy_login:proxy_password@proxy_address:port
https-proxy: proxy_login:proxy_password@proxy_address:port
9. Sustituya proxy_login y proxy_password por las credenciales del servidor proxy y proxy_
address:port por la dirección y el número de puerto del servidor proxy.
10. Vaya a Aplicaciones > Utilidades > Terminal.
11. Reinicie el servicio aakore con los siguientes comandos:
sudo launchctl stop aakore
sudo launchctl start aakore
12. Reinicie el agente con los siguientes comandos:
sudo launchctl stop acronis_mms
sudo launchctl start acronis_mms
6.4.4 En dispositivos de arranque
Cuando trabaje con dispositivos de arranque, es posible que necesite acceder al almacenamiento en
cloud a través de un servidor proxy. Para especificar la configuración del servidor proxy, haga clic en
51

Herramientas > Servidor proxy y, a continuación, especifique el nombre de servidor/dirección IP,
el puerto y las credenciales del servidor proxy.
6.5 Instalación de agentes
Es posible instalar agentes en equipos en los que se ejecute cualquiera de los sistemas operativos
enumerados en "Entornos y sistemas operativos compatibles". Los sistemas operativos compatibles
con las funciones de Cyber Protect aparecen en "Funciones de Cyber Protect que son compatibles
con el sistema operativo".
6.5.1 En Windows
1. Asegúrese de que el equipo está conectado a Internet.
2. Inicie sesión como administrador e inicie el programa de instalación.
3. [Opcional] Haga clic en Personalizar configuración de la instalación y realice los cambios
necesarios para:
l Cambiar los componentes que se vayan a instalar (concretamente, para deshabilitar la
monitorización de ciberprotección y la herramienta de línea de comandos).
l Cambiar el método de registro del equipo en el servicio de Cyber Protection. Puede cambiar de
Usar la consola de servicio (opción predeterminada) a Usar credenciales o Usar token
de registro.
l Cambiar la ruta de acceso de instalación.
l Cambiar la cuenta de usuario con la que se ejecutará el servicio de agente. Para obtener más
información, consulte "Cómo cambiar la cuenta de inicio de sesión en equipos Windows".
l Verificar o modificar el nombre de host, la dirección IP, el puerto y las credenciales del servidor
proxy. Si hay un servidor proxy habilitado en Windows, se detectará y usará automáticamente.
4. Haga clic en Instalar.
5. [Solo al instalar Agente para VMware] Especifique la dirección y las credenciales de acceso del
servidor vCenter Server o host ESXi independiente de cuyos equipos virtuales el agente realizará la
copia de seguridad. Después, haga clic en Listo. Le recomendamos utilizar una cuenta que tenga
asignado el rol de Administrador. En otro caso, proporcione una cuenta con los privilegios
necesarios en el servidor vCenter Server oESXi.
6. [Solo al instalar en un controlador de dominio] Especifique la cuenta de usuario en la que se
ejecutará el servicio de agente. Después, haga clic en Listo. Por razones de seguridad, el programa
de instalación no crea automáticamente nuevas cuentas en un controlador de dominio.
7. Si ha seguido el método de registro predeterminado Usar la consola de servicio en el paso3,
espere a que aparezca la pantalla de registro y, a continuación, siga con el paso siguiente. De lo
contrario, no se requieren más acciones.
8. Realice uno de los siguientes procedimientos:
l Haga clic en Registrar el equipo. En la ventana del explorador que se abrirá, inicie sesión en la
consola de servicio, revise los detalles de registro y haga clic en Confirmar registro.
52

l Haga clic en Mostrar información de registro. El programa de instalación mostrará el
vínculo y el código de registro. Puede copiar esta información y llevar a cabo los pasos de
registro en un equipo distinto. En ese caso, deberá escribir el código de registro en el formulario
de registro. El código de registro tiene una validez de una hora.
También puede acceder al formulario de registro haciendo clic en Todos los dispositivos >
Agregar, desplazándose hacia abajo hasta Registro por código y haciendo clic en
Registrarse.
Nota
No salga del programa de instalación hasta confirmar el registro. Para iniciar el registro de
nuevo, reinicie el programa de instalación y repita el proceso.
Se asignará el equipo a la cuenta utilizada para iniciar sesión en la consola de servicio.
l Registre el equipo manualmente mediante la línea de comando. Para obtener más información
sobre cómo hacerlo, consulte "Registro manual de equipos".
6.5.2 En Linux
Para instalar el agente para Linux necesita al menos 2GB de espacio libre en disco.
1. Asegúrese de que el equipo está conectado a Internet.
2. Ejecute el archivo de instalación como usuario raíz.
Si hay un servidor proxy habilitado en la red, al ejecutar el archivo, especifique el nombre del host
o la dirección IP del servidor y el puerto en el formato siguiente: --http-proxy-host=DIRECCIÓN
--http-proxy-port=PUERTO--http-proxy-login=NOMBRE DE USUARIO--http-proxy-
password=CONTRASEÑA.
Si desea cambiar el método predeterminado de registro del equipo en el servicio de Cyber
Protection, ejecute el archivo de instalación con uno de los parámetros siguientes:
l --register-with-credentials: para que se solicite un nombre de usuario y una contraseña
durante la instalación
l --token=STRING: para que se utilice un token de registro
l --skip-registration: para omitir el registro
3. Seleccione las casillas de verificación de los agentes que desea instalar. Los agentes disponibles
son los siguientes:
l Agente para Linux
l Agente para Virtuozzo
l Agent for Oracle
Agente para Virtuozzo y Agent for Oracle requieren que el Agente para Linux (de 64bits) también
esté instalado.
4. Si ha seguido el método de registro predeterminado en el paso2, continúe con el paso siguiente.
En caso contrario, introduzca el nombre de usuario y la contraseña para el servicio de Cyber
Protection o espere hasta que el equipo se registre mediante el token.
53

5. Realice uno de los siguientes procedimientos:
l Haga clic en Registrar el equipo. En la ventana del explorador que se abrirá, inicie sesión en la
consola de servicio, revise los detalles de registro y haga clic en Confirmar registro.
l Haga clic en Mostrar información de registro. El programa de instalación mostrará el
vínculo y el código de registro. Puede copiar esta información y llevar a cabo los pasos de
registro en un equipo distinto. En ese caso, deberá escribir el código de registro en el formulario
de registro. El código de registro tiene una validez de una hora.
También puede acceder al formulario de registro haciendo clic en Todos los dispositivos >
Agregar, desplazándose hacia abajo hasta Registro por código y haciendo clic en
Registrarse.
Nota
No salga del programa de instalación hasta confirmar el registro. Para iniciar el registro de
nuevo, reinicie el programa de instalación y repita el proceso.
Se asignará el equipo a la cuenta utilizada para iniciar sesión en la consola de servicio.
l Registre el equipo manualmente mediante la línea de comando. Para obtener más información
sobre cómo hacerlo, consulte "Registro manual de equipos".
6. Si el arranque seguro UEFI se habilita en el equipo, se le informará de que debe reiniciar el sistema
tras la instalación. Asegúrese de que recuerda qué contraseña (la del usuario raíz o "acronis") debe
utilizar.
Nota
Durante la instalación, se genera una clave nueva que se utiliza para firmar el módulo snapapi y se
registra como clave del propietario del equipo (MOK). Es obligatorio reiniciar para poder registrar
la clave. Si no se registra la clave, el agente no estará operativo. Si habilita el arranque seguro UEFI
después de la instalación del agente, repita la instalación, incluido el paso6.
7. Una vez finalizada la instalación, lleve a cabo una de las siguientes acciones:
l Haga clic en Reiniciar, si en el paso anterior se le ha pedido que reinicie el sistema.
Durante el reinicio del sistema, opte por la gestión de MOK (clave del propietario del equipo),
seleccione Registrar MOK y, a continuación, registre la clave por medio de la contraseña
recomendada en el paso anterior.
l En caso contrario, haga clic en Salir.
Encontrará información sobre la solución de problemas en el siguiente archivo:
/usr/lib/Acronis/BackupAndRecovery/HOWTO.INSTALL
6.5.3 En macOS
1. Asegúrese de que el equipo está conectado a Internet.
2. Haga doble clic sobre el archivo de instalación (.dmg).
3. Espere mientras el sistema operativo monta la imagen del disco de instalación.
4. Haga doble clic en Instalar.
54

5. Si en la red hay un servidor proxy habilitado, haga clic en Agente de protección, en la barra de
menú, y luego en Configuración del servidor proxy. A continuación, especifique el nombre del
host, la dirección IP, el puerto y las credenciales del servidor proxy.
6. Si se le pide, proporcione las credenciales del administrador.
7. Haga clic en Continuar.
8. Espere a que se muestre la pantalla de registro.
9. Realice uno de los siguientes procedimientos:
l Haga clic en Registrar el equipo. En la ventana del explorador que se abrirá, inicie sesión en la
consola de servicio, revise los detalles de registro y haga clic en Confirmar registro.
l Haga clic en Mostrar información de registro. El programa de instalación mostrará el
vínculo y el código de registro. Puede copiar esta información y llevar a cabo los pasos de
registro en un equipo distinto. En ese caso, deberá escribir el código de registro en el formulario
de registro. El código de registro tiene una validez de una hora.
También puede acceder al formulario de registro haciendo clic en Todos los dispositivos >
Agregar, desplazándose hacia abajo hasta Registro por código y haciendo clic en
Registrarse.
Nota
No salga del programa de instalación hasta confirmar el registro. Para iniciar el registro de
nuevo, reinicie el programa de instalación y repita el proceso.
Se asignará el equipo a la cuenta utilizada para iniciar sesión en la consola de servicio.
l Registre el equipo manualmente mediante la línea de comando. Para obtener más información
sobre cómo hacerlo, consulte "Registro manual de equipos".
10. Si su versión de macOS es Mojave 10.14.x o más reciente, conceda acceso completo al disco al
agente de protección para habilitar las operaciones de copia de seguridad.
Consulte https://kb.acronis.com/content/62133 para obtener instrucciones.
6.5.4 Cómo cambiar la cuenta de inicio de sesión en equipos
Windows
En la pantalla Seleccionar componentes, defina la cuenta en la que se ejecutarán los servicios
especificando Cuenta de inicio de sesión para el servicio de agente. Puede seleccionar una de
las siguientes opciones:
l Usar cuentas de usuario del servicio (opción predeterminada para el servicio de agente)
Las cuentas de usuario del servicio son cuentas de sistema de Windows que se utilizan para
ejecutar servicios. La ventaja de este ajuste es que las directivas de seguridad de dominios no
afectan a los derechos de usuario de estas cuentas. De forma predeterminada, el agente se ejecuta
desde la cuenta Sistema local.
l Cree una nueva cuenta
El nombre de cuenta del agente será Agent User.
55

l Utilice la siguiente cuenta
Si instala el agente en un controlador de dominios, el sistema le pedirá que especifique las cuentas
actuales (o una misma cuenta) para cada agente. Por razones de seguridad, el sistema no crea
automáticamente nuevas cuentas en un controlador de dominio.
Si selecciona la opción Crear una cuenta nueva o Utilice la siguiente cuenta, asegúrese de que
las directivas de seguridad de dominio no afecten a los derechos de las cuentas relacionadas. Si se
niegan los derechos de usuario para una cuenta durante la instalación, el componente podría no
funcionar correctamente o no funcionar en absoluto.
Privilegios necesarios para la cuenta de inicio de sesión
Los agentes de protección se ejecutan en un Managed Machine Service (MMS) de un equipo
Windows. La cuenta con la que se ejecutará el agente debe tener derechos específicos para que el
agente funcione correctamente. Por lo tanto, al usuario de MMS se le deberían asignar los siguientes
privilegios:
1. Incluirlo en los grupos Operadores de copia de seguridad y Administradores. En un
controlador de dominio, el usuario debe incluirse en el grupo Administradores del dominio.
2. Se otorgan permisos de Control total sobre la carpeta %PROGRAMDATA%\Acronis (en Windows XP
y en Server 2003, %ALLUSERSPROFILE%\Application Data\Acronis) y en sus subcarpetas.
3. Cada una de las tres cuentas tiene permiso de Control total en las claves de registro en la
siguiente clave: HKEY_LOCAL_MACHINE\SOFTWARE\Acronis.
4. Asignarle los siguientes derechos de usuario:
l Inicio de sesión como un servicio
l Ajustar cantidades máximas de memoria para un proceso
l Reemplazar símbolo de nivel de un proceso
l Modificar los valores del entorno de firmware
Cómo asignar derechos de usuario
Siga las instrucciones que aparecen a continuación para asignar los derechos de usuario (en este
ejemplo se usa el derecho de usuario Iniciar sesión como servicio; los pasos son los mismos para
el resto de derechos de usuario):
1. Inicie sesión en el equipo con una cuenta con privilegios administrativos.
2. Abra Herramientas administrativas del Panel de control (o haga clic en Win+R, escriba
herramientas de administración de control y presione Intro) y abra Política de seguridad
local.
3. Amplíe Políticas locales y haga clic en Asignación de derechos de usuario.
4. En el panel de la derecha, haga clic en Inicio de sesión como un servicio y seleccione
Propiedades.
5. Haga clic en el botón Añadir usuario o grupo… para agregar un nuevo usuario.
6. En la ventana Seleccionar usuarios, ordenadores, cuentas de servicio o grupos, busque el
usuario que quiera introducir y haga clic en Aceptar.
56

7. Haga clic en Aceptar en las propiedades Inicio de sesión como un servicio para guardar los
cambios.
Importante
Asegúrese de que el usuario que ha añadido al derecho de usuario Inicio de sesión como un
servicio no aparezca en la política Rechazar inicio de sesión como servicio en Política de
seguridad local.
Tenga en cuenta que no es recomendable que cambie de cuentas de inicio de sesión manualmente
cuando haya terminado la instalación.
6.6 Instalación o desinstalación sin supervisión
6.6.1 Instalación o desinstalación sin supervisión en Windows
En esta sección se describe cómo instalar o desinstalar los agentes de protección en el modo de
interacción en un equipo que ejecute Windows, o mediante Windows Installer (el programa msiexec).
En un dominio de Active Directory, otra manera de realizar una instalación sin supervisión es a través
de una directiva de grupo (consulte "Implementación de agentes mediante la directiva de grupo").
Durante la instalación, puede utilizar un archivo conocido como una transformación (un archivo
.mst). Una transformación es un archivo con parámetros de instalación. Como alternativa, puede
especificar los parámetros de instalación directamente en la línea de comando.
Creación de la transformación .mst y extracción de los paquetes de
instalación
1. Inicie sesión como administrador e inicie el programa de instalación.
2. Haga clic en Crear archivos .mst y .msi para una instalación sin supervisión.
3. En Qué instalar, seleccione los componentes que desea instalar. Los paquetes de instalación de
estos componentes se extraerán del programa de instalación.
4. En Configuración de registro, seleccione Usar credenciales o Usar token de registro. Para
obtener más información sobre cómo generar un token de registro, consulte "Implementación de
agentes mediante la directiva de grupo".
5. Compruebe o modifique el resto de la configuración de instalación que se añadirá al archivo .mst.
6. Haga clic en Continuar y, a continuación, seleccione la carpeta en la que se generará la
transformación .mst y los paquetes de instalación .msi y .cab se extraerán.
7. Haga clic en Generar.
Instalación del producto mediante la transformación .mst
En la línea de comando, ejecute el siguiente comando.
Plantilla de comando:
57

msiexec /i <nombre de paquete> TRANSFORMS=<nombre de transformación>
Donde:
l <nombre de paquete> es el nombre del archivo .msi.
l <nombre de transformación> es el nombre de la transformación.
Ejemplo de comando:
msiexec /i BackupClient64.msi TRANSFORMS=BackupClient64.msi.mst
Instalación o desinstalación del producto especificando parámetros
manualmente
En la línea de comando, ejecute el siguiente comando.
Plantilla de comando (instalando):
msiexec /i <nombre de paquete><PARÁMETRO 1>=<valor 1> ... <PARÁMETRO N>=<valor n>
Aquí, <nombre de paquete> es el nombre del archivo .msi. Todos los parámetros disponibles y sus
valores se describen en "Parámetros de instalación o desinstalación sin supervisión".
Plantilla de comando (desinstalando):
msiexec /x <nombre de paquete> <PARÁMETRO 1>=<valor 1> ... <PARÁMETRO N>=<valor
n>
La versión del paquete .msi debe ser la misma que la del producto que desee desinstalar.
Parámetros de instalación o desinstalación sin supervisión
Esta sección describe parámetros utilizados en una instalación o desinstalación sin supervisión en
Windows. Además de estos parámetros, puede utilizar otros parámetros de msiexec, como se
describe en https://msdn.microsoft.com/en-us/library/windows/desktop/aa367988(v=vs.85).aspx.
Parámetros de instalación
Parámetros básicos
ADDLOCAL=<lista de componentes>
Los componentes que se van a instalar, separados con comas y sin espacios. Todos los
componentes especificados deben extraerse del programa de instalación antes de realizar la
instalación.
La lista completa de componentes es la siguiente:
58

Componente Debe instalarse junto
con
Número de
bits
Nombre o descripción del
componente
MmsMspComponents 32 bits / 64
bits
Componentes fundamentales de
los agentes
BackupAndRecoveryAgent MmsMspComponents 32 bits / 64
bits
Agente para Windows
ArxAgentFeature BackupAndRecoveryAgent 32 bits / 64
bits
Agent for Exchange
ArsAgentFeature BackupAndRecoveryAgent 32 bits / 64
bits
Agente para SQL
ARADAgentFeature BackupAndRecoveryAgent 32 bits / 64
bits
Agente para Active Directory
ArxOnlineAgentFeature MmsMspComponents 32 bits / 64
bits
Agente para Office 365
OracleAgentFeature BackupAndRecoveryAgent 32 bits / 64
bits
Agent for Oracle
AcronisESXSupport MmsMspComponents 64 bits Agente para VMware ESX(i)
(Windows)
HyperVAgent MmsMspComponents 32 bits / 64
bits
Agente para Hyper-V
CommandLineTool 32 bits / 64
bits
Herramienta de línea de
comandos
TrayMonitor BackupAndRecoveryAgent 32 bits / 64
bits
Monitor de ciberprotección
TARGETDIR=<ruta>
La carpeta donde se instalará el producto. De forma predeterminada, esta carpeta es:
C:\Program Files\BackupClient.
REBOOT=ReallySuppress
Si se especifica el parámetro, se prohíbe el reinicio del equipo.
/l*v <archivo de registro>
Si se especifica el parámetro, el registro de instalación en modo detallado se guardará en el
archivo especificado. El archivo de registro se puede utilizar para analizar problemas de instalación.
CURRENT_LANGUAGE=<ID de idioma>
El idioma del producto. Los valores disponibles son los siguientes: en, bg, cs, da, de, es,
fr, hu, id, it, ja, ko, ms, nb, nl, pl, pt, pt_BR, ru, fi, sr, sv, tr, zh, zh_TW
. Si no se especifica este parámetro, el idioma del producto estará definido por el idioma de su
59

sistema siempre que esté en la lista anterior. De lo contrario, el idioma del producto establecido será
el inglés (en).
Parámetros de registro
REGISTRATION_ADDRESS
Esta es la URL del servicio Cyber Protection. Puede usar este parámetro con los parámetros
REGISTRATION_LOGIN y REGISTRATION_PASSWORD o bien con REGISTRATION_TOKEN.
l Cuando use REGISTRATION_ADDRESS con los parámetros REGISTRATION_LOGIN y REGISTRATION_
PASSWORD , especifique la dirección que usa para iniciar sesión en el servicio Cyber Protection.
Por ejemplo, https://cloud.company.com:
l Cuando use REGISTRATION_ADDRESS con el parámetro REGISTRATION_TOKEN, especifique la
dirección exacta del centro de datos. Esta es la URL que ve cuando ha iniciado sesión en el
servicio Cyber Protection. Por ejemplo, https://eu2-cloud.company.com.
No utilice https://cloud.company.com aquí.
REGISTRATION_LOGIN y REGISTRATION_PASSWORD
Credenciales para la cuenta con la que se registrará el agente en el servicio Cyber Protection.
No puede ser una cuenta de administrador de partners.
REGISTRATION_PASSWORD_ENCODED
Contraseña para la cuenta con la que se registrará el agente en el servicio Cyber Protection,
codificada como base64. Para obtener más información sobre cómo codificar su contraseña,
consulte: "Registro manual de equipos".
REGISTRATION_TOKEN
El token de registro es una serie de 12caracteres separados en tres segmentos por guiones.
Puede generar uno en la consola de servicio, como se describe en "Implementación de agentes
mediante la directiva de grupo".
REGISTRATION_REQUIRED={0,1}
Define cómo terminará la instalación si falla el registro. Si el valor es 1, la instalación también
falla. El valor predeterminado es 0, por lo que, si no especifica este parámetro, la instalación se lleva a
cabo correctamente, aunque el componente no esté registrado.
60

Parámetros adicionales
Para definir la cuenta de inicio de sesión para el servicio de agente en Windows, use uno de los
siguientes parámetros:
l
MMS_USE_SYSTEM_ACCOUNT={0,1}
Si el valor es 1, el agente se ejecutará en la cuenta Sistema local.
l
MMS_CREATE_NEW_ACCOUNT={0,1}
Si el valor es 1, el agente se ejecutará en una cuenta creada recientemente cuyo nombre es Acronis
Agent User.
l MMS_SERVICE_USERNAME=<nombre de usuario> and MMS_SERVICE_PASSWORD=<contraseña>
Use estos parámetros para especificar una cuenta existente en la que se ejecutará el agente.
Para obtener más información sobre las cuentas de inicio de sesión, consulte "Cómo cambiar la
cuenta de inicio de sesión en equipos Windows".
SET_ESX_SERVER={0,1}
l Si el valor es 0, el Agent for VMware que se esté instalando no se conectará al vCenter Server ni al
servidor ESXi. Si el valor es 1, especifique los siguientes parámetros:
o
ESX_HOST=<nombre del servidor>
El nombre del servidor o dirección IP del vCenter Server o servidor ESXi.
o
ESX_USER=<nombre de usuario> y ESX_PASSWORD=<contraseña>
Credenciales para acceder al vCenter Server o al servidor ESXi.
HTTP_PROXY_ADDRESS=<Dirección IP> y HTTP_PROXY_PORT=<puerto>
Servidor proxy HTTP que utilizará el agente. Sin estos parámetros, no se utilizará ningún
servidor proxy.
HTTP_PROXY_LOGIN=<nombre de usuario> y HTTP_PROXY_PASSWORD=<contraseña>
Credenciales del servidor proxy HTTP. Utilice estos parámetros si el servidor necesita
autenticación.
HTTP_PROXY_ONLINE_BACKUP={0,1}
Si el valor es 0, o el parámetro no está especificado, el agente usará el servidor proxy
únicamente para realizar copias de seguridad y recuperaciones desde el cloud. Si el valor es 1, el
agente también se conectará al servidor de gestión a través del servidor proxy.
Parámetros de desinstalación
REMOVE={<lista de componentes>|ALL}
Los componentes que se van a eliminar, separados con comas y sin espacios. Si el valor es
ALL, se desinstalarán todos los componentes del producto.
Además, puede especificar el parámetro siguiente:
DELETE_ALL_SETTINGS={0, 1}
61

Si el valor es 1, se eliminarán los registros, tareas y ajustes de configuración del
producto.
ANTI_TAMPER_PASSWORD=<contraseña>
La contraseña requerida para desinstalar o modificar los componentes de un agente para
Windows protegido por contraseña.
Ejemplos
l Instalación del Agente para Windows, la herramienta de línea de comandos y la monitorización de
ciberprotección. Registro del equipo en el servicio Cyber Protection empleando un nombre de
usuario y una contraseña.
msiexec.exe /i BackupClient64.msi /l*v my_log.txt /qn
ADDLOCAL=MmsMspComponents,BackupAndRecoveryAgent,CommandLineTool,TrayMonitor
TARGETDIR="C:\Program Files\BackupClient" REBOOT=ReallySuppress MMS_USE_SYSTEM_
ACCOUNT=1 REGISTRATION_ADDRESS=https://cloud.company.com REGISTRATION_
LOGIN=johndoe REGISTRATION_PASSWORD=johnspassword
l Instalación del Agente para Windows, la herramienta de línea de comandos y la monitorización de
ciberprotección. Creación de una cuenta de inicio de sesión nueva para el servicio de agente en
Windows. Registro del equipo en el servicio Cyber Protection empleando un token.
msiexec.exe /i BackupClient64.msi /l*v my_log.txt /qn
ADDLOCAL=MmsMspComponents,BackupAndRecoveryAgent,CommandLineTool,TrayMonitor
TARGETDIR="C:\Program Files\BackupClient" REBOOT=ReallySuppress MMS_CREATE_NEW_
ACCOUNT=1 REGISTRATION_ADDRESS=https://eu2-cloud.company.com REGISTRATION_
TOKEN=34F6-8C39-4A5C
l Instalación del Agente para Windows, la herramienta de línea de comandos, Agent for Oracle y la
monitorización de ciberprotección. Registro del equipo en el servicio Cyber Protection empleando
un nombre de usuario y una contraseña codificada base64.
msiexec.exe /i BackupClient64.msi /l*v my_log.txt /qn
ADDLOCAL=MmsMspComponents,BackupAndRecoveryAgent,CommandLineTool,OracleAgentFea
ture,TrayMonitor TARGETDIR="C:\Program Files\BackupClient"
REBOOT=ReallySuppress CURRENT_LANGUAGE=en MMS_USE_SYSTEM_ACCOUNT=1
REGISTRATION_ADDRESS=https://cloud.company.com REGISTRATION_LOGIN=johndoe
REGISTRATION_PASSWORD_ENCODED=am9obnNwYXNzd29yZA==
l Instalación del Agente para Windows, la herramienta de línea de comandos y la monitorización de
ciberprotección. Registro del equipo en el servicio Cyber Protection empleando un token.
Configuración de un proxy HTTP.
msiexec.exe /i BackupClient64.msi /l*v my_log.txt /qn
ADDLOCAL=MmsMspComponents,BackupAndRecoveryAgent,CommandLineTool,TrayMonitor
TARGETDIR="C:\Program Files\BackupClient" REBOOT=ReallySuppress CURRENT_
LANGUAGE=en MMS_USE_SYSTEM_ACCOUNT=1 REGISTRATION_ADDRESS=https://eu2-
cloud.company.com REGISTRATION_TOKEN=34F6-8C39-4A5C HTTP_PROXY_
62

ADDRESS=https://my-proxy.company.com HTTP_PROXY_PORT=80 HTTP_PROXY_
LOGIN=tomsmith HTTP_PROXY_PASSWORD=tomspassword
l Desinstalación de todos los agentes y eliminación de todos sus registros, tareas y ajustes de
configuración.
msiexec.exe /x BackupClient64.msi /l*v uninstall_log.txt REMOVE=ALL DELETE_ALL_
SETTINGS=1 REBOOT=ReallySuppress
6.6.2 Instalación o desinstalación sin supervisión en Linux
En esta sección se describe cómo instalar o desinstalar los agentes de protección en el modo de
interacción en un equipo que ejecute Linux mediante una línea de comando.
Pasos para instalar o desinstalar un agente de protección
1. Abra el terminal.
2. Realice uno de los siguientes procedimientos:
l Para iniciar la instalación especificando los parámetros de la línea de comando, ejecute el siguiente
comando:
<nombre de paquete> -a <parámetro 1> ... <parámetro N>
Donde <nombre de paquete> es el nombre del paquete de instalación (un archivo .i686 o .x86_
64). Todos los parámetros disponibles y sus valores se describen en "Parámetros de instalación o
desinstalación sin supervisión".
l Para iniciar la instalación con los parámetros que se especifican en un archivo de texto
independiente, ejecute el siguiente comando:
<nombre de paquete> -a --options-file=<ruta al archivo>
Este enfoque puede ser útil si no quiere introducir información confidencial en la línea de
comando. En este caso, puede especificar los ajustes de configuración en un archivo de texto
independiente y asegurarse de que únicamente usted pueda acceder a él. Ponga cada parámetro
en una línea nueva, seguido de los valores que desee, por ejemplo:
--rain=https://cloud.company.com
--login=johndoe
--password=johnspassword
--auto
o
-C
https://cloud.company.com
-g
johndoe
-w
63

johnspassword
-a
--language
en
Si se especifica el mismo parámetro tanto en la línea de comando como en el archivo de texto,
precede el valor de la línea de comando.
3. Si el arranque seguro UEFI se habilita en el equipo, se le informará de que debe reiniciar el sistema
tras la instalación. Asegúrese de que recuerda qué contraseña (la del usuario raíz o "acronis") debe
utilizar. Durante el reinicio del sistema, opte por la gestión de MOK (clave del propietario del equipo),
seleccione Registrar MOK y, a continuación, registre la clave por medio de la contraseña
recomendada.
Si habilita el arranque seguro UEFI después de la instalación del agente, repita la instalación, incluido
el paso3. En caso contrario, las copias de seguridad fallarán.
Parámetros de instalación o desinstalación sin supervisión
Esta sección describe parámetros que se utilizan en una instalación o desinstalación sin supervisión
en Linux.
La configuración mínima para una instalación de interacción incluye -a y parámetros de registro (por
ejemplo, los parámetros --login y --password; --rain y --token). Puede usar más parámetros
para personalizar su instalación.
Parámetros de instalación
Parámetros básicos
{-i |--id=}<lista de componentes>
Los componentes que se van a instalar, separados con comas y sin espacios. Los siguientes
componentes están disponibles para el paquete de instalación .x86_64:
Componente Descripción de componentes
BackupAndRecoveryAgent Agente para Linux
AgentForPCS Agente para Virtuozzo
OracleAgentFeature Agent for Oracle
Sin este parámetro, se instalarán todos los componentes anteriores.
Tanto Agente para Virtuozzo como Agent for Oracle requieren que el Agente para Linux
también esté instalado.
El paquete de instalación .i686 contiene únicamente BackupAndRecoveryAgent.
{-a|--auto}
64

El proceso de instalación y registro se completará sin que el usuario tenga que llevar a cabo
ninguna otra acción. Cuando use este parámetro, debe especificar la cuenta en la que se registrará el
agente en el servicio Cyber Protection, ya sea mediante el parámetro --token o los parámetros --
login y --password.
{-t|--strict}
Si se especifica el parámetro, cualquier advertencia que ocurra durante la instalación dará
como resultado un error de instalación. Sin este parámetro, la instalación finaliza correctamente
aunque haya advertencias.
{-n|--nodeps}
Se omitirá la ausencia de paquetes de Linux requeridos durante la instalación.
{-d|--debug}
Escribe el registro de instalación en modo detallado.
--options-file=<ubicación>
Los parámetros de instalación se leerán de un archivo de texto, en lugar de la línea de
comando.
--language=<ID de idioma>
El idioma del producto. Los valores disponibles son los siguientes: en, bg, cs, da, de, es,
fr, hu, id, it, ja, ko, ms, nb, nl, pl, pt, pt_BR, ru, fi, sr, sv, tr, zh, zh_TW.
Si no se especifica este parámetro, el idioma del producto estará definido por el idioma de su sistema
siempre que esté en la lista anterior. De lo contrario, el idioma del producto establecido será el inglés
(en).
Parámetros de registro
Especifique alguno de los parámetros siguientes:
l {-g|--login=}<nombre de usuario> y {-w|--password=}<contraseña>
Credenciales para la cuenta con la que se registrará el agente en el servicio Cyber Protection.
No puede ser una cuenta de administrador de partners.
l
--token=<token>
El token de registro es una serie de 12caracteres separados en tres segmentos por guiones. Puede
generar uno en la consola de servicio, como se describe en "Implementación de agentes mediante
la directiva de grupo".
No puede usar el parámetro --token junto con los parámetros --login, --password y --
register-with-credentials.
o
{-C|--rain=}<dirección del servicio>
URL del servicio Cyber Protection.
No es necesario que incluya este parámetro explícitamente cuando use los parámetros --login
and --password para llevar a cabo el registro, porque el programa de instalación usa la dirección
65

correcta de forma predeterminada y esta sería la que tiene que usar usted para iniciar sesión
en el servicio Cyber Protection. Por ejemplo:
Sin embargo, cuando use {-C|--rain=} con el parámetro --token, debe especificar la dirección
exacta del centro de datos. Esta es la URL que ve cuando ha iniciado sesión en el servicio
Cyber Protection. Por ejemplo:
l
--register-with-credentials
Si se especifica este parámetro, se iniciará la interfaz gráfica del programa de instalación. Para
finalizar el registro, introduzca el nombre de usuario y la contraseña de la cuenta con la que se
registrará el agente en el servicio Cyber Protection. No puede ser una cuenta de administrador de
partners.
l
--skip-registration
Use este parámetro si tiene que instalar el agente y lo va a registrar más adelante en el
servicio Cyber Protection. Para obtener más información sobre cómo hacerlo, consulte "Registro
manual de equipos".
Parámetros adicionales
--http-proxy-host=<dirección IP> y --http-proxy-port=<puerto>
El servidor proxy HTTP que el agente usará para realizar la copia de seguridad y la
recuperación desde la nube y para establecer la conexión al servidor de gestión. Sin estos parámetros,
no se utilizará ningún servidor proxy.
--http-proxy-login=<nombre de usuario> y --http-proxy-password=<contraseña>
Credenciales del servidor proxy HTTP. Utilice estos parámetros si el servidor necesita
autenticación.
--tmp-dir=<ubicación>
Especifique la carpeta en la que se guardan los archivos temporales durante la instalación. La
carpeta predeterminada es /var/tmp.
{-s|--disable-native-shared}
Durante la instalación, se utilizarán bibliotecas redistribuibles, a pesar de que es posible que
ya se encuentran en su sistema.
--skip-prereq-check
66

No se comprobará si ya están instalados los paquetes necesarios para la compilación del
módulo "snapapi".
--force-weak-snapapi
El programa de instalación no compilará ningún módulo "snapapi". En su lugar, usará un
módulo preparado que es posible que no coincida exactamente con el kernel Linux. No es
recomendable usar esta opción.
--skip-svc-start
Los servicios no se iniciarán automáticamente después de la instalación. Este parámetro se
utiliza con --skip-registration en más ocasiones.
Parámetros de información
{-?|--help}
Muestra descripción de los parámetros.
--usage
Muestra una breve descripción del uso del comando.
{-v|--version}
Muestra la versión del paquete de instalación.
--product-info
Muestra el nombre del producto y la versión del paquete de instalación.
--snapapi-list
Muestra los módulos "snapapi" preparados disponibles.
--components-list
Muestra los componentes del programa de instalación.
Parámetros para funciones heredadas
Estos parámetros están relacionados con un componente heredado, agent.exe.
{-e|--ssl=}<ruta>
Especifica la ruta al archivo de un certificado para establecer una comunicación SSL.
{-p|--port=}<puerto>
Especifica el puerto en el que agent.exe escucha para conexiones. El puerto predeterminado
es 9876.
Parámetros de desinstalación
{-u|--uninstall}
67

Desinstala el producto.
--purge
Desinstala el producto y elimina los registros, tareas y ajustes de configuración. No es
necesario que especifique el parámetro --uninstall de manera explícita cuando use --purge.
Ejemplos
l Instalación del Agente para Linux sin registrarlo.
./Cyber_Protection_Agent_for_Linux_x86_64.bin -i BackupAndRecoveryAgent -a --
skip-registration
l Instalación del Agente para Linux, Agente para Virtuozzo y Agent for Oracle, y su correspondiente
registro mediante credenciales.
./Cyber_Protection_Agent_for_Linux_x86_64.bin -a --login=johndoe --
password=johnspassword
l Instalación de Agent for Oracle y Agente para Linux, y su correspondiente registro mediante un
token de registro.
./Cyber_Protection_Agent_for_Linux_x86_64.bin -i
BackupAndRecoveryAgent,OracleAgentFeature -a --rain=https://eu2-
cloud.company.com --token=34F6-8C39-4A5C
l Instalación del Agente para Linux, Agente para Virtuozzo y Agent for Oracle con ajustes de
configuración en un archivo de texto independiente.
./Cyber_Protection_Agent_for_Linux_x86_64.bin -a --options-
file=/home/mydirectory/configuration_file
l Desinstalación del Agente para Linux, Agente para Virtuozzo, Agent for Oracle y Agent for Oracle y
eliminación de todos sus registros, tareas y ajustes de configuración.
./Cyber_Protection_Agent_for_Linux_x86_64.bin -a --purge
6.6.3 Instalación sin supervisión e instalación en macOS
En esta sección se describe cómo instalar, registrar y desinstalar el agente de protección Cyber
Protection en el modo de interacción en un equipo que ejecute macOS mediante una línea de
comando.
Pasos para descargar el archivo de instalación (.dmg)
1. En la consola de servicio, vaya a Dispositivos > Todos los dispositivos.
2. Haga clic en Añadir y luego en Mac.
Para instalar Agente para Mac
68

1. Cree un directorio temporal para montar el archivo de instalación (.dmg).
mkdir <dmg_root>
Aquí, <dmg_root> es un nombre de su elección.
2. Monte el archivo .dmg.
hdiutil attach <dmg_file> -mountpoint <dmg_root>
Aquí, <dmg_file> es el nombre del archivo de instalación. Por ejemplo, Cyber_Protection_Agent_
for_MAC_x64.dmg.
3. Ejecute el programa de instalación.
sudo installer -pkg <dmg_root>/Install.pkg -target LocalSystem
4. Desconecte el archivo de instalación (.dmg).
hdiutil detach <dmg_root>
Ejemplos
l
mkdir mydirectory
hdiutil attach /Users/JohnDoe/Cyber_Protection_Agent_for_MAC_x64.dmg -
mountpoint mydirectory
sudo installer -pkg mydirectory/Install.pkg -target LocalSystem
hdiutil detach mydirectory
Para registrar Agente para Mac
Realice uno de los siguientes procedimientos:
l Registre el agente en una cuenta específica con un nombre de usuario y una contraseña.
sudo /Library/Application\
Support/BackupClient/Acronis/RegisterAgentTool/RegisterAgent -a <Cyber
Protection dirección del servicio> -t cloud -u <nombre de usuario> -p
<contraseña> -o register
Donde:
69

<La dirección del servicio Cyber Protection> es la dirección que usa para iniciar sesión en
el servicio Cyber Protection. Por ejemplo:
<nombre de usuario> y <contraseña> son las credenciales para la cuenta en la que se registrará el
agente. No puede ser una cuenta de administrador de partners.
l Registre el agente mediante un token de registro.
sudo /Library/Application\
Support/BackupClient/Acronis/RegisterAgentTool/RegisterAgent -a <dirección de
servicio de Cyber Protection> -t cloud -o register --token <token>
El token de registro es una serie de 12caracteres separados en tres segmentos por guiones. Puede
generar uno en la consola de servicio, como se describe en "Implementación de agentes mediante
la directiva de grupo".
Cuando use un token de registro, debe especificar la dirección exacta del centro de datos. Esta es la
URL que ve cuando ha iniciado sesión en el servicio Cyber Protection. Por ejemplo:
Ejemplos
Registro con un nombre de usuario y una contraseña.
l
sudo /Library/Application\
Support/BackupClient/Acronis/RegisterAgentTool/RegisterAgent -a
https://cloud.company.com -t cloud -u johndoe -p johnspassword -o register
Registro con un token.
l
sudo /Library/Application\
Support/BackupClient/Acronis/RegisterAgentTool/RegisterAgent -a https://eu2-
cloud company.com -t cloud o -register --token D91D-DC46-4F0B
Importante
Si utiliza macOS10.14 o una versión posterior, conceda al agente de protección acceso completo al
disco. Para hacerlo, vaya a Aplicaciones >Utilidades, y ejecute el Asistente para el agente de
ciberprotección. A continuación, siga las instrucciones de la ventana de la aplicación.
Para desinstalar Agente para Mac
Ejecute el siguiente comando:
70

l
sudo /Library/Application\ Support/BackupClient/Acronis/Cyber\ Protect\ Agent\
Uninstall.app/Contents/MacOS/AgentUninstall /confirm
Para eliminar todos los registros, tareas y ajustes de configuración durante la desinstalación, ejecute
el siguiente comando:
l
sudo /Library/Application\ Support/BackupClient/Acronis/Cyber\ Protect\ Agent\
Uninstall.app/Contents/MacOS/AgentUninstall /confirm /purge
6.7 Registro de equipos manualmente
Además de registrar un equipo en el servicio Cyber Protection durante la instalación del agente,
también puede hacerlo manualmente si usa la interfaz de línea de comando. Es posible que tenga que
hacerlo así si tiene instalado el agente pero el registro automático ha fallado, por ejemplo, o bien si
quiere registrar un equipo existente en una cuenta nueva.
Pasos para registrar un equipo
Para registrar un equipo mediante un nombre de usuario y una contraseña, ejecute el siguiente
comando.
En Windows
Comando para registrar un equipo en la cuenta actual:
"%ProgramFiles%\BackupClient\RegisterAgentTool\register_agent.exe" -o register -s
mms -t cloud --update
Plantilla del comando para registrar un equipo en una cuenta distinta a la actual:
"%ProgramFiles%\BackupClient\RegisterAgentTool\register_agent.exe" -o register -t
cloud –a <dirección del servicio> -u <nombre de usuario> -p <contraseña>
Ejemplo de comando:
"%ProgramFiles%\BackupClient\RegisterAgentTool\register_agent.exe" -o register -t
cloud –a https://cloud.company.com -u johndoe -p johnspassword
En Linux
Comando para registrar un equipo en la cuenta actual:
sudo "/usr/lib/Acronis/RegisterAgentTool/RegisterAgent" -o register -s mms -t
cloud --update
Plantilla del comando para registrar un equipo en una cuenta distinta a la actual:
71

sudo "/usr/lib/Acronis/RegisterAgentTool/RegisterAgent" -o register –t cloud –a
<dirección del servicio> -u <nombre de usuario> -p <contraseña>
Ejemplo de comando:
sudo "/usr/lib/Acronis/RegisterAgentTool/RegisterAgent" -o register –t cloud –a
https://cloud.company.com -u johndoe -p johnspassword
En macOS
Comando para registrar un equipo en la cuenta actual:
sudo "/Library/Application
Support/BackupClient/Acronis/RegisterAgentTool/RegisterAgent" -o register -s mms
-t cloud --update
Plantilla del comando para registrar un equipo en una cuenta distinta a la actual:
sudo "/Library/Application
Support/BackupClient/Acronis/RegisterAgentTool/RegisterAgent" -o register -t
cloud –a <dirección del servicio> -u <nombre de usuario> -p <contraseña>
Ejemplo de comando:
sudo "/Library/Application
Support/BackupClient/Acronis/RegisterAgentTool/RegisterAgent" -o register -t
cloud –a https://cloud.company.com -u johndoe -p johnspassword
Nota
Use el nombre de usuario y la contraseña de la cuenta específica con la que se registrará el agente.
No puede ser una cuenta de administrador de partners.
La dirección del servicio es la URL que usa para iniciar sesión en el servicio Cyber Protection. Por
ejemplo, https://cloud.company.com:
También puede registrar un equipo mediante un token de registro. Para hacerlo, ejecute el siguiente
comando.
En Windows
Plantilla de comando:
"%ProgramFiles%\BackupClient\RegisterAgentTool\register_agent.exe" -o register -t
cloud -a <dirección del servicio> --token <token>
Ejemplo de comando:
72

"%ProgramFiles%\BackupClient\RegisterAgentTool\register_agent.exe" -o register -t
cloud -a https://au1-cloud.company.com --token 3B4C-E967-4FBD
En Linux
Plantilla de comando:
sudo "/usr/lib/Acronis/RegisterAgentTool/RegisterAgent" -o register -t cloud -a
<dirección del servicio> --token <token>
Ejemplo de comando:
sudo "/usr/lib/Acronis/RegisterAgentTool/RegisterAgent" -o register -t cloud -a
https://eu2-cloud.company.com --token 34F6-8C39-4A5C
En macOS
Plantilla de comando:
sudo "/Library/Application
Support/BackupClient/Acronis/RegisterAgentTool/RegisterAgent" -o register -t
cloud -a <dirección del servicio> --token <token>
Ejemplo de comando:
sudo "/Library/Application
Support/BackupClient/Acronis/RegisterAgentTool/RegisterAgent" -o register -t
cloud -a https://us5-cloud.company.com --token 9DBF-3DA9-4DAB
Nota
Cuando use un token de registro, debe especificar la dirección exacta del centro de datos. Esta es la
URL que ve cuando ha iniciado sesión en el servicio Cyber Protection. Por ejemplo, https://eu2-
cloud.company.com.
No use https://cloud.company.com aquí.
El token de registro es una serie de 12caracteres separados en tres segmentos por guiones. Para
obtener más información sobre cómo generar uno, consulte "Implementación de agentes mediante
la directiva de grupo".
Pasos para desregistrar un equipo
Ejecute el siguiente comando:
En Windows
73

"%ProgramFiles%\BackupClient\RegisterAgentTool\register_agent.exe" -o unregister
En Linux
sudo "/usr/lib/Acronis/RegisterAgentTool/RegisterAgent" -o unregister
En macOS
sudo "/Library/Application
Support/BackupClient/Acronis/RegisterAgentTool/RegisterAgent" -o unregister
6.7.1 Contraseñas con caracteres especiales o espacios en blanco
Si su contraseña contiene caracteres especiales o espacios en blanco, póngala entre comillas cuando
la escriba en la línea de comando.
Por ejemplo, en Windows, ejecute este comando.
Plantilla de comando:
"%ProgramFiles%\BackupClient\RegisterAgentTool\register_agent.exe" -o register -t
cloud -a <nombre del servicio> -u <nombre de usuario> -p <"contraseña">
Ejemplo de comando:
"%ProgramFiles%\BackupClient\RegisterAgentTool\register_agent.exe" -o register -t
cloud –a https://cloud.company.com -u johndoe -p "contraseña de john"
Si le sigue apareciendo un error:
l Cifre su contraseña en formato base64 en https://www.base64encode.org/.
l En la línea de comando, especifique la contraseña cifrada mediante el parámetro -b o --base64.
Por ejemplo, en Windows, ejecute este comando.
Plantilla de comando:
"%ProgramFiles%\BackupClient\RegisterAgentTool\register_agent.exe" -o register -t
cloud -a <dirección del servicio> -u <nombre de usuario> -b -p <contraseña
cifrada>
Ejemplo de comando:
"%ProgramFiles%\BackupClient\RegisterAgentTool\register_agent.exe" -o register -t
cloud –a https://cloud.company.com -u johndoe -b -p am9obnNwYXNzd29yZA==
74

6.8 Autodetección de equipos
La funcionalidad de detección de equipos le permite realizar las siguientes acciones:
l Automatizar el proceso de instalación del agente de protección y el registro de equipos mediante la
detección automática de equipos en su red local o dominio de Active Directory (AD).
l Instale y actualice el agente de protección en un lote de equipos.
l Utilice la sincronización con Active Directory para reducir el esfuerzo y la sobrecarga en lo
relacionado con el aprovisionamiento de recursos y la gestión de equipos en un gran entorno de
Active Directory.
Importante
La detección de equipos la pueden realizar únicamente los agentes instalados en equipos Windows.
En la actualidad, no solo es posible detectar los equipos Windows con el agente de detección, sino
que se puede instalar software en ellos de forma remota.
Si no hay ningún equipo con el agente instalado, la funcionalidad de autodetección estará oculta: la
sección Múltiples dispositivos estará oculta en el asistente Agregar nuevo dispositivo.
Cuando se añaden equipos a la consola de servicio, se categorizan de la siguiente manera:
l Detectado: equipos que se han detectado, pero en los que no está instalado el agente de
protección.
l Gestionado: equipos en los que está instalado el agente de protección.
l Sin protección: equipos en los que no está aplicado el plan de protección. Los equipos sin
protección incluyen tanto a los detectados como a los gestionados en los que no hay ningún plan
de protección aplicado.
l Protegido: equipos en los que está aplicado el plan de protección.
6.8.1 Cómo funciona
Durante el análisis de redes locales, el agente de detección emplea las siguientes tecnologías:
Detección de NetBIOS, Web Discovery Service (WSD) y la tabla del Protocolo de resolución de
direcciones (ARP). El agente intenta obtener los siguientes parámetros de cada equipo:
l Nombre (nombre corto del servidor o de NetBIOS)
l Nombre de dominio totalmente cualificado (FQDN)
l Dominio/grupo de trabajo
l Direcciones IPv4/IPv6
l Direcciones MAC
l Sistema operativo (nombre/versión/familia)
l Categoría del equipo (estación de trabajo/servidor/controlador de dominio)
Cuando se lleva a cabo el análisis de Active Directory, el agente intenta obtener casi los mismos
parámetros de cada equipo, como se ha indicado anteriormente. La diferencia es que obtendrá
75

también el parámetro de unidad organizativa e información más completa sobre el nombre y el
sistema operativo, y no obtendrá información sobre la dirección IP ni la MAC.
6.8.2 Requisitos previos
Antes de detectar equipos, debe instalar el agente de protección, como mínimo, en un equipo de su
red local para usarlo como agente de detección.
Si tiene pensado detectar equipos en el dominio de Active Directory, debe instalar el agente en un
equipo del dominio de Active Directory, como mínimo. Este agente se usará como agente de
detección durante el análisis de Active Directory.
Nota
Agente para Windows no puede instalarse en un equipo remoto que ejecute Windows XP.
Para instalar Agente para Windows en un equipo donde se ejecute Windows Server 2012 R2, debe
tener la actualización KB2999226 de Windows instalada en ese equipo.
6.8.3 Proceso de detección de equipos
En el siguiente esquema encontrará los pasos principales del proceso de detección de equipos:
76

Normalmente, todo el proceso de autodetección está formado por los siguientes pasos:
1. Seleccionar el método de detección de equipos:
l Mediante un análisis de Active Directory
l Mediante un análisis de la red local
l Manual: añadir un equipo según la dirección IP o el nombre del servidor, o importar una lista de
equipos desde un archivo.
Los dos primeros métodos filtran los resultados de forma automática para excluir equipos que
tengan agentes instalados.
El método manual lleva a cabo la actualización y el nuevo registro de los agentes existentes.
Cuando ejecute la autodetección empleando la misma cuenta, el agente solo se actualizará a la
versión más reciente si es necesario. Si utiliza otra cuenta, el agente se actualizará y volverá a
registrarse bajo el inquilino propietario de la cuenta.
2. Seleccionar los equipos que se van a añadir de la lista obtenido como resultado del paso anterior.
3. Seleccionar cómo se añadirán los equipos:
l El agente de protección y los componentes adicionales se instalarán en los equipos y, además,
se registrarán en la consola de servicio.
l Los equipos se registrarán en la consola de servicio (si ya tienen instalado el agente).
l Los equipos se añadirán a como equipos sin gestionar a la consola de servicio sin ningún
agente ni componente de instalación.
Si ha seleccionado uno de los dos primeros métodos para añadir un equipo, también puede
seleccionar el plan de protección de los existentes y aplicarlo a los equipos.
4. Proporcionar las credenciales del usuario que tenga los derechos de administrador para gestionar
los equipos.
5. Comprobar la conectividad a equipos usando las credenciales proporcionadas.
En los siguientes temas obtendrá información más detallada sobre el procedimiento de detección.
6.8.4 Autodetección y detección manual
Antes de comenzar la detección, asegúrese de que se cumplen los requisitos previos.
Pasos para detectar equipos
1. En la consola de servicio, vaya a Dispositivos > Todos los dispositivos.
2. Haga clic en Agregar.
3. En Varios dispositivos, haga clic en Solo Windows. Se abre el asistente de autodetección.
4. [Si hay unidades en su organización]. Seleccione una unidad. A continuación, en Agente de
detección, podrá seleccionar los agentes asociados a la unidad seleccionada y sus unidades
secundarias.
5. Seleccione el agente de detección que llevará a cabo el análisis para detectar equipos.
6. Seleccione el método de detección:
l Buscar en Active Directory. Asegúrese de que el equipo con el agente de detección esté en
el miembro del dominio de Active Directory.
77

l Analizar red local. Si el agente de detección seleccionado no encuentra ningún equipo,
seleccione otro agente de detección.
l Especificar manualmente o importar desde un archivo. Defina manualmente los equipos
que quiere añadir o impórtelos desde un archivo de texto.
7. [Si se ha seleccionado el método de detección Active Directory] Seleccione cómo buscar equipos:
l En lista de unidades organizativas. Seleccione el grupo de equipos que se va a añadir.
l Por consulta en dialecto LDAP. Use la consulta en dialecto LDAP para seleccionar los
equipos. La base de búsqueda define dónde buscar, mientras que la opción Filtrar le permite
especificar el criterio de selección de los equipos.
8. [Si se ha seleccionado el método de detección red local o Active Directory] Use una lista para
seleccionar los equipos que quiera añadir.
[Si se ha seleccionado el método de detección manual] Especifique las direcciones IP o los
nombres de servidor de los equipos, o bien importe la lista de equipos de un archivo de texto. El
archivo debe contener las direcciones IP o los nombres de servidor, uno por línea. Aquí tiene un
ejemplo de un archivo:
156.85.34.10
156.85.53.32
156.85.53.12
EN-L00000100
EN-L00000101
Cuando ya se han añadido las direcciones de los equipos manualmente o se han importado de un
archivo, el agente intenta anclar los equipos añadidos y definir su disponibilidad.
9. Seleccione las acciones que se deben realizar después de la detección:
l Instalar agentes y registrar equipos. Puede seleccionar qué componentes quiere instalar
en los equipos si hace clic en Seleccionar componentes. Para obtener más información,
consulte "Selección de componentes para la instalación".
En la pantalla Seleccionar componentes, defina la cuenta en la que se ejecutarán los servicios
especificando Cuenta de inicio de sesión para el servicio de agente. Puede seleccionar
una de las siguientes opciones:
o
Usar cuentas de usuario del servicio (opción predeterminada para el servicio de agente)
Las cuentas de usuario del servicio son cuentas de sistema de Windows que se utilizan para
ejecutar servicios. La ventaja de este ajuste es que las directivas de seguridad de dominios no
afectan a los derechos de usuario de estas cuentas. De forma predeterminada, el agente se
ejecuta desde la cuenta Sistema local.
o
Cree una nueva cuenta
El nombre de cuenta del agente será Agent User.
o
Utilice la siguiente cuenta
Si instala el agente en un controlador de dominios, el sistema le pedirá que especifique las
cuentas actuales (o una misma cuenta) para cada agente. Por razones de seguridad, el
sistema no crea automáticamente nuevas cuentas en un controlador de dominio.
78

Si selecciona la opción Crear una cuenta nueva o Utilice la siguiente cuenta, asegúrese
de que las directivas de seguridad de dominio no afecten a los derechos de las cuentas
relacionadas. Si se niegan los derechos de usuario para una cuenta durante la instalación, el
componente podría no funcionar correctamente o no funcionar en absoluto.
l Registrar equipos con agentes instalados. Esta opción se usa si el agente ya está instalado
en los equipos y solo tiene que registrarlos en Cyber Protection. Si no se encuentra ningún
agente en los equipos, se añadirán como equipos sin gestionar.
l Agregar como equipos sin gestionar. El agente no se instalará en los equipos. Podrá verlos
en la consola e instalar o registrar el agente posteriormente.
[Si se ha seleccionado la acción posterior a la detección Instalar agentes y registrar equipos]
Reiniciar el equipo si es necesario: si esta opción está habilitada, el equipo se reiniciará tantas
veces como sea necesario para realizar la instalación.
Se puede requerir que se reinicie el equipo en uno de los siguientes casos:
l Se ha completado la instalación de los requisitos previos, pero es necesario reiniciar para
continuar con la instalación.
l Se ha completado la instalación, pero es necesario reiniciar porque algunos archivos se
bloquean durante la instalación.
l Se ha completado la instalación, pero es necesario reiniciar porque hay otro software
previamente instalado.
[Si se ha seleccionado Reiniciar el equipo si es necesario] No reinicie el equipo si está
abierta la sesión de un usuario: si esta opción está habilitada, el equipo no se reiniciará
automáticamente en caso de que esté abierta la sesión del usuario en el sistema. Por ejemplo, si
un usuario está trabajando cuando la instalación requiera que se reinicie el equipo, el sistema no
se reiniciará.
Si se han instalado los requisitos previos, pero no se ha reiniciado el equipo porque estaba abierta
la sesión de un usuario, para completar la instalación del agente tendrá que reiniciar el equipo e
iniciar de nuevo la instalación.
Si se ha instalado el agente, pero no se ha reiniciado el equipo, tendrá que reiniciarlo.
[Si hay unidades en su organización] Usuario para el que se registran los equipos: seleccione
el usuario de su unidad o unidades subordinadas para el que se registrarán los equipos.
Si ha seleccionado una de las dos primeras acciones posteriores a la detección, también existe una
opción para aplicar el plan de protección a los equipos. Si tiene varios planes de protección, puede
seleccionar el que quiera usar.
10. Especifique las credenciales del usuario con derechos de administrador para todos los equipos.
Importante
Tenga en cuenta que la instalación remota de agentes funciona sin ninguna preparación
únicamente si especifica las credenciales en la cuenta de administrador integrada (la primera
cuenta que se creó cuando asistan al sistema operativo). Si desea definir credenciales de
administrador personalizadas, tiene que realizar preparaciones manuales adicionales como se
describe a continuación en la sección "Habilitar la instalación remota de un agente para un
79

administrador personalizado".
11. El sistema comprueba la conectividad a todos los equipos. Si la conexión a alguno de los equipos
falla, puede cambiar las credenciales de esos equipos.
Cuando se inicie la detección de equipos, verá la tarea correspondiente en Panel de control >
Actividades > actividad Detección de equipos.
Preparar un equipo para la instalación remota
1. Para que la instalación se realice correctamente en un equipo remoto que ejecuta Windows Vista o
posterior, la opción Panel de control > Opciones de carpeta > Ver > Uso del asistente para
compartir se debe desactivar en ese equipo.
2. Para una instalación correcta en un equipo remoto que no sea miembro de un dominio de Active
Directory, el control de cuentas de usuario (UAC) debe estar deshabilitado en ese equipo. Para
obtener más información sobre cómo deshabilitarlo, consulte "Requisitos del control de cuentas
de usuario (UAC)" > Para deshabilitar el UAC.
3. De forma predeterminada, se necesitan las credenciales de la cuenta de administrador
incorporada para la instalación remota de cualquier equipo Windows. Para llevar a cabo la
instalación remota usando las credenciales de otra cuenta de administrador, las restricciones
remotas del control de cuentas de usuario (UAC) deben estar deshabilitadas. Para obtener más
información sobre cómo deshabilitarlas, consulte "Requisitos del control de cuentas de usuario
(UAC)" > Para deshabilitar las restricciones remotas de UAC.
4. El uso compartido de archivos e impresoras deben estar habilitado en el equipo remoto. Para
acceder a esta opción:
l En un equipo con Windows 2003 Server: vaya a Panel de control > Firewall de Windows >
Excepciones > Uso compartido de archivos e impresoras.
l En un equipo con Windows Vista, Windows Server 2008, Windows 7 o posterior: vaya a Panel
de control > Cortafuegos de Windows > Centro de redes y uso compartido > Cambiar
las configuraciones avanzadas de uso compartido.
5. Cyber Protection utiliza los puertos TCP 445, 25001 y 43234 para la instalación remota.
El puerto 445 se abre automáticamente cuando habilita Compartir archivos e impresoras. Los
puertos 43234 y 25001 se abren automáticamente por medio del cortafuegos de Windows. Si usa
un cortafuegos diferente, asegúrese de que estos tres puertos estén abiertos (añadidos a
excepciones) para las solicitudes entrantes y salientes.
Una vez finalizada la instalación remota, el puerto 25001 se cierra automáticamente mediante el
cortafuegos de Windows. Los puertos 445 y 43234 deberán permanecer abiertos si desea
actualizar el agente de forma remota en el futuro. El puerto 25001 se abre y se cierra
automáticamente mediante el cortafuegos de Windows en cada actualización. Si usa otro
cortafuegos, mantenga los tres puertos abiertos.
80

Requisitos del control de cuentas de usuario (UAC)
En un equipo que ejecute Windows Vista o posterior y no sea miembro de un dominio de Active
Directory, las operaciones de gestión centralizada (incluyendo la instalación remota) necesitan que
UAC y las restricciones remotas de UAC estén deshabilitados.
Para deshabilitar UAC
Realice una de las siguientes acciones según el sistema operativo:
l En un sistema operativo de Windows anterior a Windows 8:
Vaya al Panel de control > Vista por: Iconos pequeños > Cuentas de usuario > Cambiar la
configuración de control de la cuenta de usuario y después mueva el control deslizante a No
notificar. Después, reinicie el equipo.
l En cualquier sistema operativo de Windows:
1. Abra el Editor del registro.
2. Busque la siguiente clave del registro: HKEY_LOCAL_
MACHINE\Software\Microsoft\Windows\CurrentVersion\Policies\System
3. Para el valor EnableLUA, cambie el ajuste a 0.
4. Reinicie el equipo.
Para deshabilitar las restricciones remotas de UAC
1. Abra el Editor del registro.
2. Busque la siguiente clave del registro: HKEY_LOCAL_
MACHINE\SOFTWARE\Microsoft\Windows\CurrentVersion\Policies\System
3. Para el valor LocalAccountTokenFilterPolicy, cambie el ajuste a 1.
Si el valor LocalAccountTokenFilterPolicy no existe, créelo como DWORD (32bits). Para
obtener más información sobre este valor, consulte la documentación de Microsoft:
https://support.microsoft.com/en-us/help/951016/description-of-user-account-control-and-
remote-restrictions-in-windows.
Nota
Por motivos de seguridad, cuando acabe la operación de gestión, por ejemplo, la instalación remota,
se recomienda revertir ambos ajustes a su estado original: EnableLUA=1 y
LocalAccountTokenFilterPolicy = 0
Selección de componentes para la instalación
En la siguiente tabla encontrará la descripción de los componentes obligatorios y los adicionales:
Componente Descripción
Componentes obligatorios
Agente para Este agente realiza copias de seguridad de discos, volúmenes y archivos, y se instalará en
81

Windows equipos Windows. Siempre estará instalado, no se seleccionará.
Componentes adicionales
Agente para
Hyper-V
Este agente realiza copias de seguridad de equipos virtuales Hyper-V y se instalará en
servidores Hyper-V. Se instalará si se selecciona y detecta el rol Hyper-V en un equipo.
Agente para
SQL
Este agente realiza copias de seguridad de bases de datos SQL Server y se instalará en
equipos que ejecuten Microsoft SQL Server. Se instalará si se selecciona y detecta su
aplicación en un equipo.
Agent for
Exchange
Este agente realiza copias de seguridad de bases de datos y buzones de correo
electrónico de Exchange y se instalará en equipos con la función Buzón de Microsoft
Exchange Server. Se instalará si se selecciona y detecta su aplicación en un equipo.
Agente para
Active
Directory
Este agente realiza copias de seguridad de los datos de los servicios de dominio de Active
Directory y se instalará en controladores de dominio. Se instalará si se selecciona y
detecta su aplicación en un equipo.
Agente para
VMware
(Windows)
Este agente realiza copias de seguridad de equipos virtuales VMware y se instalará en
equipos Windows que tengan acceso de red a vCenter Server. Se instalará si se
selecciona.
Agente para
Office 365
Este agente realiza copias de seguridad de los buzones de correo de Office 365 en un
destino local y se instalará en equipos Windows. Se instalará si se selecciona.
Agent for
Oracle
Este agente realiza copias de seguridad de bases de datos Oracle y se instalará en
equipos que ejecuten Oracle Database. Se instalará si se selecciona.
Cyber
Protection
Monitor
Este componente permite a un usuario supervisar las tareas en ejecución en el área de
notificación y se instalará en equipos Windows. Se instalará si se selecciona.
Herramienta
de línea de
comandos
Cyber Protection admite la interfaz de la línea de comandos con la utilidad acrocmd;
acrocmd no contiene ninguna herramienta que ejecute los comandos de forma física.
Solo proporciona la interfaz de la línea de comandos para los componentes de Cyber
Protection: agentes y el servidor de gestión. Se instalará si se selecciona.
6.8.5 Gestión de equipos detectados
Cuando finalice el proceso de detección, encontrará todos los equipos detectados en Dispositivos >
Equipos sin gestionar.
Esta sección se divide en dos subsecciones según el método de detección empleado. A continuación,
encontrará una lista completa con los parámetros de los equipos (puede variar en función del
método de detección):
Nombre Descripción
Nombre El nombre del equipo. La dirección IP se mostrará si no se puede detectar el nombre del
equipo.
82

Dirección IP La dirección IP del equipo.
Tipo de
detección
El método de detección empleado para detectar el equipo.
Unidad
organizativa
La unidad organizativa de Active Directory a la que pertenece el equipo. Esta columna se
muestra si ve la lista de equipos en Equipos sin gestionar > Active Directory.
Sistema
operativo
El sistema operativo instalado en el equipo.
Existe otra sección llamada Excepciones en la que se pueden añadir los equipos que se deban omitir
durante el proceso de detección. Por ejemplo, si no necesita que se detecten los equipos exactos,
puede añadirlos a esta lista.
Para añadir un equipo a Excepciones, selecciónelo en la lista y haga clic en Añadir a excepciones.
Para eliminar un equipo de Excepciones, vaya a Equipos sin gestionar > Excepciones, seleccione
el equipo y haga clic en Eliminar de las excepciones.
Puede instalar el agente de protección y registrar un lote de equipos detectados en Cyber Protection
si los selecciona en la lista y hace clic en Instalar y registrar. Con el asistente de instalación que se
ha abierto podrá asignar el plan de protección a un lote de equipos.
Cuando el agente de protección esté instalado en los equipos, estos aparecerán en la sección
Dispositivos > Equipos con agentes.
Para comprobar el estado de su protección, vaya a Panel de control > Información general y
añada uno de estos widgets: Estado de la protección o Equipo detectado.
6.8.6 Solución de problemas
Si tiene algún problema relacionado con la funcionalidad de autodetección, intente comprobar lo
siguiente:
l Compruebe que NetBIOS en TCP/IP esté habilitado o establecido como predeterminado.
l En "Panel de control\Centro de redes y recursos compartidos\Configuraciones compartidas
avanzadas", active la detección de redes.
83

l Compruebe que el servicio Function Discovery Provider Host se esté ejecutando en el equipo que
se encarga de las detecciones y en los equipos que se van a detectar.
l Compruebe que el servicio Function Discovery Resource Publication se esté ejecutando en los
equipos que se van a detectar.
6.9 Implementación del Agente para VMware
(dispositivo virtual) desde una plantilla de OVF
6.9.1 Antes de empezar
Requisitos del sistema para el agente
De forma predeterminada, se asignan al dispositivo virtual 4 GB de RAM y 2 vCPU, que son óptimos y
suficientes para llevar a cabo la mayoría de las operaciones. Le recomendamos que aumente estos
recursos a 8GB de RAM y 4 vCPU si se espera que el ancho de banda de la transferencia de datos de
la copia de seguridad supere los 100Mb por segundo (por ejemplo, en redes de 10Gbits) para
mejorar el rendimiento de copia de seguridad.
Las unidades de disco virtual del propio dispositivo no ocupan más de 6GB. No importa si el formato
del disco es ligero o denso, ya que esto no afecta al rendimiento del dispositivo.
84

¿Cuántos agentes necesito?
Aunque un dispositivo virtual puede proteger todo un entorno vSphere, lo mejor es implementar un
dispositivo virtual por clúster vSphere (o por host, si no hay clústeres). Esto provoca que las copias de
seguridad sean más rápidas porque el dispositivo puede adjuntar los discos de los que se ha realizado
la copia mediante el transporte HotAdd y, por tanto, la transferencia de datos de la copia de
seguridad se dirige desde un disco local a otro.
Es normal usar tanto el dispositivo virtual como el agente para VMware (Windows) a la vez, siempre
que estén conectados al mismo vCenter Server o a diferentes hosts ESXi. Evite los casos en los que un
agente se conecte a un ESXi directamente y otro se conecte al vCenter Server que gestione este ESXi.
No le recomendamos usar un almacenamiento conectado localmente (es decir, almacenar copias de
seguridad en discos virtuales añadidos al dispositivo virtual) si tiene más de un agente. Para obtener
más detalles, consulte Utilización de un almacenamiento conectado localmente.
Deshabilitar el DRS automático para el agente
Si el dispositivo virtual se implementa en un clúster vSphere, asegúrese de deshabilitar el vMotion
automático. En la configuración del clúster de DRS, habilite los niveles de automatización del equipo
virtual individual y, a continuación, establezca la opción Nivel de automatización del dispositivo
virtual en Deshabilitado.
6.9.2 Implementación de la plantilla OVF
1. Haga clic enTodos los dispositivos > Añadir > VMware ESXi > Dispositivo virtual (OVF).
El archivo .zip se descarga en su equipo.
2. Descomprímalo. La carpeta contiene un archivo .ovf y dos archivos .vmdk.
3. Asegúrese de que se puede acceder a estos archivos desde el equipo que ejecuta el vSphere Client.
4. Abra vSphere Client e inicie sesión en vCenter Server.
5. Implemente la plantilla de OVF.
l Al configurar el almacenamiento, seleccione el almacén de datos compartido si existe. No
importa si el formato del disco es ligero o denso, ya que esto no afecta al rendimiento del
dispositivo.
l Al configurar las conexiones de red, asegúrese de seleccionar una red que permita la conexión a
Internet, para que el agente pueda registrarse adecuadamente en el cloud.
6.9.3 Configuración del dispositivo virtual
1. Inicio del dispositivo virtual
En vSphere Client, muestre el Inventario, haga clic con el botón derecho sobre el nombre del
dispositivo virtual y, a continuación, seleccione Activar > Encender. Seleccione la pestaña
Consola.
2. Servidor proxy
85

Si hay un servidor proxy habilitado en la red:
a. Para iniciar el shell de comandos, presione Ctrl+Máyus+F2 en la interfaz de usuario del
dispositivo virtual.
b. Abra el archivo /etc/Acronis/Global.config en un editor de texto.
c. Realice uno de los siguientes procedimientos:
l Si especificó la configuración del servidor proxy durante la instalación del agente, busque la
sección siguiente:
<key name="HttpProxy">
<value name="Enabled" type="Tdword">"1"</value>
<value name="Host" type="TString">"DIRECCIÓN"</value>
<value name="Port" type="Tdword">"PUERTO"</value>
<value name="Login" type="TString">"NOMBRE DE USUARIO"</value>
<value name="Password" type="TString">"CONTRASEÑA"</value>
</key>
l En caso contrario, copie les líneas anteriores y péguelas en el archivo entre las etiquetas
<registry name="Global">...</registry>.
d. Reemplace DIRECCIÓN por el nombre del host o la dirección IP del servidor proxy y PUERTO por
el valor decimal del número de puerto.
e. Si su servidor proxy necesita que se autentifique, sustituya INICIO DE SESIÓN Y CONTRASEÑA
por las credenciales del servidor proxy. De lo contrario, elimine estas líneas del archivo.
f. Guarde el archivo.
g. Abra el archivo /opt/acronis/etc/aakore.yaml en un editor de texto.
h. Busque la sección env o créela y añada las siguientes líneas:
env:
http-proxy: proxy_login:proxy_password@proxy_address:port
https-proxy: proxy_login:proxy_password@proxy_address:port
i. Sustituya proxy_login y proxy_password por las credenciales del servidor proxy y proxy_
address:port por la dirección y el número de puerto del servidor proxy.
j. Ejecute el comando de reinicio.
De lo contrario, omita este paso.
3. Configuraciones de red
La conexión de red del agente se configura automáticamente con el Protocolo de configuración de
host (DHCP). Para cambiar la configuración predeterminada, en Opciones del agente, eth0,
haga clic en Cambiar y especifique las configuraciones de red deseadas.
4. vCenter/ESX(i)
En Opciones del agente, en vCenter/ESX(i), haga clic en Cambiar y especifique el nombre o la
dirección IP de vCenter Server. El agente podrá realizar la copia de seguridad y recuperar cualquier
equipo virtual gestionado por vCenter Server.
Si no utiliza un vCenter Server, especifique el nombre o la dirección IP del servidor ESXi cuyos
equipos virtuales desea incluir en la copia de seguridad y recuperar. Normalmente, las copias de
86

seguridad se ejecutan más rápido cuando el agente realiza las copias de seguridad de equipos
virtuales alojados en su propio servidor.
Especifique las credenciales que el agente utilizará para conectarse a vCenter Server o ESXi. Le
recomendamos utilizar una cuenta que tenga asignado el rol de Administrador. En otro caso,
proporcione una cuenta con los privilegios necesarios en el servidor vCenter Server oESXi.
Puede hacer clic en Verificar la conexión para asegurarse de que las credenciales de acceso son
las correctas.
5. Servidor de gestión
a. En Opciones del agente > Servidor de gestión, haga clic en Cambiar.
b. En Nombre del servidor/IP, seleccione Cloud. El software muestra la dirección del servicio de
Cyber Protection. No cambie esta dirección a menos que se le indique lo contrario.
c. En Nombre de usuario y Contraseña, especifique el nombre de usuario y la contraseña del
servicio Cyber Protection. El agente y los equipos virtuales que este gestiona se registrarán en
esta cuenta.
6. Zona horaria
En Equipo virtual, en Zona horaria, haga clic en Cambiar. Seleccione la zona horaria de su
ubicación para asegurar que las operaciones planificadas se ejecutan en el momento apropiado.
7. [Opcional] Almacenamientos locales
Puede conectar un disco adicional al dispositivo virtual para que Agente para VMware pueda
realizar la copia de seguridad en este almacenamiento conectado localmente.
Añada el disco al editar los ajustes del equipo virtual y haga clic en Actualizar. El enlace Crear
almacenamiento está ahora disponible. Haga clic en este enlace, seleccione el disco y, a
continuación, especifique una etiqueta para este.
6.10 Implementar el agente para la infraestructura
híbrida de Virtuozzo (dispositivo virtual) desde una
plantilla QCOW2
6.10.1 Antes de empezar
Este dispositivo es un equipo virtual preconfigurado que se implementa en la infraestructura híbrida
de Virtuozzo. Contiene un agente de protección que le permite administrar ciberprotección a todos
los equipos virtuales en un clúster de la infraestructura híbrida de Virtuozzo.
Requisitos del sistema para el agente
Al implementar el dispositivo virtual, puede elegir entre distintas combinaciones predefinidas de
vCPU y RAM (variantes). También puede crear sus propias variantes.
La combinación de 2vCPU y 4GB de RAM (variante intermedia) es óptima y suficiente para llevar a
cabo la mayoría de las operaciones. Le recomendamos que aumente estos recursos a 4vCPU y 8GB
87

de RAM si se espera que el ancho de banda de la transferencia de datos de la copia de seguridad
supere los 100Mb por segundo (por ejemplo, en redes de 10Gbits) a fin de mejorar el rendimiento
de copia de seguridad.
¿Cuántos agentes necesito?
Un agente puede proteger todo el clúster. Sin embargo, puede tener más de un agente en el clúster si
necesita distribuir la carga del ancho de banda del tráfico de copias de seguridad.
Si tiene más de un agente en un clúster, los equipos virtuales se distribuyen automáticamente entre
ellos de forma equitativa, de modo que cada agente gestione el mismo número de equipos.
La redistribución automática se realiza cada vez que un desequilibrio de cargas entre los agentes llega
al 20por ciento. Puede suceder, por ejemplo, al añadir o eliminar un equipo o un agente. Por ejemplo,
se da cuenta que necesita más agentes para ayudar al rendimiento e implementa un dispositivo
virtual adicional en el clúster. El servidor de gestión asignará los equipos más adecuados al nuevo
agente. La carga de los agentes anteriores se reducirá. Cuando retira un agente del servidor de
gestión, los equipos asignados al agente se distribuyen entre los agentes restantes. Sin embargo, esto
no sucederá si un agente se daña o elimina manualmente del nodo de la infraestructura híbrida de
Virtuozzo. La redistribución comenzará solo después de eliminar dicho agente de la interfaz web de
Cyber Protection.
Puede ver el resultado de la distribución automática:
l En la columna Agente para cada equipo virtual en la sección Todos los dispositivos
l En la sección Equipos virtuales asignados del panel Detalles cuando un agente está
seleccionado en Configuración > Agentes
Limitaciones
l El dispositivo de la infraestructura híbrida de Virtuozzo no se puede implementar de forma
remota.
l No se admite la copia de seguridad compatible con la aplicación de equipos virtuales.
6.10.2 Configurar redes en la infraestructura híbrida de Virtuozzo
Antes de implementar y configurar el dispositivo virtual, debe configurar sus redes en la
infraestructura híbrida de Virtuozzo.
Requisitos de red para el agente para la infraestructura híbrida de Virtuozzo
(dispositivo virtual)
l El dispositivo virtual requiere dos adaptadores de red.
l El dispositivo virtual debe estar conectado a redes Virtuozzo con los siguientes tipos de tráfico:
o
API de procesamiento
o
Realizar la copia de seguridad de VM
88

o
ABGW público
o
Equipo virtual público
Para obtener más información acerca de cómo configurar las redes, consulte Requisitos para el
clúster de procesamiento en la documentación de Virtuozzo.
6.10.3 Configurar cuentas de usuario en la infraestructura híbrida de
Virtuozzo
Para configurar el dispositivo virtual, necesita una cuenta de usuario de la infraestructura híbrida de
Virtuozzo. Dicha cuenta debe tener asignada la función de Administrador en el dominio
Predeterminado. Para obtener más información acerca de los usuarios, consulte Gestión de
usuarios del dominio en la documentación de la infraestructura híbrida de Virtuozzo. Asegúrese de
haber otorgado a esta cuenta acceso a todos los proyectos del dominio Predeterminado .
Otorgar acceso a todos los proyectos del dominio Predeterminado
Ejecute el siguiente script en el clúster de la infraestructura híbrida de Virtuozzo mediante la interfaz
OpenStack Command-Line. Para obtener más información sobre cómo conectarse a esta interfaz,
consulte Conectarse a la interfaz OpenStack Command-Line en la documentación de la
infraestructura híbrida de Virtuozzo.
su - vstoradmin
kolla-ansible post-deploy
exit
. /etc/kolla/admin-openrc.sh
openstack --insecure user set --project admin --project-domain Default --domain
Default <username>
openstack --insecure role add --domain Default --user <username> --user-domain
Default compute --inherited
Aquí, <username> es la cuenta de la infraestructura híbrida de Virtuozzo que tiene asignada la
función de Administrador en el dominio Predeterminado. El dispositivo virtual utilizará esta
cuenta para realizar la copia de seguridad y restaurar los equipos virtuales de cualquier proyecto
secundario en el dominio Predeterminado.
Ejemplo
su - vstoradmin
kolla-ansible post-deploy
exit
. /etc/kolla/admin-openrc.sh
openstack --insecure user set --project admin --project-domain Default --domain
Default johndoe
openstack --insecure role add --domain Default --user johndoe --user-domain
Default compute --inherited
89

Para gestionar las copias de seguridad de los equipos virtuales de un dominio diferente al
Predeterminado, ejecute también el siguiente script.
Otorgar acceso a todos los proyectos de un dominio diferente
su - vstoradmin
kolla-ansible post-deploy
exit
. /etc/kolla/admin-openrc.sh
openstack --insecure role add --domain <domain name> --inherited --user
<username> --user-domain Default admin
Aquí, <domain name> es el dominio de los proyectos al que la cuenta <username> tendrá acceso.
Ejemplo
su - vstoradmin
kolla-ansible post-deploy
exit
. /etc/kolla/admin-openrc.sh
openstack --insecure role add --domain MyNewDomain --inherited --user johndoe --
user-domain Default admin
6.10.4 Implementación de la plantilla de QCOW2
1. Inicie sesión en su cuenta de Cyber Protection.
2. Haga clic en Dispositivos > Todos los dispositivos > Añadir > Infraestructura híbrida de
Virtuozzo.
El archivo .zip se descarga en su equipo.
3. Descomprímalo. Contiene un archivo de imagen .qcow2.
4. Inicie sesión en su cuenta de la infraestructura híbrida de Virtuozzo.
5. Añada el archivo de imagen .qcow2 al clúster de procesamiento de la infraestructura híbrida de
Virtuozzo de la siguiente manera:
l En la pestaña Procesamiento > Equipos virtuales > Imágenes, haga clic en Añadir imagen.
l En la ventana Añadir imagen, haga clic en Examinar y seleccione el archivo qcow2.
l Especifique el nombre de la imagen, seleccione el tipo SO Linux genérico y, a continuación,
haga clic en Añadir.
6. En la pestaña Procesamiento > Equipos virtuales > Equipos virtuales, haga clic en Crear
equipo virtual. Se abrirá una ventana en la que debe especificar los parámetros siguientes:
l Un nombre para el nuevo equipo virtual.
l En Implementar desde, escoja Imagen.
l En la ventana Imágenes, seleccione el archivo de imagen .qcow2 del dispositivo y haga clic en
Listo.
l No es necesario añadir volúmenes en la ventana Volúmenes. El volumen que se añade de
forma automática al disco del sistema es suficiente.
90

l En la ventana Variante, elija la combinación de vCPU y RAM que desee y haga clic en Listo.
Normalmente, basta con 2vCPU y 4GiB de RAM.
l En la ventana Interfaces de red, haga clic en Añadir, seleccione la red virtual de tipo público y,
a continuación, haga clic en Añadir. Aparecerá en la lista de Interfaces de red.
Si utiliza una configuración con más de una red física (y, por tanto, con más de una red virtual
de tipo público), repita este paso y seleccione las redes virtuales que necesite.
7. Haga clic en Realizado.
8. De nuevo en la ventana Crear equipo virtual, haga clic en Implementar para crear y arrancar el
equipo virtual.
6.10.5 Configuración del dispositivo virtual
Después de implementar el dispositivo virtual, debe configurarlo de modo que pueda alcanzar tanto
el clúster de la infraestructura híbrida de Virtuozzo que protegerá como el servicio en la nube de
Cyber Protection.
Para configurar la aplicación virtual
1. Inicie sesión en su cuenta de la infraestructura híbrida de Virtuozzo.
2. En la pestaña Procesamiento > Equipos virtuales > Equipos virtuales, seleccione el equipo
virtual que ha creado. A continuación, haga clic en Consola.
3. Configure las interfaces de red del dispositivo. Puede haber una o más interfaces a configurar, en
función del número de redes virtuales que utilice el dispositivo. Asegúrese de que las direcciones
DHCP asignadas automáticamente (de haberlas) sean válidas dentro de las redes que utiliza su
equipo virtual, o bien asígnelas de forma manual.
91

4. Especifique la dirección y las credenciales del clúster de Virtuozzo:
l Nombre DNS o dirección IP del clúster de la infraestructura híbrida de Virtuozzo: esta es la
dirección del nodo de administración del clúster. El puerto predeterminado (5000) se establece
automáticamente. Si utiliza un puerto diferente, debe especificarlo de forma manual.
l En el campo Dominio de usuario, especifique su dominio en la infraestructura híbrida de
Virtuozzo. Por ejemplo, Predeterminado.
El nombre del dominio distingue entre mayúsculas y minúsculas.
l En los campos Nombre de usuario y Contraseña, introduzca las credenciales de la cuenta de
usuario de la infraestructura híbrida de Virtuozzo que tenga asignada la función
Administrador en el dominio especificado. Para obtener más información sobre usuarios,
funciones y dominios, consulte Configurar cuentas de usuario en la infraestructura híbrida de
Virtuozzo.
92

5. Especifique la dirección del servidor de gestión de Cyber Protection y las credenciales para acceder
a él.
Cómo proteger los equipos virtuales en el clúster de la infraestructura híbrida de Virtuozzo
93

1. Inicie sesión en su cuenta de Cyber Protection.
2. Vaya a Dispositivos > Infraestructura híbrida de Virtuozzo > <su clúster> > Proyecto
predeterminado > admin, o busque su equipo en Dispositivos > Todos los dispositivos.
3. Seleccione los equipos deseados y aplíqueles un plan de protección.
6.11 Implementación de agentes mediante la directiva
de grupo
Puede instalar (o implementar) de manera central el Agente para Windows en los equipos que
pertenecen a un dominio de Active Directory usando la directiva de grupo.
En esta sección, encontrará cómo instalar un objeto de directiva de grupo para implementar agentes
en un dominio completo o en la unidad organizacional de los equipos.
Siempre que un equipo inicie sesión en el dominio, el objeto de directiva de grupo resultante
garantizará que el agente se encuentre instalado y registrado.
6.11.1 Requisitos previos
Antes de que proceda a la implementación de un Agente, asegúrese de que:
l Tiene un dominio de Active Directory con un controlador de dominio ejecutando Microsoft
Windows Server 2003 o una versión posterior.
l Es miembro del grupo Administradores del dominio en el dominio.
l Ha descargado el programa de instalación Todos los agentes para Windows. El enlace de
descarga está disponible en la página Añadir dispositivos de la consola de servicio.
6.11.2 Paso 1: Generar un token de registro
Un token de registro transmite su identidad al programa de instalación sin almacenar el nombre de
usuario ni la contraseña para la consola de servicio. Esto le permite registrar cualquier número de
94

equipos usando su cuenta. Para más seguridad, los tokens tienen una duración limitada.
Para generar un token de registro:
1. Inicie sesión en la consola de servicio usando las credenciales de la cuenta a la que los equipos
deberían estar asignados.
2. Haga clic en Todos los dispositivos > Añadir.
3. Desplácese hasta Token de registro y haga clic en Generar.
4. Especifique la duración del token y haga clic en Generar token.
5. Copie el token o escríbalo. Asegúrese de guardar el token si necesita volver a usarlo.
Puede hacer clic en Administrar tokens activos para ver y administrar los tokens ya generados.
Tenga en cuenta que, por motivos de seguridad, en esta tabla no se muestran los valores de los
tokens completos.
6.11.3 Paso 2: Creación de la transformación .mst y extracción del
paquete de instalación
1. Conéctese como administrador en cualquier equipo del dominio.
2. Cree una carpeta compartida que contendrá los paquetes de instalación. Asegúrese de que los
usuarios del dominio puedan acceder a la carpeta compartida, por ejemplo, manteniendo la
configuración de uso compartido predeterminada para Todos.
3. Inicie el programa de instalación.
4. Haga clic en Crear archivos .mst y .msi para una instalación sin supervisión.
5. Haga clic en Especificar, junto a la Configuración de registro, e introduzca el token que ha
generado.
Puede cambiar el método de registro del equipo en el servicio de Cyber Protection de Usar token
de registro (opción predeterminada) a Usar credenciales u Omitir registro. La opción Omitir
registro implica que registrará el equipo más adelante.
6. Compruebe o modifique la configuración de instalación que se añadirá al archivo .mst y haga clic
en Continuar.
7. En Guardar los archivos en, especifique la ruta para el archivo que haya creado.
8. Haga clic en Generar.
Como consecuencia, se generará la transformación .mst y los paquetes de instalación .msi y .cab se
extraerán a la carpeta que creó.
6.11.4 Paso 3: Configuración de objetos de directiva de grupo
1. Conéctese al controlador de dominio como un administrador de dominio y, si el dominio tiene
más de un controlador de dominio, conéctese a cualquiera de ellos como un administrador de
dominio.
2. Si tiene pensado implementar un Agente en una unidad organizacional, asegúrese de que la
unidad organizacional existe en el dominio. De lo contrario, omita este paso.
95

3. En el menú Inicio , seleccione Herramientas administrativas y haga clic en Equipos y
usuarios de Active Directory (en Windows Server 2003) o en Gestión de Directiva de grupo
(en Windows Server 2008 y versiones posteriores).
4. En Windows Server 2003:
l Haga clic con el botón derecho en el nombre del dominio o unidad organizativa y después haga
clic en Propiedades. En el cuadro de diálogo, haga clic en la pestaña Directiva de grupo y
después en Nueva.
En Windows Server 2008 y versiones posteriores:
l Haga clic con el botón derecho del ratón sobre el dominio o unidad organizativa y después haga
clic en Crear un GPO en este dominio y vincularlo aquí.
5. Llame al nuevo objeto de directiva de grupo Agente para Windows.
6. Abra el objeto de directiva de grupo de Agente para Windows para editar de la siguiente
manera:
l En Windows Server 2003, haga clic en el objeto de directiva de grupo y, a continuación, haga clic
en Editar.
l En Windows Server 2008 y versiones posteriores, debajo de Objetos de directiva de grupo,
haga clic con el botón derecho en Objeto de directiva de grupo y, después, haga clic en Editar.
7. En el complemento del editor de objeto de directiva de grupo, expanda Configuración del
equipo.
8. En Windows Server 2003 y Windows Server 2008:
l Expanda Configuración de software.
En Windows Server 2012 y versiones posteriores:
l Expanda Directivas > Configuración de software.
9. Haga clic con el botón derecho sobre Instalación de software, después seleccione Nueva y
haga clic en Paquete.
10. Seleccione el paquete de instalación .msi del agente en la carpeta compartida que creó
anteriormente y haga clic en Abrir.
11. En el cuadro de diálogo Implementar software, haga clic en Avanzado y después en Aceptar.
12. En la pestaña Modificaciones, haga clic en Añadir y seleccione la transformación .mst que creó
anteriormente.
13. Haga clic en Aceptar para cerrar el cuadro de diálogo Implementar software.
6.12 Actualizar agentes
Los dispositivos virtuales con las siguientes versiones deben actualizarse únicamente mediante la
consola de servicio:
l Agente para VMware (dispositivo virtual): versión12.5.23094 o posterior
l Agente para la infraestructura híbrida de Virtuozzo (dispositivo virtual): versión12.5.23094 o
posterior
Los agentes con las siguientes versiones también se pueden actualizar mediante la consola de
servicio:
96

l Agente para Windows, Agente para VMware (Windows), Agente para Hyper-V: versiones 11.9.191 y
posteriores
l Agente para Linux: versiones 11.9.179 y posteriores
l Otros agentes: se pueden actualizar todas las versiones
Para localizar la versión del agente, seleccione el equipo y haga clic en Detalles.
Para actualizar versiones anteriores del Agente, descargue e instale el Agente más actual
manualmente. Para buscar los enlaces de descarga, haga clic en Todos los dispositivos > Añadir.
Requisitos previos
En equipos Windows, las funciones de Cyber Protect requieren Microsoft Visual C++ 2017
Redistributable. Asegúrese de que esté instalado en su equipo o hágalo antes de actualizar el agente.
Es posible que tenga que reiniciar el equipo después de la instalación. Puede encontrar el paquete de
Microsoft Visual C++ Redistributable aquí https://support.microsoft.com/help/2999226/update-for-
universal-c-runtime-in-windows.
Para actualizar un agente mediante la consola de servicio
1. Haga clic en Ajustes > Agentes.
El software muestra la lista de equipos. Los equipos con versiones de agentes obsoletas tienen un
signo de exclamación naranja.
2. Seleccione los equipos en los que desea actualizar los agentes. Los equipos deben estar
conectados.
3. Haga clic en Actualizar Agente.
Nota
Durante la actualización, toda copia de seguridad en curso fallará.
Cómo actualizar el Agente para VMware (dispositivo virtual) con una versión anterior a
la12.5.23094
1. Haga clic en Configuración > Agentes > el agente que desee actualizar > Detalles y examine la
sección Equipos virtuales asignados. Tendrá que volver a introducir esta configuración tras la
actualización.
a. Anote la posición del conmutador Asignación automática.
b. Para descubrir qué equipos virtuales se han asignado manualmente al agente, haga clic en el
enlace Asignado:. El software muestra la lista de equipos virtuales asignados. Anote los
equipos que tengan el símbolo (M) después del nombre del agente en la columna Agente.
2. Elimine Agente para VMware (dispositivo virtual), tal como se describe en "Desinstalación de
agentes". En el paso 5, elimine el agente de Configuración > Agentes aunque tenga previsto
volver a instalarlo.
3. Implemente Agente para VMware (dispositivo virtual), tal como se describe en "Implementación
de la plantilla OVF".
97

4. Configure Agente para VMware (dispositivo virtual), tal como se describe en "Configuración del
dispositivo virtual".
Si quiere reconstruir el almacenamiento adjunto de forma local, haga lo siguiente en el paso 7:
a. Añada el disco que contenga el almacenamiento local al dispositivo virtual.
b. Haga clic en Actualizar > Crear almacenamiento > Montar.
c. El software mostrará la letra y la etiqueta originales del disco. No las modifique.
d. Haga clic en Aceptar.
5. Haga clic en Configuración > Agentes > el agente que desee actualizar > Detalles y vuelva a
establecer la configuración que anotó en el paso 1. Si se asignaron equipos virtuales manualmente
al agente, vuelva a asignarlos tal y como se describe en "Enlace de equipos virtuales".
En cuanto se haya terminado de configurar el agente, los planes de protección aplicados al agente
anterior se volverán a aplicar automáticamente al agente nuevo.
6. Los planes con la copia de seguridad que detecta aplicaciones activada requieren que se vuelvan a
introducir las credenciales del SO invitado. Edite estos planes y vuelva a introducir las credenciales.
7. Los planes que incluyen la copia de seguridad de la configuración ESXi requieren que se vuelva a
introducir la contraseña "raíz". Edite estos planes y vuelva a introducir la contraseña.
Pasos para actualizar las definiciones de ciberprotección de un equipo
1. Haga clic en Ajustes > Agentes.
2. Seleccione el equipo en el que desea actualizar las definiciones de ciberprotección y haga clic en
Actualizar definiciones. El equipo debe estar conectado.
Pasos para asignar el rol de actualizador a un agente
1. Haga clic en Ajustes > Agentes.
2. Seleccione el equipo al que desea asignar el rol de actualizador, haga clic en Detalles y, a
continuación, en la sección Definiciones de ciberprotección, habilite la opción Utilice este
agente para descargar y distribuir parches y actualizaciones.
Pasos para borrar los datos de la caché en un agente
1. Haga clic en Ajustes > Agentes.
2. Seleccione el equipo cuyos datos de la caché desea borrar (Datos obsoletos de los archivos de
actualización y la gestión de parches) y haga clic en Borrar caché.
6.13 Evitar la desinstalación o modificación de agentes
no autorizadas
Puede proteger el agente para Windows contra la desinstalación o modificación no autorizadas al
habilitar la configuración Protección mediante contraseña en un plan de protección. Esta
configuración está disponible solo si se habilita la configuración Autoprotección.
Para habilitar la Protección mediante contraseña
98

1. En un plan de protección, amplíe el módulo Protección antivirus y antimalware (módulo
Active Protection para ediciones Cyber Backup).
2. Haga clic en Autoprotección y asegúrese de que el interruptor Autoprotección está habilitado.
3. Habilite el interruptor Protección mediante contraseña.
4. En la ventana que se abre, copie la contraseña que necesita para desinstalar o modificar los
componentes de un agente para Windows protegido.
Esta contraseña es única y no podrá recuperarla cuando cierre esta ventana. Si pierde u olvida la
contraseña, puede editar el plan de protección y crear una nueva.
5. Haga clic en Cerrar.
6. En el panel Autoprotección, haga clic en Listo.
7. Guarde el plan de protección.
Se habilitará la protección por contraseña para los equipos a los que se aplique este plan de
protección. La protección por contraseña solo está disponible para la versión del agente para
Windows <20.11> o posterior. Los equipos deben estar conectados.
Puede aplicar un plan de protección con protección por contraseña habilitada a un equipo que
ejecute macOS, pero no se le ofrecerá protección. No puede aplicar ese plan a un equipo que ejecute
Linux.
Tampoco puede aplicar más de un plan de protección con protección por contraseña habilitada a un
mismo equipo Windows. Para obtener información sobre cómo resolver un posible conflicto,
consulte Resolución de conflictos entre planes.
Pasos para cambiar la contraseña de un plan de protección existente
1. En el plan de protección, amplíe el módulo Protección antivirus y antimalware (módulo
Active Protection para la edición Cyber Backup).
2. Haga clic en Autoprotección.
3. Haga clic en Crear nueva contraseña.
4. En la ventana que se abre, copie la contraseña que necesita para desinstalar o modificar los
componentes de un agente para Windows protegido.
Esta contraseña es única y no podrá recuperarla cuando cierre esta ventana. Si pierde u olvida la
contraseña, puede editar el plan de protección y crear una nueva.
5. Haga clic en Cerrar.
6. En el panel Autoprotección, haga clic en Listo.
7. Guarde el plan de protección.
6.14 Desinstalación de agentes
6.14.1 En Windows
Si desea quitar componentes de producto individuales (por ejemplo, uno de los agentes o la
monitorización de ciberprotección), ejecute el programa de instalación Todos los agentes para
99

Windows, elija modificar el producto y desmarque la selección de los componentes que desea quitar.
El enlace al programa de instalación está presente en la página Descargas (haga clic en el icono de
cuenta en la esquina superior derecha > Descargas).
Si desea quitar todos los componentes de producto de un equipo, siga los pasos que se describen a
continuación.
1. Inicie sesión como administrador.
2. Vaya a Panel de control y luego seleccione Programas y características (Añadir o quitar
programas en Windows XP) >Acronis Cyber ProtectionAgent > Desinstalar.
3. [Para agente protegido por contraseña] Especifique la contraseña que necesita para desinstalar el
agente y haga clic en Siguiente.
4. [Opcional] Seleccione la casilla de verificación Eliminar los registros y las opciones de
configuración.
Si tiene previsto volver a instalar el agente, deje esta casilla de verificación sin marcar. Si selecciona
la casilla de verificación, el equipo podría duplicarse en la consola de servicio y las copias de
seguridad del antiguo equipo podrían no asociarse al nuevo equipo.
5. Haga clic en Desinstalar.
6. [Si tiene previsto volver a instalar el agente, omita este paso]. En la consola de servicio Cyber
Protection, haga clic en Configuración > Agentes, seleccione el equipo donde se instaló el agente
y, a continuación, haga clic en Eliminar.
6.14.2 En Linux
1. Como usuario raíz, ejecute /usr/lib/Acronis/BackupAndRecovery/uninstall/uninstall.
2. [Opcional] Seleccione la casilla de verificación Limpiar todos los rastros del producto
(Eliminar los registros, tareas, bóvedas y opciones de configuración del producto).
Si tiene previsto volver a instalar el agente, deje esta casilla de verificación sin marcar. Si selecciona
la casilla de verificación, el equipo podría duplicarse en la consola de servicio y las copias de
seguridad del antiguo equipo podrían no asociarse al nuevo equipo.
3. Confirme su decisión.
4. Si tiene previsto volver a instalar el agente, omita este paso. En caso contrario, en la consola de
servicio, haga clic en Configuración > Agentes, seleccione el equipo donde se instaló el agente y,
a continuación, haga clic en Eliminar.
6.14.3 En macOS
1. Haga doble clic sobre el archivo de instalación (.dmg).
2. Espere mientras el sistema operativo monta la imagen del disco de instalación.
3. Dentro de la imagen, haga doble clic en Desinstalar.
4. Si se le pide, proporcione las credenciales del administrador.
5. Confirme su decisión.
100

6. Si tiene previsto volver a instalar el agente, omita este paso. En caso contrario, en la consola de
servicio, haga clic en Configuración > Agentes, seleccione el equipo donde se instaló el agente y,
a continuación, haga clic en Eliminar.
6.14.4 Eliminación de Agent for VMware (Virtual Appliance)
1. Abra vSphere Client e inicie sesión en vCenter Server.
2. Si el dispositivo virtual (VA) está encendido, haga clic sobre él con el botón derecho y luego elija
Activar > Apagar. Confirme su decisión.
3. Si el VA utiliza un almacenamiento conectado localmente en una unidad de disco virtual y desea
conservar los datos en ese disco, haga lo siguiente:
a. Haga clic con el botón derecho en el DV y después haga clic en Editar configuración.
b. Seleccione el disco con el almacenamiento y después haga clic en Eliminar. En Opciones de
eliminación, haga clic en Eliminar del equipo virtual.
c. Haga clic en Aceptar.
Como resultado, el disco permanece en el almacén de datos. Puede conectar el disco a otro DV.
4. Haga clic con el botón derecho en el DV y haga clic en Eliminar del disco. Confirme su decisión.
5. Si tiene previsto volver a instalar el agente, omita este paso. En caso contrario, en la consola de
servicio, lleve a cabo los siguientes pasos:
a. Haga clic en Configuración > Agentes, seleccione el dispositivo virtual y, a continuación, haga
clic en Eliminar.
b. Haga clic en Almacenamiento de copias de seguridad > Ubicaciones y, después, elimine la
ubicación correspondiente al almacenamiento conectado localmente.
6.15 Configuración de seguridad
Para configurar los ajustes generales sobre protección para Cyber Protection, vaya a Configuración
> Protección en la consola de servicio.
6.15.1 Actualizaciones automáticas de los componentes
Cyber Protection utiliza tecnología de par a par para actualizar los componentes con el fin de
minimizar el tráfico del ancho de banda de red. Puede elegir uno o varios agentes dedicados que
descargarán actualizaciones de Internet y las distribuirán ente otros agentes en la red como agentes
del mismo nivel.
De forma predeterminada, la opción Utilice este agente para descargar y distribuir parches y
actualizaciones está deshabilitada para los agentes, lo que significa que todos los agentes
registrados comprueban si hay actualizaciones y las distribuyen. Si un usuario activa la opción Utilice
este agente para descargar y distribuir parches y actualizaciones para un agente
determinado, este recibe el rol de actualizador y todos los demás agentes lo utilizan para la
comprobación y distribución de actualizaciones. Debe asegurarse de que los agentes con el rol de
actualizador tengan la potencia suficiente, acceso a Internet de alta velocidad estable y espacio
suficiente de disco.
101

El flujo de trabajo de la actualización es el siguiente:
1. El agente con el rol de actualizador comprueba, mediante la planificación, el archivo del índice
proporcionado por el proveedor de servicios para actualizar los componentes principales.
2. El agente con el rol de actualizador empieza a descargar y distribuir las actualizaciones a todos los
agentes.
Pasos para asignar el rol de actualizador a un agente de protección
1. En la consola de servicio, vaya a Configuración > Agentes.
2. Seleccione el equipo al que desea asignar el rol de actualizador.
3. Haga clic en Detalles y habilite la opción Utilice este agente para descargar y distribuir
parches y actualizaciones.
6.15.2 Actualización de las definiciones de ciberprotección mediante
la planificación
En la pestaña Planificación, puede configurar la planificación de modo que actualice
automáticamente las definiciones de ciberprotección de los siguientes componentes:
l Antimalware
l Evaluación de vulnerabilidades
l Gestión de parches
Para cambiar la configuración de las actualizaciones de definiciones, vaya a Configuración >
Protección > Actualización de definiciones de protección > Planificación.
Tipo de planificación:
l Diaria: defina en qué días de la semana desea que se actualicen las definiciones.
Iniciar a las: puede seleccionar a qué hora desea que se actualicen las definiciones.
l Por hora: defina una planificación por horas más granular para las actualizaciones de las
definiciones.
Ejecutar cada: define la periodicidad con la que se llevarán a cabo las actualizaciones de
definiciones.
Desde ... Hasta: define un intervalo de tiempo específico en el que se llevarán a cabo las
actualizaciones automáticas de las definiciones.
6.15.3 Actualización de las definiciones de ciberprotección bajo
demanda
Pasos para actualizar las definiciones de ciberprotección para un equipo concreto bajo
demanda
1. En la consola de servicio, vaya a Configuración > Agentes.
2. Seleccione los equipos en los cuales desea actualizar las definiciones de ciberprotección y haga clic
en Actualizar definiciones.
102

6.15.4 Almacenamiento en caché
Ubicación de los datos en caché:
l En equipos Windows: C:\ProgramData\Acronis\Agent\var\atp-downloader\Cache
l En equipos Linux: /opt/acronis/var/atp-downloader/Cache
l En equipos macOS: /Library/Application Support/Acronis/Agent/var/atp-downloader/Cache
Para cambiar la configuración del almacenamiento en caché, vaya a Configuración > Protección >
Actualización de definiciones de protección > Almacenamiento en caché.
En Datos obsoletos de los archivos de actualización y la gestión de parches, especifique
después de qué periodo desea que se eliminen los datos de la caché.
Tamaño máximo de almacenamiento en caché (GB) para agentes:
l Rol de actualizador: defina el tamaño de almacenamiento para la caché en equipos con el rol de
actualizador.
l Otros roles: defina el tamaño de almacenamiento de la caché en otros equipos.
6.15.5 Conexión remota
Haga clic en Conexión de escritorio remoto para habilitar la conexión remota a equipos a través de
un cliente RDP o HTML5. Si está deshabilitada, las opciones Conectar mediante cliente
RDP/Conectar mediante cliente HTML5 estarán ocultas en la consola de servicio y los usuarios no
podrán conectarse a los equipos de forma remota. Esta opción afecta a todos los usuarios de su
organización.
Haga clic en Compartir conexión a escritorio remoto para habilitar el uso compartido de la
conexión remota con los usuarios. Como resultado, la nueva opción Compartir conexión remota
aparecerá en el menú derecho cuando seleccione un equipo. Con ella podrá generar un enlace que
permitirá a los usuarios acceder al equipo remoto.
6.16 Cambiar la cuota de servicio de equipos
La cuota de servicio se asigna automáticamente cuando se aplica un plan de protección a un equipo
por primera vez.
Puede cambiar manualmente la asignación original más adelante. Por ejemplo, para aplicar un plan de
protección más avanzado al mismo equipo, es posible que tenga que mejorar la cuota de servicio del
mismo. Si las características que necesita este plan de protección no son compatibles con la cuota de
servicio asignada en ese momento, el plan de protección fallará. Otra posibilidad es cambiar la cuota
de servicio si adquiere más cuotas apropiadas después de haber asignado la original. Por ejemplo, a
un equipo virtual se le asigna la cuota Estaciones de trabajo. Después de adquirir una cuota de
equipos virtuales, puede asignarla manualmente a este equipo. También puede liberar la cuota de
servicio asignada actualmente para asignarla a otro equipo.
Puede cambiar la cuota de servicio de un equipo individual o de un grupo de equipos.
103

Pasos para cambiar la cuota de servicio de un equipo individual
1. En la consola de servicio de Cyber Protection, vaya a Dispositivos.
2. Seleccione el equipo que desee y haga clic en Detalles.
3. En la sección Cuota de servicio, haga clic en Cambiar.
4. En la ventana Cambiar licencia, seleccione la cuota de servicio que desee o Sin cuota y haga clic
en Cambiar.
Pasos para cambiar la cuota de servicio de un grupo de equipos
1. En la consola de servicio de Cyber Protection, vaya a Dispositivos.
2. Seleccione más de un equipo y haga clic en Asignar cuota.
3. En la ventana Cambiar licencia, seleccione la cuota de servicio que desee o Sin cuota y haga clic
en Cambiar.
6.17 servicios de Cyber Protection instalados en su
entorno
Cyber Protection instala todos o algunos de los siguientes servicios, en función de las opciones de
Cyber Protection que utilice.
6.17.1 Servicios instalados en Windows
Nombre del servicio Propósito
Acronis Managed Machine
Service
Ofrece copia de seguridad, recuperación, replicación, retención, función
de validación
Acronis Scheduler2 Service Ejecuta tareas programadas en ciertos eventos
Acronis Active Protection
Service
Protección demostrada frente al ransomware
Acronis Cyber Protection
Service
Proporciona protección antimalware
6.17.2 Servicios instalados en macOS
El nombre y la ubicación del servicio Propósito
/Library/LaunchDaemons/com.acronis.aakore.plist Sirve para facilitar la comunicación entre los
componentes de gestión y el agente
/Library/LaunchDaemons/com.acronis.cyber-
protect-service.plist
Proporciona detección de malware
/Library/LaunchDaemons/com.acronis.mms.plist Proporciona funcionalidades de copia de seguridad
y recuperación
104

/Library/LaunchDaemons/com.acronis.schedule.plist Ejecuta tareas programadas
105

7 Consola de servicio
La consola de servicio le permite gestionar sus dispositivos y planes de protección, y le proporciona
un ágil panel de control donde puede encontrar la información más importante acerca de su
protección.
En la consola de servicio puede modificar su configuración, configurar los informes y comprobar el
almacenamiento de copias de seguridad. La consola también le proporciona acceso a servicios o
características adicionales de Cyber Protection, como File Sync & Share o protección antivirus y
antimalware, gestión de parches y evaluación de vulnerabilidades. En función de la edición de Cyber
Protection, su tipo y número pueden variar.
Para la sección Dispositivos puede elegir entre la vista sencilla y la de tabla. Para cambiar entre ellas,
haga clic en el icono correspondiente en la esquina superior derecha.
106

La vista sencilla muestra solo unos pocos equipos.
La vista de tabla se habilita automáticamente si el número de equipos aumenta.
Las dos vistas proporcionan acceso a las mismas operaciones y características. Este documento
detalla el acceso a operaciones desde la vista de tabla.
Pasos para eliminar un equipo de la consola de servicio
1. Seleccione la casilla de verificación que se encuentra junto al equipo deseado.
2. Haga clic en Eliminar y confirme su elección.
Importante
Al eliminar un equipo de la consola de servicio, no se desinstala el agente de protección que haya en
el equipo ni se borran los planes de protección aplicados a él. También se conservarán las copias de
seguridad del equipo eliminado.
Un agente que no esté instalado en equipos virtuales con VMware o Hyper-V y servidores ESX puede
realizar una copia de seguridad de ellos. No puede eliminar esos equipos por separado. Para hacerlo,
107

tiene que encontrar y eliminar el equipo en el que esté instalado el respectivo Agente para VMware o
Agente para Hyper-V.
Pasos para eliminar un equipo virtual o un servidor ESXi sin un agente
1. En Dispositivos, seleccione Todos los dispositivos.
2. Haga clic en el ícono de engranaje de la esquina superior derecha y habilite la columna Agente.
3. En la columna Agente, compruebe el nombre del equipo donde está instalado el agente.
4. Elimine este equipo de la consola de servicio. De esta forma, se eliminarán todos los equipos de
los que este agente haya realizado una copia de seguridad.
5. Desinstale el agente del equipo eliminado como se describe en la sección "Desinstalación de
agentes".
108

8 Control por voz para operaciones en la
consola
Puede habilitar el control por voz para realizar con este método distintas operaciones en la consola de
servicio. Esta funcionalidad solo está disponible en las ediciones Cyber Protect.
Antes de activar el control por voz, compruebe que el acceso al micrófono está habilitado.
Para activar el control por voz, haga clic en el icono del usuario en la esquina superior derecha de la
consola de servicio, haga clic en Control por voz y, a continuación, active el conmutador. Tras
hacerlo, cada vez que pronuncie un comando, verá el texto reconocido en la esquina inferior
izquierda de la consola de servicio.
Para desactivar el control por voz, mantenga el ratón sobre el icono del micrófono en la esquina
inferior izquierda y haga clic en el botón rojo, o bien haga clic en el icono del usuario en la esquina
superior derecha de la consola de servicio, haga clic en Control por voz y, a continuación, desactive el
conmutador.
109

Limitaciones:
l La funcionalidad del control por voz solo es compatible con el idioma inglés. No está disponible en
otros idiomas.
l La funcionalidad del control por voz solo es compatible con el navegador Google Chrome en
equipos de escritorio. No es compatible con los navegadores móviles.
l La funcionalidad del control por voz solo funcionará con el protocolo https. Si un usuario intenta
acceder a la consola del servicio a través del protocolo http, no podrá habilitar el micrófono, por lo
que no podrá activar la opción del control por voz.
Para abrir la ayuda y ver todos los comandos de voz disponibles, haga clic en el icono del signo de
interrogación de la esquina superior derecha y, a continuación, seleccione Ayuda sobre el control
por voz.
Comando de
voz
Descripción
General
Ayuda Abrir una ventana modal de ayuda
Desplazarse
hacia arriba
Desplazar hacia arriba la página
Desplazarse
hacia abajo
Desplazar hacia abajo la página
Arriba (o
Anterior)
Moverse a la fila superior de una tabla
110

Abajo (o
Siguiente)
Moverse a la fila inferior de una tabla
Cerrar Cerrar una ventana modal
Panel de control > Información general
Generalidades Ir a la sección Información general
[Nombre de
estado]
Examinar el estado del equipo en el widget Estado de la protección
Panel de control > Alertas
Alertas Ir a la sección Alertas
[Nombre de la
alerta]
Filtrar por el tipo de alerta al decir el nombre de alerta correspondiente. Por ejemplo,
"Error al realizar copia de seguridad", "Licencia caducada", "Equipo sin conexión"
Borrar todo Borrar todas las alertas
Panel de control > Actividades
Actividades Ir a la sección Actividades
Panel de control > Fuente de amenazas
Fuente de
amenazas
Ir a la sección Fuente de amenazas
Dispositivos > Todos los dispositivos
Dispositivos Ir a la sección "Todos los dispositivos"
Proteja Abrir la lista de planes de protección de un dispositivo
[Nombre de
plan]
Seleccionar el plan de protección de un dispositivo. Por ejemplo, "Todo el equipo a la
nube", "Copia de seguridad de nube a nube"
Aplicar Aplicar cierto plan de protección en un dispositivo
Cancelar copia
de seguridad
Detener la ejecución de una copia de seguridad para un dispositivo concreto
Crear copia de
seguridad ahora
Ejecutar copia de seguridad en un dispositivo concreto
Recuperación Abrir los puntos de recuperación de un dispositivo
Detalles Ver los detalles de un dispositivo
Actividades Abrir las actividades de un dispositivo
Alertas Abrir las alertas de un dispositivo
111

Protección antivirus y antimalware
Cuarentena Ir a la sección Cuarentena
Lista blanca Ir a la sección Lista blanca
Gestión del software
Parches Ir a la sección "Parches"
Vulnerabilidades Ir a la sección de Vulnerabilidades
Situaciones comunes:
l Para seleccionar un plan de protección para un dispositivo, diga Proteger > <Nombre_plan>
l Para aplicar un plan de protección específico a un dispositivo, diga Proteger > <Nombre_plan>
Aplicar
l Para realizar una copia de seguridad de un dispositivo específico, diga Proteger > <Nombre_plan>
> Copia de seguridad ahora
l Para cancelar la copia de seguridad de un dispositivo específico, diga Proteger > <Nombre_plan> >
Cancelar copia de seguridad
112

9 Grupos de los dispositivos
Nota
Esta función está disponible únicamente en la edición Advanced del servicio Cyber Protection.
Los grupos de dispositivos se han diseñado para gestionar cómodamente un gran número de
dispositivos registrados.
Puede aplicar un plan de protección a un grupo. Cuando aparezca un nuevo dispositivo en el grupo,
este pasará a estar protegido por el plan. Si se elimina un dispositivo del grupo, este dejará de estar
protegido por el plan. No se puede revocar un plan que se ha aplicado a un grupo desde un miembro
del grupo; únicamente se puede hacer desde el propio grupo.
Solo se pueden añadir dispositivos del mismo tipo a un grupo. Por ejemplo, en Hyper-V puede crear
un grupo de equipos virtuales de Hyper-V. En Equipos con agentes, puede crear un grupo de
equipos con los agentes instalados. No se puede crear un grupo en Todos los dispositivos.
Un único dispositivo puede ser miembro de más de un grupo.
9.1 Grupos integrados
Cuando se registre un dispositivo, este aparecerá en uno de los grupos raíz integrados de la pestaña
Dispositivos.
No es posible modificar ni eliminar los grupos raíz. No puede aplicar planes a los grupos raíz.
Algunos de los grupos raíz contienen grupos subraíz integrados. Estos grupos no se pueden modificar
ni eliminar. No obstante, puede aplicar planes a grupos subraíz integrados.
9.2 Grupos personalizados
La protección de todos los dispositivos de un grupo integrado con un solo plan de protección podría
no ser satisfactoria por los diferentes roles de los equipos. Los datos incluidos en la copia de
seguridad son específicos de cada departamento; algunos datos se han de incluir en la copia de
seguridad frecuentemente, mientras que otros datos se incluyen en la copia de seguridad dos veces al
año. Por lo tanto, es posible que desee crear varios planes de protección aplicables a los distintos
conjuntos de equipos. En este caso, considere la creación de grupos personalizados.
Un grupo personalizado puede contener uno o más grupos anidados. Cualquier grupo personalizado
puede editarse o eliminarse. Estos son los siguientes tipos de grupos personalizados:
l Grupos estáticos
Los grupos estáticos contienen los equipos añadidos manualmente a ellos. El contenido del grupo
estático nunca cambia a menos que añada o elimine explícitamente un equipo.
Ejemplo: Crea un grupo personalizado para el departamento de contabilidad y añade
manualmente los equipos de los contables a este grupo. Una vez aplicado el plan de protección al
113

grupo, los equipos de los contables pasan a estar protegidos. Si se contrata un nuevo contable,
deberá añadir el nuevo equipo al grupo manualmente.
l Grupos dinámicos
Los grupos dinámicos contienen los equipos añadidos automáticamente de conformidad con los
criterios de búsqueda especificados al crear un grupo. El contenido del grupo dinámico cambia
automáticamente. Los equipos permanecerán en el grupo siempre que cumpla los criterios
especificados.
Ejemplo 1: Los nombres de servidor host de los equipos que pertenecen al departamento de
contabilidad contienen la palabra "contabilidad". Especifique el nombre parcial del equipo como
criterio de pertenencia al grupo y aplique un plan de protección a este. Si se contrata un nuevo
contable, se añadirá el nuevo equipo al grupo en cuanto el mismo se registre y, por lo tanto, estará
protegido automáticamente.
Ejemplo 2: El departamento de contabilidad forma una unidad organizativa de Active Directory
independiente. Especifique la OU de contabilidad como criterios de pertenencia al grupo y aplique
un plan de protección a este. Si se contrata un nuevo contable, se añadirá el nuevo equipo al grupo
en cuanto el mismo se registre y se añada a la OU (lo que ocurra primero), por lo que estará
protegido automáticamente.
9.3 Creación de un grupo estático
1. Haga clic en Dispositivos y, a continuación, seleccione el grupo integrado que contiene los
dispositivos para los que desea crear un grupo estático.
2. Haga clic en el icono de engranaje que hay al lado del grupo en el que desea crear un grupo.
3. Haga clic en Nuevo grupo.
4. Escriba el nombre del grupo y, a continuación, haga clic en Aceptar.
El nuevo grupo aparecerá en el árbol de grupos.
9.4 Incorporación de dispositivos en grupos estáticos
1. Haga clic en Dispositivos y, a continuación, seleccione uno o más dispositivos que desee añadir a
un grupo.
2. Haga clic en Añadir al grupo.
El software muestra un árbol de grupos a los que puede añadir el dispositivo seleccionado.
3. Si desea crear un grupo nuevo, siga los pasos siguientes. De lo contrario, omita este paso.
a. Seleccione el grupo en el que desea crear un grupo.
b. Haga clic en Nuevo grupo.
c. Escriba el nombre del grupo y, a continuación, haga clic en Aceptar.
4. Seleccione el grupo al que desea añadir el dispositivo y, a continuación, haga clic en Realizado.
Otra forma de añadir dispositivos a un grupo estático es seleccionar el grupo y hacer clic en Añadir
dispositivos.
114

9.5 Creación de un grupo dinámico
1. Haga clic en Dispositivos y, a continuación, seleccione el grupo que contiene los dispositivos para
los que desea crear un grupo dinámico.
Nota
No puede crear grupos dinámicos para el grupo Todos los dispositivos.
2. Busque los dispositivos utilizando el campo de búsqueda. Puede utilizar varios criterios de
búsqueda y los operadores descritos a continuación.
3. Haga clic en Guardar como junto al campo de búsqueda.
Nota
Algunos criterios de búsqueda no se admiten para la creación de grupos. Consulte la tabla de la
sección de criterios de búsqueda que aparece a continuación.
4. Escriba el nombre del grupo y, a continuación, haga clic en Aceptar.
9.5.1 Criterios de búsqueda
La tabla siguiente incluye los criterios de búsqueda disponibles.
Criterio Significado Ejemplos de consultas de
búsqueda
Se
admite
para la
creación
de
grupos
name
l Nombre de host para equipos
físicos
l Nombre para equipos virtuales
l Nombre de la base de datos
l Dirección de correo electrónico
para buzones de correo
nombre = 'en-00'
Sí
comentario
Comentario dirigido a un dispositivo.
Valor predeterminado:
l Descripción del equipo tomada de
las propiedades del ordenador en
Windows para equipos físicos que
ejecutan Windows. Este valor se
actualiza automáticamente cada
15minutos.
l Vacío para otros dispositivos.
comment = 'important machine'
comment = '' (todos los equipos
sin ningún comentario)
Sí
115

Para ver el comentario, en
Dispositivos, seleccione el
dispositivo, haga clic en Detalles y
busque la sección Comentario.
Para añadir un comentario o
modificarlo de forma manual, haga
clic en Agregar o Editar. En este
caso, la actualización automática
dejará de funcionar. Para permitir de
nuevo las actualizaciones
automáticas, borre el comentario
que ha añadido.
Para actualizar el campo de
comentario de sus dispositivos,
reinicie Acronis Managed Machine
Service en Windows Services o
ejecute los siguientes comandos en
el símbolo del sistema:
net stop mms
net start mms
ip
Dirección IP (solo para equipos
físicos).
ip RANGE
('10.250.176.1','10.250.176.50')
Sí
memorySize
Tamaño de la RAM en megabytes
(MiB).
memorySize < 1024
Sí
diskSize
Tamaño del disco duro en gigabytes
o megabytes (solo para equipos
físicos).
diskSize < 300GB
diskSize >= 3000000MB
No
insideVm
Equipo virtual con un agente dentro.
Valores posibles:
l
true
l
false
insideVm = true
Sí
osName
Nombre del sistema operativo.
osName LIKE '%Windows XP%'
Sí
osType
Tipo de sistema operativo.
Valores posibles:
l
'windows'
l
'linux'
l
'macosx'
osType IN ('linux', 'macosx')
Sí
116

osProductType
Tipo de producto de sistema
operativo.
Valores posibles:
l
'dc'
Significa controlador de dominio.
Nota Cuando el rol de controlador
de dominio se asigna a un
servidor Windows, el
osProductType cambia de
"server" a "dc". Esos equipos no
se incluirán en los resultados de
búsqueda del filtro
osProductType='server'.
l
'server'
l
'workstation'
osProductType = 'server'
Sí
tenant
El nombre de la unidad a la que
pertenece el dispositivo.
tenant = 'Unit 1'
Sí
tenantId
El identificador de la unidad a la que
pertenece el dispositivo.
Para obtener el ID de la unidad, en
Dispositivos, seleccione uno, haga
clic en Detalles > Todas las
propiedades. El ID aparece en el
campo ownerId.
tenantId = '3bfe6ca9-9c6a-4953-
9cb2-a1323f454fc9'
Sí
state
Estado del dispositivo.
Valores posibles:
l
'idle'
l
'interactionRequired'
l
'canceling'
l
'backup'
l
'recover'
l
'install'
l
'reboot'
l
'failback'
l
'testReplica'
l
'run_from_image'
l
'finalize'
l
'failover'
l
'replicate'
l
'createAsz'
l
'deleteAsz'
state = 'backup'
No
117

l
'resizeAsz'
protectedByPlan
Dispositivos que están protegidos
por un plan de protección con un ID
determinado.
Para obtener el ID del plan, haga clic
en Planes > Copia de seguridad,
seleccione el plan, haga clic en el
diagrama de la columna Estado y, a
continuación, haga clic en un estado.
Se creará una nueva búsqueda con
el ID del plan.
protectedByPlan = '4B2A7A93-
A44F-4155-BDE3-A023C57C9431'
No
okByPlan
Dispositivos que están protegidos
por un plan de protección con un ID
determinado y tienen el estado
Bueno.
okByPlan = '4B2A7A93-A44F-4155-
BDE3-A023C57C9431'
No
errorByPlan
Dispositivos que están protegidos
por un plan de protección con un ID
determinado y tienen el estado Error.
errorByPlan = '4B2A7A93-A44F-
4155-BDE3-A023C57C9431'
No
warningByPlan
Dispositivos que están protegidos
por un plan de protección con un ID
determinado y tienen el estado
Advertencia.
warningByPlan = '4B2A7A93-A44F-
4155-BDE3-A023C57C9431'
No
runningByPlan
Dispositivos que están protegidos
por un plan de protección con un ID
determinado y tienen el estado
Ejecutando.
runningByPlan = '4B2A7A93-A44F-
4155-BDE3-A023C57C9431'
No
interactionByPlan
Dispositivos que están protegidos
por un plan de protección con un ID
determinado y tienen el estado
Interacción necesaria.
interactionByPlan = '4B2A7A93-
A44F-4155-BDE3-A023C57C9431'
No
ou
Equipos que pertenecen a la unidad
organizativa de Active Directory.
ou IN ('RnD', 'Computers')
Sí
id
ID del dispositivo.
Para obtener el ID del dispositivo,
debajo de Dispositivos, seleccione
uno, haga clic en Detalles > Todas
las propiedades. El ID aparece en el
campo id.
id != '4B2A7A93-A44F-4155-BDE3-
A023C57C9431'
Sí
lastBackupTime* La fecha y la hora de la última copia
de seguridad realizada
lastBackupTime > '2020-03-11'
lastBackupTime <= '2019-03-11
No
118

correctamente.
El formato es 'AAAA-MM-DD HH:MM'.
00:15'
lastBackupTime is null
lastBackupTryTime
*
La hora del último intento de
realización de la copia de seguridad.
El formato es 'AAAA-MM-DD HH:MM'.
lastBackupTryTime >= '2020-03-
11'
No
nextBackupTime* La hora de la siguiente copia de
seguridad.
El formato es 'AAAA-MM-DD HH:MM'.
nextBackupTime >= '2021-03-11'
No
agentVersion
Versión del agente de protección
instalado.
agentVersion LIKE '12.0.*'
Sí
hostId
ID interno del agente de protección.
Para obtener el ID del agente de
protección, debajo de Dispositivos,
seleccione el equipo, haga clic en
Detalles > Todas las propiedades.
Utilice el valor "id" de la propiedad
agente.
hostId = '4B2A7A93-A44F-4155-
BDE3-A023C57C9431'
Sí
resourceType
Tipo de recurso.
Valores posibles:
l
'machine'
l
'virtual_machine.vmwesx'
l
'virtual_machine.mshyperv'
l
'virtual_machine.rhev'
l
'virtual_machine.kvm'
l
'virtual_machine.xen'
resourceType = 'machine'
resourceType in ('mssql_aag_
database', 'mssql_database')
Sí
Nota
Si omite el valor de horas y minutos, la hora de inicio se tomará como AAAA-MM-DD 00:00 y la hora
de finalización como AAAA-MM-DD 23:59:59. Por ejemplo, lastBackupTime = 2020-02-20 significa
que los resultados de búsqueda incluirán todas las copias de seguridad en el intervalo entre
lastBackupTime >= 2020-02-20 00:00 y lastBackupTime <= 2020-02-20 23:59:59
9.5.2 Operadores
La tabla siguiente resume los operadores disponibles.
Operador Significado Ejemplos
AND
Operador de conjunción lógica.
name like 'en-00' AND tenant =
'Unit 1'
119

OR
Operador de disyunción lógica.
estado = 'backup' OR estado =
'interactionRequired'
NOT
Operador de negación lógica.
NOT(osProductType =
'workstation')
LIKE 'modelo
de
comodines'
Este operador se utiliza para probar si una expresión
se corresponde con el modelo de comodines. Este
operador no distingue entre mayúsculas y
minúsculas.
Se pueden utilizar los siguientes operadores
comodín:
l * o % El asterisco y el símbolo de porcentaje
representa a ningún carácter, a uno o a varios
l _ El guion bajo representa un solo carácter
name LIKE 'en-00'
name LIKE '*en-00'
name LIKE '*en-00*'
name LIKE 'en-00_'
IN
(
<valor1>,...
<valorN>)
Este operador se utiliza para probar si una expresión
se corresponde con algún valor de una lista de ellos.
Este operador distingue entre mayúsculas y
minúsculas.
osType IN ('windows', 'linux')
RANGE
(<starting_
value>,
<ending_
value>)
Este operador se utiliza para probar si una expresión
se encuentra dentro de un intervalo de valores.
ip RANGE
('10.250.176.1','10.250.176.50')
<
Menor que el operador.
memorySize < 1024
>
Mayor que el operador.
diskSize > 300GB
<=
Menor o igual que el operador.
lastBackupTime <= '2019-03-11
00:15'
>=
Mayor o igual que el operador.
nextBackupTime >= '2021-03-11'
= o == Igual que el operador.
osProductType = 'server'
!= o <> No es igual que el operador.
id != '4B2A7A93-A44F-4155-BDE3-
A023C57C9431'
9.6 Aplicación de un plan de protección a un grupo
1. Haga clic en Dispositivos y seleccione el grupo integrado que contiene a su vez el grupo al que
desea aplicar un plan de protección.
El software muestra la lista de grupos secundarios.
2. Seleccione el grupo al que desea aplicar un plan de protección.
3. Haga clic en Copia de seguridad de grupo.
120

10 Planes de protección y módulos
Un plan de protección es aquel que combina varios módulos de protección de datos, como los
siguientes:
l Copia de seguridad: le permite realizar copias de seguridad de sus orígenes de datos o
almacenamiento en la nube.
l "Recuperación ante desastres" (p. 370): sirve para iniciar copias exactas de los equipos en el sitio en
el cloud y trasladar la carga de trabajo de los equipos originales dañados a los servidores de
recuperación en el cloud.
l Protección antivirus y antimalware: sirve para que pueda analizar sus equipos con la solución
antimalware integrada.
l Filtrado de URL: le permite proteger sus equipos de amenazas procedentes de Internet porque
bloquea el acceso para que no se descarguen direcciones URL ni contenido maliciosos.
l Windows Defender Antivirus: puede gestionar la configuración de este antivirus para proteger su
entorno.
l Microsoft Security Essentials: puede gestionar la configuración de este antivirus para proteger su
entorno.
l Evaluación de vulnerabilidades: realiza comprobaciones automáticas en los productos Microsoft y
de terceros instalados en sus equipos por si hay vulnerabilidades y le manda notificaciones sobre
ellas.
l Gestión de parches: le permite instalar parches y actualizaciones para productos de Microsoft y
terceros en sus equipos con el fin de acabar con las vulnerabilidades detectadas.
l Mapa de protección de datos: le servirá para conocer la información que necesita para supervisar
el estado de la protección de archivos importantes.
Con el plan de protección podrá proteger por completo los orígenes de sus datos de amenazas
externas e internas. Si habilita y deshabilita distintos módulos y configura los ajustes del módulo,
puede crear planes flexibles que satisfagan ciertas necesidades de su empresa.
122

10.1 Creación de un plan de protección
Cuando cree un plan de protección, puede aplicarlo a múltiples equipos en ese momento o más
adelante. Cuando crea un plan, el sistema comprueba el sistema operativo y el tipo de dispositivo
(por ejemplo, workstation, equipo virtual, etc.), y muestra únicamente los módulos de plan aplicables
a sus dispositivos.
Los planes de protección se pueden crear de dos formas:
l En la sección Dispositivos: si selecciona el dispositivo o los dispositivos que se van a proteger y
crea un plan para ellos.
l En la sección Planes: si crea un plan y selecciona los equipos a los que se va a aplicar.
Centrémonos en la primera manera.
Pasos para crear el primer plan de protección
1. En la consola de servicio, vaya a Dispositivos > Todos los dispositivos.
2. Seleccione los equipos que quiera proteger.
3. Haga clic en Proteger y, a continuación, seleccione Crear plan.
Se abre la configuración predeterminada del plan de protección.
4. [Opcional] Para modificar el nombre del plan de protección, haga clic en el icono de lápiz que se
encuentra junto al nombre.
5. [Opcional] Para habilitar o deshabilitar el módulo del plan, haga clic en el interruptor que se
encuentra junto al nombre del módulo.
6. [Opcional] Para configurar los parámetros del módulo, haga clic en la sección correspondiente del
plan de protección.
7. Cuando tenga todo listo, haga clic en Crear.
Los módulos Copia de seguridad, Protección antivirus y antimalware, Evaluación de vulnerabilidades,
Gestión de parches y Mapa de protección de datos se pueden llevar a cabo bajo demanda al hacer clic
en Ejecutar ahora. Para obtener más información sobre el módulo de recuperación ante desastres,
consulte "Crear un plan de protección de recuperación ante desastres" (p. 373).
10.2 Planes de protección predeterminados
Tres planes preconfigurados, disponibles de forma predeterminada, aseguran una protección rápida
para cargas de trabajo específicas:
l Trabajadores en la oficina (Acronis Antivirus)
Este plan está optimizado para usuarios que trabajan en oficinas y prefieren usar el software
antivirus Acronis.
l Trabajadores en la oficina (antivirus de terceros)
123

Este plan está optimizado para usuarios que trabajan en oficinas y prefieren usar un software
antivirus de terceros. La diferencia principal es que este plan tiene el módulo de protección
antivirus y antimalware y Active Protection deshabilitados.
l Trabajadores en remoto
Este plan está optimizado específicamente para usuarios que trabajan de forma remota. Tiene más
tareas frecuentes (como copia de seguridad, protección antimalware, evaluación de
vulnerabilidad), acciones de protección más estrictas, y opciones de energía y rendimiento
optimizadas.
Pasos para aplicar un plan de protección predeterminado
1. En la consola de servicio, vaya a Dispositivos > Todos los dispositivos.
2. Seleccione los equipos que quiera proteger.
3. Haga clic en Proteger.
4. Seleccione uno de los planes predeterminades y pulse Aplicar.
Nota
También puede configurar su propio plan de protección haciendo clic en Crear plan.
Pasos para modificar un plan de protección predeterminado
1. En la consola de servicio, vaya a Planes > Protección.
2. Seleccione el plan que desea modificar y, a continuación, haga clic en Editar.
3. Modifique los módulos que se incluyen en este plan, o sus opciones, y después haga clic en
Guardar.
Importante
No es posible cambiar algunas configuraciones de un plan de protección existente.
124

10.2.1 Opciones de plan predeterminadas
Los planes preconfigurados utilizan las opciones predeterminadas para todos los módulos*, con las
siguientes modificaciones:
Módulos y
opciones/Plan
Trabajadores en
la oficina
(Acronis
Antivirus)
Trabajadores en la
oficina (antivirus
de terceros)
Trabajadores en remoto
Copia de seguridad
Qué incluir en la
copia de
seguridad
Todo el equipo Todo el equipo Todo el equipo
Protección
continua de datos
(CDP)
Deshabilitado Deshabilitado Habilitado
Dónde realizar
copias de
seguridad
Almacenamiento
en la cloud
Almacenamiento en
la cloud
Almacenamiento en la cloud
Esquema de
copias de
seguridad
Siempre
incremental
(archivo único)
Siempre
incremental (archivo
único)
Siempre incremental (archivo único)
Planificación Planificación diaria
predeterminada
Planificación diaria
predeterminada
Diariamente: De lunes a viernes, a las
12:00pm
Otras opciones y condiciones de inicio
habilitadas:
l Si el equipo está apagado, ejecutar las
tareas perdidas al iniciar el equipo
l Reactivar desde el modo de
suspensión o hibernación para iniciar
una copia de seguridad planificada.
l Ahorrar batería: No iniciar con
alimentación por batería
l No iniciar con conexiones de uso
medido
Cuánto tiempo se
conservarán
Mensualmente:
12meses
Semanalmente:
4semanas
Diariamente: 7
Mensualmente:
12meses
Semanalmente:
4semanas
Diariamente: 7 días
Mensualmente: 12meses
Semanalmente: 4semanas
Diariamente: 7 días
125

días
Opciones de
copia de
seguridad
Opciones
predeterminadas
Opciones
predeterminadas
Opciones predeterminadas, más:
Ventana de copia de seguridad y
rendimiento (el conjunto verde):
l Prioridad de la CPU: Bajo
l Velocidad de salida: 50 %
Protección antivirus y antimalware
Planificar análisis Tipo de análisis:
Rápido
n/d Tipo de análisis: Completo
Otras opciones y condiciones de inicio
habilitadas:
l Si el equipo está apagado, ejecutar las
tareas perdidas al iniciar el equipo
l Reactivar desde el modo de
suspensión o hibernación para iniciar
una copia de seguridad planificada.
l Ahorrar batería: No iniciar con
alimentación por batería
Filtrado de URL
Acceso a sitios
web maliciosos
Preguntar siempre
al usuario
Preguntar siempre
al usuario
Bloquear
Evaluación de vulnerabilidades
Predeterminado Predeterminado Predeterminado
Gestión de parches
Planificación Predeterminado Predeterminado Diariamente: De lunes a viernes, a las
02:20pm
Copia de
seguridad
anterior a la
actualización
Desactivado Desactivado Activado
Mapa de protección de datos
Extensiones Opciones
predeterminadas
Opciones
predeterminadas
Opciones predeterminadas, más:
Imágenes:
l .bmp
l .png
l .ico
l .wbmp
126

l .gif
l .bmp
l .xcf
l .psd
l .tiff
l .jpeg, .jpg
l .dwg
Audio:
l .wav
l .aif, .aifc, .aiff
l .au, .snd
l .mid, .midi
l .mid
l .mpga, .mp3
l .oga
l .flac
l .oga
l .oga
l .opus
l .oga
l .spx
l .oga
l .ogg
l .ogx
l .ogx
l .mp4
* El número de módulos en el plan de protección predeterminado puede variar entre las distintas
ediciones del servicio Cyber Protection.
10.3 Resolución de conflictos entre planes
Los planes de protección pueden tener los siguientes estados:
l Activo: plan que está asignado en un dispositivo y se ejecuta en él.
l Inactivo: plan que está asignado en un dispositivo, pero está deshabilitado y no se ejecuta en él.
10.3.1 Aplicación de varios planes a un dispositivo
Puede aplicar varios planes de protección a un único dispositivo. Como resultado, obtendrá una
combinación de distintos planes de protección asignados a un único dispositivo. Por ejemplo, puede
aplicar un plan que solo tenga habilitado el módulo de protección antivirus y antimalware y otro que
incluya únicamente el módulo de copia de seguridad. Los planes de protección se pueden combinar
127

únicamente si no tienen módulos que se crucen. Si hay módulos similares habilitados en los planes de
protección aplicados, debe resolver los conflictos que surjan entre ellos.
10.3.2 Resolución de conflictos entre planes
Conflictos entre planes que ya están aplicados
Al crear un plan nuevo en uno o varios dispositivos que ya tengan planes aplicados y estos entren en
conflicto con el nuevo, puede resolver estos conflictos de una de las siguientes maneras:
l Cree un plan nuevo, aplíquelo y deshabilite todos los planes que entren en conflicto que ya estén
aplicados.
l Cree un plan nuevo y deshabilítelo.
Al editar un plan en uno o varios dispositivos que ya tengan planes aplicados y estos entren en
conflicto con los cambios realizados, puede resolver estos conflictos de una de las siguientes
maneras:
l Guarde los cambios realizados al plan y deshabilite todos los planes aplicados que entren en
conflicto.
l Guarde los cambios en el plan y deshabilítelo.
El plan de un dispositivo entra en conflicto con el de un grupo
Si un dispositivo está incluido en un grupo con un plan de grupo asignado y se intenta asignar un plan
nuevo a un dispositivo, el sistema le pedirá que resuelva el conflicto mediante una de las siguientes
acciones:
l Eliminar el dispositivo del grupo y aplicarle al dispositivo un plan nuevo.
l Aplicar un plan nuevo a todo el grupo o editar su plan actual.
Problemas con las licencias
La cuota asignada en un dispositivo debe ser la adecuada para que el plan de protección se lleve a
cabo, se actualice o se aplique. Para resolver un problema relacionado con las licencias, realice uno de
los siguientes procedimientos:
l Deshabilite los módulos que no son compatibles con la cuota asignada y siga usando el plan de
protección.
l Cambie la cuota asignada manualmente: vaya a Dispositivos > <dispositivo_concreto> >
Detalles > Cuota de servicio y, a continuación, revoque la cuota existente y asigne una nueva.
10.4 Operaciones con planes de protección
Acciones disponibles relacionadas con un plan de protección
Con un plan de protección puede llevar a cabo las siguientes acciones:
128

l Cambiar el nombre a un plan.
l Habilitar o deshabilitar módulos y editar la configuración de cada uno.
l Habilitar o deshabilitar un plan.
Un plan deshabilitado no se llevará a cabo en el dispositivo al que se aplica.
Esta acción es adecuada para aquellos administradores que pretenden proteger el mismo
dispositivo con el mismo plan más adelante. Como el plan no se revoca del dispositivo, un
administrador solo tiene que volver a habilitar el plan para restaurar su protección.
l Aplicar un plan a un dispositivo o grupo de dispositivos.
l Revocar un plan de un dispositivo.
Un plan revocado deja de aplicarse a un dispositivo.
Esta acción es adecuada para aquellos administradores que no necesitan proteger el mismo
dispositivo rápidamente con el mismo plan de nuevo. Para restaurar la protección de un plan
revocado, un administrador debe saber el nombre del plan, seleccionarlo de la lista de planes
disponibles y luego volver a aplicarlo al dispositivo que desee.
l Importar o exportar un plan.
Nota
Puede importar planes de protección creados únicamente en Cyber Protection 9.0. Los planes
creados en las versiones anteriores de los productos no son compatibles con la versión 9.0.
l Eliminar un plan.
Pasos para aplicar un plan de protección existente
1. Seleccione los equipos que quiera proteger.
2. Haga clic en Proteger. Si ya se aplica un plan de protección común a los equipos seleccionados,
haga clic en Añadir plan de protección.
3. El software muestra planes de protección creados previamente.
4. Seleccione el plan de protección que desea aplicar y haga clic en Aplicar.
Pasos para editar un plan de protección
1. Si quiere editar el plan de protección para todos los equipos a los que se aplica, seleccione uno de
los equipos. De lo contrario, seleccione los equipos para los cuales quiere editar el plan de
protección.
2. Haga clic en Proteger.
3. Seleccione el plan de protección que desee editar.
4. Haga clic en el icono de puntos suspensivos que se encuentra junto al nombre del plan y después,
haga clic en Editar.
5. Para modificar los parámetros del plan, haga clic en la sección correspondiente del panel del plan
de protección.
6. Haga clic en Guardar cambios.
129

7. Para cambiar el plan de protección para todos los equipos a los que se aplica, haga clic en Aplicar
los cambios a este plan de protección. De lo contrario, haga clic en Crear un nuevo plan de
protección solamente para los recursos seleccionados.
Pasos para revocar un plan de protección de los equipos
1. Seleccione los equipos que desee revocar del plan de protección.
2. Haga clic en Proteger.
3. Si se aplican varios planes de protección a los equipos, seleccione el plan de protección que desea
revocar.
4. Haga clic en el icono de puntos suspensivos que se encuentra junto al nombre del plan y después,
haga clic en Revocar.
Pasos para borrar un plan de protección
1. Seleccione cualquiera de los equipos a los que se les aplica el plan de protección que desea borrar.
2. Haga clic en Proteger.
3. Si se aplican varios planes de protección a los equipos, seleccione el plan de protección que desea
eliminar.
4. Haga clic en el icono de puntos suspensivos que se encuentra junto al nombre del plan y después,
haga clic en Eliminar.
Como consecuencia, se revoca el plan de protección en todos los equipos y se elimina
completamente de la interfaz web.
130

11 #CyberFit Score para equipos
#CyberFit Score le proporciona una evaluación de seguridad y un mecanismo de puntuación que
valora el estado de seguridad de su equipo. Identifica huecos de seguridad en el entorno de TI y
vectores de ataque abiertos contra los endpoints, y ofrece recomendaciones mediante un informe
acciones de mejora. Esta característica se encuentra disponible en las tres ediciones de Cyber Protect.
La funcionalidad #CyberFit Score es compatible en:
l Windows7 (primera versión) y versiones posteriores
l WindowsServer2008R2 y versiones posteriores
11.1 Cómo funciona
El agente de protección instalado en un equipo realiza una evaluación de seguridad y calcula el
#CyberFit Score para dicho equipo. El #CyberFit Score de un equipo se recalcula de forma automática
y periódica.
11.1.1 Mecanismo de puntuación de #CyberFit Score
El #CyberFit Score de un equipo se calcula en función de los parámetros siguientes:
l Protección antimalware 0-275
l Protección de la copia de seguridad 0-175
l Cortafuegos 0-175
l Red privada virtual (VPN) 0-75
l Cifrado de disco completo 0-125
l Seguridad de red 0-25
El valor máximo de #CyberFit Score para un equipo es de 850.
Parámetro ¿Qué es lo que
se evalúa?
Recomendaciones para los usuarios Puntuación
Antimalware El agente
comprueba si hay
software
antimalware
instalado en un
equipo.
Hallazgos:
l Tiene la protección antimalware habilitada
(+275puntos)
l No tiene protección antimalware; su sistema
puede estar en peligro (0puntos)
Recomendaciones de #CyberFit Score:
Debería tener una solución antimalware instalada y
habilitada en su equipo para protegerse frente a
riesgos de seguridad.
Consulte sitios web como AV-Test o AV-
Comparatives para ver una lista de soluciones
275: hay
software
antimalware
instalado en un
equipo
0: no hay
software
antimalware
instalado en un
equipo
131

antimalware recomendadas.
Copia de
seguridad
El agente
comprueba si hay
una solución de
copia de
seguridad
instalada en un
equipo.
Hallazgos:
l Tiene una solución de copia de seguridad que
protege sus datos (+175puntos)
l No se ha encontrado ninguna solución de copia
de seguridad; sus datos pueden estar en peligro
(0puntos)
Recomendaciones de #CyberFit Score:
Se recomienda que realice con regularidad una
copia de seguridad de su información para prevenir
la pérdida de datos o los ataques de ransomware. A
continuación se indican algunas soluciones de copia
de seguridad que debería considerar:
l Acronis Cyber Protect/Cyber Backup/True Image
l Copias de seguridad de Windows Server
(Windows Server2008R2 y versiones
posteriores)
175: hay una
solución de
copia de
seguridad
instalada en un
equipo
0: no hay una
solución de
copia de
seguridad
instalada en un
equipo
Cortafuegos El agente
comprueba si hay
un cortafuegos
disponible y
habilitado en su
entorno.
El agente hace lo
siguiente:
1. Comprueba el
cortafuegos de
Windows y la
protección de red
para ver si hay
activado algún
cortafuegos
público.
2. Comprueba el
cortafuegos de
Windows y la
protección de red
para ver si hay
activado algún
cortafuegos
privado.
Hallazgos:
l Tiene un cortafuegos habilitado para las redes
públicas y privadas, o se ha encontrado una
solución cortafuegos de terceros (+175puntos)
l Tiene un cortafuegos habilitado únicamente
para las redes públicas (+100puntos)
l Tiene un cortafuegos habilitado únicamente
para las redes privadas (+75puntos)
l No tiene ningún cortafuegos habilitado; su
conexión de red no está protegida (0puntos)
Recomendaciones de #CyberFit Score:
Se recomienda que habilite un cortafuegos para
sus redes públicas y privadas con el fin de mejorar
la seguridad frente a ataques maliciosos contra su
sistema. A continuación encontrará guías
detalladas sobre cómo configurar su cortafuegos
de Windows en función de sus necesidades de
seguridad y la arquitectura de la red:
Guías para usuarios finales/empleados:
Cómo configurar el cortafuegos de Windows
Defender en su equipo
Cómo configurar el cortafuegos de Windows en su
equipo
100: el
cortafuegos
público de
Windows está
habilitado
75: el
cortafuegos
privado de
Windows está
habilitado
175: el
cortafuegos
público y
privado de
Windows está
habilitado
O
hay habilitado
un cortafuegos
de terceros
0: ni un
cortafuegos de
Windows ni una
solución de
cortafuegos de
132

3. Si los
cortafuegos
público y privado
de Windows están
deshabilitados,
comprueba si hay
alguna solución
cortafuegos o
agente de
terceros.
Guías para administradores del sistema e
ingenieros:
Cómo implementar el cortafuegos de Windows
Defender con una mayor seguridad
Cómo crear reglas avanzadas en el cortafuegos de
Windows
terceros están
habilitados
Red privada
virtual (VPN)
El agente
comprueba si hay
alguna solución
VPN instalada en
un equipo, y si
está habilitada y
en
funcionamiento.
Hallazgos:
l Tiene una solución de VPN y puede recibir y
enviar datos de forma segura entre redes
públicas y compartidas (+75puntos)
l No se ha encontrado ninguna solución de VPN;
su conexión a las redes públicas y compartidas
no está protegida (0puntos)
Recomendaciones de #CyberFit Score:
Se recomienda que utilice una VPN para acceder a
su red empresarial y sus datos confidenciales. Es
esencial que utilice una VPN para mantener sus
comunicaciones protegidas y privadas,
especialmente si utiliza el acceso gratuito a Internet
de una cafetería, una biblioteca, un aeropuerto,
etcétera. A continuación se indican algunas
soluciones VPN que debería considerar:
l Acronis Business VPN
l OpenVPN
l Cisco AnyConnect
l NordVPN
l TunnelBear
l ExpressVPN
l PureVPN
l CyberGhost VPN
l Perimeter 81
l VyprVPN
l IPVanish VPN
l Hotspot Shield VPN
l Fortigate VPN
l ZYXEL VPN
l SonicWall GVPN
l LANCOM VPN
75: la VPN está
habilitada y en
funcionamiento
0: la VPN no
está habilitada
133

Cifrado de
disco
El agente
comprueba si un
equipo tiene
habilitado el
cifrado de disco.
El agente
comprueba si
BitLocker de
Windows está
activado.
Hallazgos:
l Tiene habilitado el cifrado del disco completo; su
equipo está protegido frente a alteraciones
físicas (+125puntos)
l Solo están cifrados algunos discos duros; su
equipo puede estar en peligro de ser alterado
físicamente (+75puntos)
l No se ha encontrado ningún cifrado de disco; su
equipo está en peligro de ser alterado
físicamente (0puntos)
Recomendaciones de #CyberFit Score:
Se recomienda activar Windows BitLocker para
mejorar la protección de sus datos y archivos.
Guía: Cómo activar el cifrado del dispositivo en
Windows
125: todos los
discos están
cifrados
75: al menos
uno de sus
discos está
cifrado, aunque
también hay
discos sin cifrar
0: ningún disco
está cifrado
Seguridad
de red
(tráfico
NTLM
saliente a
servidores
remotos)
El agente
comprueba si un
equipo tiene
restringido el
tráfico NTLM
saliente a
servidores
remotos.
Hallazgos:
l Se ha denegado el tráfico NTLM saliente a
servidores remotos; sus credenciales están
protegidas (+25puntos)
l No se ha denegado el tráfico NTLM saliente a
servidores remotos; sus credenciales pueden
ser vulnerables a la exposición (0puntos)
Recomendaciones de #CyberFit Score:
Se recomienda denegar todo el tráfico NTLM
saliente a servidores remotos para mejorar la
seguridad. En el vínculo siguiente puede encontrar
información acerca de cómo se cambia la
configuración NTLM y cómo se añaden
excepciones.
Guía: Restringir tráfico NTLM saliente a servidores
remotos
25: el tráfico
NTLM saliente
está
establecido en
DenyAll
0: el tráfico
NTLM saliente
está
establecido en
otro valor
Una vez sumados los puntos obtenidos en cada métrica, se calcula el #CyberFit Score total de un
equipo, cuyos valores se pueden dividir en las siguientes franjas para reflejar el nivel de protección de
los endpoints:
l 0-579: Malo
l 580-669: Razonable
l 670-739: Bueno
l 740-799: Muy bueno
l 800-850: Excelente
134

Para ver el #CyberFit Score de sus equipos en la consola de servicio, vaya a Dispositivos > Todos los
dispositivos. En la lista de dispositivos, verá la columna #CyberFit Score. También puede ejecutar
un análisis #CyberFit Score de un equipo para comprobar su postura de seguridad.
También puede obtener información sobre el #CyberFit Score en el widget y en las páginas del
informe.
11.2 Ejecución de un análisis #CyberFit Score
Para ejecutar un análisis #CyberFit Score
1. En la consola de servicio, vaya a Dispositivos.
2. Seleccione el equipo y haga clic en #CyberFit Score.
3. Si nunca se ha analizado el equipo, haga clic en Ejecutar un primer análisis.
4. Una vez completado el análisis, verá el #CyberFit Score total del equipo, junto con la puntuación
de los seis parámetros evaluados: Antimalware, Copia de seguridad, Cortafuegos, Red privada
virtual (VPN), Cifrado del disco y tráfico NT LAN Manager (NTLM).
135

5. Para comprobar cómo puede aumentar la puntuación de las métrica cuya configuración de
seguridad puede mejorarse, expanda la sección correspondiente y lea las recomendaciones.
6. Después de seguir las recomendaciones, puede recalcular el #CyberFit Score del equipo haciendo
clic en el botón de la flecha, justo debajo del #CyberFit Score total.
136

12 Copia de seguridad y recuperación
El módulo de copia de seguridad permite realizar copias de seguridad y recuperar equipos físicos y
virtuales, archivos y bases de datos en un almacenamiento local o en la nube.
12.1 Copia de seguridad
Un plan de protección con el módulo de copia de seguridad habilitado es un conjunto de reglas que
especifican como se protegerán los datos de un equipo concreto.
Cuando cree un plan de protección, puede aplicarlo a múltiples equipos en ese momento o más
adelante.
Pasos para crear el primer plan de protección con el módulo de copia de seguridad habilitado
1. Seleccione los equipos que desea incluir en la copia de seguridad.
2. Haga clic en Proteger.
El software muestra los planes de protección que están aplicados al equipo. Si no hay ningún plan
de protección asignado al equipo todavía, verá el plan de protección predeterminado que se
puede aplicar. Puede cambiar la configuración según sea necesario y aplicar este plan, o crear uno
nuevo.
3. Para crear un plan nuevo, haga clic en Crear plan. Habilite el módulo Copia de seguridad y
despliegue la configuración.
137

4. [Opcional] Para modificar el nombre del plan de protección, haga clic en el nombre
predeterminado.
5. [Opcional] Para modificar los parámetros del módulo de copia de seguridad, haga clic en la
configuración correspondiente del panel del plan de protección.
6. [Opcional] Para modificar las opciones de copia de seguridad, haga clic en Cambiar, que se
encuentra junto a Opciones de copia de seguridad.
7. Haga clic en Crear.
Pasos para aplicar un plan de protección existente
1. Seleccione los equipos que desea incluir en la copia de seguridad.
2. Haga clic en Proteger. Si ya se aplica un plan de protección común a los equipos seleccionados,
haga clic en Agregar plan de protección.
El software muestra planes de protección creados previamente.
138

3. Seleccione el plan de protección que desea aplicar.
4. Haga clic en Aplicar.
12.2 Apuntes del plan de protección
En la siguiente tabla se resumen los parámetros del plan de protección disponibles. Use la tabla para
crear el plan de protección que mejor se ajuste a sus necesidades.
DE QUÉ REALIZAR
COPIAS DE
SEGURIDAD
ELEMENTOS
PARA INCLUIR
EN LA COPIA
DE SEGURIDAD
Métodos de
selección
DÓNDE
REALIZAR
COPIAS DE
SEGURIDAD
PLANIFICAR
Esquemas de
copia de
seguridad
CUÁNTO TIEMPO
GUARDARLAS
Discos/volúmenes
(equipos físicos
1
)
Selección
directa
Normas de
Nube
Carpeta
local
Siempre
incremental
(archivo único)
Por antigüedad de las
copias de seguridad
(norma única/por
conjunto de copias de
1
Un equipo que tiene una copia de seguridad realizada por un agente instalado en el sistema operativo.
139

directiva
Filtros de
archivo
Carpeta de
red
NFS*
Secure
Zone**
Siempre
completas
Completa
semanal,
incremental
diaria
Completa
mensual,
diferencial
semanal,
incremental
diaria (GFS)
Personalizadas
(F-D-I)
seguridad)
Por número de copias de
seguridad
Por tamaño total de las
copias de seguridad****
Guardar indefinidamente
Discos/volúmenes
(equipos virtuales
1
)
Normas de
directiva
Filtros de
archivo
Nube
Carpeta
local
Carpeta de
red
NFS*
Archivos (solo equipos
físicos
2
)
Selección
directa
Normas de
directiva
Filtros de
archivo
Nube
Carpeta
local
Carpeta de
red
NFS*
Secure
Zone**
Siempre
incremental
(archivo
único)***
Siempre
completas
Completa
semanal,
incremental
diaria
Completa
mensual,
diferencial
semanal,
incremental
diaria (GFS)
Personalizadas
(F-D-I)
Configuración de ESXi
Selección
directa
Carpeta
local
Carpeta de
red
NFS*
Sitios web (archivos y
bases de datos MySQL)
Selección
directa
Nube —
1
Un equipo virtual que tiene una copia de seguridad a nivel de hipervisor realizada por un agente externo como
Agente para VMware o Agente para Hyper-V. Un equipo virtual con un agente dentro se considera un equipo físico
desde la perspectiva de la copia de seguridad.
2
Un equipo que tiene una copia de seguridad realizada por un agente instalado en el sistema operativo.
140

Estado del sistema
Selección
directa
Nube
Carpeta
local
Carpeta de
red
Siempre
completas
Completas
semanalmente,
incrementales
diariamente
Personalizadas
(F-I)
Bases de datos SQL
Bases de datos de
Exchange
Microsoft
Office
365
Buzones de
correo
(agente
local para
Office 365)
Selección
directa
Nube
Carpeta
local
Carpeta de
red
Siempre
incremental
(archivo único)
Buzones de
correo
(agente en
el cloud
para Office
365)
Selección
directa
Nube —
Carpetas
públicas
Teams
Archivos de
OneDrive
Selección
directa
Normas de
directiva
Datos de
SharePoint
Online
G Suite
Buzones de
correo de
Gmail
Selección
directa
Nube —
Archivos de
Google
Drive
Selección
directa
Normas de
directiva
Archivos de
unidades
compartidas
* En Windows no se pueden hacer copias de seguridad en NFS compartidos.
** Secure Zone no se puede crear en un Mac.
*** La opción Siempre incremental (archivo único) está disponible únicamente si el destino principal
de la copia de seguridad es la nube.
141

*** La regla de retención Por tamaño total de las copias de seguridad no está disponible con el
esquema de copias de seguridad Siempre incremental (archivo único) o al guardar las copias de
seguridad en el almacenamiento en la nube.
12.3 Seleccionar los datos que se incluirán en la copia de
seguridad
12.3.1 Seleccionar discos/volúmenes
Una copia de seguridad a nivel de discos contiene una copia de un disco o un volumen en forma
compacta. Puede recuperar discos, volúmenes o archivos individuales de una copia de seguridad a
nivel de discos. La copia de seguridad de un equipo entero es una copia de seguridad de todos sus
discos no extraíbles.
De los discos conectados mediante el protocolo iSCSI a un equipo físico también se puede hacer una
copia de seguridad, aunque hay ciertas limitaciones si usa Agente para VMware o Agente para Hyper-
V para realizar la copia de seguridad de los discos conectados mediante iSCSI.
Hay dos maneras de seleccionar discos/volúmenes: directamente en cada equipo o usando las
normas de política. Puede excluir archivos de una copia de seguridad del disco al configurar los filtros
de archivo.
Selección directa
La selección directa está disponible únicamente para los equipos físicos.
1. En De qué realizar copias de seguridad, seleccione Discos/volúmenes.
2. Haga clic en Elementos para incluir en la copia de seguridad.
3. En Seleccionar elementos para incluir en la copia de seguridad, seleccione Directamente.
4. Para cada uno de los equipos que se incluyen en el plan de protección, seleccione las casillas de
verificación que se encuentran al lado de los discos o volúmenes que se van a incluir en la copia de
seguridad.
5. Haga clic en Realizado.
Usar las normas de directiva
1. En De qué realizar copias de seguridad, seleccione Discos/volúmenes.
2. Haga clic en Elementos para incluir en la copia de seguridad.
3. En Seleccionar elementos para incluir en la copia de seguridad, seleccione Usar las
normas de directiva.
4. Seleccione cualquiera de las normas predefinidas, escriba sus propias normas o combine las dos.
Las normas de directiva se aplicarán a todos los equipos incluidos en el plan de protección. Si
ninguno de los datos del equipo cumple como mínimo una de las normas, la copia de seguridad
142

fallará cuando se inicie en ese equipo.
5. Haga clic en Realizado.
Normas para Windows, Linux y macOS
l [Todos los volúmenes] selecciona todos los volúmenes en los equipos que ejecutan Windows y
todos los volúmenes montados en los equipos que ejecutan Linux o macOS.
Normas para Windows
l La letra de la unidad (por ejemplo, C:\) indica el volumen con la letra de la unidad especificada.
l [Volúmenes fijos (equipos físicos)] selecciona todos los volúmenes de los equipos físicos,
además de los dispositivos extraíbles. Los volúmenes fijos incluyen aquellos en dispositivos SCSI,
ATAPI, ATA, SSA, SAS y SATA, y conjuntos RAID.
l [INICIO+SISTEMA] selecciona los volúmenes de arranque y del sistema. Esta combinación es el
conjunto mínimo de datos que garantiza la recuperación del sistema operativo desde la copia de
seguridad.
l [Disco 1] selecciona el primer disco del equipo, incluidos todos los volúmenes de ese disco. Para
seleccionar otro disco, escriba el número correspondiente.
Normas para Linux
l /dev/hda1 selecciona el primer volumen en el primer disco rígido IDE.
l /dev/sda1 selecciona el primer volumen en el primer disco rígido SCSI.
l /dev/md1 selecciona el primer disco rígido de software RAID.
Para seleccionar otros volúmenes básicos, especifique /dev/xdyN, donde:
l «x» corresponde al tipo de disco
l «y» corresponde al número de disco (a para el primer disco, b para el segundo disco y así
sucesivamente)
l «N» es el número de volumen.
Para seleccionar un volumen lógico, especifique su ruta tal y como aparece después de ejecutar el
comando ls /dev/mapper en su cuenta raíz. Por ejemplo:
[root@localhost ~]# ls /dev/mapper/
control vg_1-lv1 vg_1-lv2
Este resultado muestra dos volúmenes lógicos, lv1 y lv2, que pertenecen al grupo de volúmenes vg_
1. Para hacer una copia de seguridad de estos volúmenes, introduzca lo siguiente:
/dev/mapper/vg_1-lv1
/dev/mapper/vg-l-lv2
Normas para macOS
l [Disco 1] selecciona el primer disco del equipo, incluidos todos los volúmenes de ese disco. Para
seleccionar otro disco, escriba el número correspondiente.
143

¿Qué almacena una copia de seguridad de un disco o volumen?
Una copia de seguridad de disco o volumen almacena un sistema de archivos de discos o
volúmenes de forma completa e incluye toda la información necesaria para que el sistema operativo
se inicie. Es posible recuperar discos o volúmenes de forma completa a partir de estas copias de
seguridad, así como carpetas o archivos individuales.
Con la opción de copia de seguridad sector por sector (modo sin procesar) habilitada, una copia
de seguridad del disco almacena todos los sectores del disco. La copia de seguridad sector por sector
se puede utilizar para realizar copias de seguridad de discos con sistemas de archivos no reconocidos
o incompatibles, o formatos de datos de terceros.
Windows
Una copia de seguridad de volumen almacena todos los archivos y las carpetas del volumen
seleccionado, independientemente de sus atributos (incluidos los archivos ocultos y del sistema), el
registro de inicio, la tabla de asignación de archivos (FAT) si existe, la raíz y la pista cero del disco duro
con el registro de arranque maestro (MBR).
Una copia de seguridad del disco almacena todos los volúmenes del disco seleccionado (incluidos
volúmenes ocultos como las particiones de mantenimiento del proveedor) y la ísta cero con el
registro de inicio maestro.
Los siguientes elementos no se incluyen en una copia de seguridad de disco o volumen (así como en
una copia de seguridad a nivel de archivo):
l El archivo de intercambio (pagefile.sys) ni el archivo que mantiene el contenido de la memoria RAM
cuando el equipo ingresa al estado de hibernación (hiberfil.sys). Después de la recuperación, los
archivos se pueden volver a crear en el lugar apropiado con el tamaño cero.
l Si la copia de seguridad se realiza bajo el sistema operativo (a diferencia de dispositivos de
arranque o la copia de seguridad de equipos virtuales en un nivel de hipervisor):
o
Almacenamiento de instantáneas de Windows. La ruta se determina en el valor de registro
Proveedor predeterminado de VSS que puede encontrarse en la clave de registro HKEY_
LOCAL_
MACHINE\SYSTEM\CurrentControlSet\Control\BackupRestore\FilesNotToBackup. Esto
significa que no se les realizan copias de seguridad en los sistemas operativos Windows Vista,
puntos de restauración de Windows.
o
Si se habilita la opción de copia de seguridad Servicio de instantáneas de volumen (VSS),
los archivos y carpetas especificados en la clave de registro HKEY_LOCAL_
MACHINE\SYSTEM\CurrentControlSet\Control\BackupRestore\FilesNotToSnapshot.
Linux
Una copia de seguridad de volumen almacena todos los archivos y directorios del volumen
seleccionado, independientemente de sus atributos, un registro de inicio y el superbloque del sistema
de archivos.
144

Una copia de seguridad del disco almacena todos los volúmenes del disco y también el registro cero
junto con el registro de inicio maestro.
Mac
Un disco o copia de seguridad de volumen almacena todos los archivos y directorios del disco o
volumen seleccionado, junto con una descripción de la distribución del volumen.
Los siguientes elementos están excluidos:
l Metadatos del sistema, como el diario del sistema de archivos y el índice de Spotlight
l Papelera de reciclaje
l Copias de seguridad de Time Machine
Físicamente, las copias de seguridad de los discos y volúmenes de un Mac se realizan a nivel de
archivo. Es posible la recuperación completa desde copias de seguridad de disco y de volumen, pero
el modo de copia de seguridad sector por sector no está disponible.
12.3.2 Seleccionar archivos/carpetas
La copia de seguridad a nivel de archivo está disponible para equipos físicos y virtuales con copia de
seguridad realizada por un agente instalado en el sistema invitado. De los archivos y las carpetas que
se encuentran en discos conectados mediante el protocolo iSCSI a un equipo físico también se puede
hacer una copia de seguridad, aunque hay ciertas limitaciones si usa Agente para VMware o Agente
para Hyper-V para realizar la copia de seguridad de los datos de los discos conectados mediante iSCSI.
Una copia de seguridad a nivel de archivos no es suficiente para recuperar el sistema operativo. Elija la
copia de seguridad de archivos si su intención es proteger únicamente ciertos datos (el proyecto
actual, por ejemplo). Esto reducirá la medida de la copia de seguridad y, por lo tanto, ahorrará espacio
de almacenamiento.
Hay dos métodos para seleccionar archivos: directamente en cada equipo o usando las normas de
directiva. Cualquiera de los métodos le permite perfeccionar una futura selección activando los filtros
de archivo.
Selección directa
1. En De qué realizar copias de seguridad, seleccione Archivos/carpetas.
2. Especifique Elementos de los cuales realizará la copia de seguridad.
3. En Seleccionar elementos para incluir en la copia de seguridad, seleccione Directamente.
4. Para cada uno de los equipos incluidos en el plan de protección:
a. Haga clic en Seleccionar archivos y carpetas.
b. Haga clic en Carpeta local o Carpeta de red.
El recurso debe ser accesible desde el equipo seleccionado.
c. Busque los archivos/carpetas requeridos o introduzca la ruta y haga clic en la flecha. Si se le
pide, especifique el nombre de usuario y la contraseña de la carpeta compartida.
No se admite la copia de seguridad de una carpeta con acceso anónimo.
145

d. Seleccione los archivos/carpetas requeridos.
e. Haga clic en Realizado.
Usar las normas de directiva
1. En De qué realizar copias de seguridad, seleccione Archivos/carpetas.
2. Especifique Elementos de los cuales realizará la copia de seguridad.
3. En Seleccionar elementos para incluir en la copia de seguridad, seleccione Usar las
normas de directiva.
4. Seleccione cualquiera de las normas predefinidas, escriba sus propias normas o combine las dos.
Las normas de directiva se aplicarán a todos los equipos incluidos en el plan de protección. Si
ninguno de los datos del equipo cumple como mínimo una de las normas, la copia de seguridad
fallará cuando se inicie en ese equipo.
5. Haga clic en Realizado.
Reglas de selección para Windows
l Ruta completa a un archivo o carpeta, por ejemplo D:\Work\Text.doc o C:\Windows.
l Plantillas:
o
[Todos los archivos] selecciona todos los archivos que hay en los volúmenes del equipo.
o
[Carpeta Todos los perfiles] selecciona la carpeta en la que se encuentran todos los perfiles
de usuario (normalmente, C:\Users o C:\Documents and Settings).
l Variables de entorno:
o
%ALLUSERSPROFILE% selecciona la carpeta en la que se encuentran los datos habituales de todos
los perfiles de usuario (normalmente, C:\ProgramData o C:\Documents and Settings\All
Users).
o
%PROGRAMFILES% selecciona la carpeta Archivos de programa (por ejemplo, C:\Program Files).
o
%WINDIR% selecciona la carpeta donde se encuentra Windows (por ejemplo, C:\Windows).
Puede utilizar otras variables de entorno o una combinación de variables de entorno y texto. Por
ejemplo, para seleccionar la carpeta Java en la carpeta archivos de programa, escriba
%PROGRAMFILES%\Java.
Reglas de selección para Linux
l Ruta completa a un archivo o directorio. Por ejemplo, para realizar una copia de seguridad de
file.txt en el volumen /dev/hda3 incorporado en /home/usr/docs, especifique
/dev/hda3/file.txt o /home/usr/docs/file.txt.
o
/home selecciona el directorio de inicio de los usuarios habituales.
o
/root selecciona el directorio de inicio de los usuarios raíz.
o
/usr selecciona el directorio para todos los programas relacionados con los usuarios.
o
/etc selecciona el directorio para los archivos de configuración del sistema.
l Plantillas:
146

o
[Carpeta Todos los perfiles] selecciona /home. En esta carpeta se ubican todos los perfiles
de usuario de manera predeterminada.
Reglas de selección para macOS
l Ruta completa a un archivo o directorio.
l Plantillas:
o
[Carpeta Todos los perfiles] selecciona /Users. En esta carpeta se ubican todos los perfiles
de usuario de manera predeterminada.
Ejemplos:
l Para realizar una copia de seguridad de file.txt en su escritorio, especifique
/Users/<username>/Desktop/file.txt. En este caso, <username> es su nombre de usuario.
l Para realizar copias de seguridad de todos los directorios de inicio de los usuarios, especifique
/Users.
l Para realizar copias de seguridad del directorio donde están instaladas las aplicaciones, especifique
/Applications.
12.3.3 Seleccionar un estado del sistema
La copia de seguridad del estado del sistema está disponible para los equipos que ejecutan de
Windows Vista en adelante.
Para realizar copias de seguridad del estado del sistema, en De qué realizar copias de seguridad,
seleccione Estado del sistema.
La copia de seguridad de un estado del sistema está formada por los siguientes archivos:
l Configuración del programador de tareas
l Almacenamiento de metadatos de VSS
l Información de configuración del contador de rendimiento
l Servicio MSSearch
l Background Intelligent Transfer Service (BITS)
l El registro
l Windows Management Instrumentation (WMI)
l Base de datos del registro de Component Services Class
12.3.4 Selección de la configuración de ESXi
Una copia de seguridad de una configuración de servidor ESXi permite recuperar un servidor ESXi
desde cero. La recuperación se lleva a cabo con un dispositivo de arranque.
Los equipos virtuales que se ejecutan en el servidor no se incluyen en la copia de seguridad. Se puede
hacer una copia de seguridad de ellos y se pueden recuperar por separado.
Una copia de seguridad de una configuración de servidor ESXi incluye:
147

l Las particiones del cargador de arranque y el banco de arranque del servidor.
l El estado del servidor (configuración del almacenamiento y las redes virtuales, claves SSL, ajustes
de la red del servidor e información del usuario local).
l Extensiones o parches instalados o montados en el servidor.
l Archivos de registro.
Requisitos previos
l SSH debe estar habilitado en el Perfil de seguridad de la configuración del servidor ESXi.
l Tiene que conocer la contraseña de la cuenta "raíz" alojada en el servidor ESXi.
Limitaciones
l La copia de seguridad de configuración de ESXi no es compatible con VMware vSphere 6.7.
l No se puede realizar una copia de seguridad en el almacenamiento en el cloud de una
configuración de ESXi.
Para seleccionar una configuración de ESXi
1. Haga clic en Dispositivos > Todos los dispositivos y seleccione los servidores ESXi de los que
desea hacer una copia de seguridad.
2. Haga clic en Proteger.
3. En De qué realizar copias de seguridad, seleccione Configuración de ESXi.
4. En Contraseña "raíz" de ESXi, indique una contraseña para la cuenta "raíz" de cada uno de los
servidores seleccionados o aplique la misma contraseña a todos los servidores.
12.4 Protección continua de datos (CDP)
Las copias de seguridad se suelen llevar a cabo con intervalos regulares pero bastante largos debido a
razones de rendimiento. Si el sistema se daña de repente, se perderán los cambios que se hayan
producido en los datos entre la última copia de seguridad y el fallo del sistema.
La funcionalidad Protección continua de datos le permite realizar copias de seguridad de los
cambios que tengan lugar en los datos seleccionados entre una copia de seguridad planificada y la
siguiente de forma continua:
l Realizando un seguimiento de los cambios que tengan lugar en los archivos o las carpetas
especificados
l Realizando un seguimiento de los cambios que tengan lugar en los archivos modificados por las
aplicaciones especificadas
Puede seleccionar archivos concretos para que se aplique en ellos la protección continua de datos a
partir de los datos seleccionados de una copia de seguridad. El sistema realizará una copia de
seguridad de todos los cambios que se produzcan en estos archivos. Puede recuperar estos archivos
tal y como se encontraban en el momento en que se hizo el último cambio.
148

Actualmente, la función Protección continua de datos es compatible con los siguientes sistemas
operativos:
l Windows 7 y posterior
l Windows Server 2008 R2 y posterior
Sistema de archivos compatible: Solo NTFS, solo carpetas locales (las carpetas compartidas no son
compatibles)
La opción Protección continua de datos no es compatible con la opción Copia de seguridad de
aplicaciones.
Cómo funciona
A la copia de seguridad que se crea de forma continua la llamaremos "copia de seguridad de la CDP".
Para que se cree la copia de seguridad de la CDP, se tienen que crear primero una copia de seguridad
completa o una incremental.
La primera vez que ejecute el plan de protección con el módulo de copia de seguridad y la opción
Protección continua de datos habilitados, se creará primero una copia de seguridad completa.
Justo después, se creará una copia de seguridad de la CDP de las carpetas o los archivos seleccionados
o en los que se hayan producido cambios. La copia de seguridad de la CDP siempre incluye los datos
que usted haya seleccionado en el último estado. Cuando realice cambios en las carpetas o los
archivos seleccionados, no se creará ninguna copia de seguridad de la CDP, sino que todos los
cambios se registrarán en la misma copia de seguridad de la CDP.
Cuando llegue el momento de realizar una copia de seguridad incremental planificada, se archivará la
copia de seguridad de la CDP y se creará una copia de seguridad de la CDP nueva cuando se haya
realizado la incremental.
Por tanto, la copia de seguridad de la CDP siempre se conserva como la última copia de seguridad de
la cadena que tiene el estado más actual de los archivos o las carpetas protegidos.
149

Si ya tiene un plan de protección con el módulo de copia de seguridad habilitado y decide habilitar la
opción Protección continua de datos, la copia de seguridad de la CDP se creará justo después de
habilitar esta opción porque la cadena de copia de seguridad ya tendrá copias de seguridad
completas.
Orígenes de datos y destinos compatibles con la protección continua de
datos
Para que la protección continua de datos funcione correctamente, tiene que especificar los siguientes
elementos para los siguientes orígenes de datos:
Qué incluir en la copia de
seguridad
Elementos de los cuales realizará la copia de seguridad
Todo el equipo Se deben especificar los archivos/las carpetas o aplicaciones.
Discos/volúmenes Se deben especificar los discos/volúmenes, y los archivos/las carpetas o
las aplicaciones.
Archivos/carpetas Se deben especificar los archivos o las carpetas.
Se pueden especificar las aplicaciones, pero no es obligatorio.
Los siguientes destinos de copia de seguridad son compatibles con la protección continua de datos:
l Carpeta local
l Carpeta de red
l Ubicación definida por secuencia de comandos
150

l Almacenamiento en la cloud
l Acronis Cyber Infrastructure
Pasos para proteger los dispositivos con la protección continua de datos
1. En la consola de servicio, cree un plan de protección con el módulo Copia de seguridad
habilitado.
2. Habilite la opción Protección continua de datos (CDP).
3. Especifique los elementos que desea proteger de forma continua:
l Aplicaciones (se realizará una copia de seguridad de todos los archivos modificados por las
aplicaciones seleccionadas). Le recomendamos que use esta opción para proteger los
documentos de Office con la copia de seguridad CDP.
151

l Puede seleccionar las aplicaciones de las categorías predefinidas o especificar otras. Para hacerlo,
indique la ruta que lleva al archivo ejecutable de la aplicación. Utilice uno de los siguientes
formatos:
C:\Program Files\Microsoft Office\Office16\WINWORD.EXE
O
152

*:\Program Files (x86)\Microsoft Office\Office16\WINWORD.EXE
o
Archivos/carpetas (se realizará una copia de seguridad de todos los archivos modificados en la
ubicación especificada). Le recomendamos que use esta opción para proteger aquellos archivos
o esas carpetas que cambian continuamente.
153

1. Equipo desde el cual examinar: especifique el equipo cuyos archivos y carpetas quiera
seleccionar para aplicar en ellos la protección continua de datos.
Haga clic en Seleccionar archivos y carpetas para seleccionar los archivos o las carpetas en el
equipo especificado.
Importante
Si especifica manualmente una carpeta entera de cuyos archivos se realizará una copia de
seguridad de forma continua, use la máscara, por ejemplo:
Ruta correcta: D:\Data\*
Ruta incorrecta: D:\Data\
En el campo de texto, puede especificar también reglas para los archivos o las carpetas de los que
se vaya a realizar la copia de seguridad. Pero tenemos información sobre cómo definir reglas,
consulte "Seleccionar archivos/carpetas". Haga clic en Listo cuando tenga todo a punto.
2. Haga clic en Crear.
Como resultado, el plan de protección con la protección continua de datos habilitada se asignará al
equipo seleccionado. Después de que se lleve a cabo la primera copia de seguridad regular, se crearán
de forma continua las copias de seguridad con la última copia de los datos protegidos por la CDP. Se
realizará una copia de seguridad tanto de los datos definidos mediante las aplicaciones como aquellos
de los archivos o las carpetas.
Los datos de los que se realizan copias de seguridad continuas se retienen de acuerdo con la directiva
de retención definida por el módulo de copia de seguridad.
Cómo distinguir las copias de seguridad que están protegidas de forma
continua
Las copias de seguridad que se realizan de forma continua tienen el prefijo CDP.
154

Cómo recuperar todo su equipo al último estado
Si quiere recuperar un equipo completo a su último estado, puede utilizar la opción Protección
continua de datos (CDP) del módulo de copia de seguridad de un plan de protección.
Puede recuperar un equipo entero o los archivos o las carpetas de una copia de seguridad de la CDP.
En el primer caso obtendrá el equipo completo en su último estado; en el segundo, los archivos o las
carpetas en su último estado.
12.5 Seleccionar un destino
Haga clic en Dónde hacer copias de seguridad y seleccione una de las siguientes opciones:
l Almacenamiento en la cloud
Las copias de seguridad se almacenarán en el centro de datos de la cloud.
l Carpetas locales
Si se selecciona un único equipo, busque una carpeta en el equipo seleccionado o escriba la ruta de
la carpeta.
Si se seleccionan varios equipos, escriba la ruta de la carpeta. Las copias de seguridad se
almacenarán en esta carpeta en cada uno de los equipos seleccionados o en el equipo en el que
está instalado el Agente para equipos virtuales. Si la carpeta no existe, se creará.
l Carpeta de red
Esta carpeta se comparte a través de SMB/CIFS/DFS.
Busque la carpeta compartida requerida o escriba la ruta con el siguiente formato:
o
Para recursos compartidos de SMB o CIFS: \\<nombre de host>\<ruta>\ o smb://<nombre de
host>/<ruta>/.
o
Para recursos compartidos de DFS: \\<nombre de dominio de DNS completo>\<raíz de
DFS>\<ruta>.
Por ejemplo, \\ejemplo.empresa.com\archivos\compartidos.
Luego haga clic en el botón de la flecha. Si se le pide, especifique el nombre de usuario y la
contraseña de la carpeta compartida. Puede modificar estas credenciales en cualquier momento al
hacer clic en el icono de llave que se encuentra junto al nombre de la carpeta.
No se admite la copia de seguridad a una carpeta con acceso anónimo.
l Carpeta NFS (disponible para equipos que ejecutan Linux o macOS)
Compruebe que el paquete nfs-utils esté instalado en el servidor Linux en el que está instalado el
agente para Linux.
Busque la carpeta NFS requerida o introduzca la ruta con el siguiente formato:
nfs://<nombre de host >/<carpeta exportada>:/<subcarpeta>
Luego haga clic en el botón de la flecha.
Nota
No se puede realizar una copia de seguridad en una carpeta NFS protegida con contraseña.
155

l Secure Zone (disponible si está en todos los equipos seleccionados)
Secure Zone es una partición segura que está en un disco del equipo incluido en la copia de
seguridad. Esta partición debe crearse manualmente antes de configurar una copia de seguridad.
Para obtener información sobre cómo crear Secure Zone y sus ventajas y limitaciones, consulte
"Acerca de Secure Zone".
12.5.1 Opción de almacenamiento avanzada
Nota
Esta función está disponible únicamente en la edición Advanced del servicio Cyber Protection.
Definido por una secuencia de comandos (disponible en equipos Windows)
Puede almacenar las copias de seguridad de cada equipo en una carpeta definida por un script. El
software es compatible con comandos escritos en JScript, VBScript o Python 3.5. Al implementar el
plan de protección, el software ejecuta el comando en todos los equipos. El resultado del script para
cada equipo debería ser una ruta de carpeta local o de red. Si una carpeta no existe, se creará
(limitación: los comandos escritos en Python no pueden crear carpetas en redes compartidas). En la
pestaña Almacenamiento de copias de seguridad, cada carpeta aparece como una ubicación de
copia de seguridad independiente.
En Tipo de secuencia de comandos, seleccione el tipo de script (JScript, VBScript o Python), e
importe el script, o cópielo y péguelo. Con carpetas de red, especifique las credenciales de acceso con
permiso de lectura y escritura.
Ejemplo. El siguiente comando JScript devuelve la ubicación de la copia de seguridad para un equipo
con el formato \\bkpsrv\<nombre del equipo>:
WScript.echo("\\\\bkpsrv\\" + WScript.CreateObject
("WScript.Network").ComputerName);
De ese modo, las copias de seguridad de cada equipo se guardarán en una carpeta con el mismo
nombre en el servidor bkpsrv.
12.5.2 Acerca de Secure Zone
Secure Zone es una partición segura que está en un disco del equipo incluido en la copia de
seguridad. La partición puede almacenar copias de seguridad de discos o archivos de este equipo.
Si el disco presenta un error físico, las copias de seguridad almacenadas en Secure Zone podrían
perderse. Esa es la razón por la que Secure Zone no debe ser la única ubicación donde se almacene
una copia de seguridad. En entornos empresariales, se puede pensar en Secure Zone como una
ubicación intermedia utilizada para realizar copias de seguridad cuando una ubicación normal no está
disponible temporalmente o se conecta a partir de un canal lento u ocupado.
156

¿Por qué se debe usar Secure Zone?
Secure Zone:
l Permite la recuperación de un disco en el mismo disco en donde reside la copia de seguridad del
disco.
l Constituye un método rentable y práctico para la protección de datos ante un funcionamiento
defectuoso del software, ataques de virus o errores humanos.
l Elimina la necesidad de medios o conexiones de red diferentes para realizar copias de seguridad o
recuperar los datos. Esto es muy útil para los usuarios itinerantes.
l Puede funcionar como destino primario cuando se usa la replicación de copias de seguridad.
Limitaciones
l Secure Zone no se puede organizar en un Mac.
l Secure Zone es una partición en un disco básico. No puede organizarse en un disco dinámico ni
crearse como volumen lógico (administrado por LVM).
l Secure Zone tiene el formato de sistema de archivos FAT32. Como FAT32 tiene un límite de
tamaño de archivos de 4GB, las copias de seguridad de mayor tamaño se dividen al guardarse en
Secure Zone. Esto no afecta al procedimiento de recuperación ni a la velocidad.
l Secure Zone no admite el formato de copia de seguridad de archivo único
1
. Al cambiar el destino a
Secure Zone en un plan de protección que tiene el esquema de copias de seguridad Siempre
incremental (archivo único), este cambia a Completas semanalmente, incrementales
diariamente.
Cómo la creación de Secure Zone transforma el disco
l Secure Zone siempre se crea al final del disco rígido.
l Si no hay espacio sin asignar suficiente o no hay al final del disco, pero sí hay espacio sin asignar
entre volúmenes, estos últimos se moverán para agregar más espacio sin asignar al final del disco.
l Cuando se recopile todo el espacio sin asignar y el mismo siga siendo insuficiente, el software
sacará espacio libre de los volúmenes que seleccione, de forma proporcional, reduciendo el
tamaño de los volúmenes.
l Sin embargo, debería haber espacio libre en un volumen para que el sistema operativo y las
aplicaciones puedan funcionar; por ejemplo, para crear archivos temporales. El software no
reducirá un volumen en el que el espacio libre ocupe el 25% o menos del tamaño total del
1
Es un formato de copia de seguridad en el que las copias de seguridad iniciales completas e incrementales
subsiguientes se guardan en un único archivo .tibx. Este formato aprovecha la velocidad del método de copia de
seguridad incremental, al mismo tiempo que se evita la desventaja principal: la eliminación compleja de copias de
seguridad desactualizadas. El software marca los bloques que usan las copias de seguridad desactualizadas como
"libres" y escribe nuevas copias de seguridad en esos bloques. Con este formato, la limpieza es extremadamente
rápida y el consumo de recursos es mínimo. El formato de copia de seguridad de archivo único no está disponible
cuando se realiza la copia en ubicaciones que no son compatibles con los accesos de lectura y escritura aleatorios.
157

volumen. El software continuará reduciendo los volúmenes de forma proporcional únicamente
cuando todos los volúmenes del disco tengan el 25% o menos espacio libre.
Como se deduce de esto, no es recomendable especificar el tamaño máximo posible para Secure
Zone. Acabará sin espacio libre en ningún volumen, lo que puede hacer que el sistema operativo o las
aplicaciones funcionen de forma inestable e incluso que no puedan iniciarse.
Importante
Para mover o cambiar el tamaño del volumen desde el que se arranca el sistema actualmente, es
necesario reiniciar.
Cómo crear Secure Zone
1. Seleccione el equipo en el que desea crear Secure Zone.
2. Haga clic en Detalles > Crear Secure Zone.
3. En el disco Secure Zone, haga clic en Seleccionar y, a continuación, elija el disco rígido (si hay
más de uno) en el que desea crear la zona.
El software calcula el tamaño máximo posible de Secure Zone.
4. Introduzca el tamaño de Secure Zone o arrastre el deslizador para seleccionar cualquier tamaño
entre los mínimos y los máximos.
El tamaño mínimo es de aproximadamente 50MB, de acuerdo con la geometría del disco duro. El
tamaño máximo es igual al espacio sin asignar del disco más el espacio libre total de todos los
volúmenes del disco.
5. Si el espacio sin asignar no es suficiente para el tamaño que ha indicado, el software obtendrá el
espacio libre de los volúmenes existentes. De manera predeterminada, se seleccionan todos los
volúmenes. Si desea excluir algunos volúmenes, haga clic en Seleccionar volúmenes. De lo
contrario, omita este paso.
158

6. [Opcional] Habilite el conmutador Protección mediante contraseña y especifique una
contraseña.
La contraseña es obligatoria para acceder a las copias de seguridad ubicadas en Secure Zone. No
se necesita contraseña para realizar una copia de seguridad en Secure Zone, salvo que dicha copia
de seguridad se haga en un soporte de arranque.
7. Haga clic en Crear.
El software muestra la distribución esperada de la partición. Haga clic en Aceptar.
8. Espere mientras el software crea Secure Zone.
Ahora puede escoger Secure Zone en Dónde realizar copias de seguridad al crear un plan de
protección.
Cómo eliminar Secure Zone
1. Seleccione un equipo con Secure Zone.
2. Haga clic en Detalles.
3. Haga clic en el ícono de engranaje situado junto a Secure Zone y después haga clic en Eliminar.
4. [Opcional] Seleccione los volúmenes a los que desea agregar el espacio liberado de la zona. De
manera predeterminada, se seleccionan todos los volúmenes.
El espacio se distribuirá a partes iguales entre los volúmenes seleccionados. Si no selecciona
ningún volumen, el espacio liberado se convertirá en espacio sin asignar.
159

Para cambiar el tamaño del volumen desde el que se arranca el sistema, es necesario reiniciar.
5. Haga clic en Eliminar.
Como resultado, se eliminan Secure Zone y todas las copias de seguridad almacenadas en ella.
12.6 Planificación
La planificación usa la configuración de hora (incluida la zona horaria) del sistema operativo en el que
el agente está instalado. La zona horaria de Agente para VMware (dispositivo virtual) se puede
configurar en la interfaz del agente.
Por ejemplo, si un plan de protección está planificado para ejecutarse a las 21:00 y aplicarse a varios
equipos ubicados en zonas horarias diferentes, la copia de seguridad se iniciará en cada equipo a las
21:00 (hora local).
12.6.1 Esquemas de copia de seguridad
Puede elegir uno de los esquemas de copias de seguridad predefinidos o crear un esquema
personalizado. Un esquema de copias de seguridad es parte del plan de protección que incluye la
planificación de copia de seguridad y los métodos de copias de seguridad.
En el esquema de copias de seguridad, seleccione una de las siguientes opciones:
l Siempre incremental (archivo único)
De forma predeterminada, las copias de seguridad se realizan a diario de lunes a viernes. Puede
seleccionar la hora a la que la copia de seguridad se ejecutará.
Si quiere cambiar la frecuencia con que se realizan las copias de seguridad, mueva el control
deslizante y especifique la planificación de las copias de seguridad.
Las copias de seguridad usan el formato de copia de seguridad de archivo único
1
.
La primera copia de seguridad es completa, por lo que precisa más tiempo. Las copias posteriores
son incrementales y requieren mucho menos tiempo.
Este esquema se recomienda si la ubicación de la copia de seguridad es un almacenamiento en el
cloud. Otros esquemas de copia de seguridad pueden incluir múltiples copias de seguridad
completas que resultan lentas y consumen tráfico de red.
Este esquema no está disponible al hacer copias de seguridad en Secure Zone.
l Siempre completas
De forma predeterminada, las copias de seguridad se realizan a diario de lunes a viernes. Puede
seleccionar la hora a la que la copia de seguridad se ejecutará.
1
Es un formato de copia de seguridad en el que las copias de seguridad iniciales completas e incrementales
subsiguientes se guardan en un único archivo .tibx. Este formato aprovecha la velocidad del método de copia de
seguridad incremental, al mismo tiempo que se evita la desventaja principal: la eliminación compleja de copias de
seguridad desactualizadas. El software marca los bloques que usan las copias de seguridad desactualizadas como
"libres" y escribe nuevas copias de seguridad en esos bloques. Con este formato, la limpieza es extremadamente
rápida y el consumo de recursos es mínimo. El formato de copia de seguridad de archivo único no está disponible
cuando se realiza la copia en ubicaciones que no son compatibles con los accesos de lectura y escritura aleatorios.
160

Si quiere cambiar la frecuencia con que se realizan las copias de seguridad, mueva el control
deslizante y especifique la planificación de las copias de seguridad.
Todas las copias de seguridad son completas.
l Completas semanalmente, incrementales diariamente
De forma predeterminada, las copias de seguridad se realizan a diario de lunes a viernes. Puede
modificar los días de la semana y la hora a la que desea que se realicen las copias de seguridad.
Se crea una copia de seguridad completa una vez a la semana. El resto de copias de seguridad son
incrementales. El día de creación de la copia de seguridad completa depende de la opción Copias
de seguridad semanales (haga clic en el icono de engranaje y después, en Opciones de copia
de seguridad > Copias de seguridad semanales).
l Completa mensual, diferencial semanal, incremental diaria (GFS)
De manera predeterminada, las copias de seguridad incrementales se realizan diariamente, de
lunes a viernes; las copias de seguridad diferenciales se realizan los sábados; las copias de
seguridad completas se realizan el primer día de cada mes. Puede modificar esta planificación y la
hora a la que la copia de seguridad se ejecutará.
Este esquema de copias de seguridad se muestra como esquema Personalizado en el panel del
plan de protección.
l Personalizado
Especifique la planificación para las copias de seguridad completas, diferenciales e incrementales.
La copia de seguridad diferencial no está disponible cuando se está realizando una copia de
seguridad de datos SQL, de datos de Exchange o del estado del sistema.
Con cualquier esquema de copias de seguridad, puede programar la copia de seguridad para que se
ejecute en función de los eventos, en lugar de la hora. Para hacerlo, seleccione el tipo de evento en el
selector de planificación. Para obtener más información, consulte la sección "Programar por eventos".
12.6.2 Opciones de planificación adicionales
Con cualquier destino, puede realizar lo siguiente:
l Especifique las condiciones de inicio de la copia de seguridad, de forma que las copias de seguridad
programadas se realicen solo si se cumplen las condiciones. Para obtener más información,
consulte la sección "Condiciones de inicio".
l Fije el rango de fechas en el que la planificación tendrá efecto. Seleccione la casilla de verificación
Ejecutar el plan en un rango de fechas y especifique el rango de fechas.
l Deshabilite la planificación. Mientras la planificación está deshabilitada, no se aplican las normas de
retención a menos que se inicie una copia de seguridad de forma manual.
l Especifique una demora a partir de la hora planificada. El valor de demora de cada equipo se
selecciona de forma aleatoria y oscila entre cero y el valor máximo que especifique. Puede
resultarle útil para evitar una carga excesiva de la red al realizar copias de seguridad de varios
equipos simultáneamente en una misma ubicación de red.
En el plan de protección dentro de la configuración del módulo de copia de seguridad, vaya a
Opciones de copia de seguridad > Programación. Seleccione Distribuir las horas de inicio
161

de las copias de seguridad en un intervalo de tiempo y, a continuación, especifique el valor
máximo de demora. El valor de demora de cada equipo se determina cuando se aplica el plan de
protección en el equipo y permanece igual hasta que se edita el plan de protección y se modifica el
valor máximo de demora.
Nota
Esta opción está habilitada de forma predeterminada, con un valor máximo de demora
establecido en 30 minutos.
l Haga clic en Mostrar más para acceder a las opciones siguientes:
o
Si el equipo está apagado, ejecutar las tareas perdidas al iniciar el equipo
(deshabilitado de forma predeterminada)
o
Evitar el modo de suspensión o hibernación durante una copia de seguridad
(habilitado de forma predeterminada)
Esta opción solo se aplica en equipos que ejecuten Windows.
o
Reactivar desde el modo de suspensión o hibernación para iniciar una copia de
seguridad planificada (deshabilitado de forma predeterminada)
Esta opción solo se aplica en equipos que ejecuten Windows y cuyo plan de energía tenga
activada la configuración Permitir temporizadores de reactivación.
162

Esta opción no se aplica si el equipo está apagado, es decir, no utiliza la funcionalidad Wake-on-
LAN.
12.6.3 Planificación por eventos
Cuando se configura una programación para el módulo de copia de seguridad del plan de protección,
puede seleccionar el tipo de evento en el selector de planificación. La copia de seguridad se iniciará
tan pronto se produzcan los eventos.
Puede escoger una de los siguientes eventos:
l En el momento en que se realizó la última copia de seguridad
Este es el tiempo transcurrido desde la finalización de la última copia de seguridad correcta en el
mismo plan de protección. Puede especificar la duración.
Nota
Dado que la programación se basa en una copia de seguridad que se ha realizado correctamente,
163

si una copia de seguridad no llega a efectuarse con éxito, el programador no ejecutará de nuevo la
tarea hasta que un operador ejecute el plan de forma manual y dicha ejecución se complete
correctamente.
l Cuando un usuario inicia sesión en el sistema
De forma predeterminada, el inicio de sesión de cualquier usuario dará comienzo a una copia de
seguridad. Puede cambiar cualquier usuario a una cuenta de usuario específica.
l Cuando un usuario cierra sesión en el sistema
De forma predeterminada, el cierre de sesión de cualquier usuario dará comienzo a una copia de
seguridad. Puede cambiar cualquier usuario a una cuenta de usuario específica.
Nota
La copia de seguridad no se ejecutará durante un apagado del sistema porque el apagado no es lo
mismo que el cierre de sesión.
l Al iniciarse el sistema
l Al apagarse el sistema
l Al ocurrir un evento en el registro de eventos de Windows
Debe especificar las propiedades del evento.
En la siguiente tabla se muestran los eventos disponibles para diversos datos en Windows, Linux y
macOS.
DE QUÉ
REALIZAR
COPIAS DE
SEGURIDAD
Desde el
momento en
que se realizó
la última copia
de seguridad
Cuando
un usuario
inicia
sesión en
el sistema
Cuando un
usuario
cierra
sesión en
el sistema
Al
iniciarse
el
sistema
Al
apagarse
el
sistema
Al ocurrir un
evento en el
registro de
eventos de
Windows
Discos/volúmenes
o archivos
(equipos físicos)
Windows, Linux y
macOS
Windows Windows Windows,
Linux y
macOS
Windows Windows
Discos/volúmenes
(equipos
virtuales)
Windows, Linux – – – – –
Configuración de
ESXi
Windows, Linux – – – – –
Buzones de
correo de Office
365
Windows – – – – Windows
Buzones de
correo y bases de
datos de
Windows – – – – Windows
164

Exchange
Bases de datos
SQL
Windows – – – – Windows
Al ocurrir un evento en el registro de eventos de Windows
Puede planificar una copia de seguridad para que se inicie al registrarse un evento en particular en
uno de los registros de eventos de Windows, tales como los registros de la Aplicación, Seguridad o
del Sistema.
Por ejemplo, podría crear un plan de protección que realice automáticamente una copia de seguridad
completa de emergencia con sus datos en cuanto Windows detecte que se está por producir un error
en su unidad de disco rígido.
Para examinar los eventos y ver las propiedades, utilice el complemento Visor de eventos,
disponible en la consola Administración del equipo. Para abrir el registro de Seguridad, debe ser
formar parte del grupo de Administradores.
Propiedades de evento
Nombre del registro
Especifica el nombre del registro. Seleccione en la lista el nombre de un registro estándar
(Aplicación, Seguridad o Sistema) o escríbalo. Por ejemplo: Sesiones de Microsoft Office
Origen del evento
Especifica el origen del evento que, por lo general, indica qué programa o componente del
sistema generó el evento. Por ejemplo: disco.
Todos los orígenes de eventos que incluyan la cadena especificada activarán la copia de
seguridad planificada. Esta opción no distingue entre mayúsculas y minúsculas. Por lo tanto, si
especifica la cadena servicio, los orígenes de evento Administrador de control del servicio y
Tiempo-servicio activarán una copia de seguridad.
Tipo de evento
Especifica el tipo de suceso: Error, Advertencia, Información, Auditoría correcta o Error
en auditoría.
ID del evento
Especifica el número del suceso, que suele identificar los tipos de sucesos en particular entre
sucesos del mismo origen.
Por ejemplo, un evento Error con Origen del evento disco e ID del evento 7 ocurre cuando
Windows descubre un bloque dañado en un disco, mientras que un evento Error con Origen del
evento disco e ID del evento 15 ocurre cuando no se puede obtener acceso a un disco porque
todavía no está preparado.
165

Ejemplo: Copia de seguridad de emergencia "Bloque dañado"
La aparición repentina de uno o más bloques dañados en un disco duro generalmente indica que
pronto se producirá un error en la unidad de disco duro. Supongamos que desea crear un plan de
protección para copiar datos del disco rígido en cuanto se presente tal situación.
Cuando Windows detecta un bloque dañado en un disco duro, registra un suceso en el disco de
origen del suceso y el número de suceso 7 en el registro del Sistema; el tipo de suceso es Error.
Al crear un plan, escriba o seleccione las siguientes opciones en la sección Programar:
l Nombre del registro: Sistema
l Disco Origen del evento:
l Tipo de evento: Error
l Id. suceso: 7
Importante
Para garantizar que dicha copia de seguridad se realice a pesar de la presencia de bloques dañados,
debe hacer que la copia de seguridad omita los bloques dañados. Para eso, en Opciones de copia
de seguridad, vaya a Manejo de errores y luego marque la casilla de verificación Ignorar los
sectores defectuosos.
12.6.4 Condiciones de inicio
Esta configuración otorga más flexibilidad al programador y le permite llevar a cabo una tarea de
copia de seguridad con respecto a ciertas condiciones. En el caso de varias condiciones, deben
cumplirse todas simultáneamente para que se ejecute una copia de seguridad. Las condiciones de
inicio no se aplican si se inicia un plan de copias de seguridad manualmente.
Para acceder a esta configuración, haga clic en Mostrar más cuando configure una planificación para
un plan de protección.
En caso de que no se cumpla la condición (o alguna de ellas, si son varias), el comportamiento del
programador estará definido por la opción de copia de seguridad Condiciones de inicio de la copia de
seguridad. Para manejar la situación cuando no se cumplen con las condiciones por mucho tiempo y
si el retraso de la copia de seguridad se vuelve peligroso, puede definir el intervalo en que la copia de
seguridad se ejecutará independientemente de la condición.
En la siguiente tabla se muestran las condiciones de inicio disponibles para diversos datos en
Windows, Linux y macOS.
DE QUÉ
REALIZAR
COPIAS DE
SEGURIDA
D
Discos/volúmene
s o archivos
(equipos físicos)
Discos/volúmene
s (equipos
virtuales)
Configuració
n de ESXi
Buzone
s de
correo
de
Office
365
Bases de
datos y
buzones
de
Exchang
e
Bases
de
datos
SQL
166

El usuario
está
inactivo
Windows – – – – –
El servidor
de la
ubicación
de copia de
seguridad
está
disponible
Windows, Linux y
macOS
Windows, Linux Windows,
Linux
Window
s
Windows Window
s
Los
usuarios
cerraron la
sesión
Windows – – – – –
Se adapta
al intervalo
de tiempo
Windows, Linux y
macOS
Windows, Linux – – – –
Ahorrar
batería
Windows – – – – –
No iniciar
con
conexiones
de uso
medido
Windows – – – – –
No iniciar
con
conexiones
a las
siguientes
redes Wi-Fi
Windows – – – – –
Comprobar
dirección IP
del
dispositivo
Windows – – – – –
El usuario está inactivo
"El usuario está inactivo" significa que se está ejecutando el protector de pantalla en el equipo o que el
equipo está bloqueado.
167

Ejemplo
Ejecutar la copia de seguridad en el equipo todos los días a las 21:00, preferentemente cuando el
usuario esté inactivo. Si el usuario sigue activo a las 23:00, ejecutar la copia de seguridad de todos
modos.
l Programación: Cada día, Ejecutar cada día. Iniciar a las: 21:00.
l Condición: El usuario está inactivo.
l Condiciones de inicio de la copia de seguridad: Esperar hasta que se cumplan las
condiciones,Iniciar la copia de seguridad de todos modos después de 2 hora(s).
Como resultado:
(1) Si el usuario queda inactivo antes de las 21:00, la copia de seguridad se inicia a las 21:00.
(2) Si el usuario queda inactivo entre las 21:00 y las 23:00, la copia de seguridad se inicia
inmediatamente después de que este hecho ocurra.
(3) Si el usuario sigue activo a las 23:00, la copia de seguridad se inicia a las 23:00.
El servidor de la ubicación de copia de seguridad está disponible
"El servidor de ubicación de copia de seguridad está disponible" significa que el equipo que alberga el
destino para almacenar las copias de seguridad está disponible a través de la red.
Esta condición es eficaz para carpetas de red, el almacenamiento en la nube y ubicaciones
gestionadas por un nodo de almacenamiento.
Esta condición no cubre la disponibilidad de la ubicación en sí misma –solo la disponibilidad del
servidor. Por ejemplo, si el servidor está disponible, pero la carpeta de red en este servidor no está
compartida o las credenciales de la carpeta ya no son válidas, se sigue considerando que se cumple la
condición.
Ejemplo
Se realiza una copia de seguridad de los datos en una carpeta de red cada día hábil a las 21:00. Si el
equipo donde se encuentra la carpeta no estuviera disponible en ese momento (por ejemplo, debido
a trabajos de mantenimiento), la copia de seguridad se omite y se espera al siguiente día hábil para
iniciar la tarea planificada.
l Programación: Cada día, Ejecutar de lunes a viernes. Iniciar a las: 21:00.
l Condición: El servidor de la ubicación de copia de seguridad está disponible.
l Condiciones de inicio de la copia de seguridad: Omita la copia de seguridad planificada.
Como resultado:
(1) Si son las 21:00 y el servidor está disponible, la copia de seguridad se iniciará inmediatamente.
(2) Si son las 21:00 pero el servidor no está disponible, la copia de seguridad se iniciará el siguiente día
hábil si el servidor está disponible.
168

(3) Si es imposible que el servidor esté disponible en días hábiles a las 21:00, la copia de seguridad
nunca se iniciará.
Los usuarios cerraron la sesión
Permite poner en espera una copia de seguridad hasta que todos los usuarios cierren la sesión en
Windows.
Ejemplo
Ejecutar la copia de seguridad a las 20:00 cada viernes, preferentemente cuando todos los usuarios
hayan cerrado la sesión. Si alguno de los usuarios todavía no hubiera cerrado la sesión a las 23:00, la
copia de seguridad se ejecuta de todos modos.
l Programación: Semanalmente, los viernes. Iniciar a las: 20:00.
l Condición: Los usuarios cerraron la sesión.
l Condiciones de inicio de la copia de seguridad: Esperar hasta que se cumplan las condiciones,
Iniciar la copia de seguridad de todos modos después de 3 hora(s).
Como resultado:
(1) Si, para las 20:00, todos los usuarios cerraron la sesión, la copia de seguridad se iniciará a las
20:00.
(2) Si el último usuario cierra la sesión entre las 20:00 y las 23:00, la copia de seguridad se inicia
inmediatamente después de que este hecho ocurra.
(3) Si algún usuario mantiene abierta la sesión a las 23:00, la copia de seguridad se inicia a las 23:00.
Se adapta al intervalo de tiempo
Restrinja la hora de inicio de la copia de seguridad a un intervalo concreto.
Ejemplo
Una empresa utiliza distintas ubicaciones en el mismo dispositivo de almacenamiento conectado a la
red para realizar copias de seguridad de los servidores y los datos de los usuarios. El día hábil empieza
a las 8:00 y termina a las 17:00. Los datos de los usuarios deben incluirse en una copia de seguridad
en cuanto los usuarios cierren la sesión, pero nunca antes de las 16:30. Todos los días a las 23:00 se
realiza la copia de seguridad de los servidores de la empresa. Por lo tanto, es preferible que las copias
de seguridad de los datos de los usuarios se realicen antes de esta hora, para liberar ancho de banda
de la red. Se supone que realizar la copia de seguridad de los datos de los usuarios no lleva más de
una hora, por lo tanto, la hora límite para iniciar una copia de seguridad son las 22:00. Si un usuario
todavía no hubiera cerrado sesión después del intervalo especificado, o si cierra la sesión en cualquier
otro momento, no se realizan copias de seguridad de los datos de los usuarios, es decir, se omitirá la
ejecución de la copia de seguridad.
l Suceso: Cuando un usuario cierra sesión en el sistema. Especifique la cuenta de usuario:
Cualquier usuario.
169

l Condición: Se encuentra dentro del intervalo de tiempo de 16:30 a 22:00.
l Condiciones de inicio de la copia de seguridad: Omita la copia de seguridad planificada.
Como resultado:
(1) si el usuario cierra la sesión entre las 16:30 y las 22:00, la copia de seguridad comenzará de
inmediato al cerrar la sesión.
(2) si el usuario cierra la sesión en cualquier otro momento, la copia de seguridad se omitirá.
Ahorrar batería
Evita una copia de seguridad es el dispositivo (un portátil o tableta) no está conectado a una fuente
de alimentación. En función del valor de la opción de copia de seguridad Condiciones de inicio de la
copia de seguridad, la copia de seguridad omitida se iniciará o no después de que el dispositivo se
conecte a una fuente de alimentación. Las siguientes opciones están disponibles:
l No iniciar con alimentación por batería
La copia de seguridad se iniciará únicamente si el dispositivo está conectado a una fuente de
alimentación.
l Iniciar con alimentación por batería si su nivel es superior a
La copia de seguridad se iniciará si el dispositivo está conectado a una fuente de alimentación o si
el nivel de la batería es superior al valor especificado.
Ejemplo
La copia de seguridad de los datos se realiza cada día laborable a las 21:00. Si el dispositivo no está
conectado a una fuente de alimentación (por ejemplo, el usuario está en una reunión que se alarga
por la tarde), querrá omitir la copia de seguridad para ahorrar batería y esperar a que el usuario
conecte el dispositivo a una fuente de alimentación.
l Programación: Cada día, Ejecutar de lunes a viernes. Iniciar a las: 21:00.
l Condición: Ahorrar batería, No iniciar con alimentación por batería.
l Condiciones de inicio de la copia de seguridad: Esperar hasta que se cumplan las
condiciones.
Como resultado:
(1) Si son las 21:00 y el dispositivo está conectado a una fuente de alimentación, la copia de seguridad
se iniciará inmediatamente.
(2) Si son las 21:00 y el dispositivo está funcionando con batería, la copia de seguridad se iniciará en
cuanto el dispositivo se conecte una fuente de alimentación.
No iniciar con conexiones de uso medido
Evita una copia de seguridad (incluida la copia de seguridad a un disco local) si el dispositivo está
conectado a Internet mediante una conexión definida como de uso medido en Windows. Para
170

obtener más información sobre conexiones de uso medido en Windows, consulte
https://support.microsoft.com/es-es/help/17452/windows-metered-internet-connections-faq.
Como medida adicional para evitar copias de seguridad en puntos de conexión móviles, cuando se
habilita la condición No iniciar con conexiones de uso medido, la condición No iniciar con
conexiones a las siguientes redes Wi-Fi se habilita automáticamente. Los siguientes nombres de
red están especificados de forma predeterminada: "android", "phone", "mobile" y "modem". Puede
eliminar estos nombres de la lista haciendo clic en el signo X.
Ejemplo
La copia de seguridad de los datos se realiza cada día laborable a las 21:00. Si el dispositivo está
conectado a Internet mediante una conexión de uso medido (por ejemplo, el usuario está en un viaje
de trabajo), querrá omitir la copia de seguridad para ahorrar el tráfico de red y esperar al inicio
planificado en el siguiente día laborable.
l Programación: Cada día, Ejecutar de lunes a viernes. Iniciar a las: 21:00.
l Condición: No iniciar con conexiones de uso medido.
l Condiciones de inicio de la copia de seguridad: Omita la copia de seguridad planificada.
Como resultado:
(1) Si son las 21:00 y el dispositivo no está conectado a Internet mediante una conexión de uso
medido, la copia de seguridad se iniciará inmediatamente.
(2) Si son las 21:00 y el dispositivo está conectado a Internet mediante una conexión de uso medido,
la copia de seguridad se iniciará el siguiente día laborable.
(3) Si el dispositivo siempre está conectado a Internet mediante una conexión de uso medido a las
21:00 en días laborables, la copia de seguridad nunca se iniciará.
No iniciar con conexiones a las siguientes redes Wi-Fi
Evita una copia de seguridad (incluida la copia de seguridad a un disco local) si el dispositivo está
conectado a alguna de las redes inalámbricas especificadas. Puede especificar los nombres de red Wi-
Fi, también conocidos como identificadores de conjunto de servicios (SSID).
La restricción se aplica todas las redes de contengan el nombre especificado como una subcadena en
su nombre, sin distinción de mayúsculas y minúsculas. Por ejemplo, si especifica "teléfono" como
nombre de red, la copia de seguridad no se iniciará cuando el dispositivo esté conectado a alguna de
las siguientes redes: "Teléfono de Juan", "teléfono_wifi" o "mi_teléfono_wifi".
Esta condición es útil para evitar copias de seguridad cuando el dispositivo está conectado a Internet
mediante un punto de conexión móvil.
Como medida adicional para evitar copias de seguridad en puntos de conexión móviles, la condición
No iniciar con conexiones a las siguientes redes Wi-Fi se habilita automáticamente cuando se
habilita la condición No iniciar con conexiones de uso medido. Los siguientes nombres de red
171

están especificados de forma predeterminada: "android", "phone", "mobile" y "modem". Puede
eliminar estos nombres de la lista haciendo clic en el signo X.
Ejemplo
La copia de seguridad de los datos se realiza cada día laborable a las 21:00. Si el dispositivo está
conectado a Internet mediante un punto de conexión móvil (por ejemplo, un portátil conectado en
modo de anclaje a red), querrá omitir la copia de seguridad y esperar al inicio planificado en el
siguiente día laborable.
l Programación: Cada día, Ejecutar de lunes a viernes. Iniciar a las: 21:00.
l Condición: No iniciar con conexiones a las siguientes redes Wi-Fi, Nombre de la red:
<SSID de la red del punto de conexión>.
l Condiciones de inicio de la copia de seguridad: Omita la copia de seguridad planificada.
Como resultado:
(1) Si son las 21:00 y el equipo no está conectado a la red especificada, la copia de seguridad se
iniciará inmediatamente.
(2) Si son las 21:00 y el equipo está conectado a la red especificada, la copia de seguridad se iniciará el
siguiente día laborable.
(3) Si el equipo siempre está conectado a la red especificada a las 21:00 en días laborables, la copia de
seguridad nunca se iniciará.
Comprobar dirección IP del dispositivo
Evita una copia de seguridad (incluida la copia de seguridad a un disco local) si cualquiera de las
direcciones IP de los dispositivos quedan dentro o fuera del intervalo de direcciones IP especificado.
Las siguientes opciones están disponibles:
l Iniciar si queda fuera del intervalo IP
l Iniciar si queda dentro del intervalo IP
Puede especificar varios intervalos en cualquiera de esas opciones. Solo se admiten direcciones IPv4.
Esta condición es útil en el caso de un usuario internacional para evitar cargos importantes por el
consumo de datos. Asimismo, ayuda a evitar copias de seguridad con una conexión VPN.
Ejemplo
La copia de seguridad de los datos se realiza cada día laborable a las 21:00. Si el dispositivo está
conectado a la red corporativa mediante un túnel de VPN (por ejemplo, si el usuario trabaja desde
casa), querrá omitir la copia de seguridad y esperar hasta que el usuario lleve el dispositivo a la oficina.
l Programación: Cada día, Ejecutar de lunes a viernes. Iniciar a las: 21:00.
l Condición: Comprobar dirección IP del dispositivo, Iniciar si queda fuera del intervalo IP,
De: <inicio del intervalo de direcciones IP de VPN>, A: <fin del intervalo de
direcciones IP de VPN>.
172

l Condiciones de inicio de la copia de seguridad: Esperar hasta que se cumplan las
condiciones.
Como resultado:
(1) Si son las 21:00 y la dirección IP del equipo no está en el intervalo especificado, la copia de
seguridad se iniciará inmediatamente.
(2) Si son las 21:00 y la dirección IP del equipo está en el intervalo especificado, la copia de seguridad
se iniciará en cuanto el dispositivo obtenga una dirección IP no proveniente de VPN.
(3) Si la dirección IP del equipo siempre está dentro del intervalo especificado en días laborables a las
21:00, la copia de seguridad nunca se iniciará.
12.7 Reglas de retención
1. Haga clic en Cuánto tiempo guardarlas.
2. En Limpieza, elija una de las siguientes opciones:
l Por antigüedad de la copia de seguridad (opción predeterminada)
Especifique cuánto tiempo desea guardar las copias de seguridad que ha creado el plan de
protección. De manera predeterminada, las reglas de retención se especifican para cada
conjunto de copias de seguridad
1
por separado. Si desea usar una única regla para todas las
copias de seguridad, haga clic en Cambiar a una única regla para todos los conjuntos de
copias de seguridad.
l Por número de copias de seguridad
Especifique el número máximo de copias de seguridad que desea guardar.
l Por tamaño total de las copias de seguridad
Especifique el tamaño total máximo de copias de seguridad que desea guardar.
Este ajuste no está disponible con el esquema de copia de seguridad Siempre incremental
(archivo único) o al hacer copias de seguridad en almacenamiento en el cloud.
l Guardar las copias de seguridad indefinidamente
3. Seleccione cuándo desea iniciar la limpieza:
1
Es un grupo de copias de seguridad al que se le puede aplicar una regla de retención individual. Para el esquema
personalizado de copia de seguridad, los conjuntos de copias de seguridad se corresponden con los métodos de
copia de seguridad (completa, diferencial e incremental). En los demás casos, los conjuntos de copias de seguridad
son mensual, diaria, semanal o cada hora. Una copia de seguridad mensual es la primera copia de seguridad creada
una vez comenzado un mes. Una copia de seguridad semanal es la primera copia de seguridad que se crea el día de
la semana seleccionado en la opción Copia de seguridad semanal (haga clic en el icono de engranaje y, a
continuación, en Opciones de copia de seguridad > Copia de seguridad semanal). Si una copia de seguridad semanal
es también la primera copia de seguridad que se crea en un nuevo mes, se considerará mensual. En ese caso, se
creará una copia de seguridad semanal el día de la semana siguiente seleccionado. Una copia de seguridad diaria es
la primera copia de seguridad que se crea en un día, excepto si puede considerarse mensual o semanal. Una copia de
seguridad de cada hora es la primera copia de seguridad que se crea en una hora, excepto si puede considerarse
mensual, semanal o diaria.
173

l Después de la copia de seguridad (opción predeterminada)
Las reglas de retención se aplicarán después de haber creado una copia de seguridad nueva.
l Antes de la copia de seguridad
Las reglas de retención se aplicarán antes de haber creado una copia de seguridad nueva.
Este ajuste no está disponible cuando se hacen copias de seguridad de los clústeres de
Microsoft SQL Server o Microsoft Exchange Server.
12.7.1 Qué más debe saber
l Si, de acuerdo con el esquema de copias de seguridad y el formato de copia de seguridad, cada
copia de seguridad se almacena como un archivo independiente, este archivo no se podrá eliminar
hasta que expire la vida útil de todas las copias de seguridad dependientes (incrementales y
diferenciales). El almacenamiento de copias de seguridad cuya eliminación ha sido pospuesta,
requiere espacio adicional. Además, la antigüedad, la cantidad o el tamaño de las copias de
seguridad pueden superar los valores que especifique.
Este comportamiento se puede cambiar utilizando la opción de copia de seguridad "Consolidación
de copias de seguridad".
l Las reglas de retención forman parte del plan de protección. Dejan de funcionar en las copias de
seguridad del equipo cuando se revoca o elimina el plan de protección de dicho equipo o se elimina
el equipo del servicio Cyber Protection. Si ya no necesita las copias de seguridad creadas por el
plan, elimínelas tal y como se describe en "Eliminación de copias de seguridad".
12.8 Replicación
Si habilita la réplica de copia de seguridad, cada una de las copias de seguridad se copiará en otra
ubicación inmediatamente tras su creación. Si las copias de seguridad anteriores no se replicaron (por
ejemplo, se perdió la conexión a la red), el software también replica todas las copias de seguridad que
aparecieron desde la última replicación realizada correctamente. Si la réplica de la copia de seguridad
se interrumpe en mitad de un proceso, los datos que ya se hayan replicado no se replicarán de nuevo
cuando comience la siguiente, lo que reduce el tiempo que se pierde.
Las copias de seguridad replicadas no dependen de las copias de seguridad que permanecen en la
ubicación original y viceversa. Puede recuperar los datos desde cualquier copia de seguridad, sin
acceso a otras ubicaciones.
12.8.1 Ejemplos de uso
l Recuperación ante desastres fiable
Almacene sus copias de seguridad tanto en el lugar (para la recuperación inmediata) como fuera
del lugar (para asegurar las copias de seguridad de un fallo de almacenamiento o un desastre
natural).
l Uso del almacenamiento en la cloud para proteger los datos de un desastre natural
Replique las copias de seguridad en el almacenamiento en la cloud transfiriendo solo los cambios
realizados en los datos.
174

l Mantenimiento de solo los últimos puntos de recuperación
Elimine las copias de seguridad anteriores para un almacenamiento rápido según las reglas de
retención para no utilizar demasiado el espacio de almacenamiento caro.
12.8.2 Ubicaciones compatibles
Puede replicar una copia de seguridad desde cualquiera de las siguientes ubicaciones:
l Una carpeta local
l Una carpeta de red
l Secure Zone
Puede replicar una copia de seguridad en cualquiera de las siguientes ubicaciones:
l Una carpeta local
l Una carpeta de red
l El almacenamiento en la cloud
Para permitir la replicación de copias de seguridad
1. En el panel del plan de protección, haga clic en Añadir ubicación.
El control Añadir ubicación solo se muestra si la replicación es compatible con la última ubicación
seleccionada.
2. Especifique la ubicación en que se replicarán las copias de seguridad.
3. [Opcional] En Cuánto tiempo guardarlas, cambie las reglas de retención para la ubicación
elegida, tal como se describe en "Reglas de retención".
4. [Opcional] Haga clic en el icono de engranaje > Ventana de copia de seguridad y rendimiento
y establezca la ventana de copia de seguridad para la ubicación seleccionada, como se indica en
"Ventana de copia de seguridad y rendimiento". Esta configuración definirá el rendimiento de la
replicación.
5. [Opcional] Repita los pasos del 1 al 4 para todas las ubicaciones en que desee replicar las copias de
seguridad. Se admiten hasta cinco ubicaciones consecutivas (incluyendo la principal).
12.9 Cifrado
Se recomienda que cifre todas las copias de seguridad que estén almacenadas en el almacenamiento
en la cloud, sobre todo si su empresa está sujeta al cumplimiento de reglamentaciones.
Advertencia.
No es posible recuperar copias de seguridad cifradas si se pierde u olvida la contraseña.
12.9.1 Cifrado en un plan de protección
Para habilitar el cifrado, especifique los valores de cifrado al crear un plan de protección. Después de
aplicar un plan de protección, los valores de cifrado ya no se pueden modificar. Para usar valores de
cifrado diferentes, cree un nuevo plan de protección.
175

Pasos para especificar los valores de cifrado en un plan de protección
1. En el panel del plan de protección dentro de la configuración del módulo de copia de seguridad,
habilite el conmutador Cifrado.
2. Especifique y confirme la contraseña de cifrado.
3. Seleccione uno de los siguientes algoritmos de cifrado:
l EEA 128: las copias de seguridad se cifrarán por medio del algoritmo Estándar de encriptación
avanzada (EEA) con una clave de 128 bits.
l EEA 192: las copias de seguridad se cifrarán por medio del algoritmo EEA con una clave de 192
bits.
l EEA 256: las copias de seguridad se cifrarán por medio del algoritmo EEA con una clave de 256
bits.
4. Haga clic en Aceptar.
12.9.2 Cifrado como propiedad del equipo
Puede forzar el cifrado de copias de seguridad o establecer una contraseña de cifrado única para un
equipo, independientemente de la configuración de su plan de protección. Las copias de seguridad se
cifrarán por medio del algoritmo EEA con una clave de 256 bits.
Guardar la configuración de cifrado en un equipo afecta los planes de protección de la siguiente
manera:
l Planes de protección que ya se han aplicado al equipo. Si la configuración de cifrado de un
plan de protección es diferente, las copias de seguridad fallarán.
l Planes de protección que se aplicarán al equipo más adelante. La configuración de cifrado
guardados en un equipo reemplazarán los valores de cifrado en un plan de protección. Todas las
copias de seguridad se cifrarán, incluso si el cifrado está deshabilitado en la configuración de
módulo de copia de seguridad.
Esta opción también puede usarse en un equipo que ejecute el Agente para VMware. Sin embargo,
tenga cuidado si tiene más de un Agente para VMware conectado al mismo vCenter Server. Es
obligatorio usar la misma configuración de cifrado para todos los agentes, porque así hay cierto
equilibrio de carga entre ellos.
Importante
Cambie la configuración de cifrado de un equipo únicamente antes de que el plan de protección cree
copias de seguridad. Si cambia la configuración de cifrado después, el plan de protección fallará y
necesitará uno nuevo para continuar realizando la copia de seguridad de este equipo.
Una vez guardada la configuración de cifrado, se puede cambiar o restablecer tal como se describe a
continuación.
Para guardar la configuración de cifrado en un equipo
1. Inicie sesión como administrador (en Windows) o como usuario raíz (en Linux).
2. Ejecute el siguiente script:
176

l En Windows: <ruta_instalación>\PyShell\bin\acropsh.exe -m manage_creds --set-
password <contraseña_cifrado>
En este caso, <ruta_instalación> es la ruta de instalación del agente de protección. De
manera predeterminada es %ProgramFiles%\BackupClient.
l En Linux: /usr/sbin/acropsh -m manage_creds --set-password <contraseña_cifrado>
Para restablecer la configuración de cifrado en un equipo
1. Inicie sesión como administrador (en Windows) o como usuario raíz (en Linux).
2. Ejecute el siguiente script:
l En Windows: <ruta_instalación>\PyShell\bin\acropsh.exe -m manage_creds --reset
En este caso, <ruta_instalación> es la ruta de instalación del agente de protección. De
manera predeterminada es %ProgramFiles%\BackupClient.
l En Linux: /usr/sbin/acropsh -m manage_creds --reset
Pasos para cambiar la configuración de cifrado mediante la monitorización de ciberprotección
1. Inicie sesión como administrador en Windows o macOS.
2. Haga clic en el icono de monitorización de ciberprotección en el área de notificaciones (en
Windows) o en la barra del menú (en macOS).
3. Haga clic en el icono de engranaje.
4. Haga clic en Cifrado.
5. Realice uno de los siguientes procedimientos:
l Seleccione Establecer una contraseña específica para este equipo. Especifique y
confirme la contraseña de cifrado.
l Seleccione Usar la configuración de cifrado especificada en el plan de protección.
6. Haga clic en Aceptar.
12.9.3 Cómo funciona el cifrado
El algoritmo de cifrado EEA funciona en el modo Cipher-block chaining (CBC) y utiliza una clave
generada de manera aleatoria con un tamaño definido por el usuario de 128, 192 o 256 bits. Cuanto
mayor sea el tamaño de la clave, más tiempo tardará el programa en cifrar las copias de seguridad y
más protegidos estarán los datos.
A continuación, la clave de cifrado se cifra con EEA-256, que usa un hash SHA-256 de la contraseña
como clave. La contraseña no se guarda en ninguna parte del disco o de las copias de seguridad; el
hash de la contraseña se usa con fines de comprobación. Con esta seguridad en dos niveles, los datos
de la copia de seguridad están protegidos contra accesos no autorizados, pero no es posible
recuperar una contraseña perdida.
177

12.10 Notarización
Nota
Esta función está disponible únicamente en la edición Advanced del servicio Cyber Protection.
La notarización permite demostrar que un archivo es auténtico y que no ha cambiado desde su copia
de seguridad. Se recomienda habilitar la notarización cuando realice la copia de seguridad de
documentos legales u otros archivos cuya autenticidad se desee demostrar.
La Notarización está disponible solo para copias de seguridad a nivel de archivo. Se omiten los
archivos con firma digital, ya que no se requiere su notarización.
La notarización no está disponible:
l Si el formato de copia de seguridad está establecido en la versión 11
l Si el destino de la copia de seguridad es Secure Zone
12.10.1 Cómo utilizar la notarización
Para habilitar la certificación de todos los archivos seleccionados para su copia de seguridad (excepto
los archivos con firma digital), active la opción Notarización cuando cree un plan de protección.
Al configurar la recuperación, los archivos notarizados se marcarán con un icono especial y podrá
verificar la autenticidad del archivo.
12.10.2 Cómo funciona
Durante una copia de seguridad, el agente calcula los códigos de cifrado de los archivos de los que se
ha realizado la copia de seguridad, crea un árbol de cifrado (en función de la estructura de carpetas),
guarda el árbol en la copia de seguridad y envía la raíz del árbol de cifrado al servicio de notarización.
El servicio de notarización guarda la raíz del árbol de cifrado en la base de datos de cadenas de
bloques de Ethereum para garantizar que este valor no cambie.
Al verificar la autenticidad del archivo, el agente calcula su cifrado y lo compara con el almacenado en
el árbol de cifrado de la copia de seguridad. Si los cifrados no coinciden, se considerará que el archivo
no es auténtico. De lo contrario, la autenticidad del archivo queda garantizada por el árbol de cifrado.
Para verificar que el propio árbol de cifrado no se haya visto alterado, el agente envía la raíz del árbol
de cifrado al servicio de notarización. El servicio de notarización lo compara con el almacenado en la
base de datos de cadenas de bloques. Si los cifrados coinciden, se garantiza que el archivo
seleccionado es auténtico. De lo contrario, el software muestra un mensaje para indicar que el archivo
no es auténtico.
178

12.11 Iniciar una copia de seguridad manualmente
1. Seleccione un equipo que tenga como mínimo un plan de protección aplicado.
2. Haga clic en Proteger.
3. Si se le aplica más de un plan de protección, seleccione el plan de protección.
4. Realice uno de los siguientes procedimientos:
l Haga clic en Ejecutar ahora. Se creará una copia de seguridad incremental.
l Si el esquema de copias de seguridad incluye varios métodos de copias de seguridad, puede
escoger cuál usar. Haga clic en la flecha del botón Ejecutar ahora y, a continuación, seleccione
Completa, Incremental o Diferencial.
La primera copia de seguridad creada por un plan de protección siempre es completa.
El progreso de la copia de seguridad se muestra en la columna Estado del equipo.
12.12 Opciones de copia de seguridad predeterminadas
Los valores predeterminados de las opciones de copia de seguridad existen a nivel de empresa,
unidad y usuario. Cuando se crea una unidad o una cuenta de usuario dentro de una empresa o
dentro de una unidad, se heredan los valores predeterminados establecidos para la empresa o la
unidad.
Los administradores de empresa y de unidad, junto con los usuarios sin derechos de administrador,
pueden cambiar un valor de opción predeterminado en comparación con el predefinido. El nuevo
valor se utilizará de forma predeterminada en todos los planes de protección creados en el nivel
correspondiente cuando se produzca el cambio.
Al crear un plan de protección, un usuario puede anular un valor predeterminado con un valor
personalizado que será específico del plan en cuestión únicamente.
Para cambiar el valor de la opción predeterminada
1. Realice uno de los siguientes procedimientos:
l Para cambiar el valor predeterminado de la empresa, inicie sesión en la consola de servicio
como administrador de la empresa.
l Para cambiar el valor predeterminado de una unidad, inicie sesión en la consola de servicio
como administrador de la unidad.
l Para cambiar el valor predeterminado por su cuenta, inicie sesión en la consola de servicio con
una cuenta que no tenga derechos de administrador.
2. Haga clic en Configuración > Configuración del sistema.
3. Amplíe la sección Opciones de copia de seguridad predeterminadas.
4. Seleccione la opción y, a continuación, realice los cambios necesarios.
5. Haga clic en Guardar.
179

12.13 Opciones de copia de seguridad
Para modificar las opciones de copia de seguridad, haga clic en Cambiar, que se encuentra junto a
Opciones de copia de seguridad en el módulo de copia de seguridad del plan de protección.
12.13.1 Disponibilidad de las opciones de copia de seguridad
El conjunto de opciones de copia de seguridad disponible depende de:
l El entorno en el que opera el agente (Windows, Linux o macOS).
l El tipo de datos que se está incluyendo en la copia de seguridad (discos, archivos, equipos virtuales,
datos de aplicación).
l El destino de la copia de seguridad (el almacenamiento en la cloud o la carpeta local o de red).
La siguiente tabla resume la disponibilidad de las opciones de copia de seguridad.
Copia de seguridad
a nivel de discos
Copia de seguridad
a nivel de archivos
Equipos virtuales SQL y
Exchan
ge
Windo
ws
Lin
ux
mac
OS
Windo
ws
Lin
ux
mac
OS
ES
Xi
Hyp
er-V
Virtuoz
zo
Windo
ws
Alertas + + + + + + + + + +
Consolidación de la
copia de seguridad
+ + + + + + + + + -
Nombre del archivo
de la copia de
seguridad
+ + + + + + + + + +
Formato de la copia
de seguridad
+ + + + + + + + + +
Validación de la copia
de seguridad
+ + + + + + + + + +
Seguimiento de
bloques modificados
(CBT)
+ - - - - - + + - -
Modo de copia de
seguridad de
clústeres
- - - - - - - - - +
Tasa de compresión + + + + + + + + + +
Manejo de errores
180

Reintentar si se
produce un error
+ + + + + + + + + +
No mostrar mensajes
ni diálogos durante el
procesamiento (modo
silencioso)
+ + + + + + + + + +
Ignorar los sectores
defectuosos
+ + + + + + + + + -
Reintentar si se
produce un error
durante la creación de
instantáneas de VM
- - - - - - + + + -
Copias de seguridad
incrementales/diferen
ciales rápidas
+ + + - - - - - - -
Instantánea de la
copia de seguridad a
nivel de archivo
- - - + + + - - - -
Filtros de archivo + + + + + + + + + -
Datos forenses + - - - - - - - - -
Truncamiento de
registros
- - - - - - + + - Solo
SQL
Toma de instantáneas
de LVM
- + - - - - - - - -
Puntos de montaje - - - + - - - - - -
Instantánea
multivolumen
+ + - + + - - - - -
Ventana de copia de
seguridad y
rendimiento
+ + + + + + + + + +
Envío de datos físicos + + + + + + + + + -
Comandos
previos/posteriores
+ + + + + + + + + +
Comandos previos o
posteriores a la
captura de datos
+ + + + + + - - - +
181

Planificación
Distribuir las horas de
inicio en una ventana
de tiempo
+ + + + + + + + + +
Limitar el número de
copias de seguridad
ejecutadas a la vez
- - - - - - + + + -
Copia de seguridad
sector por sector
+ + - - - - + + + -
División + + + + + + + + + +
Manejo de fallos de la
tarea
+ + + + + + + + + +
Condiciones de inicio
de la tarea
+ + - + + - + + + +
Volume Shadow Copy
Service (VSS)
+ - - + - - - + - +
Volume Shadow Copy
Service (VSS) para
equipos virtuales
- - - - - - + + - -
Copia de seguridad
semanal
+ + + + + + + + + +
Registro de eventos
de Windows
+ - - + - - + + - +
12.13.2 Alertas
No se realizan copias de seguridad correctamente durante un número
especificado de días
El valor predeterminado es el siguiente: Deshabilitado.
Esta opción determina si se debe crear una alerta cuando el plan de protección no ha realizado una
copia de seguridad correcta en un periodo de tiempo determinado. Además de las copias de
seguridad fallidas, el software también hace un recuento de las copias de seguridad que no se han
realizado según la planificación (copias de seguridad perdidas).
Las alertas se generan por equipo y se muestran en la pestaña Alertas.
Puede especificar el número de días consecutivos sin realizar copias de seguridad tras los que se
generará la alerta.
182

12.13.3 Consolidación de la copia de seguridad
Esta opción define si se consolidarán las copias de seguridad durante la limpieza o si se eliminarán
cadenas de copia de seguridad completas.
El valor predeterminado es el siguiente: Deshabilitado.
La consolidación es el proceso de combinar dos o más copias de seguridad subsiguientes en una sola.
Si esta opción está habilitada, una copia de seguridad que debería eliminarse durante la limpieza se
consolida con la siguiente copia de seguridad dependiente (incremental o diferencial).
Si no, la copia de seguridad se retiene hasta que se puedan eliminar todas las dependientes. Esto
ayuda a evitar una consolidación que requeriría mucho tiempo, pero necesita espacio extra para
almacenar copias de seguridad cuya eliminación se ha postergado. El número de copias de seguridad
o su antigüedad puede superar los valores indicados en las reglas de retención.
Importante
Tenga en cuenta que la consolidación es solo un método para eliminar y no una alternativa a la
eliminación. La copia de seguridad resultante no tendrá los datos que estaban en la copia de
seguridad eliminada y que no estaban en la copia de seguridad incremental o diferencial retenida.
Esta opción no es eficaz si sucede algo de lo que se indica a continuación:
l El destino de la copia de seguridad es el almacenamiento en la cloud.
l El esquema de copias de seguridad está configurado como Siempre incremental (archivo
único).
l El formato de copia de seguridad se configura en la versión 12.
Las copias de seguridad almacenadas en el almacenamiento en la cloud, con el formato tanto de la
versión 11 como de la 12, y las copias de seguridad de archivo único, siempre se consolidan ya que la
estructura interna permite realizar una consolidación rápida y sencilla.
Sin embargo, si se usa el formato de la versión 12 y hay varias cadenas de copias de seguridad (cada
cadena almacenada en un archivo .tibx independiente), la consolidación solo funciona en la última
cadena. El resto de cadenas se eliminan como un todo, excepto la primera, que se reduce al mínimo
tamaño para conservar la metainformación (~12KB). Esta metainformación es necesaria para
garantizar la consistencia de los datos cuando se lleven a cabo operaciones de lectura y escritura
simultáneas. Las copias de seguridad incluidas en estas cadenas desaparecen de la GUI en cuanto se
aplica la regla de retención, aunque existan físicamente hasta que se elimine toda la cadena.
En el resto de los casos, las copias de seguridad cuya eliminación se posponga se marcan con el icono
de la papelera ( ) en el GUI. Si hace clic en el signo de X para eliminar una copia de seguridad, se
llevará a cabo la consolidación.
183

12.13.4 Nombre del archivo de copia de seguridad.
Esta opción define los nombres de los archivos de copia de seguridad creados por el plan de
protección.
Estos nombres se pueden ver en un administrador de archivos al buscar la ubicación de la copia de
seguridad.
¿Qué es un archivo de copia de seguridad?
Cada plan de protección crea un archivo o varios en la ubicación de la copia de seguridad,
dependiendo de qué esquema de copias de seguridad y qué formato de copia de seguridad se utilice.
La tabla que aparece a continuación incluye los archivos que se pueden crear por equipo o buzón de
correo.
Siempre incremental (archivo único) Otros esquemas de copia de seguridad
Formato
de copia
de
seguridad
versión
11
Un archivo .tib y otro archivo de metadatos
.xml
Varios archivos .tib y un archivo de
metadatos .xml
Formato
de copia
de
seguridad
versión
12
Un archivo .tibx por cadena de copia de seguridad (una copia de seguridad completa o
diferencial, y todas las copias de seguridad incrementales que dependan de ella). Si el
tamaño de un archivo almacenado en una carpeta local o de red (SMB) sobrepasa los
200GB, este se divide en archivos de 200GB de manera predeterminada.
Todos los archivos tienen el mismo nombre, con o sin marca horaria o número de secuencia. Puede
definir este nombre (denominado nombre de archivo de copia de seguridad) al crear o modificar un
plan de protección.
Nota
La marca de fecha y hora se añade al nombre del archivo de copia de seguridad solo en el formato de
copia de seguridad de la versión11.
Después de cambiar el nombre de un archivo de copia de seguridad, la siguiente copia de seguridad
será completa, a menos que especifique el nombre de archivo de una copia de seguridad que ya
existe en el mismo equipo. Si es este el caso, se creará una copia de seguridad completa, incremental
o diferencial de conformidad con la planificación del plan de protección.
Tenga en cuenta que es posible configurar nombres de archivos de copia de seguridad para
ubicaciones que un administrador de archivos no puede buscar (como el almacenamiento en la
184

nube). Esto es así si desea ver los nombres personalizados en la pestaña Almacenamiento de
copias de seguridad.
¿Dónde se ven los nombres del archivo de copia de seguridad?
Seleccione la pestaña Almacenamiento de copias de seguridad y, a continuación, el grupo de
copias de seguridad.
l El nombre del archivo de copia de seguridad predeterminado aparece en el panel Detalles.
l Si configura un nombre de archivo de copia de seguridad no predeterminado, aparecerá
directamente en la pestaña Almacenamiento de copias de seguridad, en la columna Nombre.
Limitaciones de los nombres de archivos de copia de seguridad
l Los nombres de archivo de copia de seguridad no pueden acabar en un dígito.
Con el fin de impedir que el nombre termine con un dígito, se añade la letra "A" al nombre de copia
de seguridad predeterminado. Al crear un nombre personalizado, asegúrese siempre de que no
termine en un dígito. Al usar variables, el nombre no puede acabar con una variable, ya que la
variable podría finalizar a su vez en un dígito.
l Un nombre de archivo de copia de seguridad no puede contener los símbolos siguientes:
()&?*$<>":\|/#, finalizaciones de línea (\n) ni pestañas (\t).
Nombre de archivo de copia de seguridad predeterminado
El nombre de archivo de copias de seguridad predeterminado para copias de seguridad de equipo
virtuales y físicos completos, discos, volúmenes, archivos, carpetas, bases de datos de Microsoft SQL
Server, bases de datos de Microsoft Exchange Server y configuración ESXi es [Nombre del equipo]-
[ID del plan]-[ID único]A.
El nombre predeterminado para copias de seguridad de buzón de correo de Exchange y copias de
seguridad de buzón de correo de Office 365 creadas por un agente local para Office 365 es [ID del
buzón de correo electrónico]_buzóndecorreoelectrónico_[ID del plan]A.
El nombre predeterminado para las copias de seguridad de la aplicación en la nube creadas por los
agentes en la nube es [Nombre del recurso]_[Tipo de recurso]_[ID del recurso]_[ID del
plan]A.
El nombre predeterminado consta de las siguientes variables:
l [Nombre del equipo] esta variable se sustituye por el nombre del equipo (el mismo nombre que
aparece en la consola de servicio).
l [ID del plan], [Id del plan] Estas variables se sustituyen por el identificador único del plan de
protección. Este valor no cambia en caso de que se modifique el nombre del plan.
l [ID única] Esta variable se sustituye por el identificador único del equipo seleccionado. Este valor
no se modifica si se cambia el nombre del equipo.
l [ID del buzón de correo] Esta variable se sustituye por el nombre principal del usuario (UPN)
del buzón de correo.
185

l [Nombre del recurso] Esta variable se sustituye por el nombre de origen de datos en la nube,
como el nombre de usuario principal (UPN), la URL del sitio de SharePoint o el nombre de unidad
compartida.
l Esta variable se sustituye por el tipo de origen de datos en la nube, como mailbox, O365Mailbox,
O365PublicFolder, OneDrive, SharePoint, GDrive.
l [ID del recurso] Esta variable se sustituye por el identificador único del origen de datos en la
nube. Este valor no se modifica si se cambia el nombre del origen de datos de cloud.
l "A" es una letra de protección que se añade con el fin de impedir que el nombre acabe en un
dígito.
El diagrama que aparece a continuación muestra el nombre del archivo de copia de seguridad
predeterminado.
El diagrama que aparece a continuación muestra el nombre del archivo de copia de seguridad
predeterminado para las copias de seguridad de buzón de correo de Office 365 realizadas por un
agente local.
Nombres sin variables
Si cambia el nombre del archivo de copia de seguridad a MyBackup, los archivos de copia de seguridad
tendrán el aspecto que aparece a continuación. En ambos ejemplos se supone que hay copias de
seguridad incrementales diarias programadas a las 14:40, desde el 13 de septiembre de 2016.
Para el formato de la versión 12 con el esquema de copias de seguridad Siempre incremental
(archivo único):
MyBackup.tibx
Para el formato de la versión 12 con otros esquemas de copias de seguridad:
MyBackup.tibx
MyBackup-0001.tibx
MyBackup-0002.tibx
...
186

Uso de variables
Además de las variables que se usan de forma predeterminada, puede usar las siguientes variables:
l La variable [Nombre del plan], que se sustituye por el nombre del plan de protección.
l La variable [Tipo de servidor de virtualización], que se sustituye por "vmwesx" si Agent para
VMware crea una copia de seguridad de los equipos virtuales o por "mshyperv" si Agente para
Hyper-V crea una copia de seguridad de los equipos virtuales.
Si se seleccionan varios equipos o buzones de correo electrónico para la copia de seguridad, el
nombre del archivo de copia de seguridad tiene que contener las variables [Nombre del equipo], [ID
única], [ID del buzón de correo], [Nombre del recurso] o [ID del recurso].
Ejemplos de uso
l Ver nombres de archivo sencillos
Desea distinguir fácilmente copias de seguridad al buscar su ubicación con un administrador de
archivos.
l Continuar una secuencia existente de copias de seguridad
Supongamos que se aplica un plan de protección a un solo equipo y tiene que eliminar este equipo
de la consola de servicio, o bien desinstalar el agente junto con sus ajustes de configuración.
Cuando se vuelva a añadir el equipo o cuando el agente se vuelva a instalar, podrá forzar el plan de
protección para que continúe realizando la misma copia de seguridad o la secuencia de copias de
seguridad. Simplemente elija esta opción, haga clic en Seleccionar y seleccione la copia de
seguridad pertinente.
El botón Seleccionar muestra las copias de seguridad de la ubicación seleccionada en la sección
Dónde realizar copias de seguridad del panel del plan de protección. No es posible buscar nada
fuera de esta ubicación.
187

Nota
El botón Seleccionar solo está disponible para aquellos planes de protección que se hayan creado
para un único dispositivo y se hayan aplicado tan solo en ese.
12.13.5 Formato de la copia de seguridad
La opción Formato de la copia de seguridad define el formato de las copias de seguridad creadas
por el plan de protección. Esta opción está disponible únicamente para planes de protección que ya
utilizan la Versión 11 del formato de copias de seguridad. Si este es el caso, puede cambiar el
formato de la copia de seguridad a la Versión 12. Cuando cambie el formato de copia de seguridad a
la versión12, la opción deja de estar disponible.
l Versión 11
El formato heredado que se conserva para permitir la compatibilidad con versiones anteriores.
Nota
No es posible realizar la copia de seguridad de Grupos de disponibilidad de bases de datos (DAG)
con la versión11 del formato de archivo comprimido. La copia de seguridad de DAG solo es
posible en la versión 12 del formato de archivo comprimido.
l Versión 12
El formato de copia de seguridad que se introdujo en Acronis Backup 12 para realizar copias de
seguridad y recuperaciones más rápido. Cada cadena de copias de seguridad (una copia de
seguridad completa o diferencial, y todas las copias de seguridad incrementales que dependen de
ella) se guardan en un solo archivo .tibx.
Formato y archivos de copia de seguridad
En el caso de las ubicaciones de copia de seguridad que se puedan buscar con un administrador de
archivos (como carpetas locales o de red), el formato de copia de seguridad determinará el número de
archivos y su extensión. La tabla que aparece a continuación incluye los archivos que se pueden crear
por equipo o buzón de correo.
Siempre incremental (archivo único) Otros esquemas de copia de seguridad
Formato
de copia
de
seguridad
versión
11
Un archivo .tib y otro archivo de metadatos
.xml
Varios archivos .tib y un archivo de
metadatos .xml
Formato
de copia
de
seguridad
Un archivo .tibx por cadena de copia de seguridad (una copia de seguridad completa o
diferencial, y todas las copias de seguridad incrementales que dependan de ella). Si el
tamaño de un archivo almacenado en una carpeta local o de red (SMB) sobrepasa los
200GB, este se divide en archivos de 200GB de manera predeterminada.
188

versión
12
Cambiar el formato de copia de seguridad a la versión12 (.tibx)
Si cambia el formato de copia de seguridad de la versión11 (formato .tib) a la12 (formato .tibx):
l La siguiente copia de seguridad será completa.
l En el caso de las ubicaciones de copia de seguridad que se puedan buscar con un administrador de
archivos (como carpetas locales o de red), se creará un nuevo archivo .tbix. El nuevo archivo llevará
el nombre del archivo original con el sufijo _v12A.
l Solo se aplicarán reglas de retención y replicación a las copias de seguridad nuevas.
l Las copias de seguridad antiguas no se eliminarán y seguirán estando disponibles en la pestaña
Almacenamiento de copias de seguridad. Se pueden eliminar manualmente.
l Las copias de seguridad en el cloud antiguas no consumirán la cuota de almacenamiento en el
cloud.
l Las copias de seguridad locales antiguas consumirán la cuota de copia de seguridad local hasta
que las elimine manualmente.
Deduplicación en archivos comprimidos
El formato de las copias de seguridad de la versión 12 es compatible con la deduplicación en archivos
comprimidos, que ofrece las siguientes ventajas:
l Tamaño de copia de seguridad reducido decenas de veces, con deduplicación integrada a nivel de
bloque para cualquier tipo de dato.
l La gestión eficiente de enlaces fijos garantiza que no haya almacenamientos duplicados.
l Fragmentación basada en hashes
Nota
La deduplicación en archivos comprimidos está habilitada de forma predeterminada para todas las
copias de seguridad en formato .tibx. No es necesario habilitarla en las opciones de copia de
seguridad y no se puede deshabilitar.
12.13.6 Validación de la copia de seguridad
La validación es una operación que verifica la posibilidad de recuperación de datos en una copia de
seguridad. Cuando esta opción está habilitada, cada copia de seguridad que crea el plan de protección
se valida justo después de su creación. Esta operación la realiza el agente de protección.
El valor predeterminado es el siguiente: Deshabilitado.
La validación calcula una suma de comprobación por cada bloque de datos que se puede recuperar
desde la copia de seguridad. La única excepción es la validación de las copias de seguridad a nivel de
archivo que se encuentran en el almacenamiento en la nube. Estas copias de seguridad se validan
comprobando la coherencia de los metadatos guardados en la copia de seguridad.
189

La validación lleva bastante tiempo, incluso cuando se trata de copias de seguridad incrementales o
diferenciales, que son de pequeño tamaño. Esto se debe a que la operación valida no solo los datos
contenidos físicamente en la copia de seguridad, sino también todos los datos recuperables al
seleccionar la copia de seguridad. Esto exige acceso a las copias de seguridad creadas anteriormente.
Si bien la validación correcta significa una gran probabilidad de tener una recuperación exitosa, no
verifica todos los factores que tienen influencia sobre el proceso de recuperación. Si realiza una copia
de seguridad del sistema operativo, le recomendamos que realice una recuperación de prueba con el
dispositivo de arranque en un disco duro libre o que ejecute un equipo virtual desde la copia de
seguridad en el entorno de ESXi o Hyper-V.
Nota
En función de la configuración que elija su proveedor de servicios, es posible que la validación no esté
disponible al realizar una copia de seguridad en el almacenamiento en la nube.
12.13.7 Seguimiento de bloques modificados (CBT)
Esta opción sirve para las copias de seguridad a nivel de disco de equipos virtuales y de equipos físicos
que ejecutan Windows. También sirve para realizar copias de seguridad de bases de datos de
Microsoft SQL Server y Microsoft Exchange Server.
El valor predeterminado es el siguiente: Habilitado.
Esta opción determina si se usa el Seguimiento de bloques modificados (CBT) cuando se realiza una
copia de seguridad incremental o diferencial.
La tecnología CBT acelera el proceso de copia de seguridad. Los cambios realizados en el disco o
contenido de la base de datos se rastrean continuamente en el nivel del bloque. Cuando se inicia una
copia de seguridad, los cambios se pueden guardar inmediatamente en esta.
12.13.8 Modo de copia de seguridad de clústeres
Nota
Esta función está disponible únicamente en la edición Advanced del servicio Cyber Protection.
Estas opciones son eficaces para las copias de seguridad de nivel de la base de datos de Microsoft SQL
Server y Microsoft Exchange Server.
Estas opciones son eficaces solo si se selecciona el propio clúster (Grupos de disponibilidad de
AlwaysOn de Microsoft SQL Server [AAG] o el grupo de disponibilidad de base de datos de Microsoft
Exchange Server [DAG]) para la copia de seguridad, en lugar de los nodos concretos o las bases de
datos que tiene. Si selecciona elementos concretos del clúster, la copia de seguridad no será
compatible con el clúster y solo se incluirán en la copia de seguridad las copias seleccionadas de los
elementos.
190

Microsoft SQL Server
Esta opción determina el modo de copia de seguridad para los grupos de disponibilidad de AlwaysOn
(AAG) de SQL Server. Para que se realice la operación, Agent for SQL debe estar instalado en todos los
nodos de los AAG. Para obtener más información acerca de cómo realizar la copia de seguridad de los
grupo de disponibilidad de AlwaysOn, consulte "Protección de los grupos de disponibilidad AlwaysOn
(AAG)".
El valor predeterminado es el siguiente: Si es posible, realice una réplica secundaria.
Puede escoger una de las siguientes acciones:
l Si es posible, realice una réplica secundaria
Si todas las réplicas secundarias están fuera de línea, se realizará una copia de seguridad de la
principal. Realizar una copia de seguridad de la réplica principal podría ralentizar el funcionamiento
de SQL Server, pero los datos se incluirán en la copia de seguridad con su estado más reciente.
l Réplica secundaria
Si todas las réplicas secundarias están fuera de línea, no se podrá realizar la copia de seguridad.
Realizar la copia de seguridad de las réplicas secundarias no afecta al rendimiento de SQL server y
le permite ampliar la ventana de copia de seguridad. No obstante, las réplicas pasivas podrían
contener información que no está actualizada, ya que dichas réplicas frecuentemente se
configuran para actualizarse asíncronamente (retrasado).
l Réplica principal
Si la réplica principal está fuera de línea, no será posible realizar la copia de seguridad. Realizar una
copia de seguridad de la réplica principal podría ralentizar el funcionamiento de SQL Server, pero
los datos se incluirán en la copia de seguridad con su estado más reciente.
Independientemente del valor de esta opción, para garantizar la consistencia de la base de datos, el
software omite las bases de datos que no tienen los estados SINCRONIZADA o SINCRONIZANDO
cuando se inicia la copia de seguridad. Si se omiten todas las bases de datos, no se podrá realizar la
copia de seguridad.
Microsoft Exchange Server
Esta opción determina el modo de copia de seguridad para los grupos de disponibilidad de base de
datos de Exchange Server (DAG). Para que se realice la operación, Agent for Exchange debe estar
instalado en todos los nodos del DAG. Para obtener más información acerca de cómo realizar la copia
de seguridad de grupos de disponibilidad de base de datos, consulte "Protección de grupos de
disponibilidad de base de datos (DAG)".
El valor predeterminado es el siguiente: La copia pasiva, a ser posible.
Puede escoger una de las siguientes acciones:
191

l La copia pasiva, a ser posible.
Si todas las copias pasivas están fuera de línea, se realiza una copia de seguridad de la copia activa.
Si realiza la copia de seguridad de la copia activa podría ralentizar el funcionamiento de Exchange
Server, pero los datos se incluirían en la copia de seguridad en su estado más reciente.
l Copia pasiva
Si todas las copias pasivas están fuera de línea, la copia de seguridad no se realizará correctamente.
Realizar copias de seguridad de las copias pasivas no afecta el rendimiento de Exchange Server y le
permite extender la ventana de copia de seguridad. Sin embargo, las copias pasivas pueden
contener información que no este actualizada, porque dichas copias normalmente se configuran
para actualizarse de forma asincrónica (retardada).
l Copia activa
Si la copia activa está fuera de línea, la copia de seguridad no se realizará correctamente. Si realiza la
copia de seguridad de la copia activa podría ralentizar el funcionamiento de Exchange Server, pero
los datos se incluirían en la copia de seguridad en su estado más reciente.
Independientemente del valor de esta opción, para garantizar la consistencia de la base de datos, el
software omite las bases de datos que no tienen los estados BUENO o ACTIVO cuando se inicia la
copia de seguridad. Si se omiten todas las bases de datos, no se podrá realizar la copia de seguridad.
12.13.9 Tasa de compresión
Esta opción define el tasa de compresión que se aplicará a los datos que se incluyen en la copia de
seguridad. Los niveles disponibles son: Ninguno, Normal, Alto, Máximo.
El valor predeterminado es el siguiente: Normal.
Un tasa de compresión mayor implica que el proceso de copia de seguridad requiere más tiempo,
pero la copia de seguridad resultante ocupa menos espacio. Actualmente los niveles Alto y Máximo
funcionan de forma similar.
El tasa de compresión de datos óptimo dependerá del tipo de datos que se incluyen en la copia de
seguridad. Por ejemplo, ni siquiera la máxima compresión conseguirá reducir significativamente el
tamaño de la copia de seguridad si esta contiene archivos esencialmente comprimidos, como .jpg,
.pdf o .mp3. Sin embargo, los formatos como .doc o .xls se comprimirán correctamente.
12.13.10 Manejo de errores
Estas opciones le permiten que establezca como se manejarán los errores que puedan suceder
durante la copia de seguridad.
Reintentar si se produce un error
El valor predeterminado es el siguiente: Habilitado. Número de intentos: 30. Intervalo entre
intentos: 30 segundos.
Cuando se produce un error recuperable, el programa vuelve a intentar para realizar la operación
fallida. Puede establecer el intervalo temporal y el número de intentos. Se detendrán los intentos tan
192

pronto como la operación se lleve a cabo correctamente o se realice el número de intentos
especificados, lo que suceda primero.
Por ejemplo, si no se tiene acceso o no está disponible el destino de la copia de seguridad en la red, el
programa intentará llegar al destino cada 30 segundos, pero solo 30 veces. Se detendrán los intentos
tan pronto como se reanude la operación o se realice el número de intentos especificados, lo que
suceda primero.
Almacenamiento en la cloud
Si se selecciona el almacenamiento en la cloud como destino de la copia de seguridad, el valor de la
opción se establece automáticamente en Habilitado. Número de intentos: 300. Intervalo entre
intentos: 30 segundos.
En este caso, el número de intentos real es ilimitado, pero el tiempo de espera anterior al fallo de la
copia de seguridad se calcula de la siguiente manera: (300 segundos + intervalo entre intentos) *
(número de intentos + 1).
Ejemplos:
l Con los valores predeterminados, la copia de seguridad fallará después de (300 segundos + 30
segundos) * (300 + 1) = 99330 segundos o ~27,6 horas.
l Si establece el número de intentos en 1 y el intervalo entre intentos en 1 segundo, la copia
de seguridad fallará después de (300 segundos + 1 segundo) * (1 + 1) = 602 segundos o 10
minutos.
Si el tiempo de espera calculado es superior a 30 minutos y la transferencia de datos no ha empezado
todavía, el tiempo de espera real se establece en 30 minutos.
No mostrar mensajes ni diálogos durante el procesamiento (modo
silencioso)
El valor predeterminado es el siguiente: Habilitado.
Cuando se habilite el modo silencioso, el programa manejará automáticamente las situaciones que
requieran interacción del usuario (a excepción del manejo de sectores defectuosos que se definen
con otra opción). Si una operación no puede continuar sin la acción del usuario, ésta fallará. Los
detalles de la operación, incluyendo los errores, si los hubiera, pueden encontrarse en el registro de la
operación.
Ignorar los sectores defectuosos
El valor predeterminado es el siguiente: Deshabilitado.
Cuando esta opción está deshabilitada, cada vez que el programa encuentre un sector defectuoso, se
asignará a la actividad de copia de seguridad el estado Interacción necesaria. Para realizar una
copia de seguridad de información válida en un disco que se está dañando rápidamente, habilite
193

ignorar sectores defectuosos Se realizará una copia de seguridad del resto de los datos y podrá
montar la copia de seguridad del disco resultante y extraer los archivos válidos a otro disco.
Reintentar si se produce un error durante la creación de instantáneas de
VM
El valor predeterminado es el siguiente: Habilitado. Número de intentos: 3. Intervalo entre
intentos: 5 minutos.
Cuando se produce un fallo al tomar una instantánea de un equipo virtual, el programa reintenta la
operación fallida. Puede establecer el intervalo temporal y el número de intentos. Se detendrán los
intentos tan pronto como la operación se lleve a cabo correctamente o se realice el número de
intentos especificados, lo que suceda primero.
12.13.11 Copias de seguridad incrementales/diferenciales rápidas
Esta opción es eficaz para las copias de seguridad incrementales y diferenciales a nivel de disco.
Esta opción no es efectiva (siempre está deshabilitada) para volúmenes formateados con los sistemas
de archivos JFS, ReiserFS3, ReiserFS4, ReFS o XFS.
El valor predeterminado es el siguiente: Habilitado.
La copia de seguridad incremental o diferencial sólo captura los cambios en los datos. Para acelerar el
proceso de copia de seguridad, el programa determina si un archivo ha cambiado por su tamaño y la
fecha/hora en la que se guardó por última vez. Si deshabilita esta característica, el programa compara
el contenido completo del archivo con el que esté almacenado en la copia de seguridad.
12.13.12 Filtros de archivo
Los filtros de archivo determinan los archivos y las carpetas que se van a excluir durante el proceso de
copia de seguridad.
Los filtros de archivo están disponibles para copias de seguridad tanto a nivel de discos como de
equipos completos y de archivos, a no ser que se indique lo contrario.
Para habilitar los filtros de archivo:
1. Seleccione los datos de los cuales quiere realizar la copia de seguridad.
2. Haga clic en Cambiar, junto a Opciones de copia de seguridad.
3. Seleccione Filtros de archivo.
4. Use cualquiera de las opciones que se especifican a continuación.
Excluya los archivos que cumplan con criterios específicos
Hay dos opciones que funcionan de manera inversa.
l Realice copias de seguridad solo de los archivos que coincidan con los siguientes
criterios.
194

Ejemplo: si selecciona realizar una copia de seguridad de todo el equipo y especifica C:\File.exe en
los criterios de filtro, solamente se hará la copia de seguridad de ese archivo.
Nota
Este filtro no funciona con copias de seguridad a nivel de archivo si se selecciona Versión 11 en
Formato de copia de seguridad y el destino de la copia de seguridad NO es un almacenamiento
en la nube.
l No realice copias de seguridad de los archivos que coincidan con los siguientes
criterios.
Ejemplo: si selecciona realizar una copia de seguridad de todo el equipo y especifica C:\File.exe en
los criterios de filtro, solamente se omitirá ese archivo.
Es posible usar las dos opciones simultáneamente. La segunda opción anula la primera. Por ejemplo,
si especifica C:\File.exe en los dos campos, este archivo se omitirá durante el proceso de copia de
seguridad.
Criterios
l Ruta completa
Especifique la ruta completa hasta el archivo o carpeta, empezando por la letra de unidad de disco
(al realizar copias de seguridad en Windows) o del directorio raíz (al hacer copias de seguridad en
Linux o macOS).
Puede usar una barra diagonal en la ruta de archivo o carpeta (como en C:/Temp/File.tmp) tanto
en Windows como en Linux/macOS. En Windows, también puede usar la tradicional barra inversa
(como en C:\Temp\File.tmp).
l Nombre
Especifique el nombre del archivo o carpeta, como por ejemplo Document.txt. Se seleccionarán
todos los archivos y carpetas con ese nombre.
Los criterios no distinguen mayúsculas de minúsculas. Por ejemplo, si especifica C:\Temp, también
seleccionará C:\TEMP, C:\temp, y así sucesivamente.
Puede utilizar uno o varios caracteres comodín (*, **, y ?) en el criterio. Estos caracteres se pueden
utilizar dentro de la ruta completa y en el nombre del archivo o carpeta.
El asterisco (*) sustituye a cero o más caracteres en el nombre del archivo. Por ejemplo, el criterio
Doc*.txt coincide con archivos como Doc.txt y Document.txt.
[Solo para copias de seguridad en el formato de la versión 12] El asterisco doble (**) sustituye a cero
o más caracteres en el nombre del archivo y la ruta, incluido el carácter de la barra diagonal o inversa.
Por ejemplo, el criterio **/Docs/**.txtcoincide con todos los archivos txt en todas las subcarpetas de
todas las carpetas Docs.
El signo de pregunta (?) sustituye exactamente un carácter en el nombre del archivo. Por ejemplo, el
criterio Doc?.txt coincide con archivos como Doc1.txt y Docs.txt, pero no con los archivos Doc.txt
o Doc11.txt.
195

Excluir archivos y carpetas ocultos
Seleccione esta casilla de verificación para omitir los archivos y carpetas que tengan el atributo
Oculto (para los sistemas de archivos compatibles con Windows) o que empiecen con un punto (.)
(para los sistemas de archivos en Linux, como Ext2 y Ext3). Si una carpeta está oculta, se excluirán
todos sus contenidos (incluso los archivos que no se encuentren ocultos).
Excluir archivos y carpetas del sistema
Esta opción está vigente solo para sistemas de archivos compatibles con Windows. Seleccione esta
casilla de verificación para omitir archivos y carpetas con el atributo Sistema. Si una carpeta tiene el
atributo Sistema, se excluirán todos sus contenidos (incluso los archivos que no tengan el atributo
Sistema).
Nota
Puede ver los atributos del archivo o carpeta en las propiedades del archivo/carpeta utilizando el
comando atrib. Para obtener más información, consulte el Centro de Soporte Técnico y Ayuda de
Windows.
12.13.13 Instantánea de la copia de seguridad a nivel de archivo
Esta opción solo sirve para la copia de seguridad a nivel de archivo.
Esta opción define si se hace una copia de seguridad archivo por archivo o si se toma una instantánea
de los datos.
Nota
A los archivos que no estén almacenados en redes compartidas se le realizará la copia de seguridad
uno a uno.
El valor predeterminado es el siguiente:
l Si se han seleccionado únicamente equipos que se ejecutan en Linux para realizar la copia de
seguridad: No se crea una instantánea.
l De lo contrario: Se crea una instantánea si es posible.
Puede seleccionar una de las siguientes opciones:
l Crear una instantánea si es posible
Realizar la copia de seguridad directamente si no es posible tomar una instantánea.
l Siempre crear una instantánea
La instantánea permite la copia de seguridad de todos los archivos, inclusive los archivos abiertos
para accesos exclusivos. Los archivos se incluirán en la copia de seguridad al mismo momento
determinado. Seleccione esta configuración sólo si los factores son críticos, es decir: la copia de
seguridad sin tomar una instantánea no tiene sentido. Si no se puede tomar una instantánea, la
copia de seguridad fallará.
196

l No crear una instantánea
Siempre realizar la copia de seguridad directamente. El intento de copia de seguridad de archivos
que están abiertos para acceso exclusivo generará un error de lectura. Los archivos en la copia de
seguridad puede que no sean consistentes en el tiempo.
12.13.14 Datos forenses
Las actividades maliciosas de un equipo las pueden llevar a cabo virus, malware y ransomware. La
otra situación que puede requerir que se realicen investigaciones se produce cuando diferentes
programas roban o cambian datos de un equipo. Es posible que haya que investigar estas
actividades, pero esto se puede hacer únicamente si hay pruebas digitales en un equipo en las que
basarse. Sin embargo, es posible que las pruebas (archivos, rastros, etc.) se eliminen o que un equipo
deje de estar disponible.
Con la opción de copias de seguridad llamada Datos forenses se pueden recopilar pruebas digitales
para utilizarlas en investigaciones forenses. Los siguientes elementos se pueden usar como prueba
digital: una instantánea del espacio del disco sin usar, volcados de memoria y una instantánea de los
procesos que se están ejecutando. La funcionalidad Datos forenses está disponible únicamente
para copias de seguridad de todo el equipo.
Actualmente, la opción Datos forenses está disponible únicamente para equipos Windows con las
siguientes versiones del sistema operativo:
l Windows 8.1, Windows 10
l Windows Server 2012 R2 – Windows Server 2019
Nota
l Después de aplicar un plan de protección con el módulo de copia de seguridad en un equipo, no se
podrá modificar la configuración de los datos forenses. Para usar una configuración diferente de
datos forenses, cree un nuevo plan de protección.
l No se admiten las copias de seguridad con recopilación de datos forenses para los equipos
conectados a su red mediante una VPN y sin acceso directo a Internet.
Las ubicaciones admitidas para guardar copias de seguridad con datos forenses son las siguientes:
l Almacenamiento en la cloud
l Carpeta local
Nota
1. La carpeta local solo se admite en un disco duro externo conectado mediante USB.
2. Los discos dinámicos locales no se admiten como ubicaciones para copias de seguridad de
datos forenses.
l Carpeta de red
197

Las copias de seguridad con datos forenses se certifican automáticamente. Gracias a las copias de
seguridad con datos forenses, los investigadores pueden analizar áreas de disco no incluidas en una
copia de seguridad del disco habitual.
Proceso de copia de seguridad forense
El sistema realiza lo siguiente durante un proceso de copia de seguridad forense:
1. Recopila un volcado de memoria sin procesar y la lista de procesos en ejecución.
2. Reinicia un equipo automáticamente en el dispositivo de arranque.
3. Crea la copia de seguridad que incluye tanto el espacio ocupado como el que está sin asignar.
4. Certifica los discos de los que se ha realizado la copia de seguridad.
5. Reinicia en el sistema operativo en funcionamiento y sigue con la ejecución del plan (por ejemplo,
replicación, retención, validación, entre otros).
Pasos para configurar la recopilación de datos forenses
1. En la consola de servicio, vaya a Dispositivos > Todos los dispositivos. Los planes de protección
también se pueden crear desde la pestaña Planes.
2. Seleccione el dispositivo y haga clic en Proteger.
3. En el plan de protección, habilite el módulo Copia de seguridad.
4. En De qué realizar copias de seguridad, seleccione Todo el equipo.
5. En Opciones de copia de seguridad, haga clic en Cambiar.
6. Busque la opción Datos forenses.
7. Habilite Recopilar datos forenses. El sistema recopilará automáticamente un volcado de
memoria y creará una instantánea de los procesos en ejecución.
Nota
Un volcado de memoria completo puede incluir datos confidenciales, como contraseñas.
8. Especifique la ubicación.
9. Haga clic en Ejecutar ahora para llevar a cabo directamente una copia de seguridad con datos
forenses o espere a que la copia de seguridad se cree según la planificación.
10. Vaya a Panel de control > Actividades y verifique que se haya creado correctamente la copia de
seguridad con datos forenses.
Como resultado, las copias de seguridad incluirán datos forenses, y podrá obtenerlas y analizarlas.
Las copias de seguridad con datos forenses aparecen marcadas y se pueden filtrar de otras copias de
seguridad en Almacenamiento de copia de seguridad > Ubicaciones mediante la opción Solo
con datos forenses.
198

¿Cómo se pueden obtener los datos forenses datos desde una copia de
seguridad?
1. En la consola de servicio, vaya a Almacenamiento de copia de seguridad y seleccione la
ubicación en la que se encuentran las copias de seguridad que contienen datos forenses.
2. Seleccione la copia de seguridad con datos forenses y haga clic en Mostrar copias de seguridad.
3. Haga clic en Recuperar para la copia de seguridad con datos forenses.
l Para obtener únicamente los datos forenses, haga clic en Datos forenses.
El sistema mostrará una carpeta con los datos forenses. Seleccione un archivo de volcado de
memoria o cualquier otro archivo de datos forenses, y haga clic en Descargar.
l Para recuperar una copia de seguridad forense completa, haga clic en Todo el equipo. El
sistema recuperará la copia de seguridad sin el modo de arranque. Por lo tanto, será posible
comprobar que el disco no ha cambiado.
199

Puede usar el volcado de memoria proporcionado con varios softwares forenses de terceros, por
ejemplo, use Volatility Framework en https://www.volatilityfoundation.org/ para obtener un mayor
análisis de la memoria.
Certificación de copias de seguridad con datos forenses
Para asegurarse de que una copia de seguridad con datos forenses es exactamente igual que el
contenido que se incluyó y que no se ha alterado nada, el módulo de copia de seguridad ofrece la
certificación de las copias de seguridad con datos forenses.
Cómo funciona
La certificación permite demostrar que un disco con datos forenses es auténtico y que no ha
cambiado desde su copia de seguridad.
Durante una copia de seguridad, el agente calcula los códigos de cifrado de los discos de los que se ha
realizado la copia de seguridad, crea un árbol de cifrado, guarda el árbol en la copia de seguridad y
envía la raíz del árbol de cifrado al servicio de notarización. El servicio de notarización guarda la raíz
del árbol de cifrado en la base de datos de cadenas de bloques de Ethereum para garantizar que este
valor no cambie.
Al verificar la autenticidad del disco con datos forenses, el agente calcula su cifrado y lo compara con
el almacenado en el árbol de cifrado de la copia de seguridad. Si los hashes no coinciden, se
considerará que el disco no es auténtico. De lo contrario, la autenticidad del disco queda garantizada
por el árbol de cifrado.
Para verificar que el propio árbol de cifrado no se haya visto alterado, el agente envía la raíz del árbol
de cifrado al servicio de notarización. El servicio de notarización lo compara con el almacenado en la
base de datos de cadenas de bloques. Si los hashes coinciden, se garantiza que el disco seleccionado
es auténtico. De lo contrario, el software muestra un mensaje para indicar que el disco no es
auténtico.
En el esquema que aparece a continuación se muestra brevemente el proceso de certificación de
copias de seguridad con datos forenses.
200

Para comprobar manualmente la copia de seguridad del disco certificada, puede obtener su
certificado y seguir el proceso de verificación que viene con él mediante la herramienta tibxread.
Obtener el certificado de copias de seguridad con datos forenses
Para obtener el certificado de una copia de seguridad con datos forenses de la consola, lleve a cabo
los siguientes pasos:
1. Vaya a Almacenamiento de la copia de seguridad y seleccione la copia de seguridad con datos
forenses.
2. Recupere todo el equipo.
3. El sistema abre la vista Asignación de discos.
4. Haga clic en el icono Obtener certificado del disco.
5. El sistema generará el certificado y este aparecerá en la nueva ventana de navegador que se
abrirá. Debajo de certificado, verá las instrucciones necesarias para comprobar manualmente una
copia de seguridad del disco certificada.
Herramienta "tibxread" para obtener datos incluidos en una copia de
seguridad
Cyber Protection ofrece la herramienta llamada tibxread, que sirve para comprobar manualmente la
integridad de los datos incluidos en una copia de seguridad. Con esta herramienta, puede obtener los
datos de una copia de seguridad y calcular el hash del disco especificado. Además, se instala
automáticamente con los siguientes componentes: Agente para Windows, Agente para Linux y
Agente para Mac.
La ruta de instalación es la misma carpeta que tiene el agente (por ejemplo, C:\Program
Files\BackupClient\BackupAndRecovery).
Las ubicaciones admitidas son las siguientes:
201

l El disco local.
l La carpeta de red (CIFS/SMB) a la que se puede acceder sin credenciales.
En el caso de que la carpeta de red esté protegida por una contraseña, puede montar la carpeta de
red en la carpeta local mediante las herramientas del sistema operativo, y luego la carpeta local
como fuente para esta herramienta.
l El almacenamiento en la cloud
Debe proporcionar la URL, el puerto y el certificado. La URL y el puerto se pueden obtener de la
clave del registro de Windows, o de los archivos de configuración en equipos Linux o Mac.
Para Windows:
HKEY_LOCAL_
MACHINE\SOFTWARE\Acronis\BackupAndRecovery\Settings\OnlineBackup\FesAddressCach
e\Default\<tenant_login>\FesUri
Para Linux:
/etc/Acronis/BackupAndRecovery.config
Para macOS:
/Library/Application Support/Acronis/Registry/BackupAndRecovery.config
El certificado se puede encontrar en las siguientes ubicaciones:
Para Windows:
%allusersprofile%\Acronis\BackupAndRecovery\OnlineBackup\Default
Para Linux:
/var/lib/Acronis/BackupAndRecovery/OnlineBackup/Default
Para macOS:
/Library/Application Support/Acronis/BackupAndRecovery/OnlineBackup/Default
La herramienta cuenta con los siguientes comandos:
l list backups
l list content
l get content
l calculate hash
list backups
Enumera los puntos de recuperación de una copia de seguridad.
RESUMEN:
202

tibxread list backups --loc=URI --arc=BACKUP_NAME --raw
Opciones
--loc=URI
--arc=BACKUP_NAME
--raw
--utc
--log=PATH
Plantilla de salida:
GUID Fecha Marca de fecha y hora
---- ------ --------------
<guid> <fecha> <marca de fecha y hora>
<guid>: GUID de copia de seguridad.
<fecha>: fecha de creación de la copia de seguridad. El formato es "DD.MM.AAAA HH24:MM:SS". En
la zona horaria local predeterminada (se puede cambiar mediante la opción --utc).
Ejemplo de salida:
GUID Fecha Marca de fecha y hora
---- ------ --------------
516FCE73-5E5A-49EF-B673-A9EACB4093B8 18.12.2019 16:01:05 1576684865
516FCE73-5E5A-49EF-B673-A9EACB4093B9 18.12.2019 16:02:05 1576684925
list content
Enumera el contenido de un punto de recuperación.
RESUMEN:
tibxread list content --loc=URI --arc=BACKUP_NAME --password --backup=RECOVERY_
POINT_ID --raw --log=PATH
Opciones
--loc=URI
--arc=BACKUP_NAME
--password
--backup=RECOVERY_POINT_ID
--raw
--log=PATH
Plantilla de salida:
203

Disco Tamaño Estado de certificación
-------- ------ ---------------------
<número> <tamaño> <estado de certificación>
<número>: identificador del disco.
<tamaño>: tamaño en bytes.
<estado_de_certificación>: se pueden dar los siguientes estados: Sin certificación, Certificada y
Siguiente copia de seguridad.
Ejemplo de salida:
Disco Tamaño Estado de certificación
-------- ------ --------------
1 123123465798 Certificada
2 123123465798 Certificada
get content
Escribe contenido del disco especificado del punto de recuperación en la salida estándar.
RESUMEN:
tibxread get content --loc=URI --arc=BACKUP_NAME --password --backup=RECOVERY_
POINT_ID --disk=DISK_NUMBER --raw --log=PATH --progress
Opciones
--loc=URI
--arc=BACKUP_NAME
--password
--backup=RECOVERY_POINT_ID
--disk=DISK_NUMBER
--raw
--log=PATH
--progress
calculate hash
Calcula el hash del disco especificado del punto de recuperación mediante el uso del algoritmo de
SHA-256 y lo escribe en la salida estándar.
RESUMEN:
tibxread calculate hash --loc=URI --arc=BACKUP_NAME --password --backup=RECOVERY_
POINT_ID --disk=DISK_NUMBER --raw --log=PATH --progress
Opciones
204

--loc=URI
--arc=BACKUP_NAME
--password
--backup=RECOVERY_POINT_ID
--disk=DISK_NUMBER
--raw
--log=PATH
Descripción de la opción
Opción Descripción
--arc=BACKUP_
NAME
Nombre del archivo de la copia de seguridad que puede obtener de las propiedades
de la copia de seguridad en la consola web. El archivo de la copia de seguridad se
debe especificar con la extensión .tibx.
--
backup=RECOVER
Y_POINT_ID
Identificador del punto de recuperación
--disk=DISK_
NUMBER
Número del disco (el mismo que se escribió en la salida del comando "get content")
--loc=URI URI de la ubicación de una copia de seguridad. Los posibles formatos de la opción "--
loc" son:
l Nombre de la ruta local (Windows)
c:/upload/backups
l Nombre de la ruta local (Linux)
/var/tmp
l SMB/CIFS
\\server\folder
l Almacenamiento en la cloud
--loc=<dirección IP>:443 --cert=<ruta_al_certificado> [--storage_path=/1]
<dirección IP>: puede encontrarla en la clave de registro en Windows: HKEY_
LOCAL_
MACHINE\SOFTWARE\Acronis\BackupAndRecovery\Settings\OnlineBackup\FesAd
dressCache\Default\<tenant_login>\FesUri
<ruta al certificado>: ruta al archivo del certificado para acceder a Cyber Cloud.
Por ejemplo, en Windows este certificado se encuentra en
C:\ProgramData\Acronis\BackupAndRecovery\OnlineBackup\Default\<username>.crt
donde <nombre de usuario> es su nombre de cuenta para acceder a Cyber Cloud.
--log=PATH Habilita que se pueda escribir en los registros mediante la RUTA especificada
(únicamente la ruta local, el formato es el mismo que para el parámetro --loc=URI).
El nivel de registro es DEPURACIÓN.
--
password=CONTR
Contraseña de cifrado para su copia de seguridad. Si la copia de seguridad no está
cifrada, deje este valor vacío.
205

ASEÑA
--raw Oculta los encabezados (2 primeras filas) de la salida del comando. Se usa cuando
se debe transmitir la salida del comando.
Ejemplo de salida sin "--raw":
GUID Fecha Marca de fecha y hora
---- ------ --------------
516FCE73-5E5A-49EF-B673-A9EACB4093B8 18.12.2019 16:01:05 1576684865
516FCE73-5E5A-49EF-B673-A9EACB4093B9 18.12.2019 16:02:05 1576684925
Salida con "--raw":
516FCE73-5E5A-49EF-B673-A9EACB4093B8 18.12.2019 16:01:05 1576684865
516FCE73-5E5A-49EF-B673-A9EACB4093B9 18.12.2019 16:02:05 1576684925
--utc Muestra fechas en UTC.
--progress Muestra el progreso de la operación.
Por ejemplo:
1%
2%
3%
4%
...
100%
12.13.15 Truncamiento de registros
Esta opción funciona para la copia de seguridad de bases de datos de Microsoft SQL Server y para la
copia de seguridad a nivel de disco con la copia de seguridad de aplicaciones de Microsoft SQL Server
habilitada.
Esta opción define si los registros de transacción de SQL Server se truncan tras una copia de
seguridad correcta.
El valor predeterminado es el siguiente: Habilitado.
Cuando está opción está habilitada, una base de datos solo se puede recuperar a un momento
específico de una copia de seguridad que haya creado este software. Deshabilite esta opción si realiza
copias de seguridad de los registros de transacción usando el motor nativo de copia de seguridad de
Microsoft SQL Server. Podrá aplicar los registros de transacción después de una recuperación y, por lo
tanto, recuperar una base de datos a cualquier momento específico.
12.13.16 Toma de instantáneas de LVM
Esta opción solo sirve para los equipos físicos.
206

Esta opción solo sirve para la copia de seguridad a nivel de disco de los volúmenes gestionados por
Logical Volume Manager (LVM) de Linux. Dichos volúmenes también se llaman volúmenes lógicos.
Esta opción define cómo se toma una instantánea de un volumen lógico. El software de copia de
seguridad puede hacerlo por sí mismo o recurrir a Logical Volume Manager (LVM) de Linux.
El valor predeterminado es el siguiente: Con el software de copia de seguridad.
l Con el software de copia de seguridad. Los datos de la instantánea se guardan,
principalmente, en RAM. La copia de seguridad es más rápida y no se necesita espacio no asignado
en el grupo del volumen. Por lo tanto, recomendamos cambiar el valor predeterminado solo si
experimenta problemas al crear copias de seguridad de volúmenes lógicos.
l Con LVM. La instantánea se almacena en espacio no asignado del grupo del volumen. Si falta
espacio no asignado, la instantánea la realizará el software de copia de seguridad.
12.13.17 Puntos de montaje
Esta opción solo se aplica en Windows a la copia de seguridad a nivel de archivos de un origen de
datos que incluye volúmenes montados o volúmenes compartidos del clúster.
Esta opción es eficaz solo cuando selecciona realizar una copia de seguridad a una carpeta que se
encuentra en un nivel superior en la jerarquía que el punto de montaje. (Un punto de montaje es una
carpeta que posee un volumen adicional que está conectado lógicamente.)
l Si dicha carpeta (o carpeta principal) se selecciona para la copia de seguridad y la opción Puntos de
montaje está seleccionada, todos los archivos en el volumen montado se incluirán en la copia de
seguridad. Si la opción Puntos de montaje está deshabilitada, el punto de montaje en la copia de
seguridad estará vacío.
Durante la recuperación de una carpeta principal, el contenido del punto de montaje se recuperará
o no según si la opción para la recuperación de Puntos de montaje está habilitada o deshabilitada.
l Si selecciona un punto de montaje directamente o selecciona cualquier carpeta dentro del volumen
montado, las carpetas seleccionadas se considerarán como carpetas normales. Se incluirán en la
copia de seguridad sin importar el estado de la opción Puntos de montaje y se recuperarán sin
importar el estado de la opción para la recuperación de Puntos de montaje.
El valor predeterminado es el siguiente: Deshabilitado.
Nota
Puede realizar copias de seguridad de equipos virtuales de Hyper-V en un volumen compartido del
clúster al realizar la copia de seguridad de los archivos necesarios o de todo el volumen con la copia
de seguridad a nivel de archivo. Solo apague los equipos virtuales para asegurarse que se incluyen en
la copia de seguridad en el estado consistente.
Ejemplo
Supongamos que la carpeta C:\Datos1\ es un punto de montaje para el volumen montado. El
volumen contiene las carpetas Carpeta1 y Carpeta2. Puede crear un plan de protección para realizar
la copia de seguridad a nivel de archivos de sus datos.
207

Si selecciona la casilla de verificación para el volumen C y habilita la opción Puntos de montaje, la
carpeta C:\Datos1\ en su copia de seguridad contendrá la Carpeta1 y Carpeta2. Al recuperar los
datos incluidos en la copia de seguridad, tenga en cuenta de utilizar adecuadamente la opción para la
recuperación de Puntos de montaje.
Si selecciona la casilla de verificación para el volumen C y deshabilita la opción Puntos de montaje, la
carpeta C:\Datos1\ en su copia de seguridad estará vacía.
Si selecciona la casilla de verificación para la carpeta Datos1, Carpeta1 o Carpeta2, las carpetas
marcadas se incluirán en la copia de seguridad como carpetas normales, sin importar el estado de la
opción de los Puntos de montaje.
12.13.18 Instantánea multivolumen
Esta opción sirve para las copias de seguridad de equipos físicos que ejecutan Windows o Linux.
Esta opción se aplica a la copia de seguridad de nivel del disco. Esta opción también se aplica a la copia
de seguridad a nivel de archivo cuando se realiza una copia de seguridad a nivel de archivo al tomar
una instantánea. (La opción "Instantánea de la copia de seguridad a nivel de archivo" determina si se
tomará una instantánea durante la copia de seguridad a nivel de archivo).
Esta opción determina si se tomarán las instantáneas de varios volúmenes al mismo tiempo o una a
una.
El valor predeterminado es el siguiente:
l Si se selecciona al menos un equipo que ejecute Windows para la copia de seguridad: Habilitado.
l De lo contrario: Deshabilitado.
Cuando esta opción está habilitada, se crean simultáneamente instantáneas de todos los volúmenes
de los que se hace la copia de seguridad. Utilice esta opción para crear una copia de seguridad
consistente en el tiempo de datos que abarcan varios volúmenes, por ejemplo, para una base de
datos de Oracle.
Cuando esta opción está deshabilitada, las instantáneas de los volúmenes se toman una después de
la otra. Como resultado, si los datos abarcan varios volúmenes, puede que la copia de seguridad
obtenida no sea consistente.
12.13.19 Ventana de copia de seguridad y rendimiento
Esta opción le sirve para establecer uno de los tres niveles de rendimiento de copia de seguridad (alto,
bajo o sin permiso) para cada hora durante una semana. De esta forma, puede definir un intervalo de
tiempo en el que las copias de seguridad se puedan iniciar y ejecutar. El nivel de rendimiento alto y el
bajo se pueden configurar en lo que respecta a la velocidad de salida y prioridad del proceso.
Esta opción no está disponible para copias de seguridad que ejecutan agentes en el cloud, como
copias de seguridad de sitios web o de servidores alojados en el sitio web de recuperación en el cloud.
Puede configurar esta opción de forma independiente para cada ubicación especificada en el plan de
protección. Para configurar esta opción para una ubicación de réplica, haga clic en el icono del
208

engranaje que se encuentra junto al nombre de la ubicación y, luego, en Ventana de copia de
seguridad y rendimiento.
Esta opción es válida únicamente para los procesos de copia de seguridad y réplicas de copias de
seguridad. Los comandos posteriores a la copia de seguridad y otras operaciones incluidas en un plan
de protección (por ejemplo, validación) se ejecutarán independientemente de si esta opción está
habilitada.
El valor predeterminado es el siguiente:Deshabilitado.
Cuando esta opción está deshabilitada, las copias de seguridad se pueden ejecutar en cualquier
momento con los siguientes parámetros (no importa si los parámetros se cambiaron sin respetar el
valor predeterminado):
l Prioridad de la CPU: Baja (en Windows corresponde a Por debajo de lo normal).
l Velocidad de salida: Ilimitada.
Cuando esta opción está habilitada, se permiten o bloquean las copias de seguridad planificadas
según los parámetros de rendimiento especificados para la hora actual. Cuando comienza una hora
en la que las copias de seguridad están bloqueadas, se detiene automáticamente el proceso de copia
de seguridad y aparece una alerta.
Aunque las copias de seguridad planificadas estén bloqueadas, se puede iniciar una manualmente.
Esta usará los parámetros de rendimiento de la hora más reciente en la que estaban permitidas las
copias de seguridad.
Ventana de copias de seguridad
Cada rectángulo representa una hora de un día de la semana. Haga clic en un rectángulo para
desplazarse por los siguientes estados:
l Verde: se permite la realización de copias de seguridad con los parámetros especificados en la
sección verde que aparece a continuación.
l Azul: se permite la realización de copias de seguridad con los parámetros especificados en la
sección azul que aparece a continuación.
Este estado no está disponible si el formato de copia de seguridad está establecido en la versión
11.
l Gris: la realización de copias de seguridad está bloqueada.
Puede hacer clic y arrastrar para cambiar el estado de varios rectángulos de forma simultánea.
209

Prioridad de la CPU
Este parámetro define la prioridad del proceso de copia de seguridad en el sistema operativo.
Los ajustes disponibles son: Baja, Normal, Alta.
210

La prioridad de un proceso que se ejecute en un sistema determina la cantidad de uso de la CPU y los
recursos del sistema que se asignan a dicho proceso. La disminución de la prioridad de la copia de
seguridad liberará más recursos para otras aplicaciones. El aumento de la prioridad podría acelerar el
proceso de copia de seguridad al solicitar que el sistema operativo asigne más recursos, como CPU, a
la aplicación de copia de seguridad. Sin embargo, el efecto resultante dependerá del uso total de CPU
y otros factores, como la velocidad de salida o entrada del disco, o el tráfico en la red.
Esta opción define la prioridad de un proceso de copia de seguridad (service_process.exe) en
Windows y la perfección de este proceso (service_process) en Linux y en OSX.
Velocidad de salida durante la copia de seguridad
Este parámetro permite limitar la velocidad de escritura en el disco duro (al hacer copias de seguridad
en una carpeta local) o la velocidad de transferencia de los datos de la copia de seguridad a través de
la red (al hacer copias de seguridad en un recurso compartido de red o en el almacenamiento en
cloud).
Cuando esta opción está habilitada, puede especificar la velocidad de salida máxima permitida:
l Como porcentaje de la velocidad de escritura estimada del disco rígido de destino (al hacer copias
de seguridad en una carpeta local) o la velocidad máxima estimada de la conexión de red (al hacer
copias de seguridad en un recurso compartido de red o en el almacenamiento en cloud.
Esta configuración solo funciona si el agente se ejecuta en Windows.
l En KB/segundo (para todos los destinos).
211

12.13.20 Envío de datos físicos
Esta opción se aplica si el destino de la copia de seguridad es el almacenamiento en la cloud y el
formato de la copia de seguridad está establecido en la Versión 12.
Esta opción se aplica a las copias de seguridad de discos y archivos creadas por el agente para
Windows, Linux, Mac, VMware, Hyper-V y Virtuozzo.
Esta opción determina si la primera copia de seguridad completa creada por el plan de protección se
enviará al almacenamiento en la nube en una unidad de disco rígido mediante el servicio de envío de
datos físicos. Las copias de seguridad incrementales posteriores se pueden transferir a través de la
red.
El valor predeterminado es el siguiente: Deshabilitado
Acerca del servicio de envío de datos físicos
La interfaz web del servicio de envío de datos físicos solo está disponible para los administradores.
Para obtener instrucciones detalladas acerca del uso del servicio de envío de datos físicos y la
herramienta de creación de pedidos, consulte la Guía del administrador para el envío de datos físicos.
Para acceder a este documento en la interfaz web del servicio de envío de datos físicos, haga clic en el
icono de signo de interrogación.
Información general acerca del proceso de envío de datos físicos
1. Cree un nuevo plan de protección. En este plan, habilite la opción de copia de seguridad Envío de
datos físicos.
Puede realizar la copia de seguridad directamente en la unidad, o bien realizarla en una carpeta
local o de red y, a continuación, copiarla o moverla a la unidad.
Importante
Tras finalizar la primera copia de seguridad completa, las copias de seguridad posteriores deben
realizarse en el mismo plan de protección. Cualquier otro plan de protección, incluso uno con los
mismos parámetros y para el mismo equipo, requerirá otro ciclo de envío de datos físicos.
2. Tras completar la primera copia de seguridad, use la interfaz web del servicio de envío de datos
físicos para descargar la herramienta de creación de pedidos y cree uno.
Para acceder a la interfaz web, inicie sesión en el portal de gestión, haga clic en Información
general > Uso y, a continuación, en Gestionar servicio, que encontrará en Envío de datos
físicos.
3. Empaquete las unidades y envíelas al centro de datos.
212

Importante
Asegúrese de seguir las instrucciones de empaquetado que se proporcionan en la Guía del
administrador para el envío de datos físicos.
4. La interfaz web del servicio de envío de datos físicos permite realizar el seguimiento del estado del
pedido. Tenga en cuenta que las copias de seguridad posteriores generarán un error hasta que la
primera copia de seguridad se cargue en el almacenamiento en la cloud.
12.13.21 Comandos previos/posteriores
Esta opción le permite definir los comandos a ejecutar automáticamente antes y después del proceso
de copia de seguridad.
El siguiente esquema describe cuando se ejecutan los comandos pre/post.
Comando de precopia de seguridad Copia de seguridad Comando de Post-copia de seguridad
Ejemplos de como se pueden usar los comandos pre/post:
l Eliminación de archivos temporales antes de comenzar la copia de seguridad.
l Configuración de un producto antivirus de terceros antes de comenzar la copia de seguridad.
l Copia selectiva de copias de seguridad en otra ubicación. Esta opción puede ser útil porque la
replicación configurada en un plan de protección copia todas las copias de seguridad a ubicaciones
posteriores.
El agente realiza la replicación después de ejecutar el comando posterior a la copia de seguridad.
El programa no admite comandos interactivos, es decir, comandos que requieran la intervención del
usuario (por ejemplo, “pausa”).
Comando de precopia de seguridad
Para especificar un comando o archivo por lotes para que se ejecute antes de que comience el
proceso de copia de seguridad
1. Habilite el conmutador Ejecutar un comando antes de la copia de seguridad.
2. En el campo Comando..., escriba un comando o busque un archivo de proceso por lotes. El
programa no admite comandos interactivos, es decir, comandos que requieran la intervención del
usuario (por ejemplo, “pausa”).
3. En el campo Directorio de trabajo, especifique una ruta en donde se ejecutará el comando o
archivo de proceso por lotes.
4. En el campo Argumentos, especifique los argumentos de ejecución del comando, si fuera
necesario.
5. Dependiendo del resultado que desee obtener, seleccione la opción apropiada tal y como se
describe en la siguiente tabla.
6. Haga clic en Realizado.
213

Casilla de
verificación
Selección
Hacer que la
copia de
seguridad
falle si falla
la ejecución
del
comando*
Seleccionado Borrado Seleccionado Borrado
No realizar
la copia de
seguridad
hasta que
finalice la
ejecución de
comandos
Seleccionado Seleccionado Borrado Borrado
Resultado
Valor predeterminado
Realizar la copia de
seguridad solo después de
que se ejecute el comando
correctamente. Hacer que la
copia de seguridad falle si
falla la ejecución del
comando.
Realizar la copia
de seguridad
después de que se
ejecute el
comando a pesar
del éxito o fallo de
la ejecución
N/D Realizar la copia de
seguridad al mismo
tiempo que se
ejecuta el comando,
independientemente
del resultado de la
ejecución del
comando.
* Un comando se considerará fallido si su código de salida no es igual a cero.
Comando de Post-copia de seguridad
Para especificar un comando o archivo que se ejecute después de completar la copia de
seguridad
1. Habilite el conmutador Ejecutar un comando tras la copia de seguridad.
2. En el campo Comando..., escriba un comando o busque un archivo de proceso por lotes.
3. En el campo Directorio de trabajo, especifique una ruta en donde se ejecutará el comando o
archivo de proceso por lotes.
4. En el campo Argumentos, especifique los argumentos de ejecución del comando, si fuera
necesario.
5. Active la casilla de verificación Hacer que la copia de seguridad falle si falla la ejecución del
comando si cree que la ejecución correcta del comando es fundamental. El comando se
considerará fallido si su código de salida no es igual a cero. Si la ejecución del comando falla, el
estado de la copia de seguridad será Error.
214

Cuando no se marca la casilla de verificación, los resultados de la ejecución del comando no
afectarán al éxito o fallo de la copia de seguridad. Puede realizar un seguimiento de la ejecución de
comandos desde la pestaña Actividades.
6. Haga clic en Realizado.
12.13.22 Comandos previos o posteriores a la captura de datos
La opción le permite definir los comandos que se ejecutarán automáticamente antes y después de la
captura de datos (es decir, tomar la instantánea de los datos). La captura de datos se realiza al
comienzo del procedimiento de copia de seguridad.
El siguiente esquema describe cuando se ejecutan los comandos pre/post de la captura de datos.
<----------------------------Copia de seguridad---------------------------->
Comando de
precopia de
seguridad
Comandos antes de la
captura de datos
Captura
de datos
Comandos Post de la
captura de datos
Comando de Post-
copia de seguridad
Si la opción Volume Shadow Copy Service está habilitada, la ejecución de los comandos y las acciones
de Microsoft VSS se sucederán tal y como se indica a continuación:
Comandos "Antes de la captura de datos” -> Suspensión de VSS -> Captura de datos -> Reanudación
de VSS -> Comandos "Después de la captura de datos".
El uso de comandos previos y posteriores a la captura de datos permite suspender y reanudar una
base de datos o una aplicación que no sean compatibles con VSS. Como la captura de datos tarda
unos segundos, el tiempo de inactividad de la base de datos o la aplicación será mínimo.
Comandos antes de la captura de datos
Para especificar un comando o archivo por lotes para que se ejecute antes de la captura de
datos
1. Habilite el conmutador Ejecutar un comando antes de la captura de datos.
2. En el campo Comando..., escriba un comando o busque un archivo de proceso por lotes. El
programa no admite comandos interactivos, es decir, comandos que requieran la intervención del
usuario (por ejemplo, “pausa”).
3. En el campo Directorio de trabajo, especifique una ruta en donde se ejecutará el comando o
archivo de proceso por lotes.
4. En el campo Argumentos, especifique los argumentos de ejecución del comando, si fuera
necesario.
5. Dependiendo del resultado que desee obtener, seleccione la opción apropiada tal y como se
describe en la siguiente tabla.
6. Haga clic en Realizado.
Casilla de Selección
215

verificación
Hacer que la
copia de
seguridad
falle si falla
la ejecución
del
comando*
Seleccionado Borrado Seleccionado Borrado
No realizar
la captura
de datos
hasta que
finalice la
ejecución de
comandos
Seleccionado Seleccionado Borrado Borrado
Resultado
Valor predeterminado
Realizar la captura de datos
solo después de que se
ejecute el comando
correctamente. Hacer que la
copia de seguridad falle si
falla la ejecución del
comando.
Realizar la captura
de datos después
de que se ejecute
el comando a
pesar del éxito o
fallo de la
ejecución
N/D Realizar la captura de
datos al mismo
tiempo que se
ejecuta el comando,
independientemente
del resultado de la
ejecución del
comando.
* Un comando se considerará fallido si su código de salida no es igual a cero.
Comandos Post de la captura de datos
Para especificar un comando o archivo por lotes para que se ejecute después de la captura de
datos
1. Habilite el conmutador Ejecutar un comando tras la captura de datos.
2. En el campo Comando..., escriba un comando o busque un archivo de proceso por lotes. El
programa no admite comandos interactivos, es decir, comandos que requieran la intervención del
usuario (por ejemplo, “pausa”).
3. En el campo Directorio de trabajo, especifique una ruta en donde se ejecutará el comando o
archivo de proceso por lotes.
4. En el campo Argumentos, especifique los argumentos de ejecución del comando, si fuera
necesario.
5. Dependiendo del resultado que desee obtener, seleccione la opción apropiada tal y como se
describe en la siguiente tabla.
6. Haga clic en Realizado.
216

Casilla de
verificación
Selección
Hacer que la
copia de
seguridad falle
si falla la
ejecución del
comando*
Seleccionado Borrado Seleccionado Borrado
No realizar la
copia de
seguridad
hasta que
finalice la
ejecución de
comandos
Seleccionado Seleccionado Borrado Borrado
Resultado
Valor
predeterminado
Continúe la copia
de seguridad solo
después de que
se ejecute el
comando
correctamente.
Continúe la copia de
seguridad después de
que se ejecute el
comando a pesar del
éxito o fallo de su
ejecución.
N/D Continuar la copia de
seguridad al mismo
tiempo que se ejecuta el
comando,
independientemente del
resultado de la ejecución
del comando.
* Un comando se considerará fallido si su código de salida no es igual a cero.
12.13.23 Planificación
Esta opción define si las copias de seguridad empiezan según lo planificado o con demora, así como la
cantidad de equipos virtuales de los que se hace copia de seguridad simultáneamente.
El valor predeterminado es el siguiente: Distribuya las horas de inicio de la copia de seguridad
en un período de tiempo. Retraso máximo: 30minutos.
Puede seleccionar una de las siguientes opciones:
l Iniciar todas las copias de seguridad según lo planificado.
Las copias de seguridad de los equipos físicos empezarán exactamente según la planificación. Las
copias de seguridad de los equipos virtuales se harán una a una.
l Distribuir las horas de inicio en una ventana de tiempo
Las copias de seguridad de los equipos físicos empezarán con demora respecto a la hora
planificada. El valor de demora de cada equipo se selecciona de forma aleatoria y oscila entre cero
y el valor máximo que especifique. Puede resultarle útil para evitar una carga excesiva de la red al
217

realizar copias de seguridad de varios equipos simultáneamente en una misma ubicación de red. El
valor de demora de cada equipo se determina cuando se aplica el plan de protección en el equipo y
permanece igual hasta que se edita el plan de protección y se modifica el valor máximo de demora.
Las copias de seguridad de los equipos virtuales se harán una a una.
l Limitar el número de copias de seguridad ejecutadas a la vez a
Esta opción solo está disponible cuando un plan de protección se aplica a varios equipos virtuales.
Esta opción define cuántos equipos virtuales puede incluir el agente en la copia de seguridad
simultáneamente al ejecutar el plan de protección dado.
Si, según el plan de protección, el agente tiene que comenzar la copia de seguridad de múltiples
equipos a la vez, escogerá dos equipos. (Para optimizar el rendimiento de la copia de seguridad, el
agente intenta hacer coincidir los equipos almacenados en diferentes almacenamientos.) Una vez
que haya finalizado las dos copias de seguridad, el agente escogerá el tercer equipo y así
sucesivamente.
Puede cambiar la cantidad de equipos virtuales que un agente incluirá en la copia de seguridad
simultáneamente. El valor máximo es 10. Sin embargo, si el agente ejecuta varios planes de
protección que se superponen en el tiempo, se sumarán los números especificados en las
opciones. Puede limitar el número total de equipos virtuales que un agente puede incluir en la
copia de seguridad al mismo tiempo, independientemente de cuántos planes de protección se
estén ejecutando.
Las copias de seguridad de los equipos físicos empezarán exactamente según la planificación.
12.13.24 Copia de seguridad sector por sector
La opción es eficaz solo para la copia de seguridad a nivel del disco.
Esta opción define si se crea una copia exacta de un disco o volumen en un nivel físico.
El valor predeterminado es el siguiente: Deshabilitado.
Si esta opción está habilitada, se hará copia de seguridad de todos los sectores del disco o volumen,
incluido el espacio no asignado y los sectores que no tengan datos. La copia de seguridad resultante
tendrá el mismo tamaño que el disco objeto de la copia de seguridad (si la opción "Nivel de
compresión" se establece en Ninguno). El software cambia automáticamente al modo sector por
sector al hacer copias de seguridad de unidades con sistemas de archivos no reconocidos o
incompatibles.
Nota
Será imposible realizar una recuperación de datos de aplicaciones desde las copias de seguridad
creadas en el modo sector por sector.
12.13.25 División
Esta opción permite seleccionar el método de división de las copias de seguridad de gran tamaño en
archivos más pequeños.
El valor predeterminado es el siguiente:
218

l Si la ubicación de la copia de seguridad es una carpeta local o de red (SMB) y la copia de seguridad
tiene el formato Versión 12: Tamaño fijo: 200GB
Esta configuración permite que el software de copia de seguridad funcione con amplios volúmenes
de datos en el sistema de archivos NTFS sin los efectos negativos causados por la fragmentación
de archivos.
l De lo contrario: Automático
Están disponibles las siguientes configuraciones:
l Automático
La copia de seguridad se dividirá si supera el tamaño de archivo máximo que admite el sistema de
archivos.
l Tamaño fijo
Introduzca el tamaño de archivo deseado o selecciónelo de la lista desplegable.
12.13.26 Manejo de fallos de la tarea
Esta acción determina el comportamiento del programa cuando falle la ejecución planificada de un
plan de protección. Esta opción no se aplica si se inicia un plan de protección manualmente.
Si esta opción está habilitada, el programa intentará ejecutar de nuevo el plan de protección. Puede
especificar el número de intentos y el intervalo de tiempo entre los intentos. El programa dejará de
intentar tan pronto como un intento finalice correctamente o se haya realizado el número de
intentos especificados, lo que suceda primero.
El valor predeterminado es el siguiente: Deshabilitado.
12.13.27 Condiciones de inicio de la tarea
Esta opción es eficaz tanto para los sistemas operativos de Windows como de Linux.
Esta opción determina el comportamiento del programa si hay una tarea que esté a punto de iniciarse
(cuando llegue el momento programado o cuando ocurra el evento especificado en el programa),
pero no se cumple con la condición (o cualquiera de las condiciones). Para obtener más información
acerca de las condiciones, consulte "Condiciones de inicio".
El valor predeterminado es el siguiente: Esperar hasta que se cumplan las condiciones de la
planificación.
Esperar hasta que se cumplan las condiciones de la planificación
Con esta configuración, el Programador comienza a supervisar las condiciones e inicia la tarea cuando
se cumplen las condiciones. Si no se cumplen las condiciones, la tarea no comenzará nunca.
Para manejar la situación cuando no se cumplen con las condiciones por mucho tiempo y el retraso
de la tarea se vuelve peligroso, puede definir el intervalo en el cual la tarea se ejecutará
independientemente de la condición. Seleccione la casilla de verificación Ejecutar la tarea de todos
219

modos después y especifique el intervalo de tiempo. La tarea comenzará tan pronto como se
cumpla con las condiciones o pase el período máximo de tiempo, lo que suceda primero.
Omitir la ejecución de tarea
El retraso de una tarea puede ser inadmisible, por ejemplo, cuando necesite ejecutar una tarea
estrictamente a la hora especificada. Entonces parece sensato omitir la tarea en vez de esperar a que
se cumplan las condiciones, en especial si las tareas son frecuentes.
12.13.28 Volume Shadow Copy Service (VSS)
Esta opción es eficaz solo en los sistemas operativos de Windows.
La opción define si un proveedor de servicio de instantáneas de volumen de Microsoft (VSS) debe
notificar a las aplicaciones compatibles con VSS que se comenzará a realizar la copia de seguridad.
Esto garantiza el estado coherente de todos los datos que usan las aplicaciones, en particular la
finalización de todas las transacciones de bases de datos en el momento en que el software de copia
de seguridad realiza la instantánea de los datos. En cambio, la consistencia de los datos garantiza que
la aplicación se recuperará en el estado correcto y será operativa inmediatamente después de la
recuperación.
El valor predeterminado es el siguiente: Habilitado. Seleccione automáticamente el proveedor
de instantáneas.
Puede seleccionar una de las siguientes opciones:
l Seleccione automáticamente el proveedor de instantáneas
Seleccione automáticamente entre el proveedor de instantáneas de hardware, los proveedores de
instantáneas de software y Microsoft Software Shadow Copy Provider.
l Usar Microsoft Software Shadow Copy Provider
Recomendamos seleccionar esta opción cuando realice una copia de seguridad de los servidores de
la aplicación (Microsoft Exchange Server, Microsoft SQL Server, Microsoft SharePoint o Active
Directory).
Deshabilite esta opción si la base de datos es incompatible con VSS. Las instantáneas se realizan con
más rapidez, pero no es posible garantizar la coherencia de los datos de aplicaciones cuyas
transacciones no se hayan completado en el momento de la toma de la instantánea. Puede usar los
comandos previos o posteriores a la captura de datos para garantizar que se haga una copia de
seguridad de los datos con un estado coherente. Por ejemplo, especifique los comandos de captura
anterior a los datos que suspenderán la base de datos y vacía la memoria caché para garantizar que
se completen todos las transacciones, y especificar los comandos Post de la captura de datos que
reanudarán las operaciones después de tomar las instantáneas.
Nota
Si se habilita esta opción, no se crearán copias de seguridad de las carpetas ni de los archivos
especificados en la clave de registro HKEY_LOCAL_
220

MACHINE\SYSTEM\CurrentControlSet\Control\BackupRestore\FilesNotToSnapshot. En
concreto, no se crean copias de seguridad de los archivos de datos fuera de línea de Outlook (.ost),
porque se especifican en el valor OutlookOST de esta clave.
Habilitar la copia de seguridad completa de VSS
Al habilitar esta opción, se truncarán los registros de Microsoft Exchange Server y de las demás
aplicaciones compatibles con VSS (excepto para Microsoft SQL Server) después de cada copia de
seguridad completa, incremental o diferencial a nivel de disco.
El valor predeterminado es el siguiente: Deshabilitado.
Mantenga esta opción deshabilitada en los siguientes casos:
l Si utiliza Agent for Exchange o un software de terceros para realizar una copia de seguridad de los
datos de Exchange Server. Esto se debe a que el truncamiento de registros interferirá con las
copias de seguridad consecutivas de los registros de las transacciones.
l Si utiliza un software de terceros para realizar una copia de seguridad de los datos de SQL Server. El
motivo es que el software de terceros tomará la copia de seguridad a nivel de discos resultante
para su "propia" copia de seguridad completa. Como consecuencia, no se podrá realizar la siguiente
copia de seguridad diferencial de los datos de SQL Server. No se podrán realizar copias de
seguridad hasta que el software de terceros cree la siguiente copia de seguridad completa "propia".
l Si en el equipo se están ejecutando otras aplicaciones que reconocen la característica VSS y debe
mantener sus registros por cualquier motivo.
Al habilitar esta opción, no se truncan los registros de Microsoft SQL Server. Para truncar el registro
de SQL Server después de una copia de seguridad, habilite la opción de copia de seguridad
Truncamiento de registros.
12.13.29 Volume Shadow Copy Service (VSS) para equipos virtuales
Esta opción señala si se van a realizar instantáneas inactivas de los equipos virtuales. Para realizar una
instantánea inactiva, el software de copia de seguridad aplica VSS dentro de un equipo virtual
mediante las herramientas de VMware, Hyper-V Integration Services o las herramientas externas de
Virtuozzo.
El valor predeterminado es el siguiente: Habilitado.
Si esta opción está habilitada, las transacciones de todas las aplicaciones compatibles con VSS y que
ejecutan un equipo virtual se completan antes de realizar la instantánea. Si una instantánea inactiva
falla tras el número de reintentos indicado en la opción "Manejo de errores" y la copia de seguridad de
aplicaciones está deshabilitada, se realiza una copia de seguridad activa. Si la copia de seguridad de
aplicaciones está habilitada, la copia de seguridad falla.
Si esta opción está deshabilitada, se realiza una instantánea activa. Se hará una copia de seguridad del
equipo virtual en un estado de coherencia con bloqueos.
221

12.13.30 Copia de seguridad semanal
Esta opción determina las copias de seguridad que se consideran "semanales" en las reglas de
retención y los esquemas de copias de seguridad. Una copia de seguridad "semanal" es la primera
copia de seguridad creada una vez comenzada la semana.
El valor predeterminado es el siguiente: Lunes.
12.13.31 Registro de eventos de Windows
Esta opción sólo funciona en los sistemas operativos de Windows.
Esta opción define si los agentes tienen que recopilar los eventos de las operaciones de copia de
seguridad en el registro de eventos de aplicación de Windows (para ver este registro, ejecute
eventvwr.exe o seleccione Panel de control > Herramientas administrativas > Visor de
eventos). Puede filtrar los sucesos a ser recopilados.
El valor predeterminado es el siguiente: Deshabilitado.
12.14 Recuperación
12.14.1 Recuperación de apuntes
La siguiente tabla resume los métodos de recuperación disponibles. Use la tabla para elegir el método
de recuperación que más le convenga.
Qué recuperar Método de recuperación
Equipo físico (Windows o Linux) Uso de la interfaz web
Uso de dispositivos de arranque
Equipo físico (Mac) Uso de dispositivos de arranque
Equipo virtual (VMware o Hyper-V) Uso de la interfaz web
Uso de dispositivos de arranque
Equipo virtual o contenedor (Virtuozzo) Uso de la interfaz web
Configuración de ESXi Uso de dispositivos de arranque
Archivos/Carpetas Uso de la interfaz web
Descargar archivos del almacenamiento en la cloud
Uso de dispositivos de arranque
Extraer archivos de copias de seguridad locales
Estado del sistema Uso de la interfaz web
222

Bases de datos SQL Uso de la interfaz web
Bases de datos de Exchange Uso de la interfaz web
Buzones de correo de Exchange Uso de la interfaz web
Sitios web Uso de la interfaz web
Microsoft Office 365
Buzones de correo
(agente local para Office 365)
Uso de la interfaz web
Buzones de correo
(agente en el cloud para Office 365)
Uso de la interfaz web
Carpetas públicas Uso de la interfaz web
Archivos de OneDrive Uso de la interfaz web
Datos de SharePoint Online Uso de la interfaz web
G Suite
Buzones de correo Uso de la interfaz web
Archivos de Google Drive Uso de la interfaz web
Archivos de unidades compartidas Uso de la interfaz web
Nota para los usuarios de Mac
l A partir de El Capitan 10.11, ciertos archivos de sistema, carpetas y procesos se marcan para su
protección con el atributo de archivo extendido com.apple.rootless. Esta característica se llama
Protección de integridad del sistema (SIP, por sus siglas en inglés). Los archivos protegidos incluyen
aplicaciones previamente instaladas y la mayoría de carpetas en las ubicaciones /system, /bin,
/sbin, /usr.
Los archivos y carpetas protegidos no pueden sobrescribirse durante una recuperación realizada
mediante el sistema operativo. Si necesita sobrescribir los archivos protegidos, realice la
recuperación mediante dispositivos de arranque.
l A partir de macOS Sierra 10.12, puede mover los archivos que raramente utiliza a iCloud con la
función Almacenar en la cloud. Se conservan espacios físicos reducidos de estos archivos en el
sistema de archivos. Estos espacios se incluyen en la copia de seguridad en lugar de los archivos
originales.
Cuando se recupera un espacio en la ubicación original, este se sincroniza con iCloud y, por lo
tanto, el archivo original está disponible. Cuando se recupera un espacio en una ubicación
diferente, este no se puede sincronizar y, por lo tanto, el archivo original no está disponible.
223

12.14.2 Recuperación segura
Es posible que una imagen de SO de la que se haya realizado una copia de seguridad tenga malware
que puede volver a infectar a un equipo después de que se haya recuperado.
La función de recuperación segura sirve para evitar que se repitan las infecciones. Para ello emplea el
análisis antimalware y la detección de malware integrados durante el proceso de recuperación.
Limitaciones:
l La recuperación segura es compatible únicamente con equipos físicos o virtuales Windows en los
que esté instalado el agente para Windows dentro del equipo.
l Los tipos de copia de seguridad compatibles son "Todo el equipo" o "Discos/volúmenes".
l La recuperación segura es compatible únicamente con volúmenes con el sistema de archivos NTFS.
Las particiones que no son NTFS se recuperarán sin realizar ningún análisis antimalware.
l La recuperación segura no es compatible con las copias de seguridad de la CDP. El equipo se
recuperará en función de la última copia de seguridad regular sin los datos de la copia de seguridad
de la CDP. Para recuperar los datos de la CDP, inicie una recuperación de archivos/carpetas.
Cómo funciona
Si habilita la opción de recuperación segura durante el proceso de recuperación, el sistema llevará a
cabo las siguientes acciones:
1. Al analizar la copia de seguridad de imágenes en busca de malware y marcar los archivos
infectados. A la copia de seguridad se le asignará uno de los siguientes estados:
l Sin malware: no se ha detectado malware durante el análisis de la copia de seguridad.
l Malware detectado: se ha detectado malware durante el análisis de la copia de seguridad.
l No analizado: la copia de seguridad no sea analizado en busca de malware.
224

1. Recuperar la copia de seguridad en el equipo seleccionado.
2. Eliminar el malware detectado.
Puede filtrar las copias de seguridad usando el parámetro Estado.
12.14.3 Crear dispositivos de inicio
El dispositivo de inicio es un CD, DVD, unidad flash USB u otro dispositivo extraíble que le permite
ejecutar el Agente sin la ayuda de un sistema operativo. El objetivo principal del dispositivo de inicio
es recuperar un sistema operativo que no se pueda iniciar.
Recomendamos especialmente que cree y compruebe un dispositivo de inicio en cuanto empiece a
usar copias de seguridad a nivel de discos. Además, es conveniente volver a crear el dispositivo
después de cada actualización importante del agente de protección.
Puede recuperar tanto Windows como Linux con el mismo dispositivo. Para recuperar macOS, cree
un dispositivo independiente en un equipo que ejecute macOS.
Para crear dispositivos de inicio en Windows o Linux
1. Descargue el archivo ISO de dispositivo de arranque. Para descargar el archivo, seleccione un
equipo y haga clic en Recuperar > Otros métodos de recuperación... > Descargar la imagen
ISO.
2. [Opcional] Copie e imprima, o bien anote el token de registro que se muestra en la consola de
servicio.
225

Este token permite acceder al almacenamiento en el cloud desde el dispositivo de arranque sin
introducir un nombre de inicio de sesión y una contraseña. Este es necesario si no tiene un inicio
de sesión directo en el cloud, pero usa una autenticación de terceros.
3. Realice una de las siguientes operaciones:
l Grabe un CD/DVD utilizando el archivo ISO.
l Cree una unidad flash USB de arranque utilizando el archivo ISO y una de las muchas
herramientas gratuitas disponibles en línea.
Para iniciar un equipo UEFI, use ISO a USB o RUFUS. Para un equipo BIOS, use
Win32DiskImager. En Linux, puede usar la utilidad dd.
l Conecte el archivo ISO como una unidad de CD/DVD al equipo virtual que desea recuperar.
Para crear un dispositivo de arranque en macOS
1. En un equipo donde esté instalado Agente para Mac, haga clic en Aplicaciones > Generador de
Medios de rescate.
2. El software muestra los dispositivos extraíbles conectados. Seleccione el que desee convertir en
un dispositivo de inicio.
Advertencia.
Toda la información del disco se borrará.
3. Haga clic en Crear.
4. Espere mientras el software crea el dispositivo de inicio.
12.14.4 Startup Recovery Manager
Startup Recovery Manager es un componente de arranque que reside en el disco del sistema en
Windows o en la partición /boot en Linux y está configurado para iniciarse en el tiempo de arranque al
pulsar F11. Elimina la necesidad disponer de un dispositivo o conexión de red para ejecutar la utilidad
de rescate de inicio.
Startup Recovery Manager es especialmente útil para los usuarios que viajan. Si se produce un fallo,
reinicie el equipo, espere a que se muestre el mensaje "Pulse F11 para Acronis Startup Recovery
Manager…" y, a continuación, pulse F11. El programa se iniciará y puede realizar la recuperación.
También puede realizar copias de seguridad con Startup Recovery Manager mientras está en
movimiento.
En equipos con el cargador de arranque GRUB instalado, seleccione Startup Recovery Manager en el
menú de arranque en lugar de pulsar F11.
Los equipos arrancados con Startup Recovery Manager se pueden registrar en el servidor de gestión
de forma similar a los equipo que se han iniciado desde el soporte de arranque. Para hacerlo, haga clic
en Herramientas > Registrar dispositivo en el servidor de gestión y, a continuación, siga el
procedimiento paso a paso descrito en la sección "Registro de dispositivos en el servidor de gestión".
226

Activación de Startup Recovery Manager
En un equipo que ejecute el agente para Windows o el agente para Linux, se puede activar Startup
Recovery Manager mediante la consola de servicio.
Pasos para activar Startup Recovery Manager en la consola de servicio
1. Seleccione el equipo en el que desea activar Startup Recovery Manager.
2. Haga clic en Detalles.
3. Habilite el conmutador de Startup Recovery Manager.
4. Espere mientras el software activa Startup Recovery Manager.
Pasos para activar Startup Recovery Manager en un equipo sin un agente
1. Inicie el equipo desde un dispositivo de arranque.
2. Haga clic en Herramientas > Activar Startup Recovery Manager.
3. Espere mientras el software activa Startup Recovery Manager.
Qué sucede al activar Startup Recovery Manager
La activación habilita el mensaje de tiempo de arranque "Pulse F11 para Acronis Startup Recovery
Manager…" (si no tiene el cargador de arranque GRUB) o añade el elemento "Startup Recovery
Manager" al menú de GRUB (si tiene GRUB).
Nota
El disco del sistema (o la partición /boot en Linux) debe tener por lo menos 100MB de espacio libre
para activar Startup Recovery Manager.
A menos que use el cargador de arranque GRUB y este esté instalado en el registro de arranque
maestro (MBR), la activación de Startup Recovery Manager sobrescribirá el registro de inicio maestro
con su propio código de arranque. Por lo tanto, necesitará activar nuevamente cargadores de inicio
de terceros, si están instalados.
En Linux, cuando se utiliza un cargador de arranque que no sea GRUB (como LILO), considere
instalarlo en un registro de inicio de partición de raíz (o inicio) de Linux en lugar de MBR antes de
activar Startup Recovery Manager. De lo contrario, vuelva a configurar este cargador de inicio
manualmente después de la activación.
Desactivación de Startup Recovery Manager
La desactivación se realiza de forma similar a la activación.
La desactivación deshabilita el mensaje de tiempo de inicio "Pulse F11 para Acronis Startup Recovery
Manager…" (o el elemento del menú en GRUB). Si Startup Recovery Manager no está activado,
necesitará realizar algunas de las siguientes acciones para recuperar el sistema cuando el arranque
falle:
227

l inicie el equipo desde un dispositivo de arranque diferente;
l realice el inicio de red desde PXE Server o Microsoft Remote Installation Services (RIS).
12.14.5 Recuperar un equipo
Equipo físico
En esta sección se describe la recuperación de equipos físicos mediante la interfaz web.
Use dispositivos de inicio en vez de interfaz web si necesita recuperar:
l macOS
l Cualquier sistema operativo desde cero o en un equipo sin conexión
l La estructura de los volúmenes lógicos (volúmenes creados por Logical Volume Manager en Linux).
El dispositivo le permite recrear automáticamente la estructura del volumen lógico.
La recuperación de un sistema operativo requiere que se reinicie. Puede elegir si reiniciar el equipo
automáticamente o asignarle el estado Interacción necesaria. El sistema operativo recuperado se
conecta a Internet automáticamente.
Para recuperar un equipo físico
1. Seleccione el equipo del que se ha realizado la copia de seguridad.
2. Haga clic en Recuperación.
3. Seleccione un punto de recuperación. Tenga en cuenta que los puntos de recuperación se filtran
por ubicación.
Si el equipo no está conectado a Internet, no se muestran los puntos de recuperación. Realice una
de las siguientes operaciones:
l Si la copia de seguridad se encuentra en el almacenamiento compartido o en la cloud (es decir,
otros agentes pueden acceder a ella), haga clic en Seleccionar equipo, seleccione un equipo de
destino que tenga conexión a Internet y, a continuación, seleccione un punto de recuperación.
l Seleccione un punto de recuperación en la pestaña de almacenamiento de copia de seguridad.
l Recupere el equipo como se describe en "Recuperar discos usando dispositivos de inicio".
4. Haga clic en Recuperar > Todo el equipo.
El software asigna automáticamente los discos de las copias de seguridad a los discos del equipo
de destino.
Para recuperar en otro equipo físico, haga clic en Equipo de destino y, a continuación, seleccione
un equipo de destino que esté conectado.
228

5. Si no está satisfecho con el resultado de la asignación o si la asignación de discos falla, haga clic en
Asignación de volúmenes puede volver a asignar los discos manualmente.
La sección de asignación también permite elegir los discos individuales o volúmenes para la
recuperación. Podrá cambiar entre recuperar discos y volúmenes utilizando el enlace Cambiar a...
ubicado en la esquina posterior derecha.
229

6. [Opcional] Habilite la recuperación segura para analizar la copia de seguridad en busca de
malware. Si se detecta algún malware, se marcará en la copia de seguridad y se eliminará en
cuanto el proceso de recuperación haya terminado.
7. Haga clic en Iniciar recuperación.
8. Confirme si desea sobrescribir los discos con sus respectivas copias de seguridad. Elija si desea
reiniciar el equipo automáticamente.
El proceso de recuperación se muestra en la pestaña Actividades.
De equipo físico a virtual
En esta sección se describe la recuperación de un equipo físico como equipo virtual mediante la
interfaz web. Esta operación se puede realizar si hay instalado y registrado por lo menos un Agente
para VMware o un Agente para Hyper-V.
Nota
No puede recuperar equipos virtuales macOS en servidores Hyper-V porque Hyper-V no es
compatible con macOS. Puede recuperar equipos virtuales MacOS en un servidor VMware que esté
instalado en un hardware de Mac.
Para más información sobre la migración P2V, consulte "Migración de equipos".
Para recuperar un equipo físico como un equipo virtual
1. Seleccione el equipo del que se ha realizado la copia de seguridad.
2. Haga clic en Recuperación.
3. Seleccione un punto de recuperación. Tenga en cuenta que los puntos de recuperación se filtran
por ubicación.
Si el equipo no está conectado a Internet, no se muestran los puntos de recuperación. Realice una
de las siguientes operaciones:
l Si la copia de seguridad se encuentra en el almacenamiento compartido o en la cloud (es decir,
otros agentes pueden acceder a ella), haga clic en Seleccionar equipo, seleccione un equipo
que tenga conexión a Internet y, a continuación, seleccione un punto de recuperación.
l Seleccione un punto de recuperación en la pestaña de almacenamiento de copia de seguridad.
l Recupere el equipo como se describe en "Recuperar discos usando dispositivos de inicio".
4. Haga clic en Recuperar > Todo el equipo.
5. En Recuperar en, seleccione Equipo virtual.
6. Haga clic en Equipo de destino.
a. Seleccione el hipervisor (VMware ESXi o Hyper-V).
Debe estar instalado por lo menos un Agente para VMware o un Agente para Hyper-V.
b. Seleccione si desea realizar la recuperación en un equipo nuevo o en otro ya existente. Es
preferible usar la opción de nuevo equipo porque no requiere que la configuración de disco del
equipo de destino coincida exactamente con la configuración de disco de la copia de
seguridad.
230

c. Seleccione el servidor y especifique el nuevo nombre de equipo, o bien seleccione un equipo de
destino existente.
d. Haga clic en Aceptar.
7. [Opcional] Al recuperar en un equipo nuevo, también puede hacer lo siguiente:
l Haga clic en Almacén de datos para ESXi o Ruta para Hyper-V y, a continuación, seleccione el
almacén de datos (almacenamiento) para el equipo virtual.
l Haga clic en Asignación de discos para seleccionar el almacén de datos (almacenamiento),
interfaz y modo de aprovisionamiento para cada unidad de disco virtual. La sección de
asignación también permite elegir discos individuales para la recuperación.
l Haga clic en Configuración de VM para cambiar el tamaño de la memoria, el número de
procesadores y las conexiones de red del equipo virtual.
8. [Opcional] Habilite la recuperación segura para analizar la copia de seguridad en busca de
malware. Si se detecta algún malware, se marcará en la copia de seguridad y se eliminará en
cuanto el proceso de recuperación haya terminado.
9. Haga clic en Iniciar recuperación.
10. Al realizar la recuperación en un equipo virtual existente, confirme que desea sobrescribir los
discos.
El proceso de recuperación se muestra en la pestaña Actividades.
231

Equipo virtual
Puede recuperar equipos virtuales gracias a sus copias de seguridad.
Requisitos previos
l Durante la recuperación en un equipo virtual, éste debe permanecer detenido. De forma
predeterminada, el software detiene el equipo sin previo aviso. Cuando se complete la
recuperación, debe iniciar el equipo manualmente. Puede modificar este comportamiento
mediante la opción de recuperación de gestión de energía del equipo virtual (haga clic en
Opciones de recuperación > Gestión de energía del equipo virtual).
Procedimiento
1. Realice uno de los siguientes procedimientos:
l Seleccione un equipo incluido en la copia de seguridad, haga clic en Recuperación y luego
seleccione un punto de recuperación.
l Seleccione un punto de recuperación en la pestaña de almacenamiento de copia de seguridad.
2. Haga clic en Recuperar > Todo el equipo.
3. Si desea recuperar el equipo virtual en un equipo físico, seleccione Equipo físico en Recuperar
en. De lo contrario, omita este paso.
La recuperación en un equipo físico solo es posible si la configuración de disco del equipo de
destino coincide exactamente con la configuración de disco de la copia de seguridad.
En caso afirmativo, siga con el paso 4 de la sección "Equipo físico". En caso contrario, le
recomendamos que realice la migración V2P mediante un dispositivo de arranque.
4. [Opcional] De forma predeterminada, el software selecciona automáticamente el equipo original
como equipo de destino. Para recuperar el equipo virtual en otro equipo virtual, haga clic en
Equipo de destino y, a continuación, haga lo siguiente:
a. Seleccione el hipervisor (VMware ESXi, Hyper-V, Virtuozzo o la infraestructura híbrida
de Virtuozzo).
Solo los equipos virtuales Virtuozzo pueden recuperarse en Virtuozzo. Para obtener más
información sobre la migración del entorno virtual al virtual, consulte "Migración de equipos".
b. Seleccione si desea realizar la recuperación en un equipo nuevo o en otro ya existente.
c. Seleccione el servidor y especifique el nuevo nombre de equipo, o bien seleccione un equipo de
destino existente.
d. Haga clic en Aceptar.
5. Configure las opciones de recuperación adicionales que necesite.
l [Opcional, no disponible para la infraestructura híbrida de Virtuozzo] Haga clic en Almacén de
datos para ESXi o Ruta para Hyper-V y Virtuozzo. A continuación, seleccione el almacén de
datos (almacenamiento) para el equipo virtual.
l [Opcional] Para ver el almacén de datos (almacenamiento), la interfaz y el modo de
aprovisionamiento para cada unidad de disco virtual, haga clic en Asignación de discos.
Puede modificar esta configuración a menos que esté recuperando un contenedor de Virtuozzo
232

o un equipo virtual de la infraestructura híbrida de Virtuozzo.
Para la infraestructura híbrida de Virtuozzo, solo puede seleccionar la directiva de
almacenamiento de los discos de destino. Para hacerlo, seleccione el disco de destino deseado
y, a continuación, haga clic en Cambiar. En la ficha que se abre, haga clic en el icono de
engranaje, seleccione la directiva de almacenamiento y, a continuación, haga clic en Listo.
La sección de asignación también permite elegir discos individuales para la recuperación.
l [Opcional para VMware ESXi, Hyper-V y Virtuozzo] Haga clic en Configuración de VM para
cambiar el tamaño de la memoria y el número de procesadores (para la infraestructura híbrida
de Virtuozzo, seleccione Variante), o las conexiones de red del equipo virtual.
Nota
Para la infraestructura híbrida de Virtuozzo, la selección de variante es un paso obligatorio.
6. [Opcional] Habilite la recuperación segura para analizar la copia de seguridad en busca de
malware. Si se detecta algún malware, se marcará en la copia de seguridad y se eliminará en
cuanto el proceso de recuperación haya terminado.
7. Haga clic en Iniciar recuperación.
8. Al realizar la recuperación en un equipo virtual existente, confirme que desea sobrescribir los
discos.
El proceso de recuperación se muestra en la pestaña Actividades.
233

Recuperar discos usando dispositivos de arranque
Para obtener información sobre cómo crear dispositivos de inicio, consulte "Crear dispositivos de
arranque".
Para recuperar discos usando dispositivos de arranque.
1. Inicie el equipo de destino usando dispositivos de arranque.
2. [Solo cuando se recupera un Mac] Si recupera volúmenes o discos con formato APFS a un equipo
no original o en una recuperación completa, vuelva a crear la configuración del disco original
manualmente:
a. Haga clic en Disk Utility.
b. Borre y dé formato al disco de destino como APFS. Para obtener instrucciones, consulte
https://support.apple.com/en-us/HT208496#erasedisk.
c. Vuelva a crear la configuración del disco original. Para obtener instrucciones, consulte
https://support.apple.com/guide/disk-utility/add-erase-or-delete-apfs-volumes-
dskua9e6a110/19.0/mac/10.15.
d. Haga clic en Disk Utility > Salir de Disk Utility.
3. Haga doble clic en Gestionar este equipo a nivel local o en Dispositivos de rescate de
arranque, dependiendo del tipo de dispositivo que use.
4. Si en la red hay un servidor proxy habilitado, haga clic en Herramientas > Servidor proxy y, a
continuación, especifique el nombre de servidor/dirección IP, el puerto y las credenciales del
servidor proxy. De lo contrario, omita este paso.
5. [Opcional] Al recuperar Windows o Linux, haga clic en Herramientas > Registrar equipo en el
servicio de Cyber Protection y especifique el token de registro que haya obtenido al descargar
el medio. Si lleva a cabo esta acción, no tendrá que introducir ninguna credencial ni ningún código
de registro para acceder al almacenamiento en el cloud, como se describe en el paso 8.
6. En la pantalla de inicio, haga clic en Recuperar.
7. Haga clic en Seleccionar datos y después haga clic en Examinar.
8. Especifique la ubicación de la copia de seguridad:
l Para recuperar datos desde un almacenamiento en la cloud, seleccione Almacenamiento en
la cloud. Especifique las credenciales de la cuenta a la que está asignado el equipo del que se
hizo la copia de seguridad.
Al recuperar Windows o Linux, tiene la opción de solicitar un código de registro y usarlo en lugar
de las credenciales. Haga clic en Utilizar código de registro > Solicitar el código. El software
muestra el vínculo y el código de registro. Puede copiar esta información y llevar a cabo los
pasos de registro en un equipo distinto. El código de registro tiene una validez de una hora.
l Para recuperar datos desde una carpeta local o de red, vaya a la carpeta ubicada en Carpetas
locales o Carpetas de red.
Haga clic en Aceptar para confirmar su selección.
9. Seleccione la copia de seguridad desde la que desea recuperar los datos. Si se le pide, escriba la
contraseña para la copia de seguridad.
234

10. En Contenido de las copias de seguridad, seleccione los discos que desea recuperar. Haga clic
en Aceptar para confirmar su selección.
11. En Dónde recuperar, el software asigna automáticamente los discos seleccionados a los discos
de destino.
Si la asignación no se realiza con éxito o si no queda satisfecho con el resultado de asignación,
puede volver a asignar los discos manualmente.
Nota
Cambiar la distribución de discos puede afectar a la capacidad de arranque del sistema operativo.
Utilice la distribución del disco del equipo original, a menos que esté completamente seguro de
que se realizará correctamente.
12. [Al recuperar un equipo Linux] Si el equipo incluido en la copia de seguridad tenía volúmenes
lógicos (LVM) y quiere reproducir la estructura LVM original:
a. Asegúrese de que el número y capacidad de los discos en el equipo de destino igualan o
exceden los del equipo original. A continuación, haga clic en Aplicar RAID/LVM.
b. Revise la estructura de volumen y luego haga clic en Aplicar RAID/LVM para crearla.
13. [Opcional] Haga clic en Opciones de recuperación para especificar configuraciones adicionales.
14. Haga clic en Aceptar para comenzar la recuperación.
Uso de Universal Restore
Los sistemas operativos más recientes siguen pudiendo arrancarse cuando se recuperan en un
hardware diferente, incluidas las plataformas VMware o Hyper-V. Si un sistema operativo recuperado
no arranca, utilice la herramienta Universal Restore para actualizar los controladores y los módulos
que sean críticos para el inicio del sistema operativo.
Universal Restore se puede aplicar a Windows y Linux.
Para aplicar Universal Restore
1. Inicie el equipo desde el dispositivo de arranque.
2. Haga clic en Aplicar Universal Restore.
3. Si existen varios sistemas operativos en el equipo, escoja aquel donde desea aplicar Universal
Restore.
4. [Solo para Windows] Configure los ajustes adicionales.
5. Haga clic en Aceptar.
235

Universal Restore en Windows
Preparación
12.14.6 Preparar los controladores
Antes de aplicar Universal Restore a un sistema operativo de Windows, asegúrese de contar con los
controladores para el nuevo controlador HDD y el conjunto de chips. Estos controladores son críticos
para iniciar el sistema operativo. Utilice el CD o DVD suministrado por el proveedor del hardware o
descargue los controladores del sitio web del proveedor. Los archivos de controlador deben tener la
extensión *.inf. Si descarga los controladores en el formato *.exe, *.cab o *.zip, extráigalos con una
aplicación de terceros.
Se recomienda almacenar los controladores para todo el hardware utilizado en su organización en un
mismo depósito, ordenados según el tipo de dispositivo o las configuraciones de hardware. Puede
conservar una copia del depósito en un DVD o una unidad de memoria flash; elija algunos
controladores y añádalos al dispositivo de arranque; cree un dispositivo de inicio personalizado con
los controladores necesarios (y la configuración de red necesaria) para cada uno de sus servidores. O
bien, simplemente especifique la ruta al depósito cada vez que utilice Universal Restore.
12.14.7 Compruebe el acceso a los controladores en el entorno de
inicio
Asegúrese de tener acceso al dispositivo con controladores cuando trabaje con el dispositivo de
arranque. Utilice el dispositivo basado en WinPE si el dispositivo está disponible en Windows, pero el
dispositivo basado en Linux no lo detecta.
Configuración de Universal Restore
12.14.8 Búsqueda automática de controladores
Especifique el lugar donde el programa debe buscar los controladores de la capa de abstracción del
hardware (HAL), el controlador de disco duro y los adaptadores de red:
l Si los controladores se encuentran en el disco de un proveedor u otro medio extraíble, active la
opción Buscar en medios extraíbles.
l Si los controladores se encuentran en una carpeta en red o en el soporte de arranque, especifique
la ruta a la carpeta al hacer clic en Añadir carpeta.
Además, Universal Restore buscará la carpeta de almacenamiento de controladores predeterminada
de Windows. Su ubicación está determinada en el valor de registro DevicePath, que se puede
encontrar en la clave de registro HKEY_LOCAL_
MACHINE\SOFTWARE\Microsoft\Windows\CurrentVersion. Esta carpeta de almacenamiento
generalmente es WINDOWS/inf.
236

Universal Restore ejecutará la búsqueda recursiva en todas las subcarpetas de la carpeta especificada,
encontrará los controladores de HAL y de disco duro más apropiados entre todos los que estén
disponibles y los instalará en el sistema. Universal Restore también busca el controlador de
adaptadores de red; luego, Universal Restore transmite al sistema operativo la ruta al controlador
encontrado. Si el hardware cuenta con varias tarjetas de interfaz de red, Universal Restore intentará
configurar los controladores de todos las tarjetas.
12.14.9 Instalar de todos maneras los controladores de los
dispositivos de almacenamiento masivo
Necesita este ajuste si:
l El hardware posee un controlador de almacenamiento masivo como RAID (en especial NVIDIA
RAID) o un adaptador de canal de fibra.
l Ha migrado un sistema a un equipo virtual que utiliza un controlador de disco duro SCSI. Utilice los
controladores SCSI incluidos con el software de virtualización o descargue las últimas versiones de
los controladores del sitio web del fabricante del software.
l Si la búsqueda automática de controladores no ayuda a iniciar el sistema.
Especifique los controladores adecuados al hacer clic en Añadir controlador. Los controladores
definidos aquí se instalarán, con las advertencias adecuadas, incluso si el programa encuentra un
controlador mejor.
Proceso de Universal Restore
Después de especificar los ajustes necesarios, haga clic en Aceptar.
Si Universal Restore no encuentra un controlador compatible en las ubicaciones especificadas,
mostrará un mensaje sobre el dispositivo problemático. Realice uno de los siguientes procedimientos:
l Añada el controlador a cualquiera de las ubicaciones especificadas anteriormente y haga clic en
Reintentar.
l Si no recuerda la ubicación, haga clic en Ignorar para continuar con la recuperación. Si el resultado
no es satisfactorio, vuelva a aplicar Universal Restore. Al configurar la operación, especifique el
controlador necesario.
Una vez que Windows se inicie, ejecutará el procedimiento estándar para instalar un nuevo hardware.
El controlador de adaptadores de red se instalará silenciosamente si el controlador tiene la firma de
Microsoft Windows. De lo contrario, Windows solicitará confirmación para instalar el controlador sin
firma.
Después, podrá configurar la conexión de red y especificar los controladores para el adaptador de
vídeo, USB y otros dispositivos.
Universal Restore en Linux
Universal Restore puede aplicarse a los sistemas operativos de Linux con una versión de kernel 2.6.8
o superior.
237

Cuando Universal Restore se aplica a un sistema operativo de Linux, actualiza un sistema de archivos
temporal conocido como el disco RAM inicial (initrd). Esto garantiza que el sistema operativo pueda
iniciarse en el nuevo hardware.
Universal Restore añade módulos para el nuevo hardware (incluyendo los controladores de
dispositivo) al disco RAM inicial. Como regla general, localiza los módulos necesarios en el directorio
/lib/modules. Si Universal Restore no puede encontrar un módulo que necesita, registra el nombre
de archivo del módulo en el registro.
Universal Restore puede modificar la configuración del cargador de arranque GRUB. Esto puede ser
necesario, por ejemplo, para garantizar la capacidad de arranque cuando el nuevo equipo posee una
distribución del volumen diferente al equipo original.
Universal Restore nunca modifica el kernel Linux.
Reversión al disco RAM inicial original
Puede revertir al disco RAM inicial original, si fuera necesario.
El disco RAM inicial está almacenado en el equipo en un archivo. Antes de actualizar el disco RAM
inicial por primero vez, Universal Restore guarda una copia del mismo en el mismo directorio. El
nombre de la copia es el nombre del archivo seguido del sufijo _acronis_backup.img. Esta copia no
se sobrescribirá si ejecuta Universal Restore más de una vez (por ejemplo, después de añadir
controladores faltantes).
Para volver al disco RAM inicial original, realice cualquiera de las siguientes acciones:
l Cambie el nombre de la copia adecuadamente. Por ejemplo, ejecute un comando similar al
siguiente:
mv initrd-2.6.16.60-0.21-default_acronis_backup.img initrd-2.6.16.60-0.21-
default
l Especifique la copia en la línea initrd de la configuración del cargador de inicio GRUB.
12.14.10 Recuperación de archivos
Recuperación de archivos usando la interfaz web
1. Seleccione el equipo que contenía originalmente los datos que desea recuperar.
2. Haga clic en Recuperación.
3. Seleccione el punto de recuperación. Tenga en cuenta que los puntos de recuperación se filtran
por ubicación.
Si el equipo seleccionado es físico y no está conectado a Internet, no se muestran los puntos de
recuperación. Realice una de las siguientes operaciones:
l [Recomendado] Si la copia de seguridad se encuentra en el almacenamiento compartido o en la
cloud (es decir, otros agentes pueden acceder a ella), haga clic en Seleccionar equipo,
seleccione un equipo de destino que tenga conexión a Internet y, a continuación, seleccione un
238

punto de recuperación.
l Seleccione un punto de recuperación en la pestaña de almacenamiento de copia de seguridad.
l Descargue los archivos desde el almacenamiento en la cloud.
l Use dispositivos de arranque.
4. Haga clic en Recuperar > Archivos/carpetas.
5. Vaya hasta la carpeta requerida o utilice la búsqueda para obtener la lista de archivos y carpetas
deseados.
Puede utilizar uno o más caracteres comodín (* y ?). Para obtener más información sobre el uso
de los caracteres comodín, consulte la sección "Filtros de archivo".
Nota
La búsqueda no está disponible para las copias de seguridad a nivel de disco que se guardan en el
almacenamiento en la nube.
6. Seleccione los archivos que desea recuperar.
7. Si desea guardar los archivos en un archivo .zip, haga clic en Descargar, seleccione la ubicación en
la que se guardarán los datos y, a continuación, haga clic en Guardar. De lo contrario, omita este
paso.
La acción de descarga no está disponible si su selección incluye carpetas o si el tamaño total de los
archivos seleccionados supera los 100MB.
8. Haga clic en Recuperar.
En Recuperar en, verá una de las opciones siguientes:
l El equipo que contenía originalmente los archivos que quiere recuperar (si hay un agente
instalado en este equipo).
l El equipo donde está instalado Agente para VMware, Agente para Hyper-V o Agente para
Virtuozzo (si los archivos proceden de un equipo virtual ESXi, Hyper-V o Virtuozzo).
Este es el equipo de destino para la recuperación. Si es necesario, puede seleccionar otro equipo.
9. En Ruta, seleccione el destino de la recuperación. Puede seleccionar una de las siguientes
opciones:
l La ubicación original (al recuperar en el equipo original)
l Una carpeta local de un equipo de destino
Nota
No se pueden usar vínculos simbólicos.
l Una carpeta de red accesible desde el equipo de destino
10. Haga clic en Iniciar recuperación.
11. Seleccione una de las opciones de sobreescritura de archivos:
l Sobrescribir archivos existentes
l Sobrescribir un archivo existente si es más antiguo
l No sobrescribir archivos existentes
El proceso de recuperación se muestra en la pestaña Actividades.
239

Descargar archivos del almacenamiento en la cloud
Puede explorar el almacenamiento en la nube, ver el contenido de las copias de seguridad y descargar
los archivos que necesite.
Limitaciones
l No se puede explorar el estado del sistema de las copias de seguridad, las bases de datos de SQL y
las bases de datos de Exchange.
l Para disfrutar de una mejor experiencia de descarga, no baje más de 100MB a la vez. Para
recuperar grandes cantidades de datos del cloud rápidamente, siga el procedimiento de
recuperación de archivos.
Para descargar archivos del almacenamiento en la nube
1. Seleccione un equipo del que se haya realizado una copia de seguridad.
2. Haga clic en Recuperar > Otros métodos de recuperación... > Descargar archivos.
3. Especifique las credenciales de la cuenta a la que está asignado el equipo del que se hizo la copia
de seguridad.
4. [Cuando explore copias de seguridad a nivel de discos] En Versiones, haga clic en la copia de
seguridad de la que desea recuperar los archivos.
[Cuando explore copias de seguridad a nivel de archivos] Puede seleccionar la fecha y hora de la
copia de seguridad en el siguiente paso, bajo el icono de engranaje que se encuentra a la derecha
del archivo seleccionado. De manera predeterminada, los archivos se recuperan de la última copia
de seguridad.
5. Vaya hasta la carpeta requerida o utilice la búsqueda para obtener la lista de los archivos
deseados.
240

6. Seleccione la casilla de verificación de los elementos que quiere recuperar y, a continuación, haga
clic en Descargar.
Si selecciona un archivo único, se descargará como tal. En cualquier otro caso, los datos
seleccionados se combinan en un archivo .zip.
7. Seleccione la ubicación en la que guardar los datos y, a continuación, haga clic en Guardar.
Verificar la autenticidad del archivo con Notary Service
Si se ha habilitado la notarización durante la copia de seguridad, puede verificar la autenticidad de un
archivo del que se ha realizado la copia de seguridad.
Para verificar la autenticidad del archivo
1. Seleccione el archivo tal como se describe en los pasos 1 a 6 de la sección "Recuperación de
archivos usando la interfaz", o los pasos 1 a 5 de la sección "Descarga de archivos desde el
almacenamiento en la nube".
2.
Asegúrese de que el archivo seleccionado esté marcado con el siguiente icono: . Esto significa
que el archivo está notarizado.
3. Realice uno de los siguientes procedimientos:
l Haga clic en Verificar.
El software comprueba la autenticidad del archivo y muestra el resultado.
l Haga clic en Obtener certificado.
Se abre un certificado que confirma la notarización del archivo en una ventana de navegador
web. La ventana también incluye instrucciones que le permiten verificar la autenticidad del
archivo manualmente.
Firma de un archivo con ASign
Nota
Esta función está disponible únicamente en la edición Advanced del servicio Cyber Protection.
241

ASign es un servicio que permite que diversas personas puedan firmar de forma electrónica un
archivo del que se ha realizado una copia de seguridad. Esta función solo está disponible para copias
de seguridad a nivel de archivo almacenadas en el almacenamiento en la cloud.
Solo puede firmarse una versión del archivo al mismo tiempo. Si la copia de seguridad del archivo se
ha realizado varias veces debe elegir la versión que firmará, y solo se firmará esta versión.
Por ejemplo, se puede usar ASign para firmar electrónicamente los siguientes archivos:
l Contratos de concesión o de alquiler
l Contratos de ventas
l Contratos de adquisición de activos
l Contratos de préstamos
l Formularios de permisos
l Documentos financieros
l Documentos del seguro
l Exenciones de responsabilidad
l Documentos de salud
l Documentos de investigación
l Certificados de autenticidad del producto
l Acuerdos de confidencialidad
l Cartas de oferta
l Acuerdos de confidencialidad
l Acuerdos de contratista independiente
Para firmar una versión del archivo
1. Seleccione el archivo tal como se describe en los pasos 1 a 6 de la sección "Recuperación de
archivos usando la interfaz", o los pasos 1 a 5 de la sección "Descarga de archivos desde el
almacenamiento en la nube".
2. Asegúrese de que la fecha y la hora seleccionadas en el panel de la izquierda son correctas.
3. Haga clic en Firmar esta versión del archivo.
4. Especifique la contraseña de la cuenta de almacenamiento en la nube en la que se ha guardado la
copia de seguridad. El inicio de sesión de la cuenta aparece en la ventana emergente.
La interfaz del servicio ASign se abrirá en una ventana del navegador web.
5. Agregue otras firmas especificando sus direcciones de correo electrónico. No es posible añadir o
eliminar firmas después de enviar las invitaciones, así que compruebe que la lista incluye todas las
firmas que necesita.
6. Haga clic en Invitar a firmar para enviar invitaciones a los firmantes.
Cada firmante recibe un mensaje de correo electrónico con la solicitud de la firma. Cuando todos
los firmantes requeridos firman el archivo, este se certifica y firma mediante el servicio de notaría.
Recibirá una notificación cuando cada firmante firme el archivo y cuando todo el proceso se haya
completado. Puede acceder a la página web de ASign haciendo clic en Ver detalles en cualquiera
de los mensajes de correo electrónico que reciba.
242

7. Una vez completado el proceso, vaya a la página web de ASign y haga clic en Obtener
documento para descargar un documento .pdf que contiene:
l La página del certificado de la firma con las firmas reunidas.
l La página Seguimiento de control con historial de actividades: cuándo se envió la invitación a
los firmantes, cuándo firmó el archivo cada firmante y otros datos.
Recuperación de archivos usando dispositivos de arranque
Para obtener información sobre cómo crear dispositivos de arranque, consulte "Crear dispositivos de
arranque".
Para recuperar archivos mediante un dispositivo de arranque
1. Inicie el equipo de destino usando el dispositivo de arranque.
2. Haga doble clic en Gestionar este equipo a nivel local o en Dispositivos de rescate de
arranque, dependiendo del tipo de dispositivo que use.
3. Si en la red hay un servidor proxy habilitado, haga clic en Herramientas > Servidor proxy y, a
continuación, especifique el nombre de servidor/dirección IP, el puerto y las credenciales del
servidor proxy. De lo contrario, omita este paso.
4. [Opcional] Al recuperar Windows o Linux, haga clic en Herramientas > Registrar equipo en el
servicio de Cyber Protection y especifique el token de registro que haya obtenido al descargar
el medio. Si lleva a cabo esta acción, no tendrá que introducir ninguna credencial ni ningún código
de registro para acceder al almacenamiento en el cloud, como se describe en el paso 7.
5. En la pantalla de inicio, haga clic en Recuperar.
6. Haga clic en Seleccionar datos y después haga clic en Examinar.
7. Especifique la ubicación de la copia de seguridad:
l Para recuperar datos desde un almacenamiento en la cloud, seleccione Almacenamiento en
la cloud. Especifique las credenciales de la cuenta a la que está asignado el equipo del que se
hizo la copia de seguridad.
Al recuperar Windows o Linux, tiene la opción de solicitar un código de registro y usarlo en lugar
de las credenciales. Haga clic en Utilizar código de registro > Solicitar el código. El software
muestra el vínculo y el código de registro. Puede copiar esta información y llevar a cabo los
pasos de registro en un equipo distinto. El código de registro tiene una validez de una hora.
l Para recuperar datos desde una carpeta local o de red, vaya a la carpeta ubicada en Carpetas
locales o Carpetas de red.
Haga clic en Aceptar para confirmar su selección.
8. Seleccione la copia de seguridad desde la que desea recuperar los datos. Si se le pide, escriba la
contraseña para la copia de seguridad.
9. En Contenido de la copia de seguridad, seleccione Carpetas/archivos.
10. Seleccione los datos que desea recuperar. Haga clic en Aceptar para confirmar su selección.
11. En Dónde recuperar, especifique una carpeta. Opcionalmente, puede prohibir la sobrescritura
de versiones de archivos más recientes o excluir algunos archivos de la recuperación.
243

12. [Opcional] Haga clic en Opciones de recuperación para especificar configuraciones adicionales.
13. Haga clic en Aceptar para comenzar la recuperación.
Extraer archivos de copias de seguridad locales
Puede examinar el contenido de las copias de seguridad y extraer los archivos que necesite.
Requisitos
l Esta funcionalidad solo está disponible en Windows utilizando el Explorador de archivos.
l Debe instalarse un agente de protección en el equipo desde donde buscará una copia de
seguridad.
l El sistema de archivos a los que se ha realizado una copia de seguridad debe ser uno de los
siguientes: FAT16, FAT32, NTFS, ReFS, Ext2, Ext3, Ext4, XFS o HFS+.
l La copia de seguridad debe almacenarse en una carpeta local o una red compartida (SMB/CIFS).
Para extraer archivos desde una copia de seguridad
1. Busque la ubicación de la copia de seguridad utilizando el Explorador de archivos.
2. Haga doble clic en el archivo de copia de seguridad. Los nombres de los archivos se basan en la
siguiente plantilla:
<nombre del equipo> - <GUID del plan de protección>
3. Si la copia de seguridad está cifrada, introduzca la contraseña de cifrado. De lo contrario, omita
este paso.
El Explorador de archivos muestra los puntos de recuperación.
4. Haga doble clic en el punto de recuperación.
El Explorador de archivos muestra los datos objeto de la copia de seguridad.
5. Busque la carpeta requerida.
6. Copie los archivos requeridos en cualquier carpeta del sistema de archivos.
12.14.11 Recuperación del estado del sistema
1. Seleccione el equipo para el que desea recuperar el estado del sistema.
2. Haga clic en Recuperación.
3. Seleccione un punto de recuperación del estado del sistema. Tenga en cuenta que los puntos de
recuperación se filtran por ubicación.
4. Haga clic en Recuperar el estado del sistema.
5. Confirme si desea sobrescribir el estado del sistema con su respectiva copia de seguridad.
El proceso de recuperación se muestra en la pestaña Actividades.
12.14.12 Recuperación de la configuración de ESXi
Para recuperar una configuración de ESXi, se necesita un dispositivo de arranque basado en Linux.
Para obtener información sobre cómo crear dispositivos de arranque, consulte "Crear dispositivos de
arranque".
244

Si quiere recuperar una configuración de ESXi en un servidor que no es el original y el servidor ESXi
original sigue conectado a vCenter Server, desconecte y elimine este servidor de vCenter Server para
evitar problemas inesperados durante la recuperación. Si quiere conservar el servidor original con el
que ha recuperado, puede volver a añadirlo una vez completada la recuperación.
Los equipos virtuales que se ejecutan en el servidor no se incluyen en una copia de seguridad de
configuración de ESXi. Se puede hacer una copia de seguridad de ellos y se pueden recuperar por
separado.
Para recuperar una configuración de ESXi
1. Inicie el equipo de destino usando el dispositivo de arranque.
2. Haga clic en Gestionar este equipo localmente.
3. En la pantalla de inicio, haga clic en Recuperar.
4. Haga clic en Seleccionar datos y después haga clic en Examinar.
5. Especifique la ubicación de la copia de seguridad:
l Vaya a la carpeta ubicada en Carpetas locales o Carpetas de red.
Haga clic en Aceptar para confirmar su selección.
6. En Mostrar, seleccione Configuración de ESXi.
7. Seleccione la copia de seguridad desde la que desea recuperar los datos. Si se le pide, escriba la
contraseña para la copia de seguridad.
8. Haga clic en Aceptar.
9. En Discos que se usarán para almacenes de datos nuevos, haga lo siguiente:
l En Recuperar ESXi en, seleccione el disco donde se recuperará la configuración del servidor. Si
quiere recuperar la configuración en el servidor original, se selecciona el disco original de forma
predeterminada.
l [Opcional] En Usar para almacén de datos nuevo, seleccione los discos donde se crearán los
almacenes de datos nuevos. Debe tener cuidado, ya que se borrarán todos los datos del disco
seleccionado. Si quiere conservar los equipos virtuales en los almacenes de datos existentes, no
seleccione ningún disco.
10. Si se selecciona algún disco para los almacenes de datos nuevos, seleccione el método de creación
de almacenes de datos de Cómo crear almacenes de datos nuevos: Crear un almacén de
datos por disco o Crear un almacén de datos en todos los discos duros seleccionados.
11. [Opcional] En Asignación de red, cambie el resultado de la asignación automática de los
conmutadores virtuales presentes en la copia de seguridad a los adaptadores de red físicos.
12. [Opcional] Haga clic en Opciones de recuperación para especificar configuraciones adicionales.
13. Haga clic en Aceptar para comenzar la recuperación.
12.14.13 Opciones de recuperación
Para modificar las opciones de recuperación, haga clic en Opciones de recuperación al configurar la
recuperación.
245

Disponibilidad de las opciones de recuperación
El conjunto de opciones de recuperación disponibles depende de:
l El entorno en el que opera el agente que efectúa la recuperación (Windows, Linux, macOS o
dispositivo de arranque).
l El tipo de datos que se va a recuperar (discos, archivos, equipos virtuales, datos de aplicación).
La siguiente tabla resume la disponibilidad de las opciones de recuperación.
Discos Archivos Equipo
s
virtual
es
SQL y
Exchan
ge
Windo
ws
Linu
x
Dispositi
vo de
arranque
Windo
ws
Linu
x
mac
OS
Dispositi
vo de
arranque
ESXi,
Hyper-
V y
Virtuoz
zo
Windo
ws
Validación de la
copia de
seguridad
+ + + + + + + + +
Modo de
arranque
+ - - - - - - + -
Fecha y hora de
los archivos
- - - + + + + - -
Manejo de
errores
+ + + + + + + + +
Exclusiones de
archivos
- - - + + + + - -
Seguridad a
nivel de archivo
- - - + - - - - -
Flashback + + + - - - - + -
Recuperación
de ruta
completa
- - - + + + + - -
Puntos de
montaje
- - - + - - - - -
Rendimiento + + - + + + - + +
246

Comandos
previos/posterio
res
+ + - + + + - + +
Cambios en el
identificador de
seguridad (SID)
+ - - - - - - - -
Gestión de
energía de VM
- - - - - - - + -
Registro de
eventos de
Windows
+ - - + - - - Solo
Hyper-V
+
Validación de la copia de seguridad
Esta opción define si se valida la copia de seguridad para garantizar que no se corrompió la copia de
seguridad, antes de recuperar los datos. Esta operación la realiza el agente de protección.
El valor predeterminado es el siguiente: Deshabilitado.
La validación calcula una suma de comprobación por cada bloque de datos guardado en la copia de
seguridad. La única excepción es la validación de las copias de seguridad a nivel de archivo que se
encuentran en el almacenamiento en la nube. Estas copias de seguridad se validan comprobando la
coherencia de la metainformación guardada en la copia de seguridad.
La validación lleva bastante tiempo, incluso cuando se trata de copias de seguridad incrementales o
diferenciales, que son de pequeño tamaño. Esto se debe a que la operación valida no solo los datos
contenidos físicamente en la copia de seguridad, sino también todos los datos recuperables al
seleccionar la copia de seguridad. Esto exige acceso a las copias de seguridad creadas anteriormente.
Nota
En función de la configuración que elija su proveedor de servicios, es posible que la validación no esté
disponible al realizar una copia de seguridad en el almacenamiento en la nube.
Modo de arranque
Esta opción funciona al recuperar un equipo físico o virtual desde una copia de seguridad de disco
que contenga un sistema operativo de Windows.
Esta opción le permite seleccionar el modo de arranque (BIOS o UEFI) que utilizará Windows tras la
recuperación. Si el modo de arranque del equipo original difiere del modo de arranque seleccionado,
el software:
l Inicializará el disco en el que recupera el volumen del sistema de acuerdo con el modo de arranque
seleccionado (MBR para BIOS, GPT para UEFI).
l Ajustará el sistema operativo Windows para que pueda empezar a utilizar el modo de arranque
seleccionado.
247

El valor predeterminado es el siguiente: Como en el equipo de destino.
Puede escoger una de las siguientes acciones:
l Como en el equipo de destino
El agente que se ejecuta en el equipo de destino detecta el modo de arranque utilizado
actualmente por Windows y realiza los ajustes en función del modo de arranque detectado.
Este es el valor más seguro que automáticamente da lugar a un sistema de arranque, a menos que
se apliquen las limitaciones indicadas a continuación. Puesto que la opción Modo de arranque no
está disponible para los dispositivos de arranque, el agente del dispositivo siempre actúa como si
se seleccionara este valor.
l Como en el equipo del que se ha realizado la copia de seguridad
El agente que se ejecuta en el equipo de destino lee el dispositivo de arranque de la copia de
seguridad y realiza los ajustes en función de dicho dispositivo. Esto le ayuda a recuperar un sistema
en un equipo diferente, incluso si este utiliza otro modo de arranque, y reemplazar el disco en el
equipo del que se ha realizado la copia de seguridad.
l BIOS
El agente que se ejecuta en el equipo de destino realiza los ajustes para usar BIOS.
l UEFI
El agente que se ejecuta en el equipo de destino realiza los ajustes para usar UEFI.
Una vez que se haya cambiado un ajuste, se repetirá el procedimiento de asignación de discos. Este
procedimiento tardará un tiempo.
Recomendaciones
Si necesita transferir Windows entre UEFI y BIOS:
l Recupere el disco completo en el que se encuentra el volumen del sistema. Si recupera solo el
volumen del sistema sobre un volumen existente, el agente no podrá inicializar correctamente el
disco de destino.
l Recuerde que BIOS no permite usar más de 2TB de espacio de disco.
Limitaciones
l La transferencia entre UEFI y BIOS se admite para:
o
Los sistemas operativos Windows de 64 bits a partir de Windows Vista SP1
o
Los sistemas operativos de Windows Server de 64 bits a partir de Windows Server 2008 SP1
l La transferencia entre UEFI y BIOS no es compatible si la copia de seguridad está almacenada en
un dispositivo de cintas.
Si no se admite la transferencia de un sistema entre UEFI y BIOS, el agente actúa como si se
seleccionara la configuración Como en el equipo del que se ha realizado la copia de seguridad.
Si el equipo de destino admite tanto UEFI como BIOS, debe habilitar manualmente el modo de
arranque correspondiente en el equipo original. De lo contrario, el sistema no arrancará.
248

Fecha y hora de los archivos
Esta opción es eficaz sólo con los archivos de recuperación.
Esta opción define si recuperar la fecha y hora de los archivos a partir de la copia de seguridad o si
asignar a los archivos la fecha y hora actuales.
Si esta opción está habilitada, se asignará a los archivos la fecha y hora actuales.
El valor predeterminado es el siguiente: Habilitado.
Manejo de errores
Estas opciones le permiten que establezca como se manejarán los errores que puedan suceder
durante la recuperación.
Reintentar si se produce un error
El valor predeterminado es el siguiente: Habilitado. Número de intentos: 30. Intervalo entre
intentos: 30 segundos.
Cuando se produce un error recuperable, el programa vuelve a intentar para realizar la operación
fallida. Puede establecer el intervalo temporal y el número de intentos. Se detendrán los intentos tan
pronto como la operación se lleve a cabo correctamente o se realice el número de intentos
especificados, lo que suceda primero.
No mostrar mensajes ni diálogos durante el procesamiento (modo silencioso)
El valor predeterminado es el siguiente: Deshabilitado.
Con el modo silencioso habilitado, el programa manejará automáticamente las situaciones que
requieran de la interacción con el usuario cuando sea posible. Si una operación no puede continuar
sin la acción del usuario, ésta fallará. Los detalles de la operación, incluyendo los errores, si los
hubiera, pueden encontrarse en el registro de la operación.
Guardar información del sistema si falla una acción de recuperación con reinicio
Esta opción sirve para la recuperación de un disco o volumen en un equipo físico que ejecute
Windows o Linux.
El valor predeterminado es el siguiente: Deshabilitado.
Cuando esta opción está habilitada, usted puede especificar una carpeta del disco local (incluidas las
unidades flash y unidades de disco duro conectadas al equipo de destino) o de una red compartida
en la que se guardarán los archivos de registro, de información del sistema y de volcado de memoria.
Este archivo ayudará al personal de soporte técnico a identificar el problema.
Exclusiones de archivos
Esta opción es eficaz sólo con los archivos de recuperación.
249

La opción define qué archivos y carpetas deben omitirse durante el proceso de recuperación y, por lo
tanto, quedar excluidos de la lista de elementos recuperados.
Nota
Las exclusiones anulan la selección de los elementos de datos que se van a recuperar. Por ejemplo, si
selecciona recuperar el archivo MyFile.tmp y excluir todos los archivos .tmp, no se podrá recuperar el
archivo MyFile.tmp.
Seguridad a nivel de archivo
Esta opción es eficaz a la hora de recuperar archivos de copias de seguridad a nivel de archivo y
archivo de volúmenes formateados con NTFS.
Esta opción define si realiza la recuperación de permisos para archivos NTFS junto a los archivos.
El valor predeterminado es el siguiente: Habilitado.
Puede elegir entre recuperar los permisos o permitir que los archivos hereden los permisos NTFS de la
carpeta desde donde se recuperan.
Flashback
Esta opción es efectiva cuando se recuperan discos y volúmenes en equipos físicos y virtuales,
excepto para Mac.
Esta opción solo funciona si el diseño del volumen del disco que se está recuperando coincide
exactamente con el del disco de destino.
Si esta opción está habilitada, solo se recuperan las diferencias entre los datos en la copia de
seguridad y los datos en el disco de destino. Esto acelera la recuperación de los equipos físicos y
virtuales. Los datos se comparan a nivel de bloque.
Cuando se recupera un equipo físico, el valor predeterminado es: Deshabilitado.
Cuando se recupera un equipo virtual, el valor predeterminado es: Habilitado.
Recuperación de ruta completa
Esta opción solo sirve para la recuperación de datos desde una copia de seguridad a nivel de archivos.
Si esta opción está habilitada, la ruta completa al archivo se volverá a crear en la ubicación de destino.
El valor predeterminado es el siguiente: Deshabilitado.
Puntos de montaje
Esta opción es en Windows para la recuperación de datos desde una copia de seguridad a nivel de
archivos.
Habilite esta opción para recuperar los archivos y las carpetas que se almacenaron en los volúmenes
montados y que se incluyeron en la copia de seguridad con la opción Puntos de montaje habilitada.
250

El valor predeterminado es el siguiente: Deshabilitado.
Esta opción solo funciona cuando selecciona para la recuperación una carpeta que se encuentra en
un nivel superior al punto de montaje en la jerarquía. Si selecciona las carpetas de recuperación
dentro del punto de montaje mismo, los elementos seleccionados se recuperarán sin importar el
valor de la opción de Puntos de montaje.
Nota
Tenga en cuenta que si el volumen no está montado en el momento de la recuperación, los datos se
recuperarán directamente a la carpeta que había sido el punto de montaje en el momento de la copia
de seguridad.
Rendimiento
Esta opción define la prioridad del proceso de recuperación en el sistema operativo.
Los ajustes disponibles son: Baja, Normal, Alta.
El valor predeterminado es el siguiente: Normal.
La prioridad de un proceso que se ejecute en un sistema determina la cantidad de uso de la CPU y los
recursos del sistema que se asignan a dicho proceso. La disminución de la prioridad de la
recuperación liberará más recursos para otras aplicaciones. El aumento de la prioridad de la
recuperación puede acelerar el proceso de recuperación al solicitar que el sistema operativo asigne
más recursos por la aplicación que realizará la recuperación. Sin embargo, el efecto resultante
dependerá del uso total del CPU y otros factores como la velocidad de salida o entrada del disco o el
tráfico en la red.
Comandos previos/posteriores
Esta opción le permite definir los comandos a ejecutar automáticamente antes y después del proceso
de recuperación de datos.
Ejemplos de como se pueden usar los comandos pre/post:
l Use el comando Checkdisk para buscar y reparar los errores en el sistema de archivos lógicos, los
errores físicos o los sectores defectuosos que se iniciarán antes del comienzo de la recuperación o
cuando finalice.
El programa no admite comandos interactivos, es decir, comandos que requieran la intervención del
usuario (por ejemplo, “pausa”).
No se ejecutará un comando de recuperación posterior si la recuperación sucede como reinicio.
Comandos antes de la recuperación
Para especificar un comando o archivo por lotes para su ejecución antes de comenzar el
proceso de copia de seguridad
251

1. Habilite el conmutador Ejecutar un comando antes de la recuperación.
2. En el campo Comando..., escriba un comando o busque un archivo de proceso por lotes. El
programa no admite comandos interactivos, es decir, comandos que requieran la intervención del
usuario (por ejemplo, “pausa”).
3. En el campo Directorio de trabajo, especifique una ruta en donde se ejecutará el comando o
archivo de proceso por lotes.
4. En el campo Argumentos, especifique los argumentos de ejecución del comando, si fuera
necesario.
5. Dependiendo del resultado que desee obtener, seleccione la opción apropiada tal y como se
describe en la siguiente tabla.
6. Haga clic en Realizado.
Casilla de
verificación
Selección
Hacer que la
recuperación
falle si falla
la ejecución
del
comando*
Seleccionado Borrado Seleccionado Borrado
No recuperar
hasta que
finalice la
ejecución de
comandos
Seleccionado Seleccionado Borrado Borrado
Resultado
Valor predeterminado
Realizar la recuperación
solo después de que se
ejecute el comando
correctamente. Hacer que
la recuperación falle si falla
la ejecución del comando.
Realizar la
recuperación
después de que se
ejecute el
comando a pesar
del éxito o fallo de
la ejecución.
N/D Realizar la
recuperación al
mismo tiempo que se
ejecuta el comando,
independientemente
del resultado de la
ejecución del
comando.
* Un comando se considerará fallido si su código de salida no es igual a cero.
Comandos posteriores a la recuperación
Para especificar un comando o archivo ejecutable después de completar la recuperación
1. Habilite el conmutador Ejecutar un comando tras la recuperación.
2. En el campo Comando..., escriba un comando o busque un archivo de proceso por lotes.
252

3. En el campo Directorio de trabajo, especifique una ruta en donde se ejecutará el comando o
archivo de proceso por lotes.
4. En el campo Argumentos, especifique los argumentos de ejecución del comando, si fuera
necesario.
5. Active la casilla de verificación Hacer que la recuperación falle si falla la ejecución del
comando si cree que la ejecución correcta del comando es fundamental. El comando se
considerará fallido si su código de salida no es igual a cero. Si la ejecución del comando falla, el
estado de la recuperación será Error.
Cuando no se activa la casilla de verificación, el resultado de la ejecución del comando no afecta al
éxito o fallo de la recuperación. Puede realizar un seguimiento de la ejecución de comandos desde
la pestaña Actividades.
6. Haga clic en Realizado.
Nota
No se ejecutará un comando de recuperación posterior si la recuperación sucede como reinicio.
Cambios en el identificador de seguridad (SID)
Esta opción funciona al recuperar Windows 8.1/Windows Server 2012 R2 o versiones anteriores.
Esta opción no funciona cuando Agente para VMware o Agente para Hyper-V realizan la recuperación
en un equipo virtual.
El valor predeterminado es el siguiente: Deshabilitado.
El software puede generar un identificador de seguridad (SID del equipo) único para el sistema
operativo recuperado. Solo necesita esta opción para garantizar la operatividad del software de
terceros que depende del SID del equipo.
Microsoft no ofrece soporte técnico para cambiar el SID de un sistema implementado o recuperado.
Deberá usar esta opción bajo su propia cuenta y riesgo.
Gestión de energía de VM
Estas opciones son efectivas cuando Agente para VMware, Agente para Hyper-V o Agente para
Virtuozzo realizan la recuperación en un equipo virtual.
Apagar máquinas virtuales de destino al iniciar la recuperación
El valor predeterminado es el siguiente: Habilitado.
La recuperación en un equipo virtual existente no es posible si el equipo está en línea, por lo que este
se apaga una vez comenzada la recuperación. Se desconectará a los usuarios de los equipos y se
perderán los datos que no se hayan guardado.
Desmarque la casilla de verificación para esta opción si prefiere apagar el equipo virtual antes de la
recuperación.
253

Encienda el equipo virtual de destino cuando haya finalizado la recuperación.
El valor predeterminado es el siguiente: Deshabilitado.
Después de recuperar un equipo con una copia de seguridad de otro equipo, es posible que la réplica
del equipo existente aparecerá en la red. Para tener seguridad, encienda la máquina virtual
manualmente, después de tomar las precauciones necesarias.
Registro de eventos de Windows
Esta opción sólo funciona en los sistemas operativos de Windows.
Esta opción define si los agentes tienen que recopilar los eventos de las operaciones de recuperación
en el registro de eventos de aplicación de Windows (para ver este registro, ejecute eventvwr.exe o
seleccione Panel de control > Herramientas administrativas > Visor de eventos). Puede filtrar
los sucesos a ser recopilados.
El valor predeterminado es el siguiente: Deshabilitado.
12.15 Operaciones con copias de seguridad
12.15.1 Pestaña Almacenamiento de copias de seguridad
La pestaña Almacenamiento de copias de seguridad le permite acceder a todas las copias de
seguridad, incluidas las de los equipos, conectados o no, que ya no estén registrados en el servicio
Cyber Protection.
Las copias de seguridad almacenadas en una ubicación compartida (como un recurso compartido de
SMB o NFS) son visibles para todos los usuarios que dispongan del permiso de lectura para dicha
ubicación.
En el caso del almacenamiento en la cloud, los usuarios solo tienen acceso a sus propias copias de
seguridad. Un administrador puede visualizar las copias en nombre de cualquier cuenta que
pertenezca a dicha unidad o compañía y a sus grupos secundarios. Esta cuenta se elige
indirectamente en Equipo desde el cual examinar. La pestaña Almacenamiento de copias de
seguridad muestra las copias de seguridad de todos los equipos que se han registrado a lo largo de
la historia de una misma cuenta, al registrar este equipo.
Las copias de seguridad creadas por Agente para Office 365 en el cloud y las de los datos de G Suite
no se muestran en la ubicación Almacenamiento en el cloud, sino en una sección separada
llamada Copias de seguridad de aplicaciones en el cloud.
Las ubicaciones de copia de seguridad que se usan en los planes de protección se añaden
automáticamente a la pestaña Almacenamiento de copias de seguridad. Para añadir una carpeta
personalizada (por ejemplo, un dispositivo USB extraíble) a la lista de ubicaciones de copia de
seguridad, haga clic en Examinar y especifique la ruta de la carpeta.
254

Si ha usado el administrador de archivos para añadir o eliminar alguna copia de seguridad, haga clic en
el icono de engranaje que se encuentra junto al nombre del ubicación y haga clic en Actualizar.
La ubicación de una copia de seguridad (excepto en el caso del almacenamiento en la nube)
desaparece de la pestaña Almacenamiento de copias de seguridad al eliminar del servicio Cyber
Protection los equipos que hayan realizado copias de seguridad a dicha ubicación. De este modo, no
deberá pagar por las copias de seguridad almacenadas en esta ubicación. Cuando se realice una copia
de seguridad en la ubicación, esta se volverá a añadir junto a todas las copias de seguridad que
contenga.
En la pestaña Almacenamiento de copias de seguridad, puede filtrar las copias de seguridad de la
lista utilizando los siguientes criterios:
l Solo con datos forenses: solo se mostrarán las copias de seguridad que tengan datos forenses.
l Solo copias de seguridad anteriores a la actualización creadas con Gestión de parches:
solo se mostrarán las copias de seguridad que se crearon durante la gestión de parches ejecutada
antes de la instalación de parches.
Pasos para seleccionar un punto de recuperación desde la pestaña Almacenamiento de copias
de seguridad
1. En la pestaña Almacenamiento de copias de seguridad, seleccione la ubicación en la que se
almacenan las copias de seguridad.
El software muestra todas las copias de seguridad que su cuenta tiene permiso para visualizar en
la ubicación seleccionada. Las copias de seguridad se combinan en grupos. Los nombres de los
grupos se basan en la siguiente plantilla:
<nombre del equipo> - <nombre del plan de protección>
2. Seleccione un grupo del que desee recuperar los datos.
3. [Opcional] Haga clic en Cambiar junto a Equipo desde el cual examinar y, a continuación,
seleccione otro equipo. Algunas copias de seguridad solo pueden examinarse mediante agentes
específicos. Por ejemplo, debe seleccionar un equipo que ejecute el Agente para SQL para
examinar las copias de seguridad de las bases de datos de Microsoft SQL Server.
Importante
Tenga en cuenta que Equipo desde el cual examinar es un destino predeterminado para
realizar una recuperación desde una copia de seguridad de un equipo físico. Después de
seleccionar un punto de recuperación y hacer clic en Recuperar, compruebe la configuración de
Equipo de destino para asegurarse de que desea recuperar en este equipo determinado. Para
cambiar el destino de recuperación, especifique otro equipo en Equipo desde el cual
examinar.
4. Haga clic en Mostrar copias de seguridad.
5. Seleccione el punto de recuperación.
255

12.15.2 Montaje de volúmenes desde una copia de seguridad
El montaje de volúmenes a nivel de la copia de seguridad del disco le permite acceder a los volúmenes
como si se tratara de discos físicos. Los volúmenes se montan en modo de solo lectura.
Requisitos
l Esta funcionalidad solo está disponible en Windows utilizando el Explorador de archivos.
l Debe instalarse Agente para Windows en el equipo que realice la operación de montaje.
l El sistema de archivos a los que se ha realizado una copia de seguridad debe ser compatible con la
versión de Windows instalada en el equipo.
l La copia de seguridad debe almacenarse en una carpeta local, en una red compartida (SMB/CIFS) o
en Secure Zone (zona segura).
Para montar un volumen desde una copia de seguridad
1. Busque la ubicación de la copia de seguridad utilizando el Explorador de archivos.
2. Haga doble clic en el archivo de copia de seguridad. Los nombres de los archivos se basan en la
siguiente plantilla:
<nombre del equipo> - <GUID del plan de protección>
3. Si la copia de seguridad está cifrada, introduzca la contraseña de cifrado. De lo contrario, omita
este paso.
El Explorador de archivos muestra los puntos de recuperación.
4. Haga doble clic en el punto de recuperación.
El Explorador de archivos muestra los volúmenes objeto de la copia de seguridad.
Nota
Haga doble clic en un volumen para buscar su contenido. Puede copiar archivos y carpetas desde
la copia de seguridad a cualquier carpeta del sistema de archivos.
5. Haga clic con el botón derecho en el volumen que desea montar y, a continuación, haga clic en
Montar en modo de solo lectura.
6. Si la copia de seguridad se almacena en una red compartida, proporcione las credenciales de
acceso. De lo contrario, omita este paso.
El software monta el volumen seleccionado. La primera letra que no esté en uso se asignará al
volumen.
Para desmontar un volumen
1. Busque el Equipo (Este PC en Windows 8.1 y versiones posteriores) utilizando el Explorador de
archivos.
2. Haga clic con el botón derecho en el volumen montado.
3. Haga clic en Desmontar.
El software desmonta el volumen seleccionado.
256

12.15.3 Eliminación de copias de seguridad
Advertencia.
Al eliminar una copia de seguridad, todos sus datos se borran permanentemente. Los datos
eliminados no se pueden recuperar.
Pasos para eliminar las copias de seguridad de un equipo que esté conectado y presente en la
consola de servicio
1. En la pestaña Todos los dispositivos, seleccione el equipo del que desee eliminar las copias de
seguridad.
2. Haga clic en Recuperación.
3. Seleccione la ubicación en la que se encuentran las copias de seguridad que desea borrar.
4. Realice uno de los siguientes procedimientos:
l Para eliminar una sola copia de seguridad, seleccione la que desea eliminar y, a continuación,
haga clic en el icono de la X.
l Para eliminar todas las copias de seguridad de la ubicación seleccionada, haga clic en Eliminar
todo.
5. Confirme su decisión.
Para eliminar las copias de seguridad de cualquier equipo
1. En la pestaña Almacenamiento de copias de seguridad, seleccione la ubicación en la que
desea eliminar las copias de seguridad.
El software muestra todas las copias de seguridad que su cuenta tiene permiso para visualizar en
la ubicación seleccionada. Las copias de seguridad se combinan en grupos. Los nombres de los
grupos se basan en la siguiente plantilla:
<nombre del equipo> - <nombre del plan de protección>
2. Seleccione un grupo.
3. Realice uno de los siguientes procedimientos:
l Para eliminar una sola copia de seguridad, haga clic en Mostrar copias de seguridad,
seleccione la que desea eliminar y, a continuación, haga clic en el signo de la X.
l Para eliminar el grupo seleccionado, haga clic en Eliminar.
4. Confirme su decisión.
Cómo eliminar copias de seguridad directamente desde el almacenamiento en la nube
1. Inicie sesión en el almacenamiento en la nube, tal y como se describe en "Descarga de archivos
desde el almacenamiento en la nube".
2. Haga clic en el nombre del equipo cuyas copias de seguridad desea eliminar.
El software muestra uno o más grupos de copias de seguridad.
3. Haga clic en el icono de engranaje que hay al lado del grupo de copias de seguridad que desea
eliminar.
257

4. Haga clic en Quitar.
5. Confirme la operación.
Qué hacer si se eliminan copias de seguridad locales con un administrador de archivos
Le recomendamos que elimine copias de seguridad con la consola de servicio siempre que le sea
posible. Si elimina copias de seguridad con un administrador de archivos, siga estos pasos:
1. En la pestaña Almacenamiento de copias de seguridad, haga clic en el ícono de engranaje que
se encuentra junto al nombre de la ubicación.
2. Haga clic en Actualizar.
Al hacerlo, informará al servicio de Cyber Protection de que el uso del almacenamiento local se ha
reducido.
12.16 Protección de aplicaciones de Microsoft
12.16.1 Protección de Microsoft SQL Server y Microsoft Exchange
Server
Existen dos métodos para proteger estas aplicaciones:
l Copia de seguridad de la base de datos
Se trata de una copia de seguridad a nivel de archivo de las bases de datos y los metadatos
asociados. Las bases de datos se pueden recuperar en una aplicación activa o como archivos.
l Copia de seguridad compatible con la aplicación
Se trata de una copia de seguridad a nivel de disco que también recopila los metadatos de las
aplicaciones. Estos metadatos permiten la exploración y la recuperación de los datos de las
aplicaciones sin que sea necesario recuperar todo el disco o volumen. También se puede recuperar
el disco o volumen entero. Esto significa que se puede utilizar una única solución y un solo plan de
protección para la recuperación ante desastres y para la protección de datos.
Para Microsoft Exchange Server, puede optar por Copia de seguridad de buzón de correo. Esta es
una copia de seguridad de buzones de correo individuales que se realiza a través del protocolo de
Exchange Web Services. Los buzones de correo o elementos de los buzones de correo pueden
recuperarse a un servidor activo de Exchange Server o a Microsoft Office 365. La copia de seguridad
del buzón de correo es compatible con Microsoft Exchange Server 2010 servicio Pack 1 (SP1) o
versión posterior.
12.16.2 Protección de Microsoft SharePoint
Una granja de Microsoft SharePoint está compuesta por servidores front-end que ejecutan servicios
de SharePoint, servidores de bases de datos que ejecutan Microsoft SQL Server y (opcionalmente)
servidores de aplicaciones que excluyen algunos servicios de SharePoint de los servidores front-end.
Algunos servidores front-end y de aplicaciones pueden ser idénticos entre sí.
Para proteger toda una granja de SharePoint:
258

l Haga una copia de seguridad de todos los servidores de bases de datos con una copia de seguridad
compatible con la aplicación.
l Haga una copia de seguridad de todos los servidores front-end únicos y los servidores de
aplicaciones con una copia de seguridad normal a nivel de disco.
Las copias de seguridad de todos los servidores se deben realizar en la misma fecha.
Para proteger solo el contenido, puede hacer una copia de seguridad de las bases de datos de
contenido por separado.
12.16.3 Protección de un controlador de dominio
Un equipo que ejecuta Servicios de dominio de Active Directory se puede proteger con una copia de
seguridad compatible con la aplicación. Si un dominio contiene más de un controlador de dominios y
desea recuperar alguno de ellos, se realizará una restauración no autorizada y no habrá reversión
USN alguna después de la recuperación.
12.16.4 Recuperación de aplicaciones
La siguiente tabla recoge los métodos de recuperación de aplicaciones disponibles.
A partir de una copia de
seguridad de base de datos
A partir de una copia de
seguridad compatible con
la aplicación
A partir de una
copia de
seguridad del
disco
Microsoft SQL
Server
Bases de datos a una
instancia activa de SQL
Server
Bases de datos como
archivos
Todo el equipo
Bases de datos a una
instancia activa de SQL
Server
Bases de datos como
archivos
Todo el equipo
Microsoft Exchange
Server
Bases de datos a un servidor
activo de Exchange
Bases de datos como
archivos
Recuperación granular a un
servidor activo de Exchange
Server u Office 365*
Todo el equipo
Bases de datos a un servidor
activo de Exchange
Bases de datos como
archivos
Recuperación granular a un
servidor activo de Exchange
Server u Office 365*
Todo el equipo
Servidores de bases
de datos de
Microsoft
SharePoint
Bases de datos a una
instancia activa de SQL
Server
Bases de datos como
Todo el equipo
Bases de datos a una
instancia activa de SQL
Server
Todo el equipo
259

archivos
Recuperación granular
mediante SharePoint Explorer
Bases de datos como
archivos
Recuperación granular
mediante SharePoint Explorer
Servidor web front-
end de Microsoft
SharePoint
- - Todo el equipo
Servicios de dominio
de Active Directory
- Todo el equipo -
* La recuperación granular también está disponible a partir de la copia de seguridad de un buzón de
correo. La recuperación de elementos de datos de Exchange a Office 365 y viceversa es compatible
siempre que se haya instalado localmente Agente para Office 365.
12.16.5 Requisitos previos
Antes de configurar la copia de seguridad de la aplicación, asegúrese de que se cumplen los siguientes
requisitos.
Para consultar el estado de los escritores de VSS, use el comando vssadmin list writers.
Requisitos habituales
En Microsoft SQL Server, asegúrese de que:
l Se haya iniciado al menos una instancia de Microsoft SQL Server.
l El escritor de SQL para VSS esté activado.
En Microsoft Exchange Server, asegúrese de que:
l Se haya iniciado el servicio del almacén de información de Microsoft Exchange.
l Windows PowerShell esté instalado. En Exchange 2010 o posterior, la versión de Windows
PowerShell debe ser, como mínimo, 2.0.
l Microsoft .NET Framework esté instalado.
En Exchange 2007, la versión de Microsoft .NET Framework debe ser, como mínimo, 2.0.
En Exchange 2010 o posterior, la versión de Microsoft .NET Framework debe ser, como mínimo,
3.5.
l El escritor de Exchange para VSS está activado.
En un controlador de dominio, asegúrese de que:
l El escritor de Active Directory para VSS esté activado.
Al crear un plan de protección, asegúrese de que:
l En los equipos físicos y aquellos en los que esté instalado el agente, la opción de copia de seguridad
Volume Shadow Copy Service (VSS) esté habilitada.
260

l En los equipos virtuales, la opción de copia de seguridad Volume Shadow Copy Service (VSS) para
equipos virtuales esté habilitada.
Otros requisitos para copias de seguridad compatibles con la aplicación
Al crear un plan de protección, compruebe que Todo el equipo esté seleccionado para la copia de
seguridad. Debe deshabilitarse la opción Sector por sector en el plan de protección o, de lo
contrario, será imposible realizar una recuperación de datos de aplicaciones desde tales copias de
seguridad. Si el plan se ejecuta en el modo sector por sector debido a un cambio automático a
dicho modo, también será imposible recuperar los datos de aplicaciones.
Requisitos para equipos virtuales ESXi
Si la aplicación se ejecuta en un equipo virtual del que Agent para VMware hace una copia de
seguridad, asegúrese de que:
l El equipo virtual del que se va a realizar una copia de seguridad cumple los requisitos de copia de
seguridad y restauración consistentes con la aplicación que aparecen en el artículo
"Implementaciones de la copia de seguridad de Windows" de la documentación de VMware:
https://code.vmware.com/docs/1674/virtual-disk-programming-
guide/doc/vddkBkupVadp.9.6.html
l Las herramientas de VMware están instaladas y actualizadas en el equipo.
l El control de cuentas de usuario (UAC) está deshabilitado en el equipo. Si no desea deshabilitar el
UAC, debe proporcionar las credenciales de un administrador de dominios incorporados
(DOMINIO\Administrador) al habilitar la copia de seguridad de la aplicación.
Requisitos de equipos virtuales Hyper-V
Si la aplicación se ejecuta en un equipo virtual del que Agent para Hyper-V hace una copia de
seguridad, asegúrese de que:
l El sistema operativo invitado es Windows Server 2008 o posterior.
l Para Hyper-V 2008 R2: el sistema operativo invitado es Windows Server 2008/2008 R2/2012.
l El equipo virtual no tiene disco dinámico.
l Existe conexión de red entre el host de Hyper-V y el sistema operativo invitado. Esto es necesario
para ejecutar consultas de WMI remotas dentro del equipo virtual.
l El control de cuentas de usuario (UAC) está deshabilitado en el equipo. Si no desea deshabilitar el
UAC, debe proporcionar las credenciales de un administrador de dominios incorporados
(DOMINIO\Administrador) al habilitar la copia de seguridad de la aplicación.
l La configuración del equipo virtual cumple los siguientes criterios:
o
Hyper-V Integration Services está instalado y actualizado. La actualización crítica es
https://support.microsoft.com/en-us/help/3063109/hyper-v-integration-components-update-
for-windows-virtual-machines
o
En la configuración del equipo virtual, la opción Gestión > Integration Services > Copia de
seguridad (punto de comprobación de volumen) está habilitada.
261

o
Para Hyper-V 2012 y posterior: el equipo virtual no tiene puntos de comprobación.
o
Para Hyper-V 2012 R2 y posterior: el equipo virtual tiene un controlador SCSI (compruebe
Configuración > Hardware).
12.16.6 Copia de seguridad de la base de datos
Antes de hacer una copia de seguridad de las bases de datos, asegúrese de cumplir con los requisitos
recogidos en "Requisitos previos".
Seleccione las bases de datos tal como se describe a continuación y luego especifique otros ajustes
del plan de protección según corresponda.
Seleccionar bases de datos de SQL
La copia de seguridad de una base de datos de SQL contiene archivos de base de datos (.mdf, .ndf),
archivos de registro (.ldf) y otros archivos asociados. Los archivos son copiados con la ayuda del
servicio Writer de SQL. El servicio se debe estar ejecutando a la vez que el Volume Shadow Copy
Service (VSS) solicita una copia de seguridad o recuperación.
Los registros de transacción de SQL se truncan después de crear una copia de seguridad
correctamente. El truncamiento de registros de SQL se puede deshabilitar en las opciones del plan de
protección.
Para seleccionar bases de datos de SQL
1. Haga clic en Dispositivos > Microsoft SQL.
El software muestra el árbol de los grupos de disponibilidad AlwaysOn (AAG) de SQL Server,
equipos que ejecutan Microsoft SQL Server, instancias de SQL Server y bases de datos.
2. Busque los datos de los que desea realizar la copia de seguridad.
Expanda los nodos del árbol o haga doble clic en los elementos de la lista de la parte derecha del
árbol.
3. Seleccione los datos de los que desea realizar la copia de seguridad. Puede seleccionar los AAG,
equipos que ejecuten SQL Server, instancias de SQL Server o bases de datos individuales.
l Si selecciona un AAG, se realizará una copia de seguridad de todas las bases de datos que se
incluyan en el AAG seleccionado. Para obtener más información acerca de la copia de seguridad
de los AAG o las bases de datos AAG individuales, consulte "Protección de los grupos de
disponibilidad AlwaysOn (AAG)".
l Si selecciona un equipo que ejecute un SQL Server, se realizará una copia de seguridad de todas
las bases de datos conectadas a todas las instancias de SQL Server que se ejecuten en el equipo
seleccionado.
l Si selecciona un instancia de SQL Server, se realizará una copia de seguridad de todas las bases
de datos conectadas a la instancia seleccionada.
l Si selecciona base de datos concretas, únicamente se realizarán copias de seguridad de las
bases de datos seleccionadas.
262

4. Haga clic en Proteger. Si se le pide, proporcione las credenciales para acceder a los datos de SQL
Server. La cuenta debe ser miembro del grupo Operadores de copia de seguridad o
Administradores en el equipo y miembro de la función administrador del sistema en cada
una de las instancias de las que va a realizar la copia de seguridad.
Seleccionar datos de Exchange Server
La siguiente tabla resume los datos de Microsoft Exchange Server que puede seleccionar para realizar
la copia de seguridad y los permisos de usuario mínimos requeridos para realizar la copia de
seguridad de los datos.
Versión de
Exchange
Elementos de los datos Permisos de usuario
2007 Grupos de almacenamiento Asociación en el grupo de funciones
Administradores de la organización de
Exchange.
2010/2013/2016/2019 Bases de datos, grupos de
disponibilidad de base de datos
(DAG)
Pertenencia al grupo de funciones
Administración de servidores.
Una copia de seguridad completa contiene todos los datos seleccionados de Exchange Server.
Una copia de seguridad incremental contiene los bloques cambiados de los archivos de la base de
datos, los archivos de control y una pequeña cantidad de archivos de acceso que son más recientes
que el punto de control de la base de datos correspondiente. Ya que los cambios en los archivos de la
base de datos están incluidos en la copia de seguridad, no hay necesidad de realizar copias de
seguridad de todos los registros de acceso de transacción desde la copia de seguridad anterior.
Después de una recuperación, únicamente se necesita reproducir el acceso que sea más reciente que
el punto de control. Esto garantiza una recuperación más rápida y que la copia de seguridad de la
base de datos se realice con éxito, aun con el registro circular habilitado.
Los archivos de registro de transacción quedan truncados después de cada copia de seguridad
realizada con éxito.
Para seleccionar datos de Exchange Server
1. Haga clic en Dispositivos > Microsoft Exchange.
El software muestra el árbol de los grupos de disponibilidad de base de datos (DAG) de Exchange
Server, equipos que ejecutan Microsoft Exchange Server y bases de datos de Exchange Server. Si
ha configurado Agent for Exchange tal y como se describe en "Copia de seguridad de buzones de
correo", los buzones de correo también se muestran en este árbol.
2. Busque los datos de los que desea realizar la copia de seguridad.
Expanda los nodos del árbol o haga doble clic en los elementos de la lista de la parte derecha del
árbol.
3. Seleccione los datos de los que desea realizar la copia de seguridad.
263

l Si selecciona un DAG, se realizará una copia de seguridad de todas las bases de datos en clúster.
Para obtener más información acerca de la copia de seguridad de los DAG, consulte "Protección
de los grupos de disponibilidad de base de datos (DAG)".
l Si selecciona un equipo que ejecute Microsoft Exchange Server, se realizará una copia de
seguridad de todas las bases de datos montadas en Exchange Server que se ejecute en el
equipo seleccionado.
l Si selecciona base de datos concretas, únicamente se realizarán copias de seguridad de las
bases de datos seleccionadas.
l Si ha configurado Agent for Exchange tal y como se describe en "Copia de seguridad de buzones
de correo", puede seleccionar los buzones de correo para la copia de seguridad.
4. Si se le pide, proporcione las credenciales para acceder a los datos.
5. Haga clic en Proteger.
Protección de los grupos de disponibilidad AlwaysOn (AAG)
Nota
Esta función está disponible únicamente en la edición Advanced del servicio Cyber Protection.
Descripción de soluciones de alta disponibilidad de SQL Server
La funcionalidad Clúster de conmutación por error de Windows (WSFC) permite configurar SQL Server
con alta disponibilidad a través de la redundancia a nivel de la instancia (instancia de clúster de
conmutación por error, FCI) o a nivel de la base de datos (grupo de disponibilidad AlwaysOn, AAG).
También se pueden combinar ambos métodos.
En una instancia de clúster de conmutación por error, las bases de datos de SQL se ubican en un
espacio de almacenamiento compartido. A este almacenamiento solo se puede tener acceso desde
un nodo de clúster activo. Si se produce un error en el nodo activo, se genera una conmutación por
error y se activa otro nodo.
En el caso de un grupo de disponibilidad, la réplica de cada base de datos reside en un nodo diferente.
Si la réplica principal no está disponible, se asigna la función principal a una réplica secundaria que
resida en un nodo diferente.
Por lo tanto, los clústeres ya sirven como soluciones de recuperación de desastres por sí mismos. Sin
embargo, puede haber casos cuando los clústeres no pueden proporcionar protección de datos: por
ejemplo, en caso de un daño en la lógica de la base de datos o cuando todo el clúster está caído.
Además, las soluciones de clúster no protegen de los cambios de contenido dañinos, ya que
normalmente se replican inmediatamente en todos los nodos de clúster.
Configuraciones de clúster compatibles
Este software de copia de seguridad es compatible solo con el grupo de disponibilidad AlwaysOn
(AAG) para SQL Server 2012 o posterior. Otras configuraciones de clúster, tales como instancia del
clúster de conmutación por error, creación de reflejo de la base de datos y trasvase de registros no
son compatibles.
264

¿Cuántos agentes se necesitan para la copia de seguridad y recuperación de los
datos del clúster?
Para una copia de seguridad y recuperación de datos correcta de un clúster, Agent for SQL debe estar
instalado en cada nodo del clúster de WSFC.
Copias de seguridad de bases de datos incluidas en AAG
1. Instale Agent por SQL en cada nodo del clúster WSFC.
Nota
Después de instalar el agente en uno de los nodos, el software muestra el AAG y sus nodos bajo
Dispositivos > Microsoft SQL > Bases de datos. Para instalar Agents for SQL en el resto de los
nodos, seleccione el AAG, haga clic Detalles y, a continuación, haga clic en Instalar el agente
junto a cada uno de los nodos.
2. Seleccione el AAG para realizar una copia de seguridad según se describe en «Seleccionar bases de
datos SQL".
Debe seleccionar el propio AAG para realizar una copia de seguridad de todas las bases de datos
del AAG. Para realizar una copia de seguridad de todas las bases de datos, defina este conjunto de
bases de datos en todos los nodos del AAG.
Advertencia.
El conjunto de bases de datos debe ser exactamente igual en todos los nodos. Si uno de los
conjuntos es diferente o no se ha definido en todos los nodos, la copia de seguridad del clúster no
funcionará correctamente.
3. Configure la opción de copia de seguridad «Modo de copia de seguridad de clústeres»
Recuperación de bases de datos incluidas en un AAG
1. Seleccione las bases datos que desea recuperar y, a continuación, seleccione el punto de
recuperación desde el cual desea recuperar las bases de datos.
Al seleccionar una base de datos en clúster bajo Dispositivos > Microsoft SQL > Bases de
datos y, a continuación, haga clic en Recuperar, el software muestra solo los puntos de
recuperación que corresponden a las veces cuando se ha realizado una copia de seguridad de la
copia seleccionada de la base de datos.
La manera más fácil para ver todos los puntos de recuperación de una base de datos en clúster es
seleccionar la copia de seguridad del AAG entero en la pestaña Almacenamiento de copias de
seguridad. Los nombres de copias de seguridad del AAG están basados en la plantilla siguiente
<nombre del AAG> - <nombre del plan de protección> y tienen un icono especial.
2. Para configurar la recuperación, siga los pasos descritos en «Recuperación de base de datos SQL»,
a partir del paso 5.
265

El software define automáticamente un nodo de clúster en donde se recuperarán los datos. El
nombre del nodo se visualizará en el campo Recuperar a. Puede cambiar manualmente el nodo
de destino.
Importante
Microsoft SQL Server no permite que se sobrescriba una base de datos incluida en un grupo de
disponibilidad AlwaysOn durante una recuperación. Debe excluir la base de datos de destino del
AAG antes de la recuperación. O bien, puede recuperar la base de datos como una nueva que no
pertenezca al AAG. Una vez que se haya completado la recuperación, puede restablecer la
configuración original del AAG.
Protección de los grupos de disponibilidad de bases de datos (DAG)
Nota
Esta función está disponible únicamente en la edición Advanced del servicio Cyber Protection.
Generalidades de clústeres de Exchange Server
La idea principal de los clústeres de Exchange es proporcionar una alta disponibilidad de la base de
datos con recuperación de fallos rápida y sin pérdida de datos. Generalmente, se logra al tener una o
más copias de las bases de datos o los grupos de almacenamiento en los miembros del clúster (nodos
de clúster). Si el nodo de clúster que alberga la copia activa de la base de datos o la copia activa de la
base de datos misma falla, el otro nodo que alberga la copia pasiva toma control automáticamente de
las operaciones del nodo que falló y proporciona acceso a los servicios de Exchange con un tiempo de
inactividad mínimo. Por lo tanto, los clústeres ya sirven como soluciones de recuperación de
desastres por sí mismos.
Sin embargo, es posible que existan casos en donde las soluciones de clúster de recuperación de
fallos no proporcionen una protección de los datos: por ejemplo, en caso de un daño en la lógica de la
base de datos o cuando una base de datos en particular en un clúster no tiene copia (réplica), o
cuando todo el clúster está caído. Además, las soluciones de clúster no protegen de los cambios de
contenido dañinos, ya que normalmente se replican inmediatamente en todos los nodos de clúster.
Copia de seguridad compatible con el clúster
En la copia de seguridad compatible con el clúster, solo se realiza una copia de seguridad de los datos
en clúster. Si cambia la ubicación de los datos dentro del clúster (debido a un cambio o conmutación
por error), el software realizará el seguimiento de todas las reubicaciones de estos datos y creará una
copia de seguridad de forma segura.
Configuraciones de clúster compatibles
La copia de seguridad compatible con el clúster solo se admite con Grupo de disponibilidad de base
de datos (DAG) en Exchange Server 2010 o versiones posteriores. Otras configuraciones de clústeres,
como el clúster de copia única (SCC) y la replicación continua en clústeres (CCR) para Exchange 2007,
no son compatibles.
266

DAG es un grupo de hasta 16 servidores de buzones de correo de Exchange. Cualquier nodo puede
albergar una copia de la base de datos del buzón de correo de cualquier otro nodo. Cada nodo puede
albergar copias de base de datos activas y pasivas. Es posible crear hasta 16 copias de cada base de
datos.
¿Cuántos agentes se necesitan para la copia de seguridad y recuperación compatible
con el clúster?
Para una copia de seguridad y recuperación correcta de bases de datos en clúster, Agent for Exchange
debe estar instalado en cada nodo del clúster de Exchange.
Nota
Después de instalar el agente en uno de los nodos, la consola de servicio muestra el DAG y sus nodos
en Dispositivos > Microsoft Exchange > Bases de datos. Para instalar Agents for Exchange en el
resto de los nodos, seleccione el DAG, haga clic Detalles y, a continuación, haga clic en Instalar el
agente junto a cada uno de los nodos.
Copia de seguridad de los datos del clúster de Exchange
1. Al crear un plan de protección, seleccione el DAG según se describe en "Seleccionar datos de
Exchange Server".
2. Configure la opción de copia de seguridad «Modo de copia de seguridad de clústeres»
3. Especifique las demás opciones de configuración del plan de protección según corresponda.
Importante
Para la copia de seguridad compatible con el clúster, asegúrese de seleccionar el propio DAG. Si
selecciona nodos individuales o bases de datos dentro del DAG, solo se realizará la copia de seguridad
de los elementos seleccionados y se omitirá la opción Modo de copia de seguridad de clústeres.
267

Recuperación de los datos del clúster de Exchange
1. Seleccione el punto de recuperación de la base datos que desea recuperar. No se puede
seleccionar todo un clúster para la recuperación.
Al seleccionar una copia de una base de datos en clúster en Dispositivos > Microsoft Exchange
> Bases de datos > <nombre de clúster> > <nombre de nodo> y hacer clic en Recuperar, el
software muestra solo los puntos de recuperación que se correspondan con las horas a las que se
realizó la copia de seguridad de la copia.
La manera más fácil para ver todos los puntos de recuperación de una base de datos en clúster es
seleccionar su copia de seguridad en la pestaña Almacenamiento de copias de seguridad.
2. Siga los pasos descritos en "Recuperación de base de datos de Exchange", a partir del paso 5.
El software define automáticamente un nodo de clúster en donde se recuperarán los datos. El
nombre del nodo se visualizará en el campo Recuperar a. Puede cambiar manualmente el nodo
de destino.
12.16.7 Copia de seguridad compatible con la aplicación
La copia de seguridad a nivel de disco compatible con la aplicación está disponible para equipos
físicos, equipos virtuales ESXi y equipos virtuales Hyper-V.
Al realizar una copia de seguridad de un equipo que ejecute Microsoft SQL Server, Microsoft Exchange
Server o Servicios de dominio de Active Directory, habilite Copia de seguridad de aplicaciones
para dotar de mayor seguridad a los datos de estas aplicaciones.
Motivos para usar la copia de seguridad compatible con la aplicación
Al usar la copia de seguridad compatible con la aplicación, se asegura de lo siguiente:
1. Se realiza una copia de seguridad de las aplicaciones en un estado coherente y, por consiguiente,
estarán disponibles inmediatamente después de la recuperación del equipo.
2. Puede recuperar las bases de datos de SQL y Exchange, los buzones de correo y los elementos de
buzón de correo sin tener que recuperar todo el equipo.
3. Los registros de transacción de SQL se truncan después de crear una copia de seguridad
correctamente. El truncamiento de registros de SQL se puede deshabilitar en las opciones del plan
de protección. Los registros de transacción de Exchange solo se truncan en los equipos virtuales.
Puede habilitar la opción de copia de seguridad completa de VSS si quiere truncar los registros de
transacción de Exchange en un equipo físico.
4. Si un dominio contiene más de un controlador de dominios y desea recuperar alguno de ellos, se
realizará una restauración no autorizada y no habrá reversión USN alguna después de la
recuperación.
268

¿Qué necesito para usar la copia de seguridad compatible con la
aplicación?
En un equipo físico, hay que tener instalado Agente para SQL o Agent for Exchange además de Agente
para Windows.
En un equipo virtual no es necesario instalar ningún agente; se presupone que Agent para VMware
(Windows) o Agent para Hyper-V hacen una copia de seguridad del equipo.
Agente para VMware (dispositivo virtual) puede crear copias de seguridad compatibles con la
aplicación, pero no puede recuperar datos de aplicaciones de estas. Para recuperar datos de
aplicaciones de copias de seguridad creadas por este agente, necesita Agente para VMware
(Windows), Agente para SQL o Agent for Exchange en un equipo con acceso a la ubicación en la que se
almacenan las copias de seguridad. Al configurar la recuperación de los datos de aplicaciones,
seleccione el punto de recuperación en la pestaña Almacenamiento de copias de seguridad y, a
continuación, seleccione este equipo en Equipo desde el cual examinar.
En las secciones "Requisitos previos" y "Derechos de usuario necesarios" se recogen otros requisitos.
Derechos de usuario necesarios
Una copia de seguridad compatible con la aplicación contiene metadatos de aplicaciones compatibles
con VSS que están presentes en el disco. Para acceder a estos metadatos, el agente necesita una
cuenta con los derechos apropiados, que se indican a continuación. Se le pedirá que especifique esta
cuenta al habilitar la copia de seguridad de la aplicación.
l Para SQL Server:
La cuenta debe ser miembro del grupo Operadores de copia de seguridad o Administradores
en el equipo y miembro de la función administrador del sistema en cada una de las instancias
de las que va a realizar la copia de seguridad.
l Para Exchange Server:
Exchange 2007: La cuenta debe pertenecer al grupo Administradores del equipo y al grupo de
funciones Administradores de la organización de Exchange.
Exchange 2010 y posterior: La cuenta debe pertenecer al grupo Administradores del equipo y al
grupo de funciones Gestión de la organización.
l Para Active Directory:
La cuenta debe ser un administrador de dominios.
Otros requisitos para equipos virtuales
Si la aplicación se ejecuta en un equipo virtual del que Agent para VMware o Agent para Hyper-V hace
una copia de seguridad, asegúrese de que el control de cuentas de usuario (UAC) está deshabilitado
en el equipo. Si no desea deshabilitar el UAC, debe proporcionar las credenciales de un administrador
de dominios incorporados (DOMINIO\Administrador) al habilitar la copia de seguridad de la
aplicación.
269

12.16.8 Copia de seguridad de casillas de correo
La copia de seguridad del buzón de correo es compatible con Microsoft Exchange Server 2010
servicio Pack 1 (SP1) o versión posterior.
La copia de seguridad de los buzones de correo está disponible si se ha registrado por lo menos un
Agente for Exchange en el servidor de gestión. El agente tiene que estar instalado en un equipo que
pertenezca al mismo bosque de Active Directory que Microsoft Exchange Server.
Antes de realizar la copia de seguridad de los buzones de correo electrónico, debe conectar Agent for
Exchange al equipo que ejecuta el rol del servidor Acceso de cliente (CAS) de Microsoft Exchange
Server. En Exchange 2016 y versiones posteriores, el rol CAS no está disponible como opción de
instalación independiente. Se instala automáticamente como parte del rol de servidor Buzón de
correo. Por lo tanto, puede conectar el agente a cualquier servidor que ejecute el Rol de buzón de
correo.
Para conectar Agent for Exchange a CAS
1. Haga clic en Dispositivos > Añadir.
2. Haga clic en Microsoft Exchange Server.
3. Haga clic en Buzones de correo de Exchange.
Si no hay ningún Agent for Exchange registrado en el servidor de gestión, el software le sugerirá
que instale el agente. Después de la instalación, repita este procedimiento desde el paso 1.
4. [Opcional] Si hay registrados varios Agents for Exchange en el servidor de gestión, haga clic en
Agente y cambie el agente que llevará a cabo la copia de seguridad.
5. En Servidor de acceso de cliente, indique el nombre de dominio completo (FQDN) del equipo
donde está habilitado el rol Acceso de cliente de Microsoft Exchange Server.
En Exchange 2016 y versiones posteriores, los servicios de acceso de cliente se instalan
automáticamente como parte del rol de servidor Buzón de correo. Por lo tanto, puede especificar
cualquier servidor que ejecute el Rol de buzón de correo. En adelante, en este apartado
llamaremos CAS a este servidor.
6. En Tipo de autenticación, seleccione el tipo de autenticación utilizada por CAS. Puede
seleccionar Kerberos (opción predeterminada) o Básica.
7. [Solo para una autenticación básica] Seleccione qué protocolo se debe utilizar. Puede seleccionar
HTTPS (opción predeterminada) o HTTP.
8. [Solo para una autenticación básica con el protocolo HTTPS] Si CAS utiliza un certificado SSL
obtenido de una entidad de certificación y desea que el software compruebe el certificado al
conectarse a CAS, active la casilla de verificación Comprobar certificado SSL. De lo contrario,
omita este paso.
9. Proporcione las credenciales de la cuenta que se utilizará para acceder a CAS. Los requisitos de
esta cuenta aparecen en la sección Derechos de usuario necesarios.
10. Haga clic en Agregar.
270

Como resultado, los buzones de correo aparecen bajo Dispositivos > Microsoft Exchange >
Buzones de correo.
Selección de los buzones de correo de Exchange Server
Seleccione los buzones de correo tal como se describe a continuación y luego especifique otros
ajustes del plan de protección según corresponda.
Para seleccionar buzones de correo de Exchange
1. Haga clic en Dispositivos > Microsoft Exchange.
El software muestra el árbol de bases de datos y buzones de correo de Exchange.
2. Haga clic en Buzones de correo y después seleccione los buzones de correo de los que desee
realizar una copia de seguridad.
3. Haga clic en Proteger.
Derechos de usuario necesarios
Para acceder a estos buzones de correo, Agent for Exchange necesita una cuenta con los derechos
apropiados. Se le pedirá que especifique esta cuenta al configurar varias operaciones con buzones de
correo.
Si la cuenta pertenece al grupo de funciones Gestión de la organización, podrá acceder a cualquier
buzón de correo, incluidos aquellos que se creen en el futuro.
Los derechos de usuario mínimos necesarios son los siguientes:
l La cuenta debe pertenecer a los grupos de roles Gestión de servidores y Gestión de
destinatarios.
l La cuenta debe tener activada la función de gestión ApplicationImpersonation para todos los
usuarios o grupos de usuarios a cuyos buzones de correo accederá el agente.
Para obtener más información sobre cómo configurar la función de gestión
ApplicationImpersonation, consulte el siguiente artículo de la Microsoft Knowledge Base:
https://msdn.microsoft.com/en-us/library/office/dn722376.aspx.
12.16.9 Recuperación de bases de datos SQL
En esta sección se describe la recuperación desde copias de seguridad de bases de datos y desde
copias de seguridad compatibles con la aplicación.
Es posible recuperar bases de datos SQL en una instancia de SQL Server si el equipo que ejecuta la
instancia tiene instalado el Agente para SQL. Necesitará proporcionar las credenciales de una cuenta
que sea miembro del grupo Operadores de copia de seguridad o Administradores en el equipo y
miembro de la función administrador del sistema en la instancia de destino.
También tiene la opción de recuperar las bases de datos como archivos. Esta opción puede serle útil si
necesita extraer datos para minería de datos, controles u otros procesamientos con herramientas de
271

terceros. Puede conectar los archivos de SQL database a una instancia de SQL Server, tal como se
describe en "Adjuntar bases de datos SQL Server".
Si solo usa Agente para VMware (Windows), el único método de recuperación disponible será la
recuperación de bases de datos como archivos. No se puede usar Agente para VMware (dispositivo
virtual) para recuperar bases de datos.
Las bases de datos del sistema se recuperan básicamente de la misma manera que las bases de datos
de usuarios. Las peculiaridades de la recuperación de las bases de datos del sistema se detallan en
"Recuperación de bases de datos del sistema".
Para recuperar bases de datos de SQL a una instancia de SQL Server
1. Realice uno de los siguientes procedimientos:
l Si recupera desde una copia de seguridad compatible con la aplicación: en Dispositivos,
seleccione el equipo que contenía originalmente los datos que desea recuperar.
l Si recupera desde una copia de seguridad compatible con la aplicación, haga clic en
Dispositivos > Microsoft SQL y seleccione las bases de datos que desea recuperar.
2. Haga clic en Recuperación.
3. Seleccione un punto de recuperación. Tenga en cuenta que los puntos de recuperación se filtran
por ubicación.
Si el equipo no está conectado a Internet, no se muestran los puntos de recuperación. Realice uno
de los siguientes procedimientos:
l [Solo si recupera desde una copia de seguridad compatible con la aplicación] Si la copia de
seguridad se encuentra en el almacenamiento compartido o en la cloud (es decir, otros agentes
pueden acceder a ella), haga clic en Seleccionar equipo, seleccione un equipo conectado que
tenga instalado el Agente para SQL y seleccione un punto de recuperación.
l Seleccione un punto de recuperación en la pestaña de almacenamiento de copia de seguridad.
El equipo elegido para examinar en cualquiera de las acciones anteriores se convierte en el equipo
de destino para la recuperación de las bases de datos SQL.
4. Realice uno de los siguientes procedimientos:
l Si recupera desde una copia de seguridad compatible con la aplicación, haga clic en Recuperar
> Base de datos SQL, seleccione las bases de datos que desea recuperar y, a continuación,
haga clic en Recuperar.
l Si recupera desde una copia de seguridad de base de datos, haga clic en Recuperar > Bases de
datos en una instancia.
5. De manera predeterminada, las bases de datos se recuperan en las originales. Si no existe la base
de datos original, se volverá a crear. Puede seleccionar otra instancia de SQL Server (ejecutándose
en el mismo equipo) donde recuperar las bases de datos.
Para recuperar una base de datos como una diferente en la misma instancia:
a. Haga clic en el nombre de la base de datos.
b. Seleccione Nueva base de datos en Recuperar en.
c. Especifique el nuevo nombre de la base de datos.
272

d. Especifique la nueva ruta de la base de datos y la ruta de acceso. La carpeta que especifique no
debe contener la base de datos original ni los archivos de registro.
6. [Opcional] [No disponible para una base de datos recuperada a su instancia original como nueva
base de datos] Para cambiar el estado de la base de datos después de la recuperación, haga clic en
el nombre de la base de datos y elija uno de los siguientes estados:
l Listo para su uso (RESTAURAR CON RECUPERACIÓN) (opción predeterminada)
Una vez que se complete la recuperación, la base de datos estará lista para su uso. Los usuarios
tendrán el acceso total. El software revertirá todas las transacciones no confirmadas de la base
de datos recuperada que se guardaron en los registros de las transacciones. No se podrán
recuperar los registros de transacciones adicionales desde las copias de seguridad nativas de
Microsoft SQL.
l No operativo (RESTAURAR SIN RECUPERACIÓN)
Una vez que se haya completado la recuperación, la base de datos dejará de ser operativa. Los
usuarios no podrán tener acceso a ella. El software conservará todas las transacciones no
confirmadas de la base de datos recuperada. No se podrán recuperar los registros de
transacciones adicionales desde las copias de seguridad nativas de Microsoft SQL y así alcanzar
el punto de recuperación necesario.
l Solo lectura (RESTAURAR CON ESPERA)
Una vez que se completa la recuperación, los usuarios tendrán un acceso de solo lectura a la
base de datos. El software deshará todas las transacciones no confirmadas. Sin embargo,
guardará las acciones deshechas en un archivo temporal en espera, de manera que se puedan
revertir los efectos de la recuperación.
Este valor se utiliza principalmente para detectar el momento específico en que se produjo un
error en SQL Server.
7. Haga clic en Iniciar recuperación.
El proceso de recuperación se muestra en la pestaña Actividades.
Para recuperar bases de datos SQL como archivos
1. Realice uno de los siguientes procedimientos:
l Si recupera desde una copia de seguridad compatible con la aplicación: en Dispositivos,
seleccione el equipo que contenía originalmente los datos que desea recuperar.
l Si recupera desde una copia de seguridad compatible con la aplicación, haga clic en
Dispositivos > Microsoft SQL y seleccione las bases de datos que desea recuperar.
2. Haga clic en Recuperación.
3. Seleccione un punto de recuperación. Tenga en cuenta que los puntos de recuperación se filtran
por ubicación.
Si el equipo no está conectado a Internet, no se muestran los puntos de recuperación. Realice uno
de los siguientes procedimientos:
l [Solo si recupera desde una copia de seguridad compatible con la aplicación] Si la copia de
seguridad se encuentra en el almacenamiento compartido o en la cloud (es decir, otros agentes
pueden acceder a ella), haga clic en Seleccionar equipo, seleccione un equipo conectado que
273

tenga instalado Agent for SQL o Agent for VMware y, a continuación, seleccione un punto de
recuperación.
l Seleccione un punto de recuperación en la pestaña de almacenamiento de copia de seguridad.
El equipo elegido para examinar en cualquiera de las acciones anteriores se convierte en el equipo
de destino para la recuperación de las bases de datos SQL.
4. Realice uno de los siguientes procedimientos:
l Si recupera desde una copia de seguridad compatible con la aplicación, haga clic en Recuperar
> Bases de datos SQL, seleccione las bases de datos que desea recuperar y, a continuación,
haga clic en Recuperar como archivos.
l Si recupera desde una copia de seguridad de base de datos, haga clic en Recuperar > Bases de
datos como archivos.
5. Haga clic en Examinar y, a continuación, seleccione una carpeta local o de red en que guardar los
archivos.
6. Haga clic en Iniciar recuperación.
El proceso de recuperación se muestra en la pestaña Actividades.
Recuperación de bases de datos del sistema
Todas las bases de datos del sistema de una instancia se recuperan a la vez. Cuando se recuperan
bases de datos del sistema, el software reinicia automáticamente la instancia de destino en el modo
de usuario único. Una vez que se completa la recuperación, el software reinicia la instancia y recupera
las demás bases de datos (si las hubiera).
Otros aspectos que debe tener en cuenta cuando se recuperan bases de datos del sistema:
l Las bases de datos del sistema únicamente se pueden recuperar en una instancia de la misma
versión que la instancia original.
l Las bases de datos del sistema siempre se recuperan en el estado «listo para su uso».
Recuperación de la base de datos maestra
Las bases de datos del sistema incluyen la base de datos maestra. La base de datos maestra
registra información sobre todas las bases de datos de la instancia. Por lo tanto, la base de datos
maestra de una copia de seguridad contiene información sobre las bases de datos, la cual ya existía
en la instancia al momento de realizar la copia de seguridad. Es posible que después de recuperar la
base de datos maestra deba realizar lo siguiente:
l Las bases de datos que aparecieron en la instancia después de realizar la copia de seguridad no se
pueden visualizar en la instancia. Para recuperar esas bases de datos, adjúntelas a la instancia
manualmente usando SQL Server Management Studio.
l Las bases de datos que se eliminaron en la instancia después de realizar la copia de seguridad se
muestran sin conexión en la instancia. Elimine estas bases de datos mediante SQL Server
Management Studio.
274

Adjuntar bases de datos de SQL Server
Esta sección describe cómo adjuntar una base de datos en SQL Server utilizando SQL Server
Management Studio. Solo se puede adjuntar una base de datos por vez.
Adjuntar una base de datos requiere uno de los siguientes permisos: CREAR BASE DE DATOS,
CREAR CUALQUIER BASE DE DATOS o MODIFICAR CUALQUIER BASE DE DATOS. Generalmente,
estos permisos se conceden al rol de la instancia sysadmin.
Para adjuntar una base de datos
1. Ejecute Microsoft SQL Server Management Studio.
2. Conéctese a la instancia de SQL Server necesaria y después expanda la instancia.
3. Haga clic con el botón derecho en Bases de datos y luego en Adjuntar.
4. Haga clic en Agregar.
5. En el cuadro de diálogo Localizar archivos de la base de datos, busque y seleccione el archivo
.mdf de la base de datos.
6. En la sección Detalles de la base de datos, asegúrese de que se encuentre el resto de los
archivos de la base de datos (archivos .ndf y .ldf).
Detalles. Quizás los archivos de la base de datos de SQL Server no se puedan encontrar
automáticamente si:
l No están en la ubicación predeterminada o no están en la misma carpeta que el archivo de la
base de datos principal (.mdf). Solución: Especifique manualmente la ruta hasta los archivos
necesarios en la columna Ruta actual del archivo.
l Recuperó un conjunto incompleto de archivos que forman la base de datos. Solución: Recupere
los archivos de la base de datos de SQL Server faltantes desde la copia de seguridad.
7. Cuando se hayan encontrado todos los archivos, haga clic en Aceptar.
12.16.10 Recuperación de bases de datos de Exchange
En esta sección se describe la recuperación desde copias de seguridad de bases de datos y desde
copias de seguridad compatibles con la aplicación.
Puede recuperar datos de Exchange Server en un servidor de Exchange activo. Puede ser el servidor
de Exchange original o un servidor de Exchange de la misma versión que se ejecute en el equipo que
tenga el mismo nombre de dominio completo (FQDN). Agent for Exchange debe estar instalado en el
equipo de destino.
La siguiente tabla resume los datos de Exchange Server que puede seleccionar para recuperar y los
permisos de usuario mínimos que se requieren para recuperar los datos.
Versión de
Exchange
Elementos de los
datos
Permisos de usuario
2007 Grupos de
almacenamiento
Asociación en el grupo de funciones Administradores de
organización de Exchange.
275

2010/2013/2016/2019 Bases de datos Pertenencia al grupo de funciones Administración de
servidores.
También tiene la opción de recuperar las bases de datos (grupos de almacenamiento) como archivos.
Los archivos de bases de datos, junto con los archivos de registro de transacción, se extraerán de la
copia de seguridad a la carpeta que especifique. Esta opción puede serle útil si necesita extraer
información para un control o procesos futuros con herramientas adicionales, o cuando la
recuperación falle por alguna razón y necesite una solución para montar las bases de datos
manualmente.
Si solo usa Agente para VMware (Windows), el único método de recuperación disponible será la
recuperación de bases de datos como archivos. No se puede usar Agente para VMware (dispositivo
virtual) para recuperar bases de datos.
Nos referiremos tanto a las bases de datos como a los grupos de almacenamiento como "bases de
datos" en estos procedimientos.
Para recuperar bases de datos de Exchange a un servidor activo de Exchange Server
1. Realice uno de los siguientes procedimientos:
l Si recupera desde una copia de seguridad compatible con la aplicación: en Dispositivos,
seleccione el equipo que contenía originalmente los datos que desea recuperar.
l Si recupera desde una copia de seguridad compatible con la aplicación, haga clic en
Dispositivos > Microsoft Exchange > Bases de datos y, a continuación, seleccione las bases
de datos que desea recuperar.
2. Haga clic en Recuperación.
3. Seleccione un punto de recuperación. Tenga en cuenta que los puntos de recuperación se filtran
por ubicación.
Si el equipo no está conectado a Internet, no se muestran los puntos de recuperación. Realice uno
de los siguientes procedimientos:
l [Solo si recupera desde una copia de seguridad compatible con la aplicación] Si la copia de
seguridad se encuentra en el almacenamiento compartido o en la cloud (es decir, otros agentes
pueden acceder a ella), haga clic en Seleccionar equipo, seleccione un equipo conectado que
tenga instalado Agent for Exchange y seleccione un punto de recuperación.
l Seleccione un punto de recuperación en la pestaña de almacenamiento de copia de seguridad.
El equipo elegido para examinar en cualquiera de las acciones anteriores se convierte en el equipo
de destino para la recuperación de datos de Exchange.
4. Realice uno de los siguientes procedimientos:
l Si recupera desde una copia de seguridad compatible con la aplicación, haga clic en Recuperar
> Bases de datos de Exchange, seleccione las bases de datos que desea recuperar y, a
continuación, haga clic en Recuperar.
l Si recupera desde una copia de seguridad de base de datos, haga clic en Recuperar > Bases de
datos a un servidor de Exchange.
276

5. De manera predeterminada, las bases de datos se recuperan en las originales. Si no existe la base
de datos original, se volverá a crear.
Para recuperar una base de datos como una diferente:
a. Haga clic en el nombre de la base de datos.
b. Seleccione Nueva base de datos en Recuperar en.
c. Especifique el nuevo nombre de la base de datos.
d. Especifique la nueva ruta de la base de datos y la ruta de acceso. La carpeta que especifique no
debe contener la base de datos original ni los archivos de registro.
6. Haga clic en Iniciar recuperación.
El proceso de recuperación se muestra en la pestaña Actividades.
Para recuperar los bases de datos como archivos de Exchange
1. Realice uno de los siguientes procedimientos:
l Si recupera desde una copia de seguridad compatible con la aplicación: en Dispositivos,
seleccione el equipo que contenía originalmente los datos que desea recuperar.
l Si recupera desde una copia de seguridad compatible con la aplicación, haga clic en
Dispositivos > Microsoft Exchange > Bases de datos y, a continuación, seleccione las bases
de datos que desea recuperar.
2. Haga clic en Recuperación.
3. Seleccione un punto de recuperación. Tenga en cuenta que los puntos de recuperación se filtran
por ubicación.
Si el equipo no está conectado a Internet, no se muestran los puntos de recuperación. Realice uno
de los siguientes procedimientos:
l [Solo si recupera desde una copia de seguridad compatible con la aplicación] Si la copia de
seguridad se encuentra en el almacenamiento compartido o en la cloud (es decir, otros agentes
pueden acceder a ella), haga clic en Seleccionar equipo, seleccione un equipo conectado que
tenga instalado Agent for Exchange o Agent for VMware, y seleccione un punto de
recuperación.
l Seleccione un punto de recuperación en la pestaña de almacenamiento de copia de seguridad.
El equipo elegido para examinar en cualquiera de las acciones anteriores se convierte en el equipo
de destino para la recuperación de datos de Exchange.
4. Realice uno de los siguientes procedimientos:
l Si recupera desde una copia de seguridad compatible con la aplicación, haga clic en Recuperar
> Bases de datos de Exchange, seleccione las bases de datos que desea recuperar y, a
continuación, haga clic en Recuperar como archivos.
l Si recupera desde una copia de seguridad de base de datos, haga clic en Recuperar > Bases de
datos como archivos.
5. Haga clic en Examinar y, a continuación, seleccione una carpeta local o de red en que guardar los
archivos.
6. Haga clic en Iniciar recuperación.
El proceso de recuperación se muestra en la pestaña Actividades.
277

Montaje de bases de datos de Exchange Server
Después de recuperar los archivos de bases de datos, puede conectar las bases de datos al montarlas.
El montaje se realiza por medio de la consola de gestión de Exchange, Exchange System Manager o
Exchange Management Shell.
Las bases de datos recuperadas se encontrarán en el estado de Cierre con errores. Una base de datos
que se encuentra en el estado de Cierre con errores puede montarse por medio del sistema si se
recupera en su ubicación original (es decir, la información sobre la base de datos original está
presente en Active Directory). Cuando se recupera una base de datos en una ubicación alternativa,
(como una base de datos nueva o como la base de datos de recuperación), la base de datos no se
puede montar hasta que se encuentre en el estado de Cierre correcto; para ello se utiliza el comando
Eseutil /r <Enn>. <Enn> especifica el prefijo del archivo de registro para la base de datos (o el grupo
de almacenamiento que contiene la base de datos) a la cual debe aplicar los archivos de registro de
transacciones.
La cuenta que usa para adjuntar una base de datos debe tener asignado un rol de Administrador de
Exchange Server y un grupo de administradores locales para el servidor de destino.
Para obtener información sobre cómo montar las bases de datos, consulte los siguientes artículos:
l Exchange 2010 o versiones posteriores: http://technet.microsoft.com/en-
us/library/aa998871.aspx
l Exchange 2007: http://technet.microsoft.com/es-es/library/aa998871(v=EXCHG.80).aspx
12.16.11 Recuperación de elementos de buzón de correo y de
buzones de correo de Exchange
En esta sección se describe cómo recuperar elementos de buzón de correo y buzones de correo de
Exchange a partir de copias de seguridad de bases de datos, copias de seguridad compatibles con la
aplicación y copias de seguridad de buzones de correo. Los buzones de correo o elementos de los
buzones de correo pueden recuperarse a un servidor activo de Exchange Server o a Microsoft Office
365.
Se pueden recuperar los siguientes elementos:
l Buzones de correo (salvo los buzones de correo de archivo)
l Carpetas públicas
l Elementos de la carpeta pública
l Carpetas de correo electrónico
l Mensajes de correo electrónico
l Eventos del calendario
l Tareas
l Contactos
278

l Entradas del diario
l Notas
Puede usar la búsqueda para localizar los elementos.
Recuperación a Exchange Server
La recuperación granular se puede realizar en Microsoft Exchange Server 2010 Service Pack 1 (SP1) y
versiones posteriores. La copia de seguridad de origen puede contener bases de datos o buzones de
correo de cualquier versión compatible de Exchange.
La recuperación granular la pueden realizar Agent for Exchange o Agente para VMware (Windows). La
aplicación Exchange Server de destino y el equipo donde se ejecute el agente deben pertenecer al
mismo bosque de Active Directory.
Cuando se recupera un buzón de correo sobre un buzón de correo existente, los elementos
anteriores que tengan los mismos ID se sobrescriben.
Al recuperar elementos de buzón de correo no se sobrescribe nada. En su lugar, en la carpeta de
destino se reproduce la ruta completa al elemento del buzón de correo.
Requisitos para las cuentas de usuario
Un buzón de correo que se recupera desde una copia de seguridad debe tener una cuenta de usuario
asociada en Active Directory.
Los buzones de correo del usuario y su contenido solo pueden recuperarse si las cuentas de usuario
asociadas están habilitadas. Los buzones de correo compartidos, de sala y equipo pueden
recuperarse solo si sus cuentas de usuario asociadas están deshabilitadas.
Un buzón de correo que no cumpla con las condiciones anteriores se omitirá durante la recuperación.
Si se omiten algunos buzones de correo, la recuperación finalizará correctamente con advertencias. Si
se omiten todos los buzones de correo, la recuperación fallará.
Recuperación a Office 365
La recuperación de elementos de datos de Exchange a Office 365 y viceversa es compatible siempre
que se haya instalado localmente Agente para Office 365.
La recuperación puede realizarse desde copias de seguridad de Microsoft Exchange Server 2010 y
versiones posteriores.
Cuando se recupera un buzón de correo a un buzón de Office 365 existente, los elementos anteriores
se mantienen intactos y los elementos recuperados se colocan junto a ellos.
Si recupera un único buzón de correo, deberá seleccionar el buzón de Office 365 de destino. Si
recupera varios buzones de correo en una única operación de recuperación, el software intentará
recuperar cada buzón de correo al buzón del usuario que tenga el mismo nombre. Si no se encuentra
un usuario con estas características, se omite el buzón de correo. Si se omiten algunos buzones de
279

correo, la recuperación finalizará correctamente con advertencias. Si se omiten todos los buzones de
correo, la recuperación fallará.
Para obtener más información sobre la recuperación Office 365, consulte "Proteger los buzones de
correo de Office 365".
Recuperación de buzones de correo
Para recuperar buzones de correo a partir de una copia de seguridad compatible con la
aplicación o una copia de seguridad de base de datos
1. [Solo al recuperar desde una copia de seguridad de base de datos a Office 365] Si el Agente para
Office 365 no está instalado en el equipo que ejecuta Exchange Server y del que se ha realizado la
copia de seguridad, realice una de las acciones siguientes:
l Si no tiene el Agente para Office 365 en su organización, instale el Agente para Office 365 en el
equipo del que se ha realizado la copia de seguridad (u otro equipo con la misma versión de
Microsoft Exchange Server).
l Si ya tiene el Agente para Office 365 en su organización, copie las bibliotecas desde el equipo
del que se ha realizado la copia de seguridad (o desde otro equipo con la misma versión de
Microsoft Exchange Server) al equipo con el Agente para Office 365, como se describe en "Copia
de bibliotecas de Microsoft Exchange".
2. Realice uno de los siguientes procedimientos:
l Si recupera desde una copia de seguridad compatible con la aplicación: en Dispositivos,
seleccione el equipo que contenía originalmente los datos que desea recuperar.
l Si recupera desde una copia de seguridad compatible con la aplicación, haga clic en
Dispositivos > Microsoft Exchange > Bases de datos y, a continuación, seleccione la base
de datos que contenía originalmente los datos que desea recuperar.
3. Haga clic en Recuperación.
4. Seleccione un punto de recuperación. Tenga en cuenta que los puntos de recuperación se filtran
por ubicación.
Si el equipo no está conectado a Internet, no se muestran los puntos de recuperación. Use otros
métodos de recuperación:
l [Solo si recupera desde una copia de seguridad compatible con la aplicación] Si la copia de
seguridad se encuentra en el almacenamiento compartido o en la cloud (es decir, otros agentes
pueden acceder a ella), haga clic en Seleccionar equipo, seleccione un equipo conectado que
tenga instalado Agent for Exchange o Agent for VMware, y seleccione un punto de
recuperación.
l Seleccione un punto de recuperación en la pestaña de almacenamiento de copia de seguridad.
El equipo elegido para examinar en cualquiera de las acciones anteriores realizará la recuperación
en lugar del equipo original que está desconectado.
5. Haga clic en Recuperar > Buzones de correo de Exchange.
6. Seleccione los buzones de correo que desea recuperar.
Puede buscar los buzones de correo por el nombre. No se pueden usar caracteres comodín.
280

7. Haga clic en Recuperar.
8. [Solo al realizar la recuperación a Office 365]:
a. En Recuperar a, seleccione Microsoft Office 365.
b. [Si solo ha seleccionado un buzón de correo en el paso 6] En Buzón de correo de destino,
especifique el buzón de correo de destino.
c. Haga clic en Iniciar recuperación.
No se requieren más pasos para este procedimiento.
9.
Haga clic en Equipo de destino con Microsoft Exchange Server para seleccionar o cambiar el
equipo de destino. Este paso permite recuperar en un equipo que no esté ejecutando Agent for
Exchange.
Especifique el nombre de dominio completo (FQDN) de un equipo en el que esté habilitado el rol
Acceso de cliente (en Microsoft Exchange Server 2010/2013) o el rol Buzón de correo (en
Microsoft Exchange Server 2016 o versiones posteriores). El equipo debe pertenecer al mismo
bosque de Active Directory que el equipo que realiza la recuperación.
Si se le pide, proporcione las credenciales de la cuenta que se utilizará para acceder al equipo. Los
requisitos de esta cuenta aparecen en la sección Derechos de usuario necesarios.
10. [Opcional] Haga clic en Base de datos para volver a crear buzones de correo faltantes para
cambiar la base de datos seleccionada automáticamente.
11. Haga clic en Iniciar recuperación.
El proceso de recuperación se muestra en la pestaña Actividades.
Para recuperar un buzón de correo desde una copia de seguridad de buzón de correo
1. Haga clic en Dispositivos > Microsoft Exchange >Buzones de correo.
2. Seleccione el buzón de correo que desea recuperar y, a continuación, haga clic en Recuperar.
Puede buscar los buzones de correo por el nombre. No se pueden usar caracteres comodín.
Si el buzón de correo se ha eliminado, selecciónelo en la pestaña Almacenamiento de copias de
seguridad y, a continuación, haga clic en Mostrar copias de seguridad.
3. Seleccione un punto de recuperación. Tenga en cuenta que los puntos de recuperación se filtran
por ubicación.
4. Haga clic en Recuperar > Buzón de correo.
5. Siga los pasos 8 a 11 del procedimiento anterior.
281

Recuperación de elementos de buzón de correo
Para recuperar elementos de buzones de correo a partir de una copia de seguridad compatible
con la aplicación o una copia de seguridad de base de datos
1. [Solo al recuperar desde una copia de seguridad de base de datos a Office 365] Si el Agente para
Office 365 no está instalado en el equipo que ejecuta Exchange Server y del que se ha realizado la
copia de seguridad, realice una de las acciones siguientes:
l Si no tiene el Agente para Office 365 en su organización, instale el Agente para Office 365 en el
equipo del que se ha realizado la copia de seguridad (u otro equipo con la misma versión de
Microsoft Exchange Server).
l Si ya tiene el Agente para Office 365 en su organización, copie las bibliotecas desde el equipo
del que se ha realizado la copia de seguridad (o desde otro equipo con la misma versión de
Microsoft Exchange Server) al equipo con el Agente para Office 365, como se describe en "Copia
de bibliotecas de Microsoft Exchange".
2. Realice uno de los siguientes procedimientos:
l Si recupera desde una copia de seguridad compatible con la aplicación: en Dispositivos,
seleccione el equipo que contenía originalmente los datos que desea recuperar.
l Si recupera desde una copia de seguridad compatible con la aplicación, haga clic en
Dispositivos > Microsoft Exchange > Bases de datos y, a continuación, seleccione la base
de datos que contenía originalmente los datos que desea recuperar.
3. Haga clic en Recuperación.
4. Seleccione un punto de recuperación. Tenga en cuenta que los puntos de recuperación se filtran
por ubicación.
Si el equipo no está conectado a Internet, no se muestran los puntos de recuperación. Use otros
métodos de recuperación:
l [Solo si recupera desde una copia de seguridad compatible con la aplicación] Si la copia de
seguridad se encuentra en el almacenamiento compartido o en la cloud (es decir, otros agentes
pueden acceder a ella), haga clic en Seleccionar equipo, seleccione un equipo conectado que
tenga instalado Agent for Exchange o Agent for VMware, y seleccione un punto de
recuperación.
l Seleccione un punto de recuperación en la pestaña de almacenamiento de copia de seguridad.
El equipo elegido para examinar en cualquiera de las acciones anteriores realizará la recuperación
en lugar del equipo original que está desconectado.
5. Haga clic en Recuperar > Buzones de correo de Exchange.
6. Haga clic en el buzón de correo que contenía originalmente los elementos que desea recuperar.
7. Seleccione los elementos que desea recuperar.
Tiene a su disposición las siguientes opciones de búsqueda. No se pueden usar caracteres
comodín.
l Para los mensajes de correo electrónico: búsqueda por asunto, remitente, destinatario y fecha.
l Para los eventos: búsqueda por título y fecha.
282

l Para las tareas: búsqueda por asunto y fecha.
l Para los contactos: búsqueda por nombre, dirección de correo electrónico y número de
teléfono.
Cuando se selecciona un mensaje de correo electrónico, puede hacer clic en Mostrar contenido
para ver el contenido, incluidos los documentos adjuntos.
Nota
Haga clic en el nombre de un archivo adjunto para descargarlo.
Para poder seleccionar carpetas, haga clic en el icono de recuperar carpetas.
8. Haga clic en Recuperar.
9. Para recuperar a Office 365, seleccione Microsoft Office 365 en Recuperar a.
Para recuperar a un Exchange Server, mantenga el valor predeterminado de Microsoft Exchange
en Recuperar a.
10.
[Solo al recuperar a Exchange Server] Haga clic en Equipo de destino con Microsoft Exchange
Server para seleccionar o cambiar el equipo de destino. Este paso permite recuperar en un equipo
que no esté ejecutando Agent for Exchange.
Especifique el nombre de dominio completo (FQDN) de un equipo en el que esté habilitado el rol
Acceso de cliente (en Microsoft Exchange Server 2010/2013) o el rol Buzón de correo (en
Microsoft Exchange Server 2016 o versiones posteriores). El equipo debe pertenecer al mismo
bosque de Active Directory que el equipo que realiza la recuperación.
Si se le pide, proporcione las credenciales de la cuenta que se utilizará para acceder al equipo. Los
requisitos de esta cuenta aparecen en la sección Derechos de usuario necesarios.
11. En Buzón de correo de destino puede consultar, cambiar o especificar el buzón de correo de
destino.
De manera predeterminada, se selecciona el buzón de correo original. Si este buzón de correo no
existe o se selecciona un equipo de destino que no es el original, debe indicar el buzón de correo
de destino.
12. [Solo al recuperar mensajes de correo electrónico] En Carpeta de destino puede consultar o
cambiar la carpeta de destino en el buzón de correo de destino. De manera predeterminada, se
selecciona la carpeta Elementos recuperados. Debido a las limitaciones de Microsoft Exchange,
los eventos, las tareas, las notas y los contactos se restauran en su ubicación de origen
independientemente de que se haya indicado cualquier otra carpeta de destino.
283

13. Haga clic en Iniciar recuperación.
El proceso de recuperación se muestra en la pestaña Actividades.
Para recuperar un elemento del buzón de correo de una copia de seguridad de buzón de correo
1. Haga clic en Dispositivos > Microsoft Exchange >Buzones de correo.
2. Seleccione el buzón de correo que contenía originalmente los elementos que desea recuperar y, a
continuación, haga clic en Recuperar.
Puede buscar los buzones de correo por el nombre. No se pueden usar caracteres comodín.
Si el buzón de correo se ha eliminado, selecciónelo en la pestaña Almacenamiento de copias de
seguridad y, a continuación, haga clic en Mostrar copias de seguridad.
3. Seleccione un punto de recuperación. Tenga en cuenta que los puntos de recuperación se filtran
por ubicación.
4. Haga clic en Recuperar > Mensajes de correo electrónico.
5. Seleccione los elementos que desea recuperar.
Tiene a su disposición las siguientes opciones de búsqueda. No se pueden usar caracteres
comodín.
l Para los mensajes de correo electrónico: búsqueda por asunto, remitente, destinatario y fecha.
l Para los eventos: búsqueda por título y fecha.
l Para las tareas: búsqueda por asunto y fecha.
l Para los contactos: búsqueda por nombre, dirección de correo electrónico y número de
teléfono.
Cuando se selecciona un mensaje de correo electrónico, puede hacer clic en Mostrar contenido
para ver el contenido, incluidos los documentos adjuntos.
Nota
Haga clic en el nombre de un archivo adjunto para descargarlo.
Cuando se selecciona un mensaje de correo electrónico, puede hacer clic en Enviar como correo
electrónico para enviar el mensaje a una dirección de correo electrónico. El mensaje se envía
desde el correo electrónico de su cuenta de administrador.
Para poder seleccionar carpetas, haga clic en el icono de recuperar carpetas:
6. Haga clic en Recuperar.
7. Siga los pasos 9 a 13 del procedimiento anterior.
Copia de bibliotecas de Microsoft Exchange Server
Al recuperar los buzones de correo de Exchange o los elementos de buzón de correo en Office 365,
puede que necesite copiar las bibliotecas siguientes desde el equipo del que se ha realizado la copia
de seguridad (o desde otro equipo con la misma versión de Microsoft Exchange Server) al equipo con
el Agente para Office 365.
Copie los archivos siguientes, en función de la versión de Microsoft Exchange Server de la que se ha
realizado la copia de seguridad.
284

Versión de Microsoft Exchange
Server
Bibliotecas Ubicación predeterminada
Microsoft Exchange Server 2010 ese.dll
esebcli2.dll
store.exe
%ProgramFiles%\Microsoft\Exchange
Server\V14\bin
Microsoft Exchange Server 2013 ese.dll %ProgramFiles%\Microsoft\Exchange
Server\V15\bin
msvcr110.dll %WINDIR%\system32
Microsoft Exchange Server 2016 y
2019
ese.dll %ProgramFiles%\Microsoft\Exchange
Server\V15\bin
msvcr110.dll
msvcp110.dll
%WINDIR%\system32
Las bibliotecas deben ubicarse en la carpeta %ProgramData%\Acronis\ese. Si esta carpeta no
existe, créela manualmente.
12.16.12 Cambio de las credenciales de acceso de SQL Server o
Exchange Server
Puede cambiar las credenciales de acceso de SQL Server o Exchange Server sin tener que volver a
instalar el agente.
Para cambiar las credenciales de acceso de SQL Server o Exchange Server
1. Haga clic en Dispositivos y, a continuación, en Microsoft SQL o Microsoft Exchange.
2. Seleccione el Grupo de disponibilidad de AlwaysOn, el Grupo de disponibilidad de base de datos, la
instancia de SQL Server o el servidor de Exchange Server cuyas credenciales de acceso desee
cambiar.
3. Haga clic en Especificar credenciales.
4. Especifique las nuevas credenciales de acceso y, a continuación, haga clic en Aceptar.
Para cambiar las credenciales de acceso de Exchange Server para la copia de seguridad de
buzón de correo
1. Haga clic en Dispositivos > Microsoft Exchange y expanda los Buzones de correo.
2. Seleccione el Exchange Server cuyas credenciales de acceso desee cambiar.
3. Haga clic en Configuración.
4. En Cuenta de administrador de Exchange, especifique las nuevas credenciales de acceso y, a
continuación, haga clic en Guardar.
285

12.17 Protección de dispositivos móviles
La aplicación de Cyber Protect le permite realizar una copia de seguridad de los datos de un
dispositivo móvil en el almacenamiento en la nube para que pueda recuperarlos en caso de pérdida o
daños. Tenga en cuenta que el uso del almacenamiento en la nube requiere una cuenta y una
suscripción a la nube.
12.17.1 Dispositivos móviles compatibles
Puede instalar la aplicación de Cyber Protect en cualquier dispositivo móvil que ejecute uno de los
siguientes sistemas operativos:
l iOS 10.3 o versiones posteriores (iPhone, iPod y iPad)
l Android 6.0 o versiones posteriores
12.17.2 De qué puede realizar una copia de seguridad
l Contactos
l Fotografías
l Vídeos
l Calendarios
l Recordatorios (solo en dispositivos iOS)
12.17.3 Qué necesita saber
l Puede realizar una copia de seguridad de los datos solo en el almacenamiento en la cloud.
l Cuando abra la aplicación, verá el resumen de los cambios en los datos y podrá iniciar
manualmente una copia de seguridad.
l La funcionalidad Copia de seguridad continua se encuentra habilitada de forma
predeterminada. Al activar esta configuración:
o
En Android 7.0 o versiones posteriores, la aplicación de Cyber Protect detectará
automáticamente los datos nuevos sobre la marcha y los subirá a la nube.
o
En Android 6, buscará cambios cada tres horas. Puede desactivar la copia de seguridad continua
en la configuración de la aplicación.
l La opción Usar Wi-Fi solamente está habilitada de forma predeterminada en la configuración de
la aplicación. Si se activa esta configuración, la aplicación de Cyber Protect realizará una copia de
seguridad de los datos solo cuando se disponga de una conexión Wi-Fi. En el caso de perder la
conexión, no se iniciará el proceso de copia de seguridad. Si quiere que la aplicación también pueda
usar los datos móviles, desactive esta opción.
l La optimización de batería de su dispositivo podría impedir que la aplicación Cyber Protect
funcione correctamente. Para ejecutar copias de seguridad en el momento preciso, deberá detener
la optimización de batería para la aplicación.
286

l Existen dos métodos para ahorrar batería:
o
La función Realizar cop. de seg. durante la carga, que está deshabilitada de forma
predeterminada. Si se activa esta configuración, la aplicación de Cyber Protect realizará una
copia de seguridad de los datos solo cuando el dispositivo esté conectado a la corriente. En el
caso de que el dispositivo se desconecte de la corriente durante un proceso de copia de
seguridad continua, se pausará la copia de seguridad.
o
El modo de ahorro de energía, que está habilitado de forma predeterminada. Si se activa esta
configuración, la aplicación de Cyber Protect realizará una copia de seguridad de los datos solo
cuando el dispositivo tenga un nivel de batería adecuado. Cuando el nivel de batería sea bajo, se
pausará la copia de seguridad continua. Esta opción está disponible para Android 8 o versiones
posteriores.
l Puede acceder a los datos de la copia de seguridad desde cualquier dispositivo móvil registrado en
su cuenta. Esto le ayudará a transferir los datos desde un dispositivo móvil antiguo a uno nuevo.
Los contactos y fotografías de un dispositivo Android pueden recuperarse en un dispositivo iOS y
viceversa. También puede descargar una foto, un vídeo o un contacto en cualquier dispositivo
mediante la consola de servicio.
l Los datos de los que realizó una copia de seguridad desde un dispositivo móvil registrado en su
cuenta solo están disponibles en dicha cuenta. Nadie más puede ver o recuperar sus datos.
l En la aplicación Cyber Protect solo puede recuperar la versión más reciente de los datos. Si necesita
recuperar datos de una versión de copia de seguridad específica, use la consola de servicio en una
tableta o un ordenador.
l No se aplican las reglas de retención a las copias de seguridad de dispositivos móviles.
l Solo para dispositivos Android: si hay una tarjeta SD presente durante la copia de seguridad,
también se realizará una copia de seguridad de los datos almacenados en dicha tarjeta. Los datos
se recuperarán en la carpeta Recuperado por la copia de seguridad de una tarjeta SD si está
presente durante la recuperación. En caso contrario, la aplicación le solicitará que indique otra
ubicación en la que recuperar los datos.
12.17.4 Dónde obtener la aplicación Cyber Protect
Según el tipo de dispositivo móvil que tenga, deberá instalar la aplicación desde el App Store o Google
Play.
12.17.5 Cómo empezar a realizar copias de seguridad de los datos
1. Abra la aplicación.
2. Inicie sesión con los datos de su cuenta.
3. Toque Configurar para crear su copia de seguridad. Tenga en cuenta que este botón solo se
mostrará si no tiene ninguna copia de seguridad en el dispositivo móvil.
4. Seleccione las categorías de datos de las que desea realizar la copia de seguridad. De manera
predeterminada, se seleccionan todas las categorías.
5. Paso opcional: habilite Cifrar copia de seguridad para proteger su copia de seguridad con
cifrado. En ese caso, también deberá hacer lo siguiente:
287

a. Escriba una contraseña de cifrado en dos campos distintos.
Nota
Es importante que recuerde la contraseña, puesto que, si se le olvida, no podrá restaurarla ni
cambiarla.
b. Pulse Cifrar.
6. Pulse Crear copia de seguridad.
7. Permita a la aplicación acceder a sus datos personales. Si deniega el acceso a algunas categorías de
datos, estas no se incluirán en la copia de seguridad.
La copia de seguridad comienza.
12.17.6 Cómo recuperar los datos en un dispositivo móvil
1. Abra la aplicación Cyber Protect.
2. Pulse Examinar.
3. Pulse el nombre del dispositivo.
4. Realice uno de los siguientes procedimientos:
l Para recuperar todos los datos incluidos en la copia de seguridad, pulse Recuperar todos. No
es necesario realizar más acciones.
l Para recuperar una o más categorías de datos, pulse Seleccionar y después seleccione las
casillas de verificación de las categorías elegidas. Pulse Recuperar. No es necesario realizar más
acciones.
l Para recuperar uno o más elementos que pertenecen a la misma categoría de datos, pulse la
categoría de datos concreta. Continúe a los pasos siguientes.
5. Realice uno de los siguientes procedimientos:
l Para recuperar un único elemento, púlselo.
l Para recuperar varios elementos, pulse Seleccionar y después seleccione las casillas de
verificación de los elementos elegidos.
6. Pulse Recuperar.
12.17.7 Cómo revisar los datos a través de la consola de servicio
1. En un equipo, abra un explorador y escriba el URL de la consola de servicio.
2. Inicie sesión con los datos de su cuenta.
3. En Todos los dispositivos, haga clic en la opción Recupera bajo el nombre de su dispositivo
móvil.
4. Realice una de las siguientes operaciones:
l Para descargar las fotografías, los vídeos, los contactos, los calendarios o los recordatorios del
dispositivo, seleccione las categorías de datos correspondientes. Haga clic en Descargar.
288

l Para descargar fotografías, vídeos, contactos, calendarios o recordatorios específicos,
seleccione el nombre de la categoría de datos correspondiente y, después, marque las casillas
de verificación de los elementos en cuestión. Haga clic en Descargar.
l Para ver una vista preliminar de una fotografía o un contacto, seleccione el nombre de la
categoría de datos correspondiente y, después, haga clic en el elemento elegido.
12.18 Protección de datos de Hosted Exchange
12.18.1 ¿Qué elementos se pueden incluir en copias de seguridad?
Puede realizar copias de seguridad de los buzones de correo de usuario, compartidos y de grupo.
También puede llevar a cabo copias de seguridad de buzones de correo de archivos comprimidos
289

(archivo comprimido local) de los buzones de correo seleccionados.
12.18.2 ¿Qué elementos de datos pueden recuperarse?
Los siguientes elementos pueden recuperarse de la copia de seguridad de buzones de correo:
l Buzones de correo
l Carpetas de correo electrónico
l Mensajes de correo electrónico
l Eventos del calendario
l Tareas
l Contactos
l Entradas del diario
l Notas
Puede usar la búsqueda para localizar los elementos.
Al recuperar elementos de buzones de correo, buzones de correo, elementos de carpetas públicas y
carpetas públicas, puede seleccionar si quiere sobrescribir los elementos en la ubicación de destino.
Cuando se recupera un buzón de correo sobre un buzón de correo existente, los elementos
anteriores que tengan los mismos ID se sobrescriben.
Al recuperar elementos de buzón de correo no se sobrescribe nada. En su lugar, en la carpeta de
destino se reproduce la ruta completa al elemento del buzón de correo.
12.18.3 Selección de buzones de correo
Seleccione los buzones de correo tal como se describe a continuación y luego especifique otros
ajustes del plan de protección según corresponda.
Pasos para seleccionar buzones de correo de Exchange Online
1. Haga clic en Dispositivos > Hosted Exchange.
2. Si se añadieron varias organizaciones de Hosted Exchange al servicio Cyber Protection, seleccione
la organización cuyos datos de los usuarios quiera recuperar. De lo contrario, omita este paso.
3. Realice uno de los siguientes procedimientos:
l Para realizar una copia de seguridad de los buzones de correo de todos los usuarios y de todos
los compartidos (incluidos los que se crearán en el futuro), amplíe el nodo Usuarios, seleccione
Todos los usuarios y haga clic en Realizar copia de seguridad de grupo.
l Para realizar una copia de seguridad de los buzones de correo de usuarios individuales o de los
compartidos, amplíe el nodo Usuarios, seleccione Todos los usuarios, elija los usuarios cuyos
buzones de correo quiera recuperar y haga clic en Realizar copia de seguridad.
l Para realizar una copia de seguridad de los buzones de correo de todos los grupos (incluidos los
buzones de los grupos que se crearan en el futuro), amplíe el nodo Grupos, seleccione Todos
los grupos y haga clic en Copia de seguridad de grupo.
290

l Para realizar una copia de seguridad de los buzones de correo de grupos individuales, amplíe el
nodo Grupos, seleccione Todos los grupos, elija los grupos de cuyos buzones de correo
quiera realizar una copia de seguridad y haga clic en Copia de seguridad.
12.18.4 Recuperación de buzones de correo y elementos de los
buzones
Recuperación de buzones de correo
1. Haga clic en Dispositivos > Hosted Exchange.
2. Si se añadieron varias organizaciones de Hosted Exchange al servicio Cyber Protection, seleccione
la organización cuyos datos incluidos en la copia desee recuperar. De lo contrario, omita este
paso.
3. Realice uno de los siguientes procedimientos:
l Para recuperar el buzón de correo de un usuario, amplíe el nodo Usuarios, seleccione Todos
los usuarios, elija el usuario cuyo buzón de correo quiera recuperar y haga clic en Recuperar.
l Para recuperar un buzón de correo compartido, amplíe el nodo Usuarios, seleccione Todos los
usuarios, elija el buzón de correo compartido que quiera recuperar y haga clic en Recuperar.
l Para recuperar el buzón de correo de un grupo, amplíe el nodo Grupos, seleccione Todos los
grupos, elija el grupo cuyo buzón de correo quiera recuperar y haga clic en Recuperar.
l Si el usuario, el grupo o el buzón de correo compartido se ha eliminado, seleccione el elemento
de la sección Copias de seguridad de aplicaciones en la nube de la pestaña
Almacenamiento de copias de seguridad y, a continuación, haga clic en Mostrar copias de
seguridad.
Puede buscar usuarios y grupos por el nombre. No se pueden usar caracteres comodín.
4. Seleccione un punto de recuperación.
5. Haga clic en Recuperar > Todo el buzón de correo.
6. Si se han añadido varias organizaciones de Hosted Exchange al servicio Cyber Protection, haga clic
en la organización de Hosted Exchange para verla, modificarla o especificar la organización de
destino.
De manera predeterminada, se selecciona la organización original. Si esta organización ya no se
encuentra registrada en el servicio Cyber Protection, debe especificar la organización de destino.
7. En Recuperar al buzón de correo, puede consultar, cambiar o especificar el buzón de correo de
destino.
De manera predeterminada, se selecciona el buzón de correo original. Si este buzón de correo no
existe o se selecciona una organización que no es la original, debe indicar el buzón de correo de
destino.
8. Haga clic en Iniciar recuperación.
9. Seleccione una de las opciones de sobreescritura:
l Sobrescribir elementos existentes
291

l No sobrescribir elementos existentes
10. Haga clic en Continuar para confirmar su decisión.
Recuperación de elementos de buzón de correo
1. Haga clic en Dispositivos > Hosted Exchange.
2. Si se añadieron varias organizaciones de Hosted Exchange al servicio Cyber Protection, seleccione
la organización cuyos datos incluidos en la copia desee recuperar. De lo contrario, omita este
paso.
3. Realice uno de los siguientes procedimientos:
l Para recuperar elementos del buzón de correo de un usuario, amplíe el nodo Usuarios,
seleccione Todos los usuarios, elija el usuario en cuyo buzón de correo se encontraban al
principio los elementos que quiera recuperar y haga clic en Recuperar.
l Para recuperar los elementos de un buzón de correo compartido, amplíe el nodo Usuarios,
seleccione Todos los usuarios, elija el buzón de correo compartido que contenía los
elementos que quiera recuperar y haga clic en Recuperar.
l Para recuperar elementos del buzón de correo de un grupo, amplíe el nodo Grupos, seleccione
Todos los grupos, elija el grupo en cuyo buzón de correo se encontraban al principio los
elementos que quiera recuperar y haga clic en Recuperar.
l Si el usuario, el grupo o el buzón de correo compartido se ha eliminado, seleccione el elemento
de la sección Copias de seguridad de aplicaciones en la nube de la pestaña
Almacenamiento de copias de seguridad y, a continuación, haga clic en Mostrar copias de
seguridad.
Puede buscar usuarios y grupos por el nombre. No se pueden usar caracteres comodín.
4. Seleccione un punto de recuperación.
5. Haga clic en Recuperar > Mensajes de correo electrónico.
6. Vaya hasta la carpeta requerida o utilice la búsqueda para obtener la lista de los elementos
necesarios.
Tiene a su disposición las siguientes opciones de búsqueda. No se pueden usar caracteres
comodín.
l Para los mensajes de correo electrónico: búsqueda por asunto, remitente, destinatario, nombre
del adjunto y fecha.
l Para los eventos: búsqueda por título y fecha.
l Para las tareas: búsqueda por asunto y fecha.
l Para los contactos: búsqueda por nombre, dirección de correo electrónico y número de
teléfono.
7. Seleccione los elementos que desea recuperar. Para poder seleccionar carpetas, haga clic en el
icono de recuperar carpetas:
También puede optar por una de las siguientes opciones:
l Cuando un elemento está seleccionado, haga clic en Mostrar contenido para ver lo que se
incluye, incluidos los adjuntos.Hagaclic en el nombre de un archivo adjunto para descargarlo.
292

l Cuando un mensaje de correo electrónico o el elemento de un calendario esté seleccionado,
haga clic en Enviar como correo electrónico para enviar el elemento a la dirección de correo
electrónico especificada. Puede seleccionar el remitente y escribir un texto para añadirlo al
elemento reenviado.
l Únicamente si la copia de seguridad no está cifrada, ha usado la búsqueda y ha seleccionado un
único elemento de la lista de resultados de búsqueda: haga clic en Mostrar versiones para
seleccionar la versión del elemento que quiera recuperar. Puede elegir cualquier versión de la
que se haya realizado una copia de seguridad, anterior o posterior al punto de recuperación
seleccionado.
8. Haga clic en Recuperar.
9. Si se añadieron varias organizaciones de Hosted Exchange al servicio Cyber Protection, haga clic en
la organización de Hosted Exchange para verla, modificarla o especificar la organización de
destino.
De manera predeterminada, se selecciona la organización original. Si esta organización ya no se
encuentra registrada en el servicio Cyber Protection, debe especificar la organización de destino.
10. En Recuperar al buzón de correo, puede consultar, cambiar o especificar el buzón de correo de
destino.
De manera predeterminada, se selecciona el buzón de correo original. Si este buzón de correo no
existe o se selecciona una organización que no es la original, debe indicar el buzón de correo de
destino.
11. [Solo al recuperar un buzón de correo de usuario o compartido] En Ruta, puede consultar o
cambiar la carpeta de destino en el buzón de correo de destino. De manera predeterminada, se
selecciona la carpeta Elementos recuperados.
Los elementos de buzón de correo de grupos siempre se recuperan en la carpeta Bandeja de
entrada.
12. Haga clic en Iniciar recuperación.
13. Seleccione una de las opciones de sobreescritura:
l Sobrescribir elementos existentes
l No sobrescribir elementos existentes
14. Haga clic en Continuar para confirmar su decisión.
12.19 Protección de los datos de Office 365
12.19.1 Motivos por los que hacer una copia de seguridad de los
datos de Microsoft Office 365
Si bien Microsoft Office 365 es un conjunto de servicios en el cloud, las copias de seguridad periódicas
le proporcionan una capa de protección adicional frente a errores de los usuarios y acciones
malintencionadas. Puede recuperar los elementos eliminados desde una copia de seguridad incluso
después de que el periodo de retención de Office 365 haya caducado. Asimismo, puede conservar
293

una copia local de los buzones de correo de Exchange Online si es necesario para cumplir la
normativa.
12.19.2 Agente para Office 365
Dependiendo de la funcionalidad deseada, puede elegir instalar Agente para Office 365 de manera
local, utilizar el agente instalado en el cloud o decantarse por ambas opciones. En la siguiente tabla se
resume el funcionamiento del agente local y en el cloud.
Agente local para Office
365
Agente en el cloud para Office 365
Elementos de datos que
se pueden incluir en
copias de seguridad
Exchange Online: buzones
de correo de usuario y
compartidos
l Exchange Online: buzones de correo de
usuario, compartidos y de grupo; carpetas
públicas
l OneDrive: archivos y carpetas del usuario
l SharePoint Online: colecciones de sitios
clásicos, sitios de grupo (de equipo), sitios
de comunicación y elementos de datos
individuales
l Office 365 Teams: todo el equipo, los
canales del equipo, los archivos del canal,
las bandejas de entrada del equipo, los
archivos y los mensajes de correo
electrónico en las bandejas de entrada del
equipo, las reuniones y los sitios del equipo
Copia de seguridad de
los buzones de correo
electrónico comprimido
(archivo comprimido
local)
No Sí
Programación de copia
de seguridad
Definida por el usuario No se puede cambiar. Cada plan de protección
se ejecuta todos los días a la misma hora.*
Ubicaciones de las
copias de seguridad
Almacenamiento en el cloud,
o bien la carpeta local o de
red
Solo almacenamiento en el cloud
Protección automática
de sitios, grupos,
usuarios y equipos de
Office 365
No Sí, mediante la aplicación de un plan de
protección a los grupos Todos los usuarios,
Todos los grupos, Todos los sitios o Todos
los equipos
Protección de más de
una organización de
Office 365
No Sí
294

Recuperación granular Sí Sí
Recuperación en otro
usuario de la
organización
Sí Sí
Recuperación en otra
organización
No Sí
Recuperación en un
servidor de Microsoft
Exchange local
No No
Número máximo de
elementos que se
pueden incluir en copias
de seguridad sin que se
produzca ninguna
degradación del
rendimiento
Al realizar copias de
seguridad en el
almacenamiento en el cloud:
5000 buzones de correo por
empresa
Al realizar copias de
seguridad en otros destinos:
2000 buzones de correo por
plan de protección (sin límite
de número de buzones de
correo por empresa)
10000 elementos protegidos (buzones de
correo, elementos de OneDrive o sitios) por
empresa**
Cantidad máxima de
copias de seguridad
ejecutadas
manualmente
No 10ejecuciones manuales durante una hora
Cantidad máxima de
operación de
recuperación
simultáneas
No 10operaciones, incluidas operaciones de
recuperación de G Suite
* Dado que un agente en el cloud sirve a varios clientes, determina la hora de inicio para cada plan de
protección por su cuenta con el fin de garantizar una carga uniforme durante un día y un servicio de
la misma calidad para todos los clientes.
Nota
La planificación de la protección puede verse afectada por el funcionamiento de servicios de terceros,
por ejemplo, la accesibilidad a los servidores de Microsoft Office 365, la regulación de los ajustes de
los servidores de Microsoft y otros. Consulte también https://docs.microsoft.com/en-
us/graph/throttling.
** Le recomendamos que realice copias de seguridad de sus elementos protegidos de manera
gradual y en este orden:
295

1. Buzones de correo.
2. Cuando se haya realizado la copia de seguridad de todos los buzones de correo, haga la de los
elementos de OneDrive.
3. Cuando se haya realizado la copia de seguridad de los elementos de OneDrive, haga la de los sitios
de SharePoint Online.
La primera copia de seguridad completa puede tardar varios días en función del número de
elementos protegidos y el tamaño.
12.19.3 Limitaciones
l Una copia de seguridad de un buzón de correo incluye solo las carpetas visibles para los usuarios.
La carpeta Elementos recuperables y sus subcarpetas (Eliminaciones, Versiones,
Depuraciones, Auditorías, Retenciones, Registro del calendario) no se incluyen en la copia
de seguridad de un buzón de correo.
l No es posible crear automáticamente usuarios, carpetas públicas, grupos o sitios durante una
recuperación. Por ejemplo, si quiere recuperar un sitio de SharePoint Online eliminado, cree
primero un sitio manualmente y, a continuación, especifique que es el sitio de destino durante una
recuperación.
12.19.4 Derechos de usuario necesarios
En el servicio Cyber Protection
Todos los agentes para Office 365, ya sean locales o en la nube, se deben registrar en una cuenta de
administrador de empresa y usar en el nivel de inquilino cliente. Los administradores que actúan a
nivel de unidad, y los administradores y usuarios de nivel de unidad no pueden hacer copias de
seguridad ni recuperar datos de Office365.
En Microsoft Office 365
Su cuenta debe tener la función de administrador global en Microsoft Office 365.
Para realizar una copia de seguridad de carpetas públicas de Office 365 y recuperarlas, al menos una
sus cuentas de administrador de Office 365 tiene que tener un buzón de correo y derechos de
escritura y lectura de las carpetas públicas de las que desea realizar una copia de seguridad.
l El agente local iniciará sesión en Office 365 con esta cuenta. Para permitir que el agente acceda al
contenido de los buzones de correo, se asignará el rol de gestión ApplicationImpersonation a
esta cuenta. Si cambia la contraseña de esta cuenta, actualice la contraseña en la consola de
servicio, tal y como se describe en "Cambio de las credenciales de acceso de Office 365".
l El agente en el cloud no inicia sesión en Office 365. Microsoft Office 365 concede al agente los
permisos necesarios directamente. Solo tiene que confirmar la concesión de estos permisos una
vez, que se firman como administrador global. El agente no guarda las credenciales de su cuenta y
no las usa para llevar a cabo la copia de seguridad ni la recuperación. Cambiar la contraseña de esta
cuenta, deshabilitar la cuenta o eliminarla de Office 365 no afecta a las operaciones del agente.
296

12.19.5 Usar el agente instalado localmente para Office 365.
Cómo añadir una organización de Microsoft Office 365
Pasos para añadir una organización de Microsoft Office 365
1. Inicie sesión en la consola de servicio como administrador de la empresa.
2. Haga clic en el icono de la cuenta que hay en la esquina superior derecha y, a continuación, haga
clic en Descargas > Agente para Office 365.
3. Descargue el agente e instálelo en un equipo que ejecute Windows y esté conectado a Internet.
4. Después de completar la instalación, haga clic en Dispositivos > Microsoft Office 365, y luego
indique las credenciales del administrador global de Office 365.
Importante
Solo puede haber un Agente para Office 365 instalado localmente en una organización (grupo
empresarial).
Como resultado, los elementos de datos de su organización aparecen en la consola de servicio de la
página de Microsoft Office 365.
Protección de los buzones de correo de Exchange Online
¿Qué elementos se pueden incluir en copias de seguridad?
Puede realizar copias de seguridad de los buzones de correo de usuario y compartidos. No se puede
realizar una copia de seguridad de los buzones de correo de archivos comprimidos (Archivo
comprimido local) ni de los de grupos.
¿Qué elementos de datos pueden recuperarse?
Los siguientes elementos pueden recuperarse de la copia de seguridad de buzones de correo:
l Buzones de correo
l Carpetas de correo electrónico
l Mensajes de correo electrónico
l Eventos del calendario
l Tareas
l Contactos
l Entradas del diario
l Notas
Puede usar la búsqueda para localizar los elementos.
Cuando se recupera un buzón de correo sobre un buzón de correo existente, los elementos
anteriores que tengan los mismos ID se sobrescriben.
297

Al recuperar elementos de buzón de correo no se sobrescribe nada. En su lugar, en la carpeta de
destino se reproduce la ruta completa al elemento del buzón de correo.
Selección de buzones de correo
Seleccione los buzones de correo tal como se describe a continuación y luego especifique otros
ajustes del plan de protección según corresponda.
Pasos para seleccionar buzones de correo
1. Haga clic en Microsoft Office 365.
2. Si así se le solicita, inicie sesión como administrador global en Microsoft Office 365.
3. Seleccione los buzones de correo de los que desea realizar una copia de seguridad.
4. Haga clic en Copia de seguridad.
Recuperación de buzones de correo y elementos de los buzones
Recuperación de buzones de correo
1. Haga clic en Microsoft Office 365.
2. Seleccione el buzón de correo que desea recuperar y, a continuación, haga clic en Recuperar.
Puede buscar los buzones de correo por el nombre. No se pueden usar caracteres comodín.
Si el buzón de correo se ha eliminado, selecciónelo en la pestaña Almacenamiento de copias de
seguridad y, a continuación, haga clic en Mostrar copias de seguridad.
3. Seleccione un punto de recuperación. Tenga en cuenta que los puntos de recuperación se filtran
por ubicación.
4. Haga clic en Recuperar > Buzón de correo.
5. En Buzón de correo de destino puede consultar, cambiar o especificar el buzón de correo de
destino.
De manera predeterminada, se selecciona el buzón de correo original. Si este buzón de correo no
existe, debe indicar el buzón de correo de destino.
6. Haga clic en Iniciar recuperación.
Recuperación de elementos de buzón de correo
1. Haga clic en Microsoft Office 365.
2. Seleccione el buzón de correo que contenía originalmente los elementos que desea recuperar y, a
continuación, haga clic en Recuperar.
Puede buscar los buzones de correo por el nombre. No se pueden usar caracteres comodín.
Si el buzón de correo se ha eliminado, selecciónelo en la pestaña Almacenamiento de copias de
seguridad y, a continuación, haga clic en Mostrar copias de seguridad.
3. Seleccione un punto de recuperación. Tenga en cuenta que los puntos de recuperación se filtran
por ubicación.
4. Haga clic en Recuperar > Mensajes de correo electrónico.
5. Seleccione los elementos que desea recuperar.
298

Tiene a su disposición las siguientes opciones de búsqueda. No se pueden usar caracteres
comodín.
l Para los mensajes de correo electrónico: búsqueda por asunto, remitente, destinatario, nombre
del adjunto y fecha.
l Para los eventos: búsqueda por título y fecha.
l Para las tareas: búsqueda por asunto y fecha.
l Para los contactos: búsqueda por nombre, dirección de correo electrónico y número de
teléfono.
Cuando se selecciona un mensaje de correo electrónico, puede hacer clic en Mostrar contenido
para ver el contenido, incluidos los documentos adjuntos.
Nota
Haga clic en el nombre de un archivo adjunto para descargarlo.
Cuando se selecciona un mensaje de correo electrónico, puede hacer clic en Enviar como correo
electrónico para enviar el mensaje a una dirección de correo electrónico. El mensaje se envía
desde el correo electrónico de su cuenta de administrador.
Para poder seleccionar carpetas, haga clic en el icono de recuperar carpetas:
6. Haga clic en Recuperar.
7. En Buzón de correo de destino puede consultar, cambiar o especificar el buzón de correo de
destino.
De manera predeterminada, se selecciona el buzón de correo original. Si este buzón de correo no
existe, debe indicar el buzón de correo de destino.
8. Haga clic en Iniciar recuperación.
9. Confirme su decisión.
Los elementos de buzón de correo siempre se recuperan en la carpeta Elementos recuperados del
buzón de correo de destino.
Cambio de las credenciales de acceso de Office 365
Puede cambiar las credenciales de acceso de Office 365 sin tener que volver a instalar el agente.
Para cambiar la credenciales de acceso de Office 365
1. Haga clic en Dispositivos > Microsoft Office 365.
2. Haga clic en Especificar credenciales.
3. Introduzca las credenciales del administrador global de Office 365 y haga clic en Aceptar.
El agente iniciará sesión en Office 365 usando esta cuenta. Para permitir que el agente acceda al
contenido de los buzones de correo, se asignará el rol de gestión ApplicationImpersonation a
esta cuenta.
299

12.19.6 Usar el agente en el cloud para Office 365.
Cómo añadir una organización de Microsoft Office 365
Pasos para añadir una organización de Microsoft Office 365
1. Inicie sesión en la consola de servicio como administrador de la empresa.
2. Haga clic en Dispositivos > Añadir > Microsoft Office 365 para empresas.
3. Seleccione el centro de datos de Microsoft que usa su organización.
El software le redirige a la página de inicio de sesión de Microsoft Office 365.
4. Inicie sesión con las credenciales del administrador global de Office 365.
Microsoft Office 365 muestra una lista con aquellos permisos que son necesarios para realizar
copias de seguridad de los datos de su organización, además de recuperarlos.
5. Confirme que concede estos permisos al servicio Cyber Protection.
Como resultado, los elementos de datos de su organización aparecen en la consola de servicio de la
página de Microsoft Office 365.
Consejos para otros usos
l El agente en la nube se sincroniza con Office 365 cada 24horas desde el momento en que la
organización se añade al servicio de Cyber Protection. Si añade o elimina un usuario, grupo o sitio,
no verá este cambio en la consola de servicio inmediatamente. Para sincronizar el agente en el
cloud de manera forzada con Office 365, seleccione la organización en la página de Microsoft
Office 365 y, a continuación, haga clic en Actualizar.
l Si aplica un plan de protección a los grupos Todos los usuarios, Todos los grupos o Todos los
sitios, los elementos añadidos recientemente se incluirán en la copia de seguridad después de la
sincronización.
l Según la política de Microsoft, cuando se elimina un usuario, un grupo o un sitio de la GUI de Office
365, sigue estando disponible durante varios días a través de la API. Durante esos días, el elemento
eliminado está inactivo (en gris) en la consola de servicio y no se realiza ningún servicio de él.
Cuando el elemento eliminado deja de estar disponible a través de la API, desaparece de la consola
de servicio. Sus copias de seguridad (si existen) se pueden encontrar en Copias de seguridad >
Copias de seguridad de aplicaciones en el cloud.
Cómo eliminar una organización de Microsoft Office365
Para eliminar una organización de Microsoft Office365
1. Inicie sesión en la consola de servicio como administrador de la empresa.
2. Vaya a Dispositivos > Microsoft Office365.
3. Seleccione la organización y haga clic en Eliminar grupo.
Como resultado, se revocarán los planes de copias de seguridad aplicados a este grupo.
300

Sin embargo, también deberá revocar de forma manual los derechos de acceso de la aplicación
Servicio de copias de seguridad a los datos de la organización de Office365.
Para revocar derechos de acceso
1. Inicie sesión en Office365 como administrador global.
2. Vaya a Admin Center > Azure Active Directory > Aplicaciones Enterprise > Todas las
aplicaciones.
3. Seleccione la aplicación Servicio de copias de seguridad y entre en sus detalles.
4. Vaya a la pestaña Propiedades y, en el panel de acción, haga clic en Eliminar.
5. Confirme la operación de eliminación.
Como resultado, se revocarán los derechos de acceso de la aplicación Servicio de copias de seguridad
a los datos de la organización de Office365.
Protección de los datos de Exchange Online
¿Qué elementos se pueden incluir en copias de seguridad?
Puede realizar copias de seguridad de los buzones de correo de usuario, compartidos y de grupo.
También puede llevar a cabo copias de seguridad de buzones de correo de archivos comprimidos
(archivo comprimido local) de los buzones de correo seleccionados.
A partir de la versión 8.0 del servicio Cyber Protection, es posible realizar copias de seguridad de
carpetas públicas. Si se agregó su organización al servicio Cyber Protection antes de la publicación de
la versión 8.0, debe volver a agregar la organización para obtener esta funcionalidad. No elimine la
organización, simplemente repita los pasos descritos en "Cómo añadir una organización de Microsoft
Office 365". Como resultado, el servicio Cyber Protection obtiene permiso para usar la API
correspondiente.
¿Qué elementos de datos pueden recuperarse?
Los siguientes elementos pueden recuperarse de la copia de seguridad de buzones de correo:
l Buzones de correo
l Carpetas de correo electrónico
l Mensajes de correo electrónico
l Eventos del calendario
l Tareas
l Contactos
l Entradas del diario
l Notas
Los siguientes elementos pueden recuperarse de la copia de seguridad de una carpeta pública:
l Subcarpetas
l Publicaciones
301

l Mensajes de correo electrónico
Puede usar la búsqueda para localizar los elementos.
Al recuperar elementos de buzones de correo, buzones de correo, elementos de carpetas públicas y
carpetas públicas, puede seleccionar si quiere sobrescribir los elementos en la ubicación de destino.
Selección de buzones de correo
Seleccione los buzones de correo tal como se describe a continuación y luego especifique otros
ajustes del plan de protección según corresponda.
Pasos para seleccionar buzones de correo de Exchange Online
1. Haga clic en Microsoft Office 365.
2. Si se añadieron varias organizaciones de Office 365 al servicio Cyber Protection, seleccione la
organización cuyos datos de los usuarios quiera recuperar. De lo contrario, omita este paso.
3. Realice uno de los siguientes procedimientos:
l Para realizar una copia de seguridad de los buzones de correo de todos los usuarios y de todos
los compartidos (incluidos los que se crearán en el futuro), amplíe el nodo Usuarios, seleccione
Todos los usuarios y haga clic en Realizar copia de seguridad de grupo.
l Para realizar una copia de seguridad de los buzones de correo de usuarios individuales o de los
compartidos, amplíe el nodo Usuarios, seleccione Todos los usuarios, elija los usuarios cuyos
buzones de correo quiera recuperar y haga clic en Realizar copia de seguridad.
l Para realizar una copia de seguridad de los buzones de correo de todos los grupos (incluidos los
buzones de los grupos que se crearan en el futuro), amplíe el nodo Grupos, seleccione Todos
los grupos y haga clic en Copia de seguridad de grupo.
l Para realizar una copia de seguridad de los buzones de correo de grupos individuales, amplíe el
nodo Grupos, seleccione Todos los grupos, elija los grupos de cuyos buzones de correo
quiera realizar una copia de seguridad y haga clic en Copia de seguridad.
Nota
El agente para Office 365 en la nube utiliza una cuenta con los derechos apropiados para
acceder al buzón de correo del grupo. Por lo tanto, para realizar una copia de seguridad del
buzón de correo de un grupo, como mínimo uno de los propietarios del grupo debe tener la
licencia de usuario de Office 365 con un buzón de correo. Si el grupo es privado o tiene
miembros ocultos, el propietario tiene que ser también miembro del grupo.
4. En el panel del plan de protección:
l Asegúrese de que el elemento Buzones de correo de Office 365 esté seleccionado en De
qué realizar copias de seguridad.
Si alguno de los usuarios seleccionados individualmente no tiene el servicio de Exchange
incluido en su plan Office 365, no podrá elegir esta opción.
Si alguno de los usuarios seleccionados para la copia de seguridad en grupo no tiene el servicio
de Exchange incluido en su plan Office 365, no podrá elegir esta opción, pero el plan de
protección no se aplicará a dichos usuarios.
302

l Si no quiere incluir los buzones de correo comprimidos en la copia de seguridad, deshabilite el
conmutador Buzones de correo comprimidos.
Selección de carpetas públicas
Seleccione las carpetas públicas tal como se describe a continuación y, luego, especifique otros ajustes
del plan de protección según corresponda.
Nota
Las carpetas públicas utilizan licencias de su cuota de copias de seguridad para puestos de
Office365.
Pasos para seleccionar carpetas públicas de Exchange Online
1. Haga clic en Microsoft Office 365.
2. Si se añadieron varias organizaciones de Office 365 al servicio Cyber Protection, amplíe la
organización cuyos datos quiera recuperar. De lo contrario, omita este paso.
3. Amplíe el nodo Carpeta pública y después seleccione Todas las carpetas públicas.
4. Realice uno de los siguientes procedimientos:
l Para realizar una copia de seguridad de todas las carpetas públicas (incluidas las carpetas
públicas que se crearan en el futuro), haga clic en Copia de seguridad de grupo.
l Para realizar una copia de seguridad de carpetas públicas individuales, seleccione las carpetas
públicas para las que quiere realizar una copia de seguridad y, después, haga clic en Copia de
seguridad.
5. En el panel del plan de protección, asegúrese de que el elemento Buzones de correo de Office
365 esté seleccionado en De qué realizar copias de seguridad.
Recuperación de buzones de correo y elementos de los buzones
Recuperación de buzones de correo
1. Haga clic en Microsoft Office 365.
2. Si se añadieron varias organizaciones de Office365 al servicio Cyber Protection, seleccione la
organización cuyos datos incluidos en la copia desee recuperar. De lo contrario, omita este paso.
3. Realice uno de los siguientes procedimientos:
l Para recuperar el buzón de correo de un usuario, amplíe el nodo Usuarios, seleccione Todos
los usuarios, elija el usuario cuyo buzón de correo quiera recuperar y haga clic en Recuperar.
l Para recuperar un buzón de correo compartido, amplíe el nodo Usuarios, seleccione Todos los
usuarios, elija el buzón de correo compartido que quiera recuperar y haga clic en Recuperar.
l Para recuperar el buzón de correo de un grupo, amplíe el nodo Grupos, seleccione Todos los
grupos, elija el grupo cuyo buzón de correo quiera recuperar y haga clic en Recuperar.
l Si el usuario, el grupo o el buzón de correo compartido se ha eliminado, seleccione el elemento
de la sección Copias de seguridad de aplicaciones en la nube de la pestaña
303

Almacenamiento de copias de seguridad y, a continuación, haga clic en Mostrar copias de
seguridad.
Puede buscar usuarios y grupos por el nombre. No se pueden usar caracteres comodín.
4. Seleccione un punto de recuperación.
Nota
Para ver únicamente los puntos de recuperación que incluyan buzones de correo, seleccione
Buzones de correo en Filtrar por contenido.
5. Haga clic en Recuperar > Todo el buzón de correo.
6. Si se han añadido varias organizaciones de Office 365 al servicio Cyber Protection, haga clic en la
organización de Office 365 para verla, modificarla o especificar la organización de destino.
De manera predeterminada, se selecciona la organización original. Si esta organización ya no se
encuentra registrada en el servicio Cyber Protection, debe especificar la organización de destino.
7. En Recuperar al buzón de correo, puede consultar, cambiar o especificar el buzón de correo de
destino.
De manera predeterminada, se selecciona el buzón de correo original. Si este buzón de correo no
existe o se selecciona una organización que no es la original, debe indicar el buzón de correo de
destino.
8. Haga clic en Iniciar recuperación.
9. Seleccione una de las opciones de sobreescritura:
l Sobrescribir elementos existentes
l No sobrescribir elementos existentes
10. Haga clic en Continuar para confirmar su decisión.
Recuperación de elementos de buzón de correo
1. Haga clic en Microsoft Office 365.
2. Si se añadieron varias organizaciones de Office365 al servicio Cyber Protection, seleccione la
organización cuyos datos incluidos en la copia desee recuperar. De lo contrario, omita este paso.
3. Realice uno de los siguientes procedimientos:
l Para recuperar elementos del buzón de correo de un usuario, amplíe el nodo Usuarios,
seleccione Todos los usuarios, elija el usuario en cuyo buzón de correo se encontraban al
principio los elementos que quiera recuperar y haga clic en Recuperar.
l Para recuperar los elementos de un buzón de correo compartido, amplíe el nodo Usuarios,
seleccione Todos los usuarios, elija el buzón de correo compartido que contenía los
elementos que quiera recuperar y haga clic en Recuperar.
l Para recuperar elementos del buzón de correo de un grupo, amplíe el nodo Grupos, seleccione
Todos los grupos, elija el grupo en cuyo buzón de correo se encontraban al principio los
elementos que quiera recuperar y haga clic en Recuperar.
l Si el usuario, el grupo o el buzón de correo compartido se ha eliminado, seleccione el elemento
de la sección Copias de seguridad de aplicaciones en la nube de la pestaña
304

Almacenamiento de copias de seguridad y, a continuación, haga clic en Mostrar copias de
seguridad.
Puede buscar usuarios y grupos por el nombre. No se pueden usar caracteres comodín.
4. Seleccione un punto de recuperación.
Nota
Para ver únicamente los puntos de recuperación que incluyan buzones de correo, seleccione
Buzones de correo en Filtrar por contenido.
5. Haga clic en Recuperar > Mensajes de correo electrónico.
6. Vaya hasta la carpeta requerida o utilice la búsqueda para obtener la lista de los elementos
necesarios.
Tiene a su disposición las siguientes opciones de búsqueda. No se pueden usar caracteres
comodín.
l Para los mensajes de correo electrónico: búsqueda por asunto, remitente, destinatario, nombre
del adjunto y fecha.
l Para los eventos: búsqueda por título y fecha.
l Para las tareas: búsqueda por asunto y fecha.
l Para los contactos: búsqueda por nombre, dirección de correo electrónico y número de
teléfono.
7. Seleccione los elementos que desea recuperar. Para poder seleccionar carpetas, haga clic en el
icono de recuperar carpetas:
También puede optar por una de las siguientes opciones:
l Cuando un elemento está seleccionado, haga clic en Mostrar contenido para ver lo que se
incluye, incluidos los adjuntos.Hagaclic en el nombre de un archivo adjunto para descargarlo.
l Cuando un mensaje de correo electrónico o el elemento de un calendario esté seleccionado,
haga clic en Enviar como correo electrónico para enviar el elemento a la dirección de correo
electrónico especificada. Puede seleccionar el remitente y escribir un texto para añadirlo al
elemento reenviado.
l Únicamente si la copia de seguridad no está cifrada, ha usado la búsqueda y ha seleccionado un
único elemento de la lista de resultados de búsqueda: haga clic en Mostrar versiones para
seleccionar la versión del elemento que quiera recuperar. Puede elegir cualquier versión de la
que se haya realizado una copia de seguridad, anterior o posterior al punto de recuperación
seleccionado.
8. Haga clic en Recuperar.
9. Si se añadieron varias organizaciones de Office365 al servicio Cyber Protection, haga clic en la
organización de Office365 para verla, modificarla o especificar la organización de destino.
De manera predeterminada, se selecciona la organización original. Si esta organización ya no se
encuentra registrada en el servicio Cyber Protection, debe especificar la organización de destino.
10. En Recuperar al buzón de correo, puede consultar, cambiar o especificar el buzón de correo de
destino.
305

De manera predeterminada, se selecciona el buzón de correo original. Si este buzón de correo no
existe o se selecciona una organización que no es la original, debe indicar el buzón de correo de
destino.
11. [Solo al recuperar un buzón de correo de usuario o compartido] En Ruta, puede consultar o
cambiar la carpeta de destino en el buzón de correo de destino. De manera predeterminada, se
selecciona la carpeta Elementos recuperados.
Los elementos de buzón de correo de grupos siempre se recuperan en la carpeta Bandeja de
entrada.
12. Haga clic en Iniciar recuperación.
13. Seleccione una de las opciones de sobreescritura:
l Sobrescribir elementos existentes
l No sobrescribir elementos existentes
14. Haga clic en Continuar para confirmar su decisión.
Recuperación de carpetas públicas y elementos de carpeta
Para recuperar una carpeta pública y elementos de carpeta pública, al menos un administrador de la
organización de Office 365 de destino debe tener derechos de Propietario para la carpeta pública de
destino. Si se produce un error de acceso denegado en la recuperación, asigne estos derechos en las
propiedades de la carpeta de destino, seleccione la organización de destino en la consola de servicio,
haga clic en Actualizar y, después, repita la recuperación.
Pasos para recuperar una carpeta pública o elementos de carpeta
1. Haga clic en Microsoft Office 365.
2. Si se han añadido varias organizaciones de Office 365 al servicio Cyber Protection, amplíe la
organización cuyos datos incluidos en la copia desee recuperar. De lo contrario, omita este paso.
3. Realice uno de los siguientes procedimientos:
l Amplíe el nodo Carpetas públicas, seleccione Todas las carpetas públicas, elija la carpeta
pública que quiera recuperar o que originalmente contenía los elementos que quiera recuperar
y, después, haga clic en Recuperar.
l Si la carpeta pública se ha eliminado, selecciónela en la sección Copias de seguridad de
aplicaciones en la nube de la pestaña Almacenamiento de copias de seguridad y, a
continuación, haga clic en Mostrar copias de seguridad.
Puede buscar Carpetas públicas por el nombre. No se pueden usar caracteres comodín.
4. Seleccione un punto de recuperación.
5. Haga clic en Recuperar datos.
6. Vaya hasta la carpeta requerida o utilice la búsqueda para obtener la lista de los elementos
necesarios.
Puede buscar los mensajes de correo electrónico y publicaciones por asunto, remitente,
destinatario y fecha. No se pueden usar caracteres comodín.
7. Seleccione los elementos que desea recuperar. Para poder seleccionar carpetas, haga clic en el
icono de recuperar carpetas:
306

También puede optar por una de las siguientes opciones:
l Cuando un mensaje de correo electrónico o publicación esté seleccionado, haga clic en Mostrar
contenido para ver lo que se incluye, incluidos los adjuntos.Hagaclic en el nombre de un
archivo adjunto para descargarlo.
l Cuando un mensaje de correo electrónico o una publicación esté seleccionado, haga clic en
Enviar como correo electrónico para enviar el elemento a la dirección de correo electrónico
especificada. Puede seleccionar el remitente y escribir un texto para añadirlo al elemento
reenviado.
l Únicamente si la copia de seguridad no está cifrada, ha usado la búsqueda y ha seleccionado un
único elemento de la lista de resultados de búsqueda: haga clic en Mostrar versiones para
seleccionar la versión del elemento que quiera recuperar. Puede elegir cualquier versión de la
que se haya realizado una copia de seguridad, anterior o posterior al punto de recuperación
seleccionado.
8. Haga clic en Recuperar.
9. Si se añadieron varias organizaciones de Office365 al servicio Cyber Protection, haga clic en la
organización de Office365 para verla, modificarla o especificar la organización de destino.
De manera predeterminada, se selecciona la organización original. Si esta organización ya no se
encuentra registrada en el servicio Cyber Protection, debe especificar la organización de destino.
10. En Recuperar a la carpeta pública, puede consultar, cambiar o especificar la carpeta pública de
destino.
De manera predeterminada se selecciona la carpeta original. Si esta carpeta no existe o se
selecciona una organización que no es la original, debe indicar la carpeta de destino.
11. En Ruta, vea o cambie la subcarpeta de destino en la carpeta pública de destino. De manera
predeterminada, se recreará la ruta original.
12. Haga clic en Iniciar recuperación.
13. Seleccione una de las opciones de sobreescritura:
l Sobrescribir elementos existentes
l No sobrescribir elementos existentes
14. Haga clic en Continuar para confirmar su decisión.
Protección de archivos de OneDrive
¿Qué elementos se pueden incluir en copias de seguridad?
Puede realizar copias de seguridad de un OneDrive completo, o bien de archivos o carpetas
individuales.
Los archivos se incluyen en la copia de seguridad junto con sus permisos para compartir. Los niveles
de permiso avanzados (Diseño, Completo, Contribuir) no se pueden incluir en las copias de
seguridad.
307

¿Qué elementos de datos pueden recuperarse?
Puede recuperar un OneDrive completo, o bien cualquier archivo o carpeta incluida en una copia de
seguridad.
Puede usar la búsqueda para localizar los elementos.
Puede elegir entre recuperar los permisos para compartir o permitir que los archivos hereden los
permisos de la carpeta desde donde se recuperan.
Los enlaces para compartir para los archivos y las carpetas no se recuperan.
Selección de archivos de OneDrive
Seleccione los archivos tal como se describe a continuación y, luego, especifique otros ajustes del plan
de protección según corresponda.
Pasos para seleccionar archivos de OneDrive
1. Haga clic en Microsoft Office 365.
2. Si se añadieron varias organizaciones de Office 365 al servicio Cyber Protection, seleccione la
organización cuyos datos de los usuarios quiera recuperar. De lo contrario, omita este paso.
3. Realice uno de los siguientes procedimientos:
l Para realizar una copia de seguridad de los archivos de todos los usuarios (incluidos los que se
crearan en el futuro), amplíe el nodo Usuarios, seleccione Todos los usuarios y haga clic en
Copia de seguridad de grupo.
l Para realizar una copia de seguridad de los archivos de usuarios individuales, amplíe el nodo
Usuarios, seleccione Todos los usuarios, elija los usuarios cuyos archivos quiera recuperar y
haga clic en Copia de seguridad.
4. En el panel del plan de protección:
l Asegúrese de que el elemento OneDrive esté seleccionado en De qué realizar copias de
seguridad.
Si alguno de los usuarios seleccionados individualmente no tiene el servicio de OneDrive
incluido en su plan Office 365, no podrá elegir esta opción.
Si alguno de los usuarios seleccionados para la copia de seguridad en grupo no tiene el servicio
de OneDrive incluido en su plan Microsoft 365, no podrá elegir esta opción, pero el plan de
protección no se aplicará a dichos usuarios.
l En Elementos que se deben incluir en la copia de seguridad, realice uno de los siguientes
procedimientos:
o
Mantenga los ajustes predeterminados [Todos] (todos los archivos).
o
Especifique los archivos y las carpetas que quiere incluir en la copia de seguridad. Para ello,
añada sus nombres o rutas.
Puede usar los caracteres comodín (*, **, y ?). Para obtener más información sobre la
especificación de rutas y el uso de los caracteres comodín, consulte la sección "Filtros de
archivo".
308

o
Examine los archivos y las carpetas para especificar cuáles quiere incluir en la copia de
seguridad.
El enlace Examinar está disponible únicamente cuando se crea un plan de protección para
un solo usuario.
l [Opcional] En Elementos de los cuales realizará la copia de seguridad, haga clic en
Mostrar exclusiones para especificar los archivos y las carpetas que quiere excluir durante la
realización de la copia de seguridad.
Las exclusiones de archivos sobrescriben la selección de estos, es decir, si especifica el mismo
archivo en los dos campos, este archivo se omitirá durante el proceso de realización de la copia
de seguridad.
Recuperación de OneDrive y archivos de OneDrive
Recuperación de un OneDrive completo
1. Haga clic en Microsoft Office 365.
2. Si se añadieron varias organizaciones de Office365 al servicio Cyber Protection, seleccione la
organización cuyos datos incluidos en la copia desee recuperar. De lo contrario, omita este paso.
3. Amplíe el nodo Usuarios, seleccione Todos los usuarios, elija el usuario cuyo OneDrive quiera
recuperar y haga clic en Recuperar.
Si se ha eliminado el usuario, seleccione el usuario de la sección Copias de seguridad de
aplicaciones en la nube de la pestaña Almacenamiento de copias de seguridad y, a
continuación, haga clic en Mostrar copias de seguridad.
Puede buscar usuarios por el nombre. No se pueden usar caracteres comodín.
4. Seleccione un punto de recuperación.
Nota
Para ver únicamente los puntos de recuperación que incluyan archivos de OneDrive, seleccione
OneDrive en Filtrar por contenido.
5. Haga clic en Recuperar > Todo OneDrive.
6. Si se añadieron varias organizaciones de Office365 al servicio Cyber Protection, haga clic en la
organización de Office365 para verla, modificarla o especificar la organización de destino.
De manera predeterminada, se selecciona la organización original. Si esta organización ya no se
encuentra registrada en el servicio Cyber Protection, debe especificar la organización de destino.
7. En Recuperar a la unidad puede consultar, cambiar o especificar el usuario de destino.
De manera predeterminada, se selecciona el usuario original. Si este usuario no existe o se
selecciona una organización que no es la original, debe indicar el usuario de destino.
8. Seleccione si quiere recuperar los permisos para compartir de los archivos.
9. Haga clic en Iniciar recuperación.
10. Seleccione una de las opciones de sobreescritura:
l Sobrescribir archivos existentes
l Sobrescribir un archivo existente si es más antiguo
309

l No sobrescribir archivos existentes
11. Haga clic en Continuar para confirmar su decisión.
Recuperación de archivos de OneDrive
1. Haga clic en Microsoft Office 365.
2. Si se añadieron varias organizaciones de Office365 al servicio Cyber Protection, seleccione la
organización cuyos datos incluidos en la copia desee recuperar. De lo contrario, omita este paso.
3. Amplíe el nodo Usuarios, seleccione Todos los usuarios, elija el usuario cuyos archivos de
OneDrive quiera recuperar y haga clic en Recuperar.
Si se ha eliminado el usuario, seleccione el usuario de la sección Copias de seguridad de
aplicaciones en la nube de la pestaña Almacenamiento de copias de seguridad y, a
continuación, haga clic en Mostrar copias de seguridad.
Puede buscar usuarios por el nombre. No se pueden usar caracteres comodín.
4. Seleccione un punto de recuperación.
Nota
Para ver únicamente los puntos de recuperación que incluyan archivos de OneDrive, seleccione
OneDrive en Filtrar por contenido.
5. Haga clic en Recuperar > Archivos/carpetas.
6. Vaya hasta la carpeta requerida o utilice la búsqueda para obtener la lista de archivos y carpetas
deseados.
La búsqueda no está disponible si la copia de seguridad está cifrada.
7. Seleccione los archivos que desea recuperar.
Si la copia de seguridad no está cifrada y ha seleccionado un único archivo, puede hacer clic en
Mostrar versiones para seleccionar la versión del archivo que quiera recuperar. Puede elegir
cualquier versión de la que se haya realizado una copia de seguridad, anterior o posterior al punto
de recuperación seleccionado.
8. Si desea descargar un archivo, selecciónelo, haga clic en Descargar, seleccione la ubicación en la
que se guardará y, a continuación, haga clic en Guardar. De lo contrario, omita este paso.
9. Haga clic en Recuperar.
10. Si se añadieron varias organizaciones de Office365 al servicio Cyber Protection, haga clic en la
organización de Office365 para verla, modificarla o especificar la organización de destino.
De manera predeterminada, se selecciona la organización original. Si esta organización ya no se
encuentra registrada en el servicio Cyber Protection, debe especificar la organización de destino.
11. En Recuperar a la unidad puede consultar, cambiar o especificar el usuario de destino.
De manera predeterminada, se selecciona el usuario original. Si este usuario no existe o se
selecciona una organización que no es la original, debe indicar el usuario de destino.
12. En Ruta puede consultar o cambiar la carpeta de destino en el OneDrive del usuario de destino.
De manera predeterminada se selecciona la ubicación original.
13. Seleccione si quiere recuperar los permisos para compartir de los archivos.
310

14. Haga clic en Iniciar recuperación.
15. Seleccione una de las opciones de sobreescritura de archivos:
l Sobrescribir archivos existentes
l Sobrescribir un archivo existente si es más antiguo
l No sobrescribir archivos existentes
16. Haga clic en Continuar para confirmar su decisión.
Protección de sitios de SharePoint Online
¿Qué elementos se pueden incluir en copias de seguridad?
Puede realizar copias de seguridad de colecciones de sitios clásicos de SharePoint, sitios de grupo
(equipo moderno) y sitios de comunicación. Además, es posible elegir subsitios, listas y bibliotecas
individuales para incluirlos en la copia de seguridad.
Los siguientes elementos no se incluyen al realizar una copia de seguridad:
l La configuración del sitio Aspecto y diseño (excepto el título, la descripción y el logotipo).
l Los comentarios de la página del sitio y su configuración (comentarios activados/desactivados).
l La configuración del sitio Características del sitio.
l Las páginas de partes de webs y las partes de webs integradas en las páginas de wikis (por
limitaciones de la API de SharePoint Online).
l Archivos comprobados: archivos que se comprueban manualmente para su edición y todos
aquellos archivos que se crean o cargan en bibliotecas, para los que la opción Requerir
comprobación está habilitada. Para realizar una copia de seguridad de estos archivos primero
tiene que comprobarlos.
l Archivos de OneNote (por limitaciones de la API de SharePoint Online).
l Datos externos y los tipos de columna "Metadatos gestionados".
l La recopilación de sitios predeterminada "domain-my.sharepoint.com". Es una recopilación en la
que se encuentran los archivos de OneDrive de todos los usuarios de la organización.
l El contenido de la papelera de reciclaje.
Limitaciones
l Los títulos y las descripciones de sitios, subsitios, listas y columnas se truncan durante una copia de
seguridad si el título o la descripción tiene un tamaño superior a 10.000 bytes.
l No puede realizar una copia de seguridad de versiones anteriores de archivos creados en
SharePoint Online. Solo las versiones más recientes de los archivos están protegidas.
l No se puede realizar una copia de seguridad de sitios creados en Business Productivity Online Suite
(BPOS), el predecesor de Microsoft Office365.
l No se puede realizar una copia de seguridad de la configuración de sitios que utilizan la ruta
gestionada /portals (por ejemplo, https://<tenant>.sharepoint.com/portals/...).
311

¿Qué elementos de datos pueden recuperarse?
Los siguientes elementos pueden recuperarse de la copia de seguridad de un sitio:
l Sitio completo
l Subsitios
l Listas
l Elementos de lista
l Bibliotecas de documentos
l Documentos
l Adjuntos de elementos de lista
l Páginas de sitios y de wikis
Puede usar la búsqueda para localizar los elementos.
Elementos que se pueden recuperar en el sitio original o en uno nuevo. La ruta de un elemento
recuperado es la misma que la del original. Si la ruta no existe, se crea.
Puede elegir entre recuperar los permisos para compartir o permitir que los elementos hereden los
permisos del objeto primario después de la recuperación.
¿Qué elementos no se pueden recuperar?
l Subsitios basados en la plantilla Visio Process Repository.
l Listas de los tipos siguientes: Encuesta, Tareas, Biblioteca de imágenes, Enlaces, Calendario,
Foro de discusión, Externa y Hoja de cálculo de importación.
l Las listas con varios tipos de contenido que estén habilitadas.
Selección de los datos de SharePoint Online
Seleccione los datos tal como se describe a continuación y luego especifique otros ajustes del plan de
protección según corresponda.
Pasos para seleccionar datos de SharePoint Online
1. Haga clic en Microsoft Office 365.
2. Si se añadieron varias organizaciones de Office 365 al servicio Cyber Protection, seleccione la
organización cuyos datos de los usuarios quiera recuperar. De lo contrario, omita este paso.
3. Realice uno de los siguientes procedimientos:
l Para realizar una copia de seguridad de todos los sitios de SharePoint clásicos de la
organización, incluidos los sitios que se crearán en el futuro, amplíe el nodo Recopilaciones de
sitios, seleccione Todas las recopilaciones de sitios y haga clic en Copia de seguridad de
grupo.
l Para realizar una copia de seguridad de sitios clásicos individuales, amplíe el nodo
Recopilaciones de sitios, seleccione Todas las recopilaciones de sitios, elija los sitios que
quiere incluir en la copia de seguridad y haga clic en Copia de seguridad.
312

l Para realizar una copia de seguridad de los sitios de todos los grupos (equipo moderno),
incluidos los sitios que se crearán en el futuro, amplíe el nodo Grupos, seleccione Todos los
grupos y haga clic en Copia de seguridad de grupo.
l Para realizar una copia de seguridad de los sitios de grupos individuales (equipo moderno),
amplíe el nodo Grupos, seleccione Todos los grupos, elija los grupos de cuyos sitios quiera
realizar una copia de seguridad y haga clic en Copia de seguridad.
4. En el panel del plan de protección:
l Asegúrese de que el elemento de los Sitios de SharePoint esté seleccionado en De qué
realizar copias de seguridad.
l En Elementos que se deben incluir en la copia de seguridad, realice uno de los siguientes
procedimientos:
o
Mantenga los ajustes predeterminados [Todos] (todos los elementos de los sitios
seleccionados).
o
Especifique los subsitios, las listas y las bibliotecas que quiere incluir en la copia de seguridad.
Para ello, añada sus nombres o rutas.
Para realizar una copia de seguridad de un subsitio, o bien una biblioteca, lista o sitio de
máximo nivel, especifique su nombre para mostrar con el siguiente formato: /display
name/**
Para realizar una copia de seguridad de un subsitio, una biblioteca o una lista, especifique su
nombre para mostrar con el siguiente formato: /subsite display name/list display
name/**
Los nombres para mostrar de los subsitios, las listas y las bibliotecas aparecen en la página
Contenidos del sitio del sitio o el subsitio de SharePoint.
o
Examine los subsitios para especificar cuáles quiere incluir en la copia de seguridad.
El enlace Examinar está disponible únicamente cuando se crea un plan de protección para
un solo sitio.
l [Opcional] En Elementos de los cuales realizará la copia de seguridad, haga clic en
Mostrar exclusiones para especificar los subsitios, las listas y las bibliotecas que quiere excluir
durante la realización de la copia de seguridad.
Las exclusiones de elementos sobrescriben la selección de estos, es decir, si especifica el mismo
subsitio en los dos campos, este subsitio se omitirá durante el proceso de realización de la copia
de seguridad.
Recuperación de datos de SharePoint Online
1. Haga clic en Microsoft Office 365.
2. Si se añadieron varias organizaciones de Office365 al servicio Cyber Protection, seleccione la
organización cuyos datos incluidos en la copia desee recuperar. De lo contrario, omita este paso.
3. Realice uno de los siguientes procedimientos:
l Para recuperar los datos del sitio de un grupo (equipo moderno), amplíe el nodo Grupos,
seleccione Todos los grupos, elija el grupo en cuyo sitio se encontraban al principio los
elementos que quiera recuperar y haga clic en Recuperar.
313

l Para recuperar los datos de un sitio clásico, amplíe el nodo Recopilaciones de sitios,
seleccione Todas las recopilaciones de sitios, elija el sitio en el que se encontraban al
principio los elementos que quiera recuperar y haga clic en Recuperar.
l Si el sitio se ha eliminado, selecciónelo en la sección Copias de seguridad de aplicaciones en
la nube de la pestaña Almacenamiento de copias de seguridad y, a continuación, haga clic en
Mostrar copias de seguridad.
Puede buscar grupos y sitios por el nombre. No se pueden usar caracteres comodín.
4. Seleccione un punto de recuperación.
Nota
Para ver únicamente los puntos de recuperación que incluyan sitios de SharePoint, seleccione
Sitios de SharePoint en Filtrar por contenido.
5. Haga clic en Recuperar archivos de SharePoint.
6. Vaya hasta la carpeta requerida o utilice la búsqueda para obtener la lista de los elementos de
datos necesarios.
La búsqueda no está disponible si la copia de seguridad está cifrada.
7. Seleccione los elementos que desea recuperar.
Si la copia de seguridad no está cifrada, ha usado la búsqueda y ha seleccionado un único
elemento de la lista de resultados de búsqueda, puede hacer clic en Mostrar versiones para
seleccionar la versión del elemento que quiera recuperar. Puede elegir cualquier versión de la que
se haya realizado una copia de seguridad, anterior o posterior al punto de recuperación
seleccionado.
8. Si desea descargar un elemento, selecciónelo, haga clic en Descargar, seleccione la ubicación en la
que se guardará y, a continuación, haga clic en Guardar. De lo contrario, omita este paso.
9. Haga clic en Recuperar.
10. Si se añadieron varias organizaciones de Office365 al servicio Cyber Protection, haga clic en la
organización de Office365 para verla, modificarla o especificar la organización de destino.
De manera predeterminada, se selecciona la organización original. Si esta organización ya no se
encuentra registrada en el servicio Cyber Protection, debe especificar la organización de destino.
11. En Recuperar al sitio puede consultar, cambiar o especificar el sitio de destino.
De manera predeterminada, se selecciona el sitio original. Si este sitio no existe o se selecciona una
organización que no es el original, debe indicar el sitio de destino.
12. Seleccione si quiere recuperar los permisos para compartir de los elementos recuperados.
13. Haga clic en Iniciar recuperación.
14. Seleccione una de las opciones de sobreescritura:
l Sobrescribir archivos existentes
l Sobrescribir un archivo existente si es más antiguo
l No sobrescribir archivos existentes
15. Haga clic en Continuar para confirmar su decisión.
314

Protección de Office365 Teams
¿Qué elementos se pueden incluir en copias de seguridad?
Puede realizar copias de seguridad de equipos enteros. Estas copias incluyen el nombre del equipo, la
lista de miembros, los canales y su contenido, los buzones y reuniones, y el sitio.
¿Qué elementos de datos pueden recuperarse?
l Todo el equipo
l Canales del equipo
l Archivos del canal
l Buzón de correo del equipo
l Carpetas de correo electrónico en el buzón del equipo
l Mensajes de correo electrónico en el buzón del equipo
l Reuniones
l Sitio de Teams
No se pueden recuperar las conversaciones de los canales del equipo, pero sí puede descargarlas
como un solo archivo html.
Limitaciones
Los siguientes elementos no se incluyen en las copias de seguridad:
l La configuración del canal general (preferencias de moderación), debido a una limitación de la API
beta de Microsoft Teams.
l La configuración de los canales personalizados (preferencias de moderación), debido a una
limitación de la API beta de Microsoft Teams.
l Notas de las reuniones, chats.
l Pegatinas y elogios.
La copia de seguridad y la recuperación son compatibles con las siguientes pestañas de canal:
l Word
l Excel
l PowerPoint
l PDF
l Biblioteca de documentos
Los archivos compartidos en canales privados se incluyen en la copia de seguridad, pero no se
restauran debido a una limitación de la API.
315

Nota
Estos archivos se almacenan en ubicaciones específicas, separadamente de los archivos compartidos
en los canales públicos.
Selección de equipos
Seleccione los equipos tal como se describe a continuación y especifique otros ajustes del plan de
protección según corresponda.
Para seleccionar equipos
1. Haga clic en Microsoft Office 365.
2. Si se añadieron varias organizaciones de Office365 al servicio Cyber Protection, seleccione la
organización cuyos equipos quiera recuperar. De lo contrario, omita este paso.
3. Realice uno de los siguientes procedimientos:
l Para realizar una copia de seguridad de todos los equipos de la organización (incluidos los que
se crearán en el futuro), amplíe el nodo Teams, seleccione Todos los equipos y haga clic en
Copia de seguridad de grupo.
l Para realizar una copia de seguridad de equipos individuales, amplíe el nodo Teams, seleccione
Todos los equipos, elija los equipos que quiere incluir en la copia de seguridad y haga clic en
Copia de seguridad.
Puede buscar equipos por el nombre. No se pueden usar caracteres comodín.
4. En el panel del plan de protección:
l Asegúrese de que el elemento Microsoft Teams esté seleccionado en De qué realizar
copias de seguridad.
l [Opcional] En Cuánto tiempo se conservarán, establezca las opciones de limpieza.
l [Opcional] Si desea cifrar su copia de seguridad, active el conmutador Cifrado y, a continuación,
establezca su contraseña y seleccione el algoritmo de cifrado.
Recuperación de un equipo completo
1. Haga clic en Microsoft Office 365.
2. Si se añadieron varias organizaciones de Office365 al servicio Cyber Protection, seleccione la
organización cuyos equipos incluidos en la copia desee recuperar. De lo contrario, omita este
paso.
3. Amplíe el nodo Teams, seleccione Todos los equipos, elija el usuario cuyo equipo quiera
recuperar y haga clic en Recuperar.
Puede buscar equipos por el nombre. No se pueden usar caracteres comodín.
4. Seleccione un punto de recuperación.
5. Haga clic en Recuperar > Todo el equipo.
Si se añadieron varias organizaciones de Office365 al servicio Cyber Protection, haga clic en la
organización de Office365 para verla, modificarla o especificar la organización de destino.
316

De manera predeterminada, se selecciona la organización original. Si esta organización ya no se
encuentra registrada en el servicio Cyber Protection, debe especificar la organización de destino.
6. En Recuperar al equipo, puede consultar, cambiar o especificar el equipo de destino.
De manera predeterminada, se selecciona el equipo original. Si este equipo no existe o se
selecciona una organización que no es la original, debe indicar el equipo de destino.
7. Haga clic en Iniciar recuperación.
8. Seleccione una de las opciones de sobreescritura:
l Sobrescribir contenido existente si es anterior
l Sobrescribir contenido existente
l No sobrescribir contenido existente
9. Haga clic en Continuar para confirmar su decisión.
Cuando elimina un canal en la interfaz gráfica de Microsoft Teams, no se elimina inmediatamente del
sistema. Por tanto, cuando recupera el equipo entero, el nombre de este canal no se puede utilizar y
se le añadirá un postfijo.
Las conversaciones se recuperan como un solo archivo html en la pestaña Archivos del canal. Puede
encontrar este archivo en una carpeta denominada según el siguiente patrón: <Nombre del equipo>_
<Nombre del canal>_conversations_backup_<fecha de recuperación>T<hora de
recuperación>Z.
Nota
Después de recuperar un equipo o los canales de un equipo, vaya a Microsoft Teams, seleccione los
canales recuperados y haga clic en su pestaña Archivos. De lo contrario, las copias de seguridad
posteriores de estos canales no incluirán el contenido de esta pestaña debido a una limitación de la
API beta de Microsoft Teams.
Cómo recuperar canales de equipo o archivos de canales de equipo
Para recuperar canales de equipo
1. Haga clic en Microsoft Office 365.
2. Si se añadieron varias organizaciones de Office365 al servicio Cyber Protection, seleccione la
organización cuyos equipos incluidos en la copia desee recuperar. De lo contrario, omita este
paso.
3. Amplíe el nodo Teams, seleccione Todos los equipos, seleccione el equipo cuyos canales quiera
recuperar y haga clic en Recuperar.
4. Seleccione un punto de recuperación.
5. Haga clic en Recuperar > Canales.
6. Seleccione los canales que desea recuperar y, a continuación, haga clic en Recuperar. Para
seleccionar un canal en el panel principal, marque la casilla de verificación que hay delante de su
nombre.
Tiene a su disposición las siguientes opciones de búsqueda:
317

l Para Conversaciones: asunto, remitente, contenido, idioma, nombre de adjunto, fecha o
intervalo de fechas.
l Para Archivos: nombre de archivo o nombre de carpeta, tipo de archivo, tamaño, fecha o
intervalo de fechas del último cambio.
7. Si se añadieron varias organizaciones de Office365 al servicio Cyber Protection, haga clic en la
organización de Office365 para verla, modificarla o especificar la organización de destino.
De manera predeterminada, se selecciona la organización original. Si esta organización ya no se
encuentra registrada en el servicio Cyber Protection, debe especificar la organización de destino.
8. En Recuperar al equipo, puede consultar, cambiar o especificar el equipo de destino.
De manera predeterminada, se selecciona el equipo original. Si este equipo no existe o se
selecciona una organización que no es la original, debe indicar el equipo de destino.
9. En Recuperar al canal, puede consultar, cambiar o especificar el canal de destino.
10. Haga clic en Iniciar recuperación.
11. Seleccione una de las opciones de sobreescritura:
l Sobrescribir contenido existente si es anterior
l Sobrescribir contenido existente
l No sobrescribir contenido existente
12. Haga clic en Continuar para confirmar su decisión.
Las conversaciones se recuperan como un solo archivo html en la pestaña Archivos del canal. Puede
encontrar este archivo en una carpeta denominada según el siguiente patrón: <Nombre del equipo>_
<Nombre del canal>_conversations_backup_<fecha de recuperación>T<hora de
recuperación>Z.
Nota
Después de recuperar un equipo o los canales de un equipo, vaya a Microsoft Teams, seleccione los
canales recuperados y haga clic en su pestaña Archivos. De lo contrario, las copias de seguridad
posteriores de estos canales no incluirán el contenido de esta pestaña debido a una limitación de la
API beta de Microsoft Teams.
Para recuperar archivos en un canal de equipo
1. Haga clic en Microsoft Office 365.
2. Si se añadieron varias organizaciones de Office365 al servicio Cyber Protection, seleccione la
organización cuyos equipos incluidos en la copia desee recuperar. De lo contrario, omita este
paso.
3. Amplíe el nodo Teams, seleccione Todos los equipos, seleccione el equipo cuyos canales quiera
recuperar y haga clic en Recuperar.
4. Seleccione un punto de recuperación.
5. Haga clic en Recuperar > Canales.
6. Seleccione el canal deseado y después abra la carpeta Archivos.
318

Vaya hasta los elementos requeridos o utilice la función de búsqueda para obtener la lista de los
elementos necesarios. Están disponibles las siguientes opciones de búsqueda: nombre de archivo
o nombre de carpeta, tipo de archivo, tamaño, fecha o intervalo de fechas del último cambio.
7. Seleccione los elementos que desea recuperar y, a continuación, haga clic en Recuperar
8. Si se añadieron varias organizaciones de Office365 al servicio Cyber Protection, haga clic en la
organización de Office365 para verla, modificarla o especificar la organización de destino.
De manera predeterminada, se selecciona la organización original. Si esta organización ya no se
encuentra registrada en el servicio Cyber Protection, debe especificar la organización de destino.
9. En Recuperar al equipo, puede consultar, cambiar o especificar el equipo de destino.
De manera predeterminada, se selecciona el equipo original. Si este equipo no existe o se
selecciona una organización que no es la original, debe indicar el equipo de destino.
10. En Recuperar al canal, puede consultar, cambiar o especificar el canal de destino.
11. Seleccione si quiere recuperar los permisos para compartir de los elementos recuperados.
12. Haga clic en Iniciar recuperación.
13. Seleccione una de las opciones de sobreescritura:
l Sobrescribir contenido existente si es anterior
l Sobrescribir contenido existente
l No sobrescribir contenido existente
14. Haga clic en Continuar para confirmar su decisión.
No se pueden recuperar conversaciones individuales. En el panel principal, solo puede examinar la
carpeta Conversación o descargar su contenido como un solo archivo html. Para hacerlo, haga clic
en el icono "recuperar carpetas" , seleccione la carpeta Conversaciones deseada y haga clic en
Descargar.
Puede buscar en los mensajes de la carpeta Conversación según los siguientes criterios:
l Remitente
l Contenido
l Nombre de adjunto
l Fecha
Recuperación del buzón de correo de un equipo
1. Haga clic en Microsoft Office 365.
2. Si se añadieron varias organizaciones de Office365 al servicio Cyber Protection, seleccione la
organización cuyos equipos incluidos en la copia desee recuperar. De lo contrario, omita este
paso.
3. Amplíe el nodo Teams, seleccione Todos los equipos, elija el equipo cuyos buzones quiera
recuperar y haga clic en Recuperar.
Puede buscar equipos por el nombre. No se pueden usar caracteres comodín.
4. Seleccione un punto de recuperación.
5. Haga clic en Recuperar > Mensajes de correo electrónico.
319

6.
Haga clic en el icono "recuperar carpetas" , seleccione la carpeta raíz del buzón de correo y
haga clic en Recuperar.
Nota
También puede recuperar carpetas individuales desde el buzón de correo seleccionado.
7. Haga clic en Recuperar.
8. Si se añadieron varias organizaciones de Office365 al servicio Cyber Protection, haga clic en la
organización de Office365 para verla, modificarla o especificar la organización de destino.
De manera predeterminada, se selecciona la organización original. Si esta organización ya no se
encuentra registrada en el servicio Cyber Protection, debe especificar la organización de destino.
9. En Recuperar al buzón de correo, puede consultar, cambiar o especificar el buzón de correo de
destino.
De manera predeterminada, se selecciona el buzón de correo original. Si este buzón de correo no
existe o se selecciona una organización que no es la original, debe indicar el buzón de correo de
destino.
10. Haga clic en Iniciar recuperación.
11. Seleccione una de las opciones de sobreescritura:
l Sobrescribir elementos existentes
l No sobrescribir elementos existentes
12. Haga clic en Continuar para confirmar su decisión.
Recuperar mensajes de correo electrónico y reuniones
1. Haga clic en Microsoft Office 365.
2. Si se añadieron varias organizaciones de Office365 al servicio Cyber Protection, seleccione la
organización cuyos equipos incluidos en la copia desee recuperar. De lo contrario, omita este
paso.
3. Amplíe el nodo Teams, seleccione Todos los equipos, elija el equipo cuyos mensajes de correo
electrónico o reuniones quiera recuperar y haga clic en Recuperar.
Puede buscar equipos por el nombre. No se pueden usar caracteres comodín.
4. Seleccione un punto de recuperación.
5. Haga clic en Recuperar > Mensajes de correo electrónico.
6. Vaya hasta el elemento requerido o utilice la función de búsqueda para obtener la lista de los
elementos necesarios.
Tiene a su disposición las siguientes opciones de búsqueda:
l Para los mensajes de correo electrónico: búsqueda por asunto, remitente, destinatario y fecha.
l Para reuniones: busque por nombre y fecha del evento.
7. Seleccione los elementos que desea recuperar y, a continuación, haga clic en Recuperar.
320

Nota
Puede encontrar las reuniones en la carpeta Calendario.
También puede optar por una de las siguientes opciones:
l Cuando un elemento está seleccionado, haga clic en Mostrar contenido para ver lo que se
incluye, incluidos los adjuntos.Haga clic en el nombre de un archivo adjunto para descargarlo.
l Cuando un mensaje de correo electrónico o una reunión esté seleccionado, haga clic en Enviar
como correo electrónico para enviar el elemento a la dirección de correo electrónico
especificada. Puede seleccionar el remitente y escribir un texto para añadirlo al elemento
reenviado.
8. Si se añadieron varias organizaciones de Office365 al servicio Cyber Protection, haga clic en la
organización de Office365 para verla, modificarla o especificar la organización de destino.
De manera predeterminada, se selecciona la organización original. Si esta organización ya no se
encuentra registrada en el servicio Cyber Protection, debe especificar la organización de destino.
9. En Recuperar al buzón de correo, puede consultar, cambiar o especificar el buzón de correo de
destino.
De manera predeterminada, se selecciona el buzón de correo original. Si este buzón de correo no
existe o se selecciona una organización que no es la original, debe indicar el buzón de correo de
destino.
10. Haga clic en Iniciar recuperación.
11. Seleccione una de las opciones de sobreescritura:
l Sobrescribir elementos existentes
l No sobrescribir elementos existentes
12. Haga clic en Continuar para confirmar su decisión.
Recuperación de un sitio de equipo o de elementos específicos de un sitio
1. Haga clic en Microsoft Office 365.
2. Si se añadieron varias organizaciones de Office365 al servicio Cyber Protection, seleccione la
organización cuyos equipos incluidos en la copia desee recuperar. De lo contrario, omita este
paso.
3. Amplíe el nodo Teams, seleccioneTodos los equipos, seleccione el equipo cuyo sitio quiera
recuperar y haga clic en Recuperar.
Puede buscar equipos por el nombre. No se pueden usar caracteres comodín.
4. Seleccione un punto de recuperación.
5. Haga clic en Recuperar > Sitio de equipo.
6. Vaya hasta el elemento requerido o utilice la función de búsqueda para obtener la lista de los
elementos necesarios.
La búsqueda no está disponible si la copia de seguridad está cifrada.
7. Seleccione los elementos que desea recuperar y, a continuación, haga clic en Recuperar.
321

8. Si se añadieron varias organizaciones de Office365 al servicio Cyber Protection, haga clic en la
organización de Office365 para verla, modificarla o especificar la organización de destino.
De manera predeterminada, se selecciona la organización y el equipo originales. Si esta
organización ya no se encuentra registrada en el servicio Cyber Protection, debe especificar la
organización de destino.
9. En Recuperar al equipo, puede consultar, cambiar o especificar el equipo de destino.
De manera predeterminada, se selecciona el equipo original. Si este equipo no existe o se
selecciona una organización que no es la original, debe indicar el sitio de destino.
10. Seleccione si quiere recuperar los permisos para compartir de los elementos recuperados.
11. Haga clic en Iniciar recuperación.
12. Seleccione una de las opciones de sobreescritura:
l Sobrescribir contenido existente si es anterior
l Sobrescribir contenido existente
l No sobrescribir contenido existente
13. Haga clic en Continuar para confirmar su decisión.
Actualizar el agente del cloud
En esta sección se describe cómo actualizar a la versión actual de la solución de copia de seguridad
para Microsoft Office 365. Esta versión admite copias de seguridad de OneDrive y SharePoint Online
y ofrece un mejor rendimiento en la copia de seguridad y la recuperación. A partir de la versión8.0 del
servicio Cyber Protection, la solución anterior ya no admite las funciones siguientes: edición,
eliminación, aplicación y revocación de un plan de protección.
La disponibilidad de la actualización depende de si el centro de datos está listo y de la configuración
que haya establecido el proveedor de servicios. Si la actualización está disponible, la consola de
servicio muestra una notificación en la parte superior de la pestaña Microsoft Office 365 (versión
1).
El proceso de actualización
Durante la actualización, los usuarios de su organización de Office 365 se añaden a la nueva solución
de copia de seguridad. Los planes de protección se migran y se aplican a los usuarios apropiados.
Las copias de seguridad anteriores se copian de una ubicación del cloud a otra. En la pestaña
Almacenamiento de copias de seguridad, las copias de seguridad copiadas se muestran en una
sección independiente llamada Copias de seguridad de aplicaciones en la nube, mientras que las
copias de seguridad originales permanecen en la ubicación Almacenamiento en la nube. Cuando
finaliza el proceso de actualización, las copias de seguridad originales se eliminan de la ubicación del
almacenamiento en el cloud.
Puede que la actualización tarde varias horas o incluso días, en función del número de usuarios de la
organización, la cantidad de copias de seguridad y la velocidad de acceso a Office 365. Durante la
actualización, se puede realizar una recuperación a partir de copias de seguridad anteriores. Sin
322

embargo, las copias de seguridad y los planes de protección creados durante la actualización se
perderán.
En el caso poco probable de que se produzca un error de actualización, la solución de copia de
seguridad conservará toda su funcionalidad y se podrá reiniciar la actualización desde el punto en el
que se generó el error.
Para iniciar el proceso de actualización
1. Haga clic en Microsoft Office 365 (versión 1).
2. Haga clic en Actualizar en la notificación que se muestra en la parte superior de la pantalla.
3. Confirme que quiere iniciar el proceso de actualización.
4. Seleccione el centro de datos de Microsoft que usa su organización.
El software le redirige a la página de inicio de sesión de Microsoft Office 365.
5. Inicie sesión con las credenciales del administrador global de Office 365.
Microsoft Office 365 muestra una lista con aquellos permisos que son necesarios para realizar
copias de seguridad de los datos de su organización, además de recuperarlos.
6. Confirme que concede estos permisos al servicio Cyber Protection.
Se le redirige a la consola de servicio y empieza el proceso de actualización. El progreso de la
actualización se muestra en el panel Microsoft Office 365 > Actividades.
12.20 Protección de los datos de G Suite
12.20.1 ¿Qué implica la protección de G Suite?
l Copias de seguridad de cloud a cloud y recuperación de los datos de usuario de G Suite (buzones
de correo de Gmail, Calendar, Contactos, cuentas de Google Drive) y unidades compartidas de G
Suite.
l La recuperación granular de correos electrónicos, archivos, contactos y otros elementos.
l Compatibilidad con varias organizaciones de G Suite y recuperación entre organizaciones.
l Notarización opcional en los archivos incluidos en la copia de seguridad dentro de la base de datos
de cadena de bloques de Ethereum. Cuando está habilitada, sirve para demostrar que un archivo
es auténtico y que no ha cambiado desde su copia de seguridad.
l Búsqueda en todo el texto opcional. Cuando está habilitada, puede buscar correos electrónicos
por su contenido.
l Se pueden proteger hasta 5000 elementos (buzones de correo, cuentas de Google Drive y
unidades compartidas) por empresa sin que ello implique una degradación del rendimiento.
12.20.2 Ediciones de G Suite compatibles
l G Suite Basic. Solo los servicios Gmail, Drive, Calendario y Contactos.
l G Suite Business. Solo los servicios Gmail, Drive (incluidas las unidades compartidas), Calendario y
Contactos.
323

l G Suite Enterprise. Solo los servicios Gmail, Drive (incluidas las unidades compartidas), Calendario y
Contactos.
l G Suite for Education. Solo los servicios Gmail, Drive (incluidas las unidades compartidas),
Calendario y Contactos. El servicio Classroom no es compatible.
12.20.3 Derechos de usuario necesarios
En el servicio Cyber Protection
En el servicio Cyber Protection, tiene que ser un administrador de la empresa que actúe como
inquilino cliente. Los administradores que actúan a nivel de unidad, y los administradores y usuarios
de nivel de unidad no pueden hacer copias de seguridad ni recuperar datos de G Suite.
En GSuite
Para añadir su organización de GSuite al servicio Cyber Protection, debe haber iniciado sesión como
superadministrador con acceso a la API habilitado (en la consola de administración de Google,
Seguridad > Referencia de API > Habilitar acceso a API).
La contraseña del superadministrador no se almacena en ningún lugar y no se usa para llevar a cabo
la copia de seguridad y la recuperación. Cambiar esta contraseña en G Suite no afecta a la operación
del servicio Cyber Protection.
Si se elimina de G Suite el superadministrador que ha añadido la organización de G Suite o se le asigna
un rol con menos privilegios, se producirá un error al llevar a cabo las copias de seguridad en el que se
indicará "acceso denegado". En este caso, repita el procedimiento "Incorporación de una organización
de G Suite" y especifique unas credenciales de superadministrador válidas. Para evitar esta situación,
le recomendamos que cree un usuario superadministrador dedicado para que se encargue de las
copias de seguridad y las recuperaciones.
12.20.4 Acerca de la planificación de copia de seguridad
Dado que el agente en la nube sirve a varios clientes, determina la hora de inicio para cada plan de
protección por su cuenta con el fin de garantizar una carga uniforme durante un día y un servicio de
la misma calidad para todos los clientes.
Cada plan de protección se ejecuta todos los días a la misma hora.
12.20.5 Limitaciones
l No se admite la búsqueda en copias de seguridad cifradas.
l No se pueden realizar más de 10ejecuciones de copias de seguridad manuales durante una hora.
l No se pueden realizar más de 10operaciones de recuperación simultáneas (esto incluye tanto la
recuperación de G Suite como de Office 365).
324

12.20.6 Incorporación de una organización de G Suite
Pasos para añadir una organización de G Suite
1. Inicie sesión en la consola de servicio como administrador de la empresa.
2. Haga clic en Dispositivos > Añadir > G Suite.
3. Siga las instrucciones que se muestran en el software:
a. Haga clic en Abrir Marketplace.
b. Inicie sesión con las credenciales de superadministrador.
c. Haga clic en Instalar dominio.
d. Confirme la instalación en todo el dominio.
G Suite muestra una lista con aquellos permisos que son necesarios para realizar copias de
seguridad de los datos de su organización, además de recuperarlos.
e. Confirme que concede estos permisos al servicio Cyber Protection.
f. Complete el asistente de instalación.
g. Vaya al icono del iniciador de aplicaciones, busque la aplicación del servicio Cyber Protection en
la lista y haga clic en ella.
Será redirigido a la consola de servicio. Los elementos de datos de su organización aparecen en la
consola de servicio de la página de G Suite.
Consejos para otros usos
l Después de añadir una organización de G Suite, se realizará una copia de seguridad de los datos del
usuario y las unidades compartidas tanto en el dominio principal como en todos los secundarios, si
hay alguno. Los recursos de los que se ha realizado la copia de seguridad se mostrarán en una lista
y no se agruparán por dominio.
l El agente en la nube se sincroniza con G Suite cada 24horas desde el momento en que la
organización se añade al servicio de Cyber Protection. Si añade o elimina un usuario o unidad
compartida, no verá este cambio en la consola de servicio inmediatamente. Para sincronizar el
agente en el cloud de manera forzada con G Suite, seleccione la organización en la página de G
Suite y, a continuación, haga clic en Actualizar.
l Si aplicó un plan de protección a los grupos Todos los usuarios o Todas las unidades
compartidas, los elementos añadidos recientemente se incluirán en la copia de seguridad después
de la sincronización.
l Según la política de Google, cuando se elimina un usuario o unidad compartida de la GUI de G
Suite, sigue estando disponible durante varios días a través de la API. Durante esos días, el
elemento eliminado está inactivo (en gris) en la consola de servicio y no se realiza ningún servicio
de él. Cuando el elemento eliminado deja de estar disponible a través de la API, desaparece de la
consola de servicio. Sus copias de seguridad (si existen) se pueden encontrar en Copias de
seguridad > Copias de seguridad de aplicaciones en el cloud.
325

12.20.7 Protección de los datos de Gmail
¿Qué elementos se pueden incluir en copias de seguridad?
Puede realizar copias de seguridad de los buzones de correo de los usuarios de Gmail. En la copia de
seguridad de un buzón de correo también se incluyen los datos de Calendar y de los Contactos.
También puede llevar a cabo copias de seguridad de calendarios compartidos.
Los siguientes elementos no se incluyen al realizar una copia de seguridad:
l Los calendarios de cumpleaños, recordatorios y tareas.
l Las carpetas adjuntas a los eventos de los calendarios.
l La carpeta Directorio en Contactos.
Los siguientes elementos de Calendar se omiten debido a las limitaciones de la API de Google
Calendar:
l Elementos de las citas
l El campo de conferencias de un evento.
l La configuración del calendario sobre las notificaciones de evento que duran todo el día.
l La configuración del calendario sobre las invitaciones que se aceptan automáticamente (en
calendarios para salas o espacios compartidos).
Los siguientes elementos de los Contactos se omiten debido a las limitaciones de la API de Google
People:
l La carpeta Otros contactos.
l Los perfiles externos de un contacto (perfil de Directory, perfil de Google).
l El campo de contacto Archivo como.
¿Qué elementos de datos pueden recuperarse?
Los siguientes elementos pueden recuperarse de la copia de seguridad de buzones de correo:
l Buzones de correo
l Carpetas de correo electrónico (según la terminología de Google, "etiquetas". Las etiquetas
aparecen en al software de copia de seguridad como carpetas, para que sean coherentes con la
presentación de otros datos).
l Mensajes de correo electrónico
l Eventos del calendario
l Contactos
Puede usar la búsqueda para localizar los elementos de una copia de seguridad, a menos que esta se
encuentre cifrada. No se admite la búsqueda en copias de seguridad cifradas.
Al recuperar elementos de buzones de correo y buzones de correo, puede seleccionar si quiere
sobrescribir los elementos en la ubicación de destino.
326

Limitaciones
l Las fotos de los contactos no se pueden recuperar
l El elemento de Calendar Fuera de la oficina se recupera como un evento del calendario habitual,
debido a las limitaciones de la API de Google Calendar.
Selección de buzones de correo
Seleccione los buzones de correo tal como se describe a continuación y luego especifique otros
ajustes del plan de protección según corresponda.
Pasos para seleccionar buzones de correo de Gmail
1. Haga clic en G Suite.
2. Si se añadieron varias organizaciones de G Suite al servicio Cyber Protection, seleccione la
organización cuyos datos de los usuarios quiera recuperar. De lo contrario, omita este paso.
3. Realice uno de los siguientes procedimientos:
l Para realizar una copia de seguridad de los buzones de correo de todos los usuarios (incluidos
los buzones de correo que se crearan en el futuro), amplíe el nodo Usuarios, seleccione Todos
los usuarios y haga clic en Copia de seguridad de grupo.
l Para realizar una copia de seguridad de los buzones de correo de usuarios individuales, amplíe
el nodo Usuarios, seleccione Todos los usuarios, elija los usuarios cuyos buzones de correo
quiera recuperar y haga clic en Copia de seguridad.
4. En el panel del plan de protección:
l Asegúrese de que el elemento Gmail esté seleccionado en De qué realizar copias de
seguridad.
l Si quiere realizar una copia de seguridad de los calendarios que se comparten con los usuarios
seleccionados, habilite el conmutador Incluir calendarios compartidos.
l Decida si necesita la búsqueda en todo el texto en la copia de seguridad de los mensajes de
correo electrónico. Para acceder a esta opción, haga clic en el ícono de engranaje > Opciones
de copia de seguridad > Búsqueda en todo el texto.
Búsqueda en todo el texto
Esta opción sirve para definir si el agente en el cloud indexa el contenido de los mensajes de correo
electrónico.
El valor predeterminado es el siguiente: Habilitado.
Si esta opción está habilitada, el contenido de los mensajes se indexa y usted puede buscar los
mensajes por contenido. De lo contrario, solo se podrá buscar por asunto, remitente, destinatario o
fecha.
Nota
No se admite la búsqueda en copias de seguridad cifradas.
327

El proceso de indexación no afecta al rendimiento de copia de seguridad porque lo lleva a cabo un
componente diferente del software. La indexación de la primera copia de seguridad (completa) puede
tardar un tiempo. Por tanto, es posible que haya un retraso entre la finalización de la copia de
seguridad y la aparición del contenido en los resultados de búsqueda.
El índice ocupa entre un 10 y un 30% del espacio de almacenamiento que ocupan las copias de
seguridad de los buzones de correo. Para descubrir el valor exacto, haga clic en Almacenamiento de
copias de seguridad > Copias de seguridad de aplicaciones en la nube y consulte la columna
en la que aparece el tamaño del índice. Podría deshabilitar la búsqueda en todo el texto para
ahorrar este espacio. El valor de la columna del tamaño del índice se reducirá a tan solo unos
megabytes tras la siguiente copia de seguridad. Para llevar a cabo una búsqueda por asunto,
remitente, destinatario o fecha, es necesaria esta cantidad mínima de metadatos.
Cuando vuelva a habilitar la búsqueda en todo el texto, el software indexa todas las copias de
seguridad que el plan de protección creó anteriormente. Este procedimiento también tardará un
tiempo.
Recuperación de buzones de correo y elementos de los buzones
Recuperación de buzones de correo
1. Haga clic en G Suite.
2. Si se añadieron varias organizaciones de G Suite al servicio Cyber Protection, seleccione la
organización cuyos datos incluidos en la copia quiere recuperar. De lo contrario, omita este paso.
3. Amplíe el nodo Usuarios, seleccione Todos los usuarios, elija el usuario cuyo buzón de correo
quiera recuperar y haga clic en Recuperar.
Si se ha eliminado el usuario, seleccione el usuario de la sección Copias de seguridad de
aplicaciones en la nube de la pestaña Almacenamiento de copias de seguridad y, a
continuación, haga clic en Mostrar copias de seguridad.
Puede buscar usuarios y grupos por el nombre. No se pueden usar caracteres comodín.
4. Seleccione un punto de recuperación.
Nota
Para ver únicamente los puntos de recuperación que incluyan buzones de correo, seleccione
Gmail en Filtrar por contenido.
5. Haga clic en Recuperar > Todo el buzón de correo.
6. Si se han añadido varias organizaciones de G Suite al servicio Cyber Protection, haga clic en la
organización de G Suite para verla, modificarla o especificar la organización de destino.
De manera predeterminada, se selecciona la organización original. Si esta organización ya no se
encuentra registrada en el servicio Cyber Protection, debe seleccionar una nueva organización de
destino de entre las que se encuentran registradas y disponibles.
7. En Recuperar al buzón de correo, puede consultar, cambiar o especificar el buzón de correo de
destino.
328

De manera predeterminada, se selecciona el buzón de correo original. Si este buzón de correo no
existe o se selecciona una organización que no es la original, debe indicar el buzón de correo de
destino.
8. Haga clic en Iniciar recuperación.
9. Seleccione una de las opciones de sobreescritura:
l Sobrescribir elementos existentes
l No sobrescribir elementos existentes
10. Haga clic en Continuar para confirmar su decisión.
Recuperación de elementos de buzón de correo
1. Haga clic en G Suite.
2. Si se añadieron varias organizaciones de G Suite al servicio Cyber Protection, seleccione la
organización cuyos datos incluidos en la copia quiere recuperar. De lo contrario, omita este paso.
3. Amplíe el nodo Usuarios, seleccione Todos los usuarios, elija el usuario en cuyo buzón de
correo se encontraban al principio los elementos que quiera recuperar y haga clic en Recuperar.
Si se ha eliminado el usuario, seleccione el usuario de la sección Copias de seguridad de
aplicaciones en la nube de la pestaña Almacenamiento de copias de seguridad y, a
continuación, haga clic en Mostrar copias de seguridad.
Puede buscar usuarios y grupos por el nombre. No se pueden usar caracteres comodín.
4. Seleccione un punto de recuperación.
Nota
Para ver únicamente los puntos de recuperación que incluyan buzones de correo, seleccione
Gmail en Filtrar por contenido.
5. Haga clic en Recuperar > Mensajes de correo electrónico.
6. Busque la carpeta requerida. Si la copia de seguridad no está cifrada, puede usar la búsqueda para
obtener la lista de elementos necesarios.
Tiene a su disposición las siguientes opciones de búsqueda. No se pueden usar caracteres
comodín.
l Para los mensajes de correo electrónico: búsqueda por asunto, remitente, fecha, nombre del
archivo adjunto y contenido del mensaje. Las dos últimas opciones generan resultados
únicamente si la opción Búsqueda en todo el texto estaba habilitada durante la realización
de la copia de seguridad. El idioma del fragmento del mensaje que se va a buscar se puede
especificar como parámetro adicional.
l Para los eventos: búsqueda por título y fecha.
l Para los contactos: búsqueda por nombre, dirección de correo electrónico y número de
teléfono.
7. Seleccione los elementos que desea recuperar. Para poder seleccionar carpetas, haga clic en el
icono de recuperar carpetas:
También puede optar por una de las siguientes opciones:
329

l Cuando un elemento está seleccionado, haga clic en Mostrar contenido para ver lo que se
incluye, incluidos los adjuntos.Hagaclic en el nombre de un archivo adjunto para descargarlo.
l Únicamente si la copia de seguridad no está cifrada, ha usado la búsqueda y ha seleccionado un
único elemento de la lista de resultados de búsqueda: haga clic en Mostrar versiones para
seleccionar la versión del elemento que quiera recuperar. Puede elegir cualquier versión de la
que se haya realizado una copia de seguridad, anterior o posterior al punto de recuperación
seleccionado.
8. Haga clic en Recuperar.
9. Si se añadieron varias organizaciones de GSuite al servicio Cyber Protection, haga clic en la
organización de GSuite para verla, modificarla o especificar la organización de destino.
De manera predeterminada, se selecciona la organización original. Si esta organización ya no se
encuentra registrada en el servicio Cyber Protection, debe seleccionar una nueva organización de
destino de entre las que se encuentran registradas y disponibles.
10. En Recuperar al buzón de correo, puede consultar, cambiar o especificar el buzón de correo de
destino.
De manera predeterminada, se selecciona el buzón de correo original. Si este buzón de correo no
existe o se selecciona una organización que no es la original, debe indicar el buzón de correo de
destino.
11. En Ruta puede consultar o cambiar la carpeta de destino en el buzón de correo de destino. De
manera predeterminada se selecciona la carpeta original.
12. Haga clic en Iniciar recuperación.
13. Seleccione una de las opciones de sobreescritura:
l Sobrescribir elementos existentes
l No sobrescribir elementos existentes
14. Haga clic en Continuar para confirmar su decisión.
12.20.8 Protección de archivos de Google Drive
¿Qué elementos se pueden incluir en copias de seguridad?
Puede realizar copias de seguridad de un Google Drive completo, o bien de archivos o carpetas
individuales. También puede llevar a cabo copias de seguridad de archivos que se compartan con el
usuario de Google Drive.
Los archivos se incluyen en la copia de seguridad junto con sus permisos para compartir.
Los siguientes elementos no se incluyen al realizar una copia de seguridad:
l Un archivo compartido, si el usuario tiene acceso para comentar o ver el archivo y el propietario del
archivo ha deshabilitado las opciones de descarga, impresión y copia para este tipo de usuarios.
l Carpeta Equipos (creada por el cliente de realización de copias de seguridad y sincronización)
330

Limitaciones
l Además de los formatos de archivo específicos, únicamente se pueden realizar copias de seguridad
de Google Docs, Google Sheets, Google Slides y Google Drawings.
¿Qué elementos de datos pueden recuperarse?
Puede recuperar un Google Drive completo, o bien cualquier archivo o carpeta incluida en una copia
de seguridad.
Puede usar la búsqueda para localizar los elementos de una copia de seguridad, a menos que esta se
encuentre cifrada. No se admite la búsqueda en copias de seguridad cifradas.
Puede elegir entre recuperar los permisos para compartir o permitir que los archivos hereden los
permisos de la carpeta desde donde se recuperan.
Limitaciones
l Los comentarios de los archivos no se pueden recuperar.
l Los enlaces para compartir para los archivos y las carpetas no se recuperan.
l Las opciones de configuración del propietario de solo lectura para archivos compartidos
(Evitar que los editores cambien el acceso y añadan nuevos usuarios and No permitir
descargar, imprimir ni copiar elementos a lectores ni a personas que añaden
comentarios) no se puede cambiar durante una recuperación.
l La propiedad de una carpeta compartida no se puede cambiar durante una recuperación si la
opción Evitar que los editores cambien el acceso y añadan nuevos usuarios está
habilitada para ella. Esta configuración evita que la API de Google Drive enumere los permisos de
las carpetas. La propiedad de los archivos de la carpeta se recupera correctamente.
Selección de archivos de Google Drive
Seleccione los archivos tal como se describe a continuación y, luego, especifique otros ajustes del plan
de protección según corresponda.
Pasos para seleccionar archivos de Google Drive
1. Haga clic en G Suite.
2. Si se añadieron varias organizaciones de G Suite al servicio Cyber Protection, seleccione la
organización cuyos datos de los usuarios quiera recuperar. De lo contrario, omita este paso.
3. Realice uno de los siguientes procedimientos:
l Para realizar una copia de seguridad de los archivos de todos los usuarios (incluidos los que se
crearan en el futuro), amplíe el nodo Usuarios, seleccione Todos los usuarios y haga clic en
Copia de seguridad de grupo.
l Para realizar una copia de seguridad de los archivos de usuarios individuales, amplíe el nodo
Usuarios, seleccione Todos los usuarios, elija los usuarios cuyos archivos quiera recuperar y
haga clic en Copia de seguridad.
331

4. En el panel del plan de protección:
l Asegúrese de que el elemento Google Drive esté seleccionado en De qué realizar copias de
seguridad.
l En Elementos que se deben incluir en la copia de seguridad, realice uno de los siguientes
procedimientos:
o
Mantenga los ajustes predeterminados [Todos] (todos los archivos).
o
Especifique los archivos y las carpetas que quiere incluir en la copia de seguridad. Para ello,
añada sus nombres o rutas.
Puede usar los caracteres comodín (*, **, y ?). Para obtener más información sobre la
especificación de rutas y el uso de los caracteres comodín, consulte la sección "Filtros de
archivo".
o
Examine los archivos y las carpetas para especificar cuáles quiere incluir en la copia de
seguridad.
El enlace Examinar está disponible únicamente cuando se crea un plan de protección para
un solo usuario.
l [Opcional] En Elementos de los cuales realizará la copia de seguridad, haga clic en
Mostrar exclusiones para especificar los archivos y las carpetas que quiere excluir durante la
realización de la copia de seguridad.
Las exclusiones de archivos sobrescriben la selección de estos, es decir, si especifica el mismo
archivo en los dos campos, este archivo se omitirá durante el proceso de realización de la copia
de seguridad.
l Si quiere realizar una copia de seguridad de los archivos que se comparten con los usuarios
seleccionados, habilite el conmutador Incluir archivos compartidos.
l Si quiere habilitar la notarización de todos los archivos seleccionados para realizar una copia de
seguridad, habilite el conmutador Notarización. Para obtener más información sobre la
notarización, consulte "Notarización".
Recuperación de Google Drive y archivos de Google Drive
Recuperación de un Google Drive completo
1. Haga clic en G Suite.
2. Si se añadieron varias organizaciones de G Suite al servicio Cyber Protection, seleccione la
organización cuyos datos incluidos en la copia quiere recuperar. De lo contrario, omita este paso.
3. Amplíe el nodo Usuarios, seleccione Todos los usuarios, elija el usuario cuyo Google Drive
quiera recuperar y haga clic en Recuperar.
Si se ha eliminado el usuario, seleccione el usuario de la sección Copias de seguridad de
aplicaciones en la nube de la pestaña Almacenamiento de copias de seguridad y, a
continuación, haga clic en Mostrar copias de seguridad.
Puede buscar usuarios por el nombre. No se pueden usar caracteres comodín.
4. Seleccione un punto de recuperación.
332

Nota
Para ver únicamente los puntos de recuperación que incluyan archivos de Google Drive,
seleccione Google Drive en Filtrar por contenido.
5. Haga clic en Recuperar > Todo el dispositivo.
6. Si se añadieron varias organizaciones de GSuite al servicio Cyber Protection, haga clic en la
organización de GSuite para verla, modificarla o especificar la organización de destino.
De manera predeterminada, se selecciona la organización original. Si esta organización ya no se
encuentra registrada en el servicio Cyber Protection, debe seleccionar una nueva organización de
destino de entre las que se encuentran registradas y disponibles.
7. En Recuperar a la unidad puede consultar, cambiar o especificar el usuario de destino o la
unidad compartida de destino.
De manera predeterminada, se selecciona el usuario original. Si este usuario no existe o se
selecciona una organización que no es la original, debe indicar el usuario de destino o la unidad
compartida de destino.
Si la copia de seguridad incluye archivos compartidos, los archivos se recuperarán en la carpeta
raíz de la unidad de destino.
8. Seleccione si quiere recuperar los permisos para compartir de los archivos.
9. Haga clic en Iniciar recuperación.
10. Seleccione una de las opciones de sobreescritura:
l Sobrescribir archivos existentes
l Sobrescribir un archivo existente si es más antiguo
l No sobrescribir archivos existentes
11. Haga clic en Continuar para confirmar su decisión.
Recuperación de archivos de Google Drive
1. Haga clic en G Suite.
2. Si se añadieron varias organizaciones de G Suite al servicio Cyber Protection, seleccione la
organización cuyos datos incluidos en la copia quiere recuperar. De lo contrario, omita este paso.
3. Amplíe el nodo Usuarios, seleccione Todos los usuarios, elija el usuario cuyos archivos de
Google Drive quiera recuperar y haga clic en Recuperar.
Si se ha eliminado el usuario, seleccione el usuario de la sección Copias de seguridad de
aplicaciones en la nube de la pestaña Almacenamiento de copias de seguridad y, a
continuación, haga clic en Mostrar copias de seguridad.
Puede buscar usuarios por el nombre. No se pueden usar caracteres comodín.
4. Seleccione un punto de recuperación.
Nota
Para ver únicamente los puntos de recuperación que incluyan archivos de Google Drive,
seleccione Google Drive en Filtrar por contenido.
333

5. Haga clic en Recuperar > Archivos/carpetas.
6. Vaya hasta la carpeta requerida o utilice la búsqueda para obtener la lista de archivos y carpetas
deseados.
La búsqueda no está disponible si la copia de seguridad está cifrada.
7. Seleccione los archivos que desea recuperar.
Si la copia de seguridad no está cifrada y ha seleccionado un único archivo, puede hacer clic en
Mostrar versiones para seleccionar la versión del archivo que quiera recuperar. Puede elegir
cualquier versión de la que se haya realizado una copia de seguridad, anterior o posterior al punto
de recuperación seleccionado.
8. Si desea descargar un archivo, selecciónelo, haga clic en Descargar, seleccione la ubicación en la
que se guardará y, a continuación, haga clic en Guardar. De lo contrario, omita este paso.
9. Haga clic en Recuperar.
10. Si se añadieron varias organizaciones de GSuite al servicio Cyber Protection, haga clic en la
organización de GSuite para verla, modificarla o especificar la organización de destino.
De manera predeterminada, se selecciona la organización original. Si esta organización ya no se
encuentra registrada en el servicio Cyber Protection, debe seleccionar una nueva organización de
destino de entre las que se encuentran registradas y disponibles.
11. En Recuperar a la unidad puede consultar, cambiar o especificar el usuario de destino o la
unidad compartida de destino.
De manera predeterminada, se selecciona el usuario original. Si este usuario no existe o se
selecciona una organización que no es la original, debe indicar el usuario de destino o la unidad
compartida de destino.
12. En Ruta puede consultar o cambiar la carpeta de destino en el Google Drive del usuario de
destino o en la unidad compartida de destino. De manera predeterminada se selecciona la
ubicación original.
13. Seleccione si quiere recuperar los permisos para compartir de los archivos.
14. Haga clic en Iniciar recuperación.
15. Seleccione una de las opciones de sobreescritura de archivos:
l Sobrescribir archivos existentes
l Sobrescribir un archivo existente si es más antiguo
l No sobrescribir archivos existentes
16. Haga clic en Continuar para confirmar su decisión.
12.20.9 Protección de archivos de unidades compartidas
¿Qué elementos se pueden incluir en copias de seguridad?
Puede realizar copias de seguridad de una unidad compartida completa, o bien de archivos o carpetas
individuales.
Los archivos se incluyen en la copia de seguridad junto con sus permisos para compartir.
334

Limitaciones
l No se pueden realizar copias de seguridad de una unidad compartida sin miembros por las
limitaciones de la API de Google Drive.
l Además de los formatos de archivo específicos, únicamente se pueden realizar copias de seguridad
de Google Docs, Google Sheets, Google Slides y Google Drawings.
¿Qué elementos de datos pueden recuperarse?
Puede recuperar una unidad compartida completa, o bien cualquier archivo o carpeta incluida en una
copia de seguridad.
Puede usar la búsqueda para localizar los elementos de una copia de seguridad, a menos que esta se
encuentre cifrada. No se admite la búsqueda en copias de seguridad cifradas.
Puede elegir entre recuperar los permisos para compartir o permitir que los archivos hereden los
permisos de la carpeta desde donde se recuperan.
Los siguientes elementos no se recuperan:
l Los permisos compartidos de un archivo que se compartió con un usuario de fuera de la
organización no se recuperan si la opción de compartir fuera de la organización está deshabilitada
en la unidad compartida de destino.
l Los permisos compartidos de un archivo que se compartió con un usuario que no forma parte de
la unidad compartida de destino no se recuperan si la opción Compartir con usuarios que no
sean miembros está deshabilitada en la unidad compartida de destino.
Limitaciones
l Los comentarios de los archivos no se pueden recuperar.
l Los enlaces para compartir para los archivos y las carpetas no se recuperan.
Selección de archivos de unidades compartidas
Seleccione los archivos tal como se describe a continuación y, luego, especifique otros ajustes del plan
de protección según corresponda.
Para seleccionar archivos de unidades compartidas:
1. Haga clic en G Suite.
2. Si se añadieron varias organizaciones de G Suite al servicio Cyber Protection, seleccione la
organización cuyos datos de los usuarios quiera recuperar. De lo contrario, omita este paso.
3. Realice uno de los siguientes procedimientos:
l Para realizar una copia de seguridad de todas las unidades compartidas (incluidas las que se
crearán en el futuro), amplíe el nodo Unidades compartidas, seleccione Todas las unidades
compartidas y haga clic en Copia de seguridad de grupo.
335

l Para realizar una copia de seguridad de unidades compartidas individuales, amplíe el nodo
Unidades compartidas, seleccione Todas las unidades compartidas, seleccione las
unidades compartidas que quiera incluir en la copia de seguridad y haga clic en Copia de
seguridad.
4. En el panel del plan de protección:
l En Elementos que se deben incluir en la copia de seguridad, realice uno de los siguientes
procedimientos:
o
Mantenga los ajustes predeterminados [Todos] (todos los archivos).
o
Especifique los archivos y las carpetas que quiere incluir en la copia de seguridad. Para ello,
añada sus nombres o rutas.
Puede usar los caracteres comodín (*, **, y ?). Para obtener más información sobre la
especificación de rutas y el uso de los caracteres comodín, consulte la sección "Filtros de
archivo".
o
Examine los archivos y las carpetas para especificar cuáles quiere incluir en la copia de
seguridad.
El enlace Examinar está disponible únicamente cuando se crea un plan de protección para
una sola unidad compartida.
l [Opcional] En Elementos de los cuales realizará la copia de seguridad, haga clic en
Mostrar exclusiones para especificar los archivos y las carpetas que quiere excluir durante la
realización de la copia de seguridad.
Las exclusiones de archivos sobrescriben la selección de estos, es decir, si especifica el mismo
archivo en los dos campos, este archivo se omitirá durante el proceso de realización de la copia
de seguridad.
l Si quiere habilitar la notarización de todos los archivos seleccionados para realizar una copia de
seguridad, habilite el conmutador Notarización. Para obtener más información sobre la
notarización, consulte "Notarización".
Recuperación de unidades compartidas y archivos de unidades
compartidas
Recuperación de una unidad compartida completa
1. Haga clic en G Suite.
2. Si se añadieron varias organizaciones de G Suite al servicio Cyber Protection, seleccione la
organización cuyos datos incluidos en la copia quiere recuperar. De lo contrario, omita este paso.
3. Amplíe el nodo Unidades compartidas, seleccione Todas las unidades compartidas, elija la
unidad compartida que quiera recuperar y haga clic en Recuperación.
Si se ha eliminado la unidad compartida, selecciónela en la sección Copias de seguridad de
aplicaciones en la nube de la pestaña Almacenamiento de copias de seguridad y, a
continuación, haga clic en Mostrar copias de seguridad.
Puede buscar unidades compartidas por el nombre. No se pueden usar caracteres comodín.
4. Seleccione un punto de recuperación.
336

5. Haga clic en Recuperar > Toda la unidad compartida.
6. Si se añadieron varias organizaciones de GSuite al servicio Cyber Protection, haga clic en la
organización de GSuite para verla, modificarla o especificar la organización de destino.
De manera predeterminada, se selecciona la organización original. Si esta organización ya no se
encuentra registrada en el servicio Cyber Protection, debe seleccionar una nueva organización de
destino de entre las que se encuentran registradas y disponibles.
7. En Recuperar a la unidad puede consultar, cambiar o especificar el usuario de destino o la
unidad compartida de destino. Si especifica un usuario, los archivos se recuperarán en el Google
Drive de ese usuario.
De manera predeterminada, se selecciona la unidad compartida original. Si esta unidad
compartida no existe o se selecciona una organización que no es la original, debe indicar el usuario
de destino o la unidad compartida de destino.
8. Seleccione si quiere recuperar los permisos para compartir de los archivos.
9. Haga clic en Iniciar recuperación.
10. Seleccione una de las opciones de sobreescritura:
l Sobrescribir archivos existentes
l Sobrescribir un archivo existente si es más antiguo
l No sobrescribir archivos existentes
11. Haga clic en Continuar para confirmar su decisión.
Recuperación de archivos de unidades compartidas
1. Haga clic en G Suite.
2. Si se añadieron varias organizaciones de G Suite al servicio Cyber Protection, seleccione la
organización cuyos datos incluidos en la copia quiere recuperar. De lo contrario, omita este paso.
3. Amplíe el nodo Unidades compartidas, seleccione Todas las unidades compartidas, elija la
unidad compartida que contenía los archivos que quiere recuperar y haga clic en Recuperación.
Si se ha eliminado la unidad compartida, selecciónela en la sección Copias de seguridad de
aplicaciones en la nube de la pestaña Almacenamiento de copias de seguridad y, a
continuación, haga clic en Mostrar copias de seguridad.
Puede buscar unidades compartidas por el nombre. No se pueden usar caracteres comodín.
4. Seleccione un punto de recuperación.
5. Haga clic en Recuperar > Archivos/carpetas.
6. Vaya hasta la carpeta requerida o utilice la búsqueda para obtener la lista de archivos y carpetas
deseados.
La búsqueda no está disponible si la copia de seguridad está cifrada.
7. Seleccione los archivos que desea recuperar.
Si la copia de seguridad no está cifrada y ha seleccionado un único archivo, puede hacer clic en
Mostrar versiones para seleccionar la versión del archivo que quiera recuperar. Puede elegir
cualquier versión de la que se haya realizado una copia de seguridad, anterior o posterior al punto
de recuperación seleccionado.
337

8. Si desea descargar un archivo, selecciónelo, haga clic en Descargar, seleccione la ubicación en la
que se guardará y, a continuación, haga clic en Guardar. De lo contrario, omita este paso.
9. Haga clic en Recuperar.
10. Si se añadieron varias organizaciones de GSuite al servicio Cyber Protection, haga clic en la
organización de GSuite para verla, modificarla o especificar la organización de destino.
De manera predeterminada, se selecciona la organización original. Si esta organización ya no se
encuentra registrada en el servicio Cyber Protection, debe seleccionar una nueva organización de
destino de entre las que se encuentran registradas y disponibles.
11. En Recuperar a la unidad puede consultar, cambiar o especificar el usuario de destino o la
unidad compartida de destino. Si especifica un usuario, los archivos se recuperarán en el Google
Drive de ese usuario.
De manera predeterminada, se selecciona la unidad compartida original. Si esta unidad
compartida no existe o se selecciona una organización que no es la original, debe indicar el usuario
de destino o la unidad compartida de destino.
12. En Ruta puede consultar o cambiar la carpeta de destino en el Google Drive del usuario de
destino o en la unidad compartida de destino. De manera predeterminada se selecciona la
ubicación original.
13. Seleccione si quiere recuperar los permisos para compartir de los archivos.
14. Haga clic en Iniciar recuperación.
15. Seleccione una de las opciones de sobreescritura de archivos:
l Sobrescribir archivos existentes
l Sobrescribir un archivo existente si es más antiguo
l No sobrescribir archivos existentes
16. Haga clic en Continuar para confirmar su decisión.
12.20.10 Notarización
La notarización permite demostrar que un archivo es auténtico y que no ha cambiado desde su copia
de seguridad. Se recomienda habilitar la notarización cuando realice la copia de seguridad de
documentos legales u otros archivos cuya autenticidad se desee demostrar.
La notarización solo está disponible para copias de seguridad de archivos de Google Drive y archivos
de unidad compartida de G Suite.
Cómo utilizar la notarización
Para activar la certificación de todos los archivos seleccionados para copias de seguridad, active el
conmutador Notarización cuando cree un plan de protección.
Al configurar la recuperación, los archivos notarizados se marcarán con un icono especial y podrá
verificar la autenticidad del archivo.
338

Cómo funciona
Durante una copia de seguridad, el agente calcula los códigos de cifrado de los archivos de los que se
ha realizado la copia de seguridad, crea un árbol de cifrado (en función de la estructura de carpetas),
guarda el árbol en la copia de seguridad y envía la raíz del árbol de cifrado al servicio de notarización.
El servicio de notarización guarda la raíz del árbol de cifrado en la base de datos de cadenas de
bloques de Ethereum para garantizar que este valor no cambie.
Al verificar la autenticidad del archivo, el agente calcula su cifrado y lo compara con el almacenado en
el árbol de cifrado de la copia de seguridad. Si los cifrados no coinciden, se considerará que el archivo
no es auténtico. De lo contrario, la autenticidad del archivo queda garantizada por el árbol de cifrado.
Para verificar que el propio árbol de cifrado no se haya visto alterado, el agente envía la raíz del árbol
de cifrado al servicio de notarización. El servicio de notarización lo compara con el almacenado en la
base de datos de cadenas de bloques. Si los cifrados coinciden, se garantiza que el archivo
seleccionado es auténtico. De lo contrario, el software muestra un mensaje para indicar que el archivo
no es auténtico.
Verificar la autenticidad del archivo con Notary Service
Si se ha habilitado la notarización durante la copia de seguridad, puede verificar la autenticidad de un
archivo del que se ha realizado la copia de seguridad.
Para verificar la autenticidad del archivo
1. Realice uno de los siguientes procedimientos:
l Para comprobar la autenticidad de un archivo de Google Drive, seleccione el archivo tal como se
describe en los pasos de 1 a 7 de la sección "Recuperación de archivos de Google Drive".
l Para comprobar la autenticidad de un archivo de unidad compartida de G Suite, seleccione el
archivo tal como se describe en los pasos de 1 a 7 de la sección "Recuperación de archivos de
unidades compartidas".
2.
Asegúrese de que el archivo seleccionado esté marcado con el siguiente icono: . Esto significa
que el archivo está notarizado.
3. Realice uno de los siguientes procedimientos:
l Haga clic en Verificar.
El software comprueba la autenticidad del archivo y muestra el resultado.
l Haga clic en Obtener certificado.
Se abre un certificado que confirma la notarización del archivo en una ventana de navegador
web. La ventana también incluye instrucciones que le permiten verificar la autenticidad del
archivo manualmente.
339

12.21 Protección de Oracle Database
La protección de Oracle Database se describe en un documento independiente disponible en
https://dl.managed-protection.com/u/pdf/OracleBackup_whitepaper.pdf
Nota
Esta función está disponible únicamente en la edición Advanced del servicio Cyber Protection.
12.22 Protección de SAP HANA
Puede consultar información sobre la protección de SAP HANA en otro documento disponible en
https://dl.managed-protection.com/u/pdf/SAP%20HANA_backup_whitepaper.pdf
Nota
Esta función está disponible únicamente en la edición Advanced del servicio Cyber Protection.
12.23 Protección de sitios web y servidores de
alojamiento
12.23.1 Protección de los sitios web
Un sitio web puede resultar dañado como resultado de un acceso no autorizado o un ataque de
malware. Realice una copia de seguridad de su sitio web si desea revertirlo con facilidad a un estado
saludable, en caso de que resulte dañado.
¿Qué necesito para realizar una copia de seguridad de un sitio web?
El sitio web tiene que ser accesible mediante el protocolo SFTP o SSH. No necesita instalar un agente,
solo añada el sitio web como se ha descrito anteriormente en esta sección.
¿Qué elementos se pueden incluir en copias de seguridad?
Puede realizar copia de seguridad de los siguientes elementos:
l Archivos de contenido del sitio web
Todos los archivos accesibles para la cuenta que especifique para la conexión SFTP o SSH.
l Bases de datos enlazadas (si hay alguna) alojadas en servidores MySQL.
Todas las bases de datos accesibles para la cuenta MySQL que especifique.
Si su sitio web emplea bases de datos, le recomendamos que haga copias de seguridad de los archivos
y las bases de datos, para poder recuperarlas a un estado consistente.
340

Limitaciones
l La única ubicación de copia de seguridad disponible para la copia de seguridad del sitio web es el
almacenamiento en la nube.
l Es posible aplicar varios planes de protección a un sitio web, pero solo uno de ellos puede
ejecutarse de forma planificada. Otros planes deben iniciarse de forma manual.
l La única opción de copia de seguridad disponible es "Nombre del archivo de la copia de seguridad".
l Los planes de protección de sitios web no aparecen en la pestaña Plan > Protección.
Copia de seguridad de un sitio web
Cómo añadir un sitio web
1. Haga clic en Dispositivos > Añadir.
2. Haga clic en Sitio web.
3. Configure los siguientes parámetros de acceso para el sitio web:
l En Nombre del sitio web, cree y escriba un nombre para su sitio web. Este nombre aparecerá
en la consola de servicio.
l En Host, especifique el nombre del host o la dirección IP que se usará para acceder al sitio web
mediante SFTP o SSH. Por ejemplo, my.server.com o 10.250.100.100.
l En Puerto, especifique el número de puerto.
l En Nombre de usuario y Contraseña, especifique las credenciales de la cuenta que se puede
utilizar para acceder al sitio web mediante SFTP o SSH.
Importante
Solo se realizará copia de seguridad de los archivos a los que pueda acceder la cuenta
especificada.
En lugar de una contraseña, puede especificar su clave SSH privada. Para ello, seleccione la
opción Usar clave SSH privada en lugar de una contraseña y luego especifique la clave.
4. Haga clic en Siguiente.
5. Si su sitio web utiliza bases de datos MySQL, configure los parámetros de acceso para las bases de
datos. En caso contrario, haga clic en Omitir.
a. En Tipo de conexión, seleccione cómo acceder a las bases de datos desde la nube:
l Mediante SSH desde el host: Se accederá a las bases de datos mediante el host
especificado en el paso 3.
l Conexión directa: Se accederá a las bases de datos directamente. Seleccione esta
configuración solo si se puede acceder a las bases de datos desde Internet.
b. En Host, especifique el nombre o la dirección IP del host donde se está ejecutando el servidor
MySQL.
c. En Puerto, especifique el número de puerto para la conexión TCP/IP al servidor. El número del
puerto predeterminado es 3306.
d. En Nombre de usuario y Contraseña, especifique las credenciales de la cuenta de MySQL.
341

Importante
Solo se realizará copia de seguridad de las bases de datos a los que pueda acceder la cuenta
especificada.
e. Haga clic en Crear.
El sitio web aparece en la consola de servicio en Dispositivos > Sitios web.
Para cambiar la configuración de la conexión
1. Seleccione el sitio web en Dispositivos > Sitios web.
2. Haga clic en Detalles.
3. Haga clic en el icono de lápiz situado al lado del sitio web o en los parámetros de conexión de la
base de datos.
4. Realice los cambios necesarios y luego haga clic en Guardar.
Pasos crear un plan de protección para sitios web
1. Seleccione uno o varios sitios web en Dispositivos > Sitios web.
2. Haga clic en Proteger.
3. [Opcional] Habilite la copia de seguridad de bases de datos.
Si se seleccionan varios sitios web, la copia de seguridad de bases de datos se deshabilita de forma
predeterminada.
4. [Opcional] Cambie las reglas de retención.
5. [Opcional] Habilite el cifrado de copias de seguridad.
6. [Opcional] Haga clic en el icono de engranaje para editar la opción Nombre del archivo de la
copia de seguridad. Esto es conveniente en dos casos:
l Si hizo una copia de seguridad de este sitio web con anterioridad y desea continuar con la
secuencia de copias de seguridad existente
l Si desea ver los nombres personalizados en la pestaña Almacenamiento de copias de
seguridad
7. Haga clic en Aplicar.
Puede editar, revocar y eliminar planes de protección de sitios web del mismo modo que en el caso de
los equipos. Estas operaciones se describen en el apartado "Operaciones con los planes de
protección".
Recuperación de un sitio web
Para recuperar un sitio web
1. Realice uno de los siguientes procedimientos:
l En Dispositivos > Sitios web, seleccione el sitio web que desee recuperar y haga clic en
Recuperación.
Puede buscar los sitios web por el nombre. No se pueden usar caracteres comodín.
342

l Si se eliminó el sitio web, selecciónelo de la sección Copias de seguridad de aplicaciones en
la nube de la pestaña Almacenamiento de copias de seguridad y, a continuación, haga clic en
Mostrar copias de seguridad.
Para recuperar un sitio web eliminado, debe añadir el sitio de destino como un dispositivo.
2. Seleccione el punto de recuperación.
3. Haga clic en Recuperar y luego seleccione lo que desea recuperar: Todo el sitio web, Bases de
datos (si los hubiera) o Archivos/carpetas.
Para asegurarse de que su sitio web está en buen estado, le recomendamos que recupere los
archivos y las bases de datos, no importa el orden.
4. Dependiendo de su elección en el paso anterior, siga uno de los procedimientos descritos a
continuación:
Cómo recuperar todo el sitio web
1. En Recuperar en sitio web, consulte o cambie el sitio web de destino.
De manera predeterminada, se selecciona el sitio web original. Si no existe, debe seleccionar el sitio
web de destino.
2. Seleccione si quiere recuperar los permisos para compartir de los elementos recuperados.
3. Haga clic en Iniciar recuperación y confirme la acción.
Para recuperar las base de datos
1. Seleccione las bases datos que desea recuperar.
2. Si desea descargar una base de datos como archivo, haga clic en Descargar, seleccione la
ubicación donde desee guardar el archivo y haga clic en Guardar. De lo contrario, omita este
paso.
3. Haga clic en Recuperar.
4. En Recuperar en sitio web, consulte o cambie el sitio web de destino.
De manera predeterminada, se selecciona el sitio web original. Si no existe, debe seleccionar el sitio
web de destino.
5. Haga clic en Iniciar recuperación y confirme la acción.
Para recuperar los archivos/carpetas del sitio web
1. Seleccione los archivos/carpetas que desee recuperar.
2. Si desea guardar un archivo, haga clic en Descargar, seleccione la ubicación donde desee guardar
el archivo y haga clic en Guardar. De lo contrario, omita este paso.
3. Haga clic en Recuperar.
4. En Recuperar en sitio web, consulte o cambie el sitio web de destino.
De manera predeterminada, se selecciona el sitio web original. Si no existe, debe seleccionar el sitio
web de destino.
5. Seleccione si quiere recuperar los permisos para compartir de los elementos recuperados.
6. Haga clic en Iniciar recuperación y confirme la acción.
343

12.23.2 Protección de servidores de alojamiento web
Los administradores de alojamiento web que usan las plataformas Plesk o cPanel pueden integrarlas
al servicio de Cyber Protection.
Con la integración, el administrador podrá hacer lo siguiente:
l Realizar la copia de seguridad de todo el servidor de Plesk o cPanel al almacenamiento en el cloud
mediante la copia de seguridad a nivel de discos.
l Recuperar todo el servidor, incluidos los sitios web.
l Para Plesk: realizar la recuperación granular de sitios web, archivos individuales, buzones de correo
y bases de datos.
l Para cPanel: realizar la recuperación granular de sitios web, archivos individuales, buzones de
correo, filtros de correo electrónico, reenviadores de correo electrónico, bases de datos y cuentas.
l Habilitar la recuperación de autoservicio para clientes de Plesk y cPanel.
La integración se realiza mediante la extensión del servicio de Cyber Protection. Si necesita la
extensión para Plesk o cPanel, póngase en contacto con el proveedor del servicio de Cyber
Protection.
Versiones de Plesk y cPanel admitidas
l Plesk para Linux 17.0 y versiones posteriores
l Cualquier versión de cPanel con PHP 5.6 y versiones posteriores
Cuotas
Cada servidor de Plesk o cPanel del que se realice la copia de seguridad consume parte de la cuota de
servidores de alojamiento web. Si la cuota se deshabilita o se supera el uso por encima del límite
para esta cuota, ocurrirá lo siguiente:
l En el caso de un servidor físico, se usará la cuota de servidores. Si la cuota se deshabilita o se
supera el uso por encima del límite para esta cuota, se generará un error de copia de seguridad.
l En el caso de un servidor virtual, se usará la cuota de equipos virtuales. Si la cuota se deshabilita
o se supera el uso por encima del límite para esta cuota, se generará un error de copia de
seguridad.
12.24 Operaciones especiales con equipos virtuales
12.24.1 Ejecución de un equipo virtual desde una copia de seguridad
(Instant Restore)
Puede ejecutar un equipo virtual desde una copia de seguridad a nivel de disco que contenga un
sistema operativo. Esta operación, también conocida como "restauración instantánea", le permite
iniciar un servidor virtual en cuestión de segundos. Las unidades de disco virtual se emulan
344

directamente desde la copia de seguridad y, por consiguiente, no consumen espacio en el almacén de
datos (almacenamiento). El espacio de almacenamiento es necesario solo para mantener los cambios
en las unidades de disco virtuales.
Se recomienda ejecutar este equipo virtual temporal durante un plazo máximo de tres días. Entonces
puede eliminarlo por completo o convertirlo en un equipo virtual normal (finalizarlo) sin tiempo de
inactividad.
Mientras exista el equipo virtual temporal, las reglas de retención no podrán aplicarse a la copia de
seguridad que use dicho equipo. Las copias de seguridad del equipo original pueden seguir en
ejecución.
Ejemplos de uso
l Recuperación ante desastres
Coloque una copia de un equipo con error en línea de forma instantánea.
l Prueba de una copia de seguridad
Ejecute el equipo desde la copia de seguridad y asegúrese de que el SO invitado y las aplicaciones
huéspedes funcionan correctamente.
l Acceso a los datos de la aplicación
Mientras el equipo está en ejecución, use las herramientas de gestión nativas de la aplicación para
acceder y extraer los datos necesarios.
Requisitos previos
l Debe haber por lo menos un Agente para VMware o un Agente para Hyper-V registrado en el
servicio de Cyber Protection.
l La copia de seguridad puede almacenarse en una carpeta de red o en una carpeta local del equipo
en el que está instalado el Agente para VMware o el Agente para Hyper-V. Si selecciona una carpeta
de red, debe ser accesible desde ese equipo. Un equipo virtual también se puede ejecutar desde
una copia de seguridad almacenada en la cloud, pero el rendimiento será más lento porque la
operación requiere una lectura intensa mediante accesos aleatorios de la copia de seguridad.
l La copia de seguridad debe contener un equipo completo o todos los volúmenes necesarios para
que el sistema operativo se inicie.
l Pueden usarse las copias de seguridad tanto de los equipos físicos como de los virtuales. No
pueden usarse las copias de seguridad de contenedores Virtuozzo.
l Las copias de seguridad que contienen volúmenes lógicos (LVM) de Linux deben crearse con
Agente para VMware o Agente para Hyper-V. El equipo virtual debe ser del mismo tipo que el
equipo original (ESXi o Hyper-V).
Ejecución del equipo
1. Realice uno de los siguientes procedimientos:
l Seleccione un equipo incluido en la copia de seguridad, haga clic en Recuperación y luego
seleccione un punto de recuperación.
345

l Seleccione un punto de recuperación en la pestaña de almacenamiento de copia de seguridad.
2. Haga clic en Ejecutar como equipo virtual.
El software selecciona automáticamente el servidor y otros parámetros necesarios.
3. [Opcional] Haga clic en Equipo de destino y, a continuación, cambie el tipo de equipo virtual (ESXi
o Hyper-V), el servidor o el nombre del equipo virtual.
4. [Opcional] Haga clic en Almacén de datos para ESXi o Ruta para Hyper-V y, a continuación,
seleccione el almacén de datos para el equipo virtual.
Los cambios realizados a los discos virtuales se acumulan durante la ejecución del equipo.
Asegúrese de que el almacén de datos seleccionado tiene suficiente espacio libre. Si desea
mantener los cambios al hacer que el equipo virtual sea permanente, seleccione un almacén de
datos adecuado para ejecutar el equipo de producción.
5. [Opcional] Haga clic en Configuración de equipo virtual para modificar el tamaño de la
memoria y las conexiones de red del equipo virtual.
6. [Opcional] Seleccione el estado de energía del equipo virtual (Activado/Desactivado).
7. Haga clic en Ejecutar ahora.
346

Como resultado, el equipo aparecerá en la interfaz web con uno de los siguientes iconos: o
. Los equipos virtuales de este tipo no se pueden seleccionar para hacer una copia de
seguridad.
Eliminación del equipo
No se recomienda eliminar ningún equipo virtual temporal directamente en vSphere/Hyper-V porque
podrían originarse anomalías en la interfaz web. Además, la copia de seguridad desde la que se
ejecutaba el equipo podría permanecer bloqueada por un tiempo (no puede eliminarse mediante
reglas de retención).
Para eliminar un equipo virtual que se ejecuta desde una copia de seguridad
1. En la pestaña Todos los dispositivos, seleccione un equipo que se ejecute desde una copia de
seguridad.
2. Haga clic en Eliminar.
El equipo se elimina de la interfaz web. También se elimina del inventario y del almacén de datos
(almacenamiento) de vSphere o Hyper-V. Se perderán todos los cambios que se realicen a los datos
durante la ejecución del equipo.
Finalización del equipo
Mientras un equipo virtual se ejecuta desde una copia de seguridad, el contenido de los discos
virtuales se toma directamente de dicha copia de seguridad. Por tanto, el equipo se volverá
inaccesible o incluso corrupto si se pierde la conexión a la ubicación de la copia de seguridad o al
agente de protección.
Puede optar por hacer el equipo permanente, es decir, recuperar todos sus discos virtuales junto con
los cambios que tuvieron lugar mientras se ejecutaba el equipo, en el almacén de datos que almacena
dichos cambios. Este proceso se denomina "finalización".
La finalización se lleva a cabo sin tiempo de inactividad. El equipo virtual no se apagará durante la
finalización.
La ubicación de los discos virtuales finales se define en los parámetros de la operación Ejecutar
como VM (Almacén de datos para ESXi o Ruta para Hyper-V). Antes de completar la finalización,
garantice que el espacio libre, las capacidades para compartir y el rendimiento de este almacén de
datos son adecuados para ejecutar el equipo en la producción.
Nota
La finalización no es compatible con Hyper-V ejecutándose en Windows Server 2008/2008 R2 y
Microsoft Hyper-V Server 2008/2008 R2 porque la API necesaria falta en estas versiones de Hyper-V.
Para finalizar un equipo que se ejecuta desde una copia de seguridad
347

1. En la pestaña Todos los dispositivos, seleccione un equipo que se ejecute desde una copia de
seguridad.
2. Haga clic en Finalizar.
3. [Opcional] Especifique un nuevo nombre para el equipo.
4. [Opcional] Cambie el modo de aprovisionamiento del disco. El valor predeterminado es el de Fino.
5. Haga clic en Finalizar.
El nombre del equipo cambia inmediatamente. El proceso de recuperación se muestra en la pestaña
Actividades. Una vez completada la recuperación, el icono del equipo cambia al de un equipo virtual
normal.
Lo que necesita saber sobre la finalización
Comparación entre la finalización y una recuperación estándar
El proceso de finalización es más lento que la recuperación estándar debido a estos motivos:
l Durante la finalización, el agente accede aleatoriamente a varias partes de la copia de seguridad. Al
recuperar todo un equipo, el agente lee los datos de la copia de seguridad de forma secuencial.
l Si el equipo virtual se está ejecutando durante la finalización, el agente lee los datos de la copia de
seguridad más a menudo para mantener ambos procesos al mismo tiempo. Durante una
recuperación estándar, se detiene el equipo virtual.
Finalización de equipos en ejecución a partir de copias de seguridad en la nube
Debido al acceso intensivo a los datos de la copia de seguridad, la velocidad de finalización depende
enormemente del ancho de banda de la conexión entre la ubicación de la copia de seguridad y el
agente. La finalización será más lenta para las copias de seguridad ubicadas en la nube que para
aquellas locales. Si la conexión a Internet es muy lenta o inestable, la finalización de un equipo en
ejecución desde una copia de seguridad en la nube puede generar errores. Si quiere realizar la
finalización y puede elegir, le recomendamos que ejecute equipos virtuales desde copias de seguridad
locales.
12.24.2 Trabajar en VMware vSphere
Esta sección describe operaciones que son específicas para entornos de VMware vSphere.
Replicación de equipos virtuales
La replicación solo está disponible para los equipos virtuales VMware ESXi.
Es el proceso de crear una copia exacta (réplica) de un equipo virtual y mantener luego la réplica
sincronizada con el equipo original. Al replicar un equipo virtual crítico, siempre dispondrá de una
copia del equipo en un estado "listo para comenzar".
348

La replicación se puede iniciar manualmente o según la planificación que especifique. La primera
replicación es completa (se copia todo el equipo). Las siguientes replicaciones son incrementales y se
realizan con Seguimiento de bloques modificados cuando esta opción está habilitada.
Diferencias entre la replicación y la copia de seguridad
A diferencia de las copias de seguridad, las réplicas solo conservan el último estado del equipo virtual.
Una réplica consume espacio del almacén de datos, mientras que las copias de seguridad se pueden
guardar en un almacenamiento más económico.
Sin embargo, encender una réplica es mucho más rápido que realizar una recuperación y más veloz
que ejecutar un equipo virtual desde una copia de seguridad. Cuando se enciende, la réplica funciona
más rápido que un equipo virtual que se ejecuta desde una copia de seguridad y no carga el Agente
para VMware.
Ejemplos de uso
l Replicar equipos virtuales en un sitio remoto.
La replicación permite hacer frente a los errores parciales o completos que surgen en centros de
datos mediante la clonación de los equipos virtuales de un sitio primario a otro secundario. El sitio
secundario suele encontrarse en una instalación remota que tiene poca probabilidad de verse
afectada por factores medioambientales o de infraestructura, entre otros, que podrían provocar
fallos en el sitio primario.
l Replicar equipos virtuales dentro de un solo sitio (de un servidor/almacén de datos a
otro).
La replicación in situ se puede usar en escenarios de alta disponibilidad y recuperación ante
desastres.
Lo que se puede hacer con una réplica
l Realizar pruebas en una réplica
La réplica se encenderá para la realización de las pruebas. Use vSphere Client u otras herramientas
para comprobar si la réplica funciona correctamente. La replicación se suspende mientras se están
realizando pruebas.
l Conmutar por error a una réplica
La conmutación por error es una transición de la carga de trabajo del equipo virtual original a su
réplica. La replicación se suspende mientras la conmutación por error está en marcha.
l Hacer una copia de seguridad de la réplica
Tanto la copia de seguridad como la replicación requieren el acceso a los discos virtuales, por lo que
afectan al rendimiento del servidor donde se ejecuta el equipo virtual. Si quiere disponer de la
réplica de un equipo virtual y, además, de las copias de seguridad, pero no quiere someter el
servidor de producción a una carga extra, replique el equipo en otro servidor y configure la
replicación de las copias de seguridad.
349

Restricciones
Los siguientes tipos de equipos virtuales no se pueden replicar:
l Equipos tolerantes a errores que se ejecutan en ESXi 5.5 y versiones anteriores.
l Equipos que se ejecutan desde copias de seguridad.
l Réplicas de equipos virtuales.
Creación de un plan de replicación
Se debe crear un plan de replicación individual para cada equipo. No se puede aplicar un plan
existente a otros equipos.
Para crear un plan de replicación
1. Seleccione un equipo virtual que quiera replicar.
2. Haga clic en Replicación.
El software muestra una nueva plantilla de plan de replicación.
3. [Opcional] Para modificar el nombre del plan de replicación, haga clic en el nombre
predeterminado.
4. Haga clic en Equipo de destino y luego haga lo siguiente:
a. Seleccione si desea crear una réplica nueva o utilizar una réplica existente del equipo original.
b. Seleccione el servidor ESXi y especifique el nombre de la réplica nueva o seleccione una réplica
existente.
El nombre predeterminado de una réplica nueva es [Nombre del equipo original]_replica.
c. Haga clic en Aceptar.
5. [Solo al replicar en un equipo nuevo] Haga clic en Almacén de datos y luego seleccione el
almacén de datos para el equipo virtual.
6. [Opcional] Haga clic en Planificación para cambiar la planificación de la replicación.
De forma predeterminada, la replicación se realiza a diario de lunes a viernes. Puede seleccionar la
hora a la que la replicación se ejecutará.
Si quiere cambiar la frecuencia con que se realiza la replicación, mueva el control deslizante y
especifique la planificación.
También puede hacer lo siguiente:
l Fije el rango de fechas en el que la planificación tendrá efecto. Seleccione la casilla de
verificación Ejecutar el plan en un rango de fechas y especifique el rango de fechas.
l Deshabilite la planificación. En este caso, la replicación se puede iniciar manualmente.
7. [Opcional] Haga clic en el ícono de engranaje para modificar las opciones de replicación.
8. Haga clic en Aplicar.
9. [Opcional] Para ejecutar el plan manualmente, haga clic en Ejecutar ahora en el panel del plan.
Al ejecutar un plan de replicación, la réplica del equipo virtual aparece en la lista Todos los
dispositivos con el icono siguiente:
350

Realización de pruebas en una réplica
Para preparar una réplica para la realización de pruebas
1. Seleccione la réplica que desea someter a prueba.
2. Haga clic en Probar réplica.
3. Haga clic en Iniciar pruebas.
4. Seleccione si desea conectar la réplica encendida a una red. De forma predeterminada, la réplica
no se conectará a ninguna red.
5. [Opcional] Si elige conectar la réplica a la red, desactive la casilla de verificación Detener equipo
virtual original para detener el equipo original antes de encender la réplica.
6. Haga clic en Iniciar.
Para detener las pruebas de una réplica
1. Seleccione una réplica en la que se estén realizando pruebas.
2. Haga clic en Probar réplica.
3. Haga clic en Detener pruebas.
4. Confirme su decisión.
Conmutación por error en una réplica
Para conmutar por error un equipo en una réplica
1. Seleccione la réplica donde quiera realizar la conmutación por error.
2. Haga clic en Acciones de réplica.
3. Haga clic en Conmutación por error.
4. Seleccione si desea conectar la réplica encendida a una red. De forma predeterminada, la réplica se
conectará a la misma red que el equipo original.
5. [Opcional] Si elige conectar la réplica a la red, desactive la casilla de verificación Detener equipo
virtual original para mantener conectado el equipo original.
6. Haga clic en Iniciar.
Mientras la réplica está en un estado de conmutación por error, puede elegir una de las siguientes
acciones:
l Detener conmutación por error
Detenga la conmutación por error si el equipo original se ha arreglado. La réplica se apagará. Se
reanudará la replicación.
l Ejecutar conmutación por error permanente en la réplica
Esta operación instantánea elimina la marca "réplica" del equipo virtual para que ya no se pueda
realizar ninguna replicación. Si quiere reanudar la replicación, edite el plan de replicación para
seleccionar este equipo como origen.
l Conmutación por recuperación
351

Realice una conmutación por recuperación si ejecutó una conmutación por error en el sitio que no
está destinado a las operaciones continuas. La réplica se recuperará en el equipo original o en un
equipo virtual nuevo. Cuando se completa la recuperación en el equipo original, se enciende y la
replicación se reanuda. Si elige recuperar en un equipo nuevo, edite el plan de replicación para
seleccionar este equipo como origen.
Detención de una conmutación por error
Para detener conmutación por error
1. Seleccione una réplica en estado de conmutación por error.
2. Haga clic en Acciones de réplica.
3. Haga clic en Detener conmutación por error.
4. Confirme su decisión.
Ejecución de una conmutación por error permanente
Para ejecutar una conmutación por error permanente
1. Seleccione una réplica en estado de conmutación por error.
2. Haga clic en Acciones de réplica.
3. Haga clic en Conmutación por error permanente.
4. [Opcional] Cambie el nombre del equipo virtual.
5. [Opcional] Active la casilla de verificación Detener equipo virtual original.
6. Haga clic en Iniciar.
Conmutación por recuperación
Para conmutar por recuperación desde una réplica
1. Seleccione una réplica en estado de conmutación por error.
2. Haga clic en Acciones de réplica.
3. Haga clic en Conmutación por recuperación desde la réplica.
El software selecciona automáticamente el equipo original como equipo de destino.
4. [Opcional] Haga clic en Equipo de destino y luego haga lo siguiente:
a. Seleccione si desea realizar la conmutación por recuperación en un equipo nuevo o existente.
b. Seleccione el servidor ESXi y especifique el nombre del equipo nuevo o seleccione un equipo
existente.
c. Haga clic en Aceptar.
5. [Opcional] Al realizar una conmutación por recuperación en un equipo nuevo, también puede
hacer lo siguiente:
l Haga clic en Almacén de datos para seleccionar el almacén de datos para el equipo virtual.
l Haga clic en Configuración de VM para cambiar el tamaño de la memoria, el número de
procesadores y las conexiones de red del equipo virtual.
352

6. [Opcional] Haga clic en Opciones de recuperación para modificar las opciones de conmutación
por recuperación.
7. Haga clic en Iniciar recuperación.
8. Confirme su decisión.
Opciones de replicación
Para modificar las opciones de replicación, haga clic en el icono del engranaje que se encuentra al lado
del nombre del plan de replicación y, a continuación, haga clic en Opciones de replicación.
Seguimiento de bloques modificados (CBT)
Esta opción se parece a la opción de copia de seguridad "Seguimiento de bloques modificados (CBT)".
Aprovisionamiento del disco
Esta opción define los ajustes de aprovisionamiento del disco para la réplica.
El valor predeterminado es el siguiente: Aprovisionamiento fino.
Los valores disponibles son los siguientes: Aprovisionamiento fino, Aprovisionamiento grueso,
Mantener la configuración original.
Manejo de errores
Esta opción se parece a la opción de copia de seguridad "Manejo de errores".
Comandos previos/posteriores
Esta opción se parece a la opción de copia de seguridad "Comandos previos/posteriores".
Volume Shadow Copy Service VSS para equipos virtuales
Esta opción se parece a la opción de copia de seguridad "Volume Shadow Copy Service VSS para
equipos virtuales".
Opciones de recuperación tras error
Para modificar las opciones de conmutación por recuperación, haga clic en Opciones de
recuperación al configurar la conmutación por recuperación.
Manejo de errores
Esta opción se parece a la opción de recuperación "Manejo de errores".
Rendimiento
Esta opción se parece a la opción de recuperación "Rendimiento".
Comandos previos/posteriores
Esta opción se parece a la opción de recuperación "Comandos previos/posteriores".
353

Gestión de energía de VM
Esta opción se parece a la opción de recuperación "Gestión de energía del equipo virtual".
Recopilación de una réplica inicial
Para acelerar la replicación en una ubicación remota y ahorrar ancho de banda en la red, puede
realizar recopilación de réplicas.
Importante
Para realizar la recopilación de réplicas, Agente para VMware (dispositivo virtual) debe ejecutarse en el
ESXi de destino.
Para recopilar una réplica inicial
1. Realice uno de los siguientes procedimientos:
l Si el equipo virtual original puede desconectarse, hágalo y luego vaya directamente al paso 4.
l Si el equipo virtual original no se puede desconectar, continúe en el paso siguiente.
2. Cree un plan de replicación.
Al crear el plan, en Equipo de destino, seleccione Réplica nueva y el ESXi que aloja el equipo
original.
3. Ejecute el plan una vez.
Se crea una réplica en el ESXi original.
4. Exporte los archivos del equipo virtual (o de la réplica) a un disco duro externo.
a. Conecte el disco duro externo al equipo donde se ejecuta vSphere Client.
b. Conecte vSphere Client al vCenter\ESXi original.
c. Seleccione la réplica recién creada en el inventario.
d. Haga clic en Archivo > Exportar > Exportar plantilla de OVF.
e. En Directorio, especifique la carpeta del disco rígido externo.
f. Haga clic en Aceptar.
5. Transfiera el disco duro a la ubicación remota.
6. Importe la réplica al ESXi de destino.
a. Conecte el disco duro externo al equipo donde se ejecuta vSphere Client.
b. Conecte vSphere Client al vCenter\ESXi de destino.
c. Haga clic en Archivo > Implementar plantilla de OVF.
d. En Implementar desde un archivo o URL, especifique la plantilla que exportó en el paso 4.
e. Complete el procedimiento de importación.
7. Edite el plan de replicación que creó en el paso 2. En Equipo de destino, seleccione Réplica
existente y, a continuación, seleccione la réplica importada.
Como resultado, el software continuará actualizando la réplica. Todas las replicaciones serán
incrementales.
354

Agente para VMware: copia de seguridad sin LAN
Si su ESXi usa un almacenamiento conectado a SAN, instale el agente en un equipo conectado al
mismo SAN. El agente realizará la copia de seguridad de los equipos virtuales directamente desde el
almacenamiento en vez de mediante el servidor ESXi y LAN. Esta capacidad se llama copia de
seguridad sin LAN.
El diagrama a continuación ilustra una copia de seguridad basada en LAN y sin LAN. El acceso sin LAN
a los equipos virtuales está disponible si posee canal de fibra (FC) o red de área de almacenamiento
iSCSI. Para eliminar completamente la transferencia de los datos incluidos en la copia de seguridad a
través de la LAN, almacene las copias de seguridad en un disco local del equipo del agente o en un
almacenamiento SAN conectado.
Para permitir que el agente acceda al almacén de datos directamente
1. Instale el Agente para VMware en un equipo que ejecute Windows y esté conectado a vCenter
Server.
2. Conecte el número de unidad lógica (LUN) que aloja el almacén de datos en el equipo. Considere el
siguiente escenario:
l Use el mismo protocolo (iSCSI o FC) que se utiliza para la conexión del almacén de datos con el
ESXi.
355

l No debe iniciar el LUN y, además, debe mostrarse como disco "desconectado" en Gestión del
disco. Si Windows inicia el LUN, este puede resultar dañado o ilegible en VMware vSphere.
Como resultado, el agente utilizará el modo de transporte SAN para acceder a los discos virtuales, es
decir, leerá los sectores LUN sin procesar en iSCSI/FC sin reconocer el sistema de archivos VMFS, que
Windows no detecta.
Limitaciones
l En vSphere 6.0 y versiones posteriores, el agente no puede utilizar el modo de transporte de SAN si
algunos de los discos de equipo virtual están ubicados en un Volumen Virtual de VMware (VVol) y
otros no. Las copias de seguridad de dichos equipos virtuales fallarán.
l Los equipos virtuales cifrados, presentados en VMware vSphere 6.5, se incluirán en la copia de
seguridad mediante LAN, incluso si configura el modo de transporte SAN para el agente. El agente
recurrirá al transporte NBD, pues VMware no es compatible con el transporte SAN para realizar
copias de seguridad de discos virtuales cifrados.
Ejemplo
Si está utilizando un SAN de iSCSI, configure el iniciador de iSCSI en el equipo que ejecute Windows y
en el que esté instalado Agente para VMware.
Para configurar la directiva SAN
1. Inicie sesión como administrador, ejecute el símbolo del sistema, escriba diskpart y, a
continuación, pulse Intro.
2. Escriba san, y, a continuación, pulse Intro. Asegúrese de que se muestra la Directiva SAN: Se
muestran Todos los que están fuera de línea.
3. Si se establece otro valor para la directiva SAN:
a. Escriba san policy=offlineall.
b. Pulse Intro.
c. Para comprobar que la configuración se haya aplicado correctamente, siga el paso 2.
d. Reinicie el equipo.
Para configurar un iniciador iSCSI
1. Vaya al Panel de control > Herramientas administrativas > Iniciador de iSCSI.
Nota
Para encontrar el applet Herramientas administrativas, es posible que necesite cambiar la
vista del Panel de control a una diferente de Inicio o Categoría. También puede utilizar la
búsqueda.
2. Si es la primera vez que ejecuta el iniciador de iSCSI, confirme que desea iniciar el servicio del
iniciador de iSCSI de Microsoft.
3. En la pestaña Destinos, escriba el nombre de dominio completo (FQDN) o la dirección IP del
dispositivo SAN de destino y, después, haga clic en Conexión rápida.
356

4. Seleccione el LUN que aloja el almacén de datos y, a continuación, haga clic en Conectar.
Si no se muestra el LUN, asegúrese de que la división en zonas en el objetivo de iSCSI permite al
equipo que está ejecutando el agente acceder el LUN. Debe añadir el equipo a la lista de
iniciadores de iSCSI permitidos en este destino.
5. Haga clic en Aceptar.
El SAN o LUN listo debería aparecer en Gestión del disco, tal y como se muestra en la captura de
pantalla de abajo.
Utilización de un almacenamiento conectado localmente
Puede conectar un disco adicional a Agent for VMware (Virtual Appliance) para que el agente pueda
realizar la copia de seguridad en este almacenamiento conectado localmente. Este enfoque elimina el
tráfico de red entre el agente y la ubicación de copia de seguridad.
Un dispositivo virtual que se ejecute en el mismo servidor o clúster que los equipos virtuales de los
que se ha realizado la copia de seguridad tiene acceso directo a los almacenes de datos donde residan
los equipos. Esto significa que el dispositivo puede adjuntar los discos de los que se ha realizado la
copia de seguridad mediante el transporte HotAdd y, por tanto, la transferencia de datos de la copia
de seguridad se dirige desde un disco local a otro. Si el almacén de datos está conectado como
Disco/LUN en lugar de NFS, la copia de seguridad no dependerá en ningún momento de LAN. En el
caso de un almacén de datos NFS, habrá tráfico de red entre el almacén de datos y el servidor.
357

Utilizar un almacenamiento conectado localmente presume que el agente siempre realiza la copia de
seguridad de los mismos equipos. Si múltiples agentes trabajan con vSphere y uno o más de ellos
utiliza almacenamientos conectados localmente, necesita enlazar manualmente cada agente a los
equipos de los que tiene que realizar la copia de seguridad. De lo contrario, si el servidor de gestión
redistribuye los equipos entre los agentes, las copias de seguridad de un equipo pueden dispersarse
en varios almacenamientos.
Puede añadir el almacenamiento a un agente ya en funcionamiento o cuando implemente el agente
desde una plantilla OVF.
Para conectar un almacenamiento a un agente que ya está trabajando
1. En el inventario de VMware vSphere, haga clic con el botón derecho en Agent for VMware (Virtual
Appliance).
2. Añada el disco al editar los ajustes del equipo virtual. El tamaño del disco deben ser de al menos
10 GB.
Advertencia.
Tenga cuidado al añadir un disco ya existente. Una vez creado el almacenamiento, todos los datos
incluidos previamente en este disco se perderán.
3. Vaya a la consola del dispositivo virtual. El enlace Crear almacenamiento estará disponible en la
parte inferior de la pantalla. Si no lo está, haga clic en Actualizar.
4. Haga clic en el enlace Crear almacenamiento, seleccione el disco y especifique una etiqueta para
el mismo. La longitud de la etiqueta está limitada a 16 caracteres debido a las restricciones del
sistema de archivos.
Para seleccionar un almacenamiento conectado localmente como el destino de la copia de
seguridad
Al crear un plan de protección, en Dónde realizar copias de seguridad, seleccione Carpetas
locales y, a continuación, escriba la letra correspondiente al almacenamiento conectado localmente,
por ejemplo, D:\.
Enlace de equipos virtuales
Esta sección le proporciona información general sobre cómo el servicio de Cyber Protection organiza
la operación de múltiples agentes en VMware vCenter.
El algoritmo de distribución especificado a continuación funciona para dispositivos virtuales y agentes
instalados en Windows.
Algoritmo de distribución
Los equipos virtuales están distribuidos uniformemente entre Agentes para VMware. Por
uniformemente queremos decir que cada agente gestiona un número igual de equipos. La cantidad
de espacio de almacenamiento ocupado por un equipo virtual no se cuenta.
358

Sin embargo, al escoger un agente para un equipo, el software intenta optimizar el rendimiento
general del sistema. En particular, el software tiene en cuenta la ubicación del agente y el equipo
virtual. Es preferible un agente alojado en el mismo servidor. Si no hay ningún agente en el mismo
servidor, se prefiere un agente del mismo clúster.
Una vez que el equipo virtual se ha asignado a un agente, todas las copias de seguridad del equipo se
delegarán a este agente.
Redistribución
La redistribución se realiza cada vez que se rompe el equilibrio establecido o, más precisamente,
cuando el desequilibrio de cargas entre los agentes llega al 20 por ciento. Esto sucede cuando un
equipo o un agente se añade o retira, o un equipo se migra a un servidor o clúster diferente, o si
enlaza manualmente un equipo a un agente. Si ocurre esto, el servicio de Cyber Protection
redistribuye los equipos utilizando el mismo algoritmo.
Por ejemplo, se da cuenta que necesita más agentes para ayudar al rendimiento y para implementar
dispositivos virtuales adicionales en el clúster. El servicio de Cyber Protection asignará los equipos
más adecuados al nuevo agente. La carga de los agentes anteriores se reducirá.
Cuando retira un agente del servicio Cyber Protection, los equipos asignados al agente se distribuyen
entre los agentes restantes. Sin embargo, esto no sucederá si un agente se daña o elimina
manualmente de vSphere. La redistribución comenzará solo después de eliminar dicho agente de la
interfaz web.
Visualización del resultado de distribución
Puede ver el resultado de la distribución automática:
l en la columna Agente para cada equipo virtual en la sección Todos los dispositivos
l en la sección Equipos virtuales asignados del panel Detalles cuando un agente está
seleccionado en la sección Configuración > Agentes
Enlace manual
El enlace de Agente para VMware le permite excluir un equipo virtual de este proceso de distribución
al especificar el agente que siempre debe realizar la copia de seguridad de este equipo. Se continuará
manteniendo el equilibrio general, pero este equipo concreto se puede pasar a un agente diferente
solo si el agente original se elimina.
Para enlazar un equipo con un agente:
1. Seleccione el equipo.
2. Haga clic en Detalles.
En la sección Agente asignado, el software muestra el agente que actualmente gestiona el
equipo seleccionado.
3. Haga clic en Cambiar.
4. Seleccione Manual.
359

5. Seleccione el agente al que desea enlazar el equipo.
6. Haga clic en Guardar.
Para desenlazar un equipo de un agente:
1. Seleccione el equipo.
2. Haga clic en Detalles.
En la sección Agente asignado, el software muestra el agente que actualmente gestiona el
equipo seleccionado.
3. Haga clic en Cambiar.
4. Seleccione Automático.
5. Haga clic en Guardar.
Deshabilitar la asignación automática para un agente
Puede deshabilitar la asignación automática para Agente para VMware para excluirla del proceso de
distribución especificando la lista de equipos de los que debe realizar la copia de seguridad este
agente. Se mantendrá el equilibrio general entre otros agentes.
La asignación automática no se puede deshabilitar para un agente si no hay otros agentes registrados
o si una asignación automática está deshabilitada para el resto de agentes.
Para deshabilitar la asignación automática para un agente
1. Haga clic en Ajustes > Agentes.
2. Seleccione Agente para VMware para el cual desea deshabilitar la asignación automática.
3. Haga clic en Detalles.
4. Deshabilite el conmutador Asignación automática.
Ejemplos de uso
l El enlace manual es práctico si desea que Agente para VMware (Windows) realice la copia de
seguridad de un equipo (muy grande) en particular a través del canal de fibra, mientras que los
dispositivos virtuales realicen la copia de seguridad de los demás equipos.
l Es necesario enlazar los VM a un agente si el agente tiene un almacenamiento conectado
localmente.
l Deshabilitando la asignación automática es posible asegurarse de que previsiblemente la copia de
seguridad de un equipo virtual se realiza según la planificación especificada. El agente que solo
realiza la copia de seguridad de un VM no puede estar ocupado con la copia de seguridad de otros
VM cuando llega la hora planificada.
l Deshabilitar la asignación automática es útil si existen varios servidores ESXi que están
geográficamente separados. Si se deshabilita la asignación automática y luego se enlazan los VM de
cada servidor al agente que se ejecuta en el mismo servidor, se puede garantizar que el agente
nunca realizará copias de seguridad de ningún equipo que se ejecute en servidores ESXi remotos, lo
que ahorra tráfico en la red.
360

Compatibilidad con migración VM
En este apartado se describe lo que puede ocurrir cuando equipos virtuales migran dentro de un
entorno de vSphere, incluido cuando migran entre hosts ESXi que forman parte de un clúster
vSphere.
vMotion
vMotion mueve la configuración y el estado de una equipo virtual a otro servidor mientras el disco del
equipo continua estando en la misma ubicación en almacenamiento compartido.
l vMotion, de Agent for VMware (dispositivo virtual), no es compatible y está deshabilitado.
l El vMotion de un equipo virtual está deshabilitado durante la realización de una copia de
seguridad. Las copias de seguridad continuarán ejecutándose cuando finalice la migración.
Storage vMotion
Storage vMotion mueve discos de equipos virtuales de un almacén de datos a otro.
l Storage vMotion de Agent for VMware (dispositivo virtual) no es compatible y está deshabilitado.
l El Storage vMotion de un equipo virtual está deshabilitado durante la realización de una copia de
seguridad. Las copias de seguridad continuarán ejecutándose tras la migración.
Gestión de entornos de virtualización
Puede visualizar los entornos de vSphere, Hyper-V y Virtuozzo en su presentación nativa. Cuando el
agente correspondiente esté instalado y registrado, aparecerá la pestaña VMware, Hyper-V o
Virtuozzo en Dispositivos.
En la pestaña VMware, puede realizar una copia de seguridad de los siguientes objetos de la
infraestructura vSphere:
l Centro de datos
l Carpeta
l Clúster
l Servidor ESXi
l Grupo de recursos
Todos estos objetos de infraestructura funcionan como objeto del grupo para equipos virtuales.
Cuando aplique un plan de protección a cualquiera de estos objetos de grupo, se realizará una copia
de seguridad de todos los equipos virtuales incluidos en él. Puede realizar una copia de seguridad de
los equipos de los grupos seleccionados al hacer clic en Proteger, o bien de los equipos del grupo
principal en el que se incluyen los grupos seleccionados al hacer clic en Proteger grupo.
Por ejemplo, ha seleccionado el clúster de San Stefano y, a continuación, el grupo de recursos que
incluye. Si hace clic en Proteger, se realizará una copia de seguridad de todos los equipos virtuales
361

incluidos en el grupo de recursos seleccionado. Si hace clic en Proteger grupo, se realizará una copia
de seguridad de todos los equipos virtuales incluidos en el clúster de San Stefano.
En la pestaña VMware se pueden modificar las credenciales de acceso a vCenter Server o al servidor
ESXi independiente sin tener que reinstalar el agente.
Para modificar las credenciales de acceso a vCenter Server o al servidor ESXi
1. En Dispositivos, haga clic en VMware.
2. Haga clic en Servidores y clústeres.
3. En la lista de Servidores y clústeres (situada a la derecha del árbol de Servidores y clústeres),
seleccione vCenter Server o el servidor ESXi independiente que se especificó durante la instalación
del Agente para VMware.
4. Haga clic en Detalles.
5. En Credenciales, haga clic en el nombre de usuario.
6. Especifique las nuevas credenciales de acceso y, a continuación, haga clic en Aceptar.
Visualización del estado de la copia de seguridad en vSphere Client
Puede ver el estado de la copia de seguridad y el momento en el que se llevó a cabo la última copia de
seguridad de un equipo virtual en vSphere Client.
Esta información aparece en el resumen del equipo virtual (Resumen > Atributos
personalizados/Anotaciones/Notas, según el tipo de cliente y la versión de vSphere). También
puede habilitar las columnas Última copia de seguridad y Estado de la copia de seguridad en la
pestaña Equipos virtuales para cualquier host, centro de datos, carpeta, pool de recursos o todo el
vCenter Server.
Para proporcionar estos atributos, el Agente para VMware debe tener los siguientes privilegios,
además de los descritos en "Agente para VMware: privilegios necesarios":
362

l Global > Gestionar atributos personalizados
l Global > Establecer atributos personalizados
Agente para VMware: privilegios necesarios
Para llevar a cabo cualquier operación con objetos de vCenter, como equipos virtuales, servidores
ESXi, clústeres o vCenter, entre otros, Agente para VMware se autentica en el servidor vCenter o ESXi
mediante las credenciales de vSphere proporcionadas por el usuario. La cuenta de vSphere, que usa
el Agente para VMware para establecer la conexión con vSphere, debe contar con los privilegios
necesarios en todos los niveles de la infraestructura de vSphere, empezando desde el nivel de
vCenter.
Indique la cuenta de vSphere con los privilegios necesarios durante la instalación o configuración de
Agente para VMware. Si necesita cambiar la cuenta en un momento posterior, consulte la sección
"Gestionar entornos de virtualización".
Para asignar los permisos a un usuario de vSphere en el nivel de vCenter, lleve a cabo los siguientes
pasos:
1. Inicie sesión en el cliente web de vSphere.
2. Haga clic en vCenter y, a continuación, en Añadir permiso.
3. Seleccione o añada un nuevo usuario con el rol requerido (el rol debe incluir todos los permisos
necesarios de la tabla que aparece a continuación).
4. Seleccione la opción Propagar a secundarios.
363

Objeto Privilegio Operación
Copia de
seguridad
de un
equipo
virtual
Recuperación
en un nuevo
equipo
virtual
Recuperación
en un equipo
virtual
existente
Ejecutar
VM desde
la copia
de
seguridad
Operaciones
criptográficas
(primeros pasos con
vSphere 6.5)
Agregar disco +*
Acceso directo +*
Almacén de datos Asignar espacio + + +
Examinar almacén
de datos
+
Configurar los
almacenes de datos
+ + + +
Operaciones con
archivos de bajo
nivel
+
Global Licencias + + + +
Deshabilitar
métodos
+ + +
Habilitar métodos + + +
Gestionar atributos
personalizados
+ + +
Establecer atributo
personalizado
+ + +
Servidor >
Configuración
Configuración de
partición de
almacenamiento
+
Servidor >
Operaciones
locales
Crear VM +
Eliminar VM +
Reconfigurar VM +
364

Red Asignar red + + +
Recurso Asignar equipo
virtual a pool de
recursos
+ + +
Equipo virtual >
Configuración
Añadir disco
existente
+ + +
Añadir disco nuevo + + +
Añadir o quitar
dispositivo
+ +
Avanzado + + +
Cambiar recuento de
CPU
+
Seguimiento de
cambios de disco
+ +
Disco arrendado + +
Memoria +
Quitar disco + + + +
Cambiar nombre +
Establecer anotación +
Configuración + + +
Equipo virtual
>Operaciones de
huésped
Ejecución de
programa de
operación de
huésped
+**
Consultas de
operación de
huésped
+**
Modificaciones de
operaciones de
huésped
+**
Equipo virtual >
Interacción
Adquirir vale de
control de huésped
(en vSphere 4.1 y 5.0)
+
Configurar
dispositivo de CD
+ +
365

Gestión del sistema
operativo huésped
por VIX API (en
vSphere 5.1 y
versiones posteriores)
+
Apagar + +
Encender + + +
Equipo virtual >
Inventario
Crear desde
existente
+ + +
Crear nuevo + + +
Registrar +
Quitar + + +
Anular el registro +
Equipo virtual >
Aprovisionamiento
Permitir acceso a
disco
+ + +
Permitir acceso a
disco de solo lectura
+ +
Permitir descarga de
equipo virtual
+ + + +
Equipo virtual >
Estado
Crear instantánea + + +
Eliminar instantánea + + +
vApp Agregar equipo
virtual
+
* Este privilegio solo es obligatorio para realizar copias de seguridad de equipos cifrados.
** Este privilegio solo es obligatorio para copias de seguridad compatibles con aplicaciones.
12.24.3 Copia de seguridad de equipos Hyper-V en clúster
En un clúster Hyper-V, los equipos virtuales pueden migrarse entre los nodos del clúster. Siga estas
recomendaciones para configurar una copia de seguridad correcta de equipos Hyper-V en clúster:
1. Un equipo debe estar disponible para la copia de seguridad sin importar a qué nodo se migra.
Para garantizar que el Agente para Hyper-V tenga acceso a un equipo en cualquier nodo, ejecute el
servicio de agente en una cuenta de usuario del dominio que posea privilegios administrativos en
cada uno de los nodos de clúster.
366

Le recomendamos que especifique dicha cuenta para el servicio del agente durante la instalación
de Agente para Hyper-V.
2. Instale Agente para Hyper-V en cada nodo del clúster.
3. Registre todos los agentes en el servicio Cyber Protection.
Alta disponibilidad de un equipo recuperado
Cuando recupera discos con copias de seguridad en un equipo virtual Hyper-V existente, la propiedad
de alta disponibilidad del equipo se mantiene como está.
Cuando recupera discos con copias de seguridad en un equipo virtual Hyper-V nuevo, el equipo no
tiene alta disponibilidad. Se considera un equipo de reserva y normalmente está apagado. Si necesita
usar el equipo en el entorno de producción, puede configurarlo para que tenga alta disponibilidad
desde el complemento Administración del clúster de conmutación por error.
12.24.4 Limitar el número total de equipos virtuales que se incluyen
en la copia de seguridad al mismo tiempo
La opción de copia de seguridad Programación define cuántos equipos virtuales puede incluir el
agente en la copia de seguridad simultáneamente al ejecutar un plan de protección específico.
Si varios planes de protección se superponen en el tiempo, se sumarán los números especificados en
las opciones de copia de seguridad. Aunque el número total resultante esté programáticamente
limitado a 10, los planes que se superpongan pueden afectar al rendimiento de copia de seguridad y
sobrecargar el host y el almacenamiento del equipo virtual.
Puede reducir el número total de equipos virtuales que un agente para VMware o un agente para
Hyper-V puede incluir en la copia de seguridad al mismo tiempo.
Para limitar el número total de equipos virtuales que un agente para VMware (Windows) o un
agente para Hyper-V puede incluir en la copia de seguridad:
1. En el equipo que en el que se ejecute el agente, cree un documento de texto y ábralo con un editor
de texto, como el Bloc de notas.
2. Copie y pegue las siguientes líneas en el archivo:
Windows Registry Editor Version 5.00
[HKEY_LOCAL_
MACHINE\SOFTWARE\Acronis\MMS\Configuration\ManagedMachine\SimultaneousBackupsL
imits]
"MaxNumberOfSimultaneousBackups"=dword:00000001
3. Reemplace 00000001 por el valor hexadecimal del límite que desee establecer. Por ejemplo,
00000001 es 1 y 0000000A es 10.
4. Guarde el documento como limit.reg.
5. Ejecute el archivo como administrador.
367

6. Confirme que desea editar el registro de Windows.
7. Haga lo siguiente para reiniciar el agente:
a. En el menú Inicio, haga clic en Ejecutar y luego escriba cmd.
b. Haga clic en Aceptar.
c. Ejecute los siguientes comandos:
net stop mms
net start mms
Para limitar el número total de equipos virtuales que el agente para VMware (dispositivo
virtual) puede incluir en la copia de seguridad
1. Para iniciar el shell de comandos, presione Ctrl+Máyus+F2 en la interfaz de usuario del dispositivo
virtual.
2. Abra el archivo /etc/Acronis/MMS.config en un editor de texto, como vi.
3. Busque la siguiente sección:
<key name="SimultaneousBackupsLimits">
<value name="MaxNumberOfSimultaneousBackups" type="Tdword">"10"</value>
</key>
4. Reemplace 10 por el valor decimal del límite que desee establecer.
5. Guarde el archivo.
6. Ejecute el comando de reinicio para reiniciar el agente.
12.24.5 Migración de equipos
Puede realizar la migración de un equipo recuperando su copia de seguridad en un equipo no original.
La siguiente tabla resume las opciones de migración disponibles.
Tipo de equipo
incluido en la copia
de seguridad
Destinos de recuperación disponibles
Equipo
físico
Equipo
virtual
ESXi
Equipo
virtual
Hyper-V
Equipo
virtual
Virtuozzo
Contenedor
Virtuozzo
Equipo virtual
de
Infraestructura
híbrida de
Virtuozzo
Equipo físico
+ + + - - +
Equipo virtual VMware
ESXi
+ + + - - +
Equipo virtual Hyper-V
+ + + - - +
Equipo virtual Virtuozzo
+ + + + - +
368

Contenedor Virtuozzo
- - - - + -
Equipo virtual de
Infraestructura híbrida
de Virtuozzo
+ + + - - +
Nota
No puede recuperar equipos virtuales macOS en servidores Hyper-V porque Hyper-V no es
compatible con macOS. Puede recuperar equipos virtuales MacOS en un servidor VMware que esté
instalado en un hardware de Mac.
Para obtener instrucciones sobre cómo realizar la migración, consulte las siguientes secciones:
l De físico a virtual (P2V): "De equipo físico a virtual"
l De virtual a virtual (V2V): "Equipo virtual"
l De virtual a físico (V2P): "Equipo virtual" o "Recuperar discos usando dispositivos de arranque"
Aunque es posible realizar la migración V2P en la interfaz web, se recomienda usar dispositivos de
inicio en determinados casos. A veces, es posible que desee usar los dispositivos para migrar a ESXi o
Hyper-V.
Los dispositivos le permiten hacer lo siguiente:
l Realice la migración P2V, V2P o V2V desde Virtuozzo de un equipo Linux que contenga volúmenes
lógicos (LVM). Use Agente para Linux o un dispositivo de arranque para crear la copia de seguridad
y el dispositivo de arranque para la recuperación.
l Proporcionar los controladores del hardware específico que sea fundamental para la capacidad de
arranque del sistema.
12.24.6 Equipos virtuales Windows Azure y Amazon EC2
Para realizar una copia de seguridad de un equipo virtual Windows Azure o Amazon EC2, instale un
agente de protección en el equipo. La copia de seguridad y la recuperación son iguales que con un
equipo físico. No obstante, el equipo se cuenta como virtual al definir las cuotas del número de
equipos.
La diferencia con respecto a un equipo físico es que los equipos virtuales Windows Azure y Amazon
EC2 no se pueden iniciar desde dispositivos de arranque. Si necesita realizar una recuperación a un
equipo virtual nuevo Windows Azure o Amazon EC2, siga el procedimiento siguiente.
Para recuperar un equipo como un equipo virtual Windows Azure o Amazon EC2
1. Cree un equipo virtual nuevo desde una imagen/plantilla en Windows Azure o Amazon EC2. El
equipo nuevo debe tener la misma configuración de disco que el equipo que desea recuperar.
2. Instale Agente para Windows o Agente para Linux en el equipo nuevo.
3. Recupere el equipo del que se ha realizado la copia de seguridad, como se describe en "Equipo
físico". Al configurar la recuperación, seleccione el equipo nuevo como el equipo de destino.
369

13 Recuperación ante desastres
Nota
Esta función está disponible únicamente con el complemento de recuperación ante desastres del
servicio Cyber Protection.
13.1 Acerca de Cyber Disaster Recovery Cloud
Cyber Disaster Recovery Cloud (DR): parte de Cyber Protection que proporciona un servicio de
recuperación ante desastres (DRaaS). Cyber Disaster Recovery Cloud es una solución rápida y estable
para iniciar las copias exactas de sus equipos en el sitio en la nube y trasladar la carga de trabajo de los
equipos originales dañados a los servidores de recuperación en la nube, en caso de desastre natural o
causado por el ser humano.
Puede configurar la recuperación ante desastres de las siguientes maneras:
l Cree un plan de protección que incluya el módulo de recuperación ante desastres y aplíquelo a sus
dispositivos. Así se configurará automáticamente la infraestructura predeterminada de
recuperación ante desastres. Consulte Crear un plan de protección de recuperación ante desastres.
l Configure la infraestructura en la nube de recuperación ante desastres manualmente y controle
cada paso. Consulte Configurar la funcionalidad de recuperación ante desastres.
Nota
Le recomendamos que configure la recuperación ante desastres de antemano. Podrá realizar la
prueba o la conmutación por error de producción desde cualquier punto de recuperación creado
después de crear el servidor de recuperación del dispositivo. Los puntos de recuperación que se
generasen cuando un dispositivo no estaba protegido con la recuperación ante desastres (por
ejemplo, no se creó el servidor de recuperación) no se pueden usar para la conmutación por error.
13.1.1 La funcionalidad clave
l Gestionar el servicio Cyber Disaster Recovery Cloud desde una única consola
l Ampliar hasta cinco redes locales al cloud mediante un túnel VPN seguro
l Establecer la conexión al sitio en la nube sin necesidad de implementar dispositivos VPN (el modo
solo en la nube)
l Establecer la conexión de punto a sitio en sus ubicaciones locales y en la nube
l Proteger su equipo con el uso de servidores de recuperación en el cloud
l Proteger aplicaciones y dispositivos con el uso de servidores principales en el cloud
l Realizar operaciones de recuperación ante desastres automáticas para copias de seguridad cifradas
l Realizar una prueba de conmutación por error en la red aislada
l Use runbooks para iniciar el entorno de producción en la nube.
370

13.2 Requerimientos de software
13.2.1 Sistemas operativos compatibles
La protección con un servidor de recuperación se ha probado para los siguientes sistemas operativos:
l CentOS 6.6, 7.1, 7.2, 7.3, 7.4, 7.5 y 7.6
l Debian 9
l Ubuntu16.04, 18.04
l Windows Server 2008/2008 R2
l Windows Server 2012/2012 R2
l Windows Server 2016: todas las opciones de instalación, excepto Nano Server
l Windows Server 2019: todas las opciones de instalación, excepto Nano Server
Los sistemas operativos de los equipos de escritorio Windows no son compatibles con las condiciones
de los productos de Microsoft.
Es posible que este software funcione con otros sistemas operativos de Windows y distribuciones
Linux, pero no se lo podemos asegurar.
13.2.2 Plataformas de virtualización compatibles
La protección de equipos virtuales con un servidor de recuperación se ha probado para las siguientes
plataformas de virtualización:
l VMware ESXi 5.1, 5.5, 6.0, 6.5, 6.7
l Windows Server 2008 R2 con Hyper-V
l Windows Server 2012/2012 R2 con Hyper-V
l Windows Server 2016 con Hyper-V: todas las opciones de instalación, excepto Nano Server
l Windows Server 2019 con Hyper-V: todas las opciones de instalación, excepto Nano Server
l Microsoft Hyper-V Server 2012/2012 R2
l Microsoft Hyper-V Server 2016
l Equipos virtuales basados en Kernel (KVM)
l Red Hat Enterprise Virtualization (RHEV) 3.6
l Red Hat Virtualization (RHV) 4.0
l Citrix XenServer: 6.5, 7.0, 7.1, 7.2
El dispositivo VPN se ha probado para las siguientes plataformas de virtualización:
l VMware ESXi 5.1, 5.5, 6.0, 6.5, 6.7
l Windows Server 2008 R2 con Hyper-V
l Windows Server 2012/2012 R2 con Hyper-V
l Windows Server 2016 con Hyper-V: todas las opciones de instalación, excepto Nano Server
l Windows Server 2019 con Hyper-V: todas las opciones de instalación, excepto Nano Server
371

l Microsoft Hyper-V Server 2012/2012 R2
l Microsoft Hyper-V Server 2016
Puede que este software funcione con otras plataformas de virtualización y versiones distintas, pero
no se lo podemos asegurar.
13.2.3 Limitaciones
Las siguientes plataformas y configuraciones no son compatibles con Cyber Disaster Recovery Cloud:
1. Plataformas no compatibles:
l Agentes para Virtuozzo.
l macOS
2. Configuraciones no compatibles:
Microsoft Windows:
l Los discos dinámicos no son compatibles.
l Los sistemas operativos de los equipos de escritorio Windows no son compatibles (debido a las
condiciones de los productos de Microsoft).
l El servicio Active Directory no es compatible con la replicación FRS.
l Los dispositivos extraíbles sin formateo GPT o MBR (también llamado "superfloppy") no son
compatibles.
Linux:
l Equipos Linux con volúmenes lógicos (LVM) o volúmenes formateados con el sistema de
archivos XFS.
l Sistema de archivos sin tabla de partición.
3. Tipos de copias de seguridad no compatibles:
l Los puntos de recuperación de protección de datos continua (CDP) son incompatibles.
Importante
Si crea un servidor de recuperación a partir de una copia de seguridad que tenga un punto de
recuperación CDP, perderá los datos incluidos en este punto de recuperación durante la
conmutación por recuperación o al crear una copia de seguridad de un servidor de
recuperación.
l Las copias de seguridad de datos forenses no se pueden usar para crear servidores de
recuperación.
Un servidor de recuperación tiene una interfaz de red. Si el equipo original tiene varias interfaces de
red, solo se emula una.
Los servidores en la cloud no se cifran.
372

13.3 Configurar la funcionalidad de recuperación ante
desastres
Para configurar la funcionalidad de recuperación ante desastres:
1. Configure el tipo de conectividad en el sitio en el cloud:
l Conexión de punto a sitio
l Conexión de sitio a sitio
l Modo solo en la nube
2. Cree un plan de protección con el módulo de copia de seguridad habilitado y seleccione todo el
equipo o sistema y los volúmenes de arranque de los que quiera realizar una copia de seguridad.
Se necesita al menos un plan de protección para crear un servidor de recuperación.
3. Aplique el plan de protección a los servidores locales que quiera proteger.
4. Cree los servidores de recuperación para cada uno de los servidores locales que desee proteger.
5. Realice una prueba de conmutación por error para comprobar cómo funciona.
6. [Opcional] Cree los servidores principales para la replicación de aplicaciones.
Como resultado, habrá configurado la funcionalidad de recuperación ante desastres que protegerá
sus servidores locales de un desastre.
Si se produce un desastre, puede realizar una conmutación por error de la carga de trabajo a los
servidores de recuperación en la nube. Se debe crear por lo menos un punto de recuperación antes
de llevar a cabo una conmutación por error en servidores de recuperación. Cuando su sitio local se
recupere del desastre, puede trasladar la carga de trabajo de vuelta a su sitio local realizando una
conmutación por recuperación.
13.4 Crear un plan de protección de recuperación ante
desastres
Cree un plan de protección que incluya el módulo de recuperación ante desastres y aplíquelo a sus
dispositivos.
De forma predeterminada, el módulo de recuperación ante desastres se deshabilita al crear un nuevo
plan de protección. Al habilitar la funcionalidad de recuperación ante desastres y aplicar el plan a sus
equipos, se crea un servidor de recuperación para cada equipo protegido. El servidor de recuperación
se crea en un estado En espera (el equipo virtual no se ejecuta). El tamaño del servidor de
recuperación se establece automáticamente en función de la CPU y la RAM del equipo protegido. La
infraestructura de red en la nube predeterminada también se crea automáticamente: Las redes y la
puerta de enlace de VPN del sitio en la nube a las que se conectarán los servidores de recuperación.
Si revoca, elimina o desconecta el módulo de recuperación ante desastres de un plan de protección,
los servidores de recuperación y las redes en la nube no se eliminan automáticamente. Puede
eliminar la infraestructura de recuperación ante desastres manualmente, en caso necesario.
373

Nota
l Le recomendamos que configure la recuperación ante desastres de antemano. Podrá realizar la
prueba o la conmutación por error de producción desde cualquier punto de recuperación creado
después de crear el servidor de recuperación del dispositivo. Los puntos de recuperación que se
generasen cuando un dispositivo no estaba protegido con la recuperación ante desastres (por
ejemplo, no se creó el servidor de recuperación) no se pueden usar para la conmutación por error.
l No se puede habilitar un plan de protección para la recuperación ante desastres si no se puede
detectar la dirección IP de un dispositivo, por ejemplo, cuando se realizan copias de seguridad sin
agente de equipos virtuales y no se les asigna una dirección IP.
Pasos para crear un plan de protección de recuperación ante desastres
1. En la consola de servicio, vaya a Dispositivos > Todos los dispositivos.
2. Seleccione los equipos que quiera proteger.
3. Haga clic en Proteger y, a continuación, seleccione Crear plan.
Se abre la configuración predeterminada del plan de protección.
4. Configure las opciones de copia de seguridad.
Para usar la funcionalidad de recuperación ante desastres, el plan debe realizar copias de
seguridad de todo el equipo o solo de los discos. Estas son necesarias para arrancar y
proporcionar los servicios necesarios a un almacenamiento en la nube.
5. Haga clic en el interruptor que se encuentra junto al nombre del módulo para habilitar el módulo
de recuperación ante desastres.
6. Haga clic en Crear.
Se crea el plan y se aplica al equipo seleccionado.
Qué hacer a continuación
l Puede editar la configuración predeterminada del servidor de recuperación. Para obtener más
información, consulte "Configuración de servidores de recuperación" (p. 397).
l Puede editar la configuración predeterminada del servidor de red. Para obtener más información,
consulte "Configuración de conectividad" (p. 378).
l Puede obtener más información sobre los parámetros predeterminados de recuperación ante
desastres y la infraestructura de las redes en la nube.
13.4.1 Parámetros predeterminados del servidor de recuperación
Al crear y aplicar un plan de protección de recuperación ante desastres, se crea un servidor de
recuperación con parámetros predeterminados. Se crea un servidor de recuperación únicamente en
caso de que no exista. Los servidores de recuperación existentes no se cambian ni se vuelven a crear.
Un servidor de recuperación es un equipo virtual que constituye una copia del dispositivo
seleccionado en la nube. Para cada uno de los dispositivos seleccionados, se creará un servidor de
374

recuperación en estado En espera (equipo virtual que no está en ejecución) con la configuración
predeterminada.
Puede editar la configuración predeterminada más adelante si accede a Dispositivos > Todos los
dispositivos, selecciona un dispositivos, hace clic en Recuperación ante desastres y edita la
configuración de los servidores.
Servidor de recuperación
parámetro
Predeterminado
valor
Descripción
CPU y RAM automático El número de
CPU virtuales y la
cantidad de RAM
del servidor de
recuperación. La
configuración
predeterminada
se determinará
automáticamente
según la
configuración de
la CPU y la RAM
del dispositivo
original.
Red en el cloud automático Red en la nube a
la que se
conectará el
servidor. Para
obtener
información
sobre cómo se
configuran las
redes en el cloud,
consulte
"Infraestructura
de red en la
nube" (p. 378).
Dirección IP en la red de producción automático Dirección IP que
tendrá el servidor
en la red
productiva. La
dirección IP del
equipo original se
establece de
forma
predeterminada.
375

Dirección IP de prueba inválido La dirección IP de
prueba le
permitirá probar
una conmutación
por error en la
red de prueba
aislada y
conectarse al
servidor de
recuperación
mediante
escritorio remoto
o SSH durante
una prueba de
conmutación por
error. En el modo
de prueba de
conmutación por
error, la puerta
de enlace de VPN
sustituirá la
dirección IP de
prueba por la
dirección IP de
producción
mediante el
protocolo NAT. La
dirección IP de
prueba no
aparece
especificada. La
consola será la
única forma de
acceder al
servidor durante
una conmutación
por error de
prueba.
Acceso a Internet habilitado Habilite el
servidor de
recuperación
para acceder a
Internet durante
una conmutación
por error de
prueba o real.
376

Usar dirección pública inválido El hecho de que
el servidor de
recuperación
cuente con una
dirección IP
pública conlleva
que se pueda
acceder a él
desde Internet
durante una
conmutación por
error de prueba o
real. Si no usa
una dirección IP
pública, el
servidor solo
estará disponible
en su red
productiva. Para
usar una
dirección IP
pública, debe
habilitar el
acceso a Internet.
La dirección IP
pública se
mostrara cuando
finalice la
configuración.
Los siguientes
puertos se abren
para realizar
conexiones de
entrada a
direcciones IP
públicas: TCP: 80,
443, 8088, 8443
UDP: 1194
Establecer el umbral de RPO inválido El umbral de RPO
determina el
intervalo
temporal máximo
permitido entre
el último punto
de recuperación
y el momento
377

presente. El valor
se puede
establecer entre
15 y 60minutos,
1 y 24horas y 1 y
14días.
13.4.2 Infraestructura de red en la nube
La infraestructura de red en la nube está formada por la puerta de enlace de VPN del sitio en la nube
y las redes en la nube a las que se conectarán los servidores de recuperación.
Al aplicar un plan de protección de recuperación ante desastres, se crea la infraestructura de red en la
nube de recuperación únicamente en el caso de que no exista. Las redes existentes en la nube no se
cambian ni se vuelven a crear.
El sistema comprueba la dirección IP de cada dispositivo y crea automáticamente redes en la nube
adecuadas si no hay redes en la nube existentes a las que se pueda adaptar la dirección IP. Si ya ha
tiene redes en la nube existentes a las que se puedan adaptar las direcciones IP de los servidores de
recuperación, las redes en la nube existentes no cambiarán ni se volverán a crear.
l Si no tiene ninguna red en la nube o ha configurado los ajustes de la recuperación ante desastres
por primera vez, la entidad IANA configurará las redes en la nube con rangos máximos
recomendados para uso privado (10.0.0.0/8, 172.16.0.0/12, 192.168.0.0/16) según el rango de
direcciones IP de su dispositivo. Puede editar la máscara de red para reducir su red.
l Si tiene dispositivos en varias redes locales, la red del sitio en la nube puede convertirse en un
superconjunto de redes locales. Puede volver a configurar las redes en la sección Conectividad.
Consulte "Gestión de redes" (p. 390).
l Si tiene que configurar la conectividad de sitio a sitio, descargue el dispositivo VPN y configúrelo.
Consulte "Conexión de sitio a sitio" (p. 388). Asegúrese de que los rangos de las redes en la nube
coinciden con los de sus redes locales conectadas al dispositivo VPN.
l Para cambiar la configuración de redes predeterminada, haga clic en el enlace Ir a Conectividad del
módulo de recuperación ante desastres del plan de protección o acceda a Recuperación ante
desastres > Conectividad.
13.5 Configuración de conectividad
Esta sección explica los conceptos de red que debe conocer para comprender el funcionamiento de
Cyber Disaster Recovery Cloud. Aprenderá a configurar distintos tipos de conectividad al sitio en el
cloud, según sus necesidades. Por último, aprenderá a gestionar las redes en el cloud y la
configuración del dispositivo VPN y la puerta de enlace de VPN.
378

13.5.1 Conceptos de redes
Cyber Disaster Recovery Cloud le permite definir el tipo de conectividad al sitio en la nube:
l Conexión de sitio a sitio
Este tipo de conexión requiere la implementación de un dispositivo VPN en el sitio local.
Su sitio local se conecta al sitio en el cloud por medio de un túnel VPN seguro. Este tipo de
conexión es adecuado en caso de que sus servidores dependan en gran medida del sitio local,
como puede suceder con un servidor web o un servidor de bases de datos. En caso de una
conmutación por error parcial, al recrear uno de estos servidores en el sitio en el cloud mientras el
otro se queda en el sitio local, podrán seguir comunicándose mediante un túnel VPN.
Los servidores en el cloud en el sitio en el cloud son accesibles a través de la red local, de VPN de
punto a sitio y de direcciones IP públicas (si están asignadas).
l Modo solo en la nube
Este tipo de conexión no requiere la implementación de un dispositivo VPN en el sitio local.
Las redes locales y en el cloud son independientes. Este tipo de conexión implica la conmutación
por error de todos los servidores protegidos del sitio local o bien la conmutación por error parcial
de los servidores independientes que no necesitan comunicarse con el sitio local.
Los servidores en el cloud en el sitio en el cloud son accesibles a través de VPN de punto a sitio y de
direcciones IP públicas (si están asignadas).
l Acceso de VPN remoto de punto a sitio
Un acceso remoto y seguro de la VPN de punto a sitio a sus cargas de trabajo de sitio local y el
cloud desde fuera mediante su dispositivo de punto final
Para el acceso en un sitio local, este tipo de conexión requiere la implementación de un dispositivo
VPN en el sitio local.
Esta opción no está disponible en la pantalla de configuración de la conectividad inicial. Se puede
acceder a ella después de establecer la conexión al sitio de Cyber Disaster Recovery Cloud.
Conexión de sitio a sitio
Para entender cómo funcionan las redes en Cyber Disaster Recovery Cloud, pensaremos en un caso
en el que tiene tres redes, cada una con un equipo en el sitio local. Va a configurar la protección frente
a desastres para dos redes, Red 10 y Red 20.
En el siguiente diagrama, puede ver el sitio local donde se alojan sus equipos y el sitio en el cloud
donde se inician los servidores en el cloud en caso de desastre. La solución Cyber Disaster Recovery
Cloud le permite realizar una conmutación por error de toda la carga de trabajo de los equipos
dañados en el sitio local a los servidores en la nube que se encuentran en la nube. Como máximo, se
pueden proteger cinco redes con Cyber Disaster Recovery Cloud.
379

Para establecer una comunicación de sitio a sitio entre el sitio local y el sitio en la nube, se usa un
dispositivo VPN y una puerta de enlace de VPN. Primero, cuando comience a configurar la
conexión de sitio a sitio en la consola de servicio, se implementa la puerta de enlace de VPN en el sitio
en la nube. Después, debe implementar el dispositivo VPN en su sitio local, añadir las redes que desea
proteger y registrar el dispositivo en la nube. Cyber Disaster Recovery Cloud crea una réplica de su red
local en la nube. Se establece un túnel VPN seguro entre el dispositivo VPN y la puerta de enlace de
VPN. Permite extender su red local al cloud. Las redes de producción en el cloud están conectadas
con sus redes locales. Los servidores locales y en el cloud pueden comunicarse mediante este túnel
VPN si se encuentran todos en el mismo segmento de Ethernet.
Para que cada equipo de origen quede protegido, debe crear un servidor de recuperación en el sitio
en la nube. Se queda en estado En espera hasta que sucede un evento de conmutación por error. Si
sucede un desastre e inicia un proceso de conmutación por error (en el modo de producción), el
servidor de recuperación que representa la copia exacta de su equipo protegido se inicia en la nube.
Puede tener la misma dirección IP asignada que el equipo de origen e iniciarse en el mismo segmento
de Ethernet. Sus clientes pueden seguir trabajando con el servidor sin notar ningún cambio en
segundo plano.
También puede iniciar un proceso de conmutación por error en el modo de prueba. Esto quiere
decir que el equipo de origen continúa funcionando y, al mismo tiempo, se inicia en el cloud el
servidor de recuperación correspondiente con la misma dirección IP. Para evitar conflictos debido a la
dirección IP, se crea una red virtual especial en el cloud, la red de prueba. La red de prueba se aísla
para evitar que se duplique la dirección IP del equipo de origen en un segmento de Ethernet. Para
380

acceder al servidor de recuperación en el modo de prueba de conmutación por error, debe asignar la
dirección IP de prueba al servidor de recuperación al crearlo. Se pueden especificar otros
parámetros para el servidor de recuperación que se tratarán en sus respectivas secciones, a
continuación.
Cómo funciona el enrutamiento
Si se establece la conexión de sitio a sitio, el enrutamiento entre redes en la nube se realiza con su
enrutador local. El servidor VPN no lleva a cabo enrutamientos entre los servidores en la nube
localizados en diferentes redes en la nube. Si un servidor en la nube de una red quiere comunicarse
con un servidor de otra red en la nube, el tráfico pasa a través del túnel VPN del enrutador local del
sitio local. Después, el enrutador local lo enruta hacia otra red y vuelve a través del túnel al servidor
de destino del sitio en la nube.
Puerta de enlace de VPN
Un componente importante que permite la comunicación entre los sitios local y en el cloud es la
puerta de enlace de VPN. Es un equipo virtual en el cloud en el que se instala software especial, y la
red se configura de forma específica. La puerta de enlace de VPN realiza las siguientes funciones:
l Conectar los segmentos de Ethernet de su red local y de producción en el cloud en el modo L2.
l Proporcionar reglas de tablas de IP y EB.
l Funcionar como enrutador y NAT predeterminados para los equipos en las redes de prueba y
producción.
l Funcionar como servidor DHCP. Todos los equipos en las redes de producción y prueba obtienen
la configuración de red (direcciones IP, configuración del DNS) por medio de DHCP. Un servidor en
la nube obtendrá cada vez la misma dirección IP del servidor DHCP. Si necesita establecer la
configuración de DNS personalizada, póngase en contacto con el equipo de soporte técnico.
l Funcionar como DNS para almacenar archivos en la memoria caché.
Configuración de red de la puerta de enlace de VPN
La puerta de enlace de VPN tiene varias interfaces de red:
l Interfaz externa, conectada a Internet.
l Interfaces de producción, conectadas a las redes de producción.
l Interfaz de prueba, conectada a la red de prueba.
Además, se añaden dos interfaces virtuales para las conexiones de punto a sitio y de sitio a sitio.
Cuando se implementa e inicializa la puerta de enlace de VPN, se crean los puentes: uno para la
interfaz externa y otro para las interfaces de cliente y producción. Aunque el puente entre cliente y
producción y la interfaz de prueba usen las mismas direcciones IP, la puerta de enlace de VPN puede
enrutar paquetes correctamente mediante una técnica específica.
381

Dispositivo VPN
El dispositivo VPN es un equipo virtual en el sitio local en el que se instala Linux, software especial y
la configuración de red especial. Permite la comunicación entre los sitios local y de la nube.
Servidores de recuperación
Servidor de recuperación: réplica del equipo original basada en las copias de seguridad del servidor
protegido almacenadas en el cloud. Los servidores de recuperación se utilizan para trasladar cargas
de trabajo desde los servidores originales en caso de desastre.
Al crear un servidor de recuperación, debe especificar los siguientes parámetros de red:
l Red en el cloud (obligatoria): una red en el cloud a la que se conecta un servidor de recuperación.
l Dirección IP en la red de producción (obligatoria): una dirección IP con la que se inicia un
equipo virtual para un servidor de recuperación. Esta dirección se usa tanto para la red de
producción como para la de prueba. Antes de iniciar el equipo virtual, este se configura para
obtener la dirección IP mediante DHCP.
l Dirección IP de prueba (opcional): esta dirección IP es necesaria para acceder a un servidor de
recuperación desde la red de cliente-producción durante la prueba de conmutación por error, para
evitar que la dirección IP de producción se duplique en la misma red. Esta dirección IP es distinta de
la de la red de producción. Los servidores en el sitio local pueden alcanzar el servidor de
recuperación durante la prueba de conmutación por error a través de la dirección IP, pero el acceso
en la dirección contraria no está disponible. El servidor de recuperación en la red de prueba
dispone de acceso a Internet si se seleccionó la opción Acceso a Internet durante la creación de
dicho servidor.
l Dirección IP pública (opcional): una dirección IP usada para acceder a un servidor de
recuperación desde Internet. Si un servidor no tiene dirección IP pública, solo es alcanzable desde
la red local.
l Acceso a Internet (opcional): permite que un servidor de recuperación acceda a Internet (tanto
en el caso de producción como en el de la prueba de conmutación por error).
Dirección IP de prueba y pública
Si asigna la dirección IP pública al crear un servidor de recuperación, este pasará a estar disponible
desde Internet a través de dicha dirección IP. Cuando llega un paquete de Internet con la dirección IP
pública de destino, la puerta de enlace de VPN la vuelve a asignar a la dirección IP de producción
correspondiente mediante NAT y la envía al servidor de recuperación correspondiente.
382

Si asigna la dirección prueba al crear un servidor de recuperación, este pasará a estar disponible desde
la red de prueba a través de dicha dirección IP. Al realizar la prueba de conmutación por error, el
equipo de origen continúa funcionando mientras el servidor de recuperación con la misma dirección
IP se inicia en la red de prueba en el cloud. No se produce ningún conflicto de dirección IP, ya que la
red de prueba está aislada. Los servidores de recuperación en la red de prueba pueden alcanzarse a
través de sus direcciones IP de prueba, que se vuelven a asignar a las direcciones IP de producción
mediante NAT.
383

Servidores principales
Servidor principal: equipo virtual que no tiene un equipo enlazado en el sitio local, en comparación
con un servidor de recuperación. Los servidores principales se usan para proteger una aplicación
mediante la replicación o la ejecución de diversos servicios auxiliares (como un servidor web).
Normalmente, se usa un servidor principal para la replicación de datos en tiempo real en servidores
que ejecuten aplicaciones fundamentales. La replicación la configura usted mismo con herramientas
nativas de la aplicación. Por ejemplo, la replicación de Active Directory o de SQL se puede configurar
entre los servidores locales y el principal.
Como alternativa, un servidor principal se puede incluir en un grupo de disponibilidad AlwaysOn
(AGG) o un grupo de disponibilidad de base de datos (DAG).
Ambos métodos requieren un profundo conocimiento de la aplicación y los derechos del
administrador. Un servidor principal consume constantemente recursos informáticos y espacio del
almacenamiento rápido de recuperación ante desastres. Necesita mantenimiento por su parte, como
el control de la replicación, la instalación de actualizaciones de software y la realización de copias de
seguridad. Las ventajas son los RPO y RTO mínimos con una carga mínima del entorno de producción
(en comparación con la realización de copias de seguridad de servidores completos en la cloud).
Los servidores principales solo se inician en la red de producción y tienen los siguientes parámetros
de red:
384

l Red en el cloud (obligatoria): una red en el cloud a la que se conecta un servidor principal.
l Dirección IP en la red de producción (obligatoria): dirección IP que tendrá el servidor principal
en la red de producción. La primera dirección IP libre de su red de producción se establece de
forma predeterminada.
l Dirección IP pública (opcional): una dirección IP usada para acceder a un servidor principal desde
Internet. Si un servidor no tiene dirección IP pública, solo es alcanzable desde la red local y no
desde Internet.
l Acceso a Internet (opcional): permite que el servidor principal tenga acceso a Internet.
Modo solo en la nube
El modo solo en el cloud no requiere la implementación de un dispositivo VPN en el sitio local. Implica
que tiene dos redes independientes: una en el sitio local y otra en el sitio en el cloud.
Cómo funciona el enrutamiento
Si se establece el modo solo en la nube, el enrutamiento se realiza con el enrutador en el sitio de la
nube, de forma que los servidores de diferentes redes en la nube puedan comunicarse entre ellos.
385

Acceso de VPN remoto de punto a sitio
La conexión de punto a sitio es una conexión VPN segura desde el exterior que usa sus dispositivos
de extremo (como un ordenador o portátil) a los sitios en el cloud y locales mediante un VPN. Está
disponible después de establecer la conexión al sitio de Cyber Disaster Recovery Cloud. Este tipo de
conexión se puede usar en los siguientes casos:
l En muchas empresas, los servicios corporativos y los recursos web solo están disponibles desde la
red de la empresa. La conexión de punto a sitio le permite conectarse al sitio local de forma segura.
l En caso de desastre, al trasladar una carga de trabajo al sitio en la nube mientras la red local está
desactivada, puede necesitar acceder directamente a sus servidores en el cloud. Esto es posible
gracias a la conexión de punto a sitio al sitio de la nube.
Para la conexión de punto a sitio en el sitio local, debe instalar el dispositivo VPN en el sitio local,
configurar la conexión de sitio a sitio y después la conexión de punto a sitio del sitio local. Así sus
empleados remotos tendrán acceso a la red corporativa mediante L2 VPN.
386

El siguiente esquema muestra el sitio local, el sitio del cloud y las comunicaciones entre servidores
están marcadas en verde. El túnel L2 VPN conecta el sitio local con el de la nube. Cuando un usuario
establece una conexión de punto a sitio, las comunicaciones al sitio local se realizan a través del sitio
en la nube.
La configuración de punto a sitio usa certificados para autenticar el cliente de VPN. También se usan
las credenciales de usuario para la autenticación. Tenga en cuenta lo siguiente acerca de la conexión
de punto a sitio al sitio local:
l Los usuarios deben usar sus credenciales de Cyber Cloud para autenticarse en el cliente VPN.
Deben tener los roles de usuario "Administrador de la empresa" o "Ciberprotección".
l Si ha vuelto a generar la configuración OpenVPN, debe proporcionar la configuración actualizada a
todos los usuarios que estén utilizando la conexión de punto a sitio para acceder al sitio en el
cloud.
Eliminación automática de entornos de clientes que no se usan en el sitio
de la nube
El servicio de Recuperación ante desastres realiza el seguimiento del uso del entorno de cliente creado
para la recuperación ante desastres y lo elimina automáticamente si no se utiliza.
Los siguientes criterios se utilizan para definir si un inquilino cliente está activo:
l Actualmente, hay al menos un servidor en la nube o ha habido algún servidor en la nube en los
últimos siete días.
O
l La opción Acceso mediante VPN al sitio local está habilitada y o bien se ha establecido el túnel
VPN de sitio a sitio o se han reportado datos desde el dispositivo VPN en los últimos 7días.
387

El resto de inquilinos se considera inquilinos inactivos. Por ello, el sistema realiza lo siguiente para
estos inquilinos:
l Se elimina la puerta de enlace VPN así como todos los recursos en la nube relacionados con el
inquilino
l El dispositivo VPN no está registrado
Estos inquilinos se restauran al estado en el que no había ningún tipo de conectividad configurado.
13.5.2 Configuración de la conectividad inicial
Esta sección describe escenarios de configuración de la conectividad.
Conexión de sitio a sitio
Requisitos del dispositivo VPN
Requisitos del sistema
l 1 CPU
l 1GB DE RAM
l 8GB de espacio de disco
Puertos
l TCP 443 (salida): para conexión VPN
l TCP 80 (salida): para actualizar el dispositivo automáticamente
Asegúrese de que sus cortafuegos y otros componentes del sistema de seguridad de la red permiten
las conexiones a través de estos puertos a cualquier dirección IP.
Configuración de la conexión de sitio a sitio
El dispositivo VPN amplía su red local a la cloud mediante un túnel de VPN seguro. Este tipo de
conexión se suele llamar conexión "de sitio a sitio" (S2S). Puede seguir el procedimiento siguiente o
ver el tutorial en vídeo.
Pasos para configurar una conexión mediante el dispositivo VPN
1. En la consola de servicio, vaya a Recuperación ante desastres.
2. Haga clic en Conexión VPN de sitio a sitio y haga clic en Implementar.
El sistema empieza a implementar la puerta de enlace de VPN en la nube. Este procedimiento
tardará un tiempo. mientras tanto, puede continuar con el siguiente paso.
Nota
La puerta de enlace de VPN se proporciona sin ningún cargo adicional. Se eliminará si la
funcionalidad de recuperación ante desastres no se usa, es decir, si no hay ningún servidor
388

principal ni de recuperación en la cloud durante siete días.
3. En el bloque Dispositivo VPN, pulse en Descargar e implementar. En función de la plataforma
de virtualización que use, descargue el dispositivo VPN de VMware vSphere o Microsoft Hyper-V.
4. Implemente el dispositivo y conéctelo a las redes de producción.
En vSphere, asegúrese de que esté activado el modo Promiscuous y Transmisiones
falsificadas y establezca en Aceptar todos los conmutadores virtuales que conecten el
dispositivo VPN a las redes de producción. Para acceder a esta configuración, en vSphere Client,
seleccione el host > Resumen > Red y, a continuación, seleccione el conmutador > Editar
configuración... > Seguridad.
En Hyper-V, cree un equipo virtual de 1.ª generación con 1024MB de memoria. También le
recomendamos habilitar la memoria dinámica del equipo. Cuando haya creado el equipo, vaya a
Configuración > Hardware > Adaptador de red> Funciones avanzadas y marque la casilla de
verificación Habilitar el redireccionamiento de direcciones MAC.
5. Encienda el dispositivo.
6. Abra la consola del dispositivo e inicie sesión con el nombre de usuario y la contraseña
"admin"/"admin".
7. [Opcional] Cambie la contraseña.
8. [Opcional] Cambie la configuración de red si así lo precisa. Defina la interfaz que se usará como
WAN para la conexión a Internet.
9. Use las credenciales del administrador de la empresa para registrar el dispositivo en el servicio
Cyber Protection.
Estas credenciales solo se usan una vez para recuperar el certificado. La URL del centro de datos
viene predefinida.
Nota
Si se ha configurado la autenticación de doble factor para su cuenta, también se le solicitará el
código TOTP. Si se ha habilitado, pero no se ha configurado la autenticación de doble factor para
su cuenta, no puede registrar el dispositivo VPN. Primero, debe ir a la página de inicio de sesión de
la consola de servicio y completar la configuración de la autenticación de doble factor para su
cuenta. Para obtener más información acerca de la autenticación de doble factor, vaya a la Guía
del administrador del portal de gestión.
Cuando haya completado la configuración, el dispositivo mostrará el estado En línea. El dispositivo
se conecta a la puerta de enlace de VPN y comienza a transmitir información sobre las redes de todas
las interfaces activas al servicio Cyber Disaster Recovery Cloud. La consola de servicio muestra las
interfaces basándose en la información del dispositivo VPN.
Modo solo en la nube
Para configurar una conexión en el modo solo en la nube
389

1. En la consola de servicio, vaya a Recuperación ante desastres.
2. Haga clic en Usar conexión solo en la nube y haga clic en Implementar.
Como resultado, la puerta de enlace de VPN y la red de la nube con la dirección y la máscara
definidas se implementará en el sitio en la nube.
Para aprender a gestionar sus redes en el cloud y establecer la configuración de la puerta de enlace de
VPN, consulte "Gestión de redes en el cloud".
13.5.3 Gestión de redes
Esta sección describe escenarios de gestión de redes.
Gestión de redes
Conexión de sitio a sitio
Para añadir una red en el sitio local y extenderla al cloud:
1. En el dispositivo VPN, configure la nueva interfaz de red con la red local que desea extender al
cloud.
2. Inicie sesión en la consola del dispositivo VPN.
3. En la sección Redes, establezca la configuración de red para la nueva interfaz.
El dispositivo VPN comienza a transmitir información sobre las redes de todas las interfaces activas a
Cyber Disaster Recovery Cloud. La consola de servicio muestra las interfaces basándose en la
información del dispositivo VPN.
Para eliminar una red extendida al cloud:
390

1. Inicie sesión en la consola del dispositivo VPN.
2. En la sección Redes, seleccione la interfaz que desea eliminar y haga clic en Borrar configuración
de red.
3. Confirme la operación.
Como resultado, se detendrá la extensión de red local al cloud mediante un túnel de VPN seguro. Esta
red funcionará como un segmento del cloud independiente. Si esta interfaz se usa para pasar el
tráfico desde (hacia) el sitio en el cloud, todas sus conexiones de red de (hacia) el sitio en el cloud se
desconectarán.
Para cambiar los parámetros de red:
1. Inicie sesión en la consola del dispositivo VPN.
2. En la sección Redes, seleccione la interfaz que desea editar.
3. Haga clic en Editar configuración de red.
4. Seleccione una de las dos opciones disponibles:
l Para la configuración automática de la red mediante DHCP, haga clic en Usar DHCP. Confirme
la operación.
l Para la configuración manual de la red, haga clic en Definir dirección IP estática. Se pueden
editar as siguientes opciones de configuración:
o
Dirección IP: la dirección IP de la interfaz en la red local.
o
Dirección IP de puertas de enlace de VPN: la dirección IP específica que se reserva para
el segmento en la nube de la red para que el servicio de Cyber Disaster Recovery Cloud
funcione correctamente.
o
Máscara de red: máscara de red de la red local.
o
Puerta de enlace predeterminada: puerta de enlace predeterminada en el sitio local.
o
Servidor DNS preferido: servidor DNS principal del sitio local.
o
Servidor DNS alternativo: servidor DNS secundario del sitio local.
l Realice los cambios necesarios y confírmelos al pulsar la tecla Entrar.
Modo solo en la nube
Puede tener hasta cinco redes en el cloud.
391

Para agregar una nueva red al cloud:
1. Vaya a Recuperación ante desastres > Conectividad.
2. En el Sitio en la nube, pulse Añadir red en la nube.
3. Defina los parámetros de red en el cloud: la máscara y dirección de red. Haga clic en Listo cuando
tenga todo a punto.
Como resultado, la red en el cloud adicional se creará en el sitio en el cloud con la máscara y dirección
definidas.
Para eliminar una red en el cloud:
Nota
No puede eliminar una red en la nube si hay al menos un servidor en la nube en ella. Primero elimine
el servidor en el cloud y después, la red.
1. Vaya a Recuperación ante desastres > Conectividad.
2. En Sitio en el cloud, haga clic en la dirección de red que desea eliminar.
3. Haga clic en Eliminar y confirme la operación.
Para cambiar los parámetros de la red en el cloud:
1. Vaya a Recuperación ante desastres > Conectividad.
2. En Sitio en el cloud, haga clic en la dirección de red que desea editar.
3. Haga clic en Editar.
4. Defina la máscara y dirección de red y haga clic en Listo.
Volver a configurar la dirección IP
Para garantizar el rendimiento adecuado de la recuperación ante desastres, las direcciones IP
asignadas a los servidores local y en el cloud deben ser coherentes. Si hay alguna incoherencia en las
direcciones IP o estas no coinciden, verá un signo de exclamación junto a la red correspondiente en
Recuperación ante desastres > Conectividad.
A continuación se enumeran algunos motivos conocidos para la incoherencia entre direcciones IP:
1. Se migró un servidor de recuperación de una red a otra, o se modificó la máscara de la red en el
cloud. Como resultado, los servidores en el cloud tienen las direcciones IP de redes a las que no
están conectados.
2. El tipo de conectividad se cambió de sin conexión de sitio a sitio a conexión de sitio a sitio. Como
resultado, un servidor local se encuentra en una red distinta de aquella que se creó para el
servidor de recuperación en el sitio en el cloud.
3. Editar los siguientes parámetros de red en el sitio del dispositivo VPN:
l Agregar una interfaz mediante la configuración de red.
l Editar manualmente la máscara de red mediante la configuración de interfaz.
l Editar la máscara de red mediante DHCP.
392

l Editar manualmente la máscara y dirección de red mediante la configuración de interfaz.
l Editar la máscara y dirección de red mediante DHCP.
El resultado de las anteriores acciones es que la red en el sitio en el cloud puede convertirse en un
subconjunto o un superconjunto de la red local, o bien la interfaz del dispositivo VPN puede
informar de que distintas interfaces tienen la misma configuración de red.
Para resolver el problema con la configuración de red:
1. Haga clic en la red cuya dirección IP debe volver a configurar.
Verá una lista de servidores en la red seleccionada, su estado y sus direcciones IP. Los servidores
cuyas configuraciones de red sean incoherentes se marcan con un signo de exclamación.
2. Para cambiar la configuración de red de un servidor, haga clic en Ir al servidor. Para cambiar la
configuración de red de todos los servidores a la vez, haga clic en Cambiar, en el bloque de
notificaciones.
3. Cambie las direcciones IP según sea necesario definiéndolas en los campos Nueva IP y Nueva IP
de prueba.
4. Haga clic en Confirmar cuando tenga todo a punto.
Mover servidores a una red adecuada
Al crear un plan de protección con recuperación ante desastres y aplicarlo a los dispositivos
seleccionados, el sistema comprueba la dirección IP de cada dispositivo y crea automáticamente
redes si no hay redes en la que existentes a los que se pueda adaptar la dirección IP. De forma
predeterminada, la entidad IANA configura las redes con rangos máximos recomendados en la nube
para uso privado (10.0.0.0/8, 172.16.0.0/12, 192.168.0.0/16). Puede editar la máscara de red para
reducir su red.
En el caso de que los dispositivos seleccionados estén en varias redes locales, la red del sitio en la
nube puede convertirse en un superconjunto de redes locales. En este caso, siga estos pasos para
volver a configurar redes en la nube:
1. Haga clic en la red en la nube cuyo tamaño tenga que volver a configurar y luego en Editar.
2. Vuelva a configurar el tamaño de la red con los ajustes correctos.
3. Cree otras redes requeridas.
4. Haga clic en el icono de notificación que se encuentra junto al número de dispositivos conectados
a la red.
5. Haga clic en Mover a una red adecuada.
6. Seleccione los servidores que desea mover a las redes adecuadas y, a continuación, haga clic en
Mover.
Gestión de la configuración del dispositivo VPN
En la consola de servicio (Recuperación ante desastres > Conectividad), puede hacer lo siguiente:
393

l Descargar archivos de registro.
l Cancelar el registro del dispositivo (si necesita restablecer la configuración del dispositivo VPN o
cambiar al modo solo en la nube)
Para acceder a esta configuración, haga clic en el icono i en el bloque Dispositivo VPN.
En la consola del dispositivo VPN, puede hacer lo siguiente:
l Cambiar la contraseña del dispositivo
l Ver o cambiar la configuración de red y definir la interfaz que utilizará como WAN para la conexión
a Internet.
l Registrar la cuenta o cambiar su registro (repitiéndolo)
l Reiniciar el servicio VPN
l Reiniciar el dispositivo VPN.
l Ejecutar el comando del shell de Linux (solo en casos avanzados de resolución de problemas)
Habilitar y deshabilitar la conexión de sitio a sitio
Puede habilitar la conexión de sitio a sitio en los siguientes casos:
l Si necesita que los servidores en el cloud en el sitio en el cloud se comuniquen con los servidores en
el sitio local.
l Si, después de una conmutación por error al cloud, la infraestructura local se recupera y quiere
realizar una conmutación por recuperación de sus servidores al sitio local.
Para habilitar la conexión de sitio a sitio:
1. Vaya a Recuperación ante desastres > Conectividad.
2. Haga clic en Mostrar propiedades y luego habilite la opción Conexión de sitio a sitio.
Como resultado, se habilita la conexión de sitio a sitio VPN entre los sitios local y en la nube. El servicio
Cyber Disaster Recovery Cloud obtiene la configuración de red del dispositivo VPN y extiende las
redes locales al sitio en la nube.
Si no necesita que los servidores en el cloud en el sitio en el cloud se comuniquen con los servidores
en el sitio local, puede deshabilitar la conexión de sitio a sitio.
Para deshabilitar la conexión de sitio a sitio:
1. Vaya a Recuperación ante desastres > Conectividad.
2. Haga clic en Mostrar propiedades y luego deshabilite la opción Conexión de sitio a sitio.
El sitio local se desconectará del sitio en el cloud.
Configuración de enrutación local
Además de sus redes locales que se extienden al cloud mediante el dispositivo VPN, puede tener otras
redes locales que no estén registradas en dicho dispositivo y cuyos servidores deban comunicarse
con servidores en el cloud. Para establecer la conectividad entre estos servidores locales y los
servidores en el cloud, debe configurar los ajustes de enrutación local.
394

Para configurar la enrutación local:
1. Vaya a Recuperación ante desastres > Conectividad.
2. Pulse en Mostrar propiedades y luego pulse en Enrutamiento local.
3. Especifique las redes locales en la notación del CIDR.
4. Haga clic en Guardar cuando tenga todo a punto.
Como resultado, los servidores de las redes locales especificadas podrán comunicarse con los
servidores en el cloud.
Acceso de VPN remoto de punto a sitio
Si necesita conectar su sitio local de forma remota, puede usar la conexión de punto a sitio del sitio
local. Siga este procedimiento.
Pasos para configurar la conexión de punto a sitio
1. En la consola de servicio, vaya a Recuperación ante desastres > Conectividad.
2. Haga clic en Mostrar Propiedades.
3. En De punto a sitio, seleccione Acceso mediante VPN al sitio local.
El sistema habilitará de forma automática la conexión de sitio a sitio entre los sitios local y de el
cloud y habilita el acceso de punto a sitio al sitio local.
4. Implemente el dispositivo VPN haciendo clic en Descargar dispositivo VPN.
5. Asegúrese de que el usuario que debe establecer la conexión de punto a sitio en el sitio local tiene
una cuenta de usuario en Cyber Cloud. Eestas credenciales se usan para la autenticación en el
cliente VPN. De lo contrario, cree una cuenta de usuario en Cyber Cloud. Asegúrese de que el
usuario tiene el rol de usuario "Administrador de la empresa" o "Ciberprotección".
6. Configurar el cliente OpenVPN:
a. Descargue el cliente OpenVPN de la siguiente ubicación https://openvpn.net/community-
downloads/. Las versiones del cliente OpenVPN admitidas: 2.4.0 y posteriores.
b. Instale el cliente OpenVPN en el equipo desde el que quiera conectarse al sitio local.
395

c. Haga clic en Descargar configuración para OpenVPN. El archivo de configuración es válido
para los usuarios de su organización con el rol de usuario "Administrador de la compañía" o
"Ciberprotección".
d. Importe la configuración descargada a OpenVPN.
e. Inicie sesión en el cliente OpenVPN mediante las credenciales de usuario de Cyber Cloud (vea el
paso 4 anterior).
f. [Opcional] Si la autenticación de doble factor está habilitada en su organización, debe
proporcional el código TOTP de generación única.
Importante
Si ha habilitado la autenticación de doble factor para su cuenta, tiene que volver a generar el archivo
de configuración y renovarlo para sus clientes OpenVPN existentes. Los usuarios deben volver a
iniciar sesión en Cyber Cloud para configurar la configurar la autenticación de doble factor en sus
cuentas.
Como resultado, el usuario se podrá conectar al equipo en el sitio local.
Pasos para configurar la conexión de punto a sitio para una conexión solo en la nube
Si ha configurado una conexión solo en la nube y luego quiere cambiarla a una de punto a sitio, haga
clic en Mostrar propiedades. Lo puede hacer desde este panel, pero tiene que descargar y registrar el
dispositivo VPN
Gestión de la configuración de la conexión de punto a sitio:
En la consola de servicio, vaya a Recuperación ante desastres > Conectividad y pulse en Mostrar
propiedades en la esquina superior derecha.
Acceso mediante VPN al sitio local
Esta opción se utiliza para administrar el acceso VPN al sitio local. Está habilitada por defecto. Si está
deshabilitada, entonces no se permitirá el acceso de punto a sitio al sitio local.
396

Descargar configuración para OpenVPN
Así se descargará el archivo de configuración del cliente OpenVPN, El archivo es necesario para
establecer una conexión de punto a sitio al sitio en el cloud.
Volver a generar la configuración
Puede volver a generar el archivo de configuración del cliente OpenVPN.
Esta acción es obligatoria en los siguientes casos:
l Si cree que el archivo de configuración está en riesgo.
l Si la autenticación de doble factor estaba habilitada en su cuenta.
En cuanto se actualice el archivo de configuración, no se podrá llevar a cabo la conexión a través del
archivo de configuración anterior. Asegúrese de distribuir el nuevo archivo entre los usuarios a los
que se les permita usar la conexión de punto a sitio.
Conexiones activas de punto a sitio
Puede ver todas las conexiones de punto a sitio activas en Recuperación ante desastres >
Conectividad. Pulse en el icono del equipo en la línea azul de Punto a sitio y verá información
detallada sobre las conexiones de punto a sitio activas agrupadas por su nombre de usuario.
13.6 Configuración de servidores de recuperación
Esta sección describe los conceptos de conmutación por error y conmutación por recuperación, el
ciclo de vida de un servidor de recuperación, la creación de un servidor de recuperación y las
operaciones de recuperación ante desastres.
397

13.6.1 Cómo funcionan la conmutación por error y la conmutación
por recuperación
Conmutación por error y conmutación por recuperación
Al crear un servidor de recuperación, se queda en estado En espera. El equipo virtual
correspondiente no existe hasta que inicie la conmutación por error. Antes de iniciar el proceso de
conmutación por error, debe crear al menos una copia de seguridad de imágenes de disco (con
volumen de arranque) de su equipo original.
Al iniciar el proceso de conmutación por error, seleccione el punto de recuperación del equipo original
a partir del que se crea un equipo virtual con los parámetros predefinidos. La operación de
conmutación por error usa la funcionalidad "ejecutar equipo virtual a partir de una copia de
seguridad". El servidor de recuperación obtiene el estado de transición Finalización. Este proceso
consiste en transferir las unidades de disco virtual del servidor desde el almacenamiento de copias de
seguridad (almacenamiento "estático") hasta el almacenamiento de recuperación ante desastres
(almacenamiento "dinámico"). Durante la finalización, el servidor es accesible y funcional, aunque su
rendimiento será menor de lo normal. Cuando la finalización se completa, el rendimiento del servidor
alcanza su valor normal. El estado del servidor cambia a Conmutación por error. Ahora, la carga de
trabajo se traslada del equipo original al servidor de recuperación en el sitio en el cloud.
Si el servidor de recuperación cuenta con un agente de protección en su interior, el servicio de agente
se detiene para evitar que se produzca una interferencia (como el inicio de una copia de seguridad o la
creación de informes sobre estados desactualizados al componente de copia de seguridad).
En el siguiente diagrama puede ver los procesos de conmutación por error y conmutación por
recuperación.
398

Probar conmutación por error
Durante una prueba de conmutación por error, el equipo virtual no se finaliza. Esto significa que
el agente lee el contenido de los discos virtuales directamente desde la copia de seguridad, es decir,
accede aleatoriamente a varias partes de ella.
13.6.2 Ciclo de vida del servidor de recuperación
En el siguiente diagrama puede observar el ciclo de vida del servidor de recuperación, que muestra
estados permanentes y de transición. Cada bloque muestra un estado del servidor de recuperación,
un estado del equipo virtual correspondiente y las acciones disponibles para el usuario en esta fase.
Cada flecha es un evento o acción del usuario que lleva al siguiente estado.
399

Flujo de trabajo de conmutación por error y conmutación por recuperación
1. Acción del usuario: Crear un servidor de recuperación para proteger el equipo seleccionado.
2. Estado En espera. La configuración del servidor de recuperación se ha definido, pero el equipo
virtual correspondiente no está listo.
3. Acción del usuario: Se inicia la conmutación por error en el modo de producción y el servidor de
recuperación se está creando a partir del punto de recuperación seleccionado.
4. Estado Finalización. Los discos del equipo virtual se han finalizado a partir del punto de
recuperación establecido y se trasladan al almacenamiento de alto rendimiento. El servidor de
recuperación es funcional, aunque su rendimiento será menor de lo normal hasta que se complete
la finalización.
5. Suceso: La finalización se completa correctamente.
6. Estado Conmutación por error. La carga de trabajo se traslada del equipo original al servidor de
recuperación.
7. Acciones del usuario:
l Iniciar una conmutación por recuperación. El servidor de recuperación se detendrá y se
realizará una copia de seguridad en el almacenamiento en el cloud.
O
l Si el usuario cancela la conmutación por error, la carga de trabajo se vuelve a trasladar al equipo
original y el servidor de recuperación vuelve al estado En espera.
8. Estado Listo para la conmutación por recuperación. Se crea la copia de seguridad del
servidor de recuperación. Debe recuperar el servidor local de esta copia de seguridad mediante el
proceso de recuperación habitual.
9. Acciones del usuario:
l Confirmar la conmutación por recuperación. Como resultado, los recursos en el cloud que se
habían asignado al servidor de recuperación se liberan.
O
l Cancelar conmutación por recuperación. Se cancela la conmutación por recuperación de
acuerdo con su solicitud. El servidor de recuperación vuelve al estado Conmutación por
error.
Flujo de trabajo de prueba de conmutación por error
1. Acción del usuario: Crear un servidor de recuperación para proteger el equipo seleccionado.
2. Estado En espera. La configuración del servidor de recuperación se ha definido, pero el equipo
virtual correspondiente no está listo.
3. Acción del usuario: Iniciar la prueba de conmutación por error.
4. Estado Probando conmutación por error. En este estado, se creará un equipo virtual temporal
para la prueba.
5. Acción del usuario: Detener la prueba de conmutación por error.
400

13.6.3 Creación de un servidor de recuperación
Puede seguir las instrucciones siguientes o ver el tutorial en vídeo.
Requisitos previos
l Se debe aplicar un plan de protección al equipo original que quiera proteger. Este plan debe realizar
copias de seguridad de todo el equipo o solo de los discos. Estas son necesarias para arrancar y
proporcionar los servicios necesarios a un almacenamiento en el cloud.
l Se debe establecer uno de los tipos de conectividad en el sitio en el cloud.
Pasos para crear un servidor de recuperación
1. En la pestaña Todos los equipos, seleccione el equipo que desea proteger.
2. Haga clic en Recuperación ante desastres y, luego, en Crear recuperar servidor.
3. Seleccione el número de núcleos virtuales y el tamaño de la RAM.
Tenga en cuenta los puntos del equipo que se encuentran junto a cada opción. El número de
puntos del equipo indican el coste de funcionamiento del servidor de recuperación por hora.
4. Especifique la red en el cloud a la que se conectará el servidor.
5. Especifique la dirección IP que tendrá el servidor en la red de producción. La dirección IP del
equipo original se establece de forma predeterminada.
Nota
Si usa un servidor DHCP, agregue esta dirección IP a la lista de exclusión de servidores para evitar
conflictos con la dirección IP.
6. [Opcional] Marque la casilla de verificación de dirección IP de prueba y, a continuación,
especifique la dirección IP.
Esto le permitirá probar una conmutación por error en la red de prueba aislada y conectarse al
servidor de recuperación mediante escritorio remoto o SSH durante una prueba de conmutación
por error. En el modo de prueba de conmutación por error, la puerta de enlace de VPN sustituirá
la dirección IP de prueba por la dirección IP de producción mediante el protocolo NAT.
Si deja la casilla de verificación desmarcada, la consola será la única forma de acceder al servidor
durante una conmutación por error de prueba.
Nota
Si usa un servidor DHCP, agregue esta dirección IP a la lista de exclusión de servidores para evitar
conflictos con la dirección IP.
Puede seleccionar una de las direcciones IP propuestas o escribir otra.
7. [Opcional] Marque la casilla de verificación de acceso a Internet.
De esta forma, el servidor de recuperación tendrá acceso a Internet durante una conmutación por
error de prueba o real.
8. [Opcional] Establezca el umbral de RPO.
401

El umbral de RPO define el intervalo temporal máximo permitido entre el último punto de
recuperación viable para una conmutación por error y el momento presente. El valor se puede
establecer entre 15 y 60minutos, 1 y 24horas y 1 y 14días.
9. [Opcional] Marque la casilla de verificación Usar dirección IP pública.
El hecho de que el servidor de recuperación cuente con una dirección IP pública conlleva que se
pueda acceder a él desde Internet durante una conmutación por error de prueba o real. Si deja la
casilla de verificación desmarcada, el servidor solo estará disponible en su red de producción. La
opción Usar dirección IP pública requiere que esté habilitada la opción Acceso a Internet.
La dirección IP pública se mostrara cuando finalice la configuración. Los siguientes puertos se
abren para realizar conexiones de entrada a direcciones IP públicas:
TCP: 80, 443, 8088, 8443
UDP: 1194
Si necesita que se abran otros puertos, póngase en contacto con el equipo de soporte técnico.
10. [Opcional] Si las copias de seguridad del equipo seleccionado están cifradas, puede especificar la
contraseña que se usará automáticamente al crear un equipo virtual para el servidor de
recuperación a partir de las copias de seguridad cifradas. Haga clic en Especificar y defina el
nombre y la contraseña de la credencial. De forma predeterminada, verá la copia de seguridad
más reciente en la lista. Para ver todas las copias de seguridad, seleccione Mostrar todas las
copias de seguridad.
11. [Opcional] Cambie el nombre del servidor de recuperación.
12. [Opcional] Escriba una descripción para el servidor de recuperación.
13. Haga clic en Crear.
En la consola de servicio, el servidor de recuperación aparece en la pestaña Recuperación ante
desastres > Servidores > Servidores de recuperación. También puede ver su configuración si
selecciona el equipo original y hace clic en Recuperación ante desastres.
402

13.6.4 Ejecución de una prueba de conmutación por error
Probar una conmutación por error implica iniciar un servidor de recuperación en una VLAN de prueba
que está aislada de su red de producción. Puede probar varios servidores de recuperación a la vez
para comprobar su interacción. En la red de prueba, los servidores se comunican mediante sus
direcciones IP de producción, pero no pueden iniciar las conexiones TCP o UDP en los equipos de su
red local.
Aunque el proceso de prueba de una conmutación por error es opcional, le recomendamos que lo
haga habitualmente con la frecuencia que considere adecuada, teniendo en cuenta el coste y la
seguridad. Una práctica recomendada es crear un runbook, que es un conjunto de instrucciones en
las que se describe la forma de iniciar el entorno de producción en el cloud.
Se recomienda crear un servidor de recuperación antes para proteger sus dispositivos en caso de
desastre. Podrá realizar la prueba de conmutación por error desde cualquier punto de recuperación
creado después de crear el servidor de recuperación del dispositivo.
Pasos para ejecutar una conmutación por error de prueba
1. Seleccione el equipo original o el servidor de recuperación que quiera probar.
2. Haga clic en Recuperación ante desastres.
Se abre la descripción del servidor de recuperación.
3. Haga clic en Conmutación por error.
4. Seleccione el tipo de conmutación por error Prueba de conmutación por error.
5. Seleccione el punto de recuperación y haga clic en Probar conmutación por error.
Cuando el servidor de recuperación se inicia, su estado cambia a Probando conmutación por
error.
6. Use uno de los siguientes métodos para probar el servidor de recuperación:
l En Recuperación ante desastres > Servidores, seleccione el servidor de recuperación y, a
continuación, haga clic en Consola.
403

l Use el equipo remoto o SSH para conectarse al servidor de recuperación y a la dirección IP de
prueba que especificó al crear el servidor de recuperación. Pruebe la conexión tanto desde el
interior como desde el exterior de la red de producción (como se describe en "Conexión de
punto a sitio").
l Ejecute una secuencia de comandos en el servidor de recuperación.
El script puede comprobar la pantalla de inicio, si las aplicaciones se han iniciado, la conexión a
Internet y la capacidad de otros equipos de conectarse al servidor de recuperación.
l Si el servidor de recuperación tiene acceso a Internet y una dirección IP pública, puede que
quiera usar TeamViewer.
7. Cuando la prueba haya terminado, haga clic en Detener prueba.
El servidor de recuperación se detiene. Todos los cambios realizados en el servidor de
recuperación durante la prueba de conmutación por error se pierden.
13.6.5 Realización de una conmutación por error
La conmutación por error es un proceso que consiste en mover una carga de trabajo a la cloud,
además del estado en el que la carga de trabajo permanece en la cloud.
Al iniciar una recuperación por error, el servidor de recuperación se inicia en la red de producción.
Todos los planes de protección se revocarán desde el equipo original. Se ha creado y aplicado
automáticamente un nuevo plan de protección al servidor de recuperación.
Se debe crear por lo menos un punto de recuperación antes de llevar a cabo una conmutación por
error en un servidor de recuperación.
Es recomendable crear un servidor de recuperación antes para proteger sus dispositivos en caso de
desastre. Podrá realizar la conmutación por error de producción desde cualquier punto de
recuperación creado después de crear el servidor de recuperación del dispositivo.
Puede seguir las instrucciones siguientes o ver el tutorial en vídeo.
Pasos para llevar a cabo una conmutación por error
1. Asegúrese de que el equipo original no esté disponible en la red.
2. En la consola de servicio, vaya a Recuperación ante desastres > Servidores > Servidores de
recuperación y seleccione el servidor de recuperación.
3. Haga clic en Conmutación por error.
4. Seleccione el tipo de conmutación por error Conmutación por error de producción.
5. Seleccione el punto de recuperación y haga clic en Iniciar conmutación por error de
producción.
Cuando el servidor de recuperación se inicia, su estado cambia a Finalización y, después de un
tiempo, cambia a Conmutación por error. Entender que el servidor está disponible en ambos
estados es fundamental, a pesar de que el indicador de progreso cambie. Para obtener más
información, consulte "Cómo funcionan la conmutación por error y la conmutación por
recuperación".
404

6. Mire la consola del servidor de recuperación para asegurarse de que se ha iniciado. Haga clic en
Recuperación ante desastres > Servidores, seleccione el servidor de recuperación y, a
continuación, haga clic en Consola.
7. Asegúrese de que se pueda acceder al servidor de recuperación mediante la dirección IP de
producción que haya especificado al crearlo.
Cuando el servidor de recuperación se haya apagado, se crea y se aplica automáticamente un nuevo
plan de protección. Este plan de protección se basa en el que se usó para crear el servidor de
recuperación, con ciertas limitaciones. En este plan, puede cambiar únicamente la planificación y las
reglas de retención. Para obtener más información, consulte "Realización de copias de seguridad de
servidores en la cloud".
Si quiere cancelar la conmutación por error, seleccione el servidor de recuperación y haga clic en
Cancelar conmutación por error. Se perderán todos los cambios que se hayan realizado desde el
momento de la conmutación por error, excepto las copias de seguridad de los servidores de
recuperación. El servidor de recuperación volverá al estado En espera.
Si quiere llevar a cabo la conmutación por recuperación, seleccione el servidor de recuperación y haga
clic en Conmutación por recuperación.
Cómo realizar una conmutación por error de servidores mediante DNS
local
Si usa los servidores DNS en el sitio local para resolver nombres de máquina, en ese caso, después de
una conmutación por error los servidores de recuperación, correspondiente a las máquinas que
dependen de DNS, no se comunicarán porque los servidores DNS usan en el cloud son distintos. De
forma predeterminada, los servidores DNS del sitio de cloud se usan para los servidores de cloud
recién creados. Si necesita aplicar configuración de DNS personalizada, póngase en contacto con el
equipo de soporte técnico.
405

Cómo se realiza una conmutación por error de un servidor DHCP
Su infraestructura local puede tener el servidor DHCP ubicado en un host Windows o Linux. Cuando
se produce una conmutación por error al sitio de cloud en este tipo de host, se produce el problema
de duplicación del servidor DHCP porque la puerta de enlace VPN en el cloud también realiza el rol
DHCP. Para resolver este problema, realice uno de los siguientes procedimientos:
l Si solo se conmutó por error al cloud el host DHCP, mientras que el resto de los servidores locales
siguen en el sitio local, deberá iniciar sesión en el host DHCP en el cloud y desactivar el servidor
DHCP en él. De esta forma, no habrá conflictos y solo la puerta de enlace de VPN funcionará como
el servidor DHCP.
l Si los servidores de cloud ya tienen la dirección IP del host DHCP, deberá iniciar sesión en el host
DHCP en el cloud y desactivar el servidor DHCP en él. También debería iniciar sesión en los
servidores del cloud y renovar la concesión DHCP para asignar las nuevas direcciones IP asignadas
desde el servidor DHCP correcto (hospedado en la puerta de enlace de VPN).
13.6.6 Realización de una conmutación por recuperación
La conmutación por recuperación es un proceso que consiste en volver a mover la carga de trabajo
desde la cloud a sus instalaciones.
Durante este proceso, el servidor no está disponible. La duración de la ventana de mantenimiento es
aproximadamente igual a la de una copia de seguridad y la posterior recuperación del servidor.
Pasos para llevar a cabo una conmutación por recuperación
1. Seleccione un servidor de recuperación cuyo estado sea conmutación por error.
2. Haga clic en Conmutación por recuperación.
3. Haga clic en Preparar conmutación por recuperación.
El servidor de recuperación se detendrá y se realizará una copia de seguridad en el
almacenamiento en la cloud. Espere hasta que el proceso de creación de la copia de seguridad
termine.
406

En ese momento, puede llevar a cabo dos acciones: Cancelar la conmutación por
recuperación y Confirmar la conmutación por recuperación. Si hace clic en Cancelar
conmutación por recuperación, el servidor de recuperación se iniciará y la conmutación por
error continuará.
4. Recupere el servidor desde esta copia de seguridad al hardware o a un equipo virtual situado en
sus instalaciones.
l Al usar un dispositivo de arranque, proceda como se describe en "Recuperar discos usando
dispositivos de arranque" en el Manual del usuario de Cyber Protection. Asegúrese de que inicia
sesión en la cloud usando la cuenta para la que se registró el servidor, así como de que haya
seleccionado la copia de seguridad más reciente.
l Si el equipo de destino está en línea o es un equipo virtual, puede usar la consola de servicio. En
la pestaña Almacenamiento de la copia de seguridad, seleccione el almacenamiento en la
nube. En Equipo desde el cual examinar, seleccione el equipo físico de destino, o bien el
equipo que esté ejecutando el agente si el equipo de destino es virtual. El equipo seleccionado
debe estar registrado para la misma cuenta para la que se registró el servidor. Busque la copia
de seguridad más reciente del servidor, haga clic en Recuperar todo el equipo y configure
otros parámetros de recuperación. Para obtener instrucciones detalladas, consulte la sección
"Recuperación de un equipo" en el Manual del usuario de Cyber Protection.
Asegúrese de que la recuperación se complete y de que el equipo recuperado funcione
correctamente.
5. Vuelva al servidor de recuperación de la consola de servicio y, a continuación, haga clic en
Confirmar la conmutación por recuperación.
El servidor de recuperación y los puntos de recuperación pasarán a estar disponibles para la
conmutación por error. Para crear puntos de recuperación, aplique un plan de protección al nuevo
servidor local.
13.6.7 Trabajando con copias de seguridad cifradas
Puede crear servidores de recuperación a partir de las copias de seguridad cifradas. Para su
comodidad, puede configurar una aplicación de contraseña automática para una copia de seguridad
cifrada durante la conmutación por error de un servidor de recuperación.
Al crear un servidor de recuperación, puede especificar la contraseña para su uso para operaciones de
recuperación ante desastres automáticas. Se guardará en el Almacén de credenciales, un
almacenamiento seguro de credenciales que puede encontrarse en la sección Configuración >
Credenciales.
Una credencial puede estar vinculada a varias copias de seguridad.
Para gestionar las contraseñas guardadas en el Almacén de credenciales
1. Vaya a Configuración > Credenciales.
2. Para gestionar una credencial específica, haga clic en el icono en la última columna. Puede ver los
elementos enlazados a esta credencial.
407

l Para desvincular la copia de seguridad de la credencial seleccionada, haga clic en el icono de
papelera de reciclaje cerca de la copia de seguridad. Como resultado, tendrá que especificar la
contraseña de forma manual durante la conmutación por error al servidor de recuperación.
l Para editar la credencial, haga clic en Editar y, a continuación, especifique el nombre o
contraseña.
l Para eliminar la credencial, haga clic en Eliminar. Tenga en cuenta que tendrá que especificar la
contraseña de forma manual durante la conmutación por error al servidor de recuperación.
13.7 Configuración de servidores principales
En esta sección se describe cómo crear y administrar sus servidores principales.
13.7.1 Creación de un servidor principal
Requisitos previos
l Se debe establecer uno de los tipos de conectividad en el sitio en el cloud.
Pasos para crear un servidor principal
1. Vaya a la pestaña Recuperación ante desastres > Servidores > Servidores principales.
2. Haga clic en Crear.
3. Seleccione una plantilla para el nuevo equipo virtual.
4. Seleccione el número de núcleos virtuales y el tamaño de la RAM.
Preste atención a los puntos del equipo que se encuentran junto a cada opción. El número de
puntos del equipo indican el coste de funcionamiento del servidor principal por hora.
5. [Opcional] Cambie el tamaño de las unidades de discos virtuales. Si necesita más de un disco
rígido, haga clic en Agregar disco y, a continuación, especifique el nuevo disco. Actualmente no
puede añadir más de 10 discos en un servidor principal.
6. Especifique la red de cloud en la que se incluirá el servidor principal.
7. Especifique la dirección IP que tendrá el servidor en la red de producción. La primera dirección IP
libre de su red de producción se establece de forma predeterminada.
Nota
Si usa un servidor DHCP, agregue esta dirección IP a la lista de exclusión de servidores para evitar
conflictos con la dirección IP.
8. [Opcional] Marque la casilla de verificación de acceso a Internet.
De esta forma, el servidor principal tendrá acceso a Internet.
9. [Opcional] Marque la casilla de verificación Usar dirección IP pública.
El hecho de que el servidor principal cuente con una dirección IP pública conlleva que se pueda
acceder a él desde Internet. Si deja la casilla de verificación desmarcada, el servidor solo estará
disponible en su red de producción.
408

La dirección IP pública se mostrara cuando finalice la configuración. Los siguientes puertos se
abren para realizar conexiones de entrada a direcciones IP públicas:
TCP: 80, 443, 8088, 8443
UDP: 1194
Si necesita que se abran otros puertos, póngase en contacto con el equipo de soporte técnico.
10. [Opcional] Seleccione Establecer el umbral de RPO.
El umbral de RPO determina el intervalo temporal máximo permitido entre el último punto de
recuperación y el momento presente. El valor se puede establecer entre 15 y 60minutos, 1 y
24horas y 1 y 14días.
11. Defina el nombre del servidor principal.
12. [Opcional] Especifique una descripción para el servidor principal.
13. Haga clic en Crear.
El servidor principal estará disponible en la red de producción. Puede gestionar el servidor mediante
su consola, el escritorio remoto, SSH o TeamViewer.
13.7.2 Operaciones con un servidor principal
El servidor principal aparece en la pestaña Recuperación ante desastres > Servidores >
Servidores principales de la consola de servicio.
Para iniciar o detener el servidor, haga clic en Encender o Apagar en el panel del servidor principal.
Para editar la configuración del servidor principal, deténgalo y haga clic en Editar.
Para aplicar un plan de protección al servidor principal, selecciónelo en la pestaña Plan y haga clic en
Crear. Verá un plan de protección predefinido en el que puede cambiar únicamente la planificación y
las reglas de retención. Para obtener más información, consulte "Realización de copias de seguridad
de servidores en la cloud".
409

13.8 Gestión de servidores en el cloud
Para gestionar servidores en el cloud, vaya a Recuperación ante desastres > Servidores. Allí
encontrará dos pestañas: Servidores de recuperación y Servidores principales. Para mostrar
todas las columnas opcionales en la tabla, haga clic en el icono de engranaje.
Puede encontrar la siguiente información acerca de cada servidor si lo selecciona.
Nombre de la
columna
Descripción
Nombre Un nombre de servidor de cloud que ha definido usted
Rango El rango que refleja el problema más grave con un servidor de cloud (en función de las
alertas activas)
Estado El estado de un servidor de cloud de acuerdo con su ciclo de vida
Estado del
equipo virtual
El estado de energía de un equipo virtual asociado con un servidor de cloud.
Ubicación
activa
Ubicación en la que se aloja un servidor en la nube. Por ejemplo, Nube.
Umbral de
RPO
El intervalo temporal máximo permitido entre el último punto de recuperación viable
para una conmutación por error y el momento presente. El valor puede establecerse
entre 15-60 minutos, 1-24 horas y 1-14 días.
Cumplimiento
de RPO
El Cumplimiento de RPO es la proporción entre los RPO reales y el Umbral de RPO. El
Cumplimiento de RPO se muestra si se ha definido el Umbral de RPO.
Se calcula de la siguiente forma:
Cumplimiento de RPO = RPO reales / Umbral de RPO
donde
RPO reales = hora actual – último tiempo de punto de recuperación
Rangos de cumplimiento de RPO
Dependiendo del valor de la proporción entre los RPO reales y el Umbral de RPO, se
usan los siguientes rangos:
l Dentro del umbral. El Cumplimiento de RPO es < 1x. Un servidor cumple el Umbral
de RPO.
l Superado. El Cumplimiento de RPO es <= 2x. Un servidor infringe el Umbral de RPO.
l Superado en gran medida. El Cumplimiento de RPO es <= 4x. Un servidor infringe
el Umbral de RPO más de 2 veces.
l Superado severamente. El Cumplimiento de RPO es > 4x. Un servidor infringe el
Umbral de RPO más de 4 veces.
l Pendiente (no hay copias de seguridad). El servidor está protegido con el plan de
410

protección, pero la copia de seguridad está en proceso de creación y no se ha
completado aún.
RPO reales Tiempo transcurrido desde la creación del último punto de recuperación
Último punto
de
recuperación
La fecha y la hora en las que se creó el último punto de recuperación.
13.9 Realización de copias de seguridad de servidores en
la cloud
Agent para VMware, que se instala en el sitio en el cloud, realiza copias de seguridad de los servidores
principales y de recuperación. En su versión inicial, las funcionalidades de esta copia de seguridad se
ven ligeramente restringidas en comparación con una copia de seguridad realizada por agentes
locales. Estas limitaciones son temporales y se eliminarán en futuras versiones.
l La única ubicación de copia de seguridad es el almacenamiento en la cloud.
l No se puede aplicar un plan de protección a varios servidores. Cada servidor debe tener su propio
plan de protección, aunque todos los planes de protección tengan la misma configuración.
l Solo se puede aplicar un plan de protección a un servidor.
l No es compatible con la copia de seguridad compatible con la aplicación.
l El cifrado no está disponible.
l Las opciones de copia de seguridad no están disponibles.
Cuando elimina un servidor principal, las copias de seguridad también se eliminan.
Se realiza una copia de seguridad de un servidor de recuperación únicamente en estado de
conmutación por error. Sus copias de seguridad siguen la secuencia de copia de seguridad del
servidor original. Cuando se lleva a cabo una conmutación por recuperación, el servidor original
puede continuar esta secuencia de copia de seguridad. Por lo tanto, las copias de seguridad del
servidor de recuperación solo se pueden eliminar manualmente o como resultado de la aplicación de
reglas de retención. Cuando se elimina un servidor de recuperación, sus copias de seguridad se
conservan siempre.
Nota
Los planes de protección para servidores en la nube se realizan en hora UTC.
13.10 Organización (runbooks)
Un runbook es un conjunto de instrucciones en las que se describe la forma de iniciar el entorno de
producción en el cloud. Puede crear runbooks en la consola de servicio. Para acceder a la pestaña
Runbooks, seleccione Recuperación ante desastres > Runbooks.
411

13.10.1 ¿Por qué usar runbooks?
Con los runbooks, puede llevar a cabo las siguientes acciones:
l Automatizar una conmutación por error de uno o varios servidores.
l Hacer ping en la dirección IP del servidor y comprobar la conexión al puerto que especifique para
poder comprobar automáticamente el resultado de la conmutación por error.
l Establecer la secuencia de operaciones de los servidores mediante la ejecución de aplicaciones
distribuidas.
l Incluir operaciones manuales en el flujo de trabajo.
l Verificar la integridad de su solución de recuperación ante desastres mediante la ejecución de
runbooks en modo de prueba.
13.10.2 Creación de un runbook
Puede seguir las instrucciones siguientes o ver el tutorial en vídeo.
Para empezar a crear un runbook, haga clic en Crear runbook > Añadir paso > Añadir acción.
Puede usar la opción de arrastrar y soltar para mover acciones y pasos. No se olvide de poner un
nombre distintivo al runbook. Cuando esté creando un runbook grande, haga clic en Guardar de vez
en cuando. Cuando haya terminado, haga clic en Cerrar.
Pasos y acciones
Los runbooks están formados por pasos que se ejecutan consecutivamente. Un paso es un conjunto
de acciones que se inician simultáneamente. Una acción puede estar formada por una de estas
412

opciones:
l Una operación que se vaya a llevar a cabo con un servidor en el cloud (Servidor de conmutación
por error, Iniciar servidor, Detener servidor, Servidor de conmutación por recuperación).
Para definir esta operación, tiene que elegir la operación, sus parámetros y el servidor en el cloud.
l Una operación manual que tenga que describir verbalmente. Una vez que se complete la
operación, el usuario debe hacer clic en el botón de confirmación para aceptar que el runbook siga
con el proceso.
l Ejecución de otro runbook. Para definir esta operación, tiene que elegir el runbook.
Un runbook puede estar formado únicamente por una ejecución de un runbook determinado. Por
ejemplo, si añade la acción "ejecutar Runbook A", puede incluir la acción "ejecutar Runbook B", pero
no puede añadir otra acción "ejecutar Runbook A".
Nota
En esta versión del producto, el usuario tiene que llevar a cabo una conmutación por recuperación
manualmente. Los runbooks muestran un aviso cuando es obligatorio.
Parámetros de acción
Todas las operaciones que se llevan a cabo con servidores en el cloud tienen los siguientes
parámetros:
l Continuar si ya se ha realizado (habilitado de forma predeterminada)
Este parámetro define el comportamiento del runbook cuando ya se ha realizado la operación
necesaria (por ejemplo, ya se ha llevado a cabo una conmutación por error o ya hay un servidor en
ejecución). Cuando está habilitado, el runbook emite una advertencia y continúa. Cuando está
deshabilitado, se produce un error en la operación y en el runbook.
l Continuar si ha generado un error (deshabilitado de forma predeterminada)
Este parámetro define el comportamiento del runbook cuando se produce un error en la
operación necesaria. Cuando está habilitado, el runbook emite una advertencia y continúa.
Cuando está deshabilitado, se produce un error en la operación y en el runbook.
Verificación de finalización
Puede añadir verificaciones de finalización a las acciones Servidor de recuperación de fallos e
Iniciar servidor para asegurarse de que el servidor esté disponible y proporcione los servicios
necesarios. Si alguna de las verificaciones falla, la acción se considera fallida.
l Hacer ping a la dirección IP
El software hará ping a la dirección IP de producción del servidor en el cloud hasta que este
responda o expire el tiempo de espera, lo que ocurra primero.
l Conectar a puerto (443 de forma predeterminada)
El software usará la dirección IP de producción del servidor en el cloud y el puerto que usted
especifique para intentar conectarse a él hasta que se establezca la conexión o expire el tiempo de
413

espera, lo que ocurra primero. De esta forma, puede comprobar si la aplicación que se detecta en
el puerto especificado se encuentra en funcionamiento.
El tiempo de espera predeterminado es de 10 minutos. Puede cambiarlo si lo desea.
13.10.3 Operaciones con runbooks
Para acceder a la lista de operaciones, mueva el ratón sobre un runbook y haga clic en el icono de
puntos suspensivos. Cuando un runbook no funciona, puede llevar a cabo las siguientes operaciones:
l Ejecutarlo
l Editarlo
l Clonarlo
l Eliminarlo
Ejecución de un runbook
Cada vez que haya clic en Ejecutar, se le pedirá que establezca los parámetros de la ejecución. Estos
parámetros se aplicarán a todas las operaciones de conmutación por error y por recuperación
incluidas en el runbook. Los runbooks especificados en las operaciones Ejecutar runbook heredan
estos parámetros del runbook principal.
l Modo conmutación por error y conmutación por recuperación
Elija si quiere ejecutar una conmutación por error de prueba (opción predeterminada) o una real
(producción). El modo de conmutación por recuperación se corresponderá con el modo de
conmutación por error elegido.
l Punto de recuperación de conmutación por error
Elija el punto de recuperación más reciente (opción predeterminada) o seleccione un momento
específico del pasado. Si elige la segunda opción, se seleccionarán los puntos de recuperación más
cercanos a la fecha y la hora especificadas para cada servidor.
Detención de la ejecución de un runbook
Durante la ejecución de un runbook, puede seleccionar la opción Detener en la lista de operaciones.
El software completará todas las acciones que ya se hayan iniciado excepto aquellas que requieran
interacción del usuario.
Visualización del historial de ejecuciones
Al seleccionar un runbook de la pestaña Runbooks, el software muestra información sobre él y el
historial de ejecuciones. Haga clic en la línea que corresponda a una ejecución específica para ver el
registro de ejecuciones.
414

415

14 Protección antimalware y web
Con la protección antimalware de Cyber Protection obtendrá los siguientes beneficios:
l Protección de calidad en todas las fases: proactivas, activas y reactivas.
l Cuatro tecnologías antimalware diferentes incluidas para proporcionar lo mejor de la protección de
varias capas.
l Gestión de Microsoft Security Essentials y del antivirus Windows Defender.
14.1 Protección antivirus y antimalware
El módulo de protección antivirus y antimalware le permite proteger a sus equipos Windows y macOS
de todas las amenazas de malware recientes. Tenga en cuenta que la funcionalidad Active Protection
que forma parte de la protección antimalware no es compatible con los equipos macOS. Consulte la
lista completa de características antimalware compatibles: Funciones compatibles con el sistema
operativo.
La protección antivirus y antimalware es compatible con el centro de protección de Windows y viene
registrada en él.
14.1.1 Características de la protección antimalware
l Detección de malware en archivos en los modos de protección en tiempo real y bajo demanda
(para Windows y macOS)
l Detección de comportamientos maliciosos en los procesos (para Windows)
l Bloqueo de acceso a URL maliciosas (para Windows)
l Puesta en cuarentena de archivos peligrosos
l Inclusión de aplicaciones corporativas de confianza en la lista blanca
14.1.2 Tipos de análisis
Podrá configurar la protección antimalware y antivirus para que funcione de forma constante en
segundo plano o a demanda.
Protección en tiempo real
La protección en tiempo real comprueba todos los archivos que se van a ejecutar o abrir en un equipo
para evitar las amenazas de malware.
La protección en tiempo real no funciona de forma paralela con otras soluciones antivirus que
también utilizan funcionalidades en tiempo real para evitar posibles problemas de compatibilidad y
rendimiento. El estado de otras soluciones antivirus instaladas se determinan mediante el Centro de
seguridad de Windows. Si el equipo Windows ya está protegido por otra solución antivirus, la
protección en tiempo real se apaga de forma automática.
416

Para habilitar la protección en tiempo real, deshabilite o desinstale la otra solución antivirus. La
protección en tiempo real puede reemplazar la protección en tiempo real de Windows Defender de
forma automática.
Puede escoger uno de los siguientes modos de análisis:
l La detección en acceso inteligente es aquella en la que el programa antimalware se ejecuta en
segundo plano, y analiza de forma activa y constante su equipo en busca de virus y otras
amenazas maliciosas. Además, se lleva a cabo siempre que el sistema esté encendido. En ambos
casos, el malware se detectará cuando se ejecute un archivo y durante las operaciones con el
mismo, por ejemplo, al abrirlo para su lectura o modificación.
l La detección en ejecución significa que los archivos ejecutables solo se escanean en el momento
de su ejecución para garantizar que estén limpios y que no causarán ningún daño al equipo o a los
datos. No se detectará la copia de un archivo infectado.
Análisis planificado
El análisis antimalware se lleva a cabo según una planificación.
Puede escoger uno de los siguientes modos de análisis.
l El análisis rápido solo comprueba los archivos de sistema del equipo.
l Un análisis completo comprueba todos los archivos de su equipo.
Puede comprobar los resultados del análisis antimalware en Panel de control > Información
general > widget Elementos afectados recientemente.
14.1.3 Ajustes de la protección antivirus y antimalware
Para obtener más información sobre cómo crear un plan de protección con el módulo de protección
antimalware y antivirus, consulte "Creación de un plan de protección".
Se pueden establecer los siguientes ajustes en el módulo de protección antivirus y antimalware.
Active Protection
Active Protection protege el sistema del ransomware y del malware de minado de criptomonedas. El
ransomware cifra los archivos y pide un rescate para obtener la clave de encriptación. El malware de
criptominado lleva a cabo cálculos matemáticos en segundo plano. De esta manera, roba potencia de
procesamiento y tráfico de red.
Para Windows, Active Protection está disponible para los equipos que ejecutan:
l Sistemas operativos de escritorio: Windows 7 Service Pack 1 y posteriores
En equipos que ejecutan Windows 7, asegúrese de que está instalada la actualización para
Windows 7 (KB2533623).
l Sistemas operativos de servidor: Windows Server 2008 R2 y posterior
417

Debe instalarse un agente para Windows en el equipo protegido. La versión del agente debe ser
12.0.4290 (disponible a partir de octubre de 2017) o una versión posterior. Para actualizar un
agente, siga las instrucciones de "Actualización de agentes".
Para Linux, Active Protection está disponible para equipos que ejecutan:
l CentOS 6.10, 7.8 y versiones secundarias posteriores.
l CloudLinux 6.10, 7.8 y versiones secundarias posteriores.
l Ubuntu 16.04.7 y versiones secundarias posteriores.
Debe instalarse un agente para Linux en el equipo protegido. La versión del agente debe ser
15.0.26077 (disponible a partir de diciembre de 2020) o una versión posterior. Para obtener una lista
de versiones de kernel Linux compatibles, consulte https://kb.acronis.com/acronis-cyber-protect-
cloud-active-protection-for-linux-kernel-versions.
Nota
Active Protection para Linux es compatible con las opciones de configuración siguientes: Acción
sobre la detección, protección de carpeta de red y exclusiones. La protección de carpeta de red
siempre está activa y no es configurable.
Cómo funciona
Active Protection controla los procesos que se ejecutan en el equipo protegido. Si el proceso de un
tercero intenta cifrar algún archivo o minar criptomonedas, Active Protection genera una alerta y lleva
a cabo otras acciones, si así se ha especificado en la configuración.
Además, Active Protection evita los cambios no autorizados en los procesos propios del software de
copia de seguridad, los archivos de registro, los archivos ejecutables y de configuración y las copias de
seguridad que se encuentran en las carpetas locales.
Para identificar los procesos maliciosos, Active Protection utiliza la heurística basada en el
comportamiento. Active Protection compara la cadena de acciones realizadas por un proceso con las
cadenas de eventos registradas en la base de datos de patrones de conducta maliciosos. Este
enfoque permite a Active Protection detectar malware nuevo identificando su comportamiento
típico.
Configuración predeterminada: Habilitado.
Configuración de Active Protection
En Acción sobre la detección, seleccione la acción que el software deberá realizar al detectar una
actividad de ransomware y, a continuación, haga clic en Realizado.
Puede seleccionar una de las siguientes opciones:
l Solo notificar
El software generará una alerta sobre el proceso.
l Detener el proceso
El software generará una alerta y detendrá el proceso.
418

l Revertir usando la caché
El software generará una alerta, detendrá el proceso y revertirá los cambios de los archivos usando
la caché de servicios.
Configuración predeterminada: Revertir usando la caché.
Detección del comportamiento
Acronis Cyber Protection protege su sistema con heurística del comportamiento para identificar
procesos maliciosos: compara la cadena de acciones realizadas por un proceso con las cadenas de
acciones registradas en la base de datos de patrones de conducta maliciosos. De esta forma, el nuevo
malware se detecta por su comportamiento típico.
Configuración predeterminada: Habilitado.
Configuración de la detección del comportamiento
En Acción sobre la detección, seleccione la acción que el software deberá realizar al detectar una
actividad de malware y, a continuación, haga clic en Realizado.
Puede seleccionar una de las siguientes opciones:
l Solo notificar
El software generará una alerta del proceso sospechoso de actividad de malware.
l Detener el proceso
El software generará una alerta y detendrá el proceso sospechoso de actividad de malware.
l Cuarentena
El software generará una alerta, detiene el proceso y traslada el archivo ejecutable a la carpeta de
cuarentena.
Configuración predeterminada: Cuarentena.
Prevención contra explotación
La prevención de vulnerabilidades detecta e impide que los procesos infectados se expandan y se
aprovechen de las vulnerabilidades de software de los sistemas con Windows. Cuando se detecta una
vulnerabilidad de seguridad, el software puede generar una alerta y detener el proceso sospechoso
de actividad de vulnerabilidades.
La prevención de vulnerabilidades solo está disponible con agentes de versiones 20.08 o posteriores.
Configuración predeterminada: Habilitado para planes de protección creados recientemente, y
Deshabilitado para planes de protección existentes, creados con versiones de agente anteriores.
Configuración de Prevención de vulnerabilidades
Puede seleccionar lo que debe hacer el programa cuando se detecte una vulnerabilidad y los métodos
de prevención de vulnerabilidades que aplica el programa.
419

En Acción habilitada sobre la detección, seleccione qué hacer cuando se detecte una
vulnerabilidad y luego haga clic en Listo.
l Solo notificar
El software generará una alerta del proceso sospechoso de actividad de malware.
l Detener el proceso
El software generará una alerta y detendrá el proceso sospechoso de actividad de malware.
Configuración predeterminada: Detener el proceso
En Técnicas de prevención de vulnerabilidades habilitadas, habilite o deshabilite los métodos
que quiere aplicar y haga clic en Listo.
Puede seleccionar una de las siguientes opciones:
l Protección de memoria
Detecta e impide la modificación sospechosa de los derechos de ejecución de las páginas de
memoria. Los procesos maliciosos aplican estas modificaciones en las propiedades de las páginas
para permitir la ejecución de códigos de shell desde áreas de memoria no ejecutables, como las
pilas o los montones.
l Protección de escalada de privilegios
Detecta y evita los intentos de elevación de privilegios que ejecuta un código o una aplicación no
autorizados. La escalada de privilegios la utilizan los códigos maliciosos para obtener el acceso
completo del equipo atacado y luego llevar a cabo tareas esenciales y sensibles. Un código no
autorizado no puede acceder a los recursos críticos del sistema ni modificar la configuración del
sistema.
l Protección de inyección de código
Detecta y previene la inyección de código malicioso en los procesos remotos. La inyección de
código sirve para ocultar las intenciones maliciosas de una aplicación detrás de procesos limpios o
benignos con el objetivo de evadir la detección por parte de los productos antimalware.
Configuración predeterminada: Todos los métodos están habilitados.
Nota
Los procesos que aparecen como procesos de confianza en la lista de exclusiones no se examinarán
para buscar vulnerabilidades.
Autoprotección
Autoprotección evita los cambios no autorizados en los procesos propios del software, los archivos
de registro, los archivos ejecutables y de configuración y las copias de seguridad que se encuentran en
las carpetas locales. No recomendamos deshabilitar esta función.
Configuración predeterminada: Habilitado.
420

Permitir que procesos específicos modifiquen las copias de seguridad
La configuración Permitir que procesos específicos modifiquen las copias de seguridad solo
está disponible si está habilitada la configuración Autoprotección.
Se aplica a los archivos cuyas extensiones son .tibx, .tib o .tia y que se encuentran en carpetas locales.
Con esta configuración, puede especificar los procesos que se siguen para modificar los archivos
incluidos en la copia de seguridad, aunque estén protegidos por la autoprotección. Esto es útil, por
ejemplo, si elimina archivos de copia de seguridad o los traslada a una ubicación diferente con una
secuencia de comandos.
Si esta configuración está deshabilitada, solo los procesos firmados por el proveedor del software de
la copia de seguridad pueden modificar los archivos incluidos en ella. Así, el software puede aplicar
reglas de retención y eliminar copias de seguridad cuando un usuario lo solicite desde la interfaz web.
Otros procesos no podrán llevar a cabo modificaciones en ellas, sin importar si son sospechosos o no.
Si esta configuración está habilitada, puede permitir que otros procesos modifiquen las copias de
seguridad. Especifique la ruta completa al ejecutable del proceso, empezando por la letra de unidad
de disco.
Configuración predeterminada: Deshabilitado.
Protección por contraseña
La protección por contraseña evita que un software o usuario no autorizado desinstale el agente para
Windows o modifique sus componentes. Estas acciones solo se pueden realizar con una contraseña
provista por un administrador.
Las siguientes acciones nunca requieren contraseña:
l Actualizar la instalación mediante la ejecución local del programa de instalación.
l Actualizar la instalación mediante el uso de la consola web Cyber Protection
l Reparar la instalación.
Configuración predeterminada: Deshabilitado
Para obtener más información acerca de cómo habilitar la protección por contraseña, consulte
Preventing unauthorized uninstallation or modification of agents (Evitar la desinstalación o
modificación de agentes no autorizadas).
Protección de carpetas de red
La configuración Proteger carpetas de red asignadas como dispositivos locales define si Active
Protection protege las carpetas de la red que están asignadas como dispositivos locales de los
procesos maliciosos locales.
Esta configuración se aplica a carpetas compartidas por protocolos SMB o NFS.
421

Si un archivo se encontraba al principio en un dispositivo asignado, no se puede guardar en la
ubicación original cuando se extraiga de la caché mediante la acción Revertir usando la caché. En
su lugar, se guardará en la carpeta especificada en esta configuración. La carpeta predeterminada es
C:\ProgramData\Acronis\Restored Network Files. Si esta carpeta no existe, se creará. Si quiere
cambiar la ruta, especifique una carpeta local. No se admiten carpetas de red, ni siquiera las de
dispositivos asignados.
Configuración predeterminada: Habilitado.
Protección del servidor
Esta configuración define si Active Protection protege las carpetas de la red que comparte de
conexiones entrantes externas de otros servidores de la red que puedan suponer amenazas.
Configuración predeterminada: Deshabilitado.
Configuración de confianza y conexiones bloqueadas
En la pestaña De confianza, puede especificar las conexiones que tienen permitido modificar
cualquier dato. Debe definir el nombre de usuario y la dirección IP.
En la pestaña Bloqueado, puede especificar las conexiones que no podrán modificar ningún dato.
Debe definir el nombre de usuario y la dirección IP.
Detección del proceso de criptominería
Esta configuración define si Active Protection detecta posibles casos de malware de criptominería.
El malware de criptominado afecta al rendimiento de aplicaciones de utilidad, aumenta las facturas de
la electricidad, puede provocar que el sistema falle e, incluso, dañar el hardware debido a su
explotación. Le recomendamos que añada el malware de criptominería a la lista de procesos
peligrosos para evitar que se ejecute.
Configuración predeterminada: Habilitado.
Configuración de detección de procesos de criptominería
En Acción sobre la detección, seleccione la acción que el software deberá realizar al detectar una
actividad de criptominería y, a continuación, haga clic en Realizado.
Puede seleccionar una de las siguientes opciones:
l Solo notificar
El software genera una alerta del proceso sospechoso de actividad de criptominería.
l Detener el proceso
El software genera una alerta y detiene el proceso sospechoso de actividad de criptominería.
Configuración predeterminada: Detener el proceso.
422

Análisis de la protección en tiempo real
El análisis de la protección en tiempo real comprueba de forma constante el sistema de su
equipo en busca de virus y otras amenazas mientras el sistema esté encendido.
Configuración predeterminada: Habilitado.
Configuración de la acción sobre la detección para la protección en tiempo real
En Acción sobre la detección, seleccione la acción que el software deberá realizar al detectar un
virus u otra amenaza maliciosa y, a continuación, haga clic en Realizado.
Puede seleccionar una de las siguientes opciones:
l Bloquear y notificar
El software bloquea el proceso y genera una alerta del proceso sospechoso de actividades de
malware.
l Cuarentena
El software genera una alerta, detiene el proceso y traslada el archivo ejecutable a la carpeta de
cuarentena.
Configuración predeterminada: Cuarentena.
Configuración del Modo de análisis para la protección en tiempo real
En el Modo de análisis, seleccione la acción que el software deberá realizar al detectar un virus u
otra amenaza maliciosa y, a continuación, haga clic en Realizado.
Puede seleccionar una de las siguientes opciones:
l Análisis en acceso: supervisa todas las actividades del sistema y analiza automáticamente los
archivos cuando se accede a ellos para su lectura o escritura, o cuando se inicia un programa.
l Análisis en ejecución: escanea de forma automática archivos ejecutables únicamente cuando se
inician para garantizar que estén limpios y que no causarán ningún daño al equipo o a los datos.
Configuración predeterminada: En acceso inteligente.
Planificar análisis
Puede definir la planificación según la cual se comprobará si hay malware en su equipo. Para ello,
habilite la configuración Planificar análisis.
Acción sobre la detección:
l Cuarentena
El software genera una alerta y traslada el archivo ejecutable a la carpeta de cuarentena.
l Solo notificar
El software genera una alerta del proceso sospechoso de ser malware.
Configuración predeterminada: Cuarentena.
423

Modo de análisis:
l Completo
El análisis completo tarda mucho tiempo en terminar en comparación con el análisis rápido porque
se comprueban todos los archivos.
l Rápido
El análisis rápido solo comprueba las zonas comunes en las que suele residir el malware en el
equipo.
Puede planificar tanto el análisis rápido como el completo en un plan de protección.
Configuración predeterminada: Se ha programado el escaneado Rápido y Completo.
Planifique la ejecución de tareas con los siguientes eventos:
l Planificar por tiempo: la tarea se ejecutará según el tiempo especificado.
l Cuando el usuario inicia sesión en el sistema: de forma predeterminada, el inicio de sesión
de cualquier usuario iniciará la ejecución de una tarea. Puede usar esta configuración para que
únicamente una cuenta de usuario concreta pueda activar la tarea.
l Cuando el usuario cierra sesión en el sistema: de forma predeterminada, cuando cualquier
usuario cierre sesión se iniciará la ejecución de una tarea. Puede usar esta configuración para que
únicamente una cuenta de usuario concreta pueda activar la tarea.
Nota
La tarea no se ejecutará al apagarse el sistema. Apagar y cerrar sesión son dos acciones diferentes.
l Al iniciarse el sistema: la tarea se ejecutará cuando el sistema operativo se inicie.
l Al apagarse el sistema: la tarea se ejecutará cuando el sistema operativo se apague.
Configuración predeterminada: Planificar por hora.
Tipo de planificación:
l Mensualmente : seleccione los meses y las semanas o días del mes en los que se ejecutará la
tarea.
l Diariamente : seleccione los días de la semana en los que se ejecutará la tarea.
l Cada hora: seleccione los días de la semana, el número de repeticiones y el intervalo de tiempo en
los que se ejecutará la tarea.
Configuración predeterminada: Diariamente.
Iniciar a las : seleccione la hora exacta a la que se ejecutará la tarea.
Ejecutar dentro de un intervalo de fechas: Establezca un rango en el que la planificación
configurada sea efectiva.
Condiciones de inicio: defina todas las condiciones que se deben cumplir de forma simultánea para
que se ejecute la tarea. Estas condiciones son similares a las de inicio del módulo de copia de
seguridad que se describen en "Condiciones de inicio". También se pueden definir las siguientes
condiciones de inicio adicionales:
424

l Distribuir las horas de inicio de la tarea en un período de tiempo: esta opción le permite
establecer el plazo de tiempo de la tarea para evitar cuellos de botella en la red. Puede especificar el
retraso en horas o minutos. Por ejemplo, si la hora de inicio predeterminada son las 10:00 y el
retraso es de 60 minutos, la tarea empezará entre las 10:00 y las 11:00.
l Si el equipo está apagado, ejecutar las tareas perdidas al iniciar el equipo
l Evitar el modo de suspensión o hibernación durante la ejecución de una tarea: esta
opción solo se aplica en equipos que ejecuten Windows.
l Si no se cumplen las condiciones de inicio, ejecutar la tarea de todos modos después
de: especifique el periodo tras el que se ejecutará la tarea, sin importar el resto de las condiciones
de inicio.
Analizar únicamente archivos nuevos y modificados: solo se analizarán los archivos que se
hayan creado recientemente y los que se hayan modificado.
Configuración predeterminada: Habilitado.
Al planificar un Análisis completo, tiene dos opciones adicionales:
Analizar archivos del archivo comprimido
Configuración predeterminada: Habilitado.
l Máxima profundidad de recursión
Número de niveles de archivos incrustados que se pueden analizar. Por ejemplo, documento MIME
> archivo zip > archivo comprimido de Office > contenido del documento.
Configuración predeterminada: 16.
l Tamaño máx.
Tamaño máximo de los archivos de un archivo comprimido que se vaya a escanear.
Configuración predeterminada: Ilimitada.
Analizar unidades extraíbles
Configuración predeterminada: Deshabilitado.
l Unidades de red asignadas (remotas)
l Dispositivos de almacenamiento USB (como memorias y discos duros externos)
l CD/DVD
Cuarentena
La carpeta Cuarentena sirve para conservar aislados los archivos sospechosos (posiblemente
infectados) o potencialmente peligrosos.
Eliminar archivos en cuarentena después de: define el periodo en días tras el que se eliminarán
los archivos que están puestos en cuarentena.
Configuración predeterminada: 30 días.
Para obtener más información sobre esta función, consulte Cuarentena.
425

Exclusiones
Para minimizar los recursos usados por el análisis heurístico y para eliminar los llamados falsos
positivos, cuando un programa de confianza se considera ransomware u otro malware, puede definir
la configuración siguiente:
En la pestaña De confianza, puede especificar:
l Los procesos que nunca se considerarán malware. Los procesos firmados por Microsoft siempre
son de confianza.
l Las carpetas en las que no se controlarán los cambios de archivos.
l Los archivos y las carpetas en las que no se realizarán los análisis planificados.
En la pestaña Bloqueado, puede especificar:
l Los procesos que se bloquearán siempre. Estos procesos no podrán iniciarse mientras Active
Protection o la protección antimalware estén habilitadas en el equipo.
l Las carpetas en las que se bloqueará cualquier proceso
Configuración predeterminada: no se define ninguna exclusión de forma predeterminada.
Puede usar un comodín (*) para añadir elementos a las listas de exclusión.
También puede usar variables para añadir elementos a las listas de exclusión. Tenga en cuenta las
siguientes limitaciones:
l Para Windows, solo se admiten las variables del SISTEMA. No se admiten las variables específicas
del usuario, por ejemplo, %USERNAME% o %APPDATA%. No se admiten variables con {username}.
Para obtener más información, consulte https://ss64.com/nt/syntax-variables.html.
l Para macOS, no se admiten las variables de entorno.
l Para Linux, no se admiten las variables de entorno.
Ejemplos de formatos compatibles:
l %WINDIR%\Media
l %public%
l %CommonProgramFiles%\Acronis\ *
14.2 Active Protection
Active Protection protege el sistema del ransomware y del malware de minado de criptomonedas. El
ransomware cifra los archivos y pide un rescate para obtener la clave de encriptación. El malware de
criptominado lleva a cabo cálculos matemáticos en segundo plano. De esta manera, roba potencia de
procesamiento y tráfico de red.
En las edición de Cyber Backup Standard, Active Protection es un módulo independiente del plan de
protección. Por lo tanto, se puede configurar de forma independiente y aplicar a distintos
dispositivos o grupos de dispositivos.
426

El módulo Active Protection tiene la siguiente configuración:
l Acción sobre la detección
l Autoprotección
l Protección de carpetas de red
l Protección del servidor
l Detección del proceso de criptominería
l Exclusiones
En todas las demás ediciones del servicio de ciberprotección, Active Protection es parte del módulo de
protección antivirus y antimalware.
Para obtener más información sobre Active Protection y su configuración, consulte "Configuración de
la protección antimalware y antivirus".
Para Windows, Active Protection está disponible para los equipos que ejecutan:
l Sistemas operativos de escritorio: Windows 7 Service Pack 1 y posteriores
En equipos que ejecutan Windows 7, asegúrese de que está instalada la actualización para
Windows 7 (KB2533623).
l Sistemas operativos de servidor: Windows Server 2008 R2 y posterior
Debe instalarse un agente para Windows en el equipo protegido. La versión del agente debe ser
12.0.4290 (disponible a partir de octubre de 2017) o una versión posterior. Para actualizar un
agente, siga las instrucciones de "Actualización de agentes".
Para Linux, Active Protection está disponible para equipos que ejecutan:
l CentOS 6.10, 7.8 y versiones secundarias posteriores.
l CloudLinux 6.10, 7.8 y versiones secundarias posteriores.
l Ubuntu 16.04.7 y versiones secundarias posteriores.
Debe instalarse un agente para Linux en el equipo protegido. La versión del agente debe ser
15.0.26077 (disponible a partir de diciembre de 2020) o una versión posterior. Para obtener una lista
de versiones de kernel Linux compatibles, consulte https://kb.acronis.com/acronis-cyber-protect-
cloud-active-protection-for-linux-kernel-versions.
Nota
Active Protection para Linux es compatible con las opciones de configuración siguientes: Acción
sobre la detección, protección de carpeta de red y exclusiones. La protección de carpeta de red
siempre está activa y no es configurable.
14.3 Antivirus Windows Defender y Microsoft Security
Essentials
427

Antivirus Windows Defender
El antivirus Windows Defender es un componente antimalware integrado de Microsoft Windows que
se empezó a ofrecer en Windows8.
Con el módulo Antivirus Windows Defender, puede configurar la directiva de seguridad del antivirus
Windows Defender y realizar un seguimiento de su estado a través de la consola de servicio Cyber
Protection.
Este módulo se aplica a equipos en los que esté instalado el antivirus Windows Defender.
Microsoft Security Essentials
Microsoft Security Essentials es un componente antimalware integrado de Microsoft Windows que se
empezó a ofrecer con Windows en versiones superiores a la 8.
Con el módulo Antivirus Microsoft Security Essentials, puede configurar la directiva de seguridad de
Microsoft Security Essentials y realizar un seguimiento de su estado a través de la consola de servicio
Cyber Protection.
Este módulo se aplica a equipos en los que esté instalado Microsoft Security Essentials.
La configuración de Microsoft Security Essentials es prácticamente la misma que la del antivirus
Windows Defender. Sin embargo, no cuenta con ajustes relacionados con la protección en tiempo
real ni se pueden definir exclusiones a través de la consola de servicio Cyber Protection.
14.3.1 Planificar análisis
Especifique la planificación para el análisis planificado.
Modo de análisis:
l Full: comprobación completa de todos los archivos y las carpetas, además de los elementos
analizados en el análisis rápido. Para su ejecución se necesitan más recursos del equipo que los
empleados para el análisis rápido.
l Rápido: comprobación rápida de los procesos y las carpetas de la memoria en los que se suele
encontrar malware. Para su ejecución, se requieren menos recursos del equipo.
Defina el día de la semana y la hora en que se llevará a cabo el análisis.
Análisis rápido diario: sirve para definir el momento en que tendrá lugar el análisis diario rápido.
Puede establecer las siguientes opciones en función de sus necesidades:
Iniciar el análisis planificado cuando el equipo está encendido, pero no en uso
Buscar las definiciones de virus y software espía más recientes antes de ejecutar un
análisis planificado
Limitar el uso de la CPU durante el análisis a
428

Para obtener más información sobre la configuración del antivirus Windows Defender, consulte
https://docs.microsoft.com/es-es/configmgr/protect/deploy-use/endpoint-antimalware-
policies#scheduled-scans-settings.
14.3.2 Acciones predeterminadas
Defina las acciones predeterminadas que se van a llevar a cabo para las amenazas detectadas con
distintos niveles de gravedad:
l Limpiar: limpiar el malware detectado en un equipo.
l Cuarentena: poner en cuarentena el malware detectado en la carpeta Cuarentena, pero no
eliminarlo.
l Eliminar: eliminar el malware detectado de un equipo.
l Permitir: no eliminar ni poner en cuarentena el malware detectado.
l Definido por el usuario: se pedirá a un usuario que especifique la acción que se va llevar a cabo
con el malware detectado.
l Sin acción: no se llevará a cabo ninguna acción.
l Bloquear: bloquear el malware detectado.
Para obtener más información sobre la configuración del antivirus Windows Defender, consulte
https://docs.microsoft.com/es-es/configmgr/protect/deploy-use/endpoint-antimalware-
policies#default-actions-settings.
14.3.3 Protección en tiempo real
Habilite la protección en tiempo real para detectar malware e impedir que se instale o se ejecute
en los equipos.
Analizar todas las descargas: si esta opción está seleccionada, se analizan todos los adjuntos y
archivos descargados.
Habilitar supervisión del comportamiento: si esta opción está seleccionada, se habilitará la
supervisión del comportamiento.
Analizar archivos de red: si esta opción está seleccionada, se analizarán los archivos de red.
Permitir análisis completo de los dispositivos de red asignados: si esta opción está
seleccionada, se analizarán por completo los dispositivos de red asignados.
Permitir análisis del correo electrónico: si esta opción está habilitada, el motor analizará los
archivos del correo y de los buzones de correo en función de su formato específico con el fin de
analizar los archivos adjuntos y el cuerpo de los correos.
Para obtener más información sobre la configuración del antivirus Windows Defender, consulte
https://docs.microsoft.com/es-es/sccm/protect/deploy-use/endpoint-antimalware-policies#real-
time-protection-settings.
429

14.3.4 Avanzado
Especifique la configuración de análisis avanzado:
l Analizar archivos del archivo comprimido: incluye archivos comprimidos como archivos .zip o
.rar en el análisis.
l Analizar unidades extraíbles: analiza unidades extraíbles durante los análisis completos.
l Crear un punto de restauración del sistema: hay ocasiones en las que una entrada de
registro o un archivo importante se elimina como "falso positivo". Con esta opción podrá restaurar
el sistema desde un punto de recuperación.
l Eliminar archivos en cuarentena después de: define el periodo tras el que se eliminarán los
archivos que están puestos en cuarentena.
l Enviar muestras de archivos automáticamente cuando se requiere un análisis más
detallado:
o
Indicar siempre: se le pedirá su confirmación antes de enviar un archivo.
o
Enviar muestras seguras automáticamente: se enviarán automáticamente la mayoría de
las muestras, excepto los archivos que puedan contener información personal. Esos archivos
requerirán una confirmación adicional.
o
Enviar todas las muestras automáticamente: se enviarán todas las muestras
automáticamente.
l Deshabilitar interfaz del antivirus Windows Defender: si se selecciona esta opción, no estará
disponible la interfaz de usuario del antivirus Windows defender para un usuario. Puede gestionar
las directivas del antivirus Windows Defender a través de la consola de servicio Cyber Protection.
l MAPS (Microsoft Active Protection Service): comunidad en línea que la ayuda a decidir cómo
responder a posibles amenazas.
o
No quiero unirme a MAPS: no se enviará ninguna información a Microsoft sobre el software
que se haya detectado.
o
Afiliación básica: se enviará información básica a Microsoft sobre el software que se haya
detectado.
o
Afiliación avanzada: se enviará información más detallada a Microsoft sobre el software que
se haya detectado.
Para obtener más información, consulte
https://www.microsoft.com/security/blog/2015/01/14/maps-in-the-cloud-how-can-it-help-your-
enterprise/ (en inglés).
Para obtener más información sobre la configuración del antivirus Windows Defender, consulte
https://docs.microsoft.com/es-es/sccm/protect/deploy-use/endpoint-antimalware-
policies#advanced-settings.
14.3.5 Exclusiones
Puede definir que se excluyan del análisis los siguientes archivos y carpetas:
430

l Procesos: cuando añade un proceso, cualquier archivo en que el proceso lea o escriba quedará
excluido del análisis. Tiene que definir una ruta completa al archivo ejecutable del proceso.
l Archivos y carpetas: los archivos y las carpetas especificados excederán del análisis. Tiene que
definir una ruta completa a una carpeta o un archivo, o bien definir la extensión del archivo.
Para obtener más información sobre la configuración del antivirus Windows Defender, consulte
https://docs.microsoft.com/es-es/sccm/protect/deploy-use/endpoint-antimalware-
policies#exclusion-settings.
14.4 Filtrado de URL
El malware lo suelen distribuir sitios infectados o maliciosos mediante el método de infección
conocido como Drive-by download.
La funcionalidad Filtrado de URL que le permite proteger los equipos de amenazas como el malware o
suplantación de identidad que procedan Internet. Puede proteger su organización si bloquea el
acceso del usuario a los sitios web en los que pueda haber contenido malicioso. La base de datos de
filtrado de URL también incluye datos de sitios web que contienen estafas, phishing e información
cuestionable acerca de la COVID-19. El sistema bloqueará de forma automática estos sitios cuando
un usuario intente abrirlos.
El filtrado de URL también puede controlar el uso de los sitios web para que cumplan con las
regulaciones externas y las directivas internas de la empresa. Puede configurar el acceso a los sitios
web en función de su categoría relacionada. En estos momentos, el filtrado de URL admite
44categorías de sitio web y permite gestionar el acceso a ellas.
Actualmente las conexiones HTTP/HTTPS de los equipos Windows las comprueba el agente de
protección.
Nota
Pueden surgir conflictos si se utiliza el filtrado de URL al mismo tiempo que soluciones antivirus de
terceros que también utilicen funciones de filtrado de URL. Puede determinar el estado de otras
soluciones antivirus instaladas mediante el Centro de seguridad de Windows.
Si se produce un problema de compatibilidad o rendimiento, desinstale la solución de terceros o
deshabilite el módulo de filtrado de URL en sus planes de protección.
14.4.1 Cómo funciona
Un usuario introduce el enlace de un URL en un navegador. El interceptor obtiene el enlace y lo envía
al agente de protección. El agente obtiene la URL, la analiza y comprueba el veredicto. El interceptor
redirige a un usuario a la página con el mensaje con distintas acciones para que continúe
manualmente a la página solicitada.
431

432

14.4.2 Flujo de trabajo de la configuración del filtrado de URL
Normalmente, la configuración del filtrado de URL está formada por los siguientes pasos:
1. Cree un plan de protección con el módulo Filtrado de URL habilitado.
2. Especifique los ajustes del filtrado de URL (consulte la información que aparece a continuación).
3. Asigne el plan de protección a los equipos.
Para comprobar que direcciones URL se han bloqueado, vaya a Panel de control > Alertas.
14.4.3 Ajustes del filtrado de URL
Para el módulo de filtrado de URL se pueden establecer los siguientes ajustes:
Acceso a sitio web malicioso
Especifique qué acción se llevará a cabo cuando un usuario abra un sitio web malicioso:
l Bloquear: bloquear el acceso al sitio web malicioso. El usuario no podrá acceder al sitio web y se
generará una alerta advertencia.
l Preguntar siempre al usuario: preguntar al usuario si quiere continuar y acceder al sitio web o
volver atrás.
Categorías que se pueden filtrar
Hay 44categorías de sitio web cuyo acceso puede configurar:
l Permitir: permite el acceso a los sitios web relacionados con la categoría seleccionada.
l Rechazar: deniega el acceso a los sitios web relacionados con la categoría seleccionada.
De manera predeterminada, todas las categorías están permitidas.
Mostrar todas las notificaciones de las URL bloqueadas por categorías: si esta opción está
habilitada, recibirá organizadas por categorías todas las notificaciones que se muestran en la bandeja
de URL bloqueadas. Si un sitio web tiene varios subdominios, el sistema también genera
notificaciones para ellos, por lo que el número de notificaciones puede ser muy elevado.
433

En la tabla siguiente puede encontrar la descripción de las categorías:
Categoría del sitio web Descripción
1 Publicidad En esta categoría se incluyen aquellos dominios cuyo objetivo
principal es ofrecer anuncios.
2 Tableros de mensajes En esta categoría se incluyen los foros, los grupos de discusión y los
sitios web de pregunta-respuesta.Esta categoría no cubre las
secciones específicas de los sitios web empresariales donde los
clientes hacen preguntas.
3 Sitios web personales En esta categoría se incluyen los sitios web personales y todos los
tipos de blogs: individuales, de varias personas e incluso de
empresas. Un blog es un diario publicado en la World Wide Web.
Consta de entradas (“publicaciones”) que normalmente se muestran
en orden cronológico inverso, de modo que las más recientes
aparecen primero.
4 Sitios web
empresariales/corporativos
Esta categoría es amplia porque abarca los sitios web corporativos
que no suelen pertenecer a ninguna otra categoría.
5 Software En esta categoría se incluyen aquellos sitios web en los que se ofrece
software, normalmente de código abierto, gratuito o shareware.
También puede cubrir algunas tiendas de software en línea.
6 Medicamentos En esta categoría se incluyen los sitios web relacionados con los
medicamentos, el alcohol o los cigarros en los que se habla del uso o
la venta de medicamentos (legales) o parafernalia médica, alcohol o
productos con tabaco.
Tenga en cuenta que las drogas ilegales quedan cubiertas en la
categoríaDrogas.
7 Formación En esta categoría se incluyen aquellos sitios web que pertenecen a
instituciones educativas oficiales, incluidos aquellos que no
pertenecen al dominio .edu. También incluye los sitios web
educativos, como las enciclopedias.
8 Entretenimiento En esta categoría se incluyen aquellos sitios web que proporcionan
información relacionada con actividades artísticas y museos, además
de sitios web en los que se analiza o puntúa contenido como
películas, música o arte.
9 Uso compartido de
archivos
Esta categoría cubre los sitios web de compartición de archivos,
donde un usuario puede cargar archivos y compartirlos con otros.
También cubre los sitios web para compartir torrents, así como los
rastreadores de torrents.
10 Finanzas Esta categoría incluye todos los sitios web propiedad de bancos que
proporcionan acceso en línea. También cubre algunas unidades de
434

crédito y otras instituciones financieras. Sin embargo, las entidades
bancarias locales podrían no estar cubiertas.
11 Apuestas En esta categoría se incluyen los sitios web de apuestas. Son los del
tipo "casino en línea " o "lotería en línea", que normalmente
requieren un pago anticipado para que el usuario pueda apostar
dinero en juegos de azar en línea como la ruleta, el póquer, el
blackjack, etcétera. Algunos son legítimos, lo que significa que existe
una posibilidad de ganar: otros son fraudulentos y no existe dicha
posibilidad. También detecta los sitios web de "consejos y trucos para
apostar", donde se describen modos de ganar dinero con los sitios
web de juegos de azar y loterías en línea.
12 Juegos En esta categoría se incluyen los sitios web que ofrecen juegos en
línea, normalmente basados en applets Adobe Flash o Java. Para la
detección, no importa si el juego es gratuito o si requiere una
suscripción, pero los sitios web de estilo casino se integran en la
categoríaApuestas.
Esta categoría no cubre lo siguiente:
l Sitios web oficiales de empresas que desarrollan videojuegos
(salvo que produzcan juegos en línea)
l Sitios web donde se conversa sobre juegos
l Sitios web donde se pueden descargar juegos que no son en línea
(algunos de los cuales se cubren en la categoríaIlegal)
l Juegos que requieren que el usuario descargue y ejecute un
archivo ejecutable, como World of Warcraft; es posible prevenirlos
de distintas formas, como un cortafuegos
13 Gobierno En esta categoría se incluyen los sitios web del Gobierno, incluidas
las instituciones oficiales, las embajadas y los ministerios.
14 Hackeo En esta categoría se incluyen los sitios web que proporcionan
herramientas de hackeo, artículos y plataformas de discusión para
los hackers. También cubre los sitios web que ofrecen "exploits" para
plataformas comunes que facilitan el hackeo de cuentas de Facebook
o Gmail.
15 Actividades ilegales Esta categoría es amplia e incluye todo lo relacionado con el odio, la
violencia y el racismo, y está pensada para bloquear las siguientes
categorías de sitio web:
l Sitios web pertenecientes a organizaciones terroristas
l Sitios web con contenido racista o xenófobo
l Sitios web donde se habla de deportes violentos, o que promueven
la violencia
16 Salud y bienestar En esta categoría se incluyen aquellos sitios web que están asociados
a instituciones médicas, sitios web relacionados con la prevención de
435

enfermedades y su tratamiento, y sitios web que ofrecen información
o productos para perder peso, dietas, esteroides, anabolizantes y
productos para estimular la hormona del crecimiento, así como
aquellos sitios web que proporcionan información sobre cirugía
plástica.
17 Aficiones En esta categoría se incluyen aquellos sitios web que ofrecen
recursos sobre actividades normalmente de ocio, como el
coleccionismo, las manualidades y el ciclismo.
18 Alojamiento web En esta categoría se incluyen los sitios web gratuitos y comerciales
que alojan servicios con los que los usuarios y las organizaciones
privadas pueden crear únicas páginas web.
19 Descargas ilegales En esta categoría se incluyen los sitios web relacionados con la
piratería de software, como los siguientes:
l Sitios web de rastreadores P2P (BitTorrent, emule, DC++)
conocidos por ayudar a distribuir contenido con derechos de autor
sin el consentimiento de los poseedores de estos derechos
l Sitios web y tableros de discusión de warez (software comercial
pirateado)
l Sitios web que proporcionan a los usuarios cracks, generadores
de claves y números de serie para facilitar el uso ilegal del
software
Algunos de estos sitios web también pueden detectarse como
pornografía o alcohol/tabaco, ya que a menudo utilizan publicidad de
esta clase para obtener ingresos.
20 Mensajería instantánea En esta categoría se incluyen los sitios web para chatear y de
mensajería instantánea con los que los usuarios pueden hablar en
tiempo real. También detecta yahoo.com y gmail.com, pues ambos
contienen un servicio integrado de mensajería instantánea.
21 Empleo En esta categoría se incluyen los sitios web que ofrecen bolsas de
empleo, anuncios clasificados relacionados con el empleo y
oportunidades de trabajo, además de agregadores de esos servicios.
No cubre las agencias de reclutamiento ni las páginas de "empleos"
en los sitios web oficiales de las empresas.
22 Contenido para adultos En esta categoría se incluye el contenido que el creador de un sitio
web ha etiquetado como dirigido a un público adulto. Cubre una
amplia gama de sitios web, desde el libro Kama Sutra y las páginas
de educación sexual hasta la pornografía más explícita.
23 Drogas En esta categoría se incluyen los sitios web en los que se comparte
información sobre drogas ilegales y recreativas. Esta categoría
también cubre los sitios web sobre el desarrollo y cultivo de drogas.
436

24 Noticias En esta categoría se incluyen los sitios web que ofrecen noticias en
vídeo y texto. Intenta cubrir los sitios web de noticias tanto globales
como locales, aunque algunos sitios web locales de pequeño tamaño
pueden no quedar incluidos.
25 Citas en línea En esta categoría se incluyen los sitios web de citas en línea, de pago
y gratuitos, en los que los usuarios pueden buscar a otras personas
según ciertos criterios. También pueden publicar sus perfiles para
permitir que otras personas los busquen. Este categoría incluye los
sitios web de citas tanto de pago como gratuitos.
Como la mayoría de las redes sociales populares pueden utilizarse
como sitios de citas en línea, determinados sitios populares, como
Facebook, también se detectan dentro de esta categoría. Se
recomienda utilizar esta categoría junto con la categoría Redes
sociales.
26 Pagos en línea En esta categoría se incluyen los sitios web que ofrecen pagos o
transferencias de dinero en línea. Detecta sitios web de pago
populares como PayPal o Moneybookers. También detecta de forma
heurística las páginas web que, en sitios de otra naturaleza, solicitan
información de tarjetas de crédito, lo que permite detectar tiendas en
línea ocultas, desconocidas o ilegales.
27 Uso compartido de fotos En esta categoría se incluyen los sitios web para compartir fotos cuyo
objetivo principal es que los usuarios suban y compartan imágenes.
28 Tiendas en línea En esta categoría se incluyen las tiendas en línea conocidas. Un sitio
web se considera una tienda en línea si vende en línea bienes o
servicios.
29 Pornografía En esta categoría se incluyen los sitios web en los que hay contenido
erótico y pornografía. Incluye tanto los sitios gratuitos como los de
pago. Cubre los sitios web que ofrecen imágenes, historias y vídeos, y
también detecta contenido pornográfico en sitios web con contenidos
mixtos.
30 Portales En esta categoría se incluyen los sitios web que reúnen información
de varios recursos y dominios, y que normalmente ofrecen funciones
como motores de búsqueda, correo electrónico, noticias e
información sobre entretenimiento.
31 Radio En esta categoría se incluyen los sitios web que ofrecen servicios de
reproducción de música en Internet, desde emisoras de radio en
línea hasta sitios web que proporcionan contenido de audio bajo
demanda, ya sea de pago o gratuito.
32 Religión En esta categoría se incluyen los sitios web que promueven la
religión o las sectas religiosas. También cubre los foros de discusión
relacionados con una o más religiones.
437

33 Motores de búsqueda En esta categoría se incluyen los sitios web de motores de búsqueda,
como Google, Yahoo y Bing.
34 Redes sociales En esta categoría se incluyen los sitios web de redes sociales, como
MySpace.com, Facebook.com, Bebo.com, etc. Sin embargo, las redes
sociales especializadas, como YouTube.com, se encuadran en la
categoría Vídeo/Foto.
35 Deportes En esta categoría se incluyen los sitios web que ofrecen información,
noticias y tutoriales deportivos.
36 Suicidio En esta categoría se incluyen los sitios web que promueven, ofrecen
o defienden el suicidio. No cubre las clínicas de prevención del
suicidio.
37 Prensa amarilla Esta categoría se ha diseñado principalmente para los sitios web de
porno suave y cotilleo sobre famosos. Muchos sitios web de noticias
sensacionalistas pueden tener subcategorías aquí integradas. La
detección de esta categoría también se basa en un mecanismo
heurístico.
38 Pérdida de tiempo En esta categoría se incluyen aquellos sitios web en los que las
personas suelen pasar mucho tiempo. Pueden incluirse sitios web de
otras categorías, como las redes sociales o el entretenimiento.
39 Viajes En esta categoría se incluyen aquellos sitios web que ofrecen ofertas
de viajes y equipamiento para viajar, además de reseñas y
puntuaciones sobre destinos de viajes.
40 Vídeos En esta categoría se incluyen aquellos sitios web en los que se alojan
vídeos o fotos, ya sean subidos por los usuarios u ofrecidos por
distintos proveedores de contenidos. Se incluyen sitios web como
YouTube, Metacafe o Google Video, y sitios de fotos como Picasa o
Flickr. También detecta vídeos incrustados en otros sitios web o
blogs.
41 Dibujos animados
violentos
En esta categoría se incluyen aquellos sitios web en los que se habla,
se comparten y se proporcionan dibujos animados violentos o manga
que pueden ser inapropiados para menores por su violencia,
lenguaje explícito o contenido sexual.
Esta categoría no cubre los sitios web que ofrecen dibujos animados
generalistas como "Tom y Jerry".
42 Armas En esta categoría se incluyen los sitios web de venta, intercambio,
fabricación o uso de armas. También cubre los recursos de caza y el
uso de armas BB y de aire comprimido, así como las armas cuerpo a
cuerpo.
43 Correo electrónico En esta categoría se incluyen aquellos sitios web que proporcionan
funcionalidades de correo electrónico en forma de aplicación web.
438

44 Proxy web En esta categoría se incluyen aquellos sitios web que ofrecen
servicios de proxy web. Se trata de sitios web del tipo “navegador
dentro de un navegador” en los que el usuario abre una página web,
introduce la URL solicitada en un formulario y hace clic en “Enviar”. A
continuación, el sitio de proxy web descarga la página y la muestra
dentro del navegador del usuario.
Estas son las razones por las que se detectan estos sitios (y por las
que podría ser necesario bloquearlos):
l Para navegar de forma anónima. Como las solicitudes al servidor
web de destino se realizan desde el servidor web del proxy, solo la
dirección IP de dicho servidor es visible. Si el administrador del
servidor de destino rastrea al usuario, el rastro termina en el
proxy web, que puede o no mantener registros que permitan
localizar al usuario original.
l Para falsificar la ubicación. La dirección IP de los usuarios se utiliza
a menudo para segmentar los servicios según la ubicación de
origen (algunos sitios gubernamentales solo están disponibles
desde direcciones IP locales); el uso de estos servicios puede
ayudar al usuario a camuflar su auténtica ubicación.
l Para acceder a contenido prohibido. Si se utiliza un simple filtro de
URL, solo se verán las URL del proxy web y no los servidores reales
que el usuario visita.
l Para evitar la supervisión de las empresas. Una directiva de
empresa puede requerir que se supervise el uso que los
empleados hacen de Internet. Como se accede a todo el contenido
a través de un proxy web, un usuario podría evadir esta
supervisión, que no obtendrá información correcta.
Como el SDK analiza la página HTML (si se proporciona) y no solo las
URL, en algunas categorías, el SDK podrá seguir detectando el
contenido. Sin embargo, con el simple uso del SDK no pueden
evitarse algunas de las razones.
Exclusiones
Las direcciones URL que se sabe que son seguras se pueden añadir a la lista de direcciones URL de
confianza. Las direcciones URL que suponen una amenaza se pueden añadir a la lista de direcciones
URL bloqueadas.
Para añadir un dominio a las direcciones URL de confianza, haga clic en Añadir en la pestaña De
confianza y especifique la URL usando el nombre de dominio exacto o la dirección IP.
Para añadir un dominio a las direcciones URL bloqueadas, haga clic en Añadir en la pestaña
Bloqueadas y especifique la URL usando el nombre de dominio exacto o la dirección IP.
439

Nota
Todas las direcciones del dominio que ha introducido se tratarán como de confianza o se bloquearán.
Por ejemplo, si introduce xyz.com como dominio de confianza, todas las rutas y subdominios bajo
xyz.com se tratarán como de confianza.
14.5 Cuarentena
Cuarentena es una carpeta especial que se encuentra aislada en el disco duro de un equipo. En ella
se colocan los archivos sospechosos detectados por la protección antivirus y antimalware para evitar
que las amenazas se expandan todavía más.
Gracias a esta opción, puede revisar los archivos sospechosos y potencialmente peligrosos de todos
los equipos, y decidir si se deben eliminar o restaurar. Los archivos que estén en cuarentena se borran
automáticamente si el equipo se elimina del sistema.
14.5.1 ¿Cómo llegan los archivos a la carpeta de cuarentena?
1. Configure el plan de protección y defina la acción predeterminada para los archivos infectados, es
decir, ponerlos en cuarentena.
2. Durante el análisis en acceso o planificado, el sistema detecta archivos maliciosos y los coloca en la
carpeta segura Cuarentena.
3. El sistema actualiza la lista de elementos en cuarentena de cada equipo.
4. Los archivos se borran automáticamente de la carpeta Cuarentena cuando pasa el periodo de
tiempo definido en la configuración Eliminar archivos en cuarentena después de del plan de
protección.
14.5.2 Gestión de los archivos que están en cuarentena
Para gestionar los archivos que están en cuarentena, vaya a Protección antimalware >
Cuarentena. Ahí encontrará una lista con los archivos que están en cuarentena de todos los
equipos.
Nombre Descripción
Archivo Nombre del archivo.
Fecha de puesta en
cuarentena
Fecha y hora en que el archivo se puso en cuarentena.
Dispositivo Dispositivo en que se encuentra el archivo infectado.
Nombre de la amenaza El nombre de la amenaza.
Plan de protección Plan de protección según el que el archivo sospechoso se puso en
cuarentena.
Con los archivos que están en cuarentena, puede llevar a cabo dos acciones:
440

l Eliminar: eliminar permanentemente un archivo en cuarentena de todos los equipos. Puede
eliminar todos los archivos con el mismo hash de archivo. Puede restaurar todos los archivos con
el mismo hash de archivo. Agrupe los archivos por hash, seleccione los que necesite y elimínelos.
l Restaurar: restaurar un archivo en cuarentena a su ubicación original sin ninguna modificación. Si
ya hay un archivo con el mismo nombre en la ubicación original, se sobrescribirá con el archivo
restaurado. Tenga en cuenta que el archivo restaurado se añadirá a la lista blanca y se omitirá
cuando se realicen otros análisis antimalware.
14.5.3 Ubicación de la carpeta Cuarentena en los equipos
La ubicación predeterminada para los archivos que están en cuarentena es la siguiente:
Para un equipo Windows: %ProgramData%\%product_name%\Quarantine
Para un equipo Mac o Linux: /usr/local/share/%product_name%/quarantine
El almacenamiento para poner los archivos en cuarentena se encuentra en la protección de
autodefensa del proveedor de servicios.
14.6 Lista blanca corporativa
Alguna solución antivirus podría identificar aplicaciones específicas corporativas legítimas como
sospechosas. Para evitar esos falsos positivos, las aplicaciones de confianza se añaden de forma
manual a la lista blanca, y eso supone perder bastante tiempo.
Cyber Protection puede automatizar este proceso:el módulo de protección antimalware y antivirus
analiza las copias de seguridad con el fin de añadir las aplicaciones a la lista blanca y prevenir las
detecciones de falsos positivos. Además, la lista blanca en el nivel de la empresa mejora el
rendimiento posterior de los análisis.
La lista blanca se crea para cada cliente basándose en sus datos.
La lista blanca se puede activar y desactivar. Cuando está desactivada, sus archivos añadidos se
ocultan temporalmente.
Nota
Solo las cuentas con rol de administrador (por ejemplo, administrador de Cyber Protection;
administrador de la empresa; administrador de un partner que opera en nombre del administrador
de una empresa; administrador de la unidad,. etc.) pueden configurar y gestionar la lista blanca. Esta
441

función no está disponible para una cuenta de administrador de solo lectura ni para una cuenta de
usuario.
14.6.1 Inclusión automática de aplicaciones en la lista blanca
1. Ejecutar un análisis en la nube de las copias de seguridad en al menos dos equipos. Para hacerlo,
utilice los planes de análisis de copia de seguridad.
2. En la configuración de las listas blancas, habilite el conmutador Generación automática de
listas blancas.
14.6.2 Inclusión manual de aplicaciones en la lista blanca
Cuando el conmutador Generación automática de listas blancas esté deshabilitado, podrá
añadir archivos a la lista blanca de forma manual.
1. En la consola de servicio, vaya a Antimalware protección > Lista blanca.
2. Haga clic en Añadir archivo.
3. Especifique la ruta del archivo y haga clic en Añadir.
14.6.3 Añadir archivos en cuarentena a la lista blanca
Puede añadir archivos en cuarentena a la lista blanca.
1. En la consola de servicio, vaya a Protección antimalware > Cuarentena.
2. Seleccione un archivo en cuarentena y haga clic en Añadir a la lista blanca.
14.6.4 Configuración de la lista blanca
Cuando habilite el conmutador Generación automática de listas blancas, debe especificar uno
de los siguientes niveles de protección heurística:
l Bajo
: las aplicaciones empresariales se añadirán a la lista blanca solo después de un tiempo significativo
y varias comprobaciones. Tales aplicaciones ofrecen mayor confianza. Sin embargo, este enfoque
aumenta la posibilidad de que se detecten falsos positivos. Los criterios para considerar que un
archivo está limpio y es de confianza son muy elevados.
l Predeterminado
: las aplicaciones empresariales se añadirán a la lista blanca en función del nivel de protección
recomendado para reducir la detección de posibles falsos positivos. Los criterios para considerar
que un archivo está limpio y es de confianza son intermedios.
l Alto
: las aplicaciones empresariales se añadirán a la lista blanca más rápido para reducir la detección de
posibles falsos positivos. Sin embargo, así no se garantiza que el software esté limpio y más
adelante podría reconocerse como sospechoso o malware. Los criterios para considerar que un
archivo está limpio y es de confianza son bajos.
442

14.7 Análisis antimalware de copias de seguridad
Gracias a la funcionalidad de análisis antimalware de copias de seguridad, puede evitar que se
restauren archivos infectados procedentes de copias de seguridad. Mediante esta funcionalidad
puede comprobar si las copias de seguridad están limpias, es decir, no están infectadas por malware.
La funcionalidad de análisis de copias de seguridad es compatible con sistemas operativos Windows.
El análisis copias de seguridad lo lleva a cabo el agente en la nube en un entorno se encuentra fuera
del equipo del usuario final, es decir, en la nube de Acronis. Todos los planes de análisis de copia de
seguridad nuevos crean una nueva tarea de análisis, que se pone en la cola común del centro de
datos actual y se procesa según su orden en la cola. El tiempo necesario para llevar a cabo el análisis
depende del tamaño de la copia de seguridad, por lo tanto, es posible que experimente cierto retraso
entre la creación de un plan de análisis de copias de seguridad y su ejecución.
Si no se lleva a cabo el análisis de copias de seguridad, estas tendrán el estado No analizado. Cuando
se haya realizado el análisis de las copias de seguridad, estas obtendrán uno de los siguientes estados:
l Sin malware
l Malware detectado
El análisis de las copias de seguridad se puede configurar usando un plan de análisis de copias de
seguridad.
14.7.1 Cómo configurar el análisis de copias de seguridad en la nube
Tenga en cuenta lo siguiente:
l Los tipos de copia de seguridad compatibles son "Todo el equipo" o "Discos/volúmenes".
l Solo se pueden escanear los volúmenes con el sistema de archivos NTFS con partición GPT y MBR.
443

l La ubicación compatible para las copias de seguridad es el almacenamiento en la nube
(actualmente solo se alojan en Acronis).
l Las copias de seguridad que tengan puntos de recuperación de CDP se pueden seleccionar para
analizarse, pero únicamente se comprobarán los puntos de recuperación habituales, es decir, se
excluirán los puntos de recuperación de protección de datos continua.
l Cuando se haya seleccionado una copia de seguridad la CDP para llevar a cabo una recuperación
segura de un equipo completo, el equipo se recuperará de forma segura sin los datos del punto de
recuperación de protección de datos continua. Para restaurar los datos de la CDP, inicie la
recuperación de archivos/carpetas.
Para configurar el análisis de copias de seguridad en la nube, cree un plan de análisis de copias de
seguridad.
Los resultados del análisis de copias de seguridad se encuentran en panel de control, en el widget
"Detalles del análisis de copias de seguridad".
444

15 Protección de aplicaciones de colaboración y
comunicación
Zoom, Cisco Webex Meetings, Citrix Workspace y Microsoft Teams son aplicaciones de comunicación,
videoconferencia y conferencia web muy extendidas. El servicio Cyber Protection le permite proteger
sus herramientas de colaboración.
La configuración de protección para Zoom, Cisco Webex Meetings, Citrix Workspace y Microsoft
Teams es similar. En el ejemplo siguiente, veremos la configuración correspondiente a Zoom.
Pasos para configurar la protección de Zoom
1. Instale el agente de protección en el equipo donde está instalada la aplicación de colaboración.
2. Inicie sesión en la consola de servicio y aplique un plan de protección que tenga habilitado alguno
de los módulos siguientes:
l Protección antimalware y antivirus (con las opciones Autoprotección y Active
Protection habilitadas): si tiene una de las ediciones de Cyber Protect.
l Active Protection (con la opción Autoprotección habilitada): si tiene una de las ediciones de
Cyber Backup.
3. [Opcional] Para instalar las actualizaciones automáticamente, configure el módulo Gestión de
correcciones en el plan de protección.
Como resultado, su aplicación Zoom quedará bajo una protección que incluye las actividades
siguientes:
l Instalación automática de actualizaciones del cliente de Zoom
l Protección de los procesos de Zoom frente a inyecciones de código
l Prevención de operaciones sospechosas por parte de los procesos de Zoom
l Protección del archivo de "servidores" para que no se añadan dominios relacionados con Zoom
445

16 Evaluación de vulnerabilidades y gestión de
parches
16.1 Productos de Microsoft y de terceros compatibles
16.1.1 Productos de Microsoft compatibles
Sistema operativo Windows
l Windows 7 (Enterprise, Professional y Ultimate)
l Windows 8
l Windows 8.1
l Windows 10
Sistema operativo Windows Server
l Windows Server 2019
l Windows Server 2016
l Windows Server 2012 R2
l Windows Server 2012
l Windows Server 2008 R2
Microsoft Office y componentes relacionados
l Microsoft Office 2019 (x64, x86)
l Microsoft Office 2016 (x64, x86)
l Microsoft Office 2013 (x64, x86)
l Microsoft Office 2010 (x64, x86)
Componentes relacionados con el sistema operativo Windows
l Internet Explorer
l Microsoft EDGE
l Windows Media Player
l .NET Framework
l Visual Studio y aplicaciones
l Componentes del sistema operativo
Aplicaciones del servidor
l Microsoft SQL Server 2008 R2
l MicrosoftSQLServer 2012
l MicrosoftSQLServer 2014
l Microsoft SQL Server 2016
446

l Microsoft SQL Server 2017
l Microsoft SQL Server 2019
l Microsoft Exchange Server 2013
l Microsoft Sharepoint Server 2016
l Microsoft Sharepoint Server 2016
16.1.2 Productos de terceros compatibles con Windows
El trabajo remoto se extiende cada vez más por el mundo, por lo que es importante que los clientes
VPN y las herramientas de colaboración y comunicación estén siempre actualizados, así como que se
analicen en busca de posibles vulnerabilidades. El servicio Cyber Protection permite realizar
evaluación de vulnerabilidades y gestión de parches para tales aplicaciones.
Herramientas de colaboración y comunicación, clientes VPN
l Microsoft Teams
l Zoom
l Skype
l Slack
l Webex
l NordVPN
l TeamViewer
Para obtener más información sobre los productos de terceros compatibles para Windows, consulte
https://kb.acronis.com/content/62853.
16.2 Evaluación de vulnerabilidades
La evaluación de vulnerabilidades es un proceso que consiste en identificar, cuantificar y priorizar
las vulnerabilidades encontradas en el sistema. Con el módulo de evaluación de vulnerabilidades,
podrá analizar los equipos en busca de vulnerabilidades y asegurarse de que todos los sistemas
operativos y las aplicaciones instalados estén actualizados y funcionen correctamente.
Actualmente solo se pueden realizar evaluaciones de vulnerabilidades en equipos Windows y Linux
(CentOS 7/Virtuozzo/Acronis Cyber Infrastucture). Para ver más información acerca de las
configuraciones en equipos con Linux, consulte "Evaluación de vulnerabilidades para equipos Linux".
16.2.1 Cómo funciona
1. Cree un plan de protección con el módulo de evaluación de vulnerabilidades habilitado,
especifique los ajustes de la evolución de vulnerabilidades y asigne el plan a los equipos.
2. El sistema, si está planificado o se le pide, envía un comando para que se ejecute la evaluación de
vulnerabilidades en los agentes de protección instalados en los equipos.
3. Los agentes reciben el comando, empiezan analizar equipos en busca de vulnerabilidades y
generan la actividad de análisis.
447

4. Cuando haya terminado la evaluación de vulnerabilidades, los agentes generan los resultados y los
envían al servicio de supervisión.
5. El servicio de supervisión procesa los datos de los agentes y muestra los resultados en los widgets
de evaluación de vulnerabilidades y en la lista de vulnerabilidades encontradas.
6. Cuando tenga una lista de vulnerabilidades encontradas, podrá procesarla y decidir cuáles se
deben solucionar.
Puede comprobar los resultados del análisis de la evaluación de vulnerabilidades en Panel de
control > Información general > widgets Vulnerabilidades/Vulnerabilidades existentes.
16.2.2 Configuración de la evaluación de vulnerabilidades
Para obtener más información sobre cómo crear un plan de protección con el módulo de evaluación
de vulnerabilidades, consulte "Creación de un plan de protección". El análisis de la evaluación de
vulnerabilidades se puede llevar a cabo cuando esté planificado o cuando se desee (mediante la
acción Ejecutar ahora de un plan de protección).
Para el módulo de evaluación de vulnerabilidades se pueden establecer los siguientes ajustes:
Qué analizar
Seleccione los productos de software que quiera analizar para detectar vulnerabilidades:
l Equipos Windows:
o
Productos de Microsoft
o
Productos de terceros para Windows (para obtener más información sobre los productos
de terceros compatibles para Windows, consulte https://kb.acronis.com/content/62853)
l Equipos Linux:
o
Analizar paquetes de Linux
Planificación
Defina la planificación que se deberá seguir para llevar a cabo el análisis de la evaluación de
vulnerabilidades en los equipos seleccionados:
Planifique la ejecución de tareas con los siguientes eventos:
l Planificar por tiempo: la tarea se ejecutará según el tiempo especificado.
l Cuando el usuario inicia sesión en el sistema: de forma predeterminada, el inicio de sesión
de cualquier usuario iniciará la ejecución de una tarea. Puede usar esta configuración para que
únicamente una cuenta de usuario concreta pueda activar la tarea.
l Cuando el usuario cierra sesión en el sistema: de forma predeterminada, cuando cualquier
usuario cierre sesión se iniciará la ejecución de una tarea. Puede usar esta configuración para que
únicamente una cuenta de usuario concreta pueda activar la tarea.
448

Nota
La tarea no se ejecutará al apagarse el sistema. Apagar y cerrar sesión son dos acciones diferentes.
l Al iniciarse el sistema: la tarea se ejecutará cuando el sistema operativo se inicie.
l Al apagarse el sistema: la tarea se ejecutará cuando el sistema operativo se apague.
Configuración predeterminada: Planificar por hora.
Tipo de planificación:
l Mensualmente : seleccione los meses y las semanas o días del mes en los que se ejecutará la
tarea.
l Diariamente : seleccione los días de la semana en los que se ejecutará la tarea.
l Cada hora: seleccione los días de la semana, el número de repeticiones y el intervalo de tiempo en
los que se ejecutará la tarea.
Configuración predeterminada: Diariamente.
Iniciar a las : seleccione la hora exacta a la que se ejecutará la tarea.
Ejecutar dentro de un intervalo de fechas: Establezca un rango en el que la planificación
configurada sea efectiva.
Condiciones de inicio: defina todas las condiciones que se deben cumplir de forma simultánea para
que se ejecute la tarea. Estas condiciones son similares a las de inicio del módulo de copia de
seguridad que se describen en "Condiciones de inicio". También se pueden definir las siguientes
condiciones de inicio adicionales:
l Distribuir las horas de inicio de la tarea en un período de tiempo: esta opción le permite
establecer el plazo de tiempo de la tarea para evitar cuellos de botella en la red. Puede especificar el
retraso en horas o minutos. Por ejemplo, si la hora de inicio predeterminada son las 10:00 y el
retraso es de 60 minutos, la tarea empezará entre las 10:00 y las 11:00.
l Si el equipo está apagado, ejecutar las tareas perdidas al iniciar el equipo
l Evitar el modo de suspensión o hibernación durante la ejecución de una tarea: esta
opción solo se aplica en equipos que ejecuten Windows.
l Si no se cumplen las condiciones de inicio, ejecutar la tarea de todos modos después
de: especifique el periodo tras el que se ejecutará la tarea, sin importar el resto de las condiciones
de inicio.
16.2.3 Gestión de vulnerabilidades encontradas
Si la evaluación de vulnerabilidades se ha llevado a cabo al menos una vez y se detecta alguna
vulnerabilidad, las podrá encontrar en Gestión del software > Vulnerabilidades. En la lista de
vulnerabilidades se muestran tanto aquellas en las que hay que instalar parches como para las que no
hay ningún parche sugerido. Puede usar el filtro para mostrar únicamente las vulnerabilidades con
parches.
449

Nombre Descripción
Nombre Nombre de la vulnerabilidad.
Productos
afectados
Productos de software en los que se han encontrado vulnerabilidades.
Equipos Número de equipos afectados.
Gravedad La gravedad de la vulnerabilidad encontrada. Se pueden asignar los siguientes niveles
según el sistema Common Vulnerability Scoring System (CVSS):
l Crítico: 9-10 CVSS
l Alto: 7-9 CVSS
l Medio: 3-7 CVSS
l Bajo: 0-3 CVSS
l Ninguno
Parches Número de parches adecuado.
Fecha de
publicación
La fecha y la hora en las que se publicó la vulnerabilidad en Vulnerabilidades y
exposiciones comunes (CVE).
Fecha de la
detección
Fecha en la que se detectó por primera vez una vulnerabilidad existente en equipos.
Si hace clic en su nombre en la lista, encontrará la descripción de las vulnerabilidades encontradas.
Pasos para iniciar el proceso de resolución de vulnerabilidades
1. En la consola de servicio, vaya a Gestión del software > Vulnerabilidades.
2. Seleccione la vulnerabilidad en la lista y haga clic en Instalar parches. Se abrirá el asistente de
solución de vulnerabilidades.
3. Seleccione los parches que se van a instalar en los equipos seleccionados. Haga clic en Siguiente.
4. Seleccione los equipos en los que desea que se instalen los parches.
450

5. Seleccione si se deben reiniciar los equipos después de la instalación de los parches:
l No: los equipos no se reiniciarán nunca después de la instalación de una actualización.
l Si es necesario: el reinicio tendrá lugar únicamente si es necesario para aplicar las
actualizaciones.
l Sí: siempre se reiniciará el equipo tras la instalación de las actualizaciones. También puede
especificar cuándo tendrá lugar el reinicio.
No reiniciar hasta que la copia de seguridad haya finalizado: si el proceso de copia de
seguridad se está ejecutando, se retrasará el reinicio de la máquina hasta que finalice la copia de
seguridad.
Cuando tenga todo listo, haga clic en Instalar parches.
Como resultado, los parches seleccionados se instalarán en los equipos indicados.
16.2.4 Evaluación de vulnerabilidades para equipos Linux
La evaluación de vulnerabilidades también es compatible con equipos Linux. Puede escanear equipos
Linux en busca de vulnerabilidades a nivel de aplicación y núcleo.
Distribuciones Linux y versiones de este sistema operativo que son compatibles:
l Virtuozzo 7.0.11
l Virtuozzo 7.0.10 (320)
l Virtuozzo 7.0.9 (539)
l Virtuozzo 7.0.8 (524)
l CentOS 7.x
l Acronis Cyber Infrastructure 3.x
l Acronis Storage 2.4.0
l Acronis Storage 2.2.0
Para configurar la evaluación de vulnerabilidades en equipos Linux
1. Instale Agente para Linux en el servidor Acronis Cyber Infrastructure (o Virtuozzo) o en un equipo
virtual con CentOS.
2. En la consola de servicio, cree un plan de protección y habilite el módulo de evaluación de
vulnerabilidades.
3. Especifique la configuración de la evaluación de vulnerabilidades:
l Qué analizar: seleccione Analizar paquetes de Linux.
l Planificación : define la planificación para ejecutar la evaluación de vulnerabilidades.
4. Asigne el plan a los equipos.
Como resultado de la evaluación de vulnerabilidades, recibirá una lista de vulnerabilidades halladas.
Puede procesarla y decidir cuáles de las vulnerabilidades halladas deben arreglarse.
Puede comprobar los resultados de la evaluación de vulnerabilidades en Panel de control >
Información general > widgets Vulnerabilidades/Vulnerabilidades existentes.
451

16.3 Gestión de parches
Gracias a la gestión de parches, podrá disfrutar de capacidades para gestionar los parches o las
actualizaciones de las aplicaciones y los sistemas operativos instalados en sus equipos y mantener
actualizados sus sistemas. El módulo de gestión de parches le permite aprobar manual o
automáticamente la instalación de actualizaciones en sus equipos. Actualmente, la funcionalidad de
gestión de parches solo es compatible con equipos Windows.
Con la funcionalidad de gestión de parches podrá llevar a cabo las siguientes acciones:
l Instalar actualizaciones a nivel de aplicación y sistema operativo
l Aprobar la instalación manual o automática de parches
l Instalar parches cuando se desee o según una planificación
l Definir de forma precisa qué parches aplicar según distintos criterios: gravedad, categoría y estado
de aprobación
l Llevar a cabo copias de seguridad previas a las actualizaciones por si no se realizan correctamente
l Definir la opción de reinicio que se va aplicar después de la instalación de parches
Cyber Protection presenta tecnología de par a par con el fin de minimizar el tráfico del ancho de
banda de red. Puede elegir uno o varios agentes dedicados que descargarán actualizaciones de
Internet y las distribuirán ente otros agentes en la red. Además, todos los agentes compartirán
actualizaciones con el resto como agentes del mismo nivel.
16.3.1 Cómo funciona
Puede configurar si desea que los parches se aprueben de forma manual o automática. En el
esquema que aparece continuación puede ver los flujos de trabajo de las aprobaciones de parches
tanto manuales como automáticas.
452

1. En primer lugar, tiene que llevar a cabo al menos un análisis de la evaluación de vulnerabilidades
usando el plan de protección con el módulo Evaluación de vulnerabilidades habilitado.
Cuando se lleve a cabo el análisis, el sistema forma las listas de vulnerabilidades encontradas y de
parches disponibles.
2. A continuación puede configurar la aprobación de parches automática o usar el enfoque de
aprobación de parches manual.
3. Defina cómo desea que se instalen los parches: según una planificación o bajo demanda. La
instalación de parches bajo demanda se puede llevar a cabo de tres maneras según sus
preferencias:
l Vaya a la lista de parches (Gestión del software > Parches) e instale los parches necesarios.
l Vaya a la lista de vulnerabilidades (Gestión del software > Vulnerabilidades) e inicie el
proceso de resolución que incluye, además, la instalación de parches.
l Vaya a la lista de dispositivos (Dispositivos > Todos los dispositivos), seleccione los equipos
concretos que quiera actualizar y en los que desee instalar los parches.
Puede revisar los resultados de la instalación de parches en el widget Panel de control >
Información general > Historial de instalación de parches.
16.3.2 Configuración de la gestión de parches
Para obtener más información sobre cómo crear un plan de protección con el módulo de gestión de
parches, consulte "Creación de un plan de protección". Al usar el plan de protección, puede especificar
qué actualizaciones de productos Microsoft y otros productos de terceros para Windows quiere
instalar automáticamente en los equipos definidos.
Para el módulo de gestión de parches se pueden establecer los siguientes ajustes:
Productos de Microsoft
Para instalar las actualizaciones de Microsoft en los equipos seleccionados, habilite la opción
Actualizar productos de Microsoft.
Seleccionar qué actualizaciones desea que se instalen:
453

l Todas las actualizaciones
l Solo actualizaciones de seguridad y críticas
l Actualizaciones de productos específicos: puede definir configuraciones predeterminadas
para productos diferentes. Si desea actualizar productos específicos, puede definir qué
actualizaciones quiere instalar para cada producto según su categoría, gravedad o estado de
aprobación.
Productos de terceros a Windows
Para instalar las actualizaciones de terceros para Windows en los equipos seleccionados, habilite la
opción Productos de terceros para Windows.
Seleccionar qué actualizaciones desea que se instalen:
l Con la opción Solo las últimas actualizaciones importantes, puede instalar la última versión
disponible de la actualización.
l Con la opción Solo las últimas actualizaciones menores, puede instalar la versión menor de la
actualización.
l Actualizaciones de productos específicos: puede definir configuraciones predeterminadas
para productos diferentes. Si desea actualizar productos específicos, puede definir qué
actualizaciones quiere instalar para cada producto según su categoría, gravedad o estado de
aprobación.
454

Planificación
Defina la planificación que se seguirá para instalar las actualizaciones en los equipos seleccionados.
Planifique la ejecución de tareas con los siguientes eventos:
l Planificar por tiempo: la tarea se ejecutará según el tiempo especificado.
l Cuando el usuario inicia sesión en el sistema: de forma predeterminada, el inicio de sesión
de cualquier usuario iniciará la ejecución de una tarea. Puede usar esta configuración para que
únicamente una cuenta de usuario concreta pueda activar la tarea.
l Cuando el usuario cierra sesión en el sistema: de forma predeterminada, cuando cualquier
usuario cierre sesión se iniciará la ejecución de una tarea. Puede usar esta configuración para que
únicamente una cuenta de usuario concreta pueda activar la tarea.
Nota
La tarea no se ejecutará al apagarse el sistema. Apagar y cerrar sesión son dos acciones diferentes.
l Al iniciarse el sistema: la tarea se ejecutará cuando el sistema operativo se inicie.
l Al apagarse el sistema: la tarea se ejecutará cuando el sistema operativo se apague.
Configuración predeterminada: Planificar por hora.
Tipo de planificación:
l Mensualmente : seleccione los meses y las semanas o días del mes en los que se ejecutará la
tarea.
l Diariamente : seleccione los días de la semana en los que se ejecutará la tarea.
l Cada hora: seleccione los días de la semana, el número de repeticiones y el intervalo de tiempo en
los que se ejecutará la tarea.
Configuración predeterminada: Diariamente.
Iniciar a las : seleccione la hora exacta a la que se ejecutará la tarea.
455

Ejecutar dentro de un intervalo de fechas: Establezca un rango en el que la planificación
configurada sea efectiva.
Condiciones de inicio: defina todas las condiciones que se deben cumplir de forma simultánea para
que se ejecute la tarea. Estas condiciones son similares a las de inicio del módulo de copia de
seguridad que se describen en "Condiciones de inicio". También se pueden definir las siguientes
condiciones de inicio adicionales:
l Distribuir las horas de inicio de la tarea en un período de tiempo: esta opción le permite
establecer el plazo de tiempo de la tarea para evitar cuellos de botella en la red. Puede especificar el
retraso en horas o minutos. Por ejemplo, si la hora de inicio predeterminada son las 10:00 y el
retraso es de 60 minutos, la tarea empezará entre las 10:00 y las 11:00.
l Si el equipo está apagado, ejecutar las tareas perdidas al iniciar el equipo
l Evitar el modo de suspensión o hibernación durante la ejecución de una tarea: esta
opción solo se aplica en equipos que ejecuten Windows.
l Si no se cumplen las condiciones de inicio, ejecutar la tarea de todos modos después
de: especifique el periodo tras el que se ejecutará la tarea, sin importar el resto de las condiciones
de inicio.
Reiniciar después de la actualización: defina si se reinicia el equipo después de instalar las
actualizaciones:
l Nunca : los equipos no se reiniciarán nunca después de las actualizaciones.
l Si es necesario: el reinicio tendrá lugar únicamente si es necesario para aplicar las actualizaciones.
l Siempre : siempre se reiniciará el equipo tras las actualizaciones. También puede especificar
cuándo tendrá lugar el reinicio.
No reiniciar hasta que la copia de seguridad haya finalizado: si el proceso de copia de
seguridad se está ejecutando, se retrasará el reinicio de la máquina hasta que finalice la copia de
seguridad.
Copia de seguridad anterior a la actualización
Realizar una copia de seguridad antes de instalar actualizaciones de software: el sistema
creará una copia de seguridad incremental del equipo antes de instalar cualquier actualización en él. Si
anteriormente no se había creado ninguna copia de seguridad, se creará una copia de seguridad
completa del equipo. Con esta opción podrá evitar situaciones en las que la instalación de
actualizaciones no se realice correctamente y tenga que volver al estado anterior. Para que la opción
Copia de seguridad anterior a la actualización funcione, los equipos correspondientes deben
tener el módulo de copias de seguridad y el de gestión de parches habilitados en un plan de
protección, y contar con los elementos que se van a incluir en la copia de seguridad, ya sea todo el
equipo o los volúmenes de inicio del sistema de arranque. Si selecciona elementos inapropiados para
la copia de seguridad, el sistema no le permitirá habilitar la opción Copia de seguridad anterior a la
actualización.
456

16.3.3 Gestión de la lista de parches
Cuando se lleve a cabo el análisis de la evaluación de vulnerabilidades, encontrará los parches
disponibles en Gestión del software > Parches.
Nombre Descripción
Nombre Nombre del parche.
Gravedad Nivel de gravedad del parche:
l Crítico
l Alto
l Medio
l Bajo
l Ninguno
Proveedor Proveedor del parche.
Producto Producto en el que se puede aplicar el parche.
Versiones
instaladas
Versiones del producto que ya están instaladas.
Versión Versión del parche.
Categoría Categoría a la que pertenece el parche:
l Actualización crítica: correcciones de amplia distribución para tratar problemas
específicos asociados a errores críticos no relacionados con aspectos de
seguridad.
l Actualización de la seguridad: revisiones de amplia distribución para tratar
problemas específicos asociados a errores de seguridad.
l Actualización de la definición: actualizaciones aplicadas a virus u otros archivos
de definiciones.
l Paquete acumulativo de actualizaciones: conjuntos acumulativos de
revisiones, actualizaciones de seguridad, actualizaciones críticas y actualizaciones
que se recopilan para facilitar su implementación. Un paquete acumulativo está
orientado normalmente a un área específica, como la seguridad, o a un
componente de un producto, como Servicios de Internet Information Server (IIS).
l Paquete de servicio: conjuntos acumulativos de todas las revisiones,
actualizaciones de seguridad, actualizaciones críticas y actualizaciones creadas
desde el lanzamiento del producto. Los paquetes de servicios también pueden
contener un número limitado de funciones o cambios de diseño solicitados por el
cliente.
l Herramienta: utilidades o funciones que ayudan a llevar a cabo una tarea o un
conjunto de tareas.
l Paquete de funciones: lanzamientos de nuevas funciones que se suelen incluir
en la última versión de los productos.
457

l Actualización: correcciones que se emplean muchísimo para tratar problemas
específicos asociados a errores que no son críticos ni están relacionados con
aspectos de seguridad.
l Aplicación: parches para una aplicación.
KB de Microsoft Si el parche es para un producto de Microsoft, se proporciona el ID del artículo de la
KB.
Fecha de
publicación
Fecha en la que se publicó el parche.
Equipos Número de equipos afectados.
Estado de
aprobación
El estado de aprobación se necesita principalmente para aquellas situaciones en las
que las aprobaciones se realizan automáticamente y para poder definir qué
actualizaciones se instalarán en el plan de protección según su estado.
Puede para definir uno de los siguientes estados para un parche:
l Aprobado: el parche se ha instalado al menos en un equipo y se ha validado
correctamente.
l Rechazado: el parche no es seguro y puede dañar el sistema de un equipo.
l No definido: el estado del parche no está claro y hay que validarlo.
Acuerdo de
licencia
l Lea y acepte
l No acepto. Si no acepta el acuerdo de licencia, el estado del parche pasa a ser
Rechazado y no se instalará.
Vulnerabilidades Número de vulnerabilidades. Si hace clic en esta opción, se le redirigirá a la lista de
vulnerabilidades.
Tamaño Tamaño medio del parche.
Idioma Idioma que admite el parche.
Sitio del
proveedor
Sitio oficial del proveedor.
16.3.4 Aprobación automática de parches
Con la aprobación automática de parches, el proceso de instalación de actualizaciones en los equipos
le resultará más sencillo. Veamos cómo funciona con este ejemplo.
Cómo funciona
Debe tener dos entornos: de prueba y de producción. El entorno de prueba se utiliza para comprobar
la instalación de los parches y garantizar que no dañe nada. Cuando haya comprobado la instalación
de los parches en el entorno de prueba, podrá instalar automáticamente estos parches seguros en el
entorno de producción.
458

Configuración de la aprobación automática de parches
Pasos para configurar la aprobación automática de parches
1. Debe leer y aceptar los acuerdos de licencia de cada proveedor cuyos productos tenga pensado
actualizar. De lo contrario, los parches no se podrán instalar automáticamente.
2. Establezca los ajustes de la aprobación automática.
3. Prepare el plan de protección (por ejemplo, "Instalación de parches en entornos de prueba") con el
módulo Gestión de parches habilitado y aplíquelo a los equipos del entorno de prueba.
Especifique la siguiente condición con respecto a la instalación de parches: el estado de
aprobación del parche debe ser No definido. Este paso es necesario para validar los parches y
comprobar si los equipos funcionan correctamente después de su instalación.
4. Prepare el plan de protección (por ejemplo, "Instalación de parches en entornos de producción")
con el módulo Gestión de parches habilitado y aplíquelo a los equipos del entorno de
producción. Especifique la siguiente condición con respecto a la instalación de parches: el estado
del parche debe ser Aprobado.
5. Ejecute el plan Instalación de parches en entornos de prueba y compruebe los resultados. El
estado de aprobación de los equipos que no tengan problemas se puede mantener en No
definido, mientras que el de los que no funcionan correctamente se debe establecer en
Rechazado.
6. Según el número de días establecidos en la opción Aprobación automática, los parches cuyo
estado sea No definido pasarán a Aprobado.
7. Cuando se lance el plan Instalación de parches en entornos de producción, únicamente se
instalarán en los equipos de producción los parches cuyo estado sea Aprobado.
Los pasos que debe realizar manualmente se indican a continuación.
Paso 1. Lea y acepte los acuerdos de licencia de los productos que quiera
actualizar.
1. En la consola de servicio, vaya a Gestión del software > Parches.
2. Seleccione el parche y, a continuación, lea y acepte el acuerdo de licencia.
Paso 2. Establezca los ajustes de la aprobación automática.
1. En la consola de servicio, vaya a Gestión del software > Parches.
2. Haga clic en Configuración.
3. Habilite la opción Aprobación automática y especifique el número de días. Esto significa que,
cuando pase el número especificado de días desde el primer intento de instalación de los parches,
los que tengan el estado No definido pasarán al de Aprobado automáticamente.
Por ejemplo, ha especificado 10 días. Ha llevado a cabo el plan Instalación de parches en entornos
de prueba para probar equipos y parches instalados. Los parches que dañaron los equipos los
marcó como Rechazados, mientras que el resto se mantuvieron como No definidos. Cuando
459

pasen 10 días, los parches cuyo estado sea No definido se actualizarán automáticamente al
estado Aprobado.
4. Habilite la opción Aceptar automáticamente los acuerdos de licencia. Esta acción es
necesaria para aceptar las licencias automáticamente durante la instalación de los parches, pues
no se necesita ninguna confirmación por parte del usuario.
Paso 3. Prepare el plan de protección Instalación de parches en entornos de
prueba.
1. En la consola de servicio, vaya a Planes > Protección.
2. Haga clic en Crear plan.
3. Habilite el módulo Gestión de parches.
4. Defina qué actualizaciones desea instalar para productos de Microsoft y terceros, establezca una
planificación y realice una copia de seguridad previa a la actualización. Para obtener más
información sobre esa configuración, consulte "Configuración de la gestión de parches".
Importante
Defina la opción Estado de aprobación como No definido para todos aquellos productos que
se vayan a actualizar. Cuando llegue el momento de actualizarlos, el agente instalará únicamente
los parches cuyo estado sea No definido en los equipos seleccionados del entorno de prueba.
Paso 4. Prepare el plan de protección Instalación de parches en entornos de
producción.
1. En la consola de servicio, vaya a Planes > Protección.
2. Haga clic en Crear plan.
3. Habilite el módulo Gestión de parches.
460

4. Defina qué actualizaciones desea instalar para productos de Microsoft y terceros, establezca una
planificación y realice una copia de seguridad previa a la actualización. Para obtener más
información sobre esa configuración, consulte "Configuración de la gestión de parches".
Importante
Defina la opción Estado de aprobación como Aprobado para todos aquellos productos que se
vayan a actualizar. Cuando llegue el momento de actualizarlos, el agente instalará únicamente los
parches cuyo estado sea Aprobado en los equipos seleccionados del entorno de producción.
Paso 5. Ejecute el plan de protección Instalación de parches en entornos de
prueba y revise los resultados.
1. Ejecute el plan de protección Instalación de parches en entornos de prueba (según la planificación
o bajo demanda).
2. Luego, compruebe cuáles de los parches instalados son seguros y cuáles no.
3. Vaya a Gestión del software > Parches y establezca el Estado de aprobación como
Rechazado para aquellos parches que no sean seguros.
16.3.5 Aprobación manual de parches
El proceso de aprobación de parches manual es el siguiente:
1. En la consola de servicio, vaya a Gestión del software > Parches.
2. Seleccione los parches que quiera instalar y, a continuación, lea y acepte los acuerdos de licencia.
3. Establezca el estado de aprobación en Aprobado para los parches que apruebe para la
instalación.
4. Cree un plan de protección con el módulo de gestión de parches habilitado. Puede configurar la
planificación del plan o iniciarlo cuando lo desee si hace clic en Ejecutar ahora en la configuración
del módulo de gestión de parches.
461

Como resultado, únicamente los parches aprobados se instalarán en los equipos indicados.
16.3.6 Instalación de parches bajo demanda
La instalación de parches bajo demanda se puede llevar a cabo de tres maneras según sus
preferencias:
l Vaya a la lista de parches (Gestión del software > Parches) e instale los parches necesarios.
l Vaya a la lista de vulnerabilidades (Gestión del software > Vulnerabilidades) e inicie el proceso
de resolución que incluye, además, la instalación de parches.
l Vaya a la lista de dispositivos (Dispositivos > Todos los dispositivos), seleccione los equipos
concretos que quiera actualizar y en los que desee instalar los parches.
Centrémonos en la instalación de parches desde la lista de parches:
1. En la consola de servicio, vaya a Gestión del software > Parches.
2. Acepte los acuerdos de licencia para los parches que quiera instalar.
3. Seleccione los parches que quiera instalar y haga clic en Instalar.
4. Seleccione los equipos en los que se deban instalar los parches.
Si desea contar con una opción de restauración por si la instalación de parches daña el sistema,
seleccione la opción Realizar una copia de seguridad antes de instalar actualizaciones de
software. El sistema comprueba inmediatamente si hay un plan de protección con el módulo de
copia de seguridad habilitado (tiene que haber una copia de seguridad de todo el equipo). Si no
hay ningún plan de protección de este tipo asignado al equipo, este se marcará con el icono rojo.
Puede marcar estos equipos y continuar.
5. Defina si se reinicia el equipo después de instalar los parches:
l Nunca : los equipos no se reiniciarán nunca después de los parches.
l Si es necesario: el reinicio tendrá lugar únicamente si es necesario para aplicar los parches.
l Siempre: siempre se reiniciará el equipo tras la instalación de los parches. También puede
especificar cuándo tendrá lugar el reinicio.
No reiniciar hasta que la copia de seguridad haya finalizado: si el proceso de copia de
seguridad se está ejecutando, se retrasará el reinicio de la máquina hasta que finalice la copia de
seguridad.
6. Haga clic en Instalar parches.
Los parches seleccionados se instalarán en los equipos indicados.
16.3.7 Tiempo de los parches en la lista
Para que la lista de parches esté actualizada, vaya a Gestión del software > Parches >
Configuración y especifique la opción Tiempo en la lista.
La opción Tiempo en la lista define el tiempo durante el cual el parche disponible detectado se
conservará en la lista de parches. Normalmente el parche se elimina de la lista cuando se ha instalado
correctamente en todos los equipos en los que se detectó que faltaba o cuando ha transcurrido el
tiempo definido.
462

l Siempre: el parche se mantiene siempre en la lista.
l 7 días: el parche se eliminará cuando hayan pasado siete días desde su instalación.
Por ejemplo, tiene los equipos en los que se deben instalar parches. Uno de ellos está en línea y el
otro fuera de línea. El parche se ha instalado en el primer equipo. Cuando pasen siete días, el
parche se eliminará, aunque no esté instalado en el segundo equipo porque estaba fuera de línea.
l 30 días: el parche se eliminará cuando hayan pasado treinta días desde su instalación.
463

17 Inventario de software
La función de inventario de software le permite visualizar todas las aplicaciones de software
disponibles en los dispositivos Windows y macOS con licencias de Cyber Protect (Essentials, Standard,
o Advanced).
Para obtener datos del inventario de software, puede ejecutar análisis automáticos o manuales en los
dispositivos.
Puede utilizar los datos del inventario de software para:
l buscar y comparar información acerca de todas las aplicaciones instaladas en los dispositivos de la
empresa
l determinar si es necesario actualizar una aplicación
l determinar si es necesario eliminar una aplicación sin usar
l comprobar que la versión de software de varios dispositivos de la compañía sea la misma
l supervisar los cambios en el estado del software entre análisis consecutivos.
17.1 Habilitar el análisis de inventario de software
Cuando se habilita el análisis de inventario de software en dispositivos con cuota de servicio y una
licencia de Cyber Protect asignada, el sistema recopila automáticamente los datos de software cada
12horas.
La función de análisis de inventario de software viene habilitada de forma predeterminada, pero
puede modificar la configuración cuando sea necesario.
Nota
Solo los inquilinos de cliente pueden habilitar o deshabilitar el análisis de inventario de software. Los
inquilinos unidad pueden ver los ajustes del análisis de inventario de software, pero no pueden
modificarlos.
Pasos para habilitar el análisis de inventario de software
1. En la consola de servicio, vaya a Ajustes.
2. Haga clic en Protección.
3. Haga clic en Análisis de inventario.
4. Haga clic en el interruptor que se encuentra junto al nombre del módulo para habilitar el módulo
Análisis del inventario de software.
Pasos para deshabilitar el análisis de inventario de software
1. En la consola de servicio, vaya a Ajustes.
2. Haga clic en Protección.
3. Haga clic en Análisis de inventario.
464

4. Haga clic en el interruptor que se encuentra junto al nombre del módulo para deshabilitar el
módulo Análisis del inventario de software.
17.2 Ejecución manual de un análisis de inventario de
software
Puede ejecutar manualmente un análisis de inventario de software desde la pantalla Inventario de
software, o bien desde la pestaña Software de la pantalla Inventario.
Requisitos previos
l El dispositivo debe tener un sistema operativo Windows o macOS.
l El dispositivo debe tener una licencia de Cyber Protect.
Pasos para ejecutar un análisis de inventario de software desde la pantalla Inventario de
software
1. En la consola de servicio, vaya a Gestión del software.
2. Haga clic en Inventario de software.
3. En el campo desplegable Agrupar por:, seleccione Dispositivos.
4. Busque el dispositivo que desee analizar y haga clic en Analizar ahora.
Pasos para ejecutar un análisis de inventario de software desde la pestaña Software de la
pantalla Inventario
1. En la consola de servicio, vaya a Dispositivos.
2. Haga clic en el dispositivo que desee analizar, y haga clic en Inventario.
3. En la pestaña Software, haga clic en Analizar ahora.
17.3 Búsqueda en el inventario de software
Puede visualizar y buscar los datos de todas las aplicaciones de software que están disponibles en
todos los dispositivos de la empresa.
Requisitos previos
l Los dispositivos deben tener un sistema operativo Windows o macOS.
l Los dispositivos deben tener una licencia de Cyber Protect.
l El análisis de inventario de software de los dispositivos se ha realizado correctamente.
Pasos para visualizar todas las aplicaciones de software disponibles en los dispositivos con
Windows y macOS de la empresa
1. En la consola de servicio, vaya a Gestión del software.
2. Haga clic en Inventario de software.
465

De forma predeterminada, los datos se agrupan por dispositivo. En la siguiente tabla se describen
los datos que aparecen en la pantalla Inventario de software.
Columna Descripción
Nombre Nombre de la aplicación.
Versión Versión de la aplicación.
Rango Estado de la aplicación.
l Nueva.
l Actualización realizada.
l Eliminada.
l No hay cambios.
Proveedor Proveedor de la aplicación.
Fecha de
instalación
La fecha y la hora en las que se instaló la aplicación.
Última
ejecución
Solo para dispositivos con macOS. La fecha y la hora en las que la
aplicación estuvo activa por última vez.
Ubicación Directorio en el que se ha instalado la aplicación.
Usuario Usuario que ha instalado la aplicación.
Tipo de
sistema
Solo para dispositivos con Windows. Tipo de bits de la aplicación.
l X86 para aplicaciones de 32bits.
l X64 para aplicaciones de 64bits.
3. Para agrupar los datos por aplicación, en el campo desplegable Agrupar por: seleccione
Aplicaciones.
4. Para disminuir la cantidad de información que aparece en la pantalla, utilice un filtro o una
combinación de filtros.
a. Haga clic en Filtrar.
b. Seleccione un filtro o una combinación de varios filtros.
En la siguiente tabla se describen los datos de la pantalla Inventario de software.
Filtro Descripción
Nombre de dispositivo Nombre de dispositivo. Es posible seleccionar varias
opciones. Use este filtro si desea comparar el software
de dispositivos específicos.
Aplicación Nombre de la aplicación. Es posible seleccionar varias
opciones. Con este filtro, puede comparar los datos de
una aplicación concreta de dispositivos específicos o de
todos los dispositivos.
466

Filtro Descripción
Proveedor Proveedor de la aplicación. Es posible seleccionar varias
opciones. Use este filtro si desea ver todas las
aplicaciones de un proveedor concreto de dispositivos
específicos o de todos los dispositivos.
Rango Estado de la aplicación. Es posible seleccionar varias
opciones. Use este filtro si desea ver todas las
aplicaciones con el estado seleccionado de dispositivos
específicos o de todos los dispositivos.
Fecha de instalación Fecha en la que se ha instalado la aplicación. Use este
filtro si desea ver todas las aplicaciones instaladas en
una fecha específica de dispositivos específicos o de
todos los dispositivos.
Fecha del análisis Fecha del análisis de inventario de software. Use este
filtro si desea ver la información acerca del software de
dispositivos específicos o de todos los dispositivos
analizados en esa fecha.
c. Haga clic en Aplicar.
5. Para buscar en toda la lista de inventario de software, use la paginación que aparece en la parte
inferior izquierda de la pantalla.
l Haga clic en el número de la página que desea abrir.
l En el campo desplegable, seleccione el número de la página que desea abrir.
17.4 Visualización del inventario de software de un solo
dispositivo
Puede ver una lista de todas las aplicaciones de software instaladas en un solo dispositivo, así como
información detallada acerca de las aplicaciones, como el estado, la versión, proveedor, fecha de
instalación, última ejecución y ubicación.
Requisitos previos
l El dispositivo debe tener un sistema operativo Windows o macOS.
l El dispositivo debe tener una licencia de Cyber Protect.
l El análisis de inventario de software del dispositivo se ha realizado correctamente.
Pasos para visualizar el inventario de software de un solo dispositivo desde la pantalla
Inventario de software
1. En la consola de servicio, vaya a Gestión del software.
2. Haga clic en Inventario de software.
467

3. En el campo desplegable Agrupar por:, seleccione Dispositivos.
4. Busque el dispositivo que desee inspeccionar mediante una de las opciones siguientes.
l Buscar el dispositivo mediante la opción Filtrar:
a. Haga clic en Filtrar.
b. En el campo Nombre de dispositivo, seleccione el nombre del dispositivo que desea ver.
c. Haga clic en Aplicar.
l Buscar el dispositivo mediante la opción de Búsqueda dinámica:
a. Haga clic en Buscar.
b. Escriba el nombre completo del dispositivo o parte del mismo.
Pasos para visualizar el inventario de software de un solo dispositivo desde la pantalla
Dispositivos
1. En la consola de servicio, vaya a Dispositivos.
2. Haga clic en el dispositivo que desee ver, y haga clic en Inventario.
3. Haga clic en la pestaña Software.
468

18 Inventario de hardware
La función de inventario de hardware le permite visualizar todos los componentes de hardware
disponibles en los dispositivos físicos Windows y macOS con licencias de Cyber Protect (Essentials,
Standard, o Advanced).
Para obtener datos del inventario de hardware, puede ejecutar análisis automáticos o manuales en
los dispositivos.
Puede utilizar los datos del inventario de hardware para:
l descubrir todos los activos de hardware de la organización
l buscar en el inventario de hardware de todos los dispositivos de su organización
l comparar los componentes de hardware de los diversos dispositivos de la empresa
l ver información detallada acerca de un componente de hardware.
18.1 Habilitar el análisis de inventario de hardware
Cuando se habilita el análisis de inventario de hardware en dispositivos físicos con una licencia de
Cyber Protect asignada, el sistema recopila automáticamente los datos de hardware cada 12horas.
La función de análisis de inventario de hardware viene habilitada de forma predeterminada, pero
puede modificar la configuración cuando sea necesario.
Nota
Solo los inquilinos de cliente pueden habilitar o deshabilitar el análisis de inventario de hardware. Los
inquilinos unidad pueden ver los ajustes del análisis de inventario de hardware, pero no pueden
modificarlos.
Pasos para habilitar el análisis de inventario de hardware
1. En la consola de servicio, vaya a Ajustes.
2. Haga clic en Protección.
3. Haga clic en Análisis de inventario.
4. Haga clic en el interruptor que se encuentra junto al nombre del módulo para habilitar el módulo
Análisis del inventario de hardware.
Pasos para deshabilitar el análisis de inventario de hardware
1. En la consola de servicio, vaya a Ajustes.
2. Haga clic en Protección.
3. Haga clic en Análisis de inventario.
4. Haga clic en el interruptor que se encuentra junto al nombre del módulo para deshabilitar el
módulo Análisis del inventario de hardware.
469

18.2 Ejecución manual de un análisis de inventario de
hardware
Puede ejecutar manualmente un análisis de inventario de hardware para un solo dispositivo físico, así
como visualizar los datos actuales de los componentes de hardware del dispositivo.
Requisitos previos
l El dispositivo debe tener un sistema operativo Windows o macOS.
l El dispositivo debe tener una licencia de Cyber Protect.
Pasos para ejecutar un análisis de inventario de hardware en un solo dispositivo físico
1. En la consola de servicio, vaya a Dispositivos.
2. Haga clic en el dispositivo que desee analizar, y haga clic en Inventario.
3. En la pestaña Hardware, haga clic en Analizar ahora.
18.3 Búsqueda en el inventario de hardware
Puede visualizar y buscar los datos de todos los componentes de hardware que están disponibles en
todos los dispositivos físicos de la empresa.
Requisitos previos
l Los dispositivos deben tener un sistema operativo Windows o macOS.
l Los dispositivos deben tener una licencia de Cyber Protect.
l El análisis de inventario de hardware de los dispositivos se ha realizado correctamente.
Pasos para visualizar todos los componentes de hardware disponibles en los dispositivos físicos
con Windows y macOS de la empresa
1. En la consola de servicio, vaya a Dispositivos.
2. En el campo desplegable Vista:, seleccione Hardware.
Nota
La vista es un conjunto de columnas que determina los datos que se ven en la pantalla. Las vistas
predefinidas son Estándar y Hardware. Puede crear y guardar vistas personalizadas que
incluyan distintos conjuntos de columnas, y que resulten más prácticas para sus necesidades.
En la siguiente tabla se describen los datos que aparecen en la vista Hardware.
Columna Descripción
Nombre Nombre de dispositivo.
Estado del análisis de hardware Estado del análisis de hardware.
470

Columna Descripción
l Completado.
l No iniciado.
l El estado No compatible se muestra para
aquellas cargas de trabajo que no son
compatibles con la funcionalidad de inventario
de hardware, como equipos virtuales,
dispositivos móviles o dispositivos con Linux.
l Actualizar agente se muestra cuando el
dispositivo tiene instalada una versión
desactualizada del agente. Al hacer clic en esta
acción, se le redirigirá a la página Ajustes >
Agentes, donde el administrador puede
actualizar el agente.
l Actualizar cuota. Al hacer clic aquí, se abrirá
un cuadro de diálogo donde el administrador
puede cambiar la licencia actual por otra
disponible para licencias de inquilino.
Procesador Modelos de todos los procesadores del
dispositivo.
Núcleos de procesador Número de núcleos de todos los procesadores del
dispositivo.
Almacenamiento en disco El almacenamiento utilizado y el almacenamiento
total de todos los discos del dispositivo.
Memoria La capacidad de RAM del dispositivo.
Fecha del análisis La fecha y la hora del último análisis de inventario
de hardware.
Placa base La placa base del dispositivo.
Número de serie de la placa base El número de serie de la placa base.
Versión del BIOS La versión del BIOS del sistema.
Organización Organización a la que pertenece el dispositivo.
Propietario Propietario del dispositivo.
Dominio Dominio del dispositivo.
Sistema operativo Sistema operativo del dispositivo.
Compilación del sistema operativo Compilación del sistema operativo del dispositivo.
3. Para añadir columnas a la tabla, haga clic en el icono de opciones de la columna y seleccione
aquellas columnas que desee incluir en la tabla.
471

4. Para disminuir la cantidad de información que aparece en la pantalla, utilice uno o más filtros.
a. Haga clic en Buscar.
b. Haga clic en la flecha y, a continuación, haga clic en Hardware.
c. Seleccione un filtro o una combinación de varios filtros.
En la siguiente tabla se describen los filtros de Hardware.
Filtro Descripción
Modelo de
procesador
Es posible seleccionar varias opciones. Use este filtro si desea ver los
datos de hardware de los dispositivos que cuentan con el modelo de
procesador especificado.
Núcleos
de
procesador
Use este filtro si desea ver los datos de hardware de los dispositivos que
cuentan con el número de núcleos de procesador especificado.
Tamaño
total del
disco
Use este filtro si desea ver los datos de hardware de los dispositivos que
cuentan con el tamaño total de disco especificado.
Capacidad
de
memoria
Use este filtro si desea ver los datos de hardware de los dispositivos que
cuentan con la capacidad de memoria especificada.
d. Haga clic en Aplicar.
5. Para ordenar los datos de forma ascendente, haga clic en el nombre de una columna.
18.4 Visualización del hardware de un solo dispositivo
Puede ver información detallada acerca de la placa base, procesadores, memoria, gráficos, unidades
de almacenamiento, redes y sistema de un dispositivo físico específico.
Requisitos previos
l El dispositivo debe tener un sistema operativo Windows o macOS.
l El dispositivo debe tener una licencia de Cyber Protect.
l El análisis de inventario de hardware del dispositivo se ha realizado correctamente.
Pasos para ver información detallada acerca del hardware de un dispositivo físico específico
1. En la consola de servicio, vaya a Dispositivos->Todos los dispositivos.
2. En el campo desplegable Vista:, seleccione Hardware.
3. Busque el dispositivo que desee inspeccionar empleando uno de los métodos que se describen a
continuación.
472

l Buscar el dispositivo mediante la opción Filtrar:
a. Haga clic en Filtrar.
b. Seleccione un filtro o una combinación de varios parámetros de filtro para buscar el
dispositivo.
c. Haga clic en Aplicar.
l Buscar el dispositivo mediante la opción Buscar:
a. Haga clic en Buscar.
b. Escriba el nombre completo del dispositivo o parte del mismo y haga clic en Introducir.
4. Haga clic en la fila donde aparece el dispositivo, y haga clic en Inventario.
5. Haga clic en la pestaña Hardware.
Se muestran los datos de hardware siguientes.
Componente de hardware Información que se muestra
Placa base Nombre, fabricante, modelo y número de serie
de la placa base del dispositivo.
Procesadores Fabricante, modelo, velocidad máxima del reloj
y número de núcleos de cada procesador del
dispositivo.
Memoria Capacidad, fabricante y número de serie de la
memoria del dispositivo.
Gráficos Fabricante y modelo de las GPU del dispositivo.
Unidades de almacenamiento Modelo, tipo de medio, espacio disponible y
tamaño de las unidades de almacenamiento
del dispositivo.
Red Dirección MAC, dirección IP y tipo de
adaptadores de red del dispositivo.
Sistema ID del producto, fecha de instalación original,
tiempo de arranque del sistema, fabricante del
sistema, modelo del sistema, versión del BIOS,
dispositivo de arranque, configuración regional
del sistema y zona horaria del sistema.
473

19 Acceso a escritorio remoto
19.1 Acceso remoto (clientes RDP y HTML5)
Cyber Protection le ofrece capacidad de acceso remoto. Puede conectarse de forma remota a los
equipos de sus usuarios finales y gestionarlos. Puede copiar y pegar texto en y desde el equipo
remoto con el cliente HTML5. También puede copiar y pegar texto como archivos con el cliente RDP.
Así podrá ayudar de forma sencilla a sus usuarios finales para resolver problemas relacionados con
los equipos.
Requisitos previos:
l Un equipo remoto debe estar registrado en Cyber Protection y el agente de protección tiene que
estar instalado.
l La cuota de Cyber Protect existe o ya se había adquirido para un equipo.
l Para conexiones RDP, el cliente de Conexión a escritorio remoto está instalado en un equipo desde
el que se inicia la conexión.
Se puede establecer una sesión RDP desde equipos Windows y macOS. Se puede establecer una
conexión remota HTML5 desde cualquier navegador compatible con HTML5.
474

La funcionalidad de acceso remoto se puede utilizar para conexiones a equipos Windows en los que la
función de escritorio remoto de Windows esté disponible. Por lo tanto, el acceso remoto no se puede
usar, por ejemplo, para una conexión a los sistemas Windows 10 Home y macOS.
Para establecer una conexión con un equipo remoto desde un equipo macOS, compruebe que en
este último están instaladas las siguientes aplicaciones:
l El cliente de Conexión a escritorio remoto
l La aplicación Escritorio remoto de Microsoft
19.1.1 Cómo funciona
Cuando intenta conectarse a un equipo remoto, el sistema comprueba primero que ese equipo tenga
la cuota de Cyber Protect. A continuación, el sistema comprueba que se pueda establecer la conexión
mediante el cliente HTML5 o RDP. Puede iniciar una conexión a través del cliente HTML5 o RDP. El
sistema establece un túnel al equipo remoto y comprueba que las conexiones a escritorios remotos
están habilitadas en el equipo remoto. A continuación, debe introducir las credenciales y, si su
validación es correcta, obtendrá acceso al equipo.
475

476

19.1.2 Cómo conectarse a un equipo remoto
Para conectarse a un equipo remoto, realice los siguientes pasos:
1. En la consola de servicio, vaya a Dispositivos > Todos los dispositivos.
2. Haga clic en el equipo al que quiera conectarse remotamente y a continuación en Escritorio de
ciberprotección > Conectar mediante cliente RDP/Conectar mediante cliente HTML5.
3. [Opcional, solo para conexiones a través del cliente RDP] Descargue e instale el cliente de conexión
al escritorio remoto. Inicie la conexión con el equipo remoto.
4. Especifique el nombre de usuario y la contraseña para acceder al equipo y haga clic en Conectar.
Como resultado, se conectará al equipo remoto y podrá gestionarlo.
19.1.3 Cómo ejecutar una sesión de asistencia remota
La asistencia remota permite el acceso simultáneo a la misma sesión de escritorio remoto. Por
ejemplo, si necesita solucionar un problema en el equipo de un usuario remoto, puede utilizar la
asistencia remota para conectarse al equipo. El usuario y el administrador remoto comparten una
sesión y el usuario puede compartir y reproducir un problema.
1. En la consola de servicio, vaya a Dispositivos > Todos los dispositivos.
2. Haga clic en el equipo al que quiera conectarse remotamente y a continuación en Escritorio de
ciberprotección > Ejecutar asistencia remota.
3. Copie la contraseña de sesión de asistencia remota y haga clic en Conectar. Si la sesión no se
inicia, descargue e instale el agente de conectividad en su equipo y vuelva a intentar conectarse.
4. Si existen sesiones interactivas en curso, haga clic en Conectar a sesión.
5. Introduzca la contraseña de sesión de asistencia remota.
Como resultado, podrá acceder al escritorio del equipo remoto para ayudar al usuario.
19.2 Compartir una conexión remota con usuarios
Los usuarios que trabajan de manera remota y necesitan tener acceso a un equipo remoto pueden
acceder a él sin una VPN configurada ni ninguna otra herramienta para la conexión remota.
El servicio Cyber Protection le ofrece la capacidad de compartir un enlace RDP con usuarios finales, lo
que les proporciona acceso remoto a sus equipos.
1. Habilitar la funcionalidad de la conexión remota
a. En la consola de servicio, vaya a Configuración > Protección > Conexión remota.
b. Habilite Compartir conexión a escritorio remoto.
La opción Compartir conexión remota aparece en el menú derecho cuando selecciona un
dispositivo.
2. Genere el enlace para compartir la conexión remota.
477

a. En la consola de servicio, vaya a Dispositivos > Todos los dispositivos y seleccione el
dispositivo al que desea conectarse de forma remota.
b. Haga clic en Escritorio de ciberprotección > Compartir conexión remota.
c. Haga clic en Obtener enlace. En la ventana abierta, copie el enlace generado.
El enlace tiene una validez de 10horas.
3. Comparta el enlace con el usuario.
El enlace redirige al usuario a la página donde debe seleccionar el tipo de conexión:
l Conectar mediante cliente RDP. Esta conexión solicitará que se descargue e instale el cliente de
conexión remota.
l Conectar mediante cliente HTML5. Esta conexión no requiere la instalación de un cliente RDP
en el equipo del usuario. Se redirigirá al usuario a la pantalla de inicio de sesión, donde se deben
introducir las credenciales del usuario para el equipo remoto.
478

20 Borrado remoto
Borrado remoto permite a un administrador del servicio Cyber Protection y al propietario de un
equipo eliminar los datos de un equipo gestionado, por ejemplo, en caso de pérdida o robo. De este
modo se puede evitar el acceso no autorizado a información confidencial.
El borrado remoto solo está disponible para equipos con Windows10. Para recibir el comando de
borrado, el equipo debe estar encendido y conectado a Internet.
Pasos para borrar los datos de un equipo
1. En la consola de servicio, vaya a Dispositivos > Todos los dispositivos.
2. Seleccione el equipo cuyos datos desea borrar.
Nota
Puede borrar datos de un solo equipo al mismo tiempo.
3. Haga clic en Detalles y, a continuación, en Borrar datos.
Si el equipo que ha seleccionado está fuera de línea, la opción Borrar datos no es accesible.
4. Confirme su elección.
5. Introduzca las credenciales de administrador local del equipo y, a continuación, haga clic en
Borrar datos.
Nota
Puede comprobar los detalles del proceso de borrado y quién lo inició desde Panel de control >
Actividades.
479

21 Protección inteligente
21.1 Fuente de amenazas
El centro de operaciones de ciberprotección (CPOC) de Acronis genera alertas de seguridad que se
envían únicamente a las regiones geográficas relacionadas. Estas alertas de seguridad proporcionan
información sobre malware, vulnerabilidades, desastres naturales, salud pública y otros tipos de
acontecimientos globales que puedan afectar a la protección de sus datos. El registro de amenazas le
informa sobre todas las posibles amenazas para que pueda evitarlas.
Una alerta de seguridad se puede resolver con las acciones específicas que indican los expertos en
seguridad. Algunas alertas solo se emplean para informarle sobre las prótesis más amenazas, pero no
hay acciones recomendadas disponibles.
21.1.1 Cómo funciona
El centro de operaciones de ciberprotección (CPOC) de Acronis supervisa las amenazas externas y
genera alertas sobre amenazas relacionadas con malware, vulnerabilidades, desastres naturales y
salud pública. Podrá ver todas estas alertas en el registro de alertas de la consola de servicio, en la
sección Fuente de amenazas. Puede realizar las acciones recomendadas respectivas en función del
tipo de alerta.
El principal flujo de trabajo de la fuente de amenazas está representado en el siguiente diagrama.
480

481

Para ejecutar las acciones de solución de amenazas recomendadas según las alertas recibidas del
centro de operaciones de ciberprotección de Acronis, lleve a cabo las siguientes acciones:
1. En la consola de servicio, vaya a Panel de control > Registro de amenazas para comprobar si
hay alguna alerta de seguridad existente.
2. Seleccione una alerta de la lista y revise la información proporcionada.
3. Haga clic en Iniciar para iniciar el asistente.
4. Habilite las acciones que quiera llevar a cabo y los equipos en los que se deben aplicar. Es posible
que se sugieran las siguientes opciones:
l Evaluación de vulnerabilidades: su función es analizar los equipos de búsqueda de
vulnerabilidades.
l Gestión de parches: sirve para instalar parches en los equipos seleccionados.
l Protección antimalware: su función es ejecutar un análisis completo de los equipos
seleccionados.
l Copia de seguridad de equipos protegidos o no protegidos: sirve para realizar copias de
seguridad de equipos protegidos o no protegidos.
5. Haga clic en Iniciar.
6. En la página Actividades, verifique que la actividad se haya realizado correctamente.
21.1.2 Eliminación de todas las alertas
La limpieza automática del registro de amenazas se lleva a cabo cuando transcurren los siguientes
periodos:
l Desastre natural: 1 semana
l Vulnerabilidad: 1 mes
482

l Malware: 1 mes
l Salud pública: 1 semana
21.2 Mapa de protección de datos
Con la funcionalidad Mapa de protección de datos podrá realizar las siguientes acciones:
l Obtener información detallada sobre los datos almacenados (clasificación, ubicaciones, estado de
protección y otro tipo de información adicional) en sus equipos.
l Detectar si los datos están protegidos o no. Se considera que los datos están protegidos si lo están
con una copia de seguridad (un plan de protección con el módulo de copia de seguridad
habilitado).
l Llevar a cabo acciones para proteger los datos.
21.2.1 Cómo funciona
1. Primero, cree un plan de protección con el módulo Mapa de protección de datos habilitado.
2. A continuación, cuando se haya ejecutado el plan y sus datos se hayan detectado y analizado,
obtendrá la representación visual de la protección de datos en el widget Mapa de protección de
datos.
3. Otra opción es que vaya a Dispositivos > Mapa de protección de datos y busque allí
información sobre los archivos que no estén protegidos por dispositivo.
4. Puede realizar acciones para proteger los archivos detectados como no protegidos en los
dispositivos.
21.2.2 Gestión de los archivos detectados que no tienen protección
Para proteger los archivos importantes detectados como no protegidos, lleve a cabo las siguientes
acciones:
1. En la consola de servicio, vaya a Dispositivos > Mapa de protección de datos.
En la lista de dispositivos, puede encontrar información general sobre el número de archivos sin
protección, el tamaño de los archivos por dispositivo y la última detección de datos.
Para proteger los archivos de un equipo en concreto, haga clic en el icono de puntos suspensivos y
luego en Proteger todos los archivos. Se le dirigirá a la lista de planes en la que puede crear un
plan de protección con el módulo de copia de seguridad habilitado.
Para eliminar el dispositivo concreto en el que se encuentran los archivos sin protección de la lista,
haga clic en Ocultar hasta la próxima detección de datos.
2. Para obtener información más detallada sobre los archivos sin protección de un dispositivo
concreto, haga clic en el nombre del dispositivo.
Verá el número de archivos sin protección por extensión y ubicación. Defina las extensiones en el
campo de búsqueda para las que quiera tener información sobre los archivos sin protección.
483

3. Para proteger todos los archivos que no estén protegidos, haga clic en Proteger todos los
archivos. Se le dirigirá a la lista de planes en la que puede crear un plan de protección con el
módulo de copia de seguridad habilitado.
Para obtener un informe con información sobre los archivos que no están protegidos, haga clic en
Descargar informe detallado en CSV.
21.2.3 Ajustes del mapa de protección de datos
Para obtener más información sobre cómo crear un plan de protección con el módulo Mapa de
protección de datos, consulte "Creación de un plan de protección".
Para el módulo Mapa de protección de datos se pueden especificar los siguientes ajustes:
Planificación
Puede definir diferentes configuraciones para crear la planificación en función de la tarea que se vaya
a realizar para el mapa de protección de datos.
Planifique la ejecución de tareas con los siguientes eventos:
l Planificar por tiempo: la tarea se ejecutará según el tiempo especificado.
l Cuando el usuario inicia sesión en el sistema: de forma predeterminada, el inicio de sesión
de cualquier usuario iniciará la ejecución de una tarea. Puede usar esta configuración para que
únicamente una cuenta de usuario concreta pueda activar la tarea.
l Cuando el usuario cierra sesión en el sistema: de forma predeterminada, cuando cualquier
usuario cierre sesión se iniciará la ejecución de una tarea. Puede usar esta configuración para que
únicamente una cuenta de usuario concreta pueda activar la tarea.
Nota
La tarea no se ejecutará al apagarse el sistema. Apagar y cerrar sesión son dos acciones diferentes.
l Al iniciarse el sistema: la tarea se ejecutará cuando el sistema operativo se inicie.
l Al apagarse el sistema: la tarea se ejecutará cuando el sistema operativo se apague.
Configuración predeterminada: Planificar por hora.
Tipo de planificación:
l Mensualmente : seleccione los meses y las semanas o días del mes en los que se ejecutará la
tarea.
l Diariamente : seleccione los días de la semana en los que se ejecutará la tarea.
l Cada hora: seleccione los días de la semana, el número de repeticiones y el intervalo de tiempo en
los que se ejecutará la tarea.
Configuración predeterminada: Diariamente.
Iniciar a las : seleccione la hora exacta a la que se ejecutará la tarea.
484

Ejecutar dentro de un intervalo de fechas: Establezca un rango en el que la planificación
configurada sea efectiva.
Condiciones de inicio: defina todas las condiciones que se deben cumplir de forma simultánea para
que se ejecute la tarea. Estas condiciones son similares a las de inicio del módulo de copia de
seguridad que se describen en "Condiciones de inicio". También se pueden definir las siguientes
condiciones de inicio adicionales:
l Distribuir las horas de inicio de la tarea en un período de tiempo: esta opción le permite
establecer el plazo de tiempo de la tarea para evitar cuellos de botella en la red. Puede especificar el
retraso en horas o minutos. Por ejemplo, si la hora de inicio predeterminada son las 10:00 y el
retraso es de 60 minutos, la tarea empezará entre las 10:00 y las 11:00.
l Si el equipo está apagado, ejecutar las tareas perdidas al iniciar el equipo
l Evitar el modo de suspensión o hibernación durante la ejecución de una tarea: esta
opción solo se aplica en equipos que ejecuten Windows.
l Si no se cumplen las condiciones de inicio, ejecutar la tarea de todos modos después
de: especifique el periodo tras el que se ejecutará la tarea, sin importar el resto de las condiciones
de inicio.
Extensiones y reglas de excepción
En la pestaña Extensiones, puede definir la lista de extensiones de archivo que se considerarán
importantes durante la detección de datos y comprobar si están protegidas. Para definir extensiones,
utilice el siguiente formato:
.html, .7z, .docx, .zip, .pptx, .xml
En la pestaña Reglas de excepción, puede seleccionar qué archivos y carpetas no hay que
comprobar en el estado de protección durante la detección de datos.
l Archivos y carpetas ocultos: si esta opción está seleccionada, los archivos y carpetas ocultos se
omitirán durante el análisis de los datos.
l Archivos y carpetas del sistema: si esta opción está seleccionada, los archivos y carpetas del
sistema se omitirán durante el análisis de los datos.
485

22 La pestaña Planes
Nota
Esta función está disponible únicamente en la edición Advanced del servicio Cyber Protection.
Puede gestionar los planes de protección y otros planes por medio de la pestaña Planes.
Cada sección de la pestaña Planes contiene todos los planes de un tipo concreto. Están disponibles
las siguientes secciones:
l Protección
l Análisis de copia de seguridad
l Copia de seguridad de aplicaciones en la nube
l Replicación de equipos virtuales
22.1 Plan de protección
Pasos para crear el plan de protección
1. En la consola de servicio, vaya a Planes > Protección.
2. Haga clic en Crear plan.
3. Seleccione los equipos que quiera proteger.
4. Haga clic en Proteger. Verá el plan de protección con la configuración predeterminada.
5. [Opcional] Para modificar el nombre del plan de protección, haga clic en el icono de lápiz que se
encuentra junto al nombre.
6. [Opcional] Para habilitar o deshabilitar el módulo del plan, haga clic en el interruptor que se
encuentra junto al nombre del módulo.
7. [Opcional] Para configurar los parámetros del módulo, haga clic en la sección correspondiente del
plan de protección.
8. Haga clic en Añadir dispositivos para seleccionar los equipos en los que desee que se aplique el
plan.
9. Cuando tenga todo listo, haga clic en Crear.
Como resultado, los dispositivos seleccionados se protegerán con el plan de protección.
Con los planes de protección se pueden realizar las siguientes operaciones:
l Crear, ver, editar, clonar, habilitar, deshabilitar y eliminar un plan de protección
l Ver actividades relacionadas con cada plan de protección
l Ver alertas relacionadas con cada plan de protección
l Exportar un plan a un archivo
l Importar un plan exportado anteriormente
486

22.2 Plan de análisis de copias de seguridad
Si tiene que analizar copias de seguridad para detectar si hay malware, puede crear un plan de análisis
de copias de seguridad.
Tenga en cuenta lo siguiente:
l Las copias de seguridad que tengan puntos de recuperación de CDP se pueden seleccionar para
analizarse, pero únicamente se comprobarán los puntos de recuperación habituales, es decir, se
excluirán los puntos de recuperación de protección de datos continua.
l Cuando se haya seleccionado una copia de seguridad la CDP para llevar a cabo una recuperación
segura de un equipo completo, el equipo se recuperará de forma segura sin los datos del punto de
recuperación de protección de datos continua. Para restaurar los datos de la CDP, inicie la
recuperación de archivos/carpetas.
Pasos para crear un plan de análisis de copias de seguridad
1. En la consola de servicio, vaya a Planes > Análisis de copia de seguridad.
2. Haga clic en Crear plan.
3. Especifique el nombre del plan y los siguientes parámetros:
l Tipo de análisis:
o
En la nube: esta opción no se puede redefinir. El agente en la nube analizará las copias de
seguridad en el centro de datos en la nube. El sistema selecciona automáticamente el agente
en la nube que llevará a cabo el análisis.
l Copias de seguridad para analizar:
o
Ubicaciones: seleccione las ubicaciones en las que se encuentren las copias de seguridad
que quiera analizar.
o
Copias de seguridad: seleccione las copias de seguridad que desee analizar.
l Analizar para:
o
Malware: esta opción no se puede redefinir. Comprueba las copias de seguridad para
detectar si hay malware.
l Cifrado: proporcione una contraseña para realizar copias de seguridad cifradas. Si se selecciona
una bóveda o varias copias de seguridad, puede especificar una única contraseña para todas. Si
la contraseña no coincide con la de una copia de seguridad, el sistema creará una alerta.
l Planificación: esta opción no se puede redefinir. El análisis comenzará automáticamente en el
almacenamiento en la nube.
4. Cuando tenga todo listo, haga clic en Crear.
Como resultado, se crea el plan de análisis de copias de seguridad. El agente en la nube analizará
automáticamente las ubicaciones o copias de seguridad especificadas.
487

22.3 Planes de copias de seguridad para aplicaciones en
el cloud
La sección Planes > Copia de seguridad de aplicaciones en el cloud muestra planes de copias de
seguridad de cloud a cloud. Estos planes realizan copias de seguridad de aplicaciones que se ejecutan
en el cloud mediante agentes que se ejecutan en el cloud y usan el almacenamiento de cloud como
una ubicación de copia de seguridad.
En esta sección, puede realizar las siguientes operaciones:
l Crear, ver, ejecutar, detener, editar y eliminar un plan de copias de seguridad
l Ver actividades relacionadas con cada plan de copias de seguridad
l Ver alertas relacionadas con cada plan de copias de seguridad
Para obtener más información acerca de la copia de seguridad de aplicaciones en cloud, consulte:
l Protección de los datos de Office 365
l Protección de los datos de G Suite
Ejecución de copia de seguridad de cloud a cloud de forma manual
Para evitar que se interrumpa el servicio Cyber Protection, el número de copias de seguridad de la
nube a la nube se limita a 10ejecuciones por organización de Office 365 o G Suite durante una hora.
Después de que se alcance este número, el número de ejecuciones permitido se restablece durante
una hora, y después una ejecución adicional pasa a estar disponible por cada hora a partir de
entonces (por ejemplo, primera hora, 10 ejecuciones, segunda hora, 1 ejecución, tercera hora, 2
ejecuciones) hasta que se alcanza un total de 10 ejecuciones por hora.
Los planes de copias de seguridad que se han aplicado a grupos de dispositivos (buzones de correo,
unidades o sitios) o que incluyan más de 10 dispositivos no se pueden ejecutar manualmente.
488

23 Supervisión
El panel de control Información general proporciona una serie de widgets personalizables que dan
una imagen general de las operaciones relacionadas con el servicio Cyber Protection. Los widgets de
otros servicios estarán disponibles en próximas versiones.
Los widgets se actualizan cada cinco minutos. Los widgets tienen elementos interactivos que le
permiten investigar y solucionar problemas. Puede descargar el estado actual del panel de
información o bien enviarlo por correo electrónico en formato .pdf o .xls.
Puede elegir entre una gran variedad de widgets, presentados como tablas, gráficos circulares,
diagramas de barras, listas y estructuras de árbol. Puede agregar varios widgets del mismo tipo con
diferentes filtros.
Los botones Descargar y Enviar de Panel de control > Información general no están
disponibles en las ediciones Estándar del servicio Cyber Protection.
Pasos para reorganizar los widgets en el panel de información
Haga clic en los nombres de los widgets para arrastrarlos y soltarlos.
Pasos para editar un widget
Haga clic en el icono de lápiz situado al lado del nombre del widget. Al editar un widget, puede
cambiarle el nombre, modificar el intervalo de tiempo, establecer filtros y agrupar filas.
Pasos para agregar un widget
Haga clic en Añadir widget y, luego, realice uno de los siguientes procedimientos:
l Haga clic en el widget que quiera añadir. El widget se añadirá con la configuración predeterminada.
l Para editar el widget antes de añadirlo, haga clic en Personalizar cuando el widget esté
seleccionado. Después de editar el widget, haga clic en Listo.
Pasos para eliminar un widget
489

Haga clic en el signo de X situado al lado del nombre del widget.
En el panel de control Actividades aparece una lista con los eventos que han tenido lugar en los
últimos 90 días.
Puede realizar búsquedas según estos criterios:
l Nombre de dispositivo
l El usuario que inició la actividad, por ejemplo, una copia de seguridad.
También puede filtrar las actividades por las siguientes propiedades:
l Estado, por ejemplo, completada fallida, en progreso, etc.
l Escriba, por ejemplo, plan de protección, aplicar plan, eliminar copias de seguridad, etc.
l Plazo de tiempo, por ejemplo, las actividades más recientes o de un periodo de tiempo específico.
23.1 Cyber Protection
Este widget muestra información general sobre el tamaño de las copias de seguridad, el malware y las
URL bloqueadas, las vulnerabilidades encontradas y los parches instalados.
En la fila superior se muestran las estadísticas actuales:
l Copia de seguridad realizada hoy: la suma del tamaño de los puntos de recuperación de las
últimas 24 horas.
l Malware bloqueados: el número de alertas activas actualmente relacionadas con malware
bloqueado.
l URL bloqueadas: el número de alertas activas actualmente relacionadas con URL bloqueadas.
l Vulnerabilidades existentes: el número de vulnerabilidades que existen actualmente.
l Parches listos para instalarse: el número de parches disponibles actualmente para instalarse.
En la fila inferior se muestran las estadísticas globales:
l El tamaño comprimido de todas las copias de seguridad
l El número acumulado de elementos de malware bloqueados en todos los equipos
l El número acumulado de URL bloqueadas en todos los equipos
l El número acumulado de vulnerabilidades detectadas en todos los equipos
l El número acumulado de parches o actualizaciones instalados en todos los equipos
490

23.2 Estado de la protección
23.2.1 Estado de la protección
Este widget muestra el estado de protección actual de todos los equipos.
Un equipo puede encontrarse en uno de los siguientes estados:
l Protegido: equipos con un plan de protección aplicado.
l Desprotegido: equipos sin un plan de protección aplicado. Incluyen tanto a los equipos
detectados como a los gestionados en los que no hay ningún plan de protección aplicado.
l Gestionado: equipos en los que está instalado un agente de protección.
l Detectado: equipos en los que no está instalado un agente de protección.
Si hace clic en el estado del equipo, se le redirigirá a la lista de equipos con este estado para que
obtenga más información.
23.2.2 Equipos detectados
Este widget muestra la lista de equipos detectados en el intervalo de tiempo especificado.
491

23.3 #CyberFit Score por equipo
Este widget muestra para cada equipo el #CyberFit Score total, las puntuaciones que lo componen e
información sobre cada uno de los parámetros evaluados:
l Antimalware
l Copia de seguridad
l Cortafuegos
l VPN
l Cifrado
l Tráfico NTLM
Para mejorar la puntuación de cada parámetro, puede consultar las recomendaciones disponibles en
el informe.
Para obtener más información sobre #CyberFit Score, consulte "#CyberFit Score para equipos".
492

23.4 Previsión del estado del disco
Gracias a la función de control del estado del disco, puede supervisar el estado del disco actual y
obtener una previsión de su estado. Esta información le sirve para evitar cualquier problema de
pérdida de datos relacionado con un fallo del disco. Son compatibles tanto los discos duros como los
SSD.
Limitaciones:
1. La previsión del estado del disco solo se puede realizar en equipos Windows.
2. Únicamente se pueden supervisar los discos de equipos físicos. Los discos de equipos virtuales no
se pueden controlar ni aparecen en el widget.
El estado del disco puede ser uno de los siguientes:
l OK: el estado del disco se encuentra entre el 70 y el 100%.
l Advertencia: el estado del disco se encuentra entre el 30 y el 70%.
l Crítico: el estado del disco se encuentra entre el 0 y el 30%.
l Calculando datos del disco: se están calculando tanto el estado del disco actual como su
previsión.
23.4.1 Cómo funciona
El servicio de predicción de estado del disco utiliza un modelo de predicción basado en la inteligencia
artificial.
1. El agente recopila los parámetros SMART de los discos y envía estos datos al servicio de predicción
de estado del disco:
l SMART 5: número de sectores reasignados
l SMART 9: horas durante las que está encendido
l SMART 187: errores incorregibles de los que se ha informado
l SMART 188: comando de tiempo de espera
l SMART 197: número de sectores pendientes actuales
l SMART 198: número de sectores incorregibles fuera de línea
l SMART 200: tasa de error de escritura
2. El servicio de previsión de estado de disco procesa los parámetros SMART recibidos, realiza
predicciones y proporciona las siguientes características del estado del disco:
l Estado actual del disco: OK, Advertencia, Crítico.
l Previsión del estado del disco: negativa, estable, positiva.
l Probabilidad de la previsión del estado del disco en porcentaje.
El periodo de predicción siempre es de un mes.
3. El servicio de supervisión obtiene las características del estado del disco y usa estos datos en
widgets sobre el estado del disco que se muestran a un usuario en la consola.
493

23.4.2 Widgets sobre el estado del disco
Los resultados de la supervisión del estado del disco se pueden consultar en el panel de control en
widgets relacionados con el estado del disco:
l Resumen del estado del disco: widget en estructura de árbol que tiene dos niveles de datos que
se pueden cambiar al desplazarse:
o
Nivel de equipo: muestra información resumida sobre el estado del disco según los equipos de
los clientes seleccionados. En este widget se muestran los datos del estado del disco más crítico.
El resto de los estados aparecen en la información sobre herramientas cuando se pasa el ratón
por encima del bloque concreto. El tamaño del bloque del equipo depende del tamaño total de
todos los discos de este equipo. El color del bloque del equipo depende del estado del disco más
crítico encontrado.
494

o
Nivel de disco: muestra el estado actual de todos los discos para el equipo seleccionado. En cada
bloque de discos se muestra una previsión sobre el cambio del estado:
n Empeorará (probabilidad de la previsión del estado del disco en %)
n Se mantendrá estable (probabilidad de la previsión del estado del disco en %)
495

n Mejorará (probabilidad de la previsión del estado del disco en %)
l Estado del disco: widget con gráfico circular en el que se muestra el número de discos de cada
estado.
496

23.4.3 Alertas sobre el estado del disco
La comprobación del estado del disco se ejecuta cada 30 minutos, pero la alerta correspondiente se
genera una vez al día. Cuando el estado del disco haya cambiado de Advertencia a Crítico, también
recibirá la alerta, a menos que ya haya recibido otra a lo largo del día.
Nombre
de la
alerta
Gravedad Estado
del
disco
Descripción
Es posible
que falle
el disco
Advertencia [30;70) Es probable que el disco [nombre_disco] del equipo [nombre_equipo]
falle en el futuro. Ejecute lo antes posible una copia de seguridad de
imágenes completa de este disco, reemplácelo y, a continuación,
recupere la imagen en el nuevo disco.
El fallo
del disco
es
inminente
Crítico (0;30) El disco [nombre_disco] del equipo [nombre_equipo] está en estado
crítico y es bastante probable que falle muy pronto. En este punto, no
se recomienda realizar una copia de seguridad de imágenes de este
disco, ya que la carga añadida podría hacer que el disco falle. Realice
ahora mismo una copia de seguridad de los archivos más
importantes de este disco y reemplácelo.
23.5 Mapa de protección de datos
Gracias a la función del mapa de protección de datos, puede descubrir todos los datos que sean
importantes para usted y obtener información detallada sobre el número, el tamaño, la ubicación y el
estado de protección de todos los archivos importantes en una vista escalable representada con una
estructura de árbol.
El tamaño de cada bloque depende del tamaño o el número total de archivos importantes que
pertenecen a un cliente o un equipo.
Los archivos pueden tener uno de los siguientes estados de protección:
l Crítico: hay entre un 51 y un 100% de archivos sin proteger con las extensiones que ha
especificado de los que no se está realizando ni se va a realizar ninguna copia de seguridad con la
configuración de copias de seguridad existentes para la ubicación, el inquilino cliente o el equipo
seleccionado.
l Bajo: hay entre un 21 y un 50% de archivos sin proteger con las extensiones que ha especificado
de los que no se está realizando ni se va a realizar ninguna copia de seguridad con la configuración
de copias de seguridad existentes para la ubicación, el inquilino cliente o el equipo seleccionado.
l Medio: hay entre un 1 y un 20% de archivos sin proteger con las extensiones que ha especificado
de los que no se está realizando ni se va a realizar ninguna copia de seguridad con la configuración
de copias de seguridad existentes para la ubicación, el inquilino cliente o el equipo seleccionado.
l Alto: todos los archivos con las extensiones que ha especificado están protegidos (se ha realizado
una copia de seguridad de ellos) para la ubicación o el equipo seleccionado.
497

Los resultados de la evaluación de la protección de datos se encuentran en el panel de control en el
widget del mapa de protección de datos, un widget en estructura de árbol en el que se muestra
información sobre el nivel de un equipo:
l Nivel de equipo: muestra información sobre el estado de protección de archivos importantes
según los equipos del cliente seleccionado.
Para proteger los archivos que no estén protegidos, pase el ratón por encima del bloque y haga clic en
Proteger todos los archivos. En la ventana de diálogo encontrará información sobre el número de
archivos que no están protegidos y su ubicación. Para protegerlos, haga clic en Proteger todos los
archivos.
También puede descargar un informe detallado en formato CSV.
23.6 Widgets de evaluación de vulnerabilidades
23.6.1 Equipos vulnerables
Este widget muestra los equipos vulnerables por gravedad de la vulnerabilidad.
La vulnerabilidad encontrada tendrá uno de los siguientes niveles de gravedad de acuerdo con el
sistema Common Vulnerability Scoring System (CVSS) v3.0:
l Protegido: no se ha encontrado ninguna vulnerabilidad
l Crítico: 9,0-10,0 CVSS
l Alto: 7,0-8,9 CVSS
498

l Medio: 4,0-6,9 CVSS
l Bajo: 0,1-3,9 CVSS
l Ninguno: 0,0 CVSS
23.6.2 Vulnerabilidades existentes
Este widget muestra las vulnerabilidades que existen actualmente en los equipos. En el widget
Vulnerabilidades existentes, hay dos columnas en las que se muestran determinadas marcas de
hora y fecha:
l Primera detección: fecha y hora en que se detectó por primera vez una vulnerabilidad en el
equipo.
l Última detección: fecha y hora en que se detectó por última vez una vulnerabilidad en el equipo.
23.7 Widgets de instalación de parches
Hay cuatro widgets relacionados con la funcionalidad de gestión de parches.
499

23.7.1 Estado de instalación del parche
Este widget muestra el número de equipos agrupados por estado de instalación de parches.
l Instalado: todos los parches disponibles están instalados en el equipo.
l Reinicio necesario: después de la instalación de un parche, es necesario reiniciar el equipo.
l Fallida: la instalación del parche ha fallado en el equipo.
23.7.2 Resumen de la instalación del parche
Este widget muestra el resumen de parches que hay en los equipos por estado de instalación de
parches.
23.7.3 Historial de instalación de parches
Este widget muestra información detallada sobre los parches que hay en los equipos.
500

23.7.4 Actualizaciones que faltan por categoría
Este widget muestra el número de actualizaciones que faltan por categoría. Se muestran las
siguientes categorías:
l Actualizaciones de seguridad
l Actualizaciones críticas
l Otros
23.8 Detalles del análisis de copias de seguridad
Este widget muestra información detallada sobre las amenazas detectadas en las copias de seguridad.
23.9 Elementos afectados recientemente
Es widget muestra información detallada sobre los equipos infectados recientemente. Puede
encontrar información sobre la amenaza que se detectó y el número de archivos que fueron
infectados.
501

23.10 Aplicaciones de Cloud
Este widget muestra información detallada sobre los recursos nube a nube:
l Usuarios de Office365 (buzón de correo, OneDrive)
l Grupos de Office365 (buzón de correo, sitio del grupo)
l Carpetas públicas de Microsoft Office365
l Colecciones de sitios de Office365
l Office365Teams
l Usuarios de GSuite (Gmail, GDrive)
l Unidades compartidas de GSuite
También hay información adicional acerca de los recursos nube a nube en los siguientes widgets:
502

l Actividades
l Lista de actividades
l 5 últimas alertas
l Historial de alertas
l Resumen de alertas activas
l Resumen de alertas histórico
l Detalles de las alertas activas
l Resumen de ubicaciones
23.11 Widgets de inventario de software
El widget de tabla de inventario de software muestra información detallada sobre todo el software
que se ha instalado en dispositivos de Windows y macOS en su organización.
El widget de información general del software muestra el número de aplicaciones nuevas,
actualizadas y eliminadas en dispositivos de Windows y macOS en su organización durante un
período específico de tiempo (7 días, 30 días o el mes en curso).
Cuando pase el ratón sobre determinada barra del gráfico, aparecerá la siguiente información sobre la
herramienta:
Nuevas: el número de aplicaciones instaladas recientemente.
Actualizadas: el número de aplicaciones actualizadas.
Eliminadas: el número de aplicaciones eliminadas.
503

Cuando haga clic en la parte de la barra correspondiente a determinado estado, se le redirigirá a la
página Gestión del software -> Inventario del software. La información que aparece en esa
página está filtrada de acuerdo con la fecha y el estado correspondientes.
23.12 Widgets de inventario de hardware
Los widgets de tabla de inventario de hardware y de detalles de hardware muestran
información sobre todo el hardware instalado en dispositivos físicos de Windows y macOS en su
organización.
El widget de tabla de cambios de hardware muestra información sobre el hardware que se ha
añadido, eliminado y cambiado en dispositivos físicos de Windows y macOS en su organización
durante un período específico de tiempo (7 días, 30 días o el mes en curso).
504

24 Informes
Nota
Esta función está disponible únicamente en la edición Advanced del servicio Cyber Protection.
Un informe sobre operaciones puede incluir cualquier conjunto de los widgets del panel de control.
Todos los widgets muestran la información de resumen de toda la empresa. Todos los widgets
muestran los parámetros del mismo intervalo de tiempo. Puede cambiar este intervalo en la
configuración de los informes.
Puede utilizar informes predeterminados o crear uno personalizado.
El conjunto de informes predeterminados depende de la edición del servicio Cyber Protection que
tenga. Los informes predeterminados se indican a continuación:
Nombre del
informe
Descripción
#CyberFit Score
por equipo
Muestra el #CyberFit Score, basado en la evaluación de parámetros de seguridad y en
la configuración de cada equipo, así como las recomendaciones para mejoras.
Alertas Muestra las alertas que se producen durante un periodo especificado.
Detalles del
análisis de
copias de
seguridad
Muestra información detallada sobre las amenazas detectadas en las copias de
seguridad.
Actividades
diarias
Muestra información resumida sobre las actividades realizadas durante un periodo
especificado.
Mapa de
protección de
Muestra información detallada sobre el número, el tamaño, la ubicación y el estado de
protección de todos los archivos importantes de los equipos.
505

datos
Amenazas
detectadas
Muestra información sobre los equipos afectados por número de amenazas
bloqueadas, así como la de los equipos en buen estado y los vulnerables.
Equipos
detectados
Enumera todos los equipos hallados en la red de la organización.
Predicción del
estado del disco
Muestra predicciones de cuándo se deteriorará el disco duro/SSD y del estado actual
del disco.
Vulnerabilidades
existentes
Muestra las vulnerabilidades existentes en el sistema operativo de su organización. El
informe también muestra información de los equipos afectados en su red respecto a
cada producto enumerado.
Inventario de
software
Muestra información sobre el software instalado en los dispositivos de su
organización.
Inventario de
hardware
Muestra información sobre el hardware disponible en los dispositivos de su
organización.
Resumen de
gestión de
parches
Muestra el número de parches que faltan, los instalados y los aplicables. Puede
desglosar los informes para obtener información sobre los parches que faltan y los
instalados, así como detalles de todos los sistemas.
Resumen Muestra la información resumida sobre los dispositivos protegidos durante un periodo
especificado.
Actividades
semanales
Muestra información resumida sobre las actividades realizadas durante un periodo
especificado.
Para ver un informe, haga clic en su nombre.
Para acceder a las operaciones que cuenten con un informe, haga clic en el icono de puntos
suspensivos de la línea de informes. Desde dentro del informe están disponibles las mismas
operaciones.
24.0.1 Incorporación de un informe
1. Haga clic en Añadir informe.
2. Realice uno de los siguientes procedimientos:
l Para añadir un informe predefinido, haga clic en su nombre.
l Para añadir un informe personalizado, haga clic en Personalizar y en el nombre del informe (el
nombre asignado de forma predeterminada será similar a "Custom(1)") y, a continuación,
añada widgets al informe.
3. [Opcional] Arrastre y suelte los widgets para reorganizarlos.
4. [Opcional] Edite el informe tal y como se describe a continuación.
506

24.0.2 Edición de un informe
Para editar un informe, haga clic en su nombre y, luego, en Configuración. Al editar un informe
puede llevar a cabo las siguientes acciones:
l Cambiarle el nombre
l Cambiar el intervalo de tiempo de todos los widgets incluidos en él
l Planificar su envío por correo electrónico en formato .pdf o .xls
507

24.0.3 Programación de un informe
1. Haga clic en el nombre del informe y, luego, en Configuración.
2. Habilite el conmutador Planificado.
3. Especifique la dirección de correo electrónico de los destinatarios.
4. Seleccione el formato del informe: .pdf, .xlsx o ambos.
5. Seleccione los días y la hora en que se enviará el informe.
6. Haga clic en Guardar en la esquina superior derecha.
Nota
El número máximo de elementos exportados es: 1000 en un archivo .pdf y 10000 en un archivo
.xlsx.
24.0.4 Exportación e importación de la estructura del informe
Puede exportar e importar la estructura del informe (el conjunto de widgets y su configuración) a un
archivo .json.
Para exportar la estructura del informe, haga clic en el icono de puntos suspensivos de la esquina
superior derecha y, a continuación, en Exportar.
Para importar la estructura del informe, haga clic en Añadir informe y, a continuación, en Importar.
24.0.5 Descargar un informe
Puede descargar un informe. Para ello, haga clic en Descargar y seleccione los formatos que
necesite:
l Excel y PDF
l Excel
l PDF
24.0.6 Volcado de los datos del informe
Puede enviar un volcado de los datos del informe en un archivo .csv por correo electrónico. El
volcado incluye todos los datos del informe (sin filtrado) para un intervalo de tiempo personalizado.
Las marcas de hora y fecha de los informes CSV están en formato UTC, mientras que en los informes
en Excel y PDF las marcas de hora y fecha están en la zona horaria del sistema actual.
El software genera el volcado de datos sobre la marcha. Si especifica un periodo largo, esta acción
puede tardar bastante tiempo.
Para volcar los datos del informe
508

1. Haga clic en el nombre del informe.
2. Haga clic en el icono de puntos suspensivos de la esquina superior derecha y, a continuación, en
Volcar datos.
3. Especifique la dirección de correo electrónico de los destinatarios.
4. En Intervalo de tiempo, especifique el intervalo de tiempo.
5. Haga clic en Enviar.
Nota
El número máximo de elementos exportados en un archivo .csv son 150000.
509

25 Solución de problemas
Esta sección detalla cómo guardar un registro de Agente en un archivo .zip. Si se produce un fallo sin
un motivo claro en una copia de seguridad, este archivo ayudará al personal de soporte técnico a
identificar el problema.
Para recopilar registros
1. Seleccione el equipo del que desea recopilar los registros.
2. Haga clic en Actividades.
3. Haga clic en Recopilar información del sistema.
4. Si se lo pide el navegador web, indique dónde quiere guardar el archivo.
510

Glosario
A
Agente de protección
El agente de protección es aquel que se instala
en los equipos para proteger los datos.
C
Conexión de punto a sitio (P2S)
[Recuperación ante desastres] Una conexión
VPN segura desde el exterior hacia los sitios
locales y la nube mediante sus dispositivos de
endpoint (como un ordenador de sobremesa o
un portátil).
Conexión de sitio a sitio (S2S)
[Recuperación ante desastres] Conexión que
amplía la red local a la nube mediante un túnel
de VPN seguro.
Conjunto de copias de seguridad
Es un grupo de copias de seguridad al que se le
puede aplicar una regla de retención individual.
Para el esquema personalizado de copia de
seguridad, los conjuntos de copias de seguridad
se corresponden con los métodos de copia de
seguridad (completa, diferencial e incremental).
En los demás casos, los conjuntos de copias de
seguridad son mensual, diaria, semanal o cada
hora. Una copia de seguridad mensual es la
primera copia de seguridad creada una vez
comenzado un mes. Una copia de seguridad
semanal es la primera copia de seguridad que se
crea el día de la semana seleccionado en la
opción Copia de seguridad semanal (haga clic en
el icono de engranaje y, a continuación, en
Opciones de copia de seguridad > Copia de
seguridad semanal). Si una copia de seguridad
511
semanal es también la primera copia de
seguridad que se crea en un nuevo mes, se
considerará mensual. En ese caso, se creará una
copia de seguridad semanal el día de la semana
siguiente seleccionado. Una copia de seguridad
diaria es la primera copia de seguridad que se
crea en un día, excepto si puede considerarse
mensual o semanal. Una copia de seguridad de
cada hora es la primera copia de seguridad que
se crea en una hora, excepto si puede
considerarse mensual, semanal o diaria.
Conmutación por recuperación
Traslado de una carga de trabajo de un servidor
adicional (como la réplica de un equipo virtual o
un servidor de recuperación que se ejecuta en el
cloud) al servidor de producción.
Copia de seguridad completa
Es una copia de seguridad autosuficiente que
contiene todos los datos seleccionados para la
copia de seguridad. No necesita acceso a otra
copia de seguridad para recuperar los datos de
una copia de seguridad completa.
Copia de seguridad diferencial
Una copia de seguridad diferencial almacena
todos los cambios desde la última copia de
seguridad completa. Necesita tener acceso a la
copia de seguridad completa correspondiente
para recuperar los datos de una copia de
seguridad diferencial.
Copia de seguridad incremental
Es una copia de seguridad que almacena los
cambios de los datos a partir de la última copia
de seguridad. Necesita tener acceso a otras

copias de seguridad para recuperar los datos de
una copia de seguridad incremental.
D
Dirección IP de prueba
[Recuperación ante desastres] Una dirección IP
necesaria en caso de una prueba de
conmutación por error que evita que se
duplique la dirección IP de producción.
Dirección IP pública
[Recuperación ante desastres] Una dirección IP
necesaria para que los servidores en la nube
estén disponibles desde Internet.
Dispositivo VPN
[Recuperación ante desastres] Un equipo virtual
especial que permite la conexión entre la red
local y el sitio en la nube mediante un túnel de
VPN seguro. El dispositivo VPN se implementa
en el sitio local.
E
Equipo físico
Un equipo que tiene una copia de seguridad
realizada por un agente instalado en el sistema
operativo.
Equipo virtual
Un equipo virtual que tiene una copia de
seguridad a nivel de hipervisor realizada por un
agente externo como Agente para VMware o
Agente para Hyper-V. Un equipo virtual con un
agente dentro se considera un equipo físico
desde la perspectiva de la copia de seguridad.
F
Finalización
La operación que convierte un equipo virtual
temporal que se ejecuta a partir de una copia de
seguridad en un equipo virtual permanente.
Físicamente, esto implica recuperar todos los
discos del equipo virtual y los cambios
sucedidos mientras se ejecutaba dicho equipo al
almacén de datos donde se guardan dichos
cambios.
Formato de copia de seguridad de archivo
único
Es un formato de copia de seguridad en el que
las copias de seguridad iniciales completas e
incrementales subsiguientes se guardan en un
único archivo .tibx. Este formato aprovecha la
velocidad del método de copia de seguridad
incremental, al mismo tiempo que se evita la
desventaja principal: la eliminación compleja de
copias de seguridad desactualizadas. El software
marca los bloques que usan las copias de
seguridad desactualizadas como "libres" y
escribe nuevas copias de seguridad en esos
bloques. Con este formato, la limpieza es
extremadamente rápida y el consumo de
recursos es mínimo. El formato de copia de
seguridad de archivo único no está disponible
cuando se realiza la copia en ubicaciones que no
son compatibles con los accesos de lectura y
escritura aleatorios.
M
Módulo
Un módulo es una parte del plan de protección
que proporciona una funcionalidad de
protección de datos concreta, por ejemplo, el
módulo de copia de seguridad, el módulo de
protección antivirus y antimalware, etc.
512

O
Objetivo del punto de recuperación (RPO)
[Recuperación ante desastres] Cantidad de
datos perdidos debido a una interrupción que
se miden en la cantidad de tiempo transcurrido
desde una interrupción planificada o un
desastre. El umbral de RPO define el intervalo
temporal máximo permitido entre el último
punto de recuperación viable para una
conmutación por error y el momento presente.
P
Plan de protección
Un plan de protección es aquel que combina
módulos de protección de datos como los
siguientes: copia de seguridad, protección
antivirus y antimalware, filtrado de URL,
antivirus Windows Defender, Microsoft Security
Essentials, evaluación de vulnerabilidades,
gestión de parches y mapa de protección de
datos.
Puerta de enlace de VPN (anteriormente,
servidor VPN o puerta de enlace de
conectividad)
[Recuperación ante desastres] Un equipo virtual
especial que proporciona una conexión entre
las redes del sitio local y el sitio en la nube
mediante un túnel de VPN seguro. La puerta de
enlace de VPN se implementa en el sitio en el
cloud.
R
Recuperación de fallos
Traslado de una carga de trabajo de un servidor
de producción a un servidor adicional (como la
réplica de un equipo virtual o un servidor de
recuperación que se ejecuta en el cloud).
Red de prueba
[Recuperación ante desastres] Red virtual
aislada que se usa para probar el proceso de
conmutación por error.
Red productiva
[Recuperación ante desastres] La red interna
ampliada por túneles VPN que cubre sitios
locales y en la nube. Los servidores locales y en
el cloud pueden comunicarse en la red de
producción.
Runbook
[Recuperación ante desastres] Situación
planificada que consiste en pasos configurables
que automatizan las acciones de recuperación
ante desastres.
S
Servidor de recuperación
[Recuperación ante desastres] Una réplica en
equipo virtual del equipo original basada en las
copias de seguridad del servidor protegido
almacenadas en la nube. Los servidores de
recuperación se utilizan para trasladar cargas de
trabajo desde los servidores originales en caso
de desastre.
Servidor en la nube
[Recuperación ante desastres] Referencia
general a un servidor principal o de
recuperación.
Servidor principal
[Recuperación ante desastres] Un equipo virtual
que no tiene un equipo enlazado en el sitio local
(como un servidor de recuperación). Los
servidores principales se utilizan para proteger
513

una aplicación o para ejecutar varios servicios
auxiliares (como un servidor web).
Sitio en el cloud (o sitio de recuperación
ante desastres)
[Recuperación ante desastres] Sitio remoto
alojado en la nube, usado para la ejecución de
infraestructuras de recuperación en caso de
desastres.
Sitio local
[Recuperación ante desastres] La
infraestructura local implementada en las
instalaciones de su empresa.
514

Índice
#
#CyberFit Score para equipos131
#CyberFit Score por equipo492
.
...Deseo cambiar el dispositivo de segundo
factor37
...He perdido el dispositivo de segundo
factor37
¿
¿Cómo llegan los archivos a la carpeta de
cuarentena?440
¿Cómo se pueden obtener los datos forenses
datos desde una copia de seguridad?199
¿Cuántos agentes necesito?85, 88
¿Cuántos agentes se necesitan para la copia de
seguridad y recuperación compatible con
el clúster?267
¿Cuántos agentes se necesitan para la copia de
seguridad y recuperación de los datos del
clúster?265
¿Dónde se ven los nombres del archivo de copia
de seguridad?185
¿Los paquetes requeridos ya están
instalados?45
¿Por qué se debe usar Secure Zone?157
¿Por qué usar runbooks?412
¿Qué Agente necesito?39
¿Qué almacena una copia de seguridad de un
disco o volumen?144
¿Qué elementos de datos pueden
515
recuperarse?290, 297, 301, 308, 312,
315, 326, 331, 335
¿Qué elementos no se pueden recuperar?312
¿Qué elementos se pueden incluir en copias de
seguridad?289, 297, 301, 307, 311, 315,
326, 330, 334, 340
¿Qué es un archivo de copia de seguridad?184
¿Qué implica la protección de G Suite?323
¿Qué necesito para realizar una copia de
seguridad de un sitio web?340
¿Qué necesito para usar la copia de seguridad
compatible con la aplicación?269
A
Acceso a escritorio remoto474
Acceso a los servicios de Cyber Protection38
Acceso a sitio web malicioso433
Acceso de VPN remoto de punto a sitio386,
395
Acceso mediante VPN al sitio local396
Acceso remoto (clientes RDP y HTML5)474
Acciones disponibles relacionadas con un plan
de protección128
Acciones predeterminadas429
Acerca de Cyber Disaster Recovery Cloud370
Acerca de la planificación de copia de
seguridad324
Acerca de Secure Zone156
Acerca del servicio de envío de datos físicos212
Activación de la cuenta36
Activación de Startup Recovery Manager227
Active Protection417, 426

Actualización de las definiciones de
ciberprotección bajo demanda102
Actualización de las definiciones de
ciberprotección mediante la
planificación102
Actualizaciones automáticas de los
componentes101
Actualizaciones que faltan por categoría501
Actualizar agentes96
Actualizar el agente del cloud322
Adjuntar bases de datos de SQL Server275
Agent for Exchange (para la copia de seguridad
de buzones de correo)21
Agent para Oracle22
Agente para Hyper-V23
Agente para la infraestructura híbrida de
Virtuozzo24
Agente para Linux22
Agente para Mac23
Agente para Office 36521, 294
Agente para SQL, Agente para Active Directory y
Agent for Exchange (para copia de
seguridad de bases de datos y copias de
seguridad compatibles con la
aplicación)21
Agente para Virtuozzo24
Agente para VMware
copia de seguridad sin LAN355
privilegios necesarios363
Agente para VMware (dispositivo virtual)23
Agente para VMware (Windows)23
Agente para Windows20
Ahorrar batería170
Ajustes de la protección antivirus y
antimalware417
Ajustes del filtrado de URL433
Ajustes del mapa de protección de datos484
Al ocurrir un evento en el registro de eventos de
Windows165
Alertas182
Alertas sobre el estado del disco497
Algoritmo de distribución358
Almacenamiento en caché103
Almacenamiento en la cloud193
Alta disponibilidad de un equipo
recuperado367
Análisis antimalware de copias de
seguridad443
Análisis de la protección en tiempo real423
Análisis planificado417
Antes de empezar84, 87
Antivirus Windows Defender428
Antivirus Windows Defender y Microsoft
Security Essentials427
Añadir archivos en cuarentena a la lista
blanca442
Apagar máquinas virtuales de destino al iniciar
la recuperación253
Aplicación de un plan de protección a un
grupo120
Aplicación de varios planes a un dispositivo127
Aplicaciones de Cloud502
Aprobación automática de parches458
Aprobación manual de parches461
Aprovisionamiento del disco353
Apuntes del plan de protección139
516

Autenticación de doble factor36
Autodetección de equipos75
Autodetección y detección manual77
Autoprotección420
Avanzado430
B
Borrado remoto479
Búsqueda automática de controladores236
Búsqueda en el inventario de hardware470
Búsqueda en el inventario de software465
Búsqueda en todo el texto327
C
calculate hash204
Cambiar el formato de copia de seguridad a la
versión 12 (.tibx)189
Cambiar la cuota de servicio de equipos103
Cambiar los puertos utilizados por el agente de
ciberprotección45
Cambio de las credenciales de acceso de Office
365299
Cambio de las credenciales de acceso de SQL
Server o Exchange Server285
Cambios en el identificador de seguridad
(SID)253
Características de la protección
antimalware416
Categorías que se pueden filtrar433
Certificación de copias de seguridad con datos
forenses200
Ciclo de vida del servidor de recuperación399
Cifrado175
Cifrado como propiedad del equipo176
Cifrado en un plan de protección175
Comando de Post-copia de seguridad214
Comando de precopia de seguridad213
Comandos antes de la captura de datos215
Comandos antes de la recuperación251
Comandos Post de la captura de datos216
Comandos posteriores a la recuperación252
Comandos previos o posteriores a la captura de
datos215
Comandos previos/posteriores213, 251, 353
Cómo actualizar el Agente para VMware
(dispositivo virtual) con una versión
anterior a la 12.5.2309497
Cómo añadir un sitio web341
Cómo añadir una organización de Microsoft
Office 365297, 300
Cómo asignar derechos de usuario56
Cómo cambiar la cuenta de inicio de sesión en
equipos Windows55
Cómo conectarse a un equipo remoto477
Cómo configurar el análisis de copias de
seguridad en la nube443
Cómo crear Secure Zone158
Cómo distinguir las copias de seguridad que
están protegidas de forma continua154
Cómo ejecutar una sesión de asistencia
remota477
Cómo eliminar copias de seguridad
directamente desde el almacenamiento
en la nube257
Cómo eliminar Secure Zone159
Cómo eliminar una organización de Microsoft
Office 365300
517

Cómo empezar a realizar copias de seguridad de
los datos287
Cómo funciona75, 131, 149, 178, 200, 224,
339, 418, 431, 447, 452, 458, 475, 480,
483, 493
Cómo funciona el cifrado177
Cómo funciona el enrutamiento381, 385
Cómo funcionan la conmutación por error y la
conmutación por recuperación398
Cómo la creación de Secure Zone transforma el
disco157
Cómo proteger los equipos virtuales en el
clúster de la infraestructura híbrida de
Virtuozzo93
Cómo realizar una conmutación por error de
servidores mediante DNS local405
Cómo recuperar canales de equipo o archivos
de canales de equipo317
Cómo recuperar los datos en un dispositivo
móvil288
Cómo recuperar todo el sitio web343
Cómo recuperar todo su equipo al último
estado155
Cómo revisar los datos a través de la consola de
servicio288
Cómo se realiza una conmutación por error de
un servidor DHCP406
Cómo utilizar la notarización178, 338
Cómo utilizar Secure Zone31
Comparación de ediciones14
Comparación entre la finalización y una
recuperación estándar348
Compartir una conexión remota con
usuarios477
Compatibilidad con migración VM361
Compatibilidad con software de cifrado30
Complemento Disaster Recovery14
Comprobar dirección IP del dispositivo172
Compruebe el acceso a los controladores en el
entorno de inicio236
Conceptos de redes379
Condiciones de inicio166
Condiciones de inicio de la tarea219
Conexión de sitio a sitio379, 388, 390
Conexión remota103
Conexiones activas de punto a sitio397
Configuración de Active Protection418
Configuración de conectividad378
Configuración de confianza y conexiones
bloqueadas422
Configuración de detección de procesos de
criptominería422
Configuración de enrutación local394
Configuración de la acción sobre la detección
para la protección en tiempo real423
Configuración de la aprobación automática de
parches459
Configuración de la autenticación de doble
factor para su cuenta36
Configuración de la conectividad inicial388
Configuración de la conexión de sitio a sitio388
Configuración de la detección del
comportamiento419
Configuración de la evaluación de
vulnerabilidades448
Configuración de la gestión de parches453
Configuración de la lista blanca442
Configuración de Prevención de
518

vulnerabilidades419
Configuración de red de la puerta de enlace de
VPN381
Configuración de seguridad101
Configuración de servidores de
recuperación397
Configuración de servidores principales408
Configuración de Universal Restore236
Configuración del dispositivo virtual85, 91
Configuración del Modo de análisis para la
protección en tiempo real423
Configuración del servidor proxy48
Configuraciones de clúster compatibles264,
266
Configurar cuentas de usuario en la
infraestructura híbrida de Virtuozzo89
Configurar la funcionalidad de recuperación
ante desastres373
Configurar redes en la infraestructura híbrida de
Virtuozzo88
Conflictos entre planes que ya están
aplicados128
Conmutación por error en una réplica351
Conmutación por error y conmutación por
recuperación398
Conmutación por recuperación352
Consejos para otros usos300, 325
Consola de servicio106
Consolidación de la copia de seguridad183
Contraseñas con caracteres especiales o
espacios en blanco74
Control por voz para operaciones en la
consola109
Copia de bibliotecas de Microsoft Exchange
Server284
Copia de seguridad137
Copia de seguridad anterior a la
actualización456
Copia de seguridad compatible con el
clúster266
Copia de seguridad compatible con la
aplicación268
Copia de seguridad de casillas de correo270
Copia de seguridad de equipos Hyper-V en
clúster366
Copia de seguridad de la base de datos262
Copia de seguridad de los datos del clúster de
Exchange267
Copia de seguridad de un sitio web341
Copia de seguridad sector por sector218
Copia de seguridad semanal222
Copia de seguridad y recuperación137
Copias de seguridad de bases de datos incluidas
en AAG265
Copias de seguridad incrementales/diferenciales
rápidas194
Creación de la transformación .mst y extracción
de los paquetes de instalación57
Creación de un grupo dinámico115
Creación de un grupo estático114
Creación de un plan de protección123
Creación de un plan de replicación350
Creación de un runbook412
Creación de un servidor de recuperación401
Creación de un servidor principal408
Crear dispositivos de inicio225
Crear un plan de protección de recuperación
519

ante desastres373
Criterios195
Criterios de búsqueda115
Cuarentena425, 440
Cuotas344
Cyber Backup Edition14
Cyber Protection490
D
Datos forenses197
De equipo físico a virtual230
De qué puede realizar una copia de
seguridad286
Deduplicación de datos34
Deduplicación en archivos comprimidos189
Derechos de usuario necesarios269, 271, 296,
324
Desactivación de Startup Recovery
Manager227
Descargar archivos del almacenamiento en la
cloud240
Descargar configuración para OpenVPN397
Descargar un informe508
Descripción de la opción205
Descripción de soluciones de alta disponibilidad
de SQL Server264
Deshabilitar el DRS automático para el
agente85
Deshabilitar la asignación automática para un
agente360
Desinstalación de agentes99
Detalles del análisis de copias de seguridad501
Detección del comportamiento419
Detección del proceso de criptominería422
Detención de la ejecución de un runbook414
Detención de una conmutación por error352
Diferencias entre la replicación y la copia de
seguridad349
Dirección IP de prueba y pública382
Disponibilidad de las opciones de copia de
seguridad180
Disponibilidad de las opciones de
recuperación246
Dispositivo VPN382
Dispositivos móviles compatibles286
División218
Dónde obtener la aplicación Cyber Protect287
E
Edición Cyber Protect14
Edición de un informe507
Ediciones de G Suite compatibles323
Ediciones y subediciones del servicio Cyber
Protection14
Ejecución de copia de seguridad de cloud a
cloud de forma manual488
Ejecución de un análisis #CyberFit Score135
Ejecución de un equipo virtual desde una copia
de seguridad (Instant Restore)344
Ejecución de un runbook414
Ejecución de una conmutación por error
permanente352
Ejecución de una prueba de conmutación por
error403
Ejecución del equipo345
Ejecución manual de un análisis de inventario de
hardware470
520

Ejecución manual de un análisis de inventario de
software465
Ejemplo89-90, 168-172
Copia de seguridad de emergencia "Bloque
dañado"166
Instalación manual de los paquetes en
Fedora 1448
Ejemplos62, 68-70
Ejemplos de uso174, 187, 345, 349, 360
El plan de un dispositivo entra en conflicto con
el de un grupo128
El proceso de actualización322
El servidor de la ubicación de copia de seguridad
está disponible168
El usuario está inactivo167
Elementos afectados recientemente501
Eliminación automática de entornos de clientes
que no se usan en el sitio de la nube387
Eliminación de Agent for VMware (Virtual
Appliance)101
Eliminación de copias de seguridad257
Eliminación de todas las alertas482
Eliminación del equipo347
En dispositivos de arranque51
En el servicio Cyber Protection296, 324
En G Suite324
En Linux49, 53, 100
En macOS50, 54, 100
En Microsoft Office 365296
En Windows48, 52, 99
Encienda el equipo virtual de destino cuando
haya finalizado la recuperación.254
Enlace de equipos virtuales358
Enlace manual359
Envío de datos físicos212
Equipo físico228
Equipo virtual232
Equipos detectados491
Equipos virtuales Windows Azure y Amazon
EC2369
Equipos vulnerables498
Esperar hasta que se cumplan las condiciones
de la planificación219
Esquemas de copia de seguridad160
Estado de instalación del parche500
Estado de la protección491
Evaluación de vulnerabilidades447
Evaluación de vulnerabilidades para equipos
Linux451
Evaluación de vulnerabilidades y gestión de
parches446
Evitar la desinstalación o modificación de
agentes no autorizadas98
Excluir archivos y carpetas del sistema196
Excluir archivos y carpetas ocultos196
Exclusiones426, 430, 439
Exclusiones de archivos249
Excluya los archivos que cumplan con criterios
específicos194
Exportación e importación de la estructura del
informe508
Extensiones y reglas de excepción485
Extraer archivos de copias de seguridad
locales244
521

F
Fecha y hora de los archivos249
Filtrado de URL431
Filtros de archivo194
Finalización de equipos en ejecución a partir de
copias de seguridad en la nube348
Finalización del equipo347
Firma de un archivo con ASign241
Flashback250
Flujo de trabajo de conmutación por error y
conmutación por recuperación400
Flujo de trabajo de la configuración del filtrado
de URL433
Flujo de trabajo de prueba de conmutación por
error400
Formato de la copia de seguridad188
Formato y archivos de copia de seguridad188
Fuente de amenazas480
Funciones de Cyber Protect compatibles con el
sistema operativo15
G
Generalidades de clústeres de Exchange
Server266
Gestión de energía de VM253, 354
Gestión de entornos de virtualización361
Gestión de equipos detectados82
Gestión de la configuración de la conexión de
punto a sitio396
Gestión de la configuración del dispositivo
VPN393
Gestión de la lista de parches457
Gestión de los archivos detectados que no
tienen protección483
Gestión de los archivos que están en
cuarentena440
Gestión de parches452
Gestión de redes390
Gestión de servidores en el cloud410
Gestión de vulnerabilidades encontradas449
get content204
Grupos de los dispositivos113
Grupos integrados113
Grupos personalizados113
Guardar información del sistema si falla una
acción de recuperación con reinicio249
H
Habilitar el análisis de inventario de
hardware469
Habilitar el análisis de inventario de
software464
Habilitar la copia de seguridad completa de
VSS221
Habilitar y deshabilitar la conexión de sitio a
sitio394
Herramienta "tibxread" para obtener datos
incluidos en una copia de seguridad201
Historial de instalación de parches500
I
Ignorar los sectores defectuosos193
Implementación de agentes mediante la
directiva de grupo94
Implementación de la plantilla de QCOW290
Implementación de la plantilla OVF85
522

Implementación del Agente para VMware
(dispositivo virtual) desde una plantilla de
OVF84
Implementar el agente para la infraestructura
híbrida de Virtuozzo (dispositivo virtual)
desde una plantilla QCOW287
Inclusión automática de aplicaciones en la lista
blanca442
Inclusión manual de aplicaciones en la lista
blanca442
Incorporación de dispositivos en grupos
estáticos114
Incorporación de un informe506
Incorporación de una organización de G
Suite325
Información general acerca del proceso de
envío de datos físicos212
Informes505
Infraestructura de red en la nube378
Iniciar una copia de seguridad
manualmente179
Instalación de agentes52
Instalación de los paquetes del repositorio46
Instalación de parches bajo demanda462
Instalación del producto mediante la
transformación .mst57
Instalación manual de los paquetes47
Instalación o desinstalación del producto
especificando parámetros
manualmente58
Instalación o desinstalación sin supervisión57
Instalación o desinstalación sin supervisión en
Linux63
Instalación o desinstalación sin supervisión en
Windows57
Instalación sin supervisión e instalación en
macOS68
Instalar de todos maneras los controladores de
los dispositivos de almacenamiento
masivo237
Instalar el software39
Instantánea de la copia de seguridad a nivel de
archivo196
Instantánea multivolumen208
Inventario de hardware469
Inventario de software464
L
La funcionalidad clave370
La pestaña Planes486
Limitaciones29, 88, 148, 157, 240, 248, 296,
311, 315, 324, 327, 331, 335, 341, 356,
372
Limitaciones de los nombres de archivos de
copia de seguridad185
Limitar el número total de equipos virtuales que
se incluyen en la copia de seguridad al
mismo tiempo367
Linux144
list backups202
list content203
Lista blanca corporativa441
Lo que necesita saber sobre la finalización348
Lo que se puede hacer con una réplica349
Los usuarios cerraron la sesión169
M
Mac145
Manejo de errores192, 249, 353
523

Manejo de fallos de la tarea219
Mapa de protección de datos483, 497
McAfee Endpoint Encryption y PGP Whole Disk
Encryption32
Mecanismo de puntuación de #CyberFit
Score131
Microsoft BitLocker Drive Encryption31
Microsoft Exchange Server191
Microsoft Security Essentials428
Microsoft SQL Server191
Migración de equipos368
Modo de arranque247
Modo de copia de seguridad de clústeres190
Modo solo en la nube385, 389, 391
Montaje de bases de datos de Exchange
Server278
Montaje de volúmenes desde una copia de
seguridad256
Motivos para usar la copia de seguridad
compatible con la aplicación268
Motivos por los que hacer una copia de
seguridad de los datos de Microsoft
Office 365293
Mover servidores a una red adecuada393
N
Navegadores web compatibles20
No iniciar con conexiones a las siguientes redes
Wi-Fi171
No iniciar con conexiones de uso medido170
No mostrar mensajes ni diálogos durante el
procesamiento (modo silencioso)193,
249
No se realizan copias de seguridad
correctamente durante un número
especificado de días182
Nombre de archivo de copia de seguridad
predeterminado185
Nombre del archivo de copia de seguridad.184
Nombres sin variables186
Normas para Linux143
Normas para macOS143
Normas para Windows143
Normas para Windows, Linux y macOS143
Nota para los usuarios de Mac223
Notarización178, 338
O
Obtener el certificado de copias de seguridad
con datos forenses201
Omitir la ejecución de tarea220
Opción de almacenamiento avanzada156
Opciones de copia de seguridad180
Opciones de copia de seguridad
predeterminadas179
Opciones de plan predeterminadas125
Opciones de planificación adicionales161
Opciones de recuperación245
Opciones de recuperación tras error353
Opciones de replicación353
Operaciones con copias de seguridad254
Operaciones con planes de protección128
Operaciones con runbooks414
Operaciones con un servidor principal409
Operaciones especiales con equipos
virtuales344
524

Operadores119
Organización (runbooks)411
Orígenes de datos y destinos compatibles con la
protección continua de datos150
Otorgar acceso a todos los proyectos de un
dominio diferente90
Otorgar acceso a todos los proyectos del
dominio Predeterminado89
Otros requisitos para copias de seguridad
compatibles con la aplicación261
Otros requisitos para equipos virtuales269
P
Paquetes de Linux45
Para actualizar un agente mediante la consola
de servicio97
Para adjuntar una base de datos275
Para agregar una nueva red al cloud392
Para añadir una red en el sitio local y extenderla
al cloud390
Para aplicar Universal Restore235
Para cambiar el valor de la opción
predeterminada179
Para cambiar la configuración de la
conexión342
Para cambiar la configuración del servidor proxy
en Linux50
Para cambiar la credenciales de acceso de Office
365299
Para cambiar las credenciales de acceso de
Exchange Server para la copia de
seguridad de buzón de correo285
Para cambiar las credenciales de acceso de SQL
Server o Exchange Server285
Para cambiar los parámetros de la red en el
cloud392
Para cambiar los parámetros de red391
Para conectar Agent for Exchange a CAS270
Para conectar un almacenamiento a un agente
que ya está trabajando358
Para configurar la aplicación virtual91
Para configurar la enrutación local395
Para configurar la evaluación de
vulnerabilidades en equipos Linux451
Para configurar la funcionalidad de
recuperación ante desastres373
Para configurar una conexión en el modo solo
en la nube389
Para conmutar por error un equipo en una
réplica351
Para conmutar por recuperación desde una
réplica352
Para crear dispositivos de inicio en Windows o
Linux225
Para crear un dispositivo de arranque en
macOS226
Para crear un plan de replicación350
Para descargar archivos del almacenamiento en
la nube240
Para desenlazar un equipo de un agente360
Para deshabilitar la asignación automática para
un agente360
Para deshabilitar la conexión de sitio a sitio394
Para deshabilitar las restricciones remotas de
UAC81
Para deshabilitar UAC81
Para desinstalar Agente para Mac70
Para desmontar un volumen256
525

Para detener conmutación por error352
Para detener las pruebas de una réplica351
Para ejecutar un análisis #CyberFit Score135
Para ejecutar una conmutación por error
permanente352
Para eliminar las copias de seguridad de
cualquier equipo257
Para eliminar un equipo virtual que se ejecuta
desde una copia de seguridad347
Para eliminar una organización de Microsoft
Office 365300
Para eliminar una red en el cloud392
Para eliminar una red extendida al cloud390
Para enlazar un equipo con un agente359
Para especificar la configuración del servidor
proxy en macOS50
Para especificar la configuración del servidor
proxy en Windows48
Para especificar un comando o archivo
ejecutable después de completar la
recuperación252
Para especificar un comando o archivo por lotes
para que se ejecute antes de la captura de
datos215
Para especificar un comando o archivo por lotes
para que se ejecute antes de que
comience el proceso de copia de
seguridad213
Para especificar un comando o archivo por lotes
para que se ejecute después de la captura
de datos216
Para especificar un comando o archivo por lotes
para su ejecución antes de comenzar el
proceso de copia de seguridad251
Para especificar un comando o archivo que se
ejecute después de completar la copia de
seguridad214
Para extraer archivos desde una copia de
seguridad244
Para finalizar un equipo que se ejecuta desde
una copia de seguridad347
Para firmar una versión del archivo242
Para generar un token de registro95
Para gestionar las contraseñas guardadas en el
Almacén de credenciales407
Para guardar la configuración de cifrado en un
equipo176
Para habilitar la conexión de sitio a sitio394
Para habilitar la Protección mediante
contraseña98
Para habilitar los filtros de archivo194
Para iniciar el proceso de actualización323
Para instalar Agente para Mac68
Para limitar el número total de equipos virtuales
que el agente para VMware (dispositivo
virtual) puede incluir en la copia de
seguridad368
Para limitar el número total de equipos virtuales
que un agente para VMware (Windows) o
un agente para Hyper-V puede incluir en
la copia de seguridad367
Para modificar las credenciales de acceso a
vCenter Server o al servidor ESXi362
Para montar un volumen desde una copia de
seguridad256
Para permitir la replicación de copias de
seguridad175
Para permitir que el agente acceda al almacén
de datos directamente355
Para preparar una réplica para la realización de
pruebas351
526

Para recopilar registros510
Para recopilar una réplica inicial354
Para recuperar archivos en un canal de
equipo318
Para recuperar archivos mediante un
dispositivo de arranque243
Para recuperar bases de datos de Exchange a un
servidor activo de Exchange Server276
Para recuperar bases de datos de SQL a una
instancia de SQL Server272
Para recuperar bases de datos SQL como
archivos273
Para recuperar buzones de correo a partir de
una copia de seguridad compatible con la
aplicación o una copia de seguridad de
base de datos280
Para recuperar canales de equipo317
Para recuperar discos usando dispositivos de
arranque.234
Para recuperar elementos de buzones de correo
a partir de una copia de seguridad
compatible con la aplicación o una copia
de seguridad de base de datos282
Para recuperar las base de datos343
Para recuperar los archivos/carpetas del sitio
web343
Para recuperar los bases de datos como
archivos de Exchange277
Para recuperar un buzón de correo desde una
copia de seguridad de buzón de
correo281
Para recuperar un elemento del buzón de
correo de una copia de seguridad de
buzón de correo284
Para recuperar un equipo como un equipo
virtual Windows Azure o Amazon
EC2369
Para recuperar un equipo físico228
Para recuperar un equipo físico como un equipo
virtual230
Para recuperar un sitio web342
Para recuperar una configuración de ESXi245
Para registrar Agente para Mac69
Para resolver el problema con la configuración
de red393
Para restablecer la configuración de cifrado en
un equipo177
Para revocar derechos de acceso301
Para seleccionar archivos de unidades
compartidas335
Para seleccionar bases de datos de SQL262
Para seleccionar buzones de correo de
Exchange271
Para seleccionar datos de Exchange Server263
Para seleccionar equipos316
Para seleccionar un almacenamiento conectado
localmente como el destino de la copia de
seguridad358
Para seleccionar una configuración de ESXi148
Para verificar la autenticidad del archivo241,
339
Para volcar los datos del informe508
Parámetros adicionales61, 66
Parámetros básicos58, 64
Parámetros de acción413
Parámetros de desinstalación61, 67
Parámetros de información67
Parámetros de instalación58, 64
Parámetros de instalación o desinstalación sin
supervisión58, 64
527

Parámetros de registro60, 65
Parámetros para funciones heredadas67
Parámetros predeterminados del servidor de
recuperación374
Paso 142
Generar un token de registro94
Paso 1. Lea y acepte los acuerdos de licencia de
los productos que quiera actualizar.459
Paso 242
Creación de la transformación .mst y
extracción del paquete de
instalación95
Paso 2. Establezca los ajustes de la aprobación
automática.459
Paso 342
Configuración de objetos de directiva de
grupo95
Paso 3. Prepare el plan de protección
Instalación de parches en entornos de
prueba.460
Paso 443
Paso 4. Prepare el plan de protección
Instalación de parches en entornos de
producción.460
Paso 543
Paso 5. Ejecute el plan de protección Instalación
de parches en entornos de prueba y
revise los resultados.461
Paso 644
Pasos crear un plan de protección para sitios
web342
Pasos para activar Startup Recovery Manager
en la consola de servicio227
Pasos para activar Startup Recovery Manager
en un equipo sin un agente227
Pasos para actualizar las definiciones de
ciberprotección de un equipo98
Pasos para actualizar las definiciones de
ciberprotección para un equipo concreto
bajo demanda102
Pasos para agregar un widget489
Pasos para añadir una organización de G
Suite325
Pasos para añadir una organización de
Microsoft Office 365297, 300
Pasos para aplicar un plan de protección
existente129, 138
Pasos para aplicar un plan de protección
predeterminado124
Pasos para asignar el rol de actualizador a un
agente98
Pasos para asignar el rol de actualizador a un
agente de protección102
Pasos para borrar los datos de la caché en un
agente98
Pasos para borrar los datos de un equipo479
Pasos para borrar un plan de protección130
Pasos para cambiar la configuración de cifrado
mediante la monitorización de
ciberprotección177
Pasos para cambiar la contraseña de un plan de
protección existente99
Pasos para configurar la aprobación automática
de parches459
Pasos para configurar la conexión de punto a
sitio395
Pasos para configurar la conexión de punto a
sitio para una conexión solo en la
nube396
Pasos para configurar la protección de
Zoom445
528

Pasos para configurar la recopilación de datos
forenses198
Pasos para configurar una conexión mediante el
dispositivo VPN388
Pasos para crear el plan de protección486
Pasos para crear el primer plan de
protección123
Pasos para crear el primer plan de protección
con el módulo de copia de seguridad
habilitado137
Pasos para crear un plan de análisis de copias de
seguridad487
Pasos para crear un servidor de
recuperación401
Pasos para crear un servidor principal408
Pasos para descargar el archivo de instalación
(.dmg)68
Pasos para deshabilitar el análisis de inventario
de hardware469
Pasos para deshabilitar el análisis de inventario
de software464
Pasos para desregistrar un equipo73
Pasos para detectar equipos77
Pasos para editar un plan de protección129
Pasos para editar un widget489
Pasos para ejecutar un análisis de inventario de
hardware en un solo dispositivo
físico470
Pasos para ejecutar un análisis de inventario de
software desde la pantalla Inventario de
software465
Pasos para ejecutar un análisis de inventario de
software desde la pestaña Software de la
pantalla Inventario465
Pasos para ejecutar una conmutación por error
de prueba403
Pasos para eliminar las copias de seguridad de
un equipo que esté conectado y presente
en la consola de servicio257
Pasos para eliminar un equipo de la consola de
servicio107
Pasos para eliminar un equipo virtual o un
servidor ESXi sin un agente108
Pasos para eliminar un widget489
Pasos para especificar los valores de cifrado en
un plan de protección176
Pasos para habilitar el análisis de inventario de
hardware469
Pasos para habilitar el análisis de inventario de
software464
Pasos para iniciar el proceso de resolución de
vulnerabilidades450
Pasos para iniciar sesión en el servicio Cyber
Protection38
Pasos para instalar o desinstalar un agente de
protección63
Pasos para llevar a cabo una conmutación por
error404
Pasos para llevar a cabo una conmutación por
recuperación406
Pasos para modificar un plan de protección
predeterminado124
Pasos para proteger los dispositivos con la
protección continua de datos151
Pasos para recuperar una carpeta pública o
elementos de carpeta306
Pasos para registrar un equipo71
Pasos para reorganizar los widgets en el panel
de información489
Pasos para restablecer su contraseña38
Pasos para revocar un plan de protección de los
equipos130
529

Pasos para seleccionar archivos de Google
Drive331
Pasos para seleccionar archivos de
OneDrive308
Pasos para seleccionar buzones de correo298
Pasos para seleccionar buzones de correo de
Exchange Online290, 302
Pasos para seleccionar buzones de correo de
Gmail327
Pasos para seleccionar carpetas públicas de
Exchange Online303
Pasos para seleccionar datos de SharePoint
Online312
Pasos para seleccionar un punto de
recuperación desde la pestaña
Almacenamiento de copias de
seguridad255
Pasos para ver información detallada acerca del
hardware de un dispositivo físico
específico472
Pasos para visualizar el inventario de software
de un solo dispositivo desde la pantalla
Dispositivos468
Pasos para visualizar el inventario de software
de un solo dispositivo desde la pantalla
Inventario de software467
Pasos para visualizar todas las aplicaciones de
software disponibles en los dispositivos
con Windows y macOS de la
empresa465
Pasos para visualizar todos los componentes de
hardware disponibles en los dispositivos
físicos con Windows y macOS de la
empresa470
Pasos y acciones412
Permitir que procesos específicos modifiquen
las copias de seguridad421
Pestaña Almacenamiento de copias de
seguridad254
Plan de análisis de copias de seguridad487
Plan de protección486
Planes de copias de seguridad para aplicaciones
en el cloud488
Planes de protección predeterminados123
Planes de protección y módulos122
Planificación160, 217, 448, 455, 484
Planificación por eventos163
Planificar análisis423, 428
Plataformas de virtualización compatibles25,
371
Posibles situaciones37
Preparación42, 236
Preparar los controladores236
Preparar un equipo para la instalación
remota80
Prevención contra explotación419
Previsión del estado del disco493
Prioridad de la CPU210
Privilegios necesarios para la cuenta de inicio de
sesión56
Probar conmutación por error399
Problemas con las licencias128
Procedimiento232
Procedimientos de recuperación específicos del
software31
Proceso de copia de seguridad forense198
Proceso de detección de equipos76
Proceso de Universal Restore237
Productos de Microsoft453
530

Productos de Microsoft compatibles446
Productos de Microsoft y de terceros
compatibles446
Productos de terceros a Windows454
Productos de terceros compatibles con
Windows447
Programación de un informe508
Propiedades de evento165
Protección antimalware y web416
Protección antivirus y antimalware416
Protección continua de datos (CDP)148
Protección de aplicaciones de colaboración y
comunicación445
Protección de aplicaciones de Microsoft258
Protección de archivos de Google Drive330
Protección de archivos de OneDrive307
Protección de archivos de unidades
compartidas334
Protección de carpetas de red421
Protección de datos de Hosted Exchange289
Protección de dispositivos móviles286
Protección de los buzones de correo de
Exchange Online297
Protección de los datos de Exchange
Online301
Protección de los datos de G Suite323
Protección de los datos de Gmail326
Protección de los datos de Office 365293
Protección de los grupos de disponibilidad
AlwaysOn (AAG)264
Protección de los grupos de disponibilidad de
bases de datos (DAG)266
Protección de los sitios web340
Protección de Microsoft SharePoint258
Protección de Microsoft SQL Server y Microsoft
Exchange Server258
Protección de Office 365 Teams315
Protección de Oracle Database340
Protección de SAP HANA340
Protección de servidores de alojamiento
web344
Protección de sitios de SharePoint Online311
Protección de sitios web y servidores de
alojamiento340
Protección de un controlador de dominio259
Protección del servidor422
Protección en tiempo real416, 429
Protección inteligente480
Protección por contraseña421
Puerta de enlace de VPN381
Puertos388
Puntos de montaje207, 250
Q
Qué analizar448
Qué hacer a continuación374
Qué hacer si se eliminan copias de seguridad
locales con un administrador de
archivos258
Qué más debe saber174
Qué necesita saber286
Qué sucede al activar Startup Recovery
Manager227
R
Realización de copias de seguridad de
531

servidores en la cloud411
Realización de pruebas en una réplica351
Realización de una conmutación por error404
Realización de una conmutación por
recuperación406
Recomendaciones248
Recopilación de una réplica inicial354
Recuperación222
Recuperación a Exchange Server279
Recuperación a Office 365279
Recuperación ante desastres370
Recuperación de aplicaciones259
Recuperación de apuntes222
Recuperación de archivos238
Recuperación de archivos de Google Drive333
Recuperación de archivos de OneDrive310
Recuperación de archivos de unidades
compartidas337
Recuperación de archivos usando dispositivos
de arranque243
Recuperación de archivos usando la interfaz
web238
Recuperación de bases de datos de
Exchange275
Recuperación de bases de datos del
sistema274
Recuperación de bases de datos incluidas en un
AAG265
Recuperación de bases de datos SQL271
Recuperación de buzones de correo280, 291,
298, 303, 328
Recuperación de buzones de correo y
elementos de los buzones291, 298, 303,
328
Recuperación de carpetas públicas y elementos
de carpeta306
Recuperación de datos de SharePoint
Online313
Recuperación de elementos de buzón de
correo282, 292, 298, 304, 329
Recuperación de elementos de buzón de correo
y de buzones de correo de Exchange278
Recuperación de Google Drive y archivos de
Google Drive332
Recuperación de la base de datos maestra274
Recuperación de la configuración de ESXi244
Recuperación de los datos del clúster de
Exchange268
Recuperación de OneDrive y archivos de
OneDrive309
Recuperación de ruta completa250
Recuperación de un equipo completo316
Recuperación de un Google Drive
completo332
Recuperación de un OneDrive completo309
Recuperación de un sitio de equipo o de
elementos específicos de un sitio321
Recuperación de un sitio web342
Recuperación de una unidad compartida
completa336
Recuperación de unidades compartidas y
archivos de unidades compartidas336
Recuperación del buzón de correo de un
equipo319
Recuperación del estado del sistema244
Recuperación segura224
Recuperar discos usando dispositivos de
arranque234
532

Recuperar mensajes de correo electrónico y
reuniones320
Recuperar un equipo228
Redistribución359
Registro de equipos manualmente71
Registro de eventos de Windows222, 254
Regla común de copia de seguridad31
Regla común de instalación31
Reglas de retención173
Reglas de selección para Linux146
Reglas de selección para macOS147
Reglas de selección para Windows146
Reintentar si se produce un error192, 249
Reintentar si se produce un error durante la
creación de instantáneas de VM194
Rendimiento251, 353
Replicación174
Replicación de equipos virtuales348
Requerimientos de software15, 371
Requisitos244, 256
Requisitos de equipos virtuales Hyper-V261
Requisitos de espacio de disco para agentes41
Requisitos de red para el agente para la
infraestructura híbrida de Virtuozzo
(dispositivo virtual)88
Requisitos del control de cuentas de usuario
(UAC)81
Requisitos del dispositivo VPN388
Requisitos del sistema388
Requisitos del sistema para el agente84, 87
Requisitos habituales260
Requisitos para equipos virtuales ESXi261
Requisitos para las cuentas de usuario279
Requisitos previos76, 94, 97, 148, 232, 260,
345, 401, 408, 465, 467, 470, 472
Resolución de conflictos entre planes127-128
Restricciones350
Resumen de la instalación del parche500
Reversión al disco RAM inicial original238
S
Se adapta al intervalo de tiempo169
Se necesitan puertos TCP para realizar copias de
seguridad y replicaciones de equipos
virtuales VMware.44
Seguimiento de bloques modificados
(CBT)190, 353
Seguridad a nivel de archivo250
Selección de archivos de Google Drive331
Selección de archivos de OneDrive308
Selección de archivos de unidades
compartidas335
Selección de buzones de correo290, 298, 302,
327
Selección de carpetas públicas303
Selección de componentes para la
instalación81
Selección de equipos316
Selección de la configuración de ESXi147
Selección de los buzones de correo de Exchange
Server271
Selección de los datos de SharePoint
Online312
Selección directa142, 145
Seleccionar archivos/carpetas145
Seleccionar bases de datos de SQL262
533

Seleccionar datos de Exchange Server263
Seleccionar discos/volúmenes142
Seleccionar los datos que se incluirán en la copia
de seguridad142
Seleccionar un destino155
Seleccionar un estado del sistema147
servicios de Cyber Protection instalados en su
entorno104
Servicios instalados en macOS104
Servicios instalados en Windows104
Servidores de recuperación382
Servidores principales384
Sistemas de archivos compatibles33
Sistemas operativos compatibles371
Sistemas operativos y entornos compatibles20
Solución de problemas83, 510
Startup Recovery Manager226
Storage vMotion361
Supervisión489
T
Tasa de compresión192
Tiempo de los parches en la lista462
Tipos de análisis416
Toma de instantáneas de LVM206
Trabajando con copias de seguridad
cifradas407
Trabajar en VMware vSphere348
Truncamiento de registros206
U
Ubicación de la carpeta Cuarentena en los
equipos441
Ubicaciones compatibles175
Universal Restore en Linux237
Universal Restore en Windows236
Usar el agente en el cloud para Office 365.300
Usar el agente instalado localmente para Office
365.297
Usar las normas de directiva142, 146
Uso de Universal Restore235
Uso de variables187
Utilización de un almacenamiento conectado
localmente357
V
Validación de la copia de seguridad189, 247
Velocidad de salida durante la copia de
seguridad211
Ventana de copia de seguridad y
rendimiento208
Ventana de copias de seguridad209
Verificación de finalización413
Verificar la autenticidad del archivo con Notary
Service241, 339
Versiones compatibles de Microsoft Exchange
Server24
Versiones compatibles de Microsoft SQL
Server24
Versiones de Microsoft SharePoint
compatibles24
Versiones de Oracle Database compatibles25
Versiones de Plesk y cPanel admitidas344
Versiones de SAP HANA compatibles25
Visualización del estado de la copia de seguridad
en vSphere Client362
534

Visualización del hardware de un solo
dispositivo472
Visualización del historial de ejecuciones414
Visualización del inventario de software de un
solo dispositivo467
Visualización del resultado de distribución359
vMotion361
Volcado de los datos del informe508
Volume Shadow Copy Service (VSS)220
Volume Shadow Copy Service (VSS) para
equipos virtuales221
Volume Shadow Copy Service VSS para equipos
virtuales353
Volver a configurar la dirección IP392
Volver a generar la configuración397
Vulnerabilidades existentes499
W
Widgets de evaluación de vulnerabilidades498
Widgets de instalación de parches499
Widgets de inventario de hardware504
Widgets de inventario de software503
Widgets sobre el estado del disco494
Windows144
535
-
 1
1
-
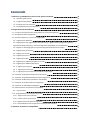 2
2
-
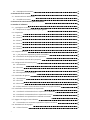 3
3
-
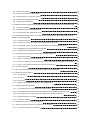 4
4
-
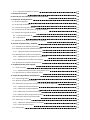 5
5
-
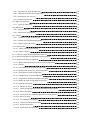 6
6
-
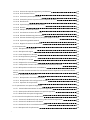 7
7
-
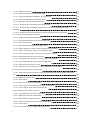 8
8
-
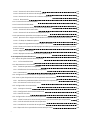 9
9
-
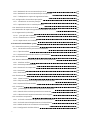 10
10
-
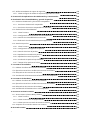 11
11
-
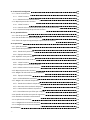 12
12
-
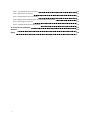 13
13
-
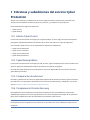 14
14
-
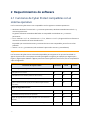 15
15
-
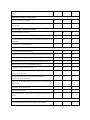 16
16
-
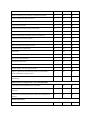 17
17
-
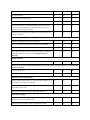 18
18
-
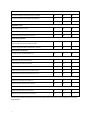 19
19
-
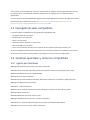 20
20
-
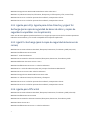 21
21
-
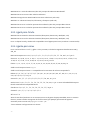 22
22
-
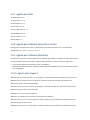 23
23
-
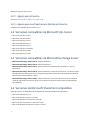 24
24
-
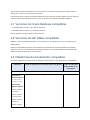 25
25
-
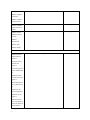 26
26
-
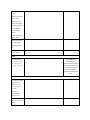 27
27
-
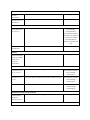 28
28
-
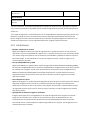 29
29
-
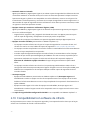 30
30
-
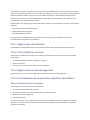 31
31
-
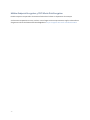 32
32
-
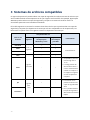 33
33
-
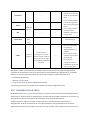 34
34
-
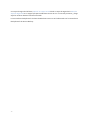 35
35
-
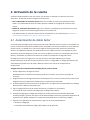 36
36
-
 37
37
-
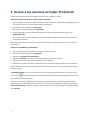 38
38
-
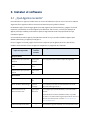 39
39
-
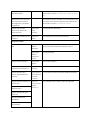 40
40
-
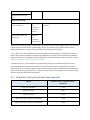 41
41
-
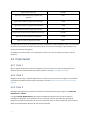 42
42
-
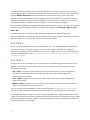 43
43
-
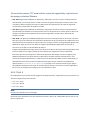 44
44
-
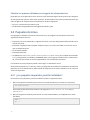 45
45
-
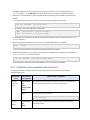 46
46
-
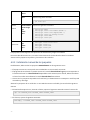 47
47
-
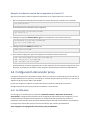 48
48
-
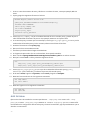 49
49
-
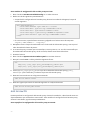 50
50
-
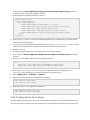 51
51
-
 52
52
-
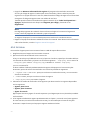 53
53
-
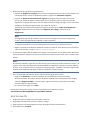 54
54
-
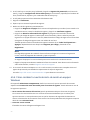 55
55
-
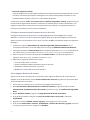 56
56
-
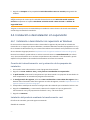 57
57
-
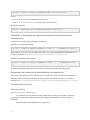 58
58
-
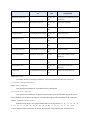 59
59
-
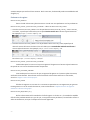 60
60
-
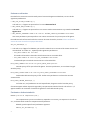 61
61
-
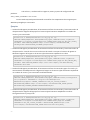 62
62
-
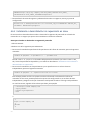 63
63
-
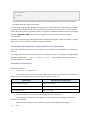 64
64
-
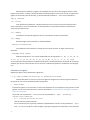 65
65
-
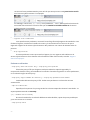 66
66
-
 67
67
-
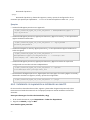 68
68
-
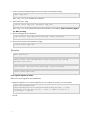 69
69
-
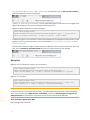 70
70
-
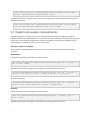 71
71
-
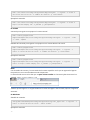 72
72
-
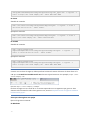 73
73
-
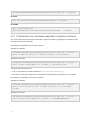 74
74
-
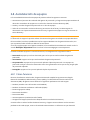 75
75
-
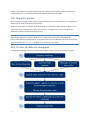 76
76
-
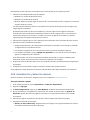 77
77
-
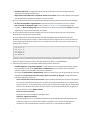 78
78
-
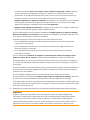 79
79
-
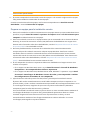 80
80
-
 81
81
-
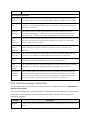 82
82
-
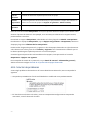 83
83
-
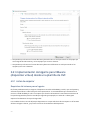 84
84
-
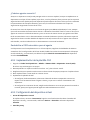 85
85
-
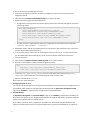 86
86
-
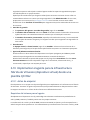 87
87
-
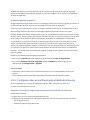 88
88
-
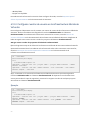 89
89
-
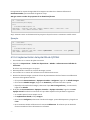 90
90
-
 91
91
-
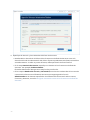 92
92
-
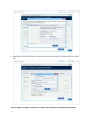 93
93
-
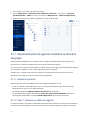 94
94
-
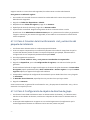 95
95
-
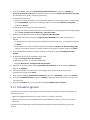 96
96
-
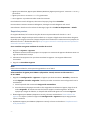 97
97
-
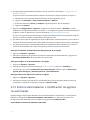 98
98
-
 99
99
-
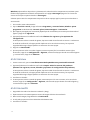 100
100
-
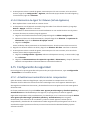 101
101
-
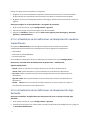 102
102
-
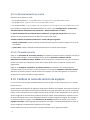 103
103
-
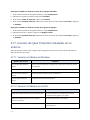 104
104
-
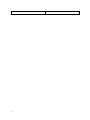 105
105
-
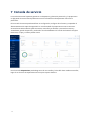 106
106
-
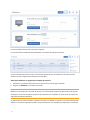 107
107
-
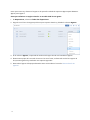 108
108
-
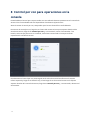 109
109
-
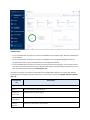 110
110
-
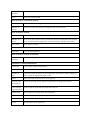 111
111
-
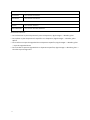 112
112
-
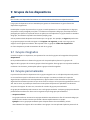 113
113
-
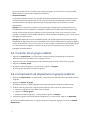 114
114
-
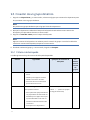 115
115
-
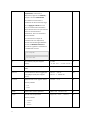 116
116
-
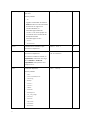 117
117
-
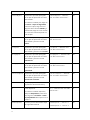 118
118
-
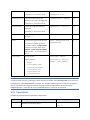 119
119
-
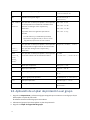 120
120
-
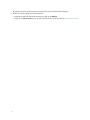 121
121
-
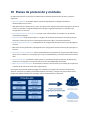 122
122
-
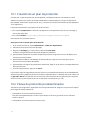 123
123
-
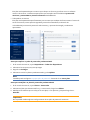 124
124
-
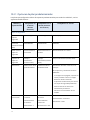 125
125
-
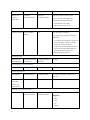 126
126
-
 127
127
-
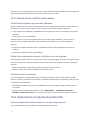 128
128
-
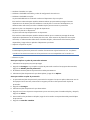 129
129
-
 130
130
-
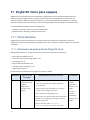 131
131
-
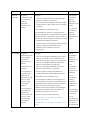 132
132
-
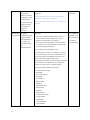 133
133
-
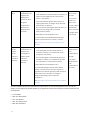 134
134
-
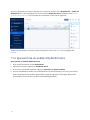 135
135
-
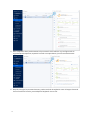 136
136
-
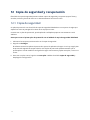 137
137
-
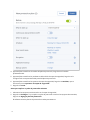 138
138
-
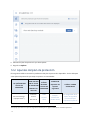 139
139
-
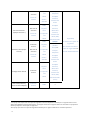 140
140
-
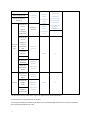 141
141
-
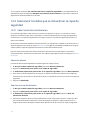 142
142
-
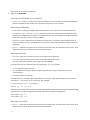 143
143
-
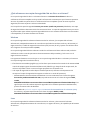 144
144
-
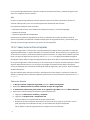 145
145
-
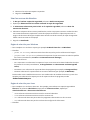 146
146
-
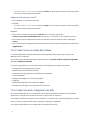 147
147
-
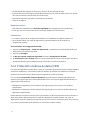 148
148
-
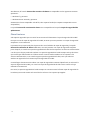 149
149
-
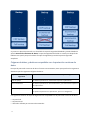 150
150
-
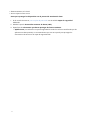 151
151
-
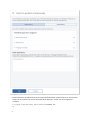 152
152
-
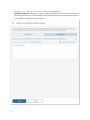 153
153
-
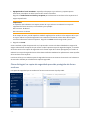 154
154
-
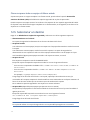 155
155
-
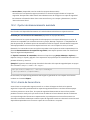 156
156
-
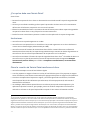 157
157
-
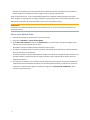 158
158
-
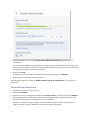 159
159
-
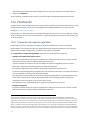 160
160
-
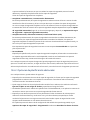 161
161
-
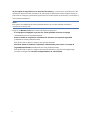 162
162
-
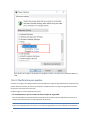 163
163
-
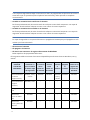 164
164
-
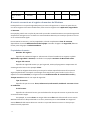 165
165
-
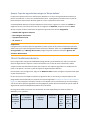 166
166
-
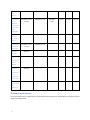 167
167
-
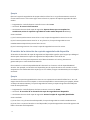 168
168
-
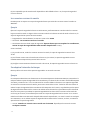 169
169
-
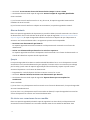 170
170
-
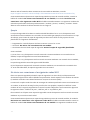 171
171
-
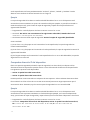 172
172
-
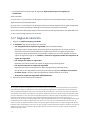 173
173
-
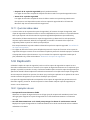 174
174
-
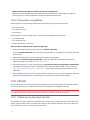 175
175
-
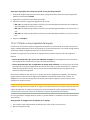 176
176
-
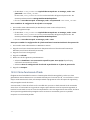 177
177
-
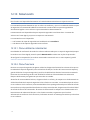 178
178
-
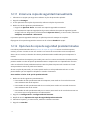 179
179
-
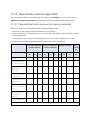 180
180
-
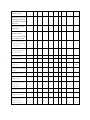 181
181
-
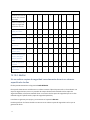 182
182
-
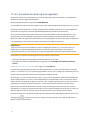 183
183
-
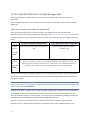 184
184
-
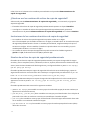 185
185
-
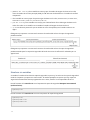 186
186
-
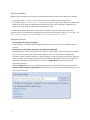 187
187
-
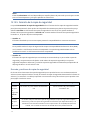 188
188
-
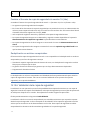 189
189
-
 190
190
-
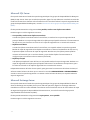 191
191
-
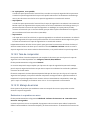 192
192
-
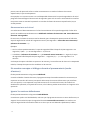 193
193
-
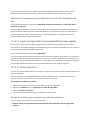 194
194
-
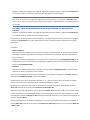 195
195
-
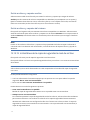 196
196
-
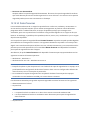 197
197
-
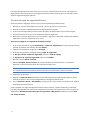 198
198
-
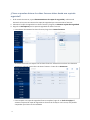 199
199
-
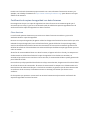 200
200
-
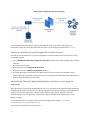 201
201
-
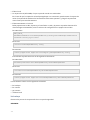 202
202
-
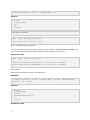 203
203
-
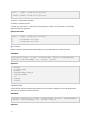 204
204
-
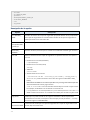 205
205
-
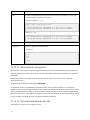 206
206
-
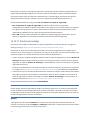 207
207
-
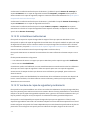 208
208
-
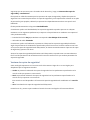 209
209
-
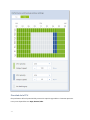 210
210
-
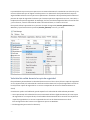 211
211
-
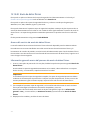 212
212
-
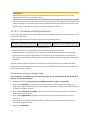 213
213
-
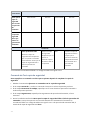 214
214
-
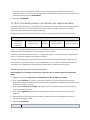 215
215
-
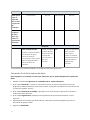 216
216
-
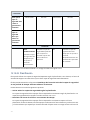 217
217
-
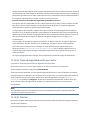 218
218
-
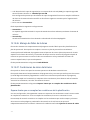 219
219
-
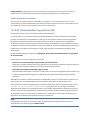 220
220
-
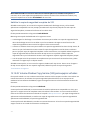 221
221
-
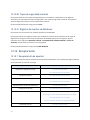 222
222
-
 223
223
-
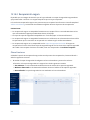 224
224
-
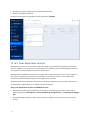 225
225
-
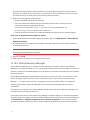 226
226
-
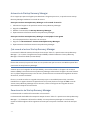 227
227
-
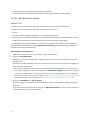 228
228
-
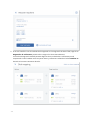 229
229
-
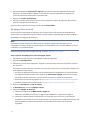 230
230
-
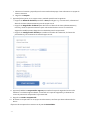 231
231
-
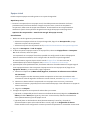 232
232
-
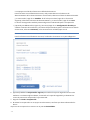 233
233
-
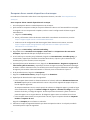 234
234
-
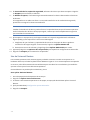 235
235
-
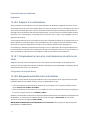 236
236
-
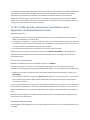 237
237
-
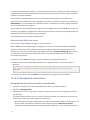 238
238
-
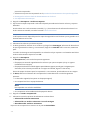 239
239
-
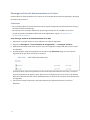 240
240
-
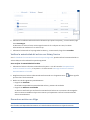 241
241
-
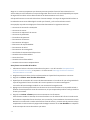 242
242
-
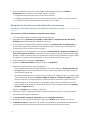 243
243
-
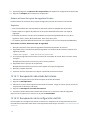 244
244
-
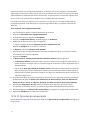 245
245
-
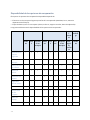 246
246
-
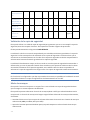 247
247
-
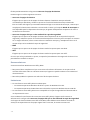 248
248
-
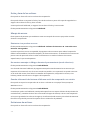 249
249
-
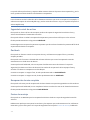 250
250
-
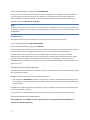 251
251
-
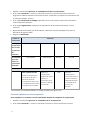 252
252
-
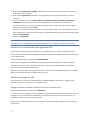 253
253
-
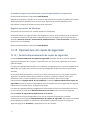 254
254
-
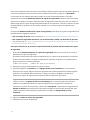 255
255
-
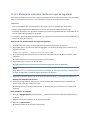 256
256
-
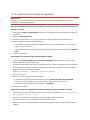 257
257
-
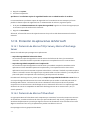 258
258
-
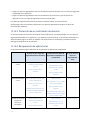 259
259
-
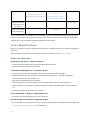 260
260
-
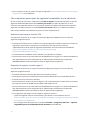 261
261
-
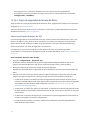 262
262
-
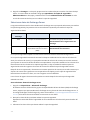 263
263
-
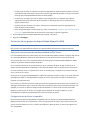 264
264
-
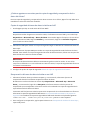 265
265
-
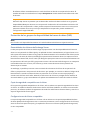 266
266
-
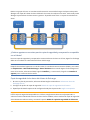 267
267
-
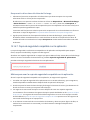 268
268
-
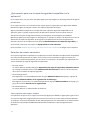 269
269
-
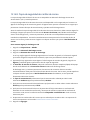 270
270
-
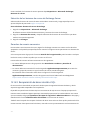 271
271
-
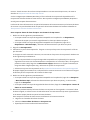 272
272
-
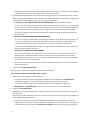 273
273
-
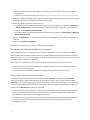 274
274
-
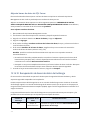 275
275
-
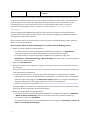 276
276
-
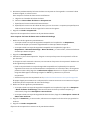 277
277
-
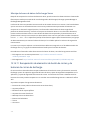 278
278
-
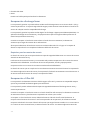 279
279
-
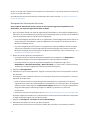 280
280
-
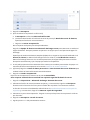 281
281
-
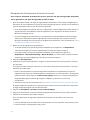 282
282
-
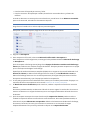 283
283
-
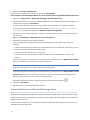 284
284
-
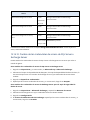 285
285
-
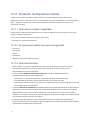 286
286
-
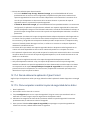 287
287
-
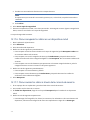 288
288
-
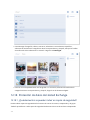 289
289
-
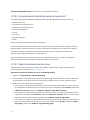 290
290
-
 291
291
-
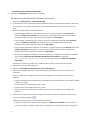 292
292
-
 293
293
-
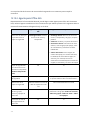 294
294
-
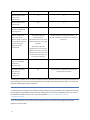 295
295
-
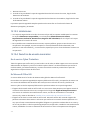 296
296
-
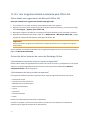 297
297
-
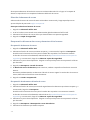 298
298
-
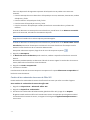 299
299
-
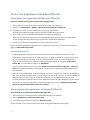 300
300
-
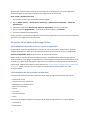 301
301
-
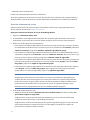 302
302
-
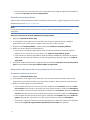 303
303
-
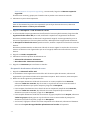 304
304
-
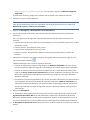 305
305
-
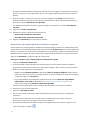 306
306
-
 307
307
-
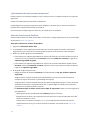 308
308
-
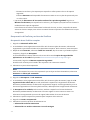 309
309
-
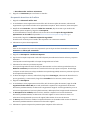 310
310
-
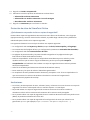 311
311
-
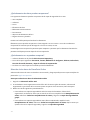 312
312
-
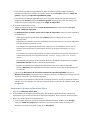 313
313
-
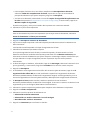 314
314
-
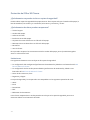 315
315
-
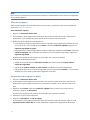 316
316
-
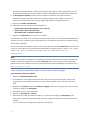 317
317
-
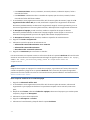 318
318
-
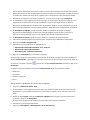 319
319
-
 320
320
-
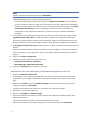 321
321
-
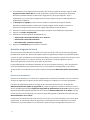 322
322
-
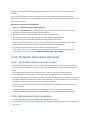 323
323
-
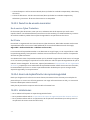 324
324
-
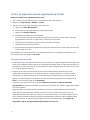 325
325
-
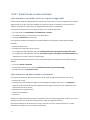 326
326
-
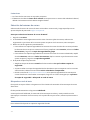 327
327
-
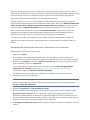 328
328
-
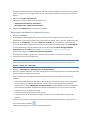 329
329
-
 330
330
-
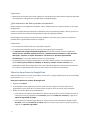 331
331
-
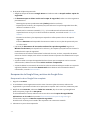 332
332
-
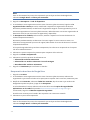 333
333
-
 334
334
-
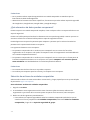 335
335
-
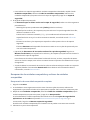 336
336
-
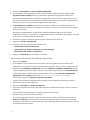 337
337
-
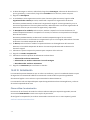 338
338
-
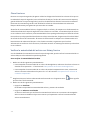 339
339
-
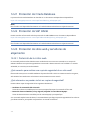 340
340
-
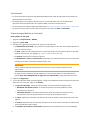 341
341
-
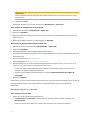 342
342
-
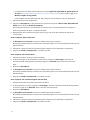 343
343
-
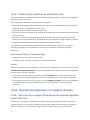 344
344
-
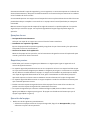 345
345
-
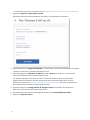 346
346
-
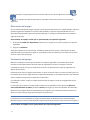 347
347
-
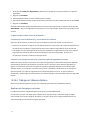 348
348
-
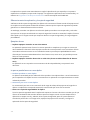 349
349
-
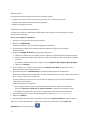 350
350
-
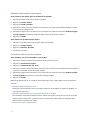 351
351
-
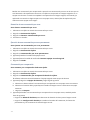 352
352
-
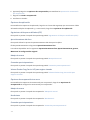 353
353
-
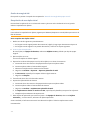 354
354
-
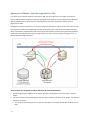 355
355
-
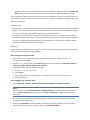 356
356
-
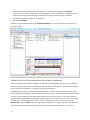 357
357
-
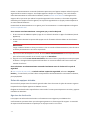 358
358
-
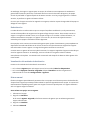 359
359
-
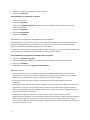 360
360
-
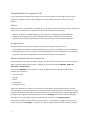 361
361
-
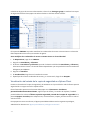 362
362
-
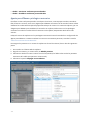 363
363
-
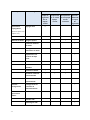 364
364
-
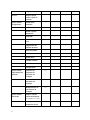 365
365
-
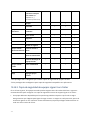 366
366
-
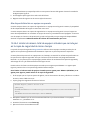 367
367
-
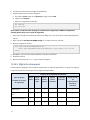 368
368
-
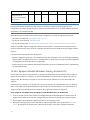 369
369
-
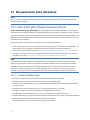 370
370
-
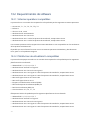 371
371
-
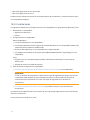 372
372
-
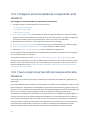 373
373
-
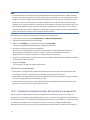 374
374
-
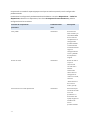 375
375
-
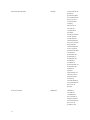 376
376
-
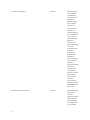 377
377
-
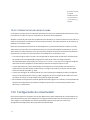 378
378
-
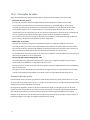 379
379
-
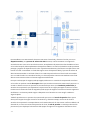 380
380
-
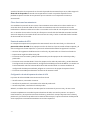 381
381
-
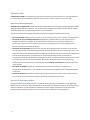 382
382
-
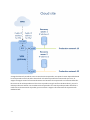 383
383
-
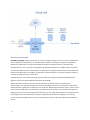 384
384
-
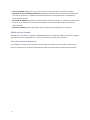 385
385
-
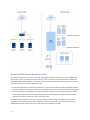 386
386
-
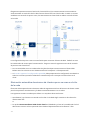 387
387
-
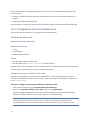 388
388
-
 389
389
-
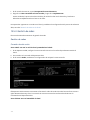 390
390
-
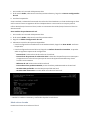 391
391
-
 392
392
-
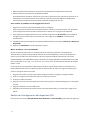 393
393
-
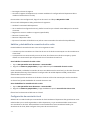 394
394
-
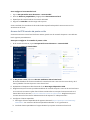 395
395
-
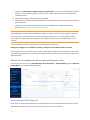 396
396
-
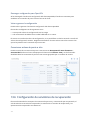 397
397
-
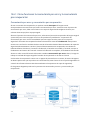 398
398
-
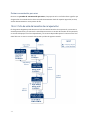 399
399
-
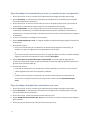 400
400
-
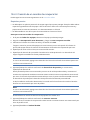 401
401
-
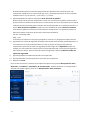 402
402
-
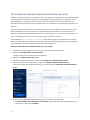 403
403
-
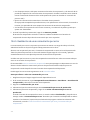 404
404
-
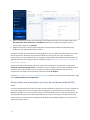 405
405
-
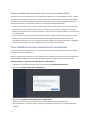 406
406
-
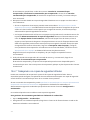 407
407
-
 408
408
-
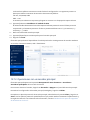 409
409
-
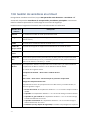 410
410
-
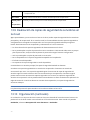 411
411
-
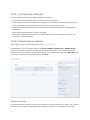 412
412
-
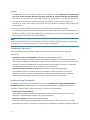 413
413
-
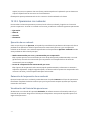 414
414
-
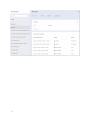 415
415
-
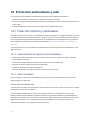 416
416
-
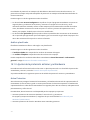 417
417
-
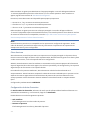 418
418
-
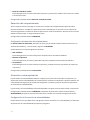 419
419
-
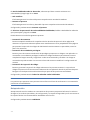 420
420
-
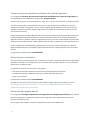 421
421
-
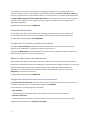 422
422
-
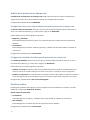 423
423
-
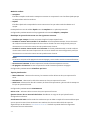 424
424
-
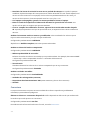 425
425
-
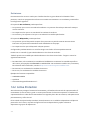 426
426
-
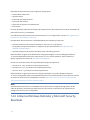 427
427
-
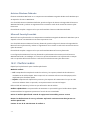 428
428
-
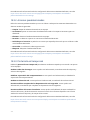 429
429
-
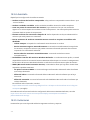 430
430
-
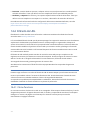 431
431
-
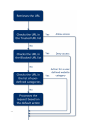 432
432
-
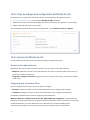 433
433
-
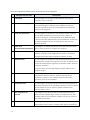 434
434
-
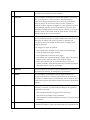 435
435
-
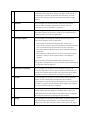 436
436
-
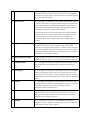 437
437
-
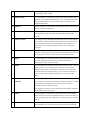 438
438
-
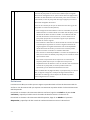 439
439
-
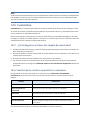 440
440
-
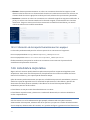 441
441
-
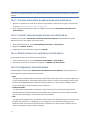 442
442
-
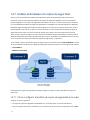 443
443
-
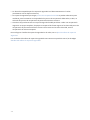 444
444
-
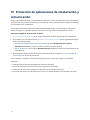 445
445
-
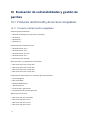 446
446
-
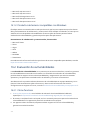 447
447
-
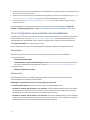 448
448
-
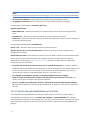 449
449
-
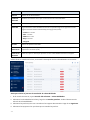 450
450
-
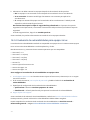 451
451
-
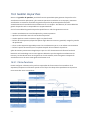 452
452
-
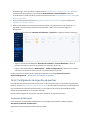 453
453
-
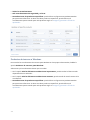 454
454
-
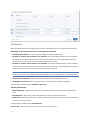 455
455
-
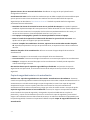 456
456
-
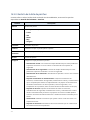 457
457
-
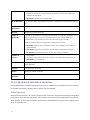 458
458
-
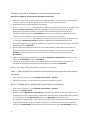 459
459
-
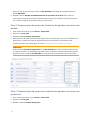 460
460
-
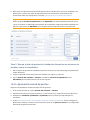 461
461
-
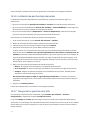 462
462
-
 463
463
-
 464
464
-
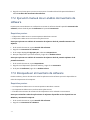 465
465
-
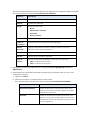 466
466
-
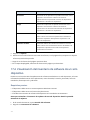 467
467
-
 468
468
-
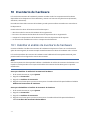 469
469
-
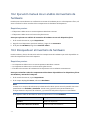 470
470
-
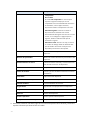 471
471
-
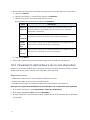 472
472
-
 473
473
-
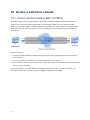 474
474
-
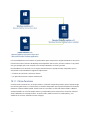 475
475
-
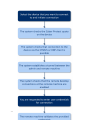 476
476
-
 477
477
-
 478
478
-
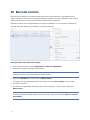 479
479
-
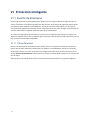 480
480
-
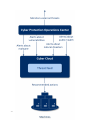 481
481
-
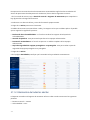 482
482
-
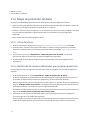 483
483
-
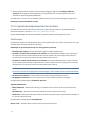 484
484
-
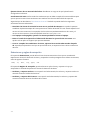 485
485
-
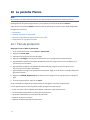 486
486
-
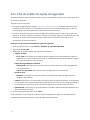 487
487
-
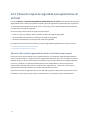 488
488
-
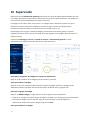 489
489
-
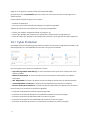 490
490
-
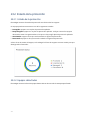 491
491
-
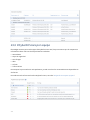 492
492
-
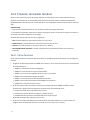 493
493
-
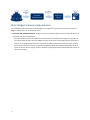 494
494
-
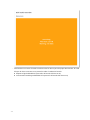 495
495
-
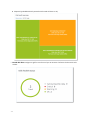 496
496
-
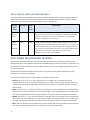 497
497
-
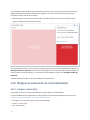 498
498
-
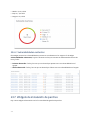 499
499
-
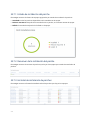 500
500
-
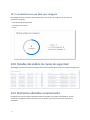 501
501
-
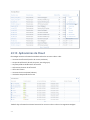 502
502
-
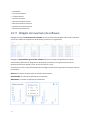 503
503
-
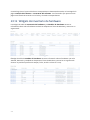 504
504
-
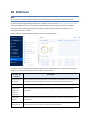 505
505
-
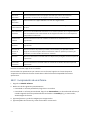 506
506
-
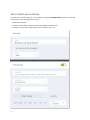 507
507
-
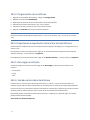 508
508
-
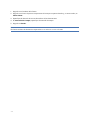 509
509
-
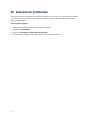 510
510
-
 511
511
-
 512
512
-
 513
513
-
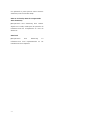 514
514
-
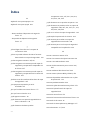 515
515
-
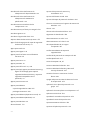 516
516
-
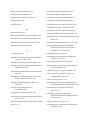 517
517
-
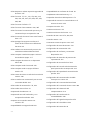 518
518
-
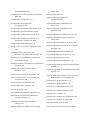 519
519
-
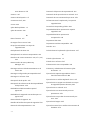 520
520
-
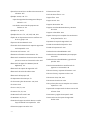 521
521
-
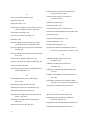 522
522
-
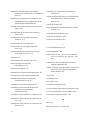 523
523
-
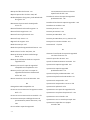 524
524
-
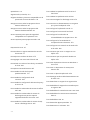 525
525
-
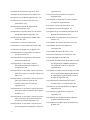 526
526
-
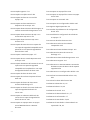 527
527
-
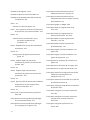 528
528
-
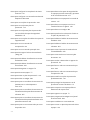 529
529
-
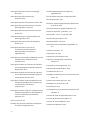 530
530
-
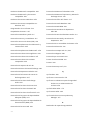 531
531
-
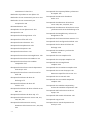 532
532
-
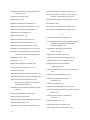 533
533
-
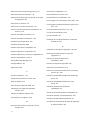 534
534
-
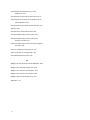 535
535
ACRONIS Cyber Protection 21.01 Manual de usuario
- Tipo
- Manual de usuario
Artículos relacionados
-
ACRONIS Cyber Protect 15 Manual de usuario
-
ACRONIS Backup 12 Guía del usuario
-
ACRONIS Cyber Disaster Recovery Cloud 23.06 Quick Start
-
ACRONIS Cyber Disaster Recovery Cloud 20.12 Manual de usuario
-
ACRONIS Cyber Protection 23.06 Manual de usuario
-
ACRONIS Cyber Disaster Recovery Cloud 23.06 Manual de usuario
-
ACRONIS Backup Service 5 Guía del usuario
-
ACRONIS Cyber Infrastructure 4.0 Manual de usuario
-
ACRONIS Cyber Infrastructure 4.0 Guía del usuario
-
ACRONIS Cyber Appliance Manual de usuario
Otros documentos
-
Asustor FLASHSTOR 12 Pro (FS6712X) Guía del usuario
-
Panasonic CZCSWWC2 Instrucciones de operación
-
HP Samsung ProXpress SL-M4080 Laser Multifunction Printer series Manual de usuario
-
ESET Cyber Security for macOS 6 El manual del propietario
-
ESET Cyber Security Pro for macOS 6 El manual del propietario
-
ESET Cyber Security Pro for macOS Guía del usuario
-
Acer easyStore H341 Guía de inicio rápido