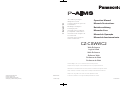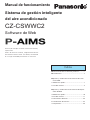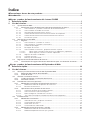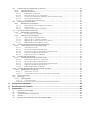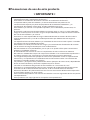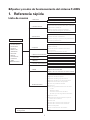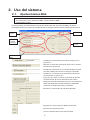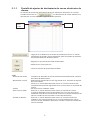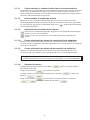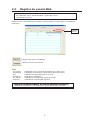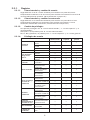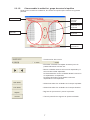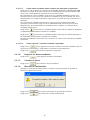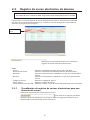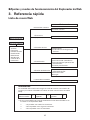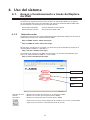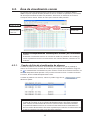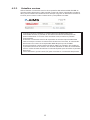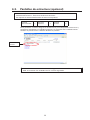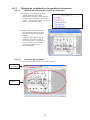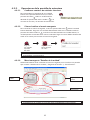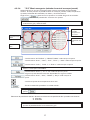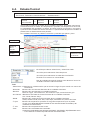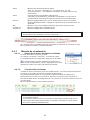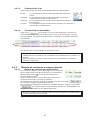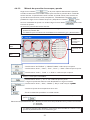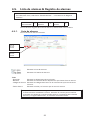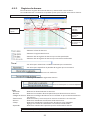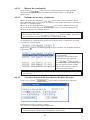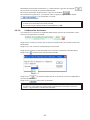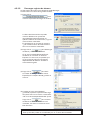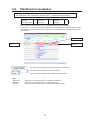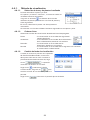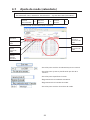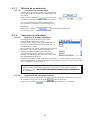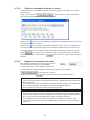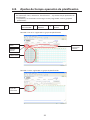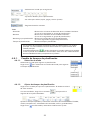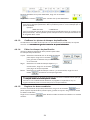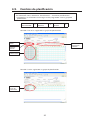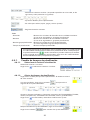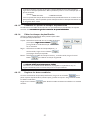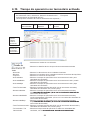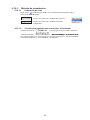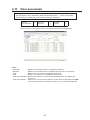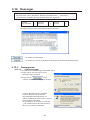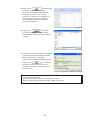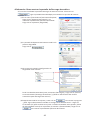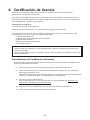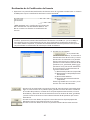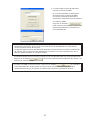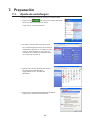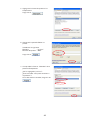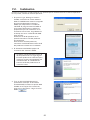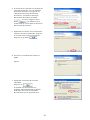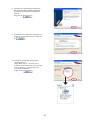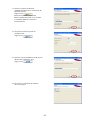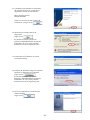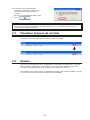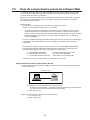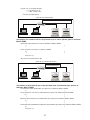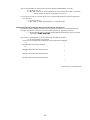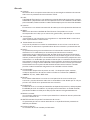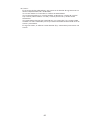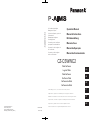Panasonic CZCSWWC2 Instrucciones de operación
- Tipo
- Instrucciones de operación

CZ-CSWWC2
FR
DE
IT
PT
ES
EN
Air Conditioning Intelligent
Management System
Système intelligent de gestion de
la climatisation
Klimaanlagen Intelligentes
Verteilungssystem
Sistema di gestione intelligente
per impianti di condizionamento
Sistema de Gestão Inteligente de
Ar Condicionado
Sistema de gestión inteligente
del aire acondicionado
• After reading it, store it, in a convenient location for easy reference.
• Après l'avoir lu, rangez-le en lieu sûr afin de pouvoir vous y reporter facilement.
• Bewahren Sie sie danach an einem Ort auf, an dem Sie schnell auf sie zugreifen können.
• Dopo la lettura, conservarlo in una posizione comoda per farvi riferimento facilmente.
• Depois de o ler, guarde-o num local conveniente para fácil consulta.
• Tras leerlo, almacénelo en un lugar accesible para facilitar su consulta.
Operation Manual
Manuel d'instructions
Betriebsanleitung
Manuale d’uso
Manual de Operação
Manual de funcionamiento
CZ-CSWWC2
Web Software
Logiciel Web
Web-Software
Software Web
Software de Web
Software de Web
Authorized representative in EU
Panasonic Testing Centre
Panasonic Marketing Europe GmbH
Winsbergring 15, 22525 Hamburg, Germany
Printed in Japan
85464609115001
CV6233219394

Manual de funcionamiento
Sistema de gestión inteligente
del aire acondicionado
CZ-CSWWC2
Gracias por comprar nuestro sistema de control y
supervisión.
Antes de utilizar el sistema, asegúrese de leer de-
tenidamente este manual. Tras leerlo, almacénelo
en un lugar accesible para facilitar su consulta.
Software de Web
Índice
Precauciones de uso de este producto ..............i
Introducción ........................................................ii
Ajustes y modos de funcionamiento del siste-
ma P-AIMS
1. Referencia rápida ...............................................1
2. Uso del sistema ..................................................2
Ajustes y modos de funcionamiento del Explo-
rador de Web
3. Referencia rápida ............................................. 10
4. Uso del sistema ................................................ 11
5. Información adicional ......................................44
6. Certificación de licencia ...................................45
7. Preparación .......................................................48

Índice
Precauciones de uso de este producto ............................................................................i
Introducción ......................................................................................................................ii
Ajustes y modos de funcionamiento del sistema P-AIMS
1. Referencia rápida ..........................................................................................................1
2. Uso del sistema ............................................................................................................2
2-1. Ajustes básicos Web ...................................................................................................................2
2-1-1. Pantalla de ajustes de destinatario de correo electrónico de alarma ...........................3
2-1-1-1. Cómo introducir y cambiar la dirección de correo electrónico ......................................4
2-1-1-2. Cómo cambiar el nombre de usuario ...........................................................................4
2-1-1-3. Activación/desactivación de los ajustes ........................................................................4
2-1-1-4. Correo electrónico de alarma de comunicación de adaptador ......................................4
2-1-1-5. Correo electrónico de alarma de desconexión de unidad int. .......................................4
2-1-1-6. Guardar los ajustes .......................................................................................................4
2-2. Registro de usuario Web .............................................................................................................5
2-2-1. Registro ...............................................................................................................................6
2-2-1-1. Cómo introducir y cambiar Id. usuario .........................................................................6
2-2-1-2. Cómo introducir y cambiar la contraseña ....................................................................6
2-2-1-3. Cambio de privilegios ...................................................................................................6
2-2-1-4. Privilegios de usuario ....................................................................................................6
2-2-1-5. Cómo cambiar la unidad int., grupo de control e inquilino ...........................................7
2-2-1-5-1. Cómo mover unidades entre columna no soportada y soportada .....................8
2-2-1-5-2. Cómo registrar / cancelar unidades soportadas .................................................8
2-2-1-6. Registrar los datos cambiados......................................................................................8
2-2-1-7. Cancelar el ajuste .........................................................................................................8
2-2-1-8. Mensaje de confirmación .............................................................................................8
2-3. Registro de correo electrónico de alarmas ...............................................................................9
2-3-1. Visualización de registro de correos electrónicos para una dirección de correo ..........9
Ajustes y modos de funcionamiento del Explorador de Web
3. Referencia rápida ........................................................................................................ 10
4. Uso del sistema .......................................................................................................... 11
4-1. Acceso y funcionamiento a través del Explorador Web ........................................................ 11
4-1-1. Requisitos del entorno del ordenador ............................................................................ 11
4-1-2. Inicio de sesión ................................................................................................................. 11
4-2. Área de visualización común ...................................................................................................12
4-2-1. Cuadro de lista de visualización de alarmas ..................................................................12
4-2-2. Actualizar ventana ............................................................................................................13
4-3. Pantallas de estructura (opcional) ...........................................................................................14
4-3-1. Método de visualización de pantalla de estructura .......................................................15
4-3-1-1. Método de selección de pantalla de estructura ..........................................................15
4-3-1-2. Pantallas de estructura ...............................................................................................15
4-3-2. Operaciones de la pantalla de estructura .......................................................................16
4-3-2-1. Confirmar nombres de unidades interiores ................................................................ 16
4-3-2-2. Cómo visualizar el menú emergente .......................................................................... 16
4-3-2-3. Menú emergente ”Detalles de la unidad” ..................................................................16
4-3-2-4. ”R/C” Menú emergente (método de control arranque/parada) .................................. 17
4-4. Estado/Control ...........................................................................................................................18
4-4-1. Método de visualización ..................................................................................................19
4-4-1-1. Selección de área y de planta visualizada ................................................................... 19
4-4-1-2. Visualización de alarmas ............................................................................................. 19
4-4-1-3. Ordenación de listas ...................................................................................................20
4-4-1-4. Visualización de subunidades .....................................................................................20
4-4-2. Método de control de arranque y parada .......................................................................20
4-4-2-1. Método de selección de unidad interior .....................................................................20
4-4-2-2. Método de operación de arranque y parada ...............................................................21

4-5. Lista de alarmas & Registro de alarmas .................................................................................22
4-5-1. Lista de alarmas................................................................................................................22
4-5-2. Registro de alarmas .........................................................................................................23
4-5-2-1. Método de visualización .............................................................................................24
4-5-2-2. Refinado de los datos visualizados .............................................................................24
4-5-2-3. Visualizar el método de especificación de plazo de rango ..........................................24
4-5-2-4. Confirmación de alarmas ............................................................................................25
4-5-2-5. Descargar registro de alarmas ....................................................................................26
4-6. Planificación/resultados ............................................................................................................27
4-6-1. Método de visualización ..................................................................................................28
4-6-1-1. Selección de área y de planta visualizada ...................................................................28
4-6-1-2. Ordenar listas .............................................................................................................28
4-6-1-3. Cambio de fecha de visualización ...............................................................................28
4-7. Ajuste de modo (calendario) ....................................................................................................29
4-7-1. Método de visualización ..................................................................................................30
4-7-1-1. Visualización de calendario .........................................................................................30
4-7-2. Operación de calendario ..................................................................................................30
4-7-2-1. Registro de modos/vacaciones ...................................................................................30
4-7-2-2. Registro de un calendario editado ..............................................................................30
4-7-2-3. Registro de unidades de día de la semana .................................................................31
4-7-2-4. Registro de comentarios de modo .............................................................................31
4-8. Ajustes de tiempo operación de planificación .......................................................................32
4-8-1. Cambio de tiempos de planificación ..............................................................................33
4-8-1-1. Selección de modo .....................................................................................................33
4-8-1-2. Ajuste de tiempos de planificación ............................................................................33
4-8-1-3. Confirmar los ajustes de tiempos de planificación .....................................................34
4-8-1-4. Editar los tiempos de planificación .............................................................................34
4-8-1-5. Registrar los datos cambiados ...................................................................................34
4-9. Cambios de planificación .........................................................................................................35
4-9-1. Cambio de tiempos de planificación ..............................................................................36
4-9-1-1. Seleccionar la fecha de visualización ..........................................................................36
4-9-1-2. Ajuste de tiempos de planificación .............................................................................36
4-9-1-3. Confirmar los ajustes de tiempos de planificación .....................................................37
4-9-1-4. Editar los tiempos de planificación .............................................................................37
4-9-1-5. Registrar los datos cambiados ...................................................................................37
4-10. Tiempo de operación con termostato activado .....................................................................38
4-10-1. Método de visualización ..................................................................................................39
4-10-1-1. Ordenación de listas ...................................................................................................39
4-10-1-2. Visualización detallada con termostatos desactivados ...............................................39
4-11. Valor acumulado .......................................................................................................................40
4-12. Descargar ...................................................................................................................................41
4-12-1. Descargando .....................................................................................................................41
4-12-1-1. Cómo descargar .........................................................................................................41
<Referencia> Cómo mostrar la pantalla de Descarga de archivos ................................................43
5. Información adicional .................................................................................................44
6. Certificación de licencia .............................................................................................45
7. Preparación .................................................................................................................48
7-1. Ajuste de cortafuegos ...............................................................................................................48
7-2. Instalación ..................................................................................................................................50
7-3. Visualizar después de reiniciar ................................................................................................55
7-4. Ajustes .......................................................................................................................................55
7-5. Hoja de comprobación previa de software Web .....................................................................56

i ii
Precauciones de uso de este producto
IMPORTANTE
· Antes de poder utilizar el software Web P-AIMS, lleve a cabo primero un procedimiento de
trabajo denominado “certificación de licencia.”
Para realizar la certificación de licencia consulte “6.Certificación de licencia”.
· La copia de todo o parte del software y la documentación de este producto sin
consentimiento expreso por parte del propietario de los derechos antedichos, y la
transferencia del software a otra parte, quedan prohibidas por la ley.
· Este software y el manual no se pueden reproducir, en su totalidad o parcialmente, sin
permiso.
· En principio, cada conjunto de este software se compra para su uso en un solo ordenador.
· Tenga en cuenta que no asumimos ninguna responsabilidad por cualquier efecto resultante
del uso de este software y el manual.
Panasonic no será responsable de ninguna demanda basada en errores de cálculo de la
relación de distribución y uso de la utilidad provocados por defectos de este equipo o
software.
· Las especificaciones de este software y el contenido de este manual están sujetos a cambios
sin previo aviso con finalidades de mejora.
· Este software se utiliza para calcular los cargos y las relaciones de distribución de acuerdo
con la relación de carga estimada para cada unidad interior.
No está basado en la Ley de Medición, por lo que no se puede utilizar para transacciones
públicas y finalidades similares.
· El contenido de este manual se limita a la explicación de cómo utilizar este software.
No cubre los métodos de uso para la maquinaria utilizada ni las características opcionales o
el sistema operativo, etc. Consulte los manuales relevantes para esos elementos.
· Las imágenes de pantallas de ejemplo de este manual pretenden ilustrar la explicación de
estructuras y no representan las condiciones de funcionamiento reales. Los nombres de
inquilinos mostrados también son ficticios.
· Las pantallas y las operaciones pueden diferir de los ejemplos de este manual, dependiendo
de las versiones de Excel y del sistema operativo que se utilicen.
· Consulte las condiciones de garantía de este software en “Leer antes de usar”.
· Panasonic no se responsabilizará de ninguna violación de los derechos de terceras partes
fruto del uso de la información de este manual, o de la violación de otros derechos.
· Microsoft, Windows XP y Microsoft Excel son marcas comerciales de Microsoft Corporation
en los Estados Unidos y en otros países.
Otros nombres de productos son marcas comerciales o marcas registradas de las compañías
correspondientes.
Otros productos son copyright de las compañías correspondientes.

i ii
Introducción
El software de Web CZ-CSWWC2 se utiliza para gestionar el Sistema de gestión inteligente del
aire acondicionado (P-AIMS) a través de la Web.
Este software de Web se debe instalar en el mismo ordenador donde se ejecuta el sistema P-
AIMS (software básico). Al conectar el ordenador a una LAN, los aires acondicionados se pueden
gestionar y controlar con facilidad utilizando el explorador de Web. El usuario se registra en
el explorador Web utilizando un Id. usuario y contraseña. Se puede ajustar la autoridad para
operar los distintos aires acondicionados para cada Id. de usuario, que permite que los aires
acondicionados sean operados desde un ordenador por cada inquilino, grupo de control o
unidad interior.
Este manual de funcionamiento describe las operaciones con el software de Web. No duplica
las explicaciones de las funciones básicas que aparecen en el manual de funcionamiento del
software básico. Consulte también el manual de funcionamiento del software básico y otros
manuales de funcionamiento de software opcional.

1 2
Ajustes y modos de funcionamiento del sistema P-AIMS
1. Referencia rápida
Lista de menús
Menú principal
1. Estructura
2. Pantalla de lista
3. Planificación
4. Imprimir
5. Relación de
distribución
6. Demanda
7. BACnet
8. Control de la
instalación
9. WEB
10. Mantenimiento
1. Estructura
*
*
*
*
*
*
*
*
*
*
*
*
*
*
*
*
*
*
2. Pantalla de lista
3 Planificación
4. Imprimir
5. Relación de distribución
6. Demanda
7. BACnet
8. Control de la instalación
10. Mantenimiento
* indica la pantalla de protección de código
de seguridad.
9. WEB
Sub-menú
Estructura
(opcional)
Estado/Control
Información de la señal de filtro & la unidad int
Información unidad ext
Registro cambio operaciones/estado
Lista de alarmas & Registro de alarmas
Planificación/resultados
Ajustes de modo (calendario)
Ajustes de tiempo operación de planificación
Actualizar planificación
Imprimir pantalla
Salida en EXCEL
Ajuste de salida en EXCEL automática
Imprimir lista
Vista previa de impresión de lista
Relación de distribución (opcional)
Demanda (opcional)
Control de la instalación (opcional)
Registrar información de mantenimiento
Registrar nombre de planta
Registrar nombre grupo de control
Registrar nombre grupo de planificación
Registrar información del operador
Ajustes de prohibición del R/C
Ajuste hora
Copia de seguridad/restauración de datos
·c s dat
·Restaurar datos
·Cancelar restauración de datos
·Ajustes copia de seguridad automática
Registrar evento
Registrar límite de temperatura superior/
inferior de unidad int
Ajustes auxil
Ajustes datos maestros de unidad ext
Ajustes datos maestros de unidad int
Reiniciar adaptador
Modo mantenimiento del sistema
Salir
Ajustes básicos WEB
Registro de usuario Web
Registro de correo electrónico de alarma enviado
BACnet (opcional)
*
*
*

1 2
2. Uso del sistema
2-1. Ajustes básicos Web
[Procedimiento]
En la barra de menú, seleccione WEB - Ajustes básicos WEB.
(Contraseña: nivel 2)
En esta pantalla, se puede realizar el ajuste del nombre del sitio que utiliza P-AIMS y el correo
electrónico de alarmas. Ajuste el nombre del sitio y configuración del correo electrónico de alarmas.
: Introduzca el nombre del sitio (40 caracteres de un
byte máx.)
: Marque la casilla de verificación para enviar correos
electrónicos de alarma.
: Introduzca la dirección IP (o nombre de dominio) del
servidor (SMTP) del correo suscrito por separado.
: Introduzca un nombre de cuenta del remitente (40
caracteres de un byte máx.)
: Haga clic aquí para visualizar la pantalla de Ajustes
de destinatario de correo electrónico de alarma.
:
Marque la casilla de verificación para usar la autenticación
SMTP para bloquear el correo electrónico no deseado.
Introduzca el nombre de cuenta y contraseña.
: Muestra la información de red del ordenador.
: Registra los ajustes básicos Web introducidos.
: Restaura los ajustes previos.
: Cierra la pantalla de ajustes básicos Web.
OK/Cerrar
Información
de red
Nombre
de sitio
Ajustes
de correo
electrónico
Autenticación de
SMTP

3
2-1-1. Pantalla de ajustes de destinatario de correo electrónico de
alarma
La pantalla de ajustes de destinatario de correo electrónico de alarma se visualiza
cuando se hace clic en . Las direcciones de correo electrónico y
nombres de usuario se pueden registrar en esta pantalla.
: Haga clic en el botón Enviar correo de prueba para enviar un correo
electrónico de prueba. (Utilice este botón para comprobar la dirección
de correo electrónico del destinatario).
: Registra los ajustes básicos Web introducidos.
: Restaura los ajustes previos.
: Cierra la pantalla de ajustes básicos Web.
Tecla
・ Dirección de correo : Introduzca la dirección de correo electrónico del destinatario (nombre
de cuenta del destinatario)
・ Nombre de usuario : Seleccione el nombre de usuario registrado en la “Pantalla de registro
de usuario Web”.
Se envía un correo electrónico de alarma al usuario cuando el aire
acondicionado que está registrado con el usuario entra en el estado de
alarma.
・ Válido : Se ajusta como válido/no válido.
・ Error comuni adap : Se envía un correo electrónico de alarma al nombre de usuario
cuando el adaptador que está registrado con el usuario entra en el
estado de error de comunicación. No se envía un correo electrónico de
alarma cuando no está marcada la casilla de verificación.
・ Unidad int descon : Se envía un correo electrónico de alarma al usuario cuando una
unidad int que está registrada con el usuario se desconecta. No se
envía un correo electrónico de alarma cuando la casilla de verificación
no está marcada.
Enviar
correo
prueba
OK/Cerrar

4 5
2-1-1-1. Cómo introducir y cambiar la dirección de correo electrónico
Haga doble clic en la dirección de correo electrónico existente para cambiar una parte
de la misma. Simplemente introduzca una dirección para cambiar la dirección de
correo electrónico existente. La nueva dirección de correo electrónico sobrescribe la
existente. (40 caracteres de un byte máx.)
2-1-1-2. Cómo cambiar el nombre de usuario
Mueva el cursor a la columna de Nombre de usuario para visualizar el cuadro
combinado de Nombre de usuario. Se visualizan los nombres de usuario registrados
en la pantalla de registro de usuario Web. Haga clic en y seleccione el nombre de
usuario correspondiente.
2-1-1-3. Activación/desactivación de los ajustes
Para activar el contenido registrado, haga clic en el espacio de activación para
añadir una marca de verificación.
Vuelva a hacer clic para eliminar la marca de verificación y desactivar el
ajuste.
2-1-1-4. Correo electrónico de alarma de comunicación de adaptador
Marque la casilla de verificación para enviar un correo electrónico de alarma al
usuario cuando un adaptador que esté registrado con el usuario entre en el estado de
error de comunicación.
2-1-1-5. Correo electrónico de alarma de desconexión de unidad int.
Marque la casilla de verificación para enviar un correo electrónico de alarma al
usuario cuando una unidad int que esté registrada con el usuario se desconecte.
* Tenga en cuenta que el correo electrónico de alarma de desconexión de unidad Tenga en cuenta que el correo electrónico de alarma de desconexión de unidadTenga en cuenta que el correo electrónico de alarma de desconexión de unidad
int se puede enviar en un volumen grande si se produce un error del adaptador.
2-1-1-6. Guardar los ajustes
El botón desactivado inicialmente y el botón están en la parte superior
derecha de la pantalla.
Haga clic en el botón para cerrar la ventana.
Cuando cambie un ajuste, el botón desactivado y el botón cambia a los
botones y .
Haga clic en el botón para restaurar el ajuste anterior. Los botones
y cambian al botón desactivado y .

4 5
2-2. Registro de usuario Web
[Procedimiento]
en la barra de menú, seleccione WEB - registro de usuario
<Contraseña: nivel 2>
Ajuste los Ids y contraseñas para acceder al software Web, sus privilegios y unidades int
operativas.
: Registra los ajustes cambiados.
: Restaura los ajustes previos.
Tecla
・ Id. usuario :Introduzca el Id. usuario (20 caracteres de un byte máx.)
・ Contraseña :Introduzca la contraseña (10 caracteres de un byte máx.)
・ Priv. :Especifique el privilegio para el usuario.
・ Unidad int :Especifica la unidad int
・ Gr. control :Especifique el nombre del grupo de control.
・ Inquilino :Especifique el nombre del inquilino.
* Haga clic en la columna unidad int, Gr. Control o Inquilino para visualizar la Haga clic en la columna unidad int, Gr. Control o Inquilino para visualizar laHaga clic en la columna unidad int, Gr. Control o Inquilino para visualizar la
pantalla para especificar la unidad interna, grupo de control o inquilino.
Registrar/
Cancelar

6 7
2-2-1. Registro
2-2-1-1. Cómo introducir y cambiar Id. usuario
Haga doble clic en el Id. usuario existente para cambiar una parte del mismo.
Simplemente introduzca un Id. de usuario para cambiar el existente. El nuevo Id. de
usuario sobrescribe el existente. (20 caracteres de un byte máx.)
2-2-1-2. Cómo introducir y cambiar la contraseña
Haga doble clic en la contraseña existente para cambiar una parte de la misma.
Simplemente introduzca una contraseña para cambiar la existente. La nueva
contraseña sobrescribe la existente. (10 caracteres de un byte máx.)
2-2-1-3. Cambio de privilegios
Los tipos de privilegios son “0: usuario administrador”, “1: usuario especial” y “2:
usuario general”.
Sólo para nº 0, se puede ajustar “0: usuario administrador”.
Para nº 001 y posterior, se puede ajustar “1: usuario especial” y “2: usuario general”.
2-2-1-4. Privilegios de usuario
0: usuario
administrador
1: usuario
especial
2: usuario
general
Pantalla de
estructura
Visualizar la vista
básica
Comprobar datos de
unidad
Operación R/C
Estado/Control
Operación R/C
Lista de alarmas
& Registro de
alarmas
Ver registro de
alarmas
Comprobar alarmas
Descargar registro de
alarmas
Planificación/
resultados
Ver planificación/
resultados
Ajustes de modo
Comprobar el modo
de planificación
establecido
Ajustar el modo de
planificación
Cambiar el nombre
del modo de
planificación
Ajustes de tiempo
operación de
planificación
Comprobar
planificación
Ajustar planificación
(Visualizar unidad int)
Ajustar planificación
(visualizar grupo
planificación)
Actualizar
planificación
Comprobar
planificación
Ajustar planificación
(Visualizar unidad int)
Ajustar planificación
(visualizar grupo
planificación)
Tiempo de
funcionamiento en
encendido de T/S
Visualizar tiempo de
funcionamiento
Valor acumulado
Visualizar valor
acumulado
Descarga de
la relación de
distribución
Descargar archivo
CSV

6 7
2-2-1-5. Cómo cambiar la unidad int., grupo de control e inquilino
Haga clic en la columna unidad int, Gr. control o inquilino para mostrar la siguiente
pantalla.
: Visualiza el Id. de usuario.
: Elemento marcado el el objeto de este ajuste. Se
puede seleccionar más de uno.
: Mueve unidades entre la columna no soportada y la
columna de unidad soportada.
La flecha derecha mueve unidades desde la columna
no soportada a la soportada.
La flecha izquierda mueve desde la columna
soportada a la no soportada.
: Selecciona todas las unidades en el campo izquierdo.
: Selecciona todas las unidades en el campo derecho.
: Registra el ajuste actual y cierra la pantalla.
: Cierra la pantalla sin registrar el ajuste cambiado.
Seleccionar
elemento
deseado
Unidad
soportada
Botones de
operaciones
Unidad no
soportada
Id. usuario
Cambia de no
soportada <=>
soportada

8 9
2-2-1-5-1. Cómo mover unidades entre columna no soportada y soportada
Haga clic en una unidad en la columna de unidad No soportada (o Soportada) WEB.
Se marca la unidad en la que se hace clic. Si ha hecho clic en una equivocada, haga
clic en una unidad diferente. Entonces se marca esta unidad.
Para seleccionar varias unidades, haga clic en las unidades deseadas una por una
mientras pulsa la tecla [Ctrl]. Se marcan las unidades en la que ha hecho clic. Si ha
seleccionado una unidad equivocada, haga clic en la unidad de nuevo para borrar la
selección.
Para seleccionar unidades consecutivas, haga clic en la unidad superior para
marcarla. A continuación, haga clic en la unidad de abajo mientras pulsa la tecla
[Mayúsculas]. Se marcan todas las unidades entre la superior y la inferior de las
unidades consecutivas.
Haga clic en para mover las unidades desde la columna de unidad no soportada
a soportada cuando estén marcadas las unidades.
Haga clic en para mover las unidades desde la columna de unidad soportada a
no soportada cuando estén marcadas las unidades.
Para mover unidades no consecutivas, muévalas en varias veces usando los métodos
anteriores.
2-2-1-5-2. Cómo registrar / cancelar unidades soportadas
Haga clic en para registrar los ajustes cuando ha movido unidades entre las
columnas no soportadas y soportadas. La pantalla se cierra después.
Haga clic en para cerrar la pantalla sin registrar.
2-2-1-6. Registrar los datos cambiados
Haga clic en para registrar los datos cambiados.
2-2-1-7. Cancelar el ajuste
Haga clic en para restaurar el ajuste anterior.
2-2-1-8. Mensaje de confirmación
Aparece un mensaje de confirmación si intenta usar otra pantalla sin guardar el
cambio al registro de usuario.
Haga clic en para cerrar la pantalla sin guardar los cambios.
Haga clic en para continuar usando esta pantalla.

8 9
2-3. Registro de correo electrónico de alarmas
[Procedimiento]
En la barra de menú, seleccione WEB - Registro de correo electrónico de alarma enviado
Esta pantalla visualiza el registro de correo electrónico de alarmas. Se conservan hasta 200
registros de correo electrónico de alarmas. Cuando el número de registros supera 200, se
eliminan los registros más antiguos.
: Selecciona la dirección de correo para visualizar el
registro de correo electrónico de alarmas.
Tecla
・ Enviar :Muestra el estado de entrega (Envío: OK, Fallo: Mal)
・ Dirección de correo :Muestra la dirección de correo electrónico del destinatario
・ Dirección : Muestra la dirección de la unidad para la que se ha producido la
alarma.
・ Nombre : Muestra el nombre de la unidad para la que se ha producido la
alarma.
・ Código de alarma :Muestra el código de alarma.
・ Fecha alarma :Muestra la fecha de alarma.
・
Correo de fecha y hora enviado
: Muestra la fecha y hora del correo electrónico de alarma enviado
2-3-1. Visualización de registro de correos electrónicos para una
dirección de correo
Seleccione la dirección de correo electrónico con
para mostrar el registro para dicha
dirección de correo electrónico. Se muestran todos los registros cuando no se ha
seleccionado una dirección de correo electrónico.
Dirección de
correo

10 11
Ajustes y modos de funcionamiento del Explorador de Web
3. Referencia rápida
Lista de menú Web
Información
La autoridad del usuario varía según el nivel del usuario. Los niveles de
usuario y funciones utilizables se indican en este manual como se indica
abajo.
Usuario
administrador
Usuario
especial
Usuario
general
※
El Id. usuario define el nivel de autoridad. El nivel de autoridad no se
muestra en el explorador Web.
: Se pueden usar todas las funciones.
: No se pueden usar algunas funciones.
: No se pueden usar las funciones.
Inicio de sesión
0. Actualizar
ventana
1. Estructura
2. Pantalla de lista
3. Planificación
4. Relación de
distribución
5. Control de la
instalación
Sub-menú
Estructura
Estado/Control
Lista de alarmas & Registro de
alarmas
0. Actualizar ventana
1. Estructura
(Opcional)
2. Pantalla de lista
3. Planificación
Actualizar ventana
Menú principal
Planificación/resultados
Ajustes de modo (calendario)
Ajustes de tiempo operación de
planificación
Actualizar planificación
Tiempo de funcionamiento en
encendido de T/S
Valor acumulado
Descargar
4.
Relación de distribución
(Opcional)
5. Control de la instalación
(Opcional)
Valor medido

10 11
4. Uso del sistema
4-1. Acceso y funcionamiento a través del Explora-
dor Web
4-1-1. Requisitos del entorno del ordenador
Se requiere el siguiente entorno para conectar el explorador Web que se ejecuta
en el ordenador del cliente al ordenador que ejecuta el software Web P-AIMS para
controlar/operar los aparatos de aire acondicionado.
Explorador soportado : Internet Explorer 6.0 o superior
Resolución de pantalla : Se recomienta 1024768
4-1-2. Inicio de sesión
Introduzca lo siguiente en la barra de dirección del explorador Web para conectar al
ordenador que ejecuta el software Web P-AIMS.
http://P-AIMS address: 808/p-aims/login
o
http://P-AIMS PC name: 808/p-aims/login
Por ejemplo, introduzca lo siguiente si la dirección IP del ordenador que ejecuta el
software Web P-AIMS es “192.168.1.2”:
http://192.168.1.2:808/p-aims/login
O introduzca lo siguiente si el DNS está activado y el nombre del ordenador que
ejecuta el software Web P-AIMS es “p-aims-web”:
http://p-aims-web:808/p-aims/login
Nombre de sitio : Muestra el nombre de sitio que se ajustó para P-AIMS.
UserID : Muestra Id. usuario que se ajustó para P-AIMS.
Password : Muestra la contraseña que se ajustó para P-AIMS.
: Haga clic para iniciar sesión después de introducir Id. usuario y contraseña.
: Haga clic para reiniciar la pantalla de inicio de sesión.
Nombre de sitio
User ID
Password
Login
Reset

12 13
4-2. Área de visualización común
La pantalla mostrada abajo aparece cuando inicia sesión en el software Web P-
AIMS. La parte superior de esta pantalla es común a todas las pantallas y se muestra
de forma permanente en todas las pantallas. Asimismo, en este área se muestra
cualquier alarma activa. Utilice el menú para mostrar cada pantalla.
* El menú varía dependiendo del software opcional instalado y de la autoridad del El menú varía dependiendo del software opcional instalado y de la autoridad delEl menú varía dependiendo del software opcional instalado y de la autoridad del
usuario.
* El área de visualización común se muestra en todas las pantallas. Sin embargo,
como la pantalla estructura se muestra en una ventana distinta, este área no se
muestra.
4-2-1. Cuadro de lista de visualización de alarmas
Cuando se produce una alarma, el nombre de la unidad en la que se produjo la
alarma se muestra en el cuadro de lista de la parte superior de la pantalla. Haga clic
en a la derecha del cuadro de lista para mostrar la lista de las alarmas actuales. La
barra de desplazamiento aparece si hay muchas alarmas activas. Cuando se reinicia
la alarma, dicha unidad desaparece de la lista.
Cuando se produce una alarma, suena un pitido. Haga clic en para
detener el pitido.
* Cuando se produce una alarma, la información de la alarma aparece en el
cuadro de lista pero no en la pantalla de Estado/Control. Actualice la pantalla
para mostrar la información de la alarma (Consulte 4-2-2 Actualizar ventana).
* La pantalla Estado/Control no se actualiza automáticamente cuando todas las
alarmas están desactivadas. Actualice la pantalla para mostrar la información de
la alarma restante (Consulte 4-2-2 Actualizar ventana).
Menú
Pitido
desactivado
Nombre de sitio
Cuadro de lista
de visualización
de alarmas

12 13
4-2-2. Actualizar ventana
Sólo el área de visualización común de las pantallas del software Web P-AIMS se
actualiza automáticamente. Cada pantalla muestra la última información cuando se
abre, pero el estado real cambiará con el tiempo. Haga clic en Actualizar ventana en
el menú para mostrar la última información y comprobar el estado.
* Cuando se arranca o detiene un aparato de aire acondicionado con el
controlador remoto, la pantalla se actualiza automáticamente después de
aproximadamente un minuto. Para actualizar antes, actualice la pantalla
manualmente.
* El área de visualización común de la pantalla se actualiza aproximadamente
cada minuto para mostrar la información de alarmas. Por tanto, la información
de alarmas se muestra en el explorador Web después que en P-AIMS.
* El menú Actualizar ventana está activado en todas las pantallas. Sin embargo,
la pantalla Estructura se abre en una ventana diferente sin área de visualización
común. Utilice el botón Actualizar en Internet Explorer para actualizar la pantalla
Estructura.
* Como alternativa, pulse la tecla [F5] para actualizar la visualización de pantalla.

14 15
4-3. Pantallas de estructura (opcional)
[Procedimiento]
Seleccione Estructura - Estructura de la barra de menú.
Se requiere el software de Pantalla de estructura opcional.
Usuario
administrador
Usuario
especial
Usuario
general
Estas pantallas muestran diagramas de estructura para comprobar la estructura y
controlar el estado de las unidades interiores. La operación de la unidad interior
también se puede iniciar o detener desde esta pantalla.
* Sólo se muestran las unidades int. en el diagrama de estructura del software Web.
* Sólo se muestran las unidades con Id. usuario registrado.
Seleccionar
ventanas

14 15
4-3-1. Método de visualización de pantalla de estructura
4-3-1-1. Método de selección de pantalla de estructura
(1) Haga clic en el nombre de grupo
“Edificio de OX” en el área
Seleccionar ventanas. Se muestran
los siguientes nombres: “El primer
suelo”, “El segundo suelo”, “El tercer
suelo” y “El cuarto suelo”.
(2) Haga clic en “El primer suelo”.
Se muestra la estructura de la
primera planta en una nueva
ventana.
Cada vez que haga clic en un
nombre (“El primer suelo” a
“El cuarto suelo”), se abre una
nueva ventana para mostrar
la estructura de la planta
correspondiente.
4-3-1-2. Pantallas de estructura
La estructura se muestra en una nueva ventana.
Pantalla de
estructura
Nombre
grupo/Nombre

16 17
4-3-2. Operaciones de la pantalla de estructura
4-3-2-1. Confirmar nombres de unidades interiores
Para comprobar los nombres de una unidad
interior en la pantalla de estructura, mueva el
puntero del ratón sobre la unidad interior
deseada. El puntero del ratón cambia a y se
muestra el número y el nombre de la dirección.
4-3-2-2. Cómo visualizar el menú emergente
Para visualizar el menú emergente, mueva el puntero del ratón sobre la unidad
interior deseada. Haga clic con el botón derecho del ratón en la unidad cuando el
puntero del ratón cambie a . Cuando se ha seleccionado una unidad interior, la
unidad aparece encerrada en un marco cuadrado. Haga clic con el botón derecho del
ratón en el marco para mostrar el menú emergente.
* El elemento de menú Detalles de la unidad no se muestra si el usuario tiene
autoridad de usuario general.
4-3-2-3. Menú emergente “Detalles de la unidad”
Seleccione Detalles de la unidad en el menú emergente para visualizar una pantalla
que muestra “Detalles de la unidad”, “Registro de errores” y “Planificación”.
* La pantalla no se muestra si el usuario tiene autoridad de usuario general.
Haga clic
con el botón
izquierdo
del ratón
Haga clic con el
botón derecho
del ratón
Detalles de la
unidad
Registro de
errores
Planificación

16 17
4-3-2-4. ”R/C” Menú emergente (método de control arranque/parada)
Seleccione R/C en el menú emergente para mostrar la pantalla del controlador
remoto. En esta pantalla se puede cambiar el arranque, parada, modo, temperatura
ajustada, velocidad del ventilador, las aletas y el control central.
Haga clic en para enviar los ajustes a la unidad. Haga clic en el botón
para cerrar la pantalla R/C sin enviar los ajustes.
* Para funciones no disponibles para el nivel de autoridad, los botones se
muestran en gris y desactivados.
:Cambia entre “ACTIVADO” y “DESACTIVADO” cada vez que se pulsa.
:Cambia entre “Auto”, “Calor”, “Frío”, “Vent.” y “Seco” cada vez que se pulsa.
:Cambia entre “Indiv.”, “Prohi 1” a “Prohi 7” cada vez que se pulsa.
* Prohi 1 a 4 son para CZ-CFUNC2.
:Cambia entre “Oscil” y “F1” a “F5” cada vez que se pulsa.
Algunos ajustes de aleta no están disponibles en algunos modos.
:Cambia entre “Auto”, “Alto”, “Medio” y “Bajo” cada vez que se
pulsa.
:Cambia el ajuste de la temperatura de la sala.
:Envía el contenido ajustado a la unidad interior.
* El ajuste de la unidad se actualiza en aproximadamente 1 minuto después de
pulsar .
Elementos de prohibición del R/C: Muestra los elementos de prohibición R/C ajustados actualmente
O: Operable
X: Prohibido
* Los botones desactivados debido a restricciones de autoridad de usuario o a los
ajustes de prohibición R/C se muestran en gris.
Funcionamiento
Modo
prohibición RC
Aleta
Temperatura
ajustada
Temperatura
de la sala
Elementos de
prohibición del
R/C:

18 19
4-4. Estado/Control
[Procedimiento]
En el menú, seleccione “Pantalla de lista” - “Estado/Control”.
Usuario
administrador
Usuario
especial
Usuario
general
Aquí puede monitorizar el estado de las unidades interiores. Se pueden monitorizar
el funcionamiento, el modo, las temperaturas ajustadas, las temperaturas de la sala,
las velocidades del ventilador, las aletas, el control central, las alarmas y la ausencia
o presencia de unidades de control remotas. La operación del dispositivo también se
puede iniciar o detener desde esta pantalla.
Las unidades interiores se pueden monitorizar y controlar por planta y área.
:Se utiliza para borrar selecciones y seleccionar todo.
: Se utiliza para seleccionar áreas de planta.
: Se utiliza para seleccionar el orden de visualización.
:También se muestran las subunidades.
: Uso de unidades de control remotas para detener e iniciar las
unidades interiores individualmente.
Tecla
・ Seleccionar : Selecciona la unidad interior que se controla. Haga clic para añadir una marca de
verificación.
・ Dirección :Muestra los números de dirección de las unidades interiores.
・ Nombre :Muestra los nombres de las unidades interiores.
Normal: negro, subunidad: azul, Sin conexión: rojo, mantenimiento: gris.
・ Act. Desact. :Monitoriza el estado de funcionamiento de las unidades interiores.
Act.: Verde, Desact.: Rojo
・ Modo :Muestra los modos de funcionamiento de las unidades interiores.
A/Frío, A/Calor: Verde, Frío: Azul, Calor: Rojo, Ventilador: Gris, Seco: Azul claro
・ T.ajust. :Muestra la temperatura ajustada. El rango de temperaturas que se puede
ajustar varía dependiendo del modelo de aire acondicionado conectado y del
modo de funcionamiento.
・ T. sala :Muestra las temperaturas de la sala.
・ Vent. :Muestra las velocidades del ventilador.
Automático (velocidad automática del ventilador), Alta, Media, Baja (Mostrada como
- - si el modelo en cuestión no puede mostrar esta información.
Selecciona
todo/Anula
toda la
selección
Área de planta
Ordena la
pantalla
Control remoto
Pantalla
Selecciona
todo/Anula toda
la selección

18 19
・ Aleta :Muestra las direcciones de las aletas.
Oscil, F1 - F5 (calor, ventilador: F1 - F5, para enfriar: F1 - F3)
Se muestra como - - si el modelo en cuestión no puede mostrar esta
información.
・ Prohi :Control central (se prohibe el control local)
individual (sin prohibición), prohibido 1=prohibido 7 (Los ajustes se
pueden realizar para diversos tipos de control central (Prohibición))
・ Alarma :Muestra códigos de alarma si una unidad interior activa una alarma.
Muestra Mantenimiento si “Registrar información de mantenimiento” es
aplicable.
・ R/C :Muestra “Sí” para unidades interiores que tienen control remoto
・ Unidad ext :Muestra códigos de la unidad exterior.
・ Unidad int :Muestra códigos de la unidad interior.
* Si no es posible comunicarse con el adaptador, o si el modelo utilizado no
puede mostrar el contenido, la columna mostrará “- - ”.
Los nombres de las unidades interiores que están sin conectar se muestran en rojo.
No se puede comprobar su estado operativo.
4-4-1. Método de visualización
4-4-1-1. Selección de área y de planta visualizada
Primero seleccione la planta y el área.
Si la planta y el área es “All Floor”, se muestran todas
las unidades interiores registradas. Haga clic en el botón
a la derecha de la lista de selección de plantas para
mostrar una lista de plantas y áreas registradas. En la lista,
seleccione la planta o el área que desea monitorizar.
4-4-1-2. Visualización de alarmas
Cuando se activa una alarma para una unidad interior, se muestra automáticamente
la alarma en el cuadro de lista de visualización de alarmas.
La pantalla Estado/Control no se actualiza automáticamente de modo que la
información de la alarma no se visualiza. Actualice la ventana para actualizar la
pantalla Estado/Control. El código de error se muestra en la columna Alarma como se
muestra abajo.
No se muestra nada si no hay alarmas actuales.
* La visualización de alarmas se elimina automáticamente cuando se ha
restaurado la alarma.
La pantalla Estado/Control no se actualiza automáticamente de modo que la
información de la alarma permanece sin cambios. Actualice la ventana para
actualizar la pantalla Estado/Control.

20 21
4-4-1-3. Ordenación de listas
Seleccione el orden de visualización deseado del menú desplegable.
Planta : La visualización es en el orden de registro del nombre de
planta.
Unidad ext
: La visualización es en el orden de las direcciones de la
unidad exterior, desde la más reciente.
Dirección : La visualización es en el orden de las direcciones, desde la
más reciente.
Pantalla :La visualización es en el orden de los registros más recientes al
maestro de la unidad interior.
4-4-1-4. Visualización de subunidades
Haga clic en para agregar una marca de verificación y mostrar las
sub-unidades. Haga clic de nuevo para borrar la marca de verificación y ocultar
las subunidades. Las operaciones de parada y arranque no se pueden realizar en
subunidades.
Los nombres de las subunidades se muestran en azul.
* La configuración y funcionamiento de las subunidades está vinculado a la
unidad principal, de modo que es imposible iniciarlas/detenerlas o cambiar sus
ajustes.
* Para comprobar las alarmas individuales de las subunidades, es necesario
mostrar la subunidad.
4-4-2. Método de control de arranque y parada
4-4-2-1. Método de selección de unidad interior
Para arrancar o detener una unidad, haga clic en el nombre
de la unidad interior que desea controlar. Las ubicaciones
seleccionadas tienen marcas de verificación en la
columna seleccionada.
Vuelva a hacer clic en la misma ubicación para quitar la
marca de verificación y cancelar la selección.
Para seleccionar todas las unidades interiores, haga clic en el botón
en la esquina superior izquierda de la pantalla.
Para cancelar las selecciones de todas las unidades interiores, haga clic en el botón
en la parte superior izquierda de la pantalla. Las subunidades y las
unidades no conectadas no se pueden seleccionar.
* Después de seleccionar la unidad interior, enviar los ajustes a la unidad interior
real en la pantalla Control remoto.

20 21
4-4-2-2. Método de operación de arranque y parada
Haga clic en el botón en la parte superior derecha de la pantalla
cuando se seleccione una unidad interior para mostrar la pantalla de la unidad de
control remoto. La pantalla de Control remoto se puede utilizar para cambiar los
ajustes de funcionamiento, modo, temperatura, velocidad del ventilador, aleta y
prohibición. Haga clic en el botón de ajuste y después en el botón para
enviar el contenido de ajuste a la unidad. Haga clic en el botón para evitar
el envío de ajustes.
Se cerrará la pantalla de Control remoto.
* Cuando se pulsa el botón R/C sin seleccionar ninguna unidad interior, no
aparece la pantalla R/C
* Los botones para funciones no autorizadas se muestran en gris y desactivadas.
:Cambia entre “ACTIVADO” y “DESACTIVADO” cada vez que se pulsa.
: Cambia entre “Auto”, “Calor”, “Frío”, “Vent.” y “Seco” cada vez que se pulsa.
: Cambia entre “Indiv.”, “Prohi 1” a “Prohi 7” cada vez que se pulsa.
* Prohi 1 a 4 son para CZ-CFUNC2.
:Cambia entre “Oscil” y “F1” a “F5” cada vez que se pulsa.
* Algunos ajustes de aleta no están disponibles en algunos modos.
:Cambia entre “Auto”, “Alto”, “Medio” y “Bajo” cada vez que se pulsa. pulsa.pulsa.
:Cambia el ajuste de la temperatura de la sala.
:Envía el contenido ajustado a la unidad interior.
* El ajuste de la unidad se actualiza en aproximadamente 1 minuto después de
pulsar .
Elementos de prohibición del R/C: Muestra los elementos de prohibición R/C ajustados actualmente
O: Operable
X: Prohibido
* Los botones desactivados debido a restricciones de autoridad de usuario o a los
ajustes de prohibición R/C se muestran en gris.
Funcionamiento
Modo
prohibición RC
Aleta
Temperatura
ajustada
Temperatura
de la sala
Elementos de
prohibición del
R/C:

22 23
4-5. Lista de alarmas & Registro de alarmas
[Procedimiento]
En la barra de menú, seleccione “Pantalla de lista” - “Lista alarmas & Registro
alarmas”.
Usuario
administrador
Usuario
especial
Usuario
general
Esto muestra el registro de casos de alarma y restauración hasta la fecha.
4-5-1. Lista de alarmas
Esto muestra las alarmas actuales.
:Muestra la lista de alarmas.
:Muestra el historial de alarmas.
Tecla
・ Dirección :Muestra las direcciones de las alarmas.
・ Nombre :Muestra los nombres de los dispositivos que tienen alarmas activas.
・ Código de alarma : Muestra los códigos de alarma en el momento en que se activan las
alarmas.
・ Fecha alarma :Muestra la fecha y la hora en que se activa la alarma.
* La pantalla de lista alarmas o registro alarmas no se actualiza automáticamente
cuando cambia el estado de la alarma. Actualice la ventana para actualizar
la pantalla. Sin embargo, cuando cambia entre la visualización de la lista de
alarmas y el registro de alarmas, se actualiza automáticamente.
Lista de
alarmas
Pantalla
Registro de
alarmas
Pantalla

22 23
4-5-2. Registro de alarmas
Esto muestra el registro de casos de alarma y restauración hasta la fecha.
Las condiciones de visualización se pueden ajustar para mostrar sólo ciertas alarmas.
:Muestra la lista de alarmas.
:Muestra el registro de alarmas.
:Muestra sólo el registro de alarmas que se han producido.
:Muestra sólo el registro de alarmas que no se han confirmado.
:Se utiliza para seleccionar unidades interiores para mostrarlas.
:Se utiliza para especificar el período del registro que se mostrará.
:Confirma todas las alarmas sin confirmar.
:Descarga los datos de registro de alarmas.
* y
no se muestra para un usuario especial.
Tecla
・ Dirección :Muestra las direcciones de las alarmas.
・ Nombre :Muestra los nombres de los dispositivos que tienen alarmas activas.
・ Código de alarma : Muestra los códigos de alarma en el momento en que se activan/restauran
las alarmas.
・
Fecha alarma
:Muestra fechas y horas en que las alarmas se activan o se restauran.
・ Alarma :Muestra el estado de casos/restauración de alarmas.
・ Chequ. :Muestra el estado de la confirmación de alarma por el operador.
Agrega una marca de verificación a las alarmas confirmadas.
・ Operador :Muestra el nombre de la persona que ha confirmado la alarma.
* Un usuario especial no puede cambiar las columnas Chequ. y Operador.
Mostrar
especificación
de plazo
Muestra sólo las alarmas que se producen Muestra sólo las alarmas sin confirmar
Refina la
búsqueda para
unidades
interiores
Descargar
registro de
alarmas
Confirma todas
las alarmas sin
confirmar

24 25
4-5-2-1. Método de visualización
Haga clic en , para mostrar el registro de alarmas. Aquí se puede
comprobar el registro de alarmas producidas hasta la fecha y su estado de
restauración.
4-5-2-2. Refinado de los datos visualizados
Marcar la casilla de verificación para mostrar sólo las alarmas que se
han producido. Haga clic de nuevo para borrar la marca de verificación y devolver la
pantalla a su estado anterior.
Marcar la casilla de verificación para mostrar sólo las alarmas que
no se han confirmado. Haga clic de nuevo para borrar la marca de verificación y
devolver la pantalla a su estado anterior.
* Estas dos funciones se pueden usar en combinación.
Por ejemplo, si los dos y están marcados, la pantalla
muestra sólo las alarmas actuales que no están confirmadas.
Al seleccionar la unidad interior para su visualización, ésta se refina para que sólo
muestre esa unidad interior.
Haga clic en por la lista desplegable Buscar para mostrar las unidades interiores
registradas.
* Seleccione el blanco en la parte superior de la lista para volver a mostrar todos
los registros.
4-5-2-3. Visualizar el método de especificación de plazo de rango
Haga clic en el botón para mostrar la pantalla Ajuste de term.
Especifique las fechas iniciales y finales.
Se mostrará el registro del rango especificado.
*
Ajuste una fecha final que sea posterior a la fecha inicial. Los resultados no se mostrarán
correctamente si la fecha final es anterior a la fecha inicial.
Haga clic en la unidad interior para
su visualización.
Se mostrará el historial para la
unidad interior seleccionada.
Los y
se pueden usar juntos para mostrar
sólo las alarmas para la unidad
interior seleccionada o sólo las
alarmas no confirmadas.

24 25
Especifique el plazo de visualización y, a continuación, haga clic en el botón
para mostrar el historial en el plazo especificado.
Para cerrar la pantalla de Ajuste term. haga clic en el botón .
Para cancelar el ajuste term. y mostrar el último registro, haga clic en el botón
sin especificar un plazo.
*
Una vez especificado el plazo, la especificación del plazo será la misma que la anterior
cuando se muestre de nuevo esta pantalla.
* El número máximo de elementos visualizados es 2.000.
4-5-2-4. Confirmación de alarmas
Tras confirmar las alarmas, el operador debe añadir marcas de verificación a esas
alarmas para gestionar su estado.
Haga clic en la columna Chequ. de las alarmas confirmadas para añadir marcas de
verificación.
Haga clic en una marca de verificación para eliminarla.
Haga clic en la columna del Operador para visualizar la pantalla mostrada abajo.
Haga clic en y seleccione el nombre del operador.
Haga clic en . El nombre seleccionado se ajusta en la columna Operador y
se cierra la pantalla.
Haga clic en para cerrar la pantalla.
* Este ajuste sólo puede ser modificado por un usuario administrador.
* Las alarmas no pueden ser confirmadas simplemente marcando la columna
Chequ. y registrando el nombre del operador.

26 27
4-5-2-5. Descargar registro de alarmas
La información de la alarma visualizada se puede descargar.
A continuación se muestra cómo guardar los datos.
(1) Haga clic en
para
mostrar la pantalla Descarga de archivo.
La Barra de información se puede
mostrar debido a los ajustes de
seguridad de Internet Explorer. Si
aparece la Barra de información, siga las
instrucciones mostradas.
Es posible que se muestre el mensaje
“¿Ha notado la barra de información?”
como se muestra a la derecha.
(2) Haga clic en para descargar
los datos y mostrarlos en Excel.
Si no está instalado Microsoft Excel,
los datos se muestran en Internet
Explorer. En este caso, es posible que
no se muestren algunos caracteres,
dependiendo del idioma. Guarde el
archivo descargado.
(3) Haga clic en para abrir
el cuadro de diálogo Guardar como.
Especifique la carpeta donde guardar el
archivo.
(4) Cuando se haya completado el
guardado, aparece la pantalla Descarga
completa como se muestra a la derecha.
*No se muestra dependiendo del ajuste.
Haga clic en para mostrar
los datos en Excel. Si Excel no está
instalado, los datos se muestran en el
bloc de notas.
* Recomendamos la instalación de Microsoft Excel para revisar las alarmas con detalle.
* Este ajuste sólo puede ser modificado por un usuario administrador.

26 27
4-6. Planificación/resultados
[Procedimiento]
En la barra de menú, seleccione “Planificación” - “Planificación/Resultados”.
Usuario
administrador
Usuario
especial
Usuario
general
Esto muestra la planificación y los resultados como gráfico de barras.
El plazo de visualización se puede especificar para comprobar el estado preajustado,
el estado de funcionamiento de un dispositivo en relación con su planificación u otra
información.
: Se utiliza para seleccionar las fechas que se mostrarán.
: Se utiliza para seleccionar áreas de planta.
: Se utiliza para seleccionar el orden de visualización.
Tecla
・ Dirección : Muestra las direcciones de las unidades interiores.
・ Nombre : Muestra los nombres de las unidades interiores.
・ Gráfico : Planificaciones superiores. Inferior: Muestra resultados.
Ajuste de
fecha
Ordena la
pantalla
Planta/Área

28 29
4-6-1. Método de visualización
4-6-1-1. Selección de área y de planta visualizada
Primero seleccione la planta y el área.
Si la planta y el área es ”All Floor”, se muestran todas las
unidades interiores registradas.
Haga clic en el botón a la derecha de la lista de
selección de plantas para mostrar una lista de plantas y
áreas registradas.
En la lista, seleccione la planta o el área que desea
monitorizar.
Se mostrará una lista de unidades interiores registradas en esa planta y área.
4-6-1-2. Ordenar listas
Seleccione el orden de visualización deseado del menú desplegable.
Planta : La visualización es en el orden de registro del
nombre de planta.
Unidad ext : La visualización es en el orden de las direcciones
de la unidad exterior, desde la más reciente.
Dirección : La visualización es en el orden de las
direcciones, desde la más reciente.
Pantalla : La visualización es en el orden de los registros más recientes
al maestro de la unidad interior.
4-6-1-3. Cambio de fecha de visualización
Cuando se muestra la primera vez la pantalla
de Planificación/Resultados, muestra los
datos para el día actual. Para visualizar la
planificación/resultados de otro día, haga
clic en . La pantalla
mostrada a la derecha se visualiza.
Haga clic en y seleccione la fecha.
A continuación, haga clic en para
cambiar la fecha de visualización y cerrar la
pantalla.
Haga clic en para cerrar la pantalla Ajuste de fecha.

28 29
4-7. Ajuste de modo (calendario)
[Procedimiento]
En la barra de menú, seleccione “Planificación” - “Ajustes de modo (Calendario)”.
Usuario
administrador
Usuario
especial
Usuario
general
Ajuste el modo de funcionamiento Calendario.
: Se utiliza para cambiar el calendario que se mostrará.
: Se utiliza para ajustar la planificación por día de la
semana.
: Se utiliza para especificar el modo.
: Registra/cancela el modo de calendario.
: Registra/cancela el nombre de modo.
: Se utiliza para cambiar el nombre de modo.
Visualización de
calendario
Registra/
cancela el
comentario de
modo
Introduzca el
comentario de
modo
Registro de
modo
Día de la
semana
Registro de
modo
Registrar/
Cancelar
modo de
calendario

30 31
4-7-1. Método de visualización
4-7-1-1. Visualización de calendario
Cuando se muestra por primera vez la pantalla de
ajustes de modo, se visualiza el calendario para el
mes actual.
Haga clic en los botones a la izquierda
y la derecha del lugar donde se muestran la fecha
y el mes actuales encima del calendario actual,
para cambiar el calendario a meses anteriores y
posteriores.
Haga clic en el botón para mostrar el calendario.
para el mes actual.
4-7-2. Operación de calendario
4-7-2-1. Registro de modos/vacaciones
Especifique el modo deseado en el cuadro
combinado de registro de modo.
A continuación, haga clic en la fecha deseada. El
número de modo seleccionado se registra en el
área debajo de la fecha.
Para cambiar a otro modo, seleccione otro número
de modo y haga clic en la fecha registrada. El
número de modo se sobrescribirá. El modo ,
“Cancelar planificación (modo 0)” se usa para
cancelar el modo de ajuste. (Se elimina el número
de modo debajo de la fecha).
Cuando seleccione el modo “Registrar vacaciones” y, a continuación, hace clic en la
fecha del calendario, se visualiza la fecha en rojo. Haga clic de nuevo para mostrar de
nuevo la fecha en el color original.
* Incluso si se han registrado las vacaciones en el calendario, la planificación no
cambiará necesariamente a operación vacaciones. La operación vacaciones
requiere el registro de un número de modo de planificación para vacaciones en de un número de modo de planificación para vacaciones ende un número de modo de planificación para vacaciones en
el calendario.
4-7-2-2. Registro de un calendario editado
Una vez que haya terminado de editar los números del modo de calendario y ajustes
de vacaciones, haga clic en el botón para registrarlos.
Haga clic en el botón para restaurar el ajuste anterior a la edición.

30 31
4-7-2-3. Registro de unidades de día de la semana
Puede especificar un período de ajuste y realizar los ajustes de modo una vez para
cada semana.
Haga clic en el botón para mostrar la siguiente pantalla
para ajustar la planificación por día de la semana.
Haga clic en por la fecha mostrada para especificar el periodo (fecha inicial y final)
para ajustar el modo semanal.
Haga clic en en el cuadro combinado para cada día de la semana y seleccione el
número de modo. Después de registrar el modo para cada día de la semana (no es
necesario ajustar los números de modo para todos los días de la semana), pulse el
botón para registrar el número de modo en el calendario para el periodo
especificado. Haga clic en el botón para cancelar el registro por el día de la
semana.
4-7-2-4. Registro de comentarios de modo
Para editar comentarios de modo, haga clic en el
área de comentarios de la lista de modos.
Cuando aparezca el cursor, edite el comentario.
Cuando haya terminado de editar el comentario, haga clic en el botón
para registrar el ajuste.
Haga clic en el botón para restaurar el ajuste antes de la edición.
* Los nombres del modo de planificación también se usan como nombres de
modo para los ajustes en la pantalla Planificación - Ajustes de tiempo operación
de planificación.
* Los registros de modo al calendario se pueden realizar durante un periodo de un
año, empezando desde el día después en que se realizó el registro.
* No se pueden cambiar los modos para fechas pasadas.
<Información> Solicitudes al usuario administrador
* Para permitir a otros usuarios cambiar las planificaciones con el software Web,
registre las planificaciones para unidades en vez de para grupos de planificación.
* Si el uso por los usuarios puede variar según el día de la semana,
recomendamos ajustar un modo distinto para cada día de la semana. Esto
permite que los aparatos de aire acondicionado funcionen en una planificación
semanal.

32 33
4-8. Ajustes de tiempo operación de planificación
[Procedimiento]
En la barra de menú, seleccione “Planificación” - “Ajuste de tiempo operación de
planificación”.
* La pantalla y las funciones varían según se haya registrado o no un grupo de
planificación.
Usuario
administrador
Usuario
especial
Usuario
general
Pantalla si no se ha registrado un grupo de planificación
Pantalla si se ha registrado un grupo de planificación
Nombres
grupos de
planificación
Ajuste de
planificación
detallada
Selección de
modos
Registrar/
Cancelar
Nombre
unidad interior

32 33
:Selecciona el modo que se registrará.
:Ajusta los detalles para la planificación.
:Se utiliza para editar (copiar, pegar y borrar ajustes).
:Registrar/Cancelar cambios.
Tecla
・ Dirección :Muestra los números de dirección de las unidades interiores.
(Si no se ha registrado un grupo de planificación)
・ Nombre :Muestra los nombres de las unidades interiores.
(Si no se ha registrado un grupo de planificación)
・ Nombre grupo planificación :Muestra el nombre de grupo de planificación.
(Si se ha registrado un grupo de planificación)
· Tiempo de planificación :Muestra tiempos planificados.
* Los registros de tiempo de planificación sólo se pueden aplicar a la unidad
principal. Las subunidades funcionan de acuerdo con la planificación de la
unidad principal.
* La pantalla destacada (
) de los elementos ajustados indican que también
se han ajustado otros elementos relacionados, tales como los modos distintos
de Activado/Desactivado y temperaturas ajustadas.
4-8-1. Cambio de tiempos de planificación
4-8-1-1. Selección de modo
Seleccione el modo para registrar la planificación.
Haga clic en para seleccionar el nombre de modo para registrar
el tiempo de planificación.
4-8-1-2. Ajuste de tiempos de planificación
Haga clic en la celda para ajustar la planificación. El fondo se volverá
de color amarillo.
Con esta condición, haga clic en el botón para permitir el
registro de los ajustes detallados.
Ajuste los tiempos aplicados y elementos necesarios (ACTIVADO/DESACTIVADO,
modos, temperaturas, velocidades del ventilador, aletas y prohibiciones).
Haga clic en en cada celda y seleccione el elemento a ajustar.

34 35
Después de editar los ajustes detallados, haga clic en el botón
.
Haga clic en el botón para cancelar los ajustes detallados.
* Cuando se realicen ajustes de tiempo, empiece desde los primeros tiempos y
siga con los tiempos posteriores. No es posible ajustar el mismo tiempo que un
ajuste existente.
Ejemplo
10:00 Activado: :17:00 Desact.
Con los ajustes de tiempo de funcionamiento planificado como se muestra en el
ejemplo anterior, sólo es posible ajustar tiempos entre los tiempos existentes en
el rango de 10:01-16:59.
4-8-1-3. Confirmar los ajustes de tiempos de planificación
Si selecciona una celda de tiempo con un ajuste de tiempo planificado, los ajustes
actuales son mostrados en gris en la columna de ajustes detallados. mostrados en gris en la columna de ajustes detallados.mostrados en gris en la columna de ajustes detallados.
4-8-1-4. Editar los tiempos de planificación
Utilice los botones de edición de la pantalla para editar
los tiempos de planificación.
Copiar : Seleccione haciendo clic en la celda de tiempo
para copiar. Haga clic en el botón
para guardar la celda de tiempo seleccionada
en la memoria.
Pegar : Seleccione la celda de tiempo objetivo y, a
continuación, haga clic en el botón
para pegar el tiempo copiado.
Borrar : Seleccione la celda de tiempo a borrar y, a continuación, haga clic en el
botón para borrar el tiempo registrado.
* No es posible pegar en la celda de tiempo para la misma unidad interior porque
los tiempos serían los mismos para la unidad. tiempos serían los mismos para la unidad.tiempos serían los mismos para la unidad.
* Incluso en una unidad interior diferente, el pegado es imposible si hay un
registro existente para el mismo tiempo o un tiempo anterior.
4-8-1-5. Registrar los datos cambiados
Si se ha cambiado el tiempo de planificación, haga clic en el botón en la
parte superior izquierda de la pantalla para guardar los ajustes. Se guardarán todos
los datos cambiados.
Haga clic en el botón para devolver todos los datos cambiados a su estado
anterior.

34 35
4-9. Cambios de planificación
[Procedimiento]
En la barra de menú, seleccione “Planificación” - “Actualizar planificación”.
* La pantalla y las funciones varían según se haya registrado o no un grupo de
planificación.
Usuario
administrador
Usuario
especial
Usuario
general
Pantalla si no se ha registrado un grupo de planificación
Pantalla si se ha registrado un grupo de planificación
Ajuste de
planificación
detallada
Nombres
grupos de
planificación
Selección de
modos
Registrar/
Cancelar
Nombre
unidad interior

36 37
: Seleccione la fecha a cambiar. (Se puede especificar el mismo día, el día
siguiente y el día posterior al siguiente).
:Ajusta los detalles para la planificación.
:Se utiliza para editar (copiar, pegar y borrar ajustes).
:Registrar/Cancelar cambios.
Tecla
・ Dirección :Muestra los números de dirección de las unidades interiores.
(Si no se ha registrado un grupo de planificación)
・ Nombre :Muestra los nombres de las unidades interiores.
(Si no se ha registrado un grupo de planificación)
・
Nombre grupo planificación
:Muestra el nombre de grupo de planificación.
(Si se ha registrado un grupo de planificación)
· Tiempo de planificación :Muestra tiempos planificados.
* Los registros de tiempo de planificación sólo se pueden aplicar a la unidad principal.
Las subunidades funcionan de acuerdo con la planificación de la unidad principal.
* La pantalla destacada (
) de los elementos ajustados indican que también
se han ajustado otros elementos relacionados, tales como los modos distintos
de Activado/Desactivado y temperaturas ajustadas.
4-9-1. Cambio de tiempos de planificación
4-9-1-1. Seleccionar la fecha de visualización
Selecciona la fecha a visualizar
Haga clic en y seleccione la fecha a visualizar.
4-9-1-2. Ajuste de tiempos de planificación
Haga clic en la celda para ajustar la planificación. El fondo se volverá
de color amarillo.
Con esta condición, haga clic en el botón para permitir el
registro de los ajustes detallados.
Ajuste los tiempos aplicados y elementos necesarios (ACTIVADO/DESACTIVADO,
modos, temperaturas, velocidades del ventilador, aletas y prohibiciones).
Haga clic en en cada celda y seleccione el elemento a ajustar.
Después de editar los ajustes detallados, haga clic en el botón
Haga clic en el botón para cancelar los ajustes detallados.

36 37
* Cuando se realicen ajustes de tiempo, empiece desde los primeros tiempos y
siga con los tiempos posteriores. No es posible ajustar el mismo tiempo que un
ajuste existente.
Ejemplo
10:00 Activado: :17:00 Desactivado
Con los ajustes de tiempo de funcionamiento planificado como se muestra en el
ejemplo anterior, sólo es posible ajustar tiempos entre los tiempos existentes en
el rango de 10:01-16:59.
4-9-1-3. Confirmar los ajustes de tiempos de planificación
Si selecciona una celda de tiempo con un ajuste de tiempo planificado, los ajustes
actuales son mostrados en gris en la columna de ajustes detallados. mostrados en gris en la columna de ajustes detallados.mostrados en gris en la columna de ajustes detallados.
4-9-1-4. Editar los tiempos de planificación
Utilice los botones de edición de la pantalla para editar
los tiempos de planificación.
Copiar : Seleccione haciendo clic en la celda de tiempo
para copiar. Haga clic en el botón Haga clic en el botónHaga clic en el botón
para guardar la celda de tiempo seleccionada
en la memoria.
Pegar : Seleccione la celda de tiempo objetivo y, a
continuación, haga clic en el botón
para pegar el tiempo copiado.
Borrar : Seleccione la celda de tiempo a borrar y, a continuación, haga clic en el
botón para borrar el tiempo registrado.
* No es posible pegar en la celda de tiempo para la misma unidad interior porque
los tiempos serían los mismos para la unidad. tiempos serían los mismos para la unidad.tiempos serían los mismos para la unidad.
* Incluso en una unidad interior diferente, el pegado es imposible si hay un
registro existente para el mismo tiempo o un tiempo anterior.
4-9-1-5. Registrar los datos cambiados
Si se ha cambiado el tiempo de planificación, haga clic en el botón en la
parte superior izquierda de la pantalla para guardar los ajustes. Se guardarán todos
los datos cambiados.
Haga clic en el botón para devolver todos los datos cambiados a su estado
anterior.

38 39
4-10. Tiempo de operación con termostato activado
[Procedimiento]
En la barra de menú, seleccione “Relación de distribución” - “Tiempo de
funcionamiento en encendido de T/S”.
(Se requiere el software de relación de distribución opcional.)
Usuario
administrador
Usuario
especial
Usuario
general
: Seleccione el orden de visualización.
: Muestra los detalles de los tiempos de termostato desactivado.
Tecla
・ Dirección : Muestra las direcciones de las unidades interiores.
・ Nombre : Muestra los nombres de las unidades interiores o nombres de inquilinos.
・ Inquilino : Muestra los números de inquilinos.
・ Activado/Alto : Muestra el tiempo de operación con el termostato activado y alta
velocidad del ventilador.
・ Activado/Medio : Muestra el tiempo de operación con el termostato activado y media
velocidad del ventilador.
・ Activado/Bajo : Muestra el tiempo de operación con el termostato activado y baja
velocidad del ventilador.
・ Total T/S Activado : Muestra el tiempo total de operación con el termostato activado y
velocidad del ventilador alta, media y baja.
・ Desactivado/Alto : Muestra el tiempo de operación con el termostato desactivado y
alta velocidad del ventilador. (Si se usa la visualización detallada de velocidad del ventilador. (Si se usa la visualización detallada develocidad del ventilador. (Si se usa la visualización detallada de
termostato desactivado)
・ Desactivado/Medio : Muestra el tiempo de operación con el termostato desactivado y
media velocidad del ventilador. (Si se usa la visualización detallada de
termostato desactivado)
・ Desactivado/Bajo : Muestra el tiempo de operación con el termostato desactivado y
baja velocidad del ventilador. (Si se usa la visualización detallada de velocidad del ventilador. (Si se usa la visualización detallada develocidad del ventilador. (Si se usa la visualización detallada de
termostato desactivado)
・ Total T/S Desactivado : Muestra el tiempo total de operación con el termostato desactivado y
velocidad del ventilador alta, media y baja.
・ T/S activado + T/S : Muestra el tiempo total de operación en todas las velocidades del
Desactivado ventilador, con el termostato tanto activado como desactivado. termostato tanto activado como desactivado. termostato tanto activado como desactivado.
unidades de
inquilino
unidades
interiores
individuales
Detallada
pantalla con
termostatos
desactivados

38 39
4-10-1. Método de visualización
4-10-1-1. Ordenación de listas
Haga clic en y seleccione el orden de visualización deseado del cuadro
combinado de ordenación.
: La lista se muestra en unidades de inquilino.
: La lista se muestra en unidades interiores
individuales.
4-10-1-2. Visualización detallada con termostatos desactivados
Cuando hace clic en para agregar una marca de verificación,
“Desactivado/Alto”, “Desactivado/Medio”, “Desactivado/Bajo” se muestran en la “Desactivado/Bajo” se muestran en la“Desactivado/Bajo” se muestran en la
lista. Haga clic de nuevo para borrar la marca de verificación y “Desactivado/Alto”,
“Desactivado/Medio” y “Activado/Bajo” desaparece.

40 41
4-11. Valor acumulado
[Procedimiento]
En la barra de menú, seleccione “Relación de distribución” - “Valor acumulado”.
(Se requiere el software de relación de distribución opcional.)
Usuario
administrador
Usuario
especial
Usuario
general
Esto muestra el valor actual de los impulsos acumulados del adaptador.
Tecla
・ Dirección :Muestra las direcciones de las unidades interiores.
・ Nombre :Muestra los nombres de los medidores de impulsos acumulados.
・ Distr. :Muestra los números de grupo de distribución.
・ Tipo :Muestra los tipos de los medidores de impulsos.
・ Valor de adaptador : Muestra los valores actuales de los adaptadores en el medidor de
impulsos.
・ Valor del medidor : Este muestra el valor con la adición de los datos de equilibrio entre un unun
valor arbitrario para el medidor de impulsos y el valor del adaptador.

40 41
4-12. Descargar
[Procedimiento]
En la barra de menú, seleccione “Relación de distribución” - “Descargar”.
(Se requiere el software de relación de distribución opcional.)
Usuario
administrador
Usuario
especial
Usuario
general
Descargar archivos CSV calculados en el día de corte.
: Se utiliza para descargar
: Se utiliza para cerrar la pantalla de Descarga de la relación de distribución.
4-12-1. Descargando
4-12-1-1. Cómo descargar
El procedimiento de descarga se describe abajo.
(1) Haga clic en el archivo que se va a
descargar para marcarlo
(2) Haga clic en para
mostrar la pantalla Descarga de archivo.
La barra de información se puede
mostrar debido a los ajustes de
seguridad de Internet Explorer. Si
aparece la Barra de información, siga las
instrucciones mostradas.
Es posible que se muestre un mensaje
“¿Ha notado la barra de información?”
como se muestra a la derecha.

42 43
(3) Haga clic en para descargar
los datos y mostrarlos en Excel.
Si no está instalado Microsoft Excel,
los datos se muestran en Internet
Explorer. En este caso, es posible que
no se muestren algunos caracteres,
dependiendo del idioma. Guarde el
archivo descargado.
(4) Haga clic en para abrir
el cuadro de diálogo Guardar como.
Especifique la carpeta donde guardar el
archivo.
(5) Cuando se haya completado el guardado,
aparece la pantalla Descarga completa
como se muestra a la derecha.
*No se muestra dependiendo del ajuste.
Haga clic en para mostrar
los datos en Excel. Si Excel no está
instalado, los datos se muestran en el
bloc de notas.
* Recomendamos la instalación de Microsoft Excel para calcular los datos de
relación de distribución.
* Excel se utiliza para calcular y comprobar los datos.
* Sólo el usuario administrador puede guardar estos datos.

42 43
<Referencia> Cómo mostrar la pantalla de Descarga de archivos
Si no se ha visualizado la pantalla Descarga de archivos incluso si hace clic en
, siga el procedimiento de abajo para cambiar los ajustes de Internet
Explorer.
(1) En el menú [Herramientas] de Internet Explorer,
haga clic en [Opciones de Internet] y se
mostrará la pantalla de Opciones de Internet.
Haga clic en la pestaña [Seguridad].
(2) La pantalla de Opciones de Internet cambia a la
pestaña Seguridad.
Haga clic en .
(3) Se muestra la pantalla Configuración de
Seguridad: zona Internet.
De la lista de elementos de ajustes, encuentre [Descargas] y haga clic en [Activar]
en los elementos [Descarga de archivos] y [Pedir la intervención del usuario
automática para descargas de archivo].
(4) Después de cambiar los ajustes y hacer clic en , se muestra la pregunta
“¿Está seguro de que desea cambiar la configuración de esta zona?”. Haga clic
en el botón [Sí] para cambiar los ajustes. Cuando se cambien estos ajustes, [Nivel
de seguridad de la zona] en la pantalla (2) cambia a [Personalizado]. Haga clic en
para cerrar la pantalla de Opciones de Internet.

44 45
5. Información adicional
Este Software Web se debe instalar en un ordenador en el que se ejecute el software básico
CZ-CSWKC. Consulte también la Información adicional del manual de funcionamiento del
software básico CZ-CSWKC.
Cuando se conecte P-AIMS por Internet, tome las medidas de seguridad adecuadas tal como
la instalación de un software cortafuegos o antivirus. Para instalar el software cortafuegos o
antivirus, consulte los manuales correspondientes.
Se proporcionan el Id. usuario y contraseña del administrador por defecto. Cambie el Id.
de usuario y contraseña por razones de seguridad. Asegúrese de no permitir que terceros
conozcan el nuevo Id. de usuario ni la contraseña.
Tenga en cuenta que no proporcionaremos ninguna compensación en las siguientes
circunstancias:
Cualquier fallo causado por terceros que lleguen a conocer el Id. usuario y la contraseña.
Cualquier fallo causado por el uso compartido de un PC entre P-AIMS y otra aplicación.
Limitaciones sobre los cambios de ajustes
Algunos tipos de acondicionadores de aire están limitados en cuanto a los ajustes que
admiten. Por ejemplo, los aparatos de aire acondicionado que sólo enfrían no se pueden los aparatos de aire acondicionado que sólo enfrían no se puedenlos aparatos de aire acondicionado que sólo enfrían no se pueden
ajustar para que calienten.
Los modelos tipo suelo normalmente soportan únicamente velocidades altas del ventilador. únicamente velocidades altas del ventilador.únicamente velocidades altas del ventilador.
Los modelos montados en el techo no tienen aletas y por lo tanto no pueden cambiar la lala
dirección del ventilador.
Debe conocer las limitaciones de los modelos de aire acondicionado de su sistema.
Para obtener más información, póngase en contacto con su distribuidor o proveedor de
servicio.
Después de cambiar los ajustes de una unidad interior del Sistema P-AIMS, la pantalla puede
cambiar provisionalmente a los ajustes anteriores. Es más probable que se produzca con las
operaciones de todas las unidades.
La causa es un retraso en las comunicaciones, no una avería en el sistema. Si espera unos
minutos, la pantalla mostrará la información correcta.
Se produjeron errores de funcionamiento durante una tormenta eléctrica o a causa de
interferencias electromagnéticas.
Apague el sistema P-AIMS y vuelva a encenderlo.
Como norma, el sistema sólo se debe apagar en casos como el anterior.
La gestión correcta del aire acondicionado no es posible cuando se apaga el sistema.

44 45
6. Certificación de licencia
Antes de usar el software Web, realice primero un procedimiento de funcionamiento
denominado “Certificación de licencia”.
Para realizar la certificación de licencia, realice una consulta enviando la clave de consulta a la
dirección de correo electrónico de más abajo. Estará registrado como usuario, se le emitirá una
clave de liberación y recibirá una respuesta.
<Información de contacto>
Centro de emisión de ID del producto,
Dirección de correo electrónico: [email protected]
Cuando realice una consulta, envíe la siguiente información junto con la consulta para estar
registrado como usuario y recibir una clave de liberación.
(1) Nombre del producto
(2) Nombre de la compañía/persona de contacto
(3) Número de teléfono
(4) Dirección de correo electrónico
(5) Clave de consulta
* Si no introduce una clave de liberación, no podrá seguir utilizando el sistema después de
transcurrir 30 días. Obtenga una clave de liberación y realice la certificación de licencia en
cuanto sea posible.
* Realice la consulta en cuanto sea posible ya que a veces se tardan varios días en emitir una
clave de liberación.
Procedimiento de Certificación de licencia
A continuación se describe el procedimiento desde que se instala el sistema P-AIMS hasta el
final de la certificación de licencia.
(1) Compruebe la clave de consulta de la pantalla de Certificación de licencia.
(2) Envíe la clave de consulta al Centro de emisión de ID del producto (cmc_productid_
Asimismo, notifíquenos el nombre de producto, el nombre de la compañía/persona de
contacto, número de teléfono y la dirección de correo electrónico.
(3) Se emite una clave de liberación.
Estará registrado como usuario y se emitirá una clave de liberación. Se envía una
respuesta a la dirección de correo registrada.
(4) Introduzca la clave de liberación de la pantalla de Certificación de licencia.
(5) El proceso de certificación de licencia ha finalizado.

46 47
Realización de la Certificación de licencia
1. Aparecerá una pantalla de Certificación de licencia como la siguiente cuando inicie un sistema
P-AIMS para el que la certificación de licencia no ha finalizado.
“WEB Software (25)” significa que el número de
días restantes de uso del software Web es “25.”
No se muestra tras finalizar la certificación de
licencia.
* Después de iniciar un sistema P-AIMS para el que no se ha finalizado la certificación de
licencia, aparecerá la pantalla de Certificación de licencia a las 9:00 a.m. y a las 15.00 p.m.
Esta pantalla no se mostrará después de que haya finalizado la certificación de licencia.
Si instala software opcional, la pantalla de Certificación de licencia aparecerá hasta que se
haya finalizado la certificación de licencia para todo el software.
2. Si hace clic en el botón
en la pantalla de
Certificación de licencia, se mostrará la
Pantalla de clave de consulta y la clave
de consulta se mostrará en la pantalla.
Envíe la clave que se muestra en esta
pantalla al Centro de emisión de ID del
producto ([email protected].
panasonic.com) por correo electrónico.
Al mismo tiempo, proporciónenos la
siguiente información.
(1) Nombre del producto (requerido)
(2) Nombre de la compañía/persona
de contacto
(3) Número de teléfono
(4) Dirección de correo electrónico
(requerida)
Estará registrado como usuario y se le
emitirá una clave de liberación.
: Al hacer clic en este botón se guarda la clave de consulta como archivo de texto.
Siga las instrucciones en la pantalla para guardar el archivo de texto. Introduzca
el nombre del producto, nombre de la compañía/persona de contacto, número
de teléfono y dirección de correo electrónico en este archivo de texto guardado,
y envíe el archivo de texto al Centro de emisión de ID del producto por correo
electrónico.
: Si hace clic en este botón se copiará la clave de consulta al portapapeles de
Windows. Pegue la clave de consulta en su correo.
: Si hace clic en este botón se cerrará la pantalla Pantalla de clave de consulta.

46 47
3. Cuando reciba la clave de liberación,
reinicie el sistema P-AIMS.
Si no se ha finalizado la certificación
de licencia para el sistema P-AIMS,
la pantalla Certificación de licencia
aparecerá a la derecha antes de reiniciar
el sistema P-AIMS.
Haga clic en el botón
para mostrar la pantalla de Introducción
de clave de liberación e Introduzca la
clave de liberación.
* Si instala varios programas de sistema P-AIMS, se requiere el mismo número de
certificación de licencia. En ese caso, el número de claves de liberación enviado será el
mismo que el de claves de consulta.
Introduzca todas las claves de liberación recibidas secuencialmente y realice la certificación
de licencia. (No hay ningún orden definido para introducir las claves de liberación, por lo
que se pueden introducir en cualquier orden).
La Certificación de licencia concluye cuando se han introducido todas las claves de liberación.
Haga clic en el botón . Se cerrará la pantalla de Certificación de licencia y se
reiniciará el sistema P-AIMS.
* El sistema P-AIMS se iniciará incluso si hace clic en el botón sin introducir
la clave de liberación. Puede utilizar el sistema como está hasta que haya terminado la
certificación de licencia. (El sistema se puede utilizar durante un periodo de 30 días).

48 49
7. Preparación
7-1. Ajuste de cortafuegos
Instale el cortafuegos antes de instalar el software Web.
1. Haga clic en en la esquina inferior izquierda
de la pantalla para mostrar el menú.
Haga clic en “Panel de control”.
2. Se abre la ventana de Panel de control.
Si la ventana aparece como se muestra a
la derecha, haga clic en “Cambiar a vista
Clásica” para cambiar la vista. (Omita
este paso si la ventana ya aparece como
se muestra en el paso 3).
3. Aparece la ventana de Panel de control
de estilo clásico de Windows.
Haga doble clic en “Firewall de
Windows”
4. Aparecerá la pantalla de Firewall de Windows.
Haga clic en la pestaña Excepciones.

48 49
5. Agregue el número de puerto a las
excepciones.
Haga clic en .
6. Aparecerá la pantalla Editar un
puerto.
Introduzca lo siguiente:
Nombre :”p-aims”
Número de puerto :“808”
Haga clic en .
7. Compruebe la lista en “Nombre” de la
pestaña Excepciones.
¿Se ha agregado “p-aims”?
¿Está marcado “Compartir archivos e
impresora”?
Si los dos están marcados, haga clic en

50 51
7-2. Instalación
Durante la instalación, puede aparecer una pantalla que le solicite reiniciar el sistema operativo.
En cuyo caso, reinicie el sistema operativo.
1. En primer lugar, detenga el sistema
P-AIMS. Introduzca el CD de software
Web CZ-CSWWC2 del sistema integrado
de aire acondicionado (sistema P-
AIMS) que adquirió en la unidad de
CD-ROM. El programa del CD-ROM se
inicia automáticamente y realiza los
preparativos para la instalación. Si la
instalación no se inicia, haga doble clic
en Setup.exe en la unidad de CD-ROM
para iniciarla.
Introduzca el ID del producto en la
pantalla Introducir el ID del producto
que aparecerá.
Para conocer el ID del producto,
consulte el Certificado de emisión de ID
del producto incluido con el software.
2. El Asistente InstallShield prepara la
instalación del sistema P-AIMS.
3. Tras un breve período de tiempo,
aparecerá el mensaje “El Asistente
InstallShield(R) instalará la opción Web
P-AIMS en el equipo. Para continuar,
haga clic en Siguiente”. Haga clic en el
botón .
* Guarde el Certificado de emisión de
ID del producto en un lugar seguro.
El ID del producto es necesario para
instalar el sistema integrado de aire
acondicionado. El Certificado de
emisión de ID del producto no se
volverá a emitir.

50 51
4. A continuación, aparecerá la pantalla de
Contrato de licencia. Lea con atención
el contrato de licencia y haga clic en
“Acepto los términos del contrato
de licencia” si acepta los términos
del contrato de licencia. El botón
se activa. Haga clic en el
botón . (El software no se
puede instalar si no acepta los términos
del contrato de licencia).
5. Aparecerá el mensaje “El asistente está
listo para iniciar la instalación. Haga clic
en Instalar para iniciar la instalación”.
Haga clic en el botón .
6. Se inicia la instalación del sistema P-
AIMS.
Espere.
7. Aparecerá la pantalla de Aviso de
seguridad.
Haga clic en .
Es posible que esta pantalla no
aparezca, dependiendo del ajuste del
ordenador. En cuyo caso proceda
directamente con el siguiente paso.

52 53
8. Cuando haya finalizado la instalación
del software Web P-AIMS, aparecerá
la pantalla de Instalación de Apache
Tomcat.
Haga clic en .
9. La pantalla de instalación le pregunta si
acepta el contrato de licencia. Haga clic
en .
10. Cambie el ajuste del componente
Apache Tomcat.
Haga doble clic en “Tomcat” para
mostrar las funciones de Tomcat. Haga
clic en “Service” para agregar una
marca de verificación.
Haga clic en .

52 53
11. Utilice la carpeta de destino
predeterminada para la instalación de
Apache Tomcat.
Haga clic en .
Nota: No cambie la carpeta de
destino predeterminada. Si la cambia,
el software Web no funcionará
correctamente.
12. Tampoco cambie el ajuste de
configuración.
Haga clic en .
13. Utilice el ajuste predeterminado para el
destino de instalación Java.
Haga clic en .
14. Se inicia la instalación de Apache
Tomcat. Espere.

54 55
15. Cuando haya finalizado la instalación
de Apache Tomcat, se muestran las
siguientes casillas de verificación.
Run Apache Tomcat
Show ReadMe
Quite la marca de las dos casillas de
verificación y haga clic en .
16. Aparecerá la pantalla Aviso de
seguridad.
Haga clic en .
Es posible que esta pantalla no
aparezca, dependiendo del ajuste del
ordenador. En cuyo caso proceda
directamente con el siguiente paso.
17. El Servidor HTTP Apache se ajusta
automáticamente.
18. Firewall de Windows pregunta si desea
bloquear el Servidor HTTP Apache.
Haga clic en .
Es posible que esta pantalla no
aparezca, dependiendo del ajuste del
ordenador. En cuyo caso proceda
directamente con el siguiente paso.
19. Se ha completado la instalación del
Software Web.
Haga clic en .

54 55
20. Cuando se haya completado la
instalación del Software Web, una
pantalla le solicita que reinicie el
sistema.
Saque el CD de Software Web y haga
clic en .
* Precaución
Si no ha terminado el ajuste del cortafuegos descrito en 7-1, realice el ajuste primero y, a
continuación, reinicie el sistema.
7-3. Visualizar después de reiniciar
Cuando el sistema se reinicia, también se inicia P-AIMS. La funciones Web están
activadas y se puede seleccionar el elemento de menú WEB.
7-4. Ajustes
Una vez que la instalación se ha completado, se requieren los ajustes para “Ajustes
básicos WEB”, “Registro de usuario Web”, etc. Consulte las explicaciones en las
secciones correspondientes para la información sobre estos ajustes.
Para obtener información sobre las operaciones básicas del sistema P-AIMS, consulte
el manual de funcionamiento del software básico P-AIMS.

56 57
7-5. Hoja de comprobación previa de software Web
El software Web del sistema P-AIMS (Software Web P-AIMS) requiere la conexión
a una intranet o LAN. Necesitamos comprobar el entorno (red) del ordenador del
usuario antes de instalar el software.
Marque las casillas de verificación apropiadas e introduzca la información necesaria
en la hoja de comprobación previa y envíela al técnico de Panasonic a cargo del
funcionamiento de prueba.
Solicitudes
No conecte a la red antes de completar los siguientes ajustes.
Utilice un cable LAN de categoría 5(*) o superior.
* Una de las calidades características eléctricas de los cables de comunicación
estandarizadas por la Asociación de la Industria de las Telecomunicaciones
EE.UU. (TIA) y la Asociación de Industrias Electrónicas de EE.UU. (EIA). El cable
LAN Categoría 5(*) es apto para la transmisión de datos hasta un ancho de
banda de 100MHz).
Tome las medidas de seguridad adecuadas tales como el ajuste de un cortafuegos
o instalación de software antivirus para proteger la red de acceso externo no
autorizado.
Se requiere el siguiente entorno para conectar al software WEB P-AIMS desde
el explorador Web del ordenador del cliente para operar los aparatos de aire
acondicionado. Marque las casillas de verificación aplicables.
a Explorador soportado : Internet Explorer 6.0 o superior
b Resolución de pantalla : Se recomienta 1024×768
c Protocolo de comunicación : IPV4 (IPV6 no está soportado)
Continúe si se han marcado todas las casillas de verificación.
Comprobación del entorno de conexión de red
(1) ¿Se conecta el Software Web P-AIMS al ordenador para operación Web en base
individualizada?
“Uno a uno”
d Sí No se necesita información de antemano.
El técnico de Panasonic a cargo del funcionamiento de prueba realizará
los ajustes durante el funcionamiento de prueba.
e No Vaya a (2).
(2) ¿Es la red que desea conectar una red existente?
f Sí Vaya a (3).
g No Vaya a (6).

56 57
(3) ¿Se usa un servidor DHCP?
h Sí Vaya a (4).
i No Vaya a (5).
Uso del servidor DHCP
[Uso del servidor DHCP]
*Introduzca los nombres de los dispositivos que se van a ajustar para el software
Web P-AIMS.
(4) Nombre del dispositivo para el Software Web P-AIMS
j [ ]
(5) Si conecta a más de un sistema P-AIMS
k [ ]
[ ]
Vaya a (7).
(6) Uso de una dirección IP fija
[Uso de una dirección IP fija]
*Introduzca la dirección IP que se ha ajustado para el ordenador que ejecuta el
software Web P-AIMS.
La dirección IP del ordenador que ejecuta el software Web P-AIMS
l [ ]
Si se conecta a más de un ordenador que ejecuta el software Web P-AIMS
m [ ]
[ ]
Máscara de subred para el ordenador que ejecuta el software Web P-AIMS
n [ ]
[ ]
Puerta de enlace predeterminada para el ordenador que ejecuta el software Web P-AIMS
o [ ]
Vaya a (7).
Router con función DHCP incorporada, etc.
CONCENTRADOR etc.

58 59
¿Se ha completado la construcción de red? (Responsabilidad del usuario).
p Sí Vaya a (3).
q No El usuario es responsable de la construcción de la red. Cuando la
construcción de red esté completa, vaya a (3).
(7) ¿Le gustaría usar la función de enviar un correo electrónico cuando se produzca
una alarma?
r Sí Vaya a (3).
s No Eso es todo. Agradecemos su colaboración.
Comprobación de la función de entrega de correo electrónico
El software Web P-AIMS incorpora una función para enviar un correo electrónico
cuando se produce una alarma. Esta función requiere el siguiente entorno.
t Protocolo de transmisión de correo:SMTP (el Exchange Server no está
soportado) Si OK, vaya a (8). Si OK, vaya a (8).Si OK, vaya a (8).
(8) ¿Tiene un contrato para una conexión de servidor de correo?
u Sí Complete lo siguiente.
Dirección de servidor de entrega de correo electrónico (SMTP)
v [ ]
Nombre de cuenta de remitente
w [ ]
Nombre de cuenta de destinatario 1
x [ ]
Nombre de cuenta de destinatario 2
[ ]
Nombre de cuenta de destinatario 3
[ ]
Gracias por su colaboración.

58 59
Glosario
Intranet -
Red dentro de la compañía construida con las tecnologías estándares de Internet
tales como el protocolo de comunicación TCP/IP.
LAN -
LAN (Red de Área Local) es una red de comunicación dentro de la compañía. Conecta
ordenadores y dispositivos tales como impresoras en el mismo edificio usando cables
pares trenzados, cables coaxiales o cables de fibra óptica para la transmisión de datos.
Internet -
El Internet es una red de interconexión de redes que utiliza protocolos de Internet.
WAN -
WAN es la abreviatura de Red de Área Extensa. Esta palabra se usa en
contraposición con LAN, que es construida, gestionada y operada por el usuario.
Java Applet -
Java Applet es una aplicación Java cargada en un explorador Web a través de la
red e implementada a continuación.
Protocolo de comunicación -
Conjunto de protocolos cuando los ordenadores se comunican a través de una
red. A veces se denomina el procedimiento de comunicación o protocolo de red.
DHCP -
Un protocolo que asigna automáticamente la información necesaria tal como
dirección IP a un ordenador que se conecta provisionalmente a Internet.
Información tal como direcciones IP del servidor de puerta de enlace, direcciones
IP del servidor DNS y rangos de dirección IP que se pueden asignar a una máscara
subred y cliente se ajustan en el servidor DHCP. El servidor DHCP proporciona esta
información a un ordenador que accede a Internet por una conexión de marcación u
otro método. Cuando el cliente termina la comunicación, recupera automáticamente
la dirección y la asigna a otro ordenador. DHCP permite a los usuarios que no están
familiarizados con los ajustes de red conectarse fácilmente a Internet. También
permite al administrador de red gestionar con facilidad muchos clientes.
Concentrador -
Concentrador (dispositivo de puesta en red) - Un dispositivo para conectar
múltiples dispositivos de red con cables cuando se usa Ethernet (10BASE-T,
100BASE-TX, etc), USB o IEEE 1394.
Router -
En la red de ordenadores un router es un dispositivo de comunicación que
transmite y conecta distintas redes. Se ha extendido mucho desde que se usó por
primera vez TCP/IP como protocolo de comunicación.
Dirección IP -
La dirección IP es un número para identificar el dispositivo que envía y recibe paquetes.
Es definido por el IP. Se usaba en un principio para el Internet en un sentido limitado,
pero ahora también se utiliza para LAN ya que el Internet se ha generalizado más.
Máscara subred -
Una máscara subred es un número para identificar la dirección de red y dirección
host en la dirección IP.
SMTP Protocolo Simple de Transferencia de Correo -
Un protocolo para enviar correo electrónico. La especificación de protocolo es
definida por RFC821.
Exchange Server -
Un servidor de correo lanzado por Microsoft.

60
Cuenta -
En el campo de los ordenadores, una cuenta es el derecho de registrarse en un
dominio especificado (red u ordenador).
Un usuario indica el usuario de un sistema de ordenadores.
Una cuenta asignada a un usuario también se denomina “cuenta de usuario”.
Hay cuentas para acceder a una red y cuentas para enviar y recibir correo
electrónico.
Una contraseña siempre está asociada con una cuenta (ID). Un usuario puede
acceder a la red u ordenador para el que esté autorizado introduciendo el Id. de
cuenta y contraseña.
En algunos casos, se refieren a este derecho (ID) y contraseña juntos como una
cuenta.

Espacio para notas del usuario
Si rellena estos campos en el momento de la compra, le será más fácil
solicitar reparaciones, etc.
Nº de serie
Fecha de instalación
Distribuidor
Nº de teléfono ( )

CZ-CSWWC2
FR
DE
IT
PT
ES
EN
Air Conditioning Intelligent
Management System
Système intelligent de gestion de
la climatisation
Klimaanlagen Intelligentes
Verteilungssystem
Sistema di gestione intelligente
per impianti di condizionamento
Sistema de Gestão Inteligente de
Ar Condicionado
Sistema de gestión inteligente
del aire acondicionado
• After reading it, store it, in a convenient location for easy reference.
• Après l'avoir lu, rangez-le en lieu sûr afin de pouvoir vous y reporter facilement.
• Bewahren Sie sie danach an einem Ort auf, an dem Sie schnell auf sie zugreifen können.
• Dopo la lettura, conservarlo in una posizione comoda per farvi riferimento facilmente.
• Depois de o ler, guarde-o num local conveniente para fácil consulta.
• Tras leerlo, almacénelo en un lugar accesible para facilitar su consulta.
Operation Manual
Manuel d'instructions
Betriebsanleitung
Manuale d’uso
Manual de Operação
Manual de funcionamiento
CZ-CSWWC2
Web Software
Logiciel Web
Web-Software
Software Web
Software de Web
Software de Web
Authorized representative in EU
Panasonic Testing Centre
Panasonic Marketing Europe GmbH
Winsbergring 15, 22525 Hamburg, Germany
Printed in Japan
85464609115001
-
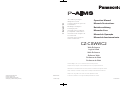 1
1
-
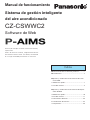 2
2
-
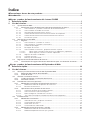 3
3
-
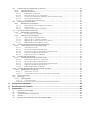 4
4
-
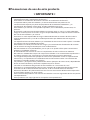 5
5
-
 6
6
-
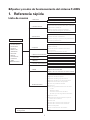 7
7
-
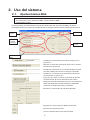 8
8
-
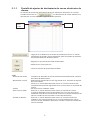 9
9
-
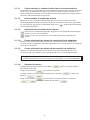 10
10
-
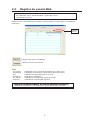 11
11
-
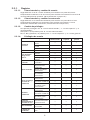 12
12
-
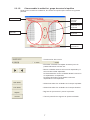 13
13
-
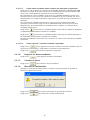 14
14
-
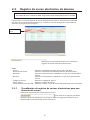 15
15
-
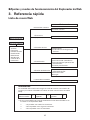 16
16
-
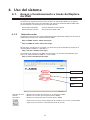 17
17
-
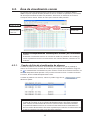 18
18
-
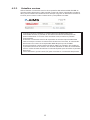 19
19
-
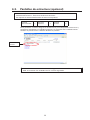 20
20
-
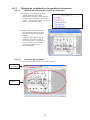 21
21
-
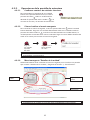 22
22
-
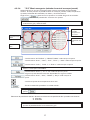 23
23
-
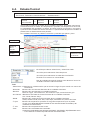 24
24
-
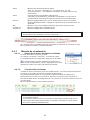 25
25
-
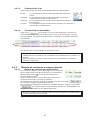 26
26
-
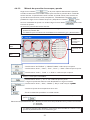 27
27
-
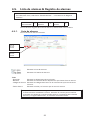 28
28
-
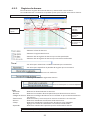 29
29
-
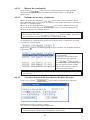 30
30
-
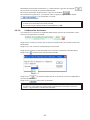 31
31
-
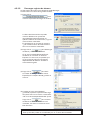 32
32
-
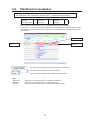 33
33
-
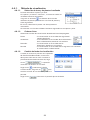 34
34
-
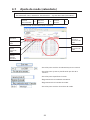 35
35
-
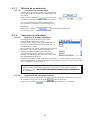 36
36
-
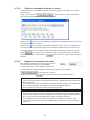 37
37
-
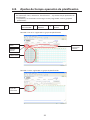 38
38
-
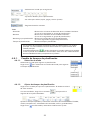 39
39
-
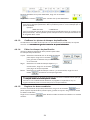 40
40
-
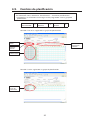 41
41
-
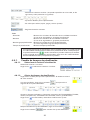 42
42
-
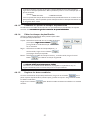 43
43
-
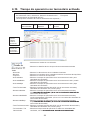 44
44
-
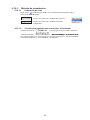 45
45
-
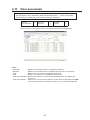 46
46
-
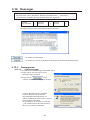 47
47
-
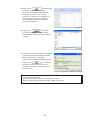 48
48
-
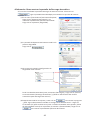 49
49
-
 50
50
-
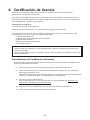 51
51
-
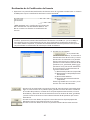 52
52
-
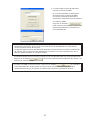 53
53
-
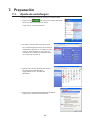 54
54
-
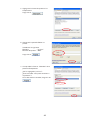 55
55
-
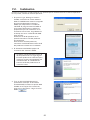 56
56
-
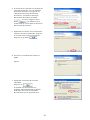 57
57
-
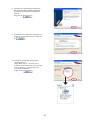 58
58
-
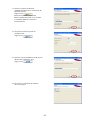 59
59
-
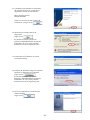 60
60
-
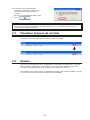 61
61
-
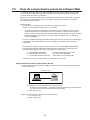 62
62
-
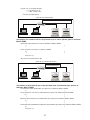 63
63
-
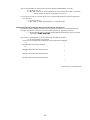 64
64
-
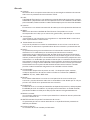 65
65
-
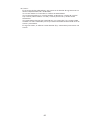 66
66
-
 67
67
-
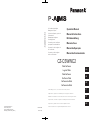 68
68