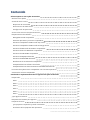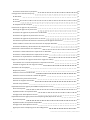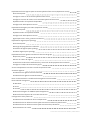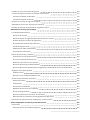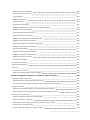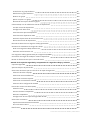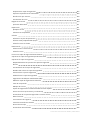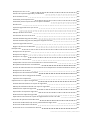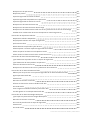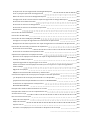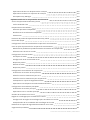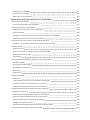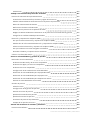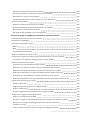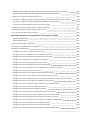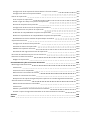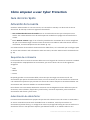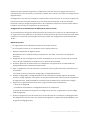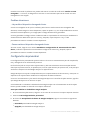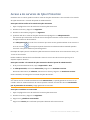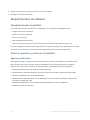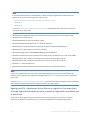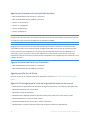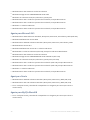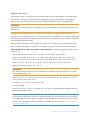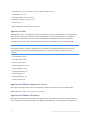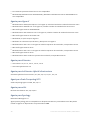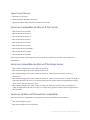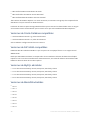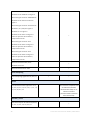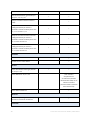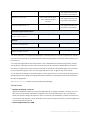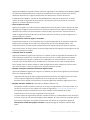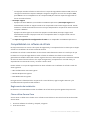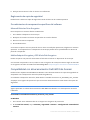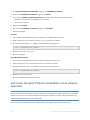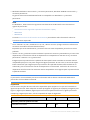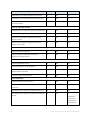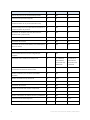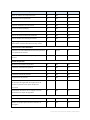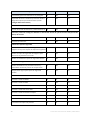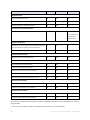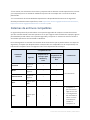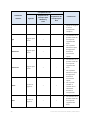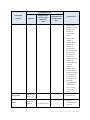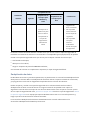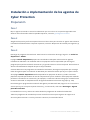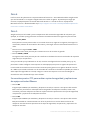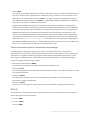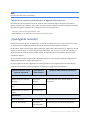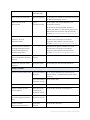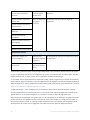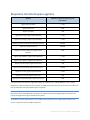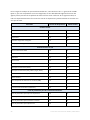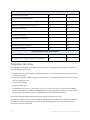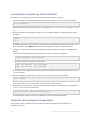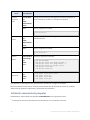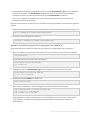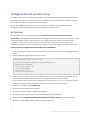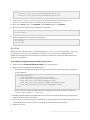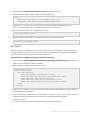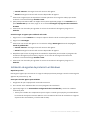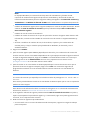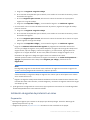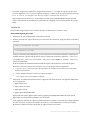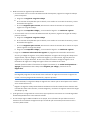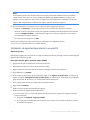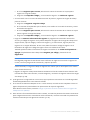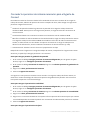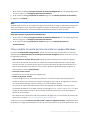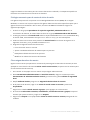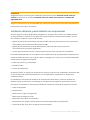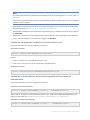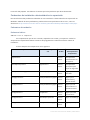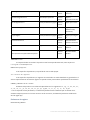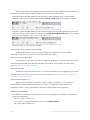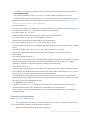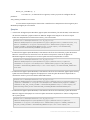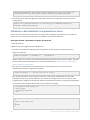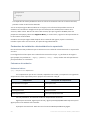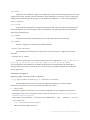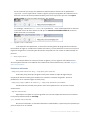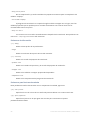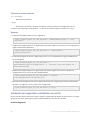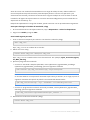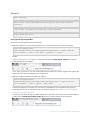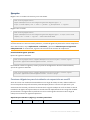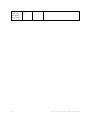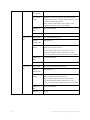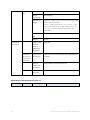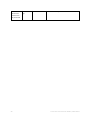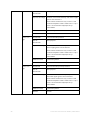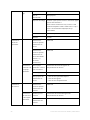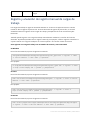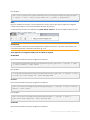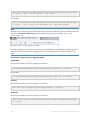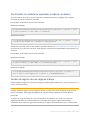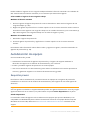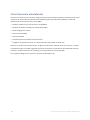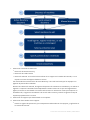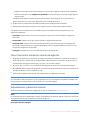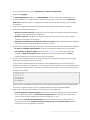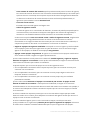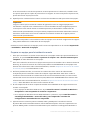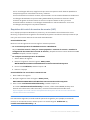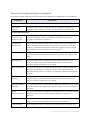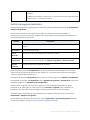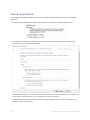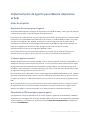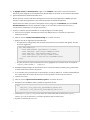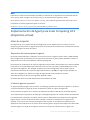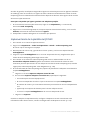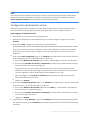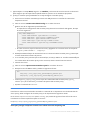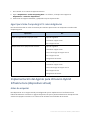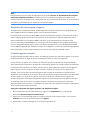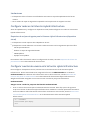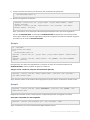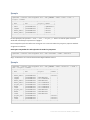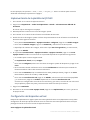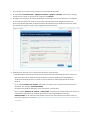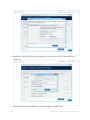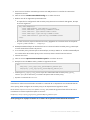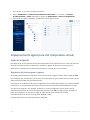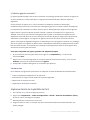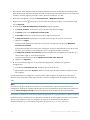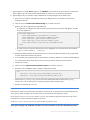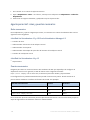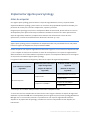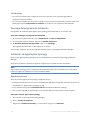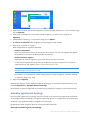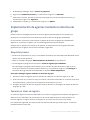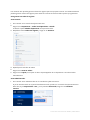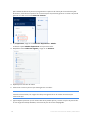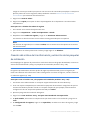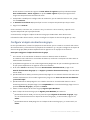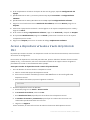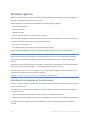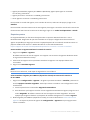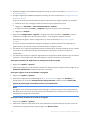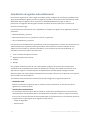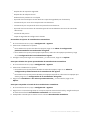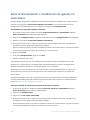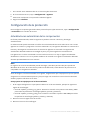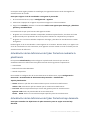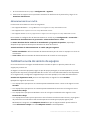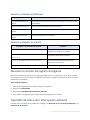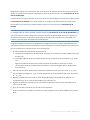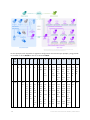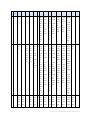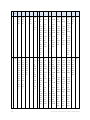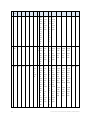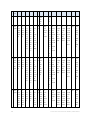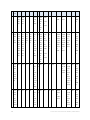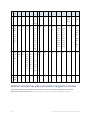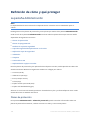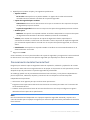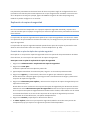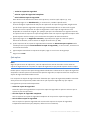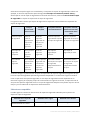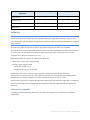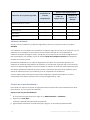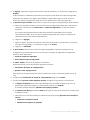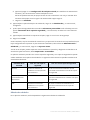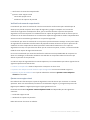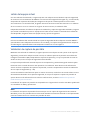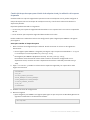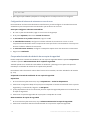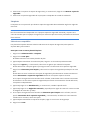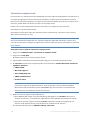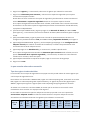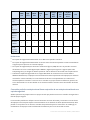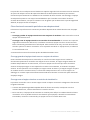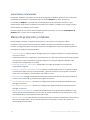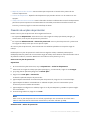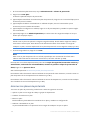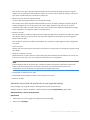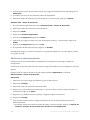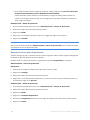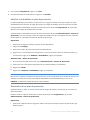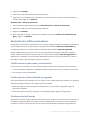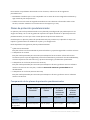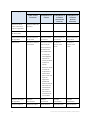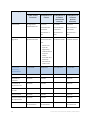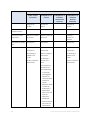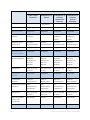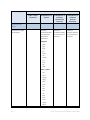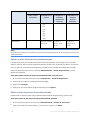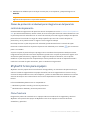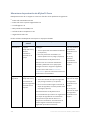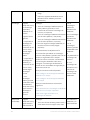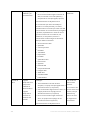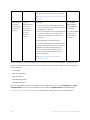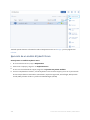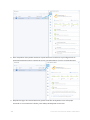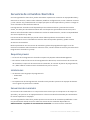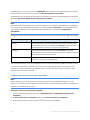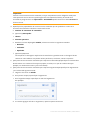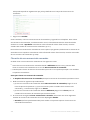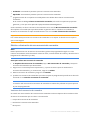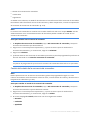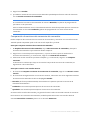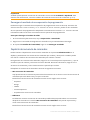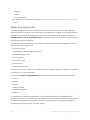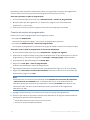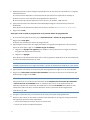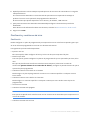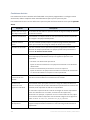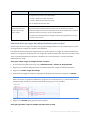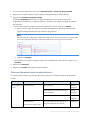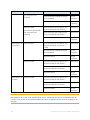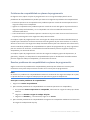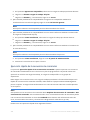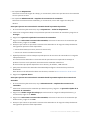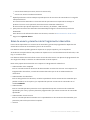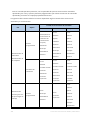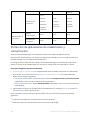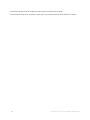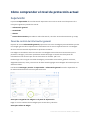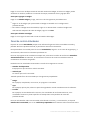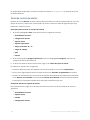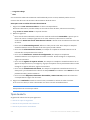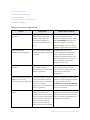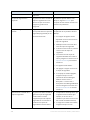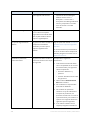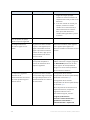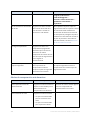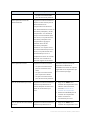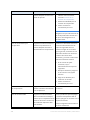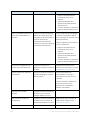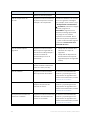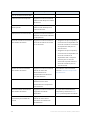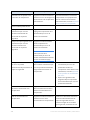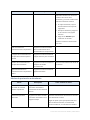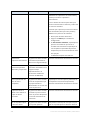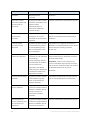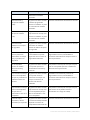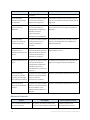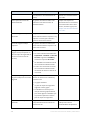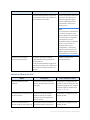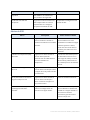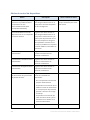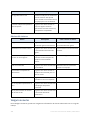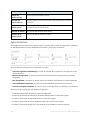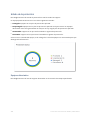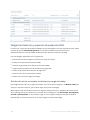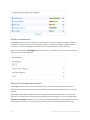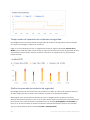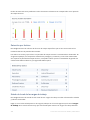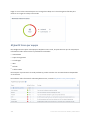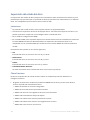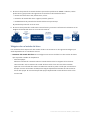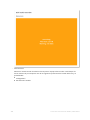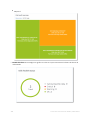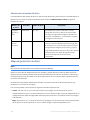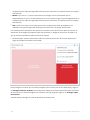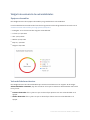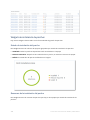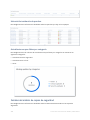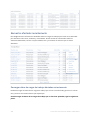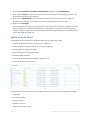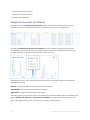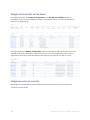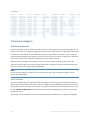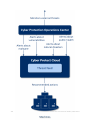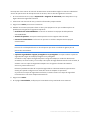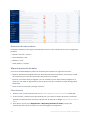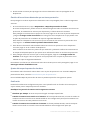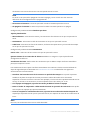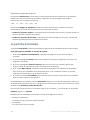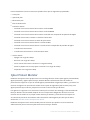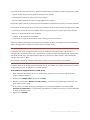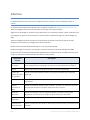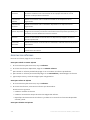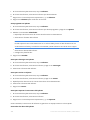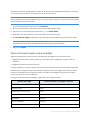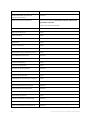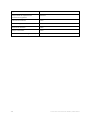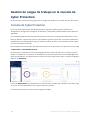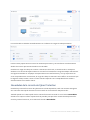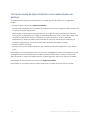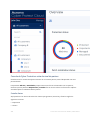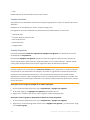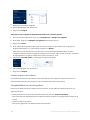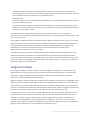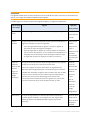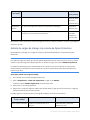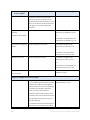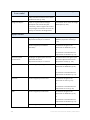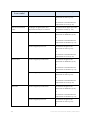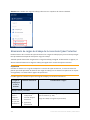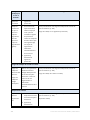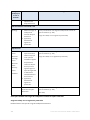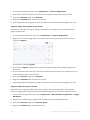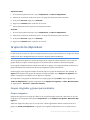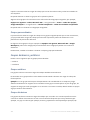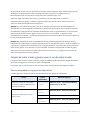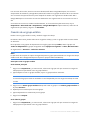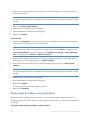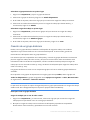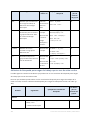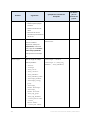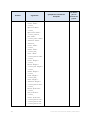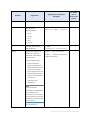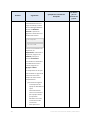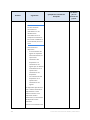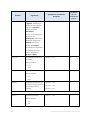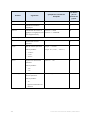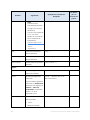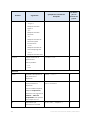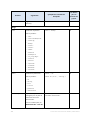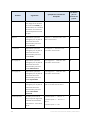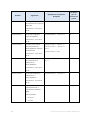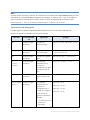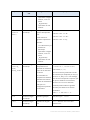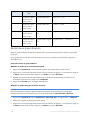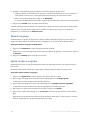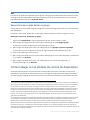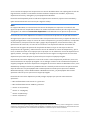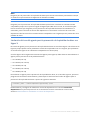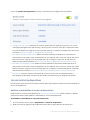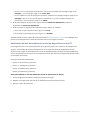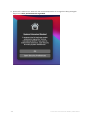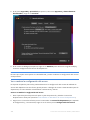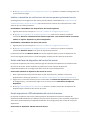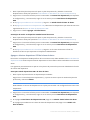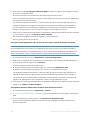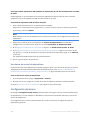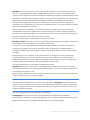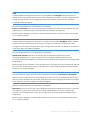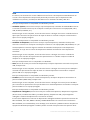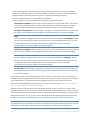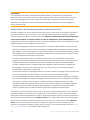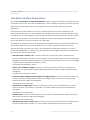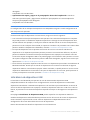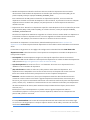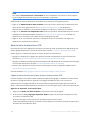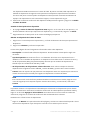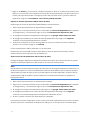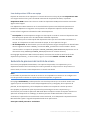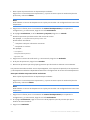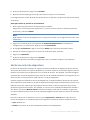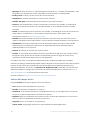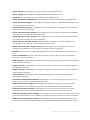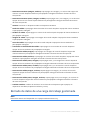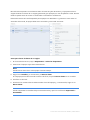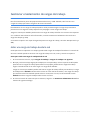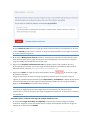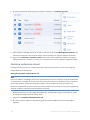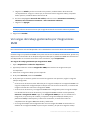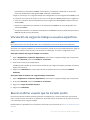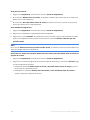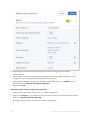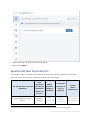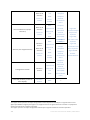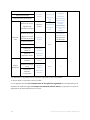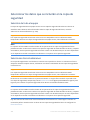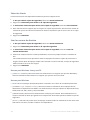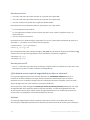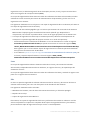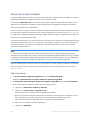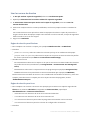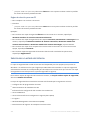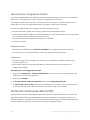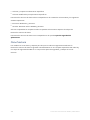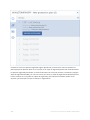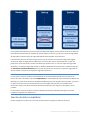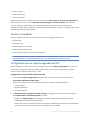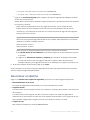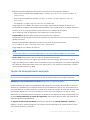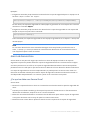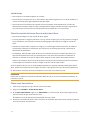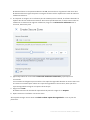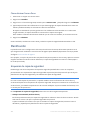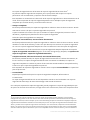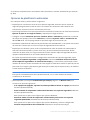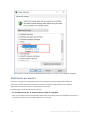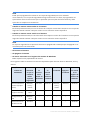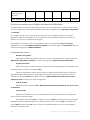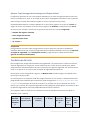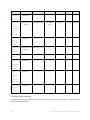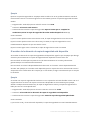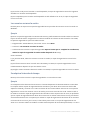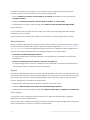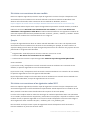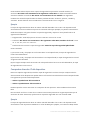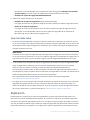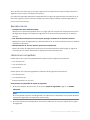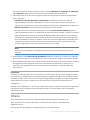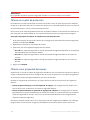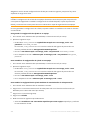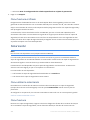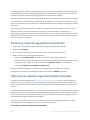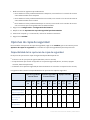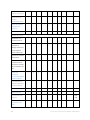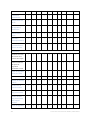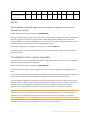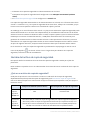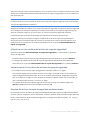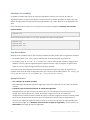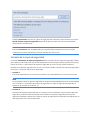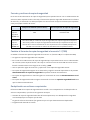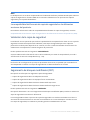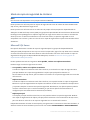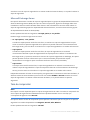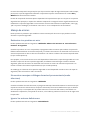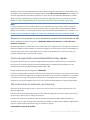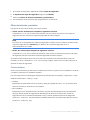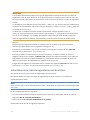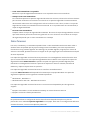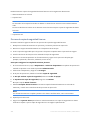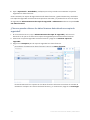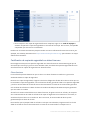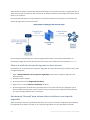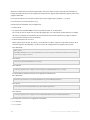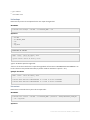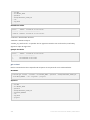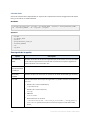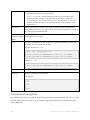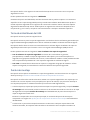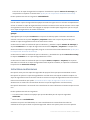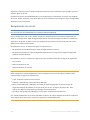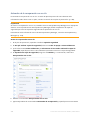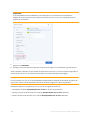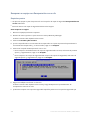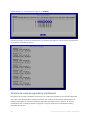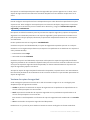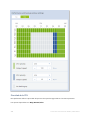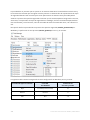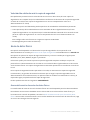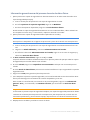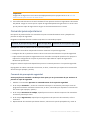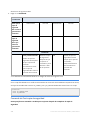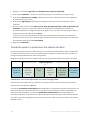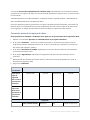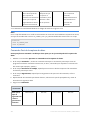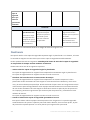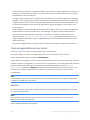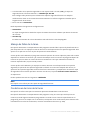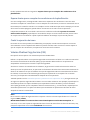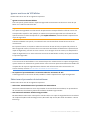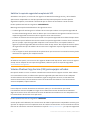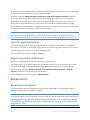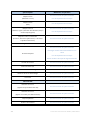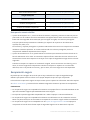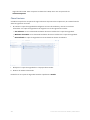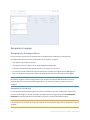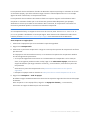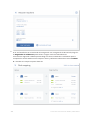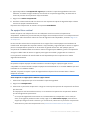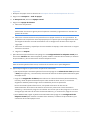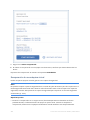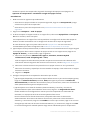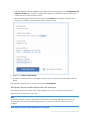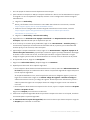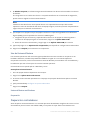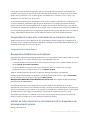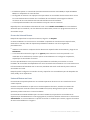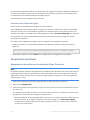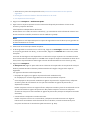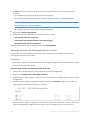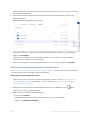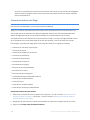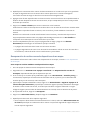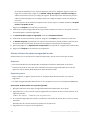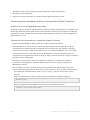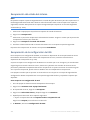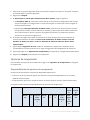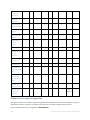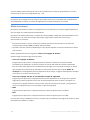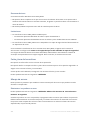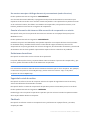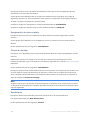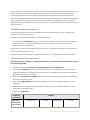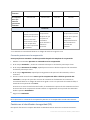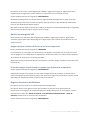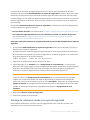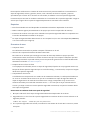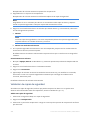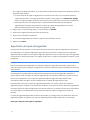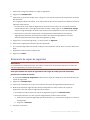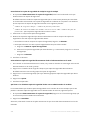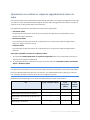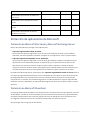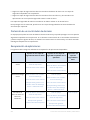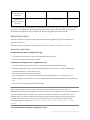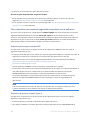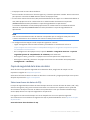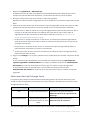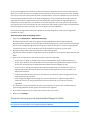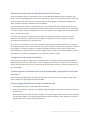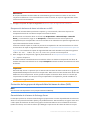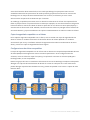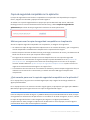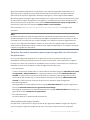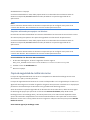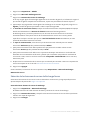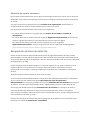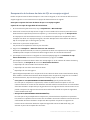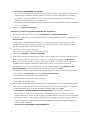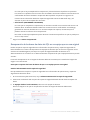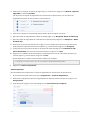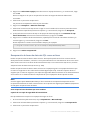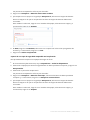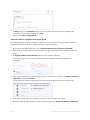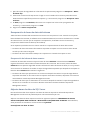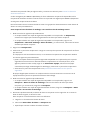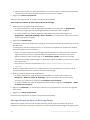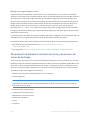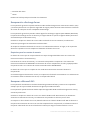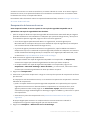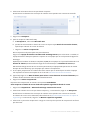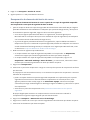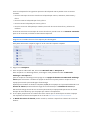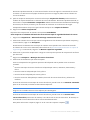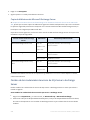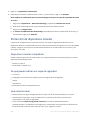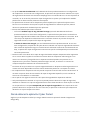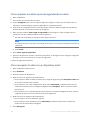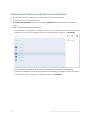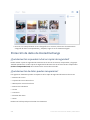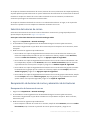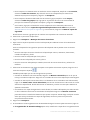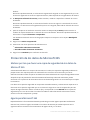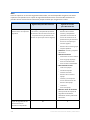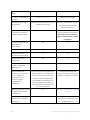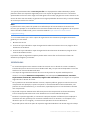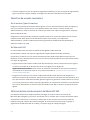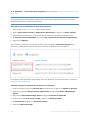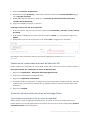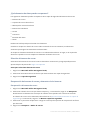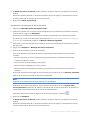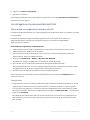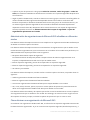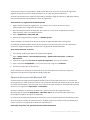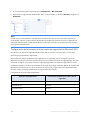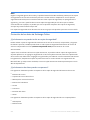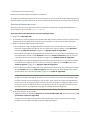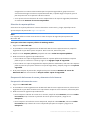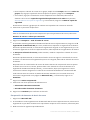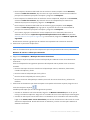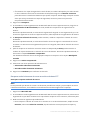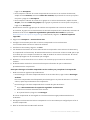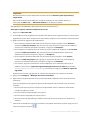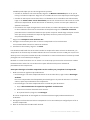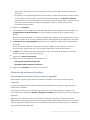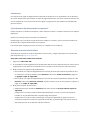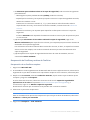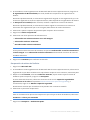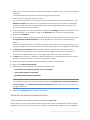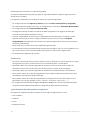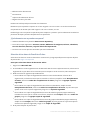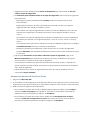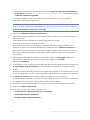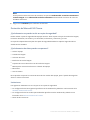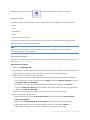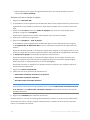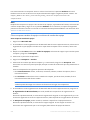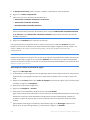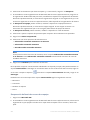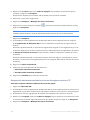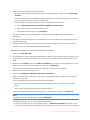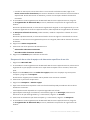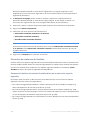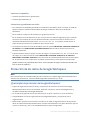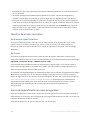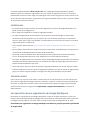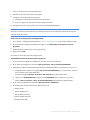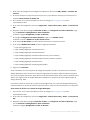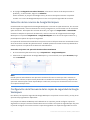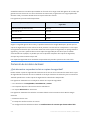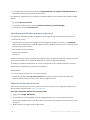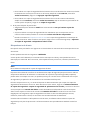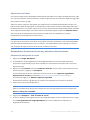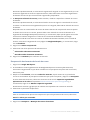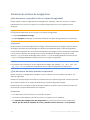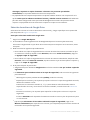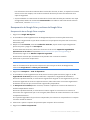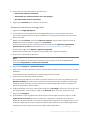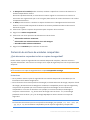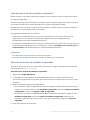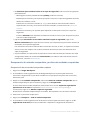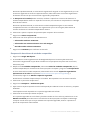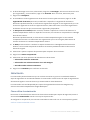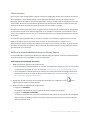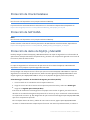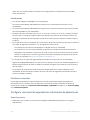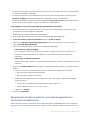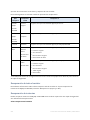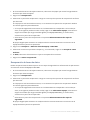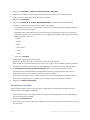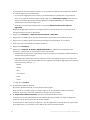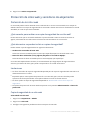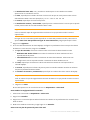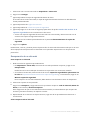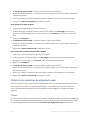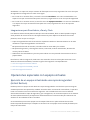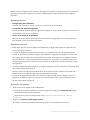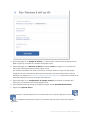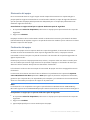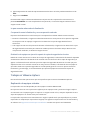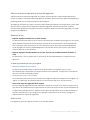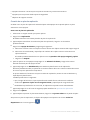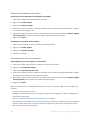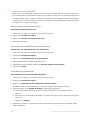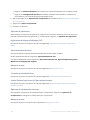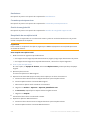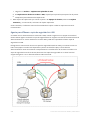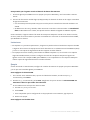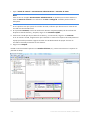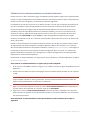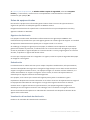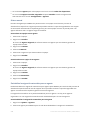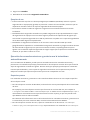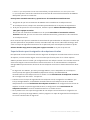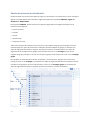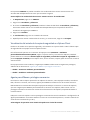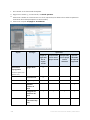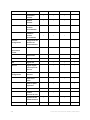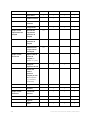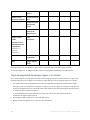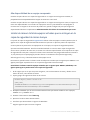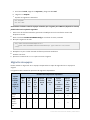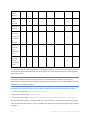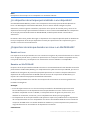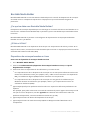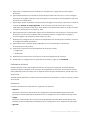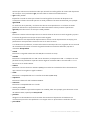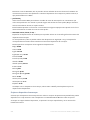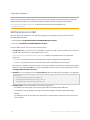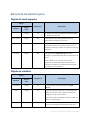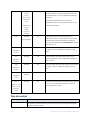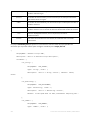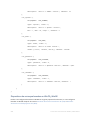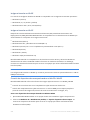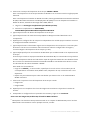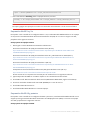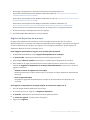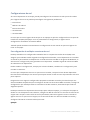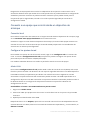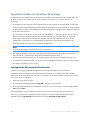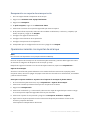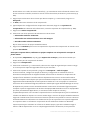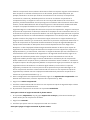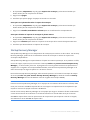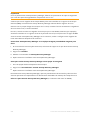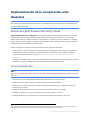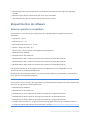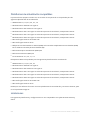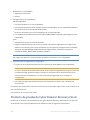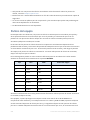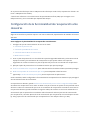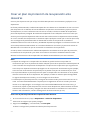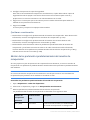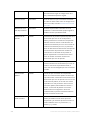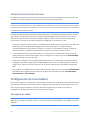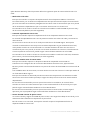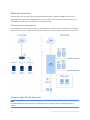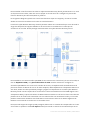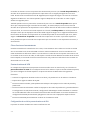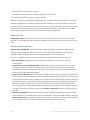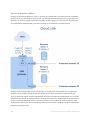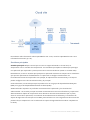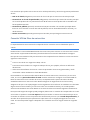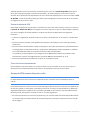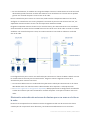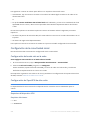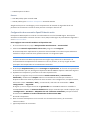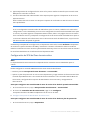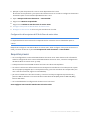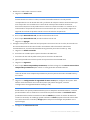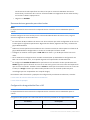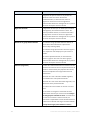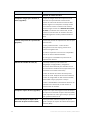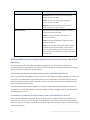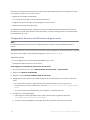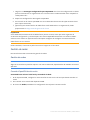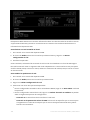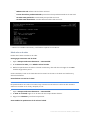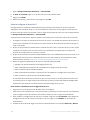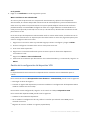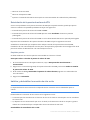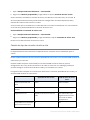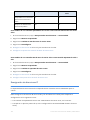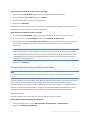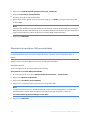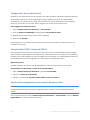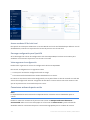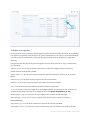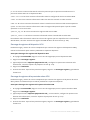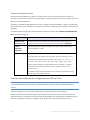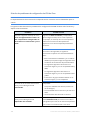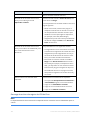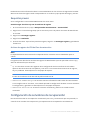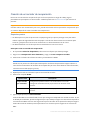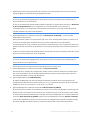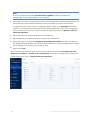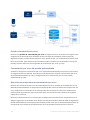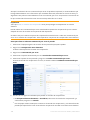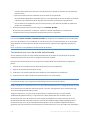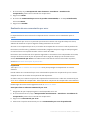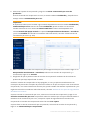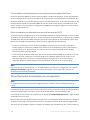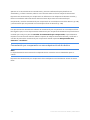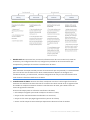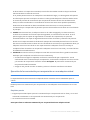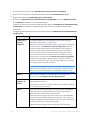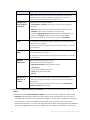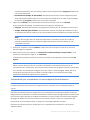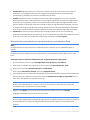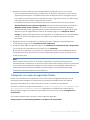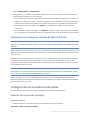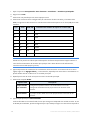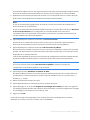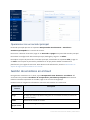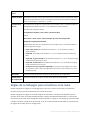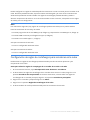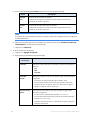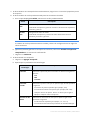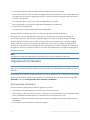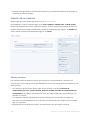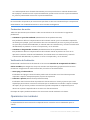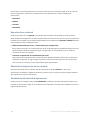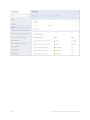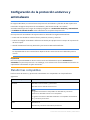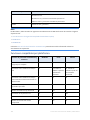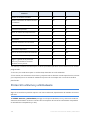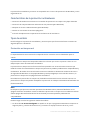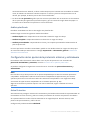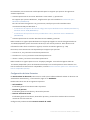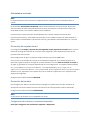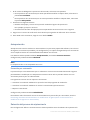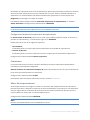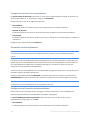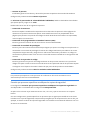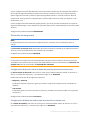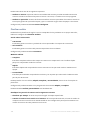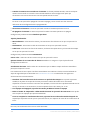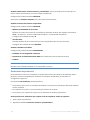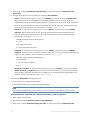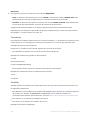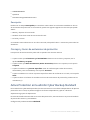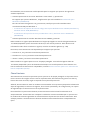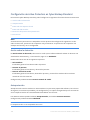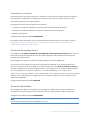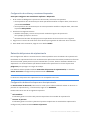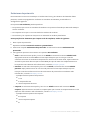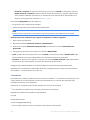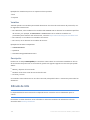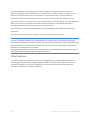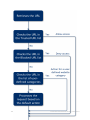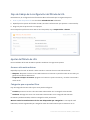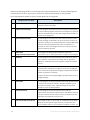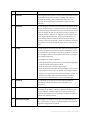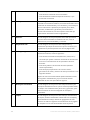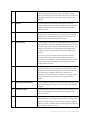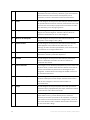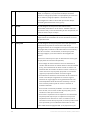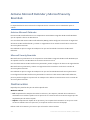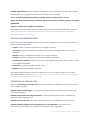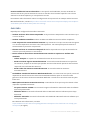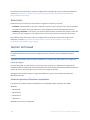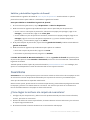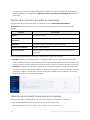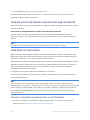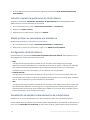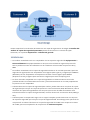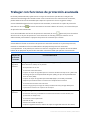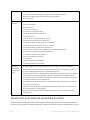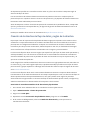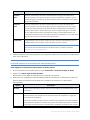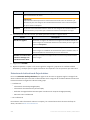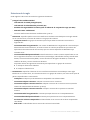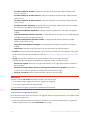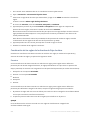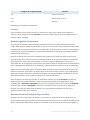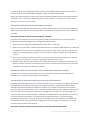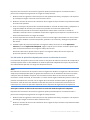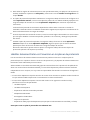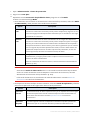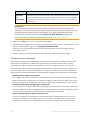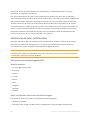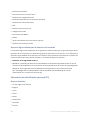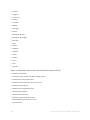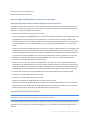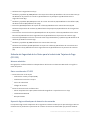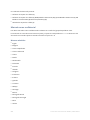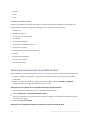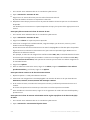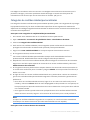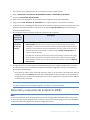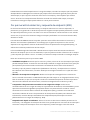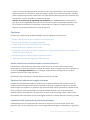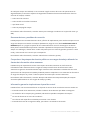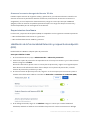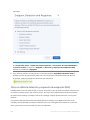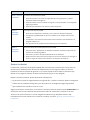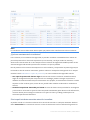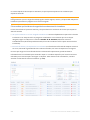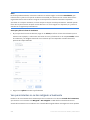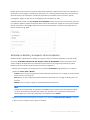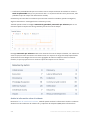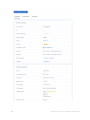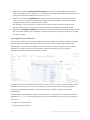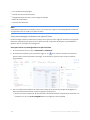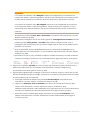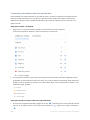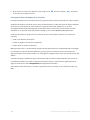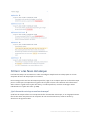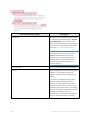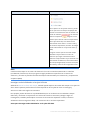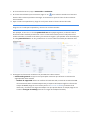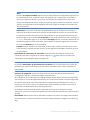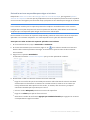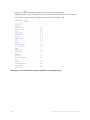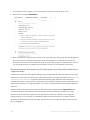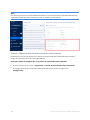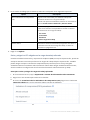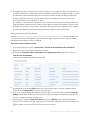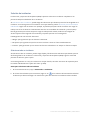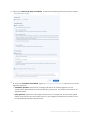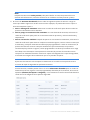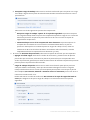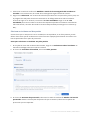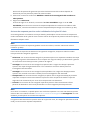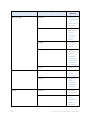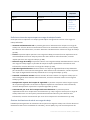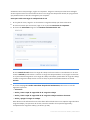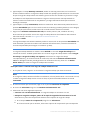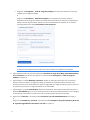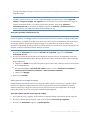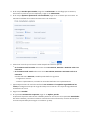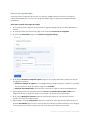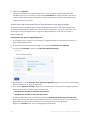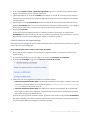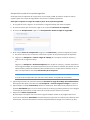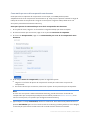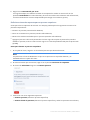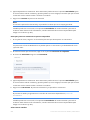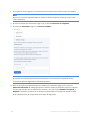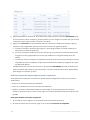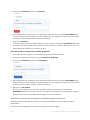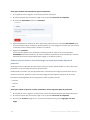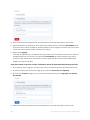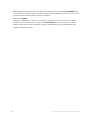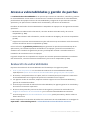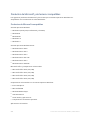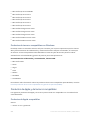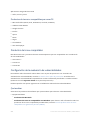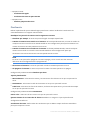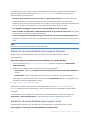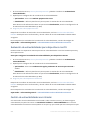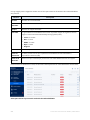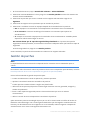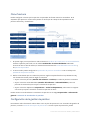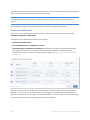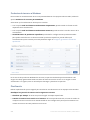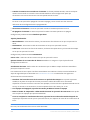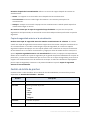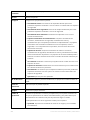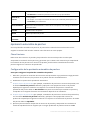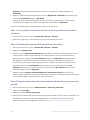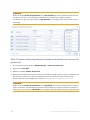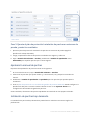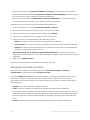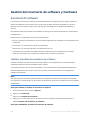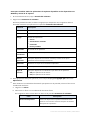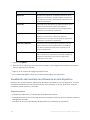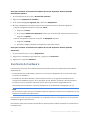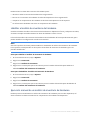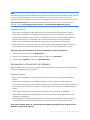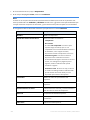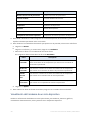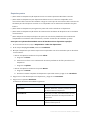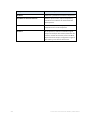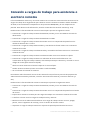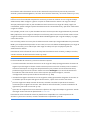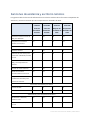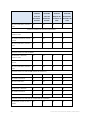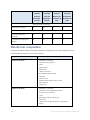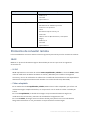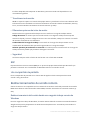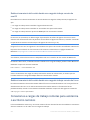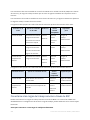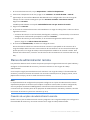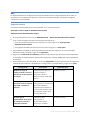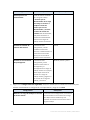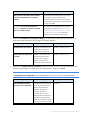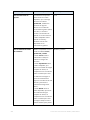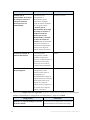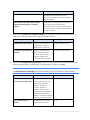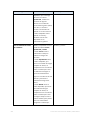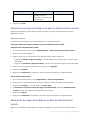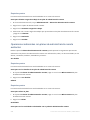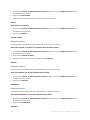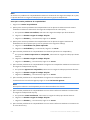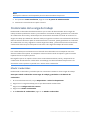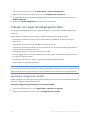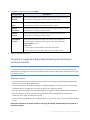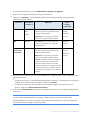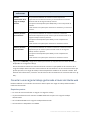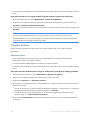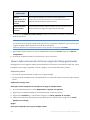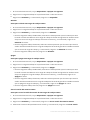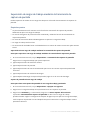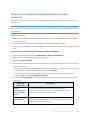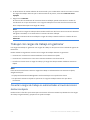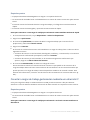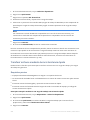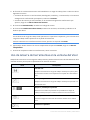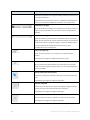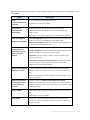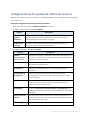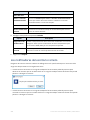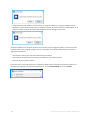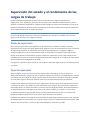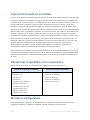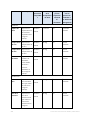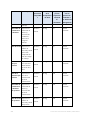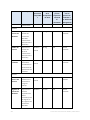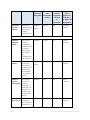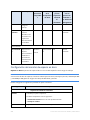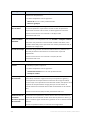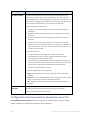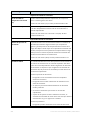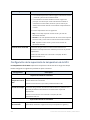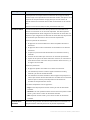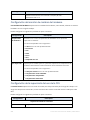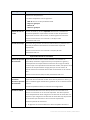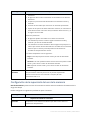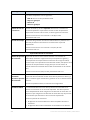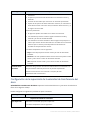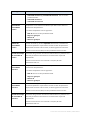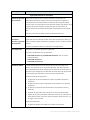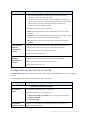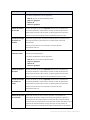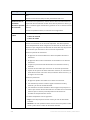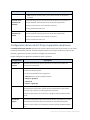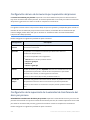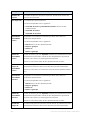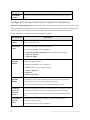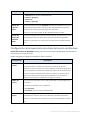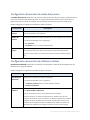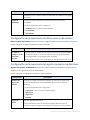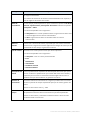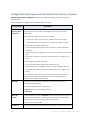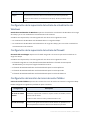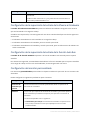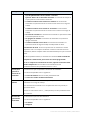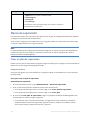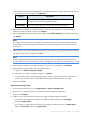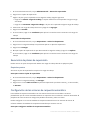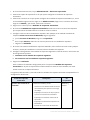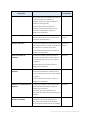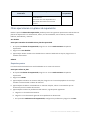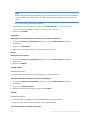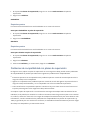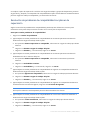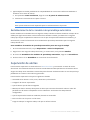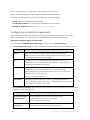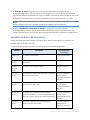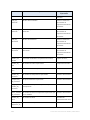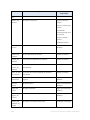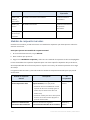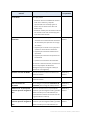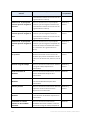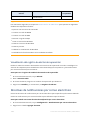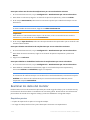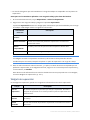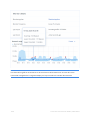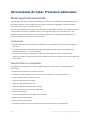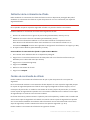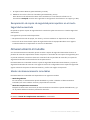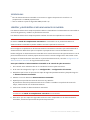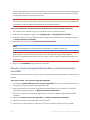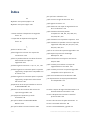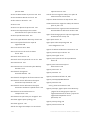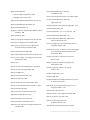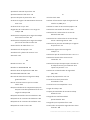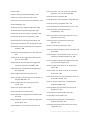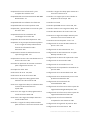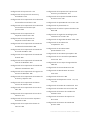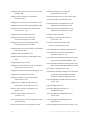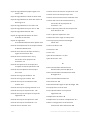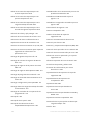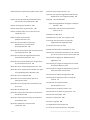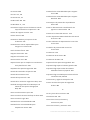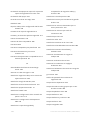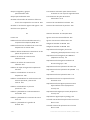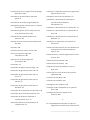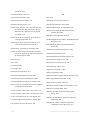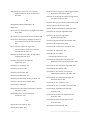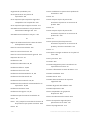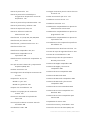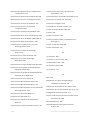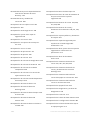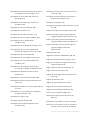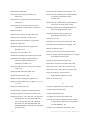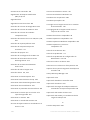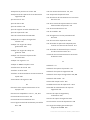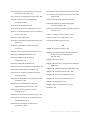ACRONIS Cyber Protection 23.06 Manual de usuario
- Tipo
- Manual de usuario

Cyber Protection
23.06
R E V I S I Ó N : 2 8 / 0 7 / 2 0 2 3
Guía del usuario
acronis.com

Contenido
Cómo empezar a usar Cyber Protection 18
Guía de inicio rápido 18
Activación de la cuenta 18
Requisitos de contraseña 18
Autenticación de doble factor 18
Configuración de privacidad 20
Acceso a los servicios de Cyber Protection 21
Requerimientos de software 22
Navegadores web compatibles 22
Sistemas operativos y entornos compatibles 22
Versiones compatibles de Microsoft SQL Server 29
Versiones compatibles de Microsoft Exchange Server 29
Versiones de Microsoft SharePoint compatibles 29
Versiones de Oracle Database compatibles 30
Versiones de SAP HANA compatibles 30
Versiones de MySQL admitidas 30
Versiones de MariaDB admitidas 30
Plataformas de virtualización compatibles 31
Compatibilidad con software de cifrado 36
Compatibilidad con almacenamientos Dell EMC Data Domain 37
Funciones de Cyber Protect compatibles con el sistema operativo 38
Sistemas de archivos compatibles 45
Instalación e implementación de los agentes de Cyber Protection 49
Preparación 49
Paso 1 49
Paso 2 49
Paso 3 49
Paso 4 50
Paso 5 50
Paso 6 51
¿Qué Agente necesito? 52
Requisitos del sistema paraagentes 55
Paquetes de Linux 57
¿Los paquetes requeridos ya están instalados? 58
Instalación de los paquetes del repositorio 58
2 © Acronis International GmbH, 2003-2023

Instalación manual de los paquetes 59
Configuración del servidor proxy 61
En Windows 61
En Linux 62
En macOS 63
En dispositivos de arranque 64
Instalación de agentes de protección 64
Descarga de agentes de protección 64
Instalación de agentes de protección en Windows 65
Instalación de agentes de protección en Linux 67
Instalación de agentes de protección en macOS 70
Conceder los permisos de sistema necesarios para el Agente de Connect 72
Cómo cambiar la cuenta de inicio de sesión en equipos Windows 73
Instalación dinámica y desinstalación de componentes 75
Instalación o desinstalación sin supervisión 76
Instalación o desinstalación sin supervisión en Windows 76
Instalación o desinstalación sin supervisión en Linux 83
Instalación sin supervisión e instalación en macOS 88
Registro y anulación de registro manual de cargas de trabajo 98
Contraseñas con caracteres especiales o espacios en blanco 101
Cambio de registro de una carga de trabajo 101
Autodetección de equipos 102
Requisitos previos 102
Cómo funciona la autodetección 103
Cómo funciona la instalación remota de agentes 105
Autodetección y detección manual 105
Gestión de equipos detectados 111
Solución de problemas 112
Implementación de Agente para VMware (dispositivo virtual) 113
Antes de empezar 113
Implementación de la plantilla OVF 114
Configuración del dispositivo virtual 114
Implementación de Agent para Scale Computing HC3 (dispositivo virtual) 116
Antes de empezar 116
Implementación de la plantilla de QCOW2 117
Configuración del dispositivo virtual 118
Agent para Scale Computing HC3: roles obligatorios 120
3 © Acronis International GmbH, 2003-2023

Implementación del Agente para Virtuozzo Hybrid Infrastructure (dispositivo virtual) 120
Antes de empezar 120
Configurar redes en la Virtuozzo Hybrid Infrastructure 122
Configurar cuentas de usuario en la Virtuozzo Hybrid Infrastructure 122
Implementación de la plantilla de QCOW2 125
Configuración del dispositivo virtual 125
Implementando Agent para oVirt (dispositivo virtual) 129
Antes de empezar 129
Implementación de la plantilla de OVA 130
Configuración del dispositivo virtual 132
Agente para oVirt: roles y puertos necesarios 134
Implementar Agente para Synology 135
Antes de empezar 135
Descarga del programa de instalación 136
Instalación de Agente para Synology 136
Actualizar Agente para Synology 137
Implementación de agentes mediante la directiva de grupo 138
Requisitos previos 138
Generar un token de registro 138
Creación del archivo de transformación y extracción de los paquetes de instalación 141
Configurar el objeto de directiva de grupo 142
Acceso a dispositivos virtuales a través del protocolo SSH 143
Actualizar agentes 144
Actualización de agentes de forma manual 144
Actualización de agentes automáticamente 147
Evitar la desinstalación o modificación de agentes no autorizadas 149
Desinstalación de agentes 150
En Windows 150
En Linux 150
En macOS 151
Eliminación de Agent for VMware (Virtual Appliance) 151
Eliminación de máquinas de la consola del servicio 151
Configuración de la protección 152
Actualizaciones automáticas de los componentes 152
Actualización de las definiciones de Cyber Protection mediante la planificación 153
Actualización de las definiciones de Cyber Protection bajo demanda 153
Almacenamiento en caché 154
4 © Acronis International GmbH, 2003-2023

Cambiar la cuota de servicio de equipos 154
servicios de Cyber Protection instalados en su entorno 155
Servicios instalados en Windows 156
Servicios instalados en macOS 156
Guardar un archivo de registro del agente 156
OpenVPN de sitio a sitio: información adicional 156
Gestión de licencias para servidores de gestión locales 164
Definición de cómo y qué proteger 165
La pestaña Administración 165
Planes de protección 165
Planes de copias de seguridad para aplicaciones en el cloud 166
Análisis de planes de copia de seguridad 166
Procesamiento de datos fuera del host 167
Latido del equipo virtual 176
Validación de captura de pantalla 176
Instantáneas intermedias 184
Planes de protección y módulos 184
Creación de un plan de protección 185
Acciones con planes de protección 186
Resolución de conflictos entre planes 191
Planes de protección predeterminados 192
Planes de protección individual para integraciones del panel de control de alojamiento 199
#CyberFit Score para equipos 199
Cómo funciona 199
Ejecución de un análisis #CyberFit Score 204
Secuencia de comandos cibernética 206
Requisitos previos 206
Limitaciones 206
Secuencias de comandos 206
Depósito de secuencia de comandos 213
Planes de programación 214
Ejecución rápida de la secuencia de comandos 223
Roles de usuario y derechos de la Programación cibernética 225
Protección de aplicaciones de colaboración y comunicación 227
Cómo comprender el nivel de protección actual 229
Supervisión 229
Panel de control de Información general 229
5 © Acronis International GmbH, 2003-2023

Panel de control Actividades 230
Panel de control de alertas 231
Tipos de alerta 232
Widgets de alertas 253
Cyber Protection 254
Estado de la protección 255
Widgets de Detección y respuesta de endpoints (EDR) 256
#CyberFit Score por equipo 260
Supervisión del estado del disco 261
Mapa de protección de datos 265
Widgets de evaluación de vulnerabilidades 267
Widgets de instalación de parches 268
Detalles del análisis de copias de seguridad 269
Elementos afectados recientemente 270
Aplicaciones de Cloud 271
Widgets de inventario de software 272
Widgets de inventario de hardware 273
Widget de sesiones remotas 273
Protección inteligente 274
La pestaña Actividades 280
Cyber Protect Monitor 281
Informes 283
Acciones con informes 284
Datos informados según el tipo de widget 286
Gestión de cargas de trabajo en la consola de Cyber Protection 289
Consola de Cyber Protection 289
Novedades de la consola de Cyber Protection 290
Uso de la consola de Cyber Protection como administrador de partners 291
Cargas de trabajo 295
Adición de cargas de trabajo a la consola de Cyber Protection 297
Eliminación de cargas de trabajo de la consola de Cyber Protection 302
Grupos de los dispositivos 306
Grupos integrados y grupos personalizados 306
Grupos dinámicos y estáticos 307
Grupos de nube a nube y grupos que no son de nube a nube 308
Creación de un grupo estático 309
Añadir cargas de trabajo a un grupo estático 310
6 © Acronis International GmbH, 2003-2023

Creación de un grupo dinámico 311
Edición de un grupo dinámico 328
Eliminar un grupo 329
Aplicar un plan a un grupo 329
Revocación de un plan desde un grupo 330
Cómo trabajar con el módulo de control de dispositivos 330
Uso del control de dispositivos 333
Configuración del acceso 340
Lista blanca de tipos de dispositivo 346
Lista blanca de dispositivos USB 347
Exclusión de procesos del control de acceso 352
Alertas de control de dispositivos 354
Borrado de datos de una carga de trabajo gestionada 357
Gestionar el aislamiento de cargas de trabajo 359
Aislar una carga de trabajo desde la red 359
Gestionar exclusiones de red 361
Ver cargas de trabajo gestionados por integraciones RMM 362
Vinculación de cargas de trabajo a usuarios específicos 363
Buscar el último usuario que ha iniciado sesión 363
Gestión de la copia de seguridad y recuperación de cargas de trabajo y archivos 365
Copia de seguridad 365
Apuntes del plan de protección 367
Seleccionar los datos que se incluirán en la copia de seguridad 370
Selección de todo el equipo 370
Seleccionar discos/volúmenes 370
Seleccionar archivos/carpetas 374
Seleccionar un estado del sistema 376
Selección de la configuración de ESXi 377
Protección continua de datos (CDP) 377
Cómo funciona 378
Fuentes de datos compatibles 380
Destinos compatibles 381
Configuración de una copia de seguridad de CDP 381
Seleccionar un destino 382
Opción de almacenamiento avanzada 383
Acerca de Secure Zone 384
Planificación 387
7 © Acronis International GmbH, 2003-2023

Esquemas de copia de seguridad 387
Opciones de planificación adicionales 389
Planificación por eventos 390
Condiciones de inicio 393
Reglas de retención 400
Qué más debe saber 401
Replicación 401
Ejemplos de uso 402
Ubicaciones compatibles 402
Cifrado 403
Cifrado en un plan de protección 404
Cifrado como propiedad del equipo 404
Cómo funciona el cifrado 406
Notarización 406
Cómo utilizar la notarización 406
Cómo funciona 406
Iniciar una copia de seguridad manualmente 407
Opciones de copia de seguridad predeterminadas 407
Opciones de copia de seguridad 408
Disponibilidad de las opciones de copia de seguridad 408
Alertas 411
Consolidación de la copia de seguridad 411
Nombre del archivo de copia de seguridad. 412
Formato de la copia de seguridad 416
Validación de la copia de seguridad 418
Seguimiento de bloques modificados (CBT) 418
Modo de copia de seguridad de clústeres 419
Tasa de compresión 420
Manejo de errores 421
Copias de seguridad incrementales/diferenciales rápidas 422
Filtros de archivo (inclusiones y exclusiones) 422
Instantánea de la copia de seguridad a nivel de archivo 424
Datos forenses 425
Truncamiento de registros 434
Toma de instantáneas de LVM 435
Puntos de montaje 435
Instantánea multivolumen 436
8 © Acronis International GmbH, 2003-2023

Recuperación con un clic 437
Ventana de copia de seguridad y rendimiento 441
Envío de datos físicos 445
Comandos previos/posteriores 447
Comandos previos o posteriores a la captura de datos 449
Planificación 452
Copia de seguridad sector por sector 453
División 453
Manejo de fallos de la tarea 454
Condiciones de inicio de la tarea 454
Volume Shadow Copy Service (VSS) 455
Volume Shadow Copy Service (VSS) para equipos virtuales 457
Copia de seguridad semanal 458
Registro de eventos de Windows 458
Recuperación 458
Recuperación de apuntes 458
Recuperación segura 460
Recuperar un equipo 462
Preparar los controladores 471
Compruebe el acceso a los controladores en el entorno de inicio 472
Búsqueda automática de controladores 472
Instalar de todos maneras los controladores de los dispositivos de almacenamiento masivo 472
Recuperación de archivos 474
Recuperación del estado del sistema 482
Recuperación de la configuración de ESXi 482
Opciones de recuperación 483
Operaciones con copias de seguridad 492
Pestaña Almacenamiento de copias de seguridad 492
Montaje de volúmenes desde una copia de seguridad 493
Validación de copias de seguridad 495
Exportación de copias de seguridad 496
Eliminación de copias de seguridad 497
Operaciones con índices en copias de seguridad de la nube a la nube 499
Protección de aplicaciones de Microsoft 500
Protección de Microsoft SQL Server y Microsoft Exchange Server 500
Protección de Microsoft SharePoint 500
Protección de un controlador de dominio 501
9 © Acronis International GmbH, 2003-2023

Recuperación de aplicaciones 501
Requisitos previos 502
Copia de seguridad de la base de datos 504
Copia de seguridad compatible con la aplicación 511
Copia de seguridad de casillas de correo 513
Recuperación de bases de datos SQL 515
Recuperación de bases de datos de Exchange 524
Recuperación de elementos de buzón de correo y de buzones de correo de Exchange 527
Cambio de las credenciales de acceso de SQL Server o Exchange Server 534
Protección de dispositivos móviles 535
Dispositivos móviles compatibles 535
De qué puede realizar una copia de seguridad 535
Qué necesita saber 535
Dónde obtener la aplicación Cyber Protect 536
Cómo empezar a realizar copias de seguridad de los datos 537
Cómo recuperar los datos en un dispositivo móvil 537
Cómo revisar los datos a través de la consola de servicio 538
Protección de datos de Hosted Exchange 539
¿Qué elementos se pueden incluir en copias de seguridad? 539
¿Qué elementos de datos pueden recuperarse? 539
Selección de buzones de correo 540
Recuperación de buzones de correo y elementos de los buzones 540
Protección de los datos de Microsoft 365 543
Motivos por los que hacer una copia de seguridad de los datos de Microsoft 365 543
Agente paraMicrosoft365 543
Limitaciones 546
Derechos de usuario necesarios 547
Informe de licencia de usuarios de Microsoft 365 547
Iniciando sesión 548
Usar el agente instalado localmente para Office 365. 548
Uso del agente en la nube para Microsoft365 553
Protección de los datos de Google Workspace 587
¿Qué implica la protección de Google Workspace? 587
Derechos de usuario necesarios 588
Acerca de la planificación de copia de seguridad 588
Limitaciones 589
Iniciando sesión 589
10 © Acronis International GmbH, 2003-2023

Incorporación de una organización de Google Workspace 589
Cree un proyecto personal de Google Cloud 590
Detección de los recursos de Google Workspace 594
Configuración de la frecuencia de las copias de seguridad de Google Workspace 594
Protección de los datos de Gmail 595
Protección de archivos de Google Drive 601
Protección de archivos de unidades compartidas 605
Notarización 609
Protección de Oracle Database 611
Protección de SAP HANA 611
Protección de datos de MySQL y MariaDB 611
Configurar una copia de seguridad con información de aplicaciones 612
Recuperación de datos a partir de una copia de seguridad con información de aplicaciones 613
Protección de sitios web y servidores de alojamiento 618
Protección de los sitios web 618
Protección de servidores de alojamiento web 621
Operaciones especiales con equipos virtuales 622
Ejecución de un equipo virtual desde una copia de seguridad (Instant Restore) 622
Trabajar en VMware vSphere 626
Copia de seguridad de equipos Hyper-V en clúster 646
Limitar el número total de equipos virtuales que se incluyen en la copia de seguridad al
mismo tiempo 647
Migración de equipos 648
Máquinas virtuales de Microsoft Azure y Amazon EC2 650
Creación de soportes de arranque para recuperar sistemas operativos 650
¿Un dispositivo de arranque personalizado o uno disponible? 651
¿Dispositivos de arranque basados en Linux o en WinPE/WinRE? 651
Creación de un dispositivo de arranque físico 652
Bootable Media Builder 653
Recuperación desde el almacenamiento en la nube 657
Recuperación desde un recurso compartido de red 657
Archivos de un script 658
Estructura de autostart.json 659
Objeto de nivel superior 659
Objeto de variable 659
Tipo de control 660
Conexión a un equipo que se inició desde un dispositivo de arranque 668
11 © Acronis International GmbH, 2003-2023

Operaciones locales con dispositivos de arranque 669
Operaciones remotas con soportes de arranque 670
Startup Recovery Manager 673
Implementación de la recuperación ante desastres 675
Acerca de Cyber Disaster Recovery Cloud 675
La funcionalidad clave 675
Requerimientos de software 676
Sistemas operativos compatibles 676
Plataformas de virtualización compatibles 677
Limitaciones 677
Producto de prueba de Cyber Disaster Recovery Cloud 678
Puntos del equipo 679
Configuración de la funcionalidad de recuperación ante desastres 680
Crear un plan de protección de recuperación ante desastres 681
Edición de los parámetros predeterminados del servidor de recuperación 682
Infraestructura de red en la nube 684
Configuración de conectividad 684
Conceptos de redes 684
Configuración de la conectividad inicial 695
Requisitos previos 698
Gestión de redes 705
Requisitos previos 722
Configuración de servidores de recuperación 722
Creación de un servidor de recuperación 723
Cómo funciona la conmutación por error 726
Cómo funciona la conmutación por recuperación 733
Trabajando con copias de seguridad cifradas 741
Operaciones con máquinas virtuales de Microsoft Azure 742
Configuración de servidores principales 742
Creación de un servidor principal 742
Operaciones con un servidor principal 745
Gestión de servidores en el cloud 745
Reglas de cortafuegos para servidores en la nube 746
Configuración de reglas de cortafuegos para servidores en la nube 747
Comprobación de las actividades del cortafuegos de la nube 750
Realización de copias de seguridad de servidores en la cloud 750
Organización (runbooks) 751
12 © Acronis International GmbH, 2003-2023

¿Por qué usar runbooks? 751
Creación de un runbook 752
Operaciones con runbooks 753
Configuración de la protección antivirus y antimalware 756
Plataformas compatibles 756
Funciones compatibles por plataforma 757
Protección antivirus y antimalware 758
Características de la protección antimalware 759
Tipos de análisis 759
Configuración de los ajustes de la protección antivirus y antimalware 760
Consejos y trucos de exclusiones de protección 773
Active Protection en la edición Cyber Backup Standard 773
Configuración de Active Protection en Cyber Backup Standard 775
Filtrado de URL 780
Cómo funciona 781
Flujo de trabajo de la configuración del filtrado de URL 783
Ajustes del filtrado de URL 783
Descripción 790
Antivirus Microsoft Defender y Microsoft Security Essentials 791
Planificar análisis 791
Acciones predeterminadas 792
Protección en tiempo real 792
Avanzado 793
Exclusiones 794
Gestión de firewall 794
Cuarentena 795
¿Cómo llegan los archivos a la carpeta de cuarentena? 795
Gestión de los archivos que están en cuarentena 796
Ubicación de la carpeta Cuarentena en los equipos 796
Carpeta personalizada de autoservicio bajo demanda 797
Lista blanca corporativa 797
Inclusión automática de aplicaciones en la lista blanca 797
Inclusión manual de aplicaciones en la lista blanca 798
Añadir archivos en cuarentena a la lista blanca 798
Configuración de la lista blanca 798
Visualización de detalles sobre elementos de la lista blanca 798
Análisis antimalware de copias de seguridad 799
13 © Acronis International GmbH, 2003-2023

Limitaciones 800
Trabajar con funciones de protección avanzada 801
Prevención avanzada de la pérdida de datos 802
Creación de la directiva de flujo de datos y reglas de la directiva 803
Habilitar Advanced Data Loss Prevention en los planes de protección 813
Detección automatizada de destino 816
Definiciones de datos confidenciales 817
Eventos para la prevención de pérdida de datos 823
Widgets de Advanced Data Loss Prevention en el panel de control Información general 825
Categorías de confidencialidad personalizadas 826
Detección y respuesta de endpoints (EDR) 827
Por qué necesita la detección y respuesta de endpoints (EDR) 828
Habilitación de la funcionalidad Detección y respuesta de endpoints (EDR) 831
Cómo se utiliza la detección y respuesta de endpoints (EDR) 832
Ver qué incidentes no se han mitigado actualmente 836
Entender el ámbito y el impacto de los incidentes 837
Cómo ir a las fases del ataque 846
Acceso a vulnerabilidades y gestión de parches 883
Evaluación de vulnerabilidades 883
Productos de Microsoft y de terceros compatibles 884
Productos de Apple y de terceros compatibles 885
Productos de Linux compatibles 886
Configuración de la evaluación de vulnerabilidades 886
Evaluación de vulnerabilidades para equipos Windows 888
Evaluación de vulnerabilidades para equipos Linux 888
Evaluación de vulnerabilidades para dispositivos macOS 889
Gestión de vulnerabilidades encontradas 889
Gestión de parches 891
Cómo funciona 892
Configuración de la gestión de parches 892
Gestión de la lista de parches 896
Aprobación automática de parches 898
Aprobación manual de parches 901
Instalación de parches bajo demanda 901
Tiempo de los parches en la lista 902
Gestión del inventario de software y hardware 903
Inventario de software 903
14 © Acronis International GmbH, 2003-2023

Habilitar el análisis de inventario de software 903
Ejecución manual de un análisis de inventario de software 904
Búsqueda en el inventario de software 904
Visualización del inventario de software de un solo dispositivo 906
Inventario de hardware 907
Habilitar el análisis de inventario de hardware 908
Ejecución manual de un análisis de inventario de hardware 908
Búsqueda en el inventario de hardware 909
Visualización del hardware de un solo dispositivo 911
Conexión a cargas de trabajo para asistencia o escritorio remotos 914
Funciones de asistencia y escritorio remotos 916
Plataformas compatibles 918
Protocolos de conexión remota 919
NEAR 919
RDP 920
Uso compartido de pantalla 920
Redireccionamiento de sonido remoto 920
Conexiones a cargas de trabajo remotas para asistencia o escritorio remotos 921
Conectarse a las cargas de trabajo remotas a través de RDP 922
Planes de administración remota 923
Creación de un plan de administración remota 923
Adición de una carga de trabajo a un plan de administración remota 932
Eliminación de cargas de trabajo de un plan de administración remota 932
Operaciones adicionales con planes de administración remota existentes 933
Problemas de compatibilidad con planes de administración remota 935
Resolución de problemas de compatibilidad con planes de administración remota 935
Credenciales de la carga de trabajo 937
Añadir credenciales 937
Asignación de credenciales a una carga de trabajo 938
Eliminar credenciales 938
Anular la asignación de credenciales de una carga de trabajo 938
Trabajar con cargas de trabajo gestionadas 939
Ajuste de la configuración de RDP 939
Conexión a cargas de trabajo administradas para asistencia o escritorio remotos 940
Conectar a una carga de trabajo gestionada a través del cliente web 942
Transferir archivos 943
Llevar a cabo acciones de control en cargas de trabajo gestionadas 944
15 © Acronis International GmbH, 2003-2023

Supervisión de cargas de trabajo mediante la transmisión de captura de pantalla 946
Observar varias cargas de trabajo gestionadas de manera simultánea 947
Trabajar con cargas de trabajo sin gestionar 948
Conectar a cargas de trabajo no administradas a través de Acronis Asistencia rápida 948
Conectar a cargas de trabajo gestionadas mediante una direcciónIP 949
Transferir archivos mediante Acronis Asistencia rápida 950
Uso de la barra de herramientas en la ventana del Visor 951
Configuración de los ajustes de Cliente de Connect 954
Los notificadores del escritorio remoto 955
Supervisión del estado y el rendimiento de las cargas de trabajo 957
Planes de supervisión 957
Tipos de supervisión 957
Supervisión basada en anomalías 958
Plataformas compatibles con la supervisión 958
Monitores configurables 958
Configuración del monitor de espacio en disco 963
Configuración de la supervisión de temperatura de la CPU 965
Configuración de la supervisión de temperatura de la GPU 967
Configuración del monitor de cambios de hardware 969
Configuración de la supervisión del uso de la CPU 969
Configuración de la supervisión del uso de la memoria 971
Configuración de la supervisión de la velocidad de transferencia del disco 973
Configuración del monitor de uso de red 976
Configuración del uso de la CPU por supervisión del proceso 979
Configuración del uso de la memoria por supervisión del proceso 980
Configuración de la supervisión de la velocidad de transferencia del disco por proceso 980
Configuración del uso de la red por supervisión del proceso 982
Configuración de la supervisión del estado del servicio de Windows 983
Configuración del monitor de estado del proceso 984
Configuración del monitor de software instalado 984
Configuración de la supervisión del último reinicio del sistema 985
Configuración de la supervisión del registro de eventos de Windows 985
Configuración de la supervisión del tamaño de archivos y carpetas 987
Configuración de la supervisión del estado de actualización de Windows 988
Configuración de la supervisión del estado del firewall 988
Configuración del monitor de inicios de sesión fallidos 988
Configuración de la supervisión del estado del software antimalware 989
16 © Acronis International GmbH, 2003-2023

Configuración de la supervisión del estado de la función AutoRun 989
Configuración del monitor personalizado 989
Planes de supervisión 991
Crear un plan de supervisión 991
Añadir cargas de trabajo a los planes de supervisión 993
Revocación de planes de supervisión 994
Configuración de las acciones de respuesta automática 994
Otras operaciones con planes de supervisión 997
Problemas de compatibilidad con planes de supervisión 999
Resolución de problemas de compatibilidad con planes de supervisión 1000
Restablecimiento de los modelos de aprendizaje automático 1001
Supervisión de alertas 1001
Configuración de alertas de supervisión 1002
Variables de alertas de supervisión 1003
Medidas de respuesta manuales 1006
Visualización del registro de alertas de supervisión 1009
Directivas de notificaciones por correo electrónico 1009
Examinar los datos del monitor 1010
Widgets de supervisión 1011
Herramientas de Cyber Protection adicionales 1014
Modo Seguridad aumentada 1014
Limitaciones 1014
Características no compatibles 1014
Definición de la contraseña de cifrado 1015
Cambio de contraseña de cifrado 1015
Recuperación de copias de seguridad para inquilinos en el modo Seguridad aumentada 1016
Almacenamiento inmutable 1016
Modos de almacenamiento inmutables 1016
Limitaciones 1017
Habilitar y deshabilitar el almacenamiento inmutable 1017
Acceder a copias de seguridad eliminadas en el almacenamiento inmutable 1018
Glosario 1019
Índice 1024
17 © Acronis International GmbH, 2003-2023

Cómo empezar a usar Cyber Protection
Guía de inicio rápido
Activación de la cuenta
Cuando el administrador le cree una cuenta, se le enviará un mensaje a su dirección de correo
electrónico. El mensaje contiene la siguiente información:
lSus credenciales de inicio de sesión. Este es el nombre de usuario que utiliza para iniciar
sesión. Sus credenciales de inicio de sesión aparecen también en la página de activación de la
cuenta.
lBotón Activar cuenta. Haga clic en el botón y establezca la contraseña de su cuenta. Asegúrese
de que la contraseña tenga al menos nueve caracteres. Para obtener más información sobre la
contraseña, consulte "Requisitos de contraseña" (p. 18).
Si el administrador ha activado la autenticación de doble factor, se le solicitará que la configure para
su cuenta. Para obtener más información sobre este tema, consulte "Autenticación de doble factor"
(p. 18).
Requisitos de contraseña
La contraseña de las cuentas de usuario debe tener una longitud de al menos 9 caracteres. También
se comprueba la complejidad de las contraseñas, que entran dentro de una de las siguientes
categorías:
lDébil
lMedio
lFuerte
No puede guardar una contraseña débil, incluso aunque contenga 9 caracteres o más. Las
contraseñas que repiten el nombre de usuario, el inicio de sesión, el correo electrónico del usuario
o el nombre del inquilino al que pertenece la cuenta de usuario siempre se consideran débiles. Las
contraseñas más comunes también se consideran débiles.
Para reforzar una contraseña, añada más caracteres. No es obligatorio utilizar diferentes tipos de
caracteres, como números, mayúsculas y minúsculas y caracteres especiales, pero se obtienen
contraseñas más fuertes y más cortas.
Autenticación de doble factor
La autenticación de doble factor proporciona protección adicional contra el acceso no autorizado a
su cuenta. Cuando la autenticación de doble factor se establece, tendrá que introducir su
contraseña (el primer factor) y un código de un solo uso (el segundo factor) para iniciar sesión en la
consola de servicio. Una aplicación especial, que deberá instalar en su teléfono móvil u otro
18 © Acronis International GmbH, 2003-2023

dispositivo que le pertenezca, genera el código de un solo uso. Incluso si alguien encuentra su
información de inicio de sesión y contraseña, no podrá iniciar sesión sin acceder a su dispositivo de
segundo factor.
El código de un solo uso para configurar la autenticación de dos factores en su cuenta se genera en
función de la hora actual del dispositivo y el secreto proporcionado por el servicio de Cyber
Protection como un código QR o alfanumérico. En el momento del primer inicio de sesión, deberá
introducir este secreto en la aplicación de autenticación.
Configuración de la autenticación de doble factor para su cuenta
Se recomienda que configure la autenticación de dos factores en la cuenta si un administrador de
su organización la ha habilitado. Si se habilitó la autenticación de dos factores mientras tenía sesión
iniciada en la consola de servicio Cyber Protection, tendrá que configurarla cuando caduque esa
sesión.
Requisitos previos:
lSu organización tiene habilitada la autenticación de dos factores.
lSe ha cerrado su sesión en la consola de servicio Cyber Protection.
1. Escoja un dispositivo de segundo factor.
Normalmente es un teléfono móvil, pero puede ser una tablet, un portátil o un equipo de
escritorio.
2. Asegúrese de que la configuración de hora del dispositivo es correcta y muestra la hora actual
real, y de que el dispositivo se bloquee tras un período de inactividad.
3. Instale la aplicación de autenticación en el dispositivo. Las aplicaciones recomendadas son
Google Authenticator o Microsoft Authenticator.
4. Vaya a la página de inicio de sesión de la consola de servicio Cyber Protection y establezca una
contraseña.
La consola de servicio muestra el código QR y el código alfanumérico.
5. Guarde el código QR y el código alfanumérico de forma práctica (como imprimir la pantalla,
escribir el código o guardar una captura en el almacenamiento de cloud). Si pierde el dispositivo
de segundo factor, podrá restablecer la autenticación de doble factor usando estos códigos.
6. Haga clic en la aplicación de autenticación y siga uno de estos procedimientos:
lEscanee el código QR
lIntroduzca manualmente el código alfanumérico en la aplicación
La aplicación de autenticación genera un código de un solo uso. Se generará un nuevo código
cada 30 segundos.
7. Vuelva a la página de inicio de sesión de la consola de servicio e introduzca el código generado.
Un código de un solo uso tiene una validez de 30 segundos. Si espera más de 30 segundos, use
el siguiente código generado.
19 © Acronis International GmbH, 2003-2023

Cuando inicie sesión la próxima vez, puede seleccionar la casilla de verificación Confiar en este
navegador.... Si lo hace, el código de un solo uso no será necesario para iniciar sesión con este
navegador en este equipo.
Posibles situaciones
...He perdido el dispositivo de segundo factor
Si tiene un navegador en el que ha confiado, podrá iniciar sesión usando este navegador. No
obstante, cuando tenga un nuevo dispositivo, repita los pasos 1-3 y 6-7 del procedimiento anterior
usando el nuevo dispositivo y el código QR o el código alfanumérico guardados.
Si no ha guardado el código, solicite al administrador o al proveedor de servicio que restablezca la
autenticación de doble factor para su cuenta y, después, repita los pasos 1-3 y 6-7 del
procedimiento anterior usando el nuevo dispositivo.
...Deseo cambiar el dispositivo de segundo factor
Al iniciar sesión, haga clic en el enlace Restablecer configuración de autenticación de doble
factor, confirme la operación introduciendo el código de un solo uso y, después, repita el
procedimiento anterior usando el nuevo dispositivo.
Configuración de privacidad
La configuración de privacidad le ayuda a indicar si da o no su consentimiento para la recopilación,
uso y divulgación de su información personal.
En función del país en el que utilice Cyber Protect y del centro de datos de AcronisCyber Protect
Cloud que le preste servicios, es posible que, al iniciar Cyber Protect por primera vez, se le pida que
confirme si acepta el uso de Google Analytics en Cyber Protect.
Google Analytics nos ayuda a comprender mejor el comportamiento de los usuarios y a mejorar su
experiencia en Cyber Protect mediante la recopilación de datos anónimos.
Si no ve el consentimiento y los menús de Google Analytics en la interfaz de Cyber Protect, significa
que Google Analytics no se utiliza en su país.
Si ha habilitado o rechazado la habilitación de Google Analytics en el lanzamiento inicial de Cyber
Protect, puede cambiar su decisión en cualquier momento.
Pasos para habilitar o deshabilitar Google Analytics
1. En la consola de Cyber Protect, haga clic en el icono de la cuenta en la esquina superior derecha.
2. Seleccione Mi configuración de privacidad.
3. En la sección Recopilación de datos de Google Analytics, haga clic en uno de los siguientes
botones:
lEncendido para habilitar Google Analytics
lApagado para deshabilitar Google Analytics
20 © Acronis International GmbH, 2003-2023

Acceso a los servicios de Cyber Protection
Cuando active su cuenta, podrá acceder al servicio de Cyber Protection si inicia sesión en la consola
de Cyber Protection o a través del portal de administración.
Pasos para iniciar sesión en la consola de Cyber Protection
1. Vaya a la página de inicio de sesión del servicio Cyber Protection.
2. Escriba su usuario y haga clic en Siguiente.
3. Escriba su contraseña y haga clic en Siguiente.
4. [Si utiliza más de un servicio de Cyber Protect Cloud] Haga clic en Ciberprotección.
Los usuarios que solo tienen acceso al servicio de Cyber Protection inician sesión en la consola
de Cyber Protection directamente.
Si la ciberprotección no es el único servicio al que tiene acceso, puede cambiar de un servicio a
otro con el icono de la esquina superior derecha. Los administradores también pueden
usar este icono para cambiar al portal de gestión.
El tiempo de espera para la consola de Cyber Protection es de 24horas en las sesiones activas y de
1hora en las inactivas.
Puede cambiar el idioma de la interfaz web si hace clic en el icono de la cuenta que hay en la
esquina superior derecha.
Pasos para acceder a la consola de Cyber Protection desde el portal de administración
1. En el portal de administración, vaya a Supervisión >Uso.
2. En Ciberprotección, seleccione Protección y haga clic en Gestionar servicio.
De manera alternativa, en Clientes, seleccione un cliente y haga clic en Gestionar servicio.
Como resultado, se le dirigirá a la consola de Cyber Protection.
Importante
Si el cliente está en el modo de administración Autoservicio, no puede gestionar servicios en su
nombre. Solo los administradores de clientes pueden cambiar el modo del cliente a Gestionado
por el proveedor de servicios y luego gestionar los servicios.
Pasos para restablecer su contraseña
1. Vaya a la página de inicio de sesión del servicio Cyber Protection.
2. Escriba su usuario y haga clic en Siguiente.
3. Haga clic en ¿Olvidó su contraseña?.
4. Haga clic en Enviar para confirmar que quiere obtener más instrucciones.
21 © Acronis International GmbH, 2003-2023

5. Siga las instrucciones del correo electrónico que ha recibido.
6. Establezca su nueva contraseña.
Requerimientos de software
Navegadores web compatibles
La consola web de Cyber Protection es compatible con los siguientes navegadores web:
lGoogle Chrome 29 o posterior
lMozilla Firefox 23 o posterior
lOpera 16 o posterior
lMicrosoft Edge 25 o posterior
lSafari 8 o una versión posterior que se ejecute en los sistemas operativos macOS y iOS
En otros navegadores web (incluido Safari para otros sistemas operativos), es posible que la interfaz
de usuario no se muestre correctamente o que algunas funciones no estén disponibles.
Sistemas operativos y entornos compatibles
Agente para Windows
Este agente incluye un componente para la protección antivirus y antimalware y el filtrado de las
URL. Consulte "Funciones de Cyber Protect compatibles con el sistema operativo" (p. 38) para
obtener más información acerca de las funcionalidades compatibles por sistema operativo.
lWindows XP Professional SP1 (x64), SP2 (x64) y SP3 (x86)
lWindows Server 2003 SP1/2003 R2 y posteriores (ediciones Standard y Enterprise [x86, x64])
lWindows Small Business Server 2003/2003 R2
lWindows Server 2008, Windows Server 2008 SP2*: ediciones Standard, Enterprise, Datacenter,
Foundation y Web (x86, x64)
lWindows Small Business Server 2008, Windows Small Business Server 2008 SP2*
lWindows 7: todas las ediciones
22 © Acronis International GmbH, 2003-2023

Nota
Para usar Cyber Protection con Windows7, debe instalar las siguientes actualizaciones de
Microsoft antes de instalar el agente de protección:
oActualizaciones de seguridad ampliadas de Windows 7 (ESU)
oKB4474419
oKB4490628
Consulte este artículo de la base de conocimientos para obtener más información sobre las
actualizaciones requeridas.
lWindows Server 2008 R2*: ediciones Standard, Enterprise, Datacenter, Foundation y Web
lWindows Home Server 2011*
lWindows MultiPoint Server 2010*/2011*/2012
lWindows Small Business Server 2011*: todas las ediciones
lWindows 8/8.1: todas las ediciones (x86, x64), excepto las ediciones Windows RT
lWindows Server 2012/2012 R2: todas las ediciones
lWindows Storage Server 2003/2008/2008 R2/2012/2012 R2/2016
lWindows 10 (ediciones Home, Pro, Education, Enterprise y IoT Enterprise y LTSC, antes LTSB)
lWindows Server 2016: todas las opciones de instalación, excepto Nano Server
lWindows Server 2019: todas las opciones de instalación, excepto Nano Server
lWindows 11: todas las ediciones
lWindows Server 2022: todas las opciones de instalación, excepto Nano Server
Nota
*Para usar Cyber Protection con esta versión de Windows, debe instalar la actualización del
soporte técnico de firma de código SHA2 de Microsoft (KB4474419) antes de instalar el agente de
protección.
Consulte este artículo de la base de conocimientos para obtener más información sobre cuestiones
relacionadas con la actualización del soporte de firma de código SHA2.
Agente para SQL, Agente para Active Directory y Agent for Exchange (para
copia de seguridad de bases de datos y copias de seguridad compatibles con
la aplicación)
Cada uno de estos agentes puede instalarse en un equipo que ejecute uno de los sistemas
operativos indicados anteriormente y una versión compatible de la respectiva aplicación.
23 © Acronis International GmbH, 2003-2023

Agente para la prevención de la pérdida de datos
lMicrosoft Windows 7 Service Pack 1 y posterior
lMicrosoft Windows Server 2008 R2 y posterior
lmacOS10.15 (Catalina)
lmacOS11.2.3 (Big Sur)
lmacOS12 (Monterey)
lmacOS 13 (Ventura)
Nota
El agente para la prevención de la pérdida de datos para macOS solo admite procesadores x64 (no
se admiten los procesadores de Apple Silicon basados en ARM).
Nota
El Agente para la prevención de la pérdida de datos podría estar instalado en sistemas macOS
compatibles porque es una parte integral del Agente para Mac. En ese caso, la consola de Cyber
Protect mostrará que el Agente para la prevención de la pérdida de datos está instalado en el
ordenador, pero la función de control del dispositivos no funcionará. La función de control de
dispositivos solo funcionará en sistemas macOS compatibles con el Agente para la prevención de la
pérdida de datos.
Agente de Advanced Data Loss Prevention
lMicrosoft Windows 7 Service Pack 1 y posterior
lMicrosoft Windows Server 2008 R2 y posterior
Agente para File Sync & Share
Para ver la lista de los sistemas operativos admitidos, consulte la Guía del usuario de Cyber Files
Cloud.
Agent for Exchange (para la copia de seguridad de buzones de correo)
lWindows Server 2008: ediciones Standard, Enterprise, Datacenter, Foundation y Web (x86, x64)
lWindows Small Business Server 2008
lWindows 7: todas las ediciones
lWindows Server 2008 R2: ediciones Standard, Enterprise, Datacenter, Foundation y Web
lWindows MultiPoint Server 2010/2011/2012
lWindows Small Business Server 2011: todas las ediciones
lWindows 8/8.1: todas las ediciones (x86, x64), excepto las ediciones Windows RT
24 © Acronis International GmbH, 2003-2023

lWindows Server 2012/2012 R2: todas las ediciones
lWindows Storage Server 2008/2008 R2/2012/2012 R2
lWindows 10: ediciones Home, Pro, Education y Enterprise
lWindows Server 2016: todas las opciones de instalación, excepto Nano Server
lWindows Server 2019: todas las opciones de instalación, excepto Nano Server
lWindows 11: todas las ediciones
lWindows Server 2022: todas las opciones de instalación, excepto Nano Server
Agente paraMicrosoft365
lWindows Server 2008: ediciones Standard, Enterprise, Datacenter, Foundation y Web (solo x64)
lWindows Small Business Server 2008
lWindows Server 2008 R2: ediciones Standard, Enterprise, Datacenter, Foundation y Web
lWindows Home Server 2011
lWindows Small Business Server 2011: todas las ediciones
lWindows 8/8.1: todas las ediciones (solo x64), excepto las ediciones Windows RT
lWindows Server 2012/2012 R2: todas las ediciones
lWindows Storage Server 2008/2008 R2/2012/2012 R2/2016 (solo x64)
lWindows 10: ediciones Home, Pro, Education y Enterprise (solo x64)
lWindows Server 2016: todas las opciones de instalación (solo x64), excepto Nano Server
lWindows Server 2019: todas las opciones de instalación (solo x64), excepto Nano Server
lWindows 11: todas las ediciones
lWindows Server 2022: todas las opciones de instalación, excepto Nano Server
Agent para Oracle
lWindows Server 2008 R2: ediciones Standard, Enterprise, Datacenter y Web (x86, x64)
lWindows Server 2012 R2: ediciones Standard, Enterprise, Datacenter y Web (x86, x64)
lLinux: cualquier kernel y distribución compatibles con el Agente para Linux (se indican a
continuación)
Agente para MySQL/MariaDB
lLinux: cualquier kernel y distribución compatibles con el Agente para Linux (se indican a
continuación)
25 © Acronis International GmbH, 2003-2023

Agente para Linux
Este agente incluye un componente para la protección antivirus y antimalware y el filtrado de las
URL. Consulte "Funciones de Cyber Protect compatibles con el sistema operativo" (p. 38) para
obtener más información acerca de las funcionalidades compatibles por sistema operativo.
Importante
Active Protection y la protección en tiempo real no son compatibles con versiones de kernel 4.17 y
posteriores.
Las siguientes distribuciones Linux y versiones de kernel se han probado específicamente. Sin
embargo, aunque su distribución Linux o versión de kernel no aparezcan a continuación, puede que
funcionen correctamente en todos los escenarios necesarios debido a las características específicas
de los sistemas operativos Linux.
Si experimenta problemas al utilizar Cyber Protection con su combinación de distribución Linux y
versión de kernel, póngase en contacto con el equipo de soporte técnico para que lo investigue.
Linux con kernel de 2.6.9 a 5.19 y glibc 2.3.4 o posterior, incluidas las siguientes distribuciones
x86 y x86_64:
lRed Hat Enterprise Linux 4.x, 5.x, 6.x, 7.x, 8.0, 8.1, 8.2, 8.3, 8.4*, 8.5*, 8.6*, 8.7*
lUbuntu 9.10, 10.04, 10.10, 11.04, 11.10, 12.04, 12.10, 13.04, 13.10, 14.04, 14.10, 15.04, 15.10,
16.04, 16.10, 17.04, 17.10, 18.04, 18.10, 19.04, 19.10, 20.04, 20.10, 21.04, 21.10, 22.04, 22.10
lFedora 11, 12, 13, 14, 15, 16, 17, 18, 19, 20, 21, 22, 23, 24, 25, 26, 27, 28, 29, 30, 31, 37
lSUSE Linux Enterprise Server 10, 11, 12, 15
Importante
Las configuraciones con Btrfs no son compatibles con SUSE Linux Enterprise Server12 y SUSE
Linux Enterprise Server15.
lDebian 4.x, 5.x, 6.x, 7.0, 7.2, 7.4, 7.5, 7.6, 7.7, 8.0, 8.1, 8.2, 8.3, 8.4, 8.5, 8.6, 8.7, 8.8, 8.11, 9.0, 9.1,
9.2, 9.3, 9.4, 9.5, 9.6, 9.7, 9.8, 10, 11
lCentOS 5.x, 6.x, 7.x, 8.0, 8.1, 8.2, 8.3, 8.4*, 8.5*
lCentOS Stream 8
lOracle Linux 5.x, 6.x, 7.x, 8.0, 8.1, 8.2, 8.3, 8.4*, 8.5*, 8.6*, 8.7* (Unbreakable Enterprise Kernel y
Red Hat Compatible Kernel)
Nota
Para instalar el agente de protección en Oracle Linux8.6 y versiones posteriores, en las que se
haya habilitado el arranque seguro, se deben firmar manualmente los módulos de kernel. Para
obtener más información sobre cómo firmar un módulo de kernel, consulte este artículo de la
base de conocimientos.
26 © Acronis International GmbH, 2003-2023

lCloudLinux 5.x, 6.x, 7.x, 8.0, 8.1, 8.2, 8.3, 8.4*, 8.5*, 8.6*, 8.7*
lClearOS 5.x, 6.x, 7.x
lAlmaLinux 8.4*, 8.5*, 8.6*, 8.7*
lRocky Linux 8.4*, 8.5*, 8.6*, 8.7*
lALT Linux 7.0
*Solo compatible con kernel de 4.18 a 5.19
Agente para Mac
Este agente incluye un componente para la protección antivirus y antimalware y el filtrado de las
URL. Consulte "Funciones de Cyber Protect compatibles con el sistema operativo" (p. 38) para
obtener más información acerca de las funcionalidades compatibles por sistema operativo.
Se admite arquitectura x64 y ARM (usada en procesadores de Apple Silicon, como AppleM1).
Nota
No puede recuperar copias de seguridad a nivel de disco de equipos Mac basados en Intel en
equipos Mac que usen procesadores Apple Silicon, ni viceversa. Puede recuperar archivos y
carpetas.
lOS X Yosemite 10.10
lOS X El Capitan 10.11
lmacOS Sierra 10.12
lmacOS High Sierra 10.13
lmacOS Mojave 10.14
lmacOS Catalina 10.15
lmacOS Big Sur 11
lmacOS Monterey 12
lmacOS Ventura 13
Agente para VMware (dispositivo virtual)
Este agente se proporciona como un dispositivo virtual para ejecutarse en un servidor ESXi.
VMware ESXi 4.1, 5.0, 5.1, 5.5, 6.0, 6.5, 6.7, 7.0, 8.0
Agente para VMware (Windows)
Este agente se suministra como aplicación de Windows ejecutable en cualquier sistema operativo
de los enumerados anteriormente para el Agente para Windows, con las excepciones siguientes:
27 © Acronis International GmbH, 2003-2023

lLos sistemas operativos de 32 bits no son compatibles.
lWindows XP, Windows Server 2003/2003 R2 y Windows Small Business Server 2003/2003 R2 no
son compatibles.
Agente para Hyper-V
lWindows Server 2008 (solo x64) con el rol Hyper-V, incluido el modo de instalación de Server Core
lWindows Server 2008 R2 con el rol Hyper-V, incluido el modo de instalación de Server Core
lMicrosoft Hyper-V Server 2008/2008 R2
lWindows Server 2012/2012 R2 con el rol Hyper-V, incluido el modo de instalación de Server Core
lMicrosoft Hyper-V Server 2012/2012 R2
lWindows 8, 8.1 (solo x64) con Hyper-V
lWindows 10: ediciones Pro, Education y Enterprise con Hyper-V
lWindows Server 2016 con el rol Hyper-V: todas las opciones de instalación, excepto Nano Server
lMicrosoft Hyper-V Server 2016
lWindows Server 2019 con el rol Hyper-V: todas las opciones de instalación, excepto Nano Server
lMicrosoft Hyper-V Server 2019
lWindows Server 2022: todas las opciones de instalación, excepto Nano Server
Agente para Virtuozzo
lVirtuozzo 6.0.10, 6.0.11, 6.0.12, 7.0.13, 7.0.14
lVirtuozzo Hybrid Server 7.5
Agente para la Virtuozzo Hybrid Infrastructure
Virtuozzo Hybrid Infrastructure 3.5, 4.0, 4.5, 4.6, 4.7, 5.0, 5.1, 5.2, 5.3
Agent para Scale Computing HC3
Scale Computing Hypercore 8.8, 8.9, 9.0, 9.1
Agente para oVirt
Red Hat Virtualization 4.2, 4.3, 4.4, 4.5
Agente para Synology
DiskStation Manager 6.2.x
Agente para Synology solo es compatible con dispositivos NAS con procesadores Intel. No puede
instalar el agente en dispositivos con procesadores ARM.
28 © Acronis International GmbH, 2003-2023

Cyber Protect Monitor
lWindows 7 y posterior
lWindows Server 2008 R2 y posterior
lAgente para Mac admite todas las versiones de macOS
Versiones compatibles de Microsoft SQL Server
lMicrosoft SQL Server 2022
lMicrosoft SQL Server 2019
lMicrosoft SQL Server 2017
lMicrosoft SQL Server 2016
lMicrosoft SQL Server 2014
lMicrosoft SQL Server 2012
lMicrosoft SQL Server 2008 R2
lMicrosoft SQL Server 2008
lMicrosoft SQL Server 2005
Las ediciones de SQL Server Express de las versiones anteriores del servidor SQL también son
compatibles.
Versiones compatibles de Microsoft Exchange Server
lMicrosoft Exchange Server 2019: todas las ediciones.
lMicrosoft Exchange Server 2016: todas las ediciones.
lMicrosoft Exchange Server 2013: todas las ediciones, actualización acumulativa 1 (CU1) y
posteriores.
lMicrosoft Exchange Server 2010: todas las ediciones, todos los Service Pack. Se admite la copia de
seguridad de buzón de correo y la recuperación granular desde copias de seguridad de base de
datos a partir del Service Pack 1 (SP1).
lMicrosoft Exchange Server 2007: todas las ediciones, todos los Service Pack. No se admite la
copia de seguridad de buzón de correo y la recuperación granular desde copias de seguridad de
base de datos.
Versiones de Microsoft SharePoint compatibles
Cyber Protection es compatible con las siguientes versiones de Microsoft SharePoint:
lMicrosoft SharePoint 2013
lMicrosoft SharePoint Server 2010 SP1
29 © Acronis International GmbH, 2003-2023

lMicrosoft SharePoint Foundation 2010 SP1
lMicrosoft Office SharePoint Server 2007 SP2*
lMicrosoft Windows SharePoint Services 3.0 SP2*
*Para utilizar SharePoint Explorer con estas versiones, es necesaria una granja de recuperación de
SharePoint a la que conectar las bases de datos.
Las bases de datos o copias de seguridad desde las que se extraen los datos deben tener su origen
en la misma versión de SharePoint que la versión en la que está instalado SharePoint Explorer.
Versiones de Oracle Database compatibles
lOracle Database versión 11g, todas las ediciones
lOracle Database versión 12c, todas las ediciones
Solo se admiten configuraciones de una instancia.
Versiones de SAP HANA compatibles
HANA2.0 SPS03 instalado en RHEL7.6 que se ejecuta en un equipo físico o en un equipo virtual
VMware ESXi.
Dado que SAP HANA no admite la recuperación de contenedores de bases de datos de múltiples
inquilinos con el uso de instantáneas de almacenamiento, esta solución admite contenedores SAP
HANA con base de datos de un solo inquilino.
Versiones de MySQL admitidas
l5.5.x: ediciones Community Server, Enterprise, Standard y Classic
l5.6.x: ediciones Community Server, Enterprise, Standard y Classic
l5.7.x: ediciones Community Server, Enterprise, Standard y Classic
l8.0.x: ediciones Community Server, Enterprise, Standard y Classic
Versiones de MariaDB admitidas
l10.0.x
l10.1.x
l10.2.x
l10.3.x
l10.4.x
l10.5.x
l10.6.x
l10.7.x
30 © Acronis International GmbH, 2003-2023

Plataformas de virtualización compatibles
En la tabla siguiente se resume cómo las diferentes plataformas de virtualización son compatibles.
Nota
Los siguientes proveedores y versiones admitidos de hipervisor mediante el método Copia de
seguridad desde dentro de un SO invitado (copia de seguridad basada en agente) se han
probado específicamente. Sin embargo, incluso si ejecuta un hipervisor de un proveedor o un
hipervisor con una versión que no se incluye a continuación, el método Copia de seguridad desde
dentro de un SO invitado (copia de seguridad basada en agente) seguirá funcionando
correctamente en todos los escenarios necesarios.
Si experimenta problemas al utilizar Cyber Protection con su combinación de proveedor y versión
de hipervisor, contacte con el equipo de soporte técnico para una investigación más detallada.
Plataforma Copia de seguridad a
nivel de hipervisor (sin
agente)
Copia de seguridad desde
dentro de un SO huésped
(copia de seguridad
basada en agente)
VMware
Versiones de VMware vSphere: 4.1,
5.0, 5.1, 5.5, 6.0, 6.5, 6.7, 7.0 y 8.0
Ediciones de VMware vSphere:
VMware vSphere Essentials*
VMware vSphere Essentials Plus*
VMware vSphere Standard*
VMware vSphere Advanced
VMware vSphere Enterprise
VMware vSphere Enterprise Plus
+ +
VMware vSphere Hypervisor (Free
ESXi)** +
VMware Server (VMware Virtual server)
VMware Workstation
VMware ACE
VMware Player
+
Microsoft***
31 © Acronis International GmbH, 2003-2023

Windows Server 2008 (x64) con Hyper-V
Windows Server 2008 R2 con Hyper-V
Microsoft Hyper-V Server 2008/2008 R2
Windows Server 2012/2012 R2 con
Hyper-V
Microsoft Hyper-V Server 2012/2012 R2
Windows 8, 8.1 (x64) con Hyper-V
Windows 10 con Hyper-V
Windows Server 2016 con Hyper-V:
todas las opciones de instalación,
excepto Nano Server
Microsoft Hyper-V Server 2016
Windows Server 2019 con Hyper-V:
todas las opciones de instalación,
excepto Nano Server
Microsoft Hyper-V Server 2019
Windows Server 2022 con Hyper-V:
todas las opciones de instalación,
excepto Nano Server
+ +
Microsoft Virtual PC 2004, 2007
Windows Virtual PC +
Microsoft Virtual Server 2005 +
Scale Computing
Scale Computing Hypercore 8.8, 8.9, 9.0,
9.1
+ +
Citrix
Citrix XenServer/Citrix Hypervisor 4.1.5,
5.5, 5.6, 6.0, 6.1, 6.2, 6.5, 7.0, 7.1, 7.2, 7.3,
7.4, 7.5, 8.0, 8.1, 8.2
Solo invitados completamente
virtualizados (también
denominados HVM). No se
admiten invitados
paravirtualizados (también
denominados PV).
Red Hat y Linux
Red Hat Enterprise Virtualization (RHEV)
2.2, 3.0, 3.1, 3.2, 3.3, 3.4, 3.5, 3.6 +
32 © Acronis International GmbH, 2003-2023

Red Hat Virtualization (RHV) 4.0, 4.1
Red Hat Virtualization (gestionada por
oVirt) 4.2, 4.3, 4.4 y 4.5 + +
Equipos virtuales basados en Kernel
(KVM) +
Máquinas virtuales basadas en Kernel
(KVM) gestionadas por oVirt 4.3
ejecutados en Red Hat Enterprise Linux
7.6, 7.7 o CentOS 7.6, 7.7
+ +
Máquinas virtuales basadas en Kernel
(KVM) gestionadas por oVirt 4.4
ejecutados en Red Hat Enterprise Linux
8.x o CentOS Stream 8.x
+ +
Máquinas virtuales basadas en Kernel
(KVM) gestionadas por oVirt 4.5
ejecutados en Red Hat Enterprise Linux
8.x o CentOS Stream 8.x
+ +
Parallels
Parallels Workstation +
Parallels Server 4 Bare Metal +
Oracle
Oracle Virtualization Manager (basado
en oVirt)****4.3
+ +
Oracle VM Server 3.0, 3.3, 3.4
Solo invitados
completamente
virtualizados (también
denominados HVM). No se
admiten invitados
paravirtualizados (también
denominados PV).
Oracle VM VirtualBox 4.x +
Nutanix
Nutanix Acropolis Hypervisor (AHV)
20160925.x mediante 20180425.x +
Virtuozzo
33 © Acronis International GmbH, 2003-2023

Virtuozzo 6.0.10, 6.0.11, 6.0.12 +Solo equipos virtuales. No
se admiten contenedores.
Virtuozzo 7.0.13, 7.0.14 Solo contenedores ploop.
No se admiten equipos
virtuales.
Solo equipos virtuales. No
se admiten contenedores.
Virtuozzo Hybrid Server 7.5 +Solo equipos virtuales. No
se admiten contenedores.
Virtuozzo Hybrid Infrastructure
Virtuozzo Hybrid Infrastructure 3.5, 4.5,
4.6, 4.7, 5.0, 5.1, 5.2, 5.3 + +
Amazon
Instancias de Amazon EC2 +
Microsoft Azure
Equipos virtuales de Azure +
* En estas ediciones, el transporte HotAdd para unidades de disco virtual es compatible en vSphere
5.0 y versiones posteriores. Es posible que las copias de seguridad se ejecuten más lentamente en
la versión 4.1.
** La copia de seguridad a nivel de hipervisor no es compatible para vSphere Hypervisor porque
este producto restringe el acceso a la interfaz de la línea de comandos remota (RCLI) al modo de
solo lectura. El agente funciona durante el periodo de evaluación de vSphere Hypervisor mientras
no se introduzca ninguna clave. Una vez ingresada dicha clave, el agente deja de funcionar.
***Se admiten las máquinas virtuales Hyper-V que se ejecuten en un clúster hiperconvergente con
Storage Spaces Direct (S2D). Storage Spaces Direct también es compatible como almacenamiento
de copia de seguridad.
****Agente para oVirt admite Oracle Virtualization Manager.
Limitaciones
lEquipos tolerantes a errores
Agente para VMware realiza una copia de seguridad de un equipo tolerante a errores, solo si la
tolerancia a errores está habilitada en vSphere 6.0 o versiones posteriores. Si ha actualizado
desde una versión antigua de vSphere, solo es necesario que deshabilite y habilite la tolerancia a
errores para cada equipo. Si está utilizando una versión de vSphere anterior, instale un agente en
el sistema operativo invitado.
lDiscos independientes y RDM
34 © Acronis International GmbH, 2003-2023

Agente para VMware no puede realizar copias de seguridad de discos Raw Device Mapping (RDM)
en modo de compatibilidad física ni de discos independientes. El agente omite estos discos y
añade las advertencias al registro. Puede evitar las advertencias al excluir los discos
independientes y RDM en el modo de compatibilidad física del plan de protección. Si desea
realizar la copia de seguridad de estos discos o de los datos que estos contienen, instale un
agente en el sistema operativo invitado.
lDisco de paso a través
Agente para Hyper-V no realiza copias de seguridad de discos de paso a través. Durante la copia
de seguridad, el agente omite estos discos y añade las advertencias al registro. Puede evitar las
advertencias al excluir los discos de paso a través del plan de protección. Si desea realizar la
copia de seguridad de estos discos o de los datos que estos contienen, instale un agente en el
sistema operativo invitado.
lAgrupación de clústeres Hyper-V invitados
El agente para Hyper-V no es compatible con la copia de seguridad de los equipos virtuales de
Hyper-V que son nodos de un clúster de conmutación por error de Windows Server. Una
instantánea VSS al nivel del servidor puede desconectar temporalmente el disco de quórum
externo del clúster. Si desea realizar la copia de seguridad de esos equipos, instale agentes en los
sistemas operativos invitados.
lConexión iSCSI en invitado
Agente para VMware y Agente para Hyper-V no realizan copias de seguridad de volúmenes de
LUN conectados mediante un iniciador iSCSI que funciona en el sistema operativo huésped.
Como los hipervisores Hyper-V y ESXi no son compatibles con tales volúmenes, estos no se
incluyen en las instantáneas a nivel de hipervisor y se omiten de una copia de seguridad sin
emitir ningún aviso. Si desea realizar la copia de seguridad de estos volúmenes o de los datos
que estos contienen, instale un agente en el sistema operativo invitado.
lEquipos Linux que contienen volúmenes lógicos (LVM)
Agente para VMware y Agente para Hyper-V no admiten las operaciones siguientes para equipos
Linux con volúmenes lógicos:
omigración P2V, migración V2P y migración V2V desde Virtuozzo. Use Agente para Linux para
crear la copia de seguridad y el dispositivo de arranque para la recuperación.
oEjecución de un equipo virtual desde una copia de seguridad creada por Agente para Linux
lEquipos virtuales cifrados (presentados en VMware vSphere 6.5)
oLos equipos virtuales cifrados se incluyen en la copia de seguridad en un estado cifrado. Si el
cifrado es crucial en su caso, habilite las copias de seguridad al crear un plan de protección.
oLos equipos virtuales recuperados nunca están cifrados. Puede habilitar el cifrado
manualmente una vez se haya completado la recuperación.
oSi realiza copias de seguridad de equipos virtuales cifrados, le recomendamos cifrar el equipo
virtual en el que se está ejecutando Agente para VMware. En caso contrario, es posible que las
operaciones realizadas con equipos cifrados sean más lentas de lo esperado. Aplique la
directiva de cifrado de equipos virtuales al equipo del agente mediante vSphere Web
Client.
35 © Acronis International GmbH, 2003-2023

oLos equipos virtuales cifrados se incluirán en la copia de seguridad mediante LAN, incluso si
configura el modo de transporte SAN para el agente. El agente recurrirá al transporte NBD,
pues VMware no es compatible con el transporte SAN para realizar copias de seguridad de
discos virtuales cifrados.
lArranque seguro
oEquipos virtuales VMware: (introducidos en VMware vSphere6.5) Arranque seguro está
deshabilitado cuando un equipo virtual se ha recuperado como nuevo equipo virtual. Puede
habilitar el cifrado manualmente una vez se haya completado la recuperación. Esta limitación
se aplica a VMware.
oEquipos virtuales Hyper-V: En todos los equipos virtuales GEN2, Arranque seguro está
deshabilitado cuando el equipo virtual se ha recuperado como un equipo virtual nuevo o
como uno existente.
lLa copia de seguridad de configuración de ESXi no es compatible con VMware vSphere 7.0.
Compatibilidad con software de cifrado
No hay limitaciones en cuanto a las copias de seguridad y la recuperación de los datos que se hayan
cifrado con el software de cifrado a nivel de archivos.
El software de cifrado a nivel del disco cifra los datos simultáneamente. Esta es la razón por la que
los datos en la copia de seguridad no están cifrados. El software de cifrado a nivel del disco
generalmente modifica áreas del sistema: registros de inicio, tablas de partición o tablas del sistema
de archivos. Estos factores afectan a la copia de seguridad y recuperación a nivel del disco y la
capacidad de un sistema de iniciar y acceder a Secure Zone.
Puede realizar una copia de seguridad de los datos cifrados con el software de cifrado a nivel del
disco siguiente:
lMicrosoft BitLocker Drive Encryption
lMcAfee Endpoint Encryption
lPGP Whole Disk Encryption
Para garantizar la fiabilidad de la recuperación a nivel del disco, siga las reglas comunes y las
recomendaciones específicas del software.
Regla común de instalación
Es altamente recomendable instalar el software de cifrado antes que los agentes de protección.
Cómo utilizar Secure Zone
Secure Zone no debe estar cifrada con el cifrado a nivel del disco. Esta es la única forma de utilizar
Secure Zone:
1. Instale el software de cifrado y, después, el agente.
2. Cree Secure Zone.
36 © Acronis International GmbH, 2003-2023

3. Excluya Secure Zone al cifrar el disco o sus volúmenes.
Regla común de copia de seguridad
Puede llevar a cabo una copia de seguridad a nivel del disco en el sistema operativo.
Procedimientos de recuperación específicos del software
Microsoft BitLocker Drive Encryption
Para recuperar un sistema cifrado con BitLocker:
1. Inicie desde el dispositivo de arranque.
2. Recupere el sistema. Los datos recuperados no estarán cifrados.
3. Reinicie el sistema recuperado.
4. Encienda BitLocker.
Si necesita recuperar solo una partición de un disco con múltiples particiones, hágalo en el sistema
operativo. La recuperación en el dispositivo de arranque puede hacer que Windows no detecte la
partición recuperada.
McAfee Endpoint Encryption y PGP Whole Disk Encryption
Puede recuperar una partición de sistema cifrada solo al utilizar un dispositivo de arranque.
Si el sistema recuperado no inicia, vuelva a crear el registro de arranque maestro según se describe
en el siguiente artículo de la Microsoft Knowledge Base: https://support.microsoft.com/kb/2622803
Compatibilidad con almacenamientos Dell EMC Data Domain
Puede utilizar dispositivos Dell EMC Data Domain como almacenamiento de copia de seguridad. Es
compatible con el bloqueo de retención (modo de gobierno).
Si se habilita el bloque de retención, debe añadir la variable de entorno AR_RETENTION_LOCK_SUPPORT
al equipo con el agente de protección que utilice este almacenamiento como destino de copias de
seguridad.
Nota
Agente para Mac no admite almacenamiento Dell EMC Data Domain con el bloqueo de retención
habilitado.
Para añadir la variable de entorno
AR_RETENTION_LOCK_SUPPORT
En Windows
1. Inicie sesión como administrador en el equipo con el agente de protección.
2. En el Panel de control, vaya a Sistema y seguridad >Sistema >Configuración avanzada del
sistema.
37 © Acronis International GmbH, 2003-2023

3. En la pestaña Opciones avanzadas, haga clic en Variables de entorno.
4. En el panel Variables del sistema, haga clic en Nueva.
5. En la ventana Nueva variable del sistema, añada la nueva variable tal como se indica:
lNombre de la variable: AR_RETENTION_LOCK_SUPPORT
lValor de la variable: 1
6. Haga clic en Aceptar.
7. En la ventana Variables de entorno, haga clic en Aceptar.
8. Reinicie el equipo.
En Linux
1. Inicie sesión como administrador en el equipo con el agente de protección.
2. Vaya al directorio /sbin y abra el archivo acronis_mms para su edición.
3. Encima de la línea export LD_LIBRARY_PATH, añada la línea siguiente:
export AR_RETENTION_LOCK_SUPPORT=1
4. Guarde el archivo acronis_mms.
5. Reinicie el equipo.
En un dispositivo virtual
1. Inicie sesión como administrador en el equipo del dispositivo virtual.
2. Vaya al directorio /bin y abra el archivo autostart para su edición.
3. Debajo de la línea export LD_LIBRARY_PATH, añada la línea siguiente:
export AR_RETENTION_LOCK_SUPPORT=1
4. Guarde el archivo autostart.
5. Reinicie el equipo del dispositivo virtual.
Funciones de Cyber Protect compatibles con el sistema
operativo
Nota
Este tema contiene información acerca de todas las características de Cyber Protect y los sistemas
operativos en los que se admiten. Algunas características podrían requerir una licencia adicional,
dependiendo del modelo de licencia aplicado.
Las funciones de Cyber Protect son compatibles con los siguientes sistemas operativos:
38 © Acronis International GmbH, 2003-2023

lWindows: Windows 7 Service Pack 1 y versiones posteriores, Windows 2008 R2 Service Pack 1 y
versiones posteriores.
La gestión del antivirus Windows Defender es compatible con Windows 8.1 y versiones
posteriores.
Nota
En Windows7, debe instalar las siguientes actualizaciones de Microsoft antes de instalar el
agente de protección.
oActualizaciones de seguridad ampliadas de Windows 7 (ESU)
oKB4474419
oKB4490628
Consulte este artículo de la base de conocimientos para obtener más información sobre las
actualizaciones requeridas.
lLinux: CentOS 6.10, 7.8+, CloudLinux 6.10, 7.8+, Ubuntu 16.04.7+ (el signo más hace referencia a
versiones secundarias de estas distribuciones).
Es posible que otras distribuciones y versiones de Linux sean compatibles, pero aún no se han
probado.
lmacOS: 10.13.x y posteriores (solo se admite la protección antivirus y antimalware y el control de
dispositivos). La función de control de dispositivos es compatible con macOS10.15 y versiones
posteriores o macOS11.2.3 y posteriores.
El Agente para la prevención de la pérdida de datos podría estar instalado en sistemas macOS
compatibles porque es una parte integral del Agente para Mac. En ese caso, la consola de Cyber
Protect mostrará que el Agente para la prevención de la pérdida de datos está instalado en el
ordenador, pero la función de control del dispositivos no funcionará. La función de control de
dispositivos solo funcionará en sistemas macOS compatibles con el Agente para la prevención de
la pérdida de datos.
Nota
La protección contra malware para Linux and macOS solo se admite cuando está habilitada la
protección contra malware avanzada.
Importante
Las funciones de Cyber Protect solo están disponibles para equipos en los que está instalado un
agente de protección. Para máquinas virtuales protegidas sin agente, por ejemplo, por Agente para
Hyper-V, Agente para VMware, Agente para la Virtuozzo Hybrid Infrastructure, Agente para Scale
Computing o Agente para oVirt, solo es compatible la copia de seguridad.
Funciones de Cyber Protect Windows Linux macOS
Planes de protección predeterminados
Trabajadores en remoto Sí No No
39 © Acronis International GmbH, 2003-2023

Funciones de Cyber Protect Windows Linux macOS
Trabajadores en la oficina (antivirus de terceros) Sí No No
Trabajadores en la oficina (antivirus Cyber Protect) Sí No No
Cyber Protect Essentials (solo para la edición Cyber
Protect Essentials)
Sí No No
Copia de seguridad forense
Recopilación de un volcado de memoria sin procesar Sí No No
Instantánea de los procesos en ejecución Sí No No
Certificación de copia de seguridad forense de
imágenes locales
Sí No No
Certificación de copia de seguridad forense de
imágenes en la nube
Sí No No
Protección continua de datos (CDP)
CDP para archivos y carpetas Sí No No
CDP para archivos cambiados mediante el
seguimiento de aplicaciones
Sí No No
Autodetección e instalación remota
Detección basada en la red Sí No No
Detección basada en Active Directory Sí No No
Detección con base en la plantilla (importación de
equipos desde un archivo)
Sí No No
Inclusión manual de dispositivos Sí No No
Active Protection
Detección inserciones de procesos Sí No No
Recuperación automática de archivos afectados de la
caché local
Sí Sí Sí
Autodefensa de las copias de seguridad de Acronis Sí No No
Autodefensa de las copias de seguridad del software
Acronis
Sí No Sí
(Solo Active
Protection y
componentes
antimalware)
40 © Acronis International GmbH, 2003-2023

Funciones de Cyber Protect Windows Linux macOS
Gestión de procesos de confianza/bloqueados Sí No Sí
Exclusiones de procesos/carpetas Sí Sí Sí
Detección de ransomware basada en el
comportamiento de un proceso (basada en IA)
Sí Sí Sí
Detección del proceso de criptominería basada en el
comportamiento de procesos
Sí No No
Protección de unidades externas (discos duros,
unidades flash y tarjetas SD)
Sí No Sí
Protección de carpetas de red Sí Sí Sí
Protección del servidor Sí No No
Protección de Zoom, Cisco Webex, Citrix Workspace y
Microsoft Teams
Sí No No
Protección antivirus y antimalware
Funcionalidad Active Protection integrada por
completo
Sí No No
Protección contra malware en tiempo real Sí Sí, cuando el
antimalware
avanzado está
habilitado
Sí, cuando el
antimalware
avanzado está
habilitado
Protección contra malware en tiempo real avanzada
con detección basada en firmas locales
Sí Sí Sí
Análisis estadístico para archivos ejecutables
portátiles
Sí No Sí*
Análisis antimalware bajo demanda Sí Sí** Sí
Protección de carpetas de red Sí Sí No
Protección del servidor Sí No No
Análisis de archivos del archivo comprimido Sí No Sí
Análisis de unidades extraíbles Sí No Sí
Análisis únicamente de archivos nuevos y cambiados Sí No Sí
Exclusiones de archivos/carpetas Sí Sí Sí***
Exclusiones de procesos Sí No Sí
41 © Acronis International GmbH, 2003-2023

Funciones de Cyber Protect Windows Linux macOS
Motor de análisis de comportamiento Sí No Sí
Prevención contra explotación Sí No No
Cuarentena Sí Sí Sí
Limpieza automática en cuarentena Sí No Sí
Filtrado de URL (http/https) Sí No No
Lista blanca corporativa Sí No Sí
Gestión del antivirus Microsoft Defender Sí No No
Gestión de Microsoft Security Essentials Sí No No
Registro y gestión de la protección antivirus y
antimalware mediante Windows Security Center
Sí No No
Evaluación de vulnerabilidades
Evaluación de vulnerabilidades del sistema operativo
y sus aplicaciones nativas
Sí Sí**** Sí
Evaluación de vulnerabilidades para aplicaciones de
terceros
Sí No Sí
Gestión de parches
Aprobación automática de parches Sí No No
Instalación automática de parches Sí No No
Prueba de parches Sí No No
Instalación manual de parches Sí No No
Programación de parches Sí No No
Instalación de parches a prueba de fallos: realización
de una copia de seguridad del equipo antes de
instalar los parches como parte del plan de
protección
Sí No No
Cancelación del reinicio de un equipo si se está
ejecutando una copia de seguridad
Sí No No
Mapa de protección de datos
Definición regulable de archivos importantes Sí No No
Análisis de equipos para encontrar archivos no
protegidos
Sí No No
42 © Acronis International GmbH, 2003-2023

Funciones de Cyber Protect Windows Linux macOS
Información general de ubicaciones no protegidas Sí No No
Capacidad de iniciar la acción de protección desde el
widget del mapa de protección de datos (acción
Proteger todos los archivos)
Sí No No
Estado del disco
Control del estado del disco duro y SSD basado en IA Sí No No
Planes de protección inteligente basados en alertas del centro de operaciones de ciberprotección
(CPOC) de Acronis
Fuente de amenazas Sí No No
Asistente de soluciones Sí No No
Análisis de copia de seguridad
Análisis antimalware de copias de seguridad de
imágenes como parte del plan de copias de seguridad
Sí No No
Análisis de copias de seguridad de imágenes para
detectar si hay malware en la nube
Sí No No
Análisis de malware de copias de seguridad cifradas Sí No No
Recuperación segura
Análisis antimalware con protección antivirus y
antimalware durante el proceso de recuperación
Sí No No
Recuperación segura para copias de seguridad
cifradas
Sí No No
Conexión a escritorio remoto
Conexión a través de NEAR Sí Sí Sí
Conexión a través de RDP Sí No No
Conexión a través del uso compartido de la pantalla No No Sí
Conexión a través del cliente web Sí No No
Conexión a través de Asistencia rápida Sí Sí Sí
Asistencia remota Sí Sí Sí
Transferencia de archivos Sí Sí Sí
Transmisión de captura de pantalla Sí Sí Sí
43 © Acronis International GmbH, 2003-2023

Funciones de Cyber Protect Windows Linux macOS
#CyberFit Score
Estado de #CyberFit Score Sí No No
Herramienta independiente de #CyberFit Score Sí No No
Recomendaciones de #CyberFit Score Sí No No
Prevención de pérdida de datos
Control de dispositivos Sí No Sí
No se admite la
arquitectura
ARM de CPU
Opciones de gestión
Situaciones de venta de productos de gama superior
para promocionar ediciones de Cyber Protect
Sí Sí Sí
Consola de gestión web centralizada y remota Sí Sí Sí
Opciones de protección
Borrado remoto (solo Windows 10) Sí No No
Cyber Protect Monitor
Aplicación Cyber Protect Monitor Sí No Sí
Estado de la protección de Zoom Sí No No
Estado de la protección de Cisco Webex Sí No No
Estado de la protección de Citrix Workspace Sí No No
Estado de la protección de Microsoft Teams Sí No No
Inventario de software
Análisis de inventario de software Sí No Sí
Supervisión de inventario de software Sí No Sí
Inventario de hardware
Análisis del inventario de hardware Sí No Sí
Supervisión de inventario de hardware Sí No Sí
*En macOS, el análisis estadístico para archivos ejecutables portátiles solo se admite en los análisis
programados.
** En Linux, las condiciones para un análisis bajo demanda no están admitidas.
44 © Acronis International GmbH, 2003-2023

***En macOS, las exclusiones de archivos y carpetas solo se admiten cuando especifica los archivos
y las carpetas que no se analizarán mediante la protección en tiempo real ni a través de análisis
planificados.
****La evaluación de vulnerabilidades depende de la disponibilidad de asesores de seguridad
oficiales para distribuciones específicas, como https://lists.centos.org/pipermail/centos-announce/,
https://lists.centos.org/pipermail/centos-cr-announce/, etc.
Sistemas de archivos compatibles
Un agente de protección puede realizar una copia de seguridad de cualquier sistema de archivos
que sea accesible desde el sistema operativo en el que el agente está instalado. Por ejemplo, Agente
para Windows puede realizar una copia de seguridad y recuperar un sistema de archivos ext4 si el
controlador pertinente está instalado en Windows.
En la tabla siguiente se resumen los sistemas de archivos de los que se puede realizar una copia de
seguridad y recuperar (los dispositivos de arranque solo son compatibles con la recuperación). Las
limitaciones se aplican tanto a los agentes como a los dispositivos de arranque.
Sistema de
archivos
Compatibilidad con
Limitaciones
Agentes
Dispositivos de
arranque para
Windows y
Linux
Dispositivos de
arranque para
Mac
FAT16/32 Todos los
agentes + +
Sin limitaciones
NTFS Todos los
agentes + +
ext2/ext3/ext4 Todos los
agentes + -
HFS+ Agente para
Mac - +
APFS Agente para
Mac - +
lCompatible a
partir de macOS
High Sierra 10.13
lLa configuración
del disco deberá
volver a crearse
manualmente
cuando se
recupera a un
45 © Acronis International GmbH, 2003-2023

Sistema de
archivos
Compatibilidad con
Limitaciones
Agentes
Dispositivos de
arranque para
Windows y
Linux
Dispositivos de
arranque para
Mac
equipo no original
o en una
recuperación
completa.
JFS Agente para
Linux + -
lLos archivos no se
pueden excluir de
una copia de
seguridad del
disco
lNo es posible
habilitar la copia
de seguridad
diferencial
incremental
rápida
ReiserFS3 Agente para
Linux + -
ReiserFS4 Agente para
Linux + -
lLos archivos no se
pueden excluir de
una copia de
seguridad del
disco
lNo es posible
habilitar la copia
de seguridad
diferencial
incremental
rápida
lNo se puede
cambiar el
tamaño de los
volúmenes
durante la
recuperación
ReFS Todos los
agentes + +
XFS Todos los
agentes + +
lLos archivos no se
pueden excluir de
una copia de
seguridad del
disco
46 © Acronis International GmbH, 2003-2023

Sistema de
archivos
Compatibilidad con
Limitaciones
Agentes
Dispositivos de
arranque para
Windows y
Linux
Dispositivos de
arranque para
Mac
lNo es posible
habilitar la copia
de seguridad
diferencial
incremental
rápida
lNo se puede
cambiar el
tamaño de los
volúmenes
durante la
recuperación
lEl modo de copia
de seguridad
incremental
rápida no es
compatible con el
sistema de
archivos XFS. Las
copias de
seguridad
diferenciales e
incrementales de
volúmenes XFS en
la nube pueden
ser mucho más
lentas que unas
copias de
seguridad ext4
similares que
usen el modo
incremental
rápido.
Linux swap Agente para
Linux + - Sin limitaciones
exFAT Todos los
agentes
+
El dispositivo de +
lSolo son
compatibles las
copias de
47 © Acronis International GmbH, 2003-2023

Sistema de
archivos
Compatibilidad con
Limitaciones
Agentes
Dispositivos de
arranque para
Windows y
Linux
Dispositivos de
arranque para
Mac
arranque no se
pueda usar para
llevar a cabo la
recuperación si
la copia de
seguridad se
almacena en
exFAT
seguridad de
disco o volumen
lNo se pueden
excluir archivos
de una copia de
seguridad
lNo se pueden
recuperar
archivos
individuales
desde una copia
de seguridad
El software cambia automáticamente al modo sector por sector al hacer copias de seguridad de
unidades con sistemas de archivos no reconocidos o incompatibles (por ejemplo, Btrfs). Es posible
realizar una copia de seguridad sector por sector para cualquier sistema de archivos que:
lesté basado en bloques;
labarque un único disco;
ltenga un esquema de partición MBR/GPT estándar;
Si el sistema de archivos no cumple estos requisitos, la copia de seguridad fallará.
Deduplicación de datos
En Windows Server 2012 y versiones posteriores, se puede activar la característica Deduplicación de
datos para un volumen NTFS. La deduplicación de datos reduce el espacio utilizado en el volumen,
ya que guarda una sola vez los fragmentos duplicados de los archivos del volumen.
Puede recuperar y realizar una copia de seguridad de un volumen donde esté activada la
deduplicación de datos a nivel de discos sin ninguna limitación. Es posible hacer copias de
seguridad a nivel de archivo excepto al usar Acronis VSS Provider. Para recuperar archivos a partir
de una copia de seguridad del disco, ejecute un equipo virtual desde su copia de seguridad o monte
la copia de seguridad en un equipo que ejecute Windows Server 2012 o una versión posterior, y
luego copie los archivos desde el volumen montado.
La característica Deduplicación de datos de Windows Server no está relacionada con la
característica Deduplicación de Backup de Acronis.
48 © Acronis International GmbH, 2003-2023

Instalación e implementación de los agentes de
Cyber Protection
Preparación
Paso 1
Elija un agente teniendo en cuenta los elementos que va a incluir en la copia de seguridad. Para
obtener más información sobre las posibles opciones, consulte ¿Qué Agente necesito?
Paso 2
Asegúrese de que hay suficiente espacio libre en el disco duro para instalar un agente. Para obtener
información detallada sobre el espacio requerido, consulte "Requisitos del sistema paraagentes" (p.
55).
Paso 3
Descargar el programa de instalación. Para buscar los enlaces de descarga, haga clic en Todos los
dispositivos > Añadir.
La página Añadir dispositivos proporciona instaladores web para cada uno de los agentes
instalados en Windows. Un instalador web es un pequeño archivo ejecutable que descarga el
programa principal de instalación de Internet y lo guarda como un archivo temporal. Este archivo se
elimina inmediatamente después de que se haya instalado.
Si desea almacenar los programas de instalación localmente, descargue un paquete que contenga
todos los agentes para la instalación en Windows por medio del enlace que hay en la parte inferior
de la página Añadir dispositivos. Están disponibles los paquetes de 32 bits y 64 bits. Con estos
paquetes se puede personalizar la lista de componentes que se instalarán. Estos paquetes también
permiten la instalación sin interacción, por ejemplo, a través de la directiva de grupo. Se detalla este
escenario avanzado en "Implementación de agentes mediante la directiva de grupo" (p. 138).
Para descargar el programa de instalación del agente para Microsoft 365, haga clic en el icono de la
cuenta que hay en la esquina superior derecha y, a continuación, seleccione Descargas > Agente
para Microsoft 365.
La instalación en Linux y macOS se realiza desde los programas de instalación habituales.
Todos los programas de instalación precisan conexión a Internet para registrar el equipo en el
servicio Cyber Protection. Si no hay conexión a Internet, la instalación fallará.
49 © Acronis International GmbH, 2003-2023

Paso 4
Las funciones de Cyber Protect requieren Microsoft Visual C++ 2017 Redistributable. Asegúrese de
que esté instalado en su equipo o hágalo antes de instalar el agente. Es posible que tenga que
reiniciar el equipo después de instalar Microsoft Visual C++. Puede encontrar el paquete de
Microsoft Visual C++ Redistributable aquí https://support.microsoft.com/help/2999226/update-for-
universal-c-runtime-in-windows.
Paso 5
Asegúrese de que los firewall y otros componentes del sistema de seguridad de red (como, por
ejemplo, un servidor proxy) permiten conexiones de salida mediante los siguientes puertos TCP.
lPuertos 443 y 8443
Estos puertos se usan para acceder a la consola de servicio, registrar los agentes, descargar los
certificados, obtener la autorización del usuario y descargar archivos del almacenamiento en la
nube.
lPuertos en el rango de 7770 – 7800
Los agentes usan estos puertos para comunicarse con el servidor de gestión.
lPuertos 44445 y 55556
Los agentes usan estos puertos para la transferencia de datos durante la realización de copias de
seguridad y la recuperación.
Si hay un servidor proxy habilitado en la red, consulte "Configuración del servidor proxy" (p. 61)
para saber si debe configurar estos ajustes en cada equipo que ejecute un agente de protección.
La velocidad de conexión a Internet mínima necesaria para gestionar un agente desde el cloud es
de 1Mbit/s (no se debe confundir con la velocidad de transferencia de datos aceptable para llevar a
cabo copias de seguridad en el cloud). Tenga en cuenta este aspecto si usa una tecnología de
conexión de ancho de banda bajo, como el ADSL.
Se necesitan puertos TCP para realizar copias de seguridad y replicaciones
de equipos virtuales VMware.
lPuerto 443
El agente para VMware (en Windows y dispositivo virtual) se conecta a este puerto del servidor
ESXi o vCenter para llevar a cabo operaciones de gestión de máquinas virtuales, como crear,
actualizar y eliminar máquinas virtuales en vSphere durante operaciones de copia de seguridad,
recuperación y replicación de máquinas virtuales.
lPuerto 902
El agente para VMware (en Windows y dispositivo virtual) se conecta a este puerto del servidor
ESXi para establecer conexiones NFC con el fin de poder leer o escribir datos en discos de
máquinas virtuales durante operaciones de copia de seguridad, recuperación y replicación de
máquinas virtuales.
50 © Acronis International GmbH, 2003-2023

lPuerto 3333
Si el agente para VMware (dispositivo virtual) se está ejecutando en el clúster o servidor ESXi que
vaya a ser el destino de la replicación de la máquina virtual, el tráfico de esta replicación no va
directamente al servidor ESXi en el puerto 902. En su lugar, el tráfico se dirige desde el agente
para VMware de origen al puerto TCP 3333 en el agente para VMware (dispositivo virtual) que se
encuentra en el clúster o servidor ESXi de destino.
El agente para VMware de origen que lee los datos de los discos del equipo virtual originales
puede estar en cualquier otro lugar y puede ser de cualquier tipo: Dispositivo virtual o Windows.
El servicio que tiene que aceptar los datos de la replicación del equipo virtual en el agente para
VMware (dispositivo virtual) de destino se denomina "Servidor del disco de replicación". Este
servicio es el responsable de llevar a cabo técnicas de optimización WAN, como la compresión y
la deduplicación del tráfico durante la replicación del equipo virtual, incluida la recopilación de
réplicas (véase Recopilación de una réplica inicial).Cuando no se está ejecutando ningún agente
para VMware (dispositivo virtual) en el servidor ESXi de destino, este servicio no está disponible y,
por lo tanto, la recopilación de réplicas no se puede llevar a cabo.
Puertos necesarios para el componente de descarga
El componente de descarga se encarga de realizar las actualizaciones de un ordenador y
distribuirlas a otras instancias de descarga. Puede ejecutarse en modo agente, lo que convierte su
ordenador en un agente de descarga. El agente descarga las actualizaciones de Internet y actúa
como origen de distribución de actualizaciones para otros ordenadores. El agente de descarga
necesita los siguientes puertos para operar.
lPuerto TCP y UDP (entrante) 6888
Lo utiliza el protocolo BitTorrent para actualizaciones P2P de torrent.
lPuerto UDP 6771
Se utiliza como puerto de descubrimiento de sistemas del mismo nivel locales. También se utiliza
en actualizaciones P2P.
lPuerto TCP 18018
Se utiliza para la comunicación entre actualizadores que trabajan en diferentes modos:
Actualizador y Agente actualizador.
lPuerto TCP 18019
Puerto local, se utiliza para la comunicación entre el actualizador y el agente de protección.
Paso 6
En el equipo en el que quiera instalar el agente de protección, compruebe que otros procesos no
utilicen los siguientes puertos locales.
l127.0.0.1:9999
l127.0.0.1:43234
l127.0.0.1:9850
51 © Acronis International GmbH, 2003-2023

Nota
No tiene que abrirlos en el firewall.
Cambio de los puertos utilizados por el agente de protección
Es posible que otras aplicaciones de su entorno estén utilizando alguno de los puertos que el
agente de protección requiere. Para evitar conflictos, puede cambiar los puertos predeterminados
que utiliza el agente de protección al modificar los archivos siguientes.
lEn Linux: /opt/Acronis/etc/aakore.yaml
lEn Windows: \ProgramData\Acronis\Agent\etc\aakore.yaml
¿Qué Agente necesito?
Para seleccionar un agente, se debe tener en cuenta los elementos que se van a incluir en la copia
de seguridad. En la siguiente tabla se resume la información para ayudarle a decidir.
En Windows, Agent for Exchange, Agente para SQL, Agente para Active Directory y Agent for Oracle
requieren que también se instale el agente para Windows. Por lo tanto, si instala, por ejemplo, el
Agente para SQL, también podrá realizar copias de seguridad de todo el equipo donde se haya
instalado el agente.
Se recomienda instalar el agente para Windows donde se vaya a instalar también el Agente para
VMware (Windows) y el agente para Hyper-V.
En Linux, Agent for Oracle y Agent for Virtuozzo requieren que el agente para Linux (de 64 bits)
también esté instalado. Estos tres agentes comparten un programa de instalación.
¿Qué se va a incluir en las
copias de seguridad?
¿Qué agente se
debe instalar?
¿Dónde se debe realizar la instalación?
Equipos físicos
Equipos físicos que ejecutan
Windows
Agente para
Windows
En el equipo del que se hará la copia de
seguridad.
Equipos físicos que ejecutan
Linux
Agente para Linux
Equipos físicos que ejecutan
macOS
Agente para Mac
Aplicaciones
Bases de datos SQL Agente para SQL En el equipo que ejecuta Microsoft SQL Server.
Bases de datos MySQL Agente para
MySQL/MariaDB
En el equipo que ejecuta el servidor MySQL.
52 © Acronis International GmbH, 2003-2023

Bases de datos de MariaDB Agente para
MySQL/MariaDB
En el equipo que ejecuta el servidor MariaDB.
Bases de datos de Exchange Agent for Exchange En el equipo que realiza el rol de buzón de correo
de Microsoft Exchange Server.*
Buzones de correo de
Microsoft365
Agente
paraMicrosoft365
En un equipo que ejecute Windows y esté
conectado a Internet.
En función de la funcionalidad deseada, es
posible que deba o no deba instalar Agente para
Microsoft365. Para obtener más información,
consulte "Protección de datos de Microsoft365".
Archivos de Microsoft365 y
OneDrive y sitios de
SharePoint Online
— Únicamente el agente instalado en el cloud
puede incluir estos datos en la copia de
seguridad. Para obtener más información,
consulte "Protección de datos de Microsoft365".
Buzones de correo de Gmail
de Google Workspace Gmail,
archivos de Google Drive y
unidades compartidas.
— Únicamente el agente instalado en el cloud
puede incluir estos datos en la copia de
seguridad. Para obtener más información,
consulte "Protección de Google Workspace".
Equipos que ejecutan
Servicios de dominio de Active
Directory
Agente para Active
Directory
En el controlador de dominio.
Equipos que ejecutan Oracle
Database
Agent para Oracle En el equipo que ejecuta Oracle Database.
Equipos virtuales
Equipos virtuales VMware ESXi Agente para VMware
(Windows)
En un equipo Windows con acceso de red a
vCenter Server y al almacenamiento del equipo
virtual.**
Agente para VMware
(dispositivo virtual)
En el servidor ESXi.
Equipos virtuales Hyper-V Agente para Hyper-V En el servidor Hyper-V.
Equipos virtuales de Scale
Computing HC3
Agente para Scale
Computing HC3
(dispositivo virtual)
En el servidor de Scale Computing HC3.
Máquinas virtuales de Red Hat
Virtualization (gestionadas por
oVirt)
Agente para oVirt
(dispositivo virtual)
En el servidor de Red Hat Virtualization.
Equipos virtuales y
contenedores Virtuozzo***
Agente para
Virtuozzo
En el servidor Virtuozzo.
53 © Acronis International GmbH, 2003-2023

Equipos virtuales de la
Infraestructura híbrida de
Virtuozzo
Agente para la
Virtuozzo Hybrid
Infrastructure
En el servidor de la Infraestructura híbrida de
Virtuozzo.
Equipos virtuales alojados en
Amazon EC2
Ocurre lo mismo con
los equipos
físicos****
En el equipo del que se hará la copia de
seguridad.
Equipos virtuales alojados en
Windows Azure.
Equipos virtuales de Citrix
XenServer
Red Hat Virtualization
(RHV/RHEV)
Equipos virtuales basados en
Kernel (KVM)
Equipos virtuales de Oracle
Equipos virtuales Nutanix AHV
Dispositivos móviles
Dispositivos móviles que
ejecutan Android.
Aplicación para
dispositivos móviles
de Android
En el dispositivo móvil que se incluirá en la copia
de seguridad.
Dispositivos móviles que
ejecutan iOS
Aplicación para
dispositivos móviles
de iOS
* Durante la instalación, Agent for Exchange comprueba si hay suficiente espacio libre en el equipo
en que se ejecutará. Durante una recuperación granular, es necesario que el espacio libre coincida
temporalmente con el 15 por ciento de la mayor base de datos de Exchange.
** Si su ESXi usa un almacenamiento conectado a SAN, instale el agente en un equipo conectado al
mismo SAN. El agente realizará la copia de seguridad de los equipos virtuales directamente desde el
almacenamiento en vez de mediante el servidor ESXi y LAN. Para obtener más información, consulte
"Agente para VMware: copia de seguridad sin LAN".
***Para Virtuozzo7, solo se admiten los contenedores ploop. No se admiten equipos virtuales.
****Un equipo virtual se considera virtual si se le puede hacer copias de seguridad a través de un
agente externo. Si se instala un agente en el sistema invitado, la copia de seguridad y las
operaciones de recuperación son iguales que con un equipo físico. Sin embargo, si Cyber Protection
puede identificar una máquina virtual utilizando la instrucción CPUID, se le asignará una cuota de
servicio de máquina virtual. Si utiliza un modo de paso directo u otra opción que enmascare el ID
del fabricante de la CPU, solo se asignarán las cuotas de servicio para las máquinas físicas.
54 © Acronis International GmbH, 2003-2023

Requisitos del sistema paraagentes
Agente Espacio de disco necesario para la
instalación
Agente para Windows 1,2GB
Agente para Linux 2 GB
Agente para Mac 1GB
Agente para SQL y Agente para Windows 1,2GB
Agent for Exchange y Agente para Windows 1,3GB
Agente para la prevención de la pérdida de datos 500 MB
Agente paraMicrosoft365 500 MB
Agente para Active Directory y Agente para
Windows
2 GB
Agente para VMware y Agente para Windows 1,5GB
Agente para Hyper-V y Agente para Windows 1,5GB
Agente para Virtuozzo y Agente para Linux 1GB
Agente para la Virtuozzo Hybrid Infrastructure 700MB
Agent for Oracle y Agente para Windows 2,2GB
Agente para Oracle y Agente para Linux 2 GB
Agente para MySQL/MariaDB y Agente para Linux 2 GB
Las operaciones de copia de seguridad requieren alrededor de 1GB de RAM por cada 1TB de
tamaño de copia de seguridad. El consumo de memoria puede variar en función de la cantidad y el
tipo de datos que sean procesados por los agentes.
Nota
El uso de la memoria RAM podría aumentar al realizar una copia de seguridad en conjuntos de
copias de seguridad de gran tamaño (4TB y más).
En sistemas x64, las operaciones con un soporte de arranque o una recuperación de disco con
reinicio requiere al menos 2 GB de memoria.
55 © Acronis International GmbH, 2003-2023

En las cargas de trabajo con procesadores modernos, como Intel Core de 11.ª generación o AMD
Ryzen7, que son compatibles con la tecnología CET, se han deshabilitado algunas funciones del
agente para la prevención de pérdida de datos a fin de evitar conflictos. En la siguiente tabla, se
indica la disponibilidad de las funciones de control de dispositivos y Advanced DLP en sistemas con
este tipo de CPU.
Funciones Control de dispositivos Advanced DLP
Canales locales
Almacenamiento extraíble n/d Sí
Almacenamiento extraíble cifrado Sí n/d
Impresoras n/d No
Unidades asignadas redirigidas n/d Sí
Portapapeles redirigido n/d No
Comunicaciones en red
Correo electrónico SMTP n/d Sí
Microsoft Outlook (MAPI) n/d Sí
IBM Notes n/d No
Correo web n/d Sí
Mensajería instantánea (ICQ) n/d No
Mensajería instantánea (Viber) n/d No
Mensajería instantánea (IRC, Jabber, Skype, Viber) n/d Sí
Servicios de archivos compartidos n/d Sí
Redes sociales n/d Sí
Uso compartido de archivos en red local (SMB) n/d Sí
Acceso web (HTTP/HTTPS) n/d Sí
Transferencias de archivos (FTP/FTPS) n/d Sí
Lista de permitidos para la transferencia de datos
Lista de permitidos para tipos de dispositivos n/d Sí
Lista de permitidos para comunicaciones en red n/d Sí
Lista de permitidos para servidores remotos n/d Sí
Lista de permitidos para aplicaciones n/d Sí
56 © Acronis International GmbH, 2003-2023

Dispositivos periféricos
Almacenamiento extraíble Sí Sí
Almacenamiento extraíble cifrado Sí Sí
Impresoras No No
Dispositivos móviles conectados por MTP No No
Adaptadores Bluetooth Sí Sí
Unidades ópticas Sí Sí
Unidades de disquetes Sí Sí
Portapapeles de Windows No No
Captura de pantalla No No
Unidades asignadas redirigidas Sí Sí
Portapapeles redirigido No No
Autoprotección de Cyber Protect Agent
Protección frente a usuarios finales habituales Sí Sí
Protección frente a administradores del sistema local Sí Sí
Paquetes de Linux
Para agregar los módulos necesarios al kernel de Linux, el programa de instalación necesita los
siguientes paquetes de Linux:
lEl paquete con los encabezados u orígenes de kernel. La versión del paquete debe coincidir con
la versión de kernel.
lEl sistema compilador GNU Compiler Collection (GCC). La versión GCC debe ser la versión con la
que se compiló el kernel.
lLa herramienta Make.
lEl interpretador Perl.
lLas bibliotecas libelf-dev, libelf-devel o elfutils-libelf-devel para compilar kernel desde
4.15 y configuradas con CONFIG_UNWINDER_ORC=y. Para algunas distribuciones, como Fedora
28, se tienen que instalar de forma independiente a los encabezados de kernel.
Los nombres de estos paquetes pueden variar según su distribución Linux.
En Red Hat Enterprise Linux, CentOS y Fedora, el programa de instalación normalmente instalará
los paquetes. En otras distribuciones, debe instalar los paquetes si no están instalados o si no
tienen las versiones requeridas.
57 © Acronis International GmbH, 2003-2023

¿Los paquetes requeridos ya están instalados?
Para verificar si los paquetes ya están instalados, realice los siguientes pasos:
1. Ejecute el siguiente comando para encontrar la versión de kernel y la versión GCC requerida:
cat /proc/version
Este comando devuelve líneas similares a las siguientes: Linux version 2.6.35.6 and gcc version
4.5.1
2. Ejecute el siguiente comando para verificar si la herramienta Make y el compilador GCC están
instalados:
make -v
gcc -v
Para GCC, asegúrese de que la versión que el comando devuelva sea la misma que en la versión
de GCC del paso1. Para hacerlo, solo tiene que asegurarse de que el comando funcione.
3. Verifique si está instalada la versión apropiada de los paquetes para compilar los módulos de
kernel:
lEn Red Hat Enterprise Linux, CentOS y Fedora, ejecute el siguiente comando:
yum list installed | grep kernel-devel
lEn Ubuntu, ejecute los siguientes comandos:
dpkg --get-selections | grep linux-headers
dpkg --get-selections | grep linux-image
En cualquier caso, asegúrese de que las versiones del paquete sean las mismas que en la Linux
version del paso 1.
4. Ejecute el siguiente comando para verificar si el interpretador Perl está instalado:
perl --version
Si ve información sobre la versión Perl, el interpretador está instalado.
5. En Red Hat Enterprise Linux, CentOS y Fedora, ejecute el siguiente comando para comprobar si
elfutils-libelf-devel está instalado:
yum list installed | grep elfutils-libelf-devel
Si ve información sobre la versión de la biblioteca, esta se encuentra instalada.
Instalación de los paquetes del repositorio
En la siguiente tabla, se muestra cómo instalar los paquetes requeridos en las diferentes
distribuciones Linux.
58 © Acronis International GmbH, 2003-2023

Distribución
Linux
Nombres de
los paquetes
Cómo instalar el paquete
Red Hat
Enterprise
Linux
kernel-devel
gcc
make
elfutils-libelf-
devel
El programa de instalación descargará e instalará los paquetes de
forma automática mediante su suscripción de Red Hat.
perl Ejecute el siguiente comando:
yum install perl
CentOS
Fedora
kernel-devel
gcc
make
elfutils-libelf-
devel
El programa de instalación descargará e instalará los paquetes
automáticamente.
perl Ejecute el siguiente comando:
yum install perl
Ubuntu
Debian
linux-headers
linux-image
gcc
make
perl
Ejecute los siguientes comandos:
sudo apt-get update
sudo apt-get install linux-headers-$(uname -r)
sudo apt-get install linux-image-$(uname -r)
sudo apt-get install gcc-<package version>
sudo apt-get install make
sudo apt-get install perl
SUSE Linux
OpenSUSE
kernel-source
gcc
make
perl
sudo zypper install kernel-source
sudo zypper install gcc
sudo zypper install make
sudo zypper install perl
Los paquetes se descargarán del repositorio de distribución y luego se instalarán.
Para otras distribuciones Linux, consulte la documentación de distribución sobre los nombres
exactos de los paquetes requeridos y las maneras de instalarlos.
Instalación manual de los paquetes
Posiblemente, deba instalar los paquetes manualmente en los siguientes casos:
lEl equipo no tiene una suscripción activa de Red Hat o una conexión a Internet.
59 © Acronis International GmbH, 2003-2023

lEl programa de instalación no puede encontrar la versión kernel-devel o gcc que corresponden
a la versión de kernel. Si el kernel-devel disponible es más reciente que su kernel, deberá
actualizar su kernel o instalar manualmente la versión kernel-devel coincidente.
lCuenta con los paquetes requeridos en la red local y no desea destinar su tiempo en una
búsqueda automática y descarga.
Obtiene los paquetes de su red local o un sitio web de terceros confiable y los instala de la siguiente
manera:
lEn Red Hat Enterprise Linux, CentOS o Fedora, ejecute el siguiente comando como el usuario raíz:
rpm -ivh PACKAGE_FILE1 PACKAGE_FILE2 PACKAGE_FILE3
lEn Ubuntu, ejecute el siguiente comando:
sudo dpkg -i PACKAGE_FILE1 PACKAGE_FILE2 PACKAGE_FILE3
Ejemplo: Instalación manual de los paquetes en Fedora 14
Siga estos pasos para instalar los paquetes requeridos en un equipo Fedora de 14 o 32 bits:
1. Ejecute el siguiente comando para determinar la versión de kernel y la versión GCC requerida:
cat /proc/version
El resultado de este comando incluye lo siguiente:
Linux version 2.6.35.6-45.fc14.i686
gcc version 4.5.1
2. Obtenga los paquetes kernel-devel y gcc que corresponden a esta versión de kernel:
kernel-devel-2.6.35.6-45.fc14.i686.rpm
gcc-4.5.1-4.fc14.i686.rpm
3. Obtenga el paquete make para Fedora 14:
make-3.82-3.fc14.i686
4. Para instalar los paquetes, ejecute los siguientes comandos como el usuario raíz:
rpm -ivh kernel-devel-2.6.35.6-45.fc14.i686.rpm
rpm -ivh gcc-4.5.1.fc14.i686.rpm
rpm -ivh make-3.82-3.fc14.i686
Puede especificar todos estos paquetes en un solo comando rpm. Para instalar cualquiera de
estos paquetes, es posible que se deban instalar paquetes adicionales para resolver las
dependencias.
60 © Acronis International GmbH, 2003-2023

Configuración del servidor proxy
Los agentes de protección de pueden transferir datos a través de un servidor proxy HTTP o HTTPS.
El servidor debe operar a través de un túnel HTTP sin analizar el tráfico HTTP ni interferir con este.
No se admiten los proxy de tipo "Man in the middle".
Puesto que el agente se registra en la cloud durante la instalación, debe proporcionarse la
configuración del servidor proxy durante la instalación o antes de esta.
En Windows
Si se configura un servidor proxy en Windows (Panel de control > Opciones de Internet >
Conexiones), el programa de instalación lee la configuración del servidor proxy del registro y la usa
automáticamente. También puede especificar la configuración del servidor proxy durante la
instalación, o bien hacerlo antes con el procedimiento que se describe a continuación. Para
modificar la configuración del servidor proxy durante la instalación, siga el mismo procedimiento.
Para especificar la configuración del servidor proxy en Windows:
1. Cree un nuevo documento de texto y ábralo con un editor de texto, como por ejemplo, Bloc de
notas.
2. Copie y pegue las siguientes líneas en el archivo:
Windows Registry Editor Version 5.00
[HKEY_LOCAL_MACHINE\SOFTWARE\Acronis\Global\HttpProxy]
"Enabled"=dword:00000001
"Host"="proxy.company.com"
"Port"=dword:000001bb
"Login"="proxy_login"
"Password"="proxy_password"
3. Sustituya proxy.company.com por el nombre/dirección IP de su servidor proxy y 000001bb por el
valor hexadecimal del número de puerto. Por ejemplo, 000001bb es el puerto 443.
4. Si su servidor proxy necesita que se autentifique, sustituya proxy_login y proxy_password por las
credenciales del servidor proxy. De lo contrario, elimine estas líneas del archivo.
5. Guarde el documento como proxy.reg.
6. Ejecute el archivo como administrador.
7. Confirme que desea editar el registro de Windows.
8. Si el agente de protección aún no está instalado, ahora puede instalarlo.
9. Abra el archivo %programdata%\Acronis\Agent\etc\aakore.yaml en un editor de texto.
10. Busque la sección env o créela y añada las siguientes líneas:
61 © Acronis International GmbH, 2003-2023

env:
http-proxy: proxy_login:proxy_password@proxy_address:port
https-proxy: proxy_login:proxy_password@proxy_address:port
11. Sustituya proxy_login y proxy_password por las credenciales del servidor proxy y proxy_
address:port por la dirección y el número de puerto del servidor proxy.
12. En el menú Inicio, haga clic en Ejecutar, escriba cmd y haga clic en Aceptar.
13. Reinicie el servicio aakore con los siguientes comandos:
net stop aakore
net start aakore
14. Reinicie el agente con los siguientes comandos:
net stop mms
net start mms
En Linux
Ejecute el archivo de instalación con estos parámetros: --http-proxy-host=DIRECCIÓN --http-proxy-
port=PUERTO--http-proxy-login=NOMBRE DE USUARIO--http-proxy-password=CONTRASEÑA. Para
modificar la configuración del servidor proxy durante la instalación, siga el procedimiento que se
describe a continuación.
Para cambiar la configuración del servidor proxy en Linux:
1. Abra el archivo /etc/Acronis/Global.config en un editor de texto.
2. Realice uno de los siguientes procedimientos:
lSi especificó la configuración del servidor proxy durante la instalación del agente, busque la
sección siguiente:
<key name="HttpProxy">
<value name="Enabled" type="Tdword">"1"</value>
<value name="Host" type="TString">"DIRECCIÓN"</value>
<value name="Port" type="Tdword">"PUERTO"</value>
<value name="Login" type="TString">"NOMBRE DE USUARIO"</value>
<value name="Password" type="TString">"CONTRASEÑA"</value>
</key>
lEn caso contrario, copie les líneas anteriores y péguelas en el archivo entre las etiquetas
<registry name="Global">...</registry>.
3. Reemplace DIRECCIÓN por el nombre del host o la dirección IP del servidor proxy y PUERTO por el
valor decimal del número de puerto.
4. Si su servidor proxy necesita que se autentifique, sustituya INICIO DE SESIÓN Y CONTRASEÑA por las
credenciales del servidor proxy. De lo contrario, elimine estas líneas del archivo.
5. Guarde el archivo.
62 © Acronis International GmbH, 2003-2023

6. Abra el archivo /opt/acronis/etc/aakore.yaml en un editor de texto.
7. Busque la sección env o créela y añada las siguientes líneas:
env:
http-proxy: proxy_login:proxy_password@proxy_address:port
https-proxy: proxy_login:proxy_password@proxy_address:port
8. Sustituya proxy_login y proxy_password por las credenciales del servidor proxy y proxy_
address:port por la dirección y el número de puerto del servidor proxy.
9. Reinicie el servicio aakore con el siguiente comando:
sudo service aakore restart
10. Reinicie el agente ejecutando el comando siguiente en cualquier directorio:
sudo service acronis_mms restart
En macOS
Puede especificar la configuración del servidor proxy durante la instalación, o bien hacerlo antes
con el procedimiento que se describe a continuación. Para modificar la configuración del servidor
proxy durante la instalación, siga el mismo procedimiento.
Para especificar la configuración del servidor proxy en macOS:
1. Cree el archivo /Library/Application Support/Acronis/Registry/Global.config y ábralo con un
editor de texto, como por ejemplo, Text Edit.
2. Copie y pegue las siguientes líneas en el archivo
<?xml version="1.0" ?>
<registry name="Global">
<key name="HttpProxy">
<value name="Enabled" type="Tdword">"1"</value>
<value name="Host" type="TString">"proxy.company.com"</value>
<value name="Port" type="Tdword">"443"</value>
<value name="Login" type="TString">"proxy_login"</value>
<value name="Password" type="TString">"proxy_password"</value>
</key>
</registry>
3. Sustituya proxy.company.com por el nombre/dirección IP de su servidor proxy y 443 por el valor
decimal del número de puerto.
4. Si su servidor proxy necesita que se autentifique, sustituya proxy_login y proxy_password por las
credenciales del servidor proxy. De lo contrario, elimine estas líneas del archivo.
5. Guarde el archivo.
6. Si el agente de protección aún no está instalado, ahora puede instalarlo.
63 © Acronis International GmbH, 2003-2023

7. Abra el archivo /Library/Application Support/Acronis/Agent/etc/aakore.yaml en un editor
de texto.
8. Busque la sección env o créela y añada las siguientes líneas:
env:
http-proxy: proxy_login:proxy_password@proxy_address:port
https-proxy: proxy_login:proxy_password@proxy_address:port
9. Sustituya proxy_login y proxy_password por las credenciales del servidor proxy y proxy_
address:port por la dirección y el número de puerto del servidor proxy.
10. Vaya a Aplicaciones > Utilidades > Terminal.
11. Reinicie el servicio aakore con los siguientes comandos:
sudo launchctl stop aakore
sudo launchctl start aakore
12. Reinicie el agente con los siguientes comandos:
sudo launchctl stop acronis_mms
sudo launchctl start acronis_mms
En dispositivos de arranque
Cuando trabaje con dispositivos de arranque, es posible que necesite acceder al almacenamiento
en cloud a través de un servidor proxy. Para especificar la configuración del servidor proxy, haga clic
en Herramientas > Servidor proxy y, a continuación, especifique el nombre de servidor/dirección
IP, el puerto y las credenciales del servidor proxy.
Instalación de agentes de protección
Es posible instalar agentes en equipos en los que se ejecute cualquiera de los sistemas operativos
enumerados en "Entornos y sistemas operativos compatibles". Los sistemas operativos compatibles
con las funciones de Cyber Protect aparecen en "Funciones de Cyber Protect que son compatibles
con el sistema operativo".
Descarga de agentes de protección
Antes de instalar un agente, debe descargar el archivo de instalación de la consola de servicio.
Para descargar un agente mientras se añade una carga de trabajo para proteger
1. En la consola Cyber Protection, vaya a Dispositivos>Todos los dispositivos.
2. Haga clic en Añadir dispositivo en la esquina superior derecha.
3. Seleccione una versión del agente en el panel Añadir dispositivos del menú desplegable Canal
de publicación.
64 © Acronis International GmbH, 2003-2023

lVersión anterior: descargue la versión anterior del agente.
lActual: descargue la versión más reciente disponible del agente.
4. Seleccione el agente que corresponda al sistema operativo de la carga de trabajo que añada.
Se abrirá el cuadro de diálogo Guardar como.
5. [Solo para procesadores Mac con Apple Silicon (como AppleM1)] Haga clic en Cancelar. En el
panel Añadir Mac que se abre, haga clic en el enlace Descargue el programa de instalación
de ARM.
6. Seleccione una ubicación para guardar el archivo de instalación del agente y haga clic en
Guardar.
Para descargar un agente para utilizarlo más tarde
1. Haga clic en el icono Usuario en la esquina superior derecha de la consola Cyber Protection.
2. Haga clic en Descargas.
3. Seleccione una versión del agente en el cuadro de diálogo Descargas del menú desplegable
Canal de publicación.
lVersión anterior: descargue la versión anterior del agente.
lActual: descargue la versión más reciente disponible del agente.
4. Desplácese por la lista de programas de instalación disponibles para localizar el programa de
instalación del agente que necesita y haga clic en el icono de descarga al final de la fila.
Se abrirá el cuadro de diálogo Guardar como.
5. Seleccione una ubicación para guardar el archivo de instalación del agente y haga clic en
Guardar.
Instalación de agentes de protección en Windows
Requisitos previos
Descargue el agente que necesite en la carga de trabajo que desee proteger. Consulte "Descarga de
agentes de protección" (p. 64).
Pasos para instalar Agente para Windows
1. Asegúrese de que el equipo está conectado a Internet.
2. Inicie sesión como administrador e inicie el programa de instalación.
3. [Opcional] Haga clic en Personalizar configuración de la instalación y realice los cambios
necesarios para:
l Pasos para cambiar los componentes que se vayan a instalar (por ejemplo, para deshabilitar
la instalación de Cyber Protection Monitor o la herramienta de línea de comandos o el agente
de protección antimalware y el de filtrado de URL).
65 © Acronis International GmbH, 2003-2023

Nota
En equipos Windows, las características de protección antimalware y filtrado de URL
requieren la instalación del agente de protección antimalware y del filtrado de URL. Se
instalará automáticamente para las cargas de trabajo protegidas si la Protección antivirus y
antimalware o el Módulo de filtrado de URL están habilitados en sus planes de protección.
lCambiar el método de registro de la carga de trabajo en el servicio de Cyber Protection. Puede
cambiar de Usar la consola de servicio (opción predeterminada) a Usar credenciales o
Usar token de registro.
lCambiar la ruta de acceso de instalación.
lCambiar la cuenta de usuario con la que se ejecutará el servicio de agente. Para obtener más
información, consulte "Cómo cambiar la cuenta de inicio de sesión en equipos Windows" (p.
73).
lVerificar o modificar el nombre de host, la dirección IP, el puerto y las credenciales del
servidor proxy. Si hay un servidor proxy habilitado en Windows, se detectará y usará
automáticamente.
4. Haga clic en Instalar.
5. [Solo al instalar Agente para VMware] Especifique la dirección y las credenciales de acceso del
servidor vCenter Server o host ESXi independiente de cuyos equipos virtuales el agente realizará
la copia de seguridad. Después, haga clic en Listo. Le recomendamos utilizar una cuenta que
tenga asignado el rol de Administrador. En otro caso, proporcione una cuenta con los
privilegios necesarios en el servidor vCenter Server oESXi.
6. [Solo al instalar en un controlador de dominio] Especifique la cuenta de usuario en la que se
ejecutará el servicio de agente. Después, haga clic en Listo. Por razones de seguridad, el
programa de instalación no crea automáticamente nuevas cuentas en un controlador de
dominio.
Nota
A la cuenta de usuario que especifique se le debe conceder el privilegio Iniciar sesión como un
servicio.
Esta cuenta ya debe haberse usado en el controlador de dominio para que se cree su carpeta de
perfiles en dicho equipo.
Para obtener más información sobre la instalación del agente en un controlador de dominio de
sólo lectura, consulte este artículo de la base de conocimientos.
7. Si ha seguido el método de registro predeterminado Usar la consola de servicio en el paso3,
espere a que aparezca la pantalla de registro y, a continuación, siga con el paso siguiente. De lo
contrario, no se requieren más acciones.
8. Realice uno de los siguientes procedimientos:
lSi inicia sesión con una cuenta de administrador de empresa, registre las cargas de trabajo
para su empresa:
66 © Acronis International GmbH, 2003-2023

a. Haga clic en Registrar carga de trabajo.
b. En la ventana del explorador que se abrirá, inicie sesión en la consola de servicio y revise
los detalles de registro.
c. En la lista Registrar para cuenta, seleccione la cuenta de usuario en la que quiere
registrar la carga de trabajo.
d. Haga clic en Comprobar código y, a continuación haga clic en Confirmar registro.
lSi inicia sesión con una cuenta de administración de partner, registre las cargas de trabajo
para sus clientes:
a. Haga clic en Registrar carga de trabajo.
b. En la ventana del explorador que se abrirá, inicie sesión en la consola de servicio y revise
los detalles de registro.
c. En la lista Registrar para cuenta, seleccione la cuenta de usuario de su cliente en la que
quiere registrar la carga de trabajo.
d. Haga clic en Comprobar código y, a continuación haga clic en Confirmar registro.
lHaga clic en Mostrar información de registro. El programa de instalación mostrará el
vínculo y el código de registro. Si no puede completar el registro de la carga de trabajo en el
equipo actual, copie el código y el enlace de registro y, a continuación, siga los pasos de
registro en un equipo diferente. En ese caso, deberá escribir el código de registro en el
formulario de registro. El código de registro tiene una validez de una hora.
También puede acceder al formulario de registro haciendo clic en Todos los dispositivos >
Agregar, desplazándose hacia abajo hasta Registro por código y haciendo clic en
Registrarse.
Nota
No salga del programa de instalación hasta confirmar el registro. Para iniciar el registro de
nuevo, reinicie el programa de instalación y repita el proceso.
Como resultado, la carga de trabajo se asignará a la cuenta que se utilizó para iniciar sesión
en la consola de servicio.
lRegistre el carga de trabajo manualmente mediante la línea de comando. Para obtener más
información sobre cómo hacerlo, consulte "Registro y anulación de registro manual de cargas
de trabajo" (p. 98).
9. [Si el agente se ha registrado en una cuenta cuyo inquilino se encuentra en el modo Seguridad
aumentada] Establezca la contraseña de cifrado.
Instalación de agentes de protección en Linux
Preparación
lDescargue el agente que necesite en el equipo que desee proteger. Consulte "Descarga de
agentes de protección" (p. 64).
lAsegúrese de que los paquetes de Linux necesarios se han instalado en el equipo.
67 © Acronis International GmbH, 2003-2023

lAl instalar el agente en SUSE Linux, asegúrese de utilizar su - en lugar de sudo. De lo contrario,
ocurre el siguiente error al intentar registrar el agente a través de la consola de Cyber Protection:
Error al iniciar el navegador web. No hay ninguna visualización que mostrar.
Algunas distribuciones de Linux, como SUSE, no pasan la variable MOSTRAR cuando se utiliza
sudo, y el programa de instalación no puede abrir el navegador en la interfaz gráfica de usuario
(GUI).
Instalación
Para instalar el agente para Linux necesita al menos 2GB de espacio libre en disco.
Para instalar Agente para Linux
1. Asegúrese de que el equipo está conectado a Internet.
2. Como el usuario raíz, vaya al directorio con el archivo de instalación, haga el archivo ejecutable y
ejecútelo.
chmod +x <installation file name>
./<installation file name>
Si hay un servidor proxy habilitado en la red, al ejecutar el archivo de instalación, especifique el
nombre del host o la dirección IP del servidor y el puerto en el formato siguiente: --http-proxy-
host=DIRECCIÓN --http-proxy-port=PUERTO --http-proxy-login=NOMBRE DE USUARIO --http-proxy-
password=CONTRASEÑA.
Si desea cambiar el método predeterminado de registro del equipo en el servicio de Cyber
Protection, ejecute el archivo de instalación con uno de los parámetros siguientes:
l--register-with-credentials: para que se solicite un nombre de usuario y una contraseña
durante la instalación
l--token=STRING: para que se utilice un token de registro
l--skip-registration: para omitir el registro
3. Seleccione las casillas de verificación de los agentes que desea instalar. Los agentes disponibles
son los siguientes:
lAgente para Linux
lAgente para Virtuozzo
lAgent para Oracle
lAgente para MySQL/MariaDB
Agente para Virtuozzo, Agente para Oracle y Agente para MySQL/MariaDB requieren que el
Agente para Linux (de 64bits) también esté instalado.
4. Si ha seguido el método de registro predeterminado en el paso2, continúe con el paso siguiente.
En caso contrario, introduzca el nombre de usuario y la contraseña para el servicio de Cyber
Protection o espere hasta que el equipo se registre mediante el token.
68 © Acronis International GmbH, 2003-2023

5. Realice uno de los siguientes procedimientos:
lSi inicia sesión con una cuenta de administrador de empresa, registre las cargas de trabajo
para su empresa:
a. Haga clic en Registrar carga de trabajo.
b. En la ventana del explorador que se abrirá, inicie sesión en la consola de servicio y revise
los detalles de registro.
c. En la lista Registrar para cuenta, seleccione la cuenta de usuario en la que quiere
registrar la carga de trabajo.
d. Haga clic en Comprobar código y, a continuación haga clic en Confirmar registro.
lSi inicia sesión con una cuenta de administración de partner, registre las cargas de trabajo
para sus clientes:
a. Haga clic en Registrar carga de trabajo.
b. En la ventana del explorador que se abrirá, inicie sesión en la consola de servicio y revise
los detalles de registro.
c. En la lista Registrar para cuenta, seleccione la cuenta de usuario de su cliente en la que
quiere registrar la carga de trabajo.
d. Haga clic en Comprobar código y, a continuación haga clic en Confirmar registro.
lHaga clic en Mostrar información de registro. El programa de instalación mostrará el
vínculo y el código de registro. Si no puede completar el registro de la carga de trabajo en el
equipo actual, copie el código y el enlace de registro y, a continuación, siga los pasos de
registro en un equipo diferente. En ese caso, deberá escribir el código de registro en el
formulario de registro. El código de registro tiene una validez de una hora.
También puede acceder al formulario de registro haciendo clic en Todos los dispositivos >
Agregar, desplazándose hacia abajo hasta Registro por código y haciendo clic en
Registrarse.
Nota
No salga del programa de instalación hasta confirmar el registro. Para iniciar el registro de
nuevo, reinicie el programa de instalación y repita el proceso.
Como resultado, la carga de trabajo se asignará a la cuenta que se utilizó para iniciar sesión
en la consola de servicio.
lRegistre el carga de trabajo manualmente mediante la línea de comando. Para obtener más
información sobre cómo hacerlo, consulte "Registro y anulación de registro manual de cargas
de trabajo" (p. 98).
6. [Si el agente se ha registrado en una cuenta cuyo inquilino se encuentra en el modo Seguridad
aumentada] Establezca la contraseña de cifrado.
7. Si el arranque seguro UEFI se habilita en el equipo, se le informará de que debe reiniciar el
sistema tras la instalación. Asegúrese de que recuerda qué contraseña (la del usuario raíz o
"acronis") debe utilizar.
69 © Acronis International GmbH, 2003-2023

Nota
La instalación genera una nueva clave que se utiliza para firmar módulos de kernel. Deberá
registrar esta nueva clave en la lista de Machine Owner Key (MOK) mediante el reinicio del
equipo. Si no se registra la nueva clave, su agente no estará operativo. Si habilita el arranque
seguro UEFI después de la instalación del agente, deberá reinstalar el agente.
8. Una vez finalizada la instalación, lleve a cabo una de las siguientes acciones:
lHaga clic en Reiniciar, si en el paso anterior se le ha pedido que reinicie el sistema.
Durante el reinicio del sistema, opte por la gestión de MOK (clave del propietario del equipo),
seleccione Registrar MOK y, a continuación, registre la clave por medio de la contraseña
recomendada en el paso anterior.
lEn caso contrario, haga clic en Salir.
Encontrará información sobre la solución de problemas en el siguiente archivo:
/usr/lib/Acronis/BackupAndRecovery/HOWTO.INSTALL
Instalación de agentes de protección en macOS
Requisitos previos
Descargue el agente que necesite en la carga de trabajo que desee proteger. Consulte "Descarga de
agentes de protección" (p. 64).
Pasos para instalar Agente para Mac (x64 o ARM64)
1. Asegúrese de que el equipo está conectado a Internet.
2. Haga doble clic sobre el archivo de instalación (.dmg).
3. Espere mientras el sistema operativo monta la imagen del disco de instalación.
4. Haga doble clic en Instalar.
5. Si en la red hay un servidor proxy habilitado, haga clic en Agente de protección, en la barra de
menú, y luego en Configuración del servidor proxy. A continuación, especifique el nombre del
host, la dirección IP, el puerto y las credenciales del servidor proxy.
6. Si se le pide, proporcione las credenciales del administrador.
7. Haga clic en Continuar.
8. Espere a que se muestre la pantalla de registro.
9. Realice uno de los siguientes procedimientos:
lSi inicia sesión con una cuenta de administrador de empresa, registre las cargas de trabajo
para su empresa:
a. Haga clic en Registrar carga de trabajo.
b. En la ventana del explorador que se abrirá, inicie sesión en la consola de servicio y revise
los detalles de registro.
70 © Acronis International GmbH, 2003-2023

c. En la lista Registrar para cuenta, seleccione la cuenta de usuario en la que quiere
registrar la carga de trabajo.
d. Haga clic en Comprobar código y, a continuación haga clic en Confirmar registro.
lSi inicia sesión con una cuenta de administración de partner, registre las cargas de trabajo
para sus clientes:
a. Haga clic en Registrar carga de trabajo.
b. En la ventana del explorador que se abrirá, inicie sesión en la consola de servicio y revise
los detalles de registro.
c. En la lista Registrar para cuenta, seleccione la cuenta de usuario de su cliente en la que
quiere registrar la carga de trabajo.
d. Haga clic en Comprobar código y, a continuación haga clic en Confirmar registro.
lHaga clic en Mostrar información de registro. El programa de instalación mostrará el
vínculo y el código de registro. Si no puede completar el registro de la carga de trabajo en el
equipo actual, copie el código y el enlace de registro y, a continuación, siga los pasos de
registro en un equipo diferente. En ese caso, deberá escribir el código de registro en el
formulario de registro. El código de registro tiene una validez de una hora.
También puede acceder al formulario de registro haciendo clic en Todos los dispositivos >
Agregar, desplazándose hacia abajo hasta Registro por código y haciendo clic en
Registrarse.
Nota
No salga del programa de instalación hasta confirmar el registro. Para iniciar el registro de
nuevo, reinicie el programa de instalación y repita el proceso.
Como resultado, la carga de trabajo se asignará a la cuenta que se utilizó para iniciar sesión
en la consola de servicio.
lRegistre el carga de trabajo manualmente mediante la línea de comando. Para obtener más
información sobre cómo hacerlo, consulte "Registro y anulación de registro manual de cargas
de trabajo" (p. 98).
10. [Si el agente se ha registrado en una cuenta cuyo inquilino se encuentra en el modo Seguridad
aumentada] Establezca la contraseña de cifrado.
11. Si su versión de macOS es Mojave 10.14.x o más reciente, conceda acceso completo al disco al
agente de protección para habilitar las operaciones de copia de seguridad.
Para obtener instrucciones, consulte Otorgar el permiso "Acceso a todo el disco" al agente de
ciberprotección (64657).
12. Para utilizar la funcionalidad del escritorio remoto, conceda los permisos de sistema necesarios
para el Agente de Connect. Para obtener más información, consulte "Conceder los permisos de
sistema necesarios para el Agente de Connect" (p. 72).
71 © Acronis International GmbH, 2003-2023

Conceder los permisos de sistema necesarios para el Agente de
Connect
Para habilitar todas las funciones desde la funcionalidad del escritorio remoto de las cargas de
trabajo de macOS, además del permiso de acceso completo al disco, debe otorgar los siguientes
permisos al Agente de Connect:
lGrabación de pantalla: habilita la grabación de pantalla de la carga de trabajo de macOS
mediante NEAR. Hasta que no se otorgue este permiso, se negarán todas las conexiones de
control remoto.
lAccesibilidad: habilita las conexiones remotas en el modo de control mediante NEAR
lMicrófono: habilita el redireccionamiento de sonido desde la carga de trabajo remota demacOS
a la carga de trabajo local mediante NEAR. Para habilitar la función de redireccionamiento del
sonido, se debe instalar un controlador de captura del sonido en la carga de trabajo. Para
obtener más información, consulte "Redireccionamiento de sonido remoto" (p. 920).
lAutomatización: habilita la acción de vaciar la papelera de reciclaje
Después de iniciar el agente en la carga de trabajo de macOS, comprobará si el agente tiene estos
derechos y le pedirá que otorgue permisos si es necesario.
Pasos para otorgar permiso de grabación de pantalla
1. En el cuadro de diálogo Otorgar permisos de sistema obligatorios para el agente de Cyber
Protect, haga clic en Configurar permisos del sistema.
2. En el cuadro de diálogo Permisos de sistema, haga clic en Solicitar permiso de grabación de
pantalla.
3. Haga clic en Abrir preferencias del sistema.
4. Seleccione Agente de Connect.
Si el agente no tiene permiso cuando intente acceder a la carga de trabajo de forma remota, se
mostrara el cuadro de diálogo de solicitud de permiso de grabación de pantalla. Solo el usuario
local puede responder al cuadro de diálogo.
Pasos para otorgar el permiso de accesibilidad
1. En el cuadro de diálogo Otorgar permisos de sistema obligatorios para el agente de Cyber
Protect, haga clic en Configurar permisos del sistema.
2. En el cuadro de diálogo Permisos de sistema, haga clic en Solicitar permiso de accesibilidad.
3. Haga clic en Abrir preferencias del sistema.
4. Haga clic en el icono del candado en la esquina inferior izquierda de la ventana para que cambie
a uno desbloqueado. El sistema le pedirá una contraseña de administrador para hacer cambios.
5. Seleccione Agente de Connect.
Pasos para otorgar el permiso de micrófono
72 © Acronis International GmbH, 2003-2023

1. En el cuadro de diálogo Otorgar permisos de sistema obligatorios para el diálogo Agente de
Connect, haga clic en Configurar permisos del sistema.
2. En el cuadro de diálogo Permisos de sistema, haga clic en Solicitar permiso de micrófono.
3. Haga clic en Aceptar.
Nota
También debe instalar un controlador de captura de sonido en la carga de trabajo de macOS para
dejar que el agente utilice el permiso otorgado y redirija el sonido de la carga de trabajo. Para
obtener más información, consulte "Redireccionamiento de sonido remoto" (p. 920).
Pasos para otorgar el permiso de automatización
1. En el cuadro de diálogo Otorgar permisos de sistema obligatorios para el diálogo Agente de
Connect, haga clic en Configurar permisos del sistema.
2. En el cuadro de diálogo Permisos de sistema, haga clic en Solicitar permiso de
automatización.
Cómo cambiar la cuenta de inicio de sesión en equipos Windows
En la pantalla Seleccionar componentes, defina la cuenta en la que se ejecutarán los servicios
especificando Cuenta de inicio de sesión para el servicio de agente. Puede seleccionar una de
las siguientes opciones:
lUsar cuentas de usuario del servicio (opción predeterminada para el servicio de agente)
Las cuentas de usuario del servicio son cuentas de sistema de Windows que se utilizan para
ejecutar servicios. La ventaja de este ajuste es que las directivas de seguridad de dominios no
afectan a los derechos de usuario de estas cuentas. De forma predeterminada, el agente se
ejecuta desde la cuenta Sistema local.
lCree una nueva cuenta
El nombre de cuenta del agente será Agent User.
lUtilice la siguiente cuenta
Si instala el agente en un controlador de dominios, el sistema le pedirá que especifique las
cuentas actuales (o una misma cuenta) para cada agente. Por razones de seguridad, el sistema
no crea automáticamente nuevas cuentas en un controlador de dominio.
A la cuenta de usuario que especifique cuando el programa de instalación se ejecute en un
controlador de dominio se le debe conceder el privilegio Iniciar sesión como un servicio. Esta
cuenta ya debe haberse usado en el controlador de dominio para que se cree su carpeta de
perfiles en dicho equipo.
Para obtener más información sobre la instalación del agente en un controlador de dominio de
sólo lectura, consulte este artículo de la base de conocimientos.
Si selecciona la opción Crear una cuenta nueva o Utilice la siguiente cuenta, asegúrese de que
las directivas de seguridad de dominio no afecten a los derechos de las cuentas relacionadas. Si se
73 © Acronis International GmbH, 2003-2023

niegan los derechos de usuario para una cuenta durante la instalación, el componente podría no
funcionar correctamente o no funcionar en absoluto.
Privilegios necesarios para la cuenta de inicio de sesión
Los agentes de protección se ejecutan en un Managed Machine Service (MMS) de un equipo
Windows. La cuenta con la que se ejecutará el agente debe tener derechos específicos para que el
agente funcione correctamente. Por lo tanto, al usuario de MMS se le deberían asignar los
siguientes privilegios:
1. Incluirlo en los grupos Operadores de copia de seguridad y Administradores. En un
controlador de dominio, el usuario debe incluirse en el grupo Administradores del dominio.
2. Se otorgan permisos de Control total sobre la carpeta %PROGRAMDATA%\Acronis (en Windows XP y
en Server 2003, %ALLUSERSPROFILE%\Application Data\Acronis) y en sus subcarpetas.
3. Cada una de las tres cuentas tiene permiso de Control total en las claves de registro en la
siguiente clave: HKEY_LOCAL_MACHINE\SOFTWARE\Acronis.
4. Asignarle los siguientes derechos de usuario:
lInicio de sesión como un servicio
lAjustar cantidades máximas de memoria para un proceso
lReemplazar símbolo de nivel de un proceso
lModificar los valores del entorno de firmware
Cómo asignar derechos de usuario
Siga las instrucciones que aparecen a continuación para asignar los derechos de usuario (en este
ejemplo se usa el derecho de usuario Iniciar sesión como servicio; los pasos son los mismos para
el resto de derechos de usuario):
1. Inicie sesión en el equipo con una cuenta con privilegios administrativos.
2. Abra Herramientas administrativas del Panel de control (o haga clic en Win+R, escriba
herramientas de administración de control y presione Intro) y abra Política de seguridad
local.
3. Amplíe Políticas locales y haga clic en Asignación de derechos de usuario.
4. En el panel de la derecha, haga clic en Inicio de sesión como un servicio y seleccione
Propiedades.
5. Haga clic en el botón Añadir usuario o grupo… para agregar un nuevo usuario.
6. En la ventana Seleccionar usuarios, ordenadores, cuentas de servicio o grupos, busque el
usuario que quiera introducir y haga clic en Aceptar.
7. Haga clic en Aceptar en las propiedades Inicio de sesión como un servicio para guardar los
cambios.
74 © Acronis International GmbH, 2003-2023

Importante
Asegúrese de que el usuario que ha añadido al derecho de usuario Inicio de sesión como un
servicio no aparezca en la política Rechazar inicio de sesión como servicio en Política de
seguridad local.
Tenga en cuenta que no es recomendable que cambie de cuentas de inicio de sesión manualmente
cuando haya terminado la instalación.
Instalación dinámica y desinstalación de componentes
Para las cargas de trabajo de Windows protegidas con el agente de la versión 15.0.26986 (lanzado
en mayo de 2021) o posteriores, los siguientes componentes se instalan dinámicamente, es decir,
solo cuando lo requiere un plan de protección:
lAgente de protección antimalware y filtrado de URL: requerido para que funcionen la protección
antimalware y las características del filtrado de URL.
lAgente para la prevención de la pérdida de datos: requerido para que funcionen las
características del control de dispositivos.
lAcronis Cyber Protection Service: requerido para que funcione la protección antimalware.
De forma predeterminada, no se instalarán estos componentes. El correspondiente componente se
instala automáticamente si una carga de trabajo se protege con un plan en el cual están habilitados
cualquiera de los siguientes módulos:
lProtección antivirus y antimalware
lFiltrado de URL
lControl de dispositivos
De manera similar, si ningún plan de protección requiere ya protección antimalware, filtrado de URL
ni características del control de dispositivos, el correspondiente componente se desinstalará
automáticamente.
La instalación o desinstalación dinámica de componentes tarda hasta 10 minutos después de
cambiar el plan de protección. Sin embargo, si cualquiera de las siguientes operaciones se está
ejecutando, la instalación o desinstalación dinámica comenzará cuando dicha operación termine:
lCopia de seguridad
lRecuperación
lReplicación de copias de seguridad
lReplicación de máquina virtual
lRealización de pruebas en una réplica
lEjecución de una máquina virtual desde una copia de seguridad (con finalización)
lConmutación por error de la recuperación ante desastres
75 © Acronis International GmbH, 2003-2023

lConmutación por recuperación de la recuperación ante desastres
lEjecución de una secuencia de comandos (para la funcionalidad de Secuencia de comandos
cibernética)
lInstalación del parche
lCopia de seguridad de configuración de ESXi
Instalación o desinstalación sin supervisión
Instalación o desinstalación sin supervisión en Windows
En esta sección se describe cómo instalar o desinstalar los agentes de protección en el modo de
interacción en un equipo que ejecute Windows, o mediante Windows Installer (el programa
msiexec). En un dominio de Active Directory, otra manera de realizar una instalación sin supervisión
es a través de una directiva de grupo. Consulte "Implementación de agentes mediante la directiva
de grupo" (p. 138).
Durante la instalación, puede utilizar un archivo conocido como una transformación (un archivo
.mst). Una transformación es un archivo con parámetros de instalación. Como alternativa, puede
especificar los parámetros de instalación directamente en la línea de comando.
Creación de la transformación .mst y extracción de los paquetes de
instalación
1. Inicie sesión como administrador e inicie el programa de instalación.
2. Haga clic en Crear archivos .mst y .msi para una instalación sin supervisión.
3. En Qué instalar, seleccione los componentes que desea instalar y haga clic en Listo.
Los paquetes de instalación de estos componentes se extraerán del programa de instalación.
4. En Configuración de registro, seleccione Usar credenciales o Usar token de registro. Según
lo que elija, especifique las credenciales o el token de registro y haga clic en Listo.
Para obtener más información sobre cómo generar un token de registro, consulte "Generar un
token de registro" (p. 138).
5. [Solamente cuando instale en un controlador de dominio] En Cuenta de inicio de sesión para
el servicio de agente, seleccione Utilizar la siguiente cuenta. Especifique la cuenta de usuario
en la que se ejecutará el servicio de agente. Después, haga clic en Listo. Por razones de
seguridad, el programa de instalación no crea automáticamente nuevas cuentas en un
controlador de dominio.
76 © Acronis International GmbH, 2003-2023

Nota
A la cuenta de usuario que especifique se le debe conceder el privilegio Iniciar sesión como un
servicio.
Esta cuenta ya debe haberse usado en el controlador de dominio para que se cree su carpeta de
perfiles en dicho equipo.
Para obtener más información sobre la instalación del agente en un controlador de dominio de
sólo lectura, consulte este artículo de la base de conocimientos.
6. Compruebe o modifique otros ajustes de la instalación que se añadirá al archivo .mst y haga clic
en Continuar.
7. Seleccione la carpeta en la que se generará la transformación .mst y los paquetes de instalación
.msi y .cab se extraerán y, a continuación, haga clic en Generar.
Instalación del producto mediante la transformación .mst
En la línea de comando, ejecute el siguiente comando.
Plantilla de comando:
msiexec /i <package name> TRANSFORMS=<transform name>
Donde:
l<nombre de paquete> es el nombre del archivo .msi.
l<nombre de transformación> es el nombre de la transformación.
Ejemplo de comando:
msiexec /i BackupClient64.msi TRANSFORMS=BackupClient64.msi.mst
Instalación o desinstalación del producto especificando parámetros
manualmente
En la línea de comando, ejecute el siguiente comando.
Plantilla de comando (instalando):
msiexec /i <package name><PARAMETER 1>=<value 1> ... <PARAMETER N>=<value n>
Aquí, <nombre de paquete> es el nombre del archivo .msi. Todos los parámetros disponibles y sus
valores se describen en "Parámetros de instalación o desinstalación sin supervisión".
Plantilla de comando (desinstalando):
msiexec /x <package name> <PARAMETER 1>=<value 1> ... <PARAMETER N>=<value n>
77 © Acronis International GmbH, 2003-2023

La versión del paquete .msi debe ser la misma que la del producto que desee desinstalar.
Parámetros de instalación o desinstalación sin supervisión
Esta sección describe parámetros utilizados en una instalación o desinstalación sin supervisión en
Windows. Además de estos parámetros, puede utilizar otros parámetros de msiexec, como se
describe en https://msdn.microsoft.com/en-us/library/windows/desktop/aa367988(v=vs.85).aspx.
Parámetros de instalación
Parámetros básicos
ADDLOCAL=<list of components>
Los componentes que se van a instalar, separados con comas y sin espacios. Todos los
componentes especificados deben extraerse del programa de instalación antes de realizar la
instalación.
La lista completa de componentes es la siguiente:
Componente Debe instalarse junto
con
Número
de bits
Nombre o
descripción del
componente
AgentFeature 32 bits /
64 bits
Componentes
fundamentales de
los agentes
MmsMspComponents AgentFeature 32 bits /
64 bits
Componentes
principales para
copia de seguridad
BackupAndRecoveryAgent MmsMspComponents 32 bits /
64 bits
Agente para
Windows
AmpAgentFeature BackupAndRecoveryAgent 32 bits /
64 bits
Agente para
antimalware y
filtrado de URL
DlpAgentFeature BackupAndRecoveryAgent 32 bits /
64 bits
Agente para la
prevención de la
pérdida de datos
SasAgentFeature TrayMonitor 32 bits /
64 bits
Agente para File
Sync & Share
ArxAgentFeature MmsMspComponents 32 bits /
64 bits
Agent for Exchange
ArsAgentFeature BackupAndRecoveryAgent 32 bits /
64 bits
Agente para SQL
78 © Acronis International GmbH, 2003-2023

ARADAgentFeature BackupAndRecoveryAgent 32 bits /
64 bits
Agente para Active
Directory
ArxOnlineAgentFeature MmsMspComponents 32 bits /
64 bits
Agente
paraMicrosoft365
OracleAgentFeature BackupAndRecoveryAgent 32 bits /
64 bits
Agent para Oracle
AcronisESXSupport BackupAndRecoveryAgent 64 bits Agente para
VMware ESX(i)
(Windows)
HyperVAgent BackupAndRecoveryAgent 32 bits /
64 bits
Agente para Hyper-
V
CommandLineTool 32 bits /
64 bits
Herramienta de
línea de comandos
TrayMonitor AgentFeature 32 bits /
64 bits
Cyber Protect
Monitor
BackupAndRecoveryBootableComponent
s
32 bits /
64 bits
Bootable Media
Builder
TARGETDIR=<ruta>
La carpeta donde se instalará el producto. De forma predeterminada, esta carpeta es:
C:\Program Files\BackupClient.
REBOOT=ReallySuppress
Si se especifica el parámetro, se prohíbe el reinicio del equipo.
/l*v <archivo de registro>
Si se especifica el parámetro, el registro de instalación en modo detallado se guardará en el
archivo especificado. El archivo de registro se puede utilizar para analizar problemas de instalación.
CURRENT_LANGUAGE=<ID de idioma>
El idioma del producto. Los valores disponibles son los siguientes: en, bg, cs, da, de, es,
fr, hu, id, it, ja, ko, ms, nb, nl, pl, pt, pt_BR, ru, fi, sr, sv, tr, zh, zh_TW
. Si no se especifica este parámetro, el idioma del producto estará definido por el idioma de su
sistema siempre que esté en la lista anterior. De lo contrario, el idioma del producto establecido
será el inglés (en).
Parámetros de registro
REGISTRATION_ADDRESS
79 © Acronis International GmbH, 2003-2023

Esta es la URL del servicio Cyber Protection. Puede usar este parámetro con los parámetros
REGISTRATION_LOGIN y REGISTRATION_PASSWORD o bien con REGISTRATION_TOKEN.
lCuando use REGISTRATION_ADDRESS con los parámetros REGISTRATION_LOGIN y REGISTRATION_
PASSWORD , especifique la dirección que usa para iniciar sesión en el servicio Cyber Protection.
Por ejemplo, https://cloud.company.com:
lCuando use REGISTRATION_ADDRESS con el parámetro REGISTRATION_TOKEN, especifique la dirección
exacta del centro de datos. Esta es la URL que ve cuando ha iniciado sesión en el servicio Cyber
Protection. Por ejemplo, https://eu2-cloud.company.com.
No utilice https://cloud.company.com aquí.
REGISTRATION_LOGIN y REGISTRATION_PASSWORD
Credenciales para la cuenta con la que se registrará el agente en el servicio Cyber
Protection. No puede ser una cuenta de administrador de partners.
REGISTRATION_PASSWORD_ENCODED
Contraseña para la cuenta con la que se registrará el agente en el servicio Cyber Protection,
codificada como base64. Para obtener más información sobre cómo codificar su contraseña,
consulte: "Registro manual de equipos".
REGISTRATION_TOKEN
El token de registro es una serie de 12caracteres separados en tres segmentos por guiones.
Puede generar uno en la consola de servicio, como se describe en "Implementación de agentes
mediante la directiva de grupo".
REGISTRATION_REQUIRED={0,1}
Define cómo terminará la instalación si falla el registro. Si el valor es 1, la instalación
también falla. El valor predeterminado es 0, por lo que, si no especifica este parámetro, la
instalación se lleva a cabo correctamente, aunque el componente no esté registrado.
Parámetros adicionales
lPara definir la cuenta de inicio de sesión para el servicio de agente en Windows, use uno de los
siguientes parámetros:
oMMS_USE_SYSTEM_ACCOUNT={0,1}
Si el valor es 1, el agente se ejecutará en la cuenta Sistema local.
oMMS_CREATE_NEW_ACCOUNT={0,1}
80 © Acronis International GmbH, 2003-2023

Si el valor es 1, el agente se ejecutará en una cuenta creada recientemente cuyo nombre es
Acronis Agent User.
oMMS_SERVICE_USERNAME=<nombre de usuario> and MMS_SERVICE_PASSWORD=<contraseña>
Use estos parámetros para especificar una cuenta existente en la que se ejecutará el agente.
Para obtener más información sobre las cuentas de inicio de sesión, consulte "Cómo cambiar la
cuenta de inicio de sesión en equipos Windows".
lSET_ESX_SERVER={0,1}
Si el valor es 0, el Agent for VMware que se esté instalando no se conectará al vCenter Server ni al
servidor ESXi. Si el valor es 1, especifique los siguientes parámetros:
lESX_HOST=<nombre del servidor>
El nombre del servidor o dirección IP del vCenter Server o servidor ESXi.
lESX_USER=<nombre de usuario> y ESX_PASSWORD=<contraseña>
Credenciales para acceder al vCenter Server o al servidor ESXi.
lHTTP_PROXY_ADDRESS=<Dirección IP> y HTTP_PROXY_PORT=<puerto>
Servidor proxy HTTP que utilizará el agente. Sin estos parámetros, no se utilizará ningún servidor
proxy.
lHTTP_PROXY_LOGIN=<nombre de usuario> y HTTP_PROXY_PASSWORD=<contraseña>
Credenciales del servidor proxy HTTP. Utilice estos parámetros si el servidor necesita
autenticación.
lHTTP_PROXY_ONLINE_BACKUP={0,1}
Si el valor es 0, o el parámetro no está especificado, el agente usará el servidor proxy únicamente
para realizar copias de seguridad y recuperaciones desde el cloud. Si el valor es 1, el agente
también se conectará al servidor de gestión a través del servidor proxy.
lSKIP_SHA2_KB_CHECK={0,1}
Si el valor es 0 o el parámetro no está especificado, el programa de instalación comprobará si se
ha instalado la actualización del soporte de firma de código SHA2 de Microsoft (KB4474419) en el
equipo. Si no se encuentra la actualización, la instalación fallará.
La comprobación solo funciona en los sistemas operativos que requieren la actualización del
soporte de firma de código SHA2. Para qué sistemas operativos lo requieren, consulte "Sistemas
operativos y entornos compatibles" (p. 22).
lFSS_ONBOARDING_AUTO_START={0,1}
Si el valor se establece en 1, el asistente de incorporación de File Sync & Share se mostrará
automáticamente durante las instalaciones desatendidas o las integraciones.
Por el contrario, si el valor se establece en 0 o no se especifica el parámetro, no se mostrará
automáticamente.
Parámetros de desinstalación
REMOVE={<list of components>|ALL}
Los componentes que se van a eliminar, separados con comas y sin espacios. Si el valor es
ALL, se desinstalarán todos los componentes del producto.
Además, puede especificar el parámetro siguiente:
81 © Acronis International GmbH, 2003-2023

DELETE_ALL_SETTINGS={0, 1}
Si el valor es 1, se eliminarán los registros, tareas y ajustes de configuración del
producto.
ANTI_TAMPER_PASSWORD=<contraseña>
La contraseña requerida para desinstalar o modificar los componentes de un agente para
Windows protegido por contraseña.
Ejemplos
l Instalación del Agente para Windows, Agente para antimalware y filtrado de URL, la herramienta
de línea de comandos y Cyber Protection Monitor. Registro del equipo en el servicio Cyber
Protection empleando un nombre de usuario y una contraseña.
msiexec.exe /i BackupClient64.msi /l*v my_log.txt /qn
ADDLOCAL=MmsMspComponents,BackupAndRecoveryAgent,AmpAgentFeature,CommandLineTool,Tray
Monitor TARGETDIR="C:\Program Files\BackupClient" REBOOT=ReallySuppress MMS_USE_
SYSTEM_ACCOUNT=1 REGISTRATION_ADDRESS=https://cloud.company.com REGISTRATION_
LOGIN=johndoe REGISTRATION_PASSWORD=johnspassword
lInstalación del Agente para Windows, la herramienta de línea de comandos y Cyber Protection
Monitor. Creación de una cuenta de inicio de sesión nueva para el servicio de agente en
Windows. Registro del equipo en el servicio Cyber Protection empleando un token.
msiexec.exe /i BackupClient64.msi /l*v my_log.txt /qn
ADDLOCAL=MmsMspComponents,BackupAndRecoveryAgent,CommandLineTool,TrayMonitor
TARGETDIR="C:\Program Files\BackupClient" REBOOT=ReallySuppress MMS_CREATE_NEW_
ACCOUNT=1 REGISTRATION_ADDRESS=https://eu2-cloud.company.com REGISTRATION_TOKEN=34F6-
8C39-4A5C
lInstalación del Agente para Windows, la herramienta de línea de comandos, Agente para Oracle y
Cyber Protection Monitor. Registro del equipo en el servicio Cyber Protection empleando un
nombre de usuario y una contraseña codificada base64.
msiexec.exe /i BackupClient64.msi /l*v my_log.txt /qn
ADDLOCAL=MmsMspComponents,BackupAndRecoveryAgent,CommandLineTool,OracleAgentFeature,T
rayMonitor TARGETDIR="C:\Program Files\BackupClient" REBOOT=ReallySuppress CURRENT_
LANGUAGE=en MMS_USE_SYSTEM_ACCOUNT=1 REGISTRATION_ADDRESS=https://cloud.company.com
REGISTRATION_LOGIN=johndoe REGISTRATION_PASSWORD_ENCODED=am9obnNwYXNzd29yZA==
lInstalación del Agente para Windows, la herramienta de línea de comandos y Cyber Protection
Monitor. Registro del equipo en el servicio Cyber Protection empleando un token. Configuración
de un proxy HTTP.
msiexec.exe /i BackupClient64.msi /l*v my_log.txt /qn
ADDLOCAL=MmsMspComponents,BackupAndRecoveryAgent,CommandLineTool,TrayMonitor
TARGETDIR="C:\Program Files\BackupClient" REBOOT=ReallySuppress CURRENT_LANGUAGE=en
MMS_USE_SYSTEM_ACCOUNT=1 REGISTRATION_ADDRESS=https://eu2-cloud.company.com
82 © Acronis International GmbH, 2003-2023

REGISTRATION_TOKEN=34F6-8C39-4A5C HTTP_PROXY_ADDRESS=https://my-proxy.company.com
HTTP_PROXY_PORT=80 HTTP_PROXY_LOGIN=tomsmith HTTP_PROXY_PASSWORD=tomspassword
lDesinstalación de todos los agentes y eliminación de todos sus registros, tareas y ajustes de
configuración.
msiexec.exe /x BackupClient64.msi /l*v uninstall_log.txt REMOVE=ALL DELETE_ALL_
SETTINGS=1 REBOOT=ReallySuppress
Instalación o desinstalación sin supervisión en Linux
En esta sección se describe cómo instalar o desinstalar los agentes de protección en el modo de
interacción en un equipo que ejecute Linux mediante una línea de comando.
Pasos para instalar o desinstalar un agente de protección
1. Abra el terminal.
2. Realice uno de los siguientes procedimientos:
lPara iniciar la instalación especificando los parámetros de la línea de comando, ejecute el
siguiente comando:
<nombre de paquete> -a <parámetro 1> ... <parámetro N>
Donde <nombre de paquete> es el nombre del paquete de instalación (un archivo .i686 o .x86_64).
Todos los parámetros disponibles y sus valores se describen en "Parámetros de instalación o
desinstalación sin supervisión".
lPara iniciar la instalación con los parámetros que se especifican en un archivo de texto
independiente, ejecute el siguiente comando:
<nombre de paquete> -a --options-file=<ruta al archivo>
Este enfoque puede ser útil si no quiere introducir información confidencial en la línea de
comando. En este caso, puede especificar los ajustes de configuración en un archivo de texto
independiente y asegurarse de que únicamente usted pueda acceder a él. Ponga cada parámetro
en una línea nueva, seguido de los valores que desee, por ejemplo:
--rain=https://cloud.company.com
--login=johndoe
--password=johnspassword
--auto
o
-C
https://cloud.company.com
-g
johndoe
-w
83 © Acronis International GmbH, 2003-2023

johnspassword
-a
--language
en
Si se especifica el mismo parámetro tanto en la línea de comando como en el archivo de texto,
precede el valor de la línea de comando.
3. Si el arranque seguro UEFI se habilita en el equipo, se le informará de que debe reiniciar el
sistema tras la instalación. Asegúrese de que recuerda qué contraseña (la del usuario raíz o
"acronis") debe utilizar. Durante el reinicio del sistema, opte por la gestión de MOK (clave del
propietario del equipo), seleccione Registrar MOK y, a continuación, registre la clave por medio de
la contraseña recomendada.
Si habilita el arranque seguro UEFI después de la instalación del agente, repita la instalación,
incluido el paso3. En caso contrario, las copias de seguridad fallarán.
Parámetros de instalación o desinstalación sin supervisión
Esta sección describe parámetros que se utilizan en una instalación o desinstalación sin supervisión
en Linux.
La configuración mínima para una instalación de interacción incluye -a y parámetros de registro
(por ejemplo, los parámetros --login y --password; --rain y --token). Puede usar más parámetros
para personalizar su instalación.
Parámetros de instalación
Parámetros básicos
{-i |--id=}<list of components>
Los componentes que se van a instalar, separados con comas y sin espacios. Los siguientes
componentes están disponibles para el paquete de instalación .x86_64:
Componente Descripción de componentes
BackupAndRecoveryAgent Agente para Linux
AgentForPCS Agente para Virtuozzo
OracleAgentFeature Agent para Oracle
MySQLAgentFeature Agente para MySQL/MariaDB
Sin este parámetro, se instalarán todos los componentes anteriores.
Agente para Virtuozzo, Agente para Oracle y Agente para MySQL/MariaDB requieren que el
Agente para Linux también esté instalado.
El paquete de instalación .i686 contiene únicamente BackupAndRecoveryAgent.
84 © Acronis International GmbH, 2003-2023

{-a|--auto}
El proceso de instalación y registro se completará sin que el usuario tenga que llevar a cabo
ninguna otra acción. Cuando use este parámetro, debe especificar la cuenta en la que se registrará
el agente en el servicio Cyber Protection, ya sea mediante el parámetro --token o los parámetros --
login y --password.
{-t|--strict}
Si se especifica el parámetro, cualquier advertencia que ocurra durante la instalación dará
como resultado un error de instalación. Sin este parámetro, la instalación finaliza correctamente
aunque haya advertencias.
{-n|--nodeps}
Se omitirá la ausencia de paquetes de Linux requeridos durante la instalación.
{-d|--debug}
Escribe el registro de instalación en modo detallado.
--options-file=<ubicación>
Los parámetros de instalación se leerán de un archivo de texto, en lugar de la línea de
comando.
--language=<ID de idioma>
El idioma del producto. Los valores disponibles son los siguientes: en, bg, cs, da, de, es,
fr, hu, id, it, ja, ko, ms, nb, nl, pl, pt, pt_BR, ru, fi, sr, sv, tr, zh, zh_TW.
Si no se especifica este parámetro, el idioma del producto estará definido por el idioma de su
sistema siempre que esté en la lista anterior. De lo contrario, el idioma del producto establecido
será el inglés (en).
Parámetros de registro
Especifique alguno de los parámetros siguientes:
l{-g|--login=}<nombre de usuario> y {-w|--password=}<contraseña>
Credenciales para la cuenta con la que se registrará el agente en el servicio Cyber
Protection. No puede ser una cuenta de administrador de partners.
l--token=<token>
El token de registro es una serie de 12caracteres separados en tres segmentos por guiones.
Puede generar uno en la consola de servicio, como se describe en "Implementación de agentes
mediante la directiva de grupo".
No puede usar el parámetro --token junto con los parámetros --login, --password y --register-
with-credentials.
o{-C|--rain=}<dirección del servicio>
URL del servicio Cyber Protection.
85 © Acronis International GmbH, 2003-2023

No es necesario que incluya este parámetro explícitamente cuando use los parámetros --
login and --password para llevar a cabo el registro, porque el programa de instalación usa la
dirección correcta de forma predeterminada y esta sería la que tiene que usar usted para
iniciar sesión en el servicio Cyber Protection. Por ejemplo:
Sin embargo, cuando use {-C|--rain=} con el parámetro --token, debe especificar la dirección
exacta del centro de datos. Esta es la URL que ve cuando ha iniciado sesión en el servicio
Cyber Protection. Por ejemplo:
l--register-with-credentials
Si se especifica este parámetro, se iniciará la interfaz gráfica del programa de instalación.
Para finalizar el registro, introduzca el nombre de usuario y la contraseña de la cuenta con la que se
registrará el agente en el servicio Cyber Protection. No puede ser una cuenta de administrador de
partners.
l--skip-registration
Use este parámetro si tiene que instalar el agente y lo va a registrar más adelante en el
servicio Cyber Protection. Para obtener más información sobre cómo hacerlo, consulte "Registro
manual de equipos".
Parámetros adicionales
--http-proxy-host=<dirección IP> y --http-proxy-port=<puerto>
El servidor proxy HTTP que el agente usará para realizar la copia de seguridad y la
recuperación desde la nube y para establecer la conexión al servidor de gestión. Sin estos
parámetros, no se utilizará ningún servidor proxy.
--http-proxy-login=<nombre de usuario> y --http-proxy-password=<contraseña>
Credenciales del servidor proxy HTTP. Utilice estos parámetros si el servidor necesita
autenticación.
--tmp-dir=<ubicación>
Especifique la carpeta en la que se guardan los archivos temporales durante la instalación.
La carpeta predeterminada es /var/tmp.
{-s|--disable-native-shared}
Durante la instalación, se utilizarán bibliotecas redistribuibles, a pesar de que es posible que
ya se encuentran en su sistema.
86 © Acronis International GmbH, 2003-2023

--skip-prereq-check
No se comprobará si ya están instalados los paquetes necesarios para la compilación del
módulo "snapapi".
--force-weak-snapapi
El programa de instalación no compilará ningún módulo "snapapi". En su lugar, usará un
módulo preparado que es posible que no coincida exactamente con el kernel Linux. No es
recomendable usar esta opción.
--skip-svc-start
Los servicios no se iniciarán automáticamente después de la instalación. Este parámetro se
utiliza con --skip-registration en más ocasiones.
Parámetros de información
{-?|--help}
Muestra descripción de los parámetros.
--usage
Muestra una breve descripción del uso del comando.
{-v|--version}
Muestra la versión del paquete de instalación.
--product-info
Muestra el nombre del producto y la versión del paquete de instalación.
--snapapi-list
Muestra los módulos "snapapi" preparados disponibles.
--components-list
Muestra los componentes del programa de instalación.
Parámetros para funciones heredadas
Estos parámetros están relacionados con un componente heredado, agent.exe.
{-e|--ssl=}<ruta>
Especifica la ruta al archivo de un certificado para establecer una comunicación SSL.
{-p|--port=}<puerto>
Especifica el puerto en el que agent.exe escucha para conexiones. El puerto
predeterminado es 9876.
87 © Acronis International GmbH, 2003-2023

Parámetros de desinstalación
{-u|--uninstall}
Desinstala el producto.
--purge
Desinstala el producto y elimina los registros, tareas y ajustes de configuración. No es
necesario que especifique el parámetro --uninstall de manera explícita cuando use --purge.
Ejemplos
lInstalación del Agente para Linux sin registrarlo.
./Cyber_Protection_Agent_for_Linux_x86_64.bin -i BackupAndRecoveryAgent -a --skip-
registration
lInstalación del Agente para Linux, Agente para Virtuozzo y Agent for Oracle, y su correspondiente
registro mediante credenciales.
./Cyber_Protection_Agent_for_Linux_x86_64.bin -a --login=johndoe --
password=johnspassword
lInstalación de Agent for Oracle y Agente para Linux, y su correspondiente registro mediante un
token de registro.
./Cyber_Protection_Agent_for_Linux_x86_64.bin -i
BackupAndRecoveryAgent,OracleAgentFeature -a --rain=https://eu2-cloud.company.com --
token=34F6-8C39-4A5C
lInstalación del Agente para Linux, Agente para Virtuozzo y Agent for Oracle con ajustes de
configuración en un archivo de texto independiente.
./Cyber_Protection_Agent_for_Linux_x86_64.bin -a --options-
file=/home/mydirectory/configuration_file
lDesinstalación del Agente para Linux, Agente para Virtuozzo y Agente para Oracle y eliminación
de todos sus registros, tareas y ajustes de configuración.
./Cyber_Protection_Agent_for_Linux_x86_64.bin -a --purge
Instalación sin supervisión e instalación en macOS
En esta sección se describe cómo instalar, registrar y desinstalar el agente de protección en el modo
de interacción en un equipo que ejecute macOS mediante una línea de comando.
Permisos obligatorios
88 © Acronis International GmbH, 2003-2023

Antes de iniciar una instalación desatendida en una carga de trabajo de mac, debe modificar el
Control de políticas de preferencias de privacidad para permitir el acceso a la aplicación y las
extensiones del sistema y del kernel en macOS de la carga de trabajo con el fin de llevar a cabo la
instalación del agente de Cyber Protection. Consulte "Permisos obligatorios para la instalación sin
supervisión en macOS" (p. 91).
Después de implementar la carga útil de PPPC, puede continuar con los procedimientos siguientes.
Pasos para descargar el archivo de instalación (.dmg)
1. En la consola de servicio de Cyber Protection, vaya a Dispositivos > Todos los dispositivos.
2. Haga clic en Añadir y luego en Mac.
Para instalar Agente para Mac
1. Cree un directorio temporal para montar el archivo de instalación (.dmg).
mkdir <dmg_root>
Aquí, <dmg_root> es un nombre de su elección.
2. Monte el archivo .dmg.
hdiutil attach <dmg_file> -mountpoint <dmg_root>
Aquí, <dmg_file> es el nombre del archivo de instalación. Por ejemplo, Cyber_Protection_Agent_
for_MAC_x64.dmg.
3. Ejecute el programa de instalación.
lSi utiliza un instalador completo para MAC, como CyberProtect_AgentForMac_x64.dmg o
CyberProtect_AgentForMac_arm64.dmg, ejecute el siguiente comando.
sudo installer -pkg <dmg_root>/Install.pkg -target LocalSystem
Nota
Si necesita habilitar la incorporación automática para File Sync & Share, en su lugar, ejecute el
siguiente comando. Esta opción le pedirá la contraseña del administrador.
open <dmg_root>/Install.app --args --unattended --fss-onboarding-auto-start
lSi utiliza un programa de instalación universal para MAC, como CyberProtect_AgentForMac_
web.dmg, ejecute el siguiente comando.
sudo <dmg_root>/Install.app/Contents/MacOS/cyber_installer -a
4. Desconecte el archivo de instalación (.dmg).
hdiutil detach <dmg_root>
89 © Acronis International GmbH, 2003-2023

Ejemplos
l
mkdir mydirectory
hdiutil attach /Users/JohnDoe/Cyber_Protection_Agent_for_MAC_x64.dmg -mountpoint
mydirectory
sudo installer -pkg mydirectory/Install.pkg -target LocalSystem
hdiutil detach mydirectory
Para registrar Agente para Mac
Realice uno de los siguientes procedimientos:
lRegistre el agente en una cuenta específica con un nombre de usuario y una contraseña.
sudo /Library/Application\
Support/BackupClient/Acronis/RegisterAgentTool/RegisterAgent -a <Cyber Protection
service address> -t cloud -u <user name> -p <password> -o register
Donde:
<Cyber Protection service address> es la dirección que usa para iniciar sesión en el servicio
Cyber Protection. Por ejemplo:
<user name> y <password> son las credenciales para la cuenta en la que se registrará el agente. No
puede ser una cuenta de administrador de partners.
lRegistre el agente mediante un token de registro.
sudo /Library/Application\
Support/BackupClient/Acronis/RegisterAgentTool/RegisterAgent -a <Cyber Protection
service address> -t cloud -o register --token <token>
El token de registro es una serie de 12caracteres separados en tres segmentos por guiones.
Puede generar uno en la consola de servicio, como se describe en "Implementación de agentes
mediante la directiva de grupo".
Cuando use un token de registro, debe especificar la dirección exacta del centro de datos. Esta es
la URL que ve cuando ha iniciado sesión en el servicio Cyber Protection. Por ejemplo:
90 © Acronis International GmbH, 2003-2023

Ejemplos
Registro con un nombre de usuario y una contraseña.
l
sudo /Library/Application\
Support/BackupClient/Acronis/RegisterAgentTool/RegisterAgent -a
https://cloud.company.com -t cloud -u johndoe -p johnspassword -o register
Registro con un token.
l
sudo /Library/Application\
Support/BackupClient/Acronis/RegisterAgentTool/RegisterAgent -a https://eu2-cloud
company.com -t cloud o -register --token D91D-DC46-4F0B
Importante
Si utiliza macOS10.14 o una versión posterior, conceda al agente de protección acceso completo al
disco. Para hacerlo, vaya a Aplicaciones >Utilidades, y ejecute el Asistente para el agente de
ciberprotección. A continuación, siga las instrucciones de la ventana de la aplicación.
Para desinstalar Agente para Mac
Ejecute el siguiente comando:
l
sudo /Library/Application\ Support/BackupClient/Acronis/Cyber\ Protect\ Agent\
Uninstall.app/Contents/MacOS/AgentUninstall /confirm
Para eliminar todos los registros, tareas y ajustes de configuración durante la desinstalación,
ejecute el siguiente comando:
l
sudo /Library/Application\ Support/BackupClient/Acronis/Cyber\ Protect\ Agent\
Uninstall.app/Contents/MacOS/AgentUninstall /confirm /purge
Permisos obligatorios para la instalación sin supervisión en macOS
Antes de iniciar una instalación desatendida en una carga de trabajo de mac, debe modificar el
Control de políticas de preferencias de privacidad para permitir el acceso a la aplicación y las
extensiones del sistema y del kernel en macOS de la carga de trabajo con el fin de llevar a cabo la
instalación del agente de Cyber Protection. Puede hacerlo implementando una carga útil de PPPC
personalizada o configurando las preferencias en la interfaz gráfica de usuario de la carga de
trabajo. Se necesitan los siguientes permisos.
Requisitos para macOS 11 (Big Sur) y versiones posteriores
Pestaña Sección Campo Valor
91 © Acronis International GmbH, 2003-2023

Control de
directiva de
preferencias
de privacidad
Acceso a la
app
Identificador com.acronis.backup
92 © Acronis International GmbH, 2003-2023

Tipo de
identificador
ID de paquete
Requisito de
código
identifier "com.acronis.backup" and anchor apple
generic and certificate 1[field.1.2.840.113635.100.6.2.6]
/* exists */ and certificate leaf
[field.1.2.840.113635.100.6.1.13] /* exists */ and
certificate leaf[subject.OU] = ZU2TV78AA6
SERVICIO O
APP
SystemPolicyAllFiles
ACCESO Permitir
Acceso a la
app
Identificador com.acronis.backup.aakore
Tipo de
identificador
ID de paquete
Requisito de
código
identifier "com.acronis.backup.aakore" and anchor
apple generic and certificate 1
[field.1.2.840.113635.100.6.2.6] /* exists */ and
certificate leaf[field.1.2.840.113635.100.6.1.13] /*
exists */ and certificate leaf[subject.OU] = ZU2TV78AA6
SERVICIO O
APP
SystemPolicyAllFiles
ACCESO Permitir
Acceso a la
app
Identificado com.acronis.backup.activeprotection
Tipo de
identificador
ID de paquete
Requisito de
código
identifier "com.acronis.backup.activeprotection" and
anchor apple generic and certificate 1
[field.1.2.840.113635.100.6.2.6] /* exists */ and
certificate leaf[field.1.2.840.113635.100.6.1.13] /*
exists */ and certificate leaf[subject.OU] = ZU2TV78AA6
SERVICIO O
APP
SystemPolicyAllFiles
ACCESO Permitir
93 © Acronis International GmbH, 2003-2023

Acceso a la
app
Identificador cyber-protect-service
Tipo de
identificador
ID de paquete
Requisito de
código
identifier "cyber-protect-service" and anchor apple
generic and certificate 1
[field.1.2.840.113635.100.6.2.6] /* exists */ and
certificate leaf[field.1.2.840.113635.100.6.1.13]
/* exists */ and certificate leaf[subject.OU] =
ZU2TV78AA6
SERVICIO O
APP
SystemPolicyAllFiles
ACCESO Permitir
Extensiones
del sistema
Permitir a los
usuarios
aprobar
extensiones
del sistema
Habilitado
Extensiones
del sistema e
ID de equipo
permitidos
Nombre que
se muestra
Extensiones del sistema del agente de ciberprotección
de Acronis
Tipos de
extensiones
del sistema
Identificadores de equipo permitidos
Identificador
de equipo
ZU2TV78AA6
Requisitos para macOS hasta la versión11
Pestaña Sección Campo Valor
94 © Acronis International GmbH, 2003-2023

Control de
directiva de
preferencias
de privacidad
Acceso a la
app
Identificador com.acronis.backup
95 © Acronis International GmbH, 2003-2023

Tipo de
identificador
ID de paquete
Requisito de código identifier "com.acronis.backup" and anchor apple
generic and certificate 1
[field.1.2.840.113635.100.6.2.6] /* exists */ and
certificate leaf[field.1.2.840.113635.100.6.1.13] /*
exists */ and certificate leaf[subject.OU] =
ZU2TV78AA6
SERVICIO O APP SystemPolicyAllFiles
ACCESO Permitir
Acceso a la
app
Identificador com.acronis.backup.aakore
Tipo de
identificador
ID de paquete
Requisito de código identifier "com.acronis.backup.aakore" and
anchor apple generic and certificate 1
[field.1.2.840.113635.100.6.2.6] /* exists */ and
certificate leaf[field.1.2.840.113635.100.6.1.13] /*
exists */ and certificate leaf[subject.OU] =
ZU2TV78AA6
SERVICIO O APP SystemPolicyAllFiles
ACCESO Permitir
Acceso a la
app
Identificado com.acronis.backup.activeprotection
Tipo de
identificador
ID de paquete
Requisito de código identifier "com.acronis.backup.activeprotection"
and anchor apple generic and certificate 1
[field.1.2.840.113635.100.6.2.6] /* exists */ and
certificate leaf[field.1.2.840.113635.100.6.1.13] /*
exists */ and certificate leaf[subject.OU] =
ZU2TV78AA6
SERVICIO O APP SystemPolicyAllFiles
ACCESO Permitir
96 © Acronis International GmbH, 2003-2023

Acceso a la
app
Identificador cyber-protect-service
Tipo de
identificador
ID de paquete
Requisito de código identifier "cyber-protect-service" and anchor apple
generic and certificate 1
[field.1.2.840.113635.100.6.2.6] /* exists */ and
certificate leaf[field.1.2.840.113635.100.6.1.13] /*
exists */ and certificate leaf[subject.OU] =
ZU2TV78AA6
SERVICIO O APP SystemPolicyAllFiles
ACCESO Permitir
Extensiones
de kernel
aprobadas
Permitir a los
usuarios aprobar
extensiones de
kernel
Habilitado
Permitir a los
usuarios aprobar
extensiones de
kernel heredadas
(macOS 11 y
versiones
posteriores)
Habilitado
Extensiones
de kernel e ID
de equipo
aprobados
ID de equipo
aprobado: nombre
que se muestra
Extensiones de kernel del agente de
ciberprotección de Acronis
ID del equipo ZU2TV78AA6
ID de paquete de
extensiones de
kernel
lcom.acronis.systeminterceptors
lcom.acronis.ngscan
lcom.acronis.notifyframework
Extensiones
del sistema
Permitir a los
usuarios aprobar
extensiones del
sistema
Habilitado
Extensiones
del sistema e
ID de equipo
permitidos
Nombre que se
muestra
Extensiones del sistema del agente de
ciberprotección de Acronis
Tipos de
extensiones del
sistema
Identificadores de equipo permitidos
97 © Acronis International GmbH, 2003-2023

Identificador de
equipo
ZU2TV78AA6
Registro y anulación de registro manual de cargas de
trabajo
Las cargas de trabajo se registran automáticamente en el servicio de Cyber Protection cuando
instala en ellas el agente de protección. Cuando desinstale el agente de protección, se anulará
automáticamente el registro de las cargas de trabajo y desaparecerán de la consola de Cyber
Protection.
También puede registrar una carga de trabajo manualmente mediante la interfaz de líneas de
comando. Es posible que deba usar el registro manual, por ejemplo, si falla el registro automático o
si quiere mover una carga de trabajo a un nuevo inquilino o una nueva cuenta de usuario.
Para registrar una carga de trabajo con un nombre de usuario y una contraseña
En Windows
En la línea de comando, ejecute el siguiente comando:
"%ProgramFiles%\BackupClient\RegisterAgentTool\register_agent.exe" -o register -t cloud
-a <service address> -u <user name> -p <password>
Por ejemplo:
"C:\ProgramFiles\BackupClient\RegisterAgentTool\register_agent.exe" -o register -t cloud
-a https://cloud.company.com -u johndoe -p johnspassword
En Linux
En la línea de comando, ejecute el siguiente comando:
sudo "/usr/lib/Acronis/RegisterAgentTool/RegisterAgent" -o register -t cloud -a <service
address> -u <user name> -p <password>
Por ejemplo:
sudo "/usr/lib/Acronis/RegisterAgentTool/RegisterAgent" -o register -t cloud -a
https://cloud.company.com -u johndoe -p johnspassword
En macOS
En la línea de comando, ejecute el siguiente comando:
sudo "/Library/Application Support/BackupClient/Acronis/RegisterAgentTool/RegisterAgent"
-o register -t cloud -a <service address> -u <user name> -p <password>
98 © Acronis International GmbH, 2003-2023

Por ejemplo:
sudo "/Library/Application Support/BackupClient/Acronis/RegisterAgentTool/RegisterAgent"
-o register -t cloud -a https://cloud.company.com -u johndoe -p johnspassword
Nota
Utilice el nombre de usuario y la contraseña de la cuenta con la que quiere registrar la carga de
trabajo. No puede ser una cuenta de administrador de partners.
La dirección del servicio es la URL que usa para iniciar sesión en el servicio Cyber Protection. Por
ejemplo, https://cloud.company.com.
Importante
Si la contraseña contiene caracteres especiales o espacios en blanco, consulte "Contraseñas con
caracteres especiales o espacios en blanco" (p. 101).
Para registrar una carga de trabajo con un token de registro
En Windows
En la línea de comando, ejecute el siguiente comando:
"%ProgramFiles%\BackupClient\RegisterAgentTool\register_agent.exe" -o register -t cloud
-a <service address> --token <token>
Por ejemplo:
"C:\ProgramFiles\BackupClient\RegisterAgentTool\register_agent.exe" -o register -t cloud
-a https://au1-cloud.company.com --token 3B4C-E967-4FBD
En Linux
En la línea de comando, ejecute el siguiente comando:
sudo "/usr/lib/Acronis/RegisterAgentTool/RegisterAgent" -o register -t cloud -a <service
address> --token <token>
Por ejemplo:
sudo "/usr/lib/Acronis/RegisterAgentTool/RegisterAgent" -o register -t cloud -a
https://eu2-cloud.company.com --token 34F6-8C39-4A5C
En macOS
En la línea de comando, ejecute el siguiente comando:
99 © Acronis International GmbH, 2003-2023

sudo "/Library/Application Support/BackupClient/Acronis/RegisterAgentTool/RegisterAgent"
-o register -t cloud -a <service address> --token <token>
Por ejemplo:
sudo "/Library/Application Support/BackupClient/Acronis/RegisterAgentTool/RegisterAgent"
-o register -t cloud -a https://us5-cloud.company.com --token 9DBF-3DA9-4DAB
Nota
Cuando use un token de registro, debe especificar la dirección exacta del centro de datos. Esta es la
URL que ve al iniciar sesión en el servicio de Cyber Protection. Por ejemplo, https://eu2-
cloud.company.com.
No utilice https://cloud.company.com aquí.
El token de registro es una serie de 12caracteres separados en tres segmentos por guiones. Para
obtener más información sobre cómo generar uno, consulte "Generar un token de registro" (p.
138).
Para anular el registro de una carga de trabajo
En Windows
En la línea de comando, ejecute el siguiente comando:
"%ProgramFiles%\BackupClient\RegisterAgentTool\register_agent.exe" -o unregister
Por ejemplo:
"C:\ProgramFiles\BackupClient\RegisterAgentTool\register_agent.exe" -o unregister
En Linux
En la línea de comando, ejecute el siguiente comando:
sudo "/usr/lib/Acronis/RegisterAgentTool/RegisterAgent" -o unregister
En macOS
En la línea de comando, ejecute el siguiente comando:
sudo "/Library/Application Support/BackupClient/Acronis/RegisterAgentTool/RegisterAgent"
-o unregister
100 © Acronis International GmbH, 2003-2023

Contraseñas con caracteres especiales o espacios en blanco
Si su contraseña contiene caracteres especiales o espacios en blanco, póngala entre comillas
cuando la escriba en la línea de comando.
Por ejemplo, en Windows, ejecute este comando:
Plantilla de comando:
"%ProgramFiles%\BackupClient\RegisterAgentTool\register_agent.exe" -o register -t cloud
-a <service address> -u <user name> -p <"password">
Ejemplo de comando:
"C:\ProgramFiles\BackupClient\RegisterAgentTool\register_agent.exe" -o register -t cloud
-a https://cloud.company.com -u johndoe -p "johns password"
Si falla este comando, cifre su contraseña en formato base64 en https://www.base64encode.org/. A
continuación, en la línea de comando, especifique la contraseña cifrada mediante el parámetro -b o
--base64.
Por ejemplo, en Windows, ejecute este comando:
Plantilla de comando:
"%ProgramFiles%\BackupClient\RegisterAgentTool\register_agent.exe" -o register -t cloud
-a <service address> -u <user name> -b -p <encoded password>
Ejemplo de comando:
"C:\ProgramFiles%\BackupClient\RegisterAgentTool\register_agent.exe" -o register -t
cloud -a https://cloud.company.com -u johndoe -b -p am9obnNwYXNzd29yZA==
Cambio de registro de una carga de trabajo
Puede cambiar el registro actual de una carga de trabajo registrándola en un nuevo inquilino o una
nueva cuenta de usuario.
Importante
Cuando cambie el registro de una carga de trabajo, se revocarán todos los planes de protección
que se le apliquen. Para seguir protegiendo la carga de trabajo, aplíquele un nuevo plan de
protección.
Si registra la carga de trabajo en un nuevo inquilino, esta perderá el acceso a las copias de
seguridad ubicadas en el almacenamiento en la nube del inquilino original. Podrá seguir
accediendo a las copias de seguridad ubicadas en cualquier almacenamiento que no sea la nube.
101 © Acronis International GmbH, 2003-2023

Puede cambiar el registro de una carga de trabajo utilizando la línea de comando o el instalador de
GUI. Cuando utiliza la línea de comando, no es necesario que desinstale el agente.
Cómo cambiar el registro de una carga de trabajo
Mediante la línea de comando
1. Anule el registro del agente de protección como se describe en "Para anular el registro de una
carga de trabajo" (p. 100).
2. Registre el agente de protección en el nuevo inquilino o con la nueva cuenta de usuario como se
describe en "Para registrar una carga de trabajo con un nombre de usuario y una contraseña" (p.
98) o "Para registrar una carga de trabajo con un token de registro" (p. 99).
Mediante el instalador de GUI
1. Desinstale el agente de protección.
2. Instale el agente de protección y regístrelo en el nuevo inquilino o con la nueva cuenta de
usuario.
Para obtener más información sobre cómo instalar y registrar un agente, consulte "Instalación de
agentes de protección" (p. 64).
Autodetección de equipos
Con la autodetección, puede:
lAutomatizar la instalación de agentes de protección y el registro de equipos mediante la
detección de equipos en su dominio de Active Directory o su red local.
lInstalar y actualizar agentes de protección en varios equipos.
lUsar la sincronización con Active Directory para reducir los esfuerzos a la hora de aprovisionar
recursos y gestionar equipos en un dominio de Active Directory grande.
Requisitos previos
Para llevar a cabo la autodetección, necesita al menos un equipo con un agente de protección
instalado en su red local o en el dominio de Active Directory. Este agente se usa como agente de
detección.
Importante
Solo los agentes instalados en equipos Windows pueden ser agentes de detección. Si no hay ningún
agente de detección en su entorno, no podrá utilizar la opción Varios dispositivos en el panel
Añadir dispositivos.
La instalación remota de agentes solo se admite en los equipos que ejecutan Windows (no es
compatible con Windows XP). Para realizar la instalación remota en un equipo donde se ejecute
Windows Server 2012 R2, debe tener la actualización KB2999226 de Windows instalada en ese
equipo.
102 © Acronis International GmbH, 2003-2023

Cómo funciona la autodetección
Durante una detección de red local, el agente de detección recopila la siguiente información de cada
equipo de la red mediante la detección de NetBIOS, Web Service Discovery (WSD) y la tabla del
Protocolo de resolución de direcciones (ARP):
lNombre (nombre corto del servidor o de NetBIOS)
lNombre de dominio totalmente cualificado (FQDN)
lDominio/grupo de trabajo
lDirecciones IPv4/IPv6
lDirecciones MAC
lSistema operativo (nombre/versión/familia)
lCategoría del equipo (estación de trabajo/servidor/controlador de dominio)
Durante un análisis de Active Directory, el agente de detección, además de la lista anterior, recopila
información sobre la unidad organizativa (UO) de los equipos e información más detallada sobre su
nombre y sistema operativo. Sin embargo, no recopila las direcciones IP y MAC.
En el siguiente diagrama se resume el proceso de autodetección.
103 © Acronis International GmbH, 2003-2023

1. Seleccione el método de detección:
lDetección de Active Directory
lDetección de redes locales
lDetección manual: si se utiliza la dirección IP de un equipo o el nombre del servidor, o si se
importa una lista de equipos desde un archivo
Los resultados de una detección de Active Directory o una red local excluyen los equipos con
agentes de protección instalados.
Durante una detección manual, los agentes de protección existentes se actualizan y se vuelven a
registrar. Si ejecuta la autodetección empleando la misma cuenta en la que está registrado el
agente, este solo se actualizará a la versión más reciente. Si utiliza otra cuenta para ejecutar la
autodetección, el agente se actualizará a la versión más reciente y volverá a registrarse bajo el
inquilino propietario de la cuenta.
2. Seleccione los equipos que desea añadir a su inquilino.
3. Seleccione cómo añadir estos equipos:
lInstale un agente de protección y los componentes adicionales en los equipos, y regístrelos en
la consola de servicio.
104 © Acronis International GmbH, 2003-2023

lRegistre los equipos en la consola de servicio (si ya hay un agente de protección instalado).
lAñadir los equipos como equipos sin gestionar a la consola web sin instalar ningún agente
de protección.
También puede aplicar un plan de protección existente a los equipos en los que instale un
agente de protección o que haya registrado en la consola de servicio.
4. Proporcione las credenciales de administrador para los equipos seleccionados.
5. Compruebe que puede conectarse a los equipos con las credenciales proporcionadas.
Los equipos que se muestran en la consola de servicio de Cyber Protection pertenecen a las
siguientes categorías:
lDetectado: equipos que se han detectado, pero en los que no está instalado un agente de
protección.
lGestionado: equipos en los que está instalado un agente de protección.
lSin protección: equipos en los que no está aplicado un plan de protección. Los equipos sin
protección incluyen tanto a los equipos detectados como a los gestionados en los que no hay
ningún plan de protección aplicado.
lProtegido: equipos en los que está aplicado un plan de protección.
Cómo funciona la instalación remota de agentes
1. El agente de detección se conecta a los equipos de destino mediante el nombre de servidor, la
dirección IP y las credenciales de administrador especificadas en el asistente de detección y, a
continuación, descarga el archivo web_installer.exe en esos equipos.
2. El archivo web_installer.exe se ejecuta en los equipos de destino en el modo desatendido.
3. El instalador web recupera los paquetes de instalación adicionales de la nube y los instala en los
equipos de destino con el comando msiexec.
4. Cuando se completa la instalación, los componentes se registran en la nube.
Nota
La instalación remota de agentes no es compatible con los controladores de dominio debido a los
otros permisos necesarios para que se ejecute el servicio de agente.
Autodetección y detección manual
Antes de comenzar la detección, asegúrese de que se cumplen los requisitos previos.
Nota
La autodetección no se admite para añadir controladores de dominio debido a que son necesarios
otros permisos para que se ejecute el servicio de agente.
Pasos para detectar equipos
105 © Acronis International GmbH, 2003-2023

1. En la consola de servicio, vaya a Dispositivos > Todos los dispositivos.
2. Haga clic en Agregar.
3. En Varios dispositivos, haga clic en Solo Windows. Se abre el asistente de autodetección.
4. [Si hay unidades en su organización]. Seleccione una unidad. A continuación, en Agente de
detección, podrá seleccionar los agentes asociados a la unidad seleccionada y sus unidades
secundarias.
5. Seleccione el agente de detección que llevará a cabo el análisis para detectar equipos.
6. Seleccione el método de detección:
lBuscar en Active Directory. Asegúrese de que el equipo con el agente de detección esté en
el miembro del dominio de Active Directory.
lAnalizar red local. Si el agente de detección seleccionado no encuentra ningún equipo,
seleccione otro agente de detección.
lEspecificar manualmente o importar desde un archivo. Defina manualmente los equipos
que quiere añadir o impórtelos desde un archivo de texto.
7. [Si se ha seleccionado el método de detección Active Directory] Seleccione cómo buscar equipos:
lEn lista de unidades organizativas. Seleccione el grupo de equipos que se va a añadir.
lPor consulta en dialecto LDAP. Use la consulta en dialecto LDAP para seleccionar los
equipos. La base de búsqueda define dónde buscar, mientras que la opción Filtrar le
permite especificar el criterio de selección de los equipos.
8. [Si se ha seleccionado el método de detección red local o Active Directory] Use una lista para
seleccionar los equipos que quiera añadir.
[Si se ha seleccionado el método de detección manual] Especifique las direcciones IP o los
nombres de servidor de los equipos, o bien importe la lista de equipos de un archivo de texto. El
archivo debe contener las direcciones IP o los nombres de servidor, uno por línea. Aquí tiene un
ejemplo de un archivo:
156.85.34.10
156.85.53.32
156.85.53.12
EN-L00000100
EN-L00000101
Cuando ya se han añadido las direcciones de los equipos manualmente o se han importado de
un archivo, el agente intenta anclar los equipos añadidos y definir su disponibilidad.
9. Seleccione las acciones que se deben realizar después de la detección:
lInstalar agentes y registrar equipos. Puede seleccionar qué componentes quiere instalar
en los equipos si hace clic en Seleccionar componentes. Para obtener más información,
consulte "Selección de componentes para la instalación" (p. 110).
En la pantalla Seleccionar componentes, defina la cuenta en la que se ejecutarán los
servicios especificando Cuenta de inicio de sesión para el servicio de agente. Puede
seleccionar una de las siguientes opciones:
106 © Acronis International GmbH, 2003-2023

oUsar cuentas de usuario del servicio (opción predeterminada para el servicio de agente)
Las cuentas de usuario del servicio son cuentas de sistema de Windows que se utilizan para
ejecutar servicios. La ventaja de este ajuste es que las directivas de seguridad de dominios
no afectan a los derechos de usuario de estas cuentas. De forma predeterminada, el
agente se ejecuta desde la cuenta Sistema local.
oCree una nueva cuenta
El nombre de cuenta del agente será Agent User.
oUtilice la siguiente cuenta
Si instala el agente en un controlador de dominios, el sistema le pedirá que especifique las
cuentas actuales (o una misma cuenta) para cada agente. Por razones de seguridad, el
sistema no crea automáticamente nuevas cuentas en un controlador de dominio.
Si selecciona la opción Crear una cuenta nueva o Utilice la siguiente cuenta, asegúrese de
que las directivas de seguridad de dominio no afecten a los derechos de las cuentas
relacionadas. Si se niegan los derechos de usuario para una cuenta durante la instalación, el
componente podría no funcionar correctamente o no funcionar en absoluto.
lRegistrar equipos con agentes instalados. Esta opción se usa si el agente ya está instalado
en los equipos y solo tiene que registrarlos en Cyber Protection. Si no se encuentra ningún
agente en los equipos, se añadirán como equipos sin gestionar.
lAgregar como equipos sin gestionar. El agente no se instalará en los equipos. Podrá verlos
en la consola e instalar o registrar el agente posteriormente.
[Si se ha seleccionado la acción posterior a la detección Instalar agentes y registrar equipos]
Reiniciar el equipo si es necesario: si esta opción está habilitada, el equipo se reiniciará tantas
veces como sea necesario para realizar la instalación.
Se puede requerir que se reinicie el equipo en uno de los siguientes casos:
lSe ha completado la instalación de los requisitos previos, pero es necesario reiniciar para
continuar con la instalación.
lSe ha completado la instalación, pero es necesario reiniciar porque algunos archivos se
bloquean durante la instalación.
lSe ha completado la instalación, pero es necesario reiniciar porque hay otro software
previamente instalado.
[Si se ha seleccionado Reiniciar el equipo si es necesario] No reinicie el equipo si está
abierta la sesión de un usuario: si esta opción está habilitada, el equipo no se reiniciará
automáticamente en caso de que esté abierta la sesión del usuario en el sistema. Por ejemplo, si
un usuario está trabajando cuando la instalación requiera que se reinicie el equipo, el sistema
no se reiniciará.
Si se han instalado los requisitos previos, pero no se ha reiniciado el equipo porque estaba
abierta la sesión de un usuario, para completar la instalación del agente tendrá que reiniciar el
equipo e iniciar de nuevo la instalación.
Si se ha instalado el agente, pero no se ha reiniciado el equipo, tendrá que reiniciarlo.
[Si hay unidades en su organización] Usuario para el que se registran los equipos: seleccione
el usuario de su unidad o unidades subordinadas para el que se registrarán los equipos.
107 © Acronis International GmbH, 2003-2023

Si ha seleccionado una de las dos primeras acciones posteriores a la detección, también existe
una opción para aplicar el plan de protección a los equipos. Si tiene varios planes de protección,
puede seleccionar el que quiera usar.
10. Especifique las credenciales del usuario con derechos de administrador para todos los equipos.
Importante
Tenga en cuenta que la instalación remota de agentes funciona sin ninguna preparación
únicamente si especifica las credenciales en la cuenta de administrador integrada (la primera
cuenta que se creó cuando asistan al sistema operativo). Si desea definir credenciales de
administrador personalizadas, tiene que realizar preparaciones manuales adicionales como se
describe a continuación en la sección "Habilitar la instalación remota de un agente para un
administrador personalizado".
11. El sistema comprueba la conectividad a todos los equipos. Si la conexión a alguno de los equipos
falla, puede cambiar las credenciales de esos equipos.
Cuando se inicie la detección de equipos, verá la tarea correspondiente en la actividad Supervisión
> Actividades > Detección de equipos.
Preparar un equipo para la instalación remota
1. Para que la instalación se realice correctamente en un equipo remoto que ejecuta Windows 7 o
posterior, la opción Panel de control > Opciones de carpeta > Ver > Uso del asistente para
compartir se debe desactivar en ese equipo.
2. Para una instalación correcta en un equipo remoto que no sea miembro de un dominio de Active
Directory, el control de cuentas de usuario (UAC) debe estar deshabilitado en ese equipo. Para
obtener más información sobre cómo deshabilitarlo, consulte "Requisitos del control de cuentas
de usuario (UAC)" > Para deshabilitar el UAC.
3. De forma predeterminada, se necesitan las credenciales de la cuenta de administrador
incorporada para la instalación remota de cualquier equipo Windows. Para llevar a cabo la
instalación remota usando las credenciales de otra cuenta de administrador, las restricciones
remotas del control de cuentas de usuario (UAC) deben estar deshabilitadas. Para obtener más
información sobre cómo deshabilitarlas, consulte "Requisitos del control de cuentas de usuario
(UAC)" > Para deshabilitar las restricciones remotas de UAC.
4. El uso compartido de archivos e impresoras deben estar habilitado en el equipo remoto. Para
acceder a esta opción:
lEn un equipo con Windows 2003 Server: vaya a Panel de control > Firewall de Windows >
Excepciones > Uso compartido de archivos e impresoras.
lEn un equipo con Windows Server 2008, Windows 7 o posterior: vaya a Panel de control >
Cortafuegos de Windows > Centro de redes y uso compartido > Cambiar las
configuraciones avanzadas de uso compartido.
5. Cyber Protection utiliza los puertos TCP 445, 25001 y 43234 para la instalación remota.
El puerto 445 se abre automáticamente cuando habilita Compartir archivos e impresoras. Los
puertos 43234 y 25001 se abren automáticamente por medio del cortafuegos de Windows. Si
108 © Acronis International GmbH, 2003-2023

usa un cortafuegos diferente, asegúrese de que estos tres puertos estén abiertos (añadidos a
excepciones) para las solicitudes entrantes y salientes.
Una vez finalizada la instalación remota, el puerto 25001 se cierra automáticamente mediante el
cortafuegos de Windows. Los puertos 445 y 43234 deberán permanecer abiertos si desea
actualizar el agente de forma remota en el futuro. El puerto 25001 se abre y se cierra
automáticamente mediante el cortafuegos de Windows en cada actualización. Si usa otro
cortafuegos, mantenga los tres puertos abiertos.
Requisitos del control de cuentas de usuario (UAC)
En un equipo que ejecute Windows 7 o posterior y no sea miembro de un dominio de Active
Directory, las operaciones de gestión centralizada (incluyendo la instalación remota) necesitan que
UAC y las restricciones remotas de UAC estén deshabilitados.
Para deshabilitar UAC
Realice una de las siguientes acciones según el sistema operativo:
lEn un sistema operativo de Windows anterior a Windows 8:
Vaya al Panel de control > Vista por: Iconos pequeños > Cuentas de usuario > Cambiar la
configuración de control de la cuenta de usuario y después mueva el control deslizante a No
notificar. Después, reinicie el equipo.
lEn cualquier sistema operativo de Windows:
1. Abra el Editor del registro.
2. Busque la siguiente clave del registro: HKEY_LOCAL_
MACHINE\Software\Microsoft\Windows\CurrentVersion\Policies\System
3. Para el valor EnableLUA, cambie el ajuste a 0.
4. Reinicie el equipo.
Para deshabilitar las restricciones remotas de UAC
1. Abra el Editor del registro.
2. Busque la siguiente clave del registro: HKEY_LOCAL_
MACHINE\SOFTWARE\Microsoft\Windows\CurrentVersion\Policies\System
3. Para el valor LocalAccountTokenFilterPolicy, cambie el ajuste a 1.
Si el valor LocalAccountTokenFilterPolicy no existe, créelo como DWORD (32bits). Para
obtener más información sobre este valor, consulte la documentación de Microsoft:
https://support.microsoft.com/en-us/help/951016/description-of-user-account-control-and-
remote-restrictions-in-windows.
Nota
Por motivos de seguridad, cuando acabe la operación de gestión, por ejemplo, la instalación
remota, se recomienda revertir ambos ajustes a su estado original: EnableLUA=1 y
LocalAccountTokenFilterPolicy = 0
109 © Acronis International GmbH, 2003-2023

Selección de componentes para la instalación
En la siguiente tabla encontrará la descripción de los componentes obligatorios y los adicionales:
Componente Descripción
Componentes obligatorios
Agente para
Windows
Este agente realiza copias de seguridad de discos, volúmenes y archivos, y se
instalará en equipos Windows. Siempre estará instalado, no se seleccionará.
Componentes adicionales
Agente para la
prevención de la
pérdida de datos
Este agente le permite limitar el acceso de usuario a dispositivos locales y
periféricos redirigidos, puertos y cortapapeles de equipos con planes de
protección. Se instalará si se selecciona.
Antimalware y
filtrado de URL
Este componente habilita el módulo de protección antivirus y antimalware y el
módulo de filtrado de URL en los planes de protección. Incluso si selecciona no
instalarlo, se instalará automáticamente más tarde si alguno de estos módulos
está habilitado en un plan de protección para el equipo.
Agente para Hyper-V Este agente realiza copias de seguridad de equipos virtuales Hyper-V y se instalará
en servidores Hyper-V. Se instalará si se selecciona y detecta el rol Hyper-V en un
equipo.
Agente para SQL Este agente realiza copias de seguridad de bases de datos SQL Server y se
instalará en equipos que ejecuten Microsoft SQL Server. Se instalará si se
selecciona y detecta su aplicación en un equipo.
Agent for Exchange Este agente realiza copias de seguridad de bases de datos y buzones de correo
electrónico de Exchange y se instalará en equipos con la función Buzón de
Microsoft Exchange Server. Se instalará si se selecciona y detecta su aplicación en
un equipo.
Agente para Active
Directory
Este agente realiza copias de seguridad de los datos de los servicios de dominio de
Active Directory y se instalará en controladores de dominio. Se instalará si se
selecciona y detecta su aplicación en un equipo.
Agente para VMware
(Windows)
Este agente realiza copias de seguridad de equipos virtuales VMware y se instalará
en equipos Windows que tengan acceso de red a vCenter Server. Se instalará si se
selecciona.
Agente
paraMicrosoft365
Este agente realiza copias de seguridad de los buzones de correo de Microsoft 365
en un destino local y se instalará en máquinas Windows. Se instalará si se
selecciona.
Agent para Oracle Este agente realiza copias de seguridad de bases de datos Oracle y se instalará en
equipos que ejecuten Oracle Database. Se instalará si se selecciona.
Cyber Protection Este componente permite a un usuario supervisar las tareas en ejecución en el
110 © Acronis International GmbH, 2003-2023

Monitor área de notificación y se instalará en equipos Windows. Se instalará si se
selecciona.
Compatible con Windows 7 Service Pack 1 y versiones posteriores y Windows 2008
R2 Service Pack 1 y versiones posteriores.
Gestión de equipos detectados
Cuando finalice el proceso de detección, encontrará todos los equipos detectados en Dispositivos >
Equipos sin gestionar.
Esta sección se divide en dos subsecciones según el método de detección empleado. A
continuación, encontrará una lista completa con los parámetros de los equipos (puede variar en
función del método de detección):
Nombre Descripción
Nombre El nombre del equipo. La dirección IP se mostrará si no se puede detectar el nombre del
equipo.
Dirección IP La dirección IP del equipo.
Tipo de
detección
El método de detección empleado para detectar el equipo.
Unidad
organizativa
La unidad organizativa de Active Directory a la que pertenece el equipo. Esta columna
se muestra si ve la lista de equipos en Equipos sin gestionar > Active Directory.
Sistema
operativo
El sistema operativo instalado en el equipo.
Existe otra sección llamada Excepciones en la que se pueden añadir los equipos que se deban
omitir durante el proceso de detección. Por ejemplo, si no necesita que se detecten los equipos
exactos, puede añadirlos a esta lista.
Para añadir un equipo a Excepciones, selecciónelo en la lista y haga clic en Añadir a excepciones.
Para eliminar un equipo de Excepciones, vaya a Equipos sin gestionar > Excepciones, seleccione
el equipo y haga clic en Eliminar de las excepciones.
Puede instalar el agente de protección y registrar un lote de equipos detectados en Cyber
Protection si los selecciona en la lista y hace clic en Instalar y registrar. Con el asistente de
instalación que se ha abierto podrá asignar el plan de protección a un lote de equipos.
Cuando el agente de protección esté instalado en los equipos, estos aparecerán en la sección
Dispositivos > Equipos con agentes.
Para comprobar el estado de su protección, vaya a Supervisión > Información general y añada
uno de estos widgets: Estado de la protección o Equipo detectado.
111 © Acronis International GmbH, 2003-2023

Solución de problemas
Si tiene algún problema relacionado con la funcionalidad de autodetección, intente comprobar lo
siguiente:
lCompruebe que NetBIOS en TCP/IP esté habilitado o establecido como predeterminado.
lEn "Panel de control\Centro de redes y recursos compartidos\Configuraciones compartidas
avanzadas", active la detección de redes.
lCompruebe que el servicio Function Discovery Provider Host se esté ejecutando en el equipo que
se encarga de las detecciones y en los equipos que se van a detectar.
lCompruebe que el servicio Function Discovery Resource Publication se esté ejecutando en los
equipos que se van a detectar.
112 © Acronis International GmbH, 2003-2023

Implementación de Agente para VMware (dispositivo
virtual)
Antes de empezar
Requisitos del sistema para el agente
De forma predeterminada, se asignan al dispositivo virtual 4 GB de RAM y 2 vCPU, que son óptimos
y suficientes para llevar a cabo la mayoría de las operaciones.
Para mejorar el rendimiento de copia de seguridad y evitar fallos relacionados con la memoria RAM
insuficiente, le recomendamos que aumente estos recursos a 16GB de RAM y 4vCPU en los casos
que sean más exigentes. Por ejemplo, aumente los recursos asignados cuando espere que la
transferencia de datos de la copia de seguridad exceda los 100MB por segundo (por ejemplo, en
redes de 10Gigabit) o si realiza una copia de seguridad de varias máquinas virtuales
simultáneamente con discos duros grandes (500GB o más).
Las unidades de disco virtual del propio dispositivo no ocupan más de 6GB. No importa si el
formato del disco es ligero o denso, ya que esto no afecta al rendimiento del dispositivo.
¿Cuántos agentes necesito?
Aunque un dispositivo virtual puede proteger todo un entorno vSphere, lo mejor es implementar un
dispositivo virtual por clúster vSphere (o por host, si no hay clústeres). Esto provoca que las copias
de seguridad sean más rápidas porque el dispositivo puede adjuntar los discos de los que se ha
realizado la copia mediante el transporte HotAdd y, por tanto, la transferencia de datos de la copia
de seguridad se dirige desde un disco local a otro.
Es normal usar tanto el dispositivo virtual como el agente para VMware (Windows) a la vez, siempre
que estén conectados al mismo vCenter Server o a diferentes hosts ESXi. Evite los casos en los que
un agente se conecte a un ESXi directamente y otro se conecte al vCenter Server que gestione este
ESXi.
No le recomendamos usar un almacenamiento conectado localmente (es decir, almacenar copias
de seguridad en discos virtuales añadidos al dispositivo virtual) si tiene más de un agente. Para
obtener más detalles, consulte Utilización de un almacenamiento conectado localmente.
Deshabilitar el DRS automático para el agente
Si el dispositivo virtual se implementa en un clúster vSphere, asegúrese de deshabilitar el vMotion
automático. En la configuración del clúster de DRS, habilite los niveles de automatización del equipo
virtual individual y, a continuación, establezca la opción Nivel de automatización del dispositivo
virtual en Deshabilitado.
113 © Acronis International GmbH, 2003-2023

Implementación de la plantilla OVF
1. Haga clic enTodos los dispositivos > Añadir > VMware ESXi > Dispositivo virtual (OVF).
El archivo .zip se descarga en su equipo.
2. Descomprímalo. La carpeta contiene un archivo .ovf y dos archivos .vmdk.
3. Asegúrese de que se puede acceder a estos archivos desde el equipo que ejecuta vSphere Client.
4. Abra vSphere Client e inicie sesión en vCenter Server.
5. Implemente la plantilla de OVF.
lAl configurar el almacenamiento, seleccione el almacén de datos compartido si existe. No
importa si el formato del disco es ligero o denso, ya que esto no afecta al rendimiento del
dispositivo.
lAl configurar las conexiones de red, asegúrese de seleccionar una red que permita la
conexión a Internet, para que el agente pueda registrarse adecuadamente en el cloud.
Configuración del dispositivo virtual
1. En vSphere Client, abra el Inventario, haga clic con el botón derecho sobre el nombre del
dispositivo virtual y, a continuación, seleccione Activar > Encender. Seleccione la pestaña
Consola.
2. La conexión de red del agente se configura automáticamente con el Protocolo de configuración
de host (DHCP). Para cambiar la configuración predeterminada, en Opciones del agente, eth0,
haga clic en Cambiar y especifique las configuraciones de red deseadas.
3. En Opciones del agente, en vCenter/ESX(i), haga clic en Cambiar y especifique el nombre o la
dirección IP de vCenter Server. El agente podrá realizar la copia de seguridad y recuperar
cualquier equipo virtual gestionado por vCenter Server.
Si no utiliza un vCenter Server, especifique el nombre o la dirección IP del servidor ESXi cuyos
equipos virtuales desea incluir en la copia de seguridad y recuperar. Normalmente, las copias de
seguridad se ejecutan más rápido cuando el agente realiza las copias de seguridad de equipos
virtuales alojados en su propio servidor.
Especifique las credenciales que el agente utilizará para conectarse a vCenter Server o ESXi. Le
recomendamos utilizar una cuenta que tenga asignado el rol de Administrador. En otro caso,
proporcione una cuenta con los privilegios necesarios en el servidor vCenter Server oESXi.
Puede hacer clic en Verificar la conexión para asegurarse de que las credenciales de acceso
son las correctas.
4. En Opciones del agente > Servidor de gestión, haga clic en Cambiar.
a. En Nombre del servidor/IP, seleccione Cloud. El software muestra la dirección del servicio
de Cyber Protection. No cambie esta dirección a menos que se le indique lo contrario.
b. En Nombre de usuario y Contraseña, especifique el nombre de usuario y la contraseña del
servicio Cyber Protection. El agente y los equipos virtuales que este gestiona se registrarán en
esta cuenta.
114 © Acronis International GmbH, 2003-2023

5. En Equipo virtual, en Zona horaria, haga clic en Cambiar. Seleccione la zona horaria de su
ubicación para asegurar que las operaciones planificadas se ejecutan en el momento apropiado.
6. [Opcional] Añada el almacenamiento local.
Puede conectar un disco adicional al dispositivo virtual para que Agente para VMware pueda
realizar la copia de seguridad en este almacenamiento conectado localmente.
Añada el disco al editar los ajustes del equipo virtual y haga clic en Actualizar. El enlace Crear
almacenamiento está ahora disponible. Haga clic en este enlace, seleccione el disco y, a
continuación, especifique una etiqueta para este.
7. [Si hay un servidor proxy habilitado en la red] Configure el servidor proxy.
a. Para iniciar el shell de comandos, presione Ctrl+Máyus+F2 en la interfaz de usuario del
dispositivo virtual.
b. Abra el archivo /etc/Acronis/Global.config en un editor de texto.
c. Realice uno de los siguientes procedimientos:
lSi especificó la configuración del servidor proxy durante la instalación del agente, busque
la sección siguiente:
<key name="HttpProxy">
<value name="Enabled" type="Tdword">"1"</value>
<value name="Host" type="TString">"ADDRESS"</value>
<value name="Port" type="Tdword">"PORT"</value>
<value name="Login" type="TString">"LOGIN"</value>
<value name="Password" type="TString">"PASSWORD"</value>
</key>
lEn caso contrario, copie les líneas anteriores y péguelas en el archivo entre las etiquetas
<registry name="Global">...</registry>.
d. Reemplace DIRECCIÓN por el nombre del host o la dirección IP del servidor proxy y PUERTO por
el valor decimal del número de puerto.
e. Si su servidor proxy necesita que se autentifique, sustituya INICIO DE SESIÓN Y CONTRASEÑA por
las credenciales del servidor proxy. De lo contrario, elimine estas líneas del archivo.
f. Guarde el archivo.
g. Abra el archivo /opt/acronis/etc/aakore.yaml en un editor de texto.
h. Busque la sección env o créela y añada las siguientes líneas:
env:
http-proxy: proxy_login:proxy_password@proxy_address:port
https-proxy: proxy_login:proxy_password@proxy_address:port
i. Sustituya proxy_login y proxy_password por las credenciales del servidor proxy y proxy_
address:port por la dirección y el número de puerto del servidor proxy.
j. Ejecute el comando de reinicio.
115 © Acronis International GmbH, 2003-2023

Nota
Para llevar a cabo una actualización automática o manual de un dispositivo virtual ubicado detrás
de un proxy, debe configurar el servidor proxy en el dispositivo del siguiente modo:
En el archivo /opt/acronis/etc/va-updater/config.yaml, añada la siguiente línea al final de este e
introduzca los valores específicos para su entorno:
httpProxy: http://proxy_login:proxy_password@proxy_address:port
Implementación de Agent para Scale Computing HC3
(dispositivo virtual)
Antes de empezar
Este dispositivo es un equipo virtual preconfigurado que se implementa en el clúster de Scale
Computing HC3. Contiene un agente de protección que le permite administrar la ciberprotección de
todos los equipos virtuales del clúster.
Requisitos del sistema para el agente
De forma predeterminada, la máquina virtual que contiene el agente utiliza 2vCPU y 4GB de RAM.
Esta configuración es suficiente para la mayoría de operaciones, pero puede cambiarla al editar la
máquina virtual en la interfaz web de Scale Computing HC3.
Para mejorar el rendimiento de copia de seguridad y evitar fallos relacionados con la memoria RAM
insuficiente, le recomendamos que aumente estos recursos a 4vCPU y 8GB de RAM en los casos
que sean más exigentes. Por ejemplo, aumente los recursos asignados cuando espere que la
transferencia de datos de la copia de seguridad exceda los 100MB por segundo (por ejemplo, en
redes de 10Gigabit) o si realiza una copia de seguridad de varias máquinas virtuales
simultáneamente con discos duros grandes (500GB o más).
El tamaño del disco virtual del dispositivo es de alrededor de 9GB.
¿Cuántos agentes necesito?
Un agente puede proteger todo el clúster. Sin embargo, puede tener más de un agente en el clúster
si necesita distribuir la carga del ancho de banda del tráfico de copias de seguridad.
Si tiene más de un agente en un clúster, las máquinas virtuales se distribuyen automáticamente
entre ellos de forma equitativa, de modo que cada agente gestione un número similar de máquinas.
La redistribución automática se realiza cada vez que un desequilibrio de cargas entre los agentes
llega al 20por ciento. Esto puede suceder al añadir o eliminar una máquina o un agente. Por
ejemplo, se da cuenta que necesita más agentes para ayudar al rendimiento e implementa un
dispositivo virtual adicional en el clúster. El servidor de gestión asignará los equipos más adecuados
al nuevo agente. La carga de los agentes anteriores se reducirá. Cuando retira un agente del
116 © Acronis International GmbH, 2003-2023

servidor de gestión, las máquinas asignadas al agente se redistribuyen entre los agentes restantes.
Sin embargo, esto no sucederá si un agente se daña o elimina manualmente del clúster de Scale
Computing HC3. La redistribución comenzará solo después de eliminar dicho agente de la consola
del servicio Cyber Protection.
Pasos para comprobar qué agente gestiona una máquina específica
1. En la consola del servicio Cyber Protection, haga clic en Dispositivos y, a continuación,
seleccione Scale Computing.
2. Haga clic en el icono de engranaje en la esquina superior derecha de la tabla y, en la sección
Sistema, seleccione la casilla de verificación Agente.
3. Compruebe el nombre del agente en la columna que aparezca.
Implementación de la plantilla de QCOW2
1. Inicie sesión en su cuenta de Cyber Protection.
2. Haga clic en Dispositivos > Todos los dispositivos > Añadir > Scale Computing HC3.
El archivo .zip se descarga en su equipo.
3. Descomprima el archivo .zip y guarde los archivos .qcow2 y .xml en una carpeta llamada
ScaleAppliance.
4. Cargue la carpeta ScaleAppliance en un recurso compartido de red y asegúrese de que el
clúster de Scale Computing HC3 tenga acceso a ella.
5. Inicie sesión en el clúster de Scale Computing HC3 como un administrador con el rol
Crear/editar máquina virtual asignado. Para obtener más información sobre los roles
necesarios para las operaciones con las máquinas virtuales de Scale Computing HC3, consulte
"Agent para Scale Computing HC3: roles obligatorios" (p. 120).
6. En la interfaz web de Scale Computing HC3, importe la plantilla de la máquina virtual desde la
carpeta ScaleAppliance.
a. Haga clic en el icono Importar máquina virtual de HC3.
b. En la ventana Importar máquina virtual de HC3, especifique lo siguiente:
lUn nombre para el nuevo equipo virtual.
lEl recurso compartido de red en el que se encuentra la carpeta ScaleAppliance.
lEl nombre de usuario y la contraseña necesarios para acceder al recurso compartido de
red.
l[Opcional] Una etiqueta de dominio para la nueva máquina virtual.
lLa ruta a la carpeta ScaleAppliance en el recurso compartido de red.
c. Haga clic en Importar.
Cuando se complete la implementación, configure el dispositivo virtual. Para obtener más
información sobre cómo hacerlo, consulte "Configuración del dispositivo virtual" (p. 118).
117 © Acronis International GmbH, 2003-2023

Nota
Si necesita más de un dispositivo virtual en su clúster, repita los pasos anteriores e implemente
dispositivos virtuales adicionales. No clone un dispositivo virtual existente mediante la opción
Clonar máquina virtualde la interfaz web de Scale Computing HC3.
Configuración del dispositivo virtual
Después de implementar el dispositivo virtual, debe configurarlo de modo que pueda alcanzar
tanto el clúster de Scale Computing HC3 que protegerá como el servicio Cyber Protection.
Para configurar la aplicación virtual
1. Inicie sesión en su cuenta de Scale Computing HC3.
2. Seleccione la máquina virtual del dispositivo que necesite configurar y haga clic en el icono
Consola.
3. En el campo eth0, configure las interfaces de red del dispositivo.
Asegúrese de que las direcciones DHCP asignadas automáticamente (de haberlas) sean válidas
dentro de las redes que utiliza su máquina virtual, o bien asígnelas de forma manual. Puede
haber una o más interfaces para configurar, en función del número de redes que utilice el
dispositivo.
4. En el campo Scale Computing, haga clic en Cambiar para especificar la dirección del clúster de
Scale Computing HC3 y las credenciales para acceder a él:
a. En el campo Nombre del servidor o IP, escriba el nombre DNS o la dirección IP del clúster.
b. En los campos Nombre de usuario y Contraseña, introduzca las credenciales de la cuenta
de administrador de Scale Computing HC3.
Asegúrese de que esta cuenta tiene los roles necesarios para realizar operaciones con
máquinas virtuales Scale Computing HC3. Para obtener más información sobre estos roles,
consulte "Agent para Scale Computing HC3: roles obligatorios" (p. 120).
c. [Opcional] Haga clic en Verificar la conexión para asegurarse de que las credenciales
proporcionadas son las correctas.
d. Haga clic en Aceptar.
5. En el campo Servidor de gestión, haga clic en Cambiar para especificar la dirección del servicio
Cyber Protection y las credenciales para acceder a él.
a. En el campo Nombre del servidor o IP, seleccione Nube, y, a continuación, especifique la
dirección del servicio Cyber Protection.
b. En los campos Nombre de usuario y Contraseña, introduzca las credenciales de su cuenta
en el servicio Cyber Protection.
c. Haga clic en Aceptar.
6. [Opcional] En el campo Nombre, haga clic en Cambiar para editar el nombre predeterminado
del dispositivo virtual, que es localhost. Este nombre aparecerá en la consola del servicio Cyber
Protection.
118 © Acronis International GmbH, 2003-2023

7. [Opcional] En el campo Hora, haga clic en Cambiar y seleccione la zona horaria de su ubicación
para asegurar que las operaciones planificadas se ejecutan en el momento apropiado.
8. [Si hay un servidor proxy habilitado en la red] Configure el servidor proxy.
a. Para iniciar el shell de comandos, presione Ctrl+Máyus+F2 en la interfaz de usuario del
dispositivo virtual.
b. Abra el archivo /etc/Acronis/Global.config en un editor de texto.
c. Realice uno de los siguientes procedimientos:
lSi especificó la configuración del servidor proxy durante la instalación del agente, busque
la sección siguiente:
<key name="HttpProxy">
<value name="Enabled" type="Tdword">"1"</value>
<value name="Host" type="TString">"ADDRESS"</value>
<value name="Port" type="Tdword">"PORT"</value>
<value name="Login" type="TString">"LOGIN"</value>
<value name="Password" type="TString">"PASSWORD"</value>
</key>
lEn caso contrario, copie les líneas anteriores y péguelas en el archivo entre las etiquetas
<registry name="Global">...</registry>.
d. Reemplace DIRECCIÓN por el nombre del host o la dirección IP del servidor proxy y PUERTO por
el valor decimal del número de puerto.
e. Si su servidor proxy necesita que se autentifique, sustituya INICIO DE SESIÓN Y CONTRASEÑA por
las credenciales del servidor proxy. De lo contrario, elimine estas líneas del archivo.
f. Guarde el archivo.
g. Abra el archivo /opt/acronis/etc/aakore.yaml en un editor de texto.
h. Busque la sección env o créela y añada las siguientes líneas:
env:
http-proxy: proxy_login:proxy_password@proxy_address:port
https-proxy: proxy_login:proxy_password@proxy_address:port
i. Sustituya proxy_login y proxy_password por las credenciales del servidor proxy y proxy_
address:port por la dirección y el número de puerto del servidor proxy.
j. Ejecute el comando de reinicio.
Nota
Para llevar a cabo una actualización automática o manual de un dispositivo virtual ubicado detrás
de un proxy, debe configurar el servidor proxy en el dispositivo del siguiente modo:
En el archivo /opt/acronis/etc/va-updater/config.yaml, añada la siguiente línea al final de este e
introduzca los valores específicos para su entorno:
httpProxy: http://proxy_login:proxy_password@proxy_address:port
Pasos para proteger máquinas virtuales en el clúster de Scale Computing HC3
119 © Acronis International GmbH, 2003-2023

1. Inicie sesión en su cuenta de Cyber Protection.
2. Vaya a Dispositivos > Scale Computing HC3> <su clúster>, o busque sus equipos en
Dispositivos > Todos los dispositivos.
3. Seleccione los equipos deseados y aplíqueles un plan de protección.
Agent para Scale Computing HC3: roles obligatorios
Esta sección describe los roles necesarios para realizar operaciones con máquinas virtuales Scale
Computing HC3.
Operación Rol
Copias de seguridad de un equipo virtual Copia de seguridad
Crear/editar equipo virtual
Borrar equipo virtual
Recuperación en un equipo virtual existente Copia de seguridad
Crear/editar equipo virtual
Control de energía del equipo virtual
Borrar equipo virtual
Configuración del clúster
Recuperación en un nuevo equipo virtual Copia de seguridad
Crear/editar equipo virtual
Control de energía del equipo virtual
Borrar equipo virtual
Configuración del clúster
Implementación del Agente para Virtuozzo Hybrid
Infrastructure (dispositivo virtual)
Antes de empezar
Este dispositivo es un equipo virtual preconfigurado que se implementa en la infraestructura
híbrida de Virtuozzo. Contiene un agente de protección que le permite administrar ciberprotección
a todos los equipos virtuales en un clúster de la infraestructura híbrida de Virtuozzo.
120 © Acronis International GmbH, 2003-2023

Nota
Para garantizar que las copias de seguridad con la opción Servicio de instantáneas de volumen
(VSS) para máquinas virtuales activada funcionen correctamente y capturen los datos en un
estado coherente con la aplicación, compruebe que las herramientas de invitado de Virtuozzo están
instaladas y actualizadas en las máquinas virtuales protegidas.
Requisitos del sistema para el agente
Al implementar el dispositivo virtual, puede elegir entre distintas combinaciones predefinidas de
vCPU y RAM (variantes). También puede crear sus propias variantes.
La combinación de 2vCPU y 4GB de RAM (variante intermedia) es óptima y suficiente para llevar a
cabo la mayoría de las operaciones. Para mejorar el rendimiento de copia de seguridad y evitar
fallos relacionados con la memoria RAM insuficiente, le recomendamos que aumente estos
recursos a 4vCPU y 8GB de RAM en los casos que sean más exigentes. Por ejemplo, aumente los
recursos asignados cuando espere que la transferencia de datos de la copia de seguridad exceda
los 100MB por segundo (por ejemplo, en redes de 10Gigabit) o si realiza una copia de seguridad de
varias máquinas virtuales simultáneamente con discos duros grandes (500GB o más).
¿Cuántos agentes necesito?
Un agente puede proteger todo el clúster. Sin embargo, puede tener más de un agente en el clúster
si necesita distribuir la carga del ancho de banda del tráfico de copias de seguridad.
Si tiene más de un agente en un clúster, las máquinas virtuales se distribuyen automáticamente
entre ellos de forma equitativa, de modo que cada agente gestione un número similar de máquinas.
La redistribución automática se realiza cada vez que un desequilibrio de cargas entre los agentes
llega al 20por ciento. Esto puede suceder al añadir o eliminar una máquina o un agente. Por
ejemplo, se da cuenta que necesita más agentes para ayudar al rendimiento e implementa un
dispositivo virtual adicional en el clúster. El servidor de gestión asignará los equipos más adecuados
al nuevo agente. La carga de los agentes anteriores se reducirá. Cuando retira un agente del
servidor de gestión, las máquinas asignadas al agente se redistribuyen entre los agentes restantes.
Sin embargo, esto no sucederá si un agente se daña o elimina manualmente del nodo de la
Virtuozzo Hybrid Infrastructure. La redistribución comenzará solo después de eliminar dicho agente
de la interfaz web de Cyber Protection.
Pasos para comprobar qué agente gestiona una máquina específica
1. En la consola del servicio Cyber Protection, haga clic en Dispositivos y, a continuación,
seleccione Virtuozzo Hybrid Infrastructure.
2. Haga clic en el icono de engranaje en la esquina superior derecha de la tabla y, en la sección
Sistema, seleccione la casilla de verificación Agente.
3. Compruebe el nombre del agente en la columna que aparezca.
121 © Acronis International GmbH, 2003-2023

Limitaciones
lEl dispositivo de la infraestructura híbrida de Virtuozzo no se puede implementar de forma
remota.
lNo se admite la copia de seguridad compatible con la aplicación de equipos virtuales.
Configurar redes en la Virtuozzo Hybrid Infrastructure
Antes de implementar y configurar el dispositivo virtual, debe configurar sus redes en la Virtuozzo
Hybrid Infrastructure.
Requisitos de red para el agente para la Virtuozzo Hybrid Infrastructure (dispositivo
virtual)
lEl dispositivo virtual requiere dos adaptadores de red.
lEl dispositivo virtual debe estar conectado a redes Virtuozzo con los siguientes tipos de tráfico:
oAPI de procesamiento
oRealizar la copia de seguridad de VM
oABGW público
oEquipo virtual público
Para obtener más información sobre la configuración de redes, consulte Requisitos de clúster de
procesamiento en la documentación de Virtuozzo.
Configurar cuentas de usuario en la Virtuozzo Hybrid Infrastructure
Para configurar el dispositivo virtual, necesita una cuenta de usuario de la Virtuozzo Hybrid
Infrastructure. Dicha cuenta debe tener asignada la función de Administrador en el dominio
Predeterminado. Para obtener más información acerca de los usuarios, consulte Gestionar los
usuarios del panel de administración en la documentación de Virtuozzo Hybrid Infrastructure.
Asegúrese de haber otorgado a esta cuenta acceso a todos los proyectos del dominio
Predeterminado.
Otorgar acceso a todos los proyectos del dominio Predeterminado
1. Cree un archivo de entorno para el administrador del sistema. Para ello, ejecute el siguiente
script en el clúster de Virtuozzo Hybrid Infrastructure mediante la interfaz OpenStack Command-
Line. Para obtener más información sobre cómo conectarse a esta interfaz, consulte Conectarse
a la interfaz OpenStack Command-Line en la documentación de la Virtuozzo Hybrid
Infrastructure.
su - vstoradmin
kolla-ansible post-deploy
exit
122 © Acronis International GmbH, 2003-2023

2. Utilice el archivo de entorno para autorizar más comandos de OpenStack:
. /etc/kolla/admin-openrc.sh
3. Ejecute los siguientes comandos:
openstack --insecure user set --project admin --project-domain Default --domain
Default <username>
openstack --insecure role add --domain Default --user <username> --user-domain
Default compute --inherited
Aquí, <username> es la cuenta de la Virtuozzo Hybrid Infrastructure que tiene asignada la
función de Administrador en el dominio Predeterminado. El dispositivo virtual utilizará esta
cuenta para realizar la copia de seguridad y restaurar los equipos virtuales de cualquier proyecto
secundario en el dominio Predeterminado.
Ejemplo
su - vstoradmin
kolla-ansible post-deploy
exit
. /etc/kolla/admin-openrc.sh
openstack --insecure user set --project admin --project-domain Default --domain Default
johndoe
openstack --insecure role add --domain Default --user johndoe --user-domain Default
compute --inherited
Para gestionar las copias de seguridad de los equipos virtuales de un dominio diferente al
Predeterminado, ejecute también el siguiente comando.
Otorgar acceso a todos los proyectos de un dominio diferente
openstack --insecure role add --domain <domain name> --inherited --user <username> --
user-domain Default admin
Aquí, <domain name> es el dominio de los proyectos al que la cuenta <username> tendrá acceso.
Ejemplo
openstack --insecure role add --domain MyNewDomain --inherited --user johndoe --user-
domain Default admin
Después de conceder acceso a los proyectos, compruebe qué roles se asignan a la cuenta.
Pasos para comprobar los roles asignados
openstack --insecure role assignment list --user <username> --names
Aquí, <username> es la cuenta de Virtuozzo Hybrid Infrastructure.
123 © Acronis International GmbH, 2003-2023

Ejemplo
openstack --insecure role assignment list --user johndoe --names -c Role -c User -c
Project -c Domain
+--------------+-----------------+---------+-------------+
| Role | User | Project | Domain |
+--------------+-----------------+---------+-------------+
| admin | johndoe@Default | | MyNewDomain |
| compute | johndoe@Default | | Default |
| domain_admin | johndoe@Default | | Default |
| domain_admin | johndoe@Default | | Default |
+--------------+-----------------+---------+-------------+
En este ejemplo, las opciones -c Role, -c User, -c Project y -c Domain se utilizan para acortar la
salida del comando para ajustarla a la página.
Para comprobar qué roles efectivos se asignan a la cuenta de todos los proyectos, ejecute también
el siguiente comando.
Pasos para comprobar los roles efectivos de todos los proyectos
openstack --insecure role assignment list --user <username> --names --effective
Aquí, <username> es la cuenta de Virtuozzo Hybrid Infrastructure.
Ejemplo
openstack --insecure role assignment list --user johndoe --names --effective -c Role -c
User -c Project -c Domain
+--------------+-----------------+-----------------+---------+
| Role | User | Project | Domain |
+--------------+-----------------+-----------------+---------+
| domain_admin | johndoe@Default | | Default |
| compute | johndoe@Default | admin@Default | |
| compute | johndoe@Default | service@Default | |
| domain_admin | johndoe@Default | admin@Default | |
| domain_admin | johndoe@Default | service@Default | |
| project_user | johndoe@Default | service@Default | |
| member | johndoe@Default | service@Default | |
| reader | johndoe@Default | service@Default | |
| project_user | johndoe@Default | admin@Default | |
| member | johndoe@Default | admin@Default | |
| reader | johndoe@Default | admin@Default | |
| project_user | johndoe@Default | | Default |
| member | johndoe@Default | | Default |
| reader | johndoe@Default | | Default |
+--------------+-----------------+-----------------+---------+
124 © Acronis International GmbH, 2003-2023

En este ejemplo, las opciones -c Role, -c User, -c Project y -c Domain se utilizan para acortar la
salida del comando para ajustarla a la página.
Implementación de la plantilla de QCOW2
1. Inicie sesión en su cuenta de Cyber Protection.
2. Haga clic en Dispositivos > Todos los dispositivos > Añadir > Infraestructura híbrida de
Virtuozzo.
El archivo .zip se descarga en su equipo.
3. Descomprímalo. Contiene un archivo de imagen .qcow2.
4. Inicie sesión en su cuenta de la infraestructura híbrida de Virtuozzo.
5. Añada el archivo de imagen .qcow2 al clúster de procesamiento de la infraestructura híbrida de
Virtuozzo de la siguiente manera:
lEn la pestaña Procesamiento > Equipos virtuales > Imágenes, haga clic en Añadir imagen.
lEn la ventana Añadir imagen, haga clic en Examinar y seleccione el archivo qcow2.
lEspecifique el nombre de la imagen, seleccione el tipo SO Linux genérico y, a continuación,
haga clic en Añadir.
6. En la pestaña Procesamiento > Equipos virtuales > Equipos virtuales, haga clic en Crear
equipo virtual. Se abrirá una ventana en la que debe especificar los parámetros siguientes:
lUn nombre para el nuevo equipo virtual.
lEn Implementar desde, escoja Imagen.
lEn la ventana Imágenes, seleccione el archivo de imagen .qcow2 del dispositivo y haga clic en
Listo.
lNo es necesario añadir volúmenes en la ventana Volúmenes. El volumen que se añade de
forma automática al disco del sistema es suficiente.
lEn la ventana Variante, elija la combinación de vCPU y RAM que desee y haga clic en Listo.
Normalmente, basta con 2vCPU y 4GiB de RAM.
lEn la ventana Interfaces de red, haga clic en Añadir, seleccione la red virtual de tipo público
y, a continuación, haga clic en Añadir. Aparecerá en la lista de Interfaces de red.
Si utiliza una configuración con más de una red física (y, por tanto, con más de una red virtual
de tipo público), repita este paso y seleccione las redes virtuales que necesite.
7. Haga clic en Realizado.
8. De nuevo en la ventana Crear equipo virtual, haga clic en Implementar para crear y arrancar
el equipo virtual.
Configuración del dispositivo virtual
Después de implementar el agente para Virtuozzo Hybrid Infrastructure (dispositivo virtual), debe
configurarlo de modo que pueda alcanzar tanto el clúster de Virtuozzo Hybrid Infrastructure que
protegerá como el servicio en la nube de Cyber Protection.
Para configurar la aplicación virtual
125 © Acronis International GmbH, 2003-2023

1. Inicie sesión en su cuenta de la infraestructura híbrida de Virtuozzo.
2. En la pestaña Procesamiento > Equipos virtuales > Equipos virtuales, seleccione el equipo
virtual que ha creado. A continuación, haga clic en Consola.
3. Configure las interfaces de red del dispositivo. Puede haber una o más interfaces a configurar,
en función del número de redes virtuales que utilice el dispositivo. Asegúrese de que las
direcciones DHCP asignadas automáticamente (de haberlas) sean válidas dentro de las redes
que utiliza su máquina virtual, o bien asígnelas de forma manual.
4. Especifique la dirección y las credenciales del clúster de Virtuozzo:
lNombre DNS o dirección IP del clúster de la infraestructura híbrida de Virtuozzo: esta es la
dirección del nodo de administración del clúster. El puerto predeterminado (5000) se
establece automáticamente. Si utiliza un puerto diferente, debe especificarlo de forma
manual.
lEn el campo Dominio de usuario, especifique su dominio en la infraestructura híbrida de
Virtuozzo. Por ejemplo, Predeterminado.
El nombre del dominio distingue entre mayúsculas y minúsculas.
lEn los campos Nombre de usuario y Contraseña, introduzca las credenciales de la cuenta de
usuario de la infraestructura híbrida de Virtuozzo que tenga asignada la función
Administrador en el dominio especificado. Para obtener más información sobre usuarios,
funciones y dominios, consulte Configurar cuentas de usuario en la infraestructura híbrida de
Virtuozzo.
126 © Acronis International GmbH, 2003-2023

5. Especifique la dirección del servidor de gestión de Cyber Protection y las credenciales para
acceder a él.
6. [Si hay un servidor proxy habilitado en la red] Configure el servidor proxy.
127 © Acronis International GmbH, 2003-2023

a. Para iniciar el shell de comandos, presione Ctrl+Máyus+F2 en la interfaz de usuario del
dispositivo virtual.
b. Abra el archivo /etc/Acronis/Global.config en un editor de texto.
c. Realice uno de los siguientes procedimientos:
lSi especificó la configuración del servidor proxy durante la instalación del agente, busque
la sección siguiente:
<key name="HttpProxy">
<value name="Enabled" type="Tdword">"1"</value>
<value name="Host" type="TString">"ADDRESS"</value>
<value name="Port" type="Tdword">"PORT"</value>
<value name="Login" type="TString">"LOGIN"</value>
<value name="Password" type="TString">"PASSWORD"</value>
</key>
lEn caso contrario, copie les líneas anteriores y péguelas en el archivo entre las etiquetas
<registry name="Global">...</registry>.
d. Reemplace DIRECCIÓN por el nombre del host o la dirección IP del servidor proxy y PUERTO por
el valor decimal del número de puerto.
e. Si su servidor proxy necesita que se autentifique, sustituya INICIO DE SESIÓN Y CONTRASEÑA por
las credenciales del servidor proxy. De lo contrario, elimine estas líneas del archivo.
f. Guarde el archivo.
g. Abra el archivo /opt/acronis/etc/aakore.yaml en un editor de texto.
h. Busque la sección env o créela y añada las siguientes líneas:
env:
http-proxy: proxy_login:proxy_password@proxy_address:port
https-proxy: proxy_login:proxy_password@proxy_address:port
i. Sustituya proxy_login y proxy_password por las credenciales del servidor proxy y proxy_
address:port por la dirección y el número de puerto del servidor proxy.
j. Ejecute el comando de reinicio.
Nota
Para llevar a cabo una actualización automática o manual de un dispositivo virtual ubicado detrás
de un proxy, debe configurar el servidor proxy en el dispositivo del siguiente modo:
En el archivo /opt/acronis/etc/va-updater/config.yaml, añada la siguiente línea al final de este e
introduzca los valores específicos para su entorno:
httpProxy: http://proxy_login:proxy_password@proxy_address:port
Cómo proteger los equipos virtuales en el clúster de la infraestructura híbrida de Virtuozzo
128 © Acronis International GmbH, 2003-2023

1. Inicie sesión en su cuenta de Cyber Protection.
2. Vaya a Dispositivos > Infraestructura híbrida de Virtuozzo > <su clúster> > Proyecto
predeterminado > admin, o busque su equipo en Dispositivos > Todos los dispositivos.
3. Seleccione los equipos deseados y aplíqueles un plan de protección.
Implementando Agent para oVirt (dispositivo virtual)
Antes de empezar
Este dispositivo es una máquina virtual preconfigurada que se implementa en el centro de datos de
Red Hat Virtualization/oVirt. El dispositivo contiene un agente de protección que le permite
administrar la ciberprotección de todas las máquinas virtuales del centro de datos.
Requisitos del sistema para el agente
De forma predeterminada, la máquina virtual que contiene el agente utiliza 2vCPU y 4GiB de RAM.
Esta configuración es suficiente para la mayoría de operaciones, pero puede editarla en el Portal de
administración de Red Hat Virtualization/oVirt.
Para mejorar el rendimiento de copia de seguridad y evitar fallos relacionados con la memoria RAM
insuficiente, le recomendamos que aumente estos recursos a 4vCPU y 8GB de RAM en los casos
que sean más exigentes. Por ejemplo, aumente los recursos asignados cuando espere que la
transferencia de datos de la copia de seguridad exceda los 100MB por segundo (por ejemplo, en
redes de 10Gigabit) o si realiza una copia de seguridad de varias máquinas virtuales
simultáneamente con discos duros grandes (500GB o más).
El tamaño del disco virtual del dispositivo es de 8GiB.
129 © Acronis International GmbH, 2003-2023

¿Cuántos agentes necesito?
Un agente puede proteger todo el centro de datos. Sin embargo, puede tener más de un agente en
el centro de datos si necesita distribuir la carga del ancho de banda del tráfico de copias de
seguridad.
Si tiene más de un agente en un centro de datos, las máquinas virtuales se distribuyen
automáticamente entre ellos, de modo que cada agente gestiona un número similar de máquinas.
La redistribución automática se realiza cada vez que un desequilibrio de cargas entre los agentes
llega al 20por ciento. Esto puede suceder al añadir o eliminar una máquina o un agente. Por
ejemplo, se da cuenta que necesita más agentes para ayudar al rendimiento e implementa un
dispositivo virtual adicional en el centro de datos. El servidor de gestión asignará los equipos más
adecuados al nuevo agente. La carga de los agentes anteriores se reducirá. Cuando retira un
agente, las máquinas asignadas al agente se redistribuyen entre los agentes restantes. Sin embargo,
esto no sucederá si un agente se daña o elimina manualmente del Portal de administración de Red
Hat Virtualization/oVirt. La redistribución comenzará solo después de eliminar dicho agente de la
consola del servicio Cyber Protection.
Pasos para comprobar qué agente gestiona una máquina específica
1. En la consola del servicio Cyber Protection, haga clic en Dispositivos y, a continuación,
seleccione oVirt.
2. Haga clic en el icono de engranaje en la esquina superior derecha de la tabla y, en la sección
Sistema, seleccione la casilla de verificación Agente.
3. Compruebe el nombre del agente en la columna que aparezca.
Limitaciones
No se admiten las siguientes operaciones en máquinas virtuales de Red Hat Virtualization/oVirt:
lCopia de seguridad compatible con la aplicación
lEjecución de un equipo virtual desde una copia de seguridad
lReplicación de equipos virtuales
lSeguimiento de bloqueo cambiado
Implementación de la plantilla de OVA
1. Inicie sesión en su cuenta de Cyber Protection.
2. Haga clic en Dispositivos > Todos los dispositivos > Añadir > Red Hat Virtualization (oVirt).
El archivo .zip se descarga en su equipo.
3. Descomprímalo. Contiene un archivo .ova.
4. Cargue el archivo .ova a un servidor del centro de datos de Red Hat Virtualización/oVirt que
desee proteger.
130 © Acronis International GmbH, 2003-2023

5. Inicie sesión como administrador en el Portal de administración de Red Hat Virtualization/oVirt.
Para obtener más información sobre los roles necesarios para las operaciones con las máquinas
virtuales, consulte "Agente para oVirt: roles y puertos necesarios" (p. 134).
6. En el menú navegación, seleccione Procesamiento >Máquinas virtuales.
7. Haga clic en el icono de elipsis vertical encima de la tabla principal y, a continuación, haga
clic en Importar.
8. En la ventana Importar Máquinas(s) virtual(es), haga lo siguiente:
a. En Centro de datos, seleccione el centro de datos que desea proteger.
b. En Fuente, seleccione Dispositivo Virtual (OVA).
c. En Servidor, seleccione el servidor en el que cargó el archivo .ova.
d. En Ruta del archivo, especifique la ruta del directorio que contiene el archivo .ova.
e. Haga clic en Cargar.
La plantilla del dispositivo virtual oVirt del archivo .ova aparecerá en el panel Máquinas
virtuales en la fuente.
Si la plantilla no aparece en este panel, asegúrese de que ha especificado la ruta del archivo
correcta, que el archivo no esté dañado o que no se pueda acceder al servidor.
f. En Máquinas virtuales en la fuente, seleccione la plantilla del dispositivo virtual oVirt y, a
continuación, haga clic en la flecha derecha.
La plantilla aparecerá en el panel Máquinas virtuales para importar.
g. Haga clic en Siguiente.
9. En la nueva ventana, haga clic en el nombre del dispositivo y establezca la siguiente
configuración:
lEn la pestaña Interfaces de red, configure las interfaces de red.
l[Opcional] En la pestaña General, cambie el nombre predeterminado de la máquina virtual
con el agente.
La implementación se completará. A continuación, debe configurar el dispositivo virtual. Para
obtener más información sobre cómo hacerlo, consulte "Configuración del dispositivo virtual" (p.
132).
Nota
Si necesita más de un dispositivo virtual en su centro de datos, repita los pasos anteriores e
implemente dispositivos virtuales adicionales. No clone un dispositivo virtual existente mediante la
opción Clonar máquina virtualdel Portal de administración de Red Hat Virtualización/oVirt.
Para excluir el dispositivo virtual de las copias de seguridad de un grupo dinámico, deberá excluirlo
también de la lista de máquinas virtuales de la consola del servicio Cyber Protection. Para excluirlo,
seleccione la máquina virtual con el agente en el Portal de administración de Red Hat
Virtualización/oVirt y, a continuación, asígnele la etiqueta acronis_virtual_appliance.
131 © Acronis International GmbH, 2003-2023

Configuración del dispositivo virtual
Después de implementar el dispositivo virtual, debe configurarlo de modo que pueda alcanzar
tanto el motor oVirt como el servicio Cyber Protection.
Para configurar la aplicación virtual
1. Inicie sesión en el Portal de administración de Red Hat Virtualization/oVirt.
2. Seleccione la máquina virtual con el agente que necesite configurar y haga clic en el icono
Consola.
3. En el campo eth0, configure las interfaces de red del dispositivo.
Asegúrese de que las direcciones DHCP asignadas automáticamente (de haberlas) sean válidas
dentro de las redes que utiliza su máquina virtual, o bien asígnelas de forma manual. Puede
haber una o más interfaces para configurar, en función del número de redes que utilice el
dispositivo.
4. En el campo oVirt, haga clic en Cambiar para especificar la dirección del motor oVirt y las
credenciales para acceder a él:
a. En el campo Nombre del servidor o IP, escriba el nombre DNS o la dirección IP del motor.
b. En los campos Nombre de usuario y Contraseña, introduzca las credenciales de
administrador de este motor.
Asegúrese de que esta cuenta de administrador cuenta con los roles necesarios para las
operaciones con las máquinas virtuales de Red Hat Virtualización/oVirt. Para obtener más
información sobre estos roles, consulte "Agente para oVirt: roles y puertos necesarios" (p.
134).
Si Keycloak es el proveedor de inicio de sesión único (SSO) para el motor oVirt (valor
predeterminado en oVirt 4.5.1), use el formato de Keycloak al especificar el nombre de
usuario. Por ejemplo, especifique la cuenta del administrador predeterminada como
admin@ovirt@internalsso, en lugar de admin@internal.
c. [Opcional] Haga clic en Verificar la conexión para asegurarse de que las credenciales
proporcionadas son las correctas.
d. Haga clic en Aceptar.
5. En el campo Servidor de gestión, haga clic en Cambiar para especificar la dirección del servicio
Cyber Protection y las credenciales para acceder a él.
a. En el campo Nombre del servidor o IP, seleccione Nube, y, a continuación, especifique la
dirección del servicio Cyber Protection.
b. En los campos Nombre de usuario y Contraseña, introduzca las credenciales de su cuenta
en el servicio Cyber Protection.
c. Haga clic en Aceptar.
6. [Opcional] En el campo Nombre, haga clic en Cambiar para editar el nombre predeterminado
del dispositivo virtual, que es localhost. Este nombre aparecerá en la consola del servicio Cyber
Protection.
132 © Acronis International GmbH, 2003-2023

7. [Opcional] En el campo Hora, haga clic en Cambiar y seleccione la zona horaria de su ubicación
para asegurar que las operaciones planificadas se ejecutan en el momento apropiado.
8. [Opcional] [Si hay un servidor proxy habilitado en la red] Configure el servidor proxy.
a. Para iniciar el shell de comandos, presione Ctrl+Máyus+F2 en la interfaz de usuario del
dispositivo virtual.
b. Abra el archivo /etc/Acronis/Global.config en un editor de texto.
c. Realice uno de los siguientes procedimientos:
lSi especificó la configuración del servidor proxy durante la instalación del agente, busque
la sección siguiente:
<key name="HttpProxy">
<value name="Enabled" type="Tdword">"1"</value>
<value name="Host" type="TString">"ADDRESS"</value>
<value name="Port" type="Tdword">"PORT"</value>
<value name="Login" type="TString">"LOGIN"</value>
<value name="Password" type="TString">"PASSWORD"</value>
</key>
lEn caso contrario, copie les líneas anteriores y péguelas en el archivo entre las etiquetas
<registry name="Global">...</registry>.
d. Reemplace DIRECCIÓN por el nombre del host o la dirección IP del servidor proxy y PUERTO por
el valor decimal del número de puerto.
e. Si su servidor proxy necesita que se autentifique, sustituya INICIO DE SESIÓN Y CONTRASEÑA por
las credenciales del servidor proxy. De lo contrario, elimine estas líneas del archivo.
f. Guarde el archivo.
g. Abra el archivo /opt/acronis/etc/aakore.yaml en un editor de texto.
h. Busque la sección env o créela y añada las siguientes líneas:
env:
http-proxy: proxy_login:proxy_password@proxy_address:port
https-proxy: proxy_login:proxy_password@proxy_address:port
i. Sustituya proxy_login y proxy_password por las credenciales del servidor proxy y proxy_
address:port por la dirección y el número de puerto del servidor proxy.
j. Ejecute el comando de reinicio.
Nota
Para llevar a cabo una actualización automática o manual de un dispositivo virtual ubicado detrás
de un proxy, debe configurar el servidor proxy en el dispositivo del siguiente modo:
En el archivo /opt/acronis/etc/va-updater/config.yaml, añada la siguiente línea al final de este e
introduzca los valores específicos para su entorno:
httpProxy: http://proxy_login:proxy_password@proxy_address:port
Pasos para proteger las máquinas virtuales del centro de datos de Red Hat Virtualización/oVirt
133 © Acronis International GmbH, 2003-2023

1. Inicie sesión en su cuenta de Cyber Protection.
2. Vaya a Dispositivos > oVirt> <su clúster>, o busque sus máquinas en Dispositivos > Todos los
dispositivos.
3. Seleccione los equipos deseados y aplíqueles un plan de protección.
Agente para oVirt: roles y puertos necesarios
Roles necesarios
Para implementar y operar el Agente para oVirt, es necesaria una cuenta de administrador con los
siguientes roles asignados.
oVirt/Red Hat Virtualization 4.2 y 4.3/Oracle Virtualization Manager 4.3
lCreador de disco
lAdministrador del usuario de la máquina virtual
lAdministrador de etiquetas
lAdministrador del tiempo de ejecución del usuario de la máquina virtual
lCreador de la máquina virtual
oVirt/Red Hat Virtualization 4.4 y 4.5
lSuperusuario
Puertos necesarios
El Agente para oVirt se conecta al motor oVirt mediante la URL que especifique al configurar el
dispositivo virtual. Por lo general, la URL del motor tiene el siguiente formato:
https://ovirt.company.com. En este caso, se utilizan el protocolo HTTPS y el puerto 443.
La configuración no predeterminada de oVirt puede necesitar otro puerto. Puede encontrar el
puerto exacto mediante el análisis del formato de la URL. Por ejemplo:
URL del motor de oVirt Puerto Protocolo
https://ovirt.company.com/ 443 HTTPS
http://ovirt.company.com/ 80 HTTP
https://ovirt.company.com:1234/ 1234 HTTPS
No se necesitan puertos adicionales para las operaciones de lectura o escritura del disco porque la
copia de seguridad se ha llevado a cabo en el modo HotAdd.
134 © Acronis International GmbH, 2003-2023

Implementar Agente para Synology
Antes de empezar
Con Agente para Synology, podrá realizar la copia de seguridad de archivos y carpetas desde
dispositivos NAS de Synology y hacia estos. Se conservan las propiedades específicas de NAS y los
permisos de acceso para recursos compartidos, carpetas y archivos.
El agente para Synology se ejecuta en el dispositivo NAS. De este modo, puede utilizar los recurso
del dispositivo para operaciones de procesamiento de datos fuera del host como replicación de
copia de seguridad, validación y limpieza. Para obtener más información acerca de estas
operaciones, consulte "Procesamiento de datos fuera del host" (p. 167).
Nota
Agente para Synology solo es compatible con dispositivos NAS con procesadores Intel. No puede
instalar el agente en dispositivos con procesadores ARM.
Puede recuperar una copia de seguridad a la ubicación original o a una nueva en el dispositivo NAS
y a una carpeta de red que sea accesible a través de ese dispositivo. Las copias de seguridad del
almacenamiento de la nube también se pueden recuperar a un dispositivo NAS que no sea original
en el que esté instalado el Agente para Synology.
La siguiente tabla resume los orígenes y destinos de copias de seguridad disponibles.
Qué incluir en la copia de
seguridad
Elementos para incluir en la
copia de seguridad
(Origen de copias de
seguridad)
En dónde realizar la copia de
seguridad
(Destino de copias de
seguridad)
Archivos/carpetas
Carpeta local*
Almacenamiento en la cloud
Carpeta local*
Carpeta de red (SMB)**
Carpeta de red (SMB)**
Carpeta NFS
*Se incluyen las unidades USB que están conectadas al dispositivo NAS.
**El uso de recursos compartidos de red externos como origen o destino de copias de seguridad
mediante el protocolo SMB solo está disponible para los agentes que ejecutan Synology DiskStation
Manager6.2.3 o una versión posterior. Se puede hacer una copia de seguridad de los datos
alojados en el propio NAS de Synology, incluidos los recursos compartidos de red alojados, sin
limitaciones.
135 © Acronis International GmbH, 2003-2023

Limitaciones
lLos recursos compartidos cifrados de los que se haya hecho una copia de seguridad se
recuperan como no cifrados.
lLos recursos compartidos de los que se haya hecho una copia de seguridad y para los cuales esté
habilitada la opción Compresión de archivos se recuperan con esa opción deshabilitada.
Descarga del programa de instalación
El programa de instalación para Agente para Synology está disponible en un archivo .spk.
Pasos para descargar el programa de instalación
1. En la consola Cyber Protection, vaya a Dispositivos>Todos los dispositivos.
2. En la esquina superior derecha, haga clic en Añadir dispositivo.
3. En Network attached storage (NAS), haga clic en Synology.
El programa de instalación se descargará en su equipo.
Para instalar el agente, ejecute el programa de instalación en Synology DiskStation Manager.
Instalación de Agente para Synology
Para instalar Agente para Synology, ejecute el programa de instalación en Synology DiskStation
Manager.
Durante la instalación, tendrá que registrar el agente en la consola de Cyber Protection.
Nota
Agente para Synology solo es compatible con dispositivos NAS con procesadores Intel. No puede
instalar el agente en dispositivos con procesadores ARM.
Requisitos previos
Antes de instalar Agente para Synology, asegúrese de que:
lEl dispositivoNAS ejecuta una versión de DiskStation Manager compatible. Consulte las versiones
compatibles en "Agente para Synology" (p. 28).
lEs un miembro del grupo de administradores del dispositivo NAS de Synology.
lHay al menos 200MB de espacio libre en el volumen NAS en el que desee instalar el agente.
Pasos para instalar Agente para Synology
1. Inicie sesión en Synology DiskStation Manager.
2. Abra el Centro de paquetes.
3. Haga clic en Instalación manual y, a continuación, haga clic en Examinar.
136 © Acronis International GmbH, 2003-2023

4. Seleccione el archivo .spk que descargó de la consola de Cyber Protection y, a continuación, haga
clic en Siguiente.
5. Seleccione el volumen en el que desee instalar el agente y, a continuación, haga clic en
Siguiente.
6. Compruebe los ajustes y, a continuación, haga clic en Aplicar.
7. En Centro de paquetes, abra el Agente para Synology de Cyber Protect.
8. Seleccione el método de registro.
Están disponibles los siguientes métodos:
lUtilizar credenciales
Facilite el nombre de usuario y la contraseña de la cuenta con la que se registrará el agente.
No puede ser una cuenta de administrador de partners.
lUtilizar token de registro
Especifique el token de registro y la dirección exacta del centro de datos.
La dirección exacta del centro de datos es la URL que ve al iniciar sesión en la consola de
Cyber Protection. Por ejemplo, https://us5-cloud.acronis.com.
Nota
No utilice https://cloud.acronis.com.
Para obtener más información sobre cómo generar un token de registro, consulte "Generar
un token de registro" (p. 138).
9. Haga clic en Registrar.
Después del registro, verá el dispositivo NAS de Synology en la consola de Cyber Protection, en la
pestaña Dispositivos >Network Attached Storage.
Para realizar la copia de seguridad de los datos de ese dispositivo, aplique un plan de protección.
Actualizar Agente para Synology
Para actualizar Agente para Synology, ejecute la versión más reciente del programa de instalación
en Synology DiskStation Manager. El registro original del agente, su configuración y los planes que
se aplican a las cargas de trabajo protegidas se conservarán.
No puede actualizar el agente desde la consola de Cyber Protection.
Pasos para actualizar Agente para Synology
137 © Acronis International GmbH, 2003-2023

1. En DiskStation Manager, abra el Centro de paquetes.
2. Haga clic en Instalación manual y, a continuación, haga clic en Examinar.
3. Seleccione el archivo .spk más reciente que descargó de la consola de Cyber Protection y, a
continuación, haga clic en Siguiente.
4. Compruebe los ajustes y, a continuación, haga clic en Aplicar.
Implementación de agentes mediante la directiva de
grupo
Puede instalar (o desplegar) de manera central el Agente para Windows en los equipos que
pertenecen a un dominio de Active Directory usando la directiva de grupo de Windows.
En esta sección, encontrará cómo instalar un objeto de directiva de grupo para implementar
agentes en un dominio completo o en la unidad organizacional de los equipos.
Siempre que un equipo inicie sesión en el dominio, el objeto de directiva de grupo resultante
garantizará que el agente se encuentre instalado y registrado.
Requisitos previos
lDominio de Active Directory con un controlador de dominio que utiliza Microsoft Windows Server
2003 o una versión posterior.
lDebe ser miembro del grupo Administradores del dominio de este dominio.
lHa descargado el programa de instalación Todos los agentes para Windows.
Para descargar el programa de instalación, en la consola de Cyber Protection, haga clic en el
icono de la cuenta en la esquina superior derecha y, a continuación, haga clic en Descargas. El
enlace de descarga también está disponible en el panel Añadir dispositivos.
Pasos para desplegar agentes mediante la directiva de grupo
1. Genere un token de registro como se describe en "Generar un token de registro" (p. 138).
2. Cree el archivo .mst, el archivo .msi y los archivos .cab como se describe en "Creación del archivo
de transformación y extracción de los paquetes de instalación" (p. 141).
3. Configure el objeto de directiva de grupo como se describe en "Configurar el objeto de directiva
de grupo" (p. 142).
Generar un token de registro
Un token de registro transmite la identidad de un usuario al programa de instalación del agente sin
almacenar las credenciales de usuario para la consola de Cyber Protection. Esto permite a los
usuarios registrar cualquier número de equipos en su cuenta sin tener que iniciar sesión.
Por motivos de seguridad, los tokens tienen una vida útil limitada que puede ajustar. La vida útil
predeterminada es de 3días.
138 © Acronis International GmbH, 2003-2023

Los usuarios solo pueden generar tokens de registro para sus propias cuentas. Los administradores
pueden generar tokens de registro para todas las cuentas de usuarios del inquilino que gestionen.
Para generar un token de registro
Como usuario
1. Inicie sesión en la consola de Cyber Protection.
2. Haga clic en Dispositivos > Todos los dispositivos > Añadir.
Se abrirá el panel Añadir dispositivos en la parte derecha.
3. Desplácese hasta Token de registro y haga clic en Generar.
4. Especifique la vida útil del token.
5. Haga clic en Generar token.
6. Haga clic en Copiar para copiar el token al portapapeles de su dispositivo o escriba el token
manualmente.
Como administrador
1. Inicie sesión como administrador en la consola de Cyber Protection.
Si ya ha iniciado sesión en el portal de administración, puede ir a la consola de Cyber Protection.
Para ello, vaya a Supervisión >Uso y, en la pestaña Protección, haga clic en Gestionar
servicio.
139 © Acronis International GmbH, 2003-2023

[Para administradores de partner que gestionen inquilinos de cliente] En la consola de Cyber
Protection, seleccione el inquilino con el usuario para el que desea generar un token. No puede
generar un token en el nivel Todos los clientes.
2. En, Dispositivos, haga clic en Todos los dispositivos > Añadir.
Se abrirá el panel Añadir dispositivos en la parte derecha.
3. Desplácese hasta Token de registro y haga clic en Generar.
4. Especifique la vida útil del token.
5. Seleccione el usuario para el que desea generar un token.
Nota
Cuando utilice el token, las cargas de trabajo se registrarán en la cuenta de usuario que
seleccione aquí.
6. [Opcional] Para permitir que el usuario del token pueda aplicar y revocar un plan de protección
en las cargas de trabajo añadidas, seleccione el plan de la lista desplegable.
140 © Acronis International GmbH, 2003-2023

Tenga en cuenta que tendrá que ejecutar una secuencia de comandos que aplique o revoque un
plan de protección en las cargas de trabajo añadidas. Consulte este artículo de la base de
conocimientos para obtener más información.
7. Haga clic en Generar token.
8. Haga clic en Copiar para copiar el token al portapapeles de su dispositivo o escriba el token
manualmente.
Pasos para ver o eliminar los tokens de registro
1. Inicie sesión en la consola de Cyber Protection.
2. Haga clic en Dispositivos > Todos los dispositivos > Añadir.
3. Desplácese hasta Token de registro y haga clic en Gestionar tokens activos.
A la derecha se abrirá una lista con los tokens activos generados para su inquilino.
Nota
Por motivos de seguridad, en la columna Token, solo se muestran los dos primeros caracteres
del valor del token.
4. [Para eliminar un token] Seleccione el token y luego haga clic en Eliminar.
Creación del archivo de transformación y extracción de los paquetes
de instalación
Para desplegar los agentes de protección a través de la directiva de grupo de Windows, necesita un
archivo de transformación (.mst) y los paquetes de instalación (archivos .msi y .cab).
Nota
El siguiente procedimiento utiliza la opción de registro predeterminado, que es el registro por
token. Para obtener más información sobre cómo generar un token de registro, consulte "Generar
un token de registro" (p. 138).
Pasos para crear el archivo .mst y los paquetes de instalación (archivos .msi y .cab)
1. Conéctese como administrador en cualquier equipo del dominio de Active Directory.
2. Cree una carpeta compartida que contendrá los paquetes de instalación. Asegúrese de que los
usuarios del dominio puedan acceder a la carpeta compartida, por ejemplo, manteniendo la
configuración de uso compartido predeterminada para Todos.
3. Ejecute el programa de instalación del agente.
4. Haga clic en Crear archivos .mst y .msi para una instalación sin supervisión.
5. En Qué instalar, seleccione los componentes que desea incluir en la instalación y haga clic en
Listo.
6. En Configuración de registro, haga clic en Especificar, introduzca un token de registro y haga
clic en Listo.
141 © Acronis International GmbH, 2003-2023

Puede cambiar el método de registro de Usar token de registro (opción predeterminada) a
Usar credenciales u Omitir registro. La opción Omitir registro implica que registrará las
cargas de trabajo de forma manual más tarde.
7. Compruebe o modifique la configuración de instalación, que se añadirá al archivo .mst, y haga
clic en Continuar.
8. En Guardar los archivos en, especifique la ruta a la carpeta compartida que haya creado.
9. Haga clic en Generar.
Como resultado, el archivo .mst, el archivo .msi y los archivos .cab se crearán y copiarán en la
carpeta compartida que haya especificado.
A continuación, configure el objeto de directiva de grupo de Windows. Para obtener más
información sobre cómo hacerlo, consulte "Configurar el objeto de directiva de grupo" (p. 142).
Configurar el objeto de directiva de grupo
En este procedimiento, utilizará los paquetes de instalación que ha creado en "Creación del archivo
de transformación y extracción de los paquetes de instalación" (p. 141) para configurar un objeto de
directiva de grupo (GPO). El GPO implementará los agentes en los equipos de su dominio.
Pasos para configurar el objeto de directiva de grupo
1. Inicie sesión en el controlador de dominio como un administrador de dominio.
Si el dominio tiene más de un controlador de dominio, conéctese a cualquiera de ellos como un
administrador de dominio.
2. [Si implementa agentes en una unidad organizativa] Asegúrese de que la unidad organizativa en
la que quiera implementar los agentes existe en el dominio.
3. En el menú Inicio de Windows, seleccione Herramientas administrativas y haga clic en
Gestión de directivas de grupo (o en Equipos y usuarios de Active Directory si usa Windows
Server2003).
4. [En Windows Server 2008 y versiones posteriores] Haga clic con el botón derecho del ratón en el
nombre del dominio o de la unidad organizativa y haga clic en Crear un GPO en este dominio
y vincularlo aquí.
5. [En Windows Server 2003] Haga clic con el botón derecho en el nombre del dominio o de la
unidad organizativa y después haga clic en Propiedades. En el cuadro de diálogo, haga clic en la
pestaña Directiva de grupo y después en Nueva.
6. Llame al nuevo objeto de directiva de grupo Agente para Windows.
7. Abra el objeto de directiva de grupo de Agente para Windows para editarlo:
l[En Windows Server 2008 y versiones posteriores] En Objetos de directiva de grupo, haga
clic con el botón derecho en el objeto de directiva de grupo y, a continuación, haga clic en
Editar.
l[En Windows Server 2003] Haga clic en el objeto de directiva de grupo y, a continuación, en
Editar.
142 © Acronis International GmbH, 2003-2023

8. En el complemento del editor de objeto de directiva de grupo, expanda Configuración del
equipo.
9. [En Windows Server 2012 y versiones posteriores] Amplíe Directivas > Configuración de
software.
10. [En Windows Server 2003 y Windows Server 2008] Amplíe Configuración de software.
11. Haga clic con el botón derecho en Instalación de software, seleccione Nueva y haga clic en
Paquete.
12. Seleccione el paquete de instalación .msi del agente en la carpeta compartida que ha creado y
haga clic en Abrir.
13. En el cuadro de diálogo Implementar software, haga clic en Avanzado y después en Aceptar.
14. En la pestaña Modificaciones, haga clic en Añadir y seleccione el archivo .mst en la carpeta
compartida que ha creado.
15. Haga clic en Aceptar para cerrar el cuadro de diálogo Implementar software.
Acceso a dispositivos virtuales a través del protocolo
SSH
Es posible que necesite acceder a un dispositivo virtual con fines de mantenimiento, como la edición
del archivo de configuración.
Para acceder al dispositivo a través del protocolo SSH, primero habilite el daemon de Secure Shell
(SSHD) en él y, a continuación, utilice un cliente SSH instalado en el equipo remoto. El siguiente
procedimiento utiliza un cliente WinSCP como ejemplo.
Pasos para acceder al dispositivo virtual a través del protocolo SSH
1. Inicie el daemon de Secure Shell en el dispositivo virtual.
a. Abra la consola del equipo del dispositivo virtual.
b. Para iniciar el shell de comandos, presione CTRL+MAYÚS+F2 en la interfaz gráfica del
dispositivo virtual.
c. En el símbolo del sistema, ejecute el siguiente comando:
/bin/sshd
2. Acceda al dispositivo virtual con WinSCP.
a. En WinSCP, haga clic en Sesión >Nueva sesión.
b. En Protocolo de archivos, seleccione SCP.
c. En el Nombre del host, especifique la dirección IP de su dispositivo virtual.
d. En Nombre de usuario y Contraseña, especifique las credenciales de acceso. Las
credenciales predeterminadas son root:root.
e. Haga clic en Registro.
Como resultado, se mostrará una lista de todos los directorios del dispositivo virtual.
143 © Acronis International GmbH, 2003-2023

Actualizar agentes
Puede actualizar todos los agentes de forma manual mediante la consola de servicio o mediante la
descarga y ejecución del archivo de instalación.
Puede configurar actualizaciones automáticas para los siguientes agentes:
lAgente para Windows
lAgente para Linux
lAgente para Mac
lAgente de Cyber Files Cloud para File Sync & Share
Para actualizar un agente automáticamente o de forma manual mediante la consola de servicio, se
necesitan 4,2GB de espacio libre en la siguiente ubicación:
lPara Linux: el directorio raíz
lPara Windows: el volumen en el que está instalado el agente
Para actualizar un agente en macOS, se necesitan 5GB de espacio libre en el directorio raíz.
Nota
[Para todos los agentes facilitados en forma de dispositivo virtual, incluido agente para VMware,
agente para Scale Computing, agente para Virtuozzo Hybrid Infrastructure y agente para RHV
(oVirt)]
Para llevar a cabo una actualización automática o manual de un dispositivo virtual ubicado detrás
de un proxy, este se debe configurar en cada dispositivo del siguiente modo:
En el archivo /opt/acronis/etc/va-updater/config.yaml, añada la siguiente línea al final de este e
introduzca los valores específicos para su entorno:
httpProxy: http://proxy_login:proxy_password@proxy_address:port
Actualización de agentes de forma manual
Puede actualizar los agentes mediante la consola de servicio o mediante la descarga y ejecución del
archivo de instalación.
Los dispositivos virtuales con las siguientes versiones deben actualizarse únicamente mediante la
consola de servicio:
lAgente para VMware (dispositivo virtual): versión12.5.23094 y posteriores.
lAgente para Virtuozzo Hybrid Infrastructure (dispositivo virtual): versión12.5.23094 y posteriores.
Los agentes con las siguientes versiones también se pueden actualizar mediante la consola de
servicio:
144 © Acronis International GmbH, 2003-2023

lAgente para Windows, Agente para VMware (Windows), Agente para Hyper-V: versiones
12.5.21670 y posteriores.
lAgente para Linux: versiones 12.5.23094 y posteriores.
lOtros agentes: versiones 12.5.23094 y posteriores.
Para localizar la versión del agente, en la consola de servicio, seleccione el equipo y haga clic en
Detalles.
Para actualizar versiones anteriores de esos agentes, descargue e instale la versión más reciente de
forma manual. Para buscar los enlaces de descarga, haga clic en Todos los dispositivos > Añadir.
Requisitos previos
En equipos Windows, las funciones de Cyber Protect requieren Microsoft Visual C++ 2017
Redistributable. Asegúrese de que esté instalado en su equipo o hágalo antes de actualizar el
agente. Es posible que tenga que reiniciar el equipo después de la instalación. Puede encontrar el
paquete de Microsoft Visual C++ Redistributable en el sitio web de Microsoft:
https://support.microsoft.com/help/2999226/update-for-universal-c-runtime-in-windows.
Para actualizar un agente mediante la consola de servicio
1. Haga clic en Ajustes > Agentes.
El software muestra la lista de equipos. Los equipos con versiones de agentes obsoletas tienen
un signo de exclamación naranja.
2. Seleccione los equipos en los que desea actualizar los agentes. Los equipos deben estar
conectados.
3. Haga clic en Actualizar Agente.
Nota
Durante la actualización, toda copia de seguridad en curso fallará.
Cómo actualizar el Agente para VMware (dispositivo virtual) con una versión anterior a
la12.5.23094
1. Haga clic en Configuración > Agentes > el agente que desee actualizar > Detalles y examine la
sección Equipos virtuales asignados. Tendrá que volver a introducir esta configuración tras la
actualización.
a. Anote la posición del conmutador Asignación automática.
b. Para descubrir qué equipos virtuales se han asignado manualmente al agente, haga clic en el
enlace Asignado:. El software muestra la lista de equipos virtuales asignados. Anote los
equipos que tengan el símbolo (M) después del nombre del agente en la columna Agente.
2. Elimine Agente para VMware (dispositivo virtual), tal como se describe en "Desinstalación de
agentes". En el paso 5, elimine el agente de Configuración > Agentes aunque tenga previsto
volver a instalarlo.
145 © Acronis International GmbH, 2003-2023

3. Implemente Agente para VMware (dispositivo virtual), tal como se describe en "Implementación
de la plantilla OVF".
4. Configure Agente para VMware (dispositivo virtual), tal como se describe en "Configuración del
dispositivo virtual".
Si quiere reconstruir el almacenamiento adjunto de forma local, haga lo siguiente en el paso 7:
a. Añada el disco que contenga el almacenamiento local al dispositivo virtual.
b. Haga clic en Actualizar > Crear almacenamiento > Montar.
c. El software mostrará la letra y la etiqueta originales del disco. No las modifique.
d. Haga clic en Aceptar.
5. Haga clic en Configuración > Agentes > el agente que desee actualizar > Detalles y vuelva a
establecer la configuración que anotó en el paso 1. Si se asignaron equipos virtuales
manualmente al agente, vuelva a asignarlos tal y como se describe en "Enlace de equipos
virtuales".
En cuanto se haya terminado de configurar el agente, los planes de protección aplicados al
agente anterior se volverán a aplicar automáticamente al agente nuevo.
6. Los planes con la copia de seguridad que detecta aplicaciones activada requieren que se vuelvan
a introducir las credenciales del SO invitado. Edite estos planes y vuelva a introducir las
credenciales.
7. Los planes que incluyen la copia de seguridad de la configuración ESXi requieren que se vuelva a
introducir la contraseña "raíz". Edite estos planes y vuelva a introducir la contraseña.
Pasos para actualizar las definiciones de ciberprotección de un equipo
1. Haga clic en Ajustes > Agentes.
2. Seleccione el equipo en el que desea actualizar las definiciones de ciberprotección y haga clic en
Actualizar definiciones. El equipo debe estar conectado.
Pasos para asignar el rol de actualizador a un agente
1. Haga clic en Ajustes > Agentes.
2. Seleccione el equipo al que desea asignar el rol de actualizador, haga clic en Detalles y, a
continuación, en la sección Definiciones de ciberprotección, habilite la opción Utilice este
agente para descargar y distribuir parches y actualizaciones.
Nota
Un agente con el rol de actualizador puede descargar y distribuir parches solo para productos
Windows de terceros. En el caso de los productos de Microsoft, la distribución de parches no es
compatible con el agente actualizador.
Pasos para borrar los datos de la caché en un agente
1. Haga clic en Ajustes > Agentes.
2. Seleccione el equipo cuyos datos de la caché desea borrar (Datos obsoletos de los archivos de
actualización y la gestión de parches) y haga clic en Borrar caché.
146 © Acronis International GmbH, 2003-2023

Actualización de agentes automáticamente
Para facilitar la gestión de varias cargas de trabajo, puede configurar la actualización automática de
Agente para Windows, Agente para Linux y Agente para Mac. Las actualizaciones automáticas están
disponibles para los agentes de las versiones 15.0.26986 (publicada en mayo de 2021) o
posteriores. Los agentes más antiguos se deben actualizar de forma manual a la versión más
reciente en primer lugar.
Las actualizaciones automáticas son compatibles en equipos con alguno de los siguientes sistemas
operativos:
lWindows XP SP 3 y posterior
lRed Hat Enterprise Linux 6 y posterior, CentOS 6 y posterior
lOS X 10.9 Mavericks y posterior
Los ajustes de las actualizaciones automáticas están preconfigurados a nivel de centro de datos. Los
administradores de empresas pueden personalizar estos ajustes en todos los equipos de una
empresa o una unidad o en equipos individuales. Si no se aplican ajustes personalizados, se
utilizarán los del nivel superior en este orden:
1. centro de datos de Cyber Protection
2. Empresa (inquilino de cliente)
3. Unidad
4. Equipo
Por ejemplo, el administrador de una unidad puede configurar los ajustes de actualizaciones
automáticas personalizados para todos los equipos de la unidad, que pueden ser distintos a los
aplicados en equipos a nivel de empresa. El administrador también puede configurar ajustes
diferentes para uno o más equipos individuales de la unidad, a los que no se aplicarán ni los ajustes
de la unidad ni los de la empresa.
Tras habilitar las actualizaciones automáticas, puede configurar las siguientes opciones:
lActualizar canal
Define la versión de los agentes que se utilizará, la más actualizada o la más reciente de los
agentes de la versión anterior.
lVentana de mantenimiento
La ventana de mantenimiento define cuándo se instalarán las actualizaciones. Si la ventana de
mantenimiento está deshabilitada, las actualizaciones se llevarán a cabo en cualquier momento.
Incluso con la ventana de mantenimiento habilitada, las actualizaciones no se instalarán mientras
el agente lleve a cabo alguna de las siguientes operaciones:
oCopia de seguridad
oRecuperación
147 © Acronis International GmbH, 2003-2023

oReplicación de copias de seguridad
oReplicación de máquina virtual
oRealización de pruebas en una réplica
oEjecución de una máquina virtual desde una copia de seguridad (con finalización)
oConmutación por error de la recuperación ante desastres
oConmutación por recuperación de la recuperación ante desastres
oEjecución de una secuencia de comandos (para la funcionalidad de Secuencia de comandos
cibernética)
oInstalación del parche
oCopia de seguridad de configuración de ESXi
Personalizar los ajustes de actualizaciones automáticas
1. En la consola de servicio, vaya a Configuración > Agentes.
2. Seleccione el ámbito de los ajustes:
lPara cambiar los ajustes de todos los equipos, haga clic en Editar la configuración
predeterminada de la actualización del agente.
lPara cambiar los ajustes para equipos específicos, seleccione los equipos que desee y haga
clic en Configuración de la actualización del agente.
3. Configure los ajustes según sus necesidades y, a continuación, haga clic en Aplicar.
Pasos para eliminar los ajustes personalizados de actualizaciones automáticas
1. En la consola de servicio, vaya a Configuración > Agentes.
2. Seleccione el ámbito de los ajustes:
lPara eliminar los ajustes personalizados de todos los equipos, haga clic en Editar la
configuración predeterminada de la actualización del agente.
lPara eliminar los ajustes personalizados para equipos específicos, seleccione los equipos que
desee y haga clic en Configuración de la actualización del agente.
3. Haga clic en Restablecer a los valores predeterminados y, a continuación, haga clic en
Aplicar.
Pasos para comprobar el estado de las actualizaciones automáticas
1. En la consola de servicio, vaya a Configuración > Agentes.
2. Haga clic en el icono de engranaje en la esquina superior derecha de la tabla y asegúrese de que
la casilla de verificación Actualización automática está seleccionada.
3. Compruebe el estado que se muestra en la columna Actualización automática.
148 © Acronis International GmbH, 2003-2023

Evitar la desinstalación o modificación de agentes no
autorizadas
Puede proteger el agente para Windows contra la desinstalación o modificación no autorizadas al
habilitar la configuración Protección mediante contraseña en un plan de protección. Esta
configuración está disponible solo si se habilita la configuración Autoprotección.
Para habilitar la Protección mediante contraseña
1. En un plan de protección, amplíe el módulo Protección antivirus y antimalware (módulo
Active Protection para ediciones Cyber Backup).
2. Haga clic en Autoprotección y asegúrese de que el interruptor Autoprotección está habilitado.
3. Habilite el interruptor Protección mediante contraseña.
4. En la ventana que se abre, copie la contraseña que necesita para desinstalar o modificar los
componentes de un agente para Windows protegido.
Esta contraseña es única y no podrá recuperarla cuando cierre esta ventana. Si pierde u olvida la
contraseña, puede editar el plan de protección y crear una nueva.
5. Haga clic en Cerrar.
6. En el panel Autoprotección, haga clic en Listo.
7. Guarde el plan de protección.
Se habilitará la protección por contraseña para los equipos a los que se aplique este plan de
protección. La protección por contraseña solo está disponible para la versión del agente para
Windows 15.0.25851 o posterior. Los equipos deben estar conectados.
Puede aplicar un plan de protección con protección por contraseña habilitada a un equipo que
ejecute macOS, pero no se le ofrecerá protección. No puede aplicar ese plan a un equipo que
ejecute Linux.
Tampoco puede aplicar más de un plan de protección con protección por contraseña habilitada a
un mismo equipo Windows. Para obtener información sobre cómo resolver un posible conflicto,
consulte Resolución de conflictos entre planes.
Pasos para cambiar la contraseña de un plan de protección existente
1. En el plan de protección, amplíe el módulo Protección antivirus y antimalware (módulo
Active Protection para la edición Cyber Backup).
2. Haga clic en Autoprotección.
3. Haga clic en Crear nueva contraseña.
4. En la ventana que se abre, copie la contraseña que necesita para desinstalar o modificar los
componentes de un agente para Windows protegido.
Esta contraseña es única y no podrá recuperarla cuando cierre esta ventana. Si pierde u olvida la
contraseña, puede editar el plan de protección y crear una nueva.
149 © Acronis International GmbH, 2003-2023

5. Haga clic en Cerrar.
6. En el panel Autoprotección, haga clic en Listo.
7. Guarde el plan de protección.
Desinstalación de agentes
En Windows
Si desea quitar componentes de producto individuales (por ejemplo, uno de los agentes o la
monitorización de ciberprotección), ejecute el programa de instalación Todos los agentes para
Windows, elija modificar el producto y desmarque la selección de los componentes que desea
quitar. El enlace al programa de instalación está presente en la página Descargas (haga clic en el
icono de la cuenta en la esquina superior derecha > Descargas).
Si desea quitar todos los componentes de producto de un equipo, siga los pasos que se describen a
continuación.
1. Inicie sesión como administrador.
2. Vaya a Panel de control y luego seleccione Programas y características (Añadir o quitar
programas en Windows XP) >Acronis Cyber ProtectionAgent > Desinstalar.
3. [Para agente protegido por contraseña] Especifique la contraseña que necesita para desinstalar
el agente y haga clic en Siguiente.
4. [Opcional] Seleccione la casilla de verificación Eliminar los registros y las opciones de
configuración.
Si tiene previsto volver a instalar el agente, deje esta casilla de verificación sin marcar. Si
selecciona la casilla de verificación, el equipo podría duplicarse en la consola de servicio y las
copias de seguridad del antiguo equipo podrían no asociarse al nuevo equipo.
5. Haga clic en Desinstalar.
En Linux
1. Como usuario raíz, ejecute /usr/lib/Acronis/BackupAndRecovery/uninstall/uninstall.
2. [Opcional] Seleccione la casilla de verificación Limpiar todos los rastros del producto
(Eliminar los registros, tareas, bóvedas y opciones de configuración del producto).
Si tiene previsto volver a instalar el agente, deje esta casilla de verificación sin marcar. Si
selecciona la casilla de verificación, el equipo podría duplicarse en la consola de servicio y las
copias de seguridad del antiguo equipo podrían no asociarse al nuevo equipo.
3. Confirme su decisión.
150 © Acronis International GmbH, 2003-2023

En macOS
1. Haga doble clic sobre el archivo de instalación (.dmg).
2. Espere mientras el sistema operativo monta la imagen del disco de instalación.
3. Dentro de la imagen, haga doble clic en Desinstalar.
4. Si se le pide, proporcione las credenciales del administrador.
5. Confirme su decisión.
Eliminación de Agent for VMware (Virtual Appliance)
1. Abra vSphere Client e inicie sesión en vCenter Server.
2. Si el dispositivo virtual (VA) está encendido, haga clic sobre él con el botón derecho y luego elija
Activar > Apagar. Confirme su decisión.
3. Si el dispositivo virtual utiliza un almacenamiento conectado localmente en un disco virtual, y
desea conservar los datos en ese disco, realice lo siguiente:
a. Haga clic con el botón derecho en el dispositivo virtual y, a continuación, haga clic en Editar
configuración.
b. Seleccione el disco con el almacenamiento y después haga clic en Eliminar. En Opciones de
eliminación, haga clic en Eliminar del equipo virtual.
c. Haga clic en Aceptar.
Como resultado, el disco permanece en el almacén de datos. Puede conectar el disco a otro
dispositivo virtual.
4. Haga clic con el botón derecho en el dispositivo virtual y haga clic en Eliminar del disco.
Confirme su decisión.
5. [Opcional] Si tiene previsto volver a instalar el agente, omita este paso. De lo contrario, en el
servicio de la consola, haga clic en Almacenamiento de copias de seguridad > Ubicaciones y,
después, elimine la ubicación correspondiente al almacenamiento conectado localmente.
Eliminación de máquinas de la consola del servicio
Después de desinstalar un agente, se eliminará el registro del servicio Cyber Protection y la
máquina en la que estaba instalado el agente se eliminará automáticamente de la consola del
servicio.
Sin embargo, si se pierde la conexión al servicio durante esta operación, por ejemplo, debido a un
problema de red, el agente podría desinstalarse pero la máquina podría seguir mostrándose en la
consola del servicio. En este caso, deberá eliminar la máquina de la consola del servicio de forma
manual.
Pasos para eliminar una máquina de la consola del servicio de forma manual
151 © Acronis International GmbH, 2003-2023

1. Inicie sesión como administrador en el servicio Cyber Protection.
2. En la consola de servicio, vaya a Configuración > Agentes.
3. Seleccione la máquina en la que está instalado el agente.
4. Haga clic en Eliminar.
Configuración de la protección
Para configurar los ajustes generales sobre protección para Cyber Protection, vaya a Configuración
> Protección en la consola de servicio.
Actualizaciones automáticas de los componentes
De forma predeterminada, todos los agentes se pueden conectar a Internet y descargar
actualizaciones.
Un administrador puede minimizar el tráfico de ancho de banda de red al seleccionar uno o varios
agentes en el entorno y asignarles el rol de actualizador. Así, los agentes dedicados se conectarán a
Internet y descargarán actualizaciones. El resto de los agentes se conectará a los agentes del
actualizador dedicado mediante tecnología de par a par y descargarán las actualizaciones.
Los agentes sin el rol de actualizador se conectarán a Internet si no hay un agente actualizador
dedicado en el entorno o si no se puede establecer la conexión a un agente actualizador dedicado
durante aproximadamente cinco minutos.
Nota
Un agente con el rol de actualizador puede descargar y distribuir parches solo para productos
Windows de terceros. En el caso de los productos de Microsoft, la distribución de parches no es
compatible con el agente actualizador.
Antes de asignar el rol de actualizador a un agente, asegúrese de que el equipo en el que se ejecuta
el agente es lo suficientemente potente y de que tenga una conexión a internet de alta velocidad
estable y espacio suficiente en el disco.
Para preparar un equipo para el rol de actualizador
1. En el equipo del agente en el que quiera habilitar el rol de actualizador, aplique las siguientes
reglas del cortafuegos:
lEntrada "updater_incoming_tcp_ports": Permite la conexión a los puertos TCP 18018 y 6888
para todos los perfiles de cortafuegos (público, privado, y dominio).
lEntrada "updater_incoming_udp_ports": Permite la conexión al puerto UDP 6888 para todos
los perfiles de cortafuegos (público, privado, y dominio).
2. Reinicie el servicio Agent Core de Acronis.
3. Reinicie el servicio de cortafuegos.
152 © Acronis International GmbH, 2003-2023

Si no aplica estas reglas y habilita el cortafuegos, los agentes del mismo nivel descargarán las
actualizaciones de la nube.
Pasos para asignar el rol de actualizador a un agente de protección
1. En la consola de servicio, vaya a Configuración > Agentes.
2. Seleccione el equipo con el agente al que desea asignar el rol de actualizador.
3. Haga clic en Detalles y habilite el conmutador Utilice este agente para descargar y distribuir
parches y actualizaciones.
La actualización de par a par funciona del siguiente modo:
1. El agente con el rol de actualizador comprueba, mediante la planificación, el archivo del índice
proporcionado por el proveedor de servicios para actualizar los componentes principales.
2. El agente con el rol de actualizador empieza a descargar y distribuir las actualizaciones a todos
los agentes.
Puede asignar el rol de actualizador a varios agentes en el entorno. De este modo, si un agente con
el rol de actualizador no está conectado, otros agentes con este mismo rol serán la fuente para las
actualizaciones de definición.
Actualización de las definiciones de Cyber Protection mediante la
planificación
En la pestaña Planificación, puede configurar la planificación de modo que actualice
automáticamente las definiciones de Cyber Protection de los siguientes componentes:
lAntimalware
lEvaluación de vulnerabilidades
lGestión de parches
Para cambiar la configuración de las actualizaciones de definiciones, vaya a Configuración >
Protección > Actualización de definiciones de protección > Planificación.
Tipo de planificación:
lDiaria: defina en qué días de la semana desea que se actualicen las definiciones.
Iniciar a las: seleccione a qué hora desea que se actualicen las definiciones.
lPor hora: defina una planificación por horas más granular para las actualizaciones.
Ejecutar cada: defina la periodicidad de las actualizaciones.
Desde ... Hasta: defina un intervalo de tiempo específico para las actualizaciones.
Actualización de las definiciones de Cyber Protection bajo demanda
Pasos para actualizar las definiciones de Cyber Protection para un equipo concreto bajo
demanda
153 © Acronis International GmbH, 2003-2023

1. En la consola de servicio, vaya a Configuración > Agentes.
2. Seleccione los equipos en los que desea actualizar las definiciones de protección y haga clic en
Actualizar definiciones.
Almacenamiento en caché
La ubicación de los datos en caché es la siguiente:
lEn equipos Windows: C:\ProgramData\Acronis\Agent\var\atp-downloader\Cache
lEn equipos Linux: /opt/acronis/var/atp-downloader/Cache
lEn equipos macOS: /Library/Application Support/Acronis/Agent/var/atp-downloader/Cache
Para cambiar la configuración del almacenamiento en caché, vaya a Configuración > Protección >
Actualización de definiciones de protección > Almacenamiento en caché.
En Datos obsoletos de los archivos de actualización y la gestión de parches, especifique
después de qué periodo desea que se eliminen los datos de la caché.
Tamaño máximo de almacenamiento en caché (GB) para agentes:
lRol de actualizador: defina el tamaño de almacenamiento para la caché en equipos con el rol de
actualizador.
lOtros roles: defina el tamaño de almacenamiento de la caché en otros equipos.
Cambiar la cuota de servicio de equipos
Una cuota de servicio se asigna automáticamente cuando se aplica un plan de protección a un
equipo por primera vez.
Se asigna la cuota más apropiada, según el tipo de equipo protegido, su sistema operativo, el nivel
de protección requerido y la disponibilidad de la cuota. Si la cuota más adecuada no está disponible
en su organización, se asignará la segunda mejor cuota. Por ejemplo, si la cuota más adecuada es
Servidor de alojamiento web, pero no está disponible, se asignará la cuota Servidor.
Ejemplos de asignación de cuotas:
lA un equipo físico que ejecuta un sistema operativo Windows Server o Linux se le asigna la cuota
Servidor.
lA un equipo físico que ejecuta un sistema operativo Windows de escritorio se le asigna la cuota
Estación de trabajo.
lA un equipo físico que ejecuta Windows 10 con el rol Hyper-V habilitado se le asigna la cuota
Estación de trabajo.
lA un equipo de escritorio que se ejecuta en una infraestructura de escritorio virtual y cuyo agente
de protección se instala dentro del sistema operativo invitado (por ejemplo, Agente para
Windows) se le asigna la cuota Máquina virtual. Este tipo de equipo también puede utilizar la
cuota Estación de trabajo si la cuota Máquina virtual no está disponible.
154 © Acronis International GmbH, 2003-2023

lA un equipo de escritorio que se ejecuta en una infraestructura de escritorio virtual y de cuyo
agente se hace una copia de seguridad en el modo sin agente (por ejemplo, por Agente para
VMware o Agente para Hyper-V) se le asigna la cuota Máquina virtual.
lA un servidor Hyper-V o vSphere se le asigna la cuota Servidor.
lA un servidor con cPanel o Plesk se le asigna la cuota Servidor de alojamiento web. También
puede utilizar la cuota Máquina virtual o la cuota Servidor, según el tipo de equipo en el que se
ejecute el servidor web, si la cuota Servidor de alojamiento web no está disponible.
lLa copia de seguridad con información de aplicaciones requiere la cuota Servidor, incluso para
una estación de trabajo.
Puede cambiar manualmente la asignación original más adelante. Por ejemplo, para aplicar un plan
de protección más avanzado al mismo equipo, es posible que tenga que mejorar la cuota de
servicio del mismo. Si las características que necesita este plan de protección no son compatibles
con la cuota de servicio asignada en ese momento, el plan de protección fallará.
Otra posibilidad es cambiar la cuota de servicio si adquiere una cuota más apropiada después de
haber asignado la original. Por ejemplo, a una máquina virtual se le asigna la cuota Estación de
trabajo. Después de adquirir una cuota de Máquinas virtuales, puede asignarla manualmente al
equipo en lugar de la cuota Estación de trabajo original.
También puede liberar la cuota de servicio asignada actualmente para asignarla a otro equipo.
Puede cambiar la cuota de servicio de un equipo individual o de un grupo de equipos.
Pasos para cambiar la cuota de servicio de un equipo individual
1. En la consola de servicio de Cyber Protection, vaya a Dispositivos.
2. Seleccione el equipo que desee y haga clic en Detalles.
3. En la sección Cuota de servicio, haga clic en Cambiar.
4. En la ventana Cambiar licencia, seleccione la cuota de servicio que desee o Sin cuota y haga
clic en Cambiar.
Pasos para cambiar la cuota de servicio de un grupo de equipos
1. En la consola de servicio de Cyber Protection, vaya a Dispositivos.
2. Seleccione más de un equipo y haga clic en Asignar cuota.
3. En la ventana Cambiar licencia, seleccione la cuota de servicio que desee o Sin cuota y haga
clic en Cambiar.
servicios de Cyber Protection instalados en su entorno
Cyber Protection instala todos o algunos de los siguientes servicios, en función de las opciones de
Cyber Protection que utilice.
155 © Acronis International GmbH, 2003-2023

Servicios instalados en Windows
Nombre del servicio Propósito
Acronis Managed Machine
Service
Ofrece copia de seguridad, recuperación, replicación, retención, función
de validación
Acronis Scheduler2 Service Ejecuta tareas programadas en ciertos eventos
Acronis Active Protection
Service
Protección demostrada frente al ransomware
Acronis Cyber Protection
Service
Proporciona protección antimalware
Servicios instalados en macOS
El nombre y la ubicación del servicio Propósito
/Library/LaunchDaemons/com.acronis.aakore.plist Sirve para facilitar la comunicación entre los
componentes de gestión y el agente
/Library/LaunchDaemons/com.acronis.cyber-protect-
service.plist
Proporciona detección de malware
/Library/LaunchDaemons/com.acronis.mms.plist Proporciona funcionalidades de copia de
seguridad y recuperación
/Library/LaunchDaemons/com.acronis.schedule.plist Ejecuta tareas programadas
Guardar un archivo de registro del agente
Esta sección detalla cómo guardar un registro de Agente en un archivo .zip. Si se produce un fallo
sin un motivo claro en una copia de seguridad, este archivo ayudará al personal de soporte técnico
a identificar el problema.
Para recopilar registros
1. Seleccione el equipo del que desea recopilar los registros.
2. Haga clic en Actividades.
3. Haga clic en Recopilar información del sistema.
4. Si se lo pide el navegador web, indique dónde quiere guardar el archivo.
OpenVPN de sitio a sitio: información adicional
Cuando cree un servidor de recuperación, configure su DirecciónIP en la red de producción y su
Dirección IP de prueba.
156 © Acronis International GmbH, 2003-2023

Después de realizar una conmutación por error (ejecutar la máquina virtual de la nube) y de iniciar
sesión en la máquina virtual para comprobar la direcciónIP del servidor, verá la DirecciónIP en la
red de producción.
Cuando realice la conmutación por error de prueba, solo puede llegar al servidor de prueba usando
la DirecciónIP de prueba, que solo es visible en la configuración del servidor de recuperación.
Para acceder a un servidor de prueba desde su sitio local, tiene que usar la DirecciónIP de
prueba.
Nota
La configuración de red del servidor siempre muestra la Dirección IP en la red de producción (ya
que el servidor de prueba refleja cómo se vería el servidor de producción). Esto ocurre porque la
dirección IP de prueba no pertenece al servidor de prueba, sino a la puerta de enlaceVPN, y se
traduce a la dirección IP de producción utilizando NAT.
El siguiente diagrama presenta un ejemplo de la configuración de la conexión OpenVPN de sitio a
sitio. Algunos de los servidores del entorno local se recuperan en la nube mediante la conmutación
por error (mientras la infraestructura de la red funcione).
1. El cliente habilitó la recuperación ante desastres:
a. mediante la configuración del dispositivo VPN (14) y su conexión al servidor VPN exclusivo de
la nube (15)
b. al proteger algunos de los servidores locales con la recuperación ante desastres (1, 2, 3, x8 y
x10)
Algunos servidores del sitio local (como el 4) están conectados a redes que no están
conectadas al dispositivo VPN. Dichos servidores no están protegidos por la recuperación
ante desastres.
2. Parte de los servidores (conectados a diferentes redes) funcionan en el sitio local: (1, 2, 3 y 4)
3. Los servidores protegidos (1, 2 y 3) se están probando con la conmutación por error de prueba
(11, 12 y 13)
4. Algunos servidores del sitio local no están disponibles (x8 y x10). Después de ejecutar una
conmutación por error, estarán disponibles en la nube (8 y 10)
5. Algunos servidores principales (7 y 9), conectados a diferentes redes, están disponibles en el
entorno de la nube
6. (5) es un servidor en Internet con una dirección IP pública
7. (6) es una estación de trabajo conectada a la nube mediante una conexión VPN de punto a sitio
(p2s)
157 © Acronis International GmbH, 2003-2023

En este ejemplo, está disponible la siguiente configuración de conexión (por ejemplo, "ping") desde
un servidor en la fila Desde: a uno en la columna Hasta:.
Par
a:
1 2 3 4 5 6 7 8 9 10 11 12 13 14 15
D
e
:
loc
al
loc
al
loc
al
loc
al
Inter
net
p
2
s
pri
nci
pal
con
mut
ació
n
por
erro
r
pri
nci
pal
con
mut
ació
n
por
erro
r
con
muta
ción
por
error
de
prue
ba
con
muta
ción
por
error
de
prue
ba
con
muta
ción
por
error
de
prue
ba
Dis
pos
itiv
o
VP
N
Ser
vid
or
VP
N
1 local dir
ect
o
a
tra
vés
del
enr
uta
dor
loc
al 1
a
tra
vés
del
enr
uta
dor
loc
al 2
a
trav
és
del
enru
tado
r
local
1 y
de
Inter
net
n
o
a
tra
vés
del
tún
el:
loc
al
a
tra
vés
a
trav
és
del
túne
l:
local
a
trav
és
del
a
tra
vés
del
tún
el:
loc
al
a
tra
vés
a
trav
és
del
túne
l:
local
a
trav
és
del
a
travé
s del
túnel:
NAT
(servi
dor
VPN)
a
travé
s del
a
travé
s del
túnel:
NAT
(servi
dor
VPN)
a
travé
s del
a
travé
s del
enrut
ador
local
1 y
del
túnel:
NAT
(servi
dor
dir
ect
o
no
158 © Acronis International GmbH, 2003-2023

Par
a:
1 2 3 4 5 6 7 8 9 10 11 12 13 14 15
del
enr
uta
dor
loc
al 1
y
de
Int
ern
et:
pu
b
enru
tado
r
local
1 y
de
Inter
net:
pub
del
enr
uta
dor
loc
al 1
y
de
Int
ern
et:
pu
b
enru
tado
r
local
1 y
de
Inter
net:
pub
enrut
ador
local
1 y
de
Inter
net:
pub
enrut
ador
local
1 y
de
Inter
net:
pub
VPN)
a
travé
s del
enrut
ador
local
1 y
de
Inter
net:
pub
2 local dir
ect
o
a
tra
vés
del
enr
uta
dor
loc
al 1
a
tra
vés
del
enr
uta
dor
loc
al 2
a
trav
és
del
enru
tado
r
local
1 y
de
Inter
net
n
o
a
tra
vés
del
tún
el:
loc
al
a
tra
vés
del
enr
uta
dor
loc
al 1
y
de
Int
ern
et:
pu
b
a
trav
és
del
túne
l:
local
a
trav
és
del
enru
tado
r
local
1 y
de
Inter
net:
pub
a
tra
vés
del
tún
el:
loc
al
a
tra
vés
del
enr
uta
dor
loc
al 1
y
de
Int
ern
et:
pu
b
a
trav
és
del
túne
l:
local
a
trav
és
del
enru
tado
r
local
1 y
de
Inter
net:
pub
a
travé
s del
túnel:
NAT
(servi
dor
VPN)
a
travé
s del
enrut
ador
local
1 y
de
Inter
net:
pub
a
travé
s del
túnel:
NAT
(servi
dor
VPN)
a
travé
s del
enrut
ador
local
1 y
de
Inter
net:
pub
a
travé
s del
enrut
ador
local
1 y
del
túnel:
NAT
(servi
dor
VPN)
a
travé
s del
enrut
ador
local
1 y
de
Inter
net:
pub
dir
ect
o
no
3 local a
tra
vés
del
enr
a
tra
vés
del
enr
a
tra
vés
del
enr
a
trav
és
del
enru
n
o
a
tra
vés
del
tún
a
trav
és
del
túne
a
tra
vés
del
tún
a
trav
és
del
túne
a
travé
s del
túnel:
NAT
a
travé
s del
túnel:
NAT
a
travé
s del
enrut
ador
a
trav
és
del
enr
no
159 © Acronis International GmbH, 2003-2023

Par
a:
1 2 3 4 5 6 7 8 9 10 11 12 13 14 15
uta
dor
loc
al 1
uta
dor
loc
al 1
uta
dor
loc
al 2
tado
r
local
1 y
de
Inter
net
el:
loc
al
a
tra
vés
del
enr
uta
dor
loc
al 1
y
de
Int
ern
et:
pu
b
l:
local
a
trav
és
del
enru
tado
r
local
1 y
de
Inter
net:
pub
el:
loc
al
a
tra
vés
del
enr
uta
dor
loc
al 1
y
de
Int
ern
et:
pu
b
l:
local
a
trav
és
del
enru
tado
r
local
1 y
de
Inter
net:
pub
(servi
dor
VPN)
a
travé
s del
enrut
ador
local
1 y
de
Inter
net:
pub
(servi
dor
VPN)
a
travé
s del
enrut
ador
local
1 y
de
Inter
net:
pub
local
1 y
del
túnel:
NAT
(servi
dor
VPN)
a
travé
s del
enrut
ador
local
1 y
de
Inter
net:
pub
uta
dor
loc
al
4 local a
tra
vés
del
enr
uta
dor
2 y
del
enr
uta
dor
1
loc
ale
s
a
tra
vés
del
enr
uta
dor
2 y
del
enr
uta
dor
1
loc
ale
s
a
tra
vés
del
enr
uta
dor
loc
al 2
a
trav
és
del
enru
tado
r 2 y
del
enru
tado
r 1
local
es y
de
Inter
net
n
o
a
tra
vés
del
enr
uta
dor
loc
al 2
y
del
tún
el:
loc
al
a
tra
vés
del
enr
uta
dor
2 y
a
trav
és
del
enru
tado
r
local
2 y
del
túne
l:
local
a
trav
és
del
enru
tado
r 2 y
del
enru
tado
a
tra
vés
del
enr
uta
dor
loc
al 2
y
del
tún
el:
loc
al
a
tra
vés
del
enr
uta
dor
2 y
a
trav
és
del
enru
tado
r
local
2 y
del
túne
l:
local
a
trav
és
del
enru
tado
r 2 y
del
enru
tado
a
travé
s del
túnel:
NAT
(servi
dor
VPN)
a
travé
s del
enrut
ador
2 y
del
enrut
ador
1
local
es y
de
Inter
net:
pub
a
travé
s del
túnel:
NAT
(servi
dor
VPN)
a
travé
s del
enrut
ador
2 y
del
enrut
ador
1
local
es y
de
Inter
net:
pub
a
travé
s del
túnel:
NAT
(servi
dor
VPN)
a
travé
s del
enrut
ador
2 y
del
enrut
ador
1
local
es y
de
Inter
net:
pub
a
trav
és
del
enr
uta
dor
loc
al 2
no
160 © Acronis International GmbH, 2003-2023

Par
a:
1 2 3 4 5 6 7 8 9 10 11 12 13 14 15
del
enr
uta
dor
1
loc
ale
s y
de
Int
ern
et:
pu
b
r 1
local
es y
de
Inter
net:
pub
del
enr
uta
dor
1
loc
ale
s y
de
Int
ern
et:
pu
b
r 1
local
es y
de
Inter
net:
pub
5 Inter
net
no no no no n
/
d
a
tra
vés
de
Int
ern
et:
pu
b
a
trav
és
de
Inter
net:
pub
a
tra
vés
de
Int
ern
et:
pu
b
a
trav
és
de
Inter
net:
pub
a
travé
s de
Inter
net:
pub
a
travé
s de
Inter
net:
pub
a
travé
s de
Inter
net:
pub
no no
6 p2s no no no no a
trav
és
de
Inter
net
a
tra
vés
de
VP
N
p2s
(se
rvi
dor
VP
N):
loc
al
a
tra
vés
de
Int
a
trav
és
de
VPN
p2s
(serv
idor
VP
N):
local
a
trav
és
de
Inter
net:
pub
a
tra
vés
de
VP
N
p2s
(se
rvi
dor
VP
N):
loc
al
a
tra
vés
de
Int
a
trav
és
de
VPN
p2s
(serv
idor
VP
N):
local
a
trav
és
de
Inter
net:
pub
a
travé
s de
VPN
p2s:
NAT
(servi
dor
VPN)
a
travé
s de
Inter
net:
pub
a
travé
s de
VPN
p2s:
NAT
(servi
dor
VPN)
a
travé
s de
Inter
net:
pub
a
travé
s de
VPN
p2s:
NAT
(servi
dor
VPN)
a
travé
s de
Inter
net:
pub
no no
161 © Acronis International GmbH, 2003-2023

Par
a:
1 2 3 4 5 6 7 8 9 10 11 12 13 14 15
ern
et:
pu
b
ern
et:
pu
b
7 prin
cipal
a
tra
vés
del
tún
el
a
tra
vés
del
tún
el
a
tra
vés
del
tún
el y
del
enr
uta
dor
loc
al 1
a
tra
vés
del
tún
el y
del
enr
uta
dor
loc
al 1
y 2
a
trav
és
de
Inter
net
(me
dian
te un
servi
dor
VPN)
n
o
dire
cto
de la
nub
e:
local
a
tra
vés
del
tún
el y
del
enr
uta
dor
loc
al
1:
loc
al
a
trav
és
del
túne
l y
del
enru
tado
r
local
1:
local
a
travé
s de
un
servi
dor
VPN:
NAT
a
travé
s de
un
servi
dor
VPN:
NAT
a
travé
s del
túnel
y del
enrut
ador
local
1:
NAT
no Sol
o
pro
toc
olo
s
DH
CP
y
DN
S
8 con
mut
ació
n
por
erro
r
a
tra
vés
del
tún
el
a
tra
vés
del
tún
el
a
tra
vés
del
tún
el y
del
enr
uta
dor
loc
al 1
a
tra
vés
del
tún
el y
del
enr
uta
dor
loc
al 1
y 2
a
trav
és
de
Inter
net
(me
dian
te un
servi
dor
VPN)
n
o
dir
ect
o
de
la
nu
be:
loc
al
a
tra
vés
del
tún
el y
del
enr
uta
dor
loc
al
1:
loc
al
a
trav
és
del
túne
l y
del
enru
tado
r
local
1:
local
a
travé
s de
un
servi
dor
VPN:
NAT
a
travé
s de
un
servi
dor
VPN:
NAT
a
travé
s del
túnel
y del
enrut
ador
local
1:
NAT
no Sol
o
pro
toc
olo
s
DH
CP
y
DN
S
9 prin
cipal
a
tra
vés
del
tún
el y
del
enr
a
tra
vés
del
tún
el y
del
enr
a
tra
vés
del
tún
el
a
tra
vés
del
tún
el
a
trav
és
de
Inter
net
(me
dian
n
o
a
tra
vés
del
tún
el y
del
enr
a
trav
és
del
túne
l y
del
enru
dire
cto
de la
nub
e:
local
a
travé
s del
túnel
y del
enrut
ador
local
a
travé
s del
túnel
y del
enrut
ador
local
a
travé
s de
un
servi
dor
VPN:
NAT
no Sol
o
pro
toc
olo
s
DH
CP
162 © Acronis International GmbH, 2003-2023

Par
a:
1 2 3 4 5 6 7 8 9 10 11 12 13 14 15
uta
dor
loc
al 1
uta
dor
loc
al 1
te un
servi
dor
VPN)
uta
dor
loc
al
1:
loc
al
tado
r
local
1:
local
1:
NAT
1:
NAT
y
DN
S
1
0
con
mut
ació
n
por
erro
r
a
tra
vés
del
tún
el y
del
enr
uta
dor
loc
al 1
a
tra
vés
del
tún
el y
del
enr
uta
dor
loc
al 1
a
tra
vés
del
tún
el
a
tra
vés
del
tún
el
a
trav
és
de
Inter
net
(me
dian
te un
servi
dor
VPN)
n
o
a
tra
vés
del
tún
el y
del
enr
uta
dor
loc
al
1:
loc
al
a
trav
és
del
túne
l y
del
enru
tado
r
local
1:
local
dir
ect
o
de
la
nu
be:
loc
al
a
travé
s del
túnel
y del
enrut
ador
local
1:
NAT
a
travé
s del
túnel
y del
enrut
ador
local
1:
NAT
a
travé
s de
un
servi
dor
VPN:
NAT
no Sol
o
pro
toc
olo
s
DH
CP
y
DN
S
1
1
con
mut
ació
n
por
erro
r de
prue
ba
no no no no a
trav
és
de
Inter
net
(me
dian
te un
servi
dor
VPN)
n
o
no no no no direc
to de
la
nube:
local
a
travé
s de
un
servi
dor
VPN:
local
(enru
tami
ento)
no Sol
o
pro
toc
olo
s
DH
CP
y
DN
S
1
2
con
mut
ació
n
por
erro
r de
prue
no no no no a
trav
és
de
Inter
net
(me
dian
n
o
no no no no direc
to de
la
nube:
local
a
travé
s de
un
servi
dor
VPN:
local
no Sol
o
pro
toc
olo
s
DH
CP
163 © Acronis International GmbH, 2003-2023

Par
a:
1 2 3 4 5 6 7 8 9 10 11 12 13 14 15
ba te un
servi
dor
VPN)
(enru
tami
ento)
y
DN
S
1
3
con
mut
ació
n
por
erro
r de
prue
ba
no no no no a
trav
és
de
Inter
net
(me
dian
te un
servi
dor
VPN)
n
o
no no no no a
travé
s de
un
servi
dor
VPN:
local
(enru
tami
ento)
a
travé
s de
un
servi
dor
VPN:
local
(enru
tami
ento)
no Sol
o
pro
toc
olo
s
DH
CP
y
DN
S
1
4
Disp
ositi
vo
VPN
dir
ect
o
dir
ect
o
a
tra
vés
del
enr
uta
dor
loc
al 1
a
tra
vés
del
enr
uta
dor
loc
al 2
a
trav
és
de
Inter
net
(enr
utad
or
local
1)
n
o
no no no no no no no no
1
5
Serv
idor
VPN
no no no no no n
o
no no no no no no no no
Gestión de licencias para servidores de gestión locales
Para obtener información detallada sobre cómo activar un servidor de gestión local o cómo
asignarle licencias, consulte la sección Licencias en la guía del usuario de Cyber Protect.
164 © Acronis International GmbH, 2003-2023

Definición de cómo y qué proteger
La pestaña Administración
Nota
La disponibilidad de esta característica depende de las cuotas de servicio habilitadas para su
cuenta.
Puede gestionar los planes de protección y otros planes por medio de la pestaña Administración.
Cada sección de la pestaña Administración contiene todos los planes de un tipo concreto. Están
disponibles las siguientes secciones:
lPlanes de protección
lPlanes de programación
lAnálisis de copia de seguridad
lCopia de seguridad de aplicaciones en la nube
lRéplica de copia de seguridad
lValidación
lLimpieza
lConversión a VM
lReplicación de equipos virtuales
Para los planes de protección y de replicación de máquinas virtuales, está disponible una barra de
estado interactiva. Muestra los siguientes estados con códigos por colores:
lCorrecto (verde)
lAdvertencia (naranja)
lError (naranja oscuro)
lCrítico (rojo)
lEl plan se está ejecutando (azul)
lEl plan está deshabilitado (gris)
Al hacer clic en la barra de estado, puede ver el estado de un plan y cuántas máquinas tiene. Cada
estado de la lista es también interactivo.
Planes de protección
En la pestaña Administración > Planes de protección, puede consultar información sobre sus
planes de protección existentes, realizar acciones con ellos y crear nuevos planes.
165 © Acronis International GmbH, 2003-2023

Para obtener más información sobre los planes de protección, consulte "Planes de protección y
módulos" (p. 184).
Planes de copias de seguridad para aplicaciones en el cloud
La pestaña Administración > Copia de seguridad de aplicaciones de la nube muestra planes de
copia de seguridad de la nube a la nube. Estos planes realizan copias de seguridad de aplicaciones
que se ejecutan en el cloud mediante agentes que se ejecutan en el cloud y usan el almacenamiento
de cloud como una ubicación de copia de seguridad.
En esta sección, puede realizar las siguientes operaciones:
lCrear, ver, ejecutar, detener, editar y eliminar un plan de copias de seguridad
lVer actividades relacionadas con cada plan de copias de seguridad
lVer alertas relacionadas con cada plan de copias de seguridad
Para obtener más información acerca de la copia de seguridad de aplicaciones en cloud, consulte:
lProtección de los datos de Microsoft 365
lProtección de los datos de Google Workspace
Ejecución de copia de seguridad de cloud a cloud de forma manual
Para evitar que se interrumpa el servicio Cyber Protection, el número de copias de seguridad de la
nube a la nube se limita a 10ejecuciones por organización de Microsoft 365 o GSuite durante una
hora. Después de que se alcance este número, el número de ejecuciones permitido se restablece
durante una hora, y después una ejecución adicional pasa a estar disponible por cada hora a partir
de entonces (por ejemplo, primera hora, 10 ejecuciones, segunda hora, 1 ejecución, tercera hora, 2
ejecuciones) hasta que se alcanza un total de 10 ejecuciones por hora.
Los planes de copias de seguridad que se han aplicado a grupos de dispositivos (buzones de correo,
unidades o sitios) o que incluyan más de 10 dispositivos no se pueden ejecutar manualmente.
Análisis de planes de copia de seguridad
Para analizar las copias de seguridad en busca de malware (incluido el ransomware), cree un plan
de análisis de copias de seguridad.
Importante
Los planes de análisis de copias de seguridad no son compatibles con todas las cargas de trabajo y
todos los tipos de almacenamiento de copias de seguridad. Para obtener más información,
consulte "Limitaciones" (p. 800).
Pasos para crear un plan de análisis de copias de seguridad
1. En la consola de Cyber Protection, vaya a Administración > Análisis de copia de seguridad.
2. Haga clic en Crear plan.
166 © Acronis International GmbH, 2003-2023

3. Especifique el nombre del plan y los siguientes parámetros:
lTipo de análisis:
oEn la nube: esta opción no se puede cambiar. Un agente de la nube seleccionado
automáticamente realizará el análisis de la copia de seguridad.
lCopias de seguridad para analizar:
oUbicaciones: seleccione las ubicaciones en las que se encuentren los conjuntos de copias
de seguridad que quiera analizar.
oCopias de seguridad: seleccione los conjuntos de copias de seguridad que desee analizar.
lAnalizar para:
oMalware: esta opción no se puede cambiar. El análisis comprueba los conjuntos de copias
de seguridad seleccionados en busca de malware (incluido el ransomware).
lCifrado: para analizar los conjuntos de copias de seguridad cifrados, especifique la
contraseña de cifrado. Si selecciona una ubicación o varios conjuntos de copias de seguridad
y la contraseña especificada no coincide con un conjunto de copia de seguridad, se crea una
alerta.
lPlanificación: esta opción no se puede cambiar. El análisis se inicia automáticamente en el
almacenamiento en la nube.
4. Haga clic en Crear.
Como resultado, se crea un plan de análisis de copias de seguridad y un agente de la nube analizará
las ubicaciones o los conjuntos de copia de seguridad que especifique en busca de malware.
Procesamiento de datos fuera del host
El agente que realiza la copia de seguridad realiza la replicación, validación y aplicación de normas
de retención. Esto coloca una carga adicional en el equipo en el que este se está ejecutando, incluso
después de que el proceso de la copia de seguridad haya finalizado.
Sin embargo, podrá usar el procesamiento de datos fuera del host y crear planes independientes
para la replicación, validación, limpieza y conversión de una máquina virtual. Estos planes
independientes le permiten:
lSeleccionar otros agentes para que realicen estas operaciones
lProgramar estas operaciones durante horas de menor actividad y minimizar así el consumo del
ancho de banda de red
lCambiar estas operaciones fuera de las horas de oficina en caso de que configurar un agente
dedicado no forme parte de su planificación
Nota
Esta funcionalidad está disponible con el paquete Copia de seguridad avanzada y requiere una
cuota de servidor para el equipo con agente que realice las operaciones de procesamiento de datos
fuera del host.
167 © Acronis International GmbH, 2003-2023

Los planes de procesamiento de datos fuera del host se ejecutan según la configuración de hora
(incluida la zona horaria) del sistema operativo en el que el agente está instalado. La zona horaria
de un dispositivo virtual (por ejemplo, agente de VMware o agente de Scale Computing HC3)
también se puede configurar en su interfaz.
Replicación de copias de seguridad
Nota
Esta funcionalidad está disponible con el paquete Copia de seguridad avanzada y requiere una
cuota de servidor para el equipo con agente que realice las operaciones de procesamiento de datos
fuera del host.
La replicación de copia de seguridad está copiando una copia de seguridad a otra ubicación. Como
una operación de procesamiento de datos fuera del host, se configura en un plan de replicación de
copia de seguridad.
La replicación de copia de seguridad también puede formar parte de un plan de protección. Para
obtener más información sobre esta opción, consulte "Replicación" (p. 401).
Creación de un plan de réplica de copia de seguridad
Para replicar un conjunto de copias de seguridad como una operación de procesamiento de datos
fuera del host, se crea un plan de replicación de copias de seguridad.
Pasos para crear un plan de replicación de copias de seguridad
1. Haga clic en Administración > Replicación de copia de seguridad.
2. Haga clic en Crear plan.
Se abrirá la plantilla del nuevo plan de protección.
3. [Opcional] Para modificar el nombre del plan, haga clic en el nombre predeterminado.
4. Haga clic en Agente y, a continuación, seleccione el agente que realizará la replicación.
Puede seleccionar cualquier agente que tenga acceso a las ubicaciones de origen y destino del
conjunto de copias de seguridad.
5. Haga clic en Elementos para replicar y seleccione los conjuntos de copias de seguridad que se
replicarán en este plan.
Puede alternar entre la selección de conjuntos de copias de seguridad y de ubicaciones enteras
mediante el enlace Ubicaciones/Copias de seguridad ubicado en la esquina superior derecha.
Si los conjuntos de copias de seguridad seleccionados están cifrados, todos deben usar la misma
contraseña de cifrado. En el caso de los conjuntos de las copias de seguridad que utilizan
contraseñas de cifrado diferentes, cree planes independientes.
6. Haga clic en Destino y especifique la ubicación de destino.
7. En Cómo replicar, seleccione qué copias de seguridad (también conocidas como puntos de
recuperación) hay que replicar. Las siguientes opciones están disponibles:
168 © Acronis International GmbH, 2003-2023

lTodas las copias de seguridad
lSolo las copias de seguridad completas
lSolo la última copia de seguridad
Para obtener más información sobre estas opciones, consulte "Qué replicar" (p. 169).
8. [Opcional] Haga clic en Planificación y, a continuación, cambie la planificación.
Cuando configure la planificación del plan de replicación de copia de seguridad, asegúrese de
que la última copia de seguridad replicada siga estando disponible en su ubicación original
cuando se inicie la replicación de copia de seguridad. Si esta copia de seguridad no está
disponible en la ubicación original, por ejemplo, porque la ha eliminado una regla de retención,
se replicará todo el conjunto de copia de seguridad como una copia de seguridad completa. Esto
puede requerir mucho tiempo y un uso adicional de espacio de almacenamiento.
9. [Opcional] Haga clic en Reglas de retención y especifique las reglas de retención para la
ubicación de destino, como se indica en "Reglas de retención" (p. 400).
10. [Si los conjuntos de las copias de seguridad seleccionados en Elementos para replicar están
cifrados] Active la opción Contraseña de la copia de seguridad y, a continuación, introduzca la
contraseña de cifrado.
11. [Opcional] Para modificar las opciones del plan, haga clic en el icono de engranaje.
12. Haga clic en Crear.
Qué replicar
Nota
Algunas operaciones de replicación, como la replicación de toda la ubicación o la de todas las
copias de seguridad de un conjunto de copias de seguridad, lo que puede suponer mucho tiempo.
Puede replicar conjuntos de copias de seguridad individuales o ubicaciones de copias de seguridad
completas. Cuando replica una ubicación de copia de seguridad, se replican todos los conjuntos de
copias de seguridad almacenadas en ella.
Los conjuntos de copias de seguridad están formados por copias de seguridad (también conocidas
como puntos de recuperación). Debe seleccionar qué copias de seguridad hay que replicar.
Las siguientes opciones están disponibles:
lTodas las copias de seguridad
Todas las copias de seguridad del conjunto de copias de seguridad se replican cada vez que se
ejecuta el plan de replicación.
lSolo las copias de seguridad completas
Solo se replican las copias de seguridad completas del conjunto de copias de seguridad.
lSolo la última copia de seguridad
Solo se replica la copia de seguridad más reciente del conjunto de copias de seguridad,
independientemente del tipo (completa, diferencial o incremental).
169 © Acronis International GmbH, 2003-2023

Seleccione una opción según sus necesidades y el esquema de copias de seguridad que utiliza. Por
ejemplo, si utiliza el esquema de copias de seguridad Siempre incremental (archivo único) y
desea replicar solo la copia de seguridad incremental más reciente, seleccione Solo la última copia
de seguridad en el plan de replicación de copia de seguridad.
La siguiente tabla resume qué copias de seguridad se replicarán con los diferentes esquemas de
copias de seguridad.
Siempre
incremental
(archivo único)
Siempre
completa
Completa semanal,
incremental diaria
Completa mensual,
diferencial semanal,
incremental diaria
(GFS)
Todas las copias
de seguridad
Todas las
copias de
seguridad del
conjunto de
copias de
seguridad
Todas las
copias de
seguridad del
conjunto de
copias de
seguridad
Todas las copias de
seguridad del conjunto
de copias de seguridad
Todas las copias de
seguridad del conjunto
de copias de seguridad
Solo copias de
seguridad
completas
Solo la primera
copia de
seguridad
completa
Todas las
copias de
seguridad
Una copia de
seguridad por
semana*
Una copia de
seguridad por mes*
Solo la última
copia de
seguridad
Solo la copia de
seguridad más
reciente del
conjunto de
copias de
seguridad*
Solo la copia de
seguridad más
reciente del
conjunto de
copias de
seguridad*
Solo la más reciente
del conjunto de copias
de seguridad,
independientemente
del tipo*
Solo la más reciente
del conjunto de copias
de seguridad,
independientemente
del tipo*
*Cuando configure la planificación del plan de replicación de copia de seguridad, asegúrese de que
la última copia de seguridad replicada siga estando disponible en su ubicación original cuando se
inicie la replicación de copia de seguridad. Si esta copia de seguridad no está disponible en la
ubicación original, por ejemplo, porque la ha eliminado una regla de retención, se replicará todo el
conjunto de copia de seguridad como una copia de seguridad completa. Esto puede requerir mucho
tiempo y un uso adicional de espacio de almacenamiento.
Ubicaciones compatibles
La tabla siguiente resume las ubicaciones de copias de seguridad admitidas por los planes de
réplica de copia de seguridad.
Ubicación de la copia de
seguridad
Admitido como origen Admitido como destino
Almacenamiento en la cloud + +
170 © Acronis International GmbH, 2003-2023

Ubicación de la copia de
seguridad
Admitido como origen Admitido como destino
Carpeta local + +
Carpeta de red + +
Carpeta NFS – –
Secure Zone – –
Validación
Nota
Esta funcionalidad está disponible con el paquete Copia de seguridad avanzada y requiere una
cuota de servidor para el equipo con agente que realice las operaciones de procesamiento de datos
fuera del host.
Al validar una copia de seguridad, verifica que puede recuperar los datos con su ayuda.
Para validar una copia de seguridad como una operación de procesamiento de datos fuera del host,
se crea un plan de validación. Para obtener más información sobre cómo crear una, acceda a
"Creación de un plan de validación" (p. 172).
Están diosponibles los siguientes métodos de validación:
lVerificación de suma de comprobación
lEjecutar como equipo virtual
oLatido del equipo virtual
oValidación de captura de pantalla
Puede seleccionar uno o varios de estos métodos. Cuándo hace más de one método is
seleccionado, the operaciones for cada validación método run consecutively. Para obtener más
información acerca de los métodos, acceda a "Latido del equipo virtual" (p. 176).
Puede validar conjuntos de copias de seguridad o ubicaciones de copias de seguridad. La validación
de una ubicación de copia de seguridad valida todas las copias de seguridad almacenadas en la
ubicación.
Ubicaciones compatibles
La siguiente tabla muestra las ubicaciones de copias de seguridad y los métodos de validación
compatibles.
171 © Acronis International GmbH, 2003-2023

Ubicación de la copia de seguridad
Verificación de
suma de
comprobación
Ejecutar como equipo virtual
Latido del
equipo virtual
Validación de
captura de
pantalla
Almacenamiento en la cloud + + +
Carpeta local + + +
Carpeta de red + + +
Carpeta NFS – – –
Secure Zone – – –
Validación del estado
Tras una correcta validación, la copia de seguridad se marca con un punto verde y la etiqueta
Validada.
Si la validación no se completa correctamente, la copia de seguridad se marca con un punto rojo. La
validación no se completa correctamente incluso cuando solo falla uno de los métodos de
validación utilizados. En algunos casos, esto puede ser el resultado de una mala configuración del
plan de validación: por ejemplo, utilizar el método latido de la máquina virtual para máquinas
virtuales en un host erróneo.
El estado de validación de una copia de seguridad se actualiza con cada nueva operación de
validación. El estado de cada método de validación se actualiza por separado. Ese es el motivo por
el que una copia de seguridad en la que ha fallado un método, se mostrará como fallida hasta que
ese mismo método de validación funcione, incluso si las últimas operaciones de validación ya no
utilizan el método que fallo y la validación ya se ha completado correctamente.
Si quiere obtener más información sobre cómo comprobar el estado de validación, acceda a
"Comprueba el estado de validación de una copia de seguridad" (p. 178).
Creación de un plan de validación
Para validar un conjunto de copias de seguridad como una operación de procesamiento de datos
fuera del host, se crea un plan de validación.
Si quiere crear un plan de validación
1. En la consola de Cyber Protection, haga clic en Administración > Validación.
2. Haga clic en Crear plan.
Se abrirá la plantilla del Nuevo plan de validación.
3. [Opcional] Para modificar el nombre del plan, haga clic en el nombre predeterminado.
172 © Acronis International GmbH, 2003-2023

4. En Agente, seleccione el agente que llevará a cabo la validación y, a continuación, haga clic en
Aceptar.
Si desea realizar la validación ejecutando una máquina virtual desde una copia de seguridad,
seleccione una máquina con Agente para VMware o Agente para Hyper-V. De lo contrario,
seleccione cualquier equipo que tenga acceso a la ubicación de la copia de seguridad.
5. En Elementos para validar, seleccione los conjuntos de copias de seguridad que quiera validar.
a. Seleccione el ámbito del plan: conjuntos de copias de seguridad individuales o ubicaciones
completas, haciendo clic en Ubicaciones o Copias de seguridad en la esquina superior
izquierda.
Si las copias de seguridad seleccionadas están cifradas, todas deben usar la misma
contraseña de cifrado. En el caso de las copias de seguridad que utilizan contraseñas de
cifrado diferentes, cree planes independientes.
b. Haga clic en Agregar.
c. Según el ámbito del plan de validación, seleccione ubicaciones o una ubicación y conjuntos
de copias de seguridad y, a continuación, haga clic en Hecho.
d. Haga clic en Realizado.
6. En Qué validar, seleccione las copias de seguridad (también conocidas como puntos de
recuperación) que desea validar entre los conjuntos de copias de seguridad. Las siguientes
opciones están disponibles:
lTodas las copias de seguridad
lSolo la última copia de seguridad
7. En Cómo validar, seleccione el método de validación.
Puede seleccionar uno de los métodos siguientes o ambos:
lVerificación de suma de comprobación
lEjecutar como equipo virtual
Para obtener más información acerca de los métodos, acceda a "Latido del equipo virtual" (p.
176).
8. [Si seleccionó Verificación de suma de comprobación] Haga clic en Hecho.
9. [Si seleccionó Ejecutar como máquina virtual]. Configure los ajustes para este método.
a. En Equipo de destino seleccione el tipo de máquina virtual (ESXi o Hyper-V), el host y la
plantilla del nombre del equipo y, a continuación, haga clic en Aceptar.
El nombre predeterminado es [Nombre del equipo]_validate.
b. En Almacén de datos (para ESXi) o Ruta (para Hyper-V), seleccione el almacén de datos para
la máquina virtual.
c. Seleccione uno o los dos métodos de validación que proporciona Ejecutar como máquina
virtual:
lLatido de la máquina virtual
lValidación de captura de pantalla
173 © Acronis International GmbH, 2003-2023

d. [Opcional] Haga clic en Configuración de máquina virtual para modificar el tamaño de la
memoria y las conexiones de red de la máquina virtual.
De forma predeterminada, el equipo virtual no está conectado a una red y el tamaño de la
memoria del equipo virtual es igual a la memoria del equipo original.
e. Haga clic en Realizado.
10. [Opcional] En la plantilla del plan de validación, haga clic en Planificación y, a continuación,
configúrela.
11. [Si las copias de seguridad seleccionadas en Elementos para validar están cifradas], Active la
opción Contraseña de la copia de seguridad y, a continuación, introduzca la contraseña de
cifrado.
12. [Opcional] Para modificar las opciones del plan, haga clic en el icono de engranaje.
13. Haga clic en Crear.
Como resultado, su plan de validación estará listo y se ejecutará de acuerdo con la planificación que
haya configurado. Para ejectuar el plan de manera inmediata, selecciónelo en Administración >
Validación y, a continuación, haga clic en Ejecutar ahora.
Tras el inicio del plan, puede supervisar las actividades en ejecución y desglosar sus detalles en la
consola de Cyber Protection, desde Supervisión > Actividades.
Un plan de validación puede incluir varias copias de seguridad y una copia de seguridad se puede
validar mediante varios planes de validación. La siguiente tabla resume los posibles estados de la
actividad de validación.
Resultado de la
actividad
Plan con una copia de
seguridad
Plan con varias copias de seguridad
Correcto Todos los métodos de
validación se han ejecutado
correctamente
Todos los métodos de validación se han
ejecutado correctamente en todas las copias
de seguridad
Se han completado
correctamente con
advertencias
N/D Al menos un métdo de validación no se
ejecutó correctamente en al menos una copia
de seguridad
Fallo Al menos un métdo de
validación no se ejecutó
correctamente
Al menos un métdo de validación no se
ejecutó correctamente en las copias de
seguridad
Métodos de validación
En un plan de validación, están disponibles lo siguientes métodos de validación:
174 © Acronis International GmbH, 2003-2023

lVerificación de suma de comprobación
lEjecutar como equipo virtual
oLatido del equipo virtual
oValidación de captura de pantalla
Verificación de suma de comprobación
La validación por suma de verificación calcula una suma de verificaciones para cada bloque de
datos que se puede recuperar de la copia de seguridad, y luego la compara con la suma de
verificación original de ese bloque de datos, que se escribió durante el proceso de copia de
seguridad. La única excepción es la validación de las copias de seguridad a nivel de archivo que se
encuentran en el almacenamiento en la nube. Estas copias de seguridad se validan comprobando la
coherencia de los metadatos guardados en la copia de seguridad.
La validación por suma de verificación es un proceso que lleva bastante tiempo, incluso para copias
de seguridad incrementales o diferenciales de pequeño tamaño. El motivo es que la operación de
validación no solo comprueba los datos que están contenidos físicamente en una copia de
seguridad concreta, sino que todos los datos que se necesita recuperar, es decir, se necesita validar
también otras copias de seguridad anteriores.
Una correcta validación por suma de verificación conlleva una alta probabilidad de recuperar los
datos. Sin embargo, la validación mediante este método no comprueba todos los factores que
afectan al proceso de recuperación.
Si realiza la copia de seguridad de un sistema operativo, le recomendamos que utilice algunas de las
siguientes operaciones adicionales:
lProbar la recuperación desde el soporte de arranque a un disco duro.
lEjecutar una máquina virtual desde la copia de seguridad en un entorno ESXi o Hyper-V.
lEjectuar un plan de validación en el que el método de validación Ejectuar como máquina
virtual esté activado.
Ejecutar como equipo virtual
Este método solo funciona para copias de seguridad a nivel de discos que contienen un sistema
operativo. Para usar este método, necesita un servidor ESXi o Hyper-V y un agente de protección
(Agente para VMware o Agente para Hyper-V) que gestione el host.
El método de validación Ejecutar como máquina virtual está diposnible para las siguientes
variantes:
lLatido del equipo virtual
lValidación de captura de pantalla
Debe seleccionar al menos un método.
175 © Acronis International GmbH, 2003-2023

Latido del equipo virtual
Con este método de validación, el agente ejecuta una máquina virtual desde la copia de seguridad,
se conecta a las herramientas de VMware o los servicos de integración de Hyper-V y, a continuación,
comprueba la respuesta del latido para asegurarse de que el sistema operativo se ha iniciado
correctamente. Si la conexión falla, el agente intentará conectarse cada dos minutos en un máximo
de cinco intentos. Si no se conecta en ninguno de estos intentos, la validación falla.
Independientemente del número de planes de validación y copias de seguridad validadas, el agente
que realiza la validación ejecuta un equipo virtual cada vez. En cuanto el resultado de la validación
esté disponible, el agente elimina el equipo virtual y ejecuta el siguiente.
Nota
Utilice este método sólo cuando valide las copias de seguridad de las máquinas virtuales VMware
ejecutándolas como máquinas virtuales en un host ESXi, y las copias de seguridad de las máquinas
virtuales Hyper-V ejecutándolas como máquinas virtuales en un host Hyper-V.
Validación de captura de pantalla
Mediante este método de validación, el agente ejecuta una máquina virtual a partir de la copia de
seguridad y, mientras la máquina virtual arranca, se realizan capturas de pantalla. Un módulo de
inteligencia automática (MI) comprueba las capturas de pantalla y, si hay una pantalla de inicio de
sesión en ellas, marca la copia de seguridad como validada.
La captura de pantalla está anexada al punto de recuperación y puede descargarla desde la Cyber
Protection de la consola durante el año posterior a la validación. Para obtener más información
acerca de cómo comprobar las capturas de pantalla, consulte "Comprueba el estado de validación
de una copia de seguridad" (p. 178).
Si tiene activadas las notificaciones para su cuenta de usuario, recibirá un correo electrónico acerca
del estado de validación de la copia de seguridad, en el que irá adjunta la captura de pantalla. Si
quiere obtener más información acerca de las notificaciones, acceda a Cambiar los ajustes de
notificaciones para un usuario.
La validación de captura de pantalla es compatible con el agente de la versión 15.0.30971 (publicada
en novimebre de 2022) y posteriores.
Nota
La validación de captura de pantalla funciona mejor con las copias de seguridad de los sistemas
Windows y Linux con pantallas de inicio de sesión basadas en GUI. Este método no está optimizado
para los sistemas Linux con consola con pantalla de inicio.
176 © Acronis International GmbH, 2003-2023

Cambio del tiempo de espera para el latido de la máquina virtual y la validación de la captura
de pantalla
Cuando valida una copia de seguridad al ejecutarla como una máquina virtual, puede configurar el
tiempo de espera entre el arranque de la máquina virtual y el envío de la solicitud de latido o la
captura de pantalla.
El período predeterminado es el siguiente:
lUn minuto: para copias de seguridad almacenadas en una carpeta local o un recurso compartido
de red
lCinco minutos: para copias de seguridad almacenadas en la nube
Puede cambiar esto editando el archivo de configuración para el Agente para VMware o el Agente
para Hyper-V.
Pasos para cambiar el tiempo de espera
1. Abra el archivo de configuración para editarlo. Puede encontrar el archivo en las siguientes
ubicaciones:
lPara el Agente para VMware o el Agente para Hyper-V que se ejecute en Windows: C:\Program
Files\BackupClient\BackupAndRecovery\settings.config
lPara Agente para VMware (dispositivo virtual): /bin/mms_settings.config
Para obtener más información sobre cómo acceder al archivo de configuración en un
dispositivo virtual, consulte "Acceso a dispositivos virtuales a través del protocolo SSH" (p.
143).
2. Vaya a <validation> y cambie los valores de las copias de seguridad y las copias de la nube
según sea necesario:
<validation>
<run_vm>
<initial_timeout_minutes>
<local_backups>1</local_backups>
<cloud_backups>5</cloud_backups>
</initial_timeout_minutes>
</run_vm>
</validation>
3. Guarde el archivo de configuración.
4. Reinicie el agente:
l[Para el Agente para VMware o el Agente para Hyper-V que se ejecute en Windows] Ejecute los
siguientes comandos en el símbolo del sistema:
net stop mms
177 © Acronis International GmbH, 2003-2023

net start mms
l[Para Agente para VMware (dispositivo virtual)] Reinicie la máquina virtual con el agente.
Configuración del número de reintentos en caso de error
Para maximizar el número de validaciones satisfactorias, puede configurar la cantidad reintentos
automáticos para las operaciones de validaciónque terminan con un error.
Pasos para configurar reintentos automáticos
1. Al crear un plan de validación, haga clic en el icono de engranaje.
2. En el panel Opciones, seleccione Control de errores.
3. En, Reintentar si se produce un error, haga clic en Sí.
4. En Cantidad de intentos, configure el número máximo de reintentos si ocurre un error.
La operación de validación volverá a ejecutarse hasta que finalice correctamente o hasta que se
alcance el número máximo de reintentos.
5. En Intervalo entre intentos, configure el tiempo de espera entre dos reintentos consecutivos.
6. Haga clic en Realizado.
Comprueba el estado de validación de una copia de seguridad
Puede comprobar el estado de validación de una copia de seguridad desde la pestaña Dispositivos
o desde la pestaña Almacenamiento de la copia de seguridad.
También puede ver el estado de cada métdo de validación y descargar una captura de pantalla
tomada por el método de validación de capturas de pantalla.
Para obtener más información sobre cómo funcionan los estados, consulte "Validación del estado"
(p. 172).
Compruebe el estado de validación de una copia de seguridad
Dispositivos
1. En la consola de Cyber Protection, vaya a Dispositivos > Todos los dispositivos.
2. Seleccione la carga de trabajo de la que quiera comprobar el estado de validación de la copia de
seguridad y, a continuación, haga clic en Recuperar.
3. [Si hay disponible más de una ubicación para las copias de seguridad] Seleccione la ubicación de
la copia de seguridad.
4. Seleccione la copia de seguridad de la que quiere comprobar el estado.
Almacenamiento de copias de seguridad
1. En la consola de Cyber Protection, vaya a Almacenamiento de la copia de seguridad.
2. Seleccione la ubicación donde está almacenado su conjunto de copias de seguridad.
178 © Acronis International GmbH, 2003-2023

3. Seleccione el conjunto de copias de seguridad y, a continuación, haga clic en Mostrar copias de
seguridad.
4. Seleccione la copia de seguridad de la que quiere comprobar el estado de validación.
Limpieza
La limpieza es una operación que elimina copias de seguridad desactualizadas según las reglas de
retención.
Nota
Esta funcionalidad está disponible con el paquete Copia de seguridad avanzada y requiere una
cuota de servidor para el equipo con agente que realice las operaciones de procesamiento de datos
fuera del host.
Ubicaciones compatibles
Los planes de limpieza admiten todas las ubicaciones de copias de seguridad, salvo para las
carpetas NFS y Secure Zone.
Pasos para crear un nuevo plan de limpieza
1. Haga clic en Administración > Limpieza.
2. Haga clic en Crear plan.
El software muestra una nueva plantilla de plan.
3. [Opcional] Para modificar el nombre del plan, haga clic en el nombre predeterminado.
4. Haga clic en Agente y, a continuación, seleccione el agente que realizará la limpieza.
Puede seleccionar cualquier agente que tenga acceso a la ubicación de la copia de seguridad.
5. Haga clic en Elementos para limpiar y seleccione las copias de seguridad que limpiar con este
plan.
Puede alternar entre la selección de copias de seguridad y de ubicaciones enteras mediante el
enlace Ubicaciones / Copias de seguridad ubicado en la esquina superior derecha.
Si las copias de seguridad seleccionadas están cifradas, todas deben usar la misma contraseña
de cifrado. En el caso de las copias de seguridad que utilizan contraseñas de cifrado diferentes,
cree planes independientes.
6. [Opcional] Haga clic en Planificación y, a continuación, cambie la planificación.
7. [Opcional] Haga clic en Reglas de retención y especifique las reglas de retención como se indica
en "Reglas de retención" (p. 400).
8. Si las copias de seguridad seleccionadas en Elementos para limpiar están cifradas, active la
opción Contraseña de la copia de seguridad y, a continuación, introduzca la contraseña de
cifrado. De lo contrario, omita este paso.
9. [Opcional] Para modificar las opciones del plan, haga clic en el icono de engranaje.
10. Haga clic en Crear.
179 © Acronis International GmbH, 2003-2023

Conversión a equipo virtual
La conversión a un equipo virtual está disponible solo para copias de seguridad de nivel del disco. Si
una copia de seguridad incluye el volumen del sistema y contiene toda la información necesaria
para el inicio del sistema operativo, el equipo virtual resultante podrá iniciarse por su cuenta. De lo
contrario, puede añadir sus discos virtuales a otro equipo virtual.
Puede crear un plan independiente para la conversión a un equipo virtual y ejecutarlo
manualmente o de forma planificada.
Para obtener información sobre los requisitos previos y limitaciones, consulte "Lo que necesita
saber sobre conversión" (p. 181).
Nota
Esta funcionalidad está disponible con el paquete Copia de seguridad avanzada y requiere una
cuota de servidor para el equipo con agente que realice las operaciones de procesamiento de datos
fuera del host.
Pasos para crear un plan de conversión a equipo virtual
1. Haga clic en Administración > Conversión a máquina virtual.
2. Haga clic en Crear plan.
El software muestra una nueva plantilla de plan.
3. [Opcional] Para modificar el nombre del plan, haga clic en el nombre predeterminado.
4. En Convertir a, seleccione el tipo de equipo virtual de destino. Puede seleccionar una de las
siguientes opciones:
lVMware ESXi
lMicrosoft Hyper-V
lScale Computing HC3
lVMware Workstation
lArchivos VHDX
Nota
Para ahorrar espacio de almacenamiento, cada conversión a archivos VHDX o VMware
Workstation sobrescribe los archivos VHDX/VMDK que se encuentran en la ubicación de
destino que se creó durante la conversión anterior.
5. Realice uno de los siguientes procedimientos:
l[Para VMware ESXi, Hyper-V y Scale Computing HC3] Haga clic en Servidor, seleccione el
servidor de destino y, a continuación, especifique la nueva plantilla del nombre del equipo.
l[Para otros tipos de equipos virtuales] En Ruta, especifique el lugar en que guardar los
archivos de la máquina virtual y la plantilla de los nombres de los archivos.
El nombre predeterminado es [Machine Name]_converted.
180 © Acronis International GmbH, 2003-2023

6. Haga clic en Agente y, a continuación, seleccione el agente que realizará la conversión.
7. Haga clic en Elementos para convertir y seleccione las copias de seguridad que este plan
convertirá en equipos virtuales.
Puede alternar entre la selección de copias de seguridad y de ubicaciones enteras mediante el
enlace Ubicaciones / Copias de seguridad ubicado en la esquina superior derecha.
Si las copias de seguridad seleccionadas están cifradas, todas deben usar la misma contraseña
de cifrado. En el caso de las copias de seguridad que utilizan contraseñas de cifrado diferentes,
cree planes independientes.
8. [Únicamente para VMware ESXi y Hyper-V] Haga clic en Almacén de datos para ESXi o Ruta
para Hyper-V y, a continuación, seleccione el almacén de datos (almacenamiento) para el equipo
virtual.
9. [Solo para VMware ESXi y Hyper-V] Seleccione el modo de aprovisionamiento de disco. La
configuración predeterminada es Fina para VMware ESXi y Expansión dinámica para Hyper-V.
10. [Opcional] [Para VMware ESXi, Hyper-V y Scale Computing HC3] Haga clic en Configuración de
máquina virtual para cambiar el tamaño de la memoria, el número de procesadores o las
conexiones de red de la máquina virtual.
11. [Opcional] Haga clic en Planificación y, a continuación, cambie la planificación.
12. Si las copias de seguridad seleccionadas en Elementos para convertir están cifradas, active la
opción Contraseña de la copia de seguridad y, a continuación, introduzca la contraseña de
cifrado. De lo contrario, omita este paso.
13. [Opcional] Para modificar las opciones del plan, haga clic en el icono de engranaje.
14. Haga clic en Crear.
Lo que necesita saber sobre conversión
Tipos de equipos virtuales admitidos
La conversión de una copia de seguridad a un equipo virtual la puede realizar el mismo agente que
creó la copia de seguridad u otro.
Para realizar una conversión a VMware ESXi, Hyper-V o Scale Computing HC3, necesitará un servidor
ESXi, Hyper-V o Scale Computing HC3 respectivamente y un agente de protección (Agente para
VMware, Agente para Hyper-V o Agente para Scale Computing HC3) que gestione el servidor.
Al realizar una conversión a archivos VHDX, se asume que los archivos se conectarán como
unidades de disco virtuales a un equipo virtual Hyper-V.
En esta tabla se resumen los tipos de máquinas virtuales que puede crear con la operación
Conversión a máquina virtual. Las filas de la tabla muestran el tipo de máquinas virtuales
convertidas. Las columnas muestran los agentes que realizaron la conversión.
Tipo de
VM
Agen
te
para
Age
nte
para
Agent
e
para
Age
nte
para
Age
nte
para
Agent
para
Scale
Age
nte
para
Agente
para la
Virtuozz
Agent
e para
Virtuo
181 © Acronis International GmbH, 2003-2023

VMw
are
Hyp
er-V
Wind
ows
Linu
xMac
Compu
ting
HC3
oVirt
(KV
M)
o Hybrid
Infrastru
cture
zzo
VMware
ESXi + – – – – – – – –
Microso
ft
Hyper-V
– + – – – – – – –
VMware
Workst
ation
+ + + + – – – – –
Archivo
s VHDX + + + + – – – – –
Scale
Comput
ing HC3
– – – – – + – – –
Limitaciones
lLas copias de seguridad almacenadas en un NFS no se pueden convertir.
lLas copias de seguridad almacenadas en Secure Zone únicamente pueden convertirse mediante
el agente que se ejecute en el mismo equipo.
lLas copias de seguridad que contienen volúmenes lógicos (LVM) de Linux se pueden convertir
únicamente si las ha creado Agente para VMware, Agente para Hyper-V o Agente para Scale
Computing HC3 y se dirigen al mismo hipervisor. No se admite la conversión entre hipervisores.
lCuando las copias de seguridad de un equipo Windows se convierten en archivos VHDX o
VMware Workstation, el equipo virtual resultante hereda el tipo de CPU del equipo que realiza la
conversión. Como resultado, los controladores de la CPU correspondiente se instalan en el
sistema operativo invitado. Si se inicia en un servidor cuyo tipo de CPU es diferente, aparece un
error relacionado con el controlador en el sistema invitado. Actualice este controlador de forma
manual.
Conversión periódica a máquina virtual frente a ejecución de una máquina virtual desde una
copia de seguridad
Ambas operaciones proporcionan un equipo virtual que puede iniciarse en cuestión de segundos si
falla el equipo original.
La conversión periódica a máquina virtual consume recursos de la CPU y la memoria. Los archivos
del equipo virtual ocupan espacio constantemente en el almacén de datos (almacenamiento). Esto
podría no ser práctico si se utiliza un servidor de producción para la conversión. Sin embargo, el
rendimiento del equipo virtual está limitado únicamente por los recursos del servidor.
182 © Acronis International GmbH, 2003-2023

La ejecución de una máquina virtual desde una copia de seguridad solo consume recursos mientras
se ejecuta la máquina virtual. El espacio del almacén de datos (almacenamiento) es necesario
únicamente para mantener los cambios en las unidades de disco virtuales. Sin embargo, el equipo
virtual podría ejecutarse con mayor lentitud debido a que el servidor no accede a los discos
virtuales directamente, sino que se comunica con el agente que lee datos de la copia de seguridad.
Además, el equipo virtual es temporal.
Cómo funciona la conversión periódica a una máquina virtual
La forma en la que funciona la conversión periódica depende de en dónde decide crear el equipo
virtual.
lSi escoge guardar el equipo virtual como un conjunto de archivos: cada conversión recrea el
equipo virtual desde cero.
lSi escoge crear el equipo virtual en un servidor de virtualización: al convertir una copia de
seguridad incremental o diferencial, el software actualiza el equipo virtual en vez de recrearlo.
Dicha conversión generalmente es más rápida. Ahorra tráfico de la red y recursos de la CPU del
servidor que lleva a cabo la conversión. Si no es posible actualizar un equipo virtual, el software
lo recreará desde cero.
A continuación encontrará una descripción detallada de ambos casos.
Si escoge guardar el equipo virtual como un conjunto de archivos
Como resultado de esta primero conversión, se creará una nueva equipo virtual. Todos las
conversiones posteriores recrearán este equipo de cero. Primero, el equipo antiguo cambia de
nombre temporalmente. A continuación, se crea un equipo virtual nuevo que tiene el nombre
anterior del equipo antiguo. Si esta operación se realiza correctamente, se eliminará el equipo
anterior. Si esta operación no se completa, el equipo nuevo se elimina y el equipo antiguo recupera
su nombre anterior. De esta manera, la conversión siempre termina con un único equipo. Sin
embargo, se necesita espacio de almacenamiento adicional durante la conversión para almacenar
el equipo antiguo.
Si escoge crear el equipo virtual en un servidor de virtualización
La primero conversión crea un nuevo equipo virtual. Cualquier conversión subsiguiente funciona de
la siguiente manera:
lSi existe una copia de seguridad completa desde la última conversión, la máquina virtual se
recreará desde cero, como se describe en la sección anterior.
lDe lo contrario, el equipo virtual existente se actualiza para reflejar los cambios desde la último
conversión. Si no es posible realizar la actualización (por ejemplo, si eliminó las instantáneas
intermedias, consulte a continuación), el equipo virtual se recreará desde cero.
183 © Acronis International GmbH, 2003-2023

Instantáneas intermedias
Para poder actualizar la máquina virtual de forma segura, el software almacena una instantánea
intermedia de la misma. La instantánea tiene el nombre Réplica... y debe conservarse.
La instantánea Réplica… corresponde al resultado de la última conversión. Puede ir a esta
instantánea si desea volver el equipo a ese estado; por ejemplo, si trabajó con el equipo y ahora
desea eliminar los cambios que le realizó.
Para las máquinas virtuales de Scale Computing HC3 convertidas, se crea una Instantánea de
utilidad. Solo la usa el servicio Cyber Protection.
Planes de protección y módulos
Para proteger sus datos, crea planes de protección y los aplica a sus cargas de trabajo.
Un plan de protección consiste en distintos módulos de protección. Habilite los módulos que
necesite y configúrelos para crear planes de protección adaptados a sus necesidades específicas.
Los siguientes módulos están disponibles:
lCopia de seguridad. Realiza copias de seguridad de sus orígenes de datos a un almacenamiento
local o en la nube.
l"Implementación de la recuperación ante desastres" (p. 675). Inicia copias exactas de los equipos
en el sitio de la nube y traslada la carga de trabajo de los equipos originales dañados a los
servidores de recuperación en la nube.
lProtección antivirus y antimalware. Comprueba sus cargas de trabajo con una solución
antimalware integrada.
lDetección y respuesta de endpoints (EDR). Detecta actividad sospechosa en la carga de trabajo,
incluidos los ataques que no se han detectado, y genera incidentes que le ayudan a entender
cómo ocurrió un ataque y cómo impedir que vuelva a ocurrir.
lFiltrado de URL. Protege sus equipos de amenazas procedentes de Internet porque bloquea el
acceso a direcciones URL y contenido descargable maliciosos.
lAntivirus Windows Defender. Gestiona la configuración del antivirus Windows Defender para
proteger su entorno.
lMicrosoft Security Essentials. Gestiona la configuración de Microsoft Security Essentials para
proteger su entorno.
lEvaluación de vulnerabilidades. Realiza comprobaciones en los productos de Windows, Linux,
macOS, de terceros de Microsoft y de terceros de macOS instalados en sus equipos por si hay
vulnerabilidades y le envía notificaciones sobre ellas.
lGestión de parches. Instala parches y actualizaciones para productos de Windows, Linux, macOS,
de terceros de Microsoft y de terceros de macOS en sus equipos con el fin de resolver las
vulnerabilidades detectadas.
184 © Acronis International GmbH, 2003-2023

lMapa de protección de datos. Detecta datos para supervisar el estado de la protección de
archivos importantes.
lControl de dispositivos. Especifica los dispositivos que pueden utilizar o no lo usuarios en sus
equipos.
lAdvanced Data Loss Prevention. Evita la filtración de datos confidenciales a través de dispositivos
periféricos (como impresoras o almacenamiento extraíble) o mediante transferencias de red
internas y externas, según una directiva de flujo de datos.
Creación de un plan de protección
Puede crear un plan de protección de las siguientes formas:
lEn la pestaña Dispositivos. Seleccione una o más cargas de trabajo que desee proteger y, a
continuación, cree un plan de protección para ellas.
lEn la pestaña Administración > Planes de protección. Cree un plan de protección y seleccione
las cargas de trabajo a las que se va a aplicar el plan.
Al crear un plan de protección, solo se muestran los módulos aplicables a su tipo de carga de
trabajo.
Puede aplicar un plan de protección a más de una carga de trabajo. También puede aplicar
múltiples planes de protección a una misma carga de trabajo. Para obtener más información acerca
de posibles conflictos, consulte "Resolución de conflictos entre planes" (p. 191).
Pasos crear un plan de protección
Dispositivos
1. En la consola de Cyber Protection, vaya a Dispositivos > Todos los dispositivos.
2. Seleccione las cargas de trabajo que quiera proteger y, a continuación, haga clic en Proteger.
3. [Si ya hay planes aplicados] Haga clic en Añadir plan.
4. Haga clic en Crear plan > Protección.
Se abrirá la plantilla del plan de protección.
5. [Opcional] Para modificar el nombre del plan de protección, haga clic en el icono del lápiz.
6. [Opcional] Para habilitar o deshabilitar un módulo del plan, active el conmutador que se
encuentra junto al nombre del módulo.
7. [Opcional] Para configurar un módulo, haga clic en él para ampliarlo y cambie los ajustes según
sus necesidades.
8. Cuando tenga todo listo, haga clic en Crear.
Nota
Para crear un plan de protección con cifrado, especifique una contraseña de cifrado. Para
obtener más información sobre esta característica, consulte "Cifrado" (p. 403).
Administración > Planes de protección
185 © Acronis International GmbH, 2003-2023

1. En la consola de Cyber Protection, vaya a Administración > Planes de protección.
2. Haga clic en Crear plan.
Se abrirá la plantilla del plan de protección.
3. [Opcional] Para modificar el nombre del plan de protección, haga clic en el icono del lápiz que se
encuentra junto al nombre.
4. [Opcional] Para habilitar o deshabilitar un módulo del plan, active el conmutador que se
encuentra junto al nombre del módulo.
5. [Opcional] Para configurar un módulo, haga clic en él para ampliarlo y cambie los ajustes según
sus necesidades.
6. [Opcional] Haga clic en Añadir dispositivos para seleccionar las cargas de trabajo en las que
desee que se aplique el plan.
Nota
Puede crear un plan sin aplicarlo a ninguna carga de trabajo. Puede añadir cargas de trabajo
más tarde si edita el plan. Para obtener más información sobre cómo añadir una carga de
trabajo a un plan, consulte "Aplicación de un plan de protección a una carga de trabajo" (p. 187).
7. Cuando tenga todo listo, haga clic en Crear.
Nota
Para crear un plan de protección con cifrado, especifique una contraseña de cifrado. Para
obtener más información sobre esta característica, consulte "Cifrado" (p. 403).
Para ejecutar un módulo bajo demanda (como los de Copia de seguridad, Protección antivirus y
antimalware, Evaluación de vulnerabilidades, Gestión de parches o Mapa de protección de
datos) haga clic en Ejecutar ahora.
Vea el vídeo explicativo Creación del primer plan de protección.
Para obtener más información sobre el módulo de recuperación ante desastres, consulte "Crear un
plan de protección de recuperación ante desastres" (p. 681).
Para obtener más información sobre el módulo de control de dispositivos, consulte "Cómo trabajar
con el módulo de control de dispositivos" (p. 330).
Acciones con planes de protección
Tras crear un plan de protección, puede llevar a cabo las siguientes acciones:
lAplicar un plan a una carga de trabajo o grupo de dispositivos.
lCambiar el nombre a un plan.
lEditar un plan.
Puede habilitar y deshabilitar los módulos de un plan y cambiar su configuración.
lHabilitar o deshabilitar un plan.
Un plan deshabilitado no se ejecutará en las cargas de trabajo a las que se aplica.
186 © Acronis International GmbH, 2003-2023

Esta acción es útil para aquellos administradores que pretenden proteger la misma carga de
trabajo con el mismo plan más adelante. El plan no se revoca de la carga de trabajo y solo tiene
que volver a habilitarlo para restaurar la protección.
lRevocar un plan de una carga de trabajo.
Un plan revocado deja de aplicarse a la carga de trabajo.
Esta acción es útil para aquellos administradores que no necesitan proteger la misma carga de
trabajo rápidamente con el mismo plan de nuevo. Para restaurar la protección de un plan
revocado, debe saber el nombre del plan, seleccionarlo de la lista de planes disponibles y luego
volver a aplicarlo a la carga de trabajo correspondiente.
lDetener un plan.
Esta acción detiene todas las operaciones de copia de seguridad en ejecución de todas las cargas
de trabajo a las que se aplica el plan. Las copias de seguridad comenzarán de nuevo según la
planificación del plan.
Esta acción no afectará al análisis antimalware, que se llevará a cabo según se haya configurado
en el plan.
lClonar un plan.
Puede crear una copia exacta de un plan ya existente. El nuevo plan no se asigna a ninguna carga
de trabajo.
lExportar e importar un plan.
Puede exportar un plan como un archivo JSON, que más adelante podrá importar de nuevo. Por
lo tanto, no tiene que crear un nuevo plan manualmente ni configurarlo.
Nota
Puede importar planes de protección creados en Cyber Protection 9.0 (lanzada en marzo de
2020) o versiones posteriores. Los planes creados en las versiones anteriores no son
compatibles con las versiones9.0 y posteriores de Cyber Protection.
lComprobar los detalles de un plan.
lComprobar las actividades y alertas relacionadas con un plan.
lEliminar un plan.
Aplicación de un plan de protección a una carga de trabajo
Para proteger una carga de trabajo, debe aplicarle un plan de protección.
Puede acceder a la opción de aplicar un plan desde la pestaña Dispositivos y la pestaña
Administración > Planes de protección.
Dispositivos
1. Seleccione una o más cargas de trabajo que desee proteger.
2. Haga clic en Proteger.
187 © Acronis International GmbH, 2003-2023

3. [Si ya se aplica un plan de protección común a las cargas de trabajo seleccionadas] Haga clic en
Añadir plan.
4. Se muestra una lista con los planes de protección disponibles.
5. Seleccione el plan de protección que desee aplicar y, a continuación, haga clic en Aplicar.
Administración > Planes de protección
1. En la consola de Cyber Protection, vaya a Administración > Planes de protección.
2. Seleccione el plan de protección que desee aplicar.
3. Haga clic en Editar.
4. Haga clic en Gestionar dispositivos.
5. En la ventana Dispositivos, haga clic en Añadir.
6. Seleccione las cargas de trabajo a las que quiera aplicar el plan y, a continuación, haga clic en
Añadir.
7. En la ventana Dispositivos, haga clic en Listo.
8. En la plantilla del plan de protección, haga clic en Guardar.
Para aprender a aplicar un plan de protección a un grupo de dispositivos, consulte "Aplicar un plan
a un grupo" (p. 329).
Edición de un plan de protección
Cuando edite un plan, puede habilitar y deshabilitar los módulos que contenga y cambiar su
configuración.
Puede editar un plan de protección para todas las cargas de trabajo a las que se aplique o solo para
algunas.
Puede acceder a la opción de editar un plan desde la pestaña Dispositivos y la pestaña
Administración >Planes de protección.
Dispositivos
1. Seleccione una o más cargas de trabajo a las que se aplica el plan.
2. Haga clic en Proteger.
3. Seleccione el plan de protección que desee editar.
4. Haga clic en el icono de puntos suspensivos (…) que se encuentra junto al nombre del plan y, a
continuación, haga clic en Editar.
5. Haga clic en un módulo que quiera editar y configúrelo según sea necesario.
6. Haga clic en Guardar.
7. [Si no ha seleccionado todas las cargas de trabajo a las que se aplica el plan] Seleccione el
ámbito de edición:
lPara editar el plan para todas las cargas de trabajo a las que se aplica, haga clic en Aplicar los
cambios a este plan de protección (esto afectará a otros dispositivos).
188 © Acronis International GmbH, 2003-2023

lPara cambiar el plan solo para algunas cargas de trabajo, haga clic en Crear un nuevo plan
de protección solamente para los dispositivos seleccionados.
Como resultado, el plan existente se revocará de las cargas de trabajo seleccionadas. Se
creará un nuevo plan de protección con la configuración que haya realizado y se aplicará a
estas cargas de trabajo.
Administración > Planes de protección
1. En la consola de Cyber Protection, vaya a Administración > Planes de protección.
2. Seleccione el plan de protección que desee editar.
3. Haga clic en Editar.
4. Haga clic en los módulos que quiera editar y configúrelos según sea necesario.
5. Haga clic en Guardar.
Nota
Editar un plan desde la pestaña Administración >Planes de protección afecta a todas las cargas
de trabajo a las que se aplique ese plan.
Revocación de un plan de protección
Cuando revoque un plan, lo eliminará de una o más cargas de trabajo. El plan seguirá protegiendo
las demás cargas de trabajo a las que se aplique.
Puede acceder a la opción de revocar un plan desde la pestaña Dispositivos y la pestaña
Administración > Planes de protección.
Dispositivos
1. Seleccione las cargas de trabajo de las que desee revocar el plan.
2. Haga clic en Proteger.
3. Seleccione el plan de protección que desee revocar.
4. Haga clic en el icono de puntos suspensivos (…) que se encuentra junto al nombre del plan y, a
continuación, haga clic en Revocar.
Administración > Planes de protección
1. En la consola de Cyber Protection, vaya a Administración > Planes de protección.
2. Seleccione el plan de protección que desee revocar.
3. Haga clic en Editar.
4. Haga clic en Gestionar dispositivos.
5. En la ventana Dispositivos, seleccione las cargas de trabajo en las que quiera revocar el plan.
6. Haga clic en Quitar.
189 © Acronis International GmbH, 2003-2023

7. En la ventana Dispositivos, haga clic en Listo.
8. En la plantilla del plan de protección, haga clic en Guardar.
Habilitar o deshabilitar un plan de protección
Un plan habilitado está activado y se ejecuta en las cargas de trabajo a las que se aplica. Un plan
deshabilitado está inactivo: se sigue aplicando a las cargas de trabajo, pero no se ejecuta en ellas.
Cuando habilite o deshabilite un plan de protección desde la pestaña Dispositivos, la acción solo
afectará a las cargas de trabajo seleccionadas.
Cuando habilite o deshabilite un plan de protección desde la pestaña Administración > Planes de
protección, la acción afectará a todas las cargas de trabajo a las que se aplique este plan. Además,
puede habilitar o deshabilitar múltiples planes de protección.
Dispositivos
1. Seleccione la carga de trabajo cuyo plan quiera deshabilitar.
2. Haga clic en Proteger.
3. Seleccione el plan de protección que quiera deshabilitar.
4. Haga clic en el icono de puntos suspensivos (…) que se encuentra junto al nombre del plan y, a
continuación, haga clic en Habilitar o Deshabilitar, según corresponda.
Administración > Planes de protección
1. En la consola de Cyber Protection, vaya a Administración > Planes de protección.
2. Seleccione uno o más planes de protección que desee habilitar o deshabilitar.
3. Haga clic en Editar.
4. Haga clic en Habilitar o Deshabilitar, según corresponda.
Nota
Esta acción no afecta a los planes de protección que ya se encontraban en el estado de destino. Por
ejemplo, si la selección incluye tanto planes habilitados como deshabilitados y hace clic en
Habilitar, se habilitarán todos los planes seleccionados.
Eliminación de un plan de protección
Cuando elimine un plan, se revocará de todas las cargas de trabajo y se borrará de la consola de
Cyber Protection.
Puede acceder a la opción de eliminar un plan desde la pestaña Dispositivos y la pestaña
Administración > Planes de protección.
Dispositivos
1. Seleccione cualquiera de las cargas de trabajo a las que se les aplica el plan de protección que
desea eliminar.
190 © Acronis International GmbH, 2003-2023

2. Haga clic en Proteger.
3. Seleccione el plan de protección que desee eliminar.
4. Haga clic en el icono de puntos suspensivos (…) que se encuentra junto al nombre del plan y, a
continuación, haga clic en Eliminar.
Administración > Planes de protección
1. En la consola de Cyber Protection, vaya a Administración > Planes de protección.
2. Seleccione el plan de protección que desee eliminar.
3. Haga clic en Eliminar.
4. Para confirmar su elección, seleccione la casilla de verificación Confirmo la eliminación del
plan y haga clic en Eliminar.
Resolución de conflictos entre planes
Puede aplicar varios planes de protección a una misma carga de trabajo. Por ejemplo, puede aplicar
un plan de protección en el que habilite y configure solo el módulo Antivirus y antimalware, y
otro plan de protección en el que habilite y configure solo el módulo Copia de seguridad.
Puede combinar planes de protección en los que haya distintos módulos habilitados. También
puede combinar varios planes de protección en los que solo el módulo Copia de seguridad esté
habilitado. Sin embargo, si hay un módulo habilitado en más de un plan, se produce un conflicto.
Para aplicar el plan, primero deberá resolver el conflicto.
Conflicto entre un plan nuevo y otro existente
Si un plan entra en conflicto con otro existente, puede resolverlo de cualquiera de estas formas:
lCree un nuevo plan, aplíquelo y deshabilite el plan existente que entre en conflicto con el nuevo.
lCree un plan nuevo y deshabilítelo.
Conflicto entre un plan individual y uno grupal
Si un plan de protección individual entra en conflicto con un plan grupal que se aplica a un grupo de
dispositivos, puede resolverlo de cualquiera de estas formas:
lElimine la carga de trabajo del grupo de dispositivos y, a continuación, aplíquele el plan de
protección individual.
lEdite el plan grupal existente o aplique un nuevo plan grupal al grupo de dispositivos.
Problemas con las licencias
El módulo de un plan de protección puede requerir que se asigne una cuota de servicio específica a
la carga de trabajo protegida. Si la cuota de servicio asignada no es adecuada, no podrá ejecutar,
actualizar ni aplicar el plan de protección en el que se ha habilitado el módulo correspondiente.
191 © Acronis International GmbH, 2003-2023

Para resolver un problema relacionado con las licencias, realice uno de los siguientes
procedimientos:
lDeshabilite el módulo que no sea compatible con la cuota de servicio asignada actualmente y
siga usando el plan de protección.
lCambie la cuota de servicio asignada manualmente. Para obtener información sobre cómo
hacerlo, consulte "Cambiar la cuota de servicio de equipos" (p. 154).
Planes de protección predeterminados
Un plan de protección predeterminado es una plantilla preconfigurada que puede aplicar a sus
cargas de trabajo, con lo cual se garantiza la protección rápida. Al utilizar un plan de protección
predeterminado, no tiene que crear nuevos planes de protección desde cero.
Cuando aplica un plan de protección predeterminado por primera vez, la plantilla se copia a su
inquilino y puede editar los módulos en el plan y su configuración.
Están disponibles los siguientes planes predeterminados:
lCyber Protect Essentials
Este plan ofrece una funcionalidad de protección básica y copia de seguridad a nivel de archivos.
lTrabajadores en remoto
Este plan está optimizado para usuarios que trabajan de forma remota. Ofrece más tareas
frecuentes (como copia de seguridad, protección antimalware y evaluación de vulnerabilidades),
acciones de protección más estrictas, y opciones de energía y rendimiento optimizadas.
lTrabajadores en la oficina (antivirus de terceros)
Este plan está optimizado para usuarios que trabajan en oficinas y prefieren usar un software
antivirus de terceros. En este plan, el módulo Protección antivirus y antimalware está
deshabilitado.
lTrabajadores en la oficina (Acronis Antivirus)
Este plan está optimizado para usuarios que trabajan en oficinas y prefieren usar el software
antivirus de Acronis.
Comparación de los planes de protección predeterminados
Módulos y opciones Planes de protección predeterminados
Cyber Protect
Essentials
Trabajadores en
remoto
Trabajadores en
la oficina
(antivirus de
terceros)
Trabajadores en
la oficina
(Acronis
Antivirus)
Copia de
seguridad
Disponible Disponible Disponible Disponible
Qué incluir en la copia
de seguridad
Archivos/carpetas Todo el equipo Todo el equipo Todo el equipo
192 © Acronis International GmbH, 2003-2023

Módulos y opciones Planes de protección predeterminados
Cyber Protect
Essentials
Trabajadores en
remoto
Trabajadores en
la oficina
(antivirus de
terceros)
Trabajadores en
la oficina
(Acronis
Antivirus)
Elementos de los
cuales realizará la
copia de seguridad
[Carpeta Todos los
perfiles]
Protección continua
de datos (CDP)
Deshabilitado Habilitado Deshabilitado Deshabilitado
Dónde realizar copias
de seguridad
Almacenamiento
en la cloud
Almacenamiento
en la cloud
Almacenamiento
en la cloud
Almacenamiento
en la cloud
Planificación De lunes a viernes,
a las 23:00
De lunes a viernes,
a las 12:00pm
Otras opciones y
condiciones de
inicio habilitadas:
lSi el equipo
está apagado,
ejecutar las
tareas perdidas
al iniciar el
equipo
lReactivar desde
el modo de
suspensión o
hibernación
para iniciar una
copia de
seguridad
planificada.
lAhorrar batería:
No iniciar con
alimentación
por batería
lNo iniciar con
conexiones de
uso medido
De lunes a
viernes, a las
23:00
De lunes a
viernes, a las
23:00
Esquema de copias
de seguridad
Siempre
incremental
Siempre
incremental
Siempre
incremental
Siempre
incremental
Cuánto tiempo se Mantener copias Mensualmente: Mensualmente: Mensualmente:
193 © Acronis International GmbH, 2003-2023

Módulos y opciones Planes de protección predeterminados
Cyber Protect
Essentials
Trabajadores en
remoto
Trabajadores en
la oficina
(antivirus de
terceros)
Trabajadores en
la oficina
(Acronis
Antivirus)
conservarán de seguridad
indefinidamente
12meses
Semanalmente:
4semanas
Diariamente: 7
días
12meses
Semanalmente:
4semanas
Diariamente: 7
días
12meses
Semanalmente:
4semanas
Diariamente: 7
días
Opciones de copia de
seguridad
Opciones
predeterminadas
Opciones
predeterminadas,
más:
lVentana de
copia de
seguridad y
rendimiento (el
conjunto
verde):
Prioridad de la
CPU: Bajo
Velocidad de
salida: 50 %
Opciones
predeterminadas
Opciones
predeterminadas
Protección
antivirus y
antimalware
Disponible Disponible No disponible Disponible
Active Protection Desactivado Desactivado – Desactivado
Antimalware
avanzado
Activado Activado – Activado
Protección de
carpetas de red
Activado Activado – Activado
Protección del
servidor
Desactivado Desactivado – Desactivado
Autoprotección Activado Activado – Activado
Detección del proceso
de criptominería
Activado Activado – Activado
Cuarentena Eliminar archivos
en cuarentena
Eliminar archivos
en cuarentena
– Eliminar archivos
en cuarentena
194 © Acronis International GmbH, 2003-2023

Módulos y opciones Planes de protección predeterminados
Cyber Protect
Essentials
Trabajadores en
remoto
Trabajadores en
la oficina
(antivirus de
terceros)
Trabajadores en
la oficina
(Acronis
Antivirus)
después de
30días
después de
30días
después de
30días
Motor de
comportamiento
Cuarentena Cuarentena – Cuarentena
Prevención contra
explotación
Notificar y detener
el proceso
Notificar y detener
el proceso
– Notificar y
detener el
proceso
Protección en tiempo
real
Cuarentena Cuarentena – Cuarentena
Planificar análisis Análisis rápido:
cuarentena
De domingo a
sábado, a las
14:20
Análisis completo:
desactivado
Análisis rápido:
Desactivado
Análisis completo:
Cuarentena
De domingo a
sábado, a las
13:55
Otras opciones y
condiciones de
inicio habilitadas:
lSi el equipo
está apagado,
ejecutar las
tareas perdidas
al iniciar el
equipo
lReactivar desde
el modo de
suspensión o
hibernación
para iniciar una
copia de
seguridad
planificada.
lAhorrar batería:
No iniciar con
alimentación
– Análisis rápido:
Cuarentena
De domingo a
sábado, a las
14:20
Análisis completo:
Desactivado
195 © Acronis International GmbH, 2003-2023

Módulos y opciones Planes de protección predeterminados
Cyber Protect
Essentials
Trabajadores en
remoto
Trabajadores en
la oficina
(antivirus de
terceros)
Trabajadores en
la oficina
(Acronis
Antivirus)
por batería
Exclusiones Ninguno Ninguno – Ninguno
Filtrado de URL Disponible Disponible Disponible Disponible
Acceso a sitio web
malicioso
Preguntar siempre
al usuario
Bloquear Preguntar
siempre al
usuario
Preguntar
siempre al
usuario
Categorías que se
pueden filtrar
Opciones
predeterminadas
Opciones
predeterminadas
Opciones
predeterminadas
Opciones
predeterminadas
Exclusiones Ninguno Ninguno Ninguno Ninguno
Evaluación de
vulnerabilidades
Disponible Disponible Disponible Disponible
Ámbito de evaluación
de vulnerabilidades
Productos de
Microsoft,
productos de
terceros a
Windows
Productos de
Microsoft,
productos de
terceros a
Windows
Productos de
Microsoft,
productos de
terceros a
Windows
Productos de
Microsoft,
productos de
terceros a
Windows
Planificación A las 13:15, solo
los lunes
A las 14:20, solo
los lunes
A las 13:15, solo
los lunes
A las 13:15, solo
los lunes
Gestión de
parches
Disponible Disponible Disponible Disponible
Productos de
Microsoft
Todas las
actualizaciones
Todas las
actualizaciones
Todas las
actualizaciones
Todas las
actualizaciones
Productos de terceros
a Windows
Solo
actualizaciones
importantes
Solo
actualizaciones
importantes
Solo
actualizaciones
importantes
Solo
actualizaciones
importantes
Planificación A las 15:10, solo
los lunes
De lunes a viernes,
a las 14:20
A las 15:10, solo
los lunes
A las 15:10, solo
los lunes
Copia de seguridad
anterior a la
actualización
Desactivado Activado Desactivado Desactivado
Mapa de No disponible Disponible Disponible Disponible
196 © Acronis International GmbH, 2003-2023

Módulos y opciones Planes de protección predeterminados
Cyber Protect
Essentials
Trabajadores en
remoto
Trabajadores en
la oficina
(antivirus de
terceros)
Trabajadores en
la oficina
(Acronis
Antivirus)
protección de
datos
Extensiones y reglas
de excepción
– Opciones
predeterminadas
y las siguientes
extensiones
adicionales:
Imágenes
l.jpeg
l.jpg
l.png
l.gif
l.bmp
l.ico
l.wbmp
l.xcf
l.psd
l.tiff
l.dwg
Audio y vídeo
l.avi,
l.mov,
l.mpeg,
l.mpg,
l.mkv
l.wav
l.aif
l.aifc
l.aiff
l.au
l.snd
l.mid
l.midi
l.mpga
l.mp3
Opciones
predeterminadas
(66 extensiones a
detectar)
Opciones
predeterminadas
(66 extensiones a
detectar)
197 © Acronis International GmbH, 2003-2023

Módulos y opciones Planes de protección predeterminados
Cyber Protect
Essentials
Trabajadores en
remoto
Trabajadores en
la oficina
(antivirus de
terceros)
Trabajadores en
la oficina
(Acronis
Antivirus)
l.oga
l.flac
l.opus
l.spx
l.ogg
l.ogx
l.mp4
Planificación – De lunes a viernes,
a las 15:35
De lunes a
viernes, a las
15:40
De lunes a
viernes, a las
15:40
Nota
El número de módulos en un plan de protección predeterminado puede variar según su licencia de
Cyber Protection.
Aplicar un plan de protección predeterminado
Los planes de protección predeterminados iniciales son plantillas cuya configuración no puede
editarse. Cuando aplica un plan predeterminado por primera vez, la plantilla se copia a su inquilino
como un plan de protección preconfigurado y se habilita en las cargas de trabajo seleccionadas.
El plan de protección aparece en la pestaña Administración >Planes de protección y puede
gestionarlo desde allí.
Pasos para aplicar un plan de protección predeterminado por primera vez
1. En la consola de Cyber Protection, vaya a Dispositivos > Todos los dispositivos.
2. Seleccione las cargas de trabajo que desea proteger.
3. Haga clic en Proteger.
4. Seleccione uno de los planes predeterminades y pulse Aplicar.
Editar un plan de protección predeterminado
Puede editar un plan de protección predeterminado después de aplicarlo por primera vez.
Pasos para editar un plan de protección predeterminado aplicado
1. En la consola de Cyber Protection, vaya a Administración > Planes de protección.
2. Seleccione el plan que desea editar y, a continuación, haga clic en Editar.
198 © Acronis International GmbH, 2003-2023

3. Modifique los módulos que se incluyen en este plan, o sus opciones, y después haga clic en
Guardar.
Importante
Algunas de las opciones no se pueden modificar.
Planes de protección individual para integraciones del panel de
control de alojamiento
Cuando habilita integraciones del panel de control de alojamiento en los servidores de alojamiento
web que utilizan DirectAdmin, cPanel o Plesk, el servicio de Cyber Protection automáticamente crea
un plan de protección individual con su cuenta de usuario para cada carga de trabajo. Este plan de
protección está vinculado a la carga de trabajo específica que inició la creación del plan de
protección y no se puede revocar ni asignar a otras cargas de trabajo.
Para dejar de usar un plan de protección individual, puede eliminarlo de la consola de Cyber
Protection. Puede identificar los planes de protección individual por el símbolo que se muestra
junto a su nombre.
Si quiere un plan de protección para proteger varios servidores de alojamiento web que utilizan
integraciones del panel de control de alojamiento, puede crear un plan de protección regular en la
consola de Cyber Protection y asignarle estas cargas de trabajo. No obstante, solo se puede
modificar un plan de protección compartido por varios paneles de control de alojamiento web a
través de la consola de Cyber Protection, pero no desde las integraciones.
#CyberFit Score para equipos
#CyberFit Score le proporciona una evaluación de seguridad y un mecanismo de puntuación que
valora el estado de seguridad de su equipo. Identifica huecos de seguridad en el entorno de TI y
vectores de ataque abiertos contra los endpoints, y ofrece recomendaciones mediante un informe
acciones de mejora. Esta característica se encuentra disponible en todas las ediciones de Cyber
Protect.
La funcionalidad #CyberFit Score es compatible en:
lWindows7 (primera versión) y versiones posteriores
lWindowsServer2008R2 y versiones posteriores
Cómo funciona
El agente de protección instalado en un equipo realiza una evaluación de seguridad y calcula el
#CyberFit Score para dicho equipo. El #CyberFit Score de un equipo se recalcula de forma
automática y periódica.
199 © Acronis International GmbH, 2003-2023

Mecanismo de puntuación de #CyberFit Score
El #CyberFit Score de un equipo se calcula en función de los parámetros siguientes:
lProtección antimalware 0-275
lProtección de la copia de seguridad 0-175
lCortafuegos 0-175
lRed privada virtual (VPN) 0-75
lCifrado de disco completo 0-125
lSeguridad de red 0-25
El valor máximo de #CyberFit Score para un equipo es de 850.
Parámetro ¿Qué es lo que se
evalúa?
Recomendaciones para los usuarios Puntuación
Antimalware El agente
comprueba si hay
software
antimalware
instalado en un
equipo.
Hallazgos:
lTiene la protección antimalware habilitada
(+275puntos)
lNo tiene protección antimalware; su
sistema puede estar en peligro (0puntos)
Recomendaciones de #CyberFit Score:
Debería tener una solución antimalware
instalada y habilitada en su equipo para
protegerse frente a riesgos de seguridad.
Consulte sitios web como AV-Test o AV-
Comparatives para ver una lista de soluciones
antimalware recomendadas.
275: hay software
antimalware
instalado en un
equipo
0: no hay
software
antimalware
instalado en un
equipo
Copia de
seguridad
El agente
comprueba si hay
una solución de
copia de seguridad
instalada en una
máquina.
Hallazgos:
lTiene una solución de copia de seguridad
que protege sus datos (+175puntos)
lNo se ha encontrado ninguna solución de
copia de seguridad; sus datos pueden estar
en peligro (0puntos)
Recomendaciones de #CyberFit Score:
Le recomendamos que realice con regularidad
una copia de seguridad de su información
para prevenir la pérdida de datos o los
ataques de ransomware. A continuación se
indican algunas soluciones de copia de
seguridad que debería considerar:
175: hay una
solución de copia
de seguridad
instalada en un
equipo
0: no hay una
solución de copia
de seguridad
instalada en un
equipo
200 © Acronis International GmbH, 2003-2023

lAcronis Cyber Protect/Cyber Backup/True
Image
lCopias de seguridad de Windows Server
(Windows Server2008R2 y versiones
posteriores)
Cortafuegos El agente
comprueba si hay
un cortafuegos
disponible y
habilitado en su
entorno.
El agente hace lo
siguiente:
1. Comprueba el
cortafuegos de
Windows y la
protección de red
para ver si hay
activado algún
cortafuegos
público.
2. Comprueba el
cortafuegos de
Windows y la
protección de red
para ver si hay
activado algún
cortafuegos
privado.
3. Si los
cortafuegos
público y privado
de Windows están
deshabilitados,
comprueba si hay
alguna solución
cortafuegos o
agente de
terceros.
Hallazgos:
lTiene un cortafuegos habilitado para las
redes públicas y privadas, o se ha
encontrado una solución cortafuegos de
terceros (+175puntos)
lTiene un cortafuegos habilitado únicamente
para las redes públicas (+100puntos)
lTiene un cortafuegos habilitado únicamente
para las redes privadas (+75puntos)
lNo tiene ningún cortafuegos habilitado; su
conexión de red no está protegida
(0puntos)
Recomendaciones de #CyberFit Score:
Se recomienda que habilite un cortafuegos
para sus redes públicas y privadas con el fin de
mejorar la seguridad frente a ataques
maliciosos contra su sistema. A continuación
encontrará guías detalladas sobre cómo
configurar su cortafuegos de Windows en
función de sus necesidades de seguridad y la
arquitectura de la red:
Guías para usuarios finales/empleados:
Cómo configurar el cortafuegos de Windows
Defender en su equipo
Cómo configurar el cortafuegos de Windows
en su equipo
Guías para administradores del sistema e
ingenieros:
Cómo implementar el cortafuegos de Windows
Defender con una mayor seguridad
Cómo crear reglas avanzadas en el
cortafuegos de Windows
100: el
cortafuegos
público de
Windows está
habilitado
75: el cortafuegos
privado de
Windows está
habilitado
175: el
cortafuegos
público y privado
de Windows está
habilitado
O
hay habilitado un
cortafuegos de
terceros
0: ni un
cortafuegos de
Windows ni una
solución de
cortafuegos de
terceros están
habilitados
Red privada
virtual (VPN)
El agente
comprueba si hay
alguna solución
VPN instalada en
Hallazgos:
lTiene una solución de VPN y puede recibir y
enviar datos de forma segura entre redes
75: la VPN está
habilitada y en
funcionamiento
201 © Acronis International GmbH, 2003-2023

un equipo, y si está
habilitada y en
funcionamiento.
públicas y compartidas (+75puntos)
lNo se ha encontrado ninguna solución de
VPN; su conexión a las redes públicas y
compartidas no está protegida (0puntos)
Recomendaciones de #CyberFit Score:
Se recomienda que utilice una VPN para
acceder a su red empresarial y sus datos
confidenciales. Es esencial que utilice una VPN
para mantener sus comunicaciones protegidas
y privadas, especialmente si utiliza el acceso
gratuito a Internet de una cafetería, una
biblioteca, un aeropuerto, etcétera. A
continuación se indican algunas soluciones
VPN que debería considerar:
lAcronis Business VPN
lOpenVPN
lCisco AnyConnect
lNordVPN
lTunnelBear
lExpressVPN
lPureVPN
lCyberGhost VPN
lPerimeter 81
lVyprVPN
lIPVanish VPN
lHotspot Shield VPN
lFortigate VPN
lZYXEL VPN
lSonicWall GVPN
lLANCOM VPN
0: la VPN no está
habilitada
Cifrado de
disco
El agente
comprueba si un
equipo tiene
habilitado el
cifrado de disco.
El agente
comprueba si
BitLocker de
Windows está
activado.
Hallazgos:
lTiene habilitado el cifrado del disco
completo; su equipo está protegido frente a
alteraciones físicas (+125puntos)
lSolo están cifrados algunos discos duros; su
equipo puede estar en peligro de ser
alterado físicamente (+75puntos)
lNo se ha encontrado ningún cifrado de
disco; su equipo está en peligro de ser
alterado físicamente (0puntos)
Recomendaciones de #CyberFit Score:
125: todos los
discos están
cifrados
75: al menos uno
de sus discos está
cifrado, aunque
también hay
discos sin cifrar
0: ningún disco
está cifrado
202 © Acronis International GmbH, 2003-2023

Se recomienda activar Windows BitLocker para
mejorar la protección de sus datos y archivos.
Guía: Cómo activar el cifrado del dispositivo en
Windows
Seguridad de
red (tráfico
NTLM saliente
a servidores
remotos)
El agente
comprueba si un
equipo tiene
restringido el
tráfico NTLM
saliente a
servidores
remotos.
Hallazgos:
lSe ha denegado el tráfico NTLM saliente a
servidores remotos; sus credenciales están
protegidas (+25puntos)
lNo se ha denegado el tráfico NTLM saliente
a servidores remotos; sus credenciales
pueden ser vulnerables a la exposición
(0puntos)
Recomendaciones de #CyberFit Score:
Se recomienda denegar todo el tráfico NTLM
saliente a servidores remotos para mejorar la
seguridad. En el vínculo siguiente puede
encontrar información acerca de cómo se
cambia la configuración NTLM y cómo se
añaden excepciones.
Guía: Restringir tráfico NTLM saliente a
servidores remotos
25: el tráfico
NTLM saliente
está establecido
en DenyAll
0: el tráfico NTLM
saliente está
establecido en
otro valor
Una vez sumados los puntos obtenidos en cada métrica, se calcula el #CyberFit Score total de un
equipo, cuyos valores se pueden dividir en las siguientes franjas para reflejar el nivel de protección
de los endpoints:
l0-579: Malo
l580-669: Razonable
l670-739: Bueno
l740-799: Muy bueno
l800-850: Excelente
Para ver el #CyberFit Score de sus equipos en la consola de servicio, vaya a Dispositivos > Todos
los dispositivos. En la lista de dispositivos, verá la columna #CyberFit Score. También puede
ejecutar un análisis #CyberFit Score de un equipo para comprobar su postura de seguridad.
203 © Acronis International GmbH, 2003-2023

También puede obtener información sobre el #CyberFit Score en el widget y en las páginas del
informe.
Ejecución de un análisis #CyberFit Score
Para ejecutar un análisis #CyberFit Score
1. En la consola de servicio, vaya a Dispositivos.
2. Seleccione el equipo y haga clic en #CyberFit Score.
3. Si nunca se ha analizado el equipo, haga clic en Ejecutar un primer análisis.
4. Una vez completado el análisis, verá el #CyberFit Score total del equipo, junto con la puntuación
de los seis parámetros evaluados: Antimalware, Copia de seguridad, Cortafuegos, Red privada
virtual (VPN), Cifrado del disco y tráfico NT LAN Manager (NTLM).
204 © Acronis International GmbH, 2003-2023

5. Para comprobar cómo puede aumentar la puntuación de las métrica cuya configuración de
seguridad puede mejorarse, expanda la sección correspondiente y lea las recomendaciones.
6. Después de seguir las recomendaciones, puede recalcular el #CyberFit Score del equipo
haciendo clic en el botón de la flecha, justo debajo del #CyberFit Score total.
205 © Acronis International GmbH, 2003-2023

Secuencia de comandos cibernética
Con la Programación cibernética, puede automatizar operaciones rutinarias en equipos Windows y
macOS de su entorno, como instalar software, modificar configuraciones, iniciar o detener servicios
y crear cuentas. Así, puede disminuir el tiempo que pasa en esas operaciones y reducir el riesgo de
error al llevarlas a cabo de forma manual.
La Programación cibernética está disponible para los administradores y usuarios del nivel de
cliente, así como para los administradores del nivel de partner (proveedores de servicios). Para
obtener más información sobre los diferentes niveles de administración, consulte "Compatibilidad
con varios inquilinos" (p. 294).
Las secuencias de comandos que puede utilizar deben aprobarse de antemano. Solo los
administradores con el rol de administrador de cibernética pueden aprobar y probar nuevas
secuencias de comandos.
Realice operaciones con secuencias de comandos y planes de programación según su rol de
usuario. Para obtener más información sobre los roles, consulte "Roles de usuario y derechos de la
Programación cibernética" (p. 225).
Requisitos previos
lLa función de la Programación cibernética requiere el paquete Advanced Management.
lPara utilizar todas las funciones de la Programación cibernética, como la edición de secuencias
de comandos, la ejecución de secuencias de comandos, la creación de planes de programación,
etc., debe habilitar la autenticación de doble factor para su cuenta.
Limitaciones
lSe admiten estos lenguajes de programación:
oPowerShell
oBash
lLas operaciones de la Programación cibernética solo pueden ejecutarse en equipos de destino
con un agente de protección instalado.
Secuencias de comandos
Una secuencia de comandos es un conjunto de instrucciones que se interpretan en el tiempo de
ejecución y se ejecutan en un equipo de destino. Ofrece una solución adecuada para automatizar
las tareas repetitivas o complejas.
Con la Programación cibernética, puede ejecutar una secuencia de comandos predefinida o crear
una personalizada. Puede encontrar todas las secuencias de comandos disponibles en
Administración >Depósito de secuencias de comandos. Las secuencias de comandos
206 © Acronis International GmbH, 2003-2023

predefinidas se encuentra en la sección Biblioteca. Las secuencias de comandos que creó o clonó
para su inquilino se encuentran en la sección Mis secuencias de comandos.
Puede utilizar una secuencia de comandos incluyéndola en un plan de programación o iniciando la
operación Ejecución rápida de la secuencia de comandos.
Nota
Solo puede utilizar secuencias de comandos creadas en su inquilino o clonadas en él. Si se elimina
una secuencia de comandos del depósito o su estado cambia a Borrador, no se ejecutará. Puede
comprobar los detalles de una operación de programación o cancelarla en Supervisión >
Actividades.
La siguiente tabla resume las posibles acciones con una secuencia de comandos, según su estado.
Rango Posibles acciones
Borrador El estado de todas las nuevas secuencias de comandos y las secuencias
de comandos que clone en su depósito es Borrador. Estas secuencias no
pueden ejecutarse ni incluirse en planes de programación.
Probando Las secuencias de comandos con el estado Probando solo puede
ejecutarlas e incluirlas en un plan de programación un administrador con
el rol de administrador de cibernética.
Aprobado Estas secuencias de comandos están disponibles para ejecutarlas e
incluirlas en los planes de programación.
Solo un administrador con el rol de administrador de cibernética puede cambiar el estado de una
secuencia de comandos o eliminar una secuencia de comandos aprobada. Para obtener más
información sobre los derechos de administrador, consulte "Roles de usuario y derechos de la
Programación cibernética" (p. 225).
Creación de una secuencia de comandos
Nota
Realice operaciones con secuencias de comandos y planes de programación según su rol de
usuario. Para obtener más información sobre los roles, consulte "Roles de usuario y derechos de la
Programación cibernética" (p. 225).
Pasos para crear una secuencia de comandos
1. En la consola de Cyber Protection, vaya a Administración >Depósito de secuencias de
comandos.
2. En Mis secuencias de comandos, haga clic en Crear secuencia de comandos.
3. En el panel principal, escriba el cuerpo de la secuencia de comandos.
207 © Acronis International GmbH, 2003-2023

Importante
Cuando cree una secuencia de comandos, incluya comprobaciones de código de salida para
cada operación. De lo contrario, podría ignorarse una operación fallida y el estado de la
actividad de programación en Supervisión > Actividades podría mostrarse como Correcto de
forma errónea.
4. Especifique las propiedades de la secuencia de comandos que le ayudarán a encontrar la
secuencia de comandos cuando la necesite más tarde:
a. Nombre de secuencia de comandos
b. [Opcional] Descripción
c. Idioma
d. Sistema operativo
e. Estado. En la lista desplegable Estado, seleccione uno de los siguientes estados:
lBorrador
lProbando
lAprobado
f. [Opcional] Etiquetas
Las etiquetas no distinguen mayúsculas de minúsculas y pueden tener una longitud de 32
caracteres como máximo. No puede utilizar paréntesis, corchetes, comas ni espacios.
5. [Solo para las secuencias de comandos que requieran credenciales] Especifique las credenciales.
Puede utilizar una credencial única (por ejemplo, un token) o un par de credenciales (por
ejemplo, un nombre de usuario y una contraseña).
6. [Solo para las secuencias de comandos que requieran argumentos] Especifique los argumentos
y sus valores del siguiente modo:
a. Haga clic dos veces en Añadir.
b. En el primer campo, especifique el argumento.
c. En el segundo campo, especifique el valor del argumento.
Por ejemplo:
d. Si necesita agregar más de un argumento, repita los pasos anteriores.
208 © Acronis International GmbH, 2003-2023

Solo puede especificar argumentos que ya haya definido en el cuerpo de la secuencia de
comandos.
7. Haga clic en Guardar.
Como resultado, creó una nueva secuencia de comandos y la guardó en su depósito. Para utilizar
esta secuencia de comandos, un administrador con el rol de administrador de cibernética debe
cambiar su estado a Aprobado. Para obtener más información sobre cómo hacerlo, consulte
"Cambio del estado de la secuencia de comandos" (p. 211).
Para utilizar una secuencia de comandos en otro inquilino que gestione, debe clonar la secuencia de
comandos en ese inquilino. Para obtener más información sobre cómo hacerlo, consulte "Clonación
de una secuencia de comandos" (p. 209).
Clonación de una secuencia de comandos
Se debe clonar una secuencia de comandos en los siguientes casos:
lAntes de usar una secuencia de comandos desde la Biblioteca. En este caso, primero debe
clonar la secuencia de comandos en su sección Mis secuencias de comandos.
lCuando quiera clonar secuencias de comandos que creó en un inquilino principal a sus unidades
o inquilinos secundarios.
Pasos para clonar una secuencia de comandos
1. En Depósito de secuencias de comandos, busque la secuencia de comandos que desee clonar.
2. Realice uno de los siguientes procedimientos:
l[Si clona una secuencia de comandos desde Mis secuencias de comandos] Haga clic en el
icono de puntos suspensivos (...) que se encuentra junto al nombre de la secuencia de
comandos y, a continuación, haga clic en Clonar.
l[Si clona una secuencia de comandos desde la Biblioteca] Haga clic en Clonar junto al
nombre de la secuencia de comandos que ha seleccionado.
3. En la ventana emergente Clonar secuencia de comandos, seleccione uno de los siguientes
estados de secuencia de comandos de la lista desplegable Estado:
lBorrador (de forma predeterminada): este estado no le permite ejecutar la secuencia de
comandos directamente.
209 © Acronis International GmbH, 2003-2023

lProbando: este estado le permite ejecutar la secuencia de comandos.
lAprobado: este estado le permite ejecutar la secuencia de comandos.
4. [Si gestiona más de un inquilino o unidad] Seleccione dónde desea clonar la secuencia de
comandos.
En el cuadro de diálogo Clonar secuencia de comandos, solo verá los inquilinos que puede
gestionar y a los que se ha aplicado el paquete Advanced Management.
Como resultado, se clona la secuencia de comandos en la sección Mis secuencias de comandos
del inquilino o la unidad que haya seleccionado. Si gestiona solo un inquilino sin unidades, la
secuencia de comandos se copia automáticamente a su sección Mis secuencias de comandos.
Importante
Las credenciales que utiliza una secuencia de comandos no se copian al clonarla en un inquilino
que no sea original.
Edición o eliminación de una secuencia de comandos
Nota
Realice operaciones con secuencias de comandos y planes de programación según su rol de
usuario. Para obtener más información sobre los roles, consulte "Roles de usuario y derechos de la
Programación cibernética" (p. 225).
Pasos para editar una secuencia de comandos
1. En Depósito de secuencias de comandos, vaya a Mis secuencias de comandos y busque la
secuencia de comandos que desee editar.
2. Haga clic en el icono de puntos suspensivos (...) que se encuentra junto al nombre de la
secuencia de comandos y, a continuación, haga clic en Editar.
3. Edite la secuencia de comandos y haga clic en Guardar.
4. [Si edita una secuencia de comandos que utiliza un plan de programación] Confirme su elección
haciendo clic en Guardar secuencia de comandos.
Nota
La versión más reciente de la secuencia de comandos se utilizará la próxima vez que se ejecute
el plan de programación.
Versiones de la secuencia de comandos
Se creará una nueva versión de la secuencia de comandos si edita cualquiera de los atributos de la
secuencia de comandos que se indican a continuación:
lcuerpo de la secuencia de comandos
lnombre de la secuencia de comandos
ldescripción
210 © Acronis International GmbH, 2003-2023

lidioma de la secuencia de comandos
lcredenciales
largumentos
Si cambia otros atributos, se añadirán las ediciones a la versión actual de la secuencia de comandos.
Para obtener más información acerca de las versiones y cómo compararlas, consulte "Comparación
de versiones de secuencias de comandos" (p. 212).
Nota
La secuencia de comandos se actualiza solo cuando modifica el valor en el campo Estado. Solo los
administradores con el rol de administrador de cibernética pueden cambiar el estado de una
secuencia de comandos.
Pasos para eliminar una secuencia de comandos
1. En Depósito de secuencias de comandos, vaya a Mis secuencias de comandos y busque la
secuencia de comandos que desee eliminar.
2. Haga clic en el icono de puntos suspensivos (...) que se encuentra junto al nombre de la
secuencia de comandos y, a continuación, haga clic en Eliminar.
3. Haga clic en Eliminar.
4. [Si desea eliminar una secuencia de comandos que utiliza un plan de programación] Confirme su
elección haciendo clic en Guardar secuencia de comandos.
Nota
Los planes de programación que utilicen la secuencia de comandos eliminada no se ejecutarán.
Cambio del estado de la secuencia de comandos
Nota
Realice operaciones con secuencias de comandos y planes de programación según su rol de
usuario. Para obtener más información sobre los roles, consulte "Roles de usuario y derechos de la
Programación cibernética" (p. 225).
Pasos para cambiar el estado de la secuencia de comandos
1. En Depósito de secuencias de comandos, vaya a Mis secuencias de comandos y busque la
secuencia de comandos cuyo estado desee cambiar.
2. Haga clic en el icono de puntos suspensivos (...) que se encuentra junto al nombre de la
secuencia de comandos y, a continuación, haga clic en Editar.
3. En la lista desplegable Estado, seleccione uno de los siguientes estados:
lBorrador
lProbando
lAprobado
211 © Acronis International GmbH, 2003-2023

4. Haga clic en Guardar.
5. [Si cambia el estado de una secuencia de comandos aprobada] Confirme su elección haciendo
clic en Guardar secuencia de comandos.
Nota
Si el estado de la secuencia de comandos se revirtió a Borrador, los planes de programación
que utilice no se ejecutarán.
Solo los administradores con el rol de administrador de cibernética pueden ejecutar secuencias
de comandos en el estado Probando y planes de programación con esas secuencias de
comandos.
Comparación de versiones de secuencias de comandos
Puede comparar dos versiones de una secuencia de comandos y revertirlas a una versión anterior.
También puede comprobar quién creó una versión específica y cuándo.
Pasos para comparar versiones de secuencias de comandos
1. En Depósito de secuencia de comandos, vaya a Mis secuencias de comandos y busque la
secuencia de comandos cuyas versiones desee comparar.
2. Haga clic en el icono de puntos suspensivos (...) que se encuentra junto al nombre de la
secuencia de comandos y, a continuación, haga clic en Historial de versiones.
3. Seleccione las dos versiones que desea comparar y, a continuación, haga clic en Comparar
versiones.
Se destacan los cambios que haya en el texto del cuerpo de la secuencia de comandos, los
argumentos o las credenciales.
Pasos para revertir a una versión anterior
1. En la ventana Comparar versiones de secuencias de comandos, haga clic en Revertir a esta
versión.
2. En la ventana emergente Volver a una versión anterior, seleccione uno de los siguientes estados
de secuencia de comandos de la lista desplegable Estado:
lBorrador (de forma predeterminada): este estado no le permite ejecutar la secuencia de
comandos directamente.
lProbando: este estado le permite ejecutar la secuencia de comandos.
lAprobado: este estado le permite ejecutar la secuencia de comandos.
Se restaurará la versión seleccionada y se guardará como la más reciente del historial de versiones.
Para restaurar una secuencia de comandos, también puede seleccionar una versión desde la
ventana Historial de versiones y hacer clic en el botón Restaurar.
212 © Acronis International GmbH, 2003-2023

Importante
También puede ejecutar secuencias de comandos con los estados Probando o Aprobado. Para
obtener más información, consulte "Cambio del estado de la secuencia de comandos" (p. 211).
Descargar el resultado de una operación de programación
Puede descargar el resultado de una operación de programación como archivo zip. Contiene dos
archivos de texto: salida estándar y error estándar.En salida estándar, puede ver los resultados
de una operación de programación completada correctamente. El archivo error estándar contiene
información sobre los errores ocurridos durante la operación de programación.
Pasos para descargar el archivo de salida
1. En la consola de Cyber Protection, vaya a Supervisión >Actividades.
2. Haga clic en la actividad de Programación cibernética cuyo resultado desee descargar.
3. En la pantalla Detalles de la actividad, haga clic en Descargar resultado.
Depósito de secuencia de comandos
Puede localizar el depósito de secuencias de comandos en la pestaña Administración. En el
depósito, puede buscar las secuencias de comandos por nombre y descripción. También puede
usar filtros o clasificar las secuencias de comandos por nombre o estado.
Para gestionar una secuencia de comandos, haga clic en el icono de puntos suspensivos (...) que se
encuentra junto al nombre y seleccione la acción deseada. De manera alternativa, haga clic en la
secuencia de comandos y utilice los botones de la pantalla que se abre.
El depósito de secuencias de comandos contiene las siguientes secciones:
lMis secuencias de comandos
Aquí puede buscar las secuencias para utilizar directamente en su entorno. Son las secuencias de
comandos que creó desde cero y las que ha clonado.
Puede filtrar las secuencias de comandos en esta sección según estos criterios:
oEtiquetas
oRango
oIdioma
oSistema operativo
oPropietario de secuencia de comandos
lBiblioteca
La biblioteca contiene secuencias de comandos predefinidas que puede utilizar en su entorno
después de clonarlas en la sección Mis secuencias de comandos. Solo puede inspeccionar y
clonar estas secuencias de comandos.
Puede filtrar las secuencias de comandos en esta sección según estos criterios:
213 © Acronis International GmbH, 2003-2023

oEtiquetas
oIdioma
oSistema operativo
Para obtener más información, consulte Secuencias de comandos aprobadas por el proveedor
(70595).
Planes de programación
Un plan de programación le permite ejecutar una secuencia de comandos en varias cargas de
trabajo, planificar la ejecución de una secuencia de comandos y configurar los ajustes adicionales.
Puede buscar los planes de programación que creó y los que aplicó a las cargas de trabajo en
Administración >Planes de programación. Aquí, puede comprobar la ubicación, el propietario o
el estado de la ejecución del plan.
Una barra en la que se puede hacer clic muestra los siguientes estados con códigos por colores
para los planes de programación:
lEn ejecución (azul)
lComprobando compatibilidad (gris oscuro)
lDeshabilitado (gris claro)
lCorrecto (verde)
lAlerta crítica (rojo)
lError (naranja)
lAdvertencia (amarillo)
Al hacer clic en la barra, puede ver el estado de un plan y cuántas cargas de trabajo tiene. También
se puede hacer clic en cada estado.
En la pestaña Planes de programación, puede gestionar los planes mediante estas acciones:
lEjecutar
lDetener
lEditarlo
lCambiar nombre
lDeshabilitar/habilitar
lEliminarlo
La visibilidad de un plan de programación y las acciones disponibles en este dependen del
propietario del plan y su rol de usuario. Por ejemplo, los administradores de empresa solo pueden
ver planes de programación propiedad de partners que se aplican a sus cargas de trabajo y no
pueden ejecutar ninguna acción con estos planes.
214 © Acronis International GmbH, 2003-2023

Para obtener más información sobre quién puede crear y gestionar los planes de programación,
consulte "Roles de usuario y derechos de la Programación cibernética" (p. 225).
Pasos para gestionar un plan de programación
1. En la consola de Cyber Protection, vaya a Administración >Planes de programación.
2. Busque el plan que desee gestionar y, a continuación, haga clic en el icono de puntos
suspensivos (...) junto a este.
3. Seleccione la acción que quiera y siga las instrucciones que aparecen en pantalla.
Creación de un plan de programación
Puede crear un plan de programación de las siguientes formas:
lEn la pestaña Dispositivos
Seleccione las cargas de trabajo y cree un plan de programación para ellas.
lEn la pestaña Administración > Planes de programación
Cree un plan de programación y seleccione las cargas de trabajo a las que se va a aplicar el plan.
Pasos para crear un plan de programación en la pestaña Dispositivos
1. En la consola de Cyber Protection, vaya a Dispositivos >Equipos con agentes.
2. Seleccione las cargas de trabajo o los grupos de dispositivos a los que desea aplicar un plan de
programación y, a continuación, haga clic en Proteger o Proteger grupo, respectivamente.
3. [Si ya hay planes aplicados] Haga clic en Añadir plan.
4. Haga clic en Crear plan > Plan de programación.
Se abrirá una plantilla para el plan de programación.
5. [Opcional] Para modificar el nombre del plan de programación, haga clic en el icono del lápiz.
6. Haga clic en Seleccionar secuencia de comandos, seleccione la secuencia de comandos que
desea utilizar y haga clic en Listo.
Nota
Solo puede usar sus secuencias de comandos desde Depósito de secuencias de comandos
>Mis secuencias de comandos. Solo un administrador con el rol de administrador de
cibernética puede usar secuencias de comandos en el estado Probando. Para obtener más
información sobre los roles, consulte "Roles de usuario y derechos de la Programación
cibernética" (p. 225).
7. Configure la planificación y las condiciones de inicio para el plan de programación.
8. Escoja en qué cuenta se ejecutará la secuencia de comandos en la carga de trabajo de destino.
Las siguientes opciones están disponibles:
lCuenta de sistema (en macOS, esta es la cuenta raíz)
lCuenta con sesión iniciada actualmente
215 © Acronis International GmbH, 2003-2023

9. Especifique durante cuánto tiempo se puede ejecutar la secuencia de comandos en la carga de
trabajo de destino.
Si la secuencia de comandos no ha terminado de ejecutarse en ese periodo de tiempo, se
producirá un error en la operación de programación cibernética.
El valor mínimo que puede especificar es un minuto y el máximo, 1440minutos.
10. [Solo para secuencias de comandos de PowerShell] Configure la directiva de ejecución de
PowerShell.
Para obtener más información sobre esta directiva, consulte la Documentación de Microsoft.
11. Haga clic en Crear.
Pasos para crear un plan de programación en la pestaña Planes de programación
1. En la consola de Cyber Protection, vaya a Administración > Planes de programación.
2. Haga clic en Crear plan.
Se abrirá una plantilla para el plan de programación.
3. [Opcional] Para seleccionar las cargas de trabajo o los grupos de dispositivos a los que desea
aplicar el nuevo plan, haga clic en Añadir cargas de trabajo.
a. Haga clic en Equipos con agentes para ampliar la lista y seleccione las cargas de trabajo o
los grupos de dispositivos que desee.
b. Haga clic en Agregar.
Para obtener más información sobre cómo crear un grupo de dispositivos en el nivel de partner,
consulte "Pestaña Dispositivos" (p. 293).
Nota
También puede seleccionar cargas de trabajo o grupos de dispositivos después de crear el plan.
4. [Opcional] Para modificar el nombre del plan de programación, haga clic en el icono del lápiz.
5. Haga clic en Seleccionar secuencia de comandos, seleccione la secuencia de comandos que
desea utilizar y haga clic en Listo.
Nota
Solo puede usar sus secuencias de comandos desde Depósito de secuencias de comandos
>Mis secuencias de comandos. Solo un administrador con el rol de administrador de
cibernética puede usar secuencias de comandos en el estado Probando. Para obtener más
información sobre los roles, consulte "Roles de usuario y derechos de la Programación
cibernética" (p. 225).
6. Configure la planificación y las condiciones de inicio para el plan de programación.
7. Escoja en qué cuenta se ejecutará la secuencia de comandos en la carga de trabajo de destino.
Las siguientes opciones están disponibles:
lCuenta de sistema (en macOS, esta es la cuenta raíz)
lCuenta con sesión iniciada actualmente
216 © Acronis International GmbH, 2003-2023

8. Especifique durante cuánto tiempo se puede ejecutar la secuencia de comandos en la carga de
trabajo de destino.
Si la secuencia de comandos no ha terminado de ejecutarse en ese periodo de tiempo, se
producirá un error en la operación de programación cibernética.
El valor mínimo que puede especificar es un minuto y el máximo, 1440minutos.
9. [Solo para secuencias de comandos de PowerShell] Configure la directiva de ejecución de
PowerShell.
Para obtener más información sobre esta directiva, consulte la Documentación de Microsoft.
10. Haga clic en Crear.
Planificación y condiciones de inicio
Planificación
Puede configurar un plan de programación para ejecutarlo una vez o de forma repetida y para que
se inicie de forma programada o se active con determinado evento.
Las siguientes opciones están disponibles:
lEjecutar una vez
Para esta opción, debe configurar la fecha y la hora en las que se ejecutará el plan.
lPlanificar por hora
Con esta opción, puede configurar los planes de programación que se ejecutarán por hora, día o
mes.
Para que la planificación sea efectiva solo de manera temporal, seleccione la casilla de
verificación Ejecutar dentro de un intervalo de fechas y configure el periodo durante el que se
ejecutará el plan programado.
lCuando el usuario inicia sesión en el sistema
Puede elegir si el plan de programación se activa si un usuario específico o cualquier usuario
inicia sesión.
lCuando el usuario cierra sesión en el sistema
Puede elegir si un usuario específico o cualquier usuario que cierre sesión activa el plan de
programación.
lAl iniciarse el sistema
lCuando el sistema está apagado
Nota
Esta opción de planificación solo funciona con las secuencias de comandos que se ejecutan en la
cuenta de sistema.
lCuando el sistema está en línea
217 © Acronis International GmbH, 2003-2023

Condiciones de inicio
Las condiciones de inicio añaden más flexibilidad a sus planes programados. Si configura varias
condiciones, deben cumplirse todas simultáneamente para que se ejecute el plan.
Las condiciones de inicio no son efectivas si ejecuta el plan de forma manual con la opción Ejecutar
ahora.
Condición Descripción
Ejecutar solo si la carga
de trabajo está en línea
La secuencia de comandos se ejecutará cuando la carga de trabajo de destino
se conecte a Internet.
El usuario está inactivo Esta condición se cumple cuando se está ejecutando el protector de pantalla
en el equipo o el equipo está bloqueado.
El usuario cerró la
sesión
Con esta condición, puede posponer un plan de programación planificado
hasta que el usuario de la carga de trabajo de destino cierre sesión.
Coincidir con intervalo Con esta condición, solo se ejecutará un plan de programación dentro del
intervalo de tiempo especificado. Por ejemplo, puede usarla para limitar la
condición El usuario cerró la sesión.
Ahorrar batería Con esta condición, podrá asegurarse de que el plan de programación no se
interrumpirá porque la batería sea baja. Las siguientes opciones están
disponibles:
lNo iniciar con alimentación por batería
El plan se iniciará únicamente si el equipo está conectado a una fuente de
alimentación.
lIniciar con alimentación por batería si su nivel es superior a
El plan se iniciará si el equipo está conectado a una fuente de alimentación
o si el nivel de la batería es superior al valor especificado.
No iniciar con
conexiones de uso
medido
Esta condición evita que el plan se inicie si la carga de trabajo de destino
accede a Internet mediante una conexión de uso medido.
No iniciar con
conexiones a las
siguientes redes Wi-Fi
Esta condición evita que el plan se inicie si la carga de trabajo de destino se
conecta a cualquiera de las redes inalámbricas especificadas. Para utilizar esta
condición, debe especificar el SSID de la red prohibida.
La restricción se aplica todas las redes de contengan el nombre especificado
como una subcadena en su nombre, sin distinción de mayúsculas y
minúsculas. Por ejemplo, si especifica teléfono como nombre de red, el plan
no se iniciará cuando el dispositivo esté conectado a alguna de las siguientes
redes: Teléfono de Juan, wifi_teléfono o wifi_de_mi_teléfono.
Comprobar dirección IP
del dispositivo
Esta condición evita que el plan se inicie si alguna de las direcciones IP de la
carga de trabajo de destino está dentro o fuera del rango de direcciones IP
especificado.
218 © Acronis International GmbH, 2003-2023

Condición Descripción
Las siguientes opciones están disponibles:
lIniciar si queda fuera del intervalo IP
lIniciar si queda dentro del intervalo IP
Solo se admiten direcciones IPv4.
Si no se cumplen las
condiciones de inicio,
ejecutar la tarea de
todos modos
Esta opción le permite establecer el intervalo de tiempo tras el cual se
ejecutará el plan independientemente del resto de condiciones. El plan
comenzará tan pronto como se cumplan el resto de las condiciones o termine
el periodo máximo de tiempo, lo que suceda primero.
Esta opción no está disponible si configura el plan de programación para que
se ejecute solo una vez.
Administración de cargas de trabajo de destino para un plan
Puede seleccionar las cargas de trabajo o los grupos de dispositivos a los que desea aplicar un plan
de programación cuando cree el plan o más adelante.
Los administradores de partner pueden aplicar el mismo plan a las cargas de trabajo de diferentes
clientes y crear grupos de dispositivos con cargas de trabajo de diferentes clientes. Para saber cómo
crear un grupo de dispositivos estático o dinámico en el nivel de partner, consulte "Pestaña
Dispositivos" (p. 293).
Pasos para añadir cargas de trabajo iniciales a un plan
1. En la consola de Cyber Protection, vaya a Administración > Planes de programación.
2. Haga clic en el nombre del plan para el que desea especificar cargas de trabajo de destino.
3. Haga clic en Añadir cargas de trabajo.
4. Seleccione las cargas de trabajo o los grupos de dispositivos que desee y haga clic en Añadir.
Nota
Para seleccionar un grupo de dispositivos, haga clic en el nivel principal y, a continuación, en el
panel principal, marque la casilla de verificación que hay junto a su nombre.
5. Haga clic en Guardar para guardar el plan editado.
Pasos para gestionar cargas de trabajo existentes para un plan
219 © Acronis International GmbH, 2003-2023

1. En la consola de Cyber Protection, vaya a Administración > Planes de programación.
2. Haga clic en el nombre del plan cuyas cargas de trabajo de destino desea cambiar.
3. Haga clic en Gestionar cargas de trabajo.
La pantalla Dispositivos enumera las cargas de trabajo a las que se aplica el plan de
programación actualmente. Si gestiona más de un inquilino, las cargas de trabajo se ordenan
por inquilino.
lPara añadir cargas de trabajo o grupos de dispositivos nuevos, haga clic en Añadir.
a. Seleccione las cargas de trabajo o los grupos de dispositivos que desee. Puede añadir
cargas de trabajo desde todos los inquilinos que gestione.
Nota
Para seleccionar un grupo de dispositivos, haga clic en el nivel principal y, a continuación,
en el panel principal, marque la casilla de verificación que hay junto a su nombre.
b. Haga clic en Agregar.
lPara eliminar las cargas de trabajo o los grupos de dispositivos, selecciónelos y haga clic en
Eliminar.
4. Haga clic en Realizado.
5. Haga clic en Guardar para guardar el plan editado.
Planes en diferentes niveles de administración
La siguiente tabla resume qué planes pueden ver y gestionar los administradores de diferentes
niveles.
Administrador Nivel de administración Planes Derechos
Administrador de
socios
Nivel de partner Planes propios Acceso
completo
Planes de cliente (incluidos los planes
de las unidades)
Acceso
completo
Planes de unidad Acceso
completo
Nivel de cliente
(para clientes gestionados
Planes de partner que se aplican a las
cargas de trabajo de este cliente
Sólo lectura
220 © Acronis International GmbH, 2003-2023

Administrador Nivel de administración Planes Derechos
por el proveedor de
servicios) Planes de cliente (incluidos los planes
de las unidades)
Acceso
completo
Planes de unidad Acceso
completo
Nivel de unidad
(para clientes gestionados
por el proveedor de
servicios)
Planes de partner que se aplican a las
cargas de trabajo de esta unidad
Sólo lectura
Planes de cliente que se aplican a las
cargas de trabajo de esta unidad
Sólo lectura
Planes de unidad Acceso
completo
Administrador de
la compañía
Nivel de cliente Planes de partner que se aplican a las
cargas de trabajo de este cliente o
unidad
Sólo lectura
Planes de cliente (incluidos los planes
de las unidades)
Acceso
completo
Planes de unidad Acceso
completo
Nivel de unidad Planes de partner que se aplican a las
cargas de trabajo de esta unidad
Sólo lectura
Planes de cliente que se aplican a las
cargas de trabajo de esta unidad
Sólo lectura
Planes de unidad Acceso
completo
Administrador de
la unidad
Nivel de unidad Planes de partner que se aplican a las
cargas de trabajo de esta unidad
Sólo lectura
Planes de cliente que se aplican a las
cargas de trabajo de esta unidad
Sólo lectura
Planes de unidad Acceso
completo
Importante
El propietario de un plan es el inquilino en el que se creó el plan. Por ello, si un administrador de
partners creó un plan en el nivel de inquilino de cliente, el inquilino de cliente es el propietario de
ese plan.
221 © Acronis International GmbH, 2003-2023

Problemas de compatibilidad con planes de programación
En algunos casos, aplicar un plan de programación en una carga de trabajo podría causar
problemas de compatibilidad. Es posible que observe los siguientes problemas de compatibilidad:
lEl sistema operativo es incompatible: este problema aparece cuando el sistema operativo de la
carga de trabajo no es compatible.
lAgente no compatible: este problema aparece cuando la versión del agente de protección de la
carga de trabajo está obsoleta y no es compatible con la funcionalidad de secuencia de
comandos cibernética.
lCuota insuficiente: este problema aparece cuando no hay una cuota de servicio suficiente en el
inquilino para asignarla a las cargas de trabajo seleccionadas.
Si se aplica el plan de programación hasta 150cargas de trabajo seleccionadas individualmente, se
le pedirá que resuelva los conflictos existentes antes de guardar el plan. Para resolver un conflicto,
elimine la causa raíz o las cargas de trabajo afectadas desde el plan. Para obtener más información,
consulte "Resolver problemas de compatibilidad con planes de programación" (p. 222). Si guarda el
plan sin resolver los conflictos, se deshabilitará automáticamente para las cargas de trabajo no
compatibles y se mostrarán alertas.
Si se aplica el plan de programación a más de 150 cargas de trabajo o grupos de dispositivos, se
guardará y, después, se comprobará la compatibilidad. El plan se deshabilitará automáticamente
para las cargas de trabajo incompatibles y se mostrarán las alertas.
Resolver problemas de compatibilidad con planes de programación
Según la causa de los problemas de compatibilidad, puede ejecutar diferentes acciones para
resolverlos como parte del proceso de creación de un nuevo plan de programación.
Nota
Al resolver un problema de compatibilidad mediante la eliminación de cargas de trabajo de un plan,
no puede eliminar las cargas de trabajo que son parte de un grupo de dispositivos.
Pasos para resolver problemas de compatibilidad
1. Haga clic en Revise los problemas.
2. [Para resolver problemas de compatibilidad con sistemas operativos no compatibles]
a. En la pestaña Sistema operativo no compatible, seleccione las cargas de trabajo que desee
eliminar.
b. Haga clic en Eliminar cargas de trabajo del plan.
c. Haga clic en Eliminar y, a continuación, haga clic en Cerrar.
3. [Para resolver problemas de compatibilidad con agentes no compatibles mediante la eliminación
de cargas de trabajo desde el plan]
222 © Acronis International GmbH, 2003-2023

a. En la pestaña Agentes no compatibles, seleccione las cargas de trabajo que desee eliminar.
b. Haga clic en Eliminar cargas de trabajo del plan.
c. Haga clic en Eliminar y, a continuación, haga clic en Cerrar.
4. [Para resolver problemas de compatibilidad con agentes no compatibles mediante la
actualización de la versión del agente] Haga clic en Ir a la lista de agentes.
Nota
Esta opción solamente está disponible para los administradores de clientes.
5. [Para resolver problemas de compatibilidad con una cuota insuficiente mediante la eliminación
de cargas de trabajo desde el plan]
a. En la pestaña Cuota insuficiente, seleccione las cargas de trabajo que desee eliminar.
b. Haga clic en Eliminar cargas de trabajo del plan.
c. Haga clic en Eliminar y, a continuación, haga clic en Cerrar.
6. [Para resolver problemas de compatibilidad con una cuota insuficiente mediante el aumento de
la cuota del cliente]
Nota
Esta opción solamente está disponible para los administradores de partner.
a. En la pestaña Cuota insuficiente, haga clic en Ir al portal de administración.
b. Aumentar la cuota de servicio para el cliente.
Ejecución rápida de la secuencia de comandos
La operación Ejecución rápida de la secuencia de comandos le permite ejecutar una secuencia
de comandos inmediatamente sin incluirla en un plan de programación. No puede utilizar esta
operación en más de 150 cargas de trabajo, en cargas de trabajo offline ni en grupos de
dispositivos.
Debe asignar una cuota de servicio a la carga de trabajo que admita la funcionalidad de Ejecución
rápida de la secuencia de comandos. Además, debe habilitar el paquete Advanced Management
para su inquilino. Se asignará automáticamente una cuota de servicio adecuada si está disponible
en el inquilino.
Nota
Solo puede usar sus secuencias de comandos desde Depósito de secuencias de comandos >Mis
secuencias de comandos. Solo un administrador con el rol de administrador de cibernética puede
usar secuencias de comandos en el estado Probando. Para obtener más información sobre los
roles, consulte "Roles de usuario y derechos de la Programación cibernética" (p. 225).
Puede iniciar una ejecución rápida de las siguientes formas:
223 © Acronis International GmbH, 2003-2023

lEn la pestaña Dispositivos
Seleccione una o más cargas de trabajo y, a continuación, seleccione qué secuencia de comandos
se va a ejecutar en ellas.
lEn la pestaña Administración > Depósito de secuencias de comandos
Seleccione una secuencia de comandos y, a continuación, una o más cargas de trabajo de
destino.
Pasos para ejecutar una secuencia de comandos desde la pestaña Dispositivos
1. En la consola de Cyber Protection, vaya a Dispositivos > Todos los dispositivos.
2. Seleccione la carga de trabajo en la que desea ejecutar la secuencia de comandos y haga clic en
Proteger.
3. Haga clic en Ejecución rápida de la secuencia de comandos.
4. Haga clic en Seleccionar secuencia de comandos, seleccione la secuencia de comandos que
desea utilizar y haga clic en Listo.
5. Escoja en qué cuenta se ejecutará la secuencia de comandos en la carga de trabajo de destino.
Las siguientes opciones están disponibles:
lCuenta de sistema (en macOS, esta es la cuenta raíz)
lCuenta con sesión iniciada actualmente
6. Especifique durante cuánto tiempo se puede ejecutar la secuencia de comandos en la carga de
trabajo de destino.
Si la secuencia de comandos no ha terminado de ejecutarse en ese periodo de tiempo, se
producirá un error en la operación de secuencia de comandos cibernética.
El valor mínimo que puede especificar es un minuto y el máximo, 1440minutos.
7. [Solo para secuencias de comandos de PowerShell] Configure la directiva de ejecución de
PowerShell.
Para obtener más información sobre esta directiva, consulte la Documentación de Microsoft.
8. Haga clic en Ejecutar ahora.
Pasos para ejecutar una secuencia de comandos desde la pestaña Depósito de secuencias de
comandos
1. En la consola de Cyber Protection, vaya a Administración > Depósito de secuencias de
comandos.
2. Seleccione la secuencia de comandos que desea ejecutar y haga clic en Ejecución rápida de la
secuencia de comandos.
3. Haga clic en Añadir cargas de trabajo para seleccionar las cargas de trabajo de destino y, a
continuación, haga clic en Añadir.
4. Haga clic en Seleccionar secuencia de comandos, seleccione la secuencia de comandos que
desea utilizar y haga clic en Listo.
5. Escoja en qué cuenta se ejecutará la secuencia de comandos en la carga de trabajo de destino.
Las siguientes opciones están disponibles:
224 © Acronis International GmbH, 2003-2023

lCuenta de sistema (en macOS, esta es la cuenta raíz)
lCuenta con sesión iniciada actualmente
6. Especifique durante cuánto tiempo se puede ejecutar la secuencia de comandos en la carga de
trabajo de destino.
Si la secuencia de comandos no ha terminado de ejecutarse en ese periodo de tiempo, se
producirá un error en la operación de secuencia de comandos cibernética.
El valor mínimo que puede especificar es un minuto y el máximo, 1440minutos.
7. [Solo para secuencias de comandos de PowerShell] Configure la directiva de ejecución de
PowerShell.
Para obtener más información sobre esta directiva, consulte la Documentación de Microsoft.
8. Haga clic en Ejecutar ahora.
Roles de usuario y derechos de la Programación cibernética
Las acciones disponibles con secuencias de comandos y planes de programación dependen del
estado de la secuencia de comandos y de su rol de usuario.
Los administradores pueden gestionar objetos en su propio inquilino y en los inquilinos
secundarios correspondientes. No pueden ver objetos en un nivel de administración más alto, si los
hay, ni acceder a ellos.
Los administradores de nivel inferior tienen acceso de solo lectura a los planes de programación de
sus cargas de trabajo a través de un administrador de nivel superior.
Estos roles proporcionan derechos con respecto a la Programación cibernética:
lAdministrador de la compañía
Este rol concede todos los derechos de administrador en todos los servicios. Con respecto a la
Programación cibernética, concede los mismos derechos que el rol de administrador de
cibernética.
lAdministrador de cibernética
Este rol otorga todos los derechos, incluida la aprobación de las secuencias de comandos que
pueden utilizarse en el inquilino y la capacidad de ejecutar secuencias de comandos con el
estado Probando.
lAdministrador
Este rol concede permisos parciales con la capacidad de ejecutar secuencias de comandos
aprobadas y de crear y ejecutar planes de programación que utilizan secuencias de comandos
aprobadas.
lAdministrador de solo lectura
Este rol concede permisos limitados con la capacidad de ver las secuencias de comandos y los
planes de protección que utiliza el inquilino.
lUsuario
225 © Acronis International GmbH, 2003-2023

Este rol concede permisos parciales, con la capacidad de ejecutar secuencias de comandos
aprobadas y de crear y ejecutar planes de programación que utilizan secuencias de comandos
aprobadas, pero solo en el equipo propiedad del usuario.
La siguiente tabla resume todas las acciones disponibles según el estado de la secuencia de
comandos y el rol de usuario.
Rol Objeto
Estado de la secuencia de comandos
Borrador Probando Aprobado
Administrador de
cibernética
Administrador de
la compañía
Plan de
programación
Editar (Eliminar
un borrador de
secuencia de
comandos de
un plan)
Eliminarlo
Revoque
Deshabilitar
Detener
Crear
Editarlo
Aplicar
Habilitar
Ejecutar
Eliminarlo
Revoque
Deshabilitar
Detener
Crear
Editarlo
Aplicar
Habilitar
Ejecutar
Eliminarlo
Revoque
Deshabilitar
Detener
Secuencia de
comandos
Crear
Editarlo
Cambiar estado
Clonarlo
Eliminarlo
Cancelar
ejecución
Crear
Editarlo
Cambiar estado
Ejecutar
Clonarlo
Eliminarlo
Cancelar
ejecución
Crear
Editarlo
Cambiar estado
Ejecutar
Clonarlo
Eliminarlo
Cancelar
ejecución
Administrador
Usuario (para sus
propias cargas de
trabajo)
Plan de
programación
Vista
Revoque
Deshabilitar
Detener
Vista
Cancelar
ejecución
Crear
Editarlo
Aplicar
Habilitar
Ejecutar
Eliminarlo
Revoque
Deshabilitar
226 © Acronis International GmbH, 2003-2023

Detener
Secuencia de
comandos
Crear
Editarlo
Clonarlo
Eliminarlo
Cancelar
ejecución
Vista
Clonarlo
Cancelar
ejecución
Ejecutar
Clonarlo
Cancelar
ejecución
Administrador de
solo lectura
Plan de
programación Vista Vista Vista
Secuencia de
comandos Vista Vista Vista
Protección de aplicaciones de colaboración y
comunicación
Zoom, Cisco Webex Meetings, Citrix Workspace y Microsoft Teams son aplicaciones de
comunicación, videoconferencia y conferencia web muy extendidas. El servicio Cyber Protection le
permite proteger sus herramientas de colaboración.
La configuración de protección para Zoom, Cisco Webex Meetings, Citrix Workspace y Microsoft
Teams es similar. En el ejemplo siguiente, veremos la configuración correspondiente a Zoom.
Pasos para configurar la protección de Zoom
1. Instale el agente de protección en el equipo donde está instalada la aplicación de colaboración.
2. Inicie sesión en la consola de servicio y aplique un plan de protección que tenga habilitado
alguno de los módulos siguientes:
lProtección antimalware y antivirus (con las opciones Autoprotección y Active Protection
habilitadas): si tiene una de las ediciones de Cyber Protect.
lActive Protection (con la opción Autoprotección habilitada): si tiene una de las ediciones de
Cyber Backup.
3. [Opcional] Para instalar las actualizaciones automáticamente, configure el módulo Gestión de
correcciones en el plan de protección.
Como resultado, su aplicación Zoom quedará bajo una protección que incluye las actividades
siguientes:
lInstalación automática de actualizaciones del cliente de Zoom
lProtección de los procesos de Zoom frente a inyecciones de código
227 © Acronis International GmbH, 2003-2023

lPrevención de operaciones sospechosas por parte de los procesos de Zoom
lProtección del archivo de "servidores" para que no se añadan dominios relacionados con Zoom
228 © Acronis International GmbH, 2003-2023

Cómo comprender el nivel de protección actual
Supervisión
La pestaña Supervisión ofrece información importante acerca de su nivel actual de protección e
incluye los siguientes paneles de control:
lInformación general
lActividades
lAlertas
lFuente de amenazas (para obtener más información, consulte "Fuente de amenazas" (p. 274))
Panel de control de Información general
El panel de control Información general proporciona una serie de widgets personalizables que dan
una imagen general de las operaciones relacionadas con el servicio Cyber Protection. Los widgets
de otros servicios estarán disponibles en próximas versiones.
Los widgets se actualizan cada cinco minutos. Los widgets tienen elementos interactivos que le
permiten investigar y solucionar problemas. Puede descargar el estado actual del panel de
información o bien enviarlo por correo electrónico en formato .pdf o .xls.
Puede elegir entre una gran variedad de widgets, presentados como tablas, gráficos circulares,
diagramas de barras, listas y estructuras de árbol. Puede agregar varios widgets del mismo tipo con
diferentes filtros.
Los botones Descargar y Enviar de Supervisión > Información general no están disponibles en
las ediciones Estándar del servicio Cyber Protection.
Pasos para reorganizar los widgets en el panel de información
Haga clic en los nombres de los widgets para arrastrarlos y soltarlos.
Pasos para editar un widget
229 © Acronis International GmbH, 2003-2023

Haga clic en el icono de lápiz situado al lado del nombre del widget. Al editar un widget, puede
cambiarle el nombre, modificar el intervalo de tiempo, establecer filtros y agrupar filas.
Pasos para agregar un widget
Haga clic en Añadir widget y, luego, realice uno de los siguientes procedimientos:
lHaga clic en el widget que quiera añadir. El widget se añadirá con la configuración
predeterminada.
lPara editar el widget antes de añadirlo, haga clic en Personalizar cuando el widget esté
seleccionado. Después de editar el widget, haga clic en Listo.
Pasos para eliminar un widget
Haga clic en el signo de X situado al lado del nombre del widget.
Panel de control Actividades
El panel de control Actividades proporciona información general de las actividades actuales y
pasadas. De forma predeterminada, el período de retención es de 90días.
Para personalizar la vista del panel de control Actividades, haga clic en el icono del engranaje y, a
continuación, seleccione las columnas que desea ver.
Para ver el progreso de la actividad en tiempo real, seleccione la casilla de verificación Actualizar
automáticamente. No obstante, la actualización frecuente de varias actividades merma el
rendimiento del servidor de gestión.
Puede buscar las actividades enumeradas a través de los siguientes criterios:
lNombre de dispositivo
El equipo en el que se lleva a cabo la actividad.
lIniciado por
La cuenta que inició la actividad.
También puede filtrar las actividades por las siguientes propiedades:
lRango
Por ejemplo, completada, con errores, en progreso o cancelada.
lTipo
Por ejemplo, aplicar plan, eliminar copias de seguridad o instalar actualizaciones de software.
lPeríodo
Por ejemplo, las actividades más recientes, las actividades de las últimas 24horas, o las
actividades durante un plazo específico de tiempo dentro del período de retención
predeterminado.
Para ver más detalles sobre una actividad, selecciónala en la lista y, a continuación, en el panel
Detalles de la actividad, haz clic en Todas las propiedades. Para obtener más información sobre
230 © Acronis International GmbH, 2003-2023

las propiedades disponibles, consulte las referencias API de Actividad y Tarea en el Portal de la red
de desarrolladores.
Panel de control de alertas
El panel de control Alertas muestra todas las alertas actuales. Las alertas enumeradas son críticas o
alertas de errores y suelen estar relacionadas con tareas, como una copia de seguridad que haya
fallado por cualquier motivo.
Pasos para filtrar alertas en el panel de control
1. En la lista desplegable Vista, seleccione uno de los siguientes criterios:
lGravedad de la alerta
lCategoría de alertas
lTipo de alerta
lTipo de supervisión
lRango de fechas: de... a...
lCarga de trabajo
lPlan
lCliente
2. Si ha seleccionado la Categoría de alertas, en la lista desplegable Categoría, seleccione la
categoría de alertas que desee ver.
3. Si desea ver todas las alertas sin filtrarlas, haga clic en Todos los tipos de alerta.
En cada alerta, puede hacer lo siguiente:
lAcceder al dispositivo que corresponde a la alerta haciendo clic en el enlace Dispositivos.
lLea e intente seguir algunos de los consejos de la sección Solución de problemas de la alerta.
lAcceda a la documentación y al artículo de la base de conocimientos correspondientes haciendo
clic en Buscar una solución. La funcionalidad Buscar una solución rellenará automáticamente
la solicitud con los detalles actuales de la alerta para facilitarle el proceso.
Para filtrar alertas en el panel de control
En la tabla de alertas, haga clic en el botón de la flecha junto a uno de los nombres de columna
siguientes:
lGravedad de la alerta
lTipo de alerta
lCreada
lCategoría de alertas
231 © Acronis International GmbH, 2003-2023

lCarga de trabajo
lPlan
Si el servicio de Advanced Automation está habilitado para su cuenta, también puede crear un
nuevo ticket del centro de asistencia directamente desde la alerta.
Pasos para crear un ticket del centro de asistencia
1. Haga clic en Crear un nuevo ticket en la alerta correspondiente.
De manera alternativa, cuando trabaje en el modo de vista de tabla, seleccione una alerta y
luego Crear un nuevo ticket en el panel derecho.
2. Defina lo siguiente:
lEn la sección del encabezado, seleccione la casilla de verificación Facturable si quiere que se
facture al cliente el tiempo registrado en el ticket. Asimismo, seleccione la casilla de
verificación Enviar un correo electrónico al cliente si desea enviar actualizaciones del ticket
al cliente.
lEn la sección Información general, defina un título para el ticket. Este campo se completa
automáticamente con un resumen de la alerta, pero puede editarse.
lEn la sección Información del cliente, los campos se completan automáticamente con la
información correspondiente de la alerta.
lEn la sección Elemento o servicio de configuración, los campos se completan
automáticamente con el dispositivo vinculado a la alerta. Puede reasignar un dispositivo,
según sea necesario.
lEn la sección Agente de soporte técnico, los campos se completan automáticamente con el
agente de soporte técnico, la categoría y el grupo de soporte técnico predeterminados. Puede
reasignar un agente diferente, según sea necesario.
lEn la sección Actualización del ticket, los campos se completan automáticamente con la
descripción y la información de la alerta. El campo Estado se establece como Nuevo de forma
predeterminada y puede cambiarse.
lEn las secciones Adjuntos, Elementos facturables y Notas internas, añada los elementos
correspondientes según sea necesario.
3. Haga clic en Realizado. Cuando se cree el ticket, se añadirá un enlace al ticket a la alerta.
Si se cierra una alerta, el ticket relacionado con ella se cerrará automáticamente.
Nota
Solo puede crear un ticket por alerta.
Tipos de alerta
Se generarán alertas de los tipos siguientes:
lAlertas de copia de seguridad
lAlertas de recuperación ante desastres
lAlertas de protección antimalware
232 © Acronis International GmbH, 2003-2023

lAlertas de licencias
lAlertas de filtrado de URL
lAlertas de EDR
lAlertas de control de dispositivos
lAlertas del sistema
Alertas de copia de seguridad
Alerta Descripción Cómo resolver la alerta
Error al realizar copia de
seguridad
Se genera una alerta cuando
falla la copia de seguridad
durante la ejecución o se
interrumpe al apagarse el
sistema y se puede resolver el
error.
Compruebe el registro de la operación
de copia de seguridad fallida:
seleccione la carga de trabajo y haga
clic en Actividades para buscar el
aviso en el registro. El mensaje
debería dirigirle a la causa raíz del
problema que le notifica el software.
Copia de seguridad
completada con advertencias
Se genera una alerta cuando se
completa la copia de seguridad
con avisos.
Compruebe los registros de
conversión a planes de máquina
virtual, replicación o validación.
Cualquier problema durante estas
operaciones genera una alerta de
"Actividad fallida" o "Actividad
completada con aviso".
Se ha cancelado la copia de
seguridad
Se genera una alerta cada vez
que el usuario cancela
manualmente una actividad de
copia de seguridad.
Puede iniciar la copia de seguridad
manualmente haciendo clic en
Ejecutar ahora o esperar a que se
ejecute a la próxima hora
programada.
Copia de seguridad cancelada
debido al cierre de una
ventana de copia de seguridad
Se genera una alerta cuando se
salta la actividad de copia de
seguridad porque no quedaba
tiempo en la ventana
especificada en las opciones de
copia de seguridad.
Vuelva a configurar la planificación o
edite las opciones del plan de copias
de seguridad en la ventana
Rendimiento y copia de seguridad.
Amplíe la sección de su producto para
ver las instrucciones.
La copia de seguridad está en
espera
Esta alerta se genera siempre
que haya un conflicto de
programación y se inicien dos
tareas de copia de seguridad al
mismo tiempo. En este caso, la
segunda tarea de copia de
seguridad se pondrá en cola
hasta que finalice o se detenga
Asegúrese de que las copias de
seguridad se ejecutan en los intervalos
establecidos y según la planificación, y
evite los conflictos de programación
siempre que sea posible.
233 © Acronis International GmbH, 2003-2023

Alerta Descripción Cómo resolver la alerta
la primera.
La copia de seguridad no
responde
Se genera una alerta cuando la
copia de seguridad en curso
lleva un tiempo sin mostrar
progresos y podría estar
congelada.
El problema podría deberse a un
bloqueo. Siga este artículo para
recopilar la información necesaria de
solución de problemas.
La copia de seguridad no se ha
iniciado
Se genera una alerta cuando
no se puede iniciar la copia de
seguridad programada por un
motivo desconocido.
Asegúrese de estar usando la última
compilación de su producto Acronis
Backup.
lSi el equipo del agente estaba
disponible a la hora de inicio de la
copia de seguridad:
1. Modifique la hora de inicio de la
tarea de copia de seguridad.
2. Si vuelve a saltar la alerta, vuelva a
crear la tarea de copia de
seguridad.
3. Si la nueva tarea de copia de
seguridad también hace saltar la
alerta, póngase en contacto con el
Soporte de Acronis para obtener
asistencia.
lSi el agente estaba offline:
1. No apague el equipo a la hora de
la copia de seguridad.
2. Si el equipo no estaba apagado,
asegúrese de que se está
ejecutando Acronis Managed
Machine Service: Inicio ->
Búsqueda -> services.msc ->
busque Acronis Managed Machine
Service. Póngase en contacto con
el Soporte de Acronis si necesita
asistencia.
Se desconoce el estado de la
copia de seguridad
Se genera una alerta cuando el
agente de copia de seguridad
estaba offline a la hora
programada para la copia de
seguridad. No se conocerá el
estado de las copias de
seguridad de recursos hasta
1. Compruebe si estaba previsto que
el agente estuviera offline (por
ejemplo, en el caso de un
cuaderno que está fuera de la red
del servidor de administración).
2. Si el agente no debía estar offline,
asegúrese de que se está
234 © Acronis International GmbH, 2003-2023

Alerta Descripción Cómo resolver la alerta
que el agente esté en línea. ejecutando Acronis Managed
Machine Service: Inicio ->
Búsqueda -> services.msc ->
busque Acronis Managed Machine
Service y compruebe su estado.
Inicie el servicio si se había
detenido.
Falta la copia de seguridad Se genera una alerta cuando
no se realiza una copia de
seguridad correcta desde hace
más de [Días desde la última
copia de seguridad] días.
La copia de seguridad está
dañada
Se genera una alerta cuando se
completa la actividad de
validación y muestra que la
copia de seguridad está
dañada.
Siga los pasos del artículo Solución de
problemas con copias de seguridad
dañadas.
Si necesita asistencia para identificar
la causa raíz del archivo comprimido
dañado, póngase en contacto con el
Soporte de Acronis.
Ha fallado la protección
continua de datos
Se genera una alerta si falla la
protección continua de la copia
de seguridad.
Compruebe las siguientes
limitaciones:
1. La Protección continua de datos
solo es compatible con el sistema
de archivos NTFS y los siguientes
sistemas operativos:
lEscritorio: Windows 7 y
posterior
lServidor: Windows Server 2008
R2 y posterior
2. CDP no admite Acronis Secure
Zone como destino.
3. No se admiten las carpetas NFS
montadas en Windows.
4. No se admite la replicación
continua: si hay dos ubicaciones
en el plan de protección, las
porciones de CDP solo se crean en
el primer destino y los cambios se
replican en el segundo durante la
siguiente copia de seguridad.
5. Si se realizan cambios en una
carpeta protegida local desde un
235 © Acronis International GmbH, 2003-2023

Alerta Descripción Cómo resolver la alerta
origen de red (por ejemplo,
cuando los usuarios acceden a la
carpeta desde la red), la CDP no los
detectará.
6. Si se está usando un archivo, por
ejemplo, cuando se realizan
cambios en un archivo Excel, la
CDP no detectará los cambios.
Para que la CDP detecte los
cambios, debe guardarlos y cerrar
el archivo.
Error al ejecutar el equipo
desde la copia de seguridad
La configuración de los
servidores Hyper-V no es
válida
Se genera una alerta cuando
hay dos o más agentes para
Hyper-V instalados en hosts
Hyper-V que tienen el mismo
nombre de host, algo que no
está permitido en el mismo
nivel de cuenta.
Para evitar conflictos, debe registrar
estos agentes para Hyper-V en
distintas unidades secundarias de esta
cuenta.
La validación ha fallado Se genera una alerta cuando
no se puede completar el
proceso de validación de su
copia de seguridad.
Compruebe el registro de la operación
fallida: seleccione el equipo y haga clic
en Actividades para buscar el aviso
en el registro. El mensaje debería
dirigirle a la causa raíz del problema
que le notifica el software.
Las copias de seguridad
presentes en el
almacenamiento en el cloud
no se han podido migrar al
formato nuevo
Se genera una alerta cuando
no se pueden migrar las copias
de seguridad presentes en el
almacenamiento en la nube al
formato nuevo.
La migración de los archivos
comprimidos de Acronis Cyber Backup
Advanced se describe aquí.
La migración de los archivos
comprimidos de Acronis Cyber Backup
se describe aquí.
Antes de ponerse en contacto con el
Soporte de Acronis, recopile los
siguientes informes con la
herramienta migrate_archives:
migrate_archives.exe --
account=<cuenta de Acronis> --
password=<contraseña> --
subaccounts=All > report1.txt
236 © Acronis International GmbH, 2003-2023

Alerta Descripción Cómo resolver la alerta
migrate_archives.exe --
cmd=finishUpgrade --
account=<cuenta de Acronis> --
password=<contraseña> >
report2.txt
No se encuentra la contraseña
de cifrado
Se genera una alerta cuando
falta la clave de cifrado de la
base de datos o cuando es
incorrecta o está dañada.
No es posible recuperar copias de
seguridad cifradas si se pierde u olvida
la contraseña. Debe establecer la
contraseña de cifrado de forma local
en el dispositivo protegido. No podrá
establecer la contraseña de cifrado en
el plan de protección. Para obtener
más información, consulte Definición
de la contraseña de cifrado.
La carga está pendiente Se genera una alerta si la
comprobación programada
determina que el servicio de
envío físico al archivo
comprimido de la nube de este
plan de copias de seguridad no
se ha cargado al
almacenamiento.
Error en la recuperación de la
copia de seguridad
Se genera una alerta cuando
falla la operación de
recuperación al intentar
recuperar copias de seguridad
del sistema o de archivos.
Determina la fecha exacta del fallo de
la copia de seguridad e intenta la
recuperación con la última copia de
seguridad correcta.
Alertas de recuperación ante desastres
Alerta Descripción Cómo resolver la alerta
Se ha superado la cuota de
almacenamiento
Se genera una alerta cuando se
supera la cuota flexible para el
almacenamiento de
recuperación ante desastres
Aumente la cuota o elimine algunos
archivos comprimidos del
almacenamiento en la nube.
Se ha alcanzado la cuota Se genera una alerta cuando:
lSe supera la cuota flexible
para los servidores de la
nube.
lSe supera la cuota flexible
para el punto de cálculo.
237 © Acronis International GmbH, 2003-2023

Alerta Descripción Cómo resolver la alerta
lSe supera la cuota flexible
para direcciones IP públicas.
Se ha superado la cuota de
almacenamiento
Se genera una alerta cuando se
supera la cuota estricta para el
almacenamiento de
recuperación ante desastres.
Este almacenamiento lo usan los
servidores principales y los de
recuperación. Si se alcanza el
uso por encima del límite para
esta cuota, no se podrán crear
servidores principales ni de
recuperación ni agregar o
extender discos de los
servidores principales
existentes. Si se supera el uso
por encima del límite para esta
cuota, no se podrá iniciar una
conmutación por error ni
simplemente iniciar un servidor
detenido. Los servidores en
ejecución siguen funcionando.
Se ha superado la cuota Se genera una alerta cuando:
lSe supera la cuota estricta
para los servidores de la
nube.
lSe supera la cuota estricta
para el punto de cálculo.
lSe supera la cuota estricta
para direcciones IP públicas.
Plantéese comprar cuotas de
dispositivos adicionales o
deshabilite las tareas de copia de
seguridad en los dispositivos que
ya no necesita proteger.
Error de conmutación por error Se genera una alerta cuando se
produce un problema en el
sistema después de enviar una
acción de conmutación por
error.
1. Haga clic en Editar en el
servidor de recuperación. Para
obtener más información,
consulte Creación de un
servidor de recuperación.
2. Reduzca la CPU/RAM para el
servidor de recuperación.
3. Vuelva a intentar la
conmutación por error.
Error en prueba de conmutación
por error
Se genera una alerta cuando se
produce un problema en el
1. Haga clic en Editar en el
servidor de recuperación. Para
238 © Acronis International GmbH, 2003-2023

Alerta Descripción Cómo resolver la alerta
sistema después de enviar una
acción de prueba.
obtener más información,
consulte Creación de un
servidor de recuperación.
2. Reduzca la CPU/RAM para el
servidor de recuperación.
3. Vuelva a intentar la
conmutación por error.
Nota
Asegúrese de que la dirección IP de
la red de producción coincida con
la que se ha configurado en el
servidor DHCP.
Error de conmutación por
recuperación
Se genera una alerta cuando se
produce un problema en el
sistema después de iniciar la
conmutación tras recuperación.
Puede ver la ubicación errónea en
la lista de almacenamientos de
copia de seguridad: tiene un
número en lugar de un nombre
(por lo general, el nombre de una
ubicación coincide con uno de los
nombres de usuario final
existentes) y no la ha creado usted.
Elimine la ubicación errónea:
1. En la consola de Cyber
Protection, vaya a
Almacenamiento de copia de
seguridad.
2. Busque la ubicación y haga clic
en el icono de cruz (x) para
borrarla.
3. Haga clic en Eliminar para
confirmar su elección.
4. Vuelva a intentar la
conmutación por error.
Se ha cancelado la conmutación
por recuperación
Se genera una alerta cuando el
usuario cancela la conmutación
tras recuperación.
Descarte manualmente la alerta de
la consola.
Error de conexión VPN Se genera una alerta cuando
falla la conexión de la VPN por
motivos que no dependen de las
acciones del usuario. El informe
de estado del dispositivo VPN
está obsoleto.
Si tiene problemas para desplegar
o conectar el dispositivo VPN de
Acronis, póngase en contacto con el
Soporte de Acronis.
Incluya la siguiente información en
el correo electrónico:
239 © Acronis International GmbH, 2003-2023

Alerta Descripción Cómo resolver la alerta
lCapturas de pantalla de los
mensajes de error (si los
hubiera)
lCaptura de pantalla de la
interfaz de CLI del dispositivo
VPN de Acronis
lSu centro de datos y nombre del
grupo de Acronis Backup Cloud.
(VPN no accesible) La puerta de
enlace de conectividad no es
accesible
Se genera una alerta cuando el
servicio de recuperación ante
catástrofes no puede acceder a
la puerta de enlace de
conectividad. El informe de
estado de la puerta de enlace de
conectividad está obsoleto.
Si tiene problemas para desplegar
o conectar el dispositivo VPN de
Acronis, póngase en contacto con el
Soporte de Acronis.
Incluya la siguiente información en
el correo electrónico:
lCapturas de pantalla de los
mensajes de error (si los
hubiera)
lCaptura de pantalla de la
interfaz de CLI del dispositivo
VPN de Acronis
lSu centro de datos y nombre del
grupo de Acronis Backup Cloud
Es necesario reasignar la IP de
recuperación ante catástrofes
Se genera una alerta si el
dispositivo VPN detecta cambios
en la red.
Reasigne la dirección IP. Para
obtener más información, consulte
Reasignación de direcciones IP.
Fallo de la puerta de enlace de
conectividad
Se genera una alerta cuando no
se puede desplegar el servidor
VPN en la nube.
Utilice la herramienta de
verificación de la conexión y
compruebe si hay errores en el
resultado.
Permita el acceso al software de
Acronis en el control de la
aplicación de sus firewalls y
software antimalware.
Fallo al crear el servidor
principal
Se genera una alerta cuando no
se puede crear el servidor
principal debido a un error.
Fallo al crear el servidor de
recuperación
Se genera una alerta cuando no
se puede crear el servidor de
recuperación debido a un error.
Asegúrese de que el servidor de
recuperación cumple con los
Requisitos de software.
Eliminar servidor principal Se genera una alerta cuando se
240 © Acronis International GmbH, 2003-2023

Alerta Descripción Cómo resolver la alerta
elimina un servidor principal.
Fallo de recuperación del
servidor
Se genera una alerta cuando no
se puede recuperar el servidor
principal o de recuperación.
Consulte los detalles. Si el mensaje
de error es genérico o ambiguo
(por ejemplo, "Error interno", vaya
a Recuperación ante desastres
→ Servidores, seleccione el equipo
afectado y haga clic en
Actividades. Haga clic en una
actividad, mantenga presionado
ctrl y haga clic con el botón
izquierdo en la actividad. Ahora
podrá ver los puntos suspensivos
(...) junto a cada actividad. Haga clic
y seleccione Información de la
actividad de tarea.
Error al realizar copia de
seguridad
Se genera una alerta cuando
falla la copia de seguridad del
servidor de la nube (principal o
servidor en estado de
conmutación por error de
producción).
1. Compruebe la conexión de la
ubicación de la copia de
seguridad.
2. Compruebe el dispositivo de
almacenamiento de copia de
seguridad (copias de seguridad
locales).
Se ha excedido el límite de redes Se genera una alerta cuando se
alcanza el número máximo de
redes en la nube (5redes).
Error de runbook Se genera una alerta cuando
falla la ejecución del runbook.
No afecta a la funcionalidad del
producto y se puede ignorar sin
comprometer la seguridad. Para
obtener más información, consulte
Creación de un runbook.
Aviso de runbook Se genera una alerta cuando se
completa la ejecución del
runbook con avisos.
No afecta a la funcionalidad del
producto y se puede ignorar sin
comprometer la seguridad. Para
obtener más información, consulte
Creación de un runbook.
Se requiere la interacción del
usuario en el runbook
Se genera una alerta cuando hay
pendiente una interacción del
usuario en el runbook.
No afecta a la funcionalidad del
producto y se puede ignorar sin
comprometer la seguridad. Para
obtener más información, consulte
Creación de un runbook.
241 © Acronis International GmbH, 2003-2023

Alerta Descripción Cómo resolver la alerta
Error de conexión de IPsec VPN
Tráfico de Internet bloqueado Se genera una alerta cuando el
administrador bloquea el tráfico
de Internet.
Tráfico de Internet
desbloqueado
Se genera una alerta cuando el
administrador desbloquea el
tráfico de Internet.
Superposición de redes locales Se genera una alerta cuando se
detectan redes locales idénticas
o superpuestas.
Cuota de servidores insuficiente
para cambio de licencia
Se genera una alerta cuando la
cuota de servidores en la nube
no es suficiente.
lAsegúrese de que el inquilino y
el usuario tienen disponible una
cuota de servidores o servidores
de alojamiento web para un
servidor físico.
lAsegúrese de que el inquilino y
el usuario tienen disponible una
cuota de servidores de
alojamiento web o máquinas
virtuales para un servidor
virtual. No se puede utilizar la
cuota de servidores para un
servidor virtual.
Artículo de oferta insuficiente
para cambio de licencia
Se genera una alerta cuando el
artículo de oferta del
almacenamiento de
recuperación ante desastres
está deshabilitado.
Para obtener más información,
consulte Cuotas de recuperación
ante desastres.
Error de cambio de licencia Se genera una alerta cuando se
produce un error en la
actualización de recuperación
ante desastres.
Puntos de cálculo insuficientes
para cambio de licencia
Se genera una alerta cuando no
hay puntos de cálculo
disponibles.
En el portal de administración,
comprueba y aumenta la cuota
estricta para los puntos de cálculo.
Artículos de oferta de servidores
insuficientes para cambio de
licencia
Se genera una alerta cuando el
artículo de oferta de los
servidores de la nube está
deshabilitado.
242 © Acronis International GmbH, 2003-2023

Alerta Descripción Cómo resolver la alerta
La directiva no ha podido crear
el servidor de recuperación
Se genera una alerta cuando se
produce un error al configurar la
infraestructura de recuperación
ante desastres.
Cree manualmente el servidor de
recuperación sin la propiedad de
acceso a Internet. Para obtener
más información, consulte Creación
de un servidor de recuperación
Server undelete public IP lost
Reprogramación de la
conmutación por error de
prueba automatizada del
procesador de copias de
seguridad
Se genera una alerta cuando se
reprograma la ejecución de la
conmutación por error de
prueba automatizada.
Tiempo de espera agotado en la
conmutación por error de
prueba automática del
procesador de copias de
seguridad
Se genera una alerta cuando
vence la operación de
conmutación por error de
prueba automatizada.
Nota
Cada ejecución de la
conmutación por error de
prueba automatizada consume
puntos de cálculo de pago.
Fallo general de la conmutación
por error de prueba
automatizada del procesador de
copias de seguridad
Se genera una alerta cuando
falla la última conmutación por
error de prueba automatizada
programada del servidor de
recuperación.
1. Inicie manualmente una
conmutación por error de
prueba del servidor de
recuperación. Para obtener más
información, consulte Ejecución
de una prueba de conmutación
por error.
2. Espere a la siguiente fecha
programada para la ejecución
de la conmutación por error de
prueba automatizada
Error de transferencia de datos
durante la conmutación tras
recuperación
Se genera una alerta cuando
falla la transferencia de datos
durante la conmutación tras
recuperación.
Fallo de conmutación tras
recuperación
Se genera una alerta cuando se
produce un error en la
conmutación tras recuperación.
Puede ver la ubicación errónea en
la lista de almacenamientos de
copia de seguridad: tiene un
número en lugar de un nombre
(por lo general, el nombre de una
243 © Acronis International GmbH, 2003-2023

Alerta Descripción Cómo resolver la alerta
ubicación coincide con uno de los
nombres de usuario final
existentes) y no la ha creado usted.
Elimine la ubicación errónea:
1. En Cyber Protection, vaya al
almacenamiento de copia de
seguridad.
2. Busque la ubicación y haga clic
en el icono de cruz (x) para
borrarla.
3. Haga clic en Eliminar para
confirmar su elección.
Vuelva a intentar la conmutación
por error.
Fallo al confirmar la
conmutación tras recuperación
Se genera una alerta cuando
falla la confirmación de la
conmutación tras recuperación.
El equipo de conmutación tras
recuperación está listo para el
cambio
Se genera una alerta cuando el
equipo está listo para el cambio.
Cambio de conmutación tras
recuperación finalizado
Se genera una alerta cuando se
completa el cambio
correctamente.
Descarte manualmente la alerta de
la consola.
Agente de destino de la
conmutación tras recuperación
offline
Se genera una alerta cuando el
agente está offline.
Alertas de protección antimalware
Alerta Descripción Cómo resolver la alerta
Se ha detectado una
actividad de conexión
remota sospechosa
Se genera una alerta cuando
se detecta ransomware
proveniente de una conexión
remota.
Descarte manualmente la alerta de la consola.
Actividad sospechosa
detectada
Se genera una alerta cuando
se detecta ransomware en la
carga de trabajo.
Descarte manualmente la alerta de la consola.
para desactivar la alerta.
Según la opción que haya especificado en el
plan de Active Protection, se detendrá el
proceso malicioso, se revertirán los cambios
244 © Acronis International GmbH, 2003-2023

Alerta Descripción Cómo resolver la alerta
realizados en el proceso o no se hará nada y
tendrá que resolver el problema
manualmente.
Lea los detalles de la alerta para saber qué
proceso está cifrando los archivos y cuáles son
los archivos afectados.
Si decide que el proceso que cifra los archivos
está sancionado (alerta por falso positivo),
añádalo a los procesos de confianza:
1. Abra el plan de Active Protection.
2. Haga clic en Editar para modificar la
configuración.
3. En Procesos de confianza, especifique los
procesos de confianza que nunca se
considerarán ransomware. Especifique la
ruta completa al ejecutable del proceso,
empezando por la letra de unidad de disco.
Por ejemplo:
C:\Windows\Temp\er76s7sdkh.exe.
Actividad de
criptominería detectada
Se genera una alerta cuando
se detectan criptomineros
ilícitos en la carga de trabajo
Descarte manualmente la alerta de la consola.
Defensa de MBR:
Actividad sospechosa
detectada y suspendida
Se genera una alerta cuando
se detecta ransomware en la
carga de trabajo
(específicamente si el
ransomware modifica la
partición de MBR/GPT).
Descarte manualmente la alerta de la consola.
Se ha especificado una
ruta de red no
compatible
Se genera una alerta cuando
la ruta de recuperación que
ha proporcionado el
administrador no es una ruta
a una carpeta local.
Especifique la ruta local para la protección de
la carpeta de red (ruta de recuperación).
Descarte manualmente la alerta de la consola
El proceso crítico se
añade como dañino en
el plan de Active
Protection
Se genera una alerta cuando
se añade un proceso crítico
como un proceso bloqueado
a la lista de exclusiones de
protección.
Descarte manualmente la alerta de la consola.
No se ha podido aplicar
la directiva Active
Se genera una alerta cuando
no se puede aplicar la
Compruebe el mensaje de error para ver por
qué no se puede aplicar la directiva de Active
245 © Acronis International GmbH, 2003-2023

Alerta Descripción Cómo resolver la alerta
Protection directiva de Active
Protection.
Protection.
Secure Zone: Se ha
detectado y bloqueado
una operación no
autorizada
Se genera una alerta cuando
se detecta ransomware en la
carga de trabajo
(específicamente si el
ransomware modifica la
partición de ASZ).
Descarte manualmente la alerta de la consola.
No se está ejecutando el
servicio Active
Protection
Se genera una alerta cuando
se bloquea o no se está
ejecutando el servicio Active
Protection.
Compruebe el mensaje de error para ver por
qué no se está ejecutando el servicio Active
Protection.
El servicio Active
Protection no está
disponible
Se genera una alerta cuando
el servicio Active Protection
no está disponible porque
falta un controlador o este
no es compatible.
Compruebe en los registros de eventos de
Windows si se ha bloqueado el servicio Acronis
Active Protection (acronis_protection_
service.exe).
Conflicto con otra
solución de seguridad
Se genera una alerta si Active
Protection no está disponible
para el equipo "
{{resourceName}}" porque
se ha detectado un conflicto
con otra solución de
seguridad. Para habilitar
Active Protection, deshabilite
o desinstale la solución de
seguridad en conflicto.
Solución 1: Si quiere usar la protección en
tiempo real de Acronis, desinstale el antivirus
de terceros del equipo.
Solución 2: Si quiere usar el antivirus de
terceros, deshabilite la protección en tiempo
real de Acronis, el filtrado de URL y el antivirus
de Windows Defender en el plan de
protección.
La acción de cuarentena
ha fallado
Se genera una alerta cuando
el antimalware no puede
poner en cuarentena un
malware detectado.
Compruebe el mensaje de error para ver por
qué no se ha podido poner en cuarentena.
Se ha detectado un
proceso malicioso
Se genera una alerta cuando
el motor de comportamiento
detecta un malware (tipo de
proceso). Se pone en
cuarentena el malware
detectado.
Descarte manualmente la alerta de la consola.
Se ha detectado un
proceso malicioso, pero
no se ha puesto en
cuarentena
Se genera una alerta cuando
el motor de comportamiento
detecta un malware (tipo de
proceso). No se pone en
Descarte manualmente la alerta de la consola.
246 © Acronis International GmbH, 2003-2023

Alerta Descripción Cómo resolver la alerta
cuarentena el malware
detectado.
Se ha detectado y
bloqueado malware
(ODS)
Se genera una alerta cuando
el análisis programado
detecta un malware. Se pone
en cuarentena el malware
detectado.
Descarte manualmente la alerta de la consola.
Se ha detectado y
bloqueado malware
(RTP)
Se genera una alerta cuando
la protección en tiempo real
detecta un malware. Se pone
en cuarentena el malware
detectado.
Descarte manualmente la alerta de la consola.
Se ha detectado
malware en una copia
de seguridad
Se genera una alerta cuando
se detecta un malware
durante el análisis de copias
de seguridad.
Descarte manualmente la alerta de la consola.
Conflicto detectado
entre la protección
antimalware en tiempo
real y el producto de
seguridad
Se genera una alerta cuando
el antimalware no puede
registrarse con el Centro de
seguridad de Windows.
Deshabilite o desinstale el producto de
seguridad de terceros, o deshabilite la
protección antimalware en tiempo real en el
plan de protección.
No se ha podido
ejecutar el módulo
Microsoft Security
Essentals
Se genera una alerta cuando
no se puede ejecutar el
módulo Microsoft Security
Essentals.
Compruebe el mensaje de error para ver por
qué no se ha podido ejecutar el módulo de
Microsoft Security Essentials.
La protección en tiempo
real no está disponible
porque hay instalado un
software antivirus de
terceros
Se genera una alerta cuando
no se puede activar la
protección en tiempo real
porque un antivirus de
terceros aún la tiene
habilitada.
Deshabilite o desinstale el producto de
seguridad de terceros, o deshabilite la
protección antimalware en tiempo real en el
plan de protección.
La protección en tiempo
real no está disponible
porque falta un
controlador o este no es
compatible
Se genera una alerta cuando
la protección en tiempo real
no está disponible porque
falta un controlador o este
no es compatible.
Compruebe el mensaje de error para ver por
qué Acronis no ha podido instalar el
controlador en la carga de trabajo.
El servicio Cyber
Protection (o Active
Protection) no responde
Se genera una alerta cuando
el servicio de ciberprotección
responde a un aviso de
comprobación del estado de
Descarte manualmente la alerta de la consola.
247 © Acronis International GmbH, 2003-2023

Alerta Descripción Cómo resolver la alerta
la consola.
No se ha podido
actualizar la definición
de seguridad
Se genera una alerta cuando
no se puede actualizar la
definición de seguridad.
Compruebe el mensaje de error para ver por
qué no se ha podido actualizar la definición de
seguridad.
La Protección contra
alteraciones está
habilitada
Se genera una alerta cuando
no se puede cambiar la
configuración de Microsoft
Defender porque la
Protección contra
alteraciones está habilitada.
Deshabilite la configuración de la Protección
contra alteraciones en la carga de trabajo de
Windows.
No se ha podido
ejecutar el módulo de
Windows Defender
Se genera una alerta cuando
no se puede ejecutar el
módulo de Windows
Defender.
Compruebe el mensaje de error para ver por
qué no se ha podido ejecutar el módulo de
Windows Defender.
Windows Defender está
bloqueado por el
software antivirus de un
tercero
Se genera una alerta
cuanndo Windows Defender
está bloqueado porque hay
un antivirus de terceros
instalado en el equipo.
Deshabilite o desinstale el producto de
seguridad de terceros.
Conflicto de directiva de
grupo
Se genera una alerta cuando
no se puede cambiar la
configuración de Microsoft
Defender porque está
controlada por una directiva
de grupo.
Deshabilite la configuración de la directiva de
grupo en la carga de trabajo de Windows.
Microsoft Security
Essentials ha tomado
medidas para proteger
este equipo de malware
Se genera una alerta cuando
Microsoft Security Essential
elimina o pone en
cuarentena un malware.
Descarte manualmente la alerta de la consola.
Microsoft Security
Essentials ha detectado
malware
Se genera una alerta cuando
Microsoft Security Essentials
detecta malware u otro
software potencialmente no
deseado.
Descarte manualmente la alerta de la consola.
Alertas de licencias
Alerta Descripción Cómo resolver la alerta
Casi se ha alcanzado la cuota
de almacenamiento
Se genera una alerta cuando el uso
está por debajo del 80% (después de
Plantéese comprar más
almacenamiento o liberar
248 © Acronis International GmbH, 2003-2023

Alerta Descripción Cómo resolver la alerta
una limpieza o una actualización de
cuota).
espacio en el almacenamiento
en la nube.
Se ha superado la cuota de
almacenamiento
Se genera una alerta cuando se ha
utilizado el 100% de la cuota de
almacenamiento.
Compre más espacio de
almacenamiento. Para obtener
más información sobre cómo
hacerlo, consulte la guía para
comprar más almacenamiento
en la nube.
Cuota de carga de trabajo
alcanzada
Se genera una alerta cuando el uso
del artículo de oferta es superior a 0 y
superior a la cuota, pero inferior o
igual a la cuota más el exceso.
Cuota de carga de trabajo
superada
Se genera una alerta cuando el uso
del artículo de oferta es superior a la
cuota más el exceso.
La carga de trabajo no tiene
ninguna cuota para aplicar un
plan de copias de seguridad (el
recurso no tiene cuotas de
servicio)
Se genera una alerta cuando:
lLa cuota se elimina manualmente:
Dispositivo > Detalles > Cuota de
servicio, haga clic en Cambiar y
seleccione la opción Sin cuota.
lSe deshabilita el artículo de oferta
de la consola de administración.
lEl valor de la cuota más el exceso
de la consola de administración
del artículo de oferta es inferior al
uso actual.
No se puede proteger una
carga de trabajo con una cuota
asignada
Se genera una alerta cuando el
artículo de oferta no es suficiente y
necesita tener:
lun grupo dinámico.
lun plan de copias de seguridad
asignado a dicho grupo.
lha añadido un recurso que se
incluye en dicho grupo dinámico,
pero tiene algunas cualidades que
no permiten aplicarle el mismo
plan de copias de seguridad.
La licencia de suscripción ha
caducado
Se genera una alerta cuando la
comprobación diaria de alertas de
vencimiento de
Cuando vence una suscripción,
se bloquean todas las
funcionalidades del producto
249 © Acronis International GmbH, 2003-2023

Alerta Descripción Cómo resolver la alerta
licencias/mantenimiento pregunta al
servidor de licencias y la respuesta es
que la licencia ha vencido.
salvo la recuperación hasta que
se renueve. Los datos de las
copias de seguridad siguen
estando disponibles para su
recuperación. Compre una
licencia nueva.
Nota
Si ha comprado recientemente
una nueva suscripción, pero
sigue recibiendo el mensaje de
que ha vencido la suscripción,
debe importar la nueva
suscripción desde la cuenta de
Acronis: en la consola de
administración, vaya a
Configuración -> Licencias y
haga clic en Sincronizar en la
esquina superior derecha. Se
sincronizarán las suscripciones.
La licencia de suscripción
caducará próximamente
Se genera una alerta cuando la
comprobación diaria de alertas de
vencimiento de
licencias/mantenimiento pregunta al
servidor de licencias y la respuesta es
que la licencia vencerá en menos de
30días.
Plantéese comprar una
suscripción nueva.
Alertas de filtrado de URL
Alerta Descripción Cómo resolver la alerta
Se ha bloqueado una URL
maliciosa
Se genera una alerta cuando el
filtrado de URL bloquea una URL
maliciosa.
Compruebe la configuración del
filtrado de URL. El filtrado de URL
bloquea las páginas que se deben
bloquear según la configuración
del filtrado de URL.
Se ha ignorado una advertencia
de URL maliciosa
Se genera una alerta cuando
decide continuar con la URL
maliciosa que ha bloqueado el
filtrado de URL.
Compruebe la configuración del
filtrado de URL.
Conflicto detectado entre el
filtrado de URL y un producto de
Se genera una alerta cuando no
se puede habilitar el filtrado de
Compruebe la configuración del
filtrado de URL.
250 © Acronis International GmbH, 2003-2023

Alerta Descripción Cómo resolver la alerta
seguridad URL debido a un conflicto con
otro producto de seguridad.
La URL del sitio web está
bloqueada
Se genera una alerta cuando una
URL cumple todos los criterios
especificados en la categoría
bloqueada del filtrado de URL.
Compruebe la configuración del
filtrado de URL.
Alertas de EDR
Alerta Descripción Cómo resolver la alerta
Incidente detectado Se genera una alerta cuando se
crea un incidente o cuando se
actualiza el estado de un incidente
existente.
Esta alerta le informa sobre un
nuevo incidente o si se ha
actualizado un incidente antiguo.
Cuando haya visto la alerta,
puede cerrarla. Puede abrir el
incidente para saber más si es
necesario.
Indicador de compromiso (IOC)
detectado
Se genera una alerta cuando el
servicio de búsqueda de
amenazas IOC de la EDR detecta
un nuevo indicador de
compromiso.
Esta alerta le informa de que se
ha detectado un IOC en una o
más cargas de trabajo. Cuando
abra la alerta, podrá hacer clic
en el enlace para ver los detalles
del IOC.
Error al aislar la carga de trabajo
de la red
Se genera una alerta cuando el
usuario activa la acción para aislar
el equipo de la red y falla la acción
de aislamiento.
Tome las medidas necesarias.
No se pudo volver a conectar la
carga de trabajo a la red
Se genera una alerta cuando el
usuario activa la acción para
volver a conectar el equipo a la
red y falla la acción.
Tome las medidas necesarias.
Se han modificado los ajustes del
cortafuegos de Windows
Defender
Se genera una alerta cuando se
modifica la configuración del
firewall en el equipo aislado.
Esta alerta le informa de que se
han modificado los detalles del
firewall en el equipo aislado. Es
una alerta meramente
informativa y puede cerrarla
cuando la haya visto.
251 © Acronis International GmbH, 2003-2023

Alertas de control de dispositivos
Alerta Descripción Cómo resolver la alerta
El control de dispositivos y la
prevención de pérdida de datos
se ejecutarán con una
funcionalidad limitada (CPU
incompatible detectada)
Se genera una alerta cuando se
inicia el agente DeviceLock en un
equipo físico con CPU compatible
con la tecnología CET.
Deshabilite la opción en los
equipos afectados para evitar
más alertas.
La funcionalidad de control de
dispositivos aún no es compatible
con macOS Ventura
Se genera una alerta cuando se
inicia el agente DeviceLock en un
equipo físico macOS Ventura y se
aplica el plan de protección con el
control de dispositivos al agente.
Solo aplicable a versiones en las
que hay un problema con el pánico
de kernel debido al controlador de
DeviceLock.
Transferencia permitida de datos
confidenciales
Se genera una alerta cuando se
permite la transferencia de
contenido confidencial.
Transferencia justificada de datos
confidenciales
Se genera una alerta cuando se
justifica la transferencia de
contenido confidencial.
Transferencia denegada de datos
confidenciales
Se genera una alerta cuando se
bloquea la transferencia de
contenido confidencial.
Revisar los resultados del modo
de observación de la prevención
de pérdida de datos
Se genera una alerta cuando toca
revisar los resultados de
observación:
lNo se ha aplicado la licencia del
paquete Advanced DLP.
lHa pasado un mes desde que se
habilitó el modo de observación
en cualquier plan de protección
aplicado a al menos una carga
de trabajo.
lHa pasado un mes desde que
saltó una alerta similar y se ha
detectado el uso de DLP en el
modo de observación.
Se ha cambiado el identificador Se genera una alerta cuando se
252 © Acronis International GmbH, 2003-2023

Alerta Descripción Cómo resolver la alerta
de seguridad del usuario actualiza un SID para un nombre de
usuario conocido. Esto puede
ocurrir cuando se reinstala el SO en
un equipo que no es del dominio.
El acceso al dispositivo periférico
está bloqueado
Se genera una alerta cuando se
bloquean algunas acciones
(operaciones de lectura/escritura)
en dispositivos compatibles.
Alertas del sistema
Alerta Descripción Cómo resolver la alerta
El agente está obsoleto Se genera una alerta cuando la
versión del agente está obsoleta.
Vaya a la lista de agentes e inicie
la actualización del agente.
Actualización automática fallida Se genera una alerta cuando falla
la actualización automática del
agente.
Intente realizar una actualización
manual.
Debe reiniciar el dispositivo tras
instalar un nuevo agente
Se genera una alerta cuando es
necesario reiniciar después de
completar una instalación
remota.
Reinicie la carga de trabajo.
Fallo en la actividad Se genera una alerta cuando falla
una actividad.
Reinicie todos los servicios de
Acronis en el equipo.
La actividad se completó con
advertencias
Se genera una alerta cuando se
completa una actividad, pero se
generan avisos.
La actividad no responde Se genera una alerta cuando una
actividad en curso no responde.
No se ha podido implementar el
plan
Se genera una alerta cuando falla
el despliegue del plan de
protección.
No se pudo convertir el nombre
de usuario en SID
Se genera una alerta cuando falla
la conversión del SID de
planificación.
Widgets de alertas
En los widgets de alertas, puede ver la siguiente información de alertas relacionada con su carga de
trabajo:
253 © Acronis International GmbH, 2003-2023

Campo Descripción
widget de 5
últimas alertas
Una lista de las cinco últimas alertas.
Resumen de
alertas histórico
Un widget gráfico que muestra las alertas por gravedad, tipo e intervalo
de tiempo.
Resumen de
alertas activas
Un widget gráfico que muestra las alertas activas por gravedad y tipo,
así como la suma de alertas activas.
Historial de alertas Una vista de tabla del historial de alertas.
Detalles de las
alertas activas
Una vista de tabla de las alertas activas.
Cyber Protection
Este widget muestra información general sobre el tamaño de las copias de seguridad, el malware y
las URL bloqueadas, las vulnerabilidades encontradas y los parches instalados.
En la fila superior se muestran las estadísticas actuales:
lCopia de seguridad realizada hoy: la suma del tamaño de los puntos de recuperación de las
últimas 24 horas.
lMalware bloqueados: el número de alertas activas actualmente relacionadas con malware
bloqueado.
lURL bloqueadas: el número de alertas activas actualmente relacionadas con URL bloqueadas.
lVulnerabilidades existentes: el número de vulnerabilidades que existen actualmente.
lParches listos para instalarse: el número de parches disponibles actualmente para instalarse.
En la fila inferior se muestran las estadísticas globales:
lEl tamaño comprimido de todas las copias de seguridad
lEl número acumulado de elementos de malware bloqueados en todos los equipos
lEl número acumulado de URL bloqueadas en todos los equipos
lEl número acumulado de vulnerabilidades detectadas en todos los equipos
lEl número acumulado de parches o actualizaciones instalados en todos los equipos
254 © Acronis International GmbH, 2003-2023

Estado de la protección
Este widget muestra el estado de protección actual de todos los equipos.
Un equipo puede encontrarse en uno de los siguientes estados:
lProtegido: equipos con un plan de protección aplicado.
lDesprotegido: equipos sin un plan de protección aplicado. Incluyen tanto a los equipos
detectados como a los gestionados en los que no hay ningún plan de protección aplicado.
lGestionado: equipos en los que está instalado un agente de protección.
lDetectado: equipos en los que no está instalado un agente de protección.
Si hace clic en el estado del equipo, se le redirigirá a la lista de equipos con este estado para que
obtenga más información.
Equipos detectados
Este widget muestra la lista de equipos detectados en el intervalo de tiempo especificado.
255 © Acronis International GmbH, 2003-2023

Widgets de Detección y respuesta de endpoints (EDR)
La detección y respuesta de endpoints (EDR) incluye siete widgets a los que se puede acceder desde
el panel de control Información general; tres de ellos también se muestran de forma
predeterminada en la funcionalidad de EDR (consulte "Revisar incidentes" (p. 833)).
Los siete widgets disponibles son los siguientes:
lDistribución de los principales incidentes por carga de trabajo
lEstado de la amenaza (mostrado en EDR)
lHistorial de gravedad del incidente (mostrado en EDR)
lTiempo medio de reparación de incidentes de seguridad
lGráfico de quemado de incidentes de seguridad
lDetección por tácticas (mostrada en EDR)
lEstado de la red de las cargas de trabajo
Distribución de los principales incidentes por carga de trabajo
Este widget muestra las cinco cargas de trabajo con más incidentes (haga clic en Mostrar todo para
volver a la lista de incidentes, que se filtra según los ajustes del widget).
Mantenga el ratón encima de la fila de una carga de trabajo para ver un desglose del estado actual
de la investigación de los incidentes; los estados de la investigación son No iniciada, Investigando,
Cerrada y Falso positivo. A continuación, haga clic en la carga de trabajo que desea analizar en
profundidad. La lista de incidentes se actualiza según los ajustes del widget.
256 © Acronis International GmbH, 2003-2023

Estado de la amenaza
Este widget muestra el estado actual de la amenaza para todas las cargas de trabajo y destaca el
número de incidentes que no se han mitigado y deben investigarse. El widget también indica el
número de incidentes mitigados (de forma manual o automáticamente por el sistema).
Haga clic en el número No mitigado para filtrar la lista de incidentes de manera que se muestren
aquellos que no se han mitigado.
Historial de actividad del incidente
Este widget muestra la evolución de los ataques por gravedad y puede ayudarle a indicar las
campañas de ataques. Cuando los picos son visibles, esto indica que la organización está siendo
atacada.
Mantenga el ratón sobre el gráfico para ver un desglose del historial del incidente en un punto
específico en las 24horas previas (el periodo predeterminado). Haga clic en el nivel de gravedad
(Crítica, Alta o Media) si desea ver una lista de incidentes relacionados; se le redirigirá a la lista de
incidentes prefiltrada con los incidentes que coincidan con el nivel de gravedad seleccionado.
257 © Acronis International GmbH, 2003-2023

Tiempo medio de reparación de incidentes de seguridad
Este widget muestra el tiempo medio de reparación de incidentes de seguridad. Indica la rapidez
con la que se investigan y reparan los incidentes.
Haga clic en una columna para ver un desglose de incidentes según la gravedad (Crítica, Alta y
Media) y una indicación sobre cuánto tardan en repararse los distintos niveles de gravedad. El valor
% mostrado entre paréntesis indica el aumento o descenso en comparación con el periodo de
tiempo anterior.
Gráfico de quemado de incidentes de seguridad
Este widget muestra la tasa de eficiencia de incidentes cerrados; el número de incidentes abiertos
se mide comparado con el número de incidentes cerrados en un periodo de tiempo.
Mantenga el ratón encima de una columna para ver un desglose de los incidentes cerrados y
abiertos del día seleccionado. Si hace clic en el valor Abierto, aparece una lista de incidentes filtrada
para mostrar los incidentes abiertos actualmente (en los estados Investigando o No iniciada). Si
hace clic en el valor Cerrado, se muestra la lista de incidentes filtrada para mostrar los incidentes
que ya no están abiertos (en los estados Cerrado o Falso positivo).
258 © Acronis International GmbH, 2003-2023

El valor % mostrado entre paréntesis indica el aumento o descenso en comparación con el periodo
de tiempo anterior.
Detección por tácticas
Este widget muestra el número de técnicas de ataque específicas que se han encontrado en los
incidentes durante el periodo seleccionado.
Los valores en verde y rojo indican si el periodo de tiempo anterior ha aumentado o disminuido. En
el siguiente ejemplo, los ataques de elevación de privilegios y comando y control han aumentado
con respecto al periodo de tiempo anterior; esto podría indicar que sus necesidades de gestión de
credenciales deben analizarse y la seguridad debe mejorar.
Estado de la red de las cargas de trabajo
Este widget muestra el estado de red actual de sus cargas de trabajo e indica cuántas están aisladas
y cuántas conectadas.
Haga clic en el valor Aislada para ver la Carga de trabajo con la lista de agentes (en le menú Cargas
de trabajo de la consola de servicio), que está filtrada para mostrar las cargas de trabajo aisladas.
259 © Acronis International GmbH, 2003-2023

Haga clic en el valor Conectada para ver la Carga de trabajo con la lista de agentes filtrada para
mostrar las cargas de trabajo conectadas.
#CyberFit Score por equipo
Este widget muestra para cada equipo el #CyberFit Score total, las puntuaciones que lo componen e
información sobre cada uno de los parámetros evaluados:
lAntimalware
lCopia de seguridad
lCortafuegos
lVPN
lCifrado
lTráfico NTLM
Para mejorar la puntuación de cada parámetro, puede consultar las recomendaciones disponibles
en el informe.
Para obtener más información sobre #CyberFit Score, consulte "#CyberFit Score para equipos".
260 © Acronis International GmbH, 2003-2023

Supervisión del estado del disco
La supervisión del estado del disco proporciona información sobre el estado actual del disco y una
previsión para que pueda evitar una pérdida de datos que pueda estar relacionada con un fallo del
disco. Son compatibles tanto los discos duros como los SSD.
Limitaciones
lLa previsión del estado del disco solo se puede realizar en equipos Windows.
lÚnicamente se supervisan los discos de equipos físicos. Los discos de máquinas virtuales no se
pueden supervisar ni aparecen en los widgets sobre el estado del disco.
lNo se admiten configuraciones RAID.
lEn unidades NVMe, solo es posible supervisar el estado del disco de las unidades que comunican
los datos SMART mediante la API de Windows. La supervisión del estado del disco no es
compatible con las unidades NVMe que necesitan leer los datos SMART directamente desde la
unidad.
El estado del disco puede ser uno de los siguientes:
lOK:
El estado del disco se encuentra entre el 70 y el 100%.
lAdvertencia:
El estado del disco se encuentra entre el 30 y el 70%.
lCrítico:
El estado del disco se encuentra entre el 0 y el 30%.
lCalculando datos del disco:
Se están calculando tanto el estado del disco actual como su previsión.
Cómo funciona
El servicio de predicción de estado del disco utiliza un modelo de predicción basado en la
inteligencia artificial.
1. El agente de protección recopila los parámetros SMART de los discos y envía estos datos al
servicio de predicción de estado del disco:
lSMART 5: Número de sectores reasignados.
lSMART 9: Horas durante las que está encendido.
lSMART 187: Errores incorregibles de los que se ha informado.
lSMART 188: Comando de tiempo de espera.
lSMART 197: Número de sectores pendientes actuales.
lSMART 198: Número de sectores incorregibles fuera de línea.
lSMART 200: Tasa de error de escritura.
261 © Acronis International GmbH, 2003-2023

2. El servicio de previsión de estado de disco procesa los parámetros SMART recibidos, realiza
predicciones y proporciona las siguientes características del estado del disco:
lEstado actual del disco: OK, Advertencia, Crítico.
lPrevisión del estado del disco: negativa, estable, positiva.
lProbabilidad de la previsión del estado del disco en porcentaje.
El periodo de predicción es de un mes.
3. El servicio de supervisión recibe estas características y muestra la información relevante en los
widgets del estado del disco en la consola de servicio.
Widgets sobre el estado del disco
Los resultados de la supervisión del estado del disco se muestran en los siguientes widgets que
están disponibles en la consola de servicio.
lResumen del estado del disco: Es un widget en estructura de árbol con dos niveles de datos
que se pueden cambiar al desplazarse.
oNivel de equipo:
Muestra información resumida sobre el estado del disco de los equipos de los clientes
seleccionados. Solo se muestra el estado del disco más crítico. El resto de los estados
aparecen en la información sobre herramientas cuando se pasa el ratón por encima de un
bloque concreto. El tamaño del bloque del equipo depende del tamaño total de todos los
discos del equipo. El color del bloque del equipo depende del estado del disco más crítico
encontrado.
262 © Acronis International GmbH, 2003-2023

oNivel de disco:
Muestra el estado actual de todos los discos para el equipo seleccionado. Cada bloque de
discos muestra el porcentaje de una de las siguientes previsiones del estado del disco y su
probabilidad:
nSe degradará
nPermanecerá estable
263 © Acronis International GmbH, 2003-2023

nMejorará
lEstado del disco: Es un widget con gráfico circular en el que se muestra el número de discos de
cada estado.
264 © Acronis International GmbH, 2003-2023

Alertas sobre el estado del disco
La comprobación del estado del disco se ejecuta cada 30 minutos, pero la alerta correspondiente se
genera una vez al día. Cuando el estado del disco cambia de Advertencia a Crítico, se genera
siempre una alerta.
Nombre de
la alerta
Gravedad Estado del disco Descripción
Es posible
que falle el
disco
Advertencia (30 – 70) Es probable que el disco <disk name> en este
equipo falle en el futuro. Ejecute lo antes posible
una copia de seguridad de imágenes completa de
este disco, reemplácelo y, a continuación, recupere
la imagen en el nuevo disco.
El fallo del
disco es
inminente
Crítico (0 – 30) El disco <disk name> en este equipo está en estado
crítico y es bastante probable que falle muy pronto.
En este punto, no se recomienda realizar una copia
de seguridad de imágenes de este disco, ya que la
carga añadida podría hacer que el disco falle. Realice
inmediatamente una copia de seguridad de los
archivos más importantes de este disco y
reemplácelo.
Mapa de protección de datos
Nota
Esta función está disponible con el paquete Advanced Backup.
Gracias a la función del mapa de protección de datos, puede descubrir todos los datos que sean
importantes para usted y obtener información detallada sobre el número, el tamaño, la ubicación y
el estado de protección de todos los archivos importantes en una vista escalable representada con
una estructura de árbol.
El tamaño de cada bloque depende del tamaño o el número total de archivos importantes que
pertenecen a un cliente o un equipo.
Los archivos pueden tener uno de los siguientes estados de protección:
lCrítico: hay entre un 51 y un 100% de archivos sin proteger con las extensiones que ha
especificado de los que no se está realizando ni se va a realizar ninguna copia de seguridad con la
configuración de copias de seguridad existentes para la ubicación, el inquilino cliente o el equipo
seleccionado.
lBajo: hay entre un 21 y un 50% de archivos sin proteger con las extensiones que ha especificado
de los que no se está realizando ni se va a realizar ninguna copia de seguridad con la
265 © Acronis International GmbH, 2003-2023

configuración de copias de seguridad existentes para la ubicación, el inquilino cliente o el equipo
seleccionado.
lMedio: hay entre un 1 y un 20% de archivos sin proteger con las extensiones que ha
especificado de los que no se está realizando ni se va a realizar ninguna copia de seguridad con la
configuración de copias de seguridad existentes para la ubicación, el inquilino cliente o el equipo
seleccionado.
lAlto: todos los archivos con las extensiones que ha especificado están protegidos (se ha
realizado una copia de seguridad de ellos) para la ubicación o el equipo seleccionado.
Los resultados de la evaluación de la protección de datos se encuentran en el panel de control de
supervisión en el widget del mapa de protección de datos, un widget en estructura de árbol en el
que se muestra información sobre el nivel de un equipo.
lNivel de equipo: muestra información sobre el estado de protección de archivos importantes
según los equipos del cliente seleccionado.
Para proteger los archivos que no estén protegidos, pase el ratón por encima del bloque y haga clic
en Proteger todos los archivos. En la ventana de diálogo encontrará información sobre el número
de archivos que no están protegidos y su ubicación. Para protegerlos, haga clic en Proteger todos
los archivos.
También puede descargar un informe detallado en formato CSV.
266 © Acronis International GmbH, 2003-2023

Widgets de evaluación de vulnerabilidades
Equipos vulnerables
Este widget muestra los equipos vulnerables por gravedad de la vulnerabilidad.
La vulnerabilidad encontrada tendrá uno de los siguientes niveles de gravedad de acuerdo con el
sistema Common Vulnerability Scoring System (CVSS) v3.0:
lProtegido: no se ha encontrado ninguna vulnerabilidad
lCrítico: 9,0-10,0 CVSS
lAlto: 7,0-8,9 CVSS
lMedio: 4,0-6,9 CVSS
lBajo: 0,1-3,9 CVSS
lNinguno: 0,0 CVSS
Vulnerabilidades existentes
Este widget muestra las vulnerabilidades que existen actualmente en los equipos. En el widget
Vulnerabilidades existentes, hay dos columnas en las que se muestran determinadas marcas de
hora y fecha:
lPrimera detección: fecha y hora en que se detectó por primera vez una vulnerabilidad en el
equipo.
lÚltima detección: fecha y hora en que se detectó por última vez una vulnerabilidad en el
equipo.
267 © Acronis International GmbH, 2003-2023

Widgets de instalación de parches
Hay cuatro widgets relacionados con la funcionalidad de gestión de parches.
Estado de instalación del parche
Este widget muestra el número de equipos agrupados por estado de instalación de parches.
lInstalado: todos los parches disponibles están instalados en el equipo.
lReinicio necesario: después de la instalación de un parche, es necesario reiniciar el equipo.
lFallida: la instalación del parche ha fallado en el equipo.
Resumen de la instalación del parche
Este widget muestra el resumen de parches que hay en los equipos por estado de instalación de
parches.
268 © Acronis International GmbH, 2003-2023

Historial de instalación de parches
Este widget muestra información detallada sobre los parches que hay en los equipos.
Actualizaciones que faltan por categoría
Este widget muestra el número de actualizaciones que faltan por categoría. Se muestran las
siguientes categorías:
lActualizaciones de seguridad
lActualizaciones críticas
lOtros
Detalles del análisis de copias de seguridad
Este widget muestra información detallada sobre las amenazas detectadas en las copias de
seguridad.
269 © Acronis International GmbH, 2003-2023

Elementos afectados recientemente
Este widget muestra información detallada sobre las cargas de trabajo que se han visto afectadas
por amenazas como virus, malware y ransomware. Puede encontrar información sobre las
amenazas detectadas, la hora a la que se detectaron y el número de archivos que se vieron
afectados.
Descargar datos de cargas de trabajo afectadas recientemente
Puede descargar los datos de las cargas de trabajo que se han visto afectadas, generar un archivo
CSV y enviarlo a los destinatarios que especifique.
Para descargar los datos de las cargas de trabajo que se han visto afectadas, siga los siguientes
pasos:
270 © Acronis International GmbH, 2003-2023

1. En el widget Elementos afectados recientemente, haga clic en Descargar datos.
2. En el campo Período, introduzca el número de días de los cuales desee descargar datos. Solo
puede indicar 200 días como máximo.
3. En el campo Destinatarios, introduzca las direcciones de correo electrónico de todas las
personas que recibirán un mensaje con un enlace para descargar el archivo CSV.
4. Haga clic en Descargar.
El sistema empezará a generar el archivo CSV con los datos de las cargas de trabajo que se han
visto afectadas en el período de tiempo que ha especificado. Cuando el archivo CSV se haya
creado, el sistema enviará un correo electrónico a los destinatarios. Entonces, cada destinatario
podrá descargar el archivo CSV.
Aplicaciones de Cloud
Este widget muestra información detallada sobre los recursos nube a nube:
lUsuarios de Microsoft365 (buzón de correo, OneDrive)
lGrupos de Microsoft 365 (buzón de correo, sitio del grupo)
lCarpetas públicas de Microsoft 365
lColecciones de sitios de Microsoft 365
lEquipos de Microsoft 365
lUsuarios de Google Workspace (Gmail, Google Drive)
lUnidades compartidas de GSuite
También hay información adicional acerca de los recursos nube a nube en los siguientes widgets:
lActividades
lLista de actividades
l5 últimas alertas
lHistorial de alertas
lResumen de alertas activas
271 © Acronis International GmbH, 2003-2023

lResumen de alertas histórico
lDetalles de las alertas activas
lResumen de ubicaciones
Widgets de inventario de software
El widget de tabla de inventario de software muestra información detallada sobre todo el
software que se ha instalado en dispositivos de Windows y macOS en su organización.
El widget de información general del software muestra el número de aplicaciones nuevas,
actualizadas y eliminadas en dispositivos de Windows y macOS en su organización durante un
período específico de tiempo (7 días, 30 días o el mes en curso).
Cuando pase el ratón sobre determinada barra del gráfico, aparecerá la siguiente información
sobre la herramienta:
Nuevas: el número de aplicaciones instaladas recientemente.
Actualizadas: el número de aplicaciones actualizadas.
Eliminadas: el número de aplicaciones eliminadas.
Cuando haga clic en la parte de la barra correspondiente a determinado estado, se le redirigirá a la
página Gestión del software -> Inventario del software. La información que aparece en esa
página está filtrada de acuerdo con la fecha y el estado correspondientes.
272 © Acronis International GmbH, 2003-2023

Widgets de inventario de hardware
Los widgets de tablas de inventario de hardware y de detalles de hardware muestran
información sobre todo el hardware instalado en dispositivos físicos y virtuales de Windows y
macOS en su organización.
El widget de tabla de cambios de hardware muestra información sobre el hardware que se ha
añadido, eliminado y cambiado en dispositivos físicos y virtuales de Windows y macOS en su
organización durante un período específico de tiempo (7 días, 30 días o el mes en curso).
Widget de sesiones remotas
Este widget muestra la información detallada sobre las sesiones de escritorio remoto y de
transferencia de archivos.
273 © Acronis International GmbH, 2003-2023

Protección inteligente
Fuente de amenazas
El centro de operaciones de ciberprotección (CPOC) de Acronis genera alertas de seguridad que se
envían únicamente a las regiones geográficas relacionadas. Estas alertas de seguridad proporcionan
información sobre malware, vulnerabilidades, desastres naturales, salud pública y otros tipos de
acontecimientos globales que puedan afectar a la protección de sus datos. El registro de amenazas
le informa sobre todas las posibles amenazas para que pueda evitarlas.
Algunas alertas de seguridad se pueden resolver con las acciones específicas que indican los
expertos en seguridad. Otras alertas de seguridad solo le informan sobre las próximas amenazas,
pero no hay acciones recomendadas disponibles.
Nota
Las alertas de malware se generan solo en los equipos que tienen instalado el agente para la
protección antimalware.
Cómo funciona
El centro de operaciones de ciberprotección (CPOC) de Acronis supervisa las amenazas externas y
genera alertas sobre amenazas relacionadas con malware, vulnerabilidades, desastres naturales y
salud pública. Podrá ver todas estas alertas en el registro de alertas de la consola de servicio, en la
sección Fuente de amenazas. Puede realizar las acciones recomendadas respectivas en función
del tipo de alerta.
El principal flujo de trabajo de la fuente de amenazas está representado en el siguiente diagrama.
274 © Acronis International GmbH, 2003-2023

275 © Acronis International GmbH, 2003-2023

Para ejecutar las acciones de solución de amenazas recomendadas según las alertas recibidas del
centro de operaciones de ciberprotección de Acronis, lleve a cabo las siguientes acciones:
1. En la consola de servicio, vaya a Supervisión > Registro de amenazas para comprobar si hay
alguna alerta de seguridad existente.
2. Seleccione una alerta de la lista y revise la información proporcionada.
3. Haga clic en Iniciar para iniciar el asistente.
4. Habilite las acciones que quiera llevar a cabo y los equipos en los que se deben aplicar. Es
posible que se sugieran las siguientes opciones:
lEvaluación de vulnerabilidades: su función es analizar los equipos de búsqueda de
vulnerabilidades.
lGestión de parches: sirve para instalar parches en los equipos seleccionados.
lProtección antimalware: su función es ejecutar un análisis completo de los equipos
seleccionados.
Nota
Esta acción está disponible solo en las máquinas que tienen instalado el agente para la
protección antimalware.
lCopia de seguridad de equipos protegidos o no protegidos: sirve para realizar copias de
seguridad de cargas de trabajo protegidas o no protegidas.
Si todavía no hay copias de seguridad para la carga de trabajo (en todas las ubicaciones
accesibles, en sitios locales y en la nube) o las copias de seguridad existentes están cifradas, el
sistema crea una copia de seguridad completa con el siguiente formato de nombre:
%workload_name%-Remediation
El destino predeterminado de la copia de seguridad es el almacenamiento Cyber Protect
Cloud, pero puede configurar otra ubicación antes de empezar la operación.
Si ya existe una copia de seguridad no cifrada, el sistema creará una copia de seguridad
incremental en el archivo comprimido existente.
5. Haga clic en Iniciar.
6. En la página Actividades, verifique que la actividad se haya realizado correctamente.
276 © Acronis International GmbH, 2003-2023

Eliminación de todas las alertas
La limpieza automática del registro de amenazas se lleva a cabo cuando transcurren los siguientes
periodos:
lDesastre natural: 1 semana
lVulnerabilidad: 1 mes
lMalware: 1 mes
lSalud pública: 1 semana
Mapa de protección de datos
Con la funcionalidad Mapa de protección de datos podrá realizar las siguientes acciones:
lObtener información detallada sobre los datos almacenados (clasificación, ubicaciones, estado
de protección y otro tipo de información adicional) en sus equipos.
lDetectar si los datos están protegidos o no. Se considera que los datos están protegidos si lo
están con una copia de seguridad (un plan de protección con el módulo de copia de seguridad
habilitado).
lLlevar a cabo acciones para proteger los datos.
Cómo funciona
1. Primero, cree un plan de protección con el módulo Mapa de protección de datos habilitado.
2. A continuación, cuando se haya ejecutado el plan y sus datos se hayan detectado y analizado,
obtendrá la representación visual de la protección de datos en el widget Mapa de protección de
datos.
3. Otra opción es que vaya a Dispositivos > Mapa de protección de datos y busque allí
información sobre los archivos que no estén protegidos por dispositivo.
277 © Acronis International GmbH, 2003-2023

4. Puede realizar acciones para proteger los archivos detectados como no protegidos en los
dispositivos.
Gestión de los archivos detectados que no tienen protección
Para proteger los archivos importantes detectados como no protegidos, lleve a cabo las siguientes
acciones:
1. En la consola de servicio, vaya a Dispositivos > Mapa de protección de datos.
En la lista de dispositivos, puede encontrar información general sobre el número de archivos sin
protección, el tamaño de los archivos por dispositivo y la última detección de datos.
Para proteger los archivos de un equipo en concreto, haga clic en el icono de puntos suspensivos
y luego en Proteger todos los archivos. Se le dirigirá a la lista de planes en la que puede crear
un plan de protección con el módulo de copia de seguridad habilitado.
Para eliminar el dispositivo concreto en el que se encuentran los archivos sin protección de la
lista, haga clic en Ocultar hasta la próxima detección de datos.
2. Para obtener información más detallada sobre los archivos sin protección de un dispositivo
concreto, haga clic en el nombre del dispositivo.
Verá el número de archivos sin protección por extensión y ubicación. Defina las extensiones en
el campo de búsqueda para las que quiera tener información sobre los archivos sin protección.
3. Para proteger todos los archivos que no estén protegidos, haga clic en Proteger todos los
archivos. Se le dirigirá a la lista de planes en la que puede crear un plan de protección con el
módulo de copia de seguridad habilitado.
Para obtener un informe con información sobre los archivos que no están protegidos, haga clic en
Descargar informe detallado en CSV.
Ajustes del mapa de protección de datos
Para obtener más información sobre cómo crear un plan de protección con el módulo Mapa de
protección de datos, consulte "Creación de un plan de protección".
Para el módulo Mapa de protección de datos se pueden especificar los siguientes ajustes:
Planificación
Puede definir diferentes configuraciones para crear la planificación en función de la tarea que se
vaya a realizar para el mapa de protección de datos.
Planifique la ejecución de tareas con los siguientes eventos:
lPlanificar por tiempo: la tarea se ejecutará según el tiempo especificado.
lCuando el usuario inicia sesión en el sistema: de forma predeterminada, el inicio de sesión de
cualquier usuario iniciará la tarea. Puede modificar esta configuración para que únicamente una
cuenta de usuario concreta pueda activar la tarea.
lCuando el usuario cierra sesión en el sistema: de forma predeterminada, cuando cualquier
usuario cierre sesión se iniciará la tarea. Puede modificar esta configuración para que
278 © Acronis International GmbH, 2003-2023

únicamente una cuenta de usuario concreta pueda activar la tarea.
Nota
La tarea no se ejecutará al apagarse el sistema. Apagar y cerrar sesión son dos acciones
diferentes de la configuración de la programación.
lAl iniciarse el sistema: la tarea se ejecutará cuando el sistema operativo se inicie.
lAl apagarse el sistema: la tarea se ejecutará cuando el sistema operativo se apague.
Configuración predeterminada: Planificar por hora.
Tipo de planificación:
lMensualmente : seleccione los meses y las semanas o días del mes en los que se ejecutará la
tarea.
lDiariamente : seleccione los días de la semana en los que se ejecutará la tarea.
lCada hora: seleccione los días de la semana, el número de repeticiones y el intervalo de tiempo
en los que se ejecutará la tarea.
Configuración predeterminada: Diariamente.
Iniciar a las : seleccione la hora exacta a la que se ejecutará la tarea.
Ejecutar dentro de un intervalo de fechas: Establezca un rango en el que la planificación
configurada sea efectiva.
Condiciones de inicio: defina todas las condiciones que se deben cumplir de forma simultánea
para que se ejecute la tarea.
Las condiciones de inicio para el análisis antimalware son similares a las de inicio del módulo de
copia de seguridad que se describen en "Condiciones de inicio". Puede definir las siguientes
condiciones de inicio adicionales:
lDistribuir las horas de inicio de la tarea en un período de tiempo: esta opción le permite
establecer el plazo de tiempo de la tarea para evitar cuellos de botella en la red. Puede
especificar el retraso en horas o minutos. Por ejemplo, si la hora de inicio predeterminada son las
10:00 y el retraso es de 60 minutos, la tarea empezará entre las 10:00 y las 11:00.
lSi el equipo está apagado, ejecutar las tareas perdidas al iniciar el equipo
lEvitar el modo de suspensión o hibernación durante la ejecución de una tarea: esta opción
solo se aplica en equipos que ejecuten Windows.
lSi no se cumplen las condiciones de inicio, ejecutar la tarea de todos modos después de:
especifique el periodo tras el que se ejecutará la tarea, sin importar el resto de las condiciones de
inicio.
Nota
En Linux, las condiciones de inicio no están admitidas.
279 © Acronis International GmbH, 2003-2023

Extensiones y reglas de excepción
En la pestaña Extensiones, puede definir la lista de extensiones de archivo que se considerarán
importantes durante la detección de datos y comprobar si están protegidas. Para definir
extensiones, utilice el siguiente formato:
.html, .7z, .docx, .zip, .pptx, .xml
En la pestaña Reglas de excepción, puede seleccionar qué archivos y carpetas no hay que
comprobar en el estado de protección durante la detección de datos.
lArchivos y carpetas ocultos: si esta opción está seleccionada, los archivos y carpetas ocultos se
omitirán durante el análisis de los datos.
lArchivos y carpetas del sistema: si esta opción está seleccionada, los archivos y carpetas del
sistema se omitirán durante el análisis de los datos.
La pestaña Actividades
La pestaña Actividades proporciona información general de las actividades de los últimos 90 días.
Pasos para filtrar actividades en el panel de control
1. En el campo Nombre del dispositivo, especifique el equipo en el que se lleva a cabo la
actividad.
2. En la lista desplegable Estado, seleccione el estado. Por ejemplo, completada, con errores, en
progreso o cancelada.
3. En la lista desplegable Acciones remotas, seleccione la acción. Por ejemplo, aplicar plan,
eliminar copias de seguridad o instalar actualizaciones de software.
4. En el campo Más reciente, establezca el periodo de actividades. Por ejemplo, las actividades
más recientes, las actividades de las últimas 24horas, o las actividades durante un periodo
específico de tiempo dentro de los últimos 90días.
5. Si accede a la pestaña Actividades como administrador de partner, podrá filtrar las actividades
para un cliente específico que gestione.
Para personalizar la vista de la pestaña Actividades, haga clic en el icono de engranaje y seleccione
las columnas que desea ver. Para ver el progreso de la actividad en tiempo real, seleccione la casilla
de verificación Actualizar automáticamente.
Para cancelar la ejecución de una actividad, haga clic en el nombre y, a continuación, en la pantalla
Detalles, haga clic en Cancelar.
Puede buscar las actividades enumeradas a través de los siguientes criterios:
lNombre de dispositivo
El equipo en el que se lleva a cabo la actividad.
lIniciado por
La cuenta que inició la actividad.
280 © Acronis International GmbH, 2003-2023

Las actividades del escritorio remoto se pueden filtrar por las siguientes propiedades:
lCrear plan
lAplicando plan
lRevocando plan
lPlan de eliminación
lConexión remota
oConexión a escritorio remoto de la nube a través de RDP
oConexión a escritorio remoto de la nube a través de NEAR
oConexión a escritorio remoto de la nube a través del Uso compartido de pantalla de Apple
oConexión de escritorio remoto a través del cliente web
oConexión a escritorio remoto a través de Quick Assist
oConexión a escritorio remoto directa a través de RDP
oConexión a escritorio remoto directa a través del Uso compartido de pantalla de Apple
oTransferencia de archivos
oTransferencia de archivos a través de Quick Assist
lAcción remota
oApagar una carga de trabajo
oReiniciar una carga de trabajo
oCerrar sesión del usuario remoto en la carga de trabajo
oVaciar la papelera de reciclaje para el usuario en la carga de trabajo
oSuspender una carga de trabajo
Cyber Protect Monitor
El Monitor de Cyber Protect proporciona una interfaz gráfica de usuario para Agente para Windows,
Agente para Mac y Agente para File Sync & Share. Muestra información sobre el estado de
protección del equipo en el que se instaló Agente para Windows o Agente para Mac, y permite a sus
usuarios configurar las opciones de cifrado de las copias de seguridad y del servidor proxy. Con
Agente para File Sync & Share, proporciona acceso al servicio File Sync & Share.
Los agentes se registran en la cuenta del usuario que los instala. Sin embargo, la funcionalidad de
File Sync & Share está accesible después de una incorporación obligatoria durante la cual los
usuarios inician sesión en su propia cuenta de File Sync & Share y seleccionan una carpeta de
sincronización personal. Para obtener más información sobre Agente para File Sync & Share,
consulte la Guía del usuario de Cyber Files Cloud.
El Monitor de Cyber Protect está accesible para los usuarios que podrían no tener derechos
administrativos para el servicio Cyber Protection o File Sync & Share.
281 © Acronis International GmbH, 2003-2023

Los usuarios de Cyber Protection sin derechos administrativos pueden realizar las siguientes tareas:
lAplicar un plan de protección predeterminado a sus equipos
lComprobar el estado de protección de sus equipos
lPausar temporalmente las copias de seguridad de sus equipos
No pueden aplicar planes de protección personalizados ni administrar los que ya se hayan aplicado.
Los usuarios de File Sync & Share sin derechos administrativos pueden realizar las siguientes tareas:
lSincronizar contenido entre su carpeta de sincronización local y su cuenta de File Sync & Share
lPausar sus operaciones de sincronización
lCambiar su carpeta de sincronización
lComprobar los tipos de archivo que tienen restringida la sincronización
Todos los usuarios del Monitor de Cyber Protect pueden cambiar la configuración de cifrado de las
copias de seguridad o configurar las opciones del servidor proxy.
Advertencia.
La modificación de la configuración de cifrado en el Monitor de Cyber Protect sobrescribe la
configuración del plan de protección, lo que afecta a todas las copias de seguridad del equipo. Esta
operación puede hacer que fallen algunos planes de protección. Para obtener más información,
consulte "Cifrado" (p. 403).
No es posible recuperar copias de seguridad cifradas si se pierde u olvida la contraseña.
La modificación de la configuración del servidor proxy en el Monitor de Cyber Protect afecta a todos
los agentes que están instalados en el mismo equipo.
Para cambiar la configuración del servidor proxy
1. Abra el Monitor de Cyber Protect y, a continuación, haga clic en el icono de engranaje de la
esquina superior derecha.
2. Haga clic en Configuración y después en Proxy.
3. Habilite el conmutador Utilizar servidor proxy y, a continuación, especifique la dirección y el
puerto del servidor proxy.
4. [Si el acceso al servidor proxy está protegido con contraseña] Habilite el conmutador Se
necesita la contraseña y, a continuación especifique el nombre de usuario y la contraseña para
acceder al servidor proxy.
5. Haga clic en Guardar.
282 © Acronis International GmbH, 2003-2023

Informes
Nota
La disponibilidad de esta característica depende de las cuotas de servicio habilitadas para su
cuenta.
Un informe sobre operaciones puede incluir cualquier conjunto de widgets del panel de control.
Todos los widgets muestran la información de resumen de toda la empresa.
Según el tipo de widget, el informe incluye datos para un intervalo de tiempo o para el momento de
la navegación o generación de informes. Consulte "Datos informados según el tipo de widget" (p.
286).
Todos los widgets históricos muestran la información del mismo intervalo de tiempo. Puede
cambiar este intervalo en la configuración de los informes.
Puede utilizar informes predeterminados o crear uno personalizado.
Puede descargar un informe o enviarlo por correo electrónico en formato XLSX (Excel) o PDF.
El conjunto de informes predeterminados depende de la edición del servicio Cyber Protection que
tenga. Los informes predeterminados se indican a continuación:
Nombre del
informe
Descripción
#CyberFit Score
por equipo
Muestra el #CyberFit Score, basado en la evaluación de parámetros de seguridad y
en la configuración de cada equipo, así como las recomendaciones para mejoras.
Alertas Muestra las alertas que se producen durante un periodo especificado.
Detalles del
análisis de copias
de seguridad
Muestra información detallada sobre las amenazas detectadas en las copias de
seguridad.
Actividades diarias Muestra información resumida sobre las actividades realizadas durante un periodo
especificado.
Mapa de
protección de
datos
Muestra información detallada sobre el número, el tamaño, la ubicación y el estado
de protección de todos los archivos importantes de los equipos.
Amenazas
detectadas
Muestra información sobre los equipos afectados por número de amenazas
bloqueadas, así como la de los equipos en buen estado y los vulnerables.
Equipos
detectados
Enumera todos los equipos hallados en la red de la organización.
Predicción del
estado del disco
Muestra predicciones de cuándo se deteriorará el disco duro/SSD y del estado actual
del disco.
283 © Acronis International GmbH, 2003-2023

Vulnerabilidades
existentes
Muestra las vulnerabilidades existentes en el sistema operativo de su organización.
El informe también muestra información de los equipos afectados en su red
respecto a cada producto enumerado.
Inventario de
software
Muestra información sobre el software instalado en los dispositivos de su
organización.
Inventario de
hardware
Muestra información sobre el hardware disponible en los dispositivos de su
organización.
Resumen de
gestión de parches
Muestra el número de parches que faltan, los instalados y los aplicables. Puede
desglosar los informes para obtener información sobre los parches que faltan y los
instalados, así como detalles de todos los sistemas.
Resumen Muestra la información resumida sobre los dispositivos protegidos durante un
periodo especificado.
Actividades
semanales
Muestra información resumida sobre las actividades realizadas durante un periodo
especificado.
Sesiones remotas Muestra la información detallada sobre las sesiones de escritorio remoto y de
transferencia de archivos.
Acciones con informes
Para ver un informe, haga clic en su nombre.
Pasos para añadir un nuevo informe
1. En la consola de Cyber Protection, vaya a Informes.
2. En la lista de informes disponibles, haga clic en Añadir informe.
3. [Para añadir un informe predefinido] Haga clic en el nombre del informe predefinido.
4. [Para añadir un informe personalizado] Haga clic en Personalizar y añada widgets al informe.
5. [Opcional] Arrastre y suelte los widgets para reorganizarlos.
Pasos para editar un informe
1. En la consola de Cyber Protection, vaya a Informes.
2. En la lista de informes, seleccione el informe que desea editar.
Puede hacer lo siguiente:
lCambie el nombre al informe.
lCambie el intervalo de tiempo de todos los widgets del informe.
lEspecifique los destinatarios del informe y cuándo se les enviará. Los formatos disponibles
son PDF y XLSX.
Pasos para eliminar un informe
284 © Acronis International GmbH, 2003-2023

1. En la consola de Cyber Protection, vaya a Informes.
2. En la lista de informes, seleccione el informe que desea eliminar.
3. Haga clic en el icono de puntos suspensivos (…) y en Eliminar.
4. Haga clic en Eliminar para confirmar su elección.
Para programar un informe
1. En la consola de Cyber Protection, vaya a Informes.
2. En la lista de informes, seleccione el informe que desea programar y haga clic en Ajustes.
3. Habilite el conmutador Planificado.
lEspecifique las direcciones de correo electrónico de los destinatarios.
lSeleccione el formato del informe.
Nota
Puede exportar hasta 1000 elementos en un archivo PDF y hasta 10000 elementos en un
archivo XLSX. La fecha y hora de los archivos PDFy XLSX utilizan la hora local de su equipo.
lSeleccione el idioma del informe.
lConfigure la planificación.
4. Haga clic en Guardar.
Pasos para descargar un informe
1. En la consola de Cyber Protection, vaya a Informes.
2. En la lista de informes, seleccione el informe y haga clic en Descargar.
3. Seleccione el formato del informe.
Pasos para enviar un informe
1. En la consola de Cyber Protection, vaya a Informes.
2. En la lista de informes, seleccione el informe y haga clic en Enviar.
3. Especifique las direcciones de correo electrónico de los destinatarios.
4. Seleccione el formato del informe.
5. Haga clic en Enviar.
Pasos para exportar la estructura del informe
1. En la consola de Cyber Protection, vaya a Informes.
2. En la lista de informes, seleccione el informe.
3. Haga clic en el icono de puntos suspensivos (…) y en Exportar.
Como resultado, la estructura del informe se guarda en su equipo como un archivo JSON.
Para volcar los datos del informe
285 © Acronis International GmbH, 2003-2023

Al utilizar esta opción, puede exportar todos los datos para un periodo personalizado, sin filtrarlos,
a un archivo CSV y enviarlo a un destinatario de correo electrónico.
Nota
Puede exportar hasta 150000 elementos en un archivo CSV. La fecha y hora del archivoCSV utilizan
la Hora universal coordinada (UTC).
1. En la consola de Cyber Protection, vaya a Informes.
2. En la lista de informes, seleccione el informe cuyos datos desea volcar.
3. Haga clic en el icono de puntos suspensivos (…) y en Volcar datos.
4. Especifique las direcciones de correo electrónico de los destinatarios.
5. En Intervalo de tiempo, especifique el periodo personalizado para el que desea volcar datos.
Nota
La preparación de archivos CSV para periodos más largos lleva más tiempo.
6. Haga clic en Enviar.
Datos informados según el tipo de widget
Según el rango de datos que muestran, hay dos tipos de widgets en el panel de control:
lWidgets que muestran los datos reales en el momento de la navegación o la generación de
informes.
lWidgets que muestran datos históricos.
Cuando configure un rango de fechas en los ajustes del informe para volcar datos para un periodo
determinado, el rango de tiempo seleccionado se aplicará solo a los widgets que muestran datos
históricos. El parámetro del rango de tiempo no se aplica a los widgets que muestran los datos
reales en el momento de la navegación.
La siguiente tabla enumera los widgets disponibles y sus rangos de datos.
Nombre del widget Datos mostrados en el widget e informes
#CyberFit Score por equipo Reales
5 últimas alertas Reales
Detalles de las alertas activas Reales
Resumen de alertas activas Reales
Actividades Históricos
Lista de actividades Históricos
Historial de alertas Históricos
286 © Acronis International GmbH, 2003-2023

Estadísticas de la estrategia de ataque Históricos
Detalles del análisis de copias de
seguridad (amenazas)
Históricos
Estado de la copia de seguridad Históricos: en columnas Ejecuciones totales y Número de
ejecuciones correctas
Reales: en el resto de columnas
URL bloqueadas Reales
Aplicaciones de Cloud Reales
Cyber protection Reales
Mapa de protección de datos Históricos
Dispositivos Reales
Equipos detectados Reales
Resumen del estado del disco Reales
Estado del disco por dispositivos físicos Reales
Vulnerabilidades existentes Históricos
Cambios del hardware Históricos
Detalles del hardware Reales
Inventario de hardware Reales
Resumen de alertas histórico Históricos
Historial de actividad del incidente Históricos
Resumen de ubicaciones Reales
Actualizaciones que faltan por categoría Reales
Sin protección Reales
Historial de instalación de parches Históricos
Estado de instalación del parche Históricos
Resumen de la instalación del parche Históricos
Estado de la protección Reales
Elementos afectados recientemente Históricos
Sesiones remotas Históricos
Gráfico de quemado de incidentes de Históricos
287 © Acronis International GmbH, 2003-2023

seguridad
Tiempo medio de reparación de
incidentes de seguridad
Históricos
Inventario de software Reales
Información general del software Históricos
Estado de la amenaza Reales
Equipos vulnerables Reales
Estado de la red de las cargas de trabajo Reales
288 © Acronis International GmbH, 2003-2023

Gestión de cargas de trabajo en la consola de
Cyber Protection
En esta sección se describe cómo gestionar las cargas de trabajo en la consola de Cyber Protection.
Consola de Cyber Protection
En la consola de Cyber Protection puede gestionar cargas de trabajo y planes, modificar la
configuración de seguridad, configurar los informes y comprobar el almacenamiento de copias de
seguridad.
La consola de Cyber Protection proporciona acceso a servicios o características adicionales, como
File Sync & Share o protección antivirus y antimalware, gestión de parches, control de dispositivos y
evaluación de vulnerabilidades. El tipo y el número de estos servicios y características varían según
su licencia de Cyber Protection.
Para comprobar la información más importante acerca de su protección en el panel de control, vaya
a Supervisión >Información general.
En función de sus permisos de acceso, puede gestionar la protección para uno o varios inquilinos
cliente o unidades en un inquilino. Para cambiar el nivel de jerarquía, utilice la lista desplegable del
menú de navegación. Solo aparecerán los niveles a los que tenga acceso. Para ir al portal de gestión,
haga clic en Gestionar.
La sección Dispositivos está disponible en la vista sencilla y de tabla. Para cambiar entre ellas, haga
clic en el icono correspondiente en la esquina superior derecha.
La vista sencilla muestra solo unas pocas cargas de trabajo.
289 © Acronis International GmbH, 2003-2023

La vista de tabla se habilita automáticamente si el número de cargas de trabajo aumenta.
Las dos vistas proporcionan acceso a las mismas operaciones y características. Este documento
detalla el acceso a operaciones desde la vista de tabla.
Cuando una carga de trabajo se conecta o desconecta de la red, su estado tarda un tiempo en
cambiar en la consola de Cyber Protection. Se verifica el estado de la carga de trabajo cada minuto.
Si el agente instalado en el equipo correspondiente no transfiere datos y no hay respuesta tras
cinco comprobaciones consecutivas, la carga de trabajo se mostrará como offline. Se mostrará que
la carga de trabajo vuelve a estar en línea cuando responda a una comprobación de estado o
cuando comience a transferir datos.
Novedades de la consola de Cyber Protection
Cuando haya nuevas funciones de Cyber Protect Cloud disponibles, verá una ventana emergente
con una breve descripción de estas al iniciar sesión en la consola de ciberprotección.
También puede ver la descripción de las nuevas funciones haciendo clic en el enlace Novedades
situado en la esquina inferior izquierda de la pantalla principal de la consola de ciberprotección.
Si no hay nuevas funciones, no se mostrará el enlace Novedades.
290 © Acronis International GmbH, 2003-2023

Uso de la consola de Cyber Protection como administrador de
partners
Un administrador de partners puede utilizar la consola de Cyber Protection en los siguientes
niveles:
lNivel de inquilino de partner (Todos los clientes)
En este nivel, puede gestionar los planes de programación para las cargas de trabajo de todos los
inquilinos de cliente que gestiona.
Puede aplicar el mismo plan de programación a las cargas de trabajo de diferentes clientes y
crear grupos de dispositivos con cargas de trabajo de diferentes clientes. Para saber cómo crear
un grupo de dispositivos estático o dinámico en el nivel de partner, consulte "Pestaña
Dispositivos" (p. 293). Para obtener más información sobre las secuencias de comando y los
planes de programación, consulte "Secuencia de comandos cibernética" (p. 206).
lNivel de inquilino de cliente
En este nivel, tiene los mismos derechos que el administrador de la empresa en cuyo nombre
actúa.
Para cambiar el nivel de administración, utilice la lista desplegable del menú de navegación. La lista
desplegable solo está disponible para los administradores que pueden acceder a la consola de
Cyber Protection y al portal de administración y pueden gestionar más de un inquilino o unidad.
Para trabajar en el nivel de partner, seleccione Todos los clientes.
Para trabajar en el nivel de cliente o unidad, seleccione el nombre de dicho cliente o unidad.
291 © Acronis International GmbH, 2003-2023

Consola de Cyber Protection: vista de nivel de partner
Cuando utilice la consola de Cyber Protection en el nivel de partner, estará disponible una vista
personalizada.
Las pestañas Alertas y Actividades proporcionan otros filtros relacionados con los partner,
mientras que las pestañas Dispositivos y Gestión ofrecen acceso solo a las funciones u objetos
accesibles para los administradores partner.
Pestaña Alertas
Aquí puede ver las alertas de todos los clientes que gestiona, buscarlas y filtrarlas según los
siguientes criterios:
lDispositivo
lCliente
292 © Acronis International GmbH, 2003-2023

lPlan
Puede seleccionar varios elementos para cada criterio.
Pestaña Actividades
Aquí puede ver las actividades de todos los inquilinos que gestiona o las de un inquilino de cliente
específico.
Puede filtrar las actividades por cliente, estado, tiempo y tipo.
Los siguientes tipos de actividades se preseleccionan automáticamente en este nivel:
lAplicando plan
lCreación del plan de protección
lPlan de protección
lRevocando plan
lProgramación
Pestaña Dispositivos
Solo están disponibles Todos los dispositivos, Equipos con agentes y las pestañas de host de
virtualización en Dispositivos.
En la pestaña Equipos con agentes, puede ver todas las cargas de trabajo de los inquilinos de
cliente que gestiona y seleccionar las cargas de trabajo de uno o más inquilinos. También puede
crear grupos de dispositivos que incluyan cargas de trabajo de diferentes inquilinos.
Importante
Cuando trabaja en el nivel de partner (Todos los clientes), están disponibles un número limitado
de operaciones con dispositivos. Por ejemplo, no puede ver y gestionar los planes de protección
existentes en los dispositivos de cliente, ni crear nuevos planes de protección, añadir nuevos
dispositivos, recuperar copias de seguridad, utilizar la recuperación ante desastres o acceder a las
funciones del escritorio de Cyber Protection. Para realizar cualquiera de esas operaciones, cambie
al nivel de cliente.
Pasos para ver las cargas de trabajo de un cliente específico
1. En la consola de Cyber Protection, vaya a Dispositivos > Equipos con agentes.
2. En el árbol, haga clic en Equipos con agentes para ampliar la lista.
3. Haga clic en el nombre del cliente cuyas cargas de trabajo desea gestionar.
Pasos para crear un grupo de dispositivos estático en el nivel de partner
1. En la consola de Cyber Protection, vaya a Dispositivos > Equipos con agentes.
2. Haga clic en el icono de engranaje situado junto a Equipos con agentes y, a continuación, haga
clic en Nuevo grupo.
293 © Acronis International GmbH, 2003-2023

3. Especifique el nombre del grupo.
4. [Opcional] Agregue una descripción.
5. Haga clic en Aceptar.
Pasos para crear un grupo de dispositivos dinámico en el nivel de partner
1. En la consola de Cyber Protection, vaya a Dispositivos > Equipos con agentes.
2. En el árbol, haga clic en Equipos con agentes para ampliar la lista.
3. Haga clic en Todos.
4. En el campo de búsqueda, especifique los criterios según los que desee crear un grupo de
dispositivos dinámico y, a continuación, haga clic en Buscar.
Para obtener más información acerca de los criterios de búsqueda disponibles, consulte
"Atributos de búsqueda para cargas de trabajo que no son de nube a nube" (p. 313) y "Atributos
de búsqueda para cargas de trabajo de la nube a la nube" (p. 312).
5. Haga clic en Guardar como y especifique el nombre del grupo.
6. [Opcional] Agregue una descripción.
7. Haga clic en Aceptar.
Pestaña de gestión del software
Si el análisis de inventario de software está habilitado para las cargas de trabajo del cliente, los
administradores de partners pueden ver los resultados del análisis de software.
Compatibilidad con varios inquilinos
El servicio de Cyber Protection admite varios inquilinos, lo que implica la administración en los
siguientes niveles:
l[Para proveedores de servicios] Nivel de inquilino de partner (Todos los clientes)
Este nivel solo está disponible para los administradores de partners que gestionan inquilinos de
cliente.
lNivel de inquilino de cliente
Este nivel lo gestionan los administradores de empresa.
294 © Acronis International GmbH, 2003-2023

Los administradores de partners también pueden trabajar en este nivel en los inquilinos de
cliente que gestionen. En este nivel, los administradores de partners tienen los mismos derechos
que los administradores de clientes en cuyo nombre actúan.
lNivel de unidad
Este nivel lo gestionan los administradores de unidad y los administradores de empresa desde el
inquilino de cliente principal.
Los administradores de partners que gestionan el inquilino de cliente principal pueden acceder
también al nivel de unidad. En este nivel, tienen los mismos derechos que los administradores de
clientes en cuyo nombre actúan.
Los administradores pueden gestionar objetos en su propio inquilino y en los inquilinos
secundarios correspondientes. No pueden ver objetos en un nivel de administración más alto, si los
hay, ni acceder a ellos.
Por ejemplo, los administradores de empresa pueden gestionar planes de protección en el nivel de
inquilino de cliente y en el nivel de unidad. Los administradores de unidad solo pueden gestionar
sus propios planes de protección en el nivel de unidad. No pueden gestionar ningún plan de
protección en el nivel de inquilino de cliente ni los planes de protección creados por el
administrador de clientes en el nivel de unidad.
Los administradores de partners también pueden crear y aplicar planes de programación en los
inquilinos de cliente que gestionen. Los administradores de empresa de esos inquilinos tienen
acceso de solo lectura a los planes de programación que aplica un administrador de partners a sus
cargas de trabajo. Sin embargo, los administradores de cliente pueden crear y aplicar sus propios
planes de programación y protección.
Cargas de trabajo
Una carga de trabajo es cualquier tipo de recurso protegido, por ejemplo, un equipo físico, una
máquina virtual, un buzón de correo o una instancia de la base de datos. En la consola de Cyber
Protection la carga de trabajo se muestra como un objeto al que puede aplicar un plan (de
protección, copia de seguridad o programación).
Algunas cargas de trabajo requieren la instalación de un agente de protección o el despliegue de un
dispositivo virtual. Puede instalar agentes desde la interfaz gráfica de usuario o la interfaz de línea
de comandos (instalación desatendida). Puede usar la instalación desatendida para automatizar el
proceso de instalación. Para obtener más información sobre cómo instalar un agente de protección,
consulte "Instalación e implementación de los agentes de Cyber Protection" (p. 49).
Un dispositivo virtual es una máquina virtual disponible que incluye un agente de protección. Con
un dispositivo virtual, puede hacer copias de seguridad de otras máquinas virtuales en el mismo
entorno sin instalar un agente de protección (copia de seguridad sin agente). Los dispositivos
virtuales están disponibles en formatos específicos de hipervisor, como .ovf, .ova o .qcow. Para
obtener más información sobre qué plataformas de virtualización admiten la copia de seguridad sin
agente, consulte "Plataformas de virtualización compatibles" (p. 31).
295 © Acronis International GmbH, 2003-2023

Importante
Los agentes deben estar en línea al menos una vez cada 30días. De lo contrario, se revocarán sus
planes y las cargas de trabajo quedarán desprotegidas.
La tabla siguiente resume los tipos de carga de trabajo y sus agentes respectivos.
Tipo de carga
de trabajo
Agente Ejemplos
(lista parcial)
Equipos
físicos
Se instala un agente de protección en todos los equipos protegidos. Workstation
Equipo portátil
Servidor
Equipos
virtuales
Según la plataforma de virtualización, puede que estén disponibles los
siguientes métodos de copia de seguridad:
lCopia de seguridad basada en agente: se instala un agente de
protección en todos los equipos protegidos.
lCopia de seguridad sin agente: se instala un agente de protección
solo en el host del hipervisor, en una máquina virtual dedicada, o se
despliega como un dispositivo virtual. Este agente realiza la copia
de seguridad de todas las máquinas virtuales en el entorno.
Equipo virtual
VMware
Equipo virtual
Hyper-V
Máquina virtual
basada en
Kernel (KVM)
gestionada por
oVirt
Cargas de
trabajo de
Microsoft 365
Business
Cargas de
trabajo de
Google
Workspace
Un agente de la nube realiza la copia de seguridad de estas cargas de
trabajo, de modo que no es necesario instalar nada.
Para usar el agente de la nube, debe añadir su organización de
Microsoft 365 o Google Workspace a la consola de Cyber Protection.
También hay disponible un agente local para Office 365. Este se debe
instalar y solo se puede usar para realizar copias de seguridad de
buzones de correo en línea de Exchange. Para obtener más
información sobre las diferencias entre el agente local y de la nube,
consulte "Protección de los datos de Microsoft 365" (p. 543).
Buzón de
correo de
Microsoft365
Microsoft 365
OneDrive
Microsoft
Teams
Sitio de
SharePoint
Buzón de
correo de
Google
Google Drive
Aplicaciones La copia de seguridad de los datos de aplicaciones específicas la
realizan agentes dedicados, como Agente para SQL, Agente para
Exchange, Agente para MySQL/MariaDB o Agente para Active
Directory.
Bases de datos
de SQL Server
Bases de datos
de MySQL o
MariaDB
296 © Acronis International GmbH, 2003-2023

Tipo de carga
de trabajo
Agente Ejemplos
(lista parcial)
Bases de datos
de Oracle
Active Directory
Dispositivos
móviles
Se instala una aplicación móvil en los dispositivos protegidos. Dispositivos
Android o iOS
Sitios web Un agente de la nube realiza la copia de seguridad de los sitios web, de
modo que no es necesario instalar nada.
Se accede a los
sitios web
mediante el
protocolo FTP
Para obtener más información sobre qué agente necesita y dónde instalarlo, consulte "¿Qué Agente
necesito?" (p. 52)
Adición de cargas de trabajo a la consola de Cyber Protection
Para empezar a proteger sus cargas de trabajo, primero debe añadirlas a la consola de Cyber
Protection.
Nota
Los tipos de carga de trabajo que puede añadir dependerán de las cuotas de servicio de su cuenta.
Si falta un tipo de carga de trabajo específico, se muestra en gris en el panel Añadir dispositivos.
Un administrador de partners puede habilitar las cuotas de servicio necesarias en el portal de
administración. Para obtener más información, consulte "Información para administradores de
partners" (p. 301).
Pasos para añadir una carga de trabajo
1. Inicie sesión en la consola de Cyber Protection.
2. Vaya a Dispositivos > Todos los dispositivos y haga clic en Añadir.
Se abrirá el panel Añadir dispositivos en la parte derecha.
3. Seleccione el canal de publicación.
4. Haga clic en el tipo de carga de trabajo que quiere añadir y siga las instrucciones de la carga de
trabajo específica que ha seleccionado.
La tabla siguiente resume los tipos de carga de trabajo y las acciones necesarias.
Cargas de trabajo que
se van a añadir
Acción necesaria Procedimiento a seguir
Varios equipos Windows Realice una autodetección en su
entorno.
"Autodetección y detección
manual" (p. 105)
297 © Acronis International GmbH, 2003-2023

Cargas de trabajo que
se van a añadir
Acción necesaria Procedimiento a seguir
Para llevar a cabo la autodetección,
necesita al menos un equipo con un
agente de protección instalado en su red
local o en el dominio de Active Directory.
Este agente se usa como agente de
detección.
Estaciones de trabajo de
Windows
Servidores de Windows
Instale el Agente para Windows. "Instalación de agentes de
protección en Windows" (p. 65)
o
"Instalación o desinstalación sin
supervisión en Windows" (p. 76)
Estaciones de trabajo de
macOS
Instale el Agente para macOS. "Instalación de agentes de
protección en macOS" (p. 70)
o
"Instalación sin supervisión e
instalación en macOS" (p. 88)
Servidores de Linux Instale el Agente para Linux. "Instalación de agentes de
protección en Linux" (p. 67)
o
"Instalación o desinstalación sin
supervisión en Linux" (p. 83)
Dispositivos móviles
(iOS y Android)
Instale la aplicación móvil. "Protección de dispositivos
móviles" (p. 535)
Cargas de trabajo de la nube a la nube
Microsoft 365 Business Añada su organización de Microsoft 365
a la consola de Cyber Protection y utilice
el agente de la nube para proteger los
buzones de correo en línea de Exchange,
los archivos de OneDrive, Microsoft
Teams y los sitios de SharePoint.
También puede instalar el agente local
para Office 365. Solo proporciona copias
de seguridad de buzones de correo en
línea de Exchange.
Para obtener más información sobre las
diferencias entre el agente local y de la
"Protección de los datos de
Microsoft 365" (p. 543)
298 © Acronis International GmbH, 2003-2023

Cargas de trabajo que
se van a añadir
Acción necesaria Procedimiento a seguir
nube, consulte "Protección de los datos
de Microsoft 365" (p. 543).
Google Workspace Añada su organización de Google
Workspace a la consola de Cyber
Protection y utilice el agente de la nube
para proteger los buzones de correo de
Gmail y los archivos de Google Drive.
"Protección de los datos de Google
Workspace" (p. 587)
Equipos virtuales
VMware ESXi Despliegue el Agente para VMware
(dispositivo virtual) en su entorno.
"Implementación de Agente para
VMware (dispositivo virtual)" (p.
113)
Instale el Agente para VMware
(Windows).
"Instalación de agentes de
protección en Windows" (p. 65)
o
"Instalación o desinstalación sin
supervisión en Windows" (p. 76)
Virtuozzo Hybrid
Infrastructure
Despliegue el Agente para Virtuozzo
Hybrid Infrastructure
(dispositivo virtual) en su entorno.
"Implementación del Agente para
Virtuozzo Hybrid Infrastructure
(dispositivo virtual)" (p. 120)
Hyper-V Instale el Agente para Hyper-V. "Instalación de agentes de
protección en Windows" (p. 65)
o
"Instalación o desinstalación sin
supervisión en Windows" (p. 76)
Virtuozzo Instale el Agente para Virtuozzo. "Instalación de agentes de
protección en Linux" (p. 67)
o
"Instalación o desinstalación sin
supervisión en Linux" (p. 83)
KVM Instale el Agente para Windows. "Instalación de agentes de
protección en Windows" (p. 65)
o
"Instalación o desinstalación sin
supervisión en Windows" (p. 76)
Instale el Agente para Linux. "Instalación de agentes de
299 © Acronis International GmbH, 2003-2023

Cargas de trabajo que
se van a añadir
Acción necesaria Procedimiento a seguir
protección en Linux" (p. 67)
o
"Instalación o desinstalación sin
supervisión en Linux" (p. 83)
Red Hat Virtualization
(oVirt)
Despliegue el Agente para oVirt
(dispositivo virtual) en su entorno.
"Implementando Agent para oVirt
(dispositivo virtual)" (p. 129)
Citrix XenServer Instale el Agente para Windows. "Instalación de agentes de
protección en Windows" (p. 65)
o
"Instalación o desinstalación sin
supervisión en Windows" (p. 76)
Instale el Agente para Linux. "Instalación de agentes de
protección en Linux" (p. 67)
o
"Instalación o desinstalación sin
supervisión en Linux" (p. 83)
Nutanix AHV Instale el Agente para Windows. "Instalación de agentes de
protección en Windows" (p. 65)
o
"Instalación o desinstalación sin
supervisión en Windows" (p. 76)
Instale el Agente para Linux. "Instalación de agentes de
protección en Linux" (p. 67)
o
"Instalación o desinstalación sin
supervisión en Linux" (p. 83)
MV Oracle Instale el Agente para Windows. "Instalación de agentes de
protección en Windows" (p. 65)
o
"Instalación o desinstalación sin
supervisión en Windows" (p. 76)
Instale el Agente para Linux. "Instalación de agentes de
protección en Linux" (p. 67)
o
300 © Acronis International GmbH, 2003-2023

Cargas de trabajo que
se van a añadir
Acción necesaria Procedimiento a seguir
"Instalación o desinstalación sin
supervisión en Linux" (p. 83)
Scale Computing HC3 Despliegue el Agente para Scale
Computing HC3 (dispositivo virtual) en
su entorno.
"Implementación de Agent para
Scale Computing HC3 (dispositivo
virtual)" (p. 116)
Almacenamiento conectado a red
Synology Despliegue el Agente para Synology
(dispositivo virtual) en su entorno.
"Implementar Agente para
Synology" (p. 135)
Aplicaciones
Microsoft SQL Server Instale el Agente para SQL. "Instalación de agentes de
protección en Windows" (p. 65)
o
"Instalación o desinstalación sin
supervisión en Windows" (p. 76)
Microsoft Exchange
Server
Instale el Agente para Exchange.
Microsoft Active
Directory
Instale el Agente para Active Directory.
Oracle Database Instale el Agente para Oracle. "Protección de Oracle Database" (p.
611)
Sitio web Configure la conexión con el sitio web. "Protección de sitios web y
servidores de alojamiento" (p. 618)
Para obtener más información sobre los agentes de protección disponibles y dónde instalarlos,
consulte "¿Qué Agente necesito?" (p. 52)
Información para administradores de partners
lEs posible que falte un tipo de carga de trabajo en el panel Añadir dispositivos si no se habilita
la cuota de servicio necesaria en el portal de administración. Para obtener más información
sobre qué cuotas de servicio se necesitan para cada carga de trabajo, consulte Habilitar o
deshabilitar artículos de oferta en la guía para administradores de partners.
lComo administrador de partners, no puede añadir cargas de trabajo en el nivel Todos los
301 © Acronis International GmbH, 2003-2023

clientes. Para añadir una carga de trabajo, seleccione un inquilino de cliente individual.
Eliminación de cargas de trabajo de la consola de Cyber Protection
Puede eliminar de la consola de Cyber Protection las cargas de trabajo que ya no necesite proteger.
Este procedimiento depende del tipo de carga de trabajo.
También puede desinstalar el agente de la carga de trabajo protegida. Al desinstalar un agente, se
elimina automáticamente la carga de trabajo protegida de la consola de Cyber Protection.
Importante
Cuando se elimina una carga de trabajo de la consola de Cyber Protection, se revocan todos los
planes que tenía aplicados. Al eliminar una carga de trabajo, no se eliminan los planes ni las copias
de seguridad, ni se desinstala el agente de protección.
La tabla siguiente resume los tipos de carga de trabajo y las acciones necesarias.
Cargas de
trabajo que
se van a
eliminar
Acciones necesarias Procedimiento a seguir
Equipos físicos y virtuales
Equipos
físicos o
máquinas
virtuales en
los que está
instalado un
1. Elimine la carga de
trabajo de la
consola de Cyber
Protection.
2. [Opcional]
Desinstale el
"Pasos para eliminar una carga de trabajo de la consola de
Cyber Protection" (p. 304)
(Carga de trabajo con agente de protección)
302 © Acronis International GmbH, 2003-2023

Cargas de
trabajo que
se van a
eliminar
Acciones necesarias Procedimiento a seguir
agente de
protección
agente de
protección.
Máquinas
virtuales de
las que se
hace una
copia de
seguridad a
nivel del
hipervisor
(copia de
seguridad sin
agente)
1. En la consola de
Cyber Protection,
elimine el equipo
en el que está
instalado el agente
de protección.
Todas las máquinas
virtuales de las que
este agente haga
una copia de
seguridad se
eliminarán
automáticamente
de la consola.
2. [Opcional]
Desinstale el
agente de
protección.
"Pasos para eliminar una carga de trabajo de la consola de
Cyber Protection" (p. 304)
(Carga de trabajo sin un agente de protección)
Cargas de trabajo de la nube a la nube
Cargas de
trabajo de
Microsoft 365
Business
Cargas de
trabajo de
Google
Workspace
Elimine la organización
de Microsoft 365 o
Google Workspace de
la consola de Cyber
Protection. Todos los
recursos de esa
organización se
eliminarán
automáticamente de la
consola.
"Pasos para eliminar una carga de trabajo de la consola de
Cyber Protection" (p. 304)
(Carga de trabajo de la nube a la nube)
Dispositivos móviles
Dispositivos
Android
Dispositivos
iOS
1. Elimine el
dispositivo móvil de
la consola de Cyber
Protection.
2. [Opcional]
Desinstale la
"Pasos para eliminar una carga de trabajo de la consola de
Cyber Protection" (p. 304)
(Dispositivo móvil)
303 © Acronis International GmbH, 2003-2023

Cargas de
trabajo que
se van a
eliminar
Acciones necesarias Procedimiento a seguir
aplicación del
dispositivo móvil.
Almacenamiento conectado a red
Synology 1. Elimine la carga de
trabajo de la
consola de Cyber
Protection.
2. [Opcional]
Desinstale el
agente de
protección.
"Pasos para eliminar una carga de trabajo de la consola de
Cyber Protection" (p. 304)
(Carga de trabajo con un agente de protección)
Aplicaciones
Microsoft SQL
Server
Microsoft
Exchange
Server
Microsoft
Active
Directory
Oracle
Database
1. En la consola de
Cyber Protection,
elimine el equipo
en el que está
instalado el agente
de protección.
Todos los objetos
de los que este
agente haga una
copia de seguridad
se eliminarán
automáticamente
de la consola.
2. [Opcional]
Desinstale el
agente de
protección.
"Pasos para eliminar una carga de trabajo de la consola de
Cyber Protection" (p. 304)
(Carga de trabajo sin un agente de protección)
Sitios web Elimine el sitio web de
la consola de Cyber
Protection.
"Pasos para eliminar una carga de trabajo de la consola de
Cyber Protection" (p. 304)
(Sitio web)
Pasos para eliminar una carga de trabajo de la consola de Cyber Protection
Carga de trabajo con un agente de protección
Puede eliminar este tipo de carga de trabajo directamente.
304 © Acronis International GmbH, 2003-2023

1. En la consola Cyber Protection, vaya a Dispositivos>Todos los dispositivos.
2. Seleccione la casilla de verificación de una o más cargas de trabajo que quiera eliminar.
3. En el panel Acciones, haga clic en Eliminar.
4. Haga clic en Eliminar para confirmar su elección.
5. [Opcional] Desinstale el agente tal como se describe en "Desinstalación de agentes" (p. 150).
Carga de trabajo sin un agente de protección
Para eliminar este tipo de carga de trabajo, debe eliminar el equipo en el que está instalado el
agente de protección.
1. En la consola de Cyber Protection, vaya a Dispositivos > Todos los dispositivos.
2. Haga clic en el icono de engranaje en la esquina superior derecha y seleccione la casilla de
verificación Agente.
Se mostrará la columna Agente.
3. En la columna Agente, compruebe el nombre del equipo donde está instalado el agente de
protección.
4. En la consola de Cyber Protection, seleccione la casilla de verificación junto al equipo en el que
está instalado el agente de protección.
5. En el panel Acciones, haga clic en Eliminar.
6. Haga clic en Eliminar para confirmar su elección.
7. [Opcional] Desinstale el agente tal como se describe en "Desinstalación de agentes" (p. 150).
Carga de trabajo de la nube a la nube
Para eliminar las cargas de trabajo de las que el agente de la nube haga copias de seguridad,
elimine su organización de Microsoft 365 o Google Workspace de la consola de Cyber Protection.
1. En la consola de Cyber Protection, vaya a Dispositivos > Microsoft365 o Dispositivos > Google
Workspace.
2. Haga clic en el nombre de su organización de Microsoft365 o Google Workspace.
3. En el panel Acciones, haga clic en Eliminar grupo.
4. Haga clic en Eliminar para confirmar la acción.
305 © Acronis International GmbH, 2003-2023

Dispositivo móvil
1. En la consola Cyber Protection, vaya a Dispositivos>Todos los dispositivos.
2. Seleccione la casilla de verificación junto a la carga de trabajo que quiera eliminar.
3. En el panel Acciones, haga clic en Eliminar.
4. Haga clic en Eliminar para confirmar su elección.
5. [Opcional] Desinstale la aplicación del dispositivo móvil.
Sitio web
1. En la consola Cyber Protection, vaya a Dispositivos>Todos los dispositivos.
2. Seleccione la casilla de verificación junto a la carga de trabajo que quiera eliminar.
3. En el panel Acciones, haga clic en Eliminar.
4. Haga clic en Eliminar para confirmar su elección.
Grupos de los dispositivos
Nota
La aplicación de un plan de copias de seguridad para un grupo personalizado con cargas de trabajo
de Microsoft 365 o Google Workspace requiere el paquete Advanced Backup.
Con los grupos de dispositivos, puede proteger varias cargas de trabajo similares con un plan de
grupos. El plan se aplica a todo el grupo y no se puede revocar desde un miembro del grupo.
Una carga de trabajo puede ser miembro de más de un grupo. Una carga de trabajo incluida en un
grupo de dispositivos también puede estar protegida por planes individuales.
Puede agregar solo cargas de trabajo del mismo tipo a un grupo de dispositivos. Por ejemplo, en
Hyper-V solo puede crear grupos de equipos virtuales de Hyper-V. En Equipos con agentes, solo
puede crear grupos de equipos con los agentes instalados.
No se pueden crear grupos de dispositivos en ningún grupo de tipo Todos, como el grupo raíz
Todos los dispositivos ni grupos integrados como Equipos con agentes > Todos, Microsoft 365 >
su organización > Usuarios > Todos los usuarios.
Grupos integrados y grupos personalizados
Grupos integrados
Después de registrar una carga de trabajo en la consola de Cyber Protection, aparecerá en uno de
los grupos raíz integrados de la pestaña Dispositivos, como Equipos con agentes, Microsoft 365 o
Hyper-V.
Todas las cargas de trabajo que no son de nube a nube registradas también se mostrarán en el
grupo raíz Todos los dispositivos. Un grupo raíz integrado independiente con el nombre de su
306 © Acronis International GmbH, 2003-2023

inquilino contiene todas las cargas de trabajo que no son de nube a nube y todas las unidades de
este inquilino.
No puede eliminar ni editar los grupos raíz ni aplicarles planes.
Algunos de los grupos raíz contienen uno o más niveles de subgrupos integrados; por ejemplo,
Equipos con agentes > Todos, Microsoft 365 > su organización > Teams > Todos los equipos,
Google Workspace > su organización > Unidad compartida > Todas las unidades compartidas.
No puede editar ni eliminar los subgrupos integrados.
Grupos personalizados
La protección de todas las cargas de trabajo en un grupo integrado puede que no sea conveniente,
ya que podría haber cargas de trabajo que necesiten ajustes de protección diferentes o una
planificación de protección diferente.
En algunos de los grupos raíz, por ejemplo en Equipos con agentes, Microsoft 365 o Google
Workspace, podrá crear subgrupos personalizados. Estos subgrupos pueden ser estáticos o
dinámicos.
Puede editar, cambiar el nombre o eliminar cualquier grupo personalizado.
Grupos dinámicos y estáticos
Puede crear el siguiente tipo de grupos personalizados:
lEstático
lDinámico
Grupos estáticos
Los grupos estáticos contienen cargas de trabajo añadidas manualmente.
El contenido de un grupo estático solo cambia cuando añade o elimina una carga de trabajo de
forma explícita.
Ejemplo: Crea un grupo estático para el departamento de contabilidad de su empresa y luego
añade manualmente los equipos de los contables a este grupo. Cuando aplica un plan de grupo, los
equipos de ese grupo están protegidos. Si se contrata a un nuevo contable, deberá añadir su equipo
al grupo estático manualmente.
Grupos dinámicos
Los grupos dinámicos contienen cargas de trabajo que coinciden con criterios específicos. Estos
criterios se definen de antemano al crear una consulta de búsqueda que incluye atributos (por
ejemplo, osType), sus valores (por ejemplo, Windows) y operadores de búsqueda (por ejemplo, IN).
307 © Acronis International GmbH, 2003-2023

De este modo, puede crear un grupo dinámico para todos los equipos cuyo sistema operativo sea
Windows o un grupo dinámico que contenga todos los usuarios en su organización de
Microsoft365 cuyas direcciones de correo electrónico empiecen por john.
Todas las cargas de trabajo que tienen los atributos y valores obligatorios se añaden
automáticamente al grupo y cualquier carga de trabajo que pierda uno de dichos atributos o
valores se elimina automáticamente del grupo.
Ejemplo 1: Los nombres de servidor host de los equipos que pertenecen al departamento de
contabilidad contienen la palabra contabilidad. Usted busca los equipos cuyos nombres contienen
contabilidad y luego guarda los resultados de búsqueda como un grupo dinámico. A continuación,
aplica un plan de protección al grupo. Si se contrata un nuevo contable, su equipo incluirá
contabilidad en el nombre y se añadirá automáticamente al grupo dinámico en cuanto lo registre en
la consola de Cyber Protection.
Ejemplo 2: El departamento de contabilidad forma una unidad organizativa de Active Directory
independiente. Especifique la unidad organizativa (OU) de contabilidad como un atributo obligatorio
y guarde los resultados de la búsqueda como un grupo dinámico. A continuación, aplica un plan de
protección al grupo. Si se contrata un nuevo contable, se añadirá el equipo del contable al grupo
dinámico en cuanto el mismo se añada a la OU de Active Directory y se registre en la consola de
Cyber Protection (lo que ocurra primero).
Grupos de nube a nube y grupos que no son de nube a nube
Los grupos de la nube a la nube contienen cargas de trabajo de Microsoft 365 o Google Workspace
de las que un agente de la nube hace copias de seguridad.
Los grupos que no son de nube a nube contienen todos los demás tipos de cargas de trabajo.
Planes compatibles con grupos de dispositivos
La tabla siguiente resume los planes que puede aplicar a un grupo de dispositivos.
Grupo Planes
disponibles
Ubicación del plan
Cargas de trabajo de nube a nube
(cargas de trabajo de Microsoft 365
y Google Workspace)
Plan de copias de
seguridad
Administración > Copia de seguridad de
aplicaciones en la nube
Cargas de trabajo que no son de
nube a nube
Plan de
protección
Administración > Planes de protección
Plan de agente Administración > Planes de agente
Plan de
programación
Administración > Planes de programación
308 © Acronis International GmbH, 2003-2023

Los recursos de la nube, como los usuarios de Microsoft365 o Google Workspace, los recursos
compartidos de OneDrive y Google Drive, Microsoft Teams o los grupos de Azure AD se sincronizan
con la consola de Cyber Protection justo después de añadir una organización de Microsoft365 o
Google Workspace a la consola. El resto de cambios de una organización se sincronizan una vez al
día.
Si necesita sincronizar un cambio inmediatamente, en la consola de Cyber Protection, vaya a
Dispositivos > Microsoft365 o Dispositivos > Google Workspace respectivamente, seleccione la
organización que desee y haga clic en Actualizar.
Creación de un grupo estático
Puede crear un grupo estático vacío y añadirle cargas de trabajo.
De manera alternativa, puede seleccionar cargas de trabajo y crear un grupo estático nuevo desde
su selección.
No se pueden crear grupos de dispositivos en ningún grupo de tipo Todos, como el grupo raíz
Todos los dispositivos ni grupos integrados como Equipos con agentes > Todos, Microsoft 365 >
su organización > Usuarios > Todos los usuarios.
Nota
La aplicación de un plan de copias de seguridad para un grupo personalizado con cargas de trabajo
de Microsoft 365 o Google Workspace requiere el paquete Advanced Backup.
Pasos para crear un grupo estático
En la ventana principal
1. Haga clic en Dispositivos y, a continuación, seleccione el grupo raíz que contiene las cargas de
trabajo para las que desea crear un grupo estático.
2. [Opcional] Para crear un grupo anidado, vaya a un grupo estático existente.
Nota
La creación de grupos estáticos anidados no está disponible para las cargas de trabajo de nube
a nube.
3. Haga clic en +Nuevo grupo estático debajo del árbol de grupos o en Nuevo grupo estático en
el panel Acciones.
4. Especifique un nombre para el nuevo grupo.
5. [Opcional] Añada un comentario para el grupo.
6. Haga clic en Aceptar.
En el árbol de grupos
1. Haga clic en Dispositivos y, a continuación, seleccione el grupo raíz que contiene las cargas de
trabajo para las que desea crear un grupo estático.
309 © Acronis International GmbH, 2003-2023

2. Haga clic en el icono de engranaje que hay junto al nombre del grupo en el que desea crear un
nuevo grupo estático.
Nota
La creación de grupos estáticos anidados no está disponible para las cargas de trabajo de nube
a nube.
3. Haga clic en Nuevo grupo estático.
4. Especifique un nombre para el nuevo grupo.
5. [Opcional] Añada un comentario para el grupo.
6. Haga clic en Aceptar.
De la selección
1. Haga clic en Dispositivos y, a continuación, seleccione el grupo raíz que contiene las cargas de
trabajo para las que desea crear un grupo estático.
Nota
No se pueden crear grupos de dispositivos en ningún grupo de tipo Todos, como el grupo raíz
Todos los dispositivos ni grupos integrados como Equipos con agentes > Todos, Microsoft
365 > su organización > Usuarios > Todos los usuarios.
2. Seleccione las casillas de verificación junto a las cargas de trabajo para las que desea crear un
nuevo grupo y, a continuación, haga clic en Añadir al grupo.
3. En el árbol de carpetas, seleccione el nivel principal del grupo y haga clic en Nuevo grupo
estático.
Nota
La creación de grupos estáticos anidados no está disponible para las cargas de trabajo de nube
a nube.
4. Especifique un nombre para el nuevo grupo.
5. [Opcional] Añada un comentario para el grupo.
6. Haga clic en Aceptar.
El nuevo grupo aparecerá en el árbol de carpetas.
7. Haga clic en Realizado.
Añadir cargas de trabajo a un grupo estático
Puede seleccionar el grupo de destino primero y, a continuación, añadir cargas de trabajo a él.
De manera alternativa, puede seleccionar las cargas de trabajo primero y, a continuación, añadirlas
a un grupo.
Pasos para añadir cargas de trabajo a un grupo estático
310 © Acronis International GmbH, 2003-2023

Seleccionar el grupo de destino en primer lugar
1. Haga clic en Dispositivos y vaya a su grupo de destino.
2. Seleccione el grupo de destino y haga clic en Añadir dispositivos.
3. En el árbol de carpetas, seleccione el grupo que contiene las cargas de trabajo necesarias.
4. Seleccione las casillas de verificación junto a las cargas de trabajo que desea añadir y, a
continuación, haga clic en Añadir.
Seleccionar cargas de trabajo en primer lugar
1. Haga clic en Dispositivos y seleccione el grupo raíz que contiene las cargas de trabajo
necesarias.
2. Seleccione las casillas de verificación junto a las cargas de trabajo que desea añadir y, a
continuación, haga clic en Añadir al grupo.
3. En el árbol de carpetas, seleccione el grupo de destino y haga clic en Listo.
Creación de un grupo dinámico
Puede crear un grupo dinámico mediante la búsqueda de cargas de trabajo con atributos
específicos cuyos valores defina en una consulta de búsqueda. A continuación, guarde los
resultados de la búsqueda como un grupo dinámico.
Los atributos que son compatibles con la búsqueda y creación de grupos dinámicos son distintos
para las cargas de trabajo de nube a nube y las que no son de nube a nube. Para obtener más
información sobre los atributos compatibles, consulte "Atributos de búsqueda para cargas de
trabajo que no son de nube a nube" (p. 313) y "Atributos de búsqueda para cargas de trabajo de la
nube a la nube" (p. 312).
Los grupos dinámicos se crean en sus respectivos grupos raíz. No se admiten grupos dinámicos
anidados.
No se pueden crear grupos de dispositivos en ningún grupo de tipo Todos, como el grupo raíz
Todos los dispositivos ni grupos integrados como Equipos con agentes > Todos, Microsoft 365 >
su organización > Usuarios > Todos los usuarios.
Nota
La aplicación de un plan de copias de seguridad para un grupo personalizado con cargas de trabajo
de Microsoft 365 o Google Workspace requiere el paquete Advanced Backup.
Pasos para crear un grupo dinámico
Cargas de trabajo que no son de nube a nube
1. Haga clic en Dispositivos y, a continuación, seleccione el grupo que contiene las cargas de
trabajo para las que desea crear un nuevo grupo dinámico.
2. Busque las cargas de trabajo con los atributos de búsqueda y operadores compatibles.
Puede utilizar varios atributos y operadores en una sola consulta.
311 © Acronis International GmbH, 2003-2023

3. Haga clic en Guardar como junto al campo de búsqueda.
4. Especifique un nombre para el nuevo grupo.
5. [Opcional] En el campo Comentario, añada una descripción del nuevo grupo.
6. Haga clic en Aceptar.
Cargas de trabajo de la nube a la nube
1. Haga clic en Dispositivos y, a continuación, seleccione Microsoft 365 o Google Workspace.
2. Seleccione el grupo que contiene las cargas de trabajo para las que desea crear un nuevo grupo
dinámico; por ejemplo, Usuarios.
3. Busque las cargas de trabajo con los atributos de búsqueda y operadores compatibles o
mediante la selección de usuarios de Microsoft365 desde un grupo de Active Directory
específico.
Puede utilizar varios atributos y operadores en una sola consulta.
4. [Solo para Microsoft 365 >Usuarios] Para seleccionar usuarios desde un grupo de Active
Directory, haga lo siguiente:
a. Vaya a Usuarios >Todos los usuarios.
b. Haga clic en Seleccionar un grupo de Azure AD.
Se abrirá una lista de grupos de Active Directory en su organización.
En esta lista, puede buscar un grupo específico u ordenar los grupos por nombre o correo
electrónico.
c. Seleccione el grupo de Active Directory que desee y haga clic en Añadir.
d. [Opcional] Para incluir o excluir usuarios específicos desde el grupo de Active Directory
seleccionado, cree una consulta de búsqueda con atributos y operadores de búsqueda
compatibles.
Puede utilizar varios atributos y operadores en una sola consulta.
5. Haga clic en Guardar como junto al campo de búsqueda.
6. Especifique un nombre para el nuevo grupo.
7. [Opcional] En el campo Comentario, añada una descripción del nuevo grupo.
8. Haga clic en Aceptar.
Atributos de búsqueda para cargas de trabajo de la nube a la nube
La tabla siguiente resume los atributos que puede usar en sus consultas de búsqueda para cargas
de trabajo de Microsoft365 y Google Workspace.
Para ver qué atributos puede utilizar en las consultas de búsqueda para otros tipos de cargas de
trabajo, consulte "Atributos de búsqueda para cargas de trabajo que no son de nube a nube" (p.
313).
312 © Acronis International GmbH, 2003-2023

Atributo Significado Se puede
utilizar en
Ejemplos de consultas de
búsqueda
Se admite
para la
creación
de grupos
name Nombre que se muestra de
una carga de trabajo de
Microsoft365 o Google
Workspace
Todos los
recursos de la
nube a la
nube
name = 'My Name'
name LIKE '*nam*'
Sí
email Dirección de correo
electrónico para un usuario
o grupo de Microsoft 365 o
un usuario de Google
Workspace
Microsoft 365
> Grupos
Microsoft 365
> Usuarios
Google
Workspace >
Usuarios
email = 'my_group_
email LIKE '*@company*'
email NOT LIKE
'*enterprise.com'
Sí
siteName Nombre de un sitio
asociado a un grupo de
Microsoft 365
Microsoft 365
> Grupos
siteName = 'my_site'
siteName LIKE
'*company.com*support*'
Sí
url Dirección web para un
grupo de Microsoft 365 o un
sitio de SharePoint
Microsoft 365
> Grupos
Microsoft 365
> Colecciones
de sitios
url =
'https://www.mycomany.com/'
url LIKE
'*www.mycompany.com*'
Sí
Atributos de búsqueda para cargas de trabajo que no son de nube a nube
La tabla siguiente resume los atributos que puede usar en sus consultas de búsqueda para cargas
de trabajo que no son de nube a nube.
Para ver qué atributos puede utilizar en las consultas de búsqueda para cargas de trabajo de la
nube a la nube, consulte "Atributos de búsqueda para cargas de trabajo de la nube a la nube" (p.
312).
Atributo Significado Ejemplos de consultas de
búsqueda
Se admite
para la
creación de
grupos
General
name Nombre de la carga de
trabajo, como:
lNombre de host para
name = 'en-00' Sí
313 © Acronis International GmbH, 2003-2023

Atributo Significado Ejemplos de consultas de
búsqueda
Se admite
para la
creación de
grupos
equipos físicos
lNombre para equipos
virtuales
lNombre de la base de
datos
lDirección de correo
electrónico para buzones
de correo
id ID del dispositivo.
Para ver el ID del
dispositivo, debajo de
Dispositivos, seleccione
uno, haga clic en Detalles >
Todas las propiedades.
El ID aparece en el campo
id.
id != '4B2A7A93-A44F-4155-BDE3-
A023C57C9431'
Sí
resourceType Tipo de carga de trabajo.
Valores posibles:
l'machine'
l'exchange'
l'mssql_server'
l'mssql_instance'
l'mssql_database'
l'mssql_database_folder'
l'msexchange_database'
l'msexchange_storage_
group'
l'msexchange_
mailbox.msexchange'
l'msexchange_
mailbox.office365'
l'mssql_aag_group'
l'mssql_aag_database'
l'virtual_machine.vmww'
l'virtual_
machine.vmwesx'
l'virtual_host.vmwesx'
resourceType = 'machine'
resourceType in ('mssql_aag_
database', 'mssql_database')
Sí
314 © Acronis International GmbH, 2003-2023

Atributo Significado Ejemplos de consultas de
búsqueda
Se admite
para la
creación de
grupos
l'virtual_
cluster.vmwesx'
l'virtual_
appliance.vmwesx'
l'virtual_
application.vmwesx'
l'virtual_resource_
pool.vmwesx'
l'virtual_center.vmwesx'
l'datastore.vmwesx'
l'datastore_
cluster.vmwesx'
l'virtual_
network.vmwesx'
l'virtual_data_
center.vmwesx'
l'virtual_machine.vmww'
l'virtual_
cluster.mshyperv'
l'virtual_
machine.mshyperv'
l'virtual_host.mshyperv'
l'virtual_
network.mshyperv'
l'virtual_
folder.mshyperv'
l'virtual_data_
center.mshyperv'
l'datastore.mshyperv'
l'virtual_machine.msvs'
l'virtual_
machine.parallelsw'
l'virtual_
host.parallelsw'
l'virtual_
cluster.parallelsw'
l'virtual_machine.rhev'
l'virtual_machine.kvm'
l'virtual_machine.xen'
315 © Acronis International GmbH, 2003-2023

Atributo Significado Ejemplos de consultas de
búsqueda
Se admite
para la
creación de
grupos
l'bootable_media'
chassis Tipo de chasis.
Valores posibles:
llaptop
ldesktop
lserver
lother
lunknown
chassis = 'laptop'
chassis IN ('laptop', 'desktop')
Sí
ip Dirección IP (solo para
equipos físicos).
ip RANGE
('10.250.176.1','10.250.176.50')
Sí
comment Comentario dirigido a un
dispositivo. Se puede
especificar automática o
manualmente.
Valor predeterminado:
lLa descripción del
equipo en Windows se
copia automáticamente
como un comentario
para equipos físicos que
ejecutan Windows. Este
valor se sincroniza cada
15minutos.
lVacío para otros
dispositivos.
Nota
La sincronización
automática se deshabilita si
se ha añadido texto
manualmente en el campo
de comentarios. Para volver
a habilitar la sincronización,
borre el texto.
Para actualizar los
comment = 'important machine'
comment = '' (todos los equipos sin
ningún comentario)
Sí
316 © Acronis International GmbH, 2003-2023

Atributo Significado Ejemplos de consultas de
búsqueda
Se admite
para la
creación de
grupos
comentarios sincronizados
automáticamente de sus
cargas de trabajo, reinicie
Acronis Managed Machine
Service en Windows
Services o ejecute los
siguientes comandos en el
símbolo del sistema:
net stop mms
net start mms
Para ver un comentario de
dispositivo, en
Dispositivos, seleccione el
dispositivo, haga clic en
Detalles y busque la
sección Comentario.
Para añadir un comentario
o modificarlo de forma
manual, haga clic en
Agregar o Editar.
Los dispositivos en los que
está instalado un agente de
protección tienen dos
campos de comentarios
independientes:
lComentario del agente
oLa descripción del
equipo en Windows se
copia
automáticamente
como un comentario
para equipos físicos
que ejecutan
Windows. Este valor
se sincroniza cada
15minutos.
oVacío para otros
317 © Acronis International GmbH, 2003-2023

Atributo Significado Ejemplos de consultas de
búsqueda
Se admite
para la
creación de
grupos
dispositivos.
Nota
La sincronización
automática se
deshabilita si se ha
añadido texto
manualmente en el
campo de comentarios.
Para volver a habilitar la
sincronización, borre el
texto.
lComentario del
dispositivo
oSi el comentario del
agente se especifica
automáticamente, se
copia como
comentario del
dispositivo. Los
comentarios del
agente que se añaden
manualmente no se
copian como
comentarios del
dispositivo.
oLos comentarios del
dispositivo no se
copian como
comentarios del
agente.
Un dispositivo puede tener
uno o ambos comentarios
especificados o tener
ambos en blanco. Si se
especifican ambos
comentarios, el comentario
del dispositivo tiene
prioridad.
Para ver un comentario del
318 © Acronis International GmbH, 2003-2023

Atributo Significado Ejemplos de consultas de
búsqueda
Se admite
para la
creación de
grupos
agente, en Configuración
>Agentes, seleccione el
dispositivo con el agente,
haga clic en Detalles y
busque la sección
Comentario.
Para ver un comentario de
dispositivo, en
Dispositivos, seleccione el
dispositivo, haga clic en
Detalles y busque la
sección Comentario.
Para añadir un comentario
o modificarlo de forma
manual, haga clic en
Agregar o Editar.
isOnline Disponibilidad de la carga
de trabajo.
Valores posibles:
ltrue
lfalse
isOnline = true No
hasAsz Disponibilidad Secure Zone.
Valores posibles:
ltrue
lfalse
hasAsz = true' Sí
tzOffset Desplazamiento de la zona
horaria del tiempo universal
coordinado (UTC), en
minutos.
tzOffset = 120
tzOffset > 120
tzOffset < 120
Sí
CPU, memoria, discos
cpuArch Arquitectura de CPU.
Valores posibles:
l'x64'
l'x86'
cpuArch = 'x64' Sí
319 © Acronis International GmbH, 2003-2023

Atributo Significado Ejemplos de consultas de
búsqueda
Se admite
para la
creación de
grupos
cpuName Nombre de CPU. cpuName LIKE '%XEON%' Sí
memorySize Tamaño de la RAM en
megabytes.
memorySize < 1024 Sí
diskSize Tamaño del disco duro en
gigabytes o megabytes (solo
para equipos físicos).
diskSize < 300GB
diskSize >= 3000000MB
No
Sistema operativo
osName Nombre del sistema
operativo.
osName LIKE '%Windows XP%' Sí
osType Tipo de sistema operativo.
Valores posibles:
l'windows'
l'linux'
l'macosx'
osType = 'windows'
osType IN ('linux', 'macosx')
Sí
osArch Arquitectura del sistema
operativo.
Valores posibles:
l'x64'
l'x86'
cpuArch = 'x86' Sí
osProductType Tipo de producto de
sistema operativo.
Valores posibles:
l'dc'
Significa controlador de
dominio.
osProductType = 'server' Sí
320 © Acronis International GmbH, 2003-2023

Atributo Significado Ejemplos de consultas de
búsqueda
Se admite
para la
creación de
grupos
Nota
Cuando el rol de
controlador de dominio
se asigna a un servidor
Windows, el
osProductType cambia de
server a dc. Esos
equipos no se incluirán
en los resultados de
búsqueda de
osProductType='server'.
l'server'
l'workstation'
osSp Paquete de servicio del
sistema operativo.
osSp = 1 Sí
osVersionMajor Versión principal del
sistema operativo.
osVersionMajor = 1 Sí
osVersionMinor Versión menor del sistema
operativo.
osVersionMinor > 1 Sí
Agente
agentVersion Versión del agente de
protección instalado.
agentVersion LIKE '12.0.*' Sí
hostId ID interno del agente de
protección.
Para ver el ID del agente de
protección, en Dispositivos,
seleccione uno, haga clic en
Detalles > Todas las
propiedades. Compruebe
el valor "id" de la
propiedad agente.
hostId = '4B2A7A93-A44F-4155-
BDE3-A023C57C9431'
Sí
virtualType Tipo de máquina virtual.
Valores posibles:
l'vmwesx'
Máquinas virtuales
virtualType = 'vmwesx' Sí
321 © Acronis International GmbH, 2003-2023

Atributo Significado Ejemplos de consultas de
búsqueda
Se admite
para la
creación de
grupos
VMware.
l'mshyperv'
Máquinas virtuales
Hyper-V.
l'pcs'
Máquinas virtuales
Virtuozzo.
l'hci'
Máquinas virtuales de
Virtuozzo Hybrid
Infrastructure.
l'scale'
Máquinas virtuales de
Scale Computing HC3.
l'ovirt'
Máquinas virtuales oVirt
insideVm Equipo virtual con un
agente dentro.
Valores posibles:
ltrue
lfalse
insideVm = true Sí
Ubicación
tenant El nombre del inquilino al
que pertenece el
dispositivo.
tenant = 'Unit 1' Sí
tenantId El identificador del inquilino
al que pertenece el
dispositivo.
Para ver el ID del inquilino,
debajo de Dispositivos,
seleccione uno, haga clic en
Detalles > Todas las
propiedades. El ID aparece
en el campo ownerId.
tenantId = '3bfe6ca9-9c6a-4953-
9cb2-a1323f454fc9'
Sí
ou Dispositivos que
pertenecen a la unidad
ou IN ('RnD', 'Computers') Sí
322 © Acronis International GmbH, 2003-2023

Atributo Significado Ejemplos de consultas de
búsqueda
Se admite
para la
creación de
grupos
organizativa de Active
Directory.
Rango
state Estado del dispositivo.
Valores posibles:
l'idle'
l'interactionRequired'
l'canceling'
l'backup'
l'recover'
l'install'
l'reboot'
l'failback'
l'testReplica'
l'run_from_image'
l'finalize'
l'failover'
l'replicate'
l'createAsz'
l'deleteAsz'
l'resizeAsz'
state = 'backup' No
status Estado de la protección.
Valores posibles:
lok
lwarning
lerror
lcritical
lprotected
lnotProtected
status = 'ok'
status IN ('error', 'warning')
No
protectedByPlan Dispositivos que están
protegidos por un plan de
protección con un ID
determinado.
Para ver el ID del plan, en
Administración > Plan de
protectedByPlan = '4B2A7A93-A44F-
4155-BDE3-A023C57C9431'
No
323 © Acronis International GmbH, 2003-2023

Atributo Significado Ejemplos de consultas de
búsqueda
Se admite
para la
creación de
grupos
protección, seleccione un
plan, Haga clic en la barra
de la columna Estado y, a
continuación, en el nombre
del estado. Se creará una
nueva búsqueda con el ID
del plan.
okByPlan Dispositivos que están
protegidos por un plan de
protección con un ID
determinado y tienen el
estado Bueno.
okByPlan = '4B2A7A93-A44F-4155-
BDE3-A023C57C9431'
No
errorByPlan Dispositivos que están
protegidos por un plan de
protección con un ID
determinado y tienen el
estado Error.
errorByPlan = '4B2A7A93-A44F-
4155-BDE3-A023C57C9431'
No
warningByPlan Dispositivos que están
protegidos por un plan de
protección con un ID
determinado y tienen el
estado Advertencia.
warningByPlan = '4B2A7A93-A44F-
4155-BDE3-A023C57C9431'
No
runningByPlan Dispositivos que están
protegidos por un plan de
protección con un ID
determinado y tienen el
estado Ejecutando.
runningByPlan = '4B2A7A93-A44F-
4155-BDE3-A023C57C9431'
No
interactionByPlan Dispositivos que están
protegidos por un plan de
protección con un ID
determinado y tienen el
estado Interacción
necesaria.
interactionByPlan = '4B2A7A93-
A44F-4155-BDE3-A023C57C9431'
No
lastBackupTime* La fecha y la hora de la
última copia de seguridad
realizada correctamente.
El formato es 'AAAA-MM-DD
HH:MM'.
lastBackupTime > '2023-03-11'
lastBackupTime <= '2023-03-11
00:15'
lastBackupTime is null
No
324 © Acronis International GmbH, 2003-2023

Atributo Significado Ejemplos de consultas de
búsqueda
Se admite
para la
creación de
grupos
lastBackupTryTime* La hora del último intento
de realización de la copia de
seguridad.
El formato es 'AAAA-MM-DD
HH:MM'.
lastBackupTryTime >= '2023-03-11' No
nextBackupTime* La hora de la siguiente
copia de seguridad.
El formato es 'AAAA-MM-DD
HH:MM'.
nextBackupTime >= '2023-08-11' No
lastVAScanTime* La fecha y la hora de la
última evaluación de
vulnerabilidades realizada
correctamente.
El formato es 'AAAA-MM-DD
HH:MM'.
lastVAScanTime > '2023-03-11'
lastVAScanTime <= '2023-03-11
00:15'
lastVAScanTime is null
Sí
lastVAScanTryTime* La hora del último intento
de realización de la
evaluación de
vulnerabilidades.
El formato es 'AAAA-MM-DD
HH:MM'.
lastVAScanTimeTryTime >= '2022-
03-11'
Sí
nextVAScanTime* La hora de la siguiente
evaluación de
vulnerabilidades.
El formato es 'AAAA-MM-DD
HH:MM'.
nextVAScanTime <= '2023-08-11' Sí
network_status Estado del aislamiento de
red para Detección y
respuesta de endpoints
(EDR).
Valores posibles:
lconnected
lisolated
network_status= 'connected' Sí
325 © Acronis International GmbH, 2003-2023

Nota
Si omite el valor de horas y minutos, la hora de inicio se tomará como AAAA-MM-DD 00:00 y la hora
de finalización como AAAA-MM-DD 23:59:59. Por ejemplo, lastBackupTime = 2023-01-20 significa
que los resultados de búsqueda incluirán todas las copias de seguridad en el intervalo entre
lastBackupTime >= 2023-01-20 00:00 y lastBackupTime <= 2023-01-20 23:59:59.
Operadores de búsqueda
La tabla siguiente resume los operadores que puede usar en sus consultas de búsqueda.
Puede usar más de un operador en una única consulta.
Operador Compatibilidad
con
Significado Ejemplos
AND Todas las cargas
de trabajo
Operador de
conjunción lógica
name like 'en-00' AND tenant = 'Unit
1'
OR Todas las cargas
de trabajo
Operador de
disyunción lógica
state = 'backup' OR state =
'interactionRequired'
NOT Todas las cargas
de trabajo
Operador de negación
lógica
NOT(osProductType = 'workstation')
IN
(<value1>,...
<valueN>)
Todas las cargas
de trabajo
Este operador
comprueba si una
expresión se
corresponde con algún
valor de una lista de
ellos.
osType IN ('windows', 'linux')
NOT IN Todas las cargas
de trabajo
Este operador es el
opuesto del operador
IN.
NOT osType IN ('windows', 'linux')
LIKE 'wildcard
pattern'
Todas las cargas
de trabajo
Este operador
comprueba si una
expresión se
corresponde con el
modelo de comodines.
Puede utilizar los
siguientes operadores
comodín:
l* o % El asterisco y el
símbolo de
porcentaje
name LIKE 'en-00'
name LIKE '*en-00'
name LIKE '*en-00*'
name LIKE 'en-00_'
326 © Acronis International GmbH, 2003-2023

Operador Compatibilidad
con
Significado Ejemplos
representa a ningún
carácter, a uno o a
varios
l_ El guion bajo
representa un solo
carácter
NOTLIKE
'wildcard
pattern'
Todas las cargas
de trabajo
Este operador es el
opuesto del operador
LIKE.
Puede utilizar los
siguientes operadores
comodín:
l* o % El asterisco y el
símbolo de
porcentaje
representa a ningún
carácter, a uno o a
varios
l_ El guion bajo
representa un solo
carácter
name NOTLIKE 'en-00'
name NOTLIKE '*en-00'
name NOTLIKE '*en-00*'
name NOTLIKE 'en-00_'
RANGE
(<starting_
value>,
<ending_value>)
Todas las cargas
de trabajo
Este operador
comprueba si una
expresión se encuentra
dentro de un intervalo
de valores.
Las solicitudes de
búsqueda con cadenas
alfanuméricas utilizan
el orden de clasificación
ASCII, pero no
distinguen mayúsculas
y minúsculas.
ip RANGE
('10.250.176.1','10.250.176.50')
name RANGE('a','d')
Con esta consulta, puede filtrar todos
los nombres que empiezan por A, B y C,
como Alice, Bob y Claire. Sin embargo,
solo la letra D cumple los requisitos, por
lo que los nombres con más letras,
como Diana o Don no se incluirán.
También puede utilizar la siguiente
consulta para obtener los mismos
resultados:
name >= 'a' AND name <= 'd'
= o == Todas las cargas
de trabajo
Operador Igual que osProductType = 'server'
!= o <> Todas las cargas
de trabajo
Operador No es igual
que
id != '4B2A7A93-A44F-4155-BDE3-
A023C57C9431'
327 © Acronis International GmbH, 2003-2023

Operador Compatibilidad
con
Significado Ejemplos
<Cargas de trabajo
que no son de
nube a nube
Operador Menor que memorySize < 1024
>Cargas de trabajo
que no son de
nube a nube
Operador Mayor que.diskSize > 300GB
<= Cargas de trabajo
que no son de
nube a nube
Operador Menor o igual
que
lastBackupTime <= '2022-03-11 00:15'
>= Cargas de trabajo
que no son de
nube a nube
Operador Mayor o igual
que
nextBackupTime >= '2022-08-11'
Edición de un grupo dinámico
Edite un grupo dinámico mediante el cambio de la consulta de búsqueda que define el contenido
del grupo.
En los grupos dinámicos que se basan en Active Directory, también puede cambiar el grupo de
Active Directory.
Pasos para editar un grupo dinámico
Mediante el cambio de la consulta de búsqueda
1. Haga clic en Dispositivos y vaya al grupo dinámico que desee editar y selecciónelo.
2. Haga clic en el icono de engranaje situado junto al nombre del grupo y, a continuación, haga clic
en Editar. De forma alternativa, haga clic en Editar en el panel Acciones.
3. Cambie la consulta de búsqueda modificando los atributos de búsqueda, sus valores o los
operadores de búsqueda, y haga clic en Búsqueda.
4. Haga clic en Guardar junto al campo de búsqueda.
Mediante el cambio del grupo de Active Directory
Nota
Este procedimiento se aplica a grupos dinámicos basados en Active Directory. Los grupos
dinámicos basados en Active Directory solo están disponibles en Microsoft 365 > Usuarios.
1. Haga clic en Dispositivos, vaya a Dispositivos > Microsoft 365 > su organización > Usuarios.
2. Seleccione el grupo dinámico que desee editar.
3. Haga clic en el icono de engranaje situado junto al nombre del grupo y, a continuación, haga clic
en Editar. De forma alternativa, haga clic en Editar en el panel Acciones.
328 © Acronis International GmbH, 2003-2023

4. Cambie el contenido del grupo mediante una de las siguientes operaciones:
lCambie el grupo de Active Directory que ya ha seleccionado haciendo clic en su nombre y, a
continuación, seleccione un nuevo grupo de Active Directory de la lista que se abra.
lEdite la consulta de búsqueda y haga clic en Búsqueda.
La consulta de búsqueda está limitada al grupo de Active Directory seleccionado actualmente.
5. Haga clic en Guardar junto al campo de búsqueda.
También puede guarde los cambios sin sobrescribir el grupo actual. Para guardar la configuración
editada como un grupo nuevo, haga clic en el botón de la flecha que hay junto al campo de
búsqueda y, a continuación en Guardar como.
Eliminar un grupo
Cuando elimine un grupo de dispositivos, todos los planes aplicados al grupo se revocarán. Las
cargas de trabajo del grupo dejarán de estar protegidas si no se aplican otros planes a ellas.
Pasos para eliminar un grupo de dispositivos
1. Haga clic en Dispositivos y vaya al grupo que desee eliminar.
2. Haga clic en el icono de engranaje situado junto al nombre del grupo y, a continuación, haga clic
en Eliminar.
3. Haga clic en Eliminar para confirmar su elección.
Aplicar un plan a un grupo
Puede aplicar un plan a un grupo mediante la selección del grupo primero y la asignación de un
plan a este.
De manera alternativa, puede abrir el plan para editarlo y después añadir un grupo a este.
Pasos para aplicar un plan a un grupo
1. Haga clic en Dispositivos y vaya al grupo al que quiera aplicar un plan.
2. [Para cargas de trabajo que no son de nube a nube] Haga clic en Proteger grupo.
Se mostrará una lista de planes que pueden aplicarse.
3. [Para cargas de trabajo de la nube a la nube] Haga clic en Agrupar copia de seguridad.
Se mostrará una lista de planes de copia de seguridad que pueden aplicarse.
4. [Para aplicar un plan existente] Seleccione el plan y haga clic en Aplicar.
5. [Para crear un plan nuevo] Haga clic en Crear plan, seleccione el tipo de plan y cree el nuevo
plan.
Para obtener más información sobre los tipos de planes disponibles y cómo crearlos, consulte
"Planes compatibles con grupos de dispositivos" (p. 308).
329 © Acronis International GmbH, 2003-2023

Nota
Los planes de copias de seguridad que se aplican a los grupos de dispositivos de la nube a la nube
se programan automáticamente para ejecutarse una vez al día. No puede ejecutar estos planes
bajo demanda haciendo clic en Ejecutar ahora.
Revocación de un plan desde un grupo
Puede revocar un plan desde un grupo mediante la selección del grupo primero y la revocación del
plan desde este.
De manera alternativa, puede abrir el plan para editarlo y después eliminar el grupo de este.
Pasos para revocar un plan desde un grupo
1. Haga clic en Dispositivos y vaya al grupo desde el que quiera revocar un plan.
2. [Para cargas de trabajo que no son de nube a nube] Haga clic en Proteger grupo.
Se mostrará una lista de planes que están aplicados al grupo.
3. [Para cargas de trabajo de la nube a la nube] Haga clic en Agrupar copia de seguridad.
Se mostrará una lista de planes de copias de seguridad que están aplicados al grupo.
4. Seleccione el plan que desea revocar.
5. [Para cargas de trabajo que no son de nube a nube] Haga clic en el icono de puntos suspensivos
(…) y haga clic en Revocar.
6. [Para cargas de trabajo de la nube a la nube] Haga clic en el icono de engranaje y, a
continuación, haga clic en Revocar.
Cómo trabajar con el módulo de control de dispositivos
Como parte de los planes de protección del servicio Cyber Protection, el módulo de control de
dispositivos1 aprovecha un subconjunto funcional del agente de prevención de pérdida de datos2
de cada equipo protegido para detectar y evitar el acceso no autorizado y la transmisión de datos
1Como parte de un plan de protección, el módulo de control de dispositivos aprovecha un subconjunto funcional del
agente de prevención de pérdida de datos de cada equipo protegido para detectar y evitar el acceso no autorizado y
la transmisión de datos en los canales del equipo local. Esto incluye el acceso de usuario a dispositivos y puertos
periféricos, la impresión de documentos, las operaciones de copiar y pegar del portapapeles, el formato de medios y
las operaciones de extracción, así como la sincronización con dispositivos móviles conectados de manera local. El
módulo del control de dispositivos proporciona control granular y contextual sobre los tipos de dispositivos y los
puertos a los que los usuarios tienen acceso en el equipo protegido y las acciones que los usuarios pueden llevar a
cabo sobre los dispositivos.
2Un componente de cliente del sistema de prevención de pérdida de datos que protege al equipo servidor del acceso
no autorizado, la transmisión y el almacenamiento de datos confidenciales, protegidos o sensibles al aplicar una
combinación de técnicas de análisis de contenido y contexto y políticas de prevención de pérdida de datos
administradas de forma centralizada. Cyber Protection proporciona un agente para la prevención de pérdida de datos
con todas las funciones. Sin embargo, la funcionalidad del agente en un equipo protegido se limita al conjunto de
funciones de prevención de pérdida de datos disponibles para las licencias de Cyber Protection y depende del plan de
protección que se aplique al equipo.
330 © Acronis International GmbH, 2003-2023

en los canales del equipo local. Proporciona un control detallado sobre una amplia gama de vías de
fuga de datos, incluido el intercambio de datos mediante dispositivos extraíbles, impresoras,
dispositivos virtuales y redirigidos y el portapapeles de Windows.
El módulo está disponible parar las ediciones Cyber Protect Essentials, Cyber Protect Standard y
Cyber Protect Advanced con licencias por carga de trabajo.
Nota
En equipos Windows, las características del control de dispositivos requieren la instalación del
agente de prevención de pérdida de datos. Se instalará automáticamente para las cargas de trabajo
protegidas si el módulo de Control de dispositivos está habilitado en sus planes de protección.
El módulo de control de dispositivos se basa en las funciones de prevención de pérdida de datos1
del agente para ejercer control contextual sobre las operaciones de acceso y traspaso de datos en el
equipo protegido. Esto incluye el acceso de usuario a dispositivos y puertos periféricos, la impresión
de documentos, las operaciones de copiar y pegar del portapapeles, el formato de medios y las
operaciones de extracción, así como la sincronización con dispositivos móviles conectados de
manera local. El agente de prevención de pérdida de datos incluye un marco para todos los
componentes de la gestión y administración central del módulo de control de dispositivos y, por lo
tanto, se deberá instalar en los equipos que se protejan con el módulo de control de dispositivos. El
agente permite, restringe o deniega las acciones de usuario según la configuración del control de
dispositivos que recibe del plan de protección que se aplica al equipo protegido.
El módulo de control de dispositivos controla el acceso a varios dispositivos periféricos, tanto si se
usan directamente en equipos protegidos o si se redirigen a entornos de virtualización alojados en
equipos protegidos. Reconoce dispositivos redirigidos al escritorio remoto de Windows Server, Citrix
XenDesktop / XenApp / XenServer y VMware Horizon. También puede controlar las operaciones de
copia de datos entre el portapapeles del sistema operativo invitado que se ejecuta en VMware
Workstation/Player, Oracle VM VirtualBox o Windows Virtual PC, y el portapapeles del sistema
operativo anfitrión que se ejecute en el equipo protegido.
El módulo de control de dispositivos puede proteger equipos que ejecutan estos sistemas
operativos:
lMicrosoft Windows 7 Service Pack 1 y posterior
lMicrosoft Windows Server 2008 R2 y posterior
lmacOS10.15 (Catalina)
lmacOS11.2.3 (Big Sur)
lmacOS12 (Monterey)
lmacOS 13 (Ventura)
1Un sistema de tecnologías integradas y medidas organizativas destinado a detectar y evitar la divulgación o el acceso
accidental o intencional a datos confidenciales, protegidos o sensibles por parte de entidades no autorizadas de fuera
o dentro de la organización, o la transferencia de tales datos a entornos que no son de confianza.
331 © Acronis International GmbH, 2003-2023

Nota
El agente para la prevención de la pérdida de datos para macOS solo admite procesadores x64 (no
se admiten los procesadores de Apple Silicon basados en ARM).
Nota
El Agente para la prevención de la pérdida de datos podría estar instalado en sistemas macOS
compatibles porque es una parte integral del Agente para Mac. En ese caso, la consola de Cyber
Protect mostrará que el Agente para la prevención de la pérdida de datos está instalado en el
ordenador, pero la función de control del dispositivos no funcionará. La función de control de
dispositivos solo funcionará en sistemas macOS compatibles con el Agente para la prevención de la
pérdida de datos.
Limitación del uso del agente para la prevención de la pérdida de datos con
Hyper-V
No instale el agente para la prevención de la pérdida de datos en servidores Hyper-V de clústeres de
Hyper-Vporque podría causar problemas cuando los empleados usen sus equipos, principalmente
en clústeres de Hyper-V con volúmenes compartidos en clúster (CSV).
Si utiliza alguna de las siguientes versiones del agente para Hyper-V, debe eliminar manualmente el
agente para la prevención de la pérdida de datos:
l15.0.26473 (C21.02)
l15.0.26570 (C21.02 HF1)
l15.0.26653 (C21.03)
l15.0.26692 (C21.03 HF1)
l15.0.26822 (C21.04)
Para eliminar el agente para la prevención de la pérdida de datos, en el servidor Hyper-V, ejecute el
programa de instalación manualmente y desmarque la casilla de verificación del agente para la
prevención de la pérdida de datos o ejecute el siguiente comando:
<installer_name> --remove-components=agentForDlp –quiet
Puede habilitar y configurar el módulo de control de dispositivos en la sección Control de
dispositivos de su plan de protección en la consola del servicio. Para obtener instrucciones,
consulte Cómo habilitar o deshabilitar el control de dispositivos.
332 © Acronis International GmbH, 2003-2023

La sección Control de dispositivos muestra un resumen de la configuración del módulo:
lConfiguración del acceso: Muestra un resumen de los tipos de dispositivo y puertos con acceso
restringido (denegado o de solo lectura), si los hay. De lo contrario, indica que se permiten todos
los tipos de dispositivo. Haga clic en este resumen para ver o cambiar la configuración del acceso
(consulte cómo ver o cambiar la configuración del acceso).
lLista blanca de tipos de dispositivo: Muestra cuántas subclases de dispositivo se permiten al
excluirlos del control del acceso del dispositivo, si corresponde. De lo contrario, indica que la lista
blanca está vacía. Haga clic en este resumen para ver o cambiar la selección de subclases de
dispositivo permitidas (consulte cómo excluir subclases de dispositivo del control de acceso).
lLista blanca de dispositivos USB: Muestra cuántos modelos o dispositivos USB se permiten al
excluirlos del control del acceso del dispositivo, si corresponde. De lo contrario, indica que la lista
blanca está vacía. Haga clic en este resumen para ver o cambiar la lista de dispositivos o modelos
USB permitidos (consulte cómo excluir dispositivos USB individuales del control de acceso).
lExclusiones: muestra cuántas exclusiones de control de acceso se han establecido para el
portapapeles de Windows, las capturas de pantalla, las impresoras y los dispositivos móviles.
Uso del control de dispositivos
Esta sección incluye las instrucciones paso a paso para tareas básicas cuando se utiliza el módulo de
control de dispositivos.
Habilitar o deshabilitar el control de dispositivos
Puede habilitar el control de dispositivos al crear un plan de protección. Puede cambiar un plan de
protección existente para habilitar o deshabilitar el control de dispositivos.
Para habilitar o deshabilitar el control de dispositivos
1. En la consola de servicio, vaya a Dispositivos > Todos los dispositivos.
2. Realice uno de los siguientes procedimientos para abrir el panel del plan de protección:
333 © Acronis International GmbH, 2003-2023

lSi va a crear un nuevo plan de protección, seleccione un equipo para proteger, haga clic en
Proteger y, a continuación, haga clic en Crear plan.
lSi va a cambiar un plan de protección existente, seleccione un equipo protegido, haga clic en
Proteger, haga clic en el icono de puntos suspensivos (...) junto al nombre del plan de
protección y, a continuación, haga clic en Editar.
3. En el panel del plan de protección, vaya al área de control de dispositivos y habilite o
deshabilite el control de dispositivos.
4. Realice uno de los siguientes procedimientos para aplicar los cambios:
lPara crear un plan de protección, haga clic en Crear.
lPara editar un plan de protección, haga clic en Guardar.
También puede acceder al plan de protección desde la pestaña Administración. Sin embargo, esta
opción no está disponible en todas las ediciones del servicio Cyber Protection.
Habilitación del uso del módulo de control de dispositivos en macOS
La configuración del control de dispositivos de un plan de protección es efectiva solo después de
cargar el controlador del control de dispositivos en la carga de trabajo protegida. Esta sección
describe cómo cargar el controlador del control de dispositivos para habilitar el uso del módulo de
control de dispositivos en macOS. Es una operación única que requiere privilegios del administrador
en el equipo de extremo.
Versiones de macOS compatibles:
lmacOS10.15 (Catalina) y posterior
lmacOS11.2.3 (Big Sur) y posterior
lmacOS12.2 (Monterey) y posterior
lmacOS13.2 (Ventura) y posterior
Pasos para habilitar el uso del módulo de control de dispositivos en macOS
1. Instale el Agente para Mac en el equipo que desea proteger.
2. Habilite la configuración del control de dispositivos en el plan de protección.
3. Aplique el plan de protección.
334 © Acronis International GmbH, 2003-2023

4. Aparecerá la advertencia "Extensión del sistema bloqueada" en la carga de trabajo protegida.
Haga clic en Abrir preferencias de seguridad.
335 © Acronis International GmbH, 2003-2023

5. En el panel Seguridad y privacidad que aparece, seleccione App Store y desarrolladores
identificados y haga clic en Permitir.
6. En el cuadro de diálogo que aparece, haga clic en Reiniciar para reiniciar la carga de trabajo y
activar la configuración del control de dispositivos.
Nota
No tiene que repetir estos pasos si ha deshabilitado y vuelto a habilitar la configuración del control
de dispositivos.
Ver o cambiar la configuración del acceso
En el panel del plan de protección, puede administrar la configuración del acceso del módulo de
control del dispositivo. De esta forma, puede permitir o denegar el acceso a determinados tipos de
dispositivos, así como habilitar o deshabilitar notificaciones y alertas.
Para ver o cambiar la configuración del acceso
1. Abra el panel del plan de protección para un plan de protección y habilite el control de
dispositivos en dicho plan (consulte Cómo habilitar o deshabilitar el control de dispositivos).
2. Haga clic en el icono de la flecha junto al conmutador de Control de dispositivos para expandir
la configuración y, a continuación, haga clic en el enlace junto a Configuración del acceso.
336 © Acronis International GmbH, 2003-2023

3. En la página para administrar la configuración del acceso, consulte o cambie la configuración del
acceso como convenga.
Habilitar o deshabilitar las notificaciones del sistema operativo y alertas del servicio
Cuando gestione la configuración del acceso, puede habilitar o deshabilitar las notificaciones del
sistema operativo y alertas del servicio que informan de los intentos de usuario de llevar a cabo
acciones que no están permitidas.
Para habilitar o deshabilitar las notificaciones del sistema operativo
1. Siga los pasos que se incluyen en cómo ver o cambiar la configuración del acceso.
2. En la página para gestionar la configuración del acceso, seleccione o elimine la casilla de
verificación Mostrar notificaciones del sistema operativo a los usuarios finales si intentan
utilizar un tipo de dispositivo o puerto bloqueados.
Para habilitar o deshabilitar las alertas del servicio
1. Siga los pasos que se incluyen en cómo ver o cambiar la configuración del acceso.
2. En la página para gestionar la configuración del acceso, seleccione o elimine la casilla de
verificación Mostrar alerta en los tipos de dispositivo que desee.
La casilla de verificación Mostrar alerta solo estará disponible para los tipos de dispositivo con
acceso restringido (solo lectura o acceso denegado), excepto para las capturas de pantalla.
Excluir subclases de dispositivo del control de acceso
En el panel del plan de protección, puede escoger las subclases de dispositivos que desea excluir
del control de acceso. Como resultado, se permitirá el acceso a dichos dispositivos
independientemente de la configuración del acceso de control de dispositivos.
Para excluir subclases de dispositivo del control de acceso
1. Abra el panel del plan de protección para un plan de protección y habilite el control de
dispositivos en dicho plan (consulte Cómo habilitar o deshabilitar el control de dispositivos).
2. Haga clic en el icono de la flecha junto al conmutador del Control de dispositivos para expandir
la configuración y, a continuación, haga clic en el enlace junto a Lista blanca de tipos de
dispositivo.
3. En la página para administrar la lista blanca, consulte o cambie la selección de subclases de
dispositivos para excluirlas del control de acceso.
Excluir dispositivos USB individuales del control de acceso
En el panel del plan de protección, puede especificar los dispositivos USB o los modelos de
dispositivos USB individuales que desea excluir del control de acceso. Como resultado, se permitirá
el acceso a dichos dispositivos independientemente de la configuración del acceso de control de
dispositivos.
Para excluir un dispositivo USB del control de acceso
337 © Acronis International GmbH, 2003-2023

1. Abra el panel del plan de protección para un plan de protección y habilite el control de
dispositivos en dicho plan (consulte Cómo habilitar o deshabilitar el control de dispositivos).
2. Haga clic en el icono de la flecha junto al conmutador del Control de dispositivos para expandir
la configuración y, a continuación, haga clic en el enlace junto a Lista blanca de dispositivos
USB.
3. En la página para administrar la lista blanca, haga clic en Añadir desde la base de datos.
4. En la página para seleccionar dispositivos USB, seleccione los dispositivos que desee de entre los
registrados en la Base de datos de dispositivos USB.
5. Haga clic en el botón Agregar a la lista blanca.
Para dejar de excluir un dispositivo USB del control de acceso
1. Abra el panel del plan de protección para un plan de protección y habilite el control de
dispositivos en dicho plan (consulte Cómo habilitar o deshabilitar el control de dispositivos).
2. Haga clic en el icono de la flecha junto al conmutador del Control de dispositivos para expandir
la configuración y, a continuación, haga clic en el enlace junto a Lista blanca de dispositivos
USB.
3. En la página para administrar la lista blanca, haga clic en el icono de eliminar al final del
elemento de la lista que representa el dispositivo USB deseado.
Agregar o eliminar dispositivos USB de la base de datos
Para excluir un dispositivo USB específico del control de acceso, debe añadirlo a la Base de datos de
dispositivos USB. Entonces podrá añadir dispositivos a la lista blanca seleccionándolos en la base de
datos.
Los siguientes procedimientos se aplican a los planes de protección que tienen habilitada la función
de control del dispositivo.
Pasos para añadir dispositivos USB a la base de datos
1. Abra el plan de protección de un dispositivo para editarlo:
Haga clic en el icono de puntos suspensivos (...) que se encuentra junto al nombre del plan de
protección y seleccione Editar.
Nota
Debe habilitar el control de dispositivos en el plan para acceder a la configuración del control de
dispositivos.
2. Haga clic en el icono de la flecha junto al conmutador del Control de dispositivos para expandir
la configuración y, a continuación, haga clic en el enlace junto a Lista blanca de dispositivos
USB.
3. En la página Lista blanca de dispositivos USB, haga clic en Añadir desde la base de datos.
4. En la página para administrar la base de datos de dispositivos USB, haga clic en Añadir a la
base de datos.
338 © Acronis International GmbH, 2003-2023

5. En el cuadro de diálogo Agregar dispositivo USB que aparece, haga clic en la máquina a la que
se conecta el dispositivo USB.
En la lista de equipos solo se muestran las máquinas que están en línea.
La lista de dispositivos USB solo se muestra en las máquinas que tienen instalado el agente para
la Prevención de pérdida de datos.
Los dispositivos USB se muestran en la vista de árbol. El primer nivel del árbol representa un
modelo de dispositivo. El segundo nivel representa un dispositivo específico de ese modelo.
Un icono azul junto a la descripción del dispositivo indica que está conectado actualmente al
equipo. Si el dispositivo no está conectado al equipo, el icono aparecerá en gris.
6. Seleccione las casillas de verificación de los dispositivos USB que desea añadir a la base de datos
y, a continuación, haga clic en Añadir a la base de datos.
Los dispositivos USB seleccionados se añadirán a la base de datos.
7. Cierre o guarde el plan de protección.
Pasos para añadir dispositivos USB a la base de datos desde el panel de detalles del equipo
Nota
Este procedimiento solo se aplica a los dispositivos que están en línea y que tienen instalado el
agente para la Prevención de pérdida de datos. No puede ver la lista de dispositivos USB para un
equipo sin conexión o que no tenga instalado el agente para la Prevención de pérdida de datos.
1. En la consola de servicio, vaya a Dispositivos > Todos los dispositivos.
2. Seleccione un equipo al que haya estado conectado alguna vez el dispositivo USB deseado y, en
el menú de la derecha, haga clic en Inventario.
Se abrirá el panel de información del equipo.
3. En el panel de información del equipo, haga clic en la pestaña Dispositivos USB.
Se abrirá la lista de dispositivos USB que se conocen en el equipo seleccionado.
Los dispositivos USB se muestran en la vista de árbol. El primer nivel del árbol representa un
modelo de dispositivo. El segundo nivel representa un dispositivo específico de ese modelo.
Un icono azul junto a la descripción del dispositivo indica que está conectado actualmente al
equipo. Si el dispositivo no está conectado al equipo, el icono aparecerá en gris.
4. Seleccione las casillas de verificación de los dispositivos USB que desee añadir a la base de datos
y haga clic en Añadir a la base de datos.
Para añadir dispositivos USB a la base de datos desde alertas del servicio
1. En la consola de servicio, vaya a Supervisión > Alertas.
2. Busque una alerta del control de dispositivos que le informe del acceso denegado al dispositivo
USB.
3. En la vista simple de la alerta, haga clic en Permitir este dispositivo USB.
Esto excluirá el dispositivo USB del control de acceso y lo agregará a la base de datos para
futuras referencias.
339 © Acronis International GmbH, 2003-2023

Pasos para añadir dispositivos USB mediante la importación de una lista de dispositivos a la base
de datos
Puede importar un archivo JSON con una lista de dispositivos USB a la base de datos. Consulte
"Importar una lista de dispositivos USB a la base de datos" (p. 351).
Para eliminar dispositivos USB de la base de datos
1. Abra el plan de protección de un dispositivo para editarlo:
Haga clic en el icono de puntos suspensivos (...) que se encuentra junto al nombre del plan de
protección y seleccione Editar.
Nota
Debe habilitar el control de dispositivos en el plan para acceder a la configuración del control de
dispositivos.
2. Haga clic en la flecha junto al conmutador de Control de dispositivos para expandir la
configuración y, a continuación, haga clic en la fila Lista blanca de dispositivos USB.
3. En la página para administrar la lista blanca, haga clic en Añadir desde la base de datos.
4. En la página para seleccionar dispositivos USB de la base de datos, haga clic en el icono de los
tres puntos (...) al final del elemento de lista que representa el dispositivo, haga clic en Eliminar
y confirme.
Los dispositivos USB se eliminarán de la base de datos.
5. Cierre o guarde el plan de protección.
Ver alertas de control de dispositivos
El módulo de control de dispositivos se puede configurar para crear alertas de intentos de usuario
denegados para utilizar determinados tipos de dispositivo (consulte Habilitar o deshabilitar las
notificaciones del sistema operativo y alertas del servicio). Siga estos pasos para ver las alertas.
Para ver alertas de control de dispositivos
1. En la consola de servicio, vaya a Supervisión > Alertas.
2. Busque alertas con el siguiente estado:"El acceso al dispositivo periférico está bloqueado".
Consulte Alertas de control de dispositivos para obtener más información.
Configuración del acceso
En la página Configuración del acceso, puede permitir o denegar el acceso a determinados tipos
de dispositivos, así como habilitar o deshabilitar notificaciones de sistema operativo y alertas del
control de dispositivos.
La configuración del acceso le permite limitar el acceso de usuario a los siguientes tipos de
dispositivos y puertos:
340 © Acronis International GmbH, 2003-2023

lExtraíble (control de acceso por tipo de dispositivo): Dispositivos con cualquier interfaz para
conectar a un equipo (USB, FireWire, PCMCIA, IDE, SATA, SCSI, etc.) que el sistema operativo
reconoce como dispositivos de almacenamiento extraíbles (por ejemplo, memorias USB, lectores
de tarjetas, unidades de disco magneto-óptico, etc.). El control de dispositivos clasifica todos los
discos duros conectados mediante USB, FireWire, y PCMCIA como dispositivos extraíbles.
También clasifica algunos discos duros (normalmente con SATA y SCSI) como dispositivos
extraíbles si son compatibles con la función de conexión directa y no tienen instalado el sistema
operativo actualmente en ejecución.
Puede otorgar acceso completo, acceso de solo lectura o denegar el acceso a dispositivos
extraíbles para controlar las operaciones de copia de datos en o desde cualquier dispositivo
extraíble en un equipo protegido. Los derechos de acceso no afectan a dispositivos cifrados con
BitLocker o FileVault (solo al sistema de archivos HFS+).
Este tipo de dispositivo es compatible con Windows y macOS.
lExtraíble cifrada (control de acceso por tipo de dispositivo): dispositivos extraíbles cifrados con
la unidad BitLocker (en Windows) o con FileVault (en macOS).
En macOS, solo son compatibles las unidades extraíbles cifradas que utilizan el sistema de
archivos HFS+ (también conocido como HFS Plus, Mac OS Extended o HFS Extended). Las
unidades extraíbles cifradas que utilizan el sistema de archivos APFS se tratan como unidades
extraíbles.
Puede otorgar acceso completo, acceso de solo lectura o denegar el acceso a dispositivos
extraíbles cifrados para controlar las operaciones de copia de datos en o desde cualquier
dispositivo extraíble cifrado en un equipo protegido. Los derechos solo afectan a dispositivos
cifrados con BitLocker o FileVault (solo al sistema de archivos HFS+).
Este tipo de dispositivo es compatible con Windows y macOS.
lImpresoras (control de acceso por tipo de dispositivo): Las impresoras físicas con cualquier
interfaz para conectarse a un equipo (USB, LPT, Bluetooth, etc.), así como aquellas a las que se
accede desde un equipo en red.
Puede otorgar o denegar el acceso a impresoras para controlar la impresión de documentos en
cualquier impresora en un equipo protegido.
Nota
Cuando cambie la configuración de acceso a las impresoras a Denegado, deberá reiniciar las
aplicaciones y procesos que tienen acceso a las impresoras para aplicar la nueva configuración
de acceso. Para garantizar que la configuración de acceso se aplica correctamente, reinicie las
cargas de trabajo protegidas.
Este tipo de dispositivo solo es compatible con Windows.
lPortapapeles (control de acceso por tipo de dispositivo): Portapapeles de Windows.
Puede otorgar o denegar el acceso al portapapeles para controlar las operaciones para copiar y
pegar datos mediante el portapapeles de Windows en un equipo protegido.
341 © Acronis International GmbH, 2003-2023

Nota
Cuando cambie la configuración de acceso al portapapeles a Denegado, deberá reiniciar las
aplicaciones y procesos que tienen acceso al portapapeles para aplicar la nueva configuración de
acceso. Para garantizar que la configuración de acceso se aplica correctamente, reinicie las
cargas de trabajo protegidas.
Este tipo de dispositivo solo es compatible con Windows.
lCaptura de pantalla (control de acceso por tipo de dispositivo): permite hacer capturas de toda
la pantalla, de la ventana activa o de una porción seleccionada de la pantalla.
Puede otorgar o denegar el acceso a la captura de pantalla para controlar la captura de pantalla
en un equipo protegido.
Nota
Cuando cambie la configuración de acceso a la captura de pantalla a Denegado, deberá reiniciar
las aplicaciones y procesos que tienen acceso a la captura de pantalla para aplicar la nueva
configuración de acceso. Para garantizar que la configuración de acceso se aplica correctamente,
reinicie las cargas de trabajo protegidas.
Este tipo de dispositivo solo es compatible con Windows.
lDispositivos móviles (control de acceso por tipo de dispositivo): Dispositivos (como
smartphones Android, etc.) que se comunican con un equipo mediante el Protocolo de
transferencia de medios (MTP), con cualquier interfaz utilizada para conectarse a un equipo (USB,
IP, Bluetooth).
Puede otorgar acceso completo, acceso de solo lectura o denegar el acceso a dispositivos móviles
para controlar las operaciones de copia de datos en o desde cualquier dispositivo móvil basado
en MTP en un equipo protegido.
Nota
Cuando cambie la configuración de acceso a dispositivos móviles a Solo lectura o Denegado,
deberá reiniciar las aplicaciones y los procesos que tienen acceso a los dispositivos móviles para
aplicar la nueva configuración de acceso. Para garantizar que la configuración de acceso se aplica
correctamente, reinicie las cargas de trabajo protegidas.
Este tipo de dispositivo solo es compatible con Windows.
lBluetooth (control de acceso por tipo de dispositivo): Dispositivos Bluetooth externos e internos
con cualquier interfaz para conectarse a un equipo (USB, PCMCIA, etc.). Esta configuración
controla el uso de dispositivos de este tipo en lugar del intercambio de datos mediante estos
dispositivos.
Puede otorgar o denegar el acceso al Bluetooth para controlar el uso de dispositivos Bluetooth
en un equipo protegido.
342 © Acronis International GmbH, 2003-2023

Nota
En macOS, los derechos de acceso al Bluetooth no afectan a los dispositivos HID Bluetooth. El
acceso a estos dispositivos siempre está permitido para evitar que los dispositivos HID
inalámbricos (ratones y teclados) se deshabiliten en el hardware de iMac y Mac Pro.
Este tipo de dispositivo es compatible con Windows y macOS.
lUnidades ópticas (control de acceso por tipo de dispositivo): Unidades de CD/DVD/BD externas
e internas (incluidos escritores) con cualquier interfaz para conectarse a un equipo (IDE, SATA,
USB, FireWire, PCMCIA, etc.).
Puede otorgar acceso completo, acceso de solo lectura o denegar el acceso a unidades de disco
óptico para controlar las operaciones de copia de datos en o desde cualquier unidad de disco
óptico en un equipo protegido.
Este tipo de dispositivo es compatible con Windows y macOS.
lUnidades de disquetes (control de acceso por tipo de dispositivo): Unidades de disquetes
externas e internas con cualquier interfaz para conectarse a un equipo (IDE, USB, PCMCIA, etc.). El
sistema operativo reconoce algunos modelos de unidades de disquetes como dispositivos
extraíbles, en cuyo caso el control de dispositivos también las identifica como dispositivos
extraíbles.
Puede otorgar acceso completo, acceso de solo lectura o denegar el acceso a unidades de
disquete para controlar las operaciones de copia de datos en o desde cualquier unidad de
disquete en un equipo protegido.
Este tipo de dispositivo solo es compatible con Windows.
lUSB (control de acceso por interfaz de dispositivo): Cualquier dispositivo conectado a un puerto
USB, excepto hubs.
Puede otorgar acceso completo, acceso de solo lectura o denegar el acceso al puerto USB para
controlar las operaciones de copia de datos en o desde dispositivos conectados a cualquier
puerto USB en un equipo protegido.
Este tipo de dispositivo es compatible con Windows y macOS.
lFireWire (control de acceso por interfaz de dispositivo): Cualquier dispositivo conectado a un
puerto FireWire (IEEE 1394), excepto hubs.
Puede otorgar acceso completo, acceso de solo lectura o denegar el acceso al puerto FireWire
para controlar las operaciones de copia de datos en o desde dispositivos conectados a cualquier
puerto FireWire en un equipo protegido.
Este tipo de dispositivo es compatible con Windows y macOS.
lDispositivos redirigidos (control de acceso por interfaz de dispositivo): Dispositivos asignados
(discos duros, unidades extraíbles y unidades ópticas), dispositivos USB y el portapapeles
redirigido a sesiones de aplicaciones o escritorios virtuales.
El control de dispositivos reconoce los dispositivos redirigidos mediante protocolos remotos de
Microsoft RDP, Citrix ICA, VMware PCoIP y HTML5/WebSockets en entornos de virtualización
Microsoft RDS, Citrix XenDesktop, Citrix XenApp, Citrix XenServer y VMware Horizon alojados en
equipos de Windows protegidos. También puede controlar las operaciones de copia de datos
343 © Acronis International GmbH, 2003-2023

entre el portapapeles de Windows del sistema operativo invitado que se ejecute en VMware
Workstation, VMware Player, Oracle VM VirtualBox o Windows Virtual PC, y el portapapeles del
sistema operativo anfitrión que se ejecute en un equipo de Windows protegido.
Este tipo de dispositivo solo es compatible con Windows.
Puede configurar el acceso a dispositivos redirigidos del siguiente modo:
oDispositivos asignados: puede otorgar acceso completo, acceso de solo lectura o denegar el
acceso para controlar las operaciones de copia de datos en o desde cualquier disco duro,
unidad extraíble o unidad óptica redirigida a la sesión alojada en un equipo protegido.
oEntrada de portapapeles: puede otorgar o denegar el acceso para controlar las operaciones
de copia de datos mediante el portapapeles a la sesión alojada en un equipo protegido.
Nota
Cuando cambie la configuración de acceso a la entrada de portapapeles a Denegado, deberá
reiniciar las aplicaciones y procesos que tienen acceso al portapapeles para aplicar la nueva
configuración de acceso. Para garantizar que la configuración de acceso se aplica
correctamente, reinicie las cargas de trabajo protegidas.
oSalida de portapapeles: puede otorgar o denegar el acceso para controlar las operaciones de
copia de datos mediante el portapapeles desde la sesión alojada en un equipo protegido.
Nota
Cuando cambie la configuración de acceso a la salida de portapapeles a Denegado, deberá
reiniciar las aplicaciones y procesos que tienen acceso al portapapeles para aplicar la nueva
configuración de acceso. Para garantizar que la configuración de acceso se aplica
correctamente, reinicie las cargas de trabajo protegidas.
oPuertos USB: puede otorgar o denegar el acceso para controlar las operaciones de copia de
datos desde dispositivos conectados a cualquier puerto USB redirigido a la sesión alojada en
un equipo protegido.
La configuración del control de dispositivos afecta a todos los usuarios por igual. Por ejemplo, si
deniega el acceso a dispositivos extraíbles, impedirá que cualquier usuario copie datos en o desde
esos dispositivos en un equipo protegido. Es posible otorgar acceso de manera selectiva a
dispositivos USB individuales al excluirlos del control de acceso (consulte Lista blanca de tipos de
dispositivo y Lista blanca de dispositivos USB).
Cuando el acceso a un dispositivo esté controlado tanto por su tipo como por su interfaz, tiene
prioridad denegar el acceso a nivel de interfaz. Por ejemplo, si se deniega el acceso a puertos USB
(interfaz del dispositivo), se denegará el acceso a dispositivos móviles conectados a un puerto USB
independientemente de si el acceso a estos está permitido o denegado (tipo de dispositivo). Para
permitir el acceso a un dispositivo de ese tipo, debe permitir tanto su interfaz como su tipo.
Nota
Si el plan de protección utilizado en macOS está configurado para tipos de dispositivo que solo son
compatibles con Windows, macOs ignorará la configuración de estos tipos de dispositivo.
344 © Acronis International GmbH, 2003-2023

Importante
Si un dispositivo extraíble, un dispositivo extraíble cifrado, una impresora o un dispositivo
Bluetooth están conectados a un puerto USB y se permite el acceso a ese dispositivo, se anula el
conjunto de denegación de acceso a nivel de interfaz USB. Si permite el acceso a ese tipo de
dispositivo, se permitirá el acceso al dispositivo independientemente de si se ha denegado el
acceso al puerto USB.
Notificaciones del sistema operativo y alertas del servicio
Se puede configurar el control de dispositivos para mostrar notificaciones del sistema operativo a
los usuarios finales si intentan utilizar un tipo de dispositivo bloqueado en equipos protegidos.
Cuando esté seleccionada la casilla de verificación Mostrar notificaciones del sistema operativo
a los usuarios finales si intentan utilizar un tipo de dispositivo o puerto bloqueados en la
configuración del acceso, el agente mostrará un mensaje emergente en el área de notificaciones del
equipo protegido si ocurre alguno de estos eventos:
lUn intento denegado para utilizar un dispositivo en un puerto USB o FireWire. Esta notificación
aparecerá cuando el usuario conecte un dispositivo USB o FireWire denegado a nivel de interfaz
(por ejemplo, cuando se deniegue el acceso al puerto USB) o a nivel de tipo (por ejemplo, cuando
se deniegue el uso de dispositivos extraíbles). La notificación informa de que el usuario no tiene
acceso al dispositivo/controlador especificado.
lUn intento denegado de copiar un objeto de datos (como un archivo) desde un dispositivo
específico. Esta notificación aparece cuando se deniega el acceso de lectura a estos dispositivos:
unidades de disquetes, unidades de disco óptico, unidades extraíbles, unidades extraíbles
cifradas, unidades móviles, unidades asignadas redirigidas y datos entrantes redirigidos del
portapapeles. La notificación informa de que el usuario no tiene acceso al objeto de datos
especificado del dispositivo especificado.
La notificación de lectura denegada también se muestra cuando se deniega el acceso de lectura o
escritura al Bluetooth, al puerto FireWire, al puerto USB y al puerto USB redirigido.
lUn intento denegado de copiar un objeto de datos (como un archivo) a un dispositivo específico.
Esta notificación aparece cuando se deniega el acceso de escritura a estos dispositivos: unidades
de disquetes, unidades de disco óptico, unidades extraíbles, unidades extraíbles cifradas,
unidades móviles, portapapeles locales, capturas de pantalla, impresoras, unidades asignadas
redirigidas y datos de salida redirigidos del portapapeles. La notificación informa de que el
usuario no puede enviar el objeto de datos especificado al dispositivo especificado.
Los intentos por parte del usuario de acceder a los tipos de dispositivo bloqueados en los equipos
protegidos pueden crear alertas que se registrarán en la consola del servicio. Se pueden habilitar
alertas para cada tipo de dispositivo (excepto capturas de pantalla) o puerto de manera individual si
se selecciona la casilla de verificación Mostrar alerta en la configuración del acceso. Por ejemplo, si
el acceso a las unidades extraíbles está limitado a solo lectura y la casilla de verificación Mostrar
alerta está seleccionada para ese tipo de unidades, se registrará una alerta cada vez que los
usuarios de un equipo protegido intenten copiar los datos a una unidad extraíble. Consulte Alertas
de control de dispositivos para obtener más información.
345 © Acronis International GmbH, 2003-2023

Consulte también Pasos para habilitar o deshabilitar notificaciones del sistema operativo y alertas
del servicio.
Lista blanca de tipos de dispositivo
En la página Lista blanca de tipos de dispositivo, puede escoger las subclases de dispositivos que
desea excluir del control de acceso de dispositivos. Como resultado, se permitirá el acceso a dichos
dispositivos independientemente de la configuración del acceso del módulo de control de
dispositivos.
El módulo de control de dispositivos ofrece la opción de permitir el acceso a dispositivos de
determinadas subclases en un tipo de dispositivo denegado. Esta opción le permite denegar todos
los dispositivos de determinado tipo, excepto algunas subclases de dispositivos de este tipo. Puede
resultar útil, por ejemplo, cuando necesite denegar el acceso a todos los puertos USB al mismo
tiempo que permite el uso de un teclado y un ratón USB.
Al configurar el módulo de control de dispositivos, puede especificar qué subclases de dispositivos
desea excluir del control de acceso de dispositivos. Cuando un dispositivo pertenezca a una
subclase excluida, se permitirá el acceso a dicho dispositivo independientemente de si el tipo o
puerto está denegado o no. Puede excluir de forma selectiva las siguientes subclases de dispositivo
del control de acceso de dispositivos:
lHID USB (ratón, teclado, etc.): Cuando se selecciona, permite el acceso a dispositivos de
interfaz humana (ratón, teclado, etc.) conectados a un puerto USB aunque los puertos USB estén
denegados. De forma predeterminada, se selecciona este elemento para que el acceso denegado
al puerto USB no deshabilite el teclado o el ratón.
Compatible con Windows y macOS.
lTarjetas de red USB y FireWire: Cuando se selecciona, permite el acceso a tarjetas de red
conectadas a un puerto USB o FireWire (IEEE 1394) aunque los puertos USB y/o FireWire estén
denegados.
Compatible con Windows y macOS.
lEscáneres USB y dispositivos de captura de imágenes fijas: cuando se selecciona, permite el
acceso a escáneres y dispositivos de captura de imágenes fijas conectados a un puerto USB
aunque los puertos USB estén denegados.
Compatible solo con Windows.
lDispositivos de audio USB: cuando se selecciona, permite el acceso a dispositivos de audio,
como auriculares o micrófonos, conectados a un puerto USB aunque los puertos USB estén
denegados.
Compatible solo con Windows.
lCámaras USB: cuando se selecciona, permite el acceso a cámaras web conectadas a un puerto
USB aunque los puertos USB estén denegados.
Compatible solo con Windows.
lHID Bluetooth (ratón, teclado, etc.): cuando se selecciona, permite el acceso a dispositivos de
interfaz humana (ratón, teclado, etc.) conectados mediante Bluetooth aunque este esté
346 © Acronis International GmbH, 2003-2023

denegado.
Compatible solo con Windows.
lOperaciones de copiar y pegar en el portapapeles dentro de la aplicación: cuando se
selecciona, permite copiar y pegar datos mediante el portapapeles en la misma aplicación
aunque el portapapeles esté denegado.
Compatible solo con Windows.
Nota
La configuración de los subtipos de dispositivo no compatibles se ignora si está configurada en el
plan de protección aplicado.
Cuando añada tipos de dispositivo a la lista blanca, tenga en cuenta lo siguiente:
lCon la lista blanca de tipos de dispositivo solo permitirá una subclase de dispositivos completa.
No puede permitir un modelo de dispositivo específico si deniega al resto de dispositivos de la
misma subclase. Por ejemplo, si excluye las cámaras USB del control de acceso de dispositivos,
permite el uso de cualquier cámara USB, sin importar el modelo o el proveedor. Para saber cómo
permitir modelos o dispositivos individuales, consulte Lista blanca de dispositivos USB.
lLos tipos de dispositivo solo se pueden seleccionar de una lista cerrada de subclases de
dispositivos. Si el dispositivo que desea permitir pertenece a una subclase diferente, no podrá
permitirlo mediante la lista blanca de tipos de dispositivo. Por ejemplo, una subclase como los
lectores de tarjetas inteligentes USB no se puede agregar a la lista blanca. Para permitir un lector
de tarjetas inteligentes USB cuando los puertos USB están denegados, siga las instrucciones que
aparecen en Lista blanca de dispositivos USB.
lLa lista blanca de tipos de dispositivo solo funciona con dispositivos que utilizan controladores de
Windows estándar. Puede que el control de dispositivos no reconozca la subclase de algunos
dispositivos USB con controladores propios. Como resultado, no podrá permitir el acceso a esos
dispositivos USB mediante la lista blanca de tipos de dispositivo. En este caso, podría permitir el
acceso por dispositivo o modelo (consulte Lista blanca de dispositivos USB).
Lista blanca de dispositivos USB
La lista blanca está diseñada para permitir el uso de determinados dispositivos USB
independientemente de cualquier otra configuración de control de dispositivos. Puede añadir
dispositivos individuales o modelos de dispositivos a la lista blanca para deshabilitar el control de
acceso en dichos dispositivos. Por ejemplo, si añade un dispositivo móvil con un ID único a la lista
blanca, se permitirá el uso de dicho dispositivo específico aunque se denieguen otros dispositivos
USB.
En la página Lista blanca de dispositivos USB, puede especificar los dispositivos USB o los
modelos de dispositivos USB individuales que desea excluir del control de acceso de dispositivos.
Como resultado, se permitirá el acceso a dichos dispositivos independientemente de la
configuración del acceso del módulo de control de dispositivos.
Existen dos maneras de identificar dispositivos en una lista blanca:
347 © Acronis International GmbH, 2003-2023

lModelo de dispositivo: Identifica de forma colectiva todos los dispositivos de un modelo
determinado. Cada modelo de dispositivo se identifica por el ID del proveedor (VID) y el del
producto (PID), como por ejemplo USB\VID_0FCE&PID_E19E.
Esta combinación de VID y PID no identifica un dispositivo específico, sino un modelo de
dispositivo. Al añadir un modelo de dispositivo a la lista blanca, se permitirá el acceso a cualquier
dispositivo de ese modelo. Por ejemplo, así podrá permitir el uso de impresoras USB de un
modelo concreto.
lDispositivo único: Identifica un dispositivo específico. Cada dispositivo único se identifica por el ID
del proveedor (VID), el del producto (PID) y un número de serie, como por ejemplo USB\VID_
0FCE&PID_E19E\D55E7FCA.
No todos los dispositivos USB tienen asignado un número de serie. Puede añadir un dispositivo a
la lista blanca como un dispositivo único si se le ha asignado un número de serie durante la
producción. Por ejemplo, una memoria USB con un número de serie exclusivo.
Para añadir un dispositivo a la lista blanca, deberá añadirlo primero a la Base de datos de
dispositivos USB. Entonces podrá añadir dispositivos a la lista blanca seleccionándolos en la base de
datos.
La lista blanca se gestiona en una página de configuración individual llamada Lista blanca de
dispositivos USB. Cada elemento de la lista representa un dispositivo o modelo de dispositivo e
incluye estos campos:
lDescripción: El sistema operativo asigna una descripción específica cuando se conecta el
dispositivo USB. Puede modificar la descripción del dispositivo en la base de datos de dispositivos
USB (consulte la Página de gestión de la base de datos de USB).
lTipo de dispositivo: Se muestra "Único" si el elemento de la lista es un dispositivo único o
"Modelo" si es un modelo de dispositivo.
l(de) solo lectura Cuando se selecciona, solo permite recibir datos del dispositivo. Si el
dispositivo no es compatible con el acceso de solo lectura, se bloqueará el acceso al mismo.
Borre esta casilla de verificación para permitir el acceso completo al dispositivo.
lReiniciar: cuando se selecciona, hace que el dispositivo simule la desconexión/reconexión
cuando un nuevo usuario inicia sesión. Algunos dispositivos USB necesitan reiniciarse para
funcionar, por lo que se recomienda seleccionar esta casilla de verificación para esos dispositivos
(ratón, teclado, etc.). También se recomienda borrar esta casilla de verificación para dispositivos
de almacenamiento de datos (como memorias USB, unidades de disco óptico, discos duros
externos, etc.).
Puede que el control de dispositivos no pueda reiniciar algunos dispositivos USB con
controladores propios. Si no hay acceso a dicho dispositivo, deberá retirar el dispositivo del
puerto USB y volver a insertarlo.
Nota
El campo Reinicializar está oculto de forma predeterminada. Para mostrarla en la tabla, haga
clic en el icono de engranaje en la esquina superior derecha de la tabla y seleccione la casilla de
verificación Reinicializar.
348 © Acronis International GmbH, 2003-2023

Nota
Los campos (de) solo lectura y Reinicializar no son compatibles con macOS. Si estos campos
están configurados en el plan de protección aplicado, se ignorarán.
Puede añadir o eliminar dispositivos o modelos de la lista blanca del siguiente modo:
lHaga clic en Añadir desde la base de datos encima de la lista y seleccione los dispositivos que
desee de entre los registrados en la Base de datos de dispositivos USB. El dispositivo
seleccionado se añadirá a la lista y podrá configurar sus ajustes y confirmar los cambios.
lHaga clic en Permitir este dispositivo USB si aparece una alerta informándole de que el acceso
al dispositivo USB está denegado (consulte Alertas de control de dispositivos). Se añadirá el
dispositivo a la lista blanca y a la base de datos de dispositivos USB.
lHaga clic en el icono eliminar al final de un elemento de la lista. Se eliminará el respectivo
dispositivo o modelo de la lista blanca.
Base de datos de dispositivos USB
El módulo de control de dispositivos mantiene una base de datos de dispositivos USB desde la que
puede agregar dispositivos a la lista de exclusiones (consulte Lista blanca de dispositivos USB).
Puede registrar un dispositivo USB en una base de datos de estas formas:
lAgregar un dispositivo a la página que aparece al añadir un dispositivo a la lista de exclusión
(consulte Página de administración de la base de datos de dispositivos USB).
lAgregar un dispositivo desde la pestaña de dispositivos USB del panel de inventario de un equipo
en la consola del servicio (consulte Lista de dispositivos USB en un equipo).
lPermitir que el dispositivo reciba una alerta al denegar el acceso al dispositivo USB (consulte
Alertas de control de dispositivos).
Consulte también Cómo agregar o eliminar dispositivos USB de la base de datos.
Página de administración de la base de datos de dispositivos USB
Cuando configure la lista blanca para dispositivos USB, puede agregar un dispositivo desde la base
de datos. Si escoge esta opción, aparecerá una página de administración con una lista de
dispositivos. En esta página puede ver la lista de todos los dispositivos registrados en la base de
datos y seleccionarlos para añadirlos a la lista blanca, así como para llevar a cabo estas operaciones:
Registrar un dispositivo en la base de datos
1. Haga clic en Añadir a la base de datos en la parte de arriba de la página.
2. En el cuadro de diálogo Agregar dispositivo USB que aparece, seleccione la máquina a la que
se conecta el dispositivo USB.
En la lista de equipos solo se muestran las máquinas que están en línea.
La lista de dispositivos USB solo se muestra en las máquinas que tienen instalado el agente para
la Prevención de pérdida de datos.
349 © Acronis International GmbH, 2003-2023

Los dispositivos USB se muestran en la vista de árbol. El primer nivel del árbol representa un
modelo de dispositivo. El segundo nivel representa un dispositivo específico de ese modelo.
Un icono azul junto a la descripción del dispositivo indica que está conectado actualmente al
equipo. Si el dispositivo no está conectado al equipo, el icono aparecerá en gris.
3. Seleccione la casilla de verificación del dispositivo USB que desea registrar y haga clic en Añadir
a la base de datos.
Cambiar la descripción de un dispositivo
1. En la página Base de datos de dispositivos USB, haga clic en el icono de los tres puntos (...) al
final del elemento de lista que representa el dispositivo y, a continuación, haga clic en Editar.
2. Haga cambios en la descripción en el cuadro de diálogo que aparece.
Eliminar un dispositivo de la base de datos
1. Haga clic en el icono de puntos suspensivos (...) al final del elemento de lista que representa el
dispositivo.
2. Haga clic en Eliminar y confirme la operación.
La lista de la página ofrecerá la siguiente información sobre cada dispositivo:
lDescripción: Un identificador leíble del dispositivo. Puede cambiar la descripción según sea
necesario.
lTipo de dispositivo: Se muestra "Único" si el elemento de la lista es un dispositivo único o
"Modelo" si es un modelo de dispositivo. Un dispositivo único debe tener un número de serie y
un ID del proveedor (VID) y del producto (PID), mientras que un modelo de dispositivo se
identifica por una combinación del VID y el PID.
lID del proveedor, ID del producto, número de serie: Estos valores componen el ID del
dispositivo de la siguiente forma: USB\VID_<vendor ID>&PID_<product ID>\<serial number>.
lCuenta: Indica el inquilino al que pertenece este dispositivo. Este es el inquilino que contiene la
cuenta de usuario que se utiliza para registrar el dispositivo en la base de datos.
Nota
Esta columna está oculta de forma predeterminada. Para mostrarla en la tabla, haga clic en el
icono de engranaje en la esquina superior derecha de la tabla y, a continuación, seleccione
Cuenta.
La primera columna a la izquierda está diseñada para seleccionar los dispositivos que se desean
añadir a la lista blanca: Seleccione la casilla de verificación de cada dispositivo que desee añadir y
haga clic en el botón Agregar a la lista blanca. Para seleccionar o borrar todas las casillas de
verificación, haga clic en la casilla de verificación del encabezado de la columna.
Puede buscar o filtrar la lista de dispositivos:
lHaga clic en Buscar en la parte de arriba de la página y escriba una cadena de búsqueda. La lista
mostrará los dispositivos cuya descripción coincida con la cadena que ha escrito.
350 © Acronis International GmbH, 2003-2023

lHaga clic en Filtrar y, a continuación, configure y aplique un filtro en la casilla de verificación que
aparece. La lista se limita a los dispositivos con el tipo, el ID del proveedor, el ID del producto y la
cuenta que haya seleccionado al configurar el filtro. Para cancelar el filtro y mostrar todos los
dispositivos, haga clic en Restablecer a los valores predeterminados.
Exportar la lista de dispositivos USB de la base de datos
Puede exportar la lista de dispositivos USB añadidos a la base de datos.
1. Abra el plan de protección de un dispositivo para editarlo.
2. Haga clic en el icono de la flecha junto al conmutador de Control de dispositivos para expandir
la configuración y, a continuación, haga clic en la fila Lista blanca de dispositivos USB.
3. En la página Lista blanca de dispositivos USB, haga clic en Agregar desde la base de datos.
4. En la página para administrar la base de datos de dispositivos USB, haga clic en Exportar.
Se abrirá el cuadro de diálogo Examinar estándar.
5. Seleccione la ubicación en la que desee guardar el archivo, introduzca un nuevo nombre de
archivo si es necesario y haga clic en Guardar.
La lista de dispositivos USB se exportará a un archivo JSON.
Puede editar el archivo JSON resultante para añadir o eliminar dispositivos de este y realizar
cambios masivos de las descripciones de dispositivos.
Importar una lista de dispositivos USB a la base de datos
En lugar de agregar dispositivos USB desde la interfaz de usuario de la consola del servicio, puede
importar una lista de dispositivos USB. La lista es un archivo en formato JSON.
Nota
Puede importar archivos JSON a una base de datos que no contenga los dispositivos descritos en el
archivo. Para importar un archivo modificado a la base de datos desde la que se exportó, primero
deberá limpiar la base de datos ya que no puede importar entradas duplicadas. Si exporta la lista
de dispositivos USB, la modifica e intenta importarla a la misma base de datos sin limpiarla, la
importación fallará.
1. Abra el plan de protección de un dispositivo para editarlo.
2. Haga clic en el icono de la flecha junto al conmutador de Control de dispositivos para expandir
la configuración y, a continuación, haga clic en la fila Lista blanca de dispositivos USB.
3. En la página Lista blanca de dispositivos USB, haga clic en Agregar desde la base de datos.
4. En la página para administrar la base de datos de dispositivos USB, haga clic en Importar.
Se abrirá el cuadro de diálogo Importar dispositivos USB desde archivo.
5. Arrastre y suelte el archivo que desea importar o búsquelo.
La consola del servicio comprueba si la lista contiene entradas duplicadas que ya existan en la base
de datos y las omite. Se añadirán los dispositivos USB que no se encuentren en la base de datos.
351 © Acronis International GmbH, 2003-2023

Lista de dispositivos USB en un equipo
El panel de inventario de un equipo en la consola del servicio incluye la pestaña Dispositivos USB.
Si el equipo está en línea y tiene instalada la Prevención de pérdida de datos, la pestaña
Dispositivos USB mostrará una lista con todos los dispositivos USB que han estado conectados
alguna vez al equipo.
Los dispositivos USB se muestran en la vista de árbol. El primer nivel del árbol representa un
modelo de dispositivo. El segundo nivel representa un dispositivo específico de ese modelo.
La lista ofrece la siguiente información sobre cada dispositivo:
lDescripción: El sistema operativo asigna una descripción cuando se conecta el dispositivo USB.
Esta descripción puede servir de identificador leíble del dispositivo.
Un icono azul junto a la descripción del dispositivo indica que está conectado actualmente al
equipo. Si el dispositivo no está conectado al equipo, el icono aparecerá en gris.
lID del dispositivo: El identificador que el sistema operativo asignó al dispositivo. El identificador
tiene el siguiente formato: USB\VID_<vendor ID>&PID_<product ID>\<serial number> donde
<serial number> es opcional. Ejemplos: USB\VID_0FCE&PID_ADDE\D55E7FCA (dispositivo con un
número de serie); USB\VID_0FCE&PID_ADDE (dispositivo sin número de serie).
Para agregar dispositivos USB a la base de datos, seleccione las casillas de verificación de los
dispositivos que desee y, a continuación, haga clic en el botón Añadir a la base de datos.
Exclusión de procesos del control de acceso
El acceso al portapapeles de Windows, a las capturas de pantalla, a las impresoras y a los
dispositivos móviles está controlado por hooks inyectados en los procesos. Si los procesos no
tienen hooks, el acceso a estos dispositivos no estará controlado.
Nota
La exclusión de procesos de control de acceso no es compatible con macOS. Si se configura una
lista de procesos excluidos en el plan de protección aplicado, se ignorarán.
En la página Exclusiones, puede especificar una lista de procesos que no tendrán hooks. Esto
significa que los controles de acceso del portapapeles (local y redirigido), de las capturas de
pantalla, de las impresoras y de los dispositivos móviles no se aplicarán a dichos procesos.
Por ejemplo, ha aplicado un plan de protección que deniega el acceso a impresoras y, a
continuación, ha iniciado la aplicación Microsoft Word. Cualquier intento de imprimir desde esta
aplicación se bloqueará. Sin embargo, si añade el proceso de Microsoft Word a la lista de
exclusiones, la aplicación no tendrá hooks. Como resultado, no se bloqueará la impresión desde
Microsoft Word, pero sí seguirá bloqueada desde otras aplicaciones.
Pasos para añadir procesos a exclusiones
352 © Acronis International GmbH, 2003-2023

1. Abra el plan de protección de un dispositivo para editarlo:
Haga clic en el icono de puntos suspensivos (...) que se encuentra junto al nombre del plan de
protección y seleccione Editar.
Nota
Debe habilitar el control de dispositivos en el plan para acceder a la configuración del control de
dispositivos.
2. Haga clic en la flecha junto al conmutador de Control de dispositivos para expandir la
configuración y, a continuación, haga clic en la fila Exclusiones.
3. En la página Exclusiones, en la fila Procesos y carpetas, haga clic en +Añadir.
4. Añada los procesos que desea excluir del control de acceso.
Por ejemplo, C:\Carpeta\subcarpeta\proceso.exe.
Puede utilizar comodines:
l* remplaza cualquier número de caracteres.
l? remplaza un carácter.
Por ejemplo:
C:\Carpeta\*
*\Carpeta\Subcarpeta?\*
*\proceso.exe
5. Haga clic en la marca de verificación y, a continuación, haga clic en Realizado.
6. En el plan de protección, haga clic en Guardar.
7. Reinicie los procesos que excluyó para garantizar que los hooks se eliminan correctamente.
Los procesos excluidos tendrán acceso al portapapeles, a las capturas de pantalla, a las impresoras
y a los dispositivos móviles independientemente de la configuración de acceso de esos dispositivos.
Pasos para eliminar un proceso de las exclusiones
Abra el plan de protección de un dispositivo para editarlo:
Haga clic en el icono de puntos suspensivos (...) que se encuentra junto al nombre del plan de
protección y seleccione Editar.
Nota
Debe habilitar el control de dispositivos en el plan para acceder a la configuración del control de
dispositivos.
1. Haga clic en la flecha junto al conmutador de Control de dispositivos para expandir la
configuración y, a continuación, haga clic en la fila Exclusiones.
2. En la página Exclusiones, haga clic en el icono de la papelera junto al proceso que quiere
eliminar de las exclusiones.
3. Haga clic en Realizado.
353 © Acronis International GmbH, 2003-2023

4. En el plan de protección, haga clic en Guardar.
5. Reinicie el proceso para garantizar que los hooks se inyectan correctamente.
La configuración de acceso desde el plan de protección se aplicará a los procesos que elimine de las
exclusiones.
Pasos para editar un proceso en las exclusiones
1. Abra el plan de protección de un dispositivo para editarlo:
Haga clic en el icono de puntos suspensivos (...) que se encuentra junto al nombre del plan de
protección y seleccione Editar.
Nota
Debe habilitar el control de dispositivos en el plan para acceder a la configuración del control de
dispositivos.
2. Haga clic en la flecha junto al conmutador de Control de dispositivos para expandir la
configuración y, a continuación, haga clic en la fila Exclusiones.
3. En la página Exclusiones, haga clic en el icono Editar junto al proceso que quiere editar.
4. Aplique los cambios y haga clic en la marca de verificación para confirmar.
5. Haga clic en Realizado.
6. En el plan de protección, haga clic en Guardar.
7. Reinicie los procesos afectados para garantizar que sus cambios se aplican correctamente.
Alertas de control de dispositivos
El control de dispositivos mantiene un registro de eventos mediante el seguimiento de los intentos
del usuario de acceder a los tipos de dispositivos, interfaces o puertos controlados. Algunos eventos
pueden crear alertas que se registrarán en la consola del servicio. Por ejemplo, se puede configurar
el módulo del control de dispositivos para evitar el uso de unidades extraíbles con el registro de una
alerta cuando un usuario intente copiar datos a o de dicho dispositivo.
Cuando configure el módulo de control de dispositivos, se pueden habilitar alertas para la mayoría
de los elementos enumerados en el tipo de dispositivo (excepto capturas de pantalla) o puerto. Si se
habilitan las alertas, cada vez que los usuarios intenten llevar a cabo una operación que no esté
permitida se generará una alerta. Por ejemplo, si el acceso a las unidades extraíbles está limitado a
solo lectura y la opción Mostrar alerta está seleccionada para ese tipo de unidades, se generará
una alerta cada vez que los usuarios de un equipo protegido intenten copiar los datos a una unidad
extraíble.
Para ver las alertas en la consola de servicio, vaya a Supervisión > Alertas. Para cada alerta de
control de dispositivo, la consola proporciona la siguiente información sobre el respectivo evento:
lTipo: Advertencia.
lEstado: Se muestra "El acceso al dispositivo periférico está bloqueado".
354 © Acronis International GmbH, 2003-2023

lMensaje: Muestra "El acceso a '<tipo de dispositivo o puerto>' en '<nombre del ordenador>' está
bloqueado". Por ejemplo, "El acceso a 'Extraíble' en 'accountant-pc' está bloqueado".
lFecha y hora: La fecha y la hora en las que ocurrió el evento.
lDispositivo: El nombre del equipo en el que ocurrió el evento.
lNombre del plan: El nombre del plan de protección que causó el evento.
lFuente: El tipo de dispositivo o puerto involucrado en el evento. Por ejemplo, si se deniega el
intento de acceso de un usuario a una unidad extraíble, en este campo se indicará "Unidad
extraíble".
lAcción: La operación que causó el evento. Por ejemplo, si se deniega el intento de un usuario de
copiar datos a un dispositivo, en este campo se indicará "Escribir". Para obtener más
información, consulte Valores del campo acción.
lNombre: El nombre del objeto de destino del evento, como el archivo que el usuario intentó
copiar o el dispositivo que intentó utilizar. Si no se identifica el objeto de destino, no se mostrará.
lInformación: Información adicional acerca del dispositivo objeto del evento, como el ID del
dispositivo para los dispositivos USB. Si no hay disponible información adicional sobre el
dispositivo objeto, no se mostrará.
lUsuario: El nombre del usuario que causó el evento.
lProceso: La ruta cualificada completa al archivo ejecutable de la aplicación que causó el evento.
En algunos casos, puede que se muestre el nombre del proceso en lugar de la ruta. No se
mostrará si la información del proceso no está disponible.
Si se aplica una alerta a un dispositivo USB (incluidas las unidades extraíbles y las unidades
extraíbles cifradas), el administrador podrá añadir el dispositivo a la lista blanca directamente desde
la alerta, lo que evitará que el módulo de control de dispositivos tenga acceso limitado a ese
dispositivo específico. Si hace clic en Permitir este dispositivo USB, se añadirá a la lista blanca de
dispositivos USB en la configuración del módulo de control de dispositivos y también a la Base de
datos de dispositivos USB para posteriores referencias.
Consulte también Pasos para ver alertas de control de dispositivos.
Valores del campo acción
El campo Acción de las alertas puede incluir estos valores:
lLeer: Obtener datos del dispositivo o el puerto.
lEscribir: Enviar datos al dispositivo o el puerto.
lFormatear: Acceso directo (formateo, comprobación de disco, etc.) al dispositivo. En el caso de
un puerto, se aplica al dispositivo conectado a ese puerto.
lExpulsar: Eliminar el dispositivo del sistema o extraer el medio del dispositivo. En el caso de un
puerto, se aplica al dispositivo conectado a ese puerto.
lImprimir: Enviar un documento a la impresora.
lCopiar audio: Copiar/pegar los datos de audio mediante el portapapeles local.
355 © Acronis International GmbH, 2003-2023

lCopiar archivo: Copiar/pegar un archivo mediante el portapapeles local.
lCopiar imagen: Copiar/pegar una imagen mediante el portapapeles local.
lCopiar texto: Copiar/pegar el texto mediante el portapapeles local.
lCopiar contenido no identificado: Copiar/pegar otros datos mediante el portapapeles local.
lCopiar datos RTF (imagen): Copiar/pegar una imagen mediante el portapapeles local utilizando
el formato de texto enriquecido.
lCopiar datos RTF (archivo): Copiar/pegar un archivo mediante el portapapeles local utilizando
el formato de texto enriquecido.
lCopiar datos RTF (texto, imagen): Copiar/pegar texto y una imagen mediante el portapapeles
local utilizando el formato de texto enriquecido.
lCopiar datos RTF (texto, archivo): Copiar/pegar texto y un archivo mediante el portapapeles
local utilizando el formato de texto enriquecido.
lCopiar datos RTF (imagen, archivo): Copiar/pegar una imagen y un archivo mediante el
portapapeles local utilizando el formato de texto enriquecido.
lCopiar datos RTF (texto, imagen, archivo): Copiar/pegar texto, una imagen y un archivo
mediante el portapapeles local utilizando el formato de texto enriquecido.
lEliminar: Eliminar datos del dispositivo (por ejemplo, una unidad extraíble, una unidad móvil,
etc.).
lAcceso al dispositivo: Acceso a algunos dispositivos o puertos (por ejemplo, un dispositivo
Bluetooth, un puerto USB, etc.).
lAudio entrante: Copiar/pegar datos de audio del equipo del cliente a la sesión alojada mediante
el portapapeles redirigido.
lArchivo entrante: Copiar/pegar un archivo del equipo del cliente a la sesión alojada mediante el
portapapeles redirigido.
lImagen entrante: Copiar/pegar una imagen del equipo del cliente a la sesión alojada mediante
el portapapeles redirigido.
lTexto entrante: Copiar/pegar texto del equipo del cliente a la sesión alojada mediante el
portapapeles redirigido.
lContenido no identificado entrante: Copiar/pegar otro contenido del equipo del cliente a la
sesión alojada mediante el portapapeles redirigido.
lDatos RTF entrantes (imagen): Copiar/pegar una imagen del equipo del cliente a la sesión
alojada mediante el portapapeles redirigido utilizando el formato de texto enriquecido.
lDatos RTF entrantes (archivo): Copiar/pegar un archivo del equipo del cliente a la sesión
alojada mediante el portapapeles redirigido utilizando el formato de texto enriquecido.
lDatos RTF entrantes (texto, imagen): Copiar/pegar texto y una imagen del equipo del cliente a
la sesión alojada mediante el portapapeles redirigido utilizando el formato de texto enriquecido.
lDatos RTF entrantes (texto, archivo): Copiar/pegar texto y un archivo del equipo del cliente a
la sesión alojada mediante el portapapeles redirigido utilizando el formato de texto enriquecido.
356 © Acronis International GmbH, 2003-2023

lDatos RTF entrantes (imagen, archivo): Copiar/pegar una imagen y un archivo del equipo del
cliente a la sesión alojada mediante el portapapeles redirigido utilizando el formato de texto
enriquecido.
lDatos RTF entrantes (texto, imagen, archivo): Copiar/pegar texto, una imagen y un archivo del
equipo del cliente a la sesión alojada mediante el portapapeles redirigido utilizando el Formato
de texto enriquecido.
lInsertar: Conectar un dispositivo USB o un dispositivo FireWire.
lAudio de salida: Copiar/pegar datos de audio de la sesión alojada al equipo del cliente mediante
el portapapeles redirigido.
lArchivo de salida: Copiar/pegar un archivo de la sesión alojada al equipo del cliente mediante el
portapapeles redirigido.
lImagen de salida: Copiar/pegar una imagen de la sesión alojada al equipo del cliente mediante
el portapapeles redirigido.
lTexto de salida: Copiar/pegar texto de la sesión alojada al equipo del cliente mediante el
portapapeles redirigido.
lContenido no identificado de salida: Copiar/pegar otro contenido de la sesión alojada al
equipo del cliente mediante el portapapeles redirigido.
lDatos RTF de salida (imagen): Copiar/pegar una imagen de la sesión alojada al equipo del
cliente mediante el portapapeles redirigido utilizando el formato de texto enriquecido.
lDatos RTF de salida (archivo): Copiar/pegar un archivo de la sesión alojada al equipo del cliente
mediante el portapapeles redirigido utilizando el formato de texto enriquecido.
lDatos RTF de salida (texto, imagen): Copiar/pegar texto y una imagen de la sesión alojada al
equipo del cliente mediante el portapapeles redirigido utilizando el formato de texto enriquecido.
lDatos RTF de salida (texto, archivo): Copiar/pegar texto y un archivo de la sesión alojada al
equipo del cliente mediante el portapapeles redirigido utilizando el formato de texto enriquecido.
lDatos RTF de salida (imagen, archivo): Copiar/pegar una imagen y un archivo de la sesión
alojada al equipo del cliente mediante el portapapeles redirigido utilizando el formato de texto
enriquecido.
lDatos RTF de salida (texto, imagen, archivo): Copiar/pegar texto, una imagen y un archivo de
la sesión alojada al equipo del cliente mediante el portapapeles redirigido utilizando el formato
de texto enriquecido.
lCambiar nombre: Cambiar el nombre a los archivos de un dispositivo (por ejemplo, de
dispositivos extraíbles, dispositivos móviles y otros).
Borrado de datos de una carga de trabajo gestionada
Nota
El borrado remoto está disponible con el paquete Advanced Security.
357 © Acronis International GmbH, 2003-2023

Borrado remoto permite a un administrador del servicio Cyber Protection y al propietario de un
equipo eliminar los datos de un equipo gestionado, por ejemplo, en caso de pérdida o robo. De este
modo se puede evitar el acceso no autorizado a información confidencial.
El borrado remoto solo está disponible para equipos con Windows10 y posterior. Para recibir el
comando de borrado, el equipo debe estar encendido y conectado a Internet.
Pasos para borrar los datos de un equipo
1. En la consola de servicio, vaya a Dispositivos > Todos los dispositivos.
2. Seleccione el equipo cuyos datos desea borrar.
Nota
Puede borrar datos de un solo equipo al mismo tiempo.
3. Haga clic en Detalles y, a continuación, en Borrar datos.
Si el equipo que ha seleccionado está fuera de línea, la opción Borrar datos no es accesible.
4. Confirme su elección.
5. Introduzca las credenciales de administrador local del equipo y, a continuación, haga clic en
Borrar datos.
Nota
Puede comprobar los detalles del proceso de borrado y quién lo inició desde Supervisión >
Actividades.
358 © Acronis International GmbH, 2003-2023

Gestionar el aislamiento de cargas de trabajo
Nota
Esta funcionalidad es parte del paquete Advanced Security + EDR. Además, solo funciona con
cargas de trabajo que tienen el agente de Acronis instalado.
El aislamiento de una carga de trabajo desde la red le permite mitigar el riesgo de que malware
presente en una carga de trabajo específica se propague a otras cargas de trabajo.
Tenga en cuenta que también puede aislar una carga de trabajo al definir las acciones de respuesta
a un incidente. Para obtener más información, consulte "Gestione el aislamiento de red de una
carga de trabajo" (p. 864).
Si necesita recuperar una copia de seguridad para una carga de trabajo, consulte "Recuperación" (p.
458).
Aislar una carga de trabajo desde la red
Como parte de su respuesta a un ataque, puede aislar cargas de trabajo afectadas en la consola de
servicio. También puede reconectar una carga de trabajo a la red, como y cuando se requiera.
Pasos para aislar una carga de trabajo desde la red
1. En la consola del servicio, vaya a Cargas de trabajo > Cargas de trabajo con agentes.
2. Busque y seleccione la(s) carga(s) de trabajo que corresponda(n). Utilice la opción de búsqueda
para buscar las cargas de trabajo pertinentes. Por ejemplo, puede buscar cargas de trabajo
según el estado actual de su red o según un rango de IP definido.
Tenga en cuenta que también puede seleccionar cargas de trabajo offline para aislarlas; la carga
de trabajo estará Aislada cuando vuelva a estar en línea. De forma similar, una carga de trabajo
que esté fuera de línea también puede volver a conectarse a la red; la red saldrá del estado
Aislada cuando la carga de trabajo vuelva a estar en línea.
3. En la barra lateral de la derecha que se muestra, haga clic en Gestionar aislamiento de red. Se
muestra el siguiente diálogo.
359 © Acronis International GmbH, 2003-2023

Nota
El valor Estado de red indica si la carga de trabajo está conectada o no actualmente. Si el valor
muestra Aislada, puede volver a conectar la carga de trabajo aislada a la red, según se describe
en el procedimiento siguiente.
4. En el campo Mensaje que mostrar, añada un mensaje que se mostrará a los usuarios finales
para hacerles saber que la carga de trabajo se está investigando, y que el acceso a y desde la
carga de trabajo está prohibido hasta nuevo aviso.
5. Haga clic en Gestionar exclusiones de red para añadir puertos, URL, nombres de host y
direcciones IP que tendrán acceso a la carga de trabajo durante el aislamiento. Para obtener
más información, consulte Cómo gestionar las exclusiones de red.
6. Haga clic en Aislar. La carga de trabajo está aislada y muestra en la lista de cargas
de trabajo mostradas.
Tenga en cuenta que, al aislar una carga de trabajo o reconectarla a la red, esta acción se
registra en la pantalla de Actividades (vaya a Supervisión > Actividades). También puede ver las
acciones registradas para cada carga de trabajo individual (seleccione una carga de trabajo y
haga clic en Actividades en el panel lateral derecho).
Nota
Los copias de seguridad que tuvieron lugar durante el aislamiento se marcarán como
sospechosas. Si intenta recuperar esta copia de seguridad sospechosa, se mostrará un mensaje
de advertencia.
Pasos para volver a conectar una carga de trabajo aislada a la red
1. En la pantalla Cargas de trabajo con agentes, busque y seleccione las cargas de trabajo
necesarias. Tenga en cuenta que puede utilizar la opción de búsqueda para buscar cargas de
trabajo con el estado de red Aislada.
360 © Acronis International GmbH, 2003-2023

2. En la barra lateral de la derecha que se muestra, haga clic en Conectar a la red.
3. [Opcional] En el diálogo mostrado, añada un mensaje en el campo Mensaje que mostrar; este
mensaje se mostrará a los usuarios finales cuando accedan a la carga de trabajo conectada.
4. Haga clic en Conectar (o Conectar todas si selecciona varias cargas de trabajo). La carga de
trabajo se volverá a conectar a la red y ya no se limitará el acceso a y desde la carga de trabajo.
Gestionar exclusiones de red
Puede gestionar los puertos, nombre DNS y direcciones IP que tendrán acceso a una carga de
trabajo durante el aislamiento.
Pasos para gestionar exclusiones de red
Nota
Incluso si todas las tecnologías de Acronis Cyber Protect funcionan cuando la carga de trabajo está
en aislamiento, es posible que haya casos en los que necesite que se establezcan más conexiones
de red (por ejemplo, puede que tenga que cargar un archivo desde la carga de trabajo a un
directorio compartido). En estos escenarios, puede añadir una exclusión de red, pero asegúrese de
eliminar cualquier amenaza antes de añadir la exclusión.
1. Busque y seleccione la o las cargas de trabajo que correspondan, según se describe en "Aislar
una carga de trabajo desde la red" (p. 359).
2. Haga clic en Gestionar exclusiones de red.
3. En cada una de las opciones disponibles (puertos, nombres DNS o direcciones IP), haga lo
siguiente:
361 © Acronis International GmbH, 2003-2023

a. Haga clic en Añadir y vuelva a introducir los puertos, nombres DNS o direcciones IP
correspondientes. Tenga en cuenta que, si selecciona varias cargas de trabajo, no puede
definir puertos, nombres DNS ni direcciones IP.
b. En la lista desplegable Dirección del tráfico, seleccione entre Conexiones entrantes y
salientes, Solo conexiones entrantes o Solo conexiones salientes.
c. Haga clic en Agregar.
Nota
La mejor práctica consiste en hacer que la regla de exclusión sea lo más restrictiva posible.
4. Haga clic en Guardar.
Ver cargas de trabajo gestionados por integraciones
RMM
Nota
Esta característica solo está disponible si se ha habilitado el servicio de Advanced Automation.
Cuando integra una plataforma RMM como parte del servicio de Advanced Automation, puede ver y
supervisar la información de los dispositivos gestionados por la plataforma RMM. Esta información
está disponible en la consola de servicio. Para consultarla, vaya a Dispositivos.
Ver cargas de trabajo gestionadas por integraciones RMM
1. Vaya a Dispositivos > Todos los dispositivos.
2. (Opcional) Ordene la columna Integración RMM para localizar las integraciones que
correspondan.
3. Seleccione la carga de trabajo que corresponda.
4. En el panel Acciones, seleccione Detalles.
5. En el panel que se muestra, podrá ver una de las siguientes tres opciones, según la carga de
trabajo configurada:
lSi los servicios de Acronis están definidos por la carga de trabajo sin la integración RMM: Si la
carga de trabajo está configurada para trabajar solo con servicios de Acronis, no se mostrará
ninguna información acerca de la integración RMM.
lSi los servicios de Acronis y la integración RMM están configurados para la carga de trabajo:
Los detalles de los servicios de Acronis y la integración RMM se ubican en dos pestañas,
Resumen e Integración RMM. Haga clic en Integración RMM para ver los detalles de la
integración, lo que incluye el nombre y el tipo de la carga de trabajo (facilitado por la
plataforma RMM), la descripción y la ubicación. Asimismo, se mostrarán todos los
complementos del agente RMM instalados y habilitados.
lSi la carga de trabajo está configurada solo con una integración RMM: Se mostrarán los
detalles de la integración RMM, lo que incluye el nombre y el tipo de la carga de trabajo
362 © Acronis International GmbH, 2003-2023

(facilitados por la plataforma RMM), la descripción y la ubicación. Asimismo, se mostrarán
todos los complementos del agente RMM instalados y habilitados.
Tenga en cuenta que, si la carga de trabajo está configurada con una integración de RMM (ya sea
en conjunto con servicios de Acronis o solo con una integración RMM), puede hacer lo siguiente:
lInicie una conexión remota (disponible para las integraciones Datto RMM, N-able N-central y
N-able RMM)
lRevise los complementos instalados en el dispositivo de RMM de terceros (disponible solo
para N-able RMM)
lAcceda directamente a los detalles del dispositivo de RMM de terceros (disponible para Datto
RMM, N-able N-central y NinjaOne)
Vinculación de cargas de trabajo a usuarios específicos
Nota
Esta característica solo está disponible si se ha habilitado el servicio de Advanced Automation.
Al enlazar una carga de trabajo a un usuario específico, puede vincular automáticamente la carga de
trabajo a los nuevos tickets del centro de asistencia creados por el usuario o asignados a este.
Pasos para enlazar una carga de trabajo a un usuario
1. Vaya a Dispositivos > Todos los dispositivos y seleccione la carga de trabajo que corresponda.
2. En el panel Acciones, seleccione Enlazar a un usuario.
3. Seleccione el usuario correspondiente.
También puede cambiar el usuario seleccionado para las cargas de trabajo enlazadas existentes,
según sea necesario.
4. Haga clic en Realizado. El usuario seleccionado se muestra ahora en la columna Usuario
enlazado.
Pasos para dejar de enlazar una carga de trabajo a un usuario
1. Vaya a Dispositivos > Todos los dispositivos y seleccione la carga de trabajo que corresponda.
2. En el panel Acciones, seleccione Enlazar a un usuario.
3. Haga clic en Dejar de enlazar usuario.
4. Haga clic en Realizado.
Buscar el último usuario que ha iniciado sesión
Para que los administradores puedan gestionar los dispositivos, necesitan identificar qué usuario
tiene o tenía la sesión iniciada en un dispositivo. Esta información se muestra en el panel de control
o en los detalles de la carga de trabajo.
Puede habilitar o deshabilitar la visualización del último inicio de sesión en Planes de administración
remota.
363 © Acronis International GmbH, 2003-2023

En el panel de control:
1. Haga clic en Dispositivos. Se muestra la ventana Todos los dispositivos.
2. En la columna Último inicio de sesión, se muestra el nombre del usuario que inició sesión por
última vez en cada dispositivo.
3. En la columna Hora del último inicio de sesión, se muestra la hora a la que el usuario inició
sesión por última vez en cada dispositivo.
En los detalles del dispositivo:
1. Haga clic en Dispositivos. Se muestra la ventana Todos los dispositivos.
2. Haga clic en el dispositivo cuyos detalles quiera comprobar.
3. Haga clic en el icono Detalles. El nombre del usuario, la fecha y la hora de los últimos inicios de
sesión en el dispositivo seleccionado se muestran en la sección Últimos usuarios que han
iniciado sesión.
Nota
En la sección Últimos usuarios que han iniciado sesión, se muestran hasta 5usuarios diferentes
que han iniciado sesión en el dispositivo.
Para mostrar u ocultar las columnas Último inicio de sesión y Hora del último inicio de sesión en
el panel de control
1. Haga clic en Dispositivos. Se muestra la ventana Todos los dispositivos.
2. Haga clic en el icono de engranaje de la esquina superior derecha y, en la sección General, haga
una de las siguientes opciones:
lHabilite las columnas Último inicio de sesión y Hora del último inicio de sesión si quiere
mostrarlas en el panel de control.
lDeshabilite las columnas Último inicio de sesión y Hora del último inicio de sesión si
quiere ocultarlas en el panel de control.
364 © Acronis International GmbH, 2003-2023

Gestión de la copia de seguridad y recuperación
de cargas de trabajo y archivos
El módulo de copia de seguridad permite realizar copias de seguridad y recuperar equipos físicos y
virtuales, archivos y bases de datos en un almacenamiento local o en la nube.
Copia de seguridad
Un plan de protección con el módulo de copia de seguridad habilitado es un conjunto de reglas que
especifican como se protegerán los datos de un equipo concreto.
Cuando cree un plan de protección, puede aplicarlo a múltiples equipos en ese momento o más
adelante.
Pasos para crear el primer plan de protección con el módulo de copia de seguridad habilitado
1. Seleccione los equipos que desea incluir en la copia de seguridad.
2. Haga clic en Proteger.
Se mostrarán los planes de protección que están aplicados al equipo. Si no hay ningún plan de
protección asignado al equipo todavía, verá el plan de protección predeterminado que se puede
aplicar. Puede cambiar la configuración según sea necesario y aplicar este plan, o crear uno
nuevo.
3. Para crear un plan nuevo, haga clic en Crear plan. Habilite el módulo Copia de seguridad y
despliegue la configuración.
365 © Acronis International GmbH, 2003-2023

4. [Opcional] Para modificar el nombre del plan de protección, haga clic en el nombre
predeterminado.
5. [Opcional] Para modificar los parámetros del módulo de copia de seguridad, haga clic en la
configuración correspondiente del panel del plan de protección.
6. [Opcional] Para modificar las opciones de copia de seguridad, haga clic en Cambiar, que se
encuentra junto a Opciones de copia de seguridad.
7. Haga clic en Crear.
Pasos para aplicar un plan de protección existente
1. Seleccione los equipos que desea incluir en la copia de seguridad.
2. Haga clic en Proteger. Si ya se aplica un plan de protección común a los equipos seleccionados,
haga clic en Agregar plan de protección.
El software muestra planes de protección creados previamente.
366 © Acronis International GmbH, 2003-2023

3. Seleccione el plan de protección que desea aplicar.
4. Haga clic en Aplicar.
Apuntes del plan de protección
En la siguiente tabla se resumen los parámetros del plan de protección disponibles. Use la tabla
para crear el plan de protección que mejor se ajuste a sus necesidades.
DE QUÉ REALIZAR COPIAS DE
SEGURIDAD
ELEMENTOS
PARA
INCLUIR EN
LA COPIA DE
SEGURIDAD
Métodos de
selección
DÓNDE
REALIZAR
COPIAS DE
SEGURIDAD
PLANIFICAR
Esquemas de
copia de
seguridad
CUÁNTO
TIEMPO
GUARDARLAS
Discos/volúmenes (equipos
físicos1)
Selección
directa
Nube
Carpeta local
Siempre
incremental
(archivo único)
Por antigüedad
de las copias de
1Un equipo que tiene una copia de seguridad realizada por un agente instalado en el sistema operativo.
367 © Acronis International GmbH, 2003-2023

Normas de
directiva
Filtros de
archivo
Carpeta de
red
NFS*
Secure
Zone**
Siempre
completas
Completa
semanal,
incremental
diaria
Completa
mensual,
diferencial
semanal,
incremental
diaria (GFS)
Personalizadas
(F-D-I)
seguridad
(norma única/por
conjunto de
copias de
seguridad)
Por número de
copias de
seguridad
Por tamaño total
de las copias de
seguridad***
Guardar
indefinidamente
Discos/volúmenes (equipos
virtuales1)
Normas de
directiva
Filtros de
archivo
Nube
Carpeta local
Carpeta de
red
NFS*
Archivos (solo equipos físicos2)
Selección
directa
Normas de
directiva
Filtros de
archivo
Nube
Carpeta local
Carpeta de
red
NFS*
Secure
Zone**
Siempre
incremental
(archivo único)
Siempre
completas
Completa
semanal,
incremental
diaria
Completa
mensual,
diferencial
semanal,
incremental
diaria (GFS)
Personalizadas
(F-D-I)
Configuración de ESXi Selección
directa
Carpeta local
Carpeta de
red
NFS*
Sitios web (archivos y bases de
datos MySQL)
Selección
directa Nube —
1Un equipo virtual que tiene una copia de seguridad a nivel de hipervisor realizada por un agente externo como
Agente para VMware o Agente para Hyper-V. Un equipo virtual con un agente dentro se considera un equipo físico
desde la perspectiva de la copia de seguridad.
2Un equipo que tiene una copia de seguridad realizada por un agente instalado en el sistema operativo.
368 © Acronis International GmbH, 2003-2023

Estado del sistema
Selección
directa
Nube
Carpeta local
Carpeta de
red
Siempre
completas
Completas
semanalmente,
incrementales
diariamente
Personalizadas
(F-I)
Siempre
incremental
(archivo único):
solo para base
de datos SQL
Bases de datos SQL
Bases de datos de Exchange
Microsoft
365
Buzones de correo
(Agente local
paraMicrosoft365)
Selección
directa
Nube
Carpeta local
Carpeta de
red
Siempre
incremental
(archivo único)
Buzones de correo
(Agente en la nube
paraMicrosoft365) Selección
directa
Nube —
Carpetas públicas
Teams
Archivos de
OneDrive
Selección
directa
Normas de
directiva
Datos de
SharePoint Online
Google
Workspace
Buzones de correo
de Gmail
Selección
directa
Nube —
Archivos de Google
Drive Selección
directa
Normas de
directiva
Archivos de
unidades
compartidas
* En Windows no se pueden hacer copias de seguridad en NFS compartidos.
** Secure Zone no se puede crear en un Mac.
*** La regla de retención Por tamaño total de las copias de seguridad no está disponible con el
esquema de copias de seguridad Siempre incremental (archivo único) o al guardar las copias de
seguridad en el almacenamiento en el cloud.
369 © Acronis International GmbH, 2003-2023

Seleccionar los datos que se incluirán en la copia de
seguridad
Selección de todo el equipo
La copia de seguridad de un equipo entero es una copia de seguridad de todos sus discos no
extraíbles. Para obtener más información sobre la copia de seguridad del disco, consulte
"Seleccionar discos/volúmenes" (p. 370).
Importante
Las copias de seguridad de volumen o disco no son compatibles con los volúmenes APFS
bloqueados. Durante una copia de seguridad de un equipo entero, esos volúmenes se omiten.
Nota
La carpeta raíz de OneDrive está excluida de las operaciones de copia de seguridad de forma
predeterminada. Si selecciona realizar una copia de seguridad de determinados archivos y carpetas
de OneDrive, dicha copia de seguridad se llevará a cabo. Los documentos que no estén disponibles
en el dispositivo tendrán contenidos no válidos en el conjunto de la copia de seguridad.
Seleccionar discos/volúmenes
Una copia de seguridad a nivel de discos contiene una copia de un disco o un volumen en forma
compacta. Puede recuperar discos, volúmenes o archivos individuales de una copia de seguridad a
nivel de discos.
Importante
Las copias de seguridad de volumen o disco no son compatibles con los volúmenes APFS
bloqueados. Durante una copia de seguridad de un equipo entero, esos volúmenes se omiten.
De los discos conectados mediante el protocolo iSCSI a un equipo físico también se puede hacer
una copia de seguridad, aunque hay ciertas limitaciones si usa Agente para VMware o Agente para
Hyper-V para realizar la copia de seguridad de los discos conectados mediante iSCSI.
Nota
La carpeta raíz de OneDrive está excluida de las operaciones de copia de seguridad de forma
predeterminada. Si selecciona realizar una copia de seguridad de determinados archivos y carpetas
de OneDrive, dicha copia de seguridad se llevará a cabo. Los documentos que no estén disponibles
en el dispositivo tendrán contenidos no válidos en el conjunto de la copia de seguridad.
Hay dos maneras de seleccionar discos/volúmenes: directamente en cada equipo o usando las
normas de política. Puede excluir archivos de una copia de seguridad del disco al configurar los
filtros de archivo.
370 © Acronis International GmbH, 2003-2023

Selección directa
La selección directa está disponible únicamente para los equipos físicos.
1. En De qué realizar copias de seguridad, seleccione Discos/volúmenes.
2. Haga clic en Elementos para incluir en la copia de seguridad.
3. En Seleccionar elementos para incluir en la copia de seguridad, seleccione Directamente.
4. Para cada uno de los equipos que se incluyen en el plan de protección, seleccione las casillas de
verificación que se encuentran al lado de los discos o volúmenes que se van a incluir en la copia
de seguridad.
5. Haga clic en Realizado.
Usar las normas de directiva
1. En De qué realizar copias de seguridad, seleccione Discos/volúmenes.
2. Haga clic en Elementos para incluir en la copia de seguridad.
3. En Seleccionar elementos para incluir en la copia de seguridad, seleccione Usar las
normas de directiva.
4. Seleccione cualquiera de las normas predefinidas, escriba sus propias normas o combine las
dos.
Las normas de directiva se aplicarán a todos los equipos incluidos en el plan de protección. Si
ninguno de los datos del equipo cumple como mínimo una de las normas, la copia de seguridad
fallará cuando se inicie en ese equipo.
5. Haga clic en Realizado.
Normas para Windows, Linux y macOS
l[Todos los volúmenes] selecciona todos los volúmenes en los equipos que ejecutan Windows y
todos los volúmenes montados en los equipos que ejecutan Linux o macOS.
Normas para Windows
lLa letra de la unidad (por ejemplo, C:\) indica el volumen con la letra de la unidad especificada.
l[Volúmenes fijos (equipos físicos)] selecciona todos los volúmenes de los equipos físicos,
además de los dispositivos extraíbles. Los volúmenes fijos incluyen aquellos en dispositivos SCSI,
ATAPI, ATA, SSA, SAS y SATA, y conjuntos RAID.
l[INICIO+SISTEMA] selecciona los volúmenes de arranque y del sistema. Esta combinación es el
conjunto mínimo de datos que garantiza la recuperación del sistema operativo desde la copia de
seguridad.
l[Disco 1] selecciona el primer disco del equipo, incluidos todos los volúmenes de ese disco. Para
seleccionar otro disco, escriba el número correspondiente.
371 © Acronis International GmbH, 2003-2023

Normas para Linux
l/dev/hda1 selecciona el primer volumen en el primer disco rígido IDE.
l/dev/sda1 selecciona el primer volumen en el primer disco rígido SCSI.
l/dev/md1 selecciona el primer disco rígido de software RAID.
Para seleccionar otros volúmenes básicos, especifique /dev/xdyN, donde:
l«x» corresponde al tipo de disco
l«y» corresponde al número de disco (a para el primer disco, b para el segundo disco y así
sucesivamente)
l«N» es el número de volumen.
Para seleccionar un volumen lógico, especifique su ruta tal y como aparece después de ejecutar el
comando ls /dev/mapper en su cuenta raíz. Por ejemplo:
[root@localhost ~]# ls /dev/mapper/
control vg_1-lv1 vg_1-lv2
Este resultado muestra dos volúmenes lógicos, lv1 y lv2, que pertenecen al grupo de volúmenes vg_
1. Para hacer una copia de seguridad de estos volúmenes, introduzca lo siguiente:
/dev/mapper/vg_1-lv1
/dev/mapper/vg-l-lv2
Normas para macOS
l[Disco 1] selecciona el primer disco del equipo, incluidos todos los volúmenes de ese disco. Para
seleccionar otro disco, escriba el número correspondiente.
¿Qué almacena una copia de seguridad de un disco o volumen?
Una copia de seguridad de disco o volumen almacena un sistema de archivos de discos o
volúmenes de forma completa e incluye toda la información necesaria para que el sistema
operativo se inicie. Es posible recuperar discos o volúmenes de forma completa a partir de estas
copias de seguridad, así como carpetas o archivos individuales.
Con la opción de copia de seguridad sector por sector (modo sin procesar) habilitada, una copia
de seguridad del disco almacena todos los sectores del disco. La copia de seguridad sector por
sector se puede utilizar para realizar copias de seguridad de discos con sistemas de archivos no
reconocidos o incompatibles, o formatos de datos de terceros.
Windows
Una copia de seguridad de volumen almacena todos los archivos y las carpetas del volumen
seleccionado, independientemente de sus atributos (incluidos los archivos ocultos y del sistema), el
372 © Acronis International GmbH, 2003-2023

registro de inicio, la tabla de asignación de archivos (FAT) si existe, la raíz y la pista cero del disco
duro con el registro de arranque maestro (MBR).
Una copia de seguridad del disco almacena todos los volúmenes del disco seleccionado (incluidos
volúmenes ocultos como las particiones de mantenimiento del proveedor) y la ísta cero con el
registro de inicio maestro.
Los siguientes elementos no se incluyen en una copia de seguridad de disco o volumen (así como en
una copia de seguridad a nivel de archivo):
lEl archivo de intercambio (pagefile.sys) ni el archivo que mantiene el contenido de la memoria
RAM cuando el equipo ingresa al estado de hibernación (hiberfil.sys). Después de la
recuperación, los archivos se pueden volver a crear en el lugar apropiado con el tamaño cero.
lSi la copia de seguridad se realiza bajo el sistema operativo (a diferencia de dispositivos de
arranque o la copia de seguridad de equipos virtuales en un nivel de hipervisor):
oAlmacenamiento de instantáneas de Windows. La ruta se determina en el valor de registro
Proveedor predeterminado de VSS que puede encontrarse en la clave de registro HKEY_
LOCAL_MACHINE\SYSTEM\CurrentControlSet\Control\BackupRestore\FilesNotToBackup.
Esto significa que no se les realizan copias de seguridad en los sistemas operativos Windows
Vista, puntos de restauración de Windows.
oSi se habilita la opción de copia de seguridad Servicio de instantáneas de volumen (VSS), los
archivos y carpetas especificados en la clave de registro HKEY_LOCAL_
MACHINE\SYSTEM\CurrentControlSet\Control\BackupRestore\FilesNotToSnapshot.
Linux
Una copia de seguridad de volumen almacena todos los archivos y directorios del volumen
seleccionado, independientemente de sus atributos, un registro de inicio y el superbloque del
sistema de archivos.
Una copia de seguridad del disco almacena todos los volúmenes del disco y también el registro cero
junto con el registro de inicio maestro.
Mac
Un disco o copia de seguridad de volumen almacena todos los archivos y directorios del disco o
volumen seleccionado, junto con una descripción de la distribución del volumen.
Los siguientes elementos están excluidos:
lMetadatos del sistema, como el diario del sistema de archivos y el índice de Spotlight
lPapelera de reciclaje
lCopias de seguridad de Time Machine
Físicamente, las copias de seguridad de los discos y volúmenes de un Mac se realizan a nivel de
archivo. Es posible la recuperación completa desde copias de seguridad de disco y de volumen,
pero el modo de copia de seguridad sector por sector no está disponible.
373 © Acronis International GmbH, 2003-2023

Seleccionar archivos/carpetas
La copia de seguridad a nivel de archivo está disponible para equipos físicos y virtuales con copia de
seguridad realizada por un agente instalado en el sistema invitado.
Si selecciona Carpeta de red como fuente, podrá realizar copias de seguridad de los datos de los
almacenes conectados a la red (NAS), como los dispositivos de NetApp. Los dispositivos NAS de
todos los proveedores son compatibles.
De los archivos y las carpetas que se encuentran en discos conectados mediante el protocolo iSCSI a
un equipo físico también se puede hacer una copia de seguridad, aunque hay ciertas limitaciones si
usa Agente para VMware o Agente para Hyper-V para realizar la copia de seguridad de los datos de
los discos conectados mediante iSCSI.
Una copia de seguridad a nivel de archivos no es suficiente para recuperar el sistema operativo. Elija
la copia de seguridad de archivos si su intención es proteger únicamente ciertos datos (el proyecto
actual, por ejemplo). Esto reducirá la medida de la copia de seguridad y, por lo tanto, ahorrará
espacio de almacenamiento.
Nota
La carpeta raíz de OneDrive está excluida de las operaciones de copia de seguridad de forma
predeterminada. Si selecciona realizar una copia de seguridad de determinados archivos y carpetas
de OneDrive, dicha copia de seguridad se llevará a cabo. Los documentos que no estén disponibles
en el dispositivo tendrán contenidos no válidos en el conjunto de la copia de seguridad.
Hay dos métodos para seleccionar archivos: directamente en cada equipo o usando las normas de
directiva. Cualquiera de los métodos le permite perfeccionar una futura selección activando los
filtros de archivo.
Selección directa
1. En De qué realizar copias de seguridad, seleccione Archivos/carpetas.
2. Especifique Elementos de los cuales realizará la copia de seguridad.
3. En Seleccionar elementos para incluir en la copia de seguridad, seleccione Directamente.
4. Para cada uno de los equipos incluidos en el plan de protección:
a. Haga clic en Seleccionar archivos y carpetas.
b. Haga clic en Carpeta local o Carpeta de red.
El recurso debe ser accesible desde el equipo seleccionado.
c. Busque los archivos/carpetas requeridos o introduzca la ruta y haga clic en la flecha. Si se le
pide, especifique el nombre de usuario y la contraseña de la carpeta compartida.
No se admite la copia de seguridad de una carpeta con acceso anónimo.
d. Seleccione los archivos/carpetas requeridos.
e. Haga clic en Realizado.
374 © Acronis International GmbH, 2003-2023

Usar las normas de directiva
1. En De qué realizar copias de seguridad, seleccione Archivos/carpetas.
2. Especifique Elementos de los cuales realizará la copia de seguridad.
3. En Seleccionar elementos para incluir en la copia de seguridad, seleccione Usar las
normas de directiva.
4. Seleccione cualquiera de las normas predefinidas, escriba sus propias normas o combine las
dos.
Las normas de directiva se aplicarán a todos los equipos incluidos en el plan de protección. Si
ninguno de los datos del equipo cumple como mínimo una de las normas, la copia de seguridad
fallará cuando se inicie en ese equipo.
5. Haga clic en Realizado.
Reglas de selección para Windows
lRuta completa a un archivo o carpeta, por ejemplo D:\Work\Text.doc o C:\Windows.
lPlantillas:
o[Todos los archivos] selecciona todos los archivos que hay en los volúmenes del equipo.
o[Carpeta Todos los perfiles] selecciona la carpeta en la que se encuentran todos los perfiles
de usuario (normalmente, C:\Users o C:\Documents and Settings).
lVariables de entorno:
o%ALLUSERSPROFILE% selecciona la carpeta en la que se encuentran los datos habituales de todos
los perfiles de usuario (normalmente, C:\ProgramData o C:\Documents and Settings\All
Users).
o%PROGRAMFILES% selecciona la carpeta Archivos de programa (por ejemplo, C:\Program Files).
o%WINDIR% selecciona la carpeta donde se encuentra Windows (por ejemplo, C:\Windows).
Puede utilizar otras variables de entorno o una combinación de variables de entorno y texto. Por
ejemplo, para seleccionar la carpeta Java en la carpeta archivos de programa, escriba
%PROGRAMFILES%\Java.
Reglas de selección para Linux
lRuta completa a un archivo o directorio. Por ejemplo, para realizar una copia de seguridad de
file.txt en el volumen /dev/hda3 incorporado en /home/usr/docs, especifique
/dev/hda3/file.txt o /home/usr/docs/file.txt.
o/home selecciona el directorio de inicio de los usuarios habituales.
o/root selecciona el directorio de inicio de los usuarios raíz.
o/usr selecciona el directorio para todos los programas relacionados con los usuarios.
o/etc selecciona el directorio para los archivos de configuración del sistema.
lPlantillas:
375 © Acronis International GmbH, 2003-2023

o[Carpeta Todos los perfiles] selecciona /home. En esta carpeta se ubican todos los perfiles
de usuario de manera predeterminada.
Reglas de selección para macOS
lRuta completa a un archivo o directorio.
lPlantillas:
o[Carpeta Todos los perfiles] selecciona /Users. En esta carpeta se ubican todos los perfiles
de usuario de manera predeterminada.
Ejemplos:
lPara realizar una copia de seguridad file.txt en el escritorio de un usuario, especifique
/Usuario/<nombre de usuario>/Escritorio/archivo.txt.
lPara realizar una copia de seguridad de las carpetas Escritorio, Documentos o Descargas de un
usuario, especifique /Usuarios/<nombre de usuario>/Escritorio, /Usuarios/<nombre de
usuario>/Documentos o /Usuarios/<nombre de usuario>/Descargas, respectivamente.
lPara realizar una copia de las carpetas de inicio de todos los usuarios con una cuenta en este
equipo, especifique /Usuarios.
lPara realizar copias de seguridad del directorio donde están instaladas las aplicaciones,
especifique /Applications.
Seleccionar un estado del sistema
Nota
La copia de seguridad del estado del sistema está disponible para los equipos que ejecutan de
Windows 7 en adelante en los que el Agente para Windows está instalado. La copia de seguridad
del estado del sistema no está disponible para las máquinas virtuales de las que se hace una copia
de seguridad a nivel del hipervisor (copia de seguridad sin agente).
Para realizar copias de seguridad del estado del sistema, en De qué realizar copias de seguridad,
seleccione Estado del sistema.
La copia de seguridad de un estado del sistema está formada por los siguientes archivos:
lConfiguración del programador de tareas
lAlmacenamiento de metadatos de VSS
lInformación de configuración del contador de rendimiento
lServicio MSSearch
lServicio de transferencia inteligente en segundo plano (BITS)
lEl registro
lWindows Management Instrumentation (WMI)
lBase de datos del registro de Component Services Class
376 © Acronis International GmbH, 2003-2023

Selección de la configuración de ESXi
Una copia de seguridad de una configuración de servidor ESXi permite recuperar un servidor ESXi
desde cero. La recuperación se lleva a cabo con un dispositivo de arranque.
Los equipos virtuales que se ejecutan en el servidor no se incluyen en la copia de seguridad. Se
puede hacer una copia de seguridad de ellos y se pueden recuperar por separado.
Una copia de seguridad de una configuración de servidor ESXi incluye:
lLas particiones del cargador de arranque y el banco de arranque del servidor.
lEl estado del servidor (configuración del almacenamiento y las redes virtuales, claves SSL, ajustes
de la red del servidor e información del usuario local).
lExtensiones o parches instalados o montados en el servidor.
lArchivos de registro.
Requisitos previos
lSSH debe estar habilitado en el Perfil de seguridad de la configuración del servidor ESXi.
lTiene que conocer la contraseña de la cuenta "raíz" alojada en el servidor ESXi.
Limitaciones
lLa copia de seguridad de configuración de ESXi no es compatible con VMware vSphere 7.0 y
versiones posteriores.
lNo se puede realizar una copia de seguridad en el almacenamiento en el cloud de una
configuración de ESXi.
Para seleccionar una configuración de ESXi
1. Haga clic en Dispositivos > Todos los dispositivos y seleccione los servidores ESXi de los que
desea hacer una copia de seguridad.
2. Haga clic en Proteger.
3. En De qué realizar copias de seguridad, seleccione Configuración de ESXi.
4. En Contraseña "raíz" de ESXi, indique una contraseña para la cuenta "raíz" de cada uno de los
servidores seleccionados o aplique la misma contraseña a todos los servidores.
Protección continua de datos (CDP)
La protección continua de datos (CDP) es parte del paquete de Advanced Backup. Crea copias de
seguridad de datos esenciales justo después de que se modifiquen, lo que garantiza que no se
perderán cambios si se produce un error en su sistema entre dos copias de seguridad planificadas.
Puede configurar la Protección continua de datos para los siguientes datos:
377 © Acronis International GmbH, 2003-2023

lArchivos y carpetas en ubicaciones específicas
lArchivos modificados por aplicaciones específicas
La Protección continua de datos solo es compatible con el sistema de archivos NTFS y los siguientes
sistemas operativos:
lEscritorio: Windows 7 y posterior
lServidor: Windows Server 2008 R2 y posterior
Solo son compatibles las carpetas locales. No pueden seleccionarse carpetas de red para la
Protección continua de datos.
La Protección continua de datos no es compatible con la opción Copia de seguridad de
aplicaciones.
Cómo funciona
Los cambios en los archivos y carpetas para los que se realiza un seguimiento mediante la
Protección continua de datos se guardan inmediatamente en una carpeta especial de CDP. Solo hay
una copia de seguridad de CDP en un conjunto de copias de seguridad, y siempre es la más
reciente.
378 © Acronis International GmbH, 2003-2023

Cuando se inicia una copia de seguridad regular planificada, la Protección continua de datos se
pausa porque los últimos datos no se incluyen en la copia de seguridad planificada. Cuando finaliza
la copia de seguridad planificada, se reanuda la Protección continua de datos, se elimina la antigua
copia de seguridad de CDP y se crea una nueva. Por tanto, la copia de seguridad de CDP siempre es
la más reciente en el conjunto de copias de seguridad y solo almacena el último estado de las
carpetas y archivos para los que se realiza un seguimiento.
379 © Acronis International GmbH, 2003-2023

Si su equipo se bloquea durante una copia de seguridad regular, la Protección continua de datos se
reanudará automáticamente después de que el equipo se reinicie y creará una copia de seguridad
de CDP sobre la última copia de seguridad planificada realizada correctamente.
La Protección continua de datos requiere que se cree al menos una copia de seguridad regular
antes de la copia de seguridad de CDP. Ese es el motivo por el que, cuando ejecuta un plan de
protección con la Protección continua de datos por primera vez, se crea una copia de seguridad
completa y la copia de seguridad de CDP se añade inmediatamente sobre ella. Si habilita la opción
de Protección continua de datos para un plan de protección existente, la copia de seguridad de
CDP se añade al conjunto de copias de seguridad existente.
Nota
La protección continua de datos está habilitada de forma predeterminada para los planes de
protección que creó desde la pestaña Dispositivos si tiene habilitada la funcionalidad de Advanced
Backup y no utiliza otras funciones de Advanced Backup para los equipos seleccionados. Si ya tiene
un plan con protección continua de datos para un equipo seleccionado, no se habilitará la
protección continua de datos de forma predeterminada para ese equipo en los planes recién
creados.
La protección continua de datos no está habilitada de forma predeterminada para los planes
creados para grupos de dispositivos.
Fuentes de datos compatibles
Puede configurar la Protección continua de datos para las siguientes fuentes de datos:
380 © Acronis International GmbH, 2003-2023

lTodo el equipo
lDiscos/volúmenes
lArchivos/carpetas
Después de seleccionar la fuente de datos en la sección Qué incluir en la copia de seguridad del
plan de protección, en la sección Elementos que proteger de forma continua seleccione los
archivos, carpetas o aplicaciones para la Protección continua de datos. Para obtener más
información sobre cómo configurar la Protección continua de datos, consulte "Configuración de una
copia de seguridad de CDP" (p. 381).
Destinos compatibles
Puede configurar la Protección continua de datos con los siguientes destinos:
lCarpeta local
lCarpeta de red
lAlmacenamiento en la cloud
lAcronis Cyber Infrastructure
lUbicación definida por secuencia de comandos
Nota
Puede definir por una secuencia de comandos solo las ubicaciones indicadas arriba.
Configuración de una copia de seguridad de CDP
Puede configurar la Protección continua de datos del módulo Copia de seguridad de un plan de
protección. Para obtener más información sobre cómo crear un plan de protección, consulte
"Creación de un plan de protección" (p. 185).
Configuración de la protección continua de datos
1. En el módulo Copia de seguridad de un plan de protección, active el control deslizante
Protección continua de datos (CDP).
Este control deslizante solo está disponible para los siguientes orígenes de datos:
lTodo el equipo
lDiscos/volúmenes
lArchivos/carpetas
2. En Elementos que proteger de forma continua, configure la protección continua de datos
para Aplicaciones o Archivos/carpetas, o ambos.
lHaga clic en Aplicaciones para configurar la copia de seguridad de CDP para archivos
modificados por aplicaciones específicas.
Puede seleccionar las aplicaciones de las categorías predefinidas y añadir otras especificando
la ruta que lleva al archivo ejecutable de la aplicación, por ejemplo:
381 © Acronis International GmbH, 2003-2023

oC:\Program Files\Microsoft Office\Office16\WINWORD.EXE
o*:\Program Files (x86)\Microsoft Office\Office16\WINWORD.EXE
lHaga clic en Archivos/carpetas para configurar la copia de seguridad de CDP para archivos
en ubicaciones específicas.
Puede definir las ubicaciones mediante reglas de selección, o puede seleccionar directamente
los archivos y carpetas.
o[Para todos los equipos] Para crear una regla de selección, use el cuadro de texto.
Puede utilizar las rutas completas a los archivos o las rutas mediante los caracteres
comodín (* y ?). El asterisco coincide con cero o más caracteres. El signo de interrogación
sustituye a un solo carácter.
Importante
Para crear una copia de seguridad de CDP de una carpeta, debe especificar su contenido
mediante el carácter comodín asterisco:
Ruta correcta:D:\Datos\*
Ruta incorrecta: D:\Data\
o[Para equipos en línea] Para seleccionar archivos y carpetas directamente:
nEn Equipo desde el cual examinar, seleccione el equipo en el que residan los archivos
o carpetas.
nHaga clic en Seleccionar archivos y carpetas para examinar el equipo seleccionado.
Su selección directa crea una regla de selección. Si aplica el plan de protección a
múltiples equipos y una regla de selección no es válida para un equipo, se omitirá en él.
3. En el panel del plan de protección, haga clic en Crear.
Como resultado, se creará una copia de seguridad de los datos que especificó de forma continua
entre las copias de seguridad planificadas.
Seleccionar un destino
Haga clic en Dónde hacer copias de seguridad y seleccione una de las siguientes opciones:
lAlmacenamiento en la cloud
Las copias de seguridad se almacenarán en el centro de datos de la cloud.
lCarpetas locales
Si se selecciona un único equipo, busque una carpeta en el equipo seleccionado o escriba la ruta
de la carpeta.
Si se seleccionan varios equipos, escriba la ruta de la carpeta. Las copias de seguridad se
almacenarán en esta carpeta en cada uno de los equipos seleccionados o en el equipo en el que
está instalado el Agente para equipos virtuales. Si la carpeta no existe, se creará.
lCarpeta de red
Esta carpeta se comparte a través de SMB/CIFS/DFS.
382 © Acronis International GmbH, 2003-2023

Busque la carpeta compartida requerida o escriba la ruta con el siguiente formato:
oPara recursos compartidos de SMB o CIFS: \\<nombre de host>\<ruta>\ o smb://<nombre de
host>/<ruta>/.
oPara recursos compartidos de DFS: \\<nombre de dominio de DNS completo>\<raíz de
DFS>\<ruta>.
Por ejemplo, \\ejemplo.empresa.com\archivos\compartidos.
Luego haga clic en el botón de la flecha. Si se le pide, especifique el nombre de usuario y la
contraseña de la carpeta compartida. Puede modificar estas credenciales en cualquier momento
al hacer clic en el icono de llave que se encuentra junto al nombre de la carpeta.
No se admite la copia de seguridad a una carpeta con acceso anónimo.
lCarpeta NFS (disponible para equipos que ejecutan Linux o macOS)
Compruebe que el paquete nfs-utils esté instalado en el servidor Linux en el que está instalado el
agente para Linux.
Busque la carpeta NFS requerida o introduzca la ruta con el siguiente formato:
nfs://<nombre de host >/<carpeta exportada>:/<subcarpeta>
Luego haga clic en el botón de la flecha.
Nota
No se puede realizar una copia de seguridad en una carpeta NFS protegida con contraseña.
lSecure Zone (disponible si está en todos los equipos seleccionados)
Secure Zone es una partición segura que está en un disco del equipo incluido en la copia de
seguridad. Esta partición debe crearse manualmente antes de configurar una copia de seguridad.
Para obtener información sobre cómo crear Secure Zone y sus ventajas y limitaciones, consulte
"Acerca de Secure Zone" (p. 384).
Opción de almacenamiento avanzada
Nota
Esta función está disponible únicamente en la edición Advanced del servicio Cyber Protection.
Definido por una secuencia de comandos (disponible en equipos Windows)
Puede almacenar las copias de seguridad de cada equipo en una carpeta definida por un script. El
software es compatible con comandos escritos en JScript, VBScript o Python 3.5. Al implementar el
plan de protección, el software ejecuta el comando en todos los equipos. El resultado del script para
cada equipo debería ser una ruta de carpeta local o de red. Si una carpeta no existe, se creará
(limitación: los comandos escritos en Python no pueden crear carpetas en redes compartidas). En la
pestaña Almacenamiento de copias de seguridad, cada carpeta aparece como una ubicación de
copia de seguridad independiente.
En Tipo de secuencia de comandos, seleccione el tipo de script (JScript, VBScript o Python), e
importe el script, o cópielo y péguelo. Con carpetas de red, especifique las credenciales de acceso
con permiso de lectura y escritura.
383 © Acronis International GmbH, 2003-2023

Ejemplos:
lEl siguiente comando JScript devuelve la ubicación de la copia de seguridad para un equipo con el
formato \\bkpsrv\<nombre del equipo>:
WScript.Echo("\\\\bkpsrv\\" + WScript.CreateObject("WScript.Network").ComputerName);
De ese modo, las copias de seguridad de cada equipo se guardarán en una carpeta con el mismo
nombre en el servidor bkpsrv.
lEl siguiente comando JScript da salida a la ubicación de la copia de seguridad en una carpeta del
equipo en el que se ejecuta dicho comando:
WScript.Echo("C:\\Backup");
Como resultado, las copias de seguridad de este equipo se guardarán en la carpeta C:\Backup del
mismo equipo.
Nota
La ruta de la ubicación de estos comandos distingue entre mayúsculas y minúsculas. Por lo
tanto, C:\Backup y C:\backup se muestran como distintas ubicaciones en la consola de servicio.
Use mayúsculas para la letra de unidad.
Acerca de Secure Zone
Secure Zone es una partición segura que está en un disco del equipo incluido en la copia de
seguridad. La partición puede almacenar copias de seguridad de discos o archivos de este equipo.
Si el disco presenta un error físico, las copias de seguridad almacenadas en Secure Zone podrían
perderse. Esa es la razón por la que Secure Zone no debe ser la única ubicación donde se almacene
una copia de seguridad. En entornos empresariales, se puede pensar en Secure Zone como una
ubicación intermedia utilizada para realizar copias de seguridad cuando una ubicación normal no
está disponible temporalmente o se conecta a partir de un canal lento u ocupado.
¿Por qué se debe usar Secure Zone?
Secure Zone:
lPermite la recuperación de un disco en el mismo disco en donde reside la copia de seguridad del
disco.
lConstituye un método rentable y práctico para la protección de datos ante un funcionamiento
defectuoso del software, ataques de virus o errores humanos.
lElimina la necesidad de medios o conexiones de red diferentes para realizar copias de seguridad
o recuperar los datos. Esto es muy útil para los usuarios itinerantes.
lPuede funcionar como destino primario cuando se usa la replicación de copias de seguridad.
384 © Acronis International GmbH, 2003-2023

Limitaciones
lSecure Zone no se puede organizar en un Mac.
lSecure Zone es una partición en un disco básico. No puede organizarse en un disco dinámico ni
crearse como volumen lógico (administrado por LVM).
lSecure Zone tiene el formato de sistema de archivos FAT32. Como FAT32 tiene un límite de
tamaño de archivos de 4GB, las copias de seguridad de mayor tamaño se dividen al guardarse
en Secure Zone. Esto no afecta al procedimiento de recuperación ni a la velocidad.
Cómo la creación de Secure Zone transforma el disco
lSecure Zone siempre se crea al final del disco rígido.
lSi no hay espacio sin asignar suficiente o no hay al final del disco, pero sí hay espacio sin asignar
entre volúmenes, estos últimos se moverán para agregar más espacio sin asignar al final del
disco.
lCuando se recopile todo el espacio sin asignar y el mismo siga siendo insuficiente, el software
sacará espacio libre de los volúmenes que seleccione, de forma proporcional, reduciendo el
tamaño de los volúmenes.
lSin embargo, debería haber espacio libre en un volumen para que el sistema operativo y las
aplicaciones puedan funcionar; por ejemplo, para crear archivos temporales. El software no
reducirá un volumen en el que el espacio libre ocupe el 25% o menos del tamaño total del
volumen. El software continuará reduciendo los volúmenes de forma proporcional únicamente
cuando todos los volúmenes del disco tengan el 25% o menos espacio libre.
Como se deduce de esto, no es recomendable especificar el tamaño máximo posible para Secure
Zone. Acabará sin espacio libre en ningún volumen, lo que puede hacer que el sistema operativo o
las aplicaciones funcionen de forma inestable e incluso que no puedan iniciarse.
Importante
Para mover o cambiar el tamaño del volumen desde el que se arranca el sistema actualmente, es
necesario reiniciar.
Cómo crear Secure Zone
1. Seleccione el equipo en el que desea crear Secure Zone.
2. Haga clic en Detalles > Crear Secure Zone.
3. En el disco Secure Zone, haga clic en Seleccionar y, a continuación, elija el disco rígido (si hay
más de uno) en el que desea crear la zona.
El software calcula el tamaño máximo posible de Secure Zone.
4. Introduzca el tamaño de Secure Zone o arrastre el deslizador para seleccionar cualquier tamaño
entre los mínimos y los máximos.
385 © Acronis International GmbH, 2003-2023

El tamaño mínimo es de aproximadamente 50MB, de acuerdo con la geometría del disco duro.
El tamaño máximo es igual al espacio sin asignar del disco más el espacio libre total de todos los
volúmenes del disco.
5. Si el espacio sin asignar no es suficiente para el tamaño que ha indicado, el software obtendrá el
espacio libre de los volúmenes existentes. De manera predeterminada, se seleccionan todos los
volúmenes. Si desea excluir algunos volúmenes, haga clic en Seleccionar volúmenes. De lo
contrario, omita este paso.
6. [Opcional] Habilite el conmutador Protección mediante contraseña y especifique una
contraseña.
La contraseña es obligatoria para acceder a las copias de seguridad ubicadas en Secure Zone. No
se necesita contraseña para realizar una copia de seguridad en Secure Zone, salvo que dicha
copia de seguridad se haga en un soporte de arranque.
7. Haga clic en Crear.
El software muestra la distribución esperada de la partición. Haga clic en Aceptar.
8. Espere mientras el software crea Secure Zone.
Ahora puede escoger Secure Zone en Dónde realizar copias de seguridad al crear un plan de
protección.
386 © Acronis International GmbH, 2003-2023

Cómo eliminar Secure Zone
1. Seleccione un equipo con Secure Zone.
2. Haga clic en Detalles.
3. Haga clic en el ícono de engranaje situado junto a Secure Zone y después haga clic en Eliminar.
4. [Opcional] Seleccione los volúmenes a los que desea agregar el espacio liberado de la zona. De
manera predeterminada, se seleccionan todos los volúmenes.
El espacio se distribuirá a partes iguales entre los volúmenes seleccionados. Si no selecciona
ningún volumen, el espacio liberado se convertirá en espacio sin asignar.
Para cambiar el tamaño del volumen desde el que se arranca el sistema, es necesario reiniciar.
5. Haga clic en Eliminar.
Como resultado, se eliminan Secure Zone y todas las copias de seguridad almacenadas en ella.
Planificación
La planificación usa la configuración de hora (incluida la zona horaria) del sistema operativo en el
que el agente está instalado. La zona horaria de Agente para VMware (dispositivo virtual) se puede
configurar en la interfaz del agente.
Por ejemplo, si un plan de protección está planificado para ejecutarse a las 21:00 y aplicarse a varios
equipos ubicados en zonas horarias diferentes, la copia de seguridad se iniciará en cada equipo a
las 21:00 (hora local).
Esquemas de copia de seguridad
Puede elegir uno de los esquemas de copias de seguridad predefinidos o crear un esquema
personalizado. Un esquema de copias de seguridad es parte del plan de protección que incluye la
planificación de copia de seguridad y los métodos de copias de seguridad.
Nota
Una vez creado el plan de protección, no podrá cambiar entre los formatos de archivo único y
archivos múltiples de los esquemas de copias de seguridad. Siempre incremental es un formato de
archivo único, y los demás esquemas son de archivos múltiples. Si quiere cambiar de formato, cree
un nuevo plan de protección.
En el esquema de copias de seguridad, seleccione una de las siguientes opciones:
lSiempre incremental (archivo único)
De forma predeterminada, las copias de seguridad se realizan a diario de lunes a viernes. Puede
seleccionar la hora a la que la copia de seguridad se ejecutará.
Si quiere cambiar la frecuencia con que se realizan las copias de seguridad, mueva el control
deslizante y especifique la planificación de las copias de seguridad.
387 © Acronis International GmbH, 2003-2023

Las copias de seguridad usan el formato de copia de seguridad de archivo único1.
La primera copia de seguridad es completa, por lo que precisa más tiempo. Las copias
posteriores son incrementales y requieren mucho menos tiempo.
Este esquema se recomienda si la ubicación de la copia de seguridad es un almacenamiento en el
cloud. Otros esquemas de copia de seguridad pueden incluir múltiples copias de seguridad
completas que resultan lentas y consumen tráfico de red.
lSiempre completas
De forma predeterminada, las copias de seguridad se realizan a diario de lunes a viernes. Puede
seleccionar la hora a la que la copia de seguridad se ejecutará.
Si quiere cambiar la frecuencia con que se realizan las copias de seguridad, mueva el control
deslizante y especifique la planificación de las copias de seguridad.
Todas las copias de seguridad son completas.
lCompletas semanalmente, incrementales diariamente
De forma predeterminada, las copias de seguridad se realizan a diario de lunes a viernes. Puede
modificar los días de la semana y la hora a la que desea que se realicen las copias de seguridad.
Se crea una copia de seguridad completa una vez a la semana. El resto de copias de seguridad
son incrementales. El día de creación de la copia de seguridad completa depende de la opción
Copias de seguridad semanales (haga clic en el icono de engranaje y después, en Opciones de
copia de seguridad > Copias de seguridad semanales).
lCompleta mensual, diferencial semanal, incremental diaria (GFS)
De manera predeterminada, las copias de seguridad incrementales se realizan diariamente, de
lunes a viernes; las copias de seguridad diferenciales se realizan los sábados; las copias de
seguridad completas se realizan el primer día de cada mes. Puede modificar esta planificación y
la hora a la que la copia de seguridad se ejecutará.
Este esquema de copias de seguridad se muestra como esquema Personalizado en el panel del
plan de protección.
lPersonalizado
Especifique la planificación para las copias de seguridad completas, diferenciales e
incrementales.
La copia de seguridad diferencial no está disponible cuando se está realizando una copia de
seguridad de datos SQL, de datos de Exchange o del estado del sistema.
Con cualquier esquema de copias de seguridad, puede programar la copia de seguridad para que
se ejecute en función de los eventos, en lugar de la hora. Para hacerlo, seleccione el tipo de evento
1Es un formato de copia de seguridad en el que las copias de seguridad iniciales completas e incrementales
subsiguientes se guardan en un único archivo .tibx. Este formato aprovecha la velocidad del método de copia de
seguridad incremental, al mismo tiempo que se evita la desventaja principal: la eliminación compleja de copias de
seguridad desactualizadas. El software marca los bloques que usan las copias de seguridad desactualizadas como
"libres" y escribe nuevas copias de seguridad en esos bloques. Con este formato, la limpieza es extremadamente
rápida, y el consumo de recursos es mínimo. El formato de copia de seguridad de archivo único no está disponible
cuando se realiza la copia en ubicaciones que no son compatibles con los accesos de lectura y escritura aleatorios.
388 © Acronis International GmbH, 2003-2023

en el selector de planificación. Para obtener más información, consulte "Planificación por eventos"
(p. 390).
Opciones de planificación adicionales
Con cualquier destino, puede realizar lo siguiente:
lEspecifique las condiciones de inicio de la copia de seguridad, de forma que las copias de
seguridad programadas se realicen solo si se cumplen las condiciones. Para obtener más
información, consulte la sección "Condiciones de inicio".
lFije el rango de fechas en el que la planificación tendrá efecto. Seleccione la casilla de verificación
Ejecutar el plan en un rango de fechas y especifique el rango de fechas.
lConfigure la opción Planificar por hora: Semanal, Diario o Cada hora,y establezca el intervalo
de tiempo. Por ejemplo, seleccione Cada hora y establezca Ejecutar cada 61 minutos De las
08:00 a las 18:00. La tarea programada se ejecutará según la zona horaria UTC.
lDeshabilite la planificación. Mientras la planificación está deshabilitada, no se aplican las normas
de retención a menos que se inicie una copia de seguridad de forma manual.
lEspecifique una demora a partir de la hora planificada. El valor de demora de cada equipo se
selecciona de forma aleatoria y oscila entre cero y el valor máximo que especifique. Puede
resultarle útil para evitar una carga excesiva de la red al realizar copias de seguridad de varios
equipos simultáneamente en una misma ubicación de red.
En el plan de protección dentro de la configuración del módulo de copia de seguridad, vaya a
Opciones de copia de seguridad > Programación. Seleccione Distribuir las horas de inicio
de las copias de seguridad en un intervalo de tiempo y, a continuación, especifique el valor
máximo de demora. El valor de demora de cada equipo se determina cuando se aplica el plan de
protección en el equipo y permanece igual hasta que se edita el plan de protección y se modifica
el valor máximo de demora.
Nota
Esta opción está habilitada de forma predeterminada, con un valor máximo de demora
establecido en 30 minutos.
l[Solo disponible con la opción Planificación por tiempo] Haga clic en Mostrar más para
acceder a las opciones siguientes:
oSi el equipo está apagado, ejecutar las tareas perdidas al iniciar el equipo (deshabilitado
de forma predeterminada)
oEvitar el modo de suspensión o hibernación durante una copia de seguridad (habilitado
de forma predeterminada)
Esta opción solo se aplica a los equipos que ejecutan Windows.
oReactivar desde el modo de suspensión o hibernación para iniciar una copia de
seguridad planificada (deshabilitado de forma predeterminada)
Esta opción solo se aplica a los equipos que ejecutan Windows y tienen la configuración
Permitir temporizadores de reactivación habilitada en los planes de energía.
389 © Acronis International GmbH, 2003-2023

Esta opción no utiliza la funcionalidad Wake-On-LAN y no se aplica a los equipos apagados.
Planificación por eventos
Cuando se configura una programación para el módulo de copia de seguridad del plan de
protección, puede seleccionar el tipo de evento en el selector de planificación. La copia de
seguridad se iniciará tan pronto se produzcan los eventos.
Puede escoger una de los siguientes eventos:
lEn el momento en que se realizó la última copia de seguridad
Este es el tiempo transcurrido desde la finalización de la última copia de seguridad correcta en el
mismo plan de protección. Puede especificar la duración.
390 © Acronis International GmbH, 2003-2023

Nota
Dado que la programación se basa en una copia de seguridad que se ha realizado
correctamente, si una copia de seguridad no llega a efectuarse con éxito, el programador no
ejecutará de nuevo la tarea hasta que un operador ejecute el plan de forma manual y dicha
ejecución se complete correctamente.
lCuando un usuario inicia sesión en el sistema
De forma predeterminada, el inicio de sesión de cualquier usuario dará comienzo a una copia de
seguridad. Puede cambiar cualquier usuario a una cuenta de usuario específica.
lCuando un usuario cierra sesión en el sistema
De forma predeterminada, el cierre de sesión de cualquier usuario dará comienzo a una copia de
seguridad. Puede cambiar cualquier usuario a una cuenta de usuario específica.
Nota
La copia de seguridad no se ejecutará durante un apagado del sistema porque el apagado no es
lo mismo que el cierre de sesión.
lAl iniciarse el sistema
lAl apagarse el sistema
lAl ocurrir un evento en el registro de eventos de Windows
Debe especificar las propiedades del evento.
En la siguiente tabla se muestran los eventos disponibles para diversos datos en Windows, Linux y
macOS.
DE QUÉ REALIZAR
COPIAS DE
SEGURIDAD
Desde el
momento
en que se
realizó la
última
copia de
seguridad
Cuando
un
usuario
inicia
sesión en
el sistema
Cuando
un
usuario
cierra
sesión en
el sistema
Al iniciarse
el sistema
Al
apagarse
el sistema
Al ocurrir
un evento
en el
registro de
eventos de
Windows
Discos/volúmenes o
archivos (equipos
físicos)
Windows,
Linux y
macOS
Windows Windows Windows,
Linux y
macOS
Windows Windows
Discos/volúmenes
(equipos virtuales)
Windows,
Linux
– – – – –
Configuración de
ESXi
Windows,
Linux
– – – – –
Buzones de correo
de Microsoft365
Windows – – – – Windows
391 © Acronis International GmbH, 2003-2023

Buzones de correo y
bases de datos de
Exchange
Windows – – – – Windows
Bases de datos SQL Windows – – – – Windows
Al ocurrir un evento en el registro de eventos de Windows
Puede planificar una copia de seguridad para que se inicie al registrarse un evento en particular en
uno de los registros de eventos de Windows, tales como los registros de la Aplicación, Seguridad o
del Sistema.
Por ejemplo, podría crear un plan de protección que realice automáticamente una copia de
seguridad completa de emergencia con sus datos en cuanto Windows detecte que se está por
producir un error en su unidad de disco rígido.
Para examinar los eventos y ver las propiedades, utilice el complemento Visor de eventos,
disponible en la consola Administración del equipo. Para abrir el registro de Seguridad, debe ser
formar parte del grupo de Administradores.
Propiedades de evento
Nombre del registro
Especifica el nombre del registro. Seleccione en la lista el nombre de un registro estándar
(Aplicación, Seguridad o Sistema) o escríbalo. Por ejemplo: Sesiones de Microsoft Office
Origen del evento
Especifica el origen del evento que, por lo general, indica qué programa o componente del
sistema generó el evento. Por ejemplo: disco.
Todos los orígenes de eventos que incluyan la cadena especificada activarán la copia de
seguridad planificada. Esta opción no distingue entre mayúsculas y minúsculas. Por lo tanto, si
especifica la cadena servicio, los orígenes de evento Administrador de control del servicio y
Tiempo-servicio activarán una copia de seguridad.
Tipo de evento
Especifica el tipo de suceso: Error, Advertencia, Información, Auditoría correcta o Error
en auditoría.
ID del evento
Especifica el número del suceso, que suele identificar los tipos de sucesos en particular
entre sucesos del mismo origen.
Por ejemplo, un evento Error con Origen del evento disco e ID del evento 7 ocurre cuando
Windows detecta un bloque dañado en un disco, mientras que un evento Error con Origen del
evento disco e ID del evento 15 ocurre cuando no se puede obtener acceso a un disco porque
todavía no está preparado.
392 © Acronis International GmbH, 2003-2023

Ejemplo: Copia de seguridad de emergencia "Bloque dañado"
La aparición repentina de uno o más bloques dañados en un disco duro generalmente indica que
pronto se producirá un error en la unidad de disco duro. Supongamos que desea crear un plan de
protección para copiar datos del disco rígido en cuanto se presente tal situación.
Cuando Windows detecta un bloque dañado en un disco duro, registra un suceso en el disco de
origen del suceso y el número de suceso 7 en el registro del Sistema; el tipo de suceso es Error.
Al crear un plan, escriba o seleccione las siguientes opciones en la sección Programar:
lNombre del registro: Sistema
lDisco Origen del evento:
lTipo de evento: Error
lId. suceso: 7
Importante
Para garantizar que dicha copia de seguridad se realice a pesar de la presencia de bloques
dañados, debe hacer que la copia de seguridad omita los bloques dañados. Para eso, en Opciones
de copia de seguridad, vaya a Manejo de errores y luego marque la casilla de verificación
Ignorar los sectores defectuosos.
Condiciones de inicio
Esta configuración otorga más flexibilidad al programador y le permite llevar a cabo una tarea de
copia de seguridad con respecto a ciertas condiciones. En el caso de varias condiciones, deben
cumplirse todas simultáneamente para que se ejecute una copia de seguridad. Las condiciones de
inicio no se aplican si se inicia un plan de copias de seguridad manualmente.
Para acceder a esta configuración, haga clic en Mostrar más cuando configure una planificación
para un plan de protección.
En caso de que no se cumpla la condición (o alguna de ellas, si son varias), el comportamiento del
programador estará definido por la opción de copia de seguridad Condiciones de inicio de la copia
de seguridad. Para manejar la situación cuando no se cumplen con las condiciones por mucho
tiempo y si el retraso de la copia de seguridad se vuelve peligroso, puede definir el intervalo en que
la copia de seguridad se ejecutará independientemente de la condición.
En la siguiente tabla se muestran las condiciones de inicio disponibles para diversos datos en
Windows, Linux y macOS.
DE QUÉ
REALIZAR
COPIAS DE
SEGURIDA
D
Discos/volúmen
es o archivos
(equipos físicos)
Discos/volúmen
es (equipos
virtuales)
Configuració
n de ESXi
Buzones de
correo de
Microsoft3
65
Bases de
datos y
buzones
de
Exchang
Bases
de
datos
SQL
393 © Acronis International GmbH, 2003-2023

e
El usuario
está
inactivo
Windows – – – – –
El servidor
de la
ubicación
de copia de
seguridad
está
disponible
Windows, Linux y
macOS
Windows, Linux Windows,
Linux
Windows Windows Window
s
Los
usuarios
cerraron la
sesión
Windows – – – – –
Se adapta
al intervalo
de tiempo
Windows, Linux y
macOS
Windows, Linux – – – –
Ahorrar
batería
Windows – – – – –
No iniciar
con
conexiones
de uso
medido
Windows – – – – –
No iniciar
con
conexiones
a las
siguientes
redes Wi-Fi
Windows – – – – –
Comprobar
dirección IP
del
dispositivo
Windows – – – – –
El usuario está inactivo
"El usuario está inactivo" significa que se está ejecutando el protector de pantalla en el equipo o que
el equipo está bloqueado.
394 © Acronis International GmbH, 2003-2023

Ejemplo
Ejecutar la copia de seguridad en el equipo todos los días a las 21:00, preferentemente cuando el
usuario esté inactivo. Si el usuario sigue activo a las 23:00, ejecutar la copia de seguridad de todos
modos.
lProgramación: Cada día, Ejecutar cada día. Iniciar a las: 21:00.
lCondición: El usuario está inactivo.
lCondiciones de inicio de la copia de seguridad: Esperar hasta que se cumplan las
condiciones,Iniciar la copia de seguridad de todos modos después de 2 hora(s).
Como resultado:
(1) Si el usuario queda inactivo antes de las 21:00, la copia de seguridad se inicia a las 21:00.
(2) Si el usuario queda inactivo entre las 21:00 y las 23:00, la copia de seguridad se inicia
inmediatamente después de que este hecho ocurra.
(3) Si el usuario sigue activo a las 23:00, la copia de seguridad se inicia a las 23:00.
El servidor de la ubicación de copia de seguridad está disponible
"El servidor de ubicación de copia de seguridad está disponible" significa que el equipo que alberga
el destino para almacenar las copias de seguridad está disponible a través de la red.
Esta condición es eficaz para carpetas de red, el almacenamiento en la nube y ubicaciones
gestionadas por un nodo de almacenamiento.
Esta condición no cubre la disponibilidad de la ubicación en sí misma –solo la disponibilidad del
servidor. Por ejemplo, si el servidor está disponible, pero la carpeta de red en este servidor no está
compartida o las credenciales de la carpeta ya no son válidas, se sigue considerando que se cumple
la condición.
Ejemplo
Se realiza una copia de seguridad de los datos en una carpeta de red cada día hábil a las 21:00. Si el
equipo donde se encuentra la carpeta no estuviera disponible en ese momento (por ejemplo,
debido a trabajos de mantenimiento), la copia de seguridad se omite y se espera al siguiente día
hábil para iniciar la tarea planificada.
lProgramación: Cada día, Ejecutar de lunes a viernes. Iniciar a las: 21:00.
lCondición: El servidor de la ubicación de copia de seguridad está disponible.
lCondiciones de inicio de la copia de seguridad: Omita la copia de seguridad planificada.
Como resultado:
(1) Si son las 21:00 y el servidor está disponible, la copia de seguridad se iniciará inmediatamente.
395 © Acronis International GmbH, 2003-2023

(2) Si son las 21:00 pero el servidor no está disponible, la copia de seguridad se iniciará el siguiente
día hábil si el servidor está disponible.
(3) Si es imposible que el servidor esté disponible en días hábiles a las 21:00, la copia de seguridad
nunca se iniciará.
Los usuarios cerraron la sesión
Permite poner en espera una copia de seguridad hasta que todos los usuarios cierren la sesión en
Windows.
Ejemplo
Ejecutar la copia de seguridad a las 20:00 cada viernes, preferentemente cuando todos los usuarios
hayan cerrado la sesión. Si alguno de los usuarios todavía no hubiera cerrado la sesión a las 23:00,
la copia de seguridad se ejecuta de todos modos.
lProgramación: Semanalmente, los viernes. Iniciar a las: 20:00.
lCondición: Los usuarios cerraron la sesión.
lCondiciones de inicio de la copia de seguridad: Esperar hasta que se cumplan las condiciones,
Iniciar la copia de seguridad de todos modos después de 3 hora(s).
Como resultado:
(1) Si, para las 20:00, todos los usuarios cerraron la sesión, la copia de seguridad se iniciará a las
20:00.
(2) Si el último usuario cierra la sesión entre las 20:00 y las 23:00, la copia de seguridad se inicia
inmediatamente después de que este hecho ocurra.
(3) Si algún usuario mantiene abierta la sesión a las 23:00, la copia de seguridad se inicia a las 23:00.
Se adapta al intervalo de tiempo
Restrinja la hora de inicio de la copia de seguridad a un intervalo concreto.
Ejemplo
Una empresa utiliza distintas ubicaciones en el mismo dispositivo de almacenamiento conectado a
la red para realizar copias de seguridad de los servidores y los datos de los usuarios. El día hábil
empieza a las 8:00 y termina a las 17:00. Los datos de los usuarios deben incluirse en una copia de
seguridad en cuanto los usuarios cierren la sesión, pero nunca antes de las 16:30. Todos los días a
las 23:00 se realiza la copia de seguridad de los servidores de la empresa. Por lo tanto, es preferible
que las copias de seguridad de los datos de los usuarios se realicen antes de esta hora, para liberar
ancho de banda de la red. Se supone que realizar la copia de seguridad de los datos de los usuarios
no lleva más de una hora, por lo tanto, la hora límite para iniciar una copia de seguridad son las
22:00. Si un usuario todavía no hubiera cerrado sesión después del intervalo especificado, o si cierra
396 © Acronis International GmbH, 2003-2023

la sesión en cualquier otro momento, no se realizan copias de seguridad de los datos de los
usuarios, es decir, se omitirá la ejecución de la copia de seguridad.
lSuceso: Cuando un usuario cierra sesión en el sistema. Especifique la cuenta de usuario:
Cualquier usuario.
lCondición: Se encuentra dentro del intervalo de tiempo de 16:30 a 22:00.
lCondiciones de inicio de la copia de seguridad: Omita la copia de seguridad planificada.
Como resultado:
(1) si el usuario cierra la sesión entre las 16:30 y las 22:00, la copia de seguridad comenzará de
inmediato al cerrar la sesión.
(2) si el usuario cierra la sesión en cualquier otro momento, la copia de seguridad se omitirá.
Ahorrar batería
Evita una copia de seguridad es el dispositivo (un portátil o tableta) no está conectado a una fuente
de alimentación. En función del valor de la opción de copia de seguridad Condiciones de inicio de la
copia de seguridad, la copia de seguridad omitida se iniciará o no después de que el dispositivo se
conecte a una fuente de alimentación. Las siguientes opciones están disponibles:
lNo iniciar con alimentación por batería
La copia de seguridad se iniciará únicamente si el dispositivo está conectado a una fuente de
alimentación.
lIniciar con alimentación por batería si su nivel es superior a
La copia de seguridad se iniciará si el dispositivo está conectado a una fuente de alimentación o
si el nivel de la batería es superior al valor especificado.
Ejemplo
La copia de seguridad de los datos se realiza cada día laborable a las 21:00. Si el dispositivo no está
conectado a una fuente de alimentación (por ejemplo, el usuario está en una reunión que se alarga
por la tarde), querrá omitir la copia de seguridad para ahorrar batería y esperar a que el usuario
conecte el dispositivo a una fuente de alimentación.
lProgramación: Cada día, Ejecutar de lunes a viernes. Iniciar a las: 21:00.
lCondición: Ahorrar batería, No iniciar con alimentación por batería.
lCondiciones de inicio de la copia de seguridad: Esperar hasta que se cumplan las condiciones.
Como resultado:
(1) Si son las 21:00 y el dispositivo está conectado a una fuente de alimentación, la copia de
seguridad se iniciará inmediatamente.
(2) Si son las 21:00 y el dispositivo está funcionando con batería, la copia de seguridad se iniciará en
cuanto el dispositivo se conecte una fuente de alimentación.
397 © Acronis International GmbH, 2003-2023

No iniciar con conexiones de uso medido
Evita una copia de seguridad (incluida la copia de seguridad a un disco local) si el dispositivo está
conectado a Internet mediante una conexión definida como de uso medido en Windows. Para
obtener más información sobre conexiones de uso medido en Windows, consulte
https://support.microsoft.com/es-es/help/17452/windows-metered-internet-connections-faq.
Como medida adicional para evitar copias de seguridad en puntos de conexión móviles, cuando se
habilita la condición No iniciar con conexiones de uso medido, la condición No iniciar con
conexiones a las siguientes redes Wi-Fi se habilita automáticamente. Los siguientes nombres de
red están especificados de forma predeterminada: "android", "phone", "mobile" y "modem". Puede
eliminar estos nombres de la lista haciendo clic en el signo X.
Ejemplo
La copia de seguridad de los datos se realiza cada día laborable a las 21:00. Si el dispositivo está
conectado a Internet mediante una conexión de uso medido (por ejemplo, el usuario está en un
viaje de trabajo), querrá omitir la copia de seguridad para ahorrar el tráfico de red y esperar al inicio
planificado en el siguiente día laborable.
lProgramación: Cada día, Ejecutar de lunes a viernes. Iniciar a las: 21:00.
lCondición: No iniciar con conexiones de uso medido.
lCondiciones de inicio de la copia de seguridad: Omita la copia de seguridad planificada.
Como resultado:
(1) Si son las 21:00 y el dispositivo no está conectado a Internet mediante una conexión de uso
medido, la copia de seguridad se iniciará inmediatamente.
(2) Si son las 21:00 y el dispositivo está conectado a Internet mediante una conexión de uso medido,
la copia de seguridad se iniciará el siguiente día laborable.
(3) Si el dispositivo siempre está conectado a Internet mediante una conexión de uso medido a las
21:00 en días laborables, la copia de seguridad nunca se iniciará.
No iniciar con conexiones a las siguientes redes Wi-Fi
Evita una copia de seguridad (incluida la copia de seguridad a un disco local) si el dispositivo está
conectado a alguna de las redes inalámbricas especificadas. Puede especificar los nombres de red
Wi-Fi, también conocidos como identificadores de conjunto de servicios (SSID).
La restricción se aplica todas las redes de contengan el nombre especificado como una subcadena
en su nombre, sin distinción de mayúsculas y minúsculas. Por ejemplo, si especifica "teléfono" como
nombre de red, la copia de seguridad no se iniciará cuando el dispositivo esté conectado a alguna
de las siguientes redes: "Teléfono de Juan", "teléfono_wifi" o "mi_teléfono_wifi".
Esta condición es útil para evitar copias de seguridad cuando el dispositivo está conectado a
Internet mediante un punto de conexión móvil.
398 © Acronis International GmbH, 2003-2023

Como medida adicional para evitar copias de seguridad en puntos de conexión móviles, la
condición No iniciar con conexiones a las siguientes redes Wi-Fi se habilita automáticamente
cuando se habilita la condición No iniciar con conexiones de uso medido. Los siguientes
nombres de red están especificados de forma predeterminada: "android", "phone", "mobile" y
"modem". Puede eliminar estos nombres de la lista haciendo clic en el signo X.
Ejemplo
La copia de seguridad de los datos se realiza cada día laborable a las 21:00. Si el dispositivo está
conectado a Internet mediante un punto de conexión móvil (por ejemplo, un portátil conectado en
modo de anclaje a red), querrá omitir la copia de seguridad y esperar al inicio planificado en el
siguiente día laborable.
lProgramación: Cada día, Ejecutar de lunes a viernes. Iniciar a las: 21:00.
lCondición: No iniciar con conexiones a las siguientes redes Wi-Fi, Nombre de la red: <SSID
de la red del punto de conexión>.
lCondiciones de inicio de la copia de seguridad: Omita la copia de seguridad planificada.
Como resultado:
(1) Si son las 21:00 y el equipo no está conectado a la red especificada, la copia de seguridad se
iniciará inmediatamente.
(2) Si son las 21:00 y el equipo está conectado a la red especificada, la copia de seguridad se iniciará
el siguiente día laborable.
(3) Si el equipo siempre está conectado a la red especificada a las 21:00 en días laborables, la copia
de seguridad nunca se iniciará.
Comprobar dirección IP del dispositivo
Evita una copia de seguridad (incluida la copia de seguridad a un disco local) si cualquiera de las
direcciones IP de los dispositivos quedan dentro o fuera del intervalo de direcciones IP especificado.
Las siguientes opciones están disponibles:
lIniciar si queda fuera del intervalo IP
lIniciar si queda dentro del intervalo IP
Puede especificar varios intervalos en cualquiera de esas opciones. Solo se admiten direcciones
IPv4.
Esta condición es útil en el caso de un usuario internacional para evitar cargos importantes por el
consumo de datos. Asimismo, ayuda a evitar copias de seguridad con una conexión VPN.
Ejemplo
La copia de seguridad de los datos se realiza cada día laborable a las 21:00. Si el dispositivo está
conectado a la red corporativa mediante un túnel de VPN (por ejemplo, si el usuario trabaja desde
399 © Acronis International GmbH, 2003-2023

casa), querrá omitir la copia de seguridad y esperar hasta que el usuario lleve el dispositivo a la
oficina.
lProgramación: Cada día, Ejecutar de lunes a viernes. Iniciar a las: 21:00.
lCondición: Comprobar dirección IP del dispositivo, Iniciar si queda fuera del intervalo IP,
De: <inicio del intervalo de direcciones IP de VPN>, A: <fin del intervalo de direcciones IP
de VPN>.
lCondiciones de inicio de la copia de seguridad: Esperar hasta que se cumplan las condiciones.
Como resultado:
(1) Si son las 21:00 y la dirección IP del equipo no está en el intervalo especificado, la copia de
seguridad se iniciará inmediatamente.
(2) Si son las 21:00 y la dirección IP del equipo está en el intervalo especificado, la copia de
seguridad se iniciará en cuanto el dispositivo obtenga una dirección IP no proveniente de VPN.
(3) Si la dirección IP del equipo siempre está dentro del intervalo especificado en días laborables a
las 21:00, la copia de seguridad nunca se iniciará.
Reglas de retención
1. Haga clic en Cuánto tiempo guardarlas.
2. En Limpieza, elija una de las siguientes opciones:
lPor antigüedad de la copia de seguridad (opción predeterminada)
Especifique cuánto tiempo desea guardar las copias de seguridad que ha creado el plan de
protección. De manera predeterminada, las reglas de retención se especifican para cada
conjunto de copias de seguridad1 por separado. Si desea usar una única regla para todas las
copias de seguridad, haga clic en Cambiar a una única regla para todos los conjuntos de
copias de seguridad.
lPor número de copias de seguridad
Especifique el número máximo de copias de seguridad que desea guardar.
lPor tamaño total de las copias de seguridad
Especifique el tamaño total máximo de copias de seguridad que desea guardar.
1Es un grupo de copias de seguridad al que se le puede aplicar una regla de retención individual. Para el esquema
personalizado de copia de seguridad, los conjuntos de copias de seguridad se corresponden con los métodos de copia
de seguridad (completa, diferencial e incremental). En los demás casos, los conjuntos de copias de seguridad son
mensual, diaria, semanal o cada hora. Una copia de seguridad mensual es la primera copia de seguridad creada una
vez comenzado un mes. Una copia de seguridad semanal es la primera copia de seguridad que se crea el día de la
semana seleccionado en la opción Copia de seguridad semanal (haga clic en el icono de engranaje y, a continuación,
en Opciones de copia de seguridad > Copia de seguridad semanal). Si una copia de seguridad semanal es también la
primera copia de seguridad que se crea en un nuevo mes, se considerará mensual. En ese caso, se creará una copia
de seguridad semanal el día de la semana siguiente seleccionado. Una copia de seguridad diaria es la primera copia
de seguridad que se crea en un día, excepto si puede considerarse mensual o semanal. Una copia de seguridad de
cada hora es la primera copia de seguridad que se crea en una hora, excepto si puede considerarse mensual, semanal
o diaria.
400 © Acronis International GmbH, 2003-2023

Este ajuste no está disponible con el esquema de copia de seguridad Siempre incremental
(archivo único) o al hacer copias de seguridad en almacenamiento en el cloud.
lGuardar las copias de seguridad indefinidamente
3. Seleccione cuándo desea iniciar la limpieza:
lDespués de la copia de seguridad (opción predeterminada)
Las reglas de retención se aplicarán después de haber creado una copia de seguridad nueva.
lAntes de la copia de seguridad
Las reglas de retención se aplicarán antes de haber creado una copia de seguridad nueva.
Este ajuste no está disponible cuando se hacen copias de seguridad de los clústeres de
Microsoft SQL Server o Microsoft Exchange Server.
Qué más debe saber
lLa última copia de seguridad creada por el plan de protección se mantiene en todos los casos, a
no ser que configure una regla de retención para limpiar copias de seguridad antes de iniciar una
nueva operación de copia de seguridad y establezca que el número de copias de seguridad que
se deben mantener sea cero.
Advertencia.
Si elimina la única copia de seguridad que tiene aplicando las reglas de retención de esta forma,
en el caso de que se produzca un error en la copia de seguridad, no dispondrá de ninguna con la
que restaurar los datos, ya que no habrá ninguna copia de seguridad disponible para su uso.
lSi, de acuerdo con el esquema de copias de seguridad y el formato de copia de seguridad, cada
copia de seguridad se almacena como un archivo independiente, este archivo no se podrá
eliminar hasta que expire la vida útil de todas las copias de seguridad dependientes
(incrementales y diferenciales). El almacenamiento de copias de seguridad cuya eliminación ha
sido pospuesta, requiere espacio adicional. Además, la antigüedad, la cantidad o el tamaño de las
copias de seguridad pueden superar los valores que especifique.
Este comportamiento se puede cambiar utilizando la opción de copia de seguridad
"Consolidación de copias de seguridad".
lLas reglas de retención forman parte del plan de protección. Dejan de funcionar en las copias de
seguridad del equipo cuando se revoca o elimina el plan de protección de dicho equipo o se
elimina el equipo del servicio Cyber Protection. Si ya no necesita las copias de seguridad creadas
por el plan, elimínelas tal y como se describe en "Eliminación de copias de seguridad".
Replicación
Puede habilitar la replicación de copia de seguridad para copiar cada copia de seguridad a una
ubicación secundaria inmediatamente después de crearlas en la ubicación de copia de seguridad
principal. Si las copias de seguridad anteriores no se replicaron (por ejemplo, se perdió la conexión
a la red), el software también replica todas las copias de seguridad que aparecieron desde la última
replicación realizada correctamente. Si la réplica de la copia de seguridad se interrumpe en mitad
401 © Acronis International GmbH, 2003-2023

de un proceso, los datos que ya se hayan replicado no se replicarán de nuevo cuando comience la
siguiente, lo que reduce el tiempo que se pierde.
Las copias de seguridad replicadas no dependen de las copias de seguridad que permanecen en la
ubicación original y viceversa. Puede recuperar los datos desde cualquier copia de seguridad, sin
acceso a otras ubicaciones.
Ejemplos de uso
lRecuperación ante desastres fiable
Almacene sus copias de seguridad tanto en el lugar (para la recuperación inmediata) como fuera
del lugar (para asegurar las copias de seguridad de un fallo de almacenamiento o un desastre
natural).
lUso del almacenamiento en la cloud para proteger los datos de un desastre natural
Replique las copias de seguridad en el almacenamiento en la cloud transfiriendo solo los cambios
realizados en los datos.
lMantenimiento de solo los últimos puntos de recuperación
Elimine las copias de seguridad anteriores para un almacenamiento rápido según las reglas de
retención para no utilizar demasiado el espacio de almacenamiento caro.
Ubicaciones compatibles
Puede replicar una copia de seguridad desde cualquiera de las siguientes ubicaciones:
lUna carpeta local
lUna carpeta de red
lSecure Zone
Puede replicar una copia de seguridad en cualquiera de las siguientes ubicaciones:
lUna carpeta local
lUna carpeta de red
lEl almacenamiento en la cloud
Para permitir la replicación de copias de seguridad
1. En el panel del plan de protección, en la sección Copia de seguridad, haga clic en Añadir
ubicación.
Nota
El control Añadir ubicación está disponible si la replicación es compatible con la última ubicación
de copia de seguridad o de replicación seleccionada.
2. En la lista de ubicaciones disponibles, seleccione la ubicación en la que se replicarán las copias
de seguridad.
402 © Acronis International GmbH, 2003-2023

La ubicación aparece en el plan de protección como 2.ª ubicación, 3.ª ubicación, 4.ª ubicación
o 5.ª ubicación, según el número de ubicaciones que añada para la replicación.
3. [Opcional] Haga clic en el icono de engranaje para ver las opciones de replicación disponibles
para la ubicación.
lVentana de copia de seguridad y rendimiento: establezca la ventana de copia de
seguridad para la ubicación seleccionada, tal como se describe en "Ventana de copia de
seguridad y rendimiento" (p. 441). Esta configuración definirá el rendimiento de la replicación.
lEliminar ubicación: elimine la ubicación de replicación seleccionada.
l[Solo para ubicaciones de almacenamiento en la nube] Envío de datos físicos: guarde la
copia de seguridad inicial en un dispositivo de almacenamiento extraíble y súbala a la nube en
lugar de replicarla en Internet. Esta opción es adecuada para ubicaciones con una conexión
de red lenta o cuando desee ahorrar ancho de banda en transferencias de archivos grandes
en la red. Habilitar la opción no requiere cuotas de servicio de Cyber Protect avanzadas, pero
necesitará una cuota de servicio de envío de datos físicos para crear una orden de envío y
realizar el seguimiento. Consulte "Envío de datos físicos" (p. 445).
Nota
Esta opción es compatible con el agente de protección a partir de la versión C21.06 o
posterior.
4. [Opcional] En la fila Cuánto tiempo guardarlas debajo de la ubicación, configure las reglas de
retención para la ubicación seleccionada, tal como se describe en "Reglas de retención" (p. 400).
5. [Opcional] Repita los pasos del 1 al 4 para añadir las ubicaciones en que desee replicar las copias
de seguridad. Puede configurar hasta cuatro ubicaciones de replicación, siempre que la
replicación sea compatible con la anterior ubicación de replicación o copia de seguridad
seleccionada.
Importante
Si habilita la copia de seguridad y la replicación en el mismo plan de protección, asegúrese de que
la replicación se completa antes de la siguiente copia de seguridad programada. Si todavía se está
realizando la replicación, no se iniciará la copia de seguridad: por ejemplo, una copia de seguridad
programada que se ejecuta cada 24horas no se iniciará si la replicación tarda 26horas en
completarse.
Para evitar esta dependencia, use un plan independiente para la replicación de copia de seguridad.
Para obtener más información sobre este plan específico, consulte "Replicación de copias de
seguridad" (p. 168).
Cifrado
Se recomienda que cifre todas las copias de seguridad que estén almacenadas en el
almacenamiento en la cloud, sobre todo si su empresa está sujeta al cumplimiento de
reglamentaciones.
No hay requisitos de longitud o complejidad para la contraseña cifrada.
403 © Acronis International GmbH, 2003-2023

Advertencia.
No es posible recuperar copias de seguridad cifradas si se pierde u olvida la contraseña.
Cifrado en un plan de protección
Para habilitar el cifrado, especifique los valores de cifrado al crear un plan de protección. Después
de aplicar un plan de protección, los valores de cifrado ya no se pueden modificar. Para usar valores
de cifrado diferentes, cree un nuevo plan de protección.
Para cuentas en el modo Seguridad aumentada, no podrá establecer la contraseña de cifrado en un
plan de protección. Debe establecer esta contraseña de forma local en el dispositivo protegido.
Pasos para especificar los valores de cifrado en un plan de protección
1. En el panel del plan de protección dentro de la configuración del módulo de copia de seguridad,
habilite el conmutador Cifrado.
2. Especifique y confirme la contraseña de cifrado.
3. Seleccione uno de los siguientes algoritmos de cifrado:
lEEA 128: las copias de seguridad se cifrarán por medio del algoritmo Estándar de encriptación
avanzada (EEA) con una clave de 128 bits.
lEEA 192: las copias de seguridad se cifrarán por medio del algoritmo EEA con una clave de
192 bits.
lEEA 256: las copias de seguridad se cifrarán por medio del algoritmo EEA con una clave de
256 bits.
4. Haga clic en Aceptar.
Cifrado como propiedad del equipo
Puede forzar el cifrado de copias de seguridad o establecer una contraseña de cifrado única para un
equipo, independientemente de la configuración de su plan de protección. Las copias de seguridad
se cifrarán por medio del algoritmo EEA con una clave de 256 bits.
Guardar la configuración de cifrado en un equipo afecta los planes de protección de la siguiente
manera:
lPlanes de protección que ya se han aplicado al equipo. Si la configuración de cifrado de un
plan de protección es diferente, las copias de seguridad fallarán.
lPlanes de protección que se aplicarán al equipo más adelante. La configuración de cifrado
guardados en un equipo reemplazarán los valores de cifrado en un plan de protección. Todas las
copias de seguridad se cifrarán, incluso si el cifrado está deshabilitado en la configuración de
módulo de copia de seguridad.
Esta opción también puede usarse en un equipo que ejecute el Agente para VMware. Sin embargo,
tenga cuidado si tiene más de un Agente para VMware conectado al mismo vCenter Server. Es
404 © Acronis International GmbH, 2003-2023

obligatorio usar la misma configuración de cifrado para todos los agentes, porque así hay cierto
equilibrio de carga entre ellos.
Importante
Cambie la configuración de cifrado de un equipo únicamente antes de que el plan de protección
cree copias de seguridad. Si cambia la configuración de cifrado después, el plan de protección
fallará y necesitará uno nuevo para continuar realizando la copia de seguridad de este equipo.
Una vez guardada la configuración de cifrado, se puede cambiar o restablecer tal como se describe
a continuación.
Para guardar la configuración de cifrado en un equipo
1. Inicie sesión como administrador (en Windows) o como usuario raíz (en Linux).
2. Ejecute el siguiente script:
lEn Windows: <ruta_instalación>\PyShell\bin\acropsh.exe -m manage_creds --set-
password <contraseña_cifrado>
En este caso, <ruta_instalación> es la ruta de instalación del agente de protección. De
manera predeterminada es %ProgramFiles%\BackupClient.
lEn Linux: /usr/sbin/acropsh -m manage_creds --set-password <contraseña_cifrado>
lEn un dispositivo virtual: /./sbin/acropsh -m manage_creds --set-password <encryption_
password>
Para restablecer la configuración de cifrado en un equipo
1. Inicie sesión como administrador (en Windows) o como usuario raíz (en Linux).
2. Ejecute el siguiente script:
lEn Windows: <ruta_instalación>\PyShell\bin\acropsh.exe -m manage_creds --reset
En este caso, <ruta_instalación> es la ruta de instalación del agente de protección. De
manera predeterminada es %ProgramFiles%\BackupClient.
lEn Linux: /usr/sbin/acropsh -m manage_creds --reset
lEn un dispositivo virtual: /./sbin/acropsh -m manage_creds --reset
Para cambiar la configuración de cifrado mediante la monitorización de ciberprotección
1. Inicie sesión como administrador en Windows o macOS.
2. Haga clic en el icono de monitorización de ciberprotección en el área de notificaciones (en
Windows) o en la barra del menú (en macOS).
3. Haga clic en el icono de engranaje.
4. Haga clic en Cifrado.
5. Realice uno de los siguientes procedimientos:
lSeleccione Establecer una contraseña específica para este equipo. Especifique y confirme
la contraseña de cifrado.
405 © Acronis International GmbH, 2003-2023

lSeleccione Usar la configuración de cifrado especificada en el plan de protección.
6. Haga clic en Aceptar.
Cómo funciona el cifrado
El algoritmo de cifrado EEA funciona en el modo Cipher-block chaining (CBC) y utiliza una clave
generada de manera aleatoria con un tamaño definido por el usuario de 128, 192 o 256 bits. Cuanto
mayor sea el tamaño de la clave, más tiempo tardará el programa en cifrar las copias de seguridad y
más protegidos estarán los datos.
A continuación, la clave de cifrado se cifra con EEA-256, que usa un hash SHA-2 (256 bits) de la
contraseña como clave. La contraseña no se guarda en ninguna parte del disco o de las copias de
seguridad; el hash de la contraseña se usa con fines de comprobación. Con esta seguridad en dos
niveles, los datos de la copia de seguridad están protegidos contra accesos no autorizados, pero no
es posible recuperar una contraseña perdida.
Notarización
Nota
Esta función está disponible con el paquete Advanced Backup.
La notarización permite demostrar que un archivo es auténtico y que no ha cambiado desde su
copia de seguridad. Se recomienda habilitar la notarización cuando realice la copia de seguridad de
documentos legales u otros archivos cuya autenticidad se desee demostrar.
La Notarización está disponible solo para copias de seguridad a nivel de archivo. Se omiten los
archivos con firma digital, ya que no se requiere su notarización.
La notarización no está disponible:
lSi el formato de copia de seguridad está establecido en la versión 11
lSi el destino de la copia de seguridad es Secure Zone
Cómo utilizar la notarización
Para habilitar la certificación de todos los archivos seleccionados para su copia de seguridad
(excepto los archivos con firma digital), active la opción Notarización cuando cree un plan de
protección.
Al configurar la recuperación, los archivos notarizados se marcarán con un icono especial y podrá
verificar la autenticidad del archivo.
Cómo funciona
Durante una copia de seguridad, el agente calcula los códigos de cifrado de los archivos de los que
se ha realizado la copia de seguridad, crea un árbol de cifrado (en función de la estructura de
406 © Acronis International GmbH, 2003-2023

carpetas), guarda el árbol en la copia de seguridad y envía la raíz del árbol de cifrado al servicio de
notarización. El servicio de notarización guarda la raíz del árbol de cifrado en la base de datos de
cadenas de bloques de Ethereum para garantizar que este valor no cambie.
Al verificar la autenticidad del archivo, el agente calcula su cifrado y lo compara con el almacenado
en el árbol de cifrado de la copia de seguridad. Si los cifrados no coinciden, se considerará que el
archivo no es auténtico. De lo contrario, la autenticidad del archivo queda garantizada por el árbol
de cifrado.
Para verificar que el propio árbol de cifrado no se haya visto alterado, el agente envía la raíz del
árbol de cifrado al servicio de notarización. El servicio de notarización lo compara con el
almacenado en la base de datos de cadenas de bloques. Si los cifrados coinciden, se garantiza que
el archivo seleccionado es auténtico. De lo contrario, el software muestra un mensaje para indicar
que el archivo no es auténtico.
Iniciar una copia de seguridad manualmente
1. Seleccione un equipo que tenga como mínimo un plan de protección aplicado.
2. Haga clic en Proteger.
3. Si se le aplica más de un plan de protección, seleccione el plan de protección.
4. Realice uno de los siguientes procedimientos:
lHaga clic en Ejecutar ahora. Se creará una copia de seguridad incremental.
lSi el esquema de copias de seguridad incluye varios métodos de copias de seguridad, puede
escoger cuál usar. Haga clic en la flecha del botón Ejecutar ahora y, a continuación,
seleccione Completa, Incremental o Diferencial.
La primera copia de seguridad creada por un plan de protección siempre es completa.
El progreso de la copia de seguridad se muestra en la columna Estado del equipo.
Opciones de copia de seguridad predeterminadas
Los valores predeterminados de las opciones de copia de seguridad existen a nivel de empresa,
unidad y usuario. Cuando se crea una unidad o una cuenta de usuario dentro de una empresa o
dentro de una unidad, se heredan los valores predeterminados establecidos para la empresa o la
unidad.
Los administradores de empresa y de unidad, junto con los usuarios sin derechos de administrador,
pueden cambiar un valor de opción predeterminado en comparación con el predefinido. El nuevo
valor se utilizará de forma predeterminada en todos los planes de protección creados en el nivel
correspondiente cuando se produzca el cambio.
Al crear un plan de protección, un usuario puede anular un valor predeterminado con un valor
personalizado que será específico del plan en cuestión únicamente.
Para cambiar el valor de la opción predeterminada
407 © Acronis International GmbH, 2003-2023

1. Realice uno de los siguientes procedimientos:
lPara cambiar el valor predeterminado de la empresa, inicie sesión en la consola de servicio
como administrador de la empresa.
lPara cambiar el valor predeterminado de una unidad, inicie sesión en la consola de servicio
como administrador de la unidad.
lPara cambiar el valor predeterminado por su cuenta, inicie sesión en la consola de servicio
con una cuenta que no tenga derechos de administrador.
2. Haga clic en Configuración > Configuración del sistema.
3. Amplíe la sección Opciones de copia de seguridad predeterminadas.
4. Seleccione la opción y, a continuación, realice los cambios necesarios.
5. Haga clic en Guardar.
Opciones de copia de seguridad
Para modificar las opciones de copia de seguridad, haga clic en Cambiar, que se encuentra junto a
Opciones de copia de seguridad en el módulo de copia de seguridad del plan de protección.
Disponibilidad de las opciones de copia de seguridad
El conjunto de opciones de copia de seguridad disponible depende de:
lEl entorno en el que opera el agente (Windows, Linux o macOS).
lEl tipo de datos que se está incluyendo en la copia de seguridad (discos, archivos, equipos
virtuales, datos de aplicación).
lEl destino de la copia de seguridad (el almacenamiento en la cloud o la carpeta local o de red).
La siguiente tabla resume la disponibilidad de las opciones de copia de seguridad.
Copia de seguridad a
nivel de discos
Copia de seguridad a
nivel de archivos
Equipos virtuales SQL y
Exchan
ge
Windo
ws
Linu
x
mac
OS
Windo
ws
Linu
x
mac
OS
ES
Xi
Hype
r-V
Virtuo
zzo
Windo
ws
Alertas + + + + + + + + + +
Consolidación de la
copia de seguridad
+ + + + + + + + + -
Nombre del archivo
de la copia de
seguridad
+ + + + + + + + + +
Formato de la copia
de seguridad
+ + + + + + + + + +
408 © Acronis International GmbH, 2003-2023

Validación de la
copia de seguridad
+ + + + + + + + + +
Seguimiento de
bloques
modificados (CBT)
+ - - - - - + + - -
Modo de copia de
seguridad de
clústeres
- - - - - - - - - +
Tasa de compresión + + + + + + + + + +
Manejo de errores
Reintentar si se
produce un error
+ + + + + + + + + +
No mostrar
mensajes ni
diálogos durante el
procesamiento
(modo silencioso)
+ + + + + + + + + +
Ignorar los sectores
defectuosos
+ - + + - + + + + -
Reintentar si se
produce un error
durante la creación
de instantáneas de
VM
- - - - - - + + + -
Copias de
seguridad
incrementales/difer
enciales rápidas
+ + + - - - - - - -
Instantánea de la
copia de seguridad
a nivel de archivo
- - - + + + - - - -
Filtros de archivo + + + + + + + + + -
Datos forenses + - - - - - - - - -
Truncamiento de
registros
- - - - - - + + - Solo
SQL
Toma de
instantáneas de
LVM
- + - - - - - - - -
409 © Acronis International GmbH, 2003-2023

Puntos de montaje - - - + - - - - - -
Instantánea
multivolumen
+ + - + + - - - - -
Recuperación con
un clic
+ + - - - - - - - -
Ventana de copia
de seguridad y
rendimiento
+ + + + + + + + + +
Envío de datos
físicos
+ + + + + + + + + -
Comandos
previos/posteriores
+ + + + + + + + + +
Comandos previos
o posteriores a la
captura de datos
+ + + + + + - - - +
Planificación
Distribuir las horas
de inicio en una
ventana de tiempo
+ + + + + + + + + +
Limitar el número
de copias de
seguridad
ejecutadas a la vez
- - - - - - + + + -
Copia de seguridad
sector por sector
+ + - - - - + + + -
División + + + + + + + + + +
Manejo de fallos de
la tarea
+ + + + + + + + + +
Condiciones de
inicio de la tarea
+ + - + + - + + + +
Volume Shadow
Copy Service (VSS)
+ - - + - - - + - +
Volume Shadow
Copy Service (VSS)
para equipos
virtuales
- - - - - - + + - -
Copia de seguridad + + + + + + + + + +
410 © Acronis International GmbH, 2003-2023

semanal
Registro de eventos
de Windows
+ - - + - - + + - +
Alertas
No se realizan copias de seguridad correctamente durante un número
especificado de días
El valor predeterminado es el siguiente: Deshabilitado.
Esta opción determina si se debe crear una alerta cuando el plan de protección no ha realizado una
copia de seguridad correcta en un periodo de tiempo determinado. Además de las copias de
seguridad fallidas, el software también hace un recuento de las copias de seguridad que no se han
realizado según la planificación (copias de seguridad perdidas).
Las alertas se generan por equipo y se muestran en la pestaña Alertas.
Puede especificar el número de días consecutivos sin realizar copias de seguridad tras los que se
generará la alerta.
Consolidación de la copia de seguridad
Esta opción define si se consolidarán las copias de seguridad durante la limpieza o si se eliminarán
cadenas de copia de seguridad completas.
El valor predeterminado es el siguiente: Deshabilitado.
La consolidación es el proceso de combinar dos o más copias de seguridad subsiguientes en una
sola.
Si esta opción está habilitada, una copia de seguridad que debería eliminarse durante la limpieza se
consolida con la siguiente copia de seguridad dependiente (incremental o diferencial).
Si no, la copia de seguridad se retiene hasta que se puedan eliminar todas las dependientes. Esto
ayuda a evitar una consolidación que requeriría mucho tiempo, pero necesita espacio extra para
almacenar copias de seguridad cuya eliminación se ha postergado. El número de copias de
seguridad o su antigüedad puede superar los valores indicados en las reglas de retención.
Importante
Tenga en cuenta que la consolidación es solo un método para eliminar y no una alternativa a la
eliminación. La copia de seguridad resultante no tendrá los datos que estaban en la copia de
seguridad eliminada y que no estaban en la copia de seguridad incremental o diferencial retenida.
Esta opción no es eficaz si sucede algo de lo que se indica a continuación:
411 © Acronis International GmbH, 2003-2023

lEl destino de la copia de seguridad es el almacenamiento en la cloud.
lEl esquema de copias de seguridad está configurado como Siempre incremental (archivo
único).
lEl formato de copia de seguridad se configura en la versión 12.
Las copias de seguridad almacenadas en el almacenamiento en la cloud, con el formato tanto de la
versión 11 como de la 12, y las copias de seguridad de archivo único, siempre se consolidan ya que
la estructura interna permite realizar una consolidación rápida y sencilla.
Sin embargo, si se usa el formato de la versión 12 y hay varias cadenas de copias de seguridad (cada
cadena almacenada en un archivo .tibx independiente), la consolidación solo funciona en la última
cadena. El resto de cadenas se eliminan como un todo, excepto la primera, que se reduce al mínimo
tamaño para conservar la metainformación (~12KB). Esta metainformación es necesaria para
garantizar la consistencia de los datos cuando se lleven a cabo operaciones de lectura y escritura
simultáneas. Las copias de seguridad incluidas en estas cadenas desaparecen de la GUI en cuanto
se aplica la regla de retención, aunque existan físicamente hasta que se elimine toda la cadena.
En el resto de los casos, las copias de seguridad cuya eliminación se posponga se marcan con el
icono de la papelera ( ) en el GUI. Si hace clic en el signo de X para eliminar una copia de
seguridad, se llevará a cabo la consolidación.
Nombre del archivo de copia de seguridad.
Esta opción define los nombres de los archivos de copia de seguridad creados por el plan de
protección.
Estos nombres se pueden ver en un administrador de archivos al buscar la ubicación de la copia de
seguridad.
¿Qué es un archivo de copia de seguridad?
Cada plan de protección crea un archivo o varios en la ubicación de la copia de seguridad,
dependiendo de qué esquema de copias de seguridad y qué formato de copia de seguridad se
utilice. La tabla que aparece a continuación incluye los archivos que se pueden crear por equipo o
buzón de correo.
Siempre incremental (archivo único) Otros esquemas de copia de seguridad
Formato de
copia de
seguridad
versión 11
Un archivo TIB y otro archivo de metadatos
XML
Varios archivos TIB y un archivo de
metadatos XML
Formato de
copia de
seguridad
versión 12
Un archivo TIBX por cadena de copia de seguridad (una copia de seguridad completa o
diferencial y todas las copias de seguridad incrementales que dependan de ella). Si el
tamaño de un archivo almacenado en una carpeta local o de red (SMB) sobrepasa los
200GB, este se divide en archivos de 200GB de manera predeterminada.
412 © Acronis International GmbH, 2003-2023

Todos los archivos tienen el mismo nombre, con o sin marca horaria o número de secuencia. Puede
definir este nombre (denominado nombre de archivo de copia de seguridad) al crear o modificar un
plan de protección.
Nota
La marca de fecha y hora se añade al nombre del archivo de copia de seguridad solo en el formato
de copia de seguridad de la versión11.
Después de cambiar el nombre de un archivo de copia de seguridad, la siguiente copia de seguridad
será completa, a menos que especifique el nombre de archivo de una copia de seguridad que ya
existe en el mismo equipo. Si es este el caso, se creará una copia de seguridad completa,
incremental o diferencial de conformidad con la planificación del plan de protección.
Tenga en cuenta que es posible configurar nombres de archivos de copia de seguridad para
ubicaciones que un administrador de archivos no puede buscar (como el almacenamiento en la
nube). Esto es así si desea ver los nombres personalizados en la pestaña Almacenamiento de
copias de seguridad.
¿Dónde se ven los nombres del archivo de copia de seguridad?
Seleccione la pestaña Almacenamiento de copias de seguridad y, a continuación, el grupo de
copias de seguridad.
lEl nombre del archivo de copia de seguridad predeterminado aparece en el panel Detalles.
lSi configura un nombre de archivo de copia de seguridad no predeterminado, aparecerá
directamente en la pestaña Almacenamiento de copias de seguridad, en la columna Nombre.
Limitaciones de los nombres de archivos de copia de seguridad
lLos nombres de archivo de copia de seguridad no pueden acabar en un dígito.
Con el fin de impedir que el nombre termine con un dígito, se añade la letra "A" al nombre de
copia de seguridad predeterminado. Al crear un nombre personalizado, asegúrese siempre de
que no termine en un dígito. Al usar variables, el nombre no puede acabar con una variable, ya
que la variable podría finalizar a su vez en un dígito.
lUn nombre de archivo de copia de seguridad no puede contener los símbolos siguientes:
()&?*$<>":\|/#, finalizaciones de línea (\n) ni pestañas (\t).
Nombre de archivo de copia de seguridad predeterminado
El nombre de archivo de copias de seguridad predeterminado para copias de seguridad de equipo
virtuales y físicos completos, discos, volúmenes, archivos, carpetas, bases de datos de Microsoft SQL
Server, bases de datos de Microsoft Exchange Server y configuración ESXi es [Nombre del equipo]-
[ID del plan]-[ID único]A.
413 © Acronis International GmbH, 2003-2023

El nombre predeterminado para copias de seguridad de buzón de correo de Exchange y copias de
seguridad de buzón de correo de Microsoft 365 creadas por un agente local para Microsoft 365 es
[ID del buzón de correo electrónico]_buzóndecorreoelectrónico_[ID del plan]A.
El nombre predeterminado para las copias de seguridad de la aplicación en la nube creadas por los
agentes en la nube es [Nombre del recurso]_[Tipo de recurso]_[ID del recurso]_[ID del plan]A.
El nombre predeterminado consta de las siguientes variables:
l[Nombre del equipo] esta variable se sustituye por el nombre del equipo (el mismo nombre que
aparece en la consola de servicio).
l[ID del plan], [Id del plan] Estas variables se sustituyen por el identificador único del plan de
protección. Este valor no cambia en caso de que se modifique el nombre del plan.
l[ID única] Esta variable se sustituye por el identificador único del equipo seleccionado. Este valor
no se modifica si se cambia el nombre del equipo.
l[ID del buzón de correo] Esta variable se sustituye por el nombre principal del usuario (UPN) del
buzón de correo.
l[Nombre del recurso] Esta variable se sustituye por el nombre de origen de datos en la nube,
como el nombre de usuario principal (UPN), la URL del sitio de SharePoint o el nombre de unidad
compartida.
l Esta variable se sustituye por el tipo de origen de datos en la nube, como mailbox, O365Mailbox,
O365PublicFolder, OneDrive, SharePoint, GDrive.
l[ID del recurso] Esta variable se sustituye por el identificador único del origen de datos en la
nube. Este valor no se modifica si se cambia el nombre del origen de datos de cloud.
l"A" es una letra de protección que se añade con el fin de impedir que el nombre acabe en un
dígito.
El diagrama que aparece a continuación muestra el nombre del archivo de copia de seguridad
predeterminado.
El diagrama que aparece a continuación muestra el nombre del archivo de copia de seguridad
predeterminado para las copias de seguridad de buzón de correo de Microsoft 365 realizadas por
un agente local.
414 © Acronis International GmbH, 2003-2023

Nombres sin variables
Si cambia el nombre del archivo de copia de seguridad a MyBackup, los archivos de copia de
seguridad tendrán el aspecto que aparece a continuación. En ambos ejemplos se supone que hay
copias de seguridad incrementales diarias programadas a las 14:40, desde el 13 de septiembre de
2016.
Para el formato de la versión 12 con el esquema de copias de seguridad Siempre incremental
(archivo único):
MyBackup.tibx
Para el formato de la versión 12 con otros esquemas de copias de seguridad:
MyBackup.tibx
MyBackup-0001.tibx
MyBackup-0002.tibx
...
Uso de variables
Además de las variables que se usan de forma predeterminada, puede usar las siguientes variables:
lLa variable [Nombre del plan], que se sustituye por el nombre del plan de protección.
lLa variable [Tipo de servidor de virtualización], que se sustituye por "vmwesx" si Agent para
VMware crea una copia de seguridad de los equipos virtuales o por "mshyperv" si Agente para
Hyper-V crea una copia de seguridad de los equipos virtuales.
Si se seleccionan varios equipos o buzones de correo electrónico para la copia de seguridad, el
nombre del archivo de copia de seguridad tiene que contener las variables [Nombre del equipo], [ID
única], [ID del buzón de correo], [Nombre del recurso] o [ID del recurso].
Ejemplos de uso
lVer nombres de archivo sencillos
Desea distinguir fácilmente copias de seguridad al buscar su ubicación con un administrador de
archivos.
lContinuar una secuencia existente de copias de seguridad
Supongamos que se aplica un plan de protección a un solo equipo y tiene que eliminar este
equipo de la consola de servicio, o bien desinstalar el agente junto con sus ajustes de
configuración. Cuando se vuelva a añadir el equipo o cuando el agente se vuelva a instalar, podrá
forzar el plan de protección para que continúe realizando la misma copia de seguridad o la
secuencia de copias de seguridad. Para hacerlo, en las opciones de copia de seguridad del plan
de protección, haga clic en Nombre del archivo de la copia de seguridad y, a continuación, en
Seleccionar para elegir la copia de seguridad.
415 © Acronis International GmbH, 2003-2023

El botón Seleccionar muestra las copias de seguridad de la ubicación seleccionada en la sección
Dónde realizar copias de seguridad del panel del plan de protección. No es posible buscar
nada fuera de esta ubicación.
Nota
El botón Seleccionar solo está disponible para aquellos planes de protección que se hayan
creado para un único dispositivo y se hayan aplicado tan solo en ese.
Formato de la copia de seguridad
La opción Formato de la copia de seguridad define el formato de las copias de seguridad creadas
por el plan de protección. Esta opción está disponible únicamente para planes de protección que ya
utilizan la versión 11 del formato de copias de seguridad. Si este es el caso, puede cambiar el
formato de la copia de seguridad a la versión 12. Cuando cambie el formato de copia de seguridad a
la versión12, la opción deja de estar disponible.
lVersión 11
El formato heredado que se conserva para permitir la compatibilidad con versiones anteriores.
Nota
No es posible realizar la copia de seguridad de Grupos de disponibilidad de bases de datos (DAG)
con la versión11 del formato de la copia de seguridad. La copia de seguridad de DAG solo es
posible en el formato de la versión 12.
lVersión 12
El formato de copia de seguridad que se introdujo en Acronis Backup 12 para realizar copias de
seguridad y recuperaciones más rápido. Cada cadena de copias de seguridad (una copia de
seguridad completa o diferencial y todas las copias de seguridad incrementales que dependen de
ella) se guardan en un solo archivo TIBX.
416 © Acronis International GmbH, 2003-2023

Formato y archivos de copia de seguridad
En el caso de las ubicaciones de copia de seguridad que se puedan buscar con un administrador de
archivos (como carpetas locales o de red), el formato de copia de seguridad determinará el número
de archivos y su extensión. La tabla que aparece a continuación incluye los archivos que se pueden
crear por equipo o buzón de correo.
Siempre incremental (archivo único) Otros esquemas de copia de seguridad
Formato de
copia de
seguridad
versión 11
Un archivo TIB y otro archivo de metadatos
XML
Varios archivos TIB y un archivo de
metadatos XML
Formato de
copia de
seguridad
versión 12
Un archivo TIBX por cadena de copia de seguridad (una copia de seguridad completa o
diferencial y todas las copias de seguridad incrementales que dependan de ella). Si el
tamaño de un archivo almacenado en una carpeta local o de red (SMB) sobrepasa los
200GB, este se divide en archivos de 200GB de manera predeterminada.
Cambiar el formato de copia de seguridad a la versión12 (TIBX)
Si cambia el formato de copia de seguridad de la versión11 (formato TIB) a la12 (formato TIBX):
lLa siguiente copia de seguridad será completa.
lEn el caso de las ubicaciones de copia de seguridad que se puedan buscar con un administrador
de archivos (como carpetas locales o de red), se creará un nuevo archivo TIBX. El nuevo archivo
llevará el nombre del archivo original con el sufijo _v12A.
lSolo se aplicarán reglas de retención y replicación a las copias de seguridad nuevas.
lLas copias de seguridad antiguas no se eliminarán y seguirán estando disponibles en la pestaña
Almacenamiento de copias de seguridad. Se pueden eliminar manualmente.
lLas copias de seguridad en el cloud antiguas no consumirán la cuota de almacenamiento en el
cloud.
lLas copias de seguridad locales antiguas consumirán la cuota de copia de seguridad local hasta
que las elimine manualmente.
Deduplicación en archivos comprimidos
El formato TIBX de las copias de seguridad de la versión 12 es compatible con la deduplicación en
archivos comprimidos, que ofrece las siguientes ventajas:
lTamaño de copia de seguridad reducido de forma importante, con deduplicación integrada a
nivel de bloque para cualquier tipo de dato
lLa gestión eficiente de enlaces fijos garantiza que no haya almacenamientos duplicados.
lFragmentación basada en hashes
417 © Acronis International GmbH, 2003-2023

Nota
La deduplicación en archivos comprimidos está habilitada de forma predeterminada para todas las
copias de seguridad en formato TIBX. No es necesario habilitarla en las opciones de copia de
seguridad y no se puede deshabilitar.
La compatibilidad del formato de copia de seguridad en las diferentes
versiones del producto
Para obtener información sobre la compatibilidad del formato de copia de seguridad, consulte
Compatibilidad del archivo de copia de seguridad en las diferentes versiones del producto (1689).
Validación de la copia de seguridad
La validación es una operación que verifica la posibilidad de recuperación de datos en una copia de
seguridad. Cuando esta opción está habilitada, cada copia de seguridad que crea el plan de
protección se valida justo después de su creación, lo hace a través del método de verificación de
validaciones. Esta operación la realiza el agente de protección.
El valor predeterminado es el siguiente: Deshabilitado.
Si quiere obtener más información acerca de la validación por suma de comprobación, acceda a
"Verificación de suma de comprobación" (p. 175).
Nota
En función de la configuración que elija su proveedor de servicios, es posible que la validación no
esté disponible al realizar una copia de seguridad en el almacenamiento en la nube.
Seguimiento de bloques modificados (CBT)
Esta opción es eficaz para las siguientes copias de seguridad:
lCopias de seguridad de disco de máquinas virtuales
lCopias de seguridad de disco de equipos físicos con Windows
lCopias de seguridad de bases de datos de Microsoft SQL Server
lCopias de seguridad de bases de datos de Microsoft Exchange Server
El valor predeterminado es el siguiente: Habilitado.
Esta opción determina si se usa el Seguimiento de bloques modificados (CBT) cuando se realiza una
copia de seguridad incremental o diferencial.
La tecnología CBT acelera el proceso de copia de seguridad. Los cambios realizados en el disco o
contenido de la base de datos se rastrean continuamente en el nivel del bloque. Cuando se inicia
una copia de seguridad, los cambios se pueden guardar inmediatamente en esta.
418 © Acronis International GmbH, 2003-2023

Modo de copia de seguridad de clústeres
Nota
Esta función está disponible con el paquete Advanced Backup.
Estas opciones son eficaces para las copias de seguridad de nivel de la base de datos de Microsoft
SQL Server y Microsoft Exchange Server.
Estas opciones son eficaces solo si se selecciona el propio clúster (Grupos de disponibilidad de
AlwaysOn de Microsoft SQL Server [AAG] o el grupo de disponibilidad de base de datos de Microsoft
Exchange Server [DAG]) para la copia de seguridad, en lugar de los nodos concretos o las bases de
datos que tiene. Si selecciona elementos concretos del clúster, la copia de seguridad no será
compatible con el clúster y solo se incluirán en la copia de seguridad las copias seleccionadas de los
elementos.
Microsoft SQL Server
Esta opción determina el modo de copia de seguridad para los grupos de disponibilidad de
AlwaysOn (AAG) de SQL Server. Para que se realice la operación, Agent for SQL debe estar instalado
en todos los nodos de los AAG. Para obtener más información acerca de cómo realizar la copia de
seguridad de los grupo de disponibilidad de AlwaysOn, consulte "Protección de los grupos de
disponibilidad AlwaysOn (AAG)".
El valor predeterminado es el siguiente: Si es posible, realice una réplica secundaria.
Puede escoger una de las siguientes acciones:
lSi es posible, realice una réplica secundaria
Si todas las réplicas secundarias están fuera de línea, se realizará una copia de seguridad de la
principal. Realizar una copia de seguridad de la réplica principal podría ralentizar el
funcionamiento de SQL Server, pero los datos se incluirán en la copia de seguridad con su estado
más reciente.
lRéplica secundaria
Si todas las réplicas secundarias están fuera de línea, no se podrá realizar la copia de seguridad.
Realizar la copia de seguridad de las réplicas secundarias no afecta al rendimiento de SQL server
y le permite ampliar la ventana de copia de seguridad. No obstante, las réplicas pasivas podrían
contener información que no está actualizada, ya que dichas réplicas frecuentemente se
configuran para actualizarse asíncronamente (retrasado).
lRéplica principal
Si la réplica principal está fuera de línea, no será posible realizar la copia de seguridad. Realizar
una copia de seguridad de la réplica principal podría ralentizar el funcionamiento de SQL Server,
pero los datos se incluirán en la copia de seguridad con su estado más reciente.
Independientemente del valor de esta opción, para garantizar la consistencia de la base de datos, el
software omite las bases de datos que no tienen los estados SINCRONIZADA o SINCRONIZANDO
419 © Acronis International GmbH, 2003-2023

cuando se inicia la copia de seguridad. Si se omiten todas las bases de datos, no se podrá realizar la
copia de seguridad.
Microsoft Exchange Server
Esta opción determina el modo de copia de seguridad para los grupos de disponibilidad de base de
datos de Exchange Server (DAG). Para que se realice la operación, Agent for Exchange debe estar
instalado en todos los nodos del DAG. Para obtener más información acerca de cómo realizar la
copia de seguridad de grupos de disponibilidad de base de datos, consulte "Protección de grupos
de disponibilidad de base de datos (DAG)".
El valor predeterminado es el siguiente: La copia pasiva, a ser posible.
Puede escoger una de las siguientes acciones:
lLa copia pasiva, a ser posible.
Si todas las copias pasivas están fuera de línea, se realiza una copia de seguridad de la copia
activa. Si realiza la copia de seguridad de la copia activa podría ralentizar el funcionamiento de
Exchange Server, pero los datos se incluirían en la copia de seguridad en su estado más reciente.
lCopia pasiva
Si todas las copias pasivas están fuera de línea, la copia de seguridad no se realizará
correctamente. Realizar copias de seguridad de las copias pasivas no afecta el rendimiento de
Exchange Server y le permite extender la ventana de copia de seguridad. Sin embargo, las copias
pasivas pueden contener información que no este actualizada, porque dichas copias
normalmente se configuran para actualizarse de forma asincrónica (retardada).
lCopia activa
Si la copia activa está fuera de línea, la copia de seguridad no se realizará correctamente. Si
realiza la copia de seguridad de la copia activa podría ralentizar el funcionamiento de Exchange
Server, pero los datos se incluirían en la copia de seguridad en su estado más reciente.
Independientemente del valor de esta opción, para garantizar la consistencia de la base de datos, el
software omite las bases de datos que no tienen los estados BUENO o ACTIVO cuando se inicia la
copia de seguridad. Si se omiten todas las bases de datos, no se podrá realizar la copia de
seguridad.
Tasa de compresión
Nota
Esta opción no está disponible para las copias de seguridad de la nube a la nube. La compresión de
estas copias de seguridad está habilitada de forma predeterminada con un nivel fijo que
corresponde al siguiente nivel Normal.
Esta opción define el tasa de compresión que se aplicará a los datos que se incluyen en la copia de
seguridad. Los niveles disponibles son: Ninguno, Normal, Alto, Máximo.
El valor predeterminado es el siguiente: Normal.
420 © Acronis International GmbH, 2003-2023

Una tasa de compresión mayor implica que el proceso de copia de seguridad requiere más tiempo,
pero que la copia de seguridad resultante ocupa menos espacio. Actualmente los niveles Alto y
Máximo funcionan de forma similar.
El tasa de compresión de datos óptimo dependerá del tipo de datos que se incluyen en la copia de
seguridad. Por ejemplo, ni siquiera la máxima compresión conseguirá reducir significativamente el
tamaño de la copia de seguridad si esta contiene archivos esencialmente comprimidos, como .jpg,
.pdf o .mp3. Sin embargo, los formatos como .doc o .xls se comprimirán correctamente.
Manejo de errores
Estas opciones le permiten que establezca como se manejarán los errores que puedan suceder
durante la copia de seguridad.
Reintentar si se produce un error
El valor predeterminado es el siguiente: Habilitado. Número de intentos: 10. Intervalo entre
intentos: 30 segundos.
Cuando se produce un error recuperable, el programa vuelve a intentar para realizar la operación
fallida. Puede establecer el intervalo temporal y el número de intentos. Se detendrán los intentos en
cuanto la operación se lleve a cabo correctamente o se realice el número de intentos especificados
(lo que suceda primero).
Por ejemplo, si no se tiene acceso o no está disponible el destino de la copia de seguridad en la red
durante la ejecución de una copia de seguridad, el software intentará llegar al destino cada 30
segundos, pero solo 30 veces. Se detendrán los intentos en cuanto se reanude la operación o se
realice el número de intentos especificados (lo que suceda primero).
Sin embargo, si el destino de la copia de seguridad no está disponible cuando se inicie la copia de
seguridad, solo se llevarán a cabo 10 intentos.
No mostrar mensajes ni diálogos durante el procesamiento (modo
silencioso)
El valor predeterminado es el siguiente: Habilitado.
Cuando se habilite el modo silencioso, el programa manejará automáticamente las situaciones que
requieran interacción del usuario (a excepción del manejo de sectores defectuosos que se definen
con otra opción). Si una operación no puede continuar sin la acción del usuario, ésta fallará. Los
detalles de la operación, incluyendo los errores, si los hubiera, pueden encontrarse en el registro de
la operación.
Ignorar los sectores defectuosos
El valor predeterminado es el siguiente: Deshabilitado.
421 © Acronis International GmbH, 2003-2023

Cuando esta opción está deshabilitada, cada vez que el programa encuentre un sector defectuoso,
se asignará a la actividad de copia de seguridad el estado Interacción necesaria. Para realizar una
copia de seguridad de información válida en un disco que se está dañando rápidamente, habilite
ignorar sectores defectuosos Se realizará una copia de seguridad del resto de los datos y podrá
montar la copia de seguridad del disco resultante y extraer los archivos válidos a otro disco.
Nota
La opción de omitir sectores defectuosos no es compatible con Linux. Puede realizar copias de
seguridad de sistemas Linux con sectores defectuosos en modo offline usando Bootable Media
Builder en la versión in situ de Cyber Protect. Para usar Bootable Media Builder en la versión in situ
necesita una licencia aparte. Póngase en contacto con el soporte técnico para obtener ayuda.
Reintentar si se produce un error durante la creación de instantáneas de VM
El valor predeterminado es el siguiente: Habilitado. Número de intentos: 3. Intervalo entre
intentos: 5 minutos.
Cuando se produce un fallo al tomar una instantánea de un equipo virtual, el programa reintenta la
operación fallida. Puede establecer el intervalo temporal y el número de intentos. Se detendrán los
intentos tan pronto como la operación se lleve a cabo correctamente o se realice el número de
intentos especificados, lo que suceda primero.
Copias de seguridad incrementales/diferenciales rápidas
Esta opción es eficaz para las copias de seguridad incrementales y diferenciales a nivel de disco.
Esta opción no es efectiva (siempre está deshabilitada) para volúmenes formateados con los
sistemas de archivos JFS, ReiserFS3, ReiserFS4, ReFS o XFS.
El valor predeterminado es el siguiente: Habilitado.
La copia de seguridad incremental o diferencial sólo captura los cambios en los datos. Para acelerar
el proceso de copia de seguridad, el programa determina si un archivo ha cambiado por su tamaño
y la fecha/hora en la que se guardó por última vez. Si deshabilita esta característica, el programa
compara el contenido completo del archivo con el que esté almacenado en la copia de seguridad.
Filtros de archivo (inclusiones y exclusiones)
Utilice filtros de archivo para incluir o excluir solo ciertos archivos y carpetas específicos en una
copia de seguridad.
Los filtros de archivo están disponibles para las copias de seguridad de todo el equipo, de discos y
de archivos, a menos que se indique lo contrario.
Los filtros de archivo no se aplican a discos dinámicos (volúmenes LVM o LDM) de máquinas
virtuales con una copia de seguridad realizada, por ejemplo, por Agente para VMware, Agente para
Hyper-V o Agente para Scale Computing en el modo sin agente.
Para habilitar los filtros de archivo:
422 © Acronis International GmbH, 2003-2023

1. En un plan de protección, expanda el módulo Copia de seguridad.
2. En Opciones de copia de seguridad, haga clic en Cambiar.
3. Seleccione Filtros de archivo (inclusiones y exclusiones).
4. Use cualquiera de las opciones que se especifican a continuación.
Filtros de inclusión y exclusión
Hay dos filtros: filtro de inclusión y filtro de exclusión.
lIncluir solo los archivos que cumplan los siguientes criterios
Si especifica C:\File.exe en el filtro de inclusión, solo se incluirá este archivo en la copia de
seguridad, aunque seleccione "Copia de seguridad de todo el equipo".
Nota
Este filtro no es compatible con copias de seguridad a nivel de archivo cuando el formato de las
copias de seguridad es la Versión 11 y el destino de la copia de seguridad no es el
almacenamiento en la nube.
lExcluir los archivos que cumplan los siguientes criterios:
Si especifica C:\File.exe en el filtro de exclusión, este archivo se omitirá en el proceso de copia
de seguridad, aunque seleccione "Copia de seguridad de todo el equipo".
Se pueden utilizar ambos filtros a la vez. El filtro de exclusión tiene prioridad sobre el filtro de
inclusión; es decir, si especifica C:\File.exe en los dos campos, este archivo se omitirá durante el
proceso de copia de seguridad.
Criterios de filtros
Como criterios de filtros, puede utilizar nombres de archivos y carpetas, rutas completas a archivos
y carpetas y máscaras con símbolos comodín.
Los criterios de filtros no distinguen mayúsculas de minúsculas. Por ejemplo, si especifica C:\Temp,
también seleccionará C:\TEMP y C:\temp.
lNombre
Especifique el nombre del archivo o carpeta, como por ejemplo Document.txt. Se seleccionarán
todos los archivos y carpetas con ese nombre.
lRuta completa
Especifique la ruta completa hasta el archivo o carpeta, empezando por la letra de unidad de
disco (al realizar copias de seguridad en Windows) o del directorio raíz (al hacer copias de
seguridad en Linux o macOS). En Windows, Linux y macOS, puede utilizar barras diagonales
(como en C:/Temp/File.tmp). En Windows, también puede usar las tradicionales barras inversas
(como en C:\Temp\File.tmp).
423 © Acronis International GmbH, 2003-2023

Importante
Si el sistema operativo del equipo con copia de seguridad no se detecta durante una copia de
seguridad a nivel de disco, los filtros de archivo de directorio completo no funcionarán. Para un
filtro de exclusión, aparecerá una advertencia. Si hay un filtro de inclusión, la copia de seguridad
fallará.
Un ejemplo de ruta completa a un archivo sería C:\Temp\File.tmp. Un filtro de ruta completa que
incluya la letra de unidad o el directorio raíz, por ejemplo C:\Temp\File.tmp o C:\Temp\*, generará
una advertencia o un error.
Un filtro que no emplee la letra de unidad ni el directorio raíz (por ejemplo, Temp\* o
Temp\File.tmp) o que empiece con un asterisco (por ejemplo, *C:\) no generará una advertencia
o un error. Sin embargo, si el sistema operativo del equipo del que se ha llevado a cabo una
copia de seguridad no se detecta correctamente, los filtros no funcionarán de todos modos.
lMáscara
Puede utilizar los siguientes caracteres comodín para los nombres y las rutas completas:
asterisco (*), doble asterisco (**) y signo de interrogación (?).
El asterisco (*) representa a cero o más caracteres. Por ejemplo, el criterio de filtro Doc*.txt
coincide con los archivos Doc.txt y Document.txt.
El asterisco doble (**) representa a cero o más caracteres, incluido el carácter de la barra
diagonal o inversa. Por ejemplo, **/Docs/**.txt coincide con todos los archivos .txt en todas las
subcarpetas de todas las carpetas llamadas Docs. Solo puede utilizar el comodín del asterisco
doble (**) para copias de seguridad en el formato de la versión12.
El signo de interrogación (?) representa solo un carácter. Por ejemplo, Doc?.txt coincide con los
archivos Doc1.txt y Docs.txt, pero no con los archivos Doc.txt o Doc11.txt.
Instantánea de la copia de seguridad a nivel de archivo
Esta opción solo sirve para la copia de seguridad a nivel de archivo.
Esta opción define si se hace una copia de seguridad archivo por archivo o si se toma una
instantánea de los datos.
Nota
A los archivos que no estén almacenados en redes compartidas se le realizará la copia de seguridad
uno a uno.
El valor predeterminado es el siguiente:
lSi se han seleccionado únicamente equipos que se ejecutan en Linux para realizar la copia de
seguridad: No se crea una instantánea.
lDe lo contrario: Se crea una instantánea si es posible.
Puede seleccionar una de las siguientes opciones:
424 © Acronis International GmbH, 2003-2023

lCrear una instantánea si es posible
Realizar la copia de seguridad directamente si no es posible tomar una instantánea.
lSiempre crear una instantánea
La instantánea permite la copia de seguridad de todos los archivos, inclusive los archivos abiertos
para accesos exclusivos. Los archivos se incluirán en la copia de seguridad al mismo momento
determinado. Seleccione esta configuración sólo si los factores son críticos, es decir: la copia de
seguridad sin tomar una instantánea no tiene sentido. Si no se puede tomar una instantánea, la
copia de seguridad fallará.
lNo crear una instantánea
Siempre realizar la copia de seguridad directamente. El intento de copia de seguridad de archivos
que están abiertos para acceso exclusivo generará un error de lectura. Los archivos en la copia
de seguridad puede que no sean consistentes en el tiempo.
Datos forenses
Los virus, el malware y el ransomware pueden llevar a cabo actividades maliciosas como robar o
cambiar datos. Es posible que haya que investigar estas actividades, pero esto se puede hacer
únicamente si hay pruebas digitales. Sin embargo, las pruebas digitales, al igual que el rastro de
archivos o actividad, pueden borrarse o el equipo en el que tenga lugar la actividad maliciosa dejará
de estar disponible.
Las copias de seguridad con datos forenses permiten a los investigadores analizar áreas de disco
que no suelen incluirse en una copia de seguridad del disco habitual. Con la opción de copias de
seguridad llamada Datos forenses se pueden recopilar las siguientes pruebas digitales para
utilizarlas en investigaciones forenses: capturas de espacio en disco no utilizado, volcados de
memoria y capturas de procesos en ejecución.
Las copias de seguridad con datos forenses se certifican automáticamente.
La opción Datos forenses está disponible únicamente para equipos Windows con copias de
seguridad completas con los siguientes sistemas operativos:
lWindows 8.1, Windows 10
lWindows Server 2012 R2 – Windows Server 2019
Las copias de seguridad con datos forenses no se encuentran disponibles para los siguientes
equipos:
lEquipos conectados a su red mediante una VPN y sin acceso directo a Internet
lEquipos con discos cifrados por BitLocker
Nota
No puede modificar la configuración de los datos forenses después de aplicar un plan de
protección con el módulo Copia de seguridad en un equipo. Para usar una configuración diferente
de datos forenses, cree un nuevo plan de protección.
425 © Acronis International GmbH, 2003-2023

Puede almacenar copias de seguridad de datos forenses en las siguientes ubicaciones:
lAlmacenamiento en la cloud
lCarpeta local
Nota
La ubicación de la carpeta local solo se admite en discos duros externos conectados mediante
USB.
Los discos dinámicos locales no se admiten como ubicaciones para copias de seguridad de datos
forenses.
lCarpeta de red
Proceso de copia de seguridad forense
El sistema realiza lo siguiente durante un proceso de copia de seguridad forense:
1. Recopila un volcado de memoria sin procesar y la lista de procesos en ejecución.
2. Reinicia un equipo automáticamente en el dispositivo de arranque.
3. Crea la copia de seguridad que incluye tanto el espacio ocupado como el que está sin asignar.
4. Certifica los discos de los que se ha realizado la copia de seguridad.
5. Reinicia en el sistema operativo en funcionamiento y sigue con la ejecución del plan (por
ejemplo, replicación, retención, validación, entre otros).
Pasos para configurar la recopilación de datos forenses
1. En la consola de servicio, vaya a Dispositivos > Todos los dispositivos. Los planes de protección
también se pueden crear desde la pestaña Administración.
2. Seleccione el dispositivo y haga clic en Proteger.
3. En el plan de protección, habilite el módulo Copia de seguridad.
4. En De qué realizar copias de seguridad, seleccione Todo el equipo.
5. En Opciones de copia de seguridad, haga clic en Cambiar.
6. Busque la opción Datos forenses.
7. Habilite Recopilar datos forenses. El sistema recopilará automáticamente un volcado de
memoria y creará una instantánea de los procesos en ejecución.
Nota
Un volcado de memoria completo puede incluir datos confidenciales, como contraseñas.
8. Especifique la ubicación.
9. Haga clic en Ejecutar ahora para llevar a cabo directamente una copia de seguridad con datos
forenses o espere a que la copia de seguridad se cree según la planificación.
426 © Acronis International GmbH, 2003-2023

10. Vaya a Supervisión > Actividades y verifique que se haya creado correctamente la copia de
seguridad con datos forenses.
Como resultado, las copias de seguridad incluirán datos forenses, y podrá obtenerlas y analizarlas.
Las copias de seguridad con datos forenses aparecen marcadas y se pueden filtrar de otras copias
de seguridad en Almacenamiento de copia de seguridad > Ubicaciones mediante la opción Solo
con datos forenses.
¿Cómo se pueden obtener los datos forenses datos desde una copia de
seguridad?
1. En la consola de servicio, vaya a Almacenamiento de copia de seguridad y seleccione la
ubicación en la que se encuentran las copias de seguridad que contienen datos forenses.
2. Seleccione la copia de seguridad con datos forenses y haga clic en Mostrar copias de
seguridad.
3. Haga clic en Recuperar para la copia de seguridad con datos forenses.
lPara obtener únicamente los datos forenses, haga clic en Datos forenses.
El sistema mostrará una carpeta con los datos forenses. Seleccione un archivo de volcado de
memoria o cualquier otro archivo de datos forenses y, a continuación, haga clic en Descargar.
427 © Acronis International GmbH, 2003-2023

lPara recuperar una copia de seguridad forense completa, haga clic en Todo el equipo. El
sistema recuperará la copia de seguridad sin el modo de arranque. Por lo tanto, será posible
comprobar que el disco no ha cambiado.
Puede usar el volcado de memoria proporcionado con varios softwares forenses de terceros, por
ejemplo, use Volatility Framework en https://www.volatilityfoundation.org/ para obtener un mayor
análisis de la memoria.
Certificación de copias de seguridad con datos forenses
Para asegurarse de que una copia de seguridad con datos forenses es exactamente igual que el
contenido que se incluyó y que no se ha alterado nada, el módulo de copia de seguridad ofrece la
certificación de las copias de seguridad con datos forenses.
Cómo funciona
La certificación permite demostrar que un disco con datos forenses es auténtico y que no ha
cambiado desde su copia de seguridad.
Durante una copia de seguridad, el agente calcula los códigos de cifrado de los discos de los que se
ha realizado la copia de seguridad, crea un árbol de cifrado, guarda el árbol en la copia de seguridad
y envía la raíz del árbol de cifrado al servicio de notarización. El servicio de notarización guarda la
raíz del árbol de cifrado en la base de datos de cadenas de bloques de Ethereum para garantizar
que este valor no cambie.
Al verificar la autenticidad del disco con datos forenses, el agente calcula su cifrado y lo compara
con el almacenado en el árbol de cifrado de la copia de seguridad. Si los hashes no coinciden, se
considerará que el disco no es auténtico. De lo contrario, la autenticidad del disco queda
garantizada por el árbol de cifrado.
Para verificar que el propio árbol de cifrado no se haya visto alterado, el agente envía la raíz del
árbol de cifrado al servicio de notarización. El servicio de notarización lo compara con el
428 © Acronis International GmbH, 2003-2023

almacenado en la base de datos de cadenas de bloques. Si los hashes coinciden, se garantiza que el
disco seleccionado es auténtico. De lo contrario, el software muestra un mensaje para indicar que el
disco no es auténtico.
En el esquema que aparece a continuación se muestra brevemente el proceso de certificación de
copias de seguridad con datos forenses.
Para comprobar manualmente la copia de seguridad del disco certificada, puede obtener su
certificado y seguir el proceso de verificación que viene con él mediante la herramienta tibxread.
Obtener el certificado de copias de seguridad con datos forenses
Para obtener el certificado de una copia de seguridad con datos forenses de la consola, lleve a cabo
los siguientes pasos:
1. Vaya a Almacenamiento de la copia de seguridad y seleccione la copia de seguridad con
datos forenses.
2. Recupere todo el equipo.
3. El sistema abre la vista Asignación de discos.
4. Haga clic en el icono Obtener certificado del disco.
5. El sistema generará el certificado y este aparecerá en la nueva ventana de navegador que se
abrirá. Debajo de certificado, verá las instrucciones necesarias para comprobar manualmente
una copia de seguridad del disco certificada.
Herramienta "tibxread" para obtener datos incluidos en una copia de
seguridad
Cyber Protection ofrece la herramienta llamada tibxread, que sirve para comprobar manualmente
la integridad de los datos incluidos en una copia de seguridad. Con esta herramienta, puede
429 © Acronis International GmbH, 2003-2023

obtener los datos de una copia de seguridad y calcular el hash del disco especificado. Además, se
instala automáticamente con los siguientes componentes: Agente para Windows, Agente para Linux
y Agente para Mac.
La ruta de instalación es la misma carpeta que tiene el agente (por ejemplo, C:\Program
Files\BackupClient\BackupAndRecovery).
Las ubicaciones admitidas son las siguientes:
lEl disco local.
lLa carpeta de red (CIFS/SMB) a la que se puede acceder sin credenciales.
En el caso de que la carpeta de red esté protegida por una contraseña, puede montar la carpeta
de red en la carpeta local mediante las herramientas del sistema operativo, y luego la carpeta
local como fuente para esta herramienta.
lEl almacenamiento en la cloud
Debe proporcionar la URL, el puerto y el certificado. La URL y el puerto se pueden obtener de la
clave del registro de Windows, o de los archivos de configuración en equipos Linux o Mac.
Para Windows:
HKEY_LOCAL_
MACHINE\SOFTWARE\Acronis\BackupAndRecovery\Settings\OnlineBackup\FesAddressCache\Defa
ult\<tenant_login>\FesUri
Para Linux:
/etc/Acronis/BackupAndRecovery.config
Para macOS:
/Library/Application Support/Acronis/Registry/BackupAndRecovery.config
El certificado se puede encontrar en las siguientes ubicaciones:
Para Windows:
%allusersprofile%\Acronis\BackupAndRecovery\OnlineBackup\Default
Para Linux:
/var/lib/Acronis/BackupAndRecovery/OnlineBackup/Default
Para macOS:
/Library/Application Support/Acronis/BackupAndRecovery/OnlineBackup/Default
La herramienta cuenta con los siguientes comandos:
llist backups
llist content
430 © Acronis International GmbH, 2003-2023

lget content
lcalculate hash
list backups
Enumera los puntos de recuperación de una copia de seguridad.
RESUMEN:
tibxread list backups --loc=URI --arc=BACKUP_NAME --raw
Opciones
--loc=URI
--arc=BACKUP_NAME
--raw
--utc
--log=PATH
Plantilla de salida:
GUID Fecha Marca de fecha y hora
---- ------ --------------
<guid> <fecha> <marca de fecha y hora>
<guid>: GUID de copia de seguridad.
<fecha>: fecha de creación de la copia de seguridad. El formato es "DD.MM.AAAA HH24:MM:SS". En
la zona horaria local predeterminada (se puede cambiar mediante la opción --utc).
Ejemplo de salida:
GUID Fecha Marca de fecha y hora
---- ------ --------------
516FCE73-5E5A-49EF-B673-A9EACB4093B8 18.12.2019 16:01:05 1576684865
516FCE73-5E5A-49EF-B673-A9EACB4093B9 18.12.2019 16:02:05 1576684925
list content
Enumera el contenido de un punto de recuperación.
RESUMEN:
tibxread list content --loc=URI --arc=BACKUP_NAME --password --backup=RECOVERY_POINT_ID
--raw --log=PATH
Opciones
431 © Acronis International GmbH, 2003-2023

--loc=URI
--arc=BACKUP_NAME
--password
--backup=RECOVERY_POINT_ID
--raw
--log=PATH
Plantilla de salida:
Disco Tamaño Estado de certificación
-------- ------ ---------------------
<número> <tamaño> <estado de certificación>
<número>: identificador del disco.
<tamaño>: tamaño en bytes.
<estado_de_certificación>: se pueden dar los siguientes estados: Sin certificación, Certificada y
Siguiente copia de seguridad.
Ejemplo de salida:
Disco Tamaño Estado de certificación
-------- ------ --------------
1 123123465798 Certificada
2 123123465798 Certificada
get content
Escribe contenido del disco especificado del punto de recuperación en la salida estándar.
RESUMEN:
tibxread get content --loc=URI --arc=BACKUP_NAME --password --backup=RECOVERY_POINT_ID -
-disk=DISK_NUMBER --raw --log=PATH --progress
Opciones
--loc=URI
--arc=BACKUP_NAME
--password
--backup=RECOVERY_POINT_ID
--disk=DISK_NUMBER
--raw
--log=PATH
--progress
432 © Acronis International GmbH, 2003-2023

calculate hash
Calcula el hash del disco especificado en el punto de recuperación usando el algoritmo SHA-2 (256
bits) y lo escribe en la salida estándar.
RESUMEN:
tibxread calculate hash --loc=URI --arc=BACKUP_NAME --password --backup=RECOVERY_POINT_
ID --disk=DISK_NUMBER --raw --log=PATH --progress
Opciones
--loc=URI
--arc=BACKUP_NAME
--password
--backup=RECOVERY_POINT_ID
--disk=DISK_NUMBER
--raw
--log=PATH
Descripción de la opción
Opción Descripción
--arc=BACKUP_
NAME
Nombre del archivo de la copia de seguridad que puede obtener de las propiedades
de la copia de seguridad en la consola web. El archivo de la copia de seguridad se
debe especificar con la extensión .tibx.
--
backup=RECOVER
Y_POINT_ID
Identificador del punto de recuperación
--disk=DISK_
NUMBER
Número del disco (el mismo que se escribió en la salida del comando "get content")
--loc=URI URI de la ubicación de una copia de seguridad. Los posibles formatos de la opción "-
-loc" son:
lNombre de la ruta local (Windows)
c:/upload/backups
lNombre de la ruta local (Linux)
/var/tmp
lSMB/CIFS
\\server\folder
lAlmacenamiento en la cloud
--loc=<dirección IP>:443 --cert=<ruta_al_certificado> [--storage_path=/1]
<dirección IP>: puede encontrarla en la clave de registro en Windows: HKEY_
LOCAL_
433 © Acronis International GmbH, 2003-2023

MACHINE\SOFTWARE\Acronis\BackupAndRecovery\Settings\OnlineBackup\FesAd
dressCache\Default\<tenant_login>\FesUri
<ruta al certificado>: ruta al archivo del certificado para acceder a Cyber
Protect Cloud. Por ejemplo, en Windows este certificado se encuentra en
C:\ProgramData\Acronis\BackupAndRecovery\OnlineBackup\Default\<username>.cr
t donde <nombre de usuario> es su nombre de cuenta para acceder a Cyber
Protect Cloud.
--log=PATH Habilita que se pueda escribir en los registros mediante la RUTA especificada
(únicamente la ruta local, el formato es el mismo que para el parámetro --loc=URI).
El nivel de registro es DEPURACIÓN.
--
password=CONTR
ASEÑA
Contraseña de cifrado para su copia de seguridad. Si la copia de seguridad no está
cifrada, deje este valor vacío.
--raw Oculta los encabezados (2 primeras filas) de la salida del comando. Se usa cuando
se debe transmitir la salida del comando.
Ejemplo de salida sin "--raw":
GUID Fecha Marca de fecha y hora
---- ------ --------------
516FCE73-5E5A-49EF-B673-A9EACB4093B8 18.12.2019 16:01:05 1576684865
516FCE73-5E5A-49EF-B673-A9EACB4093B9 18.12.2019 16:02:05 1576684925
Salida con "--raw":
516FCE73-5E5A-49EF-B673-A9EACB4093B8 18.12.2019 16:01:05 1576684865
516FCE73-5E5A-49EF-B673-A9EACB4093B9 18.12.2019 16:02:05 1576684925
--utc Muestra fechas en UTC.
--progress Muestra el progreso de la operación.
Por ejemplo:
1%
2%
3%
4%
...
100%
Truncamiento de registros
Esta opción funciona para la copia de seguridad de bases de datos de Microsoft SQL Server y para la
copia de seguridad a nivel de disco con la copia de seguridad de aplicaciones de Microsoft SQL
Server habilitada.
434 © Acronis International GmbH, 2003-2023

Esta opción define si los registros de transacción de SQL Server se truncan tras una copia de
seguridad correcta.
El valor predeterminado es el siguiente: Habilitado.
Cuando está opción está habilitada, una base de datos solo se puede recuperar a un momento
específico de una copia de seguridad que haya creado este software. Deshabilite esta opción si
realiza copias de seguridad de los registros de transacción usando el motor nativo de copia de
seguridad de Microsoft SQL Server. Podrá aplicar los registros de transacción después de una
recuperación y, por lo tanto, recuperar una base de datos a cualquier momento específico.
Toma de instantáneas de LVM
Esta opción solo sirve para los equipos físicos.
Esta opción solo sirve para la copia de seguridad a nivel de disco de los volúmenes gestionados por
Logical Volume Manager (LVM) de Linux. Dichos volúmenes también se llaman volúmenes lógicos.
Esta opción define cómo se toma una instantánea de un volumen lógico. El software de copia de
seguridad puede hacerlo por sí mismo o recurrir a Logical Volume Manager (LVM) de Linux.
El valor predeterminado es el siguiente: Con el software de copia de seguridad.
lCon el software de copia de seguridad. Los datos de la instantánea se guardan,
principalmente, en RAM. La copia de seguridad es más rápida y no se necesita espacio no
asignado en el grupo del volumen. Por lo tanto, recomendamos cambiar el valor predeterminado
solo si experimenta problemas al crear copias de seguridad de volúmenes lógicos.
lCon LVM. La instantánea se almacena en espacio no asignado del grupo del volumen. Si falta
espacio no asignado, la instantánea la realizará el software de copia de seguridad.
Puntos de montaje
Esta opción solo se aplica en Windows a la copia de seguridad a nivel de archivos de un origen de
datos que incluye volúmenes montados o volúmenes compartidos del clúster.
Esta opción es eficaz solo cuando selecciona realizar una copia de seguridad a una carpeta que se
encuentra en un nivel superior en la jerarquía que el punto de montaje. (Un punto de montaje es
una carpeta que posee un volumen adicional que está conectado lógicamente.)
lSi dicha carpeta (o carpeta principal) se selecciona para la copia de seguridad y la opción Puntos
de montaje está seleccionada, todos los archivos en el volumen montado se incluirán en la copia
de seguridad. Si la opción Puntos de montaje está deshabilitada, el punto de montaje en la
copia de seguridad estará vacío.
Durante la recuperación de una carpeta principal, el contenido del punto de montaje se
recuperará o no según si la opción para la recuperación de Puntos de montaje está habilitada o
deshabilitada.
lSi selecciona un punto de montaje directamente o selecciona cualquier carpeta dentro del
volumen montado, las carpetas seleccionadas se considerarán como carpetas normales. Se
435 © Acronis International GmbH, 2003-2023

incluirán en la copia de seguridad sin importar el estado de la opción Puntos de montaje y se
recuperarán sin importar el estado de la opción para la recuperación de Puntos de montaje.
El valor predeterminado es el siguiente: Deshabilitado.
Nota
Puede realizar copias de seguridad de equipos virtuales de Hyper-V en un volumen compartido del
clúster al realizar la copia de seguridad de los archivos necesarios o de todo el volumen con la copia
de seguridad a nivel de archivo. Solo apague los equipos virtuales para asegurarse que se incluyen
en la copia de seguridad en el estado consistente.
Ejemplo
Supongamos que la carpeta C:\Datos1\ es un punto de montaje para el volumen montado. El
volumen contiene las carpetas Carpeta1 y Carpeta2. Puede crear un plan de protección para
realizar la copia de seguridad a nivel de archivos de sus datos.
Si selecciona la casilla de verificación para el volumen C y habilita la opción Puntos de montaje, la
carpeta C:\Datos1\ en su copia de seguridad contendrá la Carpeta1 y Carpeta2. Al recuperar los
datos incluidos en la copia de seguridad, tenga en cuenta de utilizar adecuadamente la opción para
la recuperación de Puntos de montaje.
Si selecciona la casilla de verificación para el volumen C y deshabilita la opción Puntos de montaje,
la carpeta C:\Datos1\ en su copia de seguridad estará vacía.
Si selecciona la casilla de verificación para la carpeta Datos1, Carpeta1 o Carpeta2, las carpetas
marcadas se incluirán en la copia de seguridad como carpetas normales, sin importar el estado de
la opción de los Puntos de montaje.
Instantánea multivolumen
Esta opción sirve para las copias de seguridad de equipos físicos que ejecutan Windows o Linux.
Esta opción se aplica a la copia de seguridad de nivel del disco. Esta opción también se aplica a la
copia de seguridad a nivel de archivo cuando se realiza una copia de seguridad a nivel de archivo al
tomar una instantánea. (La opción "Instantánea de la copia de seguridad a nivel de archivo"
determina si se tomará una instantánea durante la copia de seguridad a nivel de archivo).
Esta opción determina si se tomarán las instantáneas de varios volúmenes al mismo tiempo o una a
una.
El valor predeterminado es el siguiente:
lSi se selecciona al menos un equipo que ejecute Windows para la copia de seguridad:
Habilitado.
lDe lo contrario: Deshabilitado.
Cuando esta opción está habilitada, se crean simultáneamente instantáneas de todos los
volúmenes de los que se hace la copia de seguridad. Utilice esta opción para crear una copia de
436 © Acronis International GmbH, 2003-2023

seguridad consistente en el tiempo de datos que abarcan varios volúmenes, por ejemplo, para una
base de datos de Oracle.
Cuando esta opción está deshabilitada, las instantáneas de los volúmenes se toman una después
de la otra. Como resultado, si los datos abarcan varios volúmenes, puede que la copia de seguridad
obtenida no sea consistente.
Recuperación con un clic
Nota
Esta función solo está disponible con el paquete Advanced Backup.
Con la recuperación con un clic, puede recuperar automáticamente una copia de seguridad del
disco de su equipo. Esta copia de seguridad puede ser de todo el equipo o de discos o volúmenes
específicos. Se puede acceder a la función después de activarla en un plan de protección que se
aplique en el equipo seleccionado.
Recuperación con un clic admite las siguientes operaciones:
lRecuperación automática desde la copia de seguridad más reciente
lRecuperación desde una copia de seguridad específica en el conjunto de copias de seguridad
(también llamado archivo)
Recuperación con un clic admite los siguientes tipos de almacenamiento de copias de seguridad:
lSecure Zone
lAlmacenamiento en red
lAlmacenamiento en la cloud
Importante
Debe suspender el cifrado de BitLocker hasta el siguiente reinicio de su equipo cuando realice
cualquiera de las siguientes operaciones:
lCrear, modificar o eliminar Secure Zone.
lHabilitar o deshabilitar Startup Recovery Manager.
l[Solo si Startup Recovery Manager no estaba ya habilitado] Ejecutar la primera copia de
seguridad después de habilitar la recuperación con un clic en el plan de protección. Esta
operación habilita Startup Recovery Manager automáticamente.
lActualizar Startup Recovery Manager, por ejemplo, actualizando la protección.
Si el cifrado de BitLocker no se ha suspendido al reiniciar el equipo después de realizar cualquiera
de las operaciones anteriores, tendrá que especificar su PIN de Bitlocker.
437 © Acronis International GmbH, 2003-2023

Activación de la recuperación con un clic
Ha activado la recuperación con un clic a través del plan de protección. Para obtener más
información sobre cómo crear un plan, consulte "Creación de un plan de protección" (p. 185).
Importante
Al activar la recuperación con un clic, también se activa Startup Recovery Manager en el equipo de
destino. Si no se puede activar Startup Recovery Manager, fallará la operación de copia de
seguridad que crea las copias de seguridad de recuperación con un clic.
Para obtener más información acerca de Startup Recovery Manager, consulte "Startup Recovery
Manager" (p. 673).
Activar la recuperación con un clic
1. En el plan de protección, expanda el módulo Copia de seguridad.
2. En De qué realizar copias de seguridad, seleccione Todo el equipo o Disco/volúmenes.
3. [Si ha seleccionado Disco/volúmenes]. En Elementos de los cuales realizará la copia de
seguridad, especifique el disco o los volúmenes que desea incluir en la copia de seguridad.
4. En Opciones de copia de seguridad, haga clic en Cambiar y, a continuación, seleccione
Recuperación con un clic.
5. Habilite el conmutador Recuperación con un clic.
6. [Opcional] Habilite el conmutador Contraseña de recuperación y especifique una contraseña.
438 © Acronis International GmbH, 2003-2023

Importante
Le recomendamos encarecidamente que especifique una contraseña de recuperación.
Asegúrese de que el usuario que realiza la recuperación con un clic en el equipo de destino
conozca la contraseña.
7. Haga clic en Realizado.
8. Configure los otros elementos del plan de protección según sus necesidades y guarde el plan.
Como resultado, después de que el plan de protección se ejecute y cree una copia de seguridad, la
recuperación con un clic se vuelve accesible para los usuarios del equipo protegido.
Importante
La recuperación con un clic no está disponible temporalmente después de actualizar el agente de
protección. Vuelve a estar disponible cuando se termina la siguiente copia de seguridad.
Puede deshabilitar la recuperación con un clic de las siguientes maneras:
lDeshabilite la opción Recuperación con un clic en el plan de protección.
lRevoque el plan de protección con la opción Recuperación con un clic habilitada.
lElimine el plan de protección con la opción Recuperación con un clic habilitada.
439 © Acronis International GmbH, 2003-2023

Recuperar un equipo con Recuperación con un clic
Requisitos previos
lSe aplica al equipo un plan de protección con la opción de copia de seguridad Recuperación con
un clic habilitada.
lExiste al menos una copia de seguridad del disco del equipo.
Para recuperar un equipo
1. Reinicie el equipo que desea recuperar.
2. Durante el reinicio, pulse F11 para entrar en Startup Recovery Manager.
Se abre la ventana del dispositivo de rescate.
3. Seleccione Acronis Cyber Protect.
4. [Si se ha especificado una contraseña de recuperación en el plan de protección] Introduzca la
contraseña de recuperación y, a continuación, haga clic en Aceptar.
5. Seleccione la opción de Recuperación con un clic.
lPara recuperar automáticamente la copia de seguridad más reciente, seleccione la primera
opción y, seguidamente, haga clic en Aceptar.
lPara recuperar otra copia de seguridad del conjunto de copias de seguridad, seleccione la
segunda opción y, seguidamente, haga clic en Aceptar.
6. Haga clic en Sí para confirmar su elección.
Se abre la ventana del dispositivo de rescate y luego desaparece. El procedimiento de
recuperación continúa sin ella.
7. [Si decide recuperar una copia de seguridad específica] Seleccione la copia de seguridad que
440 © Acronis International GmbH, 2003-2023

desea recuperar y, a continuación, haga clic en Aceptar.
Pasado un tiempo, se inicia la recuperación y se muestra el progreso. Una vez que la recuperación
se completa, el equipo se reinicia.
Ventana de copia de seguridad y rendimiento
Esta opción le sirve para establecer uno de los tres niveles de rendimiento de copia de seguridad
(alto, bajo o sin permiso) para cada hora durante una semana. De esta forma, puede definir un
intervalo de tiempo en el que las copias de seguridad se puedan iniciar y ejecutar. El nivel de
rendimiento alto y el bajo se pueden configurar en lo que respecta a la velocidad de salida y
prioridad del proceso.
441 © Acronis International GmbH, 2003-2023

Esta opción no está disponible para copias de seguridad que ejecutan agentes en el cloud, como
copias de seguridad de sitios web o de servidores alojados en el sitio web de recuperación en el
cloud.
Nota
Puede configurar esta opción de forma independiente para cada ubicación especificada en el plan
de protección. Para configurar esta opción para una ubicación de réplica, haga clic en el icono del
engranaje que se encuentra junto al nombre de la ubicación y, luego, en Ventana de copia de
seguridad y rendimiento.
Esta opción es válida únicamente para los procesos de copia de seguridad y réplicas de copias de
seguridad. Los comandos posteriores a la copia de seguridad y otras operaciones incluidas en un
plan de protección (por ejemplo, validación) se ejecutarán independientemente de si esta opción
está habilitada.
El valor predeterminado es el siguiente: Deshabilitado.
Cuando esta opción está deshabilitada, las copias de seguridad se pueden ejecutar en cualquier
momento con los siguientes parámetros (no importa si los parámetros se cambiaron sin respetar el
valor predeterminado):
lPrioridad de la CPU: Bajo
lVelocidad de salida: Ilimitada
Cuando esta opción está habilitada, se permiten o bloquean las copias de seguridad planificadas
según los parámetros de rendimiento especificados para la hora actual. Cuando comienza una hora
en la que las copias de seguridad están bloqueadas, se detiene automáticamente el proceso de
copia de seguridad y aparece una alerta.
Aunque las copias de seguridad planificadas estén bloqueadas, se puede iniciar una manualmente.
Esta usará los parámetros de rendimiento de la hora más reciente en la que estaban permitidas las
copias de seguridad.
Ventana de copias de seguridad
Cada rectángulo representa una hora de un día de la semana. Haga clic en un rectángulo para
desplazarse por los siguientes estados:
lVerde: se permite la realización de copias de seguridad con los parámetros especificados en la
sección verde que aparece a continuación.
lAzul: se permite la realización de copias de seguridad con los parámetros especificados en la
sección azul que aparece a continuación.
Este estado no está disponible si el formato de copia de seguridad está establecido en la versión
11.
lGris: la realización de copias de seguridad está bloqueada.
Puede hacer clic y arrastrar para cambiar el estado de varios rectángulos de forma simultánea.
442 © Acronis International GmbH, 2003-2023

Prioridad de la CPU
Este parámetro define la prioridad del proceso de copia de seguridad en el sistema operativo.
Los ajustes disponibles son: Baja, Normal, Alta.
443 © Acronis International GmbH, 2003-2023

La prioridad de un proceso que se ejecute en un sistema determina la cantidad de uso de la CPU y
los recursos del sistema que se asignan a dicho proceso. La disminución de la prioridad de la copia
de seguridad liberará más recursos para otras aplicaciones. El aumento de la prioridad podría
acelerar el proceso de copia de seguridad al solicitar que el sistema operativo asigne más recursos,
como CPU, a la aplicación de copia de seguridad. Sin embargo, el efecto resultante dependerá del
uso total de CPU y otros factores, como la velocidad de salida o entrada del disco, o el tráfico en la
red.
Esta opción define la prioridad de un proceso de copia de seguridad (service_process.exe) en
Windows y la perfección de este proceso (service_process) en Linux y en macOS.
La siguiente tabla resume la asignación de esta configuración en Windows, Linux y macOS.
Prioridad de Cyber Protection Prioridad
de Windows
Perfección de
de Linux y macOS
Bajo Por debajo de lo normal 10
Normal Normal 0
Alto Alto -10
444 © Acronis International GmbH, 2003-2023

Velocidad de salida durante la copia de seguridad
Este parámetro permite limitar la velocidad de escritura en el disco duro (al hacer copias de
seguridad en una carpeta local) o la velocidad de transferencia de los datos de la copia de seguridad
a través de la red (al hacer copias de seguridad en un recurso compartido de red o en el
almacenamiento en cloud).
Cuando esta opción está habilitada, puede especificar la velocidad de salida máxima permitida:
lComo porcentaje de la velocidad de escritura estimada del disco rígido de destino (al hacer
copias de seguridad en una carpeta local) o la velocidad máxima estimada de la conexión de red
(al hacer copias de seguridad en un recurso compartido de red o en el almacenamiento en
cloud).
Esta configuración solo funciona si el agente se ejecuta en Windows.
lEn KB/segundo (para todos los destinos).
Envío de datos físicos
Esta opción está disponible si el destino de la copia de seguridad o de recuperación es el
almacenamiento en la nube y el formato de la copia de seguridad está establecido en la Versión 12.
Esta opción se aplica a las copias de seguridad de discos y archivos creadas por el agente para
Windows, Linux, Mac, VMware, Hyper-V y Virtuozzo.
Utilice esta opción para enviar la primera copia de seguridad completa creada por un plan de
protección en el almacenamiento en la nube en una unidad de disco rígido mediante el servicio de
envío de datos físicos. Las copias de seguridad incrementales posteriores se transfieren a través de
la red.
En las copias de seguridad locales replicadas en la nube, se mantienen las copias de seguridad
incrementales y se guardan de manera local hasta que se carga la copia de seguridad inicial al
almacenamiento de la nube. Entonces, se replican todos los cambios incrementales a la nube y la
replicación sigue por planificación de copia de seguridad.
El valor predeterminado es el siguiente: Deshabilitado
Acerca del servicio de envío de datos físicos
La interfaz web del servicio de envío de datos físicos solo está disponible para los administradores.
Para obtener instrucciones detalladas acerca del uso del servicio de envío de datos físicos y la
herramienta de creación de pedidos, consulte la Guía del administrador para el envío de datos
físicos. Para acceder a este documento en la interfaz web del servicio de envío de datos físicos, haga
clic en el icono de signo de interrogación.
445 © Acronis International GmbH, 2003-2023

Información general acerca del proceso de envío de datos físicos
1. [Pasos para enviar copias de seguridad con almacenamiento en la nube como ubicación de la
copia de seguridad principal]
a. Cree un nuevo plan de protección con copia de seguridad en la nube.
b. En la fila Opciones de copia de seguridad, haga clic en Modificar.
c. En la lista de opciones disponibles, haga clic en Envío de datos físicos.
Puede realizar la copia de seguridad directamente en una unidad extraíble, o bien realizarla en
una carpeta local o de red y, a continuación, copiarla o moverla a la unidad.
2. [Pasos para enviar copias de seguridad locales replicadas en la nube]
Nota
Esta opción es compatible con el agente de protección a partir de la versión C21.06 o posterior.
a. Cree un nuevo plan de protección con copia de seguridad en un almacenamiento local o en
red.
b. Haga clic en Añadir ubicación y seleccione Almacenamiento en la nube.
c. En la fila de la ubicación Almacenamiento en la nube, haga clic en el icono de engranaje y
seleccione Envío de datos físicos.
3. En Usar envío de datos físicos, haga clic en Sí y en Listo.
La opción Cifrado se habilita automáticamente en el plan de protección porque todas las copias
de seguridad que se envían deben estar cifradas.
4. En la fila Cifrado, haga clic en Especificar una contraseña e indique una contraseña para el
cifrado.
5. En la fila Envío de datos físicos, seleccione la unidad extraíble en la que se guardará la copia de
seguridad inicial.
6. Haga clic en Crear para guardar el plan de protección.
7. Tras completar la primera copia de seguridad, use la interfaz web del servicio de envío de datos
físicos para descargar la herramienta de creación de pedidos y cree uno.
Para acceder a la interfaz web, inicie sesión en el portal de gestión, haga clic en Información
general > Uso y, a continuación, en Gestionar servicio, que encontrará en Envío de datos
físicos.
Importante
Tras finalizar la primera copia de seguridad completa, las copias de seguridad posteriores deben
realizarse en el mismo plan de protección. Cualquier otro plan de protección, incluso uno con
los mismos parámetros y para el mismo equipo, requerirá otro ciclo de envío de datos físicos.
8. Empaquete las unidades y envíelas al centro de datos.
446 © Acronis International GmbH, 2003-2023

Importante
Asegúrese de seguir las instrucciones de empaquetado que se proporcionan en la Guía del
administrador para el envío de datos físicos.
9. La interfaz web del servicio de envío de datos físicos permite realizar el seguimiento del estado
del pedido. Tenga en cuenta que las copias de seguridad posteriores generarán un error hasta
que la primera copia de seguridad se cargue en el almacenamiento en la cloud.
Comandos previos/posteriores
Esta opción le permite definir los comandos a ejecutar automáticamente antes y después del
proceso de copia de seguridad.
El siguiente esquema describe cuando se ejecutan los comandos pre/post.
Comando de precopia de seguridad Copia de seguridad Comando de Post-copia de seguridad
Ejemplos de como se pueden usar los comandos pre/post:
lEliminación de archivos temporales antes de comenzar la copia de seguridad.
lConfiguración de un producto antivirus de terceros antes de comenzar la copia de seguridad.
lCopia selectiva de copias de seguridad en otra ubicación. Esta opción puede ser útil porque la
replicación configurada en un plan de protección copia todas las copias de seguridad a
ubicaciones posteriores.
El agente realiza la replicación después de ejecutar el comando posterior a la copia de seguridad.
El programa no admite comandos interactivos, es decir, comandos que requieran la intervención
del usuario (por ejemplo, “pausa”).
Comando de precopia de seguridad
Para especificar un comando o archivo por lotes para que se ejecute antes de que comience el
proceso de copia de seguridad
1. Habilite el conmutador Ejecutar un comando antes de la copia de seguridad.
2. En el campo Comando..., escriba un comando o busque un archivo de proceso por lotes. El
programa no admite comandos interactivos, es decir, comandos que requieran la intervención
del usuario (por ejemplo, “pausa”).
3. En el campo Directorio de trabajo, especifique una ruta en donde se ejecutará el comando o
archivo de proceso por lotes.
4. En el campo Argumentos, especifique los argumentos de ejecución del comando, si fuera
necesario.
5. Dependiendo del resultado que desee obtener, seleccione la opción apropiada tal y como se
447 © Acronis International GmbH, 2003-2023

describe en la siguiente tabla.
6. Haga clic en Realizado.
Casilla de
verificación
Selección
Hacer que la
copia de
seguridad
falle si falla la
ejecución del
comando*
Seleccionado Borrado Seleccionado Borrado
No realizar la
copia de
seguridad
hasta que
finalice la
ejecución de
comandos
Seleccionado Seleccionado Borrado Borrado
Resultado
Valor predeterminado
Realizar la copia de
seguridad solo después
de que se ejecute el
comando
correctamente. Hacer
que la copia de
seguridad falle si falla la
ejecución del comando.
Realizar la copia
de seguridad
después de que
se ejecute el
comando a pesar
del éxito o fallo
de la ejecución
N/D Realizar la copia de
seguridad al mismo
tiempo que se ejecuta
el comando,
independientemente
del resultado de la
ejecución del
comando.
* Un comando se considerará fallido si su código de salida no es igual a cero.
Nota
Si un script falla debido a un conflicto relacionado con la versión de la biblioteca requerida en Linux,
excluya las variables del entorno LD_LIBRARY_PATH y LD_PRELOAD añadiendo estas líneas a su script:
#!/bin/sh
unset LD_LIBRARY_PATH
unset LD_PRELOAD
Comando de Post-copia de seguridad
Para especificar un comando o archivo que se ejecute después de completar la copia de
seguridad
448 © Acronis International GmbH, 2003-2023

1. Habilite el conmutador Ejecutar un comando tras la copia de seguridad.
2. En el campo Comando..., escriba un comando o busque un archivo de proceso por lotes.
3. En el campo Directorio de trabajo, especifique una ruta en donde se ejecutará el comando o
archivo de proceso por lotes.
4. En el campo Argumentos, especifique los argumentos de ejecución del comando, si fuera
necesario.
5. Active la casilla de verificación Hacer que la copia de seguridad falle si falla la ejecución del
comando si cree que la ejecución correcta del comando es fundamental. El comando se
considerará fallido si su código de salida no es igual a cero. Si la ejecución del comando falla, el
estado de la copia de seguridad será Error.
Cuando no se marca la casilla de verificación, los resultados de la ejecución del comando no
afectarán al éxito o fallo de la copia de seguridad. Puede realizar un seguimiento de la ejecución
de comandos desde la pestaña Actividades.
6. Haga clic en Realizado.
Comandos previos o posteriores a la captura de datos
La opción le permite definir los comandos que se ejecutarán automáticamente antes y después de
la captura de datos (es decir, tomar la instantánea de los datos). La captura de datos se realiza al
comienzo del procedimiento de copia de seguridad.
El siguiente esquema describe cuando se ejecutan los comandos pre/post de la captura de datos.
<----------------------------Copia de seguridad--------------------------
-->
Comando de
precopia de
seguridad
Comandos
antes de la
captura de
datos
Captura de
datos
Comandos
Post de la
captura de
datos
Escribir datos
en el archivo
de copia de
seguridad
Comando de
Post-copia de
seguridad
Interacción con otras opciones de copia de seguridad
La ejecución de comandos antes y después de la captura de datos puede modificarse mediante
otras opciones de copia de seguridad.
Si la opción Instantánea multivolumen está habilitada, los comandos anteriores y posteriores a la
captura de datos se ejecutarán solo una vez, porque las instantáneas de todos los volúmenes se
crean de forma simultánea. Si la opción Instantánea multivolumen está deshabilitada, los
comandos anteriores y posteriores a la captura de datos se ejecutarán para cada volumen del que
se crea una copia de seguridad, porque las instantáneas se crean de forma secuencial, un volumen
después de otro.
449 © Acronis International GmbH, 2003-2023

Si la opción Servicio de instantáneas de volumen (VSS) está habilitada, los comandos anteriores
y posteriores a la captura de datos y las acciones de Microsoft VSS se ejecutarán tal y como se indica
a continuación:
Comandos anteriores a la captura de datos > Suspensión de VSS > Captura de datos > Reanudación de
VSS > Comandos posteriores a la captura de datos
El uso de comandos previos y posteriores a la captura de datos permite suspender y reanudar una
base de datos o una aplicación que no sean compatibles con VSS. Como la captura de datos tarda
unos segundos, el tiempo de inactividad de la base de datos o la aplicación será mínimo.
Comandos antes de la captura de datos
Para especificar un comando o archivo por lotes para que se ejecute antes de la captura de datos
1. Habilite el conmutador Ejecutar un comando antes de la captura de datos.
2. En el campo Comando..., escriba un comando o busque un archivo de proceso por lotes. El
programa no admite comandos interactivos, es decir, comandos que requieran la intervención
del usuario (por ejemplo, “pausa”).
3. En el campo Directorio de trabajo, especifique una ruta en donde se ejecutará el comando o
archivo de proceso por lotes.
4. En el campo Argumentos, especifique los argumentos de ejecución del comando, si fuera
necesario.
5. Dependiendo del resultado que desee obtener, seleccione la opción apropiada tal y como se
describe en la siguiente tabla.
6. Haga clic en Realizado.
Casilla de
verificación
Selección
Hacer que la
copia de
seguridad
falle si falla la
ejecución del
comando*
Seleccionado Borrado Seleccionado Borrado
No realizar la
captura de
datos hasta
que finalice la
ejecución de
comandos
Seleccionado Seleccionado Borrado Borrado
Resultado
Valor predeterminado Realizar la N/D Realizar la captura de
450 © Acronis International GmbH, 2003-2023

Realizar la captura de
datos solo después de
que se ejecute el
comando correctamente.
Hacer que la copia de
seguridad falle si falla la
ejecución del comando.
captura de datos
después de que
se ejecute el
comando a pesar
del éxito o fallo
de la ejecución
datos al mismo tiempo
que se ejecuta el
comando,
independientemente
del resultado de la
ejecución del
comando.
* Un comando se considerará fallido si su código de salida no es igual a cero.
Nota
Si un script falla debido a un conflicto relacionado con la versión de la biblioteca requerida en Linux,
excluya las variables del entorno LD_LIBRARY_PATH y LD_PRELOAD añadiendo estas líneas a su script:
#!/bin/sh
unset LD_LIBRARY_PATH
unset LD_PRELOAD
Comandos Post de la captura de datos
Para especificar un comando o archivo por lotes para que se ejecute después de la captura de
datos
1. Habilite el conmutador Ejecutar un comando tras la captura de datos.
2. En el campo Comando..., escriba un comando o busque un archivo de proceso por lotes. El
programa no admite comandos interactivos, es decir, comandos que requieran la intervención
del usuario (por ejemplo, “pausa”).
3. En el campo Directorio de trabajo, especifique una ruta en donde se ejecutará el comando o
archivo de proceso por lotes.
4. En el campo Argumentos, especifique los argumentos de ejecución del comando, si fuera
necesario.
5. Dependiendo del resultado que desee obtener, seleccione la opción apropiada tal y como se
describe en la siguiente tabla.
6. Haga clic en Realizado.
Casilla de
verificación
Selección
Hacer que la
copia de
seguridad falle
si falla la
ejecución del
comando*
Seleccionado Borrado Seleccionado Borrado
451 © Acronis International GmbH, 2003-2023

No realizar la
copia de
seguridad
hasta que
finalice la
ejecución de
comandos
Seleccionado Seleccionado Borrado Borrado
Resultado
Valor
predeterminado
Continúe la copia
de seguridad solo
después de que se
ejecute el comando
correctamente.
Continúe la copia de
seguridad después
de que se ejecute el
comando a pesar
del éxito o fallo de
su ejecución.
N/D Continuar la copia de
seguridad al mismo
tiempo que se ejecuta el
comando,
independientemente
del resultado de la
ejecución del comando.
* Un comando se considerará fallido si su código de salida no es igual a cero.
Planificación
Esta opción define si las copias de seguridad empiezan según lo planificado o con demora, así como
la cantidad de equipos virtuales de los que se hace copia de seguridad simultáneamente.
El valor predeterminado es el siguiente: Distribuya las horas de inicio de la copia de seguridad
en un período de tiempo. Retraso máximo: 30minutos.
Puede seleccionar una de las siguientes opciones:
lIniciar todas las copias de seguridad según lo planificado.
Las copias de seguridad de los equipos físicos empezarán exactamente según la planificación.
Las copias de seguridad de los equipos virtuales se harán una a una.
lDistribuir las horas de inicio en una ventana de tiempo
Las copias de seguridad de los equipos físicos empezarán con demora respecto a la hora
planificada. El valor de demora de cada equipo se selecciona de forma aleatoria y oscila entre
cero y el valor máximo que especifique. Puede resultarle útil para evitar una carga excesiva de la
red al realizar copias de seguridad de varios equipos simultáneamente en una misma ubicación
de red. El valor de demora de cada equipo se determina cuando se aplica el plan de protección
en el equipo y permanece igual hasta que se edita el plan de protección y se modifica el valor
máximo de demora.
Las copias de seguridad de los equipos virtuales se harán una a una.
lLimitar el número de copias de seguridad ejecutadas a la vez a
Esta opción define cuántos equipos virtuales puede incluir el agente en la copia de seguridad
simultáneamente al ejecutar el plan de protección dado. Además, al activar esta opción, el plan
de protección se puede ejecutar con otros planes que el agente esté ejecutando
452 © Acronis International GmbH, 2003-2023

simultáneamente. Esta funcionalidad también se conoce como copia de seguridad concurrente o
paralela. Si se deshabilita esta opción, no se ejecutará el plan de protección hasta que se hayan
completado el resto de los planes.
Si, según el plan de protección, el agente tiene que comenzar la copia de seguridad de múltiples
equipos a la vez, escogerá dos equipos. (Para optimizar el rendimiento de la copia de seguridad,
el agente intenta hacer coincidir los equipos almacenados en diferentes almacenamientos.) Una
vez que haya finalizado las dos copias de seguridad, el agente escogerá el tercer equipo y así
sucesivamente.
Puede cambiar la cantidad de equipos virtuales que un agente incluirá en la copia de seguridad
simultáneamente. El valor máximo es 10. Sin embargo, si el agente ejecuta varios planes de
protección que se superponen en el tiempo, se sumarán los números especificados en las
opciones. Puede limitar el número total de equipos virtuales que un agente puede incluir en la
copia de seguridad al mismo tiempo, independientemente de cuántos planes de protección se
estén ejecutando.
Las copias de seguridad de los equipos físicos empezarán exactamente según la planificación.
Copia de seguridad sector por sector
La opción es eficaz solo para la copia de seguridad a nivel del disco.
Esta opción define si se crea una copia exacta de un disco o volumen en un nivel físico.
El valor predeterminado es el siguiente: Deshabilitado.
Si esta opción está habilitada, se hará copia de seguridad de todos los sectores del disco o volumen,
incluido el espacio no asignado y los sectores que no tengan datos. La copia de seguridad resultante
tendrá el mismo tamaño que el disco objeto de la copia de seguridad (si la opción "Nivel de
compresión" se establece en Ninguno). El software cambia automáticamente al modo sector por
sector al hacer copias de seguridad de unidades con sistemas de archivos no reconocidos o
incompatibles.
Nota
Será imposible realizar una recuperación de datos de aplicaciones desde las copias de seguridad
creadas en el modo sector por sector.
División
Esta opción permite seleccionar el método de división de las copias de seguridad de gran tamaño
en archivos más pequeños.
Nota
No se puede dividir en planes de protección que usen el almacenamiento en la nube como
ubicación de la copia de seguridad.
El valor predeterminado es el siguiente:
453 © Acronis International GmbH, 2003-2023

lSi la ubicación de la copia de seguridad es una carpeta local o de red (SMB) y la copia de
seguridad tiene el formato Versión 12: Tamaño fijo: 200GB
Esta configuración permite que el software de copia de seguridad funcione con amplios
volúmenes de datos en el sistema de archivos NTFS sin los efectos negativos causados por la
fragmentación de archivos.
lDe lo contrario: Automático
Están disponibles las siguientes configuraciones:
lAutomático
La copia de seguridad se dividirá si supera el tamaño de archivo máximo que admite el sistema
de archivos.
lTamaño fijo
Introduzca el tamaño de archivo deseado o selecciónelo de la lista desplegable.
Manejo de fallos de la tarea
Esta opción determina el comportamiento del programa cuando falle la ejecución planificada de un
plan de protección o su equipo se reinicie mientras se está ejecutando una copia de seguridad. Esta
opción no se aplica si se inicia un plan de protección manualmente.
Si esta opción está habilitada, el programa intentará ejecutar de nuevo el plan de protección. Puede
especificar el número de intentos y el intervalo de tiempo entre los intentos. El programa dejará de
intentar tan pronto como un intento finalice correctamente o se haya realizado el número de
intentos especificados, lo que suceda primero.
Si esta opción está habilitada y su equipo se reinicia mientras se está ejecutando una copia de
seguridad, la operación de copia de seguridad no fallará. Unos minutos después del reinicio, la
operación de copia de seguridad continuará de forma automática y completará el archivo de copia
de seguridad con los datos que faltan. En este caso de uso, la opción Intervalo entre intentos no
es importante.
El valor predeterminado es el siguiente: Habilitado.
Nota
Esta opción no es eficaz para las copias de seguridad forenses.
Condiciones de inicio de la tarea
Esta opción es eficaz tanto para los sistemas operativos de Windows como de Linux.
Esta opción determina el comportamiento del programa si hay una tarea que esté a punto de
iniciarse (cuando llegue el momento programado o cuando ocurra el evento especificado en el
programa), pero no se cumple con la condición (o cualquiera de las condiciones). Para obtener más
información acerca de las condiciones, consulte "Condiciones de inicio" (p. 393).
454 © Acronis International GmbH, 2003-2023

El valor predeterminado es el siguiente: Esperar hasta que se cumplan las condiciones de la
planificación.
Esperar hasta que se cumplan las condiciones de la planificación
Con esta configuración, el Programador comienza a supervisar las condiciones e inicia la tarea
cuando se cumplen las condiciones. Si no se cumplen las condiciones, la tarea no comenzará nunca.
Para manejar la situación cuando no se cumplen con las condiciones por mucho tiempo y el retraso
de la tarea se vuelve peligroso, puede definir el intervalo en el cual la tarea se ejecutará
independientemente de la condición. Seleccione la casilla de verificación Ejecutar la tarea de
todos modos después y especifique el intervalo de tiempo. La tarea comenzará tan pronto como
se cumpla con las condiciones o pase el período máximo de tiempo, lo que suceda primero.
Omitir la ejecución de tarea
El retraso de una tarea puede ser inadmisible, por ejemplo, cuando necesite ejecutar una tarea
estrictamente a la hora especificada. Entonces parece sensato omitir la tarea en vez de esperar a
que se cumplan las condiciones, en especial si las tareas son frecuentes.
Volume Shadow Copy Service (VSS)
Esta opción solo se aplica a los sistemas operativos de Windows.
Define si se puede realizar una copia de seguridad correctamente si fallan uno o más escritores del
servicio de instantáneas de volumen (VSS) y qué proveedor debe notificar a las aplicaciones
compatibles con VSS que se iniciará la copia de seguridad.
Al utilizar el servicio de instantáneas de volumen, se garantiza el estado coherente de todos los
datos que usan las aplicaciones, en particular la finalización de todas las transacciones de bases de
datos en el momento en que el software de copia de seguridad realiza la instantánea de los datos.
En cambio, la consistencia de los datos garantiza que la aplicación se recuperará en el estado
correcto y será operativa inmediatamente después de la recuperación.
También puede usar los comandos previos o posteriores a la captura de datos para garantizar que
se haga una copia de seguridad de los datos con un estado coherente. Por ejemplo, especifique los
comandos previos a la captura de datos que suspenderán la base de datos y vacíe la memoria
caché para garantizar que se completen todos las transacciones, y, a continuación, especifique los
comandos posteriores a la captura de datos que reanudarán las operaciones de base de datos
después de tomar la instantánea.
Nota
No se crearán copias de seguridad de las carpetas ni de los archivos especificados en la clave de
registro HKEY_LOCAL_
MACHINE\SYSTEM\CurrentControlSet\Control\BackupRestore\FilesNotToSnapshot. En
concreto, no se crean copias de seguridad de los archivos de datos fuera de línea de Outlook (.ost),
porque se especifican en el valor OutlookOST de esta clave.
455 © Acronis International GmbH, 2003-2023

Ignorar escritores de VSS fallidos
Puede seleccionar una de las siguientes opciones:
lIgnorar escritores de VSS fallidos
Con esta opción, puede realizar copias de seguridad correctamente incluso en el caso de que
fallen uno o más escritores de VSS.
Importante
Las copias de seguridad con información de aplicaciones siempre fallarán si falla el escritor de
esa aplicación específica. Por ejemplo, si realizas una copia de seguridad con información de
aplicaciones de los datos de SQL Server y falla SqlServerWriter, también fallará la operación de
copia de seguridad.
Cuando se habilita esta opción, se intentará hacer una instantánea de VSS hasta tres veces
consecutivas.
En el primer intento, se requieren todos los escritores de VSS. Si falla, se repetirá el proceso. Si
falla el segundo intento, se excluirán los escritores de VSS fallidos del ámbito de la operación de
copia de seguridad y se hará un tercer intento. Si se consigue al tercer intento, se completará la
copia de seguridad con un aviso sobre los escritores de VSS fallidos. Si falla, no se podrá realizar
la copia de seguridad.
Nota
Si los escritores de VSS fallidos no son esenciales para la coherencia de las copias de seguridad y
quiere eliminar las advertencias, puede excluir estos escritores permanentemente del ámbito de
la operación de copia de seguridad. Para obtener más información sobre cómo excluir un
escritor de VSS, consulte este artículo de la base de conocimientos.
lSe requiere el procesamiento correcto de todos los escritores de VSS
Si falla alguno de los escritores de VSS, también lo hará la operación de copia de seguridad.
Seleccionar el proveedor de instantáneas
Puede seleccionar una de las siguientes opciones:
lSeleccione automáticamente el proveedor de instantáneas
Seleccione automáticamente entre el proveedor de instantáneas de hardware, los proveedores
de instantáneas de software y Microsoft Software Shadow Copy Provider.
lUsar Microsoft Software Shadow Copy Provider
Recomendamos seleccionar esta opción cuando realice una copia de seguridad de los servidores
de la aplicación (Microsoft Exchange Server, Microsoft SQL Server, Microsoft SharePoint o Active
Directory).
456 © Acronis International GmbH, 2003-2023

Habilitar la copia de seguridad completa de VSS
Al habilitar esta opción, se truncarán los registros de Microsoft Exchange Server y de las demás
aplicaciones compatibles con VSS (excepto Microsoft SQL Server) después de cada copia de
seguridad completa, incremental o diferencial que se realice correctamente a nivel de disco.
El valor predeterminado es el siguiente: Deshabilitado.
Mantenga esta opción deshabilitada en los siguientes casos:
lSi utiliza Agent for Exchange o un software de terceros para realizar una copia de seguridad de
los datos de Exchange Server. Esto se debe a que el truncamiento de registros interferirá con las
copias de seguridad consecutivas de los registros de las transacciones.
lSi utiliza un software de terceros para realizar una copia de seguridad de los datos de SQL Server.
El motivo es que el software de terceros tomará la copia de seguridad a nivel de discos resultante
para su "propia" copia de seguridad completa. Como consecuencia, no se podrá realizar la
siguiente copia de seguridad diferencial de los datos de SQL Server. No se podrán realizar copias
de seguridad hasta que el software de terceros cree la siguiente copia de seguridad completa
"propia".
lSi en el equipo se están ejecutando otras aplicaciones que reconocen la característica VSS y debe
mantener sus registros por cualquier motivo.
Importante
Al habilitar esta opción, no se truncan los registros de Microsoft SQL Server. Para truncar el registro
de SQL Server después de una copia de seguridad, habilite la opción de copia de seguridad
Truncamiento de registros.
Volume Shadow Copy Service (VSS) para equipos virtuales
Esta opción señala si se van a realizar instantáneas inactivas de los equipos virtuales. Para realizar
una instantánea inactiva, el software de copia de seguridad aplica VSS dentro de una máquina
virtual mediante las herramientas de VMware, Hyper-V Integration Services, las herramientas
externas de Virtuozzo, las herramientas externas de Red Hat Virtualization o las herramientas
externas de QEMU, respectivamente.
Nota
Para máquinas virtuales de Red Hat Virtualization (oVirt), le recomendamos que instale
herramientas externas de QEMU en lugar de herramientas externas de Red Hat Virtualization.
Algunas versiones de las herramientas externas de Red Hat Virtualization no son compatibles con
las instantáneas coherentes con la aplicación.
El valor predeterminado es el siguiente: Habilitado.
Si esta opción está habilitada, las transacciones de todas las aplicaciones compatibles con VSS y que
ejecutan un equipo virtual se completan antes de realizar la instantánea. Si una instantánea inactiva
falla tras el número de reintentos indicado en la opción "Manejo de errores" y la copia de seguridad
457 © Acronis International GmbH, 2003-2023

de aplicaciones está deshabilitada, se realiza una copia de seguridad activa. Si la copia de seguridad
de aplicaciones está habilitada, la copia de seguridad falla.
Al habilitar la opción Volume Shadow Copy Service (VSS) para equipos virtuales también se
activan los comandos de antes y después de la instantánea que podría tener en la copia de
seguridad de la máquina virtual. Para obtener más información sobre estos scripts, consulte
"Ejecución de comandos anteriores y posteriores a la instantánea automáticamente" (p. 639).
Si esta opción está deshabilitada, se realiza una instantánea activa. Se hará una copia de seguridad
del equipo virtual en un estado de coherencia con bloqueos.
Nota
Esta opción no afecta a los equipos virtuales de Scale Computing HC3. En estas máquinas, la
inactividad depende de si las herramientas de Scale están instaladas en la máquina virtual o no.
Copia de seguridad semanal
Esta opción determina las copias de seguridad que se consideran "semanales" en las reglas de
retención y los esquemas de copias de seguridad. Una copia de seguridad "semanal" es la primera
copia de seguridad creada una vez comenzada la semana.
El valor predeterminado es el siguiente: Lunes.
Registro de eventos de Windows
Esta opción sólo funciona en los sistemas operativos de Windows.
Esta opción define si los agentes tienen que recopilar los eventos de las operaciones de copia de
seguridad en el registro de eventos de aplicación de Windows (para ver este registro, ejecute
eventvwr.exe o seleccione Panel de control > Herramientas administrativas > Visor de
eventos). Puede filtrar los sucesos a ser recopilados.
El valor predeterminado es el siguiente: Deshabilitado.
Recuperación
Recuperación de apuntes
La siguiente tabla resume los métodos de recuperación disponibles. Use la tabla para elegir el
método de recuperación que más le convenga.
Nota
No puede recuperar copias de seguridad de la consola de Cyber Protection para los inquilinos en el
modo Seguridad aumentada. Para obtener más información sobre cómo recuperar las copias de
seguridad, consulte "Recuperación de copias de seguridad para inquilinos en el modo Seguridad
aumentada" (p. 1016).
458 © Acronis International GmbH, 2003-2023

Qué recuperar Método de recuperación
Máquina física
(Windows o Linux)
Uso de la consola de Cyber Protection
Uso de dispositivos de arranque
Máquina física
(Mac) Uso de dispositivos de arranque
Máquina virtual
(VMware, Hyper-V, Red Hat Virtualization (oVirt) o
Scale Computing HC3)
Uso de la consola de Cyber Protection
Uso de dispositivos de arranque
Máquina virtual o contenedor
(Virtuozzo, Virtuozzo Hybrid Server, o Virtuozzo
Hybrid Infrastructure)
Uso de la consola de Cyber Protection
Configuración de ESXi Uso de dispositivos de arranque
Archivos/Carpetas
Uso de la consola de Cyber Protection
Descargar archivos del almacenamiento en la
cloud
Uso de dispositivos de arranque
Extraer archivos de copias de seguridad locales
Estado del sistema Uso de la consola de Cyber Protection
Bases de datos SQL Uso de la consola de Cyber Protection
Bases de datos de Exchange Uso de la consola de Cyber Protection
Buzones de correo de Exchange Uso de la consola de Cyber Protection
Sitios web Uso de la consola de Cyber Protection
Microsoft 365
Buzones de correo
(Agente local paraMicrosoft365) Uso de la consola de Cyber Protection
Buzones de correo
(Agente en la nube paraMicrosoft365) Uso de la consola de Cyber Protection
Carpetas públicas Uso de la consola de Cyber Protection
Archivos de OneDrive Uso de la consola de Cyber Protection
459 © Acronis International GmbH, 2003-2023

Datos de SharePoint Online Uso de la consola de Cyber Protection
Google Workspace
Buzones de correo Uso de la consola de Cyber Protection
Archivos de Google Drive Uso de la consola de Cyber Protection
Archivos de unidades compartidas Uso de la consola de Cyber Protection
Nota para los usuarios de Mac
lA partir de El Capitan 10.11, ciertos archivos de sistema, carpetas y procesos se marcan para su
protección con el atributo de archivo extendido com.apple.rootless. Esta característica se llama
Protección de integridad del sistema (SIP, por sus siglas en inglés). Los archivos protegidos
incluyen aplicaciones previamente instaladas y la mayoría de carpetas en las ubicaciones
/system, /bin, /sbin, /usr.
Los archivos y carpetas protegidos no pueden sobrescribirse durante una recuperación realizada
mediante el sistema operativo. Si necesita sobrescribir los archivos protegidos, realice la
recuperación mediante dispositivos de arranque.
lA partir de macOS Sierra 10.12, puede mover los archivos que raramente utiliza a iCloud con la
función Almacenar en la cloud. Se conservan espacios físicos reducidos de estos archivos en el
sistema de archivos. Estos espacios se incluyen en la copia de seguridad en lugar de los archivos
originales.
Cuando se recupera un espacio en la ubicación original, este se sincroniza con iCloud y, por lo
tanto, el archivo original está disponible. Cuando se recupera un espacio en una ubicación
diferente, este no se puede sincronizar y, por lo tanto, el archivo original no está disponible.
Recuperación segura
Es posible que una imagen de SO de la que se haya realizado una copia de seguridad tenga
malware que puede volver a infectar a un equipo después de que se haya recuperado.
La función de recuperación segura sirve para evitar que se repitan las infecciones. Para ello emplea
el análisis antimalware y la detección de malware integrados durante el proceso de recuperación.
Limitaciones:
lLa recuperación segura es compatible únicamente con equipos físicos o virtuales Windows en los
que esté instalado el agente para Windows dentro del equipo.
lLos tipos de copia de seguridad compatibles son "Todo el equipo" o "Discos/volúmenes".
lLa recuperación segura es compatible únicamente con volúmenes con el sistema de archivos
NTFS. Las particiones que no sean NTFS se recuperarán sin realizar ningún análisis antimalware.
lLa recuperación segura no es compatible con las copias de seguridad de la CDP. El equipo se
recuperará en función de la última copia de seguridad regular sin los datos de la copia de
460 © Acronis International GmbH, 2003-2023

seguridad de la CDP. Para recuperar los datos de la CDP, inicie una recuperación de
archivos/carpetas.
Cómo funciona
Si habilita la opción de recuperación segura durante el proceso de recuperación, el sistema llevará a
cabo las siguientes acciones:
1. Al analizar la copia de seguridad de imágenes en busca de malware y marcar los archivos
infectados. A la copia de seguridad se le asignará uno de los siguientes estados:
lSin malware: no se ha detectado malware durante el análisis de la copia de seguridad.
lMalware detectado: se ha detectado malware durante el análisis de la copia de seguridad.
lNo analizado: la copia de seguridad no sea analizado en busca de malware.
1. Recuperar la copia de seguridad en el equipo seleccionado.
2. Eliminar el malware detectado.
Puede filtrar las copias de seguridad usando el parámetro Estado.
461 © Acronis International GmbH, 2003-2023

Recuperar un equipo
Recuperación de equipos físicos
En esta sección se describe la recuperación de equipos físicos mediante la interfaz web.
Use dispositivos de inicio en vez de interfaz web si necesita recuperar:
lUna máquina que ejecute macOS
lUna máquina de un inquilino en el modo Seguridad aumentada
lCualquier sistema operativo desde cero o en un equipo sin conexión
lLa estructura de los volúmenes lógicos (volúmenes creados por Logical Volume Manager en
Linux). El dispositivo le permite recrear automáticamente la estructura del volumen lógico.
Nota
No puede recuperar copias de seguridad a nivel de disco de equipos Mac basados en Intel en
equipos Mac que usen procesadores Apple Silicon, ni viceversa. Puede recuperar archivos y
carpetas.
Recuperación con reinicio
La recuperación de un sistema operativo y de los volúmenes cifrados con BitLocker requiere un
reinicio. Puede elegir si reiniciar el equipo automáticamente o asignarle el estado Interacción
necesaria. El sistema operativo recuperado se conecta a Internet automáticamente.
Importante
Los volúmenes no cifrados de los que se haya hecho una copia de seguridad se recuperan como no
cifrados.
462 © Acronis International GmbH, 2003-2023

La recuperación de los volúmenes cifrados con BitLocker requiere que haya un volumen no cifrado
en el mismo equipo y que dicho volumen tenga al menos 1GB de espacio libre. Si no se cumple
alguna de estas condiciones, la recuperación fallará.
La recuperación de un volumen del sistema cifrado no requiere ninguna acción adicional. Para
recuperar un volumen cifrado que no es del sistema, primero debe bloquearlo, por ejemplo,
abriendo un archivo que resida en ese volumen. De lo contrario, la recuperación continuará sin
reiniciarse y Windows podría no reconocer el volumen recuperado.
Nota
Si la recuperación falla y su equipo se reinicia con el error No puede obtenerse el archivo de la
partición, pruebe a deshabilitar el arranque seguro. Para obtener más información sobre cómo
hacerlo, consulte Deshabilitación del arranque seguro en la documentación de Microsoft.
Para recuperar un equipo físico
1. Seleccione el equipo del que se ha realizado la copia de seguridad.
2. Haga clic en Recuperación.
3. Seleccione un punto de recuperación. Tenga en cuenta que los puntos de recuperación se filtran
por ubicación.
Si el equipo no está conectado a Internet, no se muestran los puntos de recuperación. Realice
una de las siguientes operaciones:
lSi la copia de seguridad se encuentra en el almacenamiento compartido o en la cloud (es
decir, otros agentes pueden acceder a ella), haga clic en Seleccionar equipo, seleccione un
equipo de destino que tenga conexión a Internet y, a continuación, seleccione un punto de
recuperación.
lSeleccione un punto de recuperación en la pestaña de almacenamiento de copia de
seguridad.
lRecupere el equipo como se describe en "Recuperar discos usando dispositivos de inicio".
4. Haga clic en Recuperar > Todo el equipo.
El software asigna automáticamente los discos de las copias de seguridad a los discos del equipo
de destino.
Para recuperar en otro equipo físico, haga clic en Equipo de destino y, a continuación,
seleccione un equipo de destino que esté conectado.
463 © Acronis International GmbH, 2003-2023

5. Si no está satisfecho con el resultado de la asignación o si la asignación de discos falla, haga clic
en Asignación de volúmenes puede volver a asignar los discos manualmente.
La sección de asignación también permite elegir los discos individuales o volúmenes para la
recuperación. Podrá cambiar entre recuperar discos y volúmenes utilizando el enlace Cambiar
a... ubicado en la esquina superior derecha.
464 © Acronis International GmbH, 2003-2023

6. [Opcional] Habilite la recuperación segura para analizar la copia de seguridad en busca de
malware. Si se detecta algún malware, se marcará en la copia de seguridad y se eliminará en
cuanto el proceso de recuperación haya terminado.
7. Haga clic en Iniciar recuperación.
8. Confirme si desea sobrescribir los discos con sus respectivas copias de seguridad. Elija si desea
reiniciar el equipo automáticamente.
El proceso de recuperación se muestra en la pestaña Actividades.
De equipo físico a virtual
Puede recuperar una máquina física en una máquina virtual en uno de los hipervisores
compatibles. También hay un mecanismo para migrar de una máquina física a una máquina virtual.
Para obtener más información sobre las rutas de migración P2V compatibles, consulte "Migración
de máquinas".
En esta sección se describe la recuperación de un equipo físico como equipo virtual mediante la
interfaz web. Esta operación se puede realizar si hay instalado y registrado por lo menos un Agente
para el correspondiente hipervisor en el Servidor de gestión de Acronis. Por ejemplo, para la
recuperación en VMware ESXi se necesita al menos un agente para VMware y para la recuperación
en Hyper-V debe haber al menos un agente para Hyper-V instalado y registrado en el entorno.
La recuperación mediante la interfaz web no está disponible para los inquilinos en el modo
Seguridad aumentada.
Nota
No puede recuperar equipos virtuales macOS en servidores Hyper-V porque Hyper-V no es
compatible con macOS. Puede recuperar equipos virtuales MacOS en un servidor VMware que esté
instalado en un hardware de Mac.
Además, no puede recuperar copias de seguridad de máquinas físicas macOS como si fuesen
máquinas virtuales.
Para recuperar un equipo físico como un equipo virtual
1. Seleccione el equipo del que se ha realizado la copia de seguridad.
2. Haga clic en Recuperación.
3. Seleccione un punto de recuperación. Tenga en cuenta que los puntos de recuperación se filtran
por ubicación.
Si el equipo no está conectado a Internet, no se muestran los puntos de recuperación. Realice
una de las siguientes operaciones:
lSi la copia de seguridad se encuentra en el almacenamiento compartido o en la cloud (es
decir, otros agentes pueden acceder a ella), haga clic en Seleccionar equipo, seleccione un
equipo que tenga conexión a Internet y, a continuación, seleccione un punto de recuperación.
lSeleccione un punto de recuperación en la pestaña de almacenamiento de copia de
465 © Acronis International GmbH, 2003-2023

seguridad.
lRecupere el equipo como se describe en "Recuperar discos usando dispositivos de inicio".
4. Haga clic en Recuperar > Todo el equipo.
5. En Recuperar en, seleccione Equipo virtual.
6. Haga clic en Equipo de destino.
a. Seleccione el hipervisor.
Nota
Debe haber al menos un agente para el hipervisor instalado y registrado en el Servidor de
gestión de Acronis.
b. Seleccione si desea realizar la recuperación en un equipo nuevo o en otro ya existente. Es
preferible usar la opción de nuevo equipo porque no requiere que la configuración de disco
del equipo de destino coincida exactamente con la configuración de disco de la copia de
seguridad.
c. Seleccione el servidor y especifique el nuevo nombre de equipo, o bien seleccione un equipo
de destino existente.
d. Haga clic en Aceptar.
7. [Para Virtuozzo Hybrid Infrastructure] Haga clic en Configuración de la máquina virtual para
seleccionar Variante. De manera opcional, puede cambiar el tamaño de la memoria, el número
de procesadores y las conexiones de red de la máquina virtual.
Nota
Para Virtuozzo Hybrid Infrastructure, la selección de variante es un paso obligatorio.
8. [Opcional] Configure las opciones de recuperación adicionales:
l[No disponible para Virtuozzo Hybrid Infrastructure] Haga clic en Almacén de datos para ESXi
o Ruta para Hyper-V y, a continuación, seleccione el almacén de datos (almacenamiento) para
el equipo virtual.
lHaga clic en Asignación de discos para seleccionar el almacén de datos (almacenamiento),
interfaz y modo de aprovisionamiento para cada unidad de disco virtual. La sección de
asignación también permite elegir discos individuales para la recuperación.
Para la Virtuozzo Hybrid Infrastructure, solo puede seleccionar la directiva de
almacenamiento de los discos de destino. Para hacerlo, seleccione el disco de destino
deseado y, a continuación, haga clic en Cambiar. En la ficha que se abre, haga clic en el icono
de engranaje, seleccione la directiva de almacenamiento y, a continuación, haga clic en Listo.
l[Para VMware ESXi, Hyper-V y Red Hat Virtualization/oVirt] Haga clic en Configuración de
máquina virtual para cambiar el tamaño de la memoria, el número de procesadores y las
conexiones de red del equipo virtual.
466 © Acronis International GmbH, 2003-2023

9. Haga clic en Iniciar recuperación.
10. Al realizar la recuperación en un equipo virtual existente, confirme que desea sobrescribir los
discos.
El proceso de recuperación se muestra en la pestaña Actividades.
Recuperación de una máquina virtual
Puede recuperar equipos virtuales gracias a sus copias de seguridad.
Nota
No puede recuperar copias de seguridad de la consola de Cyber Protection para los inquilinos en el
modo Seguridad aumentada. Para obtener más información sobre cómo recuperar las copias de
seguridad, consulte "Recuperación de copias de seguridad para inquilinos en el modo Seguridad
aumentada" (p. 1016).
Requisitos previos
lDurante la recuperación en un equipo virtual, éste debe permanecer detenido. De forma
predeterminada, el software detiene el equipo sin previo aviso. Cuando se complete la
recuperación, debe iniciar el equipo manualmente. Puede modificar este comportamiento
467 © Acronis International GmbH, 2003-2023

mediante la opción de recuperación de gestión de energía del equipo virtual (haga clic en
Opciones de recuperación > Gestión de energía del equipo virtual).
Procedimiento
1. Realice uno de los siguientes procedimientos:
lSeleccione un equipo incluido en la copia de seguridad, haga clic en Recuperación y luego
seleccione un punto de recuperación.
lSeleccione un punto de recuperación en la pestaña de almacenamiento de copia de
seguridad.
2. Haga clic en Recuperar > Todo el equipo.
3. Si desea recuperar el equipo virtual en un equipo físico, seleccione Equipo físico en Recuperar
en. De lo contrario, omita este paso.
La recuperación en un equipo físico solo es posible si la configuración de disco del equipo de
destino coincide exactamente con la configuración de disco de la copia de seguridad.
En caso afirmativo, siga con el paso 4 de la sección "Equipo físico". En caso contrario, le
recomendamos que realice la migración V2P mediante un dispositivo de arranque.
4. [Opcional] De forma predeterminada, el software selecciona automáticamente el equipo original
como equipo de destino. Para recuperar el equipo virtual en otro equipo virtual, haga clic en
Equipo de destino y, a continuación, haga lo siguiente:
a. Seleccione el hipervisor (VMware ESXi, Hyper-V, Virtuozzo, Virtuozzo Hybrid
Infrastructure, Scale Computing HC3 o oVirt).
Solo los equipos virtuales Virtuozzo pueden recuperarse en Virtuozzo. Para obtener más
información sobre la migración del entorno virtual al virtual, consulte "Migración de equipos".
b. Seleccione si desea realizar la recuperación en un equipo nuevo o en otro ya existente.
c. Seleccione el servidor y especifique el nuevo nombre de equipo, o bien seleccione un equipo
de destino existente.
d. Haga clic en Aceptar.
5. Configure las opciones de recuperación adicionales que necesite.
l[Opcional] [No disponible para Virtuozzo Hybrid Infrastructure ni para Scale Computing HC3]
Haga clic en Almacén de datos para ESXi, Ruta para Hyper-V y Virtuozzo o Dominio de
almacenamiento para Red Hat Virtualization (oVirt). A continuación, seleccione el almacén de
datos (almacenamiento) para la máquina virtual.
l[Opcional] Para ver el almacén de datos (almacenamiento), la interfaz y el modo de
aprovisionamiento para cada unidad de disco virtual, haga clic en Asignación de discos.
Puede modificar esta configuración a menos que esté recuperando un contenedor de
Virtuozzo o un equipo virtual de la Virtuozzo Hybrid Infrastructure.
Para la infraestructura híbrida de Virtuozzo, solo puede seleccionar la directiva de
almacenamiento de los discos de destino. Para hacerlo, seleccione el disco de destino
deseado y, a continuación, haga clic en Cambiar. En la ficha que se abre, haga clic en el icono
de engranaje, seleccione la directiva de almacenamiento y, a continuación, haga clic en Listo.
La sección de asignación también permite elegir discos individuales para la recuperación.
468 © Acronis International GmbH, 2003-2023

l[Opcional] [Disponible para VMware ESXi, Hyper-V y Virtuozzo] Haga clic en Configuración de
máquina virtual para cambiar el tamaño de la memoria, el número de procesadores y las
conexiones de red de la máquina virtual.
l[Para Virtuozzo Hybrid Infrastructure] Seleccione Variante para cambiar el tamaño de la
memoria y el número de procesadores de la máquina virtual.
6. Haga clic en Iniciar recuperación.
7. Al realizar la recuperación en un equipo virtual existente, confirme que desea sobrescribir los
discos.
El proceso de recuperación se muestra en la pestaña Actividades.
Recuperar discos usando dispositivos de arranque
Para obtener información sobre cómo crear dispositivos de inicio, consulte "Creación de un
dispositivo de arranque físico" (p. 652).
Nota
No puede recuperar copias de seguridad a nivel de disco de equipos Mac basados en Intel en
equipos Mac que usen procesadores Apple Silicon, ni viceversa. Puede recuperar archivos y
carpetas.
Para recuperar discos usando dispositivos de arranque.
469 © Acronis International GmbH, 2003-2023

1. Inicie el equipo de destino usando dispositivos de arranque.
2. [Solo cuando se recupera un Mac] Si recupera volúmenes o discos con formato APFS a un equipo
no original o en una recuperación completa, vuelva a crear la configuración del disco original
manualmente:
a. Haga clic en Disk Utility.
b. Borre y dé formato al disco de destino como APFS. Para obtener instrucciones, consulte
https://support.apple.com/en-us/HT208496#erasedisk.
c. Vuelva a crear la configuración del disco original. Para obtener instrucciones, consulte
https://support.apple.com/guide/disk-utility/add-erase-or-delete-apfs-volumes-
dskua9e6a110/19.0/mac/10.15.
d. Haga clic en Disk Utility > Salir de Disk Utility.
3. Haga doble clic en Gestionar este equipo a nivel local o en Dispositivos de rescate de
arranque, dependiendo del tipo de dispositivo que use.
4. Si en la red hay un servidor proxy habilitado, haga clic en Herramientas > Servidor proxy y, a
continuación, especifique el nombre de servidor/dirección IP, el puerto y las credenciales del
servidor proxy. De lo contrario, omita este paso.
5. [Opcional] Al recuperar Windows o Linux, haga clic en Herramientas > Registrar equipo en el
servicio de Cyber Protection y especifique el token de registro que haya obtenido al descargar
el medio. Si lleva a cabo esta acción, no tendrá que introducir ninguna credencial ni ningún
código de registro para acceder al almacenamiento en el cloud, como se describe en el paso 8.
6. En la pantalla de inicio, haga clic en Recuperar.
7. Haga clic en Seleccionar datos y después haga clic en Examinar.
8. Especifique la ubicación de la copia de seguridad:
lPara recuperar datos desde un almacenamiento en la cloud, seleccione Almacenamiento en
la cloud. Especifique las credenciales de la cuenta a la que está asignado el equipo del que se
hizo la copia de seguridad.
Al recuperar Windows o Linux, tiene la opción de solicitar un código de registro y usarlo en
lugar de las credenciales. Haga clic en Utilizar código de registro > Solicitar el código. El
software muestra el vínculo y el código de registro. Puede copiar esta información y llevar a
cabo los pasos de registro en un equipo distinto. El código de registro tiene una validez de
una hora.
lPara recuperar datos desde una carpeta local o de red, vaya a la carpeta ubicada en Carpetas
locales o Carpetas de red.
Haga clic en Aceptar para confirmar su selección.
9. Seleccione la copia de seguridad desde la que desea recuperar los datos. Si se le pide, escriba la
contraseña para la copia de seguridad.
10. En Contenido de las copias de seguridad, seleccione los discos que desea recuperar. Haga clic
en Aceptar para confirmar su selección.
470 © Acronis International GmbH, 2003-2023

11. En Dónde recuperar, el software asigna automáticamente los discos seleccionados a los discos
de destino.
Si la asignación no se realiza con éxito o si no queda satisfecho con el resultado de asignación,
puede volver a asignar los discos manualmente.
Nota
Cambiar la distribución de discos puede afectar a la capacidad de arranque del sistema
operativo. Utilice la distribución del disco del equipo original, a menos que esté completamente
seguro de que se realizará correctamente.
12. [Al recuperar un equipo Linux] Si el equipo incluido en la copia de seguridad tenía volúmenes
lógicos (LVM) y quiere reproducir la estructura LVM original:
a. Asegúrese de que el número y capacidad de los discos en el equipo de destino igualan o
exceden los del equipo original. A continuación, haga clic en Aplicar RAID/LVM.
b. Revise la estructura de volumen y luego haga clic en Aplicar RAID/LVM para crearla.
13. [Opcional] Haga clic en Opciones de recuperación para especificar configuraciones adicionales.
14. Haga clic en Aceptar para comenzar la recuperación.
Uso de Universal Restore
Los sistemas operativos más recientes siguen pudiendo arrancarse cuando se recuperan en un
hardware diferente, incluidas las plataformas VMware o Hyper-V. Si un sistema operativo
recuperado no arranca, utilice la herramienta Universal Restore para actualizar los controladores y
los módulos que sean críticos para el inicio del sistema operativo.
Universal Restore se puede aplicar a Windows y Linux.
Para aplicar Universal Restore
1. Inicie el equipo desde el dispositivo de arranque.
2. Haga clic en Aplicar Universal Restore.
3. Si existen varios sistemas operativos en el equipo, escoja aquel donde desea aplicar Universal
Restore.
4. [Solo para Windows] Configure los ajustes adicionales.
5. Haga clic en Aceptar.
Universal Restore en Windows
Preparación
Preparar los controladores
Antes de aplicar Universal Restore a un sistema operativo de Windows, asegúrese de contar con los
controladores para el nuevo controlador HDD y el conjunto de chips. Estos controladores son
471 © Acronis International GmbH, 2003-2023

críticos para iniciar el sistema operativo. Utilice el CD o DVD suministrado por el proveedor del
hardware o descargue los controladores del sitio web del proveedor. Los archivos de controlador
deben tener la extensión *.inf. Si descarga los controladores en el formato *.exe, *.cab o *.zip,
extráigalos con una aplicación de terceros.
Se recomienda almacenar los controladores para todo el hardware utilizado en su organización en
un mismo depósito, ordenados según el tipo de dispositivo o las configuraciones de hardware.
Puede conservar una copia del depósito en un DVD o una unidad de memoria flash; elija algunos
controladores y añádalos al dispositivo de arranque; cree un dispositivo de inicio personalizado con
los controladores necesarios (y la configuración de red necesaria) para cada uno de sus servidores.
O bien, simplemente especifique la ruta al depósito cada vez que utilice Universal Restore.
Compruebe el acceso a los controladores en el entorno de inicio
Asegúrese de tener acceso al dispositivo con controladores cuando trabaje con el dispositivo de
arranque. Utilice el dispositivo basado en WinPE si el dispositivo está disponible en Windows, pero
el dispositivo basado en Linux no lo detecta.
Configuración de Universal Restore
Búsqueda automática de controladores
Especifique el lugar donde el programa debe buscar los controladores de la capa de abstracción del
hardware (HAL), el controlador de disco duro y los adaptadores de red:
lSi los controladores se encuentran en el disco de un proveedor u otro medio extraíble, active la
opción Buscar en medios extraíbles.
lSi los controladores se encuentran en una carpeta en red o en el soporte de arranque,
especifique la ruta a la carpeta al hacer clic en Añadir carpeta.
Además, Universal Restore buscará la carpeta de almacenamiento de controladores
predeterminada de Windows. Su ubicación está determinada en el valor de registro DevicePath,
que se puede encontrar en la clave de registro HKEY_LOCAL_
MACHINE\SOFTWARE\Microsoft\Windows\CurrentVersion. Esta carpeta de almacenamiento
generalmente es WINDOWS/inf.
Universal Restore ejecutará la búsqueda recursiva en todas las subcarpetas de la carpeta
especificada, encontrará los controladores de HAL y de disco duro más apropiados entre todos los
que estén disponibles y los instalará en el sistema. Universal Restore también busca el controlador
de adaptadores de red; luego, Universal Restore transmite al sistema operativo la ruta al
controlador encontrado. Si el hardware cuenta con varias tarjetas de interfaz de red, Universal
Restore intentará configurar los controladores de todos las tarjetas.
Instalar de todos maneras los controladores de los dispositivos de
almacenamiento masivo
Necesita este ajuste si:
472 © Acronis International GmbH, 2003-2023

lEl hardware posee un controlador de almacenamiento masivo como RAID (en especial NVIDIA
RAID) o un adaptador de canal de fibra.
lHa migrado un sistema a un equipo virtual que utiliza un controlador de disco duro SCSI. Utilice
los controladores SCSI incluidos con el software de virtualización o descargue las últimas
versiones de los controladores del sitio web del fabricante del software.
lSi la búsqueda automática de controladores no ayuda a iniciar el sistema.
Especifique los controladores adecuados al hacer clic en Añadir controlador. Los controladores
definidos aquí se instalarán, con las advertencias adecuadas, incluso si el programa encuentra un
controlador mejor.
Proceso de Universal Restore
Después de especificar los ajustes necesarios, haga clic en Aceptar.
Si Universal Restore no encuentra un controlador compatible en las ubicaciones especificadas,
mostrará un mensaje sobre el dispositivo problemático. Realice uno de los siguientes
procedimientos:
lAñada el controlador a cualquiera de las ubicaciones especificadas anteriormente y haga clic en
Reintentar.
lSi no recuerda la ubicación, haga clic en Ignorar para continuar con la recuperación. Si el
resultado no es satisfactorio, vuelva a aplicar Universal Restore. Al configurar la operación,
especifique el controlador necesario.
Una vez que Windows se inicie, ejecutará el procedimiento estándar para instalar un nuevo
hardware. El controlador de adaptadores de red se instalará silenciosamente si el controlador tiene
la firma de Microsoft Windows. De lo contrario, Windows solicitará confirmación para instalar el
controlador sin firma.
Después, podrá configurar la conexión de red y especificar los controladores para el adaptador de
vídeo, USB y otros dispositivos.
Universal Restore en Linux
Universal Restore puede aplicarse a los sistemas operativos de Linux con una versión de kernel
2.6.8 o superior.
Cuando Universal Restore se aplica a un sistema operativo de Linux, actualiza un sistema de
archivos temporal conocido como el disco RAM inicial (initrd). Esto garantiza que el sistema
operativo pueda iniciarse en el nuevo hardware.
Universal Restore añade módulos para el nuevo hardware (incluyendo los controladores de
dispositivo) al disco RAM inicial. Como regla general, localiza los módulos necesarios en el directorio
/lib/modules. Si Universal Restore no puede encontrar un módulo que necesita, registra el nombre
de archivo del módulo en el registro.
473 © Acronis International GmbH, 2003-2023

Universal Restore puede modificar la configuración del cargador de arranque GRUB. Esto puede ser
necesario, por ejemplo, para garantizar la capacidad de arranque cuando el nuevo equipo posee
una distribución del volumen diferente al equipo original.
Universal Restore nunca modifica el kernel Linux.
Reversión al disco RAM inicial original
Puede revertir al disco RAM inicial original, si fuera necesario.
El disco RAM inicial está almacenado en el equipo en un archivo. Antes de actualizar el disco RAM
inicial por primero vez, Universal Restore guarda una copia del mismo en el mismo directorio. El
nombre de la copia es el nombre del archivo seguido del sufijo _acronis_backup.img. Esta copia no
se sobrescribirá si ejecuta Universal Restore más de una vez (por ejemplo, después de añadir
controladores faltantes).
Para volver al disco RAM inicial original, realice cualquiera de las siguientes acciones:
lCambie el nombre de la copia adecuadamente. Por ejemplo, ejecute un comando similar al
siguiente:
mv initrd-2.6.16.60-0.21-default_acronis_backup.img initrd-2.6.16.60-0.21-default
lEspecifique la copia en la línea initrd de la configuración del cargador de inicio GRUB.
Recuperación de archivos
Recuperación de archivos en la consola de Cyber Protection
Nota
No puede recuperar copias de seguridad de la consola de Cyber Protection para los inquilinos en el
modo Seguridad aumentada. Para obtener más información sobre cómo recuperar las copias de
seguridad, consulte "Recuperación de copias de seguridad para inquilinos en el modo Seguridad
aumentada" (p. 1016).
1. Seleccione el equipo que contenía originalmente los datos que desea recuperar.
2. Haga clic en Recuperación.
3. Seleccione el punto de recuperación. Tenga en cuenta que los puntos de recuperación se filtran
por ubicación.
Si el equipo seleccionado es físico y no está conectado a Internet, no se muestran los puntos de
recuperación. Realice una de las siguientes operaciones:
l[Recomendado] Si la copia de seguridad se encuentra en el almacenamiento compartido o en
la cloud (es decir, otros agentes pueden acceder a ella), haga clic en Seleccionar equipo,
seleccione un equipo de destino que tenga conexión a Internet y, a continuación, seleccione
un punto de recuperación.
474 © Acronis International GmbH, 2003-2023

lSeleccione un punto de recuperación en la pestaña de almacenamiento de copia de
seguridad.
lDescargue los archivos desde el almacenamiento en la cloud.
lUse dispositivos de arranque.
4. Haga clic en Recuperar > Archivos/carpetas.
5. Vaya hasta la carpeta requerida o utilice la barra de búsqueda para obtener la lista de los
archivos y carpetas deseados.
La búsqueda es independiente del idioma.
Puede utilizar uno o más caracteres comodín (* y ?). Para obtener más información sobre el uso
de los caracteres comodín, consulte la sección "Máscara" (p. 424).
Nota
La búsqueda no está disponible para las copias de seguridad a nivel de disco que se guardan en
el almacenamiento en la nube.
6. Seleccione los archivos que desea recuperar.
7. Si desea guardar los archivos en un archivo .zip, haga clic en Descargar, seleccione la ubicación
en la que se guardarán los datos y, a continuación, haga clic en Guardar. De lo contrario, omita
este paso.
La acción de descarga no está disponible si su selección incluye carpetas o si el tamaño total de
los archivos seleccionados supera los 100MB. Para recuperar mayores cantidades de datos de la
nube, utilice el procedimiento "Descargar archivos del almacenamiento en la cloud" (p. 476).
8. Haga clic en Recuperar.
En Recuperar en, haga clic para seleccionar el destino de la operación de recuperación o deje el
destino predeterminado. El destino predeterminado varía según el origen de la copia de
seguridad.
Los siguientes destinos están disponibles:
lEl equipo de origen (si un agente de protección está instalado en él).
Es el equipo que contenía originalmente los archivos que desea recuperar.
lOtros equipos en los que está instalado un agente de protección: equipos físicos, máquinas
virtuales y host de virtualización en los que está instalado un agente de protección, o
dispositivos virtuales.
Puede recuperar archivos en equipos físicos, máquinas virtuales y host de virtualización en los
que está instalado un agente de protección. No puede recuperar archivos en máquinas
virtuales en las que no esté instalado un agente de protección (excepto en máquinas virtuales
Virtuozzo).
lContenedores o máquinas virtuales Virtuozzo.
Puede recuperar archivos en contenedores y máquinas virtuales Virtuozzo con algunas
limitaciones. Para obtener más información acerca de ellas, consulte "Limitaciones para
recuperar archivos en la consola de Cyber Protection" (p. 481).
475 © Acronis International GmbH, 2003-2023

9. En Ruta, seleccione el destino de la recuperación. Puede seleccionar una de las siguientes
opciones:
l[Al recuperar en el equipo original] La ubicación original.
lUna carpeta local o el almacenamiento adjunto de forma local en un equipo de destino.
Nota
No se pueden usar vínculos simbólicos.
lUna carpeta de red accesible desde el equipo de destino
10. Haga clic en Iniciar recuperación.
11. Seleccione una de las opciones de sobreescritura de archivos:
lSobrescribir archivos existentes
lSobrescribir un archivo existente si es más antiguo
lNo sobrescribir archivos existentes
El proceso de recuperación se muestra en la pestaña Actividades.
Descargar archivos del almacenamiento en la cloud
Puede explorar el almacenamiento en la nube, ver el contenido de las copias de seguridad y
descargar los archivos que necesite.
Limitaciones
lNo se puede explorar el estado del sistema de las copias de seguridad, las bases de datos de SQL
y las bases de datos de Exchange.
Para descargar archivos del almacenamiento en la nube
1. Seleccione un equipo del que se haya realizado una copia de seguridad.
2. Haga clic en Recuperación > Descargar archivos.
3. Especifique las credenciales de la cuenta a la que está asignado el equipo del que se hizo la copia
de seguridad.
4. [Cuando explore copias de seguridad a nivel de discos] En Versiones, haga clic en la copia de
seguridad de la que desea recuperar los archivos.
[Cuando explore copias de seguridad a nivel de archivos] Puede seleccionar la fecha y hora de la
copia de seguridad en el siguiente paso, bajo el icono de engranaje que se encuentra a la
476 © Acronis International GmbH, 2003-2023

derecha del archivo seleccionado. De manera predeterminada, los archivos se recuperan de la
última copia de seguridad.
5. Vaya hasta la carpeta requerida o utilice la barra de búsqueda para obtener la lista de los
archivos deseados.
La búsqueda es independiente del idioma.
6. Seleccione la casilla de verificación de los elementos que quiere recuperar y, a continuación,
haga clic en Descargar.
Si selecciona un archivo único, se descargará como tal. En cualquier otro caso, los datos
seleccionados se combinan en un archivo .zip.
7. Seleccione la ubicación en la que guardar los datos y, a continuación, haga clic en Guardar.
Verificar la autenticidad del archivo con Notary Service
Si se ha habilitado la notarización durante la copia de seguridad, puede verificar la autenticidad de
un archivo del que se ha realizado la copia de seguridad.
Para verificar la autenticidad del archivo
1. Seleccione el archivo tal como se describe en los pasos 1 a 6 de la sección "Recuperación de
archivos usando la interfaz", o los pasos 1 a 5 de la sección "Descarga de archivos desde el
almacenamiento en la nube".
2. Asegúrese de que el archivo seleccionado esté marcado con el siguiente icono: . Esto
significa que el archivo está notarizado.
3. Realice uno de los siguientes procedimientos:
lHaga clic en Verificar.
El software comprueba la autenticidad del archivo y muestra el resultado.
lHaga clic en Obtener certificado.
477 © Acronis International GmbH, 2003-2023

Se abre un certificado que confirma la notarización del archivo en una ventana de navegador
web. La ventana también incluye instrucciones que le permiten verificar la autenticidad del
archivo manualmente.
Firma de un archivo con ASign
Nota
Esta función está disponible con el paquete Advanced Backup.
ASign es un servicio que permite que diversas personas puedan firmar de forma electrónica un
archivo del que se ha realizado una copia de seguridad. Esta función solo está disponible para
copias de seguridad a nivel de archivo almacenadas en el almacenamiento en la cloud.
Solo puede firmarse una versión del archivo al mismo tiempo. Si la copia de seguridad del archivo
se ha realizado varias veces debe elegir la versión que firmará, y solo se firmará esta versión.
Por ejemplo, se puede usar ASign para firmar electrónicamente los siguientes archivos:
lContratos de concesión o de alquiler
lContratos de ventas
lContratos de adquisición de activos
lContratos de préstamos
lFormularios de permisos
lDocumentos financieros
lDocumentos del seguro
lExenciones de responsabilidad
lDocumentos de salud
lDocumentos de investigación
lCertificados de autenticidad del producto
lAcuerdos de confidencialidad
lCartas de oferta
lAcuerdos de confidencialidad
lAcuerdos de contratista independiente
Para firmar una versión del archivo
1. Seleccione el archivo tal como se describe en los pasos 1 a 6 de la sección "Recuperación de
archivos usando la interfaz", o los pasos 1 a 5 de la sección "Descarga de archivos desde el
almacenamiento en la nube".
2. Asegúrese de que la fecha y la hora seleccionadas en el panel de la izquierda son correctas.
3. Haga clic en Firmar esta versión del archivo.
478 © Acronis International GmbH, 2003-2023

4. Especifique la contraseña de la cuenta de almacenamiento en la nube en la que se ha guardado
la copia de seguridad. El inicio de sesión de la cuenta aparece en la ventana emergente.
La interfaz del servicio ASign se abrirá en una ventana del navegador web.
5. Agregue otras firmas especificando sus direcciones de correo electrónico. No es posible añadir o
eliminar firmas después de enviar las invitaciones, así que compruebe que la lista incluye todas
las firmas que necesita.
6. Haga clic en Invitar a firmar para enviar invitaciones a los firmantes.
Cada firmante recibe un mensaje de correo electrónico con la solicitud de la firma. Cuando todos
los firmantes requeridos firman el archivo, este se certifica y firma mediante el servicio de
notaría.
Recibirá una notificación cuando cada firmante firme el archivo y cuando todo el proceso se
haya completado. Puede acceder a la página web de ASign haciendo clic en Ver detalles en
cualquiera de los mensajes de correo electrónico que reciba.
7. Una vez completado el proceso, vaya a la página web de ASign y haga clic en Obtener
documento para descargar un documento .pdf que contiene:
lLa página del certificado de la firma con las firmas reunidas.
lLa página Seguimiento de control con historial de actividades: cuándo se envió la invitación a
los firmantes, cuándo firmó el archivo cada firmante y otros datos.
Recuperación de archivos usando dispositivos de arranque
Para obtener información sobre cómo crear dispositivos de arranque, consulte "Crear dispositivos
de arranque".
Para recuperar archivos mediante un dispositivo de arranque
1. Inicie el equipo de destino usando el dispositivo de arranque.
2. Haga doble clic en Gestionar este equipo a nivel local o en Dispositivos de rescate de
arranque, dependiendo del tipo de dispositivo que use.
3. Si en la red hay un servidor proxy habilitado, haga clic en Herramientas > Servidor proxy y, a
continuación, especifique el nombre de servidor/dirección IP, el puerto y las credenciales del
servidor proxy. De lo contrario, omita este paso.
4. [Opcional] Al recuperar Windows o Linux, haga clic en Herramientas > Registrar equipo en el
servicio de Cyber Protection y especifique el token de registro que haya obtenido al descargar
el medio. Si lleva a cabo esta acción, no tendrá que introducir ninguna credencial ni ningún
código de registro para acceder al almacenamiento en el cloud, como se describe en el paso 7.
5. En la pantalla de inicio, haga clic en Recuperar.
6. Haga clic en Seleccionar datos y después haga clic en Examinar.
7. Especifique la ubicación de la copia de seguridad:
lPara recuperar datos desde un almacenamiento en la cloud, seleccione Almacenamiento en
la cloud. Especifique las credenciales de la cuenta a la que está asignado el equipo del que se
hizo la copia de seguridad.
479 © Acronis International GmbH, 2003-2023

Al recuperar Windows o Linux, tiene la opción de solicitar un código de registro y usarlo en
lugar de las credenciales. Haga clic en Utilizar código de registro > Solicitar el código. El
software muestra el vínculo y el código de registro. Puede copiar esta información y llevar a
cabo los pasos de registro en un equipo distinto. El código de registro tiene una validez de
una hora.
lPara recuperar datos desde una carpeta local o de red, vaya a la carpeta ubicada en Carpetas
locales o Carpetas de red.
Haga clic en Aceptar para confirmar su selección.
8. Seleccione la copia de seguridad desde la que desea recuperar los datos. Si se le pide, escriba la
contraseña para la copia de seguridad.
9. En Contenido de la copia de seguridad, seleccione Carpetas/archivos.
10. Seleccione los datos que desea recuperar. Haga clic en Aceptar para confirmar su selección.
11. En Dónde recuperar, especifique una carpeta. Opcionalmente, puede prohibir la sobrescritura
de versiones de archivos más recientes o excluir algunos archivos de la recuperación.
12. [Opcional] Haga clic en Opciones de recuperación para especificar configuraciones adicionales.
13. Haga clic en Aceptar para comenzar la recuperación.
Extraer archivos de copias de seguridad locales
Puede examinar el contenido de las copias de seguridad y extraer los archivos que necesite.
Requisitos
lEsta funcionalidad solo está disponible en Windows utilizando el Explorador de archivos.
lEl sistema de archivos a los que se ha realizado una copia de seguridad debe ser uno de los
siguientes: FAT16, FAT32, NTFS, ReFS, Ext2, Ext3, Ext4, XFS o HFS+.
Requisitos previos
lDebe instalarse un agente de protección en el equipo desde donde buscará una copia de
seguridad.
lLa copia de seguridad debe almacenarse en una carpeta local o una red compartida (SMB/CIFS).
Para extraer archivos desde una copia de seguridad
1. Busque la ubicación de la copia de seguridad utilizando el Explorador de archivos.
2. Haga doble clic en el archivo de copia de seguridad. Los nombres de los archivos se basan en la
siguiente plantilla:
<nombre del equipo> - <GUID del plan de protección>
3. Si la copia de seguridad está cifrada, introduzca la contraseña de cifrado. De lo contrario, omita
este paso.
El Explorador de archivos muestra los puntos de recuperación.
4. Haga doble clic en el punto de recuperación.
480 © Acronis International GmbH, 2003-2023

El Explorador de archivos muestra los datos objeto de la copia de seguridad.
5. Busque la carpeta requerida.
6. Copie los archivos requeridos en cualquier carpeta del sistema de archivos.
Limitaciones para recuperar archivos en la consola de Cyber Protection
Inquilinos en el modo Seguridad aumentada
No puede recuperar copias de seguridad de la consola de Cyber Protection para los inquilinos en el
modo Seguridad aumentada. Para obtener más información sobre cómo recuperar las copias de
seguridad, consulte "Recuperación de copias de seguridad para inquilinos en el modo Seguridad
aumentada" (p. 1016).
Recuperación en contenedores o máquinas virtuales Virtuozzo
lEl agente invitado QEMU se debe instalar en la máquina virtual de destino.
l[Solo aplicable en la recuperación en contenedores] Los puntos de montaje dentro de los
contenedores no puede utilizarse como destino de la recuperación. Por ejemplo, no puede
recuperar archivos en un segundo disco duro o un recurso NFS compartido en un contenedor.
lAl recuperar archivos en una máquina virtual de Windows, y si está habilitada la opción de
recuperación de "Seguridad a nivel de archivo" (p. 487), el atributo de bit de archivo se configura
para los archivos recuperados.
lLos archivos con caracteres que no son ANSI en el nombre se recuperan con nombres
incorrectos en los equipos que ejecutan Windows Server2012 o anterior y equipos con
Windows7 o anterior.
lPara recuperar archivos en máquinas virtuales de CentOS o Red Hat Enterprise Linux que
ejecuten Virtuozzo Hybrid Server, debe editar el archivo qemu-ga como se indica a continuación:
oEn la máquina virtual de destino, vaya a /etc/sysconfig/ y abra el archivo qemu-ga para
editarlo.
oVaya a la siguiente línea y borre todo lo que aparece después del signo de igual (=):
BLACKLIST_RPC=
oReinicie el agente invitado QEMU. Para ello, ejecute el siguiente comando:
systemctl restart qemu-guest-agent
481 © Acronis International GmbH, 2003-2023

Recuperación del estado del sistema
Nota
No puede recuperar copias de seguridad de la consola de Cyber Protection para los inquilinos en el
modo Seguridad aumentada. Para obtener más información sobre cómo recuperar las copias de
seguridad, consulte "Recuperación de copias de seguridad para inquilinos en el modo Seguridad
aumentada" (p. 1016).
1. Seleccione el equipo para el que desea recuperar el estado del sistema.
2. Haga clic en Recuperación.
3. Seleccione un punto de recuperación del estado del sistema. Tenga en cuenta que los puntos de
recuperación se filtran por ubicación.
4. Haga clic en Recuperar el estado del sistema.
5. Confirme si desea sobrescribir el estado del sistema con su respectiva copia de seguridad.
El proceso de recuperación se muestra en la pestaña Actividades.
Recuperación de la configuración de ESXi
Para recuperar una configuración de ESXi, se necesita un dispositivo de arranque basado en Linux.
Para obtener información sobre cómo crear dispositivos de inicio, consulte "Creación de un
dispositivo de arranque físico" (p. 652).
Si quiere recuperar una configuración de ESXi en un servidor que no es el original y el servidor ESXi
original sigue conectado a vCenter Server, desconecte y elimine este servidor de vCenter Server
para evitar problemas inesperados durante la recuperación. Si quiere conservar el servidor original
con el que ha recuperado, puede volver a añadirlo una vez completada la recuperación.
Los equipos virtuales que se ejecutan en el servidor no se incluyen en una copia de seguridad de
configuración de ESXi. Se puede hacer una copia de seguridad de ellos y se pueden recuperar por
separado.
Para recuperar una configuración de ESXi
1. Inicie el equipo de destino usando el dispositivo de arranque.
2. Haga clic en Gestionar este equipo localmente.
3. En la pantalla de inicio, haga clic en Recuperar.
4. Haga clic en Seleccionar datos y después haga clic en Examinar.
5. Especifique la ubicación de la copia de seguridad:
lVaya a la carpeta ubicada en Carpetas locales o Carpetas de red.
Haga clic en Aceptar para confirmar su selección.
6. En Mostrar, seleccione Configuración de ESXi.
482 © Acronis International GmbH, 2003-2023

7. Seleccione la copia de seguridad desde la que desea recuperar los datos. Si se le pide, escriba la
contraseña para la copia de seguridad.
8. Haga clic en Aceptar.
9. En Discos que se usarán para almacenes de datos nuevos, haga lo siguiente:
lEn Recuperar ESXi en, seleccione el disco donde se recuperará la configuración del servidor.
Si quiere recuperar la configuración en el servidor original, se selecciona el disco original de
forma predeterminada.
l[Opcional] En Usar para almacén de datos nuevo, seleccione los discos donde se crearán
los almacenes de datos nuevos. Debe tener cuidado, ya que se borrarán todos los datos del
disco seleccionado. Si quiere conservar los equipos virtuales en los almacenes de datos
existentes, no seleccione ningún disco.
10. Si se selecciona algún disco para los almacenes de datos nuevos, seleccione el método de
creación de almacenes de datos de Cómo crear almacenes de datos nuevos: Crear un
almacén de datos por disco o Crear un almacén de datos en todos los discos duros
seleccionados.
11. [Opcional] En Asignación de red, cambie el resultado de la asignación automática de los
conmutadores virtuales presentes en la copia de seguridad a los adaptadores de red físicos.
12. [Opcional] Haga clic en Opciones de recuperación para especificar configuraciones adicionales.
13. Haga clic en Aceptar para comenzar la recuperación.
Opciones de recuperación
Para modificar las opciones de recuperación, haga clic en Opciones de recuperación al configurar
la recuperación.
Disponibilidad de las opciones de recuperación
El conjunto de opciones de recuperación disponibles depende de:
lEl entorno en el que opera el agente que efectúa la recuperación (Windows, Linux, macOS o
dispositivo de arranque).
lEl tipo de datos que se va a recuperar (discos, archivos, equipos virtuales, datos de aplicación).
La siguiente tabla resume la disponibilidad de las opciones de recuperación.
Discos Archivos Equipos
virtual
es
SQL y
Exchan
ge
Windo
ws
Linu
x
Dispositi
vo de
arranqu
e
Windo
ws
Linu
x
macO
S
Dispositi
vo de
arranqu
e
ESXi,
Hyper-
V y
Virtuoz
zo
Windo
ws
483 © Acronis International GmbH, 2003-2023

Validación de
la copia de
seguridad
+ + + + + + + + +
Modo de
arranque
+ - - - - - - + -
Fecha y hora
de los archivos
- - - + + + + - -
Manejo de
errores
+ + + + + + + + +
Exclusiones de
archivos
- - - + + + + - -
Seguridad a
nivel de
archivo
- - - + - - - - -
Flashback + + + - - - - + -
Recuperación
de ruta
completa
- - - + + + + - -
Puntos de
montaje
- - - + - - - - -
Rendimiento + + - + + + - + +
Comandos
previos/posteri
ores
+ + - + + + - + +
Cambios en el
identificador
de seguridad
(SID)
+ - - - - - - - -
Gestión de
energía de VM
- - - - - - - + -
Registro de
eventos de
Windows
+ - - + - - - Solo
Hyper-V
+
Validación de la copia de seguridad
Esta opción define si se valida la copia de seguridad para garantizar que no se corrompió la copia de
seguridad, antes de recuperar los datos. Esta operación la realiza el agente de protección.
El valor predeterminado es el siguiente: Deshabilitado.
484 © Acronis International GmbH, 2003-2023

Si quiere obtener más información acerca de la validación por suma de comprobación, acceda a
"Verificación de suma de comprobación" (p. 175).
Nota
En función de la configuración que elija su proveedor de servicios, es posible que la validación no
esté disponible al realizar una copia de seguridad en el almacenamiento en la nube.
Modo de arranque
Esta opción funciona al recuperar un equipo físico o virtual desde una copia de seguridad de disco
que contenga un sistema operativo de Windows.
Esta opción le permite seleccionar el modo de arranque (BIOS o UEFI) que utilizará Windows tras la
recuperación. Si el modo de arranque del equipo original difiere del modo de arranque
seleccionado, el software:
lInicializará el disco en el que recupera el volumen del sistema de acuerdo con el modo de
arranque seleccionado (MBR para BIOS, GPT para UEFI).
lAjustará el sistema operativo Windows para que pueda empezar a utilizar el modo de arranque
seleccionado.
El valor predeterminado es el siguiente: Como en el equipo de destino.
Puede escoger una de las siguientes acciones:
lComo en el equipo de destino
El agente que se ejecuta en el equipo de destino detecta el modo de arranque utilizado
actualmente por Windows y realiza los ajustes en función del modo de arranque detectado.
Este es el valor más seguro que automáticamente da lugar a un sistema de arranque, a menos
que se apliquen las limitaciones indicadas a continuación. Puesto que la opción Modo de
arranque no está disponible para los dispositivos de arranque, el agente del dispositivo siempre
actúa como si se seleccionara este valor.
lComo en el equipo del que se ha realizado la copia de seguridad
El agente que se ejecuta en el equipo de destino lee el dispositivo de arranque de la copia de
seguridad y realiza los ajustes en función de dicho dispositivo. Esto le ayuda a recuperar un
sistema en un equipo diferente, incluso si este utiliza otro modo de arranque, y reemplazar el
disco en el equipo del que se ha realizado la copia de seguridad.
lBIOS
El agente que se ejecuta en el equipo de destino realiza los ajustes para usar BIOS.
lUEFI
El agente que se ejecuta en el equipo de destino realiza los ajustes para usar UEFI.
Una vez que se haya cambiado un ajuste, se repetirá el procedimiento de asignación de discos. Este
procedimiento tardará un tiempo.
485 © Acronis International GmbH, 2003-2023

Recomendaciones
Si necesita transferir Windows entre UEFI y BIOS:
lRecupere el disco completo en el que se encuentra el volumen del sistema. Si recupera solo el
volumen del sistema sobre un volumen existente, el agente no podrá inicializar correctamente el
disco de destino.
lRecuerde que BIOS no permite usar más de 2TB de espacio de disco.
Limitaciones
lLa transferencia entre UEFI y BIOS se admite para:
oLos sistemas operativos Windows de 64bits a partir de Windows 7
oLos sistemas operativos de Windows Server de 64 bits a partir de Windows Server 2008 SP1
lLa transferencia entre UEFI y BIOS no es compatible si la copia de seguridad está almacenada en
un dispositivo de cintas.
Si no se admite la transferencia de un sistema entre UEFI y BIOS, el agente actúa como si se
seleccionara la configuración Como en el equipo del que se ha realizado la copia de seguridad.
Si el equipo de destino admite tanto UEFI como BIOS, debe habilitar manualmente el modo de
arranque correspondiente en el equipo original. De lo contrario, el sistema no arrancará.
Fecha y hora de los archivos
Esta opción es eficaz sólo con los archivos de recuperación.
Esta opción define si recuperar la fecha y hora de los archivos a partir de la copia de seguridad o si
asignar a los archivos la fecha y hora actuales.
Si esta opción está habilitada, se asignará a los archivos la fecha y hora actuales.
El valor predeterminado es el siguiente: Habilitado.
Manejo de errores
Estas opciones le permiten que establezca como se manejarán los errores que puedan suceder
durante la recuperación.
Reintentar si se produce un error
El valor predeterminado es el siguiente: Habilitado. Número de intentos: 30. Intervalo entre
intentos: 30 segundos.
Cuando se produce un error recuperable, el programa vuelve a intentar para realizar la operación
fallida. Puede establecer el intervalo temporal y el número de intentos. Se detendrán los intentos
tan pronto como la operación se lleve a cabo correctamente o se realice el número de intentos
especificados, lo que suceda primero.
486 © Acronis International GmbH, 2003-2023

No mostrar mensajes ni diálogos durante el procesamiento (modo silencioso)
El valor predeterminado es el siguiente: Deshabilitado.
Con el modo silencioso habilitado, el programa manejará automáticamente las situaciones que
requieran de la interacción con el usuario cuando sea posible. Si una operación no puede continuar
sin la acción del usuario, ésta fallará. Los detalles de la operación, incluyendo los errores, si los
hubiera, pueden encontrarse en el registro de la operación.
Guardar información del sistema si falla una acción de recuperación con reinicio
Esta opción sirve para la recuperación de un disco o volumen en un equipo físico que ejecute
Windows o Linux.
El valor predeterminado es el siguiente: Deshabilitado.
Cuando esta opción está habilitada, usted puede especificar una carpeta del disco local (incluidas
las unidades flash y unidades de disco duro conectadas al equipo de destino) o de una red
compartida en la que se guardarán los archivos de registro, de información del sistema y de volcado
de memoria. Este archivo ayudará al personal de soporte técnico a identificar el problema.
Exclusiones de archivos
Esta opción es eficaz sólo con los archivos de recuperación.
La opción define qué archivos y carpetas deben omitirse durante el proceso de recuperación y, por
lo tanto, quedar excluidos de la lista de elementos recuperados.
Nota
Las exclusiones anulan la selección de los elementos de datos que se van a recuperar. Por ejemplo,
si selecciona recuperar el archivo MyFile.tmp y excluir todos los archivos .tmp, no se podrá
recuperar el archivo MyFile.tmp.
Seguridad a nivel de archivo
Esta opción es eficaz a la hora de recuperar archivos de copias de seguridad a nivel de archivo y
archivo de volúmenes formateados con NTFS.
Esta opción define si realiza la recuperación de permisos para archivos NTFS junto a los archivos.
El valor predeterminado es el siguiente: Habilitado.
Puede elegir entre recuperar los permisos o permitir que los archivos hereden los permisos NTFS
de la carpeta desde donde se recuperan.
Flashback
Esta opción es efectiva cuando se recuperan discos y volúmenes en equipos físicos y virtuales,
excepto para Mac.
487 © Acronis International GmbH, 2003-2023

Esta opción solo funciona si el diseño del volumen del disco que se está recuperando coincide
exactamente con el del disco de destino.
Si esta opción está habilitada, solo se recuperan las diferencias entre los datos en la copia de
seguridad y los datos en el disco de destino. Esto acelera la recuperación de los equipos físicos y
virtuales. Los datos se comparan a nivel de bloque.
Cuando se recupera un equipo físico, el valor predeterminado es: Deshabilitado.
Cuando se recupera un equipo virtual, el valor predeterminado es: Habilitado.
Recuperación de ruta completa
Esta opción solo sirve para la recuperación de datos desde una copia de seguridad a nivel de
archivos.
Si esta opción está habilitada, la ruta completa al archivo se volverá a crear en la ubicación de
destino.
El valor predeterminado es el siguiente: Deshabilitado.
Puntos de montaje
Esta opción es en Windows para la recuperación de datos desde una copia de seguridad a nivel de
archivos.
Habilite esta opción para recuperar los archivos y las carpetas que se almacenaron en los
volúmenes montados y que se incluyeron en la copia de seguridad con la opción Puntos de montaje
habilitada.
El valor predeterminado es el siguiente: Deshabilitado.
Esta opción solo funciona cuando selecciona para la recuperación una carpeta que se encuentra en
un nivel superior al punto de montaje en la jerarquía. Si selecciona las carpetas de recuperación
dentro del punto de montaje mismo, los elementos seleccionados se recuperarán sin importar el
valor de la opción de Puntos de montaje.
Nota
Tenga en cuenta que si el volumen no está montado en el momento de la recuperación, los datos
se recuperarán directamente a la carpeta que había sido el punto de montaje en el momento de la
copia de seguridad.
Rendimiento
Esta opción define la prioridad del proceso de recuperación en el sistema operativo.
Los ajustes disponibles son: Baja, Normal, Alta.
El valor predeterminado es el siguiente: Normal.
488 © Acronis International GmbH, 2003-2023

La prioridad de un proceso que se ejecute en un sistema determina la cantidad de uso de la CPU y
los recursos del sistema que se asignan a dicho proceso. La disminución de la prioridad de la
recuperación liberará más recursos para otras aplicaciones. El aumento de la prioridad de la
recuperación puede acelerar el proceso de recuperación al solicitar que el sistema operativo asigne
más recursos por la aplicación que realizará la recuperación. Sin embargo, el efecto resultante
dependerá del uso total del CPU y otros factores como la velocidad de salida o entrada del disco o el
tráfico en la red.
Comandos previos/posteriores
Esta opción le permite definir los comandos a ejecutar automáticamente antes y después del
proceso de recuperación de datos.
Ejemplos de como se pueden usar los comandos pre/post:
lUse el comando Checkdisk para buscar y reparar los errores en el sistema de archivos lógicos,
los errores físicos o los sectores defectuosos que se iniciarán antes del comienzo de la
recuperación o cuando finalice.
El programa no admite comandos interactivos, es decir, comandos que requieran la intervención
del usuario (por ejemplo, “pausa”).
No se ejecutará un comando de recuperación posterior si la recuperación sucede como reinicio.
Comandos antes de la recuperación
Para especificar un comando o archivo por lotes para su ejecución antes de comenzar el proceso
de copia de seguridad
1. Habilite el conmutador Ejecutar un comando antes de la recuperación.
2. En el campo Comando..., escriba un comando o busque un archivo de proceso por lotes. El
programa no admite comandos interactivos, es decir, comandos que requieran la intervención
del usuario (por ejemplo, “pausa”).
3. En el campo Directorio de trabajo, especifique una ruta en donde se ejecutará el comando o
archivo de proceso por lotes.
4. En el campo Argumentos, especifique los argumentos de ejecución del comando, si fuera
necesario.
5. Dependiendo del resultado que desee obtener, seleccione la opción apropiada tal y como se
describe en la siguiente tabla.
6. Haga clic en Realizado.
Casilla de
verificación
Selección
Hacer que la
recuperación
falle si falla la
Seleccionado Borrado Seleccionado Borrado
489 © Acronis International GmbH, 2003-2023

ejecución del
comando*
No recuperar
hasta que
finalice la
ejecución de
comandos
Seleccionado Seleccionado Borrado Borrado
Resultado
Valor predeterminado
Realizar la recuperación
solo después de que se
ejecute el comando
correctamente. Hacer
que la recuperación
falle si falla la ejecución
del comando.
Realizar la
recuperación
después de que
se ejecute el
comando a
pesar del éxito o
fallo de la
ejecución.
N/D Realizar la
recuperación al mismo
tiempo que se ejecuta
el comando,
independientemente
del resultado de la
ejecución del
comando.
* Un comando se considerará fallido si su código de salida no es igual a cero.
Comandos posteriores a la recuperación
Para especificar un comando o archivo ejecutable después de completar la recuperación
1. Habilite el conmutador Ejecutar un comando tras la recuperación.
2. En el campo Comando..., escriba un comando o busque un archivo de proceso por lotes.
3. En el campo Directorio de trabajo, especifique una ruta en donde se ejecutará el comando o
archivo de proceso por lotes.
4. En el campo Argumentos, especifique los argumentos de ejecución del comando, si fuera
necesario.
5. Active la casilla de verificación Hacer que la recuperación falle si falla la ejecución del
comando si cree que la ejecución correcta del comando es fundamental. El comando se
considerará fallido si su código de salida no es igual a cero. Si la ejecución del comando falla, el
estado de la recuperación será Error.
Cuando no se activa la casilla de verificación, el resultado de la ejecución del comando no afecta
al éxito o fallo de la recuperación. Puede realizar un seguimiento de la ejecución de comandos
desde la pestaña Actividades.
6. Haga clic en Realizado.
Nota
No se ejecutará un comando de recuperación posterior si la recuperación sucede como reinicio.
Cambios en el identificador de seguridad (SID)
Esta opción funciona al recuperar Windows 8.1/Windows Server 2012 R2 o versiones anteriores.
490 © Acronis International GmbH, 2003-2023

Esta opción no funciona cuando Agente para VMware, Agente para Hyper-V, Agente para Scale
Computing HC3 o Agente para oVirt realizan la recuperación en una máquina virtual.
El valor predeterminado es el siguiente: Deshabilitado.
El software puede generar un identificador de seguridad (SID del equipo) único para el sistema
operativo recuperado. Solo necesita esta opción para garantizar la operatividad del software de
terceros que depende del SID del equipo.
Microsoft no ofrece soporte técnico para cambiar el SID de un sistema implementado o recuperado.
Deberá usar esta opción bajo su propia cuenta y riesgo.
Gestión de energía de VM
Estas opciones son efectivas cuando Agente para VMware, Agente para Hyper-V, Agente para
Virtuozzo, Agente para Scale Computing HC3 o Agente para oVirt realizan la recuperación en una
máquina virtual.
Apagar máquinas virtuales de destino al iniciar la recuperación
El valor predeterminado es el siguiente: Habilitado.
La recuperación en un equipo virtual existente no es posible si el equipo está en línea, por lo que
este se apaga una vez comenzada la recuperación. Se desconectará a los usuarios de los equipos y
se perderán los datos que no se hayan guardado.
Desmarque la casilla de verificación para esta opción si prefiere apagar el equipo virtual antes de la
recuperación.
Encienda el equipo virtual de destino cuando haya finalizado la recuperación.
El valor predeterminado es el siguiente: Deshabilitado.
Después de recuperar un equipo con una copia de seguridad de otro equipo, es posible que la
réplica del equipo existente aparecerá en la red. Para tener seguridad, encienda la máquina virtual
manualmente, después de tomar las precauciones necesarias.
Registro de eventos de Windows
Esta opción sólo funciona en los sistemas operativos de Windows.
Esta opción define si los agentes tienen que recopilar los eventos de las operaciones de
recuperación en el registro de eventos de aplicación de Windows (para ver este registro, ejecute
eventvwr.exe o seleccione Panel de control > Herramientas administrativas > Visor de
eventos). Puede filtrar los sucesos a ser recopilados.
El valor predeterminado es el siguiente: Deshabilitado.
491 © Acronis International GmbH, 2003-2023

Operaciones con copias de seguridad
Pestaña Almacenamiento de copias de seguridad
La pestaña Almacenamiento de copias de seguridad le permite acceder a todas las copias de
seguridad, incluidas las de los equipos no conectados, las de equipos que ya no estén registrados
en el servicio Cyber Protection y las copias de seguridad huérfanas1.
Las copias de seguridad almacenadas en una ubicación compartida (como un recurso compartido
de SMB o NFS) son visibles para todos los usuarios que dispongan del permiso de lectura para dicha
ubicación.
En Windows, los archivos de copia de seguridad heredan los permisos de acceso de su carpeta
principal. Por lo tanto, le recomendamos restringir los permisos de lectura para esta carpeta.
En el caso del almacenamiento en la cloud, los usuarios solo tienen acceso a sus propias copias de
seguridad.
Un administrador puede visualizar las copias de seguridad en la nube en nombre de cualquier
cuenta que pertenezca a dicha unidad o compañía y a sus grupos secundarios mediante la selección
del almacenamiento en la nube para la cuenta. Para seleccionar el dispositivo que desea utilizar
para obtener datos de la nube, haga clic en Cambiar en la fila Equipo desde el cual examinar. La
pestaña Almacenamiento de copias de seguridad muestra las copias de seguridad de todos los
equipos que se han registrado a lo largo de la historia de la cuenta seleccionada.
Las copias de seguridad creadas por Agente para Microsoft 365 en la nube y las de los datos de
GSuite no se muestran en la ubicación Almacenamiento en la nube, sino en una sección
separada llamada Copias de seguridad de aplicaciones en la nube.
Las ubicaciones de copia de seguridad que se usan en los planes de protección se añaden
automáticamente a la pestaña Almacenamiento de copias de seguridad. Para añadir una carpeta
personalizada (por ejemplo, un dispositivo USB extraíble) a la lista de ubicaciones de copia de
seguridad, haga clic en Examinar y especifique la ruta de la carpeta.
Si ha usado el administrador de archivos para añadir o eliminar alguna copia de seguridad, haga clic
en el icono de engranaje que se encuentra junto al nombre del ubicación y haga clic en Actualizar.
Advertencia.
No intente editar los archivos de copia de seguridad de forma manual porque el archivo podría
dañarse y hacer que las copias de seguridad no se puedan utilizar. Además, le recomendamos que
utilice la replicación de copia de seguridad en lugar de mover los archivos de copia de seguridad de
forma manual.
1Una copia de seguridad huérfana es una copia de seguridad que ya no está asociada a un plan de protección.
492 © Acronis International GmbH, 2003-2023

La ubicación de una copia de seguridad (excepto en el caso del almacenamiento en la nube)
desaparece de la pestaña Almacenamiento de copias de seguridad al eliminar del servicio Cyber
Protection los equipos que hayan realizado copias de seguridad a dicha ubicación. De este modo,
no deberá pagar por las copias de seguridad almacenadas en esta ubicación. Cuando se realice una
copia de seguridad en la ubicación, esta se volverá a añadir junto a todas las copias de seguridad
que contenga.
En la pestaña Almacenamiento de copias de seguridad, puede filtrar las copias de seguridad de
la lista utilizando los siguientes criterios:
lSolo con datos forenses: solo se mostrarán las copias de seguridad que tengan datos forenses.
lSolo copias de seguridad anteriores a la actualización creadas con Gestión de parches:
solo se mostrarán las copias de seguridad que se crearon durante la gestión de parches
ejecutada antes de la instalación de parches.
Pasos para seleccionar un punto de recuperación desde la pestaña Almacenamiento de copias de
seguridad
1. En la pestaña Almacenamiento de copias de seguridad, seleccione la ubicación en la que se
almacenan las copias de seguridad.
El software muestra todas las copias de seguridad que su cuenta tiene permiso para visualizar
en la ubicación seleccionada. Las copias de seguridad se combinan en grupos. Los nombres de
los grupos se basan en la siguiente plantilla:
<nombre del equipo> - <nombre del plan de protección>
2. Seleccione un grupo del que desee recuperar los datos.
3. [Opcional] Haga clic en Cambiar junto a Equipo desde el cual examinar y, a continuación,
seleccione otro equipo. Algunas copias de seguridad solo pueden examinarse mediante agentes
específicos. Por ejemplo, debe seleccionar un equipo que ejecute el Agente para SQL para
examinar las copias de seguridad de las bases de datos de Microsoft SQL Server.
Importante
Tenga en cuenta que Equipo desde el cual examinar es un destino predeterminado para
realizar una recuperación desde una copia de seguridad de un equipo físico. Después de
seleccionar un punto de recuperación y hacer clic en Recuperar, compruebe la configuración de
Equipo de destino para asegurarse de que desea recuperar en este equipo determinado. Para
cambiar el destino de recuperación, especifique otro equipo en Equipo desde el cual
examinar.
4. Haga clic en Mostrar copias de seguridad.
5. Seleccione el punto de recuperación.
Montaje de volúmenes desde una copia de seguridad
El montaje de volúmenes a nivel de la copia de seguridad del disco le permite acceder a los
volúmenes como si se tratara de discos físicos.
493 © Acronis International GmbH, 2003-2023

El montaje de volúmenes en el modo de lectura/escritura le permite modificar el contenido de la
copia de seguridad, es decir, guardar, mover, crear o eliminar archivos o carpetas, y ejecutar
ejecutables que consten de un archivo. En este modo, el software crea una copia de seguridad
incremental que contiene los cambios realizados en el contenido de la copia de seguridad. Tenga en
cuenta que ninguna de las copias de seguridad posteriores contendrá estos cambios.
Requisitos
lEsta funcionalidad solo está disponible en Windows utilizando el Explorador de archivos.
lDebe instalarse Agente para Windows en el equipo que realice la operación de montaje.
lEl sistema de archivos a los que se ha realizado una copia de seguridad debe ser compatible con
la versión de Windows instalada en el equipo.
lLa copia de seguridad debe almacenarse en una carpeta local, en una red compartida (SMB/CIFS)
o en Secure Zone (zona segura).
Escenarios de usos
lCompartir datos
Los volúmenes montados se pueden compartir fácilmente en la red.
lSolución de recuperación de base de datos "Band-aid"
Para montar un volumen que contenga una base de datos SQL desde un equipo que falló
recientemente. Esto dará acceso a la base de datos hasta que se recupere la máquina que falló.
Este enfoque también se puede utilizar para la recuperación granular de los datos de Microsoft
SharePoint utilizando SharePoint Explorer.
lLimpieza de virus fuera de línea
Si un equipo está infectado, monte su copia de seguridad, límpielo con un programa antivirus (o
busque la última copia de seguridad que no esté infectada) y, a continuación, recupere el equipo
desde esta copia de seguridad.
lComprobación de errores
Si ha fallado una recuperación con cambio en el tamaño del volumen, la razón podría deberse a
un error en el sistema de archivos a los que se ha realizado una copia de seguridad. Monte la
copia de seguridad en el modo de lectura/escritura. Luego, compruebe si hay errores en el
volumen montado por medio del comando chkdsk /r. Una vez que se hayan solucionado los
errores y se haya creado una nueva copia de seguridad incremental, recupere el sistema desde
esta copia de seguridad.
Para montar un volumen desde una copia de seguridad
1. Busque la ubicación de la copia de seguridad utilizando el Explorador de archivos.
2. Haga doble clic en el archivo de copia de seguridad. Los nombres de los archivos se basan en la
siguiente plantilla:
<nombre del equipo> - <GUID del plan de protección>
3. Si la copia de seguridad está cifrada, introduzca la contraseña de cifrado. De lo contrario, omita
este paso.
494 © Acronis International GmbH, 2003-2023

El Explorador de archivos muestra los puntos de recuperación.
4. Haga doble clic en el punto de recuperación.
El Explorador de archivos muestra los volúmenes objeto de la copia de seguridad.
Nota
Haga doble clic en un volumen para buscar su contenido. Puede copiar archivos y carpetas
desde la copia de seguridad a cualquier carpeta del sistema de archivos.
5. Haga clic con el botón derecho en un volumen que desee montar y, a continuación, seleccione
una de las siguientes opciones:
a. Montar
Nota
La última copia de seguridad en el archivo comprimido (cadena de copia de seguridad) solo
se puede montar en el modo de lectura y escritura.
b. Montar en modo de solo lectura.
6. Si la copia de seguridad se almacena en una red compartida, proporcione las credenciales de
acceso. De lo contrario, omita este paso.
El software monta el volumen seleccionado. La primera letra que no esté en uso se asignará al
volumen.
Para desmontar un volumen
1. Busque el Equipo (Este PC en Windows 8.1 y versiones posteriores) utilizando el Explorador de
archivos.
2. Haga clic con el botón derecho en el volumen montado.
3. Haga clic en Desmontar.
4. [Opcional] Si el volumen se montó en modo de lectura/escritura, y se modificó su contenido,
seleccione si crear una copia de seguridad incremental que contenga los cambios. De lo
contrario, omita este paso.
El software desmonta el volumen seleccionado.
Validación de copias de seguridad
Al validar una copia de seguridad, verifica que puede recuperar los datos con su ayuda. Para
obtener más información sobre esta operación, consulte "Validación" (p. 171).
Validar una copia de seguridad
1. Seleccione la carga de trabajo con copia de seguridad.
2. Haga clic en Recuperación.
3. Seleccione un punto de recuperación. Tenga en cuenta que los puntos de recuperación se filtran
por ubicación.
495 © Acronis International GmbH, 2003-2023

Si la carga de trabajo está offline, no se mostrarán los puntos de recuperación. Realice una de las
siguientes operaciones:
lSi la ubicación de la copia de seguridad se encuentra en la nube o en un almacenamiento
compartido (es decir, otros agentes pueden acceder a ella), haga clic en Seleccionar equipo,
elija una carga de trabajo de destino que esté en línea y seleccione un punto de recuperación.
lSeleccione un punto de recuperación en la pestaña de almacenamiento de copia de
seguridad. Para obtener más información sobre las copias de seguridad ahí, consulte
"Pestaña Almacenamiento de copias de seguridad" (p. 492).
4. Haga clic en el icono de engranaje y, a continuación, en Validar.
5. Seleccione el agente que llevará a cabo la validación.
6. Seleccione el método de validación.
7. Si la copia de seguridad está cifrada, indique la contraseña de cifrado.
8. Haga clic en Iniciar.
Exportación de copias de seguridad
La operación de exportación crea una copia autosuficiente de la copia de seguridad en la ubicación
que especifique. La copia de seguridad original permanece intacta. La exportación de copias de
seguridad permite separar una copia de seguridad específica de una cadena de copias de seguridad
incrementales y diferenciales para una rápida recuperación, escribir sobre medios extraíbles u otros
propósitos.
Nota
Esta funcionalidad está disponible con el paquete Copia de seguridad avanzada y requiere una
cuota de servidor para el equipo con agente que realice las operaciones de procesamiento de datos
fuera del host.
El resultado de una operación de exportación es siempre una copia de seguridad completa. Si
quiere replicar toda la cadena de copia de seguridad en una ubicación diferente y conservar varios
puntos de recuperación, use un plan de réplica de copia de seguridad. Para obtener más
información sobre este plan, consulte "Replicación de copias de seguridad" (p. 168).
El nombre del archivo de la copia de seguridad exportada es el mismo que el de la copia de
seguridad original, excepto en el número de secuencia. Si se exportan varias copias de seguridad de
la misma cadena de copia de seguridad en la misma ubicación, se añade una secuencia de números
de cuatro dígitos a los nombres de los archivos de todas las copias de seguridad, excepto al
primero.
La copia de seguridad exportada hereda la contraseña y la configuración de cifrado de la copia de
seguridad original. Al exportar una copia de seguridad cifrada, debe especificar la contraseña.
Pasos para exportar una copia de seguridad
496 © Acronis International GmbH, 2003-2023

1. Seleccione la carga de trabajo con copia de seguridad.
2. Haga clic en Recuperación.
3. Seleccione un punto de recuperación. Tenga en cuenta que los puntos de recuperación se filtran
por ubicación.
Si la carga de trabajo está offline, no se mostrarán los puntos de recuperación. Realice una de las
siguientes operaciones:
lSi la ubicación de la copia de seguridad se encuentra en la nube o en un almacenamiento
compartido (es decir, otros agentes pueden acceder a ella), haga clic en Seleccionar equipo,
elija una carga de trabajo de destino que esté en línea y después un punto de recuperación.
lSeleccione un punto de recuperación en la pestaña de almacenamiento de copia de
seguridad. Para obtener más información sobre las copias de seguridad ahí, consulte
"Pestaña Almacenamiento de copias de seguridad" (p. 492).
4. Haga clic en el icono de engranaje y, a continuación, en Exportar.
5. Seleccione el agente que llevará a cabo la exportación.
6. Si la copia de seguridad está cifrada, indique la contraseña de cifrado. De lo contrario, omita este
paso.
7. Especifique el destino de la exportación.
8. Haga clic en Iniciar.
Eliminación de copias de seguridad
Advertencia.
Si se deshabilita el almacenamiento inmutable, se eliminarán de forma permanente los datos de
copia de seguridad y no se podrán recuperar.
Pasos para eliminar las copias de seguridad de una carga de trabajo que esté conectada y
presente en la consola de servicio
1. En la pestaña Todos los dispositivos, seleccione la carga de trabajo de la que desee eliminar las
copias de seguridad.
2. Haga clic en Recuperación.
3. Seleccione la ubicación en la que se encuentran las copias de seguridad que desea borrar.
4. Elimine las copias de seguridad que desee. Puede eliminar toda la cadena de copias de
seguridad o una sola copia de seguridad de la misma.
lPara eliminar toda la cadena de copias de seguridad, haga clic en Eliminar todo.
lPasos para eliminar una sola copia de seguridad de la cadena seleccionada:
a. Seleccione la copia de seguridad que desea eliminar y, a continuación, haga clic en el icono
de engranaje.
b. Haga clic en Eliminar.
5. Confirme su decisión.
497 © Acronis International GmbH, 2003-2023

Para eliminar las copias de seguridad de cualquier carga de trabajo
1. En la pestaña Almacenamiento de copias de seguridad, seleccione la ubicación en la que
desea eliminar las copias de seguridad.
El software muestra todas las copias de seguridad que su cuenta tiene permiso para visualizar
en la ubicación seleccionada. Las copias de seguridad se combinan en conjuntos. Los nombres
de los conjuntos de copias de seguridad se basan en la siguiente plantilla:
l<nombre de carga de trabajo> - <nombre de plan de protección>
l<nombre de usuario> o <nombre de unidad> - <servicio en la nube> - <nombre del plan de
protección> - para copias de seguridad de la nube a la nube
2. Seleccione un conjunto de copias de seguridad.
3. Elimine las copias de seguridad que desee. Puede eliminar todo el conjunto de copias de
seguridad o una sola copia de seguridad del mismo.
lPara eliminar todo el conjunto de copias de seguridad, haga clic en Eliminar.
lPasos para eliminar una sola copia de seguridad del conjunto seleccionado:
a. Haga clic en Mostrar copias de seguridad.
b. Seleccione la copia de seguridad que desea eliminar y, a continuación, haga clic en el icono
de engranaje.
c. Haga clic en Eliminar.
4. Confirme su decisión.
Cómo eliminar copias de seguridad directamente desde el almacenamiento en la nube
1. Inicie sesión en el almacenamiento en la nube, tal y como se describe en "Descargar archivos del
almacenamiento en la cloud" (p. 476).
2. Haga clic en el nombre de la carga de trabajo cuyas copias de seguridad desea eliminar.
El software muestra uno o más grupos de copias de seguridad.
3. Haga clic en el icono de engranaje que hay al lado del grupo de copias de seguridad que desea
eliminar.
4. Haga clic en Quitar.
5. Confirme la operación.
Qué hacer si se eliminan copias de seguridad locales con un administrador de archivos
Le recomendamos que elimine copias de seguridad con la consola de servicio siempre que le sea
posible. Si elimina copias de seguridad con un administrador de archivos, siga estos pasos:
1. En la pestaña Almacenamiento de copias de seguridad, haga clic en el ícono de engranaje que
se encuentra junto al nombre de la ubicación.
2. Haga clic en Actualizar.
Al hacerlo, informará al servicio de Cyber Protection de que el uso del almacenamiento local se ha
reducido.
498 © Acronis International GmbH, 2003-2023

Operaciones con índices en copias de seguridad de la nube a la
nube
Los índices proporcionan capacidades de búsqueda avanzada en las copias de seguridad de la nube
a la nube. Se crean automáticamente después de cada copia de seguridad de la nube a la nube. La
creación de un índice puede tardar hasta 24 horas.
Las siguientes operaciones manuales con índices están disponibles:
l Actualizar índice
Los puntos de recuperación en el conjunto de copias de seguridad se comprueban y se les
añaden los índices que faltan.
lReconstruir índice
Los índices para todos los puntos de recuperación en el conjunto de copias de seguridad se
eliminan y luego se vuelven a crear.
l Eliminar índice
Los índices para todos los puntos de recuperación en el conjunto de copias de seguridad se
eliminan.
Pasos para actualizar, reconstruir o eliminar índices
1. En la pestaña Almacenamiento de copias de seguridad, seleccione la ubicación en la que se
almacenan las copias de seguridad.
2. En la pestaña derecha, seleccione la acción que desee ejecutar: Actualizar índice, Reconstruir
índice o Eliminar índice.
Nota
Las operaciones manuales con índices se usan para solucionar problemas y solo están disponibles
para los administradores de partners y de clientes. Le recomendamos que se ponga en contacto
con el equipo de soporte técnico antes de usar cualquiera de estas.
Puede definir qué operación con índices está disponible para cada rol de usuario.
Rol Puede actualizar índices Puede
reconstruir
índices
Puede
eliminar
índices
Administrador de socios + + +
Administrador de protección de partners + - -
Administrador de protección de partners de
solo lectura
- - -
Administrador de clientes + - -
499 © Acronis International GmbH, 2003-2023

Administrador de protección de clientes + - -
Administrador de protección de clientes de
solo lectura
- - -
Administrador de la compañía de nivel de
unidad
+ - -
Administrador de protección de nivel de
unidad
+ - -
Administrador de protección de nivel de
unidad de solo lectura
- - -
Protección de aplicaciones de Microsoft
Protección de Microsoft SQL Server y Microsoft Exchange Server
Existen dos métodos para proteger estas aplicaciones:
lCopia de seguridad de la base de datos
Se trata de una copia de seguridad a nivel de archivo de las bases de datos y los metadatos
asociados. Las bases de datos se pueden recuperar en una aplicación activa o como archivos.
lCopia de seguridad compatible con la aplicación
Se trata de una copia de seguridad a nivel de disco que también recopila los metadatos de las
aplicaciones. Estos metadatos permiten la exploración y la recuperación de los datos de las
aplicaciones sin que sea necesario recuperar todo el disco o volumen. También se puede
recuperar el disco o volumen entero. Esto significa que se puede utilizar una única solución y un
solo plan de protección para la recuperación ante desastres y para la protección de datos.
Para Microsoft Exchange Server, puede optar por Copia de seguridad de buzón de correo. Esta es
una copia de seguridad de buzones de correo individuales que se realiza a través del protocolo de
Exchange Web Services. Los buzones de correo o elementos de los buzones de correo pueden
recuperarse a un servidor activo de Exchange Server o a Microsoft 365. La copia de seguridad del
buzón de correo es compatible con Microsoft Exchange Server 2010 servicio Pack 1 (SP1) o versión
posterior.
Protección de Microsoft SharePoint
Una granja de Microsoft SharePoint está compuesta por servidores front-end que ejecutan servicios
de SharePoint, servidores de bases de datos que ejecutan Microsoft SQL Server y (opcionalmente)
servidores de aplicaciones que excluyen algunos servicios de SharePoint de los servidores front-
end. Algunos servidores front-end y de aplicaciones pueden ser idénticos entre sí.
Para proteger toda una granja de SharePoint:
500 © Acronis International GmbH, 2003-2023

lHaga una copia de seguridad de todos los servidores de bases de datos con una copia de
seguridad compatible con la aplicación.
lHaga una copia de seguridad de todos los servidores front-end únicos y los servidores de
aplicaciones con una copia de seguridad normal a nivel de disco.
Las copias de seguridad de todos los servidores se deben realizar en la misma fecha.
Para proteger solo el contenido, puede hacer una copia de seguridad de las bases de datos de
contenido por separado.
Protección de un controlador de dominio
Un equipo que ejecuta Servicios de dominio de Active Directory se puede proteger con una copia de
seguridad compatible con la aplicación. Si un dominio contiene más de un controlador de dominios
y desea recuperar alguno de ellos, se realizará una restauración no autorizada y no habrá reversión
USN alguna después de la recuperación.
Recuperación de aplicaciones
La siguiente tabla recoge los métodos de recuperación de aplicaciones disponibles.
A partir de una copia de
seguridad de base de datos
A partir de una copia de
seguridad compatible con la
aplicación
A partir de una
copia de
seguridad del
disco
Microsoft SQL
Server
Bases de datos a una instancia
activa de SQL Server
Bases de datos como archivos
Todo el equipo
Bases de datos a una instancia
activa de SQL Server
Bases de datos como archivos
Todo el equipo
Microsoft Exchange
Server
Bases de datos a un servidor
activo de Exchange
Bases de datos como archivos
Recuperación granular a un
servidor activo de Exchange
Server o a Microsoft 365*
Todo el equipo
Bases de datos a un servidor
activo de Exchange
Bases de datos como archivos
Recuperación granular a un
servidor activo de Exchange
Server o a Microsoft 365*
Todo el equipo
Servidores de
bases de datos de
Microsoft
SharePoint
Bases de datos a una instancia
activa de SQL Server
Bases de datos como archivos
Recuperación granular
mediante SharePoint Explorer
Todo el equipo
Bases de datos a una instancia
activa de SQL Server
Bases de datos como archivos
Recuperación granular
mediante SharePoint Explorer
Todo el equipo
501 © Acronis International GmbH, 2003-2023

Servidor web front-
end de Microsoft
SharePoint
- - Todo el equipo
Servicios de
dominio de Active
Directory
-Todo el equipo -
* La recuperación granular también está disponible a partir de la copia de seguridad de un buzón
de correo. La recuperación de elementos de datos de Exchange a Microsoft365 y viceversa es
compatible siempre que se haya instalado localmente el Agente para Microsoft365.
Requisitos previos
Antes de configurar la copia de seguridad de la aplicación, asegúrese de que se cumplen los
siguientes requisitos.
Para consultar el estado de los escritores de VSS, use el comando vssadmin list writers.
Requisitos habituales
En Microsoft SQL Server, asegúrese de que:
lSe haya iniciado al menos una instancia de Microsoft SQL Server.
lEl escritor de SQL para VSS esté activado.
En Microsoft Exchange Server, asegúrese de que:
lSe haya iniciado el servicio del almacén de información de Microsoft Exchange.
lWindows PowerShell esté instalado. En Exchange 2010 o posterior, la versión de Windows
PowerShell debe ser, como mínimo, 2.0.
lMicrosoft .NET Framework esté instalado.
En Exchange 2007, la versión de Microsoft .NET Framework debe ser, como mínimo, 2.0.
En Exchange 2010 o posterior, la versión de Microsoft .NET Framework debe ser, como mínimo,
3.5.
lEl escritor de Exchange para VSS está activado.
Nota
Agent for Exchange necesita un almacenamiento temporal para funcionar. De manera
predeterminada, los archivos temporales se encuentran en %ProgramData%\Acronis\Temp. Asegúrese
de que el espacio libre del volumen en el que se encuentra la carpeta %ProgramData% es, como
mínimo, igual al 15% del tamaño de una base de datos de Exchange. Como alternativa, puede
cambiar la ubicación de los archivos temporales antes de crear las copias de seguridad de
Exchange, según se describe en Cambiar la ubicación de los archivos temporales y la carpeta
(40040).
En un controlador de dominio, asegúrese de que:
502 © Acronis International GmbH, 2003-2023

lEl escritor de Active Directory para VSS esté activado.
Al crear un plan de protección, asegúrese de que:
lEn los equipos físicos y aquellos en los que esté instalado el agente, la opción de copia de
seguridad Volume Shadow Copy Service (VSS) esté habilitada.
lEn los equipos virtuales, la opción de copia de seguridad Volume Shadow Copy Service (VSS) para
equipos virtuales esté habilitada.
Otros requisitos para copias de seguridad compatibles con la aplicación
Al crear un plan de protección, compruebe que Todo el equipo esté seleccionado para la copia de
seguridad. Debe deshabilitarse la opción Sector por sector en el plan de protección o, de lo
contrario, será imposible realizar una recuperación de datos de aplicaciones desde tales copias de
seguridad. Si el plan se ejecuta en el modo sector por sector debido a un cambio automático a
dicho modo, también será imposible recuperar los datos de aplicaciones.
Requisitos para equipos virtuales ESXi
Si la aplicación se ejecuta en un equipo virtual del que Agent para VMware hace una copia de
seguridad, asegúrese de que:
lEl equipo virtual del que se va a realizar una copia de seguridad cumple los requisitos de copia de
seguridad y restauración consistentes con la aplicación que aparecen en el artículo
"Implementaciones de la copia de seguridad de Windows" de la documentación de VMware:
https://code.vmware.com/docs/1674/virtual-disk-programming-
guide/doc/vddkBkupVadp.9.6.html
lLas herramientas de VMware están instaladas y actualizadas en el equipo.
lEl control de cuentas de usuario (UAC) está deshabilitado en el equipo. Si no desea deshabilitar el
UAC, debe proporcionar las credenciales de un administrador de dominio incorporado
(DOMINIO\Administrador) al habilitar la copia de seguridad de las aplicaciones.
Si no desea deshabilitar el UAC, debe proporcionar las credenciales de un administrador de
dominio incorporado (DOMINIO\Administrador) al habilitar la copia de seguridad de las
aplicaciones.
Nota
Use la cuenta de administrador de dominio incorporado que se configuró como parte de la
creación del dominio. No se admiten las cuentas creadas posteriormente.
Requisitos de equipos virtuales Hyper-V
Si la aplicación se ejecuta en un equipo virtual del que Agent para Hyper-V hace una copia de
seguridad, asegúrese de que:
lEl sistema operativo invitado es Windows Server 2008 o posterior.
lPara Hyper-V 2008 R2: el sistema operativo invitado es Windows Server 2008/2008 R2/2012.
503 © Acronis International GmbH, 2003-2023

lEl equipo virtual no tiene disco dinámico.
lExiste conexión de red entre el host de Hyper-V y el sistema operativo invitado. Esto es necesario
para ejecutar consultas de WMI remotas dentro del equipo virtual.
lEl control de cuentas de usuario (UAC) está deshabilitado en el equipo. Si no desea deshabilitar el
UAC, debe proporcionar las credenciales de un administrador de dominio incorporado
(DOMINIO\Administrador) al habilitar la copia de seguridad de las aplicaciones.
Si no desea deshabilitar el UAC, debe proporcionar las credenciales de un administrador de
dominio incorporado (DOMINIO\Administrador) al habilitar la copia de seguridad de las
aplicaciones.
Nota
Use la cuenta de administrador de dominio incorporado que se configuró como parte de la
creación del dominio. No se admiten las cuentas creadas posteriormente.
lLa configuración del equipo virtual cumple los siguientes criterios:
oHyper-V Integration Services está instalado y actualizado. La actualización crítica es
https://support.microsoft.com/en-us/help/3063109/hyper-v-integration-components-update-
for-windows-virtual-machines
oEn la configuración del equipo virtual, la opción Gestión > Integration Services > Copia de
seguridad (punto de comprobación de volumen) está habilitada.
oPara Hyper-V 2012 y posterior: el equipo virtual no tiene puntos de comprobación.
oPara Hyper-V 2012 R2 y posterior: el equipo virtual tiene un controlador SCSI (compruebe
Configuración > Hardware).
Copia de seguridad de la base de datos
Antes de hacer una copia de seguridad de las bases de datos, asegúrese de cumplir con los
requisitos recogidos en "Requisitos previos".
Seleccione las bases de datos tal como se describe a continuación y luego especifique otros ajustes
del plan de protección según corresponda.
Seleccionar bases de datos de SQL
La copia de seguridad de una base de datos de SQL contiene archivos de base de datos (.mdf, .ndf),
archivos de registro (.ldf) y otros archivos asociados. Los archivos son copiados con la ayuda del
servicio Writer de SQL. El servicio se debe estar ejecutando a la vez que el Volume Shadow Copy
Service (VSS) solicita una copia de seguridad o recuperación.
Los registros de transacción de SQL se truncan después de crear una copia de seguridad
correctamente. El truncamiento de registros de SQL se puede deshabilitar en las opciones del plan
de protección.
Para seleccionar bases de datos de SQL
504 © Acronis International GmbH, 2003-2023

1. Haga clic en Dispositivos > Microsoft SQL.
El software muestra el árbol de los grupos de disponibilidad AlwaysOn (AAG) de SQL Server,
equipos que ejecutan Microsoft SQL Server, instancias de SQL Server y bases de datos.
2. Busque los datos de los que desea realizar la copia de seguridad.
Expanda los nodos del árbol o haga doble clic en los elementos de la lista de la parte derecha del
árbol.
3. Seleccione los datos de los que desea realizar la copia de seguridad. Puede seleccionar los AAG,
equipos que ejecuten SQL Server, instancias de SQL Server o bases de datos individuales.
lSi selecciona un AAG, se realizará una copia de seguridad de todas las bases de datos que se
incluyan en el AAG seleccionado. Para obtener más información acerca de la copia de
seguridad de los AAG o las bases de datos AAG individuales, consulte "Protección de los
grupos de disponibilidad AlwaysOn (AAG)".
lSi selecciona un equipo que ejecute un SQL Server, se realizará una copia de seguridad de
todas las bases de datos conectadas a todas las instancias de SQL Server que se ejecuten en
el equipo seleccionado.
lSi selecciona un instancia de SQL Server, se realizará una copia de seguridad de todas las
bases de datos conectadas a la instancia seleccionada.
lSi selecciona base de datos concretas, únicamente se realizarán copias de seguridad de las
bases de datos seleccionadas.
4. Haga clic en Proteger. Si se le pide, proporcione las credenciales para acceder a los datos de SQL
Server.
Si usa la autenticación de Windows, la cuenta debe ser miembro del grupo Operadores de
copia de seguridad o Administradores en el equipo y miembro de la función administrador
del sistema en cada una de las instancias de las que va a realizar la copia de seguridad.
Si usa la autenticación del Servidor SQL, la cuenta debe ser miembro de la función
administrador del sistema en cada una de las instancias de las que va a realizar la copia de
seguridad.
Seleccionar datos de Exchange Server
La siguiente tabla resume los datos de Microsoft Exchange Server que puede seleccionar para
realizar la copia de seguridad y los permisos de usuario mínimos requeridos para realizar la copia
de seguridad de los datos.
Versión de Exchange Elementos de los datos Permisos de usuario
2007 Grupos de almacenamiento Asociación en el grupo de funciones
Administradores de la organización de
Exchange.
2010/2013/2016/2019 Bases de datos, grupos de
disponibilidad de base de datos
(DAG)
Pertenencia al grupo de funciones
Administración de servidores.
Una copia de seguridad completa contiene todos los datos seleccionados de Exchange Server.
505 © Acronis International GmbH, 2003-2023

Una copia de seguridad incremental contiene los bloques cambiados de los archivos de la base de
datos, los archivos de control y una pequeña cantidad de archivos de acceso que son más recientes
que el punto de control de la base de datos correspondiente. Ya que los cambios en los archivos de
la base de datos están incluidos en la copia de seguridad, no hay necesidad de realizar copias de
seguridad de todos los registros de acceso de transacción desde la copia de seguridad anterior.
Después de una recuperación, únicamente se necesita reproducir el acceso que sea más reciente
que el punto de control. Esto garantiza una recuperación más rápida y que la copia de seguridad de
la base de datos se realice con éxito, aun con el registro circular habilitado.
Los archivos de registro de transacción quedan truncados después de cada copia de seguridad
realizada con éxito.
Para seleccionar datos de Exchange Server
1. Haga clic en Dispositivos > Microsoft Exchange.
El software muestra el árbol de los grupos de disponibilidad de base de datos (DAG) de
Exchange Server, equipos que ejecutan Microsoft Exchange Server y bases de datos de Exchange
Server. Si ha configurado Agent for Exchange tal y como se describe en "Copia de seguridad de
casillas de correo" (p. 513), los buzones de correo también se muestran en este árbol.
2. Busque los datos de los que desea realizar la copia de seguridad.
Expanda los nodos del árbol o haga doble clic en los elementos de la lista de la parte derecha del
árbol.
3. Seleccione los datos de los que desea realizar la copia de seguridad.
lSi selecciona un DAG, se realizará una copia de seguridad de todas las bases de datos en
clúster. Para obtener más información acerca de la copia de seguridad de los DAG, consulte
"Protección de los grupos de disponibilidad de bases de datos (DAG)" (p. 508).
lSi selecciona un equipo que ejecute Microsoft Exchange Server, se realizará una copia de
seguridad de todas las bases de datos montadas en Exchange Server que se ejecute en el
equipo seleccionado.
lSi selecciona base de datos concretas, únicamente se realizarán copias de seguridad de las
bases de datos seleccionadas.
lSi ha configurado Agent for Exchange tal y como se describe en "Copia de seguridad de
casillas de correo" (p. 513), puede seleccionar los buzones de correo para la copia de
seguridad.
Si la selección incluye varias bases de datos, se procesarán de dos en dos. Cuando finalice la
copia de seguridad del primer grupo, comenzará la del segundo.
4. Si se le pide, proporcione las credenciales para acceder a los datos.
5. Haga clic en Proteger.
Protección de los grupos de disponibilidad AlwaysOn (AAG)
Nota
Esta función está disponible con el paquete Advanced Backup.
506 © Acronis International GmbH, 2003-2023

Descripción de soluciones de alta disponibilidad de SQL Server
La funcionalidad Clúster de conmutación por error de Windows (WSFC) permite configurar SQL
Server con alta disponibilidad a través de la redundancia a nivel de la instancia (instancia de clúster
de conmutación por error, FCI) o a nivel de la base de datos (grupo de disponibilidad AlwaysOn,
AAG). También se pueden combinar ambos métodos.
En una instancia de clúster de conmutación por error, las bases de datos de SQL se ubican en un
espacio de almacenamiento compartido. A este almacenamiento solo se puede tener acceso desde
un nodo de clúster activo. Si se produce un error en el nodo activo, se genera una conmutación por
error y se activa otro nodo.
En el caso de un grupo de disponibilidad, la réplica de cada base de datos reside en un nodo
diferente. Si la réplica principal no está disponible, se asigna la función principal a una réplica
secundaria que resida en un nodo diferente.
Por lo tanto, los clústeres ya sirven como soluciones de recuperación de desastres por sí mismos.
Sin embargo, puede haber casos cuando los clústeres no pueden proporcionar protección de datos:
por ejemplo, en caso de un daño en la lógica de la base de datos o cuando todo el clúster está
caído. Además, las soluciones de clúster no protegen de los cambios de contenido dañinos, ya que
normalmente se replican inmediatamente en todos los nodos de clúster.
Configuraciones de clúster compatibles
Este software de copia de seguridad es compatible solo con el grupo de disponibilidad AlwaysOn
(AAG) para SQL Server 2012 o posterior. Otras configuraciones de clúster, tales como instancia del
clúster de conmutación por error, creación de reflejo de la base de datos y trasvase de registros no
son compatibles.
¿Cuántos agentes se necesitan para la copia de seguridad y recuperación de los datos
del clúster?
Para una copia de seguridad y recuperación de datos correcta de un clúster, Agent for SQL debe
estar instalado en cada nodo del clúster de WSFC.
Copias de seguridad de bases de datos incluidas en AAG
1. Instale Agent por SQL en cada nodo del clúster WSFC.
2. Seleccione el AAG para realizar una copia de seguridad según se describe en «Seleccionar bases
de datos SQL".
Debe seleccionar el propio AAG para realizar una copia de seguridad de todas las bases de datos
del AAG. Para realizar una copia de seguridad de todas las bases de datos, defina este conjunto
de bases de datos en todos los nodos del AAG.
507 © Acronis International GmbH, 2003-2023

Advertencia.
El conjunto de bases de datos debe ser exactamente igual en todos los nodos. Si uno de los
conjuntos es diferente o no se ha definido en todos los nodos, la copia de seguridad del clúster
no funcionará correctamente.
3. Configure la opción de copia de seguridad «Modo de copia de seguridad de clústeres»
Recuperación de bases de datos incluidas en un AAG
1. Seleccione las bases datos que desea recuperar y, a continuación, seleccione el punto de
recuperación desde el cual desea recuperar las bases de datos.
Al seleccionar una base de datos en clúster bajo Dispositivos > Microsoft SQL > Bases de
datos y, a continuación, haga clic en Recuperar, el software muestra solo los puntos de
recuperación que corresponden a las veces cuando se ha realizado una copia de seguridad de la
copia seleccionada de la base de datos.
La manera más fácil para ver todos los puntos de recuperación de una base de datos en clúster
es seleccionar la copia de seguridad del AAG entero en la pestaña Almacenamiento de copias de
seguridad. Los nombres de copias de seguridad del AAG están basados en la plantilla siguiente
<nombre del AAG> - <nombre del plan de protección> y tienen un icono especial.
2. Para configurar la recuperación, siga los pasos descritos en «Recuperación de base de datos
SQL», a partir del paso 5.
El software define automáticamente un nodo de clúster en donde se recuperarán los datos. El
nombre del nodo se visualizará en el campo Recuperar a. Puede cambiar manualmente el nodo
de destino.
Importante
Microsoft SQL Server no permite que se sobrescriba una base de datos incluida en un grupo de
disponibilidad AlwaysOn durante una recuperación. Debe excluir la base de datos de destino del
AAG antes de la recuperación. O bien, puede recuperar la base de datos como una nueva que
no pertenezca al AAG. Una vez que se haya completado la recuperación, puede restablecer la
configuración original del AAG.
Protección de los grupos de disponibilidad de bases de datos (DAG)
Nota
Esta función está disponible con el paquete Advanced Backup.
Generalidades de clústeres de Exchange Server
La idea principal de los clústeres de Exchange es proporcionar una alta disponibilidad de la base de
datos con recuperación de fallos rápida y sin pérdida de datos. Generalmente, se logra al tener una
o más copias de las bases de datos o los grupos de almacenamiento en los miembros del clúster
(nodos de clúster). Si el nodo de clúster que alberga la copia activa de la base de datos o la copia
508 © Acronis International GmbH, 2003-2023

activa de la base de datos misma falla, el otro nodo que alberga la copia pasiva toma control
automáticamente de las operaciones del nodo que falló y proporciona acceso a los servicios de
Exchange con un tiempo de inactividad mínimo. Por lo tanto, los clústeres ya sirven como
soluciones de recuperación de desastres por sí mismos.
Sin embargo, es posible que existan casos en donde las soluciones de clúster de recuperación de
fallos no proporcionen una protección de los datos: por ejemplo, en caso de un daño en la lógica de
la base de datos o cuando una base de datos en particular en un clúster no tiene copia (réplica), o
cuando todo el clúster está caído. Además, las soluciones de clúster no protegen de los cambios de
contenido dañinos, ya que normalmente se replican inmediatamente en todos los nodos de clúster.
Copia de seguridad compatible con el clúster
En la copia de seguridad compatible con el clúster, solo se realiza una copia de seguridad de los
datos en clúster. Si cambia la ubicación de los datos dentro del clúster (debido a un cambio o
conmutación por error), el software realizará el seguimiento de todas las reubicaciones de estos
datos y creará una copia de seguridad de forma segura.
Configuraciones de clúster compatibles
La copia de seguridad compatible con el clúster solo se admite con Grupo de disponibilidad de base
de datos (DAG) en Exchange Server 2010 o versiones posteriores. Otras configuraciones de
clústeres, como el clúster de copia única (SCC) y la replicación continua en clústeres (CCR) para
Exchange 2007, no son compatibles.
DAG es un grupo de hasta 16 servidores de buzones de correo de Exchange. Cualquier nodo puede
albergar una copia de la base de datos del buzón de correo de cualquier otro nodo. Cada nodo
puede albergar copias de base de datos activas y pasivas. Es posible crear hasta 16 copias de cada
base de datos.
509 © Acronis International GmbH, 2003-2023

¿Cuántos agentes se necesitan para la copia de seguridad y recuperación compatible
con el clúster?
Para una copia de seguridad y recuperación correcta de bases de datos en clúster, Agent for
Exchange debe estar instalado en cada nodo del clúster de Exchange.
Nota
Después de instalar el agente en uno de los nodos, la consola de servicio muestra el DAG y sus
nodos en Dispositivos > Microsoft Exchange > Bases de datos. Para instalar Agents for Exchange
en el resto de los nodos, seleccione el DAG, haga clic Detalles y, a continuación, haga clic en
Instalar el agente junto a cada uno de los nodos.
Copia de seguridad de los datos del clúster de Exchange
1. Al crear un plan de protección, seleccione el DAG según se describe en "Seleccionar datos de
Exchange Server" (p. 505).
2. Configure la opción de copia de seguridad de "Modo de copia de seguridad de clústeres" (p.
419).
3. Especifique las demás opciones de configuración del plan de protección según corresponda.
Importante
Para la copia de seguridad compatible con el clúster, asegúrese de seleccionar el propio DAG. Si
selecciona nodos individuales o bases de datos dentro del DAG, solo se realizará la copia de
seguridad de los elementos seleccionados y se omitirá la opción Modo de copia de seguridad de
clústeres.
Recuperación de los datos del clúster de Exchange
1. Seleccione el punto de recuperación de la base datos que desea recuperar. No se puede
seleccionar todo un clúster para la recuperación.
Al seleccionar una copia de una base de datos en clúster en Dispositivos > Microsoft Exchange
> Bases de datos > <nombre de clúster> > <nombre de nodo> y hacer clic en Recuperar, el
software muestra solo los puntos de recuperación que se correspondan con las horas a las que
se realizó la copia de seguridad de la copia.
La manera más fácil para ver todos los puntos de recuperación de una base de datos en clúster
es seleccionar su copia de seguridad en la pestaña Almacenamiento de copias de seguridad.
2. Siga los pasos descritos en "Recuperación de bases de datos de Exchange" (p. 524), a partir del
paso 5.
El software define automáticamente un nodo de clúster en donde se recuperarán los datos. El
nombre del nodo se visualizará en el campo Recuperar a. Puede cambiar manualmente el nodo
de destino.
510 © Acronis International GmbH, 2003-2023

Copia de seguridad compatible con la aplicación
La copia de seguridad a nivel de disco compatible con la aplicación está disponible para equipos
físicos, equipos virtuales ESXi y equipos virtuales Hyper-V.
Al realizar una copia de seguridad de un equipo que ejecute Microsoft SQL Server, Microsoft
Exchange Server o Servicios de dominio de Active Directory, habilite Copia de seguridad de
aplicaciones para dotar de mayor seguridad a los datos de estas aplicaciones.
Motivos para usar la copia de seguridad compatible con la aplicación
Al usar la copia de seguridad compatible con la aplicación, se asegura de lo siguiente:
lSe realiza una copia de seguridad de las aplicaciones en un estado coherente y, por consiguiente,
estarán disponibles inmediatamente después de la recuperación del equipo.
lPuede recuperar las bases de datos de SQL y Exchange, los buzones de correo y los elementos de
buzón de correo sin tener que recuperar todo el equipo.
lLos registros de transacción de SQL se truncan después de crear una copia de seguridad
correctamente. El truncamiento de registros de SQL se puede deshabilitar en las opciones del
plan de protección. Los registros de transacción de Exchange solo se truncan en los equipos
virtuales. Puede habilitar la opción de copia de seguridad completa de VSS si quiere truncar los
registros de transacción de Exchange en un equipo físico.
lSi un dominio contiene más de un controlador de dominios y desea recuperar alguno de ellos, se
realizará una restauración no autorizada y no habrá reversión USN alguna después de la
recuperación.
¿Qué necesito para usar la copia de seguridad compatible con la aplicación?
En un equipo físico, hay que tener instalado Agente para SQL o Agent for Exchange además de
Agente para Windows.
En un equipo virtual no es necesario instalar ningún agente; se presupone que Agent para VMware
(Windows) o Agent para Hyper-V hacen una copia de seguridad del equipo.
Nota
Para las máquinas virtuales de Hyper-V y VMware ESXi que ejecutan Windows Server 2022, la copia
de seguridad con información de aplicaciones no se admite en el modo sin agente, es decir, cuando
la copia de seguridad la lleva a cabo el Agente para Hyper-V o el Agente para VMware,
respectivamente. Para proteger las aplicaciones de Microsoft en estos equipos, instale el Agente
para Windows dentro del sistema operativo invitado.
511 © Acronis International GmbH, 2003-2023

Agente para VMware (dispositivo virtual) puede crear copias de seguridad compatibles con la
aplicación, pero no puede recuperar datos de aplicaciones de estas. Para recuperar datos de
aplicaciones de copias de seguridad creadas por este agente, necesita Agente para VMware
(Windows), Agente para SQL o Agent for Exchange en un equipo con acceso a la ubicación en la que
se almacenan las copias de seguridad. Al configurar la recuperación de los datos de aplicaciones,
seleccione el punto de recuperación en la pestaña Almacenamiento de copias de seguridad y, a
continuación, seleccione este equipo en Equipo desde el cual examinar.
En las secciones "Requisitos previos" y "Derechos de usuario necesarios" se recogen otros
requisitos.
Nota
Es posible que fallen las copias de seguridad con información de aplicaciones de las máquinas
virtuales de Hyper-V con el error "'ExecQuery' de WMI no ha podido ejecutar la consulta." o "No se
ha podido crear un nuevo proceso a través de WMI" si se realizan las copias de seguridad en un
host con una carga elevada, debido a la falta o el retraso de una respuesta del Instrumental de
administración de Windows. Vuelva a intentar estas copias de seguridad en otro espacio de tiempo
cuando la carga del host sea menor.
Derechos de usuario necesarios para copias de seguridad con información
de aplicaciones
Una copia de seguridad compatible con la aplicación contiene metadatos de aplicaciones
compatibles con VSS que están presentes en el disco. Para acceder a estos metadatos, el agente
necesita una cuenta con los derechos apropiados, que se indican a continuación. Se le pedirá que
especifique esta cuenta al habilitar la copia de seguridad de la aplicación.
lPara SQL Server:
Si usa la autenticación de Windows, la cuenta debe ser miembro del grupo Operadores de copia
de seguridad o Administradores en el equipo y miembro de la función administrador del
sistema en cada una de las instancias de las que va a realizar la copia de seguridad. Si usa la
autenticación del Servidor SQL, la cuenta debe ser miembro de la función administrador del
sistema en cada una de las instancias de las que va a realizar la copia de seguridad.
lPara Exchange Server:
Exchange 2007: La cuenta debe pertenecer al grupo Administradores del equipo y al grupo de
funciones Administradores de la organización de Exchange.
Exchange 2010 y posterior: La cuenta debe pertenecer al grupo Administradores del equipo y al
grupo de funciones Gestión de la organización.
lPara Active Directory:
La cuenta debe ser un administrador de dominios.
Otros requisitos para equipos virtuales
Si la aplicación se ejecuta en un equipo virtual del que Agent para VMware o Agent para Hyper-V
hace una copia de seguridad, asegúrese de que el control de cuentas de usuario (UAC) está
512 © Acronis International GmbH, 2003-2023

deshabilitado en el equipo.
Si no desea deshabilitar el UAC, debe proporcionar las credenciales de un administrador de
dominio incorporado (DOMINIO\Administrador) al habilitar la copia de seguridad de las
aplicaciones.
Nota
Use la cuenta de administrador de dominio incorporado que se configuró como parte de la
creación del dominio. No se admiten las cuentas creadas posteriormente.
Requisitos adicionales para equipos con Windows
En todas las versiones de Windows es necesario deshabilitar las directivas de Control de la cuenta
de usuario (UAC) para permitir las copias de seguridad con información de aplicaciones.
Si no desea deshabilitar el UAC, debe proporcionar las credenciales de un administrador de
dominio incorporado (DOMINIO\Administrador) al habilitar la copia de seguridad de las
aplicaciones.
Nota
Use la cuenta de administrador de dominio incorporado que se configuró como parte de la
creación del dominio. No se admiten las cuentas creadas posteriormente.
Para deshabilitar las directivas UAC en Windows
1. En el Editor del Registro, localice la siguiente clave de registro:
HKEY_LOCAL_MACHINE\Software\Microsoft\Windows\CurrentVersion\Policies\System
2. Cambie el valor de EnableLUA a 0.
3. Reinicie el equipo.
Copia de seguridad de casillas de correo
La copia de seguridad del buzón de correo es compatible con Microsoft Exchange Server 2010
servicio Pack 1 (SP1) o versión posterior.
La copia de seguridad de los buzones de correo está disponible si se ha registrado por lo menos un
Agente for Exchange en el servidor de gestión. El agente tiene que estar instalado en un equipo que
pertenezca al mismo bosque de Active Directory que Microsoft Exchange Server.
Antes de realizar la copia de seguridad de los buzones de correo electrónico, debe conectar Agent
for Exchange al equipo que ejecuta el rol del servidor Acceso de cliente (CAS) de Microsoft
Exchange Server. En Exchange 2016 y versiones posteriores, el rol CAS no está disponible como
opción de instalación independiente. Se instala automáticamente como parte del rol de servidor
Buzón de correo. Por lo tanto, puede conectar el agente a cualquier servidor que ejecute el Rol de
buzón de correo.
Para conectar Agent for Exchange a CAS
513 © Acronis International GmbH, 2003-2023

1. Haga clic en Dispositivos > Añadir.
2. Haga clic en Microsoft Exchange Server.
3. Haga clic en Buzones de correo de Exchange.
Si no hay ningún Agent for Exchange registrado en el servidor de gestión, el software le sugerirá
que instale el agente. Después de la instalación, repita este procedimiento desde el paso 1.
4. [Opcional] Si hay registrados varios Agents for Exchange en el servidor de gestión, haga clic en
Agente y cambie el agente que llevará a cabo la copia de seguridad.
5. En Servidor de acceso de cliente, indique el nombre de dominio completo (FQDN) del equipo
donde está habilitado el rol Acceso de cliente de Microsoft Exchange Server.
En Exchange 2016 y versiones posteriores, los servicios de acceso de cliente se instalan
automáticamente como parte del rol de servidor Buzón de correo. Por lo tanto, puede
especificar cualquier servidor que ejecute el Rol de buzón de correo. En adelante, en este
apartado llamaremos CAS a este servidor.
6. En Tipo de autenticación, seleccione el tipo de autenticación utilizada por CAS. Puede
seleccionar Kerberos (opción predeterminada) o Básica.
7. [Solo para una autenticación básica] Seleccione qué protocolo se debe utilizar. Puede
seleccionar HTTPS (opción predeterminada) o HTTP.
8. [Solo para una autenticación básica con el protocolo HTTPS] Si CAS utiliza un certificado SSL
obtenido de una entidad de certificación y desea que el software compruebe el certificado al
conectarse a CAS, active la casilla de verificación Comprobar certificado SSL. De lo contrario,
omita este paso.
9. Proporcione las credenciales de la cuenta que se utilizará para acceder a CAS. Los requisitos de
esta cuenta aparecen en la sección Derechos de usuario necesarios.
10. Haga clic en Agregar.
Como resultado, los buzones de correo aparecen bajo Dispositivos > Microsoft Exchange >
Buzones de correo.
Selección de los buzones de correo de Exchange Server
Seleccione los buzones de correo tal como se describe a continuación y luego especifique otros
ajustes del plan de protección según corresponda.
Para seleccionar buzones de correo de Exchange
1. Haga clic en Dispositivos > Microsoft Exchange.
El software muestra el árbol de bases de datos y buzones de correo de Exchange.
2. Haga clic en Buzones de correo y después seleccione los buzones de correo de los que desee
realizar una copia de seguridad.
3. Haga clic en Proteger.
514 © Acronis International GmbH, 2003-2023

Derechos de usuario necesarios
Para acceder a estos buzones de correo, Agent for Exchange necesita una cuenta con los derechos
apropiados. Se le pedirá que especifique esta cuenta al configurar varias operaciones con buzones
de correo.
Si la cuenta pertenece al grupo de funciones Gestión de la organización, podrá acceder a
cualquier buzón de correo, incluidos aquellos que se creen en el futuro.
Los derechos de usuario mínimos necesarios son los siguientes:
lLa cuenta debe pertenecer a los grupos de roles Gestión de servidores y Gestión de
destinatarios.
lLa cuenta debe tener activada la función de gestión ApplicationImpersonation para todos los
usuarios o grupos de usuarios a cuyos buzones de correo accederá el agente.
Para obtener más información sobre cómo configurar la función de gestión
ApplicationImpersonation, consulte el siguiente artículo de la Microsoft Knowledge Base:
https://msdn.microsoft.com/en-us/library/office/dn722376.aspx.
Recuperación de bases de datos SQL
Puede recuperar bases de datos de SQL desde copias de seguridad de bases de datos y desde
bases de datos con información de aplicaciones. Para obtener más información sobre la diferencia
entre los dos tipos de copias de seguridad, consulte "Protección de Microsoft SQL Server y Microsoft
Exchange Server" (p. 500).
Puede recuperar bases de datos de SQL en la instancia original, en una instancia diferente en el
equipo original o en una instancia en un equipo distinto al original. Cuando lleva a cabo la
recuperación en un equipo no original, el Agente para SQL debe estar instalado en el equipo de
destino.
Asimismo, puede recuperar bases de datos como archivos.
Si usa la autenticación de Windows para la instancia de SQL, deberá proporcionar las credenciales
de una cuenta que sea miembro del grupo Operadores de copia de seguridad o
Administradores en el equipo y miembro de la función administrador del sistema en la instancia
de destino. Si usa la autenticación de SQL Server, deberá proporcionar las credenciales de una
cuenta que sea miembro de la función administrador del sistema en la instancia de destino.
Las bases de datos del sistema se recuperan como bases de datos de usuario, con algunas
distinciones. Para obtener más información acerca de estas distinciones, consulte "Recuperación de
bases de datos del sistema" (p. 523).
Durante una recuperación, puede comprobar el progreso de la operación en la consola de Cyber
Protection, en la pestaña Supervisión > Actividades.
515 © Acronis International GmbH, 2003-2023

Recuperación de las bases de datos de SQL en un equipo original
Puede recuperar bases de datos de SQL en una instancia original, en una instancia diferente en el
equipo original o en una instancia en un equipo de destino distinto al original.
Pasos para recuperar las bases de datos de SQL en un equipo original
A partir de una copia de seguridad de base de datos
1. En la consola de Cyber Protection, vaya a Dispositivos > Microsoft SQL.
2. Seleccione la instancia de SQL Server o haga clic en el nombre de la instancia para seleccionar
bases de datos específicas que desea recuperar y, a continuación, haga clic en Recuperación.
Si el equipo no está conectado a Internet, no se muestran los puntos de recuperación. Para
recuperar los datos a un equipo no original, consulte "Recuperación de las bases de datos de
SQL en un equipo que no sea original" (p. 518).
3. Seleccione un punto de recuperación.
Los puntos de recuperación se filtran por ubicación.
4. Haga clic en Recuperar > Bases de datos en una instancia.
De manera predeterminada, la instancia y las bases de datos se recuperan en las originales.
También puede recuperar una base de datos original como una nueva base de datos.
5. [Al recuperar una instancia no original en el mismo equipo] Haga clic en Instancia de SQL
Server de destino, seleccione la instancia de destino y haga clic en Listo.
6. [Al recuperar una base de datos como una nueva] Haga clic en el nombre de la base de datos y,
a continuación, en Recuperar a, seleccione Nueva base de datos.
lEspecifique el nuevo nombre de la base de datos.
lEspecifique la ruta de la nueva base de datos.
lEspecifique la ruta del registro.
7. [Opcional] [No disponible en la recuperación de una base de datos como nueva base de datos]
Para cambiar el estado de la base de datos después de la recuperación, haga clic en el nombre
de la base de datos, elija uno de los siguientes estados y haga clic en Listo.
lListo para su uso (RESTAURAR CON RECUPERACIÓN) (opción predeterminada)
Una vez que se complete la recuperación, la base de datos estará lista para su uso. Los
usuarios tendrán el acceso total. El software revertirá todas las transacciones no confirmadas
de la base de datos recuperada que se guardaron en los registros de las transacciones. No se
podrán recuperar los registros de transacciones adicionales desde las copias de seguridad
nativas de Microsoft SQL.
lNo operativo (RESTAURAR SIN RECUPERACIÓN)
Una vez que se haya completado la recuperación, la base de datos dejará de ser operativa.
Los usuarios no podrán tener acceso a ella. El software conservará todas las transacciones no
confirmadas de la base de datos recuperada. No se podrán recuperar los registros de
transacciones adicionales desde las copias de seguridad nativas de Microsoft SQL y así
alcanzar el punto de recuperación necesario.
516 © Acronis International GmbH, 2003-2023

lSolo lectura (RESTAURAR CON ESPERA)
Una vez que se completa la recuperación, los usuarios tendrán un acceso de solo lectura a la
base de datos. El software deshará todas las transacciones no confirmadas. Sin embargo,
guardará las acciones deshechas en un archivo temporal en espera, de manera que se
puedan revertir los efectos de la recuperación.
Este valor se utiliza principalmente para detectar el momento específico en que se produjo un
error en SQL Server.
8. Haga clic en Iniciar recuperación.
A partir de una copia de seguridad compatible con la aplicación
1. En la consola de Cyber Protection, vaya a Dispositivos > Todos los dispositivos.
2. Seleccione el equipo que contenía originalmente los datos que desea recuperar y haga clic en
Recuperación.
Si el equipo no está conectado a Internet, no se muestran los puntos de recuperación. Para
recuperar los datos a un equipo no original, consulte "Recuperación de las bases de datos de
SQL en un equipo que no sea original" (p. 518).
3. Seleccione un punto de recuperación.
Los puntos de recuperación se filtran por ubicación.
4. Haga clic en Recuperar > Bases de datos SQL.
5. Seleccione la instancia de SQL Server o haga clic en el nombre de la instancia para seleccionar
bases de datos específicas que desea recuperar y, a continuación, haga clic en Recuperar.
De manera predeterminada, la instancia y las bases de datos se recuperan en las originales.
También puede recuperar una base de datos original como una nueva base de datos.
6. [Al recuperar una instancia no original en el mismo equipo] Haga clic en Instancia de SQL
Server de destino, seleccione la instancia de destino y haga clic en Listo.
7. [Al recuperar una base de datos como una nueva] Haga clic en el nombre de la base de datos y,
a continuación, en Recuperar a, seleccione Nueva base de datos.
lEspecifique el nuevo nombre de la base de datos.
lEspecifique la ruta de la nueva base de datos.
lEspecifique la ruta del registro.
8. [Opcional] [No disponible en la recuperación de una base de datos como nueva base de datos]
Para cambiar el estado de la base de datos después de la recuperación, haga clic en el nombre
de la base de datos, elija uno de los siguientes estados y haga clic en Listo.
lListo para su uso (RESTAURAR CON RECUPERACIÓN) (opción predeterminada)
Una vez que se complete la recuperación, la base de datos estará lista para su uso. Los
usuarios tendrán el acceso total. El software revertirá todas las transacciones no confirmadas
de la base de datos recuperada que se guardaron en los registros de las transacciones. No se
podrán recuperar los registros de transacciones adicionales desde las copias de seguridad
nativas de Microsoft SQL.
lNo operativo (RESTAURAR SIN RECUPERACIÓN)
517 © Acronis International GmbH, 2003-2023

Una vez que se haya completado la recuperación, la base de datos dejará de ser operativa.
Los usuarios no podrán tener acceso a ella. El software conservará todas las transacciones no
confirmadas de la base de datos recuperada. No se podrán recuperar los registros de
transacciones adicionales desde las copias de seguridad nativas de Microsoft SQL y así
alcanzar el punto de recuperación necesario.
lSolo lectura (RESTAURAR CON ESPERA)
Una vez que se completa la recuperación, los usuarios tendrán un acceso de solo lectura a la
base de datos. El software deshará todas las transacciones no confirmadas. Sin embargo,
guardará las acciones deshechas en un archivo temporal en espera, de manera que se
puedan revertir los efectos de la recuperación.
Este valor se utiliza principalmente para detectar el momento específico en que se produjo un
error en SQL Server.
9. Haga clic en Iniciar recuperación.
Recuperación de las bases de datos de SQL en un equipo que no sea original
Puede recuperar copia de seguridad con información de aplicaciones y copias de seguridad de
bases de datos en instancia de SQL Server de equipos de destino que no sean los originales en los
cuales esté instalado Agente para SQL. Las copias de seguridad deben localizarse en el
almacenamiento en la nube o en un almacenamiento compartido al que el equipo de destino pueda
acceder.
La versión de SQL Server en el equipo de destino debe ser la misma que la versión del equipo de
origen o una más nueva.
Pasos para recuperar las bases de datos de SQL en un equipo que no sea original
Desde el almacenamiento de copias de seguridad
Este procedimiento se aplica a copias de seguridad con información de aplicaciones y copias de
seguridad de bases de datos.
1. En la consola de Cyber Protection, vaya a Almacenamiento de la copia de seguridad.
2. Seleccione la ubicación del conjunto de copias de seguridad desde donde desea recuperar los
datos.
3. En Equipo desde el cual examinar, seleccione el equipo de destino.
Este es el equipo en el que se recuperarán los datos. El equipo de destino deben estar
conectado.
518 © Acronis International GmbH, 2003-2023

4. Seleccione el conjunto de copias de seguridad y, a continuación, haga clic en Mostrar copias de
seguridad en el panel Acciones.
Los conjuntos de copias de seguridad con información de aplicaciones y los de copias de
seguridad de la base de datos tienen iconos diferentes.
5. Seleccione el punto de recuperación desde donde desea recuperar los datos.
6. [Para las copias de seguridad de la base de datos] Haga clic en Recuperar bases de datos SQL.
7. [Para las copias de seguridad con información de aplicaciones] Haga clic en Recuperar > Bases
de datos SQL.
8. Seleccione la instancia de SQL Server o haga clic en el nombre de la instancia para seleccionar
bases de datos específicas que desea recuperar y, a continuación, haga clic en Recuperar.
9. [Si hay más de una instancia de SQL en el equipo de destino] Haga clic en Instancia de SQL
Server de destino, seleccione la instancia de destino y haga clic en Listo.
10. Haga clic en el nombre de la base de datos, especifique la ruta de la nueva base de datos y la
ruta de registro y, a continuación, haga clic en Listo.
Puede especificar la misma ruta en ambos campos, por ejemplo:
C:\Program Files\Microsoft SQL Server\MSSQL16.MSSQLSERVER\MSSQL\DATA\
11. Haga clic en Iniciar recuperación.
Desde Dispositivos
Este procedimiento se aplica solo a copias de seguridad con información de aplicaciones.
1. En la consola de Cyber Protection, vaya a Dispositivos > Todos los dispositivos.
2. Seleccione el equipo que contenía originalmente los datos que desea recuperar y haga clic en
Recuperación.
3. [Si el equipo de origen está en línea] Haga clic en Otras formas de recuperar.
519 © Acronis International GmbH, 2003-2023

4. Haga clic en Seleccionar equipo para seleccionar el equipo de destino y, a continuación, haga
clic en OK.
Este es el equipo en el que se recuperarán los datos. El equipo de destino deben estar
conectado.
5. Seleccione un punto de recuperación.
Los puntos de recuperación se filtran por ubicación.
6. Haga clic en Recuperar > Bases de datos SQL.
7. Seleccione la instancia de SQL Server o haga clic en el nombre de la instancia para seleccionar
bases de datos específicas que desea recuperar y, a continuación, haga clic en Recuperar.
8. [Si hay más de una instancia de SQL en el equipo de destino] Haga clic en Instancia de SQL
Server de destino, seleccione la instancia de destino y haga clic en Listo.
9. Haga clic en el nombre de la base de datos, especifique la ruta de la nueva base de datos y la
ruta de registro y, a continuación, haga clic en Listo.
Puede especificar la misma ruta en ambos campos, por ejemplo:
C:\Program Files\Microsoft SQL Server\MSSQL16.MSSQLSERVER\MSSQL\DATA\
10. Haga clic en Iniciar recuperación.
Recuperación de bases de datos de SQL como archivos
Puede recuperar bases de datos como archivos. Esta opción puede serle útil si necesita extraer
datos para minería de datos, controles u otros procesamientos con herramientas de terceros. Para
saber cómo conectar los archivos de la base de datos SQL a una instancia de SQL Server, consulte
"Adjuntar bases de datos de SQL Server" (p. 523).
Puede recuperar bases de datos como archivos en el equipo original o en equipos de destino que
no sean los originales en los cuales esté instalado Agente para SQL. Cuando recupere datos en
equipos que no sean los originales, las copias de seguridad deben localizarse en el almacenamiento
en la nube o en un almacenamiento compartido al que el equipo de destino pueda acceder.
Nota
Si utiliza Agente para VMware (Windows), el único método de recuperación disponible será la
recuperación de bases de datos como archivos. No se puede usar Agente para VMware (dispositivo
virtual) para recuperar bases de datos.
Para recuperar bases de datos SQL como archivos
A partir de una copia de seguridad de base de datos
Este procedimiento se aplica a los equipos de origen en línea.
1. En la consola de Cyber Protection, vaya a Dispositivos > Microsoft SQL.
2. Seleccione las bases datos que desea recuperar y, a continuación, haga clic en Recuperación.
3. Seleccione un punto de recuperación.
520 © Acronis International GmbH, 2003-2023

Los puntos de recuperación se filtran por ubicación.
4. Haga clic en Recuperar > Bases de datos como archivos.
5. [Al recuperar en un equipo no original] En Recuperar a, seleccione el equipo de destino.
Este es el equipo en el que se recuperarán los datos. El equipo de destino deben estar
conectado.
Para cambiar la selección, haga clic en el nombre del equipo, seleccione otro equipo y, a
continuación, haga clic en Aceptar.
6. En Ruta, haga clic en Examinar, seleccione una carpeta local o de red en que guardar los
archivos y, a continuación, haga clic en Listo.
7. Haga clic en Iniciar recuperación.
A partir de una copia de seguridad compatible con la aplicación
Este procedimiento se aplica a los equipos de origen en línea.
1. En la consola de Cyber Protection, vaya a Dispositivos > Todos los dispositivos.
2. Seleccione el equipo que contenía originalmente los datos que desea recuperar y haga clic en
Recuperación.
3. Seleccione un punto de recuperación.
Los puntos de recuperación se filtran por ubicación.
4. Haga clic en Recuperar > Bases de datos SQL, seleccione las bases de datos que desea
recuperar y, a continuación, haga clic en Recuperar como archivos.
5. [Al recuperar en un equipo no original] En Recuperar a, seleccione el equipo de destino.
Este es el equipo en el que se recuperarán los datos. El equipo de destino deben estar
conectado.
Para cambiar la selección, haga clic en el nombre del equipo, seleccione otro equipo y, a
continuación, haga clic en Aceptar.
521 © Acronis International GmbH, 2003-2023

6. En Ruta, haga clic en Examinar, seleccione una carpeta local o de red en que guardar los
archivos y, a continuación, haga clic en Listo.
7. Haga clic en Iniciar recuperación.
Desde una copia de seguridad en un equipo offline
Este procedimiento se aplica a copias de seguridad con información de aplicaciones y copias de
seguridad de bases de datos en equipos de origen que están offline.
1. En la consola de Cyber Protection, vaya a Almacenamiento de la copia de seguridad.
2. Seleccione la ubicación del conjunto de copias de seguridad desde donde desea recuperar los
datos.
3. En Equipo desde el cual examinar, seleccione el equipo de destino.
Este es el equipo en el que se recuperarán los datos. El equipo de destino deben estar
conectado.
4. Seleccione el conjunto de copias de seguridad y, a continuación, haga clic en Mostrar copias de
seguridad en el panel Acciones.
Los conjuntos de copias de seguridad con información de aplicaciones y los de copias de
seguridad de la base de datos tienen iconos diferentes.
5. Seleccione el punto de recuperación desde donde desea recuperar los datos.
6. [Para las copias de seguridad de la base de datos] Haga clic en Recuperar bases de datos SQL.
522 © Acronis International GmbH, 2003-2023

7. [Para las copias de seguridad con información de aplicaciones] Haga clic en Recuperar > Bases
de datos SQL.
8. Seleccione la instancia de SQL Server o haga clic en el nombre de la instancia para seleccionar
bases de datos específicas que desea recuperar y, a continuación, haga clic en Recuperar como
archivos.
9. En Ruta, haga clic en Examinar, seleccione una carpeta local o de red en que guardar los
archivos y, a continuación, haga clic en Listo.
10. Haga clic en Iniciar recuperación.
Recuperación de bases de datos del sistema
Todas las bases de datos del sistema de una instancia se recuperan a la vez. Cuando se recuperan
bases de datos del sistema, el software reinicia automáticamente la instancia de destino en el modo
de usuario único. Una vez que se completa la recuperación, el software reinicia la instancia y
recupera las demás bases de datos (si las hubiera).
Otros aspectos que debe tener en cuenta cuando se recuperan bases de datos del sistema:
lLas bases de datos del sistema únicamente se pueden recuperar en una instancia de la misma
versión que la instancia original.
lLas bases de datos del sistema siempre se recuperan en el estado «listo para su uso».
Recuperación de la base de datos maestra
Las bases de datos del sistema incluyen la base de datos maestra. La base de datos maestra
registra información sobre todas las bases de datos de la instancia. Por lo tanto, la base de datos
maestra de una copia de seguridad contiene información sobre las bases de datos, la cual ya existía
en la instancia al momento de realizar la copia de seguridad. Es posible que después de recuperar la
base de datos maestra deba realizar lo siguiente:
lLas bases de datos que aparecieron en la instancia después de realizar la copia de seguridad no
se pueden visualizar en la instancia. Para recuperar esas bases de datos, adjúntelas a la instancia
manualmente usando SQL Server Management Studio.
lLas bases de datos que se eliminaron en la instancia después de realizar la copia de seguridad se
muestran sin conexión en la instancia. Elimine estas bases de datos mediante SQL Server
Management Studio.
Adjuntar bases de datos de SQL Server
Esta sección describe cómo adjuntar una base de datos en SQL Server utilizando SQL Server
Management Studio. Solo se puede adjuntar una base de datos por vez.
Adjuntar una base de datos requiere uno de los siguientes permisos: CREAR BASE DE DATOS,
CREAR CUALQUIER BASE DE DATOS o MODIFICAR CUALQUIER BASE DE DATOS. Generalmente,
estos permisos se conceden al rol de la instancia sysadmin.
Para adjuntar una base de datos
523 © Acronis International GmbH, 2003-2023

1. Ejecute Microsoft SQL Server Management Studio.
2. Conéctese a la instancia de SQL Server necesaria y después expanda la instancia.
3. Haga clic con el botón derecho en Bases de datos y luego en Adjuntar.
4. Haga clic en Agregar.
5. En el cuadro de diálogo Localizar archivos de la base de datos, busque y seleccione el archivo
.mdf de la base de datos.
6. En la sección Detalles de la base de datos, asegúrese de que se encuentre el resto de los
archivos de la base de datos (archivos .ndf y .ldf).
Detalles. Quizás los archivos de la base de datos de SQL Server no se puedan encontrar
automáticamente si:
lNo están en la ubicación predeterminada o no están en la misma carpeta que el archivo de la
base de datos principal (.mdf). Solución: Especifique manualmente la ruta hasta los archivos
necesarios en la columna Ruta actual del archivo.
lRecuperó un conjunto incompleto de archivos que forman la base de datos. Solución:
Recupere los archivos de la base de datos de SQL Server faltantes desde la copia de
seguridad.
7. Cuando se hayan encontrado todos los archivos, haga clic en Aceptar.
Recuperación de bases de datos de Exchange
En esta sección se describe la recuperación desde copias de seguridad de bases de datos y desde
copias de seguridad compatibles con la aplicación.
Puede recuperar datos de Exchange Server en un servidor de Exchange activo. Puede ser el servidor
de Exchange original o un servidor de Exchange de la misma versión que se ejecute en el equipo
que tenga el mismo nombre de dominio completo (FQDN). Agent for Exchange debe estar instalado
en el equipo de destino.
La siguiente tabla resume los datos de Exchange Server que puede seleccionar para recuperar y los
permisos de usuario mínimos que se requieren para recuperar los datos.
Versión de Exchange Elementos de los
datos
Permisos de usuario
2007 Grupos de
almacenamiento
Asociación en el grupo de funciones Administradores de
organización de Exchange.
2010/2013/2016/2019 Bases de datos Pertenencia al grupo de funciones Administración de
servidores.
También tiene la opción de recuperar las bases de datos (grupos de almacenamiento) como
archivos. Los archivos de bases de datos, junto con los archivos de registro de transacción, se
extraerán de la copia de seguridad a la carpeta que especifique. Esta opción puede serle útil si
necesita extraer información para un control o procesos futuros con herramientas adicionales, o
524 © Acronis International GmbH, 2003-2023

cuando la recuperación falle por alguna razón y necesite una solución para montar las bases de
datos manualmente.
Si solo usa Agente para VMware (Windows), el único método de recuperación disponible será la
recuperación de bases de datos como archivos. No se puede usar Agente para VMware (dispositivo
virtual) para recuperar bases de datos.
Nos referiremos tanto a las bases de datos como a los grupos de almacenamiento como "bases de
datos" en estos procedimientos.
Para recuperar bases de datos de Exchange a un servidor activo de Exchange Server
1. Realice uno de los siguientes procedimientos:
lSi recupera desde una copia de seguridad compatible con la aplicación: en Dispositivos,
seleccione el equipo que contenía originalmente los datos que desea recuperar.
lSi recupera desde una copia de seguridad compatible con la aplicación, haga clic en
Dispositivos > Microsoft Exchange > Bases de datos y, a continuación, seleccione las bases
de datos que desea recuperar.
2. Haga clic en Recuperación.
3. Seleccione un punto de recuperación. Tenga en cuenta que los puntos de recuperación se filtran
por ubicación.
Si el equipo no está conectado a Internet, no se muestran los puntos de recuperación. Realice
uno de los siguientes procedimientos:
l[Solo si recupera desde una copia de seguridad compatible con la aplicación] Si la copia de
seguridad se encuentra en el almacenamiento compartido o en la cloud (es decir, otros
agentes pueden acceder a ella), haga clic en Seleccionar equipo, seleccione un equipo
conectado que tenga instalado Agent for Exchange y seleccione un punto de recuperación.
lSeleccione un punto de recuperación en la pestaña de almacenamiento de copia de
seguridad.
El equipo elegido para examinar en cualquiera de las acciones anteriores se convierte en el
equipo de destino para la recuperación de datos de Exchange.
4. Realice uno de los siguientes procedimientos:
lSi recupera desde una copia de seguridad compatible con la aplicación, haga clic en
Recuperar > Bases de datos de Exchange, seleccione las bases de datos que desea
recuperar y, a continuación, haga clic en Recuperar.
lSi recupera desde una copia de seguridad de base de datos, haga clic en Recuperar > Bases
de datos a un servidor de Exchange.
5. De manera predeterminada, las bases de datos se recuperan en las originales. Si no existe la
base de datos original, se volverá a crear.
Para recuperar una base de datos como una diferente:
a. Haga clic en el nombre de la base de datos.
b. Seleccione Nueva base de datos en Recuperar en.
c. Especifique el nuevo nombre de la base de datos.
525 © Acronis International GmbH, 2003-2023

d. Especifique la nueva ruta de la base de datos y la ruta de acceso. La carpeta que especifique
no debe contener la base de datos original ni los archivos de registro.
6. Haga clic en Iniciar recuperación.
El proceso de recuperación se muestra en la pestaña Actividades.
Para recuperar los bases de datos como archivos de Exchange
1. Realice uno de los siguientes procedimientos:
lSi recupera desde una copia de seguridad compatible con la aplicación: en Dispositivos,
seleccione el equipo que contenía originalmente los datos que desea recuperar.
lSi recupera desde una copia de seguridad compatible con la aplicación, haga clic en
Dispositivos > Microsoft Exchange > Bases de datos y, a continuación, seleccione las bases
de datos que desea recuperar.
2. Haga clic en Recuperación.
3. Seleccione un punto de recuperación. Tenga en cuenta que los puntos de recuperación se filtran
por ubicación.
Si el equipo no está conectado a Internet, no se muestran los puntos de recuperación. Realice
uno de los siguientes procedimientos:
l[Solo si recupera desde una copia de seguridad compatible con la aplicación] Si la copia de
seguridad se encuentra en el almacenamiento compartido o en la cloud (es decir, otros
agentes pueden acceder a ella), haga clic en Seleccionar equipo, seleccione un equipo
conectado que tenga instalado Agent for Exchange o Agent for VMware, y seleccione un punto
de recuperación.
lSeleccione un punto de recuperación en la pestaña de almacenamiento de copia de
seguridad.
El equipo elegido para examinar en cualquiera de las acciones anteriores se convierte en el
equipo de destino para la recuperación de datos de Exchange.
4. Realice uno de los siguientes procedimientos:
lSi recupera desde una copia de seguridad compatible con la aplicación, haga clic en
Recuperar > Bases de datos de Exchange, seleccione las bases de datos que desea
recuperar y, a continuación, haga clic en Recuperar como archivos.
lSi recupera desde una copia de seguridad de base de datos, haga clic en Recuperar > Bases
de datos como archivos.
5. Haga clic en Examinar y, a continuación, seleccione una carpeta local o de red en que guardar
los archivos.
6. Haga clic en Iniciar recuperación.
El proceso de recuperación se muestra en la pestaña Actividades.
Montaje de bases de datos de Exchange Server
Después de recuperar los archivos de bases de datos, puede conectar las bases de datos al
montarlas. El montaje se realiza por medio de la consola de gestión de Exchange, Exchange System
526 © Acronis International GmbH, 2003-2023

Manager o Exchange Management Shell.
Las bases de datos recuperadas se encontrarán en el estado de Cierre con errores. Una base de
datos que se encuentra en el estado de Cierre con errores puede montarse por medio del sistema si
se recupera en su ubicación original (es decir, la información sobre la base de datos original está
presente en Active Directory). Cuando se recupera una base de datos en una ubicación alternativa,
(como una base de datos nueva o como la base de datos de recuperación), la base de datos no se
puede montar hasta que se encuentre en el estado de Cierre correcto; para ello se utiliza el
comando Eseutil /r <Enn>. <Enn> especifica el prefijo del archivo de registro para la base de datos
(o el grupo de almacenamiento que contiene la base de datos) a la cual debe aplicar los archivos de
registro de transacciones.
La cuenta que usa para adjuntar una base de datos debe tener asignado un rol de Administrador de
Exchange Server y un grupo de administradores locales para el servidor de destino.
Para obtener información sobre cómo montar las bases de datos, consulte los siguientes artículos:
lExchange 2010 o versiones posteriores: http://technet.microsoft.com/en-
us/library/aa998871.aspx
lExchange 2007: http://technet.microsoft.com/es-es/library/aa998871(v=EXCHG.80).aspx
Recuperación de elementos de buzón de correo y de buzones de
correo de Exchange
En esta sección se describe cómo recuperar elementos de buzón de correo y buzones de correo de
Exchange a partir de copias de seguridad de bases de datos, copias de seguridad compatibles con la
aplicación y copias de seguridad de buzones de correo. Los buzones de correo o elementos de los
buzones de correo pueden recuperarse a un servidor activo de Exchange Server o a Microsoft 365.
Se pueden recuperar los siguientes elementos:
lBuzones de correo (salvo los buzones de correo de archivo)
lCarpetas públicas
Nota
Disponible solo desde copias de seguridad de bases de datos. Consulte "Seleccionar datos de
Exchange Server" (p. 505).
lElementos de la carpeta pública
lCarpetas de correo electrónico
lMensajes de correo electrónico
lEventos del calendario
lTareas
lContactos
527 © Acronis International GmbH, 2003-2023

lEntradas del diario
lNotas
Puede usar la búsqueda para localizar los elementos.
Recuperación a Exchange Server
La recuperación granular se puede realizar en Microsoft Exchange Server 2010 Service Pack 1 (SP1)
y versiones posteriores. La copia de seguridad de origen puede contener bases de datos o buzones
de correo de cualquier versión compatible de Exchange.
La recuperación granular la pueden realizar Agent for Exchange o Agente para VMware (Windows).
La aplicación Exchange Server de destino y el equipo donde se ejecute el agente deben pertenecer
al mismo bosque de Active Directory.
Cuando se recupera un buzón de correo sobre un buzón de correo existente, los elementos
anteriores que tengan los mismos ID se sobrescriben.
Al recuperar elementos de buzón de correo no se sobrescribe nada. En su lugar, en la carpeta de
destino se reproduce la ruta completa al elemento del buzón de correo.
Requisitos para las cuentas de usuario
Un buzón de correo que se recupera desde una copia de seguridad debe tener una cuenta de
usuario asociada en Active Directory.
Los buzones de correo del usuario y su contenido solo pueden recuperarse si las cuentas de
usuario asociadas están habilitadas. Los buzones de correo compartidos, de sala y equipo pueden
recuperarse solo si sus cuentas de usuario asociadas están deshabilitadas.
Un buzón de correo que no cumpla con las condiciones anteriores se omitirá durante la
recuperación.
Si se omiten algunos buzones de correo, la recuperación finalizará correctamente con advertencias.
Si se omiten todos los buzones de correo, la recuperación fallará.
Recuperar a Microsoft 365
La recuperación de elementos de datos de Exchange a Microsoft365 y viceversa es compatible
siempre que se haya instalado localmente el Agente para Microsoft365.
La recuperación puede realizarse desde copias de seguridad de Microsoft Exchange Server 2010 y
versiones posteriores.
Cuando se recupera un buzón de correo a un buzón de Microsoft365 existente, los elementos
anteriores se mantienen intactos y los elementos recuperados se colocan junto a ellos.
Si recupera un único buzón de correo, deberá seleccionar el buzón de Microsoft365 de destino. Si
recupera varios buzones de correo en una única operación de recuperación, el software intentará
recuperar cada buzón de correo al buzón del usuario que tenga el mismo nombre. Si no se
528 © Acronis International GmbH, 2003-2023

encuentra un usuario con estas características, se omite el buzón de correo. Si se omiten algunos
buzones de correo, la recuperación finalizará correctamente con advertencias. Si se omiten todos
los buzones de correo, la recuperación fallará.
Para obtener más información sobre la recuperación Microsoft365, consulte "Proteger los buzones
de correo de Microsoft365".
Recuperación de buzones de correo
Para recuperar buzones de correo a partir de una copia de seguridad compatible con la
aplicación o una copia de seguridad de base de datos
1. [Solo al recuperar desde una copia de seguridad de base de datos a Microsoft365] Si el Agente
para Microsoft365 no está instalado en la máquina que ejecuta Exchange Server y de la que se
ha realizado la copia de seguridad, haga una de las acciones siguientes:
lSi no tiene el Agente para Microsoft365 en su organización, instale el Agente para
Microsoft365 en la máquina de la que se ha realizado la copia de seguridad (u otra máquina
con la misma versión de Microsoft Exchange Server).
lSi ya tiene el Agente para Microsoft365 en su organización, copie las bibliotecas desde la
máquina de la que se ha realizado la copia de seguridad (o desde otra máquina con la misma
versión de Microsoft Exchange Server) a la máquina con el Agente para Microsoft365, como
se describe en "Copia de bibliotecas de Microsoft Exchange".
2. Realice uno de los siguientes procedimientos:
lSi recupera desde una copia de seguridad compatible con la aplicación: en Dispositivos,
seleccione el equipo que contenía originalmente los datos que desea recuperar.
lSi recupera desde una copia de seguridad compatible con la aplicación, haga clic en
Dispositivos > Microsoft Exchange > Bases de datos y, a continuación, seleccione la base
de datos que contenía originalmente los datos que desea recuperar.
3. Haga clic en Recuperación.
4. Seleccione un punto de recuperación. Tenga en cuenta que los puntos de recuperación se filtran
por ubicación.
Si el equipo no está conectado a Internet, no se muestran los puntos de recuperación. Use otros
métodos de recuperación:
l[Solo si recupera desde una copia de seguridad compatible con la aplicación] Si la copia de
seguridad se encuentra en el almacenamiento compartido o en la cloud (es decir, otros
agentes pueden acceder a ella), haga clic en Seleccionar equipo, seleccione un equipo
conectado que tenga instalado Agent for Exchange o Agent for VMware, y seleccione un punto
de recuperación.
lSeleccione un punto de recuperación en la pestaña de almacenamiento de copia de
seguridad.
El equipo elegido para examinar en cualquiera de las acciones anteriores realizará la
recuperación en lugar del equipo original que está desconectado.
5. Haga clic en Recuperar > Buzones de correo de Exchange.
529 © Acronis International GmbH, 2003-2023

6. Seleccione los buzones de correo que desea recuperar.
Puede buscar los buzones de correo por el nombre. No se pueden usar caracteres comodín.
7. Haga clic en Recuperar.
8. [Solo al recuperar a Microsoft 365]:
a. En Recuperar a, seleccione Microsoft 365.
b. [Si solo ha seleccionado un buzón de correo en el paso 6] En Buzón de correo de destino,
especifique el buzón de correo de destino.
c. Haga clic en Iniciar recuperación.
No se requieren más pasos para este procedimiento.
9.
Haga clic en Equipo de destino con Microsoft Exchange Server para seleccionar o cambiar el
equipo de destino. Este paso permite recuperar en un equipo que no esté ejecutando Agent for
Exchange.
Especifique el nombre de dominio completo (FQDN) de un equipo en el que esté habilitado el rol
Acceso de cliente (en Microsoft Exchange Server 2010/2013) o el rol Buzón de correo (en
Microsoft Exchange Server 2016 o versiones posteriores). El equipo debe pertenecer al mismo
bosque de Active Directory que el equipo que realiza la recuperación.
Si se le pide, proporcione las credenciales de la cuenta que se utilizará para acceder al equipo.
Los requisitos de esta cuenta aparecen en la sección Derechos de usuario necesarios.
10. [Opcional] Haga clic en Base de datos para volver a crear buzones de correo faltantes para
cambiar la base de datos seleccionada automáticamente.
11. Haga clic en Iniciar recuperación.
El proceso de recuperación se muestra en la pestaña Actividades.
Para recuperar un buzón de correo desde una copia de seguridad de buzón de correo
1. Haga clic en Dispositivos > Microsoft Exchange >Buzones de correo.
2. Seleccione el buzón de correo que desea recuperar y, a continuación, haga clic en Recuperar.
Puede buscar los buzones de correo por el nombre. No se pueden usar caracteres comodín.
Si el buzón de correo se ha eliminado, selecciónelo en la pestaña Almacenamiento de copias de
seguridad y, a continuación, haga clic en Mostrar copias de seguridad.
3. Seleccione un punto de recuperación. Tenga en cuenta que los puntos de recuperación se filtran
por ubicación.
530 © Acronis International GmbH, 2003-2023

4. Haga clic en Recuperar > Buzón de correo.
5. Siga los pasos 8 a 11 del procedimiento anterior.
Recuperación de elementos de buzón de correo
Para recuperar elementos de buzones de correo a partir de una copia de seguridad compatible
con la aplicación o una copia de seguridad de base de datos
1. [Solo al recuperar desde una copia de seguridad de base de datos a Microsoft365] Si el Agente
para Microsoft365 no está instalado en la máquina que ejecuta Exchange Server y de la que se
ha realizado la copia de seguridad, haga una de las acciones siguientes:
lSi no tiene el Agente para Microsoft365 en su organización, instale el Agente para
Microsoft365 en la máquina de la que se ha realizado la copia de seguridad (u otra máquina
con la misma versión de Microsoft Exchange Server).
lSi ya tiene el Agente para Microsoft365 en su organización, copie las bibliotecas desde la
máquina de la que se ha realizado la copia de seguridad (o desde otra máquina con la misma
versión de Microsoft Exchange Server) a la máquina con el Agente para Microsoft365, como
se describe en "Copia de bibliotecas de Microsoft Exchange".
2. Realice uno de los siguientes procedimientos:
lSi recupera desde una copia de seguridad compatible con la aplicación: en Dispositivos,
seleccione el equipo que contenía originalmente los datos que desea recuperar.
lSi recupera desde una copia de seguridad compatible con la aplicación, haga clic en
Dispositivos > Microsoft Exchange > Bases de datos y, a continuación, seleccione la base
de datos que contenía originalmente los datos que desea recuperar.
3. Haga clic en Recuperación.
4. Seleccione un punto de recuperación. Tenga en cuenta que los puntos de recuperación se filtran
por ubicación.
Si el equipo no está conectado a Internet, no se muestran los puntos de recuperación. Use otros
métodos de recuperación:
l[Solo si recupera desde una copia de seguridad compatible con la aplicación] Si la copia de
seguridad se encuentra en el almacenamiento compartido o en la cloud (es decir, otros
agentes pueden acceder a ella), haga clic en Seleccionar equipo, seleccione un equipo
conectado que tenga instalado Agent for Exchange o Agent for VMware, y seleccione un punto
de recuperación.
lSeleccione un punto de recuperación en la pestaña de almacenamiento de copia de
seguridad.
El equipo elegido para examinar en cualquiera de las acciones anteriores realizará la
recuperación en lugar del equipo original que está desconectado.
5. Haga clic en Recuperar > Buzones de correo de Exchange.
6. Haga clic en el buzón de correo que contenía originalmente los elementos que desea recuperar.
7. Seleccione los elementos que desea recuperar.
531 © Acronis International GmbH, 2003-2023

Tiene a su disposición las siguientes opciones de búsqueda. No se pueden usar caracteres
comodín.
lPara los mensajes de correo electrónico: búsqueda por asunto, remitente, destinatario y
fecha.
lPara los eventos: búsqueda por título y fecha.
lPara las tareas: búsqueda por asunto y fecha.
lPara los contactos: búsqueda por nombre, dirección de correo electrónico y número de
teléfono.
Cuando se selecciona un mensaje de correo electrónico, puede hacer clic en Mostrar contenido
para ver el contenido, incluidos los documentos adjuntos.
Nota
Haga clic en el nombre de un archivo adjunto para descargarlo.
Para poder seleccionar carpetas, haga clic en el icono de recuperar carpetas.
8. Haga clic en Recuperar.
9. Para recuperar a Microsoft365, seleccione Microsoft 365 en Recuperar a.
Para recuperar a un Exchange Server, mantenga el valor predeterminado de Microsoft
Exchange en Recuperar a.
10.
[Solo al recuperar a Exchange Server] Haga clic en Equipo de destino con Microsoft Exchange
Server para seleccionar o cambiar el equipo de destino. Este paso permite recuperar en un
equipo que no esté ejecutando Agent for Exchange.
Especifique el nombre de dominio completo (FQDN) de un equipo en el que esté habilitado el rol
Acceso de cliente (en Microsoft Exchange Server 2010/2013) o el rol Buzón de correo (en
Microsoft Exchange Server 2016 o versiones posteriores). El equipo debe pertenecer al mismo
bosque de Active Directory que el equipo que realiza la recuperación.
Si se le pide, proporcione las credenciales de la cuenta que se utilizará para acceder al equipo.
Los requisitos de esta cuenta aparecen en la sección Derechos de usuario necesarios.
11. En Buzón de correo de destino puede consultar, cambiar o especificar el buzón de correo de
destino.
532 © Acronis International GmbH, 2003-2023

De manera predeterminada, se selecciona el buzón de correo original. Si este buzón de correo
no existe o se selecciona un equipo de destino que no es el original, debe indicar el buzón de
correo de destino.
12. [Solo al recuperar mensajes de correo electrónico] En Carpeta de destino puede consultar o
cambiar la carpeta de destino en el buzón de correo de destino. De manera predeterminada, se
selecciona la carpeta Elementos recuperados. Debido a las limitaciones de Microsoft Exchange,
los eventos, las tareas, las notas y los contactos se restauran en su ubicación de origen
independientemente de que se haya indicado cualquier otra carpeta de destino.
13. Haga clic en Iniciar recuperación.
El proceso de recuperación se muestra en la pestaña Actividades.
Para recuperar un elemento del buzón de correo de una copia de seguridad de buzón de correo
1. Haga clic en Dispositivos > Microsoft Exchange >Buzones de correo.
2. Seleccione el buzón de correo que contenía originalmente los elementos que desea recuperar y,
a continuación, haga clic en Recuperar.
Puede buscar los buzones de correo por el nombre. No se pueden usar caracteres comodín.
Si el buzón de correo se ha eliminado, selecciónelo en la pestaña Almacenamiento de copias de
seguridad y, a continuación, haga clic en Mostrar copias de seguridad.
3. Seleccione un punto de recuperación. Tenga en cuenta que los puntos de recuperación se filtran
por ubicación.
4. Haga clic en Recuperar > Mensajes de correo electrónico.
5. Seleccione los elementos que desea recuperar.
Tiene a su disposición las siguientes opciones de búsqueda. No se pueden usar caracteres
comodín.
lPara los mensajes de correo electrónico: búsqueda por asunto, remitente, destinatario y
fecha.
lPara los eventos: búsqueda por título y fecha.
lPara las tareas: búsqueda por asunto y fecha.
lPara los contactos: búsqueda por nombre, dirección de correo electrónico y número de
teléfono.
Cuando se selecciona un mensaje de correo electrónico, puede hacer clic en Mostrar contenido
para ver el contenido, incluidos los documentos adjuntos.
Nota
Haga clic en el nombre de un archivo adjunto para descargarlo.
Cuando se selecciona un mensaje de correo electrónico, puede hacer clic en Enviar como
correo electrónico para enviar el mensaje a una dirección de correo electrónico. El mensaje se
envía desde el correo electrónico de su cuenta de administrador.
Para poder seleccionar carpetas, haga clic en el icono de recuperar carpetas:
533 © Acronis International GmbH, 2003-2023

6. Haga clic en Recuperar.
7. Siga los pasos 9 a 13 del procedimiento anterior.
Copia de bibliotecas de Microsoft Exchange Server
Al recuperar los buzones de correo de Exchange o los elementos de buzón de correo en Microsoft
365, puede que necesite copiar las bibliotecas siguientes desde la máquina de la que se ha realizado
la copia de seguridad (o desde otra máquina con la misma versión de Microsoft Exchange Server) a
la máquina con el Agente para Microsoft 365.
Copie los archivos siguientes, en función de la versión de Microsoft Exchange Server de la que se ha
realizado la copia de seguridad.
Versión de Microsoft Exchange
Server
Bibliotecas Ubicación predeterminada
Microsoft Exchange Server 2010 ese.dll
esebcli2.dll
store.exe
%ProgramFiles%\Microsoft\Exchange
Server\V14\bin
Microsoft Exchange Server 2013 ese.dll %ProgramFiles%\Microsoft\Exchange
Server\V15\bin
msvcr110.dll %WINDIR%\system32
Microsoft Exchange Server 2016 y
2019
ese.dll %ProgramFiles%\Microsoft\Exchange
Server\V15\bin
msvcr110.dll
msvcp110.dll
%WINDIR%\system32
Las bibliotecas deben ubicarse en la carpeta %ProgramData%\Acronis\ese. Si esta carpeta no existe,
créela manualmente.
Cambio de las credenciales de acceso de SQL Server o Exchange
Server
Puede cambiar las credenciales de acceso de SQL Server o Exchange Server sin tener que volver a
instalar el agente.
Para cambiar las credenciales de acceso de SQL Server o Exchange Server
1. Haga clic en Dispositivos y, a continuación, en Microsoft SQL o Microsoft Exchange.
2. Seleccione el Grupo de disponibilidad de AlwaysOn, el Grupo de disponibilidad de base de datos,
la instancia de SQL Server o el servidor de Exchange Server cuyas credenciales de acceso desee
cambiar.
534 © Acronis International GmbH, 2003-2023

3. Haga clic en Especificar credenciales.
4. Especifique las nuevas credenciales de acceso y, a continuación, haga clic en Aceptar.
Para cambiar las credenciales de acceso de Exchange Server para la copia de seguridad de buzón
de correo
1. Haga clic en Dispositivos > Microsoft Exchange y expanda los Buzones de correo.
2. Seleccione el Exchange Server cuyas credenciales de acceso desee cambiar.
3. Haga clic en Configuración.
4. En Cuenta de administrador de Exchange, especifique las nuevas credenciales de acceso y, a
continuación, haga clic en Guardar.
Protección de dispositivos móviles
La aplicación de Cyber Protect le permite realizar una copia de seguridad de los datos de un
dispositivo móvil en el almacenamiento en la nube para que pueda recuperarlos en caso de pérdida
o daños. Tenga en cuenta que el uso del almacenamiento en la nube requiere una cuenta y una
suscripción a la nube.
Dispositivos móviles compatibles
Puede instalar la aplicación de Cyber Protect en cualquier dispositivo móvil que ejecute uno de los
siguientes sistemas operativos:
lDe iOS 12 a iOS 15
lDe Android 7 a Android 12
De qué puede realizar una copia de seguridad
lContactos
lFotografías (se conservará el tamaño y formato original de las fotografías)
lVídeos
lCalendarios
lRecordatorios (solo en dispositivos iOS)
Qué necesita saber
lPuede realizar una copia de seguridad de los datos solo en el almacenamiento en la cloud.
lCuando abra la aplicación, verá el resumen de los cambios en los datos y podrá iniciar
manualmente una copia de seguridad.
lLa funcionalidad Copia de seguridad continua se encuentra habilitada de forma
predeterminada. Si se habilita esta configuración, la aplicación de ciberprotección detectará de
forma automática nuevos datos sobre la marca y los cargará a la nube.
535 © Acronis International GmbH, 2003-2023

lLa opción Usar Wi-Fi solamente está habilitada de forma predeterminada en la configuración
de la aplicación. Si se activa esta configuración, la aplicación de Cyber Protect realizará una copia
de seguridad de los datos solo cuando se disponga de una conexión Wi-Fi. En el caso de perder la
conexión, no se iniciará el proceso de copia de seguridad. Si quiere que la aplicación también
pueda usar los datos móviles, desactive esta opción.
lLa optimización de batería de su dispositivo podría impedir que la aplicación Cyber Protect
funcione correctamente. Para ejecutar copias de seguridad en el momento preciso, deberá
detener la optimización de batería para la aplicación.
lExisten dos métodos para ahorrar batería:
oLa función Realizar cop. de seg. durante la carga, que está deshabilitada de forma
predeterminada. Si se activa esta configuración, la aplicación de Cyber Protect realizará una
copia de seguridad de los datos solo cuando el dispositivo esté conectado a la corriente. En el
caso de que el dispositivo se desconecte de la corriente durante un proceso de copia de
seguridad continua, se pausará la copia de seguridad.
oEl modo de ahorro de energía, que está habilitado de forma predeterminada. Si se activa
esta configuración, la aplicación de Cyber Protect realizará una copia de seguridad de los datos
solo cuando el dispositivo tenga un nivel de batería adecuado. Cuando el nivel de batería sea
bajo, se pausará la copia de seguridad continua. Esta opción está disponible para Android 8 o
versiones posteriores.
lPuede acceder a los datos de la copia de seguridad desde cualquier dispositivo móvil registrado
en su cuenta. Esto le ayudará a transferir los datos desde un dispositivo móvil antiguo a uno
nuevo. Los contactos y fotografías de un dispositivo Android pueden recuperarse en un
dispositivo iOS y viceversa. También puede descargar una foto, un vídeo o un contacto en
cualquier dispositivo mediante la consola de servicio.
lLos datos de los que realizó una copia de seguridad desde un dispositivo móvil registrado en su
cuenta solo están disponibles en dicha cuenta. Nadie más puede ver o recuperar sus datos.
lEn la aplicación de ciberprotección solo puede recuperar la versión más reciente de los datos. Si
necesita recuperar datos de una versión de copia de seguridad específica, use la consola de
servicio en una tableta o un ordenador.
lNo se aplican las reglas de retención a las copias de seguridad de dispositivos móviles.
lSolo para dispositivos Android: si hay una tarjeta SD presente durante la copia de seguridad,
también se realizará una copia de seguridad de los datos almacenados en dicha tarjeta. Los datos
se recuperarán en la carpeta Recuperado por la copia de seguridad de una tarjeta SD si está
presente durante la recuperación. En caso contrario, la aplicación le solicitará que indique otra
ubicación en la que recuperar los datos.
Dónde obtener la aplicación Cyber Protect
Según el tipo de dispositivo móvil que tenga, deberá instalar la aplicación desde el App Store o
Google Play.
536 © Acronis International GmbH, 2003-2023

Cómo empezar a realizar copias de seguridad de los datos
1. Abra la aplicación.
2. Inicie sesión con los datos de su cuenta.
3. Toque Configurar para crear su copia de seguridad. Tenga en cuenta que este botón solo se
mostrará si no tiene ninguna copia de seguridad en el dispositivo móvil.
4. Seleccione las categorías de datos de las que desea realizar la copia de seguridad. De manera
predeterminada, se seleccionan todas las categorías.
5. Paso opcional: habilite Cifrar copia de seguridad para proteger su copia de seguridad con
cifrado. En ese caso, también deberá hacer lo siguiente:
a. Escriba una contraseña de cifrado en dos campos distintos.
Nota
Es importante que recuerde la contraseña, puesto que, si se le olvida, no podrá restaurarla ni
cambiarla.
b. Pulse Cifrar.
6. Pulse Crear copia de seguridad.
7. Permita a la aplicación acceder a sus datos personales. Si deniega el acceso a algunas categorías
de datos, estas no se incluirán en la copia de seguridad.
La copia de seguridad comienza.
Cómo recuperar los datos en un dispositivo móvil
1. Abra la aplicación Cyber Protect.
2. Pulse Examinar.
3. Pulse el nombre del dispositivo.
4. Realice uno de los siguientes procedimientos:
lPara recuperar todos los datos incluidos en la copia de seguridad, pulse Recuperar todos. No
es necesario realizar más acciones.
lPara recuperar una o más categorías de datos, pulse Seleccionar y después seleccione las
casillas de verificación de las categorías elegidas. Pulse Recuperar. No es necesario realizar
más acciones.
lPara recuperar uno o más elementos que pertenecen a la misma categoría de datos, pulse la
categoría de datos concreta. Continúe a los pasos siguientes.
5. Realice uno de los siguientes procedimientos:
lPara recuperar un único elemento, púlselo.
lPara recuperar varios elementos, pulse Seleccionar y después seleccione las casillas de
verificación de los elementos elegidos.
6. Pulse Recuperar.
537 © Acronis International GmbH, 2003-2023

Cómo revisar los datos a través de la consola de servicio
1. En un equipo, abra un explorador y escriba el URL de la consola de servicio.
2. Inicie sesión con los datos de su cuenta.
3. En Todos los dispositivos, haga clic en la opción Recupera bajo el nombre de su dispositivo
móvil.
4. Realice una de las siguientes operaciones:
lPara descargar las fotografías, los vídeos, los contactos, los calendarios o los recordatorios del
dispositivo, seleccione las categorías de datos correspondientes. Haga clic en Descargar.
lPara descargar fotografías, vídeos, contactos, calendarios o recordatorios específicos,
seleccione el nombre de la categoría de datos correspondiente y, después, marque las casillas
de verificación de los elementos en cuestión. Haga clic en Descargar.
538 © Acronis International GmbH, 2003-2023

lPara ver una vista preliminar de una fotografía o un contacto, seleccione el nombre de la
categoría de datos correspondiente y, después, haga clic en el elemento elegido.
Protección de datos de Hosted Exchange
¿Qué elementos se pueden incluir en copias de seguridad?
Puede realizar copias de seguridad de los buzones de correo de usuario, compartidos y de grupo.
También puede llevar a cabo copias de seguridad de buzones de correo de archivos comprimidos
(archivo comprimido local) de los buzones de correo seleccionados.
¿Qué elementos de datos pueden recuperarse?
Los siguientes elementos pueden recuperarse de la copia de seguridad de buzones de correo:
lBuzones de correo
lCarpetas de correo electrónico
lMensajes de correo electrónico
lEventos del calendario
lTareas
lContactos
lEntradas del diario
lNotas
Puede usar la búsqueda para localizar los elementos.
539 © Acronis International GmbH, 2003-2023

Al recuperar elementos de buzones de correo, buzones de correo, elementos de carpetas públicas y
carpetas públicas, puede seleccionar si quiere sobrescribir los elementos en la ubicación de destino.
Cuando se recupera un buzón de correo sobre un buzón de correo existente, los elementos
anteriores que tengan los mismos ID se sobrescriben.
Al recuperar elementos de buzón de correo no se sobrescribe nada. En su lugar, en la carpeta de
destino se reproduce la ruta completa al elemento del buzón de correo.
Selección de buzones de correo
Seleccione los buzones de correo tal como se describe a continuación y luego especifique otros
ajustes del plan de protección según corresponda.
Pasos para seleccionar buzones de correo de Exchange Online
1. Haga clic en Dispositivos > Hosted Exchange.
2. Si se añadieron varias organizaciones de Hosted Exchange al servicio Cyber Protection,
seleccione la organización cuyos datos de los usuarios quiera recuperar. De lo contrario, omita
este paso.
3. Realice uno de los siguientes procedimientos:
lPara realizar una copia de seguridad de los buzones de correo de todos los usuarios y de
todos los compartidos (incluidos los que se crearán en el futuro), amplíe el nodo Usuarios,
seleccione Todos los usuarios y haga clic en Agrupar copia de seguridad.
lPara realizar una copia de seguridad de los buzones de correo de usuarios individuales o de
los compartidos, amplíe el nodo Usuarios, seleccione Todos los usuarios, elija los usuarios
cuyos buzones de correo quiera recuperar y haga clic en Realizar copia de seguridad.
lPara realizar una copia de seguridad de los buzones de correo de todos los grupos (incluidos
los buzones de los grupos que se crearan en el futuro), amplíe el nodo Grupos, seleccione
Todos los grupos y haga clic en Agrupar copia de seguridad.
lPara realizar una copia de seguridad de los buzones de correo de grupos individuales, amplíe
el nodo Grupos, seleccione Todos los grupos, elija los grupos de cuyos buzones de correo
quiera realizar una copia de seguridad y haga clic en Copia de seguridad.
Recuperación de buzones de correo y elementos de los buzones
Recuperación de buzones de correo
1. Haga clic en Dispositivos > Hosted Exchange.
2. Si se añadieron varias organizaciones de Hosted Exchange al servicio Cyber Protection,
seleccione la organización cuyos datos incluidos en la copia desee recuperar. De lo contrario,
omita este paso.
3. Realice uno de los siguientes procedimientos:
lPara recuperar el buzón de correo de un usuario, amplíe el nodo Usuarios, seleccione Todos
los usuarios, elija el usuario cuyo buzón de correo quiera recuperar y haga clic en
540 © Acronis International GmbH, 2003-2023

Recuperar.
lPara recuperar un buzón de correo compartido, amplíe el nodo Usuarios, seleccione Todos
los usuarios, elija el buzón de correo compartido que quiera recuperar y haga clic en
Recuperar.
lPara recuperar el buzón de correo de un grupo, amplíe el nodo Grupos, seleccione Todos los
grupos, elija el grupo cuyo buzón de correo quiera recuperar y haga clic en Recuperar.
lSi el usuario, el grupo o el buzón de correo compartido se ha eliminado, seleccione el
elemento de la sección Copias de seguridad de aplicaciones en la nube de la pestaña
Almacenamiento de copias de seguridad y, a continuación, haga clic en Mostrar copias de
seguridad.
Puede buscar usuarios y grupos por el nombre. No se pueden usar caracteres comodín.
4. Seleccione un punto de recuperación.
5. Haga clic en Recuperar > Todo el buzón de correo.
6. Si se han añadido varias organizaciones de Hosted Exchange al servicio Cyber Protection, haga
clic en la organización de Hosted Exchange para verla, modificarla o especificar la
organización de destino.
De manera predeterminada, se selecciona la organización original. Si esta organización ya no se
encuentra registrada en el servicio Cyber Protection, debe especificar la organización de destino.
7. En Recuperar al buzón de correo, puede consultar, cambiar o especificar el buzón de correo
de destino.
De manera predeterminada, se selecciona el buzón de correo original. Si este buzón de correo
no existe o se selecciona una organización que no es la original, debe indicar el buzón de correo
de destino.
8. Haga clic en Iniciar recuperación.
9. Seleccione una de las opciones de sobreescritura:
lSobrescribir elementos existentes
lNo sobrescribir elementos existentes
10. Haga clic en Continuar para confirmar su decisión.
Recuperación de elementos de buzón de correo
1. Haga clic en Dispositivos > Hosted Exchange.
2. Si se añadieron varias organizaciones de Hosted Exchange al servicio Cyber Protection,
seleccione la organización cuyos datos incluidos en la copia desee recuperar. De lo contrario,
omita este paso.
3. Realice uno de los siguientes procedimientos:
lPara recuperar elementos del buzón de correo de un usuario, amplíe el nodo Usuarios,
seleccione Todos los usuarios, elija el usuario en cuyo buzón de correo se encontraban al
principio los elementos que quiera recuperar y haga clic en Recuperar.
541 © Acronis International GmbH, 2003-2023

lPara recuperar los elementos de un buzón de correo compartido, amplíe el nodo Usuarios,
seleccione Todos los usuarios, elija el buzón de correo compartido que contenía los
elementos que quiera recuperar y haga clic en Recuperar.
lPara recuperar elementos del buzón de correo de un grupo, amplíe el nodo Grupos,
seleccione Todos los grupos, elija el grupo en cuyo buzón de correo se encontraban al
principio los elementos que quiera recuperar y haga clic en Recuperar.
lSi el usuario, el grupo o el buzón de correo compartido se ha eliminado, seleccione el
elemento de la sección Copias de seguridad de aplicaciones en la nube de la pestaña
Almacenamiento de copias de seguridad y, a continuación, haga clic en Mostrar copias de
seguridad.
Puede buscar usuarios y grupos por el nombre. No se pueden usar caracteres comodín.
4. Seleccione un punto de recuperación.
5. Haga clic en Recuperar > Mensajes de correo electrónico.
6. Vaya hasta la carpeta requerida o utilice la búsqueda para obtener la lista de los elementos
necesarios.
Tiene a su disposición las siguientes opciones de búsqueda. No se pueden usar caracteres
comodín.
lPara los mensajes de correo electrónico: búsqueda por asunto, remitente, destinatario,
nombre del adjunto y fecha.
lPara los eventos: búsqueda por título y fecha.
lPara las tareas: búsqueda por asunto y fecha.
lPara los contactos: búsqueda por nombre, dirección de correo electrónico y número de
teléfono.
7. Seleccione los elementos que desea recuperar. Para poder seleccionar carpetas, haga clic en el
icono de recuperar carpetas:
También puede optar por una de las siguientes opciones:
lCuando un elemento está seleccionado, haga clic en Mostrar contenido para ver lo que se
incluye, incluidos los adjuntos. Hagaclic en el nombre de un archivo adjunto para descargarlo.
lCuando un mensaje de correo electrónico o el elemento de un calendario esté seleccionado,
haga clic en Enviar como correo electrónico para enviar el elemento a la dirección de correo
electrónico especificada. Puede seleccionar el remitente y escribir un texto para añadirlo al
elemento reenviado.
lÚnicamente si la copia de seguridad no está cifrada, ha usado la búsqueda y ha seleccionado
un único elemento de la lista de resultados de búsqueda: haga clic en Mostrar versiones
para seleccionar la versión del elemento que quiera recuperar. Puede elegir cualquier versión
de la que se haya realizado una copia de seguridad, anterior o posterior al punto de
recuperación seleccionado.
8. Haga clic en Recuperar.
9. Si se añadieron varias organizaciones de Hosted Exchange al servicio Cyber Protection, haga clic
en la organización de Hosted Exchange para verla, modificarla o especificar la organización de
542 © Acronis International GmbH, 2003-2023

destino.
De manera predeterminada, se selecciona la organización original. Si esta organización ya no se
encuentra registrada en el servicio Cyber Protection, debe especificar la organización de destino.
10. En Recuperar al buzón de correo, puede consultar, cambiar o especificar el buzón de correo
de destino.
De manera predeterminada, se selecciona el buzón de correo original. Si este buzón de correo
no existe o se selecciona una organización que no es la original, debe indicar el buzón de correo
de destino.
11. [Solo al recuperar un buzón de correo de usuario o compartido] En Ruta, puede consultar o
cambiar la carpeta de destino en el buzón de correo de destino. De manera predeterminada, se
selecciona la carpeta Elementos recuperados.
Los elementos de buzón de correo de grupos siempre se recuperan en la carpeta Bandeja de
entrada.
12. Haga clic en Iniciar recuperación.
13. Seleccione una de las opciones de sobreescritura:
lSobrescribir elementos existentes
lNo sobrescribir elementos existentes
14. Haga clic en Continuar para confirmar su decisión.
Protección de los datos de Microsoft 365
Motivos por los que hacer una copia de seguridad de los datos de
Microsoft 365
Si bien Microsoft 365 es un conjunto de servicios en la nube, las copias de seguridad periódicas le
proporcionan una capa de protección adicional frente a errores de los usuarios y acciones
malintencionadas. Puede recuperar los elementos eliminados desde una copia de seguridad incluso
después de que el periodo de retención de Microsoft 365 haya caducado. Asimismo, puede
conservar una copia local de los buzones de correo de Exchange Online si es necesario para cumplir
la normativa.
Los datos de la copia de seguridad se comprimen automáticamente y utilizan menos espacio en la
ubicación de la copia de seguridad que en su ubicación original. La tasa de compresión para las
copias de seguridad de la nube a la nube es fija y corresponde al nivel Normal de las copias de
seguridad que no son de la nube a la nube. Para obtener más información sobre estos niveles,
consulte "Tasa de compresión" (p. 420).
Agente paraMicrosoft365
Dependiendo de la funcionalidad deseada, puede elegir instalar Agente para Microsoft365 de
manera local, utilizar el agente instalado en la nube o decantarse por ambas opciones. En la
siguiente tabla se resume el funcionamiento del agente local y en el cloud.
543 © Acronis International GmbH, 2003-2023

Nota
Para los inquilinos en el modo Seguridad aumentada, solo está disponible el agente local. Estos
inquilinos solo pueden hacer copias de seguridad de buzones de correo de Microsoft365. No
pueden utilizar características adicionales proporcionadas por el agente de la nube.
Agente local paraMicrosoft365 Agente en la nube
paraMicrosoft365
Elementos de datos que se
pueden incluir en copias de
seguridad
Exchange Online: buzones de correo
de usuario y compartidos (incluidos
los buzones de correo de usuarios en
un plan de Kiosk y los buzones de
correo en espera por asuntos legales)
lExchange Online:
obuzones de correo de
usuario y compartidos
(incluidos los buzones de
correo de usuarios en un
plan de Kiosk y los buzones
de correo en espera por
asuntos legales)
obuzones de correo de grupo
ocarpetas públicas
lOneDrive: archivos y carpetas
del usuario
lSharePoint Online:
ocolecciones de sitios clásicos
ositios de grupo (equipo)
ositios de comunicación
ositios de datos individuales
lMicrosoft 365 Teams:
otodos los equipos
ocanales del equipo
oarchivos del canal
obuzones de correo del
equipo
oarchivos y mensajes de
correo electrónico en los
buzones del equipo
oreuniones
ositios del equipo
lBlocs de notas de OneNote:
como parte de las copias de
seguridad de OneDrive,
SharePoint Online y Microsoft
365 Teams
Copia de seguridad de los
buzones de correo
electrónico comprimido
No Sí
544 © Acronis International GmbH, 2003-2023

(archivo comprimido
local)
Programación de copia de
seguridad
Definida por el usuario Hasta seis veces al día*
Ubicaciones de las copias
de seguridad
Almacenamiento en el cloud, o bien la
carpeta local o de red
Solo almacenamiento en el cloud
(incluido el almacenamiento
alojado en partners)
Protección automática de
sitios, grupos, usuarios y
equipos de Microsoft365
No Sí, mediante la aplicación de un
plan de protección a los grupos
Todos los usuarios, Todos los
grupos, Todos los sitios o Todos
los equipos
Protección de más de una
organización de
Microsoft365
No Sí
Recuperación granular Sí Sí
Recuperación en otro
usuario de la organización
Sí Sí
Recuperación en otra
organización
No Sí
Recuperación en un
servidor de Microsoft
Exchange local
No No
Número máximo de
elementos que se pueden
incluir en copias de
seguridad sin que se
produzca ninguna
degradación del
rendimiento
Al realizar copias de seguridad en el
almacenamiento en el cloud: 5000
buzones de correo por empresa
Al realizar copias de seguridad en
otros destinos: 2000 buzones de
correo por plan de protección (sin
límite de número de buzones de
correo por empresa)
10000 elementos protegidos
(buzones de correo, elementos de
OneDrive o sitios) por empresa**
Cantidad máxima de copias
de seguridad ejecutadas
manualmente
No 10ejecuciones manuales durante
una hora
Cantidad máxima de
operación de recuperación
simultáneas
No 10operaciones, incluidas
operaciones de recuperación de
Google Workspace
545 © Acronis International GmbH, 2003-2023

* La opción predeterminada es Una vez por día. Con el paquete de Advanced Backup. puede
planificar hasta seis copias de seguridad por día. Las copias de seguridad se inician a intervalos
aproximados en función de la carga actual del agente de la nube, que gestiona varios clientes en un
centro de datos. De este modo, se garantiza una carga equilibrada durante el día y la misma calidad
de servicio para todos los clientes.
Nota
La planificación de la protección puede verse afectada por el funcionamiento de servicios de
terceros, por ejemplo, la accesibilidad a los servidores de Microsoft 365, la regulación de los ajustes
de los servidores de Microsoft y otros. Consulte también https://docs.microsoft.com/en-
us/graph/throttling.
** Le recomendamos que realice copias de seguridad de sus elementos protegidos de manera
gradual y en este orden:
1. Buzones de correo.
2. Cuando se haya realizado la copia de seguridad de todos los buzones de correo, haga la de los
elementos de OneDrive.
3. Cuando se haya realizado la copia de seguridad de los elementos de OneDrive, haga la de los
sitios de SharePoint Online.
La primera copia de seguridad completa puede tardar varios días en función del número de
elementos protegidos y el tamaño.
Limitaciones
lLa consola de Cyber Protect muestra todos los usuarios con un buzón de correo o OneDrive,
incluidos los que no tienen una licencia de Microsoft 365 y los que tienen bloqueado el inicio de
sesión en los servicios de Microsoft 365.
lUna copia de seguridad de un buzón de correo incluye solo las carpetas visibles para los
usuarios. La carpeta Elementos recuperables y sus subcarpetas (Eliminaciones, Versiones,
Depuraciones, Auditorías, Retenciones, Registro del calendario) no se incluyen en la copia de
seguridad de un buzón de correo.
lNo es posible crear automáticamente usuarios, carpetas públicas, grupos o sitios durante una
recuperación. Por ejemplo, si quiere recuperar un sitio de SharePoint Online eliminado, cree
primero un sitio manualmente y, a continuación, especifique que es el sitio de destino durante
una recuperación.
lNo puede recuperar elementos de diferentes puntos de recuperación de forma simultánea,
incluso aunque pueda seleccionar esos elementos en los resultados de búsqueda.
lDurante la copia de seguridad, se conservará cualquier etiqueta confidencial que se aplique al
contenido. Por ello, puede que el contenido confidencial no se muestre si se recupera a una
ubicación que no es la original y su usuario tiene permisos de acceso diferentes.
lNo puede aplicar más de un plan de copias de seguridad individual a la misma carga de trabajo.
546 © Acronis International GmbH, 2003-2023

lCuando se aplican un plan de copias de seguridad individual y un plan de copias de seguridad en
grupo a la misma carga de trabajo, la configuración del plan individual tiene prioridad.
Derechos de usuario necesarios
En el servicio Cyber Protection
El agente local para Microsoft365 se debe registrar en una cuenta de administrador de empresa y
usar en el nivel de inquilino cliente. Los administradores que actúan a nivel de unidad y los
administradores y usuarios de nivel de unidad no pueden hacer copias de seguridad ni recuperar
datos de Microsoft365.
El agente en la nube para Microsoft365 se puede utilizar tanto a nivel de inquilino cliente como a
nivel de unidad. Para obtener más información sobre estos niveles y sus respectivos
administradores, consulte "Administración de organizaciones de Microsoft 365 añadidas en
diferentes niveles" (p. 554).
En Microsoft 365
Su cuenta debe tener la función de administrador global en Microsoft365.
Para descubrir realizar una copia de seguridad de carpetas públicas de Microsoft365 y
recuperarlas, al menos una sus cuentas de administrador de Microsoft365 tiene que tener un
buzón de correo y derechos de escritura y lectura de las carpetas públicas de las que desea realizar
una copia de seguridad.
lEl agente local iniciará sesión en Microsoft 365 usando esta cuenta. Para permitir que el agente
acceda al contenido de los buzones de correo, se asignará el rol de gestión
ApplicationImpersonation a esta cuenta. Si cambia la contraseña de esta cuenta, actualice la
contraseña en la consola de servicio, tal y como se describe en "Cambio de las credenciales de
acceso de Microsoft365".
lEl agente en la nube no inicia sesión en Microsoft 365. Microsoft 365 concede al agente los
permisos necesarios directamente. Solo tiene que confirmar la concesión de estos permisos una
vez, que se firman como administrador global. El agente no guarda las credenciales de su cuenta
y no las usa para llevar a cabo la copia de seguridad ni la recuperación. Cambiar la contraseña de
esta cuenta, deshabilitar la cuenta o eliminarla de Microsoft365 no afecta a las operaciones del
agente.
Informe de licencia de usuarios de Microsoft 365
Los administradores de la empresa pueden descargar un informe sobre los usuarios de
Microsoft365 protegidos y su licencia. El informe está en formato CSV e incluye información sobre
el estado de la licencia de un usuario y el motivo por el que se utiliza una licencia. El informe
también incluye el nombre del usuario protegido, el correo electrónico asociado, el grupo, la
organización de Microsoft365, el nombre y el tipo de carga de trabajo protegida.
547 © Acronis International GmbH, 2003-2023

Este informe solo está disponible para inquilinos en los que se haya registrado una organización de
Microsoft365.
Pasos para descargar el informe de licencia de usuarios de Microsoft365
1. Inicie sesión en la consola de servicio de Cyber Protection como administrador de una empresa.
2. Haga clic en el icono de la cuenta en la esquina superior derecha.
3. Haga clic en Informe de licencia de usuarios de Microsoft365.
Iniciando sesión
Las acciones con recursos de la nube a la nube como ver el contenido de los correos electrónicos
con copia de seguridad, descargar adjuntos o archivos, recuperar correos electrónicos de buzones
de correo no originales o enviarlos como correos electrónicos pueden infringir la privacidad del
usuario. Estas acciones se registran en Supervisión > Registro de auditorías en el Portal de
administración.
Usar el agente instalado localmente para Office 365.
Cómo añadir una organización de Microsoft 365
Para añadir una organización de Microsoft 365
1. Inicie sesión en la consola de Cyber Protection como administrador de la empresa.
2. Haga clic en el icono de la cuenta que hay en la esquina superior derecha y, a continuación, haga
clic en Descargas > Agente para Office 365.
3. Descargue el agente e instálelo en un equipo que ejecute Windows y esté conectado a Internet.
4. En la consola de Cyber Protection, vaya a Dispositivos > Microsoft Office 365 (Agente local).
5. En la ventana que se abra, introduzca su ID de la aplicación, el código secreto y la ID de inquilino
de Microsoft 365. Consulte "Obtener el ID y el secreto de la aplicación" (p. 548) para obtener más
información sobre cómo obtenerlos.
6. Haga clic en Aceptar.
Como resultado, los elementos de datos de su organización aparecen en la consola de Cyber
Protection, en la pestaña Microsoft Office 365 (Agente local).
Importante
Solo puede haber un Agente para Office 365 instalado localmente en una organización (grupo
empresarial).
Obtener el ID y el secreto de la aplicación
Para usar la autenticación moderna de Office 365, debe crear una aplicación personalizada en Azure
Active Directory y conceder permisos API concretos. Así, obtendrá el ID de la aplicación, el secreto
548 © Acronis International GmbH, 2003-2023

de la aplicación y el ID del directorio (inquilino) que necesita para acceder a la consola de Cyber
Protection.
Nota
En el equipo donde está instalado el Agente para Office 365, asegúrese de permitir el acceso a
graph.microsoft.com a través del puerto 443.
Pasos para crear una aplicación en Azure Active Directory
1. Inicie sesión en el Portal de Azure como administrador.
2. Vaya a Azure Active Directory > Registros de aplicaciones, y haga clic en Nuevo registro.
3. Especifique un nombre para su aplicación personalizada, por ejemplo, Cyber Protection.
4. En Tipos de cuenta compatibles, seleccione Solo cuentas de este directorio organizativo.
5. Haga clic en Registrar.
Se ha creado su aplicación. En el portal de Azure, vaya a la página Información general de la
aplicación y compruebe su ID de la aplicación (cliente) y su ID de directorio (inquilino).
Para obtener más información sobre cómo crear una aplicación en el portal de Azure, consulte la
documentación de Microsoft.
Pasos para otorgar los permisos API necesarios a su aplicación
1. En el portal Azure, vaya a los permisos API de la aplicación y haga clic en Añadir un permiso.
2. Seleccione la pestaña API que usa mi organización y luego busque Office 365 Exchange
Online.
3. Haga clic en Office 365 Exchange Online y luego en Permisos de aplicación.
4. Seleccione la casilla full_access_as_app y haga clic en Añadir permisos.
5. En Permisos API, haga clic en Añadir un permiso.
6. Seleccione Microsoft Graph.
549 © Acronis International GmbH, 2003-2023

7. Seleccione Permisos de aplicación.
8. Expanda la pestaña Directorio, y seleccione la casilla de verificación Directory.Read.All. Haga
clic en Agregar permisos.
9. Compruebe todos los permisos y haga clic en Conceder permiso de administrador para
<nombre de su aplicación>.
10. Haga clic en Sí para confirmar su elección.
Pasos para crear un secreto de la aplicación
1. En el portal Azure, vaya a las opciones de la aplicación Certificados y secretos > Nuevo secreto
de cliente.
2. En el cuadro de diálogo que se abra, seleccione Caduca: Nunca, y, a continuación, haga clic en
Añadir.
3. Compruebe el secreto de su aplicación en el campo Valor y asegúrese de recordarlo.
Para obtener más información sobre el secreto de la aplicación, consulte la documentación de
Microsoft.
Cambio de las credenciales de acceso de Microsoft 365
Puede cambiar las credenciales de acceso de Microsoft 365 sin tener que volver a instalar el agente.
Pasos para cambiar las credenciales de acceso de Microsoft 365
1. Haga clic en Dispositivos > Microsoft Office 365 (Agente local).
2. Seleccione la organización de Microsoft365.
3. Haga clic en Especificar credenciales.
4. Introduzca su ID de la aplicación, el código secreto y la ID de inquilino de Microsoft 365. Consulte
"Obtener el ID y el secreto de la aplicación" (p. 548) para obtener más información sobre cómo
obtenerlos.
5. Haga clic en Aceptar.
Protección de los buzones de correo de Exchange Online
¿Qué elementos se pueden incluir en copias de seguridad?
Puede realizar copias de seguridad de los buzones de correo de usuario y compartidos. No se
puede realizar una copia de seguridad de los buzones de correo de archivos comprimidos (Archivo
comprimido local) ni de los de grupos.
550 © Acronis International GmbH, 2003-2023

¿Qué elementos de datos pueden recuperarse?
Los siguientes elementos pueden recuperarse de la copia de seguridad de buzones de correo:
lBuzones de correo
lCarpetas de correo electrónico
lMensajes de correo electrónico
lEventos del calendario
lTareas
lContactos
lEntradas del diario
lNotas
Puede usar la búsqueda para localizar los elementos.
Cuando se recupera un buzón de correo sobre un buzón de correo existente, los elementos
anteriores que tengan los mismos ID se sobrescriben.
Al recuperar elementos de buzón de correo no se sobrescribe nada. En su lugar, en la carpeta de
destino se reproduce la ruta completa al elemento del buzón de correo.
Selección de buzones de correo
Seleccione los buzones de correo tal como se describe a continuación y luego especifique otros
ajustes del plan de protección según corresponda.
Pasos para seleccionar buzones de correo
1. Haga clic en Microsoft Office 365 (agente local).
2. Seleccione los buzones de correo de los que desea realizar una copia de seguridad.
3. Haga clic en Copia de seguridad.
Recuperación de buzones de correo y elementos de los buzones
Recuperación de buzones de correo
1. Haga clic en Microsoft Office 365 (agente local).
2. Seleccione el buzón de correo que desea recuperar y, a continuación, haga clic en Recuperar.
Puede buscar los buzones de correo por el nombre. No se pueden usar caracteres comodín.
Si el buzón de correo se ha eliminado, selecciónelo en la pestaña Almacenamiento de copias de
seguridad y, a continuación, haga clic en Mostrar copias de seguridad.
3. Seleccione un punto de recuperación. Tenga en cuenta que los puntos de recuperación se filtran
por ubicación.
4. Haga clic en Recuperar > Buzón de correo.
551 © Acronis International GmbH, 2003-2023

5. En Buzón de correo de destino puede consultar, cambiar o especificar el buzón de correo de
destino.
De manera predeterminada, se selecciona el buzón de correo original. Si este buzón de correo
no existe, debe indicar el buzón de correo de destino.
6. Haga clic en Iniciar recuperación.
Recuperación de elementos de buzón de correo
1. Haga clic en Microsoft Office 365 (agente local).
2. Seleccione el buzón de correo que contenía originalmente los elementos que desea recuperar y,
a continuación, haga clic en Recuperar.
Puede buscar los buzones de correo por el nombre. No se pueden usar caracteres comodín.
Si el buzón de correo se ha eliminado, selecciónelo en la pestaña Almacenamiento de copias de
seguridad y, a continuación, haga clic en Mostrar copias de seguridad.
3. Seleccione un punto de recuperación. Tenga en cuenta que los puntos de recuperación se filtran
por ubicación.
4. Haga clic en Recuperar > Mensajes de correo electrónico.
5. Seleccione los elementos que desea recuperar.
Tiene a su disposición las siguientes opciones de búsqueda. No se pueden usar caracteres
comodín.
lPara los mensajes de correo electrónico: búsqueda por asunto, remitente, destinatario,
nombre del adjunto y fecha.
lPara los eventos: búsqueda por título y fecha.
lPara las tareas: búsqueda por asunto y fecha.
lPara los contactos: búsqueda por nombre, dirección de correo electrónico y número de
teléfono.
Cuando se selecciona un mensaje de correo electrónico, puede hacer clic en Mostrar contenido
para ver el contenido, incluidos los documentos adjuntos.
Nota
Haga clic en el nombre de un archivo adjunto para descargarlo.
Cuando se selecciona un mensaje de correo electrónico, puede hacer clic en Enviar como
correo electrónico para enviar el mensaje a una dirección de correo electrónico. El mensaje se
envía desde el correo electrónico de su cuenta de administrador.
Para poder seleccionar carpetas, haga clic en el icono de recuperar carpetas:
6. Haga clic en Recuperar.
7. En Buzón de correo de destino puede consultar, cambiar o especificar el buzón de correo de
destino.
De manera predeterminada, se selecciona el buzón de correo original. Si este buzón de correo
no existe, debe indicar el buzón de correo de destino.
552 © Acronis International GmbH, 2003-2023

8. Haga clic en Iniciar recuperación.
9. Confirme su decisión.
Los elementos de buzón de correo siempre se recuperan en la carpeta Elementos recuperados del
buzón de correo de destino.
Uso del agente en la nube para Microsoft365
Cómo añadir una organización de Microsoft 365
Un administrador puede añadir una o más organizaciones de Microsoft 365 a un inquilino de cliente
o a una unidad.
Los administradores de empresa añaden organizaciones a los inquilinos de cliente. Los
administradores de la unidad y de cliente que actúan en el nivel de la unidad añaden
organizaciones a unidades.
Para añadir una organización de Microsoft 365
1. Según dónde necesite añadir la organización, inicie sesión en la consola de servicio como
administrador de la empresa o de la unidad.
2. [Para los administradores de empresa que actúan en el nivel de la unidad] En el portal de
administración, vaya a la unidad que desee.
3. Haga clic en Dispositivos > Añadir > Microsoft 365 Business.
El software le redirige a la página de inicio de sesión de Microsoft 365.
4. Inicie sesión con las credenciales del administrador global de Microsoft 365.
Microsoft 365 muestra una lista con aquellos permisos que son necesarios para realizar copias
de seguridad de los datos de su organización, además de recuperarlos.
5. Confirme que concede estos permisos al servicio Cyber Protection.
Como resultado, su organización de Microsoft 365 aparecerá en la pestaña Dispositivos de la
consola de servicio.
Consejos útiles
lEl agente en la nube se sincroniza con Microsoft 365 cada 24horas desde el momento en que la
organización se añade al servicio de Cyber Protection. Si añade o elimina un usuario, grupo o
sitio, no verá este cambio en la consola de servicio inmediatamente. Para sincronizar el cambio
de manera inmediata, seleccione la organización en la página de Microsoft 365 y, a continuación,
haga clic en Actualizar.
Para obtener más información sobre la sincronización de los recursos de una organización de
Microsoft 365 y la consola de Cyber Protection, consulte "Detección de recursos de Microsoft
365" (p. 555).
553 © Acronis International GmbH, 2003-2023

lSi aplica un plan de protección a los grupos Todos los usuarios, Todos los grupos o Todos los
sitios, los elementos añadidos recientemente se incluirán en la copia de seguridad después de la
sincronización.
lSegún la política de Microsoft, cuando se elimina un usuario, grupo o sitio de la interfaz gráfica de
usuario de Microsoft 365, sigue estando disponible durante varios días a través de la API.
Durante ese periodo, el elemento eliminado está inactivo (en gris) en la consola de servicio y no
se realiza ninguna copia de seguridad de este. Cuando el elemento eliminado deja de estar
disponible a través de la API, desaparece de la consola de servicio. Sus copias de seguridad (si
existen) se pueden encontrar en Almacenamiento de la copia de seguridad > Copias de
seguridad de aplicaciones en la nube.
Administración de organizaciones de Microsoft 365 añadidas en diferentes
niveles
Los administradores de empresa tienen acceso completo a las organizaciones de Microsoft 365 que
se añaden al nivel de inquilino de cliente.
Los administradores de empresa tienen acceso limitado a las organizaciones que se añaden a una
unidad. En estas organizaciones, que se muestran con el nombre de la unidad entre paréntesis, los
administradores de empresa pueden hacer lo siguiente:
lRecuperar datos desde copias de seguridad.
Los administradores de empresa pueden recuperar datos de todas las organizaciones en el
inquilino, independientemente del nivel al que se añadan estas.
lBuscar copias de seguridad y puntos de recuperación en copias de seguridad.
lEliminar copias de seguridad y puntos de recuperación en copias de seguridad.
lVer alertas y actividades.
Los administradores de empresa, cuando actúan a nivel de inquilino de cliente, no pueden hacer lo
siguiente:
lAñadir organizaciones de Microsoft 365 a unidades.
lEliminar organizaciones de Microsoft 365 de unidades.
lSincronizar organizaciones de Microsoft 365 que se hayan añadido a una unidad.
lVer, crear, editar, eliminar, aplicar, ejecutar o revocar planes de protección para elementos de
datos en las organizaciones de Microsoft 365 que se añadan a una unidad.
Los administradores de unidad y de empresa que actúan a nivel de unidad tienen acceso completo
a las organizaciones que se añaden a una unidad. Sin embargo, no tienen acceso a ningún recurso
del inquilino de cliente principal, incluidos los planes de protección que se crean en este.
Cómo eliminar una organización de Microsoft 365
Si se elimina una organización de Microsoft 365, no afectará a las copias de seguridad existentes de
los datos de dicha organización. Si ya no necesita estas copias de seguridad, elimínelas primero y, a
554 © Acronis International GmbH, 2003-2023

continuación, elimine la organización de Microsoft 365. De lo contrario, las copias de seguridad
seguirán ocupando espacio de almacenamiento en la nube que podría cobrársele.
Consulte "Para eliminar las copias de seguridad de cualquier carga de trabajo" (p. 498) para obtener
más información sobre cómo eliminar copias de seguridad.
Para eliminar una organización de Microsoft 365
1. Según dónde se añada la organización, inicie sesión en la consola de servicio como
administrador de la empresa o de la unidad.
2. [Para los administradores de empresa que actúan en el nivel de la unidad] En el portal de
administración, vaya a la unidad que desee.
3. Vaya a Dispositivos > Microsoft 365.
4. Seleccione la organización y haga clic en Eliminar grupo.
Como resultado, se revocarán los planes de copias de seguridad aplicados a este grupo.
Sin embargo, también deberá revocar de forma manual los derechos de acceso de la aplicación
Servicio de copias de seguridad a los datos de la organización de Microsoft 365.
Para revocar derechos de acceso
1. Inicie sesión en Microsoft 365 como administrador global.
2. Vaya a Admin Center > Azure Active Directory > Aplicaciones Enterprise > Todas las
aplicaciones.
3. Seleccione la aplicación Servicio de copias de seguridad y entre en sus detalles.
4. Vaya a la pestaña Propiedades y, en el panel de acción, haga clic en Eliminar.
5. Confirme la operación de eliminación.
Como resultado, se revocarán los derechos de acceso de la aplicación Servicio de copias de
seguridad a los datos de la organización de Microsoft 365.
Detección de recursos de Microsoft 365
Cuando añade una organización de Microsoft 365 al servicio de Cyber Protection, los recursos de
esta organización, como los buzones de correo, los almacenamientos de OneDrive, Microsoft Teams
y los sitios de SharePoint, se sincronizan con la consola de Cyber Protection. Esta operación se llama
detección y se registra en Supervisión > Actividades.
Cuando se complete la operación de detección, verá los recursos de la organización de
Microsoft365 en la pestaña Dispositivos >Microsoft 365 de la consola de Cyber Protection y
podrá aplicarles planes de copias de seguridad.
Una operación de detección automática se ejecuta una vez al día para mantener actualizada la lista
de recursos de la consola de Cyber Protection. También puede sincronizar la lista bajo demanda si
vuelve a ejecutar una operación de detección manualmente.
Para volver a ejecutar una operación de detección manualmente
555 © Acronis International GmbH, 2003-2023

1. En la consola de Cyber Protection, vaya a Dispositivos > Microsoft 365.
2. Seleccione su organización de Microsoft 365 y, a continuación, en el panel Acciones, haga clic en
Actualizar.
Nota
Puede ejecutar manualmente una operación de detección hasta 10veces por hora. Cuando se
alcance este número, las ejecuciones permitidas se restablecen durante una hora, y después una
ejecución adicional pasa a estar disponible por cada hora, hasta que se alcanza de nuevo un total
de 10 ejecuciones por hora.
Configuración de la frecuencia de las copias de seguridad de Microsoft 365
Por defecto, las copias de seguridad de Microsoft 365 se ejecutan una vez al día y no hay otras
opciones de programación disponibles.
Si el paquete de Advanced Backup está habilitado en su inquilino, puede configurar copias de
seguridad con mayor frecuencia. Puede seleccionar el número de copias de seguridad por día, pero
no puede configurar la hora de inicio de la copia de seguridad. Las copias de seguridad se inician
automáticamente a intervalos aproximados en función de la carga actual del agente de la nube, que
gestiona varios clientes en un centro de datos. De este modo, se garantiza una carga equilibrada
durante el día y la misma calidad de servicio para todos los clientes.
Las siguientes opciones están disponibles.
Opciones de planificación Intervalo aproximado entre cada copia de
seguridad
Una vez por día (predeterminado) 24 horas
Dos veces al día 12 horas
Tres veces al día 8horas
Seis veces al día 4horas
556 © Acronis International GmbH, 2003-2023

Nota
Según la carga del agente de la nube y la posible limitación de Microsoft 365, puede que las copias
de seguridad se inicien más tarde de lo previsto o tarden más en completarse. Si una copia de
seguridad tarda más que el intervalo medio entre dos copias de seguridad, se reprogramará la
siguiente y, por tanto, podría haber menos copias de seguridad por día de las que se habían
seleccionado. Por ejemplo, es posible que solo se puedan completar dos copias de seguridad,
aunque haya seleccionado seis por día.
Las copias de seguridad de los buzones de correo en grupo solo pueden ejecutarse una vez al día.
Protección de los datos de Exchange Online
¿Qué elementos se pueden incluir en copias de seguridad?
Puede realizar copias de seguridad de los buzones de correo de usuario, compartidos y de grupo.
De manera opcional, también puede llevar a cabo copias de seguridad de buzones de correo de
archivos comprimidos en línea (archivo comprimido local) de los buzones de correo
seleccionados.
A partir de la versión 8.0 del servicio Cyber Protection, es posible realizar copias de seguridad de
carpetas públicas. Si se agregó su organización al servicio Cyber Protection antes de la publicación
de la versión 8.0, debe volver a agregar la organización para obtener esta funcionalidad. No elimine
la organización, simplemente repita los pasos descritos en "Cómo añadir una organización de
Microsoft 365" (p. 553). Como resultado, el servicio Cyber Protection obtiene permiso para usar la
API correspondiente.
¿Qué elementos de datos pueden recuperarse?
Los siguientes elementos pueden recuperarse de la copia de seguridad de buzones de correo:
lBuzones de correo
lCarpetas de correo electrónico
lMensajes de correo electrónico
lEventos del calendario
lTareas
lContactos
lEntradas del diario
lNotas
Los siguientes elementos pueden recuperarse de la copia de seguridad de una carpeta pública:
lSubcarpetas
lPublicaciones
557 © Acronis International GmbH, 2003-2023

lMensajes de correo electrónico
Puede usar la búsqueda para localizar los elementos.
Al recuperar elementos de buzones de correo, buzones de correo, elementos de carpetas públicas y
carpetas públicas, puede seleccionar si quiere sobrescribir los elementos en la ubicación de destino.
Selección de buzones de correo
Seleccione los buzones de correo tal como se describe a continuación y luego especifique otros
ajustes del plan de protección según corresponda.
Pasos para seleccionar buzones de correo de Exchange Online
1. Haga clic en Microsoft 365.
2. Si se añadieron varias organizaciones de Microsoft 365 al servicio Cyber Protection, seleccione la
organización cuyos datos de los usuarios quiera recuperar. De lo contrario, omita este paso.
3. Realice uno de los siguientes procedimientos:
lPara realizar una copia de seguridad de los buzones de correo de todos los usuarios y de
todos los compartidos (incluidos los que se crearán en el futuro), amplíe el nodo Usuarios,
seleccione Todos los usuarios y haga clic en Agrupar copia de seguridad.
lPara realizar una copia de seguridad de los buzones de correo de usuarios individuales o de
los compartidos, amplíe el nodo Usuarios, seleccione Todos los usuarios, elija los usuarios
cuyos buzones de correo quiera recuperar y haga clic en Realizar copia de seguridad.
lPara realizar una copia de seguridad de los buzones de correo de todos los grupos (incluidos
los buzones de los grupos que se crearan en el futuro), amplíe el nodo Grupos, seleccione
Todos los grupos y haga clic en Agrupar copia de seguridad.
lPara realizar una copia de seguridad de los buzones de correo de grupos individuales, amplíe
el nodo Grupos, seleccione Todos los grupos, elija los grupos de cuyos buzones de correo
quiera realizar una copia de seguridad y haga clic en Copia de seguridad.
Nota
El agente para Microsoft 365 en la nube utiliza una cuenta con los derechos apropiados para
acceder al buzón de correo del grupo. Por lo tanto, para realizar una copia de seguridad del
buzón de correo de un grupo, como mínimo uno de los propietarios del grupo debe tener la
licencia de usuario de Microsoft 365 con un buzón de correo. Si el grupo es privado o tiene
miembros ocultos, el propietario tiene que ser también miembro del grupo.
4. En el panel del plan de protección:
lAsegúrese de que el elemento Buzones de correo de Microsoft 365 esté seleccionado en De
qué realizar copias de seguridad.
Si alguno de los usuarios seleccionados individualmente no tiene el servicio de Exchange
incluido en su plan Microsoft365, no podrá elegir esta opción.
558 © Acronis International GmbH, 2003-2023

Si alguno de los usuarios seleccionados para la copia de seguridad en grupo no tiene el
servicio de Exchange incluido en su plan Microsoft 365, no podrá elegir esta opción, pero el
plan de protección no se aplicará a dichos usuarios.
lSi no quiere incluir los buzones de correo comprimidos en la copia de seguridad, deshabilite
el conmutador Buzones de correo comprimidos.
Selección de carpetas públicas
Seleccione las carpetas públicas tal como se describe a continuación y, luego, especifique otros
ajustes del plan de protección según corresponda.
Nota
Las carpetas públicas utilizan licencias de su cuota de copias de seguridad para puestos de
Microsoft365.
Pasos para seleccionar carpetas públicas de Exchange Online
1. Haga clic en Microsoft 365.
2. Si se añadieron varias organizaciones de Microsoft365 al servicio Cyber Protection, amplíe la
organización cuyos datos quiera recuperar. De lo contrario, omita este paso.
3. Amplíe el nodo Carpetas públicas y después seleccione Todas las carpetas públicas.
4. Realice uno de los siguientes procedimientos:
lPara realizar una copia de seguridad de todas las carpetas públicas (incluidas las carpetas
públicas que se crearan en el futuro), haga clic en Agrupar copia de seguridad.
lPara realizar una copia de seguridad de carpetas públicas individuales, seleccione las carpetas
públicas para las que quiere realizar una copia de seguridad y, después, haga clic en Copia de
seguridad.
5. En el panel del plan de protección, asegúrese de que el elemento Buzones de correo de
Microsoft 365 esté seleccionado en De qué realizar copias de seguridad.
Recuperación de buzones de correo y elementos de los buzones
Recuperación de buzones de correo
1. Haga clic en Microsoft 365.
2. Si se añadieron varias organizaciones de Microsoft365 al servicio Cyber Protection, seleccione la
organización cuyos datos incluidos en la copia desee recuperar. De lo contrario, omita este paso.
3. Realice uno de los siguientes procedimientos:
lPara recuperar el buzón de correo de un usuario, amplíe el nodo Usuarios, seleccione Todos
los usuarios, elija el usuario cuyo buzón de correo quiera recuperar y haga clic en
Recuperar.
lPara recuperar un buzón de correo compartido, amplíe el nodo Usuarios, seleccione Todos
los usuarios, elija el buzón de correo compartido que quiera recuperar y haga clic en
Recuperar.
559 © Acronis International GmbH, 2003-2023

lPara recuperar el buzón de correo de un grupo, amplíe el nodo Grupos, seleccione Todos los
grupos, elija el grupo cuyo buzón de correo quiera recuperar y haga clic en Recuperar.
lSi el usuario, el grupo o el buzón de correo compartido se ha eliminado, seleccione el
elemento de la sección Copias de seguridad de aplicaciones en la nube de la pestaña
Almacenamiento de copias de seguridad y, a continuación, haga clic en Mostrar copias de
seguridad.
Puede buscar usuarios y grupos por el nombre. No se pueden usar caracteres comodín.
4. Seleccione un punto de recuperación.
Nota
Para ver únicamente los puntos de recuperación que incluyan buzones de correo, seleccione
Buzones de correo en Filtrar por contenido.
5. Haga clic en Recuperar > Todo el buzón de correo.
6. Si se añaden varias organizaciones de Microsoft365 al servicio Cyber Protection, haga clic en la
organización de Microsoft365 para verla, modificarla o especificar la organización de destino.
De manera predeterminada, se selecciona la organización original. Si esta organización ya no se
encuentra registrada en el servicio Cyber Protection, debe especificar la organización de destino.
7. En Recuperar al buzón de correo, puede consultar, cambiar o especificar el buzón de correo
de destino.
De manera predeterminada, se selecciona el buzón de correo original. Si este buzón de correo
no existe o se selecciona una organización que no es la original, debe indicar el buzón de correo
de destino.
No puede crear un nuevo buzón de correo de destino durante la recuperación. Para recuperar
un buzón de correo en uno nuevo, primero debe crear el buzón de correo de destino en la
organización de Microsoft 365 que desee y, a continuación, dejar que el agente en la nube
sincronice el cambio. El agente en la nube se sincroniza automáticamente con Microsoft 365
cada 24horas. Para sincronizar el cambio de manera inmediata, en la consola de servicio,
seleccione la organización en la página de Microsoft 365 y, a continuación, haga clic en
Actualizar.
8. Haga clic en Iniciar recuperación.
9. Seleccione una de las opciones de sobreescritura:
lSobrescribir elementos existentes
lNo sobrescribir elementos existentes
10. Haga clic en Continuar para confirmar su decisión.
Recuperación de elementos de buzón de correo
1. Haga clic en Microsoft 365.
2. Si se añadieron varias organizaciones de Microsoft365 al servicio Cyber Protection, seleccione la
organización cuyos datos incluidos en la copia desee recuperar. De lo contrario, omita este paso.
3. Realice uno de los siguientes procedimientos:
560 © Acronis International GmbH, 2003-2023

lPara recuperar elementos del buzón de correo de un usuario, amplíe el nodo Usuarios,
seleccione Todos los usuarios, elija el usuario en cuyo buzón de correo se encontraban al
principio los elementos que quiera recuperar y haga clic en Recuperar.
lPara recuperar los elementos de un buzón de correo compartido, amplíe el nodo Usuarios,
seleccione Todos los usuarios, elija el buzón de correo compartido que contenía los
elementos que quiera recuperar y haga clic en Recuperar.
lPara recuperar elementos del buzón de correo de un grupo, amplíe el nodo Grupos,
seleccione Todos los grupos, elija el grupo en cuyo buzón de correo se encontraban al
principio los elementos que quiera recuperar y haga clic en Recuperar.
lSi el usuario, el grupo o el buzón de correo compartido se ha eliminado, seleccione el
elemento de la sección Copias de seguridad de aplicaciones en la nube de la pestaña
Almacenamiento de copias de seguridad y, a continuación, haga clic en Mostrar copias de
seguridad.
Puede buscar usuarios y grupos por el nombre. No se pueden usar caracteres comodín.
4. Seleccione un punto de recuperación.
Nota
Para ver únicamente los puntos de recuperación que incluyan buzones de correo, seleccione
Buzones de correo en Filtrar por contenido.
5. Haga clic en Recuperar > Mensajes de correo electrónico.
6. Vaya hasta la carpeta requerida o utilice la búsqueda para obtener la lista de los elementos
necesarios.
Tiene a su disposición las siguientes opciones de búsqueda. No se pueden usar caracteres
comodín.
lPara los mensajes de correo electrónico: búsqueda por asunto, remitente, destinatario,
nombre del adjunto y fecha.
lPara los eventos: búsqueda por título y fecha.
lPara las tareas: búsqueda por asunto y fecha.
lPara los contactos: búsqueda por nombre, dirección de correo electrónico y número de
teléfono.
7. Seleccione los elementos que desea recuperar. Para poder seleccionar carpetas, haga clic en el
icono de recuperar carpetas:
También puede optar por una de las siguientes opciones:
lCuando un elemento está seleccionado, haga clic en Mostrar contenido para ver lo que se
incluye, incluidos los adjuntos. Hagaclic en el nombre de un archivo adjunto para descargarlo.
lCuando un mensaje de correo electrónico o el elemento de un calendario esté seleccionado,
haga clic en Enviar como correo electrónico para enviar el elemento a la dirección de correo
electrónico especificada. Puede seleccionar el remitente y escribir un texto para añadirlo al
elemento reenviado.
561 © Acronis International GmbH, 2003-2023

lÚnicamente si la copia de seguridad no está cifrada, ha usado la búsqueda y ha seleccionado
un único elemento de la lista de resultados de búsqueda: haga clic en Mostrar versiones
para seleccionar la versión del elemento que quiera recuperar. Puede elegir cualquier versión
de la que se haya realizado una copia de seguridad, anterior o posterior al punto de
recuperación seleccionado.
8. Haga clic en Recuperar.
9. Si se añadieron varias organizaciones de Microsoft365 al servicio Cyber Protection, haga clic en
la organización de Microsoft365 para verla, modificarla o especificar la organización de
destino.
De manera predeterminada, se selecciona la organización original. Si esta organización ya no se
encuentra registrada en el servicio Cyber Protection, debe especificar la organización de destino.
10. En Recuperar al buzón de correo, puede consultar, cambiar o especificar el buzón de correo
de destino.
De manera predeterminada, se selecciona el buzón de correo original. Si este buzón de correo
no existe o se selecciona una organización que no es la original, debe indicar el buzón de correo
de destino.
11. [Solo al recuperar un buzón de correo de usuario o compartido] En Ruta, puede consultar o
cambiar la carpeta de destino en el buzón de correo de destino. De manera predeterminada, se
selecciona la carpeta Elementos recuperados.
Los elementos de buzón de correo de grupos siempre se recuperan en la carpeta Bandeja de
entrada.
12. Haga clic en Iniciar recuperación.
13. Seleccione una de las opciones de sobreescritura:
lSobrescribir elementos existentes
lNo sobrescribir elementos existentes
14. Haga clic en Continuar para confirmar su decisión.
Recuperar todos los buzones de correo en archivos de datos PST
Pasos para recuperar un buzón de correo
Nota
La recuperación por buzón de correo a archivos PST puede llevar tiempo, ya que implica no solo la
transferencia de datos, sino también su transformación mediante algoritmos complejos.
1. Haga clic en Microsoft 365.
2. Si se añadieron varias organizaciones de Microsoft365 al servicio Cyber Protection, seleccione la
organización cuyos datos incluidos en la copia desee recuperar. De lo contrario, omita este paso.
3. Realice uno de los siguientes procedimientos:
lPara recuperar el buzón de correo de un usuario en un archivo de datos PST, amplíe el nodo
Usuarios, seleccione Todos los usuarios, elija el buzón de correo que quiera recuperar y
562 © Acronis International GmbH, 2003-2023

haga clic en Recuperar.
lPara recuperar el buzón de correo compartido de un usuario en un archivo de datos PST,
amplíe el nodo Usuarios, seleccione Todos los usuarios, elija el buzón de correo que quiera
recuperar y haga clic en Recuperar.
lPara recuperar el buzón de correo de un grupo en un archivo de datos PST, amplíe el nodo
Grupos, seleccione Todos los grupos, elija el grupo cuyo buzón de correo quiera recuperar y
haga clic en Recuperar.
Puede buscar usuarios y grupos por el nombre. No se pueden usar caracteres comodín.
Si el usuario, el grupo o el archivo de datos de Outlook compartido se ha eliminado, seleccione el
elemento de la sección Copias de seguridad de aplicaciones de la nube de la pestaña
Almacenamiento de copias de seguridad y, a continuación, haga clic en Mostrar copias de
seguridad.
4. Haga clic en Recuperar > Como archivos PST.
5. Configure la contraseña para cifrar el archivo comprimido con los archivos PST.
La contraseña debe contener al menos un símbolo.
6. Confirme la contraseña y haga clic en Listo.
7. Los elementos del buzón de correo seleccionado se recuperarán como archivos de datos PST y
se comprimirán en formato zip. El tamaño máximo de un archivo PST se limita a 2GB, por lo que
si los datos que va a recuperar exceden los 2GB, se dividirán en varios archivos PST. El archivo
zip estará protegido con la contraseña que configure.
8. Recibirá un correo electrónico con un enlace a un archivo zip que contine los archivos PST
creados.
9. El administrador recibirá un correo electrónico para informarle de que ha realizado el
procedimiento de recuperación.
Pasos para descargar el archivo comprimido con los archivos pst y completar la recuperación
1. Realice uno de los siguientes procedimientos:
lPara descargar el archivo comprimido desde el correo electrónico, siga el enlace Descargar
archivos.
El archivo comprimido estará disponible para descargar en un plazo de 24horas. Si el enlace
caduca, repita el procedimiento de recuperación.
lPara descargar el archivo comprimido de la consola de Cyber Protection:
a. Vaya a Almacenamiento de copias de seguridad > Archivos PST.
b. Seleccione el archivo destacado más reciente.
c. En el panel derecho, haga clic en Descargar.
El archivo comprimido se descargará en el directorio de descargas predeterminado de su
ordenador.
2. Extraiga los archivos PST del archivo comprimido con la contraseña que configuró para cifrar el
archivo comprimido.
3. Abra los archivos PST con Microsoft Outlook.
563 © Acronis International GmbH, 2003-2023

Importante
No importe estos archivos a Microsoft Outlook usando el Asistente para importación y
exportación.
Abra los archivos haciendo doble clic en ellos o haciendo clic con el botón derecho y
seleccionando Abrir con... > Microsoft Outlook en el menú contextual.
Recuperación de elementos del buzón de correo en archivos PST
Pasos para recuperar elementos del buzón de correo
1. Haga clic en Microsoft 365.
2. Si se añadieron varias organizaciones de Microsoft365 al servicio Cyber Protection, seleccione la
organización cuyos datos incluidos en la copia desee recuperar. De lo contrario, omita este paso.
3. Realice uno de los siguientes procedimientos:
lPara recuperar elementos del buzón de correo de un usuario, amplíe el nodo Usuarios,
seleccione Todos los usuarios, elija el usuario en cuyo buzón de correo se encontraban al
principio los elementos que quiera recuperar y haga clic en Recuperar.
lPara recuperar los elementos de un buzón de correo compartido, amplíe el nodo Usuarios,
seleccione Todos los usuarios, elija el buzón de correo compartido que contenía los
elementos que quiera recuperar y haga clic en Recuperar.
lPara recuperar elementos del buzón de correo de un grupo, amplíe el nodo Grupos,
seleccione Todos los grupos, elija el grupo en cuyo buzón de correo se encontraban al
principio los elementos que quiera recuperar y haga clic en Recuperar.
lSi el usuario, el grupo o el buzón de correo compartido se ha eliminado, seleccione el
elemento de la sección Copias de seguridad de aplicaciones en la nube de la pestaña
Almacenamiento de copias de seguridad y, a continuación, haga clic en Mostrar copias de
seguridad.
Puede buscar usuarios y grupos por el nombre. No se pueden usar caracteres comodín.
4. Haga clic en Recuperar > Mensajes de correo electrónico.
5. Vaya hasta la carpeta requerida o utilice la búsqueda para obtener la lista de los elementos
necesarios.
Tiene a su disposición las siguientes opciones de búsqueda. No se pueden usar caracteres
comodín.
lPara los mensajes de correo electrónico: búsqueda por asunto, remitente, destinatario,
nombre del adjunto y fecha.
lPara los eventos: búsqueda por título y fecha.
lPara las tareas: búsqueda por asunto y fecha.
lPara los contactos: búsqueda por nombre, dirección de correo electrónico y número de
teléfono.
6. Seleccione los elementos que desea recuperar. Para poder seleccionar carpetas, haga clic en el
icono de recuperar carpetas:
564 © Acronis International GmbH, 2003-2023

También puede optar por una de las siguientes opciones:
lCuando un elemento está seleccionado, haga clic en Mostrar contenido para ver lo que se
incluye, incluidos los adjuntos. Hagaclic en el nombre de un archivo adjunto para descargarlo.
lCuando un mensaje de correo electrónico o el elemento de un calendario esté seleccionado,
haga clic en Enviar como correo electrónico para enviar el elemento a la dirección de correo
electrónico especificada. Puede seleccionar el remitente y escribir un texto para añadirlo al
elemento reenviado.
lÚnicamente si la copia de seguridad no está cifrada, ha usado la búsqueda y ha seleccionado
un único elemento de la lista de resultados de búsqueda: haga clic en Mostrar versiones
para seleccionar la versión del elemento que quiera recuperar. Puede elegir cualquier versión
de la que se haya realizado una copia de seguridad, anterior o posterior al punto de
recuperación seleccionado.
7. Haga clic en Recuperar como archivos PST.
8. Configure la contraseña para cifrar el archivo comprimido con los archivos PST.
La contraseña debe contener al menos un símbolo.
9. Confirme la contraseña y haga clic en LISTO.
Los elementos del buzón de correo seleccionado se recuperarán como archivos de datos PST y se
comprimirán en formato zip. El tamaño máximo de un archivo PST se limita a 2GB, por lo que si los
datos que vas a recuperar exceden los 2GB, se dividirán en varios archivos PST. El archivo zip estará
protegido con la contraseña que configure.
Recibirá un correo electrónico con un enlace a un archivo zip que contine los archivos PST creados.
El administrador recibirá un correo electrónico para informarle de que ha realizado el
procedimiento de recuperación.
Pasos para descargar el archivo comprimido con los archivos pst y completar la recuperación
1. Realice uno de los siguientes procedimientos:
lPara descargar el archivo comprimido desde el correo electrónico, siga el enlace Descargar
archivos.
El archivo comprimido estará disponible para descargar en un plazo de 24horas. Si el enlace
caduca, repita el procedimiento de recuperación.
lPara descargar el archivo comprimido de la consola de Cyber Protection:
a. Vaya a Almacenamiento de copias de seguridad > Archivos PST.
b. Seleccione el archivo destacado más reciente.
c. En el panel derecho, haga clic en Descargar.
El archivo comprimido se descargará en el directorio de descargas predeterminado de su
ordenador.
2. Extraiga los archivos PST del archivo comprimido con la contraseña que configuró para cifrar el
archivo comprimido.
3. Abra los archivos PST con Microsoft Outlook.
565 © Acronis International GmbH, 2003-2023

Importante
No importe estos archivos a Microsoft Outlook usando el Asistente para importación y
exportación.
Abra los archivos haciendo doble clic en ellos o haciendo clic con el botón derecho y
seleccionando Abrir con... > Microsoft Outlook en el menú contextual.
Recuperación de carpetas públicas y elementos de carpeta
Para recuperar una carpeta pública y elementos de carpeta pública, al menos un administrador de
la organización de Microsoft365 de destino debe tener derechos de Propietario para la carpeta
pública de destino. Si se produce un error de acceso denegado en la recuperación, asigne estos
derechos en las propiedades de la carpeta de destino, seleccione la organización de destino en la
consola de servicio, haga clic en Actualizar y, después, repita la recuperación.
Pasos para recuperar una carpeta pública o elementos de carpeta
1. Haga clic en Microsoft 365.
2. Si se añadieron varias organizaciones de Microsoft365 al servicio Cyber Protection, amplíe la
organización cuyos datos incluidos en la copia desee recuperar. De lo contrario, omita este paso.
3. Realice uno de los siguientes procedimientos:
lAmplíe el nodo Carpetas públicas, seleccione Todas las carpetas públicas, elija la carpeta
pública que quiera recuperar o que originalmente contenía los elementos que quiera
recuperar y, después, haga clic en Recuperar.
lSi la carpeta pública se ha eliminado, selecciónela en la sección Copias de seguridad de
aplicaciones en la nube de la pestaña Almacenamiento de copias de seguridad y, a
continuación, haga clic en Mostrar copias de seguridad.
Puede buscar Carpetas públicas por el nombre. No se pueden usar caracteres comodín.
4. Seleccione un punto de recuperación.
5. Haga clic en Recuperar datos.
6. Vaya hasta la carpeta requerida o utilice la búsqueda para obtener la lista de los elementos
necesarios.
Puede buscar los mensajes de correo electrónico y publicaciones por asunto, remitente,
destinatario y fecha. No se pueden usar caracteres comodín.
7. Seleccione los elementos que desea recuperar. Para poder seleccionar carpetas, haga clic en el
icono de recuperar carpetas:
También puede optar por una de las siguientes opciones:
lCuando un mensaje de correo electrónico o publicación esté seleccionado, haga clic en
Mostrar contenido para ver lo que se incluye, incluidos los adjuntos. Hagaclic en el nombre
de un archivo adjunto para descargarlo.
lCuando un mensaje de correo electrónico o una publicación esté seleccionado, haga clic en
Enviar como correo electrónico para enviar el elemento a la dirección de correo electrónico
566 © Acronis International GmbH, 2003-2023

especificada. Puede seleccionar el remitente y escribir un texto para añadirlo al elemento
reenviado.
lÚnicamente si la copia de seguridad no está cifrada, ha usado la búsqueda y ha seleccionado
un único elemento de la lista de resultados de búsqueda: haga clic en Mostrar versiones
para seleccionar la versión del elemento que quiera recuperar. Puede elegir cualquier versión
de la que se haya realizado una copia de seguridad, anterior o posterior al punto de
recuperación seleccionado.
8. Haga clic en Recuperar.
9. Si se añadieron varias organizaciones de Microsoft365 al servicio Cyber Protection, haga clic en
la organización de Microsoft365 para verla, modificarla o especificar la organización de
destino.
De manera predeterminada, se selecciona la organización original. Si esta organización ya no se
encuentra registrada en el servicio Cyber Protection, debe especificar la organización de destino.
10. En Recuperar a la carpeta pública, puede consultar, cambiar o especificar la carpeta pública
de destino.
De manera predeterminada se selecciona la carpeta original. Si esta carpeta no existe o se
selecciona una organización que no es la original, debe indicar la carpeta de destino.
11. En Ruta, vea o cambie la subcarpeta de destino en la carpeta pública de destino. De manera
predeterminada, se recreará la ruta original.
12. Haga clic en Iniciar recuperación.
13. Seleccione una de las opciones de sobreescritura:
lSobrescribir elementos existentes
lNo sobrescribir elementos existentes
14. Haga clic en Continuar para confirmar su decisión.
Protección de archivos de OneDrive
¿Qué elementos se pueden incluir en copias de seguridad?
Puede realizar copias de seguridad de un OneDrive completo, o bien de archivos o carpetas
individuales.
Una opción independiente del plan de copias de seguridad habilita la copia de seguridad de los
cuadernos de OneNote.
Los archivos se incluyen en la copia de seguridad junto con sus permisos para compartir. Los
niveles de permiso avanzados (Diseño, Completo, Contribuir) no se pueden incluir en las copias de
seguridad.
Algunos archivos pueden contener información confidencial y el acceso a ellos puede quedar
bloqueado por una regla de prevención de pérdida de datos (DLP) en Microsoft365. No se realizará
copia de seguridad de estos archivos y no se muestran advertencias después de que se complete la
operación de copia de seguridad.
567 © Acronis International GmbH, 2003-2023

Limitaciones
La creación de la copia de seguridad del contenido de OneDrive no es compatible con los buzones
de correo compartidos. Para realizar la copia de seguridad de este contenido, convierta el buzón de
correo compartido a una cuenta de usuario regular y asegúrese de que OneDrive está habilitado
para esa cuenta.
¿Qué elementos de datos pueden recuperarse?
Puede recuperar un OneDrive completo, o bien cualquier archivo o carpeta incluida en una copia de
seguridad.
Puede usar la búsqueda para localizar los elementos.
Puede elegir entre recuperar los permisos para compartir o permitir que los archivos hereden los
permisos de la carpeta desde donde se recuperan.
Los enlaces para compartir para los archivos y las carpetas no se recuperan.
Selección de archivos de OneDrive
Seleccione los archivos tal como se describe a continuación y, luego, especifique otros ajustes del
plan de protección según corresponda.
Pasos para seleccionar archivos de OneDrive
1. Haga clic en Microsoft 365.
2. Si se añadieron varias organizaciones de Microsoft 365 al servicio Cyber Protection, seleccione la
organización cuyos datos de los usuarios quiera recuperar. De lo contrario, omita este paso.
3. Realice uno de los siguientes procedimientos:
lPara realizar una copia de seguridad de los archivos de todos los usuarios (incluidos los que
se crearan en el futuro), amplíe el nodo Usuarios, seleccione Todos los usuarios y haga clic
en Agrupar copia de seguridad.
lPara realizar una copia de seguridad de los archivos de usuarios individuales, amplíe el nodo
Usuarios, seleccione Todos los usuarios, elija los usuarios cuyos archivos quiera recuperar y
haga clic en Copia de seguridad.
4. En el panel del plan de protección:
lAsegúrese de que el elemento OneDrive esté seleccionado en De qué realizar copias de
seguridad.
Si alguno de los usuarios seleccionados individualmente no tiene el servicio de OneDrive
incluido en su plan Microsoft365, no podrá elegir esta opción.
Si alguno de los usuarios seleccionados para la copia de seguridad en grupo no tiene el
servicio de OneDrive incluido en su plan Microsoft 365, no podrá elegir esta opción, pero el
plan de protección no se aplicará a dichos usuarios.
568 © Acronis International GmbH, 2003-2023

lEn Elementos que se deben incluir en la copia de seguridad, realice uno de los siguientes
procedimientos:
oMantenga los ajustes predeterminados [Todos] (todos los archivos).
oEspecifique los archivos y las carpetas que quiere incluir en la copia de seguridad. Para ello,
añada sus nombres o rutas.
Puede usar los caracteres comodín (*, **, y ?). Para obtener más información sobre la
especificación de rutas y el uso de los caracteres comodín, consulte la sección "Filtros de
archivo".
oExamine los archivos y las carpetas para especificar cuáles quiere incluir en la copia de
seguridad.
El enlace Examinar está disponible únicamente cuando se crea un plan de protección para
un solo usuario.
l[Opcional] En Elementos de los cuales realizará la copia de seguridad, haga clic en
Mostrar exclusiones para especificar los archivos y las carpetas que quiere excluir durante la
realización de la copia de seguridad.
Las exclusiones de archivos sobrescriben la selección de estos, es decir, si especifica el mismo
archivo en los dos campos, este archivo se omitirá durante el proceso de realización de la
copia de seguridad.
l[Opcional] Para hacer copias de seguridad de los blocs de notas de OneNote, active el
conmutador Incluir OneNote.
Recuperación de OneDrive y archivos de OneDrive
Recuperación de un OneDrive completo
1. Haga clic en Microsoft 365.
2. Si se añadieron varias organizaciones de Microsoft365 al servicio Cyber Protection, seleccione la
organización cuyos datos incluidos en la copia desee recuperar. De lo contrario, omita este paso.
3. Amplíe el nodo Usuarios, seleccione Todos los usuarios, elija el usuario cuyo OneDrive quiera
recuperar y haga clic en Recuperar.
Si se ha eliminado el usuario, seleccione el usuario de la sección Copias de seguridad de
aplicaciones en la nube de la pestaña Almacenamiento de copias de seguridad y, a
continuación, haga clic en Mostrar copias de seguridad.
Puede buscar usuarios por el nombre. No se pueden usar caracteres comodín.
4. Seleccione un punto de recuperación.
Nota
Para ver únicamente los puntos de recuperación que incluyan archivos de OneDrive, seleccione
OneDrive en Filtrar por contenido.
5. Haga clic en Recuperar > Todo OneDrive.
569 © Acronis International GmbH, 2003-2023

6. Si se añadieron varias organizaciones de Microsoft365 al servicio Cyber Protection, haga clic en
la organización de Microsoft365 para verla, modificarla o especificar la organización de
destino.
De manera predeterminada, se selecciona la organización original. Si esta organización ya no se
encuentra registrada en el servicio Cyber Protection, debe especificar la organización de destino.
7. En Recuperar a la unidad puede consultar, cambiar o especificar el usuario de destino.
De manera predeterminada, se selecciona el usuario original. Si este usuario no existe o se
selecciona una organización que no es la original, debe indicar el usuario de destino.
8. Seleccione si quiere recuperar los permisos para compartir de los archivos.
9. Haga clic en Iniciar recuperación.
10. Seleccione una de las opciones de sobreescritura:
lSobrescribir un archivo existente si es más antiguo
lSobrescribir archivos existentes
lNo sobrescribir archivos existentes
Nota
Al recuperar los blocs de notas de OneNote, las opciones Sobrescribir un archivo existente si
es más antiguo como Sobrescribir archivos existentes sobrescribirán los blocs de notas de
OneNote existentes.
11. Haga clic en Continuar para confirmar su decisión.
Recuperación de archivos de OneDrive
1. Haga clic en Microsoft 365.
2. Si se añadieron varias organizaciones de Microsoft365 al servicio Cyber Protection, seleccione la
organización cuyos datos incluidos en la copia desee recuperar. De lo contrario, omita este paso.
3. Amplíe el nodo Usuarios, seleccione Todos los usuarios, elija el usuario cuyos archivos de
OneDrive quiera recuperar y haga clic en Recuperar.
Si se ha eliminado el usuario, seleccione el usuario de la sección Copias de seguridad de
aplicaciones en la nube de la pestaña Almacenamiento de copias de seguridad y, a
continuación, haga clic en Mostrar copias de seguridad.
Puede buscar usuarios por el nombre. No se pueden usar caracteres comodín.
4. Seleccione un punto de recuperación.
Nota
Para ver únicamente los puntos de recuperación que incluyan archivos de OneDrive, seleccione
OneDrive en Filtrar por contenido.
5. Haga clic en Recuperar > Archivos/carpetas.
570 © Acronis International GmbH, 2003-2023

6. Vaya hasta la carpeta requerida o utilice la búsqueda para obtener la lista de archivos y carpetas
deseados.
La búsqueda no está disponible si la copia de seguridad está cifrada.
7. Seleccione los archivos que desea recuperar.
Si la copia de seguridad no está cifrada y ha seleccionado un único archivo, puede hacer clic en
Mostrar versiones para seleccionar la versión del archivo que quiera recuperar. Puede elegir
cualquier versión de la que se haya realizado una copia de seguridad, anterior o posterior al
punto de recuperación seleccionado.
8. Si desea descargar un archivo, selecciónelo, haga clic en Descargar, seleccione la ubicación en la
que se guardará y, a continuación, haga clic en Guardar. De lo contrario, omita este paso.
9. Haga clic en Recuperar.
10. Si se añadieron varias organizaciones de Microsoft365 al servicio Cyber Protection, haga clic en
la organización de Microsoft365 para verla, modificarla o especificar la organización de
destino.
De manera predeterminada, se selecciona la organización original. Si esta organización ya no se
encuentra registrada en el servicio Cyber Protection, debe especificar la organización de destino.
11. En Recuperar a la unidad puede consultar, cambiar o especificar el usuario de destino.
De manera predeterminada, se selecciona el usuario original. Si este usuario no existe o se
selecciona una organización que no es la original, debe indicar el usuario de destino.
12. En Ruta puede consultar o cambiar la carpeta de destino en el OneDrive del usuario de destino.
De manera predeterminada se selecciona la ubicación original.
13. Seleccione si quiere recuperar los permisos para compartir de los archivos.
14. Haga clic en Iniciar recuperación.
15. Seleccione una de las opciones de sobreescritura de archivos:
lSobrescribir un archivo existente si es más antiguo
lSobrescribir archivos existentes
lNo sobrescribir archivos existentes
Nota
Al recuperar los blocs de notas de OneNote, las opciones Sobrescribir un archivo existente si
es más antiguo como Sobrescribir archivos existentes sobrescribirán los blocs de notas de
OneNote existentes.
16. Haga clic en Continuar para confirmar su decisión.
Protección de sitios de SharePoint Online
¿Qué elementos se pueden incluir en copias de seguridad?
Puede realizar copias de seguridad de colecciones de sitios clásicos de SharePoint, sitios de grupo
(equipo moderno) y sitios de comunicación. Además, es posible elegir subsitios, listas y bibliotecas
571 © Acronis International GmbH, 2003-2023

individuales para incluirlos en la copia de seguridad.
Una opción independiente del plan de copias de seguridad habilita la copia de seguridad de los
cuadernos de OneNote.
Los siguientes elementos no se incluyen al realizar una copia de seguridad:
lLa configuración del sitio Aspecto y diseño (excepto el título, la descripción y el logotipo).
lLos comentarios de la página del sitio y su configuración (comentarios activados/desactivados).
lLa configuración del sitio Características del sitio.
lLas páginas de partes de webs y las partes de webs integradas en las páginas de wikis (por
limitaciones de la API de SharePoint Online).
lArchivos comprobados: archivos que se comprueban manualmente para su edición y todos
aquellos archivos que se crean o cargan en bibliotecas, para los que la opción Requerir
comprobación está habilitada. Para realizar una copia de seguridad de estos archivos primero
tiene que comprobarlos.
lDatos externos y los tipos de columna "Metadatos gestionados".
lLa recopilación de sitios predeterminada "domain-my.sharepoint.com". Es una recopilación en la
que se encuentran los archivos de OneDrive de todos los usuarios de la organización.
lEl contenido de la papelera de reciclaje.
Limitaciones
lLos títulos y las descripciones de sitios, subsitios, listas y columnas se truncan durante una copia
de seguridad si el título o la descripción tiene un tamaño superior a 10.000 bytes.
lNo puede realizar una copia de seguridad de versiones anteriores de archivos creados en
SharePoint Online. Solo las versiones más recientes de los archivos están protegidas.
lNo puede realizar una copia de seguridad de la biblioteca de suspensión para conservación.
lNo se puede realizar una copia de seguridad de sitios creados en Business Productivity Online
Suite (BPOS), el predecesor de Microsoft 365.
lNo se puede realizar una copia de seguridad de la configuración de sitios que utilizan la ruta
gestionada /portals (por ejemplo, https://<tenant>.sharepoint.com/portals/...).
lLa configuración de Information Rights Management (IRM) de una lista o una biblioteca puede
recuperarse solo si IRM está activado en la organización Microsoft365 de destino.
¿Qué elementos de datos pueden recuperarse?
Los siguientes elementos pueden recuperarse de la copia de seguridad de un sitio:
lSitio completo
lSubsitios
lListas
lElementos de lista
572 © Acronis International GmbH, 2003-2023

lBibliotecas de documentos
lDocumentos
lAdjuntos de elementos de lista
lPáginas de sitios y de wikis
Puede usar la búsqueda para localizar los elementos.
Elementos que se pueden recuperar en el sitio original o en uno nuevo. La ruta de un elemento
recuperado es la misma que la del original. Si la ruta no existe, se crea.
Puede elegir entre recuperar los permisos para compartir o permitir que los elementos hereden los
permisos del objeto primario después de la recuperación.
¿Qué elementos no se pueden recuperar?
lSubsitios basados en la plantilla Visio Process Repository.
lListas de los tipos siguientes: Encuesta, Tareas, Biblioteca de imágenes, Enlaces, Calendario,
Foro de discusión, Externa y Hoja de cálculo de importación.
lLas listas con varios tipos de contenido que estén habilitadas.
Selección de los datos de SharePoint Online
Seleccione los datos tal como se describe a continuación y luego especifique otros ajustes del plan
de protección según corresponda.
Pasos para seleccionar datos de SharePoint Online
1. Haga clic en Microsoft 365.
2. Si se añadieron varias organizaciones de Microsoft 365 al servicio Cyber Protection, seleccione la
organización cuyos datos de los usuarios quiera recuperar. De lo contrario, omita este paso.
3. Realice uno de los siguientes procedimientos:
lPara realizar una copia de seguridad de todos los sitios de SharePoint clásicos de la
organización, incluidos los sitios que se crearán en el futuro, amplíe el nodo Recopilaciones
de sitios, seleccione Todas las recopilaciones de sitios y haga clic en Agrupar copia de
seguridad.
lPara realizar una copia de seguridad de sitios clásicos individuales, amplíe el nodo
Recopilaciones de sitios, seleccione Todas las recopilaciones de sitios, elija los sitios que
quiere incluir en la copia de seguridad y haga clic en Copia de seguridad.
lPara realizar una copia de seguridad de los sitios de todos los grupos (equipo moderno),
incluidos los sitios que se crearán en el futuro, amplíe el nodo Grupos, seleccione Todos los
grupos y haga clic en Agrupar copia de seguridad.
lPara realizar una copia de seguridad de los sitios de grupos individuales (equipo moderno),
amplíe el nodo Grupos, seleccione Todos los grupos, elija los grupos de cuyos sitios quiera
realizar una copia de seguridad y haga clic en Copia de seguridad.
4. En el panel del plan de protección:
573 © Acronis International GmbH, 2003-2023

lAsegúrese de que el elemento de los Sitios de SharePoint esté seleccionado en De qué
realizar copias de seguridad.
lEn Elementos que se deben incluir en la copia de seguridad, realice uno de los siguientes
procedimientos:
oMantenga los ajustes predeterminados [Todos] (todos los elementos de los sitios
seleccionados).
oEspecifique los subsitios, las listas y las bibliotecas que quiere incluir en la copia de
seguridad. Para ello, añada sus nombres o rutas.
Para realizar una copia de seguridad de un subsitio, o bien una biblioteca, lista o sitio de
máximo nivel, especifique su nombre para mostrar con el siguiente formato: /display
name/**
Para realizar una copia de seguridad de un subsitio, una biblioteca o una lista, especifique
su nombre para mostrar con el siguiente formato: /subsite display name/list display
name/**
Los nombres para mostrar de los subsitios, las listas y las bibliotecas aparecen en la página
Contenidos del sitio del sitio o el subsitio de SharePoint.
oExamine los subsitios para especificar cuáles quiere incluir en la copia de seguridad.
El enlace Examinar está disponible únicamente cuando se crea un plan de protección para
un solo sitio.
l[Opcional] En Elementos de los cuales realizará la copia de seguridad, haga clic en
Mostrar exclusiones para especificar los subsitios, las listas y las bibliotecas que quiere
excluir durante la realización de la copia de seguridad.
Las exclusiones de elementos sobrescriben la selección de estos, es decir, si especifica el
mismo subsitio en los dos campos, este subsitio se omitirá durante el proceso de realización
de la copia de seguridad.
l[Opcional] Para hacer copias de seguridad de los blocs de notas de OneNote, active el
conmutador Incluir OneNote.
Recuperación de datos de SharePoint Online
1. Haga clic en Microsoft 365.
2. Si se añadieron varias organizaciones de Microsoft365 al servicio Cyber Protection, seleccione la
organización cuyos datos incluidos en la copia desee recuperar. De lo contrario, omita este paso.
3. Realice uno de los siguientes procedimientos:
lPara recuperar los datos del sitio de un grupo (equipo moderno), amplíe el nodo Grupos,
seleccione Todos los grupos, elija el grupo en cuyo sitio se encontraban al principio los
elementos que quiera recuperar y haga clic en Recuperar.
lPara recuperar los datos de un sitio clásico, amplíe el nodo Recopilaciones de sitios,
seleccione Todas las recopilaciones de sitios, elija el sitio en el que se encontraban al
principio los elementos que quiera recuperar y haga clic en Recuperar.
574 © Acronis International GmbH, 2003-2023

lSi el sitio se ha eliminado, selecciónelo en la sección Copias de seguridad de aplicaciones
en la nube de la pestaña Almacenamiento de copias de seguridad y, a continuación, haga clic
en Mostrar copias de seguridad.
Puede buscar grupos y sitios por el nombre. No se pueden usar caracteres comodín.
4. Seleccione un punto de recuperación.
Nota
Para ver únicamente los puntos de recuperación que incluyan sitios de SharePoint, seleccione
Sitios de SharePoint en Filtrar por contenido.
5. Haga clic en Recuperar archivos de SharePoint.
6. Vaya hasta la carpeta requerida o utilice la búsqueda para obtener la lista de los elementos de
datos necesarios.
La búsqueda no está disponible si la copia de seguridad está cifrada.
7. Seleccione los elementos que desea recuperar.
Si la copia de seguridad no está cifrada, ha usado la búsqueda y ha seleccionado un único
elemento de la lista de resultados de búsqueda, puede hacer clic en Mostrar versiones para
seleccionar la versión del elemento que quiera recuperar. Puede elegir cualquier versión de la
que se haya realizado una copia de seguridad, anterior o posterior al punto de recuperación
seleccionado.
8. [Opcional] Para descargar un elemento, selecciónelo, haga clic en Descargar, seleccione la
ubicación en la que desea guardarlo y, a continuación, haga clic en Guardar.
9. Haga clic en Recuperar.
10. Si se añadieron varias organizaciones de Microsoft365 al servicio Cyber Protection, haga clic en
la organización de Microsoft365 para verla, modificarla o especificar la organización de
destino.
De manera predeterminada, se selecciona la organización original. Si esta organización ya no se
encuentra registrada en el servicio Cyber Protection, debe especificar la organización de destino.
11. En Recuperar al sitio puede consultar, cambiar o especificar el sitio de destino.
De manera predeterminada, se selecciona el sitio original. Si este sitio no existe o se selecciona
una organización que no es el original, debe indicar el sitio de destino.
12. Seleccione si quiere recuperar los permisos para compartir de los elementos recuperados.
13. Haga clic en Iniciar recuperación.
14. Seleccione una de las opciones de sobreescritura:
lSobrescribir un archivo existente si es más antiguo
lSobrescribir archivos existentes
lNo sobrescribir archivos existentes
575 © Acronis International GmbH, 2003-2023

Nota
Al recuperar los blocs de notas de OneNote, las opciones Sobrescribir un archivo existente si
es más antiguo como Sobrescribir archivos existentes sobrescribirán los blocs de notas de
OneNote existentes.
15. Haga clic en Continuar para confirmar su decisión.
Protección de Microsoft 365 Teams
¿Qué elementos se pueden incluir en copias de seguridad?
Puede realizar copias de seguridad de equipos enteros. Estas copias incluyen el nombre del equipo,
la lista de miembros, los canales y su contenido, los buzones y reuniones, y el sitio.
Una opción independiente del plan de copias de seguridad habilita la copia de seguridad de los
cuadernos de OneNote.
¿Qué elementos de datos pueden recuperarse?
lTodo el equipo
lCanales del equipo
lArchivos del canal
lBuzón de correo del equipo
lCarpetas de correo electrónico en el buzón del equipo
lMensajes de correo electrónico en el buzón del equipo
lReuniones
lSitio de Teams
No se pueden recuperar las conversaciones de los canales del equipo, pero sí puede descargarlas
como un solo archivo html.
Limitaciones
Los siguientes elementos no se incluyen en las copias de seguridad:
lLa configuración del canal general (preferencias de moderación), debido a una limitación de la
API beta de Microsoft Teams.
lLa configuración de los canales personalizados (preferencias de moderación), debido a una
limitación de la API beta de Microsoft Teams.
lNotas de las reuniones.
576 © Acronis International GmbH, 2003-2023

l
Mensajes de la sección del chat . Son chats individuales o de grupo privados.
lPegatinas y elogios.
La copia de seguridad y la recuperación son compatibles con las siguientes pestañas de canal:
lWord
lExcel
lPowerPoint
lPDF
lBiblioteca de documentos
Los archivos compartidos en canales privados se incluyen en la copia de seguridad, pero no se
restauran debido a una limitación de la API.
Nota
Estos archivos se almacenan en ubicaciones específicas, separadamente de los archivos
compartidos en los canales públicos.
Selección de equipos
Seleccione los equipos tal como se describe a continuación y especifique otros ajustes del plan de
protección según corresponda.
Para seleccionar equipos
1. Haga clic enMicrosoft 365.
2. Si se añadieron varias organizaciones de Microsoft 365 al servicio Cyber Protection, seleccione la
organización cuyos equipos quiera recuperar. De lo contrario, omita este paso.
3. Realice uno de los siguientes procedimientos:
lPara realizar una copia de seguridad de todos los equipos de la organización (incluidos los
que se crearán en el futuro), amplíe el nodo Teams, seleccione Todos los equipos y haga clic
en Agrupar copia de seguridad.
lPara realizar una copia de seguridad de equipos individuales, amplíe el nodo Teams,
seleccione Todos los equipos, elija los equipos que quiere incluir en la copia de seguridad y
haga clic en Copia de seguridad.
Puede buscar equipos por el nombre. No se pueden usar caracteres comodín.
4. En el panel del plan de protección:
lAsegúrese de que el elemento Microsoft Teams esté seleccionado en De qué realizar
copias de seguridad.
l[Opcional] En Cuánto tiempo se conservarán, establezca las opciones de limpieza.
l[Opcional] Si desea cifrar su copia de seguridad, active el conmutador Cifrado y, a
continuación, establezca su contraseña y seleccione el algoritmo de cifrado.
577 © Acronis International GmbH, 2003-2023

l[Opcional] Para hacer copias de seguridad de los blocs de notas de OneNote, active el
conmutador Incluir OneNote.
Recuperación de un equipo completo
1. Haga clic enMicrosoft 365.
2. Si se añadieron varias organizaciones de Microsoft365 al servicio Cyber Protection, seleccione la
organización cuyos equipos incluidos en la copia desee recuperar. De lo contrario, omita este
paso.
3. Amplíe el nodo Teams, seleccione Todos los equipos, elija el usuario cuyo equipo quiera
recuperar y haga clic en Recuperar.
Puede buscar equipos por el nombre. No se pueden usar caracteres comodín.
4. Seleccione un punto de recuperación.
5. Haga clic en Recuperar > Todo el equipo.
Si se añadieron varias organizaciones de Microsoft365 al servicio Cyber Protection, haga clic
enla organización de Microsoft365 para verla, modificarla o especificar la organización de
destino.
De manera predeterminada, se selecciona la organización original. Si esta organización ya no se
encuentra registrada en el servicio Cyber Protection, debe especificar la organización de destino.
6. En Recuperar a equipo, vea el equipo de destino o seleccione otro.
De manera predeterminada, se selecciona el equipo original. Si este equipo no existe, (por
ejemplo, se eliminó) o ha seleccionado una organización que no contiene el equipo original,
debe seleccionar un equipo de destino en la lista desplegable.
Solo puede restaurar un equipo en un equipo existente. No puede crear equipos durante las
operaciones de recuperación.
7. Haga clic en Iniciar recuperación.
8. Seleccione una de las opciones de sobreescritura:
lSobrescribir contenido existente si es anterior
lSobrescribir contenido existente
lNo sobrescribir contenido existente
Nota
Al recuperar los blocs de notas de OneNote, tanto la opción Sobrescribir contenido existente
si es anterior como Sobrescribir contenido existente sobrescribirán los blocs de notas de
OneNote existentes.
9. Haga clic en Continuar para confirmar su decisión.
Cuando elimina un canal en la interfaz gráfica de Microsoft Teams, no se elimina inmediatamente
del sistema. Por tanto, cuando recupera el equipo entero, el nombre de este canal no se puede
utilizar y se le añadirá un postfijo.
578 © Acronis International GmbH, 2003-2023

Las conversaciones se recuperan como un solo archivo html en la pestaña Archivos del canal.
Puede encontrar este archivo en una carpeta denominada según el siguiente patrón: <Nombre del
equipo>_<Nombre del canal>_conversations_backup_<fecha de recuperación>T<hora de
recuperación>Z.
Nota
Después de recuperar un equipo o los canales de un equipo, vaya a Microsoft Teams, seleccione los
canales recuperados y haga clic en su pestaña Archivos. De lo contrario, las copias de seguridad
posteriores de estos canales no incluirán el contenido de esta pestaña debido a una limitación de la
API beta de Microsoft Teams.
Cómo recuperar canales de equipo o archivos de canales de equipo
Para recuperar canales de equipo
1. Haga clic en Microsoft 365.
2. Si se añadieron varias organizaciones de Microsoft365 al servicio Cyber Protection, seleccione la
organización cuyos equipos incluidos en la copia desee recuperar. De lo contrario, omita este
paso.
3. Amplíe el nodo Teams, seleccione Todos los equipos, seleccione el equipo cuyos canales quiera
recuperar y haga clic en Recuperar.
4. Seleccione un punto de recuperación.
5. Haga clic en Recuperar > Canales.
6. Seleccione los canales que desea recuperar y, a continuación, haga clic en Recuperar. Para
seleccionar un canal en el panel principal, marque la casilla de verificación que hay delante de su
nombre.
Tiene a su disposición las siguientes opciones de búsqueda:
lPara Conversaciones: asunto, remitente, contenido, idioma, nombre de adjunto, fecha o
intervalo de fechas.
lPara Archivos: nombre de archivo o nombre de carpeta, tipo de archivo, tamaño, fecha o
intervalo de fechas del último cambio.
Nota
También puede descargar los archivos de forma local en lugar de recuperarlos.
7. Si se añadieron varias organizaciones de Microsoft365 al servicio Cyber Protection, haga clic en
la organización de Microsoft365 para verla, modificarla o especificar la organización de
destino.
De manera predeterminada, se selecciona la organización original. Si esta organización ya no se
encuentra registrada en el servicio Cyber Protection, debe especificar la organización de destino.
8. En Recuperar al equipo, puede consultar, cambiar o especificar el equipo de destino.
De manera predeterminada, se selecciona el equipo original. Si este equipo no existe o se
selecciona una organización que no es la original, debe indicar el equipo de destino.
579 © Acronis International GmbH, 2003-2023

9. En Recuperar al canal, puede consultar, cambiar o especificar el canal de destino.
10. Haga clic en Iniciar recuperación.
11. Seleccione una de las opciones de sobreescritura:
lSobrescribir contenido existente si es anterior
lSobrescribir contenido existente
lNo sobrescribir contenido existente
Nota
Al recuperar los blocs de notas de OneNote, tanto la opción Sobrescribir contenido existente
si es anterior como Sobrescribir contenido existente sobrescribirán los blocs de notas de
OneNote existentes.
12. Haga clic en Continuar para confirmar su decisión.
Las conversaciones se recuperan como un solo archivo html en la pestaña Archivos del canal.
Puede encontrar este archivo en una carpeta denominada según el siguiente patrón: <Nombre del
equipo>_<Nombre del canal>_conversations_backup_<fecha de recuperación>T<hora de
recuperación>Z.
Nota
Después de recuperar un equipo o los canales de un equipo, vaya a Microsoft Teams, seleccione los
canales recuperados y haga clic en su pestaña Archivos. De lo contrario, las copias de seguridad
posteriores de estos canales no incluirán el contenido de esta pestaña debido a una limitación de la
API beta de Microsoft Teams.
Para recuperar archivos en un canal de equipo
1. Haga clic en Microsoft 365.
2. Si se añadieron varias organizaciones de Microsoft365 al servicio Cyber Protection, seleccione la
organización cuyos equipos incluidos en la copia desee recuperar. De lo contrario, omita este
paso.
3. Amplíe el nodo Teams, seleccione Todos los equipos, seleccione el equipo cuyos canales quiera
recuperar y haga clic en Recuperar.
4. Seleccione un punto de recuperación.
5. Haga clic en Recuperar > Canales.
6. Seleccione el canal deseado y después abra la carpeta Archivos.
Vaya hasta los elementos requeridos o utilice la función de búsqueda para obtener la lista de los
elementos necesarios. Están disponibles las siguientes opciones de búsqueda: nombre de
archivo o nombre de carpeta, tipo de archivo, tamaño, fecha o intervalo de fechas del último
cambio.
7. [Opcional] Para descargar un elemento, selecciónelo, haga clic en Descargar, seleccione la
ubicación en la que desea guardarlo y, a continuación, haga clic en Guardar.
580 © Acronis International GmbH, 2003-2023

8. Seleccione los elementos que desea recuperar y, a continuación, haga clic en Recuperar
9. Si se añadieron varias organizaciones de Microsoft365 al servicio Cyber Protection, haga clic en
la organización de Microsoft365 para verla, modificarla o especificar la organización de destino.
De manera predeterminada, se selecciona la organización original. Si esta organización ya no se
encuentra registrada en el servicio Cyber Protection, debe especificar la organización de destino.
10. En Recuperar al equipo, puede consultar, cambiar o especificar el equipo de destino.
De manera predeterminada, se selecciona el equipo original. Si este equipo no existe o se
selecciona una organización que no es la original, debe indicar el equipo de destino.
11. En Recuperar al canal, puede consultar, cambiar o especificar el canal de destino.
12. Seleccione si quiere recuperar los permisos para compartir de los elementos recuperados.
13. Haga clic en Iniciar recuperación.
14. Seleccione una de las opciones de sobreescritura:
lSobrescribir contenido existente si es anterior
lSobrescribir contenido existente
lNo sobrescribir contenido existente
Nota
Al recuperar los blocs de notas de OneNote, tanto la opción Sobrescribir contenido existente
si es anterior como Sobrescribir contenido existente sobrescribirán los blocs de notas de
OneNote existentes.
15. Haga clic en Continuar para confirmar su decisión.
No se pueden recuperar conversaciones individuales. En el panel principal, solo puede examinar la
carpeta Conversación o descargar su contenido como un solo archivo html. Para hacerlo, haga clic
en el icono "recuperar carpetas" , seleccione la carpeta Conversaciones deseada y haga clic en
Descargar.
Puede buscar en los mensajes de la carpeta Conversación según los siguientes criterios:
lRemitente
lContenido
lNombre de adjunto
lFecha
Recuperación del buzón de correo de un equipo
1. Haga clic enMicrosoft 365.
2. Si se añadieron varias organizaciones de Microsoft365 al servicio Cyber Protection, seleccione la
organización cuyos equipos incluidos en la copia desee recuperar. De lo contrario, omita este
paso.
581 © Acronis International GmbH, 2003-2023

3. Amplíe el nodo Teams, seleccione Todos los equipos, elija el equipo cuyos buzones quiera
recuperar y haga clic en Recuperar.
Puede buscar equipos por el nombre. No se pueden usar caracteres comodín.
4. Seleccione un punto de recuperación.
5. Haga clic en Recuperar > Mensajes de correo electrónico.
6. Haga clic en el icono "recuperar carpetas" , seleccione la carpeta raíz del buzón de correo y
haga clic en Recuperar.
Nota
También puede recuperar carpetas individuales desde el buzón de correo seleccionado.
7. Haga clic en Recuperar.
8. Si se añadieron varias organizaciones de Microsoft365 al servicio Cyber Protection, haga clic
enla organización de Microsoft365 para verla, modificarla o especificar la organización de
destino.
De manera predeterminada, se selecciona la organización original. Si esta organización ya no se
encuentra registrada en el servicio Cyber Protection, debe especificar la organización de destino.
9. En Recuperar al buzón de correo, puede consultar, cambiar o especificar el buzón de correo
de destino.
De manera predeterminada, se selecciona el buzón de correo original. Si este buzón de correo
no existe o se selecciona una organización que no es la original, debe indicar el buzón de correo
de destino.
10. Haga clic en Iniciar recuperación.
11. Seleccione una de las opciones de sobreescritura:
lSobrescribir elementos existentes
lNo sobrescribir elementos existentes
12. Haga clic en Continuar para confirmar su decisión.
Recuperación de elementos del buzón de correo del equipo en archivos PST
Pasos para recuperar elementos del buzón de correo del equipo
1. Haga clic en Microsoft 365.
2. Si se añadieron varias organizaciones de Microsoft365 al servicio Cyber Protection, seleccione la
organización cuyos datos incluidos en la copia desee recuperar. De lo contrario, omita este paso.
3. Puede buscar usuarios y grupos por el nombre. No se pueden usar caracteres comodín.
4. Amplíe el nodo Equipos, seleccione Todos los equipos, elija un equipo en cuyo buzón de correo
se encontrasen de forma original los elementos que desea recuperar y haga clic en Recuperar.
5. Haga clic en Recuperar > Mensajes de correo electrónico.
582 © Acronis International GmbH, 2003-2023

6. Vaya hasta la carpeta requerida o utilice la búsqueda para obtener la lista de los elementos
necesarios.
Tiene a su disposición las siguientes opciones de búsqueda. No se pueden usar caracteres
comodín.
lPara los mensajes de correo electrónico: búsqueda por asunto, remitente, destinatario,
nombre del adjunto y fecha.
lPara los eventos: búsqueda por título y fecha.
lPara las tareas: búsqueda por asunto y fecha.
lPara los contactos: búsqueda por nombre, dirección de correo electrónico y número de
teléfono.
7. Seleccione los elementos que desea recuperar. Para poder seleccionar carpetas, haga clic en el
icono de recuperar carpetas:
También puede optar por una de las siguientes opciones:
lCuando un elemento está seleccionado, haga clic en Mostrar contenido para ver lo que se
incluye, incluidos los adjuntos. Hagaclic en el nombre de un archivo adjunto para descargarlo.
lCuando un mensaje de correo electrónico o el elemento de un calendario esté seleccionado,
haga clic en Enviar como correo electrónico para enviar el elemento a la dirección de correo
electrónico especificada. Puede seleccionar el remitente y escribir un texto para añadirlo al
elemento reenviado.
lSi la copia de seguridad no está cifrada, ha usado la búsqueda y ha seleccionado un único
elemento de la lista de resultados de búsqueda: haga clic en Mostrar versiones para ver la
versión del elemento. Puede elegir cualquier versión de la que se haya realizado una copia de
seguridad, independientemente de si es anterior o posterior al punto de recuperación
seleccionado.
8. Haga clic en Recuperar como archivos PST.
9. Configure la contraseña para cifrar el archivo comprimido con los archivos PST.
La contraseña debe contener al menos un símbolo.
10. Confirme la contraseña y haga clic en LISTO.
Los elementos del buzón de correo seleccionado se recuperarán como archivos de datos PST y se
comprimirán en formato zip. El tamaño máximo de un archivo PST se limita a 2GB, por lo que si los
datos que va a recuperar exceden los 2GB, se dividirán en varios archivos PST. El archivo zip estará
protegido con la contraseña que configure.
Recibirá un correo electrónico con un enlace a un archivo zip que contine los archivos PST creados.
El administrador recibirá un correo electrónico para informarle de que ha realizado el
procedimiento de recuperación.
Pasos para descargar el archivo comprimido con los archivos pst y completar la recuperación
583 © Acronis International GmbH, 2003-2023

1. Realice uno de los siguientes procedimientos:
lPara descargar el archivo comprimido desde el correo electrónico, siga el enlace Descargar
archivos.
El archivo comprimido estará disponible para descargar en un plazo de 24horas. Si el enlace
caduca, repita el procedimiento de recuperación.
lPara descargar el archivo comprimido de la consola de Cyber Protection:
a. Vaya a Almacenamiento de copias de seguridad > Archivos PST.
b. Seleccione el archivo destacado más reciente.
c. En el panel derecho, haga clic en Descargar.
El archivo comprimido se descargará en el directorio de descargas predeterminado de su
ordenador.
2. Extraiga los archivos PST del archivo comprimido con la contraseña que configuró para cifrar el
archivo comprimido.
3. En Microsoft Outlook, abra o importe los archivos PST. Para obtener más información sobre
cómo hacerlo, consulte la documentación de Microsoft.
Recuperar mensajes de correo electrónico y reuniones
1. Haga clic enMicrosoft 365.
2. Si se añadieron varias organizaciones de Microsoft365 al servicio Cyber Protection, seleccione la
organización cuyos equipos incluidos en la copia desee recuperar. De lo contrario, omita este
paso.
3. Amplíe el nodo Teams, seleccione Todos los equipos, elija el equipo cuyos mensajes de correo
electrónico o reuniones quiera recuperar y haga clic en Recuperar.
Puede buscar equipos por el nombre. No se pueden usar caracteres comodín.
4. Seleccione un punto de recuperación.
5. Haga clic en Recuperar > Mensajes de correo electrónico.
6. Vaya hasta el elemento requerido o utilice la función de búsqueda para obtener la lista de los
elementos necesarios.
Tiene a su disposición las siguientes opciones de búsqueda:
lPara los mensajes de correo electrónico: búsqueda por asunto, remitente, destinatario y
fecha.
lPara reuniones: busque por nombre y fecha del evento.
7. Seleccione los elementos que desea recuperar y, a continuación, haga clic en Recuperar.
Nota
Puede encontrar las reuniones en la carpeta Calendario.
También puede optar por una de las siguientes opciones:
lCuando un elemento está seleccionado, haga clic en Mostrar contenido para ver lo que se
incluye, incluidos los adjuntos.Haga clic en el nombre de un archivo adjunto para descargarlo.
584 © Acronis International GmbH, 2003-2023

lCuando un mensaje de correo electrónico o una reunión esté seleccionado, haga clic en
Enviar como correo electrónico para enviar el elemento a la dirección de correo electrónico
especificada. Puede seleccionar el remitente y escribir un texto para añadirlo al elemento
reenviado.
8. Si se añadieron varias organizaciones de Microsoft365 al servicio Cyber Protection, haga clic
enla organización de Microsoft365 para verla, modificarla o especificar la organización de
destino.
De manera predeterminada, se selecciona la organización original. Si esta organización ya no se
encuentra registrada en el servicio Cyber Protection, debe especificar la organización de destino.
9. En Recuperar al buzón de correo, puede consultar, cambiar o especificar el buzón de correo
de destino.
De manera predeterminada, se selecciona el buzón de correo original. Si este buzón de correo
no existe o se selecciona una organización que no es la original, debe indicar el buzón de correo
de destino.
10. Haga clic en Iniciar recuperación.
11. Seleccione una de las opciones de sobreescritura:
lSobrescribir elementos existentes
lNo sobrescribir elementos existentes
12. Haga clic en Continuar para confirmar su decisión.
Recuperación de un sitio de equipo o de elementos específicos de un sitio
1. Haga clic enMicrosoft 365.
2. Si se añadieron varias organizaciones de Microsoft365 al servicio Cyber Protection, seleccione la
organización cuyos equipos incluidos en la copia desee recuperar. De lo contrario, omita este
paso.
3. Amplíe el nodo Teams, seleccioneTodos los equipos, seleccione el equipo cuyo sitio quiera
recuperar y haga clic en Recuperar.
Puede buscar equipos por el nombre. No se pueden usar caracteres comodín.
4. Seleccione un punto de recuperación.
5. Haga clic en Recuperar > Sitio de equipo.
6. Vaya hasta el elemento requerido o utilice la función de búsqueda para obtener la lista de los
elementos necesarios.
La búsqueda no está disponible si la copia de seguridad está cifrada.
7. [Opcional] Para descargar un elemento, selecciónelo, haga clic en Descargar, seleccione la
ubicación en la que desea guardarlo y, a continuación, haga clic en Guardar.
8. Seleccione los elementos que desea recuperar y, a continuación, haga clic en Recuperar.
9. Si se añadieron varias organizaciones de Microsoft365 al servicio Cyber Protection, haga clic
enla organización de Microsoft365 para verla, modificarla o especificar la organización de
destino.
585 © Acronis International GmbH, 2003-2023

De manera predeterminada, se selecciona la organización y el equipo originales. Si esta
organización ya no se encuentra registrada en el servicio Cyber Protection, debe especificar la
organización de destino.
10. En Recuperar al equipo, puede consultar, cambiar o especificar el equipo de destino.
De manera predeterminada, se selecciona el equipo original. Si este equipo no existe o se
selecciona una organización que no es la original, debe indicar el sitio de destino.
11. Seleccione si quiere recuperar los permisos para compartir de los elementos recuperados.
12. Haga clic en Iniciar recuperación.
13. Seleccione una de las opciones de sobreescritura:
lSobrescribir contenido existente si es anterior
lSobrescribir contenido existente
lNo sobrescribir contenido existente
Nota
Al recuperar los blocs de notas de OneNote, tanto la opción Sobrescribir contenido existente
si es anterior como Sobrescribir contenido existente sobrescribirán los blocs de notas de
OneNote existentes.
14. Haga clic en Continuar para confirmar su decisión.
Protección de cuadernos de OneNote
Cuando realice una copia de seguridad de los sitios de OneDrive, Microsoft Teams o SharePoint del
usuario, también puede realizar una copia de seguridad de los cuadernos de OneNote que puedan
contener. Para añadir estos cuadernos a la copia de seguridad, habilite el conmutador Incluir
OneNote en el plan de copias de seguridad correspondiente.
Recuperación de blocs de notas de OneNote de los que se han hecho copia de
seguridad
Para saber cómo recuperar un bloc de notas de OneNote del que se ha hecho una copia de
seguridad, consulte el tema correspondiente:
lPara copias de seguridad de OneDrive, consulte "Recuperación de un OneDrive completo" (p.
569) o "Recuperación de archivos de OneDrive" (p. 570).
lPara copias de seguridad de Teams, consulte "Recuperación de un equipo completo" (p. 578),
"Cómo recuperar canales de equipo o archivos de canales de equipo" (p. 579) o "Recuperación de
un sitio de equipo o de elementos específicos de un sitio" (p. 585).
lPara copias de seguridad del sitio de SharePoint, consulte "Recuperación de datos de SharePoint
Online" (p. 574).
586 © Acronis International GmbH, 2003-2023

Versiones compatibles
lOneNote (OneNote 2016 y posteriores)
lOneNote para Windows 10
Limitaciones y problemas conocidos
lLos cuadernos de OneNote guardados en OneDrive o SharePoint tienen un límite de 2GB. No
puede recuperar cuadernos de OneNote de mayor tamaño en destinos de OneDrive o
SharePoint.
lNo se admiten cuadernos de OneNote con grupos de sección.
lEn los cuadernos de OneNote de los que se ha hecho una copia de seguridad y que contienen
secciones con nombres que no son predeterminados, la primera sección se muestra con el
nombre predeterminado (como Nueva sección o Sección sin título). Esto podría afectar al
orden de las secciones en los cuadernos que incluyan varias.
lAl recuperar los blocs de notas de OneNote, tanto la opción Sobrescribir contenido existente si
es anterior como Sobrescribir contenido existente sobrescribirán los blocs de notas de
OneNote existentes.
lCuando recupere todo un equipo, un sitio de equipo o la carpeta Recursos del sitio de un sitio
de equipo, si ha seleccionado la opción Sobrescribir contenido existente si es anterior o
Sobrescribir contenido existente, el bloc de notas de OneNote predeterminado de ese equipo
no se sobrescribirá. La recuperación se realiza correctamente, con la advertencia No se han
podido actualizar las propiedades del archivo "/sites/<Nombre del equipo>/SiteAssets/<Nombre del
bloc de notas de OneNote>".
Protección de los datos de Google Workspace
Nota
Esta característica no está disponible para los inquilinos en el modo Seguridad aumentada. Para
obtener más información, consulte "Modo Seguridad aumentada" (p. 1014).
¿Qué implica la protección de Google Workspace?
lCopias de seguridad de cloud a cloud y recuperación de los datos de usuario de Google
Workspace (buzones de correo de Gmail, Calendar, Contactos, cuentas de Google Drive) y
unidades compartidas de Google Workspace.
lLa recuperación granular de correos electrónicos, archivos, contactos y otros elementos.
lCompatibilidad con varias organizaciones de Google Workspace y recuperación entre
organizaciones.
lNotarización opcional en los archivos incluidos en la copia de seguridad dentro de la base de
datos de cadena de bloques de Ethereum. Cuando está habilitada, sirve para demostrar que un
archivo es auténtico y que no ha cambiado desde su copia de seguridad.
587 © Acronis International GmbH, 2003-2023

lBúsqueda en todo el texto opcional. Cuando está habilitada, puede buscar correos electrónicos
por su contenido.
lSe pueden proteger hasta 5000 elementos (buzones de correo, cuentas de Google Drive y
unidades compartidas) por empresa sin que ello implique una degradación del rendimiento.
lLos datos de la copia de seguridad se comprimen automáticamente y utilizan menos espacio en
la ubicación de la copia de seguridad que en su ubicación original. La tasa de compresión para las
copias de seguridad de la nube a la nube es fija y corresponde al nivel Normal de las copias de
seguridad que no son de la nube a la nube. Para obtener más información sobre estos niveles,
consulte "Tasa de compresión" (p. 420).
Derechos de usuario necesarios
En el servicio Cyber Protection
En el servicio Cyber Protection, tiene que ser un administrador de la empresa que actúe como
inquilino cliente. Los administradores que actúan a nivel de unidad, y los administradores y
usuarios de nivel de unidad no pueden hacer copias de seguridad ni recuperar datos de Google
Workspace.
En GSuite
Para añadir su organización de GSuite al servicio Cyber Protection, debe haber iniciado sesión
como superadministrador con acceso a la API habilitado (en la consola de administración de Google,
Seguridad > Referencia de API > Habilitar acceso a API).
La contraseña del superadministrador no se almacena en ningún lugar y no se usa para llevar a
cabo la copia de seguridad y la recuperación. Cambiar esta contraseña en Google Workspace no
afecta a la operación del servicio Cyber Protection.
Si se elimina de Google Workspace el superadministrador que ha añadido la organización de Google
Workspace o se le asigna un rol con menos privilegios, se producirá un error al llevar a cabo las
copias de seguridad en el que se indicará "acceso denegado". En este caso, repita el procedimiento
"Incorporación de una organización de Google Workspace" y especifique unas credenciales de
superadministrador válidas. Para evitar esta situación, le recomendamos que cree un usuario
superadministrador dedicado para que se encargue de las copias de seguridad y las
recuperaciones.
Acerca de la planificación de copia de seguridad
Dado que el agente en la nube sirve a varios clientes, determina la hora de inicio para cada plan de
protección por su cuenta con el fin de garantizar una carga uniforme durante un día y un servicio de
la misma calidad para todos los clientes.
Cada plan de protección se ejecuta todos los días a la misma hora.
588 © Acronis International GmbH, 2003-2023

La opción predeterminada es Una vez por día. Con el paquete de Advanced Backup. puede
planificar hasta seis copias de seguridad por día. Las copias de seguridad se inician a intervalos
aproximados en función de la carga actual del agente de la nube, que gestiona varios clientes en un
centro de datos. De este modo, se garantiza una carga equilibrada durante el día y la misma calidad
de servicio para todos los clientes.
Limitaciones
lLa consola muestra solo usuarios que tienen asignada una licencia de Google Workspace y un
buzón de correo o Google Drive.
lNo se admite la búsqueda en copias de seguridad cifradas.
lLa copia de seguridad de los documentos con formatos nativos de Google se realiza como
documentos de oficina genéricos y se muestra con una extensión diferente en la consola de
servicio, como .docx o .pptx, por ejemplo. Los documentos se convierten de nuevo a su formato
original durante la recuperación.
lNo se pueden realizar más de 10ejecuciones de copias de seguridad manuales durante una
hora.
lNo se pueden realizar más de 10operaciones de recuperación simultáneas (esto incluye tanto la
recuperación de Google Workspace como de Microsoft 365).
lNo puede recuperar elementos de diferentes puntos de recuperación de forma simultánea,
incluso aunque pueda seleccionar esos elementos en los resultados de búsqueda.
lLas copias de seguridad de las cuentas de usuario de Google Workspace eliminadas no se borran
automáticamente del almacenamiento en la nube. Estas copias de seguridad se facturan por el
espacio de almacenamiento que usan.
lNo puede aplicar más de un plan de copias de seguridad individual a la misma carga de trabajo.
lCuando se aplican un plan de copias de seguridad individual y un plan de copias de seguridad en
grupo a la misma carga de trabajo, la configuración del plan individual tiene prioridad.
Iniciando sesión
Las acciones con recursos de la nube a la nube como ver el contenido de los correos electrónicos
con copia de seguridad, descargar adjuntos o archivos, recuperar correos electrónicos de buzones
de correo no originales o enviarlos como correos electrónicos pueden infringir la privacidad del
usuario. Estas acciones se registran en Supervisión > Registro de auditorías en el Portal de
administración.
Incorporación de una organización de Google Workspace
Para añadir una organización de Google Workspace al servicio de Cyber Protection, necesita un
proyecto personal especializado de Google Cloud. Para obtener más información sobre cómo crear
y configurar dicho proyecto, consulte "Cree un proyecto personal de Google Cloud" (p. 590).
Para añadir una organización de Google Workspace mediante un proyecto personal especializado
de Google Cloud
589 © Acronis International GmbH, 2003-2023

1. Inicie sesión en la consola de servicio como administrador de la empresa.
2. Haga clic en Dispositivos > Añadir > Google Workspace.
3. Especifique la dirección de correo electrónico de un superadministrador de su cuenta de Google
Workspace.
Para este procedimiento, es irrelevante si la verificación en dos pasos está habilitada para la
cuenta del correo electrónico de superadministrador.
4. Busque el archivo JSON que contiene la clave privada de la cuenta del servicio que ha creado en
su proyecto de Google Cloud.
También puede pegar el contenido del archivo como texto.
5. Haga clic en Confirmar.
Como resultado, su organización de Google Workspace aparecerá en la pestaña Dispositivos de la
consola de servicio.
Consejos útiles
lDespués de añadir una organización de Google Workspace, se realizará una copia de seguridad
de los datos del usuario y las unidades compartidas tanto en el dominio principal como en todos
los secundarios, si hay alguno. Los recursos de los que se ha realizado la copia de seguridad se
mostrarán en una lista y no se agruparán por dominio.
lEl agente en la nube se sincroniza con Google Workspace cada 24horas desde el momento en
que la organización se añade al servicio de Cyber Protection. Si añade o elimina un usuario o
unidad compartida, no verá este cambio en la consola de servicio inmediatamente. Para
sincronizar el cambio de manera inmediata, seleccione la organización en la página de Google
Workspace y, a continuación, haga clic en Actualizar.
Para obtener más información sobre la sincronización de los recursos de una organización de
Google Workspace y la consola de Cyber Protection, consulte "Detección de los recursos de
Google Workspace" (p. 594).
lSi aplicó un plan de protección a los grupos Todos los usuarios o Todas las unidades
compartidas, los elementos añadidos recientemente se incluirán en la copia de seguridad
después de la sincronización.
lSegún la política de Google, cuando se elimina un usuario o unidad compartida de la interfaz
gráfica de usuario de Google Workspace, sigue estando disponible durante varios días a través de
la API. Durante ese periodo, el elemento eliminado está inactivo (en gris) en la consola de servicio
y no se realiza ninguna copia de seguridad de este. Cuando el elemento eliminado deja de estar
disponible a través de la API, desaparece de la consola de servicio. Sus copias de seguridad (si
existen) se pueden encontrar en Almacenamiento de la copia de seguridad > Copias de
seguridad de aplicaciones en la nube.
Cree un proyecto personal de Google Cloud
Para añadir su organización de Google Workspace al servicio Cyber Protection mediante un
proyecto especializado de Google Cloud, haga lo siguiente:
590 © Acronis International GmbH, 2003-2023

1. Cree un nuevo proyecto de Google Cloud.
2. Habilite las API necesarias para el proyecto.
3. Configure las credenciales del proyecto:
a. Configure la pantalla de consentimiento de OAuth.
b. Cree y configure la cuenta del servicio Cyber Protection.
4. Otorgue acceso al nuevo proyecto a su cuenta de Google Workspace.
Nota
Este tema contiene una descripción de interfaz de usuario de terceros que puede estar sujeta a
cambios sin previo aviso.
Para crear un nuevo proyecto de Google Cloud
1. Inicie sesión en Google Cloud Platform (console.cloud.google.com) como superadministrador.
2. En la consola de Google Cloud Platform, haga clic en Seleccionar un proyecto > Nuevo
proyecto.
3. Especifique un nombre para su nuevo proyecto.
4. Haga clic en Crear.
Se creará su nuevo proyecto de Google Cloud.
Para habilitar las API necesarias para el proyecto
1. En la consola de Google Cloud Platform, seleccione su nuevo proyecto.
2. En el menú de navegación, seleccione API y servicios > API y servicios habilitados.
3. Deshabilite todas las API habilitadas de manera predeterminada en el proyecto, una por una:
a. Desplácese hacia abajo en la página API y servicios habilitados y, a continuación, haga clic
en el nombre de una API habilitada.
Se abrirá la página Detalles de la API o del servicio de la API seleccionada.
b. Haga clic en Deshabilitar API y haga clic en Deshabilitar para confirmar su elección.
c. Vuelva a API y servicios > API y servicios habilitados y deshabilite la siguiente API.
4. En el menú de navegación, seleccione API y servicios > Biblioteca.
5. En la biblioteca de API, habilite estas API una por una:
lAPI de Gmail
lAPI de Google Drive
lSDK de administrador
lAPI de Google Calendar
lGoogle People API
591 © Acronis International GmbH, 2003-2023

Utilice la barra de búsqueda para encontrar las API solicitadas. Para habilitar una API, haga clic
en su nombre y, a continuación, en Habilitar. Para buscar la siguiente API, vuelva a la biblioteca
de API seleccionando API y servicios > Biblioteca en el menú de navegación.
Para configurar la pantalla de consentimiento de OAuth
1. En el menú de navegación de Google Cloud Platform, seleccione API y servicios > Pantalla de
consentimiento de OAuth.
2. En la ventana que se abre, seleccione el tipo de usuario Interno y, a continuación, haga clic en
Crear.
3. En el campo Nombre de aplicación, especifique un nombre para su aplicación.
4. En el campo Correo electrónico de soporte del usuario, introduzca el correo electrónico del
superadministrador.
5. En el campo Información de contacto del desarrollador, introduzca el correo electrónico del
superadministrador.
6. Deje el resto de los campos en blanco y haga clic en Guardar y continuar.
7. En la página Ámbitos, haga clic en Guardar y continuar sin cambiar nada.
8. En la página Resumen, verifique la configuración y, a continuación, haga clic en Volver al panel
de control.
Para crear y configurar la cuenta del servicio Cyber Protection
1. En el menú navegación de Google Cloud Platform, seleccione IAM y Admin > Cuentas del
servicio.
2. Haga clic en Crear cuenta del servicio.
3. Especifique un nombre para la cuenta del servicio.
4. Especifique una descripción para la cuenta del servicio.
5. Haga clic en Crear y continuar.
6. No cambie nada en los pasos Conceder acceso al proyecto a esta cuenta del servicio y
Conceder acceso a esta cuenta del servicio a los usuarios.
7. Haga clic en Listo.
Se abrirá la página Cuentas del servicio.
8. En la página Cuentas del servicio, seleccione la nueva cuenta del servicio y, en Acciones, haga
clic en Gestionar claves.
9. En Claves, haga clic en Añadir clave > Crear nueva clave y seleccione el tipo de clave JSON.
10. Haga clic en Crear.
Se descargará automáticamente un archivo JSON con la clave privada de la cuenta del servicio en
su equipo. Almacene el archivo de forma segura, ya que lo necesitará para añadir su
organización de Google Workspace al servicio Cyber Protection.
Para otorgar acceso al nuevo proyecto a su cuenta de Google Workspace
592 © Acronis International GmbH, 2003-2023

1. En el menú de navegación de Google Cloud Platform, seleccione IAM y Admin > Cuentas del
servicio.
2. En la lista, busque la cuenta del servicio que creó y copie el ID de cliente que se muestra en la
columna ID del cliente de OAuth 2.0.
3. Inicie sesión en la consola de administración de Google (admin.google.com) como
superadministrador.
4. En el menú de navegación, seleccione Seguridad >Control de acceso y datos > Controles de
API.
5. Desplace hacia abajo la página Controles de API y, en Delegación en todo el dominio, haga
clic en Gestionar la delegación en todo el dominio.
Se abrirá la página Delegación en todo el dominio.
6. En la página Delegación en todo el dominio, haga clic en Añadir nuevo.
Se abrirá la ventana Añadir un ID del cliente nuevo.
7. En el campo ID del cliente, escriba el ID del cliente de su cuenta del servicio.
8. En el campo Ámbitos de OAuth, añada los siguientes ámbitos:
lhttps://mail.google.com
lhttps://www.googleapis.com/auth/contacts
lhttps://www.googleapis.com/auth/calendar
lhttps://www.googleapis.com/auth/admin.directory.user.readonly
lhttps://www.googleapis.com/auth/admin.directory.domain.readonly
lhttps://www.googleapis.com/auth/drive
lhttps://www.googleapis.com/auth/gmail.modify
9. Haga clic en Autorizar.
Como resultado, su nuevo proyecto de Google Cloud podrá acceder a los datos de su cuenta de
Google Workspace. Para realizar una copia de seguridad de los datos, deberá enlazar el proyecto
con el servicio Cyber Protection. Para obtener más información sobre cómo hacerlo, consulte "Para
añadir una organización de Google Workspace mediante un proyecto personal especializado de
Google Cloud" (p. 589).
Si necesita revocar el acceso de su proyecto de Google Cloud a su cuenta de Google Workspace y,
respectivamente, el acceso del servicio Cyber Protection, elimine el cliente API que use su proyecto.
Para revocar el acceso a su cuenta de Google Workspace
1. Inicie sesión en la consola de administración de Google (admin.google.com) como
superadministrador.
2. En el menú de navegación, seleccione Seguridad > Control de acceso y datos >Controles de
API.
3. Desplace hacia abajo la página Controles de API y, en Delegación en todo el dominio, haga
clic en Gestionar la delegación en todo el dominio.
Se abrirá la página Delegación en todo el dominio.
593 © Acronis International GmbH, 2003-2023

4. En la página Delegación en todo el dominio, seleccione el cliente de la API que utilice su
producto y, a continuación, haga clic en Eliminar.
Como resultado, su proyecto de Google Cloud y el servicio de Cyber Protection no podrán
acceder a su cuenta de Google Workspace ni hacer una copia de seguridad de sus datos.
Detección de los recursos de Google Workspace
Cuando añade una organización de Google Workspace al servicio de Cyber Protection, los recursos
de esta organización, como los buzones de correo y Google Drive, se sincronizan con la consola de
Cyber Protection. Esta operación se llama detección y se registra en Supervisión > Actividades.
Cuando se complete la operación de detección, verá los recursos de la organización de Google
Workspace en la pestaña Dispositivos >Google Workspace de la consola de Cyber Protection y
podrá aplicarles planes de copias de seguridad.
Una operación de detección automática se ejecuta una vez al día para mantener actualizada la lista
de recursos de la consola de Cyber Protection. También puede sincronizar la lista bajo demanda si
vuelve a ejecutar una operación de detección manualmente.
Para volver a ejecutar una operación de detección manualmente
1. En la consola de Cyber Protection, vaya a Dispositivos > Google Workspace.
2. Seleccione su organización de Google Workspace y, a continuación, en el panel Acciones, haga
clic en Actualizar.
Nota
Puede ejecutar manualmente una operación de detección hasta 10veces por hora. Cuando se
alcance este número, las ejecuciones permitidas se restablecen durante una hora, y después una
ejecución adicional pasa a estar disponible por cada hora, hasta que se alcanza de nuevo un total
de 10 ejecuciones por hora.
Configuración de la frecuencia de las copias de seguridad de Google
Workspace
Por defecto, las copias de seguridad de Google Workspace se ejecutan una vez al día y no hay otras
opciones de programación disponibles.
Si el paquete de Advanced Backup está habilitado en su inquilino, puede configurar copias de
seguridad con mayor frecuencia. Puede seleccionar el número de copias de seguridad por día, pero
no puede configurar la hora de inicio de la copia de seguridad. Las copias de seguridad se inician
594 © Acronis International GmbH, 2003-2023

automáticamente a intervalos aproximados en función de la carga actual del agente de la nube, que
gestiona varios clientes en un centro de datos. De este modo, se garantiza una carga equilibrada
durante el día y la misma calidad de servicio para todos los clientes.
Las siguientes opciones están disponibles.
Opciones de planificación Intervalo aproximado entre cada copia de
seguridad
Una vez por día (predeterminado) 24 horas
Dos veces al día 12 horas
Tres veces al día 8horas
Seis veces al día 4horas
Nota
Según la carga del agente de la nube y la posible limitación de Google Workspace, puede que las
copias de seguridad se inicien más tarde de lo previsto o tarden más en completarse. Si una copia
de seguridad tarda más que el intervalo medio entre dos copias de seguridad, se reprogramará la
siguiente y, por tanto, podría haber menos copias de seguridad por día de las que se habían
seleccionado. Por ejemplo, es posible que solo se puedan completar dos copias de seguridad,
aunque haya seleccionado seis por día.
Las copias de seguridad de las unidades compartidas solo pueden ejecutarse una vez al día.
Protección de los datos de Gmail
¿Qué elementos se pueden incluir en copias de seguridad?
Puede realizar copias de seguridad de los buzones de correo de los usuarios de Gmail. En la copia
de seguridad de un buzón de correo también se incluyen los datos de Calendar y de los Contactos.
También puede llevar a cabo copias de seguridad de calendarios compartidos.
Los siguientes elementos no se incluyen al realizar una copia de seguridad:
lLos calendarios de cumpleaños, recordatorios y tareas.
lLas carpetas adjuntas a los eventos de los calendarios.
lLa carpeta Directorio en Contactos.
Los siguientes elementos de Calendar se omiten debido a las limitaciones de la API de Google
Calendar:
lElementos de las citas
lEl campo de conferencias de un evento.
lLa configuración del calendario sobre las notificaciones de evento que duran todo el día.
595 © Acronis International GmbH, 2003-2023

lLa configuración del calendario sobre las invitaciones que se aceptan automáticamente (en
calendarios para salas o espacios compartidos).
Los siguientes elementos de los Contactos se omiten debido a las limitaciones de la API de Google
People:
lLa carpeta Otros contactos.
lLos perfiles externos de un contacto (perfil de Directory, perfil de Google).
lEl campo de contacto Archivo como.
¿Qué elementos de datos pueden recuperarse?
Los siguientes elementos pueden recuperarse de la copia de seguridad de buzones de correo:
lBuzones de correo
lCarpetas de correo electrónico (según la terminología de Google, "etiquetas". Las etiquetas
aparecen en al software de copia de seguridad como carpetas, para que sean coherentes con la
presentación de otros datos).
lMensajes de correo electrónico
lEventos del calendario
lContactos
Puede usar la búsqueda para localizar los elementos de una copia de seguridad, a menos que esta
se encuentre cifrada. No se admite la búsqueda en copias de seguridad cifradas.
Al recuperar elementos de buzones de correo y buzones de correo, puede seleccionar si quiere
sobrescribir los elementos en la ubicación de destino.
Limitaciones
lLas fotos de los contactos no se pueden recuperar
lEl elemento de Calendar Fuera de la oficina se recupera como un evento del calendario
habitual, debido a las limitaciones de la API de Google Calendar.
Selección de buzones de correo
Seleccione los buzones de correo tal como se describe a continuación y luego especifique otros
ajustes del plan de protección según corresponda.
Pasos para seleccionar buzones de correo de Gmail
1. Haga clic en Google Workspace.
2. Si se añadieron varias organizaciones de Google Workspace al servicio Cyber Protection,
seleccione la organización cuyos datos de los usuarios quiera recuperar. De lo contrario, omita
este paso.
3. Realice uno de los siguientes procedimientos:
596 © Acronis International GmbH, 2003-2023

lPara realizar una copia de seguridad de los buzones de correo de todos los usuarios (incluidos
los buzones de correo que se crearan en el futuro), amplíe el nodo Usuarios, seleccione
Todos los usuarios y haga clic en Agrupar copia de seguridad.
lPara realizar una copia de seguridad de los buzones de correo de usuarios individuales,
amplíe el nodo Usuarios, seleccione Todos los usuarios, elija los usuarios cuyos buzones de
correo quiera recuperar y haga clic en Copia de seguridad.
4. En el panel del plan de protección:
lAsegúrese de que el elemento Gmail esté seleccionado en De qué realizar copias de
seguridad.
lSi quiere realizar una copia de seguridad de los calendarios que se comparten con los
usuarios seleccionados, habilite el conmutador Incluir calendarios compartidos.
lDecida si necesita la búsqueda en todo el texto en la copia de seguridad de los mensajes de
correo electrónico. Para acceder a esta opción, haga clic en el ícono de engranaje > Opciones
de copia de seguridad > Búsqueda en todo el texto.
Búsqueda en todo el texto
Esta opción sirve para definir si el agente en el cloud indexa el contenido de los mensajes de correo
electrónico.
El valor predeterminado es el siguiente: Habilitado.
Si esta opción está habilitada, el contenido de los mensajes se indexa y usted puede buscar los
mensajes por contenido. De lo contrario, solo se podrá buscar por asunto, remitente, destinatario o
fecha.
Nota
No se admite la búsqueda en copias de seguridad cifradas.
El proceso de indexación no afecta al rendimiento de copia de seguridad porque lo lleva a cabo un
componente diferente del software. La indexación de la primera copia de seguridad (completa)
puede tardar un tiempo. Por tanto, es posible que haya un retraso entre la finalización de la copia
de seguridad y la aparición del contenido en los resultados de búsqueda.
El índice ocupa entre un 10 y un 30% del espacio de almacenamiento que ocupan las copias de
seguridad de los buzones de correo. Para descubrir el valor exacto, haga clic en Almacenamiento
de copias de seguridad > Copias de seguridad de aplicaciones en la nube y consulte la columna
en la que aparece el tamaño del índice. Podría deshabilitar la búsqueda en todo el texto para
ahorrar este espacio. El valor de la columna del tamaño del índice se reducirá a tan solo unos
megabytes tras la siguiente copia de seguridad. Para llevar a cabo una búsqueda por asunto,
remitente, destinatario o fecha, es necesaria esta cantidad mínima de metadatos.
Cuando vuelva a habilitar la búsqueda en todo el texto, el software indexa todas las copias de
seguridad que el plan de protección creó anteriormente. Este procedimiento también tardará un
tiempo.
597 © Acronis International GmbH, 2003-2023

Operaciones con índices
Los índices proporcionan capacidades de búsqueda avanzada en las copias de seguridad de la nube
a la nube. Para obtener más información, consulte "Operaciones con índices en copias de seguridad
de la nube a la nube" (p. 499).
Todos los índices contienen metadatos que admiten la funcionalidad de búsqueda principal. Los
índices de las copias de seguridad con búsqueda en todo el texto contienen datos adicionales que
permiten buscar en el texto del cuerpo de los correos electrónicos de Gmail. Puede limitar el ámbito
de las operaciones manuales con índices solo a los metadatos (para la operación Eliminar índice,
solo a los datos de búsqueda en todo el texto) o puede incluir los metadatos y los datos
relacionados con la búsqueda en todo el texto.
Nota
Las operaciones manuales con índices se usan para solucionar problemas y solo están disponibles
para los administradores de partners y de clientes. Le recomendamos que se ponga en contacto
con el equipo de soporte técnico antes de usar cualquiera de estas.
Recuperación de buzones de correo y elementos de los buzones
Recuperación de buzones de correo
1. Haga clic en Google Workspace.
2. Si se añadieron varias organizaciones de Google Workspace al servicio Cyber Protection,
seleccione la organización cuyos datos incluidos en la copia quiere recuperar. De lo contrario,
omita este paso.
3. Amplíe el nodo Usuarios, seleccione Todos los usuarios, elija el usuario cuyo buzón de correo
quiera recuperar y haga clic en Recuperar.
Si se ha eliminado el usuario, seleccione el usuario de la sección Copias de seguridad de
aplicaciones en la nube de la pestaña Almacenamiento de copias de seguridad y, a
continuación, haga clic en Mostrar copias de seguridad.
Puede buscar usuarios y grupos por el nombre. No se pueden usar caracteres comodín.
4. Seleccione un punto de recuperación.
Nota
Para ver únicamente los puntos de recuperación que incluyan buzones de correo, seleccione
Gmail en Filtrar por contenido.
5. Haga clic en Recuperar > Todo el buzón de correo.
6. Si se han añadido varias organizaciones de Google Workspace al servicio Cyber Protection, haga
clic en la organización de Google Workspace para verla, modificarla o especificar la
organización de destino.
598 © Acronis International GmbH, 2003-2023

De manera predeterminada, se selecciona la organización original. Si esta organización ya no se
encuentra registrada en el servicio Cyber Protection, debe seleccionar una nueva organización
de destino de entre las que se encuentran registradas y disponibles.
7. En Recuperar al buzón de correo, puede consultar, cambiar o especificar el buzón de correo
de destino.
De manera predeterminada, se selecciona el buzón de correo original. Si este buzón de correo
no existe o se selecciona una organización que no es la original, debe indicar el buzón de correo
de destino.
No puede crear un nuevo buzón de correo de destino durante la recuperación. Para recuperar
un buzón de correo en uno nuevo, primero debe crear el buzón de correo de destino en la
organización de Google Workspace que desee y, a continuación, dejar que el agente en la nube
sincronice el cambio. El agente en la nube se sincroniza automáticamente con Google
Workspace cada 24horas. Para sincronizar el cambio de manera inmediata, en la consola de
servicio, seleccione la organización en la página de Google Workspace y, a continuación, haga
clic en Actualizar.
8. Haga clic en Iniciar recuperación.
9. Seleccione una de las opciones de sobreescritura:
lSobrescribir elementos existentes
lNo sobrescribir elementos existentes
10. Haga clic en Continuar para confirmar su decisión.
Recuperación de elementos de buzón de correo
1. Haga clic en Google Workspace.
2. Si se añadieron varias organizaciones de Google Workspace al servicio Cyber Protection,
seleccione la organización cuyos datos incluidos en la copia quiere recuperar. De lo contrario,
omita este paso.
3. Amplíe el nodo Usuarios, seleccione Todos los usuarios, elija el usuario en cuyo buzón de
correo se encontraban al principio los elementos que quiera recuperar y haga clic en Recuperar.
Si se ha eliminado el usuario, seleccione el usuario de la sección Copias de seguridad de
aplicaciones en la nube de la pestaña Almacenamiento de copias de seguridad y, a
continuación, haga clic en Mostrar copias de seguridad.
Puede buscar usuarios y grupos por el nombre. No se pueden usar caracteres comodín.
4. Seleccione un punto de recuperación.
Nota
Para ver únicamente los puntos de recuperación que incluyan buzones de correo, seleccione
Gmail en Filtrar por contenido.
5. Haga clic en Recuperar > Mensajes de correo electrónico.
599 © Acronis International GmbH, 2003-2023

6. Busque la carpeta requerida. Si la copia de seguridad no está cifrada, puede usar la búsqueda
para obtener la lista de elementos necesarios.
Tiene a su disposición las siguientes opciones de búsqueda. No se pueden usar caracteres
comodín.
lPara los mensajes de correo electrónico: búsqueda por asunto, remitente, fecha, nombre del
archivo adjunto y contenido del mensaje. Las dos últimas opciones generan resultados
únicamente si la opción Búsqueda en todo el texto estaba habilitada durante la realización
de la copia de seguridad. El idioma del fragmento del mensaje que se va a buscar se puede
especificar como parámetro adicional.
lPara los eventos: búsqueda por título y fecha.
lPara los contactos: búsqueda por nombre, dirección de correo electrónico y número de
teléfono.
7. Seleccione los elementos que desea recuperar. Para poder seleccionar carpetas, haga clic en el
icono de recuperar carpetas:
También puede optar por una de las siguientes opciones:
lCuando un elemento está seleccionado, haga clic en Mostrar contenido para ver lo que se
incluye, incluidos los adjuntos. Hagaclic en el nombre de un archivo adjunto para descargarlo.
lÚnicamente si la copia de seguridad no está cifrada, ha usado la búsqueda y ha seleccionado
un único elemento de la lista de resultados de búsqueda: haga clic en Mostrar versiones
para seleccionar la versión del elemento que quiera recuperar. Puede elegir cualquier versión
de la que se haya realizado una copia de seguridad, anterior o posterior al punto de
recuperación seleccionado.
8. Haga clic en Recuperar.
9. Si se añadieron varias organizaciones de GSuite al servicio Cyber Protection, haga clic en la
organización de GSuite para verla, modificarla o especificar la organización de destino.
De manera predeterminada, se selecciona la organización original. Si esta organización ya no se
encuentra registrada en el servicio Cyber Protection, debe seleccionar una nueva organización
de destino de entre las que se encuentran registradas y disponibles.
10. En Recuperar al buzón de correo, puede consultar, cambiar o especificar el buzón de correo
de destino.
De manera predeterminada, se selecciona el buzón de correo original. Si este buzón de correo
no existe o se selecciona una organización que no es la original, debe indicar el buzón de correo
de destino.
11. En Ruta puede consultar o cambiar la carpeta de destino en el buzón de correo de destino. De
manera predeterminada se selecciona la carpeta original.
12. Haga clic en Iniciar recuperación.
13. Seleccione una de las opciones de sobreescritura:
lSobrescribir elementos existentes
lNo sobrescribir elementos existentes
14. Haga clic en Continuar para confirmar su decisión.
600 © Acronis International GmbH, 2003-2023

Protección de archivos de Google Drive
¿Qué elementos se pueden incluir en copias de seguridad?
Puede realizar copias de seguridad de un Google Drive completo, o bien de archivos o carpetas
individuales. Los archivos se incluyen en la copia de seguridad junto con sus permisos para
compartir.
Importante
Los siguientes elementos no se incluyen en las copias de seguridad:
lCarpeta Compartido conmigo
lCarpeta Equipos (creada por el cliente de realización de copias de seguridad y sincronización)
Limitaciones
De los formatos de archivo específicos de Google, los de Documentos de Google, Hojas de cálculo
de Google y Presentaciones de Google son totalmente compatibles para la copia de seguridad y
recuperación. Es posible que otros formatos específicos de Google no sean totalmente compatibles
o no lo sean en absoluto. Por ejemplo, los archivos de Dibujos de Google se recuperan como
archivos .svg, los de Sitios de Google como archivos .txt, los de Google Jamboard como archivos
.pdf y los de Google My Maps se omiten durante una copia de seguridad.
Nota
Los formatos de archivos que no son específicos de Google, por ejemplo, .txt, .docx, .pptx, .pdf,
.jpg, .png o .zip, son totalmente compatibles para la copia de seguridad y recuperación.
¿Qué elementos de datos pueden recuperarse?
Puede recuperar un Google Drive completo, o bien cualquier archivo o carpeta incluida en una
copia de seguridad.
Puede usar la búsqueda para localizar los elementos de una copia de seguridad, a menos que esta
se encuentre cifrada. No se admite la búsqueda en copias de seguridad cifradas.
Puede elegir entre recuperar los permisos para compartir o permitir que los archivos hereden los
permisos de la carpeta desde donde se recuperan.
Limitaciones
lLos comentarios de los archivos no se pueden recuperar.
lLos enlaces para compartir para los archivos y las carpetas no se recuperan.
lLas opciones de configuración del propietario de solo lectura para archivos compartidos
(Evitar que los editores cambien el acceso y añadan nuevos usuarios and No permitir
601 © Acronis International GmbH, 2003-2023

descargar, imprimir ni copiar elementos a lectores ni a personas que añaden
comentarios) no se puede cambiar durante una recuperación.
lLa propiedad de una carpeta compartida no se puede cambiar durante una recuperación si la
opción Evitar que los editores cambien el acceso y añadan nuevos usuarios está habilitada
para ella. Esta configuración evita que la API de Google Drive enumere los permisos de las
carpetas. La propiedad de los archivos de la carpeta se recupera correctamente.
Selección de archivos de Google Drive
Seleccione los archivos tal como se describe a continuación y, luego, especifique otros ajustes del
plan de protección según corresponda.
Pasos para seleccionar archivos de Google Drive
1. Haga clic en Google Workspace.
2. Si se añadieron varias organizaciones de Google Workspace al servicio Cyber Protection,
seleccione la organización cuyos datos de los usuarios quiera recuperar. De lo contrario, omita
este paso.
3. Realice uno de los siguientes procedimientos:
lPara realizar una copia de seguridad de los archivos de todos los usuarios (incluidos los que
se crearan en el futuro), amplíe el nodo Usuarios, seleccione Todos los usuarios y haga clic
en Agrupar copia de seguridad.
lPara realizar una copia de seguridad de los archivos de usuarios individuales, amplíe el nodo
Usuarios, seleccione Todos los usuarios, elija los usuarios cuyos archivos quiera recuperar y
haga clic en Copia de seguridad.
4. En el panel del plan de protección:
lAsegúrese de que el elemento Google Drive esté seleccionado en De qué realizar copias de
seguridad.
lEn Elementos que se deben incluir en la copia de seguridad, realice uno de los siguientes
procedimientos:
oMantenga los ajustes predeterminados [Todos] (todos los archivos).
oEspecifique los archivos y las carpetas que quiere incluir en la copia de seguridad. Para ello,
añada sus nombres o rutas.
Puede usar los caracteres comodín (*, **, y ?). Para obtener más información sobre la
especificación de rutas y el uso de los caracteres comodín, consulte la sección "Filtros de
archivo".
oExamine los archivos y las carpetas para especificar cuáles quiere incluir en la copia de
seguridad.
El enlace Examinar está disponible únicamente cuando se crea un plan de protección para
un solo usuario.
l[Opcional] En Elementos de los cuales realizará la copia de seguridad, haga clic en
Mostrar exclusiones para especificar los archivos y las carpetas que quiere excluir durante la
realización de la copia de seguridad.
602 © Acronis International GmbH, 2003-2023

Las exclusiones de archivos sobrescriben la selección de estos, es decir, si especifica el mismo
archivo en los dos campos, este archivo se omitirá durante el proceso de realización de la
copia de seguridad.
lSi quiere habilitar la notarización de todos los archivos seleccionados para realizar una copia
de seguridad, habilite el conmutador Notarización. Para obtener más información sobre la
notarización, consulte "Notarización".
Recuperación de Google Drive y archivos de Google Drive
Recuperación de un Google Drive completo
1. Haga clic en Google Workspace.
2. Si se añadieron varias organizaciones de Google Workspace al servicio Cyber Protection,
seleccione la organización cuyos datos incluidos en la copia quiere recuperar. De lo contrario,
omita este paso.
3. Amplíe el nodo Usuarios, seleccione Todos los usuarios, elija el usuario cuyo Google Drive
quiera recuperar y haga clic en Recuperar.
Si se ha eliminado el usuario, seleccione el usuario de la sección Copias de seguridad de
aplicaciones en la nube de la pestaña Almacenamiento de copias de seguridad y, a
continuación, haga clic en Mostrar copias de seguridad.
Puede buscar usuarios por el nombre. No se pueden usar caracteres comodín.
4. Seleccione un punto de recuperación.
Nota
Para ver únicamente los puntos de recuperación que incluyan archivos de Google Drive,
seleccione Google Drive en Filtrar por contenido.
5. Haga clic en Recuperar > Todo el dispositivo.
6. Si se añadieron varias organizaciones de GSuite al servicio Cyber Protection, haga clic en la
organización de GSuite para verla, modificarla o especificar la organización de destino.
De manera predeterminada, se selecciona la organización original. Si esta organización ya no se
encuentra registrada en el servicio Cyber Protection, debe seleccionar una nueva organización
de destino de entre las que se encuentran registradas y disponibles.
7. En Recuperar a la unidad puede consultar, cambiar o especificar el usuario de destino o la
unidad compartida de destino.
De manera predeterminada, se selecciona el usuario original. Si este usuario no existe o se
selecciona una organización que no es la original, debe indicar el usuario de destino o la unidad
compartida de destino.
Si la copia de seguridad incluye archivos compartidos, los archivos se recuperarán en la carpeta
raíz de la unidad de destino.
8. Seleccione si quiere recuperar los permisos para compartir de los archivos.
9. Haga clic en Iniciar recuperación.
603 © Acronis International GmbH, 2003-2023

10. Seleccione una de las opciones de sobreescritura:
lSobrescribir archivos existentes
lSobrescribir un archivo existente si es más antiguo
lNo sobrescribir archivos existentes
11. Haga clic en Continuar para confirmar su decisión.
Recuperación de archivos de Google Drive
1. Haga clic en Google Workspace.
2. Si se añadieron varias organizaciones de Google Workspace al servicio Cyber Protection,
seleccione la organización cuyos datos incluidos en la copia quiere recuperar. De lo contrario,
omita este paso.
3. Amplíe el nodo Usuarios, seleccione Todos los usuarios, elija el usuario cuyos archivos de
Google Drive quiera recuperar y haga clic en Recuperar.
Si se ha eliminado el usuario, seleccione el usuario de la sección Copias de seguridad de
aplicaciones en la nube de la pestaña Almacenamiento de copias de seguridad y, a
continuación, haga clic en Mostrar copias de seguridad.
Puede buscar usuarios por el nombre. No se pueden usar caracteres comodín.
4. Seleccione un punto de recuperación.
Nota
Para ver únicamente los puntos de recuperación que incluyan archivos de Google Drive,
seleccione Google Drive en Filtrar por contenido.
5. Haga clic en Recuperar > Archivos/carpetas.
6. Vaya hasta la carpeta requerida o utilice la búsqueda para obtener la lista de archivos y carpetas
deseados.
La búsqueda no está disponible si la copia de seguridad está cifrada.
7. Seleccione los archivos que desea recuperar.
Si la copia de seguridad no está cifrada y ha seleccionado un único archivo, puede hacer clic en
Mostrar versiones para seleccionar la versión del archivo que quiera recuperar. Puede elegir
cualquier versión de la que se haya realizado una copia de seguridad, anterior o posterior al
punto de recuperación seleccionado.
8. Si desea descargar un archivo, selecciónelo, haga clic en Descargar, seleccione la ubicación en la
que se guardará y, a continuación, haga clic en Guardar. De lo contrario, omita este paso.
9. Haga clic en Recuperar.
10. Si se añadieron varias organizaciones de GSuite al servicio Cyber Protection, haga clic en la
organización de GSuite para verla, modificarla o especificar la organización de destino.
De manera predeterminada, se selecciona la organización original. Si esta organización ya no se
encuentra registrada en el servicio Cyber Protection, debe seleccionar una nueva organización
de destino de entre las que se encuentran registradas y disponibles.
604 © Acronis International GmbH, 2003-2023

11. En Recuperar a la unidad puede consultar, cambiar o especificar el usuario de destino o la
unidad compartida de destino.
De manera predeterminada, se selecciona el usuario original. Si este usuario no existe o se
selecciona una organización que no es la original, debe indicar el usuario de destino o la unidad
compartida de destino.
12. En Ruta puede consultar o cambiar la carpeta de destino en el Google Drive del usuario de
destino o en la unidad compartida de destino. De manera predeterminada se selecciona la
ubicación original.
13. Seleccione si quiere recuperar los permisos para compartir de los archivos.
14. Haga clic en Iniciar recuperación.
15. Seleccione una de las opciones de sobreescritura de archivos:
lSobrescribir archivos existentes
lSobrescribir un archivo existente si es más antiguo
lNo sobrescribir archivos existentes
16. Haga clic en Continuar para confirmar su decisión.
Protección de archivos de unidades compartidas
¿Qué elementos se pueden incluir en copias de seguridad?
Puede realizar copias de seguridad de una unidad compartida completa, o bien de archivos o
carpetas individuales. Los archivos se incluyen en la copia de seguridad junto con sus permisos para
compartir.
Importante
No se ha hecho una copia de seguridad de la carpeta Compartido conmigo.
Limitaciones
lNo se pueden realizar copias de seguridad de una unidad compartida sin miembros por las
limitaciones de la API de Google Drive.
lDe los formatos de archivo específicos de Google, los de Documentos de Google, Hojas de cálculo
de Google y Presentaciones de Google son totalmente compatibles para la copia de seguridad y
recuperación. Es posible que otros formatos específicos de Google no sean totalmente
compatibles o no lo sean en absoluto. Por ejemplo, los archivos de Dibujos de Google se
recuperan como archivos .svg, los de Sitios de Google como archivos .txt, los de Google
Jamboard como archivos .pdf y los de Google My Maps se omiten durante una copia de
seguridad.
Nota
Los formatos de archivos que no son específicos de Google, por ejemplo, .txt, .docx, .pptx, .pdf,
.jpg, .png o .zip, son totalmente compatibles para la copia de seguridad y recuperación.
605 © Acronis International GmbH, 2003-2023

¿Qué elementos de datos pueden recuperarse?
Puede recuperar una unidad compartida completa, o bien cualquier archivo o carpeta incluida en
una copia de seguridad.
Puede usar la búsqueda para localizar los elementos de una copia de seguridad, a menos que esta
se encuentre cifrada. No se admite la búsqueda en copias de seguridad cifradas.
Puede elegir entre recuperar los permisos para compartir o permitir que los archivos hereden los
permisos de la carpeta desde donde se recuperan.
Los siguientes elementos no se recuperan:
lLos permisos compartidos de un archivo que se compartió con un usuario de fuera de la
organización no se recuperan si la opción de compartir fuera de la organización está
deshabilitada en la unidad compartida de destino.
lLos permisos compartidos de un archivo que se compartió con un usuario que no forma parte de
la unidad compartida de destino no se recuperan si la opción Compartir con usuarios que no
sean miembros está deshabilitada en la unidad compartida de destino.
Limitaciones
lLos comentarios de los archivos no se pueden recuperar.
lLos enlaces para compartir para los archivos y las carpetas no se recuperan.
Selección de archivos de unidades compartidas
Seleccione los archivos tal como se describe a continuación y, luego, especifique otros ajustes del
plan de protección según corresponda.
Para seleccionar archivos de unidades compartidas:
1. Haga clic en Google Workspace.
2. Si se añadieron varias organizaciones de Google Workspace al servicio Cyber Protection,
seleccione la organización cuyos datos de los usuarios quiera recuperar. De lo contrario, omita
este paso.
3. Realice uno de los siguientes procedimientos:
lPara realizar una copia de seguridad de todas las unidades compartidas (incluidas las que se
crearán en el futuro), amplíe el nodo Unidades compartidas, seleccione Todas las unidades
compartidas y haga clic en Agrupar copia de seguridad.
lPara realizar una copia de seguridad de unidades compartidas individuales, amplíe el nodo
Unidades compartidas, seleccione Todas las unidades compartidas, seleccione las
unidades compartidas que quiera incluir en la copia de seguridad y haga clic en Copia de
seguridad.
4. En el panel del plan de protección:
606 © Acronis International GmbH, 2003-2023

lEn Elementos que se deben incluir en la copia de seguridad, realice uno de los siguientes
procedimientos:
oMantenga los ajustes predeterminados [Todos] (todos los archivos).
oEspecifique los archivos y las carpetas que quiere incluir en la copia de seguridad. Para ello,
añada sus nombres o rutas.
Puede usar los caracteres comodín (*, **, y ?). Para obtener más información sobre la
especificación de rutas y el uso de los caracteres comodín, consulte la sección "Filtros de
archivo".
oExamine los archivos y las carpetas para especificar cuáles quiere incluir en la copia de
seguridad.
El enlace Examinar está disponible únicamente cuando se crea un plan de protección para
una sola unidad compartida.
l[Opcional] En Elementos de los cuales realizará la copia de seguridad, haga clic en
Mostrar exclusiones para especificar los archivos y las carpetas que quiere excluir durante la
realización de la copia de seguridad.
Las exclusiones de archivos sobrescriben la selección de estos, es decir, si especifica el mismo
archivo en los dos campos, este archivo se omitirá durante el proceso de realización de la
copia de seguridad.
lSi quiere habilitar la notarización de todos los archivos seleccionados para realizar una copia
de seguridad, habilite el conmutador Notarización. Para obtener más información sobre la
notarización, consulte "Notarización".
Recuperación de unidades compartidas y archivos de unidades compartidas
Recuperación de una unidad compartida completa
1. Haga clic en Google Workspace.
2. Si se añadieron varias organizaciones de Google Workspace al servicio Cyber Protection,
seleccione la organización cuyos datos incluidos en la copia quiere recuperar. De lo contrario,
omita este paso.
3. Amplíe el nodo Unidades compartidas, seleccione Todas las unidades compartidas, elija la
unidad compartida que quiera recuperar y haga clic en Recuperación.
Si se ha eliminado la unidad compartida, selecciónela en la sección Copias de seguridad de
aplicaciones en la nube de la pestaña Almacenamiento de copias de seguridad y, a
continuación, haga clic en Mostrar copias de seguridad.
Puede buscar unidades compartidas por el nombre. No se pueden usar caracteres comodín.
4. Seleccione un punto de recuperación.
5. Haga clic en Recuperar > Toda la unidad compartida.
6. Si se añadieron varias organizaciones de GSuite al servicio Cyber Protection, haga clic en la
organización de GSuite para verla, modificarla o especificar la organización de destino.
607 © Acronis International GmbH, 2003-2023

De manera predeterminada, se selecciona la organización original. Si esta organización ya no se
encuentra registrada en el servicio Cyber Protection, debe seleccionar una nueva organización
de destino de entre las que se encuentran registradas y disponibles.
7. En Recuperar a la unidad puede consultar, cambiar o especificar el usuario de destino o la
unidad compartida de destino. Si especifica un usuario, los archivos se recuperarán en el Google
Drive de ese usuario.
De manera predeterminada, se selecciona la unidad compartida original. Si esta unidad
compartida no existe o se selecciona una organización que no es la original, debe indicar el
usuario de destino o la unidad compartida de destino.
8. Seleccione si quiere recuperar los permisos para compartir de los archivos.
9. Haga clic en Iniciar recuperación.
10. Seleccione una de las opciones de sobreescritura:
lSobrescribir archivos existentes
lSobrescribir un archivo existente si es más antiguo
lNo sobrescribir archivos existentes
11. Haga clic en Continuar para confirmar su decisión.
Recuperación de archivos de unidades compartidas
1. Haga clic en Google Workspace.
2. Si se añadieron varias organizaciones de Google Workspace al servicio Cyber Protection,
seleccione la organización cuyos datos incluidos en la copia quiere recuperar. De lo contrario,
omita este paso.
3. Amplíe el nodo Unidades compartidas, seleccione Todas las unidades compartidas, elija la
unidad compartida que contenía los archivos que quiere recuperar y haga clic en Recuperación.
Si se ha eliminado la unidad compartida, selecciónela en la sección Copias de seguridad de
aplicaciones en la nube de la pestaña Almacenamiento de copias de seguridad y, a
continuación, haga clic en Mostrar copias de seguridad.
Puede buscar unidades compartidas por el nombre. No se pueden usar caracteres comodín.
4. Seleccione un punto de recuperación.
5. Haga clic en Recuperar > Archivos/carpetas.
6. Vaya hasta la carpeta requerida o utilice la búsqueda para obtener la lista de archivos y carpetas
deseados.
La búsqueda no está disponible si la copia de seguridad está cifrada.
7. Seleccione los archivos que desea recuperar.
Si la copia de seguridad no está cifrada y ha seleccionado un único archivo, puede hacer clic en
Mostrar versiones para seleccionar la versión del archivo que quiera recuperar. Puede elegir
cualquier versión de la que se haya realizado una copia de seguridad, anterior o posterior al
punto de recuperación seleccionado.
608 © Acronis International GmbH, 2003-2023

8. Si desea descargar un archivo, selecciónelo, haga clic en Descargar, seleccione la ubicación en la
que se guardará y, a continuación, haga clic en Guardar. De lo contrario, omita este paso.
9. Haga clic en Recuperar.
10. Si se añadieron varias organizaciones de GSuite al servicio Cyber Protection, haga clic en la
organización de GSuite para verla, modificarla o especificar la organización de destino.
De manera predeterminada, se selecciona la organización original. Si esta organización ya no se
encuentra registrada en el servicio Cyber Protection, debe seleccionar una nueva organización
de destino de entre las que se encuentran registradas y disponibles.
11. En Recuperar a la unidad puede consultar, cambiar o especificar el usuario de destino o la
unidad compartida de destino. Si especifica un usuario, los archivos se recuperarán en el Google
Drive de ese usuario.
De manera predeterminada, se selecciona la unidad compartida original. Si esta unidad
compartida no existe o se selecciona una organización que no es la original, debe indicar el
usuario de destino o la unidad compartida de destino.
12. En Ruta puede consultar o cambiar la carpeta de destino en el Google Drive del usuario de
destino o en la unidad compartida de destino. De manera predeterminada se selecciona la
ubicación original.
13. Seleccione si quiere recuperar los permisos para compartir de los archivos.
14. Haga clic en Iniciar recuperación.
15. Seleccione una de las opciones de sobreescritura de archivos:
lSobrescribir archivos existentes
lSobrescribir un archivo existente si es más antiguo
lNo sobrescribir archivos existentes
16. Haga clic en Continuar para confirmar su decisión.
Notarización
La notarización permite demostrar que un archivo es auténtico y que no ha cambiado desde su
copia de seguridad. Se recomienda habilitar la notarización cuando realice la copia de seguridad de
documentos legales u otros archivos cuya autenticidad se desee demostrar.
La notarización solo está disponible para copias de seguridad de archivos de Google Drive y
archivos de unidad compartida de Google Workspace.
Cómo utilizar la notarización
Para activar la certificación de todos los archivos seleccionados para copias de seguridad, active el
conmutador Notarización cuando cree un plan de protección.
Al configurar la recuperación, los archivos notarizados se marcarán con un icono especial y podrá
verificar la autenticidad del archivo.
609 © Acronis International GmbH, 2003-2023

Cómo funciona
Durante una copia de seguridad, el agente calcula los códigos de cifrado de los archivos de los que
se ha realizado la copia de seguridad, crea un árbol de cifrado (en función de la estructura de
carpetas), guarda el árbol en la copia de seguridad y envía la raíz del árbol de cifrado al servicio de
notarización. El servicio de notarización guarda la raíz del árbol de cifrado en la base de datos de
cadenas de bloques de Ethereum para garantizar que este valor no cambie.
Al verificar la autenticidad del archivo, el agente calcula su cifrado y lo compara con el almacenado
en el árbol de cifrado de la copia de seguridad. Si los cifrados no coinciden, se considerará que el
archivo no es auténtico. De lo contrario, la autenticidad del archivo queda garantizada por el árbol
de cifrado.
Para verificar que el propio árbol de cifrado no se haya visto alterado, el agente envía la raíz del
árbol de cifrado al servicio de notarización. El servicio de notarización lo compara con el
almacenado en la base de datos de cadenas de bloques. Si los cifrados coinciden, se garantiza que
el archivo seleccionado es auténtico. De lo contrario, el software muestra un mensaje para indicar
que el archivo no es auténtico.
Verificar la autenticidad del archivo con Notary Service
Si se ha habilitado la notarización durante la copia de seguridad, puede verificar la autenticidad de
un archivo del que se ha realizado la copia de seguridad.
Para verificar la autenticidad del archivo
1. Realice uno de los siguientes procedimientos:
lPara comprobar la autenticidad de un archivo de Google Drive, seleccione el archivo tal como
se describe en los pasos de 1 a 7 de la sección "Recuperación de archivos de Google Drive".
lPara comprobar la autenticidad de un archivo de unidad compartida de Google Workspace,
seleccione el archivo tal como se describe en los pasos de 1 a 7 de la sección "Recuperación
de archivos de unidades compartidas".
2. Asegúrese de que el archivo seleccionado esté marcado con el siguiente icono: . Esto
significa que el archivo está notarizado.
3. Realice uno de los siguientes procedimientos:
lHaga clic en Verificar.
El software comprueba la autenticidad del archivo y muestra el resultado.
lHaga clic en Obtener certificado.
Se abre un certificado que confirma la notarización del archivo en una ventana de navegador
web. La ventana también incluye instrucciones que le permiten verificar la autenticidad del
archivo manualmente.
610 © Acronis International GmbH, 2003-2023

Protección de Oracle Database
Nota
Esta función está disponible con el paquete Advanced Backup.
La protección de Oracle Database se describe en un documento independiente disponible en
https://dl.managed-protection.com/u/pdf/OracleBackup_whitepaper_en-US.pdf
Protección de SAP HANA
Nota
Esta función está disponible con el paquete Advanced Backup.
Puede consultar información sobre la protección de SAP HANA en otro documento disponible en
https://dl.managed-protection.com/u/pdf/SAP_HANA_backup_whitepaper_en-US.pdf
Protección de datos de MySQL y MariaDB
Puede proteger los datos de MySQL y MariaDB mediante la copia de seguridad con información de
aplicaciones. Recopila metadatos de aplicaciones y permite una recuperación granular en el nivel de
la instancia, base de datos o tabla.
Nota
La copia de seguridad con información de aplicaciones de los datos de MySQL o MariaDB está
disponible con el paquete Copia de seguridad avanzada.
Para proteger una máquina virtual o física que ejecute instancias MySQL o MariaDB con copia de
seguridad con información de aplicaciones, deberá instalar Agente para MySQL/MariaDB en este
equipo. Agente para MySQL/MariaDB se incluye en el paquete de Agente para Linux (64bits).
Cómo descargar el archivo de instalación de Agente para Linux (64bits)
1. Inicie la sesión en la consola de servicio Cyber Protection.
2. Haga clic en el icono de la cuenta en la esquina superior derecha y seleccione Descargas.
3. Haga clic en Agente para Linux (64bits).
El archivo de instalación se descargará en su equipo. Para instalar el agente, proceda como se
describe en "Instalación de agentes de protección en Linux" (p. 67) o "Instalación o desinstalación
sin supervisión en Linux" (p. 83). Asegúrese de que ha seleccionado Agente para MySQL/MariaDB,
que es un componente opcional.
Para recuperar bases de datos y tablas de una instancia activa, Agente para MySQL/MariaDB
necesita un almacenamiento temporal para funcionar. De manera predeterminada, se utiliza el
611 © Acronis International GmbH, 2003-2023

directorio /tmp. Puede cambiar este directorio configurando la variable de entorno ACRONIS_
MYSQL_RESTORE_DIR.
Limitaciones
lLos clústeres MySQL o MariaDB no son compatibles.
lLas instancias de MySQL o MariaDB que se ejecutan en contenedores de Docker no son
compatibles.
lLas instancias de MySQL o MariaDB que se ejecutan en sistemas operativos que usan el sistema
de archivos BTRFS no son compatibles.
lLas bases de datos del sistema (sys, mysql, information-schema y performance_schema) y las bases
de datos que no contienen ninguna tabla no se pueden recuperar de las instancias activas. Sin
embargo, estas bases de datos pueden recuperarse como archivos cuando se recupera toda al
instancia.
lLa recuperación solo es compatible en instancias de destino de la misma versión que la instancia
con copia de seguridad o posterior, con las siguientes restricciones:
oLa recuperación de instancias de MySQL5.x a MySQL8.x no es compatible.
oLa recuperación a una versión de MySQL5.x posterior (incluidas las versiones menores) es
compatible solo mediante recuperación de toda la instancia como archivos. Antes de intentar
realizar la recuperación, consulte la guía de actualización de MySQL oficial para la versión de
destino, por ejemplo, la guía de actualización de MySQL5.7.
lLa recuperación de copias de seguridad almacenadas en Secure Zone no es compatible.
lAgente para MySQL/MariaDB que se ejecuta en un equipo en el que está instalado AppArmor no
puede recuperar bases de datos ni tablas. Pero puede recuperar una instancia como archivos o
todo el equipo.
lLa recuperación de bases de datos de destino configuradas con vínculos simbólicos no es
compatible. Puede recuperar las bases de datos con copia de seguridad como bases de datos
nuevas si cambia el nombre.
Problemas conocidos
Si tiene algún problema al recuperar datos de recursos compartidos Samba protegidos con
contraseña, cierre y vuelva a iniciar la sesión de la consola de servicio. Seleccione el punto de
recuperación y haga clic en Bases de datos de MySQL o MariaDB. No haga clic en Todo el equipo
ni en Archivos/carpetas.
Configurar una copia de seguridad con información de aplicaciones
Requisitos previos
lDebe haber, por lo menos, una instancia de MySQL o MariaDB ejecutándose en el equipo
seleccionado.
612 © Acronis International GmbH, 2003-2023

lSe debe iniciar el agente de protección con el usuario raíz en el equipo donde se esté ejecutando
la instancia de MySQL o MariaDB.
lLa copia de seguridad con información de aplicaciones solo está disponible si se selecciona el
equipo al completo como fuente de copia de seguridad en el plan de protección.
lSe deberá deshabilitar la opción de copia de seguridad Sector por sector del plan de protección.
De lo contrario, no se podrán recuperar los datos de las aplicaciones.
Cómo configurar una copia de seguridad con información de aplicaciones
1. En la consola de servicio Cyber Protection, seleccione uno o más equipos en los que se estén
ejecutando instancias de MySQL o MariaDB.
Puede tener una o más instancias en cada equipo.
2. Cree un plan de protección con el módulo de copia de seguridad habilitado.
3. En De qué realizar copias de seguridad, seleccione Todo el equipo.
4. Haga clic en Copia de seguridad de aplicaciones y active el conmutador que se encuentra
junto a Servidor MySQL/MariaDB.
5. Seleccionar cómo especificar las instancias de MySQL o MariaDB:
lPara todas las cargas de trabajo
Use esta opción si ejecuta instancias con la misma configuración en varios servidores. Se
usarán los mismos parámetros de conexión y credenciales de acceso para todas las
instancias.
lPara cargas de trabajo específicas
Use esta opción para especificar los parámetros de conexión y credenciales de acceso de cada
instancia.
6. Haga clic en Añadir instancia para configurar los parámetros de conexión y las credenciales de
acceso.
a. Seleccione el tipo de conexión de la instancia y especifique la siguiente información:
l[Para el socket TCP] Dirección IP y puerto.
l[Para el socket Unix] Ruta de socket.
b. Especifique las credenciales de una cuenta de usuario que tenga los siguientes privilegios
para la instancia:
lFLUSH_TABLESo RELOAD para todas las bases de datos y tablas (*.*)
lSELECCIONAR para information_schema.tables
c. Haga clic en Aceptar.
7. Haga clic en Realizado.
Recuperación de datos a partir de una copia de seguridad con
información de aplicaciones
Puede recuperar instancias, bases de datos y tablas de MySQL o MariaDB a partir de una copia de
seguridad con información de aplicaciones. También puede recuperar todo el servidor en el que se
613 © Acronis International GmbH, 2003-2023

ejecutan las instancias o los archivos y carpetas de este servidor.
En la tabla siguiente se resumen todas las opciones de recuperación.
Qué
recuperar
Recuperar
como
Recuperar a
Servidor
MySQL
Servidor
MariaDB
Todo el
equipo
Equipo* en el que está instalado Agente para Linux
Servidor
MySQL
Servidor
MariaDB
Archivos o
carpetas
Equipo* en el que está instalado Agente para Linux
Instancia Archivos Equipo* en el que está instalado Agente para MySQL/MariaDB
Base de
datos
La misma
base de
datos
Nueva base
de datos
Equipo* en el que está instalado Agente para MySQL/MariaDB
lInstancia original
lOtra instancia
lBase de datos original
lNueva base de datos
Tabla La misma
tabla
Nueva tabla
Equipo* en el que está instalado Agente para MySQL/MariaDB
lInstancia original
lOtra instancia
lBase de datos original
lTabla original
lNueva tabla
*Una máquina virtual con un agente dentro se trata como un equipo físico desde el punto de vista
de copia de seguridad.
Recuperación de todo el servidor
Para obtener información sobre cómo recuperar todo el servidor en el que se ejecutan las
instancias de MySQL o MariaDB, consulte "Recuperar un equipo" (p. 462).
Recuperación de instancias
Puede recuperar instancias de MySQL o MariaDB como archivos a partir de una copia de seguridad
con información de aplicaciones.
Cómo recuperar una instancia
614 © Acronis International GmbH, 2003-2023

1. En la consola de servicio de Cyber Protection, seleccione el equipo que contenía originalmente
los datos que desea recuperar.
2. Haga clic en Recuperación.
3. Seleccione un punto de recuperación. Tenga en cuenta que los puntos de recuperación se filtran
por ubicación.
Si el equipo no está conectado a Internet, no se muestran los puntos de recuperación. Realice
uno de los siguientes procedimientos:
lSi la copia de seguridad se encuentra en el almacenamiento compartido o en la nube (es
decir, otros agentes pueden acceder a ella), haga clic en Seleccionar equipo, seleccione un
equipo conectado que tenga instalado Agente para MySQL/MariaDB y, a continuación,
seleccione un punto de recuperación.
lSeleccione un punto de recuperación en la pestaña Almacenamiento de copia de
seguridad.
El equipo elegido para examinar en cualquiera de las acciones anteriores se convierte en el
equipo de destino para la recuperación.
4. Haga clic en Recuperar >Bases de datos de MySQL o MariaDB.
5. Seleccione la instancia que desea recuperar y, a continuación, haga clic en Recuperar como
archivos.
6. En Ruta, seleccione el directorio en el que se recuperarán los archivos.
7. Haga clic en Iniciar recuperación.
Recuperación de bases de datos
Puede recuperar bases de datos a partir de una copia de seguridad con información de aplicaciones
en instancias activas de MySQL o MariaDB.
1. En la consola de servicio de Cyber Protection, seleccione el equipo que contenía originalmente
los datos que desea recuperar.
2. Haga clic en Recuperación.
3. Seleccione un punto de recuperación. Tenga en cuenta que los puntos de recuperación se filtran
por ubicación.
Si el equipo no está conectado a Internet, no se muestran los puntos de recuperación. Realice
uno de los siguientes procedimientos:
lSi la copia de seguridad se encuentra en el almacenamiento compartido o en la nube (es
decir, otros agentes pueden acceder a ella), haga clic en Seleccionar equipo, seleccione un
equipo conectado que tenga instalado Agente para MySQL/MariaDB y, a continuación,
seleccione un punto de recuperación.
lSeleccione un punto de recuperación en la pestaña Almacenamiento de copia de
seguridad.
El equipo elegido para examinar en cualquiera de las acciones anteriores se convierte en el
equipo de destino para la recuperación.
615 © Acronis International GmbH, 2003-2023

4. Haga clic en Recuperar >Bases de datos de MySQL o MariaDB.
5. Haga clic en el nombre de la instancia deseada para profundizar en sus bases de datos.
6. Seleccione una o más bases datos que desee recuperar.
7. Haga clic en Recuperar.
8. Haga clic en Instancia de destino MySQL/MariaDB para especificar los parámetros de
conexión y credenciales de acceso de la instancia de destino.
lCompruebe la instancia en la que desea recuperar los datos. De manera predeterminada, se
selecciona la instancia original.
lEspecifique las credenciales de una cuenta de usuario que pueda acceder a la instancia de
destino. Esta cuenta de usuario debe tener los siguientes privilegios asignados para todas las
bases de datos y tablas (*.*):
oINSERT
oCREATE
oDROP
oLOCK_TABLES
oALTER
oSELECT
lHaga clic en Aceptar.
9. Compruebe la base de datos de destino.
De manera predeterminada, se selecciona la base de datos original.
Para recuperar una base de datos como una nueva, haga clic en el nombre de la base de datos
de destino y cámbielo. Esta acción solo está disponible si recupera una única base de datos.
10. En Sobrescribir las bases de datos existentes, seleccione el modo de sobrescritura.
La sobrescritura está habilitada de forma predeterminada y la base de datos con copia de
seguridad sustituirá a la de destino que tiene el mismo nombre.
Si se desactiva la sobrescritura, la base de datos con copia de seguridad se omitirá durante la
operación de recuperación y no sustituirá a la de destino que tiene el mismo nombre.
11. Haga clic en Iniciar recuperación.
Recuperación de tablas
Puede recuperar tablas a partir de una copia de seguridad con información de aplicaciones en
instancias activas de MySQL o MariaDB.
1. En la consola de servicio de Cyber Protection, seleccione el equipo que contenía originalmente
los datos que desea recuperar.
2. Haga clic en Recuperación.
3. Seleccione un punto de recuperación. Tenga en cuenta que los puntos de recuperación se filtran
por ubicación.
616 © Acronis International GmbH, 2003-2023

Si el equipo no está conectado a Internet, no se muestran los puntos de recuperación. Realice
uno de los siguientes procedimientos:
lSi la copia de seguridad se encuentra en el almacenamiento compartido o en la nube (es
decir, otros agentes pueden acceder a ella), haga clic en Seleccionar equipo, seleccione un
equipo conectado que tenga instalado Agente para MySQL/MariaDB y, a continuación,
seleccione un punto de recuperación.
lSeleccione un punto de recuperación en la pestaña Almacenamiento de copia de
seguridad.
El equipo elegido para examinar en cualquiera de las acciones anteriores se convierte en el
equipo de destino para la recuperación.
4. Haga clic en Recuperar >Bases de datos de MySQL o MariaDB.
5. Haga clic en el nombre de la instancia deseada para profundizar en sus bases de datos.
6. Haga clic en el nombre de la base de datos deseada para profundizar en sus tablas.
7. Seleccione una o más tablas que desee recuperar.
8. Haga clic en Recuperar.
9. Haga clic en Instancia de destino MySQL/MariaDB para especificar los parámetros de
conexión y credenciales de acceso de la instancia de destino.
lCompruebe la instancia en la que desea recuperar los datos. De manera predeterminada, se
selecciona la instancia original.
lEspecifique las credenciales de una cuenta de usuario que pueda acceder a la instancia de
destino. Esta cuenta de usuario debe tener los siguientes privilegios asignados para todas las
bases de datos y tablas (*.*):
oINSERT
oCREATE
oDROP
oLOCK_TABLES
oALTER
oSELECT
lHaga clic en Aceptar.
10. Compruebe la tabla de destino.
De manera predeterminada, se selecciona la tabla original.
Para recuperar una tabla como una nueva, haga clic en el nombre de la tabla de destino y
cámbielo. Esta acción solo está disponible si recupera una única tabla.
11. En Sobrescribir tablas existentes, seleccione el modo de sobrescritura.
La sobrescritura está habilitada de forma predeterminada y la tabla con copia de seguridad
sustituirá a la de destino que tiene el mismo nombre.
Si se desactiva la sobrescritura, la tabla con copia de seguridad se omitirá durante la operación
de recuperación y no sustituirá a la de destino que tiene el mismo nombre.
617 © Acronis International GmbH, 2003-2023

12. Haga clic en Iniciar recuperación.
Protección de sitios web y servidores de alojamiento
Protección de los sitios web
Un sitio web puede resultar dañado como resultado de un acceso no autorizado o un ataque de
malware. Realice una copia de seguridad de su sitio web si desea revertirlo con facilidad a un estado
saludable, en caso de que resulte dañado.
¿Qué necesito para realizar una copia de seguridad de un sitio web?
El sitio web tiene que ser accesible mediante el protocolo SFTP o SSH. No necesita instalar un
agente, solo añada el sitio web como se ha descrito anteriormente en esta sección.
¿Qué elementos se pueden incluir en copias de seguridad?
Puede realizar copia de seguridad de los siguientes elementos:
lArchivos de contenido del sitio web
Todos los archivos accesibles para la cuenta que especifique para la conexión SFTP o SSH.
lBases de datos enlazadas (si hay alguna) alojadas en servidores MySQL.
Todas las bases de datos accesibles para la cuenta MySQL que especifique.
Si su sitio web emplea bases de datos, le recomendamos que haga copias de seguridad de los
archivos y las bases de datos, para poder recuperarlas a un estado consistente.
Limitaciones
lLa única ubicación de copia de seguridad disponible para la copia de seguridad del sitio web es el
almacenamiento en la nube.
lEs posible aplicar varios planes de protección a un sitio web, pero solo uno de ellos puede
ejecutarse de forma planificada. Otros planes deben iniciarse de forma manual.
lLa única opción de copia de seguridad disponible es "Nombre del archivo de la copia de
seguridad".
lLos planes de protección de sitios web no aparecen en la pestaña Administración > Planes de
protección.
Copia de seguridad de un sitio web
Cómo añadir un sitio web
1. Haga clic en Dispositivos > Añadir.
2. Haga clic en Sitio web.
3. Configure los siguientes parámetros de acceso para el sitio web:
618 © Acronis International GmbH, 2003-2023

lEn Nombre del sitio web, cree y escriba un nombre para su sitio web. Este nombre
aparecerá en la consola de servicio.
lEn Host, especifique el nombre del host o la dirección IP que se usará para acceder al sitio
web mediante SFTP o SSH. Por ejemplo, my.server.com o 10.250.100.100.
lEn Puerto, especifique el número de puerto.
lEn Nombre de usuario y Contraseña, especifique las credenciales de la cuenta que se puede
utilizar para acceder al sitio web mediante SFTP o SSH.
Importante
Solo se realizará copia de seguridad de los archivos a los que pueda acceder la cuenta
especificada.
En lugar de una contraseña, puede especificar su clave SSH privada. Para ello, seleccione la
opción Usar clave SSH privada en lugar de una contraseña y luego especifique la clave.
4. Haga clic en Siguiente.
5. Si su sitio web utiliza bases de datos MySQL, configure los parámetros de acceso para las bases
de datos. En caso contrario, haga clic en Omitir.
a. En Tipo de conexión, seleccione cómo acceder a las bases de datos desde la nube:
lMediante SSH desde el host: Se accederá a las bases de datos mediante el host
especificado en el paso 3.
lConexión directa: Se accederá a las bases de datos directamente. Seleccione esta
configuración solo si se puede acceder a las bases de datos desde Internet.
b. En Host, especifique el nombre o la dirección IP del host donde se está ejecutando el
servidor MySQL.
c. En Puerto, especifique el número de puerto para la conexión TCP/IP al servidor. El número
del puerto predeterminado es 3306.
d. En Nombre de usuario y Contraseña, especifique las credenciales de la cuenta de MySQL.
Importante
Solo se realizará copia de seguridad de las bases de datos a los que pueda acceder la cuenta
especificada.
e. Haga clic en Crear.
El sitio web aparece en la consola de servicio en Dispositivos > Sitios web.
Para cambiar la configuración de la conexión
1. Seleccione el sitio web en Dispositivos > Sitios web.
2. Haga clic en Detalles.
3. Haga clic en el icono de lápiz situado al lado del sitio web o en los parámetros de conexión de la
base de datos.
4. Realice los cambios necesarios y luego haga clic en Guardar.
Pasos crear un plan de protección para sitios web
619 © Acronis International GmbH, 2003-2023

1. Seleccione uno o varios sitios web en Dispositivos > Sitios web.
2. Haga clic en Proteger.
3. [Opcional] Habilite la copia de seguridad de bases de datos.
Si se seleccionan varios sitios web, la copia de seguridad de bases de datos se deshabilita de
forma predeterminada.
4. [Opcional] Cambie las reglas de retención.
5. [Opcional] Habilite el cifrado de copias de seguridad.
6. [Opcional] Haga clic en el icono de engranaje para editar la opción Nombre del archivo de la
copia de seguridad. Esto es conveniente en dos casos:
lSi hizo una copia de seguridad de este sitio web con anterioridad y desea continuar con la
secuencia de copias de seguridad existente
lSi desea ver los nombres personalizados en la pestaña Almacenamiento de copias de
seguridad
7. Haga clic en Aplicar.
Puede editar, revocar y eliminar planes de protección de sitios web del mismo modo que en el caso
de los equipos. Estas operaciones se describen en el apartado "Operaciones con los planes de
protección".
Recuperación de un sitio web
Para recuperar un sitio web
1. Realice uno de los siguientes procedimientos:
lEn Dispositivos > Sitios web, seleccione el sitio web que desee recuperar y haga clic en
Recuperación.
Puede buscar los sitios web por el nombre. No se pueden usar caracteres comodín.
lSi se eliminó el sitio web, selecciónelo de la sección Copias de seguridad de aplicaciones en
la nube de la pestaña Almacenamiento de copias de seguridad y, a continuación, haga clic en
Mostrar copias de seguridad.
Para recuperar un sitio web eliminado, debe añadir el sitio de destino como un dispositivo.
2. Seleccione el punto de recuperación.
3. Haga clic en Recuperar y luego seleccione lo que desea recuperar: Todo el sitio web, Bases de
datos (si los hubiera) o Archivos/carpetas.
Para asegurarse de que su sitio web está en buen estado, le recomendamos que recupere los
archivos y las bases de datos, no importa el orden.
4. Dependiendo de su elección en el paso anterior, siga uno de los procedimientos descritos a
continuación:
Cómo recuperar todo el sitio web
620 © Acronis International GmbH, 2003-2023

1. En Recuperar en sitio web, consulte o cambie el sitio web de destino.
De manera predeterminada, se selecciona el sitio web original. Si no existe, debe seleccionar el
sitio web de destino.
2. Seleccione si quiere recuperar los permisos para compartir de los elementos recuperados.
3. Haga clic en Iniciar recuperación y confirme la acción.
Para recuperar las base de datos
1. Seleccione las bases datos que desea recuperar.
2. Si desea descargar una base de datos como archivo, haga clic en Descargar, seleccione la
ubicación donde desee guardar el archivo y haga clic en Guardar. De lo contrario, omita este
paso.
3. Haga clic en Recuperar.
4. En Recuperar en sitio web, consulte o cambie el sitio web de destino.
De manera predeterminada, se selecciona el sitio web original. Si no existe, debe seleccionar el
sitio web de destino.
5. Haga clic en Iniciar recuperación y confirme la acción.
Para recuperar los archivos/carpetas del sitio web
1. Seleccione los archivos/carpetas que desee recuperar.
2. Si desea guardar un archivo, haga clic en Descargar, seleccione la ubicación donde desee
guardar el archivo y haga clic en Guardar. De lo contrario, omita este paso.
3. Haga clic en Recuperar.
4. En Recuperar en sitio web, consulte o cambie el sitio web de destino.
De manera predeterminada, se selecciona el sitio web original. Si no existe, debe seleccionar el
sitio web de destino.
5. Seleccione si quiere recuperar los permisos para compartir de los elementos recuperados.
6. Haga clic en Iniciar recuperación y confirme la acción.
Protección de servidores de alojamiento web
Puede proteger servidores de alojamiento web basados en Linux que ejecuten paneles de control
Plesk, cPanel, DirectAdmin, VirtualMin o ISPManager. Los servidores que ejecutan paneles de
control de alojamiento web desde otros proveedores están protegidos con cargas de trabajo
regulares.
Cuotas
Los servidores que ejecutan paneles de control Plesk, cPanel, DirectAdmin, VirtualMin o ISPManager
se consideran servidores de alojamiento web. Cada servidor de alojamiento web del que se realice
la copia de seguridad consume la cuota de servidores de alojamiento web. Si la cuota se
621 © Acronis International GmbH, 2003-2023

deshabilita o se supera el uso por encima del límite para esta cuota, se generará un error de copia
de seguridad o se asignará una cuota como sigue:
lEn el caso de un servidor físico, se usará la cuota de servidores. Si la cuota se deshabilita o se
supera el uso por encima del límite para esta cuota, se generará un error de copia de seguridad.
lEn el caso de un servidor virtual, se usará la cuota de equipos virtuales. Si la cuota se deshabilita
o se supera el uso por encima del límite para esta cuota, se generará un error de copia de
seguridad.
Integraciones para DirectAdmin, cPanel y Plesk
Los administradores de alojamiento web que usan DirectAdmin, Plesk o cPanel pueden integrar
estos paneles de control al servicio de Cyber Protection para disponer de distintas funciones
potentes, entre las que se incluyen:
lCopia de seguridad de todo el servidor de alojamiento web en el almacenamiento en la nube
mediante la copia de seguridad a nivel de disco
lRecuperación de todo el servidor, incluidos todos los sitios web y las cuentas
lRecuperación granular y descarga de cuentas, sitios web, archivos individuales, buzones de
correo y bases de datos
lHabilitación de revendedores y clientes para realizar una recuperación de autoservicio de sus
propios datos
Para llevar a cabo la integración, debe usar una extensión de servicio de Cyber Protection. Para
obtener información detallada, consulte las guías de integración correspondientes:
lGuía de integración de DirectAdmin
lGuía de integración de WHM y cPanel
lGuía de integración de Plesk
Operaciones especiales con equipos virtuales
Ejecución de un equipo virtual desde una copia de seguridad
(Instant Restore)
Puede ejecutar un equipo virtual desde una copia de seguridad a nivel de disco que contenga un
sistema operativo. Esta operación, también conocida como "restauración instantánea", le permite
iniciar un servidor virtual en cuestión de segundos. Las unidades de disco virtual se emulan
directamente desde la copia de seguridad y, por consiguiente, no consumen espacio en el almacén
de datos (almacenamiento). El espacio de almacenamiento es necesario solo para mantener los
cambios en las unidades de disco virtuales.
Se recomienda ejecutar este equipo virtual temporal durante un plazo máximo de tres días.
Entonces puede eliminarlo por completo o convertirlo en un equipo virtual normal (finalizarlo) sin
tiempo de inactividad.
622 © Acronis International GmbH, 2003-2023

Mientras exista el equipo virtual temporal, las reglas de retención no podrán aplicarse a la copia de
seguridad que use dicho equipo. Las copias de seguridad del equipo original pueden seguir en
ejecución.
Ejemplos de uso
lRecuperación ante desastres
Coloque una copia de un equipo con error en línea de forma instantánea.
lPrueba de una copia de seguridad
Ejecute el equipo desde la copia de seguridad y asegúrese de que el SO invitado y las aplicaciones
huéspedes funcionan correctamente.
lAcceso a los datos de la aplicación
Mientras el equipo está en ejecución, use las herramientas de gestión nativas de la aplicación
para acceder y extraer los datos necesarios.
Requisitos previos
lDebe haber por lo menos un Agente para VMware o un Agente para Hyper-V registrado en el
servicio de Cyber Protection.
lLa copia de seguridad puede almacenarse en una carpeta de red o en una carpeta local del
equipo en el que está instalado el Agente para VMware o el Agente para Hyper-V. Si selecciona
una carpeta de red, debe ser accesible desde ese equipo. Un equipo virtual también se puede
ejecutar desde una copia de seguridad almacenada en la cloud, pero el rendimiento será más
lento porque la operación requiere una lectura intensa mediante accesos aleatorios de la copia
de seguridad.
lLa copia de seguridad debe contener un equipo completo o todos los volúmenes necesarios para
que el sistema operativo se inicie.
lPueden usarse las copias de seguridad tanto de los equipos físicos como de los virtuales. No
pueden usarse las copias de seguridad de contenedores Virtuozzo.
lLas copias de seguridad que contienen volúmenes lógicos (LVM) de Linux deben crearse con
Agente para VMware o Agente para Hyper-V. El equipo virtual debe ser del mismo tipo que el
equipo original (ESXi o Hyper-V).
Ejecución del equipo
1. Realice uno de los siguientes procedimientos:
lSeleccione un equipo incluido en la copia de seguridad, haga clic en Recuperación y luego
seleccione un punto de recuperación.
lSeleccione un punto de recuperación en la pestaña de almacenamiento de copia de
seguridad.
2. Haga clic en Ejecutar como equipo virtual.
El software selecciona automáticamente el servidor y otros parámetros necesarios.
623 © Acronis International GmbH, 2003-2023

3. [Opcional] Haga clic en Equipo de destino y, a continuación, cambie el tipo de equipo virtual
(ESXi o Hyper-V), el servidor o el nombre del equipo virtual.
4. [Opcional] Haga clic en Almacén de datos para ESXi o Ruta para Hyper-V y, a continuación,
seleccione el almacén de datos para el equipo virtual.
Los cambios realizados a los discos virtuales se acumulan durante la ejecución del equipo.
Asegúrese de que el almacén de datos seleccionado tiene suficiente espacio libre. Si desea
mantener los cambios al hacer que el equipo virtual sea permanente, seleccione un almacén de
datos adecuado para ejecutar el equipo de producción.
5. [Opcional] Haga clic en Configuración de equipo virtual para modificar el tamaño de la
memoria y las conexiones de red del equipo virtual.
6. [Opcional] Seleccione el estado de energía del equipo virtual (Activado/Desactivado).
7. Haga clic en Ejecutar ahora.
Como resultado, el equipo aparecerá en la interfaz web con uno de los siguientes iconos: o
. Los equipos virtuales de este tipo no se pueden seleccionar para hacer una copia de
seguridad.
624 © Acronis International GmbH, 2003-2023

Eliminación del equipo
No se recomienda eliminar ningún equipo virtual temporal directamente en vSphere/Hyper-V
porque podrían originarse anomalías en la interfaz web. Además, la copia de seguridad desde la
que se ejecutaba el equipo podría permanecer bloqueada por un tiempo (no puede eliminarse
mediante reglas de retención).
Para eliminar un equipo virtual que se ejecuta desde una copia de seguridad
1. En la pestaña Todos los dispositivos, seleccione un equipo que se ejecute desde una copia de
seguridad.
2. Haga clic en Eliminar.
El equipo se elimina de la interfaz web. También se elimina del inventario y del almacén de datos
(almacenamiento) de vSphere o Hyper-V. Se perderán todos los cambios que se realicen a los datos
durante la ejecución del equipo.
Finalización del equipo
Mientras un equipo virtual se ejecuta desde una copia de seguridad, el contenido de los discos
virtuales se toma directamente de dicha copia de seguridad. Por tanto, el equipo se volverá
inaccesible o incluso corrupto si se pierde la conexión a la ubicación de la copia de seguridad o al
agente de protección.
Puede optar por hacer el equipo permanente, es decir, recuperar todos sus discos virtuales junto
con los cambios que tuvieron lugar mientras se ejecutaba el equipo, en el almacén de datos que
almacena dichos cambios. Este proceso se denomina "finalización".
La finalización se lleva a cabo sin tiempo de inactividad. El equipo virtual no se apagará durante la
finalización.
La ubicación de los discos virtuales finales se define en los parámetros de la operación Ejecutar
como VM (Almacén de datos para ESXi o Ruta para Hyper-V). Antes de completar la finalización,
garantice que el espacio libre, las capacidades para compartir y el rendimiento de este almacén de
datos son adecuados para ejecutar el equipo en la producción.
Nota
La finalización no es compatible con Hyper-V ejecutándose en Windows Server 2008/2008 R2 y
Microsoft Hyper-V Server 2008/2008 R2 porque la API necesaria falta en estas versiones de Hyper-V.
Para finalizar un equipo que se ejecuta desde una copia de seguridad
1. En la pestaña Todos los dispositivos, seleccione un equipo que se ejecute desde una copia de
seguridad.
2. Haga clic en Finalizar.
3. [Opcional] Especifique un nuevo nombre para el equipo.
625 © Acronis International GmbH, 2003-2023

4. [Opcional] Cambie el modo de aprovisionamiento del disco. El valor predeterminado es el de
Fino.
5. Haga clic en Finalizar.
El nombre del equipo cambia inmediatamente. El proceso de recuperación se muestra en la
pestaña Actividades. Una vez completada la recuperación, el icono del equipo cambia al de un
equipo virtual normal.
Lo que necesita saber sobre la finalización
Comparación entre la finalización y una recuperación estándar
El proceso de finalización es más lento que la recuperación estándar debido a estos motivos:
lDurante la finalización, el agente accede aleatoriamente a varias partes de la copia de seguridad.
Al recuperar todo un equipo, el agente lee los datos de la copia de seguridad de forma
secuencial.
lSi el equipo virtual se está ejecutando durante la finalización, el agente lee los datos de la copia
de seguridad más a menudo para mantener ambos procesos al mismo tiempo. Durante una
recuperación estándar, se detiene el equipo virtual.
Finalización de equipos en ejecución a partir de copias de seguridad en la nube
Debido al acceso intensivo a los datos de la copia de seguridad, la velocidad de finalización depende
enormemente del ancho de banda de la conexión entre la ubicación de la copia de seguridad y el
agente. La finalización será más lenta para las copias de seguridad ubicadas en la nube que para
aquellas locales. Si la conexión a Internet es muy lenta o inestable, la finalización de un equipo en
ejecución desde una copia de seguridad en la nube puede generar errores. Si quiere realizar la
finalización y puede elegir, le recomendamos que ejecute equipos virtuales desde copias de
seguridad locales.
Trabajar en VMware vSphere
Esta sección describe operaciones que son específicas para entornos de VMware vSphere.
Replicación de equipos virtuales
La replicación solo está disponible para los equipos virtuales VMware ESXi.
Es el proceso de crear una copia exacta (réplica) de un equipo virtual y mantener luego la réplica
sincronizada con el equipo original. Al replicar un equipo virtual crítico, siempre dispondrá de una
copia del equipo en un estado "listo para comenzar".
La replicación se puede iniciar manualmente o según la planificación que especifique. La primera
replicación es completa (se copia todo el equipo). Las siguientes replicaciones son incrementales y
se realizan con Seguimiento de bloques modificados cuando esta opción está habilitada.
626 © Acronis International GmbH, 2003-2023

Diferencias entre la replicación y la copia de seguridad
A diferencia de las copias de seguridad, las réplicas solo conservan el último estado del equipo
virtual. Una réplica consume espacio del almacén de datos, mientras que las copias de seguridad se
pueden guardar en un almacenamiento más económico.
Sin embargo, encender una réplica es mucho más rápido que realizar una recuperación y más veloz
que ejecutar un equipo virtual desde una copia de seguridad. Cuando se enciende, la réplica
funciona más rápido que un equipo virtual que se ejecuta desde una copia de seguridad y no carga
el Agente para VMware.
Ejemplos de uso
lReplicar equipos virtuales en un sitio remoto.
La replicación permite hacer frente a los errores parciales o completos que surgen en centros de
datos mediante la clonación de los equipos virtuales de un sitio primario a otro secundario. El
sitio secundario suele encontrarse en una instalación remota que tiene poca probabilidad de
verse afectada por factores medioambientales o de infraestructura, entre otros, que podrían
provocar fallos en el sitio primario.
lReplicar equipos virtuales dentro de un solo sitio (de un servidor/almacén de datos a
otro).
La replicación in situ se puede usar en escenarios de alta disponibilidad y recuperación ante
desastres.
Lo que se puede hacer con una réplica
lRealizar pruebas en una réplica
La réplica se encenderá para la realización de las pruebas. Use vSphere Client u otras
herramientas para comprobar si la réplica funciona correctamente. La replicación se suspende
mientras se están realizando pruebas.
lConmutar por error a una réplica
La conmutación por error es una transición de la carga de trabajo del equipo virtual original a su
réplica. La replicación se suspende mientras la conmutación por error está en marcha.
lHacer una copia de seguridad de la réplica
Tanto la copia de seguridad como la replicación requieren el acceso a los discos virtuales, por lo
que afectan al rendimiento del servidor donde se ejecuta el equipo virtual. Si quiere disponer de
la réplica de un equipo virtual y, además, de las copias de seguridad, pero no quiere someter el
servidor de producción a una carga extra, replique el equipo en otro servidor y configure la
replicación de las copias de seguridad.
Restricciones
Los siguientes tipos de equipos virtuales no se pueden replicar:
627 © Acronis International GmbH, 2003-2023

lEquipos tolerantes a errores que se ejecutan en ESXi 5.5 y versiones anteriores.
lEquipos que se ejecutan desde copias de seguridad.
lRéplicas de equipos virtuales.
Creación de un plan de replicación
Se debe crear un plan de replicación individual para cada equipo. No se puede aplicar un plan
existente a otros equipos.
Para crear un plan de replicación
1. Seleccione un equipo virtual que quiera replicar.
2. Haga clic en Replicación.
El software muestra una nueva plantilla de plan de replicación.
3. [Opcional] Para modificar el nombre del plan de replicación, haga clic en el nombre
predeterminado.
4. Haga clic en Equipo de destino y luego haga lo siguiente:
a. Seleccione si desea crear una réplica nueva o utilizar una réplica existente del equipo original.
b. Seleccione el servidor ESXi y especifique el nombre de la réplica nueva o seleccione una
réplica existente.
El nombre predeterminado de una réplica nueva es [Nombre del equipo original]_replica.
c. Haga clic en Aceptar.
5. [Solo al replicar en un equipo nuevo] Haga clic en Almacén de datos y luego seleccione el
almacén de datos para el equipo virtual.
6. [Opcional] Haga clic en Planificación para cambiar la planificación de la replicación.
De forma predeterminada, la replicación se realiza a diario de lunes a viernes. Puede seleccionar
la hora a la que la replicación se ejecutará.
Si quiere cambiar la frecuencia con que se realiza la replicación, mueva el control deslizante y
especifique la planificación.
También puede hacer lo siguiente:
lFije el rango de fechas en el que la planificación tendrá efecto. Seleccione la casilla de
verificación Ejecutar el plan en un rango de fechas y especifique el rango de fechas.
lDeshabilite la planificación. En este caso, la replicación se puede iniciar manualmente.
7. [Opcional] Haga clic en el ícono de engranaje para modificar las opciones de replicación.
8. Haga clic en Aplicar.
9. [Opcional] Para ejecutar el plan manualmente, haga clic en Ejecutar ahora en el panel del plan.
Al ejecutar un plan de replicación, la réplica del equipo virtual aparece en la lista Todos los
dispositivos con el icono siguiente:
628 © Acronis International GmbH, 2003-2023

Realización de pruebas en una réplica
Para preparar una réplica para la realización de pruebas
1. Seleccione la réplica que desea someter a prueba.
2. Haga clic en Probar réplica.
3. Haga clic en Iniciar pruebas.
4. Seleccione si desea conectar la réplica encendida a una red. De forma predeterminada, la réplica
no se conectará a ninguna red.
5. [Opcional] Si elige conectar la réplica a la red, desactive la casilla de verificación Detener equipo
virtual original para detener el equipo original antes de encender la réplica.
6. Haga clic en Iniciar.
Para detener las pruebas de una réplica
1. Seleccione una réplica en la que se estén realizando pruebas.
2. Haga clic en Probar réplica.
3. Haga clic en Detener pruebas.
4. Confirme su decisión.
Conmutación por error en una réplica
Para conmutar por error un equipo en una réplica
1. Seleccione la réplica donde quiera realizar la conmutación por error.
2. Haga clic en Acciones de réplica.
3. Haga clic en Conmutación por error.
4. Seleccione si desea conectar la réplica encendida a una red. De forma predeterminada, la réplica
se conectará a la misma red que el equipo original.
5. [Opcional] Si elige conectar la réplica a la red, desactive la casilla de verificación Detener equipo
virtual original para mantener conectado el equipo original.
6. Haga clic en Iniciar.
Mientras la réplica está en un estado de conmutación por error, puede elegir una de las siguientes
acciones:
lDetener conmutación por error
Detenga la conmutación por error si el equipo original se ha arreglado. La réplica se apagará. Se
reanudará la replicación.
lEjecutar conmutación por error permanente en la réplica
Esta operación instantánea elimina la marca "réplica" del equipo virtual para que ya no se pueda
realizar ninguna replicación. Si quiere reanudar la replicación, edite el plan de replicación para
seleccionar este equipo como origen.
629 © Acronis International GmbH, 2003-2023

lConmutación por recuperación
Realice una conmutación por recuperación si ejecutó una conmutación por error en el sitio que
no está destinado a las operaciones continuas. La réplica se recuperará en el equipo original o en
un equipo virtual nuevo. Cuando se completa la recuperación en el equipo original, se enciende y
la replicación se reanuda. Si elige recuperar en un equipo nuevo, edite el plan de replicación para
seleccionar este equipo como origen.
Detención de una conmutación por error
Para detener conmutación por error
1. Seleccione una réplica en estado de conmutación por error.
2. Haga clic en Acciones de réplica.
3. Haga clic en Detener conmutación por error.
4. Confirme su decisión.
Ejecución de una conmutación por error permanente
Para ejecutar una conmutación por error permanente
1. Seleccione una réplica en estado de conmutación por error.
2. Haga clic en Acciones de réplica.
3. Haga clic en Conmutación por error permanente.
4. [Opcional] Cambie el nombre del equipo virtual.
5. [Opcional] Active la casilla de verificación Detener equipo virtual original.
6. Haga clic en Iniciar.
Conmutación por recuperación
Para conmutar por recuperación desde una réplica
1. Seleccione una réplica en estado de conmutación por error.
2. Haga clic en Acciones de réplica.
3. Haga clic en Conmutación por recuperación desde la réplica.
El software selecciona automáticamente el equipo original como equipo de destino.
4. [Opcional] Haga clic en Equipo de destino y luego haga lo siguiente:
a. Seleccione si desea realizar la conmutación por recuperación en un equipo nuevo o
existente.
b. Seleccione el servidor ESXi y especifique el nombre del equipo nuevo o seleccione un equipo
existente.
c. Haga clic en Aceptar.
5. [Opcional] Al realizar una conmutación por recuperación en un equipo nuevo, también puede
hacer lo siguiente:
630 © Acronis International GmbH, 2003-2023

lHaga clic en Almacén de datos para seleccionar el almacén de datos para el equipo virtual.
lHaga clic en Configuración de VM para cambiar el tamaño de la memoria, el número de
procesadores y las conexiones de red del equipo virtual.
6. [Opcional] Haga clic en Opciones de recuperación para modificar las opciones de conmutación
por recuperación.
7. Haga clic en Iniciar recuperación.
8. Confirme su decisión.
Opciones de replicación
Para modificar las opciones de replicación, haga clic en el icono del engranaje que se encuentra al
lado del nombre del plan de replicación y, a continuación, haga clic en Opciones de replicación.
Seguimiento de bloques modificados (CBT)
Esta opción se parece a la opción de copia de seguridad "Seguimiento de bloques modificados
(CBT)".
Aprovisionamiento del disco
Esta opción define los ajustes de aprovisionamiento del disco para la réplica.
El valor predeterminado es el siguiente: Aprovisionamiento fino.
Los valores disponibles son los siguientes: Aprovisionamiento fino, Aprovisionamiento grueso,
Mantener la configuración original.
Manejo de errores
Esta opción se parece a la opción de copia de seguridad "Manejo de errores".
Comandos previos/posteriores
Esta opción se parece a la opción de copia de seguridad "Comandos previos/posteriores".
Volume Shadow Copy Service VSS para equipos virtuales
Esta opción se parece a la opción de copia de seguridad "Volume Shadow Copy Service VSS para
equipos virtuales".
Opciones de recuperación tras error
Para modificar las opciones de conmutación por recuperación, haga clic en Opciones de
recuperación al configurar la conmutación por recuperación.
Manejo de errores
Esta opción se parece a la opción de recuperación "Manejo de errores".
631 © Acronis International GmbH, 2003-2023

Rendimiento
Esta opción se parece a la opción de recuperación "Rendimiento".
Comandos previos/posteriores
Esta opción se parece a la opción de recuperación "Comandos previos/posteriores".
Gestión de energía de VM
Esta opción se parece a la opción de recuperación "Gestión de energía del equipo virtual".
Recopilación de una réplica inicial
Para acelerar la replicación en una ubicación remota y ahorrar ancho de banda en la red, puede
realizar recopilación de réplicas.
Importante
Para realizar la recopilación de réplicas, Agente para VMware (dispositivo virtual) debe ejecutarse
en el ESXi de destino.
Para recopilar una réplica inicial
1. Realice uno de los siguientes procedimientos:
lSi el equipo virtual original puede desconectarse, hágalo y luego vaya directamente al paso 4.
lSi el equipo virtual original no se puede desconectar, continúe en el paso siguiente.
2. Cree un plan de replicación.
Al crear el plan, en Equipo de destino, seleccione Réplica nueva y el ESXi que aloja el equipo
original.
3. Ejecute el plan una vez.
Se crea una réplica en el ESXi original.
4. Exporte los archivos del equipo virtual (o de la réplica) a un disco duro externo.
a. Conecte el disco duro externo al equipo donde se ejecuta vSphere Client.
b. Conecte vSphere Client al vCenter\ESXi original.
c. Seleccione la réplica recién creada en el inventario.
d. Haga clic en Archivo > Exportar > Exportar plantilla de OVF.
e. En Directorio, especifique la carpeta del disco rígido externo.
f. Haga clic en Aceptar.
5. Transfiera el disco duro a la ubicación remota.
6. Importe la réplica al ESXi de destino.
a. Conecte el disco duro externo al equipo donde se ejecuta vSphere Client.
b. Conecte vSphere Client al vCenter\ESXi de destino.
632 © Acronis International GmbH, 2003-2023

c. Haga clic en Archivo > Implementar plantilla de OVF.
d. En Implementar desde un archivo o URL, especifique la plantilla que exportó en el paso 4.
e. Complete el procedimiento de importación.
7. Edite el plan de replicación que creó en el paso 2. En Equipo de destino, seleccione Réplica
existente y, a continuación, seleccione la réplica importada.
Como resultado, el software continuará actualizando la réplica. Todas las replicaciones serán
incrementales.
Agente para VMware: copia de seguridad sin LAN
Si su ESXi usa un almacenamiento conectado a SAN, instale el agente en un equipo conectado al
mismo SAN. El agente realizará la copia de seguridad de los equipos virtuales directamente desde el
almacenamiento en vez de mediante el servidor ESXi y LAN. Esta capacidad se llama copia de
seguridad sin LAN.
El diagrama a continuación ilustra una copia de seguridad basada en LAN y sin LAN. El acceso sin
LAN a los equipos virtuales está disponible si posee canal de fibra (FC) o red de área de
almacenamiento iSCSI. Para eliminar completamente la transferencia de los datos incluidos en la
copia de seguridad a través de la LAN, almacene las copias de seguridad en un disco local del
equipo del agente o en un almacenamiento SAN conectado.
633 © Acronis International GmbH, 2003-2023

Para permitir que el agente acceda al almacén de datos directamente
1. Instale el Agente para VMware en un equipo que ejecute Windows y esté conectado a vCenter
Server.
2. Conecte el número de unidad lógica (LUN) que aloja el almacén de datos en el equipo. Considere
el siguiente escenario:
lUse el mismo protocolo (iSCSI o FC) que se utiliza para la conexión del almacén de datos con
el ESXi.
lNo debe iniciar el LUN y, además, debe mostrarse como disco "desconectado" en Gestión del
disco. Si Windows inicia el LUN, este puede resultar dañado o ilegible en VMware vSphere.
Como resultado, el agente utilizará el modo de transporte SAN para acceder a los discos virtuales,
es decir, leerá los sectores LUN sin procesar en iSCSI/FC sin reconocer el sistema de archivos VMFS,
que Windows no detecta.
Limitaciones
lEn vSphere 6.0 y versiones posteriores, el agente no puede utilizar el modo de transporte de SAN
si algunos de los discos de equipo virtual están ubicados en un Volumen Virtual de VMware (VVol)
y otros no. Las copias de seguridad de dichos equipos virtuales fallarán.
lLos equipos virtuales cifrados, presentados en VMware vSphere 6.5, se incluirán en la copia de
seguridad mediante LAN, incluso si configura el modo de transporte SAN para el agente. El
agente recurrirá al transporte NBD, pues VMware no es compatible con el transporte SAN para
realizar copias de seguridad de discos virtuales cifrados.
Ejemplo
Si está utilizando un SAN de iSCSI, configure el iniciador de iSCSI en el equipo que ejecute Windows
y en el que esté instalado Agente para VMware.
Para configurar la directiva SAN
1. Inicie sesión como administrador, ejecute el símbolo del sistema, escriba diskpart y, a
continuación, pulse Intro.
2. Escriba san, y, a continuación, pulse Intro. Asegúrese de que se muestra la Directiva SAN: Se
muestran Todos los que están fuera de línea.
3. Si se establece otro valor para la directiva SAN:
a. Escriba san policy=offlineall.
b. Pulse Intro.
c. Para comprobar que la configuración se haya aplicado correctamente, siga el paso 2.
d. Reinicie el equipo.
Para configurar un iniciador iSCSI
634 © Acronis International GmbH, 2003-2023

1. Vaya al Panel de control > Herramientas administrativas > Iniciador de iSCSI.
Nota
Para encontrar el applet Herramientas administrativas, es posible que necesite cambiar la
vista del Panel de control a una diferente de Inicio o Categoría. También puede utilizar la
búsqueda.
2. Si es la primera vez que ejecuta el iniciador de iSCSI, confirme que desea iniciar el servicio del
iniciador de iSCSI de Microsoft.
3. En la pestaña Destinos, escriba el nombre de dominio completo (FQDN) o la dirección IP del
dispositivo SAN de destino y, después, haga clic en Conexión rápida.
4. Seleccione el LUN que aloja el almacén de datos y, a continuación, haga clic en Conectar.
Si no se muestra el LUN, asegúrese de que la división en zonas en el objetivo de iSCSI permite al
equipo que está ejecutando el agente acceder el LUN. Debe añadir el equipo a la lista de
iniciadores de iSCSI permitidos en este destino.
5. Haga clic en Aceptar.
El SAN o LUN listo debería aparecer en Gestión del disco, tal y como se muestra en la captura de
pantalla de abajo.
635 © Acronis International GmbH, 2003-2023

Utilización de un almacenamiento conectado localmente
Puede conectar un disco adicional a Agent for VMware (Virtual Appliance) para que el agente pueda
realizar la copia de seguridad en este almacenamiento conectado localmente. Este enfoque elimina
el tráfico de red entre el agente y la ubicación de copia de seguridad.
Un dispositivo virtual que se ejecute en el mismo servidor o clúster que los equipos virtuales de los
que se ha realizado la copia de seguridad tiene acceso directo a los almacenes de datos donde
residan los equipos. Esto significa que el dispositivo puede adjuntar los discos de los que se ha
realizado la copia de seguridad mediante el transporte HotAdd y, por tanto, la transferencia de
datos de la copia de seguridad se dirige desde un disco local a otro. Si el almacén de datos está
conectado como Disco/LUN en lugar de NFS, la copia de seguridad no dependerá en ningún
momento de LAN. En el caso de un almacén de datos NFS, habrá tráfico de red entre el almacén de
datos y el servidor.
Utilizar un almacenamiento conectado localmente presume que el agente siempre realiza la copia
de seguridad de los mismos equipos. Si múltiples agentes trabajan con vSphere y uno o más de
ellos utiliza almacenamientos conectados localmente, necesita enlazar manualmente cada agente a
los equipos de los que tiene que realizar la copia de seguridad. De lo contrario, si el servidor de
gestión redistribuye los equipos entre los agentes, las copias de seguridad de un equipo pueden
dispersarse en varios almacenamientos.
Puede añadir el almacenamiento a un agente ya en funcionamiento o cuando implemente el agente
desde una plantilla OVF.
Para conectar un almacenamiento a un agente que ya está trabajando
1. En el inventario de VMware vSphere, haga clic con el botón derecho en Agent for VMware (Virtual
Appliance).
2. Añada el disco al editar los ajustes del equipo virtual. El tamaño del disco deben ser de al menos
10 GB.
Advertencia.
Tenga cuidado al añadir un disco ya existente. Una vez creado el almacenamiento, todos los
datos incluidos previamente en este disco se perderán.
3. Vaya a la consola del dispositivo virtual. El enlace Crear almacenamiento estará disponible en
la parte inferior de la pantalla. Si no lo está, haga clic en Actualizar.
4. Haga clic en el enlace Crear almacenamiento, seleccione el disco y especifique una etiqueta
para el mismo. La longitud de la etiqueta está limitada a 16 caracteres debido a las restricciones
del sistema de archivos.
Para seleccionar un almacenamiento conectado localmente como el destino de la copia de
seguridad
636 © Acronis International GmbH, 2003-2023

Al crear un plan de protección, en Dónde realizar copias de seguridad, seleccione Carpetas
locales y, a continuación, escriba la letra correspondiente al almacenamiento conectado
localmente, por ejemplo, D:\.
Enlace de equipos virtuales
Esta sección le proporciona información general sobre cómo el servicio de Cyber Protection
organiza la operación de múltiples agentes en VMware vCenter.
El algoritmo de distribución especificado a continuación funciona para dispositivos virtuales y
agentes instalados en Windows.
Algoritmo de distribución
Los equipos virtuales están distribuidos uniformemente entre Agentes para VMware. Por
uniformemente queremos decir que cada agente gestiona un número igual de equipos. La cantidad
de espacio de almacenamiento ocupado por un equipo virtual no se cuenta.
Sin embargo, al escoger un agente para un equipo, el software intenta optimizar el rendimiento
general del sistema. En particular, el software tiene en cuenta la ubicación del agente y el equipo
virtual. Es preferible un agente alojado en el mismo servidor. Si no hay ningún agente en el mismo
servidor, se prefiere un agente del mismo clúster.
Una vez que el equipo virtual se ha asignado a un agente, todas las copias de seguridad del equipo
se delegarán a este agente.
Redistribución
La redistribución se realiza cada vez que se rompe el equilibrio establecido o, más precisamente,
cuando el desequilibrio de cargas entre los agentes llega al 20 por ciento. Esto sucede cuando un
equipo o un agente se añade o retira, o un equipo se migra a un servidor o clúster diferente, o si
enlaza manualmente un equipo a un agente. Si ocurre esto, el servicio de Cyber Protection
redistribuye los equipos utilizando el mismo algoritmo.
Por ejemplo, se da cuenta que necesita más agentes para ayudar al rendimiento y para
implementar dispositivos virtuales adicionales en el clúster. El servicio de Cyber Protection asignará
los equipos más adecuados al nuevo agente. La carga de los agentes anteriores se reducirá.
Cuando retira un agente del servicio Cyber Protection, los equipos asignados al agente se
distribuyen entre los agentes restantes. Sin embargo, esto no sucederá si un agente se daña o
elimina manualmente de vSphere. La redistribución comenzará solo después de eliminar dicho
agente de la interfaz web.
Visualización del resultado de distribución
Puede ver el resultado de la distribución automática:
637 © Acronis International GmbH, 2003-2023

len la columna Agente para cada equipo virtual en la sección Todos los dispositivos
len la sección Equipos virtuales asignados del panel Detalles cuando un agente está
seleccionado en la sección Configuración > Agentes
Enlace manual
El enlace de Agente para VMware le permite excluir un equipo virtual de este proceso de
distribución al especificar el agente que siempre debe realizar la copia de seguridad de este equipo.
Se continuará manteniendo el equilibrio general, pero este equipo concreto se puede pasar a un
agente diferente solo si el agente original se elimina.
Para enlazar un equipo con un agente:
1. Seleccione el equipo.
2. Haga clic en Detalles.
En la sección Agente asignado, el software muestra el agente que actualmente gestiona el
equipo seleccionado.
3. Haga clic en Cambiar.
4. Seleccione Manual.
5. Seleccione el agente al que desea enlazar el equipo.
6. Haga clic en Guardar.
Para desenlazar un equipo de un agente:
1. Seleccione el equipo.
2. Haga clic en Detalles.
En la sección Agente asignado, el software muestra el agente que actualmente gestiona el
equipo seleccionado.
3. Haga clic en Cambiar.
4. Seleccione Automático.
5. Haga clic en Guardar.
Deshabilitar la asignación automática para un agente
Puede deshabilitar la asignación automática para Agente para VMware para excluirla del proceso de
distribución especificando la lista de equipos de los que debe realizar la copia de seguridad este
agente. Se mantendrá el equilibrio general entre otros agentes.
La asignación automática no se puede deshabilitar para un agente si no hay otros agentes
registrados o si una asignación automática está deshabilitada para el resto de agentes.
Para deshabilitar la asignación automática para un agente
1. Haga clic en Ajustes > Agentes.
2. Seleccione Agente para VMware para el cual desea deshabilitar la asignación automática.
638 © Acronis International GmbH, 2003-2023

3. Haga clic en Detalles.
4. Deshabilite el conmutador Asignación automática.
Ejemplos de uso
lEl enlace manual es práctico si desea que Agente para VMware (Windows) realice la copia de
seguridad de un equipo (muy grande) en particular a través del canal de fibra, mientras que los
dispositivos virtuales realicen la copia de seguridad de los demás equipos.
lEs necesario enlazar los VM a un agente si el agente tiene un almacenamiento conectado
localmente.
lDeshabilitando la asignación automática es posible asegurarse de que previsiblemente la copia
de seguridad de un equipo virtual se realiza según la planificación especificada. El agente que
solo realiza la copia de seguridad de un VM no puede estar ocupado con la copia de seguridad de
otros VM cuando llega la hora planificada.
lDeshabilitar la asignación automática es útil si existen varios servidores ESXi que están
geográficamente separados. Si se deshabilita la asignación automática y luego se enlazan los VM
de cada servidor al agente que se ejecuta en el mismo servidor, se puede garantizar que el
agente nunca realizará copias de seguridad de ningún equipo que se ejecute en servidores ESXi
remotos, lo que ahorra tráfico en la red.
Ejecución de comandos anteriores y posteriores a la instantánea
automáticamente
Con herramientas de VMware, puede ejecutar automáticamente los comandos anteriores y
posteriores a la instantánea que haya personalizado en las máquinas virtuales de las que realizó la
copia de seguridad en el modo sin agente. De este modo, por ejemplo, puede ejecutar comandos
inactivos personalizados y crear copias de seguridad consistentes con las aplicaciones para las
máquinas virtuales que ejecutan aplicaciones que no son compatibles con VSS.
Requisitos previos
Los comandos anteriores y posteriores a la instantánea deben ubicarse en una carpeta específica
de la máquina virtual.
lPara las máquinas virtuales de Windows, la ubicación de esta carpeta depende de la versión ESXi
del host.
Por ejemplo, para las máquinas virtuales que funcionan en un host ESXi6.5, esta carpeta es
C:\Program Files\VMware\VMware Tools\backupScripts.d\. Debe crear la carpeta backupScritps.d
manualmente. No almacene otros tipos de archivos en esta carpeta, ya que esto puede hacer
que VMware Tools se vuelva inestable.
Para obtener más información acerca de la ubicación de los comandos anteriores y posteriores a
la instantánea para otras versiones ESXi, consulte la documentación de VMware.
lPara las máquinas virtuales de Linux, copia sus comandos en los directorios /usr/sbin/pre-
freeze-script y /usr/sbin/post-thaw-script, respectivamente. Los comandos en /usr/sbin/pre-
639 © Acronis International GmbH, 2003-2023

freeze-script se ejecutan al crear una instantánea y los que están en /usr/sbin/post-thaw-
script se ejecutan cuando la instantánea ha terminado. El usuario de herramientas de VMware
debe poder ejecutar los comandos.
Para ejecutar comandos anteriores y posteriores a la instantánea automáticamente
1. Asegúrese de que las herramientas de VMware están instaladas en la máquina virtual.
2. En la máquina virtual, coloque sus comandos personalizados en la carpeta correspondiente.
3. En el plan de protección de esta máquina, habilite la opción Volume Shadow Copy Service
(VSS) para equipos virtuales.
Así se crea una instantánea de VMware con la opción Inmovilizar el sistema de archivos
invitado habilitada, que a su vez activa los comandos anteriores y posteriores a la instantánea
en la máquina virtual.
No es necesario que ejecute comandos de inmovilización personalizados en máquinas virtuales que
ejecuten aplicaciones compatibles con VSS, como Microsoft SQL Server o Microsoft Exchange. Para
crear una copia de seguridad consistente con la aplicación para esas máquinas, habilite la opción
Volume Shadow Copy Service (VSS) para equipos virtuales en el plan de protección.
Soporte técnico para la migración de máquinas virtuales
Este apartado contiene información sobre la migración de máquinas virtuales dentro de un entorno
de vSphere, incluido cuando migran entre hosts ESXi que forman parte de un clúster vSphere.
vMotion permite mover el estado y la configuración de una máquina virtual a otro servidor mientras
el disco del equipo continua estando en la misma ubicación en un almacenamiento compartido.
Storage vMotion permite mover los discos de una máquina virtual de un almacenamiento de datos
a otro.
lLa migración con vMotion, que incluye Storage vMotion, no es compatible con una máquina
virtual que ejecuta Agente para VMware (dispositivo virtual) y está deshabilitada
automáticamente. Esta máquina virtual se añade a la lista Anulaciones de máquinas virtuales
de la configuración del clúster´ de vSphere.
lCuando se inicia la copia de seguridad de una máquina virtual, la migración con vMotion, que
incluye Storage vMotion, se deshabilita automáticamente. Esta máquina virtual se añade
temporalmente a la lista Anulaciones de máquinas virtuales de la configuración del clúster de
vSphere. Cuando la copia de seguridad termina, la configuración de las Anulaciones de
máquinas virtuales se revierte automáticamente a su estado anterior.
lNo se puede iniciar una copia de seguridad de una máquina virtual mientras su migración con
vMotion, que incluye Storage vMotion, está en progreso. La copia de seguridad de esta máquina
se iniciará cuando acabe su migración.
640 © Acronis International GmbH, 2003-2023

Gestión de entornos de virtualización
Puede visualizar los entornos de vSphere, Hyper-V y Virtuozzo en su presentación nativa. Cuando el
agente correspondiente esté instalado y registrado, aparecerá la pestaña VMware, Hyper-V o
Virtuozzo en Dispositivos.
En la pestaña VMware, puede realizar una copia de seguridad de los siguientes objetos de la
infraestructura vSphere:
lCentro de datos
lCarpeta
lClúster
lServidor ESXi
lGrupo de recursos
Todos estos objetos de infraestructura funcionan como objeto del grupo para equipos virtuales.
Cuando aplique un plan de protección a cualquiera de estos objetos de grupo, se realizará una
copia de seguridad de todos los equipos virtuales incluidos en él. Puede realizar una copia de
seguridad de los equipos de los grupos seleccionados al hacer clic en Proteger, o bien de los
equipos del grupo principal en el que se incluyen los grupos seleccionados al hacer clic en Proteger
grupo.
Por ejemplo, ha seleccionado el clúster de Stefano y, a continuación, el grupo de recursos que
incluye. Si hace clic en Proteger, se realizará una copia de seguridad de todos los equipos virtuales
incluidos en el grupo de recursos seleccionado. Si hace clic en Proteger grupo, se realizará una
copia de seguridad de todos los equipos virtuales incluidos en el clúster de Stefano.
641 © Acronis International GmbH, 2003-2023

En la pestaña VMware se pueden modificar las credenciales de acceso a vCenter Server o al
servidor ESXi independiente sin tener que reinstalar el agente.
Para modificar las credenciales de acceso a vCenter Server o al servidor ESXi
1. En Dispositivos, haga clic en VMware.
2. Haga clic en Servidores y clústeres.
3. En la lista de Servidores y clústeres (situada a la derecha del árbol de Servidores y clústeres),
seleccione vCenter Server o el servidor ESXi independiente que se especificó durante la
instalación del Agente para VMware.
4. Haga clic en Detalles.
5. En Credenciales, haga clic en el nombre de usuario.
6. Especifique las nuevas credenciales de acceso y, a continuación, haga clic en Aceptar.
Visualización del estado de la copia de seguridad en vSphere Client
Puede ver el estado de la copia de seguridad y el momento en el que se llevó a cabo la última copia
de seguridad de un equipo virtual en vSphere Client.
Esta información aparece en el resumen del equipo virtual (Resumen > Atributos
personalizados/Anotaciones/Notas, según el tipo de cliente y la versión de vSphere). También
puede habilitar las columnas Última copia de seguridad y Estado de la copia de seguridad en la
pestaña Equipos virtuales para cualquier host, centro de datos, carpeta, pool de recursos o todo el
vCenter Server.
Para proporcionar estos atributos, el Agente para VMware debe tener los siguientes privilegios,
además de los descritos en "Agente para VMware: privilegios necesarios":
lGlobal > Gestionar atributos personalizados
lGlobal > Establecer atributos personalizados
Agente para VMware: privilegios necesarios
Para llevar a cabo cualquier operación con objetos de vCenter, como equipos virtuales, servidores
ESXi, clústeres o vCenter, entre otros, Agente para VMware se autentica en el servidor vCenter o
ESXi mediante las credenciales de vSphere proporcionadas por el usuario. La cuenta de vSphere,
que usa el Agente para VMware para establecer la conexión con vSphere, debe contar con los
privilegios necesarios en todos los niveles de la infraestructura de vSphere, empezando desde el
nivel de vCenter.
Indique la cuenta de vSphere con los privilegios necesarios durante la instalación o configuración de
Agente para VMware. Si necesita cambiar la cuenta en un momento posterior, consulte "Gestión de
entornos de virtualización" (p. 641).
Cómo asignar los permisos a un usuario de vSphere en el nivel de vCenter
642 © Acronis International GmbH, 2003-2023

1. Inicie sesión en el cliente web de vSphere.
2. Haga clic en vCenter y, a continuación, en Añadir permiso.
3. Seleccione o añada un nuevo usuario con el rol requerido (el rol debe incluir todos los permisos
necesarios de la tabla que aparece a continuación).
4. Seleccione la opción Propagar a secundarios.
Objeto Privilegio Operación
Copia de
seguridad
de un
equipo
virtual
Recuperación
en un nuevo
equipo virtual
Recuperación
en un equipo
virtual
existente
Ejecutar
VM desde
la copia de
seguridad
Operaciones
criptográficas
(primeros pasos con
vSphere 6.5)
Agregar disco +*
Acceso directo +*
Almacén de datos Asignar espacio + + +
Examinar
almacén de
datos
+
Configurar los
almacenes de
datos
+ + + +
Operaciones con
archivos de bajo
nivel
+
643 © Acronis International GmbH, 2003-2023

Global Licencias + + + +
Deshabilitar
métodos
+ + +
Habilitar
métodos
+ + +
Gestionar
atributos
personalizados
+ + +
Establecer
atributo
personalizado
+ + +
Servidor >
Configuración
Configuración de
partición de
almacenamiento
+
Servidor >
Operaciones
locales
Crear VM +
Eliminar VM +
Reconfigurar VM +
Red Asignar red + + +
Recurso Asignar equipo
virtual a pool de
recursos
+ + +
Equipo virtual >
Configuración
Añadir disco
existente
+ + +
Añadir disco
nuevo
+ + +
Añadir o quitar
dispositivo
+ +
Avanzado + + +
Cambiar
recuento de CPU
+
Seguimiento de
cambios de disco
+ +
Disco arrendado + +
644 © Acronis International GmbH, 2003-2023

Memoria +
Quitar disco + + + +
Cambiar nombre +
Establecer
anotación
+
Configuración + + +
Equipo virtual
>Operaciones de
huésped
Ejecución de
programa de
operación de
huésped
+**
Consultas de
operación de
huésped
+**
Modificaciones
de operaciones
de huésped
+**
Equipo virtual >
Interacción
Adquirir vale de
control de
huésped (en
vSphere 4.1 y 5.0)
+
Configurar
dispositivo de CD
+ +
Gestión del
sistema
operativo
huésped por VIX
API (en vSphere
5.1 y versiones
posteriores)
+
Apagar + +
Encender + + +
Equipo virtual >
Inventario
Crear desde
existente
+ + +
Crear nuevo + + +
Registrar +
Quitar + + +
645 © Acronis International GmbH, 2003-2023

Anular el
registro
+
Equipo virtual >
Aprovisionamiento
Permitir acceso a
disco
+ + +
Permitir acceso a
disco de solo
lectura
+ +
Permitir
descarga de
equipo virtual
+ + + +
Equipo virtual >
Estado
Máquina virtual >
Administración de
instantáneas
(vSphere6.5 y
versiones
posteriores)
Crear
instantánea
+ + +
Eliminar
instantánea
+ + +
vApp Agregar equipo
virtual
+
* Este privilegio solo es obligatorio para realizar copias de seguridad de equipos cifrados.
** Este privilegio solo es obligatorio para copias de seguridad compatibles con aplicaciones.
Copia de seguridad de equipos Hyper-V en clúster
En un clúster Hyper-V, los equipos virtuales pueden migrarse entre los nodos del clúster. Siga estas
recomendaciones para configurar una copia de seguridad correcta de equipos Hyper-V en clúster:
1. Un equipo debe estar disponible para la copia de seguridad sin importar a qué nodo se migra.
Para garantizar que el Agente para Hyper-V tenga acceso a un equipo en cualquier nodo, ejecute
el servicio de agente en una cuenta de usuario del dominio que posea privilegios administrativos
en cada uno de los nodos de clúster.
Le recomendamos que especifique dicha cuenta para el servicio del agente durante la
instalación de Agente para Hyper-V.
2. Instale Agente para Hyper-V en cada nodo del clúster.
3. Registre todos los agentes en el servicio Cyber Protection.
646 © Acronis International GmbH, 2003-2023

Alta disponibilidad de un equipo recuperado
Cuando recupera discos con copias de seguridad en un equipo virtual Hyper-V existente, la
propiedad de alta disponibilidad del equipo se mantiene como está.
Cuando recupera discos con copias de seguridad en un equipo virtual Hyper-V nuevo, el equipo no
tiene alta disponibilidad. Se considera un equipo de reserva y normalmente está apagado. Si
necesita usar el equipo en el entorno de producción, puede configurarlo para que tenga alta
disponibilidad desde el complemento Administración del clúster de conmutación por error.
Limitar el número total de equipos virtuales que se incluyen en la
copia de seguridad al mismo tiempo
La opción de copia de seguridad Programación define cuántos equipos virtuales puede incluir el
agente en la copia de seguridad simultáneamente al ejecutar un plan de protección específico.
Si varios planes de protección se superponen en el tiempo, sus copias de seguridad pueden
ejecutarse simultáneamente. Esta funcionalidad también se conoce como copia de seguridad
concurrente o paralela. En este caso, se suman los números especificados en las opciones de copia
de seguridad de cada plan. Aunque el número total resultante esté programáticamente limitado a
10, los planes que se superpongan pueden afectar al rendimiento de copia de seguridad y
sobrecargar el host y el almacenamiento del equipo virtual.
Para evitarlo, puede limitar el número total de máquinas virtuales que un agente para VMware o un
agente para Hyper-V puede incluir en la copia de seguridad al mismo tiempo.
Para limitar el número total de equipos virtuales que un agente para VMware (Windows) o un
agente para Hyper-V puede incluir en la copia de seguridad:
1. En el equipo que en el que se ejecute el agente, cree un documento de texto y ábralo con un
editor de texto, como el Bloc de notas.
2. Copie y pegue las siguientes líneas en el archivo:
Windows Registry Editor Version 5.00
[HKEY_LOCAL_
MACHINE\SOFTWARE\Acronis\MMS\Configuration\ManagedMachine\SimultaneousBackupsLimits]
"MaxNumberOfSimultaneousBackups"=dword:00000001
3. Reemplace 00000001 por el valor hexadecimal del límite que desee establecer. Por ejemplo,
00000001 es 1 y 0000000A es 10.
4. Guarde el documento como limit.reg.
5. Ejecute el archivo como administrador.
6. Confirme que desea editar el registro de Windows.
7. Haga lo siguiente para reiniciar el agente:
647 © Acronis International GmbH, 2003-2023

a. En el menú Inicio, haga clic en Ejecutar y luego escriba cmd.
b. Haga clic en Aceptar.
c. Ejecute los siguientes comandos:
net stop mms
net start mms
Para limitar el número total de equipos virtuales que el agente para VMware (dispositivo virtual)
puede incluir en la copia de seguridad
1. Para iniciar el shell de comandos, presione Ctrl+Máyus+F2 en la interfaz de usuario del
dispositivo virtual.
2. Abra el archivo /etc/Acronis/MMS.config en un editor de texto, como vi.
3. Busque la siguiente sección:
<key name="SimultaneousBackupsLimits">
<value name="MaxNumberOfSimultaneousBackups" type="Tdword">"10"</value>
</key>
4. Reemplace 10 por el valor decimal del límite que desee establecer.
5. Guarde el archivo.
6. Ejecute el comando de reinicio para reiniciar el agente.
Migración de equipos
Puede realizar la migración de un equipo recuperando su copia de seguridad en un equipo no
original.
La siguiente tabla resume las opciones de migración disponibles.
Tipo de
equipo
incluido
en la
copia de
segurida
d
Destinos de recuperación disponibles
Equi
po
físico
Equi
po
virtu
al
ESXi
Equi
po
virtu
al
Hype
r-V
Equipo
virtual
Virtuo
zzo
Conten
edor
Virtuoz
zo
Equipo
virtual
de
Infraestru
ctura
híbrida de
Virtuozzo
Equipo
virtual
de
Scale
Compu
ting
HC3
Máqui
na
virtual
de
RHV/o
Virt
Equipo
físico + + + - - + +* +
Equipo
virtual
VMware
ESXi
+ + + - - + +* +
648 © Acronis International GmbH, 2003-2023

Equipo
virtual
Hyper-V
+ + + - - + +* +
Equipo
virtual
Virtuozzo
+ + + + - + +* +
Contenedor
Virtuozzo - - - - + - - -
Equipo
virtual de
Infraestruct
ura híbrida
de
Virtuozzo
+ + + - - + +* +
Equipo
virtual de
Scale
Computing
HC3
+ + + - - + + +
Máquina
virtual de
Red Hat
Virtualizatio
n/oVirt
+ + + - - + +* +
* Si está habilitado el arranque seguro en el equipo de origen, no se podrá iniciar la máquina virtual
recuperada hasta que deshabilite el arranque seguro en la consola de la máquina virtual después
de la recuperación.
Nota
No puede recuperar equipos virtuales macOS en servidores Hyper-V porque Hyper-V no es
compatible con macOS. Puede recuperar equipos virtuales MacOS en un servidor VMware que esté
instalado en un hardware de Mac.
Para obtener instrucciones sobre cómo realizar la migración, consulte las siguientes secciones:
lDe físico a virtual (P2V): "De equipo físico a virtual"
lDe virtual a virtual (V2V): "Equipo virtual"
lDe virtual a físico (V2P): "Equipo virtual" o "Recuperar discos usando dispositivos de arranque"
Aunque es posible realizar la migración V2P en la interfaz web, se recomienda usar dispositivos de
inicio en determinados casos. A veces, es posible que desee usar los dispositivos para migrar a ESXi
o Hyper-V.
649 © Acronis International GmbH, 2003-2023

Los dispositivos le permiten hacer lo siguiente:
lRealice la migración P2V, V2P o V2V desde Virtuozzo de un equipo Linux que contenga volúmenes
lógicos (LVM). Use Agente para Linux o un dispositivo de arranque para crear la copia de
seguridad y el dispositivo de arranque para la recuperación.
lProporcionar los controladores del hardware específico que sea fundamental para la capacidad
de arranque del sistema.
Máquinas virtuales de Microsoft Azure y Amazon EC2
Para realizar una copia de seguridad de una máquina virtual de Microsoft Azure o Amazon EC2,
instale un agente de protección en el equipo. La copia de seguridad y la recuperación son iguales
que con un equipo físico. No obstante, el equipo se cuenta como virtual al definir las cuotas del
número de equipos.
La diferencia con respecto a un equipo físico es que las máquinas virtuales de Microsoft Azure y
Amazon EC2 no se pueden iniciar desde soportes de arranque. Si necesita realizar una recuperación
a una máquina virtual de Microsoft Azure o Amazon EC2 nueva, siga el procedimiento siguiente.
Nota
El siguiente procedimiento de recuperación solo se aplica a las copias de seguridad de equipos que
contengan todas las unidades necesarias para ejecutar Microsoft Azure de forma nativa (copias de
seguridad creadas a partir de una máquina virtual de Microsoft Azure, un equipo de Hyper-V o el
equipo de origen con Windows Server 2016 o una versión posterior). Para obtener información
sobre la recuperación multiplataforma, consulte este artículo de la base de conocimientos.
Para recuperar un equipo como una máquina virtual de Microsoft Azure o Amazon EC2
1. Cree una máquina virtual nueva desde una imagen/plantilla en Microsoft Azure o Amazon EC2.
El equipo nuevo debe tener la misma configuración de disco que el equipo que desea recuperar.
2. Instale Agente para Windows o Agente para Linux en el equipo nuevo.
3. Recupere el equipo del que se ha realizado la copia de seguridad, como se describe en "Equipo
físico". Al configurar la recuperación, seleccione el equipo nuevo como el equipo de destino.
Creación de soportes de arranque para recuperar
sistemas operativos
Los soportes de arranque son un CD, DVD, una unidad flash USB u otro dispositivo extraíble que
permite ejecutar el agente de protección tanto en un entorno basado en Linux como en un entorno
de preinstalación o recuperación de Windows (WinPE/WinRE) sin la ayuda de un sistema operativo.
El objetivo principal del dispositivo de inicio es recuperar un sistema operativo que no se pueda
iniciar.
650 © Acronis International GmbH, 2003-2023

Nota
El dispositivo de arranque no es compatible con unidades híbridas.
¿Un dispositivo de arranque personalizado o uno disponible?
Con Bootable Media Builder, puede crear su dispositivo de arranque personalizado (basado en
Linux o en WinPE) para ordenadores Windows, Linux o macOS. Puede configurar ajustes
adicionales, como el registro automático, ajustes de red o ajustes de servidor proxy, tanto en los
dispositivos de arranque personalizados basados en Linux como en WinPE/WinRE. En el dispositivo
de arranque personalizado basado en WinPE/WinRE, también puede añadir controladores
adicionales.
De manera alternativa, puede descargar un dispositivo de arranque disponible (solo los basados en
Linux). El dispositivo de arranque disponible se usará para operaciones de recuperación y para
acceder a la función Universal Restore.
¿Dispositivos de arranque basados en Linux o en WinPE/WinRE?
Basado en Linux
Los soportes de arranque basados en Linux contienen un agente de protección basado en un kernel
Linux. El agente puede iniciar y realizar las operaciones en cualquier hardware compatible con PC,
incluyendo desde cero y las máquinas con sistemas de archivos dañados o incompatibles.
Basados en WinPE/WinRE
El soporte de arranque basado en WinPE contiene un sistema Windows mínimo llamado entorno de
preinstalación de Windows (WinPE) y un complemento de Cyber Protection para WinPE, que es una
modificación del agente de protección que puede ejecutarse en el entorno de preinstalación. El
dispositivo de arranque basado en WinRE utiliza el entorno de recuperación de Windows y no
requiere la instalación de paquetes de Windows adicionales.
Se comprobó que WinPE es la solución de arranque más conveniente en entornos grandes con
hardware heterogéneo.
Ventajas:
lEl uso de Cyber Protection con el entorno de preinstalación de Windows proporciona más
funcionalidad que el uso de dispositivos de arranque basados en Linux. Como se inició un
hardware compatible con PC en WinPE, no solo puede utilizar el agente de protección, sino
también los comandos, secuencias y otros complementos de PE que haya agregado.
lLos dispositivos de arranque basados en PE ayudan a superar los problemas de los dispositivos
de arranque basados en Linux compatibles con ciertos controladores RAID de ciertos niveles de
conjuntos de RAID solos. Los medios basados en WinPE 2.x y versiones posteriores permiten la
carga dinámica de los controladores de dispositivos necesarios.
Limitaciones:
651 © Acronis International GmbH, 2003-2023

lLos medios de arranque basados en versiones de WinPE anteriores a la versión 4.0 no pueden
iniciarse en equipos con la interfaz Unified Extensible Firmware Interface (UEFI).
Creación de un dispositivo de arranque físico
Recomendamos especialmente que cree y compruebe el dispositivo de arranque en cuanto
empiece a usar copias de seguridad a nivel de discos. Además, es conveniente volver a crear el
dispositivo después de cada actualización importante del agente de protección.
Puede recuperar tanto Windows como Linux con el mismo dispositivo. Para recuperar macOS, cree
un dispositivo independiente en un equipo que ejecute macOS.
Para crear dispositivos de arranque físicos en Windows o Linux
1. Cree un archivo ISO de dispositivo de arranque personalizado o descargue uno listo.
Para crear un archivo ISO personalizado, utilice "Bootable Media Builder" (p. 653).
Para descargar el archivo ISO listo, en la consola de servicio Cyber Protection, seleccione un
equipo y haga clic en Recuperar > Otros métodos de recuperación... > Descargar la imagen
ISO.
2. [Opcional] En la consola de servicio Cyber Protection, genere un token de registro. El token de
registro se mostrará automáticamente cuando descargue un archivo ISO listo.
Este token permite al dispositivo de arranque acceder al almacenamiento en la nube sin
introducir un nombre de inicio de sesión y una contraseña.
3. Cree dispositivos de arranque físicos de las siguientes maneras:
lGrabe el archivo ISO en un CD/DVD.
lCree una unidad flash USB de arranque utilizando el archivo ISO y una de las muchas
herramientas gratuitas disponibles en línea.
Para iniciar una máquina UEFI use ISO a USB o RUFUS y para una máquina BIOS, use
Win32DiskImager. En Linux, puede usar la utilidad dd.
En las máquinas virtuales, puede conectar el archivo ISO como una unidad de CD/DVD a la
máquina que desea recuperar.
Para crear un dispositivo de arranque físico en macOS
1. En un equipo donde esté instalado Agente para Mac, haga clic en Aplicaciones > Generador de
Medios de rescate.
2. El software muestra los dispositivos extraíbles conectados. Seleccione el que desee convertir en
un dispositivo de inicio.
Advertencia.
Toda la información del disco se borrará.
3. Haga clic en Crear.
4. Espere mientras el software crea el dispositivo de inicio.
652 © Acronis International GmbH, 2003-2023

Bootable Media Builder
Bootable Media Builder es una herramienta dedicada para la creación de dispositivos de arranque.
Se instala como un componente opcional en el equipo en el que está instalado el agente de
protección.
¿Por qué se debe usar Bootable Media Builder?
El dispositivo de arranque disponible para su descarga en la consola del servicio está basado en un
kernel Linux. A diferencia de Windows PE, no permite inyectar controladores personalizados sobre
la marcha.
Bootable Media Builder le permite crear imágenes de dispositivo de arranque personalizadas
basadas en Linux y en WinPE.
¿32 bits o 64bits?
Bootable Media Builder crea dispositivos de arranque con componentes de 32bits y 64bits. En la
mayoría de los casos, necesitará un medio de 64bits para arrancar un equipo que utiliza la interfaz
extensible del firmware unificada (UEFI).
Dispositivos de arranque basados en Linux
Para crear un dispositivo de arranque basado en Linux
1. Inicie Bootable Media Builder.
2. Seleccione Predeterminado (dispositivo de arranque basado en Linux) en Tipo de
dispositivo de arranque.
3. Seleccione cómo se representarán los volúmenes y recursos de red:
lUna representación de un dispositivo de arranque con un manejo de volúmenes estilo Linux
muestra los volúmenes como, por ejemplo, hda1 y sdb2. Intenta reconstruir los dispositivos
MD y los volúmenes lógicos (LVM) antes de comenzar una recuperación.
lUna representación de un dispositivo de arranque con una gestión de volúmenes tipo
Windows muestra los volúmenes, por ejemplo, como C: y D:. Proporciona acceso a los
volúmenes dinámicos (LDM).
4. [Opcional] Especifique los parámetros del kernel Linux. Separe los diferentes parámetros con
espacios.
Por ejemplo, para poder seleccionar un modo de visualización para el agente de arranque cada
vez que se inicia el dispositivo, escriba: vga=ask. Para obtener más información sobre los
parámetros disponibles, consulte "Parámetros de kernel" (p. 654).
5. [Opcional] Seleccione el idioma del dispositivo de arranque.
6. [Opcional] Seleccione el modo de arranque (BIOS o UEFI) que utilizará Windows tras la
recuperación.
653 © Acronis International GmbH, 2003-2023

7. Seleccione el componente que se ubicará en el dispositivo: el agente de arranque Cyber
Protection.
8. [Opcional] Especifique el intervalo de tiempo de espera del menú de inicio. Si no se configura
este ajuste, el cargador esperará a que seleccione si iniciar desde el sistema operativo (de estar
presente) o el componente.
9. [Opcional] Si desea automatizar las operaciones del agente de arranque, seleccione la casilla de
verificación Utilizar el script siguiente. A continuación, seleccione uno de los scripts y
especifique los parámetros del script. Para obtener más información sobre los scripts, consulte
"Scripts en dispositivo de arranque" (p. 656).
10. [Opcional] Seleccione cómo deben registrarse los dispositivos de arranque en el servicio Cyber
Protection al arrancar. Para obtener más información sobre la configuración del registro,
consulte "Registro del dispositivo de arranque" (p. 666).
11. Especifique la configuración de red para los adaptadores de red del equipo iniciado o conserve
la configuración DHCP automática.
12. [Opcional] Si hay un servidor proxy habilitado en la red, especifique su nombre de
servidor/dirección IP y puerto.
13. Seleccione el tipo de archivo del dispositivo de arranque creado:
lImagen ISO
lArchivo ZIP
14. Especifique un nombre de archivo para el archivo del dispositivo de arranque.
15. Compruebe su configuración en la pantalla de resumen y haga clic en Continuar.
Parámetros de kernel
Puede especificar uno o más parámetros del kernel Linux que se aplicarán automáticamente
cuando se ejecute el dispositivo de arranque. Estos parámetros se utilizan comúnmente cuando
tiene problemas mientras trabaja con el dispositivo de arranque. Normalmente, puede dejar este
campo vacío.
También puede especificar cualquiera de estos parámetros pulsando F11 mientras está en el menú
de arranque.
Parámetros
Cuando especifique varios parámetros, sepárelos con espacios.
lacpi=off
Desactiva la interfaz de alimentación de configuración avanzada (ACPI). Puede utilizar este
parámetro cuando experimente problemas con la configuración de un hardware en particular.
lnoapic
Desactiva el Controlador de interrupciones programable avanzado (APIC). Puede utilizar este
parámetro cuando experimente problemas con la configuración de un hardware en particular.
lvga=ask
654 © Acronis International GmbH, 2003-2023

Solicita que seleccione el modo de video que utilizará la interfaz gráfica de usuario del dispositivo
de arranque. Sin el parámetro vga, el modo vídeo se detecta automáticamente.
lvga= mode_number
Especifica el modo de video que utilizará la interfaz gráfica de usuario del dispositivo de
arranque. El número de modo aparece en mode_number en formato hexadecimal, por ejemplo:
vga=0x318
La resolución de la pantalla y el número de colores correspondiente a un número de modo
puede ser diferente en equipos diferentes. Recomendamos utilizar primero el parámetro
vga=ask para seleccionar un valor para mode_number.
lquiet
Desactiva la muestra de mensajes de inicio cuando el kernel de Linux se está cargando y ejecuta
la consola de gestión una vez que el kernel está cargado.
Este parámetro está especificado implícitamente cuando crea el dispositivo de arranque, pero
puede borrar este parámetro mientras esté en el menú de inicio.
Si se elimina este parámetro, se mostrarán todos los mensajes de inicio, seguidos de una entrada
de comandos. Para iniciar la consola de gestión desde la entrada de comandos, ejecute el
comando: /bin/product
lnousb
Desactiva la carga del subsistema del USB (bus universal en serie).
lnousb2
Desactiva la compatibilidad con USB 2.0. No obstante, los dispositivos USB 1.1 trabajan con este
parámetro. Este parámetro le permite utilizar algunas unidades USB en el modo USB 1.1 si no
funcionan en el modo USB 2.0.
lnodma
Desactiva el acceso directo a memoria (DMA) para todas las unidades del disco duro IDE. Evita
que el kernel se congele en algún hardware.
lnofw
Desactiva la compatibilidad con la interfaz de FireWire (IEEE1394).
lnopcmcia
Desactiva la detección del hardware PCMCIA.
lnomouse
Desactiva la compatibilidad con el ratón.
lmodule_name =off
Desactiva el módulo cuyo nombre aparece en module_name. Por ejemplo, para desactivar el uso
del módulo SATA, especifique: sata_sis=off
lpci=bios
Obliga al uso de PCI BIOS en vez de acceder directamente al dispositivo del hardware. Es
conveniente que utilice este parámetro si el equipo tiene un puente PCI no estándar de host.
lpci=nobios
655 © Acronis International GmbH, 2003-2023

Desactiva el uso de PCI BIOS; solo se pueden utilizar métodos de acceso directo al hardware. Es
conveniente que utilice este parámetro cuando el dispositivo de arranque no puede iniciarse, lo
que puede deberse a la BIOS.
lpci=biosirq
Utiliza las alertas PCI BIOS para obtener la tabla de rutas de interrupción. Es conveniente que
utilice este parámetro si el kernel no puede asignar solicitudes de interrupción (IRQ) o descubrir
enlaces secundarios de PCI en la placa madre.
Estas llamadas pueden no funcionar correctamente en algunos equipos. Pero puede ser la única
manera de obtener la tabla de rutas de interrupción.
lLAYOUTS=en-US, de-DE, fr-FR, ...
Especifica las disposiciones del teclado que se pueden utilizar en la interfaz gráfica de usuario del
dispositivo de arranque.
Sin este parámetro, solo se pueden utilizar dos disposiciones: Inglés (EE. UU.) y la disposición
correspondiente al idioma seleccionado en el menú del dispositivo de arranque.
Puede especificar cualquiera de las siguientes disposiciones:
Belga: be-BE
Checo: cz-CZ
Inglés: en-GB
Inglés (EE. UU.): en-US
Francés: fr-FR
Francés (Suiza): fr-CH
Alemán: de-DE
Alemán (Suiza): de-CH
Italiano: it-IT
Polaco pl-PL
Portugués pt-PT
Portugués (Brasil): pt-BR
Ruso: ru-RU
Serbio (cirílico): sr-CR
Serbio (latino): sr-LT
Español: es-ES
Al trabajar con un dispositivo de arranque, utilice CTRL + MAYÚS para desplazarse por las
disposiciones disponibles.
Scripts en dispositivo de arranque
Si desea que el dispositivo de arranque lleve a cabo un conjunto de operaciones predefinido, puede
especificar un script mientras crea el dispositivo con Bootable Media Builder. Cada vez que se
arranque un equipo desde el dispositivo, se ejecutará el script especificado y no se mostrará la
interfaz de usuario.
656 © Acronis International GmbH, 2003-2023

Puede seleccionar uno de los scripts predefinidos o crear un script personalizado siguiendo las
convenciones de scripts.
Scripts predefinidos
Bootable Media Builder proporciona los siguientes scripts predefinidos:
lRecuperación desde el almacenamiento en la nube (entire_pc_cloud)
lRecuperación desde un recurso compartido de red (entire_pc_share)
Los scripts deben estar ubicados en las carpetas siguientes del equipo en el que esté instalado
Bootable Media Builder:
lEn Windows: %ProgramData%\Acronis\MediaBuilder\scripts\
lEn Linux: /var/lib/Acronis/MediaBuilder/scripts/
Recuperación desde el almacenamiento en la nube
En Bootable Media Builder, especifique los siguientes parámetros del script:
1. El nombre del archivo de la copia de seguridad.
2. [Opcional] Una contraseña que el script utilizará para acceder a copias de seguridad cifradas.
Recuperación desde un recurso compartido de red
En Bootable Media Builder, especifique los siguientes parámetros del script:
lLa ruta al recurso compartido de red.
lEl nombre de usuario y la contraseña de la red compartida.
lEl nombre del archivo de la copia de seguridad. Pasos para descubrir el nombre del archivo de la
copia de seguridad:
a. En la consola del servicio Cyber Protection, vaya a Almacenamiento de copias de seguridad
> Ubicaciones.
b. Seleccione la red compartida (haga clic en Añadir ubicación si la red compartida no aparece
en la lista).
c. Seleccione la copia de seguridad.
d. Haga clic en Detalles. El nombre del archivo se muestra en Nombre del archivo de la copia
de seguridad.
l[Opcional] Una contraseña que el script utilizará para acceder a copias de seguridad cifradas.
657 © Acronis International GmbH, 2003-2023

Scripts personalizados
Importante
Crear scripts personalizados requiere conocimientos de lenguaje de comandos Bash y JavaScript
Object Notation (JSON). Si no está familiarizado con Bash, un buen lugar para aprender es
http://www.tldp.org/LDP/abs/html. La especificación de JSON está disponible en
http://www.json.org.
Archivos de un script
El script debe estar ubicado en los directorios siguientes del equipo en el que esté instalado
Bootable Media Builder:
lEn Windows: %ProgramData%\Acronis\MediaBuilder\scripts\
lEn Linux: /var/lib/Acronis/MediaBuilder/scripts/
El script debe constar de tres archivos como mínimo:
l<script_file>.sh - un archivo con su script Bash. Al crear el script, utilice únicamente un conjunto
limitado de comandos shell, que podrá encontrar en
https://busybox.net/downloads/BusyBox.html. Además, se pueden utilizar los comandos
siguientes:
oacrocmd - la utilidad de línea de comandos para copia de seguridad y recuperación
oproduct - el comando que inicia la interfaz de usuario del dispositivo de arranque
Este archivo y cualquier otro que incluya el script (por ejemplo, utilizando el comando dot) deben
ubicarse en la subcarpeta bin. En el script, especifique las rutas de los archivo adicionales como
/ConfigurationFiles/bin/<archivo>.
lautostart - un archivo para iniciar <script_file>.sh. El contenido del archivo debe ser el siguiente:
#!/bin/sh
. /ConfigurationFiles/bin/variables.sh
. /ConfigurationFiles/bin/<script_file>.sh
. /ConfigurationFiles/bin/post_actions.sh
lautostart.json - un archivo JSON que contiene lo siguiente:
oEl nombre y la descripción del script que aparecerá en Bootable Media Builder.
oLos nombres de las variables del script que desea configurar mediante Bootable Media
Builder.
oLos parámetros de los controles que aparecerán en Generador de dispositivos de inicio para
cada variable.
658 © Acronis International GmbH, 2003-2023

Estructura de autostart.json
Objeto de nivel superior
Pareja
Obligatorio Descripción
Nombre Tipo de
valor
displayName string Sí El nombre de script que aparecerá en el Generador
de dispositivos de inicio.
description string No La descripción del script que aparecerá en el
Generador de dispositivos de inicio.
timeout number No El tiempo de espera (en segundos) del menú de
arranque antes de que se inicie el script. Si no se
especifica la pareja, el tiempo de espera será de diez
segundos.
variables objeto No Las variables de <script_file>.sh que desee
configurar a través del Generador de dispositivos de
inicio.
El valor debe ser un conjunto de las parejas
siguientes: el identificador de la cadena de una
variable y el objeto de la variable (consulte la tabla
que aparece a continuación).
Objeto de variable
Pareja
Obligatorio Descripción
Nombre Tipo de
valor
displayName string Sí El nombre de la variable utilizado en <script_
file>.sh.
type string Sí El tipo de control que aparece en el Generador de
dispositivos de inicio. Este control se utiliza para
configurar el valor de la variable.
Para todos los tipos admitidos, consulte la tabla que
aparece a continuación.
description string Sí La etiqueta de control que aparece encima del
control en el Generador de dispositivos de inicio.
659 © Acronis International GmbH, 2003-2023

default cadena si el
tipo es
string,
multiString,
password o
enum
número si el
tipo es
number,
spinner o
checkbox
No El valor predeterminado para el control. Si no se
especifica la pareja, el valor predeterminado será
una cadena vacía o un cero, dependiendo del tipo
de control.
El valor predeterminado de una casilla de
verificación puede ser 0 (el estado borrado) o 1 (el
estado seleccionado).
order number
(no negativo)
Sí La petición de control en el Generador de
dispositivos de inicio. Cuanto más alto sea el valor,
más bajo será el control colocado en relación a
otros controles definidos en autostart.json. El valor
inicial debe ser 0.
min
(solo para
spinner)
number No El valor mínimo del control de número en un cuadro
de número. Si no se especifica la pareja, el valor
será 0.
max
(solo para
spinner)
number No El valor máximo del control de número en un
cuadro de número. Si no se especifica la pareja, el
valor será 100.
step
(solo para
spinner)
number No El valor de paso del control de número de un cuadro
de número. Si no se especifica la pareja, el valor
será 1.
items
(solo para
enum)
matriz de
cadenas
Sí Los valores de una lista desplegable.
required
(para string,
multiString,
password y
enum)
number No Especifica si el valor del control puede estar vacío (0)
o no (1). Si no se especifica la pareja, el valor de
control puede estar vacío.
Tipo de control
Nombre Descripción
string Un cuadro de texto sin límite y en una sola línea que se utiliza para introducir o
modificar cadenas cortas.
660 © Acronis International GmbH, 2003-2023

multiString Un cuadro de texto sin límite y en varias líneas que se utiliza para introducir o
modificar cadenas largas.
password Un cuadro de texto sin límite y en una sola línea que se utiliza para introducir
contraseñas de forma segura.
number Un cuadro de texto numérico y en una sola línea que se utiliza para introducir o
modificar números.
spinner Un cuadro de texto numérico y en una sola línea que se utiliza para introducir o
modificar números con un control de números denominado cuadro de número.
enum Una lista desplegable estándar, con un conjunto fijo de valores
predeterminados.
checkbox Una casilla de verificación con dos estados, el estado borrado o el estado
seleccionado.
El ejemplo autostart.json que aparece a continuación contiene todos los tipos posibles de
controles que se pueden utilizar para configurar variables para <script_file>.sh.
{
"displayName": "Autostart script name",
"description": "This is an autostart script description.",
"variables": {
"var_string": {
"displayName": "VAR_STRING",
"type": "string", "order": 1,
"description": "This is a 'string' control:", "default": "Hello,
world!"
},
"var_multistring": {
"displayName": "VAR_MULTISTRING",
"type": "multiString", "order": 2,
"description": "This is a 'multiString' control:",
"default": "Lorem ipsum dolor sit amet,\nconsectetur adipiscing elit."
},
"var_number": {
"displayName": "VAR_NUMBER",
"type": "number", "order": 3,
661 © Acronis International GmbH, 2003-2023

"description": "This is a 'number' control:", "default": 10
},
"var_spinner": {
"displayName": "VAR_SPINNER",
"type": "spinner", "order": 4,
"description": "This is a 'spinner' control:",
"min": 1, "max": 10, "step": 1, "default": 5
},
"var_enum": {
"displayName": "VAR_ENUM",
"type": "enum", "order": 5,
"description": "This is an 'enum' control:",
"items": ["first", "second", "third"], "default": "second"
},
"var_password": {
"displayName": "VAR_PASSWORD",
"type": "password", "order": 6,
"description": "This is a 'password' control:", "default": "qwe"
},
"var_checkbox": {
"displayName": "VAR_CHECKBOX",
"type": "checkbox", "order": 7,
"description": "This is a 'checkbox' control", "default": 1
}
}
}
Dispositivos de arranque basados en WinPE y WinRE
Puede crear imágenes basadas en WinRE sin ninguna preparación adicional, o crear imágenes
basadas en WinPE después de instalar Windows Automated Installation Kit (AIK) o Windows
Assessment and Deployment Kit (ADK).
662 © Acronis International GmbH, 2003-2023

Imágenes basadas en WinRE
La creación de imágenes basadas en WinRE es compatible con los siguientes sistemas operativos:
lWindows 7 (64bits)
lWindows 8, 8.1, 10 (32bits y 64bits)
lWindows Server 2012, 2016, 2019 (64bits)
Imágenes basadas en WinPE
Después de instalar Windows Automated Installation Kit (AIK) o Windows Assessment and
Deployment Kit (ADK), Bootable Media Builder es compatible con las distribuciones de WinPE que
están basadas en cualquiera de los siguientes kernels:
lWindows Vista (PE 2.0)
lWindows Vista SP1 y Windows Server 2008 (PE 2.1)
lWindows 7 (PE 3.0) con o sin el complemento para Windows 7 SP1 (PE 3.1)
lWindows 8 (PE 4.0)
lWindows 8.1 (PE 5.0)
lWindows 10 (PE para Windows 10)
Bootable Media Builder es compatible con las distribuciones de 32 bits y 64 bits de WinPE. Las
distribuciones de 32 bits de WinPE también funcionan en hardware de 64 bits. Sin embargo,
necesita una distribución de 64 bits para arrancar un equipo que utiliza Unified Extensible Firmware
Interface (UEFI).
Nota
Las imágenes PE basadas en WinPE 4 y versiones posteriores necesitan aproximadamente 1 GB de
RAM para funcionar.
Creación de dispositivos de arranque basados en WinPE o WinRE
Bootable Media Builder ofrece dos formas de integrar Cyber Protection con WinPE y WinRE:
lCreación de un archivo ISO con el complemento Cyber Protection desde cero.
lAdición del complemento de Cyber Protection a un archivo WIM para cualquier propósito
(creación manual de imagen ISO, adición de otras herramientas a la imagen, etc.).
Para crear dispositivos de arranque basados en WinPE o WinRE
1. Ejecute Bootable Media Builder en el equipo donde esté instalado el agente de protección.
2. Seleccione Windows PE o Windows PE (64 bits) en Tipo de dispositivo de arranque. Se
necesita un dispositivo de 64 bits para arrancar un equipo que utiliza Unified Extensible
Firmware Interface (UEFI).
663 © Acronis International GmbH, 2003-2023

3. Seleccione el subtipo del dispositivo de arranque: WinRE o WinPE.
Para crear dispositivos de arranque basados en WinRE no es necesario instalar ningún paquete
adicional.
Para crear dispositivos basados en WinPE de 64 bits, descargue Windows Automated Installation
Kit (AIK) o Windows Assessment and Deployment Kit (ADK). Para crear dispositivos basados en
WinPE de 32 bits, además de descargar AIK o ADK, deberá:
a. Haga clic en Descargar complemento para WinPE (32 bits).
b. Guardar el complemento en %PROGRAM_
FILES%\BackupClient\BootableComponents\WinPE32.
4. [Opcional] Seleccione el idioma del dispositivo de arranque.
5. [Opcional] Seleccione el modo de arranque (BIOS o UEFI) que utilizará Windows tras la
recuperación.
6. Especifique la configuración de red para los adaptadores de red del equipo iniciado o conserve
la configuración DHCP automática.
7. [Opcional] Seleccione cómo deben registrarse los dispositivos de arranque en el servicio Cyber
Protection al arrancar. Para obtener más información sobre la configuración del registro,
consulte "Registro del dispositivo de arranque" (p. 666).
8. [Opcional] Especifique los controladores de Windows que se deben añadir a los dispositivos de
arranque.
Cuando haya iniciado su equipo en Windows PE o Windows RE, los controladores le ayudarán a
acceder al dispositivo donde esté ubicada la copia de seguridad. Añada los controladores de 32
bits si utiliza una distribución de 32 bits de WinPE o WinRE o controladores de 64 bits si utiliza
una distribución de 64 bits de WinPE. o WinRE.
Para añadir los controladores:
lHaga clic en Añadir y, a continuación, especifique la ruta al archivo .inf necesario para el
correspondiente controlador SCSI, RAID o SATA, adaptador de red, unidad de cinta u otro
dispositivo.
lRepita este procedimiento para cada controlador que desee incluir en el medio WinPE o
WinRE resultante.
9. Seleccione el tipo de archivo del dispositivo de arranque creado:
lImagen ISO
lImagen WIM
10. Especifique la ruta completa al archivo de imagen ISO resultante incluyendo el nombre de
archivo.
11. Compruebe su configuración en la pantalla de resumen y haga clic en Continuar.
Para crear una imagen PE (archivo ISO) del archivo WIM resultante
lReemplace el archivo boot.wim predeterminado en su carpeta de Windows PE junto al archivo
WIM creado recientemente. Para el ejemplo anterior, escriba:
664 © Acronis International GmbH, 2003-2023

copie c:\RecoveryWIMMedia.wim c:\winpe_x86\ISO\sources\boot.wim
lUse la herramienta Oscdimg. Para el ejemplo anterior, escriba:
oscdimg -n -bc:\winpe_x86\etfsboot.com c:\winpe_x86\ISO c:\winpe_x86\winpe_x86.iso
Advertencia.
No copie y pegue este ejemplo. Introduzca el comando manualmente o de lo contrario fallará.
Preparación: WinPE 2.x y 3.x
Para poder crear o modificar las imágenes PE 2.x o 3.x, instale Bootable Media Builder en un equipo
en el que esté instalado Windows Automated Installation Kit (AIK). Si no tiene un equipo con AIK,
prepárelo de la siguiente manera:
Para preparar un equipo con AIK
1. Descargue e instale Windows Automated Installation Kit.
Automated Installation Kit (AIK) para Windows Vista (PE 2.0):
http://www.microsoft.com/Downloads/details.aspx?familyid=C7D4BC6D-15F3-4284-9123-
679830D629F2&displaylang=en
Automated Installation Kit (AIK) para Windows Vista SP1 y Windows Server 2008 (PE 2.1):
http://www.microsoft.com/downloads/details.aspx?FamilyID=94bb6e34-d890-4932-81a5-
5b50c657de08&DisplayLang=en
Automated Installation Kit (AIK) para Windows 7 (PE 3.0):
http://www.microsoft.com/downloads/details.aspx?familyid=696DD665-9F76-4177-A811-
39C26D3B3B34&displaylang=en
Complemento de Automated Installation Kit (AIK) para Windows 7 SP1 (PE 3.1):
http://www.microsoft.com/download/en/details.aspx?id=5188
Puede encontrar los requisitos del sistema para la instalación en los siguientes enlaces.
2. [Opcional] Grabe el WAIK en un DVD o cópielo en una unidad de memoria flash.
3. Instale Microsoft .NET Framework desde este kit (NETFXx86 o NETFXx64, según su hardware).
4. Instale el analizador de Microsoft Core XML (MSXML) 5.0 o 6.0 de este kit.
5. Instale Windows AIK de este kit.
6. Instale Bootable Media Builder en el mismo equipo.
Preparación: WinPE 4.0 y posterior
Para poder crear o modificar las imágenes de PE 4 o posterior, instale Bootable Media Builder en un
equipo que tenga instalado Windows Assessment and Deployment Kit (ADK). Si no tiene un equipo
con ADK, prepárelo de la siguiente manera:
Para preparar un equipo con ADK
665 © Acronis International GmbH, 2003-2023

1. Descargue el programa de instalación de Assessment and Deployment Kit.
Assessment and Deployment Kit (ADK) para Windows 8 (PE 4.0): http://www.microsoft.com/es-
es/download/details.aspx?id=30652.
Assessment and Deployment Kit (ADK) para Windows 8.1 (PE 5.0): http://www.microsoft.com/es-
es/download/details.aspx?id=39982.
Assessment and Deployment Kit (ADK) para Windows 10 (PE para Windows 10):
https://msdn.microsoft.com/es-es/windows/hardware/dn913721%28v=vs.8.5%29.aspx.
Puede encontrar los requisitos del sistema para la instalación en los siguientes enlaces.
2. Instale Assessment and Deployment Kit en el equipo.
3. Instale Bootable Media Builder en el mismo equipo.
Registro del dispositivo de arranque
El registro del dispositivo de arranque en el servicio Cyber Protection permite el acceso al
almacenamiento en la nube para sus copias de seguridad. Puede configurar previamente el registro
al crear el dispositivo de arranque. Si el registro no se configura previamente, puede registrar el
dispositivo después de iniciar un equipo con él.
Para configurar previamente el registro en el servicio Cyber Protection
1. En Bootable Media Builder, vaya a Registro de dispositivos de arranque.
2. En Servicio URL, especifique la dirección del servicio Cyber Protection.
3. [Opcional] En Mostrar nombre, especifique un nombre para el dispositivo de arranque.
4. Para establecer el registro automático del servicio Cyber Protection, seleccione la casilla de
verificación Registrar el dispositivo de arranque automáticamente y seleccione el nivel del
registro automático:
lSolicitar el token de registro en el arranque
Deberá proporcionar el token cada vez que se arranque un equipo desde este dispositivo de
arranque.
lUsar el siguiente token
El equipo se registrará automáticamente cuando se arranque desde este dispositivo de
arranque.
Para registrar el dispositivo de arranque después de arrancar un equipo con él
1. Inicie el equipo desde el dispositivo de arranque.
2. En la ventana de inicio, haga clic en Registrar dispositivo.
3. En Servidor, especifique la dirección del servicio Cyber Protection.
4. En Token de registro, escriba el token de registro.
5. Haga clic en Registrar.
666 © Acronis International GmbH, 2003-2023

Configuraciones de red
Al crear el dispositivo de arranque, puede preconfigurar las conexiones de red que serán usadas
por el agente de inicio. Se pueden preconfigurar los siguientes parámetros:
lDirección IP
lMáscara de subred
lPuertas de enlace
lServidor DNS
lServidor WINS
Una vez que se inicia el agente de arranque en un equipo, se aplica la configuración en la tarjeta de
interfaz de red (NIC) del equipo. Si no se preestablece la configuración, el agente usa la
configuración automática del servidor DHCP.
También puede establecer manualmente la configuración de red cuando se ejecuta el agente de
inicio en el equipo.
Preconfiguración de múltiples conexiones de red
Puede preestablecer la configuración TCP/IP de hasta 10 tarjetas de interfaz de red (NIC). Para
asegurar que cada NIC tendrá asignada la configuración adecuada, cree el dispositivo en el servidor
en donde se personalizan los dispositivos. Cuando seleccione una NIC en el agente de Windows, se
selecciona su configuración para guardarlos en el dispositivo. También se guarda la dirección MAC
de cada NIC en los dispositivos.
Puede cambiar la configuración, excepto por la dirección MAC, o establecer la configuración para
una NIC no existente.
Una vez que el dispositivo de inicio se ejecute en el servidor, recupera la lista de NIC disponibles.
Esta lista está ordenada por las ranuras que ocupan las NIC: la más cercana al procesador está en la
parte superior.
El agente de inicio asigna la configuración apropiada a cada NIC conocida y las identifica por sus
direcciones MAC. Después de que se configuran las NIC con direcciones MAC conocidas, se asigna la
configuración que realizó para NIC no existentes a las NIC restantes, comenzando por la NIC no
asignada superior.
Puede personalizar los dispositivos de arranque para cualquier equipo, y no solo para el equipo en
donde se crea el dispositivo. Para hacerlo, configure las NIC de acuerdo con el orden de ranuras del
equipo. NIC1 ocupa la ranura más cercana al procesador, NIC2 es la siguiente ranura. Cuando el
agente de inicio se ejecute en el equipo, no encontrará las NIC con direcciones MAC conocidas y
configurará las NIC en el mismo orden que usted.
Ejemplo
667 © Acronis International GmbH, 2003-2023

El agente de arranque puede usar uno de los adaptadores de red para la comunicación con la
consola de administración por medio de la red de producción. Se puede establecer la configuración
automática para esta conexión. Se pueden transferir los datos que se pueden dividir para su
recuperación por la segunda NIC, incluida en la red de copia de seguridad por medio de la
configuración TCP/IP.
Conexión a un equipo que se inició desde un dispositivo de
arranque
Conexión local
Para realizar la operación directamente en el equipo iniciado desde el dispositivo de arranque, haga
clic en Gestionar este equipo localmente en la ventana de inicio.
Cuando un equipo se inicia desde un dispositivo de arranque, la terminal del equipo muestra una
ventana de inicio con las direcciones IP que el servidor DHCP proporcionó o las establecidas de
acuerdo con los valores preconfigurados.
Configurar los ajustes de red
Para cambiar los ajustes de red de la sesión actual, haga clic en Configurar red en la ventana de
inicio. La ventana Configuraciones de red que aparece le permite configurar los ajustes de red
para cada tarjeta de interfaz de red (NIC) del equipo.
Los cambios realizados durante una sesión se perderán cuando se reinicie el equipo.
Añadir VLAN
En la ventana Configuraciones de red puede añadir redes de área local virtual (VLAN). Utilice esta
función si precisa acceder a la ubicación de una copia de seguridad incluida en una VLAN específica.
Las VLAN se utilizan principalmente para dividir una red de área local en segmentos. Las NIC
conectadas a un puerto de acceso del conmutador pueden acceder a la VLAN especificada en la
configuración del puerto. Las NIC conectadas a un puerto troncal del conmutador pueden acceder a
las VLAN incluidas en la configuración del puerto únicamente si especifica la VLAN en las
configuraciones de red.
Para habilitar el acceso a una VLAN mediante un puerto troncal
1. Haga clic en Añadir VLAN.
2. Seleccione la NIC que proporciona el acceso a la red de área local en la que se incluye la VLAN
necesaria.
3. Especifique el identificador de la VLAN.
Después de hacer clic en Aceptar, aparecerá una entrada nueva en la lista de adaptadores de red.
Si desea eliminar una VLAN, seleccione la entrada de la VLAN correspondiente y, a continuación, en
Eliminar la VLAN.
668 © Acronis International GmbH, 2003-2023

Operaciones locales con dispositivos de arranque
Las operaciones con dispositivos de arranque son similares a las operaciones de recuperación que
se llevan a cabo en un sistema operativo actualmente en ejecución. Las diferencias son las
siguientes:
1. En dispositivos de arranque con una representación del volumen de tipo Windows, un volumen
tiene la misma letra de unidad que en Windows. A los volúmenes que no tienen letras de unidad
en Windows (tal como el volumen Reservado del sistema) se les asignan letras según el orden de
su secuencia en el disco.
Si el dispositivo de arranque no puede detectar Windows en el equipo o detecta más de uno, se
asigna una letra a todos los volúmenes, incluidos aquellos que no tienen letra de unidad de
disco, según el orden de su secuencia en el disco. Por eso, es posible que las letras de los
volúmenes no coincidan con las de Windows. Por ejemplo, la unidad D: del dispositivo de
arranque podría corresponder a la unidad E: de Windows.
Nota
Es aconsejable asignar nombres únicos a los volúmenes.
2. Los dispositivos de arranque con una representación del volumen de estilo Linux muestran
tanto los discos y volúmenes locales como desmontados (sda1, sda2...).
3. No se pueden planificar las tareas. Si necesita repetir una operación, configúrela desde cero.
4. La vida útil del registro se limita a la sesión actual. Puede guardar todo el registro o las entradas
del registro filtradas a en un archivo.
Configuración del modo de visualización
Cuando inicia un equipo desde un dispositivo de arranque basado en Linux, se detecta
automáticamente un modo de vídeo de visualización basado en la configuración del hardware
(especificaciones de la tarjeta del monitor y de los gráficos). Si el modo vídeo se detecta de manera
incorrecta, realice lo siguiente:
1. Pulse F11 en el menú de inicio.
2. En la línea de comando, introduzca vga=ask y prosiga con el arranque.
3. En la lista de modos de vídeo compatibles, escoja el correcto al escribir su número (por ejemplo,
318) y pulse Intro.
Si no desea seguir este procedimiento cada vez que inicie una configuración de hardware en
concreto, cree de nuevo el dispositivo de arranque con el número de modo apropiado (en el
ejemplo anterior, vga=0x318) especificado en el campo Parámetros del kernel.
669 © Acronis International GmbH, 2003-2023

Recuperación con soporte de arranque in situ
1. Inicie su equipo desde el dispositivo de arranque.
2. Haga clic en Gestionar este equipo localmente.
3. Haga clic en Recuperar.
4. En Qué recuperar, haga clic en Seleccionar datos.
5. Seleccione el archivo de la copia de seguridad que desea recuperar.
6. En el panel inferior izquierdo, seleccione las unidades o volúmenes, o archivos y carpetas, que
desee recuperar y haga clic en Aceptar.
7. Configure las reglas de sobrescritura.
8. Configure las exclusiones de recuperación.
9. Configure las opciones de recuperación.
10. Compruebe que su configuración sea correcta y haga clic en Aceptar.
Operaciones remotas con soportes de arranque
Nota
Esta función está disponible con el paquete Advanced Backup.
Para ver el soporte de arranque en la consola de Cyber Protection, primero debe registrarlo como
se describe en "Registro del dispositivo de arranque" (p. 666).
Después de registrar el medio en la consola de Cyber Protection, aparece en Dispositivos >
Soporte de arranque.
Al utilizar la interfaz web, puede administrar los medios de forma remota. Por ejemplo, puede
recuperar datos, reiniciar o apagar el equipo arrancado con el medio o ver información, actividades
y alertas sobre el medio.
Pasos para recuperar archivos o carpetas con el soporte de arranque de forma remota
1. En la consola de Cyber Protection, vaya a Dispositivos > Soporte de arranque.
1. Seleccione el medio que desee utilizar para la recuperación de datos.
2. Haga clic en Recuperación.
3. Seleccione la ubicación y, a continuación, seleccione la copia de seguridad que necesite. Tenga
en cuenta que las copias de seguridad se filtran por ubicación.
4. Seleccione el punto de recuperación y haga clic en Recuperar archivos o carpetas.
5. Vaya hasta la carpeta requerida o utilice la barra de búsqueda para obtener la lista de los
archivos y carpetas deseados.
La búsqueda es independiente del idioma.
670 © Acronis International GmbH, 2003-2023

Puede utilizar uno o más caracteres comodín (* y ?). Para obtener más información sobre el uso
de los caracteres comodín, consulte la sección "Filtros de archivo (inclusiones y exclusiones)" (p.
422).
6. Haga clic para seleccionar los archivos que desea recuperar y, a continuación, haga clic en
Recuperar.
7. En Ruta, seleccione el destino de la recuperación.
8. [Opcional] Para la configuración de recuperación avanzada, haga clic en Opciones de
recuperación. Para obtener más información, consulte "Opciones de recuperación" (p. 483).
9. Haga clic en Iniciar recuperación.
10. Seleccione una de las opciones de sobreescritura de archivos:
lSobrescribir archivos existentes
lSobrescribir un archivo existente si es más antiguo
lNo sobrescribir archivos existentes
Elija si desea reiniciar el equipo automáticamente.
11. Haga clic en Continuar para iniciar la recuperación. El proceso de recuperación se muestra en la
pestaña Actividades.
Pasos para recuperar discos, volúmenes o equipos completos con el soporte de arranque de
forma remota
1. En la pestaña, Dispositivos, vaya al grupo Soporte de arranque y seleccione el medio que
desee utilizar para la recuperación de datos.
2. Haga clic en Recuperación.
3. Seleccione la ubicación y, a continuación, seleccione la copia de seguridad que necesite. Tenga
en cuenta que las copias de seguridad se filtran por ubicación.
4. Seleccione el punto de recuperación y haga clic en Recuperar > Todo el equipo.
Si fuese necesario, configure el equipo de destino y la asignación de volúmenes como se
describe en "Recuperación de equipos físicosEn esta sección se describe la recuperación de
equipos físicos mediante la interfaz web.Use dispositivos de inicio en vez de interfaz web si
necesita recuperar:Una máquina que ejecute macOSUna máquina de un inquilino en el modo
Seguridad aumentadaCualquier sistema operativo desde cero o en un equipo sin conexiónLa
estructura de los volúmenes lógicos (volúmenes creados por Logical Volume Manager en Linux).
El dispositivo le permite recrear automáticamente la estructura del volumen lógico.No puede
recuperar copias de seguridad a nivel de disco de equipos Mac basados en Intel en equipos Mac
que usen procesadores Apple Silicon, ni viceversa. Puede recuperar archivos y
carpetas.Recuperación con reinicioLa recuperación de un sistema operativo y de los volúmenes
cifrados con BitLocker requiere un reinicio. Puede elegir si reiniciar el equipo automáticamente o
asignarle el estado Interacción necesaria. El sistema operativo recuperado se conecta a Internet
automáticamente.Los volúmenes no cifrados de los que se haya hecho una copia de seguridad
se recuperan como no cifrados.La recuperación de los volúmenes cifrados con BitLocker
requiere que haya un volumen no cifrado en el mismo equipo y que dicho volumen tenga al
menos 1GB de espacio libre. Si no se cumple alguna de estas condiciones, la recuperación
671 © Acronis International GmbH, 2003-2023

fallará.La recuperación de un volumen del sistema cifrado no requiere ninguna acción adicional.
Para recuperar un volumen cifrado que no es del sistema, primero debe bloquearlo, por
ejemplo, abriendo un archivo que resida en ese volumen. De lo contrario, la recuperación
continuará sin reiniciarse y Windows podría no reconocer el volumen recuperado.Si la
recuperación falla y su equipo se reinicia con el error No puede obtenerse el archivo de la
partición, pruebe a deshabilitar el arranque seguro. Para obtener más información sobre cómo
hacerlo, consulte Deshabilitación del arranque seguro en la documentación de Microsoft.Para
recuperar un equipo físicoSeleccione el equipo del que se ha realizado la copia de
seguridad.Haga clic en Recuperación.Seleccione un punto de recuperación. Tenga en cuenta que
los puntos de recuperación se filtran por ubicación.Si el equipo no está conectado a Internet, no
se muestran los puntos de recuperación. Realice una de las siguientes operaciones:Si la copia de
seguridad se encuentra en el almacenamiento compartido o en la cloud (es decir, otros agentes
pueden acceder a ella), haga clic en Seleccionar equipo, seleccione un equipo de destino que
tenga conexión a Internet y, a continuación, seleccione un punto de recuperación.Seleccione un
punto de recuperación en la pestaña de almacenamiento de copia de seguridad.Recupere el
equipo como se describe en "Recuperar discos usando dispositivos de inicio".Haga clic en
Recuperar > Todo el equipo.El software asigna automáticamente los discos de las copias de
seguridad a los discos del equipo de destino.Para recuperar en otro equipo físico, haga clic en
Equipo de destino y, a continuación, seleccione un equipo de destino que esté conectado.Si no
está satisfecho con el resultado de la asignación o si la asignación de discos falla, haga clic en
Asignación de volúmenes puede volver a asignar los discos manualmente.La sección de
asignación también permite elegir los discos individuales o volúmenes para la recuperación.
Podrá cambiar entre recuperar discos y volúmenes utilizando el enlace Cambiar a... ubicado en
la esquina superior derecha.[Opcional] Habilite la recuperación segura para analizar la copia de
seguridad en busca de malware. Si se detecta algún malware, se marcará en la copia de
seguridad y se eliminará en cuanto el proceso de recuperación haya terminado.Haga clic en
Iniciar recuperación.Confirme si desea sobrescribir los discos con sus respectivas copias de
seguridad. Elija si desea reiniciar el equipo automáticamente.El proceso de recuperación se
muestra en la pestaña Actividades." (p. 1).
5. Para la configuración de recuperación avanzada, haga clic en Opciones de recuperación. Para
obtener más información, consulte "Opciones de recuperación" (p. 483).
6. Haga clic en Iniciar recuperación.
7. Confirme si desea sobrescribir los discos con sus respectivas copias de seguridad. Elija si desea
reiniciar el equipo automáticamente.
8. El proceso de recuperación se muestra en la pestaña Actividades.
Pasos para reiniciar el equipo arrancado de forma remota
1. En la pestaña, Dispositivos, vaya al grupo Soporte de arranque y seleccione el medio que
desee utilizar para la recuperación de datos.
2. Haga clic en Reiniciar.
3. Confirme que quiere reiniciar el equipo arrancado con el medio.
Pasos para apagar el equipo arrancado de forma remota
672 © Acronis International GmbH, 2003-2023

1. En la pestaña, Dispositivos, vaya al grupo Soporte de arranque y seleccione el medio que
desee utilizar para la recuperación de datos.
2. Haga clic en Apagar.
3. Confirme que quiere apagar el equipo arrancado con el medio.
Pasos para ver información sobre el soporte de arranque
1. En la pestaña, Dispositivos, vaya al grupo Soporte de arranque y seleccione el medio que
desee utilizar para la recuperación de datos.
2. Haga clic en Detalles, Actividades o Alertas para ver la información correspondiente.
Pasos para eliminar el soporte de arranque de forma remota
1. En la pestaña, Dispositivos, vaya al grupo Soporte de arranque y seleccione el medio que
desee utilizar para la recuperación de datos.
2. Haga clic en Eliminar para eliminar el soporte de arranque de la consola de Cyber Protection.
3. Confirme que desea eliminar el soporte de arranque.
Startup Recovery Manager
Startup Recovery Manager es un componente de arranque que reside en su disco duro. Con Startup
Recovery Manager, podrá iniciar la utilidad de rescate de arranque sin utilizar un soporte de
arranque independiente.
Startup Recovery Manager es especialmente útil para los usuarios que viajan. Si se produce un fallo,
reinicie el equipo, espere a que se muestre el mensaje Pulse F11 para Acronis Startup Recovery
Manager y, a continuación, pulse F11. El programa se iniciará y podrá realizar la recuperación. En
equipos con el cargador de arranque GRUB instalado, seleccione Startup Recovery Manager en el
menú de arranque en lugar de pulsar F11 durante el reinicio.
Para utilizar Startup Recovery Manager, debe activarlo primero. Así activará el mensaje de tiempo
de arranque Pulse F11 para Acronis Startup Recovery Manager (o añada el elemento Startup
Recovery Manager al menú de GRUB si utiliza el cargador de arranque GRUB).
Nota
Para activar Startup Recovery Manager en un equipo con un volumen del sistema no cifrado, debe
tener por lo menos 100MB de espacio libre en ese equipo. Las operaciones de recuperación que
requieren reiniciar el equipo necesitan 100MB más.
Puede activar Startup Recovery Manager en un equipo que tenga un volumen cifrado con BitLocker
si este tiene al menos otro volumen no cifrado. El volumen no cifrado debe tener por lo menos
500MB de espacio libre. Para las operaciones de recuperación que requieren reiniciar el equipo,
este debe tener otros 500MB de espacio libre.
673 © Acronis International GmbH, 2003-2023

Importante
Si no se puede activar Startup Recovery Manager, fallarán las operaciones de copia de seguridad
que crean las copias de seguridad de recuperación con un clic.
A menos que use el cargador de arranque GRUB y este esté instalado en el registro de arranque
maestro (MBR), la activación de Startup Recovery Manager sobrescribirá el registro de inicio
maestro con su propio código de arranque. Por lo tanto, necesitará activar nuevamente cargadores
de inicio de terceros, si están instalados.
En Linux, cuando se utiliza un cargador de arranque que no sea GRUB (como LILO, por ejemplo),
considere instalarlo en un registro de inicio de partición de raíz (o inicio) de Linux en lugar de MBR
antes de activar Startup Recovery Manager. De lo contrario, vuelva a configurar este cargador de
inicio manualmente después de la activación.
Para activar Startup Recovery Manager en un equipo con Agent para Windows o Agente para
Linux
1. En la consola del servicio Cyber Protection, seleccione el equipo en el que desea activar Startup
Recovery Manager.
2. Haga clic en Detalles.
3. Habilite el conmutador de Startup Recovery Manager.
4. Espere mientras el software activa Startup Recovery Manager.
Pasos para activar Startup Recovery Manager en un equipo sin un agente
1. Inicie el equipo desde un dispositivo de arranque.
2. Haga clic en Herramientas > Activar Startup Recovery Manager.
3. Espere mientras el software activa Startup Recovery Manager.
Para desactivar Startup Recovery Manager, repita el procedimiento de activación y seleccione las
acciones opuestas correspondientes. La desactivación deshabilita el mensaje de tiempo de inicio
Pulse F11 para Acronis Startup Recovery Manager (o el elemento del menú en GRUB).
674 © Acronis International GmbH, 2003-2023

Implementación de la recuperación ante
desastres
Nota
Esta función está disponible únicamente con el complemento de recuperación ante desastres del
servicio Cyber Protection.
Acerca de Cyber Disaster Recovery Cloud
Cyber Disaster Recovery Cloud (DR): parte de Cyber Protection que proporciona un servicio de
recuperación ante desastres (DRaaS). Cyber Disaster Recovery Cloud es una solución rápida y
estable para iniciar las copias exactas de sus equipos en el sitio en la nube y trasladar la carga de
trabajo de los equipos originales dañados a los servidores de recuperación en la nube, en caso de
desastre natural o causado por el ser humano.
Puede configurar la recuperación ante desastres de las siguientes maneras:
lCree un plan de protección que incluya el módulo de recuperación ante desastres y aplíquelo a
sus dispositivos. Así se configurará automáticamente la infraestructura predeterminada de
recuperación ante desastres. Consulte Crear un plan de protección de recuperación ante
desastres.
lConfigure la infraestructura en la nube de recuperación ante desastres manualmente y controle
cada paso. Consulte "Configuración de servidores de recuperación" (p. 722).
La funcionalidad clave
Nota
Algunas características podrían requerir una licencia adicional, dependiendo del modelo de licencia
aplicado.
lGestionar el servicio Cyber Disaster Recovery Cloud desde una única consola
lAmpliar hasta 23redes locales a la nube mediante un túnel VPN seguro
lEstablecer la conexión al sitio en la nube sin necesidad de implementar dispositivos VPN1 (el
modo solo en la nube)
lEstablecer la conexión de punto a sitio en sus ubicaciones locales y en la nube
lProteger su equipo con el uso de servidores de recuperación en el cloud
lProteger aplicaciones y dispositivos con el uso de servidores principales en el cloud
1[Recuperación ante desastres] Un equipo virtual especial que permite la conexión entre la red local y el sitio en la
nube mediante un túnel de VPN seguro. El dispositivo VPN se implementa en el sitio local.
675 © Acronis International GmbH, 2003-2023

lRealizar operaciones de recuperación ante desastres automáticas para copias de seguridad
cifradas
lRealizar una prueba de conmutación por error en la red aislada
lUse runbooks para iniciar el entorno de producción en la nube.
Requerimientos de software
Sistemas operativos compatibles
La protección con un servidor de recuperación se ha probado para los siguientes sistemas
operativos:
lCentOS 6.6, 7.x, 8.x
lDebian 9.x, 10.x, 11.x
lRed Hat Enterprise Linux 6.6, 7.x, 8.x
lUbuntu 16.04, 18.04, 20.x, 21.x
lOracle Linux 7.3 and 7.9 with Unbreakable Enterprise Kernel
lWindows Server 2008 R2
lWindows Server 2012/2012 R2
lWindows Server 2016: todas las opciones de instalación, excepto Nano Server
lWindows Server 2019: todas las opciones de instalación, excepto Nano Server
lWindows Server 2022: todas las opciones de instalación, excepto Nano Server
Los sistemas operativos de los equipos de escritorio Windows no son compatibles con las
condiciones de los productos de Microsoft.
Es posible que este software funcione con otros sistemas operativos de Windows y distribuciones
Linux, pero no se lo podemos asegurar.
Nota
La protección con un servidor de recuperación se ha probado para máquinas virtuales de Microsoft
Azure con los siguientes sistemas operativos:
lWindows Server 2008 R2
lWindows Server 2012/2012 R2
lWindows Server 2016: todas las opciones de instalación, excepto Nano Server
lWindows Server 2019: todas las opciones de instalación, excepto Nano Server
lWindows Server 2022: todas las opciones de instalación, excepto Nano Server
lServidor Ubuntu 20.04 LTS - 2.ªgeneración (canónico). Para obtener más información sobre el
acceso a la consola del servidor de recuperación, consulte https://kb.acronis.com/content/71616.
676 © Acronis International GmbH, 2003-2023

Plataformas de virtualización compatibles
La protección de equipos virtuales con un servidor de recuperación se ha probado para las
siguientes plataformas de virtualización:
lVMware ESXi 5.1, 5.5, 6.0, 6.5, 6.7, 7.0
lWindows Server 2008 R2 con Hyper-V
lWindows Server 2012/2012 R2 con Hyper-V
lWindows Server 2016 con Hyper-V: todas las opciones de instalación, excepto Nano Server
lWindows Server 2019 con Hyper-V: todas las opciones de instalación, excepto Nano Server
lWindows Server 2022 con Hyper-V: todas las opciones de instalación, excepto Nano Server
lMicrosoft Hyper-V Server 2012/2012 R2
lMicrosoft Hyper-V Server 2016
lMáquinas virtuales basadas en Kernel (KVM): solo invitados completamente virtualizados (HVM).
No se admiten invitados paravirtualizados (PV).
lRed Hat Enterprise Virtualization (RHEV) 3.6
lRed Hat Virtualization (RHV) 4.0
lCitrix XenServer: 6.5, 7.0, 7.1, 7.2
El dispositivo VPN se ha probado para las siguientes plataformas de virtualización:
lVMware ESXi 5.1, 5.5, 6.0, 6.5, 6.7
lWindows Server 2008 R2 con Hyper-V
lWindows Server 2012/2012 R2 con Hyper-V
lWindows Server 2016 con Hyper-V: todas las opciones de instalación, excepto Nano Server
lWindows Server 2019 con Hyper-V: todas las opciones de instalación, excepto Nano Server
lWindows Server 2022 con Hyper-V: todas las opciones de instalación, excepto Nano Server
lMicrosoft Hyper-V Server 2012/2012 R2
lMicrosoft Hyper-V Server 2016
Puede que este software funcione con otras plataformas de virtualización y versiones distintas, pero
no se lo podemos asegurar.
Limitaciones
Las siguientes plataformas y configuraciones no son compatibles con Cyber Disaster Recovery
Cloud:
677 © Acronis International GmbH, 2003-2023

1. Plataformas no compatibles:
lAgentes para Virtuozzo.
lmacOS
2. Configuraciones no compatibles:
Microsoft Windows
lLos discos dinámicos no son compatibles.
lLos sistemas operativos de los equipos de escritorio Windows no son compatibles (debido a
las condiciones de los productos de Microsoft).
lEl servicio Active Directory no es compatible con la replicación FRS.
lLos dispositivos extraíbles sin formateo GPT o MBR (también llamado "superfloppy") no son
compatibles.
Linux
lSistemas de archivos sin tabla de partición
lCargas de trabajo de Linux de las que se realiza una copia de seguridad con un agente de
desde un SO invitado y que tienen volúmenes con las siguientes configuraciones avanzadas
de Logical Volume Manager (LVM): Volúmenes segmentados, volúmenes replicados o
volúmenes RAID 0, RAID 4, RAID 5, RAID 6 o RAID 10.
Nota
Las cargas de trabajo con varios sistemas operativos instalados no son compatibles.
3. Tipos de copias de seguridad no compatibles:
lLos puntos de recuperación de Protección continua de datos (CDP) no son compatibles.
Importante
Si crea un servidor de recuperación a partir de una copia de seguridad que tenga un punto de
recuperación CDP, perderá los datos incluidos en este punto de recuperación durante la
conmutación por recuperación o al crear una copia de seguridad de un servidor de
recuperación.
lLas copias de seguridad de datos forenses no se pueden usar para crear servidores de
recuperación.
Un servidor de recuperación tiene una interfaz de red. Si el equipo original tiene varias interfaces de
red, solo se emula una.
Los servidores en la cloud no se cifran.
Producto de prueba de Cyber Disaster Recovery Cloud
Puede usar un producto de prueba de Acronis Cyber Disaster Recovery Cloud durante un periodo
de 30 días. En este caso, Recuperación ante desastres tiene las siguientes limitaciones:
678 © Acronis International GmbH, 2003-2023

lSolo puede usar 100puntos de cálculo. Para obtener más información sobre los puntos de
cálculo, consulte Compute-points.htm.
lPuede usar solo 1TB del almacenamiento en frío de la nube de Acronis para almacenar copias de
seguridad.
lSin acceso a Internet público para la recuperación y los servidores principales. No puede asignar
direcciones IP públicas a los servidores.
lLa VPN multisitio IPsec no está disponible.
Puntos del equipo
En Recuperación ante desastres, los puntos de cálculo se utilizan para los servidores principales y
de recuperación durante la conmutación por error de prueba y la conmutación por error de
producción. Los puntos de cálculo reflejan los recursos de cálculo utilizados para ejecutar los
servidores (máquinas virtuales)en la nube.
El consumo de los puntos de cálculo durante la recuperación ante desastres depende de los
parámetros del servidor y la duración del periodo de tiempo durante el que el servidor se encuentra
en el estado de conmutación por error. Cuanto más potente sea el servidor y más largo el periodo
de tiempo, más puntos de cálculo se consumirán. Y cuantos más puntos de cálculo se consuman,
mayor será el precio que se cobrará.
En la tabla siguiente puede ver ocho variantes diferentes para los servidores de la nube. Puede
cambiar las variantes de los servidores en la pestaña Detalles.
Tipo CPU RAM Puntos del equipo
F1 1 vCPU 2 GB 1
F2 1 vCPU 4GB 2
F3 2 vCPU 8GB 4
F4 4 vCPU 16GB 8
F5 8 vCPU 32GB 16
F6 16 vCPU 64GB 32
F7 16 vCPU 128GB 64
F8 16 vCPU 256GB 128
Al utilizar la información de la tabla, puede estimar fácilmente cuántos puntos de cálculo consumirá
un servidor (máquina virtual).
Por ejemplo, si quiere proteger una máquina virtual con 4 vCPU* de 16GB de RAM con la
recuperación ante desastres y una máquina virtual con 2 vCPU y 8GB de RAM, la primera máquina
virtual consumirá 8 puntos de cálculo por hora, y la segunda máquina virtual 4 puntos de cálculo
por hora. Si ambas máquinas virtuales están en una conmutación por error, el consumo total será
679 © Acronis International GmbH, 2003-2023

de 12 puntos de cálculo por hora o 288 puntos de cálculo por todo el día (12 puntos de cálculo x 24
horas = 288 puntos de cálculo).
*vCPU hace referencia a la unidad central de procesamiento física (CPU) que se asigna a una
máquina virtual y es una entidad que depende del tiempo.
Configuración de la funcionalidad de recuperación ante
desastres
Nota
Algunas características podrían requerir una licencia adicional, dependiendo del modelo de licencia
aplicado.
Para configurar la funcionalidad de recuperación ante desastres:
1. Configure el tipo de conectividad en el sitio en el cloud:
lConexión de punto a sitio
lConexión OpenVPN de sitio a sitio
lConexión VPN de IPsec de varios sitios
lModo solo en la nube
2. Cree un plan de protección con el módulo de copia de seguridad habilitado y seleccione todo el
equipo o sistema y los volúmenes de arranque de los que quiera realizar una copia de
seguridad. Se necesita al menos un plan de protección para crear un servidor de recuperación.
3. Aplique el plan de protección a los servidores locales que quiera proteger.
4. Cree los servidores de recuperación para cada uno de los servidores locales que desee proteger.
5. Realice una prueba de conmutación por error para comprobar cómo funciona.
6. [Opcional] Cree los servidores principales para la replicación de aplicaciones.
Como resultado, habrá configurado la funcionalidad de recuperación ante desastres que protegerá
sus servidores locales de un desastre.
Si se produce un desastre, puede realizar una conmutación por error de la carga de trabajo a los
servidores de recuperación en la nube. Se debe crear por lo menos un punto de recuperación antes
de llevar a cabo una conmutación por error en servidores de recuperación. Cuando su sitio local se
recupere del desastre, puede trasladar la carga de trabajo de vuelta a su sitio local realizando una
conmutación por recuperación. Para obtener más información sobre el proceso de conmutación
por recuperación, consulte "Ejecución de la conmutación por recuperación en una máquina virtual"
(p. 736) y "Ejecución de conmutación por recuperación en una máquina física" (p. 740).
680 © Acronis International GmbH, 2003-2023

Crear un plan de protección de recuperación ante
desastres
Cree un plan de protección que incluya el módulo Recuperación ante desastres y aplíquelo a sus
dispositivos.
De forma predeterminada, el módulo Recuperación ante desastres se deshabilita al crear un nuevo
plan de protección. Al habilitar la funcionalidad de recuperación ante desastres y aplicar el plan a
sus dispositivos, se crea la infraestructura de red en la nube, incluido un servidor de recuperación
para cada dispositivo protegido. El servidor de recuperación es una máquina virtual en la nube que
constituye una copia del dispositivo seleccionado. Para cada uno de los dispositivos seleccionados,
se crea un servidor de recuperación en estado En espera (máquina virtual que no está en ejecución)
con la configuración predeterminada. El tamaño del servidor de recuperación se establece
automáticamente en función de la CPU y la RAM del dispositivo protegido. La infraestructura de red
en la nube predeterminada también se crea automáticamente: Las redes y la puerta de enlace de
VPN del sitio en la nube a las que se conectarán los servidores de recuperación.
Si revoca, elimina o desconecta el módulo Recuperación ante desastres de un plan de protección,
los servidores de recuperación y las redes en la nube no se eliminan automáticamente. Puede
eliminar la infraestructura de recuperación ante desastres manualmente, en caso necesario.
Nota
lDespués de configurar la recuperación ante desastres, podrá realizar una prueba o la
conmutación por error de producción desde cualquier punto de recuperación creado después de
crear el servidor de recuperación del dispositivo. Los puntos de recuperación que se generaron
antes de que el dispositivo estuviese protegido con la recuperación ante desastres (por ejemplo,
antes de crear el servidor de recuperación) no se pueden usar para la conmutación por error.
lNo se puede habilitar un plan de protección para la recuperación ante desastres si no se puede
detectar la dirección IP de un dispositivo. Por ejemplo, cuando se realizan copias de seguridad
sin agente de máquinas virtuales y no se les asigna una dirección IP.
lCuando aplica un plan de protección, se asignan las mismas redes y direcciones IP al sitio en la
nube. La conectividad VPN de IPsec requiere que los segmentos de red en la nube y los sitios
locales no se superpongan. Si se configura una conectividad VPN de IPsec de varios sitios y, a
continuación, aplica un plan de protección a uno o varios dispositivos, debe actualizar de forma
adicional las redes en la nube y reasignar las direcciones IP de los servidores en la nube. Para
obtener más información, consulte "Reasignación de direcciones IP" (p. 712).
Para crear un plan de protección de recuperación ante desastres
1. En la consola de servicio, vaya a Dispositivos > Todos los dispositivos.
2. Seleccione los equipos que quiera proteger.
3. Haga clic en Proteger y, a continuación, en Crear plan.
Se abre la configuración predeterminada del plan de protección.
681 © Acronis International GmbH, 2003-2023

4. Configure las opciones de copia de seguridad.
Para usar la funcionalidad de recuperación ante desastres, el plan debe realizar copias de
seguridad de todo el equipo o solo de los discos. Estas son necesarias para arrancar y
proporcionar los servicios necesarios a un almacenamiento en la nube.
5. Haga clic en el interruptor que se encuentra junto al nombre del módulo para habilitar el
módulo de recuperación ante desastres.
6. Haga clic en Crear.
Se crea el plan y se aplica a los equipos seleccionados.
Qué hacer a continuación
lPuede editar la configuración predeterminada del servidor de recuperación. Para obtener más
información, consulte "Configuración de servidores de recuperación" (p. 722).
lPuede editar la configuración predeterminada del servidor de red. Para obtener más
información, consulte "Configuración de conectividad" (p. 684).
lPuede obtener más información sobre los parámetros predeterminados del servidor de
recuperación y la infraestructura de las redes en la nube. Para obtener más información,
consulte "Edición de los parámetros predeterminados del servidor de recuperación" (p. 682) y
"Infraestructura de red en la nube" (p. 684).
Edición de los parámetros predeterminados del servidor de
recuperación
Al crear y aplicar un plan de protección de recuperación ante desastres, se crea un servidor de
recuperación con parámetros predeterminados. Puede editar estos parámetros predeterminados
más adelante.
Nota
Se crea un servidor de recuperación únicamente en caso de que no exista. Los servidores de
recuperación que ya existan no se cambian ni se vuelven a crear.
Para editar los parámetros predeterminados del servidor de recuperación
1. Vaya a Dispositivos > Todos los dispositivos.
2. Seleccione un dispositivo y haga clic en Recuperación ante desastres.
3. Edite los parámetros predeterminados del servidor de recuperación.
Los parámetros del servidor de recuperación se describen en la siguiente tabla.
Servidor de
recuperación
parámetro
Predeterminado
valor
Descripción
CPU y RAM automático El número de CPU virtuales y la cantidad de RAM
del servidor de recuperación. La configuración
682 © Acronis International GmbH, 2003-2023

predeterminada se determinará
automáticamente según la configuración de la
CPU y la RAM del dispositivo original.
Red en el cloud automático Red en la nube a la que se conectará el servidor.
Para obtener datos sobre cómo se configuran las
redes en la nube, consulte Infraestructura de red
en la nube.
Dirección IP en la
red de producción
automático Dirección IP que tendrá el servidor en la red
productiva. La dirección IP del equipo original se
establece de forma predeterminada.
Dirección IP de
prueba
inválido La dirección IP de prueba le permitirá probar una
conmutación por error en la red de prueba
aislada y conectarse al servidor de recuperación
mediante escritorio remoto o SSH durante una
prueba de conmutación por error. En el modo de
prueba de conmutación por error, la puerta de
enlace de VPN sustituirá la dirección IP de prueba
por la dirección IP de producción mediante el
protocolo NAT. La dirección IP de prueba no
aparece especificada. La consola será la única
forma de acceder al servidor durante una
conmutación por error de prueba.
Acceso a Internet habilitado Habilite el servidor de recuperación para acceder
a Internet durante una conmutación por error de
prueba o real. De forma predeterminada, el
puerto TCP 25 está denegado para las conexiones
de salida.
Usar dirección
pública
inválido El hecho de que el servidor de recuperación
cuente con una dirección IP pública conlleva que
se pueda acceder a él desde Internet durante una
conmutación por error de prueba o real. Si no usa
una dirección IP pública, el servidor solo estará
disponible en su red productiva. Para usar una
dirección IP pública, debe habilitar el acceso a
Internet. La dirección IP pública se mostrara
cuando finalice la configuración. De forma
predeterminada, el puerto TCP 443 está abierto
para las conexiones de entrada.
Establecer el
umbral de RPO
inválido El umbral de RPO determina el intervalo temporal
máximo permitido entre el último punto de
recuperación y el momento presente. El valor se
puede establecer entre 15 y 60minutos, 1 y
24horas y 1 y 14días.
683 © Acronis International GmbH, 2003-2023

Infraestructura de red en la nube
La infraestructura de red en la nube consta de la puerta de enlace de VPN del sitio en la nube y de
las redes en la nube a las que se conectarán los servidores de recuperación.
Nota
Al aplicar un plan de protección de recuperación ante desastres, se crea la infraestructura de red en
la nube de recuperación únicamente en el caso de que no exista. Las redes existentes en la nube no
se cambian ni se vuelven a crear.
El sistema comprueba la dirección IP de cada dispositivo y crea automáticamente redes en la nube
adecuadas si no hay redes en la nube a las que se pueda adaptar una dirección IP. Si ya ha tiene
redes en la nube existentes a las que se puedan adaptar las direcciones IP de los servidores de
recuperación, las redes en la nube existentes no cambiarán ni se volverán a crear.
lSi no tiene ninguna red en la nube o ha configurado los ajustes de la recuperación ante desastres
por primera vez, la entidad IANA configurará las redes en la nube con rangos máximos
recomendados para uso privado (10.0.0.0/8, 172.16.0.0/12, 192.168.0.0/16) según el rango de
direcciones IP de su dispositivo. Puede editar la máscara de red para reducir su red.
lSi tiene dispositivos en varias redes locales, la red del sitio en la nube puede convertirse en un
superconjunto de redes locales. Puede volver a configurar las redes en la sección Conectividad.
Consulte "Gestión de redes" (p. 705).
lSi tiene que configurar la conectividad OpenVPN de sitio a sitio, descargue el dispositivo VPN y
configúrelo. Consulte "Configuración de OpenVPN de sitio a sitio" (p. 695). Asegúrese de que los
rangos de las redes en la nube coinciden con los de sus redes locales conectadas al dispositivo
VPN.
lPara cambiar la configuración de redes predeterminada, haga clic en el enlace Ir a Conectividad
del módulo de recuperación ante desastres del plan de protección o acceda a Recuperación
ante desastres > Conectividad.
Configuración de conectividad
Esta sección explica los conceptos de red que debe conocer para comprender el funcionamiento de
Cyber Disaster Recovery Cloud. Aprenderá a configurar distintos tipos de conectividad al sitio en el
cloud, según sus necesidades. Por último, aprenderá a gestionar las redes en el cloud y la
configuración del dispositivo VPN y la puerta de enlace de VPN.
Conceptos de redes
Nota
Algunas características podrían requerir una licencia adicional, dependiendo del modelo de licencia
aplicado.
684 © Acronis International GmbH, 2003-2023

Cyber Disaster Recovery Cloud le permite definir los siguientes tipos de conectividad al sitio en la
nube:
lModo solo en la nube
Este tipo de conexión no requiere la implementación de un dispositivo VPN en el sitio local.
Las redes locales y en el cloud son independientes. Este tipo de conexión implica la conmutación
por error de todos los servidores protegidos del sitio local o bien la conmutación por error parcial
de los servidores independientes que no necesitan comunicarse con el sitio local.
Los servidores en el cloud en el sitio en el cloud son accesibles a través de VPN de punto a sitio y
de direcciones IP públicas (si están asignadas).
lConexión OpenVPN de sitio a sitio
Este tipo de conexión requiere la implementación de un dispositivo VPN en el sitio local.
La conexión de OpenVPN de sitio a sitio le permite extender sus redes a la nube y conservar las
direcciones IP.
Su sitio local se conecta al sitio en el cloud por medio de un túnel VPN seguro. Este tipo de
conexión es adecuado en caso de que sus servidores dependan en gran medida del sitio local,
como puede suceder con un servidor web o un servidor de bases de datos. En caso de una
conmutación por error parcial, al recrear uno de estos servidores en el sitio en el cloud mientras
el otro se queda en el sitio local, podrán seguir comunicándose mediante un túnel VPN.
Los servidores en el cloud en el sitio en el cloud son accesibles a través de la red local, de VPN de
punto a sitio y de direcciones IP públicas (si están asignadas).
lConexión VPN de IPsec de varios sitios
Este tipo de conexión requiere un dispositivo VPN local compatible con IPsec IKE v2.
Cuando inicie la configuración de la conexión VPN de IPsec de varios sitios, Cyber Disaster
Recovery Cloud creará automáticamente una puerta de enlace de Cloud VPN con una dirección IP
pública.
Con la VPN de IPsec de varios sitios, sus sitios locales se conectan al sitio en la nube por medio de
un túnel VPN de IPsec seguro.
Este tipo de conexión es adecuada para los escenarios de recuperación ante desastres cuando
tiene uno o varios sitios locales que alojan cargas de trabajo críticas o servicios estrechamente
dependientes.
En caso de una conmutación por error parcial de uno de los servidores, se recreará dicho
servidor en el sitio en la nube mientras que el resto se mantendrán en el sitio local, por lo que
podrán seguir comunicándose mediante un túnel VPN de IPsec.
En caso de una conmutación por error parcial de uno de los sitios locales, el resto seguirá
operativo, por lo que podrán seguir comunicándose mediante un túnel VPN de IPsec.
lAcceso de VPN remoto de punto a sitio
Un acceso remoto y seguro de la VPN de punto a sitio a sus cargas de trabajo de sitio local y en la
nube desde fuera mediante su dispositivo de punto final.
Para el acceso en un sitio local, este tipo de conexión requiere la implementación de un
dispositivo VPN en el sitio local.
685 © Acronis International GmbH, 2003-2023

Modo solo en la nube
El modo solo en el cloud no requiere la implementación de un dispositivo VPN en el sitio local.
Implica que tiene dos redes independientes: una en el sitio local y otra en el sitio en el cloud. La
enrutación se realiza con el enrutador en el sitio de la nube.
Cómo funciona el enrutamiento
Si se establece el modo solo en la nube, el enrutamiento se realiza con el enrutador en el sitio de la
nube, de forma que los servidores de diferentes redes en la nube puedan comunicarse entre ellos.
Conexión OpenVPN de sitio a sitio
Nota
La disponibilidad de esta característica depende de las cuotas de servicio habilitadas para su
cuenta.
686 © Acronis International GmbH, 2003-2023

Para entender cómo funcionan las redes en Cyber Disaster Recovery Cloud, pensaremos en un caso
en el que tiene tres redes, cada una con un equipo en el sitio local. Va a configurar la protección
frente a desastres para dos redes, Red 10 y Red 20.
En el siguiente diagrama, puede ver el sitio local donde se alojan sus equipos y el sitio en la nube
donde se inician los servidores en la nube en caso de desastre.
La solución Cyber Disaster Recovery Cloud le permite realizar una conmutación por error de toda la
carga de trabajo de los equipos dañados en el sitio local a los servidores en la nube que se
encuentran en la nube. Puede proteger hasta 23redes con Cyber Disaster Recovery Cloud.
Para establecer una comunicación OpenVPN de sitio a sitio entre el sitio local y el sitio en la nube, se
usa un dispositivo VPN y una puerta de enlace de VPN. Cuando comience a configurar la
conexión OpenVPN de sitio a sitio en la consola de servicio, se implementará automáticamente la
puerta de enlace de VPN en el sitio en la nube. Después, debe implementar el dispositivo VPN en su
sitio local, añadir las redes que desea proteger y registrar el dispositivo en la nube. Cyber Disaster
Recovery Cloud crea una réplica de su red local en la nube. Se establece un túnel VPN seguro entre
el dispositivo VPN y la puerta de enlace de VPN. Permite extender su red local al cloud. Las redes de
producción en el cloud están conectadas con sus redes locales. Los servidores locales y en la nube
pueden comunicarse mediante este túnel VPN si se encuentran todos en el mismo segmento de
Ethernet. La enrutación se realiza con su enrutador local.
Para que cada equipo de origen quede protegido, debe crear un servidor de recuperación en el sitio
en la nube. Se queda en estado En espera hasta que sucede un evento de conmutación por error.
687 © Acronis International GmbH, 2003-2023

Si sucede un desastre e inicia un proceso de conmutación por error (en el modo de producción), el
servidor de recuperación que representa la copia exacta de su equipo protegido se inicia en la
nube. Puede tener la misma dirección IP asignada que el equipo de origen e iniciarse en el mismo
segmento de Ethernet. Sus clientes pueden seguir trabajando con el servidor sin notar ningún
cambio en segundo plano.
También puede iniciar un proceso de conmutación por error en el modo de prueba. Esto quiere
decir que el equipo de origen continúa funcionando y, al mismo tiempo, se inicia en el cloud el
servidor de recuperación correspondiente con la misma dirección IP. Para evitar conflictos debido a
la dirección IP, se crea una red virtual especial en el cloud, la red de prueba. La red de prueba se
aísla para evitar que se duplique la dirección IP del equipo de origen en un segmento de Ethernet.
Para acceder al servidor de recuperación en el modo de prueba de conmutación por error, debe
asignar la dirección IP de prueba al servidor de recuperación al crearlo. Se pueden especificar
otros parámetros para el servidor de recuperación que se tratarán en sus respectivas secciones, a
continuación.
Cómo funciona el enrutamiento
Cuando se establece la conexión de sitio a sitio, el enrutamiento entre redes en la nube se realiza
con su enrutador local. El servidor VPN no lleva a cabo enrutamientos entre los servidores en la
nube localizados en diferentes redes. Si un servidor en la nube de una red quiere comunicarse con
un servidor de otra red en la nube, el tráfico pasa a través del túnel VPN del enrutador local del sitio
local. Después, el enrutador local lo enruta hacia otra red y vuelve a través del túnel al servidor de
destino del sitio en la nube.
Puerta de enlace de VPN
Un componente importante que permite la comunicación entre los sitios local y en el cloud es la
puerta de enlace de VPN. Es una máquina virtual en la nube en el que se instala software especial,
y la red se configura de forma específica. La puerta de enlace de VPN realiza las siguientes
funciones:
lConecta los segmentos de Ethernet de su red local y de producción en la nube en el modo L2.
lProporciona reglas de tablas de IP y EB.
lFunciona como enrutador y NAT predeterminados para los equipos en las redes de prueba y
producción.
lFunciona como servidor DHCP. Todos los equipos en las redes de producción y prueba obtienen
la configuración de red (direcciones IP, configuración del DNS) por medio de DHCP. Un servidor
en la nube obtendrá cada vez la misma dirección IP del servidor DHCP. Si necesita establecer la
configuración de DNS personalizada, póngase en contacto con el equipo de soporte técnico.
lFunciona como DNS para almacenar archivos en la memoria caché.
Configuración de red de la puerta de enlace de VPN
La puerta de enlace de VPN tiene varias interfaces de red:
688 © Acronis International GmbH, 2003-2023

lInterfaz externa, conectada a Internet.
lInterfaces de producción, conectadas a las redes de producción.
lInterfaz de prueba, conectada a la red de prueba.
Además, se añaden dos interfaces virtuales para las conexiones de punto a sitio y de sitio a sitio.
Cuando se implementa e inicializa la puerta de enlace de VPN, se crean los puentes: uno para la
interfaz externa y otro para las interfaces de cliente y producción. Aunque el puente entre cliente y
producción y la interfaz de prueba usen las mismas direcciones IP, la puerta de enlace de VPN
puede enrutar paquetes correctamente mediante una técnica específica.
Dispositivo VPN
El dispositivo VPN es una máquina virtual en el sitio local en el que se instala Linux, software
especial y una configuración de red especial. Permite la comunicación entre los sitios local y en el
cloud.
Servidores de recuperación
Servidor de recuperación: réplica del equipo original basada en las copias de seguridad del
servidor protegido almacenadas en el cloud. Los servidores de recuperación se utilizan para
trasladar cargas de trabajo desde los servidores originales en caso de desastre.
Al crear un servidor de recuperación, debe especificar los siguientes parámetros de red:
lRed en el cloud (obligatoria): una red en el cloud a la que se conecta un servidor de
recuperación.
lDirección IP en la red de producción (obligatoria): una dirección IP con la que se inicia un
equipo virtual para un servidor de recuperación. Esta dirección se usa tanto para la red de
producción como para la de prueba. Antes de iniciar el equipo virtual, este se configura para
obtener la dirección IP mediante DHCP.
lDirección IP de prueba (opcional): Una dirección IP para acceder a un servidor de recuperación
desde la red de cliente-producción durante la prueba de conmutación por error, para evitar que
la dirección IP de producción se duplique en la misma red. Esta dirección IP es distinta de la de la
red de producción. Los servidores en el sitio local pueden alcanzar el servidor de recuperación
durante la prueba de conmutación por error a través de la dirección IP, pero el acceso en la
dirección contraria no está disponible. El servidor de recuperación en la red de prueba dispone
de acceso a Internet si se seleccionó la opción Acceso a Internet durante la creación de dicho
servidor.
lDirección IP pública (opcional): Una dirección IP para acceder a un servidor de recuperación
desde Internet. Si un servidor no tiene dirección IP pública, solo es alcanzable desde la red local.
lAcceso a Internet (opcional): permite que un servidor de recuperación acceda a Internet (tanto
en el caso de producción como en el de la prueba de conmutación por error).
689 © Acronis International GmbH, 2003-2023

Dirección IP de prueba y pública
Si asigna la dirección IP pública al crear un servidor de recuperación, este pasará a estar disponible
desde Internet a través de dicha dirección IP. Cuando llega un paquete de Internet con la dirección
IP pública de destino, la puerta de enlace de VPN la vuelve a asignar a la dirección IP de producción
correspondiente mediante NAT y la envía al servidor de recuperación correspondiente.
Si asigna la dirección prueba al crear un servidor de recuperación, este pasará a estar disponible
desde la red de prueba a través de dicha dirección IP. Al realizar la prueba de conmutación por
error, el equipo de origen continúa funcionando mientras el servidor de recuperación con la misma
dirección IP se inicia en la red de prueba en el cloud. No se produce ningún conflicto de dirección IP,
ya que la red de prueba está aislada. Se puede acceder a los servidores de recuperación en la red
de prueba a través de sus direcciones IP de prueba, que se vuelven a asignar a las direcciones IP de
producción mediante NAT.
690 © Acronis International GmbH, 2003-2023

Para obtener más información sobre OpenVPN de sitio a sitio, consulte "OpenVPN de sitio a sitio:
información adicional" (p. 156).
Servidores principales
Servidor principal: Máquina virtual que no tiene un equipo enlazado en el sitio local, en
comparación con un servidor de recuperación. Los servidores principales se utilizan para proteger
una aplicación por replicación o para ejecutar varios servicios auxiliares (como un servidor web).
Normalmente, se usa un servidor principal para la replicación de datos en tiempo real en servidores
que ejecuten aplicaciones fundamentales. La replicación la configura usted mismo con
herramientas nativas de la aplicación. Por ejemplo, la replicación de Active Directory o de SQL se
puede configurar entre los servidores locales y el principal.
Como alternativa, un servidor principal se puede incluir en un grupo de disponibilidad AlwaysOn
(AGG) o un grupo de disponibilidad de base de datos (DAG).
Ambos métodos requieren un profundo conocimiento de la aplicación y los derechos del
administrador. Un servidor principal consume constantemente recursos informáticos y espacio del
almacenamiento rápido de recuperación ante desastres. Necesita mantenimiento por su parte,
como el control de la replicación, la instalación de actualizaciones de software y la realización de
copias de seguridad. Las ventajas son los RPO y RTO mínimos con una carga mínima del entorno de
producción (en comparación con la realización de copias de seguridad de servidores completos en
la cloud).
691 © Acronis International GmbH, 2003-2023

Los servidores principales solo se inician en la red de producción y tienen los siguientes parámetros
de red:
lRed en el cloud (obligatoria): una red en el cloud a la que se conecta un servidor principal.
lDirección IP en la red de producción (obligatoria): dirección IP que tendrá el servidor principal
en la red de producción. La primera dirección IP libre de su red de producción se establece de
forma predeterminada.
lDirección IP pública (opcional): Una dirección IP para acceder a un servidor principal desde
Internet. Si un servidor no tiene dirección IP pública, solo es alcanzable desde la red local y no
desde Internet.
lAcceso a Internet (opcional): permite que el servidor principal tenga acceso a Internet.
Conexión VPN de IPsec de varios sitios
Nota
La disponibilidad de esta característica depende de las cuotas de servicio habilitadas para su
cuenta.
Puede utilizar la conectividad VPN de IPsec de varios sitios para conectar un solo sitio local o varios
sitios locales a Cyber Disaster Recovery Cloud mediante una conexión VPN de IPsec L3 segura.
Este tipo de conectividad es útil para escenarios de recuperación ante desastres si tiene uno de los
siguientes casos de uso:
lTiene un sitio local con cargas de trabajo críticas.
lTiene varios sitios locales con cargas de trabajo críticas, por ejemplo, oficinas en diferentes
ubicaciones.
lUtiliza sitios de software de terceros o sitios de proveedor de servicios gestionados y están
conectados a ellos mediante un túnel VPN de IPsec.
Para establecer una comunicación VPN de IPsec de varios sitios entre el sitio local y el sitio en la
nube, se usa una puerta de enlace de VPN. Cuando comience a configurar la conexión VPN de
IPsec de varios sitios en la consola de servicio, se implementará la puerta de enlace de VPN
automáticamente en el sitio en la nube. Debe configurar los segmentos de red en la nube y
asegurarse de que no se superpongan con los segmentos de la red local. Se establece un túnel VPN
seguro entre los sitios locales y el sitio en la nube. Los servidores locales y en la nube pueden
comunicarse mediante este túnel VPN si se encuentran todos en el mismo segmento de Ethernet.
Para que cada equipo de origen quede protegido, debe crear un servidor de recuperación en el sitio
en la nube. Se queda en estado En espera hasta que sucede un evento de conmutación por error.
Si sucede un desastre e inicia un proceso de conmutación por error (en el modo de producción), el
servidor de recuperación que representa la copia exacta de su equipo protegido se inicia en la
nube. Sus clientes pueden seguir trabajando con el servidor sin notar ningún cambio en segundo
plano.
692 © Acronis International GmbH, 2003-2023

También puede iniciar un proceso de conmutación por error en el modo de prueba. Esto quiere
decir que el equipo de origen continúa funcionando y, al mismo tiempo, se inicia en la nube el
servidor de recuperación correspondiente en una red virtual especial que se crea en la nube, la red
de prueba. La red de prueba se aísla para evitar que se dupliquen las direcciones IP en el resto de
los segmentos de red en la nube.
Puerta de enlace de VPN
El principal componente que permite la comunicación entre los sitios locales y el sitio en la nube es
la puerta de enlace de VPN. Es un equipo virtual en el cloud en el que se instala software especial,
y la red se configura de forma específica. La puerta de enlace de VPN realiza las siguientes
funciones:
lConecta los segmentos de Ethernet de su red local y de producción en la nube en el modo IPsec
L3.
lFunciona como enrutador y NAT predeterminados para los equipos en las redes de prueba y
producción.
lFunciona como servidor DHCP. Todos los equipos en las redes de producción y prueba obtienen
la configuración de red (direcciones IP, configuración del DNS) por medio de DHCP. Un servidor
en la nube obtendrá cada vez la misma dirección IP del servidor DHCP.
Si lo prefiere, puede establecer una configuración de DNS personalizada. Para obtener más
información, consulte "Configuración de servidores DNS personalizados" (p. 713).
lFunciona como DNS para almacenar archivos en la memoria caché.
Cómo funciona el enrutamiento
El enrutamiento entre las redes en la nube se realiza con el enrutador en el sitio en la nube, de
forma que los servidores de diferentes redes en esta puedan comunicarse entre ellos.
Acceso de VPN remoto de punto a sitio
Nota
La disponibilidad de esta característica depende de las cuotas de servicio habilitadas para su
cuenta.
La conexión de punto a sitio es una conexión VPN segura desde el exterior que usa sus dispositivos
de extremo (como un ordenador o portátil) a los sitios en la nube y locales mediante un VPN. Está
disponible después de establecer una conexión OpenVPN de sitio a sitio al sitio de Cyber Disaster
Recovery Cloud. Este tipo de conexión es útil en los casos siguientes:
lEn muchas empresas, los servicios corporativos y los recursos web solo están disponibles desde
la red de la empresa. Puede utilizar la conexión de punto a sitio para conectarse al sitio local de
forma segura.
693 © Acronis International GmbH, 2003-2023

lEn caso de desastre, al trasladar una carga de trabajo al sitio en la nube mientras la red local está
desactivada, puede necesitar acceder directamente a sus servidores en el cloud. Esto es posible
gracias a la conexión de punto a sitio al sitio en la nube.
Para la conexión de punto a sitio en el sitio local, debe instalar el dispositivo VPN en el sitio local,
configurar la conexión de sitio a sitio y después la conexión de punto a sitio del sitio local. Así, sus
empleados remotos tendrán acceso a la red corporativa mediante L2 VPN.
El siguiente esquema muestra el sitio local, el sitio del cloud y las comunicaciones entre servidores
están marcadas en verde. El túnel L2 VPN conecta el sitio local con el de la nube. Cuando un usuario
establece una conexión de punto a sitio, las comunicaciones al sitio local se realizan a través del
sitio en la nube.
La configuración de punto a sitio usa certificados para autenticar el cliente de VPN. También se usan
las credenciales de usuario para la autenticación. Tenga en cuenta lo siguiente acerca de la
conexión de punto a sitio al sitio local:
lLos usuarios deben usar sus credenciales de Cyber Protect Cloud para autenticarse en el cliente
VPN. Deben tener los roles de usuario "Administrador de la empresa" o "Ciberprotección".
lSi ha vuelto a generar la configuración OpenVPN, debe proporcionar la configuración actualizada
a todos los usuarios que estén utilizando la conexión de punto a sitio para acceder al sitio en la
nube.
Eliminación automática de entornos de clientes que no se usan en el sitio en
la nube
El servicio de recuperación ante desastres realiza el seguimiento del uso de entornos de cliente
creados para la recuperación ante desastres y los elimina automáticamente si no se utilizan.
694 © Acronis International GmbH, 2003-2023

Los siguientes criterios se utilizan para definir si un inquilino cliente está activo:
lActualmente, hay al menos un servidor en la nube o ha habido algún servidor en la nube en los
últimos siete días.
O
lLa opción Acceso mediante VPN al sitio local está habilitada y, o bien se ha establecido el túnel
OpenVPN de sitio a sitio, o bien se han reportado datos desde el dispositivo VPN en los últimos
7días.
El resto de inquilinos se considera inquilinos inactivos. El sistema realiza lo siguiente para estos
inquilinos:
lSe elimina la puerta de enlace de VPN, así como todos los recursos en la nube relacionados con el
inquilino.
lSe elimina el registro del dispositivo VPN.
Los inquilinos inactivos se restauran al estado en el que no se había configurado la conectividad.
Configuración de la conectividad inicial
Esta sección describe escenarios de configuración de la conectividad.
Configuración del modo solo en la nube
Para configurar una conexión en el modo solo en la nube
1. En la consola de servicio, vaya a Recuperación ante desastres > Conectividad.
2. Seleccione Solo en la nube y haga clic en Configurar.
Como resultado, la puerta de enlace de VPN y la red en la nube con la dirección y la máscara
definidas se implementarán en el sitio en la nube.
Para aprender a gestionar sus redes en el cloud y establecer la configuración de la puerta de enlace
de VPN, consulte "Gestión de redes en el cloud".
Configuración de OpenVPN de sitio a sitio
Nota
La disponibilidad de esta característica depende de las cuotas de servicio habilitadas para su
cuenta.
Requisitos del dispositivo VPN
Requisitos del sistema
l1 CPU
l1GB DE RAM
695 © Acronis International GmbH, 2003-2023

l8GB de espacio de disco
Puertos
lTCP 443 (salida): para conexión VPN
lTCP 80 (salida): para actualizar el dispositivo automáticamente
Asegúrese de que sus cortafuegos y otros componentes del sistema de seguridad de la red
permiten las conexiones a través de estos puertos a cualquier dirección IP.
Configuración de una conexión OpenVPN de sitio a sitio
El dispositivo VPN amplía su red local a la nube mediante un túnel de VPN seguro. Este tipo de
conexión se suele llamar conexión "de sitio a sitio" (S2S). Puede seguir el procedimiento siguiente o
ver el tutorial en vídeo.
Para configurar una conexión mediante el dispositivo VPN
1. En la consola de servicio, vaya a Recuperación ante desastres > Conectividad.
2. Seleccione Conexión OpenVPN de sitio a sitio y haga clic en Configurar.
El sistema empieza a implementar la puerta de enlace de VPN en la nube. Este procedimiento
tardará un tiempo. mientras tanto, puede continuar con el siguiente paso.
Nota
La puerta de enlace de VPN se proporciona sin ningún cargo adicional. Se eliminará si la
funcionalidad de recuperación ante desastres no se usa, es decir, si no hay ningún servidor
principal ni de recuperación en la nube durante siete días.
3. En el bloque Dispositivo VPN, pulse en Descargar e implementar. En función de la plataforma
de virtualización que use, descargue el dispositivo VPN de VMware vSphere o Microsoft Hyper-V.
4. Implemente el dispositivo y conéctelo a las redes de producción.
En vSphere, asegúrese de que esté activado el modo Promiscuous y Transmisiones
falsificadas y establezca en Aceptar todos los conmutadores virtuales que conecten el
dispositivo VPN a las redes de producción. Para acceder a esta configuración, en vSphere Client,
seleccione el host > Resumen > Red y, a continuación, seleccione el conmutador > Editar
configuración... > Seguridad.
En Hyper-V, cree un equipo virtual de 1.ª generación con 1024MB de memoria. También le
recomendamos habilitar la memoria dinámica del equipo. Cuando haya creado el equipo, vaya
a Configuración > Hardware > Adaptador de red> Funciones avanzadas y marque la casilla
de verificación Habilitar el redireccionamiento de direcciones MAC.
5. Encienda el dispositivo.
6. Abra la consola del dispositivo e inicie sesión con el nombre de usuario y la contraseña
"admin"/"admin".
7. [Opcional] Cambie la contraseña.
696 © Acronis International GmbH, 2003-2023

8. [Opcional] Cambie la configuración de red si así lo precisa. Defina la interfaz que se usará como
WAN para la conexión a Internet.
9. Use las credenciales del administrador de la empresa para registrar el dispositivo en el servicio
Cyber Protection.
Estas credenciales solo se usan una vez para recuperar el certificado. La URL del centro de datos
viene predefinida.
Nota
Si se ha configurado la autenticación de doble factor para su cuenta, también se le solicitará el
código TOTP. Si se ha habilitado, pero no se ha configurado la autenticación de doble factor para
su cuenta, no puede registrar el dispositivo VPN. Primero, debe ir a la página de inicio de sesión
de la consola de servicio y completar la configuración de la autenticación de doble factor para su
cuenta. Para obtener más información acerca de la autenticación de doble factor, vaya a la Guía
del administrador del portal de gestión.
Cuando haya completado la configuración, el dispositivo mostrará el estado En línea. El dispositivo
se conecta a la puerta de enlace de VPN y comienza a transmitir información sobre las redes de
todas las interfaces activas al servicio Cyber Disaster Recovery Cloud. La consola de servicio muestra
las interfaces basándose en la información del dispositivo VPN.
Configuración de VPN de IPsec de varios sitios
Nota
La disponibilidad de esta característica depende de las cuotas de servicio habilitadas para su
cuenta.
Puede configurar la conexión VPN de IPsec de varios sitios de dos formas:
lDesde la pestaña Recuperación ante desastres > Conectividad.
lAplicar un plan de protección en uno o varios dispositivos y luego cambiar de forma manual de la
conexión OpenVPN de sitio a sitio creada de forma automática a una conexión VPN de IPsec de
varios sitios, configurando los ajustes de VPN de IPsec de varios sitios y reasignando las
direcciones IP.
Pasos para configurar una conexión VPN de IPsec de varios sitios desde la pestaña Conectividad
1. En la consola de servicio, vaya a Recuperación ante desastres > Conectividad.
2. En la sección Conexión VPN de varios sitios, haga clic en Configurar.
Una puerta de enlace de VPN se implementa en el sitio en la nube.
3. Configure los ajustes de VPN de IPsec de varios sitios.
Pasos para configurar una conexión VPN de IPsec de varios sitios desde un plan de protección
1. En la consola de servicio, vaya a Dispositivos.
697 © Acronis International GmbH, 2003-2023

2. Aplique un plan de protección a uno o varios dispositivos de la lista.
El servidor de recuperación y los ajustes de infraestructura en la nube se configuran de manera
automática para la conectividad OpenVPN de sitio a sitio.
3. Vaya a Recuperación ante desastres > Conectividad.
4. Haga clic en Mostrar Propiedades.
5. Haga clic en Cambiar a VPN de IPsec de varios sitios.
6. Configure los ajustes de VPN de IPsec de varios sitios.
7. Reasigne las direcciones IP de la red y los servidores en la nube.
Configuración de los ajustes de VPN de IPsec de varios sitios
Nota
La disponibilidad de esta característica depende de las cuotas de servicio habilitadas para su
cuenta.
Después de configurar una VPN de IPsec de varios sitios, debe configurar los ajustes del sitio en la
nube y los sitios locales en la pestaña Recuperación ante desastres > Conectividad.
Requisitos previos
lSe ha configurado la conectividad VPN de IPsec de varios sitios. Para obtener más información
sobre la configuración de la conectividad VPN de IPsec de varios sitios, consulte "Configuración
de VPN de IPsec de varios sitios" (p. 697).
lCada puerta de enlace de VPN de IPsec local tiene una dirección IP pública.
lSu red en la nube tiene suficientes direcciones IP para los servidores en la nube que son copias
de sus equipos protegidos (en la red de producción) y para los servidores de recuperación (con
una o dos direcciones IP, según sus necesidades).
l[Si usa un firewall entre los sitios locales y el sitio en la nube] Los siguientes protocolos IP y
puertos UDP se admiten en los sitios locales: Protocolo IP ID 50 (ESP), Puerto UDP 500 (IKE) y
Puerto UDP 4500.
lSe ha deshabilitado la configuración de NAT-T en el sitio local.
Para configurar una conexión VPN de IPsec de varios sitios
698 © Acronis International GmbH, 2003-2023

1. Añada una o más redes al sitio en la nube.
a. Haga clic en Añadir red.
Nota
Cuando añada una red en la nube, se añadirá automáticamente la red de prueba
correspondiente con la misma dirección y máscara de red para realizar conmutaciones por
error de prueba. Los servidores en la nube de la red de prueba tendrán las mismas
direcciones IP que en la red productiva en la nube. Si necesita acceder a un servidor en la
nube desde la red productiva durante una conmutación por error de prueba, asigne una
segunda dirección IP de prueba cuando cree un servidor de recuperación.
b. En el campo Dirección de red, escriba la dirección IP de la red.
c. En el campo Dirección de red, escriba la máscara de la red.
d. Haga clic en Agregar.
2. Configure los ajustes de cada sitio local que quiera conectar al sitio en la nube, de acuerdo con
las recomendaciones de los sitios locales. Para obtener más información sobre estas
recomendaciones, consulte "Recomendaciones generales para sitios locales" (p. 700).
a. Haga clic en Añadir conexión.
b. Introduzca un nombre para la puerta de enlace de VPN local.
c. Introduzca la dirección IP pública de la puerta de enlace de VPN local.
d. [Opcional] Introduzca una descripción de la puerta de enlace de VPN local.
e. Haga clic en Siguiente.
f. En el campo Clave compartida previamente, escríbala o haga clic en Generar nueva clave
compartida previamente para utilizar un valor generado automáticamente.
Nota
Utilice la misma clave compartida previamente para las puertas de enlace de VPN locales y
en la nube.
g. Haga clic en Configuración de seguridad de IPsec o IKE para configurar los ajustes. Para
obtener más información acerca de los ajustes que puede configurar, consulte
"Configuración de seguridad de IPsec o IKE" (p. 700).
Nota
Puede utilizar los ajustes predeterminados, que se completan automáticamente, o valores
personalizados. Solo se admiten las conexiones del protocolo IKEv2. La acción de inicio
predeterminada cuando se establece la VPN es Añadir (su puerta de enlace de VPN local
iniciará la conexión). Sin embargo, puede cambiarla a Iniciar (la puerta de enlace de la VPN
en la nube iniciará la conexión) o Dirigir (adecuada para cortafuegos compatibles con la
opción dirigir).
h. Configurar las directivas de red.
699 © Acronis International GmbH, 2003-2023

Las directivas de red especifican las redes a las que se conecta la VPN IPsec. Escriba la
dirección IP y la máscara de la red con el formato CIDR. Los segmentos de las redes locales y
en la nube no deben superponerse.
i. Haga clic en Guardar.
Recomendaciones generales para sitios locales
Nota
La disponibilidad de esta característica depende de las cuotas de servicio habilitadas para su
cuenta.
Cuando configure los sitios locales para la conectividad VPN de IPsec de varios sitios, tenga en
cuenta las siguientes recomendaciones:
lEn cada fase de IKE, establezca al menos uno de los valores que están configurados en el sitio en
la nube para los siguientes parámetros: Algoritmo de cifrado, algoritmo de hash y números de
grupo Diffie-Hellman.
lHabilite el secreto perfecto hacia adelante con al menos uno de los valores para los números de
grupo Diffie-Hellman configurados en el sitio en la nube para la fase 2 de IKE.
lConfigure los mismos valores para la vida útil de las fases1 y 2 de IKE que los del sitio en la
nube.
lNo se admiten las configuraciones con NAT traversal (NAT-T). Deshabilite la configuración de
NAT-T en el sitio local. Si no, no se podrá negociar la encapsulación de UDP adicional.
lLa configuración Acción de inicio define qué lado inicia la conexión. El valor predeterminado
Añadir significa que la conexión se inicia en el sitio local y que el sitio en la nube está esperando
que se inicie la conexión. Cambie el valor a Iniciar si desea que la conexión se inicie en el sitio en
la nube, o a Dirigir si desea que ambos lados puedan iniciar la conexión (adecuado para
cortafuegos que son compatibles con la opción dirigir).
Para obtener más información y ejemplos de configuración para distintas soluciones, consulte:
lEsta serie de artículos de la base de conocimientos:
lEste vídeo de ejemplo:
Configuración de seguridad de IPsec o IKE
Nota
La disponibilidad de esta característica depende de las cuotas de servicio habilitadas para su
cuenta.
La siguiente tabla proporciona más información sobre los parámetros de seguridad Psec/IKE.
Parámetro Descripción
Algoritmo de cifrado El algoritmo de cifrado que se utilizará para
700 © Acronis International GmbH, 2003-2023

Parámetro Descripción
asegurarse de que los datos no se puedan ver
mientras estén en tránsito. De manera
predeterminada, se seleccionarán todos los
algoritmos. Al menos uno de los algoritmos
seleccionados debe estar configurado en su puerta
de enlace local para cada fase de IKE.
Algoritmo de hash El algoritmo de hash que se utilizará para verificar
la integridad y la autenticidad de los datos. De
manera predeterminada, se seleccionarán todos
los algoritmos. Al menos uno de los algoritmos
seleccionados debe estar configurado en su puerta
de enlace local para cada fase de IKE.
Números de grupo Diffie-Hellman Los números de grupo Diffie-Hellman definen la
fuerza de la clave utilizada en el proceso de
Internet Key Exchange (IKE).
Los números de grupo más altos son más seguros,
pero requieren más tiempo para que la clave se
calcule.
De manera predeterminada, se seleccionarán
todos los grupos. Al menos uno de los grupos
seleccionados debe estar configurado en su puerta
de enlace local para cada fase de IKE.
Vida útil (segundos) El valor de la vida útil determina la duración de una
instancia de conexión con un conjunto de claves de
cifrado o autenticación para paquetes de usuario,
desde la compleción de la negociación hasta el
vencimiento.
Intervalo de la fase1:De 900 a 28800segundos,
con 28800 como valor predeterminado.
Intervalo de la fase2: De 900 a 3600segundos, con
3600 como valor predeterminado.
La vida útil de la fase 2 debe ser inferior a la de la
fase 1.
La conexión se renegocia a través del canal de
codificación antes de que venza. Consulte Tiempo
de margen para cambiar la clave. Si el lado local
y el remoto no tienen la misma vida útil, las
conexiones remplazadas estarán desordenadas en
el lado con la vida útil más larga. Consulte también
Tiempo de margen para cambiar la clave y
701 © Acronis International GmbH, 2003-2023

Parámetro Descripción
Difusión de cambio de clave.
Tiempo de margen para cambiar la
clave (segundos)
Tiempo de margen antes de la expiración de la
conexión o la expiración del canal de claves
durante el cual el lado local de la conexión VPN
intenta negociar un reemplazo. El tiempo exacto
para cambiar la clave se selecciona de manera
aleatoria según el valor de la Difusión de cambio
de clave. Es relevante solo a nivel local; el lado
remoto no necesita estar de acuerdo. Intervalo:
900-3600 segundos. El valor predeterminado es
3600.
Tamaño del período de reproducción
(paquete)
Tamaño del período de reproducción de IPsec para
esta conexión.
El valor predeterminado -1 utiliza el valor
configurado con charon.replay_window en el
archivo strongswan.conf.
Los valores superiores a 32 solo son compatibles
cuando se utiliza el backend Netlink.
Un valor igual a 0 deshabilita la protección de
reproducción de IPsec.
Difusión de cambio de clave (%) Porcentaje máximo que los valores de
marginbytes, marginpackets y margintime
aumentan aleatoriamente para distribuir al azar
los intervalos de cambio de clave (importante para
servidores con muchas conexiones).
El valor de difusión de cambio de clave puede
exceder el 100%. Después del aumento aleatorio,
el valor de marginTYPE no debe exceder lifeTYPE,
donde TYPE es bytes, paquetes o tiempo.
El valor 0% deshabilita la distribución aleatoria. Es
relevante solo a nivel local; el lado remoto no
necesita estar de acuerdo.
Tiempo de espera de DPD (segundos) Tiempo tras el que tiene lugar la acción del tiempo
de espera de la detección de pares inactivos (DPD).
Puede especificar un valor igual o mayor que 30. El
valor predeterminado es 30.
Acción del tiempo de espera de la
detección de pares inactivos (DPD)
Acción que debe realizarse después de que se
agote el tiempo de espera de la detección de pares
inactivos (DPD).
702 © Acronis International GmbH, 2003-2023

Parámetro Descripción
Reiniciar: Reinicia la sesión cuando se agota el
tiempo de espera de DPD.
Borrar: Finaliza la sesión cuando se agote el
tiempo de espera de DPD.
Ninguna: No realiza ninguna acción cuando se
agota el tiempo de espera de DPD.
Acción de inicio Determina qué lado inicia la conexión y establece
el túnel para la conexión VPN.
Añadir: La puerta de enlace de su VPN local
iniciará la conexión.
Iniciar: La puerta de enlace de la VPN en la nube
iniciará la conexión.
Dirigir: Adecuado para puertas de enlace de VPN
compatibles con la opción dirigir. el túnel estará
activo solo cuando haya tráfico iniciado desde la
puerta de enlace de VPN local o la puerta de enlace
de Cloud VPN.
Recomendaciones para la disponibilidad de servicios de dominio de Active
Directory
Si tiene que autenticar sus cargas de trabajo protegidas en un controlador de dominio, le
recomendamos que disponga de una instancia de controlador de dominio de Active Directory (AD
DC) en el sitio de recuperación ante desastres.
Controladores de dominio de Active Directory para conectividad OpenVPN L2
Con la conectividad OpenVPN L2, las direcciones IP de las cargas de trabajo protegidas se conservan
en el sitio en la nube durante una conmutación por error de prueba o de producción. Por ello, la
instancia de AD DC tiene la misma dirección IP que en el sitio local durante una conmutación por
error de prueba o de producción.
Con DNS personalizados podrá establecer su propio servidor DNS personalizado para todos los
servidores en la nube. Para obtener más información, consulte "Configuración de servidores DNS
personalizados" (p. 713).
Controladores de dominio de Active Directory para conectividad VPN de IPsec L3
Con la conectividad VPN de IPsec L3, las direcciones IP de las cargas de trabajo protegidas no se
conservan en el sitio en la nube. Por ello, recomendamos tener una instancia de AD DC dedicada
adicional como un servidor principal en el sitio en la nube antes de llevar a cabo la conmutación por
error de producción.
703 © Acronis International GmbH, 2003-2023

Estas son las recomendaciones para una instancia de AD DC dedicada que esté configurada como
un servidor principal en el sitio en la nube:
lApague el cortafuegos de Windows.
lUna el servidor principal al servicio de Active Directory.
lAsegúrese de que el servidor principal tenga acceso a Internet.
lAñada la función de Active Directory.
Con DNS personalizados podrá establecer su propio servidor DNS personalizado para todos los
servidores en la nube. Para obtener más información, consulte "Configuración de servidores DNS
personalizados" (p. 713).
Configuración de acceso de VPN remoto de punto a sitio
Nota
La disponibilidad de esta característica depende de las cuotas de servicio habilitadas para su
cuenta.
Si necesita conectar su sitio local de forma remota, puede configurar la conexión de punto a sitio del
sitio local. Puede seguir el procedimiento siguiente o ver el tutorial en vídeo.
Requisitos previos
lSe ha configurado una conectividad OpenVPN de sitio a sitio.
lEl dispositivo VPN se instala en el sitio local.
Para configurar la conexión de punto a sitio al sitio local
1. En la consola de servicio, vaya a Recuperación ante desastres > Conectividad.
2. Haga clic en Mostrar Propiedades.
3. Habilite la opción Acceso mediante VPN al sitio local.
4. Asegúrese de que el usuario que debe establecer la conexión de punto a sitio en el sitio local
tiene:
lUna cuenta de usuario en Cyber Protect Cloud. Eestas credenciales se usan para la
autenticación en el cliente VPN. De lo contrario, cree una cuenta de usuario en Cyber Protect
Cloud.
lUn rol de usuario de "Administrador de la empresa" o "Ciberprotección".
5. Configurar el cliente OpenVPN:
a. Descargue el cliente OpenVPN versión 2.4.0 o posterior de la siguiente ubicación
https://openvpn.net/community-downloads/.
b. Instale el cliente OpenVPN en el equipo desde el que quiera conectarse al sitio local.
704 © Acronis International GmbH, 2003-2023

c. Haga clic en Descargar configuración para OpenVPN. El archivo de configuración es válido
para los usuarios de su organización con el rol de usuario "Administrador de la compañía" o
"Ciberprotección".
d. Importe la configuración descargada a OpenVPN.
e. Inicie sesión en el cliente OpenVPN con sus credenciales de usuario de Cyber Protect Cloud
(vea el paso 4 anterior).
f. [Opcional] Si la autenticación de doble factor está habilitada en su organización, debe
proporcional el código TOTP de generación única.
Importante
Si ha habilitado la autenticación de doble factor para su cuenta, tiene que volver a generar el
archivo de configuración y renovarlo para sus clientes OpenVPN existentes. Los usuarios deben
volver a iniciar sesión en Cyber Protect Cloud para configurar la configurar la autenticación de
doble factor en sus cuentas.
Como resultado, el usuario se podrá conectar al equipo en el sitio local.
Gestión de redes
Esta sección describe escenarios de gestión de redes.
Gestión de redes
Nota
Algunas características podrían requerir una licencia adicional, dependiendo del modelo de licencia
aplicado.
Conexión OpenVPN de sitio a sitio
Para añadir una red en el sitio local y extenderla al cloud:
1. En el dispositivo VPN, configure la nueva interfaz de red con la red local que desea extender al
cloud.
2. Inicie sesión en la consola del dispositivo VPN.
3. En la sección Redes, establezca la configuración de red para la nueva interfaz.
705 © Acronis International GmbH, 2003-2023

El dispositivo VPN comienza a transmitir información sobre las redes de todas las interfaces activas
a Cyber Disaster Recovery Cloud. La consola de servicio muestra las interfaces basándose en la
información del dispositivo VPN.
Para eliminar una red extendida al cloud:
1. Inicie sesión en la consola del dispositivo VPN.
2. En la sección Redes, seleccione la interfaz que desea eliminar y haga clic en Borrar
configuración de red.
3. Confirme la operación.
Como resultado, se detendrá la extensión de red local al cloud mediante un túnel de VPN seguro.
Esta red funcionará como un segmento del cloud independiente. Si esta interfaz se usa para pasar
el tráfico desde (hacia) el sitio en el cloud, todas sus conexiones de red de (hacia) el sitio en el cloud
se desconectarán.
Para cambiar los parámetros de red:
1. Inicie sesión en la consola del dispositivo VPN.
2. En la sección Redes, seleccione la interfaz que desea editar.
3. Haga clic en Editar configuración de red.
4. Seleccione una de las dos opciones disponibles:
lPara la configuración automática de la red mediante DHCP, haga clic en Usar DHCP. Confirme
la operación.
lPara la configuración manual de la red, haga clic en Definir dirección IP estática. Se pueden
editar as siguientes opciones de configuración:
oDirección IP: la dirección IP de la interfaz en la red local.
oDirección IP de puertas de enlace de VPN: la dirección IP específica que se reserva para
el segmento en la nube de la red para que el servicio de Cyber Disaster Recovery Cloud
funcione correctamente.
706 © Acronis International GmbH, 2003-2023

oMáscara de red: máscara de red de la red local.
oPuerta de enlace predeterminada: puerta de enlace predeterminada en el sitio local.
oServidor DNS preferido: servidor DNS principal del sitio local.
oServidor DNS alternativo: servidor DNS secundario del sitio local.
lRealice los cambios necesarios y confírmelos al pulsar la tecla Entrar.
Modo solo en la nube
Puede tener hasta 23redes en la nube.
Para agregar una nueva red al cloud:
1. Vaya a Recuperación ante desastres > Conectividad.
2. En el Sitio en la nube, pulse Añadir red en la nube.
3. Defina los parámetros de red en el cloud: la máscara y dirección de red. Haga clic en Listo
cuando tenga todo a punto.
Como resultado, la red en el cloud adicional se creará en el sitio en el cloud con la máscara y
dirección definidas.
Para eliminar una red en el cloud:
Nota
No puede eliminar una red en la nube si hay al menos un servidor en la nube en ella. Primero
elimine el servidor en el cloud y después, la red.
1. Vaya a Recuperación ante desastres > Conectividad.
2. En Sitio en el cloud, haga clic en la dirección de red que desea eliminar.
3. Haga clic en Eliminar y confirme la operación.
Para cambiar los parámetros de la red en el cloud:
707 © Acronis International GmbH, 2003-2023

1. Vaya a Recuperación ante desastres > Conectividad.
2. En Sitio en el cloud, haga clic en la dirección de red que desea editar.
3. Haga clic en Editar.
4. Defina la máscara y dirección de red y haga clic en Listo.
Volver a configurar la dirección IP
Para garantizar el rendimiento adecuado de la recuperación ante desastres, las direcciones IP
asignadas a los servidores local y en el cloud deben ser coherentes. Si hay alguna incoherencia en
las direcciones IP o estas no coinciden, verá un signo de exclamación junto a la red correspondiente
en Recuperación ante desastres > Conectividad.
A continuación se enumeran algunos motivos conocidos para la incoherencia entre direcciones IP:
1. Se migró un servidor de recuperación de una red a otra, o se modificó la máscara de la red en el
cloud. Como resultado, los servidores en el cloud tienen las direcciones IP de redes a las que no
están conectados.
2. El tipo de conectividad se cambió de sin conexión de sitio a sitio a conexión de sitio a sitio. Como
resultado, un servidor local se encuentra en una red distinta de aquella que se creó para el
servidor de recuperación en el sitio en el cloud.
3. El tipo de conectividad se cambió de OpenVPN de sitio a sitio a VPN de IPsec de varios sitios, o de
VPN de IPsec de varios sitios a OpenVPN de sitio a sitio. Para obtener más información sobre
este escenario, consulte Cambio de conexiones y Reasignación de direcciones IP.
4. Editar los siguientes parámetros de red en el sitio del dispositivo VPN:
lAgregar una interfaz mediante la configuración de red.
lEditar manualmente la máscara de red mediante la configuración de interfaz.
lEditar la máscara de red mediante DHCP.
lEditar manualmente la máscara y dirección de red mediante la configuración de interfaz.
lEditar la máscara y dirección de red mediante DHCP.
El resultado de las anteriores acciones es que la red en el sitio en el cloud puede convertirse en
un subconjunto o un superconjunto de la red local, o bien la interfaz del dispositivo VPN puede
informar de que distintas interfaces tienen la misma configuración de red.
Para resolver el problema con la configuración de red:
1. Haga clic en la red cuya dirección IP debe volver a configurar.
Verá una lista de servidores en la red seleccionada, su estado y sus direcciones IP. Los servidores
cuyas configuraciones de red sean incoherentes se marcan con un signo de exclamación.
2. Para cambiar la configuración de red de un servidor, haga clic en Ir al servidor. Para cambiar la
configuración de red de todos los servidores a la vez, haga clic en Cambiar, en el bloque de
notificaciones.
3. Cambie las direcciones IP según sea necesario definiéndolas en los campos Nueva IP y Nueva
708 © Acronis International GmbH, 2003-2023

IP de prueba.
4. Haga clic en Confirmar cuando tenga todo a punto.
Mover servidores a una red adecuada
Al crear un plan de protección con recuperación ante desastres y aplicarlo a los dispositivos
seleccionados, el sistema comprueba la dirección IP de cada dispositivo y crea automáticamente
redes si no hay redes en la que existentes a los que se pueda adaptar la dirección IP. De forma
predeterminada, la entidad IANA configura las redes con rangos máximos recomendados en la
nube para uso privado (10.0.0.0/8, 172.16.0.0/12, 192.168.0.0/16). Puede editar la máscara de red
para reducir su red.
En el caso de que los dispositivos seleccionados estén en varias redes locales, la red del sitio en la
nube puede convertirse en un superconjunto de redes locales. En este caso, siga estos pasos para
volver a configurar redes en la nube:
1. Haga clic en la red en la nube cuyo tamaño tenga que volver a configurar y luego en Editar.
2. Vuelva a configurar el tamaño de la red con los ajustes correctos.
3. Cree otras redes requeridas.
4. Haga clic en el icono de notificación que se encuentra junto al número de dispositivos
conectados a la red.
5. Haga clic en Mover a una red adecuada.
6. Seleccione los servidores que desea mover a las redes adecuadas y, a continuación, haga clic en
Mover.
Gestión de la configuración del dispositivo VPN
Nota
La disponibilidad de esta característica depende de las cuotas de servicio habilitadas para su
cuenta.
En la consola de servicio (Recuperación ante desastres > Conectividad), puede hacer lo siguiente:
lDescargar archivos de registro.
lCancelar el registro del dispositivo (si necesita restablecer la configuración del dispositivo VPN o
cambiar al modo solo en la nube).
Para acceder a esta configuración, haga clic en el icono i en el bloque Dispositivo VPN.
En la consola del dispositivo VPN, puede hacer lo siguiente:
lCambiar la contraseña del dispositivo.
lVer o cambiar la configuración de red y definir la interfaz que utilizará como WAN para la
conexión a Internet.
lRegistrar la cuenta o cambiar su registro (repitiéndolo).
709 © Acronis International GmbH, 2003-2023

lReiniciar el servicio VPN.
lReiniciar el dispositivo VPN.
lEjecutar el comando del shell de Linux (solo en casos avanzados de resolución de problemas).
Reinstalación de la puerta de enlace de VPN
Si ocurre un problema con la puerta de enlace de VPN que no puede resolver, puede que quiera
volver a instalarla. Los posibles problemas incluyen los siguientes:
lEl estado de la puerta de enlace de la VPN es Error.
lEl estado de la puerta de enlace de la VPN aparece como Pendiente durante un periodo
prolongado.
lEl estado de la puerta de enlace de la VPN no se ha determinado durante un periodo prolongado.
El proceso de reinstalación de la puerta de enlace de VPN incluye las siguientes acciones
automáticas: eliminación por completo de la máquina virtual de la puerta de enlace de VPN,
instalación de una nueva máquina virtual a partir de la plantilla y aplicación de la configuración de la
puerta de enlace de VPN anterior a la nueva máquina virtual.
Requisitos previos:
Se debe establecer uno de los tipos de conectividad en el sitio en el cloud.
Pasos para volver a instalar la puerta de enlace de VPN
1. En la consola de servicio de Cyber Protection, vaya a Recuperación ante desastres >
Conectividad.
2. Haga clic en el icono de engranaje de la puerta de enlace de VPN y seleccione Volver a instalar
la puerta de enlace de VPN.
3. En el cuadro de diálogo Reinstalar la puerta de enlace de VPN, ingrese sus credenciales de
inicio de sesión.
4. Haga clic en Reinstalar.
Habilitar y deshabilitar la conexión de sitio a sitio
Nota
La disponibilidad de esta característica depende de las cuotas de servicio habilitadas para su
cuenta.
Puede habilitar la conexión de sitio a sitio en los siguientes casos:
lSi necesita que los servidores en el cloud en el sitio en el cloud se comuniquen con los servidores
en el sitio local.
lSi, después de una conmutación por error al cloud, la infraestructura local se recupera y quiere
realizar una conmutación por recuperación de sus servidores al sitio local.
Para habilitar la conexión de sitio a sitio:
710 © Acronis International GmbH, 2003-2023

1. Vaya a Recuperación ante desastres > Conectividad.
2. Haga clic en Mostrar propiedades y luego habilite la opción Conexión de sitio a sitio.
Como resultado, se habilita la conexión de sitio a sitio VPN entre los sitios local y en la nube. El
servicio Cyber Disaster Recovery Cloud obtiene la configuración de red del dispositivo VPN y
extiende las redes locales al sitio en la nube.
Si no necesita que los servidores en la nube del sitio en la nube se comuniquen con los servidores
en el sitio local, puede deshabilitar la conexión de sitio a sitio.
Para deshabilitar la conexión de sitio a sitio:
1. Vaya a Recuperación ante desastres > Conectividad.
2. Haga clic en Mostrar propiedades y luego deshabilite la opción Conexión de sitio a sitio.
El sitio local se desconectará del sitio en el cloud.
Cambio de tipo de conexión de sitio a sitio
Nota
La disponibilidad de esta característica depende de las cuotas de servicio habilitadas para su
cuenta.
Puede cambiar fácilmente de una conexión OpenVPN de sitio a sitio a una conexión VPN de IPsec de
varios sitios y al contrario.
Cuando cambia el tipo de conectividad, las conexiones VPN activas se eliminan, pero la
configuración de la red y de los servidores en la nube se conservan. Sin embargo, puede que
necesite reasignar las direcciones IP de las redes y los servidores en la nube.
La siguiente tabla compara las características básicas de la conexión OpenVPN de sitio a sitio y la
conexión VPN de IPsec de varios sitios.
OpenVPN de sitio a sitio VPN de IPsec de varios
sitios
Soporte técnico del sitio
local
Único Único, múltiple
Modo de puerta de enlace
de VPN
L2 Open VPN L3 IPsec VPN
Segmentos de red Amplía la red local a la red en la
nube
Las redes locales y los
segmentos de las redes
en la nube no deben
superponerse
Compatible con el acceso de
punto a sitio al sitio local
Sí No
711 © Acronis International GmbH, 2003-2023

OpenVPN de sitio a sitio VPN de IPsec de varios
sitios
Compatible con el acceso de
punto a sitio al sitio en la
nube
Sí Sí
Requiere un elemento de
oferta de IP pública
No Sí
Para cambiar de una conexión OpenVPN de sitio a sitio a una conexión VPN de IPsec de varios
sitios
1. En la consola de servicio, vaya a Recuperación ante desastres -> Conectividad.
2. Haga clic en Mostrar Propiedades.
3. Haga clic en Cambiar a VPN de IPsec de varios sitios.
4. Haga clic en Reconfigurar.
5. Reasigne las direcciones IP de la red y los servidores en la nube.
6. Configurar los ajustes de conexión de IPsec de varios sitios.
Para cambiar de una conexión VPN de IPsec de varios sitios a una conexión OpenVPN de sitio a
sitio
1. En la consola de servicio, vaya a Recuperación ante desastres -> Conectividad.
2. Haga clic en Mostrar Propiedades.
3. Haga clic en Cambiar a OpenVPN de sitio a sitio.
4. Haga clic en Reconfigurar.
5. Reasigne las direcciones IP de la red y los servidores en la nube.
6. Configure los ajustes de la conexión de sitio a sitio.
Reasignación de direcciones IP
Nota
La disponibilidad de esta característica depende de las cuotas de servicio habilitadas para su
cuenta.
Debe reasignar las direcciones IP de las redes y los servidores en la nube para completar la
configuración en los siguientes casos:
lTras cambiar de OpenVPN de sitio a sitio a VPN de IPsec de varios sitios, o al contrario.
lTras aplicar un plan de protección (si se ha configurado la conectividad VPN de IPsec de varios
sitios).
712 © Acronis International GmbH, 2003-2023

Para reasignar la dirección IP de una red en la nube
1. En la pestaña Conectividad, haga clic en la dirección IP de la red en la nube.
2. En la ventana emergente Red, haga clic en Editar.
3. Escriba la dirección y la máscara de red nuevas.
4. Haga clic en Realizado.
Después de reasignar la dirección IP de una red en la nube, deberá reasignar los servidores en la
nube que pertenecen a la red en la nube reasignada.
Para reasignar la dirección IP de un servidor
1. En la pestaña Conectividad, haga clic en la dirección IP del servidor de la red en la nube.
2. En la ventana emergente Servidores, haga clic en Cambiar la dirección IP.
3. En la ventana emergente Cambiar la dirección IP, escriba la nueva dirección IP del servidor o
utilice la dirección IP generada automáticamente que forma parte de la red en la nube
reasignada.
Nota
Cyber Disaster Recovery Cloud asigna automáticamente direcciones IP de la red en la nube a
todos los servidores en la nube que son parte de esta antes de reasignar la dirección IP de la
red. Puede utilizar las direcciones IP sugeridas para reasignar las direcciones IP de todos los
servidores en la nube a la vez.
4. Haga clic en Confirmar.
Configuración de servidores DNS personalizados
Nota
La disponibilidad de esta característica depende de las cuotas de servicio habilitadas para su
cuenta.
Cuando configura una conectividad, Cyber Disaster Recovery Cloud crea su infraestructura de red
en la nube. El servidor DHCP en la nube asigna de forma automática los servidores DNS
predeterminados a los servidores de recuperación y servidores principales. Sin embargo, puede
cambiar los ajustes predeterminados y configurar los servidores DNS personalizados. La nueva
configuración de DNS se aplicará en el momento de la próxima solicitud al servidor DHCP.
Requisitos previos:
Se debe establecer uno de los tipos de conectividad en el sitio en el cloud.
Para configurar un servidor DNS personalizado
1. En la consola de servicio, vaya a Recuperación ante desastres > Conectividad.
2. Haga clic en Mostrar Propiedades.
713 © Acronis International GmbH, 2003-2023

3. Haga clic en Predeterminado (proporcionado por Cloud Site).
4. Seleccione Servidores personalizados.
5. Escriba la dirección IP del servidor DNS.
6. [Opcional] Si desea agregar otro servidor DNS, haga clic en Añadir y escriba la dirección IP del
servidor DNS.
Nota
Cuando haya añadido los servidores DNS personalizados, también podrá añadir los servidores
DNS predeterminados. De ese modo, si los servidores DNS personalizados no están disponibles,
Cyber Disaster Recovery Cloud utilizará los servidores DNS predeterminados.
7. Haga clic en Realizado.
Eliminación de servidores DNS personalizados
Nota
La disponibilidad de esta característica depende de las cuotas de servicio habilitadas para su
cuenta.
Puede eliminar servidores DNSdesde la lista de DNS personalizados.
Requisitos previos:
Se han configurado los servidores DNS personalizados.
Para eliminar un servidor DNS personalizado
1. En la consola de servicio, vaya a Recuperación ante desastres > Conectividad.
2. Haga clic en Mostrar Propiedades.
3. Haga clic en Servidores personalizados.
4. Haga clic en el icono de eliminar que hay junto al servidor DNS.
Nota
La operación de eliminación está deshabilitada cuando solo hay disponible un servidor DNS
personalizado. Si desea eliminar todos los servidores DNS personalizados, seleccione
Predeterminado (proporcionado por Cloud Site).
5. Haga clic en Realizado.
714 © Acronis International GmbH, 2003-2023

Configuración de enrutación local
Además de sus redes locales que se extienden a la nube mediante el dispositivo VPN, puede tener
otras redes locales que no estén registradas en dicho dispositivo y cuyos servidores deban
comunicarse con servidores en la nube. Para establecer la conectividad entre estos servidores
locales y los servidores en el cloud, debe configurar los ajustes de enrutación local.
Para configurar la enrutación local:
1. Vaya a Recuperación ante desastres > Conectividad.
2. Pulse en Mostrar propiedades y luego pulse en Enrutamiento local.
3. Especifique las redes locales en la notación del CIDR.
4. Haga clic en Guardar.
Como resultado, los servidores de las redes locales especificadas podrán comunicarse con los
servidores en la nube.
Permitir tráfico DHCP a través de VPN L2
Si los dispositivos de su sitio local obtienen su dirección IP de un servidor DHCP, puede proteger
dicho servidor con Recuperación ante desastres, conmutarlo por error a la nube y, a continuación,
permitir que el tráfico DHCP circule por una VPN L2. De este modo, su servidor DHCP se ejecutará
en la nube, pero continuará asignando direcciones IP a sus dispositivos locales.
Requisitos previos:
Se debe establecer un tipo de conectividad VPN L2 de sitio a sitio para el sitio en la nube.
Para permitir el tráfico DHCP a través de la conexión VPN L2
1. Vaya a Recuperación ante desastres > pestaña Conectividad.
2. Haga clic en Mostrar propiedades.
3. Habilite el conmutador Permitir tráfico DHCP a través de VPN L2.
Gestión de la configuración de la conexión de punto a sitio:
Nota
La disponibilidad de esta característica depende de las cuotas de servicio habilitadas para su
cuenta.
En la consola de servicio, vaya a Recuperación ante desastres > Conectividad y pulse en Mostrar
propiedades en la esquina superior derecha.
715 © Acronis International GmbH, 2003-2023

Acceso mediante VPN al sitio local
Esta opción se utiliza para administrar el acceso VPN al sitio local. Está habilitada por defecto. Si está
deshabilitada, entonces no se permitirá el acceso de punto a sitio al sitio local.
Descargar configuración para OpenVPN
Así se descargará el archivo de configuración del cliente OpenVPN, El archivo es necesario para
establecer una conexión de punto a sitio al sitio en la nube.
Volver a generar la configuración
Puede volver a generar el archivo de configuración del cliente OpenVPN.
Esta acción es obligatoria en los siguientes casos:
lSi cree que el archivo de configuración está en riesgo.
lSi la autenticación de doble factor estaba habilitada en su cuenta.
En cuanto se actualice el archivo de configuración, no se podrá llevar a cabo la conexión a través del
archivo de configuración anterior. Asegúrese de distribuir el nuevo archivo entre los usuarios a los
que se les permita usar la conexión de punto a sitio.
Conexiones activas de punto a sitio
Nota
La disponibilidad de esta característica depende de las cuotas de servicio habilitadas para su
cuenta.
Puede ver todas las conexiones de punto a sitio activas en Recuperación ante desastres >
Conectividad. Pulse en el icono del equipo en la línea azul de Punto a sitio y verá información
detallada sobre las conexiones de punto a sitio activas agrupadas por su nombre de usuario.
716 © Acronis International GmbH, 2003-2023

Trabajar con registros
La recuperación ante desastres recopila registros para el dispositivo VPN y la puerta de enlace VPN.
Los registros se guardan como archivos .txt, que se comprimen en un archivo .zip. Puede descargar
y extraer el archivo comprimido y utilizar la información para resolver problemas o supervisar
objetivos.
La siguiente lista describe los archivos de registro que son parte del archivo .zip y la información
que contienen.
dnsmasq.config.txt: El archivo contiene información sobre la configuración del servicio que
proporciona direcciones DNSy DHCP.
dnsmsq.leases.txt: El archivo contiene información sobre los alquileres actuales de direcciones
DHCP.
dnsmasq_log.txt: El archivo contiene registros del servicio dnsmasq.
ebtables.txt: El archivo contiene información sobre las tablas de firewall.
free.txt: El archivo contiene información sobre la memoria disponible.
ip.txt: El archivo contiene los registros de la configuración de las interfaces de red, incluidos los
nombres que pueden utilizarse en la configuración de la Captura de paquetes de red.
NetworkManager_log.txt: El archivo contiene registros del servicio NetworkManager.
NetworkManager_status.txt: El archivo contiene información sobre el estado del servicio
NetworkManager.
openvpn@p2s_log.txt: El archivo contiene los registros del servicio OpenVPN.
openvpn@p2s_status.txt: El archivo contiene información sobre el estado de los túneles de VPN.
717 © Acronis International GmbH, 2003-2023

ps.txt: El archivo contiene información sobre los procesos que se ejecutan actualmente en la
puerta de enlace VPN o en el dispositivo VPN.
resolf.conf.txt: El archivo contiene información sobre la configuración de los servidores DNS.
routes.txt: El archivo contiene información sobre las rutas de conexión a redes virtuales.
uname.txt: El archivo contiene información sobre la versión actual del kernel del sistema operativo.
uptime.txt: El archivo contiene información sobre la longitud del periodo para el que el sistema
operativo no se ha reiniciado.
vpnserver_log.txt: El archivo contiene los registros del servicio VPN.
vpnserver_status.txt: El archivo contiene información sobre el estado del servidor VPN.
Para obtener más información sobre los archivos de registro que son específicos de la conectividad
VPN de IPsec, consulte "Archivos de registro de VPN de IPsec de varios sitios" (p. 722).
Descarga de registros del dispositivo VPN
Puede descargar y extraer el archivo comprimido que contiene los registros del dispositivo VPN y
utilizar la información para resolver problemas o supervisar objetivos.
Pasos para descargar los registros del dispositivo VPN
1. En la página Conectividad, haga clic en el icono de engranaje junto al dispositivo VPN.
2. Haga clic en Descargar registro.
3. [Opcional] Seleccione Capturar paquetes de red y configure los ajustes. Para obtener más
información, consulte "Captura de paquetes de red" (p. 719).
4. Haga clic en Realizado.
5. Cuando el archivo .zip esté listo para descargarse, haga clic en Descargar registro y guárdelo de
forma local.
Descarga de registros de la puerta de enlace VPN
Puede descargar y extraer el archivo comprimido que contiene los registros de la puerta de enlace
VPN y utilizar la información para resolver problemas o supervisar objetivos.
Pasos para descargar los registros de la puerta de enlace VPN
1. En la página Conectividad, haga clic en el icono de engranaje junto a la puerta de enlace VPN.
2. Haga clic en Descargar registro.
3. [Opcional] Seleccione Capturar paquetes de red y, a continuación, configure los ajustes. Para
obtener más información, consulte "Captura de paquetes de red" (p. 719).
4. Haga clic en Realizado.
5. Cuando el archivo .zip esté listo para descargarse, haga clic en Descargar registro y guárdelo de
forma local.
718 © Acronis International GmbH, 2003-2023

Captura de paquetes de red
Para solucionar problemas y analizar la comunicación entre el sitio de producción local y un
servidor principal o de recuperación, puede elegir recopilar paquetes de red en la puerta de enlace
VPN o en el dispositivo VPN.
Cuando se recopilan 32000 paquetes de red o se llega al límite de tiempo, la captura de paquetes
de red se detiene y los resultados se escriben en un archivo .libpcap que se añade al archivo zip de
registros.
La siguiente tabla proporciona más información sobre los ajustes de la Captura de paquetes de
red que puede configurar.
Configuración Descripción
Nombre de la
interfaz de red
Interfaz de red en la que capturar paquetes de red. Si desea capturar
paquetes de red en todas las interfaces de red, seleccione Cualquiera.
Límite
temporal
(segundos)
El límite temporal para capturar paquetes de red. El valor máximo que
puede establecer es 1800.
Filtrado Un filtro extra para aplicar a los paquetes de red capturados.
Puede introducir una cadena con protocolos, puertos, direcciones, y sus
combinaciones, separada por un espacio, como "and", "or", "not", " ( ", " ) ",
"src", "dst", "net", "host", "port", "ip", "tcp", "udp", "icmp", "arp", y "esp".
Si desea utilizar paréntesis, ponga espacios antes y después. También
puede introducir direcciones IP y de red, por ejemplo: "icmp o arp" y
"puerto 67 o 68".
Para obtener más información acerca de los valores que puede introducir,
consulte la ayuda tpcdump de Linux.
Solución de problemas de configuración de VPN de IPsec
Nota
La disponibilidad de esta característica depende de las cuotas de servicio habilitadas para su
cuenta.
Cuando configure o use la conexión VPN de IPsec, puede experimentar problemas.
Puede obtener más información sobre los problemas que puede encontrar en los archivos de
registro de IPsec y comprobar el tema Solución de problemas de configuración de VPN IPsec para
conocer las posibles soluciones a algunos de los problemas comunes que pueden ocurrir.
719 © Acronis International GmbH, 2003-2023

Solución de problemas de configuración de VPN de IPsec
Nota
La disponibilidad de esta característica depende de las cuotas de servicio habilitadas para su
cuenta.
La siguiente tabla describe los problemas de configuración de VPN de IPsec más frecuentes y
explica cómo resolverlos.
Problema Posible solución
Aparece el siguiente mensaje de error:
Error de negociación de la fase 1 de
IKE. Compruebe la configuración de
IPsec IKE en los sitios locales y en la
nube.
Haga clic en Volver a intentar y compruebe si
aparece algún mensaje de error más específico.
Por ejemplo, un mensaje de error más específico
podría ser uno sobre una discrepancia de
algoritmos o una clave compartida previamente
incorrecta.
Nota
Por motivos de seguridad, las siguientes
restricciones se aplican a la conectividad VPN de
IPsec:
lIKEv1 está obsoleto en RFC8247 y no se admite
debido a que supone riesgos de seguridad. Solo
se admiten las conexiones del protocolo IKEv2.
lLos siguientes algoritmos de cifrado no se
consideran seguros y no son compatibles: DES y
3DES.
lLos siguientes algoritmos de hash no se
consideran seguros y no son compatibles: SHA1
y MD5.
lEl número 2 de grupo de Diffie-Hellman no se
considera seguro y no es compatible.
El estado de la conexión entre mi sitio
local y en la nube sigue siendo
Conectando.
Compruebe:
lSi el puerto UDP 500 está abierto (cuando use
un cortafuegos).
lLa conectividad entre el sitio local y el sitio en la
nube.
lSi la dirección IP del sitio local es correcta.
El estado de la conexión entre mi sitio
local y en la nube sigue siendo
Esperando una conexión.
Este estado aparece cuando se establece Añadir
como Acción de inicio para el sitio en la nube, lo
que significa que el sitio en la nube está esperando
que se inicie la conexión desde el sitio local.
720 © Acronis International GmbH, 2003-2023

Problema Posible solución
Inicie la conexión desde el sitio local.
El estado de la conexión entre mi sitio
local y en la nube sigue siendo
Esperando el tráfico.
Verá este estado cuando la acción de inicio para
el sitio local sea Dirigir.
Si está esperando una conexión desde el sitio local,
haga lo siguiente:
lDesde el sitio local, intente hacer ping en la
máquina virtual del sitio en la nube. Se trata de
un comportamiento estándar necesario para
establecer un túnel para algunos dispositivos,
por ejemplo, Cisco ASA. (Modo Dirigir)
lAsegúrese de que el sitio local haya establecido
un túnel al configurar Iniciar como Acción de
inicio del sitio local.
El estado de la conexión entre mi sitio
local y en la nube se ha establecido, pero
una o más directivas de red no
funcionan.
Esto puede deberse a las siguientes razones:
lLa asignación de red en el sitio IPsec en la nube
es distinta de la asignación de red del sitio local.
Asegúrese de que las asignaciones de red y la
secuencia de las directivas de red de los sitios
local y en la nube coinciden exactamente.
lEste estado es correcto cuando se establece
Dirigir como Acción de inicio del sitio local o
en la nube (por ejemplo, en dispositivos Cisco
ASA), y no hay tráfico en ese momento. Puede
intentar hacer ping para asegurarse de que se
ha establecido el túnel. Si el ping no funciona,
compruebe la asignación de red del sitio local y
en la nube.
Quiero reiniciar una conexión IPsec
específica.
Para reiniciar una conexión IPsec específica:
1. En la pantalla Recuperación ante desastres >
Conectividad, haga clic en la conexión IPsec.
2. Haga clic en Deshabilitar conexión.
3. Haga clic en la conexión de IPsec de nuevo.
4. Haga clic en Habilitar conexión.
Descarga de archivos de registro de VPN de IPsec
Nota
La disponibilidad de esta característica depende de las cuotas de servicio habilitadas para su
cuenta.
721 © Acronis International GmbH, 2003-2023

Puede obtener más información sobre la conectividad IPsec en los archivos de registro del servidor
VPN. Los archivos de registro están comprimidos en un archivo .zip que puede descargar y extraer.
Requisitos previos
Se ha configurado la conectividad VPN de IPsec de varios sitios.
Para descargar el archivo .zip con los archivos de registro
1. En la consola de servicio, vaya a Recuperación ante desastres > Conectividad.
2. Haga clic en el icono de engranaje que se encuentra junto a la puerta de enlace de VPN del sitio
en la nube.
3. Haga clic en Descargar registro.
4. Haga clic en Realizado.
5. Cuando el archivo .zip esté listo para descargarse, haga clic en Descargar registro y guárdelo de
forma local.
Archivos de registro de VPN de IPsec de varios sitios
Nota
La disponibilidad de esta característica depende de las cuotas de servicio habilitadas para su
cuenta.
La siguiente lista describe los archivos de registro de VPN de IPsec que son parte del archivo .zip y
sobre la información que contienen.
lip.txt: El archivo contiene los registros de la configuración de las interfaces de red. Deben
aparecer dos direcciones IP: una pública y una local. Si no ve estas direcciones IP en el registro,
hay un problema. Comuníquese con el equipo de soporte.
Nota
El valor de la máscara de la dirección IP pública debe ser 32.
lswanctl-list-loaded-config.txt: El archivo contiene información sobre todos los sitios de IPsec.
Si no ve algún sitio en el archivo, no se habrá aplicado la configuración de IPsec. Intente actualizar
la configuración y guardarla o comuníquese con el equipo de soporte.
lswanctl-list-active-sas.txt: El archivo contiene conexiones y políticas en estado activo o
conectado.
Configuración de servidores de recuperación
Esta sección describe los conceptos de conmutación por error y conmutación por recuperación, la
creación de un servidor de recuperación y las operaciones de recuperación ante desastres.
722 © Acronis International GmbH, 2003-2023

Creación de un servidor de recuperación
Para crear un servidor de recuperación que será una copia de su carga de trabajo, siga el
procedimiento que aparece a continuación. También puede ver el vídeo tutorial que muestra el
proceso.
Importante
Cuando realice una conmutación por error, puede seleccionar solo los puntos de recuperación que
se crearon después de crear el servidor de recuperación.
Requisitos previos
lSe debe aplicar un plan de protección al equipo original que quiera proteger. Este plan debe
realizar copias de seguridad de todo el equipo o solo de los discos. Estas son necesarias para
arrancar y proporcionar los servicios necesarios a un almacenamiento en el cloud.
lSe debe establecer uno de los tipos de conectividad en el sitio en el cloud.
Pasos para crear un servidor de recuperación
1. En la pestaña Todos los dispositivos, seleccione la máquina que desea proteger.
2. Haga clic en Recuperación ante desastres y, luego, en Crear recuperar servidor.
3. Seleccione el número de núcleos virtuales y el tamaño de la RAM.
Nota
Puede ver los puntos de cálculo para cada opción. El número de puntos del equipo indican el
coste de funcionamiento del servidor de recuperación por hora. Para obtener más información,
consulte "Puntos del equipo" (p. 679).
4. Especifique la red en el cloud a la que se conectará el servidor.
5. Seleccione la opción DHCP.
Opción DHCP Descripción
Proporcionado
por Cloud Site
Configuración predeterminada. Un servidor DHCP en la nube
configurado automáticamente proporcionará la dirección IP del
servidor.
Personalizado Su propio servidor DHCP en la nube proporcionará la dirección IP del
servidor.
6. [Opcional] Especifique la dirección MAC.
La dirección MAC es un identificador único que se asigna al adaptador de red del servidor. Si usa
un DHCP personalizado, puede configurarlo para que siempre asigne una dirección IP específica
a una dirección MAC concreta. Así se garantiza que el servidor de recuperación siempre tenga la
misma dirección IP. Puede ejecutar aplicaciones con licencias que se registran en la dirección
MAC.
723 © Acronis International GmbH, 2003-2023

7. Especifique la dirección IP que tendrá el servidor en la red de producción. La dirección IP del
equipo original se establece de forma predeterminada.
Nota
Si usa un servidor DHCP, agregue esta dirección IP a la lista de exclusión de servidores para
evitar conflictos con la dirección IP.
Si usa un servidor DHCP personalizado, deberá especificar la misma dirección IP en la dirección
IP en la red productiva que la configurada en el servidor DHCP. De lo contrario, la
conmutación por error de prueba no funcionará correctamente y no será posible alcanzar el
servidor mediante una dirección IP pública.
8. [Opcional] Marque la casilla de verificación de dirección IP de prueba y, a continuación,
especifique la dirección IP.
Esto le permitirá probar una conmutación por error en la red de prueba aislada y conectarse al
servidor de recuperación mediante escritorio remoto o SSH durante una prueba de
conmutación por error. En el modo de prueba de conmutación por error, la puerta de enlace de
VPN sustituirá la dirección IP de prueba por la dirección IP de producción mediante el protocolo
NAT.
Si deja la casilla de verificación desmarcada, la consola será la única forma de acceder al servidor
durante una conmutación por error de prueba.
Nota
Si usa un servidor DHCP, agregue esta dirección IP a la lista de exclusión de servidores para
evitar conflictos con la dirección IP.
Puede seleccionar una de las direcciones IP propuestas o escribir otra.
9. [Opcional] Marque la casilla de verificación de acceso a Internet.
De esta forma, el servidor de recuperación tendrá acceso a Internet durante una conmutación
por error de prueba o real. De forma predeterminada, el puerto TCP 25 está abierto para las
conexiones de salida a direcciones IP públicas.
10. [Opcional] Establezca el umbral de RPO.
El umbral de RPO define el intervalo temporal máximo permitido entre el último punto de
recuperación viable para una conmutación por error y el momento presente. El valor se puede
establecer entre 15 y 60minutos, 1 y 24horas y 1 y 14días.
11. [Opcional] Marque la casilla de verificación Usar dirección IP pública.
El hecho de que el servidor de recuperación cuente con una dirección IP pública conlleva que se
pueda acceder a él desde Internet durante una conmutación por error de prueba o real. Si deja
la casilla de verificación desmarcada, el servidor solo estará disponible en su red de producción.
La opción Usar dirección IP pública requiere que esté habilitada la opción Acceso a Internet.
La dirección IP pública se mostrara cuando finalice la configuración. De forma predeterminada,
el puerto TCP 443 está abierto para las conexiones de entrada a direcciones IP públicas.
724 © Acronis International GmbH, 2003-2023

Nota
Si borra la casilla de verificación Usar dirección IP pública o elimina el servidor de
recuperación, su dirección IP pública no se reservará.
12. [Opcional] Si las copias de seguridad del equipo seleccionado están cifradas, puede especificar la
contraseña que se usará automáticamente al crear un equipo virtual para el servidor de
recuperación a partir de las copias de seguridad cifradas. Haga clic en Especificar y defina el
nombre y la contraseña de la credencial. De forma predeterminada, verá la copia de seguridad
más reciente en la lista. Para ver todas las copias de seguridad, seleccione Mostrar todas las
copias de seguridad.
13. [Opcional] Cambie el nombre del servidor de recuperación.
14. [Opcional] Escriba una descripción para el servidor de recuperación.
15. [Opcional] Haga clic en la pestaña Reglas de cortafuegos de la nube para editar las reglas de
cortafuegos predeterminadas. Para obtener más información, consulte "Configuración de reglas
de cortafuegos para servidores en la nube" (p. 747).
16. Haga clic en Crear.
En la consola de servicio, el servidor de recuperación aparece en la pestaña Recuperación ante
desastres > Servidores > Servidores de recuperación. Puede ver su configuración si selecciona el
equipo original y hace clic en Recuperación ante desastres.
725 © Acronis International GmbH, 2003-2023

Cómo funciona la conmutación por error
Conmutación por error de producción
Nota
La disponibilidad de esta característica depende de las cuotas de servicio habilitadas para su
cuenta.
Al crear un servidor de recuperación, se queda en estado En espera. El equipo virtual
correspondiente no existe hasta que inicie la conmutación por error. Antes de iniciar el proceso de
conmutación por error, debe crear al menos una copia de seguridad de imágenes de disco (con
volumen de arranque) de su equipo original.
Al iniciar el proceso de conmutación por error, seleccione el punto de recuperación del equipo
original a partir del que se crea un equipo virtual con los parámetros definidos. La operación de
conmutación por error utiliza la funcionalidad "ejecución de un equipo virtual desde la copia de
seguridad". El servidor de recuperación obtiene el estado de transición Finalización. Este proceso
consiste en transferir las unidades de disco virtual del servidor desde el almacenamiento de copias
de seguridad (almacenamiento "estático") hasta el almacenamiento de recuperación ante desastres
(almacenamiento "dinámico").
Nota
Durante el estado Finalización, el servidor es accesible y funcional, aunque su rendimiento será
menor de lo normal. Puede abrir la consola del servidor haciendo clic en el enlace La consola está
lista. El enlace está disponible en la columna Estado del equipo virtual en la pantalla
Recuperación ante desastres > Servidores y en la vista Detalles del servidor.
Cuando se complete el estado Finalización, el rendimiento del servidor alcanzará su valor normal.
El estado del servidor cambia a Conmutación por error. Ahora, la carga de trabajo se traslada del
equipo original al servidor de recuperación en el sitio en la nube.
Si el servidor de recuperación cuenta con un agente de protección en su interior, el servicio de
agente se detiene para evitar que se produzca una interferencia (como el inicio de una copia de
seguridad o la creación de informes sobre estados desactualizados al componente de copia de
seguridad).
En el siguiente diagrama puede ver los procesos de conmutación por error y conmutación por
recuperación.
726 © Acronis International GmbH, 2003-2023

Probar conmutación por error
Durante una prueba de conmutación por error, el equipo virtual no se finaliza. Esto significa que
el agente lee el contenido de las unidades de disco virtuales directamente desde la copia de
seguridad, es decir, accede aleatoriamente a varias partes de ella, y su rendimiento puede ser más
lento de lo normal. Para obtener más información sobre el proceso de conmutación por error de
prueba, consulte "Ejecución de una prueba de conmutación por error" (p. 727).
Conmutación por error de prueba automatizada
Cuando se configura la conmutación por error de prueba automatizada, se ejecuta una vez al mes
sin ninguna interacción manual. Para obtener más información, consulte "Conmutación por error
de prueba automatizada" (p. 729) y "Configuración de la conmutación por error de prueba
automatizada" (p. 730).
Ejecución de una prueba de conmutación por error
Realizar una conmutación por error de prueba implica iniciar un servidor de recuperación en una
VLAN de prueba aislada de su red productiva. Puede probar varios servidores de recuperación a la
vez y comprobar su interacción. En la red de prueba, los servidores se comunican mediante sus
direcciones IP de producción, pero no pueden iniciar las conexiones TCP o UDP en las cargas de
trabajo de su red local.
Durante la conmutación por error de prueba, la máquina virtual (servidor de recuperación) no se
apaga. El agente lee el contenido de los discos virtuales directamente desde la copia de seguridad y
accede aleatoriamente a varias partes de ella. Esto podría hacer que el rendimiento del servidor de
recuperación en el estado de conmutación por error de prueba sea más lento de lo normal.
727 © Acronis International GmbH, 2003-2023

Aunque la realización de una conmutación por error de prueba es opcional, le recomendamos que
lo haga habitualmente con la frecuencia que considere adecuada, teniendo en cuenta el coste y la
seguridad. Una práctica recomendada es crear un runbook, que es un conjunto de instrucciones en
las que se describe la forma de iniciar el entorno de producción en el cloud.
Importante
Tiene que crear un servidor de recuperación antes para proteger sus dispositivos en caso de
desastre.
Puede realizar una conmutación por error solo desde los puntos de recuperación que se crearon
después de crear el servidor de recuperación del dispositivo.
Se debe crear por lo menos un punto de recuperación antes de llevar a cabo una conmutación por
error en un servidor de recuperación. Solo se permiten 100puntos de recuperación como máximo.
Pasos para llevar a cabo una conmutación por error de prueba
1. Seleccione el equipo original o el servidor de recuperación que quiera probar.
2. Haga clic en Recuperación ante desastres.
Se abre la descripción del servidor de recuperación.
3. Haga clic en Conmutación por error.
4. Seleccione el tipo de conmutación por error Prueba de conmutación por error.
5. Seleccione el punto de recuperación y haga clic en Probar conmutación por error.
Cuando el servidor de recuperación se inicia, su estado cambia a Probando conmutación por
error.
6. Use uno de los siguientes métodos para probar el servidor de recuperación:
lEn Recuperación ante desastres > Servidores, seleccione el servidor de recuperación y, a
continuación, haga clic en Consola.
lUse el equipo remoto o SSH para conectarse al servidor de recuperación y a la dirección IP de
prueba que especificó al crear el servidor de recuperación. Pruebe la conexión tanto desde el
728 © Acronis International GmbH, 2003-2023

interior como desde el exterior de la red de producción (como se describe en "Conexión de
punto a sitio").
lEjecute una secuencia de comandos en el servidor de recuperación.
El script puede comprobar la pantalla de inicio, si las aplicaciones se han iniciado, la conexión
a Internet y la capacidad de otros equipos de conectarse al servidor de recuperación.
lSi el servidor de recuperación tiene acceso a Internet y una dirección IP pública, puede que
quiera usar TeamViewer.
7. Cuando la prueba haya terminado, haga clic en Detener prueba.
El servidor de recuperación se detiene. Todos los cambios realizados en el servidor de
recuperación durante la prueba de conmutación por error se pierden.
Nota
Las acciones Iniciar servidor y Detener servidor no se aplican a las operaciones de conmutación
por error de prueba ni en los runbooks ni cuando se inicia una conmutación por error de prueba
manualmente. Si intenta ejecutar dichas acciones, fallarán y aparecerá el siguiente mensaje de
error:
Error:La acción no es aplicable al estado actual del servidor.
Conmutación por error de prueba automatizada
Con la conmutación por error de prueba automatizada, el servidor de recuperación se prueba
automáticamente una vez al mes sin ninguna interacción manual.
El proceso de conmutación por error de prueba automatizada está formado por las siguientes
partes:
1. creación de una máquina virtual desde el último punto de recuperación
2. captura de pantalla de la máquina virtual
3. análisis de si el sistema operativo de la máquina virtual empieza correctamente
4. notificación acerca del estado de la conmutación por error de prueba
Nota
La conmutación por error de prueba automatizada consume puntos de cálculo.
Puede configurar la conmutación por error de prueba automatizada en la configuración del servidor
de recuperación. Para obtener más información, consulte "Configuración de la conmutación por
error de prueba automatizada" (p. 730).
Tenga en cuenta que, en casos muy excepcionales, la conmutación por error de prueba
automatizada podría omitirse y no ejecutarse a la hora planificada. Esto se debe a que la
conmutación por error de producción tiene mayor prioridad que la conmutación por error de
prueba automatizada, de manera que los recursos de hardware (CPU y RAM) asignados para la
conmutación por error de prueba automatizada podrían estar limitados temporalmente para
garantizar que hay suficientes recursos para una conmutación por error de producción simultánea.
729 © Acronis International GmbH, 2003-2023

Si, por algún motivo, la conmutación por error de prueba se omite, se emitirá una alerta.
Configuración de la conmutación por error de prueba automatizada
Al configurar la conmutación por error de prueba automatizada, puede probar el servidor de
recuperación de forma mensual sin ejecutar ninguna acción manual.
Pasos para configurar la conmutación por error de prueba automatizada
1. En la consola, vaya a Recuperación ante desastres > Servidores > Servidores de
recuperación y seleccione el servidor de recuperación.
2. Haga clic en Editar.
3. En la sección Conmutación por error de prueba automatizada, en el campo Planificación,
seleccione Mensualmente.
4. En Tiempo de espera de las capturas de pantalla, introduzca el periodo de tiempo máximo
(en minutos) para que el sistema intente realizar la prueba de conmutación por error
automatizada, o deje el predeterminado.
5. [Opcional] Si desea guardar el valor Tiempo de espera de las capturas de pantalla como
predeterminado y que se rellene automáticamente cuando habilite la conmutación por error de
prueba automatizada para el resto de servidores de recuperación, seleccione Establecer como
tiempo de espera predeterminado.
6. Haga clic en Guardar.
Ver el estado de la conmutación por error de prueba automatizada
Puede ver la información de una conmutación por error de prueba automatizada completada, como
el estado, la hora de inicio, la hora de finalización, la duración y la captura de pantalla de la máquina
virtual.
Pasos para ver el estado de la conmutación por error de prueba automatizada de un servidor de
recuperación
1. En la consola, vaya a Recuperación ante desastres > Servidores > Servidores de
recuperación y seleccione el servidor de recuperación.
2. En la sección Conmutación por error de prueba automatizada, compruebe la información de
la última conmutación por error de prueba automatizada.
3. [Opcional] Haga clic en Mostrar captura de pantalla para ver la captura de pantalla de la
máquina virtual.
Deshabilitación de la conmutación por error de prueba automatizada
Puede deshabilitar la conmutación por error de prueba automatizada si desea ahorrar recursos o
no necesita que se ejecute en determinado servidor de recuperación.
Pasos para deshabilitar la conmutación por error de prueba automatizada
730 © Acronis International GmbH, 2003-2023

1. En la consola, vaya a Recuperación ante desastres > Servidores > Servidores de
recuperación y seleccione el servidor de recuperación.
2. Haga clic en Editar.
3. En la sección Conmutación por error de prueba automatizada, en el campo Planificación,
seleccione Nunca.
4. Haga clic en Guardar.
Realización de una conmutación por error
Nota
La disponibilidad de esta característica depende de las cuotas de servicio habilitadas para su
cuenta.
La conmutación por error es un proceso que consiste en mover una carga de trabajo a la cloud,
además del estado en el que la carga de trabajo permanece en la cloud.
Al iniciar una recuperación por error, el servidor de recuperación se inicia en la red de producción.
Para evitar interferencias y problemas no deseados, asegúrese de que la carga de trabajo original
no está en línea o no se puede acceder a ella a través de la VPN.
Para evitar una interferencia de la copia de seguridad en el mismo archivo comprimido de la nube,
revoque de forma manual el plan de protección de la carga de trabajo que se encuentra en el
estado Conmutación por error. Para obtener más información sobre la revocación de planes,
consulte Revocación de un plan de protección.
Importante
Tiene que crear un servidor de recuperación antes para proteger sus dispositivos en caso de
desastre.
Puede realizar una conmutación por error solo desde los puntos de recuperación que se crearon
después de crear el servidor de recuperación del dispositivo.
Se debe crear por lo menos un punto de recuperación antes de llevar a cabo una conmutación por
error en un servidor de recuperación. Solo se permiten 100puntos de recuperación como máximo.
Puede seguir las instrucciones siguientes o ver el tutorial en vídeo.
Pasos para llevar a cabo una conmutación por error
1. Asegúrese de que el equipo original no esté disponible en la red.
2. En la consola de servicio, vaya a Recuperación ante desastres > Servidores > Servidores de
recuperación y seleccione el servidor de recuperación.
3. Haga clic en Conmutación por error.
4. Seleccione el tipo de conmutación por error Conmutación por error de producción.
731 © Acronis International GmbH, 2003-2023

5. Seleccione el punto de recuperación y haga clic en Iniciar conmutación por error de
producción.
Cuando el servidor de recuperación se inicia, su estado cambia a Finalización y, después de un
tiempo, cambia a Conmutación por error.
Importante
Es importante saber que el servidor sigue estando disponible durante los estados Finalización y
Conmutación por error. Durante el estado Finalización, puede acceder a la consola del
servidor haciendo clic en el enlace La consola está lista. El enlace está disponible en la
columna Estado del equipo virtual en la pantalla Recuperación ante desastres > Servidores
y en la vista Detalles del servidor. Para obtener más información, consulte "Cómo funciona la
conmutación por error" (p. 726).
6. Mire la consola del servidor de recuperación para asegurarse de que se ha iniciado. Haga clic en
Recuperación ante desastres > Servidores, seleccione el servidor de recuperación y, a
continuación, haga clic en Consola.
7. Asegúrese de que se pueda acceder al servidor de recuperación mediante la dirección IP de
producción que haya especificado al crearlo.
Cuando el servidor de recuperación se haya apagado, se crea y se aplica automáticamente un
nuevo plan de protección. Este plan de protección se basa en el que se usó para crear el servidor de
recuperación, con ciertas limitaciones. En este plan, puede cambiar únicamente la planificación y las
reglas de retención. Para obtener más información, consulte "Realización de copias de seguridad de
servidores en la cloud".
Si quiere cancelar la conmutación por error, seleccione el servidor de recuperación y haga clic en
Cancelar conmutación por error. Se perderán todos los cambios que se hayan realizado desde el
momento de la conmutación por error, excepto las copias de seguridad de los servidores de
recuperación. El servidor de recuperación volverá al estado En espera.
Si quiere llevar a cabo la conmutación por recuperación, seleccione el servidor de recuperación y
haga clic en Conmutación por recuperación.
732 © Acronis International GmbH, 2003-2023

Cómo realizar una conmutación por error de servidores mediante DNS local
Si usa los servidores DNS en el sitio local para resolver nombres de máquina, en ese caso, después
de una conmutación por error los servidores de recuperación, correspondiente a las máquinas que
dependen de DNS, no se comunicarán porque los servidores DNS usan en el cloud son distintos. De
forma predeterminada, los servidores DNS del sitio de cloud se usan para los servidores de cloud
recién creados. Si necesita aplicar configuración de DNS personalizada, póngase en contacto con el
equipo de soporte técnico.
Cómo se realiza una conmutación por error de un servidor DHCP
Su infraestructura local puede tener el servidor DHCP ubicado en un host Windows o Linux. Cuando
se produce una conmutación por error al sitio de cloud en este tipo de host, se produce el problema
de duplicación del servidor DHCP porque la puerta de enlace VPN en el cloud también realiza el rol
DHCP. Para resolver este problema, realice uno de los siguientes procedimientos:
lSi solo se conmutó por error al cloud el host DHCP, mientras que el resto de los servidores
locales siguen en el sitio local, deberá iniciar sesión en el host DHCP en el cloud y desactivar el
servidor DHCP en él. De esta forma, no habrá conflictos y solo la puerta de enlace de VPN
funcionará como el servidor DHCP.
lSi los servidores de cloud ya tienen la dirección IP del host DHCP, deberá iniciar sesión en el host
DHCP en el cloud y desactivar el servidor DHCP en él. También debería iniciar sesión en los
servidores del cloud y renovar la concesión DHCP para asignar las nuevas direcciones IP
asignadas desde el servidor DHCP correcto (hospedado en la puerta de enlace de VPN).
Nota
Las instrucciones no serán válidas si su servidor DHCP en la nube se ha configurado con la opción
DHCP personalizado y algunos de los servidores principales o de recuperación obtienen su
dirección IP de dicho servidor DHCP.
Cómo funciona la conmutación por recuperación
Nota
La disponibilidad de esta característica depende de las cuotas de servicio habilitadas para su
cuenta.
La conmutación por recuperación es un proceso que consiste en mover la carga de trabajo desde la
nube a la máquina física o virtual en su sitio local. Puede realizar una conmutación tras
recuperación en un servidor de recuperación en estado de conmutación por error y seguir usando
el servidor en su sitio local.
Durante el proceso de conmutación por recuperación a una máquina virtual de destino, la máquina
virtual en la nube sigue funcionando mientras se transfieren los datos de la copia de seguridad al
sitio local. Esta tecnología le ayuda a conseguir un tiempo de inactividad muy corto, que se estima y
733 © Acronis International GmbH, 2003-2023

aparece en la consola del servicio. Puede verlo y usar esta información para planificar sus
actividades y, si fuese necesario, advertir a sus clientes sobre un futuro tiempo de inactividad.
El proceso de conmutación por recuperación es diferente en las máquinas de destino virtuales y
físicas. Para obtener más información sobre las fases del proceso de conmutación por
recuperación, consulte "Conmutación por recuperación en una máquina virtual de destino" (p. 734)
y "Conmutación por recuperación en una máquina física de destino" (p. 739).
Nota
Las operaciones de runbook solo admiten la conmutación por recuperación en una máquina física.
Esto significa que, si inicia el proceso de conmutación por recuperación mediante la ejecución de un
runbook que incluya un paso de servidor de conmutación por recuperación, el procedimiento
requerirá una interacción manual: deberá recuperar la máquina de manera manual y confirmar o
cancelar el proceso de conmutación por recuperación desde la pestaña Recuperación ante
desastres > Servidores.
Conmutación por recuperación en una máquina virtual de destino
Nota
La disponibilidad de esta característica depende de las cuotas de servicio habilitadas para su
cuenta.
El proceso de conmutación por recuperación de una máquina virtual de destino consta de cuatro
fases:
734 © Acronis International GmbH, 2003-2023

1. Planificación. Durante esta fase, restaure la infraestructura de TI en su sitio local, como los
servidores y las configuraciones de red, configure los parámetros de la conmutación por
recuperación y planifique el inicio de la transferencia de datos.
Nota
Para minimizar el tiempo total del proceso de conmutación por recuperación, le recomendamos
que inicie la fase de transferencia de datos inmediatamente después de configurar sus
servidores locales y, a continuación, continúe configurando la red y el resto de infraestructura
local durante la fase de transferencia de datos.
2. Transferencia de datos. Durante esta fase, la máquina virtual en la nube sigue funcionando
mientras se transfieren los datos del sitio en la nube al sitio local. Puede iniciar la siguiente fase
de cambio en cualquier momento durante la transferencia de datos, pero deberá tener en
cuenta la siguientes relaciones:
Cuanto más tiempo pase en la fase de transferencia de datos,
lmás tiempo se seguirá ejecutando la máquina virtual en la nube,
lmayor será la cantidad de datos transferidos a su sitio local,
lmayor será el coste que pagará (gasta más en puntos de cálculo)
lmenor será el tiempo de inactividad que experimente durante la fase de cambio.
735 © Acronis International GmbH, 2003-2023

Si desea reducir el tiempo de inactividad, inicie la fase de cambio cuando se haya transferido
más del 90% de los datos al sitio local.
Si no puede permitirse tener un tiempo de inactividad más largo y no desea gastar más puntos
de cálculo para ejecutar la máquina virtual en la nube, puede empezar la fase de cambio antes.
Si cancela el proceso de conmutación por recuperación durante la fase de transferencia de
datos, los datos transferidos no se eliminarán del sitio local. Para evitar posibles problemas,
elimine de forma manual los datos transferidos antes de iniciar un nuevo proceso de
conmutación por recuperación. El posterior proceso de transferencia de datos se iniciará desde
el principio.
3. Cambio. Durante esta fase, la máquina virtual en la nube se apagará y los datos restantes,
incluido el incremento de la última copia de seguridad, se transferirán al sitio local. Si no se
aplica ningún plan de copias de seguridad en el servidor de recuperación, se ejecutará
automáticamente una copia de seguridad durante la fase de cambio y ralentizará el proceso.
Puede ver el tiempo estimado de finalización (tiempo de inactividad) de esta fase en la consola
del servicio. Cuando todos los datos se han transferido al sitio local (no hay pérdida de datos y la
máquina virtual en el sitio local es una copia exacta de la máquina virtual en la nube), se
completa la fase de cambio. Se recuperará la máquina virtual en el sitio local y se iniciará la fase
de validación automáticamente.
4. Validación. Durante esta fase, la máquina virtual del sitio local estará lista y podrá encenderla.
Verifique que la máquina virtual funciona correctamente y:
lSi todo funciona según lo esperado, confirme la conmutación por recuperación. Tras la
confirmación de la conmutación por recuperación, se eliminará la máquina virtual en la nube
y el servidor de recuperación volverá al estado En espera. El proceso de conmutación por
recuperación habrá terminado.
lSi algo va mal, puede cancelar el cambio y volver a la fase de transferencia de datos.
Ejecución de la conmutación por recuperación en una máquina virtual
Nota
La disponibilidad de esta característica depende de las cuotas de servicio habilitadas para su
cuenta.
Puede ejecutar una conmutación por recuperación en una máquina virtual de destino en su sitio
local.
Requisitos previos
lEl agente que utilizará para ejecutar la conmutación por recuperación está en línea y no se está
utilizando actualmente en otra operación de conmutación por recuperación.
lSu conexión a Internet es estable.
Pasos para llevar a cabo una conmutación por recuperación de una máquina virtual
736 © Acronis International GmbH, 2003-2023

1. En la consola del servicio, vaya a Recuperación ante desastres > Servidores.
2. Seleccione un servidor de recuperación cuyo estado sea conmutación por error.
3. Haga clic en la pestaña Conmutación por recuperación.
4. En la sección Parámetros de conmutación por recuperación seleccione Máquina virtual
como Destino, y configure el resto de parámetros.
Tenga en cuenta que, de manera predeterminada, algunos Parámetros de conmutación por
recuperación se establecen automáticamente con los valores sugeridos, pero puede
cambiarlos.
La siguiente tabla proporciona más información sobre los Parámetros de conmutación por
recuperación.
Parámetro Descripción
Tamaño de la
copia de
seguridad
La cantidad de datos que se transferirán a su sitio local durante el
proceso de conmutación por recuperación.
Tras iniciar el proceso de conmutación por recuperación a una máquina
virtual de destino, el tamaño de la copia de seguridad aumentará
durante la fase de transferencia de datos debido a que la máquina
virtual en la nube seguirá funcionando y generando nuevos datos.
Para calcular una estimación del período de inactividad durante el
proceso de conmutación por recuperación a una máquina virtual de
destino, tome el 10% del valor del tamaño de la copia de seguridad
(puesto que recomendamos iniciar la fase de cambio tras haberse
transferido el 90% de los datos a su sitio local) y divídalo entre el valor
de la velocidad de su conexión a Internet.
Nota
El valor de la velocidad de su conexión a Internet se reducirá si realiza
varios procesos de conmutación por recuperación al mismo tiempo.
Destino Tipo de carga de trabajo en su sitio local en el que recuperará el
servidor en el nube: Máquina virtual o Máquina física.
Ubicación de la
máquina de
destino
Ubicación de la conmutación por recuperación: un servidor de VMware
ESXi o de Microsoft Hyper-V.
Puede elegir entre todos los servidores que tienen un agente registrado
en el servicio de ciberprotección.
Agente Agente que ejecutará la operación de conmutación por recuperación.
Solo puede utilizar un agente para llevar a cabo una operación de
conmutación por recuperación al mismo tiempo.
Puede seleccionar un agente que esté en línea y no se esté utilizando
para otro proceso de conmutación por recuperación y que tenga una
versión que admita la funcionalidad de conmutación por recuperación y
derechos para acceder a la copia de seguridad.
Tenga en cuenta que puede instalar varios agentes en servidores
737 © Acronis International GmbH, 2003-2023

Parámetro Descripción
VMware ESXi e iniciar un proceso de conmutación por recuperación
independiente con cada uno de ellos. Puede llevar a cabo estos
procesos de conmutación por recuperación a la vez.
Configuración
de la máquina
de destino
Configuración de la máquina virtual:
lProcesadores virtuales. Seleccione el número de procesadores
virtuales.
lMemoria. Seleccione cuánta memoria tendrá la máquina virtual.
lUnidades. Seleccione las unidades para la memoria.
l[Opcional] Adaptadores de red. Para añadir un adaptador de red,
haga clic en Agregar y seleccione una red en el campo Red.
Cuando haya acabado de hacer cambios, haga clic en Realizado.
Ruta (Para servidores de Microsoft Hyper-V) Carpeta en el servidor en el que
se almacenará su máquina.
Asegúrese de que hay suficiente espacio de memoria libre en el servidor
para la máquina.
Almacén de
datos
(Para servidores de VMware ESXi) Almacén de datos en el servidor en el
que se almacenará su máquina.
Asegúrese de que hay suficiente espacio de memoria libre en el servidor
para la máquina.
Modo de
disposición
Método de asignación del disco virtual.
Para servidores de Microsoft Hyper-V:
lExpansión dinámica (valor predeterminado).
lTamaño fijo.
Para servidores de Microsoft Hyper-V:
lLigero (valor predeterminado).
lGrueso.
Nombre de la
máquina de
destino
Nombre de la máquina de destino. De forma predeterminada, el
nombre de la máquina de destino es el mismo que el del servidor de
recuperación.
El nombre del equipo de destino debe ser único en la Ubicación del
equipo de destino seleccionada.
5. Haga clic en Iniciar transferencia de datos y, en la ventana de confirmación, haga clic en
Iniciar.
Se iniciará la fase de transferencia de datos. La consola muestra la siguiente información:
lProgreso. Este parámetro muestra cuántos datos se han transferido ya al sitio local y la
cantidad total de datos que se transferirán. Tenga en cuenta que la cantidad total de datos
incluye los de la copia de seguridad más reciente antes de que se iniciase la fase de
transferencia de datos y las copias de seguridad de los datos recién generados (incrementos
de copia de seguridad), mientras que la máquina virtual sigue ejecutándose en la fase de
738 © Acronis International GmbH, 2003-2023

transferencia de datos. Por este motivo, ambos valores del parámetro Progreso aumentarán
con el paso del tiempo.
lEstimación del tiempo de inactividad. Este parámetro muestra cuánto tiempo dejará de
estar disponible la máquina virtual si inicia la fase de cambio ahora. El valor se calcula según
los valores del Progreso y disminuye con el paso del tiempo.
6. Haga clic en Cambio y en la ventana de confirmación vuelva a hacer clic en Cambio.
Se iniciará la fase de cambio. La consola muestra la siguiente información:
lProgreso. Este parámetro muestra el progreso de restauración de la máquina del sitio local.
lTiempo estimado para finalizar. Este parámetro muestra el tiempo aproximado en el que
se completará la fase de cambio y tras el que podrá encender la máquina virtual del sitio local.
Nota
Si no se aplica ningún plan de copias de seguridad en la máquina virtual de la nube, se
ejecutará automáticamente una copia de seguridad durante la fase de cambio, lo cual
ralentizará el proceso.
7. Cuando se complete la fase de cambio, compruebe que la máquina virtual de su sitio local
funciona según lo esperado.
8. Para finalizar el proceso, haga clic en Confirmar la conmutación por recuperación y, en la
ventana de confirmación, haga clic en Confirmar.
Se eliminará la máquina virtual en la nube y el servidor de recuperación volverá al estado En
espera.
Nota
Aplicar un plan de protección en el servidor recuperado no forma parte del proceso de
conmutación por recuperación. Una vez que finalice este proceso, aplique un plan de protección
en el servidor recuperado para asegurarse de que vuelve a estar protegido. Puede aplicar el
mismo plan de protección que se aplicó al servidor original o un nuevo plan que tenga
habilitado el módulo Recuperación ante desastres.
Conmutación por recuperación en una máquina física de destino
Nota
La disponibilidad de esta característica depende de las cuotas de servicio habilitadas para su
cuenta.
El proceso de conmutación por recuperación en una máquina física de destino difiere del de una
máquina virtual de destino. La transferencia de datos desde la copia de seguridad en la nube al sitio
local no forma parte del flujo de trabajo automatizado y se lleva a cabo de forma manual después
de apagar la máquina virtual en la nube. Por este motivo, al llevar a cabo una conmutación por
recuperación en una máquina física, el tiempo de inactividad esperado es mayor.
El proceso de conmutación por recuperación en una máquina física de destino consta de las
siguientes fases:
739 © Acronis International GmbH, 2003-2023

1. Planificación. Durante esta fase, restaure la infraestructura de TI en su sitio local, como los
servidores y las configuraciones de red, configure los parámetros de la conmutación por
recuperación y planifique el inicio de la transferencia de datos.
2. Cambio. Durante esta fase, la máquina virtual en la nube se apagará y se hará una copia de
seguridad de los datos recién generados. Si no se aplica ningún plan de copias de seguridad en
el servidor de recuperación, se ejecutará automáticamente una copia de seguridad durante la
fase de cambio y ralentizará el proceso. Cuando la copia de seguridad haya finalizado, restaure
la máquina en el sitio local de forma manual. Puede recuperar el disco mediante un dispositivo
de arranque o toda la máquina desde el almacenamiento de la copia de seguridad en la nube.
3. Validación. Durante esta fase, verifique que la máquina física funciona correctamente y
confirme la conmutación por recuperación. Tras la confirmación, se eliminará la máquina virtual
en el sitio en la nube y el servidor de recuperación volverá al estado En espera.
Ejecución de conmutación por recuperación en una máquina física
Nota
La disponibilidad de esta característica depende de las cuotas de servicio habilitadas para su
cuenta.
Puede ejecutar una conmutación por recuperación en una máquina física de destino en su sitio
local.
Pasos para llevar a cabo una conmutación por recuperación de un equipo físico
1. En la consola del servicio, vaya a Recuperación ante desastres > Servidores.
2. Seleccione un servidor de recuperación cuyo estado sea conmutación por error.
3. Haga clic en la pestaña Conmutación por recuperación.
4. En el campo Seleccionar destino, seleccione Máquina física.
5. [Opcional] Calcule una estimación del período de inactividad durante el proceso de conmutación
por recuperación mediante la división del valor del tamaño de la copia de seguridad entre el
valor de la velocidad de su conexión a Internet.
Nota
El valor de la velocidad de su conexión a Internet se reducirá si realiza varios procesos de
conmutación por recuperación al mismo tiempo.
6. Haga clic en Cambio y en la ventana de confirmación vuelva a hacer clic en Cambio.
Se apagará la máquina virtual en el sitio en la nube.
Nota
Si no se aplica ningún plan de copias de seguridad en la máquina virtual de la nube, se ejecutará
automáticamente una copia de seguridad durante la fase de cambio, lo cual ralentizará el
proceso.
740 © Acronis International GmbH, 2003-2023

7. Recupere el servidor desde una copia de seguridad a la máquina física en su sitio local.
lSi usa un dispositivo de arranque, proceda como se describe en "Recuperar discos usando
dispositivos de arranque" en el Manual del usuario de Cyber Protection. Asegúrese de que
inicia sesión en la cloud usando la cuenta para la que se registró el servidor, así como de que
haya seleccionado la copia de seguridad más reciente.
lSi la máquina de destino está en línea, puede usar la consola del servicio. En la pestaña
Almacenamiento de la copia de seguridad, seleccione el almacenamiento en la nube. En
Máquina desde la cual examinar, seleccione la máquina física de destino. El equipo
seleccionado debe estar registrado para la misma cuenta para la que se registró el servidor.
Busque la copia de seguridad más reciente del servidor, haga clic en Recuperar todo el
equipo y configure otros parámetros de recuperación. Para obtener instrucciones detalladas,
consulte la sección "Recuperación de una máquina" en el Manual del usuario de Cyber
Protection.
8. Asegúrese de que la recuperación se complete y de que la máquina recuperada funcione
correctamente y haga clic en La máquina se ha restaurado.
9. Si todo funciona según lo esperado, haga clic en Confirmar la conmutación por recuperación
y en la ventana de confirmación vuelva a hacer clic en Confirmar.
El servidor de recuperación y los puntos de recuperación pasarán a estar disponibles para la
conmutación por error. Para crear puntos de recuperación, aplique un plan de protección al
nuevo servidor local.
Nota
Aplicar un plan de protección en el servidor recuperado no forma parte del proceso de
conmutación por recuperación. Una vez que finalice este proceso, aplique un plan de protección
en el servidor recuperado para asegurarse de que vuelve a estar protegido. Puede aplicar el
mismo plan de protección que se aplicó al servidor original o un nuevo plan que tenga
habilitado el módulo Recuperación ante desastres.
Trabajando con copias de seguridad cifradas
Puede crear servidores de recuperación a partir de las copias de seguridad cifradas. Para su
comodidad, puede configurar una aplicación de contraseña automática para una copia de
seguridad cifrada durante la conmutación por error de un servidor de recuperación.
Al crear un servidor de recuperación, puede especificar la contraseña para su uso para operaciones
de recuperación ante desastres automáticas. Se guardará en el Almacén de credenciales, un
almacenamiento seguro de credenciales que puede encontrarse en la sección Configuración >
Credenciales.
Una credencial puede estar vinculada a varias copias de seguridad.
Para gestionar las contraseñas guardadas en el Almacén de credenciales
741 © Acronis International GmbH, 2003-2023

1. Vaya a Configuración > Credenciales.
2. Para gestionar una credencial específica, haga clic en el icono en la última columna. Puede ver
los elementos enlazados a esta credencial.
lPara desvincular la copia de seguridad de la credencial seleccionada, haga clic en el icono de
papelera de reciclaje cerca de la copia de seguridad. Como resultado, tendrá que especificar la
contraseña de forma manual durante la conmutación por error al servidor de recuperación.
lPara editar la credencial, haga clic en Editar y, a continuación, especifique el nombre o
contraseña.
lPara eliminar la credencial, haga clic en Eliminar. Tenga en cuenta que tendrá que especificar
la contraseña de forma manual durante la conmutación por error al servidor de recuperación.
Operaciones con máquinas virtuales de Microsoft Azure
Nota
Algunas características podrían requerir una licencia adicional, dependiendo del modelo de licencia
aplicado.
Puede ejecutar la conmutación por error de las máquinas virtuales de Microsoft Azure para Acronis
Cyber Protect Cloud. Para obtener más información, consulte "Realización de una conmutación por
error" (p. 731).
Después de eso, puede ejecutar la conmutación tras recuperación de Acronis Cyber Protect Cloud a
las máquinas virtuales de Azure. El proceso de conmutación tras recuperación es igual al de un
equipo físico. Para obtener más información, consulte "Ejecución de conmutación por recuperación
en una máquina física" (p. 740).
Nota
Para registrar una nueva máquina virtual de Azure para la conmutación tras recuperación, puede
usar la extensión Acronis Backup VM disponible en Azure.
Puede configurar una conectividad VPN multisitio IPsec entre Acronis Cyber Protect Cloud y la
puerta de enlace VPN de Azure. Para obtener más información, consulte "Configuración de VPN de
IPsec de varios sitios" (p. 697).
Configuración de servidores principales
En esta sección se describe cómo crear y administrar sus servidores principales.
Creación de un servidor principal
Requisitos previos
lSe debe establecer uno de los tipos de conectividad en el sitio en el cloud.
Pasos para crear un servidor principal
742 © Acronis International GmbH, 2003-2023

1. Vaya a la pestaña Recuperación ante desastres > Servidores > Servidores principales.
2. Haga clic en Crear.
3. Seleccione una plantilla para el nuevo equipo virtual.
4. Seleccione la variante de la configuración (el número de núcleos virtuales y el tamaño de la
RAM). La siguiente tabla muestra la cantidad total máxima de espacio en el disco (GB) para cada
variante.
Tipo vCPU RAM (GB) Cantidad total máxima de espacio en el disco (GB)
F1 1 2 500
F2 1 4 1000
F3 2 8 2000
F4 4 16 4000
F5 8 32 8000
F6 16 64 16000
F7 16 128 32000
F8 16 256 64000
Nota
Puede ver los puntos de cálculo para cada opción. El número de puntos del equipo indican el
coste de funcionamiento del servidor principal por hora. Para obtener más información,
consulte "Puntos del equipo" (p. 679).
5. [Opcional] Cambie el tamaño de las unidades de discos virtuales. Si necesita más de un disco
rígido, haga clic en Agregar disco y, a continuación, especifique el nuevo disco. Actualmente no
puede añadir más de 10 discos en un servidor principal.
6. Especifique la red de cloud en la que se incluirá el servidor principal.
7. Seleccione la opción DHCP.
Opción DHCP Descripción
Proporcionado
por Cloud Site
Configuración predeterminada. Un servidor DHCP en la nube
configurado automáticamente proporcionará la dirección IP del
servidor.
Personalizado Su propio servidor DHCP en la nube proporcionará la dirección IP del
servidor.
8. [Opcional] Especifique la dirección MAC.
La dirección MAC es un identificador único que se asigna al adaptador de red del servidor. Si usa
un DHCP personalizado, puede configurarlo para que siempre asigne una dirección IP específica
743 © Acronis International GmbH, 2003-2023

a una dirección MAC concreta. Así se garantiza que el servidor principal siempre tenga la misma
dirección IP. Puede ejecutar aplicaciones con licencias que se registran en la dirección MAC.
9. Especifique la dirección IP que tendrá el servidor en la red de producción. La primera dirección
IP libre de su red de producción se establece de forma predeterminada.
Nota
Si usa un servidor DHCP, agregue esta dirección IP a la lista de exclusión de servidores para
evitar conflictos con la dirección IP.
Si usa un servidor DHCP personalizado, deberá especificar la misma dirección IP en la dirección
IP en la red productiva que la configurada en el servidor DHCP. De lo contrario, la
conmutación por error de prueba no funcionará correctamente y no será posible alcanzar el
servidor mediante una dirección IP pública.
10. [Opcional] Marque la casilla de verificación de acceso a Internet.
De esta forma, el servidor principal tendrá acceso a Internet. De forma predeterminada, el
puerto TCP 25 está abierto para las conexiones de salida a direcciones IP públicas.
11. [Opcional] Marque la casilla de verificación Usar dirección IP pública.
El hecho de que el servidor principal cuente con una dirección IP pública conlleva que se pueda
acceder a él desde Internet. Si deja la casilla de verificación desmarcada, el servidor solo estará
disponible en su red de producción.
La dirección IP pública se mostrara cuando finalice la configuración. De forma predeterminada,
el puerto TCP 443 está abierto para las conexiones de entrada a direcciones IP públicas.
Nota
Si borra la casilla de verificación Usar dirección IP pública o elimina el servidor de
recuperación, su dirección IP pública no se reservará.
12. [Opcional] Seleccione Establecer el umbral de RPO.
El umbral de RPO determina el intervalo temporal máximo permitido entre el último punto de
recuperación y el momento presente. El valor se puede establecer entre 15 y 60minutos, 1 y
24horas y 1 y 14días.
13. Defina el nombre del servidor principal.
14. [Opcional] Especifique una descripción para el servidor principal.
15. [Opcional] Haga clic en la pestaña Reglas de cortafuegos de la nube para editar las reglas de
cortafuegos predeterminadas. Para obtener más información, consulte "Configuración de reglas
de cortafuegos para servidores en la nube" (p. 747).
16. Haga clic en Crear.
El servidor principal estará disponible en la red de producción. Puede gestionar el servidor
mediante su consola, el escritorio remoto, SSH o TeamViewer.
744 © Acronis International GmbH, 2003-2023

Operaciones con un servidor principal
El servidor principal aparece en la pestaña Recuperación ante desastres > Servidores >
Servidores principales de la consola de servicio.
Para iniciar o detener el servidor, haga clic en Encender o Apagar en el panel del servidor principal.
Para editar la configuración del servidor principal, deténgalo y haga clic en Editar.
Para aplicar un plan de protección al servidor principal, selecciónelo en la pestaña Plan y haga clic
en Crear. Verá un plan de protección predefinido en el que puede cambiar únicamente la
planificación y las reglas de retención. Para obtener más información, consulte "Realización de
copias de seguridad de servidores en la cloud".
Gestión de servidores en el cloud
Para gestionar servidores en el cloud, vaya a Recuperación ante desastres > Servidores. Allí
encontrará dos pestañas: Servidores de recuperación y Servidores principales. Para mostrar
todas las columnas opcionales en la tabla, haga clic en el icono de engranaje.
Puede encontrar la siguiente información acerca de cada servidor si lo selecciona.
Nombre de la
columna
Descripción
Nombre Un nombre de servidor de cloud que ha definido usted
Rango El rango que refleja el problema más grave con un servidor de cloud (en función de
las alertas activas)
Estado Estado de un servidor en la nube
Estado del
equipo virtual
El estado de energía de un equipo virtual asociado con un servidor de cloud.
745 © Acronis International GmbH, 2003-2023

Ubicación
activa
Ubicación en la que se aloja un servidor en la nube. Por ejemplo, Nube.
Umbral de RPO El intervalo temporal máximo permitido entre el último punto de recuperación viable
para una conmutación por error y el momento presente. El valor puede establecerse
entre 15-60 minutos, 1-24 horas y 1-14 días.
Cumplimiento
de RPO
El Cumplimiento de RPO es la proporción entre los RPO reales y el Umbral de RPO. El
Cumplimiento de RPO se muestra si se ha definido el Umbral de RPO.
Se calcula de la siguiente forma:
Cumplimiento de RPO = RPO reales / Umbral de RPO
donde
RPO reales = hora actual – último tiempo de punto de recuperación
Rangos de cumplimiento de RPO
Dependiendo del valor de la proporción entre los RPO reales y el Umbral de RPO, se
usan los siguientes rangos:
lDentro del umbral. El Cumplimiento de RPO es < 1x. Un servidor cumple el
Umbral de RPO.
lSuperado. El Cumplimiento de RPO es <= 2x. Un servidor infringe el Umbral de
RPO.
lSuperado en gran medida. El Cumplimiento de RPO es <= 4x. Un servidor infringe
el Umbral de RPO más de 2 veces.
lSuperado severamente. El Cumplimiento de RPO es > 4x. Un servidor infringe el
Umbral de RPO más de 4 veces.
lPendiente (no hay copias de seguridad). El servidor está protegido con el plan
de protección, pero la copia de seguridad está en proceso de creación y no se ha
completado aún.
RPO reales Tiempo transcurrido desde la creación del último punto de recuperación
Último punto
de recuperación
La fecha y la hora en las que se creó el último punto de recuperación.
Reglas de cortafuegos para servidores en la nube
Puede configurar las reglas de cortafuegos para controlar el tráfico de entrada y de salida del
servidor principal y el de recuperación en su sitio de la nube.
Puede configurar las reglas de entrada después de suministrar una dirección IP pública para el
servidor de la nube. De forma predeterminada, el puerto TCP 443 está habilitado y el resto de las
conexiones de entrada están denegadas. Puede cambiar las reglas de cortafuegos predeterminadas
y añadir o eliminar excepciones de entrada. Si no se ha suministrado una IP pública, solo podrá ver
las reglas de entrada, pero no configurarlas.
746 © Acronis International GmbH, 2003-2023

Puede configurar las reglas de salida después de suministrar acceso a Internet para el servidor de la
nube. De forma predeterminada, el puerto TCP 25 está denegado y el resto de las conexiones de
salida están permitidas. Puede cambiar las reglas de cortafuegos predeterminadas y añadir o
eliminar excepciones de salida. Si no se ha suministrado acceso a Internet, solo podrá ver las reglas
de salida, pero no configurarlas.
Nota
Por motivos de seguridad, hay reglas de cortafuegos predeterminadas que no puede cambiar.
Para las conexiones de entrada y de salida:
lPermiso ping: Solicitud de eco ICMP (tipo 8, código 0) y respuesta de eco ICMP (tipo: 0, código: 0)
lPermiso ICMP necesario para fragmentar (tipo 3, código 4)
lPermiso TTL excedido (tipo 11, código 0)
Solo para conexiones de entrada:
lParte no configurable: Rechazar todos
Solo para conexiones de salida:
lParte no configurable: Rechazar todo
Configuración de reglas de cortafuegos para servidores en la nube
Puede editar las reglas de cortafuegos predeterminadas para los servidores primarios y de
recuperación en la nube.
Pasos para editar las reglas de cortafuegos de un servidor de su sitio en la nube
1. En la consola del servicio, vaya a Recuperación ante desastres > Servidores.
2. Si desea editar las reglas de cortafuegos de un servidor de su sitio en la nube, haga clic en la
pestaña Servidores de recuperación. De manera alternativa, si desea editar las reglas de
cortafuegos de un servidor principal, haga clic en la pestaña Servidores principales.
3. Haga clic en el servidor y después haga clic en Editar.
4. Haga clic en la pestaña Reglas de cortafuegos de la nube.
5. Si desea cambiar la acción predeterminada para las conexiones de entrada:
747 © Acronis International GmbH, 2003-2023

a. En el campo desplegable Entrada, seleccione la acción predeterminada.
Acción Descripción
Rechazar
todo
Rechaza cualquier tráfico de entrada.
Puede añadir excepciones y permitir el tráfico desde direcciones IP
específicas, protocolos y puertos.
Permitir
todo
Permite todo el tráfico TCP y UDP de entrada.
Puede añadir excepciones y rechazar el tráfico desde direcciones IP
específicas, protocolos y puertos.
Nota
Al cambiar la acción predeterminada se invalida y elimina la configuración de las reglas de
entrada existentes.
b. [Opcional] Si desea guardar las excepciones existentes, seleccione Guardar excepciones
completadas en la ventana de confirmación.
c. Haga clic en Confirmar.
6. Si desea añadir una excepción:
a. Haga clic en Agregar Excepción.
b. Especifique los parámetros del cortafuegos.
Parámetro de
cortafuegos
Descripción
Protocolo Seleccione el protocolo para la conexión. Se admiten las siguientes
opciones:
lTCP
lUDP
lTCP+UDP
Puerto del
servidor
Seleccione los puertos a los que se aplica la regla. Puede especificar
lo siguiente:
lun número de puerto específico (por ejemplo, 2298)
lun intervalo de números de puerto (por ejemplo, 6000-6700)
lcualquier número de puerto. Utilice * si desea que la regla se
aplique a cualquier número de puerto.
Dirección IP del
cliente
Seleccione las direcciones IP a las que se aplica la regla. Puede
especificar lo siguiente:
luna dirección IP específica (por ejemplo, 192.168.0.0)
lun intervalo de direcciones IP que utilicen la notación CIDR (por
ejemplo, 192.168.0.0/24)
lcualquier dirección IP. Utilice * si desea que la regla se aplique a
cualquier dirección IP.
748 © Acronis International GmbH, 2003-2023

7. Si desea eliminar una excepción de entrada existente, haga clic en el icono de la papelera junto a
la excepción.
8. Si desea cambiar la acción predeterminada para las conexiones de salida:
a. En el campo desplegable Salida, seleccione la acción predeterminada.
Acción Descripción
Rechazar
todo
Rechaza cualquier tráfico de salida.
Puede añadir excepciones y permitir el tráfico a direcciones IP específicas,
protocolos y puertos.
Permitir
todo
Deniega todo el tráfico de salida.
Puede añadir excepciones y rechazar el tráfico desde direcciones IP
específicas, protocolos y puertos.
Nota
Al cambiar la acción predeterminada se invalida y elimina la configuración de las reglas de
salida existentes.
b. [Opcional] Si desea guardar las excepciones existentes, seleccione Guardar excepciones
completadas en la ventana de confirmación.
c. Haga clic en Confirmar.
9. Si desea añadir una excepción:
a. Haga clic en Agregar Excepción.
b. Especifique los parámetros del cortafuegos.
Parámetro de
cortafuegos
Descripción
Protocolo Seleccione el protocolo para la conexión. Se admiten las siguientes
opciones:
lTCP
lUDP
lTCP+UDP
Puerto del
servidor
Seleccione los puertos a los que se aplica la regla. Puede especificar
lo siguiente:
lun número de puerto específico (por ejemplo, 2298)
lun intervalo de números de puerto (por ejemplo, 6000-6700)
lcualquier número de puerto. Utilice * si desea que la regla se
aplique a cualquier número de puerto.
Dirección IP del
cliente
Seleccione las direcciones IP a las que se aplica la regla. Puede
especificar lo siguiente:
luna dirección IP específica (por ejemplo, 192.168.0.0)
lun intervalo de direcciones IP que utilicen la notación CIDR (por
749 © Acronis International GmbH, 2003-2023

Parámetro de
cortafuegos
Descripción
ejemplo, 192.168.0.0/24)
lcualquier dirección IP. Utilice * si desea que la regla se aplique a
cualquier dirección IP.
10. Si desea eliminar una excepción de salida existente, haga clic en el icono de la papelera junto a la
excepción.
11. Haga clic en Guardar.
Comprobación de las actividades del cortafuegos de la nube
Después de actualizar la configuración de las reglas de cortafuegos de un servidor en la nube, un
registro de la actividad de actualización estará disponible en la consola del servidor. Puede ver el
registro y comprobar la siguiente información:
lnombre del usuario que actualizó la configuración
lfecha y hora de la actualización
lconfiguración de cortafuegos para conexiones de entrada y de salida
lacciones predeterminadas para conexiones de entrada y de salida
lprotocolos, puertos y direcciones IP de las excepciones para conexiones de entrada y de salida
Pasos para ver la información sobre el cambio de configuración de las reglas de un cortafuegos
de la nube
1. En la consola de servicio, haga clic en Supervisión > Actividades.
2. Haga clic en la actividad correspondiente y en Todas las propiedades.
La descripción de la actividad debe ser Actualizando configuración del servidor en la nube.
3. En el campo contexto, inspeccione la información que le interese.
Realización de copias de seguridad de servidores en la
cloud
Se realiza una copia de seguridad sin agente de la nube de los servidores principales y de
recuperación. En su versión inicial, las funcionalidades de esta copia de seguridad se ven
ligeramente restringidas en comparación con una copia de seguridad realizada por agentes locales.
Estas limitaciones son temporales y se eliminarán en futuras versiones.
750 © Acronis International GmbH, 2003-2023

lLa única ubicación de copia de seguridad es el almacenamiento en la cloud.
lNo se puede aplicar un plan de copias de seguridad a varios servidores. Cada servidor debe tener
su propio plan de copias de seguridad, incluso si todos los planes de copias de seguridad tienen
la misma configuración.
lSolo se puede aplicar un plan de copias de seguridad a un servidor.
lNo es compatible con la copia de seguridad compatible con la aplicación.
lEl cifrado no está disponible.
lLas opciones de copia de seguridad no están disponibles.
Cuando elimina un servidor principal, las copias de seguridad también se eliminan.
Se realiza una copia de seguridad de un servidor de recuperación únicamente en estado de
conmutación por error. Sus copias de seguridad siguen la secuencia de copia de seguridad del
servidor original. Cuando se lleva a cabo una conmutación por recuperación, el servidor original
puede continuar esta secuencia de copia de seguridad. Por lo tanto, las copias de seguridad del
servidor de recuperación solo se pueden eliminar manualmente o como resultado de la aplicación
de reglas de retención. Cuando se elimina un servidor de recuperación, sus copias de seguridad se
conservan siempre.
Nota
Los planes de copias de seguridad para servidores de la nube se realizan en hora UTC.
Organización (runbooks)
Nota
Algunas características podrían requerir una licencia adicional, dependiendo del modelo de licencia
aplicado.
Un runbook es un conjunto de instrucciones en las que se describe la forma de iniciar el entorno de
producción en el cloud. Puede crear runbooks en la consola de servicio. Para acceder a la pestaña
Runbooks, seleccione Recuperación ante desastres > Runbooks.
¿Por qué usar runbooks?
Con los runbooks, puede llevar a cabo las siguientes acciones:
lAutomatizar una conmutación por error de uno o varios servidores.
lHacer ping en la dirección IP del servidor y comprobar la conexión al puerto que especifique para
poder comprobar automáticamente el resultado de la conmutación por error.
lEstablecer la secuencia de operaciones de los servidores mediante la ejecución de aplicaciones
distribuidas.
lIncluir operaciones manuales en el flujo de trabajo.
751 © Acronis International GmbH, 2003-2023

lVerifique la integridad de su solución de recuperación ante desastres mediante la ejecución de
runbooks en modo de prueba.
Creación de un runbook
Puede seguir las instrucciones siguientes o ver el tutorial en vídeo.
Para empezar a crear un runbook, haga clic en Crear runbook > Añadir paso > Añadir acción.
Puede usar la opción de arrastrar y soltar para mover acciones y pasos. No se olvide de poner un
nombre distintivo al runbook. Cuando esté creando un runbook grande, haga clic en Guardar de
vez en cuando. Cuando haya terminado, haga clic en Cerrar.
Pasos y acciones
Los runbooks están formados por pasos que se ejecutan consecutivamente. Un paso es un
conjunto de acciones que se inician simultáneamente. Una acción puede estar formada por una de
estas opciones:
lUna operación que se vaya a llevar a cabo con un servidor en el cloud (Servidor de
conmutación por error, Iniciar servidor, Detener servidor, Servidor de conmutación por
recuperación). Para definir esta operación, tiene que elegir la operación, sus parámetros y el
servidor en el cloud.
lUna operación manual que tenga que describir verbalmente. Una vez que se complete la
operación, el usuario debe hacer clic en el botón de confirmación para aceptar que el runbook
siga con el proceso.
lEjecución de otro runbook. Para definir esta operación, tiene que elegir el runbook.
752 © Acronis International GmbH, 2003-2023

Un runbook puede estar formado únicamente por una ejecución de un runbook determinado.
Por ejemplo, si añade la acción "ejecutar Runbook A", puede incluir la acción "ejecutar Runbook
B", pero no puede añadir otra acción "ejecutar Runbook A".
Nota
En esta versión del producto, el usuario tiene que llevar a cabo una conmutación por recuperación
manualmente. Los runbooks muestran un aviso cuando es obligatorio.
Parámetros de acción
Todas las operaciones que se llevan a cabo con servidores en el cloud tienen los siguientes
parámetros:
lContinuar si ya se ha realizado (habilitado de forma predeterminada)
Este parámetro define el comportamiento del runbook cuando ya se ha realizado la operación
necesaria (por ejemplo, ya se ha llevado a cabo una conmutación por error o ya hay un servidor
en ejecución). Cuando está habilitado, el runbook emite una advertencia y continúa. Cuando está
deshabilitado, se produce un error en la operación y en el runbook.
lContinuar si ha generado un error (deshabilitado de forma predeterminada)
Este parámetro define el comportamiento del runbook cuando se produce un error en la
operación necesaria. Cuando está habilitado, el runbook emite una advertencia y continúa.
Cuando está deshabilitado, se produce un error en la operación y en el runbook.
Verificación de finalización
Puede añadir verificaciones de finalización a las acciones Servidor de recuperación de fallos e
Iniciar servidor para asegurarse de que el servidor esté disponible y proporcione los servicios
necesarios. Si alguna de las verificaciones falla, la acción se considera fallida.
lHacer ping a la dirección IP
El software hará ping a la dirección IP de producción del servidor en el cloud hasta que este
responda o expire el tiempo de espera, lo que ocurra primero.
lConectar a puerto (443 de forma predeterminada)
El software usará la dirección IP de producción del servidor en el cloud y el puerto que usted
especifique para intentar conectarse a él hasta que se establezca la conexión o expire el tiempo
de espera, lo que ocurra primero. De esta forma, puede comprobar si la aplicación que se
detecta en el puerto especificado se encuentra en funcionamiento.
El tiempo de espera predeterminado es de 10 minutos. Puede cambiarlo si lo desea.
Operaciones con runbooks
Nota
La disponibilidad de esta característica depende de las cuotas de servicio habilitadas para su
cuenta.
753 © Acronis International GmbH, 2003-2023

Para acceder a la lista de operaciones, mueva el ratón sobre un runbook y haga clic en el icono de
puntos suspensivos. Cuando un runbook no funciona, puede llevar a cabo las siguientes
operaciones:
lEjecutarlo
lEditarlo
lClonarlo
lEliminarlo
Ejecución de un runbook
Cada vez que haya clic en Ejecutar, se le pedirá que establezca los parámetros de la ejecución.
Estos parámetros se aplicarán a todas las operaciones de conmutación por error y por recuperación
incluidas en el runbook. Los runbooks especificados en las operaciones Ejecutar runbook heredan
estos parámetros del runbook principal.
lModo conmutación por error y conmutación por recuperación
Elija si quiere ejecutar una conmutación por error de prueba (opción predeterminada) o una real
(producción). El modo de conmutación por recuperación se corresponderá con el modo de
conmutación por error elegido.
lPunto de recuperación de conmutación por error
Elija el punto de recuperación más reciente (opción predeterminada) o seleccione un momento
específico del pasado. Si elige la segunda opción, se seleccionarán los puntos de recuperación
más cercanos a la fecha y la hora especificadas para cada servidor.
Detención de la ejecución de un runbook
Durante la ejecución de un runbook, puede seleccionar la opción Detener en la lista de
operaciones. El software completará todas las acciones que ya se hayan iniciado excepto aquellas
que requieran interacción del usuario.
Visualización del historial de ejecuciones
Al seleccionar un runbook de la pestaña Runbooks, el software muestra información sobre él y el
historial de ejecuciones. Haga clic en la línea que corresponda a una ejecución específica para ver el
registro de ejecuciones.
754 © Acronis International GmbH, 2003-2023

755 © Acronis International GmbH, 2003-2023

Configuración de la protección antivirus y
antimalware
Nota
En equipos Windows, las características de protección antimalware y filtrado de URL requieren la
instalación del agente de protección antimalware y del filtrado de URL. Se instalará
automáticamente para las cargas de trabajo protegidas si la Protección antivirus y antimalware
o el Módulo de filtrado de URL están habilitados en sus planes de protección.
Con la protección antimalware de Cyber Protection obtendrá los siguientes beneficios:
lProtección de calidad en todas las fases: proactivas, activas y reactivas.
lCuatro tecnologías antimalware diferentes incluidas para proporcionar lo mejor de la protección
de varias capas.
lGestión de Microsoft Security Essentials y del antivirus Microsoft Defender.
Nota
La disponibilidad de esta característica depende de las cuotas de servicio habilitadas para su
cuenta.
Importante
El archivo de prueba EICAR se detecta solo cuando está habilitada la opción Antimalware
avanzado en el plan de protección. Sin embargo, si no se detecta el archivo EICAR no afectará a las
capacidades antimalware de Cyber Protection.
Plataformas compatibles
Las funciones de antivirus y protección antimalware son compatibles con las plataformas
siguientes.
Sistema operativo Versión/distribución
Windows Windows 7 Service Pack 1 y posteriores
Windows Server 2008 R2 Service Pack 1
Nota
La gestión del firewall es compatible con Windows8 y versiones
posteriores. Windows Server no es compatible.
La gestión del antivirus Windows Defender es compatible con Windows
8.1 y versiones posteriores.
Linux CentOS 6.10
CentOS7.8 y versiones secundarias posteriores
756 © Acronis International GmbH, 2003-2023

Sistema operativo Versión/distribución
CloudLinux 6.10
CloudLinux7.8 y versiones secundarias posteriores
Ubuntu 16.04.7 y versiones secundarias posteriores.
macOS macOS 10.13.x y posterior
Nota
En Windows7, debe instalar las siguientes actualizaciones de Microsoft antes de instalar el agente
de protección.
lActualizaciones de seguridad ampliadas de Windows 7 (ESU)
lKB4474419
lKB4490628
Consulte este artículo de la base de conocimientos para obtener más información sobre las
actualizaciones requeridas.
Funciones compatibles por plataforma
Función de protección antimalware y
antivirus
Windows Linux macOS
Funcionalidad Active Protection
integrada por completo
Sí No No
Protección contra malware en tiempo
real
Sí Sí, cuando se
habilita el pack de
antimalware
avanzado
Sí, cuando se
habilita el pack de
antimalware
avanzado
Protección contra malware en tiempo
real avanzada con detección basada en
firmas locales
Sí Sí Sí
Análisis estadístico para archivos
ejecutables portátiles
Sí No Sí*
Análisis antimalware bajo demanda Sí Sí** Sí
Protección de carpetas de red Sí Sí No
Protección del servidor Sí No No
Análisis de archivos del archivo
comprimido
Sí No Sí
757 © Acronis International GmbH, 2003-2023

Función de protección antimalware y
antivirus
Windows Linux macOS
Análisis de unidades extraíbles Sí No Sí
Análisis únicamente de archivos nuevos
y cambiados
Sí No Sí
Exclusiones de archivos/carpetas Sí Sí Sí***
Exclusiones de procesos Sí No Sí
Motor de análisis de comportamiento Sí No Sí
Prevención contra explotación Sí No No
Cuarentena Sí Sí Sí
Limpieza automática en cuarentena Sí No Sí
Filtrado de URL (http/https) Sí No No
Lista blanca corporativa Sí No Sí
Gestión del antivirus Microsoft Defender Sí No No
Gestión de Microsoft Security Essentials Sí No No
Registro y gestión de la protección
antivirus y antimalware mediante
Windows Security Center
Sí No No
*En macOS, el análisis estadístico para archivos ejecutables portátiles solo se admite en los análisis
programados.
** En Linux, las condiciones para un análisis bajo demanda no están admitidas.
***En macOS, las exclusiones de archivos y carpetas solo se admiten cuando especifica los archivos
y las carpetas que no se analizarán mediante la protección en tiempo real ni a través de análisis
planificados.
Protección antivirus y antimalware
Nota
Algunas características podrían requerir una licencia adicional, dependiendo del modelo de licencia
aplicado.
El módulo antivirus y antimalware protege sus máquinas Windows, Linux y macOS de todas las
amenazas de malware recientes. Consulte la lista completa de funciones antimalware compatibles
en "Plataformas compatibles" (p. 756).
758 © Acronis International GmbH, 2003-2023

La protección antimalware y antivirus es compatible con el centro de protección de Windows y viene
registrada en él.
Características de la protección antimalware
lDetección de malware en archivos en los modos de protección en tiempo real y bajo demanda
lDetección de comportamientos maliciosos en los procesos (para Windows)
lBloqueo de acceso a URL maliciosas (para Windows)
lPuesta en cuarentena de archivos peligrosos
lInclusión de aplicaciones corporativas de confianza en la lista blanca
Tipos de análisis
Podrá configurar la protección antimalware y antivirus para que funcione de forma constante en
segundo plano o a demanda.
Protección en tiempo real
Nota
La disponibilidad de esta característica depende de las cuotas de servicio habilitadas para su
cuenta.
La protección en tiempo real comprueba todos los archivos que se van a ejecutar o abrir en una
máquina para evitar las amenazas de malware.
La protección en tiempo real no funciona de forma paralela con otras soluciones antivirus que
también utilizan funcionalidades en tiempo real para evitar posibles problemas de compatibilidad y
rendimiento. El estado de otras soluciones antivirus instaladas se determinan mediante el Centro
de seguridad de Windows. Si el equipo Windows ya está protegido por otra solución antivirus, la
protección en tiempo real se apaga de forma automática.
Para habilitar la protección en tiempo real, deshabilite o desinstale la otra solución antivirus. La
protección en tiempo real puede reemplazar la protección en tiempo real de Microsoft Defender de
forma automática.
Nota
En máquinas que ejecutan sistemas operativos de Windows Server, Microsoft Defender no se
apagará de forma automática cuando se habilite la protección en tiempo real. Los administradores
deben apagar Microsoft Defender de forma manual para evitar posibles problemas de
compatibilidad.
Puede escoger uno de los siguientes modos de análisis:
lLa detección en acceso inteligente es aquella en la que el programa antimalware se ejecuta en
segundo plano, y analiza de forma activa y constante su equipo en busca de virus y otras
759 © Acronis International GmbH, 2003-2023

amenazas maliciosas. Además, se lleva a cabo siempre que el sistema esté encendido. En ambos
casos, el malware se detectará cuando se ejecute un archivo y durante las operaciones con el
mismo, por ejemplo, al abrirlo para su lectura o modificación.
lLa detección en ejecución significa que los archivos ejecutables solo se escanean en el momento
de su ejecución para garantizar que estén limpios y que no causarán ningún daño al equipo o a
los datos. No se detectará la copia de un archivo infectado.
Análisis planificado
El análisis antimalware se lleva a cabo según una planificación.
Puede escoger uno de los siguientes modos de análisis.
lAnálisis rápido: solo comprueba los archivos del sistema de carga de trabajo.
lAnálisis completo: comprueba todos los archivos de su carga de trabajo.
lAnálisis personalizado: comprueba los archivos y las carpetas que añadió el administrador al
plan de protección.
Una vez que finalice el análisis antimalware, podrá ver los detalles sobre las cargas de trabajo que
se vieron afectadas por amenazas en el widget Supervisión > Información general > Elementos
afectados recientemente.
Configuración de los ajustes de la protección antivirus y antimalware
Para obtener más información sobre cómo crear un plan de protección con el módulo de
protección antimalware y antivirus, consulte "Creación de un plan de protección".
Se pueden configurar las siguientes características en el módulo de protección antivirus y
antimalware.
Nota
Esta sección incluye descripciones de los ajustes disponibles para todos los sistemas operativos
compatibles. Compruebe la tabla de características compatibles de Cyber Protect por sistema
operativo para tener una referencia sobre las características aplicables a sus cargas de trabajo:
"Funciones de Cyber Protect compatibles con el sistema operativo" (p. 38).
Algunas características podrían requerir una licencia adicional, según el modelo de licencia
aplicado.
Active Protection
Active Protection protege el sistema del ransomware y del malware de minado de criptomonedas. El
ransomware cifra los archivos y pide un rescate para obtener la clave de encriptación. El malware
de criptominado lleva a cabo cálculos matemáticos en segundo plano. De esta manera, roba
potencia de procesamiento y tráfico de red.
Configuración predeterminada:Habilitado.
760 © Acronis International GmbH, 2003-2023

Para Windows, Active Protection está disponible para los equipos que ejecutan los siguientes
sistemas operativos:
lSistemas operativos de escritorio: Windows 7 Service Pack 1 y posteriores
En equipos que ejecutan Windows 7, asegúrese de que está instalada la actualización para
Windows 7 (KB2533623).
Para las versiones de agente 21.07 y posteriores, verifique que están instaladas estas
actualizaciones KB para Windows7:
oActualización de soporte de firma de código SHA-2 para Windows Server 2008 R2, Windows7 y
Windows Server2008 (KB4474419)
oActualización de la pila de servicios para Windows7 SP1 y Windows Server2008R2 SP1
(KB4490628)
lSistemas operativos de servidor: Windows Server 2008 R2 y posterior
Debe instalarse un agente para Windows en el equipo protegido. La versión del agente debe ser
12.0.4290 (disponible a partir de octubre de 2017) o una versión posterior. Para obtener más
información sobre cómo actualizar un agente, consulte "Actualizar agentes" (p. 144).
Para Linux, Active Protection está disponible para equipos que ejecutan:
lCentOS 6.10, 7.8 y versiones secundarias posteriores.
lCloudLinux 6.10, 7.8 y versiones secundarias posteriores.
lUbuntu 16.04.7 y versiones secundarias posteriores.
Debe instalarse un agente para Linux en el equipo protegido. La versión del agente debe ser
15.0.26077 (disponible a partir de diciembre de 2020) o una versión posterior. Para obtener una
lista de versiones de kernel Linux compatibles, consulte Active Protection para Linux: Versiones de
kernel compatibles (67747).
Configuración de Active Protection
En Acción sobre la detección, seleccione la acción que el software deberá realizar al detectar una
actividad de ransomware y, a continuación, haga clic en Realizado.
Puede seleccionar una de las siguientes opciones:
lSolo notificar
El software generará una alerta sobre el proceso.
lDetener el proceso
El software generará una alerta y detendrá el proceso.
lRevertir usando la caché
El software generará una alerta, detendrá el proceso y revertirá los cambios de los archivos
usando la caché de servicios.
Configuración predeterminada: Revertir usando la caché.
761 © Acronis International GmbH, 2003-2023

Antimalware avanzado
Nota
La disponibilidad de esta característica depende de las cuotas de servicio habilitadas para su
cuenta.
El conmutador Antimalware Avanzado habilita el motor basado en firmas locales. Este motor
utiliza una base de datos mejorada de firmas de virus para mejorar la eficiencia de la detección
antimalware tanto en los análisis rápidos como completos.
La protección en tiempo real solo está disponible con el motor basado en firmas locales.
La protección antivirus y antimalware para macOS y Linux también requiere el motor basado en
firmas locales. Para Windows, la protección antivirus y antimalware está disponible con o sin este
motor.
Protección de carpetas de red
La configuración Proteger carpetas de red asignadas como dispositivos locales define si Active
Protection protege las carpetas de la red que están asignadas como dispositivos locales de los
procesos maliciosos locales.
Esta configuración se aplica a carpetas compartidas por protocolos SMB o NFS.
Si un archivo se encontraba al principio en un dispositivo asignado, no se puede guardar en la
ubicación original cuando se extraiga de la caché mediante la acción Revertir usando la caché. En
su lugar, se guardará en la carpeta especificada en esta configuración. La carpeta predeterminada
es C:\ProgramData\Acronis\Restored Network Files para Windows y Library/Application
Support/Acronis/Restored Network Files/ para macOS. Si esta carpeta no existe, se creará. Si quiere
cambiar la ruta, especifique una carpeta local. No se admiten carpetas de red, ni siquiera las de
dispositivos asignados.
Configuración predeterminada: Habilitado.
Protección del servidor
Esta configuración define si Active Protection protege las carpetas de la red que comparte de
conexiones entrantes externas de otros servidores de la red que puedan suponer amenazas.
Configuración predeterminada: Deshabilitado.
Nota
La protección del servidor no es compatible con Linux.
Configuración de confianza y conexiones bloqueadas
Pasos para configurar una conexión de confianza o bloqueada:
762 © Acronis International GmbH, 2003-2023

1. En el cuadro de diálogo de la protección del servidor, seleccione una pestaña:
lPara especificar las conexiones que tienen permitido modificar cualquier dato, seleccione la
pestaña De confianza.
lPara especificar las conexiones que no tienen permitido modificar cualquier dato, seleccione
la pestaña Bloqueadas.
2. Introduzca los siguientes datos:
lNombre del equipo y cuenta en la que está instalado el agente de protección.
Por ejemplo, MyComputer\TestUser.
lEl nombre del servidor del equipo que tiene permitido conectarse a este con el agente.
3. Haga clic en la marca de verificación de la derecha para guardar la definición de la conexión.
4. Para añadir más conexiones, haga clic en el botón Añadir.
Autoprotección
Autoprotección evita los cambios no autorizados en los procesos propios del software, los archivos
de registro, los archivos ejecutables y de configuración y las copias de seguridad que se encuentran
en las carpetas locales. No recomendamos deshabilitar esta función.
Los administradores pueden habilitar Autoprotección, sin habilitar Active Protection.
Configuración predeterminada: Habilitado.
Nota
La autoprotección no es compatible con Linux.
Protección por contraseña
La protección por contraseña evita que un software o usuario no autorizado desinstale el agente
para Windows o modifique sus componentes. Estas acciones solo se pueden realizar con una
contraseña provista por un administrador.
Las siguientes acciones nunca requieren contraseña:
lActualizar la instalación mediante la ejecución local del programa de instalación.
lActualizar la instalación mediante el uso de la consola web Cyber Protection
lReparar la instalación.
Configuración predeterminada: Deshabilitado
Para obtener más información acerca de cómo habilitar la protección por contraseña, consulte
Preventing unauthorized uninstallation or modification of agents (Evitar la desinstalación o
modificación de agentes no autorizadas).
Detección del proceso de criptominería
Esta configuración define si Active Protection detecta posibles casos de malware de criptominería.
763 © Acronis International GmbH, 2003-2023

El malware de criptominería afecta al rendimiento de aplicaciones de utilidad, aumenta las facturas
de la electricidad, puede provocar que el sistema falle e, incluso, dañar el hardware debido a su
explotación. Le recomendamos que añada el malware de criptominería a la lista de procesos
peligrosos para proteger sus cargas de trabajo.
Los administradores pueden habilitar Detección del proceso de criptominería, sin habilitar
Active Protection. Configuración predeterminada: Habilitado.
Nota
La detección del proceso de criptominería no es compatible con Linux.
Configuración de detección de procesos de criptominería
En Acción sobre la detección, seleccione la acción que el software deberá realizar al detectar un
proceso de criptominería y, a continuación, haga clic en Realizado.
Puede seleccionar una de las siguientes opciones:
lSolo notificar
El software genera una alerta del proceso sospechoso de actividad de criptominería.
lDetener el proceso
El software genera una alerta y detiene el proceso sospechoso de actividad de criptominería.
Configuración predeterminada: Detener el proceso.
Cuarentena
La carpeta Cuarentena sirve para conservar aislados los archivos sospechosos (posiblemente
infectados) o potencialmente peligrosos.
Eliminar archivos en cuarentena después de: define el periodo en días tras el que se eliminarán
los archivos que están puestos en cuarentena.
Configuración predeterminada: 30 días.
Para obtener más información sobre esta función, consulte Cuarentena.
Motor de comportamiento
AcronisCyber Protection protege su sistema con heurística del comportamiento para identificar
procesos maliciosos: compara la cadena de acciones realizadas por un proceso con las cadenas de
acciones registradas en la base de datos de patrones de conducta maliciosos. De esta forma, el
nuevo malware se detecta por su comportamiento típico.
Configuración predeterminada: Habilitado.
Nota
El motor de comportamiento no es compatible con Linux.
764 © Acronis International GmbH, 2003-2023

Configuración del motor de comportamiento
En Acción sobre la detección, seleccione la acción que el software deberá realizar al detectar una
actividad de malware y, a continuación, haga clic en Realizado.
Puede seleccionar una de las siguientes opciones:
lSolo notificar
El software generará una alerta del proceso sospechoso de actividad de malware.
lDetener el proceso
El software generará una alerta y detendrá el proceso sospechoso de actividad de malware.
lCuarentena
El software generará una alerta, detiene el proceso y traslada el archivo ejecutable a la carpeta de
cuarentena.
Configuración predeterminada: Cuarentena.
Prevención contra explotación
Nota
La disponibilidad de esta característica depende de las cuotas de servicio habilitadas para su
cuenta.
La prevención de vulnerabilidades detecta e impide que los procesos infectados se expandan y se
aprovechen de las vulnerabilidades de software de los sistemas con Windows. Cuando se detecta
una vulnerabilidad de seguridad, el software puede generar una alerta y detener el proceso
sospechoso de actividad de vulnerabilidades.
La prevención de vulnerabilidades solo está disponible con agentes de versiones 12.5.23130 (21.08,
lanzada en agosto de 2020) o posteriores.
Configuración predeterminada: Habilitado para planes de protección creados recientemente, y
Deshabilitado para planes de protección existentes, creados con versiones de agente anteriores.
Nota
La prevención de vulnerabilidades no es compatible con Linux.
Configuración de Prevención de vulnerabilidades
Puede seleccionar lo que debe hacer el programa cuando se detecte una vulnerabilidad y los
métodos de prevención de vulnerabilidades que aplica el programa.
En Acción habilitada sobre la detección, seleccione qué hacer cuando se detecte una
vulnerabilidad y luego haga clic en Listo.
lSolo notificar
El software generará una alerta del proceso sospechoso de actividad de malware.
765 © Acronis International GmbH, 2003-2023

lDetener el proceso
El software generará una alerta y detendrá el proceso sospechoso de actividad de malware.
Configuración predeterminada: Detener el proceso
En Técnicas de prevención de vulnerabilidades habilitadas, habilite o deshabilite los métodos
que quiere aplicar y haga clic en Listo.
Puede seleccionar una de las siguientes opciones:
lProtección de memoria
Detecta e impide la modificación sospechosa de los derechos de ejecución de las páginas de
memoria. Los procesos maliciosos aplican estas modificaciones en las propiedades de las
páginas para permitir la ejecución de códigos de shell desde áreas de memoria no ejecutables,
como las pilas o los montones.
lProtección de la programación orientada al retorno (ROP)
Detecta y previene intentos de uso de la técnica de vulnerabilidad ROP.
lProtección de escalada de privilegios
Detecta y evita los intentos de elevación de privilegios que ejecuta un código o una aplicación no
autorizados. La escalada de privilegios la utilizan los códigos maliciosos para obtener el acceso
completo del equipo atacado y luego llevar a cabo tareas esenciales y sensibles. Un código no
autorizado no puede acceder a los recursos críticos del sistema ni modificar la configuración del
sistema.
lProtección de inyección de código
Detecta y previene la inyección de código malicioso en los procesos remotos. La inyección de
código sirve para ocultar las intenciones maliciosas de una aplicación detrás de procesos limpios
o benignos con el objetivo de evadir la detección por parte de los productos antimalware.
Configuración predeterminada: Todos los métodos están habilitados.
Nota
Los procesos que aparecen como procesos de confianza en la lista de exclusiones no se
examinarán para buscar vulnerabilidades.
Permitir que procesos específicos modifiquen las copias de seguridad
La configuración Permitir que procesos específicos modifiquen las copias de seguridad solo
está disponible si está habilitada la configuración Autoprotección.
Se aplica a los archivos cuyas extensiones son .tibx, .tib o .tia y que se encuentran en carpetas
locales.
Con esta configuración, puede especificar los procesos que se siguen para modificar los archivos
incluidos en la copia de seguridad, aunque estén protegidos por la autoprotección. Esto es útil, por
ejemplo, si elimina archivos de copia de seguridad o los traslada a una ubicación diferente con una
secuencia de comandos.
766 © Acronis International GmbH, 2003-2023

Si esta configuración está deshabilitada, solo los procesos firmados por el proveedor del software
de la copia de seguridad pueden modificar los archivos incluidos en ella. Así, el software puede
aplicar reglas de retención y eliminar copias de seguridad cuando un usuario lo solicite desde la
interfaz web. Otros procesos no podrán llevar a cabo modificaciones en ellas, sin importar si son
sospechosos o no.
Si esta configuración está habilitada, puede permitir que otros procesos modifiquen las copias de
seguridad. Especifique la ruta completa al ejecutable del proceso, empezando por la letra de unidad
de disco.
Configuración predeterminada: Deshabilitado.
Protección en tiempo real
Nota
La disponibilidad de esta característica depende de las cuotas de servicio habilitadas para su
cuenta.
La protección en tiempo real comprueba de forma constante el sistema de su máquina en busca
de virus y otras amenazas mientras el sistema esté encendido.
Configuración predeterminada: Habilitado.
Importante
La protección en tiempo real solo está disponible cuando el motor basado en firmas locales está
encendido. Para la protección en tiempo real, debe habilitar tanto el conmutador de Protección en
tiempo real como el conmutador de Antimalware avanzado.
Configuración de la acción sobre la detección para la protección en tiempo real
En Acción sobre la detección, seleccione la acción que el software deberá realizar al detectar un
virus u otra amenaza maliciosa y, a continuación, haga clic en Realizado.
Puede seleccionar una de las siguientes opciones:
lBloquear y notificar
El software bloquea el proceso y genera una alerta del proceso sospechoso de actividades de
malware.
lCuarentena
El software genera una alerta, detiene el proceso y traslada el archivo ejecutable a la carpeta de
cuarentena.
Configuración predeterminada: Cuarentena.
Configuración del Modo de análisis para la protección en tiempo real
En el Modo de análisis, seleccione la acción que el software deberá realizar al detectar un virus u
otra amenaza maliciosa y, a continuación, haga clic en Realizado.
767 © Acronis International GmbH, 2003-2023

Puede seleccionar una de las siguientes opciones:
lAnálisis en acceso: supervisa todas las actividades del sistema y analiza automáticamente los
archivos cuando se accede a ellos para su lectura o escritura, o cuando se inicia un programa.
lAnálisis en ejecución: escanea de forma automática archivos ejecutables únicamente cuando se
inician para garantizar que estén limpios y que no causarán ningún daño al equipo o a los datos.
Configuración predeterminada: En acceso inteligente.
Planificar análisis
Puede definir la planificación según la cual se comprobará si hay malware en su equipo. Para ello,
habilite la configuración Planificar análisis.
Acción sobre la detección:
lCuarentena
El software genera una alerta y traslada el archivo ejecutable a la carpeta de cuarentena.
lSolo notificar
El software genera una alerta del proceso sospechoso de ser malware.
Configuración predeterminada: Cuarentena.
Modo de análisis:
lCompleto
El análisis completo tarda mucho tiempo en terminar en comparación con el análisis rápido
porque se comprueban todos los archivos.
lRápido
El análisis rápido solo comprueba las zonas comunes en las que suele residir el malware en el
equipo.
lPersonalizado
El análisis personalizado comprueba los archivos y las carpetas que seleccionó el administrador
para el plan Protección.
Puede planificar los tres análisis, Rápido, Completo y Personalizado, dentro de un único plan de
protección.
Configuración predeterminada: Se ha programado el escaneado Rápido y Completo.
Predeterminada: Análisis personalizado está deshabilitado.
Planifique la ejecución de tareas con los siguientes eventos:
lPlanificar por tiempo: la tarea se ejecutará según el tiempo especificado.
lCuando el usuario inicia sesión en el sistema: de forma predeterminada, el inicio de sesión de
cualquier usuario iniciará la tarea. Puede modificar esta configuración para que únicamente una
cuenta de usuario concreta pueda activar la tarea.
768 © Acronis International GmbH, 2003-2023

lCuando el usuario cierra sesión en el sistema: de forma predeterminada, cuando cualquier
usuario cierre sesión se iniciará la tarea. Puede modificar esta configuración para que
únicamente una cuenta de usuario concreta pueda activar la tarea.
Nota
La tarea no se ejecutará al apagarse el sistema. Apagar y cerrar sesión son dos acciones
diferentes de la configuración de la programación.
lAl iniciarse el sistema: la tarea se ejecutará cuando el sistema operativo se inicie.
lAl apagarse el sistema: la tarea se ejecutará cuando el sistema operativo se apague.
Configuración predeterminada: Planificar por hora.
Tipo de planificación:
lMensualmente : seleccione los meses y las semanas o días del mes en los que se ejecutará la
tarea.
lDiariamente : seleccione los días de la semana en los que se ejecutará la tarea.
lCada hora: seleccione los días de la semana, el número de repeticiones y el intervalo de tiempo
en los que se ejecutará la tarea.
Configuración predeterminada: Diariamente.
Iniciar a las : seleccione la hora exacta a la que se ejecutará la tarea.
Ejecutar dentro de un intervalo de fechas: Establezca un rango en el que la planificación
configurada sea efectiva.
Condiciones de inicio: defina todas las condiciones que se deben cumplir de forma simultánea
para que se ejecute la tarea.
Las condiciones de inicio para el análisis antimalware son similares a las de inicio del módulo de
copia de seguridad que se describen en "Condiciones de inicio". Puede definir las siguientes
condiciones de inicio adicionales:
lDistribuir las horas de inicio de la tarea en un período de tiempo: esta opción le permite
establecer el plazo de tiempo de la tarea para evitar cuellos de botella en la red. Puede
especificar el retraso en horas o minutos. Por ejemplo, si la hora de inicio predeterminada son las
10:00 y el retraso es de 60 minutos, la tarea empezará entre las 10:00 y las 11:00.
lSi el equipo está apagado, ejecutar las tareas perdidas al iniciar el equipo
lEvitar el modo de suspensión o hibernación durante la ejecución de una tarea: esta opción
solo se aplica en equipos que ejecuten Windows.
lSi no se cumplen las condiciones de inicio, ejecutar la tarea de todos modos después de:
especifique el periodo tras el que se ejecutará la tarea, sin importar el resto de las condiciones de
inicio.
Nota
En Linux, las condiciones de inicio no están admitidas.
769 © Acronis International GmbH, 2003-2023

Analizar únicamente archivos nuevos y modificados: solo se analizarán los archivos que se
hayan creado recientemente y los que se hayan modificado.
Configuración predeterminada: Habilitado.
Al planificar un Análisis completo, tiene dos opciones adicionales:
Analizar archivos del archivo comprimido
Configuración predeterminada: Habilitado.
lMáxima profundidad de recursión
Número de niveles de archivos incrustados que se pueden analizar. Por ejemplo, documento
MIME > archivo zip > archivo comprimido de Office > contenido del documento.
Configuración predeterminada: 16.
lTamaño máx.
Tamaño máximo de los archivos de un archivo comprimido que se vaya a escanear.
Configuración predeterminada: Ilimitada.
Analizar unidades extraíbles
Configuración predeterminada: Deshabilitado.
lUnidades de red asignadas (remotas)
lDispositivos de almacenamiento USB (como memorias y discos duros externos)
lCD/DVD
Nota
El análisis de unidades extraíbles no es compatible con Linux.
Exclusiones de protección
Para minimizar los recursos usados por el análisis heurístico y para eliminar los llamados falsos
positivos, cuando un programa de confianza se considera ransomware, puede definir la
configuración siguiente:
En la pestaña De confianza, puede especificar:
lLos procesos que nunca se considerarán malware. Los procesos firmados por Microsoft siempre
son de confianza.
lLas carpetas en las que no se controlarán los cambios de archivos.
lLos archivos y las carpetas en las que no se realizarán los análisis planificados.
Para especificar los elementos que siempre serán de confianza, realice lo siguiente:
1. Abra el plan de protección.
2. Expanda el módulo Protección antivirus y antimalware.
770 © Acronis International GmbH, 2003-2023

3. Seleccione la opción Exclusiones de protección. Se mostrará la ventana Exclusiones de
protección.
4. Las siguientes opciones se muestran en la pestaña De confianza:
lHash: si selecciona esta opción y hace clic en Añadir se mostrará la ventana Añadir hash.
Aquí puede insertar los hash MD5 en líneas separadas para que se incluyan como de
confianza en la lista de exclusiones de protección. En función de estos hash, Cyber Protection
excluirá los procesos descritos por los hash MD5 para que el motor de comportamiento no
los supervise. Para obtener más información, consulte Consejos y trucos.
lProcesos: si selecciona esta opción y hace clic en Añadir, se mostrará la ventana Añadir
procesos. Aquí puede insertar la ruta de cada proceso en líneas separadas para que se
incluyan como de confianza en la lista de exclusiones de protección. Para obtener más
información, consulte Consejos y trucos.
oEjemplos de descripciones de procesos:
n*.exe
nC:\Carpeta\file.exe
n/inicio/carpeta/archivo.exe
lCarpetas: si selecciona esta opción y hace clic en Añadir se mostrará la ventana Añadir
carpetas. Cyber Protection excluirá las carpetas para que el motor de comportamiento no los
supervise. Para obtener más información, consulte Consejos y trucos.
oEjemplos de descripciones de carpetas:
nD:\carpeta\
n/inicio/carpeta/carpeta2
nF:\
lArchivos y carpetas: si selecciona esta opción y hace clic en Añadir se mostrará la ventana
Añadir archivos y carpetas. Cyber Protection excluirá los archivos y carpetas especificados
de los análisis mediante la protección en tiempo real o las exploraciones planificadas. Para
obtener más información, consulte Consejos y trucos.
En la pestaña Bloqueado, puede especificar:
lLos procesos que se bloquearán siempre.
lHashes de procesos que estarán siempre bloqueados.
Nota
Estos procesos no podrán iniciarse mientras Active Protection esté habilitado en el equipo.
Para especificar los elementos que siempre se bloquearán, realice lo siguiente:
1. Abra el plan de protección.
2. Expanda el módulo Protección antivirus y antimalware.
3. Seleccione la opción Exclusiones de protección. Se mostrará la ventana Exclusiones de
771 © Acronis International GmbH, 2003-2023

protección.
4. Las siguientes opciones se muestran en la pestaña Bloqueadas:
lHash: si selecciona esta opción y hace clic en Añadir, se mostrará la ventana Añadir hash. Aquí
puede añadir los hash que se bloquearán en la lista de exclusiones de protección.
lProcesos: si selecciona esta opción, se mostrará la ventana Añadir procesos. Aquí puede añadir
los procesos que se bloquearán en la lista de exclusiones de protección.
Configuración predeterminada: no se define ninguna exclusión de forma predeterminada.
Especifique la ruta completa al ejecutable del proceso, empezando por la letra de unidad de disco.
Por ejemplo: C:\Windows\Temp\er76s7sdkh.exe.
Comodines
Para especificar carpetas, puede utilizar los caracteres comodín * y ?. El asterisco (*) sustituye a cero
o más caracteres. La interrogación (?) sustituye exactamente a un carácter. No se pueden usar
variables de entorno, como %AppData%.
Puede usar un comodín (*) para añadir elementos a las listas de exclusión.
lLos comodines se pueden usar en medio o al final de la descripción.
Ejemplos de comodines aceptados en descripciones:
C:\*.pdf
D:\carpetas\archivo.*
C:\Users\*\AppData\Roaming
lNo se pueden utilizar caracteres comodín al principio de la descripción.
Ejemplos de comodines que no se aceptan en descripciones:
*.docx
*:\carpeta\
Variables
También puede usar variables para añadir elementos a las listas de exclusiones de protección, con
las siguientes limitaciones:
lPara Windows, solo se admiten las variables del SISTEMA. No se admiten las variables específicas
del usuario, por ejemplo, %USERNAME% o %APPDATA%. No se admiten variables con
{username}. Para obtener más información, consulte https://ss64.com/nt/syntax-variables.html.
lPara macOS, no se admiten las variables de entorno.
lPara Linux, no se admiten las variables de entorno.
Ejemplos de formatos compatibles:
772 © Acronis International GmbH, 2003-2023

l%WINDIR%\Media
l%public%
l%CommonProgramFiles%\Acronis\
Descripción
Puede usar el campo Descripción para introducir notas sobre las exclusiones añadidas en la lista
de exclusiones de protección. A continuación, puede ver algunas sugerencias de notas que puede
añadir:
lMotivo y objetivo de la exclusión.
lNombre del archivo actual de una exclusión hash.
lLa fecha y la hora.
Si se añaden varios elementos en una única entrada, solo podrá haber 1 comentario para todos los
elementos.
Consejos y trucos de exclusiones de protección
Las opciones de exclusiones de protección se pueden usar de esta manera:
lSi quiere evitar que el antivirus y el antimalware detecten sus archivos y carpetas, use la
opción Archivos y carpetas.
lSi quiere evitar que Anti-ransomware (Active Protection) detecte sus carpetas, use la opción
Carpetas.
lSi quiere establecer un proceso específico como de confianza (para todos los antivirus,
antimalware y anti-ransomware), use la opción Procesos.
lSi quiere establecer un archivo o proceso específico como de confianza en un hash, use la opción
Hash.
lSi quiere reducir el número de entradas en la lista de exclusiones de protección, puede usar los
comodines (*).
Active Protection en la edición Cyber Backup Standard
En las edición de Cyber Backup Standard, Active Protection es un módulo independiente del plan de
protección. Por lo tanto, se puede configurar de forma independiente y aplicar a distintos
dispositivos o grupos de dispositivos.
En todas las demás ediciones del servicio de ciberprotección, Active Protection es parte del módulo
de protección antivirus y antimalware.
Configuración predeterminada:Habilitado.
773 © Acronis International GmbH, 2003-2023

Para Windows, Active Protection está disponible para los equipos que ejecutan los siguientes
sistemas operativos:
lSistemas operativos de escritorio: Windows 7 Service Pack 1 y posteriores
En equipos que ejecutan Windows 7, asegúrese de que está instalada la actualización para
Windows 7 (KB2533623).
Para las versiones de agente 21.07 y posteriores, verifique que están instaladas estas
actualizaciones KB para Windows7:
oActualización de soporte de firma de código SHA-2 para Windows Server 2008 R2, Windows7 y
Windows Server2008 (KB4474419)
oActualización de la pila de servicios para Windows7 SP1 y Windows Server2008R2 SP1
(KB4490628)
lSistemas operativos de servidor: Windows Server 2008 R2 y posterior
Debe instalarse un agente para Windows en el equipo protegido. La versión del agente debe ser
12.0.4290 (disponible a partir de octubre de 2017) o una versión posterior. Para obtener más
información sobre cómo actualizar un agente, consulte "Actualizar agentes" (p. 144).
Para Linux, Active Protection está disponible para equipos que ejecutan:
lCentOS 6.10, 7.8 y versiones secundarias posteriores.
lCloudLinux 6.10, 7.8 y versiones secundarias posteriores.
lUbuntu 16.04.7 y versiones secundarias posteriores.
Debe instalarse un agente para Linux en el equipo protegido. La versión del agente debe ser
15.0.26077 (disponible a partir de diciembre de 2020) o una versión posterior. Para obtener una
lista de versiones de kernel Linux compatibles, consulte Active Protection para Linux: Versiones de
kernel compatibles (67747).
Cómo funciona
Active Protection controla los procesos que se ejecutan en el equipo protegido. Si el proceso de un
tercero intenta cifrar algún archivo o minar criptomonedas, Active Protection genera una alerta y
lleva a cabo otras acciones, según se especifica en el plan de protección.
Además, Active Protection evita los cambios no autorizados en los procesos propios del software de
copia de seguridad, los archivos de registro, los archivos ejecutables y de configuración y las copias
de seguridad que se encuentran en las carpetas locales.
Para identificar los procesos maliciosos, Active Protection utiliza la heurística basada en el
comportamiento. Active Protection compara la cadena de acciones realizadas por un proceso con
las cadenas de eventos registradas en la base de datos de patrones de conducta maliciosos. Este
enfoque permite a Active Protection detectar malware nuevo identificando su comportamiento
típico.
774 © Acronis International GmbH, 2003-2023

Configuración de Active Protection en Cyber Backup Standard
En la edición Cyber Backup Standard, podrá configurar las siguientes funciones de Active Protection:
lAcción sobre la detección
lAutoprotección
lProtección de carpetas de red
lProtección del servidor
lDetección del proceso de criptominería
lExclusiones
Nota
Active Protection para Linux es compatible con las opciones de configuración siguientes: Acción
sobre la detección, protección de carpeta de red y exclusiones. La protección de carpeta de red
siempre está activa y no es configurable.
Acción sobre la detección
En Acción sobre la detección, seleccione la acción que el software deberá realizar al detectar una
actividad de ransomware y, a continuación, haga clic en Realizado.
Puede seleccionar una de las siguientes opciones:
lSolo notificar
El software generará una alerta sobre el proceso.
lDetener el proceso
El software generará una alerta y detendrá el proceso.
lRevertir usando la caché
El software generará una alerta, detendrá el proceso y revertirá los cambios de los archivos
usando la caché de servicios.
Configuración predeterminada: Revertir usando la caché.
Autoprotección
Autoprotección evita los cambios no autorizados en los procesos propios del software, los archivos
de registro, los archivos ejecutables y de configuración y las copias de seguridad que se encuentran
en las carpetas locales. No recomendamos deshabilitar esta función.
Los administradores pueden habilitar Autoprotección, sin habilitar Active Protection.
Configuración predeterminada: Habilitado.
Nota
La autoprotección no es compatible con Linux.
775 © Acronis International GmbH, 2003-2023

Protección por contraseña
La protección por contraseña evita que un software o usuario no autorizado desinstale el agente
para Windows o modifique sus componentes. Estas acciones solo se pueden realizar con una
contraseña provista por un administrador.
Las siguientes acciones nunca requieren contraseña:
lActualizar la instalación mediante la ejecución local del programa de instalación.
lActualizar la instalación mediante el uso de la consola web Cyber Protection
lReparar la instalación.
Configuración predeterminada: Deshabilitado
Para obtener más información acerca de cómo habilitar la protección por contraseña, consulte
Preventing unauthorized uninstallation or modification of agents (Evitar la desinstalación o
modificación de agentes no autorizadas).
Protección de carpetas de red
La configuración Proteger carpetas de red asignadas como dispositivos locales define si Active
Protection protege las carpetas de la red que están asignadas como dispositivos locales de los
procesos maliciosos locales.
Esta configuración se aplica a carpetas compartidas por protocolos SMB o NFS.
Si un archivo se encontraba al principio en un dispositivo asignado, no se puede guardar en la
ubicación original cuando se extraiga de la caché mediante la acción Revertir usando la caché. En
su lugar, se guardará en la carpeta especificada en esta configuración. La carpeta predeterminada
es C:\ProgramData\Acronis\Restored Network Files para Windows y Library/Application
Support/Acronis/Restored Network Files/ para macOS. Si esta carpeta no existe, se creará. Si quiere
cambiar la ruta, especifique una carpeta local. No se admiten carpetas de red, ni siquiera las de
dispositivos asignados.
Configuración predeterminada: Habilitado.
Protección del servidor
Esta configuración define si Active Protection protege las carpetas de la red que comparte de
conexiones entrantes externas de otros servidores de la red que puedan suponer amenazas.
Configuración predeterminada: Deshabilitado.
Nota
La protección del servidor no es compatible con Linux.
776 © Acronis International GmbH, 2003-2023

Configuración de confianza y conexiones bloqueadas
Pasos para configurar una conexión de confianza o bloqueada:
1. En el cuadro de diálogo de la protección del servidor, seleccione una pestaña:
lPara especificar las conexiones que tienen permitido modificar cualquier dato, seleccione la
pestaña De confianza.
lPara especificar las conexiones que no tienen permitido modificar cualquier dato, seleccione
la pestaña Bloqueadas.
2. Introduzca los siguientes datos:
lNombre del equipo y cuenta en la que está instalado el agente de protección.
Por ejemplo, MyComputer\TestUser.
lEl nombre del servidor del equipo que tiene permitido conectarse a este con el agente.
3. Haga clic en la marca de verificación de la derecha para guardar la definición de la conexión.
4. Para añadir más conexiones, haga clic en el botón Añadir.
Detección del proceso de criptominería
Esta configuración define si Active Protection detecta posibles casos de malware de criptominería.
El malware de criptominería afecta al rendimiento de aplicaciones de utilidad, aumenta las facturas
de la electricidad, puede provocar que el sistema falle e, incluso, dañar el hardware debido a su
explotación. Le recomendamos que añada el malware de criptominería a la lista de procesos
peligrosos para proteger sus cargas de trabajo.
Los administradores pueden habilitar Detección del proceso de criptominería, sin habilitar
Active Protection. Configuración predeterminada: Habilitado.
Nota
La detección del proceso de criptominería no es compatible con Linux.
Configuración de detección de procesos de criptominería
En Acción sobre la detección, seleccione la acción que el software deberá realizar al detectar un
proceso de criptominería y, a continuación, haga clic en Realizado.
Puede seleccionar una de las siguientes opciones:
lSolo notificar
El software genera una alerta del proceso sospechoso de actividad de criptominería.
lDetener el proceso
El software genera una alerta y detiene el proceso sospechoso de actividad de criptominería.
Configuración predeterminada: Detener el proceso.
777 © Acronis International GmbH, 2003-2023

Exclusiones de protección
Para minimizar los recursos usados por el análisis heurístico y para eliminar los llamados falsos
positivos, cuando un programa de confianza se considera ransomware, puede definir la
configuración siguiente:
En la pestaña De confianza, puede especificar:
lLos procesos que nunca se considerarán malware. Los procesos firmados por Microsoft siempre
son de confianza.
lLas carpetas en las que no se controlarán los cambios de archivos.
lLos archivos y las carpetas en las que no se realizarán los análisis planificados.
Para especificar los elementos que siempre serán de confianza, realice lo siguiente:
1. Abra el plan de protección.
2. Expanda el módulo Protección antivirus y antimalware.
3. Seleccione la opción Exclusiones de protección. Se mostrará la ventana Exclusiones de
protección.
4. Las siguientes opciones se muestran en la pestaña De confianza:
lHash: si selecciona esta opción y hace clic en Añadir se mostrará la ventana Añadir hash.
Aquí puede insertar los hash MD5 en líneas separadas para que se incluyan como de
confianza en la lista de exclusiones de protección. En función de estos hash, Cyber Protection
excluirá los procesos descritos por los hash MD5 para que el motor de comportamiento no
los supervise. Para obtener más información, consulte Consejos y trucos.
lProcesos: si selecciona esta opción y hace clic en Añadir, se mostrará la ventana Añadir
procesos. Aquí puede insertar la ruta de cada proceso en líneas separadas para que se
incluyan como de confianza en la lista de exclusiones de protección. Para obtener más
información, consulte Consejos y trucos.
oEjemplos de descripciones de procesos:
n*.exe
nC:\Carpeta\file.exe
n/inicio/carpeta/archivo.exe
lCarpetas: si selecciona esta opción y hace clic en Añadir se mostrará la ventana Añadir
carpetas. Cyber Protection excluirá las carpetas para que el motor de comportamiento no los
supervise. Para obtener más información, consulte Consejos y trucos.
oEjemplos de descripciones de carpetas:
nD:\carpeta\
n/inicio/carpeta/carpeta2
nF:\
778 © Acronis International GmbH, 2003-2023

lArchivos y carpetas: si selecciona esta opción y hace clic en Añadir se mostrará la ventana
Añadir archivos y carpetas. Cyber Protection excluirá los archivos y carpetas especificados
de los análisis mediante la protección en tiempo real o las exploraciones planificadas. Para
obtener más información, consulte Consejos y trucos.
En la pestaña Bloqueado, puede especificar:
lLos procesos que se bloquearán siempre.
lHashes de procesos que estarán siempre bloqueados.
Nota
Estos procesos no podrán iniciarse mientras Active Protection esté habilitado en el equipo.
Para especificar los elementos que siempre se bloquearán, realice lo siguiente:
1. Abra el plan de protección.
2. Expanda el módulo Protección antivirus y antimalware.
3. Seleccione la opción Exclusiones de protección. Se mostrará la ventana Exclusiones de
protección.
4. Las siguientes opciones se muestran en la pestaña Bloqueadas:
lHash: si selecciona esta opción y hace clic en Añadir, se mostrará la ventana Añadir hash. Aquí
puede añadir los hash que se bloquearán en la lista de exclusiones de protección.
lProcesos: si selecciona esta opción, se mostrará la ventana Añadir procesos. Aquí puede añadir
los procesos que se bloquearán en la lista de exclusiones de protección.
Configuración predeterminada: no se define ninguna exclusión de forma predeterminada.
Especifique la ruta completa al ejecutable del proceso, empezando por la letra de unidad de disco.
Por ejemplo: C:\Windows\Temp\er76s7sdkh.exe.
Comodines
Para especificar carpetas, puede utilizar los caracteres comodín * y ?. El asterisco (*) sustituye a cero
o más caracteres. La interrogación (?) sustituye exactamente a un carácter. No se pueden usar
variables de entorno, como %AppData%.
Puede usar un comodín (*) para añadir elementos a las listas de exclusión.
lLos comodines se pueden usar en medio o al final de la descripción.
Ejemplos de comodines aceptados en descripciones:
C:\*.pdf
D:\carpetas\archivo.*
C:\Users\*\AppData\Roaming
lNo se pueden utilizar caracteres comodín al principio de la descripción.
779 © Acronis International GmbH, 2003-2023

Ejemplos de comodines que no se aceptan en descripciones:
*.docx
*:\carpeta\
Variables
También puede usar variables para añadir elementos a las listas de exclusiones de protección, con
las siguientes limitaciones:
lPara Windows, solo se admiten las variables del SISTEMA. No se admiten las variables específicas
del usuario, por ejemplo, %USERNAME% o %APPDATA%. No se admiten variables con
{username}. Para obtener más información, consulte https://ss64.com/nt/syntax-variables.html.
lPara macOS, no se admiten las variables de entorno.
lPara Linux, no se admiten las variables de entorno.
Ejemplos de formatos compatibles:
l%WINDIR%\Media
l%public%
l%CommonProgramFiles%\Acronis\
Descripción
Puede usar el campo Descripción para introducir notas sobre las exclusiones añadidas en la lista
de exclusiones de protección. A continuación, puede ver algunas sugerencias de notas que puede
añadir:
lMotivo y objetivo de la exclusión.
lNombre del archivo actual de una exclusión hash.
lLa fecha y la hora.
Si se añaden varios elementos en una única entrada, solo podrá haber 1 comentario para todos los
elementos.
Filtrado de URL
Nota
La disponibilidad de esta característica depende de las cuotas de servicio habilitadas para su
cuenta.
El malware lo suelen distribuir sitios infectados o maliciosos mediante el método de infección
conocido como Drive-by download.
780 © Acronis International GmbH, 2003-2023

La funcionalidad Filtrado de URL que le permite proteger los equipos de amenazas como el
malware o suplantación de identidad que procedan Internet. Puede proteger su organización si
bloquea el acceso del usuario a los sitios web en los que pueda haber contenido malicioso.
El filtrado de URL también puede controlar el uso de los sitios web para que cumplan con las
regulaciones externas y las directivas internas de la empresa. Puede configurar el acceso a los sitios
web en función de su categoría relacionada. En estos momentos, el filtrado de URL admite
44categorías de sitio web y permite gestionar el acceso a ellas.
Actualmente las conexiones HTTP/HTTPS de los equipos Windows las comprueba el agente de
protección.
La característica Filtrado de URL necesita conectarse a Internet para funcionar.
Nota
Para evitar posibles problemas de compatibilidad con compilaciones 15.0.26692 (lanzamiento
C21.03 HF1)de agentes de protección y anteriores, la función del filtrado de URL se deshabilitará de
forma automática si se detecta otra solución antivirus o si el servicio del Centro de seguridad de
Windows no está presente en el sistema.
Para agentes de protección posteriores, los problemas de compatibilidad se resuelven para que el
filtrado de URL esté siempre habilitado según la directiva.
Cómo funciona
Un usuario introduce el enlace de un URL en un navegador. El interceptor obtiene el enlace y lo
envía al agente de protección. El agente obtiene la URL, la analiza y comprueba el veredicto. El
interceptor redirige a un usuario a la página con el mensaje con distintas acciones para que
continúe manualmente a la página solicitada.
781 © Acronis International GmbH, 2003-2023

782 © Acronis International GmbH, 2003-2023

Flujo de trabajo de la configuración del filtrado de URL
Normalmente, la configuración del filtrado de URL está formada por los siguientes pasos:
1. Cree un plan de protección con el módulo Filtrado de URL habilitado.
2. Especifique los ajustes del filtrado de URL (consulte la información que aparece a continuación).
3. Asigne el plan de protección a los equipos.
Para comprobar qué direcciones URL se han bloqueado, vaya a Supervisión > Alertas.
Ajustes del filtrado de URL
Para el módulo de filtrado de URL se pueden establecer los siguientes ajustes:
Acceso a sitio web malicioso
Especifique qué acción se llevará a cabo cuando un usuario abra un sitio web malicioso:
lBloquear: bloquear el acceso al sitio web malicioso. El usuario no podrá acceder al sitio web y se
generará una alerta advertencia.
lPreguntar siempre al usuario: preguntar al usuario si quiere continuar y acceder al sitio web o
volver atrás.
Categorías que se pueden filtrar
Hay 44categorías de sitio web cuyo acceso puede configurar:
lPermitir: permite el acceso a los sitios web relacionados con la categoría seleccionada.
lRechazar: deniega el acceso a los sitios web relacionados con la categoría seleccionada.
De manera predeterminada, todas las categorías están permitidas.
Mostrar todas las notificaciones de las URL bloqueadas por categorías: si esta opción está
habilitada, recibirá organizadas por categorías todas las notificaciones que se muestran en la
783 © Acronis International GmbH, 2003-2023

bandeja de URL bloqueadas. Si un sitio web tiene varios subdominios, el sistema también genera
notificaciones para ellos, por lo que el número de notificaciones puede ser muy elevado.
En la tabla siguiente puede encontrar la descripción de las categorías:
Categoría del sitio web Descripción
1Publicidad En esta categoría se incluyen aquellos dominios cuyo objetivo
principal es ofrecer anuncios.
2Tableros de mensajes En esta categoría se incluyen los foros, los grupos de discusión y
los sitios web de pregunta-respuesta.Esta categoría no cubre las
secciones específicas de los sitios web empresariales donde los
clientes hacen preguntas.
3Sitios web personales En esta categoría se incluyen los sitios web personales y todos
los tipos de blogs: individuales, de varias personas e incluso de
empresas. Un blog es un diario publicado en la World Wide Web.
Consta de entradas (“publicaciones”) que normalmente se
muestran en orden cronológico inverso, de modo que las más
recientes aparecen primero.
4Sitios web
empresariales/corporativos
Esta categoría es amplia porque abarca los sitios web
corporativos que no suelen pertenecer a ninguna otra categoría.
5Software En esta categoría se incluyen aquellos sitios web en los que se
ofrece software, normalmente de código abierto, gratuito o
shareware. También puede cubrir algunas tiendas de software
en línea.
6Medicamentos En esta categoría se incluyen los sitios web relacionados con los
medicamentos, el alcohol o los cigarros en los que se habla del
uso o la venta de medicamentos (legales) o parafernalia médica,
alcohol o productos con tabaco.
Tenga en cuenta que las drogas ilegales quedan cubiertas en la
categoríaDrogas.
7Formación En esta categoría se incluyen aquellos sitios web que pertenecen
a instituciones educativas oficiales, incluidos aquellos que no
pertenecen al dominio .edu. También incluye los sitios web
educativos, como las enciclopedias.
8Entretenimiento En esta categoría se incluyen aquellos sitios web que
proporcionan información relacionada con actividades artísticas
y museos, además de sitios web en los que se analiza o puntúa
contenido como películas, música o arte.
9Uso compartido de archivos Esta categoría cubre los sitios web de compartición de archivos,
donde un usuario puede cargar archivos y compartirlos con
otros. También cubre los sitios web para compartir torrents, así
784 © Acronis International GmbH, 2003-2023

como los rastreadores de torrents.
10 Finanzas Esta categoría incluye todos los sitios web propiedad de bancos
que proporcionan acceso en línea. También cubre algunas
unidades de crédito y otras instituciones financieras. Sin
embargo, las entidades bancarias locales podrían no estar
cubiertas.
11 Apuestas En esta categoría se incluyen los sitios web de apuestas. Son los
del tipo "casino en línea " o "lotería en línea", que normalmente
requieren un pago anticipado para que el usuario pueda apostar
dinero en juegos de azar en línea como la ruleta, el póquer, el
blackjack, etcétera. Algunos son legítimos, lo que significa que
existe una posibilidad de ganar: otros son fraudulentos y no
existe dicha posibilidad. También detecta los sitios web de
"consejos y trucos para apostar", donde se describen modos de
ganar dinero con los sitios web de juegos de azar y loterías en
línea.
12 Juegos En esta categoría se incluyen los sitios web que ofrecen juegos
en línea, normalmente basados en applets Adobe Flash o Java.
Para la detección, no importa si el juego es gratuito o si requiere
una suscripción, pero los sitios web de estilo casino se integran
en la categoríaApuestas.
Esta categoría no cubre lo siguiente:
lSitios web oficiales de empresas que desarrollan videojuegos
(salvo que produzcan juegos en línea)
lSitios web donde se conversa sobre juegos
lSitios web donde se pueden descargar juegos que no son en
línea (algunos de los cuales se cubren en la categoríaIlegal)
lJuegos que requieren que el usuario descargue y ejecute un
archivo ejecutable, como World of Warcraft; es posible
prevenirlos de distintas formas, como un cortafuegos
13 Gobierno En esta categoría se incluyen los sitios web del Gobierno,
incluidas las instituciones oficiales, las embajadas y los
ministerios.
14 Hackeo En esta categoría se incluyen los sitios web que proporcionan
herramientas de hackeo, artículos y plataformas de discusión
para los hackers. También cubre los sitios web que ofrecen
"exploits" para plataformas comunes que facilitan el hackeo de
cuentas de Facebook o Gmail.
15 Actividades ilegales Esta categoría es amplia e incluye todo lo relacionado con el
odio, la violencia y el racismo, y está pensada para bloquear las
siguientes categorías de sitio web:
785 © Acronis International GmbH, 2003-2023

lSitios web pertenecientes a organizaciones terroristas
lSitios web con contenido racista o xenófobo
lSitios web donde se habla de deportes violentos, o que
promueven la violencia
16 Salud y bienestar En esta categoría se incluyen aquellos sitios web que están
asociados a instituciones médicas, sitios web relacionados con la
prevención de enfermedades y su tratamiento, y sitios web que
ofrecen información o productos para perder peso, dietas,
esteroides, anabolizantes y productos para estimular la
hormona del crecimiento, así como aquellos sitios web que
proporcionan información sobre cirugía plástica.
17 Aficiones En esta categoría se incluyen aquellos sitios web que ofrecen
recursos sobre actividades normalmente de ocio, como el
coleccionismo, las manualidades y el ciclismo.
18 Alojamiento web En esta categoría se incluyen los sitios web gratuitos y
comerciales que alojan servicios con los que los usuarios y las
organizaciones privadas pueden crear únicas páginas web.
19 Descargas ilegales En esta categoría se incluyen los sitios web relacionados con la
piratería de software, como los siguientes:
lSitios web de rastreadores P2P (BitTorrent, emule, DC++)
conocidos por ayudar a distribuir contenido con derechos de
autor sin el consentimiento de los poseedores de estos
derechos
lSitios web y tableros de discusión de warez (software
comercial pirateado)
lSitios web que proporcionan a los usuarios cracks,
generadores de claves y números de serie para facilitar el uso
ilegal del software
Algunos de estos sitios web también pueden detectarse como
pornografía o alcohol/tabaco, ya que a menudo utilizan
publicidad de esta clase para obtener ingresos.
20 Mensajería instantánea En esta categoría se incluyen los sitios web para chatear y de
mensajería instantánea con los que los usuarios pueden hablar
en tiempo real. También detecta yahoo.com y gmail.com, pues
ambos contienen un servicio integrado de mensajería
instantánea.
21 Empleo En esta categoría se incluyen los sitios web que ofrecen bolsas
de empleo, anuncios clasificados relacionados con el empleo y
oportunidades de trabajo, además de agregadores de esos
servicios. No cubre las agencias de reclutamiento ni las páginas
de "empleos" en los sitios web oficiales de las empresas.
786 © Acronis International GmbH, 2003-2023

22 Contenido para adultos En esta categoría se incluye el contenido que el creador de un
sitio web ha etiquetado como dirigido a un público adulto.
Cubre una amplia gama de sitios web, desde el libro Kama Sutra
y las páginas de educación sexual hasta la pornografía más
explícita.
23 Drogas En esta categoría se incluyen los sitios web en los que se
comparte información sobre drogas ilegales y recreativas. Esta
categoría también cubre los sitios web sobre el desarrollo y
cultivo de drogas.
24 Noticias En esta categoría se incluyen los sitios web que ofrecen noticias
en vídeo y texto. Intenta cubrir los sitios web de noticias tanto
globales como locales, aunque algunos sitios web locales de
pequeño tamaño pueden no quedar incluidos.
25 Citas en línea En esta categoría se incluyen los sitios web de citas en línea, de
pago y gratuitos, en los que los usuarios pueden buscar a otras
personas según ciertos criterios. También pueden publicar sus
perfiles para permitir que otras personas los busquen. Este
categoría incluye los sitios web de citas tanto de pago como
gratuitos.
Como la mayoría de las redes sociales populares pueden
utilizarse como sitios de citas en línea, determinados sitios
populares, como Facebook, también se detectan dentro de esta
categoría. Se recomienda utilizar esta categoría junto con la
categoría Redes sociales.
26 Pagos en línea En esta categoría se incluyen los sitios web que ofrecen pagos o
transferencias de dinero en línea. Detecta sitios web de pago
populares como PayPal o Moneybookers. También detecta de
forma heurística las páginas web que, en sitios de otra
naturaleza, solicitan información de tarjetas de crédito, lo que
permite detectar tiendas en línea ocultas, desconocidas o
ilegales.
27 Uso compartido de fotos En esta categoría se incluyen los sitios web para compartir fotos
cuyo objetivo principal es que los usuarios suban y compartan
imágenes.
28 Tiendas en línea En esta categoría se incluyen las tiendas en línea conocidas. Un
sitio web se considera una tienda en línea si vende en línea
bienes o servicios.
29 Pornografía En esta categoría se incluyen los sitios web en los que hay
contenido erótico y pornografía. Incluye tanto los sitios gratuitos
como los de pago. Cubre los sitios web que ofrecen imágenes,
historias y vídeos, y también detecta contenido pornográfico en
sitios web con contenidos mixtos.
787 © Acronis International GmbH, 2003-2023

30 Portales En esta categoría se incluyen los sitios web que reúnen
información de varios recursos y dominios, y que normalmente
ofrecen funciones como motores de búsqueda, correo
electrónico, noticias e información sobre entretenimiento.
31 Radio En esta categoría se incluyen los sitios web que ofrecen servicios
de reproducción de música en Internet, desde emisoras de radio
en línea hasta sitios web que proporcionan contenido de audio
bajo demanda, ya sea de pago o gratuito.
32 Religión En esta categoría se incluyen los sitios web que promueven la
religión o las sectas religiosas. También cubre los foros de
discusión relacionados con una o más religiones.
33 Motores de búsqueda En esta categoría se incluyen los sitios web de motores de
búsqueda, como Google, Yahoo y Bing.
34 Redes sociales En esta categoría se incluyen los sitios web de redes sociales,
como MySpace.com, Facebook.com, Bebo.com, etc. Sin
embargo, las redes sociales especializadas, como YouTube.com,
se encuadran en la categoría Vídeo/Foto.
35 Deportes En esta categoría se incluyen los sitios web que ofrecen
información, noticias y tutoriales deportivos.
36 Suicidio En esta categoría se incluyen los sitios web que promueven,
ofrecen o defienden el suicidio. No cubre las clínicas de
prevención del suicidio.
37 Prensa amarilla Esta categoría se ha diseñado principalmente para los sitios web
de porno suave y cotilleo sobre famosos. Muchos sitios web de
noticias sensacionalistas pueden tener subcategorías aquí
integradas. La detección de esta categoría también se basa en
un mecanismo heurístico.
38 Pérdida de tiempo En esta categoría se incluyen aquellos sitios web en los que las
personas suelen pasar mucho tiempo. Pueden incluirse sitios
web de otras categorías, como las redes sociales o el
entretenimiento.
39 Viajes En esta categoría se incluyen aquellos sitios web que ofrecen
ofertas de viajes y equipamiento para viajar, además de reseñas
y puntuaciones sobre destinos de viajes.
40 Vídeos En esta categoría se incluyen aquellos sitios web en los que se
alojan vídeos o fotos, ya sean subidos por los usuarios u
ofrecidos por distintos proveedores de contenidos. Se incluyen
sitios web como YouTube, Metacafe o Google Video, y sitios de
fotos como Picasa o Flickr. También detecta vídeos incrustados
en otros sitios web o blogs.
788 © Acronis International GmbH, 2003-2023

41 Dibujos animados violentos En esta categoría se incluyen aquellos sitios web en los que se
habla, se comparten y se proporcionan dibujos animados
violentos o manga que pueden ser inapropiados para menores
por su violencia, lenguaje explícito o contenido sexual.
Esta categoría no cubre los sitios web que ofrecen dibujos
animados generalistas como "Tom y Jerry".
42 Armas En esta categoría se incluyen los sitios web de venta,
intercambio, fabricación o uso de armas. También cubre los
recursos de caza y el uso de armas BB y de aire comprimido, así
como las armas cuerpo a cuerpo.
43 Correo electrónico En esta categoría se incluyen aquellos sitios web que
proporcionan funcionalidades de correo electrónico en forma
de aplicación web.
44 Proxy web En esta categoría se incluyen aquellos sitios web que ofrecen
servicios de proxy web. Se trata de sitios web del tipo
“navegador dentro de un navegador” en los que el usuario abre
una página web, introduce la URL solicitada en un formulario y
hace clic en “Enviar”. A continuación, el sitio de proxy web
descarga la página y la muestra dentro del navegador del
usuario.
Estas son las razones por las que se detectan estos sitios (y por
las que podría ser necesario bloquearlos):
lPara navegar de forma anónima. Como las solicitudes al
servidor web de destino se realizan desde el servidor web del
proxy, solo la dirección IP de dicho servidor es visible. Si el
administrador del servidor de destino rastrea al usuario, el
rastro termina en el proxy web, que puede o no mantener
registros que permitan localizar al usuario original.
lPara falsificar la ubicación. La dirección IP de los usuarios se
utiliza a menudo para segmentar los servicios según la
ubicación de origen (algunos sitios gubernamentales solo
están disponibles desde direcciones IP locales); el uso de
estos servicios puede ayudar al usuario a camuflar su
auténtica ubicación.
lPara acceder a contenido prohibido. Si se utiliza un simple
filtro de URL, solo se verán las URL del proxy web y no los
servidores reales que el usuario visita.
lPara evitar la supervisión de las empresas. Una directiva de
empresa puede requerir que se supervise el uso que los
empleados hacen de Internet. Como se accede a todo el
contenido a través de un proxy web, un usuario podría evadir
esta supervisión, que no obtendrá información correcta.
Como el SDK analiza la página HTML (si se proporciona) y no
789 © Acronis International GmbH, 2003-2023

solo las URL, en algunas categorías, el SDK podrá seguir
detectando el contenido. Sin embargo, con el simple uso del SDK
no pueden evitarse algunas de las razones.
Exclusiones de URL
Las direcciones URL que se sabe que son seguras se pueden añadir a la lista de direcciones URL de
confianza. Las URL que suponen una amenaza se pueden añadir a la lista de URL bloqueadas.
Para especificar las URL que siempre serán de confianza, realice lo siguiente:
1. En el módulo filtrado de URL de un plan de protección, haga clic en Exclusiones de URL. Se
mostrará la ventana de exclusiones de URL.
2. Las siguientes opciones se muestran en la pestaña De confianza:
lURL: si selecciona esta opción y hace clic en Añadir, se mostrará la ventana Añadir URL. Aquí
puede insertar varias URL de confianza en líneas separadas.
lProcesos: si selecciona esta opción y hace clic en Añadir, se mostrará la ventana Añadir
procesos. Aquí puede insertar varias rutas para cada proceso de confianza en líneas separadas.
Nota
Se admiten rutas de red local. Por ejemplo, \\localhost\folderpath\file.exe
Para especificar las URL que siempre se bloquearán, realice lo siguiente:
1. En el módulo filtrado de URL de un plan de protección, haga clic en Exclusiones de URL. Se
mostrará la ventana de exclusiones de URL.
2. Las siguientes opciones se muestran en la pestaña Bloqueadas:
lURL: si selecciona esta opción y hace clic en Añadir, se mostrará la ventana Añadir URL. Aquí
puede insertar varias URL que quiera bloquear en líneas separadas.
Importante
Todas las direcciones del dominio que introduzca se tratarán como URL de confianza o bloqueadas.
Por ejemplo, si introduce https://www.xyz.com/en-us/my/beta/2020/page.html como una URL de
confianza, todas las direcciones del dominio xyz.com se tratarán como de confianza.
Descripción
Puede usar el campo Descripción para introducir notas sobre las exclusiones añadidas en la lista
de exclusiones de URL. A continuación, puede ver algunas sugerencias de notas que puede añadir:
lMotivo y objetivo de la exclusión.
lLa fecha y la hora.
Si se añaden varios elementos en una única entrada, solo podrá haber 1 comentario para todos los
elementos.
790 © Acronis International GmbH, 2003-2023

Antivirus Microsoft Defender y Microsoft Security
Essentials
Nota
La disponibilidad de esta característica depende de las cuotas de servicio habilitadas para su
cuenta.
Antivirus Microsoft Defender
El antivirus Microsoft Defender es un componente antimalware integrado de Microsoft Windows
que se empezó a ofrecer en Windows8.
Con el módulo del antivirus Microsoft Defender (WDA), puede configurar la directiva de seguridad
del antivirus Microsoft Defender y realizar un seguimiento de su estado a través de la consola de
servicio Cyber Protection.
Este módulo se aplica a cargas de trabajo en las que esté instalado el Antivirus de Microsoft
Defender.
Microsoft Security Essentials
Microsoft Security Essentials es un componente antimalware integrado de Microsoft Windows que
se empezó a ofrecer con Windows en versiones anteriores a la 8.
Con el módulo Antivirus Microsoft Security Essentials, puede configurar la directiva de seguridad de
Microsoft Security Essentials y realizar un seguimiento de su estado a través de la consola de
servicio Cyber Protection.
Este módulo se aplica a cargas de trabajo en las que esté instalado Microsoft Security Essentials.
La configuración de Microsoft Security Essentials es similar a la del antivirus Microsoft Defender,
pero no puede configurar la protección en tiempo real ni definir las exclusiones con la consola del
servicio Cyber Protection.
Planificar análisis
Especifique la planificación para el análisis planificado.
Modo de análisis:
lFull: comprobación completa de todos los archivos y las carpetas, además de los elementos
analizados en el análisis rápido. Para su ejecución se necesitan más recursos del equipo que los
empleados para el análisis rápido.
lRápido: comprobación rápida de los procesos y las carpetas de la memoria en los que se suele
encontrar malware. Para su ejecución, se requieren menos recursos del equipo.
Defina el día de la semana y la hora en que se llevará a cabo el análisis.
791 © Acronis International GmbH, 2003-2023

Análisis rápido diario: sirve para definir el momento en que tendrá lugar el análisis diario rápido.
Puede establecer las siguientes opciones en función de sus necesidades:
Iniciar el análisis planificado cuando el equipo está encendido, pero no en uso
Buscar las definiciones de virus y software espía más recientes antes de ejecutar un análisis
planificado
Limitar el uso de la CPU durante el análisis a
Para obtener más información sobre la configuración del antivirus Microsoft Defender, consulte
https://docs.microsoft.com/es-es/mem/configmgr/protect/deploy-use/endpoint-antimalware-
policies#scheduled-scans-settings
Acciones predeterminadas
Defina las acciones predeterminadas que se van a llevar a cabo para las amenazas detectadas con
distintos niveles de gravedad:
lLimpiar: limpiar el malware detectado en una carga de trabajo.
lCuarentena: poner en cuarentena el malware detectado en la carpeta Cuarentena, pero no
eliminarlo.
lEliminar: eliminar el malware detectado de una carga de trabajo.
lPermitir: no eliminar ni poner en cuarentena el malware detectado.
lDefinido por el usuario: se pedirá a un usuario que especifique la acción que se va llevar a cabo
con el malware detectado.
lSin acción: no se llevará a cabo ninguna acción.
lBloquear: bloquear el malware detectado.
Para obtener más información sobre la configuración de las acciones por defecto del antivirus
Microsoft Defender, consulte https://docs.microsoft.com/es-es/sccm/protect/deploy-use/endpoint-
antimalware-policies#default-actions-settings
Protección en tiempo real
Habilite la protección en tiempo real para detectar malware e impedir que se instale o se ejecute
en las cargas de trabajo.
Analizar todas las descargas: si esta opción está seleccionada, se analizan todos los adjuntos y
archivos descargados.
Habilitar supervisión del comportamiento: si esta opción está seleccionada, se habilitará la
supervisión del comportamiento.
Analizar archivos de red: si esta opción está seleccionada, se analizarán los archivos de red.
Permitir análisis completo de los dispositivos de red asignados: si esta opción está
seleccionada, se analizarán por completo los dispositivos de red asignados.
792 © Acronis International GmbH, 2003-2023

Permitir análisis del correo electrónico: si esta opción está habilitada, el motor analizará los
archivos del correo y de los buzones de correo en función de su formato específico con el fin de
analizar los archivos adjuntos y el cuerpo de los correos.
Para obtener más información sobre la configuración de la protección en tiempo real del antivirus
Microsoft Defender, consulte https://docs.microsoft.com/es-es/sccm/protect/deploy-use/endpoint-
antimalware-policies#real-time-protection-settings
Avanzado
Especifique la configuración de análisis avanzado:
lAnalizar archivos del archivo comprimido: incluye archivos comprimidos como archivos .zip o
.rar en el análisis.
lAnalizar unidades extraíbles: analiza unidades extraíbles durante los análisis completos.
lCrear un punto de restauración del sistema: hay ocasiones en las que una entrada de registro
o un archivo importante se elimina como "falso positivo". Con esta opción podrá restaurar el
sistema desde un punto de recuperación.
lEliminar archivos en cuarentena después de: define el periodo tras el que se eliminarán los
archivos que están puestos en cuarentena.
lEnviar muestras de archivos automáticamente cuando se requiere un análisis más
detallado:
oIndicar siempre: se le pedirá su confirmación antes de enviar un archivo.
oEnviar muestras seguras automáticamente: se enviarán automáticamente la mayoría de
las muestras, excepto los archivos que puedan contener información personal. Esos archivos
requerirán una confirmación adicional.
oEnviar todas las muestras automáticamente: se enviarán todas las muestras
automáticamente.
lDeshabilitar interfaz del antivirus Windows Defender: si se selecciona esta opción, no estará
disponible la interfaz de usuario del antivirus Windows defender para un usuario. Puede
gestionar las directivas del antivirus Windows Defender a través de la consola de servicio Cyber
Protection.
lMAPS (Microsoft Active Protection Service): comunidad en línea que la ayuda a decidir cómo
responder a posibles amenazas.
oNo quiero unirme a MAPS: no se enviará ninguna información a Microsoft sobre el software
que se haya detectado.
oAfiliación básica: se enviará información básica a Microsoft sobre el software que se haya
detectado.
oAfiliación avanzada: se enviará información más detallada a Microsoft sobre el software que
se haya detectado.
Para obtener más información, consulte
https://www.microsoft.com/security/blog/2015/01/14/maps-in-the-cloud-how-can-it-help-your-
enterprise/ (en inglés).
793 © Acronis International GmbH, 2003-2023

Para obtener más información sobre la configuración avanzada del antivirus Microsoft Defender,
consulte https://docs.microsoft.com/es-es/sccm/protect/deploy-use/endpoint-antimalware-
policies#advanced-settings
Exclusiones
Puede definir que se excluyan del análisis los siguientes archivos y carpetas:
lProcesos: cuando añade un proceso, cualquier archivo en que el proceso lea o escriba quedará
excluido del análisis. Tiene que definir una ruta completa al archivo ejecutable del proceso.
lArchivos y carpetas: los archivos y las carpetas especificados excederán del análisis. Tiene que
definir una ruta completa a una carpeta o un archivo, o bien definir la extensión del archivo.
Para obtener más información sobre la configuración de exclusiones del antivirus Microsoft
Defender, consulte https://docs.microsoft.com/es-es/sccm/protect/deploy-use/endpoint-
antimalware-policies#exclusion-settings
Gestión de firewall
Nota
La disponibilidad de esta característica depende de las cuotas de servicio habilitadas para su
cuenta.
La gestión de firewall le permite ajustar fácilmente la configuración del firewall en las cargas de
trabajo protegidas.
Esta funcionalidad en Cyber Protect se proporciona a través de un componente integrado del
Firewall de Microsoft Defender de Microsoft Windows. El Firewall de Microsoft Defender bloquea el
tráfico de red no autorizado que entra o sale en las cargas de trabajo.
Esta gestión de firewall se aplica a cargas de trabajo en las que esté instalado el Firewall de
Microsoft Defender.
Sistemas operativos Windows compatibles
Los siguientes sistemas operativos Windows son compatibles para la gestión de firewall:
Windows
lWindows 8
lWindows 8.1
lWindows 10
lWindows 11
Windows Server no es compatible.
794 © Acronis International GmbH, 2003-2023

Habilitar y deshabilitar la gestión de firewall
Puede habilitar la gestión de firewall al crear un plan de protección. Puede cambiar un plan de
protección existente para habilitar o deshabilitar la gestión de firewall.
Pasos para habilitar o deshabilitar la gestión de firewall
1. En la consola de Cyber Protect, vaya a Dispositivos > Todos los dispositivos.
2. Realice uno de los siguientes procedimientos para abrir el panel del plan de protección:
lSi va a crear un nuevo plan de protección, seleccione un equipo para proteger, haga clic en
Proteger y, a continuación, haga clic en Crear plan.
lSi va a cambiar un plan de protección existente, seleccione un equipo protegido, haga clic en
Proteger, haga clic en el icono de puntos suspensivos (...) junto al nombre del plan de
protección y, a continuación, haga clic en Editar.
3. En el panel del plan de protección, vaya al área de gestión de firewall y habilite o deshabilite la
gestión de firewall.
4. Realice uno de los siguientes procedimientos para aplicar los cambios:
lPara crear un plan de protección, haga clic en Crear.
lPara editar un plan de protección, haga clic en Guardar.
El estado del firewall de Microsoft Defender en el área de gestión de firewall del panel del plan
de protección aparece como activado o desactivado, en función de si ha habilitado o deshabilitado
la gestión de firewall.
También puede acceder al plan de protección desde la pestaña Administración. Sin embargo, esta
opción no está disponible en todas las ediciones del servicio Cyber Protection.
Cuarentena
Cuarentena es una carpeta especial que se encuentra aislada en el disco duro de un equipo. En ella
se colocan los archivos sospechosos detectados por la protección antivirus y antimalware para
evitar que las amenazas se expandan todavía más.
Gracias a esta opción, puede revisar los archivos sospechosos y potencialmente peligrosos de todos
los equipos, y decidir si se deben eliminar o restaurar. Los archivos que estén en cuarentena se
borran automáticamente si el equipo se elimina del sistema.
¿Cómo llegan los archivos a la carpeta de cuarentena?
1. Configure el plan de protección y defina la acción predeterminada para los archivos infectados,
es decir, ponerlos en cuarentena.
2. Durante el análisis en acceso o planificado, el sistema detecta archivos maliciosos y los coloca en
la carpeta segura Cuarentena.
3. El sistema actualiza la lista de elementos en cuarentena de cada equipo.
795 © Acronis International GmbH, 2003-2023

4. Los archivos se borran automáticamente de la carpeta Cuarentena cuando pasa el periodo de
tiempo definido en la configuración Eliminar archivos en cuarentena después de del plan de
protección.
Gestión de los archivos que están en cuarentena
Para gestionar los archivos que están en cuarentena, vaya a Protección antimalware >
Cuarentena. Ahí encontrará una lista con los archivos que están en cuarentena de todos los
equipos.
Nombre Descripción
Archivo Nombre del archivo.
Fecha de puesta en
cuarentena
Fecha y hora en que el archivo se puso en cuarentena.
Dispositivo Dispositivo en que se encuentra el archivo infectado.
Nombre de la amenaza El nombre de la amenaza.
Plan de protección Plan de protección según el que el archivo sospechoso se puso en
cuarentena.
Con los archivos que están en cuarentena, puede llevar a cabo dos acciones:
lEliminar: eliminar permanentemente un archivo en cuarentena de todos los equipos. Puede
eliminar todos los archivos con el mismo hash de archivo. Puede restaurar todos los archivos con
el mismo hash de archivo. Agrupe los archivos por hash, seleccione los que necesite y elimínelos.
lRestaurar: restaurar un archivo en cuarentena a su ubicación original sin ninguna modificación.
Si ya hay un archivo con el mismo nombre en la ubicación original, se sobrescribirá con el archivo
restaurado. Tenga en cuenta que el archivo restaurado se añadirá a la lista blanca y se omitirá
cuando se realicen otros análisis antimalware.
Ubicación de la carpeta Cuarentena en los equipos
La ubicación predeterminada para los archivos que están en cuarentena es la siguiente:
lPara un equipo Windows: %ProgramData%\%product_name%\Quarantine
lPara un equipo Mac: /Library/Application Support/Acronis/Quarantine
796 © Acronis International GmbH, 2003-2023

lPara un equipo de Linux: /opt/acronis/Quarantine
El almacenamiento para poner los archivos en cuarentena se encuentra en la protección de
autodefensa del proveedor de servicios.
Carpeta personalizada de autoservicio bajo demanda
Puede seleccionar carpetas personalizadas de la carga de trabajo y analizarlas directamente desde
el menú contextual.
Para acceder a la opción Análisis con Cyber Protect de menú contextual
Para las cargas de trabajo con protección antivirus y antimalware habilitada en el plan de
protección, haga clic con el botón derecho en la carpeta o carpetas en las que quiera realizar el
análisis.
Nota
Esta opción solo está disponible para los administradores de la carga de trabajo.
Lista blanca corporativa
Alguna solución antivirus podría identificar aplicaciones específicas corporativas legítimas como
sospechosas. Para evitar esos falsos positivos, las aplicaciones de confianza se añaden de forma
manual a la lista blanca, y eso supone perder bastante tiempo.
Cyber Protection puede automatizar este proceso:el módulo de protección antimalware y antivirus
analiza las copias de seguridad con el fin de añadir las aplicaciones a la lista blanca y prevenir las
detecciones de falsos positivos. Además, la lista blanca en el nivel de la empresa mejora el
rendimiento posterior de los análisis.
La lista blanca se crea para cada cliente basándose en sus datos.
La lista blanca se puede activar y desactivar. Cuando está desactivada, sus archivos añadidos se
ocultan temporalmente.
Nota
Solo las cuentas con rol de administrador (por ejemplo, administrador de Cyber Protection;
administrador de la empresa; administrador de un partner que opera en nombre del administrador
de una empresa; administrador de la unidad,. etc.) pueden configurar y gestionar la lista blanca.
Esta función no está disponible para una cuenta de administrador de solo lectura ni para una
cuenta de usuario.
Inclusión automática de aplicaciones en la lista blanca
1. Ejecutar un análisis en la nube de las copias de seguridad en al menos dos equipos. Para
hacerlo, utilice los planes de análisis de copia de seguridad.
797 © Acronis International GmbH, 2003-2023

2. En la configuración de las listas blancas, habilite el conmutador Generación automática de
listas blancas.
Inclusión manual de aplicaciones en la lista blanca
Cuando el conmutador Generación automática de listas blancas esté deshabilitado, podrá
añadir archivos a la lista blanca de forma manual.
1. En la consola de servicio, vaya a Protección antimalware > Lista blanca.
2. Haga clic en Añadir archivo.
3. Especifique la ruta del archivo y haga clic en Añadir.
Añadir archivos en cuarentena a la lista blanca
Puede añadir archivos en cuarentena a la lista blanca.
1. En la consola de servicio, vaya a Protección antimalware> Cuarentena.
2. Seleccione un archivo en cuarentena y haga clic en Añadir a la lista blanca.
Configuración de la lista blanca
Cuando habilite el conmutador Generación automática de listas blancas, debe especificar uno
de los siguientes niveles de protección heurística:
lBajo
: las aplicaciones empresariales se añadirán a la lista blanca solo después de un tiempo
significativo y varias comprobaciones. Tales aplicaciones ofrecen mayor confianza. Sin embargo,
este enfoque aumenta la posibilidad de que se detecten falsos positivos. Los criterios para
considerar que un archivo está limpio y es de confianza son muy elevados.
lPredeterminado
: las aplicaciones empresariales se añadirán a la lista blanca en función del nivel de protección
recomendado para reducir la detección de posibles falsos positivos. Los criterios para considerar
que un archivo está limpio y es de confianza son intermedios.
lAlto
: las aplicaciones empresariales se añadirán a la lista blanca más rápido para reducir la detección
de posibles falsos positivos. Sin embargo, así no se garantiza que el software esté limpio y más
adelante podría reconocerse como sospechoso o malware. Los criterios para considerar que un
archivo está limpio y es de confianza son bajos.
Visualización de detalles sobre elementos de la lista blanca
Puede hacer clic en un elemento para ver más información sobre este y analizarlo en línea.
Si tiene dudas sobre un elemento que añadió, puede comprobarlo en el analizador de VirusTotal. Al
hacer clic en Comprobar en VirusTotal, el sitio analiza archivos y URL sospechosos para detectar
798 © Acronis International GmbH, 2003-2023

tipos de malware mediante el hash del archivo del elemento que añadió. Puede ver el hash en la
cadena Hash del archivo (MD5).
El valor Equipos representa el número de equipos en los que se ha encontrado ese hash durante el
análisis de copias de seguridad. Este valor se completa solo si un elemento proviene del análisis de
copias de seguridad o de la cuarentena. El campo se queda vacío si se ha añadido el archivo
manualmente a la lista blanca.
Análisis antimalware de copias de seguridad
Con un análisis antimalware de las copias de seguridad puede evitar la recuperación de archivos
infectados, ya que comprueba si sus copias de seguridad están libres de malware. Los análisis
antimalware los realiza un agente de la nube que reside en el Cyber Protection centro de datos y no
se utilizan recursos informáticos locales.
Para llevar a cabo un análisis antimalware, necesita configurar un plan de análisis de copias de
seguridad. Para obtener más información sobre cómo hacerlo, consulte "Análisis de planes de copia
de seguridad" (p. 166).
Cada plan de análisis de copias de seguridad crea una tarea de análisis para el agente de la nube y
añade esta tarea de análisis a una cola, de la que solo hay una por centro de datos. La tarea de
análisis se lleva a cabo según su orden en la cola. Además, la duración del análisis depende del
tamaño de la copia de seguridad. Ese es el motivo por el que hay un lapso de tiempo entre la
creación de un plan de análisis de copias de seguridad y la realización del análisis.
Las copias de seguridad que seleccionó para llevar a cabo el análisis pueden encontrarse en uno de
los siguientes estados:
lNo analizado
lSin malware
lMalware detectado
799 © Acronis International GmbH, 2003-2023

Puede comprobar los resultados del análisis de una copia de seguridad en el widget de Detalles del
análisis de copias de seguridad (amenazas). Puede encontrarlo en la consola de Cyber
Protection, en la pestaña Supervisión >Información general.
Limitaciones
lLos análisis antimalware solo son compatibles con las copias de seguridad de Equipo entero o
Discos/volúmenes de equipos Windows en los que se ha instalado un agente de protección.
Solo se pueden escanear los volúmenes con el sistema de archivos NTFS con partición GPT y
MBR.
lLos análisis antimalware de las copias de seguridad creadas en el nivel del hipervisor (copias de
seguridad sin agente) sólo son compatibles con el Agente para Hyper-V y el Agente para VMware
(Windows). No son compatibles con dispositivos virtuales como el Agente para VMware
(dispositivo virtual), el Agente para Virtuozzo o el Agente para Scale Computing HC3.
lLa única ubicación compatible con la copia de seguridad es el almacenamiento en la nube
predeterminado. Los almacenamientos locales y los almacenamientos en la nube propiedad de
los partner no son compatibles.
lCuando seleccione las copias de seguridad para analizar, puede seleccionar conjuntos de copias
de seguridad que incluyan una copia de protección continua de datos (CDP). No obstante, solo se
analizarán las copias de seguridad de este conjunto que no sean de CDP. Para obtener más
información sobre las copias de seguridad CDP, consulte "Protección continua de datos (CDP)" (p.
377).
lCuando ejecute la recuperación segura de un equipo completo, puede seleccionar un conjunto
de copias de seguridad que incluya una copia de seguridad CDP. Sin embargo, esta operación de
recuperación no utilizará los datos en la copia de seguridad de la CDP. Para recuperar los datos
de la CDP, ejecute una operación de recuperación de archivos/carpetas.
800 © Acronis International GmbH, 2003-2023

Trabajar con funciones de protección avanzada
De forma predeterminada, Cyber Protect incluye características que abarcan la mayoría de
amenazas de ciberseguridad. Puede utilizar estas características sin coste adicional. Asimismo,
puede habilitar funciones avanzadas para mejorar la protección de sus cargas de trabajo.
Si tiene habilitada alguna función de protección avanzada, se mostrará en el plan de protección
marcada con el icono de función avanzada. Al intentar habilitar la función, se le avisará de que
se aplicarán tasas adicionales.
Si no tiene habilitada una función de protección avanzada, el icono aparecerá junto al nombre
de la función en el plan de protección. Se le mostrará un mensaje para que contacte con su
administrador para habilitar el paquete de protección avanzada que necesite.
Nota
Si deshabilita la última característica de protección avanzada activada en su plan de protección,
también se deshabilita la funcionalidad básica del paquete de protección avanzada
correspondiente. Se le pedirá que confirme su elección. Asegúrese de no perder la funcionalidad
básica de los paquetes de protección avanzada. Consulte la tabla que aparece a continuación.
Paquete de
protección
avanzada
Funcionalidad básica
Copia de
seguridad
avanzada
Protege sus cargas de trabajo de forma continua y garantiza que incluso los cambios de
última hora de su trabajo no se pierdan
lRecuperación con un clic
lProtección continua de datos
lSoporte de copia de seguridad para los clústeres de Microsoft SQL Server y Microsoft
Exchange: Grupos de disponibilidad AlwaysOn (AAG) y Grupos de disponibilidad de
base de datos (DAG)
lSoporte de copia de seguridad para MariaDB, MySQL, Oracle DB y SAP HANA
lMapa de protección de datos e informes de cumplimiento normativo
lProcesamiento de datos fuera del host
lGestión de grupos para cargas de trabajo de Microsoft365 y Google Workspace
lOperaciones remotas con soportes de arranque
Seguridad
avanzada
Protege sus cargas de trabajo de forma continua de todas las amenazas de malware
lProtección antivirus y antimalware con detección basada en firmas locales (con
protección en tiempo real)
lPrevención contra explotación
lFiltrado de URL
lGestión de firewall de endpoint
lCopia de seguridad forense, análisis de copias de seguridad en busca de malware,
801 © Acronis International GmbH, 2003-2023

recuperación segura, lista blanca corporativa
lPlanes de protección inteligentes (integración con alertas del CPOC)
lAnálisis de copia de seguridad centralizado para malware
lBorrado remoto
Gestión
avanzada
Le permite solucionar las vulnerabilidades de las cargas de trabajo protegidas
lGestión de parches
lEstado del disco
lInventario de software
lCorrecciones a prueba de fallos
lSecuencia de comandos cibernética
lAsistencia remota
lTransferencia y uso compartido de archivos
lSelección de una sesión para conectarse
lObservar las cargas de trabajo en la vista múltiple
lModos de conexión: controlar, observar y cortina
lConexión mediante la aplicación Quick Assist
lProtocolos de conexión remota: NEAR y uso compartido de pantalla
lGrabación de la sesión para conexiones NEAR
lTransmisión de captura de pantalla
lInforme de historial de sesiones
l24monitores
lSupervisión basada en umbrales
lSupervisión basada en anomalías
Prevención
avanzada de
la pérdida de
datos
Evita la filtración de información confidencial de las cargas de trabajo protegidas
lPrevención consciente del contenido de la pérdida de datos de cargas de trabajo a
través de dispositivos periféricos y comunicación de red
lDetección automática prediseñada de la información de identificación personal (PII), la
información de salud protegida (PHI) y los datos del Estándar de Seguridad de los
Datos para la Industria de Tarjetas de Pago (PCI DSS), así como de los documentos de
la categoría "Marcado como confidencial"
lCreación de la directiva de prevención de pérdida de datos automática con asistencia
del usuario final opcional
lAplicación de la prevención de pérdida de datos adaptada con ajuste automático de
directivas basado en el aprendizaje
lRegistro de auditoría centralizado basado en la nube, alertas y notificaciones de
usuario final
Prevención avanzada de la pérdida de datos
El módulo Advanced Data Loss Prevention analiza el contenido y el contexto de las transferencias
de datos en las cargas de trabajo protegidas y previene la filtración de datos confidenciales a través
802 © Acronis International GmbH, 2003-2023

de dispositivos periféricos o transferencias de redes en y fuera de la red de la empresa según la
directiva de flujo de datos.
Las características de Advanced Data Loss Prevention pueden incluirse en cualquier plan de
protección para un inquilino cliente si el servicio de protección y el paquete de Advanced Data Loss
Prevention están habilitados para ese cliente.
Antes de empezar a utilizar el módulo de prevención avanzada de la pérdida de datos, compruebe
que lee y entiende los conceptos básicos y la lógica de la gestión de Advanced DLP descritos en la
Guía de fundamentos.
Puede que también desee revisar el documento de Especificaciones técnicas.
Creación de la directiva de flujo de datos y reglas de la directiva
El principio clave de la prevención de pérdida de datos exige que se permita a los usuarios de un
sistema de TI corporativo administrar los datos confidenciales solo en la medida de lo necesario
para ejecutar sus obligaciones laborales. Cualquier otra transferencia de datos confidenciales:
irrelevante para los procesos comerciales, deben bloquearse. Por ello, es fundamental distinguir
entre transferencias o flujos de datos relacionados con el negocio y no autorizados.
La directiva de flujo de datos contiene reglas que especifican qué flujos de datos están permitidos y
cuáles prohibidos, con el fin de evitar transferencias no autorizadas de información confidencial
cuando el módulo de prevención de pérdida de datos está activado en un plan de protección y se
ejecuta en el modo de aplicación.
Cada categoría de confidencialidad de la directiva contiene una regla predeterminada, marcada con
un asterisco (*) y una o más reglas explícitas (no predeterminadas) que definen los flujos de datos
para usuarios o grupos específicos. Obtenga más información sobre los tipos de reglas de directiva
en la Guía de fundamentos.
La directiva de flujo de datos suele crearse automáticamente mientras se ejecuta Advanced Data
Loss Prevention en el modo de observación. El tiempo requerido para crear una directiva de flujo de
datos representativa es de aproximadamente un mes, pero puede variar según los procesos
comerciales de su organización. La directiva de flujo de datos también puede crearla, configurarla y
editarla manualmente un administrador de la empresa o de la unidad.
Para iniciar la creación automática de la directiva de flujo de datos
1. Inicie sesión como administrador en la consola del servicio Cyber Protect.
2. Vaya a Administración > Planes de protección.
3. Haga clic en Crear plan.
4. Expanda la sección Prevención de pérdida de datos y haga clic en la fila Modo.
5. En el cuadro de diálogo Modo, seleccione Modo de observación y cómo procesar las
transferencias de datos:
803 © Acronis International GmbH, 2003-2023

Opción Descripción
Permitir
todo
Todas las transferencias de datos confidenciales de las cargas de trabajo de los
usuarios se tratan como necesarias para el proceso empresarial y seguras. Se crea
una nueva regla para cada flujo de datos detectado que no coincide con una regla ya
definida en la directiva.
Justificar
todo
Todas las transferencias de datos confidenciales de las cargas de trabajo de los
usuarios se tratan como necesarias para el proceso empresarial, pero con riesgos.
Por ella, para cada transferencia de salida de datos confidenciales interceptada a
cualquier destinatario o destino dentro y fuera de la organización que no coincida
con una regla de flujo de datos previamente creada, el usuario debe facilitar una
justificación empresarial única. Cuando se presenta la justificación, se crea una nueva
regla de flujo de datos en la directiva de flujo de datos.
Combinada La lógica Permitir todo se aplica a todos los flujos de datos confidenciales internos, y
la lógica Justificar todo se aplica a todos los flujos de datos externos.
Nota
Para obtener más información acerca de datos internos y externos, consulte
Detección automatizada de destino
6. Guarde el plan de protección y aplíquelo a las cargas de trabajo de las que quiera recopilar datos
para crear la directiva.
Nota
La filtración de datos no se evita durante el modo de observación.
Para configurar la directiva de flujo de datos de forma manual
1. En la consola del servicio Cyber Protect, vaya a Protección > Directiva de flujo de datos.
2. Haga clic en Nueva regla de flujo de datos.
El panel de la nueva regla de flujo de datos se expande a la derecha.
3. Seleccione una categoría de confidencialidad, añada un remitente y un destinatario y defina el
permiso para las transferencias de datos de la categoría, el remitente y el destinatario
seleccionados.
Opción Descripción
Permitir Permita a este remitente transferir datos de esta categoría de confidencialidad a este
destinatario.
Excepción No permita a este remitente transferir datos de esta categoría de confidencialidad a
este destinatario, pero permita que el remitente envíe una excepción a la regla para
una transferencia específica.
Cuando este remitente intente transferir datos de esta categoría de confidencialidad a
este destinatario, bloquee la transferencia y pida al remitente que envíe una excepción
para permitir esta transferencia. Cuando envíe la excepción, se permitirá que se lleve a
804 © Acronis International GmbH, 2003-2023

Opción Descripción
cabo la transferencia de datos.
Importante
Se permitirán todas las posteriores transferencias de datos entre el remitente y el
destinatario para esta categoría de confidencialidad durante cinco minutos después
de que se envíe la excepción.
Rechazar No permita a este remitente transferir datos de esta categoría de confidencialidad a
este destinatario y no permita que el remitente solicite una excepción a la regla.
4. (Opcional) Seleccione una acción que debe ejecutarse cuando la regla se active.
Acción Descripción
Escribir en registro Almacenar un registro de eventos en el registro de auditoría cuando se
active la regla. Se recomienda seleccionar esta acción para las reglas con
el permiso Excepción.
Generar una alerta Genere una alerta en la pestaña Alertas de Cyber Protect cuando se
active la regla. Si se habilitan las notificaciones para el administrador, se
enviará también una notificación por correo electrónico.
Notificar al usuario final
cuando se deniega una
transferencia de datos
Notifique al usuario en tiempo real con un aviso en la pantalla cuando
active la regla.
5. Haga clic en Guardar.
6. Repita los pasos 2 a 5 para crear varias reglas de categorías y opciones de confidencialidad
diferentes y verifique que las reglas resultantes corresponden con las opciones que seleccionó.
Estructura de la directiva de flujo de datos
En la vista Directiva de flujo de datos, las reglas de la directiva se agrupan según la categoría de
datos confidenciales que controlan. El identificador de la categoría de confidencialidad se muestra a
la derecha sobre las reglas de la directiva del grupo.
lConfidencial
oInformación de salud protegida (PHI)
oInformación de identificación personal (PII)
oEstándar de Seguridad de los Datos para la Industria de Tarjetas de Pago (PCI DSS),
oMarcado como confidencial
lNo confidencial
Para obtener más información sobre el concepto y las características de la directiva de flujo de
datos, consulta la Guía de fundamentos.
805 © Acronis International GmbH, 2003-2023

Estructura de la regla
Cada regla de la directiva consta de los siguientes elementos:
lCategoría de confidencialidad
oInformación de salud protegida (PHI)
oInformación de identificación personal (PII)
oEstándar de Seguridad de los Datos para la Industria de Tarjetas de Pago (PCI DSS)
oMarcado como confidencial
Consulte "Definiciones de datos confidenciales" (p. 817)
lRemitente: especifica quién inicia una transferencia de datos controlada por esta regla. Puede
ser un usuario único, una lista de usuarios o un grupo de usuarios.
oCualquier interno: un grupo de usuarios que incluye todos los usuarios internos de la
organización.
oContacto/Desde la organización: una cuenta de Windows de la organización reconocida por
Advanced Data Loss Prevention, así como el resto de cuentas (incluidas las que utilizan las
aplicaciones de comunicación de terceros) que una cuenta específica de Windows haya
utilizado antes.
oContacto/Identidad personalizada: identificador de un usuario interno especificado en uno
de los siguientes formatos: correo electrónico, ID de Skype, identificador de ICQ, identificador
de IRC, correo electrónico de Jabber, correo electrónico del agente de Mail.ru, número de
teléfono de Viber y correo electrónico de Zoom.
Se pueden utilizar los siguientes comodines para especificar un grupo de contactos:
n*: cualquier número de símbolos
n?: cualquier símbolo único
lDestinatario: especifica el destino de una transferencia de datos controlada por esta regla.
Puede ser un usuario único, una lista de usuarios o un grupo de usuarios, así como otros tipos de
destino especificados a continuación.
oCualquiera: cualquier tipo de destinatario compatible con Advanced DLP.
oContacto/Cualquier contacto: cualquier contacto interno o externo.
oContacto/Cualquier contacto interno: cualquier contacto de un usuario interno (consulte
"Detección automatizada de destino" (p. 816)).
oContacto/Cualquier contacto externo: cualquier contacto de una persona o entidad
externa.
oContacto/Desde la organización: el mismo principio descrito en el campo Remitente.
oContacto/Identidad personalizada: el mismo principio descrito en el campo Remitente.
oServicios de archivos compartidos: el identificador de un servicio de archivos compartidos
controlado.
oRed social: el identificador de un servicio de red social controlado.
806 © Acronis International GmbH, 2003-2023

oServidor/Cualquier servidor: cualquier ordenador reconocido por Advanced DLP como
interno o externo.
oServidor/Cualquier servidor interno: cualquier ordenador reconocido por Advanced DLP
como interno.
oServidor/Cualquier servidor externo: cualquier ordenador reconocido por Advanced DLP
como externo.
oServidor/Servidor específico: un identificador de ordenador especificado como un nombre
de servidor (p. ej.,FQDN) o dirección IP (IPv4 o IPv6).
oDispositivo/Cualquier dispositivo: cualquier dispositivo periférico conectado a la carga de
trabajo.
oDispositivo/Almacenamiento externo: un almacenamiento extraíble o una unidad asignada
redirigida conectada a la carga de trabajo.
oDispositivo/dispositivo extraíble cifrado: un dispositivo de almacenamiento extraíble
cifrado con BitLocker To Go.
oDispositivo/Portapapeles redirigido: un portapapeles redirigido conectado a la carga de
trabajo.
oImpresoras: cualquier impresora local o de red conectada a la carga de trabajo.
lPermiso: un control preventivo aplicado a una transferencia de datos controlada por esta regla.
Se describe de forma más detallada en el tema Permisos en las reglas de la directiva de flujo de
datos.
lAcción: una acción no preventiva se ejecuta cuando se activa esta regla. De forma
predeterminada, este campo se establece en "Ninguna acción". Las opciones son:
oEscribir en registro: almacene un registro de eventos en el registro de auditoría cuando se
active la regla.
oNotificar al usuario final cuando se deniega una transferencia de datos: notifique al
usuario con un aviso en pantalla en tiempo real cuando active la regla.
oGenerar una alerta: avisar al administrador cuando se active la regla.
Advertencia.
Cuando la opción Sin acción está seleccionada y se activa la regla:
lno se añade ningún registro de evento al registro de auditoría;
lno se envía ninguna alerta al administrador;
lno se muestra ninguna notificación en pantalla al usuario final.
¿Qué activa una regla de directiva?
Una transferencia de datos coincide con una regla de directiva de flujo de datos si se cumplen todas
las condiciones siguientes:
lTodos los remitentes de esta transferencia de datos se enumeran o pertenecen a un grupo de
usuarios especificado en el campo Remitente de la regla.
807 © Acronis International GmbH, 2003-2023

lTodos los destinatarios de esta transferencia de datos se enumeran o pertenecen a un grupo de
usuarios especificado en el campo Destinatario de la regla.
lLos datos transferidos coinciden con la regla Categoría de confidencialidad.
Ajuste de los permisos en las reglas de la directiva de flujo de datos
Advanced Data Loss Prevention admite tres tipos de permisos de las reglas de la directiva de flujo
de datos. Los permisos se configuran de manera individual para cada regla de la directiva.
Permitir
(permisivo)
Se permiten las transferencias de datos que coinciden con la combinación de categoría
de confidencialidad, remitente y destinatario definida en la regla.
Excepción
(prohibitivo)
No se permiten las transferencias de datos que coinciden con la combinación de
categoría de confidencialidad, remitente y destinatario definida en la regla, pero el
remitente puede enviar una excepción a la regla para permitir una transferencia
específica.
Importante
Se permitirán todas las posteriores transferencias de datos entre el remitente y el
destinatario para esta categoría de confidencialidad durante cinco minutos después de
que se envíe la excepción.
Rechazar
(prohibitivo)
No se permiten las transferencias de datos que coinciden con la combinación de
categoría de confidencialidad, remitente y destinatario definida en la regla, y el remitente
no tiene la opción de enviar una excepción.
Además, se puede asignar una etiqueta de prioridad a los permisos Permitir y Excepción para
aumentar la flexibilidad de la gestión de la política. Con esta configuración, puede sobrescribir los
permisos establecidos para grupos específicos en otras reglas de flujos de datos de la directiva.
Puede utilizarla para aplicar una regla de flujo de datos de grupo solo a algunos de sus miembros.
Para lograr esto, tiene que crear una regla de flujo de datos para usuarios específicos que quiera
excluir de las reglas de grupo y, a continuación, priorizar sus permisos sobre las restricciones de
flujo de datos configurados en las reglas para el grupo al que pertenecen estos usuarios. Para
obtener información sobre las prioridades de los permisos al combinar reglas, consulte
"Combinación de las reglas de la directiva de flujo de datos" (p. 809).
Importante
Antes de cambiar una empresa o directiva de la unidad del modo de observación al de aplicación,
es fundamental ajustar las reglas predeterminadas para cada categoría de datos confidenciales del
estado permisivo al prohibitivo. Las reglas predeterminadas están marcadas con un asterisco (*) en
la vista Directiva de flujo de datos. Obtenga más información sobre los tipos de reglas de
directiva en la Guía de fundamentos.
Pasos para editar permisos en las reglas de la directiva
808 © Acronis International GmbH, 2003-2023

1. Inicie sesión como administrador en la consola del servicio Cyber Protect.
2. Vaya a Protección > Directiva de flujo de datos.
3. Seleccione la regla de la directiva que desea editar y haga clic en Editar encima de la lista de las
reglas.
Se abre la ventana Editar regla de flujo de datos.
4. En la sección Permiso, seleccione Permitir, Excepción, o Rechazar.
5. (Opcional)Para priorizar el permiso Permitir o Excepción de esta regla con respecto del
permiso de otras reglas, seleccione la casilla de verificación Priorizar.
No necesita utilizar esta casilla de verificación para priorizar una regla de flujo de datos sobre la
regla predeterminada Cualquiera > Otra porque tiene la menor prioridad en una directiva de
forma predeterminada.
Para obtener información sobre las prioridades de los permisos al combinar reglas, consulte
"Combinación de las reglas de la directiva de flujo de datos" (p. 809).
6. (Opcional) Seleccione una acción para ejecutar cuando la regla se active.
7. Guarde los cambios de la regla de la directiva.
Combinación de las reglas de la directiva de flujo de datos
Cuando una transferencia de datos coincide con más de una regla, se combinan los permisos y
acciones de todas las reglas y se aplican del siguiente modo:
Permisos
Si una transferencia de datos coincide con más de una regla y estas reglas tienen diferentes
permisos para la misma categoría de datos, la regla predominante es la que tiene un permiso de
mayor prioridad, de acuerdo con la siguiente lista de prioridad de permisos (en orden descendente):
1. Excepción con la etiqueta Priorizado
2. Permitir con la etiqueta Priorizado
3. Rechazar
4. Excepción
5. Permitir
Si una transferencia de datos coincide con más de una regla y estas reglas tienen diferentes
permisos para diferentes categorías de datos, se aplica la siguiente lógica para la anulación:
1. El permiso de regla más restrictivo se define para cada una de las categorías de confidencialidad
con las que coincide la transferencia de datos.
2. Se aplica el permiso más restrictivo de las reglas que se definen en el punto 1.
Ejemplo
Una transferencia de archivos coincide con tres reglas en las diferentes categorías de
confidencialidad como sigue:
809 © Acronis International GmbH, 2003-2023

Categoría de confidencialidad Permiso
PII Permitir: Priorizado
PHI Excepción: Priorizado
PCI Rechazar
El permiso que se aplicará es Rechazar.
Acciones
Si una transferencia de datos coincide con más de una regla y estas reglas tienen diferentes
opciones configuradas en el campo Acción, se llevarán a cabo todas las acciones configuradas en
todas las reglas activadas.
Revisión y gestión de directivas
Antes de que se aplique la política de flujo de datos de referencia creada automáticamente, el
cliente debe revisarla, validarla y aprobarla, ya que es el cliente quien conoce inherentemente todos
los detalles de sus procesos comerciales y puede evaluar si se interpretan de manera consistente en
la directiva de referencia. Asimismo, el cliente puede identificar inexactitudes, que luego corrige el
administrador de partners.
Durante la revisión de la directiva, el administrador de partners presenta la directiva de flujo de
datos de referencia al cliente, que revisa cada flujo de datos de la directiva y valida su consistencia
con los procesos comerciales. La validación no requiere ninguna habilidad técnica, porque la
representación de las reglas de la directiva de la consola del servicio de protección es intuitivamente
clara: cada regla describe quién es el remitente y el destinatario de un flujo de datos confidenciales.
Según las instrucciones del cliente, el administrador del partner ajusta manualmente la política de
referencia editando, eliminando y creando reglas de directiva de flujo de datos. Tras la aprobación
del cliente, se aplica la directiva revisada en las cargas de trabajo protegidos cambiando el plan de
protección aplicado a estas cargas de trabajo en el modo de aplicación.
Antes de aplicar una directiva revisada, es importante cambiar el permiso Permitir de todas las
reglas de directiva predeterminadas creadas automáticamente para las categorías de datos
confidenciales a Rechazar o Excepción. Los usuarios no pueden sobrescribir el permiso Rechazar,
mientras que el permiso Excepción bloquea una transferencia que coincide con la regla, pero
permite a los usuarios sobrescribir el bloque en una situación de emergencia al enviar una
excepción relacionada con la empresa.
Renovación de la directiva de flujo de datos
Cuando el proceso comercial de la empresa o su unidad ha cambiado de forma importante, sus
directivas DLP tienen que renovarse para hacerlas más consistentes con los cambios de los flujos de
datos confidenciales del proceso comercial actualizado. La renovación de una directiva también es
810 © Acronis International GmbH, 2003-2023

necesaria si el rol de un empleado cambia. En este caso, también debe renovarse la parte de la
directiva de la unidad utilizada para proteger la carga de trabajo del empleado.
El flujo de trabajo de administración de directivas de Advanced DLP permite a los administradores
automatizar las renovaciones de directivas para toda la empresa, una unidad, un usuario o una
parte de los usuarios de una unidad.
Renovación de la directiva de una empresa o unidad
Todas las opciones del modo de observación pueden utilizarse para renovar la directiva de toda la
empresa o unidad, además de como parte de una directiva de unidad para uno o más usuarios de
la unidad.
Pasos para renovar la directiva de una empresa o unidad
El proceso de renovación consta de los siguientes pasos que debe ejecutar un administrador o
partner de la empresa que gestiona las cargas de trabajo de esta.
1. Elimine todas las reglas no predeterminadas de la directiva aplicada.
2. Para iniciar la renovación, cambie el plan de protección con Advanced DLP aplicado a la empresa
o unidad a una de las opciones del modo de observación, según la que sea adecuada para esa
empresa o unidad específica, y aplique el plan a todas las cargas de trabajo de la empresa o la
unidad.
3. Cuando el periodo de renovación termine, revise la nueva directiva de la empresa o la unidad
con el cliente, ajústela si es necesario y obtenga la aprobación del cliente.
4. Cambie el plan de protección aplicado a las cargas de trabajo de la empresa o la unidad a una
opción de modo de aplicación adecuada que el cliente considere óptima para evitar la filtración
de datos de las cargas de trabajo de la unidad.
Renovación de la directiva de uno o más usuarios de la empresa o unidad
Las directivas a nivel de usuario pueden renovarse utilizando cualquier opción del modo de
observación, así como el modo de aplicación adaptable.
Uso del modo de observación para renovar una directiva de usuario
El uso del modo de observación para renovar una directiva para un usuario o un grupo de usuarios
de la empresa (o unidad) tiene los siguientes detalles específicos: la directiva de flujo de datos
aplicada para toda la empresa (o unidad) no se aplica a las transferencias de datos de usuarios
durante el periodo de renovación. Como resultado, pueden crearse nuevas reglas individuales para
el usuario durante la renovación que podrían contradecirse o coincidir con las reglas del grupo
existentes de la directiva aplicada para la empresa (o unidad). Cuando se complete la renovación y
se vuelva a aplicar la directiva a las transferencias de datos del usuario, si las nuevas reglas
individuales creadas para el usuario se aplican en realidad o no a las transferencias de datos del
usuario depende de sus prioridades en comparación con otras reglas de la directiva con las que
coincidan tales transferencias de datos.
Pasos para renovar la directiva de un usuario a través del modo de observación
811 © Acronis International GmbH, 2003-2023

El proceso de renovación consta de los siguientes pasos que debe ejecutar un administrador o
partner de la empresa que gestiona las cargas de trabajo de esta.
1. Elimine todas las reglas de la directiva que no sean predeterminadas y se apliquen a la empresa
(o unidad) que tengan al usuario como remitente único.
2. Elimine al usuario de las listas de remitentes de las reglas de flujos de datos no predeterminadas
de la directiva aplicada.
3. Cree un nuevo plan de protección con Advanced DLP en el modo de observación y aplíquelo a la
carga de trabajo del usuario para comenzar el periodo de renovación (observación).
La duración del periodo de renovación depende de cuánto tarde el usuario en realizar la
totalidad o el 90-95% de sus actividades comerciales regulares que implican la transferencia de
datos confidenciales de sus cargas de trabajo.
4. Cuando el periodo de renovación termine, revise la nuevas reglas relacionadas con este usuario
que se hayan añadido a la directiva aplicada, ajústelas si es necesario y obtenga la aprobación
del cliente.
5. Cambie el plan de protección aplicado a la carga de trabajo el usuario al modo Aplicación
estricta o al modo Aplicación adaptada, según la opción que el cliente considere óptima para
evitar la filtración de datos de la carga de trabajo del usuario.
De manera alternativa, puede volver a aplicar a la carga de trabajo del usuario el plan de
protección aplicado a la empresa (o unidad).
Uso del modo de aplicación adaptada para renovar una directiva de usuario
La renovación de la política para un solo usuario o una parte de todos los usuarios de la empresa (o
unidad) se puede llevar a cabo mediante el modo de aplicación adaptada de un plan de protección
con Advanced DLP aplicado a la carga de trabajo del usuario.
Nota
Este método de renovación de la política tiene los siguientes detalles: las reglas de la directiva de la
empresa (unidad) aplicadas para los grupos de remitentes con la membresía del usuario (es decir,
cualquier interno) también se aplican a las transferencias de datos de este usuario durante la
renovación. Como resultado, la renovación no creará nuevas reglas individuales para el usuario que
podrían contradecirse o coincidir con las reglas de las directivas existentes para los grupos de
remitentes. Cuál de estos dos métodos es más efectivo para las renovaciones de directivas de
usuario para un cliente en particular depende de sus requisitos de seguridad de TI específicos
Pasos para renovar la directiva de un usuario a través del modo de aplicación adaptada
El proceso de renovación consta de los siguientes pasos que debe ejecutar un administrador o
partner de la empresa que gestiona las cargas de trabajo de esta.
1. Elimine todas las reglas de la directiva que no sean predeterminadas y se apliquen a la empresa
(unidad) que tengan al usuario como remitente único.
2. Elimine al usuario de las listas de remitentes de las reglas de flujos de datos no predeterminadas
de la directiva aplicada.
812 © Acronis International GmbH, 2003-2023

3. Para todas las reglas de la directiva que no sean predeterminadas y se apliquen a la empresa (o
unidad), establezca el permiso en Excepción y seleccione la acción Escribir en el registro en el
campo Acción.
4. Si el plan de protección aplicado actualmente a la carga de trabajo del usuario se configura en el
modo Aplicación estricta, cree un nuevo plan de protección con Advanced DLP y aplíquelo a la
carga de trabajo del usuario en el modo Aplicación adaptada para comenzar el periodo de
renovación.
La duración del periodo de renovación depende de cuánto tarde el usuario en realizar la
totalidad o el 90-95% de sus actividades comerciales regulares que implican la transferencia de
datos confidenciales de sus cargas de trabajo.
5. Cuando el periodo de renovación termine, revise la nuevas reglas relacionadas con este usuario
que se hayan añadido a la directiva aplicada, ajústelas si es necesario y obtenga la aprobación
del cliente.
6. Cambie el plan de protección aplicado a la carga de trabajo el usuario al modo Aplicación
estricta o déjelo en el modo Aplicación adaptada, según la opción que el cliente considere
óptima para evitar la filtración de datos de la carga de trabajo del usuario.
De manera alternativa, puede volver a aplicar a la carga de trabajo del usuario el plan de
protección aplicado a la empresa (o unidad).
Habilitar Advanced Data Loss Prevention en los planes de protección
Las características de Advanced Data Loss Prevention pueden incluirse en cualquier plan de
protección para un inquilino cliente si el servicio de protección y el paquete de Advanced Data Loss
Prevention están habilitados para ese cliente.
Advanced DLP es el módulo avanzado del grupo de características de la prevención de pérdida de
datos. Las características de Advanced DLP y el control del dispositivo pueden utilizarse de forma
independiente o en conjunto, en cuyo caso sus capacidades funcionales se coordinan del siguiente
modo:
lEl control de dispositivos deja de controlar el acceso de los usuarios a aquellos canales locales en
los que Advanced DLP inspecciona el contenido de los datos transferidos.
lEl control de dispositivos impone el acceso del usuario a los siguientes canales locales y
periféricos en la lista de permitidos:
oUnidades ópticas
oUnidades de disquetes
oDispositivos móviles conectados por MTP
oAdaptadores Bluetooth
oPortapapeles de Windows
oCapturas de pantalla
oDispositivos USB y tipos de dispositivo (excepto para el almacenamiento extraíble y cifrado)
Pasos para crear un plan de protección con Advanced DLP
813 © Acronis International GmbH, 2003-2023

1. Vaya a Administración > Planes de protección.
2. Haga clic en Crear plan.
3. Expanda la sección Prevención de pérdida de datos y haga clic en la fila Modo.
Se abre el cuadro de diálogo Modo.
lPara comenzar con la creación o renovación de la directiva de flujo de datos, seleccione Modo
de observación y cómo procesar las transferencias de datos:
Opción Descripción
Permitir
todo
Todas las transferencias de datos confidenciales de las cargas de trabajo de los
usuarios se tratan como necesarias para el proceso empresarial y seguras. Se crea
una nueva regla para cada flujo de datos detectado que no coincide con una regla
ya definida en la directiva.
Justificar
todo
Todas las transferencias de datos confidenciales de las cargas de trabajo de los
usuarios se tratan como necesarias para el proceso empresarial, pero con riesgos.
Por ella, para cada transferencia de salida de datos confidenciales interceptada a
cualquier destinatario o destino dentro y fuera de la organización que no coincida
con una regla de flujo de datos previamente creada, el usuario debe facilitar una
justificación empresarial única. Cuando se presenta la justificación, se crea una
nueva regla de flujo de datos en la directiva de flujo de datos.
Combinada La lógica Permitir todo se aplica a todas las transferencias internas de datos
confidenciales, y la lógica Justificar todo se aplica a todas las transferencias
externas de datos confidenciales.
Para ver la definición de destinos internos, consulte "Detección automatizada de
destino" (p. 816)
Advertencia.
oSeleccione el modo de observación solo si no ha creado una directiva de flujo de datos
antes o si la está renovando. Antes de empezar la renovación de la directiva, consulte
"Renovación de la directiva de flujo de datos" (p. 810).
oLa filtración de datos no se evita durante el modo de observación. Consulte Modo de
observación en la Guía de fundamentos.
lPara aplicar la directiva de flujo de datos existente, seleccione Modo de aplicación y cómo de
estricta es la aplicación de las reglas de la directiva de flujo de datos:
Opción Descripción
Aplicación
estricta
La directiva de flujo de datos se aplica tal cual y no se ampliará con nuevas reglas
de directivas permisivas cuando se detecten flujos de datos confidenciales no
observados anteriormente. Consulte Aplicación estricta en la Guía de
fundamentos.
Aplicación
adaptada
La política vigente continúa su adaptación automática a aquellas operaciones
comerciales que no se realizaron durante el período de observación o los
814 © Acronis International GmbH, 2003-2023

Opción Descripción
(aplicación
con
aprendizaje)
cambios de los procesos comerciales. Este modo permite que la directiva de flujo
de datos aplicada se amplíe en función de los nuevos flujos de datos aprendidos
detectados en las cargas de trabajo. Consulte Aplicación adaptada en la Guía de
fundamentos.
Importante
Antes de cambiar una empresa o directiva de la unidad del modo de observación al de
aplicación, es fundamental ajustar las reglas predeterminadas para cada categoría de datos
confidenciales del estado permisivo al prohibitivo. Las reglas predeterminadas están
marcadas con un asterisco (*) en la vista Directiva de flujo de datos. Obtenga más
información sobre los tipos de reglas de directiva en la Guía de fundamentos.
4. Haga clic en Listo para cerrar el cuadro de diálogo Modo.
5. (Opcional) Para configurar el reconocimiento óptico de caracteres, las listas de permitidos y más
opciones de protección, haga clic en Configuraciones Avanzadas.
Para obtener más información sobre las opciones disponibles, consulte "Configuraciones
avanzadas" (p. 815).
6. Guarde el plan de protección y aplíquelo a las cargas de trabajo que desee proteger.
Configuraciones avanzadas
Puede usar las configuraciones avanzadas de los planes de protección con Advanced Data Loss
Prevention para aumentar la calidad de la inspección del contenido de datos de los canales
controlados por Advanced Data Loss Prevention, y excluir de cualquier control preventivo las
transferencias de datos a tipos de dispositivos periféricos en la lista de permitidos, categorías de
comunicaciones de red, servidores de destino, así como las transferencias de datos iniciadas por
aplicaciones en la lista de permitidos. Puede configurar las siguientes configuraciones avanzadas:
lReconocimiento óptico de caracteres
Esta configuración activa o desactiva el reconocimiento óptico de caracteres OCR para extraer
partes de texto en 31 idiomas para una posterior inspección del contenido a partir de archivos
gráficos e imágenes de documentos, mensajes, escaneos, capturas de pantalla y otros objetos.
lTransferencia de datos protegidos por contraseña
El contenido de los archivos y documentos protegidos por contraseña no se puede inspeccionar.
Con esta configuración, Advanced DLP permite al administrador seleccionar si se deben permitir
o bloquear las transferencias de salida de datos protegidos por contraseña.
lEvitar la transferencia de datos en caso de error
A veces, el análisis del contenido que se envía puede fallar o puede producirse otro error de
control en las operaciones del agente de DLP. Si esta opción está habilitada, se bloqueará la
transferencia. Si la opción está deshabilitada, se permitirá la transferencia a pesar del error.
815 © Acronis International GmbH, 2003-2023

lLista de permitidos para tipos de dispositivos y comunicaciones de red
Las transferencias de datos a los tipos de dispositivos periféricos y en las comunicaciones de red
marcadas en esta lista están permitidas independientemente de su confidencialidad de datos y
de la directiva de flujo de datos aplicada.
Advertencia.
Esta opción se usa si hay problemas con un tipo de dispositivo o protocolo específico. No la
habilite a menos que se lo indique un representante del soporte técnico.
lLista de permitidos para servidores remotos
Las transferencias de datos a los servidores de destino especificados en esta lista se permiten
independientemente de la sensibilidad de los datos y de la directiva de flujo de datos aplicada.
lLista de permitidos para aplicaciones
Las transferencias de datos realizadas por aplicaciones especificadas en esta lista se permiten
independientemente de la sensibilidad de los datos y de la directiva de flujo de datos aplicada.
El indicador Nivel de seguridad de las configuraciones avanzadas que se muestra en la vista Crear
plan de protección y en la vista "Detalles" de un plan de protección tiene la siguiente lógica de
indicación de nivel:
lBásica indica que ninguna de las configuraciones avanzadas está activada.
lModerada indica que una o más configuraciones están activadas, pero la combinación de OCR,
Transferencia de datos protegidos por contraseña y Evitar la transferencia de datos en
caso de error no está activada.
lEstricta indica que al menos la combinación de configuraciones de OCR, Transferir de datos
protegidos por contraseña y Evitar la transferencia de datos en caso de error está activada.
Detección automatizada de destino
En el modo de observación combinada, Advanced Data Loss Prevention aplica diferentes reglas
dependiendo de si el destino de la transferencia de datos detectado es interno o externo. La lógica
para determinar que un destino es interno se describe a continuación. El resto de destinos se
consideran externos.
Para cada transferencia de datos interceptada, Advanced Data Loss Prevention detecta
automáticamente si el servidor de destino HTTP, FTP o SMB es interno al ejecutar una solicitud DNS
y comprar los nombres FQDN de la máquina en la que se ejecutan el agente de Data Loss
Prevention y el servidor remoto. Si la solicitud DNS falla, también se comprueba si la carga de
trabajo protegida y el servidor remoto están en la misma red. Los servidores que tienen el mismo
nombre de dominio (o están en la misma subred) que el equipo en el que se ejecuta el agente de
Data Loss Prevention se consideran internos.
Para la comunicación por correo electrónico, Advanced Data Loss Prevention trata como internas
las transferencias de todos los correos electrónicos enviados desde una dirección de correo
electrónico corporativa al utilizar el servidor de correo corporativo si el destinatario del correo
816 © Acronis International GmbH, 2003-2023

electrónico está en el mismo dominio que el remitente y el nombre del servidor del correo
electrónico del recipiente es el mismo.
Los correos electrónicos se tratan como comunicaciones externas a menos que se conozca la
cuenta del destinatario. Las direcciones de correo electrónico conocidas se actualizan a medida que
Data Loss Prevention supervisa la actividad del usuario en la red y actualiza la base de datos del
servidor interno con los datos de las direcciones de correo electrónico asociadas con el usuario.
Las comunicaciones a través de correos se tratan como comunicaciones externas a menos que se
conozca la cuenta del destinatario. Las cuentas conocidas se actualizan a medida que Data Loss
Prevention supervisa la actividad del usuario en la red y actualiza la base de datos del servidor
interno con los datos de las cuentas asociadas con el usuario.
Definiciones de datos confidenciales
Este tema describe la lógica de identificar datos confidenciales durante el análisis de contenido.
Para reducir el número de falsos positivos, se cuentan las coincidencias idénticas como una
coincidencia para todos los grupos de las expresiones lógicas descritas.
Importante
Las expresiones lógicas utilizadas para identificar contenido se facilitan solo a título informativo y
no describen la solución de forma detallada.
Información de salud protegida (PHI)
Idiomas admitidos
lUS, UK, inglés internacional
lFinlandés
lItaliano
lFrancés
lPolaco
lRuso
lHúngaro
lNoruego
lespañol
Datos considerados Información de Salud Protegida
Los siguientes datos se consideran información de salud protegida:
lNombres y apellidos
lDirección (calle, ciudad, condado, distrito, código postal y sus geocódigos equivalentes)
817 © Acronis International GmbH, 2003-2023

lNúmeros de teléfono
lDirecciones de correo electrónico
lNúmeros de la seguridad social
lNúmeros de beneficiario de los planes de salud
lNúmeros de cuentas bancarias
lURL
lNúmeros de direcciones IP
lCódigos ICD-10-CM
lICD-10-PCS-and-GEMs
lHIPAA
lOtros relacionados con la asistencia sanitaria
lNúmeros de tarjeta de crédito
Expresión lógica utilizada para la detección de contenido
La expresión lógica está compuesta de las siguientes cadenas unidas por el operador lógico OR. El
operador OR se utiliza para unir diferentes grupos de datos de la lista anterior y no se especifica el
operador lógico AND de forma explícita. Los números de los paréntesis representan el número de
instancias detectadas que podrían devolver un resultado de detección positivo.
lNúmeros de la seguridad social (5)
l(Nombres y apellidos (3)ORDirección (3)ORNúmeros de teléfono (3)ORDirección de correo
electrónico (3)ORNúmeros de cuentas bancarias(3)ORNúmeros de tarjeta de crédito(3))AND
(Números de la seguridad social(3)ORNúmeros de beneficiario de los planes de salud
(3)*ORCódigos ICD-10-CM(3)ORICD-10-PCS-and-GEMs(3)ORHIPAA(3)OR*Otros
relacionados con la asistencia sanitaria(3))
Información de identificación personal (PII)
Idiomas admitidos
lUS, UK, inglés internacional
lBúlgaro
lChino
lCheco
lDanés
lNeerlandés
lFinlandés
lFrancés
818 © Acronis International GmbH, 2003-2023

lAlemán
lHúngaro
lIndonesio
lItaliano
lCoreano
lMalayo
lNoruego
lPolaco
lPortugués (Brasil)
lPortugués (Portugal)
lRumano
lRuso
lSerbio
lSingapur
lespañol
lSueco
lTaiwán
lTurco
lThai
lJaponés
Datos considerados información de identificación personal (PII)
lNombres y apellidos
lDirección (calle, ciudad, condado, código postal)
lNúmeros de cuentas bancarias
lNúmeros de identificación personal y fiscal
lNúmeros de pasaporte
lNúmeros de la seguridad social
lNúmeros de teléfono
lNúmeros de matrícula
lNúmeros de permiso de conducir
lIdentificadores y números de serie
lDirecciones IP
819 © Acronis International GmbH, 2003-2023

lDirecciones de correo electrónico
lNúmeros de tarjeta de crédito
Expresión lógica utilizada para la detección de contenido
Expresión lógica para todos los idiomas admitidos menos el japonés
La expresión lógica está compuesta de las siguientes cadenas unidas por el operador lógico OR o
AND. Los números de los paréntesis representan el número de instancias detectadas que podrían
devolver un resultado de detección positivo.
lNúmeros de identificación personal y fiscal (5)
lNombres y apellidos (3) AND (Número de tarjeta de crédito (3) OR Número de la seguridad social
(3) OR Número de cuenta bancaria (3) OR Números de identificación personal y fiscal (3) OR
Números de permiso de conducir (3) OR Números de pasaporte (3) OR Números de la seguridad
social (3) OR Direcciones IP (3) OR Números de matrícula (3) OR Identificadores y números de
serie)
lNúmeros de teléfono (3) AND (Número de tarjeta de crédito (3) OR Número de la seguridad social
(3) OR Número de cuenta bancaria (3) OR Dirección (3) OR Números de identificación personal y
fiscal (3) OR Números de permiso de conducir (3) OR Números de pasaporte (3) OR Números de
la seguridad social (3) OR Números de matrícula (3) OR Identificadores y números de serie (3))
l(Nombres y apellidos (30) OR Dirección (30)) AND (Dirección de correo electrónico (30) OR
Números de teléfono (30) OR Direcciones IP (30))
lDirecciones de correo electrónico (3) AND (Número de tarjeta de crédito (3) OR Número de la
seguridad social (3) OR Número de cuenta bancaria (3) OR Números de identificación personal y
fiscal (3) OR Números de permiso de conducir (3) OR Números de pasaporte (3) OR Números de
la seguridad social (3) OR Números de matrícula (3) OR Identificadores y números de serie (3))
lDirección de correo electrónico (30) AND (Direcciones (30) OR Números de teléfono (30))
lNombres y apellidos (30) AND Dirección (30)
lNúmeros de teléfono (30) AND Dirección (30)
lNombres y apellidos (3) AND Números de cuentas bancarias (3)
lNúmeros de teléfono (3) AND (Número de tarjeta de crédito (3) OR Número de cuenta bancaria
(3) OR Números de la seguridad social (3) OR Números de identificación personal y fiscal (3) OR
Números de permiso de conducir (3) OR Números de pasaporte (3))
Expresión lógica para el idioma japonés
Nota
La detección de contenido solo cuenta las coincidencias únicas.
La expresión lógica está compuesta de las siguientes cadenas unidas por el operador lógico OR. El
operador OR se utiliza para unir diferentes grupos si no se especifica el operador AND de forma
explícita.
820 © Acronis International GmbH, 2003-2023

lNúmeros de la seguridad social (5)
lNombres y apellidos (3) AND (Número de tarjeta de crédito (3) OR Número de cuenta bancaria (3)
OR Números de permiso de conducir (3) OR Números de pasaporte (3) OR Números de la
seguridad social (3))
lNombres y apellidos (30) AND (Dirección de correo electrónico (30) OR Números de teléfono (30)
OR Direcciones IP (30) OR Dirección (30))
lDirección (3) AND (Número de tarjeta de crédito (3) OR Número de cuenta bancaria (3) OR
Números de permiso de conducir (3) OR Números de pasaporte (3) OR Números de la seguridad
social (3))
lDirección de correo electrónico (3) AND (Número de tarjeta de crédito (3) OR Número de cuenta
bancaria (3) OR Números de la seguridad social (3) OR Números de permiso de conducir (3))
lDirección (5) AND (Dirección de correo electrónico (5) OR Nombres y apellidos (5) OR Números de
teléfono (5) OR Direcciones IP (5))
lNombres y apellidos (3) AND Números de cuentas bancarias (3)
lNúmeros de teléfono (3) AND (Número de tarjeta de crédito (3) OR Número de cuenta bancaria
(3) OR Dirección (3) OR Números de la seguridad social (3) OR Números de permiso de conducir
(3))
Estándar de Seguridad de los Datos para la Industria de Tarjetas de Pago
(PCI DSS)
Idiomas admitidos
Este grupo de confidencialidad es independiente del idioma. Los datos PCI DSS están en inglés en
todos los países.
Datos considerados PCIDSS
lDatos del titular de la tarjeta
oNúmero de cuenta principal (PAN)
oNombre del titular de la tarjeta
oFecha de caducidad
oCódigo del servicio
lDatos de autenticación confidenciales
oDatos completos de la pista (datos de banda magnética o equivalente en un chip)
oCAV2/CVC2/CVV2/CID
oBloques de PIN
Expresión lógica utilizada para la detección de contenido
La expresión lógica está compuesta de las siguientes cadenas unidas por el operador lógico OR. Los
números de los paréntesis representan el número de instancias detectadas que podrían devolver
821 © Acronis International GmbH, 2003-2023

un resultado de detección positivo.
lNúmero de tarjeta de crédito (5)
lNúmero de tarjeta de crédito (3) AND (Nombre americano (Ex) (3) OR Nombre Americano (3) OR
Palabras clave PCI DSS (3) OR Fecha (mes/año) (3))
lVolcado de tarjeta de crédito (5)
Marcado como confidencial
Los datos marcados como confidenciales se detectan a través del grupo de palabras clave.
La condición de coincidencia se basa en el peso y el peso de cada palabra es == 1. La detección del
contenido se considera positiva cuando coincide si el peso es > 3.
Idiomas admitidos
lInglés
lBúlgaro
lChino simplificado
lChino tradicional
lCheco
lDanés
lNeerlandés
lFinlandés
lFrancés
lAlemán
lHúngaro
lIndonesio
lItaliano
lJaponés
lCoreano
lMalayo
lNoruego
lPolaco
lPortugués: Brasil
lPortugués: Portugal
lRuso
lSerbio
822 © Acronis International GmbH, 2003-2023

lespañol
lSueco
lTurco
Grupos de palabras clave
El grupo de palabras clave para cada idioma contiene equivalentes específicos del país para las
palabras clave utilizadas en inglés (no distingue entre mayúsculas y minúsculas).
lconfidencial
ldistribución interna
lno apto para su distribución
lno distribuir
lno es para uso público
lno apto para distribución externa
lsolo para uso interno
ldocumentación altamente confidencial
lprivada
linformación privilegiada
lsolo para uso interno
lsolo para uso oficial
Eventos para la prevención de pérdida de datos
Advanced Data Loss Prevention genera eventos en la vista de eventos de DLP de la siguiente forma:
lDurante el modo de observación, se generan eventos para todas las transferencias de datos
justificadas.
lDurante el modo de aplicación, se generan eventos según la acción Escribir en registro
configurada para cada regla de la directiva que se activa.
Pasos para ver los eventos de una regla de la directiva de flujo de datos
1. Inicie sesión como administrador en la consola de Cyber Protect.
2. Vaya a Protección > Directiva de flujo de datos.
3. Localice la regla para la que desea ver los eventos y haga clic en los puntos suspensivos al final
de la línea de la regla.
4. Seleccione Ver los eventos.
Pasos para ver la información sobre el evento en la vista de eventos de DLP
823 © Acronis International GmbH, 2003-2023

1. Inicie sesión como administrador en la consola de Cyber Protect.
2. Vaya a Protección > Eventos de DLP.
3. Haga clic en un evento de la lista para ver más información sobre él.
El panel de detalles del evento se expande a la derecha.
4. Desplácese hacia abajo y hacia arriba en el panel de detalles del evento para ver la información
disponible.
Los detalles que se muestran en el panel dependen del tipo y los ajustes de la regla que activó el
evento.
Pasos para filtrar eventos en la lista de eventos de DLP
1. Inicie sesión como administrador en la consola de Cyber Protect.
2. Vaya a Protección > Eventos de DLP.
3. Haga clic en Filtrar en la parte superior izquierda.
4. Seleccione la categoría de confidencialidad, carga de trabajo, tipo de acción, usuario y canal
desde los menús desplegables.
Puede seleccionar más de un elemento en los menús desplegables. El filtrado aplica el operador
lógico OR entre los elementos del mismo menú, pero utiliza el operador lógico ANDentre los
elementos de diferentes menús.
Por ejemplo, si selecciona la categoría de confidencialidad PHI y PII, el resultado devolverá todos
los eventos que contengan PHI, PII o ambas. Si selecciona la categoría de confidencialidad PHI y
la acción Acceso de escritura, solo aparecerán eventos que coincidan con ambas categorías en
el resultado filtrado.
5. Haga clic en Aplicar.
6. Para ver todos los eventos de nuevo, haga clic en Filtrar, luego en Restablecer a los valores
predeterminados y, por último, haga clic en Aplicar.
Pasos para buscar eventos en la lista de eventos de DLP
1. Repita los pasos 1 a 2 del procedimiento anterior.
2. Seleccione una categoría de la lista desplegable a la derecha del Filtro en la que desee buscar:
Remitente, Destino, Proceso, Asunto del mensaje o Motivo.
3. En el cuadro de texto, introduzca la frase que le interesa y confírmela presionando Intro en el
teclado.
En la lista solo aparecen los eventos que coinciden con la frase que ha introducido.
4. Para restablecer la lista de eventos, haga clic en el signo X en el cuadro del texto de búsqueda y
presione Intro.
Pasos para ver la lista de eventos relacionada con las reglas específicas de la directiva de flujo
de datos
1. Inicie sesión como administrador en la consola de Cyber Protect.
2. Vaya a Protección > Directiva de flujo de datos.
824 © Acronis International GmbH, 2003-2023

3. Seleccione la casilla de verificación que hay frente al nombre de la regla de la directiva que le
interesa.
Puede seleccionar varias reglas de la directiva si es necesario.
4. Haga clic en Ver los eventos.
La vista cambia a Protección > Eventos de DLP y los eventos relacionados con las reglas de la
directiva que ha seleccionado aparecen en la lista.
Widgets de Advanced Data Loss Prevention en el panel de control
Información general
El panel de control Información general proporciona una serie de widgets personalizables que dan
una imagen general de las operaciones relacionadas con el servicio Cyber Protection, incluido
Advanced Data Loss Prevention. Puede encontrar los siguientes widgets de Advanced Data Loss
Prevention en el panel de control Información general de Supervisión.
lTransferencias de datos confidenciales: muestra el número total de las operaciones de
transferencia de datos confidenciales a destinatarios internos y externos. La tabla se divide por el
tipo de permisos aplicados: permitidas, justificadas o bloqueadas. Puede personalizar este
widget seleccionando el intervalo de tiempo deseado (1 día, 7 días, 30 días o este mes).
lCategorías de datos confidenciales salientes: muestra el número total de transferencias de
datos confidenciales a destinatarios externos. La tabla se divide por categorías de información
confidencial: Información de salud protegida (PHI), Información de identificación personal (PII),
PCI DSS and Marcada como confidencial (Confidencial).
lPrincipales remitentes de datos confidenciales salientes: muestra el número total de
transferencias de datos confidenciales de la organización a destinatarios externos y una lista de
los cinco principales usuarios con el mayor número de transferencias (junto con esos números).
Esta estadística incluye las transferencias permitidas y las justificadas. Puede personalizar este
widget seleccionando el intervalo de tiempo deseado (1 día, 7 días, 30 días o este mes).
lPrincipales remitentes de transferencias de datos confidenciales bloqueados: muestra el
número total de transferencias de datos confidenciales bloqueados y una lista de los cinco
principales usuarios con el mayor número de intentos de transferencia (junto con esos números).
Puede personalizar este widget seleccionando el intervalo de tiempo deseado (1 día, 7 días, 30
días o este mes).
lEventos DLP recientes: muestra los detalles de los eventos de prevención de pérdida de datos
recientes del rango de tiempo seleccionado. Puede personalizar este widget con las siguientes
opciones:
oIntervalo (fecha de publicación) (1 día, 7 días, 30 días o este mes).
oNombre de la carga de trabajo
oEstado de la operación (permitida, justificada o bloqueada)
oConfidencialidad (PHI, PII, Confidencial, PCI DSS)
oTipo de destino (externo, interno)
oAgrupación (carga de trabajo, usuario, canal, tipo de destino)
825 © Acronis International GmbH, 2003-2023

Los widgets se actualizan cada cinco minutos. Los widgets tienen elementos interactivos que le
permiten investigar y solucionar problemas. Puede descargar el estado actual del panel de
información o bien enviarlo por correo electrónico en formato .pdf y/o .xls.
Categorías de confidencialidad personalizadas
Las categorías de datos confidenciales personalizadas pueden ayudar a una organización a proteger
la propiedad intelectual y los datos confidenciales específicos de esa organización mediante la
ampliación del catálogo integrado de Advanced DLP de definiciones de contenido relacionado con la
normativa de cumplimiento.
Pasos para crear categorías de confidencialidad personalizadas
1. Inicie sesión como administrador en la consola del servicio Cyber Protect.
2. Vaya a Protección > Prevención de pérdida de datos > Clasificadores de datos.
3. Seleccione Categoría de confidencialidad.
4. Verá una lista de confidencialidades, tanto integradas (como la Información sobre salud
protegida o la Información de identificación personal) como personalizadas.
5. Haga clic en Crear confidencialidad en la esquina superior derecha de la ventana.
6. En la siguiente ventana, escriba el nombre.
7. Las nuevas confidencialidades personalizadas siempre están deshabilitadas de forma
predeterminada. Podrá habilitarlas cuando configure todos los parámetros.
8. Después de crear una nueva confidencialidad, deberá configurar sus detectores de contenido.
Haga clic en una flecha para expandir el contenido de su nueva confidencialidad y seleccione
Añadir detector de contenido.
9. En la siguiente ventana, puede utilizar cualquier detector de contenido existente (haciendo clic
en la marca de verificación junto al nombre y luego en Añadir en la esquina derecha inferior) o
definir uno nuevo.
10. En lugar de crear una nueva confidencialidad desde cero, puede volver a utilizar una existente
(ya sea una confidencialidad personalizada integrada o existente) clonándola y ajustando sus
parámetros.
lPara clonar una confidencialidad existente, haga clic en una marca de verificación junto al
nombre y seleccione Clonar desde el menú desplegable Acción (indicado con tres puntos) en
la esquina superior izquierda. Puede seleccionar varios elementos a la vez para clonar más de
una confidencialidad.
lEn la siguiente ventana, puede seleccionar qué parámetros de la confidencialidad existente
desea conservar. Para ello, haga clic en las marcas de verificación junto a cada parámetro.
Nota
Al copiar las confidencialidades integradas en un inquilino, se creará una nueva sensibilidad
formada por los mismos detectores (se vuelve Personalizada una vez copiada)
Pasos para crear un nuevo detector de contenido
826 © Acronis International GmbH, 2003-2023

1. Inicie sesión como administrador en la consola del servicio Cyber Protect.
2. Vaya a Protección > Prevención de pérdida de datos > Clasificadores de datos.
3. Seleccione Detectores de contenido.
4. Verá una lista de detectores de contenido, tanto integrados como personalizados.
5. Haga clic en Crear detector de contenido en la esquina superior derecha de la ventana.
6. Se abrirá un menú desplegable, donde puede seleccionar el tipo de detector que desea crear. De
momento solo está disponible el detector de contenido Tipo de archivo, pero habrá más en
próximas actualizaciones.
7. En la siguiente ventana, puede configurar el detector de contenido.
Tipo de
detector de
contenido
Descripción
Detector de
contenido
de tipo de
archivo
a. Hay dos listas: Tipos de archivos compatibles y Tipos de archivos
seleccionados. Al hacer clic en el icono «más» a la derecha del tipo de archivo
compatible, lo moverá a la lista Tipos de archivos seleccionados. También puede
seleccionar varios tipos de archivos compatibles. Para ello, haga clic en las marcas
de verificación junto a los nombres y utilice el botón Añadir seleccionado de la
esquina superior derecha.
b. Para eliminar un tipo de archivo de la lista Tipos de archivos seleccionados, haga
clic en un icono de papelera a la derecha del nombre. También puede eliminar
varios tipos de archivos a la vez con las marcas de verificación y el botón Eliminar
seleccionado.
8. En lugar de crear un nuevo detector de contenido desde cero, también puede volver a utilizar
uno existente (ya sea una confidencialidad personalizada integrada o existente) clonándolo y
ajustando sus parámetros.
lPara clonar un detector de contenido existente, haga clic en una marca de verificación junto al
nombre y seleccione Clonar desde el menú desplegable Acción (indicado con tres puntos) en
la esquina superior izquierda. Puede seleccionar varios elementos a la vez para clonar más de
un detector de contenido.
Nota
Al copiar el detector de contenido integrado, este pasa a ser personalizado.
Detección y respuesta de endpoints (EDR)
Nota
Esta funcionalidad es parte del paquete de protección de Seguridad avanzada + EDR, que a su vez
es parte del servicio de ciberprotección. Tenga en cuenta que cuando agrega la funcionalidad EDR a
un plan de protección, puede estar sujeta a cargos adicionales.
827 © Acronis International GmbH, 2003-2023

La EDR detecta actividad sospechosa en la carga de trabajo, incluidos los ataques que han pasado
desapercibidos. La EDR genera incidentes que proporcionan información general paso a paso de
cada ataque, lo que le ayuda a entender cómo ocurrió un ataque y cómo impedir que vuelva a
ocurrir. Gracias a las interpretaciones fáciles de entender de cada fase del ataque, el tiempo
invertido en investigar ataques puede reducirse a unos pocos minutos.
Por qué necesita la detección y respuesta de endpoints (EDR)
En el actual mundo de las ciberamenazas y los ataques maliciosos en continua expansión, la
prevención ya no garantiza el 100% de la protección. Algunos ataques pueden producirse a través
de capas de prevención y entrar con éxito en la red. Las soluciones convencionales no ven cuándo
ocurre esto, lo que da a los atacantes manga ancha para profundizar en su entorno durante días,
semanas o meses.
Las soluciones de EDR existentes le ayudan a prevenir estos «fallos silenciosos» al encontrar y
eliminar a los atacantes rápidamente. Sin embargo, por lo general requieren un alto nivel de
experiencia en seguridad o costosos analistas del Centro de operaciones de seguridad (SOC), y el
análisis de incidentes puede llevar mucho tiempo.
La funcionalidad Seguridad avanzada + EDR de Acronis supera estas limitaciones mediante la
detección de ataques que no se han detectado, lo que le ayuda a entender cómo ocurrió un ataque
y cómo impedir que vuelva a ocurrir. A cambio, se reduce el tiempo invertido en investigar ataques.
Estos son los motivos por los que necesita EDR:
lVisibilidad completa: Entienda qué ha ocurrido y cómo, incluso en el caso de ataques que hayan
pasado desapercibidos. La evolución de cada ataque también se asigna de forma visual, paso por
paso (desde el punto de entrada inicial hasta la visualización de los datos seleccionados o
filtrados), lo que le permite comprender rápidamente el alcance y el impacto de un incidente.
Para obtener más información, consulte "Pasos para investigar incidentes en la cyber kill chain"
(p. 842).
lMinimice el tiempo de investigación: Reduzca el tiempo de investigación de incidentes de
horas a cuestión de minutos. La EDR detalla cada paso del ataque en un lenguaje humano claro y
fácil de entender, lo que a su vez ayuda a reducir la necesidad de expertos costosos o personal
adicional. Para obtener más información, consulte "Investigación de incidentes" (p. 841)
lCompruebe si hay amenazas conocidas en sus cargas de trabajo: Puede buscar
automáticamente en sus cargas de trabajo si hay amenazas de malware, vulnerabilidades y otros
tipos de acontecimientos globales que puedan afectar a la protección de sus datos. A estas
amenazas se las conoce como incidentes de compromiso (IOC), y se basan en los datos de
amenazas recibidos del centro de operaciones de ciberprotección (CPOC). Para obtener más
información, consulte "Busque indicadores de compromiso (IOC) de ataques conocidos
públicamente en sus cargas de trabajo" (p. 853).
lResponda más rápido a incidentes: Gracias al acceso a todas las actividades posteriores a la
infracción y a un desglose de cada paso de la kill chain, puede ejecutar una serie de acciones para
solucionar cada punto de ataque. Entre otros aspectos, puede investigar el uso del control
828 © Acronis International GmbH, 2003-2023

remoto y la copia de seguridad forense (esta función no está disponible en la versión de acceso
temprano), poner en cuarentena cargas de trabajo y acabar con procesos de malware. También
puede recuperar operaciones comerciales con Cyber Disaster Recovery Cloud. Para obtener más
información, consulte "Solución de incidentes" (p. 857).
lInforme de su postura de seguridad con confianza: Con la EDR habilitada, podrá eliminar
gran parte de la inseguridad y el miedo a las consecuencias que los ciberataques pueden tener
en su empresa. Asimismo, la información relacionada con incidentes se almacena durante
180días, lo que puede utilizarse con fines de auditoría.
Funciones
La detección y respuesta de endpoints (EDR) incluye las siguientes características:
lRecibir notificaciones de alerta cuando ocurra una infracción
lGestionar los incidentes en la página Incidentes
lVisualización fácil de entender de la historia del ataque
lRecomendaciones y medidas de corrección
lComprobar si hay ataques de dominio público en sus cargas de trabajo utilizando las fuentes de
información sobre amenazas
lInformación general a simple vista en el panel de control
lAlmacenar los eventos de seguridad durante 180días
Recibir notificaciones de alerta cuando ocurra una infracción
La EDR ofrece notificaciones de alerta cada vez que ocurre un incidente. Estas alertas están
destacadas en el menú principal de la consola del servicio. Podrá investigar una alerta haciendo clic
en el botón Investigar incidente, que le redirigirá a la pantalla de investigación del incidente
(también conocida como cyber kill chain).
Para obtener más información, consulte "Revisar incidentes" (p. 833).
Gestionar los incidentes en la página Incidentes
La EDR le permite gestionar todos los incidentes en la página Incidentes (se accede a la lista de
incidentes desde el menú Protección de la consola de servicio). La página Incidentes, que puede
filtrarse según sus requisitos, le garantiza que puede entender rápido y fácilmente el estado actual
de los incidentes, incluida la gravedad, la carga de trabajo afectada y el nivel de positividad.
También puede ir directamente a la cyber kill chain para ver la historia del ataque, nodo a nodo.
Para obtener más información acerca de la página Incidentes, consulte "Revisar incidentes" (p. 833).
Visualización fácil de entender de la historia del ataque
La EDR proporciona una representación visual de un ataque en un formato fácil de leer. Esto
garantiza que incluso el personal que no sea de seguridad puede digerir los objetivos y la gravedad
829 © Acronis International GmbH, 2003-2023

de cualquier ataque. En realidad, no es necesario ningún servicio del centro de operaciones de
seguridad (SOC) ni contratar expertos de seguridad. La EDR le informa exactamente de cómo ha
ocurrido un ataque, incluido:
lCómo entró el atacante
lCómo ocultó sus huellas el atacante
lQué daño causó
lCómo se propagó el ataque
Para obtener más información, consulte "Pasos para investigar incidentes en la cyber kill chain" (p.
842).
Recomendaciones y medidas de corrección
La EDR proporciona recomendaciones claras y fáciles de implementar para resolver ataques en una
carga de trabajo. Para resolver un ataque rápidamente, haga clic en el botón Solucionar todo el
incidente para ver y seguir los pasos de las recomendaciones con el fin de mitigar el incidente.
Estos pasos recomendados le permiten reanudar rápidamente las operaciones afectadas por un
ataque. Sin embargo, si desea llevar a cabo más pasos para una solución granular, puede ir a cada
nodo y solucionarlo con la acción que corresponda.
Para obtener más información, consulte "Solución de incidentes" (p. 857).
Comprobar si hay ataques de dominio público en sus cargas de trabajo utilizando las
fuentes de información sobre amenazas
La EDR incluye la capacidad de revisar los ataques conocidos existentes en las fuentes de
información sobre amenazas de sus cargas de trabajo. Estas fuentes de información sobre
amenazas se generan automáticamente según los datos sobre amenazas recibidos del centro de
operaciones de ciberprotección (CPOC); la EDR le permite comprobar si una amenaza ha afectado a
su carga de trabajo o no y llevar a cabo los pasos necesarios para anular la amenaza.
Para obtener más información, consulte "Busque indicadores de compromiso (IOC) de ataques
conocidos públicamente en sus cargas de trabajo" (p. 853).
Información general a simple vista en el panel de control
La EDR ofrece una serie de estadísticas en el panel de control de la consola del servicio. Puede ver:
lEl estado actual de las amenazas, incluido el número de incidentes que deben investigarse.
lLa evolución de los ataques por gravedad, indicando las posibles campañas de ataques.
lLa tasa de eficiencia de cierre de incidentes.
lLas tácticas más específicas utilizadas para atacar a sus clientes.
lEl estado de la red de la carga de trabajo, que indica si es aislada o conectada.
830 © Acronis International GmbH, 2003-2023

Almacenar los eventos de seguridad durante 180días
La EDR recopila eventos de cargas de trabajo y aplicaciones y los almacena durante 180días. Los
eventos anteriores al período de 180días se eliminan (la eliminación de eventos se basa en la
antigüedad y no en el espacio de almacenamiento). Tenga en cuenta que aunque la EDR esté
apagada, todos los eventos recopilados previamente para una carga de trabajo se conservan y
estarán disponibles para la investigación de incidentes.
Requerimientos de software
La detección y respuesta de endpoints (EDR) es compatible con los siguientes sistemas operativos:
lMicrosoft Windows 7 Service Pack 1 y posterior
lMicrosoft Windows Server 2008 R2 y posterior
Habilitación de la funcionalidad Detección y respuesta de endpoints
(EDR)
Puede habilitar la EDR en cualquier plan de protección.
Pasos para habilitar la EDR
1. En la consola de servicio, vaya a Administración > Planes de protección.
2. Seleccione el plan de protección correspondiente en la lista que se muestra y, en la barra lateral
derecha, haga clic en Editar.
De manera alternativa, puede crear un nuevo plan de protección y seguir con el siguiente paso.
Para obtener más información sobre cómo trabajar con los planes de protección, consulte
"Planes de protección y módulos" (p. 184).
3. En la barra lateral del plan de protección, haga clic en el interruptor que se encuentra junto al
nombre del módulo para habilitar el módulo de detección y respuesta de endpoints (EDR).
4. En el diálogo mostrado, haga clic en Habilitar. Tenga en cuenta que cuando la EDR está
habilitada, también se habilitan otros módulos de protección como se muestra en el diálogo
831 © Acronis International GmbH, 2003-2023

mostrado.
Nota
Sila Protección activa, el Motor de comportamiento, la Prevención de vulnerabilidades o
el Filtrado de URL se cambian a Apagado, la detección y respuesta de endpoints (EDR)
también se cambiarían a Apagada.
5. Tal y como se muestra a continuación, el icono del paquete Seguridad avanzada + EDR se
añadirá a la lista de paquetes de protección necesarios para la implementación del plan de
protección, según los paquetes adicionales que seleccione.
Cómo se utiliza la detección y respuesta de endpoints (EDR)
La EDR permite detectar ataques que no se han detectado, lo que le ayuda a entender cómo ocurrió
un ataque y cómo prevenir que vuelva a ocurrir. Gracias a las interpretaciones fáciles de entender
de cada fase del ataque, el tiempo invertido en investigar ataques puede reducirse a unos pocos
minutos.
La siguiente tabla describe el flujo de trabajo general al trabajar con la EDR. De manera inicial,
revisará y dará propiedad a cualquier incidente nuevo, los investigará más a fondo en la cyber kill
chain y tomará las acciones de solución que correspondan.
832 © Acronis International GmbH, 2003-2023

Paso Cómo usar la EDR
PASO 1: Revisar
incidentes
En la lista de incidentes de la EDR:
lEntender la postura en temas de seguridad de una organización: ¿cuántos
incidentes deben investigarse?
lEntender cuáles son los incidentes más graves y dar prioridad a su investigación
según la gravedad.
lEntender qué incidentes son nuevos y cuáles continúan.
PASO 2:
Investigar
incidentes
En la cyber kill chain de la EDR:
lEntender los objetivos del atacante y ver las técnicas de ataque utilizadas.
lComprobar la probabilidad de que un incidente sea un ataque malicioso de
verdad.
lComprobar si una fuente de información sobre amenazas está afectando a su
carga de trabajo o no.
lVer qué acciones de respuesta se han aplicado ya a un incidente.
PASO 3:
Solucionar
incidentes
En las secciones de solución pertinentes de la EDR:
lSolucione fácil y rápidamente un incidente completo mediante la aplicación de
acciones de respuesta globales.
lSolucione los puntos de ataque individuales de un incidente.
lAplique acciones para evitar que el ataque (o los futuros ataques) se propague o
afecte a cargas de trabajo que todavía no son objetivo del atacante.
Revisar incidentes
La detección y respuesta de endpoints (EDR) ofrece una lista de incidentes que incluye tanto la
prevención (o malware) como detecciones sospechosas en una carga de trabajo. La lista de
incidentes le ofrece información general en un vistazo rápido de los ataques o amenazas que
afectan a sus cargas de trabajo, incluidas las amenazas que ya se han mitigado.
Desde la lista de incidentes, puede determinar rápidamente:
lLa postura en temas de seguridad de una organización: ¿cuántos incidentes deben investigarse?
lCuáles son los incidentes más graves y dar prioridad a su investigación según la gravedad.
lQué incidentes son nuevos o están en curso.
Según se muestra a continuación, se accede a la lista de incidentes desde el menú Protección de la
consola de servicio. Para obtener más información sobre la revisión de incidentes en la lista,
consulte "Ver qué incidentes no se han mitigado actualmente" (p. 836) Para obtener más
información acerca de cuándo se ha creado un incidente, consulte ¿Qué son exactamente los
incidentes?
833 © Acronis International GmbH, 2003-2023

Nota
La consola de servicio debe estar abierta para que pueda recibir notificaciones sobre incidentes.
¿Qué son exactamente los incidentes?
Los incidentes, o los incidentes de seguridad, se pueden considerar contenedores de al menos un
punto de prevención o detección sospechoso (o una mezcla), e incluyen todos los eventos y
detecciones relacionados de un solo ataque. Estos incidentes de seguridad también pueden incluir
eventos benignos adicionales que den más contexto a lo que ha pasado.
Esto le permite ver los eventos de ataque en un solo incidente y comprender los pasos lógicos que
ha llevado a cabo el atacante. Asimismo, ayuda a acelerar el tiempo de investigación de un ataque.
Cuando la está habilitada en el plan de protección, se crean incidentes de seguridad cuando:
lUna capa de prevención detiene algo: El sistema cierra estos incidentes automáticamente,
según la configuración del plan de protección. Sin embargo, puede investigar lo que hizo el
malware exactamente antes de que se detuviese. Por ejemplo, el ransomware se detiene cuando
empieza a cifrar archivos, pero, antes de eso, podría haber robado credenciales o instalado un
servicio.
lActividad sospechosa detectada por la EDR: Se trata de detecciones que deberían investigarse
y solucionarse. Al revisar la cyber kill chain mejorada visualmente (para obtener más información,
consulte "Pasos para investigar incidentes en la cyber kill chain" (p. 842)), puede aplicar las
soluciones pertinentes fácilmente.
Priorice qué incidentes necesitan atención inmediata
Se puede acceder a la lista de incidentes de la consola de servicio en cualquier momento desde el
menú Protección de la consola de servicio. La lista de incidentes le ofrece información general en
834 © Acronis International GmbH, 2003-2023

un vistazo rápido de los ataques o amenazas, lo que le permite priorizar los incidentes que
requieren atención.
Importante
Para garantizar que sus cargas de trabajo siguen siendo seguras, analice y dé prioridad siempre los
incidentes que están en progreso o no se han mitigado.
Cómo analizar qué incidentes de seguridad necesitan atención inmediata
La lista de incidentes le permite analizar y dar prioridad a los incidentes de la lista que requieren
atención. Puede:
lVer qué incidentes no se han mitigado actualmente: Conozca rápidamente a partir de la lista de
incidentes si los ataques están en progreso actualmente. Los incidentes que no se hayan
mitigado, según se indique en la columna Estado de la amenaza, deberían revisarse
inmediatamente (de forma predeterminada, la lista de incidentes se filtra para mostrar dichos
incidentes).
lEntienda el ámbito y el impacto de los incidentes: En función de su filtrado de ataques nuevos o
en curso, entienda la gravedad de los incidentes filtrados, así como el impacto en su negocio.
Una vez que tenga una lista refinada de los incidentes más importantes, puede analizar la
información de los incidentes para entender mejor un incidente específico, así como las técnicas
utilizadas por el atacante para conseguir su objetivo. Para obtener más información, consulte
"Analice la información sobre el incidente" (p. 838).
835 © Acronis International GmbH, 2003-2023

Nota
De forma predeterminada, la lista de incidentes se ordena según la columna Actualizado, que
indica la fecha y hora en las que el incidente se actualizó por última vez con nuevas detecciones
registradas dentro del incidente. Tenga en cuenta que los incidentes existentes se pueden
actualizar en cualquier momento, incluso aunque se hayan cerrado previamente. También puede
filtrar la lista para mostrar ataques recién abiertos o en curso según sus requisitos, tal y como se
describe en el siguiente procedimiento.
Pasos para filtrar la lista de incidentes
1. Al principio de la lista de incidentes, haga clic en Filtro para filtrar la lista de incidentes que se
muestra. Por ejemplo, si selecciona una fecha de inicio y finalización en el campo Creado, la lista
de incidentes y los widgets mostrarán los incidentes que correspondan creados durante el
periodo de tiempo definido.
2. Haga clic en Aplicar cuando haya finalizado.
Ver qué incidentes no se han mitigado actualmente
Puede ver el actual estado de la amenaza para los incidentes en la columna Estado de la amenaza,
que muestra si el incidente está Mitigado o No mitigado. La EDR define automáticamente el
estado de la amenaza. Los incidentes con el estado No mitigado deben investigarse lo antes posible.
836 © Acronis International GmbH, 2003-2023

Puede refinar más la lista de incidentes mostrados mediante la aplicación de filtros. Por ejemplo, si
desea filtrar la lista según el estado de la amenaza y un nivel de gravedad específico, seleccione las
opciones de filtro que apliquen. Cuando haya filtrado los incidentes que le interesen, puede
investigarlos, según se describe en "Investigación de incidentes" (p. 841).
También puede utilizar el widget Estado de la amenaza, como se muestra a continuación, para ver
un resumen rápido a simple vista del estado actual de las amenazas. Tenga en cuenta que los datos
que se muestran en este widget reflejan los filtros que ha aplicado; consulte "Pasos para filtrar la
lista de incidentes" (p. 836).
Entender el ámbito y el impacto de los incidentes
Puede entender rápidamente el ámbito y el impacto de los incidentes mediante la revisión de las
columnas Gravedad, Información del ataque y Nivel de positividad. Como se menciona más
arriba, después de determinar qué incidentes se encuentran en progreso actualmente, puede
filtrarlos por estas columnas adicionales para hacer lo siguiente:
lRevisar qué incidentes son más graves en la columna Gravedad. La gravedad se un incidente
puede ser Crítica, Alta o Media.
oCrítico: Existe un grave riesgo de actividad cibernética maliciosa con el riesgo de comprometer
hosts críticos en su entorno.
oAlto: Existe un alto riesgo de actividad cibernética maliciosa con el riesgo de daño grave a su
entorno.
oMedio: Existe un mayor riesgo de actividad cibernética maliciosa.
Nota
Al determinar la gravedad, el algoritmo de la EDR tiene en cuenta el tipo de carga de trabajo,
así como el ámbito de cada paso del ataque. Por ejemplo, un incidente que incluye pasos
relacionados con el robo de credenciales se establece como Crítico.
lDetermine qué técnicas de ataque se utilizan en la columna Información del ataque y conozca
si hay un tema o modelo común para los ataques.
837 © Acronis International GmbH, 2003-2023

lConfirme la probabilidad de que un incidente sea un ataque malicioso de verdad. La columna
Nivel de positividad incluye una puntuación del 1 al 10 (cuanto más alta es la puntuación, más
probable es que el ataque sea malicioso de verdad).
Cuando haya encontrado los incidentes que necesiten atención inmediata, puede investigarlos,
según se describe en "Investigación de incidentes" (p. 841)
También puede utilizar los widgets Historial de gravedad y Detección por tácticas para ver un
resumen rápido a simple vista de la gravedad y de las técnicas de ataque.
El widget Detección por tácticas muestra las distintas técnicas de ataque utilizadas, con valores en
verde o rojo que indica el aumento o la disminución con respecto al rango de tiempo especificado
anteriormente. Este widget ofrece una visión agregada de todos los objetivos de los incidentes
filtrados, lo que le proporciona un resumen rápido del impacto en sus clientes.
Analice la información sobre el incidente
Durante la fase de revisión del incidente, también puede analizar la información de dicho incidente
desde la lista de incidentes de la detección y respuesta de endpoints (EDR). Esta información le
838 © Acronis International GmbH, 2003-2023

permite profundizar en todo el incidente y entender cómo y cuándo ocurrió. Además, puede asignar
un incidente a usuarios específicos para investigarlo y establecer el estado de la investigación.
Pasos para analizar la información sobre el incidente
1. En la consola de servicio, vaya a Protección > Incidentes. Se mostrará la lista del incidente.
2. Haga clic en el incidente que desea revisar. Se mostrarán los detalles para el incidente
seleccionado.
3. En la pestaña Información general, puede revisar la información del incidente y la carga de
trabajo, incluido el estado actual de la amenaza y la gravedad. También puede definir el Estado
de la investigación (seleccionar entre Investigando, No iniciada (el estado predeterminado),
Falso positivo o Cerrada) y seleccionar un usuario al que asignar el incidente (en la lista
desplegable Cesionario, seleccione el usuario que corresponda).
839 © Acronis International GmbH, 2003-2023

840 © Acronis International GmbH, 2003-2023

4. Haga clic en la pestaña Información del ataque para revisar la información del ataque y las
técnicas utilizadas en este. Haga clic junto a cada técnica de ataque que aparezca en la lista para
revisar más información sobre la técnica en MITRE.org.
5. Haga clic en la pestaña Actividades para revisar las acciones llevadas a cabo en la cyber kill
chain con el fin de mitigar un incidente. Para obtener más información, consulte "Pasos para
investigar incidentes en la cyber kill chain" (p. 842).
Por ejemplo, si se ha ejecutado un parche en la carga de trabajo, puede ver quién inició el
parché, cuánto tardó y los errores que ocurrieron durante la implementación del mismo.
6. Haga clic en Investigar incidente para acceder a la cyber kill chain e investigar el incidente nodo
por nodo. Para obtener más información, consulte "Pasos para investigar incidentes en la cyber
kill chain" (p. 842).
Investigación de incidentes
La detección y respuesta de incidentes (EDR) le permite investigar un incidente completo, incluidas
todas las fases y los objetos del ataque (procesos, registros, tareas programadas y dominios)
afectados por un atacante. Estos objetos se representan con nodos en la cyber kill chain fácil de
entender, tal y como se muestra a continuación. Utilice la cyber kill chain para entender
rápidamente qué ha ocurrido exactamente y cuándo.
Se pueden ver todos los pasos de un ataque en la cyber kill chain, que le ofrece una interpretación
detallada de cómo y por qué ocurrió el incidente. La cyber kill chain utiliza oraciones y gráficos
fáciles de comprender para explicar cada paso del ataque y ayudar a reducir el tiempo de
investigación.
Puede entender rápidamente el ámbito y el impacto de un incidente, con la evolución del ataque
asignada al marco MITRE. Esto le permite analizar lo que ha pasado en cada paso de un ataque, lo
que incluye:
lEl punto inicial de entrada
lCómo se ejecutó el ataque
841 © Acronis International GmbH, 2003-2023

lLas remisiones de privilegios
lEvasión de técnicas de detección
lDesplazamientos laterales a otras cargas de trabajo
lRobo de credenciales
lIntentos de exfiltración
Nota
Cada objeto impactado en el ataque, tanto si es un proceso, registro, tarea programada o dominio,
se representa con un nodo en la cyber kill chain.
Pasos para investigar incidentes en la cyber kill chain
Podrá investigar todos los pasos de un ataque en la cyber kill chain. Siga las oraciones y los gráficos
fáciles de comprender de cyber kill chain para entender cada paso del ataque, lo que también le
ayuda a reducir el tiempo de investigación.
Pasos para iniciar una investigación en la cyber kill chain
1. En la consola de servicio, vaya a Protección > Incidentes.
2. En la lista de incidentes que se muestra, haga clic en en la columna situada en el extremo
derecho del incidente que desee investigar. Se mostrará la cyber kill chain de los incidentes
seleccionados.
3. Ver un resumen del incidente en la barra de estado de amenazas al principio de la página. La
barra de estado de amenazas incluye la siguiente información:
lEstado actual de la amenaza: El sistema define automáticamente el estado de la amenaza. Los
incidentes con el estado No mitigado deben investigarse lo antes posible.
842 © Acronis International GmbH, 2003-2023

Importante
Un incidente se establece como Mitigado cuando se ha completado correctamente una
restauración desde la copia de seguridad o cuando se han solucionado correctamente todas
las detecciones mediante una acción de detención del proceso, cuarentena o reversión.
Un incidente se establece como No mitigado cuando no se ha completado correctamente
una restauración desde la copia de seguridad o cuando al menos una detección no se ha
solucionado correctamente mediante una acción de detención del proceso, cuarentena o
reversión.
lGravedad del incidente: Crítico, Alto o Intermedio. Para obtener más información, consulte
"Revisar incidentes" (p. 833).
lEstado de la investigación actual: Uno de los siguientes: Investigando, No iniciada (el estado
predeterminado), Falso positivo o Cerrada. Debe cambiar el estado cuando inicie la
investigación del incidente para que el resto de colegas estén al tanto de los cambios que se
produzcan en el mismo.
lNivel de positividad: Indica la probabilidad de que un incidente sea verdaderamente un
ataque malicioso, en una escala del 1 al 10. Para obtener más información, consulte "Revisar
incidentes" (p. 833).
lEl momento en que se creó y actualizó el incidente: Se detectó la fecha y hora del incidente o
cuando se actualizó por última vez con nuevas detecciones registradas dentro del incidente.
4. Haga clic en la pestaña Leyenda para ver los nodos que componen el gráfico de la kill chain y
defina qué nodos desea ver. Para obtener más información, consulte "Comprender y
personalizar la vista de la cyber kill chain" (p. 844).
5. Siga los pasos siguientes para investigar y solucionar el incidente. Tenga en cuenta que se trata
del flujo de trabajo típico para investigar y solucionar un incidente, pero puede variar en función
de cada incidente y de sus requisitos.
a. Investigue cada fase del ataque en la pestaña Fases del ataque. Para obtener más
información, consulte "Cómo ir a las fases del ataque" (p. 846).
b. Haga clic en Solucionar todo el incidente para aplicar las acciones de la solución. Para
obtener más información, consulte "Solucionar todo un incidente" (p. 857).
También puede solucionar nodos individuales en la cyber kill chain, tal y como se describe en
"Acciones de respuesta para los nodos individuales de la cyber kill chain" (p. 862).
c. Revise las acciones tomadas para mitigar el incidente en la pestaña Actividades. Para
obtener más información, consulte "Entienda las acciones emprendidas para mitigar un
incidente" (p. 851).
843 © Acronis International GmbH, 2003-2023

Comprender y personalizar la vista de la cyber kill chain
Para entender los nodos afectados en la cyber kill chain, acceda a la leyenda. La leyenda muestra
todos los nodos afectados en un incidente, lo que le permite comprender cómo el atacante ha
dañado los distintos nodos. También puede definir los nodos que desea ocultar o mostrar en la
cyber kill chain.
Pasos para acceder a la leyenda
1. Haga clic en el icono de la flecha situado a la derecha de la sección Leyenda.
La sección Leyenda se expande, como se muestra a continuación.
2. En la leyenda se utilizan cuatro colores principales que le permiten entender rápidamente qué
ha pasado en cada nodo de la cyber kill chain, tal y como se muestra más abajo. Estos nodos con
códigos de color también se incluyen en las fases del ataque, como se describe en "Cómo ir a las
fases del ataque" (p. 846).
Pasos para ocultar o mostrar nodos en la cyber kill chain
1. En la sección Leyenda expandida, asegúrese de que se muestra junto a los nodos que desea
mostrar en la cyber kill chain. Si el icono que se muestra es , haga clic en él para cambiarlo a
.
844 © Acronis International GmbH, 2003-2023

2. Para ocultar un nodo en la cyber kill chain, haga clic en . El icono cambia a y el nodo no
se muestra en la cyber kill chain.
Investigue las fases del ataque de un incidente
Las fases del ataque de un incidente ofrecen interpretaciones fáciles de entender de cada incidente.
Cada fase del ataque resume lo que ha ocurrido exactamente y cuáles han sido los objetos objetivo
(a los que se hace referencia como nodos en la cyber kill chain). Por ejemplo, si un archivo
descargado estaba ocultando algo más, la fase del ataque lo indicará e incluirá enlaces al nodo
relevante en la cyber kill chain que puede investigar y a la técnica MITRE ATT&CK pertinente.
Cada fase del ataque le proporciona la información que necesita para resolver tres cuestiones
cruciales:
l¿Cuál era el objetivo del ataque?
l¿Cómo consiguió el atacante este objetivo?
l¿Cuáles eran los nodos de destino?
Más importante aún, la interpretación proporcionada garantiza que el tiempo dedicado a investigar
un incidente se reduzca considerablemente, ya que ya no es necesario revisar cada evento de
seguridad desde una línea de tiempo o un nodo gráfico y luego intentar crear una interpretación del
ataque.
Las fases del ataque también incluyen información sobre archivos comprometidos que contienen
información confidencial, como números de tarjeta de crédito y números de la seguridad social,
según se muestra en la fase Recopilación del ejemplo de más abajo.
Para obtener más información, consulte "¿Qué información se incluye en una fase de ataque?" (p.
846).
845 © Acronis International GmbH, 2003-2023

Cómo ir a las fases del ataque
Las fases del ataque se enumeran en orden cronológico. Desplácese hacia abajo para ver la lista
completa de fases del ataque para el incidente.
Para investigar más una fase del ataque específica, haga clic en cualquier parte en la fase del ataque
para ir al nodo que corresponda en el gráfico de la cyber kill chain. Para obtener más información
sobre cómo ir al gráfico de la cyber kill chain y a nodos específicos, consulte "Investigar nodos
individuales en la cyber kill chain" (p. 848).
¿Qué información se incluye en una fase de ataque?
Cada fase de ataque ofrece una interpretación fácil de entender del ataque, en un lenguaje humano
fácil de leer. Esta interpretación se compone de una serie de elementos, como se muestra y
describe en la siguiente tabla.
846 © Acronis International GmbH, 2003-2023

Elemento de fase del ataque Descripción
Encabezado Describe lo que el atacante intentaba hacer y
su objetivo (en el ejemplo anterior, Acceso
con credenciales), con un enlace a una
técnica de MITRE ATT&CK conocida. Haga clic
en el enlace para obtener más información
acerca del sitio web de MITRE ATT&CK.
Nota
Si una fase de ataque no es una técnica
MITRE ATT&CK conocida, el texto del
encabezado no estará enlazado. Esto es
importante para las técnicas genéricas,
como los archivos detectados en una
carpeta aleatoria.
Marca de fecha La hora a la que ocurrió la fase del ataque.
Técnica Cómo consiguió técnicamente el atacante su
objetivo y a qué objetos (entradas de
registro, archivos o tareas programadas)
afectó.
Los enlaces con códigos de color a cada
nodo afectado de la cyber kill chain se
incluyen en la descripción de texto de la
técnica del ataque, como se muestra en el
ejemplo anterior. Estos enlaces con códigos
de color le permiten ir rápidamente al nodo
afectado e investigar qué ocurrió
exactamente. Los colores que se utilizan en
una fase de ataque indican lo siguiente:
847 © Acronis International GmbH, 2003-2023

Elemento de fase del ataque Descripción
Si nos fijamos en la leyenda anterior, puede
verse que la fase de ataque de ejemplo del
acceso con credenciales tiene un enlace a un
nodo de malware y un nodo de
archivo sospechoso (haga clic en los
enlaces para saltar al nodo correspondiente
de la cyber kill chain). Para obtener más
información sobre cómo ir a estos nodos y
las acciones disponibles, consulte "Investigar
nodos individuales en la cyber kill chain" (p.
848).
Tenga en cuenta que las fases del ataque
también incluyen enlaces a nodos de
archivos que tengan información sobre
archivos comprometidos cuyo contenido sea
información confidencial, como información
de salud protegida (PHI), números de tarjeta
de crédito y números de la seguridad social.
Nota
Cada fase del ataque es un evento de detección único. El contenido enumerado en cada fase
(encabezado, fecha/hora, técnica) se genera según parámetros específicos en el evento de
detección y se basa en plantillas de fases de ataques almacenadas por la detección y respuesta de
endpoints (EDR).
Investigar nodos individuales en la cyber kill chain
Además de revisar las fases del ataque, también puede explorar los nodos del ataque en la cyber kill
chain. Esto le permite profundizar en nodos específicos de la cyber kill chain e investigar y
solucionar cada nodo según sea necesario.
Por ejemplo, puede determinar la probabilidad de que un incidente sea un verdadero ataque
malicioso y confirmar su reputación con enlaces de interés a VirusTotal y Google. Según su
investigación, también puede aplicar una serie de acciones de respuesta al nodo, incluido el
aislamiento de una carga de trabajo o la cuarentena de un archivo sospechoso.
Pasos para investigar nodos individuales en la cyber kill chain
848 © Acronis International GmbH, 2003-2023

1. En la consola de servicio, vaya a Protección > Incidentes.
2. En la lista de incidentes que se muestra, haga clic en en la columna situada en el extremo
derecho del incidente que desee investigar. Se mostrará la cyber kill chain de los incidentes
seleccionados.
3. Vaya al nodo correspondiente y haga clic en él para mostrar la barra lateral del nodo.
Nota
Haga clic en el nodo para expandirlo y mostrar los nodos asociados.
Por ejemplo, si hace clic en el nodo powershell.exe del ejemplo siguiente, se abrirá la barra
lateral del nodo. También puede hacer clic en el icono de la flecha junto al nodo para ver los
nodos asociados, incluidos los archivos y los valores de registro, que puedan estar afectados por
el nodo powershell.exe. A su vez, puede hacer clic en los nodos asociados para obtener más
información.
4. Investigue la información incluida en las pestañas de la barra lateral:
lInformación general: Incluye las tres principales secciones que ofrecen un resumen de
seguridad del nodo atacado.
oAnálisis de seguridad: Ofrece un análisis del nodo atacado, incluido el veredicto de EDR
de la amenaza (como actividad sospechosa), el objetivo del ataque según las técnicas de
ataque de MITRE (haga clic en el enlace para ir al sitio web de MITRE), el motivo de la
detección y el número de cargas de trabajo a las que pueda afectar el ataque (haga clic en
el enlace n Cargas de trabajo para ver las cargas de trabajo afectadas).
849 © Acronis International GmbH, 2003-2023

Nota
El enlace n Cargas de trabajo significa que el objeto malicioso o sospechoso específico se
ha encontrado en otras cargas de trabajo. No significa que el ataque esté ocurriendo en
esas otras cargas de trabajo, sino que hay un indicador de compromiso en esas otras
cargas de trabajo. Puede que el ataque ya haya ocurrido (y creado otro incidente), o que el
atacante se esté preparando para golpear esas otras cargas de trabajo con el ataque «kit
de herramientas».
oReputación: Le permite confirmar la probabilidad de que un incidente sea un ataque
malicioso de verdad; la puntuación del nivel de positividad se muestra en una escala del 1
al 10 (cuanto más alta es la puntuación, más probable es que el ataque sea malicioso de
verdad). Haga clic en el enlace Ir a VirusTotal para ver más información sobre el ataque en
VirusTotal. Asimismo, haga clic en el enlace Ir a Google para ver contenido relacionado con
la amenaza (según los hash del archivo, que se basan en distintos algoritmos; se incluyen
en la sección Detalles (ver a continuación)).
oDetalles: Incluye detalles acerca del nodo, como su tipo, nombre y estado actual, la ruta
hasta el nodo y cualquier has del archivo y firmas digitales (como MD5 y números de serie
de certificados).
lActividades de secuencias de comandos: Incluye detalles de cualquier secuencia de
comandos invocada o cargada en el ataque. Haga clic en para copiar la secuencia de
comandos a su portapapeles para investigar más.
Nota
La pestaña Actividades de secuencias de comandos solo se mostrará para los nodos de
procesos que ejecutan comandos o secuencias de comandos (como cmd o comandos de
PowerShell).
lAcciones de respuesta: Incluye un número de secciones que ofrecen más acciones de
investigación, solución y prevención, según el tipo de nodo.
Por ejemplo, en el caso de nodos de carga de trabajo, puede definir una serie de respuestas
que incluyen una copia de seguridad forense y una restauración desde la copia de seguridad.
De manera alternativa, para nodos maliciosos o sospechosos, puede detener un nodo o
ponerlo en cuarentena, revertir los cambios hechos por el ataque y añadirlo a una lista de
permitidos o de bloqueados de un plan de protección.
Para obtener más información sobre la aplicación de acciones de respuesta a nodos
específicos, consulte "Acciones de respuesta para los nodos individuales de la cyber kill chain"
(p. 862).
lActividades: Muestra las acciones aplicadas al incidente en orden cronológico. Para obtener
más información, consulte "Entienda las acciones emprendidas para mitigar un incidente" (p.
851).
850 © Acronis International GmbH, 2003-2023

Entienda las acciones emprendidas para mitigar un incidente
Después de revisar un incidente e investigar cómo ha ocurrido el ataque, por lo general aplicará
acciones de respuesta. Una vez que haya aplicado acciones de respuesta, dichas acciones se podrán
ver en una serie de lugares para entender mejor qué pasos se han tomado para mitigar el incidente.
Nota
Los incidentes creados por las capas de prevención se aplican automáticamente a las acciones
configuradas en el plan de protección. Para los puntos de detección, debe definir las acciones de
respuesta que correspondan para mitigar el escenario de cada ataque.
Para entender las acciones de respuesta emprendidas, puede ver todas las acciones de respuesta
aplicadas a un incidente completo o a un nodo específico en la cyber kill chain del incidente.
Pasos para ver todas acciones de respuesta aplicadas a un incidente
1. En la consola de servicio, vaya a Protección > Incidentes.
2. En la lista de incidentes que se muestra, haga clic en en la columna situada en el extremo
derecho del incidente que desee investigar. Se mostrará la cyber kill chain de los incidentes
seleccionados.
3. Haga clic en la pestaña Actividades.
Se mostrará la lista de acciones de respuesta que ya se han aplicado al incidente.
4. Puede llevar a cabo una serie de acciones en la lista mostrada:
lHaga clic en una fila de tipo de actividad para mostrar más información sobre la actividad
seleccionada. La información se muestra en una barra lateral, como se ve en el Paso3, e
incluye información sobre quién inició la acción, su estado, ruta de archivo y cualquier
comentario añadido por la persona que la inició.
lUtilice el cuadro Búsqueda para buscar una acción específica.
lHaga clic en Filtrar para aplicar filtros a la lista.
lSeleccione la casilla de verificación Agrupar por entidad afectada para agrupar las acciones
correspondientes según la entidad.
851 © Acronis International GmbH, 2003-2023

lHaga clic en para mostrar u ocultar la lista de acciones completadas.
Asegúrese de que se muestra junto a las acciones que desea mostrar. Si desea ocultar
una acción de la lista mostrada, haga clic de nuevo para cambiarla a .
Pasos para ver las acciones de respuesta aplicadas a un nodo específico
852 © Acronis International GmbH, 2003-2023

1. En la cyber kill chain, haga clic en un nodo para ver la barra lateral de dicho nodo.
2. Haga clic en la pestaña Actividades.
3. Para entender por completo qué acciones se han aplicado y por qué, quizá necesite desplazarse
por las acciones de respuesta aplicadas al nodo. Por ejemplo, en el caso de las acciones de
conexión a escritorio remoto, puede ver quién inició la acción y cuándo, la duración de la acción
y su estado general (si se completó correctamente, si falló o si se completó con errores).
Busque indicadores de compromiso (IOC) de ataques conocidos públicamente en sus
cargas de trabajo
La detección y respuesta de endpoints (EDR) incluye la capacidad de revisar los ataques conocidos
existentes en las fuentes de información sobre amenazas de sus cargas de trabajo. Estas fuentes de
información sobre amenazas se generan automáticamente según los datos sobre amenazas
recibidos del centro de operaciones de ciberprotección (CPOC); la EDR le permite comprobar si una
amenaza ha afectado a su carga de trabajo o no y llevar a cabo los pasos necesarios para anular la
amenaza.
Puede acceder a las fuentes de información sobre amenazas desde el menú Supervisión de la
consola del servicio. Para obtener más información, consulte "Fuente de amenazas" (p. 274).
Para revisar la información específica de las amenazas y confirmar si afectan a sus cargas de
trabajo, haga clic en una fuente de información sobre amenazas. Puede ver el número de IOC
detectado y las cargas de trabajo afectadas, y profundizar en las cargas de trabajo que contienen
IOC no mitigados.
853 © Acronis International GmbH, 2003-2023

Nota
Si el plan de protección no tiene habilitada la EDR, no se mostrará esta funcionalidad adicional de
fuente de información sobre amenazas, como se muestra a continuación.
Defina la configuración de la fuente de información sobre amenazas
Puede definir una serie de ajustes de la fuente de información sobre amenazas para localizar y
mitigar las amenazas conocidas automáticamente.
Pasos para definir la configuración de la fuente de información sobre amenazas
1. En la consola de servicio, vaya a Supervisión > Fuente de información sobre amenazas.
2. En la página Fuente de información sobre amenazas que se muestra, haga clic en
Configuración.
854 © Acronis International GmbH, 2003-2023

3. En el cuadro de diálogo que se muestra, seleccione cualquiera de las siguientes opciones:
Opción Descripción
Buscar indicadores de compromiso
(IOC)
Haga clic en el conmutador para habilitar la búsqueda
automática de IOC en sus cargas de trabajo.
Cuando esta opción esté habilitada, también se mostrarán las
opciones Acción sobre la detección y Generar alerta.
Acción sobre la detección En la lista desplegable, seleccione la acción que debe llevarse
a cabo en los archivos correspondientes cuando se detecte
una amenaza en una carga de trabajo:
lSin acción
lCuarentena
lEliminarlo
lAislar cargas de trabajo
Generar alerta Seleccione la casilla de verificación para generar una alerta si
se encuentra un IOC en una carga de trabajo. La alerta se
mostrará en la página Alertas.
4. Haga clic en Aplicar.
Revise y mitigue los IOC mitigados en las cargas de trabajo afectadas
Cuando se habilita la detección y respuesta de endpoints (EDR) en un plan de protección, puede ver
cualquier amenaza conocida que afecta a las cargas de trabajo del plan de protección. También
puede mitigar cualquier indicador de compromiso (IOC) restante que no se haya mitigado
automáticamente. Para obtener más información sobre cómo mitigar automáticamente los IOC,
consulte "Defina la configuración de la fuente de información sobre amenazas" (p. 854).
Pasos para revisar y mitigar las cargas de trabajo afectadas
1. En la consola de servicio, vaya a Supervisión > Fuente de información sobre amenazas.
2. Haga clic en una amenaza para mostrar los detalles.
3. En la sección Prevalencia de los indicadores de compromiso (IOC), haga clic en el enlace n
cargas de trabajo para ver las cargas de trabajo con IOC no mitigados.
855 © Acronis International GmbH, 2003-2023

4. En la página Cargas de trabajo que se muestra, haga clic en la carga de trabajo correspondiente
y revise la información. Puede ejecutar la funcionalidad específica en la carga de trabajo, incluida
la definición de URL adicionales para filtrar (consulte "Filtrado de URL" (p. 780)) y bloquear los
procesos maliciosos (consulte la sección Exclusiones en "Configuración de los ajustes de la
protección antivirus y antimalware" (p. 760)).
Por ejemplo, si una fuente de información sobre amenazas indica que un IOC ha afectado a una
carga de trabajo, primero localice y analice el IOC, según se describe en "Revise y analice los IOC
descubiertos" (p. 856). A continuación, vaya al plan de protección de la carga de trabajo y defina
la protección adicional, como el bloqueo de procesos o hash de archivo maliciosos.
Revise y analice los IOC descubiertos
Además de revisar las cargas de trabajo afectadas por amenazas conocidas, también puede revisar
y analizar indicadores de compromiso (IOC) específicos. Esto le permite ver las cargas de trabajo
individuales afectadas por un IOC y mitigarlo.
Pasos para revisar y analizar los IOC
1. En la consola de servicio, vaya a Supervisión > Fuente de información sobre amenazas.
2. Haga clic en una amenaza para mostrar los detalles.
3. En la sección Prevalencia de los indicadores de compromiso (IOC), haga clic en el enlace
Total de IOC encontrados.
Se mostrará la página Indicadores encontrados.
4. (Opcional) Utilice la opción Filtro para filtrar la lista de IOC según su estado. También puede
utilizar la opción Búsqueda para buscar IOC específicos.
5. Para ver la carga de trabajo afectada por un IOC, haga clic en el enlace de la columna Carga de
trabajo. Podrá llevar a cabo varias acciones en la carga de trabajo, como ejecutar la gestión de
parches o modificar un plan de protección.
6. (Opcional) En la columna Hash del archivo, haga clic en Mostrar para mostrar los hash del
archivo encontrados para un IOC específico. En el cuadro de diálogo que se muestra, haga clic en
para copiar el hash del archivo del IOC a un editor de texto.
856 © Acronis International GmbH, 2003-2023

Solución de incidentes
La detección y respuesta de endpoints (EDR) le permite solucionar incidentes completos o los
puntos de ataque individuales de un incidente.
Al solucionar todo el incidente, puede elegir las soluciones que desea ejecutar de forma global en el
incidente. Si necesita gestionar el incidente con mayor detalle, puede solucionar puntos de ataque
individuales según sea necesario. Por ejemplo, es posible que quiera aislar la red de una carga de
trabajo con el fin de detener el movimiento lateral o las actividades de comando y control (C&C).
Esto le garantiza que incluso aunque la carga de trabajo esté aislada, todas las tecnologías de
Acronis Cyber Protect seguirán funcionando y se podrá ejecutar una investigación.
La EDR garantiza una solución efectiva al:
lMitigar: para garantizar que se detiene la amenaza.
lRecuperar: para garantizar que los servicios vuelven a estar en línea inmediatamente.
lPrevenir: para garantizar que se evitan las técnicas utilizadas en un ataque en futuros ataques.
Solucionar todo un incidente
Al solucionar todo un incidente, puede elegir rápida y fácilmente las soluciones que desea ejecutar
de forma global en el incidente. La detección y respuesta de endpoints (EDR) le guía a través del
proceso de solución, paso a paso.
Si necesita gestionar su red y el incidente con mayor detalle, consulte "Acciones de respuesta para
los nodos individuales de la cyber kill chain" (p. 862).
Pasos para solucionar todo un incidente
1. En la consola de servicio, vaya a Protección > Incidentes.
2. En la lista de incidentes que se muestra, haga clic en en la columna del extremo derecho del
incidente que desee investigar. Se mostrará la cyber kill chain de los incidentes seleccionados.
857 © Acronis International GmbH, 2003-2023

3. Haga clic en Solucionar todo el incidente. Se mostrará el diálogo Solucionar todo el incidente.
4. En la sección Veredicto del analista, según su investigación del incidente, seleccione una de las
siguientes opciones:
lVerdadero positivo: Seleccione si está seguro de que es un ataque legítimo. Una vez
seleccionado, puede añadir acciones de solución y prevención, tal y como se describe en los
siguientes pasos.
lFalso positivo: Seleccione si está seguro de que no es un ataque real. En este modo, podrá
definir cómo prevenir que esto vuelva a ocurrir, por ejemplo al añadiendo el incidente a una
lista de permitidos del plan de protección.
858 © Acronis International GmbH, 2003-2023

Nota
Después de seleccionar Falso positivo, solo podrá definir acciones de prevención. Para
obtener más información, consulte "Solucionar un incidente con falso positivo" (p. 861).
5. En la sección Acciones de solución, lleve a cabo los siguientes pasos de solución. Tenga en
cuenta que deben seguirse en orden secuencial. Por ejemplo, no puede seleccionar el paso 2
antes de completar el paso 1.
a. Paso 1: detenga las amenazas: Seleccione la casilla de verificación para detener todos los
procesos relacionados con la amenaza.
b. Paso 2: ponga en cuarentena las amenazas: Una vez detenida la amenaza, seleccione la
casilla de verificación para poner en cuarentena todos los procesos y archivos maliciosos y
sospechosos.
c. Paso 3: revierta los cambios: Después de poner en cuarentena las amenazas, seleccione la
casilla de verificación para eliminar cualquier entrada de registro, tarea o archivo nuevos que
la amenaza (y cualquier amenaza secundaria) haya programado o creado. A continuación, el
proceso de reversión revierte cualquier modificación que la amenaza (o sus procesos
secundarios) haya hecho al registro, tareas programadas o archivos que estaban en la carga
de trabajo antes del ataque. Para optimizar la velocidad, el proceso de reversión intenta
recuperar los elementos desde la caché local. A partir de imágenes de la copia de seguridad,
el sistema se encargará de los elementos que no se puedan recuperar.
Nota
El proceso de reversión solo recupera los elementos en la caché local. Se podrán revertir
archivos de copia de seguridad en próximas versiones.
Al seleccionarlos, también pueden hacer clic en los Elementos afectados para ver todos los
elementos (archivos, registro o tareas programadas) afectados por la reversión, las acciones
aplicadas (Eliminar, Recuperar o Ninguna) y si los elementos se están restaurando desde la
caché local o las imágenes de la copia de seguridad.
859 © Acronis International GmbH, 2003-2023

d. Recuperar carga de trabajo: Seleccione la casilla de verificación para recuperar una carga
de trabajo si alguno de los pasos de solución mencionados anteriormente da error total o
parcialmente.
Seleccione uno de las siguientes opciones de recuperación:
lRecuperar carga de trabajo a partir de la copia de seguridad: Le permite recuperar
una carga de trabajo desde un punto de recuperación específico. Haga clic en el icono de
edición del punto de recuperación para seleccionar de entre una lista de copias de
seguridad de recuperación.
lConmutación por error de la recuperación ante desastres: Le permite ejecutar la
recuperación ante desastres si tiene esta funcionalidad habilitada en su plan de
protección. Esta opción se recomienda para las cargas de trabajo críticas, como los
servidores de AD o los de la base de datos. Para obtener más información, consulte
"Implementación de la recuperación ante desastres" (p. 675).
6. En la sección Acciones de prevención, seleccione los pasos de solución que correspondan:
lAgregar a la lista negra: Seleccione la casilla de verificación y, desde la lista del plan de
protección que se muestra, seleccione los planes de protección que correspondan. Esta
acción de prevención garantiza que todas las detecciones del incidente dejarán de ejecutarse
para los planes de protección seleccionados.
lCarga de trabajo del parche: Seleccione la casilla de verificación para aplicar parches a
cualquier software vulnerable y evitar que los atacantes obtengan acceso a la carga de
trabajo. Puede seleccionar la acción que corresponda para ejecutar una vez que el parche
esté completo (No reiniciar, Reiniciar o Reiniciar solo si es necesario), en función de si el
usuario ha iniciado sesión o no.
Puede seleccionar la casilla de verificación No reiniciar si la copia de seguridad está en
curso para asegurarse de que la carga de trabajo no se reinicia durante una copia de
seguridad.
860 © Acronis International GmbH, 2003-2023

7. Seleccione la casilla de verificación Modificar estado de la investigación del incidente a:
Cerrada. Si no se selecciona, el estado de la investigación seguirá siendo el anterior.
8. Haga clic en Solucionar. Las acciones de solución que selecciona se ejecutarán, paso a paso, con
el progreso de cada paso de solución mostrado en el diálogo Solucionar todo el incidente.
Cuando se haga clic en el botón, se mostrará Ir a las actividades. Haga clic en Ir a las
actividades para revisar todas las acciones de respuesta aplicadas al incidente. Para obtener
más información, consulte "Entienda las acciones emprendidas para mitigar un incidente" (p.
851).
Solucionar un incidente con falso positivo
Si tiene claro que un ataque no lo es en realidad, en otras palabras, es un falso positivo, puede
definir cómo evitar que el incidente ocurra de nuevo. Por ejemplo, podrá añadir el incidente a la
lista de permitidos de un plan de protección.
Pasos para solucionar un incidente con falso positivo
1. En la cyber kill chain del incidente seleccionado, haga clic en Solucionar todo el incidente. Se
mostrará el diálogo Solucionar todo el incidente.
2. En la sección Veredicto del analista, seleccione Falso positivo.
3. En la sección Acciones de prevención, seleccione la casilla de verificación Añadir a la lista de
permitidos. Desde la lista del plan de protección que se muestra, seleccione los planes de
protección que correspondan.
861 © Acronis International GmbH, 2003-2023

Esta acción de prevención garantiza que todas las detecciones del incidente dejarán de
detectarse para los planes de protección seleccionados.
4. Seleccione la casilla de verificación Modificar estado de la investigación del incidente a:
Falso positivo.
5. Haga clic en Solucionar.
Cuando se haga clic en el botón, se mostrará Ir a las actividades. Haga clic en Ir a las
actividades para revisar las acciones de respuesta aplicadas al incidente. Para obtener más
información, consulte "Entienda las acciones emprendidas para mitigar un incidente" (p. 851).
Acciones de respuesta para los nodos individuales de la cyber kill chain
Si necesita gestionar el incidente con mayor detalle, puede aplicar varias acciones de respuesta a
nodos individuales de la cyber kill chain. Estas acciones de respuesta le permite solucionar rápida y
fácilmente cualquier nodo.
Nota
Para aplicar acciones de respuesta globales a todo el incidente, consulte "Solucionar todo un
incidente" (p. 857).
Las acciones de respuesta se dividen en las siguientes categorías, aunque no todos los nodos
incluyen todas las categorías siguientes:
lSolucionar: Las acciones de esta categoría le permiten aplicar una respuesta inmediata al ataque
e incluyen la gestión del aislamiento de la red para una carga de trabajo y la eliminación y puesta
en cuarentena de archivos, procesos y valores de registro.
lInvestigar: Las acciones de esta categoría (se aplican solo a cargas de trabajo) le permiten
ejecutar una copia de seguridad forense o una conexión a escritorio remoto para una
investigación más avanzada.
lInvestigar: Las acciones de esta categoría (solo aplicables a las cargas de trabajo) permiten
ejecutar una conexión a escritorio remoto para una investigación más avanzada.
lRecuperación: Las acciones de esta categoría (se aplican solo a cargas de trabajo) le permiten
responder a ataques intensivos mediante la ejecución de la recuperación desde la copia de
seguridad o la conmutación por error de la recuperación ante desastres.
lPrevenir: Las acciones de esta categoría le permiten prevenir futuras amenazas o falsos
positivos al añadirlos a una lista de permitidos o una lista negra del plan de protección.
Nota
Si se cierra un incidente, no podrá aplicar una acción de respuesta a un nodo. No obstante, puede
volver a abrir un incidente cerrado cambiando su estado de investigación a Investigando. Una vez
reabierto, puede aplicar las acciones de respuesta.
La siguiente tabla describe los tipos de nodo de la cyber kill chain, las categorías aplicables de cada
nodo y las acciones de respuesta disponibles.
862 © Acronis International GmbH, 2003-2023

Nodo Categoría Acciones de
respuesta
Carga de trabajo Solucionar lGestionar
aislamiento de
red
lReiniciar carga
de trabajo
Investigar lCopia de
seguridad
forense
lConexión a
escritorio
remoto
Investigar lConexión a
escritorio
remoto
Recuperación lRecuperación a
partir de la
copia de
seguridad
lConmutación
por error de la
recuperación
ante desastres
Prevenir lParche
Proceso Solucionar lDetener
proceso
lCuarentena
Prevenir lAgregar a la
lista de
permitidos
lAgregar a la
lista negra
Archivo Solucionar lEliminarlo
lCuarentena
Prevenir lAgregar a la
lista de
permitidos
lAgregar a la
lista negra
863 © Acronis International GmbH, 2003-2023

Nodo Categoría Acciones de
respuesta
Registro Solucionar lEliminarlo
Red Prevenir lAgregar a la
lista de
permitidos
lAgregar a la
lista negra
Defina las acciones de respuesta para una carga de trabajo afectada
Como parte de su respuesta a un ataque, puede aplicar las siguientes acciones a las cargas de
trabajo afectadas:
lGestionar aislamiento de red: Le permite gestionar el aislamiento de red para una carga de
trabajo con el fin de detener el movimiento lateral o las actividades de comando y control (C&C).
Para obtener más información, consulte "Gestione el aislamiento de red de una carga de trabajo"
(p. 864).
lParche: Le permite aplicar parches a una carga de trabajo para evitar futuras explotaciones de
vulnerabilidades en futuros ataques potenciales. Para obtener más información, consulte
"Aplicar parche a una carga de trabajo" (p. 868).
lReiniciar carga de trabajo: Le permite reiniciar una carga de trabajo inmediatamente o reiniciar
una carga de trabajo según un periodo de tiempo de espera predefinido. Para obtener más
información, consulte "Reiniciar una carga de trabajo" (p. 870).
lCopia de seguridad forense: Permite realizar una copia de seguridad forense bajo demanda
para auditorías u otros fines de investigación. Para obtener más información, consulte "Ejecutar
una copia de seguridad forense bajo demanda en una carga de trabajo" (p. 871).
lConexión a escritorio remoto: Permite acceder de forma remota a la carga de trabajo que se
está investigando. Para obtener más información, consulte "Conexión remota a una carga de
trabajo" (p. 872).
lRecuperación a partir de la copia de seguridad: Le permite recuperar todo el equipo a partir
de la copia de seguridad o de archivos o carpetas específicos. Para obtener más información,
consulte "Recuperación a partir de la copia de seguridad" (p. 873).
lConmutación por error de la recuperación ante desastres: Le permite ejecutar
"Implementación de la recuperación ante desastres" (p. 675). Tenga en cuenta que su carga de
trabajo debe tener una suscripción para Advanced Disaster Recovery. Para obtener más
información, consulte "Conmutación por error de la recuperación ante desastres" (p. 874).
Gestione el aislamiento de red de una carga de trabajo
La EDR le permite gestionar el aislamiento de red para una carga de trabajo con el fin de detener el
movimiento lateral o las actividades de comando y control (C&C). Hay una serie de opciones de
864 © Acronis International GmbH, 2003-2023

aislamiento entre las que elegir, según sus requisitos. Tenga en cuenta que todas las tecnologías
Acronis Cyber Protect son funcionales incluso si una carga de trabajo está aislada, lo que garantiza
que pueda llevarse a cabo la investigación por completo.
Pasos para aislar una carga de trabajo desde la red
1. En la cyber kill chain, haga clic en el nodo de la carga de trabajo que desee solucionar.
2. En la barra lateral que se muestra, haga clic en la pestaña Acciones de respuesta.
3. En la sección Solucionar haga clic en Gestionar aislamiento de red.
Nota
El valor Estado de red indica si la carga de trabajo está conectada o no actualmente. Si el valor
muestra Aislada, puede volver a conectar la carga de trabajo aislada a la red, según se describe
en el procedimiento siguiente. Si la carga de trabajo está offline, puede aislar la carga de trabajo;
cuando la carga de trabajo vuelva a estar en línea, se pondrá automáticamente en estado
Aislada.
4. En la lista desplegable Acción inmediata después del aislamiento, seleccione una de las
siguientes opciones:
lSolo aislar
lAislar y hacer copia de seguridad de la carga de trabajo
lAislar y hacer copia de seguridad de la carga de trabajo con datos forenses
lAislar y apagar la carga de trabajo
Para obtener más información acerca de cómo definir dónde hacer una copia de seguridad de la
carga de trabajo y las opciones de cifrado, consulte "Gestión de la copia de seguridad y
recuperación de cargas de trabajo y archivos" (p. 365).
865 © Acronis International GmbH, 2003-2023

5. [Opcional] En el campo Mensaje a mostrar, añada un mensaje para mostrar a los usuarios
finales cuando accedan a la carga de trabajo aislada. Por ejemplo, puede informar a los usuarios
de que la carga de trabajo ahora está aislada y que el acceso a la red dentro y fuera de la carga
de trabajo no está disponible actualmente. Tenga en cuenta que este mensaje también se
muestra como una notificación de Tray Monitor y se sigue mostrando hasta que el usuario
descarga el mensaje.
6. [Opcional] En el campo Comentario, añada un comentario. Este comentario puede verse en la
pestaña Actividades (para un único nodo o todo el incidente) y puede ayudarle (o a sus colegas)
a recordar por qué se llevó a cabo esa acción cuando vuelva a analizar el incidente.
7. Haga clic en Gestionar exclusiones de red para añadir puertos, URL, nombres de host y
direcciones IP que tendrán acceso a la carga de trabajo durante el aislamiento. Para obtener
más información, consulte Cómo gestionar las exclusiones de red.
8. Haga clic en Aislar.
La carga de trabajo está aislada. También puede ver esta acción en las pestañas Actividades del
nodo individual y de todo el incidente. Para obtener más información, consulte "Entienda las
acciones emprendidas para mitigar un incidente" (p. 851).
Nota
La carga de trabajo también se muestra como Aislada en el menú Cargas de trabajo de la
consola de servicio. También puede aislar una o varias cargas de trabajo desde el menú Cargas
de trabajo > Cargas de trabajo con agentes; seleccionar las cargas de trabajo
correspondientes y, en la barra lateral de la derecha, seleccionar Gestionar aislamiento de
red. En el diálogo mostrado, puede gestionar las exclusiones de red y hacer clic en Aislar o
Aislar todas para aislar las cargas de trabajo seleccionadas.
Pasos para volver a conectar una carga de trabajo aislada a la red
1. En la cyber kill chain, haga clic en el nodo de la carga de trabajo que desee reconectar.
Nota
Si la carga de trabajo aislada está offline actualmente, aún así puede volver a conectarla a la red;
cuando la carga de trabajo vuelva a estar en línea, se pondrá automáticamente en estado
Conectada.
2. En la barra lateral que se muestra, haga clic en la pestaña Acciones de respuesta.
3. En la sección Solucionar haga clic en Gestionar aislamiento de red.
4. Seleccione una de las siguientes opciones:
lConectar a la red inmediatamente: La carga de trabajo se reconecta a la red.
lRecuperar carga de trabajo a partir de la copia de seguridad al conectarse a la red:
Seleccione un punto de recuperación desde el cual recuperar la carga de trabajo.
a. En el campo Punto de recuperación, haga clic en Seleccionar.
b. En la barra lateral que se muestra, seleccione el punto de recuperación que corresponda.
866 © Acronis International GmbH, 2003-2023

c. Haga clic en Recuperar > Toda la carga de trabajo para recuperar todos los archivos y
carpetas de la carga de trabajo.
O
Haga clic en Recuperar > Archivos/carpetas para recuperar archivos y carpetas
específicos de la carga de trabajo. Se le pedirá que seleccione los archivos o carpetas que
desee. Una vez seleccionados, puede ver la lista de elementos haciendo clic en el valor
correspondiente del campo Elementos para recuperar.
Nota
Si el punto de recuperación que selecciona está cifrado, se le pedirá la contraseña.
5. [Opcional] Seleccione la casilla de verificación Reinicie la carga de trabajo automáticamente,
si es necesario. Esta opción solo aplica si ha seleccionado Recuperar > Toda la carga de
trabajo en el paso4.
6. [Opcional] En el campo Mensaje a mostrar, añada un mensaje para mostrar a los usuarios
finales cuando accedan a la carga de trabajo conectada. Por ejemplo, puede informar a los
usuarios de que se ha restaurado una copia de seguridad a la carga de trabajo y que el acceso a
la red dentro y fuera de la carga de trabajo se ha reanudado.
7. [Opcional] En el campo Comentario, añada un comentario. Este comentario puede verse en la
pestaña Actividades (para un único nodo o todo el incidente) y puede ayudarle (o a sus colegas)
a recordar por qué se llevó a cabo esa acción cuando vuelva a analizar el incidente.
8. Haga clic en Conectar si ha seleccionado Conectar a la red inmediatamente en el paso4.
O
Haga clic en Recuperar y conectar si ha seleccionado Recuperar carga de trabajo a partir de
la copia de seguridad al conectarse a la red en el paso4.
867 © Acronis International GmbH, 2003-2023

La carga de trabajo se volverá a conectar a la red y ya no se limitará el acceso de toda la red a la
carga de trabajo.
Nota
También puede conectar una o varias cargas de trabajo aisladas desde el menú Cargas de
trabajo > Cargas de trabajo con agentes en la consola de servicio; seleccionar las cargas de
trabajo correspondientes y, en la barra lateral de la derecha, seleccionar Gestionar
aislamiento de red. En el cuadro de diálogo, haga clic en Conectar o Conectar todo para
volver a conectar las cargas de trabajo seleccionadas a la red.
Pasos para gestionar exclusiones de red
Nota
Incluso si todas las tecnologías de Acronis Cyber Protect funcionan cuando la carga de trabajo está
en aislamiento, es posible que haya casos en los que necesite que se establezcan más conexiones
de red (por ejemplo, puede que tenga que cargar un archivo desde la carga de trabajo a un
directorio compartido). En estos escenarios, puede añadir una exclusión de red, pero asegúrese de
eliminar cualquier amenaza antes de añadir la exclusión.
1. En la sección Solucionar de la pestaña Acciones de respuesta, haga clic en Gestionar
exclusiones de red.
2. En la barra lateral de exclusiones de red, añada las exclusiones que correspondan. Para cada
una de las opciones disponibles, (Puertos, direcciones URL y nombres de host o direcciones IP)
haga lo siguiente:
a. Haga clic en Añadir e introduzca los puertos, direcciones URL, nombres de host o direcciones
IP correspondientes.
b. En la lista desplegable Dirección del tráfico, seleccione entre Conexiones entrantes y
salientes, Solo conexiones entrantes o Solo conexiones salientes.
c. Haga clic en Agregar.
3. Haga clic en Guardar.
Aplicar parche a una carga de trabajo
La EDR detecta automáticamente si una carga de trabajo requiere un parche y le permite aplicar
parches a la carga de trabajo para evitar futuras explotaciones de vulnerabilidades en futuros
ataques potenciales. Tenga en cuenta que esta característica solo está disponible si la carga de
trabajo del partner tiene una suscripción a Advanced Management.
Pasos para aplicar parches a una carga de trabajo
1. En la cyber kill chain, haga clic en el nodo de la carga de trabajo al que desee aplicar el parche.
2. En la barra lateral que se muestra, haga clic en la pestaña Acciones de respuesta.
3. En la sección Solucionar haga clic en Aplicar parche.
868 © Acronis International GmbH, 2003-2023

4. En el campo Parches para instalar, haga clic en Seleccionar. En el diálogo que se muestra,
seleccione los parches que correspondan y haga clic en Seleccionar.
5. En el campo Opciones posteriores a la instalación, haga clic en el enlace que se muestra. Se
mostrará el diálogo de las opciones posteriores a la instalación.
6. Seleccione la acción que se llevará a cabo después de instalar el parche:
lSi el usuario cerró la sesión: Seleccione entre No reiniciar, Reiniciar o Reiniciar solo si es
necesario.
lSi el usuario inició sesión: Seleccione entre No reiniciar, Reiniciar o Reiniciar solo si es
necesario.
Cuando seleccione Reiniciar, también puede definir lo siguiente:
oProgramar el reinicio.
oPermitir el aplazamiento, incluidos los intervalos definidos entre aplazamientos.
7. [Opcional] Seleccione la casilla de verificación No reiniciar si la copia de seguridad está en
curso para asegurarse de que la carga de trabajo no se reinicia si una copia de seguridad está
actualmente en curso.
8. Haga clic en Guardar.
9. En la pestaña Acciones de respuesta, haga clic en Aplicar parche.
Se ejecutará el parche seleccionado. También puede ver esta acción en las pestañas Actividades
del nodo individual y de todo el incidente. Para obtener más información, consulte "Entienda las
acciones emprendidas para mitigar un incidente" (p. 851).
869 © Acronis International GmbH, 2003-2023

Reiniciar una carga de trabajo
Como parte de su respuesta de solución a un ataque, la EDR le permite reiniciar una carga de
trabajo inmediatamente o reiniciar una carga de trabajo según un periodo de tiempo de espera
predefinido.
Pasos para reiniciar una carga de trabajo
1. En la cyber kill chain, haga clic en el nodo de la carga de trabajo para el que desee planificar un
reinicio.
2. En la barra lateral que se muestra, haga clic en la pestaña Acciones de respuesta.
3. En la sección Solucionar haga clic en Reiniciar carga de trabajo.
4. En el campo Reiniciar tiempo de espera, haga clic en el enlace mostrado y seleccione una de
las siguientes opciones:
lEstablecer tiempo de espera: En el diálogo Reiniciar tiempo de espera, establezca el periodo
de reinicio para la carga de trabajo y haga clic en Guardar.
lReiniciar inmediatamente: Seleccione para reiniciar la carga de trabajo inmediatamente.
5. [Opcional] Seleccione la casilla de verificación Error si el usuario ha iniciado sesión para
asegurarse de que la carga de trabajo no se reinicia si el usuario ha iniciado sesión.
6. En el campo Mensaje a mostrar, añada un mensaje para mostrar a los usuarios cuando
accedan a la carga de trabajo aislada.
7. [Opcional] En el campo Comentario, añada un comentario. Este comentario puede verse en la
pestaña Actividades (para un único nodo o todo el incidente) y puede ayudarle (o a sus colegas)
a recordar por qué se llevó a cabo esa acción cuando vuelva a analizar el incidente.
870 © Acronis International GmbH, 2003-2023

8. Haga clic en Reiniciar.
La carga de trabajo está configurada para que se reinicie según la planificación definida.
También puede ver esta acción en las pestañas Actividades del nodo individual y de todo el
incidente. Para obtener más información, consulte "Entienda las acciones emprendidas para
mitigar un incidente" (p. 851).
Ejecutar una copia de seguridad forense bajo demanda en una carga de trabajo
Como parte de la investigación de un ataque, la EDR permite ejecutar una copia de seguridad
forense bajo demanda para auditorías u otros fines de investigación. Tenga en cuenta que esta
característica solo está disponible si la carga de trabajo del partner tiene una suscripción a
Advanced Backup.
Para ejecutar una copia de seguridad forense
1. En la cyber kill chain, haga clic en el nodo de la carga de trabajo en la que desee ejecutar una
copia de seguridad forense.
2. En la barra lateral que se muestra, haga clic en la pestaña Acciones de respuesta.
3. En la sección Investigar, haga clic en Copia de seguridad forense.
4. [Opcional] En el campo Nombre de la copia de seguridad, haga clic en el icono de edición para
editar el nombre de la copia de seguridad.
5. En el campo Opciones forenses, haga clic en el enlace que se muestra. En el diálogo Opciones
forenses, seleccione una de las siguientes opciones:
lRecopilar un volcado de memoria sin procesar
lRecopilar un volcado de memoria del kernel
También puede seleccionar la casilla de verificación Instantánea de procesos en ejecución
para añadir información sobre los procesos que están en ejecución cuando se inicia la copia de
seguridad. Esta información se almacena en una imagen de copia de seguridad.
Haga clic en Guardar para cerrar el diálogo Opciones forenses.
871 © Acronis International GmbH, 2003-2023

6. En el campo Dónde realizar copias de seguridad, haga clic en el enlace que se muestra para
definir una ubicación para la copia de seguridad.
7. [Opcional] Haga clic en la opción Cifrado para habilitar el cifrado. En el cuadro que se muestra,
introduzca la contraseña para la copia de seguridad cifrada y seleccione el algoritmo de cifrado
correspondiente.
8. [Opcional] En el campo Comentario, añada un comentario. Este comentario puede verse en la
pestaña Actividades (para un único nodo o todo el incidente) y puede ayudarle (o a sus colegas)
a recordar por qué se llevó a cabo esa acción cuando vuelva a analizar el incidente.
9. Haga clic en Ejecutar.
Se iniciará la copia de seguridad forense. También puede ver esta acción en las pestañas
Actividades del nodo individual y de todo el incidente. Para obtener más información, consulte
"Entienda las acciones emprendidas para mitigar un incidente" (p. 851).
Conexión remota a una carga de trabajo
Como parte de la investigación de un ataque, la EDR permite acceder de forma remota a la carga de
trabajo que se está investigando.
Para conectarse de forma remota a una carga de trabajo
1. En la cyber kill chain, haga clic en el nodo de la carga de trabajo a la que desee conectarse de
forma remota.
2. En la barra lateral que se muestra, haga clic en la pestaña Acciones de respuesta.
3. En la sección Investigar, haga clic en Conexión a escritorio remoto.
4. Seleccione uno de los siguientes métodos de conexión remota:
lConectar mediante cliente RDP: Este método le pedirá que descargue e instale el cliente de
conexión a escritorio remoto. A continuación, podrá conectarse de forma remota a una carga
de trabajo desde la consola de servicio.
lConectar mediante cliente web: Este método no requiere la instalación de un cliente RDP
en la carga de trabajo. Se le redirigirá a la pantalla de inicio de sesión, donde debe introducir
sus credenciales para el equipo remoto.
Cuando se haya iniciado la conexión remota, puede ver esta acción en las pestañas Actividades
del nodo individual y de todo el incidente. Para obtener más información, consulte "Entienda las
acciones emprendidas para mitigar un incidente" (p. 851).
872 © Acronis International GmbH, 2003-2023

Recuperación a partir de la copia de seguridad
Como parte de su respuesta de recuperación a un ataque, la EDR, le permite recuperar todo el
equipo a partir de la copia de seguridad o de archivos o carpetas específicos.
Pasos para recuperar su carga de trabajo a partir de la copia de seguridad
1. En la cyber kill chain, haga clic en el nodo de la carga de trabajo que desee recuperar.
2. En la barra lateral que se muestra, haga clic en la pestaña Acciones de respuesta.
3. En la sección Recuperación, haga clic en Recuperación desde la copia de seguridad.
4. En el campo Punto de recuperación, haga clic en Seleccionar y ejecute los siguientes pasos:
a. En la barra lateral que se muestra, seleccione el punto de recuperación que corresponda.
b. Haga clic en Recuperar > Toda la carga de trabajo para recuperar todos los archivos y
carpetas de la carga de trabajo.
O
Haga clic en Recuperar > Archivos/carpetas para recuperar archivos y carpetas específicos
de la carga de trabajo. Se le pedirá que seleccione los archivos o carpetas que desee. Una vez
seleccionados, puede los elementos seleccionados para la recuperación haciendo clic en el
valor correspondiente del campo Elementos para recuperar.
Nota
Si el punto de recuperación que selecciona está cifrado, se le pedirá la contraseña.
5. [Opcional] Seleccione la casilla de verificación Reinicie la carga de trabajo automáticamente.
Esta opción solo aplica si ha seleccionado Recuperar > Toda la carga de trabajo en el paso4.
6. [Opcional] En el campo Comentario, añada un comentario. Este comentario puede verse en la
pestaña Actividades (para un único nodo o todo el incidente) y puede ayudarle (o a sus colegas)
a recordar por qué se llevó a cabo esa acción cuando vuelva a analizar el incidente.
7. Haga clic en Iniciar recuperación.
El proceso para recuperar los inicios de la carga de trabajo. Puede ver el progreso para esta
acción en las pestañas Actividades del nodo individual y de todo el incidente. Para obtener más
información, consulte "Entienda las acciones emprendidas para mitigar un incidente" (p. 851).
873 © Acronis International GmbH, 2003-2023

Conmutación por error de la recuperación ante desastres
Como parte de su respuesta de recuperación a un ataque, con la EDR puede ejecutar
"Implementación de la recuperación ante desastres" (p. 675), lo que le permite cambiar la carga de
trabajo al servidor de recuperación. Tenga en cuenta que su carga de trabajo debe tener una
suscripción para Advanced Disaster Recovery.
Pasos para ejecutar la conmutación por error de la recuperación ante desastres
1. En la cyber kill chain, haga clic en el nodo de la carga de trabajo que desee recuperar.
2. En la barra lateral que se muestra, haga clic en la pestaña Acciones de respuesta.
3. En la sección Recuperación, haga clic en Conmutación por error de la recuperación ante
desastres.
4. En el campo Punto de recuperación, ejecute los siguientes pasos:
a. Haga clic en la fecha del punto de recuperación actual para seleccionar un punto de
recuperación.
b. En la barra lateral que se muestra, seleccione el punto de recuperación que corresponda.
Nota
Si tiene una suscripción a Advanced Disaster Recovery, puede seleccionar el servidor de
recuperación que corresponda (la máquina virtual offline) creado en Disaster Recovery. Si no
tiene una suscripción, se le pedirá que configure Disaster Recovery.
5. [Opcional] En el campo Comentario, añada un comentario. Este comentario puede verse en la
pestaña Actividades (para un único nodo o todo el incidente) y puede ayudarle (o a sus colegas)
a recordar por qué se llevó a cabo esa acción cuando vuelva a analizar el incidente.
874 © Acronis International GmbH, 2003-2023

6. Haga clic en Conmutación por error.
La carga de trabajo se traslada al servidor de recuperación. Puede ver esta acción en las
pestañas Actividades del nodo individual y de todo el incidente. Para obtener más información,
consulte "Entienda las acciones emprendidas para mitigar un incidente" (p. 851).
Defina las acciones de respuesta para un proceso sospechoso
Como parte de su respuesta de solución a un ataque, puede aplicar las siguientes acciones a los
procesos sospechosos:
lDetener un proceso (consulte más adelante)
lPoner en cuarentena un proceso (consulte más adelante)
lRevertir los cambios realizados por un proceso (consulte más adelante)
lAgregar el proceso a la lista de permitidos o la lista negra de un plan de protección (consulte
"Añada un proceso, archivo o red a la lista negra o a la lista de permitidos del plan de protección"
(p. 880))
Pasos para detener un proceso sospechoso
1. En la cyber kill chain, haga clic en el nodo del proceso que desee solucionar.
Nota
Los procesos críticos de Windows o los que no se ejecutan no se pueden detener y se
deshabilitarán en la cyber kill chain.
2. En la barra lateral que se muestra, haga clic en la pestaña Acciones de respuesta.
3. En la sección Solucionar haga clic en Detener proceso.
4. Seleccione una de las siguientes opciones:
lDetener proceso (detiene el proceso específico)
lDetener árbol de procesos (detiene el proceso específico y todos los procesos secundarios)
875 © Acronis International GmbH, 2003-2023

5. [Opcional] Añada un comentario. Este comentario puede verse en la pestaña Actividades (para
un único nodo o todo el incidente) y puede ayudarle (o a sus colegas) a recordar por qué se llevó
a cabo esa acción cuando vuelva a analizar el incidente.
6. Haga clic en Detener. El proceso se detendrá.
Nota
Se cerrará la aplicación relacionada y se perderán los datos que no se hayan guardado.
También puede ver esta acción en las pestañas Actividades del nodo individual y de todo el
incidente. Para obtener más información, consulte "Entienda las acciones emprendidas para
mitigar un incidente" (p. 851).
Pasos para poner en cuarentena un proceso sospechoso
1. En la cyber kill chain, haga clic en el nodo del proceso que desee poner en cuarentena.
Nota
Los procesos críticos de Windows no se pueden poner en cuarentena y se deshabilitarán en la
cyber kill chain.
2. En la barra lateral que se muestra, haga clic en la pestaña Acciones de respuesta.
3. En la sección Solucionar haga clic en Cuarentena.
4. [Opcional] Añada un comentario. Este comentario puede verse en la pestaña Actividades (para
un único nodo o todo el incidente) y puede ayudarle (o a sus colegas) a recordar por qué se llevó
a cabo esa acción cuando vuelva a analizar el incidente.
5. Haga clic en Cuarentena. El proceso se detendrá y se pondrá en cuarentena.
Nota
El proceso se añade y se gestiona en la sección de cuarentena disponible en protección
antimalware.
También puede ver esta acción en las pestañas Actividades del nodo individual y de todo el
incidente. Para obtener más información, consulte "Entienda las acciones emprendidas para
mitigar un incidente" (p. 851).
Cómo revertir cambios
876 © Acronis International GmbH, 2003-2023

1. En la cyber kill chain, haga clic en el nodo del proceso para el que desee revertir los cambios.
Nota
Esta acción solo está disponible para los nodos de detección (que se muestran como nodos
rojos o amarillos).
2. En la barra lateral que se muestra, haga clic en la pestaña Acciones de respuesta.
3. En la sección Solucionar haga clic en Revertir cambios.
Nota
El proceso de reversión solo recupera los elementos en la caché local. Se podrán revertir
archivos de copia de seguridad en próximas versiones.
4. Para ver los elementos afectados por los cambios de la reversión, haga clic en el enlace
Elementos afectados. El diálogo que aparece muestra todos los elementos (archivos, registro,
tareas programadas) que la restauración revertirá y con qué acción (Eliminar, Recuperar, o
Ninguna). Asimismo, puede ver si los elementos restaurados se recuperarán desde la caché
local o desde puntos de recuperación de la copia de seguridad.
877 © Acronis International GmbH, 2003-2023

5. [Opcional] Añada un comentario. Este comentario puede verse en la pestaña Actividades (para
un único nodo o todo el incidente) y puede ayudarle (o a sus colegas) a recordar por qué se llevó
a cabo esa acción cuando vuelva a analizar el incidente.
6. Haga clic en Reversión. La funcionalidad reversión revierte los cambios de cualquier registro,
archivo o tarea programada que haya hecho el proceso en los siguientes pasos:
a. Se elimina cualquier entrada nueva (registro, tareas programadas, archivos) creada por la
amenaza (y sus hilos secundarios).
b. Se revierte cualquier modificación que la amenaza (y sus procesos secundarios) haya hecho
al registro, tareas programadas o archivos que estaban en la carga de trabajo antes del
ataque.
c. La reversión intenta recuperar los elementos desde la caché local. Para los elementos que no
se pueden recuperar, la EDR los recuperará automáticamente desde las imágenes de copias
de seguridad limpias.
También puede ver la acción de reversión en las pestañas Actividades del nodo individual y de
todo el incidente. Para obtener más información, consulte "Entienda las acciones emprendidas
para mitigar un incidente" (p. 851).
Defina las acciones de respuesta para un archivo sospechoso
Como parte de su respuesta a una solución, puede aplicar las siguientes acciones a los archivos
sospechosos:
lEliminar un archivo (consulte más adelante)
lPoner en cuarentena un archivo (consulte más adelante)
lAñadir el archivo a la lista de permitidos o la lista negra de un plan de protección (consulte
"Añada un proceso, archivo o red a la lista negra o a la lista de permitidos del plan de protección"
(p. 880))
Pasos para eliminar un archivo sospechoso
1. En la cyber kill chain, haga clic en el nodo del archivo que desee solucionar.
2. En la barra lateral que se muestra, haga clic en la pestaña Acciones de respuesta.
878 © Acronis International GmbH, 2003-2023

3. En la sección Solucionar haga clic en Eliminar.
4. [Opcional] Añada un comentario. Este comentario puede verse en la pestaña Actividades (para
un único nodo o todo el incidente) y puede ayudarle (o a sus colegas) a recordar por qué se llevó
a cabo esa acción cuando vuelva a analizar el incidente.
5. Haga clic en Eliminar.
Se ha eliminado el archivo. También puede ver esta acción en las pestañas Actividades del nodo
individual y de todo el incidente. Para obtener más información, consulte "Entienda las acciones
emprendidas para mitigar un incidente" (p. 851).
Pasos para poner en cuarentena un archivo sospechoso
1. En la cyber kill chain, haga clic en el nodo del archivo que desee solucionar.
2. En la barra lateral que se muestra, vaya a Acciones de respuesta.
3. En la sección Solucionar haga clic en Cuarentena.
4. [Opcional] Añada un comentario. Este comentario puede verse en la pestaña Actividades (para
un único nodo o todo el incidente) y puede ayudarle (o a sus colegas) a recordar por qué se llevó
a cabo esa acción cuando vuelva a analizar el incidente.
5. Haga clic en Cuarentena.
El archivo se ha puesto en cuarentena. También puede ver esta acción en las pestañas
Actividades del nodo individual y de todo el incidente. Para obtener más información, consulte
"Entienda las acciones emprendidas para mitigar un incidente" (p. 851).
Defina las acciones de respuesta para una entrada de registro sospechosa
Como parte de su respuesta de solución a un ataque, puede eliminar las entradas de registro
sospechosas.
Esta opción está disponible para nodos de la cyber kill chain del registro.
879 © Acronis International GmbH, 2003-2023

Pasos para eliminar una entrada de registro sospechosa
1. En la cyber kill chain, haga clic en el nodo que desee solucionar.
2. En la barra lateral que se muestra, haga clic en la pestaña Acciones de respuesta.
3. En la sección Solucionar haga clic en Eliminar.
4. [Opcional] Añada un comentario. Este comentario puede verse en la pestaña Actividades (para
un único nodo o todo el incidente) y puede ayudarle (o a sus colegas) a recordar por qué se llevó
a cabo esa acción cuando vuelva a analizar el incidente.
5. Haga clic en Eliminar.
La entrada del registro se ha eliminado. También puede ver esta acción en las pestañas
Actividades del nodo individual y de todo el incidente. Para obtener más información, consulte
"Entienda las acciones emprendidas para mitigar un incidente" (p. 851).
Añada un proceso, archivo o red a la lista negra o a la lista de permitidos del plan de
protección
Como parte de su respuesta de prevención frente a un ataque, puede añadir un nodo a la lista de
permitidos o a la lista negra de un plan de protección.
Puede añadir un nodo a una lista de permitidos si considera que es seguro y desea evitar que se
detecte en el futuro. Añada un nodo a una lista negra para que deje de ejecutarse en el futuro.
Esta opción está disponible para los siguientes nodos de cyber kill chain:
lProceso
lArchivo
lRed
Pasos para añadir un proceso, archivo o dominio a la lista negra del plan de protección
1. En la cyber kill chain, haga clic en el proceso, archivo o nodo del dominio que desee solucionar.
2. En la barra lateral que se muestra, haga clic en la pestaña Acciones de respuesta.
3. En la sección Prevenir, haga clic en el icono de la flecha que hay junto a Agregar a la lista
negra.
880 © Acronis International GmbH, 2003-2023

4. Seleccione los planes de protección correspondientes a los que desee aplicar esta acción.
5. [Opcional] Añada un comentario. Este comentario puede verse en la pestaña Actividades (para
un único nodo o todo el incidente) y puede ayudarle (o a sus colegas) a recordar por qué se llevó
a cabo esa acción cuando vuelva a analizar el incidente.
6. Haga clic en Agregar.
La acción se implementa y se impedirá que el proceso, archivo o dominio se ejecute en el futuro.
También puede ver esta acción en las pestañas Actividades del nodo individual y de todo el
incidente. Para obtener más información, consulte "Entienda las acciones emprendidas para
mitigar un incidente" (p. 851).
Pasos para añadir un proceso, archivo o dominio a la lista de permitidos del plan de protección
1. En la cyber kill chain, haga clic en el proceso, archivo o nodo del dominio que desee solucionar.
2. En la barra lateral que se muestra, haga clic en la pestaña Acciones de respuesta.
3. En la sección Prevenir, haga clic en el icono de la flecha que hay junto a Agregar a la lista de
permitidos.
4. Seleccione los planes de protección correspondientes a los que desee aplicar esta acción.
881 © Acronis International GmbH, 2003-2023

5. [Opcional] Añada un comentario. Este comentario puede verse en la pestaña Actividades (para
un único nodo o todo el incidente) y puede ayudarle (o a sus colegas) a recordar por qué se llevó
a cabo esa acción cuando vuelva a analizar el incidente.
6. Haga clic en Agregar.
La acción se implementa, y el proceso, el archivo o el dominio ya no se detectará en el futuro.
También puede ver esta acción en las pestañas Actividades del nodo individual y de todo el
incidente. Para obtener más información, consulte "Entienda las acciones emprendidas para
mitigar un incidente" (p. 851).
882 © Acronis International GmbH, 2003-2023

Acceso a vulnerabilidades y gestión de parches
La evaluación de vulnerabilidades es un proceso que consiste en identificar, cuantificar y priorizar
las vulnerabilidades encontradas en el sistema. Con el módulo de evaluación de vulnerabilidades,
podrá analizar los equipos en busca de vulnerabilidades y asegurarse de que todos los sistemas
operativos y las aplicaciones instaladas estén actualizados y funcionen correctamente.
El análisis de evaluación de vulnerabilidades es compatible con equipos con los siguientes sistemas
operativos:
lWindows. Para obtener más información, consulte "Productos de Microsoft y de terceros
compatibles" (p. 884).
lmacOS. Para obtener más información, consulte "Productos de Apple y de terceros compatibles"
(p. 885).
l Equipos Linux (CentOS 7/Virtuozzo/Acronis Cyber Infrastructure). Para obtener más información,
consulte "Productos de Linux compatibles" (p. 886).
Utilice la función de gestión de parches (PM) para gestionar los parches (actualizaciones) de las
aplicaciones y los sistemas operativos instalados en sus equipos y mantener actualizados sus
sistemas. Con el módulo de gestión de parches, podrá aprobar manual o automáticamente la
instalación de actualizaciones en sus equipos.
La gestión de parches es compatible con equipos con sistemas operativos Windows. Para obtener
más información, consulte "Productos de Microsoft y de terceros compatibles" (p. 884).
Evaluación de vulnerabilidades
El proceso de evaluación de vulnerabilidades está formado por los siguientes pasos:
1. Cree un plan de protección con el módulo de evaluación de vulnerabilidades habilitado,
especifique los ajustes de la evaluación de vulnerabilidades y asigne el plan a los equipos.
2. El sistema, si está planificado o se le pide, envía un comando para que se ejecute la evaluación
de vulnerabilidades en los agentes de protección instalados en los equipos.
3. Los agentes reciben el comando, empiezan analizar equipos en busca de vulnerabilidades y
generan la actividad de análisis.
4. Cuando haya terminado la evaluación de vulnerabilidades, los agentes generan los resultados y
los envían al servicio de supervisión.
5. El servicio de supervisión procesa los datos de los agentes y muestra los resultados en los
widgets de evaluación de vulnerabilidades y en la lista de vulnerabilidades encontradas.
6. Cuando tenga una lista de vulnerabilidades encontradas, podrá procesarla y decidir cuáles se
deben solucionar.
Puede comprobar los resultados del análisis de la evaluación de vulnerabilidades en los widgets de
Supervisión > Información general > Vulnerabilidades/Vulnerabilidades existentes.
883 © Acronis International GmbH, 2003-2023

Productos de Microsoft y de terceros compatibles
Los siguientes productos de Microsoft y de terceros para sistemas operativos Windows son
compatibles con la evaluación de vulnerabilidades:
Productos de Microsoft compatibles
Sistema operativo Windows
lWindows 7 (Enterprise, Professional y Ultimate)
lWindows 8
lWindows 8.1
lWindows 10
lWindows 11
Sistema operativo Windows Server
lWindows Server 2022
lWindows Server 2019
lWindows Server 2016
lWindows Server 2012 R2
lWindows Server 2012
lWindows Server 2008 R2
Microsoft Office y componentes relacionados
lMicrosoft Office 2019 (x64, x86)
lMicrosoft Office 2016 (x64, x86)
lMicrosoft Office 2013 (x64, x86)
lMicrosoft Office 2010 (x64, x86)
Componentes relacionados con el sistema operativo Windows
lInternet Explorer
lMicrosoft EDGE
lWindows Media Player
l.NET Framework
lVisual Studio y aplicaciones
lComponentes del sistema operativo
Aplicaciones del servidor
884 © Acronis International GmbH, 2003-2023

lMicrosoft SQL Server 2008 R2
lMicrosoft SQL Server 2012
lMicrosoft SQL Server 2014
lMicrosoft SQL Server 2016
lMicrosoft SQL Server 2017
lMicrosoft SQL Server 2019
lMicrosoft Exchange Server 2013
lMicrosoft Exchange Server 2016
lMicrosoft Exchange Server 2019
lMicrosoft SharePoint Server 2016
lMicrosoft SharePoint Server 2019
Productos de terceros compatibles con Windows
El trabajo remoto se extiende cada vez más por el mundo, por lo que es importante que los clientes
VPN y las herramientas de colaboración y comunicación estén siempre actualizados, así como que
se analicen en busca de posibles vulnerabilidades. El servicio Cyber Protection permite realizar
evaluación de vulnerabilidades y gestión de parches para tales aplicaciones.
Herramientas de colaboración y comunicación, clientes VPN
lMicrosoft Teams
lZoom
lSkype
lSlack
lWebex
lNordVPN
lTeamViewer
Para obtener más información sobre los productos de terceros compatibles para Windows, consulte
Lista de productos de terceros compatibles con gestión de parches (62853).
Productos de Apple y de terceros compatibles
Los siguientes productos de Apple y de terceros para macOS son compatibles con la evaluación de
vulnerabilidades:
Productos de Apple compatibles
macOS
lmacOS 10.13.x y posterior
885 © Acronis International GmbH, 2003-2023

Aplicaciones integradas de macOS
lSafari, iTunes y otros.
Productos de terceros compatibles para macOS
lMicrosoft Office (Word, Excel, PowerPoint, Outlook, OneNote)
lAdobe Acrobat Reader
lGoogle Chrome
lFirefox
lOpera
lZoom
lSkype
lThunderbird
lVLC media player
Productos de Linux compatibles
Distribuciones Linux y versiones de este sistema operativo que son compatibles con la evaluación
de vulnerabilidades:
lVirtuozzo 7.x
lCentOS 7.x
lCentOS 8.x
Configuración de la evaluación de vulnerabilidades
Para obtener más información sobre cómo crear un plan de protección con el módulo de
evaluación de vulnerabilidades, consulte "Creación de un plan de protección". El análisis de la
evaluación de vulnerabilidades se puede llevar a cabo cuando esté planificado o cuando se desee
(mediante la acción Ejecutar ahora de un plan de protección).
Puede especificar los ajustes siguientes en el módulo de evaluación de vulnerabilidades.
Qué analizar
Seleccione los productos de software que quiera analizar para detectar vulnerabilidades:
lEquipos Windows:
oProductos de Microsoft
oProductos de terceros compatibles con Windows: para obtener más información sobre los
productos de terceros compatibles para Windows, consulte Lista de productos de terceros
compatibles con gestión de parches (62853).
886 © Acronis International GmbH, 2003-2023

lEquipos macOS:
oProductos de Apple
oProductos de terceros para macOS
lEquipos Linux:
oAnalizar paquetes de Linux
Planificación
Defina la planificación que se deberá seguir para llevar a cabo el análisis de la evaluación de
vulnerabilidades en los equipos seleccionados:
Planifique la ejecución de tareas con los siguientes eventos:
lPlanificar por tiempo: la tarea se ejecutará según el tiempo especificado.
lCuando el usuario inicia sesión en el sistema: de forma predeterminada, el inicio de sesión de
cualquier usuario iniciará la tarea. Puede modificar esta configuración para que únicamente una
cuenta de usuario concreta pueda activar la tarea.
lCuando el usuario cierra sesión en el sistema: de forma predeterminada, cuando cualquier
usuario cierre sesión se iniciará la tarea. Puede modificar esta configuración para que
únicamente una cuenta de usuario concreta pueda activar la tarea.
Nota
La tarea no se ejecutará al apagarse el sistema. Apagar y cerrar sesión son dos acciones
diferentes de la configuración de la programación.
lAl iniciarse el sistema: la tarea se ejecutará cuando el sistema operativo se inicie.
lAl apagarse el sistema: la tarea se ejecutará cuando el sistema operativo se apague.
Configuración predeterminada: Planificar por hora.
Tipo de planificación:
lMensualmente : seleccione los meses y las semanas o días del mes en los que se ejecutará la
tarea.
lDiariamente : seleccione los días de la semana en los que se ejecutará la tarea.
lCada hora: seleccione los días de la semana, el número de repeticiones y el intervalo de tiempo
en los que se ejecutará la tarea.
Configuración predeterminada: Diariamente.
Iniciar a las : seleccione la hora exacta a la que se ejecutará la tarea.
Ejecutar dentro de un intervalo de fechas: Establezca un rango en el que la planificación
configurada sea efectiva.
Condiciones de inicio: defina todas las condiciones que se deben cumplir de forma simultánea
para que se ejecute la tarea.
887 © Acronis International GmbH, 2003-2023

Las condiciones de inicio para el análisis antimalware son similares a las de inicio del módulo de
copia de seguridad que se describen en "Condiciones de inicio". Puede definir las siguientes
condiciones de inicio adicionales:
lDistribuir las horas de inicio de la tarea en un período de tiempo: esta opción le permite
establecer el plazo de tiempo de la tarea para evitar cuellos de botella en la red. Puede
especificar el retraso en horas o minutos. Por ejemplo, si la hora de inicio predeterminada son las
10:00 y el retraso es de 60 minutos, la tarea empezará entre las 10:00 y las 11:00.
lSi el equipo está apagado, ejecutar las tareas perdidas al iniciar el equipo
lEvitar el modo de suspensión o hibernación durante la ejecución de una tarea: esta opción
solo se aplica en equipos que ejecuten Windows.
lSi no se cumplen las condiciones de inicio, ejecutar la tarea de todos modos después de:
especifique el periodo tras el que se ejecutará la tarea, sin importar el resto de las condiciones de
inicio.
Nota
En Linux, las condiciones de inicio no están admitidas.
Evaluación de vulnerabilidades para equipos Windows
Puede analizar equipos Windows y productos de terceros para Windows para buscar
vulnerabilidades.
Pasos para configurar la evaluación de vulnerabilidades para equipos Windows
1. En la consola de servicio, cree un plan de protección y habilite el módulo de evaluación de
vulnerabilidades.
2. Especifique la configuración de la evaluación de vulnerabilidades:
lQué analizar: seleccione Productos de Microsoft, productos de terceros para Windows o
ambos.
lPlanificación : define la planificación para ejecutar la evaluación de vulnerabilidades.
Para obtener más información sobre las opciones de Planificación, consulte "Configuración de
la evaluación de vulnerabilidades" (p. 886).
3. Asigne el plan a los equipos Windows.
Después de un análisis de evaluación de vulnerabilidades, verá una lista de vulnerabilidades
halladas. Puede procesar la información y decidir cuáles de las vulnerabilidades halladas deben
arreglarse.
Para comprobar los resultados de la evaluación de vulnerabilidades, consulte los widgets de
Supervisión > Información general > Vulnerabilidades/Vulnerabilidades existentes.
Evaluación de vulnerabilidades para equipos Linux
Puede escanear equipos Linux en busca de vulnerabilidades a nivel de aplicación y núcleo.
Para configurar la evaluación de vulnerabilidades en equipos Linux
888 © Acronis International GmbH, 2003-2023

1. En la consola de servicio, cree un plan de protección y habilite el módulo de evaluación de
vulnerabilidades.
2. Especifique la configuración de la evaluación de vulnerabilidades:
lQué analizar: seleccione Analizar paquetes de Linux.
lPlanificación : define la planificación para ejecutar la evaluación de vulnerabilidades.
Para obtener más información sobre las opciones de Planificación, consulte "Configuración de
la evaluación de vulnerabilidades" (p. 886).
3. Asigne el plan a los equipos de Linux.
Después de un análisis de evaluación de vulnerabilidades, verá una lista de vulnerabilidades
halladas. Puede procesar la información y decidir cuáles de las vulnerabilidades halladas deben
arreglarse.
Para comprobar los resultados de la evaluación de vulnerabilidades, consulte los widgets de
Supervisión > Información general > Vulnerabilidades/Vulnerabilidades existentes.
Evaluación de vulnerabilidades para dispositivos macOS
Puede analizar los dispositivos macOS para buscar vulnerabilidades a nivel del sistema operativo y
de las aplicaciones.
Pasos para configurar la evaluación de vulnerabilidades para dispositivos macOS
1. En la consola de servicio, cree un plan de protección y habilite el módulo de evaluación de
vulnerabilidades.
2. Especifique la configuración de la evaluación de vulnerabilidades:
lQué analizar: seleccione Productos de Apple, productos de terceros para macOS o
ambos.
lPlanificación : define la planificación para ejecutar la evaluación de vulnerabilidades.
Para obtener más información sobre las opciones de Planificación, consulte "Configuración de
la evaluación de vulnerabilidades" (p. 886).
3. Asigne el plan a los dispositivos de macOS.
Después de un análisis de evaluación de vulnerabilidades, verá una lista de vulnerabilidades
halladas. Puede procesar la información y decidir cuáles de las vulnerabilidades halladas deben
arreglarse.
Para comprobar los resultados de la evaluación de vulnerabilidades, consulte los widgets de
Supervisión > Información general > Vulnerabilidades/Vulnerabilidades existentes.
Gestión de vulnerabilidades encontradas
Si la evaluación de vulnerabilidades se ha llevado a cabo al menos una vez y se detecta alguna
vulnerabilidad, las podrá encontrar en Gestión del software > Vulnerabilidades. En la lista de
vulnerabilidades se muestran tanto aquellas en las que hay que instalar parches como para las que
889 © Acronis International GmbH, 2003-2023

no hay ningún parche sugerido. Puede usar el filtro para mostrar únicamente las vulnerabilidades
con parches.
Nombre Descripción
Nombre Nombre de la vulnerabilidad.
Productos
afectados
Productos de software en los que se han encontrado vulnerabilidades.
Equipos Número de equipos afectados.
Gravedad La gravedad de la vulnerabilidad encontrada. Se pueden asignar los siguientes niveles
según el sistema Common Vulnerability Scoring System (CVSS):
lCrítico: 9-10 CVSS
lAlto: 7-9 CVSS
lMedio: 3-7 CVSS
lBajo: 0-3 CVSS
lNinguno
Parches Número de parches adecuado.
Fecha de
publicación
La fecha y la hora en las que se publicó la vulnerabilidad en Vulnerabilidades y
exposiciones comunes (CVE).
Fecha de la
detección
Fecha en la que se detectó por primera vez una vulnerabilidad existente en equipos.
Si hace clic en su nombre en la lista, encontrará la descripción de las vulnerabilidades encontradas.
Pasos para iniciar el proceso de resolución de vulnerabilidades
890 © Acronis International GmbH, 2003-2023

1. En la consola de servicio, vaya a Gestión del software > Vulnerabilidades.
2. Seleccione la vulnerabilidad en la lista y haga clic en Instalar parches. Se abrirá el asistente de
solución de vulnerabilidades.
3. Seleccione los parches que se van a instalar en los equipos seleccionados. Haga clic en
Siguiente.
4. Seleccione los equipos en los que desea que se instalen los parches.
5. Seleccione si se deben reiniciar los equipos después de la instalación de los parches:
lNo: los equipos no se reiniciarán nunca después de la instalación de una actualización.
lSi es necesario: el reinicio tendrá lugar únicamente si es necesario para aplicar las
actualizaciones.
lSí: siempre se reiniciará el equipo tras la instalación de las actualizaciones. También puede
especificar cuándo tendrá lugar el reinicio.
No reiniciar hasta que la copia de seguridad haya finalizado: si el proceso de copia de
seguridad se está ejecutando, se retrasará el reinicio de la máquina hasta que finalice la copia de
seguridad.
Cuando tenga todo listo, haga clic en Instalar parches.
Como resultado, los parches seleccionados se instalan en los equipos indicados.
Gestión de parches
Nota
La disponibilidad de esta característica depende de las cuotas de servicio habilitadas para su
cuenta.
Para obtener más información sobre los productos de terceros compatibles para Windows, consulte
Lista de productos de terceros compatibles con gestión de parches (62853).
Utilice la funcionalidad de gestión de parches para:
linstalar actualizaciones a nivel de aplicación y sistema operativo
laprobar la instalación manual o automática de parches
linstalar parches cuando se desee o según una planificación
ldefinir de forma precisa qué parches instalar según distintos criterios: gravedad, categoría y
estado de aprobación
lllevar a cabo copias de seguridad previas a las actualizaciones por si no se realizan
correctamente
ldefinir la acción de reinicio después de la instalación de parches
Cyber Protection presenta tecnología de par a par con el fin de minimizar el tráfico del ancho de
banda de red. Puede elegir uno o varios agentes dedicados que descargarán actualizaciones de
Internet y las distribuirán ente otros agentes en la red. Además, todos los agentes compartirán
actualizaciones con el resto como agentes del mismo nivel.
891 © Acronis International GmbH, 2003-2023

Cómo funciona
Puede configurar si desea que los parches se aprueben de forma manual o automática. En el
esquema que aparece a continuación puede ver los flujos de trabajo de las aprobaciones de
parches manuales y automáticas.
1. En primer lugar, tiene que llevar a cabo al menos un análisis de la evaluación de vulnerabilidades
usando el plan de protección con el módulo Evaluación de vulnerabilidades habilitado.
Cuando se lleve a cabo el análisis, el sistema forma las listas de vulnerabilidades encontradas y
de parches disponibles.
2. A continuación puede configurar la aprobación de parches automática o usar el enfoque de
aprobación de parches manual.
3. Defina cómo desea que se instalen los parches: según una planificación o bajo demanda. Hay
tres formas de instalar parches según se necesite:
lVaya a la lista de parches (Gestión del software > Parches) e instale los parches necesarios.
lVaya a la lista de vulnerabilidades (Gestión del software > Vulnerabilidades) e inicie el
proceso de resolución que incluye la instalación de parches.
lVaya a la lista de dispositivos (Dispositivos > Todos los dispositivos), seleccione los equipos
concretos que quiera actualizar e instale los parches en ellos.
Puede revisar los resultados de la instalación de parches en el widget Supervisión > Información
general > Historial de instalación de parches.
Configuración de la gestión de parches
Para obtener más información sobre cómo crear un plan de protección con el módulo de gestión de
parches, consulte "Creación de un plan de protección". Al usar el plan de protección, puede
892 © Acronis International GmbH, 2003-2023

especificar qué actualizaciones de productos Microsoft y otros productos de terceros para Windows
quiere instalar automáticamente en los equipos definidos.
Nota
La disponibilidad de esta característica depende de las cuotas de servicio habilitadas para su
cuenta.
Para el módulo de gestión de parches se pueden establecer los siguientes ajustes:
Productos de Microsoft
Para instalar las actualizaciones de Microsoft en los equipos seleccionados, habilite la opción
Actualizar productos de Microsoft.
Seleccionar qué actualizaciones desea que se instalen:
lTodas las actualizaciones
lSolo actualizaciones de seguridad y críticas
lActualizaciones de productos específicos: puede definir configuraciones predeterminadas
para productos diferentes. Si desea actualizar productos específicos, puede definir qué
actualizaciones quiere instalar para cada producto según su categoría, gravedad o estado de
aprobación.
En el caso de los productos de Microsoft, la distribución de parches usar el servicio de la API de
Windows. Los parches y las actualizaciones no se descargan ni se almacenan internamente ni en
agentes de distribución. Se descargan de Microsoft CDN. Por lo tanto, el agente no puede descargar
ni distribuir parches aunque tenga asignado el rol de actualizador.
893 © Acronis International GmbH, 2003-2023

Productos de terceros a Windows
Para instalar las actualizaciones de terceros para Windows en los equipos seleccionados, habilite la
opción Productos de terceros para Windows.
Seleccionar qué actualizaciones desea que se instalen:
lCon la opción Solo las últimas actualizaciones importantes, puede instalar la última versión
disponible de la actualización.
lCon la opción Solo las últimas actualizaciones menores, puede instalar la versión menor de la
actualización.
lActualizaciones de productos específicos: puede definir configuraciones predeterminadas
para productos diferentes. Si desea actualizar productos específicos, puede definir qué
actualizaciones quiere instalar para cada producto según su categoría, gravedad o estado de
aprobación.
En el caso de los productos Windows de terceros, los parches de distribuyen directamente a las
cargas de trabajo gestionadas desde una base de datos interna de Acronis. Si se asigna el rol de
actualizador a un agente, este se utilizará para descargar y distribuir los parches.
Planificación
Defina la planificación que se seguirá para instalar las actualizaciones en los equipos seleccionados.
Planifique la ejecución de tareas con los siguientes eventos:
lPlanificar por tiempo: la tarea se ejecutará según el tiempo especificado.
lCuando el usuario inicia sesión en el sistema: de forma predeterminada, el inicio de sesión de
cualquier usuario iniciará la tarea. Puede modificar esta configuración para que únicamente una
cuenta de usuario concreta pueda activar la tarea.
894 © Acronis International GmbH, 2003-2023

lCuando el usuario cierra sesión en el sistema: de forma predeterminada, cuando cualquier
usuario cierre sesión se iniciará la tarea. Puede modificar esta configuración para que
únicamente una cuenta de usuario concreta pueda activar la tarea.
Nota
La tarea no se ejecutará al apagarse el sistema. Apagar y cerrar sesión son dos acciones
diferentes de la configuración de la programación.
lAl iniciarse el sistema: la tarea se ejecutará cuando el sistema operativo se inicie.
lAl apagarse el sistema: la tarea se ejecutará cuando el sistema operativo se apague.
Configuración predeterminada: Planificar por hora.
Tipo de planificación:
lMensualmente : seleccione los meses y las semanas o días del mes en los que se ejecutará la
tarea.
lDiariamente : seleccione los días de la semana en los que se ejecutará la tarea.
lCada hora: seleccione los días de la semana, el número de repeticiones y el intervalo de tiempo
en los que se ejecutará la tarea.
Configuración predeterminada: Diariamente.
Iniciar a las : seleccione la hora exacta a la que se ejecutará la tarea.
Ejecutar dentro de un intervalo de fechas: Establezca un rango en el que la planificación
configurada sea efectiva.
Condiciones de inicio: defina todas las condiciones que se deben cumplir de forma simultánea
para que se ejecute la tarea.
Las condiciones de inicio para el análisis antimalware son similares a las de inicio del módulo de
copia de seguridad que se describen en "Condiciones de inicio". Puede definir las siguientes
condiciones de inicio adicionales:
lDistribuir las horas de inicio de la tarea en un período de tiempo: esta opción le permite
establecer el plazo de tiempo de la tarea para evitar cuellos de botella en la red. Puede
especificar el retraso en horas o minutos. Por ejemplo, si la hora de inicio predeterminada son las
10:00 y el retraso es de 60 minutos, la tarea empezará entre las 10:00 y las 11:00.
lSi el equipo está apagado, ejecutar las tareas perdidas al iniciar el equipo
lEvitar el modo de suspensión o hibernación durante la ejecución de una tarea: esta opción
solo se aplica en equipos que ejecuten Windows.
lSi no se cumplen las condiciones de inicio, ejecutar la tarea de todos modos después de:
especifique el periodo tras el que se ejecutará la tarea, sin importar el resto de las condiciones de
inicio.
Nota
En Linux, las condiciones de inicio no están admitidas.
895 © Acronis International GmbH, 2003-2023

Reiniciar después de la actualización: defina si se reinicia el equipo después de instalar las
actualizaciones:
lNunca : los equipos no se reiniciarán nunca después de las actualizaciones.
lSi es necesario: el reinicio tendrá lugar únicamente si es necesario para aplicar las
actualizaciones.
lSiempre : siempre se reiniciará el equipo tras las actualizaciones. También puede especificar
cuándo tendrá lugar el reinicio.
No reiniciar hasta que la copia de seguridad haya finalizado: si el proceso de copia de
seguridad se está ejecutando, se retrasará el reinicio de la máquina hasta que finalice la copia de
seguridad.
Copia de seguridad anterior a la actualización
Realizar una copia de seguridad antes de instalar actualizaciones de software: el sistema
creará una copia de seguridad incremental del equipo antes de instalar cualquier actualización en
él. Si anteriormente no se había creado ninguna copia de seguridad, se creará una copia de
seguridad completa del equipo. Con esta opción podrá evitar situaciones en las que la instalación
de actualizaciones no se realice correctamente y tenga que volver al estado anterior. Para que la
opción Copia de seguridad anterior a la actualización funcione, los equipos correspondientes
deben tener el módulo de copias de seguridad y el de gestión de parches habilitados en un plan de
protección, y contar con los elementos que se van a incluir en la copia de seguridad, ya sea todo el
equipo o los volúmenes de inicio del sistema de arranque. Si selecciona elementos inapropiados
para la copia de seguridad, el sistema no le permitirá habilitar la opción Copia de seguridad
anterior a la actualización.
Gestión de la lista de parches
Cuando se lleve a cabo el análisis de la evaluación de vulnerabilidades, encontrará los parches
disponibles en Gestión del software > Parches.
Nombre Descripción
Nombre Nombre del parche.
Gravedad Nivel de gravedad del parche:
lCrítico
lAlto
lMedio
lBajo
lNinguno
Proveedor Proveedor del parche.
Producto Producto en el que se puede aplicar el parche.
896 © Acronis International GmbH, 2003-2023

Versiones
instaladas
Versiones del producto que ya están instaladas.
Versión Versión del parche.
Categoría Categoría a la que pertenece el parche:
lActualización crítica: correcciones de amplia distribución para tratar
problemas específicos asociados a errores críticos no relacionados con aspectos
de seguridad.
lActualización de la seguridad: revisiones de amplia distribución para tratar
problemas específicos asociados a errores de seguridad.
lActualización de la definición: actualizaciones aplicadas a virus u otros
archivos de definiciones.
lPaquete acumulativo de actualizaciones: conjuntos acumulativos de
revisiones, actualizaciones de seguridad, actualizaciones críticas y
actualizaciones que se recopilan para facilitar su implementación. Un paquete
acumulativo está orientado normalmente a un área específica, como la
seguridad, o a un componente de un producto, como Servicios de Internet
Information Server (IIS).
lPaquete de servicio: conjuntos acumulativos de todas las revisiones,
actualizaciones de seguridad, actualizaciones críticas y actualizaciones creadas
desde el lanzamiento del producto. Los paquetes de servicios también pueden
contener un número limitado de funciones o cambios de diseño solicitados por
el cliente.
lHerramienta: utilidades o funciones que ayudan a llevar a cabo una tarea o un
conjunto de tareas.
lPaquete de funciones: lanzamientos de nuevas funciones que se suelen incluir
en la última versión de los productos.
lActualización: correcciones que se emplean muchísimo para tratar problemas
específicos asociados a errores que no son críticos ni están relacionados con
aspectos de seguridad.
lAplicación: parches para una aplicación.
KB de Microsoft Si el parche es para un producto de Microsoft, se proporciona el ID del artículo de
la KB.
Fecha de
publicación
Fecha en la que se publicó el parche.
Equipos Número de equipos afectados.
Estado de
aprobación
El estado de aprobación se necesita principalmente para aquellas situaciones en
las que las aprobaciones se realizan automáticamente y para poder definir qué
actualizaciones se instalarán en el plan de protección según su estado.
Puede para definir uno de los siguientes estados para un parche:
lAprobado: el parche se ha instalado al menos en un equipo y se ha validado
correctamente.
897 © Acronis International GmbH, 2003-2023

lRechazado: el parche no es seguro y puede dañar el sistema de un equipo.
lNo definido: el estado del parche no está claro y hay que validarlo.
Acuerdo de
licencia
lLea y acepte
lNo acepto. Si no acepta el acuerdo de licencia, el estado del parche pasa a ser
Rechazado y no se instalará.
Vulnerabilidades Número de vulnerabilidades. Si hace clic en esta opción, se le redirigirá a la lista de
vulnerabilidades.
Tamaño Tamaño medio del parche.
Idioma Idioma que admite el parche.
Sitio del
proveedor
Sitio oficial del proveedor.
Aprobación automática de parches
Con la aprobación automática de parches, el proceso de instalación de actualizaciones en los
equipos le resultará más sencillo. Veamos cómo funciona con este ejemplo.
Cómo funciona
Debe tener dos entornos: de prueba y de producción. El entorno de prueba se utiliza para
comprobar la instalación de los parches y garantizar que no dañe nada. Cuando haya comprobado
la instalación de los parches en el entorno de prueba, podrá instalar automáticamente estos
parches seguros en el entorno de producción.
Configuración de la aprobación automática de parches
Pasos para configurar la aprobación automática de parches
1. Debe leer y aceptar los acuerdos de licencia de cada proveedor cuyos productos tenga pensado
actualizar. De lo contrario, los parches no se podrán instalar automáticamente.
2. Establezca los ajustes de la aprobación automática.
3. Prepare el plan de protección (por ejemplo, "Instalación de parches en entornos de prueba") con
el módulo Gestión de parches habilitado y aplíquelo a los equipos del entorno de prueba.
Especifique la siguiente condición con respecto a la instalación de parches: el estado de
aprobación del parche debe ser No definido. Este paso es necesario para validar los parches y
comprobar si los equipos funcionan correctamente después de su instalación.
4. Prepare el plan de protección (por ejemplo, "Instalación de parches en entornos de producción")
con el módulo Gestión de parches habilitado y aplíquelo a los equipos del entorno de
producción. Especifique la siguiente condición con respecto a la instalación de parches: el estado
del parche debe ser Aprobado.
5. Ejecute el plan Instalación de parches en entornos de prueba y compruebe los resultados. El
estado de aprobación de los equipos que no tengan problemas se puede mantener en No
898 © Acronis International GmbH, 2003-2023

definido, mientras que el de los que no funcionan correctamente se debe establecer en
Rechazado.
6. Según el número de días establecidos en la opción Aprobación automática, los parches cuyo
estado sea No definido pasarán a Aprobado.
7. Cuando se lance el plan Instalación de parches en entornos de producción, únicamente se
instalarán en los equipos de producción los parches cuyo estado sea Aprobado.
Los pasos que debe realizar manualmente se indican a continuación.
Paso 1. Lea y acepte los acuerdos de licencia de los productos que quiera
actualizar.
1. En la consola de servicio, vaya a Gestión del software > Parches.
2. Seleccione el parche y, a continuación, lea y acepte el acuerdo de licencia.
Paso 2. Establezca los ajustes de la aprobación automática.
1. En la consola de servicio, vaya a Gestión del software > Parches.
2. Haga clic en Configuración.
3. Habilite la opción Aprobación automática y especifique el número de días. Esto significa que,
cuando pase el número especificado de días desde el primer intento de instalación de los
parches, los que tengan el estado No definido pasarán al de Aprobado automáticamente.
Por ejemplo, ha especificado 10 días. Ha llevado a cabo el plan Instalación de parches en
entornos de prueba para probar equipos y parches instalados. Los parches que dañaron los
equipos los marcó como Rechazados, mientras que el resto se mantuvieron como No
definidos. Cuando pasen 10 días, los parches cuyo estado sea No definido se actualizarán
automáticamente al estado Aprobado.
4. Habilite la opción Aceptar automáticamente los acuerdos de licencia. Esta acción es
necesaria para aceptar las licencias automáticamente durante la instalación de los parches, pues
no se necesita ninguna confirmación por parte del usuario.
Paso 3. Prepare el plan de protección Instalación de parches en entornos de
prueba.
1. En la consola de servicio, vaya a Administración > Planes de protección.
2. Haga clic en Crear plan.
3. Habilite el módulo Gestión de parches.
4. Defina qué actualizaciones desea instalar para productos de Microsoft y terceros, establezca una
planificación y realice una copia de seguridad previa a la actualización. Para obtener más
información sobre esa configuración, consulte "Configuración de la gestión de parches".
899 © Acronis International GmbH, 2003-2023

Importante
Defina la opción Estado de aprobación como No definido para todos aquellos productos que
se vayan a actualizar. Cuando llegue el momento de actualizarlos, el agente instalará
únicamente los parches cuyo estado sea No definido en los equipos seleccionados del entorno
de prueba.
Paso 4. Prepare el plan de protección Instalación de parches en entornos de
producción.
1. En la consola de servicio, vaya a Administración > Planes de protección.
2. Haga clic en Crear plan.
3. Habilite el módulo Gestión de parches.
4. Defina qué actualizaciones desea instalar para productos de Microsoft y terceros, establezca una
planificación y realice una copia de seguridad previa a la actualización. Para obtener más
información sobre esa configuración, consulte "Configuración de la gestión de parches".
Importante
Defina la opción Estado de aprobación como Aprobado para todos aquellos productos que se
vayan a actualizar. Cuando llegue el momento de actualizarlos, el agente instalará únicamente
los parches cuyo estado sea Aprobado en los equipos seleccionados del entorno de producción.
900 © Acronis International GmbH, 2003-2023

Paso 5. Ejecute el plan de protección Instalación de parches en entornos de
prueba y revise los resultados.
1. Ejecute el plan de protección Instalación de parches en entornos de prueba (según la
planificación o bajo demanda).
2. Luego, compruebe cuáles de los parches instalados son seguros y cuáles no.
3. Vaya a Gestión del software > Parches y establezca el Estado de aprobación como
Rechazado para aquellos parches que no sean seguros.
Aprobación manual de parches
El proceso de aprobación de parches manual es el siguiente:
1. En la consola de servicio, vaya a Gestión del software > Parches.
2. Seleccione los parches que quiera instalar y, a continuación, lea y acepte los acuerdos de
licencia.
3. Establezca el estado de aprobación en Aprobado para los parches que apruebe para la
instalación.
4. Cree un plan de protección con el módulo de gestión de parches habilitado. Puede configurar la
planificación del plan o iniciarlo cuando lo desee si hace clic en Ejecutar ahora en la
configuración del módulo de gestión de parches.
Como resultado, únicamente los parches aprobados se instalarán en los equipos indicados.
Instalación de parches bajo demanda
La instalación de parches bajo demanda se puede llevar a cabo de tres maneras según sus
preferencias:
901 © Acronis International GmbH, 2003-2023

lVaya a la lista de parches (Gestión del software > Parches) e instale los parches necesarios.
lVaya a la lista de vulnerabilidades (Gestión del software > Vulnerabilidades) e inicie el proceso
de resolución que incluye, además, la instalación de parches.
lVaya a la lista de dispositivos (Dispositivos > Todos los dispositivos), seleccione los equipos
concretos que quiera actualizar y en los que desee instalar los parches.
Centrémonos en la instalación de parches desde la lista de parches:
1. En la consola de servicio, vaya a Gestión del software > Parches.
2. Acepte los acuerdos de licencia para los parches que quiera instalar.
3. Seleccione los parches que quiera instalar y haga clic en Instalar.
4. Seleccione los equipos en los que se deban instalar los parches.
5. Defina si se reinicia el equipo después de instalar los parches:
lNunca : los equipos no se reiniciarán nunca después de los parches.
lSi es necesario: el reinicio tendrá lugar únicamente si es necesario para aplicar los parches.
lSiempre: siempre se reiniciará el equipo tras la instalación de los parches. También puede
especificar cuándo tendrá lugar el reinicio.
No reiniciar hasta que la copia de seguridad haya finalizado: si el proceso de copia de
seguridad se está ejecutando, se retrasará el reinicio de la máquina hasta que finalice la copia de
seguridad.
6. Haga clic en Instalar parches.
Los parches seleccionados se instalarán en los equipos indicados.
Tiempo de los parches en la lista
Para que la lista de parches esté actualizada, vaya a Gestión del software > Parches >
Configuración y especifique la opción Tiempo en la lista.
La opción Tiempo en la lista define el tiempo durante el cual el parche disponible detectado se
conservará en la lista de parches. El parche se elimina de la lista cuando se ha instalado
correctamente en todos los equipos en los que se detectó que faltaba o cuando ha caducado el
tiempo definido.
lSiempre: el parche se mantiene siempre en la lista.
l7 días: el parche se eliminará cuando hayan pasado siete días desde su instalación.
Por ejemplo, tiene los equipos en los que se deben instalar parches. Uno de ellos está en línea y
el otro fuera de línea. El parche se ha instalado en el primer equipo. Cuando pasen siete días, el
parche se eliminará, aunque no esté instalado en el segundo equipo porque estaba fuera de
línea.
l30 días: el parche se eliminará cuando hayan pasado treinta días desde su instalación.
902 © Acronis International GmbH, 2003-2023

Gestión del inventario de software y hardware
Inventario de software
La función de inventario de software está disponible para los dispositivos que tengan el paquete
Advanced habilitado o que cuenten con una licencia de Cyber Protect (heredada). La función le
permite visualizar todas las aplicaciones de software instaladas en los dispositivos Windows y
macOS.
Para obtener datos del inventario de software, puede ejecutar análisis automáticos o manuales en
los dispositivos.
Puede utilizar los datos del inventario de software para:
lbuscar y comparar información acerca de todas las aplicaciones instaladas en los dispositivos de
la empresa
ldeterminar si es necesario actualizar una aplicación
ldeterminar si es necesario eliminar una aplicación sin usar
lcomprobar que la versión de software de varios dispositivos de la compañía sea la misma
lsupervisar los cambios en el estado del software entre análisis consecutivos.
Habilitar el análisis de inventario de software
Cuando se habilita el análisis de inventario de software en los dispositivos, el sistema recopila
automáticamente los datos de software cada 12horas.
La función de análisis de inventario de software viene habilitada de forma predeterminada para
todos los dispositivos que tienen la licencia necesaria, pero puede modificar la configuración
siempre que lo desee.
Nota
Solo los inquilinos de cliente pueden habilitar o deshabilitar el análisis de inventario de software.
Los inquilinos unidad pueden ver los ajustes del análisis de inventario de software, pero no pueden
modificarlos.
Pasos para habilitar el análisis de inventario de software
1. En la consola de servicio, vaya a Ajustes.
2. Haga clic en Protección.
3. Haga clic en Análisis de inventario.
4. Haga clic en el interruptor que se encuentra junto al nombre del módulo para habilitar el
módulo Análisis del inventario de software.
Pasos para deshabilitar el análisis de inventario de software
903 © Acronis International GmbH, 2003-2023

1. En la consola de servicio, vaya a Ajustes.
2. Haga clic en Protección.
3. Haga clic en Análisis de inventario.
4. Haga clic en el interruptor que se encuentra junto al nombre del módulo para deshabilitar el
módulo Análisis del inventario de software.
Ejecución manual de un análisis de inventario de software
Puede ejecutar manualmente un análisis de inventario de software desde la pantalla Inventario de
software, o bien desde la pestaña Software de la pantalla Inventario.
Requisitos previos
lEl dispositivo debe tener un sistema operativo Windows o macOS.
lEl dispositivo tiene la licencia de Cyber Protect (heredada) necesaria o tiene un paquete Advanced
Management activado.
Pasos para ejecutar un análisis de inventario de software desde la pantalla Inventario de
software
1. En la consola de servicio, vaya a Gestión del software.
2. Haga clic en Inventario de software.
3. En el campo desplegable Agrupar por:, seleccione Dispositivos.
4. Busque el dispositivo que desee analizar y haga clic en Analizar ahora.
Pasos para ejecutar un análisis de inventario de software desde la pestaña Software de la
pantalla Inventario
1. En la consola de servicio, vaya a Dispositivos.
2. Haga clic en el dispositivo que desee analizar, y haga clic en Inventario.
3. En la pestaña Software, haga clic en Analizar ahora.
Búsqueda en el inventario de software
Puede visualizar y buscar los datos de todas las aplicaciones de software que están disponibles en
todos los dispositivos de la empresa.
Requisitos previos
lLos dispositivos deben tener un sistema operativo Windows o macOS.
lLos dispositivos tienen la licencia de Cyber Protect (heredada) necesaria o tienen un paquete
Advanced Management activado.
lEl análisis de inventario de software de los dispositivos se ha realizado correctamente.
904 © Acronis International GmbH, 2003-2023

Pasos para visualizar todas las aplicaciones de software disponibles en los dispositivos con
Windows y macOS de la empresa
1. En la consola de servicio, vaya a Gestión del software.
2. Haga clic en Inventario de software.
De forma predeterminada, los datos se agrupan por dispositivo. En la siguiente tabla se
describen los datos que aparecen en la pantalla Inventario de software.
Columna Descripción
Nombre Nombre de la aplicación.
Versión Versión de la aplicación.
Rango Estado de la aplicación.
lNueva.
lActualización realizada.
lEliminada.
lNo hay cambios.
Proveedor Proveedor de la aplicación.
Fecha de
instalación
La fecha y la hora en las que se instaló la aplicación.
Última
ejecución
Solo para dispositivos con macOS. La fecha y la hora en las que la
aplicación estuvo activa por última vez.
Ubicación Directorio en el que se ha instalado la aplicación.
Usuario Usuario que ha instalado la aplicación.
Tipo de
sistema
Solo para dispositivos con Windows. Tipo de bits de la aplicación.
lX86 para aplicaciones de 32bits.
lX64 para aplicaciones de 64bits.
3. Para agrupar los datos por aplicación, en el campo desplegable Agrupar por: seleccione
Aplicaciones.
4. Para disminuir la cantidad de información que aparece en la pantalla, utilice un filtro o una
combinación de filtros.
a. Haga clic en Filtrar.
b. Seleccione un filtro o una combinación de varios filtros.
En la siguiente tabla se describen los datos de la pantalla Inventario de software.
Filtro Descripción
Nombre de dispositivo Nombre de dispositivo. Es posible seleccionar varias
opciones. Use este filtro si desea comparar el software
de dispositivos específicos.
905 © Acronis International GmbH, 2003-2023

Filtro Descripción
Aplicación Nombre de la aplicación. Es posible seleccionar varias
opciones. Con este filtro, puede comparar los datos de
una aplicación concreta de dispositivos específicos o de
todos los dispositivos.
Proveedor Proveedor de la aplicación. Es posible seleccionar varias
opciones. Use este filtro si desea ver todas las
aplicaciones de un proveedor concreto de dispositivos
específicos o de todos los dispositivos.
Rango Estado de la aplicación. Es posible seleccionar varias
opciones. Use este filtro si desea ver todas las
aplicaciones con el estado seleccionado de dispositivos
específicos o de todos los dispositivos.
Fecha de instalación Fecha en la que se ha instalado la aplicación. Use este
filtro si desea ver todas las aplicaciones instaladas en
una fecha específica de dispositivos específicos o de
todos los dispositivos.
Fecha del análisis Fecha del análisis de inventario de software. Use este
filtro si desea ver la información acerca del software de
dispositivos específicos o de todos los dispositivos
analizados en esa fecha.
c. Haga clic en Aplicar.
5. Para buscar en toda la lista de inventario de software, use la paginación que aparece en la parte
inferior izquierda de la pantalla.
lHaga clic en el número de la página que desea abrir.
lEn el campo desplegable, seleccione el número de la página que desea abrir.
Visualización del inventario de software de un solo dispositivo
Puede ver una lista de todas las aplicaciones de software instaladas en un solo dispositivo, así como
información detallada acerca de las aplicaciones, como el estado, la versión, proveedor, fecha de
instalación, última ejecución y ubicación.
Requisitos previos
lEl dispositivo debe tener un sistema operativo Windows o macOS.
lEl dispositivo tiene la licencia de Cyber Protect (heredada) necesaria o tiene un paquete Advanced
Management activado.
lEl análisis de inventario de software del dispositivo se ha realizado correctamente.
906 © Acronis International GmbH, 2003-2023

Pasos para visualizar el inventario de software de un solo dispositivo desde la pantalla
Inventario de software
1. En la consola de servicio, vaya a Gestión del software.
2. Haga clic en Inventario de software.
3. En el campo desplegable Agrupar por:, seleccione Dispositivos.
4. Busque el dispositivo que desee inspeccionar mediante una de las opciones siguientes.
lBuscar el dispositivo mediante la opción Filtrar:
a. Haga clic en Filtrar.
b. En el campo Nombre de dispositivo, seleccione el nombre del dispositivo que desea ver.
c. Haga clic en Aplicar.
lBuscar el dispositivo mediante la opción de Búsqueda dinámica:
a. Haga clic en Buscar.
b. Escriba el nombre completo del dispositivo o parte del mismo.
Pasos para visualizar el inventario de software de un solo dispositivo desde la pantalla
Dispositivos
1. En la consola de servicio, vaya a Dispositivos.
2. Haga clic en el dispositivo que desee ver, y haga clic en Inventario.
3. Haga clic en la pestaña Software.
Inventario de hardware
La función de inventario de hardware le permite visualizar todos los componentes de hardware
disponibles en:
llos dispositivos físicos Windows y macOS con una licencia compatible con la característica del
inventario de hardware.
llas máquinas virtuales Windows y macOS que funcionen en las siguientes plataformas de
virtualización: VMware, Hyper-V, Citrix, Parallels, Oracle, Nutanix, Virtuozzo y Virtuozzo Hybrid
Infraestructure. Para obtener más información sobre las versiones compatibles de las
plataformas de virtualización, consulte "Plataformas de virtualización compatibles" (p. 31).
Nota
La característica del inventario de hardware para las máquinas virtuales no es compatible con las
ediciones heredadas de Cyber Protect.
La característica del inventario de hardware es compatible solo con los dispositivos en los que está
instalado un agente de protección.
Para obtener datos del inventario de hardware, puede ejecutar análisis automáticos o manuales en
los dispositivos.
907 © Acronis International GmbH, 2003-2023

Puede utilizar los datos del inventario de hardware para:
ldescubrir todos los activos de hardware de la organización
lbuscar en el inventario de hardware de todos los dispositivos de su organización
lcomparar los componentes de hardware de los diversos dispositivos de la empresa
lver información detallada acerca de un componente de hardware.
Habilitar el análisis de inventario de hardware
Cuando se habilita el análisis de inventario de hardware en dispositivos físicos y máquinas virtuales,
el sistema recopila automáticamente los datos de hardware cada 12horas.
La función de análisis de inventario de hardware viene habilitada de forma predeterminada, pero
puede modificar la configuración cuando sea necesario.
Nota
Solo los inquilinos de cliente pueden habilitar o deshabilitar el análisis de inventario de hardware.
Los inquilinos unidad pueden ver los ajustes del análisis de inventario de hardware, pero no
pueden modificarlos.
Pasos para habilitar el análisis de inventario de hardware
1. En la consola de servicio, vaya a Ajustes.
2. Haga clic en Protección.
3. Haga clic en Análisis de inventario.
4. Haga clic en el interruptor que se encuentra junto al nombre del módulo para habilitar el
módulo Análisis del inventario de hardware.
Pasos para deshabilitar el análisis de inventario de hardware
1. En la consola de servicio, vaya a Ajustes.
2. Haga clic en Protección.
3. Haga clic en Análisis de inventario.
4. Haga clic en el interruptor que se encuentra junto al nombre del módulo para deshabilitar el
módulo Análisis del inventario de hardware.
Ejecución manual de un análisis de inventario de hardware
Puede ejecutar manualmente un análisis de inventario de hardware para un solo dispositivo, así
como visualizar los datos actuales de los componentes de hardware del dispositivo.
908 © Acronis International GmbH, 2003-2023

Nota
El análisis del inventario de hardware de las máquinas virtuales solo es compatible cuando la fecha
y la hora actual de la máquina virtual corresponde a la fecha y la hora actual en UTC. Para
asegurarse de que la máquina virtual utiliza la configuración de hora correcta, desactive la opción
Sincronización de hora de la máquina virtual, establezca la fecha, la hora y la zona horaria
actuales y reinicie Acronis Agent Core Service y Acronis Managed Machine Service.
Requisitos previos
l(Para todos los dispositivos) El dispositivo tiene un sistema operativo Windows o macOS.
l(Para todos los dispositivos) Los dispositivos tienen una licencia que admite la función de
inventario de hardware. Tenga en cuenta que la función de inventario de hardware para las
máquinas virtuales no es compatible con las ediciones de Cyber Protect (heredadas).
l(Para todos los dispositivos) Un agente de protección está instalado en el dispositivo.
l(Para máquinas virtuales) La máquina se ejecuta en una de las plataformas de virtualización
compatibles. Para obtener más información, consulte "Inventario de hardware" (p. 907).
Pasos para ejecutar un análisis de inventario de hardware en un solo dispositivo
1. En la consola de servicio, vaya a Dispositivos.
2. Haga clic en el dispositivo que desee analizar, y haga clic en Inventario.
3. En la pestaña Hardware, haga clic en Analizar ahora.
Búsqueda en el inventario de hardware
Puede visualizar y buscar los datos de todos los componentes de hardware que están disponibles
en todos los dispositivos de la empresa.
Requisitos previos
l(Para todos los dispositivos) Los dispositivos deben tener un sistema operativo Windows o
macOS.
l(Para todos los dispositivos) Los dispositivos deben tener una licencia compatible con la
característica del inventario de hardware. Tenga en cuenta que la característica del inventario de
hardware para las máquinas virtuales no es compatible con las ediciones heredadas de Cyber
Protect.
l(Para todos los dispositivos) Un agente de protección está instalado en el dispositivo.
l(Para todos los dispositivos) El análisis de inventario de hardware de los dispositivos se ha
realizado correctamente.
l(Para máquinas virtuales) La máquina se ejecuta en una de las plataformas de virtualización
compatibles. Para obtener más información, consulte "Inventario de hardware" (p. 907).
Pasos para visualizar todos los componentes de hardware disponibles en los dispositivos con
Windows y macOS de la empresa
909 © Acronis International GmbH, 2003-2023

1. En la consola de servicio, vaya a Dispositivos.
2. En el campo desplegable Vista:, seleccione Hardware.
Nota
La vista es un conjunto de columnas que determina los datos que se ven en la pantalla. Las
vistas predefinidas son Estándar y Hardware. Puede crear y guardar vistas personalizadas que
incluyan distintos conjuntos de columnas, y que resulten más prácticas para sus necesidades.
En la siguiente tabla se describen los datos que aparecen en la vista Hardware.
Columna Descripción
Nombre Nombre de dispositivo.
Estado del análisis de hardware Estado del análisis de hardware.
lCompletado.
lNo iniciado.
lEl estado No compatible se muestra para
aquellas cargas de trabajo que no son
compatibles con la funcionalidad de inventario
de hardware, como equipos virtuales,
dispositivos móviles o dispositivos con Linux.
lActualizar agente se muestra cuando el
dispositivo tiene instalada una versión
desactualizada del agente. Al hacer clic en esta
acción, se le redirigirá a la página Ajustes >
Agentes, donde el administrador puede
actualizar el agente.
lActualizar cuota. Al hacer clic aquí, se abrirá
un cuadro de diálogo donde el administrador
puede cambiar la licencia actual por otra
disponible para licencias de inquilino.
Procesador Modelos de todos los procesadores del
dispositivo.
Núcleos de procesador Número de núcleos de todos los procesadores del
dispositivo.
Almacenamiento en disco El almacenamiento utilizado y el almacenamiento
total de todos los discos del dispositivo.
Memoria La capacidad de RAM del dispositivo.
Fecha del análisis La fecha y la hora del último análisis de inventario
de hardware.
Placa base La placa base del dispositivo.
910 © Acronis International GmbH, 2003-2023

Columna Descripción
Número de serie de la placa base El número de serie de la placa base.
Versión del BIOS La versión del BIOS del sistema.
Organización Organización a la que pertenece el dispositivo.
Propietario Propietario del dispositivo.
Dominio Dominio del dispositivo.
Sistema operativo Sistema operativo del dispositivo.
Compilación del sistema operativo Compilación del sistema operativo del dispositivo.
3. Para añadir columnas a la tabla, haga clic en el icono de opciones de la columna y seleccione
aquellas columnas que desee incluir en la tabla.
4. Para disminuir la cantidad de información que aparece en la pantalla, utilice uno o más filtros.
a. Haga clic en Buscar.
b. Haga clic en la flecha y, a continuación, haga clic en Hardware.
c. Seleccione un filtro o una combinación de varios filtros.
En la siguiente tabla se describen los filtros de Hardware.
Filtro Descripción
Modelo de
procesador
Es posible seleccionar varias opciones. Use este filtro si desea ver los
datos de hardware de los dispositivos que cuentan con el modelo de
procesador especificado.
Núcleos de
procesador
Use este filtro si desea ver los datos de hardware de los dispositivos
que cuentan con el número de núcleos de procesador especificado.
Tamaño
total del
disco
Use este filtro si desea ver los datos de hardware de los dispositivos
que cuentan con el tamaño total de disco especificado.
Capacidad
de memoria
Use este filtro si desea ver los datos de hardware de los dispositivos
que cuentan con la capacidad de memoria especificada.
d. Haga clic en Aplicar.
5. Para ordenar los datos de forma ascendente, haga clic en el nombre de una columna.
Visualización del hardware de un solo dispositivo
Puede ver información detallada acerca de la placa base, procesadores, memoria, gráficos,
unidades de almacenamiento, redes y sistema de un dispositivo específico.
911 © Acronis International GmbH, 2003-2023

Requisitos previos
l(Para todos los dispositivos) El dispositivo tiene un sistema operativo Windows o macOS.
l(Para todos los dispositivos) Los dispositivos deben tener una licencia compatible con la
característica del inventario de hardware. Tenga en cuenta que la característica del inventario de
hardware para las máquinas virtuales no es compatible con las ediciones heredadas de Cyber
Protect.
l(Para todos los dispositivos) Un agente de protección está instalado en el dispositivo.
l(Para todos los dispositivos) El análisis de inventario de hardware del dispositivo se ha realizado
correctamente.
l(Para máquinas virtuales) La máquina se ejecuta en una de las plataformas de virtualización
compatibles. Para obtener más información, consulte "Inventario de hardware" (p. 907).
Pasos para ver información detallada acerca del hardware de un dispositivo específico
1. En la consola de servicio, vaya a Dispositivos->Todos los dispositivos.
2. En el campo desplegable Vista:, seleccione Hardware.
3. Busque el dispositivo que desee inspeccionar empleando uno de los métodos que se describen
a continuación.
lBuscar el dispositivo mediante la opción Filtrar:
a. Haga clic en Filtrar.
b. Seleccione un filtro o una combinación de varios parámetros de filtro para buscar el
dispositivo.
c. Haga clic en Aplicar.
lBuscar el dispositivo mediante la opción Buscar:
a. Haga clic en Buscar.
b. Escriba el nombre completo del dispositivo o parte del mismo y haga clic en Introducir.
4. Haga clic en la fila donde aparece el dispositivo, y haga clic en Inventario.
5. Haga clic en la pestaña Hardware.
Se muestran los datos de hardware siguientes.
Componente de hardware Información que se muestra
Placa base Nombre, fabricante, modelo y número de serie
de la placa base del dispositivo.
Procesadores Fabricante, modelo, velocidad máxima del reloj
y número de núcleos de cada procesador del
dispositivo.
Memoria Capacidad, fabricante y número de serie de la
memoria del dispositivo.
912 © Acronis International GmbH, 2003-2023

Componente de hardware Información que se muestra
Gráficos Fabricante y modelo de las GPU del dispositivo.
Unidades de almacenamiento Modelo, tipo de medio, espacio disponible y
tamaño de las unidades de almacenamiento
del dispositivo.
Red Dirección MAC, dirección IP y tipo de
adaptadores de red del dispositivo.
Sistema ID del producto, fecha de instalación original,
tiempo de arranque del sistema, fabricante del
sistema, modelo del sistema, versión del BIOS,
dispositivo de arranque, configuración regional
del sistema y zona horaria del sistema.
913 © Acronis International GmbH, 2003-2023

Conexión a cargas de trabajo para asistencia o
escritorio remotos
La funcionalidad de asistencia y escritorio remotos es una manera conveniente de conectarse a las
cargas de trabajo de su organización para obtener control o asistencia remotos. Desde diciembre
de 2022, la funcionalidad es compatible con los protocolos NEAR, RDP y el uso compartido de
pantalla. Para obtener más información, consulte "Protocolos de conexión remota" (p. 919).
Puede utilizar la funcionalidad de escritorio remoto para ejecutar las siguientes tareas:
lConectarse a cargas de trabajo remotas de Windows, macOS y Linux con NEAR en el modo de
observación.
lConectarse a cargas de trabajo remotas de Windows con RDP.
lConectarse a cargas de trabajo remotas de macOS con el uso compartido de pantalla en los
modos de observación o cortina.
lConectarse a cargas de trabajo administradas y controlarlas de forma remota con conexiones
remotas de la nube.
lConectarse a cargas de trabajo no administradas y controlarlas de forma remota con conexiones
remotas directas.
lConectarse a cargas de trabajo remotas no administradas con Acronis Asistencia rápida.
lConectarse a cargas de trabajo remotas con métodos de autenticación diferentes: con
credenciales de carga de trabajo remotas, solicitando permiso para observar y controlar o con un
código de acceso (para Asistencia rápida).
lObservar varios monitores al mismo tiempo en la vista múltiple.
lGrabar sesiones remotas (al estar conectado a través de NEAR).
lVer el informe de historial de sesiones.
Para obtener más información acerca de las características que forman parte de los paquetes de
administración avanzada y estándar, consulte "Funciones de asistencia y escritorio remotos" (p.
916).
Puede utilizar la funcionalidad de asistencia remota para ejecutar las siguientes tareas:
lConectarse a cargas de trabajo remotas de Windows, macOS y Linux con NEAR en el modo de
control.
lConectarse a cargas de trabajo remotas de macOS con el uso compartido de pantalla en el modo
de control.
lProporcionar asistencia remota para las cargas de trabajo con conexiones remotas de la nube.
lTransferir archivos entre las cargas de trabajo locales y remotas.
lRealizar acciones de administración básicas en la carga de trabajo remota: reiniciar, apagar,
pausar, vaciar la papelera de reciclaje y cerrar la sesión del usuario remoto.
lSupervisar la carga de trabajo remota con capturas de pantalla periódicas del escritorio.
914 © Acronis International GmbH, 2003-2023

Para obtener más información acerca de las características que forman parte de la protección
estándar y Advanced Management, consulte "Funciones de asistencia y escritorio remotos" (p. 916).
Importante
Para activar la funcionalidad completa de escritorio y asistencia remotos en una carga de trabajo
administrada, debe configurar y aplicar un plan de administración remota a la carga de trabajo.
Aunque puede aplicar solo un plan de administración remota a una carga de trabajo, según sus
necesidades, puede configurar planes de administración remota diferentes y aplicarlos a diferentes
cargas de trabajo.
Por ejemplo, puede crear un plan de administración remota que solo tenga habilitado el protocolo
RDP y aplicarlo a varias cargas de trabajo. De esa forma, podrá conectarse de forma remota a esas
cargas de trabajo sin activar la licencia de Advanced Management por carga de trabajo y sin pagar
costes adicionales.
Por otro lado, puede crear otro plan de administración remota que tenga habilitados los protocolos
NEAR y uso compartido de pantalla. En este caso, la licencia de Advanced Management por carga de
trabajo se activará y se le cobrará por cada carga de trabajo a la que se aplique el plan de
administración remota.
Para obtener más información acerca de los planes de administración remota y trabajar con ellos,
consulte "Planes de administración remota" (p. 923).
Nota
La funcionalidad de asistencia y escritorio remotos requiere:
luna sola instalación de Cliente de Connect en la carga de trabajo (host) gestionada. El sistema le
sugerirá que descargue el cliente cuando intente ejecutar una acción remota (control remoto o
asistencia remota) en una carga de trabajo de destino por primera vez. De forma alternativa,
puede descargar Cliente de Connect desde la ventana Descargas en la consola de Protección.
Para obtener más información acerca de los ajustes que puede configurar, consulte
"Configuración de los ajustes de Cliente de Connect" (p. 954).
linstalación del Agente de Connect en las cargas de trabajo gestionadas. El Agente de Connect es
un módulo que forma parte del agente de Protección, a partir de la versión 15.0.31266.
lpara las cargas de trabajo remotas de macOS, se deben conceder los permisos de sistema
necesarios para el Agente de Connect. Para obtener más información, consulte "Instalación de
agentes de protección en macOS" (p. 70).
lejecución de la aplicación Acronis Asistencia rápida en las cargas de trabajo sin gestionar. Puede
descargar Acronis Asistencia rápida desde el sitio web.
Para obtener más información sobre las plataformas compatibles con cada componente de
asistencia y escritorio remotos, consulte "Plataformas compatibles" (p. 918).
915 © Acronis International GmbH, 2003-2023

Funciones de asistencia y escritorio remotos
La siguiente tabla le ofrece más información acerca de los cambios de las funciones compatibles de
asistencia y escritorio remotos que se incorporaron en diciembre de 2022.
Característica Protección
estándar
antes de
diciembre
de 2022
Gestión
avanzada
antes de
diciembre
de 2022
Protección
estándar
después de
diciembre de
2022
Gestión
avanzada
después de
diciembre de
2022
Asistencia remota a través de
RDP para Windows
Sí No No No
Compartir una conexión
remota con usuarios
No Sí No No
Conexiones remotas
Acciones remotas No No Sí Sí
Selección de una sesión para
conectarse a Windows, macOS
o Linux
No No No Sí
Conexión directa a través de
RDP y uso compartido de
pantalla
No No No Sí
Control de varias ventanas No No No Sí
Modos de conexión:
Controlar/Observar/Cortina
No No No Sí
Compatibilidad con
credenciales comunes para
conexiones remotas
No No Sí Sí
Conexiones simultáneas por técnico
a través de RDP Sí Sí Sí Sí
a través de NEAR No No No Sí
Transferencia y uso compartido de archivos
de Windows a Windows,
macOS o Linux
No No No Sí
de macOS a Windows, macOS
o Linux
No No No Sí
916 © Acronis International GmbH, 2003-2023

Característica Protección
estándar
antes de
diciembre
de 2022
Gestión
avanzada
antes de
diciembre
de 2022
Protección
estándar
después de
diciembre de
2022
Gestión
avanzada
después de
diciembre de
2022
de Linux a Windows, macOS o
Linux
No No No Sí
Conexión mediante la aplicación Quick Assist
de Windows a Windows,
macOS o Linux
No No No Sí
de macOS a Windows, macOS
o Linux
No No No Sí
de Linux a Windows, macOS o
Linux
No No No Sí
Conexiones remotas mediante protocolos
Conexión remota a través de NEAR
de Windows a Windows,
macOS o Linux
No No No Sí
de macOS a Windows, macOS
o Linux
No No No Sí
de Linux a Windows, macOS o
Linux
No No No Sí
Conexión remota a través de RDP (cliente de escritorio)
de Windows a Windows Sí Sí Sí Sí
de macOS a Windows Sí Sí Sí Sí
de Linux a Windows No No Sí Sí
Conexión remota a través de RDP (cliente web)
de Windows a Windows Sí Sí Sí Sí
de macOS a Windows Sí Sí Sí Sí
de Linux a Windows No No Sí Sí
Conexión remota a través del uso compartido de la pantalla
de Windows, macOS o Linux a
macOS
No No No Sí
917 © Acronis International GmbH, 2003-2023

Característica Protección
estándar
antes de
diciembre
de 2022
Gestión
avanzada
antes de
diciembre
de 2022
Protección
estándar
después de
diciembre de
2022
Gestión
avanzada
después de
diciembre de
2022
Administración de sesiones
Grabación de sesiones No No No Sí
Informes y supervisión
Historial de sesiones y
búsqueda
No No No Sí
Transmisión de captura de
pantalla
No No No Sí
Plataformas compatibles
La siguiente tabla enumera los sistemas operativos compatibles para cada componente de la
funcionalidad de asistencia y escritorio remotos.
Componente del escritorio remoto Plataformas compatibles
Cliente de Connect lWindows 7 o posterior
lmacOS 10.13 o posterior
lLinux:
openSUSE 8
Debian 9, 10
Ubuntu 18.0-20.10
Red Hat Enterprise Linux 8
CentOS 8
Fedora 31-33
SUSE Linux Enterprise Server 15 SP2
Linux Mint 20
Manjaro 20
Agente de Connect lWindows 7 o posterior
lWindows Server 2008 R2 o posterior
lmacOS 10.13 o posterior
lLinux:
Red Hat Enterprise Linux 8 y 8.1
Fedora 30
Ubuntu 18.4 LTS (Bionic Beaver) -19.04 (Disco
Dingo)
918 © Acronis International GmbH, 2003-2023

Componente del escritorio remoto Plataformas compatibles
Debian 9, 10
CentOS 8
openSUSE 15.1
Acronis Asistencia rápida lWindows 7 o posterior
lWindows Server 2008 R2 o posterior
lmacOS 10.13 o posterior
lLinux:
Red Hat Enterprise Linux 8 y 8.1
Fedora 30
Ubuntu 18.4 LTS (Bionic Beaver) -19.04 (Disco
Dingo)
Debian 9, 10
CentOS 8
openSUSE 15.1
Protocolos de conexión remota
La funcionalidad de escritorio remoto utiliza los siguientes protocolos para las conexiones remotas.
NEAR
NEAR es un protocolo altamente seguro desarrollado por Acronis que tiene las siguientes
características:
lH.264
NEAR implementa tres modos de calidad: Suave, Equilibrado y Nítido. En el modo Suave, NEAR
utiliza la codificación H.264 de hardware en macOS y Windows para codificar la imagen de
escritorio y recurrir al codificador de software si el codificador de hardware no está disponible. El
tamaño de la imagen actualmente está limitado a la resolución Full HD (1920x1080).
lCódec adaptable
En los modos de calidad Equilibrado y Nítido, NEAR utiliza el códec adaptable, que ofrece una
calidad de imagen completa de 32bits, en comparación con el modo de "vídeo" utilizado por
H.264.
En el modo Equilibrado, la calidad de la imagen se ajusta automáticamente según sus
condiciones de red actuales y mantiene la velocidad de frotogramas actual.
En el modo Nítido, la imagen tiene la máxima calidad, pero podría tener una velocidad de
fotogramas reducida si su red, procesador o tarjeta de vídeo se sobrecargan.
919 © Acronis International GmbH, 2003-2023

El códec adaptable utiliza OpenCL en Windows y macOS cuando está disponible en sus
controladores gráficos.
lTransferencia de sonido
NEAR es capaz de capturar el sonido del equipo remoto y transferirlo al host. Para obtener más
información acerca de habilitar el redireccionamiento del sonido remoto en Windows, macOS y
Linux, consulte "Redireccionamiento de sonido remoto" (p. 920).
lDiferentes opciones de inicio de sesión
Puede utilizar los siguientes métodos para iniciar sesión en la carga de trabajo remota.
Código de acceso: el usuario que ha iniciado sesión en la carga de trabajo remota ejecuta
Asistencia rápida y le dice el código de acceso. Con este método, siempre se conecta a la sesión
del usuario conectado en ese momento.
Credenciales de la carga de trabajo: inicie sesión en la carga de trabajo remota con las
credenciales del administrador que están registradas en la carga de trabajo.
Solicitar permiso para observar o controlar: el usuario que ha iniciado sesión en la carga de
trabajo remota le pedirá que permita o deniegue la conexión.
lSeguridad
Sus datos siempre están cifrados de dos formas con cifrado AES en NEAR.
RDP
El protocolo de escritorio remoto (RDP) es un protocolo propio desarrollado por Microsoft que
permite la conexión con el ordenador de Windows sobre una conexión de red.
Uso compartido de pantalla
El uso compartido de pantalla es un cliente VNC de Apple incluido como parte de macOS
versión10.5 y posteriores.
Redireccionamiento de sonido remoto
Cliente de Connect es compatible con la transmisión de audio a través del protocolo de conexión
NEAR. Para obtener más información sobre NEAR, consulte "Protocolos de conexión remota" (p.
919).
Redireccionamiento del sonido desde una carga de trabajo remota de
Windows
Para las cargas de trabajo de Windows, el sonido remoto debería transmitirse automáticamente.
Asegúrese de que hay dispositivos de salida de sonido(altavoces o auriculares) conectados a la
carga de trabajo remota.
920 © Acronis International GmbH, 2003-2023

Redireccionamiento del sonido desde una carga de trabajo remota de
macOS
Para habilitar el redireccionamiento de sonido desde una carga de trabajo macOS, asegúrese de
que:
lLa carga de trabajo tiene instalado el agente de Protección.
lLa carga de trabajo tiene instalado un controlador de captura del sonido.
lLa carga de trabajo utiliza el protocolo NEAR para las conexiones remotas.
Nota
En macOS10.15 Catalina, se debe otorgar el permiso de micrófono al Agente de Connect. Para
obtener más información sobre el permiso de micrófono al Agente de Connect, consulte "Conceder
los permisos de sistema necesarios para el Agente de Connect" (p. 72).
El agente funciona con los siguientes controladores de captura de sonido: Soundflower o Blackhole.
El proceso de instalación en las versiones más recientes se describe en la página de wikis de
Blackhole: https://github.com/ExistentialAudio/BlackHole/wiki/Installation.
Nota
actualmente, Cliente de Connect es compatible solo con la versión de dos canales de Blackhole.
De manera alternativa, si Homebrew está instalado en la carga de trabajo, puede instalar Blackhole
mediante la ejecución de este comando:
brew install --cask blackhole-2ch
Nota
Si bien el sonido de una carga de trabajo remota de macOS se redirecciona, el usuario que ha
iniciado sesión en la carga de trabajo remota no escuchará el sonido.
Redireccionamiento del sonido desde una carga de trabajo remota de Linux
El redireccionamiento de sonido remoto debería funcionar automáticamente con la mayoría de las
distribuciones de Linux. Si el redireccionamiento de sonido remoto no funciona de forma
predeterminada, instale el controlador PulseAudio mediante la ejecución del siguiente comando:
sudo apt-get install pulseaudio
Conexiones a cargas de trabajo remotas para asistencia
o escritorio remotos
La funcionalidad de asistencia y escritorio remotos ofrece diversas formas de establecer conexiones
directas remotas o en la nube con sus cargas de trabajo.
921 © Acronis International GmbH, 2003-2023

Las conexiones directas se establecen a través de TCP/IP en la red del área local (LAN) entre Cliente
de Connect y la carga de trabajo remota que no tiene un agente instalado. No requiere acceso a
Internet.
Las conexiones de la nube se establecen entre Cliente de Connect y el agente o Asistencia rápida en
la carga de trabajo a través de Acronis Cloud.
La siguiente tabla proporciona más información sobre las opciones de conexión de la nube.
Conexión en la
nube
Opción de conexión
en la nube
Modo Ver Acción
remota
compatible
Disponible
para
a través de NEAR de Cliente de Connect
a Agente de Connect
de Cliente de Connect
a Asistencia rápida
Control
Observe
Escritorio
remoto
Asistencia
remota
cargas de
trabajo
administradas
a través de RDP de Cliente de Connect
a Agente de Connect
desde el cliente web a
Agente de Connect
Control Escritorio
remoto
cargas de
trabajo
administradas
a través del uso
compartido de
pantalla
de Cliente de Connect
a Agente de Connect
Control
Observe
Cortina
Escritorio
remoto
Asistencia
remota
cargas de
trabajo
administradas
La siguiente tabla proporciona más información sobre las opciones de conexión directa.
Conexión directa Opción de conexión directa Acción
remota
compatible
Disponible para
a través de RDP desde Cliente de Connect al
servidor RDP
Escritorio
remoto
cargas de trabajo
no administradas
a través del uso
compartido de
pantalla
desde Cliente de Connect al
servidor del uso compartido de
pantalla
Escritorio
remoto
Asistencia
remota
cargas de trabajo
no administradas
Conectarse a las cargas de trabajo remotas a través de RDP
Puede conectarse a las cargas de trabajo remotas a través de RDP. Si la característica RDP está
deshabilitada en la configuración de SO de la carga de trabajo, puede habilitarla en la consola Cyber
Protection.
Pasos para conectarse a una carga de trabajo mediante RDP
922 © Acronis International GmbH, 2003-2023

1. En la consola de Protección, vaya a Dispositivos > Todos los dispositivos.
2. Seleccione el dispositivo de la lista y haga clic en Conectar > A través de RPD > Control.
3. [Opcional] Si la característica RDP está deshabilitada en la configuración de SO de la carga de
trabajo, verá una ventana emergente que dice Permitir conexión a escritorio remoto.
Haga clic en Permitir.
También puede habilitar una opción Deshabilítela una vez que termine la sesión.
4. Haga clic en Conectar.
5. En función de si Cliente de Connect está instalado en su carga de trabajo, lleve a cabo una de las
siguientes acciones:
lSi Cliente de Connect no está instalado, descárguelo, instálelo y, a continuación, en la ventana
emergente de confirmación que aparece, seleccione Permitir.
lSi Cliente de Connect ya está instalado, en la ventana emergente de confirmación que
aparece, haga clic en Abrir Cliente de Connect.
6. En la ventana Autenticación, introduzca el código de acceso.
Cliente de Connect abrirá una ventana del visor nueva en la que podrá ver el escritorio de la
carga de trabajo remota. El visor tiene una barra de herramientas con acciones adicionales que
puede ejecutar en la carga de trabajo remota después de establecer la conexión remota. Para
obtener más información, consulte "Uso de la barra de herramientas en la ventana del Visor" (p.
951).
Planes de administración remota
Los planes de administración remota son planes que aplica al agente de Protección para habilitar y
configurar la funcionalidad de escritorio y asistencia remotos en sus cargas de trabajo
administradas.
Si no se aplica ningún plan de administración remota a una carga de trabajo, la funcionalidad de
escritorio y asistencia remotos se limitará a las acciones remotas (reiniciar, apagar, pausar, vaciar
papelera de reciclaje y cerrar la sesión del usuario remoto).
Nota
La disponibilidad de la configuración que puede configurar en el plan de administración remota
depende del paquete de servicios que se aplica al inquilino. Para acceder a toda la configuración,
active el paquete de Advanced Management. Para obtener más información acerca de las
características que forman parte de los paquetes de administración avanzada y estándar, consulte
"Funciones de asistencia y escritorio remotos" (p. 916).
Creación de un plan de administración remota
Puede crear un plan de administración remota y asignarlo a una carga de trabajo para configurar la
funcionalidad de asistencia y escritorio remotos en la carga de trabajo administrada.
923 © Acronis International GmbH, 2003-2023

Nota
La disponibilidad de la configuración del plan de administración remota depende de la cuota de
servicio que está asignada al inquilino. Si usa la funcionalidad estándar, solo puede configurar
conexiones a través de RDP.
Requisitos previos
La autenticación de doble factor está habilitada en su cuenta de usuario.
Pasos para crear un plan de administración remota
Desde planes de administración remota
1. En la consola de Protección, vaya a Administración > Planes de administración remota.
2. Cree un plan de agente mediante una de estas dos opciones:
lSi no hay planes de administración remota en la lista, haga clic en Crear plan de
administración remota.
lSi hay planes de administración remota en la lista, haga clic en Crear plan.
3. [Opcional] Para cambiar el nombre predeterminado del plan, haga clic en el icono del lápiz,
escriba el nombre del plan y haga clic en Continuar.
4. Haga clic en Protocolos de conexión y habilite los protocolos que desee que estén disponibles
en este plan de administración remota para conexiones remotas: NEAR, RDP o Uso compartido
de pantalla.
5. [Opcional] Para el protocolo NEAR, en la sección Seguridad, marque o desmarque las casillas de
verificación para habilitar o deshabilitar la configuración correspondiente y haga clic en Listo.
Configuración Descripción Disponible para
Bloquee la carga de
trabajo cuando el usuario
desconecte de la sesión de
la consola
Si selecciona este ajuste, la
carga de trabajo se
bloqueará cuando se
desconecte de la sesión de la
consola.
Windows y macOS
Permitir que solo un
usuario a la vez se conecte
con NEAR o transfiera
archivos
Si selecciona esta
configuración, las conexiones
que utilizan NEAR y la
transferencia de archivos no
serán posibles mientras haya
una conexión remota activa
a la carga de trabajo.
Windows, macOS y Linux
Permitir que el
administrador de la carga
de trabajo se conecte a
cualquier sesión de
Si selecciona esta
configuración, el
administrador podrá
conectarse a cualquier
Windows y macOS
924 © Acronis International GmbH, 2003-2023

Configuración Descripción Disponible para
usuario que no sea
administrador
sesión de usuario estándar
en la carga de trabajo.
Si Permitir que el
administrador de la carga
de trabajo se conecte a
cualquier sesión de
usuario que no sea
administrador y Permitir
creación de sesión del
sistema están desactivadas,
solo podrá conectarse a
sesiones de administrador
activas en las cargas de
trabajo remotas de macOS.
Permitir la creación de
sesiones del sistema
Si selecciona esta
configuración, cuando
establezca conexiones
remotas, el administrador se
conectará en una sesión
nueva y no en una de las
sesiones activas existentes.
macOS
Permitir la sincronización
del portapapeles
Si selecciona esta
configuración, podrá
transferir datos entre su
portapapeles y el
portapapeles de la carga de
trabajo remota. Por ejemplo,
podrá copiar texto de un
archivo en la carga de
trabajo remota y pegarlo en
un archivo de su carga de
trabajo, y viceversa.
Windows, macOS y Linux
6. Haga clic en Configuración de seguridad, marque o desmarque las casillas de verificación para
habilitar o deshabilitar la configuración correspondiente y haga clic en Listo.
Configuración Descripción
Mostrar si la carga de trabajo se controla
de forma remota
Si selecciona esta configuración, se mostrará
una notificación en el escritorio de la carga
de trabajo remota cuando haya una
conexión de escritorio remoto activa con la
carga de trabajo.
925 © Acronis International GmbH, 2003-2023

Configuración Descripción
Pedir permiso al usuario para realizar
capturas de pantalla de la carga de
trabajo
Si selecciona esta configuración, el usuario
de la carga de trabajo remota será
notificado cuando el administrador solicite
la transmisión de capturas de pantalla desde
la carga de trabajo.
En la ventana Caja de herramientas,
seleccione Mostrar los últimos usuarios
que han iniciado sesión
Esta opción está deshabilitada por defecto.
Si selecciona esta opción, verá los últimos
usuarios que han iniciado sesión y la última
hora de inicio de sesión en el panel de
control y en los detalles del dispositivo.
7. Haga clic en Gestión de la carga de trabajo y, a continuación, seleccione las funciones que
desee que estén disponibles en las cargas de trabajo remotas.
Configuración Descripción Disponible el
Transferencia de archivos Permite la transferencia de
archivos entre cargas de
trabajo locales y remotas.
Windows, macOS y Linux
Transmisión de captura de
pantalla
Habilite la transmisión de
capturas de pantalla del
escritorio de la carga de
trabajo remota para la
consola de Cyber Protection.
Windows, macOS y Linux
8. Haga clic en Configuración de pantalla, marque o desmarque las casillas de verificación para
habilitar o deshabilitar la configuración correspondiente y haga clic en Listo.
Nota
La Configuración de pantalla solo está disponible para las conexiones a través de NEAR.
Configuración Descripción Disponible el
Use la deduplicación del
escritorio para capturarlo
La duplicación del escritorio
es uno de los métodos de
captura de pantalla de
Windows. En algunos
entornos, puede ser
inestable. Si no utiliza la
deduplicación del escritorio,
utilizará el método básico
(BitBlt) en su lugar. Es mucho
más lento, pero más estable.
Windows
926 © Acronis International GmbH, 2003-2023

Configuración Descripción Disponible el
Use la aceleración de
OpenCL
La aceleración de OpenCL
puede acelerar el códec
adaptable, que se encarga
del modo de calidad
Equilibrado, mediante la
ejecución de algunos
cálculos en la unidad de
procesamiento gráfico (GPU).
Para ello, es necesario
instalar el controlador de
OpenCL en el Linux remoto.
El códec adaptable utiliza
OpenCL en macOS y
Windows cuando está
disponible en sus
controladores gráficos.
Linux
Use la codificación H.264
de hardware
NEARes compatible con tres
modos de calidad: Suave,
Equilibrado y Nítido.
El modo Suave utiliza la
codificación H.264 para
codificar la imagen del
escritorio.
El modo Equilibrado utiliza
el códec adaptable, que
ofrece una calidad de imagen
completa de 32bits, en
comparación con el modo de
"vídeo" utilizado por H.264.
La calidad de la imagen se
ajusta automáticamente
según sus condiciones de red
actuales y mantiene la
velocidad de fotogramas
actual.
El modo Nítido utiliza el
códec adaptable, que ofrece
una calidad de imagen
completa de 32bits, en
comparación con el modo de
"vídeo" utilizado por H.264.
La imagen siempre tiene la
máxima calidad, pero podría
Windows y macOS
927 © Acronis International GmbH, 2003-2023

Configuración Descripción Disponible el
tener una velocidad de
fotogramas reducida por
segundos si su red,
procesador o tarjeta de vídeo
se sobrecargan.
9. [Opcional] Pasos para añadir cargas de trabajo al plan:
a. Haga clic en Añadir cargas de trabajo.
b. Seleccione las cargas de trabajo y haga clic en Añadir.
c. Si hay problemas de compatibilidad que desea resolver, siga el procedimiento descrito en
"Resolución de problemas de compatibilidad con planes de administración remota" (p. 935).
10. Haga clic en Crear.
Desde Todos los dispositivos
1. En la consola de Protección, vaya a Dispositivos > Todos los dispositivos.
2. Haga clic en la carga de trabajo en la que desee que se aplique el plan de agente.
3. Haga clic en Proteger y, a continuación, en Añadir plan.
4. Haga clic en Crear plan y seleccione Administración remota.
5. [Opcional] Para cambiar el nombre predeterminado del plan, haga clic en el icono del lápiz,
escriba el nombre del plan y haga clic en Continuar.
6. Haga clic en Protocolos de conexión y habilite los protocolos que desee que estén disponibles
en este plan de administración remota para conexiones remotas: NEAR, RDP o Uso compartido
de pantalla.
7. [Opcional] Para el protocolo NEAR, en la sección Seguridad, marque o desmarque las casillas de
verificación para habilitar o deshabilitar la configuración correspondiente y haga clic en Listo.
Configuración Descripción Disponible para
Bloquee la carga de
trabajo cuando el usuario
desconecte de la sesión de
la consola
Si selecciona este ajuste, la
carga de trabajo se
bloqueará cuando se
desconecte de la sesión de la
consola.
Windows y macOS
Permitir que solo un
usuario a la vez se conecte
con NEAR o transfiera
archivos
Si selecciona esta
configuración, las conexiones
que utilizan NEAR y la
transferencia de archivos no
serán posibles mientras haya
una conexión remota activa
a la carga de trabajo.
Windows, macOS y Linux
928 © Acronis International GmbH, 2003-2023

Configuración Descripción Disponible para
Permitir que el
administrador de la carga
de trabajo se conecte a
cualquier sesión de
usuario que no sea
administrador
Si selecciona esta
configuración, el
administrador podrá
conectarse a cualquier
sesión de usuario estándar
en la carga de trabajo.
Si Permitir que el
administrador de la carga
de trabajo se conecte a
cualquier sesión de
usuario que no sea
administrador y Permitir
creación de sesión del
sistema están desactivadas,
solo podrá conectarse a
sesiones de administrador
activas en las cargas de
trabajo remotas de macOS.
Windows y macOS
Permitir la creación de
sesiones del sistema
Si selecciona esta
configuración, cuando
establezca conexiones
remotas, el administrador se
conectará en una sesión
nueva y no en una de las
sesiones activas existentes.
macOS
Permitir la sincronización
del portapapeles
Si selecciona esta
configuración, podrá
transferir datos entre su
portapapeles y el
portapapeles de la carga de
trabajo remota. Por ejemplo,
podrá copiar texto de un
archivo en la carga de
trabajo remota y pegarlo en
un archivo de su carga de
trabajo, y viceversa.
Windows, macOS y Linux
8. Haga clic en Configuración de seguridad, marque o desmarque las casillas de verificación para
habilitar o deshabilitar la configuración correspondiente y haga clic en Listo.
Configuración Descripción
Mostrar si la carga de trabajo se controla
de forma remota
Si selecciona esta configuración, se mostrará
una notificación en el escritorio de la carga
929 © Acronis International GmbH, 2003-2023

Configuración Descripción
de trabajo remota cuando haya una
conexión de escritorio remoto activa con la
carga de trabajo.
Pedir permiso al usuario para realizar
capturas de pantalla de la carga de
trabajo
Si selecciona esta configuración, el usuario
de la carga de trabajo remota será
notificado cuando el administrador solicite
la transmisión de capturas de pantalla desde
la carga de trabajo.
9. Haga clic en Gestión de la carga de trabajo y, a continuación, seleccione las funciones que
desee que estén disponibles en las cargas de trabajo remotas.
Configuración Descripción Disponible el
Transferencia de archivos Permite la transferencia de
archivos entre cargas de
trabajo locales y remotas.
Windows, macOS y Linux
Transmisión de captura de
pantalla
Habilite la transmisión de
capturas de pantalla del
escritorio de la carga de
trabajo remota para la
consola de Cyber Protection.
Windows, macOS y Linux
10. Haga clic en Configuración de pantalla, marque o desmarque las casillas de verificación para
habilitar o deshabilitar la configuración correspondiente y haga clic en Listo.
Nota
La Configuración de pantalla solo está disponible para las conexiones a través de NEAR.
Configuración Descripción Disponible el
Use la deduplicación del
escritorio para capturarlo
La duplicación del escritorio
es uno de los métodos de
captura de pantalla de
Windows. En algunos
entornos, puede ser
inestable. Si no utiliza la
deduplicación del escritorio,
utilizará el método básico
(BitBlt) en su lugar. Es mucho
más lento, pero más estable.
Windows
Use la aceleración de
OpenCL
La aceleración de OpenCL
puede acelerar el códec
Linux
930 © Acronis International GmbH, 2003-2023

Configuración Descripción Disponible el
adaptable, que se encarga
del modo de calidad
Equilibrado, mediante la
ejecución de algunos
cálculos en la unidad de
procesamiento gráfico (GPU).
Para ello, es necesario
instalar el controlador de
OpenCL en el Linux remoto.
El códec adaptable utiliza
OpenCL en macOS y
Windows cuando está
disponible en sus
controladores gráficos.
Use la codificación H.264
de hardware
NEARes compatible con tres
modos de calidad: Suave,
Equilibrado y Nítido.
El modo Suave utiliza la
codificación H.264 para
codificar la imagen del
escritorio.
El modo Equilibrado utiliza
el códec adaptable, que
ofrece una calidad de imagen
completa de 32bits, en
comparación con el modo de
"vídeo" utilizado por H.264.
La calidad de la imagen se
ajusta automáticamente
según sus condiciones de red
actuales y mantiene la
velocidad de fotogramas
actual.
El modo Nítido utiliza el
códec adaptable, que ofrece
una calidad de imagen
completa de 32bits, en
comparación con el modo de
"vídeo" utilizado por H.264.
La imagen siempre tiene la
máxima calidad, pero podría
tener una velocidad de
fotogramas reducida por
Windows y macOS
931 © Acronis International GmbH, 2003-2023

Configuración Descripción Disponible el
segundos si su red,
procesador o tarjeta de vídeo
se sobrecargan.
11. Haga clic en Crear.
Adición de una carga de trabajo a un plan de administración remota
Según sus necesidades, puede añadir cargas de trabajo a un plan de administración remota
después de crearlo.
Requisitos previos
La autenticación de doble factor está habilitada en su cuenta de usuario.
Pasos para añadir una carga de trabajo a un plan de administración remota
Desde planes de administración remota
1. En la consola de Protección, vaya a Administración > Planes de administración remota.
2. Haga clic en el plan de agente.
3. Según si el plan ya se ha aplicado a una carga de trabajo, haga lo siguiente:
lHaga clic en Añadir cargas de trabajo, si el plan todavía no se ha aplicado a ninguna carga
de trabajo.
lHaga clic en Gestionar cargas de trabajo, si el plan se ha aplicado a alguna carga de trabajo.
4. Seleccione una carga de trabajo de la lista y haga clic en Agregar.
5. Haga clic en Guardar.
6. Haga clic en Confirmar para aplicar la cuota de servicio necesaria a la carga de trabajo.
Desde Todos los dispositivos
1. En la consola de Protección, vaya a Dispositivos > Todos los dispositivos.
2. Haga clic en la carga de trabajo a la que quiera aplicar un plan de administración remota.
3. Haga clic en Proteger y, a continuación, en Añadir plan.
4. En Seleccione un plan de la lista que figura a continuación, seleccione Administración
remota para ver solo los planes de administración remota.
5. Haga clic en Aplicar.
6. Haga clic en Confirmar para aplicar la cuota de servicio necesaria a la carga de trabajo.
Eliminación de cargas de trabajo de un plan de administración
remota
Según sus necesidades, puede eliminar cargas de trabajo de un plan de administración remota.
932 © Acronis International GmbH, 2003-2023

Requisitos previos
La autenticación de doble factor está habilitada en su cuenta de usuario.
Pasos para eliminar cargas de trabajo de un plan de administración remota
1. En la consola de Protección, vaya a Administración > Planes de administración remota.
2. Haga clic en el plan de administración remota.
3. Haga clic en Gestionar cargas de trabajo.
4. Seleccione una o varias cargas de trabajo que quiera eliminar del plan de administración remota
y haga clic en Eliminar.
5. Haga clic en Realizado.
6. Haga clic en Guardar.
Operaciones adicionales con planes de administración remota
existentes
Desde la pantalla Planes de administración remota, puede ejecutar las siguientes operaciones
adicionales con planes de administración remota: ver información, editar, ver las actividades, ver las
alertas, renombrar, habilitar, deshabilitar y eliminar.
Ver detalles
Requisitos previos
La autenticación de doble factor está habilitada en su cuenta de usuario.
Pasos para ver los detalles de un plan de administración remota
1. En la pantalla Planes de administración remota, haga clic en el icono Más acciones del plan
de administración remota.
2. Haga clic en Ver detalles.
Editarlo
Requisitos previos
La autenticación de doble factor está habilitada en su cuenta de usuario.
Pasos para editar un plan
1. En la pantalla Planes de administración remota, haga clic en el icono Más acciones del plan
de administración remota.
2. Haga clic en Editar.
Actividades
Pasos para ver las actividades relacionadas con un plan de administración remota
933 © Acronis International GmbH, 2003-2023

1. En la pantalla Planes de administración remota, haga clic en el icono Más acciones del plan
de administración remota.
2. Haga clic en Actividades.
3. Haga clic en una actividad para ver más información sobre ella.
Alertas
Pasos para ver las alertas
1. En la pantalla Planes de administración remota, haga clic en el icono Más acciones del plan
de administración remota.
2. Haga clic en Alertas.
Cambiar nombre
Requisitos previos
La autenticación de doble factor está habilitada en su cuenta de usuario.
Pasos para cambiar el nombre de un plan de administración remota
1. En la pantalla Planes de administración remota, haga clic en el icono Más acciones del plan
de administración remota.
2. Haga clic en Cambiar nombre.
3. Escriba el nuevo nombre del plan y haga clic en Continuar.
Habilitar
Requisitos previos
La autenticación de doble factor está habilitada en su cuenta de usuario.
Pasos para habilitar un plan de administración remota
1. En la pantalla Planes de administración remota, haga clic en el icono Más acciones del plan
de administración remota.
2. Haga clic en Habilitar.
Deshabilitar
Requisitos previos
La autenticación de doble factor está habilitada en su cuenta de usuario.
Pasos para deshabilitar un plan de administración remota
1. En la pantalla Planes de administración remota, haga clic en el icono Más acciones del plan
de administración remota.
2. Haga clic en Deshabilitar.
Eliminarlo
934 © Acronis International GmbH, 2003-2023

Requisitos previos
La autenticación de doble factor está habilitada en su cuenta de usuario.
Pasos para eliminar un plan de administración remota
1. En la pantalla Planes de administración remota, haga clic en el icono Más acciones del plan
de administración remota.
2. Haga clic en Eliminar.
3. Seleccione Confirmo y, a continuación, haga clic en Eliminar.
Problemas de compatibilidad con planes de administración remota
En algunos casos, aplicar un plan de administración remota en una carga de trabajo podría causar
problemas de compatibilidad. Es posible que observe los siguientes problemas de compatibilidad:
lPlanes en conflicto: este problema aparece cuando otro plan de administración remota ya se ha
aplicado a la carga de trabajo, ya que solo se puede aplicar un plan de administración remota a
una carga de trabajo.
lEl sistema operativo es incompatible: este problema aparece cuando el sistema operativo de la
carga de trabajo no es compatible.
lAgente no compatible: este problema aparece cuando la versión del agente de protección de la
carga de trabajo está obsoleta y no es compatible con la funcionalidad de escritorio remoto.
lCuota insuficiente: este problema aparece cuando no hay una cuota de servicio suficiente en el
inquilino para asignarla a las cargas de trabajo seleccionadas.
Si se aplica el plan de administración remota a un máximo de 150 cargas de trabajo seleccionadas
de forma individual, se le pedirá que resuelva los conflictos existentes antes de guardar el plan.
Para resolver un conflicto, elimine la causa raíz o las cargas de trabajo afectadas desde el plan. Para
obtener más información, consulte "Resolución de problemas de compatibilidad con planes de
administración remota" (p. 935). Si guarda el plan sin resolver los conflictos, se deshabilitará
automáticamente para las cargas de trabajo no compatibles y se mostrarán alertas.
Si se aplica el plan de administración remota a más de 150cargas de trabajo o grupos de
dispositivos, primero se guardará y, después, se comprobará la compatibilidad. El plan se
deshabilitará automáticamente para las cargas de trabajo incompatibles y se mostrarán las alertas.
Resolución de problemas de compatibilidad con planes de
administración remota
Según la causa de los problemas de compatibilidad, puede ejecutar diferentes acciones para
resolverlos como parte del proceso de creación de un nuevo plan de administración remota.
935 © Acronis International GmbH, 2003-2023

Nota
Al resolver un problema de compatibilidad mediante la eliminación de cargas de trabajo de un plan,
no puede eliminar las cargas de trabajo que son parte de un grupo de dispositivos.
Pasos para resolver problemas de compatibilidad
1. Haga clic en Revise los problemas.
2. [Pasos para resolver problemas de compatibilidad con los planes de administración remota
existentes mediante la eliminación de cargas de trabajo desde el nuevo plan]
a. En la pestaña Planes en conflicto, seleccione las cargas de trabajo que desee eliminar.
b. Haga clic en Eliminar cargas de trabajo del plan.
c. Haga clic en Eliminar y, a continuación, haga clic en Cerrar.
3. [Pasos para resolver problemas de compatibilidad con los planes de agente mediante la
deshabilitación de los planes que ya se han aplicado a las cargas de trabajo]
a. Haga clic en Deshabilitar los planes aplicados.
b. Haga clic en Deshabilitar y, a continuación, haga clic en Cerrar.
4. [Para resolver problemas de compatibilidad con sistemas operativos no compatibles]
a. En la pestaña Sistema operativo no compatible, seleccione las cargas de trabajo que desee
eliminar.
b. Haga clic en Eliminar cargas de trabajo del plan.
c. Haga clic en Eliminar y, a continuación, haga clic en Cerrar.
5. [Para resolver problemas de compatibilidad con agentes no compatibles mediante la eliminación
de cargas de trabajo desde el plan]
a. En la pestaña Agentes no compatibles, seleccione las cargas de trabajo que desee eliminar.
b. Haga clic en Eliminar cargas de trabajo del plan.
c. Haga clic en Eliminar y, a continuación, haga clic en Cerrar.
6. [Para resolver problemas de compatibilidad con agentes no compatibles mediante la
actualización de la versión del agente] Haga clic en Ir a la lista de agentes.
Nota
Esta opción solamente está disponible para los administradores de clientes.
7. [Para resolver problemas de compatibilidad con una cuota insuficiente mediante la eliminación
de cargas de trabajo desde el plan]
a. En la pestaña Cuota insuficiente, seleccione las cargas de trabajo que desee eliminar.
b. Haga clic en Eliminar cargas de trabajo del plan.
c. Haga clic en Eliminar y, a continuación, haga clic en Cerrar.
8. [Para resolver problemas de compatibilidad con una cuota insuficiente mediante el aumento de
la cuota del cliente]
936 © Acronis International GmbH, 2003-2023

Nota
Esta opción solamente está disponible para los administradores de partner.
a. En la pestaña Cuota insuficiente, haga clic en Ir al portal de administración.
b. Aumentar la cuota de servicio para el cliente.
Credenciales de la carga de trabajo
Puede añadir credenciales de administrador o que no sean de administrador de las cargas de
trabajo remotas (nombre de usuario y contraseña o contraseña deVNC), guardarlas en el almacén
de credenciales de la nube y utilizarlas para la autenticación automática cuando se conecte a las
cargas de trabajo que administra. De este modo, en lugar de introducir esas credenciales de forma
manual cada vez durante el paso de autenticación de la conexión, puede guardarlas en el almacén
de credenciales una vez y asignarlas a varias cargas de trabajo, y Cliente de Connect utilizará esas
credenciales cada vez que usted quiera conectarse a las cargas de trabajo de forma remota.
Nota
Las credenciales que se almacenan en el almacén de credenciales no se comparten entre los
distintos niveles de inquilino. Se comparten solo en el mismo nivel de inquilino y para el mismo
inquilino cliente o inquilino partner.
Esto significa que si un inquilino cliente tiene varios administradores, verán y compartirán las
credenciales del almacén de credenciales. Sin embargo, los administradores de partners o de
clientes de otros inquilinos no podrán ver o utilizar esas credenciales.
Añadir credenciales
Puede añadir credenciales y utilizarlas para las conexiones remotas a varias cargas de trabajo.
Pasos para añadir credenciales a una carga de trabajo y guardarlas en el Almacén de
credenciales
1. En la consola de Protección, vaya a Dispositivos > Todos los dispositivos.
2. Haga clic en la carga de trabajo para la que desee añadir credenciales.
3. Haga clic en Configuración de Connect.
4. Haga clic en Añadir credenciales.
5. En el Almacén de credenciales, haga clic en Añadir credenciales.
937 © Acronis International GmbH, 2003-2023

6. Introduzca las credenciales.
Campo Descripción
Nombre de las
credenciales
Identificador de las credenciales que se mostrarán en el almacén de
credenciales.
Nombre de
usuario
Nombre de usuario que se utilizará para las conexiones remotas a la
carga de trabajo de destino.
Contraseña La contraseña se utilizará para las conexiones remotas a la carga de
trabajo de destino.
Contraseña de VNC Este campo está disponible solo para el uso compartido de pantalla.
7. Haga clic en Guardar.
Asignación de credenciales a una carga de trabajo
Después de añadir credenciales, puede utilizarlas para autenticarse automáticamente cuando se
conecte a una carga de trabajo que gestione.
Pasos para asignar las credenciales guardadas a una carga de trabajo para la autenticación
automática
1. En la consola de Protección, vaya a Dispositivos > Todos los dispositivos.
2. Haga clic en una carga de trabajo de la lista y en Configuración de Connect.
3. En la pestaña del protocolo compatible (NEAR, RDP o Uso compartido de pantalla), haga clic en
Añadir credenciales.
4. En el Almacén de credenciales, seleccione las credenciales de la lista y haga clic en Seleccionar
credenciales.
Eliminar credenciales
Puede eliminar credenciales que ya no se necesiten.
Pasos para eliminar credenciales de el almacén de credenciales
1. En la consola de Protección, vaya a Dispositivos > Todos los dispositivos.
2. Haga clic en una carga de trabajo de la lista y en Configuración de Connect.
3. En la pestaña del protocolo admitido (NEAR, RDP o Uso compartido de pantalla), haga clic en
Eliminar.
4. Haga clic en Eliminar en la ventana de confirmación.
Anular la asignación de credenciales de una carga de trabajo
Puede anular la asignación de credenciales de una carga de trabajo, pero conservarlas en el
almacén de credenciales.
938 © Acronis International GmbH, 2003-2023

1. En la consola de Protección, vaya a Dispositivos > Todos los dispositivos.
2. Haga clic en una carga de trabajo de la lista y en Configuración de Connect.
3. En la pestaña del protocolo admitido (NEAR, RDP o Uso compartido de pantalla), haga clic en
Anular asignación.
4. Haga clic en Anular asignación en la ventana de confirmación.
Trabajar con cargas de trabajo gestionadas
Las cargas de trabajo gestionadas son cargas de trabajo en las que se ha instalado el agente de
Protección.
Puede realizar las siguientes acciones en las cargas de trabajo remotas gestionadas:
lconectarse a la asistencia remota o el escritorio remoto con NEAR en el modo de control u
observación
lconectarse al escritorio remoto con RDP en el modo de control
lconectarse a la asistencia remota o el escritorio remoto con el uso compartido de pantalla en el
modo de control, observación o cortina
lconectarse al escritorio remoto a través del cliente web
lreiniciar, apagar, pausar, vaciar la papelera de reciclaje y cerrar la sesión del usuario remoto de
las cargas de trabajo remotas
ltransferir archivos entre su carga de trabajo y las cargas de trabajo remotas
lsupervisarlos con capturas de pantalla
Nota
Las conexiones del escritorio remoto a cargas de trabajo gestionadas requieren la instalación de un
agente de Protección y la aplicación de un plan de administración remota en la carga de trabajo.
Ajuste de la configuración de RDP
Puede configurar los ajustes que se aplicarán automáticamente para las conexiones RDP de control
remoto a la carga de trabajo administrada.
Pasos para configurar los ajustes RDP de una carga de trabajo
1. En la consola de Protección, vaya a Dispositivos >Equipos con agentes.
2. Haga clic en el dispositivo de la lista y en Configuración de Connect.
939 © Acronis International GmbH, 2003-2023

3. Configure los ajustes en la pestaña RDP.
Configuración Descripción
Reproducción
de audio
Estos ajustes habilitan o deshabilitan el redireccionamiento del sonido
de la carga de trabajo remota en tu carga de trabajo local.
Grabación de
audio
Estos ajustes determinan si la grabación de audio (cuando se hable al
micrófono) se transferirá a la carga de trabajo remota.
Redirigir
impresoras
Si selecciona este ajuste, las impresoras de su carga de trabajo estarán
disponibles en la carga de trabajo remota.
Redirigir
archivos
Estos ajustes definen si los archivos de la carga de trabajo local se
compartirán a la carga de trabajo remota.
Profundidad
del color
Estos ajustes determinan el número de colores en la imagen que
transferirá RDP. Un valor más alto requiere más ancho de banda.
Color intenso: 16bits
Color real:
l24bits para conexiones RDP a través del cliente web
l32bits para conexiones RDP a través de Cliente de Connect
4. Haga clic en el botón Cerrar.
Conexión a cargas de trabajo administradas para asistencia o
escritorio remotos
Nota
La disponibilidad de los protocolos de conexión que puede utilizar para las conexiones remotas
depende de la configuración del plan de administración remota y del sistema operativo de la carga
de trabajo remota.
Requisitos previos
lUn plan de administración remota con el protocolo de conexión correspondiente habilitado se
aplica a la carga de trabajo gestionada.
lLa cuota de servicio requerida se asigna a la carga de trabajo. (La cuota de servicio se adquiere
automáticamente cuando aplica un plan de agente a la carga de trabajo).
lPara las conexiones RDP, se ha habilitado RDP en la carga de trabajo administrada de Windows.
lPara las conexiones del uso compartido de pantalla, el Uso compartido de pantalla está
habilitado en la carga de trabajo de macOS.
lLa autenticación de doble factor está habilitada en su cuenta de usuario en Acronis Cyber Protect
Cloud.
Pasos para conectarse de forma remota a una carga de trabajo administrada para asistencia o
escritorio remotos
940 © Acronis International GmbH, 2003-2023

1. En la consola de Protección, vaya a Dispositivos >Equipos con agentes.
2. Haga clic en la carga de trabajo a la que desee conectarse.
3. Haga clic en Conectar y, a continuación, haga clic en el modo ver debajo del protocolo de
conexión que desee utilizar.
Protocolo Conexiones
remotas a
Modo Ver Acción
remota
compatible
NEAR Windows
Linux
macOS
Controlar: En este modo, podrá
observar y ejecutar operaciones en la
carga de trabajo remota.
Observar: En este modo, solo podrá
observar la carga de trabajo remota.
Escritorio
remoto
Asistencia
remota
RDP Windows Controlar: En este modo, podrá ver y
ejecutar operaciones en la carga de
trabajo remota.
Escritorio
remoto
Uso
compartido
de pantalla
macOS Controlar: En este modo, podrá
observar y ejecutar operaciones en la
carga de trabajo remota.
Observar: En este modo, solo podrá
observar la carga de trabajo remota.
Cortina: disponible solo para cargas de
trabajo de macOS. Si se conecta a la
carga de trabajo remota en el modo
cortina, la pantalla de la carga de trabajo
remota se atenuará, y el usuario remoto
no podrá ver sus acciones en la carga de
trabajo.
Escritorio
remoto
Asistencia
remota
4. En función de si Cliente de Connect está instalado en su carga de trabajo, lleve a cabo una de las
siguientes acciones:
lSi Cliente de Connect no está instalado, descárguelo, instálelo y, a continuación, en la ventana
emergente de confirmación que aparece, seleccione Permitir.
lSi Cliente de Connect ya está instalado, en la ventana emergente de confirmación que
aparece, haga clic en Abrir Cliente de Connect.
5. En la ventana Autenticación, seleccione una opción de autenticación y facilite las credenciales
necesarias.
Nota
Si tiene credenciales asignadas a la carga de trabajo, la autenticación se llevará a cabo
automáticamente y se omitirá este paso. Para obtener más información, consulte "Asignación
de credenciales a una carga de trabajo" (p. 938).
941 © Acronis International GmbH, 2003-2023

Opción de
autenticación
Descripción
Con las
credenciales de la
carga de trabajo
remota
Se le permitirá establecer la conexión remota después de
proporcionar el nombre de usuario y la contraseña de un usuario
administrador de la carga de trabajo remota.
Esta opción está disponible para NEAR, RDP y el Uso compartido de
pantalla.
Puede utilizar esta opción para autenticar la asistencia y el escritorio
remotos.
Solicitar permiso
para observar
Se le permitirá establecer la conexión remota en el modo de
observación después de que el usuario que ha iniciado sesión en la
carga de trabajo remota lo permita.
Esta opción está disponible para NEAR y el Uso compartido de
pantalla.
Puede utilizar esta opción para autenticar la asistencia remota.
Solicitar permiso
para controlar
Se le permitirá establecer la conexión remota en el modo de control
después de que el usuario que ha iniciado sesión en la carga de
trabajo remota lo permita.
Esta opción está disponible para NEAR y el Uso compartido de
pantalla.
Puede utilizar esta opción para autenticar la asistencia remota.
6. Haga clic en Conectar y luego en la sesión que mostrar (si hay más de una sesión de usuario
disponible en la carga de trabajo).
Cliente de Connect abrirá una ventana del visor nueva en la que podrá ver el escritorio de la
carga de trabajo remota. El visor tiene una barra de herramientas con acciones adicionales que
puede ejecutar en la carga de trabajo remota después de establecer la conexión remota. Para
obtener más información, consulte "Uso de la barra de herramientas en la ventana del Visor" (p.
951).
Conectar a una carga de trabajo gestionada a través del cliente web
Puede establecer una conexión de escritorio remoto para una carga de trabajo administrada a
través del cliente web.
Requisitos previos:
lLa cuota de servicio estándar se asigna a la carga de trabajo.
lUn plan de administración remota con RDP habilitado se aplica a la carga de trabajo
administrada.
lSe ha habilitado RDP en la carga de trabajo administrada.
lSu buscador es compatible con HTML5.
942 © Acronis International GmbH, 2003-2023

lLa autenticación de doble factor está habilitada en su cuenta de usuario en Acronis Cyber Protect
Cloud.
Pasos para conectar a una carga de trabajo de forma remota a través de un cliente web
1. En la consola de servicio, vaya a Dispositivos > Todos los dispositivos.
2. Haga clic en la carga de trabajo a la que quiera conectarse remotamente y a continuación en
Conectar > Conectar mediante cliente web.
3. Introduzca el nombre de usuario y la contraseña para acceder a la carga de trabajo y haga clic en
Conectar.
Nota
Si tiene credenciales asignadas a la carga de trabajo, la autenticación se llevará a cabo
automáticamente y se omitirá este paso. Para obtener más información, consulte "Asignación
de credenciales a una carga de trabajo" (p. 938).
Transferir archivos
Puede transferir fácilmente archivos entre la carga de trabajo local y una carga de trabajo
gestionada.
Requisitos previos
lUn plan de administración remota con el protocolo NEAR y la transferencia de archivos
habilitados se aplica a la carga de trabajo.
lLa cuota de Advanced Management se aplica a la carga de trabajo.
lLa autenticación de doble factor está habilitada en su cuenta de usuario en Acronis Cyber Protect
Cloud.
Pasos para transferir archivos entre la carga de trabajo local y una carga de trabajo gestionada
1. En la consola de Protección, vaya a Dispositivos >Equipos con agentes.
2. Haga clic en la carga de trabajo con la que desee transferir archivos.
3. Haga clic en Conectar y en Transferir archivos.
4. En función de si Cliente de Connect está instalado en su carga de trabajo, lleve a cabo una de las
siguientes acciones:
lSi Cliente de Connect no está instalado, descárguelo, instálelo y, a continuación, en la ventana
emergente de confirmación que aparece, haga clic en Permitir.
lSi Cliente de Connect ya está instalado, en la ventana emergente de confirmación que
aparece, haga clic en Abrir Cliente de Connect.
5. En la ventana Autenticación, seleccione una opción de autenticación y facilite las credenciales
necesarias.
943 © Acronis International GmbH, 2003-2023

Opción de
autenticación
Descripción
Con las
credenciales de la
carga de trabajo
remota
Se le permitirá establecer la conexión remota después de
proporcionar el nombre de usuario y la contraseña de un usuario
administrador de la carga de trabajo remota.
Solicitar permiso
para transferir
archivos
Se le permitirá transferir archivos después de que el usuario que ha
iniciado sesión en la carga de trabajo remota lo permita.
6. En la ventana Transferencia de archivos, examine los archivos, arrástrelos y suéltelos en el
destino que desee.
Nota
Los archivos de la carga de trabajo local aparecen en el panel de la izquierda, y los archivos de la
carga de trabajo remota aparecen en el panel de la derecha.
Cuando comienza una transferencia de archivos, aparece en el panel de Tareas.
7. [Opcional] Si desea eliminar las tareas completadas del panel de Tareas, haga clic en Borrar
completadas.
8. Cuando se completen todas las transferencias, cierre la ventana.
Llevar a cabo acciones de control en cargas de trabajo gestionadas
Puede gestionar una carga de trabajo remota mediante acciones de control básico sobre ella: vaciar
la papelera de reciclaje, suspender, reiniciar, apagar y cerrar sesión del usuario remoto.
Requisitos previos
lLa cuota de servicio estándar se aplica a la carga de trabajo.
lLa autenticación de doble factor está habilitada en su cuenta de usuario en Acronis Cyber Protect
Cloud.
Papelera de reciclaje vacía
Pasos para vaciar la papelera de reciclaje en la carga de trabajo remota
1. En la consola de Protección, vaya a Dispositivos >Equipos con agentes.
2. Haga clic en la carga de trabajo en la que desee llevar a cabo esta acción.
3. Haga clic en Gestionar y, a continuación, haga clic en Vaciar papelera de reciclaje.
4. Seleccione la sesión de usuario para la que desee llevar a cabo la acción y haga clic en Vaciar
papelera de reciclaje.
Apagar
Pasos para suspender una carga de trabajo remota
944 © Acronis International GmbH, 2003-2023

1. En la consola de Protección, vaya a Dispositivos >Equipos con agentes.
2. Haga clic en la carga de trabajo en la que desee llevar a cabo esta acción.
3. Haga clic en Gestionar y, a continuación, haga clic en Suspender.
Reiniciar
Pasos para reiniciar una carga de trabajo remota
1. En la consola de Protección, vaya a Dispositivos >Equipos con agentes.
2. Haga clic en la carga de trabajo en la que desee llevar a cabo esta acción.
3. Haga clic en Gestionar y, a continuación, haga clic en Reiniciar.
lPara las cargas de trabajo de Windows, seleccione si desea permitir que el usuario que tiene
la sesión iniciada actualmente en la carga de trabajo de forma local guarde los cambios antes
de que se reinicie la carga de trabajo, seleccione el usuario y, a continuación, haga clic en
Reiniciar de nuevo.
lPara las cargas de trabajo de macOS, seleccione si desea permitir que el usuario que tiene la
sesión iniciada actualmente en la carga de trabajo de forma local guarde los cambios antes de
que se reinicie la carga de trabajo y, a continuación, haga clic en Reiniciar de nuevo.
lPara las cargas de trabajo de Linux, haga clic en Reiniciar.
Apagar
Pasos para apagar una carga de trabajo remota
1. En la consola de Protección, vaya a Dispositivos >Equipos con agentes.
2. Haga clic en la carga de trabajo en la que desee llevar a cabo esta acción.
3. Haga clic en Gestionar y, a continuación, haga clic en Apagar.
lPara las cargas de trabajo de Windows, seleccione si desea permitir que el usuario que tiene
la sesión iniciada actualmente en la carga de trabajo de forma local guarde los cambios antes
de que se apague la carga de trabajo, seleccione el usuario y, a continuación, haga clic en
Apagar de nuevo.
lPara las cargas de trabajo de macOS, seleccione si desea permitir que el usuario que tiene la
sesión iniciada actualmente en la carga de trabajo de forma local guarde los cambios antes de
que se apague la carga de trabajo y, a continuación, haga clic en Apagar de nuevo.
lPara las cargas de trabajo de Linux, haga clic en Apagar de nuevo.
Cierre la sesión del usuario remoto
Pasos para cerrar la sesión de usuario de una carga de trabajo remota
1. En la consola de Protección, vaya a Dispositivos >Equipos con agentes.
2. Haga clic en la carga de trabajo en la que desee llevar a cabo esta acción.
3. Haga clic en Gestionar y, a continuación, haga clic en Cerrar sesión de usuario remoto.
4. Seleccione el usuario del que desea cerrar sesión y, a continuación, haga clic en Cerrar sesión.
945 © Acronis International GmbH, 2003-2023

Supervisión de cargas de trabajo mediante la transmisión de
captura de pantalla
Puede supervisar el estado de una carga de trabajo con la función de transmisión de captura de
pantalla.
Requisitos previos
lUn plan de administración remota con la función de transmisión de captura de pantalla
habilitada se aplica a la carga de trabajo.
lLa versión del agente de protección está actualizada y admite la función de transmisión de
captura de pantalla.
lLa cuota de servicio de Advanced Management se aplica a la carga de trabajo.
lLa carga de trabajo está en línea.
lLa autenticación de doble factor está habilitada en su cuenta de usuario en Acronis Cyber Protect
Cloud.
Supervisión de una carga de trabajo mediante la transmisión de captura de pantalla
Pasos para supervisar una carga de trabajo mediante la transmisión de captura de pantalla
1. En la consola de Protección, vaya a Dispositivos > Transmisión de captura de pantalla.
2. Haga clic en la carga de trabajo que quiera supervisar.
3. [Opcional] Seleccione la sesión de usuario.
4. [Opcional] Seleccione la pantalla.
5. [Opcional] Seleccione la tasa de actualización para hacer una nueva captura de pantalla del
escritorio.
6. [Opcional] Seleccione la calidad de la imagen.
7. [Opcional] Para descargar la captura de pantalla, haga clic en el icono de descarga.
Captura de pantalla de una carga de trabajo
Pasos para hacer una captura de pantalla de una carga de trabajo gestionada
1. En la consola de Protección, vaya a Dispositivos >Equipos con agentes.
2. Haga clic en la carga de trabajo de la que desee hacer una captura de pantalla.
3. Haga clic en Gestionar y, a continuación, haga clic en Hacer captura del escritorio.
La pantalla Transmisión de captura de pantalla se abrirá con la carga de trabajo
preseleccionada. Según la configuración del plan de agente que se aplica a la carga de trabajo,
verá la captura de pantalla o lo hará después de que el usuario de la carga de trabajo remota
apruebe la solicitud.
946 © Acronis International GmbH, 2003-2023

Observar varias cargas de trabajo gestionadas de manera
simultánea
Puede observar los escritorios de varias cargas de trabajo remotas de manera simultánea en una
sola ventana.
Nota
El número de escritorios que puede ver de manera simultánea en la ventana depende del tamaño
de su monitor.
Requisitos previos
lNEAR o Uso compartido de la pantalla están habilitados en los planes de agente que se aplican a
las cargas de trabajo.
lLa cuota de servicio de Advanced Management se aplica a la carga de trabajo.
lLa autenticación de doble factor está habilitada en su cuenta de usuario en Acronis Cyber Protect
Cloud.
Pasos para observar varias cargas de trabajo de manera simultánea
1. En la consola de Protección, vaya a Dispositivos > Todos los dispositivos.
2. Seleccione las cargas de trabajo que desea observar.
3. Haga clic en Vista múltiple.
4. En función de si Cliente de Connect está instalado en su carga de trabajo, lleve a cabo una de las
siguientes acciones:
lSi Cliente de Connect no está instalado, descárguelo, instálelo y, a continuación, en la ventana
emergente de confirmación que aparece, seleccione Permitir.
lSi Cliente de Connect ya está instalado, en la ventana emergente de confirmación que
aparece, haga clic en Abrir Cliente de Connect.
5. En la ventana Autenticación, seleccione una opción de autenticación y facilite las credenciales
necesarias.
Opción de
autenticación
Descripción
Con las
credenciales de la
carga de trabajo
remota
Se le permitirá establecer la conexión remota después de
proporcionar el nombre de usuario y la contraseña de un usuario
administrador en la carga de trabajo remota.
Solicitar permiso
para observar
Se le permitirá establecer la conexión remota en el modo de
observación después de que el usuario que ha iniciado sesión en la
carga de trabajo remota lo permita.
947 © Acronis International GmbH, 2003-2023

6. Si desea utilizar el mismo método de autenticación y las credenciales cuando se conecte a todas
las cargas de trabajo remotas que ha seleccionado en el paso2, seleccione Usar en otros
equipos.
7. Haga clic en Conectar.
En la barra de herramientas de la ventana de vista múltiple, puede seleccionar un modo de
visualización en el que conectarse a una carga de trabajo. Esta acción abrirá una ventana del
Visor independiente para esa carga de trabajo.
Nota
Si alguna de las cargas de trabajo seleccionadas está fuera de línea o tiene una versión obsoleta
del agente instalada, no se mostrará en la ventana de vista múltiple.
Todas las conexiones de vista múltiple a cargas de trabajo remotas están en el modo de vista
Observar.
Trabajar con cargas de trabajo sin gestionar
Las cargas de trabajo sin gestionar son cargas de trabajo en las que no se ha instalado el agente de
Protección.
Puede realizar las siguientes acciones en las cargas de trabajo remotas sin gestionar:
lconectarse a la asistencia remota mediante Acronis Asistencia rápida
lconectarse a la asistencia o el escritorio remotos mediante una dirección IP
ltransferir archivos entre su carga de trabajo y la carga de trabajo remota mediante Asistencia
rápida
Nota
Para conectarse de forma remota a cargas de trabajo no administradas con Asistencia rápida,
asegúrese de que:
lEl paquete de Advanced Management está activado para su inquilino de cliente.
lLa aplicación Asistencia rápida se ejecuta en la carga de trabajo remota a la que desee
conectarse.
Conectar a cargas de trabajo no administradas a través de Acronis
Asistencia rápida
Puede utilizar la función Quick Assist para conectarse de forma remota bajo demanda a las cargas
de trabajo no gestionadas y proporcionar ayuda a tiempo.
948 © Acronis International GmbH, 2003-2023

Requisitos previos
lEl paquete de Advanced Management se asigna a su inquilino de cliente.
lLa autenticación de doble factor está habilitada en su cuenta de usuario en Acronis Cyber Protect
Cloud.
lEl usuario remoto ha facilitado el ID de la carga de trabajo y el código de acceso de Asistencia
rápida.
lEl usuario remoto ha descargado y ejecutado Acronis Asistencia rápida.
Pasos para conectarse a una carga de trabajo para asistencia remota mediante Asistencia rápida
1. En la consola de Protección, vaya a Dispositivos > Todos los dispositivos.
2. Haga clic en Quick Assist.
3. En la ventana Quick Assist, introduzca el ID de la carga de trabajo que el usuario final le
proporcionó y seleccione Control remoto.
4. Haga clic en Conectar.
5. En función de si Cliente de Connect está instalado en su carga de trabajo, lleve a cabo una de las
siguientes acciones:
lSi Cliente de Connect no está instalado, descárguelo, instálelo y, a continuación, en la ventana
emergente de confirmación que aparece, seleccione Permitir.
lSi Cliente de Connect ya está instalado, en la ventana emergente de confirmación que
aparece, haga clic en Abrir Cliente de Connect.
6. En la ventana Autenticación, introduzca el código de acceso.
Cliente de Connect abrirá una ventana del visor nueva en la que podrá ver el escritorio de la
carga de trabajo remota. El visor tiene una barra de herramientas con acciones adicionales que
puede ejecutar en la carga de trabajo remota después de establecer la conexión remota. Para
obtener más información, consulte "Uso de la barra de herramientas en la ventana del Visor" (p.
951).
Conectar a cargas de trabajo gestionadas mediante una direcciónIP
Si hay una carga de trabajo no administrada en su LAN, puede conectarse a ella para obtener
asistencia o control remotos mediante su direcciónIP. Esta conexión no requiere acceso a Internet.
Requisitos previos
lEl paquete de Advanced Management se asigna a su inquilino de cliente.
lLa autenticación de doble factor está habilitada en su cuenta de usuario en Acronis Cyber Protect
Cloud.
Pasos para conectarse a una carga de trabajo para asistencia o escritorio remotos mediante su
dirección IP
949 © Acronis International GmbH, 2003-2023

1. En la consola de Protección, vaya a Todos los dispositivos.
2. Haga clic en Quick Assist.
3. Haga clic en la pestaña Vía dirección IP.
4. Introduzca la direcciónIP y el puerto de la carga de trabajo.
5. Seleccione un protocolo de conexión: RDP (cargas de trabajo de Windows) o Uso compartido de
pantalla (para cargas de trabajo de macOS), según el sistema operativo de la carga de trabajo
remota.
Nota
Las conexiones a través de RDP son compatibles con la acción de escritorio remoto, y las
conexiones a través del Uso compartido de pantalla son compatibles con las acciones de
asistencia y escritorio remotos.
6. Haga clic en Conectar.
7. En la ventana Autenticación, facilite las credenciales necesarias.
Para las conexiones del uso compartido de pantalla, Cliente de Connect abrirá una ventana del visor
nueva en la que podrá ver el escritorio de la carga de trabajo remota. El visor tiene una barra de
herramientas con acciones adicionales que puede ejecutar en la carga de trabajo remota después
de establecer la conexión remota. Para obtener más información, consulte "Uso de la barra de
herramientas en la ventana del Visor" (p. 951).
Transferir archivos mediante Acronis Asistencia rápida
Puede utilizar la función Quick Assist para transferir archivos entre su carga de trabajo y las cargas
de trabajo sin gestionar.
Requisitos previos
lEl paquete de Advanced Management se asigna a su inquilino de cliente.
lLa autenticación de doble factor está habilitada en su cuenta de usuario en Acronis Cyber Protect
Cloud.
lEl usuario remoto ha descargado y ejecutado Acronis Asistencia rápida.
lEl usuario remoto ha facilitado el ID del equipo de todo el contenido del equipo y el código de
acceso de Asistencia rápida.
Pasos para transferir archivos a una carga de trabajo con Asistencia rápida
1. En la consola de Protección, vaya a Dispositivos > Todos los dispositivos.
2. Haga clic en Quick Assist.
3. En la ventana Quick Assist, introduzca el ID de la carga de trabajo que el usuario final le
proporcionó y seleccione Transferencia de archivos.
4. Haga clic en Conectar.
950 © Acronis International GmbH, 2003-2023

5. En función de si Cliente de Connect está instalado en su carga de trabajo, lleve a cabo una de las
siguientes acciones:
lSi Cliente de Connect no está instalado, descárguelo, instálelo y, a continuación, en la ventana
emergente de confirmación que aparece, seleccione Permitir.
lSi Cliente de Connect ya está instalado, en la ventana emergente de confirmación que
aparece, haga clic en Abrir Cliente de Connect.
6. En la ventana Autenticación, introduzca el código de acceso.
7. En la ventana Transferencia de archivos, examine los archivos, arrástrelos y suéltelos en el
destino que desee.
Nota
Los archivos de la carga de trabajo local aparecen en el panel de la izquierda, y los archivos de la
carga de trabajo remota aparecen en el panel de la derecha.
Cuando comienza una transferencia de archivos, aparece en el panel de Tareas.
8. [Opcional] Si desea eliminar las tareas completadas del panel de Tareas, haga clic en Borrar
completadas.
9. Cuando se completen todas las transferencias, cierre la ventana.
Uso de la barra de herramientas en la ventana del Visor
Después de conectarse a una carga de trabajo remota, puede utilizar la barra de herramientas de la
ventana del visor para ejecutar rápidamente las distintas acciones.
Icono Descripción
Tamaño real
Adapta el escritorio de la carga de trabajo remota para que un píxel
del escritorio remoto se corresponda con un píxel de la ventana del
visor.
Zoom para ajustar
Adapta el escritorio de la carga de trabajo remota para ajustarlo a la
ventana del visor.
Bloquear y Desbloquear pantalla
Muestra un marcador de posición en la pantalla de la carga de
trabajo remota para que el usuario remoto no vea sus acciones.
Hacer captura
Guarde la imagen de escritorio del servidor remoto en un archivo
local.
Seleccione la pantalla
951 © Acronis International GmbH, 2003-2023

Icono Descripción
Seleccione la pantalla de la carga de trabajo remota que quiera ver y
la resolución deseada.
Disponible para las conexiones de Uso compartido de pantalla para
macOS y las conexiones NEAR para cualquier sistema operativo.
Calidad de la imagen
Ajusta la calidad de la imagen de la pantalla remota desde el blanco y
negro a la mejor posible en las conexiones de Uso compartido de
pantalla.
Calidad de la imagen NEAR
Ajusta la calidad o la proporción de rendimiento de las conexiones
NEAR. El lado izquierdo del control deslizante (Suave) da prioridad al
rendimiento sobre la calidad de imagen, el derecho (Nítido) supone
la mejor calidad de la pantalla del escritorio remoto, pero
probablemente peor rendimiento.
Enviar Ctrl+Alt+Supr
Envía una secuencia Ctrl + Alt + Suprimir a la carga de trabajo
remota.
Disponible para cargas de trabajo de Windows y Linux.
Transferencia de archivos
Abre la ventana del administrador de archivos para intercambiar
archivos entre la carga de trabajo remota y la local. Disponible para
conexiones NEAR.
Anclar la barra de herramientas
Desactiva la ocultación automática de la barra de herramientas del
visor.
Disponible para cargas de trabajo de Windows.
Pantalla completa
Cambia al modo de pantalla completa y adapta la carga de trabajo
remota para que llene la pantalla local por completo.
Disponible para cargas de trabajo de Windows.
Cerrar
Cierra la ventana del Visor y finaliza la sesión del control remoto.
Disponible para cargas de trabajo de Windows.
952 © Acronis International GmbH, 2003-2023

Según el tipo de conexión, puede que hayan opciones adicionales disponibles cuando haga clic en el
icono Otros.
Opción Descripción
Iniciar
grabación/Detener la
grabación
Grabe la sesión de escritorio remoto actual.
Disponible para conexiones NEAR
Sincronización
automática del
portapapeles
Cuando esta opción esté activada, el cliente sincronizará
automáticamente su portapapeles local y el portapapeles del
equipo remoto.
Disponible para conexiones NEAR y el Uso compartido de pantalla
Enviar portapapeles
Obtener portapapeles
Enviar portapapeles reemplaza el contenido del portapapeles del
equipo remoto con el contenido del portapapeles local.
Obtener portapapeles transfiere el contenido del portapapeles del
equipo remoto al portapapeles local.
Teclado
inteligente/Teclas
Raw/Teclas Raw con
todos los accesos
directos
Cambia el modo de entrada del teclado para la conexión actual.
Teclado inteligente: el cliente transmite los códigos Unicode de los
símbolos tecleados a nivel local al equipo remoto
Teclas Raw: el cliente utiliza los códigos raw de los botones del
teclado que presiona.
Teclas Raw con todos los accesos directos: el cliente deshabilita
los accesos directos del sistema local para que se transmitan
también al sistema operativo remoto.
Enfoque del teclado al
mantener el ratón
Cuando se habilita, el cliente solo captura la entrada del teclado
mientras el cursor del ratón local se sitúa encima de la ventana del
Visor.
Cuando se deshabilita, el cliente captura su teclado siempre que la
ventana esté activa.
Mostrar información
de conexión/Ocultar
la información de
conexión
Cuando se seleccione Mostrar información de conexión,
aparecerá un pequeño panel de información sobre la pantalla del
escritorio remoto, que mostrará la información más esencial sobre
la conexión actual.
Sonido remoto Permite que el cliente redirija el sonido desde el equipo remoto al
local.
Disponible en conexiones NEAR
Preferencias Configure los ajustes de Cliente de Connect. Para obtener más
información, consulte "Configuración de los ajustes de Cliente de
Connect" (p. 954).
953 © Acronis International GmbH, 2003-2023

Configuración de los ajustes de Cliente de Connect
Después de instalar Cliente de Connect en su carga de trabajo, puede configurar los ajustes según
sus preferencias.
Pasos para configurar los ajustes de Cliente de Connect
1. En el menú de inicio, busque Cliente de Connect e inícielo.
2. Configure los ajustes en la pestaña General.
Opción Descripción
Escribir
registros
detallados
Seleccione esta opción para permitir a Cliente de Connect escribir
registros detallados. Si está deshabilitado, el cliente solo escribirá
información general en el archivo de registro.
Configuración
del proxy
Seleccione si desea utilizar el proxy del sistema predeterminado o
configurar un proxy SOCKSS personalizado.
3. Configure los ajustes en la pestaña Visor.
Opción Descripción
Solicitar
confirmación al
cerrar un visor
Seleccione esta opción si desea que Cliente de Connect muestre un
mensaje de confirmación cuando intente cerrar la ventana del Visor
para evitar el cierre accidental.
Al minimizar Seleccione si desea suspender la actividad del Visor al minimizar
para reducir la carga de la CPU.
Al maximizar Seleccione si desea habilitar el modo de pantalla completa al
maximizar.
Transferencia de
portapapeles
Habilite la visualización del indicador de transferencia del
Portapapeles en la ventana del Visor cada vez que copie o pegue
texto e imágenes.
Modo teclado Habilite la visualización del indicador de modo de Entrada en el
título de la ventana del Visor cuando los eventos del ratón y el
teclado se envíen al equipo remoto.
Portapapeles Seleccione Sincronizar automáticamente el portapapeles para
habilitar la sincronización automática del portapapeles cuando esté
disponible.
Enviar eventos de
teclado
Escoja si desea utilizar la entrada de su teclado local siempre que la
ventana del Cliente de Connect esté activa o solo cuando el puntero
del ratón local esté sobre ella.
Color en segundo Cambie el color en segundo plano de la ventana del Visor.
954 © Acronis International GmbH, 2003-2023

Opción Descripción
plano del Visor
Volver a conectar
automáticamente
Seleccione Habilitar para volver a conectar automáticamente si
desea que Cliente de Connect vuelva a establecer la conexión
automáticamente si se ha interrumpido.
H.264 Puede deshabilitar los decodificadores de hardware.
Cerrar cuando esté
inactiva
Seleccione el intervalo de tiempo de inactividad después del cual
cerrar la ventana del Visor.
4. Configure los ajustes en la pestaña Teclado.
Opción Descripción
Asignaciones de
modificadores
Cambie el comportamiento de las claves del modificador con un menú
emergente. Estos ajustes se almacenan de forma independiente para
las conexiones NEAR, RDP y el Uso compartido de pantalla.
Modo de
entrada
Para cada tipo de conexión (seleccionada en el encabezado del panel),
seleccione el modo de entrada predeterminado del teclado.
5. Haga clic en Aceptar.
Los notificadores del escritorio remoto
El Agente de Connect muestra cuadros de diálogo de acción (notificadores) en el escritorio de la
carga de trabajo remota en los siguientes casos:
lcuando intenta conectarse a la carga de trabajo de forma remota pidiendo permiso para
observar. El usuario que ha iniciado sesión en la carga de trabajo remota de forma local puede
permitir o denegar la solicitud.
lcuando intenta conectarse a la carga de trabajo de forma remota pidiendo permiso para
controlar. El usuario que ha iniciado sesión en la carga de trabajo remota de forma local puede
permitir o denegar la solicitud.
955 © Acronis International GmbH, 2003-2023

lcuando intenta intercambiar archivos entre su carga de trabajo y la carga de trabajo remota
mediante la solicitud de permiso para transferir archivos. El usuario que ha iniciado sesión en la
carga de trabajo remota de forma local puede permitir o denegar la solicitud.
Cuando establece una conexión de escritorio remoto con una carga de trabajo, el usuario que ha
iniciado sesión en la carga de trabajo verá un notificador de conexión diferente que contiene la
siguiente información:
lnombre del usuario que está conectado de forma remota
lprotocolo de conexión que se utiliza para establecer la conexión remota
lduración de la conexión remota
El usuario que ha iniciado sesión en la carga de trabajo remota de forma local puede terminar la
conexión en cualquier momento haciendo clic en el icono Desconectar o el icono Cerrar.
956 © Acronis International GmbH, 2003-2023

Supervisión del estado y el rendimiento de las
cargas de trabajo
Puede supervisar los parámetros del sistema y el estado de las cargas de trabajo de su
organización. Si un parámetro está fuera de la normal, se le notificará inmediatamente y podrá
resolver el problema rápidamente. También puede configurar alertas personalizadas y acciones de
respuesta automáticas. Estas acciones se ejecutarán de forma automática para resolver anomalías
en el comportamiento de las cargas de trabajo.
Nota
La funcionalidad de supervisión requiere la instalación de la versión 15.0.35324 o posterior del
agente de Protección en las cargas de trabajo.
Planes de supervisión
Para iniciar la supervisión de los parámetros de rendimiento, hardware, software, sistema y
seguridad de sus cargas de trabajo gestionadas, aplique un plan de supervisión en estas. Los planes
de supervisión consisten en diferentes monitores que puede habilitar y configurar. Algunos
monitores admiten el tipo de supervisión basado en anomalías. Para obtener más información
acerca de los planes de supervisión, consulte "Planes de supervisión" (p. 991). Para obtener más
información acerca de los monitores disponibles que puede configurar en los planes de supervisión,
consulte "Monitores configurables" (p. 958).
Si el agente no puede recopilar datos de una carga de trabajo por algún motivo, el sistema generará
una alerta.
Tipos de supervisión
Debe configurar el tipo de supervisión para cada monitor que habilite en el plan. El tipo de
supervisión determina el algoritmo que el monitor utilizará para estimar el comportamiento normal
y las desviación de la carga de trabajo. Hay dos tipos de supervisión: basada en umbrales y basada
en anomalías. Algunos monitores admiten solo el tipo de supervisión basado en umbrales.
La supervisión basada en umbrales hace un seguimiento de los valores de los parámetros para ver
si están por encima o por debajo del valor del umbral que configura. Con este tipo de supervisión,
usted debe definir los valores de umbral correctos para las cargas de trabajo. El sistema determina
el comportamiento normal según estos valores de umbral estáticos y sin tener en cuenta otras
condiciones específicas que pueden causar el comportamiento. Por este motivo, la supervisión
basada en umbrales podría ser menos precisa que la basada en anomalías.
La supervisión basada en anomalías utiliza modelos de aprendizaje automático para crear el patrón
de comportamiento normal para una carga de trabajo y detectar comportamientos anormales. Para
obtener más información, consulte "Supervisión basada en anomalías" (p. 958).
957 © Acronis International GmbH, 2003-2023

Supervisión basada en anomalías
La supervisión basada en anomalías utiliza modelos de aprendizaje automático para crear el patrón
de comportamiento normal para una carga de trabajo y detectar anomalías (picos inesperados en
los datos de series temporales) en el comportamiento de la carga de trabajo. Cuando se activa este
tipo de supervisión, el sistema crea un modelo y empieza a formarse a sí mismo y a ajustar el
modelo a la carga de trabajo específica según los datos que recopila de la carga de trabajo. Esto
significa que, al principio del periodo de formación, posiblemente los datos no sean completamente
precisos. Para crear un modelo de confianza se necesitan al menos tres semanas de formación del
modelo. A medida que el sistema recopile más datos y analice los conjuntos de datos históricos,
perfeccionará el modelo progresivamente y creará los umbrales dinámicos superior e inferior para
cada métrica de la carga de trabajo. Este tipo de supervisión es más flexible en comparación a la
basada en umbrales, ya que el sistema supervisa los valores de los parámetros y su contexto. Por
ejemplo, puede ser normal que una carga de trabajo específica tenga una carga mayor a
determinadas horas del día. Un tipo de supervisión basada en umbrales lo interpretaría
erróneamente como un comportamiento anómalo y activaría una alerta.
Puede restablecer los modelos de aprendizaje automático de una carga de trabajo. En este caso, el
sistema eliminará todos los datos y modelos de los monitores aplicados a la carga de trabajo. Para
obtener más información, consulte "Restablecimiento de los modelos de aprendizaje automático"
(p. 1001).
Plataformas compatibles con la supervisión
La función de supervisión es compatible con los siguientes sistemas operativos.
Versiones de Windows compatibles Versiones de macOS compatibles
lWindows 7 SP1
lWindows 8, 8.1
lWindows 10
lWindows 11
lWindows Server 2008 R2
lWindows Server 2012
lWindows Server 2012 R2
lWindows Server 2016
lWindows Server 2019
lWindows Server 2022
lmacOS 10.14 (Mojave)
lmacOS 10.15 (Catalina)
lmacOS 11.x (Big Sur)
lmacOS 12.x (Monterey)
lmacOS 13.x (Ventura)
Monitores configurables
La funcionalidad de supervisión es compatible con los siguientes monitores, divididos en seis
categorías: hardware, rendimiento, software, sistema, seguridad y personalizado.
958 © Acronis International GmbH, 2003-2023

Monitor Descripción Sistemas
operativos
compatible
s
Frecuencia
de la
recopilación
de datos
Soporte
para la
supervisió
n basada
en
anomalías
Disponibilida
d en la
protección
estándar o
en Advanced
Management
Hardware
Espacio de
disco
Supervisa el
espacio libre en
una unidad
específica de la
carga de
trabajo.
Windows
macOS
1 minuto Sí Protección
estándar
Temperatura
de CPU
Supervisa la
temperatura de
la CPU.
Windows
macOS
30 seg Sí Gestión
avanzada
Temperatura
de GPU
Supervisa la
temperatura de
la GPU.
Windows
macOS
30 seg Sí Gestión
avanzada
Cambios del
hardware
Supervisa los
cambios de
hardware,
como añadir,
eliminar o
sustituir
hardware en
una carga de
trabajo
Windows
macOS
24 horas No Protección
estándar
Rendimiento
Uso de la
CPU
Supervisa el
uso total de la
CPU (por todas
las CPU de la
carga de
trabajo).
Windows
macOS
30 seg Sí Gestión
avanzada
Uso de la
memoria
Supervisa el
uso de la
memoria total
(por todas las
ranuras de
memoria de la
carga de
Windows
macOS
30 seg Sí Gestión
avanzada
959 © Acronis International GmbH, 2003-2023

Monitor Descripción Sistemas
operativos
compatible
s
Frecuencia
de la
recopilación
de datos
Soporte
para la
supervisió
n basada
en
anomalías
Disponibilida
d en la
protección
estándar o
en Advanced
Management
trabajo).
Velocidad de
transferenci
a del disco
Supervisa la
velocidad de
lectura y
escritura de
cada disco
físico de la
carga de
trabajo.
Windows
macOS
30 seg Sí Gestión
avanzada
Uso de la red Supervisa el
tráfico de
entrada y salida
para cada
adaptador de
red de la carga
de trabajo.
Windows
macOS
30 seg Sí Gestión
avanzada
Uso de la
CPU por
proceso
Supervisa el
uso que hace
determinado
proceso de la
CPU.
Windows
macOS
30 seg No Gestión
avanzada
Uso de la
memoria por
proceso
Supervisa el
uso de la
memoria del
proceso
seleccionado.
Windows
macOS
30 seg No Gestión
avanzada
Velocidad de
transferenci
a del disco
por proceso
Supervisa la
velocidad de
lectura y
escritura del
proceso
seleccionado.
Windows
macOS
30 seg No Gestión
avanzada
Uso de la red
por proceso
Supervisa el
tráfico de
entrada y salida
del proceso
Windows
macOS
30 seg No Gestión
avanzada
960 © Acronis International GmbH, 2003-2023

Monitor Descripción Sistemas
operativos
compatible
s
Frecuencia
de la
recopilación
de datos
Soporte
para la
supervisió
n basada
en
anomalías
Disponibilida
d en la
protección
estándar o
en Advanced
Management
seleccionado.
Software
Estado del
servicio de
Windows
Supervisa el
estado del
servicio de
Windows
seleccionado
(En ejecución o
detenido).
Windows 30 seg No Gestión
avanzada
Estado del
proceso
Supervisa el
estado del
proceso
seleccionado
(En ejecución o
detenido).
Windows
macOS
30 seg No Gestión
avanzada
Software
instalado
Supervisa la
instalación,
actualización o
eliminación de
aplicaciones de
software.
Windows
macOS
24 horas No Gestión
avanzada
Sistema
Último
reinicio del
sistema
Supervisa
cuándo se ha
reiniciado la
carga de
trabajo.
Windows
macOS
1 hora No Protección
estándar
Registro de
eventos de
Windows
Supervisa los
eventos
específicos de
datos
esenciales para
el negocio en
los registros de
eventos de
Windows.
Windows 10min No Gestión
avanzada
961 © Acronis International GmbH, 2003-2023

Monitor Descripción Sistemas
operativos
compatible
s
Frecuencia
de la
recopilación
de datos
Soporte
para la
supervisió
n basada
en
anomalías
Disponibilida
d en la
protección
estándar o
en Advanced
Management
Tamaño de
archivos y
carpetas
Supervisa el
tamaño total de
los archivos o
carpetas
seleccionados.
Windows
macOS
10min No Protección
estándar
Seguridad
Estado de
Windows
Update
Supervisa el
estado de
actualización
de Windows de
la carga de
trabajo y si se
han instalado
las
actualizaciones
más recientes.
Windows 15min No Gestión
avanzada
Estado del
firewall
Supervisa el
estado del
cortafuegos
integrado o de
terceros que
está instalado
en la carga de
trabajo.
Windows
macOS
5min No Gestión
avanzada
Estado de
software
antimalware
Supervisa el
estado del
software
antimalware
integrado o de
terceros que
está instalado
en la carga de
trabajo.
Windows 5min No Gestión
avanzada
Error al
iniciar sesión
Supervisa los
intentos de
inicio de sesión
sin éxito de la
Windows 1 hora No Gestión
avanzada
962 © Acronis International GmbH, 2003-2023

Monitor Descripción Sistemas
operativos
compatible
s
Frecuencia
de la
recopilación
de datos
Soporte
para la
supervisió
n basada
en
anomalías
Disponibilida
d en la
protección
estándar o
en Advanced
Management
carga de
trabajo.
Estado de
AutoRun
Supervisa si la
función
AutoRun está
activada en el
soporte de
almacenamient
o extraíble.
Windows 1 hora No Gestión
avanzada
Personalizado
Personalizad
o
Supervisa los
objetos
personalizados
mediante la
ejecución de
secuencias de
comandos.
Windows
macOS
personalizad
o
No Gestión
avanzada
Configuración del monitor de espacio en disco
Espacio en disco supervisa el espacio libre en una unidad específica de la carga de trabajo.
Nota
A la hora de calcular el espacio, el monitor utiliza bytes binarios (1024bytes por KB, 1024KB por MB
y 1024MB por GB) para las cargas de trabajo de Windows y macOS.
Puede configurar los siguientes parámetros para el monitor:
Configuración Descripción
Supervisión basada en umbrales
Unidad La unidad que quiere supervisar.
Los valores disponibles son los siguientes:
lUnidad del sistema: Este es el valor predeterminado.
lCualquier unidad
Operador El operador es una función condicional que define cómo definir el
963 © Acronis International GmbH, 2003-2023

Configuración Descripción
rendimiento del parámetro.
Los valores disponibles son los siguientes:
lMenos de: Este es el valor predeterminado.
lMenor o igual que
Umbral de espacio
libre en disco
El valor del umbral y el valor Operador determinan el rendimiento
normal del parámetro supervisado. Cuando el valor del parámetro
supervisado esté fuera de la norma, el sistema generará una alerta.
Escriba un valor entero en el intervalo 1-100(%). El valor
predeterminado es 20.
Incluir unidades
extraíbles
Este parámetro está disponible si el valor Unidad es Cualquier unidad.
Seleccione este parámetro si desea añadir unidades extraíbles, como
unidades flash USB, para la supervisión. De manera predeterminada, se
deshabilita la configuración.
Periodo de tiempo El sistema solo generará una alerta cuando detecte un problema si el
valor del parámetro está fuera de la norma durante el periodo
especificado.
Escriba un valor entero en el intervalo 1-60(min). El valor
predeterminado es 30.
Supervisión basada en anomalías
Unidad La unidad que quiere supervisar.
Los valores disponibles son los siguientes:
lUnidad del sistema: Este es el valor predeterminado.
lCualquier unidad
Modelo de periodo
de formación
El periodo durante el cual el sistema formará a los modelos de
aprendizaje automático según los datos que recopilen los agentes y
creará patrones de comportamiento normales de la carga de trabajo.
Cuanto mayor sea el periodo de formación del modelo, más preciso será
el patrón de comportamiento a largo plazo que cree el sistema. El
periodo mínimo de formación del modelo recomendado es de veintiún
días.
Escriba un valor entero (días). El valor predeterminado es 21.
Reciba alertas de
anomalías
durante el periodo
de formación
Si selecciona este parámetro, recibirá alertas sobre anomalías durante
el periodo de formación del modelo. Estas alertas pueden ser falsas, ya
que los modelos siguen formándose y podrían no ser lo suficientemente
precisos.
De manera predeterminada, se selecciona la configuración.
964 © Acronis International GmbH, 2003-2023

Configuración Descripción
Confidencialidad La confidencialidad actúa como filtro preliminar de anomalías si los
valores se encuentran en un intervalo específico. Este filtro opera de
forma independiente desde el algoritmo de detección de anomalías. Su
objetivo es que el algoritmo de detección de anomalías deje de procesar
las anomalías que están dentro de un intervalo especificado.
Durante el periodo de formación:
1. El algoritmo se forma mediante los datos recopilados durante la
formación.
2. El algoritmo lleva a cabo la detección de anomalías en los datos de
formación.
3. Se aplica un proceso de filtrado basado en la desviación media y
estándar.
4. Se filtran las anomalías que existen en un intervalo especificado.
5. A partir de los puntos de datos anómalos restantes, se selecciona la
anomalía de menor nivel. Este nivel (un número decimal entre 0 y 1)
se registra en el modelo.
Durante la predicción:
1. El algoritmo predice anomalías en los datos de inferencia.
2. Las anomalías previstas se filtran según la desviación media y
estándar y el nivel de confidencialidad.
3. Las anomalías restantes también se filtran según este principio: los
valores por encima del nivel del umbral se consideran una anomalía,
mientras que los valores por debajo del nivel del umbral se
consideran comportamiento normal.
Los valores disponibles son los siguientes:
lBajo: el nivel bajo equivale al valor medio y al valor de desviación
estándar.
lNormal: es el valor predeterminado. El nivel normal equivale al valor
medio y a dos veces el valor de desviación estándar.
lAlto: equivale al valor medio y a tres veces el valor de desviación
estándar.
Duración de la
anomalía
El sistema solo generará una alerta cuando detecte una anomalía si el
comportamiento anómalo persiste en el periodo especificado.
El valor predeterminado es 30minutos.
Configuración de la supervisión de temperatura de la CPU
La temperatura de la CPU supervisa la temperatura de la CPU de la carga de trabajo.
Puede configurar los siguientes parámetros para el monitor:
965 © Acronis International GmbH, 2003-2023

Configuración Descripción
Supervisión basada en umbrales
Se ha excedido la
temperatura de la CPU
(°C)
El valor máximo del parámetro supervisado. Si se supera el
valor, el sistema genera una alerta.
Escriba un valor entero (°C). El valor predeterminado es 80.
Periodo de tiempo El sistema solo generará una alerta cuando detecte un problema
si el valor del parámetro está fuera de la norma durante el
periodo especificado.
Escriba un valor entero en el intervalo 1-60(min). El valor
predeterminado es 5.
Supervisión basada en anomalías
Modelo de periodo de
formación
El periodo durante el cual el sistema formará a los modelos de
aprendizaje automático según los datos que recopilen los
agentes y creará patrones de comportamiento normales de la
carga de trabajo. Cuanto mayor sea el periodo de formación del
modelo, más preciso será el patrón de comportamiento a largo
plazo que cree el sistema. El periodo mínimo de formación del
modelo recomendado es de veintiún días.
Escriba un valor entero (días). El valor predeterminado es 21.
Confidencialidad La confidencialidad actúa como filtro preliminar de anomalías si
los valores se encuentran en un intervalo específico. Este filtro
opera de forma independiente desde el algoritmo de detección
de anomalías. Su objetivo es que el algoritmo de detección de
anomalías deje de procesar las anomalías que están dentro de
un intervalo especificado.
Durante el periodo de formación:
1. El algoritmo se forma mediante los datos recopilados
durante la formación.
2. El algoritmo lleva a cabo la detección de anomalías en los
datos de formación.
3. Se aplica un proceso de filtrado basado en la desviación
media y estándar.
4. Se filtran las anomalías que existen en un intervalo
especificado.
5. A partir de los puntos de datos anómalos restantes, se
selecciona la anomalía de menor nivel. Este nivel (un número
decimal entre 0 y 1) se registra en el modelo.
Durante la predicción:
1. El algoritmo predice anomalías en los datos de inferencia.
966 © Acronis International GmbH, 2003-2023

Configuración Descripción
2. Las anomalías previstas se filtran según la desviación media
y estándar y el nivel de confidencialidad.
3. Las anomalías restantes también se filtran según este
principio: los valores por encima del nivel del umbral se
consideran una anomalía, mientras que los valores por
debajo del nivel del umbral se consideran comportamiento
normal.
Los valores disponibles son los siguientes:
lBajo: el nivel bajo equivale al valor medio y al valor de
desviación estándar.
lNormal: es el valor predeterminado. El nivel normal equivale
al valor medio y a dos veces el valor de desviación estándar.
lAlto: equivale al valor medio y a tres veces el valor de
desviación estándar.
Duración de la anomalía El sistema solo generará una alerta cuando detecte una
anomalía si el comportamiento anómalo persiste en el periodo
especificado.
Escriba un valor entero en el intervalo 1-60(min). El valor
predeterminado es 15.
Configuración de la supervisión de temperatura de la GPU
La temperatura de la GPU supervisa la temperatura de la GPU de la carga de trabajo.
Puede configurar los siguientes parámetros para el monitor:
Configuración Descripción
Supervisión basada en umbrales
Se ha excedido la
temperatura de la
GPU
El valor máximo del parámetro supervisado. Si se supera el valor, el
sistema detecta una anomalía.
Escriba un valor entero (°C). El valor predeterminado es 80.
Periodo de tiempo El sistema solo generará una alerta cuando detecte un problema si el
valor del parámetro está fuera de la norma durante el periodo
especificado.
Escriba un valor entero en el intervalo 1-60(min). El valor
predeterminado es 5.
Supervisión basada en anomalías
Modelo de periodo
de formación
El periodo durante el cual el sistema formará a los modelos de
aprendizaje automático según los datos que recopilen los agentes y
967 © Acronis International GmbH, 2003-2023

Configuración Descripción
creará patrones de comportamiento normales de la carga de trabajo.
Cuanto mayor sea el periodo de formación del modelo, más preciso será
el patrón de comportamiento a largo plazo que cree el sistema. El
periodo mínimo de formación del modelo recomendado es de veintiún
días.
Escriba un valor entero (días). El valor predeterminado es 21.
Confidencialidad La confidencialidad actúa como filtro preliminar de anomalías si los
valores se encuentran en un intervalo específico. Este filtro opera de
forma independiente desde el algoritmo de detección de anomalías. Su
objetivo es que el algoritmo de detección de anomalías deje de procesar
las anomalías que están dentro de un intervalo especificado.
Durante el periodo de formación:
1. El algoritmo se forma mediante los datos recopilados durante la
formación.
2. El algoritmo lleva a cabo la detección de anomalías en los datos de
formación.
3. Se aplica un proceso de filtrado basado en la desviación media y
estándar.
4. Se filtran las anomalías que existen en un intervalo especificado.
5. A partir de los puntos de datos anómalos restantes, se selecciona la
anomalía de menor nivel. Este nivel (un número decimal entre 0 y 1)
se registra en el modelo.
Durante la predicción:
1. El algoritmo predice anomalías en los datos de inferencia.
2. Las anomalías previstas se filtran según la desviación media y
estándar y el nivel de confidencialidad.
3. Las anomalías restantes también se filtran según este principio: los
valores por encima del nivel del umbral se consideran una anomalía,
mientras que los valores por debajo del nivel del umbral se
consideran comportamiento normal.
Los valores disponibles son los siguientes:
lBajo: el nivel bajo equivale al valor medio y al valor de desviación
estándar.
lNormal: es el valor predeterminado. El nivel normal equivale al valor
medio y a dos veces el valor de desviación estándar.
lAlto: equivale al valor medio y a tres veces el valor de desviación
estándar.
Duración de la
anomalía
El sistema solo generará una alerta cuando detecte una anomalía si el
comportamiento anómalo persiste en el periodo especificado.
968 © Acronis International GmbH, 2003-2023

Configuración Descripción
Escriba un valor entero en el intervalo 1-60(min). El valor
predeterminado es 15.
Configuración del monitor de cambios de hardware
Los cambios de hardware supervisan los cambios de hardware, como añadir, eliminar o sustituir
hardware en una carga de trabajo.
Puede configurar los siguientes parámetros para el monitor:
Configuración Descripción
Componentes
del hardware
Seleccione uno o varios componentes de hardware en los que desee
supervisar los cambios.
Los valores disponibles son los siguientes:
lTodos: Este es el valor predeterminado.
lPlaca base
lCPU
lRAM
lDisco
lGPU
lAdaptador de red
Qué supervisar Especifique los cambios para los que desee supervisar los componentes de
hardware seleccionados. Puede seleccionar varios elementos de la lista.
Los valores disponibles son los siguientes:
lCualquier cambio: Este es el valor predeterminado.
lComponentes recién añadidos
lComponentes remplazados
lComponentes eliminados
Configuración de la supervisión del uso de la CPU
El uso de la CPU supervisa el uso total de la CPU (uso del procesador) de la carga de trabajo. Si la
carga de trabajo tiene varias CPU, el uso total de la CPU será la suma del uso de la CPU para cada
CPU.
Puede configurar los siguientes parámetros para el monitor:
Configuración Descripción
Supervisión basada en umbrales
Operador El operador es una función condicional que define cómo definir el
969 © Acronis International GmbH, 2003-2023

Configuración Descripción
rendimiento del parámetro.
Los valores disponibles son los siguientes:
lMás de: Este es el valor predeterminado.
lMayor o igual que
lMenos de
lMenor o igual que
Umbral de uso de
la CPU
El valor del umbral y el valor Operador determinan el rendimiento
normal del parámetro supervisado. Cuando el valor del parámetro
supervisado esté fuera de la norma, el sistema generará una alerta.
Escriba un valor entero en el intervalo 1-100(%). El valor
predeterminado es 90.
Periodo de tiempo El sistema solo generará una alerta cuando detecte un problema si el
valor del parámetro está fuera de la norma durante el periodo
especificado.
Escriba un valor entero en el intervalo 1-60(min). El valor
predeterminado es 5.
Supervisión basada en anomalías
Modelo de periodo
de formación
El periodo durante el cual el sistema formará a los modelos de
aprendizaje automático según los datos que recopilen los agentes y
creará patrones de comportamiento normales de la carga de trabajo.
Cuanto mayor sea el periodo de formación del modelo, más preciso será
el patrón de comportamiento a largo plazo que cree el sistema. El
periodo mínimo de formación del modelo recomendado es de veintiún
días.
Escriba un valor entero (días). El valor predeterminado es 21.
Reciba alertas de
anomalías
durante el periodo
de formación
Si selecciona este parámetro, recibirá alertas sobre anomalías durante
el periodo de formación del modelo. Estas alertas pueden ser falsas, ya
que los modelos siguen formándose y podrían no ser lo suficientemente
precisos.
De manera predeterminada, se selecciona la configuración.
Confidencialidad La confidencialidad actúa como filtro preliminar de anomalías si los
valores se encuentran en un intervalo específico. Este filtro opera de
forma independiente desde el algoritmo de detección de anomalías. Su
objetivo es que el algoritmo de detección de anomalías deje de procesar
las anomalías que están dentro de un intervalo especificado.
Durante el periodo de formación:
1. El algoritmo se forma mediante los datos recopilados durante la
970 © Acronis International GmbH, 2003-2023

Configuración Descripción
formación.
2. El algoritmo lleva a cabo la detección de anomalías en los datos de
formación.
3. Se aplica un proceso de filtrado basado en la desviación media y
estándar.
4. Se filtran las anomalías que existen en un intervalo especificado.
5. A partir de los puntos de datos anómalos restantes, se selecciona la
anomalía de menor nivel. Este nivel (un número decimal entre 0 y 1)
se registra en el modelo.
Durante la predicción:
1. El algoritmo predice anomalías en los datos de inferencia.
2. Las anomalías previstas se filtran según la desviación media y
estándar y el nivel de confidencialidad.
3. Las anomalías restantes también se filtran según este principio: los
valores por encima del nivel del umbral se consideran una anomalía,
mientras que los valores por debajo del nivel del umbral se
consideran comportamiento normal.
Los valores disponibles son los siguientes:
lBajo: el nivel bajo equivale al valor medio y al valor de desviación
estándar.
lNormal: es el valor predeterminado. El nivel normal equivale al valor
medio y a dos veces el valor de desviación estándar.
lAlto: equivale al valor medio y a tres veces el valor de desviación
estándar.
Duración de la
anomalía
El sistema solo generará una alerta cuando detecte una anomalía si el
comportamiento anómalo persiste en el periodo especificado.
Escriba un valor entero en el intervalo 1-60(min). El valor
predeterminado es 15.
Configuración de la supervisión del uso de la memoria
Uso de memoria supervisa el uso de la memoria total de todos los módulos de memoria de la
carga de trabajo.
Puede configurar los siguientes parámetros para el monitor:
Configuración Descripción
Supervisión basada en umbrales
Operador El operador es una función condicional que define cómo definir el
rendimiento del parámetro.
971 © Acronis International GmbH, 2003-2023

Configuración Descripción
Los valores disponibles son los siguientes:
lMás de: Este es el valor predeterminado.
lMayor o igual que
lMenos de
lMenor o igual que
Umbral de uso de
la memoria
El valor del umbral y el valor Operador determinan el rendimiento
normal del parámetro supervisado. Cuando el valor del parámetro
supervisado esté fuera de la norma, el sistema generará una alerta.
Escriba un valor entero en el intervalo 1-100(%). El valor
predeterminado es 90.
Periodo de tiempo El sistema solo generará una alerta cuando detecte un problema si el
valor del parámetro está fuera de la norma durante el periodo
especificado.
Escriba un valor entero en el intervalo 1-60(min). El valor
predeterminado es 5.
Supervisión basada en anomalías
Modelo de periodo
de formación
El periodo durante el cual el sistema formará a los modelos de
aprendizaje automático según los datos que recopilen los agentes y
creará patrones de comportamiento normales de la carga de trabajo.
Cuanto mayor sea el periodo de formación del modelo, más preciso será
el patrón de comportamiento a largo plazo que cree el sistema. El
periodo mínimo de formación del modelo recomendado es de veintiún
días.
Escriba un valor entero (días). El valor predeterminado es 21.
Reciba alertas de
anomalías
durante el periodo
de formación
Si selecciona este parámetro, recibirá alertas sobre anomalías durante
el periodo de formación del modelo. Estas alertas pueden ser falsas, ya
que los modelos siguen formándose y podrían no ser lo suficientemente
precisos.
De manera predeterminada, se selecciona la configuración.
Confidencialidad La confidencialidad actúa como filtro preliminar de anomalías si los
valores se encuentran en un intervalo específico. Este filtro opera de
forma independiente desde el algoritmo de detección de anomalías. Su
objetivo es que el algoritmo de detección de anomalías deje de procesar
las anomalías que están dentro de un intervalo especificado.
Durante el periodo de formación:
1. El algoritmo se forma mediante los datos recopilados durante la
formación.
2. El algoritmo lleva a cabo la detección de anomalías en los datos de
972 © Acronis International GmbH, 2003-2023

Configuración Descripción
formación.
3. Se aplica un proceso de filtrado basado en la desviación media y
estándar.
4. Se filtran las anomalías que existen en un intervalo especificado.
5. A partir de los puntos de datos anómalos restantes, se selecciona la
anomalía de menor nivel. Este nivel (un número decimal entre 0 y 1)
se registra en el modelo.
Durante la predicción:
1. El algoritmo predice anomalías en los datos de inferencia.
2. Las anomalías previstas se filtran según la desviación media y
estándar y el nivel de confidencialidad.
3. Las anomalías restantes también se filtran según este principio: los
valores por encima del nivel del umbral se consideran una anomalía,
mientras que los valores por debajo del nivel del umbral se
consideran comportamiento normal.
Los valores disponibles son los siguientes:
lBajo: el nivel bajo equivale al valor medio y al valor de desviación
estándar.
lNormal: es el valor predeterminado. El nivel normal equivale al valor
medio y a dos veces el valor de desviación estándar.
lAlto: equivale al valor medio y a tres veces el valor de desviación
estándar.
Duración de la
anomalía
El sistema solo generará una alerta cuando detecte una anomalía si el
comportamiento anómalo persiste en el periodo especificado.
Escriba un valor entero en el intervalo 1-60(min). El valor
predeterminado es 30minutos.
Configuración de la supervisión de la velocidad de transferencia del
disco
Velocidad de transferencia de disco supervisa la velocidad de lectura y escritura de cada disco
físico de la carga de trabajo.
Puede configurar los siguientes parámetros para el monitor:
Configuración Descripción
Supervisión basada en umbrales
Qué supervisar Seleccione la velocidad que quiere supervisar.
Los valores disponibles son los siguientes:
973 © Acronis International GmbH, 2003-2023

Configuración Descripción
lVelocidad de lectura y velocidad de escritura. Este es el valor
predeterminado.
lVelocidad de lectura
lVelocidad de escritura
Operador de
velocidad de
lectura
El operador es una función condicional que define cómo definir el
rendimiento del parámetro.
Los valores disponibles son los siguientes:
lMás de: Este es el valor predeterminado.
lMayor o igual que
lMenos de
lMenor o igual que
Umbral de
velocidad de
lectura
El valor del umbral y el valor Operador determinan el rendimiento
normal del parámetro supervisado. Cuando el valor del parámetro
supervisado esté fuera de la norma, el sistema generará una alerta.
Escriba un valor entero (kb/s). El valor predeterminado es 0kb/s.
Periodo de tiempo
de velocidad de
lectura
El sistema solo generará una alerta cuando detecte un problema si el
valor del parámetro está fuera de la norma durante el periodo
especificado.
Escriba un valor entero en el intervalo 1-60(min). El valor
predeterminado es 5.
Operador de
velocidad de
escritura
El operador es una función condicional que define cómo definir el
rendimiento del parámetro.
Los valores disponibles son los siguientes:
lMás de: Este es el valor predeterminado.
lMayor o igual que
lMenos de
lMenor o igual que
Umbral de
velocidad de
escritura
El valor del umbral y el valor Operador determinan el rendimiento
normal del parámetro supervisado. Cuando el valor del parámetro
supervisado esté fuera de la norma, el sistema generará una alerta.
Escriba un valor entero (kb/s). El valor predeterminado es 0kb/s.
Periodo de tiempo
de velocidad de
escritura
El sistema solo generará una alerta cuando detecte un problema si el
valor del parámetro está fuera de la norma durante el periodo
especificado.
Escriba un valor entero en el intervalo 1-60(min). El valor
predeterminado es 5.
974 © Acronis International GmbH, 2003-2023

Configuración Descripción
Supervisión basada en anomalías
Modelo de periodo
de formación
El periodo durante el cual el sistema formará a los modelos de
aprendizaje automático según los datos que recopilen los agentes y
creará patrones de comportamiento normales de la carga de trabajo.
Cuanto mayor sea el periodo de formación del modelo, más preciso será
el patrón de comportamiento a largo plazo que cree el sistema. El
periodo mínimo de formación del modelo recomendado es de veintiún
días.
Escriba un valor entero (días). El valor predeterminado es 21.
Reciba alertas de
anomalías
durante el periodo
de formación
Si selecciona este parámetro, recibirá alertas sobre anomalías durante
el periodo de formación del modelo. Estas alertas pueden ser falsas, ya
que los modelos siguen formándose y podrían no ser lo suficientemente
precisos.
De manera predeterminada, se selecciona la configuración.
Qué supervisar Seleccione la velocidad que quiere supervisar.
Los valores disponibles son los siguientes:
lVelocidad de lectura y velocidad de escritura. Este es el valor
predeterminado.
lVelocidad de lectura
lVelocidad de escritura
Confidencialidad La confidencialidad actúa como filtro preliminar de anomalías si los
valores se encuentran en un intervalo específico. Este filtro opera de
forma independiente desde el algoritmo de detección de anomalías. Su
objetivo es que el algoritmo de detección de anomalías deje de procesar
las anomalías que están dentro de un intervalo especificado.
Durante el periodo de formación:
1. El algoritmo se forma mediante los datos recopilados durante la
formación.
2. El algoritmo lleva a cabo la detección de anomalías en los datos de
formación.
3. Se aplica un proceso de filtrado basado en la desviación media y
estándar.
4. Se filtran las anomalías que existen en un intervalo especificado.
5. A partir de los puntos de datos anómalos restantes, se selecciona la
anomalía de menor nivel. Este nivel (un número decimal entre 0 y 1)
se registra en el modelo.
Durante la predicción:
1. El algoritmo predice anomalías en los datos de inferencia.
975 © Acronis International GmbH, 2003-2023

Configuración Descripción
2. Las anomalías previstas se filtran según la desviación media y
estándar y el nivel de confidencialidad.
3. Las anomalías restantes también se filtran según este principio: los
valores por encima del nivel del umbral se consideran una anomalía,
mientras que los valores por debajo del nivel del umbral se
consideran comportamiento normal.
Los valores disponibles son los siguientes:
lBajo: el nivel bajo equivale al valor medio y al valor de desviación
estándar.
lNormal: es el valor predeterminado. El nivel normal equivale al valor
medio y a dos veces el valor de desviación estándar.
lAlto: equivale al valor medio y a tres veces el valor de desviación
estándar.
Duración de la
anomalía
(velocidad de
lectura)
El sistema solo generará una alerta cuando detecte una anomalía si el
comportamiento anómalo persiste en el periodo especificado.
Escriba un valor entero en el intervalo 1-60(min).
El valor predeterminado es 25.
Duración de la
anomalía
(velocidad de
escritura)
El sistema solo generará una alerta cuando detecte una anomalía si el
comportamiento anómalo persiste en el periodo especificado.
Escriba un valor entero en el intervalo 1-60(min).
El valor predeterminado es 25.
Configuración del monitor de uso de red
El uso de red supervisa el tráfico de entrada y salida para cada adaptador de red de la carga de
trabajo.
Puede configurar los siguientes parámetros para el monitor:
Configuración Descripción
Supervisión basada en umbrales
Dirección del
tráfico
La dirección del tráfico que quiere supervisar.
Los valores disponibles son los siguientes:
lTráfico de entrada y de salida. Este es el valor predeterminado.
lTráfico de entrada
lTráfico de salida
Operador de
tráfico de entrada
El operador es una función condicional que define cómo definir el
rendimiento del parámetro.
976 © Acronis International GmbH, 2003-2023

Configuración Descripción
Los valores disponibles son los siguientes:
lMás de: Este es el valor predeterminado.
lMayor o igual que
lMenos de
lMenor o igual que
Umbral de tráfico
de entrada
El valor del umbral y el valor Operador determinan el rendimiento
normal del parámetro supervisado. Cuando el valor del parámetro
supervisado esté fuera de la norma, el sistema generará una alerta.
Escriba un valor entero (kb/s). El valor predeterminado es 0kb/s.
Periodo de tiempo
del tráfico de
entrada
El sistema solo generará una alerta cuando detecte un problema si el
valor del parámetro está fuera de la norma durante el periodo
especificado.
Escriba un valor entero en el intervalo 1-60(min). El valor
predeterminado es 5.
Operador del
tráfico de salida
El operador es una función condicional que define cómo definir el
rendimiento del parámetro.
Los valores disponibles son los siguientes:
lMás de: Este es el valor predeterminado.
lMayor o igual que
lMenos de
lMenor o igual que
Umbral de tráfico
de salida
El valor del umbral y el valor Operador determinan el rendimiento
normal del parámetro supervisado. Cuando el valor del parámetro
supervisado esté fuera de la norma, el sistema generará una alerta.
Escriba un valor entero (kb/s). El valor predeterminado es 0kb/s.
Periodo de tiempo
del tráfico de
salida
El valor del umbral y el valor Operador determinan el rendimiento
normal del parámetro supervisado. Cuando el valor del parámetro
supervisado esté fuera de la norma, el sistema generará una alerta.
Escriba un valor entero en el intervalo 1-60(min). El valor
predeterminado es 5.
Supervisión basada en anomalías
Modelo de periodo
de formación
El periodo durante el cual el sistema formará a los modelos de
aprendizaje automático según los datos que recopilen los agentes y
creará patrones de comportamiento normales de la carga de trabajo.
Cuanto mayor sea el periodo de formación del modelo, más preciso será
el patrón de comportamiento a largo plazo que cree el sistema. El
periodo mínimo de formación del modelo recomendado es de veintiún
977 © Acronis International GmbH, 2003-2023

Configuración Descripción
días.
Escriba un valor entero (días). El valor predeterminado es 21.
Reciba alertas de
anomalías
durante el periodo
de formación
Si selecciona este parámetro, recibirá alertas sobre anomalías durante
el periodo de formación del modelo. Estas alertas pueden ser falsas, ya
que los modelos siguen formándose y podrían no ser lo suficientemente
precisos.
De manera predeterminada, se selecciona la configuración.
Dirección del
tráfico
lTráfico de entrada y de salida. Este es el valor predeterminado.
lTráfico de entrada
lTráfico de salida
Confidencialidad La confidencialidad actúa como filtro preliminar de anomalías si los
valores se encuentran en un intervalo específico. Este filtro opera de
forma independiente desde el algoritmo de detección de anomalías. Su
objetivo es que el algoritmo de detección de anomalías deje de procesar
las anomalías que están dentro de un intervalo especificado.
Durante el periodo de formación:
1. El algoritmo se forma mediante los datos recopilados durante la
formación.
2. El algoritmo lleva a cabo la detección de anomalías en los datos de
formación.
3. Se aplica un proceso de filtrado basado en la desviación media y
estándar.
4. Se filtran las anomalías que existen en un intervalo especificado.
5. A partir de los puntos de datos anómalos restantes, se selecciona la
anomalía de menor nivel. Este nivel (un número decimal entre 0 y 1)
se registra en el modelo.
Durante la predicción:
1. El algoritmo predice anomalías en los datos de inferencia.
2. Las anomalías previstas se filtran según la desviación media y
estándar y el nivel de confidencialidad.
3. Las anomalías restantes también se filtran según este principio: los
valores por encima del nivel del umbral se consideran una anomalía,
mientras que los valores por debajo del nivel del umbral se
consideran comportamiento normal.
Los valores disponibles son los siguientes:
lBajo: el nivel bajo equivale al valor medio y al valor de desviación
estándar.
lNormal: es el valor predeterminado. El nivel normal equivale al valor
medio y a dos veces el valor de desviación estándar.
978 © Acronis International GmbH, 2003-2023

Configuración Descripción
lAlto: equivale al valor medio y a tres veces el valor de desviación
estándar.
Duración de la
anomalía (de
entrada)
El sistema solo generará una alerta cuando detecte una anomalía si el
comportamiento anómalo persiste en el periodo especificado.
Escriba un valor entero en el intervalo 1-60(min).
El valor predeterminado es 25.
Duración de la
anomalía (de
salida)
El sistema solo generará una alerta cuando detecte una anomalía si el
comportamiento anómalo persiste en el periodo especificado.
Escriba un valor entero en el intervalo 1-60(min).
El valor predeterminado es 25.
Configuración del uso de la CPU por supervisión del proceso
El uso de la CPU por proceso supervisa el uso de la CPU del proceso seleccionado. Si hay varias
instancias del mismo proceso, el sistema supervisará el uso total por todas las instancias del
proceso y generará una alerta cuando se cumplan las condiciones.
Puede configurar los siguientes parámetros para el monitor:
Configuración Descripción
Nombre del
proceso
Nombre del proceso que quiere supervisar. Introduzca el nombre del
proceso sin la extensión.
Operador El operador es una función condicional que define cómo definir el
rendimiento del parámetro.
Los valores disponibles son los siguientes:
lMás de: Este es el valor predeterminado.
lMayor o igual que
lMenos de
lMenor o igual que
Umbral El valor del umbral y el valor Operador determinan el rendimiento normal
del parámetro supervisado. Cuando el valor del parámetro supervisado
esté fuera de la norma, el sistema generará una alerta.
Escriba un valor entero en el intervalo 1-100(%). El valor predeterminado
es 90.
Periodo de
tiempo
El sistema solo generará una alerta cuando detecte un problema si el valor
del parámetro está fuera de la norma durante el periodo especificado.
Escriba un valor entero en el intervalo 1-60(min). El valor predeterminado
es 5.
979 © Acronis International GmbH, 2003-2023

Configuración del uso de la memoria por supervisión del proceso
El uso de la memoria por proceso supervisa el uso de la memoria del proceso seleccionado. Si
hay varias instancias del mismo proceso, el sistema supervisará el uso total por todas las instancias
del proceso y generará una alerta cuando se cumplan las condiciones.
Nota
Los agentes utilizan todo el conjunto de trabajo del proceso (privado y compartido) para calcular el
tamaño del uso de memoria por proceso. Por este motivo, el tamaño del uso de memoria que
indica el widget puede diferir del que se muestra en el Administrador de tareas de Windows
(conjunto de trabajo privado).
Puede configurar los siguientes parámetros para el monitor:
Configuración Descripción
Nombre del
proceso
Nombre del proceso que quiere supervisar. Introduzca el nombre del
proceso sin la extensión.
Operador El operador es una función condicional que define cómo definir el
rendimiento del parámetro.
Los valores disponibles son los siguientes:
lMás de: Este es el valor predeterminado.
lMayor o igual que
lMenos de
lMenor o igual que
Umbral El valor del umbral y el valor Operador determinan el rendimiento normal
del parámetro supervisado. Cuando el valor del parámetro supervisado
esté fuera de la norma, el sistema generará una alerta.
Escriba un valor entero (kb). El valor predeterminado es 1.
Periodo de
tiempo
El sistema solo generará una alerta cuando detecte un problema si el valor
del parámetro está fuera de la norma durante el periodo especificado.
Escriba un valor entero en el intervalo 1-60(min). El valor predeterminado
es 5.
Configuración de la supervisión de la velocidad de transferencia del
disco por proceso
Velocidad de transferencia de disco por proceso supervisa la velocidad de lectura y escritura del
proceso seleccionado. Si hay varias instancias del mismo proceso, el sistema supervisará el uso total
por todas las instancias del proceso y generará una alerta cuando se cumplan las condiciones.
Puede configurar los siguientes parámetros para el monitor:
980 © Acronis International GmbH, 2003-2023

Configuración Descripción
Nombre del
proceso
El nombre del proceso que quiere supervisar. Introduzca el nombre del
proceso sin la extensión.
Qué supervisar La velocidad que quiere supervisar.
Los valores disponibles son los siguientes:
lVelocidad de lectura y velocidad de escritura. Este es el valor
predeterminado.
lVelocidad de lectura
lVelocidad de escritura
Operador de
velocidad de
lectura
El operador es una función condicional que define cómo definir el
rendimiento del parámetro.
Los valores disponibles son los siguientes:
lMás de: Este es el valor predeterminado.
lMayor o igual que
lMenos de
lMenor o igual que
Umbral de
velocidad de
lectura
El valor del umbral y el valor Operador determinan el rendimiento normal
del parámetro supervisado. Cuando el valor del parámetro supervisado
esté fuera de la norma, el sistema generará una alerta.
Escriba un valor entero (kb/s). El valor predeterminado es 0kb/s.
Periodo de
tiempo de
velocidad de
lectura
El sistema solo generará una alerta cuando detecte un problema si el valor
del parámetro está fuera de la norma durante el periodo especificado.
Escriba un valor entero en el intervalo 1-60(min). El valor predeterminado
es 5.
Operador de
velocidad de
escritura
El operador es una función condicional que define cómo definir el
rendimiento del parámetro.
Los valores disponibles son los siguientes:
lMás de: Este es el valor predeterminado.
lMayor o igual que
lMenos de
lMenor o igual que
Umbral de
velocidad de
escritura
El valor del umbral y el valor Operador determinan el rendimiento normal
del parámetro supervisado. Cuando el valor del parámetro supervisado
esté fuera de la norma, el sistema generará una alerta.
Escriba un valor entero (kb/s). El valor predeterminado es 0kb/s.
Periodo de
tiempo de
El sistema solo generará una alerta cuando detecte un problema si el valor
del parámetro está fuera de la norma durante el periodo especificado.
981 © Acronis International GmbH, 2003-2023

Configuración Descripción
velocidad de
escritura
Escriba un valor entero en el intervalo 1-60(min). El valor predeterminado
es 5.
Configuración del uso de la red por supervisión del proceso
Uso de la red por proceso supervisa el tráfico de entrada y salida del proceso seleccionado. Si hay
varias instancias del mismo proceso, el sistema supervisará el uso total por todas las instancias del
proceso y generará una alerta cuando se cumplan las condiciones en todas las instancias.
Puede configurar los siguientes parámetros para el monitor:
Configuración Descripción
Nombre del
proceso
Nombre del proceso que quiere supervisar. Introduzca el nombre del
proceso sin la extensión.
Dirección del
tráfico
La dirección del tráfico que quiere supervisar.
Los valores disponibles son los siguientes:
lTráfico de entrada y de salida. Este es el valor predeterminado.
lTráfico de entrada
lTráfico de salida
Operador de
tráfico de
entrada
El operador es una función condicional que define cómo definir el
rendimiento del parámetro.
Los valores disponibles son los siguientes:
lMás de: Este es el valor predeterminado.
lMayor o igual que
lMenos de
lMenor o igual que
Umbral de
tráfico de
entrada
El valor del umbral y el valor Operador determinan el rendimiento normal
del parámetro supervisado. Cuando el valor del parámetro supervisado
esté fuera de la norma, el sistema generará una alerta.
Escriba un valor entero (kb/s). El valor predeterminado es 0kb/s.
Periodo de
tiempo del
tráfico de
entrada
El sistema solo generará una alerta cuando detecte un problema si el valor
del parámetro está fuera de la norma durante el periodo especificado.
Escriba un valor entero en el intervalo 1-60(min). El valor predeterminado
es 5.
Operador del
tráfico de
salida
El operador es una función condicional que define cómo definir el
rendimiento del parámetro.
Los valores disponibles son los siguientes:
982 © Acronis International GmbH, 2003-2023

Configuración Descripción
lMás de: Este es el valor predeterminado.
lMayor o igual que
lMenos de
lMenor o igual que
Umbral de
tráfico de
salida
El valor del umbral y el valor Operador determinan el rendimiento normal
del parámetro supervisado. Cuando el valor del parámetro supervisado
esté fuera de la norma, el sistema generará una alerta.
Escriba un valor entero (kb/s). El valor predeterminado es 0kb/s.
Periodo de
tiempo del
tráfico de
salida
El sistema solo generará una alerta cuando detecte un problema si el valor
del parámetro está fuera de la norma durante el periodo especificado.
Escriba un valor entero en el intervalo 1-60(min). El valor predeterminado
es 5.
Configuración de la supervisión del estado del servicio de Windows
Estado del servicio de Windows supervisa si el servicio de evento de Windows seleccionado se
está ejecutando o está detenido.
Puede configurar los siguientes parámetros para el monitor:
Configuración Descripción
Nombre del
servicio
El nombre del servicio de Windows que quiere supervisar.
Puede seleccionar un nombre de servicio de la lista de servicios de
Windows. La lista se rellena con todos los agentes del inquilino después de
que se complete correctamente el análisis de inventario de software en las
cargas de trabajo. También puede añadir un nombre de servicio que no
figure en la lista. Esta es la única opción disponible si no se realiza el
análisis de inventario de software en las cargas de trabajo.
Estado del
servicio
Si el servicio se encuentra en el estado seleccionado, el sistema generará
un evento.
Los valores disponibles son los siguientes:
lEn ejecución
lDetenido: Este es el valor predeterminado.
Periodo de
tiempo
El sistema solo generará una alerta cuando detecte un problema si el valor
del parámetro está fuera de la norma durante el periodo especificado.
Escriba un valor entero en el intervalo 1-60(min). El valor predeterminado
es 1.
983 © Acronis International GmbH, 2003-2023

Configuración del monitor de estado del proceso
El estado del proceso supervisa si el proceso seleccionado se está ejecutando o está detenido. Si
hay varias instancias del mismo proceso, el sistema supervisará cada instancia del proceso y
generará la alerta cuando se cumplan las condiciones en todas las instancias del proceso.
Puede configurar los siguientes parámetros para el monitor:
Configuración Descripción
Nombre del
proceso
El nombre del proceso que quiere supervisar. Especifique el nombre de un
archivo ejecutable sin la extensión.
Estado del
proceso
Si el proceso está en el estado seleccionado, el sistema generará un evento.
Los valores disponibles son los siguientes:
lEn ejecución
lDetenido: Este es el valor predeterminado.
Periodo de
tiempo
El sistema solo generará una alerta cuando detecte un problema si el valor
del parámetro está fuera de la norma durante el periodo especificado.
Escriba un valor entero en el intervalo 1-60(min). El valor predeterminado
es 1.
Configuración del monitor de software instalado
El software instalado supervisa la instalación, actualización o eliminación de aplicaciones de
software en la carga de trabajo.
Puede configurar los siguientes parámetros para el monitor:
Configuración Descripción
Qué software
supervisar
Especifique el software que quiere supervisar.
Los valores disponibles son los siguientes:
lCualquier software: Este es el valor predeterminado.
lSoftware específico
Nombres del
software
Este parámetro está disponible si selecciona el valor Software específico
para Qué software supervisar.
Escriba el nombre de una o varias aplicaciones de software.
Puede seleccionar un nombre de aplicación de software de la lista de
servicios de Windows. La lista se rellena con todos los agentes del inquilino
después de que se complete correctamente el análisis de inventario de
software en las cargas de trabajo. También puede añadir un nombre de
aplicación de software que no figure en la lista. Esta es la única opción
984 © Acronis International GmbH, 2003-2023

Configuración Descripción
disponible si no se realiza el análisis de inventario de software en las cargas
de trabajo.
Estado de
instalación
Especifique si desea supervisar software instalado, no instalado o
actualizado.
Los valores disponibles son los siguientes:
lInstalado: Este es el valor predeterminado.
lNo instalado
lActualizado
Configuración de la supervisión del último reinicio del sistema
Último reinicio del sistema supervisa cuando la carga de trabajo se ha reiniciado por última vez.
Puede configurar el siguiente parámetro para el monitor:
Configuración Descripción
La carga de
trabajo no se ha
reiniciado
durante
El periodo (número de días) desde el último reinicio de la carga de trabajo.
Si la carga de trabajo no se ha reiniciado durante un periodo superior al
que ha especificado, el sistema generará una alerta.
Escriba un valor entero entre 1 y 180 (días). El valor predeterminado es 30.
Configuración de la supervisión del registro de eventos de Windows
Registro de eventos de Windows supervisa los eventos específicos de datos esenciales para el
negocio en los registros de eventos de Windows.
Puede configurar los siguientes parámetros para el monitor:
Configuración Descripción
Nombre del
registro de
eventos
Seleccione un registro de eventos específico en una lista de registros de
eventos de Windows que estén disponibles en el Visor de eventos de
Windows.
Los valores disponibles son los siguientes:
lCualquiera —Este es el valor predeterminado.
lAplicación
lSeguridad
lSistema
Origen del
evento
Nombre del origen del evento
Puede seleccionar el valor de una lista de orígenes del evento que se
recopilan de todos los agentes del inquilino o introducir un nuevo nombre
985 © Acronis International GmbH, 2003-2023

Configuración Descripción
de origen manualmente.
Si el análisis de inventario de software está deshabilitado en el inquilino, la
lista de orígenes del evento estará vacía.
Modo de
coincidencia
En este campo, puede especificar si quiere conectar los ajustes de ID de los
eventos, Tipo de evento y Descripción del evento utilizando el operador
Cualquiera o Todos.
Los valores disponibles son los siguientes:
lCualquiera:Este es el valor predeterminado. Se generará una alerta solo
si coincide alguno de los criterios seleccionados.
lTodos: se generará una alerta si coinciden todos los criterios
seleccionados.
ID de los
eventos
Escriba uno o varios ID de eventos, separados por una coma Si el sistema
encuentra en el registro de eventos alguno de los códigos de evento que ha
introducido en este campo, se generará una alerta.
Tipo de evento Seleccione uno o más tipos de evento que desee supervisar.
Los valores disponibles son los siguientes:
lCualquiera —Este es el valor predeterminado.
lError
lAdvertencia
lInformación
lAuditoría correcta
lFallo de auditoría
Descripción del
evento
Frases o palabras clave específicas de la descripción del evento que quiera
buscar. Cada frase o palabra clave que escriba debe estar entre comillas y
separadas por una coma. Si el sistema encuentra alguna de las frases o
palabras clave que ha introducido, se generará una alerta.
Número de
ocurrencias
El número mínimo de ocurrencias en el registro que debe tener un evento
durante el periodo de tiempo especificado para que el sistema genere una
alerta.
Escriba un valor entero entre 1 y 1000.
Periodo de
tiempo
El sistema solo generará una alerta cuando detecte un problema si el valor
del parámetro está fuera de la norma durante el periodo especificado.
Escriba un valor entero y seleccione la unidad: minutos o horas. El valor
predeterminado es 60minutos.
986 © Acronis International GmbH, 2003-2023

Configuración de la supervisión del tamaño de archivos y carpetas
Tamaño de archivos y carpetas supervisa el tamaño total de los archivos o carpetas
seleccionados.
Puede configurar los siguientes parámetros para el monitor:
Configuración Descripción
Archivos o
carpetas para
supervisar
Las rutas de los archivos o las carpetas que quiere supervisar. También
puede especificar los archivos o las carpetas que quiere excluir de la
supervisión.
Puede utilizar los siguientes caracteres comodín:
l*: para cero o más caracteres en un nombre de archivo o carpeta
l?: para exactamente un carácter en un nombre de archivo o carpeta
Para las cargas de trabajo de Windows:
lLa ruta completa debe empezar por la letra de la unidad seguida del
separador :\.
lPuede utilizar la barra diagonal o inversa como un carácter separador de
ruta.
lEl nombre del archivo o la carpeta no debe acabar en un espacio o un
punto.
Para las cargas de trabajo de macOS:
lLa ruta completa debe empezar por el directorio raíz.
lPuede utilizar la barra diagonal como un carácter separador de ruta.
lEl nombre del archivo o la carpeta no debe acabar en un espacio o un
punto.
No es obligatorio especificar una ubicación concreta para los filtros de
exclusión. Los archivos introducidos sin una ubicación específica se
excluirán en las carpetas supervisadas.
Operador El operador es una función condicional que define cómo definir el
rendimiento del parámetro.
Los valores disponibles son los siguientes:
lMás de: Este es el valor predeterminado.
lMenos de
Valor del
umbral
El valor del umbral y el valor Operador determinan el rendimiento normal
del parámetro supervisado. Cuando el valor del parámetro supervisado
esté fuera de la norma, el sistema generará una alerta.
Escriba un valor entero (MB).
Periodo de El sistema solo generará una alerta cuando detecte un problema si el valor
987 © Acronis International GmbH, 2003-2023

Configuración Descripción
tiempo del parámetro está fuera de la norma durante el periodo especificado.
Escriba un valor entero en el intervalo 10-60(min). El valor predeterminado
es 10.
Configuración de la supervisión del estado de actualización de
Windows
Estado de actualización de Windows supervisa el estado de actualización de Windows de la carga
de trabajo y si se han instalado las actualizaciones más recientes.
Si habilita esta supervisión, el sistema generará una alerta en los siguientes casos.
lLa actualización de Windows está deshabilitada en la carga de trabajo.
lLa actualización de Windows está habilitada en la carga de trabajo, pero no se han instalado las
actualizaciones más recientes.
Configuración de la supervisión del estado del firewall
El estado del cortafuegos supervisa el firewall integrado o de terceros que está instalado en la
carga de trabajo.
Si habilita esta supervisión, el sistema generará una alerta en los siguientes casos.
lEl firewall integrado en el SO (firewall de Windows Defender o firewall de macOS) está
deshabilitado y no se ejecuta ningún firewall de terceros.
lEl firewall de Windows Defender está deshabilitado para las redes públicas.
lEl firewall de Windows Defender está deshabilitado para las redes privadas.
lEl firewall de Windows Defender está deshabilitado para las redes de dominio.
Configuración del monitor de inicios de sesión fallidos
Inicios de sesión fallidos supervisa los intentos de inicio de sesión sin éxito de la carga de trabajo.
Puede configurar los siguientes parámetros para el monitor:
Configuración Descripción
Umbral de intentos
de inicio de sesión
fallidos
El valor del umbral determina los límites del rendimiento normal del
parámetro supervisado. Cuando se supera el valor del umbral, el valor
está fuera de la norma.
Escriba un valor entero. El valor predeterminado es 60.
Periodo de tiempo El sistema solo generará una alerta cuando detecte un problema si el
valor del parámetro está fuera de la norma durante el periodo
988 © Acronis International GmbH, 2003-2023

Configuración Descripción
especificado.
Escriba un valor entero entre 1 y 24 y seleccione una unidad: horas o
días. El valor predeterminado es 12.
Configuración de la supervisión del estado del software antimalware
El estado del software antimalware supervisa el software antimalware integrado o de terceros
que está instalado en la carga de trabajo.
Si habilita esta supervisión, el sistema generará una alerta cuando identifique una de las siguientes
condiciones.
lEl software antimalware no está instalado en la carga de trabajo.
lEl software antimalware está instalado, pero no se está ejecutando.
lEl software antimalware está instalado y se está ejecutando, pero las definiciones de malware no
están actualizadas.
Configuración de la supervisión del estado de la función AutoRun
El estado de la función AutoRun supervisa si la función AutoRun está activada para el soporte
extraíble.
Por motivos de seguridad, recomendamos deshabilitar la función AutoRun para el soporte extraíble
en la carga de trabajo. Si la función está habilitada, el sistema generará una alerta.
Configuración del monitor personalizado
Los monitores personalizados personalizan los objetos mediante la ejecución de una secuencia de
comandos.
Puede configurar los siguientes parámetros para el monitor:
Configuración Descripción
Secuencia de
comandos que
ejecutar
Lista de secuencias de comandos predefinidas desde el repositorio de
secuencias de comandos.
Planificar La hora a la que se ejecuta la secuencia de comandos y, de forma opcional,
otras condiciones que deberían cumplirse para ejecutar la secuencia de
comandos.
Los valores disponibles son los siguientes:
lPlanificación por tiempo: la secuencia de comandos se ejecutará a la
hora, el día, la semana o el mes que especifique. Este es el valor
predeterminado.
989 © Acronis International GmbH, 2003-2023

Configuración Descripción
Tipo de planificación: horaria, diaria o mensual
Ejecutar dentro de un intervalo de fechas: un intervalo de tiempo en
el que ejecutar la secuencia de comandos.
lCuando el usuario inicia sesión en el sistema: la secuencia de
comandos se ejecutará cuando un usuario inicie sesión en la carga de
trabajo.
lCuando el usuario cierra sesión en el sistema: la secuencia de
comandos se ejecutará cuando un usuario cierre sesión en la carga de
trabajo.
lAl iniciarse el sistema: la secuencia de comandos se ejecutará cuando
el sistema operativo se inicie.
lAl apagarse el sistema: la secuencia de comandos se ejecutará se
apague el sistema.
lCuando el sistema esté en línea: la secuencia de comandos se
ejecutará cuando la carga de trabajo esté disponible en línea.
Condiciones de inicio: la tarea se ejecutará en un momento o evento
específico solo si se cumple la condición. Cuando se seleccionan varias
condiciones, deben cumplirse todas simultáneamente para que se inicie la
tarea.
De forma predeterminada, se selecciona la condición Evitar el modo de
suspensión o hibernación para iniciar una tarea programada.
Si no se cumplen las condiciones de inicio, ejecute la tarea de todos
modos después de: esta condición está activada de forma
predeterminada. El valor predeterminado es 1hora.
Cuenta para
ejecutar la
secuencia de
comandos
La cuenta en la que se ejecutará la secuencia de comandos.
Los valores disponibles son los siguientes:
lCuenta de sistema: Este es el valor predeterminado.
lCuenta con sesión iniciada actualmente
Duración
máxima
El periodo máximo durante el cual se puede ejecutar la secuencia de
comandos en la carga de trabajo.
Si la secuencia de comandos no se completa durante este periodo, la
operación fallará.
Escriba un valor entero entre 1 y 1440 (minutos). El valor predeterminado
es 3minutos.
Directiva de
ejecución de
PowerShell
La directiva de ejecución de PowerShell.
Los valores disponibles son los siguientes:
lSin definir
lAllSigned
990 © Acronis International GmbH, 2003-2023

Configuración Descripción
lBypass: Este es el valor predeterminado.
lRemoteSigned
lRestringido
lSin restringir
Para obtener más información sobre estos valores, consulte la
documentación de Microsoft.
Planes de supervisión
Los planes de supervisión son planes que aplica en sus cargas de trabajo gestionadas para habilitar
y configurar la funcionalidad de supervisión.
Si no se aplica ningún plan de supervisión a una carga de trabajo, las características de supervisión
no estarán disponibles para la carga de trabajo.
Nota
La disponibilidad de la configuración que puede configurar en el plan de supervisión depende del
paquete de servicios que se aplica al inquilino. Para acceder a toda la configuración, active el
paquete de Advanced Management.
Crear un plan de supervisión
Puede crear un plan de supervisión y asignarle cargas de trabajo para configurar la funcionalidad de
supervisión en las cargas de trabajo gestionadas.
Requisitos previos
La versión del agente que está instalada en la carga de trabajo es compatible con la funcionalidad
de supervisión.
Pasos para crear un plan de supervisión
Desde Planes de supervisión
1. En la consola de Protección, vaya a Administración > Planes de supervisión.
2. Cree un plan de supervisión mediante una de estas dos opciones:
lSi no hay planes de supervisión en la lista, haga clic en Crear plan de supervisión.
lSi no hay planes de supervisión en la lista, haga clic en Crear plan.
3. En la ventana Crear plan de supervisión, según si el paquete de Advanced Management está
activado para su inquilino, haga lo siguiente:
lSi su inquilino utiliza la protección estándar, los siguientes cuatro monitores se añadirán
automáticamente al plan de supervisión: Espacio del disco, cambios de hardware, último
reinicio del sistema y tamaño de archivos y carpetas.
991 © Acronis International GmbH, 2003-2023

lSi el paquete de Advanced Management está habilitado para su cliente, seleccione una de las
opciones de plantilla y haga clic en Siguiente.
Opción Descripción
Recomendada Seleccione esta opción para crear un plan de supervisión con la
configuración de supervisión predeterminada.
Personalizado Utilice esta opción para crear un plan de supervisión desde cero.
4. [Opcional] Para cambiar el nombre predeterminado del plan, haga clic en el icono del lápiz,
escriba el nombre del plan y haga clic en Aceptar.
5. [Opcional] Para añadir un monitor al plan, haga clic en Añadir monitor, en el monitor de la lista
y en Añadir.
Nota
La configuración del monitor se rellenará automáticamente con los valores predeterminados.
Puede añadir hasta tres monitores del mismo tipo y hasta 30monitores en total a un plan de
supervisión.
6. [Opcional] En la pantalla de parámetros de supervisión, cambie la configuración predeterminada
del monitor y las alertas y haga clic en Listo.
Nota
Puede configurar diferentes parámetros para cada monitor. Para obtener más información,
consulte "Monitores configurables" (p. 958) y "Configuración de alertas de supervisión" (p. 1002).
7. [Opcional] Para eliminar un monitor, haga clic en el icono de la papelera y en Eliminar.
8. [Opcional] Pasos para añadir cargas de trabajo al plan:
a. Haga clic en Añadir cargas de trabajo.
b. Seleccione las cargas de trabajo y haga clic en Añadir.
c. Si hay problemas de compatibilidad que desea resolver, siga el procedimiento descrito en
"Resolución de problemas de compatibilidad con planes de supervisión" (p. 1000).
9. Haga clic en Crear.
Desde Todos los dispositivos
1. En la consola de Protección, vaya a Dispositivos > Todos los dispositivos.
2. Haga clic en la carga de trabajo a la que desee aplicar un plan de supervisión.
3. Haga clic en Proteger.
4. Según si el plan de supervisión se aplica a la carga de trabajo, haga lo siguiente:
lSi un plan de supervisión ya se aplica a la carga de trabajo, haga clic en Crear plan y
seleccione Supervisión.
lSi no se aplica ningún plan de supervisión a la carga de trabajo, haga clic en Añadir plan y
luego en Crear plan y seleccione Supervisión.
992 © Acronis International GmbH, 2003-2023

5. En la ventana Crear plan de supervisión, seleccione una de las opciones de plantilla y haga clic
en Siguiente.
Opción Descripción
Recomendada Seleccione esta opción para crear un plan de supervisión con la
configuración de supervisión predeterminada.
Personalizado Utilice esta opción para crear un plan de supervisión desde cero.
6. [Opcional] Para cambiar el nombre predeterminado del plan, haga clic en el icono del lápiz,
escriba el nombre del plan y haga clic en Aceptar.
7. [Opcional] Si desea cambiar la configuración predeterminada del monitor y las alertas, configure
los nuevos valores y haga clic en Listo.
Nota
Puede añadir hasta tres monitores del mismo tipo y hasta 30monitores en total a un plan de
supervisión.
8. [Opcional] En la pantalla de parámetros de supervisión, cambie la configuración predeterminada
del monitor y las alertas y haga clic en Listo.
Nota
Puede configurar diferentes parámetros para cada monitor. Para obtener más información,
consulte "Monitores configurables" (p. 958) y "Configuración de alertas de supervisión" (p. 1002).
9. [Opcional] Para eliminar un monitor, haga clic en el icono de la papelera y en Eliminar.
10. Haga clic en Crear.
Añadir cargas de trabajo a los planes de supervisión
Según sus necesidades, puede añadir cargas de trabajo a un plan de supervisión después de
crearlo.
Requisitos previos
lLa autenticación de doble factor está habilitada en su cuenta de usuario.
lLa versión del agente que está instalada en la carga de trabajo es compatible con la funcionalidad
de supervisión.
lAl menos un plan de supervisión está disponible.
Pasos para añadir una carga de trabajo a un plan de supervisión
Desde Planes de supervisión
993 © Acronis International GmbH, 2003-2023

1. En la consola de Protección, vaya a Administración > Planes de supervisión.
2. Haga clic en el plan de supervisión.
3. Según si el plan ya se ha aplicado a una carga de trabajo, haga lo siguiente:
lHaga clic en Añadir cargas de trabajo, si el plan todavía no se ha aplicado a ninguna carga
de trabajo.
lHaga clic en Gestionar cargas de trabajo, si el plan se ha aplicado a alguna carga de trabajo.
4. Seleccione una carga de trabajo de la lista y haga clic en Agregar.
5. Haga clic en Guardar.
6. Si es necesario, haga clic en Confirmar para aplicar la cuota de servicio necesaria a la carga de
trabajo.
Desde Todos los dispositivos
1. En la consola de Protección, vaya a Dispositivos > Todos los dispositivos.
2. Haga clic en la carga de trabajo a la que desee aplicar un plan de supervisión.
3. Haga clic en Proteger.
4. Busque el plan de supervisión al que desee añadir la carga de trabajo y haga clic en Aplicar.
5. Si es necesario, haga clic en Confirmar para aplicar la cuota de servicio necesaria a la carga de
trabajo.
Revocación de planes de supervisión
Puede revocar un plan de supervisión desde una carga de trabajo donde se aplique el plan.
Requisitos previos
Al menos un plan de supervisión se aplica a la carga de trabajo.
Pasos para revocar el plan de supervisión
1. En la consola de Protección, vaya a Dispositivos > Todos los dispositivos.
2. Haga clic en la carga de trabajo y en Proteger.
3. Haga clic en el icono Más acciones del plan de supervisión que desea revocar y, a continuación,
en Revocar.
Configuración de las acciones de respuesta automática
Las medidas de respuesta automática en los eventos de alertas son medidas o acciones
predefinidas que se activan automáticamente en respuesta a los incidentes o eventos detectados. El
propósito de estas acciones es mitigar las posibles amenazas y reducir el daño.
Puede configurar una o varias medidas de respuesta automática en los eventos de alertas. El
número máximo de medidas de respuesta automática por monitor son 20.
Pasos para configurar medidas de respuesta automática
994 © Acronis International GmbH, 2003-2023

1. En la consola de Protección, vaya a Administración > Planes de supervisión.
2. Seleccione el plan de supervisión en el que quiere configurar las medidas de respuesta
automática.
3. Seleccione el monitor en el que quiere configurar las medidas de respuesta automática, o, si aún
no ha añadido ningún monitor, haga clic en Añadir monitor, haga clic en el monitor de la lista,
haga clic en Añadir y, por último, seleccione el monitor.
4. Haga clic en el enlace junto a Medidas de respuesta automática.
5. En la ventana Medidas de respuesta automática, añada una o varias acciones de respuesta
que se ejecutarán automáticamente cuando se active una alerta.
6. Configure cada una de las medidas de respuesta. Por ejemplo, si ha añadido la medida de
respuesta Iniciar un servicio de Windows, haga lo siguiente:
a. Junto a Servicio de Windows, haga clic en Especificar.
b. En el campo Servicio, seleccione un servicio para iniciar una medida de respuesta.
c. Haga clic en Realizado.
7. En la lista con todas las medidas de respuesta añadidas, utilice las flechas hacia arriba y abajo o
arrastre y suelte para establecer la secuencia de las medidas de respuesta.
8. Configure cómo gestionar las medidas de respuesta siguientes si falla la anterior. Seleccione una
de las siguientes opciones:
a. Continuar con la medida de respuesta siguiente.
b. No continuar con la medida de respuesta siguiente.
9. Haga clic en Realizado.
Verá el número de medidas configuradas junto a la opción de Medidas de respuesta
automática en el plan de supervisión. Puede modificar o eliminar estas medidas, así como
añadir nuevas en cualquier momento.
La siguiente tabla enumera y describe todas las medidas de respuesta automática disponibles en la
configuración del monitor.
Acción de respuesta
automática
Descripción SO
compatibles
Ejecutar una secuencia de
comandos
Si añade esta medida, puede:
1. Seleccionar una determinada secuencia
de comandos para ejecutar en la carga
de trabajo.
2. Especifique la cuenta con la que quiere
ejecutar la secuencia de comandos.
3. Especifique la duración máxima de la
operación.
4. Especifique la directiva de ejecución de
PowerShell.
5. Ejecutar una secuencia de comandos.
Windows y
macOS
995 © Acronis International GmbH, 2003-2023

Acción de respuesta
automática
Descripción SO
compatibles
Para llevar a cabo esta medida, necesita una
licencia del paquete de Advanced
Management para la carga de trabajo (si
todavía no está asignada).
El sistema ejecutará la secuencia de
comandos remota seleccionada con los
parámetros especificados cuando se
cumplan las condiciones.
Reiniciar la carga de trabajo Si añade esta medida el sistema reiniciará la
carga de trabajo de forma remota cuando
se cumplan las condiciones.
Windows y
macOS
Detener el proceso Si añade esta medida, puede especificar que
se detenga el proceso cuando se introduzca
manualmente el nombre del proceso.
El sistema detendrá el proceso cuando se
cumplan las condiciones.
Windows y
macOS
Iniciar el servicio de
Windows
Si añade esta medida, puede seleccionar
qué servicio de Windows se debe iniciar en
la lista dinámica de servicios que rellenan
los agentes.
El sistema iniciará el servicio cuando se
cumplan las condiciones.
Windows
Detener el servicio de
Windows
Si añade esta medida, puede seleccionar
qué servicio de Windows se debe detener
en la lista dinámica de servicios que rellenan
los agentes.
El sistema detendrá el servicio cuando se
cumplan las condiciones.
Windows
Habilitar la actualización de
Windows
Si añade esta medida, el sistema habilitará
la actualización de Windows cuando se
cumplan las condiciones.
Esta acción solo está disponible en la
supervisión del estado de la actualización de
Windows
Windows
Deshabilitar AutoRun en las
unidades extraíbles
Si añade esta medida, el sistema
deshabilitará la función AutoRun en los
soportes de almacenamiento extraíbles
para la carga de trabajo cuando se cumplan
Windows
996 © Acronis International GmbH, 2003-2023

Acción de respuesta
automática
Descripción SO
compatibles
las condiciones.
Esta acción solo está disponible en la
supervisión del estado de la función
Autorun.
Otras operaciones con planes de supervisión
Desde la pantalla Planes de supervisión, puede ejecutar las siguientes operaciones adicionales con
planes de supervisión: ver información, editar, ver las actividades, ver las alertas, renombrar,
habilitar, deshabilitar y eliminar.
Ver detalles
Pasos para consultar los detalles de un plan de supervisión
1. En la pantalla Planes de supervisión, haga clic en el icono Más acciones del plan de
supervisión.
2. Haga clic en Ver detalles.
3. [Opcional] Si desea consultar los detalles de un monitor habilitado en el plan, haga clic en el
nombre del monitor.
Editarlo
Requisitos previos
La autenticación de doble factor está habilitada en su cuenta de usuario.
Pasos para editar un plan
1. En la pantalla Planes de supervisión, haga clic en el icono Más acciones del plan de
supervisión.
2. Haga clic en Editar.
3. [Opcional] Para eliminar un monitor del plan, haga clic en el icono de papelera de reciclaje
situado a la derecha del nombre del monitor.
4. [Opcional] Para habilitar o deshabilitar un monitor del plan, utilice el conmutador que se
encuentra junto al nombre del monitor.
5. [Opcional] Para editar los parámetros del monitor, siga los pasos siguientes:
a. Haga clic en el nombre del monitor.
b. Haga clic en la información general de los parámetros del monitor.
c. En la pantalla Parámetros de supervisión, configure los parámetros y haga clic en Listo.
997 © Acronis International GmbH, 2003-2023

Nota
Puede configurar diferentes parámetros para cada monitor. Para obtener más información,
consulte "Monitores configurables" (p. 958) y "Configuración de alertas de supervisión" (p.
1002).
d. Cierre la pantalla y confirme los cambios.
6. [Opcional] Para añadir un monitor, haga clic en Añadir monitor y, a continuación, si es
necesario, edite los parámetros según se indica en el paso anterior.
7. Haga clic en Guardar.
Actividades
Pasos para ver las actividades relacionadas con un plan de supervisión
1. En la pantalla Planes de supervisión, haga clic en el icono Más acciones del plan de
supervisión.
2. Haga clic en Actividades.
3. Haga clic en una actividad para ver más información sobre ella.
Alertas
Pasos para ver las alertas
1. En la pantalla Planes de supervisión, haga clic en el icono Más acciones del plan de
supervisión.
2. Haga clic en Alertas.
Cambiar nombre
Requisitos previos
La autenticación de doble factor está habilitada en su cuenta de usuario.
Pasos para cambiar el nombre de un plan de supervisión
1. En la pantalla Planes de supervisión, haga clic en el icono Más acciones del plan de
supervisión.
2. Haga clic en Cambiar nombre.
3. Escriba el nuevo nombre del plan y haga clic en Aceptar.
Habilitar
Requisitos previos
lLa autenticación de doble factor está habilitada en su cuenta de usuario.
lEl plan de supervisión se aplica al menos a una carga de trabajo.
Pasos para habilitar un plan de supervisión
998 © Acronis International GmbH, 2003-2023

1. En la pantalla Planes de supervisión, haga clic en el icono Más acciones del plan de
supervisión.
2. Haga clic en Habilitar.
Deshabilitar
Requisitos previos
La autenticación de doble factor está habilitada en su cuenta de usuario.
Pasos para deshabilitar un plan de supervisión
1. En la pantalla Planes de supervisión, haga clic en el icono Más acciones del plan de
supervisión.
2. Haga clic en Deshabilitar.
Eliminarlo
Requisitos previos
La autenticación de doble factor está habilitada en su cuenta de usuario.
Pasos para eliminar un plan de supervisión
1. En la pantalla Planes de supervisión, haga clic en el icono Más acciones del plan de
supervisión.
2. Haga clic en Eliminar.
3. Seleccione Confirmo y, a continuación, haga clic en Eliminar.
Problemas de compatibilidad con planes de supervisión
En algunos casos, aplicar un plan de supervisión en una carga de trabajo podría causar problemas
de compatibilidad. Es posible que observe los siguientes problemas de compatibilidad:
lEl sistema operativo es incompatible: este problema aparece cuando el sistema operativo de la
carga de trabajo no es compatible.
lAgente no compatible: este problema aparece cuando la versión del agente de protección de la
carga de trabajo está obsoleta y no es compatible con la funcionalidad de supervisión.
lCuota insuficiente: este problema aparece cuando no hay una cuota de servicio suficiente en el
inquilino para asignarla a las cargas de trabajo seleccionadas.
Si se aplica el plan de supervisión a un máximo de 150 cargas de trabajo seleccionadas de forma
individual, se le pedirá que resuelva los conflictos existentes antes de guardar el plan. Para resolver
un conflicto, elimine la causa raíz o las cargas de trabajo afectadas desde el plan. Para obtener más
información, consulte "Resolución de problemas de compatibilidad con planes de supervisión" (p.
1000). Si guarda el plan sin resolver los conflictos, se deshabilitará automáticamente para las cargas
de trabajo no compatibles y se mostrarán alertas.
999 © Acronis International GmbH, 2003-2023

Si se aplica el plan de supervisión a más de 150cargas de trabajo o grupos de dispositivos, primero
se guardará y, después, se comprobará la compatibilidad. El plan se deshabilitará automáticamente
para las cargas de trabajo incompatibles y se mostrarán las alertas.
Resolución de problemas de compatibilidad con planes de
supervisión
Según la causa de los problemas de compatibilidad, puede ejecutar diferentes acciones para
resolverlos como parte del proceso de creación de un nuevo plan de supervisión.
Pasos para resolver problemas de compatibilidad
1. Haga clic en Revise los problemas.
2. [Opcional] Para resolver problemas de compatibilidad con sistemas operativos mediante la
eliminación de cargas de trabajo desde el plan:
a. En la pestaña Sistema operativo no compatible, seleccione las cargas de trabajo que desee
eliminar.
b. Haga clic en Eliminar cargas de trabajo del plan.
c. Haga clic en Eliminar y, a continuación, haga clic en Cerrar.
3. [Opcional] Para resolver problemas de compatibilidad con sistemas operativos mediante la
deshabilitación de un monitor del plan:
a. En la pestaña Sistema operativo no compatible, seleccione los monitores que desee
eliminar.
b. Haga clic en Deshabilitar monitor.
c. Haga clic en Deshabilitar y, a continuación, haga clic en Cerrar.
4. [Opcional] Para resolver problemas de compatibilidad con agentes no compatibles mediante la
eliminación de cargas de trabajo desde el plan:
a. En la pestaña Agentes no compatibles, seleccione las cargas de trabajo que desee eliminar.
b. Haga clic en Eliminar cargas de trabajo del plan.
c. Haga clic en Eliminar y, a continuación, haga clic en Cerrar.
5. [Opcional] Para resolver problemas de compatibilidad con agentes no compatibles mediante la
actualización de la versión del agente, haga clic en Ir a la lista de agentes.
Nota
Esta opción solamente está disponible para los administradores de clientes.
6. [Opcional] Para resolver problemas de compatibilidad con una cuota insuficiente mediante la
eliminación de cargas de trabajo desde el plan:
a. En la pestaña Cuota insuficiente, seleccione las cargas de trabajo que desee eliminar.
b. Haga clic en Eliminar cargas de trabajo del plan.
c. Haga clic en Eliminar y, a continuación, haga clic en Cerrar.
1000 © Acronis International GmbH, 2003-2023

7. [Opcional] Para resolver problemas de compatibilidad con una cuota insuficiente mediante el
aumento de la cuota del cliente:
a. En la pestaña Cuota insuficiente, haga clic en Ir al portal de administración.
b. Aumentar la cuota de servicio para el cliente.
Nota
Esta opción solamente está disponible para los administradores de partner.
Restablecimiento de los modelos de aprendizaje automático
Puede restablecer los modelos de una carga de trabajo cuando se vuelven obsoletos o dejan de ser
válidos por algún motivo. Esta acción eliminará los modelos creados y los datos de la carga de
trabajo que hayan recopilado los monitores con el tipo de supervisión basada en anomalías y, a
continuación, iniciará la formación de los modelos de aprendizaje automático para la carga de
trabajo desde cero.
Para restablecer los modelos de aprendizaje automático para una carga de trabajo
1. En la consola de Protección, vaya a Dispositivos > Todos los dispositivos.
2. Haga clic en una carga de trabajo de la lista y, a continuación, en la pestaña Detalles.
3. En la sección Restablecer los modelos de aprendizaje automático, haga clic en Restablecer.
4. Vuelva a hacer clic en Restablecer en la ventana de confirmación.
Supervisión de alertas
Las alertas de supervisión se mostrarán en el Panel de alertas y se enviarán a través de correo
electrónico a los administradores de clientes cuando determinados parámetros del sistema de las
cargas de trabajo sean inestables o anormales para informar al administrador en caso de que haya
problemas en el entorno de TI de la organización.
Las alertas de supervisión incluyen los siguientes detalles:
lGravedad de las alertas: crítico, error, advertencia, información.
lCategoría de alertas: supervisión.
lTipo de alerta: tipo de alerta integrado.
lMensaje de alerta: mensaje descriptivo de alerta que contiene información sobre el valor del
parámetro o del evento comparado con los umbrales o condiciones de comprobación
configurados.
lTipo de supervisión: basada en umbrales, basada en anomalías.
lFecha: la fecha en la que se creó la alerta.
lCarga de trabajo: la carga de trabajo a la que se refiere la alerta.
1001 © Acronis International GmbH, 2003-2023

lPlan: el nombre del plan. Puede abrir el plan al hacer clic en el enlace.
lCliente: el nombre del cliente cuya carga de trabajo se ha visto afectada.
Puede ejecutar las siguientes acciones con alertas en el panel de alertas:
lBorrar: elimine la alerta de la lista de alertas.
lVer detalles de alerta: vea información detallada acerca de la alerta.
lMedida de respuesta: ejecute medidas de respuesta manuales.
Configuración de alertas de supervisión
Puede configurar los parámetros de la alerta del monitor al añadir un monitor a un plan de
supervisión o al editar un monitor que ya esté disponible en un plan de supervisión.
Pasos para configurar alertas de supervisión
1. En la ventana Parámetros de supervisión, vaya a la sección Generar alertas.
2. En Gravedad de la alerta, seleccione la gravedad que corresponde a la prioridad de la alerta.
Opción Descripción
Crítico Estas alertas tienen la máxima prioridad y están relacionadas con
problemas que son críticos para el funcionamiento de la carga de trabajo.
Resuelva estos problemas lo antes posible.
Error Una alerta de error es menos grave e indica que algo va mal o no se
comporta de forma normal. Resuelva los problemas a tiempo para evitar
que den lugar a problemas más graves.
Advertencia Una alerta de advertencia indica que existe una situación de la que debe
ser consciente, pero es posible que aún no esté causando ningún
problema. Resuelva estos problemas después de resolver los que están
causando alertas críticas y de error.
Este es el valor predeterminado.
Informativo Estas alertas son las de menor prioridad. La gravedad informativa no
indica un problema. Dichas alertas ofrecen información sobre las acciones
relacionadas con un objeto supervisado.
3. En Frecuencia de alertas, seleccione con qué frecuencia el sistema debería generar una alerta
cuando se cumpla la condición.
Opción Descripción
Una vez hasta pasar
la comprobación
El sistema generará una alerta una vez hasta que la
comprobación se complete correctamente.
Este es el valor predeterminado.
Después de X fallos
consecutivos
El sistema generará una alerta después de X comprobaciones
consecutivas fallidas, donde X es un valor entero.
1002 © Acronis International GmbH, 2003-2023

4. En Mensaje de alerta, haga clic en el icono de lápiz para editar el mensaje de alerta
predeterminado que se utilizará cuando el sistema genere una alerta. Puede especificar un
mensaje de alerta personalizado que incluya variables. Para obtener más información acerca de
las variables que puede utilizar, consulte "Variables de alertas de supervisión" (p. 1003).
Nota
Puede configurar más de un mensaje de alerta para algunos de los monitores.
5. Habilite la Resolución automática de alertas si desea que el sistema resuelva
automáticamente la alerta cuando el parámetro supervisado vuelva al estado normal y el
comportamiento vuelva a ser normal. De manera predeterminada, se habilita la configuración.
Variables de alertas de supervisión
Puede configurar diferentes variables de alertas para diferentes monitores. Para utilizar una
variable, debe estar adjunta en {{}}.
La siguiente tabla proporciona más información sobre las variables disponibles.
Variable Descripción Disponible para
supervisión
nombre_del_
plan
El nombre de la directiva Todos los monitores
nombre_del_
monitor
El nombre de la subdirectiva del plan de
supervisión
Todos los monitores
nombre_de_la_
carga_de_
trabajo
El nombre de la carga de trabajo Todos los monitores
valor_del_
umbral
Condiciones de supervisión específicas o umbrales
para generar una alerta
Todos los monitores
que admiten la
supervisión basada en
umbrales.
unidad_del_
umbral
La unidad que está asociada al valor del umbral.
Por ejemplo, %, MB o mb/s.
Todos los monitores
que admiten la
supervisión basada en
umbrales.
periodo_de_
tiempo
El sistema solo generará una alerta cuando
detecte un problema si el valor del parámetro está
fuera de la norma durante el periodo especificado.
Todos los monitores
que admiten la
supervisión basada en
umbrales.
unidad_de_
tiempo
La unidad que estará asociada al periodo de
tiempo (seg./min./horas/día).
Todos los monitores
que admiten la
supervisión basada en
1003 © Acronis International GmbH, 2003-2023

Variable Descripción Disponible para
supervisión
umbrales.
valor_de_
anomalía
El valor de la anomalía Todos los monitores
que admiten la
supervisión basada en
anomalías.
unidad_de_
anomalía
La unidad que estará asociada al valor de
anomalía
Todos los monitores
que admiten la
supervisión basada en
anomalías.
valor_de_
desviación
El valor de desviación Todos los monitores
que admiten la
supervisión basada en
anomalías.
unidad_de_
desviación
La unidad que estará asociada al valor de
desviación
Todos los monitores
que admiten la
supervisión basada en
anomalías.
nombre_de_
unidad
La unidad de Windows o la partición de macOS Espacio de disco,
modelo_de_
CPU
El modelo de la CPU supervisada Temperatura de CPU
modelo_de_
GPU
El modelo de la GPU supervisada Temperatura de GPU
modelo_de_
hardware
El modelo del componente supervisado Cambios del hardware
componente_
de_hardware
El tipo de hardware supervisado Cambios del hardware
antiguo_
modelo_de_
hardware
El modelo del componente supervisado que se ha
reemplazado
Cambios del hardware
nuevo_modelo_
de_hardware
El modelo del nuevo componente supervisado que
se ha añadido
Cambios del hardware
modelo_de_
disco
El modelo del disco Velocidad de
transferencia del disco
modelo_de_
adaptador_de_
El modelo del adaptador de red Uso de la red
1004 © Acronis International GmbH, 2003-2023

Variable Descripción Disponible para
supervisión
red
nombre_del_
proceso
El nombre del proceso Uso de la CPU por
proceso
Uso de la memoria por
proceso
Velocidad de
transferencia del disco
por proceso
Uso de la red por
proceso
Estado del proceso
nombre_del_
servicio
El nombre del servicio Estado del servicio de
Windows
nombre_del_
software
El de la aplicación de software Software instalado
versión_del_
software
La versión de la aplicación de software Software instalado
antigua_
versión_del_
software
La versión de la aplicación de software antes de la
actualización
Software instalado
nueva_versión_
del_software
La versión de la nueva aplicación de software
actualizada
Software instalado
número_de_
ocurrencias
El número de veces que aparece un evento en el
registro
Registro de eventos de
Windows
tipos_de_
evento
El tipo de evento Registro de eventos de
Windows
origen_del_
evento
El origen del evento Registro de eventos de
Windows
nombre_del_
registro_de_
eventos
El nombre del evento Registro de eventos de
Windows
nombre_del_
software_del_
firewall
El nombre del software del firewall Estado del cortafuegos
1005 © Acronis International GmbH, 2003-2023

Variable Descripción Disponible para
supervisión
nombre_del_
software_
antimalware
El nombre del software antimalware Estado de software
antimalware
nombre_de_
usuario
El nombre del usuario Estado de característica
de ejecución
automática
nombre_de_la_
secuencia_de_
comandos
El nombre de la secuencia de comandos Personalizado
Medidas de respuesta manuales
Cuando vea una alerta, puede seleccionar una medida de respuesta que desee ejecutar sobre los
eventos con alertas.
Pasos para ejecutar una medida de respuesta manual
1. En la consola de Protección, vaya a Alertas.
2. Abra la alerta que quiera ver.
3. Haga clic en Medida de respuesta y seleccione una medida de respuesta de la lista desplegable:
La lista de medidas de respuesta disponible para una alerta específica depende del tipo de alerta,
de la disponibilidad de las funciones para un inquilino concreto y del sistema operativo de la carga
de trabajo.
La siguiente tabla enumera y describe todas las medias de respuesta manuales para que pueda
consultarlas.
Medida de respuesta
manual
Descripción SO
compatibles
Examinar la tendencia de
uso del espacio de disco
Abre una ventana con el gráfico Uso del
espacio de disco, en la que puede:
lExaminar cómo ha cambiado el uso del
espacio de disco con el tiempo (para el
último día, los últimos siete días o el
último mes).
lExaminar el delta para el uso del espacio
de disco en el valor relativo (%) para el
periodo seleccionado.
Windows y
macOS
Examinar la tendencia de
crecimiento del tamaño de
Abre una ventana con el gráfico
Crecimiento del tamaño de los archivos,
Windows y
macOS
1006 © Acronis International GmbH, 2003-2023

Medida de respuesta
manual
Descripción SO
compatibles
los archivos en la que puede:
lExaminar cómo ha cambiado el tamaño
total de los archivos y carpetas
supervisados con el tiempo (para el
último día, los últimos siete días o el
último mes).
lExaminar el delta para el tamaño total de
los archivos en el valor relativo (%) para
el periodo seleccionado.
Ejecutar una secuencia de
comandos
Abre una ventana en la que puede:
1. Seleccionar una determinada secuencia
de comandos para ejecutar en la carga
de trabajo.
2. Especifique la cuenta con la que quiere
ejecutar la secuencia de comandos.
3. Especifique la duración máxima de la
operación.
4. Especifique la directiva de ejecución de
PowerShell.
5. Ejecutar una secuencia de comandos.
Para llevar a cabo esta acción, necesita una
licencia del paquete de Advanced
Management para la carga de trabajo (si
todavía no está asignada).
Windows y
macOS
Conectar a través de NEAR Acronis Cliente de Connect establece una
conexión remota.
Windows y
macOS
Conectar a través de RDP Acronis Cliente de Connect establece una
conexión remota.
Windows
Abrir inventario de
hardware
Se le redirigirá a la pestaña Inventario de
hardware para la carga de trabajo actual.
Windows y
macOS
Examinar los 10principales
procesos que han cargado la
CPU
Abre una ventana con los 10principales
procesos que han cargado la CPU y pueden
haber causado que se sobrecaliente (La
instantánea del sistema en el momento de
la generación de la alerta).
Windows y
macOS
Examinar los 10principales
procesos que han cargado la
GPU
Abre una ventana con los 10principales
procesos que han cargado la GPU y pueden
haber causado que se sobrecaliente (La
Windows y
macOS
1007 © Acronis International GmbH, 2003-2023

Medida de respuesta
manual
Descripción SO
compatibles
instantánea del sistema en el momento de
la generación de la alerta).
Examinar los 10principales
procesos que han cargado la
memoria
Abre una ventana con los 10principales
procesos que han cargado la memoria (La
instantánea del sistema en el momento de
la generación de la alerta).
Windows y
macOS
Examinar los 10principales
procesos que han cargado el
disco
Abre una ventana con los 10principales
procesos que han cargado el disco (La
instantánea del sistema en el momento de
la generación de la alerta).
Windows y
macOS
Examinar los 10principales
procesos que han cargado la
red
Abre una ventana con los 10principales
procesos que han cargado el adaptador de
interfaz de red (La instantánea del sistema
en el momento de la generación de la
alerta).
Windows y
macOS
Examinar el uso de recursos
por proceso
Abre una ventana con información
detallada acerca del uso de recursos de
hardware por proceso relacionado: Uso de
la CPU, uso de la memoria, disco E/S, uso de
red.
Windows y
macOS
Reiniciar carga de trabajo Abre una ventana de confirmación. Reinicia
la carga de trabajo después de la
confirmación.
Windows y
macOS
Iniciar el servicio de
Windows
Abre una ventana de confirmación. Inicia el
servicio de Windows después de la
confirmación.
Windows
Detener el servicio de
Windows
Abre una ventana de confirmación. Detiene
el servicio de Windows después de la
confirmación.
Windows
Detener proceso Abre una ventana de confirmación. Detiene
el proceso al cual se refiere la alerta
después de la confirmación.
Windows y
macOS
Habilitar la actualización de
Windows
Abre una ventana de confirmación. Habilita
la actualización de Windows después de la
confirmación.
Windows
Deshabilitar la función
AutoRun en las unidades
extraíbles
Abre una ventana de confirmación.
Deshabilita la función AutoRun a nivel del
sistema de la carga de trabajo después de
Windows
1008 © Acronis International GmbH, 2003-2023

Medida de respuesta
manual
Descripción SO
compatibles
la confirmación.
Importante
Por motivos de seguridad, se requiere la autenticación de doble factor para ejecutar las siguientes
medidas de respuesta manuales:
lEjecutar una secuencia de comandos
lConectar a través de NEAR
lConectar a través de RDP
lReiniciar carga de trabajo
lIniciar el servicio de Windows
lDetener el servicio de Windows
lDetener proceso
lHabilitar la actualización de Windows
lDeshabilitar la función AutoRun en las unidades extraíbles
Visualización del registro de alertas de supervisión
Puede ver todos los eventos relacionados con una alerta de supervisión en orden cronológico: las
acciones de respuesta (tanto automáticas como manuales) que se ejecutaron y las notificaciones
por correo electrónico que se enviaron.
Pasos para ver el registro de auditoría de una alerta de supervisión
1. En la consola de Protección, vaya a Alertas.
2. Abra la Vista de tabla.
3. En la lista de alertas, haga clic en la alerta de supervisión que desea ver.
4. Haga clic en Detalles y, a continuación, en Registro de alertas.
Directivas de notificaciones por correo electrónico
Utilice las directivas de notificaciones por correo electrónico para especificar qué usuarios deberían
recibir las notificaciones por correo electrónico para diferentes tipos de alertas.
Pasos para añadir una nueva directiva de notificación por correo electrónico
1. En la consola de Protección, vaya a Configuración > Notificaciones por correo electrónico.
2. Haga clic en el botón Agregar directiva.
1009 © Acronis International GmbH, 2003-2023

Pasos para editar una directiva de notificaciones por correo electrónico existente
1. En la consola de Protección, vaya a Configuración > Notificaciones por correo electrónico.
2. Para editar una directiva, haga clic en el botón de puntos suspensivos y seleccione Editar.
3. En el campo Destinatarios, seleccione los usuarios inquilino que recibirán alertas por correo
electrónico.
Nota
Si desea cambiar los destinatarios, haga clic en Editar destinatarios.
Importante
Para añadir un nuevo destinatario al plan o la directiva, cree la cuenta de usuario de dicho
destinatario y selecciónela de la lista Destinatarios.
4. En el campo Tipos de alerta, seleccione los tipos de alertas de supervisión que se enviarán a los
usuarios seleccionados.
Pasos para eliminar una directiva de notificaciones por correo electrónico existente
1. En la consola de Protección, vaya a Configuración > Notificaciones por correo electrónico.
2. Para editar directivas existentes, haga clic en el botón de puntos suspensivos y seleccione
Borrar.
3. Haga clic en Confirmar.
Pasos para habilitar o deshabilitar la directiva de notificaciones por correo electrónico
1. En la consola de Protección, vaya a Configuración > Notificaciones por correo electrónico.
2. Para habilitar o deshabilitar una directiva, haga clic en el botón de puntos suspensivos y
seleccione Habilitar o Deshabilitar, según corresponda.
Nota
Si la directiva de notificaciones por correo electrónico está deshabilitada, se mostrará la opción
Habilitar. Si la directiva de notificaciones por correo electrónico está habilitada, estará
disponible la opción Deshabilitar.
Examinar los datos del monitor
Puede examinar la lista de monitores aplicados para cada carga de trabajo y ver su estado actual y
la información histórica sobre el rendimiento en una vista gráfica. Puede utilizar esta información
para analizar el estado de la carga de trabajo y cómo ha cambiado a lo largo del tiempo.
Requisitos previos
lEl plan de supervisión se aplica a la carga de trabajo.
lLa carga de trabajo está en línea y tiene datos para el monitor correspondiente.
1010 © Acronis International GmbH, 2003-2023

lLa versión del agente que está instalada en la carga de trabajo es compatible con los planes de
supervisión.
Pasos para ver los monitores aplicados a una carga de trabajo y los datos del monitor
1. En la consola de Protección, vaya a Dispositivos > Todos los dispositivos.
2. Haga clic en una carga de trabajo y luego en la pestaña Supervisión.
La pestaña Supervisión muestra un widget para cada monitor que está habilitado para la carga
de trabajo. Cada widget muestra la siguiente información:
Información
mostrada
Descripción
Nombre del
monitor
El nombre del monitor
Último resultado El valor más reciente del parámetro supervisado o el estado más
reciente del evento
Última
comprobación
La fecha y la hora en las que el monitor recopiló los últimos datos
Alertas El número de alertas generadas y sin resolver del monitor
Nota
Los widgets se verán en la pestaña 15minutos (o la frecuencia de supervisión mínima
establecida para el monitor) después de aplicar un plan de supervisión a la carga de trabajo.
3. Para ver más información sobre el monitor, y si aplica, los datos históricos recopilados para el
parámetro supervisado, en el widget del monitor, haga clic en el icono de puntos suspensivos y,
a continuación, en Detalles.
Para obtener más información acerca de los detalles de monitor que puede ver en los widgets,
consulte "Widgets de supervisión" (p. 1011).
Widgets de supervisión
En el widget de supervisión, puede ver la siguiente información acerca de la supervisión.
Campo Descripción
Plan de
supervisión
El nombre del plan de supervisión que incluye la supervisión. El nombre
del plan de supervisión es un enlace que abre el plan de supervisión en el
modo de vista.
Frecuencia del
monitor
El intervalo de tiempo durante el cual el monitor recopila datos de la carga
de trabajo
Último
resultado
El valor más reciente del parámetro supervisado o el estado más reciente
del evento
1011 © Acronis International GmbH, 2003-2023

Campo Descripción
Última
comprobación
La fecha y la hora en las que el monitor recopiló los últimos datos
Última alerta La fecha y la hora en las que se generó la última alerta. El campo se
muestra solo si se ha generado al menos una alerta para el monitor.
Asimismo, para que los monitores recopilen datos de series de tiempo, puede ver los datos
históricos para un periodo seleccionado (una hora, seis horas, doce horas, un día, una semana o un
mes) en una vista gráfica.
La gráfica muestra los valores reales de los parámetros durante el periodo que seleccione. Si por
algún motivo el agente no ha enviado los datos recopilados a la nube, los valores que falten se
mostrarán como una línea de puntos que conecta los puntos de datos con los valores reales que
preceden y suceden al valor que falta.
Para los monitores que utilizan la supervisión basada en anomalías, la gráfica muestra el área de
referencia, una línea que muestra los valores reales del parámetro, y las anomalías. Las anomalías
son los picos o valores que están fuera de las líneas de referencia. Las anomalías se mostrarán
como puntos rojos en la gráfica.
Si pasa el ratón por encima de la gráfica, podrá ver el valor real y los valores del umbral para un
momento específico.
1012 © Acronis International GmbH, 2003-2023

Nota
Los datos de los gráficos se muestran en la zona horario del sistema local. Se trata de la zona
horaria del navegador de la carga de trabajo por la que accede a la consola de Protección.
1013 © Acronis International GmbH, 2003-2023

Herramientas de Cyber Protection adicionales
Modo Seguridad aumentada
El modo Seguridad aumentada está diseñado para clientes con demandas de seguridad más altas.
Este modo requiere cifrado obligatorio para todas las copias de seguridad y permite establecer
contraseñas de cifrado solo de manera local.
Con el modo Seguridad aumentada, todas las copias de seguridad creadas en un inquilino de cliente
y sus unidades se cifrarán automáticamente con el algoritmo AES y una clave de 256 bits. Los
usuarios solo podrán establecer las contraseñas de cifrado en los dispositivos protegidos y no
podrán configurarlas en los planes de protección.
Limitaciones
lEl modo Seguridad aumentada solo es compatible con los agentes con la versión 15.0.26390 o
posterior.
lEl modo Seguridad aumentada no está disponible para dispositivos que ejecuten Red Hat
Enterprise Linux 4.x o 5.x y sus derivados.
lLos servicios en la nube no pueden acceder a las contraseñas de cifrado. Debido a esta
restricción, algunas características no están disponibles para los inquilinos en el modo Seguridad
aumentada.
Características no compatibles
Las siguientes características no están disponibles para los inquilinos en el modo Seguridad
aumentada:
lRecuperación mediante la consola de servicio
lExamen de copias de seguridad a nivel de archivo mediante la consola de servicio
lCopia de seguridad de la nube a la nube
lCopia de seguridad de sitios web
lCopia de seguridad de aplicación
lCopia de seguridad de dispositivos móviles
lAnálisis antimalware de copias de seguridad
lRecuperación segura
lCreación automática de listas blancas corporativas
lMapa de protección de datos
lRecuperación ante desastres
lInformes y paneles de control relacionados con las características no disponibles
1014 © Acronis International GmbH, 2003-2023

Definición de la contraseña de cifrado
Debe establecer la contraseña de cifrado de forma local en el dispositivo protegido. No podrá
establecer la contraseña de cifrado en el plan de protección. Sin una contraseña, las copias de
seguridad fallarán.
Advertencia.
No es posible recuperar copias de seguridad cifradas si se pierde u olvida la contraseña.
Puede establecer la contraseña de cifrado de las siguientes formas:
1. Durante la instalación de un agente de protección (para Windows, macOS y Linux).
2. Mediante el uso de la línea de comandos (para Windows y Linux).
Esta es la única forma de establecer una contraseña cifrada en un dispositivo virtual.
Para obtener más información sobre cómo establecer la contraseña de cifrado con la
herramienta Acropsh, consulte "Para guardar la configuración de cifrado en un equipo" (p. 405).
3. En Cyber Protect Monitor (para Windows y macOS).
Para establecer la contraseña de cifrado en Cyber Protect Monitor
1. Inicie sesión como administrador en el dispositivo protegido.
2. Haga clic en el icono de monitorización de ciberprotección en el área de notificaciones (en
Windows) o en la barra del menú (en macOS).
3. Haga clic en el icono de engranaje.
4. Haga clic en Cifrado.
5. Defina la contraseña de cifrado.
6. Haga clic en Aceptar.
Cambio de contraseña de cifrado
Puede cambiar la contraseña de cifrado antes de que un plan de protección cree copias de
seguridad.
No se recomienda cambiar la contraseña de cifrado después de crear copias de seguridad porque
las copias de seguridad posteriores fallarán. Para seguir protegiendo el mismo equipo, cree un
nuevo plan de protección. Si cambia la contraseña de cifrado y el plan de protección, se crearán
nuevas copias de seguridad encriptadas con la contraseña cambiada. Esto no afectará a las copias
de seguridad que se crearon antes de estos cambios.
De forma alternativa, puede mantener el plan de protección aplicado y cambiar solo el nombre del
archivo de la copia de seguridad. Así también se crearán nuevas copias de seguridad encriptadas
con la contraseña cambiada. Para obtener más información acerca del nombre del archivo de la
copia de seguridad, consulte "Nombre del archivo de copia de seguridad." (p. 412).
Puede cambiar la contraseña de cifrado de las siguientes formas:
1015 © Acronis International GmbH, 2003-2023

1. En Cyber Protect Monitor (para Windows y macOS).
2. Mediante el uso de la línea de comandos (para Windows y Linux).
Para obtener más información sobre cómo establecer la contraseña de cifrado con la
herramienta Acropsh, consulte "Para guardar la configuración de cifrado en un equipo" (p. 405).
Recuperación de copias de seguridad para inquilinos en el modo
Seguridad aumentada
No puede recuperar copias de seguridad de la consola de Cyber Protection en el modo Seguridad
aumentada.
Las siguientes opciones están disponibles:
lRecuperación de todo el equipo, sus discos y archivos mediante un dispositivo de arranque.
lExtracción de archivos desde copias de seguridad locales de equipos Windows con el agente
instalado mediante el explorador de archivos de Windows.
Almacenamiento inmutable
Con el almacenamiento inmutable, puede acceder a copias de seguridad eliminadas durante un
periodo de retención especificado. Puede recuperar el contenido de esas copias de seguridad, pero
no puede cambiarlo, moverlo o eliminarlo. Cuando finalice el período de retención, las copias de
seguridad eliminadas se eliminarán de forma permanente.
El almacenamiento inmutable contiene copias de seguridad eliminadas manualmente y copias de
seguridad eliminadas de acuerdo a las reglas de retención configuradas. Estas copias de seguridad
siguen utilizando el espacio de almacenamiento y se facturan según corresponda.
Modos de almacenamiento inmutables
El almacenamiento inmutable está disponible en los siguientes modos:
lModo de gobierno
En este modo, un administrador puede deshabilitar y volver a habilitar el almacenamiento
inmutable, así como cambiar el modo y el período de retención.
lModo de cumplimiento normativo
Después de seleccionar este modo, el almacenamiento inmutable no puede deshabilitarse y ya
no se puede cambiar el modo o período de retención.
Advertencia.
El cambio al Modo de cumplimiento normativo es irreversible.
1016 © Acronis International GmbH, 2003-2023

Limitaciones
lPara el almacenamiento inmutable es necesario un agente de protección versión 21.12
(compilación 15.0.28532) o posteriores.
lSolo se admiten copias de seguridad TIBX (versión 12).
Habilitar y deshabilitar el almacenamiento inmutable
Los administradores de la empresa pueden habilitar o deshabilitar el almacenamiento inmutable en
el modo de gobierno y cambiar su período de retención.
Los administradores de la empresa pueden cambiar al modo de cumplimiento normativo.
Advertencia.
El cambio al Modo de cumplimiento normativo es irreversible. Ya no puede deshabilitar el
almacenamiento inmutable ni puede cambiar su modo o período de retención.
Para configurar los parámetros del almacenamiento inmutable es necesario que esté habilitada la
autenticación de doble factor para el inquilino al que pertenece la cuenta de administrador.
Puede configurar el almacenamiento inmutable en la consola de servicio de Cyber Protection o en el
portal de administración. Ambos proporcionan acceso a la misma configuración. Para saber cómo
configurar el almacenamiento inmutable en el portal de administración, consulte Configuración del
almacenamiento inmutable en la guía del administrador.
Pasos para habilitar el almacenamiento inmutable en la consola de Cyber Protection
1. Inicie sesión como administrador en la consola del servicio Cyber Protection.
2. En el menú de navegación, haga clic en Configuración >Configuración del sistema.
3. Desplácese por la lista de opciones de copia de seguridad predeterminadas y después haga clic
en Almacenamiento inmutable.
4. Habilite el control deslizante Almacenamiento inmutable.
5. Especifique un período de retención de entre 14 y 999días.
El período de retención predeterminado es de 14días. Si establece un período de retención
mayor, aumentará el uso del almacenamiento.
6. Seleccione el modo de almacenamiento inmutable.
Advertencia.
La selección del Modo de cumplimiento normativo es irreversible.
7. Para hacer que sus copias de seguridad existentes sean compatibles con el almacenamiento
inmutable, actualícelas ejecutando los planes de protección.
1017 © Acronis International GmbH, 2003-2023

Una vez completada la operación de copia de seguridad, cuando elimine una copia de seguridad,
podrá seguir accediendo a ella durante el período de retención del almacenamiento inmutable
en lugar de eliminarse de forma permanente.
Advertencia.
Si elimina una copia de seguridad sin actualizarla después de que se habilite el almacenamiento
inmutable, la copia de seguridad se eliminará de forma permanente.
Pasos para deshabilitar el almacenamiento inmutable en la consola de Cyber Protection
1. Inicie sesión como administrador en la consola del servicio Cyber Protection.
2. En el menú de navegación, haga clic en Configuración >Configuración del sistema.
3. Desplácese por la lista de opciones de copia de seguridad predeterminadas y después haga clic
en Almacenamiento inmutable.
4. Deshabilite el control deslizante Almacenamiento inmutable.
Nota
Solo puede deshabilitar el almacenamiento inmutable en el modo de gobierno.
Advertencia.
Si deshabilita el almacenamiento inmutable, todas las copias de seguridad borradas se
eliminarán permanentemente. La eliminación de las nuevas copias de seguridad también será
permanente.
5. Haga clic en Deshabilitar para confirmar su elección.
Acceder a copias de seguridad eliminadas en el almacenamiento
inmutable
Durante el periodo de retención, puede acceder a copias de seguridad eliminadas y recuperar datos
de ellas.
Pasos para acceder a una copia de seguridad eliminada
1. En la pestaña Almacenamiento de la copia de seguridad, seleccione el almacenamiento en la
nube que contenga la copia de seguridad eliminada.
2. [Solo para conjuntos de copias de seguridad eliminados] Para ver los conjuntos de copias de
seguridad eliminados, haga clic en Mostrar elementos eliminados.
3. Seleccione el conjunto de copias de seguridad que contiene la copia de seguridad que desea
recuperar.
4. Haga clic en Mostrar copias de seguridad y en Mostrar elementos eliminados.
5. Seleccione la copia de seguridad que desea recuperar.
6. Continúe con la operación de recuperación como se describe en "Recuperación" (p. 458).
1018 © Acronis International GmbH, 2003-2023

Glosario
A
Agente de protección
El agente de protección es aquel que se instala
en los equipos para proteger los datos.
Agente para la prevención de pérdida de
datos
Un componente de cliente del sistema de
prevención de pérdida de datos que protege al
equipo servidor del acceso no autorizado, la
transmisión y el almacenamiento de datos
confidenciales, protegidos o sensibles al aplicar
una combinación de técnicas de análisis de
contenido y contexto y políticas de prevención
de pérdida de datos administradas de forma
centralizada. Cyber Protection proporciona un
agente para la prevención de pérdida de datos
con todas las funciones. Sin embargo, la
funcionalidad del agente en un equipo
protegido se limita al conjunto de funciones de
prevención de pérdida de datos disponibles
para las licencias de Cyber Protection y
depende del plan de protección que se aplique
al equipo.
B
Base de datos de dispositivos USB
[Control de dispositivos] El módulo de control
de dispositivos mantiene una base de datos de
dispositivos USB desde la que se puede agregar
a la lista de exclusiones desde el control de
acceso de dispositivos. La base de datos
registra los dispositivos USB por ID del
dispositivo, que puede introducirse a mano o
seleccionarse desde dispositivos conocidos en
la consola de servicio.
1019 © Acronis International GmbH, 2003-2023
C
Conexión de punto a sitio (P2S)
[Recuperación ante desastres] Una conexión
VPN segura desde el exterior hacia los sitios
locales y la nube mediante sus dispositivos de
endpoint (como un ordenador de sobremesa o
un portátil).
Conexión de sitio a sitio (S2S)
[Recuperación ante desastres] Conexión que
amplía la red local a la nube mediante un túnel
de VPN seguro.
Conjunto de copias de seguridad
Es un grupo de copias de seguridad al que se le
puede aplicar una regla de retención individual.
Para el esquema personalizado de copia de
seguridad, los conjuntos de copias de
seguridad se corresponden con los métodos de
copia de seguridad (completa, diferencial e
incremental). En los demás casos, los conjuntos
de copias de seguridad son mensual, diaria,
semanal o cada hora. Una copia de seguridad
mensual es la primera copia de seguridad
creada una vez comenzado un mes. Una copia
de seguridad semanal es la primera copia de
seguridad que se crea el día de la semana
seleccionado en la opción Copia de seguridad
semanal (haga clic en el icono de engranaje y, a
continuación, en Opciones de copia de
seguridad > Copia de seguridad semanal). Si
una copia de seguridad semanal es también la
primera copia de seguridad que se crea en un
nuevo mes, se considerará mensual. En ese
caso, se creará una copia de seguridad semanal
el día de la semana siguiente seleccionado. Una
copia de seguridad diaria es la primera copia
de seguridad que se crea en un día, excepto si

puede considerarse mensual o semanal. Una
copia de seguridad de cada hora es la primera
copia de seguridad que se crea en una hora,
excepto si puede considerarse mensual,
semanal o diaria.
Conmutación por recuperación
Traslado de una carga de trabajo de un
servidor adicional (como la réplica de un
equipo virtual o un servidor de recuperación
que se ejecuta en el cloud) al servidor de
producción.
Copia de seguridad completa
Es una copia de seguridad autosuficiente que
contiene todos los datos seleccionados para la
copia de seguridad. No necesita acceso a otra
copia de seguridad para recuperar los datos de
una copia de seguridad completa.
Copia de seguridad diferencial
Una copia de seguridad diferencial almacena
todos los cambios desde la última copia de
seguridad completa. Necesita tener acceso a la
copia de seguridad completa correspondiente
para recuperar los datos de una copia de
seguridad diferencial.
Copia de seguridad huérfana
Una copia de seguridad huérfana es una copia
de seguridad que ya no está asociada a un plan
de protección.
Copia de seguridad incremental
Es una copia de seguridad que almacena los
cambios de los datos a partir de la última copia
de seguridad. Necesita tener acceso a otras
copias de seguridad para recuperar los datos
de una copia de seguridad incremental.
D
Dirección IP de prueba
[Recuperación ante desastres] Una dirección IP
necesaria en caso de una prueba de
conmutación por error que evita que se
duplique la dirección IP de producción.
Dirección IP pública
[Recuperación ante desastres] Una dirección IP
necesaria para que los servidores en la nube
estén disponibles desde Internet.
Dispositivo VPN
[Recuperación ante desastres] Un equipo
virtual especial que permite la conexión entre
la red local y el sitio en la nube mediante un
túnel de VPN seguro. El dispositivo VPN se
implementa en el sitio local.
E
Equipo físico
Un equipo que tiene una copia de seguridad
realizada por un agente instalado en el sistema
operativo.
Equipo virtual
Un equipo virtual que tiene una copia de
seguridad a nivel de hipervisor realizada por un
agente externo como Agente para VMware o
Agente para Hyper-V. Un equipo virtual con un
agente dentro se considera un equipo físico
desde la perspectiva de la copia de seguridad.
F
Finalización
La operación que convierte un equipo virtual
temporal que se ejecuta a partir de una copia
1020 © Acronis International GmbH, 2003-2023

de seguridad en un equipo virtual permanente.
Físicamente, esto implica recuperar todos los
discos del equipo virtual y los cambios
sucedidos mientras se ejecutaba dicho equipo
al almacén de datos donde se guardan dichos
cambios.
Formato de copia de seguridad de archivo
único
Es un formato de copia de seguridad en el que
las copias de seguridad iniciales completas e
incrementales subsiguientes se guardan en un
único archivo .tibx. Este formato aprovecha la
velocidad del método de copia de seguridad
incremental, al mismo tiempo que se evita la
desventaja principal: la eliminación compleja
de copias de seguridad desactualizadas. El
software marca los bloques que usan las
copias de seguridad desactualizadas como
"libres" y escribe nuevas copias de seguridad
en esos bloques. Con este formato, la limpieza
es extremadamente rápida, y el consumo de
recursos es mínimo. El formato de copia de
seguridad de archivo único no está disponible
cuando se realiza la copia en ubicaciones que
no son compatibles con los accesos de lectura
y escritura aleatorios.
M
Módulo
Un módulo es una parte del plan de protección
que proporciona una funcionalidad de
protección de datos concreta, por ejemplo, el
módulo de copia de seguridad, el módulo de
protección antivirus y antimalware, etc.
Módulo de control de dispositivos
Como parte de un plan de protección, el
módulo de control de dispositivos aprovecha
un subconjunto funcional del agente de
prevención de pérdida de datos de cada
equipo protegido para detectar y evitar el
acceso no autorizado y la transmisión de datos
en los canales del equipo local. Esto incluye el
acceso de usuario a dispositivos y puertos
periféricos, la impresión de documentos, las
operaciones de copiar y pegar del
portapapeles, el formato de medios y las
operaciones de extracción, así como la
sincronización con dispositivos móviles
conectados de manera local. El módulo del
control de dispositivos proporciona control
granular y contextual sobre los tipos de
dispositivos y los puertos a los que los usuarios
tienen acceso en el equipo protegido y las
acciones que los usuarios pueden llevar a cabo
sobre los dispositivos.
O
Objetivo del punto de recuperación (RPO)
[Recuperación ante desastres] Cantidad de
datos perdidos debido a una interrupción que
se miden en la cantidad de tiempo transcurrido
desde una interrupción planificada o un
desastre. El umbral de RPO define el intervalo
temporal máximo permitido entre el último
punto de recuperación viable para una
conmutación por error y el momento presente.
P
Plan de protección
Un plan de protección es aquel que combina
módulos de protección de datos como los
siguientes: copia de seguridad, protección
antivirus y antimalware, filtrado de URL,
antivirus Windows Defender, Microsoft Security
Essentials, evaluación de vulnerabilidades,
gestión de parches, mapa de protección de
datos y control de dispositivos.
1021 © Acronis International GmbH, 2003-2023

Prevención de pérdida de datos (antes,
prevención de fuga de datos)
Un sistema de tecnologías integradas y
medidas organizativas destinado a detectar y
evitar la divulgación o el acceso accidental o
intencional a datos confidenciales, protegidos o
sensibles por parte de entidades no
autorizadas de fuera o dentro de la
organización, o la transferencia de tales datos a
entornos que no son de confianza.
Puerta de enlace de VPN (anteriormente,
servidor VPN o puerta de enlace de
conectividad)
[Recuperación ante desastres] Un equipo
virtual especial que proporciona una conexión
entre las redes del sitio local y el sitio en la
nube mediante un túnel de VPN seguro. La
puerta de enlace de VPN se implementa en el
sitio en el cloud.
R
Recuperación de fallos
Traslado de una carga de trabajo de un
servidor de producción a un servidor adicional
(como la réplica de un equipo virtual o un
servidor de recuperación que se ejecuta en el
cloud).
Red de prueba
[Recuperación ante desastres] Red virtual
aislada que se usa para probar el proceso de
conmutación por error.
Red productiva
[Recuperación ante desastres] La red interna
ampliada por túneles VPN que cubre sitios
locales y en la nube. Los servidores locales y en
el cloud pueden comunicarse en la red de
producción.
Runbook
[Recuperación ante desastres] Situación
planificada que consiste en pasos
configurables que automatizan las acciones de
recuperación ante desastres.
S
Servidor de recuperación
[Recuperación ante desastres] Una réplica en
equipo virtual del equipo original basada en las
copias de seguridad del servidor protegido
almacenadas en la nube. Los servidores de
recuperación se utilizan para trasladar cargas
de trabajo desde los servidores originales en
caso de desastre.
Servidor en la nube
[Recuperación ante desastres] Referencia
general a un servidor principal o de
recuperación.
Servidor principal
[Recuperación ante desastres] Un equipo
virtual que no tiene un equipo enlazado en el
sitio local (como un servidor de recuperación).
Los servidores principales se utilizan para
proteger una aplicación o para ejecutar varios
servicios auxiliares (como un servidor web).
Sitio en el cloud (o sitio de recuperación
ante desastres)
[Recuperación ante desastres] Sitio remoto
alojado en la nube, usado para la ejecución de
infraestructuras de recuperación en caso de
desastres.
1022 © Acronis International GmbH, 2003-2023

Sitio local
[Recuperación ante desastres] La
infraestructura local implementada en las
instalaciones de su empresa.
V
Validación
Una operación que verifica la posibilidad de
recuperación de datos en una copia de
seguridad. La validación de la copia de
seguridad de un archivo imita la recuperación
de todos los archivos de la copia de seguridad
a un destino ficticio. La validación de la copia
de seguridad de un disco calcula la suma de
comprobación por cada bloque de datos
guardado en la copia de seguridad. Ambos
procedimientos utilizan muchos recursos. Si
bien la validación correcta implica una alta
probabilidad de tener una recuperación
exitosa, no verifica todos los factores que
influyen en el proceso de recuperación.
1023 © Acronis International GmbH, 2003-2023

Índice
#
#CyberFit Score para equipos199
#CyberFit Score por equipo260
.
...Deseo cambiar el dispositivo de segundo
factor20
...He perdido el dispositivo de segundo
factor20
¿
¿32 bits o 64 bits?653
¿Cómo llegan los archivos a la carpeta de
cuarentena?795
¿Cómo se pueden obtener los datos forenses
datos desde una copia de
seguridad?427
¿Cuántos agentes necesito?113, 116, 121, 130
¿Cuántos agentes se necesitan para la copia de
seguridad y recuperación compatible con
el clúster?510
¿Cuántos agentes se necesitan para la copia de
seguridad y recuperación de los datos
del clúster?507
¿Dispositivos de arranque basados en Linux o
en WinPE/WinRE?651
¿Dónde se ven los nombres del archivo de
copia de seguridad?413
¿Los paquetes requeridos ya están
instalados?58
¿Por qué se debe usar Bootable Media
Builder?653
¿Por qué se debe usar Secure Zone?384
1024 © Acronis International GmbH, 2003-2023
¿Por qué usar runbooks?751
¿Qué activa una regla de directiva?807
¿Qué Agente necesito?52
¿Qué almacena una copia de seguridad de un
disco o volumen?372
¿Qué elementos de datos pueden
recuperarse?539, 551, 557, 568, 572,
576, 596, 601, 606
¿Qué elementos no se pueden recuperar?573
¿Qué elementos se pueden incluir en copias de
seguridad?539, 550, 557, 567, 571, 576,
595, 601, 605, 618
¿Qué es un archivo de copia de seguridad?412
¿Qué implica la protección de Google
Workspace?587
¿Qué información se incluye en una fase de
ataque?846
¿Qué necesito para realizar una copia de
seguridad de un sitio web?618
¿Qué necesito para usar la copia de seguridad
compatible con la aplicación?511
¿Qué son exactamente los incidentes?834
¿Un dispositivo de arranque personalizado o
uno disponible?651
A
Acceder a copias de seguridad eliminadas en el
almacenamiento inmutable1018
Acceso a dispositivos virtuales a través del
protocolo SSH143
Acceso a los servicios de Cyber Protection21
Acceso a sitio web malicioso783
Acceso a vulnerabilidades y gestión de

parches883
Acceso de VPN remoto de punto a sitio693
Acceso mediante VPN al sitio local716
Acción sobre la detección775
Acciones810
Acciones con planes de protección186
Acciones de respuesta para los nodos
individuales de la cyber kill chain862
Acciones predeterminadas792
Acerca de Cyber Disaster Recovery Cloud675
Acerca de la planificación de copia de
seguridad588
Acerca de Secure Zone384
Acerca del servicio de envío de datos
físicos445
Activación de la cuenta18
Activación de la recuperación con un clic438
Active Protection760
Active Protection en la edición Cyber Backup
Standard773
Actualización de agentes
automáticamente147
Actualización de agentes de forma manual144
Actualización de las definiciones de Cyber
Protection bajo demanda153
Actualización de las definiciones de Cyber
Protection mediante la planificación153
Actualizaciones automáticas de los
componentes152
Actualizaciones que faltan por categoría269
Actualizar Agente para Synology137
Actualizar agentes144
Adición de cargas de trabajo a la consola de
Cyber Protection297
Adición de una carga de trabajo a un plan de
administración remota932
Adjuntar bases de datos de SQL Server523
Administración de cargas de trabajo de destino
para un plan219
Administración de organizaciones de Microsoft
365 añadidas en diferentes niveles554
Agent for Exchange (para la copia de seguridad
de buzones de correo)24
Agent para Oracle25
Agent para Scale Computing HC328
roles obligatorios120
Agente de Advanced Data Loss Prevention24
Agente para File Sync & Share24
Agente para Hyper-V28
Agente para la prevención de la pérdida de
datos24
Agente para la Virtuozzo Hybrid
Infrastructure28
Agente para Linux26
Agente para Mac27
Agente para Microsoft 36525, 543
Agente para MySQL/MariaDB25
Agente para oVirt28
roles y puertos necesarios134
Agente para SQL, Agente para Active Directory
y Agent for Exchange (para copia de
seguridad de bases de datos y copias de
seguridad compatibles con la
aplicación)23
Agente para Synology28
Agente para Virtuozzo28
1025 © Acronis International GmbH, 2003-2023

Agente para VMware
copia de seguridad sin LAN633
privilegios necesarios642
Agente para VMware (dispositivo virtual)27
Agente para VMware (Windows)27
Agente para Windows22
Agregar o eliminar dispositivos USB de la base
de datos338
Ahorrar batería397
Aislar una carga de trabajo desde la red359
Ajuste de la configuración de RDP939
Ajuste de los permisos en las reglas de la
directiva de flujo de datos808
Ajustes del filtrado de URL783
Ajustes del mapa de protección de datos278
Al ocurrir un evento en el registro de eventos
de Windows392
Alertas411
Alertas de control de dispositivos252, 354
Alertas de copia de seguridad233
Alertas de EDR251
Alertas de filtrado de URL250
Alertas de licencias248
Alertas de protección antimalware244
Alertas de recuperación ante desastres237
Alertas del sistema253
Alertas sobre el estado del disco265
Algoritmo de distribución637
Almacenamiento en caché154
Almacenamiento inmutable1016
Almacenar los eventos de seguridad durante
180 días831
Alta disponibilidad de un equipo
recuperado647
Analice la información sobre el incidente838
Análisis antimalware de copias de
seguridad799
Análisis de planes de copia de seguridad166
Análisis planificado760
Antes de empezar113, 116, 120, 129, 135
Antivirus Microsoft Defender791
Antivirus Microsoft Defender y Microsoft
Security Essentials791
Anular la asignación de credenciales de una
carga de trabajo938
Añada un proceso, archivo o red a la lista negra
o a la lista de permitidos del plan de
protección880
Añadir archivos en cuarentena a la lista
blanca798
Añadir cargas de trabajo a los planes de
supervisión993
Añadir cargas de trabajo a un grupo
estático310
Añadir credenciales937
Añadir VLAN668
Apagar máquinas virtuales de destino al iniciar
la recuperación491
Aplicación de un plan de protección a una
carga de trabajo187
Aplicaciones de Cloud271
Aplicar parche a una carga de trabajo868
Aplicar un plan a un grupo329
Aplicar un plan de protección
predeterminado198
Aprobación automática de parches898
1026 © Acronis International GmbH, 2003-2023

Aprobación manual de parches901
Aprovisionamiento del disco631
Apuntes del plan de protección367
Archivos de registro de VPN de IPsec de varios
sitios722
Archivos de un script658
Asignación de credenciales a una carga de
trabajo938
Atributos de búsqueda para cargas de trabajo
de la nube a la nube312
Atributos de búsqueda para cargas de trabajo
que no son de nube a nube313
Autenticación de doble factor18
Autodetección de equipos102
Autodetección y detección manual105
Avanzado793
B
Basado en Linux651
Basados en WinPE/WinRE651
Base de datos de dispositivos USB349
Bootable Media Builder653
Borrado de datos de una carga de trabajo
gestionada357
Buscar el último usuario que ha iniciado
sesión363
Busque indicadores de compromiso (IOC) de
ataques conocidos públicamente en sus
cargas de trabajo853
Búsqueda automática de controladores472
Búsqueda en el inventario de hardware909
Búsqueda en el inventario de software904
Búsqueda en todo el texto597
C
calculate hash433
Cambiar el formato de copia de seguridad a la
versión 12 (TIBX)417
Cambiar la cuota de servicio de equipos154
Cambio de contraseña de cifrado1015
Cambio de las credenciales de acceso de
Microsoft 365550
Cambio de las credenciales de acceso de SQL
Server o Exchange Server534
Cambio de los puertos utilizados por el agente
de protección52
Cambio de registro de una carga de
trabajo101
Cambio de tipo de conexión de sitio a sitio711
Cambio del estado de la secuencia de
comandos211
Cambio del tiempo de espera para el latido de
la máquina virtual y la validación de la
captura de pantalla177
Cambios en el identificador de seguridad
(SID)490
Captura de paquetes de red719
Características de la protección
antimalware759
Características no compatibles1014
Cargas de trabajo295
Carpeta personalizada de autoservicio bajo
demanda797
Categorías de confidencialidad
personalizadas826
Categorías que se pueden filtrar783
Certificación de copias de seguridad con datos
forenses428
1027 © Acronis International GmbH, 2003-2023

Cifrado403
Cifrado como propiedad del equipo404
Cifrado en un plan de protección404
Clonación de una secuencia de comandos209
Códec adaptable919
Comando de Post-copia de seguridad448
Comando de precopia de seguridad447
Comandos antes de la captura de datos450
Comandos antes de la recuperación489
Comandos Post de la captura de datos451
Comandos posteriores a la recuperación490
Comandos previos o posteriores a la captura
de datos449
Comandos previos/posteriores447, 489, 631-
632
Combinación de las reglas de la directiva de
flujo de datos809
Cómo analizar qué incidentes de seguridad
necesitan atención inmediata835
Cómo añadir una organización de Microsoft
365548, 553
Cómo asignar derechos de usuario74
Cómo cambiar la cuenta de inicio de sesión en
equipos Windows73
Cómo comprender el nivel de protección
actual229
Cómo crear Secure Zone385
Cómo eliminar Secure Zone387
Cómo eliminar una organización de Microsoft
365554
Cómo empezar a realizar copias de seguridad
de los datos537
Cómo empezar a usar Cyber Protection18
Cómo funciona199, 261, 274, 277, 378, 406,
428, 461, 610, 774, 781, 892, 898
Cómo funciona el cifrado406
Cómo funciona el enrutamiento686, 688, 693
Cómo funciona la autodetección103
Cómo funciona la conmutación por error726
Cómo funciona la conmutación por
recuperación733
Cómo funciona la conversión periódica a una
máquina virtual183
Cómo funciona la instalación remota de
agentes105
Cómo ir a las fases del ataque846
Cómo la creación de Secure Zone transforma el
disco385
Cómo realizar una conmutación por error de
servidores mediante DNS local733
Cómo recuperar canales de equipo o archivos
de canales de equipo579
Cómo recuperar los datos en un dispositivo
móvil537
Cómo revisar los datos a través de la consola
de servicio538
Cómo se realiza una conmutación por error de
un servidor DHCP733
Cómo se utiliza la detección y respuesta de
endpoints (EDR)832
Cómo trabajar con el módulo de control de
dispositivos330
Cómo utilizar la notarización406, 609
Cómo utilizar Secure Zone36
Comparación de los planes de protección
predeterminados192
Comparación de versiones de secuencias de
comandos212
1028 © Acronis International GmbH, 2003-2023

Comparación entre la finalización y una
recuperación estándar626
Compatibilidad con almacenamientos Dell EMC
Data Domain37
Compatibilidad con software de cifrado36
Compatibilidad con varios inquilinos294
Comprender y personalizar la vista de la cyber
kill chain844
Comprobación de las actividades del
cortafuegos de la nube750
Comprobar dirección IP del dispositivo399
Comprobar si hay ataques de dominio público
en sus cargas de trabajo utilizando las
fuentes de información sobre
amenazas830
Comprueba el estado de validación de una
copia de seguridad178
Compruebe el acceso a los controladores en el
entorno de inicio472
Conceder los permisos de sistema necesarios
para el Agente de Connect72
Conceptos de redes684
Condiciones de inicio218, 393
Condiciones de inicio de la tarea454
Conectar a cargas de trabajo gestionadas
mediante una dirección IP949
Conectar a cargas de trabajo no administradas
a través de Acronis Asistencia
rápida948
Conectar a una carga de trabajo gestionada a
través del cliente web942
Conectarse a las cargas de trabajo remotas a
través de RDP922
Conexión a cargas de trabajo administradas
para asistencia o escritorio remotos940
Conexión a cargas de trabajo para asistencia o
escritorio remotos914
Conexión a un equipo que se inició desde un
dispositivo de arranque668
Conexión local668
Conexión OpenVPN de sitio a sitio686, 705
Conexión remota a una carga de trabajo872
Conexión VPN de IPsec de varios sitios692
Conexiones a cargas de trabajo remotas para
asistencia o escritorio remotos921
Conexiones activas de punto a sitio716
Configuración de acceso de VPN remoto de
punto a sitio704
Configuración de Active Protection761
Configuración de Active Protection en Cyber
Backup Standard775
Configuración de alertas de supervisión1002
Configuración de conectividad684
Configuración de enrutación local715
Configuración de la aprobación automática de
parches898
Configuración de la conectividad inicial695
Configuración de la conmutación por error de
prueba automatizada730
Configuración de la evaluación de
vulnerabilidades886
Configuración de la frecuencia de las copias de
seguridad de Google Workspace594
Configuración de la frecuencia de las copias de
seguridad de Microsoft 365556
Configuración de la funcionalidad de
recuperación ante desastres680
Configuración de la gestión de parches892
Configuración de la lista blanca798
1029 © Acronis International GmbH, 2003-2023

Configuración de la protección152
Configuración de la protección antivirus y
antimalware756
Configuración de la supervisión de la velocidad
de transferencia del disco973
Configuración de la supervisión de la velocidad
de transferencia del disco por
proceso980
Configuración de la supervisión de
temperatura de la CPU965
Configuración de la supervisión de
temperatura de la GPU967
Configuración de la supervisión del estado de
actualización de Windows988
Configuración de la supervisión del estado de
la función AutoRun989
Configuración de la supervisión del estado del
firewall988
Configuración de la supervisión del estado del
servicio de Windows983
Configuración de la supervisión del estado del
software antimalware989
Configuración de la supervisión del registro de
eventos de Windows985
Configuración de la supervisión del tamaño de
archivos y carpetas987
Configuración de la supervisión del último
reinicio del sistema985
Configuración de la supervisión del uso de la
CPU969
Configuración de la supervisión del uso de la
memoria971
Configuración de las acciones de respuesta
automática994
Configuración de los ajustes de Cliente de
Connect954
Configuración de los ajustes de la protección
antivirus y antimalware760
Configuración de los ajustes de VPN de IPsec
de varios sitios698
Configuración de OpenVPN de sitio a sitio695
Configuración de privacidad20
Configuración de red de la puerta de enlace de
VPN688
Configuración de reglas de cortafuegos para
servidores en la nube747
Configuración de seguridad de IPsec o IKE700
Configuración de servidores de
recuperación722
Configuración de servidores DNS
personalizados713
Configuración de servidores principales742
Configuración de una conexión OpenVPN de
sitio a sitio696
Configuración de una copia de seguridad de
CDP381
Configuración de Universal Restore472
Configuración de VPN de IPsec de varios
sitios697
Configuración del acceso340
Configuración del dispositivo virtual114, 118,
125, 132
Configuración del modo de visualización669
Configuración del modo solo en la nube695
Configuración del monitor de cambios de
hardware969
Configuración del monitor de espacio en
disco963
Configuración del monitor de estado del
proceso984
1030 © Acronis International GmbH, 2003-2023

Configuración del monitor de inicios de sesión
fallidos988
Configuración del monitor de software
instalado984
Configuración del monitor de uso de red976
Configuración del monitor personalizado989
Configuración del número de reintentos en
caso de error178
Configuración del servidor proxy61
Configuración del uso de la CPU por
supervisión del proceso979
Configuración del uso de la memoria por
supervisión del proceso980
Configuración del uso de la red por supervisión
del proceso982
Configuraciones avanzadas815
Configuraciones de clúster compatibles507,
509
Configuraciones de red667
Configurar cuentas de usuario en la Virtuozzo
Hybrid Infrastructure122
Configurar el objeto de directiva de grupo142
Configurar los ajustes de red668
Configurar redes en la Virtuozzo Hybrid
Infrastructure122
Configurar una copia de seguridad con
información de aplicaciones612
Conflicto entre un plan individual y uno
grupal191
Conflicto entre un plan nuevo y otro
existente191
Conmutación por error de la recuperación ante
desastres874
Conmutación por error de producción726
Conmutación por error de prueba
automatizada727, 729
Conmutación por error en una réplica629
Conmutación por recuperación630
Conmutación por recuperación en una
máquina física de destino739
Conmutación por recuperación en una
máquina virtual de destino734
Consejos útiles553, 590
Consejos y trucos de exclusiones de
protección773
Consola de Cyber Protection289
vista de nivel de partner292
Consolidación de la copia de seguridad411
Contraseñas con caracteres especiales o
espacios en blanco101
Controladores de dominio de Active Directory
para conectividad OpenVPN L2703
Controladores de dominio de Active Directory
para conectividad VPN de IPsec L3703
Conversión a equipo virtual180
Conversión periódica a máquina virtual frente
a ejecución de una máquina virtual
desde una copia de seguridad182
Copia de bibliotecas de Microsoft Exchange
Server534
Copia de seguridad365
Copia de seguridad anterior a la
actualización896
Copia de seguridad compatible con el
clúster509
Copia de seguridad compatible con la
aplicación511
Copia de seguridad de casillas de correo513
1031 © Acronis International GmbH, 2003-2023

Copia de seguridad de equipos Hyper-V en
clúster646
Copia de seguridad de la base de datos504
Copia de seguridad de los datos del clúster de
Exchange510
Copia de seguridad de un sitio web618
Copia de seguridad sector por sector453
Copia de seguridad semanal458
Copias de seguridad de bases de datos
incluidas en AAG507
Copias de seguridad
incrementales/diferenciales rápidas422
Creación de dispositivos de arranque basados
en WinPE o WinRE663
Creación de la directiva de flujo de datos y
reglas de la directiva803
Creación de la transformación .mst y
extracción de los paquetes de
instalación76
Creación de soportes de arranque para
recuperar sistemas operativos650
Creación de un dispositivo de arranque
físico652
Creación de un grupo dinámico311
Creación de un grupo estático309
Creación de un plan de administración
remota923
Creación de un plan de programación215
Creación de un plan de protección185
Creación de un plan de réplica de copia de
seguridad168
Creación de un plan de replicación628
Creación de un plan de validación172
Creación de un runbook752
Creación de un servidor de recuperación723
Creación de un servidor principal742
Creación de una secuencia de comandos207
Creación del archivo de transformación y
extracción de los paquetes de
instalación141
Crear un plan de protección de recuperación
ante desastres681
Crear un plan de supervisión991
Credenciales de la carga de trabajo937
Cree un proyecto personal de Google
Cloud590
Criterios de filtros423
Cuarentena795
Cuotas621
Cyber Protect Monitor29, 281
Cyber Protection254
D
Datos considerados información de
identificación personal (PII)819
Datos considerados Información de Salud
Protegida817
Datos considerados PCI DSS821
Datos forenses425
Datos informados según el tipo de widget286
De equipo físico a virtual465
De qué puede realizar una copia de
seguridad535
Deduplicación de datos48
Deduplicación en archivos comprimidos417
Defina la configuración de la fuente de
información sobre amenazas854
1032 © Acronis International GmbH, 2003-2023

Defina las acciones de respuesta para un
archivo sospechoso878
Defina las acciones de respuesta para un
proceso sospechoso875
Defina las acciones de respuesta para una
carga de trabajo afectada864
Defina las acciones de respuesta para una
entrada de registro sospechosa879
Definición de cómo y qué proteger165
Definición de la contraseña de cifrado1015
Definiciones de datos confidenciales817
Depósito de secuencia de comandos213
Derechos de usuario necesarios515, 547, 588
Derechos de usuario necesarios para copias de
seguridad con información de
aplicaciones512
Descarga de agentes de protección64
Descarga de archivos de registro de VPN de
IPsec721
Descarga de registros de la puerta de enlace
VPN718
Descarga de registros del dispositivo VPN718
Descarga del programa de instalación136
Descargar archivos del almacenamiento en la
cloud476
Descargar configuración para OpenVPN716
Descargar datos de cargas de trabajo afectadas
recientemente270
Descargar el resultado de una operación de
programación213
Descripción790
Descripción de la opción433
Descripción de soluciones de alta
disponibilidad de SQL Server507
Deshabilitación de la conmutación por error de
prueba automatizada730
Deshabilitar el DRS automático para el
agente113
Deshabilitar la asignación automática para un
agente638
Desinstalación de agentes150
Destinos compatibles381
Detalles del análisis de copias de
seguridad269
Detección automatizada de destino816
Detección por tácticas259
Detección y respuesta de endpoints (EDR)827
Detención de la ejecución de un runbook754
Detención de una conmutación por error630
Diferencias entre la replicación y la copia de
seguridad627
Diferentes opciones de inicio de sesión920
Dirección IP de prueba y pública690
Directivas de notificaciones por correo
electrónico1009
Disponibilidad de las opciones de copia de
seguridad408
Disponibilidad de las opciones de
recuperación483
Dispositivo VPN689
Dispositivos de arranque basados en
Linux653
Dispositivos de arranque basados en WinPE y
WinRE662
Dispositivos móviles compatibles535
Distribución de los principales incidentes por
carga de trabajo256
División453
1033 © Acronis International GmbH, 2003-2023

Dónde obtener la aplicación Cyber Protect536
E
Edición de los parámetros predeterminados
del servidor de recuperación682
Edición de un grupo dinámico328
Edición de un plan de protección188
Edición o eliminación de una secuencia de
comandos210
Editar un plan de protección
predeterminado198
Ejecución de comandos anteriores y
posteriores a la instantánea
automáticamente639
Ejecución de conmutación por recuperación en
una máquina física740
Ejecución de copia de seguridad de cloud a
cloud de forma manual166
Ejecución de la conmutación por recuperación
en una máquina virtual736
Ejecución de un análisis #CyberFit Score204
Ejecución de un equipo virtual desde una copia
de seguridad (Instant Restore)622
Ejecución de un runbook754
Ejecución de una conmutación por error
permanente630
Ejecución de una prueba de conmutación por
error727
Ejecución del equipo623
Ejecución manual de un análisis de inventario
de hardware908
Ejecución manual de un análisis de inventario
de software904
Ejecución rápida de la secuencia de
comandos223
Ejecutar como equipo virtual175
Ejecutar una copia de seguridad forense bajo
demanda en una carga de trabajo871
Ejemplo123-124, 395-399
Copia de seguridad de emergencia "Bloque
dañado"393
Instalación manual de los paquetes en
Fedora 1460
Ejemplos82, 88, 90-91
Ejemplos de uso402, 415, 623, 627, 639
El servidor de la ubicación de copia de
seguridad está disponible395
El usuario está inactivo394
Elementos afectados recientemente270
Eliminación automática de entornos de clientes
que no se usan en el sitio en la nube694
Eliminación de Agent for VMware (Virtual
Appliance)151
Eliminación de cargas de trabajo de la consola
de Cyber Protection302
Eliminación de cargas de trabajo de un plan de
administración remota932
Eliminación de copias de seguridad497
Eliminación de máquinas de la consola del
servicio151
Eliminación de servidores DNS
personalizados714
Eliminación de todas las alertas277
Eliminación de un plan de protección190
Eliminación del equipo625
Eliminar credenciales938
Eliminar un grupo329
En dispositivos de arranque64
En el servicio Cyber Protection547, 588
1034 © Acronis International GmbH, 2003-2023

En G Suite588
En Linux62, 150
En macOS63, 151
En Microsoft 365547
En Windows61, 150
Encienda el equipo virtual de destino cuando
haya finalizado la recuperación.491
Enlace de equipos virtuales637
Enlace manual638
Entender el ámbito y el impacto de los
incidentes837
Entienda las acciones emprendidas para
mitigar un incidente851
Envío de datos físicos445
Equipos detectados255
Equipos vulnerables267
Escenarios de usos494
Esperar hasta que se cumplan las condiciones
de la planificación455
Esquemas de copia de seguridad387
Estado de instalación del parche268
Estado de la amenaza257
Estado de la protección255
Estado de la red de las cargas de trabajo259
Estándar de Seguridad de los Datos para la
Industria de Tarjetas de Pago (PCI
DSS)821
Estructura de autostart.json659
Estructura de la directiva de flujo de datos805
Estructura de la regla806
Evaluación de vulnerabilidades883
Evaluación de vulnerabilidades para
dispositivos macOS889
Evaluación de vulnerabilidades para equipos
Linux888
Evaluación de vulnerabilidades para equipos
Windows888
Eventos para la prevención de pérdida de
datos823
Evitar la desinstalación o modificación de
agentes no autorizadas149
Examinar los datos del monitor1010
Excluir dispositivos USB individuales del control
de acceso337
Excluir subclases de dispositivo del control de
acceso337
Exclusión de procesos del control de
acceso352
Exclusiones794
Exclusiones de archivos487
Exclusiones de URL790
Exportación de copias de seguridad496
Expresión lógica para el idioma japonés820
Expresión lógica para todos los idiomas
admitidos menos el japonés820
Expresión lógica utilizada para la detección de
contenido818, 820-821
Extensiones y reglas de excepción280
Extraer archivos de copias de seguridad
locales480
F
Fecha y hora de los archivos486
Filtrado de URL780
Filtros de archivo (inclusiones y
exclusiones)422
Filtros de inclusión y exclusión423
1035 © Acronis International GmbH, 2003-2023

Finalización de equipos en ejecución a partir de
copias de seguridad en la nube626
Finalización del equipo625
Firma de un archivo con ASign478
Flashback487
Flujo de trabajo de la configuración del filtrado
de URL783
Formato de la copia de seguridad416
Formato y archivos de copia de seguridad417
Fuente de amenazas274
Fuentes de datos compatibles380
Funciones829
Funciones compatibles por plataforma757
Funciones de asistencia y escritorio
remotos916
Funciones de Cyber Protect compatibles con el
sistema operativo38
G
Generalidades de clústeres de Exchange
Server508
Generar un token de registro138
Gestión de cargas de trabajo en la consola de
Cyber Protection289
Gestión de energía de VM491, 632
Gestión de entornos de virtualización641
Gestión de equipos detectados111
Gestión de firewall794
Gestión de la configuración de la conexión de
punto a sitio715
Gestión de la configuración del dispositivo
VPN709
Gestión de la copia de seguridad y
recuperación de cargas de trabajo y
archivos365
Gestión de la lista de parches896
Gestión de licencias para servidores de gestión
locales164
Gestión de los archivos detectados que no
tienen protección278
Gestión de los archivos que están en
cuarentena796
Gestión de parches891
Gestión de redes705
Gestión de servidores en el cloud745
Gestión de vulnerabilidades encontradas889
Gestión del inventario de software y
hardware903
Gestionar el aislamiento de cargas de
trabajo359
Gestionar exclusiones de red361
Gestionar los incidentes en la página
Incidentes829
Gestione el aislamiento de red de una carga de
trabajo864
get content432
Gráfico de quemado de incidentes de
seguridad258
Grupos de los dispositivos306
Grupos de nube a nube y grupos que no son
de nube a nube308
Grupos de palabras clave823
Grupos dinámicos307
Grupos dinámicos y estáticos307
Grupos estáticos307
Grupos integrados306
1036 © Acronis International GmbH, 2003-2023

Grupos integrados y grupos
personalizados306
Grupos personalizados307
Guardar información del sistema si falla una
acción de recuperación con reinicio487
Guardar un archivo de registro del agente156
Guía de inicio rápido18
H
H.264919
Habilitación de la funcionalidad Detección y
respuesta de endpoints (EDR)831
Habilitación del uso del módulo de control de
dispositivos en macOS334
Habilitar Advanced Data Loss Prevention en los
planes de protección813
Habilitar el análisis de inventario de
hardware908
Habilitar el análisis de inventario de
software903
Habilitar la copia de seguridad completa de
VSS457
Habilitar o deshabilitar el control de
dispositivos333
Habilitar o deshabilitar las notificaciones del
sistema operativo y alertas del
servicio337
Habilitar o deshabilitar un plan de
protección190
Habilitar y deshabilitar el almacenamiento
inmutable1017
Habilitar y deshabilitar la conexión de sitio a
sitio710
Habilitar y deshabilitar la gestión de
firewall795
Herramienta "tibxread" para obtener datos
incluidos en una copia de seguridad429
Herramientas de Cyber Protection
adicionales1014
Historial de actividad del incidente257
Historial de instalación de parches269
I
Idiomas admitidos817-818, 821-822
Ignorar escritores de VSS fallidos456
Ignorar los sectores defectuosos421
Imágenes basadas en WinPE663
Imágenes basadas en WinRE663
Implementación de Agent para Scale
Computing HC3 (dispositivo virtual)116
Implementación de Agente para VMware
(dispositivo virtual)113
Implementación de agentes mediante la
directiva de grupo138
Implementación de la plantilla de OVA130
Implementación de la plantilla de QCOW2117,
125
Implementación de la plantilla OVF114
Implementación de la recuperación ante
desastres675
Implementación del Agente para Virtuozzo
Hybrid Infrastructure (dispositivo
virtual)120
Implementando Agent para oVirt (dispositivo
virtual)129
Implementar Agente para Synology135
Inclusión automática de aplicaciones en la lista
blanca797
Inclusión manual de aplicaciones en la lista
blanca798
1037 © Acronis International GmbH, 2003-2023

Incorporación de una organización de Google
Workspace589
Información de identificación personal
(PII)818
Información de salud protegida (PHI)817
Información general a simple vista en el panel
de control830
Información general acerca del proceso de
envío de datos físicos446
Información para administradores de
partners301
Informe de licencia de usuarios de Microsoft
365547
Informes283
Infraestructura de red en la nube684
Iniciar una copia de seguridad
manualmente407
Inquilinos en el modo Seguridad
aumentada481
Instalación68
Instalación de Agente para Synology136
Instalación de agentes de protección64
Instalación de agentes de protección en
Linux67
Instalación de agentes de protección en
macOS70
Instalación de agentes de protección en
Windows65
Instalación de los paquetes del repositorio58
Instalación de parches bajo demanda901
Instalación del producto mediante la
transformación .mst77
Instalación dinámica y desinstalación de
componentes75
Instalación e implementación de los agentes de
Cyber Protection49
Instalación manual de los paquetes59
Instalación o desinstalación del producto
especificando parámetros
manualmente77
Instalación o desinstalación sin supervisión76
Instalación o desinstalación sin supervisión en
Linux83
Instalación o desinstalación sin supervisión en
Windows76
Instalación sin supervisión e instalación en
macOS88
Instalar de todos maneras los controladores de
los dispositivos de almacenamiento
masivo472
Instantánea de la copia de seguridad a nivel de
archivo424
Instantánea multivolumen436
Instantáneas intermedias184
Integraciones para DirectAdmin, cPanel y
Plesk622
Interacción con otras opciones de copia de
seguridad449
Inventario de hardware907
Inventario de software903
Investigación de incidentes841
Investigar nodos individuales en la cyber kill
chain848
Investigue las fases del ataque de un
incidente845
L
La compatibilidad del formato de copia de
seguridad en las diferentes versiones del
1038 © Acronis International GmbH, 2003-2023

producto418
La funcionalidad clave675
La pestaña Actividades280
La pestaña Administración165
Latido del equipo virtual176
Limitaciones34, 122, 130, 136, 182, 206, 261,
377, 385, 476, 486, 546, 568, 572, 576,
589, 596, 601, 605-606, 612, 618, 634,
677, 800, 1014
Limitaciones de los nombres de archivos de
copia de seguridad413
Limitaciones para recuperar archivos en la
consola de Cyber Protection481
Limitaciones y problemas conocidos587
Limitar el número total de equipos virtuales
que se incluyen en la copia de seguridad
al mismo tiempo647
Limpieza179
Linux373
list backups431
list content431
Lista blanca corporativa797
Lista blanca de dispositivos USB347
Lista blanca de tipos de dispositivo346
Lista de dispositivos USB en un equipo352
Llevar a cabo acciones de control en cargas de
trabajo gestionadas944
Lo que necesita saber sobre conversión181
Lo que necesita saber sobre la finalización626
Lo que se puede hacer con una réplica627
Los notificadores del escritorio remoto955
Los usuarios cerraron la sesión396
M
Mac373
Manejo de errores421, 486, 631
Manejo de fallos de la tarea454
Mapa de protección de datos265, 277
Máquinas virtuales de Microsoft Azure y
Amazon EC2650
Marcado como confidencial822
McAfee Endpoint Encryption y PGP Whole Disk
Encryption37
Mecanismo de puntuación de #CyberFit
Score200
Medidas de respuesta manuales1006
Métodos de validación174
Microsoft BitLocker Drive Encryption37
Microsoft Exchange Server420
Microsoft Security Essentials791
Microsoft SQL Server419
Migración de equipos648
Modo de arranque485
Modo de copia de seguridad de clústeres419
Modo Seguridad aumentada1014
Modo solo en la nube686, 707
Modos de almacenamiento inmutables1016
Monitores configurables958
Montaje de bases de datos de Exchange
Server526
Montaje de volúmenes desde una copia de
seguridad493
Motivos para usar la copia de seguridad
compatible con la aplicación511
1039 © Acronis International GmbH, 2003-2023

Motivos por los que hacer una copia de
seguridad de los datos de Microsoft
365543
N
Navegadores web compatibles22
NEAR919
No iniciar con conexiones a las siguientes redes
Wi-Fi398
No iniciar con conexiones de uso medido398
No mostrar mensajes ni diálogos durante el
procesamiento (modo silencioso)421,
487
No se realizan copias de seguridad
correctamente durante un número
especificado de días411
Nombre de archivo de copia de seguridad
predeterminado413
Nombre del archivo de copia de
seguridad.412
Nombres sin variables415
Normas para Linux372
Normas para macOS372
Normas para Windows371
Normas para Windows, Linux y macOS371
Nota para los usuarios de Mac460
Notarización406, 609
Notificaciones del sistema operativo y alertas
del servicio345
Novedades de la consola de Cyber
Protection290
O
Objeto de nivel superior659
Objeto de variable659
Observar varias cargas de trabajo gestionadas
de manera simultánea947
Obtener el certificado de copias de seguridad
con datos forenses429
Obtener el ID y el secreto de la aplicación548
Omitir la ejecución de tarea455
Opción de almacenamiento avanzada383
Opciones de copia de seguridad408
Opciones de copia de seguridad
predeterminadas407
Opciones de planificación adicionales389
Opciones de recuperación483
Opciones de recuperación tras error631
Opciones de replicación631
OpenVPN de sitio a sitio
información adicional156
Operaciones adicionales con planes de
administración remota existentes933
Operaciones con copias de seguridad492
Operaciones con índices598
Operaciones con índices en copias de
seguridad de la nube a la nube499
Operaciones con máquinas virtuales de
Microsoft Azure742
Operaciones con runbooks753
Operaciones con un servidor principal745
Operaciones especiales con equipos
virtuales622
Operaciones locales con dispositivos de
arranque669
Operaciones remotas con soportes de
arranque670
Operadores de búsqueda326
1040 © Acronis International GmbH, 2003-2023

Organización (runbooks)751
Otras operaciones con planes de
supervisión997
Otros requisitos para copias de seguridad
compatibles con la aplicación503
Otros requisitos para equipos virtuales512
oVirt/Red Hat Virtualization 4.2 y 4.3/Oracle
Virtualization Manager 4.3134
oVirt/Red Hat Virtualization 4.4 y 4.5134
P
Página de administración de la base de datos
de dispositivos USB349
Panel de control Actividades230
Panel de control de alertas231
Panel de control de Información general229
Paquetes de Linux57
Parámetros654
Parámetros adicionales80, 86
Parámetros básicos78, 84
Parámetros de acción753
Parámetros de desinstalación81, 88
Parámetros de información87
Parámetros de instalación78, 84
Parámetros de instalación o desinstalación sin
supervisión78, 84
Parámetros de kernel654
Parámetros de registro79, 85
Parámetros para funciones heredadas87
Paso 149
Paso 1. Lea y acepte los acuerdos de licencia de
los productos que quiera actualizar.899
Paso 249
Paso 2. Establezca los ajustes de la aprobación
automática.899
Paso 349
Paso 3. Prepare el plan de protección
Instalación de parches en entornos de
prueba.899
Paso 450
Paso 4. Prepare el plan de protección
Instalación de parches en entornos de
producción.900
Paso 550
Paso 5. Ejecute el plan de protección
Instalación de parches en entornos de
prueba y revise los resultados.901
Paso 651
Pasos para investigar incidentes en la cyber kill
chain842
Pasos y acciones752
Permisos809
Permisos obligatorios para la instalación sin
supervisión en macOS91
Permitir tráfico DHCP a través de VPN L2715
Pestaña Actividades293
Pestaña Alertas292
Pestaña Almacenamiento de copias de
seguridad492
Pestaña de gestión del software294
Pestaña Dispositivos293
Planes compatibles con grupos de
dispositivos308
Planes de administración remota923
Planes de copias de seguridad para
aplicaciones en el cloud166
Planes de programación214
1041 © Acronis International GmbH, 2003-2023

Planes de protección165
Planes de protección individual para
integraciones del panel de control de
alojamiento199
Planes de protección predeterminados192
Planes de protección y módulos184
Planes de supervisión957, 991
Planes en diferentes niveles de
administración220
Planificación217, 278, 387, 452, 887, 894
Planificación por eventos390
Planificación y condiciones de inicio217
Planificar análisis791
Plataformas compatibles756, 918
Plataformas compatibles con la
supervisión958
Plataformas de virtualización compatibles31,
677
Por qué necesita la detección y respuesta de
endpoints (EDR)828
Posibles situaciones20
Preconfiguración de múltiples conexiones de
red667
Preparación49, 67, 471
WinPE 2.x y 3.x665
WinPE 4.0 y posterior665
Preparar los controladores471
Preparar un equipo para la instalación
remota108
Prevención avanzada de la pérdida de
datos802
Priorice qué incidentes necesitan atención
inmediata834
Prioridad de la CPU443
Privilegios necesarios para la cuenta de inicio
de sesión74
Probar conmutación por error727
Problemas con las licencias191
Problemas conocidos612
Problemas de compatibilidad con planes de
administración remota935
Problemas de compatibilidad con planes de
programación222
Problemas de compatibilidad con planes de
supervisión999
Procedimientos de recuperación específicos
del software37
Procesamiento de datos fuera del host167
Proceso de copia de seguridad forense426
Proceso de Universal Restore473
Producto de prueba de Cyber Disaster
Recovery Cloud678
Productos de Apple compatibles885
Productos de Apple y de terceros
compatibles885
Productos de Linux compatibles886
Productos de Microsoft893
Productos de Microsoft compatibles884
Productos de Microsoft y de terceros
compatibles884
Productos de terceros a Windows894
Productos de terceros compatibles con
Windows885
Productos de terceros compatibles para
macOS886
Propiedades de evento392
Protección antivirus y antimalware758
Protección continua de datos (CDP)377
1042 © Acronis International GmbH, 2003-2023

Protección de aplicaciones de colaboración y
comunicación227
Protección de aplicaciones de Microsoft500
Protección de archivos de Google Drive601
Protección de archivos de OneDrive567
Protección de archivos de unidades
compartidas605
Protección de cuadernos de OneNote586
Protección de datos de Hosted Exchange539
Protección de datos de MySQL y MariaDB611
Protección de dispositivos móviles535
Protección de los buzones de correo de
Exchange Online550
Protección de los datos de Exchange
Online557
Protección de los datos de Gmail595
Protección de los datos de Google
Workspace587
Protección de los datos de Microsoft 365543
Protección de los grupos de disponibilidad
AlwaysOn (AAG)506
Protección de los grupos de disponibilidad de
bases de datos (DAG)508
Protección de los sitios web618
Protección de Microsoft 365 Teams576
Protección de Microsoft SharePoint500
Protección de Microsoft SQL Server y Microsoft
Exchange Server500
Protección de Oracle Database611
Protección de SAP HANA611
Protección de servidores de alojamiento
web621
Protección de sitios de SharePoint Online571
Protección de sitios web y servidores de
alojamiento618
Protección de un controlador de dominio501
Protección en tiempo real759, 792
Protección inteligente274
Protocolos de conexión remota919
Puerta de enlace de VPN688, 693
Puertos696
Puertos necesarios134
Puertos necesarios para el componente de
descarga51
Puntos de montaje435, 488
Puntos del equipo679
Q
Qué analizar886
Qué hacer a continuación682
Qué más debe saber401
Qué necesita saber535
Qué replicar169
R
RDP920
Realización de copias de seguridad de
servidores en la cloud750
Realización de pruebas en una réplica629
Realización de una conmutación por error731
Reasignación de direcciones IP712
Recibir notificaciones de alerta cuando ocurra
una infracción829
Recomendaciones486
Recomendaciones generales para sitios
locales700
1043 © Acronis International GmbH, 2003-2023

Recomendaciones para la disponibilidad de
servicios de dominio de Active
Directory703
Recomendaciones y medidas de
corrección830
Recopilación de una réplica inicial632
Recuperación458
Recuperación a Exchange Server528
Recuperación a partir de la copia de
seguridad873
Recuperación con reinicio462
Recuperación con soporte de arranque in
situ670
Recuperación con un clic437
Recuperación de aplicaciones501
Recuperación de apuntes458
Recuperación de archivos474
Recuperación de archivos de Google Drive604
Recuperación de archivos de OneDrive570
Recuperación de archivos de unidades
compartidas608
Recuperación de archivos en la consola de
Cyber Protection474
Recuperación de archivos usando dispositivos
de arranque479
Recuperación de bases de datos615
Recuperación de bases de datos de
Exchange524
Recuperación de bases de datos de SQL como
archivos520
Recuperación de bases de datos del
sistema523
Recuperación de bases de datos incluidas en
un AAG508
Recuperación de bases de datos SQL515
Recuperación de blocs de notas de OneNote de
los que se han hecho copia de
seguridad586
Recuperación de buzones de correo529, 540,
551, 559, 598
Recuperación de buzones de correo y
elementos de los buzones540, 551, 559,
598
Recuperación de carpetas públicas y elementos
de carpeta566
Recuperación de copias de seguridad para
inquilinos en el modo Seguridad
aumentada1016
Recuperación de datos a partir de una copia de
seguridad con información de
aplicaciones613
Recuperación de datos de SharePoint
Online574
Recuperación de elementos de buzón de
correo531, 541, 552, 560, 599
Recuperación de elementos de buzón de
correo y de buzones de correo de
Exchange527
Recuperación de elementos del buzón de
correo del equipo en archivos PST582
Recuperación de elementos del buzón de
correo en archivos PST564
Recuperación de equipos físicos462
Recuperación de Google Drive y archivos de
Google Drive603
Recuperación de instancias614
Recuperación de la base de datos maestra523
Recuperación de la configuración de ESXi482
Recuperación de las bases de datos de SQL en
un equipo original516
1044 © Acronis International GmbH, 2003-2023

Recuperación de las bases de datos de SQL en
un equipo que no sea original518
Recuperación de los datos del clúster de
Exchange510
Recuperación de OneDrive y archivos de
OneDrive569
Recuperación de ruta completa488
Recuperación de tablas616
Recuperación de todo el servidor614
Recuperación de un equipo completo578
Recuperación de un Google Drive
completo603
Recuperación de un OneDrive completo569
Recuperación de un sitio de equipo o de
elementos específicos de un sitio585
Recuperación de un sitio web620
Recuperación de una máquina virtual467
Recuperación de una unidad compartida
completa607
Recuperación de unidades compartidas y
archivos de unidades compartidas607
Recuperación del buzón de correo de un
equipo581
Recuperación del estado del sistema482
Recuperación desde el almacenamiento en la
nube657
Recuperación desde un recurso compartido de
red657
Recuperación en contenedores o máquinas
virtuales Virtuozzo481
Recuperación segura460
Recuperar a Microsoft 365528
Recuperar discos usando dispositivos de
arranque469
Recuperar mensajes de correo electrónico y
reuniones584
Recuperar todos los buzones de correo en
archivos de datos PST562
Recuperar un equipo462
Recuperar un equipo con Recuperación con un
clic440
Redireccionamiento de sonido remoto920
Redireccionamiento del sonido desde una
carga de trabajo remota de Linux921
Redireccionamiento del sonido desde una
carga de trabajo remota de macOS921
Redireccionamiento del sonido desde una
carga de trabajo remota de
Windows920
Redistribución637
Registro de eventos de Windows458, 491
Registro del dispositivo de arranque666
Registro y anulación de registro manual de
cargas de trabajo98
Regla común de copia de seguridad37
Regla común de instalación36
Reglas de cortafuegos para servidores en la
nube746
Reglas de retención400
Reglas de selección para Linux375
Reglas de selección para macOS376
Reglas de selección para Windows375
Reiniciar una carga de trabajo870
Reinstalación de la puerta de enlace de
VPN710
Reintentar si se produce un error421, 486
Reintentar si se produce un error durante la
creación de instantáneas de VM422
1045 © Acronis International GmbH, 2003-2023

Rendimiento488, 632
Renovación de la directiva de flujo de
datos810
Renovación de la directiva de una empresa o
unidad811
Renovación de la directiva de uno o más
usuarios de la empresa o unidad811
Replicación401
Replicación de copias de seguridad168
Replicación de equipos virtuales626
Requerimientos de software22, 676, 831
Requisitos480, 494
Requisitos adicionales para equipos con
Windows513
Requisitos de contraseña18
Requisitos de equipos virtuales Hyper-V503
Requisitos de red para el agente para la
Virtuozzo Hybrid Infrastructure
(dispositivo virtual)122
Requisitos del control de cuentas de usuario
(UAC)109
Requisitos del dispositivo VPN695
Requisitos del sistema695
Requisitos del sistema para agentes55
Requisitos del sistema para el agente113, 116,
121, 129
Requisitos habituales502
Requisitos para equipos virtuales ESXi503
Requisitos para las cuentas de usuario528
Requisitos previos102, 136, 138, 145, 206, 377,
440, 480, 502, 612, 623, 639, 698, 704,
710, 713-714, 722-723, 736, 742, 904,
906, 909, 912, 924, 932-935, 940, 942,
943-944, 946-947, 949-950, 991, 993-994,
997-999, 1010
Resolución de conflictos entre planes191
Resolución de problemas de compatibilidad
con planes de administración
remota935
Resolución de problemas de compatibilidad
con planes de supervisión1000
Resolver problemas de compatibilidad con
planes de programación222
Restablecimiento de los modelos de
aprendizaje automático1001
Restricciones627
Resumen de la instalación del parche268
Reversión al disco RAM inicial original474
Revisar incidentes833
Revise y analice los IOC descubiertos856
Revise y mitigue los IOC mitigados en las cargas
de trabajo afectadas855
Revisión y gestión de directivas810
Revocación de planes de supervisión994
Revocación de un plan de protección189
Revocación de un plan desde un grupo330
Roles de usuario y derechos de la
Programación cibernética225
Roles necesarios134
S
Scripts en dispositivo de arranque656
Scripts personalizados658
Scripts predefinidos657
Se adapta al intervalo de tiempo396
Se necesitan puertos TCP para realizar copias
de seguridad y replicaciones de equipos
virtuales VMware.50
Secuencia de comandos cibernética206
1046 © Acronis International GmbH, 2003-2023

Secuencias de comandos206
Seguimiento de bloques modificados
(CBT)418, 631
Seguridad920
Seguridad a nivel de archivo487
Selección de archivos de Google Drive602
Selección de archivos de OneDrive568
Selección de archivos de unidades
compartidas606
Selección de buzones de correo540, 551, 558,
596
Selección de carpetas públicas559
Selección de componentes para la
instalación110
Selección de equipos577
Selección de la configuración de ESXi377
Selección de los buzones de correo de
Exchange Server514
Selección de los datos de SharePoint
Online573
Selección de todo el equipo370
Selección directa371, 374
Seleccionar archivos/carpetas374
Seleccionar bases de datos de SQL504
Seleccionar datos de Exchange Server505
Seleccionar discos/volúmenes370
Seleccionar el proveedor de instantáneas456
Seleccionar los datos que se incluirán en la
copia de seguridad370
Seleccionar un destino382
Seleccionar un estado del sistema376
servicios de Cyber Protection instalados en su
entorno155
Servicios instalados en macOS156
Servicios instalados en Windows156
Servidores de recuperación689
Servidores principales691
Si escoge crear el equipo virtual en un servidor
de virtualización183
Si escoge guardar el equipo virtual como un
conjunto de archivos183
Sistemas de archivos compatibles45
Sistemas operativos compatibles676
Sistemas operativos Windows compatibles794
Sistemas operativos y entornos
compatibles22
Solución de incidentes857
Solución de problemas112
Solución de problemas de configuración de
VPN de IPsec719-720
Solucionar todo un incidente857
Solucionar un incidente con falso positivo861
Soporte técnico para la migración de máquinas
virtuales640
Startup Recovery Manager673
Supervisión229
Supervisión basada en anomalías958
Supervisión de alertas1001
Supervisión de cargas de trabajo mediante la
transmisión de captura de pantalla946
Supervisión del estado del disco261
Supervisión del estado y el rendimiento de las
cargas de trabajo957
T
Tasa de compresión420
1047 © Acronis International GmbH, 2003-2023

Tiempo de los parches en la lista902
Tiempo medio de reparación de incidentes de
seguridad258
Tipo de control660
Tipos de alerta232
Tipos de análisis759
Tipos de equipos virtuales admitidos181
Tipos de supervisión957
Toma de instantáneas de LVM435
Trabajando con copias de seguridad
cifradas741
Trabajar con cargas de trabajo
gestionadas939
Trabajar con cargas de trabajo sin
gestionar948
Trabajar con funciones de protección
avanzada801
Trabajar con registros717
Trabajar en VMware vSphere626
Transferencia de sonido920
Transferir archivos943
Transferir archivos mediante Acronis Asistencia
rápida950
Truncamiento de registros434
U
Ubicación de la carpeta Cuarentena en los
equipos796
Ubicaciones compatibles170-171, 179, 402
Universal Restore en Linux473
Universal Restore en Windows471
Usar el agente instalado localmente para Office
365.548
Usar las normas de directiva371, 375
Uso compartido de pantalla920
Uso de la barra de herramientas en la ventana
del Visor951
Uso de la consola de Cyber Protection como
administrador de partners291
Uso de Universal Restore471
Uso de variables415
Uso del agente en la nube para Microsoft
365553
Uso del control de dispositivos333
Uso del modo de aplicación adaptada para
renovar una directiva de usuario812
Uso del modo de observación para renovar
una directiva de usuario811
Utilización de un almacenamiento conectado
localmente636
V
Validación171
Validación de captura de pantalla176
Validación de copias de seguridad495
Validación de la copia de seguridad418, 484
Validación del estado172
Valores del campo acción355
Variables de alertas de supervisión1003
Velocidad de salida durante la copia de
seguridad445
Ventana de copia de seguridad y
rendimiento441
Ventana de copias de seguridad442
Ver alertas de control de dispositivos340
Ver cargas de trabajo gestionados por
integraciones RMM362
1048 © Acronis International GmbH, 2003-2023

Ver el estado de la conmutación por error de
prueba automatizada730
Ver o cambiar la configuración del acceso336
Ver qué incidentes no se han mitigado
actualmente836
Verificación de finalización753
Verificación de suma de comprobación175
Verificar la autenticidad del archivo con Notary
Service477, 610
Versiones compatibles587
Versiones compatibles de Microsoft Exchange
Server29
Versiones compatibles de Microsoft SQL
Server29
Versiones de la secuencia de comandos210
Versiones de MariaDB admitidas30
Versiones de Microsoft SharePoint
compatibles29
Versiones de MySQL admitidas30
Versiones de Oracle Database compatibles30
Versiones de SAP HANA compatibles30
Vinculación de cargas de trabajo a usuarios
específicos363
Visualización de detalles sobre elementos de la
lista blanca798
Visualización del estado de la copia de
seguridad en vSphere Client642
Visualización del hardware de un solo
dispositivo911
Visualización del historial de ejecuciones754
Visualización del inventario de software de un
solo dispositivo906
Visualización del registro de alertas de
supervisión1009
Visualización del resultado de distribución637
Visualización fácil de entender de la historia del
ataque829
Volume Shadow Copy Service (VSS)455
Volume Shadow Copy Service (VSS) para
equipos virtuales457
Volume Shadow Copy Service VSS para equipos
virtuales631
Volver a configurar la dirección IP708
Volver a generar la configuración716
Vulnerabilidades existentes267
W
Widget de sesiones remotas273
Widgets de Advanced Data Loss Prevention en
el panel de control Información
general825
Widgets de alertas253
Widgets de Detección y respuesta de endpoints
(EDR)256
Widgets de evaluación de vulnerabilidades267
Widgets de instalación de parches268
Widgets de inventario de hardware273
Widgets de inventario de software272
Widgets de supervisión1011
Widgets sobre el estado del disco262
Windows372
1049 © Acronis International GmbH, 2003-2023
-
 1
1
-
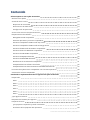 2
2
-
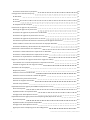 3
3
-
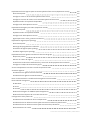 4
4
-
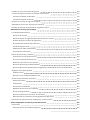 5
5
-
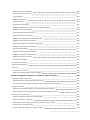 6
6
-
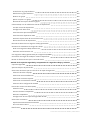 7
7
-
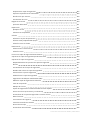 8
8
-
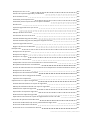 9
9
-
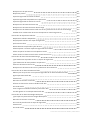 10
10
-
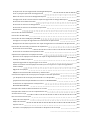 11
11
-
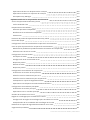 12
12
-
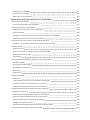 13
13
-
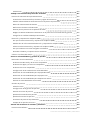 14
14
-
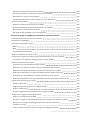 15
15
-
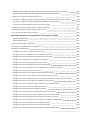 16
16
-
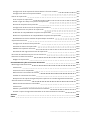 17
17
-
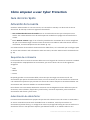 18
18
-
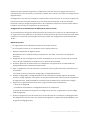 19
19
-
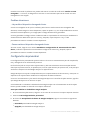 20
20
-
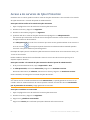 21
21
-
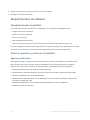 22
22
-
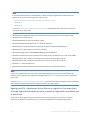 23
23
-
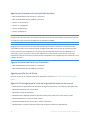 24
24
-
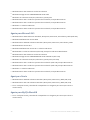 25
25
-
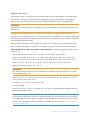 26
26
-
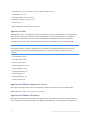 27
27
-
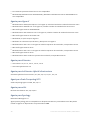 28
28
-
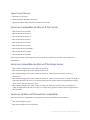 29
29
-
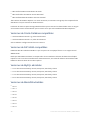 30
30
-
 31
31
-
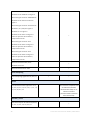 32
32
-
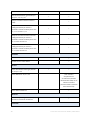 33
33
-
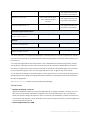 34
34
-
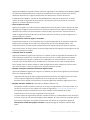 35
35
-
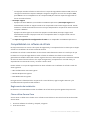 36
36
-
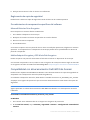 37
37
-
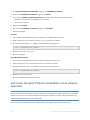 38
38
-
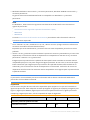 39
39
-
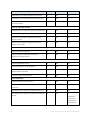 40
40
-
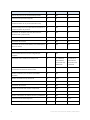 41
41
-
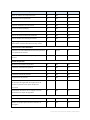 42
42
-
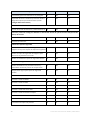 43
43
-
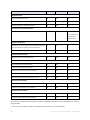 44
44
-
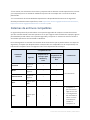 45
45
-
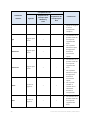 46
46
-
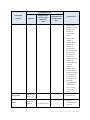 47
47
-
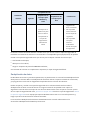 48
48
-
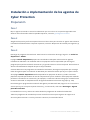 49
49
-
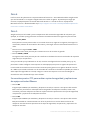 50
50
-
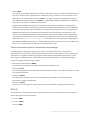 51
51
-
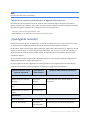 52
52
-
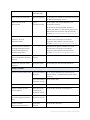 53
53
-
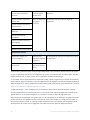 54
54
-
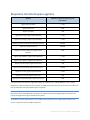 55
55
-
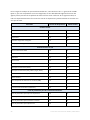 56
56
-
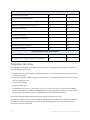 57
57
-
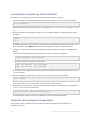 58
58
-
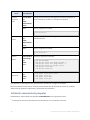 59
59
-
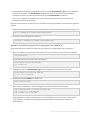 60
60
-
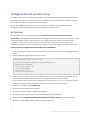 61
61
-
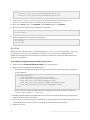 62
62
-
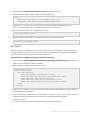 63
63
-
 64
64
-
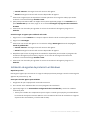 65
65
-
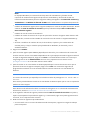 66
66
-
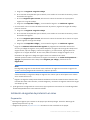 67
67
-
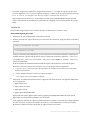 68
68
-
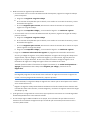 69
69
-
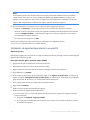 70
70
-
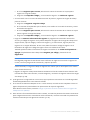 71
71
-
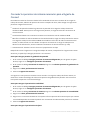 72
72
-
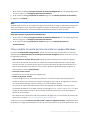 73
73
-
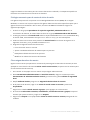 74
74
-
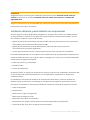 75
75
-
 76
76
-
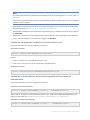 77
77
-
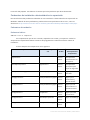 78
78
-
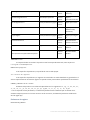 79
79
-
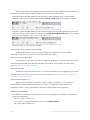 80
80
-
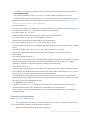 81
81
-
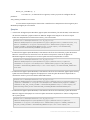 82
82
-
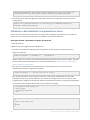 83
83
-
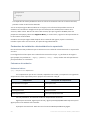 84
84
-
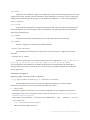 85
85
-
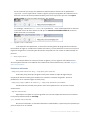 86
86
-
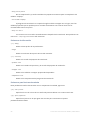 87
87
-
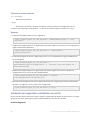 88
88
-
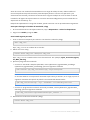 89
89
-
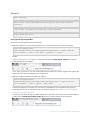 90
90
-
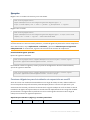 91
91
-
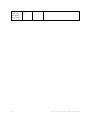 92
92
-
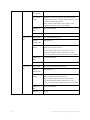 93
93
-
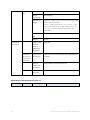 94
94
-
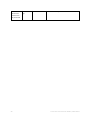 95
95
-
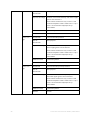 96
96
-
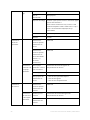 97
97
-
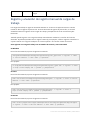 98
98
-
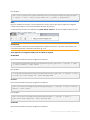 99
99
-
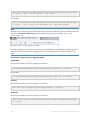 100
100
-
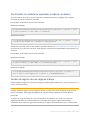 101
101
-
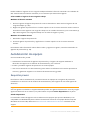 102
102
-
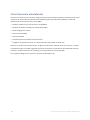 103
103
-
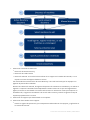 104
104
-
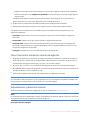 105
105
-
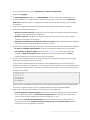 106
106
-
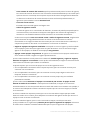 107
107
-
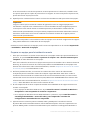 108
108
-
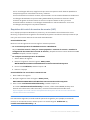 109
109
-
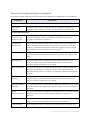 110
110
-
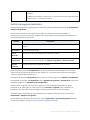 111
111
-
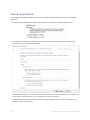 112
112
-
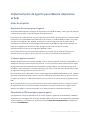 113
113
-
 114
114
-
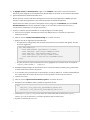 115
115
-
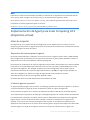 116
116
-
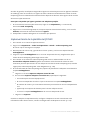 117
117
-
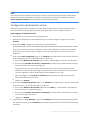 118
118
-
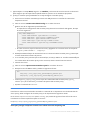 119
119
-
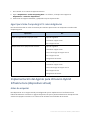 120
120
-
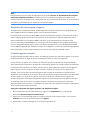 121
121
-
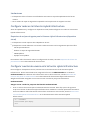 122
122
-
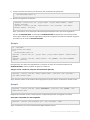 123
123
-
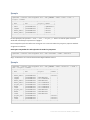 124
124
-
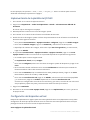 125
125
-
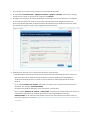 126
126
-
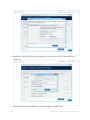 127
127
-
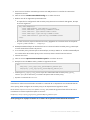 128
128
-
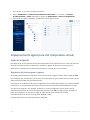 129
129
-
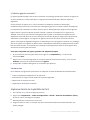 130
130
-
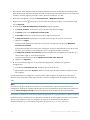 131
131
-
 132
132
-
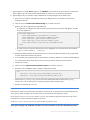 133
133
-
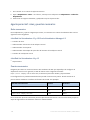 134
134
-
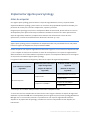 135
135
-
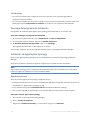 136
136
-
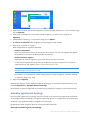 137
137
-
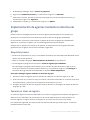 138
138
-
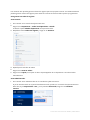 139
139
-
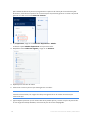 140
140
-
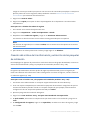 141
141
-
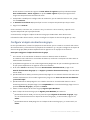 142
142
-
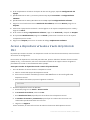 143
143
-
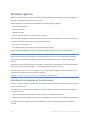 144
144
-
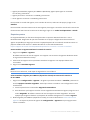 145
145
-
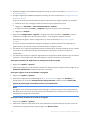 146
146
-
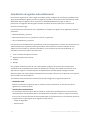 147
147
-
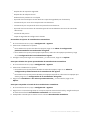 148
148
-
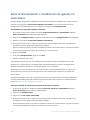 149
149
-
 150
150
-
 151
151
-
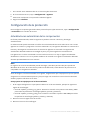 152
152
-
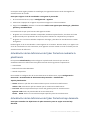 153
153
-
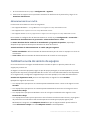 154
154
-
 155
155
-
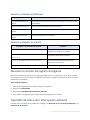 156
156
-
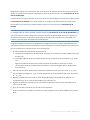 157
157
-
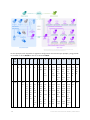 158
158
-
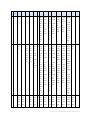 159
159
-
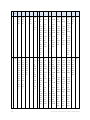 160
160
-
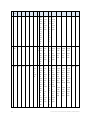 161
161
-
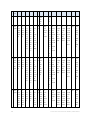 162
162
-
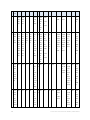 163
163
-
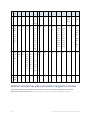 164
164
-
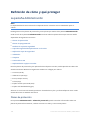 165
165
-
 166
166
-
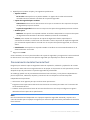 167
167
-
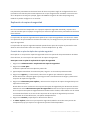 168
168
-
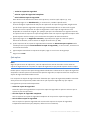 169
169
-
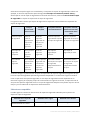 170
170
-
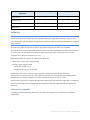 171
171
-
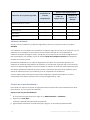 172
172
-
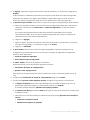 173
173
-
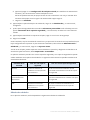 174
174
-
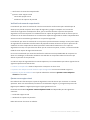 175
175
-
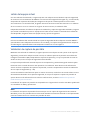 176
176
-
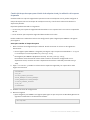 177
177
-
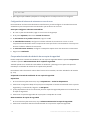 178
178
-
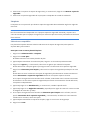 179
179
-
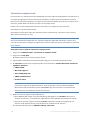 180
180
-
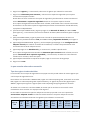 181
181
-
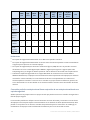 182
182
-
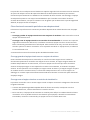 183
183
-
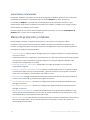 184
184
-
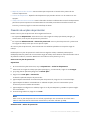 185
185
-
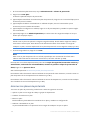 186
186
-
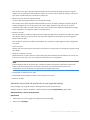 187
187
-
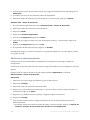 188
188
-
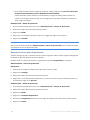 189
189
-
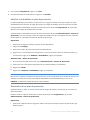 190
190
-
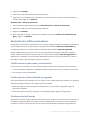 191
191
-
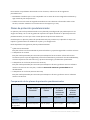 192
192
-
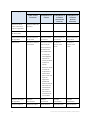 193
193
-
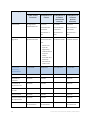 194
194
-
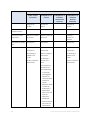 195
195
-
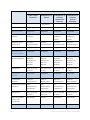 196
196
-
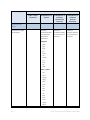 197
197
-
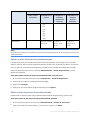 198
198
-
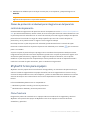 199
199
-
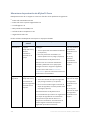 200
200
-
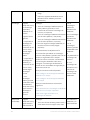 201
201
-
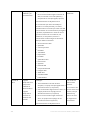 202
202
-
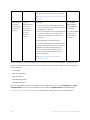 203
203
-
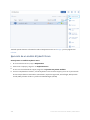 204
204
-
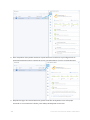 205
205
-
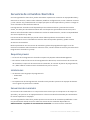 206
206
-
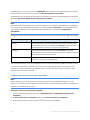 207
207
-
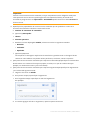 208
208
-
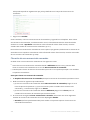 209
209
-
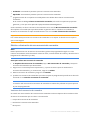 210
210
-
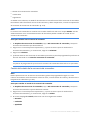 211
211
-
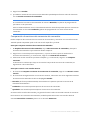 212
212
-
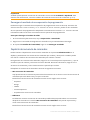 213
213
-
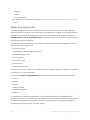 214
214
-
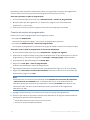 215
215
-
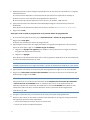 216
216
-
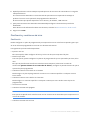 217
217
-
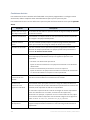 218
218
-
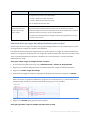 219
219
-
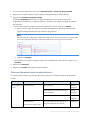 220
220
-
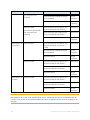 221
221
-
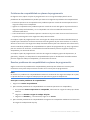 222
222
-
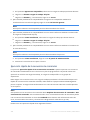 223
223
-
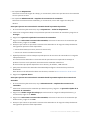 224
224
-
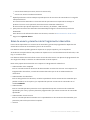 225
225
-
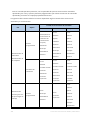 226
226
-
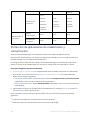 227
227
-
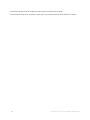 228
228
-
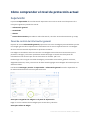 229
229
-
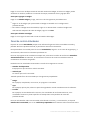 230
230
-
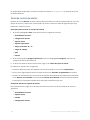 231
231
-
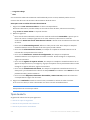 232
232
-
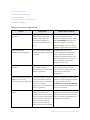 233
233
-
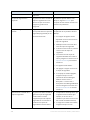 234
234
-
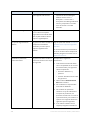 235
235
-
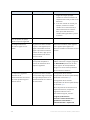 236
236
-
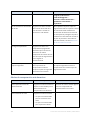 237
237
-
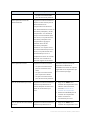 238
238
-
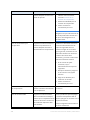 239
239
-
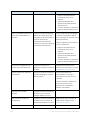 240
240
-
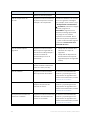 241
241
-
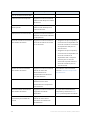 242
242
-
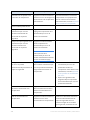 243
243
-
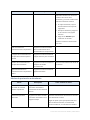 244
244
-
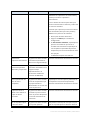 245
245
-
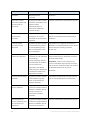 246
246
-
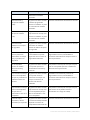 247
247
-
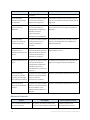 248
248
-
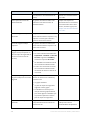 249
249
-
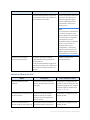 250
250
-
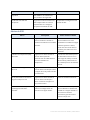 251
251
-
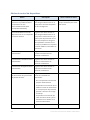 252
252
-
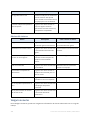 253
253
-
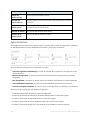 254
254
-
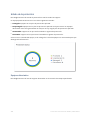 255
255
-
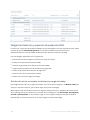 256
256
-
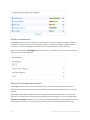 257
257
-
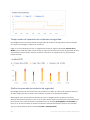 258
258
-
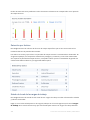 259
259
-
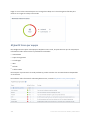 260
260
-
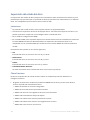 261
261
-
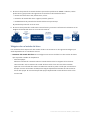 262
262
-
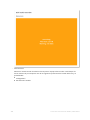 263
263
-
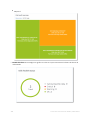 264
264
-
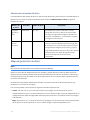 265
265
-
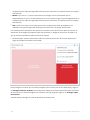 266
266
-
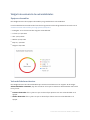 267
267
-
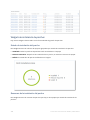 268
268
-
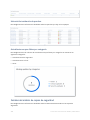 269
269
-
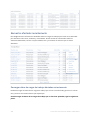 270
270
-
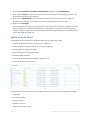 271
271
-
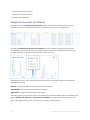 272
272
-
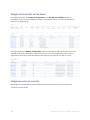 273
273
-
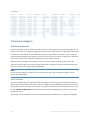 274
274
-
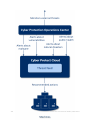 275
275
-
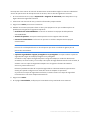 276
276
-
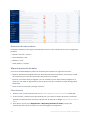 277
277
-
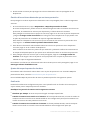 278
278
-
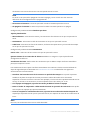 279
279
-
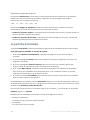 280
280
-
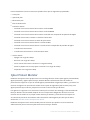 281
281
-
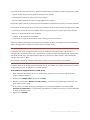 282
282
-
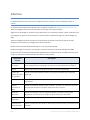 283
283
-
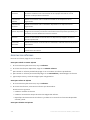 284
284
-
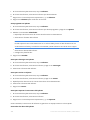 285
285
-
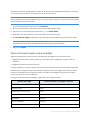 286
286
-
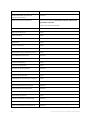 287
287
-
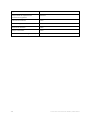 288
288
-
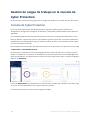 289
289
-
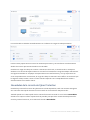 290
290
-
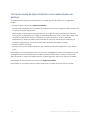 291
291
-
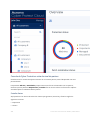 292
292
-
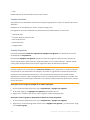 293
293
-
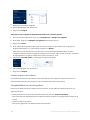 294
294
-
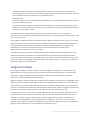 295
295
-
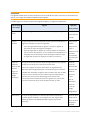 296
296
-
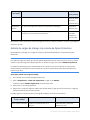 297
297
-
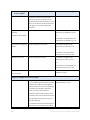 298
298
-
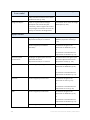 299
299
-
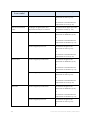 300
300
-
 301
301
-
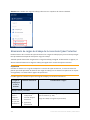 302
302
-
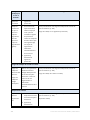 303
303
-
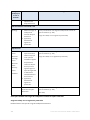 304
304
-
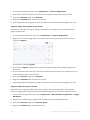 305
305
-
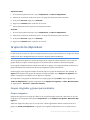 306
306
-
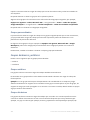 307
307
-
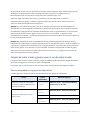 308
308
-
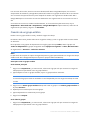 309
309
-
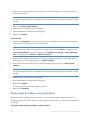 310
310
-
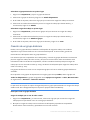 311
311
-
 312
312
-
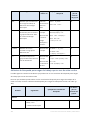 313
313
-
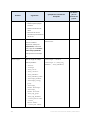 314
314
-
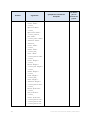 315
315
-
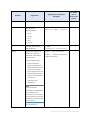 316
316
-
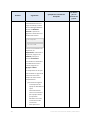 317
317
-
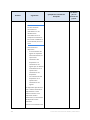 318
318
-
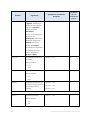 319
319
-
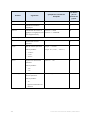 320
320
-
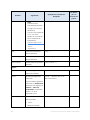 321
321
-
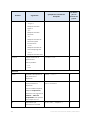 322
322
-
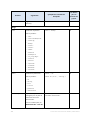 323
323
-
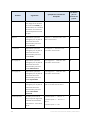 324
324
-
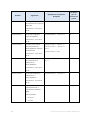 325
325
-
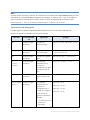 326
326
-
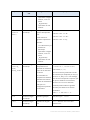 327
327
-
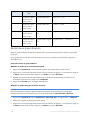 328
328
-
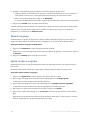 329
329
-
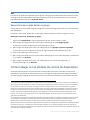 330
330
-
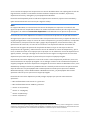 331
331
-
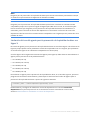 332
332
-
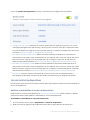 333
333
-
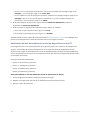 334
334
-
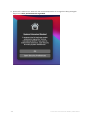 335
335
-
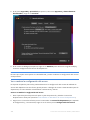 336
336
-
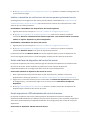 337
337
-
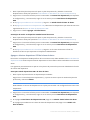 338
338
-
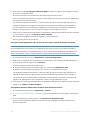 339
339
-
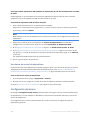 340
340
-
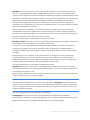 341
341
-
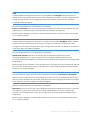 342
342
-
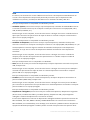 343
343
-
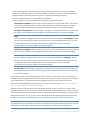 344
344
-
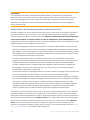 345
345
-
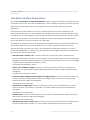 346
346
-
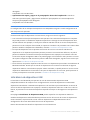 347
347
-
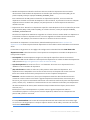 348
348
-
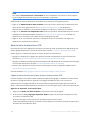 349
349
-
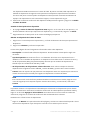 350
350
-
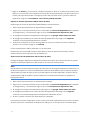 351
351
-
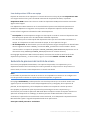 352
352
-
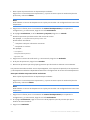 353
353
-
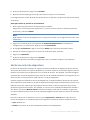 354
354
-
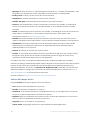 355
355
-
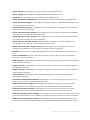 356
356
-
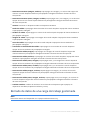 357
357
-
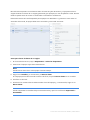 358
358
-
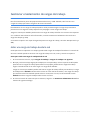 359
359
-
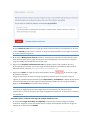 360
360
-
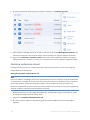 361
361
-
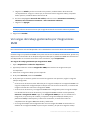 362
362
-
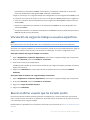 363
363
-
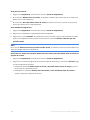 364
364
-
 365
365
-
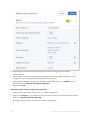 366
366
-
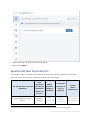 367
367
-
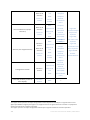 368
368
-
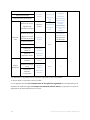 369
369
-
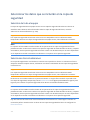 370
370
-
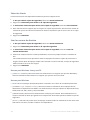 371
371
-
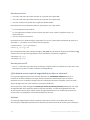 372
372
-
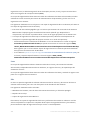 373
373
-
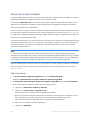 374
374
-
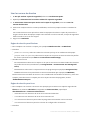 375
375
-
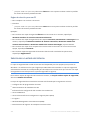 376
376
-
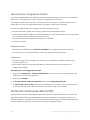 377
377
-
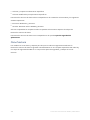 378
378
-
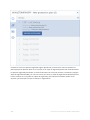 379
379
-
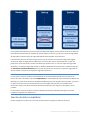 380
380
-
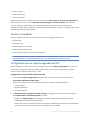 381
381
-
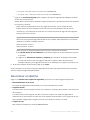 382
382
-
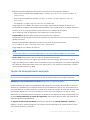 383
383
-
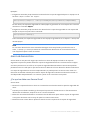 384
384
-
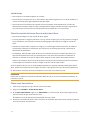 385
385
-
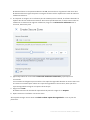 386
386
-
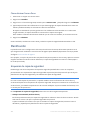 387
387
-
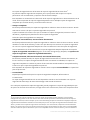 388
388
-
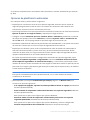 389
389
-
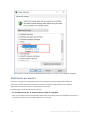 390
390
-
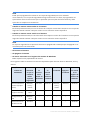 391
391
-
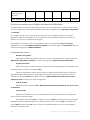 392
392
-
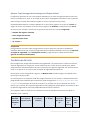 393
393
-
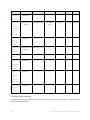 394
394
-
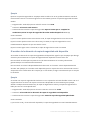 395
395
-
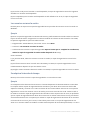 396
396
-
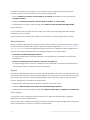 397
397
-
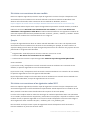 398
398
-
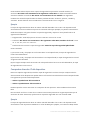 399
399
-
 400
400
-
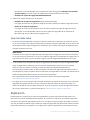 401
401
-
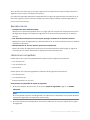 402
402
-
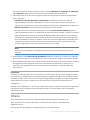 403
403
-
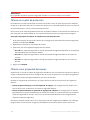 404
404
-
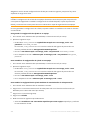 405
405
-
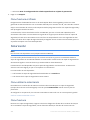 406
406
-
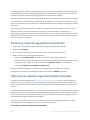 407
407
-
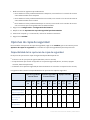 408
408
-
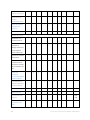 409
409
-
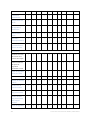 410
410
-
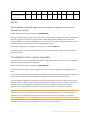 411
411
-
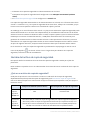 412
412
-
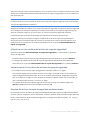 413
413
-
 414
414
-
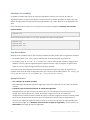 415
415
-
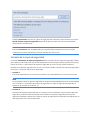 416
416
-
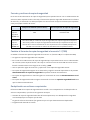 417
417
-
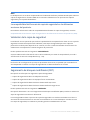 418
418
-
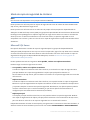 419
419
-
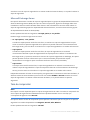 420
420
-
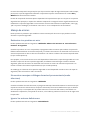 421
421
-
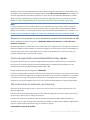 422
422
-
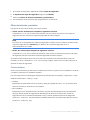 423
423
-
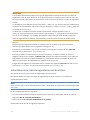 424
424
-
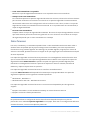 425
425
-
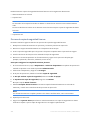 426
426
-
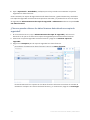 427
427
-
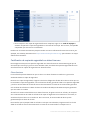 428
428
-
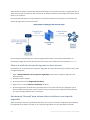 429
429
-
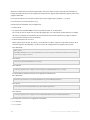 430
430
-
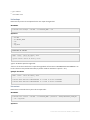 431
431
-
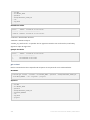 432
432
-
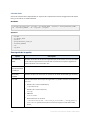 433
433
-
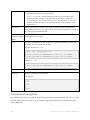 434
434
-
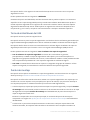 435
435
-
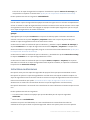 436
436
-
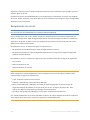 437
437
-
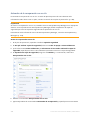 438
438
-
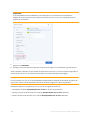 439
439
-
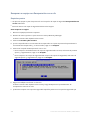 440
440
-
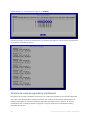 441
441
-
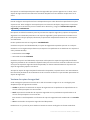 442
442
-
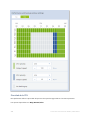 443
443
-
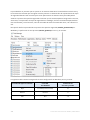 444
444
-
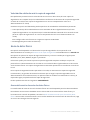 445
445
-
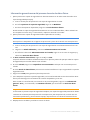 446
446
-
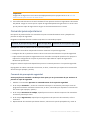 447
447
-
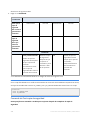 448
448
-
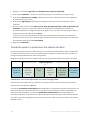 449
449
-
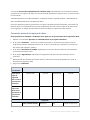 450
450
-
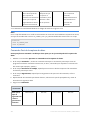 451
451
-
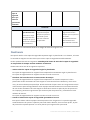 452
452
-
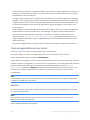 453
453
-
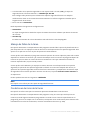 454
454
-
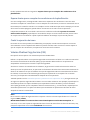 455
455
-
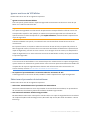 456
456
-
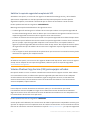 457
457
-
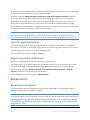 458
458
-
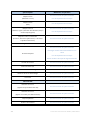 459
459
-
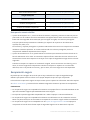 460
460
-
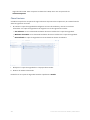 461
461
-
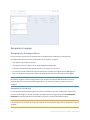 462
462
-
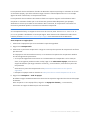 463
463
-
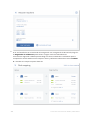 464
464
-
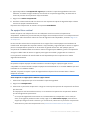 465
465
-
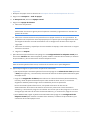 466
466
-
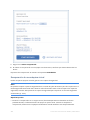 467
467
-
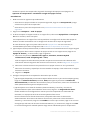 468
468
-
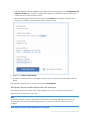 469
469
-
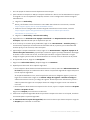 470
470
-
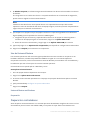 471
471
-
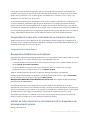 472
472
-
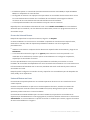 473
473
-
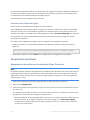 474
474
-
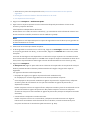 475
475
-
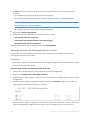 476
476
-
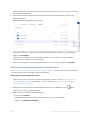 477
477
-
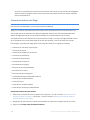 478
478
-
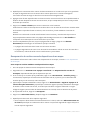 479
479
-
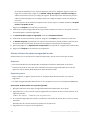 480
480
-
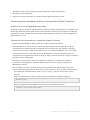 481
481
-
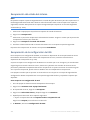 482
482
-
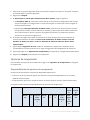 483
483
-
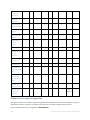 484
484
-
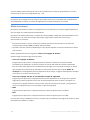 485
485
-
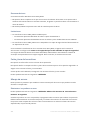 486
486
-
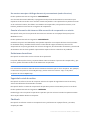 487
487
-
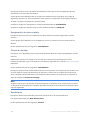 488
488
-
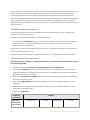 489
489
-
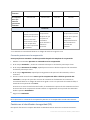 490
490
-
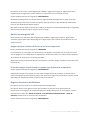 491
491
-
 492
492
-
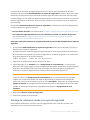 493
493
-
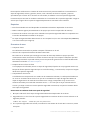 494
494
-
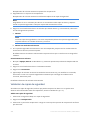 495
495
-
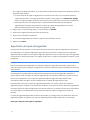 496
496
-
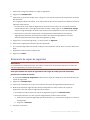 497
497
-
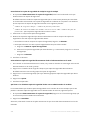 498
498
-
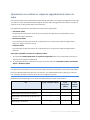 499
499
-
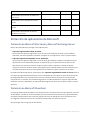 500
500
-
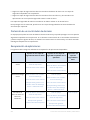 501
501
-
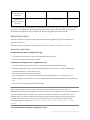 502
502
-
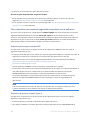 503
503
-
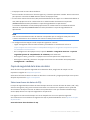 504
504
-
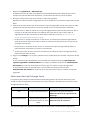 505
505
-
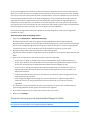 506
506
-
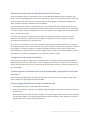 507
507
-
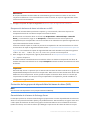 508
508
-
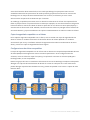 509
509
-
 510
510
-
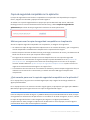 511
511
-
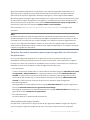 512
512
-
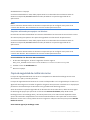 513
513
-
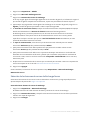 514
514
-
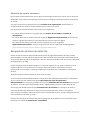 515
515
-
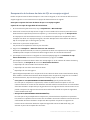 516
516
-
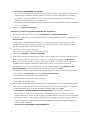 517
517
-
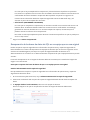 518
518
-
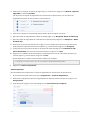 519
519
-
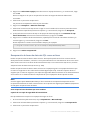 520
520
-
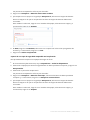 521
521
-
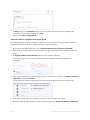 522
522
-
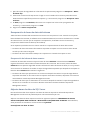 523
523
-
 524
524
-
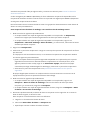 525
525
-
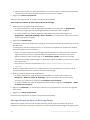 526
526
-
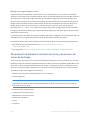 527
527
-
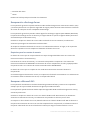 528
528
-
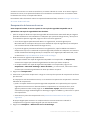 529
529
-
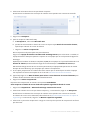 530
530
-
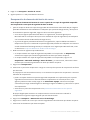 531
531
-
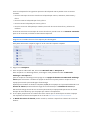 532
532
-
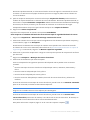 533
533
-
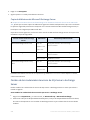 534
534
-
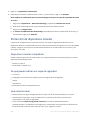 535
535
-
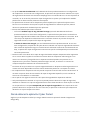 536
536
-
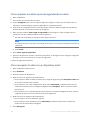 537
537
-
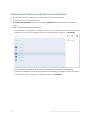 538
538
-
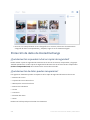 539
539
-
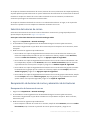 540
540
-
 541
541
-
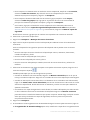 542
542
-
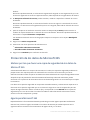 543
543
-
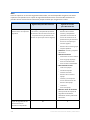 544
544
-
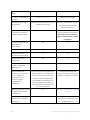 545
545
-
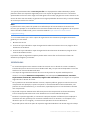 546
546
-
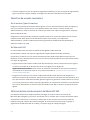 547
547
-
 548
548
-
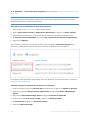 549
549
-
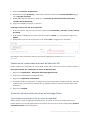 550
550
-
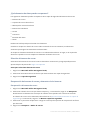 551
551
-
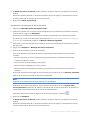 552
552
-
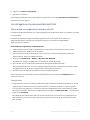 553
553
-
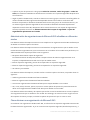 554
554
-
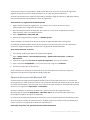 555
555
-
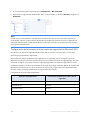 556
556
-
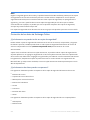 557
557
-
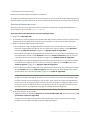 558
558
-
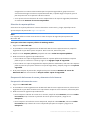 559
559
-
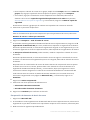 560
560
-
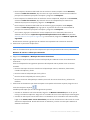 561
561
-
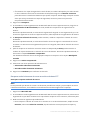 562
562
-
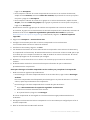 563
563
-
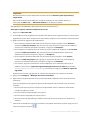 564
564
-
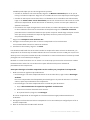 565
565
-
 566
566
-
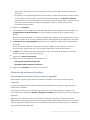 567
567
-
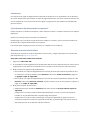 568
568
-
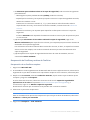 569
569
-
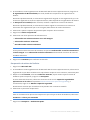 570
570
-
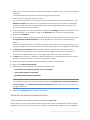 571
571
-
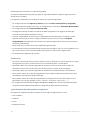 572
572
-
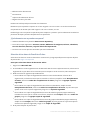 573
573
-
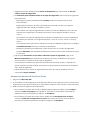 574
574
-
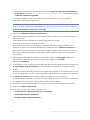 575
575
-
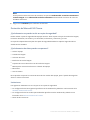 576
576
-
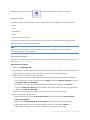 577
577
-
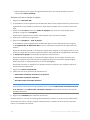 578
578
-
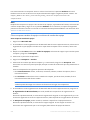 579
579
-
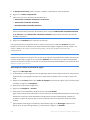 580
580
-
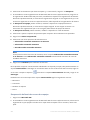 581
581
-
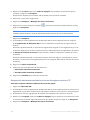 582
582
-
 583
583
-
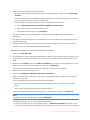 584
584
-
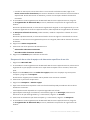 585
585
-
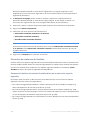 586
586
-
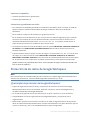 587
587
-
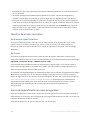 588
588
-
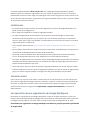 589
589
-
 590
590
-
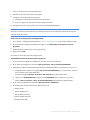 591
591
-
 592
592
-
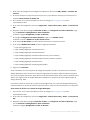 593
593
-
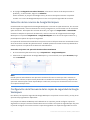 594
594
-
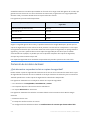 595
595
-
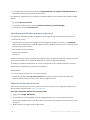 596
596
-
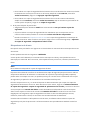 597
597
-
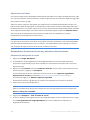 598
598
-
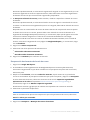 599
599
-
 600
600
-
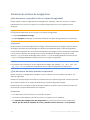 601
601
-
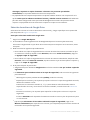 602
602
-
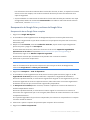 603
603
-
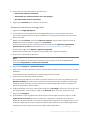 604
604
-
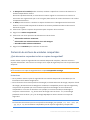 605
605
-
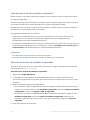 606
606
-
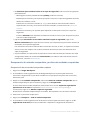 607
607
-
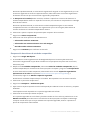 608
608
-
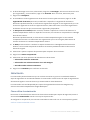 609
609
-
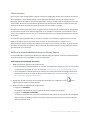 610
610
-
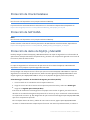 611
611
-
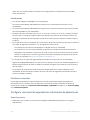 612
612
-
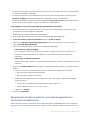 613
613
-
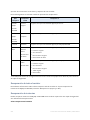 614
614
-
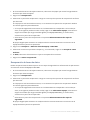 615
615
-
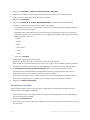 616
616
-
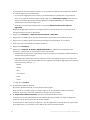 617
617
-
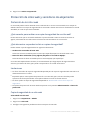 618
618
-
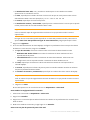 619
619
-
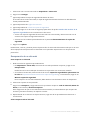 620
620
-
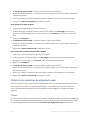 621
621
-
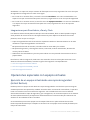 622
622
-
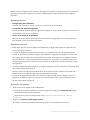 623
623
-
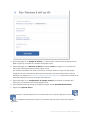 624
624
-
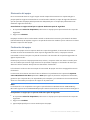 625
625
-
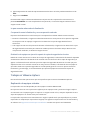 626
626
-
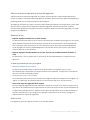 627
627
-
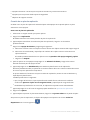 628
628
-
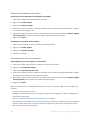 629
629
-
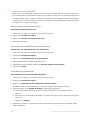 630
630
-
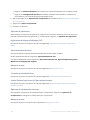 631
631
-
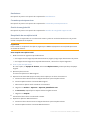 632
632
-
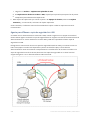 633
633
-
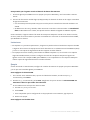 634
634
-
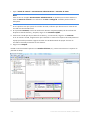 635
635
-
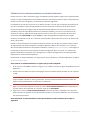 636
636
-
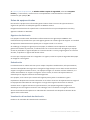 637
637
-
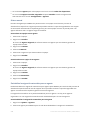 638
638
-
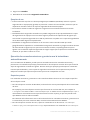 639
639
-
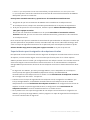 640
640
-
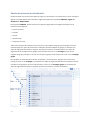 641
641
-
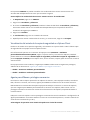 642
642
-
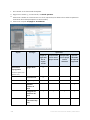 643
643
-
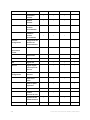 644
644
-
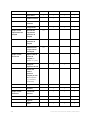 645
645
-
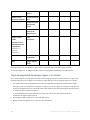 646
646
-
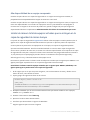 647
647
-
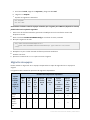 648
648
-
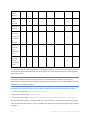 649
649
-
 650
650
-
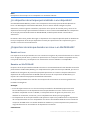 651
651
-
 652
652
-
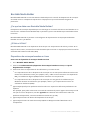 653
653
-
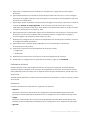 654
654
-
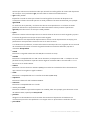 655
655
-
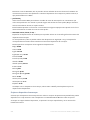 656
656
-
 657
657
-
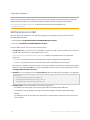 658
658
-
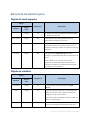 659
659
-
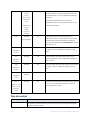 660
660
-
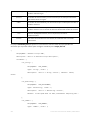 661
661
-
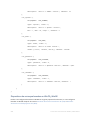 662
662
-
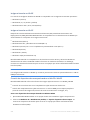 663
663
-
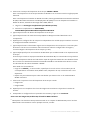 664
664
-
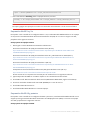 665
665
-
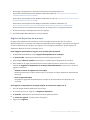 666
666
-
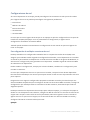 667
667
-
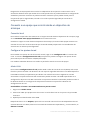 668
668
-
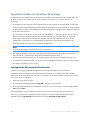 669
669
-
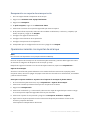 670
670
-
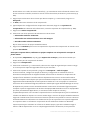 671
671
-
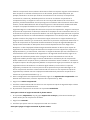 672
672
-
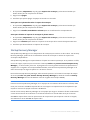 673
673
-
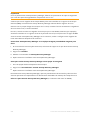 674
674
-
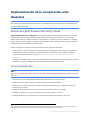 675
675
-
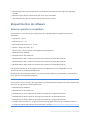 676
676
-
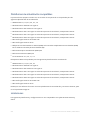 677
677
-
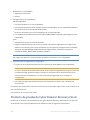 678
678
-
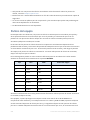 679
679
-
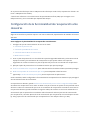 680
680
-
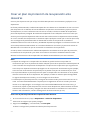 681
681
-
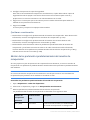 682
682
-
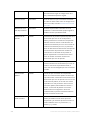 683
683
-
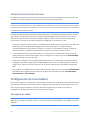 684
684
-
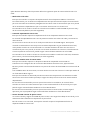 685
685
-
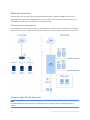 686
686
-
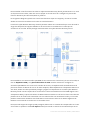 687
687
-
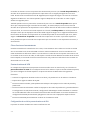 688
688
-
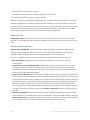 689
689
-
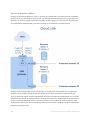 690
690
-
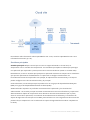 691
691
-
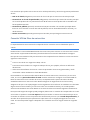 692
692
-
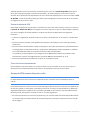 693
693
-
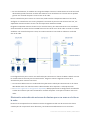 694
694
-
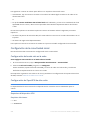 695
695
-
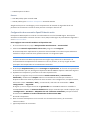 696
696
-
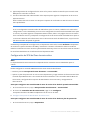 697
697
-
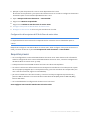 698
698
-
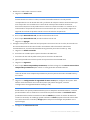 699
699
-
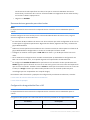 700
700
-
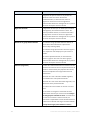 701
701
-
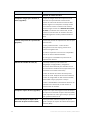 702
702
-
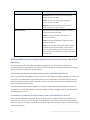 703
703
-
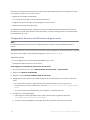 704
704
-
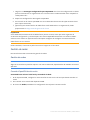 705
705
-
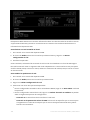 706
706
-
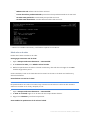 707
707
-
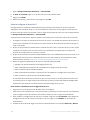 708
708
-
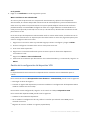 709
709
-
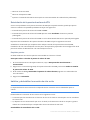 710
710
-
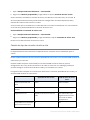 711
711
-
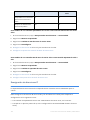 712
712
-
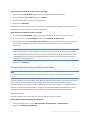 713
713
-
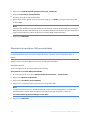 714
714
-
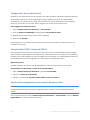 715
715
-
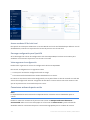 716
716
-
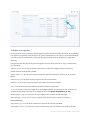 717
717
-
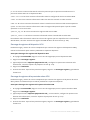 718
718
-
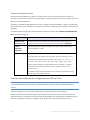 719
719
-
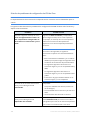 720
720
-
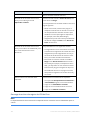 721
721
-
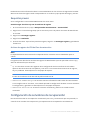 722
722
-
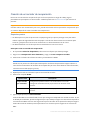 723
723
-
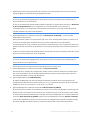 724
724
-
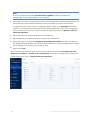 725
725
-
 726
726
-
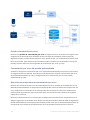 727
727
-
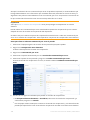 728
728
-
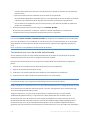 729
729
-
 730
730
-
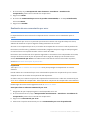 731
731
-
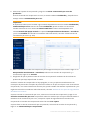 732
732
-
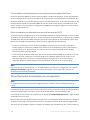 733
733
-
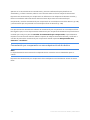 734
734
-
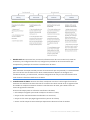 735
735
-
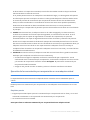 736
736
-
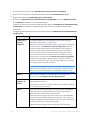 737
737
-
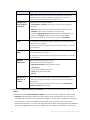 738
738
-
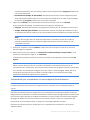 739
739
-
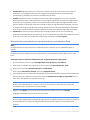 740
740
-
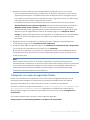 741
741
-
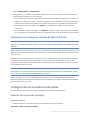 742
742
-
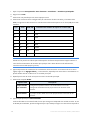 743
743
-
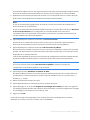 744
744
-
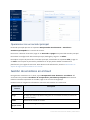 745
745
-
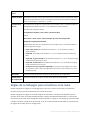 746
746
-
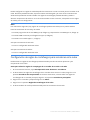 747
747
-
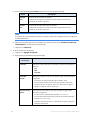 748
748
-
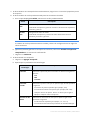 749
749
-
 750
750
-
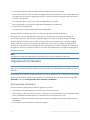 751
751
-
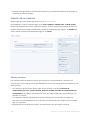 752
752
-
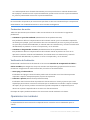 753
753
-
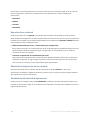 754
754
-
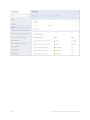 755
755
-
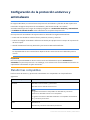 756
756
-
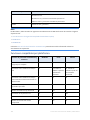 757
757
-
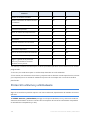 758
758
-
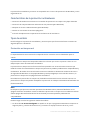 759
759
-
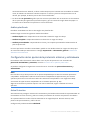 760
760
-
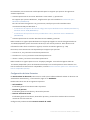 761
761
-
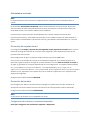 762
762
-
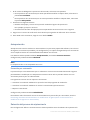 763
763
-
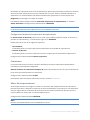 764
764
-
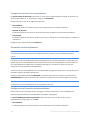 765
765
-
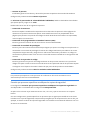 766
766
-
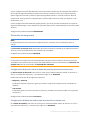 767
767
-
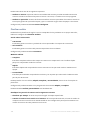 768
768
-
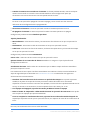 769
769
-
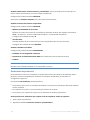 770
770
-
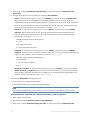 771
771
-
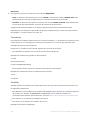 772
772
-
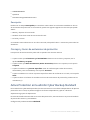 773
773
-
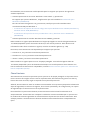 774
774
-
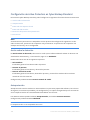 775
775
-
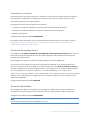 776
776
-
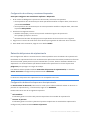 777
777
-
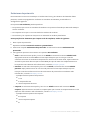 778
778
-
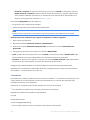 779
779
-
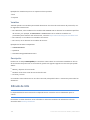 780
780
-
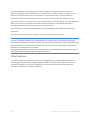 781
781
-
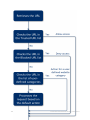 782
782
-
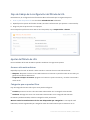 783
783
-
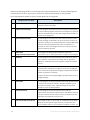 784
784
-
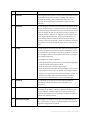 785
785
-
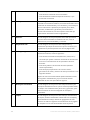 786
786
-
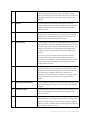 787
787
-
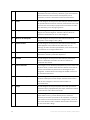 788
788
-
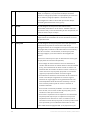 789
789
-
 790
790
-
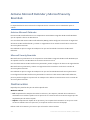 791
791
-
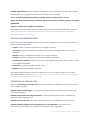 792
792
-
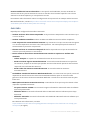 793
793
-
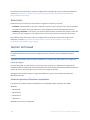 794
794
-
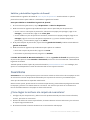 795
795
-
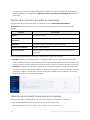 796
796
-
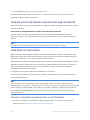 797
797
-
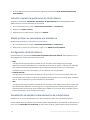 798
798
-
 799
799
-
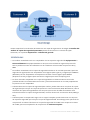 800
800
-
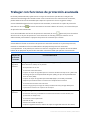 801
801
-
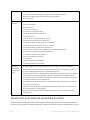 802
802
-
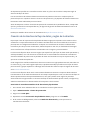 803
803
-
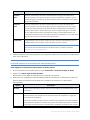 804
804
-
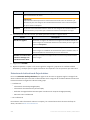 805
805
-
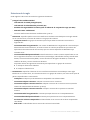 806
806
-
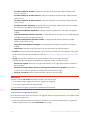 807
807
-
 808
808
-
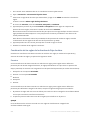 809
809
-
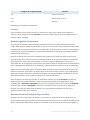 810
810
-
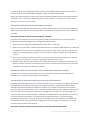 811
811
-
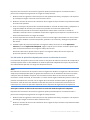 812
812
-
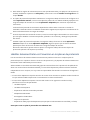 813
813
-
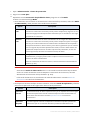 814
814
-
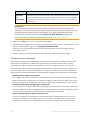 815
815
-
 816
816
-
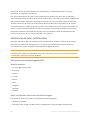 817
817
-
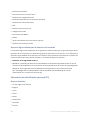 818
818
-
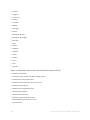 819
819
-
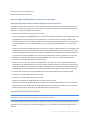 820
820
-
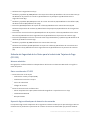 821
821
-
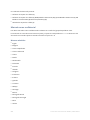 822
822
-
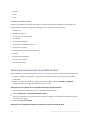 823
823
-
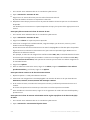 824
824
-
 825
825
-
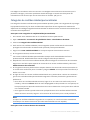 826
826
-
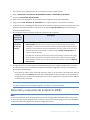 827
827
-
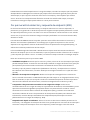 828
828
-
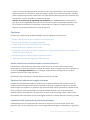 829
829
-
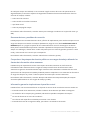 830
830
-
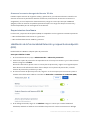 831
831
-
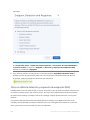 832
832
-
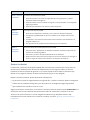 833
833
-
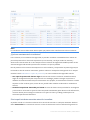 834
834
-
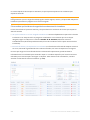 835
835
-
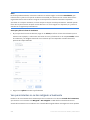 836
836
-
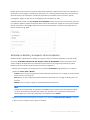 837
837
-
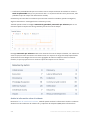 838
838
-
 839
839
-
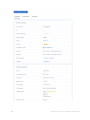 840
840
-
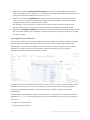 841
841
-
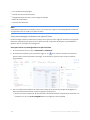 842
842
-
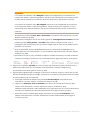 843
843
-
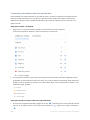 844
844
-
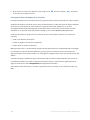 845
845
-
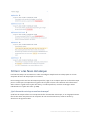 846
846
-
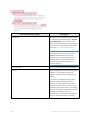 847
847
-
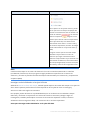 848
848
-
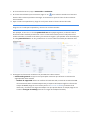 849
849
-
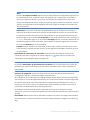 850
850
-
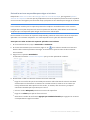 851
851
-
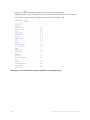 852
852
-
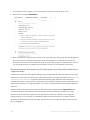 853
853
-
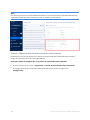 854
854
-
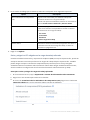 855
855
-
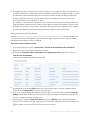 856
856
-
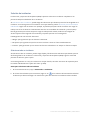 857
857
-
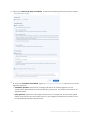 858
858
-
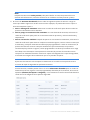 859
859
-
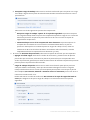 860
860
-
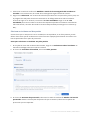 861
861
-
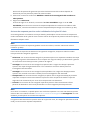 862
862
-
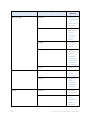 863
863
-
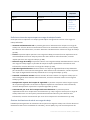 864
864
-
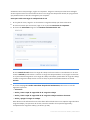 865
865
-
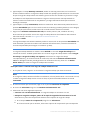 866
866
-
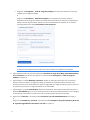 867
867
-
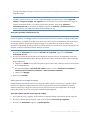 868
868
-
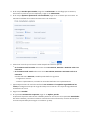 869
869
-
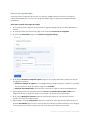 870
870
-
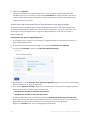 871
871
-
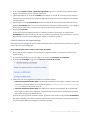 872
872
-
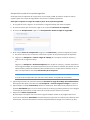 873
873
-
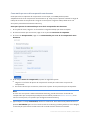 874
874
-
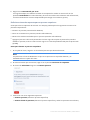 875
875
-
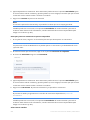 876
876
-
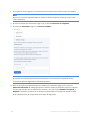 877
877
-
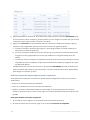 878
878
-
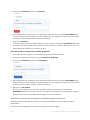 879
879
-
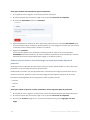 880
880
-
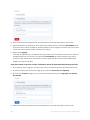 881
881
-
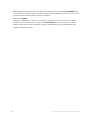 882
882
-
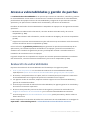 883
883
-
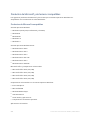 884
884
-
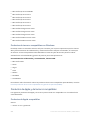 885
885
-
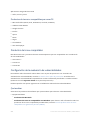 886
886
-
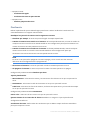 887
887
-
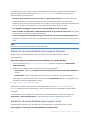 888
888
-
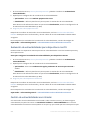 889
889
-
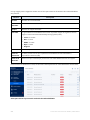 890
890
-
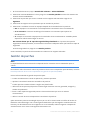 891
891
-
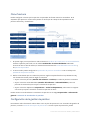 892
892
-
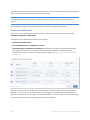 893
893
-
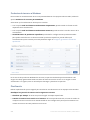 894
894
-
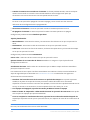 895
895
-
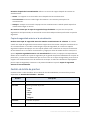 896
896
-
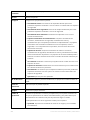 897
897
-
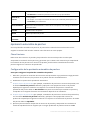 898
898
-
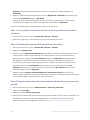 899
899
-
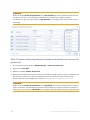 900
900
-
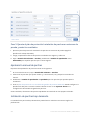 901
901
-
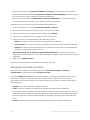 902
902
-
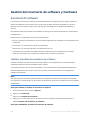 903
903
-
 904
904
-
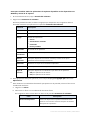 905
905
-
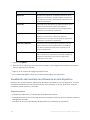 906
906
-
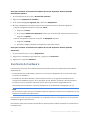 907
907
-
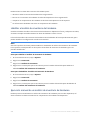 908
908
-
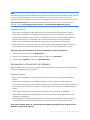 909
909
-
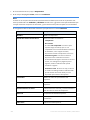 910
910
-
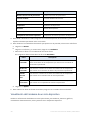 911
911
-
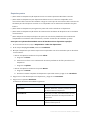 912
912
-
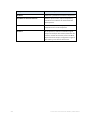 913
913
-
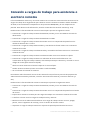 914
914
-
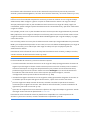 915
915
-
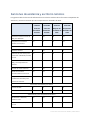 916
916
-
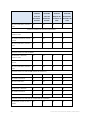 917
917
-
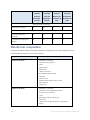 918
918
-
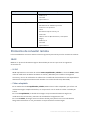 919
919
-
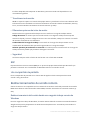 920
920
-
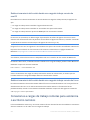 921
921
-
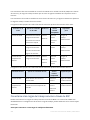 922
922
-
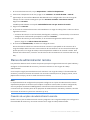 923
923
-
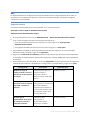 924
924
-
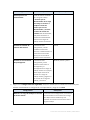 925
925
-
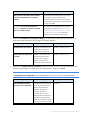 926
926
-
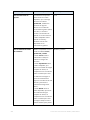 927
927
-
 928
928
-
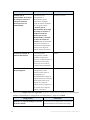 929
929
-
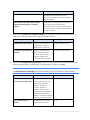 930
930
-
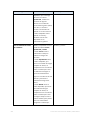 931
931
-
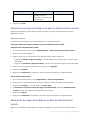 932
932
-
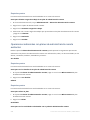 933
933
-
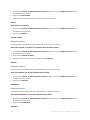 934
934
-
 935
935
-
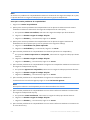 936
936
-
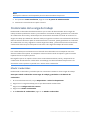 937
937
-
 938
938
-
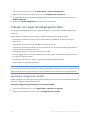 939
939
-
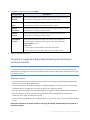 940
940
-
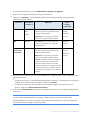 941
941
-
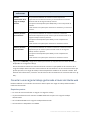 942
942
-
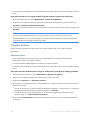 943
943
-
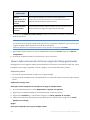 944
944
-
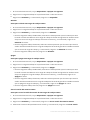 945
945
-
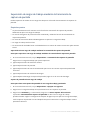 946
946
-
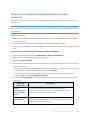 947
947
-
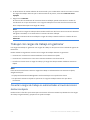 948
948
-
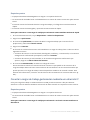 949
949
-
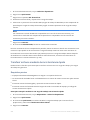 950
950
-
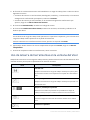 951
951
-
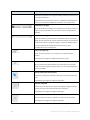 952
952
-
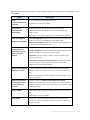 953
953
-
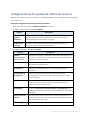 954
954
-
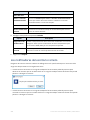 955
955
-
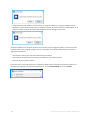 956
956
-
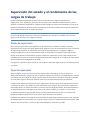 957
957
-
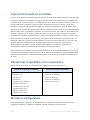 958
958
-
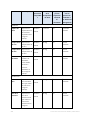 959
959
-
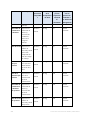 960
960
-
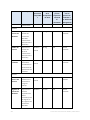 961
961
-
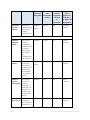 962
962
-
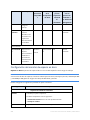 963
963
-
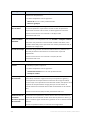 964
964
-
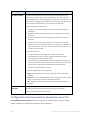 965
965
-
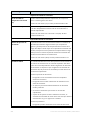 966
966
-
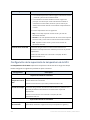 967
967
-
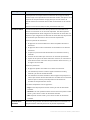 968
968
-
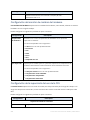 969
969
-
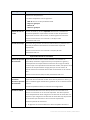 970
970
-
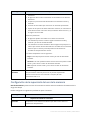 971
971
-
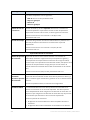 972
972
-
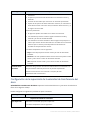 973
973
-
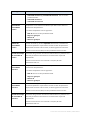 974
974
-
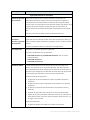 975
975
-
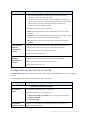 976
976
-
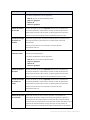 977
977
-
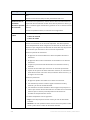 978
978
-
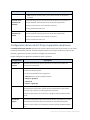 979
979
-
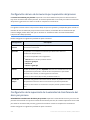 980
980
-
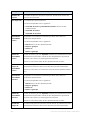 981
981
-
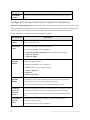 982
982
-
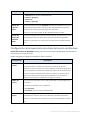 983
983
-
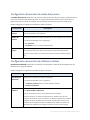 984
984
-
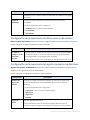 985
985
-
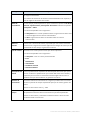 986
986
-
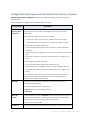 987
987
-
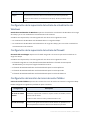 988
988
-
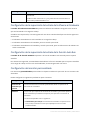 989
989
-
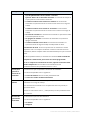 990
990
-
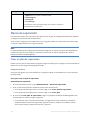 991
991
-
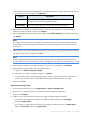 992
992
-
 993
993
-
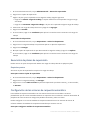 994
994
-
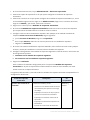 995
995
-
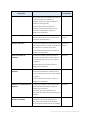 996
996
-
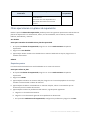 997
997
-
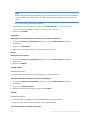 998
998
-
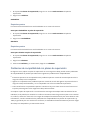 999
999
-
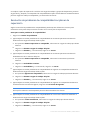 1000
1000
-
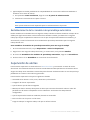 1001
1001
-
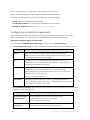 1002
1002
-
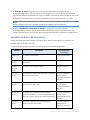 1003
1003
-
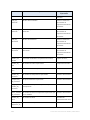 1004
1004
-
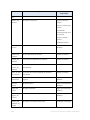 1005
1005
-
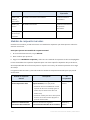 1006
1006
-
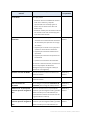 1007
1007
-
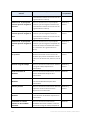 1008
1008
-
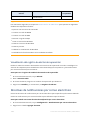 1009
1009
-
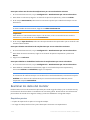 1010
1010
-
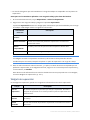 1011
1011
-
 1012
1012
-
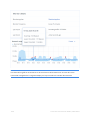 1013
1013
-
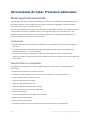 1014
1014
-
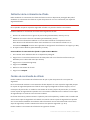 1015
1015
-
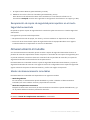 1016
1016
-
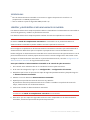 1017
1017
-
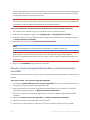 1018
1018
-
 1019
1019
-
 1020
1020
-
 1021
1021
-
 1022
1022
-
 1023
1023
-
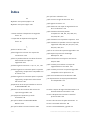 1024
1024
-
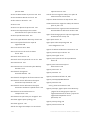 1025
1025
-
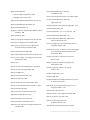 1026
1026
-
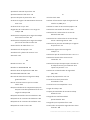 1027
1027
-
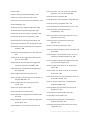 1028
1028
-
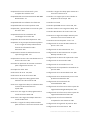 1029
1029
-
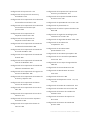 1030
1030
-
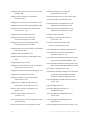 1031
1031
-
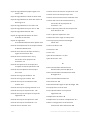 1032
1032
-
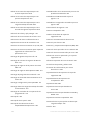 1033
1033
-
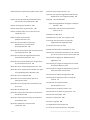 1034
1034
-
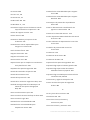 1035
1035
-
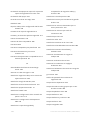 1036
1036
-
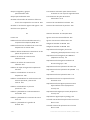 1037
1037
-
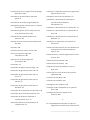 1038
1038
-
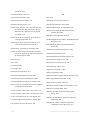 1039
1039
-
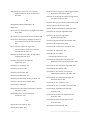 1040
1040
-
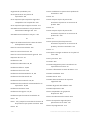 1041
1041
-
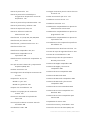 1042
1042
-
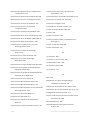 1043
1043
-
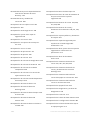 1044
1044
-
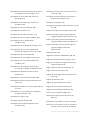 1045
1045
-
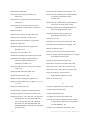 1046
1046
-
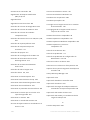 1047
1047
-
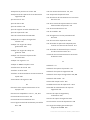 1048
1048
-
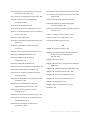 1049
1049
ACRONIS Cyber Protection 23.06 Manual de usuario
- Tipo
- Manual de usuario
Artículos relacionados
-
ACRONIS Cyber Disaster Recovery Cloud 23.06 Manual de usuario
-
ACRONIS Cyber Protect 15 Manual de usuario
-
ACRONIS Cyber Protection 21.01 Manual de usuario
-
ACRONIS Cyber Disaster Recovery Cloud 23.06 Quick Start
-
ACRONIS Management Portal 23.06 Manual de usuario
-
ACRONIS CyberBackup 12.5 Guía del usuario
-
ACRONIS Backup 12.5 Guía del usuario
-
ACRONIS Cyber Infrastructure 4.0 Guía del usuario
-
ACRONIS Cyber Appliance Manual de usuario
-
ACRONIS Backup Advanced 11.5 Manual de usuario