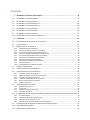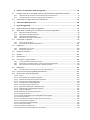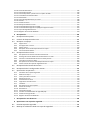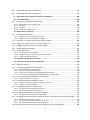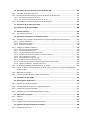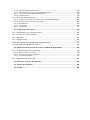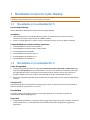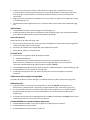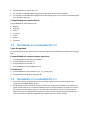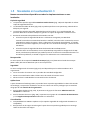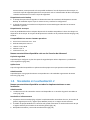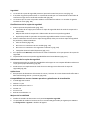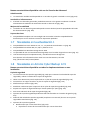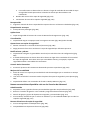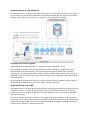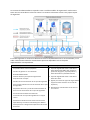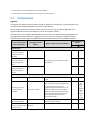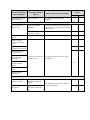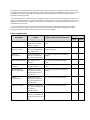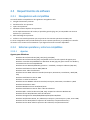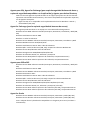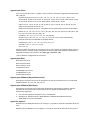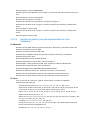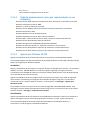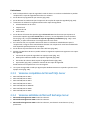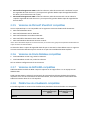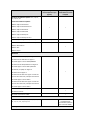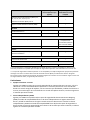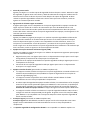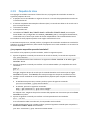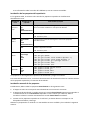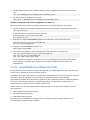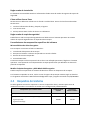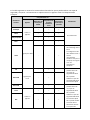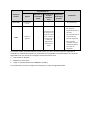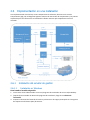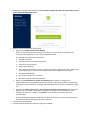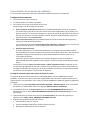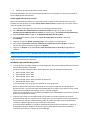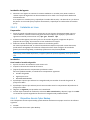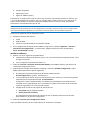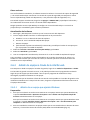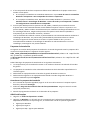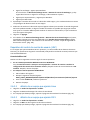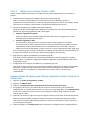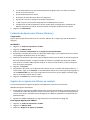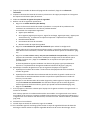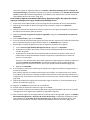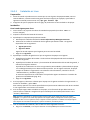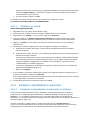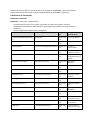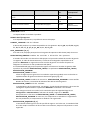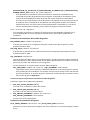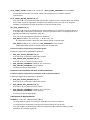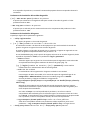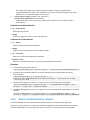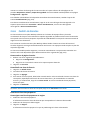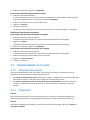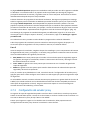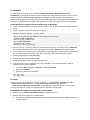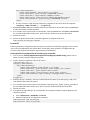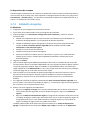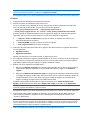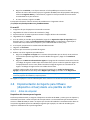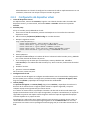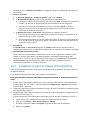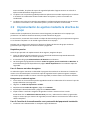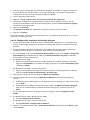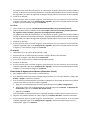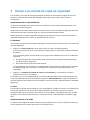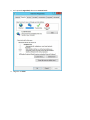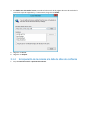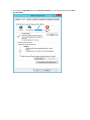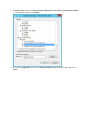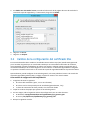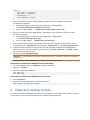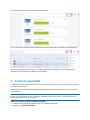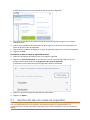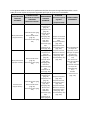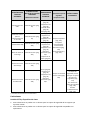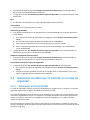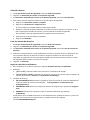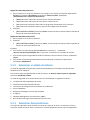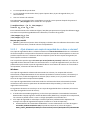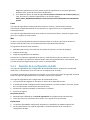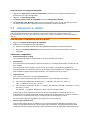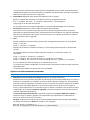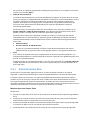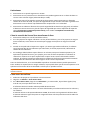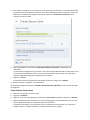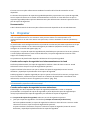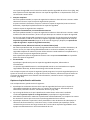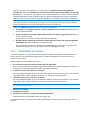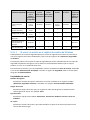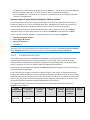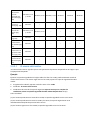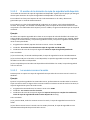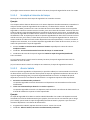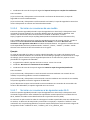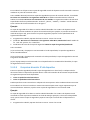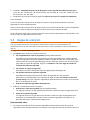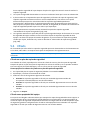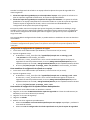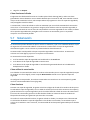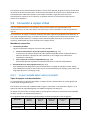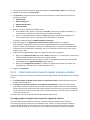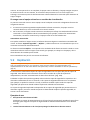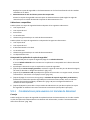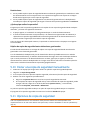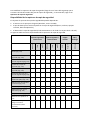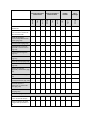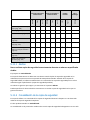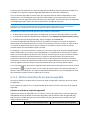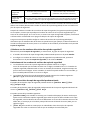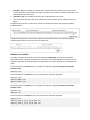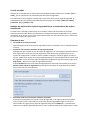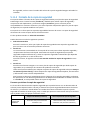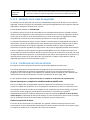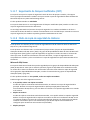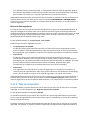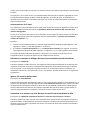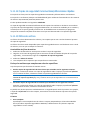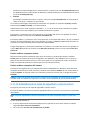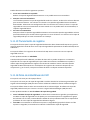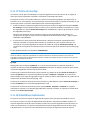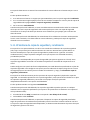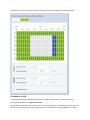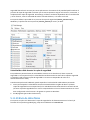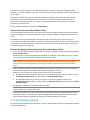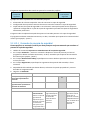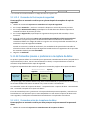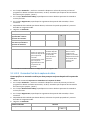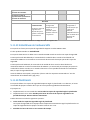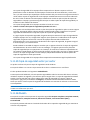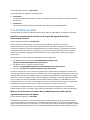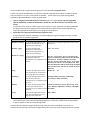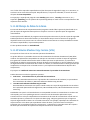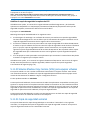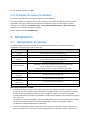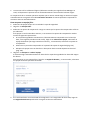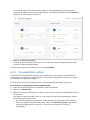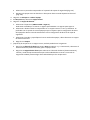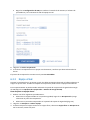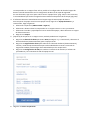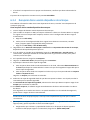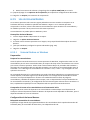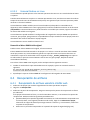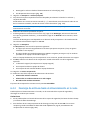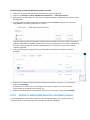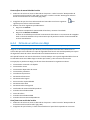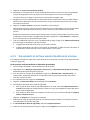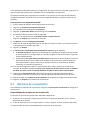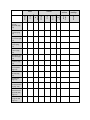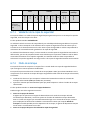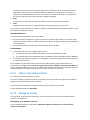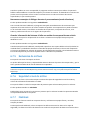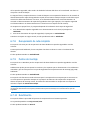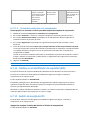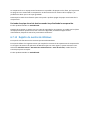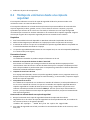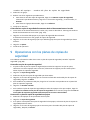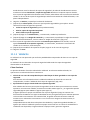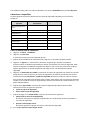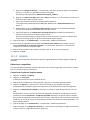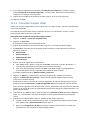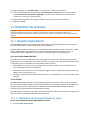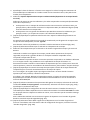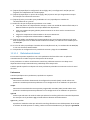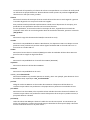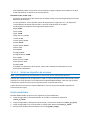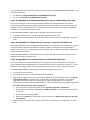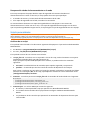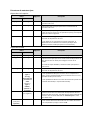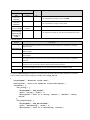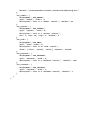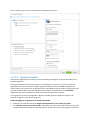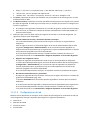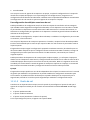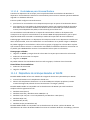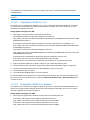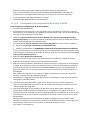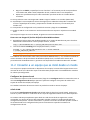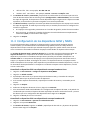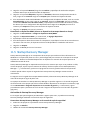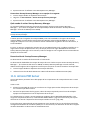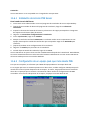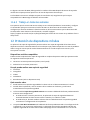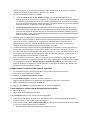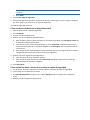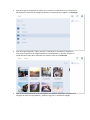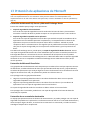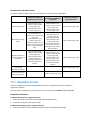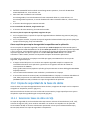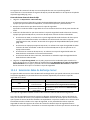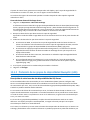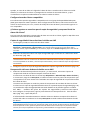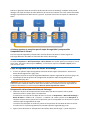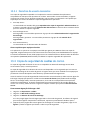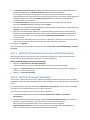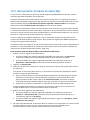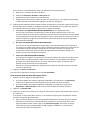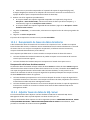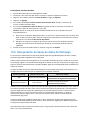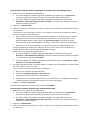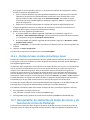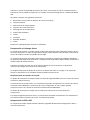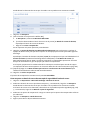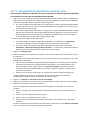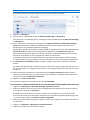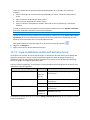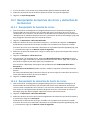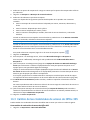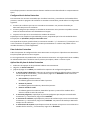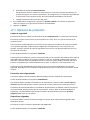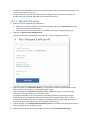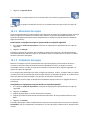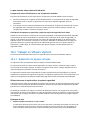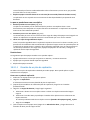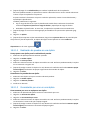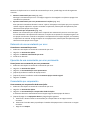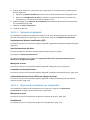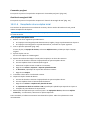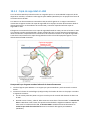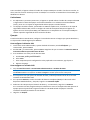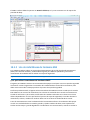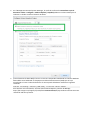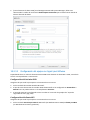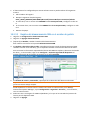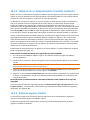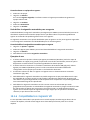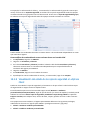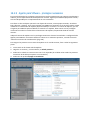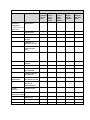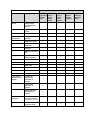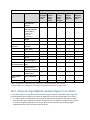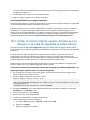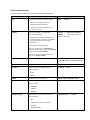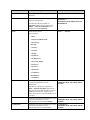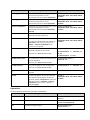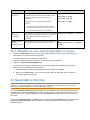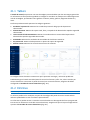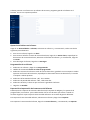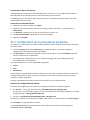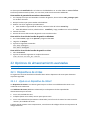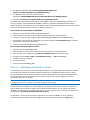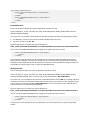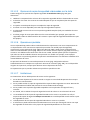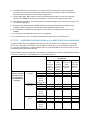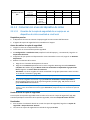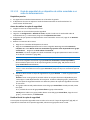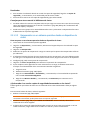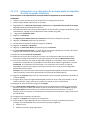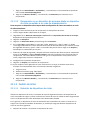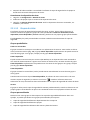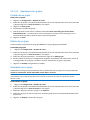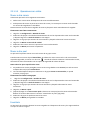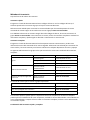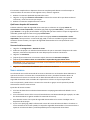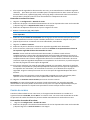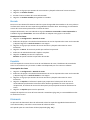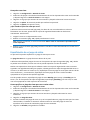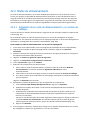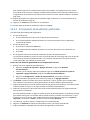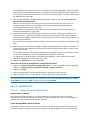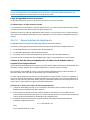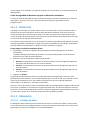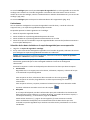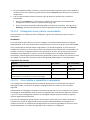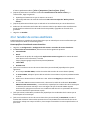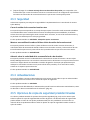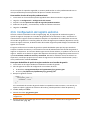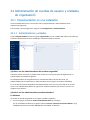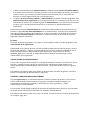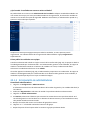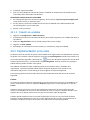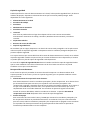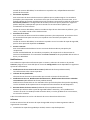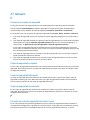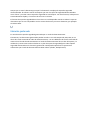ACRONIS CyberBackup 12.5 Guía del usuario
- Tipo
- Guía del usuario

Acronis Cyber Backup 12.5
Update 5
GUÍA DEL USUARIO

Contenido
1 Novedades en Acronis Cyber Backup ................................................................................8
1.1 Novedades en la actualización 5 ................................................................................................ 8
1.2 Novedades en la actualización 4 ................................................................................................ 8
1.3 Novedades en la actualización 3.2 ...........................................................................................10
1.4 Novedades en la actualización 3.1 ...........................................................................................10
1.5 Novedades en la actualización 3 ..............................................................................................11
1.6 Novedades en la actualización 2 ..............................................................................................12
1.7 Novedades en la actualización 1 ..............................................................................................14
1.8 Novedades en Acronis Cyber Backup 12.5 ..............................................................................14
2 Instalación ..................................................................................................................... 16
2.1 Información general acerca de la instalación ..........................................................................16
2.2 Componentes ...........................................................................................................................19
2.3 Requerimientos de software ...................................................................................................22
2.3.1 Navegadores web compatibles .................................................................................................................... 22
2.3.2 Sistemas operativos y entornos compatibles ............................................................................................. 22
2.3.3 Versiones compatibles de Microsoft SQL Server ........................................................................................ 27
2.3.4 Versiones admitidas de Microsoft Exchange Server .................................................................................. 27
2.3.5 Versiones de Microsoft SharePoint compatibles ........................................................................................ 28
2.3.6 Versiones de Oracle Database compatibles ................................................................................................ 28
2.3.7 Versiones de SAP HANA compatibles .......................................................................................................... 28
2.3.8 Plataformas de virtualización compatibles ................................................................................................. 28
2.3.9 Paquetes de Linux ......................................................................................................................................... 32
2.3.10 Compatibilidad con software de cifrado ..................................................................................................... 34
2.4 Requisitos del sistema .............................................................................................................35
2.5 Sistemas de archivos compatibles ...........................................................................................36
2.6 Implementación en una instalación ........................................................................................39
2.6.1 Instalación del servidor de gestión .............................................................................................................. 39
2.6.2 Adición de equipos a través de la interfaz web .......................................................................................... 45
2.6.3 Instalación de agentes localmente .............................................................................................................. 50
2.6.4 Instalación o desinstalación sin supervisión ................................................................................................ 54
2.6.5 Buscar actualizaciones de software ............................................................................................................. 62
2.6.6 Gestión de licencias ....................................................................................................................................... 63
2.7 Implementación en la nube .....................................................................................................64
2.7.1 Activación de la cuenta ................................................................................................................................. 64
2.7.2 Preparación .................................................................................................................................................... 64
2.7.3 Configuración del servidor proxy ................................................................................................................. 65
2.7.4 Instalación de agentes .................................................................................................................................. 68
2.8 Implementación del Agente para VMware (dispositivo virtual) desde una plantilla de OVF .70
2.8.1 Antes de empezar ......................................................................................................................................... 70
2.8.2 Implementación de la plantilla de OVF ....................................................................................................... 71
2.8.3 Configuración del dispositivo virtual ............................................................................................................ 72
2.8.4 Actualización de Agent for VMware (Virtual Appliance) ............................................................................ 73
2.9 Implementación de agentes mediante la directiva de grupo ..................................................74
2.10 Actualización de agentes .........................................................................................................76
2.11 Desinstalación del producto ....................................................................................................76

3 Acceso a la consola de copia de seguridad ...................................................................... 78
3.1 Configuración de un navegador web para autenticación integrada de Windows ..................79
3.1.1 Incorporación de la consola a la lista de sitios de la intranet local ............................................................ 79
3.1.2 Incorporación de la consola a la lista de sitios de confianza ...................................................................... 81
3.2 Cambio de la configuración del certificado SSL .......................................................................84
4 Vistas de la backup console ............................................................................................ 85
5 Copia de seguridad ........................................................................................................ 86
5.1 Apuntes del plan de copias de seguridad ................................................................................87
5.2 Seleccionar los datos que se incluirán en la copia de seguridad .............................................90
5.2.1 Seleccionar archivos/carpetas ...................................................................................................................... 90
5.2.2 Seleccionar un estado del sistema ............................................................................................................... 92
5.2.3 Seleccionar discos/volúmenes ..................................................................................................................... 92
5.2.4 Selección de la configuración de ESXi .......................................................................................................... 95
5.3 Seleccionar un destino .............................................................................................................96
5.3.1 Acerca de Secure Zone.................................................................................................................................. 98
5.3.2 Acerca de Acronis Cyber Infrastructure ..................................................................................................... 101
5.4 Programar ..............................................................................................................................102
5.4.1 Planificación por eventos ............................................................................................................................ 104
5.4.2 Condiciones de inicio .................................................................................................................................. 106
5.5 Reglas de retención ...............................................................................................................112
5.6 Cifrado....................................................................................................................................113
5.7 Notarización ...........................................................................................................................115
5.8 Conversión a equipo virtual ...................................................................................................116
5.8.1 Lo que necesita saber sobre conversión ................................................................................................... 116
5.8.2 Conversión a un equipo virtual en un plan de copias de seguridad ........................................................ 117
5.8.3 Cómo funciona la conversión regular a equipos virtuales ....................................................................... 118
5.9 Replicación .............................................................................................................................119
5.9.1 Consideraciones para usuarios con licencias de Advanced ..................................................................... 120
5.10 Iniciar una copia de seguridad manualmente .......................................................................121
5.11 Opciones de copia de seguridad ............................................................................................121
5.11.1 Alertas .......................................................................................................................................................... 124
5.11.2 Consolidación de la copia de seguridad .................................................................................................... 124
5.11.3 Nombre del archivo de la copia de seguridad........................................................................................... 125
5.11.4 Formato de la copia de seguridad .............................................................................................................. 129
5.11.5 Validación de la copia de seguridad ........................................................................................................... 130
5.11.6 Condiciones de inicio de la tarea................................................................................................................ 130
5.11.7 Seguimiento de bloques modificados (CBT) ............................................................................................. 131
5.11.8 Modo de copia de seguridad de clústeres ................................................................................................ 131
5.11.9 Tasa de compresión .................................................................................................................................... 132
5.11.10 Notificaciones por correo electrónico ....................................................................................................... 133
5.11.11 Manejo de errores ...................................................................................................................................... 133
5.11.12 Copias de seguridad incrementales/diferenciales rápidas ...................................................................... 135
5.11.13 Filtros de archivo ......................................................................................................................................... 135
5.11.14 Instantánea de la copia de seguridad a nivel de archivo .......................................................................... 136
5.11.15 Truncamiento de registros ......................................................................................................................... 137
5.11.16 Toma de instantáneas de LVM ................................................................................................................... 137
5.11.17 Puntos de montaje ...................................................................................................................................... 138
5.11.18 Instantánea multivolumen ......................................................................................................................... 138
5.11.19 Ventana de copia de seguridad y rendimiento ......................................................................................... 139

5.11.20 Envío de datos físicos .................................................................................................................................. 142
5.11.21 Comandos pre/post .................................................................................................................................... 143
5.11.22 Comandos previos o posteriores a la captura de datos ........................................................................... 145
5.11.23 Instantáneas de hardware SAN .................................................................................................................. 147
5.11.24 Planificación ................................................................................................................................................. 147
5.11.25 Copia de seguridad sector por sector ........................................................................................................ 148
5.11.26 División ......................................................................................................................................................... 148
5.11.27 Gestión de cintas ......................................................................................................................................... 149
5.11.28 Manejo de fallos de la tarea ....................................................................................................................... 152
5.11.29 Volume Shadow Copy Service (VSS) .......................................................................................................... 152
5.11.30 Volume Shadow Copy Service (VSS) para equipos virtuales .................................................................... 153
5.11.31 Copia de seguridad semanal ...................................................................................................................... 153
5.11.32 Registro de sucesos de Windows ............................................................................................................... 154
6 Recuperación ............................................................................................................... 154
6.1 Recuperación de apuntes ......................................................................................................154
6.2 Creación de dispositivos de inicio ..........................................................................................155
6.3 Recuperar un equipo .............................................................................................................155
6.3.1 Equipo físico ................................................................................................................................................. 155
6.3.2 De equipo físico a virtual ............................................................................................................................ 157
6.3.3 Equipo virtual ............................................................................................................................................... 159
6.3.4 Recuperar discos usando dispositivos de arranque ................................................................................. 161
6.3.5 Uso de Universal Restore............................................................................................................................ 162
6.4 Recuperación de archivos ......................................................................................................164
6.4.1 Recuperación de archivos usando la interfaz web ................................................................................... 164
6.4.2 Descarga de archivos desde el almacenamiento en la nube ................................................................... 165
6.4.3 Verificar la autenticidad del archivo con Notary Service.......................................................................... 166
6.4.4 Firma de un archivo con ASign ................................................................................................................... 167
6.4.5 Recuperación de archivos usando dispositivos de arranque ................................................................... 168
6.4.6 Extraer archivos de copias de seguridad locales ....................................................................................... 169
6.5 Recuperación del estado del sistema ....................................................................................169
6.6 Recuperación de la configuración de ESXi .............................................................................169
6.7 Opciones de recuperación .....................................................................................................170
6.7.1 Validación de la copia de seguridad ........................................................................................................... 172
6.7.2 Modo de arranque ...................................................................................................................................... 172
6.7.3 Fecha y hora de los archivos ....................................................................................................................... 173
6.7.4 Manejo de errores ...................................................................................................................................... 173
6.7.5 Exclusiones de archivos .............................................................................................................................. 174
6.7.6 Seguridad a nivel de archivo ....................................................................................................................... 174
6.7.7 Flashback...................................................................................................................................................... 174
6.7.8 Recuperación de ruta completa ................................................................................................................. 175
6.7.9 Puntos de montaje ...................................................................................................................................... 175
6.7.10 Rendimiento ................................................................................................................................................ 175
6.7.11 Comandos pre/post .................................................................................................................................... 176
6.7.12 Cambios en el identificador de seguridad (SID) ........................................................................................ 177
6.7.13 Gestión de energía de VM .......................................................................................................................... 177
6.7.14 Registro de eventos de Windows .............................................................................................................. 178
7 Recuperación ante desastres ........................................................................................ 179
8 Operaciones con copias de seguridad ........................................................................... 179
8.1 Pestaña Copias de seguridad .................................................................................................179
8.2 Montaje de volúmenes desde una copia de seguridad .........................................................180

8.3 Exportación de copias de seguridad ......................................................................................181
8.4 Eliminación de copias de seguridad .......................................................................................182
9 Operaciones con los planes de copias de seguridad ....................................................... 183
10 La pestaña Planes ........................................................................................................ 184
10.1 Procesamiento de datos fuera del host .................................................................................184
10.1.1 Replicación de copias de seguridad ........................................................................................................... 185
10.1.2 Validación..................................................................................................................................................... 186
10.1.3 Limpieza ....................................................................................................................................................... 188
10.1.4 Conversión a equipo virtual ........................................................................................................................ 189
11 Dispositivo de arranque ............................................................................................... 190
11.1 Bootable Media Builder .........................................................................................................190
11.1.1 Dispositivos de arranque basados en Linux .............................................................................................. 190
11.1.2 Dispositivos de arranque basados en WinPE ............................................................................................ 203
11.2 Conexión a un equipo que se inició desde un medio ............................................................206
11.3 Registro de dispositivos en el servidor de gestión ................................................................207
11.4 Configuración de los dispositivos iSCSI y NDAS .....................................................................208
11.5 Startup Recovery Manager ....................................................................................................209
11.6 Acronis PXE Server .................................................................................................................210
11.6.1 Instalación de Acronis PXE Server .............................................................................................................. 211
11.6.2 Configuración de un equipo para que inicie desde PXE. .......................................................................... 211
11.6.3 Trabajo en todas las subredes .................................................................................................................... 212
12 Protección de dispositivos móviles ............................................................................... 212
13 Protección de aplicaciones de Microsoft ....................................................................... 216
13.1 Requisitos previos ..................................................................................................................217
13.2 Copia de seguridad de la base de datos ................................................................................218
13.2.1 Seleccionar bases de datos de SQL ............................................................................................................ 218
13.2.2 Seleccionar datos de Exchange Server ...................................................................................................... 219
13.2.3 Protección de los grupos de disponibilidad AlwaysOn (AAG) .................................................................. 220
13.2.4 Protección de los grupos de disponibilidad de bases de datos (DAG) .................................................... 222
13.3 Copia de seguridad compatible con la aplicación ..................................................................224
13.3.1 Derechos de usuario necesarios ................................................................................................................ 225
13.4 Copia de seguridad de casillas de correo ...............................................................................225
13.4.1 Selección de los buzones de correo de Exchange Server ......................................................................... 226
13.4.2 Derechos de usuario necesarios ................................................................................................................ 226
13.5 Recuperación de bases de datos SQL ....................................................................................227
13.5.1 Recuperación de bases de datos del sistema............................................................................................ 229
13.5.2 Adjuntar bases de datos de SQL Server ..................................................................................................... 229
13.6 Recuperación de bases de datos de Exchange ......................................................................230
13.6.1 Montaje de bases de datos de Exchange Server ...................................................................................... 232
13.7 Recuperación de elementos de buzón de correo y de buzones de correo de Exchange ......232
13.7.1 Recuperación de buzones de correo ......................................................................................................... 234
13.7.2 Recuperación de elementos de buzón de correo ..................................................................................... 236
13.7.3 Copia de bibliotecas de Microsoft Exchange Server ................................................................................. 238
13.8 Cambio de las credenciales de acceso de SQL Server o Exchange Server .............................239

14 Protección de los buzones de correo de Office 365 ........................................................ 239
14.1 Selección de buzones de correo ............................................................................................240
14.2 Recuperación de buzones de correo y elementos de los buzones ........................................241
14.2.1 Recuperación de buzones de correo ......................................................................................................... 241
14.2.2 Recuperación de elementos de buzón de correo ..................................................................................... 241
14.3 Cambio de las credenciales de acceso de Office 365 ............................................................242
15 Protección de los datos de G Suite ................................................................................ 243
16 Protección de Oracle Database ..................................................................................... 243
17 Active Protection ......................................................................................................... 243
17.1 Opciones de protección .........................................................................................................245
18 Operaciones especiales con equipos virtuales ............................................................... 246
18.1 Ejecución de un equipo virtual desde una copia de seguridad (Instant Restore) .................246
18.1.1 Ejecución del equipo ................................................................................................................................... 247
18.1.2 Eliminación del equipo ................................................................................................................................ 248
18.1.3 Finalización del equipo................................................................................................................................ 248
18.2 Trabajar en VMware vSphere ................................................................................................249
18.2.1 Replicación de equipos virtuales ................................................................................................................ 249
18.2.2 Copia de seguridad sin LAN ........................................................................................................................ 255
18.2.3 Uso de instantáneas de hardware SAN ..................................................................................................... 257
18.2.4 Utilización de un almacenamiento conectado localmente ...................................................................... 262
18.2.5 Enlace de equipos virtuales ........................................................................................................................ 262
18.2.6 Compatibilidad con migración VM ............................................................................................................ 264
18.2.7 Gestión de entornos de virtualización ....................................................................................................... 265
18.2.8 Visualización del estado de la copia de seguridad en vSphere Client ..................................................... 266
18.2.9 Agente para VMware - privilegios necesarios ........................................................................................... 267
18.3 Copia de seguridad de equipos Hyper-V en clúster ...............................................................270
18.4 Limitar el número total de equipos virtuales que se incluyen en la copia de seguridad al
mismo tiempo ........................................................................................................................271
18.5 Migración de equipos ............................................................................................................272
18.6 Equipos virtuales Windows Azure y Amazon EC2 ..................................................................273
19 Protección de SAP HANA .............................................................................................. 274
20 Grupos de los dispositivos ............................................................................................ 274
20.1 Creación de un grupo estático ...............................................................................................275
20.2 Incorporación de dispositivos en grupos estáticos ................................................................275
20.3 Creación de un grupo dinámico .............................................................................................275
20.4 Aplicación de una copia de seguridad a un grupo .................................................................279
21 Supervisión e informes ................................................................................................. 279
21.1 Tablero ...................................................................................................................................280
21.2 Informes .................................................................................................................................280
21.3 Configuración de la gravedad de las alertas ..........................................................................282
22 Opciones de almacenamiento avanzadas ...................................................................... 283
22.1 Dispositivos de cintas .............................................................................................................283

22.1.1 ¿Qué es un dispositivo de cintas? .............................................................................................................. 283
22.1.2 Información general sobre la compatibilidad de cintas ........................................................................... 284
22.1.3 Comenzar con el uso del dispositivo de cintas .......................................................................................... 289
22.1.4 Gestión de cintas ......................................................................................................................................... 293
22.2 Nodos de almacenamiento ....................................................................................................302
22.2.1 Instalación de un nodo de almacenamiento y un servicio de catálogo .................................................. 302
22.2.2 Incorporación de la ubicación gestionada ................................................................................................. 303
22.2.3 Deduplicación .............................................................................................................................................. 304
22.2.4 Cifrado local ................................................................................................................................................. 307
22.2.5 Catalogación ................................................................................................................................................ 307
23 Configuración del sistema ............................................................................................ 310
23.1 Notificaciones por correo electrónico ...................................................................................310
23.2 Servidor de correo electrónico ..............................................................................................311
23.3 Seguridad ...............................................................................................................................312
23.4 Actualizaciones ......................................................................................................................312
23.5 Opciones de copia de seguridad predeterminadas ...............................................................312
23.6 Configuración del registro anónimo ......................................................................................313
24 Administración de cuentas de usuario y unidades de organización ................................ 314
24.1 Implementación en una instalación ......................................................................................314
24.1.1 Administradores y unidades ....................................................................................................................... 314
24.1.2 Incorporación de administradores ............................................................................................................. 316
24.1.3 Creación de unidades .................................................................................................................................. 317
24.2 Implementación en la nube ...................................................................................................317
25 Referencia de la línea de comandos .............................................................................. 320
26 Solución de problemas ................................................................................................. 320
27 Glosario ....................................................................................................................... 322

1 Novedades en Acronis Cyber Backup
Importante Estas nuevas características están disponibles solo en implementaciones en una instalación. Se
propagarán a implementaciones en la nube en futuras versiones.
1.1 Novedades en la actualización 5
Acronis Cyber Backup
Acronis Backup ha cambiado de nombre a Acronis Cyber Backup.
Instalación
[Solo Windows] Ahora está disponible un paquete de instalación que incluye archivos de
instalación de 32 bits y 64 bits (más de 3 GB de tamaño).
Ahora es posible generar un archivo .mst en el equipo en el que ya hay un agente instalado.
Compatibilidad con nuevos sistemas operativos
Compatibilidad con macOS 10.15 Catalina
Compatibilidad con Ubuntu 19.04, 19.10 y 20.04
Compatibilidad con CentOS 8.1
Compatibilidad con Oracle Linux 8.1
Compatibilidad con CloudLinux 7.7
Compatibilidad con ClearOS 7.6
1.2 Novedades en la actualización 4
Copia de seguridad
La opción mejorada de copias de seguridad Ventana de copia de seguridad y rendimiento (pág.
139) (antes Performance) sirve para establecer uno de los tres niveles de rendimiento de copia
de seguridad (alto, bajo o sin permiso) para cada hora de la semana. El nivel alto y el bajo se
pueden configurar en lo que respecta a la velocidad de salida y prioridad del proceso.
Opción de copias de seguridad "Envío de datos físicos" (pág. 142) para las copias de seguridad en
el cloud
Recuperación
Capacidad de guardar información del sistema (pág. 173) en un disco local o una red compartida si
falla una acción de recuperación con reinicio.
Escalabilidad
El número máximo de equipos físicos que se pueden registrar en un servidor de gestión ha
aumentado de 4000 a 8000 (pág. 35).
Seguridad
Capacidad de deshabilitar el registro anónimo (pág. 313) para que haya que introducir siempre el
nombre de usuario y la contraseña del administrador del servidor de gestión al registrar un
dispositivo.

Toda la comunicación que se lleve a cabo durante el registro de un dispositivo se realiza
mediante HTTPS. Funciona perfectamente y no se puede deshabilitar. En Windows (pág. 55) y
Linux (pág. 60), se puede aplicar la verificación de certificados durante una instalación sin
supervisión.
Registro masivo de dispositivos mediante el uso de un token en lugar de con nombre de usuario
y contraseña (pág. 74)
Capacidad de instalar Agente para Linux en sistemas UEFI con Arranque seguro habilitado (pág.
53).
Aplicaciones
Compatibilidad con Microsoft Exchange Server 2019 (pág. 27)
El CBT (seguimiento de archivos modificados a nivel de bloque) (pág. 131) se puede deshabilitar
para copias de seguridad de bases de datos de SQL y Exchange.
Active Protection
Nuevas opciones de protección (pág. 245):
Existe la opción de permitir que ciertos procesos modifiquen los archivos de copia de seguridad
cuando la autoprotección esté activada.
Protección de carpetas de red asignadas como dispositivos locales
Detección de malware de criptominado
Virtualización
Conversión a los siguientes tipos de equipos virtuales:
VMware Workstation
Unidades de disco virtuales VHDX (para conectarse a un equipo virtual Hyper-V)
Esta conversión se admite en un plan de copias de seguridad (pág. 117) o en un plan de
conversión independiente (pág. 189) creado en la pestaña Planes.
Compatibilidad de Windows Server 2019 con Hyper-V y Microsoft Hyper-V Server 2019 (pág. 28)
Compatibilidad con Citrix XenServer 7.6 (pág. 28)
El menú de arranque (en forma de texto) se puede usar al iniciar un equipo virtual Citrix
XenServer.
Ubicaciones de las copias de seguridad
El nombre de producto "Acronis Storage" ha cambiado a Acronis Cyber Infrastructure (pág. 101).
Administración
Se puede añadir un comentario a un dispositivo en el panel Detalles del dispositivo. Los
dispositivos se pueden buscar y organizar en grupos dinámicos por comentarios (pág. 275).
En un entorno de dominio, las cuentas locales del servidor de gestión no se añaden de forma
predeterminada al grupo Acronis Centralized Admins ni a la lista de administradores de la
organización.
El nombre del servicio Acronis Management Server (ams) ha cambiado a acrmngsrv para evitar
conflictos de nombre con otros servicios de software.
Compatibilidad con nuevos sistemas operativos
Compatibilidad con RHEL 7.6, 8.0 (no se admiten configuraciones con Stratis)
Compatibilidad con Ubuntu 18.10.
Compatibilidad con Fedora 25, 26, 27, 28 y 29.

Compatibilidad con Debian 9.5 y 9.6.
Se reanuda la compatibilidad con Agente para Windows XP SP1 (x64) y SP2 (x64).
Se reanuda la compatibilidad con Windows XP SP2 (x86) gracias a una versión especial del Agente
para Windows (pág. 26).
Compatibilidad con nuevos idiomas
Compatibilidad con siete idiomas más:
Búlgaro
Noruego
Sueco
Finlandés
Serbio
Malayo
Indonesio
1.3 Novedades en la actualización 3.2
Copia de seguridad
La capacidad de detener la ejecución de un plan de copias de seguridad desde la pestaña Planes (pág.
184).
Compatibilidad con nuevos sistemas operativos
Compatibilidad con Windows Server 2019
Compatibilidad con CentOS 7.5
Compatibilidad con ClearOS 7.4
Compatibilidad con macOS Mojave 10.14
Virtualización
Compatibilidad con Citrix XenServer 7.3, 7.4, 7.5 (pág. 28)
Compatibilidad con Nutanix AHV (pág. 28)
1.4 Novedades en la actualización 3.1
El número máximo de equipos físicos que se pueden registrar en un servidor de gestión ha
aumentado de 2000 a 4000 (pág. 35).
Puede limitar el número total de equipos virtuales que el agente para VMware o el agente para
Hyper-V puede incluir en la copia de seguridad al mismo tiempo mediante el registro o el archivo
de configuración del agente (pág. 271). A diferencia del parámetro similar en las opciones de
planes de copias de seguridad, este parámetro limita el número total de equipos virtuales para
todos los planes de copias de seguridad que el agente ejecute al mismo tiempo.

1.5 Novedades en la actualización 3
Nuevas características disponibles en todas las implementaciones en una
instalación
Copia de seguridad
La opción de copia de seguridad Instantánea multivolumen (pág. 138) está disponible al realizar
copias de seguridad de Linux.
La velocidad de salida de datos (pág. 139) se puede especificar como porcentaje, además de los
kilobytes por segundo.
La opción de copia de seguridad "Seguridad de nivel de archivo" ya no está disponible. Los
permisos NTFS de los archivos siempre se guardan en copias de seguridad a nivel de archivo.
Resolución automática de problemas relacionados con VSS:
Al realizar copias de seguridad de discos o volúmenes con Agente para Windows
Cuando la toma de una instantánea basada en VSS falla, antes de volver a intentarlo, Acronis
Cyber Backup analiza el registro y lleva a cabo pasos de resolución de problemas, si procede.
Si fallan tres reintentos seguidos, el mensaje de error recomienda descargar y utilizar Acronis
VSS Doctor.
Al realizar copias de seguridad de bases de datos de Microsoft SQL Server
Antes de tomar una instantánea, Acronis Cyber Backup comprueba la configuración de SQL
Server para detectar problemas que puedan provocar un fallo en la instantánea de VSS. Si se
encuentran problemas, se añade al registro una advertencia con recomendaciones.
Recuperación
La nueva opción de recuperación Modo de arranque (pág. 172) determina el modo de arranque
(BIOS o UEFI) del sistema Windows que se está recuperando.
Seguridad
La nueva configuración del sistema (pág. 312) está disponible para los administradores de la
organización:
Cierre de sesión de usuarios tras un periodo de inactividad configurable
Mostrar una notificación sobre el último inicio de sesión del usuario actual
Advertir sobre la caducidad de la contraseña local o de dominio
Aplicaciones
A partir de Microsoft Exchange 2010, se pueden hacer copias de seguridad de los datos del servidor
de Exchange y recuperarlos mediante el uso de una cuenta con menos privilegios que un miembro
del grupo de roles Gestión de la organización:
Para las bases de datos (pág. 219), la pertenencia al grupo de funciones Administración de
servidores es suficiente.
Para los buzones de correo (pág. 226), la pertenencia al grupo de roles Gestión de destinatarios
y el rol ApplicationImpersonation habilitado son suficientes.
Virtualización
Compatibilidad con VMware vSphere 6.7 (la copia de seguridad de configuración de ESXi no es
compatible)
Recuperación en el equipo virtual original a partir de una copia de seguridad que no contenga
todos los discos de este equipo.

Anteriormente, esta operación solo era posible mediante el uso de dispositivos de arranque. La
consola de copia de seguridad permitía la recuperación solo si la distribución del disco del equipo
coincidía exactamente con la de la copia de seguridad.
Dispositivo Acronis Backup
El tiempo de espera de 15 segundos se elimina del menú de instalación del dispositivo Acronis
Backup. El instalador espera a que el usuario revise y confirme la configuración.
El kernel de CentOS se actualiza en el dispositivo Acronis Backup para abordar las amenazas
Meltdown y Spectre.
Dispositivo de arranque
Existe la posibilidad de utilizar cualquier disposición de teclado compatible a la hora de trabajar con
dispositivos de arranque. El conjunto de disposiciones se define en el parámetro de kernel (pág. 192)
LAYOUT.
Compatibilidad con nuevos sistemas operativos
Kernel Linux versiones 4.12 - 4.15
Red Hat Enterprise Linux 7.5
Ubuntu 17.10, 18.04
Debian 9.3, 9.4
Oracle Linux 7.4, 7.5
Nuevas características disponibles solo con las licencias de Advanced
Copia de seguridad
Capacidad para configurar un plan de copias de seguridad para utilizar dispositivos y unidades de
cintas específicos (pág. 149).
Aplicaciones
Copia de seguridad compatible con aplicaciones de equipos Linux que ejecuten Oracle Database.
Administración
Capacidad para crear grupos dinámicos correspondientes a las unidades organizativas de Active
Directory (pág. 275).
1.6 Novedades en la actualización 2
Nuevas características disponibles en todas las implementaciones en una
instalación
Administración
La administración de cuentas de usuario está disponible en un servidor de gestión instalado en
Linux (pág. 314)
Instalación e infraestructura
Dispositivo Acronis Backup (pág. 43) para la implementación automática de Linux, el servidor de
gestión, Agente para Linux y Agente para VMware (Linux) en un equipo virtual exclusivo
Si añade un equipo Windows en la interfaz web, puede seleccionar el nombre o dirección IP que
el agente utilizará para acceder al servidor de gestión (pág. 45)
Búsqueda automática y manual de actualizaciones (pág. 62)

Seguridad
La consola de copias de seguridad permite el protocolo HTTPS listo para su uso (pág. 78)
El servidor de gestión puede utilizar un certificado emitido por una autoridad de certificación de
confianza en lugar de un certificado autofirmado (pág. 84)
Los usuarios que no sean raíz pueden añadirse como administradores a un servidor de gestión
instalado en Linux (pág. 316)
Planificaciones de las copias de seguridad
Nuevas opciones de planificación (pág. 102):
Activación de un equipo para realizar su copia de seguridad desde el modo de suspensión o
hibernación
Bloqueo del modo de suspensión o hibernación durante una copia de seguridad
Opción de prohibir la ejecución de copias de seguridad omitidas al iniciar el equipo
Nuevas condiciones de inicio de las copias de seguridad, útiles para realizar copias de seguridad
de portátiles y tabletas Windows
Ahorrar batería (pág. 109)
No iniciar con conexiones de uso medido (pág. 110)
No iniciar con conexiones a las siguientes redes Wi-Fi (pág. 110)
Comprobar dirección IP del dispositivo (pág. 111)
En la planificación Mensual, selección de los meses individuales en los que ejecutar las copias de
seguridad
Capacidad de iniciar una copia de seguridad diferencial manualmente (pág. 121)
Ubicaciones de las copias de seguridad
Almacenamiento de las copias de seguridad de cada equipo en una carpeta definida mediante un
script (para equipos Windows) (pág. 96)
Puede usarse una implementación local de Acronis Storage como ubicación de copia de
seguridad (pág. 96)
Aplicaciones
Recuperación de elementos de buzones de correo y buzones de correo de Microsoft Office 365 a
Microsoft Exchange Server y viceversa (pág. 239)
Compatibilidad con nuevos sistemas operativos y plataformas de virtualización
macOS High Sierra 10.13
Debian 9.1 y 9.2
Red Hat Enterprise Linux 7.4
CentOS 7.4
ALT Linux 7.0
Red Hat Virtualization 4.1
Mejoras de la usabilidad
Cambio de nombre de ubicaciones en la pestaña Copias de seguridad
La capacidad de cambiar el vCenter Server o servidor ESXi gestionado por Agente para VMware
en Configuración > Agentes > detalles del agente.

Nuevas características disponibles solo con las licencias de Advanced
Administración
La creación de unidades está disponible en un servidor de gestión instalado en Linux (pág. 314)
Instalación e infraestructura
Al añadir una ubicación gestionada, puede determinarse si los agentes accederán al nodo de
almacenamiento mediante el nombre de servidor o dirección IP (pág. 303)
Mejoras de la usabilidad
La adición de una ubicación gestionada puede iniciarse desde el panel de propiedades del nodo
de almacenamiento (pág. 303)
Soporte de cintas
Compatibilidad completa con la tecnología LTO-8. Consulte la lista de compatibilidad de
hardware para ver los nombres exactos los dispositivos probados.
1.7 Novedades en la actualización 1
Compatibilidad con Citrix XenServer 7.0, 7.1, 7.2 y Red Hat Virtualization 4.1 (pág. 28)
Compatibilidad con Debian 8.6, 8.7, 8.8, 9 y Ubuntu 17.04
Compatibilidad con Windows Storage Server 2016
La capacidad de usar una base de datos PostgreSQL con el servidor de gestión en Linux (pág. 43)
Una herramienta para la implementación y actualización masiva de agentes.
Para obtener más información sobre cómo usar esta herramienta, consulte
http://kb.acronis.com/content/60137.
1.8 Novedades en Acronis Cyber Backup 12.5
Nuevas características disponibles en todas las implementaciones en una
instalación
Copia de seguridad
Un nuevo formato de copia de seguridad (pág. 129) que incrementa la velocidad de copia de
seguridad y reduce el tamaño de las copias de seguridad
Hasta cinco ubicaciones para la replicación en un plan de copias de seguridad (pág. 119)
Conversión a un equipo virtual en un plan de copias de seguridad (pág. 116)
Planificación por eventos (pág. 104)
Establecer condiciones para la ejecución de un plan de copias de seguridad (pág. 106)
Esquema de copias de seguridad del tipo "abuelo-padre-hijo" (GFS) (pág. 102)
SFTP como ubicación de la copia de seguridad (pág. 96)
Opciones de copia de seguridad predeterminadas almacenadas en el servidor de gestión (pág.
312)
Selección del método de copia de seguridad (completa o incremental) al iniciar una copia de
seguridad manualmente (pág. 121)
Opciones de copia de seguridad:
Notificaciones por correo electrónico (pág. 133):
Especificar el asunto de las notificaciones por correo electrónico

Las notificaciones se basan ahora en alertas en lugar de resultados de actividad de copia
de seguridad. Puede personalizar la lista de las alertas que desencadenan una
notificación.
Nombre del archivo de la copia de seguridad (pág. 125)
Condiciones de inicio de la copia de seguridad (pág. 130)
Recuperación
Asignación manual de discos. Capacidad de recuperar discos o volúmenes individuales (pág. 155).
Dispositivo de arranque
Startup Recovery Manager (pág. 209)
Aplicaciones
Copia de seguridad de buzones de correo de Microsoft Exchange Server (pág. 225)
Virtualización
Capacidad de asignar un equipo virtual a un agente concreto (pág. 262) (enlace de VM)
Operaciones con copias de seguridad
Montar volúmenes en el modo de lectura/escritura (pág. 180)
ASign permite la firma de un archivo en la copia de seguridad por diferentes personas
Notificaciones y alertas
Capacidad de configurar la gravedad de una alerta (a través del archivo de configuración) (pág.
282)
El estado del dispositivo se deriva ahora de las alertas en lugar de los resultados de la actividad
de copia de seguridad. Esto cubre una mayor variedad de eventos, por ejemplo, copias de
seguridad omitidas o actividades de ransomware.
Acronis Active Protection
Protección proactiva del ransomware detectando procesos sospechosos (pág. 243)
Mejoras de la usabilidad
Panel de control: un conjunto personalizable de más de 20 widgets que se actualizan en tiempo
real (pág. 280)
Una nueva sección de la IU muestra todos los planes de copias de seguridad y otros planes (pág.
184)
Capacidad de definir una contraseña de cifrado en Backup Monitor (pág. 113)
Nuevas características disponibles solo con las licencias de Advanced
Administración
Se pueden enviar o guardar informes personalizables siguiendo una planificación (pág. 280)
Roles en el servidor de gestión: crear unidades y asignarles administradores (pág. 314)
Gestión de grupos: grupos de dispositivos integrados y personalizados (pág. 274)
Acronis Notary: demostrar que un archivo es auténtico y no ha cambiado desde que se realizó su
copia de seguridad (pág. 115)
Nuevas ubicaciones de copia de seguridad
Acronis Storage Node con deduplicación (pág. 302)
Compatibilidad con dispositivos de cintas (pág. 283)

Dispositivo de arranque
Trabajo con dispositivos de arranque a través de la consola de copia de seguridad (pág. 207)
Copia de seguridad y recuperación automatizadas mediante la ejecución de un script predefinido
o personalizado (pág. 194)
PXE Server para arranque de red (pág. 210)
Aplicaciones
Compatibilidad con grupos de disponibilidad de base de datos (DAG) en Microsoft Exchange
Server (pág. 222)
Compatibilidad con grupo de disponibilidad AlwaysOn (AGG) en Microsoft SQL Server (pág. 220)
Protección de Oracle Database (pág. 243)
Virtualización
Copia de seguridad de equipos virtuales ESXi desde instantáneas de hardware NetApp (pág. 257)
Copia de seguridad de equipos virtuales Citrix XenServer, Red Hat Virtualization (RHV/RHEV),
equipos virtuales basados en Kernel (KVM) y Oracle (instalando un agente en el sistema invitado)
(pág. 19)
Operaciones con copias de seguridad
La conversión a un equipo virtual, la validación, replicación y retención de copias de seguridad se
pueden realizar siguiendo una planificación por un agente dedicado (pág. 184)
Catalogación: un servicio de catálogo independiente habilita la búsqueda en todas las copias de
seguridad de las ubicaciones gestionadas (pág. 307)
2 Instalación
2.1 Información general acerca de la instalación
Acronis Cyber Backup admite dos métodos de implementación: en una instalación y en la nube. La
diferencia principal entre ellos es la ubicación de Acronis Cyber Backup Management Server.
Acronis Cyber Backup Management Server es el punto central para gestionar todas las copias de
seguridad. Con la implementación en una instalación, se instala en la red local; con la
implementación en la nube, se ubica en uno de los centros de datos de Acronis. La interfaz web a
este servidor es lo que se llama una consola de copia de seguridad.
Ambos tipos de implementación requieren la instalación de un agente de copias de seguridad en
cada equipo del que desee realizar una copia de seguridad. Los tipos compatibles de
almacenamiento también son los mismos: El espacio de almacenamiento en la nube se vende aparte
de las licencias de Acronis Cyber Backup.

Implementación en una instalación
La implementación en una instalación significa que todos los componentes del producto se instalan
en la red local. Se trata del único método de implementación disponible con una licencia perpetua.
Además, deberá utilizar este método si sus equipos no están conectados a Internet.
Ubicación del servidor de gestión
Puede instalar el servidor de gestión en un equipo que ejecute Windows o Linux.
Se recomienda la instalación en Windows porque así podrá implementar los agentes en otros
equipos desde el servidor de gestión. Con la licencia de Advanced, se pueden crear unidades
organizativas y añadirles administradores. De esta forma, puede delegar la gestión de las copias de
seguridad a otras personas cuyos permisos de acceso estarán estrictamente limitados a las unidades
correspondientes.
Se recomienda la instalación en Linux en un entorno exclusivo de Linux. Deberá instalar un agente
localmente en los equipos de los que desee realizar copias de seguridad.
Implementación en la nube
La implementación en la nube significa que el servidor de gestión está ubicado en uno de los centros
de datos de Acronis. La ventaja de este enfoque es que no es necesario mantener el servidor de
gestión en la red local. Puede considerar Acronis Cyber Backup un servicio de copias de seguridad
que le presta Acronis.
El acceso al servidor de cuentas le permite crear cuentas de usuarios, establecer cuotas de uso de
servicio para ellos y crear grupos de usuarios (unidades) para reflejar la estructura de la organización.
Cada usuario podrá acceder a la consola de copia de seguridad, descargarse el agente requerido e
instalarlo en sus equipos en cuestión de minutos.

Las cuentas de administradores se pueden crear a nivel de unidad o de organización. Cada cuenta
tiene una vista centrada en su área de control. Los usuarios solo tienen acceso a sus propias copias
de seguridad.
En la tabla siguiente se resumen las diferencias entre las implementaciones en una instalación y en la
nube. Cada columna indica las características que están disponibles solo en el tipo de
implementación correspondiente.
Implementación en una instalación
Implementación en la nube
Se pueden utilizar licencias perpetuas
Servidor de gestión en una instalación
Bootable Media Builder
Gestión del disco y de copias de seguridad en
dispositivos de arranque
Servidor SFTP como ubicación de la copia de seguridad
Acronis Cyber Infrastructure como ubicación de la copia
de seguridad
Dispositivos de cintas y nodos de almacenamiento de
Acronis como ubicaciones de la copia de seguridad*
Procesamiento de datos fuera del host*
Conversión de una copia de seguridad en un equipo
virtual
Actualización desde versiones anteriores de Acronis
Cyber Backup, incluido Acronis Backup para VMware
Participación en el Programa de experiencia del cliente
de Acronis
Copia de seguridad de nube a nube de los
datos de Microsoft Office 365, incluida la
protección de grupos, carpetas públicas y
datos de OneDrive y SharePoint Online
Copia de seguridad de nube a nube de los
datos de G Suite
Agente para Virtuozzo (copia de seguridad de
equipos virtuales Virtuozzo en el nivel del
hipervisor)
Recuperación ante desastres como servicio
en la nube**

* La característica no está disponible en la edición Standard.
** La característica solo está disponible en la edición Disaster Recovery.
2.2 Componentes
Agentes
Los agentes son aplicaciones que realizan copias de seguridad, recuperación y otras operaciones con
los datos de los equipos gestionados por Acronis Cyber Backup.
Elija un agente teniendo en cuenta los elementos que va a incluir en la copia de seguridad. En la
siguiente tabla se resume la información con el fin de ayudarle a decidir.
Tenga en cuenta que el Agente para Windows se instala junto con Agent for Exchange, Agente para
SQL, Agente para Active Directory y Agent for Oracle. Si instala, por ejemplo, el Agente para SQL,
también podrá realizar copias de seguridad de todo el equipo donde se haya instalado el Agente.
¿Qué se va a incluir en las
copias de seguridad?
¿Qué agente se debe
instalar?
¿Dónde se debe realizar la instalación?
Disponibilidad del
agente
Local
Cloud
Equipos físicos
Discos, volúmenes y
archivos en equipos
físicos que ejecutan
Windows.
Agente para Windows
En el equipo que se incluirá en la copia
de seguridad.
+
+
Discos, volúmenes y
archivos en equipos
físicos que ejecutan
Linux.
Agente para Linux
+
+
Discos, volúmenes y
archivos en equipos
físicos que ejecutan
macOS.
Agente para Mac
+
+
Aplicaciones
Bases de datos SQL
Agente para SQL
En el equipo que ejecuta Microsoft SQL
Server.
+
+
Buzones de correo y
bases de datos de
Exchange
Agent for Exchange
En el equipo que realiza el rol de buzón
de correo de Microsoft Exchange Server.
Si solo se necesita una copia de
seguridad de los buzones de correo, el
agente se puede instalar en cualquier
equipo con Windows que tenga acceso
de red al equipo que ejecuta el rol de
acceso de cliente del servidor de
Microsoft Exchange.
+
+
Sin
copias
de
segurid
ad de
los
buzones
de
correo
Buzones de correo de
Microsoft Office 365
Agente para Office 365
En un equipo que ejecute Windows y
esté conectado a Internet.
+
+
Equipos que ejecutan
Servicios de dominio de
Active Directory
Agente para Active
Directory
En el controlador de dominio.
+
+

¿Qué se va a incluir en las
copias de seguridad?
¿Qué agente se debe
instalar?
¿Dónde se debe realizar la instalación?
Disponibilidad del
agente
Local
Cloud
Equipos que ejecutan
Oracle Database
Agent for Oracle
En el equipo que ejecuta Oracle
Database.
+
–
Equipos virtuales
Equipos virtuales
VMware ESXi
Agente para VMware
(Windows)
En un equipo Windows con acceso de red
a vCenter Server y al almacenamiento del
equipo virtual.*
+
+
Agente para VMware
(dispositivo virtual)
En el servidor ESXi.
+
+
Equipos virtuales
Hyper-V
Agente para Hyper-V
En el servidor Hyper-V.
+
+
Equipos virtuales
alojados en Windows
Azure.
Los mismo ocurre con los
equipos físicos**
En el equipo que se incluirá en la copia
de seguridad.
+
+
Equipos virtuales
alojados en Amazon EC2
+
+
Equipos virtuales de
Citrix XenServer
+***
+
Equipos virtuales de Red
Hat Virtualization
(RHV/RHEV)
Equipos virtuales
basados en Kernel
(KVM)
Equipos virtuales de
Oracle
Equipos virtuales
Nutanix AHV
Dispositivos móviles
Dispositivos móviles que
ejecutan Android.
Aplicación para
dispositivos móviles de
Android
En el dispositivo móvil que se incluirá en
la copia de seguridad.
–
+
Dispositivos móviles que
ejecutan iOS
Aplicación para
dispositivos móviles de
iOS
–
+

*Si su ESXi usa un almacenamiento conectado a SAN, instale el agente en un equipo conectado al mismo SAN.
El agente realizará la copia de seguridad de los equipos virtuales directamente desde el almacenamiento en vez
de mediante el servidor ESXi y LAN. Para obtener instrucciones detalladas, consulte la sección "Copia de
seguridad sin LAN" (pág. 255).
**Un equipo virtual se considera virtual si un Agente externo le realiza las copias de seguridad. Si se instala un
agente en el sistema invitado, la copia de seguridad y las operaciones de recuperación son iguales que con un
equipo físico. No obstante, el equipo se cuenta como virtual al definir las cuotas del número de equipos en una
implementación en la nube.
***Con una licencia de Acronis Cyber Backup Advanced Virtual Host, estos equipos virtuales se consideran
virtuales (se utiliza una licencia por host). Con una licencia de Virtual Host de Acronis Cyber Backup, estos
equipos virtuales se consideran físicos (se utiliza una licencia por equipo).
Otros componentes
Componente
Función
¿Dónde se debe realizar la instalación?
Disponibilidad
Local
Cloud
Servidor de gestión
Gestiona los agentes.
Proporciona la interfaz
web a los usuarios.
En un equipo que ejecuta Windows o
Linux.
+
–
Componentes para la
instalación remota
Guarda paquetes de
instalación de agentes en
una carpeta local.
En el equipo de Windows que ejecuta el
servidor de gestión.
+
–
Servicio de
monitorización
Proporciona el panel de
control y la función de
generación de informes.
En el equipo que ejecuta el servidor de
gestión:
+
–
Bootable Media Builder
Crea dispositivos de
arranque.
En un equipo que ejecuta Windows o
Linux.
+
–
Herramienta de línea de
comandos
Proporciona la interfaz de
línea de comandos.
En un equipo que ejecuta Windows o
Linux.
+
+
Monitorización de
copias de seguridad
Permite a los usuarios
monitorizar copias de
seguridad fuera de la
interfaz web.
En un equipo que ejecuta Windows o
macOS.
+
+
Nodo de
almacenamiento
Almacena copias de
seguridad. Es necesario
para la catalogación y la
deduplicación.
En un equipo que ejecuta Windows.
+
–
Servicio de catálogo
Realiza la catalogación de
las copias de seguridad en
los nodos de
almacenamiento.
En un equipo que ejecuta Windows.
+
–
PXE Server
Habilita el inicio de
equipos en un dispositivo
de arranque a través de la
red.
En un equipo que ejecuta Windows.
+
–

2.3 Requerimientos de software
2.3.1 Navegadores web compatibles
La interfaz web es compatible con los siguientes navegadores web:
Google Chrome 29 o posterior
Mozilla Firefox 23 o posterior
Opera 16 o posterior
Windows Internet Explorer 10 o posterior
En las implementaciones de la nube, el portal de gestión (pág. 317) es compatible con Internet
Explorer 11 o posteriores.
Microsoft Edge 25 o posterior
Safari 8 o una versión posterior que se ejecute en los sistemas operativos macOS y iOS
En otros navegadores web (incluido Safari para otros sistemas operativos), es posible que la interfaz
de usuario no se muestre correctamente o que algunas funciones no estén disponibles.
2.3.2 Sistemas operativos y entornos compatibles
2.3.2.1 Agentes
Agente para Windows
Windows XP Professional SP1 (x64), SP2 (x64) y SP3 (x86)
Windows XP Professional SP2 (x86): compatible con una versión especial de Agente para
Windows. Consulte Compatibilidad con Windows XP SP2 (pág. 26) para conocer los detalles y
las limitaciones de esta compatibilidad.
Windows Server 2003 SP1/2003 R2 y posterior – Standard y Enterprise editions (x86, x64)
Windows Small Business Server 2003/2003 R2
Windows Vista: todas las ediciones
Windows Server 2008: ediciones Standard, Enterprise, Datacenter, Foundation y Web (x86,
x64)
Windows Small Business Server 2008
Windows 7: todas las ediciones
Windows Server 2008 R2: ediciones Standard, Enterprise, Datacenter, Foundation y Web
Windows Home Server 2011
Windows MultiPoint Server 2010/2011/2012
Windows Small Business Server 2011: todas las ediciones
Windows 8/8.1: todas las ediciones (x86, x64), excepto las ediciones Windows RT
Windows Server 2012/2012 R2: todas las ediciones
Windows Storage Server 2003/2008/2008 R2/2012/2012 R2/2016
Windows 10 (ediciones Home, Pro, Education, Enterprise y IoT Enterprise y LTSC, antes LTSB)
Windows Server 2016 (todas las opciones de instalación, excepto Nano Server)
Windows Server 2019: todas las opciones de instalación, excepto Nano Server

Agente para SQL, Agent for Exchange (para copia de seguridad de bases de datos y
copias de seguridad compatibles con la aplicación) y Agente para Active Directory
Cada uno de estos agentes se puede instalar en un equipo que ejecute uno de los sistemas
operativos mencionados anteriormente y una versión compatible de la aplicación respectiva,
con la siguiente excepción:
Agent for SQL no es compatible con la implementación local en Windows 7 Starter y
Home Edition (x86, x64)
Agent for Exchange (para la copia de seguridad de buzones de correo)
Este agente puede instalarse en un equipo con o sin Microsoft Exchange Server.
Windows Server 2008: ediciones Standard, Enterprise, Datacenter, Foundation y Web (x86,
x64)
Windows Small Business Server 2008
Windows 7: todas las ediciones
Windows Server 2008 R2: ediciones Standard, Enterprise, Datacenter, Foundation y Web
Windows MultiPoint Server 2010/2011/2012
Windows Small Business Server 2011: todas las ediciones
Windows 8/8.1: todas las ediciones (x86, x64), excepto las ediciones Windows RT
Windows Server 2012/2012 R2: todas las ediciones
Windows Storage Server 2008/2008 R2/2012/2012 R2
Windows 10: ediciones Home, Pro, Education y Enterprise
Windows Server 2016 (todas las opciones de instalación, excepto Nano Server)
Windows Server 2019: todas las opciones de instalación, excepto Nano Server
Agente para Office 365
Windows Server 2008: ediciones Standard, Enterprise, Datacenter, Foundation y Web (solo
x64)
Windows Small Business Server 2008
Windows Server 2008 R2: ediciones Standard, Enterprise, Datacenter, Foundation y Web
Windows Home Server 2011
Windows Small Business Server 2011: todas las ediciones
Windows 8/8.1: todas las ediciones (solo x64), excepto las ediciones Windows RT
Windows Server 2012/2012 R2: todas las ediciones
Windows Storage Server 2008/2008 R2/2012/2012 R2/2016 (solo x64)
Windows 10: ediciones Home, Pro, Education y Enterprise (solo x64)
Windows Server 2016: todas las opciones de instalación (solo x64), excepto Nano Server
Windows Server 2019: todas las opciones de instalación (solo x64), excepto Nano Server
Agent for Oracle
Windows Server 2008 R2: ediciones Standard, Enterprise, Datacenter y Web (x86, x64)
Windows Server 2012 R2: ediciones Standard, Enterprise, Datacenter y Web (x86, x64)
Linux: cualquier kernel y distribución compatibles con el Agente para Linux (se indican a
continuación)

Agente para Linux
Linux con kernel de 2.6.9 a 5.1 y glibc 2.3.4 o posterior, incluidas las siguientes distribuciones
x86 y x86_64:
Red Hat Enterprise Linux 4.x, 5.x, 6.x, 7.0, 7.1, 7.2, 7.3, 7.4, 7.5, 7.6, 7.7, 8.0* y 8.1*
Ubuntu 9.10, 10.04, 10.10, 11.04, 11.10, 12.04, 12.10, 13.04, 13.10, 14.04, 14.10, 15.04,
15.10, 16.04, 16.10, 17.04, 17.10, 18.04, 18.10, 19.04, 19.10 y 20.04
Fedora 11, 12, 13, 14, 15, 16, 17, 18, 19, 20, 21, 22, 23, 24, 25, 26, 27, 28, 29, 30 y 31
SUSE Linux Enterprise Server 10 y 11
SUSE Linux Enterprise Server 12: compatible con los sistemas de archivos excepto Btrfs
Debian 4, 5, 6, 7.0, 7.2, 7.4, 7.5, 7.6, 7.7, 8.0, 8.1, 8.2, 8.3, 8.4, 8.5, 8.6, 8.7, 8.8, 8.11, 9.0,
9.1, 9.2, 9.3, 9.4, 9.5, 9.6, 9.7, 9.8 y 10
CentOS 5.x, 6.x, 7, 7.1, 7.2, 7.3, 7.4, 7.5, 7.6, 8.0 y 8.1
Oracle Linux 5.x, 6.x, 7.0, 7.1, 7.2, 7.3, 7.4, 7.5, 7.6, 8.0 y 8.1: tanto Unbreakable
Enterprise Kernel como Red Hat Compatible Kernel
CloudLinux 5.x, 6.x, 7, 7.1, 7.2, 7.3, 7.4, 7.5, 7.6 y 7.7
ClearOS 5.x, 6.x, 7, 7.1, 7.4, 7.5 y 7.6
ALT Linux 7.0
Antes de instalar el producto en un sistema que no use el gestor de paquetes RPM, como un
sistema Ubuntu, necesita instalar este gestor de forma manual; por ejemplo, ejecutando el
siguiente comando (como usuario raíz): apt-get install rpm
* No se admiten configuraciones con Stratis.
Agente para Mac
OS X Mavericks 10.9
OS X Yosemite 10.10
OS X El Capitan 10.11
macOS Sierra 10.12
macOS High Sierra 10.13
macOS Mojave 10.14
macOS Catalina 10.15
Agente para VMware (dispositivo virtual)
Este agente se proporciona como un dispositivo virtual para ejecutarse en un servidor ESXi.
VMware ESXi 4.1, 5.0, 5.1, 5.5, 6.0, 6.5, 6.7
Agente para VMware (Windows)
Este agente se suministra como aplicación de Windows ejecutable en cualquier sistema
operativo de los enumerados anteriormente para el Agente para Windows, con las
excepciones siguientes:
Los sistemas operativos de 32 bits no son compatibles.
Windows XP, Windows Server 2003/2003 R2 y Windows Small Business Server
2003/2003 R2 no son compatibles.
Agent for Hyper-V
Windows Server 2008 (solo x64) con el rol Hyper-V, incluido el modo de instalación de Server
Core
Windows Server 2008 R2 con el rol Hyper-V, incluido el modo de instalación de Server Core

Microsoft Hyper-V Server 2008/2008 R2
Windows Server 2012/2012 R2 con el rol Hyper-V, incluido el modo de instalación de Server
Core
Microsoft Hyper-V Server 2012/2012 R2
Windows 8, 8.1 (solo x64) con Hyper-V
Windows 10: ediciones Pro, Education y Enterprise con Hyper-V
Windows Server 2016 con el rol Hyper-V: todas las opciones de instalación, excepto Nano
Server
Microsoft Hyper-V Server 2016
Windows Server 2019 con el rol Hyper-V: todas las opciones de instalación, excepto Nano
Server
Microsoft Hyper-V Server 2019
2.3.2.2 Servidor de gestión (solo para implementación en una
instalación)
En Windows
Windows Server 2008: ediciones Standard, Enterprise, Datacenter y Foundation (x86, x64)
Windows Small Business Server 2008
Windows 7: todas las ediciones (x86, x64)
Windows Server 2008 R2: ediciones Standard, Enterprise, Datacenter y Foundation
Windows Home Server 2011
Windows MultiPoint Server 2010/2011/2012
Windows Small Business Server 2011: todas las ediciones
Windows 8/8.1: todas las ediciones (x86, x64), excepto las ediciones Windows RT
Windows Server 2012/2012 R2: todas las ediciones
Windows Storage Server 2008/2008 R2/2012/2012 R2/2016
Windows 10: ediciones Home, Pro, Education, Enterprise y IoT Enterprise
Windows Server 2016 (todas las opciones de instalación, excepto Nano Server)
Windows Server 2019: todas las opciones de instalación, excepto Nano Server
En Linux
Linux con kernel de 2.6.23 a 5.1 y glibc 2.3.4 o posterior, incluidas las siguientes
distribuciones x86 y x86_64:
Red Hat Enterprise Linux 6.x, 7.0, 7.1, 7.2, 7.3, 7.4, 7.5, 7.6, 7.7, .8.0* y 8.1*
Ubuntu 9.10, 10.04, 10.10, 11.04, 11.10, 12.04, 12.10, 13.04, 13.10, 14.04, 14.10, 15.04,
15.10, 16.04, 16.10, 17.04, 17.10, 18.04, 18.10, 19.04, 19.10 y 20.04
Fedora 11, 12, 13, 14, 15, 16, 17, 18, 19, 20, 21, 22, 23, 24, 25, 26, 27, 28, 29, 30 y 31
SUSE Linux Enterprise Server 11, 12
Debian 5.x, 6.x, 7.0, 7.2, 7.4, 7.5, 7.6, 7.7, 8.0, 8.1, 8.2, 8.3, 8.4, 8.5, 8.6, 8.7, 8.8, 8.11, 9.0,
9.1, 9.2, 9.3, 9.4, 9.5, 9.6, 9.7, 9.8 y 10
CentOS 6.x, 7, 7.1, 7.2, 7.3, 7.4, 7.5, 7.6, 8.0 y 8.1
Oracle Linux 6.x, 7.0, 7.1, 7.2, 7.3, 7.4, 7.5, 7.6, 8.0 y 8.1: tanto Unbreakable Enterprise
Kernel como Red Hat Compatible Kernel
CloudLinux 6.x, 7, 7.1, 7.2, 7.3, 7.4, 7.5, 7.6 y 7.7

ALT Linux 7.0
* No se admiten configuraciones con Stratis.
2.3.2.3 Nodo de almacenamiento (solo para implementación en una
instalación)
Windows Server 2008: ediciones Standard, Enterprise, Datacenter y Foundation (solo x64)
Windows Small Business Server 2008
Windows 7: todas las ediciones (solo x64)
Windows Server 2008 R2: ediciones Standard, Enterprise, Datacenter y Foundation
Windows Home Server 2011
Windows MultiPoint Server 2010/2011/2012
Windows Small Business Server 2011: todas las ediciones
Windows 8/8.1: todas las ediciones (solo x64), excepto las ediciones Windows RT
Windows Server 2012/2012 R2: todas las ediciones
Windows Storage Server 2008/2008 R2/2012/2012 R2/2016
Windows 10: ediciones Home, Pro, Education, Enterprise y IoT Enterprise
Windows Server 2016 (todas las opciones de instalación, excepto Nano Server)
Windows Server 2019: todas las opciones de instalación, excepto Nano Server
2.3.2.4 Agente para Windows XP SP2
Agente para Windows XP SP2 admite únicamente la versión de 32 bits de Windows XP SP2.
Para proteger equipos que ejecuten Windows XP SP1 (x64), Windows XP SP2 (x64) o Windows XP SP3
(x86), use el Agente para Windows habitual.
Instalación
Agente para Windows XP SP2 requiere un espacio de disco de 550 MB, como mínimo, y una memoria
RAM de, al menos, 150 MB. Mientras se realiza la copia de seguridad, este agente consume
normalmente unos 350 MB de memoria. El consumo máximo puede alcanzar los 2 GB, dependiendo
de la cantidad de datos que se procesen.
Agente para Windows XP SP2 se puede instalar únicamente en el equipo cuya copia de seguridad
desee realizar. Para descargar el programa de instalación del agente, haga clic en el icono de la
cuenta que hay en la esquina superior derecha y, a continuación, en Descargas > Agente para
Windows XP SP2.
No se pueden instalar la monitorización de copias de seguridad ni Bootable Media Builder. Para
descargar el archivo ISO del dispositivo de arranque, haga clic en el icono de la cuenta en la esquina
superior derecha > Descargas > Dispositivo de arranque.
Actualización
Agente para Windows XP SP2 no admite la funcionalidad de actualización remota. Para actualizar el
agente, descargue la nueva versión del programa de instalación y, luego, repita la instalación.
Si ha actualizado Windows XP de SP2 a SP3, desinstale Agente para Windows XP SP2 y, a
continuación, instale el Agente para Windows habitual.

Limitaciones
Solo está disponible la copia de seguridad a nivel de discos. Los archivos individuales se pueden
recuperar de la copia de seguridad de un disco o volumen.
No se admite la programación por eventos (pág. 104).
No se admiten las condiciones para la ejecución de un plan de copias de seguridad (pág. 106).
Únicamente se admiten los siguientes destinos de copias de seguridad:
Almacenamiento en el cloud
Carpeta local
Carpeta de red
Secure Zone
No se admite el formato de copia de seguridad Versión 12 ni las funciones que requieren el
formato de copia de seguridad Versión 12. En concreto, no está disponible el envío de datos
físicos (pág. 142). La opción Ventana de copia de seguridad y rendimiento (pág. 139), si está
habilitada, se aplica únicamente a la configuración de nivel verde.
En la interfaz web, no se pueden seleccionar discos ni volúmenes individualmente para la
recuperación ni asignar discos manualmente durante una recuperación. Esta funcionalidad solo
está disponible para dispositivos de arranque.
No se admite el procesamiento de datos fuera del host (pág. 184).
Agente para Windows XP SP2 no puede realizar las siguientes operaciones siguientes con copias
de seguridad:
Conversión de copias de seguridad a un equipo virtual (pág. 117)
Montaje de volúmenes desde una copia de seguridad (pág. 180)
Extracción de archivos desde copias de seguridad locales (pág. 169)
Exportación (pág. 181) y validación manual de una copia de seguridad.
Puede realizar estas operaciones si usa otro agente.
Las copias de seguridad creadas por Agente para Windows XP SP2 no se pueden ejecutar como
equipo virtual (pág. 246).
2.3.3 Versiones compatibles de Microsoft SQL Server
Microsoft SQL Server 2017
Microsoft SQL Server 2016
Microsoft SQL Server 2014
Microsoft SQL Server 2012
Microsoft SQL Server 2008 R2
Microsoft SQL Server 2008
Microsoft SQL Server 2005
2.3.4 Versiones admitidas de Microsoft Exchange Server
Microsoft Exchange Server 2019: todas las ediciones.
Microsoft Exchange Server 2016: todas las ediciones.
Microsoft Exchange Server 2013: todas las ediciones, actualización acumulativa 1 (CU1) y
posteriores.

Microsoft Exchange Server 2010: todas las ediciones, todos los Service Pack. Se admite la copia
de seguridad de buzón de correo y la recuperación granular desde copias de seguridad de base
de datos a partir del Service Pack 1 (SP1).
Microsoft Exchange Server 2007: todas las ediciones, todos los Service Pack. No se admite la
copia de seguridad de buzón de correo y la recuperación granular desde copias de seguridad de
base de datos.
2.3.5 Versiones de Microsoft SharePoint compatibles
Acronis Cyber Backup 12.5 es compatible con las siguientes versiones de Microsoft SharePoint:
Microsoft SharePoint 2013
Microsoft SharePoint Server 2010 SP1
Microsoft SharePoint Foundation 2010 SP1
Microsoft Office SharePoint Server 2007 SP2*
Microsoft Windows SharePoint Services 3.0 SP2*
*Para utilizar SharePoint Explorer con estas versiones, es necesaria una granja de recuperación de SharePoint a
la que conectar las bases de datos.
Las bases de datos o copias de seguridad desde las que se extraen los datos deben tener su origen en
la misma versión de SharePoint que la versión en la que está instalado SharePoint Explorer.
2.3.6 Versiones de Oracle Database compatibles
Oracle Database versión 11g, todas las ediciones
Oracle Database versión 12c, todas las ediciones
Solo se admiten configuraciones de una instancia.
2.3.7 Versiones de SAP HANA compatibles
HANA 2.0 SPS 03 instalado en RHEL 7.6 que se ejecuta en un equipo físico o en un equipo virtual
VMware ESXi.
Dado que SAP HANA no admite la recuperación de contenedores de bases de datos de múltiples
inquilinos con el uso de instantáneas de almacenamiento, esta solución admite contenedores SAP
HANA con base de datos de un solo inquilino.
2.3.8 Plataformas de virtualización compatibles
En la tabla siguiente se resume cómo las diferentes plataformas de virtualización son compatibles.
Plataforma
Copia de seguridad a
nivel de hipervisor (sin
agente)
Copia de seguridad
desde dentro de un SO
huésped
VMware

Plataforma
Copia de seguridad a
nivel de hipervisor (sin
agente)
Copia de seguridad
desde dentro de un SO
huésped
Versiones de VMware vSphere: 4.1, 5.0, 5.1,
5.5, 6.0, 6.5, 6.7
Ediciones de VMware vSphere:
VMware vSphere Essentials*
VMware vSphere Essentials Plus*
VMware vSphere Standard*
VMware vSphere Advanced
VMware vSphere Enterprise
VMware vSphere Enterprise Plus
+
+
VMware vSphere Hypervisor (Free ESXi)**
+
VMware Server (VMware Virtual server)
VMware Workstation
VMware ACE
VMware Player
+
Microsoft
Windows Server 2008 (x64) con Hyper-V
Windows Server 2008 R2 con Hyper-V
Microsoft Hyper-V Server 2008/2008 R2
Windows Server 2012/2012 R2 con Hyper-V
Microsoft Hyper-V Server 2012/2012 R2
Windows 8, 8.1 (x64) con Hyper-V
Windows 10 con Hyper-V
Windows Server 2016 con Hyper-V: todas las
opciones de instalación, excepto Nano Server
Microsoft Hyper-V Server 2016
Windows Server 2019 con Hyper-V: todas las
opciones de instalación, excepto Nano Server
Microsoft Hyper-V Server 2019
+
+
Microsoft Virtual PC 2004 y 2007
Windows Virtual PC
+
Microsoft Virtual Server 2005
+
Citrix
Citrix XenServer 4.1.5, 5.5, 5.6, 6.0, 6.1, 6.2, 6.5,
7.0, 7.1, 7.2, 7.3, 7.4, 7.5 y 7.6
Sólo invitados
completamente
virtualizados (también
denominados HVM)
Red Hat y Linux

Plataforma
Copia de seguridad a
nivel de hipervisor (sin
agente)
Copia de seguridad
desde dentro de un SO
huésped
Red Hat Enterprise Virtualization (RHEV) 2.2,
3.0, 3.1, 3.2, 3.3, 3.4, 3.5 y 3.6
Red Hat Virtualization (RHV) 4.0, 4.1
+
Equipos virtuales basados en Kernel (KVM)
+
Parallels
Parallels Workstation
+
Parallels Server 4 Bare Metal
+
Oracle
Oracle VM Server 3.0, 3.3 y 3.4
Sólo invitados
completamente
virtualizados (también
denominados HVM)
Oracle VM VirtualBox 4.x
+
Nutanix
Nutanix Acropolis Hypervisor (AHV) 20160925.x
mediante 20180425.x
+
Amazon
Instancias de Amazon EC2
+
Microsoft Azure
Equipos virtuales de Azure
+
* En estas ediciones, el transporte HotAdd para unidades de disco virtual es compatible en vSphere 5.0 y
versiones posteriores. Es posible que las copias de seguridad se ejecuten más lentamente en la versión 4.1.
** La copia de seguridad a nivel de hipervisor no es compatible para vSphere Hypervisor porque este producto
restringe el acceso a la interfaz de la línea de comandos remota (RCLI) al modo de solo lectura. El agente
funciona durante el periodo de evaluación de vSphere Hypervisor mientras no se introduzca ninguna clave. Una
vez ingresada dicha clave, el agente deja de funcionar.
Limitaciones
Equipos tolerantes a errores
Agente para VMware realiza una copia de seguridad de un equipo tolerante a errores, solo si la
tolerancia a errores está habilitada en vSphere 6.0 o versiones posteriores. Si ha actualizado
desde una versión antigua de vSphere, solo es necesario que deshabilite y habilite la tolerancia a
errores para cada equipo. Si está utilizando una versión de vSphere anterior, instale un agente en
el sistema operativo invitado.
Discos independientes y RDM
Agente para VMware no puede realizar copias de seguridad de discos Raw Device Mapping
(RDM) en modo de compatibilidad física ni de discos independientes. El agente omite estos
discos y añade las advertencias al registro. Puede evitar las advertencias al excluir los discos
independientes y RDM en el modo de compatibilidad física del plan de copias de seguridad. Si
desea realizar la copia de seguridad de estos discos o de los datos que estos contienen, instale un
agente en el sistema operativo invitado.

Disco de paso a través
Agente para Hyper-V no realiza copias de seguridad de discos de paso a través. Durante la copia
de seguridad, el agente omite estos discos y añade las advertencias al registro. Puede evitar las
advertencias al excluir los discos de paso a través del plan de copias de seguridad. Si desea
realizar la copia de seguridad de estos discos o de los datos que estos contienen, instale un
agente en el sistema operativo invitado.
Agrupación de clústeres Hyper-V invitados
El agente para Hyper-V no es compatible con la copia de seguridad de los equipos virtuales de
Hyper-V que son nodos de un clúster de conmutación por error de Windows Server. Una
instantánea VSS al nivel del servidor puede desconectar temporalmente el disco de quórum
externo del clúster. Si desea realizar la copia de seguridad de esos equipos, instale agentes en los
sistemas operativos invitados.
Conexión iSCSI en invitado
Agente para VMware y Agente para Hyper-V no realizan copias de seguridad de volúmenes de
LUN conectados mediante un iniciador iSCSI que funciona en el sistema operativo huésped.
Como los hipervisores Hyper-V y ESXi no son compatibles con tales volúmenes, estos no se
incluyen en las instantáneas a nivel de hipervisor y se omiten de una copia de seguridad sin
emitir ningún aviso. Si desea realizar la copia de seguridad de estos volúmenes o de los datos que
estos contienen, instale un agente en el sistema operativo invitado.
Equipos Linux que contienen volúmenes lógicos (LVM)
Agente para VMware y Agente para Hyper-V no admiten las operaciones siguientes para equipos
Linux con volúmenes lógicos:
Migración P2V y V2P. Use Agente para Linux o un dispositivo de arranque para crear la copia
de seguridad y el dispositivo de arranque para la recuperación.
Ejecución de un equipo virtual desde una copia de seguridad creada por Agente para Linux o
un dispositivo de arranque.
Conversión de una copia de seguridad creada por Agente para Linux o un dispositivo de
arranque en un equipo virtual.
Equipos virtuales cifrados (presentados en VMware vSphere 6.5)
Los equipos virtuales cifrados se incluyen en la copia de seguridad en un estado cifrado. Si el
cifrado es imprescindible para usted, habilite las copias de seguridad al crear un plan de
copias de seguridad (pág. 113).
Los equipos virtuales recuperados nunca están cifrados. Puede habilitar el cifrado
manualmente una vez se haya completado la recuperación.
Si realiza copias de seguridad de equipos virtuales cifrados, le recomendamos cifrar el equipo
virtual en el que se está ejecutando Agente para VMware. En caso contrario, es posible que
las operaciones realizadas con equipos cifrados sean más lentas de lo esperado. Aplique la
directiva de cifrado de equipos virtuales al equipo del agente mediante vSphere Web Client.
Los equipos virtuales cifrados se incluirán en la copia de seguridad mediante LAN, incluso si
configura el modo de transporte SAN para el agente. El agente recurrirá al transporte NBD,
pues VMware no es compatible con el transporte SAN para realizar copias de seguridad de
discos virtuales cifrados.
Arranque seguro (presentado en VMware vSphere 6.5)
Arranque seguro está deshabilitado cuando un equipo virtual se ha recuperado como nuevo
equipo virtual. Puede habilitar el cifrado manualmente una vez se haya completado la
recuperación.
La copia de seguridad de configuración de ESXi no es compatible con VMware vSphere 6.7.

2.3.9 Paquetes de Linux
Para agregar los módulos necesarios al kernel de Linux, el programa de instalación necesita los
siguientes paquetes de Linux:
El paquete con los encabezados u orígenes de kernel. La versión del paquete debe coincidir con
la versión de kernel.
El sistema compilador GNU Compiler Collection (GCC). La versión GCC debe ser la versión con la
que se compiló el kernel.
La herramienta Make.
El interpretador Perl.
Las bibliotecas libelf-dev, libelf-devel o elfutils-libelf-devel para compilar
kernel desde 4.15 y configuradas con CONFIG_UNWINDER_ORC=y. Para algunas distribuciones,
como Fedora 28, se tienen que instalar de forma independiente a los encabezados de kernel.
Los nombres de estos paquetes pueden variar según su distribución Linux.
En Red Hat Enterprise Linux, CentOS y Fedora, el programa de instalación normalmente instalará los
paquetes. En otras distribuciones, debe instalar los paquetes si no están instalados o si no tienen las
versiones requeridas.
¿Los paquetes requeridos ya están instalados?
Para verificar si los paquetes ya están instalados, realice los siguientes pasos:
1. Ejecute el siguiente comando para encontrar la versión de kernel y la versión GCC requerida:
cat /proc/version
Este comando devuelve líneas similares a las siguientes: Linux version 2.6.35.6 y gcc
version 4.5.1
2. Ejecute el siguiente comando para verificar si la herramienta Make y el compilador GCC están
instalados:
make -v
gcc -v
Para gcc, asegúrese de que la versión que el comando devuelva sea la misma que en la gcc
version en el paso 1. Para hacerlo, solo tiene que asegurarse de que el comando funcione.
3. Verifique si está instalada la versión apropiada de los paquetes para compilar los módulos de
kernel:
En Red Hat Enterprise Linux, CentOS y Fedora, ejecute el siguiente comando:
yum list installed | grep kernel-devel
En Ubuntu, ejecute los siguientes comandos:
dpkg --get-selections | grep linux-headers
dpkg --get-selections | grep linux-image
En cualquier caso, asegúrese de que las versiones del paquete sean las mismas que en la Linux
version en el paso 1.
4. Ejecute el siguiente comando para verificar si el interpretador Perl está instalado:
perl --version
Si ve información sobre la versión Perl, el interpretador está instalado.
5. En Red Hat Enterprise Linux, CentOS y Fedora, ejecute el siguiente comando para comprobar si
elfutils-libelf-devel está instalado:
yum list installed | grep elfutils-libelf-devel

Si ve información sobre la versión de la biblioteca, esta se encuentra instalada.
Instalación de los paquetes del repositorio
En la siguiente tabla, se muestra cómo instalar los paquetes requeridos en las diferentes
distribuciones Linux.
Distribución
Linux
Nombres de los
paquetes
Cómo instalar el paquete
Red Hat
Enterprise
Linux
kernel-devel
gcc
make
elfutils-libelf-devel
El programa de instalación descargará e instalará los paquetes de
forma automática mediante su suscripción de Red Hat.
perl
Ejecute el siguiente comando:
yum install perl
CentOS
Fedora
kernel-devel
gcc
make
elfutils-libelf-devel
El programa de instalación descargará e instalará los paquetes
automáticamente.
perl
Ejecute el siguiente comando:
yum install perl
Ubuntu
Debian
linux-headers
linux-image
gcc
make
perl
Ejecute los siguientes comandos:
sudo apt-get update
sudo apt-get install linux-headers-$(uname -r)
sudo apt-get install linux-image-$(uname -r)
sudo apt-get install gcc-<package version>
sudo apt-get install make
sudo apt-get install perl
SUSE Linux
OpenSUSE
kernel-source
gcc
make
perl
sudo zypper install kernel-source
sudo zypper install gcc
sudo zypper install make
sudo zypper install perl
Los paquetes se descargarán del repositorio de distribución y luego se instalarán.
Para otras distribuciones Linux, consulte la documentación de distribución sobre los nombres exactos
de los paquetes requeridos y las maneras de instalarlos.
Instalación manual de los paquetes
Posiblemente, deba instalar los paquetes manualmente en los siguientes casos:
El equipo no tiene una suscripción activa de Red Hat o una conexión a Internet.
El programa de instalación no puede encontrar la versión kernel-devel o gcc que corresponden a
la versión de kernel. Si el kernel-devel disponible es más reciente que su kernel, deberá
actualizar su kernel o instalar manualmente la versión kernel-devel coincidente.
Cuenta con los paquetes requeridos en la red local y no desea destinar su tiempo en una
búsqueda automática y descarga.
Obtiene los paquetes de su red local o un sitio web de terceros confiable y los instala de la siguiente
manera:

En Red Hat Enterprise Linux, CentOS o Fedora, ejecute el siguiente comando como el usuario
raíz:
rpm -ivh PACKAGE_FILE1 PACKAGE_FILE2 PACKAGE_FILE3
En Ubuntu, ejecute el siguiente comando:
sudo dpkg -i PACKAGE_FILE1 PACKAGE_FILE2 PACKAGE_FILE3
Ejemplo: Instalación manual de los paquetes en Fedora 14
Siga estos pasos para instalar los paquetes requeridos en un equipo Fedora de 14 o 32 bits:
1. Ejecute el siguiente comando para determinar la versión de kernel y la versión GCC requerida:
cat /proc/version
El resultado de este comando incluye lo siguiente:
Linux version 2.6.35.6-45.fc14.i686
gcc version 4.5.1
2. Obtenga los paquetes kernel-devel y gcc que corresponden a esta versión de kernel:
kernel-devel-2.6.35.6-45.fc14.i686.rpm
gcc-4.5.1-4.fc14.i686.rpm
3. Obtenga el paquete make para Fedora 14:
make-3.82-3.fc14.i686
4. Para instalar los paquetes, ejecute los siguientes comandos como el usuario raíz:
rpm -ivh kernel-devel-2.6.35.6-45.fc14.i686.rpm
rpm -ivh gcc-4.5.1.fc14.i686.rpm
rpm -ivh make-3.82-3.fc14.i686
Puede especificar todos estos paquetes en un solo comando rpm. Para instalar cualquiera de
estos paquetes, es posible que se deban instalar paquetes adicionales para resolver las
dependencias.
2.3.10 Compatibilidad con software de cifrado
No hay limitaciones en cuanto a las copias de seguridad y la recuperación de los datos que se hayan
cifrado con el software de cifrado a nivel de archivos.
El software de cifrado a nivel del disco cifra los datos simultáneamente. Esta es la razón por la que los
datos en la copia de seguridad no están cifrados. El software de cifrado a nivel del disco
generalmente modifica áreas del sistema: registros de inicio, tablas de partición o tablas del sistema
de archivos. Estos factores afectan a la copia de seguridad y recuperación a nivel del disco y la
capacidad de un sistema de iniciar y acceder a Secure Zone.
Puede realizar una copia de seguridad de los datos cifrados con el software de cifrado a nivel del
disco siguiente:
Microsoft BitLocker Drive Encryption
McAfee Endpoint Encryption
PGP Whole Disk Encryption.
Para garantizar la fiabilidad de la recuperación a nivel del disco, siga las reglas comunes y las
recomendaciones específicas del software.

Regla común de instalación
Es altamente recomendable instalar el software de cifrado antes de instalar los agentes de copias de
seguridad.
Cómo utilizar Secure Zone
Secure Zone no debe estar cifrada con el cifrado a nivel del disco. Esta es la única forma de utilizar
Secure Zone:
1. Instale el software de cifrado y, después, el agente.
2. Cree Secure Zone.
3. Excluya Secure Zone al cifrar el disco o sus volúmenes.
Regla común de copia de seguridad
Puede llevar a cabo una copia de seguridad a nivel del disco en el sistema operativo. No intente
realizar la copia de seguridad con un dispositivo de arranque.
Procedimientos de recuperación específicos del software
Microsoft BitLocker Drive Encryption
Para recuperar un sistema cifrado con BitLocker:
1. Inicie desde el dispositivo de arranque.
2. Recupere el sistema. Los datos recuperados no estarán cifrados.
3. Reinicie el sistema recuperado.
4. Encienda BitLocker.
Si necesita recuperar solo una partición de un disco con múltiples particiones, hágalo en el sistema
operativo. La recuperación en el dispositivo de arranque puede hacer que Windows no detecte la
partición recuperada.
McAfee Endpoint Encryption y PGP Whole Disk Encryption
Puede recuperar una partición de sistema cifrada solo al utilizar un dispositivo de arranque.
Si el sistema recuperado no inicia, vuelva a crear el registro de arranque maestro según se describe
en el siguiente artículo de la Microsoft Knowledge Base: https://support.microsoft.com/kb/2622803
2.4 Requisitos del sistema
La tabla siguiente resume los requisitos en cuanto a espacio de disco y memoria para casos de
instalación normales. La instalación se realiza con la configuración predeterminada.
Componentes que se deben instalar
Espacio de disco
ocupado
Consumo de
memoria mínimo
Agente para Windows
850 MB
150 MB
Agente para Windows y uno de los agentes siguientes:
Agente para SQL
Agent for Exchange
950 MB
170 MB

Agente para Windows y uno de los agentes siguientes:
Agente para VMware (Windows)
Agente para Hyper-V
1170 MB
180 MB
Agente para Office 365
500 MB
170 MB
Agente para Linux
720 MB
130 MB
Agente para Mac
500 MB
150 MB
Solo para implementaciones en una instalación
Servidor de gestión en Windows
1,7 GB
200 MB
Servidor de gestión en Linux
0,6 GB
200 MB
Servidor de gestión y Agente para Windows
2,4 GB
360 MB
Servidor de gestión y agentes en un equipo que ejecute
Windows, Microsoft SQL Server, Microsoft Exchange Server y
servicios de dominio de Active Directory
3,35 GB
400 MB
Servidor de gestión y Agente para Linux
1,2 GB
340 MB
Nodo de almacenamiento y Agente para Windows
Solo en una plataforma de 64 bits.
Para utilizar la deduplicación, se necesitan 8 GB como
mínimo. Para obtener más información, consulte la sección
"Mejores prácticas de deduplicación" (pág. 305).
1,1 GB
330 MB
Mientras se realiza la copia de seguridad, un agente consume normalmente unos 350 MB de
memoria (medidos durante una copia de seguridad de volumen de 500 GB). El consumo máximo
puede alcanzar los 2 GB, dependiendo de la cantidad y del tipo de datos que se procesen.
Un dispositivo de arranque o una recuperación de disco con reinicio requiere al menos 1 GB de
memoria.
Un servidor de gestión con un equipo registrado consume 200 MB de memoria. Cada uno de los
equipos recientemente registrados contribuye con unos 2 MB al consumo. Por tanto, un servidor con
100 equipos registrados consume aproximadamente 400 MB aparte del sistema operativo y las
aplicaciones en funcionamiento. El número máximo de equipos registrado está entre 900 y 1000.
Esta limitación procede del SQLite integrado del servidor de gestión.
Puede superar esta limitación especificando una instancia de Microsoft SQL Server externa durante la
instalación del servidor de gestión. Con una base de datos SQL externa, se pueden registrar hasta
8000 equipos sin que eso suponga una degradación significativa del rendimiento. Así, el servidor SQL
consumirá unos 8 GB de RAM. Para disfrutar de un mayor rendimiento de copia de seguridad, le
recomendamos gestionar los equipos por grupos, formados por 100 equipos en cada uno,
aproximadamente.
2.5 Sistemas de archivos compatibles
Un agente de copia de seguridad puede realizar una copia de seguridad de cualquier sistema de
archivos que sea accesible desde el sistema operativo en el que el agente está instalado. Por ejemplo,
Agente para Windows puede realizar una copia de seguridad y recuperar un sistema de archivos ext4
si el controlador pertinente está instalado en Windows.

En la tabla siguiente se resumen los sistemas de archivos de los que se puede realizar una copia de
seguridad y recuperar. Las limitaciones se aplican tanto a los agentes como a los dispositivos de
arranque.
Sistema de
archivos
Compatibilidad con
Limitaciones
Agentes
Dispositivo de
arranque de
WinPE
Dispositivos de
arranque
basados en
Linux
Dispositivos
de arranque
para Mac
FAT16/32
Todos los
agentes
+
+
+
Sin limitaciones
NTFS
+
+
+
ext2/ext3/ext4
+
+
-
HFS+
Agente para Mac
-
-
+
APFS
-
-
+
Compatible a partir
de macOS High Sierra
10.13
La configuración del
disco deberá volver a
crearse
manualmente
cuando se recupera a
un equipo no original
o en una
recuperación
completa.
JFS
Agente para
Linux
-
+
-
Los archivos no se
pueden excluir de
una copia de
seguridad del disco
No es posible
habilitar la copia de
seguridad diferencial
incremental rápida
ReiserFS3
-
+
-
ReiserFS4
-
+
-
Los archivos no se
pueden excluir de
una copia de
seguridad del disco
No es posible
habilitar la copia de
seguridad diferencial
incremental rápida
No se puede cambiar
el tamaño de los
volúmenes durante
la recuperación
ReFS
Todos los
agentes
+
+
+
XFS
+
+
+

Sistema de
archivos
Compatibilidad con
Limitaciones
Agentes
Dispositivo de
arranque de
WinPE
Dispositivos de
arranque
basados en
Linux
Dispositivos
de arranque
para Mac
Linux swap
Agente para
Linux
-
+
-
Sin limitaciones
exFAT
Todos los
agentes
+
+
El dispositivo de
arranque no se
pueda usar para
llevar a cabo la
recuperación si
la copia de
seguridad se
almacena en
exFAT
+
Solo son compatibles
las copias de
seguridad de disco o
volumen
No se pueden excluir
archivos de una
copia de seguridad
No se pueden
recuperar archivos
individuales desde
una copia de
seguridad
El software cambia automáticamente al modo sector por sector al hacer copias de seguridad de
unidades con sistemas de archivos no reconocidos o incompatibles. Es posible realizar una copia de
seguridad sector por sector para cualquier sistema de archivos que:
esté basado en bloques;
abarque un único disco;
tenga un esquema de partición MBR/GPT estándar;
Si el sistema de archivos no cumple estos requisitos, la copia de seguridad fallará.

2.6 Implementación en una instalación
Una implementación local incluye varios componentes de software, descritos en la sección
Componentes (pág. 19). El diagrama siguiente muestra la interacción de componentes y los puertos
requeridos para esta interacción. El sentido de la flecha muestra qué componente inicia una
conexión.
2.6.1 Instalación del servidor de gestión
2.6.1.1 Instalación en Windows
Para instalar el servidor de gestión
1. Inicie sesión como administrador e inicie el programa de instalación de Acronis Cyber Backup.
2. [Opcional] Para cambiar el idioma del programa de instalación, haga clic en Idioma de
instalación.
3. Acepte los términos del acuerdo de licencia y seleccione si el equipo participará en el Programa
de experiencia del cliente (PEC) de Acronis.

4. Mantenga la configuración predeterminada Instalar un agente de copias de seguridad y Acronis
Cyber Backup Management Server.
5. Realice una de las siguientes operaciones:
Haga clic en Instalar Acronis Cyber Backup.
Esta es la forma más sencilla de instalar el producto. La mayoría de los parámetros de
instalación se establecerán en sus valores predeterminados.
Se instalarán los componentes siguientes:
Servidor de gestión
Componentes para la instalación remota
Servicio de monitorización
Agente para Windows
Otros agentes (Agente para Hyper-V, Agent for Exchange, Agente para SQL y Agente para
Active Directory), si se detecta el respectivo hipervisor o aplicación en el equipo
Bootable Media Builder
Herramienta de línea de comandos
Monitorización de copias de seguridad
Haga clic en Personalizar los ajustes de instalación para realizar la configuración.
Podrá seleccionar los componentes que desea instalar y especificar parámetros adicionales.
Para obtener más información, consulte "Personalización de los ajustes de instalación" (pág.
41).
Haga clic en Crear archivos .mst y .msi para una instalación sin supervisión para extraer los
paquetes de instalación. Compruebe o modifique la configuración de instalación que se
añadirá al archivo .mst y haga clic en Generar. No se requieren más pasos para este
procedimiento.
Si desea implementar agentes mediante una directiva de grupo, consulte "Implementación
de agentes mediante la directiva de grupo" (pág. 74).
6. Continúe con la instalación.
7. Cuando haya terminado la instalación, haga clic en Cerrar.

Personalización de los ajustes de instalación
En esta sección se describen los ajustes que pueden modificarse durante la instalación.
Configuraciones comunes
Los componentes que se instalarán.
La carpeta donde se instalará el producto.
Las cuentas con las que se ejecutarán los servicios.
Puede escoger una de las siguientes acciones:
Usar cuentas de usuario del servicio (opción predeterminada para el servicio de agente)
Las cuentas de usuario del servicio son cuentas de sistema de Windows que se utilizan para
ejecutar servicios. La ventaja de este ajuste es que las directivas de seguridad de dominios no
afectan a los derechos de usuario de estas cuentas. De forma predeterminada, el agente se
ejecuta desde la cuenta Sistema local.
Crear una cuenta nueva (opción predeterminada para el servicio de servidor de gestión y
servicio de nodo de almacenamiento)
Los nombres de cuenta serán Acronis Agent User, AMS User y ASN User para los servicios de
agente, servidor de gestión y nodo de almacenamiento respectivamente.
Utilice la siguiente cuenta
Si instala el producto en un controlador de dominios, el programa de instalación le pedirá
que especifique las cuentas actuales (o una misma cuenta) para cada servicio. Por razones de
seguridad, el programa de instalación no crea automáticamente nuevas cuentas en un
controlador de dominio.
Asimismo, elija esta opción si desea que el servidor de gestión utilice un servidor de
Microsoft SQL existente instalado en otro equipo y use Autenticación de Windows para SQL
Server.
Si selecciona la opción Crear una cuenta nueva o Utilice la siguiente cuenta, asegúrese de que
las directivas de seguridad de dominio no afecten a los derechos de las cuentas relacionadas. Si
se niegan los derechos de usuario para una cuenta durante la instalación, el componente podría
no funcionar correctamente o no funcionar en absoluto.
Privilegios necesarios para una cuenta de inicio de sesión
Los agentes de protección se ejecutan en un Managed Machine Service (MMS) de un equipo
Windows. La cuenta con la que se ejecutará el agente debe tener derechos específicos para que el
agente funcione correctamente. Por lo tanto, al usuario de MMS se le deberían asignar los siguientes
privilegios:
1. Incluirlo en los grupos Operadores de copia de seguridad y Administradores. En un controlador
de dominio, el usuario debe incluirse en el grupo Administradores del dominio.
2. Concederle el permiso de Control total sobre la carpeta %PROGRAMDATA%\Acronis (en
Windows XP y Server 2003, %ALLUSERSPROFILE%\Application Data\Acronis) y en sus
subcarpetas.
3. Cada una de las tres cuentas tiene permiso de Control total en las claves de registro en la
siguiente clave: HKEY_LOCAL_MACHINE\SOFTWARE\Acronis.
4. Asignarle los siguientes derechos de usuario:
Inicio de sesión como un servicio
Ajustar cantidades máximas de memoria para un proceso
Reemplazar símbolo de nivel de un proceso

Modificar los valores del entorno de firmware
El usuario ASN debe tener derechos de administrador local en el equipo en el que está instalado el
Acronis Nodo de almacenamiento.
Cómo asignar derechos de usuario
Siga las instrucciones que aparecen a continuación para asignar los derechos de usuario (en este
ejemplo se usa el derecho de usuario Iniciar sesión como servicio; los pasos son los mismos para el
resto de derechos de usuario):
1. Inicie sesión en el equipo con una cuenta con privilegios administrativos.
2. Abra Herramientas administrativas del Panel de control (o haga clic en Win+R, escriba
herramientas de administración de control y presione Intro) y abra Política de seguridad local.
3. Amplíe Políticas locales y haga clic en Asignación de derechos de usuario.
4. En el panel de la derecha, haga clic en Inicio de sesión como un servicio y seleccione
Propiedades.
5. Haga clic en el botón Añadir usuario o grupo… para agregar un nuevo usuario.
6. En la ventana Seleccionar usuarios, ordenadores, cuentas de servicio o grupos, busque el
usuario que quiera introducir y haga clic en Aceptar.
7. Haga clic en Aceptar en las propiedades Inicio de sesión como un servicio para guardar los
cambios.
Importante Asegúrese de que el usuario que ha añadido al derecho de usuario Inicio de sesión como un
servicio no aparezca en la política Rechazar inicio de sesión como servicio en Política de seguridad local.
Tenga en cuenta que no es recomendable que cambie de cuentas de inicio de sesión manualmente
cuando haya terminado la instalación.
Instalación del servidor de gestión
La base de datos que debe utilizar el servidor de gestión. De manera predeterminada, se utiliza la
base de datos SQLite incorporada.
Puede seleccionar cualquier edición de las siguientes versiones de Microsoft SQL Server:
Microsoft SQL Server 2012
Microsoft SQL Server 2014
Microsoft SQL Server 2016
Microsoft SQL Server 2017 (ejecutada en Windows)
Microsoft SQL Server 2019
La instancia que escoja se puede usar también en otros programas.
Antes de seleccionar una instancia instalada en otro equipo, asegúrese de que SQL Server
Browser Service y el protocolo TCP/IP estén habilitados en el equipo. Para obtener instrucciones
sobre cómo iniciar SQL Server Browser Service, consulte la página
https://msdn.microsoft.com/es-es/library/ms189093.aspx. Puede habilitar el protocolo TCP/IP al
utilizar un procedimiento similar.
El puerto que utilizará un navegador web para acceder al servidor de gestión (de manera
predeterminada, 9877) y el puerto que se utilizará para la comunicación entre los componentes
del producto (de manera predeterminada, 7780). Si cambia este último puerto después de la
instalación, deberá registrar de nuevo todos los componentes.
El cortafuegos de Windows se configura automáticamente durante la instalación. Si utiliza un
cortafuegos diferente, asegúrese de que los puertos estén abiertos tanto para solicitudes
entrantes como salientes a través de ese cortafuegos.

Instalación del agente
Determina si el agente se conectará a Internet mediante un servidor proxy HTTP cuando se
realizan copias de seguridad a un almacenamiento en la cloud o una recuperación desde este
almacenamiento.
Si se requiere un servidor proxy, especifique el nombre del servidor, o la dirección IP y el número
de puerto. Si su servidor proxy requiere autenticación, especifique las credenciales del servidor
proxy.
2.6.1.2 Instalación en Linux
Preparación
1. Antes de instalar el producto en un sistema que no use el gestor de paquetes RPM, como un
sistema Ubuntu, necesita instalar este gestor de forma manual; por ejemplo, ejecutando el
siguiente comando (como usuario raíz): apt-get install rpm.
2. Si desea instalar Agente para Linux junto con el servidor de gestión, asegúrese de que los
paquetes de Linux (pág. 32) necesarios se han instalado en el equipo.
3. Seleccione la base de datos que debe utilizar el servidor de gestión.
De manera predeterminada, se utiliza la base de datos SQLite incorporada. Como alternativa,
puede utilizar PostgreSQL. Para obtener información sobre cómo configurar el servidor de
gestión para usar PostgreSQL, consultehttp://kb.acronis.com/content/60395.
Nota Si cambia a PostgreSQL después de que el servidor de gestión haya estado funcionando durante
algún tiempo, deberá añadir dispositivos y configurar planes de copias de seguridad y otros ajustes desde
cero.
Instalación
Para instalar el servidor de gestión
1. Ejecute el archivo de instalación como usuario raíz.
2. Acepte los términos del acuerdo de licencia.
3. [Opcional] Seleccione los componentes que desea instalar.
De forma predeterminada, se instalarán los componentes siguientes:
Servidor de gestión
Agente para Linux
Bootable Media Builder
4. Especifique el puerto que utilizará un navegador web para acceder al servidor de gestión. El
preajuste es 9877.
5. Especifique el puerto que utilizará para la comunicación entre los componentes del producto. El
preajuste es 7780.
6. Haga clic en Siguiente para proceder con la instalación.
7. Cuando haya terminado la instalación, seleccione Abrir consola web y, después, haga clic en Salir.
La consola de copia de seguridad se abrirá en el navegador web predeterminado.
2.6.1.3 Dispositivo Acronis Cyber Backup
Con el dispositivo Acronis Cyber Backup, puede obtener fácilmente un equipo virtual con el software
siguiente:
CentOS
Componentes de Acronis Cyber Backup:

Servidor de gestión
Agente para Linux
Agent for VMware (Linux)
El dispositivo se proporciona como un archivo zip. El archivo comprimido contiene los archivos .ovf
y .iso. Puede implementar el archivo .ovf a un servidor ESXi o utilizar el archivo .iso para iniciar un
equipo virtual existente. El archivo comprimido también incluye el archivo .vmdk, que debería
colocarse en el mismo directorio que el .ovf.
Nota VMware Host Client (un cliente web para gestionar ESXi 6.0+ independiente) no permite la
implementación de plantillas OVF con una imagen ISO en su interior. Si este es su caso, cree un equipo virtual
que cumpla los requisitos siguientes y, a continuación, utilice el archivo .iso para instalar el software.
Estos son los requisitos para el dispositivo virtual:
Requisitos mínimos del sistema:
2 CPU
6 GB de RAM
Un disco virtual de 10 GB (se recomiendan 40 GB)
En la configuración del equipo virtual VMware, haga clic en la pestaña Opciones > General >
Parámetros de configuración y, a continuación, asegúrese de que el valor del parámetro
disk.EnableUUID es true.
Instalar el software
1. Realice uno de los siguientes procedimientos:
Implementar el dispositivo desde el archivo .ovf. Una vez finalizada la implementación, inicie
el equipo resultante.
Inicie un equipo virtual existente desde .iso.
2. Seleccione Instalar o actualizar Acronis Cyber Backup y pulse Intro. Espere a que aparezca la
ventana de configuración inicial.
3. [Opcional] Para cambiar los ajustes de instalación, seleccione Cambiar configuración y pulse
Intro. Puede especificar los ajustes siguientes:
El nombre de servidor del dispositivo (de forma predeterminada,
AcronisAppliance-<parte aleatoria>).
La contraseña de la cuenta raíz que se utilizará para iniciar sesión en la consola de copias de
seguridad (de forma predeterminada, no especificado).
Si mantiene el valor predeterminado, se le pedirá que especifique la contraseña una vez
instalado Acronis Cyber Backup. Sin la contraseña, no podrá iniciar sesión en la consola de
copias de seguridad ni en la consola web Cockpit.
Configuración de red de una tarjeta de interfaz de red:
Usar DHCP (opción predeterminada)
Definir dirección IP estática
Si el equipo tiene varias tarjetas de interfaz de red, el software selecciona una de ellas
aleatoriamente y le aplica la configuración.
4. Seleccione Instalar con la configuración actual.
Como resultado, CentOS y Acronis Cyber Backup se instalarán en el equipo.

Otras acciones
Una vez finalizada la instalación, el software muestra los enlaces a la consola de copias de seguridad
y a la consola web Cockpit. Conéctese a la consola de copias de seguridad para empezar a utilizar
Acronis Cyber Backup (añadir más dispositivos, crear planes de copias de seguridad, etc.).
Para añadir equipos virtuales ESXi, haga clic en Agregar > VMware ESXi y especifique la dirección y
las credenciales del vCenter Server o el servidor ESXi independiente.
Ningún ajuste de Acronis Cyber Backup se configura en la consola web Cockpit. La consola se
proporciona por comodidad y para solucionar problemas.
Actualización del software
1. Descargue y descomprima el archivo zip con la nueva versión del dispositivo.
2. Inicie el equipo desde el archivo .iso descomprimido en el paso anterior.
a. Guarde el .iso en su almacén de datos de vSphere.
b. Conecte el .iso a la unidad de CD/DVD del equipo.
c. Reinicie el equipo.
d. [Solo durante la primera actualización] Presione F2, y modifique el orden de arranque para
que vaya primero la unidad de CD/DVD.
3. Seleccione Instalar o actualizar Acronis Cyber Backup y pulse Intro.
4. Seleccione Actualizar y pulse Intro.
5. Una vez completada la actualización, desconecte el .iso de la unidad de CD/DVD del equipo.
Como resultado, se actualizará Acronis Cyber Backup. Si la versión de CentOS en el archivo .iso
también es más reciente que la versión en el disco, el sistema operativo se actualizará antes de
actualizar Acronis Cyber Backup.
2.6.2 Adición de equipos a través de la interfaz web
Para empezar a añadir un equipo al servidor de gestión, haga clic en Todos los dispositivos > Añadir.
Si el servidor de gestión se instala en Linux, se le pedirá que seleccione el programa de instalación
según el tipo de equipo que desea añadir. Una vez que el programa de instalación se haya
descargado, ejecútelo localmente en ese equipo.
Las operaciones que se describen al final de esta sección serán posibles si el servidor de gestión se ha
instalado en Windows. En la mayoría de los casos, el agente se implementará de forma silenciosa en
el equipo seleccionado.
2.6.2.1 Adición de un equipo que ejecute Windows
Preparación
1. Para que la instalación se realice correctamente en un equipo remoto que ejecuta Windows XP,
la opción Panel de control > Opciones de carpeta > Ver > Utilizar uso compartido simple de
archivos se debe desactivar en ese equipo.
Para que la instalación se realice correctamente en un equipo remoto que ejecuta Windows Vista
o posterior, la opción Panel de control > Opciones de carpeta > Ver > Uso del asistente para
compartir se debe desactivar en ese equipo.
2. Para una instalación correcta en un equipo remoto que no sea miembro de un dominio de Active
Directory, el control de cuentas de usuario (UAC) debe estar deshabilitado (pág. 47).

3. El uso compartido de archivos e impresoras deben estar habilitado en el equipo remoto. Para
acceder a esta opción:
En un equipo con Windows XP o Windows 2003 Server: vaya a Panel de control > Firewall de
Windows > Excepciones > Uso compartido de archivos e impresoras.
En un equipo con Windows Vista, Windows Server 2008, Windows 7 o posterior: vaya a
Panel de control > Cortafuegos de Windows > Centro de redes y uso compartido > Cambiar
las configuraciones avanzadas de uso compartido.
4. Acronis Cyber Backup utiliza los puertos TCP 445, 25001 y 43234 la para instalación remota.
El puerto 445 se abre automáticamente cuando habilita Compartir archivos e impresoras. Los
puertos 43234 y 25001 se abren automáticamente por medio del cortafuegos de Windows. Si usa
un cortafuegos diferente, asegúrese de que estos tres puertos estén abiertos (añadidos a
excepciones) para las solicitudes entrantes y salientes.
Una vez finalizada la instalación remota, el puerto 25001 se cierra automáticamente mediante el
cortafuegos de Windows. Los puertos 445 y 43234 deberán permanecer abiertos si desea
actualizar el agente de forma remota en el futuro. El puerto 25001 se abre y se cierra
automáticamente mediante el cortafuegos de Windows en cada actualización. Si usa otro
cortafuegos, mantenga los tres puertos abiertos.
Paquetes de instalación
Los agentes se instalan desde paquetes de instalación. El servidor de gestión toma los paquetes de la
carpeta local especificada en la siguiente clave de registro:
HKEY_LOCAL_MACHINE\SOFTWARE\Acronis\RemoteInstallationFiles\<número de compilación
del producto>. La ubicación predeterminada
es %ProgramFiles%\Acronis\RemoteInstallationFiles\<número de compilación del
producto>.
Deberá descargar los paquetes de instalación en las siguientes situaciones:
Los componentes para la instalación remota no se instalaron durante la instalación del servidor
de gestión.
Los paquetes de instalación se han eliminado manualmente de la ubicación especificada en la
clave de registro.
Debe añadir un equipo de 32 bits al servidor de gestión de 64 bits o viceversa.
Debe actualizar agentes en un equipo de 32 bits desde el servidor de gestión de 64 bits o
viceversa mediante la pestaña Agentes.
Para obtener los paquetes de instalación
1. En la consola de copias de seguridad, haga clic en el icono de la cuenta en la esquina superior
derecha y seleccione Descargas.
2. Seleccione Programa de instalación fuera de línea para Windows. Tenga en cuenta la versión
apropiada (32 o 64 bits).
3. Guarde el programa de instalación en la ubicación de los paquetes.
Adición del equipo
1. Haga clic en Todos los dispositivos > Añadir.
2. Haga clic en Windows o en el botón que se corresponda con la aplicación que desea proteger.
Dependiendo del botón en el que haga clic, se seleccionará una de las opciones siguientes:
Agente para Windows
Agente para Hyper-V
Agente para SQL + Agente para Windows

Agent for Exchange + Agente para Windows
Si ha hecho clic en Microsoft Exchange Server > Buzones de correo de Exchange y ya hay
registrado al menos un Agent for Exchange, irá directamente al paso 5.
Agente para Active Directory + Agente para Windows
Agente para Office 365
3. Especifique el nombre del servidor o la dirección IP del equipo, y las credenciales de una cuenta
con privilegios de administración en ese equipo.
4. Seleccione el nombre o la dirección IP que el agente utilizará para acceder al servidor de gestión.
De forma predeterminada, se elige el nombre del servidor. Es posible que tenga que cambiar
este ajuste si el servidor DNS no puede resolver el nombre a la dirección IP, lo que ocasiona un
error de registro del agente.
5. Haga clic en Agregar.
6. Si ha hecho clic en Microsoft Exchange Server > Buzones de correo de Exchange en el paso 2,
especifique el equipo en el que esté habilitado el rol Servidor de acceso de cliente (CAS) de
Microsoft Exchange Server. Para obtener más información, consulte "Copia de seguridad de
buzones de correo" (pág. 225).
Requisitos del control de cuentas de usuario (UAC)
En un equipo que ejecute Windows Vista o posterior y no sea miembro de un dominio de Active
Directory, las operaciones de gestión centralizada (incluyendo la instalación remota) necesitan que
UAC esté deshabilitado.
Para deshabilitar UAC
Realice una de las siguientes acciones según el sistema operativo:
En un sistema operativo de Windows anterior a Windows 8:
Vaya al Panel de control > Vista por: Iconos pequeños > Cuentas de usuario > Cambiar la
configuración de control de la cuenta de usuario y después mueva el control deslizante a No
notificar. Después, reinicie el equipo.
En cualquier sistema operativo de Windows:
1. Abra el Editor del registro.
2. Busque la siguiente clave del registro:
HKEY_LOCAL_MACHINE\Software\Microsoft\Windows\CurrentVersion\Policies\System
3. Para el valor EnableLUA, cambie el ajuste a 0.
4. Reinicie el equipo.
2.6.2.2 Adición de un equipo que ejecute Linux
1. Haga clic en Todos los dispositivos > Añadir.
2. Haga clic en Linux. Se descargará el archivo de instalación.
3. En el equipo que desea proteger, ejecute el programa de instalación localmente (pág. 53).
2.6.2.3 Adición de un equipo que ejecute OS X
1. Haga clic en Todos los dispositivos > Añadir.
2. Haga clic en Mac. Se descargará el archivo de instalación.
3. En el equipo que desea proteger, ejecute el programa de instalación localmente (pág. 54).

2.6.2.4 Adición de un servidor vCenter o ESXi
Existen cuatro métodos para añadir un servidor vCenter o ESXi independiente a un servidor de
gestión:
Implementación de Agent para VMware (dispositivo virtual) (pág. 48)
Este es el método recomendado en la mayoría de los casos. El dispositivo virtual se
implementará automáticamente en cada servidor gestionado por el vCenter que indique. Puede
seleccionar los servidores y personalizar la configuración del dispositivo virtual.
Instalación de Agente para VMware (Windows) (pág. 49)
Puede que quiera instalar Agente para VMware en un equipo físico que ejecute Windows para
obtener una copia de seguridad sin LAN o descargada.
Copia de seguridad descargada
Utilice esta opción si sus servidores ESXi de producción están tan cargados que no sería
deseable ejecutar dispositivos virtuales.
Copia de seguridad sin LAN
Si su ESXi usa un almacenamiento conectado a SAN, instale el agente en un equipo
conectado al mismo SAN. El agente realizará la copia de seguridad de los equipos virtuales
directamente desde el almacenamiento en vez de mediante el servidor ESXi y LAN. Para
obtener instrucciones detalladas, consulte la sección "Copia de seguridad sin LAN" (pág. 255).
Si el servidor de gestión se ejecuta en Windows, el agente se implementará automáticamente en
el equipo que indique. De lo contrario, debe instalar el agente manualmente.
Registro de un Agente para VMware ya instalado (pág. 49)
Se trata de un paso necesario una vez que haya reinstalado el servidor de gestión. También
puede registrar y configurar el Agente para VMware (dispositivo virtual) implementado desde
una plantilla de OVF.
Configuración de un Agente para VMware ya registrado (pág. 50)
Se trata de un paso necesario una vez que haya instalado manualmente el Agente para VMware
(Windows) o implementado el dispositivo Acronis Cyber Backup (pág. 43). Además, puede
asociar un Agente para VMware ya configurado a otro vCenter Server o servidor ESXi
independiente.
Implementación del Agente para VMware (dispositivo virtual) a través de la
interfaz web
1. Haga clic en Todos los dispositivos > Añadir.
2. Haga clic en VMware ESXi.
3. Seleccione Implementar como dispositivo virtual en cada servidor de vCenter.
4. Especifique la dirección y las credenciales de acceso de vCenter Server o del servidor ESXi
independiente. Le recomendamos utilizar una cuenta que tenga asignado el rol de Administrador.
En otro caso, proporcione una cuenta con los privilegios necesarios (pág. 267) en el servidor
vCenter Server o ESXi.
5. Seleccione el nombre o la dirección IP que el agente utilizará para acceder al servidor de gestión.
De forma predeterminada, se elige el nombre del servidor. Es posible que tenga que cambiar
este ajuste si el servidor DNS no puede resolver el nombre a la dirección IP, lo que ocasiona un
error de registro del agente.
6. [Opcional] Haga clic en Configuración para personalizar la configuración de la implementación:

Los servidores ESXi en los que desea implementar el agente (solo si se indicó un vCenter
Server en el paso anterior).
El nombre del dispositivo virtual.
El almacén de datos donde se ubicará el dispositivo.
El grupo de recursos o vApp que contendrá el dispositivo.
La red a la que se conectará el adaptador de red del dispositivo virtual.
Configuración de red del dispositivo virtual. Puede elegir la configuración automática de
DHCP o especificar los valores de forma manual incluyendo una dirección IP estática.
7. Haga clic en Implementar.
Instalación de Agente para VMware (Windows)
Preparación
Siga los pasos preparatorios descritos en la sección "Adición de un equipo que ejecute Windows"
(pág. 45).
Instalación
1. Haga clic en Todos los dispositivos > Añadir.
2. Haga clic en VMware ESXi.
3. Seleccione Instalar remotamente en un equipo que ejecute Windows.
4. Especifique el nombre del servidor o la dirección IP del equipo, y las credenciales de una cuenta
con privilegios de administración en ese equipo.
5. Seleccione el nombre o la dirección IP que el agente utilizará para acceder al servidor de gestión.
De forma predeterminada, se elige el nombre del servidor. Es posible que tenga que cambiar
este ajuste si el servidor DNS no puede resolver el nombre a la dirección IP, lo que ocasiona un
error de registro del agente.
6. Haga clic en Conectar.
7. Especifique la dirección y las credenciales del vCenter Server o servidor ESXi independiente y, a
continuación, haga clic en Conectar. Le recomendamos utilizar una cuenta que tenga asignado el
rol de Administrador. En otro caso, proporcione una cuenta con los privilegios necesarios (pág.
267) en el servidor vCenter Server o ESXi.
8. Haga clic en Instalar para instalar el agente.
Registro de un Agente para VMware ya instalado
Esta sección describe el registro de Agente para VMware a través de la interfaz web.
Métodos de registro alternativos:
Puede registrar Agente para VMware (dispositivo virtual) especificando el servidor de gestión en
la interfaz de usuario del dispositivo virtual. Consulte el paso 3 en "Configuración del dispositivo
virtual" en la sección "Implementación del Agente para VMware (dispositivo virtual) desde una
plantilla de OVF".
Agente para VMware (Windows) se registra durante su instalación local (pág. 50).
Para registrar Agente para VMware
1. Haga clic en Todos los dispositivos > Añadir.
2. Haga clic en VMware ESXi.
3. Seleccione Registrar un agente ya instalado.

4. Si registra Agente para VMware (Windows), especifique el nombre del servidor o la dirección IP
del equipo donde se ha instalado el agente y las credenciales de una cuenta con privilegios de
administración en ese equipo.
Si registra Agente para VMware (dispositivo virtual), especifique el nombre del servidor o la
dirección IP del dispositivo virtual y las credenciales del vCenter Server o servidor ESXi
independiente donde se ejecuta el dispositivo.
5. Seleccione el nombre o la dirección IP que el agente utilizará para acceder al servidor de gestión.
De forma predeterminada, se elige el nombre del servidor. Es posible que tenga que cambiar
este ajuste si el servidor DNS no puede resolver el nombre a la dirección IP, lo que ocasiona un
error de registro del agente.
6. Haga clic en Conectar.
7. Especifique el nombre del servidor o la dirección IP del vCenter Server o servidor ESXi
independiente y sus credenciales de acceso, y haga clic en Conectar. Le recomendamos utilizar
una cuenta que tenga asignado el rol de Administrador. En otro caso, proporcione una cuenta
con los privilegios necesarios (pág. 267) en el servidor vCenter Server o ESXi.
8. Haga clic en Registrar para registrar el agente.
Configuración de un Agente para VMware ya registrado
En esta sección se describe cómo asociar el Agente para VMware con un servidor vCenter Server o
ESXi en la interfaz web. Como alternativa, puede hacer esto mismo en la consola del Agente para
VMware (dispositivo virtual).
Mediante este procedimiento, también puede cambiar la asociación existente del agente a un
servidor vCenter Server o ESXi. Como alternativa, puede llevar esta operación a cabo en la consola
del Agente para VMware (dispositivo virtual), o bien haciendo clic en Configuración > Agentes > el
agente > Detalles > vCenter/ESXi.
Para configurar un Agente para VMware
1. Haga clic en Todos los dispositivos > Añadir.
2. Haga clic en VMware ESXi.
3. El software muestra el Agente para VMware no configurado que aparece en primer lugar por
orden alfabético.
Si todos los agentes registrados en el servidor de gestión están configurados, haga clic en
Configurar un agente ya registrado, y el software mostrará el agente que aparece en primer
lugar por orden alfabético.
4. Si es necesario, haga clic en Equipos con agentes y seleccione el agente que desea configurar.
5. Especifique o cambie el nombre de servidor o dirección IP del vCenter Server o servidor ESXi, y
sus credenciales de acceso. Le recomendamos utilizar una cuenta que tenga asignado el rol de
Administrador. En otro caso, proporcione una cuenta con los privilegios necesarios (pág. 267) en
el servidor vCenter Server o ESXi.
6. Haga clic en Configurar para guardar los cambios.
2.6.3 Instalación de agentes localmente
2.6.3.1 Instalación en Windows
Para instalar Agente para Windows, Agente para Hyper-V, Agent for Exchange, Agente para
SQL o Agente para Active Directory
1. Inicie sesión como administrador e inicie el programa de instalación de Acronis Cyber Backup.

2. [Opcional] Para cambiar el idioma del programa de instalación, haga clic en Idioma de
instalación.
3. Acepte los términos del acuerdo de licencia y seleccione si el equipo participará en el Programa
de experiencia del cliente (PEC) de Acronis.
4. Seleccione Instalar un agente de copias de seguridad.
5. Realice una de las siguientes operaciones:
Haga clic en Instalar Acronis Cyber Backup.
Esta es la forma más sencilla de instalar el producto. La mayoría de los parámetros de
instalación se establecerán en sus valores predeterminados.
Se instalarán los componentes siguientes:
Agente para Windows
Otros agentes (Agente para Hyper-V, Agent for Exchange, Agente para SQL y Agente para
Active Directory), si se detecta el respectivo hipervisor o aplicación en el equipo
Bootable Media Builder
Herramienta de línea de comandos
Monitorización de copias de seguridad
Haga clic en Personalizar los ajustes de instalación para realizar la configuración.
Podrá seleccionar los componentes que desea instalar y especificar parámetros adicionales.
Para obtener más información, consulte "Personalización de los ajustes de instalación" (pág.
41).
Haga clic en Crear archivos .mst y .msi para una instalación sin supervisión para extraer los
paquetes de instalación. Compruebe o modifique la configuración de instalación que se
añadirá al archivo .mst y haga clic en Generar. No se requieren más pasos para este
procedimiento.
Si desea implementar agentes mediante una directiva de grupo, siga el procedimiento
descrito en "Implementación de agentes mediante la directiva de grupo" (pág. 74).
6. Especifique el servidor de gestión en el que se registrará el equipo con el agente:
a. Especifique el nombre del servidor o la dirección IP del equipo donde está instalado el
servidor de gestión.
b. Especifique las credenciales de un administrador del servidor de gestión. Puede usar las
credenciales de sesión de Windows actuales o especificar explícitamente el nombre de
usuario y la contraseña.
Aunque no sea administrador del servidor de gestión, puede registrar el equipo si selecciona
la opción Conectar sin autenticación. Esto funciona siempre que el servidor de gestión
admita registrarse de forma anónima, opción que puede estar deshabilitada (pág. 313).
c. Haga clic en Realizado.
7. Si se le pregunta, seleccione si desea que el equipo con el agente se añada a la organización o a
una de sus unidades.
Este mensaje aparece si ha administrado más de una unidad o una organización con al menos
una unidad. De lo contrario, el equipo se añadirá silenciosamente a la unidad que administra o a
la organización. Para obtener más información, consulte la sección "Administradores y unidades"
(pág. 314).
8. Continúe con la instalación.
9. Cuando haya terminado la instalación, haga clic en Cerrar.
10. Si ha instalado Agent for Exchange, podrá realizar la copia de seguridad de bases de datos de
Exchange. Si desea realizar la copia de seguridad de buzones de correo de Exchange, abra la

consola de copias de seguridad, haga clic en Añadir > Microsoft Exchange Server > Buzones de
correo de Exchange y especifique el equipo en el que esté habilitado el rol Servidor de acceso de
cliente (CAS) de Microsoft Exchange Server. Para obtener más información, consulte "Copia de
seguridad de buzones de correo" (pág. 225).
Para instalar el Agente para VMware (Windows), Agente para Office 365, Agent for Oracle o
Agent for Exchange en un equipo sin Microsoft Exchange Server
1. Inicie sesión como administrador e inicie el programa de instalación de Acronis Cyber Backup.
2. [Opcional] Para cambiar el idioma del programa de instalación, haga clic en Idioma de
instalación.
3. Acepte los términos del acuerdo de licencia y seleccione si el equipo participará en el Programa
de experiencia del cliente (PEC) de Acronis.
4. Seleccione Instalar un agente de copias de seguridad y haga clic en Personalizar los ajustes de
instalación.
5. Junto a Qué instalar, haga clic en Cambiar.
6. Active la casilla de verificación del agente que desea instalar. Desactive las casillas de verificación
de los componentes que no desea instalar. Haga clic en Realizado para continuar.
7. Especifique el servidor de gestión en el que se registrará el equipo con el agente:
a. Junto a Acronis Cyber Backup Management Server, haga clic en Especificar.
b. Especifique el nombre del servidor o la dirección IP del equipo donde está instalado el
servidor de gestión.
c. Especifique las credenciales de un administrador del servidor de gestión. Puede usar las
credenciales de sesión de Windows actuales o especificar explícitamente el nombre de
usuario y la contraseña.
Aunque no sea administrador del servidor de gestión, puede registrar el equipo si selecciona
la opción Conectar sin autenticación. Esto funciona siempre que el servidor de gestión
admita registrarse de forma anónima, opción que puede estar deshabilitada (pág. 313).
d. Haga clic en Realizado.
8. Si se le pregunta, seleccione si desea que el equipo con el agente se añada a la organización o a
una de sus unidades.
Este mensaje aparece si ha administrado más de una unidad o una organización con al menos
una unidad. De lo contrario, el equipo se añadirá silenciosamente a la unidad que administra o a
la organización. Para obtener más información, consulte la sección "Administradores y unidades"
(pág. 314).
9. [Opcional] Cambie otros ajustes de la instalación según se describe en "Personalización de los
ajustes de instalación" (pág. 41).
10. Haga clic en Instalar para proceder con la instalación.
11. Cuando haya terminado la instalación, haga clic en Cerrar.
12. [Solo al instalar el Agente para VMware (Windows)] Siga el procedimiento descrito en la sección
"Configuración de un Agente para VMware ya registrado" (pág. 50).
13. [Solo al instalar Agent for Exchange] Abra la consola de copias de seguridad, haga clic en Añadir >
Microsoft Exchange Server > Buzones de correo de Exchange y especifique el equipo en el que
esté habilitado el rol Servidor de acceso de cliente (CAS) de Microsoft Exchange Server. Para
obtener más información, consulte "Copia de seguridad de buzones de correo" (pág. 225).

2.6.3.2 Instalación en Linux
Preparación
1. Antes de instalar el producto en un sistema que no use el gestor de paquetes RPM, como un
sistema Ubuntu, necesita instalar este gestor de forma manual; por ejemplo, ejecutando el
siguiente comando (como usuario raíz): apt-get install rpm.
2. Asegúrese de que los paquetes de Linux (pág. 32) necesarios se han instalado en el equipo.
Instalación
Para instalar Agente para Linux
1. Como usuario raíz, ejecute el archivo de instalación apropiado (un archivo .i686 o un
archivo .x86_64).
2. Acepte los términos del acuerdo de licencia.
3. Especifique los componentes que desee instalar:
a. Desmarque la casilla de verificación Acronis Cyber Backup Management Server.
b. Seleccione las casillas de verificación de los agentes que desea instalar. Los agentes
disponibles son los siguientes:
Agente para Linux
Agent for Oracle
Agent for Oracle requiere que el Agente para Linux esté instalado.
c. Haga clic en Siguiente.
4. Especifique el servidor de gestión en el que se registrará el equipo con el agente:
a. Especifique el nombre del servidor o la dirección IP del equipo donde está instalado el
servidor de gestión.
b. Especifique el nombre de usuario y la contraseña del administrador del servidor de gestión, o
seleccione el registro anónimo.
Especificar las credenciales es útil si su organización tiene unidades y desea añadir el equipo
a la unidad gestionada por un administrador específico. Con el registro anónimo, el equipo
siempre se añade a la organización. Para obtener más información, consulte la sección
"Administradores y unidades" (pág. 314).
Es necesario especificar las credenciales si la opción de registro anónimo en el servidor de
gestión está deshabilitada (pág. 313).
c. Haga clic en Siguiente.
5. Si se le pregunta, seleccione si desea que el equipo con el agente se añada a la organización o a
una de sus unidades, y pulse Intro.
Este mensaje aparece si la cuenta especificada en el paso anterior administra más de una unidad
o una organización con al menos una unidad.
6. Si el arranque seguro UEFI se habilita en el equipo, se le informará de que debe reiniciar el
sistema tras la instalación. Asegúrese de que recuerda qué contraseña (la del usuario raíz o
"acronis") debe utilizar.
Nota Durante la instalación, se genera la clave Acronis nueva que se utiliza para firmar el módulo
snapapi y se registra como clave del propietario del equipo (MOK). Es obligatorio reiniciar para poder
registrar la clave. Si no se registra la clave, el agente no estará operativo. Si habilita el arranque seguro
UEFI después de la instalación del agente, repita la instalación, incluido el paso 6.
7. Una vez finalizada la instalación, lleve a cabo una de las siguientes acciones:
Haga clic en Reiniciar, si en el paso anterior se le ha pedido que reinicie el sistema.

Durante el reinicio del sistema, opte por la gestión de MOK (clave del propietario del equipo),
seleccione Registrar MOK y, a continuación, registre la clave por medio de la contraseña
recomendada en el paso anterior.
En caso contrario, haga clic en Salir.
Encontrará información sobre la solución de problemas en el siguiente archivo:
/usr/lib/Acronis/BackupAndRecovery/HOWTO.INSTALL
2.6.3.3 Instalación en macOS
Para instalar Agente para Mac
1. Haga doble clic en el archivo de instalación (.dmg).
2. Espere mientras el sistema operativo monta la imagen del disco de instalación.
3. Haga doble clic en Instalar y, a continuación, haga clic en Continuar.
4. [Opcional] Haga clic en Cambiar ubicación de instalación para cambiar el disco en el que se
instalará el software. De forma predeterminada, se selecciona el disco de inicio del sistema.
5. Haga clic en Instalar. Si se le solicita, introduzca el nombre de usuario y la contraseña del
administrador.
6. Especifique el servidor de gestión en el que se registrará el equipo con el agente:
a. Especifique el nombre del servidor o la dirección IP del equipo donde está instalado el
servidor de gestión.
b. Especifique el nombre de usuario y la contraseña del administrador del servidor de gestión, o
seleccione el registro anónimo.
Especificar las credenciales es útil si su organización tiene unidades y desea añadir el equipo
a la unidad gestionada por un administrador específico. Con el registro anónimo, el equipo
siempre se añade a la organización. Para obtener más información, consulte la sección
"Administradores y unidades" (pág. 314).
Es necesario especificar las credenciales si la opción de registro anónimo en el servidor de
gestión está deshabilitada (pág. 313).
c. Haga clic en Registrar.
7. Si se le pregunta, seleccione si desea que el equipo con el agente se añada a la organización o a
una de sus unidades, y haga clic en Finalizado.
Este mensaje aparece si la cuenta especificada en el paso anterior administra más de una unidad
o una organización con al menos una unidad.
8. Cuando haya terminado la instalación, haga clic en Cerrar.
2.6.4 Instalación o desinstalación sin supervisión
2.6.4.1 Instalación o desinstalación sin supervisión en Windows
En esta sección se describe cómo instalar o desinstalar Acronis Cyber Backup en el modo sin
supervisión en un equipo que ejecute Windows, o mediante Windows Installer (el programa
msiexec). En un dominio de Active Directory, otra manera de realizar una instalación sin
supervisión es a través de una directiva de grupo (consulte "Implementación de agentes mediante la
directiva de grupo" (pág. 74)).
Durante la instalación, puede utilizar un archivo conocido como una transformación (un
archivo .mst). Una transformación es un archivo con parámetros de instalación. Como alternativa,
puede especificar los parámetros de instalación directamente en la línea de comando.

Creación de la transformación .mst y extracción de los paquetes de instalación
1. Inicie sesión como administrador e inicie el programa de instalación.
2. Haga clic en Crear archivos .mst y .msi para una instalación sin supervisión.
3. En Qué instalar, seleccione los componentes que desea instalar. Los paquetes de instalación de
estos componentes se extraerán del programa de instalación.
4. Compruebe o modifique el resto de la configuración de instalación que se añadirá al archivo .mst.
5. Haga clic en Generar.
Como resultado, se genera la transformación .mst y los paquetes de instalación .msi y .cab se extraen
a la carpeta especificada.
Instalación del producto mediante la transformación .mst
Ejecute el siguiente comando:
msiexec /i <package name> TRANSFORMS=<transform name>
Donde:
<nombre de paquete> es el nombre del archivo .msi. Este nombre es AB.msi o AB64.msi,
dependiendo de los bits del sistema operativo.
<nombre de transformación> es el nombre de la transformación. Este nombre es AB.msi.mst
o AB64.msi.mst, dependiendo de los bits de sistema operativo.
Por ejemplo, msiexec /i AB64.msi TRANSFORMS=AB64.msi.mst
Instalación o desinstalación del producto especificando parámetros manualmente
Ejecute el siguiente comando:
msiexec /i <package name> <PARAMETER 1>=<value 1> ... <PARAMETER N>=<value n>
Aquí, <nombre de paquete> es el nombre del archivo .msi. Este nombre es AB.msi o AB64.msi,
dependiendo de los bits del sistema operativo.
Los parámetros disponibles y sus valores se describen en "Parámetros de instalación o desinstalación
sin supervisión" (pág. 55).
Ejemplos
Instalación del servidor de gestión y componentes para una instalación remota.
msiexec.exe /i ab64.msi /l*v my_log.txt /qn
ADDLOCAL=AcronisCentralizedManagementServer,WebConsole,ComponentRegisterFeature
TARGETDIR="C:\Program Files\Acronis" REBOOT=ReallySuppress CURRENT_LANGUAGE=en
ACEP_AGREEMENT=1 AMS_USE_SYSTEM_ACCOUNT=1
Instalación del Agente para Windows, la herramienta de línea de comandos y el monitor de copia
de seguridad. Registro del equipo con el agente en un servidor de gestión instalado previamente.
msiexec.exe /i ab64.msi /l*v my_log.txt /qn
ADDLOCAL=AgentsCoreComponents,BackupAndRecoveryAgent,CommandLineTool,TrayMonito
r TARGETDIR="C:\Program Files\Acronis" REBOOT=ReallySuppress CURRENT_LANGUAGE=en
ACEP_AGREEMENT=1 MMS_CREATE_NEW_ACCOUNT=1 REGISTRATION_ADDRESS=10.10.1.1
Parámetros de instalación o desinstalación sin supervisión
Esta sección describe parámetros utilizados en una instalación o desinstalación sin supervisión en
Windows.

Además de estos parámetros, puede utilizar otros parámetros de msiexec, como se describe en
https://msdn.microsoft.com/en-us/library/windows/desktop/aa367988(v=vs.85).aspx.
Parámetros de instalación
Parámetros comunes
ADDLOCAL=<lista de componentes>
Los componentes que se van a instalar, separados con comas sin espacios. Todos los
componentes especificados deben extraerse del programa de instalación antes de realizar la
instalación.
La lista completa de componentes es la siguiente.
Componente
Debe instalarse junto con
Número de
bits
Nombre o descripción
del componente
AcronisCentralizedManagementSer
ver
WebConsole
32 bits / 64
bits
Servidor de gestión
WebConsole
AcronisCentralizedManagementServe
r
32 bits / 64
bits
Consola web
MonitoringServer
AcronisCentralizedManagementServe
r
32 bits / 64
bits
Servicio de
monitorización
ComponentRegisterFeature
AcronisCentralizedManagementServe
r
32 bits / 64
bits
Componentes para la
instalación remota
AgentsCoreComponents
32 bits / 64
bits
Componentes
fundamentales de los
agentes
BackupAndRecoveryAgent
AgentsCoreComponents
32 bits / 64
bits
Agente para
Windows
ArxAgentFeature
BackupAndRecoveryAgent
32 bits / 64
bits
Agent for Exchange
ArsAgentFeature
BackupAndRecoveryAgent
32 bits / 64
bits
Agente para SQL
ARADAgentFeature
BackupAndRecoveryAgent
32 bits / 64
bits
Agente para Active
Directory
OracleAgentFeature
BackupAndRecoveryAgent
32 bits / 64
bits
Agent for Oracle
ArxOnlineAgentFeature
AgentsCoreComponents
32 bits / 64
bits
Agente para Office
365
AcronisESXSupport
AgentsCoreComponents
32 bits / 64
bits
Agente para VMware
(Windows)
HyperVAgent
AgentsCoreComponents
32 bits / 64
bits
Agent for Hyper-V
ESXVirtualAppliance
32 bits / 64
bits
Agente para VMware
(dispositivo virtual)
CommandLineTool
32 bits / 64
bits
Herramienta de línea
de comandos
TrayMonitor
BackupAndRecoveryAgent
32 bits / 64
bits
Monitorización de
copias de seguridad

Componente
Debe instalarse junto con
Número de
bits
Nombre o descripción
del componente
BackupAndRecoveryBootableComp
onents
32 bits / 64
bits
Bootable Media
Builder
ServidorPXE
32 bits / 64
bits
PXE Server
Servidor de almacenamiento
BackupAndRecoveryAgent
64 bits
Nodo de
almacenamiento
CatalogBrowser
JRE 8 Update 111 o posterior
64 bits
Servicio de catálogo
TARGETDIR=<ruta>
La carpeta donde se instalará el producto.
REBOOT=ReallySuppress
Si se especifica el parámetro, se prohíbe el reinicio del equipo.
CURRENT_LANGUAGE=<ID de idioma>
El idioma del producto. Los valores disponibles son los siguientes: en, en_GB, cs, da, de, es_ES,
fr, ko, it, hu, nl, ja, pl, pt, pt_BR, ru, tr, zh, zh_TW.
ACEP_AGREEMENT={0,1}
Si el valor es 1, el equipo participará en el Programa de Experiencia del Cliente (PEC) de Acronis.
REGISTRATION_ADDRESS=<nombre de servidor o dirección IP>:<puerto>
El nombre del servidor o la dirección IP del equipo en el que está instalado el servidor de gestión.
Los agentes, el nodo de almacenamiento y el servicio de catalogación especificados en el
parámetro ADDLOCAL se registrarán en este servidor de gestión. El número del puerto es
obligatorio si es distinto al valor predeterminado (9877).
Si está deshabilitada (pág. 313) la opción de registro anónimo en el servidor de gestión, debe
especificar el parámetro REGISTRATION_TOKEN, o los parámetros REGISTRATION_LOGIN y
REGISTRATION_PASSWORD.
REGISTRATION_TOKEN=<token>
Token de registro que se generó en la consola de copias de seguridad, como se describe en
Implementación de agentes mediante la directiva de grupo (pág. 74).
REGISTRATION_LOGIN=<nombre de usuario>, REGISTRATION_PASSWORD=<contraseña>
Nombre de usuario y contraseña del administrador del servidor de gestión.
REGISTRATION_TENANT=<ID de unidad>
La unidad dentro de la organización. Los agentes, el nodo de almacenamiento y el servicio de
catalogación especificados en el parámetro ADDLOCAL se añadirán a esta unidad.
Para averiguar el ID de una unidad, en la consola de copias de seguridad haga clic en
Configuración > Administradores, seleccione la unidad y haga clic en Detalles.
Este parámetro no funciona sin REGISTRATION_TOKEN ni sin REGISTRATION_LOGIN y
REGISTRATION_PASSWORD. En este caso, los componentes se añadirán a la organización.
Sin este parámetro, los componentes se añadirán a la organización.
REGISTRATION_REQUIRED={0,1}
La instalación tendrá lugar en caso de que falle el registro. Si el valor es 1, la instalación falla.
Si el valor es 0, la instalación se lleva a cabo correctamente, aunque el componente no esté
registrado.

REGISTRATION_CA_SYSTEM={0,1}|REGISTRATION_CA_BUNDLE={0,1}|REGISTRATION_
PINNED_PUBLIC_KEY=<valor de clave pública>
Estos parámetros mutuamente excluyentes definen el método de comprobación del
certificado del servidor de gestión durante el registro. Compruebe el certificado si quiere
verificar la autenticidad del servidor de gestión para evitar ataques de intermediario.
Si el valor es 1, la verificación usa la CA del sistema o el paquete de la CA proporcionado con
el producto, como corresponda. Si se especifica una clave pública anclada, la verificación
emplea dicha clave. Si el valor es 0 o no están especificados los parámetros, no se lleva a
cabo la verificación del certificado, pero el tráfico de registro se mantiene cifrado.
/l*v <archivo de registro>
Si se especifica el parámetro, el registro de instalación en modo detallado se guardará en el
archivo especificado. El archivo de registro se puede utilizar para analizar problemas de
instalación.
Parámetros de instalación del servidor de gestión
WEB_SERVER_PORT=<número de puerto>
El puerto que utilizarán los navegadores web para acceder al servidor de gestión. El valor
predeterminado es 9877.
AMS_ZMQ_PORT=<número de puerto>
El puerto que se utilizará para la comunicación entre los componentes del producto. El valor
predeterminado es 7780.
SQL_INSTANCE=<instancia>
La base de datos que debe utilizar el servidor de gestión. Puede seleccionar cualquier edición de
Microsoft SQL Server 2012, Microsoft SQL Server 2014 o Microsoft SQL Server 2016. La instancia
que escoja se puede usar también en otros programas.
Sin este parámetro, se utilizará la base de datos SQLite integrada.
SQL_USER_NAME=<nombre de usuario> y SQL_PASSWORD=<contraseña>
Credenciales de una cuenta de acceso a Microsoft SQL Server El servidor de gestión utilizará
estas credenciales para establecer una conexión con la instancia de SQL Server seleccionada.
Sin estos parámetros, el servidor de gestión utilizará las credenciales de la cuenta de servicio
del servidor de gestión (AMS User).
Cuenta con la que se ejecutará el servicio del servidor de gestión
Especifique alguno de los parámetros siguientes:
AMS_USE_SYSTEM_ACCOUNT={0,1}
Si el valor es 1, se utilizará la cuenta del sistema.
AMS_CREATE_NEW_ACCOUNT={0,1}
Si el valor es 1, se creará una nueva cuenta.
AMS_SERVICE_USERNAME=<nombre de usuario> y
AMS_SERVICE_PASSWORD=<contraseña>
Se utilizará la cuenta especificada.
Parámetros de instalación del agente
HTTP_PROXY_ADDRESS=<dirección IP> y HTTP_PROXY_PORT=<puerto>
Servidor proxy HTTP que utilizará el agente. Sin estos parámetros, no se utilizará ningún servidor
proxy.

HTTP_PROXY_LOGIN=<nombre de usuario> y HTTP_PROXY_PASSWORD=<contraseña>
Credenciales del servidor proxy HTTP. Utilice estos parámetros si el servidor necesita
autenticación.
HTTP_PROXY_ONLINE_BACKUP={0,1}
Si el valor es 0, o el parámetro no está especificado, el agente usará el servidor proxy únicamente
para realizar copias de seguridad y recuperaciones desde el cloud. Si el valor es 1, el agente
también se conectará al servidor de gestión a través del servidor proxy.
SET_ESX_SERVER={0,1}
Si el valor es 0, el Agent for VMware que se esté instalando no se conectará al vCenter Server ni
al servidor ESXi. Tras finalizar la instalación, realice los pasos descritos en «Configuración de un
Agente para VMware ya registrado" (pág. 50).
Si el valor es 1, especifique los parámetros siguientes:
ESX_HOST=<nombre de servidor o dirección IP>
El nombre del servidor o dirección IP del vCenter Server o servidor ESXi.
ESX_USER=<nombre de usuario> y ESX_PASSWORD=<contraseña>
Credenciales para acceder al vCenter Server o al servidor ESXi.
Cuenta con la que se ejecutará el servicio de agente
Especifique alguno de los parámetros siguientes:
MMS_USE_SYSTEM_ACCOUNT={0,1}
Si el valor es 1, se utilizará la cuenta del sistema.
MMS_CREATE_NEW_ACCOUNT={0,1}
Si el valor es 1, se creará una nueva cuenta.
MMS_SERVICE_USERNAME=<nombre de usuario> y
MMS_SERVICE_PASSWORD=<contraseña>
Se utilizará la cuenta especificada.
Parámetros de instalación del nodo de almacenamiento
Cuenta con la que se ejecutará el servicio del nodo de almacenamiento
Especifique alguno de los parámetros siguientes:
ASN_USE_SYSTEM_ACCOUNT={0,1}
Si el valor es 1, se utilizará la cuenta del sistema.
ASN_CREATE_NEW_ACCOUNT={0,1}
Si el valor es 1, se creará una nueva cuenta.
ASN_SERVICE_USERNAME=<nombre de usuario> y
ASN_SERVICE_PASSWORD=<contraseña>
Se utilizará la cuenta especificada.
Parámetros de desinstalación
REMOVE={<lista de componentes>|ALL}
Los componentes que se van a eliminar, separados con comas sin espacios.
Los componentes disponibles se han descrito anteriormente en esta sección.
Si el valor es ALL, se desinstalarán todos los componentes del producto. Además, puede
especificar el parámetro siguiente:

DELETE_ALL_SETTINGS={0, 1}
Si el valor es 1, se eliminarán los registros, tareas y ajustes de configuración del producto.
2.6.4.2 Instalación o desinstalación sin supervisión en Linux
Esta sección describe cómo instalar o desinstalar Acronis Cyber Backup en el modo sin supervisión en
un equipo que ejecute Linux, o mediante la línea de comando.
Para instalar o desinstalar el producto
1. Abra el Terminal.
2. Ejecute el siguiente comando:
<package name> -a <parameter 1> ... <parameter N>
Donde <nombre de paquete> es el nombre del paquete de instalación (un archivo .i686
o .x86_64).
3. [Solo cuando se instala Agente para Linux] Si el arranque seguro UEFI se habilita en el equipo, se
le informará de que debe reiniciar el sistema tras la instalación. Asegúrese de que recuerda qué
contraseña (la del usuario raíz o "acronis") debe utilizar. Durante el reinicio del sistema, opte por
la gestión de MOK (clave del propietario del equipo), seleccione Registrar MOK y, a continuación,
registre la clave por medio de la contraseña recomendada.
Si habilita el arranque seguro UEFI después de la instalación del agente, repita la instalación, incluido
el paso 3. En caso contrario, las copias de seguridad fallarán.
Parámetros de instalación
Parámetros comunes
{-i |--id=}<lista de componentes>
Los componentes que se van a instalar, separados con comas sin espacios.
Los siguientes componentes están disponibles para la instalación:
Componente
Descripción de componentes
AcronisCentralizedManagementServer
Servidor de gestión
BackupAndRecoveryAgent
Agente para Linux
BackupAndRecoveryBootableComponents
Bootable Media Builder
MonitoringServer
Servicio de monitorización
Sin este parámetro, se instalarán todos los componentes anteriores.
--language=<ID de idioma>
El idioma del producto. Los valores disponibles son los siguientes: en, en_GB, cs, da, de, es_ES,
fr, ko, it, hu, nl, ja, pl, pt, pt_BR, ru, tr, zh, zh_TW.
{-d|--debug}
Si se especifica el parámetro, el registro de instalación se escribe en modo detallado. El registro
se encuentra en el archivo /var/log/trueimage-setup.log.
{-t|--strict}
Si se especifica el parámetro, cualquier advertencia que ocurra durante la instalación dará como
resultado un error de instalación. Sin este parámetro, la instalación finaliza correctamente
aunque haya advertencias.
{-n|--nodeps}

Si se especifica el parámetro, se omitirá la ausencia de paquetes de Linux requeridos durante la
instalación.
Parámetros de instalación del servidor de gestión
{-W |--web-server-port=}<número de puerto>
El puerto que utilizarán los navegadores web para acceder al servidor de gestión. El valor
predeterminado es 9877.
--ams-tcp-port=<número de puerto>
El puerto que se utilizará para la comunicación entre los componentes del producto. El valor
predeterminado es 7780.
Parámetros de instalación del agente
Especifique alguno de los parámetros siguientes:
--skip-registration
No registre el agente en el servidor de gestión.
{-C |--ams=}<nombre de servidor o dirección IP>
El nombre del servidor o la dirección IP del equipo en el que está instalado el servidor de
gestión. El agente se registrará en este servidor de gestión.
Si instala el agente y el servidor de gestión con un comando, el agente se registrará en este
servidor de gestión independientemente del parámetro -C.
Si está deshabilitada (pág. 313) la opción de registro anónimo en el servidor de gestión, debe
especificar el parámetro token, o los parámetros login y password.
--token=<token>
Token de registro que se generó en la consola de copias de seguridad, como se describe
en Implementación de agentes mediante la directiva de grupo (pág. 74).
{-g |--login=}<nombre de usuario> y {-w |--password=}<contraseña>
Credenciales de un administrador del servidor de gestión.
--unit=<ID de unidad>
La unidad dentro de la organización. El agente se añadirá a esta unidad.
Para averiguar el ID de una unidad, en la consola de copias de seguridad haga clic en
Configuración > Administradores, seleccione la unidad y haga clic en Detalles.
Sin este parámetro, el agente se añadirá a la organización.
--reg-transport={https|https-ca-system|https-ca-bundle|https-pinned-p
ublic-key}
Método de comprobación del certificado del servidor de gestión durante el registro.
Compruebe el certificado si quiere verificar la autenticidad del servidor de gestión para
evitar ataques de intermediario.
Si el valor es https o no está especificado el parámetro, no se lleva a cabo la
comprobación del certificado, pero el tráfico de registro se mantiene cifrado. Si el valor
no es https, la comprobación usa la CA del sistema o el paquete de la CA proporcionado
con el producto, o bien la clave pública anclada, de forma correspondiente.
--reg-transport-pinned-public-key=<valor de clave pública>
Valor de la clave pública anclada. Este parámetro se debe especificar junto con el
parámetro --reg-transport=https-pinned-public-key o en lugar de este.
--http-proxy-host=<dirección IP> y --http-proxy-port=<puerto>

El servidor proxy HTTP que el agente usará para realizar la copia de seguridad y la
recuperación desde el cloud y para establecer la conexión al servidor de gestión. Sin estos
parámetros, no se utilizará ningún servidor proxy.
--http-proxy-login=<nombre de usuario> y
--http-proxy-password=<contraseña>
Credenciales del servidor proxy HTTP. Utilice estos parámetros si el servidor necesita
autenticación.
Parámetros de desinstalación
{-u|--uninstall}
Desinstala el producto.
--purge
Elimina los registros, tareas y ajustes del producto.
Parámetros de información
{-?|--help}
Muestra descripción de los parámetros.
--usage
Muestra una breve descripción del uso del comando.
{-v|--version}
Muestra la versión del paquete de instalación.
--product-info
Muestra el nombre del producto y la versión del paquete de instalación.
Ejemplos
Instalación del servidor de gestión.
./AcronisCyberBackup_12.5_64-bit.x86_64 -a -i AcronisCentralizedManagementServer
Instalación del servidor de gestión y el servicio de supervisión. Especificación de puertos
personalizados.
./AcronisCyberBackup_12.5_64-bit.x86_64 -a -i
AcronisCentralizedManagementServer,MonitoringServer --web-server-port 6543
--ams-tcp-port 8123
Instalación del Agente para Linux y su registro en el servidor de gestión especificado.
./AcronisCyberBackup_12.5_64-bit.x86_64 -a -i BackupAndRecoveryAgent --ams
10.10.1.1 --login root --password 123456
Instalación del Agente para Linux y su registro en el servidor de gestión especificado, en la unidad
indicada.
./AcronisCyberBackup_12.5_64-bit.x86_64 -a -i BackupAndRecoveryAgent --ams
10.10.1.1 --login root --password 123456 –unit 01234567-89AB-CDEF-0123-456789ABCDEF
2.6.5 Buscar actualizaciones de software
Esta funcionalidad solo está disponible para administradores de la organización (pág. 314).
Cada vez que inicie sesión en la consola de copias de seguridad, Acronis Cyber Backup busca nuevas
versiones disponibles en el sitio web de Acronis. En ese caso, la consola de copias de seguridad

muestra un enlace de descarga de la nueva versión en la parte inferior de cada página en las
pestañas Dispositivos, Planes y Copias de seguridad. El enlace también está disponible en la página
Configuración > Agentes.
Para habilitar o deshabilitar las búsquedas automáticas de actualizaciones, cambie el ajuste del
sistema Actualizaciones (pág. 312).
Para buscar actualizaciones manualmente, haga clic en el icono del signo de interrogación en la
esquina superior derecha > Acerca de > Buscar actualizaciones, o en el icono del signo de
interrogación > Buscar actualizaciones.
2.6.6 Gestión de licencias
Las licencias de Acronis Cyber Backup se basan en el número de equipos físicos y hosts de
virtualización de los que se ha realizado la copia de seguridad. Se pueden utilizar tanto la licencia de
suscripción como la licencia perpetua. El periodo de caducidad de la suscripción comienza cuando la
registra en el sitio de Acronis.
Para comenzar a utilizar Acronis Cyber Backup, deberá añadir al menos una clave de licencia al
servidor de gestión. Se asigna automáticamente una licencia a un equipo cuando se aplica un plan de
copias de seguridad.
Las licencias también pueden asignarse y revocarse manualmente. Las operaciones manuales con
licencias solo están disponibles para administradores de la organización (pág. 314).
Para acceder a la página Licencias
1. Realice uno de los siguientes procedimientos:
Haga clic en Configuración.
Haga clic en el icono de la cuenta en la esquina superior derecha.
2. Haga clic en Licencias.
Para añadir una clave de licencia
1. Haga clic en Añadir claves.
2. Introduzca las claves de licencia.
3. Haga clic en Agregar.
4. Para activar una suscripción, debe haber iniciado sesión. Si ha introducido al menos una clave de
suscripción, especifique la dirección de correo electrónico y la contraseña de su cuenta de
Acronis y, a continuación, haga clic en Iniciar sesión. Si solo ha introducido claves perpetuas,
omita este paso.
5. Haga clic en Realizado.
Consejo Si ya ha registrado las claves de suscripción, el servidor de gestión podrá importarlas desde su cuenta
de Acronis. Para sincronizar las claves de suscripción, haga clic en Sincronizar e inicie sesión.
Gestión de licencias perpetuas
Para asignar una licencia perpetua a un equipo
1. Seleccione una licencia perpetua.
El software muestra las claves de licencia que corresponden a la licencia seleccionada.
2. Seleccione la clave que se debe asignar.
3. Haga clic en Asignar.
El software muestra los equipos a los que se puede asignar la clave seleccionada.

4. Seleccione el equipo y haga clic en Finalizado.
Para revocar una licencia perpetua de un equipo
1. Seleccione una licencia perpetua.
El software muestra las claves de licencia que corresponden a la licencia seleccionada. El equipo
al que está asignada la clave se muestra en la columna Asignada a.
2. Seleccione la clave de licencia que se debe revocar.
3. Haga clic en Revocar.
4. Confirme su decisión.
La clave revocada permanecerá en la lista de claves de licencia. Se podrá asignar a otro equipo.
Gestión de licencias de suscripción
Para asignar una licencia de suscripción a un equipo
1. Seleccione una licencia de suscripción.
El software muestra los equipos a los que la licencia seleccionada ya está asignada.
2. Haga clic en Asignar.
El software muestra los equipos a los que la licencia seleccionada se puede asignar.
3. Seleccione el equipo y haga clic en Finalizado.
Para revocar una licencia de suscripción de un equipo
1. Seleccione una licencia de suscripción.
El software muestra los equipos a los que la licencia seleccionada ya está asignada.
2. Seleccione el equipo al que se debe revocar la licencia.
3. Haga clic en Revocar licencia.
4. Confirme su decisión.
2.7 Implementación en la nube
2.7.1 Activación de la cuenta
Cuando el administrador le cree una cuenta, se le enviará un mensaje a su dirección de correo
electrónico. El mensaje contiene la siguiente información:
Un enlace de activación de cuenta. Haga clic en el enlace y establezca la contraseña de la cuenta.
Recuerde su usuario, el cual aparece en la página de activación de la cuenta.
Un enlace a la página de inicio de la consola de copias de seguridad. Este enlace le permitirá
acceder a la consola en el futuro. El usuario y la contraseña son los mismos que en el paso
anterior.
2.7.2 Preparación
Paso 1
Elija el Agente teniendo en cuenta los elementos que va a incluir en la copia de seguridad. Para
obtener más información acerca de los agentes, consulte la sección "Componentes" (pág. 19).
Paso 2
Descargue el programa de instalación. Para buscar los enlaces de descarga, haga clic en Todos los
dispositivos > Añadir.

La página Añadir dispositivos proporciona instaladores web para cada uno de los agentes instalados
en Windows. Un instalador web es un pequeño archivo ejecutable que descarga el programa
principal de instalación de Internet y lo guarda como un archivo temporal. Este archivo se elimina
inmediatamente después de que se haya instalado.
Si desea almacenar los programas de instalación localmente, descargue un paquete que contenga
todos los agentes para la instalación en Windows por medio del enlace que hay en la parte inferior
de la página Añadir dispositivos. Están disponibles los paquetes de 32 bits y 64 bits. Con estos
paquetes se puede personalizar la lista de componentes que se instalarán. Estos paquetes también
permiten la instalación de interacción, por ejemplo, a través de la directiva de grupo. Este escenario
avanzado se describe en "Implementación de agentes a través de la directiva de grupo" (pág. 74).
Para descargar el programa de instalación de Agente para Office 365, haga clic en el icono de la
cuenta que hay en la esquina superior derecha y, a continuación, haga clic en Descargas > Agente
para Office 365.
La instalación en Linux y macOS se realiza desde los programas de instalación habituales.
Todos los programas de instalación precisan conexión a Internet para registrar el equipo en el
servicio de copias de seguridad. Si no hay conexión a Internet, la instalación fallará.
Paso 3
Antes de empezar la instalación, asegúrese de que los cortafuegos y otros componentes del sistema
de seguridad de red (como, por ejemplo, un servidor proxy) permiten conexiones tanto de entrada
como de salida mediante los siguiente puertos TCP:
443 y 8443 Se usan estos puertos para el acceder a la consola de copias de seguridad, registrar
los agentes, descargar los certificados, obtener la autorización del usuario y descargar archivos
del almacenamiento en la cloud.
7770...7800 Los agentes usan estos puertos para comunicarse con el servidor de gestión de
copias de seguridad.
44445 Los agentes usan este puerto para transferir datos durante la realización de copias de
seguridad y durante la recuperación.
Si hay un servidor proxy habilitado en la red, consulte la sección "Configuración del servidor proxy"
(pág. 65) para saber si debe configurar estos valores en cada equipo que ejecute un agente de copia
de seguridad.
La velocidad de conexión a Internet mínima necesaria para gestionar un agente desde el cloud es de
1 Mbit/s (no se debe confundir con la velocidad de transferencia de datos aceptable para llevar a
cabo copias de seguridad en el cloud). Tenga en cuenta este aspecto si usa una tecnología de
conexión de ancho de banda bajo, como el ADSL.
2.7.3 Configuración del servidor proxy
Los agentes de copia de seguridad de pueden transferir datos a través de un servidor proxy HTTP o
HTTPS. El servidor debe operar a través de un túnel HTTP sin analizar el tráfico HTTP ni interferir con
este. No se admiten los proxy de tipo "Man in the middle".
Puesto que el agente se registra en la cloud durante la instalación, debe proporcionarse la
configuración del servidor proxy durante la instalación o antes de esta.

En Windows
Si se configura un servidor proxy en Windows (Panel de control > Opciones de Internet >
Conexiones), el programa de instalación lee la configuración del servidor proxy del registro y la usa
automáticamente. También puede especificar la configuración del servidor proxy durante la
instalación (pág. 68), o bien hacerlo antes con el procedimiento que se describe a continuación. Para
modificar la configuración del servidor proxy durante la instalación, siga el mismo procedimiento.
Para especificar la configuración del servidor proxy en Windows:
1. Cree un nuevo documento de texto y ábralo con un editor de texto, como por ejemplo, Bloc de
notas.
2. Copie y pegue las siguientes líneas en el archivo:
Windows Registry Editor Version 5.00
[HKEY_LOCAL_MACHINE\SOFTWARE\Acronis\Global\HttpProxy]
"Enabled"=dword:00000001
"Host"="proxy.company.com"
"Port"=dword:000001bb
"Login"="proxy_login"
"Password"="proxy_password"
3. Sustituya proxy.company.com por el nombre/dirección IP de su servidor proxy y 000001bb
por el valor hexadecimal del número de puerto. Por ejemplo, 000001bb es el puerto 443.
4. Si su servidor proxy necesita que se autentifique, sustituya proxy_login y proxy_password
por las credenciales del servidor proxy. De lo contrario, elimine estas líneas del archivo.
5. Guarde el documento como proxy.reg.
6. Ejecute el archivo como administrador.
7. Confirme que desea editar el registro de Windows.
8. Si el agente de copia de seguridad aún no está instalado, ahora puede instalarlo. Haga lo
siguiente para reiniciar el agente:
a. En el menú Inicio, haga clic en Ejecutar y luego escriba cmd.
b. Haga clic en Aceptar.
c. Ejecute los siguientes comandos:
net stop mms
net start mms
En Linux
Ejecute el archivo de instalación con estos parámetros: --http-proxy-host=DIRECCIÓN
--http-proxy-port=PUERTO --http-proxy-login=INICIO DE SESIÓN
--http-proxy-password=CONTRASEÑA. Para modificar la configuración del servidor proxy
durante la instalación, siga el procedimiento que se describe a continuación.
Para cambiar la configuración del servidor proxy en Linux:
1. Abra el archivo /etc/Acronis/Global.config en un editor de texto.
2. Realice uno de los siguientes procedimientos:
Si especificó la configuración del servidor proxy durante la instalación del agente, busque la
sección siguiente:

<key name="HttpProxy">
<value name="Enabled" type="Tdword">"1"</value>
<value name="Host" type="TString">"DIRECCIÓN"</value>
<value name="Port" type="Tdword">"PUERTO"</value>
<value name="Login" type="TString">"INICIO DE SESIÓN"</value>
<value name="Password" type="TString">"CONTRASEÑA"</value>
</key>
En caso contrario, copie les líneas anteriores y péguelas en el archivo entre las etiquetas
<registry name="Global">...</registry>.
3. Reemplace DIRECCIÓN por el nombre del host o la dirección IP del servidor proxy y PUERTO por
el valor decimal del número de puerto.
4. Si su servidor proxy necesita que se autentifique, sustituya INICIO DE SESIÓN Y CONTRASEÑA
por las credenciales del servidor proxy. De lo contrario, elimine estas líneas del archivo.
5. Guarde el archivo.
6. Reinicie el agente ejecutando el comando siguiente en cualquier directorio:
sudo service acronis_mms restart
En macOS
Puede especificar la configuración del servidor proxy durante la instalación (pág. 68), o bien hacerlo
antes con el procedimiento que se describe a continuación. Para modificar la configuración del
servidor proxy durante la instalación, siga el mismo procedimiento.
Para especificar la configuración del servidor proxy en macOS:
1. Cree el archivo /Library/Application Support/Acronis/Registry/Global.config y ábralo con un
editor de texto, como por ejemplo, Text Edit.
2. Copie y pegue las siguientes líneas en el archivo
<?xml version="1.0" ?>
<registry name="Global">
<key name="HttpProxy">
<value name="Enabled" type="Tdword">"1"</value>
<value name="Host" type="TString">"proxy.company.com"</value>
<value name="Port" type="Tdword">"443"</value>
<value name="Login" type="TString">"proxy_login"</value>
<value name="Password" type="TString">"proxy_password"</value>
</key>
</registry>
3. Sustituya proxy.company.com por el nombre/dirección IP de su servidor proxy y 443 por el
valor decimal del número de puerto.
4. Si su servidor proxy necesita que se autentifique, sustituya proxy_login y proxy_password
por las credenciales del servidor proxy. De lo contrario, elimine estas líneas del archivo.
5. Guarde el archivo.
6. Si el agente de seguridad aún no está instalado, ahora puede instalarlo. Haga lo siguiente para
reiniciar el agente:
a. Vaya a Aplicaciones > Utilidades > Terminal.
b. Reinicie el agente con los siguientes comandos:
sudo launchctl stop acronis_mms
sudo launchctl start acronis_mms

En dispositivos de arranque
Cuando trabaje con dispositivos de arranque, es posible que necesite acceder al almacenamiento en
cloud a través de un servidor proxy. Para especificar la configuración del servidor proxy, haga clic en
Herramientas > Servidor proxy y, a continuación, especifique el nombre de servidor/dirección IP, el
puerto y las credenciales del servidor proxy.
2.7.4 Instalación de agentes
En Windows
1. Asegúrese de que el equipo está conectado a Internet.
2. Inicie sesión como administrador e inicie el programa de instalación.
3. [Opcional] Haga clic en Personalizar configuración de la instalación y realice los cambios
necesarios para:
Cambiar los componentes que se vayan a instalar (concretamente, para deshabilitar la
instalación de Backup Monitor y la herramienta de línea de comandos).
Cambiar el método de registro del equipo en el servicio de copia de seguridad. Puede
cambiar de Usar consola de copia de seguridad (opción predeterminada) a Usar
credenciales o Usar token de registro.
Cambiar la ruta de acceso de instalación.
Cambiar la cuenta para el servicio de agente.
Verificar o modificar el nombre de host, la dirección IP, el puerto y las credenciales del
servidor proxy. Si hay un servidor proxy habilitado en Windows, se detectará y usará
automáticamente.
4. Haga clic en Instalar.
5. [Solo al instalar Agente para VMware] Especifique la dirección y las credenciales de acceso del
servidor vCenter Server o host ESXi independiente de cuyos equipos virtuales el agente realizará
la copia de seguridad. Después, haga clic en Listo. Le recomendamos utilizar una cuenta que
tenga asignado el rol de Administrador. En otro caso, proporcione una cuenta con los privilegios
necesarios (pág. 267) en el servidor vCenter Server o ESXi.
6. [Solo al instalar en un controlador de dominio] Especifique la cuenta de usuario en la que se
ejecutará el servicio de agente. Después, haga clic en Listo. Por razones de seguridad, el
programa de instalación no crea automáticamente nuevas cuentas en un controlador de
dominio.
7. Si ha seguido el método de registro predeterminado Usar consola de copia de seguridad en el
paso 3, espere a que aparezca la pantalla de registro y, a continuación, siga con el paso siguiente.
De lo contrario, no se requieren más acciones.
8. Realice uno de los siguientes procedimientos:
Haga clic en Registrar el equipo. En la ventana del explorador que se abrirá, inicie sesión en
la consola de copia de seguridad, revise los detalles de registro y haga clic en Confirmar
registro.
Haga clic en Mostrar información de registro. El programa de instalación mostrará el vínculo
y el código de registro. Puede copiar esta información y llevar a cabo los pasos de registro en
un equipo distinto. En ese caso, deberá escribir el código de registro en el formulario de
registro. El código de registro tiene una validez de una hora.
También puede acceder al formulario de registro haciendo clic en Todos los dispositivos >
Agregar, desplazándose hacia abajo hasta Registro por código y haciendo clic en Registrarse.

Consejo No salga del programa de instalación hasta confirmar el registro. Para iniciar el registro de nuevo,
reinicie el programa de instalación y haga clic en Registrarse el equipo.
Se asignará el equipo a la cuenta utilizada para iniciar sesión en la consola de copia de seguridad.
En Linux
1. Asegúrese de que el equipo está conectado a Internet.
2. Ejecute el archivo de instalación como usuario raíz.
Si hay un servidor proxy habilitado en la red, al ejecutar el archivo, especifique el nombre del
host o la dirección IP del servidor y el puerto en el formato siguiente:
--http-proxy-host=DIRECCIÓN --http-proxy-port=PUERTO
--http-proxy-login=INICIO DE SESIÓN --http-proxy-password=CONTRASEÑA.
Si desea cambiar el método predeterminado de registro del equipo en el servicio de copia de
seguridad, ejecute el archivo de instalación con uno de los parámetros siguientes:
--register-with-credentials: para que se solicite un nombre de usuario y una
contraseña durante la instalación
--token=STRING: para que se utilice un token de registro
--skip-registration: para omitir el registro
3. Seleccione las casillas de verificación de los agentes que desea instalar. Los agentes disponibles
son los siguientes:
Agente para Linux
Agente para Virtuozzo
Agente para Virtuozzo no se puede instalar sin Agente para Linux.
4. Si ha seguido el método de registro predeterminado en el paso 2, continúe con el paso siguiente.
En caso contrario, introduzca el nombre de usuario y la contraseña para el servicio de copia de
seguridad o espere hasta que el equipo se registre mediante el token.
5. Realice uno de los siguientes procedimientos:
Haga clic en Registrar el equipo. En la ventana del explorador que se abrirá, inicie sesión en
la consola de copia de seguridad, revise los detalles de registro y haga clic en Confirmar
registro.
Haga clic en Mostrar información de registro. El programa de instalación mostrará el vínculo
y el código de registro. Puede copiar esta información y llevar a cabo los pasos de registro en
un equipo distinto. En ese caso, deberá escribir el código de registro en el formulario de
registro. El código de registro tiene una validez de una hora.
También puede acceder al formulario de registro haciendo clic en Todos los dispositivos >
Agregar, desplazándose hacia abajo hasta Registro por código y haciendo clic en Registrarse.
Consejo No salga del programa de instalación hasta confirmar el registro. Para iniciar el registro de nuevo,
reinicie el programa de instalación y repita el proceso.
Se asignará el equipo a la cuenta utilizada para iniciar sesión en la consola de copia de seguridad.
6. Si el arranque seguro UEFI se habilita en el equipo, se le informará de que debe reiniciar el
sistema tras la instalación. Asegúrese de que recuerda qué contraseña (la del usuario raíz o
"acronis") debe utilizar.
Nota Durante la instalación, se genera una clave nueva que se utiliza para firmar el módulo snap api y se
registra como clave del propietario del equipo (MOK). Es obligatorio reiniciar para poder registrar la clave.
Si no se registra la clave, el agente no estará operativo. Si habilita el arranque seguro UEFI después de la
instalación del agente, repita la instalación, incluido el paso 6.
7. Una vez finalizada la instalación, lleve a cabo una de las siguientes acciones:

Haga clic en Reiniciar, si en el paso anterior se le ha pedido que reinicie el sistema.
Durante el reinicio del sistema, opte por la gestión de MOK (clave del propietario del equipo),
seleccione Registrar MOK y, a continuación, registre la clave por medio de la contraseña
recomendada en el paso anterior.
En caso contrario, haga clic en Salir.
Encontrará información sobre la solución de problemas en el siguiente archivo:
/usr/lib/Acronis/BackupAndRecovery/HOWTO.INSTALL
En macOS
1. Asegúrese de que el equipo está conectado a Internet.
2. Haga doble clic sobre el archivo de instalación (.dmg).
3. Espere mientras el sistema operativo monta la imagen del disco de instalación.
4. Haga doble clic en Instalar.
5. Si en la red hay un servidor proxy habilitado, haga clic en Agente de copia de seguridad, en la
barra de menú, y, luego, en Configuración del servidor proxy. A continuación, especifique el
nombre del host, la dirección IP, el puerto y las credenciales del servidor proxy.
6. Si se le pide, proporcione las credenciales del administrador.
7. Haga clic en Continuar.
8. Espere a que se muestre la pantalla de registro.
9. Realice uno de los siguientes procedimientos:
Haga clic en Registrar el equipo. En la ventana del explorador que se abrirá, inicie sesión en
la consola de copia de seguridad, revise los detalles de registro y haga clic en Confirmar
registro.
Haga clic en Mostrar información de registro. El programa de instalación mostrará el vínculo
y el código de registro. Puede copiar esta información y llevar a cabo los pasos de registro en
un equipo distinto. En ese caso, deberá escribir el código de registro en el formulario de
registro. El código de registro tiene una validez de una hora.
También puede acceder al formulario de registro haciendo clic en Todos los dispositivos >
Agregar, desplazándose hacia abajo hasta Registro por código y haciendo clic en Registrarse.
Consejo No salga del programa de instalación hasta confirmar el registro. Para iniciar el registro de nuevo,
reinicie el programa de instalación y repita el proceso.
Se asignará el equipo a la cuenta utilizada para iniciar sesión en la consola de copia de seguridad.
2.8 Implementación del Agente para VMware
(dispositivo virtual) desde una plantilla de OVF
2.8.1 Antes de empezar
Requisitos del sistema para el agente
De forma predeterminada, se asignan al dispositivo virtual 4 GB de RAM y 2 vCPU, que son óptimos y
suficientes para llevar a cabo la mayoría de las operaciones. Le recomendamos que aumente estos
recursos a 8 GB de RAM y 4 vCPU si se espera que el ancho de banda de la transferencia de datos de
la copia de seguridad supere los 100 Mb por segundo (por ejemplo, en redes de 10 Gbits) para
mejorar el rendimiento de copia de seguridad.

Las unidades de disco virtual del propio dispositivo no ocupan más de 6 GB. No importa si el formato
del disco es ligero o denso, ya que esto no afecta al rendimiento del dispositivo.
¿Cuántos agentes necesito?
Aunque un dispositivo virtual puede proteger todo un entorno vSphere, lo mejor es implementar un
dispositivo virtual por clúster vSphere (o por host, si no hay clústeres). Esto provoca que las copias de
seguridad sean más rápidas porque el dispositivo puede adjuntar los discos de los que se ha realizado
la copia mediante el transporte HotAdd y, por tanto, la transferencia de datos de la copia de
seguridad se dirige desde un disco local a otro.
Es normal usar tanto el dispositivo virtual como el agente para VMware (Windows) a la vez, siempre
que estén conectados al mismo vCenter Server o a diferentes hosts ESXi. Evite los casos en los que un
agente se conecte a un ESXi directamente y otro se conecte al vCenter Server que gestione este ESXi.
No le recomendamos usar un almacenamiento conectado localmente (es decir, almacenar copias de
seguridad en discos virtuales añadidos al dispositivo virtual) si tiene más de un agente. Para obtener
más detalles, consulte Utilización de un almacenamiento conectado localmente (pág. 262).
Deshabilitar el DRS automático para el agente
Si el dispositivo virtual se implementa en un clúster vSphere, asegúrese de deshabilitar el vMotion
automático. En la configuración del clúster de DRS, habilite los niveles de automatización del equipo
virtual individual y, a continuación, establezca la opción Nivel de automatización del dispositivo
virtual en Deshabilitado.
2.8.2 Implementación de la plantilla de OVF
Ubicación de la plantilla del OVF
La plantilla del formato de virtualización abierta (OVF, por sus siglas en inglés) está formada por un
archivo .ovf y dos .vmdk.
En implementaciones locales
Cuando se haya instalado el servidor de gestión, el paquete OVF del dispositivo virtual estará en la
carpeta %ProgramFiles%\Acronis\ESXAppliance (en Windows) o /usr/lib/Acronis/ESXAppliance (en
Linux).
En implementaciones en el cloud
1. Haga clic enTodos los dispositivos > Añadir > VMware ESXi > Dispositivo virtual (OVF).
El archivo .zip se descarga en su equipo.
2. Descomprímalo.
Implementación de la plantilla de OVF
1. Asegúrese de que se puede acceder a los archivos de plantilla de OVF desde el equipo que
ejecuta el vSphere Client.
2. Abra vSphere Client e inicie sesión en vCenter Server.
3. Implemente la plantilla de OVF.
Al configurar el almacenamiento, seleccione el almacén de datos compartido si existe. No
importa si el formato del disco es ligero o denso, ya que esto no afecta al rendimiento del
dispositivo.
Al configurar las conexiones de red en implementaciones en el cloud, asegúrese de
seleccionar una red que permita la conexión a Internet para que el agente pueda registrarse

adecuadamente en el cloud. Al configurar las conexiones de red en implementaciones en una
instalación, seleccione una red que incluya el servidor de gestión.
2.8.3 Configuración del dispositivo virtual
1. Inicio del dispositivo virtual
En vSphere Client, muestre el Inventario, haga clic con el botón derecho sobre el nombre del
dispositivo virtual y, a continuación, seleccione Activar > Encender. Seleccione la pestaña
Consola.
2. Servidor proxy
Si hay un servidor proxy habilitado en la red:
a. Para iniciar el shell de comandos, presione Ctrl+Máyus+F2 en la interfaz de usuario del
dispositivo virtual.
b. Abra el archivo /etc/Acronis/Global.config en un editor de texto.
c. Busque la siguiente sección:
<key name="HttpProxy">
<value name="Enabled" type="Tdword">"0"</value>
<value name="Host" type="TString">"DIRECCIÓN"</value>
<value name="Port" type="Tdword">"PUERTO"</value>
<value name="Login" type="TString">"INICIO DE SESIÓN"</value>
<value name="Password" type="TString">"CONTRASEÑA"</value>
</key>
d. Sustituya 0 por 1.
e. Reemplace DIRECCIÓN por el nombre del host o la dirección IP del servidor proxy y PUERTO
por el valor decimal del número de puerto.
f. Si su servidor proxy necesita que se autentifique, sustituya INICIO DE SESIÓN Y
CONTRASEÑA por las credenciales del servidor proxy. De lo contrario, elimine estas líneas del
archivo.
g. Guarde el archivo.
h. Ejecute el comando reboot.
De lo contrario, omita este paso.
3. Configuraciones de red
La conexión de red del agente se configura automáticamente con el Protocolo de configuración
de host (DHCP). Para cambiar la configuración predeterminada, en Opciones del agente, eth0,
haga clic en Cambiar y especifique las configuraciones de red deseadas.
4. vCenter/ESX(i)
En Opciones del agente, en vCenter/ESX(i), haga clic en Cambiar y especifique el nombre o la
dirección IP de vCenter Server. El agente podrá realizar la copia de seguridad y recuperar
cualquier equipo virtual gestionado por vCenter Server.
Si no utiliza un vCenter Server, especifique el nombre o la dirección IP del servidor ESXi cuyos
equipos virtuales desea incluir en la copia de seguridad y recuperar. Normalmente, las copias de
seguridad se ejecutan más rápido cuando el agente realiza las copias de seguridad de equipos
virtuales alojados en su propio servidor.
Especifique las credenciales que el agente utilizará para conectarse a vCenter Server o ESXi. Le
recomendamos utilizar una cuenta que tenga asignado el rol de Administrador. En otro caso,
proporcione una cuenta con los privilegios necesarios (pág. 267) en el servidor vCenter Server o
ESXi.

Puede hacer clic en Verificar la conexión para asegurarse de que las credenciales de acceso son
las correctas.
5. Servidor de gestión
a. En Opciones del agente > Servidor de gestión, haga clic en Cambiar.
b. En Nombre del servidor/IP, realice uno de los siguientes procedimientos:
Para llevar a cabo una implementación local, seleccione Local. Especifique el nombre del
servidor o la dirección IP del equipo donde está instalado el servidor de gestión.
Para llevar a cabo una implementación en el cloud, seleccione Cloud. El software
muestra la dirección del servicio de copia de seguridad. No cambie esta dirección a
menos que se le indique lo contrario.
c. En Nombre de usuario y Contraseña, realice una de las siguientes acciones:
Para una implementación local, especifique el nombre de usuario y la contraseña de un
administrador del servidor de gestión.
Para una implementación en el cloud, indique el nombre de usuario y la contraseña para
el servicio de copias de seguridad. El agente y los equipos virtuales que este gestiona se
registrarán en esta cuenta.
6. Zona horaria
En Equipo virtual, en Zona horaria, haga clic en Cambiar. Seleccione la zona horaria de su
ubicación para asegurar que las operaciones programadas se ejecutan en el momento apropiado.
7. [Opcional] Almacenamientos locales
Puede conectar un disco adicional al dispositivo virtual para que Agente para VMware pueda
realizar la copia de seguridad en este almacenamiento conectado localmente (pág. 262).
Añada el disco al editar los ajustes del equipo virtual y haga clic en Actualizar. El enlace Crear
almacenamiento está ahora disponible. Haga clic en este enlace, seleccione el disco y, a
continuación, especifique una etiqueta para este.
2.8.4 Actualización de Agent for VMware (Virtual Appliance)
En las implementaciones locales, use el mismo procedimiento de actualización que para el resto de
los agentes (pág. 76).
En las implementaciones en el cloud, use el siguiente procedimiento.
Pasos para actualizar el Agente para VMware (dispositivo virtual) en implementaciones en el
cloud
1. Elimine Agente para VMware (dispositivo virtual), tal como se describe en "Desinstalación del
producto (pág. 76)". En el paso 5, elimine el agente de Configuración > Agentes aunque tenga
previsto volver a instalarlo.
2. Implemente Agente para VMware (dispositivo virtual), tal como se describe en "Implementación
de la plantilla OVF" (pág. 71).
3. Configure Agente para VMware (dispositivo virtual), tal como se describe en "Configuración del
dispositivo virtual" (pág. 72).
Si quiere reconstruir el almacenamiento adjunto de forma local, haga lo siguiente en el paso 7:
a. Añada el disco que contenga el almacenamiento local al dispositivo virtual.
b. Haga clic en Actualizar > Crear almacenamiento > Montar.
c. El software mostrará la letra y la etiqueta originales del disco. No las modifique.
d. Haga clic en Aceptar.

Como resultado, los planes de copias de seguridad aplicados al agente anterior se volverán a
aplicar automáticamente al agente nuevo.
4. Los planes con la copia de seguridad que detecta aplicaciones activada requieren que se vuelvan
a introducir las credenciales del SO invitado. Edite estos planes y vuelva a introducir las
credenciales.
5. Los planes que incluyen la copia de seguridad de la configuración ESXi requieren que se vuelva a
introducir la contraseña "raíz". Edite estos planes y vuelva a introducir la contraseña.
2.9 Implementación de agentes mediante la directiva de
grupo
Puede instalar (o implementar) de manera central el Agente para Windows en los equipos que
pertenecen a un dominio de Active Directory usando la directiva de grupo.
En esta sección, encontrará cómo instalar un objeto de directiva de grupo para implementar agentes
en un dominio completo o en la unidad organizacional de los equipos.
Siempre que un equipo inicie sesión en el dominio, el objeto de directiva de grupo resultante
garantizará que el agente se encuentre instalado y registrado.
Requisitos previos
Antes de que proceda a la implementación de un Agente, asegúrese de que:
Tiene un dominio de Active Directory con un controlador de dominio ejecutando Microsoft
Windows Server 2003 o una versión posterior.
Es miembro del grupo Administradores del dominio en el dominio.
Ha descargado el programa de instalación Todos los agentes para la instalación en Windows. El
enlace de descarga está disponible en la página Añadir dispositivos de la consola de copias de
seguridad.
Paso 1: Generar un token de registro
Un token de registro transmite su identidad al programa de instalación sin almacenar el nombre de
usuario ni la contraseña para la consola de copia de seguridad. Esto le permite registrar cualquier
número de equipos usando su cuenta. Para más seguridad, los tokens tienen una duración limitada.
Para generar un token de registro:
1. Inicie sesión en la consola de copia de seguridad usando las credenciales de la cuenta a la que los
equipos deberían estar asignados.
2. Haga clic en Todos los dispositivos > Añadir.
3. Desplácese hasta Token de registro y haga clic en Generar.
4. Especifique la duración del token y haga clic en Generar token.
5. Copie el token o escríbalo. Asegúrese de guardar el token si necesita volver a usarlo.
Puede hacer clic en Administrar tokens activos para ver y administrar los tokens ya generados.
Tenga en cuenta que, por motivos de seguridad, en esta tabla no se muestran los valores de los
tokens completos.
Paso 2: Creación de la transformación .mst y extracción del paquete de instalación
1. Conéctese como administrador en cualquier equipo del dominio.

2. Cree una carpeta compartida que contendrá los paquetes de instalación. Asegúrese de que los
usuarios del dominio puedan acceder a la carpeta compartida, por ejemplo, manteniendo la
configuración de uso compartido predeterminada para Todos.
3. Inicie el programa de instalación.
4. Haga clic en Crear archivos .mst y .msi para una instalación sin supervisión.
5. Compruebe o modifique la configuración de instalación que se añadirá al archivo .mst. Al
especificar el método de conexión al servidor de gestión, seleccione Usar un token de registro y
especifique el token generado.
6. Haga clic en Continuar.
7. En Guardar los archivos en, especifique la ruta para el archivo que haya creado.
8. Haga clic en Generar.
Como consecuencia, se generará la transformación .mst y los paquetes de instalación .msi y .cab se
extraerán a la carpeta que creó.
Paso 3: Configuración de objetos de directiva de grupo
1. Conéctese al controlador de dominio como un administrador de dominio y, si el dominio tiene
más de un controlador de dominio, conéctese a cualquiera de ellos como un administrador de
dominio.
2. Si tiene pensado implementar un Agente en una unidad organizacional, asegúrese de que la
unidad organizacional existe en el dominio. De lo contrario, omita este paso.
3. En el menú Inicio , seleccione Herramientas administrativas y haga clic en Equipos y usuarios de
Active Directory (en Windows Server 2003) o en Gestión de Directiva de grupo (en Windows
Server 2008 y versiones posteriores).
4. En Windows Server 2003:
Haga clic con el botón derecho en el nombre del dominio o unidad organizativa y después
haga clic en Propiedades. En el cuadro de diálogo, haga clic en la pestaña Directiva de grupo
y después en Nueva.
En Windows Server 2008 y versiones posteriores:
Haga clic con el botón derecho del ratón sobre el dominio o unidad organizativa y después
haga clic en Crear un GPO en este dominio y vincularlo aquí.
5. Llame al nuevo objeto de directiva de grupo Agente para Windows.
6. Abra el objeto de directiva de grupo de Agente para Windows para editar de la siguiente
manera:
En Windows Server 2003, haga clic en el objeto de directiva de grupo y, a continuación, haga
clic en Editar.
En Windows Server 2008 y versiones posteriores, debajo de Objetos de directiva de grupo,
haga clic con el botón derecho en Objeto de directiva de grupo y, después, haga clic en
Editar.
7. En el complemento del editor de objeto de directiva de grupo, expanda Configuración del
equipo.
8. En Windows Server 2003 y Windows Server 2008:
Expanda Configuración de software.
En Windows Server 2012 y versiones posteriores:
Expanda Directivas > Configuración de software.
9. Haga clic con el botón derecho sobre Instalación de software, después seleccione Nueva y haga
clic en Paquete.

10. Seleccione el paquete de instalación .msi del agente en la carpeta compartida que creó
anteriormente y haga clic en Abrir.
11. En el cuadro de diálogo Implementar software, haga clic en Avanzado y después en Aceptar.
12. En la pestaña Modificaciones, haga clic en Añadir y seleccione la transformación .mst que creó
anteriormente.
13. Haga clic en Aceptar para cerrar el cuadro de diálogo Implementar software.
2.10 Actualización de agentes
Para localizar la versión del agente, seleccione el equipo y haga clic en Detalles.
Puede actualizar agentes al repetir su instalación de cualquier modo disponible. Para actualizar varios
agentes simultáneamente, siga el procedimiento indicado a continuación.
Para actualizar agentes mediante la pestaña Agentes
1. [Solo en implementaciones locales] Actualice el servidor de gestión.
2. [Solo en implementaciones locales] Asegúrese de que los paquetes de instalación estén
presentes en el equipo con el servidor de gestión. Para ver los pasos exactos, consulte "Adición
de un equipo que ejecute Windows" (pág. 45) > "Paquetes de instalación".
3. Haga clic en Ajustes > Agentes.
El software muestra la lista de equipos. Los equipos con versiones de agentes obsoletas tienen
un signo de exclamación naranja.
4. Seleccione los equipos en los que desea actualizar los agentes. Los equipos deben estar
conectados.
5. Haga clic en Actualizar Agente.
[Solo en implementaciones locales] El progreso de la actualización aparece en la pestaña
Actividades.
2.11 Desinstalación del producto
Si desea quitar componentes de producto individuales de un equipo, ejecute el programa de
instalación, elija modificar el producto y desmarque la selección de los componentes que desea
quitar. Los enlaces a los programas de instalación están presentes en la página Descargas (haga clic
en el icono de cuenta en la esquina superior derecha > Descargas).
Si desea quitar todos los componentes de producto de un equipo, siga los pasos que se describen a
continuación.
Aviso En implementaciones en una instalación, no desinstale el servidor de gestión por error. Si lo hace, la
consola de copia de seguridad dejará de estar disponible. Ya no podría realizar copias de seguridad ni
recuperaciones en todos los equipos que están registrados en el servidor de gestión.
En Windows
1. Inicie sesión como administrador.
2. Vaya a Panel de control y luego seleccione Programas y características (Añadir o quitar
programas en Windows XP) > Acronis Cyber Backup > Desinstalar.
3. [Opcional] Seleccione la casilla de verificación Eliminar los registros y las opciones de
configuración.

No marque esta casilla de verificación si va a desinstalar un agente, pero tiene previsto volverlo a
instalar. Si selecciona la casilla de verificación, el equipo podría duplicarse en la consola de copia
de seguridad y las copias de seguridad del antiguo equipo podrían no asociarse al nuevo equipo.
4. Confirme su decisión.
5. Si tiene previsto volver a instalar el agente, omita este paso. En caso contrario, en la consola de
copia de seguridad, haga clic en Configuración > Agentes, seleccione el equipo donde se instaló
el agente y, a continuación, haga clic en Eliminar.
En Linux
1. Como usuario raíz, ejecute /usr/lib/Acronis/BackupAndRecovery/uninstall/uninstall.
2. [Opcional] Seleccione la casilla de verificación Limpiar todos los rastros del producto (Eliminar
los registros, tareas, bóvedas y opciones de configuración del producto).
No marque esta casilla de verificación si va a desinstalar un agente, pero tiene previsto volverlo a
instalar. Si selecciona la casilla de verificación, el equipo podría duplicarse en la consola de copia
de seguridad y las copias de seguridad del antiguo equipo podrían no asociarse al nuevo equipo.
3. Confirme su decisión.
4. Si tiene previsto volver a instalar el agente, omita este paso. En caso contrario, en la consola de
copia de seguridad, haga clic en Configuración > Agentes, seleccione el equipo donde se instaló
el agente y, a continuación, haga clic en Eliminar.
En macOS
1. Haga doble clic en el archivo de instalación (.dmg).
2. Espere mientras el sistema operativo monta la imagen del disco de instalación.
3. Dentro de la imagen, haga doble clic en Desinstalar.
4. Si se le pide, proporcione las credenciales del administrador.
5. Confirme su decisión.
6. Si tiene previsto volver a instalar el agente, omita este paso. En caso contrario, en la consola de
copia de seguridad, haga clic en Configuración > Agentes, seleccione el equipo donde se instaló
el agente y, a continuación, haga clic en Eliminar.
Eliminación de Agente para VMware (dispositivo virtual)
1. Abra vSphere Client e inicie sesión en vCenter Server.
2. Si el dispositivo virtual (VA) está encendido, haga clic sobre él con el botón derecho y luego elija
Activar > Apagar. Confirme su decisión.
3. Si el VA utiliza un almacenamiento conectado localmente en una unidad de disco virtual y desea
conservar los datos en ese disco, haga lo siguiente:
a. Haga clic con el botón derecho en el DV y después haga clic en Editar configuración.
b. Seleccione el disco con el almacenamiento y después haga clic en Eliminar. En Opciones de
eliminación, haga clic en Eliminar del equipo virtual.
c. Haga clic en Aceptar.
Como resultado, el disco permanece en el almacén de datos. Puede conectar el disco a otro VA.
4. Haga clic con el botón derecho en el DV y haga clic en Eliminar del disco. Confirme su decisión.
5. Si tiene previsto volver a instalar el agente, omita este paso. En caso contrario, en la consola de
copia de seguridad, haga clic en Configuración > Agentes, seleccione el dispositivo virtual y, a
continuación, haga clic en Eliminar.

3 Acceso a la consola de copia de seguridad
Para acceder a la consola de copia de seguridad, introduzca la dirección de la página de inicio de
sesión en la barra de direcciones del navegador web y luego inicie sesión como se indica a
continuación.
Implementación en una instalación
La dirección de la página de inicio de sesión es la dirección IP o el nombre del equipo donde se ha
instalado el servidor de gestión.
Se admiten los protocolos HTTP y HTTPS en el mismo puerto TCP, que puede configurarse durante la
instalación del servidor de gestión (pág. 41). El puerto predeterminado es 9877.
Puede configurar el servidor de gestión (pág. 84) para prohibir el acceso a la consola de copias de
seguridad mediante HTTP y utilizar un certificado SSL de terceros.
En Windows
Si el servidor de gestión está instalado en Windows, hay dos formas de iniciar sesión en la consola de
copia de seguridad.
Haga clic en Iniciar sesión para iniciar sesión como el usuario actual de Windows.
Es la forma más fácil de iniciar sesión desde el mismo equipo en el que está instalado el servidor
de gestión.
Si el servidor de gestión está instalado en otro equipo, este método funciona en las condiciones
siguientes:
El equipo desde el que está iniciando sesión está en el mismo dominio de Active Directory
que el del servidor de gestión.
Ha iniciado sesión como usuario del dominio.
Le recomendamos que configure su navegador web para que admita la autenticación integrada
de Windows (pág. 79). Si no lo hace, el navegador le solicitará un nombre de usuario y una
contraseña.
Haga clic en Introducir el nombre de usuario y la contraseña y, a continuación, escriba el
nombre de usuario y la contraseña.
En cualquier caso, su cuenta debe figurar en la lista de administradores del servidor de gestión. De
manera predeterminada, esta lista contiene el grupo de administradores del equipo que ejecuta el
servidor de gestión. Para obtener más información, consulte la sección "Administradores y unidades"
(pág. 314).
En Linux
Si el servidor de gestión está instalado en Linux, especifique el nombre de usuario y la contraseña de
una cuenta que aparezca en la lista de los administradores del servidor de gestión. De forma
predeterminada, esta lista contiene únicamente el usuario raíz en el equipo que ejecuta el servidor
de gestión. Para obtener más información, consulte la sección "Administradores y unidades" (pág.
314).
Implementación en la nube
La dirección de la página de inicio de sesión es https://backup.acronis.com/. El nombre de usuario y
la contraseña serán los mismos que los de su cuenta de Acronis.

Si su cuenta la creó el administrador de copias de seguridad, deberá activar la cuenta y establecer la
contraseña haciendo clic en el enlace del correo electrónico de activación.
Cambio de idioma
Una vez que haya iniciado la sesión, puede cambiar el idioma de la interfaz web haciendo clic en el
icono de la cuenta que hay en la esquina superior derecha.
3.1 Configuración de un navegador web para
autenticación integrada de Windows
La autenticación integrada de Windows es posible si accede a la consola de copia de seguridad desde
un equipo con Windows y cualquier navegador admitido (pág. 22).
Le recomendamos que configure su navegador web para que admita la autenticación integrada de
Windows. Si no lo hace, el navegador le solicitará un nombre de usuario y una contraseña.
Configuración de Internet Explorer, Microsoft Edge, Opera y Google Chrome
Si el equipo con el navegador se encuentra en el mismo dominio de Active Directory que el equipo
con el servidor de gestión, añada la página de inicio de sesión de la consola a la lista de sitio de la
intranet local.
Si no, añada la página de inicio de sesión de la consola a la lista de Sitios de confianza y active el
ajuste Inicio de sesión automático con el nombre y la contraseña actual del usuario.
Se ofrecen instrucciones detalladas más adelante en esta sección. Como estos navegadores utilizan la
configuración de Windows, también es posible configurarlos utilizando la política de grupos de un
dominio de Active Directory.
Configuración de Mozilla Firefox
1. En Firefox, navegue hasta la URL about:config y, a continuación, haga clic en el botón Acepto
los riesgos.
2. En el campo Búsqueda, busque la preferencia network.negotiate-auth.trusted-uris.
3. Haga doble clic en la preferencia y, a continuación, introduzca la dirección de la página de inicio
de la consola de copia de seguridad.
4. Repita los pasos 2-3 para la preferencia network.automatic-ntlm-auth.trusted-uris.
5. Cierre la ventana about:config.
3.1.1 Incorporación de la consola a la lista de sitios de la intranet
local
1. Vaya al Panel de control > Opciones de Internet.

2. En la pestaña Seguridad, seleccione Intranet local.
3. Haga clic en Sitios.

4. En Añadir este sitio web a la zona, introduzca la dirección de la página de inicio de sesión de la
consola de copia de seguridad y, a continuación, haga clic en Añadir.
5. Haga clic en Cerrar.
6. Haga clic en Aceptar.
3.1.2 Incorporación de la consola a la lista de sitios de confianza
1. Vaya al Panel de control > Opciones de Internet.

2. En la pestaña Seguridad, seleccione Sitios de confianza y, a continuación, haga clic en Nivel
personalizado.

3. En Iniciar sesión, seleccione Inicio de sesión automático con el usuario y la contraseña actuales
y, a continuación, haga clic en Aceptar.
4. En la pestaña Seguridad, con la opción Sitios de confianza todavía seleccionada, haga clic en
Sitios.

5. En Añadir este sitio web a la zona, introduzca la dirección de la página de inicio de sesión de la
consola de copia de seguridad y, a continuación, haga clic en Añadir.
6. Haga clic en Cerrar.
7. Haga clic en Aceptar.
3.2 Cambio de la configuración del certificado SSL
Esta sección describe cómo cambiar el certificado Secure Socket Layer (SSL) autofirmado generado
por el servidor de gestión por un certificado emitido por una autoridad certificación de confianza,
como GoDaddy, Comodo o GlobalSign. Si realiza este cambio, cualquier equipo considerará que el
certificado utilizado por el servidor de gestión es de confianza. La alerta de seguridad del navegador
no aparecerá cuando inicie sesión en la consola de copias de seguridad mediante el protocolo HTTPS.
Opcionalmente, puede configurar el servidor de gestión, así como prohibir el acceso a la consola de
copias de seguridad mediante HTTP y redirigir a todos los usuarios a la versión HTTPS.
Para cambiar la configuración del certificado SSL
1. Asegúrese de tener lo siguiente:
El archivo del certificado (.pem, .cert u otro formato)
El archivo con la clave privada para el certificado (generalmente, .key)
La frase de contraseña de clave privada, si la clave está cifrada
2. Copie los archivos al equipo que ejecute el servidor de gestión.
3. En este equipo, abra el siguiente archivo de configuración con un editor de texto:
En Windows: %ProgramData%\Acronis\ApiGateway\api_gateway.json
En Linux: /var/lib/Acronis/ApiGateway/api_gateway.json
4. Busque la siguiente sección:

"tls": {
"cert_file": "cert.pem",
"key_file": "key.pem",
"passphrase": "",
"auto_redirect": false
}
5. Entre las comillas de la línea "cert_file", especifique la ruta completa al archivo de
certificado. Por ejemplo:
En Windows (tenga en cuenta las barras diagonales): "cert_file":
"C:/certificate/local-domain.ams.cert"
En Linux: "cert_file": "/home/user/local-domain.ams.cert"
6. Entre las comillas de la línea "key_file", especifique la ruta completa al archivo de clave
privada. Por ejemplo:
En Windows (tenga en cuenta las barras diagonales): "key_file":
"C:/certificate/private.key"
En Linux: "key_file": "/home/user/private.key"
7. Si la clave privada está cifrada, especifique la frase de contraseña de la clave privada entre las
comillas de la línea "passphrase". Por ejemplo: "passphrase": "my secret passphrase"
8. Si desea prohibir el acceso a la consola de copias de seguridad mediante HTTP redirigiendo a
todos los usuarios a la versión HTTPS, cambie el valor de "auto_redirect" de false a true.
De lo contrario, omita este paso.
9. Guarde el archivo api_gateway.json.
Importante Tenga cuidado de no eliminar accidentalmente comas, paréntesis o comillas en el archivo de
configuración.
10. Reinicie Acronis Service Manager Service como se describe continuación.
Para reiniciar Acronis Service Manager Service en Windows
1. En el menú Inicio, haga clic en Ejecutar y luego escriba cmd.
2. Haga clic en Aceptar.
3. Ejecute los siguientes comandos:
net stop asm
net start asm
Para reiniciar Acronis Service Manager Service en Linux
1. Abra el Terminal.
2. Ejecute el comando siguiente en cualquier directorio:
sudo service acronis_asm restart
4 Vistas de la backup console
La consola de copias de seguridad tiene dos vistas: una simple y una de tabla. Para cambiar el tipo de
vista, haga clic en el icono correspondiente en la esquina superior derecha.

La vista simple admite un número reducido de equipos.
La vista de tabla se habilita automáticamente si el número de equipos aumenta considerablemente.
Las dos vistas proporcionan acceso a las mismas operaciones y características. Este documento
detalla el acceso a operaciones desde la vista de tabla.
5 Copia de seguridad
Un plan de copias de seguridad es una serie de reglas que especifica cómo se protegerán los datos en
un equipo determinado.
Cuando cree un plan de copias de seguridad, puede aplicarlo a múltiples equipos en ese momento o
más adelante.
Nota En las implementaciones en una instalación, si solo están presentes las licencias estándar en el servidor de
gestión, no se puede aplicar un plan de copias de seguridad a varios equipos físicos. Cada equipo físico debe
tener su propio plan de copias de seguridad.
Para crear el primer plan de copias de seguridad
1. Seleccione los equipos que desea incluir en la copia de seguridad.
2. Haga clic en Copia de seguridad.

El software muestra una nueva plantilla de plan de copias de seguridad.
3. [Opcional] Para modificar el nombre del plan de copias de seguridad, haga clic en el nombre
predeterminado.
4. [Opcional] Para modificar los parámetros del plan, haga clic en la sección correspondiente del
panel del plan de copias de seguridad.
5. [Opcional] Para modificar las opciones de copia de seguridad, haga clic en el icono de engranaje.
6. Haga clic en Crear.
Para aplicar un plan de copias de seguridad existente
1. Seleccione los equipos que desea incluir en la copia de seguridad.
2. Haga clic en Copia de seguridad. Si ya se aplica un plan de copias de seguridad común a los
equipos seleccionados, haga clic en Agregar plan de copias de seguridad.
El software muestra planes de copias de seguridad creados previamente.
3. Seleccione el plan de copias de seguridad que desea aplicar.
4. Haga clic en Aplicar.
5.1 Apuntes del plan de copias de seguridad
Importante Algunas de las funciones descritas en esta sección se introdujeron en la versión 12.5, que afecta
solo a las implementaciones en una instalación. Estas funciones todavía no están disponibles en las
implementaciones en la nube. Para obtener más información, consulte "Novedades en Acronis Cyber Backup"
(pág. 8).

En la siguiente tabla se resumen los parámetros del plan de copias de seguridad disponibles. Use la
tabla para crear el plan de copias de seguridad que mejor se ajuste a sus necesidades.
DE QUÉ REALIZAR
COPIAS DE
SEGURIDAD
ELEMENTOS PARA
INCLUIR EN LA COPIA DE
SEGURIDAD
Métodos de selección
DÓNDE REALIZAR
COPIAS DE
SEGURIDAD
PLANIFICAR
Esquemas de copia de
seguridad
(no para la cloud)
CUÁNTO TIEMPO
GUARDARLAS
Discos/volúmenes
(equipos físicos)
Selección directa (pág.
92)
Normas de directiva
(pág. 92)
Filtros de archivo (pág.
135)
Nube (pág. 96)
Carpeta local
(pág. 96)
Carpeta de red
(pág. 96)
Servidor SFTP
(pág. 96)*
NFS (pág. 96)*
Secure Zone
(pág. 96)*
Ubicación
gestionada (pág.
96)*
Dispositivo de
cintas (pág. 96)*
Siempre incremental
(archivo único) (pág.
102)*
Siempre completas
(pág. 102)
Completa semanal,
incremental diaria
(pág. 102)
Completa mensual,
diferencial semanal,
incremental diaria
(GFS) (pág. 102)
Personalizadas (F-D-I)
(pág. 102)
Por antigüedad de
las copias de
seguridad (norma
única/por conjunto
de copias de
seguridad) (pág.
112)
Por número de
copias de seguridad
(pág. 112)
Por tamaño total de
las copias de
seguridad (pág.
112)*
Guardar
indefinidamente
(pág. 112)
Discos/volúmenes
(equipos virtuales)
Normas de directiva
(pág. 92)
Filtros de archivo (pág.
135)
Nube (pág. 96)
Carpeta local
(pág. 96)
Carpeta de red
(pág. 96)
Servidor SFTP
(pág. 96)*
NFS (pág. 96)*
Ubicación
gestionada (pág.
96)*
Dispositivo de
cintas (pág. 96)*
Archivos (solo
equipos físicos)
Selección directa (pág.
90)
Normas de directiva
(pág. 90)
Filtros de archivo (pág.
135)
Nube (pág. 96)
Carpeta local
(pág. 96)
Carpeta de red
(pág. 96)
Servidor SFTP
(pág. 96)*
NFS (pág. 96)*
Secure Zone
(pág. 96)*
Ubicación
gestionada (pág.
96)*
Dispositivo de
cintas (pág. 96)
Siempre completas
(pág. 102)
Completa semanal,
incremental diaria
(pág. 102)
Completa mensual,
diferencial semanal,
incremental diaria
(GFS) (pág. 102)
Personalizadas (F-D-I)
(pág. 102)

DE QUÉ REALIZAR
COPIAS DE
SEGURIDAD
ELEMENTOS PARA
INCLUIR EN LA COPIA DE
SEGURIDAD
Métodos de selección
DÓNDE REALIZAR
COPIAS DE
SEGURIDAD
PLANIFICAR
Esquemas de copia de
seguridad
(no para la cloud)
CUÁNTO TIEMPO
GUARDARLAS
Configuración de
ESXi
Selección directa (pág.
95)
Carpeta local
(pág. 96)
Carpeta de red
(pág. 96)
Servidor SFTP
(pág. 96)
NFS (pág. 96)*
Estado del sistema
(solo en
implementaciones
en la nube)
Selección directa (pág.
92)
Nube (pág. 96)
Carpeta local
(pág. 96)
Carpeta de red
(pág. 96)
Siempre completas
(pág. 102)
Completas
semanalmente,
incrementales
diariamente (pág.
102)
Personalizadas (F-I)
(pág. 102)
Bases de datos SQL
Selección directa (pág.
218)
Cloud (pág. 96)
Carpeta local
(pág. 96)
Carpeta de red
(pág. 96)
Ubicación
gestionada (pág.
96)*
Dispositivo de
cintas (pág. 96)
Bases de datos de
Exchange
Selección directa (pág.
219)
Buzones de correo
de Exchange
Selección directa (pág.
226)
Cloud (pág. 96)
Carpeta local
(pág. 96)
Carpeta de red
(pág. 96)
Ubicación
gestionada (pág.
96)*
Siempre incremental
(archivo único) (pág.
102)
Buzones de correo
de Office 365
Selección directa (pág.
240)
Por antigüedad de
las copias de
seguridad (norma
única/por conjunto
de copias de
seguridad) (pág.
112)
Por número de
copias de seguridad
(pág. 112)
Guardar
indefinidamente
(pág. 112)
* Consulte las limitaciones a continuación.
Limitaciones
Servidor SFTP y dispositivo de cintas
Estas ubicaciones no pueden ser un destino para las copias de seguridad de los equipos que
ejecutan macOS.
Estas ubicaciones no pueden ser un destino para las copias de seguridad compatibles con
aplicaciones.

El esquema de copia de seguridad Siempre incremental (archivo único) no está disponible al
hacer copias de seguridad en estas ubicaciones.
La regla de retención Por tamaño total de las copias de seguridad no está disponible para estas
ubicaciones.
NFS
En Windows no se pueden hacer copias de seguridad en NFS compartidos.
Secure Zone
Secure Zone no se puede crear en un Mac.
Ubicación gestionada
Una ubicación gestionada con la deduplicación o el cifrado habilitados no se puede seleccionar
como destino:
Si el esquema de copias de seguridad está configurado como Siempre incremental (archivo
único)
Si el formato de copia de seguridad está establecido en la versión 12
Para copias de seguridad a nivel de disco de equipos que ejecutan macOS
Para las copias de seguridad de los buzones de correo de Exchange y de los buzones de
correo de Office 365.
La regla de retención Por tamaño total de las copias de seguridad no está disponible para las
ubicaciones gestionadas con la deduplicación habilitada.
Siempre incremental (archivo único)
El esquema de copia de seguridad Siempre incremental (archivo único) no está disponible al
hacer copias de seguridad en un servidor SFTP o un dispositivo de cintas.
Por tamaño total de las copias de seguridad
La regla de retención Por tamaño total de las copias de seguridad no está disponible:
Si el esquema de copias de seguridad está configurado como Siempre incremental (archivo
único)
Cuando la copia de seguridad se realiza en un servidor SFTP un dispositivo de cintas o una
ubicación gestionada con la deduplicación habilitada.
5.2 Seleccionar los datos que se incluirán en la copia de
seguridad
5.2.1 Seleccionar archivos/carpetas
La copia de seguridad a nivel de archivo está disponible para equipos físicos y virtuales con copia de
seguridad realizada por un agente instalado en el sistema invitado.
Una copia de seguridad a nivel de archivos no es suficiente para recuperar el sistema operativo. Elija
la copia de seguridad de archivos si su intención es proteger únicamente ciertos datos (el proyecto
actual, por ejemplo). Esto reducirá la medida de la copia de seguridad y, por lo tanto, ahorrará
espacio de almacenamiento.
Hay dos métodos para seleccionar archivos: directamente en cada equipo o usando las normas de
directiva. Cualquiera de los métodos le permite perfeccionar una futura selección activando los filtros
de archivo (pág. 135).

Selección directa
1. En De qué realizar copias de seguridad, seleccione Archivos/carpetas.
2. Haga clic en Elementos para incluir en la copia de seguridad.
3. En Seleccionar elementos para incluir en la copia de seguridad, seleccione Directamente.
4. Para cada uno de los equipos incluidos en el plan de copias de seguridad:
a. Haga clic en Seleccionar archivos y carpetas.
b. Haga clic en Carpeta local o Carpeta de red.
El recurso debe ser accesible desde el equipo seleccionado.
c. Busque los archivos/carpetas requeridos o introduzca la ruta y haga clic en la flecha. Si se le
pide, especifique el nombre de usuario y la contraseña de la carpeta compartida.
No se admite la copia de seguridad de una carpeta con acceso anónimo.
d. Seleccione los archivos/carpetas requeridos.
e. Haga clic en Realizado.
Usar las normas de directiva
1. En De qué realizar copias de seguridad, seleccione Archivos/carpetas.
2. Haga clic en Elementos para incluir en la copia de seguridad.
3. En Seleccionar elementos para incluir en la copia de seguridad, seleccione Usar las normas de
directiva.
4. Seleccione cualquiera de las normas predefinidas, escriba sus propias normas o combine las dos.
Las normas de directiva se aplicarán a todos los equipos incluidos en el plan de copias de
seguridad. Si ninguno de los datos del equipo cumple como mínimo una de las normas, la copia
de seguridad fallará cuando se inicie en ese equipo.
5. Haga clic en Realizado.
Reglas de selección para Windows
Ruta completa a un archivo o carpeta, por ejemplo D:\Work\Text.doc o C:\Windows.
Plantillas:
[All Files] selecciona todos los archivos en los volúmenes del equipo.
[All Profiles Folder] selecciona la carpeta en la que se encuentran todos los perfiles de
usuario (normalmente, C:\Users o C:\Documents and Settings).
Variables de entorno:
%ALLUSERSPROFILE% selecciona la carpeta en la que se encuentran los datos habituales de
todos los perfiles de usuario (normalmente, C:\ProgramData o C:\Documents and
Settings\All Users).
%PROGRAMFILES% selecciona la carpeta de archivos de programa (por ejemplo, C:\Program
Files).
%WINDIR% selecciona la carpeta en la que se encuentra Windows (por ejemplo,
C:\Windows).
Puede utilizar otras variables de entorno o una combinación de variables de entorno y texto. Por
ejemplo, para seleccionar la carpeta Java en la carpeta archivos de programa,
escriba %PROGRAMFILES%\Java.

Reglas de selección para Linux
Ruta completa a un archivo o directorio. Por ejemplo, para realizar una copia de seguridad de
file.txt en el volumen /dev/hda3 incorporado en /home/usr/docs, especifique
/dev/hda3/file.txt o /home/usr/docs/file.txt.
/home selecciona el directorio de inicio de los usuarios habituales.
/root selecciona el directorio de inicio de los usuarios de raíz.
/usr selecciona el directorio para todos los programas relacionados con los usuarios.
/etc selecciona el directorio para los archivos de configuración del sistema.
Plantillas:
[All Profiles Folder] selecciona /home. En esta carpeta se ubican todos los perfiles de
usuario de manera predeterminada.
Reglas de selección para macOS
Ruta completa a un archivo o directorio.
Plantillas:
[All Profiles Folder] selecciona /Users. En esta carpeta se ubican todos los perfiles de
usuario de manera predeterminada.
Ejemplos:
Para realizar una copia de seguridad de file.txt en su escritorio, especifique
/Users/<username>/Desktop/file.txt. En este caso, <username> es su nombre de usuario.
Para realizar copias de seguridad de todos los directorios de inicio de los usuarios, especifique
/Users.
Para realizar copias de seguridad del directorio donde están instaladas las aplicaciones,
especifique /Applications.
5.2.2 Seleccionar un estado del sistema
La copia de seguridad del estado del sistema está disponible para los equipos que ejecutan de
Windows Vista en adelante.
Para realizar copias de seguridad del estado del sistema, en De qué realizar copias de seguridad,
seleccione Estado del sistema.
La copia de seguridad de un estado del sistema está formada por los siguientes archivos:
Configuración del programador de tareas
Almacenamiento de metadatos de VSS
Información de configuración del contador de rendimiento
Servicio MSSearch
Background Intelligent Transfer Service (BITS)
El registro
Windows Management Instrumentation (WMI)
Base de datos del registro de Component Services Class
5.2.3 Seleccionar discos/volúmenes
Una copia de seguridad a nivel de discos contiene una copia de un disco o un volumen en forma
compacta. Puede recuperar discos, volúmenes o archivos individuales de una copia de seguridad a

nivel de discos. La copia de seguridad de un equipo entero es una copia de seguridad de todos sus
discos.
Hay dos maneras de seleccionar discos/volúmenes: directamente en cada equipo o usando las
normas de política. Puede excluir archivos de una copia de seguridad del disco al configurar los filtros
de archivo (pág. 135).
Selección directa
La selección directa está disponible únicamente para los equipos físicos.
1. En De qué realizar copias de seguridad, seleccione Discos/volúmenes.
2. Haga clic en Elementos para incluir en la copia de seguridad.
3. En Seleccionar elementos para incluir en la copia de seguridad, seleccione Directamente.
4. Para cada uno de los equipos que se incluyen en el plan de copias de seguridad, seleccione las
casillas que se encuentran al lado de los discos o volúmenes que se van a incluir en la copia de
seguridad.
5. Haga clic en Realizado.
Usar las normas de directiva
1. En De qué realizar copias de seguridad, seleccione Discos/volúmenes.
2. Haga clic en Elementos para incluir en la copia de seguridad.
3. En Seleccionar elementos para incluir en la copia de seguridad, seleccione Usar las normas de
directiva.
4. Seleccione cualquiera de las normas predefinidas, escriba sus propias normas o combine las dos.
Las normas de directiva se aplicarán a todos los equipos incluidos en el plan de copias de
seguridad. Si ninguno de los datos del equipo cumple como mínimo una de las normas, la copia
de seguridad fallará cuando se inicie en ese equipo.
5. Haga clic en Realizado.
Normas para Windows, Linux y macOS
[All Volumes] selecciona todos los volúmenes en los equipos que ejecutan Windows y todos
los volúmenes montados en los equipos que ejecutan Linux o macOS.
Normas para Windows
La letra de la unidad (por ejemplo, C:\) indica el volumen con la letra de la unidad especificada.
[Fixed Volumes (physical machines)] selecciona todos los volúmenes de los equipos
físicos, además de los dispositivos extraíbles. Los volúmenes fijos incluyen aquellos en
dispositivos SCSI, ATAPI, ATA, SSA, SAS y SATA, y conjuntos RAID.
[BOOT+SYSTEM] selecciona los volúmenes de arranque y del sistema. Esta combinación es el
conjunto mínimo de datos que garantiza la recuperación del sistema operativo desde la copia de
seguridad.
[Disk 1] selecciona el primer disco del equipo, incluidos todos los volúmenes de ese disco. Para
seleccionar otro disco, escriba el número correspondiente.
Normas para Linux
/dev/hda1 selecciona el primer volumen en el primer disco rígido IDE.
/dev/sda1 selecciona el primer volumen en el primer disco duro SCSI.
/dev/md1 selecciona el primer disco rígido de software RAID.
Para seleccionar otros volúmenes básicos, especifique /dev/xdyN, donde:

«x» corresponde al tipo de disco
«y» corresponde al número de disco (a para el primer disco, b para el segundo disco y así
sucesivamente)
«N» es el número de volumen.
Para seleccionar un volumen lógico, especifique su ruta tal y como aparece después de ejecutar el
comando ls /dev/mapper en su cuenta raíz. Por ejemplo:
[root@localhost ~]# ls /dev/mapper/
control vg_1-lv1 vg_1-lv2
Este resultado muestra dos volúmenes lógicos, lv1 y lv2, que pertenecen al grupo de volúmenes vg_1.
Para hacer una copia de seguridad de estos volúmenes, introduzca lo siguiente:
/dev/mapper/vg_1-lv1
/dev/mapper/vg-l-lv2
Normas para macOS
[Disk 1] selecciona el primer disco del equipo, incluidos todos los volúmenes de ese disco. Para
seleccionar otro disco, escriba el número correspondiente.
5.2.3.1 ¿Qué almacena una copia de seguridad de un disco o volumen?
Una copia de seguridad de disco o volumen almacena un sistema de archivos de discos o volúmenes
de forma completa e incluye toda la información necesaria para que el sistema operativo se inicie. Es
posible recuperar discos o volúmenes de forma completa a partir de estas copias de seguridad, así
como carpetas o archivos individuales.
Con la opción de copia de seguridad sector por sector (modo sin procesar) habilitada, una copia de
seguridad del disco almacena todos los sectores del disco. La copia de seguridad sector por sector se
puede utilizar para realizar copias de seguridad de discos con sistemas de archivos no reconocidos o
incompatibles, o formatos de datos de terceros.
Windows
Una copia de seguridad de volumen almacena todos los archivos y las carpetas del volumen
seleccionado, independientemente de sus atributos (incluidos los archivos ocultos y del sistema), el
registro de inicio, la tabla de asignación de archivos (FAT) si existe, la raíz y la pista cero del disco
duro con el registro de arranque maestro (MBR).
Una copia de seguridad del disco almacena todos los volúmenes del disco seleccionado (incluidos
volúmenes ocultos como las particiones de mantenimiento del proveedor) y la ísta cero con el
registro de inicio maestro.
Los siguientes elementos no se incluyen en una copia de seguridad de disco o volumen (así como en
una copia de seguridad a nivel de archivo):
El archivo de intercambio (pagefile.sys) ni el archivo que mantiene el contenido de la memoria
RAM cuando el equipo ingresa al estado de hibernación (hiberfil.sys). Después de la recuperación,
los archivos se pueden volver a crear en el lugar apropiado con el tamaño cero.
Si la copia de seguridad se realiza bajo el sistema operativo (a diferencia de dispositivos de
arranque o la copia de seguridad de equipos virtuales en un nivel de hipervisor):
Almacenamiento de instantáneas de Windows. La ruta se determina en el valor de registro
Proveedor predeterminado de VSS que puede encontrarse en la clave de registro
HKEY_LOCAL_MACHINE\SYSTEM\CurrentControlSet\Control\BackupRestore\FilesNotToBa

ckup. Esto significa que no se les realizan copias de seguridad en los sistemas operativos
Windows Vista, puntos de restauración de Windows.
Si se habilita la opción de copia de seguridad Servicio de instantáneas de volumen (VSS) (pág.
152), los archivos y carpetas especificados en la clave de registro
HKEY_LOCAL_MACHINE\SYSTEM\CurrentControlSet\Control\BackupRestore\FilesNotToSn
apshot.
Linux
Una copia de seguridad de volumen almacena todos los archivos y directorios del volumen
seleccionado, independientemente de sus atributos, un registro de inicio y el superbloque del
sistema de archivos.
Una copia de seguridad del disco almacena todos los volúmenes del disco y también el registro cero
junto con el registro de inicio maestro.
Mac
Un disco o copia de seguridad de volumen almacena todos los archivos y directorios del disco o
volumen seleccionado, junto con una descripción de la distribución del volumen.
Los siguientes elementos están excluidos:
Metadatos del sistema, como el diario del sistema de archivos y el índice de Spotlight
Papelera de reciclaje
Copias de seguridad de Time Machine
Físicamente, las copias de seguridad de los discos y volúmenes de un Mac se realizan a nivel de
archivo. Es posible la recuperación completa desde copias de seguridad de disco y de volumen, pero
el modo de copia de seguridad sector por sector no está disponible.
5.2.4 Selección de la configuración de ESXi
Una copia de seguridad de una configuración de servidor ESXi permite recuperar un servidor ESXi
desde cero. La recuperación se lleva a cabo con un dispositivo de arranque.
Los equipos virtuales que se ejecutan en el servidor no se incluyen en la copia de seguridad. Se puede
hacer una copia de seguridad de ellos y se pueden recuperar por separado.
Una copia de seguridad de una configuración de servidor ESXi incluye:
Las particiones del cargador de arranque y el banco de arranque del servidor.
El estado del servidor (configuración del almacenamiento y las redes virtuales, claves SSL, ajustes
de la red del servidor e información del usuario local).
Extensiones o parches instalados o montados en el servidor.
Archivos de registro.
Requisitos previos
SSH debe estar habilitado en el Perfil de seguridad de la configuración del servidor ESXi.
Tiene que conocer la contraseña de la cuenta "raíz" alojada en el servidor ESXi.
Limitaciones
La copia de seguridad de configuración de ESXi no es compatible con VMware vSphere 6.7.
No se puede realizar una copia de seguridad en el almacenamiento en el cloud de una
configuración de ESXi.

Para seleccionar una configuración de ESXi
1. Haga clic en Dispositivos > Todos los dispositivos y seleccione los servidores ESXi de los que
desea hacer una copia de seguridad.
2. Haga clic en Copia de seguridad.
3. En De qué realizar copias de seguridad, seleccione Configuración de ESXi.
4. En Contraseña "raíz" de ESXi, indique una contraseña para la cuenta "raíz" de cada uno de los
servidores seleccionados o aplique la misma contraseña a todos los servidores.
5.3 Seleccionar un destino
Importante Algunas de las funciones descritas en esta sección se introdujeron en la versión 12.5, que afecta
solo a las implementaciones en una instalación. Estas funciones todavía no están disponibles en las
implementaciones en la nube. Para obtener más información, consulte "Novedades en Acronis Cyber Backup"
(pág. 8).
Para seleccionar una ubicación de copia de seguridad
1. Haga clic en Dónde realizar copias de seguridad.
2. Realice uno de los siguientes procedimientos:
Seleccionar una ubicación de copia de seguridad predefinida o usada previamente
Haga clic en Agregar ubicación y después especificar una nueva ubicación de la copia de
seguridad.
Ubicaciones compatibles
Almacenamiento en la cloud
Las copias de seguridad se almacenarán en el centro de datos de la cloud.
Carpeta local
Si se selecciona un único equipo, busque una carpeta en el equipo seleccionado o escriba la ruta
de la carpeta.
Si se seleccionan varios equipos, escriba la ruta de la carpeta. Las copias de seguridad se
almacenarán en esta carpeta en cada uno de los equipos seleccionados o en el equipo en el que
está instalado el Agente para equipos virtuales. Si la carpeta no existe, se creará.
Carpeta de red
Esta carpeta se comparte a través de SMB/CIFS/DFS.
Busque la carpeta compartida requerida o escriba la ruta con el siguiente formato:
Para recursos compartidos de SMB o CIFS: \\<nombre de host>\<ruta>\ o
smb://<nombre de host>/<ruta>/.
Para recursos compartidos de DFS: \\<nombre de dominio de DNS completo>\<raíz
de DFS>\<ruta>.
Por ejemplo, \\ejemplo.empresa.com\archivos\compartidos.
Luego haga clic en el botón de la flecha. Si se le pide, especifique el nombre de usuario y la
contraseña de la carpeta compartida. Puede modificar estas credenciales en cualquier momento
al hacer clic en el icono de llave que se encuentra junto al nombre de la carpeta.
No se admite la copia de seguridad a una carpeta con acceso anónimo.
Acronis Cyber Infrastructure
Acronis Cyber Infrastructure se puede usar como almacenamiento definido por software muy
fiable con redundancia de datos y autorrecuperación automática. Este almacenamiento puede
configurarse como una puerta de enlace para almacenar copias de seguridad en Microsoft Azure

o en las diversas soluciones de almacenamiento compatibles con S3 o Swift. El almacenamiento
también puede utilizar el back-end de NFS. Para obtener más información, consulte "Información
sobre Acronis Cyber Infrastructure" (pág. 101).
Carpeta NFS (disponible para equipos que ejecutan Linux o macOS)
Busque la carpeta NFS requerida o introduzca la ruta con el siguiente formato:
nfs://<nombre de host >/<carpeta exportada>:/<subcarpeta>
Luego haga clic en el botón de la flecha.
No se puede realizar una copia de seguridad en una carpeta NFS protegida con contraseña.
Secure Zone (disponible si está en todos los equipos seleccionados)
Secure Zone es una partición segura que está en un disco del equipo incluido en la copia de
seguridad. Esta partición debe crearse manualmente antes de configurar una copia de seguridad.
Para obtener información sobre cómo crear Secure Zone y sus ventajas y limitaciones, consulte
"Acerca de Secure Zone" (pág. 98).
SFTP
Escriba el nombre o dirección IP del servidor SFTP. Las siguientes notaciones son compatibles:
sftp://<server>
sftp://<server>/<carpeta>
Después de introducir el nombre de usuario y la contraseña, puede examinar las carpetas del
servidor.
En cualquier notación, también puede especificar el puerto, el nombre de usuario y la
contraseña.
sftp://<server>:<puerto>/<carpeta>
sftp://<nombre de usuario>@<server>:<puerto>/<carpeta>
sftp://<nombre de usuario>:<contraseña>@<server>:<puerto>/<carpeta>
Si no se especifica el número de puerto, se utilizará el puerto 22.
Los usuarios que tengan configurado un acceso SFTP sin contraseña no podrán realizar copias de
seguridad a SFTP.
La copia de seguridad en servidores FTP no es compatible.
Opciones de almacenamiento avanzadas
Nota Esta funcionalidad solo está disponible con la licencia de Acronis Cyber Backup Advanced.
Definido por una secuencia de comandos (disponible en equipos Windows)
Puede almacenar las copias de seguridad de cada equipo en una carpeta definida por un script. El
software es compatible con comandos escritos en JScript, VBScript o Python 3.5. Al implementar
el plan de copias de seguridad, el software ejecuta el comando en todos los equipos. El resultado
del script para cada equipo debería ser una ruta de carpeta local o de red. Si una carpeta no
existe, se creará (limitación: los comandos escritos en Python no pueden crear carpetas en redes
compartidas). En la pestaña Copias de seguridad, cada carpeta aparece como una ubicación de
copia de seguridad independiente.
En Tipo de secuencia de comandos, seleccione el tipo de script (JScript, VBScript o Python), e
importe el script, o cópielo y péguelo. Con carpetas de red, especifique las credenciales de
acceso con permiso de lectura y escritura.
Ejemplo. El siguiente script de JScript da como resultado la ubicación de copia de seguridad de
un equipo en el formato \\bkpsrv\<nombre del equipo>:
WScript.echo("\\\\bkpsrv\\" +
WScript.CreateObject("WScript.Network").ComputerName);

De ese modo, las copias de seguridad de cada equipo se guardarán en una carpeta con el mismo
nombre en el servidor bkpsrv.
Nodo de almacenamiento
Un nodo de almacenamiento es un servidor diseñado para optimizar el uso de diversos recursos
(como, por ejemplo, la capacidad de almacenamiento corporativo, el ancho de banda de red o la
carga de la CPU de los servidores de producción) necesarios para proteger los datos de la
empresa. Este objetivo se consigue gracias a la organización y la gestión de ubicaciones que
funcionan como almacenamientos dedicados de las copias de seguridad de la empresa
(ubicaciones gestionadas).
Puede seleccionar una ubicación creada con anterioridad o crear una nueva haciendo clic en
Agregar ubicación > Nodo de almacenamiento. Para obtener más información acerca de los
ajustes, consulte "Incorporación de la ubicación gestionada" (pág. 303).
Puede que se le solicite que especifique el nombre de usuario y la contraseña del nodo de
almacenamiento. Los miembros de los siguientes grupos de Windows del equipo en donde el
nodo de almacenamiento esté instalado tienen acceso a todas las ubicaciones gestionadas en
dicho nodo.
Administradores
Usuarios remotos de ANS de Acronis
El grupo se crea automáticamente al instalar el nodo de almacenamiento. De manera
predeterminada, el grupo está vacío. Puede agregar usuarios a este grupo manualmente.
Cinta
Si se conecta un dispositivo de cintas al equipo donde se realiza la copia de seguridad o a un
nodo de almacenamiento, la lista de ubicaciones muestra el pool de cintas predeterminado. Este
pool se crea automáticamente.
Puede seleccionar el pool predeterminado o crear uno nuevo haciendo clic en Agregar ubicación
> Cinta. Para obtener más información acerca de los ajustes del pool, consulte "Creación de un
pool" (pág. 295).
5.3.1 Acerca de Secure Zone
Secure Zone es una partición segura que está en un disco del equipo incluido en la copia de
seguridad. La partición puede almacenar copias de seguridad de discos o archivos de este equipo.
Si el disco presenta un error físico, las copias de seguridad almacenadas en Secure Zone podrían
perderse. Esa es la razón por la que Secure Zone no debe ser la única ubicación donde se almacene
una copia de seguridad. En entornos empresariales, se puede pensar en Secure Zone como una
ubicación intermedia utilizada para realizar copias de seguridad cuando una ubicación normal no está
disponible temporalmente o se conecta a partir de un canal lento u ocupado.
Motivos para usar Secure Zone.
Secure Zone:
Permite la recuperación de un disco en el mismo disco en donde reside la copia de seguridad del
disco.
Constituye un método rentable y práctico para la protección de datos ante un funcionamiento
defectuoso del software, ataques de virus o errores humanos.
Elimina la necesidad de medios o conexiones de red diferentes para realizar copias de seguridad
o recuperar los datos. Esto es muy útil para los usuarios itinerantes.
Puede funcionar como destino primario cuando se usa la replicación de copias de seguridad.

Limitaciones
Secure Zone no se puede organizar en un Mac.
Secure Zone es una partición en un disco básico. No puede organizarse en un disco dinámico ni
crearse como volumen lógico (administrado por LVM).
Secure Zone tiene el formato de sistema de archivos FAT32. Como FAT32 tiene un límite de
tamaño de archivos de 4 GB, las copias de seguridad de mayor tamaño se dividen al guardarse en
Secure Zone. Esto no afecta al procedimiento de recuperación ni a la velocidad.
Secure Zone no admite el formato de copia de seguridad de archivo único (pág. 322). Al cambiar
el destino a Secure Zone en un plan de copias de seguridad que tiene el esquema de copias de
seguridad Siempre incremental (archivo único), este cambia a Completas semanalmente,
incrementales diariamente.
Cómo la creación de Secure Zone transforma el disco
Secure Zone siempre se crea al final del disco duro.
Si no hay espacio sin asignar suficiente o no hay al final del disco, pero sí hay espacio sin asignar
entre volúmenes, estos últimos se moverán para agregar más espacio sin asignar al final del
disco.
Cuando se recopile todo el espacio sin asignar y el mismo siga siendo insuficiente, el software
sacará espacio libre de los volúmenes que seleccione, de forma proporcional, reduciendo el
tamaño de los volúmenes.
Sin embargo, debería haber espacio libre en un volumen para que el sistema operativo y las
aplicaciones puedan funcionar; por ejemplo, para crear archivos temporales. El software no
reducirá un volumen en el que el espacio libre ocupe el 25 % o menos del tamaño total del
volumen. El software continuará reduciendo los volúmenes de forma proporcional únicamente
cuando todos los volúmenes del disco tengan el 25 % o menos espacio libre.
Como se deduce de esto, no es recomendable especificar el tamaño máximo posible para Secure
Zone. Acabará sin espacio libre en ningún volumen, lo que puede hacer que el sistema operativo o las
aplicaciones funcionen de forma inestable e incluso que no puedan iniciarse.
Importante: Para mover o cambiar el tamaño del volumen desde el que se arranca el sistema actualmente, es
necesario reiniciar.
Cómo crear Secure Zone
1. Seleccione el equipo en el que desea crear Secure Zone.
2. Haga clic en Detalles > Crear Secure Zone.
3. En el disco Secure Zone, haga clic en Seleccionar y, a continuación, elija el disco rígido (si hay
más de uno) en el que desea crear la zona.
El software calcula el tamaño máximo posible de Secure Zone.
4. Indique el tamaño de Secure Zone o arrastre el deslizador para seleccionarlo entre los mínimos y
los máximos.
El tamaño mínimo es de aproximadamente 50 MB, de acuerdo con la geometría del disco duro.
El tamaño máximo es igual al espacio sin asignar del disco más el espacio libre total de todos los
volúmenes del disco.

5. Si el espacio sin asignar no es suficiente para el tamaño que ha indicado, el software obtendrá el
espacio libre de los volúmenes existentes. De manera predeterminada, se seleccionan todos los
volúmenes. Si desea excluir algunos volúmenes, haga clic en Seleccionar volúmenes. De lo
contrario, omita este paso.
6. [Opcional] Habilite el conmutador Protección mediante contraseña y especifique una
contraseña.
La contraseña es obligatoria para acceder a las copias de seguridad ubicadas en Secure Zone. No
se necesita contraseña para realizar una copia de seguridad en Secure Zone, salvo que dicha
copia de seguridad se haga en un dispositivo de arranque.
7. Haga clic en Crear.
El software muestra la distribución esperada de la partición. Haga clic en Aceptar.
8. Espere mientras el software crea Secure Zone.
Ahora puede escoger Secure Zone en Dónde realizar copias de seguridad al crear un plan de copias
de seguridad.
Cómo eliminar Secure Zone
1. Seleccione un equipo con Secure Zone.
2. Haga clic en Detalles.
3. Haga clic en el icono de engranaje situado junto a Secure Zone y después, haga clic en Eliminar.
4. [Opcional] Seleccione los volúmenes a los que desea agregar el espacio liberado de la zona. De
manera predeterminada, se seleccionan todos los volúmenes.
El espacio se distribuirá a partes iguales entre los volúmenes seleccionados. Si no selecciona
ningún volumen, el espacio liberado se convertirá en espacio sin asignar.

Para cambiar el tamaño del volumen desde el que se arranca el sistema, es necesario reiniciar.
5. Haga clic en Eliminar.
Como resultado, se eliminan Secure Zone y todas las copias de seguridad almacenadas en ella.
5.3.2 Acerca de Acronis Cyber Infrastructure
Acronis Cyber Backup 12.5, a partir de la actualización 2, admite la integración con Acronis Storage
2.3, o sus versiones posteriores, llamadas Acronis Cyber Infrastructure.
Implementación
Para usar Acronis Cyber Infrastructure, impleméntelo en una instalación desde cero en un sistema
local. Se recomienda tener al menos cinco servidores físicos para sacar el máximo partido al producto.
Si solo necesita la funcionalidad de puerta de enlace, puede usar un servidor físico o virtual, o
configurar un clúster de puerto de enlace con todos los servidores que desee.
Asegúrese de que la configuración de hora esté sincronizada entre el servidor de gestión y Acronis
Cyber Infrastructure. La configuración de hora de Acronis Cyber Infrastructure puede establecerse
durante una implementación. La sincronización de hora mediante Network Time Protocol (NTP) está
habilitada de forma predeterminada.
Puede implementar varias instancias de Acronis Cyber Infrastructure y registrarlas en el mismo
servidor de gestión.
Registro
El registro se lleva a cabo en la interfaz web de Acronis Cyber Infrastructure. Solo los administradores
de la organización pueden registrar Acronis Cyber Infrastructure, y únicamente puede llevarse a cabo
en la organización. Una vez registrado, el almacenamiento estará disponible para todas las unidades
de la organización. Puede añadirse como una ubicación de copia de seguridad a cualquier unidad o a
la organización.
La operación inversa (anulación de registro) se lleva a cabo en la interfaz de Acronis Cyber Backup.
Haga clic en Configuración > Nodos de almacenamiento y, a continuación, en infraestructura
definida por Acronis Cyber Infrastructure y en Eliminar.
Incorporación de una ubicación de la copia de seguridad
Solo puede añadirse una ubicación de copia de seguridad en cada instancia de Acronis Cyber
Infrastructure a una unidad u organización. Una ubicación añadida en el nivel de unidad estará
disponible para esta unidad y para los administradores de la organización. Una ubicación añadida en
el nivel de organización estará disponible únicamente para los administradores de la organización.
Al añadir una ubicación, creará e introducirá el nombre de esta. Si necesita añadir una ubicación
existente a un servidor de gestión nuevo o diferente, active la casilla de verificación Usar una
ubicación existente..., haga clic en Examinar y seleccione la ubicación en la lista.
Si hay registradas varias instancias de Acronis Cyber Infrastructure en el servidor de gestión, puede
seleccionarse una instancia de Acronis Cyber Infrastructure al añadir una ubicación.
Esquemas, operaciones y limitaciones de copias de seguridad
El acceso directo a Acronis Cyber Infrastructure desde el dispositivo de arranque no está disponible.
Para trabajar con Acronis Cyber Infrastructure, registre el dispositivo en el servidor de gestión (pág.
207) y gestiónelo mediante la consola de copia de seguridad.

El acceso a Acronis Cyber Infrastructure mediante la interfaz de la línea de comandos no está
disponible.
En términos de esquemas de copias de seguridad disponibles y operaciones con copias de seguridad,
Acronis Cyber Infrastructure es similar al almacenamiento en cloud. La única diferencia es que las
copias de seguridad pueden replicarse desde Acronis Cyber Infrastructure durante la ejecución de un
plan de copias de seguridad.
Documentación
Toda la documentación de Acronis Cyber Infrastructure está disponible en el sitio web deAcronis.
5.4 Programar
Importante Algunas de las funciones descritas en esta sección se introdujeron en la versión 12.5, que afecta
solo a las implementaciones en una instalación. Estas funciones todavía no están disponibles en las
implementaciones en la nube. Para obtener más información, consulte "Novedades en Acronis Cyber Backup"
(pág. 8).
La planificación usa la configuración de hora (incluida la zona horaria) del sistema operativo en el que
el agente está instalado. La zona horaria de Agente para VMware (dispositivo virtual) se puede
configurar en la interfaz del agente (pág. 72).
Por ejemplo, si un plan de copias de seguridad está planificado para ejecutarse a las 21:00 y aplicarse
a varios equipos ubicados en zonas horarias diferentes, la copia de seguridad se iniciará en cada
equipo a las 21:00 (hora local).
Los parámetros de planificación dependen del destino de la copia de seguridad.
Cuando realice copias de seguridad en el almacenamiento en la cloud
De forma predeterminada, las copias de seguridad se realizan a diario de lunes a viernes. Puede
seleccionar la hora a la que la copia de seguridad se ejecutará.
Si quiere cambiar la frecuencia con que se realizan las copias de seguridad, mueva el control
deslizante y especifique la planificación de las copias de seguridad.
Puede programar la copia de seguridad para que se ejecute en función de los eventos, en lugar de la
hora. Para hacerlo, seleccione el tipo de evento en el selector de planificación. Para obtener más
información, consulte la sección "Programar por eventos" (pág. 104).
Importante: La primera copia de seguridad es completa, por lo que precisa más tiempo. Las copias posteriores
son incrementales y requieren mucho menos tiempo.
Cuando realice copias de seguridad en otras ubicaciones
Puede elegir uno de los esquemas de copias de seguridad predefinidos o crear un esquema
personalizado. Un esquema de copias de seguridad es parte del plan de copias de seguridad que
incluye la planificación de copias de seguridad y los métodos de copias de seguridad.
En el esquema de copias de seguridad, seleccione una de las siguientes opciones:
[Solo para copias de seguridad a nivel de disco] Siempre incremental (archivo único)
De forma predeterminada, las copias de seguridad se realizan a diario de lunes a viernes. Puede
seleccionar la hora a la que la copia de seguridad se ejecutará.
Si quiere cambiar la frecuencia con que se realizan las copias de seguridad, mueva el control
deslizante y especifique la planificación de las copias de seguridad.

Las copias de seguridad usan el nuevo formato de copia de seguridad de archivo único (pág. 322).
Este esquema no está disponible al hacer una copia de seguridad en un dispositivo de cintas, un
servidor SFTP o Secure Zone.
Siempre completas
De forma predeterminada, las copias de seguridad se realizan a diario de lunes a viernes. Puede
seleccionar la hora a la que la copia de seguridad se ejecutará.
Si quiere cambiar la frecuencia con que se realizan las copias de seguridad, mueva el control
deslizante y especifique la planificación de las copias de seguridad.
Todas las copias de seguridad son completas.
Completas semanalmente, incrementales diariamente
De forma predeterminada, las copias de seguridad se realizan a diario de lunes a viernes. Puede
modificar los días de la semana y la hora a la que desea que se realicen las copias de seguridad.
Se crea una copia de seguridad completa una vez a la semana. El resto de copias de seguridad
son incrementales. El día de creación de la copia de seguridad completa depende de la opción
Copias de seguridad semanales (haga clic en el icono de engranaje y después, en Opciones de
copia de seguridad > Copias de seguridad semanales).
Completa mensual, diferencial semanal, incremental diaria (GFS)
De manera predeterminada, las copias de seguridad incrementales se realizan diariamente, de
lunes a viernes; las copias de seguridad diferenciales se realizan los sábados; las copias de
seguridad completas se realizan el primer día de cada mes. Puede modificar esta planificación y
la hora a la que la copia de seguridad se ejecutará.
Este esquema de copias de seguridad se muestra como esquema Personalizado en el panel de
planes de copias de seguridad.
Personalizado
Especifique la planificación para las copias de seguridad completas, diferenciales e
incrementales.
La copia de seguridad diferencial no está disponible cuando se está realizando una copia de
seguridad de datos SQL, de datos de Exchange o del estado del sistema.
Con cualquier esquema de copias de seguridad, puede programar la copia de seguridad para que se
ejecute en función de los eventos, en lugar de la hora. Para hacerlo, seleccione el tipo de evento en
el selector de planificación. Para obtener más información, consulte la sección "Programar por
eventos" (pág. 104).
Opciones de planificación adicionales
Con cualquier destino, puede realizar lo siguiente:
Especifique las condiciones de inicio de la copia de seguridad, de forma que las copias de
seguridad programadas se realicen solo si se cumplen las condiciones. Para obtener más
información, consulte la sección "Condiciones de inicio" (pág. 106).
Fije el rango de fechas en el que la planificación tendrá efecto. Seleccione la casilla de
verificación Ejecutar el plan en un rango de fechas y especifique el rango de fechas.
Deshabilite la planificación. Mientras la planificación está deshabilitada, no se aplican las normas
de retención a menos que se inicie una copia de seguridad de forma manual.
Especifique una demora a partir de la hora planificada. El valor de demora de cada equipo se
selecciona de forma aleatoria y oscila entre cero y el valor máximo que especifique. Puede
resultarle útil para evitar una carga excesiva de la red al realizar copias de seguridad de varios
equipos simultáneamente en una misma ubicación de red.

Haga clic en el icono de engranaje y, a continuación, en Opciones de copia de seguridad >
Planificación. Seleccione Distribuir las horas de inicio de las copias de seguridad en un intervalo
de tiempo y, a continuación, especifique el valor máximo de demora. El valor de demora de cada
equipo se determina cuando se aplica el plan de copias de seguridad en el equipo y permanece
igual hasta que se edita el plan de copias de seguridad y se modifica el valor máximo de demora.
Nota: Esta opción está habilitada de forma predeterminada en las implementaciones en la cloud, con un
valor máximo de demora establecido en 30 minutos. En el caso de implementaciones locales, de manera
predeterminada todas las copias de seguridad se inician según la planificación.
Haga clic en Mostrar más para acceder a las opciones siguientes:
Si el equipo está apagado, ejecutar las tareas perdidas al iniciar el equipo (deshabilitado de
forma predeterminada)
Evitar el modo de suspensión o hibernación durante una copia de seguridad (habilitado de
forma predeterminada)
Esta opción solo se aplica en equipos que ejecuten Windows.
Reactivar desde el modo de suspensión o hibernación para iniciar una copia de seguridad
planificada (deshabilitado de forma predeterminada)
Esta opción solo se aplica en equipos que ejecuten Windows. Esta opción no se aplica si el
equipo está apagado, es decir, no utiliza la funcionalidad Wake-on-LAN.
5.4.1 Planificación por eventos
Cuando se configura una programación para un plan de copias de seguridad, puede seleccionar el
tipo de evento en el selector de programación. La copia de seguridad se iniciará tan pronto se
produzcan los eventos.
Puede escoger una de los siguientes eventos:
En el momento en que se realizó la última copia de seguridad
Este es el tiempo transcurrido desde la finalización de la última copia de seguridad correcta en el
mismo plan de copias de seguridad. Puede especificar la duración.
Cuando un usuario inicia sesión en el sistema
De forma predeterminada, el inicio de sesión de cualquier usuario dará comienzo a una copia de
seguridad. Puede cambiar cualquier usuario a una cuenta de usuario específica.
Cuando un usuario cierra sesión en el sistema
De forma predeterminada, el cierre de sesión de cualquier usuario dará comienzo a una copia de
seguridad. Puede cambiar cualquier usuario a una cuenta de usuario específica.
Nota La copia de seguridad no se ejecutará durante un apagado del sistema porque el apagado no es lo
mismo que el cierre de sesión.
Al iniciarse el sistema
Al apagarse el sistema
Al ocurrir un evento en el registro de eventos de Windows
Debe especificar las propiedades del evento (pág. 105).
En la siguiente tabla se muestran los eventos disponibles para diversos datos en Windows, Linux y
macOS.

DE QUÉ REALIZAR
COPIAS DE SEGURIDAD
Desde el
momento en
que se
realizó la
última copia
de seguridad
Cuando un
usuario
inicia sesión
en el sistema
Cuando un
usuario
cierra sesión
en el sistema
Al iniciarse el
sistema
Al apagarse
el sistema
Al ocurrir un
evento en el
registro de
eventos de
Windows
Discos/volúmenes o
archivos (equipos
físicos)
Windows,
Linux y
macOS
Windows
Windows
Windows,
Linux y
macOS
Windows
Windows
Discos/volúmenes
(equipos virtuales)
Windows,
Linux
–
–
–
–
–
Configuración de ESXi
Windows,
Linux
–
–
–
–
–
Buzones de correo de
Office 365
Windows
–
–
–
–
Windows
Buzones de correo y
bases de datos de
Exchange
Windows
–
–
–
–
Windows
Bases de datos SQL
Windows
–
–
–
–
Windows
5.4.1.1 Al ocurrir un evento en el registro de eventos de Windows
Puede planificar una copia de seguridad para que se inicie al registrarse un evento en particular en
uno de los registros de eventos de Windows, tales como los registros de la Aplicación, Seguridad o
del Sistema.
Por ejemplo, podría crear un plan de copia de seguridad que realice automáticamente una copia de
seguridad completa de emergencia con sus datos en cuanto Windows detecte que se está por
producir un error en su unidad de disco duro.
Para examinar los eventos y ver las propiedades, utilice el complemento Visor de eventos, disponible
en la consola Administración del equipo. Para abrir el registro de Seguridad, debe ser formar parte
del grupo de Administradores.
Propiedades de evento
Nombre del registro
Especifica el nombre del registro. Seleccione en la lista el nombre de un registro estándar
(Aplicación, Seguridad o Sistema) o escríbalo. Por ejemplo: Sesiones de Microsoft Office
Origen del suceso
Especifica el origen del suceso que, por lo general, indica qué programa o componente del
sistema generó el suceso. Por ejemplo: disco
Tipo de suceso
Especifica el tipo de suceso: Error, Advertencia, Información, Auditoría correcta o Error en
auditoría.
Id. suceso
Especifica el número del suceso, que suele identificar los tipos de sucesos en particular entre
sucesos del mismo origen.

Por ejemplo, un suceso Error con Origen de suceso disco e Id. suceso 7 ocurre cuando Windows
descubre un bloque dañado en un disco, mientras que un suceso Error con Origen
de suceso disco e Id. suceso 15 ocurre cuando no se puede obtener acceso a un disco porque
todavía no está preparado.
Ejemplo: Copia de seguridad de emergencia "Bloque dañado"
La aparición repentina de uno o más bloques dañados en un disco duro generalmente indica que
pronto se producirá un error en la unidad de disco duro. Supongamos que desea crear un plan de
copia de seguridad para copiar datos del disco duro en cuanto se presente tal situación.
Cuando Windows detecta un bloque dañado en un disco duro, registra un suceso en el disco de
origen del suceso y el número de suceso 7 en el registro del Sistema; el tipo de suceso es Error.
Al crear un plan, escriba o seleccione las siguientes opciones en la sección Programar:
Nombre del registro: Sistema
Disco Origen del evento:
Tipo de evento: Error
Id. suceso: 7
Importante Para garantizar que dicha copia de seguridad se realice a pesar de la presencia de bloques dañados,
debe hacer que la copia de seguridad omita los bloques dañados. Para eso, en Opciones de copia de seguridad,
vaya a Manejo de errores y luego marque la casilla de verificación Ignorar los sectores defectuosos.
5.4.2 Condiciones de inicio
Esta configuración otorga más flexibilidad al programador y le permite llevar a cabo una tarea de
copia de seguridad con respecto a ciertas condiciones. En el caso de varias condiciones, deben
cumplirse todas simultáneamente para que se ejecute una copia de seguridad. Las condiciones de
inicio no se aplican si se inicia un plan de copias de seguridad manualmente.
Para acceder a esta configuración, haga clic en Mostrar más cuando configure una planificación para
un plan de copias de seguridad.
En caso de que no se cumpla la condición (o alguna de ellas, si son varias), el comportamiento del
programador estará definido por la opción de copia de seguridad Condiciones de inicio de la copia de
seguridad (pág. 130). Para manejar la situación cuando no se cumplen con las condiciones por mucho
tiempo y si el retraso de la copia de seguridad se vuelve peligroso, puede definir el intervalo en que
la copia de seguridad se ejecutará independientemente de la condición.
En la siguiente tabla se muestran las condiciones de inicio disponibles para diversos datos en
Windows, Linux y macOS.
DE QUÉ
REALIZAR COPIAS
DE SEGURIDAD
Discos/volúmene
s o archivos
(equipos físicos)
Discos/volúmene
s (equipos
virtuales)
Configuración
de ESXi
Buzones de
correo de
Office 365
Buzones de
correo y bases
de datos de
Exchange
Bases de
datos SQL
El usuario está
inactivo (pág.
107)
Windows
–
–
–
–
–

El servidor de la
ubicación de
copia de
seguridad está
disponible (pág.
108)
Windows, Linux
y macOS
Windows, Linux
Windows, Linux
Windows
Windows
Windows
Los usuarios
cerraron la
sesión (pág. 108)
Windows
–
–
–
–
–
Se adapta al
intervalo de
tiempo (pág.
109)
Windows, Linux
y macOS
Windows, Linux
–
–
–
–
Ahorrar batería
(pág. 109)
Windows
–
–
–
–
–
No iniciar con
conexiones de
uso medido (pág.
110)
Windows
–
–
–
–
–
No iniciar con
conexiones a las
siguientes redes
Wi-Fi (pág. 110)
Windows
–
–
–
–
–
Comprobar
dirección IP del
dispositivo (pág.
111)
Windows
–
–
–
–
–
5.4.2.1 El usuario está inactivo
"El usuario está inactivo" significa que se está ejecutando el protector de pantalla en el equipo o que
el equipo está bloqueado.
Ejemplo
Ejecutar la copia de seguridad en el equipo todos los días a las 21:00, preferentemente cuando el
usuario esté inactivo. Si el usuario sigue activo a las 23:00, ejecutar la copia de seguridad de todos
modos.
Programación: Cada día, Ejecutar cada día. Iniciar a las: 21:00.
Condición: El usuario está inactivo.
Condiciones de inicio de la copia de seguridad: Esperar hasta que se cumplan las
condiciones,Iniciar la copia de seguridad de todos modos después de 2 hora(s).
Como resultado:
(1) Si el usuario queda inactivo antes de las 21:00, la copia de seguridad se inicia a las 21:00.
(2) Si el usuario queda inactivo entre las 21:00 y las 23:00, la copia de seguridad se inicia
inmediatamente después de que este hecho ocurra.
(3) Si el usuario sigue activo a las 23:00, la copia de seguridad se inicia a las 23:00.

5.4.2.2 El servidor de la ubicación de copia de seguridad está disponible
"El servidor de ubicación de copia de seguridad está disponible" significa que el equipo que alberga el
destino para almacenar las copias de seguridad está disponible a través de la red.
Esta condición es eficaz para carpetas de red, el almacenamiento en la nube y ubicaciones
gestionadas por un nodo de almacenamiento.
Esta condición no cubre la disponibilidad de la ubicación en sí misma –solo la disponibilidad del
servidor. Por ejemplo, si el servidor está disponible, pero la carpeta de red en este servidor no está
compartida o las credenciales de la carpeta ya no son válidas, se sigue considerando que se cumple la
condición.
Ejemplo
Se realiza una copia de seguridad de los datos en una carpeta de red cada día hábil a las 21:00. Si el
equipo donde se encuentra la carpeta no estuviera disponible en ese momento (por ejemplo, debido
a trabajos de mantenimiento), la copia de seguridad se omite y se espera al siguiente día hábil para
iniciar la tarea planificada.
Programación: Cada día, Ejecutar de lunes a viernes. Iniciar a las: 21:00.
Condición: El servidor de la ubicación de copia de seguridad está disponible.
Condiciones de inicio de la copia de seguridad: Omita la copia de seguridad planificada.
Como resultado:
(1) Si son las 21:00 y el servidor está disponible, la copia de seguridad se iniciará inmediatamente.
(2) Si son las 21:00 pero el servidor no está disponible, la copia de seguridad se iniciará el siguiente
día hábil si el servidor está disponible.
(3) Si es imposible que el servidor esté disponible en días hábiles a las 21:00, la copia de seguridad
nunca se iniciará.
5.4.2.3 Los usuarios cerraron la sesión
Permite poner en espera una copia de seguridad hasta que todos los usuarios cierren la sesión en
Windows.
Ejemplo
Ejecutar la copia de seguridad a las 20:00 cada viernes, preferentemente cuando todos los usuarios
hayan cerrado la sesión. Si alguno de los usuarios todavía no hubiera cerrado la sesión a las 23:00, la
copia de seguridad se ejecuta de todos modos.
Programación: Semanalmente, los viernes. Iniciar a las: 20:00.
Condición: Los usuarios cerraron la sesión.
Condiciones de inicio de la copia de seguridad: Esperar hasta que se cumplan las condiciones,
Iniciar la copia de seguridad de todos modos después de 3 hora(s).
Como resultado:
(1) Si, para las 20:00, todos los usuarios cerraron la sesión, la copia de seguridad se iniciará a las
20:00.
(2) Si el último usuario cierra la sesión entre las 20:00 y las 23:00, la copia de seguridad se inicia
inmediatamente después de que este hecho ocurra.

(3) Si algún usuario mantiene abierta la sesión a las 23:00, la copia de seguridad se inicia a las 23:00.
5.4.2.4 Se adapta al intervalo de tiempo
Restrinja la hora de inicio de la copia de seguridad a un intervalo concreto.
Ejemplo
Una empresa utiliza distintas ubicaciones en el mismo dispositivo de almacenamiento conectado a la
red para realizar copias de seguridad de los servidores y los datos de los usuarios. El día hábil
empieza a las 8:00 y termina a las 17:00. Los datos de los usuarios deben incluirse en una copia de
seguridad en cuanto los usuarios cierren la sesión, pero nunca antes de las 16:30. Todos los días a las
23:00 se realiza la copia de seguridad de los servidores de la empresa. Por lo tanto, es preferible que
las copias de seguridad de los datos de los usuarios se realicen antes de esta hora, para liberar ancho
de banda de la red. Se supone que realizar la copia de seguridad de los datos de los usuarios no lleva
más de una hora, por lo tanto, la hora límite para iniciar una copia de seguridad son las 22:00. Si un
usuario todavía no hubiera cerrado sesión después del intervalo especificado, o si cierra la sesión en
cualquier otro momento, no se realizan copias de seguridad de los datos de los usuarios, es decir, se
omitirá la ejecución de la copia de seguridad.
Suceso: Cuando un usuario cierra sesión en el sistema. Especifique la cuenta de usuario:
Cualquier usuario.
Condición: Se encuentra dentro del intervalo de tiempo de 16:30 a 22:00.
Condiciones de inicio de la copia de seguridad: Omita la copia de seguridad planificada.
Como resultado:
(1) si el usuario cierra la sesión entre las 16:30 y las 22:00, la copia de seguridad comenzará de
inmediato al cerrar la sesión.
(2) si el usuario cierra la sesión en cualquier otro momento, la copia de seguridad se omitirá.
5.4.2.5 Ahorrar batería
Evita una copia de seguridad es el dispositivo (un portátil o tableta) no está conectado a una fuente
de alimentación. En función del valor de la opción de copia de seguridad Condiciones de inicio de la
copia de seguridad (pág. 130), la copia de seguridad omitida se iniciará o no después de que el
dispositivo se conecte a una fuente de alimentación. Las siguientes opciones están disponibles:
No iniciar con alimentación por batería
La copia de seguridad se iniciará únicamente si el dispositivo está conectado a una fuente de
alimentación.
Iniciar con alimentación por batería si su nivel es superior a
La copia de seguridad se iniciará si el dispositivo está conectado a una fuente de alimentación o si
el nivel de la batería es superior al valor especificado.
Ejemplo
La copia de seguridad de los datos se realiza cada día laborable a las 21:00. Si el dispositivo no está
conectado a una fuente de alimentación (por ejemplo, el usuario está en una reunión que se alarga
por la tarde), querrá omitir la copia de seguridad para ahorrar batería y esperar a que el usuario
conecte el dispositivo a una fuente de alimentación.
Programación: Cada día, Ejecutar de lunes a viernes. Iniciar a las: 21:00.
Condición: Ahorrar batería, No iniciar con alimentación por batería.

Condiciones de inicio de la copia de seguridad: Esperar hasta que se cumplan las condiciones.
Como resultado:
(1) Si son las 21:00 y el dispositivo está conectado a una fuente de alimentación, la copia de
seguridad se iniciará inmediatamente.
(2) Si son las 21:00 y el dispositivo está funcionando con batería, la copia de seguridad se iniciará en
cuanto el dispositivo se conecte una fuente de alimentación.
5.4.2.6 No iniciar con conexiones de uso medido
Evita una copia de seguridad (incluida la copia de seguridad a un disco local) si el dispositivo está
conectado a Internet mediante una conexión definida como de uso medido en Windows. Para
obtener más información sobre conexiones de uso medido en Windows, consulte
https://support.microsoft.com/es-es/help/17452/windows-metered-internet-connections-faq.
Como medida adicional para evitar copias de seguridad en puntos de conexión móviles, cuando se
habilita la condición No iniciar con conexiones de uso medido, la condición No iniciar con
conexiones a las siguientes redes Wi-Fi se habilita automáticamente. Los siguientes nombres de red
están especificados de forma predeterminada: "android", "phone", "mobile" y "modem". Puede
eliminar estos nombres de la lista haciendo clic en el signo X.
Ejemplo
La copia de seguridad de los datos se realiza cada día laborable a las 21:00. Si el dispositivo está
conectado a Internet mediante una conexión de uso medido (por ejemplo, el usuario está en un viaje
de trabajo), querrá omitir la copia de seguridad para ahorrar el tráfico de red y esperar al inicio
planificado en el siguiente día laborable.
Programación: Cada día, Ejecutar de lunes a viernes. Iniciar a las: 21:00.
Condición: No iniciar con conexiones de uso medido.
Condiciones de inicio de la copia de seguridad: Omita la copia de seguridad planificada.
Como resultado:
(1) Si son las 21:00 y el dispositivo no está conectado a Internet mediante una conexión de uso
medido, la copia de seguridad se iniciará inmediatamente.
(2) Si son las 21:00 y el dispositivo está conectado a Internet mediante una conexión de uso medido,
la copia de seguridad se iniciará el siguiente día laborable.
(3) Si el dispositivo siempre está conectado a Internet mediante una conexión de uso medido a las
21:00 en días laborables, la copia de seguridad nunca se iniciará.
5.4.2.7 No iniciar con conexiones a las siguientes redes Wi-Fi
Evita una copia de seguridad (incluida la copia de seguridad a un disco local) si el dispositivo está
conectado a alguna de las redes inalámbricas especificadas. Puede especificar los nombres de red
Wi-Fi, también conocidos como identificadores de conjunto de servicios (SSID).
La restricción se aplica todas las redes de contengan el nombre especificado como una subcadena en
su nombre, sin distinción de mayúsculas y minúsculas. Por ejemplo, si especifica "teléfono" como
nombre de red, la copia de seguridad no se iniciará cuando el dispositivo esté conectado a alguna de
las siguientes redes: "Teléfono de Juan", "teléfono_wifi" o "mi_teléfono_wifi".

Esta condición es útil para evitar copias de seguridad cuando el dispositivo está conectado a Internet
mediante un punto de conexión móvil.
Como medida adicional para evitar copias de seguridad en puntos de conexión móviles, la condición
No iniciar con conexiones a las siguientes redes Wi-Fi se habilita automáticamente cuando se
habilita la condición No iniciar con conexiones de uso medido. Los siguientes nombres de red están
especificados de forma predeterminada: "android", "phone", "mobile" y "modem". Puede eliminar
estos nombres de la lista haciendo clic en el signo X.
Ejemplo
La copia de seguridad de los datos se realiza cada día laborable a las 21:00. Si el dispositivo está
conectado a Internet mediante un punto de conexión móvil (por ejemplo, un portátil conectado en
modo de anclaje a red), querrá omitir la copia de seguridad y esperar al inicio planificado en el
siguiente día laborable.
Programación: Cada día, Ejecutar de lunes a viernes. Iniciar a las: 21:00.
Condición: No iniciar con conexiones a las siguientes redes Wi-Fi, Nombre de la red: <SSID de
la red del punto de conexión>.
Condiciones de inicio de la copia de seguridad: Omita la copia de seguridad planificada.
Como resultado:
(1) Si son las 21:00 y el equipo no está conectado a la red especificada, la copia de seguridad se
iniciará inmediatamente.
(2) Si son las 21:00 y el equipo está conectado a la red especificada, la copia de seguridad se iniciará
el siguiente día laborable.
(3) Si el equipo siempre está conectado a la red especificada a las 21:00 en días laborables, la copia
de seguridad nunca se iniciará.
5.4.2.8 Comprobar dirección IP del dispositivo
Evita una copia de seguridad (incluida la copia de seguridad a un disco local) si cualquiera de las
direcciones IP de los dispositivos quedan dentro o fuera del intervalo de direcciones IP especificado.
Las siguientes opciones están disponibles:
Iniciar si queda fuera del intervalo IP
Iniciar si queda dentro del intervalo IP
Puede especificar varios intervalos en cualquiera de esas opciones. Solo se admiten direcciones IPv4.
Esta condición es útil en el caso de un usuario internacional para evitar cargos importantes por el
consumo de datos. Asimismo, ayuda a evitar copias de seguridad con una conexión VPN.
Ejemplo
La copia de seguridad de los datos se realiza cada día laborable a las 21:00. Si el dispositivo está
conectado a la red corporativa mediante un túnel de VPN (por ejemplo, si el usuario trabaja desde
casa), querrá omitir la copia de seguridad y esperar hasta que el usuario lleve el dispositivo a la
oficina.
Programación: Cada día, Ejecutar de lunes a viernes. Iniciar a las: 21:00.

Condición: Comprobar dirección IP del dispositivo, Iniciar si queda fuera del intervalo IP, De:
<inicio del intervalo de direcciones IP de VPN>, A: <fin del intervalo de
direcciones IP de VPN>.
Condiciones de inicio de la copia de seguridad: Esperar hasta que se cumplan las condiciones.
Como resultado:
(1) Si son las 21:00 y la dirección IP del equipo no está en el intervalo especificado, la copia de
seguridad se iniciará inmediatamente.
(2) Si son las 21:00 y la dirección IP del equipo está en el intervalo especificado, la copia de seguridad
se iniciará en cuanto el dispositivo obtenga una dirección IP no proveniente de VPN.
(3) Si la dirección IP del equipo siempre está dentro del intervalo especificado en días laborables a las
21:00, la copia de seguridad nunca se iniciará.
5.5 Reglas de retención
Importante Algunas de las funciones descritas en esta sección se introdujeron en la versión 12.5, que afecta
solo a las implementaciones en una instalación. Estas funciones todavía no están disponibles en las
implementaciones en la nube. Para obtener más información, consulte "Novedades en Acronis Cyber Backup"
(pág. 8).
1. Haga clic en Cuánto tiempo guardarlas.
2. En Limpieza, elija una de las siguientes opciones:
Por antigüedad de la copia de seguridad (opción predeterminada)
Especifique cuánto tiempo desea guardar las copias de seguridad que ha creado el plan de
copias de seguridad. De manera predeterminada, las reglas de retención se especifican para
cada conjunto de copias de seguridad (pág. 322) por separado. Si desea usar una única regla
para todas las copias de seguridad, haga clic en Cambiar a una única regla para todos los
conjuntos de copias de seguridad.
Por número de copias de seguridad
Especifique el número máximo de copias de seguridad que desea guardar.
Por tamaño total de las copias de seguridad
Especifique el tamaño total máximo de copias de seguridad que desea guardar.
Este ajuste no está disponible con el esquema de copia de seguridad Siempre incremental
(archivo único) o al hacer copias de seguridad en almacenamiento en la nube, en un servidor
SFTP o un dispositivo de cintas.
Guardar las copias de seguridad indefinidamente
3. Seleccione cuándo desea iniciar la limpieza:
Después de la copia de seguridad (opción predeterminada)
Las reglas de retención se aplicarán después de haber creado una copia de seguridad nueva.
Antes de la copia de seguridad
Las reglas de retención se aplicarán antes de haber creado una copia de seguridad nueva.
Este ajuste no está disponible cuando se hacen copias de seguridad de los clústeres de
Microsoft SQL Server o Microsoft Exchange Server.
Qué más debe saber
Se conservará siempre la última copia de seguridad creada mediante el plan de copias de
seguridad, incluso aunque se detecte una violación a una regla de retención. No intente borrar la

única copia de seguridad de la que dispone al aplicar las reglas de retención antes de realizar la
copia de seguridad.
Las copias de seguridad almacenadas en cintas no se eliminan hasta que la cinta se sobreescriba.
Si, de acuerdo con el esquema de copias de seguridad y el formato de copia de seguridad, cada
copia de seguridad se almacena como un archivo independiente, este archivo no se podrá
eliminar hasta que expire la vida útil de todas las copias de seguridad dependientes
(incrementales y diferenciales). El almacenamiento de copias de seguridad cuya eliminación ha
sido pospuesta, requiere espacio adicional. Además, la antigüedad, la cantidad o el tamaño de las
copias de seguridad pueden superar los valores que especifique.
Este comportamiento se puede cambiar utilizando la opción de copia de seguridad
"Consolidación de copias de seguridad" (pág. 124).
Las reglas de retención son parte del plan de copia de seguridad. Dejan de funcionar en las copias
de seguridad del equipo cuando se revoca o elimina el plan de copias de seguridad de dicho
equipo o se elimina el equipo del servidor de gestión. Si ya no necesita las copias de seguridad
creadas por el plan, elimínelas tal y como se describe en "Eliminación de copias de seguridad"
(pág. 182).
5.6 Cifrado
Se recomienda que cifre todas las copias de seguridad que estén almacenadas en el almacenamiento
en la cloud, sobre todo si su empresa está sujeta al cumplimiento de reglamentaciones.
Importante: No hay forma posible de recuperar las copias de seguridad cifradas si pierde u olvida la
contraseña.
Cifrado en un plan de copias de seguridad
Para habilitar el cifrado, especifique los valores de cifrado al crear un plan de copias de seguridad.
Después de aplicar un plan de copias de seguridad, los valores de cifrado ya no se pueden modificar.
Para usar valores de cifrado diferentes, cree un nuevo plan de copias de seguridad.
Para especificar los valores de cifrado en un plan de copias de seguridad
1. En el panel del plan de copias de seguridad, habilite el conmutador Cifrado.
2. Especifique y confirme la contraseña de cifrado.
3. Seleccione uno de los siguientes algoritmos de cifrado:
EEA 128: las copias de seguridad se cifrarán por medio del algoritmo Estándar de
encriptación avanzada (EEA) con una clave de 128 bits.
EEA 192: las copias de seguridad se cifrarán por medio del algoritmo EEA con una clave de
192 bits.
EEA 256: las copias de seguridad se cifrarán por medio del algoritmo EEA con una clave de
256 bits.
4. Haga clic en Aceptar.
Cifrado como propiedad del equipo
Esta opción está dirigida a administradores que manejan las copias de seguridad de varios equipos. Si
necesita disponer de una contraseña de cifrado diferente para cada equipo o si tiene que aplicar el
cifrado de copias de seguridad independientemente de la configuración de cifrado del plan de copias
de seguridad, guarde la configuración de cifrado en cada equipo de forma individual. Las copias de
seguridad se cifrarán por medio del algoritmo EEA con una clave de 256 bits.

Guardar la configuración de cifrado en un equipo afecta los planes de copias de seguridad de la
manera siguiente:
Planes de copias de seguridad que ya se han aplicado al equipo. Si los ajustes de cifrado en un
plan de copias de seguridad son diferentes, las copias de seguridad fallarán.
Planes de copias de seguridad que se aplicarán al equipo más adelante. Los ajustes de cifrado
guardados en un equipo reemplazarán los valores de cifrado en un plan de copias de seguridad.
Todas las copias de seguridad se cifrarán, incluso si el cifrado está deshabilitado en la
configuración de los planes de copias de seguridad.
Esta opción puede usarse en un equipo que ejecute el Agente para VMware. Sin embargo, tenga
cuidado si tiene más de un Agente para VMware conectado al mismo vCenter Server. Es obligatorio
usar la misma configuración de cifrado para todos los agentes, porque así hay cierto equilibrio de
carga entre ellos.
Una vez guardada la configuración de cifrado, se puede cambiar o restablecer tal como se describe a
continuación.
Importante Si un plan de copias de seguridad que se ejecuta en este equipo ya ha creado copias de seguridad,
al cambiar la configuración de cifrado, el plan no se ejecutará. Para seguir con la copia de seguridad, cree un
nuevo plan.
Para guardar la configuración de cifrado en un equipo
1. Inicie sesión como administrador (en Windows) o como usuario raíz (en Linux).
2. Ejecute el siguiente script:
En Windows: <ruta_instalación>\PyShell\bin\acropsh.exe -m manage_creds
--set-password <contraseña_cifrado>
En este caso, <ruta_instalación> es la ruta de instalación del agente de copias de
seguridad. De manera predeterminada, la ruta es %ProgramFiles%\BackupClient para las
implementaciones en la cloud y %ProgramFiles%\Acronis para las implementaciones locales.
En Linux: /usr/sbin/acropsh -m manage_creds --set-password <contraseña_cifrado>
Para restablecer la configuración de cifrado en un equipo
1. Inicie sesión como administrador (en Windows) o como usuario raíz (en Linux).
2. Ejecute el siguiente script:
En Windows: <ruta_instalación>\PyShell\bin\acropsh.exe -m manage_creds --reset
En este caso, <ruta_instalación> es la ruta de instalación del agente de copias de
seguridad. De manera predeterminada, la ruta es %ProgramFiles%\BackupClient para las
implementaciones en la cloud y %ProgramFiles%\Acronis para las implementaciones locales.
En Linux: /usr/sbin/acropsh -m manage_creds --reset
Para cambiar la configuración de cifrado mediante Backup Monitor:
1. Inicie sesión como administrador en Windows o macOS.
2. Haga clic en el icono de Monitorización de copias de seguridad en el área de notificaciones (en
Windows) o en la barra del menú (en macOS).
3. Haga clic en el icono de engranaje.
4. Haga clic en Cifrado.
5. Realice uno de los siguientes procedimientos:
Seleccione Establecer una contraseña específica para este equipo. Especifique y confirme la
contraseña de cifrado.
Seleccione Usar la configuración de cifrado especificada en el plan de copias de seguridad.

6. Haga clic en Aceptar.
Cómo funciona el cifrado
El algoritmo de cifrado EEA funciona en el modo Cipher-block chaining (CBC) y utiliza una clave
generada de manera aleatoria con un tamaño definido por el usuario de 128, 192 o 256 bits. Cuanto
mayor sea el tamaño de la clave, más tiempo tardará el programa en cifrar las copias de seguridad y
más protegidos estarán los datos.
A continuación, la clave de cifrado se cifra con EEA-256, que usa un hash SHA-256 de la contraseña
como clave. La contraseña no se guarda en ninguna parte del disco o de las copias de seguridad; el
hash de la contraseña se usa con fines de comprobación. Con esta seguridad en dos niveles, los datos
de la copia de seguridad están protegidos contra accesos no autorizados, pero no es posible
recuperar una contraseña perdida.
5.7 Notarización
Nota Esta función no está disponible en la edición Estándar del servicio Acronis Cyber Backup.
La notarización permite demostrar que un archivo es auténtico y que no ha cambiado desde su copia
de seguridad. Se recomienda habilitar la notarización cuando realice la copia de seguridad de
documentos legales u otros archivos cuya autenticidad se desee demostrar.
La Notarización está disponible solo para copias de seguridad a nivel de archivo. Se omiten los
archivos con firma digital, ya que no se requiere su notarización.
La notarización no está disponible:
Si el formato de copia de seguridad está establecido en la versión 11
Si el destino de la copia de seguridad es Secure Zone
Si el destino de la copia de seguridad es una ubicación gestionada donde se ha habilitado la
deduplicación o cifrado
Cómo utilizar la notarización
Para habilitar la notarización de todos los archivos seleccionados para su copia de seguridad (excepto
los archivos con firma digital), active la opción Notarización cuando cree un plan de copias de
seguridad.
Al configurar la recuperación, los archivos notarizados se marcarán con un icono especial y podrá
verificar la autenticidad del archivo (pág. 166).
Cómo funciona
Durante una copia de seguridad, el agente calcula los códigos de cifrado de los archivos de los que se
ha realizado la copia de seguridad, crea un árbol de cifrado (en función de la estructura de carpetas),
guarda el árbol en la copia de seguridad y envía la raíz del árbol de cifrado al servicio de notarización.
El servicio de notarización guarda la raíz del árbol de cifrado en la base de datos de cadenas de
bloques de Ethereum para garantizar que este valor no cambie.
Al verificar la autenticidad del archivo, el agente calcula su cifrado y lo compara con el almacenado
en el árbol de cifrado de la copia de seguridad. Si los cifrados no coinciden, se considerará que el
archivo no es auténtico. De lo contrario, la autenticidad del archivo queda garantizada por el árbol de
cifrado.

Para verificar que el propio árbol de cifrado no se haya visto alterado, el agente envía la raíz del árbol
de cifrado al servicio de notarización. El servicio de notarización lo compara con el almacenado en la
base de datos de cadenas de bloques. Si los cifrados coinciden, se garantiza que el archivo
seleccionado es auténtico. De lo contrario, el software muestra un mensaje para indicar que el
archivo no es auténtico.
5.8 Conversión a equipo virtual
Importante Algunas de las funciones descritas en esta sección se introdujeron en la versión 12.5, que afecta
solo a las implementaciones en una instalación. Estas funciones todavía no están disponibles en las
implementaciones en la nube. Para obtener más información, consulte "Novedades en Acronis Cyber Backup"
(pág. 8).
La conversión a un equipo virtual está disponible solo para copias de seguridad de nivel del disco. Si
una copia de seguridad incluye el volumen del sistema y contiene toda la información necesaria para
el inicio del sistema operativo, el equipo virtual resultante podrá iniciarse por su cuenta. De lo
contrario, puede añadir sus discos virtuales a otro equipo virtual.
Métodos de conversión
Conversión periódica
Hay dos maneras de configurar una conversión periódica:
Incluir la conversión en un plan de copias de seguridad (pág. 117)
La conversión se realizará después de cada copia de seguridad (si está configurada para la
ubicación primaria) o después de cada replicación (si se configura para ubicaciones
secundarias o ulteriores).
Crear un plan de conversión independiente (pág. 189)
Este método permite especificar una planificación de la conversión independiente.
Recuperación a un nuevo equipo virtual (pág. 157)
Este método permite elegir discos para la recuperación y configurar cada disco virtual. Utilice
este método para realizar la conversión una vez u ocasionalmente (por ejemplo, para realizar una
migración de físico a virtual (pág. 272)).
5.8.1 Lo que necesita saber sobre conversión
Tipos de equipos virtuales admitidos
La conversión de una copia de seguridad a un equipo virtual la puede realizar el mismo agente que
creó la copia de seguridad u otro.
Para realizar una conversión a VMware ESXi o Hyper-V, necesitará un servidor ESXi o Hyper-V, y un
agente de copia de seguridad (Agente para VMware o Agente para Hyper-V).
Al realizar una conversión a archivos VHDX, se asume que los archivos se conectarán como unidades
de disco virtuales a un equipo virtual Hyper-V.
En la siguiente tabla aparecen los tipos de equipos virtuales que pueden crear los agentes:
Tipo de VM
Agent for
VMware
Agent for
Hyper-V
Agente para
Windows
Agente para
Linux
Agente para Mac
VMware ESXi
+
–
–
–
–
Microsoft Hyper-V
–
+
–
–
–

VMware
Workstation
+
+
+
+
–
Archivos VHDX
+
+
+
+
–
Limitaciones
Ni el Agente para Windows, Agente para VMware (Windows) ni el Agente para Hyper-V pueden
convertir copias de seguridad almacenadas en NFS.
Las copias de seguridad almacenadas en un NFS o un servidor SFTP no se pueden convertir en un
plan de conversión independiente (pág. 189).
Las copias de seguridad almacenadas en Secure Zone únicamente pueden convertirse mediante
el agente que se ejecute en el mismo equipo.
Las copias de seguridad que contienen volúmenes lógicos (LVM) de Linux se pueden convertir
únicamente si las ha creado Agente para VMware o Agente para Hyper-V y se dirigen al mismo
hipervisor. No se admite la conversión entre hipervisores.
Cuando las copias de seguridad de un equipo Windows se convierten en archivos VHDX o
VMware Workstation, el equipo virtual resultante hereda el tipo de CPU del equipo que realiza la
conversión. Como resultado, los controladores de la CPU correspondiente se instalan en el
sistema operativo invitado. Si se inicia en un servidor cuyo tipo de CPU es diferente, aparece un
error relacionado con el controlador en el sistema invitado. Actualice este controlador de forma
manual.
Conversión periódica a ESXi y Hyper-V frente a ejecución de un equipo virtual desde
una copia de seguridad
Ambas operaciones proporcionan un equipo virtual que puede iniciarse en cuestión de segundos si
falla el equipo original.
La conversión periódica consume recursos de la CPU y memoria. Los archivos del equipo virtual
ocupan espacio constantemente en el almacén de datos (almacenamiento). Esto podría no ser
práctico si se utiliza un servidor de producción para la conversión. Sin embargo, el rendimiento del
equipo virtual está limitado únicamente por los recursos del servidor.
En el segundo caso, solo se consumen recursos mientras el equipo virtual está en ejecución. El
espacio del almacén de datos (almacenamiento) es necesario únicamente para mantener los cambios
en las unidades de disco virtuales. Sin embargo, el equipo virtual podría ejecutarse con mayor
lentitud debido a que el servidor no accede a los discos virtuales directamente, sino que se comunica
con el agente que lee datos de la copia de seguridad. Además, el equipo virtual es temporal. El
equipo solo puede ser permanente en ESXi.
5.8.2 Conversión a un equipo virtual en un plan de copias de
seguridad
Puede configurar la conversión a un equipo virtual desde cualquier ubicación de copia de seguridad o
replicación presente en un plan de copias de seguridad. La conversión se llevará a cabo después de
cada copia de seguridad o replicación.
Para obtener más información sobre los requisitos previos y las limitaciones, consulte "Lo que
necesita saber sobre conversión" (pág. 116).
Pasos para configurar una conversión a un equipo virtual en un plan de copias de seguridad
1. Decida desde qué ubicación de copia de seguridad desea realizar la conversión.

2. En el panel del plan de copias de seguridad, haga clic en Conversión a VM en esta ubicación.
3. Habilite el conmutador de Conversión.
4. En Convertir a, seleccione el tipo de equipo virtual de destino. Puede seleccionar una de las
siguientes opciones:
VMware ESXi
Microsoft Hyper-V
VMware Workstation
Archivos VHDX
5. Realice uno de los siguientes procedimientos:
Para VMware ESXi y Hyper-V: haga clic en Servidor, seleccione el servidor de destino y, a
continuación, especifique la nueva plantilla del nombre del equipo.
Para otros tipos de equipos virtuales: en Ruta, especifique el lugar en que guardar los
archivos del equipo virtual y la plantilla de los nombres de los archivos.
El nombre predeterminado es [Machine Name]_converted.
6. [Opcional] Haga clic en Agente que realizará la conversión y seleccione un agente.
Este puede ser el agente que realiza la copia de seguridad (de forma predeterminada) o un
agente instalado en otro equipo. Si opta por la segunda opción, las copias de seguridad deben
almacenarse en una ubicación compartida, como una carpeta de red, para que el otro equipo
tenga acceso a ellas.
7. [Opcional] Para VMware ESXi y Hyper-V, también puede hacer lo siguiente:
Haga clic en Almacén de datos para ESXi o Ruta para Hyper-V y, a continuación, seleccione el
almacén de datos (almacenamiento) para el equipo virtual.
Cambie el modo de aprovisionamiento de disco. La configuración predeterminada es Fina
para VMware ESXi y Expansión dinámica para Hyper-V.
Haga clic en Configuración de VM para cambiar el tamaño de la memoria, el número de
procesadores y las conexiones de red del equipo virtual.
8. Haga clic en Realizado.
5.8.3 Cómo funciona la conversión regular a equipos virtuales
La forma en la que las conversiones repetidas funcionan depende de en dónde decide crear el equipo
virtual.
Si escoge guardar el equipo virtual como un conjunto de archivos: cada conversión recrea el
equipo virtual desde cero.
Si escoge crear el equipo virtual en un servidor de virtualización: al convertir una copia de
seguridad incremental o diferencial, el software actualiza el equipo virtual en vez de recrearlo.
Dicha conversión generalmente es más rápida. Ahorra tráfico de la red y recursos de la CPU del
servidor que lleva a cabo la conversión. Si no es posible actualizar un equipo virtual, el software
lo recreará desde cero.
A continuación encontrará una descripción detallada de ambos casos.
Si escoge guardar el equipo virtual como un conjunto de archivos
Como resultado de esta primero conversión, se creará una nueva equipo virtual. Todos las
conversiones posteriores recrearán este equipo de cero. Primero, el equipo antiguo cambia de
nombre temporalmente. A continuación, se crea un equipo virtual nuevo que tiene el nombre
anterior del equipo antiguo. Si esta operación se realiza correctamente, se eliminará el equipo

anterior. Si esta operación no se completa, el equipo nuevo se elimina y el equipo antiguo recupera
su nombre anterior. De esta manera, la conversión siempre termina con un único equipo. Sin
embargo, se necesita espacio de almacenamiento adicional durante la conversión para almacenar el
equipo antiguo.
Si escoge crear el equipo virtual en un servidor de virtualización
La primero conversión crea un nuevo equipo virtual. Cualquier conversión subsiguiente funciona de
la siguiente manera:
Si existe una copia de seguridad completa desde la última conversión, el equipo virtual se
recreará desde cero, como se describe en la sección anterior.
De lo contrario, el equipo virtual existente se actualiza para reflejar los cambios desde la último
conversión. Si no es posible realizar la actualización (por ejemplo, si eliminó las instantáneas
intermedias, consulte a continuación), el equipo virtual se recreará desde cero.
Instantáneas intermedias
Para poder actualizar el equipo virtual, el software almacena algunas instantáneas intermedias del
mismo. Se llaman Copia de seguridad... y Réplica… y deben mantenerse. Las instantáneas que no se
necesiten se eliminarán automáticamente.
La última instantánea Réplica… corresponde a los resultados de la última conversión. Puede ir a esta
instantánea si desea volver el equipo a ese estado; por ejemplo, si trabajó con el equipo y ahora
desea eliminar los cambios que le realizó.
Otras instantáneas son para el uso interno del software.
5.9 Replicación
Importante Algunas de las funciones descritas en esta sección se introdujeron en la versión 12.5, que afecta
solo a las implementaciones en una instalación. Estas funciones todavía no están disponibles en las
implementaciones en la nube. Para obtener más información, consulte "Novedades en Acronis Cyber Backup"
(pág. 8).
En esta sección se describe la réplica de copia de seguridad como una parte del plan de copias de
seguridad. Para obtener más información acerca de la creación de un plan de replicación
independiente, consulte "Procesamiento de datos fuera del host" (pág. 184).
Si habilita la réplica de copia de seguridad, cada una de las copias de seguridad se copiará en otra
ubicación inmediatamente tras su creación. Si las copias de seguridad anteriores no se replicaron
(por ejemplo, se perdió la conexión a la red), el software también replica todas las copias de
seguridad que aparecieron desde la última replicación realizada correctamente.
Las copias de seguridad replicadas no dependen de las copias de seguridad que permanecen en la
ubicación original y viceversa. Puede recuperar los datos desde cualquier copia de seguridad, sin
acceso a otras ubicaciones.
Ejemplos de uso
Recuperación ante desastres fiable
Almacene sus copias de seguridad tanto en el lugar (para la recuperación inmediata) como fuera
del lugar (para asegurar las copias de seguridad de un fallo de almacenamiento o un desastre
natural).
Uso del almacenamiento en la cloud para proteger los datos de un desastre natural

Replique las copias de seguridad en el almacenamiento en la cloud transfiriendo solo los cambios
realizados en los datos.
Mantenimiento de solo los últimos puntos de recuperación
Elimine las copias de seguridad anteriores para un almacenamiento rápido según las reglas de
retención para no utilizar demasiado el espacio de almacenamiento caro.
Ubicaciones compatibles
Puede replicar una copia de seguridad desde cualquiera de las siguientes ubicaciones:
Una carpeta local
Una carpeta de red
Secure Zone
Un servidor SFTP
Ubicaciones gestionadas por un nodo de almacenamiento
Puede replicar una copia de seguridad en cualquiera de las siguientes ubicaciones:
Una carpeta local
Una carpeta de red
El almacenamiento en la cloud
Un servidor SFTP
Ubicaciones gestionadas por un nodo de almacenamiento
Un dispositivo de cinta
Para permitir la replicación de copias de seguridad
1. En el panel del plan de copias de seguridad, haga clic en Añadir ubicación.
El control Añadir ubicación solo se muestra si la replicación es compatible con la última ubicación
seleccionada.
2. Especifique la ubicación en que se replicarán las copias de seguridad.
3. [Opcional] En Cuánto tiempo guardarlas, cambie las reglas de retención para la ubicación elegida,
tal como se describe en "Reglas de retención" (pág. 112).
4. [Opcional] En Convertir a VM, especifique los ajustes de conversión a un equipo virtual, tal como
se describe en "Conversión a un equipo virtual" (pág. 116).
5. [Opcional] Haga clic en el icono de engranaje > Ventana de copia de seguridad y rendimiento y
establezca la ventana de copia de seguridad para la ubicación seleccionada, como se indica en
"Ventana de copia de seguridad y rendimiento" (pág. 139). Esta configuración definirá el
rendimiento de la replicación.
6. [Opcional] Repita los pasos del 1 al 5 para todas las ubicaciones en que desee replicar las copias
de seguridad. Se admiten hasta cinco ubicaciones consecutivas (incluyendo la principal).
5.9.1 Consideraciones para usuarios con licencias de Advanced
Consejo
Puede configurar las copias de seguridad de replicación desde el almacenamiento en la nube creando
un plan de replicación independiente. Para obtener más información, consulte "Procesamiento de
datos fuera del host" (pág. 184).

Restricciones
No es posible replicar copias de seguridad desde una ubicación gestionada por medio de un nodo
de almacenamiento en una carpeta local. Una carpeta local significa una carpeta en el equipo
donde está el agente que creó la copia de seguridad.
No es posible replicar copias de seguridad en una ubicación gestionada con la deduplicación
activada para copias de seguridad que tengan el formato de copia de seguridad de la versión 12.
¿Qué equipo realiza la operación?
El agente que creó la copia de seguridad inicia la replica de una copia de seguridad desde cualquier
ubicación; y lo hacen los siguientes elementos:
El propio agente, si la ubicación no está gestionada por un nodo de almacenamiento.
El nodo de almacenamiento correspondiente, si la ubicación está gestionada. No obstante, la
réplica de una copia de seguridad desde la ubicación gestionada en el almacenamiento en la
nube la realiza el agente que ha creado la copia de seguridad.
Como se deriva de la descripción anterior, la operación se realizará solo si el equipo con el agente
está encendido.
Réplica de copias de seguridad entre ubicaciones gestionadas
El nodo de almacenamiento se encarga de replicar una copia de seguridad desde una ubicación
gestionada a otra ubicación gestionada.
Si se ha habilitado la deduplicación para la ubicación de destino (probablemente en un nodo de
almacenamiento diferente), el nodo de almacenamiento de origen envía solo los bloques de datos
que no están presentes en la ubicación de destino. Es decir, igual que un agente, el nodo de
almacenamiento realiza la deduplicación en el origen. Esto ahorra tráfico de red cuando replica los
datos entre nodos de almacenamiento separados geográficamente.
5.10 Iniciar una copia de seguridad manualmente
1. Seleccione un equipo que tenga como mínimo un plan de copias de seguridad aplicado.
2. Haga clic en Copia de seguridad.
3. Si se le aplica más de un plan de copia de seguridad, seleccione el plan de copias de seguridad.
4. Realice uno de los siguientes procedimientos:
Haga clic en Ejecutar ahora. Se creará una copia de seguridad incremental.
Si el esquema de copias de seguridad incluye varios métodos de copias de seguridad, puede
escoger cuál usar. Haga clic en la flecha del botón Ejecutar ahora y, a continuación,
seleccione Completa, Incremental o Diferencial.
La primera copia de seguridad creada por un plan de copias de seguridad siempre es completa.
El progreso de la copia de seguridad se muestra en la columna Estado del equipo.
5.11 Opciones de copia de seguridad
Importante Algunas de las funciones descritas en esta sección se introdujeron en la versión 12.5, que afecta
solo a las implementaciones en una instalación. Estas funciones todavía no están disponibles en las
implementaciones en la nube. Para obtener más información, consulte "Novedades en Acronis Cyber Backup"
(pág. 8).

Para modificar las opciones de copia de seguridad, haga clic en el icono del engranaje que se
encuentra al lado del nombre del plan de copias de seguridad y, a continuación, haga clic en
Opciones de copia de seguridad.
Disponibilidad de las opciones de copia de seguridad
El conjunto de opciones de copia de seguridad disponible depende de:
El entorno en el que opera el agente (Windows, Linux o macOS).
El tipo de datos que se está incluyendo en la copia de seguridad (discos, archivos, equipos
virtuales, datos de aplicación).
El destino de la copia de seguridad (el almacenamiento en la cloud o la carpeta local o de red).
La siguiente tabla resume la disponibilidad de las opciones de copia de seguridad.
Copia de seguridad a
nivel de discos
Copia de seguridad a
nivel de archivos
Equipos
virtuales
SQL y
Exchange
Windows
Linux
macOS
Windows
Linux
macOS
ESXi
Hyper-V
Windows
Alertas (pág. 124)
+
+
+
+
+
+
+
+
+
Consolidación de la copia de
seguridad (pág. 124)
+
+
+
+
+
+
+
+
-
Nombre del archivo de la
copia de seguridad (pág. 125)
+
+
+
+
+
+
+
+
+
Formato de la copia de
seguridad (pág. 129)
+
+
+
+
+
+
+
+
+
Validación de la copia de
seguridad (pág. 130)
+
+
+
+
+
+
+
+
+
Condiciones de inicio de la
copia de seguridad (pág. 130)
+
+
-
+
+
-
+
+
+
Seguimiento de bloques
modificados (CBT) (pág. 131)
+
-
-
-
-
-
+
+
+
Modo de copia de seguridad
de clústeres (pág. 131)
-
-
-
-
-
-
-
-
+
Tasa de compresión (pág. 132)
+
+
+
+
+
+
+
+
+
Notificaciones por correo
electrónico (pág. 133)
+
+
+
+
+
+
+
+
+
Manejo de errores (pág. 133)
Reintentar si se produce un
error.
+
+
+
+
+
+
+
+
+
No mostrar mensajes ni
diálogos durante el
procesamiento (modo
silencioso)
+
+
+
+
+
+
+
+
+

Copia de seguridad a
nivel de discos
Copia de seguridad a
nivel de archivos
Equipos
virtuales
SQL y
Exchange
Windows
Linux
macOS
Windows
Linux
macOS
ESXi
Hyper-V
Windows
Ignorar los sectores
defectuosos
+
+
+
+
+
+
+
+
-
Reintentar si se produce un
error durante la creación de
instantáneas de VM
-
-
-
-
-
-
+
+
-
Copias de seguridad
incrementales/diferenciales
rápidas (pág. 135)
+
+
+
-
-
-
-
-
-
Filtros de archivo (pág. 135)
+
+
+
+
+
+
+
+
-
Instantánea de la copia de
seguridad a nivel de archivo
(pág. 136)
-
-
-
+
+
+
-
-
-
Truncamiento de registros
(pág. 137)
-
-
-
-
-
-
+
+
Solo SQL
Toma de instantáneas de LVM
(pág. 137)
-
+
-
-
-
-
-
-
-
Puntos de montaje (pág. 138)
-
-
-
+
-
-
-
-
-
Instantánea multivolumen
(pág. 138)
+
+
-
+
+
-
-
-
-
Ventana de copia de
seguridad y rendimiento (pág.
139)
+
+
+
+
+
+
+
+
+
Envío de datos físicos (pág.
142)
+
+
+
+
+
+
+
+
-
Comandos
previos/posteriores (pág. 143)
+
+
+
+
+
+
+
+
+
Comandos previos o
posteriores a la captura de
datos (pág. 145)
+
+
+
+
+
+
-
-
+
Instantáneas de hardware
SAN (pág. 147)
-
-
-
-
-
-
+
-
-
Planificación (pág. 147)
Distribuir las horas de inicio
en una ventana de tiempo
+
+
+
+
+
+
+
+
+
Limitar el número de copias
de seguridad ejecutadas a la
vez
-
-
-
-
-
-
+
+
-

Copia de seguridad a
nivel de discos
Copia de seguridad a
nivel de archivos
Equipos
virtuales
SQL y
Exchange
Windows
Linux
macOS
Windows
Linux
macOS
ESXi
Hyper-V
Windows
Copia de seguridad sector por
sector (pág. 148)
+
+
-
-
-
-
+
+
-
División (pág. 148)
+
+
+
+
+
+
+
+
+
Gestión de cintas (pág. 149)
+
+
+
+
+
+
+
+
+
Manejo de fallos de la tarea
(pág. 152)
+
+
+
+
+
+
+
+
+
Volume Shadow Copy Service
(VSS) (pág. 152)
+
-
-
+
-
-
-
+
+
Volume Shadow Copy Service
(VSS) para equipos virtuales
(pág. 153)
-
-
-
-
-
-
+
+
-
Copia de seguridad semanal
(pág. 153)
+
+
+
+
+
+
+
+
+
Registro de eventos de
Windows (pág. 154)
+
-
-
+
-
-
+
+
+
5.11.1 Alertas
No se realizan copias de seguridad correctamente durante un número especificado
de días
El preajuste es: Deshabilitado.
Esta opción determina si se debe crear una alerta cuando el plan de copias de seguridad no ha
realizado una copia correcta en un periodo de tiempo determinado. Además de las copias de
seguridad fallidas, el software también hace un recuento de las copias de seguridad que no se han
realizado según la planificación (copias de seguridad perdidas).
Las alertas se generan por equipo y se muestran en la pestaña Alertas.
Puede especificar el número de días consecutivos sin realizar copias de seguridad tras los que se
generará la alerta.
5.11.2 Consolidación de la copia de seguridad
Esta opción define si se consolidarán las copias de seguridad durante la limpieza o si se eliminarán
cadenas de copia de seguridad completas.
El valor predeterminado es: Deshabilitado.
La consolidación es el proceso de combinar dos o más copias de seguridad subsiguientes en una sola.

Si esta opción está habilitada, una copia de seguridad que debería eliminarse durante la limpieza se
consolida con la siguiente copia de seguridad dependiente (incremental o diferencial).
Si no, la copia de seguridad se retiene hasta que se puedan eliminar todas las dependientes. Esto
ayuda a evitar una consolidación que requeriría mucho tiempo, pero necesita espacio extra para
almacenar copias de seguridad cuya eliminación se ha postergado. El número de copias de seguridad
o su antigüedad puede superar los valores indicados en las reglas de retención.
Importante Tenga en cuenta que la consolidación es solo un método para eliminar y no una alternativa a la
eliminación. La copia de seguridad resultante no tendrá los datos que estaban en la copia de seguridad
eliminada y que no estaban en la copia de seguridad incremental o diferencial retenida.
Esta opción no es eficaz si sucede algo de lo que se indica a continuación:
El destino de la copia de seguridad es un dispositivo de cintas o el almacenamiento en la nube.
El esquema de copias de seguridad está configurado como Siempre incremental (archivo único).
El formato de copia de seguridad (pág. 129) se configura en la versión 12.
Las copias de seguridad almacenadas en cintas no pueden consolidarse. Las copias de seguridad
almacenadas en el almacenamiento en la cloud, con el formato tanto de la versión 11 como de la 12,
y las copias de seguridad de archivo único, siempre se consolidan ya que la estructura interna
permite realizar una consolidación rápida y sencilla.
Sin embargo, si se usa el formato de la versión 12 y hay varias cadenas de copias de seguridad (cada
cadena almacenada en un archivo .tibx independiente), la consolidación solo funciona en la última
cadena. El resto de cadenas se eliminan como un todo, excepto la primera, que se reduce al mínimo
tamaño para conservar la metainformación (~12 KB). Esta metainformación es necesaria para
garantizar la consistencia de los datos cuando se lleven a cabo operaciones de lectura y escritura
simultáneas. Las copias de seguridad incluidas en estas cadenas desaparecen de la GUI en cuanto se
aplica la regla de retención, aunque existan físicamente hasta que se elimine toda la cadena.
En el resto de los casos, las copias de seguridad cuya eliminación se posponga se marcan con el icono
de la papelera ( ) en la GUI. Si hace clic en el signo de X para eliminar una copia de seguridad, se
llevará a cabo la consolidación. Las copias de seguridad almacenadas en una cinta desaparecen de la
GUI únicamente cuando la cinta se sobrescriba o se borre.
5.11.3 Nombre del archivo de la copia de seguridad
Esta opción define los nombres de los archivos de copia de seguridad creados por el plan de copias
de seguridad.
Estos nombres se pueden ver en un administrador de archivos al buscar la ubicación de la copia de
seguridad.
¿Qué es un archivo de copia de seguridad?
Cada plan de copias de seguridad crea un archivo o varios en la ubicación de la copia de seguridad,
dependiendo de qué esquema de copias de seguridad y qué formato de copia de seguridad (pág.
129) se utilice. La tabla que aparece a continuación incluye los archivos que se pueden crear por
equipo o buzón de correo.
Siempre incremental (archivo único)
Otros esquemas de copia de seguridad

Formato de copia
de seguridad
versión 11
Un archivo .tib y otro archivo de
metadatos .xml
Varios archivos .tib y un archivo de
metadatos .xml (formato tradicional)
Formato de copia
de seguridad
versión 12
Un archivo .tibx por cadena de copia de seguridad (una copia de seguridad completa o
diferencial, y todas las copias de seguridad incrementales que dependan de ella)
Todos los archivos tienen el mismo nombre, con o sin marca horaria o número de secuencia. Puede
definir este nombre (denominado nombre de archivo de copia de seguridad) al crear o modificar un
plan de copias de seguridad.
Después de cambiar el nombre de un archivo de copia de seguridad, la siguiente copia de seguridad
será completa, a menos que especifique el nombre de archivo de una copia de seguridad que ya
existe en el mismo equipo. Si es este el caso, se creará una copia de seguridad completa, incremental
o diferencial de conformidad con el programa del plan de copias de seguridad.
Tenga en cuenta que es posible configurar nombres de archivos de copia de seguridad para
ubicaciones que un administrador de archivos no puede buscar (por ejemplo, el almacenamiento en
la nube o un dispositivo de cintas). Esto es así si desea ver los nombres personalizados en la pestaña
Copias de seguridad.
¿Dónde se ven los nombres del archivo de copia de seguridad?
Seleccione la pestaña Copias de seguridad y, a continuación, el grupo de copias de seguridad.
El nombre del archivo de copia de seguridad predeterminado aparece en el panel Detalles.
Si configura un nombre de archivo de copia de seguridad no predeterminado, aparecerá
directamente en la pestaña Copias de seguridad, en la columna Nombre.
Limitaciones de los nombres de archivos de copia de seguridad
Los nombres de archivo de copia de seguridad no pueden acabar en un dígito.
Con el fin de impedir que el nombre termine con un dígito, se añade la letra "A" al nombre de
copia de seguridad predeterminado. Al crear un nombre personalizado, asegúrese siempre de
que no termine en un dígito. Al usar variables, el nombre no puede acabar con una variable, ya
que la variable podría finalizar a su vez en un dígito.
Un nombre de archivo de copia de seguridad no puede contener los símbolos siguientes:
()&?*$<>":\|/#, finalizaciones de línea (\n) ni pestañas (\t).
Nombre de archivo de copia de seguridad predeterminado
El nombre de archivo de copia de seguridad predeterminado es [Machine Name]-[Plan
ID]-[Unique ID]A.
El nombre de archivo de copia de seguridad predeterminado de la copia de seguridad del buzón de
correo es [Mailbox ID]_mailbox_[Plan ID]A.
El nombre consta de las variables siguientes:
[Machine Name] Esta variable se sustituye por el nombre del equipo (el mismo nombre que
aparece en la consola de copia de seguridad) para todos los tipos de datos incluidos en la copia
de seguridad, salvo los buzones de correo de Office 365. En el caso de los buzones de correo de
Office 365, se sustituye por el nombre principal del usuario del buzón de correo (UPN, por sus
siglas en inglés).
[Plan ID] Esta variable se sustituye por un identificador único de un plan de copias de
seguridad. Este valor no cambia en caso de que se modifique el nombre del plan.

[Unique ID] Esta variable se sustituye por un identificador único del equipo o el buzón de
correo electrónico seleccionado. Este valor no cambia si se modifica el nombre del equipo o si el
UPN del buzón de correo varía.
[Mailbox ID] Esta variable se sustituye por el UPN del buzón de correo.
"A" es una letra de protección que se añade con el fin de impedir que el nombre acabe en un
dígito.
El diagrama que aparece a continuación muestra el nombre del archivo de copia de seguridad
predeterminado.
El diagrama que aparece a continuación muestra el nombre del archivo de copia de seguridad
predeterminado para los buzones de correo electrónico.
Nombres sin variables
Si cambia el nombre del archivo de copia de seguridad a MyBackup, los archivos de copia de
seguridad tendrán el aspecto que aparece a continuación. En ambos ejemplos se supone que hay
copias de seguridad incrementales diarias programadas a las 14:40, desde el 13 de septiembre de
2016.
Para el formato de la versión 12 con el esquema de copias de seguridad Siempre incremental
(archivo único):
MyBackup.tibx
Para el formato de la versión 12 con otros esquemas de copias de seguridad:
MyBackup.tibx
MyBackup-0001.tibx
MyBackup-0002.tibx
...
Para el formato de la versión 11 con el esquema de copias de seguridad Siempre incremental
(archivo único):
MyBackup.xml
MyBackup.tib
Para el formato de la versión 11 con otros esquemas de copias de seguridad:
MyBackup.xml
MyBackup_2016_9_13_14_49_20_403F.tib
MyBackup_2016_9_14_14_43_00_221F.tib
MyBackup_2016_9_15_14_45_56_300F.tib
...

Uso de variables
Además de las variables que se utilizan de forma predeterminada, puede usar la variable [Plan
name], que se sustituye por el nombre del plan de copias de seguridad.
Si se seleccionan varios equipos o buzones de correo electrónico para la copia de seguridad, el
nombre del archivo de copia de seguridad tiene que contener las variables [Machine Name],
[Mailbox ID] o [Unique ID].
Nombre del archivo de la copia de seguridad frente a nomenclatura de archivo
simplificada
Si utiliza texto o variables, puede construir los mismos nombres de archivo de las versiones
anteriores Acronis Cyber Backup. No obstante, los nombres de archivo simplificados no se pueden
reconstruir; en la versión 12, un nombre de archivo tendrá una marca de fecha y hora a menos que
se utilice el formato de archivo único.
Ejemplos de uso
Ver nombres de archivo sencillos
Desea distinguir fácilmente copias de seguridad al buscar su ubicación con un administrador de
archivos.
Continuar una secuencia existente de copias de seguridad
Supongamos que se aplica un plan de copias de seguridad a un solo equipo y tiene que eliminar
este equipo de la consola de copia de seguridad, o bien desinstalar el agente junto con sus
ajustes de configuración. Cuando se vuelva a añadir el equipo o cuando el agente se vuelva a
instalar, podrá forzar el plan de copia de seguridad para que continúe realizando la misma copia
de seguridad o la secuencia de copias de seguridad. Simplemente elija esta opción, haga clic en
Seleccionar y seleccione la copia de seguridad pertinente.
El botón Examinar muestra las copias de seguridad de la ubicación seleccionada en la sección
Dónde realizar copias de seguridad del panel del plan de copias de seguridad. No es posible
buscar nada fuera de esta ubicación.
Actualizar desde las versiones de productos anteriores
Si durante la actualización un plan de copias de seguridad no se migra de forma automática,
vuelva a crear el plan y especifique el archivo de copia de seguridad antiguo. Si solo se ha
seleccionado un equipo para la copia de seguridad, haga clic en Examinar y, a continuación,
seleccione la copia de seguridad pertinente. Si se han seleccionado varios equipos para la copia

de seguridad, vuelva a crear el nombre del archivo de copia de seguridad antiguo utilizando las
variables.
5.11.4 Formato de la copia de seguridad
Esta opción define el formato de las copias de seguridad creadas por el plan de copias de seguridad.
Puede elegir entre el nuevo formato (versión 12), diseñado para realizar copias de seguridad y
recuperarlas más rápidamente, y el formato antiguo (versión 11), que se conserva para la
compatibilidad con versiones anteriores y los casos especiales. Después de aplicar un plan de copias
de seguridad, no se puede modificar esta opción.
Esta opción no es eficaz para las copias de seguridad de buzones de correo. Las copias de seguridad
de buzones de correo siempre utilizan el formato nuevo.
El valor predeterminado es: Selección automática.
Puede seleccionar una de las siguientes opciones:
Selección automática
Se usará la versión 12, salvo que el plan de copias de seguridad anexe copias de seguridad a las
que se crearon con versiones del producto anteriores.
Versión 12
Un nuevo formato recomendado en la mayoría de los casos para realizar copias de seguridad y
recuperaciones de forma más rápida. Cada cadena de copias de seguridad (una copia de
seguridad completa o diferencial, y todas las copias de seguridad incrementales que dependen
de ella) se guardan en un solo archivo .tibx.
Con este formato, la regla de retención Por tamaño total de las copias de seguridad no tiene
efecto.
Versión 11
Se utilizará un formato antiguo en un nuevo plan de copias de seguridad que añada copias de
seguridad a las ya creadas por las versiones de productos anteriores.
Utilice este formato también (con cualquier esquema de copias de seguridad salvo para Siempre
incremental [archivo único]) si desea disponer de copias de seguridad completas, incrementales
y diferenciales como archivos independientes.
Este formato se selecciona automáticamente si el destino de la copia de seguridad (o un destino
de replicación) es una ubicación gestionada con la deduplicación habilitada. Si cambia el formato
a la versión 12, no será posible realizar las copias de seguridad.
Formato y archivos de copia de seguridad
En el caso de las ubicaciones de copia de seguridad que se puedan buscar con un administrador de
archivos (como carpetas locales o de red), el formato de copia de seguridad determinará el número
de archivos y su extensión. Puede definir los nombres de archivos utilizando la opción copia de
seguridad del nombre de archivo (pág. 125). La tabla que aparece a continuación incluye los archivos
que se pueden crear por equipo o buzón de correo.
Siempre incremental (un archivo)
Otros esquemas de copia de seguridad
Formato de copia
de seguridad
versión 11
Un archivo .tib y otro archivo de
metadatos .xml
Varios archivos .tib y un archivo de
metadatos .xml (formato tradicional)

Formato de copia
de seguridad
versión 12
Un archivo .tibx por cadena de copia de seguridad (una copia de seguridad completa o
diferencial, y todas las copias de seguridad incrementales que dependan de ella)
5.11.5 Validación de la copia de seguridad
La validación es una operación que verifica la posibilidad de recuperación de datos en una copia de
seguridad. Cuando esta opción está habilitada, cada copia de seguridad que crea el plan de copias de
seguridad se valida justo después de su creación.
El valor predeterminado es: Deshabilitado.
La validación calcula una suma de comprobación por cada bloque de datos que se puede recuperar
desde la copia de seguridad. La única excepción es la validación de las copias de seguridad a nivel de
archivo que se encuentran en el almacenamiento en la nube. Estas copias de seguridad se validan
comprobando la coherencia de los metadatos guardados en la copia de seguridad.
La validación lleva bastante tiempo, incluso cuando se trata de copias de seguridad incrementales o
diferenciales, que son de pequeño tamaño. Esto se debe a que la operación valida no solo los datos
contenidos físicamente en la copia de seguridad, sino también todos los datos recuperables al
seleccionar la copia de seguridad. Esto exige acceso a las copias de seguridad creadas anteriormente.
Si bien la validación correcta significa una gran probabilidad de tener una recuperación exitosa, no
verifica todos los factores que tienen influencia sobre el proceso de recuperación. Si realiza una copia
de seguridad del sistema operativo, le recomendamos que realice una recuperación de prueba con el
dispositivo de arranque en un disco duro libre o que ejecute un equipo virtual desde la copia de
seguridad (pág. 246) en el entorno de ESXi o Hyper-V.
5.11.6 Condiciones de inicio de la tarea
Esta opción es eficaz tanto para los sistemas operativos de Windows como de Linux.
Esta opción determina el comportamiento del programa si hay una tarea que esté a punto de
iniciarse (cuando llegue el momento programado o cuando ocurra el evento especificado en el
programa), pero no se cumple con la condición (o cualquiera de las condiciones). Para obtener más
información acerca de las condiciones, consulte "Condiciones de inicio" (pág. 106).
El valor predeterminado es: Esperar hasta que se cumplan las condiciones de la planificación.
Esperar hasta que se cumplan las condiciones de la planificación
Con esta configuración, el Programador comienza a supervisar las condiciones e inicia la tarea
cuando se cumplen las condiciones. Si no se cumplen las condiciones, la tarea no comenzará nunca.
Para manejar la situación cuando no se cumplen con las condiciones por mucho tiempo y el retraso
de la tarea se vuelve peligroso, puede definir el intervalo en el cual la tarea se ejecutará
independientemente de la condición. Seleccione la casilla de verificación Ejecutar la tarea de todos
modos después y especifique el intervalo de tiempo. La tarea comenzará tan pronto como se cumpla
con las condiciones o pase el período máximo de tiempo, lo que suceda primero.
Omitir la ejecución de tarea
El retraso de una tarea puede ser inadmisible, por ejemplo, cuando necesite ejecutar una tarea
estrictamente a la hora especificada. Entonces parece sensato omitir la tarea en vez de esperar a que
se cumplan las condiciones, en especial si las tareas son frecuentes.

5.11.7 Seguimiento de bloques modificados (CBT)
Esta opción sirve para las copias de seguridad a nivel de disco de equipos virtuales y de equipos
físicos que ejecutan Windows. También sirve para realizar copias de seguridad de bases de datos de
Microsoft SQL Server y Microsoft Exchange Server.
El valor predeterminado es: Habilitado.
Esta opción determina si se usa el Seguimiento de bloques modificados (CBT) cuando se realiza una
copia de seguridad incremental o diferencial.
La tecnología CBT acelera el proceso de copia de seguridad. Los cambios realizados en el disco o
contenido de la base de datos se rastrean continuamente en el nivel del bloque. Cuando se inicia una
copia de seguridad, los cambios se pueden guardar inmediatamente en esta.
5.11.8 Modo de copia de seguridad de clústeres
Nota Esta función no está disponible en la edición Estándar del servicio Acronis Cyber Backup.
Estas opciones son eficaces para las copias de seguridad de nivel de la base de datos de Microsoft
SQL Server y Microsoft Exchange Server.
Estas opciones son eficaces solo si se selecciona el propio clúster (Grupos de disponibilidad de
AlwaysOn de Microsoft SQL Server [AAG] o el grupo de disponibilidad de base de datos de Microsoft
Exchange Server [DAG]) para la copia de seguridad, en lugar de los nodos concretos o las bases de
datos que tiene. Si selecciona elementos concretos del clúster, la copia de seguridad no será
compatible con el clúster y solo se incluirán en la copia de seguridad las copias seleccionadas de los
elementos.
Microsoft SQL Server
Esta opción determina el modo de copia de seguridad para los grupos de disponibilidad de AlwaysOn
(AAG) de SQL Server. Para que se realice la operación, Agent for SQL debe estar instalado en todos
los nodos de los AAG. Para obtener más información acerca de cómo realizar la copia de seguridad
de los grupo de disponibilidad de AlwaysOn, consulte "Protección de los grupos de disponibilidad
AlwaysOn (AAG)" (pág. 220).
El valor predeterminado es: Si es posible, realice una réplica secundaria.
Puede escoger una de las siguientes acciones:
Si es posible, realice una réplica secundaria
Si todas las réplicas secundarias están desactivadas, se realizará una copia de seguridad de la
principal. Realizar una copia de seguridad de la réplica principal podría ralentizar el
funcionamiento de SQL Server, pero los datos se incluirán en la copia de seguridad con su estado
más reciente.
Réplica secundaria
Si todas las réplicas secundarias están desconectadas, no se podrá realizar la copia de seguridad.
Realizar la copia de seguridad de las réplicas secundarias no afecta al rendimiento de SQL server
y le permite ampliar la ventana de copia de seguridad. No obstante, las réplicas pasivas podrían
contener información que no está actualizada, ya que dichas réplicas frecuentemente se
configuran para actualizarse asíncronamente (retrasado).
Réplica principal

Si la réplica principal está desconectada, no será posible realizar la copia de seguridad. Realizar
una copia de seguridad de la réplica principal podría ralentizar el funcionamiento de SQL Server,
pero los datos se incluirán en la copia de seguridad con su estado más reciente.
Independientemente del valor de esta opción, para garantizar la consistencia de la base de datos, el
software omite las bases de datos que no tienen los estados SINCRONIZADA o SINCRONIZANDO
cuando se inicia la copia de seguridad. Si se omiten todas las bases de datos, no se podrá realizar la
copia de seguridad.
Microsoft Exchange Server
Esta opción determina el modo de copia de seguridad para los grupos de disponibilidad de base de
datos de Exchange Server (DAG). Para que se realice la operación, Agent for Exchange debe estar
instalado en todos los nodos del DAG. Para obtener más información acerca de cómo realizar la copia
de seguridad de grupos de disponibilidad de base de datos, consulte "Protección de grupos de
disponibilidad de base de datos (DAG)" (pág. 222).
El valor predeterminado es: La copia pasiva, a ser posible.
Puede escoger una de las siguientes acciones:
La copia pasiva, a ser posible.
Si todas las copias pasivas están fuera de línea, se realiza una copia de seguridad de la copia
activa. Si realiza la copia de seguridad de la copia activa podría ralentizar el funcionamiento de
Exchange Server, pero los datos se incluirían en la copia de seguridad en su estado más reciente.
Copia pasiva
Si todas las copias pasivas están fuera de línea, la copia de seguridad no se realizará
correctamente. Realizar copias de seguridad de las copias pasivas no afecta el rendimiento de
Exchange Server y le permite extender la ventana de copia de seguridad. Sin embargo, las copias
pasivas pueden contener información que no este actualizada, porque dichas copias
normalmente se configuran para actualizarse de forma asincrónica (retardada).
Copia activa
Si la copia activa está fuera de línea, la copia de seguridad no se realizará correctamente. Si
realiza la copia de seguridad de la copia activa podría ralentizar el funcionamiento de Exchange
Server, pero los datos se incluirían en la copia de seguridad en su estado más reciente.
Independientemente del valor de esta opción, para garantizar la consistencia de la base de datos, el
software omite las bases de datos que no tienen los estados BUENO o ACTIVO cuando se inicia la
copia de seguridad. Si se omiten todas las bases de datos, no se podrá realizar la copia de seguridad.
5.11.9 Tasa de compresión
Esta opción define el tasa de compresión que se aplicará a los datos que se incluyen en la copia de
seguridad. Los niveles disponibles son: Ninguno, Normal, Alto, Máximo.
El valor predeterminado es el siguiente: Normal.
Un tasa de compresión mayor implica que el proceso de copia de seguridad requiere más tiempo,
pero la copia de seguridad resultante ocupa menos espacio. Actualmente los niveles Alto y Máximo
funcionan de forma similar.
El tasa de compresión de datos óptimo dependerá del tipo de datos que se incluyen en la copia de
seguridad. Por ejemplo, ni siquiera la máxima compresión conseguirá reducir significativamente el

tamaño de la copia de seguridad si esta contiene archivos esencialmente comprimidos,
como .jpg, .pdf o .mp3. Sin embargo, los formatos como .doc o .xls se comprimirán correctamente.
5.11.10 Notificaciones por correo electrónico
Esta opción permite configurar notificaciones por correo electrónico sobre eventos que suceden
durante la copia de seguridad.
Esta opción solo está disponible en implementaciones locales. En el caso de las implementaciones en
la cloud, los ajustes se configuran en cada cuenta cuando se crea una cuenta.
El valor predeterminado es el siguiente: Usar la configuración de fuentes predeterminada.
Puede utilizar la configuración del sistema o anularla mediante los valores personalizados que se
especificarán únicamente para este plan. La configuración del sistema se configura como se describe
en la sección "Notificaciones por correo electrónico" (pág. 310).
Importante El hecho de cambiar la configuración del sistema afecta a todos los planes de copias de seguridad
que usan esta configuración.
Antes de habilitar esta opción, asegúrese de que se han configurado los ajustes del Servidor de
correo electrónico (pág. 311).
Para personalizar las notificaciones por correo electrónico en un plan de copias de seguridad
1. Seleccione Personalizar los ajustes de este plan de copias de seguridad.
2. En el campo Direcciones de correo electrónico de los destinatarios, escriba la dirección de
correo electrónico de destino. Puede introducir varias direcciones separadas por punto y coma.
3. [Opcional] En Asunto, cambie el asunto de la notificación por correo electrónico.
Puede utilizar las variables siguientes:
[Alert] - resumen de la alerta.
[Device] - nombre del dispositivo.
[Plan] - el nombre del plan que ha generado la alerta.
[ManagementServer] - el nombre del servidor del equipo en el que está instalado el
servidor de gestión.
[Unit] - el nombre de la unidad a la que pertenece el equipo.
El asunto predeterminado es [Alert] Dispositivo: [Device]Plan: [Plan]
4. Seleccione las casillas de verificación de los eventos sobre los que desea recibir notificaciones.
Puede hacerlo mediante la lista de todas las alertas que suceden durante una copia de seguridad,
agrupadas en función de la gravedad.
5.11.11 Manejo de errores
Estas opciones le permiten que establezca como se manejarán los errores que puedan suceder
durante la copia de seguridad.
Reintentar si se produce un error.
El preajuste es: Habilitado. Cantidad de intentos: 30. Intervalo entre intentos: 30 segundos.
Cuando se produce un error recuperable, el programa vuelve a intentar para realizar la operación
fallida. Puede establecer el intervalo temporal y el número de intentos. Se detendrán los intentos tan

pronto como la operación sea exitosa o se realice el número de intentos especificados, lo que suceda
primero.
Por ejemplo, si no se tiene acceso o no está disponible el destino de la copia de seguridad en la red,
el programa intentará llegar al destino cada 30 segundos, pero sólo 30 veces. Se detendrán los
intentos tan pronto como se reanude la operación o se realice el número de intentos especificados,
lo que suceda primero.
Almacenamiento en la nube
Si se selecciona el almacenamiento en la cloud como destino de la copia de seguridad, el valor de la
opción se establece automáticamente en Habilitado. Número de intentos: 300. Intervalo entre
intentos: 30 segundos.
En este caso, el número de intentos real es ilimitado, pero el tiempo de espera anterior al fallo de la
copia de seguridad se calcula de la siguiente manera: (300 segundos + intervalo entre intentos) *
(número de intentos + 1).
Ejemplos:
Con los valores predeterminados, la copia de seguridad fallará después de (300 segundos + 30
segundos) * (300 + 1) = 99 330 segundos o ~27,6 horas.
Si establece el número de intentos en 1 y el intervalo entre intentos en 1 segundo, la copia de
seguridad fallará después de (300 segundos + 1 segundo) * (1 + 1) = 602 segundos o 10 minutos.
Si el tiempo de espera calculado es superior a 30 minutos y la transferencia de datos no ha
empezado todavía, el tiempo de espera real se establece en 30 minutos.
No mostrar mensajes ni diálogos durante el procesamiento (modo silencioso)
El preajuste es: Habilitado.
Cuando se habilite el modo silencioso, el programa manejará automáticamente las situaciones que
requieran interacción del usuario (a excepción del manejo de sectores defectuosos que se definen
con otra opción). Si una operación no puede continuar sin la acción del usuario, ésta fallará. Los
detalles de la operación, incluyendo los errores, si los hubiera, pueden encontrarse en el registro de
la operación.
Ignorar los sectores defectuosos
El preajuste es: Deshabilitado.
Cuando esta opción está deshabilitada, cada vez que el programa encuentre un sector defectuoso, se
asignará a la actividad de copia de seguridad el estado Interacción necesaria. Para realizar una copia
de seguridad de información válida en un disco que se está dañando rápidamente, habilite ignorar
sectores defectuosos Se realizará una copia de seguridad del resto de los datos y podrá montar la
copia de seguridad del disco resultante y extraer los archivos válidos a otro disco.
Reintentar si se produce un error durante la creación de instantáneas de VM
El preajuste es: Habilitado. Cantidad de intentos: 3. Intervalo entre intentos: 5 minutos.
Cuando se produce un fallo al tomar una instantánea de un equipo virtual, el programa reintenta la
operación fallida. Puede establecer el intervalo temporal y el número de intentos. Se detendrán los
intentos tan pronto como la operación sea exitosa o se realice el número de intentos especificados,
lo que suceda primero.

5.11.12 Copias de seguridad incrementales/diferenciales rápidas
Esta opción es eficaz para las copias de seguridad incrementales y diferenciales a nivel de disco.
Esta opción no es efectiva (siempre está deshabilitada) para volúmenes formateados con los sistemas
de archivos JFS, ReiserFS3, ReiserFS4, ReFS o XFS.
El valor predeterminado es el siguiente: Habilitado.
La copia de seguridad incremental o diferencial sólo captura los cambios en los datos. Para acelerar
el proceso de copia de seguridad, el programa determina si un archivo ha cambiado por su tamaño y
la fecha/hora en la que se guardó por última vez. Si deshabilita esta característica, el programa
compara el contenido completo del archivo con el que esté almacenado en la copia de seguridad.
5.11.13 Filtros de archivo
Los filtros de archivo determinan los archivos y las carpetas que se van a excluir durante el proceso
de copia de seguridad.
Los filtros de archivo están disponibles para copias de seguridad tanto a nivel de discos como a nivel
de archivos, a no ser que se indique lo contrario.
Para habilitar los filtros de archivo:
1. Seleccione los datos de los cuales quiere realizar la copia de seguridad.
2. Haga clic en el icono de engranaje que se encuentra al lado del nombre del plan de la copia de
seguridad y, a continuación, haga clic en Opciones de copia de seguridad.
3. Seleccione Filtros de archivo.
4. Use cualquiera de las opciones que se especifican a continuación.
Excluya los archivos que cumplan con criterios específicos
Hay dos opciones que funcionan de manera inversa.
Realice copias de seguridad solo de los archivos que coincidan con los siguientes criterios.
Ejemplo: si selecciona realizar una copia de seguridad de todo el equipo y especifica C:\File.exe
en los criterios de filtro, solamente se hará la copia de seguridad de ese archivo.
Nota Este filtro no funciona con copias de seguridad a nivel de archivo si se selecciona Versión 11 en
Formato de copia de seguridad (pág. 129) y el destino de la copia de seguridad no es un almacenamiento
en la cloud.
No realice copias de seguridad de los archivos que coincidan con los siguientes criterios.
Ejemplo: si selecciona realizar una copia de seguridad de todo el equipo y especifica C:\File.exe
en los criterios de filtro, solamente se omitirá ese archivo.
Es posible usar las dos opciones simultáneamente. La segunda opción anula la primera. Por ejemplo,
si especifica C:\File.exe en los dos campos, este archivo se omitirá durante el proceso de copia de
seguridad.
Criterios
Ruta completa
Especifique la ruta completa hasta el archivo o carpeta, empezando por la letra de unidad de
disco (al realizar copias de seguridad en Windows) o del directorio raíz (al hacer copias de
seguridad en Linux o macOS).

Puede usar una barra diagonal en la ruta de archivo o carpeta (como en C:/Temp/File.tmp) tanto
en Windows como en Linux/macOS. En Windows, también puede usar la tradicional barra inversa
(como en C:\Temp\File.tmp).
Nombre
Especifique el nombre del archivo o carpeta, como por ejemplo Document.txt. Se seleccionarán
todos los archivos y carpetas con ese nombre.
Los criterios no distinguen mayúsculas de minúsculas. Por ejemplo, si especifica C:\Temp, también
seleccionará C:\TEMP, C:\temp, y así sucesivamente.
Puede utilizar uno o varios caracteres comodín (*, **, y ?) en el criterio. Estos caracteres se pueden
utilizar dentro de la ruta completa y en el nombre del archivo o carpeta.
El asterisco (*) sustituye a cero o más caracteres en el nombre del archivo. Por ejemplo, el criterio
Doc*.txt coincide con archivos como Doc.txt y Document.txt.
El asterisco doble (**) sustituye a cero o más caracteres en el nombre del archivo y la ruta, incluido el
carácter de la barra diagonal o inversa. Por ejemplo, el criterio **/Docs/**.txtcoincide con todos los
archivos txt en todas las subcarpetas de todas las carpetas Docs.
El signo de pregunta (?) sustituye exactamente un carácter en el nombre del archivo. Por ejemplo, el
criterio Doc?.txt coincide con archivos como Doc1.txt y Docs.txt, pero no con los archivos Doc.txt o
Doc11.txt.
Excluir archivos y carpetas ocultos
Seleccione esta casilla de verificación para omitir los archivos y carpetas que tengan el atributo
Oculto (para los sistemas de archivos compatibles con Windows) o que empiecen con un punto (.)
(para los sistemas de archivos en Linux, como Ext2 y Ext3). Si una carpeta está oculta, se excluirán
todos sus contenidos (incluso los archivos que no se encuentren ocultos).
Excluir archivos y carpetas del sistema
Esta opción está vigente solo para sistemas de archivos compatibles con Windows. Seleccione esta
casilla de verificación para omitir archivos y carpetas con el atributo Sistema. Si una carpeta tiene el
atributo Sistema, se excluirán todos sus contenidos (incluso los archivos que no tengan el atributo
Sistema).
Consejo: Puede ver los atributos de los archivos o carpetas en las propiedades de archivo/carpeta o usando el
comando attrib. Para obtener más información, consulte el Centro de Soporte Técnico y Ayuda de Windows.
5.11.14 Instantánea de la copia de seguridad a nivel de archivo
Esta opción solo sirve para la copia de seguridad a nivel de archivo.
Esta opción define si se hace una copia de seguridad archivo por archivo o si se toma una instantánea
de los datos.
Nota La copia de seguridad de los archivos almacenados en las redes compartidas siempre se realiza uno a
uno.
El valor predeterminado es:
Si se han seleccionado únicamente equipos que se ejecutan en Linux para realizar la copia de
seguridad: No se crea una instantánea.
De lo contrario: Se crea una instantánea si es posible.

Puede seleccionar una de las siguientes opciones:
Crear una instantánea si es posible
Realizar la copia de seguridad directamente si no es posible tomar una instantánea.
Siempre crear una instantánea
La instantánea permite la copia de seguridad de todos los archivos, inclusive los archivos abiertos
para accesos exclusivos. Los archivos se incluirán en la copia de seguridad al mismo momento
determinado. Seleccione esta configuración sólo si los factores son críticos, es decir: la copia de
seguridad sin tomar una instantánea no tiene sentido. Si no se puede tomar una instantánea, la
copia de seguridad fallará.
No crear una instantánea
Siempre realizar la copia de seguridad directamente. El intento de copia de seguridad de archivos
que están abiertos para acceso exclusivo generará un error de lectura. Los archivos en la copia de
seguridad puede que no sean consistentes en el tiempo.
5.11.15 Truncamiento de registros
Esta opción funciona para la copia de seguridad de bases de datos de Microsoft SQL Server y para la
copia de seguridad a nivel de disco con la copia de seguridad de aplicaciones de Microsoft SQL Server
habilitada.
Esta opción define si los registros de transacción de SQL Server se truncan tras una copia de
seguridad correcta.
El valor predeterminado es: Habilitado.
Cuando está opción está habilitada, una base de datos solo se puede recuperar a un momento
específico de una copia de seguridad que haya creado este software. Deshabilite esta opción si
realiza copias de seguridad de los registros de transacción usando el motor nativo de copia de
seguridad de Microsoft SQL Server. Podrá aplicar los registros de transacción después de una
recuperación y, por lo tanto, recuperar una base de datos a cualquier momento específico.
5.11.16 Toma de instantáneas de LVM
Esta opción solo sirve para los equipos físicos.
Esta opción solo sirve para la copia de seguridad a nivel de disco de los volúmenes gestionados por
Logical Volume Manager (LVM) de Linux. Dichos volúmenes también se llaman volúmenes lógicos.
Esta opción define cómo se toma una instantánea de un volumen lógico. El software de copia de
seguridad puede hacerlo por sí mismo o recurrir a Logical Volume Manager (LVM) de Linux.
El valor predeterminado es: Con el software de copia de seguridad.
Con el software de copia de seguridad. Los datos de la instantánea se guardan, principalmente,
en RAM. La copia de seguridad es más rápida y no se necesita espacio no asignado en el grupo
del volumen. Por lo tanto, recomendamos cambiar el valor predeterminado solo si experimenta
problemas al crear copias de seguridad de volúmenes lógicos.
Con LVM. La instantánea se almacena en espacio no asignado del grupo del volumen. Si falta
espacio no asignado, la instantánea la realizará el software de copia de seguridad.

5.11.17 Puntos de montaje
Esta opción solo se aplica en Windows a la copia de seguridad a nivel de archivos de un origen de
datos que incluye volúmenes montados o volúmenes compartidos del clúster.
Esta opción es eficaz solo cuando selecciona realizar una copia de seguridad a una carpeta que se
encuentra en un nivel superior en la jerarquía que el punto de montaje. (Un punto de montaje es una
carpeta que posee un volumen adicional que está conectado lógicamente.)
Si dicha carpeta (o carpeta principal) se selecciona para la copia de seguridad y la opción Puntos
de montaje está seleccionada, todos los archivos en el volumen montado se incluirán en la copia
de seguridad. Si la opción Puntos de montaje está deshabilitada, el punto de montaje en la copia
de seguridad estará vacío.
Durante la recuperación de una carpeta principal, el contenido del punto de montaje se
recuperará o no según si la opción para la recuperación de Puntos de montaje (pág. 175)está
habilitada o deshabilitada.
Si selecciona un punto de montaje directamente o selecciona cualquier carpeta dentro del
volumen montado, las carpetas seleccionadas se considerarán como carpetas normales. Se
incluirán en la copia de seguridad sin importar el estado de la opción Puntos de montaje y se
recuperarán sin importar el estado de la opción para la recuperación de Puntos de montaje (pág.
175).
El valor predeterminado es el siguiente: Deshabilitado.
Consejo. Puede realizar copias de seguridad de equipos virtuales de Hyper-V en un volumen compartido del
clúster al realizar la copia de seguridad de los archivos necesarios o de todo el volumen con la copia de
seguridad a nivel de archivo. Solo apague los equipos virtuales para asegurarse que se incluyen en la copia de
seguridad en el estado consistente.
Ejemplo
Supongamos que la carpeta C:\Datos1\ es un punto de montaje para el volumen montado. El
volumen contiene las carpetas Carpeta1 y Carpeta2. Puede crear un plan de protección para realizar
la copia de seguridad a nivel de archivos de sus datos.
Si selecciona la casilla de verificación para el volumen C y habilita la opción Puntos de montaje, la
carpeta C:\Datos1\ en su copia de seguridad contendrá la Carpeta1 y Carpeta2. Al recuperar los
datos incluidos en la copia de seguridad, tenga en cuenta de utilizar adecuadamente la opción para la
recuperación de Puntos de montaje (pág. 175).
Si selecciona la casilla de verificación para el volumen C y deshabilita la opción Puntos de montaje, la
carpeta C:\Datos1\ en su copia de seguridad estará vacía.
Si selecciona la casilla de verificación para la carpeta Datos1, Carpeta1 o Carpeta2, las carpetas
marcadas se incluirán en la copia de seguridad como carpetas normales, sin importar el estado de la
opción de los Puntos de montaje.
5.11.18 Instantánea multivolumen
Esta opción sirve para las copias de seguridad de equipos físicos que ejecutan Windows o Linux.
Esta opción se aplica a la copia de seguridad de nivel del disco. Esta opción también se aplica a la
copia de seguridad a nivel de archivo cuando se realiza una copia de seguridad a nivel de archivo al
tomar una instantánea. (La opción "Instantánea de la copia de seguridad a nivel de archivo" (pág.
136) determina si se tomará una instantánea durante la copia de seguridad a nivel de archivo).

Esta opción determina si se tomarán las instantáneas de varios volúmenes al mismo tiempo o una a
una.
El valor predeterminado es:
Si se selecciona al menos un equipo que ejecute Windows para la copia de seguridad: Habilitado.
Si no se selecciona ningún equipo (este es el caso cuando se empieza a crear un plan de copias de
seguridad desde la página Planes > Copia de seguridad): Habilitado.
De lo contrario: Deshabilitado.
Cuando esta opción está habilitada, se crean simultáneamente instantáneas de todos los volúmenes
de los que se hace la copia de seguridad. Utilice esta opción para crear una copia de seguridad
consistente en el tiempo de datos que abarcan varios volúmenes, por ejemplo, para una base de
datos de Oracle.
Cuando esta opción está deshabilitada, las instantáneas de los volúmenes se toman una después de
la otra. Como resultado, si los datos abarcan varios volúmenes, puede que la copia de seguridad
obtenida no sea consistente.
5.11.19 Ventana de copia de seguridad y rendimiento
Esta opción le sirve para establecer uno de los tres niveles de rendimiento de copia de seguridad
(alto, bajo o sin permiso) para cada hora durante una semana. De esta forma, puede definir un
intervalo de tiempo en el que las copias de seguridad se puedan iniciar y ejecutar. El nivel de
rendimiento alto y el bajo se pueden configurar en lo que respecta a la velocidad de salida y
prioridad del proceso.
Esta opción no está disponible para copias de seguridad que ejecutan agentes en el cloud, como
copias de seguridad de sitios web o de servidores alojados en el sitio web de recuperación en el
cloud.
Puede configurar esta opción de forma independiente para cada ubicación especificada en el plan de
copias de seguridad. Para configurar esta opción para una ubicación de réplica, haga clic en el icono
del engranaje que se encuentra junto al nombre de la ubicación y, luego, en Ventana de copia de
seguridad y rendimiento.
Esta opción es válida únicamente para los procesos de copia de seguridad y réplicas de copias de
seguridad. Los comandos posteriores a la copia de seguridad y otras operaciones incluidas en un plan
de copias de seguridad (validación y conversión a un equipo virtual) se ejecutarán
independientemente de si esta opción está habilitada.
El valor predeterminado es el siguiente:Deshabilitado.
Cuando esta opción está deshabilitada, las copias de seguridad se pueden ejecutar en cualquier
momento con los siguientes parámetros (no importa si los parámetros se cambiaron sin respetar el
valor predeterminado):
Prioridad de la CPU: Baja (en Windows corresponde a Por debajo de lo normal).
Velocidad de salida: Ilimitada.
Cuando esta opción está habilitada, se permiten o bloquean las copias de seguridad planificadas
según los parámetros de rendimiento especificados para la hora actual. Cuando comienza una hora
en la que las copias de seguridad están bloqueadas, se detiene automáticamente el proceso de copia
de seguridad y aparece una alerta.

Aunque las copias de seguridad planificadas estén bloqueadas, se puede iniciar una manualmente.
Esta usará los parámetros de rendimiento de la hora más reciente en la que estaban permitidas las
copias de seguridad.
Ventana de copias de seguridad
Cada rectángulo representa una hora de un día de la semana. Haga clic en un rectángulo para
desplazarse por los siguientes estados:
Verde: se permite la realización de copias de seguridad con los parámetros especificados en la
sección verde que aparece a continuación.
Azul: se permite la realización de copias de seguridad con los parámetros especificados en la
sección azul que aparece a continuación.
Este estado no está disponible si el formato de copia de seguridad está establecido en la versión
11.
Gris: la realización de copias de seguridad está bloqueada.

Puede hacer clic y arrastrar para cambiar el estado de varios rectángulos de forma simultánea.
Prioridad de la CPU
Este parámetro define la prioridad del proceso de copia de seguridad en el sistema operativo.
Los ajustes disponibles son: Baja, Normal, Alta.
La prioridad de un proceso que se ejecute en un sistema determina la cantidad de uso de la CPU y los
recursos del sistema que se asignan a dicho proceso. La disminución de la prioridad de la copia de

seguridad liberará más recursos para otras aplicaciones. El aumento de la prioridad podría acelerar el
proceso de copia de seguridad al solicitar que el sistema operativo asigne más recursos, como CPU, a
la aplicación de copia de seguridad. Sin embargo, el efecto resultante dependerá del uso total de CPU
y otros factores, como la velocidad de salida o entrada del disco, o el tráfico en la red.
Esta opción define la prioridad de un proceso de copia de seguridad (service_process.exe) en
Windows y la perfección de este proceso (service_process) en Linux y en OS X.
Velocidad de salida durante la copia de seguridad
Este parámetro permite limitar la velocidad de escritura en el disco duro (al hacer copias de
seguridad en una carpeta local) o la velocidad de transferencia de los datos de la copia de seguridad
a través de la red (al hacer copias de seguridad en un recurso compartido de red o en el
almacenamiento en cloud).
Cuando esta opción está habilitada, puede especificar la velocidad de salida máxima permitida:
Como porcentaje de la velocidad de escritura estimada del disco rígido de destino (al hacer
copias de seguridad en una carpeta local) o la velocidad máxima estimada de la conexión de red
(al hacer copias de seguridad en un recurso compartido de red o en el almacenamiento en cloud.
Esta configuración solo funciona si el agente se ejecuta en Windows.
En KB/segundo (para todos los destinos).
5.11.20 Envío de datos físicos
Esta opción se aplica si el destino de la copia de seguridad es el almacenamiento en la cloud y el
formato de la copia de seguridad (pág. 129) está establecido en la Versión 12.

Esta opción se aplica a las copias de seguridad de discos y archivos creadas por los agentes para
Windows, Linux, Mac, VMware y Hyper-V. No se admiten copias de seguridad creadas en dispositivos
de arranque.
Esta opción determina si la primera copia de seguridad completa creada por el plan de copias de
seguridad se enviará al almacenamiento en la cloud en una unidad de disco rígido mediante el
servicio de envío de datos físicos. Las copias de seguridad incrementales posteriores se pueden
transferir a través de la red.
El valor predeterminado es el siguiente: Deshabilitado
Acerca del servicio de envío de datos físicos
La interfaz web del servicio de envío de datos físicos solo está disponible para administradores de la
organización (pág. 314) en implementaciones locales y administradores en implementaciones en el
cloud.
Para obtener instrucciones detalladas acerca del uso del servicio de envío de datos físicos y la
herramienta de creación de pedidos, consulte la Guía del administrador para el envío de datos físicos.
Para acceder a este documento en la interfaz web del servicio de envío de datos físicos, haga clic en
el icono de signo de interrogación.
Información general acerca del proceso de envío de datos físicos
1. Crear un nuevo plan de copia de seguridad. En este plan, habilite la opción de copia de seguridad
Envío de datos físicos.
Puede realizar la copia de seguridad directamente en la unidad, o bien realizarla en una carpeta
local o de red y, a continuación, copiarla o moverla a la unidad.
Importante Tras finalizar la primera copia de seguridad completa, las copias de seguridad posteriores
deben realizarse en el mismo plan de copias de seguridad. Cualquier otro plan de copias de seguridad,
incluso uno con los mismos parámetros y para el mismo equipo, requerirá otro ciclo de envío de datos
físicos.
2. Tras completar la primera copia de seguridad, use la interfaz web del servicio de envío de datos
físicos para descargar la herramienta de creación de pedidos y cree uno.
Realice una de las siguientes acciones para acceder a esta interfaz web:
En implementaciones locales: inicie sesión en su cuenta de Acronis y, luego, haga clic en Ir a
la Consola de seguimiento, que encontrará en Envío de datos físicos.
En implementaciones en el cloud: inicie sesión en el portal de gestión, haga clic en
Información general > Uso y, a continuación, en Gestionar servicio, que encontrará en Envío
de datos físicos.
3. Empaquete las unidades y envíelas al centro de datos.
Importante Asegúrese de que siga las instrucciones de empaquetado que se proporcionan en la Guía del
administrador para el envío de datos físicos.
4. La interfaz web del servicio de envío de datos físicos permite realizar el seguimiento del estado
del pedido. Tenga en cuenta que las copias de seguridad posteriores generarán un error hasta
que la primera copia de seguridad se cargue en el almacenamiento en la cloud.
5.11.21 Comandos pre/post
Esta opción le permite definir los comandos a ejecutar automáticamente antes y después del proceso
de copia de seguridad.

El siguiente esquema describe cuando se ejecutan los comandos pre/post.
Comando de
precopia de
seguridad
Crear copia de seguridad
Comando de
Post-copia de
seguridad
Ejemplos de como se pueden usar los comandos pre/post:
Eliminación de archivos temporales antes de comenzar la copia de seguridad.
Configuración de un producto antivirus de terceros antes de comenzar la copia de seguridad.
Copia selectiva de copias de seguridad en otra ubicación. Esta opción puede ser útil porque la
replicación configurada en un plan de copias de seguridad copia todas las copias de seguridad a
ubicaciones posteriores.
El agente realiza la replicación después de ejecutar el comando posterior a la copia de seguridad.
El programa no admite comandos interactivos, es decir, comandos que requieran la intervención del
usuario (por ejemplo, “pause”).
5.11.21.1 Comando de precopia de seguridad
Para especificar un comando o archivo por lotes para que se ejecute antes de que comience el
proceso de copia de seguridad
1. Habilite el conmutador Ejecutar un comando antes de la copia de seguridad.
2. En el campo Comando..., escriba un comando o busque un archivo de proceso por lotes. El
programa no admite comandos interactivos, es decir, comandos que requieran la intervención
del usuario (por ejemplo, “pause”).
3. En el campo Directorio de trabajo, especifique una ruta en donde se ejecutará el comando o
archivo por lotes.
4. En el campo Argumentos, especifique los argumentos de ejecución del comando, si fuera
necesario.
5. Dependiendo del resultado que desee obtener, seleccione la opción apropiada tal y como se
describe en la siguiente tabla.
6. Haga clic en Realizado.
Casilla de verificación
Selección
Hacer que la copia de seguridad
falle si falla la ejecución del
comando*
Seleccionado
Borrado
Selecciona
do
Borrado
No realizar la copia de
seguridad hasta que finalice la
ejecución de comandos
Seleccionado
Seleccionado
Borrado
Borrado
Resultado
Valor
predeterminado
Realizar la copia de
seguridad solo
después de que se
ejecute el comando
correctamente.
Hacer que la copia
de seguridad falle si
falla la ejecución del
Realizar la copia de
seguridad después
de que se ejecute
el comando a
pesar del éxito o
fallo de la
ejecución
N/D
Realizar la copia de
seguridad al mismo
tiempo que se
ejecuta el comando,
independientement
e del resultado de la
ejecución del
comando.

comando.
* Un comando se considerará fallido si su código de salida no es igual a cero.
5.11.21.2 Comando de Post-copia de seguridad
Para especificar un comando o archivo que se ejecute después de completar la copia de
seguridad
1. Habilite el conmutador Ejecutar un comando tras la copia de seguridad.
2. En el campo Comando..., escriba un comando o busque un archivo de proceso por lotes.
3. En el campo Directorio de trabajo, especifique la ruta del directorio donde se ejecutará el
comando o archivo de proceso por lotes.
4. En el campo Argumentos, especifique los argumentos de ejecución del comando, si fuera
necesario.
5. Active la casilla de verificación Hacer que la copia de seguridad falle si falla la ejecución del
comando si cree que la ejecución correcta del comando es fundamental. El comando se
considerará fallido si su código de salida no es igual a cero. Si la ejecución del comando falla, el
estado de la copia de seguridad será Error.
Cuando no se marca la casilla de verificación, los resultados de la ejecución del comando no
afectarán al éxito o fallo de la copia de seguridad. Puede realizar un seguimiento de la ejecución
de comandos desde la pestaña Actividades.
6. Haga clic en Realizado.
5.11.22 Comandos previos o posteriores a la captura de datos
La opción le permite definir los comandos que se ejecutarán automáticamente antes y después de la
captura de datos (es decir, tomar la instantánea de los datos). La captura de datos se realiza al
comienzo del procedimiento de copia de seguridad.
El siguiente esquema describe cuando se ejecutan los comandos pre/post de la captura de datos.
<---------------------------- Copia de
seguridad ---------------------------->
Comando de
precopia de
seguridad
Comandos
antes de la
captura de
datos
Captura de
datos
Comandos
Post de la
captura de
datos
Comando de
Post-copia de
seguridad
Si la opción (pág. 152) Volume Shadow Copy Service está habilitada, la ejecución de los comandos y
las acciones de Microsoft VSS se sucederán tal y como se indica a continuación:
Los comandos "Antes de la captura de datos” -> Suspensión VSS -> captura de datos -> Reanudación
VSS -> comando "Después de la captura de datos".
El uso de comandos previos y posteriores a la captura de datos permite suspender y reanudar una
base de datos o una aplicación que no sean compatibles con VSS. Como la captura de datos tarda
unos segundos, el tiempo de inactividad de la base de datos o la aplicación será mínimo.
5.11.22.1 Comandos antes de la captura de datos
Para especificar un comando o archivo por lotes para que se ejecute antes de la captura de
datos
1. Habilite el conmutador Ejecutar un comando antes de la captura de datos.

2. En el campo Comando..., escriba un comando o busque un archivo de proceso por lotes. El
programa no admite comandos interactivos, es decir, comandos que requieran la intervención
del usuario (por ejemplo, “pause”).
3. En el campo Directorio de trabajo, especifique una ruta en donde se ejecutará el comando o
archivo por lotes.
4. En el campo Argumentos, especifique los argumentos de ejecución del comando, si fuera
necesario.
5. Dependiendo del resultado que desee obtener, seleccione la opción apropiada tal y como se
describe en la siguiente tabla.
6. Haga clic en Realizado.
Casilla de verificación
Selección
Hacer que la copia de
seguridad falle si falla la
ejecución del comando*
Seleccionado
Borrado
Selecciona
do
Borrado
No realizar la captura de
datos hasta que finalice la
ejecución de comandos
Seleccionado
Seleccionado
Borrado
Borrado
Resultado
Valor predeterminado
Realizar la captura de
datos solo después de
que se ejecute el
comando
correctamente. Hacer
que la copia de
seguridad falle si falla
la ejecución del
comando.
Realizar la captura
de datos después
de que se ejecute
el comando a
pesar del éxito o
fallo de la
ejecución
N/D
Realizar la captura de
datos al mismo
tiempo que se
ejecuta el comando,
independientemente
del resultado de la
ejecución del
comando.
* Un comando se considerará fallido si su código de salida no es igual a cero.
5.11.22.2 Comandos Post de la captura de datos
Para especificar un comando o archivo por lotes para que se ejecute después de la captura de
datos
1. Habilite el conmutador Ejecutar un comando tras la captura de datos.
2. En el campo Comando..., escriba un comando o busque un archivo de proceso por lotes. El
programa no admite comandos interactivos, es decir, comandos que requieran la intervención
del usuario (por ejemplo, “pause”).
3. En el campo Directorio de trabajo, especifique una ruta en donde se ejecutará el comando o
archivo por lotes.
4. En el campo Argumentos, especifique los argumentos de ejecución del comando, si fuera
necesario.
5. Dependiendo del resultado que desee obtener, seleccione la opción apropiada tal y como se
describe en la siguiente tabla.
6. Haga clic en Realizado.
Casilla de verificación
Selección
Hacer que la copia de
Seleccionado
Borrado
Selecciona
do
Borrado

seguridad falle si falla la
ejecución del comando*
No realizar la copia de
seguridad hasta que finalice la
ejecución de comandos
Seleccionado
Seleccionado
Borrado
Borrado
Resultado
Valor
predeterminado
Continúe la copia de
seguridad solo
después de que se
ejecute el comando
correctamente.
Continúe la copia
de seguridad
después de que se
ejecute el
comando a pesar
del éxito o fallo de
su ejecución.
N/D
Continuar la copia
de seguridad al
mismo tiempo que
se ejecuta el
comando,
independientement
e del resultado de la
ejecución del
comando.
* Un comando se considerará fallido si su código de salida no es igual a cero.
5.11.23 Instantáneas de hardware SAN
Esta opción es eficaza para copias de seguridad de equipos virtuales VMware ESXi.
El valor predeterminado es: Deshabilitado.
Esta opción determina si se deben usar instantáneas SAN cuando se realiza una copia de seguridad.
Si esta opción está deshabilitada, el contenido de la unidad de disco virtual se leerá desde una
instantánea VMware. La instantánea se conservará durante todo el tiempo que tarde la copia de
seguridad.
Si esta opción está habilitada, el contenido de la unidad de disco virtual se leerá desde una
instantánea SAN. Se creará una instantánea de VMware y se conservará poco tiempo para poner la
unidad de los discos virtuales en un estado coherente. Si no es posible leer desde una instantánea
SAN, la copia de seguridad fallará.
Antes de habilitar esta opción, compruebe y lleve a cabo los requisitos enumerados en "Uso de
instantáneas de hardware SAN" (pág. 257).
5.11.24 Planificación
Esta opción define si las copias de seguridad empiezan según lo planificado o con demora, así como
la cantidad de equipos virtuales de los que se hace copia de seguridad simultáneamente.
El preajuste es:
Implementación en una instalación: Iniciar todas las copias de seguridad según lo planificado.
Implementación en la nube: Distribuya las horas de inicio de la copia de seguridad en un
período de tiempo. Retraso máximo: 30 minutos.
Puede seleccionar una de las siguientes opciones:
Iniciar todas las copias de seguridad según lo planificado
Las copias de seguridad de los equipos físicos empezarán exactamente según la planificación. Las
copias de seguridad de los equipos virtuales se harán una a una.
Distribuir las horas de inicio en una ventana de tiempo

Las copias de seguridad de los equipos físicos empezarán con demora respecto a la hora
planificada. El valor de demora de cada equipo se selecciona de forma aleatoria y oscila entre
cero y el valor máximo que especifique. Puede resultarle útil para evitar una carga excesiva de la
red al realizar copias de seguridad de varios equipos simultáneamente en una misma ubicación
de red. El valor de demora de cada equipo se determina cuando se aplica el plan de copias de
seguridad en el equipo y permanece igual hasta que se edita el plan de copias de seguridad y se
modifica el valor máximo de demora.
Las copias de seguridad de los equipos virtuales se harán una a una.
Limitar el número de copias de seguridad ejecutadas a la vez a
Esta opción solo está disponible cuando un plan de copias de seguridad se aplica a varios equipos
virtuales. Esta opción define cuántos equipos virtuales puede incluir el agente en la copia de
seguridad simultáneamente al ejecutar el plan de copias de seguridad dado.
Si, según el plan de copias de seguridad, el agente tiene que comenzar la copia de seguridad de
múltiples equipos a la vez, escogerá dos equipos. (Para optimizar el rendimiento de la copia de
seguridad, el agente intenta hacer coincidir los equipos almacenados en diferentes
almacenamientos.) Una vez que haya finalizado las dos copias de seguridad, el agente escogerá
el tercer equipo y así sucesivamente.
Puede cambiar la cantidad de equipos virtuales que un agente incluirá en la copia de seguridad
simultáneamente. El valor máximo es 10. Sin embargo, si el agente ejecuta varios planes de
copias de seguridad que se superponen en el tiempo, se sumarán los números especificados en
las opciones. Puede limitar el número total de equipos virtuales (pág. 271) que un agente puede
incluir en la copia de seguridad al mismo tiempo, independientemente de cuántos planes de
copias de seguridad se estén ejecutando.
Las copias de seguridad de los equipos físicos empezarán exactamente según la planificación.
5.11.25 Copia de seguridad sector por sector
La opción es eficaz solo para la copia de seguridad a nivel del disco.
Esta opción define si se crea una copia exacta de un disco o volumen en un nivel físico.
El valor predeterminado es el siguiente: Deshabilitado.
Si esta opción está habilitada, se hará copia de seguridad de todos los sectores del disco o volumen,
incluido el espacio no asignado y los sectores que no tengan datos. La copia de seguridad resultante
tendrá el mismo tamaño que el disco objeto de la copia de seguridad (si la opción "Nivel de
compresión" (pág. 132) se establece en Ninguno). El software cambia automáticamente al modo
sector por sector al hacer copias de seguridad de unidades con sistemas de archivos no reconocidos
o incompatibles.
Nota: Será imposible realizar una recuperación de datos de aplicaciones desde las copias de seguridad
creadas en el modo sector por sector.
5.11.26 División
Esta opción se aplica a los esquemas de copias de seguridad Siempre completas, Completa semanal,
incremental diaria, Completa mensual, diferencial semanal, incremental diaria (GFS) y
Personalizada.
Esta opción permite seleccionar el método de división de las copias de seguridad de gran tamaño en
archivos más pequeños.

El valor predeterminado es: Automático.
Están disponibles las siguientes configuraciones:
Automático
La copia de seguridad se dividirá si supera el tamaño de archivo máximo que admite el sistema
de archivos.
Tamaño fijo
Introduzca el tamaño de archivo deseado o selecciónelo de la lista desplegable.
5.11.27 Gestión de cintas
Estas opciones son eficaces cuando el destino de la copia de seguridad es un dispositivo de cintas.
Habilite la recuperación de archivos de las copias de seguridad del disco
almacenadas en cintas
El valor predeterminado es: Deshabilitado.
Si esta casilla está seleccionada, en cada copia de seguridad el software crea archivos
complementarios en el disco duro del equipo donde está conectado el dispositivo de cintas. La
recuperación desde las copias de seguridad de discos es posible siempre y cuando estos archivos
complementarios estén intactos. Los archivos se eliminan automáticamente cuando la cinta que
almacena las copias de seguridad correspondientes se borran (pág. 300), eliminan (pág. 300) o
sobrescriben.
Las ubicaciones de los archivos complementarios son las siguientes:
En Windows XP y Server 2003: %ALLUSERSPROFILE%\Application
Data\Acronis\BackupAndRecovery\TapeLocation.
En Windows Vista y versiones posteriores de
Windows: %PROGRAMDATA%\Acronis\BackupAndRecovery\TapeLocation.
En Linux: /var/lib/Acronis/BackupAndRecovery/TapeLocation.
El espacio ocupado por estos archivos complementarios depende de la cantidad de archivos en la
copia de seguridad correspondiente. Para obtener una copia de seguridad completa de un disco que
contenga aproximadamente 20.000 archivos (la copia de seguridad de disco de estación de trabajo
típica), los archivos complementarios ocupan alrededor de 150 MB. La copia de seguridad completa
de un servidor que contiene 250.000 archivos puede producir alrededor de 700 MB de archivos
complementarios. Por lo tanto, si está seguro de que no necesitará recuperar archivos individuales,
puede dejar la casilla de verificación sin marcar para ahorrar el espacio en el disco.
Si los archivos complementarios no se crearon durante la copia de seguridad o si se eliminaron,
puede crearlos al volver a examinar (pág. 298) las cintas donde se almacena la copia de seguridad.
Mover la cinta de nuevo a la ranura de la unidad después de cada copia de
seguridad correcta de cada equipo
El valor predeterminado es: Habilitado.
Si deshabilita esta opción, la cinta permanecerá en la unidad después de que la operación con la
cinta haya finalizado. En caso contrario, el software devolverá la cinta a la ranura de la unidad en la
que se encontraba antes de la operación. Si, de acuerdo con el plan de copias de seguridad, se deben
realizar otras operaciones después de la copia de seguridad (tales como la validación de la copia de

seguridad o la replicación en otra ubicación), la cinta se devolverá a su ranura de la unidad después
de finalizar estas operaciones.
Si esta opción y la opción Expulsar la cinta después de cada copia de seguridad correcta de cada
equipo están habilitadas, se expulsará la cinta.
Expulsar la cinta después de cada copia de seguridad correcta de cada equipo
El valor predeterminado es: Deshabilitado.
Cuando esta casilla de verificación está seleccionada, el software expulsa las cintas después de crear
correctamente una copia de seguridad de cada equipo. Si, de acuerdo con el plan de copias de
seguridad, se deben realizar otras operaciones después de la copia de seguridad (tales como la
validación de la copia de seguridad o la replicación en otra ubicación), las cintas se expulsarán
después de finalizar estas operaciones.
Sobrescribir una cinta en la unidad de cinta independiente al crear una copia de
seguridad completa
El valor predeterminado es: Deshabilitado.
La opción se aplica solo a unidades de cintas autónomas. Cuando esta opción está habilitada, una
cinta insertada en una unidad se sobrescribirá cada vez que se cree una copia de seguridad completa.
Utilice los siguientes dispositivos de cintas y unidades
Esta opción le permite especificar los dispositivos de cintas y las unidades de cinta que se utilizarán
en el plan de copia de seguridad.
Un pool de cintas contiene las cintas de todos los dispositivos de cintas conectados a un equipo, ya
sea un nodo de almacenamiento o un equipo donde haya instalado un agente de copia de seguridad
o ambos. Al seleccionar un pool de cintas como ubicación de la copia de seguridad, indirectamente
selecciona el equipo al que se conectará el dispositivo de cintas. De forma predeterminada, las copias
de seguridad se pueden escribir en cintas mediante el uso de cualquier unidad de cinta y dispositivo
de cintas conectado al equipo. Si algunos dispositivos o unidades faltan o no están operativos, el plan
de copia de seguridad utilizará los que estén disponibles.
Puede hacer clic en Solo los dispositivos y unidades seleccionados y, a continuación, elegir los
dispositivos y las unidades de cinta de la lista. Al seleccionar el dispositivo entero, selecciona todas
sus unidades. Esto significa que el plan de copias de seguridad puede utilizar cualquiera de estas
unidades. Si la unidad o el dispositivo seleccionado falta o no está operativo, y no hay otros
dispositivos seleccionados, la copia de seguridad fallará.
Mediante el uso de esta opción, puede controlar las copias de seguridad realizadas por distintos
agentes en una gran biblioteca de cintas con varias unidades. Por ejemplo, puede que la copia de
seguridad de un servidor de archivos o recurso compartido de archivos de gran tamaño no comience
si varios agentes realizan copias de seguridad de sus equipos en la misma ventana de copia de
seguridad, ya que los agentes ocupan todas las unidades. Si permite que los agentes utilicen, por
ejemplo, las unidades 2 y 3, la unidad 1 queda reservada para el agente que realiza la copia de
seguridad del recurso compartido.
Usar juego de cintas en el grupo de cintas seleccionado para realizar copias de
seguridad
El valor predeterminado es: Deshabilitado.

Las cintas dentro de un grupo pueden agruparse en los llamados juegos de cintas.
Si deja esta opción deshabilitada, se realizará la copia de seguridad de los datos en todas las cintas
que pertenezcan a un pool. Si esta opción se habilita, puede separar las copias de seguridad
siguiendo reglas predefinidas o reglas personalizadas.
Usar un juego de cintas diferente para cada uno (elija una regla: tipo de copia de seguridad,
tipo de dispositivo, nombre del dispositivo, día del mes, día de la semana, mes del año, año,
fecha).
Si selecciona esta variante, puede organizar los juegos de cintas siguiendo una regla predefinida.
Por ejemplo, puede tener juegos de cintas distintos para cada día de la semana o guardar las
copias de seguridad de cada equipo en un juego de cintas distinto.
Especificar una regla personalizada para juegos de cintas
Si selecciona esta variante, especifique su propia regla para organizar juegos de cintas. La regla
puede incluir las variables siguientes:
Sintaxis de la variable
Descripción de la variable
Valores disponibles
[Resource Name]
Las copias de seguridad de cada
equipo se almacenarán en un
juego de cintas separado.
Nombres de los equipos registrados en el servidor
de gestión.
[Backup Type]
Las copias de seguridad
completas, incrementales y
diferenciales se guardarán en
juegos de cintas distintos.
full, inc, diff
[Resource Type]
Las copias de seguridad de los
equipos de cada tipo se
almacenarán en un juego de cintas
distinto.
Server essentials, Server, Workstation,
Physical machine, VMware Virtual Machine,
Virtual-PC Virtual Machine, Virtual
Server Virtual Machine, Hyper-V Virtual
Machine, Parallels Virtual Machine, XEN
Virtual Machine, KVM Virtual Machine, RHEV
Virtual Machine, Parallels Cloud Virtual
Machine
[Day]
Las copias de seguridad creadas
cada día del mes se almacenarán
en un juego de cintas separado.
01, 02, 03, ..., 31
[Weekday]
Las copias de seguridad creadas
cada día de la semana se
almacenarán en un juego de cintas
separado.
Sunday, Monday, Tuesday, Wednesday,
Thursday, Friday, Saturday
[Month]
Las copias de seguridad creadas
durante cada mes del año se
almacenarán en un juego de cintas
separado.
January, February, March, April, May, June,
July, August, September, October, November,
December
[Year]
Las copias de seguridad creadas
cada año se almacenarán en un
juego de cintas separado.
2017, 2018, ...
Por ejemplo, si especifica como regla [Resource Name]-[Backup Type], tendrá un juego de
cintas distinto para cada copia de seguridad completa, incremental y diferencial de cada equipo
al que se aplique el plan de copias de seguridad.
También puede especificar juegos de cintas (pág. 301) para cintas individuales. En tal caso, el
software escribirá primero las copias de seguridad en las cintas cuyo valor de juego de cintas coincida

con el valor de la expresión especificada en el plan de copias de seguridad. Luego, si es necesario, se
escribirán otras cintas del mismo pool. Después de eso, si el pool es rellenable, se usarán las cintas
del pool de Cintas disponibles.
Por ejemplo, si especifica el juego de cintas Monday para Cinta 1, Tuesday para Cinta 2, etc. y
especifica [Weekday] en las opciones de copia de seguridad, se usará la cinta correspondiente el día
respectivo de la semana.
5.11.28 Manejo de fallos de la tarea
Esta acción determina el comportamiento del programa cuando falle la ejecución planificada de un
plan de copias de seguridad. Esta opción no se aplica si se inicia un plan de copias de seguridad
manualmente.
Si esta opción está habilitada, el programa intentará ejecutar de nuevo el plan de copias de seguridad.
Puede especificar el número de intentos y el intervalo de tiempo entre los intentos. El programa
dejará de intentar tan pronto como un intento finalice correctamente o se haya realizado el número
de intentos especificados, lo que suceda primero.
El valor predeterminado es: Deshabilitado.
5.11.29 Volume Shadow Copy Service (VSS)
Esta opción es eficaz solo en los sistemas operativos de Windows.
La opción define si un proveedor de servicio de instantáneas de volumen de Microsoft (VSS) debe
notificar a las aplicaciones compatibles con VSS que se comenzará a realizar la copia de seguridad.
Esto garantiza el estado coherente de todos los datos que usan las aplicaciones, en particular la
finalización de todas las transacciones de bases de datos en el momento en que el software de copia
de seguridad realiza la instantánea de los datos. En cambio, la consistencia de los datos garantiza que
la aplicación se recuperará en el estado correcto y será operativa inmediatamente después de la
recuperación.
El preajuste es: Habilitado. Seleccione automáticamente el proveedor de instantáneas.
Puede seleccionar una de las siguientes opciones:
Seleccione automáticamente el proveedor de instantáneas
Seleccione automáticamente entre el proveedor de instantáneas de hardware, los proveedores
de instantáneas de software y Microsoft Software Shadow Copy Provider.
Usar Microsoft Software Shadow Copy Provider
Recomendamos seleccionar esta opción cuando realice una copia de seguridad de los servidores
de la aplicación (Microsoft Exchange Server, Microsoft SQL Server, Microsoft SharePoint o Active
Directory).
Deshabilite esta opción si la base de datos es incompatible con VSS. Las instantáneas se realizan con
más rapidez, pero no es posible garantizar la coherencia de los datos de aplicaciones cuyas
transacciones no se hayan completado en el momento de la toma de la instantánea. Puede usar los
comandos previos o posteriores a la captura de datos (pág. 145) para garantizar que se haga una
copia de seguridad de los datos con un estado coherente. Por ejemplo, especifique los comandos de
captura anterior a los datos que suspenderán la base de datos y vacía la memoria caché para
garantizar que se completen todos las transacciones, y especificar los comandos Post de la captura
de datos que reanudarán las operaciones después de tomar las instantáneas.

Nota Si se habilita esta opción, no se crearán copias de seguridad de las carpetas ni de los archivos
especificados en la clave de registro
HKEY_LOCAL_MACHINE\SYSTEM\CurrentControlSet\Control\BackupRestore\FilesNotToSnapshot. En
concreto, no se crean copias de seguridad de los archivos de datos fuera de línea de Outlook (.ost), porque se
especifican en el valor OutlookOST de esta clave.
Habilitar la copia de seguridad completa de VSS
Al habilitar esta opción, se truncarán los registros de Microsoft Exchange Server y de las demás
aplicaciones compatibles con VSS (excepto para Microsoft SQL Server) después de cada copia de
seguridad completa, incremental o diferencial a nivel de disco.
El preajuste es: Deshabilitado.
Mantenga esta opción deshabilitada en los siguientes casos:
Si utiliza Agent for Exchange o un software de terceros para realizar una copia de seguridad de
los datos de Exchange Server. Esto se debe a que el truncamiento de registros interferirá con las
copias de seguridad consecutivas de los registros de las transacciones.
Si utiliza un software de terceros para realizar una copia de seguridad de los datos de SQL Server.
El motivo es que el software de terceros tomará la copia de seguridad a nivel de discos resultante
para su "propia" copia de seguridad completa. Como consecuencia, no se podrá realizar la
siguiente copia de seguridad diferencial de los datos de SQL Server. No se podrán realizar copias
de seguridad hasta que el software de terceros cree la siguiente copia de seguridad completa
"propia".
Si en el equipo se están ejecutando otras aplicaciones que reconocen la característica VSS y debe
mantener sus registros por cualquier motivo.
Al habilitar esta opción, no se truncan los registros de Microsoft SQL Server. Para truncar el registro
de SQL Server después de una copia de seguridad, habilite la opción de copia de seguridad
Truncamiento de registros (pág. 137).
5.11.30 Volume Shadow Copy Service (VSS) para equipos virtuales
Esta opción señala si se van a realizar instantáneas inactivas de los equipos virtuales. Para realizar
una instantánea inactiva, el software de copia de seguridad aplica VSS dentro de un equipo virtual
usando las herramientas de VMware o Hyper-V Integration Services.
El valor predeterminado es: Habilitado.
Si esta opción está habilitada, las transacciones de todas las aplicaciones compatibles con VSS y que
ejecutan un equipo virtual se completan antes de realizar la instantánea. Si una instantánea inactiva
falla tras el número de reintentos indicado en la opción "Manejo de errores" (pág. 133) y la copia de
seguridad de aplicaciones está deshabilitada, se realiza una copia de seguridad activa. Si la copia de
seguridad de aplicaciones está habilitada, la copia de seguridad falla.
Si esta opción está deshabilitada, se realiza una instantánea activa. Se hará una copia de seguridad
del equipo virtual en un estado de coherencia con bloqueos.
5.11.31 Copia de seguridad semanal
Esta opción determina las copias de seguridad que se consideran "semanales" en las reglas de
retención y los esquemas de copias de seguridad. Una copia de seguridad "semanal" es la primera
copia de seguridad creada una vez comenzada la semana.

El valor predeterminado es: Lunes.
5.11.32 Registro de sucesos de Windows
Esta opción sólo funciona en los sistemas operativos de Windows.
Esta opción define si los agentes tienen que recopilar los eventos de las operaciones de copia de
seguridad en el registro de eventos de aplicación de Windows (para ver este registro, ejecute
eventvwr.exe o seleccione Panel de control > Herramientas administrativas > Visor de eventos).
Puede filtrar los eventos que quiere recopilar.
El valor predeterminado: Deshabilitado.
6 Recuperación
6.1 Recuperación de apuntes
La siguiente tabla resume los métodos de recuperación disponibles. Use la tabla para elegir el
método de recuperación que más le convenga.
Qué recuperar
Método de recuperación
Equipo físico (Windows
o Linux)
Uso de la interfaz web (pág. 155)
Uso de dispositivos de arranque (pág. 161)
Equipo físico (Mac)
Uso de dispositivos de arranque (pág. 161)
Equipo virtual (VMware
o Hyper-V)
Uso de la interfaz web (pág. 159)
Uso de dispositivos de arranque (pág. 161)
Configuración de ESXi
Uso de dispositivos de arranque (pág. 169)
Archivos/Carpetas
Uso de la interfaz web (pág. 164)
Descargar archivos del almacenamiento en la cloud (pág. 165)
Uso de dispositivos de arranque (pág. 168)
Extraer archivos de copias de seguridad locales (pág. 169)
Estado del sistema
Uso de la interfaz web (pág. 169)
Bases de datos SQL
Uso de la interfaz web (pág. 227)
Bases de datos de
Exchange
Uso de la interfaz web (pág. 230)
Buzones de correo de
Exchange
Uso de la interfaz web (pág. 232)
Buzones de correo de
Office 365
Uso de la interfaz web (pág. 241)
Bases de datos de Oracle
Uso de la herramienta Oracle Explorer (pág. 243)
Nota para los usuarios de Mac
A partir de El Capitan 10.11, ciertos archivos de sistema, carpetas y procesos se marcan para su
protección con el atributo de archivo extendido com.apple.rootless. Esta característica se llama
Protección de integridad del sistema (SIP, por sus siglas en inglés). Los archivos protegidos
incluyen aplicaciones previamente instaladas y la mayoría de carpetas en las ubicaciones /system,
/bin, /sbin, /usr.
Los archivos y carpetas protegidos no pueden sobrescribirse durante una recuperación realizada
mediante el sistema operativo. Si necesita sobrescribir los archivos protegidos, realice la
recuperación mediante dispositivos de arranque.
A partir de macOS Sierra 10.12, puede mover los archivos que raramente utiliza a iCloud con la
función Almacenar en la cloud. Se conservan espacios físicos reducidos de estos archivos en el

sistema de archivos. Estos espacios se incluyen en la copia de seguridad en lugar de los archivos
originales.
Cuando se recupera un espacio en la ubicación original, este se sincroniza con iCloud y, por lo
tanto, el archivo original está disponible. Cuando se recupera un espacio en una ubicación
diferente, este no se puede sincronizar y, por lo tanto, el archivo original no está disponible.
6.2 Creación de dispositivos de inicio
El dispositivo de arranque es un CD, DVD, unidad flash USB u otro dispositivo extraíble que le permite
ejecutar el Agente sin la ayuda de un sistema operativo. El objetivo principal del dispositivo de
arranque es recuperar un sistema operativo que no se pueda iniciar.
Recomendamos especialmente que cree y compruebe un dispositivo de arranque en cuanto empiece
a usar copias de seguridad a nivel de discos. Además, es conveniente volver a crear el dispositivo
después de cada actualización importante del Agente de copias de seguridad.
Puede recuperar tanto Windows como Linux con el mismo dispositivo. Para recuperar macOS, cree
un dispositivo independiente en un equipo que ejecute macOS.
Para crear dispositivos de arranque en Windows o Linux
1. Descargue el archivo ISO del dispositivo de arranque. Para descargar el archivo, haga clic en el
icono de la cuenta en la esquina superior derecha > Descargas > Dispositivo de arranque.
2. Realice una de las siguientes operaciones:
Grabe un CD/DVD utilizando el archivo ISO.
Cree una unidad flash USB de arranque utilizando el archivo ISO y una de las muchas
herramientas gratuitas disponibles en línea.
Para iniciar un equipo UEFI, use ISO a USB o RUFUS. Para un equipo BIOS, use
Win32DiskImager. En Linux, puede usar la utilidad dd.
Conecte el archivo ISO como una unidad de CD/DVD al equipo virtual que desea recuperar.
Como alternativa, puede crear un dispositivo de arranque con Bootable Media Builder (pág. 190).
Para crear un dispositivo de arranque en macOS
1. En un equipo donde esté instalado Agente para Mac, haga clic en Aplicaciones > Generador de
Medios de rescate.
2. El software muestra los dispositivos extraíbles conectados. Seleccione el que desee convertir en
un dispositivo de arranque.
Aviso Se borrará toda la información del disco.
3. Haga clic en Crear.
4. Espere mientras el software crea el dispositivo de arranque.
6.3 Recuperar un equipo
6.3.1 Equipo físico
En esta sección se describe la recuperación de equipos físicos mediante la interfaz web.
Use dispositivos de inicio en vez de interfaz web si necesita recuperar:
macOS
Cualquier sistema operativo desde cero o en un equipo sin conexión

La estructura de los volúmenes lógicos (volúmenes creados por Logical Volume Manager en
Linux). El dispositivo le permite recrear automáticamente la estructura del volumen lógico.
La recuperación de un sistema operativo requiere que se reinicie. Puede elegir si reiniciar el equipo
automáticamente o asignarle el estado Interacción necesaria. El sistema operativo recuperado se
conecta a Internet automáticamente.
Para recuperar un equipo físico
1. Seleccione el equipo del que se ha realizado la copia de seguridad.
2. Haga clic en Recuperación.
3. Seleccione un punto de recuperación. Tenga en cuenta que los puntos de recuperación se filtran
por ubicación.
Si el equipo no está conectado a Internet, no se muestran los puntos de recuperación. Realice
una de las siguientes operaciones:
Si la copia de seguridad se encuentra en el almacenamiento compartido o en la cloud (es
decir, otros agentes pueden acceder a ella), haga clic en Seleccionar equipo, seleccione un
equipo de destino que tenga conexión a Internet y, a continuación, seleccione un punto de
recuperación.
Seleccione un punto de recuperación en la pestaña de copias de seguridad (pág. 179).
Recupere el equipo como se describe en "Recuperar discos usando dispositivos de inicio"
(pág. 161).
4. Haga clic en Recuperar > Todo el equipo.
El software asigna automáticamente los discos de las copias de seguridad a los discos del equipo
de destino.
Para recuperar en otro equipo físico, haga clic en Equipo de destino y, a continuación, seleccione
un equipo de destino que esté conectado.
5. Si no está satisfecho con el resultado de la asignación o si la asignación de discos falla, haga clic
en Asignación de discos puede volver a asignar los discos manualmente.

La sección de asignación también permite elegir los discos individuales o volúmenes para la
recuperación. Podrá cambiar entre recuperar discos y volúmenes utilizando el enlace Cambiar a...
ubicado en la esquina posterior derecha.
6. Haga clic en Iniciar recuperación.
7. Confirme si desea sobrescribir los discos con sus respectivas copias de seguridad. Elija si desea
reiniciar el equipo automáticamente.
El proceso de recuperación se muestra en la pestaña Actividades.
6.3.2 De equipo físico a virtual
En esta sección se describe la recuperación de un equipo físico como equipo virtual mediante la
interfaz web. Esta operación se puede realizar si hay instalado y registrado por lo menos un Agente
para VMware o un Agente para Hyper-V.
Para más información sobre la migración P2V, consulte "Migración de equipos" (pág. 272).
Para recuperar un equipo físico como un equipo virtual
1. Seleccione el equipo del que se ha realizado la copia de seguridad.
2. Haga clic en Recuperación.
3. Seleccione un punto de recuperación. Tenga en cuenta que los puntos de recuperación se filtran
por ubicación.
Si el equipo no está conectado a Internet, no se muestran los puntos de recuperación. Realice
una de las siguientes operaciones:
Si la copia de seguridad se encuentra en el almacenamiento compartido o en la cloud (es
decir, otros agentes pueden acceder a ella), haga clic en Seleccionar equipo, seleccione un
equipo que tenga conexión a Internet y, a continuación, seleccione un punto de
recuperación.

Seleccione un punto de recuperación en la pestaña de copias de seguridad (pág. 179).
Recupere el equipo como se describe en "Recuperar discos usando dispositivos de inicio"
(pág. 161).
4. Haga clic en Recuperar > Todo el equipo.
5. En Recuperar en, seleccione Equipo virtual.
6. Haga clic en Equipo de destino.
a. Seleccione el hipervisor (VMware ESXi o Hyper-V).
Debe estar instalado por lo menos un Agente para VMware o un Agente para Hyper-V.
b. Seleccione si desea realizar la recuperación en un equipo nuevo o en otro ya existente. Es
preferible usar la opción de nuevo equipo porque no requiere que la configuración de disco
del equipo de destino coincida exactamente con la configuración de disco de la copia de
seguridad.
c. Seleccione el servidor y especifique el nuevo nombre de equipo, o bien seleccione un equipo
de destino existente.
d. Haga clic en Aceptar.
7. [Opcional] Al recuperar en un equipo nuevo, también puede hacer lo siguiente:
Haga clic en Almacén de datos para ESXi o Ruta para Hyper-V y, a continuación, seleccione el
almacén de datos (almacenamiento) para el equipo virtual.
Haga clic en Asignación de discos para seleccionar el almacén de datos (almacenamiento),
interfaz y modo de aprovisionamiento para cada unidad de disco virtual. La sección de
asignación también permite elegir discos individuales para la recuperación.

Haga clic en Configuración de VM para cambiar el tamaño de la memoria, el número de
procesadores y las conexiones de red del equipo virtual.
8. Haga clic en Iniciar recuperación.
9. Al realizar la recuperación en un equipo virtual existente, confirme que desea sobrescribir los
discos.
El proceso de recuperación se muestra en la pestaña Actividades.
6.3.3 Equipo virtual
Durante la recuperación en un equipo virtual, éste debe permanecer detenido. El software detiene el
equipo sin previo aviso. Cuando se complete la recuperación, debe iniciar el equipo manualmente.
Este comportamiento se puede cambiar utilizando la opción de recuperación de gestión de energía
de VM (haga clic en Opciones de recuperación > Gestión de energía de VM).
Para recuperar un equipo virtual
1. Realice uno de los siguientes procedimientos:
Seleccione un equipo incluido en la copia de seguridad, haga clic en Recuperación y luego
seleccione un punto de recuperación.
Seleccione un punto de recuperación en la pestaña de copias de seguridad (pág. 179).
2. Haga clic en Recuperar > Todo el equipo.
3. Si desea recuperar el equipo virtual en un equipo físico, seleccione Equipo físico en Recuperar en.
De lo contrario, omita este paso.

La recuperación en un equipo físico solo es posible si la configuración de disco del equipo de
destino coincide exactamente con la configuración de disco de la copia de seguridad.
En caso afirmativo, siga con el paso 4 de la sección "Equipo físico" (pág. 155). En caso contrario,
le recomendamos que realice la migración V2P mediante un dispositivo de arranque (pág. 161).
4. El software selecciona automáticamente el equipo original como equipo de destino.
Para recuperar el equipo virtual en otro equipo virtual, haga clic en Equipo de destino y, a
continuación, haga lo siguiente:
a. Seleccione el hipervisor (VMware ESXi o Hyper-V).
b. Seleccione si desea realizar la recuperación en un equipo nuevo o en otro ya existente.
c. Seleccione el servidor y especifique el nuevo nombre de equipo, o bien seleccione un equipo
de destino existente.
d. Haga clic en Aceptar.
5. [Opcional] Al recuperar en un equipo nuevo, también puede hacer lo siguiente:
Haga clic en Almacén de datos para ESXi o Ruta para Hyper-V y, a continuación, seleccione el
almacén de datos (almacenamiento) para el equipo virtual.
Haga clic en Asignación de discos para seleccionar el almacén de datos (almacenamiento),
interfaz y modo de aprovisionamiento para cada unidad de disco virtual. La sección de
asignación también permite elegir discos individuales para la recuperación.
Haga clic en Configuración de VM para cambiar el tamaño de la memoria, el número de
procesadores y las conexiones de red del equipo virtual.
6. Haga clic en Iniciar recuperación.

7. Al realizar la recuperación en un equipo virtual existente, confirme que desea sobrescribir los
discos.
El proceso de recuperación se muestra en la pestaña Actividades.
6.3.4 Recuperar discos usando dispositivos de arranque
Para obtener información sobre cómo crear dispositivos de inicio, consulte "Crear dispositivos de
arranque" (pág. 155).
Para recuperar discos usando dispositivos de arranque.
1. Inicie el equipo de destino usando dispositivos de arranque.
2. [Solo cuando se recupera un Mac] Si recupera volúmenes o discos con formato APFS a un equipo
no original o en una recuperación completa, vuelva a crear la configuración del disco original
manualmente:
a. Haga clic en Disk Utility.
b. Vuelva a crear la configuración del disco original. Para obtener instrucciones, consulte
https://support.apple.com/guide/disk-utility/welcome.
c. Haga clic en Disk Utility > Salir de Disk Utility.
3. Haga doble clic en Gestionar este equipo a nivel local o en Dispositivos de rescate de arranque,
dependiendo del tipo de dispositivo que use.
4. Si en la red hay un servidor proxy habilitado, haga clic en Herramientas > Servidor proxy y, a
continuación, especifique nombre de servidor/dirección IP y puerto del servidor proxy. De lo
contrario, omita este paso.
5. En la pantalla de inicio, haga clic en Recuperar.
6. Haga clic en Seleccionar datos y después haga clic en Examinar.
7. Especifique la ubicación de la copia de seguridad:
Para recuperar datos desde un almacenamiento en la cloud, seleccione Almacenamiento en
la cloud. Especifique las credenciales de la cuenta a la que está asignado el equipo del que se
hizo la copia de seguridad.
Para recuperar datos desde una carpeta local o de red, vaya a la carpeta ubicada en Carpetas
locales o Carpetas de red.
Haga clic en Aceptar para confirmar su selección.
8. Seleccione la copia de seguridad desde la que desea recuperar los datos. Si se le pide, escriba la
contraseña para la copia de seguridad.
9. En Contenido de las copias de seguridad, seleccione los discos que desea recuperar. Haga clic en
Aceptar para confirmar su selección.
10. En Dónde recuperar, el software asigna automáticamente los discos seleccionados a los discos
de destino.
Si la asignación no se realiza con éxito o si no queda satisfecho con el resultado de asignación,
puede volver a asignar los discos manualmente.
Cambiar la distribución de discos puede afectar a la capacidad de arranque del sistema operativo. Utilice la
distribución del disco del equipo original, a menos que esté completamente seguro de que se realizará
correctamente.
11. [Al recuperar un equipo Linux] Si el equipo incluido en la copia de seguridad tenía volúmenes
lógicos (LVM) y quiere reproducir la estructura LVM original:
a. Asegúrese de que el número y capacidad de los discos en el equipo de destino igualan o
exceden los del equipo original. A continuación, haga clic en Aplicar RAID/LVM.

b. Revise la estructura de volumen y luego haga clic en Aplicar RAID/LVM para crearla.
12. [Opcional] Haga clic en Opciones de recuperación para especificar configuraciones adicionales.
13. Haga clic en Aceptar para comenzar la recuperación.
6.3.5 Uso de Universal Restore
Los sistemas operativos más recientes siguen pudiendo arrancarse cuando se recuperan en un
hardware diferente, incluidas las plataformas VMware o Hyper-V. Si un sistema operativo
recuperado no arranca, utilice la herramienta Universal Restore para actualizar los controladores y
los módulos que sean críticos para el inicio del sistema operativo.
Universal Restore se puede aplicar a Windows y Linux.
Para aplicar Universal Restore
1. Inicie el equipo desde el dispositivo de arranque.
2. Haga clic en Aplicar Universal Restore.
3. Si existen varios sistemas operativos en el equipo, escoja aquel donde desea aplicar Universal
Restore.
4. [Solo para Windows] Configure los ajustes adicionales (pág. 162).
5. Haga clic en Aceptar.
6.3.5.1 Universal Restore en Windows
Preparación
Preparar los controladores
Antes de aplicar Universal Restore a un sistema operativo de Windows, asegúrese de contar con los
controladores para el nuevo controlador HDD y el conjunto de chips. Estos controladores son críticos
para iniciar el sistema operativo. Utilice el CD o DVD suministrado por el proveedor del hardware o
descargue los controladores del sitio web del proveedor. Los archivos de controlador deben tener la
extensión *.inf. Si descarga los controladores en el formato *.exe, *.cab o *.zip, extráigalos con una
aplicación de terceros.
Se recomienda almacenar los controladores para todo el hardware utilizado en su organización en un
mismo depósito, ordenados según el tipo de dispositivo o las configuraciones de hardware. Puede
conservar una copia del depósito en un DVD o una unidad de memoria flash; elija algunos
controladores y añádalos al dispositivo de arranque; cree un dispositivo de inicio personalizado con
los controladores necesarios (y la configuración de red necesaria) para cada uno de sus servidores. O
bien, simplemente especifique la ruta al depósito cada vez que utilice Universal Restore.
Compruebe el acceso a los controladores en el entorno de inicio
Asegúrese de tener acceso al dispositivo con controladores cuando trabaje con el dispositivo de
arranque. Utilice el dispositivo basado en WinPE si el dispositivo está disponible en Windows, pero el
dispositivo basado en Linux no lo detecta.
Configuración de Universal Restore
Búsqueda automática de controladores
Especifique el lugar donde el programa debe buscar los controladores de la capa de abstracción del
hardware (HAL), el controlador de disco duro y los adaptadores de red:

Si los controladores se encuentran en el disco de un proveedor u otro medio extraíble, active la
opción Buscar en medios extraíbles.
Si los controladores se encuentran en una carpeta en red o en el dispositivo de arranque,
especifique la ruta a la carpeta al hacer clic en Añadir carpeta.
Además, Universal Restore buscará la carpeta de almacenamiento de controladores predeterminada
de Windows. Su ubicación está determinada en el valor de registro DevicePath, que se puede
encontrar en la clave de registro
HKEY_LOCAL_MACHINE\SOFTWARE\Microsoft\Windows\CurrentVersion. Esta carpeta de
almacenamiento generalmente es WINDOWS/inf.
Universal Restore ejecutará la búsqueda recursiva en todas las subcarpetas de la carpeta especificada,
encontrará los controladores de HAL y de disco duro más apropiados entre todos los que estén
disponibles y los instalará en el sistema. Universal Restore también busca el controlador de
adaptadores de red y, una vez encontrado, transmite al sistema operativo la ruta de ese controlador.
Si el hardware cuenta con varias tarjetas de interfaz de red, Universal Restore intentará configurar
los controladores de todos las tarjetas.
Instalar de todos maneras los controladores de los dispositivos de almacenamiento masivo
Necesita este ajuste si:
El hardware posee un controlador de almacenamiento masivo como RAID (en especial NVIDIA
RAID) o un adaptador de canal de fibra.
Ha migrado un sistema a un equipo virtual que utiliza un controlador de disco duro SCSI. Utilice
los controladores SCSI incluidos con el software de virtualización o descargue las últimas
versiones de los controladores del sitio web del fabricante del software.
Si la búsqueda automática de controladores no ayuda a iniciar el sistema.
Especifique los controladores adecuados al hacer clic en Añadir controlador. Los controladores
definidos aquí se instalarán, con las advertencias adecuadas, incluso si el programa encuentra un
controlador mejor.
Proceso de Universal Restore
Después de especificar los ajustes necesarios, haga clic en Aceptar.
Si Universal Restore no encuentra un controlador compatible en las ubicaciones especificadas,
mostrará un mensaje sobre el dispositivo problemático. Realice uno de los siguientes
procedimientos:
Añada el controlador a cualquiera de las ubicaciones especificadas anteriormente y haga clic en
Reintentar.
Si no recuerda la ubicación, haga clic en Ignorar para continuar con la recuperación. Si el
resultado no es satisfactorio, vuelva a aplicar Universal Restore. Al configurar la operación,
especifique el controlador necesario.
Una vez que Windows se inicie, ejecutará el procedimiento estándar para instalar un nuevo
hardware. El controlador de adaptadores de red se instalará silenciosamente si el controlador tiene
la firma de Microsoft Windows. De lo contrario, Windows solicitará confirmación para instalar el
controlador sin firma.
Después, podrá configurar la conexión de red y especificar los controladores para el adaptador de
vídeo, USB y otros dispositivos.

6.3.5.2 Universal Restore en Linux
Universal Restore puede aplicarse a los sistemas operativos de Linux con una versión de kernel 2.6.8
o superior.
Cuando Universal Restore se aplica a un sistema operativo de Linux, actualiza un sistema de archivos
temporal conocido como el disco RAM inicial (initrd). Esto garantiza que el sistema operativo pueda
iniciarse en el nuevo hardware.
Universal Restore añade módulos para el nuevo hardware (incluyendo los controladores de
dispositivo) al disco RAM inicial. Como regla general, localiza los módulos necesarios en el directorio
/lib/modules. Si Universal Restore no puede encontrar un módulo que necesita, registra el nombre
de archivo del módulo en el registro.
Universal Restore puede modificar la configuración del cargador de arranque GRUB. Esto puede ser
necesario, por ejemplo, para garantizar la capacidad de arranque cuando el nuevo equipo posee una
distribución del volumen diferente al equipo original.
Universal Restore nunca modifica el kernel Linux.
Reversión al disco RAM inicial original
Puede revertir al disco RAM inicial original, si fuera necesario.
El disco RAM inicial está almacenado en el equipo en un archivo. Antes de actualizar el disco RAM
inicial por primero vez, Universal Restore guarda una copia del mismo en el mismo directorio. El
nombre de la copia es el nombre del archivo seguido del sufijo _acronis_backup.img. Esta copia no
se sobrescribirá si ejecuta Universal Restore más de una vez (por ejemplo, después de añadir
controladores faltantes).
Para volver al disco RAM inicial original, realice cualquiera de las siguientes acciones:
Cambie el nombre de la copia adecuadamente. Por ejemplo, ejecute un comando similar al
siguiente:
mv initrd-2.6.16.60-0.21-default_acronis_backup.img
initrd-2.6.16.60-0.21-default
Especifique la copia en la línea initrd de la configuración del cargador de inicio GRUB.
6.4 Recuperación de archivos
6.4.1 Recuperación de archivos usando la interfaz web
1. Seleccione el equipo que contenía originalmente los datos que desea recuperar.
2. Haga clic en Recuperación.
3. Seleccione el punto de recuperación. Tenga en cuenta que los puntos de recuperación se filtran
por ubicación.
Si el equipo seleccionado es físico y no está conectado a Internet, no se muestran los puntos de
recuperación. Realice uno de los siguientes procedimientos:
[Recomendado] Si la copia de seguridad se encuentra en el almacenamiento compartido o en
la cloud (es decir, otros agentes pueden acceder a ella), haga clic en Seleccionar equipo,
seleccione un equipo de destino que tenga conexión a Internet y, a continuación, seleccione
un punto de recuperación.
Seleccione un punto de recuperación en la pestaña de copias de seguridad (pág. 179).

Descargue los archivos desde el almacenamiento en la cloud (pág. 165).
Use dispositivos de arranque (pág. 168).
4. Haga clic en Recuperar > Archivos/carpetas.
5. Vaya hasta la carpeta requerida o utilice la búsqueda para obtener la lista de los archivos y
carpetas deseados.
Puede utilizar uno o más caracteres comodín (* y ?). Para obtener más información sobre el uso
de los caracteres comodín, consulte la sección "Filtros de archivo" (pág. 135).
Nota Buscar no está disponible para las copias de seguridad a nivel de disco que se guardan en el
almacenamiento en la nube.
6. Seleccione los archivos que desea recuperar.
7. Si desea guardar los archivos en un archivo .zip, haga clic en Descargar, seleccione la ubicación
en la que se guardarán los datos y, a continuación, haga clic en Guardar. De lo contrario, omita
este paso.
La acción de descarga no está disponible si su selección incluye carpetas o si el tamaño total de
los archivos seleccionados supera los 100 MB.
8. Haga clic en Recuperar.
En Recuperar en, verá una de las opciones siguientes:
El equipo que contenía originalmente los archivos que quiere recuperar (si hay un agente
instalado en este equipo).
El equipo donde está instalado Agente para VMware o Agente para Hyper-V (si los archivos
proceden de un equipo virtual ESXi o Hyper-V).
Este es el equipo de destino para la recuperación. Si es necesario, puede seleccionar otro equipo.
9. En Ruta, seleccione el destino de la recuperación. Puede seleccionar una de las siguientes
opciones:
La ubicación original (al recuperar en el equipo original)
Una carpeta local de un equipo de destino
Una carpeta de red accesible desde el equipo de destino
10. Haga clic en Iniciar recuperación.
11. Seleccione una de las opciones de sobrescritura de archivos:
Sobrescribir archivos existentes
Sobrescribir un archivo existente si es más antiguo
No sobrescribir archivos existentes
El proceso de recuperación se muestra en la pestaña Actividades.
6.4.2 Descarga de archivos desde el almacenamiento en la nube
Puede explorar el almacenamiento en la nube, ver el contenido de las copias de seguridad y
descargar los archivos que necesite.
Limitaciones
No se puede explorar el estado del sistema de las copias de seguridad, las bases de datos de SQL
y las bases de datos de Exchange.
Para disfrutar de una mejor experiencia de descarga, no baje más de 100 MB a la vez. Para
recuperar grandes cantidades de datos del cloud rápidamente, siga el procedimiento de
recuperación de archivos (pág. 164).

Para descargar archivos del almacenamiento en la nube
1. Seleccione un equipo del que se haya realizado una copia de seguridad.
2. Haga clic en Recuperar > Otros métodos de recuperación... > Descargar archivos.
3. Especifique las credenciales de la cuenta a la que está asignado el equipo del que se hizo la copia
de seguridad.
4. [Cuando explore copias de seguridad a nivel de discos] En Versiones, haga clic en la copia de
seguridad de la que desea recuperar los archivos.
[Cuando explore copias de seguridad a nivel de archivos] Puede seleccionar la fecha y hora de la
copia de seguridad en el siguiente paso, bajo el icono de engranaje que se encuentra a la derecha
del archivo seleccionado. De manera predeterminada, los archivos se recuperan de la última
copia de seguridad.
5. Vaya hasta la carpeta requerida o utilice la búsqueda para obtener la lista de los archivos
deseados.
6. Seleccione la casilla de verificación de los elementos que quiere recuperar y, a continuación,
haga clic en Descargar.
Si selecciona un archivo único, se descargará como tal. En cualquier otro caso, los datos
seleccionados se combinan en un archivo .zip.
7. Seleccione la ubicación en la que guardar los datos y, a continuación, haga clic en Guardar.
6.4.3 Verificar la autenticidad del archivo con Notary Service
Si se ha habilitado la notarización durante la copia de seguridad (pág. 115), puede verificar la
autenticidad de un archivo del que se ha realizado la copia de seguridad.

Para verificar la autenticidad del archivo
1. Seleccione el archivo tal como se describe en los pasos 1 a 6 de la sección "Recuperación de
archivos usando la interfaz" (pág. 164), o los pasos 1 a 5 de la sección "Descarga de archivos
desde el almacenamiento en la nube (pág. 165)".
2. Asegúrese de que el archivo seleccionado esté marcado con el icono siguiente: . Esto
significa que el archivo está notarizado.
3. Realice uno de los siguientes procedimientos:
Haga clic en Verificar.
El software comprueba la autenticidad del archivo y muestra el resultado.
Haga clic en Obtener certificado.
Se abre un certificado que confirma la notarización del archivo en una ventana de navegador
web. La ventana también incluye instrucciones que le permiten verificar la autenticidad del
archivo manualmente.
6.4.4 Firma de un archivo con ASign
Nota Esta función no está disponible en la edición Estándar del servicio Acronis Cyber Backup.
ASign es un servicio que permite que diversas personas puedan firmar de forma electrónica un
archivo del que se ha realizado una copia de seguridad. Esta función solo está disponible para copias
de seguridad a nivel de archivo almacenadas en el almacenamiento en la cloud.
Solo puede firmarse una versión del archivo al mismo tiempo. Si la copia de seguridad del archivo se
ha realizado varias veces debe elegir la versión que firmará, y solo se firmará esta versión.
Por ejemplo, se puede usar ASign para firmar electrónicamente los siguientes archivos:
Contratos de concesión o de alquiler
Contratos de ventas
Contratos de adquisición de activos
Contratos de préstamos
Formularios de permisos
Documentos financieros
Documentos del seguro
Exenciones de responsabilidad
Documentos de salud
Documentos de investigación
Certificados de autenticidad del producto
Acuerdos de confidencialidad
Cartas de oferta
Acuerdos de confidencialidad
Acuerdos de contratista independiente
Para firmar una versión del archivo
1. Seleccione el archivo tal como se describe en los pasos 1 a 6 de la sección "Recuperación de
archivos usando la interfaz web" (pág. 164).
2. Asegúrese de que la fecha y la hora seleccionadas en el panel de la izquierda son correctas.

3. Haga clic en Firmar esta versión del archivo.
4. Especifique la contraseña de la cuenta de almacenamiento en la nube en la que se ha guardado
la copia de seguridad. El inicio de sesión de la cuenta aparece en la ventana emergente.
La interfaz del servicio ASign se abrirá en una ventana del navegador web.
5. Agregue otras firmas especificando sus direcciones de correo electrónico. No es posible añadir o
eliminar firmas después de enviar las invitaciones, así que compruebe que la lista incluye todas
las firmas que necesita.
6. Haga clic en Invitar a firmar para enviar invitaciones a los firmantes.
Cada firmante recibe un mensaje de correo electrónico con la solicitud de la firma. Cuando todos
los firmantes requeridos firman el archivo, este se certifica y firma mediante el servicio de
notaría.
Recibirá una notificación cuando cada firmante firme el archivo y cuando todo el proceso se haya
completado. Puede acceder a la página web de Asign haciendo clic en Ver detalles en cualquiera
de los mensajes de correo electrónico que reciba.
7. Una vez completado el proceso, vaya a la página web de Asign y haga clic en Obtener documento
para descargar un documento .pdf que contiene:
La página del certificado de la firma con las firmas reunidas.
La página Seguimiento de control con historial de actividades: cuándo se envió la invitación a
los firmantes, cuándo firmó el archivo cada firmante y otros datos.
6.4.5 Recuperación de archivos usando dispositivos de arranque
Para obtener información sobre cómo crear dispositivos de arranque, consulte "Crear dispositivos de
arranque" (pág. 155).
Para recuperar archivos mediante un dispositivo de arranque
1. Inicie el equipo de destino usando el dispositivo de arranque.
2. Haga doble clic en Gestionar este equipo a nivel local o en Dispositivos de rescate de arranque,
dependiendo del tipo de dispositivo que use.
3. Si en la red hay un servidor proxy habilitado, haga clic en Herramientas > Servidor proxy y, a
continuación, especifique nombre de servidor/dirección IP y puerto del servidor proxy. De lo
contrario, omita este paso.
4. En la pantalla de inicio, haga clic en Recuperar.
5. Haga clic en Seleccionar datos y después haga clic en Examinar.
6. Especifique la ubicación de la copia de seguridad:
Para recuperar datos desde un almacenamiento en la cloud, seleccione Almacenamiento en
la cloud. Especifique las credenciales de la cuenta a la que está asignado el equipo del que se
hizo la copia de seguridad.
Para recuperar datos desde una carpeta local o de red, vaya a la carpeta ubicada en Carpetas
locales o Carpetas de red.
Haga clic en Aceptar para confirmar su selección.
7. Seleccione la copia de seguridad desde la que desea recuperar los datos. Si se le pide, escriba la
contraseña para la copia de seguridad.
8. En Contenido de la copia de seguridad, seleccione Carpetas/archivos.
9. Seleccione los datos que desea recuperar. Haga clic en Aceptar para confirmar su selección.

10. En Dónde recuperar, especifique una carpeta. Opcionalmente, puede prohibir la sobrescritura de
versiones de archivos más recientes o excluir algunos archivos de la recuperación.
11. [Opcional] Haga clic en Opciones de recuperación para especificar configuraciones adicionales.
12. Haga clic en Aceptar para comenzar la recuperación.
6.4.6 Extraer archivos de copias de seguridad locales
Puede examinar el contenido de las copias de seguridad y extraer los archivos que necesite.
Requisitos
Esta funcionalidad solo está disponible en Windows utilizando el Explorador de archivos.
Debe instalarse un agente de copias de seguridad en el equipo desde donde buscará una copia
de seguridad.
El sistema de archivos a los que se ha realizado una copia de seguridad debe ser uno de los
siguientes: FAT16, FAT32, NTFS, ReFS, Ext2, Ext3, Ext4, XFS o HFS+.
La copia de seguridad debe almacenarse en una carpeta local o una red compartida (SMB/CIFS).
Para extraer archivos desde una copia de seguridad
1. Busque la ubicación de la copia de seguridad utilizando el Explorador de archivos.
2. Haga doble clic en el archivo de copia de seguridad. Los nombres de los archivos se basan en la
siguiente plantilla:
<nombre del equipo> - <GUID del plan de copias de seguridad>
3. Si la copia de seguridad está cifrada, introduzca la contraseña de cifrado. De lo contrario, omita
este paso.
El Explorador de archivos muestra los puntos de recuperación.
4. Haga doble clic en el punto de recuperación.
El Explorador de archivos muestra los datos objeto de la copia de seguridad.
5. Busque la carpeta requerida.
6. Copie los archivos requeridos en cualquier carpeta del sistema de archivos.
6.5 Recuperación del estado del sistema
1. Seleccione el equipo para el que desea recuperar el estado del sistema.
2. Haga clic en Recuperación.
3. Seleccione un punto de recuperación del estado del sistema. Tenga en cuenta que los puntos de
recuperación se filtran por ubicación.
4. Haga clic en Recuperar el estado del sistema.
5. Confirme si desea sobrescribir el estado del sistema con su respectiva copia de seguridad.
El proceso de recuperación se muestra en la pestaña Actividades.
6.6 Recuperación de la configuración de ESXi
Para recuperar una configuración de ESXi, se necesita un dispositivo de arranque basado en Linux.
Para obtener información sobre cómo crear dispositivos de arranque, consulte "Crear dispositivos de
arranque" (pág. 155).
Si quiere recuperar una configuración de ESXi en un servidor que no es el original y el servidor ESXi
original sigue conectado a vCenter Server, desconecte y elimine este servidor de vCenter Server para

evitar problemas inesperados durante la recuperación. Si quiere conservar el servidor original con el
que ha recuperado, puede volver a añadirlo una vez completada la recuperación.
Los equipos virtuales que se ejecutan en el servidor no se incluyen en una copia de seguridad de
configuración de ESXi. Se puede hacer una copia de seguridad de ellos y se pueden recuperar por
separado.
Para recuperar una configuración de ESXi
1. Inicie el equipo de destino usando el dispositivo de arranque.
2. Haga clic en Gestionar este equipo localmente.
3. En la pantalla de inicio, haga clic en Recuperar.
4. Haga clic en Seleccionar datos y después haga clic en Examinar.
5. Especifique la ubicación de la copia de seguridad:
Vaya a la carpeta ubicada en Carpetas locales o Carpetas de red.
Haga clic en Aceptar para confirmar su selección.
6. En Mostrar, seleccione Configuración de ESXi.
7. Seleccione la copia de seguridad desde la que desea recuperar los datos. Si se le pide, escriba la
contraseña para la copia de seguridad.
8. Haga clic en Aceptar.
9. En Discos que se usarán para almacenes de datos nuevos, haga lo siguiente:
En Recuperar ESXi en, seleccione el disco donde se recuperará la configuración del servidor.
Si quiere recuperar la configuración en el servidor original, se selecciona el disco original de
forma predeterminada.
[Opcional] En Usar para almacén de datos nuevo, seleccione los discos donde se crearán los
almacenes de datos nuevos. Debe tener cuidado, ya que se borrarán todos los datos del
disco seleccionado. Si quiere conservar los equipos virtuales en los almacenes de datos
existentes, no seleccione ningún disco.
10. Si se selecciona algún disco para los almacenes de datos nuevos, seleccione el método de
creación de almacenes de datos de Cómo crear almacenes de datos nuevos: Crear un almacén
de datos por disco o Crear un almacén de datos en todos los discos duros seleccionados.
11. [Opcional] En Asignación de red, cambie el resultado de la asignación automática de los
conmutadores virtuales presentes en la copia de seguridad a los adaptadores de red físicos.
12. [Opcional] Haga clic en Opciones de recuperación para especificar configuraciones adicionales.
13. Haga clic en Aceptar para comenzar la recuperación.
6.7 Opciones de recuperación
Para modificar las opciones de recuperación, haga clic en Opciones de recuperación al configurar la
recuperación.
Disponibilidad de las opciones de recuperación
El conjunto de opciones de recuperación disponibles depende de:
El entorno en el que opera el agente que efectúa la recuperación (Windows, Linux, macOS o
dispositivo de arranque).
El tipo de datos que se va a recuperar (discos, archivos, equipos virtuales, datos de aplicación).
La siguiente tabla resume la disponibilidad de las opciones de recuperación.

Discos
Archivos
Equipos
virtuales
SQL y
Exchange
Windows
Linux
Dispositivo
de
arranque
Windows
Linux
macOS
Dispositivo
de
arranque
ESXi y
Hyper-V
Windows
Validación de la
copia de
seguridad (pág.
172)
+
+
+
+
+
+
+
+
+
Modo de
arranque (pág.
172)
+
-
-
-
-
-
-
+
-
Fecha y hora de
los archivos (pág.
173)
-
-
-
+
+
+
+
-
-
Manejo de
errores (pág.
173)
+
+
+
+
+
+
+
+
+
Exclusiones de
archivos (pág.
174)
-
-
-
+
+
+
+
-
-
Seguridad a nivel
de archivo (pág.
174)
-
-
-
+
-
-
-
-
-
Flashback (pág.
174)
+
+
+
-
-
-
-
+
-
Recuperación de
ruta completa
(pág. 175)
-
-
-
+
+
+
+
-
-
Puntos de
montaje (pág.
175)
-
-
-
+
-
-
-
-
-
Rendimiento
(pág. 175)
+
+
-
+
+
+
-
+
+
Comandos
previos/posterio
res (pág. 176)
+
+
-
+
+
+
-
+
+
Cambios en el
identificador de
seguridad (SID)
(pág. 177)
+
-
-
-
-
-
-
-
-
Gestión de
energía de VM
(pág. 177)
-
-
-
-
-
-
-
+
-

Discos
Archivos
Equipos
virtuales
SQL y
Exchange
Windows
Linux
Dispositivo
de
arranque
Windows
Linux
macOS
Dispositivo
de
arranque
ESXi y
Hyper-V
Windows
Registro de
eventos de
Windows (pág.
178)
+
-
-
+
-
-
-
Solo
Hyper-V
+
6.7.1 Validación de la copia de seguridad
Esta opción define si se valida la copia de seguridad para garantizar que no se corrompió la copia de
seguridad, antes de recuperar los datos.
El valor predeterminado: Deshabilitado.
La validación calcula una suma de comprobación por cada bloque de datos guardado en la copia de
seguridad. La única excepción es la validación de las copias de seguridad a nivel de archivo que se
encuentran en el almacenamiento en la nube. Estas copias de seguridad se validan comprobando la
coherencia de la metainformación guardada en la copia de seguridad.
La validación lleva bastante tiempo, incluso cuando se trata de copias de seguridad incrementales o
diferenciales, que son de pequeño tamaño. Esto se debe a que la operación valida no solo los datos
contenidos físicamente en la copia de seguridad, sino también todos los datos recuperables al
seleccionar la copia de seguridad. Esto exige acceso a las copias de seguridad creadas anteriormente.
6.7.2 Modo de arranque
Esta opción funciona al recuperar un equipo físico o virtual desde una copia de seguridad de disco
que contenga un sistema operativo de Windows.
Esta opción le permite seleccionar el modo de arranque (BIOS o UEFI) que utilizará Windows tras la
recuperación. Si el modo de arranque del equipo original difiere del modo de arranque seleccionado,
el software:
Inicializará el disco en el que recupera el volumen del sistema de acuerdo con el modo de
arranque seleccionado (MBR para BIOS, GPT para UEFI).
Ajustará el sistema operativo Windows para que pueda empezar a utilizar el modo de arranque
seleccionado.
El valor predeterminado es: Como en el equipo de destino.
Puede escoger una de las siguientes acciones:
Como en el equipo de destino
El agente que se ejecuta en el equipo de destino detecta el modo de arranque utilizado
actualmente por Windows y realiza los ajustes en función del modo de arranque detectado.
Este es el valor más seguro que automáticamente da lugar a un sistema de arranque, a menos
que se apliquen las limitaciones indicadas a continuación. Puesto que la opción Modo de
arranque no está disponible para los dispositivos de arranque, el agente del dispositivo siempre
actúa como si se seleccionara este valor.
Como en el equipo del que se ha realizado la copia de seguridad

El agente que se ejecuta en el equipo de destino lee el dispositivo de arranque de la copia de
seguridad y realiza los ajustes en función de dicho dispositivo. Esto le ayuda a recuperar un
sistema en un equipo diferente, incluso si este utiliza otro modo de arranque, y reemplazar el
disco en el equipo del que se ha realizado la copia de seguridad.
BIOS
El agente que se ejecuta en el equipo de destino realiza los ajustes para usar BIOS.
UEFI
El agente que se ejecuta en el equipo de destino realiza los ajustes para usar UEFI.
Una vez que se haya cambiado un ajuste, se repetirá el procedimiento de asignación de discos. Este
procedimiento tardará un tiempo.
Recomendaciones
Si necesita transferir Windows entre UEFI y BIOS:
Recupere el disco completo en el que se encuentra el volumen del sistema. Si recupera solo el
volumen del sistema sobre un volumen existente, el agente no podrá inicializar correctamente el
disco de destino.
Recuerde que BIOS no permite usar más de 2 TB de espacio de disco.
Limitaciones
La transferencia entre UEFI y BIOS se admite para:
Los sistemas operativos Windows de 64 bits a partir de Windows Vista SP1
Los sistemas operativos de Windows Server de 64 bits a partir de Windows Server 2008 SP1
La transferencia entre UEFI y BIOS no es compatible si la copia de seguridad está almacenada en
un dispositivo de cintas.
Si no se admite la transferencia de un sistema entre UEFI y BIOS, el agente actúa como si se
seleccionara la configuración Como en el equipo del que se ha realizado la copia de seguridad. Si el
equipo de destino admite tanto UEFI como BIOS, debe habilitar manualmente el modo de arranque
correspondiente en el equipo original. De lo contrario, el sistema no arrancará.
6.7.3 Fecha y hora de los archivos
Esta opción solo sirve al recuperar archivos.
Esta opción define si recuperar la fecha y hora de los archivos a partir de la copia de seguridad o si
asignar a los archivos la fecha y hora actuales.
Si esta opción está habilitada, se asignará a los archivos la fecha y hora actuales.
El valor predeterminado es: Habilitado.
6.7.4 Manejo de errores
Estas opciones le permiten que establezca como se manejarán los errores que puedan suceder
durante la recuperación.
Reintentar si se produce un error
El valor predeterminado es el siguiente: Habilitado. Número de intentos: 30. Intervalo entre
intentos: 30 segundos.

Cuando se produce un error recuperable, el programa vuelve a intentar para realizar la operación
fallida. Puede establecer el intervalo temporal y el número de intentos. Se detendrán los intentos tan
pronto como la operación se lleve a cabo correctamente o se realice el número de intentos
especificados, lo que suceda primero.
No mostrar mensajes ni diálogos durante el procesamiento (modo silencioso)
El valor predeterminado es el siguiente: Deshabilitado.
Con el modo silencioso habilitado, el programa manejará automáticamente las situaciones que
requieran de la interacción con el usuario cuando sea posible. Si una operación no puede continuar
sin la acción del usuario, ésta fallará. Los detalles de la operación, incluyendo los errores, si los
hubiera, pueden encontrarse en el registro de la operación.
Guardar información del sistema si falla una acción de recuperación con reinicio
Esta opción sirve para la recuperación de un disco o volumen en un equipo físico que ejecute
Windows o Linux.
El valor predeterminado es el siguiente: Deshabilitado.
Cuando esta opción está habilitada, usted puede especificar una carpeta del disco local (incluidas las
unidades flash y unidades de disco duro conectadas al equipo de destino) o de una red compartida
en la que se guardarán los archivos de registro, de información del sistema y de volcado de memoria.
Este archivo ayudará al personal de soporte técnico a identificar el problema.
6.7.5 Exclusiones de archivos
Esta opción solo sirve al recuperar archivos.
La opción define qué archivos y carpetas deben omitirse durante el proceso de recuperación y, por lo
tanto, quedar excluidos de la lista de elementos recuperados.
Nota Las exclusiones anulan la selección de los elementos de datos que se van a recuperar. Por ejemplo, si
selecciona recuperar el archivo MyFile.tmp y excluir todos los archivos .tmp, no se podrá recuperar el archivo
MyFile.tmp.
6.7.6 Seguridad a nivel de archivo
Esta opción es eficaz a la hora de recuperar archivos de copias de seguridad a nivel de archivo y
archivo de volúmenes formateados con NTFS.
Esta opción define si realiza la recuperación de permisos para archivos NTFS junto a los archivos.
El valor predeterminado es: Habilitado.
Puede elegir entre recuperar los permisos o permitir que los archivos hereden los permisos NTFS de
la carpeta desde donde se recuperan.
6.7.7 Flashback
Esta opción es efectiva cuando se recuperan discos y volúmenes en equipos físicos y virtuales,
excepto para Mac.
Si esta opción está habilitada, solo se recuperan las diferencias entre los datos en la copia de
seguridad y los datos en el disco de destino. Esto acelera la recuperación de datos en el mismo disco

de la copia de seguridad, sobre todo si el diseño del volumen del disco no ha cambiado. Los datos se
comparan a nivel de bloque.
En equipos físicos, comparar datos en el nivel de bloques es una operación laboriosa. Si la conexión al
almacenamiento de copias de seguridad es rápida, llevará menos tiempo recuperar todo el disco que
calcular las diferencias de datos. Por tanto, se recomienda habilitar esta acción únicamente si la
conexión al almacenamiento de copias de seguridad es lenta (por ejemplo, si la copia de seguridad
está almacenada en un almacenamiento en la cloud o en una carpeta de red remota).
Al recuperar un equipo físico, el preajuste depende de la ubicación de la copia de seguridad:
Si la ubicación de copia de seguridad es un almacenamiento en la cloud, el preajuste es:
Habilitado.
Para otras ubicaciones de copia de seguridad, el preajuste es: Deshabilitado.
Cuando se recupera un equipo virtual, el valor predeterminado es: Habilitado.
6.7.8 Recuperación de ruta completa
Esta opción solo sirve para la recuperación de datos desde una copia de seguridad a nivel de
archivos.
Si esta opción está habilitada, la ruta completa al archivo se volverá a crear en la ubicación de
destino.
El valor predeterminado es: Deshabilitado.
6.7.9 Puntos de montaje
Esta opción es en Windows para la recuperación de datos desde una copia de seguridad a nivel de
archivos.
Habilite esta opción para recuperar los archivos y las carpetas que se almacenaron en los volúmenes
montados y que se incluyeron en la copia de seguridad con la opción Puntos de montaje (pág. 138)
habilitada.
El valor predeterminado es: Deshabilitado.
Esta opción solo funciona cuando selecciona para la recuperación una carpeta que se encuentra en
un nivel superior al punto de montaje en la jerarquía. Si selecciona las carpetas de recuperación
dentro del punto de montaje mismo, los elementos seleccionados se recuperarán sin importar el
valor de la opción de Puntos de montaje.
Nota Tenga en cuenta que si el volumen no está montado en el momento de la recuperación, los datos se
recuperarán directamente a la carpeta que había sido el punto de montaje en el momento de la copia de
seguridad.
6.7.10 Rendimiento
Esta opción define la prioridad del proceso de recuperación en el sistema operativo.
Los ajustes disponibles son: Baja, Normal, Alta.
El valor predeterminado es: Normal.

La prioridad de un proceso que se ejecute en un sistema determina la cantidad de uso de la CPU y los
recursos del sistema que se asignan a dicho proceso. La disminución de la prioridad de la
recuperación liberará más recursos para otras aplicaciones. El aumento de la prioridad de la
recuperación puede acelerar el proceso de recuperación al solicitar que el sistema operativo asigne
más recursos por la aplicación que realizará la recuperación. Sin embargo, el efecto resultante
dependerá del uso total del CPU y otros factores como la velocidad de salida o entrada del disco o el
tráfico en la red.
6.7.11 Comandos pre/post
Esta opción le permite definir los comandos a ejecutar automáticamente antes y después del proceso
de recuperación de datos.
Ejemplos de como se pueden usar los comandos pre/post:
Use el comando Checkdisk para buscar y reparar los errores en el sistema de archivos lógicos, los
errores físicos o los sectores defectuosos que se iniciarán antes del comienzo de la recuperación
o cuando finalice.
El programa no admite comandos interactivos, es decir, comandos que requieran la intervención del
usuario (por ejemplo, “pause”).
No se ejecutará un comando de recuperación posterior si la recuperación sucede como reinicio.
6.7.11.1 Comandos antes de la recuperación
Para especificar un comando o archivo por lotes para su ejecución antes de comenzar el
proceso de copia de seguridad
1. Habilite el conmutador Ejecutar un comando antes de la recuperación.
2. En el campo Comando..., escriba un comando o busque un archivo de proceso por lotes. El
programa no admite comandos interactivos, es decir, comandos que requieran la intervención
del usuario (por ejemplo, “pause”).
3. En el campo Directorio de trabajo, especifique una ruta en donde se ejecutará el comando o
archivo por lotes.
4. En el campo Argumentos, especifique los argumentos de ejecución del comando, si fuera
necesario.
5. Dependiendo del resultado que desee obtener, seleccione la opción apropiada tal y como se
describe en la siguiente tabla.
6. Haga clic en Realizado.
Casilla de verificación
Selección
Hacer que la recuperación falle
si falla la ejecución del
comando*
Seleccionado
Borrado
Selecciona
do
Borrado
No recuperar hasta que
finalice la ejecución de
comandos
Seleccionado
Seleccionado
Borrado
Borrado
Resultado
Valor predeterminado
Realizar la
recuperación solo
Realizar la
recuperación
después de que
se ejecute el
N/D
Realizar la
recuperación al
mismo tiempo que
se ejecuta el

después de que se
ejecute el comando
correctamente. Hacer
que la recuperación
falle si falla la
ejecución del
comando.
comando a pesar
del éxito o fallo
de la ejecución.
comando,
independientement
e del resultado de la
ejecución del
comando.
* Un comando se considerará fallido si su código de salida no es igual a cero.
6.7.11.2 Comandos posteriores a la recuperación
Para especificar un comando o archivo ejecutable después de completar la recuperación
1. Habilite el conmutador Ejecutar un comando tras la recuperación.
2. En el campo Comando..., escriba un comando o busque un archivo de proceso por lotes.
3. En el campo Directorio de trabajo, especifique la ruta del directorio donde se ejecutará el
comando o archivo de proceso por lotes.
4. En el campo Argumentos, especifique los argumentos de ejecución del comando, si fuera
necesario.
5. Active la casilla de verificación Hacer que la recuperación falle si falla la ejecución del comando
si cree que la ejecución correcta del comando es fundamental. El comando se considerará fallido
si su código de salida no es igual a cero. Si la ejecución del comando falla, el estado de la
recuperación será Error.
Cuando no se activa la casilla de verificación, el resultado de la ejecución del comando no afecta
al éxito o fallo de la recuperación. Puede realizar un seguimiento de la ejecución de comandos
desde la pestaña Actividades.
6. Haga clic en Realizado.
Nota No se ejecutará un comando de recuperación posterior si la recuperación sucede como reinicio.
6.7.12 Cambios en el identificador de seguridad (SID)
Esta opción funciona al recuperar Windows 8.1/Windows Server 2012 R2 o versiones anteriores.
Esta opción no funciona cuando Agente para VMware o Agente para Hyper-V realizan la
recuperación en un equipo virtual.
El valor predeterminado es: Deshabilitado.
El software puede generar un identificador de seguridad único (SID del equipo) para el sistema
operativo recuperado. Solo necesita esta opción para asegurar la operatividad del software de
terceros que dependa del SID del equipo.
Microsoft no admite oficialmente cambios en el SID en un sistema recuperado o implementado. De
modo que deberá utilizar esta opción por su cuenta y riesgo.
6.7.13 Gestión de energía de VM
Estas opciones funcionan cuando Agente para VMware o Agente para Hyper-V realizan la
recuperación en un equipo virtual.
Apagar los equipos virtuales de destino al iniciar la recuperación
El valor predeterminado es: Habilitado.

La recuperación en un equipo virtual existente no es posible si el equipo está en línea, por lo que este
se apaga una vez comenzada la recuperación. Se desconectará a los usuarios de los equipos y se
perderán los datos que no se hayan guardado.
Desmarque la casilla de verificación para esta opción si prefiere apagar el equipo virtual antes de la
recuperación.
Encienda el equipo virtual de destino cuando haya finalizado la recuperación.
El valor predeterminado es: Deshabilitado.
Después de recuperar un equipo con una copia de seguridad en otro equipo, es posible que la réplica
del equipo existente aparezca en la red. Para tener seguridad, encienda el equipo virtual
manualmente, después de tomar las precauciones necesarias.
6.7.14 Registro de eventos de Windows
Esta opción sólo funciona en los sistemas operativos de Windows.
Esta opción define si los agentes tienen que recopilar los eventos de las operaciones de recuperación
en el registro de eventos de aplicación de Windows (para ver este registro, ejecute eventvwr.exe o
seleccione Panel de control > Herramientas administrativas > Visor de eventos). Puede filtrar los
eventos que quiere recopilar.
El valor predeterminado es: Deshabilitado.

7 Recuperación ante desastres
Esta opción está disponible solamente en las implementaciones en la nube de Acronis Cyber Backup.
Para obtener una descripción detallada de esta funcionalidad, consulte
Argentina/support/documentation/DisasterRecovery/index.html#43224.html.
8 Operaciones con copias de seguridad
8.1 Pestaña Copias de seguridad
La pestaña Copias de seguridad muestra las copias de seguridad de todos los equipos que se han
registrado en el servidor de gestión. Esto incluye equipos fuera de línea y equipos que ya no están
registrados.
Las copias de seguridad almacenadas en una ubicación compartida (como un recurso compartido de
SMB o NFS) son visibles para todos los usuarios que dispongan del permiso de lectura para dicha
ubicación.
En el caso del almacenamiento en la cloud, los usuarios solo tienen acceso a sus propias copias de
seguridad. En una implementación de la cloud, un administrador puede ver las copias de seguridad
en nombre de cualquier cuenta que pertenezca al mismo grupo y a sus grupos secundarios. Esta
cuenta se elige indirectamente en Equipo desde el cual examinar. La pestaña Copias de seguridad
muestra las copias de seguridad de todos los equipos que se han registrado a lo largo de la historia
de una misma cuenta, al registrar este equipo.
Las ubicaciones de copia de seguridad que se usan en los planes de copias de seguridad se añaden
automáticamente a la pestaña Copias de seguridad. Para añadir una carpeta personalizada (por
ejemplo, un dispositivo USB extraíble) a la lista de ubicaciones de copia de seguridad, haga clic en
Examinar y especifique la ruta de la carpeta.
Para seleccionar un punto de recuperación desde la pestaña Copias de seguridad
1. En la pestaña Copias de seguridad, seleccione la ubicación en la que se almacenan las copias de
seguridad.
El software muestra todas las copias de seguridad que su cuenta tiene permiso para visualizar en
la ubicación seleccionada. Las copias de seguridad se combinan en grupos. Los nombres de los
grupos se basan en la siguiente plantilla:
<nombre del equipo> - <nombre del plan de copias de seguridad>
2. Seleccione un grupo del que desee recuperar los datos.
3. [Opcional] Haga clic en Cambiar junto a Equipo desde el cual examinar y, a continuación,
seleccione otro equipo. Algunas copias de seguridad solo pueden examinarse mediante agentes
específicos. Por ejemplo, debe seleccionar un equipo que ejecute el Agente para SQL para
examinar las copias de seguridad de las bases de datos de Microsoft SQL Server.
Importante: Tenga en cuenta que Equipo desde el cual examinar es un destino predeterminado para
realizar una recuperación desde una copia de seguridad de un equipo físico. Después de seleccionar un
punto de recuperación y hacer clic en Recuperar, compruebe la configuración de Equipo de destino para
asegurarse de que desea recuperar en este equipo determinado. Para cambiar el destino de recuperación,
especifique otro equipo en Equipo desde el cual examinar.
4. Haga clic en Mostrar copias de seguridad.

5. Seleccione el punto de recuperación.
8.2 Montaje de volúmenes desde una copia de
seguridad
El montaje de volúmenes a nivel de la copia de seguridad del disco le permite acceder a los
volúmenes como si se tratara de discos físicos.
El montaje de volúmenes en el modo de lectura/escritura le permite modificar el contenido de la
copia de seguridad, es decir, guardar, mover, crear o eliminar archivos o carpetas, y ejecutar
ejecutables que consten de un archivo. En este modo, el software crea una copia de seguridad
incremental que contiene los cambios realizados en el contenido de la copia de seguridad. Tenga en
cuenta que ninguna de las copias de seguridad posteriores contendrá estos cambios.
Requisitos
Esta funcionalidad solo está disponible en Windows utilizando el Explorador de archivos.
Debe instalarse Agente para Windows en el equipo que realice la operación de montaje.
El sistema de archivos a los que se ha realizado una copia de seguridad debe ser compatible con
la versión de Windows instalada en el equipo.
La copia de seguridad debe almacenarse en una carpeta local, en una red compartida (SMB/CIFS)
o en Secure Zone (zona segura).
Escenarios de usos:
Compartir datos
Los volúmenes montados se pueden compartir fácilmente en la red.
Solución de recuperación de base de datos "Band aid"
Para montar un volumen que contenga una base de datos SQL desde un equipo que falló
recientemente. Esto dará acceso a la base de datos hasta que se recupere la máquina que falló.
Este enfoque también se puede utilizar para la recuperación granular de los datos de Microsoft
SharePoint utilizando SharePoint Explorer.
Limpieza de virus fuera de línea
Si un equipo está infectado, monte su copia de seguridad, límpielo con un programa antivirus (o
busque la última copia de seguridad que no esté infectada) y, a continuación, recupere el equipo
desde esta copia de seguridad.
Comprobación de errores
Si ha fallado una recuperación con cambio en el tamaño del volumen, la razón podría deberse a
un error en el sistema de archivos a los que se ha realizado una copia de seguridad. Monte la
copia de seguridad en el modo de lectura/escritura. Luego, compruebe si hay errores en el
volumen montado por medio del comando chkdsk /r. Una vez que se hayan solucionado los
errores y se haya creado una nueva copia de seguridad incremental, recupere el sistema desde
esta copia de seguridad.
Para montar un volumen desde una copia de seguridad
1. Busque la ubicación de la copia de seguridad utilizando el Explorador de archivos.
2. Haga doble clic en el archivo de copia de seguridad. De forma predeterminada, los nombres de
los archivos se basan en la siguiente plantilla:
<nombre del equipo> - <GUID del plan de copias de seguridad>
3. Si la copia de seguridad está cifrada, introduzca la contraseña de cifrado. De lo contrario, omita
este paso.

El Explorador de archivos muestra los puntos de recuperación.
4. Haga doble clic en el punto de recuperación.
El Explorador de archivos muestra los volúmenes incluidos en la copia de seguridad.
Consejo Haga doble clic en un volumen para buscar su contenido. Puede copiar archivos y carpetas desde
la copia de seguridad a cualquier carpeta del sistema de archivos.
5. Haga clic con el botón derecho en un volumen que desee montar y, a continuación, haga clic en
uno de los siguientes:
Montar
Montar en modo de solo lectura
6. Si la copia de seguridad se almacena en una red compartida, proporcione las credenciales de
acceso. De lo contrario, omita este paso.
El software monta el volumen seleccionado. La primera letra que no esté en uso se asignará al
volumen.
Para desmontar un volumen
1. Busque el Equipo (Este PC en Windows 8.1 y versiones posteriores) utilizando el Explorador de
archivos.
2. Haga clic con el botón derecho en el volumen montado.
3. Haga clic en Desmontar.
4. Si el volumen se montó en modo de lectura/escritura, y se modificó su contenido, seleccione si
crear una copia de seguridad incremental que contenga los cambios. De lo contrario, omita este
paso.
El software desmonta el volumen seleccionado.
8.3 Exportación de copias de seguridad
La operación de exportación crea una copia autosuficiente de la copia de seguridad en la ubicación
que se especifique. La copia de seguridad original permanece intacta. La exportación le permite
separar una copia de seguridad específica de una cadena de copias de seguridad incrementales y
diferenciales para una rápida recuperación, escribir sobre dispositivos extraíbles u otros propósitos.
El resultado de una operación de exportación es siempre una copia de seguridad completa. Si quiere
replicar toda la cadena de copia de seguridad en una ubicación diferente y conservar varios puntos
de recuperación, use un plan de réplica de copia de seguridad (pág. 185).
El nombre del archivo de la copia de seguridad (pág. 125) de una copia de seguridad exportada
depende del valor de la opción formato de copia de seguridad (pág. 129):
Para el formato Versión 12 con cualquier esquema de copias de seguridad, para crear el nombre
del archivo de la copia de seguridad se añade un número de secuencia al nombre del archivo
original. Si se exportan varias copias de seguridad de la misma cadena de copia de seguridad en
la misma ubicación, se añade una secuencia de números de cuatro dígitos a los nombres de los
archivos, excepto al primero.
Para el formato Versión 11 con el esquema de copias de seguridad Siempre incremental (archivo
único), el nombre del archivo de la copia de seguridad coincide exactamente con el nombre del
archivo de copia de seguridad de la copia de seguridad original. Si se exportan varias copias de
seguridad de la misma cadena de copia de seguridad en la misma ubicación, en cada operación
de exportación se sobrescribe la copia de seguridad exportada previamente.
Para el formato Versión 11 con otros esquemas de copias de seguridad, aparece una marca de
tiempo diferente a la del nombre del archivo de copia de seguridad original. Las marcas de

tiempo de las copias de seguridad exportadas hacen referencia al momento en que se realizó la
exportación.
La copia de seguridad exportada hereda la contraseña y la configuración de cifrado de la copia de
seguridad original. Al exportar una copia de seguridad cifrada, debe especificar la contraseña.
Pasos para exportar una copia de seguridad
1. Seleccione el equipo del que se ha realizado la copia de seguridad.
2. Haga clic en Recuperación.
3. Seleccione un punto de recuperación. Tenga en cuenta que los puntos de recuperación se filtran
por ubicación.
Si el equipo no está conectado a Internet, no se muestran los puntos de recuperación. Realice
una de las siguientes operaciones:
Si la copia de seguridad se encuentra en el almacenamiento compartido o en la cloud (es
decir, otros agentes pueden acceder a ella), haga clic en Seleccionar equipo, seleccione un
equipo de destino que tenga conexión a Internet y, a continuación, seleccione un punto de
recuperación.
Seleccione un punto de recuperación en la pestaña de copias de seguridad (pág. 179).
4. Haga clic en el icono de engranaje y, a continuación, en Exportar.
5. Seleccione el agente que llevará a cabo la exportación.
6. Si la copia de seguridad está cifrada, indique la contraseña de cifrado. De lo contrario, omita este
paso.
7. Especifique el destino de la exportación.
8. Haga clic en Iniciar.
8.4 Eliminación de copias de seguridad
Advertencia: Al eliminar una copia de seguridad, todos sus datos se borran permanentemente. Los datos
eliminados no se pueden recuperar.
Para eliminar las copias de seguridad de un equipo que esté conectado y presente en la
consola de copia de seguridad
1. En la pestaña Todos los dispositivos, seleccione el equipo del que desee eliminar las copias de
seguridad.
2. Haga clic en Recuperación.
3. Seleccione la ubicación en la que se encuentran las copias de seguridad que desea borrar.
4. Realice uno de los siguientes procedimientos:
Para eliminar una sola copia de seguridad, seleccione la que desea eliminar y haga clic en el
icono de engranaje y, a continuación, en Eliminar.
Para eliminar todas las copias de seguridad de la ubicación seleccionada, haga clic en
Eliminar todo.
5. Confirme su decisión.
Para eliminar las copias de seguridad de cualquier equipo
1. En la pestaña Copias de seguridad, seleccione la ubicación en la que desea eliminar las copias de
seguridad.
El software muestra todas las copias de seguridad que su cuenta tiene permiso para visualizar en
la ubicación seleccionada. Las copias de seguridad se combinan en grupos. Los nombres de los
grupos se basan en la siguiente plantilla:

<nombre del equipo> - <nombre del plan de copias de seguridad>
2. Seleccione un grupo.
3. Realice uno de los siguientes procedimientos:
Para eliminar una sola copia de seguridad, haga clic en Mostrar copias de seguridad,
seleccione la que desea eliminar y haga clic en el icono de engranaje y, a continuación, en
Eliminar.
Para eliminar el grupo seleccionado, haga clic en Eliminar.
4. Confirme su decisión.
Cómo eliminar copias de seguridad directamente desde el almacenamiento en la nube
1. Inicie sesión en el almacenamiento en la nube, tal y como se describe en "Descarga de archivos
desde el almacenamiento en la nube" (pág. 165).
2. Haga clic en el nombre del equipo cuyas copias de seguridad desea eliminar.
El software muestra uno o más grupos de copias de seguridad.
3. Haga clic en el icono de engranaje que hay al lado del grupo de copias de seguridad que desea
eliminar.
4. Haga clic en Quitar.
5. Confirme la operación.
9 Operaciones con los planes de copias de
seguridad
Para obtener información sobre cómo crear un plan de copias de seguridad, consulte "Copia de
seguridad" (pág. 86).
Para editar un plan de copias de seguridad
1. Si quiere editar el plan de copias de seguridad para todos los equipos a los que se aplica,
seleccione uno de los equipos. De lo contrario, seleccione los equipos para los cuales quiere
editar el plan de copias de seguridad.
2. Haga clic en Copia de seguridad.
3. Seleccione el plan de copias de seguridad que desee editar.
4. Haga clic en el icono del engranaje que se encuentra al lado del nombre del plan de copias de
seguridad y haga clic en Editar.
5. Para modificar los parámetros del plan, haga clic en la sección correspondiente en el panel del
plan de copias de seguridad.
6. Haga clic en Guardar cambios.
7. Para cambiar el plan de copias de seguridad para todos los equipos a los que se aplica, haga clic
en Aplicar los cambios a este plan de copias de seguridad. De lo contrario, haga clic en Crear un
nuevo plan de copias de seguridad solamente para los recursos seleccionados.
Para anular un plan de copias de seguridad en equipos
1. Seleccione los equipos en los que desea anular el plan.
2. Haga clic en Copia de seguridad.
3. Si se aplican varios planes de copias de seguridad a los equipos, seleccione el plan de copias de
seguridad que desea anular.
4. Haga clic en el icono de engranaje que se encuentra junto al nombre del plan de copias de
seguridad y, después, en Anular.

Para borrar un plan de copias de seguridad
1. Seleccione cualquiera de los equipos a los que se les aplica el plan de copias de seguridad que
desea borrar.
2. Haga clic en Copia de seguridad.
3. Si se aplican varios planes de copias de seguridad al equipo, seleccione el plan de copias de
seguridad que desea borrar.
4. Haga clic en el icono de engranaje que se encuentra junto al nombre del plan y después, haga clic
en Eliminar.
Como consecuencia, se anula el plan de copias de seguridad en todos los equipos y se elimina
completamente de la interfaz web.
10 La pestaña Planes
Puede gestionar los planes de copias de seguridad y otros planes por medio de la pestaña Planes.
Cada sección de la pestaña Planes contiene todos los planes de un tipo concreto. Están disponibles
las siguientes secciones:
Copia de seguridad
Réplica de copia de seguridad (pág. 185)
Validación (pág. 186)
Limpieza (pág. 188)
Conversión a VM (pág. 189)
Replicación de equipos virtuales (pág. 249)
Dispositivo de arranque. Esta sección muestra los planes de copias de seguridad que se han
creado para equipos que se inician desde dispositivos de arranque (pág. 207) y solo pueden
aplicarse a esos equipos.
Los planes para la réplica de copia de seguridad, validación, limpieza y conversión a equipos virtuales
solo están disponibles con la licencia de Advanced. Sin la licencia de Advanced, estas acciones
únicamente pueden realizarse como parte de un plan de copias de seguridad.
En cada sección puede crear, editar, deshabilitar, habilitar, eliminar e iniciar un plan, así como
inspeccionar su estado.
La clonación y la detención solo están disponibles en planes de copias de seguridad. A diferencia de
cuando detiene las copias de seguridad desde la pestaña Dispositivos, el plan de copias de seguridad
se detendrá en todos los dispositivos en los que se esté ejecutando. Si el inicio de las copias de
seguridad no se produce a la vez en todos los dispositivos, la detención del plan de copias de
seguridad también impedirá que empiece en los dispositivos en los que aún no ha comenzado a
ejecutarse.
También puede exportar un plan a un archivo e importar un plan previamente exportado.
10.1 Procesamiento de datos fuera del host
Nota Esta función no está disponible en la edición Estándar del servicio Acronis Cyber Backup.
La mayoría de acciones que son parte de un plan de copias de seguridad tales como replicación,
validación y aplicar normas de retención se realizan por el agente que realiza la copia de seguridad.

Esto coloca una carga de trabajo adicional en el equipo en el que este se está ejecutando, incluso
después de que el proceso de la copia de seguridad haya finalizado.
Separar los planes de replicación, validación, limpieza y conversión de las copias de seguridad le da
flexibilidad:
Para seleccionar otros agentes para que realicen estas operaciones
Para programar estas operaciones durante horas de menor actividad y minimizar así el consumo
del ancho de banda de red
Para cambiar estas operaciones fuera de las horas de oficina en caso de que configurar un agente
dedicado no forme parte de su planificación
Si está usando un nodo de almacenamiento, instalar un agente dedicado en el mismo equipo es lo
más lógico.
A diferencia de los planes de copias de seguridad y de replicación de equipos virtuales, que emplean
la configuración de hora de los equipos que ejecutan los agentes, los planes de procesamiento de
datos fuera del host se ejecutan según la configuración de hora del equipo en el Management Server.
10.1.1 Replicación de copias de seguridad
Ubicaciones compatibles
La tabla siguiente resume las ubicaciones de copias de seguridad admitidas por los planes de réplica
de copia de seguridad.
Ubicación de la copia
de seguridad
Admitido como origen
Admitido como destino
Almacenamiento en
la cloud
+
+
Carpeta local
+
+
Carpeta de red
+
+
Carpeta NFS
–
–
Secure Zone
–
–
Servidor SFTP
–
–
Ubicación gestionada
+
+
Dispositivo de cintas
–
+
Creación de un plan de réplica de copia de seguridad
1. Haga clic en Planes > Replicación de copia de seguridad.
2. Haga clic en Crear plan.
El software muestra una nueva plantilla de plan.
3. [Opcional] Para modificar el nombre del plan, haga clic en el nombre predeterminado.
4. Haga clic en Agente y, a continuación, seleccione el agente que realizará la replicación.
Puede seleccionar cualquier agente que tenga acceso a las ubicaciones de origen y destino de la
copia de seguridad.
5. Haga clic en Elementos para replicar y seleccione las copias de seguridad que replicar en este
plan.

Puede alternar entre la selección de copias de seguridad y la selección de ubicaciones enteras
mediante el enlace Ubicaciones / Copias de seguridad ubicado en la esquina superior derecha.
Si las copias de seguridad seleccionadas están cifradas, todas deben usar la misma contraseña de
cifrado. En el caso de las copias de seguridad que utilizan contraseñas de cifrado diferentes, cree
planes independientes.
6. Haga clic en Destino y especifique la ubicación de destino.
7. [Opcional] En Cómo replicar, seleccione qué copias de seguridad hay que replicar. Puede
seleccionar una de las siguientes opciones:
Todas las copias de seguridad (opción predeterminada)
Solo las copias de seguridad completas
Solo la última copia de seguridad
8. [Opcional] Haga clic en Planificación y, a continuación, cambie la planificación.
9. [Opcional] Haga clic en Reglas de retención y, a continuación, especifique las reglas de retención
para la ubicación de destino, como se indica en "Reglas de retención" (pág. 112).
10. Si las copias de seguridad seleccionadas en Elementos para replicar están cifradas, active la
opción Contraseña de la copia de seguridad y, a continuación, introduzca la contraseña de
cifrado. De lo contrario, omita este paso.
11. [Opcional] Para modificar las opciones del plan, haga clic en el icono de engranaje.
12. Haga clic en Crear.
10.1.2 Validación
La validación es una operación que verifica la posibilidad de recuperación de datos en una copia de
seguridad.
La validación de una ubicación de copia de seguridad valida todas las copias de seguridad
almacenadas en la ubicación.
Cómo funciona
Un plan de validación ofrece dos métodos de validación. Si selecciona ambos métodos, las
operaciones se realizarán de forma consecutiva.
Cálculo de una suma de comprobación para cada bloque de datos guardado en una copia de
seguridad
Para obtener más información sobre la validación mediante el cálculo de una suma de
comprobación, consulte "Validación de la copia de seguridad" (pág. 130).
Ejecución de un equipo virtual desde una copia de seguridad
Este método solo funciona para copias de seguridad a nivel de discos que contienen un sistema
operativo. Para usar este método, necesitará un servidor ESXi o Hyper-V, y un agente de copia de
seguridad (Agente para VMware o Agente para Hyper-V).
El agente ejecuta un equipo virtual desde una copia de seguridad y luego se conecta a las
herramientas de VMware o a Hyper-V Heartbeat Service para garantizar que el sistema operativo
se ha iniciado correctamente. Si la conexión falla, el agente intentará conectarse cada dos
minutos en un máximo de cinco intentos. Si no se conecta en ninguno de estos intentos, la
validación falla.
Independientemente del número de planes de validación y copias de seguridad validadas, el
agente que realiza la validación ejecuta un equipo virtual cada vez. En cuanto el resultado de la
validación esté disponible, el agente elimina el equipo virtual y ejecuta el siguiente.

Si la validación falla, podrá ver todos los detalles en la sección Actividades de la pestaña Resumen.
Ubicaciones compatibles
La tabla siguiente resume las ubicaciones de copias de seguridad admitidas por los planes de
validación.
Ubicación de la copia de
seguridad
Calcular una suma de
comprobación
Ejecutar un VM
Almacenamiento en el
cloud
+
+
Carpeta local
+
+
Carpeta de red
+
+
Carpeta NFS
–
–
Secure Zone
–
–
Servidor SFTP
–
–
Ubicación gestionada
+
+
Dispositivo de cintas
+
–
Crear un nuevo plan de validación
1. Haga clic en Planes > Validación.
2. Haga clic en Crear plan.
El software muestra una nueva plantilla de plan.
3. [Opcional] Para modificar el nombre del plan, haga clic en el nombre predeterminado.
4. Haga clic en Agente y, a continuación, seleccione el agente que realizará la validación.
Si desea realizar la validación ejecutando un equipo virtual desde una copia de seguridad, debe
seleccionar Agente para VMware o Agente para Hyper-V. De lo contrario, seleccione cualquier
agente registrado en el servidor de gestión que tenga acceso a la ubicación de copia de
seguridad.
5. Haga clic en Elementos para validar y seleccione las copias de seguridad que validar en este plan.
Puede alternar entre la selección de copias de seguridad y la selección de ubicaciones enteras
mediante el enlace Ubicaciones / Copias de seguridad ubicado en la esquina superior derecha.
Si las copias de seguridad seleccionadas están cifradas, todas deben usar la misma contraseña de
cifrado. En el caso de las copias de seguridad que utilizan contraseñas de cifrado diferentes, cree
planes independientes.
6. [Opcional] En Qué validar, seleccione las copias de seguridad que desea validar. Puede
seleccionar una de las siguientes opciones:
Todas las copias de seguridad
Solo la última copia de seguridad
7. [Opcional] Haga clic en Cómo validar y elija uno de los métodos siguientes:
Verificación de suma de comprobación
El software calculará una suma de comprobación para cada bloque de datos guardado en
una copia de seguridad.
Ejecutar como equipo virtual
El software ejecuta un equipo virtual para cada copia de seguridad.
8. Si ha elegido Ejecutar como equipo virtual:

a. Haga clic en Equipo de destino y, a continuación, seleccione el tipo de equipo virtual (ESXi o
Hyper-V), el servidor y la plantilla del nombre del equipo.
El nombre predeterminado es [Nombre del equipo]_validate.
b. Haga clic en Almacén de datos para ESXi o Ruta para Hyper-V y, a continuación, seleccione el
almacén de datos para el equipo virtual.
c. [Opcional] Cambie el modo de aprovisionamiento del disco.
La configuración predeterminada es Fina para VMware ESXi y Expansión dinámica para
Hyper-V.
d. No deshabilite la opción Latido del equipo virtual si necesita un resultado de validación
correcto. Esta opción se ha diseñado para versiones futuras.
e. [Opcional] Haga clic en Configuración de equipo virtual para modificar el tamaño de la
memoria y las conexiones de red del equipo virtual.
De forma predeterminada, el equipo virtual no está conectado a una red y el tamaño de la
memoria del equipo virtual es igual a la memoria del equipo original.
9. [Opcional] Haga clic en Planificación y, a continuación, cambie la planificación.
10. Si las copias de seguridad seleccionadas en Elementos para validar están cifradas, active la
opción Contraseña de la copia de seguridad y, a continuación, introduzca la contraseña de
cifrado. De lo contrario, omita este paso.
11. [Opcional] Para modificar las opciones del plan, haga clic en el icono de engranaje.
12. Haga clic en Crear.
10.1.3 Limpieza
La limpieza es una operación que elimina copias de seguridad desactualizadas según las reglas de
retención.
Ubicaciones compatibles
Los planes de limpieza admiten todas las ubicaciones de copias de seguridad, salvo para las carpetas
NFS, los servidores SFTP y Secure Zone.
Creación de un plan de limpieza nuevo
1. Haga clic en Planes > Limpieza.
2. Haga clic en Crear plan.
El software muestra una nueva plantilla de plan.
3. [Opcional] Para modificar el nombre del plan, haga clic en el nombre predeterminado.
4. Haga clic en Agente y, a continuación, seleccione el agente que realizará la limpieza.
Puede seleccionar cualquier agente que tenga acceso a la ubicación de la copia de seguridad.
5. Haga clic en Elementos para limpiar y seleccione las copias de seguridad que limpiar con este
plan.
Puede alternar entre la selección de copias de seguridad y la selección de ubicaciones enteras
mediante el enlace Ubicaciones / Copias de seguridad ubicado en la esquina superior derecha.
Si las copias de seguridad seleccionadas están cifradas, todas deben usar la misma contraseña de
cifrado. En el caso de las copias de seguridad que utilizan contraseñas de cifrado diferentes, cree
planes independientes.
6. [Opcional] Haga clic en Planificación y, a continuación, cambie la planificación.
7. [Opcional] Haga clic en Reglas de retención y, a continuación, especifique las reglas de retención
como se indica en "Reglas de retención" (pág. 112).

8. Si las copias de seguridad seleccionadas en Elementos para limpiar están cifradas, active la
opción Contraseña de la copia de seguridad y, a continuación, introduzca la contraseña de
cifrado. De lo contrario, omita este paso.
9. [Opcional] Para modificar las opciones del plan, haga clic en el icono de engranaje.
10. Haga clic en Crear.
10.1.4 Conversión a equipo virtual
Puede crear un plan independiente para la conversión a un equipo virtual y ejecutarlo manualmente
o de forma planificada.
Para obtener más información sobre los requisitos previos y las limitaciones, consulte "Lo que
necesita saber sobre conversión" (pág. 116).
Pasos para crear un plan de conversión a equipo virtual
1. Haga clic en Planes > Conversión a equipo virtual.
2. Haga clic en Crear plan.
El software muestra una nueva plantilla de plan.
3. [Opcional] Para modificar el nombre del plan, haga clic en el nombre predeterminado.
4. En Convertir a, seleccione el tipo de equipo virtual de destino. Puede seleccionar una de las
siguientes opciones:
VMware ESXi
Microsoft Hyper-V
VMware Workstation
Archivos VHDX
5. Realice uno de los siguientes procedimientos:
Para VMware ESXi y Hyper-V: haga clic en Servidor, seleccione el servidor de destino y, a
continuación, especifique la nueva plantilla del nombre del equipo.
Para otros tipos de equipos virtuales: en Ruta, especifique el lugar en que guardar los
archivos del equipo virtual y la plantilla de los nombres de los archivos.
El nombre predeterminado es [Machine Name]_converted.
6. Haga clic en Agente y, a continuación, seleccione el agente que realizará la conversión.
7. Haga clic en Elementos para convertir y seleccione las copias de seguridad que este plan
convertirá en equipos virtuales.
Puede alternar entre la selección de copias de seguridad y la selección de ubicaciones enteras
mediante el enlace Ubicaciones / Copias de seguridad ubicado en la esquina superior derecha.
Si las copias de seguridad seleccionadas están cifradas, todas deben usar la misma contraseña de
cifrado. En el caso de las copias de seguridad que utilizan contraseñas de cifrado diferentes, cree
planes independientes.
8. [Únicamente para VMware ESXi y Hyper-V] Haga clic en Almacén de datos para ESXi o Ruta para
Hyper-V y, a continuación, seleccione el almacén de datos (almacenamiento) para el equipo
virtual.
9. [Opcional] Para VMware ESXi y Hyper-V, también puede hacer lo siguiente:
Cambie el modo de aprovisionamiento de disco. La configuración predeterminada es Fina
para VMware ESXi y Expansión dinámica para Hyper-V.
Haga clic en Configuración de VM para cambiar el tamaño de la memoria, el número de
procesadores y las conexiones de red del equipo virtual.

10. [Opcional] Haga clic en Planificación y, a continuación, cambie la planificación.
11. Si las copias de seguridad seleccionadas en Elementos para convertir están cifradas, active la
opción Contraseña de la copia de seguridad y, a continuación, introduzca la contraseña de
cifrado. De lo contrario, omita este paso.
12. [Opcional] Para modificar las opciones del plan, haga clic en el icono de engranaje.
13. Haga clic en Crear.
11 Dispositivo de arranque
Importante Algunas de las funciones descritas en esta sección se introdujeron en la versión 12.5, que afecta
solo a las implementaciones en una instalación. Estas funciones todavía no están disponibles en las
implementaciones en la nube. Para obtener más información, consulte "Novedades en Acronis Cyber Backup"
(pág. 8).
11.1 Bootable Media Builder
Bootable Media Builder es una herramienta dedicada para la creación de dispositivos de arranque.
Solo está disponible para implementaciones en una instalación.
Bootable Media Builder se instala de forma predeterminada al instalar el servidor de gestión. Puede
instalar Media Builder por separado o en cualquier equipo que ejecute Windows o Linux. Los
sistemas operativos compatibles son los mismos que para los agentes correspondientes.
¿Por qué utilizar Media Builder?
El dispositivo de arranque disponible para su descarga en la consola de copia de seguridad solo se
puede utilizar para recuperación. Este medio se basa en un kernel Linux. A diferencia de Windows PE,
no permite inyectar controladores personalizados sobre la marcha.
Media Builder le permite crear un dispositivo de arranque basado en Linux o en WinPE con la
funcionalidad de las copias de seguridad.
Aparte de crear medios físicos o su ISO, puede cargar el medio en Windows Deployment Services
(WDS) y usar el arranque en red.
Por último, puede escribir el medio directamente en una unidad flash sin utilizar herramientas de
terceros.
¿32 o 64 bits?
Bootable Media Builder se puede instalar desde programas de instalación tanto de 32 como de 64
bits. Los bits que tenga el medio se corresponderán con los que tenga el programa de instalación. No
obstante, puede crear un medio basado en WinPE de 32 bits usando Media Builder de 64 bits
siempre que haya descargado el complemento de 32 bits.
Recuerde que en la mayoría de los casos, necesitará un medio de 64 bits para arrancar un equipo que
utiliza la interfaz extensible del firmware unificada (UEFI).
11.1.1 Dispositivos de arranque basados en Linux
Para crear un dispositivo de arranque basado en Linux
1. Inicie Bootable Media Builder.

2. Especifique la clave de licencia. La licencia no se asignará ni volverá a asignarse. Determina la
funcionalidad que se habilitará en el medio creado. Sin las claves de licencia, solo podrá crear
medios para recuperación.
3. Seleccione Tipo de dispositivo de arranque: Predeterminado (dispositivo de arranque basado
en Linux).
Seleccione la manera en que los volúmenes y las redes compartidas se manejarán (denominado
estilo de los dispositivos).
Un dispositivo con un manejo de volúmenes estilo Linux muestra los volúmenes como, por
ejemplo, hda1 y sdb2. Intenta reconstruir los dispositivos MD y los volúmenes lógicos (LVM)
antes de comenzar una recuperación.
Un dispositivo con una gestión de volúmenes tipo Windows muestra los volúmenes, por
ejemplo, como C: y D: Proporciona acceso a los volúmenes dinámicos (LDM).
4. [Opcional] Especifique los parámetros del kernel Linux. Separe los diferentes parámetros con
espacios.
Por ejemplo, para poder seleccionar un modo de visualización para el agente de arranque cada
vez que se inicia el dispositivo, escriba: vga=ask.
Para obtener una lista de parámetros, consulte la sección Parámetros del kernel (pág. 192).
5. [Opcional] Seleccione el idioma que se utilizará en el dispositivo de arranque.
6. Seleccione los componentes que se ubicarán en el medio: el agente de arranque y/o Universal
Restore.
Utilizando un medio con el agente de arranque, puede realizar operaciones de copia de
seguridad, recuperación y gestión del disco en cualquier hardware compatible con PC,
incluyendo recuperación de cero.
Universal Restore le permite arrancar un sistema operativo recuperado en un hardware diferente
o en un equipo virtual si hay problemas con la capacidad de arranque del sistema. La
herramienta localiza e instala los controladores de dispositivos que son críticos para el inicio del
sistema operativo, como los controladores de almacenamiento, placa madre o conjunto de chips.
7. [Opcional] Especifique el intervalo de tiempo de espera para el menú de arranque además del
componente que se iniciará automáticamente en el tiempo de espera.
Si no se configura, el cargador espera que alguien seleccione si arrancar desde el sistema
operativo (de estar presente) o desde el componente.
Si configura, por ejemplo, 10 s para el agente de arranque, el agente se iniciará 10 segundos
después de que se muestre el menú. Esto habilita el funcionamiento in situ sin interacción al
arrancar desde WDS/RIS.
8. [Opcional] Si desea automatizar las operaciones del agente de arranque, seleccione la casilla de
verificación Utilizar el script siguiente. A continuación, seleccione uno de los scripts (pág. 194) y
especifique los parámetros del script.
9. [Opcional] Especifique la configuración de inicio de sesión remota: el nombre de usuario y la
contraseña que se deben especificar en una cadena de comando si la utilidad acrocmd se instala
en un equipo distinto. Si deja estas casillas sin marcar, no es necesario que el comando contenga
credenciales.
Estas credenciales también son necesarias al registrar el dispositivo en el servidor de gestión
desde la consola de copia de seguridad (pág. 207).
10. [Opcional] Seleccione cómo deben registrarse los dispositivos en el servidor de gestión al
arrancar. Para obtener más información sobre la configuración de registro, consulte la sección
"Servidor de gestión" (pág. 200).

11. [Opcional] Especifique la configuración de red (pág. 201): La configuración TCP/IP que será
asignada a los adaptadores de red del equipo.
12. [Opcional] Especifique un puerto de red (pág. 202): El puerto TCP que el agente de arranque
escucha para las conexiones entrantes.
13. [Opcional] Si hay un servidor proxy habilitado en la red, especifique su nombre de
servidor/dirección IP y puerto.
14. Seleccione el tipo de dispositivo que desea crear. Puede:
Crear CD, DVD u otro dispositivo de arranque, como una unidad de memoria flash USB, si la
BIOS del hardware permite el arranque desde tales dispositivos.
Crear una imagen ISO para grabarla posteriormente en un disco vacío o conectarla a un
equipo virtual.
Cargue los componentes seleccionados en el Acronis PXE Server.
Cargar los componentes seleccionados en WDS/RIS.
15. [Opcional] Añada controladores del sistema Windows que usará Universal Restore (pág. 203).
Esta ventana aparece si se añade Universal Restore al medio y se selecciona otro medio que no
sea WDS/RIS.
16. Si así se le indica, especifique el nombre del servidor/dirección IP y las credenciales de WDS/RIS,
o una ruta al archivo ISO del medio.
17. Compruebe su configuración en la pantalla de resumen y haga clic en Continuar.
11.1.1.1 Parámetros de kernel
Esta ventana le permite especificar uno o más parámetros del kernel de Linux. Se aplicarán
automáticamente cuando se ejecute el dispositivo de arranque.
Estos parámetros se utilizan comúnmente cuando hay problemas mientras se trabaja con el
dispositivo de arranque. Normalmente, puede dejar este campo vacío.
También puede especificar cualquiera de estos parámetros pulsando F11 mientras está en el menú
de inicio.
Parámetros
Cuando especifique varios parámetros, sepárelos con espacios.
acpi=desactivada
Desactiva la interfaz de alimentación de configuración avanzada (ACPI). Puede utilizar este
parámetro cuando experimente problemas con la configuración de un hardware en particular.
noapic
Desactiva el Controlador de interrupciones programable avanzado (APIC). Puede utilizar este
parámetro cuando experimente problemas con la configuración de un hardware en particular.
vga=ask
Solicita que seleccione el modo de video que utilizará la interfaz gráfica de usuario del dispositivo
de arranque. Sin el parámetro vga, el modo vídeo se detecta automáticamente.
vga=mode_number
Especifica el modo de video que utilizará la interfaz gráfica de usuario del dispositivo de arranque.
El número de modo aparece en mode_number en formato hexadecimal, por ejemplo: vga=0x318

La resolución de la pantalla y el número de colores correspondiente a un número de modo puede
ser diferente en equipos diferentes. Recomendamos utilizar primero el parámetro vga=ask para
seleccionar un valor para mode_number.
silencio
Desactiva la muestra de mensajes de inicio cuando el kernel de Linux se está cargando y ejecuta
la consola de gestión una vez que el kernel está cargado.
Este parámetro está especificado implícitamente cuando crea el dispositivo de arranque, pero
puede borrar este parámetro mientras esté en el menú de inicio.
Sin este parámetro, se mostrarán todos los mensajes de inicio, seguidos de una entrada de
comandos. Para iniciar la consola de gestión desde la entrada de comandos, ejecute el comando:
/bin/product
nousb
Desactiva la carga del subsistema del USB (bus universal en serie).
nousb2
Desactiva la compatibilidad con USB 2.0. No obstante, los dispositivos USB 1.1 trabajan con este
parámetro. Este parámetro le permite utilizar algunas unidades USB en el modo USB 1.1 si no
funcionan en el modo USB 2.0.
nodma
Desactiva el acceso directo a memoria (DMA) para todas las unidades del disco duro IDE. Evita
que el kernel se congele en algún hardware.
nofw
Desactiva la compatibilidad con la interfaz de FireWire (IEEE1394).
nopcmcia
Desactiva la detección del hardware PCMCIA.
nomouse
Desactiva la compatibilidad con el ratón.
module_name=desactivado
Desactiva el módulo cuyo nombre aparece en module_name. Por ejemplo, para desactivar el uso
del módulo SATA, especifique: sata_sis=desactivado
pci=bios
Obliga al uso de PCI BIOS en vez de acceder directamente al dispositivo del hardware. Es
conveniente que utilice este parámetro si el equipo tiene un puente PCI no estándar de host.
pci=nobios
Desactiva el uso de PCI BIOS; solo se pueden utilizar métodos de acceso directo al hardware. Es
conveniente que utilice este parámetro cuando el dispositivo de arranque no puede iniciarse, lo
que puede deberse a la BIOS.
pci=biosirq
Utiliza las alertas PCI BIOS para obtener la tabla de rutas de interrupción. Es conveniente que
utilice este parámetro si el kernel no puede asignar solicitudes de interrupción (IRQ) o descubrir
enlaces secundarios de PCI en la placa madre.

Estas llamadas pueden no funcionar correctamente en algunos equipos. Pero puede ser la única
manera de obtener la tabla de rutas de interrupción.
LAYOUTS=en-US, de-DE, fr-FR, ...
Especifica las disposiciones del teclado que se pueden utilizar en la interfaz gráfica de usuario del
dispositivo de arranque.
Sin este parámetro, solo se pueden utilizar dos disposiciones: Inglés (EE. UU.) y la disposición
correspondiente al idioma seleccionado en el menú del dispositivo de arranque.
Puede especificar cualquiera de las siguientes disposiciones:
Belga: be-BE
Checo: cz-CZ
Inglés: en-GB
Inglés (EE. UU.): en-US
Francés: fr-FR
Francés (Suiza): fr-CH
Alemán: de-DE
Alemán (Suiza): de-CH
Italiano: it-IT
Polaco pl-PL
Portugués pt-PT
Portugués (Brasil): pt-BR
Ruso: ru-RU
Serbio (cirílico): sr-CR
Serbio (latino): sr-LT
Español: es-ES
Al trabajar con dispositivos de arranque, utilice CTRL + MAYÚS para desplazarse por las
disposiciones disponibles.
11.1.1.2 Scripts en dispositivo de arranque
Nota Esta funcionalidad solo está disponible con la licencia de Acronis Cyber Backup Advanced.
Si desea que el dispositivo de arranque lleve a cabo un conjunto de operaciones determinado, puede
especificar un script mientras crea el dispositivo en Bootable Media Builder. Cada vez que arranque
el dispositivo, ejecutará este script en lugar de mostrar la interfaz del usuario.
Puede seleccionar uno de los scripts predefinidos o crear un script personalizado siguiendo las
convenciones de scripts.
Scripts predefinidos
Bootable Media Builder proporciona los siguientes scripts predefinidos:
Copia de seguridad en el almacenamiento en la nube y recuperación desde este
(entire_pc_cloud)
Copia de seguridad en el dispositivo de arranque y recuperación desde este (entire_pc_cloud)
Copia de seguridad en la red compartida y recuperación desde esta (entire_pc_cloud)
Recuperación desde el almacenamiento en la nube (golden_image)

Los scripts pueden encontrarse en el equipo en donde se ha instalado Bootable Media Builder, en los
siguientes directorios:
En Windows: %ProgramData%\Acronis\MediaBuilder\scripts\
En Linux: /var/lib/Acronis/MediaBuilder/scripts/
Copia de seguridad en el almacenamiento en la nube y recuperación desde este
Este script realizará una copia de seguridad de un equipo en el almacenamiento en la nube o
recuperará el equipo desde la copia de seguridad más reciente creada en el almacenamiento en la
nube por el mismo script. Al iniciarse, el script pedirá al usuario elegir entre la copia de seguridad,
recuperación e iniciar la interfaz del usuario.
En Bootable Media Builder, especifique los siguientes parámetros del script:
1. El nombre de usuario y la contraseña del almacenamiento de la nube.
2. [Opcional] Una contraseña que el script utilizará para cifrar las copias de seguridad o acceder a
estas.
Copia de seguridad en el dispositivo de arranque y recuperación desde este
Este script realizará una copia de seguridad de un equipo en el dispositivo de arranque o recuperará
el equipo desde la copia de seguridad más reciente creada en el dispositivo de arranque por el
mismo script. Al iniciarse, el script pedirá al usuario elegir entre la copia de seguridad, recuperación e
iniciar la interfaz del usuario.
En Bootable Media Builder, puede especificar una contraseña que el script utilizará para cifrar las
copias de seguridad o acceder a estas.
Copia de seguridad en la red compartida y recuperación desde esta
Este script realizará una copia de seguridad de un equipo en una red compartida o recuperará el
equipo desde la copia de seguridad más reciente ubicada en la red compartida. Al iniciarse, el script
pedirá al usuario elegir entre la copia de seguridad, recuperación e iniciar la interfaz del usuario.
En Bootable Media Builder, especifique los siguientes parámetros del script:
1. La ruta de la red compartida.
2. El nombre de usuario y la contraseña de la red compartida.
3. [Opcional] El nombre del archivo de la copia de seguridad. El valor predeterminado es Copia de
seguridad automática. Si quiere que el script anexe las copias de seguridad a una copia de
seguridad ya existente o que las recupere de una copia de seguridad con un nombre no
determinado, cambie el valor predeterminado al nombre del archivo de esta copia de seguridad.
El nombre del archivo de la copia de seguridad
1. En la consola de copia de seguridad, vaya a Copias de seguridad > Ubicaciones.
2. Seleccione la red compartida (haga clic en Añadir ubicación si la red compartida no aparece
en la lista).
3. Seleccione la copia de seguridad.
4. Haga clic en Detalles. El nombre del archivo se muestra en Nombre del archivo de la copia
de seguridad.
4. [Opcional] Una contraseña que el script utilizará para cifrar las copias de seguridad o acceder a
estas.

Recuperación desde el almacenamiento en la nube
Este script recuperará el equipo desde la copia de seguridad más reciente ubicada en el
almacenamiento en la nube. Al iniciarse, el script pedirá al usuario que especifique:
1. El nombre de usuario y la contraseña del almacenamiento de la nube.
2. Si la copia de seguridad está cifrada, introduzca la contraseña.
Le recomendamos almacenar sus copias de seguridad de un solo equipo en esta cuenta de
almacenamiento en la nube. De no ser así, si una copia de seguridad de otro equipo es más nueva
que la copia de seguridad del equipo actual, el script elegirá la copia de seguridad de ese otro equipo.
Scripts personalizados
Importante Crear scripts personalizados requiere conocimientos de lenguaje de comandos Bash y JavaScript
Object Notation (JSON). Si no está familiarizado con Bash, un buen lugar para aprender es
http://www.tldp.org/LDP/abs/html. La especificación de JSON está disponible en http://www.json.org.
Archivos de un script
El script debe estar ubicado en los directorios siguientes del equipo en el que esté instalado Bootable
Media Builder:
En Windows: %ProgramData%\Acronis\MediaBuilder\scripts\
En Linux: /var/lib/Acronis/MediaBuilder/scripts/
El script debe constar de tres archivos como mínimo:
<script_file>.sh - un archivo con su script Bash. Al crear el script, utilice únicamente un conjunto
limitado de comandos shell, que podrá encontrar en
https://busybox.net/downloads/BusyBox.html. Además, se pueden utilizar los comandos
siguientes:
acrocmd - la utilidad de línea de comandos para copia de seguridad y recuperación.
product - el comando que inicia la interfaz de usuario del dispositivo de arranque.
Este archivo y cualquier otro que incluya el script (por ejemplo, utilizando el comando dot) deben
ubicarse en la subcarpeta bin. En el script, especifique las rutas de los archivo adicionales como
/ConfigurationFiles/bin/<archivo>.
autostart - un archivo para iniciar <script_file>.sh. El contenido del archivo debe ser el siguiente:
#!/bin/sh
. /ConfigurationFiles/bin/variables.sh
. /ConfigurationFiles/bin/<script_file>.sh
. /ConfigurationFiles/bin/post_actions.sh
autostart.json - un archivo JSON que contiene lo siguiente:
El nombre y la descripción del script que aparecerá en Bootable Media Builder.
Los nombres de las variables del script que desea configurar mediante Bootable Media
Builder.
Los parámetros de los controles que aparecerán en Generador de dispositivos de inicio para
cada variable.

Estructura de autostart.json
Objeto de nivel superior
Pareja
Obligatorio
Descripción
Nombre
Tipo de valor
displayName
string
Yes
El nombre de script que aparecerá en el Generador de
dispositivos de inicio.
description
string
No
La descripción del script que aparecerá en el Generador de
dispositivos de inicio.
timeout
number
No
El tiempo de espera (en segundos) del menú de arranque antes
de que se inicie el script. Si no se especifica la pareja, el tiempo de
espera será de diez segundos.
variables
objeto
No
Las variables de <script_file>.sh que desee configurar a través del
Generador de dispositivos de inicio.
El valor debe ser un conjunto de las parejas siguientes: el
identificador de la cadena de una variable y el objeto de la
variable (consulte la tabla que aparece a continuación).
Objeto de variable
Pareja
Obligatorio
Descripción
Nombre
Tipo de valor
displayName
string
Yes
El nombre de la variable utilizado en <script_file>.sh.
type
string
Yes
El tipo de control que aparece en el Generador de dispositivos de
inicio. Este control se utiliza para configurar el valor de la
variable.
Para todos los tipos admitidos, consulte la tabla que aparece a
continuación.
description
string
Yes
La etiqueta de control que aparece encima del control en el
Generador de dispositivos de inicio.
default
cadena si
type es
string,
multiString
, password o
enum
número si
type es
number,
spinner o
checkbox
No
El valor predeterminado para el control. Si no se especifica la
pareja, el valor predeterminado será una cadena vacía o un cero,
dependiendo del tipo de control.
El valor predeterminado de una casilla de verificación puede ser 0
(el estado desactivado) o 1 (el estado activado).
order
number
(no negativo)
Yes
La petición de control en el Generador de dispositivos de inicio.
Cuanto más alto sea el valor, más bajo será el control colocado en
relación a otros controles definidos en autostart.json. El valor
inicial debe ser 0.
min
(solo para
spinner)
number
No
El valor mínimo del control de número en un cuadro de número.
Si no se especifica la pareja, el valor será 0.

Pareja
Obligatorio
Descripción
Nombre
Tipo de valor
max
(solo para
spinner)
number
No
El valor máximo del control de número en un cuadro de número.
Si no se especifica la pareja, el valor será 100.
step
(solo para
spinner)
number
No
El valor de paso del control de número de un cuadro de número.
Si no se especifica la pareja, el valor será 1.
items
(solo para enum)
matriz de
cadenas
Yes
Los valores de una lista desplegable.
required
(para string,
multiString,
password y
enum)
number
No
Especifica si el valor del control puede estar vacío (0) o no (1). Si
no se especifica la pareja, el valor de control puede estar vacío.
Tipo de control
Nombre
Descripción
string
Un cuadro de texto sin límite y en una sola línea que se utiliza para introducir o modificar
cadenas cortas.
multiString
Un cuadro de texto sin límite y en varias líneas que se utiliza para introducir o modificar
cadenas largas.
password
Un cuadro de texto sin límite y en una sola línea que se utiliza para introducir contraseñas de
forma segura.
number
Un cuadro de texto numérico y en una sola línea que se utiliza para introducir o modificar
números.
spinner
Un cuadro de texto numérico y en una sola línea que se utiliza para introducir o modificar
números con un control de números denominado cuadro de número.
enum
Una lista desplegable estándar, con un conjunto fijo de valores predeterminados.
checkbox
Una casilla de verificación con dos estados, el estado borrado o el estado seleccionado.
El ejemplo autostart.json que aparece a continuación contiene todos los tipos posibles de controles
que se pueden utilizar para configurar variables para <script_file>.sh.
{
"displayName": "Autostart script name",
"description": "This is an autostart script description.",
"variables": {
"var_string": {
"displayName": "VAR_STRING",
"type": "string", "order": 1,
"description": "This is a 'string' control:", "default": "Hello,
world!"
},
"var_multistring": {
"displayName": "VAR_MULTISTRING",
"type": "multiString", "order": 2,
"description": "This is a 'multiString' control:",

"default": "Lorem ipsum dolor sit amet,\nconsectetur adipiscing elit."
},
"var_number": {
"displayName": "VAR_NUMBER",
"type": "number", "order": 3,
"description": "This is a 'number' control:", "default": 10
},
"var_spinner": {
"displayName": "VAR_SPINNER",
"type": "spinner", "order": 4,
"description": "This is a 'spinner' control:",
"min": 1, "max": 10, "step": 1, "default": 5
},
"var_enum": {
"displayName": "VAR_ENUM",
"type": "enum", "order": 5,
"description": "This is an 'enum' control:",
"items": ["first", "second", "third"], "default": "second"
},
"var_password": {
"displayName": "VAR_PASSWORD",
"type": "password", "order": 6,
"description": "This is a 'password' control:", "default": "qwe"
},
"var_checkbox": {
"displayName": "VAR_CHECKBOX",
"type": "checkbox", "order": 7,
"description": "This is a 'checkbox' control", "default": 1
}
}
}

Este es el aspecto que tiene en el Generador de dispositivos de inicio.
11.1.1.3 Servidor de gestión
Cuando crea dispositivos de arranque, tiene la opción de preconfigurar el registro de medios en el
servidor de gestión.
El registro de dispositivos le permite gestionar los dispositivos a través de la consola de copia de
seguridad como si se tratase de un equipo registrado. Además de la comodidad de disponer de
acceso remoto, esto garantiza a un administrador la capacidad de rastrear todas las operaciones que
se hayan llevado a cabo a partir de dispositivos de arranque. Las operaciones son Actividades
registradas, por lo que es posible ver quién ha iniciado una operación y cuándo.
Si el registro no ha sido preconfigurado, todavía es posible registrar el dispositivo después de
arrancar el equipo a partir de este (pág. 207).
Para preconfigurar el registro en el servidor de gestión
1. Seleccione la casilla de verificación Registro de dispositivos en el servidor de gestión.
2. En el Nombre o dirección IP del servidor, especifique el nombre del servidor o la dirección IP del
equipo donde está instalado el servidor de gestión. Podrá utilizar uno de los siguientes formatos:

http://<server>. Por ejemplo, http://10.250.10.10 o http://server1
<dirección IP> Por ejemplo, 10.250.10.10
<nombre del servidor> Por ejemplo, server1 o server1.example.com
3. En Puerto, especifique el puerto que se deberá usar para acceder al servidor de gestión. El valor
predeterminado es 9877.
4. En Mostrar nombre, especifique el nombre que deberá mostrarse para este equipo en la consola
de copia de seguridad. Si usted deja este campo vacío, el nombre para mostrar se configurará en
uno de los siguientes:
Si el equipo se ha registrado previamente en el servidor de gestión, tendrá el mismo nombre.
De lo contrario, se utilizarán el nombre de dominio completamente cualificado (FQDN) o la
dirección IP del equipo
5. Seleccione qué cuenta se debe utilizar para registrar los medios en el servidor de gestión. Las
siguientes opciones están disponibles:
Solicitar nombre de usuario y contraseña durante el arranque
Las credenciales deberán proporcionarse cada vez que se arranque un equipo desde un
dispositivo.
Para un registro correcto, la cuenta debe figurar en la lista de administradores del servidor
de gestión (Configuración > Administradores). En la consola de copia de seguridad, los
dispositivos estarán disponibles bajo la organización o bajo una unidad específica, en función
de los permisos otorgados a esa cuenta especificada.
En la interfaz del dispositivo de arranque, se podrá cambiar el nombre de usuario y la
contraseña haciendo clic en Herramientas > Registrar dispositivo en el servidor de gestión.
Registrar con la siguiente cuenta
El equipo se registrará automáticamente cada vez que se arranque desde un dispositivo.
La cuenta que especifique debe figurar en la lista de administradores del servidor de gestión
(Configuración > Administradores). En la consola de copia de seguridad, los dispositivos
estarán disponibles bajo la organización o bajo una unidad específica, en función de los
permisos otorgados a esa cuenta especificada.
En la interfaz del dispositivo de arranque, no se podrán cambiar los parámetros de registro.
No solicitar nombre de usuario y contraseña
El equipo se registrará de forma anónima, a menos que el registro anónimo en el servidor de
gestión esté deshabilitado (pág. 313).
La pestaña Actividades de la consola de copia de seguridad no muestra quién ha usado el
dispositivo.
En la consola de copia de seguridad, los dispositivos estarán disponibles bajo la organización.
En la interfaz del dispositivo de arranque, se podrá cambiar el nombre de usuario y la
contraseña haciendo clic en Herramientas > Registrar dispositivo en el servidor de gestión.
11.1.1.4 Configuraciones de red
Mientras crea el dispositivo de arranque, tiene la opción de preconfigurar las conexiones de red que
usará el agente de arranque. Se pueden preconfigurar los siguientes parámetros:
Dirección IP
Máscara de subred
Puertas de enlace
Servidor DNS

Servidor WINS.
Una vez que se inicia el agente de arranque en un equipo, se aplica la configuración en la tarjeta de
interfaz de red (NIC) del equipo. Si no se preconfiguran las configuraciones, el agente usa la
configuración automática del servidor DHCP. También tiene la capacidad de establecer manualmente
la configuración de red cuando se ejecuta el agente de arranque en el equipo.
Preconfiguración de múltiples conexiones de red
Puede preestablecer la configuración TCP/IP en hasta 10 tarjetas de interfaz de red. Para asegurar
que cada NIC tendrá asignada la configuración adecuada, cree el dispositivo en el servidor en donde
se personalizan los dispositivos. Cuando seleccione la NIC existente en la ventana del asistente, se
selecciona su configuración para guardarla en el dispositivo. También se guarda la dirección MAC de
cada NIC en los dispositivos.
Puede cambiar la configuración, excepto la dirección MAC, o establecer la configuración para una NIC
no existente, si fuera necesario.
Una vez que el dispositivo de arranque se ejecute en el servidor, recupera la lista de NIC disponibles.
Esta lista está ordenada por las ranuras que ocupan las NIC: las más cercanas al procesador están en
la parte superior.
El agente de arranque asigna la configuración apropiada a cada NIC conocida y las identifica por sus
direcciones MAC. Después de que se configuran las NIC con direcciones MAC conocidas, se asigna la
configuración que realizó para NIC no existentes a las NIC restantes, comenzando por la NIC no
asignada superior.
Puede personalizar los dispositivos de arranque para cualquier equipo, y no sólo para el equipo en
donde se crea el dispositivo. Para hacerlo, configure las NIC de acuerdo con el orden de ranuras de la
unidad del equipo: NIC1 ocupa la ranura más cercana al procesador, NIC2 es la siguiente ranuras de
la unidad y así sucesivamente. Cuando el agente de arranque se ejecuta en el equipo, no encontrará
NIC con direcciones MAC conocidas y configurará las NIC en el mismo orden que usted.
Ejemplo
El agente de arranque podría usar uno de los adaptadores de red para la comunicación con la consola
de gestión por medio de la red productiva. Se podría establecer la configuración automática para
esta conexión. Se pueden transferir los datos que se pueden dividir para su recuperación por la
segunda NIC, incluida en la red de copia de seguridad por medio de la configuración TCP/IP.
11.1.1.5 Puerto de red
Cuando crea un dispositivo de arranque, tiene la opción de preconfigurar el puerto de red que el
agente de arranque escuchará para la conexión entrante desde la utilidad acrocmd. Puede elegir
entre:
el puerto predeterminado
el puerto usado actualmente
el puerto nuevo (introduzca el número de puerto)
Si no se preconfiguró el puerto, el agente usa el puerto 9876.

11.1.1.6 Controladores para Universal Restore
Cuando crea dispositivos de arranque, tiene la opción de añadir controladores de Windows al
dispositivo. Universal Restore utilizará los controladores para arrancar el sistema operativo Windows
migrado a un hardware diferente.
Entonces podrá configurar Universal Restore:
para buscar los controladores en los dispositivos que mejor se ajustan al hardware de destino
para obtener los controladores de almacenamiento masivo que especifica desde el dispositivo
Esto debe hacerse cuando el hardware de destino tiene el controlador para almacenamiento
masivo (como adaptador SCSI, RAID, o Fiber Channel) para el disco duro.
Los controladores serán ubicados en la carpeta de controladores visibles en el dispositivo de
arranque. No se cargan los controladores en la memoria RAM del equipo de destino, por lo que el
dispositivo debe estar insertado o conectado por medio de la operación de Universal Restore.
Puede agregar controladores a un dispositivo de arranque cuando crea un dispositivo extraíble o su
ISO o medio extraíble, como una unidad flash. Los controladores no se pueden cargar en WDS/RIS.
Se pueden agregar los controladores a la lista sólo en grupos, al agregar los archivos INF o carpetas
que contienen dichos archivos. La selección de controladores individuales desde los archivos INF no
es posible, pero Media Builder muestra el contenido del archivo para su información.
Para agregar unidades:
1. Haga clic en Añadir y navegue hasta el archivo INF o la carpeta que contiene los archivos INF.
2. Seleccione el archivo INF o la carpeta.
3. Haga clic en Aceptar.
Se pueden eliminar los controladores de la lista sólo en grupos, al eliminar los archivos INF.
Para eliminar los controladores:
1. Seleccione el archivo INF.
2. Haga clic en Quitar.
11.1.2 Dispositivos de arranque basados en WinPE
Bootable Media Builder ofrece tres métodos de integración de Acronis Cyber Backup con WinPE:
Creación del PE ISO con el complemento desde cero.
Adición del complemento de Acronis a un archivo WIM para cualquier propósito (creación
manual de imagen ISO, adición de otras herramientas a la imagen y demás).
Bootable Media Builder es compatible con las distribuciones de WinPE que están basadas en
cualquiera de los siguientes kernels:
Windows Vista (PE 2.0)
Windows Vista SP1 y Windows Server 2008 (PE 2.1)
Windows 7 (PE 3.0) con o sin el complemento para Windows 7 SP1 (PE 3.1)
Windows 8 (PE 4.0)
Windows 8.1 (PE 5.0)
Windows 10 (PE para Windows 10)
Bootable Media Builder es compatible con las distribuciones de 32 bits y 64 bits de WinPE. Las
distribuciones de 32 bits de WinPE también funcionan en hardware de 64 bits. Sin embargo, necesita

una distribución de 64 bits para arrancar un equipo que utiliza la interfaz extensible del firmware
unificada (UEFI).
Las imágenes PE basadas en WinPE 4 y versiones posteriores necesitan aproximadamente 1 GB de RAM para
funcionar.
11.1.2.1 Preparación: WinPE 2.x y 3.x
Para poder crear o modificar las imágenes PE 2.x o 3.x, instale Bootable Media Builder en un equipo
en el que esté instalado Windows Automated Installation Kit (AIK). Si no tiene un equipo con AIK,
prepárelo de la siguiente manera:
Para preparar un equipo con AIK
1. Descargue e instale Windows Automated Installation Kit.
Automated Installation Kit (AIK) para Windows Vista (PE 2.0):
http://www.microsoft.com/Downloads/details.aspx?familyid=C7D4BC6D-15F3-4284-9123-67983
0D629F2&displaylang=es
Automated Installation Kit (AIK) para Windows Vista SP1 y Windows Server 2008 (PE 2.1):
http://www.microsoft.com/downloads/details.aspx?FamilyID=94bb6e34-d890-4932-81a5-5b50c
657de08&DisplayLang=es
Automated Installation Kit (AIK) para Windows 7 (PE 3.0):
http://www.microsoft.com/DOWNLOADS/details.aspx?familyid=696DD665-9F76-4177-A811-39C
26D3B3B34&displaylang=es
Complemento de Automated Installation Kit (AIK) para Windows 7 SP1 (PE 3.1):
http://www.microsoft.com/es-es/download/details.aspx?id=5188
Puede encontrar los requisitos del sistema para la instalación en los siguientes enlaces.
2. [Opcional] Grabe el WAIK en un DVD o cópielo en una unidad de memoria flash.
3. Instale Microsoft .NET Framework desde este kit (NETFXx86 o NETFXx64, según su hardware).
4. Instale el analizador de Microsoft Core XML (MSXML) 5.0 o 6.0 de este kit.
5. Instale Windows AIK de este kit.
6. Instale Bootable Media Builder en el mismo equipo.
Es recomendable que se familiarice con la documentación de ayuda suministrada con Windows AIK.
Para tener acceso a la documentación, seleccione Microsoft Windows AIK -> Documentación desde
el menú de inicio.
11.1.2.2 Preparación: WinPE 4.0 y posterior
Para poder crear o modificar las imágenes de PE 4 o posterior, instale Bootable Media Builder en un
equipo que tenga instalado Windows Assessment and Deployment Kit (ADK). Si no tiene un equipo
con ADK, prepárelo de la siguiente manera:
Para preparar un equipo con ADK
1. Descargue el programa de instalación de Assessment and Deployment Kit.
Assessment and Deployment Kit (ADK) para Windows 8 (PE 4.0):
http://www.microsoft.com/es-es/download/details.aspx?id=30652.
Assessment and Deployment Kit (ADK) para Windows 8.1 (PE 5.0):
http://www.microsoft.com/es-ES/download/details.aspx?id=39982.

Assessment and Deployment Kit (ADK) para Windows 10 (PE para Windows 10):
https://msdn.microsoft.com/es-es/windows/hardware/dn913721%28v=vs.8.5%29.aspx.
Puede encontrar los requisitos del sistema para la instalación en los enlaces anteriores.
2. Instale Assessment and Deployment Kit en el equipo.
3. Instale Bootable Media Builder en el mismo equipo.
11.1.2.3 Incorporación del complemento de Acronis a WinPE
Para incorporar el complemento de Acronis a WinPE:
1. Inicie Bootable Media Builder.
2. Especifique las claves de licencia. Las claves de licencia no se asignarán ni volverán a asignarse.
Determinan la funcionalidad que se habilitará para el dispositivo creado. Sin las claves de licencia,
solo podrá crear medios para recuperación.
3. Seleccione Tipo de dispositivo de arranque: Windows PE o Tipo de dispositivo de arranque:
Windows PE (64 bits). Se necesita un dispositivo de 64 bits para arrancar un equipo que utiliza la
interfaz extensible del firmware unificada (UEFI).
Si ha seleccionado Tipo de dispositivo de arranque: Windows PE, primero realice lo siguiente:
Haga clic en Descargar complemento para WinPE (32 bits).
Guarde el complemento en %PROGRAM_FILES%\Acronis\BootableComponents\WinPE32.
Si tiene previsto recuperar un sistema operativo en un hardware diferente o en un equipo virtual
y desea asegurar la capacidad de arranque del sistema, seleccione la casilla de verificación Incluir
la herramienta Universal Restore...
4. Seleccione Crear WinPE automáticamente.
El software ejecuta la secuencia de comandos apropiada y continúa en la siguiente ventana.
5. Seleccione el idioma que se utilizará en el dispositivo de arranque.
6. Seleccione si desea habilitar o deshabilitar la conexión remota a un equipo que se arranca desde
el medio. Si se habilita, introduzca un nombre de usuario y una contraseña para que se puedan
especificar en una línea de comando si la utilidad acrocmd se ejecuta en un equipo distinto. Si
deja estas casillas vacías, la conexión remota a través de la interfaz de la línea de comando se
deshabilitará.
Estas credenciales también son necesarias al registrar el dispositivo en el servidor de gestión
desde la consola de copia de seguridad (pág. 207).
7. Especifique las configuraciones de red (pág. 201) de los adaptadores de red del equipo o elija la
configuración automática DHCP.
8. [Opcional] Seleccione cómo deben registrarse los dispositivos en el servidor de gestión al
arrancar. Para obtener más información sobre la configuración de registro, consulte la sección
"Servidor de gestión" (pág. 200).
9. [Opcional] Especifique los controladores de Windows que se deben añadir a Windows PE.
Cuando haya iniciado su equipo en Windows PE, los controladores le ayudarán a acceder al
dispositivo donde está ubicada la copia de seguridad. Añada los controladores de 32 bits si utiliza
una distribución de 32 bits de WinPE o controladores de 64 bits si utiliza una distribución de 64
bits de WinPE.
Además, podrá apuntar a los controladores añadidos al configurar Universal Restore para
Windows. Para utilizar Universal Restore, añada los controladores de 32 bits o 64 bits según esté
planificando recuperar un sistema operativo de Windows de 32 bits o 64 bits.
Para añadir los controladores:

Haga clic en Añadir y especifique la ruta al archivo *.inf necesario para el correspondiente
controlador SCSI, RAID o SATA, adaptador de red, unidad de cinta u otro dispositivo.
Repita este procedimiento para cada controlador que desee incluir en el medio WinPE
resultante.
10. Escoja si desea crear una imagen ISO o WIM o cargar el medio en un servidor (WDS o RIS).
11. Especifique la ruta completa al archivo de imagen que se obtendrá incluyendo el nombre del
archivo o especifique el servidor y proporcione el nombre de usuario y la contraseña para
acceder a él.
12. Compruebe su configuración en la pantalla de resumen y haga clic en Continuar.
13. Grabe el .ISO en un CD o DVD con una herramienta de otra empresa o cópielo en una unidad
flash.
Una vez que el equipo se inicia en WinPE, el agente se inicia automáticamente.
Para crear una imagen PE (archivo ISO) del archivo WIM resultante:
Reemplace el archivo boot.wim predeterminado en su carpeta de Windows PE junto al archivo
WIM creado recientemente. Para el ejemplo anterior, escriba:
copy c:\AcronisMedia.wim c:\winpe_x86\ISO\sources\boot.wim
Use la herramienta Oscdimg. Para el ejemplo anterior, escriba:
oscdimg -n -bc:\winpe_x86\etfsboot.com c:\winpe_x86\ISO
c:\winpe_x86\winpe_x86.iso
No copie y pegue este ejemplo. Introduzca el comando manualmente o de lo contrario fallará.
Para obtener más información sobre cómo personalizar Windows PE 2.x y 3.x, consulte el manual de
usuario de Entorno de preinstalación de Windows (Winpe.chm). La información acerca de la
personalización de Windows PE 4.0 y posterior está disponible en la biblioteca Microsoft TechNet.
11.2 Conexión a un equipo que se inició desde un medio
Una vez que un equipo inicia desde un dispositivo de arranque, la terminal del equipo muestra una
ventana de inicio con la dirección IP que el servidor DHCP proporcionó o la establecida de acuerdo a
los valores preconfigurados.
Configurar los ajustes de red
Para cambiar los ajustes red de la sesión actual, haga clic en Configurar red en la ventana de inicio. La
ventana Configuraciones de red que aparece le permitirá configurar los ajustes de red de cada
tarjeta de interfaz de red (NIC) del equipo.
Los cambios realizados durante una sesión se perderán cuando se reinicie el equipo.
Añadir VLAN
En la ventana Configuraciones de red puede añadir redes de área local virtual (VLAN). Utilice esta
función si precisa acceder a la ubicación de una copia de seguridad incluida en una VLAN específica.
Las VLAN se utilizan principalmente para dividir una red de área local en segmentos. Las NIC
conectadas a un puerto de acceso del conmutador pueden acceder a la VLAN especificada en la
configuración del puerto. Las NIC conectadas a un puerto troncal del conmutador pueden acceder a
las VLAN incluidas en la configuración del puerto únicamente si especifica la VLAN en las
configuraciones de red.

Para habilitar el acceso a una VLAN mediante un puerto troncal
1. Haga clic en Añadir VLAN.
2. Seleccione la NIC que proporciona el acceso a la red de área local en la que se incluye la VLAN
necesaria.
3. Especifique el identificador de la VLAN.
Después de hacer clic en Aceptar, aparecerá una entrada nueva en la lista de adaptadores de red.
Si desea eliminar una VLAN, seleccione la entrada de la VLAN correspondiente y, a continuación, en
Eliminar la VLAN.
Conexión local
Para realizar la operación directamente en el equipo iniciado desde el dispositivo de arranque, haga
clic en Gestionar este equipo localmente en la ventana de inicio.
Conexión remota
Para conectarse al dispositivo de forma remota, regístrelo en el servidor de gestión, como se indica
en "Registro de dispositivos en el servidor de gestión" (pág. 207).
11.3 Registro de dispositivos en el servidor de gestión
El registro de dispositivos de arranque le permite gestionar los dispositivos a través de la consola de
copia de seguridad como si se tratase de un equipo registrado. Este se aplica a todos los dispositivo
de arranque independientemente del método de arranque (dispositivos físicos, Startup Recovery
Manager, Acronis PXE Server, WDS, o RIS). Sin embargo, no es posible registrar dispositivo de
arranque creados en el sistema operativo Mac.
El registro de dispositivos únicamente es posible si se añade al menos una licencia avanzada de
Acronis Cyber Backup al servidor de gestión.
Puede registrar el dispositivo desde la IU del mismo.
Se pueden configurar con antelación los parámetros de registro en la opción servidor de gestión (pág.
200) de Bootable Media Builder. Si se configuran con anterioridad todos los parámetros de registro,
los dispositivos aparecerán en la consola de copia de seguridad de manera automática. Si solo se
configuran con anterioridad parte de los parámetros, puede que algunos pasos de los
procedimientos siguientes no estén disponibles.
Registro de los dispositivos desde la IU del dispositivo
Se puede crear o descargar el dispositivo con Bootable Media Builder (pág. 190).
Para registrar dispositivos desde la IU del dispositivo
1. Inicie el equipo desde el disco o la unidad USB.
2. Realice uno de los siguientes procedimientos:
En la ventana de inicio, en Servidor de gestión, haga clic en Editar.
En la interfaz del dispositivo de arranque, haga clic en Herramientas > Registrar dispositivo
en el servidor de gestión.
3. En Registrado en, especifique el nombre del servidor o la dirección IP del equipo donde está
instalado el servidor de gestión. Podrá utilizar uno de los siguientes formatos:
http://<server>. Por ejemplo, http://10.250.10.10 o http://server

<dirección IP>. Por ejemplo, 10.250.10.10
<nombre del servidor>. Por ejemplo, server o server.example.com
4. En Nombre de usuario y Contraseña, proporcione las credenciales de una cuenta que está en la
lista de administradores del servidor de gestión (Configuración > Administradores). En la consola
de copia de seguridad, los dispositivos estarán disponibles bajo la organización o bajo una unidad
específica, en función de los permisos otorgados a esa cuenta especificada.
5. En Mostrar nombre, especifique el nombre que deberá mostrarse para este equipo en la consola
de copia de seguridad. Si usted deja este campo vacío, el nombre para mostrar se configurará en
uno de los siguientes:
Si el equipo se ha registrado previamente en el servidor de gestión, tendrá el mismo nombre.
De lo contrario, se utilizarán el nombre de dominio el nombre de dominio completamente
cualificado (FQDN) o la dirección IP del equipo.
6. Haga clic en Aceptar.
11.4 Configuración de los dispositivos iSCSI y NDAS
Esta sección describe cómo configurar los dispositivos de la Internet Small Computer System
Interface (iSCSI) y los de Network Direct Attached Storage (NDAS) mientras trabaja desde un
dispositivo de arranque. Cuando haya realizado los pasos siguientes, podrá utilizar estos servicios
como si estuvieran conectados localmente al equipo iniciado desde un dispositivo de arranque.
Un servidor de destino iSCSI (o portal de destino) es un servidor que aloja un dispositivo iSCSI. Un
objetivo de iSCSI es un componente del servidor de destino; este componente comparte el
dispositivo y especifica los iniciadores iSCSI que tienen permiso para acceder al dispositivo. Un
iniciador iSCSI es un componente del equipo; este componente proporciona interacción entre el
equipo y un objetivo de iSCSI. Al configurar el acceso a un dispositivo iSCSI en un equipo iniciado
desde un dispositivo de arranque, debe especificar el portal de destino iSCSI del dispositivo y uno de
los iniciadores iSCSI especificados en el objetivo. Si el destino comparte varios dispositivos, tendrá
acceso a todos ellos.
Para añadir un dispositivo iSCSI a un dispositivo de arranque basado en Linux:
1. Haga clic en Herramientas > Configurar dispositivos iSCSI/NDAS.
2. Haga clic en Añadir servidor.
3. Especifique la dirección IP y el puerto del portal de destino iSCSI, y el nombre de cualquier
iniciador iSCSI al que se permita acceder al dispositivo.
4. Si el servidor requiere autenticación, especifique el nombre de usuario y contraseña para el
mismo.
5. Haga clic en Aceptar.
6. Seleccione el objetivo de iSCSI en la lista y haga clic en Conectar.
7. Si la autenticación CHAP está habilitada en la configuración del objetivo de iSCSI, se le pedirán las
credenciales para acceder al objetivo de iSCSI. Especifique el mismo nombre de usuario y secreto
de destino que en la configuración del objetivo de iSCSI. Haga clic en Aceptar.
8. Haga clic en Cerrar para cerrar la ventana.
Para añadir un dispositivo iSCSI a un dispositivo de arranque basado en PE:
1. Haga clic en Herramientas > Ejecutar la instalación de iSCSI.
2. Haga clic en la pestaña Detección.
3. En Portales de destino, haga clic en Añadir y especifique la dirección IP y el puerto del portal de
destino iSCSI. Haga clic en Aceptar.

4. Haga clic en la pestaña General, haga clic en Cambiar y especifique el nombre de cualquier
iniciador iSCSI al que se permita acceder al dispositivo.
5. Haga clic en la pestaña Objetivos, haga clic en Actualizar, seleccione el objetivo de iSCSI de la
lista y haga clic en Conectar. Haga clic en Aceptar para conectarse al objetivo de iSCSI.
6. Si la autenticación CHAP está habilitada en la configuración del objetivo de iSCSI, verá un error de
Autentificación. En este caso, haga clic en Conectar, haga clic en Avanzado, active la casilla de
verificación Habilitar inicio de sesión CHAP, y especifique el mismo nombre de usuario y secreto
de destino que en la configuración del objetivo de iSCSI. Haga clic en Aceptar para cerrar la
ventana y en Aceptar de nuevo para conectarse al objetivo de iSCSI.
7. Haga clic en Aceptar para cerrar la ventana.
Para añadir un dispositivo NDAS (solo en un dispositivo de arranque basado en Linux):
1. Haga clic en Herramientas > Configurar dispositivos iSCSI/NDAS.
2. Haga clic en Dispositivos NDAS y, a continuación, en Agregar dispositivo.
3. Especifique el ID de 20 caracteres del dispositivo.
4. Para desea permitir datos de escritura en el dispositivo, especifique la clave de escritura de cinco
caracteres. Sin esta clave, el dispositivo solo estará disponible en el modo de solo lectura.
5. Haga clic en Aceptar.
6. Haga clic en Cerrar para cerrar la ventana.
11.5 Startup Recovery Manager
Startup Recovery Manager es un componente de arranque que reside en el disco del sistema en
Windows o en la partición /boot en Linux y está configurado para iniciarse en el tiempo de arranque
al pulsar F11. Elimina la necesidad disponer de un dispositivo o conexión de red para ejecutar la
utilidad de rescate de inicio.
Startup Recovery Manager es especialmente útil para los usuarios que viajan. Si se produce un fallo,
reinicie el equipo, espere a que se muestre el mensaje "Pulse F11 para Acronis Startup Recovery
Manager…" y, a continuación, pulse F11. El programa se iniciará y puede realizar la recuperación.
También puede realizar copias de seguridad con Startup Recovery Manager mientras esté en
movimiento.
En equipos con el cargador de arranque GRUB instalado, seleccione Startup Recovery Manager en el
menú de arranque en lugar de pulsar F11.
Los equipos arrancados con Startup Recovery Manager se pueden registrar en el servidor de gestión
de forma similar a los equipo que se han iniciado desde el dispositivo de arranque. Para hacerlo, haga
clic en Herramientas > Registrar dispositivo en el servidor de gestión y, a continuación, siga el
procedimiento paso a paso descrito en la sección "Registro de dispositivos en el servidor de gestión"
(pág. 207).
Activación de Startup Recovery Manager
En un equipo que ejecute Agente para Windows o Agente para Linux, se puede activar Startup
Recovery Manager mediante la consola de copia de seguridad.
Para activar Startup Recovery Manager en la consola de copia de seguridad:
1. Seleccione el equipo en el que desea activar Startup Recovery Manager.
2. Haga clic en Detalles.
3. Habilite el conmutador Startup Recovery Manager.

4. Espere mientras el software activa Startup Recovery Manager.
Para activar Startup Recovery Manager en un equipo sin un agente:
1. Inicie el equipo desde un dispositivo de arranque.
2. Haga clic en Herramientas > Activar Startup Recovery Manager.
3. Espere mientras el software activa Startup Recovery Manager.
Qué sucede al activar Startup Recovery Manager
La activación habilita el mensaje de tiempo de arranque "Pulse F11 para Startup Recovery
Manager…" (si no tiene el cargador de arranque GRUB) o añade el elemento "Startup Recovery
Manager" al menú de GRUB (si tiene GRUB).
El disco del sistema (o la partición /boot en Linux) debe tener por lo menos 100 MB de espacio libre para activar
Startup Recovery Manager.
A menos que use el cargador de arranque GRUB y este esté instalado en el registro de arranque
maestro (MBR), la activación de Startup Recovery Manager sobrescribirá el MRB con su propio
código de arranque. Por lo tanto, necesitará activar nuevamente cargadores de inicio de terceros, si
están instalados.
En Linux, si utiliza un cargador de arranque que no sea GRUB (como LILO), considere instalarlo en un
registro de arranque de partición de raíz (o arranque) de Linux en lugar del MBR antes de activar
Startup Recovery Manager. De lo contrario, vuelva a configurar este cargador de inicio manualmente
después de la activación.
Desactivación de Startup Recovery Manager
La desactivación se realiza de forma similar a la activación.
La desactivación deshabilita el mensaje de tiempo de inicio "Pulse F11 para Acronis Startup Recovery
Manager…" (o el elemento del menú en GRUB). Si Startup Recovery Manager no está activado,
deberá realizar algunas de las siguientes acciones para recuperar el sistema cuando el arranque falle:
inicie el equipo desde un dispositivo de arranque diferente;
realice el inicio de red desde PXE Server o Microsoft Remote Installation Services (RIS).
11.6 Acronis PXE Server
Acronis PXE Server permite el inicio del equipo de los componentes de arranque de Acronis a través
de la red.
Inicio en red:
Elimina la necesidad de contar con un técnico en el lugar para instalar el dispositivo de arranque
en el sistema que debe iniciarse.
Durante las operaciones de los grupos, reduce el tiempo requerido para el inicio de múltiples
equipos en comparación al uso de dispositivos de arranque.
Los componentes se cargan a Acronis PXE Server mediante Acronis Bootable Media Builder. Para
cargar los componentes de inicio, inicie Bootable Media Builder y siga las instrucciones paso a paso
descritas en la sección "Dispositivos de arranque basados en Linux" (pág. 190).
El inicio de varios equipos desde Acronis PXE Server tiene sentido si hay un servidor de Protocolo de
configuración dinámica de servidores (DHCP) en su red. Entonces, las interfaces de red de los equipos
iniciados obtendrán sus direcciones IP automáticamente.

Limitación:
Acronis PXE Server no es compatible con el cargador de arranque UEFI.
11.6.1 Instalación de Acronis PXE Server
Para instalar Acronis PXE Server
1. Inicie sesión como administrador e inicie el programa de instalación de Acronis Cyber Backup.
2. [Opcional] Para cambiar el idioma del programa de instalación, haga clic en Idioma de
instalación.
3. Acepte los términos del acuerdo de licencia y seleccione si el equipo participará en el Programa
de experiencia del cliente (PEC) de Acronis.
4. Haga clic en Personalizar configuración de la instalación.
5. Junto a Qué instalar, haga clic en Cambiar.
6. Marque la casilla de verificación PXE Server. Si no desea instalar otros componentes en este
equipo, desmarque las casillas de verificación que corresponda. Haga clic en Realizado para
continuar.
7. [Opcional] Cambiar otras configuraciones de la instalación.
8. Haga clic en Instalar para proceder con la instalación.
9. Cuando haya terminado la instalación, haga clic en Cerrar.
Acronis PXE Server se ejecuta como servicio inmediatamente después de la instalación. Más adelante,
se iniciará automáticamente en cada reinicio del sistema. Puede detener e iniciar Acronis PXE Server
del mismo modo que otros servicios de Windows.
11.6.2 Configuración de un equipo para que inicie desde PXE.
Para que sea completa, es suficiente que el BIOS del equipo admita el arranque desde red.
En un equipo que tiene un sistema operativo en el disco duro, se debe configurar el BIOS para que la
interfaz de red sea el primer dispositivo de arranque o, al menos, tenga prioridad ante la unidad de
disco duro. El ejemplo que se muestra a continuación indica una de las configuraciones de BIOS
razonables. Si no inserta el dispositivo de arranque, el equipo se iniciará desde la red.

En algunas versiones de BIOS, debe guardar los cambios de la BIOS después de activar la tarjeta de
interfaz de red para que ésta aparezca en la lista de dispositivos de arranque.
Si el hardware cuenta con múltiples tarjetas de interfaz de red, asegúrese de que la tarjeta
compatible con la BIOS tenga el cable de red conectado.
11.6.3 Trabajo en todas las subredes
Para permitir que el Acronis PXE Server trabaje en otra subred (mediante el conmutador), configure
el conmutador para que retransmita el tráfico de PXE. Las direcciones IP del servidor PXE se
configuran por interfaz mediante la función auxiliar IP, de la misma manera que las direcciones del
servidor DHCP. Para obtener más información, consulte la página
https://support.microsoft.com/en-us/help/257579/pxe-clients-do-not-receive-an-ip-address-from-a-
dhcp-server.
12 Protección de dispositivos móviles
La aplicación de copia de seguridad le permite realizar una copia de seguridad de los datos de un
dispositivo móvil en el almacenamiento en la nube para que pueda recuperarlos en caso de pérdida o
daños. Tenga en cuenta que el uso del almacenamiento en la nube requiere una cuenta y una
suscripción a la nube.
Dispositivos móviles compatibles
Puede instalar la aplicación de copia de seguridad en cualquier dispositivo móvil que ejecute uno de
los siguientes sistemas operativos:
iOS 10.3 o versiones posteriores (iPhone, iPod y iPad)
Android 5.0 o versiones posteriores
De qué puede realizar una copia de seguridad
Contactos
Fotografías
Vídeos
Calendarios
Recordatorios (solo en dispositivos iOS)
Qué necesita saber
Puede realizar una copia de seguridad de los datos solo en el almacenamiento en la cloud.
Cuando abra la aplicación, verá el resumen de los cambios en los datos y podrá iniciar
manualmente una copia de seguridad.
La funcionalidad Copia de seguridad continua se encuentra habilitada de forma predeterminada.
Al activar esta configuración:
En Android 7.0 o versiones posteriores, la aplicación de copia de seguridad detectará
automáticamente los datos nuevos sobre la marcha y los subirá a la nube.
En Android 5 y 6, buscará cambios cada tres horas. Puede desactivar la copia de seguridad
continua en la configuración de la aplicación.
La opción Usar Wi-Fi solamente está habilitada de forma predeterminada en la configuración de
la aplicación. Si se activa esta configuración, la aplicación de copia de seguridad realizará una
copia de seguridad de los datos solo cuando se disponga de una conexión Wi-Fi. En el caso de

perder la conexión, no se iniciará el proceso de copia de seguridad. Si quiere que la aplicación
también pueda usar los datos móviles, desactive esta opción.
Existen dos métodos para ahorrar batería:
La función Realizar cop. de seg. durante la carga, que está deshabilitada de forma
predeterminada. Si se activa esta configuración, la aplicación de copia de seguridad realizará
una copia de seguridad de los datos solo cuando el dispositivo esté conectado a la corriente.
En el caso de que el dispositivo se desconecte de la corriente durante un proceso de copia de
seguridad continua, se pausará la copia de seguridad.
El modo de ahorro de energía, que está habilitado de forma predeterminada. Si se activa
esta configuración, la aplicación de copia de seguridad realizará una copia de seguridad de
los datos solo cuando el dispositivo tenga un nivel de batería adecuado. Cuando el nivel de
batería sea bajo, se pausará la copia de seguridad continua. Esta opción está disponible para
Android 8 o versiones posteriores.
Puede acceder a los datos de la copia de seguridad desde cualquier dispositivo móvil registrado
en su cuenta. Esto le ayudará a transferir los datos desde un dispositivo móvil antiguo a uno
nuevo. Los contactos y fotografías de un dispositivo Android pueden recuperarse en un
dispositivo iOS y viceversa. También puede descargar una foto, un vídeo o un contacto en
cualquier dispositivo mediante la consola de copias de seguridad.
Los datos de los que realizó una copia de seguridad desde un dispositivo móvil registrado en su
cuenta solo están disponibles en dicha cuenta. Nadie más puede ver o recuperar sus datos.
En la aplicación de copia de seguridad solo puede recuperar la versión más reciente de los datos.
Si necesita recuperar datos de una versión de copia de seguridad específica, use la consola de
copias de seguridad en una tableta o un ordenador.
Solo para dispositivos Android: si hay una tarjeta SD presente durante la copia de seguridad,
también se realizará una copia de seguridad de los datos almacenados en dicha tarjeta. Los datos
se recuperarán en la carpeta Recuperado por la copia de seguridad de una tarjeta SD si está
presente durante la recuperación. En caso contrario, la aplicación le solicitará que indique otra
ubicación en la que recuperar los datos.
Dónde obtener la aplicación de copia de seguridad
1. En un dispositivo móvil, abra un explorador y vaya a https://backup.acronis.com/.
2. Inicie sesión con los datos de su cuenta.
3. Haga clic en Todos los dispositivos > Añadir.
4. En Dispositivos móviles, seleccione el tipo de dispositivo.
Según el tipo de dispositivo, es posible que sea redirigido a App Store o Google Play.
5. [Solo en dispositivos iOS] Haga clic en Obtener.
6. Haga clic en Instalar para instalar la aplicación de copias de seguridad.
Cómo empezar a realizar copias de seguridad de los datos
1. Abra la aplicación.
2. Inicie sesión con los datos de su cuenta.
Toque Configurar para crear su primera copia de seguridad.
1. Seleccione las categorías de datos de las que desea realizar la copia de seguridad. De manera
predeterminada, se seleccionan todas las categorías.
2. Paso opcional: habilite Cifrar copia de seguridad para proteger su copia de seguridad con cifrado.
En ese caso, también deberá hacer lo siguiente:
1. Escriba una contraseña de cifrado en dos campos distintos.

Es importante que recuerde la contraseña, puesto que, si se le olvida, no podrá restaurarla ni
cambiarla.
1. Pulse Cifrar.
1. Pulse Crear copia de seguridad.
2. Permita a la aplicación acceder a sus datos personales. Si deniega el acceso a algunas categorías
de datos, estas no se incluirán en la copia de seguridad.
La copia de seguridad comienza.
Cómo recuperar los datos en un dispositivo móvil
1. Abra la aplicación de copias de seguridad.
2. Pulse Examinar.
3. Pulse el nombre del dispositivo.
4. Realice uno de los siguientes procedimientos:
Para recuperar todos los datos incluidos en la copia de seguridad, pulse Recuperar todos. No
es necesario realizar más acciones.
Para recuperar una o más categorías de datos, pulse Seleccionar y después seleccione las
casillas de verificación de las categorías elegidas. Pulse Recuperar. No es necesario realizar
más acciones.
Para recuperar uno o más elementos que pertenecen a la misma categoría de datos, pulse la
categoría de datos concreta. Continúe a los pasos siguientes.
5. Realice uno de los siguientes procedimientos:
Para recuperar un único elemento, púlselo.
Para recuperar varios elementos, pulse Seleccionar y después seleccione las casillas de
verificación de los elementos elegidos.
6. Pulse Recuperar.
Cómo revisar los datos a través de la consola de copias de seguridad
1. En un equipo, abra un explorador y escriba el URL de la consola de copias de seguridad.
2. Inicie sesión con los datos de su cuenta.
3. En Todos los dispositivos, haga clic en la opción Recupera bajo el nombre de su dispositivo
móvil.
4. Realice una de las siguientes operaciones:

Para descargar las fotografías, los vídeos, los contactos, los calendarios o los recordatorios
del dispositivo, seleccione las categorías de datos correspondientes. Haga clic en Descargar.
Para descargar fotografías, vídeos, contactos, calendarios o recordatorios específicos,
seleccione el nombre de la categoría de datos correspondiente y, después, marque las
casillas de verificación de los elementos en cuestión. Haga clic en Descargar.
Para ver una vista preliminar de una fotografía o un contacto, seleccione el nombre de la
categoría de datos correspondiente y, después, haga clic en el elemento elegido.

13 Protección de aplicaciones de Microsoft
Importante Algunas de las funciones descritas en esta sección se introdujeron en la versión 12.5, que afecta
solo a las implementaciones en una instalación. Estas funciones todavía no están disponibles en las
implementaciones en la nube. Para obtener más información, consulte "Novedades en Acronis Cyber Backup"
(pág. 8).
Protección de Microsoft SQL Server y Microsoft Exchange Server
Existen dos métodos para proteger estas aplicaciones:
Copia de seguridad de la base de datos
Se trata de una copia de seguridad a nivel de archivo de las bases de datos y los metadatos
asociados. Las bases de datos se pueden recuperar en una aplicación activa o como archivos.
Copia de seguridad compatible con la aplicación
Se trata de una copia de seguridad a nivel de disco que también recopila los metadatos de las
aplicaciones. Estos metadatos permiten la exploración y la recuperación de los datos de las
aplicaciones sin que sea necesario recuperar todo el disco o volumen. También se puede
recuperar el disco o volumen entero. Esto significa que se puede utilizar una única solución y un
solo plan de copias de seguridad para la recuperación ante desastres y para la protección de
datos.
Para Microsoft Exchange Server, puede optar por Copia de seguridad de buzón de correo. Esta es
una copia de seguridad de buzones de correo individuales que se realiza a través del protocolo de
Exchange Web Services. Los buzones de correo o elementos de los buzones de correo pueden
recuperarse a un servidor activo de Exchange Server o a Microsoft Office 365. La copia de seguridad
del buzón de correo es compatible con Microsoft Exchange Server 2010 servicio Pack 1 (SP1) o
versión posterior.
Protección de Microsoft SharePoint
Una granja de Microsoft SharePoint está compuesta por servidores front-end que ejecutan servicios
de SharePoint, servidores de bases de datos que ejecutan Microsoft SQL Server y (opcionalmente)
servidores de aplicaciones que excluyen algunos servicios de SharePoint de los servidores front-end.
Algunos servidores front-end y de aplicaciones pueden ser idénticos entre sí.
Para proteger toda una granja de SharePoint:
Haga una copia de seguridad de todos los servidores de bases de datos con una copia de
seguridad compatible con la aplicación.
Haga una copia de seguridad de todos los servidores front-end únicos y los servidores de
aplicaciones con una copia de seguridad normal a nivel de disco.
Las copias de seguridad de todos los servidores se deben realizar en la misma fecha.
Para proteger solo el contenido, puede hacer una copia de seguridad de las bases de datos de
contenido por separado.
Protección de un controlador de dominio
Un equipo que ejecuta Servicios de dominio de Active Directory se puede proteger con una copia de
seguridad compatible con la aplicación. Si un dominio contiene más de un controlador de dominios y
desea recuperar alguno de ellos, se realizará una restauración no autorizada y no habrá reversión
USN alguna después de la recuperación.

Recuperación de aplicaciones
La siguiente tabla recoge los métodos de recuperación de aplicaciones disponibles.
A partir de una copia de
seguridad de base de datos
A partir de una copia de
seguridad compatible con
la aplicación
A partir de una copia de
seguridad del disco
Microsoft SQL Server
Bases de datos a una
instancia activa de SQL
Server (pág. 227)
Bases de datos como
archivos (pág. 227)
Todo el equipo (pág. 155)
Bases de datos a una
instancia activa de SQL
Server (pág. 227)
Bases de datos como
archivos (pág. 227)
Todo el equipo (pág. 155)
Microsoft Exchange
Server
Bases de datos a un
servidor activo de Exchange
(pág. 230)
Bases de datos como
archivos (pág. 230)
Recuperación granular a un
servidor activo de Exchange
Server u Office 365 (pág.
232)*
Todo el equipo (pág. 155)
Bases de datos a un
servidor activo de
Exchange (pág. 230)
Bases de datos como
archivos (pág. 230)
Recuperación granular a
un servidor activo de
Exchange Server u Office
365 (pág. 232)*
Todo el equipo (pág. 155)
Servidores de bases
de datos de Microsoft
SharePoint
Bases de datos a una
instancia activa de SQL
Server (pág. 227)
Bases de datos como
archivos (pág. 227)
Recuperación granular
mediante SharePoint
Explorer
Todo el equipo (pág. 155)
Bases de datos a una
instancia activa de SQL
Server (pág. 227)
Bases de datos como
archivos (pág. 227)
Recuperación granular
mediante SharePoint
Explorer
Todo el equipo (pág. 155)
Servidor web
front-end de
Microsoft SharePoint
-
-
Todo el equipo (pág. 155)
Servicios de dominio
de Active Directory
-
Todo el equipo (pág. 155)
-
* La recuperación granular también está disponible a partir de la copia de seguridad de un buzón de correo.
13.1 Requisitos previos
Antes de configurar la copia de seguridad de la aplicación, asegúrese de que se cumplen los
siguientes requisitos.
Para consultar el estado de los escritores de VSS, use el comando vssadmin list writers.
Requisitos habituales
En Microsoft SQL Server, asegúrese de que:
Se haya iniciado al menos una instancia de Microsoft SQL Server.
El escritor de SQL para VSS esté activado.
En Microsoft Exchange Server, asegúrese de que:
Se haya iniciado el servicio del almacén de información de Microsoft Exchange.

Windows PowerShell esté instalado. En Exchange 2010 o posterior, la versión de Windows
PowerShell debe ser, como mínimo, 2.0.
Microsoft .NET Framework esté instalado.
En Exchange 2007, la versión de Microsoft .NET Framework debe ser, como mínimo, 2.0.
En Exchange 2010 o posterior, la versión de Microsoft .NET Framework debe ser, como mínimo,
3.5.
El escritor de Exchange para VSS está activado.
En un controlador de dominio, asegúrese de que:
El escritor de Active Directory para VSS esté activado.
Al crear un plan de copias de seguridad, asegúrese de que:
En los equipos físicos, la opción de copia de seguridad Volume Shadow Copy Service (VSS) (pág.
152) esté habilitada.
En los equipos virtuales, la opción de copia de seguridad Volume Shadow Copy Service (VSS) para
equipos virtuales (pág. 153) esté habilitada.
Otros requisitos para copias de seguridad compatibles con la aplicación
Al crear un plan de copias de seguridad, compruebe que Todo el equipo esté seleccionado para la
copia de seguridad. Debe deshabilitarse la opción Sector por sector en el plan de copias de seguridad
o, de lo contrario, será imposible realizar una recuperación de datos de aplicaciones desde tales
copias de seguridad. Si el plan se ejecuta en el modo sector por sector debido a un cambio
automático a dicho modo, también será imposible recuperar los datos de aplicaciones.
Si la aplicación se ejecuta en un equipo virtual del que Agent para VMware hace una copia de
seguridad, asegúrese de que:
El equipo virtual del que se va a realizar una copia de seguridad cumple los requisitos de
inactividad coherente con la aplicación y aparecen en el siguiente artículo de la base de
conocimientos de VMware:
https://pubs.vmware.com/vsphere-6-5/index.jsp?topic=%2Fcom.vmware.vddk.pg.doc%2FvddkB
kupVadp.9.6.html
Las herramientas de VMware están instaladas y actualizadas en el equipo.
El control de cuentas de usuario (UAC) está deshabilitado en el equipo. Si no desea deshabilitar el
UAC, debe proporcionar las credenciales de un administrador de dominios incorporados
(DOMINIO\Administrador) al habilitar la copia de seguridad de la aplicación.
13.2 Copia de seguridad de la base de datos
Antes de hacer una copia de seguridad de las bases de datos, asegúrese de cumplir con los requisitos
recogidos en "Requisitos previos" (pág. 217).
Seleccione las bases de datos tal como se describe a continuación y luego especifique otros ajustes
del plan de copias de seguridad según corresponda (pág. 87).
13.2.1 Seleccionar bases de datos de SQL
La copia de seguridad de una base de datos de SQL contiene archivos de base de datos (.mdf, .ndf),
archivos de registro (.ldf) y otros archivos asociados. Los archivos son copiados con la ayuda del
servicio Writer de SQL. El servicio se debe estar ejecutando a la vez que el Volume Shadow Copy
Service (VSS) solicita una copia de seguridad o recuperación.

Los registros de transacción de SQL se truncan después de crear una copia de seguridad
correctamente. El truncamiento de registros de SQL se puede deshabilitar en las opciones del plan de
copias de seguridad (pág. 137).
Para seleccionar bases de datos de SQL
1. Haga clic en Dispositivos > Microsoft SQL.
El software muestra el árbol de los grupos de disponibilidad AlwaysOn (AAG) de SQL Server,
equipos que ejecutan Microsoft SQL Server, instancias de SQL Server y bases de datos.
2. Busque los datos de los que desea realizar la copia de seguridad.
Expanda los nodos del árbol o haga doble clic en los elementos de la lista de la parte derecha del
árbol.
3. Seleccione los datos de los que desea realizar la copia de seguridad. Puede seleccionar los AAG,
equipos que ejecuten SQL Server, instancias de SQL Server o bases de datos individuales.
Si selecciona un AAG, se realizará una copia de seguridad de todas las bases de datos que se
incluyan en el AAG seleccionado. Para obtener más información acerca de la copia de
seguridad de los AAG, consulte "Protección de los grupos de disponibilidad AlwaysOn (AAG)"
(pág. 220).
Si selecciona un equipo que ejecute SQL Server, se realizará una copia de seguridad de todas
las bases de datos conectadas a todas las instancias de SQL Server que se ejecuten en el
equipo seleccionado.
Si selecciona un instancia de SQL Server, se realizará una copia de seguridad de todas las
bases de datos conectadas a la instancia seleccionada.
Si selecciona base de datos concretas, únicamente se realizarán copias de seguridad de las
bases de datos seleccionadas.
4. Haga clic en Copia de seguridad. Si se le pide, proporcione las credenciales para acceder a los
datos de SQL Server. La cuenta debe ser miembro del grupo Operadores de copia de seguridad o
Administradores en el equipo y miembro de la función administrador del sistema en cada una
de las instancias de las que va a realizar la copia de seguridad.
13.2.2 Seleccionar datos de Exchange Server
La siguiente tabla resume los datos de Microsoft Exchange Server que puede seleccionar para realizar
la copia de seguridad y los permisos de usuario mínimos requeridos para realizar la copia de
seguridad de los datos.
Versión de Exchange
Elementos de los datos
Permisos de usuario
2007
Grupos de
almacenamiento
Asociación en el grupo de funciones
Administradores de la organización de Exchange.
2010/2013/2016/2019
Bases de datos, grupos de
disponibilidad de base de
datos (DAG)
Pertenencia al grupo de funciones Administración
de servidores.
Una copia de seguridad completa contiene todos los datos seleccionados de Exchange Server.
Una copia de seguridad incremental contiene los bloques cambiados de los archivos de la base de
datos, los archivos de control y una pequeña cantidad de archivos de acceso que son más recientes
que el punto de control de la base de datos correspondiente. Ya que los cambios en los archivos de la
base de datos están incluidos en la copia de seguridad, no hay necesidad de realizar copias de
seguridad de todos los registros de acceso de transacción desde la copia de seguridad anterior.
Después de una recuperación, únicamente se necesita reproducir el acceso que sea más reciente que

el punto de control. Esto garantiza una recuperación más rápida y que la copia de seguridad de la
base de datos se realice con éxito, aun con el registro circular habilitado.
Los archivos de registro de transacción quedan truncados después de cada copia de seguridad
realizada con éxito.
Para seleccionar datos de Exchange Server
1. Haga clic en Dispositivos > Microsoft Exchange.
El software muestra el árbol de los grupos de disponibilidad de base de datos (DAG) de Exchange
Server, equipos que ejecutan Microsoft Exchange Server y bases de datos de Exchange Server. Si
ha configurado Agent for Exchange tal y como se describe en "Copia de seguridad de buzones de
correo" (pág. 225), los buzones de correo también se muestran en este árbol.
2. Busque los datos de los que desea realizar la copia de seguridad.
Expanda los nodos del árbol o haga doble clic en los elementos de la lista de la parte derecha del
árbol.
3. Seleccione los datos de los que desea realizar la copia de seguridad.
Si selecciona un DAG, se realizará una copia de seguridad de todas las bases de datos en
clúster. Para obtener más información acerca de la copia de seguridad de los DAG, consulte
"Protección de los grupos de disponibilidad de base de datos (DAG)" (pág. 222).
Si selecciona un equipo que ejecute Microsoft Exchange Server, se realizará una copia de
seguridad de todas las bases de datos montadas en Exchange Server que se ejecute en el
equipo seleccionado.
Si selecciona base de datos concretas, únicamente se realizarán copias de seguridad de las
bases de datos seleccionadas.
Si ha configurado Agent for Exchange tal y como se describe en "Copia de seguridad de
buzones de correo" (pág. 225), puede seleccionar los buzones de correo para la copia de
seguridad (pág. 226).
4. Si se le pide, proporcione las credenciales para acceder a los datos.
5. Haga clic en Proteger.
13.2.3 Protección de los grupos de disponibilidad AlwaysOn (AAG)
Nota Esta función no está disponible en la edición Estándar del servicio Acronis Cyber Backup.
Descripción de soluciones de alta disponibilidad de SQL Server
La funcionalidad Clúster de conmutación por error de Windows (WSFC) permite configurar SQL
Server con alta disponibilidad a través de la redundancia a nivel de la instancia (instancia de clúster
de conmutación por error, FCI) o a nivel de la base de datos (grupo de disponibilidad AlwaysOn, AAG).
También se pueden combinar ambos métodos.
En una instancia de clúster de conmutación por error, las bases de datos de SQL se ubican en un
espacio de almacenamiento compartido. A este almacenamiento solo se puede tener acceso desde
un nodo de clúster activo. Si se produce un error en el nodo activo, se genera una conmutación por
error y se activa otro nodo.
En el caso de un grupo de disponibilidad, la réplica de cada base de datos reside en un nodo
diferente. Si la réplica principal no está disponible, se asigna la función principal a una réplica
secundaria que resida en un nodo diferente.
Por lo tanto, los clústeres ya sirven como soluciones de recuperación de desastres por sí mismos. Sin
embargo, puede haber casos cuando los clústeres no pueden proporcionar protección de datos: por

ejemplo, en caso de un daño en la lógica de la base de datos o cuando todo el clúster está caído.
Además, las soluciones de clúster no protegen de los cambios de contenido dañinos, ya que
normalmente se replican inmediatamente en todos los nodos de clúster.
Configuraciones de clúster compatibles
Este software de copia de seguridad es compatible solo con el grupo de disponibilidad AlwaysOn
(AAG) para SQL Server 2012 o posterior. Otras configuraciones de clúster, tales como instancia del
clúster de conmutación por error, creación de reflejo de la base de datos y trasvase de registros no
son compatibles.
¿Cuántos agentes se necesitan para la copia de seguridad y recuperación de los
datos del clúster?
Para una copia de seguridad y recuperación de datos correcta de un clúster, Agent for SQL debe estar
instalado en cada nodo del clúster de WSFC.
Copias de seguridad de bases de datos incluidas en AAG
1. Instale Agent por SQL en cada nodo del clúster WSFC.
Consejo Después de instalar el agente en uno de los nodos, el software muestra el AAG y sus nodos bajo
Dispositivos > Microsoft SQL > Bases de datos. Para instalar Agents for SQL en el resto de los nodos,
seleccione el AAG, haga clic Detalles y, a continuación, haga clic en Instalar el agente junto a cada uno de
los nodos.
2. Seleccione el AAG para realizar una copia de seguridad según se describe en «Seleccionar bases
de datos SQL" (pág. 218).
Importante Debe seleccionar el propio AAG, en lugar de los nodos o las bases de datos individuales
contenidos dentro de este. Si selecciona los elementos individuales dentro del AAG, la copia de seguridad
no será compatible con el clúster y solo las copias seleccionadas y solo se realizarán copias de seguridad de
los elementos.
3. Configure la opción de copia de seguridad «Modo de copia de seguridad de clústeres» (pág. 131)
Recuperación de bases de datos incluidas en un AAG
1. Seleccione las bases datos que desea recuperar y, a continuación, seleccione el punto de
recuperación desde el cual desea recuperar las bases de datos.
Al seleccionar una base de datos en clúster bajo Dispositivos > Microsoft SQL > Bases de datos y,
a continuación, haga clic en Recuperar, el software muestra solo los puntos de recuperación que
corresponden a las veces cuando se ha realizado una copia de seguridad de la copia seleccionada
de la base de datos.
La manera más fácil para ver todos los puntos de recuperación de una base de datos en clúster
es seleccionar la copia de seguridad del AAG entero en la pestaña Copias de seguridad (pág. 179).
Los nombres de copias de seguridad del AAG están basados en la plantilla siguiente <nombre
del AAG> - <nombre del plan de copias de seguridad> y tienen un icono especial.
2. Para configurar la recuperación, siga los pasos descritos en «Recuperación de base de datos
SQL» (pág. 227), a partir del paso 5.
El software define automáticamente un nodo de clúster en donde se recuperarán los datos. El
nombre del nodo se visualizará en el campo Recuperar a. Puede cambiar manualmente el nodo
de destino.
Importante Microsoft SQL Server no permite que se sobrescriba una base de datos incluida en un grupo de
disponibilidad AlwaysOn durante una recuperación. Debe excluir la base de datos de destino del AAG antes
de la recuperación. O bien, puede recuperar la base de datos como una nueva que no pertenezca al AAG.
Una vez que se haya completado la recuperación, puede restablecer la configuración original del AAG.

13.2.4 Protección de los grupos de disponibilidad de bases de datos
(DAG)
Nota Esta función no está disponible en la edición Estándar del servicio Acronis Cyber Backup.
Generalidades de clústeres de Exchange Server
La idea principal de los clústeres de Exchange es proporcionar una alta disponibilidad de la base de
datos con recuperación de fallos rápida y sin pérdida de datos. Generalmente, se logra al tener una o
más copias de las bases de datos o los grupos de almacenamiento en los miembros del clúster (nodos
de clúster). Si el nodo de clúster que alberga la copia activa de la base de datos o la copia activa de la
base de datos misma falla, el otro nodo que alberga la copia pasiva toma control automáticamente
de las operaciones del nodo que falló y proporciona acceso a los servicios de Exchange con un tiempo
de inactividad mínimo. Por lo tanto, los clústeres ya sirven como soluciones de recuperación de
desastres por sí mismos.
Sin embargo, es posible que existan casos en donde las soluciones de clúster de recuperación de
fallos no proporcionen una protección de los datos: por ejemplo, en caso de un daño en la lógica de
la base de datos o cuando una base de datos en particular en un clúster no tiene copia (réplica), o
cuando todo el clúster está caído. Además, las soluciones de clúster no protegen de los cambios de
contenido dañinos, ya que normalmente se replican inmediatamente en todos los nodos de clúster.
Copia de seguridad compatible con el clúster
En la copia de seguridad compatible con el clúster, solo se realiza una copia de seguridad de los datos
en clúster. Si cambia la ubicación de los datos dentro del clúster (debido a un cambio o conmutación
por error), el software realizará el seguimiento de todas las reubicaciones de estos datos y creará una
copia de seguridad de forma segura.
Configuraciones de clúster compatibles
La copia de seguridad compatible con el clúster solo se admite con Grupo de disponibilidad de base
de datos (DAG) en Exchange Server 2010 o versiones posteriores. Otras configuraciones de clústeres,
como el clúster de copia única (SCC) y la replicación continua en clústeres (CCR) para Exchange 2007,
no son compatibles.

DAG es un grupo de hasta 16 servidores de buzones de correo de Exchange. Cualquier nodo puede
albergar una copia de la base de datos del buzón de correo de cualquier otro nodo. Cada nodo puede
albergar copias de base de datos activas y pasivas. Es posible crear hasta 16 copias de cada base de
datos.
¿Cuántos agentes se necesitan para la copia de seguridad y recuperación
compatible con el clúster?
Para una copia de seguridad y recuperación correcta de bases de datos en clúster, Agent for
Exchange debe estar instalado en cada nodo del clúster de Exchange.
Consejo Después de instalar el agente en uno de los nodos, la consola de copias de seguridad muestra el DAG y
sus nodos en Dispositivos > Microsoft Exchange > Bases de datos. Para instalar Agents for Exchange en el resto
de los nodos, seleccione el DAG, haga clic Detalles y, a continuación, haga clic en Instalar el agente junto a
cada uno de los nodos.
Copia de seguridad de los datos del clúster de Exchange
1. Al crear un plan de copias de seguridad, seleccione el DAG según se describe en "Seleccionar
datos de Exchange Server" (pág. 219).
2. Configure la opción de copia de seguridad «Modo de copia de seguridad de clústeres» (pág. 131)
3. Especifique las demás opciones de configuración del plan de copias de seguridad según
corresponda (pág. 87).
Importante Para la copia de seguridad compatible con el clúster, asegúrese de seleccionar el propio DAG. Si
selecciona nodos individuales o bases de datos dentro del DAG, solo se realizará la copia de seguridad de los
elementos seleccionados y se omitirá la opción Modo de copia de seguridad de clústeres.
Recuperación de los datos del clúster de Exchange
1. Seleccione el punto de recuperación de la base datos que desea recuperar. No se puede
seleccionar todo un clúster para la recuperación.
Al seleccionar una copia de una base de datos en clúster en Dispositivos > Microsoft Exchange >
Bases de datos > <nombre de clúster> > <nombre de nodo> y hacer clic en Recuperar, el
software muestra solo los puntos de recuperación que se correspondan con las horas a las que se
realizó la copia de seguridad de la copia.
La manera más fácil para ver todos los puntos de recuperación de una base de datos en clúster
es seleccionar su copia de seguridad en la pestaña Copias de seguridad (pág. 179).
2. Siga los pasos descritos en "Recuperación de base de datos de Exchange", a partir del paso 5.

El software define automáticamente un nodo de clúster en donde se recuperarán los datos. El
nombre del nodo se visualizará en el campo Recuperar a. Puede cambiar manualmente el nodo
de destino.
13.3 Copia de seguridad compatible con la aplicación
La copia de seguridad a nivel de disco compatible con la aplicación está disponible para equipos
físicos y para equipos virtuales ESXi.
Al realizar una copia de seguridad de un equipo que ejecute Microsoft SQL Server, Microsoft
Exchange Server o Servicios de dominio de Active Directory, habilite Copia de seguridad de
aplicaciones para dotar de mayor seguridad a los datos de estas aplicaciones.
Motivos para usar la copia de seguridad compatible con la aplicación
Al usar la copia de seguridad compatible con la aplicación, se asegura de lo siguiente:
1. Se realiza una copia de seguridad de las aplicaciones en un estado coherente y, por consiguiente,
estarán disponibles inmediatamente después de la recuperación del equipo.
2. Puede recuperar las bases de datos de SQL y Exchange, los buzones de correo y los elementos de
buzón de correo sin tener que recuperar todo el equipo.
3. Los registros de transacción de SQL se truncan después de crear una copia de seguridad
correctamente. El truncamiento de registros de SQL se puede deshabilitar en las opciones del
plan de copias de seguridad (pág. 137). Los registros de transacción de Exchange solo se truncan
en los equipos virtuales. Puede habilitar la opción de copia de seguridad completa de VSS (pág.
152) si quiere truncar los registros de transacción de Exchange en un equipo físico.
4. Si un dominio contiene más de un controlador de dominios y desea recuperar alguno de ellos, se
realizará una restauración no autorizada y no habrá reversión USN alguna después de la
recuperación.
¿Qué necesito para usar la copia de seguridad compatible con la aplicación?
En un equipo físico, hay que tener instalado Agente para SQL o Agent for Exchange además de
Agente para Windows.
En un equipo virtual no es necesario instalar ningún agente; se presupone que Agente para VMware
(Windows) hace una copia de seguridad del equipo.
Agente para VMware (dispositivo virtual) y Agente para VMware (Linux) pueden crear copias de
seguridad compatibles con la aplicación, pero no pueden recuperar datos de aplicaciones de estas.
Para recuperar datos de aplicaciones de copias de seguridad creadas por estos agentes, necesita
Agente para VMware (Windows), Agent for SQL o Agent for Exchange en un equipo con acceso a la
ubicación en la que se almacenan las copias de seguridad. Al configurar la recuperación de los datos
de aplicaciones, seleccione el punto de recuperación en la pestaña Copias de seguridad y, a
continuación, seleccione este equipo en Equipo desde el cual examinar.
En las secciones "Requisitos previos" (pág. 217) y "Derechos de usuario necesarios" (pág. 225) se
recogen otros requisitos.

13.3.1 Derechos de usuario necesarios
Una copia de seguridad compatible con la aplicación contiene metadatos de aplicaciones
compatibles con VSS que están presentes en el disco. Para acceder a estos metadatos, el agente
necesita una cuenta con los derechos apropiados, que se indican a continuación. Se le pedirá que
especifique esta cuenta al habilitar la copia de seguridad de la aplicación.
Para SQL Server:
La cuenta debe ser miembro del grupo Operadores de copia de seguridad o Administradores en
el equipo y miembro de la función administrador del sistema en cada una de las instancias de las
que va a realizar la copia de seguridad.
Para Exchange Server:
Exchange 2007: La cuenta debe pertenecer al grupo de roles Administradores de la organización
de Exchange.
Exchange 2010 y posterior: La cuenta debe pertenecer al grupo de roles Gestión de la
organización.
Para Active Directory:
La cuenta debe ser un administrador de dominios.
Otros requisitos para equipos virtuales
Si la aplicación se ejecuta en un equipo virtual del que agente para VMware hace una copia de
seguridad, asegúrese de que el control de cuentas de usuario (UAC) está deshabilitado en el equipo.
Si no desea deshabilitar el UAC, debe proporcionar las credenciales de un administrador de dominios
incorporados (DOMINIO\Administrador) al habilitar la copia de seguridad de la aplicación.
13.4 Copia de seguridad de casillas de correo
La copia de seguridad del buzón de correo es compatible con Microsoft Exchange Server 2010
servicio Pack 1 (SP1) o versión posterior.
La copia de seguridad de los buzones de correo está disponible si se ha registrado por lo menos un
Agente for Exchange en el servidor de gestión. El agente tiene que estar instalado en un equipo que
pertenezca al mismo bosque de Active Directory que Microsoft Exchange Server.
Antes de realizar la copia de seguridad de los buzones de correo electrónico, debe conectar Agent for
Exchange al equipo que ejecuta el rol del servidor Acceso de cliente (CAS) de Microsoft Exchange
Server. En Exchange 2016 y versiones posteriores, el rol CAS no está disponible como opción de
instalación independiente. Se instala automáticamente como parte del rol de servidor Buzón de
correo. Por lo tanto, puede conectar el agente a cualquier servidor que ejecute el Rol de buzón de
correo.
Para conectar Agent for Exchange a CAS
1. Haga clic en Dispositivos > Añadir.
2. Haga clic en Microsoft Exchange Server.
3. Haga clic en Buzones de correo de Exchange.
Si no hay ningún Agent for Exchange registrado en el servidor de gestión, el software le sugerirá
que instale el agente. Después de la instalación, repita este procedimiento desde el paso 1.
4. [Opcional] Si hay registrados varios Agents for Exchange en el servidor de gestión, haga clic en
Agente y cambie el agente que llevará a cabo la copia de seguridad.

5. En Servidor de acceso de cliente, indique el nombre de dominio completo (FQDN) del equipo
donde está habilitado el rol Acceso de cliente de Microsoft Exchange Server.
En Exchange 2016 y versiones posteriores, los servicios de acceso de cliente se instalan
automáticamente como parte del rol de servidor Buzón de correo. Por lo tanto, puede especificar
cualquier servidor que ejecute el Rol de buzón de correo. En adelante, en este apartado
llamaremos CAS a este servidor.
6. En Tipo de autenticación, seleccione el tipo de autenticación utilizada por CAS. Puede
seleccionar Kerberos (opción predeterminada) o Básica.
7. [Solo para una autenticación básica] Seleccione qué protocolo se debe utilizar. Puede seleccionar
HTTPS (opción predeterminada) o HTTP.
8. [Solo para una autenticación básica con el protocolo HTTPS] Si CAS utiliza un certificado SSL
obtenido de una entidad de certificación y desea que el software compruebe el certificado al
conectarse a CAS, active la casilla de verificación Comprobar certificado SSL. De lo contrario,
omita este paso.
9. Proporcione las credenciales de la cuenta que se utilizará para acceder a CAS. Los requisitos de
esta cuenta aparecen en la sección Derechos de usuario necesarios (pág. 226).
10. Haga clic en Agregar.
Como resultado, los buzones de correo aparecen bajo Dispositivos > Microsoft Exchange > Buzones
de correo.
13.4.1 Selección de los buzones de correo de Exchange Server
Seleccione los buzones de correo tal como se describe a continuación y luego especifique otros
ajustes del plan de copias de seguridad según corresponda (pág. 87).
Para seleccionar buzones de correo de Exchange
1. Haga clic en Dispositivos > Microsoft Exchange.
El software muestra el árbol de bases de datos y buzones de correo de Exchange.
2. Haga clic en Buzones de correo y después seleccione los buzones de correo de los que desee
realizar una copia de seguridad.
3. Haga clic en Copia de seguridad.
13.4.2 Derechos de usuario necesarios
Para acceder a estos buzones de correo, Agent for Exchange necesita una cuenta con los derechos
apropiados. Se le pedirá que especifique esta cuenta al configurar varias operaciones con buzones de
correo.
Si la cuenta pertenece al grupo de funciones Gestión de la organización, podrá acceder a cualquier
buzón de correo, incluidos aquellos que se creen en el futuro.
Los derechos de usuario mínimos necesarios son los siguientes:
La cuenta debe pertenecer a los grupos de roles Gestión de servidores y Gestión de
destinatarios.
La cuenta debe tener activada la función de gestión ApplicationImpersonation para todos los
usuarios o grupos de usuarios a cuyos buzones de correo accederá el agente.
Para obtener más información sobre cómo configurar la función de gestión
ApplicationImpersonation, consulte el siguiente artículo de la Microsoft Knowledge Base:
https://msdn.microsoft.com/en-us/library/office/dn722376.aspx.

13.5 Recuperación de bases de datos SQL
En esta sección se describe la recuperación desde copias de seguridad de bases de datos y desde
copias de seguridad compatibles con la aplicación.
Es posible recuperar bases de datos SQL en una instancia de SQL Server si el equipo que ejecuta la
instancia tiene instalado el Agente para SQL. Necesitará proporcionar las credenciales de una cuenta
que sea miembro del grupo Operadores de copia de seguridad o Administradores en el equipo y
miembro de la función administrador del sistema en la instancia de destino.
También tiene la opción de recuperar las bases de datos como archivos. Esta opción puede serle útil
si necesita extraer datos para minería de datos, auditorías u otros procesamientos con herramientas
de terceros. Puede conectar los archivos de SQL database a una instancia de SQL Server, tal como se
describe en "Adjuntar bases de datos SQL Server" (pág. 229).
Si solo usa Agente para VMware (Windows), el único método de recuperación disponible será la
recuperación de bases de datos como archivos. No se puede usar Agente para VMware (dispositivo
virtual) para recuperar bases de datos.
Las bases de datos del sistema se recuperan básicamente de la misma manera que las bases de datos
de usuarios. Las peculiaridades de la recuperación de las bases de datos del sistema se detallan en
"Recuperación de bases de datos del sistema" (pág. 229).
Para recuperar bases de datos de SQL a una instancia de SQL Server
1. Realice uno de los siguientes procedimientos:
Si recupera desde una copia de seguridad compatible con la aplicación: en Dispositivos,
seleccione el equipo que contenía originalmente los datos que desea recuperar.
Si recupera desde una copia de seguridad compatible con la aplicación, haga clic en
Dispositivos > Microsoft SQL y seleccione las bases de datos que desea recuperar.
2. Haga clic en Recuperación.
3. Seleccione un punto de recuperación. Tenga en cuenta que los puntos de recuperación se filtran
por ubicación.
Si el equipo no está conectado a Internet, no se muestran los puntos de recuperación. Realice
uno de los siguientes procedimientos:
[Solo si recupera desde una copia de seguridad compatible con la aplicación] Si la copia de
seguridad se encuentra en el almacenamiento compartido o en la cloud (es decir, otros
agentes pueden acceder a ella), haga clic en Seleccionar equipo, seleccione un equipo
conectado que tenga instalado el Agente para SQL y seleccione un punto de recuperación.
Seleccione un punto de recuperación en la pestaña de copias de seguridad (pág. 179).
El equipo elegido para examinar en cualquiera de las acciones anteriores se convierte en el
equipo de destino para la recuperación de las bases de datos SQL.
4. Realice uno de los siguientes procedimientos:
Si recupera desde una copia de seguridad compatible con la aplicación, haga clic en
Recuperar > Base de datos SQL, seleccione las bases de datos que desea recuperar y, a
continuación, haga clic en Recuperar.
Si recupera desde una copia de seguridad de base de datos, haga clic en Recuperar > Bases
de datos en una instancia.
5. De manera predeterminada, las bases de datos se recuperan en las originales. Si no existe la base
de datos original, se volverá a crear. Puede seleccionar otra instancia de SQL Server
(ejecutándose en el mismo equipo) donde recuperar las bases de datos.

Para recuperar una base de datos como una diferente en la misma instancia:
a. Haga clic en el nombre de la base de datos.
b. Seleccione Nueva base de datos en Recuperar en.
c. Especifique el nuevo nombre de la base de datos.
d. Especifique la nueva ruta de la base de datos y la ruta de acceso. La carpeta que especifique
no debe contener la base de datos original ni los archivos de registro.
6. [Opcional] [No disponible para una base de datos recuperada a su instancia original como nueva
base de datos] Para cambiar el estado de la base de datos después de la recuperación, haga clic
en el nombre de la base de datos y elija uno de los siguientes estados:
Listo para su uso (RESTAURAR CON RECUPERACIÓN) (opción predeterminada)
Una vez que se complete la recuperación, la base de datos estará lista para su uso. Los
usuarios tendrán el acceso total. El software revertirá todas las transacciones no confirmadas
de la base de datos recuperada que se guardaron en los registros de las transacciones. No se
podrán recuperar los registros de transacciones adicionales desde las copias de seguridad
nativas de Microsoft SQL.
No operativa (RESTAURACIÓN SIN RECUPERACIÓN)
Una vez que se haya completado la recuperación, la base de datos dejará de ser operativa.
Los usuarios no podrán tener acceso a ella. El software conservará todas las transacciones no
confirmadas de la base de datos recuperada. No se podrán recuperar los registros de
transacciones adicionales desde las copias de seguridad nativas de Microsoft SQL y así
alcanzar el punto de recuperación necesario.
Solo lectura (RESTAURACIÓN EN ESPERA)
Una vez que se completa la recuperación, los usuarios tendrán un acceso de solo lectura a la
base de datos. El software deshará todas las transacciones no confirmadas. Sin embargo,
guardará las acciones deshechas en un archivo temporal en espera, de manera que se
puedan revertir los efectos de la recuperación.
Este valor se utiliza principalmente para detectar el momento específico en que se produjo
un error en SQL Server.
7. Haga clic en Iniciar recuperación.
El proceso de recuperación se muestra en la pestaña Actividades.
Para recuperar bases de datos SQL como archivos
1. Realice uno de los siguientes procedimientos:
Si recupera desde una copia de seguridad compatible con la aplicación: en Dispositivos,
seleccione el equipo que contenía originalmente los datos que desea recuperar.
Si recupera desde una copia de seguridad compatible con la aplicación, haga clic en
Dispositivos > Microsoft SQL y seleccione las bases de datos que desea recuperar.
2. Haga clic en Recuperación.
3. Seleccione un punto de recuperación. Tenga en cuenta que los puntos de recuperación se filtran
por ubicación.
Si el equipo no está conectado a Internet, no se muestran los puntos de recuperación. Realice
uno de los siguientes procedimientos:
[Solo si recupera desde una copia de seguridad compatible con la aplicación] Si la copia de
seguridad se encuentra en el almacenamiento compartido o en la cloud (es decir, otros
agentes pueden acceder a ella), haga clic en Seleccionar equipo, seleccione un equipo
conectado que tenga instalado Agent for SQL o Agent for VMware y, a continuación,
seleccione un punto de recuperación.

Seleccione un punto de recuperación en la pestaña de copias de seguridad (pág. 179).
El equipo elegido para examinar en cualquiera de las acciones anteriores se convierte en el
equipo de destino para la recuperación de las bases de datos SQL.
4. Realice uno de los siguientes procedimientos:
Si recupera desde una copia de seguridad compatible con la aplicación, haga clic en
Recuperar > Bases de datos SQL, seleccione las bases de datos que desea recuperar y, a
continuación, haga clic en Recuperar como archivos.
Si recupera desde una copia de seguridad de base de datos, haga clic en Recuperar > Bases
de datos como archivos.
5. Haga clic en Examinar y, a continuación, seleccione una carpeta local o de red en que guardar los
archivos.
6. Haga clic en Iniciar recuperación.
El proceso de recuperación se muestra en la pestaña Actividades.
13.5.1 Recuperación de bases de datos del sistema
Todas las bases de datos del sistema de una instancia se recuperan a la vez. Cuando se recuperan
bases de datos del sistema, el software reinicia automáticamente la instancia de destino en el modo
de usuario único. Una vez que se completa la recuperación, el software reinicia la instancia y
recupera las demás bases de datos (si las hubiera).
Otros aspectos que debe tener en cuenta cuando se recuperan bases de datos del sistema:
Las bases de datos del sistema únicamente se pueden recuperar en una instancia de la misma
versión que la instancia original.
Las bases de datos del sistema siempre se recuperan en el estado «listo para su uso».
Recuperación de la base de datos maestra
Las bases de datos del sistema incluyen la base de datos maestra. La base de datos maestra registra
información sobre todas las bases de datos de la instancia. Por lo tanto, la base de datos maestra de
una copia de seguridad contiene información sobre las bases de datos, la cual ya existía en la
instancia al momento de realizar la copia de seguridad. Es posible que después de recuperar la base
de datos maestra deba realizar lo siguiente:
Las bases de datos que aparecieron en la instancia después de realizar la copia de seguridad no
se pueden visualizar en la instancia. Para recuperar esas bases de datos, adjúntelas a la instancia
manualmente usando SQL Server Management Studio.
Las bases de datos que se eliminaron en la instancia después de realizar la copia de seguridad se
muestran sin conexión en la instancia. Elimine estas bases de datos mediante SQL Server
Management Studio.
13.5.2 Adjuntar bases de datos de SQL Server
Esta sección describe cómo adjuntar una base de datos en SQL Server utilizando SQL Server
Management Studio. Solo se puede adjuntar una base de datos por vez.
Adjuntar una base de datos requiere uno de los siguientes permisos: CREAR BASE DE DATOS, CREAR
CUALQUIER BASE DE DATOS o MODIFICAR CUALQUIER BASE DE DATOS. Generalmente, estos
permisos se conceden al rol de la instancia sysadmin.

Para adjuntar una base de datos
1. Ejecute Microsoft SQL Server Management Studio.
2. Conéctese a la instancia de SQL Server necesaria y después expanda la instancia.
3. Haga clic con el botón derecho en Bases de datos y luego en Adjuntar.
4. Haga clic en Agregar.
5. En el cuadro de diálogo Localizar archivos de la base de datos, busque y seleccione el
archivo .mdf de la base de datos.
6. En la sección Detalles de la base de datos, asegúrese de que se encuentre el resto de los
archivos de la base de datos (archivos .ndf y .ldf).
Detalles. Quizás los archivos de la base de datos de SQL Server no se puedan encontrar
automáticamente si:
No están en la ubicación predeterminada o no están en la misma carpeta que el archivo de la
base de datos principal (.mdf). Solución: Especifique manualmente la ruta hasta los archivos
necesarios en la columna Ruta actual del archivo.
Recuperó un conjunto incompleto de archivos que forman la base de datos. Solución:
Recupere los archivos de la base de datos de SQL Server faltantes desde la copia de
seguridad.
7. Cuando se hayan encontrado todos los archivos, haga clic en Aceptar.
13.6 Recuperación de bases de datos de Exchange
En esta sección se describe la recuperación desde copias de seguridad de bases de datos y desde
copias de seguridad compatibles con la aplicación.
Puede recuperar datos de Exchange Server en un servidor de Exchange activo. Puede ser el servidor
de Exchange original o un servidor de Exchange de la misma versión que se ejecute en el equipo que
tenga el mismo nombre de dominio completo (FQDN). Agent for Exchange debe estar instalado en el
equipo de destino.
La siguiente tabla resume los datos de Exchange Server que puede seleccionar para recuperar y los
permisos de usuario mínimos que se requieren para recuperar los datos.
Versión de Exchange
Elementos de los datos
Permisos de usuario
2007
Grupos de almacenamiento
Asociación en el grupo de funciones
Administradores de organización de Exchange.
2010/2013/2016/2019
Bases de datos
Pertenencia al grupo de funciones
Administración de servidores.
También tiene la opción de recuperar las bases de datos (grupos de almacenamiento) como archivos.
Los archivos de bases de datos, junto con los archivos de registro de transacción, se extraerán de la
copia de seguridad a la carpeta que especifique. Esta opción puede serle útil si necesita extraer
información para un control o procesos futuros con herramientas adicionales, o cuando la
recuperación falle por alguna razón y necesite una solución para montar las bases de datos
manualmente (pág. 232).
Si solo usa Agente para VMware (Windows), el único método de recuperación disponible será la
recuperación de bases de datos como archivos. No se puede usar Agente para VMware (dispositivo
virtual) para recuperar bases de datos.
Nos referiremos tanto a las bases de datos como a los grupos de almacenamiento como "bases de
datos" en estos procedimientos.

Para recuperar bases de datos de Exchange a un servidor activo de Exchange Server
1. Realice uno de los siguientes procedimientos:
Si recupera desde una copia de seguridad compatible con la aplicación: en Dispositivos,
seleccione el equipo que contenía originalmente los datos que desea recuperar.
Si recupera desde una copia de seguridad compatible con la aplicación, haga clic en
Dispositivos > Microsoft Exchange > Bases de datos y, a continuación, seleccione las bases
de datos que desea recuperar.
2. Haga clic en Recuperación.
3. Seleccione un punto de recuperación. Tenga en cuenta que los puntos de recuperación se filtran
por ubicación.
Si el equipo no está conectado a Internet, no se muestran los puntos de recuperación. Realice
uno de los siguientes procedimientos:
[Solo si recupera desde una copia de seguridad compatible con la aplicación] Si la copia de
seguridad se encuentra en el almacenamiento compartido o en la cloud (es decir, otros
agentes pueden acceder a ella), haga clic en Seleccionar equipo, seleccione un equipo
conectado que tenga instalado Agent for Exchange y seleccione un punto de recuperación.
Seleccione un punto de recuperación en la pestaña de copias de seguridad (pág. 179).
El equipo elegido para examinar en cualquiera de las acciones anteriores se convierte en el
equipo de destino para la recuperación de datos de Exchange.
4. Realice uno de los siguientes procedimientos:
Si recupera desde una copia de seguridad compatible con la aplicación, haga clic en
Recuperar > Bases de datos de Exchange, seleccione las bases de datos que desea recuperar
y, a continuación, haga clic en Recuperar.
Si recupera desde una copia de seguridad de base de datos, haga clic en Recuperar > Bases
de datos a un servidor de Exchange.
5. De manera predeterminada, las bases de datos se recuperan en las originales. Si no existe la base
de datos original, se volverá a crear.
Para recuperar una base de datos como una diferente:
a. Haga clic en el nombre de la base de datos.
b. Seleccione Nueva base de datos en Recuperar en.
c. Especifique el nuevo nombre de la base de datos.
d. Especifique la nueva ruta de la base de datos y la ruta de acceso. La carpeta que especifique
no debe contener la base de datos original ni los archivos de registro.
6. Haga clic en Iniciar recuperación.
El proceso de recuperación se muestra en la pestaña Actividades.
Para recuperar los bases de datos como archivos de Exchange
1. Realice uno de los siguientes procedimientos:
Si recupera desde una copia de seguridad compatible con la aplicación: en Dispositivos,
seleccione el equipo que contenía originalmente los datos que desea recuperar.
Si recupera desde una copia de seguridad compatible con la aplicación, haga clic en
Dispositivos > Microsoft Exchange > Bases de datos y, a continuación, seleccione las bases
de datos que desea recuperar.
2. Haga clic en Recuperación.
3. Seleccione un punto de recuperación. Tenga en cuenta que los puntos de recuperación se filtran
por ubicación.

Si el equipo no está conectado a Internet, no se muestran los puntos de recuperación. Realice
uno de los siguientes procedimientos:
[Solo si recupera desde una copia de seguridad compatible con la aplicación] Si la copia de
seguridad se encuentra en el almacenamiento compartido o en la cloud (es decir, otros
agentes pueden acceder a ella), haga clic en Seleccionar equipo, seleccione un equipo
conectado que tenga instalado Agent for Exchange o Agent for VMware, y seleccione un
punto de recuperación.
Seleccione un punto de recuperación en la pestaña de copias de seguridad (pág. 179).
El equipo elegido para examinar en cualquiera de las acciones anteriores se convierte en el
equipo de destino para la recuperación de datos de Exchange.
4. Realice uno de los siguientes procedimientos:
Si recupera desde una copia de seguridad compatible con la aplicación, haga clic en
Recuperar > Bases de datos de Exchange, seleccione las bases de datos que desea recuperar
y, a continuación, haga clic en Recuperar como archivos.
Si recupera desde una copia de seguridad de base de datos, haga clic en Recuperar > Bases
de datos como archivos.
5. Haga clic en Examinar y, a continuación, seleccione una carpeta local o de red en que guardar los
archivos.
6. Haga clic en Iniciar recuperación.
El proceso de recuperación se muestra en la pestaña Actividades.
13.6.1 Montaje de bases de datos de Exchange Server
Después de recuperar los archivos de bases de datos, puede conectar las bases de datos al montarlas.
El montaje se realiza por medio de la consola de gestión de Exchange, Exchange System Manager o
Exchange Management Shell.
Las bases de datos recuperadas se encontrarán en el estado de Cierre con errores. Una base de datos
que se encuentra en el estado de Cierre con errores puede montarse por medio del sistema si se
recupera en su ubicación original (es decir, la información sobre la base de datos original está
presente en Active Directory). Al recuperar una base de datos en una ubicación alternativa (como
una base de datos nueva o la base de datos de recuperación), la base de datos no se podrá montar
hasta que su estado sea Cierre correcto utilizando el comando Eseutil /r <Enn>. <Enn> especifica
el prefijo del archivo de registro para la base de datos (o grupo de almacenamiento que contiene la
base de datos) en la que usted necesita aplicar los archivos del registro de transacciones.
La cuenta que usa para adjuntar una base de datos debe tener asignado un rol de Administrador de
Exchange Server y un grupo de administradores locales para el servidor de destino.
Para obtener información sobre cómo montar las bases de datos, consulte los siguientes artículos:
Exchange 2010 o versiones posteriores:
http://technet.microsoft.com/en-us/library/aa998871.aspx
Exchange 2007: http://technet.microsoft.com/es-es/library/aa998871(v=EXCHG.80).aspx
13.7 Recuperación de elementos de buzón de correo y de
buzones de correo de Exchange
En esta sección se describe cómo recuperar elementos de buzón de correo y buzones de correo de
Exchange a partir de copias de seguridad de bases de datos, copias de seguridad compatibles con la

aplicación y copias de seguridad de buzones de correo. Los buzones de correo o elementos de los
buzones de correo pueden recuperarse a un servidor activo de Exchange Server o a Microsoft Office
365.
Se pueden recuperar los siguientes elementos:
Buzones de correo (salvo los buzones de correo de archivo)
Carpetas públicas
Elementos de la carpeta pública
Carpetas de correo electrónico
Mensajes de correo electrónico
Eventos del calendario
Tareas
Contactos
Entradas del diario
Notas
Puede usar la búsqueda para localizar los elementos.
Recuperación a Exchange Server
La recuperación granular se puede realizar en Microsoft Exchange Server 2010 Service Pack 1 (SP1) y
versiones posteriores. La copia de seguridad de origen puede contener bases de datos o buzones de
correo de cualquier versión compatible de Exchange.
La recuperación granular la pueden realizar Agent for Exchange o Agente para VMware (Windows).
La aplicación Exchange Server de destino y el equipo donde se ejecute el agente deben pertenecer al
mismo bosque de Active Directory.
Cuando se recupera un buzón de correo sobre un buzón de correo existente, los elementos
anteriores que tengan los mismos ID se sobrescriben.
Al recuperar elementos de buzón de correo no se sobrescribe nada. En su lugar, en la carpeta de
destino se reproduce la ruta completa al elemento del buzón de correo.
Requisitos para las cuentas de usuario
Un buzón de correo que se recupera desde una copia de seguridad debe tener una cuenta de usuario
asociada en Active Directory.
Los buzones de correo del usuario y su contenido solo pueden recuperarse si las cuentas de usuario
asociadas están habilitadas. Los buzones de correo compartidos, de sala y equipo pueden
recuperarse solo si sus cuentas de usuario asociadas están deshabilitadas.
Un buzón de correo que no cumpla con las condiciones anteriores se omitirá durante la
recuperación.
Si se omiten algunos buzones de correo, la recuperación finalizará correctamente con advertencias.
Si se omiten todos los buzones de correo, la recuperación fallará.
Recuperación a Office 365
La recuperación puede realizarse desde copias de seguridad de Microsoft Exchange Server 2010 y
versiones posteriores.

Cuando se recupera un buzón de correo a un buzón de Office 365 existente, los elementos anteriores
se mantienen intactos y los elementos recuperados se colocan junto a ellos.
Si recupera un único buzón de correo, deberá seleccionar el buzón de Office 365 de destino. Si
recupera varios buzones de correo en una única operación de recuperación, el software intentará
recuperar cada buzón de correo al buzón del usuario que tenga el mismo nombre. Si no se encuentra
un usuario con estas características, se omite el buzón de correo. Si se omiten algunos buzones de
correo, la recuperación finalizará correctamente con advertencias. Si se omiten todos los buzones de
correo, la recuperación fallará.
Para obtener más información sobre la recuperación Office 365, consulte "Proteger los buzones de
correo de Office 365" (pág. 239).
13.7.1 Recuperación de buzones de correo
Para recuperar buzones de correo a partir de una copia de seguridad compatible con la
aplicación o una copia de seguridad de base de datos
1. [Solo al recuperar desde una copia de seguridad de base de datos a Office 365] Si el Agente para
Office 365 no está instalado en el equipo que ejecuta Exchange Server y del que se ha realizado
la copia de seguridad, realice una de las acciones siguientes:
Si no tiene el Agente para Office 365 en su organización, instale el Agente para Office 365 en
el equipo del que se ha realizado la copia de seguridad (u otro equipo con la misma versión
de Microsoft Exchange Server).
Si ya tiene el Agente para Office 365 en su organización, copie las bibliotecas desde el equipo
del que se ha realizado la copia de seguridad (o desde otro equipo con la misma versión de
Microsoft Exchange Server) al equipo con el Agente para Office 365, como se describe en
"Copia de bibliotecas de Microsoft Exchange" (pág. 238).
2. Realice uno de los siguientes procedimientos:
Si recupera desde una copia de seguridad compatible con la aplicación: en Dispositivos,
seleccione el equipo que contenía originalmente los datos que desea recuperar.
Si recupera desde una copia de seguridad compatible con la aplicación, haga clic en
Dispositivos > Microsoft Exchange > Bases de datos y, a continuación, seleccione la base de
datos que contenía originalmente los datos que desea recuperar.
3. Haga clic en Recuperación.
4. Seleccione un punto de recuperación. Tenga en cuenta que los puntos de recuperación se filtran
por ubicación.
Si el equipo no está conectado a Internet, no se muestran los puntos de recuperación. Use otros
métodos de recuperación:
[Solo si recupera desde una copia de seguridad compatible con la aplicación] Si la copia de
seguridad se encuentra en el almacenamiento compartido o en la cloud (es decir, otros
agentes pueden acceder a ella), haga clic en Seleccionar equipo, seleccione un equipo
conectado que tenga instalado Agent for Exchange o Agent for VMware, y seleccione un
punto de recuperación.
Seleccione un punto de recuperación en la pestaña de copias de seguridad (pág. 179).
El equipo elegido para examinar en cualquiera de las acciones anteriores realizará la
recuperación en lugar del equipo original que está desconectado.
5. Haga clic en Recuperar > Buzones de correo de Exchange.
6. Seleccione los buzones de correo que desea recuperar.

Puede buscar los buzones de correo por el nombre. No se pueden usar caracteres comodín.
7. Haga clic en Recuperar.
8. [Solo al realizar la recuperación a Office 365]:
a. En Recuperar a, seleccione Microsoft Office 365.
b. [Si solo ha seleccionado un buzón de correo en el paso 6] En Buzón de correo de destino,
especifique el buzón de correo de destino.
c. Haga clic en Iniciar recuperación.
No se requieren más pasos para este procedimiento.
9. Haga clic en Equipo de destino con Microsoft Exchange Server para seleccionar o cambiar el
equipo de destino. Este paso permite recuperar en un equipo que no esté ejecutando Agent for
Exchange.
Especifique el nombre de dominio completo (FQDN) de un equipo en el que esté habilitado el rol
Acceso de cliente (en Microsoft Exchange Server 2010/2013) o el rol Buzón de correo (en
Microsoft Exchange Server 2016 o versiones posteriores). El equipo debe pertenecer al mismo
bosque de Active Directory que el equipo que realiza la recuperación.
Si se le pide, proporcione las credenciales de la cuenta que se utilizará para acceder al equipo.
Los requisitos de esta cuenta aparecen en la sección Derechos de usuario necesarios (pág. 226).
10. [Opcional] Haga clic en Base de datos para volver a crear buzones de correo faltantes para
cambiar la base de datos seleccionada automáticamente.
11. Haga clic en Iniciar recuperación.
El proceso de recuperación se muestra en la pestaña Actividades.
Para recuperar un buzón de correo de una copia de seguridad de buzón de correo
1. Haga clic en Dispositivos > Microsoft Exchange >Buzones de correo.
2. Seleccione el buzón de correo que desea recuperar y, a continuación, haga clic en Recuperar.
Puede buscar los buzones de correo por el nombre. No se pueden usar caracteres comodín.
Si el buzón de correo se ha eliminado, selecciónelo en la pestaña Copias de seguridad (pág. 179)
y, a continuación, haga clic en Mostrar copias de seguridad.
3. Seleccione un punto de recuperación. Tenga en cuenta que los puntos de recuperación se filtran
por ubicación.
4. Haga clic en Recuperar > Buzón de correo.
5. Siga los pasos 8 a 11 del procedimiento anterior.

13.7.2 Recuperación de elementos de buzón de correo
Para recuperar elementos de buzones de correo a partir de una copia de seguridad compatible
con la aplicación o una copia de seguridad de base de datos
1. [Solo al recuperar desde una copia de seguridad de base de datos a Office 365] Si el Agente para
Office 365 no está instalado en el equipo que ejecuta Exchange Server y del que se ha realizado
la copia de seguridad, realice una de las acciones siguientes:
Si no tiene el Agente para Office 365 en su organización, instale el Agente para Office 365 en
el equipo del que se ha realizado la copia de seguridad (u otro equipo con la misma versión
de Microsoft Exchange Server).
Si ya tiene el Agente para Office 365 en su organización, copie las bibliotecas desde el equipo
del que se ha realizado la copia de seguridad (o desde otro equipo con la misma versión de
Microsoft Exchange Server) al equipo con el Agente para Office 365, como se describe en
"Copia de bibliotecas de Microsoft Exchange" (pág. 238).
2. Realice uno de los siguientes procedimientos:
Si recupera desde una copia de seguridad compatible con la aplicación: en Dispositivos,
seleccione el equipo que contenía originalmente los datos que desea recuperar.
Si recupera desde una copia de seguridad compatible con la aplicación, haga clic en
Dispositivos > Microsoft Exchange > Bases de datos y, a continuación, seleccione la base de
datos que contenía originalmente los datos que desea recuperar.
3. Haga clic en Recuperación.
4. Seleccione un punto de recuperación. Tenga en cuenta que los puntos de recuperación se filtran
por ubicación.
Si el equipo no está conectado a Internet, no se muestran los puntos de recuperación. Use otros
métodos de recuperación:
[Solo si recupera desde una copia de seguridad compatible con la aplicación] Si la copia de
seguridad se encuentra en el almacenamiento compartido o en la cloud (es decir, otros
agentes pueden acceder a ella), haga clic en Seleccionar equipo, seleccione un equipo
conectado que tenga instalado Agent for Exchange o Agent for VMware, y seleccione un
punto de recuperación.
Seleccione un punto de recuperación en la pestaña de copias de seguridad (pág. 179).
El equipo elegido para examinar en cualquiera de las acciones anteriores realizará la
recuperación en lugar del equipo original que está desconectado.
5. Haga clic en Recuperar > Buzones de correo de Exchange.
6. Haga clic en el buzón de correo que contenía originalmente los elementos que desea recuperar.
7. Seleccione los elementos que desea recuperar.
Tiene a su disposición las siguientes opciones de búsqueda. No se pueden usar caracteres
comodín.
Para los mensajes de correo electrónico: búsqueda por asunto, remitente, destinatario y
fecha.
Para los eventos: búsqueda por título y fecha.
Para las tareas: búsqueda por asunto y fecha.
Para los contactos: búsqueda por nombre, dirección de correo electrónico y número de
teléfono.
Cuando se selecciona un mensaje de correo electrónico, puede hacer clic en Mostrar contenido
para ver el contenido, incluidos los documentos adjuntos.

Consejo: Haga clic en el nombre de un archivo adjunto para descargarlo.
Para poder seleccionar carpetas, haga clic en el icono de recuperar carpetas.
8. Haga clic en Recuperar.
9. Para recuperar a Office 365, seleccione Microsoft Office 365 en Recuperar a.
Para recuperar a un Exchange Server, mantenga el valor predeterminado de Microsoft Exchange
en Recuperar a.
10. [Solo al recuperar a Exchange Server] Haga clic en Equipo de destino con Microsoft Exchange
Server para seleccionar o cambiar el equipo de destino. Este paso permite recuperar en un
equipo que no esté ejecutando Agent for Exchange.
Especifique el nombre de dominio completo (FQDN) de un equipo en el que esté habilitado el rol
Acceso de cliente (en Microsoft Exchange Server 2010/2013) o el rol Buzón de correo (en
Microsoft Exchange Server 2016 o versiones posteriores). El equipo debe pertenecer al mismo
bosque de Active Directory que el equipo que realiza la recuperación.
Si se le pide, proporcione las credenciales de la cuenta que se utilizará para acceder al equipo.
Los requisitos de esta cuenta aparecen en la sección Derechos de usuario necesarios (pág. 226).
11. En Buzón de correo de destino puede consultar, cambiar o especificar el buzón de correo de
destino.
De manera predeterminada se selecciona el buzón de correo original. Si este buzón de correo no
existe o se selecciona un equipo de destino que no es el original, debe indicar el buzón de correo
de destino.
12. [Solo al recuperar mensajes de correo electrónico] En Carpeta de destino puede consultar o
cambiar la carpeta de destino en el buzón de correo de destino. De manera predeterminada, se
selecciona la carpeta Elementos recuperados.
13. Haga clic en Iniciar recuperación.
El proceso de recuperación se muestra en la pestaña Actividades.
Para recuperar un elemento del buzón de correo de una copia de seguridad de buzón de correo
1. Haga clic en Dispositivos > Microsoft Exchange >Buzones de correo.
2. Seleccione el buzón de correo que contenía originalmente los elementos que desea recuperar y,
a continuación, haga clic en Recuperar.
Puede buscar los buzones de correo por el nombre. No se pueden usar caracteres comodín.
Si el buzón de correo se ha eliminado, selecciónelo en la pestaña Copias de seguridad (pág. 179)
y, a continuación, haga clic en Mostrar copias de seguridad.
3. Seleccione un punto de recuperación. Tenga en cuenta que los puntos de recuperación se filtran
por ubicación.
4. Haga clic en Recuperar > Mensajes de correo electrónico.
5. Seleccione los elementos que desea recuperar.

Tiene a su disposición las siguientes opciones de búsqueda. No se pueden usar caracteres
comodín.
Para los mensajes de correo electrónico: búsqueda por asunto, remitente, destinatario y
fecha.
Para los eventos: búsqueda por título y fecha.
Para las tareas: búsqueda por asunto y fecha.
Para los contactos: búsqueda por nombre, dirección de correo electrónico y número de
teléfono.
Cuando se selecciona un mensaje de correo electrónico, puede hacer clic en Mostrar contenido
para ver el contenido, incluidos los documentos adjuntos.
Consejo: Haga clic en el nombre de un archivo adjunto para descargarlo.
Cuando se selecciona un mensaje de correo electrónico, puede hacer clic en Enviar como correo
electrónico para enviar el mensaje a una dirección de correo electrónico. El mensaje se envía
desde el correo electrónico de su cuenta de administrador.
Para poder seleccionar carpetas, haga clic en el icono de recuperar carpetas:
6. Haga clic en Recuperar.
7. Siga los pasos 9 a 13 del procedimiento anterior.
13.7.3 Copia de bibliotecas de Microsoft Exchange Server
Al recuperar los buzones de correo de Exchange o los elementos de buzón de correo en Office 365
(pág. 232), puede que necesite copiar las bibliotecas siguientes desde el equipo del que se ha
realizado la copia de seguridad (o desde otro equipo con la misma versión de Microsoft Exchange
Server) al equipo con el Agente para Office 365.
Copie los archivos siguientes, en función de la versión de Microsoft Exchange Server de la que se ha
realizado la copia de seguridad.
Versión de Microsoft Exchange Server
Bibliotecas
Ubicación predeterminada
Microsoft Exchange Server 2010
ese.dll
esebcli2.dll
store.exe
%ProgramFiles%\Microsoft\Exchange
Server\V14\bin
Microsoft Exchange Server 2013
ese.dll
%ProgramFiles%\Microsoft\Exchange
Server\V15\bin
msvcr110.dll
%WINDIR%\system32
Microsoft Exchange Server 2016 y 2019
ese.dll
%ProgramFiles%\Microsoft\Exchange
Server\V15\bin
msvcr110.dll
msvcp110.dll
%WINDIR%\system32
Las bibliotecas deben ubicarse en la carpeta %ProgramData%\Acronis\ese. Si esta carpeta no existe,
créela manualmente.

13.8 Cambio de las credenciales de acceso de SQL Server
o Exchange Server
Puede cambiar las credenciales de acceso de SQL Server o Exchange Server sin tener que volver a
instalar el agente.
Para cambiar las credenciales de acceso de SQL Server o Exchange Server
1. Haga clic en Dispositivos y, a continuación, en Microsoft SQL o Microsoft Exchange.
2. Seleccione el Grupo de disponibilidad de AlwaysOn, el Grupo de disponibilidad de base de datos,
la instancia de SQL Server o el servidor de Exchange Server cuyas credenciales de acceso desee
cambiar.
3. Haga clic en Especificar credenciales.
4. Especifique las nuevas credenciales de acceso y, a continuación, haga clic en Aceptar.
Para cambiar las credenciales de acceso de Exchange Server para la copia de seguridad de
buzón de correo
1. Haga clic en Dispositivos > Microsoft Exchange y expanda los Buzones de correo.
2. Seleccione el Exchange Server cuyas credenciales de acceso desee cambiar.
3. Haga clic en Configuración.
4. En Cuenta de administrador de Exchange, especifique las nuevas credenciales de acceso y, a
continuación, haga clic en Guardar.
14 Protección de los buzones de correo de Office
365
Importante Esta sección es válida para las implementaciones in situ de Acronis Cyber Backup. Si utiliza una
implementación de nube, consulte Argentina/support/documentation/BackupService/index.html#37287.html.
Motivos para hacer una copia de seguridad de los buzones de correo de Microsoft
Office 365.
Si bien Microsoft Office 365 es un servicio en la cloud, las copias de seguridad regulares le
proporcionan una capa de protección adicional ante errores de los usuarios y acciones
malintencionadas. Puede recuperar los elementos eliminados desde una copia de seguridad incluso
después de que el periodo de retención de Office 365 haya caducado. Asimismo, puede conservar
una copia local de los buzones de correo de Office 365 si así lo requiere un cumplimiento normativo.
¿Qué necesito para realizar una copia de seguridad de los buzones de correo?
Para realizar copias de seguridad y recuperar buzones de correo de Office 365, debe tener el rol de
administrador global en Microsoft Office 365.
Pasos para añadir una organización de Microsoft Office 365
1. Instale el Agente para Office 365 (pág. 50) en un equipo que ejecute Windows y esté conectado a
Internet. Solo puede haber un Agente para Office 365 en una organización.
2. Indique las credenciales del administrador global de Office 365 en la página Microsoft Office 365
de la interfaz web.
El agente iniciará sesión en Office 365 usando esta cuenta. Para permitir que el agente acceda al
contenido de los buzones de correo, se asignará el rol de gestión ApplicationImpersonation a
esta cuenta.

Como resultado, los elementos de datos de su organización aparecen en la consola de copias de
seguridad de la página de Microsoft Office 365.
Recuperación
Los siguientes elementos pueden recuperarse de la copia de seguridad de buzones de correo:
Buzones de correo
Carpetas de correo electrónico
Mensajes de correo electrónico
Eventos del calendario
Tareas
Contactos
Entradas del diario
Notas
Puede usar la búsqueda para localizar los elementos.
La recuperación puede realizarse a Microsoft Office 365 o a un servidor activo de Exchange Server.
Cuando se recupera un buzón de correo a un buzón de Office 365 existente, los elementos anteriores
que tengan los mismos ID se sobrescriben. Cuando se recupera un buzón de correo a un buzón de
Exchange Server existente, los elementos anteriores se mantendrán intactos. Los elementos
recuperados se colocan junto a ellos.
Al recuperar elementos de buzón de correo no se sobrescribe nada. En su lugar, en la carpeta de
destino se reproduce la ruta completa al elemento del buzón de correo.
Limitaciones
Aplicar un plan de copias de seguridad a más de 500 buzones de correo puede provocar una
degradación del rendimiento de copia de seguridad. Para proteger un gran número de buzones
de correo, crear varios planes de copias de seguridad y programarlos para ejecutarlos en
momentos diferentes.
No se puede realizar una copia de seguridad de los buzones de correo de archivo (Archivo local).
Una copia de seguridad de un buzón de correo incluye solo las carpetas visibles para los usuarios.
La carpeta Elementos recuperables y sus subcarpetas (Eliminaciones, Versiones, Depuraciones,
Auditorías, Retenciones, Registro del calendario) no se incluyen en la copia de seguridad de un
buzón de correo.
No se admite la recuperación a un buzón de correo nuevo de Office 365. Primero debe crear un
usuario de Office 365 nuevo manualmente y, después, recuperar los elementos en el buzón de
correo del usuario.
No se admite la recuperación a otra organización de Microsoft Office 365.
Algunos tipos o propiedades de elementos admitidos en Office 365 podrían no ser compatibles
con Exchange Server. Se omitirán en una recuperación a Exchange Server.
14.1 Selección de buzones de correo
Seleccione los buzones de correo tal como se describe a continuación y luego especifique otros
ajustes del plan de copias de seguridad según corresponda (pág. 87).
Pasos para seleccionar buzones de correo
1. Haga clic en Microsoft Office 365.

2. Si así se le solicita, inicie sesión como administrador global en Microsoft Office 365.
3. Seleccione los buzones de correo de los que desea realizar una copia de seguridad.
4. Haga clic en Copia de seguridad.
14.2 Recuperación de buzones de correo y elementos de
los buzones
14.2.1 Recuperación de buzones de correo
1. [Solo al recuperar a Exchange Server] Asegúrese de que haya un usuario de Exchange con el
mismo nombre de inicio de sesión que el nombre del usuario cuyo buzón de correo se está
recuperando. De lo contrario, cree el usuario. Se describen otros requisitos para este usuario en
"Recuperación de elementos de buzón de correo y de buzones de correo de Exchange" (pág. 232)
bajo el epígrafe "Requisitos para las cuentas de usuario".
2. Haga clic en Dispositivos > Microsoft Office 365.
3. Seleccione el buzón de correo que desea recuperar y, a continuación, haga clic en Recuperar.
Puede buscar los buzones de correo por el nombre. No se pueden usar caracteres comodín.
Si el buzón de correo se ha eliminado, selecciónelo en la pestaña Copias de seguridad (pág. 179)
y, a continuación, haga clic en Mostrar copias de seguridad.
4. Seleccione un punto de recuperación. Tenga en cuenta que los puntos de recuperación se filtran
por ubicación.
5. Haga clic en Recuperar > Buzón de correo.
6. Para recuperar a un Exchange Server, seleccione Microsoft Exchange en Recuperar a. Siga la
recuperación según se describe en "Recuperación de buzones de correo" (pág. 234), a partir del
paso 9. No se requieren más pasos para este procedimiento.
Para recuperar a Office 365, mantenga el valor predeterminado deMicrosoft Office 365 en
Recuperar a.
7. En Buzón de correo de destino puede consultar, cambiar o especificar el buzón de correo de
destino.
De manera predeterminada se selecciona el buzón de correo original. Si este buzón de correo no
existe, debe indicar el buzón de correo de destino.
8. Haga clic en Iniciar recuperación.
14.2.2 Recuperación de elementos de buzón de correo
1. [Solo al recuperar a Exchange Server] Asegúrese de que haya un usuario de Exchange con el
mismo nombre de inicio de sesión que el nombre del usuario cuyos elementos de buzón de
correo se están recuperando. De lo contrario, cree el usuario. Se describen otros requisitos para
este usuario en "Recuperación de elementos de buzón de correo y de buzones de correo de
Exchange" (pág. 232) bajo el epígrafe "Requisitos para las cuentas de usuario".
2. Haga clic en Dispositivos > Microsoft Office 365.
3. Seleccione el buzón de correo que contenía originalmente los elementos que desea recuperar y,
a continuación, haga clic en Recuperar.
Puede buscar los buzones de correo por el nombre. No se pueden usar caracteres comodín.
Si el buzón de correo se ha eliminado, selecciónelo en la pestaña Copias de seguridad (pág. 179)
y, a continuación, haga clic en Mostrar copias de seguridad.

4. Seleccione un punto de recuperación. Tenga en cuenta que los puntos de recuperación se filtran
por ubicación.
5. Haga clic en Recuperar > Mensajes de correo electrónico.
6. Seleccione los elementos que desea recuperar.
Tiene a su disposición las siguientes opciones de búsqueda. No se pueden usar caracteres
comodín.
Para los mensajes de correo electrónico: búsqueda por asunto, remitente, destinatario y
fecha.
Para los eventos: búsqueda por título y fecha.
Para las tareas: búsqueda por asunto y fecha.
Para los contactos: búsqueda por nombre, dirección de correo electrónico y número de
teléfono.
Cuando se selecciona un mensaje de correo electrónico, puede hacer clic en Mostrar contenido
para ver el contenido, incluidos los documentos adjuntos.
Consejo: Haga clic en el nombre de un archivo adjunto para descargarlo.
Cuando se selecciona un mensaje de correo electrónico, puede hacer clic en Enviar como correo
electrónico para enviar el mensaje a una dirección de correo electrónico. El mensaje se envía
desde el correo electrónico de su cuenta de administrador.
Para poder seleccionar carpetas, haga clic en el icono de recuperar carpetas.
7. Haga clic en Recuperar.
8. Para recuperar a un Exchange Server, seleccione Microsoft Exchange en Recuperar a.
Para recuperar a Office 365, mantenga el valor predeterminado deMicrosoft Office 365 en
Recuperar a.
9. [Solo al recuperar a Exchange Server] Haga clic en Equipo de destino con Microsoft Exchange
Server para seleccionar o cambiar el equipo de destino. Este paso permite recuperar en un
equipo que no esté ejecutando Agent for Exchange.
Indique el nombre de dominio completo (FQDN) del equipo donde está habilitado el rol Acceso
de cliente de Microsoft Exchange Server. El equipo debe pertenecer al mismo bosque de Active
Directory que el equipo que realiza la recuperación.
Si se le pide, proporcione las credenciales de la cuenta que se utilizará para acceder al equipo.
Los requisitos de esta cuenta aparecen en la sección Derechos de usuario necesarios (pág. 226).
10. En Buzón de correo de destino puede consultar, cambiar o especificar el buzón de correo de
destino.
De manera predeterminada se selecciona el buzón de correo original. Si este buzón de correo no
existe, debe indicar el buzón de correo de destino.
11. [Solo al recuperar mensajes de correo electrónico] En Carpeta de destino puede consultar o
cambiar la carpeta de destino en el buzón de correo de destino. De manera predeterminada, se
selecciona la carpeta Elementos recuperados.
12. Haga clic en Iniciar recuperación.
14.3 Cambio de las credenciales de acceso de Office 365
Puede cambiar las credenciales de acceso de Office 365 sin tener que volver a instalar el agente.
Para cambiar la credenciales de acceso de Office 365
1. Haga clic en Dispositivos > Microsoft Office 365.

2. Seleccione la organización de Office 365.
3. Haga clic en Especificar credenciales.
4. Introduzca las credenciales del administrador global de Office 365 y haga clic en Aceptar.
El agente iniciará sesión en Office 365 usando esta cuenta. Para permitir que el agente acceda al
contenido de los buzones de correo, se asignará el rol de gestión ApplicationImpersonation a
esta cuenta.
15 Protección de los datos de G Suite
Esta opción está disponible solamente en las implementaciones en la nube de Acronis Cyber Backup.
Para obtener una descripción detallada de esta funcionalidad, consulte
Argentina/support/documentation/BackupService/index.html#33827.html.
16 Protección de Oracle Database
La protección de Oracle Database se describe en un documento independiente disponible en
http://dl2.acronis.com/u/pdf/AcronisCyberBackup_12.5_OracleBackup_whitepaper.pdf
Nota Esta función no está disponible en la edición Estándar del servicio Acronis Cyber Backup.
17 Active Protection
Importante Algunas de las funciones descritas en esta sección se introdujeron en la versión 12.5, que afecta
solo a las implementaciones en una instalación. Estas funciones todavía no están disponibles en las
implementaciones en la nube. Para obtener más información, consulte "Novedades en Acronis Cyber Backup"
(pág. 8).
Active Protection protege el sistema del ransomware y del malware de minado de criptomonedas. El
ransomware cifra los archivos y pide un rescate para obtener la clave de encriptación. El malware de
criptominado lleva a cabo cálculos matemáticos en segundo plano. De esta manera, roba potencia de
procesamiento y tráfico de red.
Active Protection está disponible para los equipos que ejecutan Windows 7 y versiones posteriores, o
Windows Server 2008 R2 y versiones posteriores. El Agente para Windows debe instalarse en el
equipo.
Cómo funciona
Active Protection controla los procesos que se ejecutan en el equipo protegido. Si el proceso de un
tercero intenta cifrar algún archivo o minar criptomonedas, Active Protection genera una alerta y
lleva a cabo otras acciones, si así se ha especificado en la configuración.
Además, Active Protection evita los cambios no autorizados en los procesos propios del software de
copia de seguridad, los archivos de registro, los archivos ejecutables y de configuración y las copias
de seguridad que se encuentran en las carpetas locales.
Para identificar los procesos maliciosos, Active Protection utiliza la heurística basada en el
comportamiento. Active Protection compara la cadena de acciones que realiza un proceso con las
cadenas de eventos registrados en la base de datos de los patrones de comportamiento malicioso.

Este enfoque permite a Active Protection detectar malware nuevo identificando su comportamiento
típico.
Configuración de Active Protection
Para minimizar los recursos consumidos por el análisis heurístico y para eliminar los llamados falsos
positivos, cuando un programa de confianza se considera ransomware, puede definir la configuración
siguiente:
Procesos de confianza que nunca se consideran ransomware. Los procesos firmados por
Microsoft siempre son de confianza.
Procesos peligrosos que siempre se consideran ransomware. Estos procesos no podrán iniciarse
mientras Active Protection esté habilitado en el equipo.
Carpetas en las que no se controlarán los cambios de archivos.
Especifique la ruta completa al ejecutable del proceso, empezando por la letra de unidad de disco.
Por ejemplo: C:\Windows\Temp\er76s7sdkh.exe.
Para especificar carpetas, puede utilizar los caracteres comodín * y ?. El asterisco (*) sustituye a cero
o más caracteres. El signo de pregunta (?) sustituye exactamente un carácter. No pueden usarse
variables de entorno, como %AppData%.
Plan de Active Protection
Todas las opciones de configuración de Active Protection se incluyen en el plan de Active Protection.
Este plan puede aplicarse a varios equipos.
En una organización solo puede haber un plan de Active Protection. Si la organización tiene unidades,
los administradores de la unidad no tienen permiso para aplicar, editar o revocar el plan.
Aplicación del plan de Active Protection
1. Seleccione los equipos en los que desea habilitar Active Protection.
2. Haga clic en Active Protection.
3. [Opcional] Haga clic en Editar para modificar las opciones de configuración siguientes:
En Acción sobre la detección, seleccione la acción que el software deberá realizar al detectar
una actividad de ransomware y, a continuación, haga clic en Realizado. Puede seleccionar
una de las siguientes opciones:
Solo notificar (predeterminado)
El software generará una alerta sobre el proceso.
Detener el proceso
El software generará una alerta y detendrá el proceso.
Revertir usando la caché
El software generará una alerta, detendrá el proceso y revertirá los cambios de los
archivos usando la caché de servicios.
En Procesos peligrosos, especifique los procesos peligrosos que siempre se considerarán
ransomware y, a continuación, haga clic en Realizado.
En Procesos de confianza, especifique los procesos de confianza que nunca se considerarán
ransomware y, a continuación, haga clic en Realizado. Los procesos firmados por Microsoft
siempre son de confianza.
En Exclusiones de carpetas, especifique una lista de carpetas en la que no se controlarán los
cambios de los archivos y, a continuación, haga clic en Realizado.

Deshabilite el conmutador Autoprotección.
Autoprotección evita los cambios no autorizados en los procesos propios del software, los
archivos de registro, los archivos ejecutables y de configuración y las copias de seguridad que
se encuentran en las carpetas locales. No recomendamos deshabilitar esta función.
Cambiar las opciones de protección (pág. 245).
4. Si ha modificado la configuración, haga clic en Guardar cambios. Los cambios se aplicarán a
todos los equipos en los que Active Protection esté habilitado.
5. Haga clic en Aplicar.
17.1 Opciones de protección
Copias de seguridad
Esta opción es efectiva cuando está activada la opción Autoprotección en el plan Active Protection.
Esta opción se aplica a los archivos cuyas extensiones son .tibx, .tib o .tia y que se encuentran en
carpetas locales.
Con esta opción, puede especificar los procesos que se siguen para modificar los archivos incluidos
en la copia de seguridad, aunque estén protegidos por la autoprotección. Esto resulta útil, por
ejemplo, si elimina archivos de copia de seguridad o los mueve a una ubicación diferente con una
secuencia de comandos.
El valor predeterminado es el siguiente: Habilitado.
Si esta opción está habilitada, solo los procesos firmados por el proveedor del software de la copia de
seguridad pueden modificar los archivos incluidos en ella. Así, el software puede aplicar reglas de
retención y eliminar copias de seguridad cuando un usuario lo solicite desde la interfaz web. Otros
procesos no podrán llevar a cabo modificaciones en ellas, sin importar si son sospechosos o no.
Si esta opción está deshabilitada, puede permitir que otros procesos modifiquen las copias de
seguridad. Especifique la ruta completa al ejecutable del proceso, empezando por la letra de unidad
de disco.
Protección ante criptominado
Esta opción define si Active Protection detecta posibles casos de malware de criptominado.
El valor predeterminado es el siguiente: Deshabilitado.
Si se detecta alguna actividad relacionada con la criptominería, se lleva a cabo la acción sobre la
detección seleccionada (excepto revertir archivos de la caché, porque no hay nada que revertir).
El malware de criptominado afecta al rendimiento de aplicaciones de utilidad, aumenta las facturas
de la electricidad, puede provocar que el sistema falle e, incluso, dañar el hardware debido a su
explotación. Le recomendamos que añada el malware de criptominado a la lista de procesos
peligrosos para evitar que se ejecute.
Dispositivos asignados
Esta opción define si Active Protection protege las carpetas de la red que están asignadas como
dispositivos locales.
Esta opción se aplica a carpetas compartidas por SMB o NFS.
El valor predeterminado es el siguiente: Habilitado.

Si un archivo se encontraba al principio en un dispositivo asignado, no se puede guardar en la
ubicación original cuando se extraiga de la caché mediante la acción Revertir usando la caché. En su
lugar, se guardará en la carpeta especificada en la configuración de esta opción. La carpeta
predeterminada es C:\ProgramData\Acronis\Restored Network Files. Si esta carpeta no existe, se
creará. Si quiere cambiar la ruta, asegúrese de especificar una carpeta local. No se admiten carpetas
de red, ni siquiera las de dispositivos asignados.
18 Operaciones especiales con equipos virtuales
18.1 Ejecución de un equipo virtual desde una copia de
seguridad (Instant Restore)
Nota Esta funcionalidad solo está disponible con la licencia de Acronis Cyber Backup Advanced.
Puede ejecutar un equipo virtual desde una copia de seguridad a nivel de disco que contenga un
sistema operativo. Esta operación, también conocida como "recuperación instantánea", le permite
iniciar un servidor virtual en cuestión de segundos. Las unidades de disco virtual se emulan
directamente desde la copia de seguridad y, por consiguiente, no consumen espacio en el almacén
de datos (almacenamiento). El espacio de almacenamiento es necesario solo para mantener los
cambios en las unidades de disco virtuales.
Se recomienda ejecutar este equipo virtual temporal durante un plazo máximo de tres días. Entonces
puede eliminarlo por completo o convertirlo en un equipo virtual normal (finalizarlo) sin tiempo de
inactividad.
Mientras exista el equipo virtual temporal, las reglas de retención no podrán aplicarse a la copia de
seguridad que use dicho equipo. Las copias de seguridad del equipo original pueden seguir en
ejecución.
Ejemplos de uso
Recuperación ante desastres
Coloque una copia de un equipo con error en línea de forma instantánea.
Prueba de una copia de seguridad
Ejecute el equipo desde la copia de seguridad y asegúrese de que el SO invitado y las aplicaciones
huéspedes funcionan correctamente.
Acceso a los datos de la aplicación
Mientras el equipo está en ejecución, use las herramientas de gestión nativas de la aplicación
para acceder y extraer los datos necesarios.
Requisitos previos
Debe haber por lo menos un Agente para VMware o un Agente para Hyper-V registrado en el
servicio de copia de seguridad.
La copia de seguridad puede almacenarse en una carpeta de red, en un nodo de almacenamiento
o en una carpeta local del equipo en el que está instalado Agente para VMware o Agente para
Hyper-V. Si selecciona una carpeta de red, debe ser accesible desde ese equipo. Un equipo
virtual también se puede ejecutar desde una copia de seguridad almacenada en la cloud, pero el
rendimiento será más lento porque la operación requiere una lectura intensa mediante accesos
aleatorios de la copia de seguridad. No se puede ejecutar un equipo virtual desde una copia de
seguridad almacenada en un servidor SFTP, un dispositivo de cintas o Secure Zone.

La copia de seguridad debe contener un equipo completo o todos los volúmenes necesarios para
que el sistema operativo se inicie.
Pueden usarse las copias de seguridad tanto de los equipos físicos como de los virtuales. No
pueden usarse las copias de seguridad de contenedores Virtuozzo.
18.1.1 Ejecución del equipo
1. Realice uno de los siguientes procedimientos:
Seleccione un equipo incluido en la copia de seguridad, haga clic en Recuperación y luego
seleccione un punto de recuperación.
Seleccione un punto de recuperación en la pestaña de copias de seguridad (pág. 179).
2. Haga clic en Ejecutar como equipo virtual.
El software selecciona automáticamente el servidor y otros parámetros necesarios.
3. [Opcional] Haga clic en Equipo de destino y, a continuación, cambie el tipo de equipo virtual
(ESXi o Hyper-V), el servidor o el nombre del equipo virtual.
4. [Opcional] Haga clic en Almacén de datos para ESXi o Ruta para Hyper-V y, a continuación,
seleccione el almacén de datos para el equipo virtual.
Los cambios realizados a los discos virtuales se acumulan durante la ejecución del equipo.
Asegúrese de que el almacén de datos seleccionado tiene suficiente espacio libre. Si desea
mantener los cambios al hacer que el equipo virtual sea permanente (pág. 248), seleccione un
almacén de datos adecuado para ejecutar el equipo de producción.
5. [Opcional] Haga clic en Configuración de equipo virtual para modificar el tamaño de la memoria
y las conexiones de red del equipo virtual.
6. [Opcional] Seleccione el estado de energía del equipo virtual (Activado/Desactivado).

7. Haga clic en Ejecutar ahora.
Como resultado, el equipo aparecerá en la interfaz web con uno de los siguientes iconos:
o . Los equipos virtuales de este tipo no se pueden seleccionar para hacer una copia de
seguridad.
18.1.2 Eliminación del equipo
No se recomienda eliminar ningún equipo virtual temporal directamente en vSphere/Hyper-V porque
podrían originarse anomalías en la interfaz web. Además, la copia de seguridad desde la que se
ejecutaba el equipo podría permanecer bloqueada por un tiempo (no puede eliminarse mediante
reglas de retención).
Para eliminar un equipo virtual que se ejecuta desde una copia de seguridad
1. En la pestaña Todos los dispositivos, seleccione un equipo que se ejecute desde una copia de
seguridad.
2. Haga clic en Eliminar.
El equipo se elimina de la interfaz web. También se elimina del inventario y del almacén de datos
(almacenamiento) de vSphere o Hyper-V. Se perderán todos los cambios que se realicen a los datos
durante la ejecución del equipo.
18.1.3 Finalización del equipo
Mientras un equipo virtual se ejecuta desde una copia de seguridad, el contenido de los discos
virtuales se toma directamente de dicha copia de seguridad. Por tanto, el equipo se volverá
inaccesible o incluso corrupto si se pierde la conexión a la ubicación de la copia de seguridad o al
agente de copias de seguridad.
En un equipo ESXi, puede optar por hacer el equipo permanente, es decir, recuperar todos sus discos
virtuales junto con los cambios que tuvieron lugar mientras se ejecutaba el equipo, en el almacén de
datos que almacena dichos cambios. Este proceso se denomina "finalización".
La finalización se lleva a cabo sin tiempo de inactividad. El equipo virtual no se apagará durante la
finalización.
Para finalizar un equipo que se ejecuta desde una copia de seguridad
1. En la pestaña Todos los dispositivos, seleccione un equipo que se ejecute desde una copia de
seguridad.
2. Haga clic en Finalizar.
3. [Opcional] Especifique un nuevo nombre para el equipo.
4. [Opcional] Cambie el modo de aprovisionamiento del disco. El valor predeterminado es el de
Fino.
5. Haga clic en Finalizar.
El nombre del equipo cambia inmediatamente. El proceso de recuperación se muestra en la pestaña
Actividades. Una vez completada la recuperación, el icono del equipo cambia al de un equipo virtual
normal.

Lo que necesita saber sobre la finalización
Comparación entre la finalización y una recuperación estándar
El proceso de finalización es más lento que la recuperación estándar debido a estos motivos:
Durante la finalización, el agente accede aleatoriamente a varias partes de la copia de seguridad.
Al recuperar todo un equipo, el agente lee los datos de la copia de seguridad de forma
secuencial.
Si el equipo virtual se está ejecutando durante la finalización, el agente lee los datos de la copia
de seguridad más a menudo para mantener ambos procesos al mismo tiempo. Durante una
recuperación estándar, se detiene el equipo virtual.
Finalización de equipos en ejecución a partir de copias de seguridad en la nube
Debido al acceso intensivo a los datos de la copia de seguridad, la velocidad de finalización depende
enormemente del ancho de banda de la conexión entre la ubicación de la copia de seguridad y el
agente. La finalización será más lenta para las copias de seguridad ubicadas en la nube que para
aquellas locales. Si la conexión a Internet es muy lenta o inestable, la finalización de un equipo en
ejecución desde una copia de seguridad en la nube puede generar errores. Si quiere realizar la
finalización y puede elegir, le recomendamos que ejecute equipos virtuales desde copias de
seguridad locales.
18.2 Trabajar en VMware vSphere
Esta sección describe operaciones que son específicas para entornos de VMware vSphere.
18.2.1 Replicación de equipos virtuales
La replicación solo está disponible para los equipos virtuales VMware ESXi.
Es el proceso de crear una copia exacta (réplica) de un equipo virtual y mantener luego la réplica
sincronizada con el equipo original. Al replicar un equipo virtual crítico, siempre dispondrá de una
copia del equipo en un estado "listo para comenzar".
La replicación se puede iniciar manualmente o según la planificación que especifique. La primera
replicación es completa (se copia todo el equipo). Las siguientes replicaciones son incrementales y se
realizan con Seguimiento de bloques modificados (pág. 253) cuando esta opción está habilitada.
Diferencias entre la replicación y la copia de seguridad
A diferencia de las copias de seguridad, las réplicas solo conservan el último estado del equipo virtual.
Una réplica consume espacio del almacén de datos, mientras que las copias de seguridad se pueden
guardar en un almacenamiento más económico.
Sin embargo, encender una réplica es mucho más rápido que realizar una recuperación y más veloz
que ejecutar un equipo virtual desde una copia de seguridad. Cuando se enciende, la réplica funciona
más rápido que un equipo virtual que se ejecuta desde una copia de seguridad y no carga el Agente
para VMware.
Ejemplos de uso
Replicar equipos virtuales en un sitio remoto.
La replicación permite hacer frente a los errores parciales o completos que surgen en centros de
datos mediante la clonación de los equipos virtuales de un sitio primario a otro secundario. El
sitio secundario suele encontrarse en una instalación remota que tiene poca probabilidad de

verse afectada por factores medioambientales o de infraestructura, entre otros, que podrían
provocar fallos en el sitio primario.
Replicar equipos virtuales dentro de un solo sitio (de un servidor/almacén de datos a otro).
La replicación in situ se puede usar en escenarios de alta disponibilidad y recuperación ante
desastres.
Lo que se puede hacer con una réplica
Realizar pruebas en una réplica (pág. 251)
La réplica se encenderá para la realización de las pruebas. Use vSphere Client u otras
herramientas para comprobar si la réplica funciona correctamente. La replicación se suspende
mientras se están realizando pruebas.
Conmutar por error a una réplica (pág. 251)
La conmutación por error es una transición de la carga de trabajo del equipo virtual original a su
réplica. La replicación se suspende mientras la conmutación por error está en marcha.
Hacer una copia de seguridad de la réplica
Tanto la copia de seguridad como la replicación requieren el acceso a los discos virtuales, por lo
que afectan al rendimiento del servidor donde se ejecuta el equipo virtual. Si quiere disponer de
la réplica de un equipo virtual y, además, de las copias de seguridad, pero no quiere someter el
servidor de producción a una carga extra, replique el equipo en otro servidor y configure la
replicación de las copias de seguridad.
Restricciones
Los siguientes tipos de equipos virtuales no se pueden replicar:
Equipos tolerantes a errores que se ejecutan en ESXi 5.5 y versiones anteriores.
Equipos que se ejecutan desde copias de seguridad.
Réplicas de equipos virtuales.
18.2.1.1 Creación de un plan de replicación
Se debe crear un plan de replicación individual para cada equipo. No se puede aplicar un plan
existente a otros equipos.
Para crear un plan de replicación
1. Seleccione un equipo virtual que quiera replicar.
2. Haga clic en Replicación.
El software muestra una nueva plantilla de plan de replicación.
3. [Opcional] Para modificar el nombre del plan de replicación, haga clic en el nombre
predeterminado.
4. Haga clic en Equipo de destino y luego haga lo siguiente:
a. Seleccione si desea crear una réplica nueva o utilizar una réplica existente del equipo
original.
b. Seleccione el servidor ESXi y especifique el nombre de la réplica nueva o seleccione una
réplica existente.
El nombre predeterminado de una réplica nueva es [Nombre del equipo original]_replica.
c. Haga clic en Aceptar.
5. [Solo al replicar en un equipo nuevo] Haga clic en Almacén de datos, y luego seleccione el
almacén de datos para el equipo virtual.

6. [Opcional] Haga clic en Planificación para cambiar la planificación de la replicación.
De forma predeterminada, la replicación se realiza a diario de lunes a viernes. Puede seleccionar
la hora a la que la replicación se ejecutará.
Si quiere cambiar la frecuencia con que se realiza la replicación, mueva el control deslizante y
especifique la planificación.
También puede hacer lo siguiente:
Fije el rango de fechas en el que la planificación tendrá efecto. Seleccione la casilla de
verificación Ejecutar el plan en un rango de fechas y especifique el rango de fechas.
Deshabilite la planificación. En este caso, la replicación se puede iniciar manualmente.
7. [Opcional] Haga clic en el icono del engranaje para modificar las opciones de replicación (pág.
253).
8. Haga clic en Aplicar.
9. [Opcional] Para ejecutar el plan manualmente, haga clic en Ejecutar ahora en el panel del plan.
Al ejecutar un plan de replicación, la réplica del equipo virtual aparece en la lista Todos los
dispositivos con el icono siguiente:
18.2.1.2 Realización de pruebas en una réplica
Para preparar una réplica para la realización de pruebas
1. Seleccione la réplica que desea someter a prueba.
2. Haga clic en Probar réplica.
3. Haga clic en Iniciar pruebas.
4. Seleccione si desea conectar la réplica encendida a una red. De forma predeterminada, la réplica
no se conectará a ninguna red.
5. [Opcional] Si elige conectar la réplica a la red, desactive la casilla de verificación Detener equipo
virtual original para detener el equipo original antes de encender la réplica.
6. Haga clic en Iniciar.
Para detener las pruebas de una réplica
1. Seleccione una réplica en la que se estén realizando pruebas.
2. Haga clic en Probar réplica.
3. Haga clic en Detener pruebas.
4. Confirme su decisión.
18.2.1.3 Conmutación por error en una réplica
Para conmutar por error un equipo en una réplica
1. Seleccione la réplica donde quiera realizar la conmutación por error.
2. Haga clic en Acciones de réplica.
3. Haga clic en Conmutación por error.
4. Seleccione si desea conectar la réplica encendida a una red. De forma predeterminada, la réplica
se conectará a la misma red que el equipo original.
5. [Opcional] Si elige conectar la réplica a la red, desactive la casilla de verificación Detener equipo
virtual original para mantener conectado el equipo original.
6. Haga clic en Iniciar.

Mientras la réplica está en un estado de conmutación por error, puede elegir una de las siguientes
acciones:
Detener conmutación por error (pág. 252)
Detenga la conmutación por error si el equipo original se ha arreglado. La réplica se apagará. Se
reanudará la replicación.
Ejecutar conmutación por error permanente en la réplica (pág. 252)
Esta operación instantánea elimina la marca "réplica" del equipo virtual para que ya no se pueda
realizar ninguna replicación. Si quiere reanudar la replicación, edite el plan de replicación para
seleccionar este equipo como origen.
Conmutación por recuperación (pág. 252)
Realice una conmutación por recuperación si ejecutó una conmutación por error en el sitio que
no está destinado a las operaciones continuas. La réplica se recuperará en el equipo original o en
un equipo virtual nuevo. Cuando se completa la recuperación en el equipo original, se enciende y
la replicación se reanuda. Si elige recuperar en un equipo nuevo, edite el plan de replicación para
seleccionar este equipo como origen.
Detención de una conmutación por error
Para detener conmutación por error
1. Seleccione una réplica en estado de conmutación por error.
2. Haga clic en Acciones de réplica.
3. Haga clic en Detener conmutación por error.
4. Confirme su decisión.
Ejecución de una conmutación por error permanente
Para ejecutar una conmutación por error permanente
1. Seleccione una réplica en estado de conmutación por error.
2. Haga clic en Acciones de réplica.
3. Haga clic en Conmutación por error permanente.
4. [Opcional] Cambie el nombre del equipo virtual.
5. [Opcional] Active la casilla de verificación Detener equipo virtual original.
6. Haga clic en Iniciar.
Conmutación por recuperación
Para conmutar por recuperación desde una réplica
1. Seleccione una réplica en estado de conmutación por error.
2. Haga clic en Acciones de réplica.
3. Haga clic en Conmutación por recuperación desde la réplica.
El software selecciona automáticamente el equipo original como equipo de destino.
4. [Opcional] Haga clic en Equipo de destino y luego haga lo siguiente:
a. Seleccione si desea realizar la conmutación por recuperación en un equipo nuevo o
existente.
b. Seleccione el servidor ESXi y especifique el nombre del equipo nuevo o seleccione un equipo
existente.
c. Haga clic en Aceptar.

5. [Opcional] Al realizar una conmutación por recuperación en un equipo nuevo, también puede
hacer lo siguiente:
Haga clic en Almacén de datos para seleccionar el almacén de datos para el equipo virtual.
Haga clic en Configuración de VM para cambiar el tamaño de la memoria, el número de
procesadores y las conexiones de red del equipo virtual.
6. [Opcional] Haga clic en Opciones de recuperación para modificar las opciones de conmutación
por recuperación (pág. 253).
7. Haga clic en Iniciar recuperación.
8. Confirme su decisión.
18.2.1.4 Opciones de replicación
Para modificar las opciones de replicación, haga clic en el icono del engranaje que se encuentra al
lado del nombre del plan de replicación y, a continuación, haga clic en Opciones de replicación.
Seguimiento de bloques modificados (CBT)
Esta opción se parece a la opción de copia de seguridad "Seguimiento de bloques modificados (CBT)"
(pág. 131).
Aprovisionamiento del disco
Esta opción define los ajustes de aprovisionamiento del disco para la réplica.
El preajuste es: Aprovisionamiento fino.
Los valores disponibles son los siguientes: Aprovisionamiento fino, Aprovisionamiento grueso,
Mantener la configuración original.
Manejo de errores
Esta opción se parece a la opción de copia de seguridad "Manejo de errores" (pág. 133).
Comandos previos/posteriores
Esta opción se parece a la opción de copia de seguridad "Comandos previos/posteriores" (pág. 143).
Volume Shadow Copy Service VSS para equipos virtuales
Esta opción se parece a la opción de copia de seguridad "Volume Shadow Copy Service VSS para
equipos virtuales" (pág. 153).
18.2.1.5 Opciones de conmutación por recuperación
Para modificar las opciones de conmutación por recuperación, haga clic en Opciones de
recuperación al configurar la conmutación por recuperación.
Manejo de errores
Esta opción se parece a la opción de recuperación "Manejo de errores" (pág. 173).
Rendimiento
Esta opción se parece a la opción de recuperación "Rendimiento" (pág. 175).

Comandos pre/post
Esta opción se parece a la opción de recuperación "Comandos pre/post" (pág. 176).
Gestión de energía de VM
Esta opción se parece a la opción de recuperación "Gestión de energía de VM" (pág. 177).
18.2.1.6 Recopilación de una réplica inicial
Para acelerar la replicación en una ubicación remota y ahorrar ancho de banda en la red, puede
realizar recopilación de réplicas.
Importante Para realizar la recopilación de réplicas, Agente para VMware (dispositivo virtual) debe ejecutarse
en el ESXi de destino.
Para recopilar una réplica inicial
1. Realice uno de los siguientes procedimientos:
Si el equipo virtual original puede desconectarse, hágalo y luego vaya directamente al paso 4.
Si el equipo virtual original no se puede desconectar, continúe en el paso siguiente.
2. Cree un plan de replicación (pág. 250).
Al crear el plan, en Equipo de destino, seleccione Réplica nueva y el ESXi que aloja el equipo
original.
3. Ejecute el plan una vez.
Se crea una réplica en el ESXi original.
4. Exporte los archivos del equipo virtual (o de la réplica) a un disco duro externo.
a. Conecte el disco duro externo al equipo donde se ejecuta vSphere Client.
b. Conecte vSphere Client al vCenter\ESXi original.
c. Seleccione la réplica recién creada en el inventario.
d. Haga clic en Archivo > Exportar > Exportar plantilla de OVF.
e. En Directorio, especifique la carpeta del disco duro externo.
f. Haga clic en Aceptar.
5. Transfiera el disco duro a la ubicación remota.
6. Importe la réplica al ESXi de destino.
a. Conecte el disco duro externo al equipo donde se ejecuta vSphere Client.
b. Conecte vSphere Client al vCenter\ESXi de destino.
c. Haga clic en Archivo > Implementar plantilla de OVF.
d. En Implementar desde un archivo o URL, especifique la plantilla que exportó en el paso 4.
e. Complete el procedimiento de importación.
7. Edite el plan de replicación que creó en el paso 2. En Equipo de destino, seleccione Réplica
existente y, a continuación, seleccione la réplica importada.
Como resultado, el software continuará actualizando la réplica. Todas las replicaciones serán
incrementales.

18.2.2 Copia de seguridad sin LAN
Si sus servidores ESXi de producción están tan cargados que no es recomendable la ejecución de los
dispositivos virtuales, considere instalar Agente para VMware (Windows) en un equipo físico fuera de
la infraestructura de ESXi.
Si su ESXi usa un almacenamiento conectado a SAN, instale el agente en un equipo conectado al
mismo SAN. El agente realizará la copia de seguridad de los equipos virtuales directamente desde el
almacenamiento en vez de mediante el servidor ESXi y LAN. Esta capacidad se llama copia de
seguridad sin LAN.
El diagrama a continuación ilustra una copia de seguridad basada en LAN y sin LAN. El acceso sin LAN
a los equipos virtuales está disponible si posee canal de fibra (FC) o red de área de almacenamiento
iSCSI. Para eliminar completamente la transferencia de los datos incluidos en la copia de seguridad a
través de la LAN, almacene las copias de seguridad en un disco local del equipo del agente o en un
almacenamiento SAN conectado.
Para permitir que el agente acceda al almacén de datos directamente
1. Instale el Agente para VMware en un equipo que ejecute Windows y esté conectado a vCenter
Server.
2. Conecte el número de unidad lógica (LUN) que aloja el almacén de datos en el equipo. Considere
el siguiente escenario:
Use el mismo protocolo (iSCSI o FC) que se utiliza para la conexión del almacén de datos con
el ESXi.
No debe iniciar el LUN y, además, debe mostrarse como disco "desconectado" en Gestión del
disco. Si Windows inicia el LUN, este puede resultar dañado o ilegible en VMware vSphere.
Para evitar la inicialización de LUN, la directiva SAN se establecerá automáticamente en
Todos los que están fuera de línea durante la instalación del Agente para VMware
(Windows).

Como resultado, el agente utilizará el modo de transporte SAN para acceder a los discos virtuales, es
decir, leerá los sectores LUN sin procesar en iSCSI/FC sin reconocer el sistema de archivos VMFS, que
Windows no detecta.
Limitaciones
En vSphere 6.0 y versiones posteriores, el agente no puede utilizar el modo de transporte de SAN
si algunos de los discos de equipo virtual están ubicados en un Volumen Virtual de VMware
(VVol) y otros no. Las copias de seguridad de dichos equipos virtuales fallarán.
Los equipos virtuales cifrados, presentados en VMware vSphere 6.5, se incluirán en la copia de
seguridad mediante LAN, incluso si configura el modo de transporte SAN para el agente. El
agente recurrirá al transporte NBD, pues VMware no es compatible con el transporte SAN para
realizar copias de seguridad de discos virtuales cifrados.
Ejemplo
Si está utilizando un SAN de iSCSI, configure el iniciador de iSCSI en el equipo que ejecute Windows y
en el que esté instalado Agente para VMware.
Para configurar la directiva SAN
1. Inicie sesión como administrador, ejecute símbolo del sistema, escriba diskpart y, a
continuación, presione Intro.
2. Escriba san y, a continuación, presione Intro. Asegúrese de que se muestra la Directiva SAN: Se
muestran Todos los que están fuera de línea.
3. Si se establece otro valor para la directiva SAN:
a. Escriba san policy=offlineall.
b. Pulse Intro.
c. Para comprobar que la configuración se haya aplicado correctamente, siga el paso 2.
d. Reinicie el equipo.
Para configurar un iniciador iSCSI
1. Vaya al Panel de control > Herramientas administrativas > Iniciador de iSCSI.
Consejo: Para encontrar el applet Herramientas administrativas, es posible que necesite cambiar la vista
del Panel de control a una diferente de Inicio o Categoría. También puede utilizar la búsqueda.
2. Si es la primera vez que ejecuta el iniciador de iSCSI, confirme que desea iniciar el servicio del
iniciador de iSCSI de Microsoft.
3. En la pestaña Destinos, escriba el nombre de dominio completo (FQDN) o la dirección IP del
dispositivo SAN de destino y, después, haga clic en Conexión rápida.
4. Seleccione el LUN que aloja el almacén de datos y, a continuación, haga clic en Conectar.
Si no se muestra el LUN, asegúrese de que la división en zonas en el objetivo de iSCSI permite al
equipo que está ejecutando el agente acceder el LUN. Debe añadir el equipo a la lista de
iniciadores de iSCSI permitidos en este destino.
5. Haga clic en Aceptar.

El SAN o LUN listo debería aparecer en Gestión del disco, tal y como se muestra en la captura de
pantalla de abajo.
18.2.3 Uso de instantáneas de hardware SAN
Si su VMware vSphere utiliza un sistema de almacenamiento de red de área de almacenamiento
(SAN) como almacén de datos, puede habilitar Agente para VMware (Windows) para utilizar
instantáneas de hardware SAN al realizar una copia de seguridad.
Importante Solo admite el almacenamiento en NetApp SAN.
¿Por qué utilizar instantáneas de hardware SAN?
El Agente para VMware necesita una instantánea de equipo virtual para crear una copia de seguridad
consistente. Como el agente lee el contenido de la unidad de disco virtual de la instantánea, esta
debe conservarse todo el tiempo que dure el proceso de copia de seguridad.
De forma predeterminada, el agente utiliza instantáneas de VMware nativas creadas por el servidor
ESXi. Mientras se conserva la instantánea, los archivos de unidad de disco virtual se encuentran en
estado de solo lectura y el servidor escribe todos los cambios realizados en los discos en archivos
delta independientes. Una vez que finaliza el proceso de copia de seguridad, el servidor elimina la
instantánea, es decir, combina los archivos delta con los archivos de unidad de disco virtual.
Tanto el mantenimiento como la eliminación de la instantánea afectan al rendimiento del equipo
virtual. Con unidades de disco virtuales grandes y rápidos cambios de datos, estas operaciones
tardan mucho tiempo y puede degradarse el rendimiento. En casos extremos, cuando se realiza la

copia de seguridad de varios equipos simultáneamente, los archivos delta crecientes prácticamente
llenan el almacén de datos y hacen que todos los equipos virtuales se apaguen.
Puede reducir la utilización de recursos del hipervisor trasladando las instantáneas a la red SAN. En
este caso, la secuencia de las operaciones es la siguiente:
1. El ESXi toma una instantánea de VMware al inicio del proceso de copia de seguridad para poner
las unidades de disco virtuales en un estado consistente.
2. La red SAN crea una instantánea de hardware del volumen o LUN que contiene el equipo virtual y
su instantánea de VMware. Esta operación normalmente tarda unos segundos.
3. El ESXi elimina la instantánea de VMware. Agente para VMware lee el contenido de la unidad de
disco virtual de la instantánea de hardware SAN.
Como la instantánea de VMware solo se conserva durante unos segundos, se minimiza la
degradación del rendimiento del equipo virtual.
¿Qué necesito para usar las instantáneas de hardware SAN?
Si desea utilizar las instantáneas de hardware SAN al realizar copias de seguridad de equipos virtuales,
asegúrese de que se cumplan todas las condiciones siguientes:
El almacenamiento SAN de NetApp cumple los requisitos descritos en "Requisitos de
almacenamiento NetApp SAN" (pág. 258).
El equipo que ejecuta Agente para VMware (Windows) está configurado como se describe en
"Configurar el equipo que ejecuta Agente para VMware" (pág. 260).
El almacenamiento SAN está registrado en el servidor de gestión (pág. 261).
[Si hay Agentes para VMware que no participaron en el anterior registro] Los equipos virtuales
que residen en el almacenamiento SAN se asignan a los agentes habilitados para SAN, como se
describe en "Enlace de equipos virtuales" (pág. 262).
La opción de copia de seguridad "Instantáneas de hardware SAN" (pág. 147) está habilitada en
las opciones de plan de copias de seguridad.
18.2.3.1 Requisitos de almacenamiento NetApp SAN
El almacenamiento SAN debe utilizarse como un almacén de datos NFS o iSCSI.
El SAN debe ejecutar Data ONTAP 8.1 o posterior en el modo ONTAP de datos en clúster (cDOT).
El modo 7-mode no es compatible.

En el NetApp OnCommand System Manager, la casilla de verificación Instantánea copia el
directorio visible > Configurar > Make Snapshot (.snapshot) debe estar seleccionada para el
volumen en donde se ubica el almacén de datos.
[Para almacenes de datos NFS] El acceso a recursos compartidos NFS desde los clientes Windows
NFSv3 debe estar habilitado en el Equipo Virtual de Almacenamiento (SVM) que se haya
especificado al crear el almacén de datos. El acceso puede habilitarse mediante el siguiente
comando:
vserver nfs modify -vserver [SVM name] -v3-ms-dos-client enable
Para obtener más información, consulte el documento Mejores prácticas de NetApp:
https://kb.netapp.com/support/s/article/ka21A0000000k89QAA/top-windows-nfsv3-0-issues-wo
rkarounds-and-best-practices

[Para almacenes de datos iSCSI] En el NetApp OnCommand System Manager, debe estar
seleccionada la casilla de verificación Disable Space Reservation para el iSCSI LUN en donde se
ubica el almacén de datos.
18.2.3.2 Configuración del equipo con Agent para VMware
Dependiendo de si se utiliza el almacenamiento SAN como almacén de datos NFS o iSCSI, consulte la
sección correspondiente a continuación.
Configuración del iniciador iSCSI
Asegúrese de que todo lo que aparece a continuación sea correcto:
Se ha instalado el iniciador iSCSI de Microsoft.
El tipo de inicio de servicio de iniciador iSCSI de Microsoft se ha configurado en Automático o
Manual. Esto se puede realizar en el complemento Servicios.
El iniciador iSCSI se ha configurado como se indica en la sección de ejemplos de "Copia de
seguridad sin LAN" (pág. 255).
Configuración del cliente NFS
Asegúrese de que todo lo que aparece a continuación sea correcto:
Se ha instalado Servicios para NFS de Microsoft (en Windows Server 2008) o Cliente para NFS
(en Windows Server 2012 y posterior).

El cliente NFS se ha configurado para acceso anónimo. Esto se puede realizar de la siguiente
manera:
a. Abra el Editor del registro.
b. Busque la siguiente clave del registro:
HKEY_LOCAL_MACHINE\SOFTWARE\Microsoft\ClientForNFS\CurrentVersion\Default
c. En esta clave, cree un nuevo valor DWORD llamado AnonymousUID y configure su valor en
0.
d. En la misma clave, cree un nuevo valor DWORD llamado AnonymousGID y configure su valor
en 0.
e. Reinicie el equipo.
18.2.3.3 Registro del almacenamiento SAN en el servidor de gestión
1. Haga clic en Configuración> Almacenamiento SAN.
2. Haga clic en Agregar almacenamiento.
3. [Opcional] En Nombre, cambie el nombre del almacenamiento.
Este nombre se mostrará en la pestaña Almacenamiento SAN.
4. En Nombre o dirección IP del servidor, especifique el Equipo virtual de almacenamiento (SVM,
también conocido como filtrador), que se especificó durante la creación del almacén de datos.
Para encontrar la información requierida del cliente web VMware vSphere, seleccione el almacén
de datos y, a continuación, haga clic en Configurar > Copia de seguridad del dispositivo. El
nombre o dirección IP del servidor se muestra en el campo Servidor.
5. En Nombre de usuario y Contraseña, especifique las credenciales del administrador SVM.
Importante La cuenta indicada debe ser un administrador local en el SVM, más que un administrador de
gestión del sistema NetApp completo.
Puede especificar un usuario nuevo o crearlo. Para crear un usuario nuevo, en el NetApp
OnCommand System Manager, vaya a Configuración > Seguridad > Usuarios y, a continuación,
cree un usuario nuevo.
6. Seleccione uno o más Agent for VMware (Windows), a los que se les concederá el permiso de
lectura para el dispositivo SAN.
7. Haga clic en Agregar.

18.2.4 Utilización de un almacenamiento conectado localmente
Puede conectar un disco adicional a Agent for VMware (Virtual Appliance) para que el agente pueda
realizar la copia de seguridad en este almacenamiento conectado localmente. Este enfoque elimina
el tráfico de red entre el agente y la ubicación de copia de seguridad.
Un dispositivo virtual que se ejecute en el mismo servidor o clúster que los equipos virtuales de los
que se ha realizado la copia de seguridad tiene acceso directo a los almacenes de datos donde
residan los equipos. Esto significa que el dispositivo puede adjuntar los discos de los que se ha
realizado la copia de seguridad mediante el transporte HotAdd y, por tanto, la transferencia de datos
de la copia de seguridad se dirige desde un disco local a otro. Si el almacén de datos está conectado
como Disco/LUN en lugar de NFS, la copia de seguridad no dependerá en ningún momento de LAN.
En el caso de un almacén de datos NFS, habrá tráfico de red entre el almacén de datos y el servidor.
Utilizar un almacenamiento conectado localmente presume que el agente siempre realiza la copia de
seguridad de los mismos equipos. Si múltiples agentes trabajan con vSphere y uno o más de ellos
utiliza almacenamientos conectados localmente, necesita enlazar manualmente (pág. 262) cada
agente a los equipos de los que tiene que realizar la copia de seguridad. De lo contrario, si el servidor
de gestión redistribuye los equipos entre los agentes, las copias de seguridad de un equipo pueden
dispersarse en varios almacenamientos.
Puede añadir el almacenamiento a un agente ya en funcionamiento o cuando implemente el agente
desde una plantilla OVF (pág. 72).
Para conectar un almacenamiento a un agente que ya está trabajando
1. En el inventario de VMware vSphere, haga clic con el botón derecho en Agent for VMware
(Virtual Appliance).
2. Añada el disco al editar los ajustes del equipo virtual. El tamaño del disco deben ser de al menos
10 GB.
Advertencia Tenga cuidado al añadir un disco ya existente. Una vez creado el almacenamiento, todos los
datos incluidos previamente en este disco se perderán.
3. Vaya a la consola del dispositivo virtual. El enlace Crear almacenamiento estará disponible en la
parte inferior de la pantalla. Si no lo está, haga clic en Actualizar.
4. Haga clic en el enlace Crear almacenamiento, seleccione el disco y especifique una etiqueta para
el mismo. La longitud de la etiqueta está limitada a 16 caracteres debido a las restricciones del
sistema de archivos.
Para seleccionar un almacenamiento conectado localmente como el destino de la copia de
seguridad
Al crear un plan de copias de seguridad (pág. 86), en Dónde realizar copias de seguridad, seleccione
Carpetas locales y, a continuación, escriba la letra correspondiente al almacenamiento conectado
localmente, por ejemplo, D:\.
18.2.5 Enlace de equipos virtuales
Esta sección le proporciona información general sobre cómo el servidor de gestión organiza la
operación de múltiples agentes en VMware vCenter.
El algoritmo de distribución especificado a continuación funciona para dispositivos virtuales y
agentes instalados en Windows.

Algoritmo de distribución
Los equipos virtuales están distribuidos uniformemente entre Agentes para VMware. Por
uniformemente queremos decir que cada agente gestiona un número igual de equipos. La cantidad
de espacio de almacenamiento ocupado por un equipo virtual no se cuenta.
Sin embargo, al escoger un agente para un equipo, el software intenta optimizar el rendimiento
general del sistema. En particular, el software tiene en cuenta la ubicación del agente y el equipo
virtual. Es preferible un agente alojado en el mismo servidor. Si no hay ningún agente en el mismo
servidor, se prefiere un agente del mismo clúster.
Una vez que el equipo virtual se ha asignado a un agente, todas las copias de seguridad del equipo se
delegarán a este agente.
Redistribución
La redistribución se realiza cada vez que se rompe el equilibrio establecido o, más precisamente,
cuando el desequilibrio de cargas entre los agentes llega al 20 por ciento. Esto sucede cuando un
equipo o un agente se añade o retira, o un equipo se migra a un servidor o clúster diferente, o si
enlaza manualmente un equipo a un agente. Si ocurre esto, el servidor de gestión redistribuye los
equipos utilizando el mismo algoritmo.
Por ejemplo, se da cuenta que necesita más agentes para ayudar al rendimiento y para implementar
dispositivos virtuales adicionales en el clúster. El servidor de gestión asignará los equipos más
adecuados al nuevo agente. La carga de los agentes anteriores se reducirá.
Cuando retira un agente del servidor de gestión, los equipos asignados al agente se distribuyen entre
los agentes restantes. Sin embargo, esto no sucederá si un agente se daña o elimina manualmente de
vSphere. La redistribución comenzará solo después de eliminar dicho agente de la interfaz web.
Visualización del resultado de distribución
Puede ver el resultado de la distribución automática:
en la columna Agente para cada equipo virtual en la sección Todos los dispositivos
en la sección Equipos virtuales asignados del panel Detalles cuando un agente está seleccionado
en la sección Configuración > Agentes
Enlace manual
El enlace de Agente para VMware le permite excluir un equipo virtual de este proceso de distribución
al especificar el agente que siempre debe realizar la copia de seguridad de este equipo. Se continuará
manteniendo el equilibrio general, pero este equipo concreto se puede pasar a un agente diferente
solo si el agente original se elimina.
Para enlazar un equipo con un agente:
1. Seleccione el equipo.
2. Haga clic en Detalles.
En la sección Agente asignado, el software muestra el agente que actualmente gestiona el
equipo seleccionado.
3. Haga clic en Cambiar.
4. Seleccione Manual.
5. Seleccione el agente al que desea enlazar el equipo.
6. Haga clic en Guardar.

Para desenlazar un equipo de un agente:
1. Seleccione el equipo.
2. Haga clic en Detalles.
En la sección Agente asignado, el software muestra el agente que actualmente gestiona el
equipo seleccionado.
3. Haga clic en Cambiar.
4. Seleccione Automático.
5. Haga clic en Guardar.
Deshabilitar la asignación automática para un agente
Puede deshabilitar la asignación automática para Agente para VMware para excluirla del proceso de
distribución especificando la lista de equipos de los que debe realizar la copia de seguridad este
agente. Se mantendrá el equilibrio general entre otros agentes.
La asignación automática no se puede deshabilitar para un agente si no hay otros agentes registrados
o si una asignación automática está deshabilitada para el resto de agentes.
Para deshabilitar la asignación automática para un agente
1. Haga clic en Ajustes > Agentes.
2. Seleccione Agente para VMware para el cual desea deshabilitar la asignación automática.
3. Haga clic en Detalles.
4. Deshabilite el conmutador Asignación automática.
Ejemplos de uso
El enlace manual es práctico si desea que Agente para VMware (Windows) realice la copia de
seguridad de un equipo (muy grande) en particular a través del canal de fibra, mientras que los
dispositivos virtuales realicen la copia de seguridad de los demás equipos.
El enlace manual es necesario si se utilizan instantáneas de hardware SAN (pág. 257). Enlace
Agente para VMware (Windows) para el cual las instantáneas de hardware SAN están
configuradas con los equipos que residen en el almacén de datos SAN.
Es necesario enlazar los VM a un agente si el agente tiene un almacenamiento conectado
localmente. (pág. 262)
Deshabilitando la asignación automática es posible asegurarse de que previsiblemente la copia
de seguridad de un equipo virtual se realiza según la planificación especificada. El agente que
solo realiza la copia de seguridad de un VM no puede estar ocupado con la copia de seguridad de
otros VM cuando llega la hora planificada.
Deshabilitar la asignación automática es útil si existen varios servidores ESXi que están
geográficamente separados. Si se deshabilita la asignación automática y luego se enlazan los VM
de cada servidor al agente que se ejecuta en el mismo servidor, se puede garantizar que el
agente nunca realizará copias de seguridad de ningún equipo que se ejecute en servidores ESXi
remotos, lo que ahorra tráfico en la red.
18.2.6 Compatibilidad con migración VM
En este apartado se describe lo que puede ocurrir cuando equipos virtuales migran dentro de un
entorno de vSphere, incluido cuando migran entre hosts ESXi que forman parte de un clúster
vSphere.

vMotion
vMotion mueve la configuración y el estado de una equipo virtual a otro servidor mientras el disco
del equipo continua estando en la misma ubicación en almacenamiento compartido.
vMotion, de Agent for VMware (dispositivo virtual), no es compatible y está deshabilitado.
El vMotion de un equipo virtual está deshabilitado durante la realización de una copia de
seguridad. Las copias de seguridad continuarán ejecutándose cuando finalice la migración.
Storage vMotion
Storage vMotion mueve discos de equipos virtuales de un almacén de datos a otro.
Storage vMotion de Agent for VMware (dispositivo virtual) no es compatible y está deshabilitado.
El Storage vMotion de un equipo virtual está deshabilitado durante la realización de una copia de
seguridad. Las copias de seguridad continuarán ejecutándose tras la migración.
18.2.7 Gestión de entornos de virtualización
Puede visualizar los entornos de vSphere, Hyper-V y Virtuozzo en su presentación nativa. Cuando el
agente correspondiente esté instalado y registrado, aparecerá la pestaña VMware, Hyper-V o
Virtuozzo en Dispositivos.
En la pestaña VMware, puede realizar una copia de seguridad de los siguientes objetos de la
infraestructura vSphere:
Centro de datos
Carpeta
Clúster
Servidor ESXi
Grupo de recursos
Todos estos objetos de infraestructura funcionan como objeto del grupo para equipos virtuales.
Cuando aplique un plan de copia de seguridad a cualquiera de estos objetos de grupo, se realizará
una copia de seguridad de todos los equipos virtuales incluidos en él. Puede realizar una copia de
seguridad de los equipos de los grupos seleccionados al hacer clic en Copia de seguridad, o bien de
los equipos del grupo principal en el que se incluyen los grupos seleccionados al hacer clic en Copia
de seguridad de grupo.

Por ejemplo, ha seleccionado el clúster y, a continuación, ha seleccionado el grupo de recursos que
incluye. Si hace clic en Copia de seguridad, se realizará una copia de seguridad de todos los equipos
virtuales incluidos en el grupo de recursos seleccionado. Si hace clic en Copia de seguridad de grupo,
se realizará una copia de seguridad de todos los equipos virtuales incluidos en el clúster.
Puede cambiar las credenciales de acceso a vCenter Server o al servidor ESXi independiente sin tener
que reinstalar el agente.
Para modificar las credenciales de acceso a vCenter Server o al servidor ESXi
1. En Dispositivos, haga clic en VMware.
2. Haga clic en Servidores y clústeres.
3. En la lista de Servidores y clústeres (situada a la derecha del árbol de Servidores y clústeres),
seleccione vCenter Server o el servidor ESXi independiente que se especificó durante la
instalación del Agente para VMware.
4. Haga clic en Detalles.
5. En Credenciales, haga clic en el nombre de usuario.
6. Especifique las nuevas credenciales de acceso y, a continuación, haga clic en Aceptar.
18.2.8 Visualización del estado de la copia de seguridad en vSphere
Client
Puede ver el estado de la copia de seguridad y el momento en el que se llevó a cabo la última copia
de seguridad de un equipo virtual en vSphere Client.
Esta información aparece en el resumen del equipo virtual (Resumen > Atributos
personalizados/Anotaciones/Notas, según el tipo de cliente y la versión de vSphere). También puede
habilitar las columnas Última copia de seguridad y Estado de la copia de seguridad en la pestaña
Equipos virtuales para cualquier host, centro de datos, carpeta, pool de recursos o todo el vCenter
Server.
Para proporcionar estos atributos, el Agente para VMware debe tener los siguientes privilegios,
además de los descritos en "Agente para VMware: privilegios necesarios" (pág. 267):
Global > Gestionar atributos personalizados
Global > Establecer atributos personalizados

18.2.9 Agente para VMware - privilegios necesarios
Esta sección describe los privilegios necesarios para realizar operaciones con equipos virtuales ESXi y,
además, para la implementación de dispositivos virtuales. Agente para VMware (dispositivo virtual)
solo está disponible para su implementación en una instalación.
Para llevar a cabo cualquier operación con objetos de vCenter, como equipos virtuales, servidores
ESXi, clústeres o vCenter, entre otros, Agente para VMware se autentica en el servidor vCenter o ESXi
mediante las credenciales de vSphere proporcionadas por el usuario. La cuenta de vSphere, que usa
el Agente para VMware para establecer la conexión con vSphere, debe contar con los privilegios
necesarios en todos los niveles de la infraestructura de vSphere, empezando desde el nivel de
vCenter.
Indique la cuenta de vSphere con los privilegios necesarios durante la instalación o configuración de
Agente para VMware. Si necesita cambiar la cuenta en un momento posterior, consulte la sección
"Gestionar entornos de virtualización" (pág. 265).
Para asignar los permisos a un usuario de vSphere en el nivel de vCenter, lleve a cabo los siguientes
pasos:
1. Inicie sesión en el cliente web de vSphere.
2. Haga clic en vCenter y, a continuación, en Añadir permiso.s
3. Seleccione o añada un nuevo usuario con el rol requerido (el rol debe incluir todos los permisos
necesarios de la tabla que aparece a continuación).
4. Seleccione la opción Propagar a secundarios.

Operación
Objeto
Privilegio
Copia de
seguridad de
un equipo
virtual
Recuperació
n en un
nuevo
equipo
virtual
Recuperació
n en un
equipo
virtual
existente
Ejecutar VM
desde la
copia de
seguridad
Implementa
ción de un
dispositivo
virtual
Operaciones
criptográficas
(primeros pasos con
vSphere 6.5)
Agregar disco
+*
Acceso directo
+*
Almacén de datos
Asignar espacio
+
+
+
+
Examinar almacén
de datos
+
+
Configurar los
almacenes de datos
+
+
+
+
+
Operaciones con
archivos de bajo
nivel
+
+
Global
Licencias
+
+
+
+
Deshabilitar
métodos
+
+
+
Habilitar métodos
+
+
+
Gestionar atributos
personalizados
+
+
+
Establecer atributo
personalizado
+
+
+
Servidor >
Configuración
Configuración de
autoarranque de VM
+
Configuración de
partición de
almacenamiento
+
Servidor >
Inventario
Modificar clúster
+
Servidor >
Operaciones locales
Crear VM
+
+
Eliminar VM
+
+
Reconfigurar VM
+
+
Red
Asignar red
+
+
+
+

Operación
Objeto
Privilegio
Copia de
seguridad de
un equipo
virtual
Recuperació
n en un
nuevo
equipo
virtual
Recuperació
n en un
equipo
virtual
existente
Ejecutar VM
desde la
copia de
seguridad
Implementa
ción de un
dispositivo
virtual
Recurso
Asignar equipo
virtual a pool de
recursos
+
+
+
+
vApp
Agregar equipo
virtual
+
Importar
+
Equipo virtual >
Configuración
Añadir disco
existente
+
+
+
Añadir disco nuevo
+
+
+
+
Añadir o quitar
dispositivo
+
+
+
Avanzado
+
+
+
+
Cambiar recuento de
CPU
+
Seguimiento de
cambios de disco
+
+
Disco arrendado
+
+
Memoria
+
Quitar disco
+
+
+
+
Cambiar nombre
+
Establecer anotación
+
Configuración
+
+
+
Equipo virtual
>Operaciones de
huésped
Ejecución de
programa de
operación de
huésped
+**
+
Consultas de
operación de
huésped
+**
+
Modificaciones de
operaciones de
huésped
+**
Equipo virtual >
Interacción
Adquirir vale de
control de huésped
(en vSphere 4.1 y 5.0)
+
+
Configurar
dispositivo de CD
+
+

Operación
Objeto
Privilegio
Copia de
seguridad de
un equipo
virtual
Recuperació
n en un
nuevo
equipo
virtual
Recuperació
n en un
equipo
virtual
existente
Ejecutar VM
desde la
copia de
seguridad
Implementa
ción de un
dispositivo
virtual
Interacción de
consola
+
Gestión del sistema
operativo huésped
por VIX API (en
vSphere 5.1 y
versiones
posteriores)
+
+
Apagar
+
+
+
Encender
+
+
+
+
Equipo virtual >
Inventario
Crear desde
existente
+
+
+
Crear nuevo
+
+
+
+
Mover
+
Registrar
+
Quitar
+
+
+
+
Anular el registro
+
Equipo virtual >
Aprovisionamiento
Permitir acceso a
disco
+
+
+
Permitir acceso a
disco de solo lectura
+
+
Permitir descarga de
equipo virtual
+
+
+
+
Equipo virtual >
Estado
Crear instantánea
+
+
+
+
Eliminar instantánea
+
+
+
+
* Este privilegio solo es obligatorio para realizar copias de seguridad de equipos cifrados.
** Este privilegio solo es obligatorio para copias de seguridad compatibles con aplicaciones.
18.3 Copia de seguridad de equipos Hyper-V en clúster
En un clúster Hyper-V, los equipos virtuales pueden migrarse entre los nodos del clúster. Siga estas
recomendaciones para configurar una copia de seguridad correcta de equipos Hyper-V en clúster:
1. Un equipo debe estar disponible para la copia de seguridad sin importar a qué nodo se migra.
Para garantizar que el Agente para Hyper-V tenga acceso a un equipo en cualquier nodo, ejecute
el servicio de agente (pág. 68) en una cuenta de usuario del dominio que posea privilegios
administrativos en cada uno de los nodos de clúster.

Le recomendamos que especifique dicha cuenta para el servicio del agente durante la instalación
de Agente para Hyper-V.
2. Instale Agente para Hyper-V en cada nodo del clúster.
3. Registre todos los agentes en el servidor de gestión.
Alta disponibilidad de un equipo recuperado
Cuando recupera discos con copias de seguridad en un equipo virtual Hyper-V existente, la propiedad
de alta disponibilidad del equipo se mantiene como está.
Cuando recupera discos con copias de seguridad en un equipo virtual Hyper-V nuevo o realiza una
conversión a un equipo virtual Hyper-V dentro de un plan de copias de seguridad (pág. 117), el
equipo no tiene alta disponibilidad. Se considera un equipo de reserva y normalmente está apagado.
Si necesita usar el equipo en el entorno de producción, puede configurarlo para que tenga alta
disponibilidad desde el complemento Administración del clúster de conmutación por error.
18.4 Limitar el número total de equipos virtuales que se
incluyen en la copia de seguridad al mismo tiempo
La opción de copia de seguridad Programación (pág. 147) define cuántos equipos virtuales puede
incluir el agente en la copia de seguridad simultáneamente al ejecutar un plan de copias de seguridad
específico.
Si varios planes de copias de seguridad se superponen en el tiempo, se sumarán los números
especificados en la copia de seguridad a las opciones. Aunque el número total resultante esté
programáticamente limitado a 10, los planes que se superpongan pueden afectar al rendimiento de
copia de seguridad y sobrecargar el host y el almacenamiento del equipo virtual.
Puede reducir el número total de equipos virtuales que un agente para VMware o un agente para
Hyper-V puede incluir en la copia de seguridad al mismo tiempo.
Para limitar el número total de equipos virtuales que un agente para VMware (Windows) o un
agente para Hyper-V puede incluir en la copia de seguridad:
1. En el equipo que en el que se ejecute el agente, cree un documento de texto y ábralo con un
editor de texto, como el Bloc de notas.
2. Copie y pegue las siguientes líneas en el archivo:
Windows Registry Editor Version 5.00
[HKEY_LOCAL_MACHINE\SOFTWARE\Acronis\MMS\Configuration\ManagedMachine\Simultane
ousBackupsLimits]
"MaxNumberOfSimultaneousBackups"=dword:00000001
3. Reemplace 00000001 por el valor hexadecimal del límite que desee establecer. Por ejemplo,
00000001 es 1 y 0000000A es 10.
4. Guarde el documento como limit.reg.
5. Ejecute el archivo como administrador.
6. Confirme que desea editar el registro de Windows.
7. Haga lo siguiente para reiniciar el agente:
a. En el menú Inicio, haga clic en Ejecutar y luego escriba cmd.
b. Haga clic en Aceptar.
c. Ejecute los siguientes comandos:

net stop mms
net start mms
Para limitar el número total de equipos virtuales que un agente para VMware (dispositivo
virtual) o un agente para VMware (Linux) puede incluir en la copia de seguridad:
1. En el equipo que ejecuta el agente, inicie el shell de comandos:
Agente para VMware (dispositivo virtual): presione Ctrl+Máyus+F2 en la interfaz de usuario
del dispositivo virtual.
Agente para VMware (Linux): inicie sesión como usuario raíz en el equipo que ejecuta el
dispositivo Acronis Cyber Backup. La contraseña es la misma que la de la consola de copia de
seguridad.
2. Abra el archivo /etc/Acronis/MMS.config en un editor de texto, como vi.
3. Busque la siguiente sección:
<key name="SimultaneousBackupsLimits">
<value name="MaxNumberOfSimultaneousBackups" type="Tdword">"10"</value>
</key>
4. Reemplace 10 por el valor decimal del límite que desee establecer.
5. Guarde el archivo.
6. Reinicie el agente:
Agente para VMware (dispositivo virtual): ejecute el comando reboot.
Agente para VMware (Linux): ejecute el comando siguiente:
sudo service acronis_mms restart
18.5 Migración de equipos
Puede realizar la migración de un equipo recuperando su copia de seguridad en un equipo no
original.
La siguiente tabla resume las opciones de migración disponibles.
Tipo de equipo incluido en la
copia de seguridad
Destinos de recuperación disponibles
Equipo físico
Equipo virtual ESXi
Equipo virtual Hyper-V
Equipo físico
+
+
+
Equipo virtual VMware ESXi
+
+
+
Equipo virtual Hyper-V
+
+
+
Para obtener instrucciones sobre cómo realizar la migración, consulte las siguientes secciones:
Physical-to-virtual (P2V) - "Equipo físico a virtual" (pág. 157)
Virtual-to-virtual (V2V) - "Equipo virtual" (pág. 159)
Virtual-to-physical (V2P) - "Equipo virtual" (pág. 159) o "Recuperación de discos usando
dispositivos de arranque" (pág. 161)
Aunque es posible realizar la migración V2P en la interfaz web, se recomienda usar dispositivos de
arranque en determinados casos. A veces, es posible que desee usar los dispositivos para migrar a
ESXi o Hyper-V.
Los dispositivos le permiten hacer lo siguiente:

Realice la migración P2V y V2P de un equipo Linux que contenga volúmenes lógicos (LVM). Use
Agente para Linux o un dispositivo de arranque para crear la copia de seguridad y el dispositivo
de arranque para la recuperación.
Proporcionar los controladores del hardware específico que sea fundamental para la capacidad
de arranque del sistema.
18.6 Equipos virtuales Windows Azure y Amazon EC2
Para realizar una copia de seguridad de un equipo virtual Windows Azure o Amazon EC2, instale un
agente de copias de seguridad en el equipo. La copia de seguridad y la recuperación son iguales que
en un equipo físico. No obstante, el equipo se cuenta como virtual al definir las cuotas del número de
equipos en una implementación en la nube.
La diferencia con respecto a un equipo físico es que los equipos virtuales Windows Azure y Amazon
EC2 no se pueden iniciar desde dispositivos de arranque. Si necesita realizar una recuperación a un
equipo virtual nuevo Windows Azure o Amazon EC2, siga el procedimiento siguiente.
Para recuperar un equipo como un equipo virtual Windows Azure o Amazon EC2
1. Cree un equipo virtual nuevo desde una imagen/plantilla en Windows Azure o Amazon EC2. El
equipo nuevo debe tener la misma configuración de disco que el equipo que desea recuperar.
2. Instale Agente para Windows o Agente para Linux en el equipo nuevo.
3. Recupere el equipo del que se ha realizado la copia de seguridad, como se describe en "Equipo
físico" (pág. 155). Al configurar la recuperación, seleccione el equipo nuevo como el equipo de
destino.
Requisitos de red
Los agentes instalados en los equipos incluidos en la copia de seguridad deben poder comunicarse
con el servidor de gestión a través de la red.
Implementación en una instalación
Si tanto los agentes como el servidor de gestión están instalados en la nube de Azure/EC2, todos
los equipos ya estarán ubicados en la misma red. No se necesitan realizar acciones adicionales.
Si el servidor de gestión está ubicado fuera de la nube de Azure/EC2, los equipos en la nube no
tendrán acceso de red a la red local donde está instalado el servidor de gestión. Para permitir
que los agentes instalados en esos equipos puedan comunicarse con el servidor de gestión, se
debe crear una conexión de red privada virtual (VPN) entre la red local (en instalaciones) y la red
de nube (Azure/EC2). Para obtener instrucciones acerca de cómo crear la conexión VPN, consulte
los artículos siguientes:
Amazon EC2: http://docs.aws.amazon.com/es_es/AmazonVPC/latest/UserGuide/VPC_VPN.html
Windows Azure:
https://docs.microsoft.com/es-es/azure/vpn-gateway/vpn-gateway-howto-site-to-site-resource-
manager-portal
Implementación en la nube
En una implementación en la cloud, el servidor de gestión se ubica en uno de los centros de datos de
Acronis y, por tanto, los agentes pueden acceder a él. No se necesitan realizar acciones adicionales.

19 Protección de SAP HANA
Puede consultar información sobre la protección de SAP HANA en otro documento disponible en
https://dl.managed-protection.com/u/pdf/AcronisCyberBackup_12.5_SAP_HANA_whitepaper.pdf
Nota Esta función no está disponible en la edición Estándar del servicio Acronis Cyber Backup.
20 Grupos de los dispositivos
Nota Esta función no está disponible en la edición Estándar del servicio Acronis Cyber Backup.
Los grupos de dispositivos se han diseñado para gestionar cómodamente un gran número de
dispositivos registrados.
Puede aplicar un plan de copias de seguridad a un grupo. Cuando aparezca un nuevo dispositivo en el
grupo, este pasará a estar protegido por el plan. Si se elimina un dispositivo del grupo, este dejará de
estar protegido por el plan. No se puede revocar un plan que se ha aplicado a un grupo desde un
miembro del grupo; únicamente se puede hacer desde el propio grupo.
Solo se pueden añadir dispositivos del mismo tipo a un grupo. Por ejemplo, en Hyper-V puede crear
un grupo de equipos virtuales de Hyper-V. En Equipos con agentes, puede crear un grupo de equipos
con los agentes instalados. No se puede crear un grupo en Todos los dispositivos.
Un único dispositivo puede ser miembro de más de un grupo.
Grupos integrados
Cuando se registre un dispositivo, este aparecerá en uno de los grupos raíz integrados de la pestaña
Dispositivos.
No es posible modificar ni eliminar los grupos raíz. No puede aplicar planes a los grupos raíz.
Algunos de los grupos raíz contienen grupos subraíz integrados. Estos grupos no se pueden modificar
ni eliminar. No obstante, puede aplicar planes a grupos subraíz integrados.
Grupos personalizados
La protección de todos los dispositivos de un grupo integrado con un solo plan de copias de
seguridad podría no ser satisfactoria por los diferentes roles de los equipos. Los datos incluidos en la
copia de seguridad son específicos de cada departamento; algunos datos se han de incluir en la copia
de seguridad frecuentemente, mientras que otros datos se incluyen en la copia de seguridad dos
veces al año. Por lo tanto, es posible que desee crear varios planes de copias de seguridad aplicables
a los distintos conjuntos de equipos. En este caso, considere la creación de grupos personalizados.
Un grupo personalizado puede contener uno o más grupos anidados. Cualquier grupo personalizado
puede editarse o eliminarse. Estos son los siguientes tipos de grupos personalizados:
Grupos estáticos
Los grupos estáticos contienen los equipos añadidos manualmente a ellos. El contenido del grupo
estático nunca cambia a menos que añada o elimine explícitamente un equipo.
Ejemplo: Crea un grupo personalizado para el departamento de contabilidad y añade
manualmente los equipos de los contables a este grupo. Una vez aplicado el plan de copias de
seguridad al grupo, los equipos de los contables pasan a estar protegidos. Si se contrata un
nuevo contable, deberá añadir el nuevo equipo al grupo manualmente.

Grupos dinámicos
Los grupos dinámicos contienen los equipos añadidos automáticamente de conformidad con los
criterios de búsqueda especificados al crear un grupo. El contenido del grupo dinámico cambia
automáticamente. Los equipos permanecerán en el grupo siempre que cumpla los criterios
especificados.
Ejemplo 1: Los nombres de servidor host de los equipos que pertenecen al departamento de
contabilidad contienen la palabra "contabilidad". Especifique el nombre parcial del equipo como
criterio de pertenencia al grupo y aplique un plan de copias de seguridad a este. Si se contrata un
nuevo contable, se añadirá el nuevo equipo al grupo en cuanto el mismo se registre y, por lo
tanto, estará protegido automáticamente.
Ejemplo 2: El departamento de contabilidad forma una unidad organizativa de Active Directory
independiente. Especifique la OU de contabilidad como criterios de pertenencia al grupo y
aplique un plan de copias de seguridad a este. Si se contrata un nuevo contable, se añadirá el
nuevo equipo al grupo en cuanto el mismo se registre y se añada a la OU (lo que ocurra primero),
por lo que estará protegido automáticamente.
20.1 Creación de un grupo estático
1. Haga clic en Dispositivos y, a continuación, seleccione el grupo integrado que contiene los
dispositivos para los que desea crear un grupo estático.
2. Haga clic en el icono de engranaje que hay al lado del grupo en el que desea crear un grupo.
3. Haga clic en Nuevo grupo.
4. Escriba el nombre del grupo y, a continuación, haga clic en Aceptar.
El nuevo grupo aparecerá en el árbol de grupos.
20.2 Incorporación de dispositivos en grupos estáticos
1. Haga clic en Dispositivos y, a continuación, seleccione uno o más dispositivos que desee añadir a
un grupo.
2. Haga clic en Añadir al grupo.
El software muestra un árbol de grupos a los que puede añadir el dispositivo seleccionado.
3. Si desea crear un grupo nuevo, siga los pasos siguientes. De lo contrario, omita este paso.
a. Seleccione el grupo en el que desea crear un grupo.
b. Haga clic en Nuevo grupo.
c. Escriba el nombre del grupo y, a continuación, haga clic en Aceptar.
4. Seleccione el grupo al que desea añadir el dispositivo y, a continuación, haga clic en Realizado.
Otra forma de añadir dispositivos a un grupo estático es seleccionar el grupo y hacer clic en Añadir
dispositivos.
20.3 Creación de un grupo dinámico
1. Haga clic en Dispositivos y, a continuación, seleccione el grupo que contiene los dispositivos para
los que desea crear un grupo dinámico.
2. Busque los dispositivos utilizando el campo de búsqueda. Puede utilizar varios criterios de
búsqueda y los operadores descritos a continuación.
3. Haga clic en Guardar como junto al campo de búsqueda.
4. Escriba el nombre del grupo y, a continuación, haga clic en Aceptar.

Criterios de búsqueda
La tabla siguiente incluye los criterios de búsqueda disponibles.
Criterio
Significado
Ejemplos de consultas de búsqueda
name
Nombre de host para equipos físicos
Nombre para equipos virtuales
Nombre de la base de datos
Dirección de correo electrónico para
buzones de correo
name = 'en-00'
comment
Comentario dirigido a un dispositivo.
Valor predeterminado:
Descripción del equipo tomada de las
propiedades del ordenador en Windows
para equipos físicos que ejecutan
Windows.
Vacío para otros dispositivos.
Para ver el comentario, en Dispositivos,
seleccione el dispositivo, haga clic en Detalles
y busque la sección Comentario.
Para añadir un comentario o modificarlo,
haga clic en Agregar o Editar.
comment = 'important machine'
comment = '' (todos los equipos sin
ningún comentario)
ip
Dirección IP (solo para equipos físicos)
ip RANGE
('10.250.176.1','10.250.176.50
')
memorySize
Tamaño de la RAM en megabytes (MiB)
memorySize < 1024
insideVm
Equipo virtual con un agente dentro.
Valores posibles:
true
false
insideVm = true
osName
Nombre del sistema operativo.
osName LIKE '%Windows XP%'
osType
Tipo de sistema operativo.
Valores posibles:
'windows'
'linux'
'macosx'
osType IN ('linux', 'macosx')
osProductType
Tipo de producto de sistema operativo.
Valores posibles:
'dc'
Significa controlador de dominio.
'server'
'workstation'
osProductType = 'server'

Criterio
Significado
Ejemplos de consultas de búsqueda
tenant
El nombre de la unidad a la que pertenece el
dispositivo.
tenant = 'Unit 1'
tenantId
El identificador de la unidad a la que
pertenece el dispositivo.
Para obtener el ID de la unidad, en
Dispositivos, seleccione uno, haga clic en
Detalles > Todas las propiedades. El ID
aparece en el campo ownerId.
tenantId =
'3bfe6ca9-9c6a-4953-9cb2-a1
323f454fc9'
state
Estado del dispositivo.
Valores posibles:
'idle'
'interactionRequired'
'canceling'
'backup'
'recover'
'install'
'reboot'
'failback'
'testReplica'
'run_from_image'
'finalize'
'failover'
'replicate'
'createAsz'
'deleteAsz'
'resizeAsz'
state = 'backup'
protectedByPlan
Dispositivos que están protegidos por un plan
de copias de seguridad con un ID
determinado.
Para obtener el ID del plan, haga clic en
Planes > Copia de seguridad, seleccione el
plan, haga clic en el diagrama de la columna
Estado y, a continuación, haga clic en un
estado. Se creará una nueva búsqueda con el
ID del plan.
protectedByPlan =
'4B2A7A93-A44F-4155-BDE3-A023C
57C9431'
okByPlan
Dispositivos que están protegidos por un plan
de copias de seguridad con un ID
determinado y tienen el estado Bueno.
okByPlan =
'4B2A7A93-A44F-4155-BDE3-A023C
57C9431'
errorByPlan
Dispositivos que están protegidos por un plan
de copias de seguridad con un ID
determinado y tienen el estado Error.
errorByPlan =
'4B2A7A93-A44F-4155-BDE3-A023C
57C9431'

Criterio
Significado
Ejemplos de consultas de búsqueda
warningByPlan
Dispositivos que están protegidos por un plan
de copias de seguridad con un ID
determinado y tienen el estado Advertencia.
warningByPlan =
'4B2A7A93-A44F-4155-BDE3-A023C
57C9431'
runningByPlan
Dispositivos que están protegidos por un plan
de copias de seguridad con un ID
determinado y tienen el estado Ejecutando.
runningByPlan =
'4B2A7A93-A44F-4155-BDE3-A023C
57C9431'
interactionByPlan
Dispositivos que están protegidos por un plan
de copias de seguridad con un ID
determinado y tienen el estado Interacción
necesaria.
interactionByPlan =
'4B2A7A93-A44F-4155-BDE3-A023C
57C9431'
ou
Equipos que pertenecen a la unidad
organizativa de Active Directory.
ou IN ('RnD', 'Computers')
id
ID del dispositivo.
Para obtener el ID del dispositivo, debajo de
Dispositivos, seleccione uno, haga clic en
Detalles > Todas las propiedades. El ID
aparece en el campo id.
id !=
'4B2A7A93-A44F-4155-BDE3-A023C
57C9431'
lastBackupTime
La fecha y la hora de la última copia de
seguridad realizada correctamente.
El formato es 'AAAA-MM-DD HH:MM'.
lastBackupTime > '2016-03-11'
lastBackupTime <= '2016-03-11
00:15'
lastBackupTime is null
lastBackupTryTime
La hora del último intento de realización de la
copia de seguridad.
El formato es 'AAAA-MM-DD HH:MM'.
lastBackupTryTime >=
'2016-03-11'
nextBackupTime
La hora de la siguiente copia de seguridad.
El formato es 'AAAA-MM-DD HH:MM'.
nextBackupTime >= '2016-03-11'
agentVersion
Versión del agente de copia de seguridad
instalado.
agentVersion LIKE '12.0.*'
hostId
ID interno del agente de copia de seguridad.
Para obtener el ID del agente de copia de
seguridad, debajo de Dispositivos, seleccione
el equipo, haga clic en Detalles > Todas las
propiedades. Utilice el valor "id" de la
propiedad agent.
hostId =
'4B2A7A93-A44F-4155-BDE3-A023C
57C9431'
Operadores
La tabla siguiente resume los operadores disponibles.
Operador
Significado
Ejemplos
AND
Operador de conjunción lógica.
name like 'en-00' AND tenant =
'Unit 1'
OR
Operador de disyunción lógica.
state = 'backup' OR state =
'interactionRequired'
NOT
Operador de negación lógica.
NOT(osProductType =
'workstation')

Operador
Significado
Ejemplos
LIKE 'modelo de
comodines'
Este operador se utiliza para probar si una expresión
se corresponde con el modelo de comodines. Este
operador no distingue entre mayúsculas y
minúsculas.
Se pueden utilizar los siguientes operadores
comodín:
* o % El asterisco y el símbolo de porcentaje
representa a ningún carácter, a uno o a varios
_ El guion bajo representa un solo carácter
name LIKE 'en-00'
name LIKE '*en-00'
name LIKE '*en-00*'
name LIKE 'en-00_'
IN
(<value1>,...
<valueN>)
Este operador se utiliza para probar si una expresión
se corresponde con algún valor de una lista de ellos.
Este operador distingue entre mayúsculas y
minúsculas.
osType IN ('windows', 'linux')
RANGE(<startin
g_value>,
<ending_value>
)
Este operador se utiliza para probar si una expresión
se encuentra dentro de un intervalo de valores.
ip
RANGE('10.250.176.1','10.250.1
76.50')
20.4 Aplicación de una copia de seguridad a un grupo
1. Haga clic en Dispositivos y seleccione el grupo integrado que contiene a su vez el grupo al que
desea aplicar un plan de copias de seguridad.
El software muestra la lista de grupos secundarios.
2. Seleccione el grupo al que desea aplicar un plan de copias de seguridad.
3. Haga clic en Copia de seguridad de grupo.
El software muestra la lista de planes de copias de seguridad que se pueden aplicar al grupo.
4. Realice uno de los siguientes procedimientos:
Expanda un plan de copias de seguridad existente y haga clic en Aplicar.
Haga clic en Crear nuevo y cree un nuevo plan de copias de seguridad, como se indica en
"Copia de seguridad" (pág. 86).
21 Supervisión e informes
Importante Esta función se introdujo en la versión 12.5, que afecta solo a las implementaciones en una
instalación. Esta función todavía no está disponible en las implementaciones en la nube. Para obtener más
información, consulte "Novedades en Acronis Cyber Backup" (pág. 8).
La sección del Panel de control le permite supervisar el estado actual de su infraestructura de copia
de seguridad. La sección de Informes le permite generar informes a demanda y planificados sobre la
infraestructura de la copia de seguridad. La sección Informes está disponible solo con una licencia
Avanzada.
Las secciones Panel de control y Informes aparecen bajo la pestaña Resumen solo si el componente
Servicio de monitorización ha sido instalado con el servidor de gestión (se instala de manera
predeterminada).

21.1 Tablero
El Panel de control proporciona una serie de widgets personalizables que dan una imagen general de
su infraestructura de copia de seguridad. Los widgets se actualizan en tiempo real. Puede elegir entre
más de 20 widgets, presentados como gráficos circulares, tablas, gráficos, diagramas de barras y
listas.
De forma predeterminada aparecen los widgets siguientes:
Estado de la protección. Muestra los estados de protección del grupo de dispositivos
seleccionado.
Almacenamiento. Muestra el espacio total, libre y ocupado de la ubicación de copia de seguridad
seleccionada.
Uso mensual del almacenamiento. Muestra la tendencia de uso mensual del espacio de la
ubicación de copia de seguridad seleccionada.
Actividades. Muestra los resultados de actividades de los últimos siete días.
Sin protección. Muestra los dispositivos sin planes de copias de seguridad.
Alertas activas. Muestra las cinco alertas activas más recientes.
Los widgets tienen elementos interactivos que le permiten investigar y solucionar problemas.
Puede descargar el estado actual del panel de control en formato .pdf o .xlsx, o bien enviarlo por
correo electrónico. Para enviar el panel de control por correo electrónico, asegúrese de haber
configurado el Servidor de correo electrónico (pág. 311).
21.2 Informes
Nota Esta funcionalidad solo está disponible con la licencia de Acronis Cyber Backup Advanced.
Un informe puede incluir cualquier conjunto de los widgets del panel de control. Puede utilizar
informes predefinidos o crear un informe personalizado.
Los informes se pueden enviar a través de correo electrónico o descargarlos de forma programada.
Para enviar los informes a través del correo electrónico, asegúrese de que se hayan configurado las
opciones del Servidor de correo electrónico (pág. 311).

Si desea procesar un informe con un software de terceros, programe guardar el informe en el
formato .xlsx en una carpeta específica.
Operaciones básicas con informes
Haga clic en Generalidades > Informes, seleccione un informe y, a continuación, realice uno de los
siguientes procedimientos:
Para ver un informe, haga clic en Abrir.
Para enviar el informe a través de correo electrónico, haga clic en Enviar ahora, especifique las
direcciones de correo electrónico, seleccione el formato del informe y, a continuación, haga clic
en Enviar.
Para descargar el informe, haga clic en Descargar.
Programación de un informe
1. Seleccione un informe y haga clic en Programación.
2. Habilite el conmutador Enviar un informe programado.
3. Seleccione si enviar el informe a través de correo electrónico, guardarlo en una carpeta o ambas
opciones. En función de la elección, especifique las direcciones de correo electrónico, la ruta de
la carpeta o ambas opciones.
4. Seleccione el formato del informe: .pdf, .xlsx o ambos.
5. Seleccione el periodo del informe: 1 día, 7 días o 30 días.
6. Seleccione los días y la hora en que se enviará o guardará el informe.
7. Haga clic en Guardar.
Exportación e importación de la estructura del informe
Puede exportar e importar la estructura del informe (el conjunto de widgets y los ajustes de la
programación) a un archivo .json. Puede resultar útil en caso de tener que volver a instalar el
servidor de gestión o para copiar la estructura del informe a un servidor de gestión diferente.
Para exportar la estructura del informe, seleccione un informe y haga clic en Exportar.
Para importar la estructura del informe, haga clic en Crear informe y, a continuación, en Importar.

Volcado de los datos del informe
Puede guardar un volcado de los datos del informe en un archivo .csv. El volcado incluye todos los
datos del informe (sin filtrado) para un intervalo de tiempo personalizado.
El software genera el volcado de datos sobre la marcha. Si especifica un periodo largo, esta acción
puede tardar bastante tiempo.
Para volcar los datos del informe
1. Seleccione un informe y haga clic en Abrir.
2. Haga clic en el icono de elipsis vertical en la esquina superior derecha y, a continuación, en
Volcar datos.
3. En Ubicación, especifique la ruta de la carpeta para el archivo .csv.
4. En Intervalo de tiempo, especifique el intervalo de tiempo.
5. Haga clic en Guardar.
21.3 Configuración de la gravedad de las alertas
Una alerta es un mensaje que le advierte sobre problemas reales o posibles. Puede utilizar las alertas
de varias formas:
La sección Alertas de la pestaña Resumen le permite identificar y solucionar problemas
rápidamente supervisando las alertas producidas.
En Dispositivos, el estado del dispositivo se deriva de las alertas. La columna Estado le permite
filtrar los dispositivos con problemas.
Al configurar las notificaciones por correo electrónico (pág. 310), puede elegir qué alertas
desencadenarán una notificación.
Una alerta puede tener una de las gravedades siguientes:
Crítico
Error
Advertencia
Puede cambiar la gravedad de una alerta o desactivar la alerta por completo utilizando el archivo de
configuración de alertas como se indica a continuación. Para realizar esta operación es necesario
reiniciar el servidor de gestión.
Cambiar la gravedad de una alerta no afecta a las alertas que ya se han generado.
Archivo de configuración de alertas
El archivo de configuración se encuentra en el equipo que ejecuta el servidor de gestión.
En Windows: <ruta_de_instalación>\AlertManager\alert_manager.yaml
En este caso, <installation_path> es la ruta de instalación del servidor de gestión. De forma
predeterminada, es %ProgramFiles%\Acronis.
En Linux: /usr/lib/Acronis/AlertManager/alert_manager.yaml
El archivo se estructura como documento YAML. Cada alerta es un elemento de la lista alertTypes.
La clave name sirve para identificar la alerta.
La clave severity define la gravedad de la alerta. Debe tener uno de los valores siguientes:
critical, error o warning.

La clave opcional enabled define si la alerta se ha habilitado o no. Su valor debe ser true o false.
De forma predeterminada (es decir, sin esta clave) todas las alertas están habilitadas.
Para cambiar la gravedad de una alerta o desactivarla
1. En el equipo en el que esté instalado el servidor de gestión, abra el archivo alert_manager.yaml
en un editor de texto.
2. Busque la alerta que quiera cambiar o deshabilitar.
3. Realice uno de los siguientes procedimientos:
Para modificar la gravedad de la alerta, cambie el valor de la clave severity.
Para deshabilitar la alerta, añada la clave enabled y, luego, establezca su valor en false.
4. Guarde el archivo.
5. Reinicie el servicio del servidor de gestión como se indica arriba.
Para reiniciar el servicio del servidor de gestión en Windows
1. En el menú Inicio, haga clic en Ejecutar y luego escriba cmd.
2. Haga clic en Aceptar.
3. Ejecute los siguientes comandos:
net stop acrmngsrv
net start acrmngsrv
Para reiniciar el servicio del servidor de gestión en Linux
1. Abra el Terminal.
2. Ejecute el comando siguiente en cualquier directorio:
sudo service acronis_ams restart
22 Opciones de almacenamiento avanzadas
Nota Esta funcionalidad solo está disponible con la licencia de Acronis Cyber Backup Advanced.
22.1 Dispositivos de cintas
Las siguientes secciones describen en detalle cómo utilizar dispositivos de cintas para almacenar
copias de seguridad.
22.1.1 ¿Qué es un dispositivo de cintas?
Un dispositivo de cintas es un término genérico que se refiere a una biblioteca de cintas o una
unidad de cintas autónoma.
Una biblioteca de cintas (biblioteca robotizada) es un dispositivo de alta capacidad de
almacenamiento que contiene:
una o más unidades de cinta
múltiples (hasta varios miles) ranuras para sujetar cintas
uno o más cambiadores (mecanismos robotizados) con la función de mover las cintas entre las
ranuras y las unidades de cintas.
También puede contener otros componentes, como lectores de códigos de barras o impresoras de
códigos de barras.

Un autocargador es un caso especial de bibliotecas de cintas. Contiene una unidad, varias ranuras,
un cambiador y un lector de códigos de barras (opcional).
Una unidad de cintas autónoma (también denominada cinta continua) contiene una ranura y solo
puede mantener una cinta por vez.
22.1.2 Información general sobre la compatibilidad de cintas
Los agentes de copia de seguridad pueden realizar la copia de seguridad de los datos a un dispositivo
de cinta directamente o a través de un nodo de almacenamiento. En cualquier cosa, se garantiza la
operación completamente automática del dispositivo de cintas. Cuando un dispositivo de cintas con
varias unidades se conecta a un nodo de almacenamiento, es posible realizar la copia de seguridad
de múltiples agentes a las cintas.
22.1.2.1 Compatibilidad con RSM y software de terceros
Coexistencia con software de terceros
No se puede trabajar con cintas en un equipo en el que se ha instalado software de terceros con
herramientas de gestión de cintas propias. Para usar cintas en un equipo tal, tiene que desinstalar o
desactivar el software de gestión de cintas de terceros.
Administrador de almacenamiento extraíble (RSM) de Windows
Los agentes de copia de seguridad y los nodos de almacenamiento no utilizan RSM. Al detectar el
dispositivo de cintas (pág. 293), desactivan el dispositivo desde RSM (a menos que otro software lo
esté utilizando). Mientras desee trabajar con el dispositivo de cintas, asegúrese de que ni un usuario
ni un software de terceros habilite el dispositivo en RSM. Si el dispositivo de cintas está habilitado en
RSM, repita la detección del dispositivo de cintas.
22.1.2.2 Hardware compatible
Acronis Cyber Backup es compatible con dispositivos SCSI externos. Son dispositivos conectados al
canal de fibra o utilizar las interfaces SCSI, iSCSI y Serial Attached SCSI (SAS). Además, Acronis Cyber
Backup es compatible con dispositivos de cintas conectados por USB.
En Windows, Acronis Cyber Backup puede realizar la copia de seguridad a un dispositivo de cintas
aunque los controladores para el cambiador de dispositivos no estén instalados. Dicho dispositivo de
cintas se muestra en el Administrador de dispositivos como Cambiador de dispositivos desconocido.
Sin embargo, deben instalarse los controladores para el dispositivo. En Linux y en los dispositivos de
arranque, no es posible realizar la copia de seguridad a un dispositivo de cintas sin controladores.
El reconocimiento de los dispositivos conectados a IDE o SATA no está garantizado. Depende de si los
controladores adecuados se han instalado en el sistema operativo.
Para saber si su dispositivo es compatible, use la Herramienta de compatibilidad del hardware como
se describe en http://kb.acronis.com/content/57237. Puede enviar a Acronis un informe acerca de
los resultados de la prueba. La lista Compatibilidad del hardware contiene todas las compatibilidades
confirmadas: https://go.acronis.com/acronis-cyber-backup-advanced-tape-hcl.
22.1.2.3 Base de datos de gestión de cintas
La información sobre todos los dispositivos de cintas conectados a un equipo se almacena en la base
de datos de gestión de cintas. La ruta predeterminada de la base de datos es la siguiente:

En Windows XP/Server 2003: %ALLUSERSPROFILE%\Application
Data\Acronis\BackupAndRecovery\ARSM\Database.
En Windows Vista y versiones posteriores de
Windows: %PROGRAMDATA%\Acronis\BackupAndRecovery\ARSM\Database.
En Linux: /var/lib/Acronis/BackupAndRecovery/ARSM/Database.
El tamaño de la base de datos depende de la cantidad de copias de seguridad almacenadas en las
cintas y es igual a aproximadamente 10 MB por cada cien copias de seguridad.La base de datos
puede ser grande si la biblioteca de cintas contiene miles de copias de seguridad. En este caso, puede
almacenar la base de datos de cintas en un volumen diferente.
Para reubicar la base de datos en Windows:
1. Detenga el servicio Removable Storage Management.
2. Mueva todos los archivos de la ubicación predeterminada a la nueva ubicación.
3. Localice la clave de registro HKEY_LOCAL_MACHINE\SOFTWARE\Acronis\ARSM\Settings.
4. Especifique la nueva ruta de la ubicación en el valor de registro ArsmDmlDbProtocol. La cadena
puede tener hasta 32765 caracteres.
5. Inicie el servicio Removable Storage Management.
Para reubicar la base de datos en Linux:
1. Detenga el servicio acronis_rsm.
2. Mueva todos los archivos de la ubicación predeterminada a la nueva ubicación.
3. Abra el archivo de configuración /etc/Acronis/ARSM.config en un editor de texto.
4. Busque la línea <value name="ArsmDmlDbProtocol" type="TString">.
5. Cambie la ruta en esta línea.
6. Guarde el archivo.
7. Inicie el servicio acronis_rsm.
22.1.2.4 Parámetros para escribir en cintas
Los parámetros de escritura en cintas (tamaño de bloque y de caché) le permiten ajustar el software
para alcanzar el máximo rendimiento. Ambos parámetros son obligatorios para escribir en cintas,
pero normalmente solo es necesario ajustar el tamaño de bloque. El valor óptimo depende del tipo
de dispositivo de cintas y de los datos para los que se realiza una copia de seguridad, como el
número de archivos y su tamaño.
Nota Cuando el software lee desde una cinta, utiliza el mismo tamaño de bloque que se utilizó al escribir en ella.
Si el dispositivo de cintas no admite este tamaño de bloque, la lectura falla.
Los parámetros se configuran en cada equipo con un dispositivo de cintas conectado. Puede ser un
equipo donde hay instalado un agente o un nodo de almacenamiento. En un equipo que ejecuta
Windows, la configuración se realiza en el registro; en una máquina Linux, se realiza en el archivo de
configuración /etc/Acronis/BackupAndRecovery.config.
En Windows, cree las claves de registro respectivas y sus valores DWORD. En Linux, añada el
siguiente texto al final del archivo de configuración, justo antes de la etiqueta </registry>:

<key name="TapeLocation">
<value name="WriteCacheSize" type="Dword">
"valor"
</value>
<value name=DefaultBlockSize" type="Dword">
"valor"
</value>
</key>
DefaultBlockSize
Este es el tamaño de bloque (en bytes) empleado al escribir en cintas.
Valores posibles: 0, 32, 64, 128, 256, 512, 1024, 2048, 4096, 8192, 16384, 32768, 65536, 131072,
262144, 524288, 1048576.
Si el valor es 0 o el parámetro está ausente, el tamaño de bloque se determina del siguiente modo:
En Windows, el valor se toma del controlador del dispositivo de cintas.
En Linux, el valor es de 64 KB.
Clave de registro (en un equipo que ejecuta Windows):
HKEY_LOCAL_MACHINE\SOFTWARE\Acronis\BackupAndRecovery\TapeLocation\DefaultBlockSize
Line in /etc/Acronis/BackupAndRecovery.config (en un equipo que ejecuta Linux):
<value name=DefaultBlockSize" type="Dword">
"valor"
</value>
Si la unidad de cinta no admite el valor especificado, el software lo divide entre dos hasta que se
alcanza el valor aplicable o se llega a los 32 bytes. Si no se encuentra el valor aplicable, el software
multiplica el valor especificado por dos hasta que se alcanza el valor aplicable o se llega a 1 MB. Si el
controlador no acepta ningún valor, la copia de seguridad fallará.
WriteCacheSize
Este es el tamaño de búfer (en bytes) empleado al escribir en cintas.
Valores posibles: 0, 32, 64, 128, 256, 512, 1024, 2048, 4096, 8192, 16384, 32768, 65536, 131072,
262144, 524288, 1048576, pero no menos que el valor del parámetro DefaultBlockSize.
Si el valor es 0, o si el parámetro está ausente, el tamaño de búfer es de 1 MB. Si el sistema operativo
no admite este valor, el software lo divide entre dos hasta que se encuentra el valor aplicable o hasta
que se alcanza el valor del parámetro DefaultBlockSize. Si no se encuentra el valor admitido por el
sistema operativo, la copia de seguridad fallará.
Clave de registro (en un equipo que ejecuta Windows):
HKEY_LOCAL_MACHINE\SOFTWARE\Acronis\BackupAndRecovery\TapeLocation\WriteCacheSize
Line in /etc/Acronis/BackupAndRecovery.config (en un equipo que ejecuta Linux):
<value name="WriteCacheSize" type="Dword">
"valor"
</value>
Si especifica un valor distinto de cero no admitido por el sistema operativo, la copia de seguridad
fallará.

22.1.2.5 Opciones de copia de seguridad relacionadas con la cinta
Puede configurar las opciones de copia de seguridad de Gestión de cintas (pág. 149) para
determinar:
Habilitar la recuperación de archivos de las copias de seguridad del disco almacenadas en cintas.
Si devolver las cintas a las ranuras de unidad después de que se complete el plan de copias de
seguridad.
Si expulsar cintas después de que se complete la copia de seguridad.
Si utilizar una cinta disponible para cada copia de seguridad completa.
Si sobrescribir una cinta al crear una copia de seguridad completa (solo para unidades de cintas
autónomas).
Si utilizar juegos de cintas para diferenciar las cintas utilizadas (por ejemplo, para copias de
seguridad creadas en diferentes días de la semana o para copias de seguridad de diferentes tipos
de equipos).
22.1.2.6 Operaciones paralelas
Acronis Cyber Backup puede realizar simultáneamente las operaciones con varios componentes de
un dispositivo de cintas. Durante una operación que utiliza una unidad (copia de seguridad,
recuperación, nueva exploración (pág. 298) o borrado (pág. 300)), puede iniciar la operación que
utiliza un intercambiador (mover (pág. 296) una cinta a otra ranura o expulsar (pág. 300) una cinta) y
viceversa. Si su biblioteca de cintas tiene más de una unidad, también puede ejecutar la operación
que utiliza una de las unidades durante una operación con unidad. Por ejemplo, varios equipos
pueden realizar la copia de seguridad o recuperación simultáneamente con diferentes unidades de la
misma biblioteca de cintas.
La operación de detectar los nuevos dispositivos de cintas (pág. 293) puede realizarse
simultáneamente con cualquier otra operación. Durante el inventario (pág. 296), no está disponible
ninguna otra operación, excepto para detectar nuevos dispositivos de cintas.
Las operaciones que no pueden realizarse en paralelo se pondrán en cola.
22.1.2.7 Limitaciones
Las limitaciones del uso del dispositivo de cintas son las siguientes:
1. No se admiten dispositivos de cintas cuando un equipo se inicia desde dispositivos de arranque
basados en Linux de 32 bits.
2. No es posible realizar la copia de seguridad de los tipos de datos siguientes en cintas: Buzones de
correo de Microsoft Office 365, buzones de correo de Microsoft Exchange.
3. No es posible crear copias de seguridad compatibles con la aplicación de equipos físicos y
virtuales.
4. En macOS, solo se admite la copia de seguridad a nivel de archivo en una ubicación de cinta.
5. La consolidación de las copias de seguridad ubicadas en las cintas no es posible. Por ello, el
esquema de copias de seguridad Siempre incremental no estará disponible cuando realice copias
de seguridad en cintas.
6. La deduplicación de las copias de seguridad ubicadas en cintas no es posible.
7. El software no puede sobrescribir automáticamente una cinta que contenga al menos una copia
de seguridad no eliminada o si hay copias de seguridad dependientes en otras cintas.

8. No puede realizar la recuperación en un sistema operativo desde una copia de seguridad
almacenada en cintas si la recuperación necesita el reinicio del sistema operativo. Utilice un
dispositivo de arranque para realizar dicha recuperación.
9. Puede validar (pág. 186) cualquier copia de seguridad almacenada en cinta, pero no puede
seleccionar la validación de toda una ubicación en cinta o todo un dispositivo de cintas.
10. Una ubicación basada en cintas gestionada no se puede proteger con el cifrado. En su lugar, cifre
las copias de seguridad.
11. El software no puede escribir simultáneamente una copia de seguridad a múltiples cintas o
múltiples copias de seguridad a través de la misma unidad a la misma cinta.
12. No se admiten los dispositivos que utilizan el protocolo de administración de datos en red
(NDMP).
13. Las impresoras de códigos de barras no son compatibles.
14. No se admiten las cintas con formato de Sistema de archivos de cinta lineal (LTFS).
22.1.2.8 Legibilidad de cintas escritas por productos de Acronis anteriores
La siguiente tabla resume la legibilidad de cintas escritas por Acronis True Image Echo, True Image
Acronis 9.1 y las familias de productos Acronis Backup & Recovery 10 y Acronis Backup & Recovery
11 en Acronis Cyber Backup. La tabla también ilustra la compatibilidad de las cintas escritas de varios
componentes de Cyber Backup Acronis.
Pueden añadirse copias de seguridad incrementales y diferenciales a copias de seguridad examinadas
de nuevo y creadas por Acronis Backup 11.5 y Acronis Backup 11.7.
...es legible en un dispositivo de cinta conectado en
un equipo con...
Dispositivo
de
arranque
Cyber
Backup de
Acronis
Agente
para
Windows
Cyber
Backup de
Acronis
Agente
para Linux
Cyber
Backup de
Acronis
Nodo de
almacenam
iento Cyber
Backup de
Acronis
Cinta escrita en un
dispositivo de cinta
conectado a nivel
local (unidad de
cinta o biblioteca de
cintas) por...
Dispositivo de
arranque
9.1
+
+
+
+
Echo
+
+
+
+
ABR10
+
+
+
+
ABR11/
Acronis
Backup
11.5/11.7/12.5
+
+
+
+
Agente para
Windows
9.1
+
+
+
+
Echo
+
+
+
+
ABR10
+
+
+
+
ABR11/
Acronis
Backup
11.5/11.7/12.5
+
+
+
+
Agente para
Linux
9.1
+
+
+
+
Echo
+
+
+
+
ABR10
+
+
+
+
ABR11/
Acronis
Backup
11.5/11.7/12.5
+
+
+
+

Cinta escrita en un
dispositivo de cinta
por...
Servidor de
copia de
seguridad
9.1
-
-
-
-
Echo
-
-
-
-
Nodo de
almacenamiento
ABR10
+
+
+
+
ABR11/
Acronis
Backup
11.5/11.7/12.5
+
+
+
+
22.1.3 Comenzar con el uso del dispositivo de cintas
22.1.3.1 Creación de la copia de seguridad de un equipo en un
dispositivo de cinta conectado a nivel local
Requisitos previos
El dispositivo de cintas se conecta al equipo según las instrucciones del fabricante.
El agente de copias de seguridad se ha instalado en el equipo.
Antes de realizar la copia de seguridad
1. Cargue las cintas en el dispositivo de cintas.
2. Inicie sesión en la consola de copia de seguridad.
3. En Configuración > Gestión de cintas, amplíe el nodo del equipo y, a continuación, haga clic en
Dispositivos de cintas.
4. Asegúrese de que aparezca el dispositivo de cintas conectado. Si no es así, haga clic en Detectar
dispositivos.
5. Realice el inventario de las cintas:
a. Haga clic en el nombre del dispositivo de cintas.
b. Haga clic en Inventario para detectar las cintas cargadas. Mantenga activado Inventario
completo. No habilite el grupo Mover cintas no reconocidas e importadas al grupo Cintas
libres. Haga clic en Iniciar ahora el inventario.
Resultado. Las cintas cargadas se habrán trasladado a los grupos pertinentes como se indica
en la sección "Inventario" (pág. 296).
El inventario completo de un dispositivo de cintas completo puede demorar mucho tiempo.
c. Si las cintas cargadas se enviaron al grupo Cintas no reconocidas o Cintas importadas y
desea utilizarlas para incluir en la copia de seguridad, traslade (pág. 296) dichas cintas al
grupo Cintas libres manualmente.
Las cintas enviadas al pool Cintas importadas contienen copias de seguridad escritas por el software
Acronis . Antes de trasladar las cintas al grupo Cintas libres, asegúrese de que no necesita las copias de
seguridad.
Realización de la copia de seguridad
Cree un plan de copias de seguridad como se indica en la sección "Copia de seguridad" (pág. 86).
Cuando especifique la ubicación de la copia de seguridad, seleccione Grupo de cintas 'Acronis'.
Resultados
Para acceder a la ubicación donde se crearán las copias de seguridad, haga clic en Copias de
seguridad > Grupos de cintas 'Acronis'.
Las cintas con copias de seguridad se trasladarán al grupo Acronis.

22.1.3.2 Copia de seguridad de un dispositivo de cintas conectado a un
nodo de almacenamiento
Requisitos previos
Se registrará un nodo de almacenamiento en el servidor de gestión.
El dispositivo de cintas se adjunta al nodo de almacenamiento de conformidad con las
instrucciones del fabricante.
Antes de realizar la copia de seguridad
1. Cargue las cintas en el dispositivo de cintas.
2. Inicie sesión en la consola de copia de seguridad.
3. Haga clic en Configuración > Gestión de cintas, amplíe el nodo con el nombre del nodo de
almacenamiento y, a continuación, haga clic en Dispositivos de cintas.
4. Asegúrese de que aparezca el dispositivo de cintas conectado. Si no es así, haga clic en Detectar
dispositivos.
5. Realice el inventario de las cintas:
a. Haga clic en el nombre del dispositivo de cintas.
b. Haga clic en Inventario para detectar las cintas cargadas. Mantenga activado Inventario
completo. No active Mover cintas no reconocidas o grupos de cintas importados en el grupo
'Cintas libres'. Haga clic en Iniciar ahora el inventario.
Resultado. Las cintas cargadas se habrán trasladado a los grupos pertinentes como se indica
en la sección "Inventario" (pág. 296).
El inventario completo de un dispositivo de cintas completo puede demorar mucho tiempo.
c. Si las cintas cargadas se enviaron al grupo Cintas no reconocidas o Cintas importadas y
desea utilizarlas para incluir en la copia de seguridad, traslade (pág. 296) dichas cintas al
grupo Cintas libres manualmente.
Las cintas enviadas al pool Cintas importadas contienen copias de seguridad escritas por el software
Acronis . Antes de trasladar las cintas al grupo Cintas libres, asegúrese de que no necesita las copias de
seguridad.
d. Decida si desea realizar la copia de seguridad en el grupo Acronis o crear un grupo nuevo
(pág. 295).
Detalles. Tener varios grupos le permite utilizar un conjunto de cintas independiente para
cada equipo o cada departamento de la empresa. Al utilizar múltiples grupos, puede evitar
que las copias de seguridad creadas con diferentes planes de copias de seguridad se mezclen
en una cinta.
e. Si el grupo seleccionado puede admitir cintas del grupo Cintas libres cuando proceda, omita
este paso.
Si no, traslade las cintas del grupo Cintas libres al grupo seleccionado.
Consejo. Para saber si un grupo puede admitir cintas del grupo Cintas libres, haga clic en el
grupo y, a continuación, en Información.
Realización de la copia de seguridad
Cree un plan de copias de seguridad como se indica en la sección "Copia de seguridad" (pág. 86). Al
especificar la ubicación de la copia de seguridad, seleccione el grupo de cintas creado.

Resultados
Para acceder a la ubicación donde se crearán las copias de seguridad, haga clic en Copias de
seguridad y, a continuación, en el nombre del pool de cintas creado.
Se moverán las cintas con las copias de seguridad al grupo seleccionado.
Consejos para otros usos de la biblioteca de cintas
No debe realizar el inventario completo cada vez que carga una nueva cinta. Para ahorrar tiempo,
siga el procedimiento descrito en la sección "Inventario" (pág. 296) debajo de "Combinación del
inventario rápido y completo".
Puede crear otros grupos en la misma biblioteca de cintas y seleccionar cualquiera de ellas como
el destino de las copias de seguridad.
22.1.3.3 Recuperación en un sistema operativo desde un dispositivo de
cintas
Para recuperar en un sistema operativo desde un dispositivo de cintas:
1. Inicie sesión en la consola de copia de seguridad.
2. Haga clic en Dispositivos y, a continuación, seleccione el equipo del que se ha realizado la copia
de seguridad.
3. Haga clic en Recuperación.
4. Seleccione un punto de recuperación. Tenga en cuenta que los puntos de recuperación se filtran
por ubicación.
5. El software le muestra la lista de cintas necesarias para la recuperación. Las cintas faltantes están
en color gris. Si su dispositivo de cintas posee ranuras vacías, cargue estas cintas en el dispositivo.
6. Configure (pág. 155) otros ajustes de recuperación.
7. Haga clic en Iniciar recuperación para comenzar la operación de recuperación.
8. Si por cualquier razón alguna de las cintas necesarias no se carga, el software mostrará un
mensaje con el identificador de la cinta necesaria. Realice lo siguiente:
a. Cargue la cinta.
b. Realice el inventario (pág. 296) rápido.
c. Haga clic en Generalidades > Actividades y, a continuación, en la actividad de recuperación
con el estado Interacción obligatoria.
d. Haga clic en Mostrar detalles y, a continuación, en Reintentar para continuar con la
recuperación.
¿Qué sucede si no veo las copias de seguridad almacenadas en las cintas?
Puede significar que la base de datos con el contenido de las cintas está dañada o falta por alguna
razón.
Para restaurar la base de datos, realice lo siguiente:
1. Realice el inventario (pág. 296) rápido.
Durante el inventario, no active Mover cintas no reconocidas e importadas al grupo Cintas libres. Si el
conmutador está activado, puede perder todas sus copias de seguridad.
2. Vuelva a escanear (pág. 298) el pool Cintas no reconocidas. Como resultado, obtendrá el
contenido de la cintas cargadas.
3. Si alguna de las copias de seguridad detectadas continúa en otras cintas que todavía no se han
vuelto a escanear, cargue estas cintas cuando se le solicite y vuelva a escanearlas.

22.1.3.4 Recuperación en un dispositivo de arranque desde un dispositivo
de cintas conectado localmente
Para recuperar en un dispositivo de arranque desde un dispositivo de cintas conectado
localmente.
1. Cargue las cintas necesarias para la recuperación en el dispositivo de cintas.
2. Inicie el equipo desde el dispositivo de arranque.
3. Haga doble clic en Gestionar este equipo a nivel local o en Dispositivos de rescate de arranque,
dependiendo del tipo de dispositivo que use.
4. Si el dispositivo de cintas está conectado mediante la interfaz iSCSI, configure el dispositivo según
se describe en "Configuración de dispositivos iSCSI y NDAS" (pág. 208).
5. Haga clic en Gestión de cintas.
6. Haga clic en Inventario.
7. En Objetos que se deben incluir en el inventario, seleccione el dispositivo de cintas.
8. Haga clic en Comenzar para iniciar el inventario.
9. Cuando haya terminado el inventario, haga clic en Cerrar.
10. Haga clic en Acciones > Recuperar.
11. Haga clic en Seleccionar datos y después haga clic en Examinar.
12. Expanda Dispositivos de cintas y, a continuación, seleccione el dispositivo necesario. El sistema
le pedirá que confirme el nuevo escaneo. Haga clic en Sí.
13. Seleccione el pool Cintas no reconocidas.
14. Seleccione las cintas que se volverán a escanear. Para seleccionar todas las cintas del pool,
seleccione la casilla de verificación al lado del encabezado de columna Nombre de la cinta.
15. Si las cintas contienen una copia de seguridad protegida con contraseña, active la casilla de
verificación correspondiente y especifique la contraseña de la copia de seguridad en el cuadro
Contraseña. Si no especifica una contraseña o si la contraseña es incorrecta, la copia de
seguridad no se detectará. Tenga en cuenta que en este caso no ve las copias de seguridad
después del nuevo escaneo.
Consejo. Si las cintas contienen varias copias de seguridad protegidas por diversas contraseñas,
vuelva a examinar varias veces especificando la contraseña apropiada cada vez.
16. Haga clic en Comenzar para iniciar el nuevo escaneo. Como resultado, obtendrá el contenido de
la cintas cargadas.
17. Si alguna de las copias de seguridad detectadas continúa en otras cintas que todavía no se han
vuelto a escanear, cargue estas cintas cuando se le solicite y vuelva a escanearlas.
18. Después de volver a examinar, haga clic en Aceptar.
19. En la Vista Archivo comprimido, seleccione la copia de seguridad cuyos datos se recuperarán y
después seleccione los datos que desea recuperar. Después de hacer clic en Aceptar, la página
Recuperar datos le mostrará la lista de cintas necesarias para la recuperación. Las cintas
faltantes están en color gris. Si su dispositivo de cintas posee ranuras vacías, cargue estas cintas
en el dispositivo.
20. Configure otros ajustes de recuperación.
21. Haga clic en Aceptar para comenzar la recuperación.
22. Si por cualquier razón alguna de las cintas necesarias no se carga, el software mostrará un
mensaje con el identificador de la cinta necesaria. Realice lo siguiente:
a. Cargue la cinta.
b. Realice el inventario (pág. 296) rápido.

c. Haga clic en Generalidades > Actividades y, a continuación, en la actividad de recuperación
con el estado Interacción obligatoria.
d. Haga clic en Mostrar detalles y, a continuación, en Reintentar para continuar con la
recuperación.
22.1.3.5 Recuperación en un dispositivo de arranque desde un dispositivo
de cintas conectado a un nodo de almacenamiento
Para recuperar un dispositivo de arranque desde un dispositivo de cintas conectado a un nodo
de almacenamiento:
1. Cargue las cintas necesarias para la recuperación en el dispositivo de cintas.
2. Inicie el equipo desde el dispositivo de arranque.
3. Haga doble clic en Gestionar este equipo a nivel local o en Dispositivos de rescate de arranque,
dependiendo del tipo de dispositivo que use.
4. Haga clic en Recuperar.
5. Haga clic en Seleccionar datos y después haga clic en Examinar.
6. En la casilla Ruta, escriba bsp://<storage node address>//<pool name>//, donde
<storage node address> es la dirección IP del nodo de almacenamiento que contiene la copia
de seguridad necesaria y <pool name> es el nombre del pool de cintas. Haga clic en Aceptar y
especifique las credenciales para el pool.
7. Seleccione la copia de seguridad y después seleccione los datos que desea recuperar. Después de
hacer clic en Aceptar, la página Recuperar datos le mostrará la lista de cintas necesarias para la
recuperación. Las cintas faltantes están en color gris. Si su dispositivo de cintas posee ranuras
vacías, cargue estas cintas en el dispositivo.
8. Configure otros ajustes de recuperación.
9. Haga clic en Aceptar para comenzar la recuperación.
10. Si por cualquier razón alguna de las cintas necesarias no se carga, el software mostrará un
mensaje con el identificador de la cinta necesaria. Realice lo siguiente:
a. Cargue la cinta.
b. Realice el inventario (pág. 296) rápido.
c. Haga clic en Generalidades > Actividades y, a continuación, en la actividad de recuperación
con el estado Interacción obligatoria.
d. Haga clic en Mostrar detalles y, a continuación, en Reintentar para continuar con la
recuperación.
22.1.4 Gestión de cintas
22.1.4.1 Detección de dispositivos de cintas
Al detectar dispositivos de cintas, el software de copia de seguridad encuentra los dispositivos de
cintas conectados al equipo y coloca la información acerca de estos en la base de datos de gestión de
cintas. Los dispositivos de cintas detectados están desactivados de RSM.
Por lo general, un dispositivo de cintas se detecta de forma automática en cuanto se conecta a un
equipo con el producto instalado. No obstante, es posible que tenga que detectar dispositivos de
cintas en los casos siguientes:
Después de conectar o reconectar un dispositivo de cintas.

Después de haber instalado o reinstalado el software de copia de seguridad en el equipo en
donde está conectado el dispositivo de cintas.
Para detectar los dispositivos de cintas
1. Haga clic en Configuración > Gestión de cintas.
2. Seleccione el equipo al que se conectará el dispositivo de cintas.
3. Haga clic en Detectar dispositivo de cintas. Verá los dispositivos de cintas conectados, sus
unidades y sus ranuras.
22.1.4.2 Grupos de cintas
El software de copia de seguridad utiliza pools de cintas, es decir, grupos lógicos de cintas. El
software contiene los siguientes grupos de cintas predefinidos: Cintas no reconocidas, Cintas
importadas, Cintas disponibles y Acronis. Además, puede crear sus propios grupos personalizados.
El pool Acronis y los pools personalizados se utilizan también como ubicaciones de copia de
seguridad.
Grupos predefinidos
Cintas no reconocidas
El grupo contiene las cintas que se escribieron con aplicaciones de terceros. Para escribir en dichas
cintas, necesita moverlas (pág. 296) al grupo Cintas disponibles explícitamente. No puede mover las
cintas de este grupo a otro grupo, excepto para el grupo Cintas disponibles.
Cintas importadas
El pool contiene cintas escritas por Acronis Cyber Backup en un dispositivo de cintas conectado a
otro nodo de almacenamiento o agente. Para escribir en dichas cintas, necesita moverlas al grupo
Cintas disponibles explícitamente. No puede mover las cintas de este grupo a otro grupo, excepto
para el grupo Cintas disponibles.
Cintas disponibles
El grupo contiene las cintas libres (vacías). Puede mover manualmente las cintas de este grupo o
otros grupos.
Cuando mueve una cinta al pool Cintas disponibles, el software la marca como vacía. Si la cinta
contiene copias de seguridad, se marcan con el icono . Cuando el software comienza a
sobrescribir la cinta, eliminará los datos relacionados con las copias de seguridad de la base de datos.
Acronis
El grupo se utiliza para la copia de seguridad de manera predeterminada, cuando no desea crear sus
propios grupos. Generalmente se aplica a una unidad de cintas con un pequeño número de cintas.
Grupos personalizados
Necesita crear varios grupos si desea separar las copias de seguridad de diferentes datos. Por
ejemplo, es posible que desee crear grupos personalizados para separar:
copias de seguridad de diferentes departamentos de su empresa
copias de seguridad de diferentes equipos
copias de seguridad de volúmenes del sistema y datos del usuario.

22.1.4.3 Operaciones con grupos
Creación de un grupo
Para crear un grupo:
1. Haga clic en Configuración > Gestión de cintas.
2. Seleccione el equipo o el nodo de almacenamiento al cual su dispositivo de cintas está conectado
y después haga clic en Pools de cintas en este equipo.
3. Haga clic en Crear grupo.
4. Especifique el nombre del grupo.
5. [Opcional] Anule la marca de la casilla de verificación Sacar cintas del grupo 'Cintas libres'
automáticamente.... Si se desmarca, solo las cintas que se incluyen en el nuevo grupo en un
momento determinado se utilizarán para la copia de seguridad.
6. Haga clic en Crear.
Edición de un grupo
Puede modificar los parámetros del grupo Acronis o su propio grupo personalizado.
Para editar un grupo:
1. Haga clic en Configuración > Gestión de cintas.
2. Seleccione el equipo o el nodo de almacenamiento al cual su dispositivo de cintas está conectado
y después haga clic en Pools de cintas en este equipo.
3. Seleccione el grupo pertinente y, a continuación, haga clic en Editar grupo.
4. Puede cambiar el nombre o la configuración del grupo. Para obtener más información acerca de
la configuración de los grupos, consulte la sección "Creación de un grupo" (pág. 295).
5. Haga clic en Guardar para guardar los cambios.
Eliminación de un grupo
Puede eliminar solo grupos personalizados. No es posible eliminar los grupos de cintas predefinidos
(Cintas no reconocidas, Cintas importadas, Cintas libres y Acronis).
Nota Una vez eliminado un pool, no se olvide de modificar los planes de copias de seguridad que tengan al pool
como ubicación de la copia de seguridad. De lo contrario, estos planes de copias de seguridad no podrán
llevarse a cabo.
Para eliminar un grupo:
1. Haga clic en Configuración > Gestión de cintas.
2. Seleccione el equipo o el nodo de almacenamiento al cual su dispositivo de cintas está conectado
y después haga clic en Pools de cintas en este equipo.
3. Seleccione el grupo necesario y haga clic en Eliminar.
4. Seleccione el grupo al cual se moverán las cintas del grupo que se está eliminando después de la
eliminación.
5. Haga clic en Aceptar para eliminar el grupo.

22.1.4.4 Operaciones con cintas
Mover a otra ranura
Utilice esta operación en las siguientes situaciones:
Debe retirar varias cintas del dispositivo de cintas simultáneamente.
Su dispositivo de cintas no posee una ranura de correo y las cintas que se retirar están ubicadas
en ranuras de cargadores no extraíbles.
Necesita mover las cintas de un cargador de ranuras y después retirar manualmente el cargador.
Para mover una cinta a otra ranura:
1. Haga clic en Configuración > Gestión de cintas.
2. Seleccione el equipo o el nodo de almacenamiento al cual su dispositivo de cintas está conectado
y después haga clic en Pools de cintas en este equipo.
3. Haga clic en el grupo que contiene la cinta necesaria y después seleccione la cinta necesaria.
4. Haga clic en Mover a ranura de la unidad.
5. Seleccione una nueva ranura a la que mover la cinta seleccionada.
6. Haga clic en Mover para iniciar la operación.
Mover a otro pool
La operación le permite mover una o más cintas de un grupo a otro.
Cuando mueve una cinta al pool Cintas libres, el software la marca como vacía. Si la cinta contiene
copias de seguridad, se marcan con el icono . Cuando el software comienza a sobrescribir la cinta,
eliminará los datos relacionados con las copias de seguridad de la base de datos.
Notas sobre los tipos específicos de cintas
No puede mover cintas protegidas contra escritura o grabadas como WORM (una sola escritura
múltiples lecturas) al pool Cintas libres.
Las cintas de limpieza siempre se muestran en el grupo Cintas no reconocidas; no puede
moverlas a otro grupo.
Para mover las cintas a otro grupo:
1. Haga clic en Configuración > Gestión de cintas.
2. Seleccione el equipo o el nodo de almacenamiento al cual su dispositivo de cintas está conectado
y después haga clic en Pools de cintas en este equipo.
3. Haga clic en el grupo que contiene las cintas necesarias y después seleccione las cintas
necesarias.
4. Haga clic en Mover a pool.
5. [Opcional] Haga clic en Crear nuevo pool si desea crear otro pool para las cintas seleccionadas.
Realice las acciones descritas en la sección "Creación de un pool" (pág. 295).
6. Seleccione el grupo al que desea mover las cintas.
7. Haga clic en Mover para guardar los cambios.
Inventario
La operación de inventario detecta las cintas cargadas en el dispositivo de cintas y les asigna nombres
a las que no tienen ninguno.

Métodos de inventario
Hay dos formas de realizar el inventario.
Inventario rápido
El agente o el nodo de almacenamiento busca códigos de barras. Con los códigos de barras, el
software puede volver una cinta al grupo en la que se encontraba antes.
Seleccione este método para reconocer las cintas utilizadas por el mismo dispositivo de cintas
conectado al mismo equipo. Se enviarán otras cintas al grupo Cintas no reconocidas.
Si su biblioteca de cintas no contiene ningún lector de códigos de barras, las cintas se enviarán al
grupo Cintas no reconocidas. Para reconocer sus cintas, realice el inventario completo o combine los
inventarios completo y rápido según se describe a continuación en esta sección.
Inventario completo
El agente o el nodo de almacenamiento lee las etiquetas escritas anteriormente y analiza otra
información acerca del contenido de las cintas cargadas. Seleccione este método para reconocer las
cintas vacías y las cintas escritas por el mismo software en cualquier dispositivo de cintas y equipo.
La siguiente tabla muestra los grupos a los que se envían las cintas como resultado del inventario
completo.
La cinta fue usada por...
La cinta está lista por...
La cinta se envía al grupo...
Agente
el mismo agente
en donde estaba la cinta
otro agente
Cintas importadas
Nodo de almacenamiento
Cintas importadas
Nodo de almacenamiento
el mismo nodo de
almacenamiento
en donde estaba la cinta
otro nodo de almacenamiento
Cintas importadas
Agente
Cintas importadas
aplicación de copia de seguridad
de terceros
agente o nodo de
almacenamiento
Cintas no reconocidas
Las cintas de ciertos tipos se envían a grupos específicos:
tipo de cinta
La cinta se envía al grupo...
Cinta vacía
Cintas libres
Cinta vacía protegida contra escritura
Cintas no reconocidas
Limpieza de cintas
Cintas no reconocidas
El inventario rápido se puede aplicar a dispositivos de cintas completos. El inventario completo
puede aplicarse a bibliotecas de cintas completas, unidades o ranuras individuales. Para unidades de
cinta independientes, siempre se lleva a cabo un inventario completo, incluso si se ha seleccionado
un inventario rápido.
Combinación del inventario rápido y completo

El inventario completo de un dispositivo de cintas completo puede demorar mucho tiempo. Si
necesita realizar el inventario de solo algunas cintas, realice lo siguiente:
1. Realice el inventario rápido del dispositivo de cintas.
2. Haga clic en el grupo Cintas no reconocidas. Encuentre las cintas de las que desea realizar el
inventario y anote las ranuras que ocupan.
3. Realice el inventario completo de estas ranuras.
Qué hacer después del inventario
Si desea realizar la copia de seguridad de las cintas que se colocaron en el grupo Cintas no
reconocidas o Cintas importadas, trasládelas (pág. 296) al grupo Cintas libres y, a continuación, al
grupo Acronis o a un grupo personalizado. Si el grupo del que desea realizar la copia de seguridad es
rellenable, puede dejar las cintas en el grupo Cintas libres.
Si desea recuperar desde una cinta que se colocó en el grupo Cintas no reconocidas o Cintas
importadas, tiene que volver a escanearla (pág. 298). La cinta se trasladará al grupo seleccionado
durante el nuevo escaneo y las copias de seguridad almacenadas en la cinta aparecerán en la
ubicación.
Secuencia de las acciones
1. Haga clic en Configuración > Gestión de cintas.
2. Seleccione el equipo o el nodo de almacenamiento al que se conectará el dispositivo de cintas.
Después, seleccione el dispositivo de cintas del que quiera realizar el inventario.
3. Haga clic en Inventario.
4. [Opcional] Para seleccionar el inventario rápido, desactive el Inventario completo.
5. [Opcional] Active Mover cintas no reconocidas e importadas al grupo Cintas libres.
Advertencia. Active únicamente este conmutador si está totalmente seguro de que los datos almacenados
en las cintas se pueden sobrescribir.
6. Haga clic en Iniciar ahora el inventario para comenzar el inventario.
Nuevo escaneo
La información acerca del contenido de las cintas se almacena en una base de datos dedicada. La
operación de volver a escanear lee el contenido de las cintas y actualiza la base de datos si la
información en la misma no coincide con los datos almacenados en las cintas. Las copias de
seguridad detectadas como resultado de la operación se colocan en el pool especificado.
Con esta operación, puede volver a escanear las cintas de un grupo. Para la operación pueden
seleccionarse solo las cintas en línea.
Ejecución del nuevo escaneo:
Si la base de datos de un nodo de almacenamiento o equipo gestionado está dañado o no se
encuentra.
Si la información acerca de la cinta en la base de datos está desactualizada (por ejemplo, un nodo
de almacenamiento o agente modificó el contenido de la cinta).
Para obtener acceso a las copias de seguridad almacenadas en las cintas al trabajar con un
dispositivo de arranque.
Si por error quitó (pág. 300) la información acerca de la cinta de la base de datos. Al realizar un
nuevo escaneo de una cinta quitada, las copias de seguridad almacenadas en la misma vuelven a
aparecer en la base de datos y están disponibles para la recuperación de los datos.

Si las copias de seguridad se eliminaron de una cinta, ya sea manualmente o mediante reglas de
retención, pero desea que estén accesibles para la recuperación de los datos. Antes de volver a
escanear dicha cinta, expúlsela (pág. 300), retire (pág. 300) la información sobre la misma de la
base de datos y después inserte la cinta nuevamente en el dispositivo de cintas.
Para volver a escanear las cintas:
1. Haga clic en Configuración > Gestión de cintas.
2. Seleccione el equipo o el nodo de almacenamiento al cual su dispositivo de cintas está conectado
y después haga clic en Dispositivos de cintas en este equipo.
3. Seleccione el dispositivo de cintas en el que se cargaron las cintas.
4. Realice el inventario (pág. 296) rápido.
Nota Durante el inventario, no active el conmutador Mover cintas no reconocidas e importadas al pool
Cintas disponibles.
5. Seleccione el pool Cintas no reconocidas. Este es el grupo al cual se envía la mayoría de las cintas
como resultado del inventario rápido. También puede volver a examinar cualquier otro pool.
6. [Opcional] Para volver a examinar solo cintas individuales, selecciónelas.
7. Haga clic en Volver a escanear.
8. Seleccione el pool en donde se colocarán las copias de seguridad recién detectadas.
9. Si fuera necesario, seleccione la casilla de verificación Habilitar la recuperación de archivos de
las copias de seguridad del disco almacenadas en cintas.
Detalles. Si esta casilla de verificación está seleccionada, el software creará archivos
complementarios en el disco duro del equipo donde está conectado el dispositivo de cintas. La
recuperación desde las copias de seguridad de discos es posible siempre y cuando estos archivos
complementarios estén intactos. Asegúrese de seleccionar la casilla de verificación si las cintas
contienen copias de seguridad compatibles con la aplicación. De lo contrario, no podrá recuperar
los datos de programa de estas copias de seguridad.
10. Si las cintas contienen una copia de seguridad protegida con contraseña, seleccione la casilla de
verificación correspondiente y después especifique la contraseña para las copias de seguridad. Si
no especifica una contraseña, o la contraseña es incorrecta, no se detectarán las copias de
seguridad. Tenga en cuenta que en este caso no ve las copias de seguridad después del nuevo
escaneo.
Consejo. Si las cintas contienen copias de seguridad protegidas por varias contraseñas, debe
repetir el nuevo escaneado varias veces especificando cada contraseña cada vez.
11. Haga clic en Comenzar nuevo escaneo para iniciar el nuevo escaneo.
Resultado. Las cintas seleccionadas se mueven al pool seleccionado. Las copias de seguridad
almacenadas en las cintas pueden encontrarse en este pool. Una copia de seguridad esparcida por
varias cintas no aparecerá en el pool hasta que todas las cintas se hayan vuelto a escanear.
Cambio de nombre
Cuando el software detecta una nueva cinta, se le asigna automáticamente un nombre en el
siguiente formato: Cinta XXX, donde XXX es un número único. Las cintas están numeradas en orden.
La operación de cambio de nombre le permite cambiar manualmente el nombre de una cinta.
Para cambiar el nombre de las cintas:
1. Haga clic en Configuración > Gestión de cintas.
2. Seleccione el equipo o el nodo de almacenamiento al cual su dispositivo de cintas está conectado
y después haga clic en Pools de cintas en este equipo.

3. Haga clic en el grupo que contiene la cinta necesaria y después seleccione la cinta necesaria.
4. Haga clic en Cambiar nombre.
5. Escriba el nuevo nombre de la cinta seleccionada.
6. Haga clic en Cambiar nombre para guardar los cambios.
Borrado
Borrar una cinta elimina físicamente todos las copias de seguridad almacenadas en la cinta y elimina
la información acerca de estas copias de seguridad de la base de datos. Sin embargo, la información
acerca de la cinta misma permanece en la base de datos.
Después del borrado, una cinta ubicada en el grupo Cintas no reconocidas o Cintas importadas se
trasladará al grupo Cintas libres. Una cinta ubicada en cualquier otro grupo no se mueve.
Para borrar las cintas:
1. Haga clic en Configuración > Gestión de cintas.
2. Seleccione el equipo o el nodo de almacenamiento al cual su dispositivo de cintas está conectado
y después haga clic en Pools de cintas en este equipo.
3. Haga clic en el grupo que contiene las cintas necesarias y después seleccione las cintas
necesarias.
4. Haga clic en Borrar. El sistema le pedirá que confirme la operación.
5. Seleccione el método de borrado: rápido o completo.
6. Haga clic en Borrar para iniciar la operación.
Detalles. No puede cancelar la operación de borrado.
Expulsión
Para una expulsión correcta de una cinta de una biblioteca de cintas, la biblioteca de cintas debe
tener la ranura de correo y la ranura no debe estar bloqueada por otro usuario o software.
Para expulsar las cintas:
1. Haga clic en Configuración > Gestión de cintas.
2. Seleccione el equipo o el nodo de almacenamiento al cual su dispositivo de cintas está conectado
y después haga clic en Pools de cintas en este equipo.
3. Haga clic en el grupo que contiene las cintas necesarias y después seleccione las cintas
necesarias.
4. Haga clic en Expulsar. El software le pedirá que proporcione la descripción de la cinta. Le
recomendamos que describa la ubicación física donde se guardarán las cintas. Durante la
recuperación, el software le mostrará la descripción para que pueda encontrar fácilmente las
cintas.
5. Haga clic en Expulsar para iniciar la operación.
Después de expulsar una cinta de forma manual o automática (pág. 149), es recomendable escribir
su nombre en la cinta.
Eliminación
La operación de eliminación borra la información sobre las copias de seguridad almacenada en la
cinta seleccionada y acerca de la cinta misma de la base de datos.
Solo puede quitar una cinta fuera de línea (expulsada (pág. 300)).

Para quitar una cinta:
1. Haga clic en Configuración > Gestión de cintas.
2. Seleccione el equipo o el nodo de almacenamiento al cual su dispositivo de cintas está conectado
y después haga clic en Pools de cintas en este equipo.
3. Haga clic en el grupo que contiene la cinta necesaria y después seleccione la cinta necesaria.
4. Haga clic en Quitar. El sistema le pedirá que confirme la operación.
5. Haga clic en Quitar para quitar la cinta.
¿Qué sucede si quito una cinta por error?
A diferencia de una cinta borrada (pág. 300), los datos de una cinta eliminada no se borran
físicamente. Por lo tanto, puede realizar copias de seguridad almacenadas en dicha cinta
nuevamente. Para hacerlo:
1. Cargue la cinta en su dispositivo de cintas.
2. Realice un inventario (pág. 296) rápido para detectar la cinta.
Nota Durante el inventario, no active el conmutador Mover cintas no reconocidas e importadas al pool
Cintas disponibles.
3. Realice el nuevo escaneo (pág. 298) para hacer coincidir los datos almacenados en la cinta con la
base de datos.
Especificación de un juego de cintas
La operación le permite especificar un juego de cintas para cintas.
Un juego de cintas es un grupo de cintas dentro de un pool.
A diferencia de especificar juegos de cintas en las opciones de copia de seguridad (pág. 149), donde
se pueden usar variables, en este caso solo se puede especificar un valor de cadena.
Realice esta operación si desea que el software realice una copia de seguridad de cintas concretas
siguiendo una regla determinada (por ejemplo, si desea guardar las copias de seguridad del lunes en
la Cinta 1, las del martes en la Cinta 2, etc). Especifique un cierto juego de cintas para cada una de las
cintas necesarias y, a continuación, especifique el mismo juego de cintas o utilice variables
apropiadas en las opciones de copia de seguridad.
Para el ejemplo anterior, especifique el juego de cintas Monday para la Cinta 1, Tuesday para la
Cinta 2, etc. En las opciones de copia de seguridad, especifique [Weekday]. En este caso, se usará
una cinta apropiada en el día respectivo de la semana.
Para especificar un juego de cintas para una o varias cintas:
1. Haga clic en Configuración > Gestión de cintas.
2. Seleccione el equipo o el nodo de almacenamiento al cual su dispositivo de cintas está conectado
y después haga clic en Pools de cintas en este equipo.
3. Haga clic en el grupo que contiene las cintas necesarias y después seleccione las cintas
necesarias.
4. Haga clic en Juego de cintas.
5. Escriba el nombre del juego de cintas. Si ya se ha especificado otro juego de cintas para las cintas
seleccionadas, el nombre se sustituirá. Si desea excluir las cintas del juego de cintas sin
especificar otro, elimine el nombre de juego de cintas existente.
6. Haga clic en Guardar para guardar los cambios.

22.2 Nodos de almacenamiento
Un nodo de almacenamiento es un servidor diseñado para optimizar el uso de diversos recursos
(como, por ejemplo, la capacidad de almacenamiento corporativo, el ancho de banda de red o la
carga de la CPU de los servidores de producción) necesarios para proteger los datos de la empresa.
Este objetivo se consigue gracias a la organización y la gestión de ubicaciones que funcionan como
almacenamientos dedicados de las copias de seguridad de la empresa (ubicaciones gestionadas).
22.2.1 Instalación de un nodo de almacenamiento y un servicio de
catálogo
Antes de instalar un nodo de almacenamiento, asegúrese de que el equipo cumpla los requisitos del
sistema (pág. 35).
Se recomienda instalar un nodo de almacenamiento y un servicio de catalogación en equipos
independientes. Los requisitos del sistema para un equipo que ejecute un servicio de catalogación se
describen en "Catalogación de las prácticas recomendadas" (pág. 309).
Para instalar un nodo de almacenamiento o un servicio de catalogación
1. Inicie sesión como administrador e inicie el programa de instalación de Acronis Cyber Backup.
2. [Opcional] Para cambiar el idioma del programa de instalación, haga clic en Idioma de
instalación.
3. Acepte los términos del acuerdo de licencia y seleccione si el equipo participará en el Programa
de experiencia del cliente (PEC) de Acronis.
4. Haga clic en Instalar un agente de copias de seguridad.
5. Haga clic en Personalizar configuración de la instalación.
6. Junto a Qué instalar, haga clic en Cambiar.
7. Seleccione los componentes que desee instalar:
Para instalar un nodo de almacenamiento, marque la casilla de verificación Nodo de
almacenamiento. La casilla de verificación Agente para Windows se marca
automáticamente.
Para instalar un servicio de catálogo, marque la casilla de verificación Servicio de catálogo.
Si no desea instalar otros componentes en este equipo, desmarque las casillas de verificación
que corresponda.
Haga clic en Realizado para continuar.
8. Especifique el servidor de gestión en el que se registrarán los componentes:
a. Junto a Acronis Cyber Backup Management Server, haga clic en Especificar.
b. Especifique el nombre del servidor o la dirección IP del equipo donde está instalado el
servidor de gestión.
c. Especifique las credenciales de un administrador del servidor de gestión. Puede usar las
credenciales de sesión de Windows actuales o especificar explícitamente el nombre de
usuario y la contraseña.
Aunque no sea administrador del servidor de gestión, puede registrar el equipo si selecciona
la opción Conectar sin autenticación. Esto funciona siempre que el servidor de gestión
admita registrarse de forma anónima, opción que puede estar deshabilitada (pág. 313).
d. Haga clic en Realizado.
9. Si se le pregunta, seleccione si desea que el equipo con el nodo de almacenamiento o el servicio
de catalogación se añada a la organización o a una de sus unidades.

Este mensaje aparece si ha administrado más de una unidad o una organización con al menos
una unidad. De lo contrario, el equipo se añadirá silenciosamente a la unidad que administra o a
la organización. Para obtener más información, consulte la sección "Administradores y unidades"
(pág. 314).
10. [Opcional] Cambie otros ajustes de la instalación según se describe en "Personalización de los
ajustes de instalación" (pág. 41).
11. Haga clic en Instalar para proceder con la instalación.
12. Cuando haya terminado la instalación, haga clic en Cerrar.
22.2.2 Incorporación de la ubicación gestionada
Una ubicación gestionada puede organizarse:
En una carpeta local:
En una unidad del disco duro local al nodo de almacenamiento
En un almacenamiento SAN que aparezca en el sistema operativo como un dispositivo
conectado localmente
En una carpeta de red:
En un recurso compartido SMB/CIFS
En un almacenamiento SAN que aparezca en el sistema operativo como carpeta de red
En un NAS
En un dispositivo de cintas conectado localmente al nodo de almacenamiento
Las ubicaciones basadas en cintas se crean en forma de pool de cintas (pág. 294). Hay un pool de
cintas presente de forma predeterminada. Si es necesario, puede crear otros pools de cintas,
como se describe más adelante en esta sección.
Para crear una ubicación gestionada en una carpeta local o de red
1. Realice uno de los siguientes procedimientos:
Haga clic en Copias de seguridad > Agregar ubicación y haga clic en Nodo de
almacenamiento.
Cuando cree un plan de copias de seguridad, haga clic en Dónde guardar las copias de
seguridad > Agregar ubicación y haga clic en Nodo de almacenamiento.
Haga clic en Configuración > Nodos de almacenamiento, seleccione el nodo de
almacenamiento que gestionará la ubicación y haga clic en Agregar ubicación.
2. En Nombre, escriba un nombre único para la ubicación. "Único" significa que no puede haber
otra ubicación con el mismo nombre gestionada por el mismo nodo de almacenamiento.
3. [Opcional] Seleccione el nodo de almacenamiento que gestionará la ubicación. Si ha seleccionado
la última opción en el paso 1, no podrá cambiar el nodo de almacenamiento.
4. Seleccione el nombre o la dirección IP del nodo de almacenamiento que los agentes utilizarán
para acceder a la ubicación.
De forma predeterminada, se elige el nombre del nodo de almacenamiento. Es posible que tenga
que cambiar este ajuste si el servidor DNS no puede resolver el nombre a la dirección IP, lo que
ocasiona un error de acceso. Para cambiar este ajuste posteriormente, haga clic en Copias de
seguridad > la ubicación > Editar y cambie el valor del campo Dirección.
5. Introduzca la ruta de la carpeta o navegue hasta la carpeta deseada.
6. Haga clic en Realizado. El software comprueba el acceso a la carpeta especificada.
7. [Opcional] Habilite la deduplicación de copias de seguridad en la ubicación.

La deduplicación minimiza la transferencia de datos de la copia de seguridad y reduce el tamaño
de las copias de seguridad almacenadas en la ubicación eliminando bloques de disco duplicados.
Para obtener más información sobre las restricciones de la deduplicación, consulte "Restricciones
de deduplicación" (pág. 304).
8. [Solo si se ha habilitado la deduplicación] Especifique o cambie el valor del campo Ruta de la
base de datos de deduplicación.
Debe ser una carpeta en un disco duro local al nodo de almacenamiento. Para mejorar el
rendimiento del sistema, le recomendamos crear la base de datos de deduplicación y la
ubicación gestionada en discos diferentes.
Para obtener más información sobre la base de datos de deduplicación, consulte "Mejores
prácticas de deduplicación" (pág. 305).
9. [Opcional] Seleccione si desea proteger la ubicación con cifrado. Todo lo que se guarda en la
ubicación se cifra, y todo lo que se lee desde ella es descifrado de modo claro por el nodo de
almacenamiento mediante una clave de encriptación específica de la ubicación almacenada en el
nodo de almacenamiento.
Para obtener más información sobre el cifrado, consulte la sección "Cifrado de la ubicación" (pág.
307).
10. [Opcional] Seleccione si quiere catalogar las copias de seguridad almacenadas en la ubicación. El
catálogo de datos permite encontrar fácilmente la versión necesaria de los datos y seleccionarla
para la recuperación.
Si hay registrados varios servicios de catalogación en el servidor de gestión, puede seleccionar el
servicio que catalogará las copias de seguridad almacenadas en la ubicación.
La catalogación se puede habilitar o deshabilitar más adelante, como se describe en "Cómo
habilitar o deshabilitar la catalogación" (pág. 309).
11. Haga clic en Realizado para crear la ubicación.
Para crear una ubicación gestionada en un dispositivo de cintas:
1. Haga clic en Copias de seguridad > Agregar ubicación o, al crear un plan de copias de seguridad,
haga clic en Dónde guardar las copias de seguridad > Agregar ubicación.
2. Haga clic en Cintas.
3. [Opcional] Seleccione el nodo de almacenamiento que gestionará la ubicación.
4. Siga los pasos descritos en "Creación de un grupo" (pág. 295), a partir del paso 4.
Nota De forma predeterminada, los agentes usan el nombre del nodo de almacenamiento para acceder a una
ubicación de cinta. Para que los agentes usen la dirección IP del nodo de almacenamiento, haga clic en Copias
de seguridad > la ubicación > Editar y cambie el valor del campo Dirección.
22.2.3 Deduplicación
22.2.3.1 Restricciones de deduplicación
Restricciones comunes
Las copias de seguridad cifradas no se pueden deduplicar. Si quiere usar tanto el proceso de
deduplicación y como el de cifrado a la vez, deje las copias de seguridad sin cifrar y póngalas en una
ubicación en la que estén habilitadas ambas opciones.
Copia de seguridad a nivel de discos
La deduplicación de los bloques del disco no se realiza si el tamaño de la unidad de asignación del
volumen, conocido también como tamaño del clúster o tamaño de bloque, no es divisible por 4 kB.

Consejo: El tamaño de la unidad de asignación en la mayoría de los volúmenes NTFS y ext3 es de 4 kB. Esto
permite una deduplicación a nivel de bloques. Otros ejemplos de tamaños de unidades de asignación que
permiten la deduplicación a nivel de bloque serían 8 kB, 16 kB y 64 kB.
Copia de seguridad de nivel de archivos
La deduplicación de un archivo no se realiza si el archivo se encuentra cifrado.
La deduplicación y los flujos de datos de NTFS
En un sistema de archivos NTFS, un archivo puede poseer uno o más conjuntos de datos adicionales
asociados llamados normalmente flujos de datos alternativos.
Cuando se realiza una copia de seguridad de esos archivos, se hace lo mismo con sus flujos de datos
alternativos. Sin embargo, estos flujos nunca se deduplican, incluso aunque se deduplique el propio
archivo.
22.2.3.2 Mejores prácticas de deduplicación
La deduplicación es un proceso complejo que depende de muchos factores.
Los factores más importantes que tienen influencia sobre la velocidad de la deduplicación son:
La velocidad de acceso a la base de datos de deduplicación
La capacidad de RAM del nodo de almacenamiento
El número de ubicaciones de deduplicación creado en el nodo de almacenamiento.
Para incrementar el rendimiento de la deduplicación, siga las recomendaciones a continuación.
Coloque la base de datos de deduplicación y la ubicación de deduplicación en
equipos físicos independientes
La base de datos de deduplicación incluye los valores hash de todos los elementos almacenados en la
ubicación, excepto aquellos que no pueden deduplicarse, como los archivos cifrados.
Para aumentar la velocidad de acceso a una base de datos de deduplicación, la base de datos y la
ubicación deben estar colocadas en dispositivos físicos independientes.
Es mejor asignar dispositivos exclusivos para la ubicación y la base de datos. Si esto no es posible, al
menos no coloque una ubicación o una base de datos en el mismo disco con el sistema operativo. El
motivo es que el sistema operativo realiza una gran cantidad de operaciones de lectura/escritura en
el disco duro, lo que ralentiza en gran medida la deduplicación.
Selección de un disco para una base de datos de deduplicación
La base de datos deberá residir en una unidad fija. No intente colocar la base de datos de
deduplicación en unidades extraíbles externas.
Para minimizar el tiempo de acceso a la base de datos, almacénela en una unidad que esté
conectada directamente en lugar de en un volumen de red montado. La latencia de la red puede
reducir de forma considerable el rendimiento de la deduplicación.
El espacio de disco necesario para una base de datos de deduplicación puede estimarse
utilizando la siguiente fórmula:
S = U * 90 / 65536 + 10
Aquí,
S es el tamaño del disco en GB

U es la cantidad planificada de datos únicos en el almacén de datos de deduplicación en GB
Por ejemplo, si la cantidad planificada de datos únicos en el almacén de datos de deduplicación
es U=5 TB, la base de datos de deduplicación necesitará, como mínimo, el espacio libre que se
indica a continuación:
S = 5000 * 90 / 65536 + 10 = 17 GB
Selección de un disco para una ubicación de deduplicación
Con el fin de impedir la pérdida de datos, se recomienda utilizar RAID 10, 5 o 6. No es recomendable
usar RAID 0, puesto que no es tolerante a errores. RAID 1 no es recomendable debido a su velocidad
relativamente baja. No existe preferencia sobre discos locales o SAN, ambos son adecuados.
40-160 MB de RAM por 1 TB de datos únicos
Cuando se alcanza el límite, la deduplicación se detendrá, pero la copia de seguridad y la
recuperación continuarán. Si añade más RAM al nodo de almacenamiento, la deduplicación se
reanudará después de la siguiente copia de seguridad. En general, cuanta más memoria RAM tenga,
mayores volúmenes de datos únicos podrá almacenar.
Solo una ubicación de deduplicación en cada nodo de almacenamiento
Le recomendamos encarecidamente que cree una sola ubicación de deduplicación en un nodo de
almacenamiento. De lo contrario, todo el volumen de RAM disponible puede distribuirse en
proporción a la cantidad de ubicaciones.
Ausencia de aplicaciones que compitan por recursos
El equipo con el nodo de almacenamiento no debe ejecutar aplicaciones que necesiten muchos
recursos del sistema; por ejemplo, sistemas de gestión de bases de datos (DBMS) o sistemas de
planificación de recursos empresariales (ERP).
Procesador de varios núcleos con al menos 2,5 GHz de frecuencia del reloj
Se recomienda utilizar un procesador con al menos cuatro núcleos y una frecuencia de al menos
2,5 GHz.
Espacio libre suficiente en la ubicación
La deduplicación en destino requiere tanto espacio libre como el ocupado por los datos de los que se
ha realizado la copia de seguridad inmediatamente después de guardarse en la ubicación. Sin una
compresión o deduplicación en el origen, este valor es igual al tamaño original de los datos incluidos
en la copia de seguridad durante la operación de copia de seguridad dada.
LAN de alta velocidad
Se recomienda una LAN de 1 Gbit. Permite que el software realice 5-6 copias de seguridad con
deduplicación en paralelo y la velocidad no disminuirá considerablemente.
Copia de seguridad de un equipo típico antes de la copia de seguridad de varios
equipos con contenido similar
Al realizar la copia de seguridad de varios equipos con contenido similar, es recomendable que
realice la copia de seguridad de un equipo primero y espere hasta que finalice la indexación de los
datos incluidos en la copia de seguridad. Después de esto, los demás equipos se incluirán en la copia
de seguridad más rápidamente debido a una eficaz deduplicación. Como la copia de seguridad del

primer equipo se ha indexado, la mayoría de los datos ya se encuentran en el almacén de datos de
deduplicación.
Copia de seguridad de distintos equipos en diferentes momentos
Si realiza la copia de seguridad de un gran número de equipos, divida la s operaciones de copia de
seguridad en el tiempo. Para esto, cree varios planes de copias de seguridad con varias
programaciones.
22.2.4 Cifrado local
Si protege una ubicación con cifrado, todo lo escrito en la ubicación se cifrará y lo leído de ello lo
descifrará de forma transparente el nodo de almacenamiento mediante el uso de una clave de
cifrado específica de la ubicación almacenada en el nodo. Si una persona no autorizada le roba o
accede al soporte de almacenamiento, esta persona no podrá descifrar el contenido de la ubicación
si no tiene acceso al nodo de almacenamiento.
Este cifrado no tiene nada que ver con el cifrado de la copia de seguridad especificado por el plan de
copias de seguridad y realizado por un agente. Si lacopia de seguridad ya está cifrada, el cifrado del
lado del nodo de almacenamiento se aplica al cifrado realizado por el agente.
Para proteger la ubicación mediante cifrado
1. Especifique y confirme una palabra (contraseña) que se utilizará para generar la clave de
encriptación.
La palabra distingue mayúsculas de minúsculas. Se le pedirá esta palabra solo al conectar la
ubicación a otro nodo de almacenamiento.
2. Seleccione uno de los siguientes algoritmos de cifrado:
AES 128: el contenido de la ubicación se cifrará mediante el uso de el algoritmo Advanced
Encryption Standard (AES) con una clave de 128 bits.
AES 192: el contenido de la ubicación se cifrará mediante el uso del algoritmo AES con una
clave de 192 bits.
AES 256: el contenido de la ubicación se cifrará mediante el uso del algoritmo AES con una
clave de 256 bits.
3. Haga clic en Aceptar.
El algoritmo de cifrado AES funciona en el modo Cipher-block chaining (CBC) y utiliza una clave
generada de manera aleatoria con un tamaño definido por el usuario de 128, 192 o 256 bits. Cuanto
mayor sea el tamaño de la clave, más tardará el programa en cifrar las copias de seguridad
almacenadas en la ubicación y más seguras serán estas.
Entonces, la clave de cifrado se cifra con AES-256 usando un hash SHA-256 de la palabra seleccionada
como clave. La palabra no se almacena en ninguna parte del disco; el hash de la palabra se usa para
verificación. Con esta seguridad de dos niveles, las copias de seguridad están protegidas ante accesos
no autorizados, aunque no es posible la recuperación de una palabra perdida.
22.2.5 Catalogación
22.2.5.1 Catálogo de datos
El catálogo de datos permite encontrar fácilmente la versión necesaria de los datos y seleccionarla
para la recuperación. En el catálogo de datos se muestran los datos almacenados en las ubicaciones
gestionadas en las que la catalogación está o estaba habilitada.

La sección Catálogo aparece en la pestaña Copias de seguridad solo si se ha registrado un servicio de
catálogo como mínimo en el servidor de gestión. Para obtener más información acerca de cómo
instalar el servicio de catálogo, consulte "Instalación de un nodo de almacenamiento y un servicio de
catálogo" (pág. 302).
La sección Catálogo aparece solo para los administradores de la organización (pág. 314).
Limitaciones
Solo se admite la catalogación con copias de seguridad a nivel de disco y a nivel de archivo de
equipos físicos, y en copias de seguridad de equipos virtuales.
No pueden aparecer los datos siguientes en el catálogo:
Datos de copias de seguridad cifradas
Datos incluidos en copia de seguridad a dispositivo de cintas
Datos incluidos en copia de seguridad a almacenamiento en la nube
Datos de los que se ha realizado la copia de seguridad desde versiones del producto anteriores a
Acronis Cyber Backup 12.5
Selección de los datos incluidos en la copia de seguridad para su recuperación
1. Haga clic en Copias de seguridad > Catálogo.
2. Si hay varios servicios de catalogación registrados en el servidor de gestión, seleccione el servicio
que catalogue las copias de seguridad almacenadas en la ubicación.
Consejo Para ver qué servicio cataloga una ubicación, seleccione la ubicación en Copias de seguridad >
Ubicaciones > Ubicaciones y haga clic en Detalles.
3. El software muestra los equipos de los que se ha realizado la copia de seguridad en las
ubicaciones gestionadas que se han catalogado mediante el servicio de catalogación
seleccionado.
Examine las carpetas o realice una búsqueda para seleccionar los datos que desea recuperar.
Examinación
Haga doble clic en un equipo para ver los discos, volúmenes, carpetas y archivos de los que
se ha realizado la copia de seguridad.
Para recuperar un disco, seleccione el disco marcado con el icono siguiente:
Para recuperar un volumen, haga doble clic en el disco que contenga el volumen y
selecciónelo.
Para recuperar archivos y carpetas, examine el volumen en el que estén ubicados. Puede
examinar volúmenes marcados con el icono de carpeta:
Búsqueda
En el campo de búsqueda, escriba la información que ayude a identificar los elementos de
datos necesarios (esto puede ser un nombre de equipo, un nombre de archivo o carpeta, o
una etiqueta de disco) y, a continuación, haga clic en Buscar.
Puede utilizar asteriscos (*) y signos de interrogación (?) como caracteres comodín.
Como resultado de la búsqueda, verá la lista de elementos de datos de los que se ha
realizado la copia de seguridad cuyos nombres coinciden total o parcialmente con el valor
introducido.

4. De forma predeterminada, los datos se revertirán al momento específico más reciente posible. Si
se selecciona un único elemento, puede utilizar el botón Versiones para seleccionar un punto de
recuperación.
5. Una vez seleccionados los datos necesarios, elija de una de las opciones que se indican a
continuación:
Haga clic en Recuperar y, a continuación, configure los parámetros de la operación de
recuperación como se indica en ''Recuperación" (pág. 154).
[Solo para archivos/carpetas] Si desea guardar los archivos en un archivo .zip, haga clic en
Descargar, seleccione la ubicación en la que se guardarán los datos y haga clic en Guardar.
22.2.5.2 Catalogación de las prácticas recomendadas
Para incrementar el rendimiento de la catalogación, siga las recomendaciones que se indican a
continuación.
Instalación
Le recomendamos que instale un servicio de catálogo y un nodo de almacenamiento en equipos
independientes. Si no, estos componentes competirán por los recursos de la CPU y la memoria RAM.
Si hay varios nodos de almacenamiento registrados en el servidor de gestión, un solo servicio de
catálogo será suficiente, a menos que se reduzca el rendimiento de la indexación o la búsqueda. Por
ejemplo, si ve que la catalogación funciona constantemente (es decir, que no hay pausas entre las
actividades de catalogación), instale un servicio de catálogo más en un equipo independiente. A
continuación, elimine algunas de las ubicaciones gestionadas y vuelva a crearlas con el nuevo servicio
de catálogo. Se conservarán intactas las copias de seguridad almacenadas en estas ubicaciones.
Requisitos del sistema
Parámetro
Valor mínimo
Valor recomendado
Número de núcleos de la CPU
2
4 y más
RAM
8 GB
16 GB y más
Disco Duro
HDD de 7200 r. p. m.
SSD
Conexión de red entre el equipo con el nodo de
almacenamiento y el equipo con el servicio de catálogo
100 Mbps
1 Gbps
22.2.5.3 Cómo habilitar o deshabilitar la catalogación
Si la catalogación está habilitada para una ubicación gestionada, el contenido de cada copia de
seguridad enviado a la ubicación se añade al catálogo de datos en cuanto se crea la copia de
seguridad.
Puede habilitar la catalogación al añadir una ubicación gestionada o en otro momento. Una vez que
la catalogación esté habilitada, todas las copias de seguridad que estén almacenadas en la ubicación
y que no se hayan catalogado previamente se catalogarán después de que se realice la siguiente
copia de seguridad en la ubicación.
El proceso de catalogación puede requerir mucho tiempo, sobre todo si en la misma ubicación se
encuentran las copias de seguridad de muchos equipos. Puede deshabilitar la catalogación en
cualquier momento. Se completará la catalogación de las copias de seguridad que se crearon antes
de la deshabilitación. Las copias de seguridad recién creadas no se catalogarán.

Pasos para configurar la catalogación para una ubicación existente
1. Haga clic en Copias de seguridad > Ubicaciones.
2. Haga clic en Ubicaciones y, a continuación, seleccione la ubicación gestionada para la que quiere
configurar la catalogación.
3. Haga clic en Editar.
4. Habilite o deshabilite el conmutador Catalogar servicio.
5. Haga clic en Realizado.
23 Configuración del sistema
Esta configuración solo está disponible para implementaciones en una instalación.
Para acceder a esta configuración, haga clic en Configuración > Configuración del sistema.
La sección Configuración del sistema aparece solo para administradores de la organización (pág.
314).
23.1 Notificaciones por correo electrónico
Puede ajustar la configuración general que sea habitual para las notificaciones por correo electrónico
enviadas desde el servidor de gestión.
En las opciones de copia de seguridad predeterminadas (pág. 312), puede anular esta configuración
solo para los eventos que suceden durante la copia de seguridad. En este caso, la configuración
general será eficaz para las operaciones que no estén relacionadas con la copia de seguridad.
Al crear un plan de copias de seguridad (pág. 133), puede elegir qué configuración desea utilizar: la
configuración general o la configuración especificada en las opciones de copia de seguridad
predeterminadas. Puede anular estas opciones con valores personalizados que sean específicos del
plan.
Importante Cambiar la configuración general de las notificaciones por correo electrónico afecta a todos los
planes de copias de seguridad que usan esta configuración.
Antes de ajustar estas opciones de configuración, asegúrese de que se hayan configurado las
opciones del servidor de correo electrónico (pág. 311).
Para ajustar la configuración general de las notificaciones por correo electrónico:
1. Haga clic en Configuración > Configuración del sistema > Notificaciones por correo electrónico.
2. En el campo Direcciones de correo electrónico de los destinatarios, escriba la dirección de
correo electrónico de destino. Puede introducir varias direcciones separadas por punto y coma.
3. [Opcional] En Asunto, cambie el asunto de la notificación por correo electrónico.
Puede utilizar las variables siguientes:
[Alert] - resumen de la alerta.
[Device] - nombre del dispositivo.
[Plan] - el nombre del plan que ha generado la alerta.
[ManagementServer] - el nombre del servidor del equipo en el que está instalado el
servidor de gestión.
[Unit] - el nombre de la unidad a la que pertenece el equipo.

El asunto predeterminado es [Alert] Dispositivo: [Device]Plan: [Plan]
4. [Opcional] Seleccione la casilla de verificación Resumen diario de alertas activas y, a
continuación, haga lo siguiente:
a. Especifique el momento en que el resumen se enviará.
b. [Opcional] Seleccione la casilla de verificación No enviar mensajes de "No hay alertas
activas".
5. [Opcional] Seleccione el idioma que se utilizará en las notificaciones por correo electrónico.
6. Seleccione las casillas de verificación de los eventos sobre los que desea recibir notificaciones.
Puede hacerlo mediante la lista de todas las alertas posibles, agrupadas en función de la
gravedad.
7. Haga clic en Guardar.
23.2 Servidor de correo electrónico
Puede especificar un servidor de correo electrónico que se utilizará para enviar notificaciones por
correo electrónico desde el servidor de gestión.
Para especificar el servidor de correo electrónico
1. Haga clic en Configuración > Configuración del sistema > Servidor de correo electrónico.
2. En Servicio de correo electrónico, seleccione una de las siguientes opciones:
Personalizado
Gmail
Debe activar la opción de configuración Aplicaciones menos seguras en la cuenta de Gmail.
Para obtener más información, consulte
https://support.google.com/accounts/answer/6010255.
Yahoo Mail
Outlook.com
3. [Solo en el caso de un servicio de correo electrónico personalizado] Especifique los ajustes
siguientes:
En el campo Servidor SMTP, escriba el nombre del servidor de correo saliente (SMTP).
En Puerto SMTP, indique el puerto del servidor de correo saliente. El puerto predeterminado
es el 25.
Seleccione si desea utilizar el cifrado TLS o SSL. Seleccione Ninguno para deshabilitar el
cifrado.
Si el servidor SMTP necesita autenticación, seleccione la casilla de verificación El servidor
SMTP necesita autenticación y, a continuación, especifique las credenciales de la cuenta que
se utilizará para enviar mensajes. Si no está seguro de que el servidor SMTP requiera
autenticación, póngase en contacto con su administrador de red o su proveedor de servicios
de correo electrónico para obtener ayuda.
4. [Solo para Gmail, Yahoo Mail y Outlook.com] Especifique las credenciales de la cuenta que se
utilizará para enviar mensajes.
5. [Solo en el caso de un servicio de correo electrónico personalizado] En Remitente, escriba el
nombre del remitente. Este nombre aparecerá en el campo De en las notificaciones de correo
electrónico. Si deja este campo en blanco, los mensajes contendrán la cuenta especificada en el
paso 3 o 4.

6. [Opcional] Haga clic en Enviar mensaje de correo electrónico de prueba para comprobar si las
notificaciones por correo electrónico funcionan correctamente con la configuración especificada.
Introduzca una dirección de correo electrónico a la que enviar el mensaje de prueba.
23.3 Seguridad
Utilice estas opciones para mejorar la seguridad de la implementación en la instalación de Acronis
Cyber Backup.
Cerrar la sesión de los usuarios inactivos tras
Esta opción le permite especificar un tiempo de espera para el cierre de sesión automático debido a
la inactividad del usuario. Cuando falta un minuto del tiempo de espera establecido, el software
solicita al usuario que mantenga la sesión iniciada. De lo contrario, se cerrará la sesión del usuario y
se perderán los cambios que no se hayan guardado.
El valor predeterminado es: Habilitado. Tiempo de espera: 10 minutos.
Mostrar una notificación sobre el último inicio de sesión del usuario actual
Esta opción permite mostrar la fecha y hora del último inicio de sesión correcto del usuario, el
número de fallos de autenticación desde el último inicio de sesión correcto y la dirección IP de este.
Esta información aparece en la parte inferior de la pantalla cada vez que el usuario inicia sesión.
El valor predeterminado es: Deshabilitado.
Advertir sobre la caducidad de la contraseña local o de dominio
Esta opción permite mostrar la caducidad de la contraseña de acceso del usuario a Acronis Cyber
Backup Management Server. Se trata de la contraseña local o del dominio con la que el usuario inicia
sesión en el equipo donde está instalado el servidor de gestión. El tiempo que queda hasta que
caduque la contraseña se muestra en la parte inferior de la pantalla y en el menú de la cuenta,
situado en la esquina superior derecha.
El valor predeterminado es: Deshabilitado.
23.4 Actualizaciones
Esta opción define si Acronis Cyber Backup busca una nueva versión cada vez que un administrador
de la organización inicie sesión en la consola de copias de seguridad.
El valor predeterminado es: Habilitado.
Si esta opción está deshabilitada, el administrador puede buscar actualizaciones manualmente, como
se describe en "Buscar actualizaciones de software" (pág. 62).
23.5 Opciones de copia de seguridad predeterminadas
Los valores predeterminados de opciones de copia de seguridad (pág. 121) son los mismos para
todos los planes de copia de seguridad del servidor de gestión. Un administrador de organización
puede cambiar el valor de una opción predeterminada por uno predefinido. El nuevo valor se
utilizará de forma predeterminada en todos los planes de copia de seguridad creados cuando se
aplica el cambio.

Al crear un plan de copias de seguridad, un usuario puede anular un valor predeterminado con un
valor personalizado que será específico del plan en cuestión únicamente.
Para cambiar el valor de la opción predeterminada
1. Inicie sesión en la consola de copia de seguridad como administrador de la organización.
2. Haga clic en Configuración > Configuración del sistema.
3. Amplíe la sección Opciones de copia de seguridad predeterminadas.
4. Seleccione la opción y, a continuación, realice los cambios necesarios.
5. Haga clic en Guardar.
23.6 Configuración del registro anónimo
Al llevar a cabo la instalación local de un agente (pág. 50), el programa de instalación sugiere la
opción de registrar el equipo en el servidor de gestión de forma anónima, es decir, conectarse sin
autenticación. El registro anónimo también se emplea si se especifican las credenciales incorrectas
del servidor de gestión en la interfaz gráfica de usuario de Agente parar VMware (dispositivo virtual).
Gracias al registro anónimo, el administrador del servidor de gestión puede delegar la instalación del
agente a los usuarios.
El registro anónimo en el servidor de gestión se puede deshabilitar para que haya que introducir
siempre el nombre de usuario y la contraseña correctas del administrador del servidor de gestión al
registrar un dispositivo. Si el usuario decide registrarse de forma anónima, se producirá un error en el
registro. También se rechazará el registro del dispositivo de arranque configurado previamente en la
opción No solicitar nombre de usuario y contraseña. Durante la realización de una instalación sin
supervisión, tendrá que proporcionar un token de registro en el archivo de transformación (.mst) o
como parámetro de comando msiexec.
Pasos para deshabilitar la opción de registro anónimo en el servidor de gestión
1. Inicie sesión en el equipo donde está instalado el servidor de gestión.
2. Abra el siguiente archivo de configuración en un editor de texto:
En Windows: %ProgramData%\Acronis\ApiGateway\api_gateway.json
En Linux: /var/lib/Acronis/ApiGateway/api_gateway.json
3. Busque la siguiente sección:
"auth": {
"anonymous_role": {
"enabled": true
}
},
Si ha actualizado el servidor de gestión desde la compilación 11010 o anterior, esta sección no
aparece. Cópielo y péguelo al comienzo del archivo, justo después de la llave de apertura {.
4. Cambie true por false.
5. Guarde el archivo api_gateway.json.
Importante Tenga cuidado de no eliminar accidentalmente comas, paréntesis o comillas en el archivo de
configuración.
6. Reinicie Acronis Service Manager Service como se describe en "Cambio de la configuración del
certificado SSL" (pág. 84).

24 Administración de cuentas de usuario y unidades
de organización
24.1 Implementación en una instalación
La funcionalidad descrita en esta sección solo está disponible para administradores de la
organización (pág. 314).
Para acceder a esta configuración, haga clic en Configuración > Administradores.
24.1.1 Administradores y unidades
El panel Administradores muestra el grupo Organización con las unidades del árbol (si las hubiera) y
la lista de administradores de la unidad que está seleccionada en el árbol.
¿Quiénes son los administradores del servidor de gestión?
Cualquier cuenta con la que se pueda iniciar sesión en la consola de copia de seguridad es un
administrador del servidor de gestión.
Los administradores de la organización son los administradores de más alto nivel. Los
administradores de la unidad son los administradores de los grupos secundarios (unidades).
En la consola de copia de seguridad, cada administrador tiene una vista centrada en su área de
control. Un administrador puede ver y gestionar cualquier elemento que esté en su nivel o en
cualquier nivel inferior.
¿Quiénes son los administradores predeterminados?
En Windows
Al instalar el servidor de gestión en un equipo, sucede lo siguiente:
Se crea el grupo de usuarios Acronis Centralized Admins en el equipo.
En un controlador de dominio, el grupo se llama DCNAME $ Acronis Centralized Admins; aquí,
DCNAME representa el nombre NetBIOS del controlador de dominio.

Todos los miembros del grupo Administradores se añaden al grupo Acronis Centralized Admins.
Si el equipo se encuentra en un dominio, pero este no es un controlador de dominio, los usuarios
locales (es decir, que no formen parte del dominio) están excluidos. En un controlador de
dominio, no existe ningún usuario que no forme parte de él.
Los grupos Acronis Centralized Admins y Administradores se añaden al servidor de gestión como
administradores de la organización. Si el equipo se encuentra en un dominio, pero este no es un
controlador de dominio, no se añade el grupo de administradores, por lo que los usuarios locales
(es decir, que no formen parte del dominio) no se convierten en administradores de la
organización.
Puede eliminar el grupo Administradores de la lista de los administradores de la organización. No
obstante, el grupo Acronis Centralized Admins no se puede eliminar. En el caso poco probable de
que todos los administradores de la organización se hayan eliminado, puede añadir una cuenta al
grupo Acronis Centralized Admins en Windows, y luego iniciar sesión en la consola de copia de
seguridad mediante esta cuenta.
En Linux
Al instalar el servidor de gestión en un equipo, el usuario raíz se añade al servidor de gestión como
administrador de la organización.
Puede añadir otros usuarios de Linux a la lista de administradores del servidor de gestión, como se
describe más adelante, y eliminar al usuario raíz de esta lista. En el caso poco probable de que se
hayan eliminado todos los administradores de la organización, podrá reiniciar el servicio
acronis_asm. Como resultado, el usuario raíz volverá a añadirse automáticamente como
administrador de la organización.
¿Quién puede ser administrador?
Si el servidor de gestión está instalado en un equipo de Windows incluido en un dominio de Active
Directory, cualquier usuario o grupo de usuarios locales o del dominio puede añadirse a los
administradores del servidor de gestión. De lo contrario, solo pueden añadirse usuarios y grupos
locales.
Para obtener información sobre cómo añadir un administrador al servidor de gestión, consulte la
sección "Incorporación de administradores" (pág. 316).
Unidades y administradores de unidades
El grupo Organización se crea automáticamente al instalar el servidor de gestión. Con la licencia
Acronis Cyber Backup Advanced puede crear grupos secundarios llamados unidades, que
normalmente corresponden a unidades o departamentos de la organización, y añadir
administradores a estas unidades.
De esta forma, puede delegar la gestión de las copias de seguridad a otras personas cuyos permisos
de acceso estarán estrictamente limitados a las unidades correspondientes.
Para obtener información sobre cómo crear una unidad, consulte la sección "Creación de dispositivos
de arranque" (pág. 317).

¿Qué sucede si se añade una cuenta a varias unidades?
Se puede añadir una cuenta como administrador de la unidad a cualquier cantidad de unidades. En
una cuenta de este tipo, así como para administradores de organización, el selector de unidades se
muestra en la consola de copias de seguridad. Mediante este selector, el administrador puede ver y
gestionar cada unidad por separado.
Aunque una cuenta que tenga permiso para todas las unidades, no tiene permiso para la
organización. Los administradores de la organización deben añadirse al grupo Organización
explícitamente.
Cómo poblar las unidades con equipos
Cuando un administrador añade un equipo a través de la interfaz web (pág. 45), el equipo se añade a
la unidad gestionada por el administrador. Si el administrador gestiona varias unidades, el equipo se
añade a la unidad seleccionada en el selector de unidades. Por tanto, el administrador debe
seleccionar la unidad antes de hacer clic en Añadir.
Al instalar agentes localmente (pág. 50), el administrador proporciona sus credenciales. El equipo se
añade a la unidad gestionada por el administrador. Si el administrador gestiona varias unidades, el
instalador le pedirá que elija una a la que se añadirá el equipo.
24.1.2 Incorporación de administradores
Para añadir administradores
1. Haga clic en Configuración > Administradores.
El software muestra la lista de administradores del servidor de gestión y las unidades del árbol (si
las hubiera).
2. Seleccione Organización o seleccione la unidad a la que desea añadir un administrador.
3. Haga clic en Añadir administrador.
4. En Dominio, seleccione el dominio que contiene las cuentas de usuario que desea añadir. Si el
servidor de gestión no está incluido en un dominio de Active Directory o está instalado en Linux,
solo pueden añadirse usuarios locales.
5. Busque el nombre del usuario o el nombre del grupo de usuarios.
6. Haga clic en "+" al lado del nombre del usuario o del grupo.
7. Repita los pasos del 4 al 6 para todos los usuarios o grupos que desee añadir.

8. Al finalizar, haga clic en Listo.
9. [Solo en Linux] Añada los nombres de usuario al módulo de autenticación conectable Acronis
Linux PAM, como se describe más adelante.
Para añadir usuarios a Acronis Linux PAM
1. En el equipo que ejecuta el servidor de gestión, abra el archivo /etc/security/acronisagent.conf
como usuario raíz en un editor de texto.
2. En este archivo, escriba los nombres de usuario que ha añadido como administradores del
servidor de gestión, uno en cada línea.
3. Guarde y cierre el archivo.
24.1.3 Creación de unidades
1. Haga clic en Configuración > Administradores.
2. El software muestra la lista de administradores del servidor de gestión y las unidades del árbol (si
las hubiera).
3. Seleccione Organización o bien la unidad principal de la nueva unidad.
4. Haga clic en Crear Unidad.
5. Especifique un nombre para la nueva unidad y, a continuación, haga clic en Crear.
24.2 Implementación en la nube
La administración de cuentas de usuario y de unidades de la organización está disponible en el portal
de gestión. Para acceder al portal de gestión, haga clic en Portal de gestión cuando inicie sesión en el
servicio de copia de seguridad, o bien haga clic en el icono de puntos suspensivos vertical de la
esquina superior derecha y, a continuación, en Portal de gestión. Solo los usuarios con privilegios
administrativos pueden acceder a este portal.
Para obtener información sobre la administración de cuentas de usuario y unidades de la
organización, consulte la Guía del administrador del portal de gestión. Para acceder a este
documento, haga clic en el icono del signo de interrogación en el portal de gestión.
Esta sección proporciona información adicional sobre la administración del servicio de copia de
seguridad.
Cuotas
Las cuotas le permiten limitar la capacidad de los usuarios de utilizar el servicio. Para establecer las
cuotas, seleccione el usuario en la pestaña Usuarios y haga clic en el icono del lápiz en la sección
Cuotas.
Cuando se supera una cuota, se envía una notificación a la dirección de correo electrónico del
usuario. Si no establece un uso por encima del límite de cuota, la cuota se considera "blanda". Esto
significa que no se aplican restricciones para usar el servicio de copia de seguridad.
También puede especificar usos por encima del límite de la cuota. Un uso por encima del límite
permite al usuario sobrepasar la cuota en un valor especificado. Si el uso por encima del límite se
sobrepasa, se aplican las restricciones sobre el uso del servicio de copia de seguridad.

Copia de seguridad
Puede especificar la cuota de almacenamiento en la cloud, la de copia de seguridad local y el número
máximo de equipos, dispositivos o buzones de correo que un usuario puede proteger. Están
disponibles las cuotas siguientes:
Almacenamiento en la cloud
Estaciones de trabajo
Servidores
Windows Server Essentials
Servidores virtuales
Universal
Esta cuota se puede utilizar en lugar de cualquiera de las cuatro cuotas mencionadas
anteriormente: estaciones de trabajo, servidores, Windows Server Essentials y servidores
virtuales.
Dispositivos móviles
Buzones de correo de Office 365
Copia de seguridad local
Se considera que un equipo, dispositivo o un buzón de correo están protegidos si se les aplica como
mínimo un plan de copias de seguridad. Un dispositivo móvil se considera protegido después de la
primera copia de seguridad.
Si se supera este uso por encima del límite de la cuota de almacenamiento en la cloud, no se realizan
copias de seguridad. Cuando se supera el uso por encima del límite en varios dispositivos, el usuario
no puede aplicar un plan de copias de seguridad a más dispositivos.
La cuota de las copias de seguridad locales limita el tamaño total de las copias de seguridad locales
que se crean mediante el uso de la infraestructura en la cloud. Para esta cuota no se puede
establecer un uso por encima del límite.
Recuperación ante desastres
Estas cuotas las aplica el proveedor de servicios de toda la empresa. Los administradores de la
empresa pueden ver las cuotas y el uso en el portal de gestión, pero no pueden establecer cuotas
para un usuario.
Almacenamiento de recuperación ante desastres
Este almacenamiento lo usan los servidores principales y los de recuperación. Si se alcanza el uso
por encima del límite para esta cuota, no se podrán crear servidores principales ni de
recuperación ni agregar o extender discos de los servidores principales existentes. Si se supera el
uso por encima del límite para esta cuota, no se podrá iniciar una conmutación por error ni
simplemente iniciar un servidor detenido. Los servidores en ejecución siguen funcionando.
Cuando la cuota se deshabilita, todos los servidores se eliminan. La pestaña Sitio web de
recuperación en la cloud desaparece de la consola de copia de seguridad.
Puntos del equipo
Esta cuota limita los recursos de la CPU y la RAM que consumen los servidores principales y los
de recuperación durante un periodo de facturación. Si se alcanza el uso por encima del límite
para esta cuota, todos los servidores principales y de recuperación se apagarán. Estos servidores
no se pueden usar hasta que comience el siguiente periodo de facturación. El periodo de
facturación predeterminado es un mes completo.

Cuando la cuota se deshabilita, los servidores no se pueden usar, independientemente del
periodo de facturación.
Direcciones IP públicas
Esta cuota limita el número de direcciones IP públicas que se pueden asignar a los servidores
principales y de recuperación. Si se alcanza el uso por encima del límite para esta cuota, no se
podrán habilitar direcciones IP públicas para más servidores. Desmarque la casilla de verificación
Dirección IP pública de la configuración del servidor para hacer que no pueda usar ninguna IP
pública. Después, puede permitir que otro servidor use una dirección IP pública, que
normalmente no será la misma.
Cuando la cuota se deshabilita, todos los servidores dejan de usar direcciones IP públicas y, por
tanto, no se puede acceder a ellos desde Internet.
Servidores en la cloud
Esta cuota limita el número total de servidores primarios y de recuperación. Si se alcanza el uso
por encima del límite para esta cuota, no se podrán crear servidores principales ni de
recuperación.
Cuando la cuota se deshabilita, los servidores se pueden ver en la consola de copia de seguridad,
pero la única operación disponible es Eliminar.
Acceso a Internet
Esta cuota habilita o deshabilita el acceso a Internet desde servidores principales y de
recuperación.
Cuando está deshabilitada, los servidores principales y de recuperación se desconectan de
Internet inmediatamente. El conmutador de acceso a Internet de las propiedades del servidor se
borra y se deshabilita.
Notificaciones
Para cambiar los ajustes de notificaciones para un usuario, seleccione el usuario en la pestaña
Usuarios y haga clic en el icono del lápiz en la sección Configuración. Están disponibles los siguientes
ajustes de notificaciones:
Notificaciones de uso excesivo de las cuotas (habilitado de forma predeterminada)
Las notificaciones sobre cuotas superadas.
Informes de uso planificados
Informes de uso descritos a continuación que se envían el primer día de cada mes.
Notificaciones de error, Notificaciones de advertencia y Notificaciones de acciones realizadas
correctamente (deshabilitado de forma predeterminada)
Notificaciones relacionadas con los resultados de la ejecución de planes de copia de seguridad y
con los resultados de las operaciones de recuperación ante desastres de cada dispositivo.
Resumen diario de alertas activas (habilitado de forma predeterminada)
Resumen que informa sobre copias de seguridad fallidas u omitidas, y otros problemas. El
resumen se envía a las 10:00 (hora del centro de datos). Si no hay problemas en ese momento,
no se envía el resumen.
Todas las notificaciones se envían a la dirección de correo electrónico del usuario.
Informes
El informe sobre el uso del servicio de copia de seguridad incluye los datos siguientes sobre la
organización o la unidad:
Tamaño de las copias de seguridad por unidad, usuario o tipo de dispositivo.

Número de dispositivos protegidos por unidad, usuario o tipo de dispositivo.
Precio por unidad, usuario o tipo de dispositivo.
El tamaño total de las copias de seguridad.
La cantidad total de dispositivos protegidos.
Precio total.
25 Referencia de la línea de comandos
La referencia de la línea de comandos es un documento independiente disponible en
Argentina/support/documentation/AcronisCyberBackup_12.5_Command_Line_Reference
26 Solución de problemas
Esta sección detalla cómo guardar un registro de Agente en un archivo .zip. Si se produce un fallo sin
un motivo claro en una copia de seguridad, este archivo ayudará al personal de soporte técnico a
identificar el problema.
Para recopilar registros
1. Realice uno de los siguientes procedimientos:
En Dispositivos, seleccione el equipo cuyos registros desea recopilar y haga clic en
Actividades.
En Configuración > Agentes, seleccione el equipo cuyos registros desea recopilar y haga clic
en Detalles.
2. Haga clic en Recopilar información del sistema.
3. Si se lo pide el navegador web, indique dónde quiere guardar el archivo.

Declaración de copyright
Copyright © Acronis International GmbH, 2003-2020. Todos los derechos reservados.
"Acronis" y "Acronis Secure Zone" son marcas comerciales registradas de Acronis International
GmbH.
"Acronis Compute with Confidence", "Acronis Startup Recovery Manager", "Acronis Instant Restore"
y el logotipo de Acronis son marcas comerciales de Acronis International GmbH.
Linux es una marca registrada de Linus Torvalds.
VMware y VMware Ready son marcas comerciales o marcas registradas de VMware, Inc. en Estados
Unidos o en otras jurisdicciones.
Windows y MS-DOS son marcas registradas de Microsoft Corporation.
Todas las otras marcas comerciales y derechos de autor mencionados son propiedad de sus
respectivos propietarios.
La distribución de las versiones sustancialmente modificadas del presente documento está prohibida
sin el permiso explícito del titular del derecho de autor.
La distribución de este trabajo o trabajo derivado en cualquier forma de libro estándar (papel) para
fines comerciales está prohibida excepto que se obtenga permiso previo del titular del derecho de
autor.
LA DOCUMENTACIÓN SE PROPORCIONA «TAL COMO SE ENCUENTRA» Y SE EXCLUYEN TODAS LAS
CONDICIONES EXPLÍCITAS O IMPLÍCITAS, DECLARACIONES Y GARANTÍAS, INCLUIDA CUALQUIER
GARANTÍA IMPLÍCITA DE COMERCIABILIDAD, IDONEIDAD CON UN PROPÓSITO ESPECÍFICO O NO
VIOLACIÓN DE DERECHOS DE TERCEROS, SALVO EN LA MEDIDA EN QUE DICHAS EXCLUSIONES
TENGAN VALIDEZ LEGAL.
Es posible que se suministre código de terceros junto con el software o servicio. Los términos de la
licencia de terceros se detallan en el archivo license.txt ubicado en el directorio raíz de instalación. La
última lista actualizada del código de terceros y los términos de la licencia asociada que se utiliza con
el software y/o servicio está siempre disponible en https://kb.acronis.com/content/7696.
Tecnologías patentadas de Acronis
Las tecnologías que se usan en este producto están cubiertas y protegidas por uno o más Números
de patente de los Estados Unidos: 7,047,380; 7,246,211; 7,275,139; 7,281,104; 7,318,135; 7,353,355;
7,366,859; 7,383,327; 7,475,282; 7,603,533; 7,636,824; 7,650,473; 7,721,138; 7,779,221; 7,831,789;
7,836,053; 7,886,120; 7,895,403; 7,934,064; 7,937,612; 7,941,510; 7,949,635; 7,953,948; 7,979,690;
8,005,797; 8,051,044; 8,069,320; 8,073,815; 8,074,035; 8,074,276; 8,145,607; 8,180,984; 8,225,133;
8,261,035; 8,296,264; 8,312,259; 8,347,137; 8,484,427; 8,645,748; 8,732,121; 8,850,060; 8,856,927;
8,996,830; 9,213,697; 9,400,886; 9,424,678; 9,436,558; 9,471,441; 9,501,234; y solicitudes de
patentes pendientes.

27 Glosario
C
Conjunto de copias de seguridad
Es un grupo de copias de seguridad al que se le puede aplicar una regla de retención individual.
Para el esquema personalizado de copia de seguridad, los conjuntos de copias de seguridad se
corresponden con los métodos de copia de seguridad (completa, diferencial e incremental).
En los demás casos, los conjuntos de copias de seguridad son mensual, diaria, semanal o cada hora.
Una copia de seguridad mensual es la primera copia de seguridad creada una vez comenzado un
mes.
Una copia de seguridad semanal es la primera copia de seguridad que se crea el día de la semana
seleccionado en la opción Copia de seguridad semanal (haga clic en el icono de engranaje y, a
continuación, en Opciones de copia de seguridad > Copia de seguridad semanal).
Si una copia de seguridad semanal es también la primera copia de seguridad que se crea en un
nuevo mes, se considerará mensual. En ese caso, se creará una copia de seguridad semanal el día
de la semana siguiente seleccionado.
Una copia de seguridad diaria es la primera copia de seguridad que se crea en un día, excepto si
puede considerarse mensual o semanal.
Una copia de seguridad de cada hora es la primera copia de seguridad que se crea en una hora,
excepto si puede considerarse mensual, semanal o diaria.
Copia de seguridad completa
Es una copia de seguridad autosuficiente que contiene todos los datos seleccionados para la copia de
seguridad. No necesita acceso a otra copia de seguridad para recuperar los datos de cualquier copia
de seguridad completa.
Copia de seguridad diferencial
La copia de seguridad diferencial almacena los cambios de los datos a partir de la última copia de
seguridad completa (pág. 322). Necesita acceso a la copia de seguridad completa correspondiente
para recuperar los datos de una copia de seguridad diferencial.
Copia de seguridad incremental
Es una copia de seguridad que almacena los cambios de los datos a partir de la última copia de
seguridad. Necesita tener acceso a otras copias de seguridad para recuperar los datos de una copia
de seguridad incremental.
F
Formato de copia de seguridad de archivo único
Es un nuevo formato de copia de seguridad en el que las copias de seguridad iniciales completas e
incrementales subsiguientes se guardan en un único archivo .tib en lugar de una cadena de archivos.
Este formato aprovecha la velocidad del método de copia de seguridad incremental, al mismo

tiempo que se evita la desventaja principal: la eliminación compleja de copias de seguridad
desactualizadas. El software marca los bloques que usan las copias de seguridad desactualizadas
como "libres" y escribe nuevas copias de seguridad en esos bloques. Con este formato, la limpieza es
extremadamente rápida y el consumo de recursos es mínimo.
El formato de copia de seguridad de archivo único no está disponible cuando se realiza la copia en
ubicaciones que no son compatibles con los accesos de lectura y escritura aleatorios, por ejemplo:
servidores SFTP.
U
Ubicación gestionada
Es una ubicación copia de seguridad gestionada por un nodo de almacenamiento.
Físicamente, las ubicaciones gestionadas pueden residir en una red compartida, SAN, NAS, en un
disco duro local conectado al nodo de almacenamiento, o en una biblioteca de cintas conectada de
manera local al nodo de almacenamiento. El nodo de almacenamiento lleva a cabo la limpieza y la
validación (si estas tareas están incluidas en un plan de copias de seguridad) para cada copia de
seguridad almacenada en la ubicación gestionada. Usted puede especificar las operaciones
adicionales que el nodo de almacenamiento debe realizar (cifrado, deduplicación).
-
 1
1
-
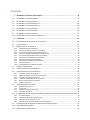 2
2
-
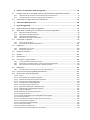 3
3
-
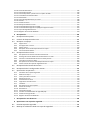 4
4
-
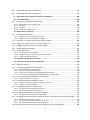 5
5
-
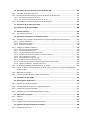 6
6
-
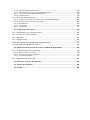 7
7
-
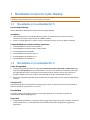 8
8
-
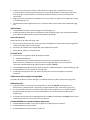 9
9
-
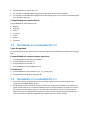 10
10
-
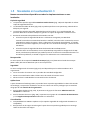 11
11
-
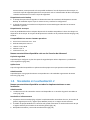 12
12
-
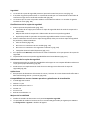 13
13
-
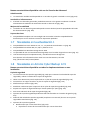 14
14
-
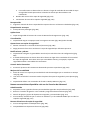 15
15
-
 16
16
-
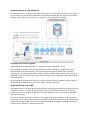 17
17
-
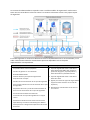 18
18
-
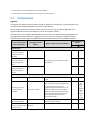 19
19
-
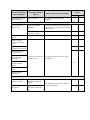 20
20
-
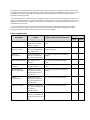 21
21
-
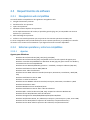 22
22
-
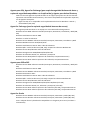 23
23
-
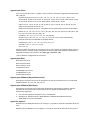 24
24
-
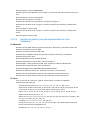 25
25
-
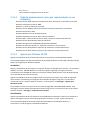 26
26
-
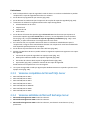 27
27
-
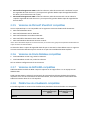 28
28
-
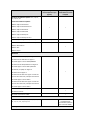 29
29
-
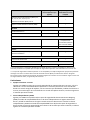 30
30
-
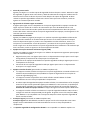 31
31
-
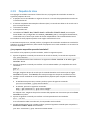 32
32
-
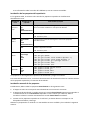 33
33
-
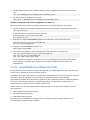 34
34
-
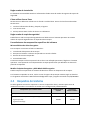 35
35
-
 36
36
-
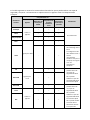 37
37
-
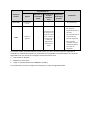 38
38
-
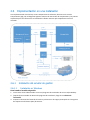 39
39
-
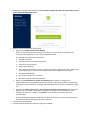 40
40
-
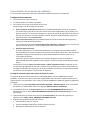 41
41
-
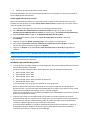 42
42
-
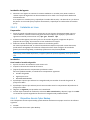 43
43
-
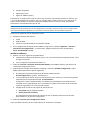 44
44
-
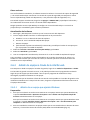 45
45
-
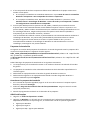 46
46
-
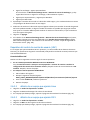 47
47
-
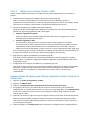 48
48
-
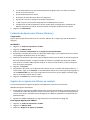 49
49
-
 50
50
-
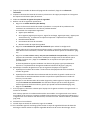 51
51
-
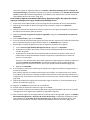 52
52
-
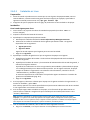 53
53
-
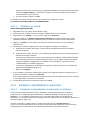 54
54
-
 55
55
-
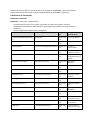 56
56
-
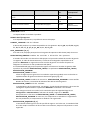 57
57
-
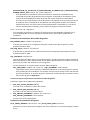 58
58
-
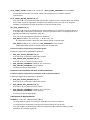 59
59
-
 60
60
-
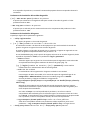 61
61
-
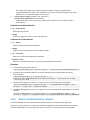 62
62
-
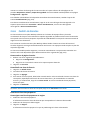 63
63
-
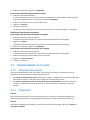 64
64
-
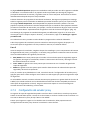 65
65
-
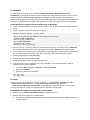 66
66
-
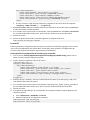 67
67
-
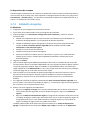 68
68
-
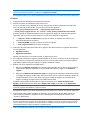 69
69
-
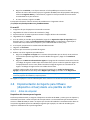 70
70
-
 71
71
-
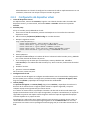 72
72
-
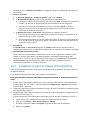 73
73
-
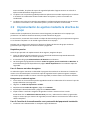 74
74
-
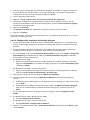 75
75
-
 76
76
-
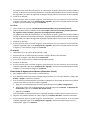 77
77
-
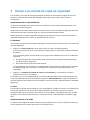 78
78
-
 79
79
-
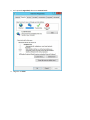 80
80
-
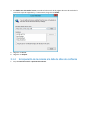 81
81
-
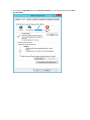 82
82
-
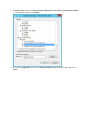 83
83
-
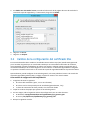 84
84
-
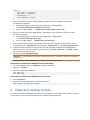 85
85
-
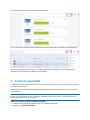 86
86
-
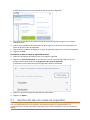 87
87
-
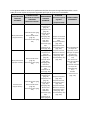 88
88
-
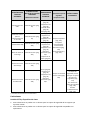 89
89
-
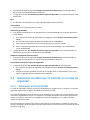 90
90
-
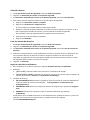 91
91
-
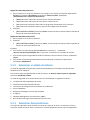 92
92
-
 93
93
-
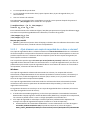 94
94
-
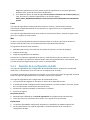 95
95
-
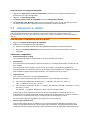 96
96
-
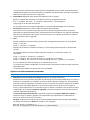 97
97
-
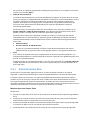 98
98
-
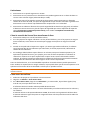 99
99
-
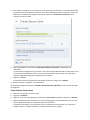 100
100
-
 101
101
-
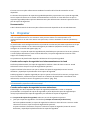 102
102
-
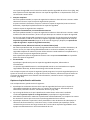 103
103
-
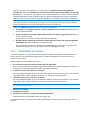 104
104
-
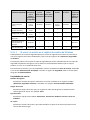 105
105
-
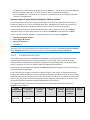 106
106
-
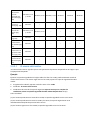 107
107
-
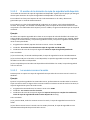 108
108
-
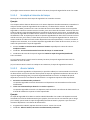 109
109
-
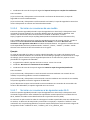 110
110
-
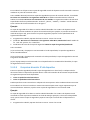 111
111
-
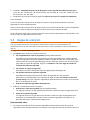 112
112
-
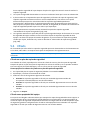 113
113
-
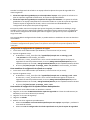 114
114
-
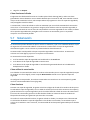 115
115
-
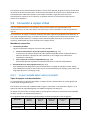 116
116
-
 117
117
-
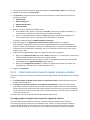 118
118
-
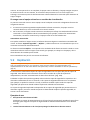 119
119
-
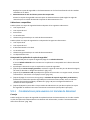 120
120
-
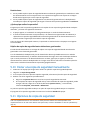 121
121
-
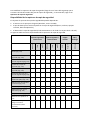 122
122
-
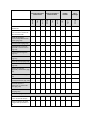 123
123
-
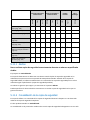 124
124
-
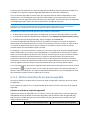 125
125
-
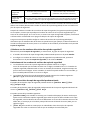 126
126
-
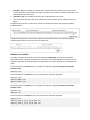 127
127
-
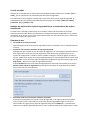 128
128
-
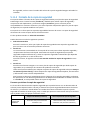 129
129
-
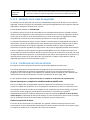 130
130
-
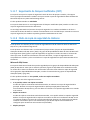 131
131
-
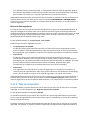 132
132
-
 133
133
-
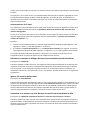 134
134
-
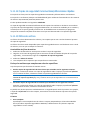 135
135
-
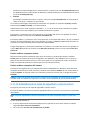 136
136
-
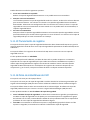 137
137
-
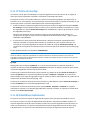 138
138
-
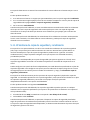 139
139
-
 140
140
-
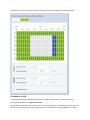 141
141
-
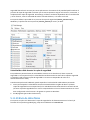 142
142
-
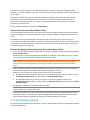 143
143
-
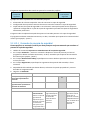 144
144
-
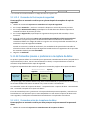 145
145
-
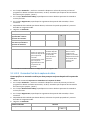 146
146
-
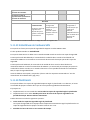 147
147
-
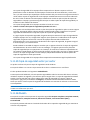 148
148
-
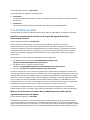 149
149
-
 150
150
-
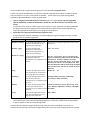 151
151
-
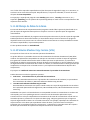 152
152
-
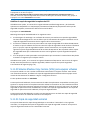 153
153
-
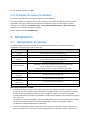 154
154
-
 155
155
-
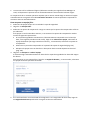 156
156
-
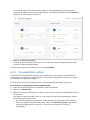 157
157
-
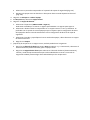 158
158
-
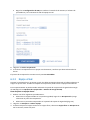 159
159
-
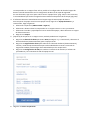 160
160
-
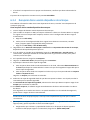 161
161
-
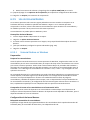 162
162
-
 163
163
-
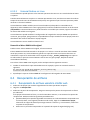 164
164
-
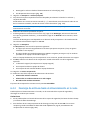 165
165
-
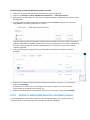 166
166
-
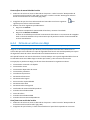 167
167
-
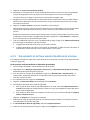 168
168
-
 169
169
-
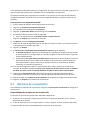 170
170
-
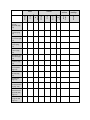 171
171
-
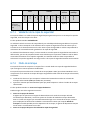 172
172
-
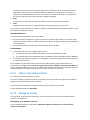 173
173
-
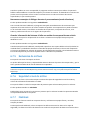 174
174
-
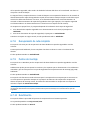 175
175
-
 176
176
-
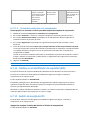 177
177
-
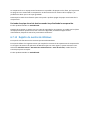 178
178
-
 179
179
-
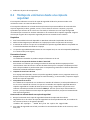 180
180
-
 181
181
-
 182
182
-
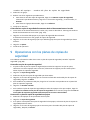 183
183
-
 184
184
-
 185
185
-
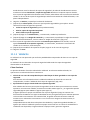 186
186
-
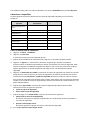 187
187
-
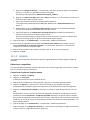 188
188
-
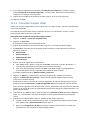 189
189
-
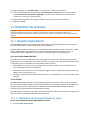 190
190
-
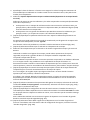 191
191
-
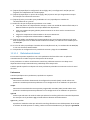 192
192
-
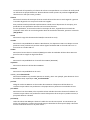 193
193
-
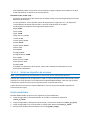 194
194
-
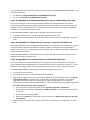 195
195
-
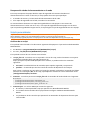 196
196
-
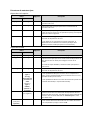 197
197
-
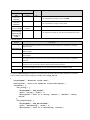 198
198
-
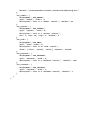 199
199
-
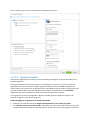 200
200
-
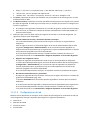 201
201
-
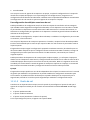 202
202
-
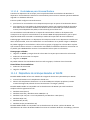 203
203
-
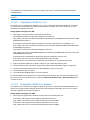 204
204
-
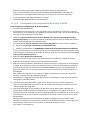 205
205
-
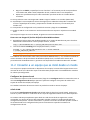 206
206
-
 207
207
-
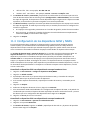 208
208
-
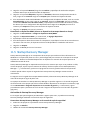 209
209
-
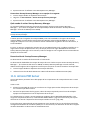 210
210
-
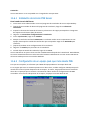 211
211
-
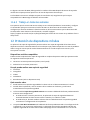 212
212
-
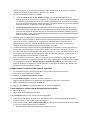 213
213
-
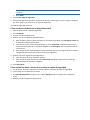 214
214
-
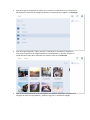 215
215
-
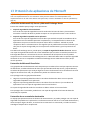 216
216
-
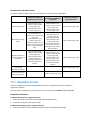 217
217
-
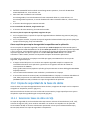 218
218
-
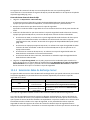 219
219
-
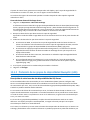 220
220
-
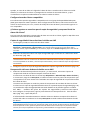 221
221
-
 222
222
-
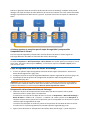 223
223
-
 224
224
-
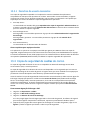 225
225
-
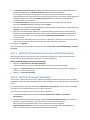 226
226
-
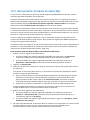 227
227
-
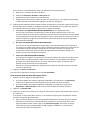 228
228
-
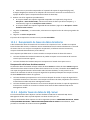 229
229
-
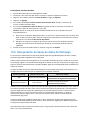 230
230
-
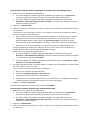 231
231
-
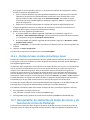 232
232
-
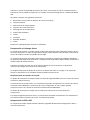 233
233
-
 234
234
-
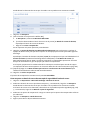 235
235
-
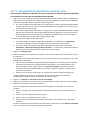 236
236
-
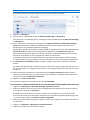 237
237
-
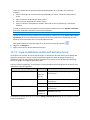 238
238
-
 239
239
-
 240
240
-
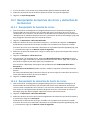 241
241
-
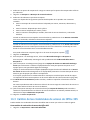 242
242
-
 243
243
-
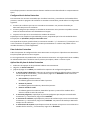 244
244
-
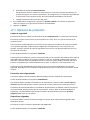 245
245
-
 246
246
-
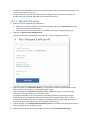 247
247
-
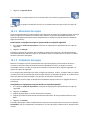 248
248
-
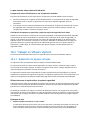 249
249
-
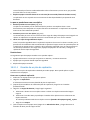 250
250
-
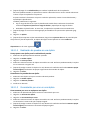 251
251
-
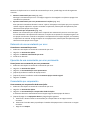 252
252
-
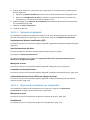 253
253
-
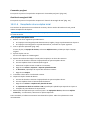 254
254
-
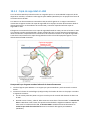 255
255
-
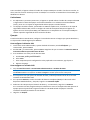 256
256
-
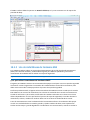 257
257
-
 258
258
-
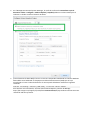 259
259
-
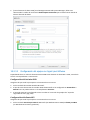 260
260
-
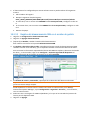 261
261
-
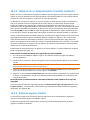 262
262
-
 263
263
-
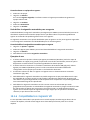 264
264
-
 265
265
-
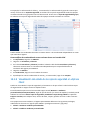 266
266
-
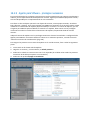 267
267
-
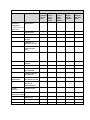 268
268
-
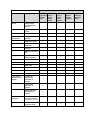 269
269
-
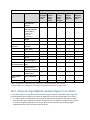 270
270
-
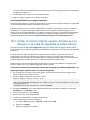 271
271
-
 272
272
-
 273
273
-
 274
274
-
 275
275
-
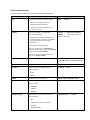 276
276
-
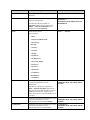 277
277
-
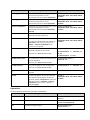 278
278
-
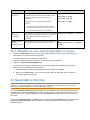 279
279
-
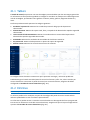 280
280
-
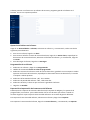 281
281
-
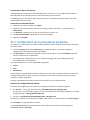 282
282
-
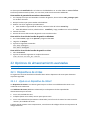 283
283
-
 284
284
-
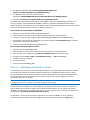 285
285
-
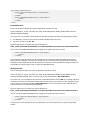 286
286
-
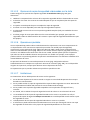 287
287
-
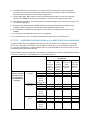 288
288
-
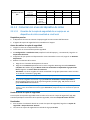 289
289
-
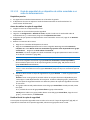 290
290
-
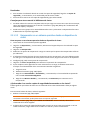 291
291
-
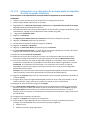 292
292
-
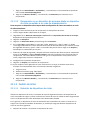 293
293
-
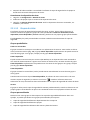 294
294
-
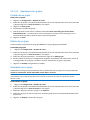 295
295
-
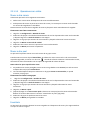 296
296
-
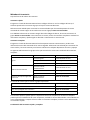 297
297
-
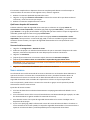 298
298
-
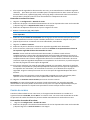 299
299
-
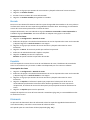 300
300
-
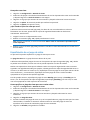 301
301
-
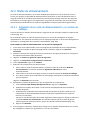 302
302
-
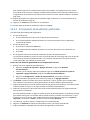 303
303
-
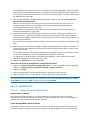 304
304
-
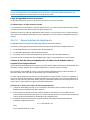 305
305
-
 306
306
-
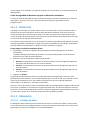 307
307
-
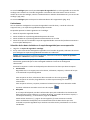 308
308
-
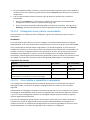 309
309
-
 310
310
-
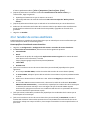 311
311
-
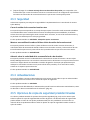 312
312
-
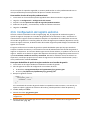 313
313
-
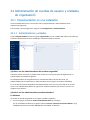 314
314
-
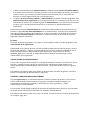 315
315
-
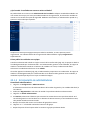 316
316
-
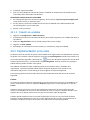 317
317
-
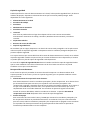 318
318
-
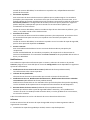 319
319
-
 320
320
-
 321
321
-
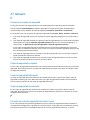 322
322
-
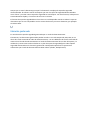 323
323
ACRONIS CyberBackup 12.5 Guía del usuario
- Tipo
- Guía del usuario
Artículos relacionados
-
ACRONIS Backup 12.5 Guía del usuario
-
ACRONIS Backup 12 Guía del usuario
-
ACRONIS Backup Advanced 11.5 Manual de usuario
-
ACRONIS Backup para Windows Server 11.5 Guía del usuario
-
ACRONIS Backup Advanced 11.7 Manual de usuario
-
ACRONIS Backup & Recovery Server para Windows 11.5 Manual de usuario
-
ACRONIS Backup & Recovery Advanced Server 11.5 Manual de usuario
-
ACRONIS Backup Service 4 Guía del usuario
-
ACRONIS Backup Advanced 11.7 Manual de usuario
-
ACRONIS Backup Advanced 11.5 Guía del usuario