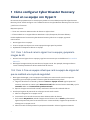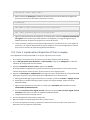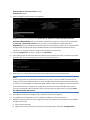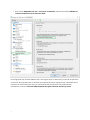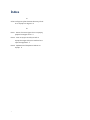ACRONIS Cyber Disaster Recovery Cloud 20.12 Manual de usuario
- Tipo
- Manual de usuario

Cyber Disaster Recovery Cloud
Versión 20.12
Revisión:26/01/2021
GUÍA DE INICIO RÁPIDO

Contenido
1 Cómo configurar Cyber Disaster Recovery Cloud en su equipo con Hyper-V 3
1.0.1 Paso 1. Active el servicio Hyper-V en su equipo y prepare la imagen de SO. 3
1.0.2 Paso 2. Cree un equipo virtual que será su equipo de origen del que se realizará una copia
de seguridad. 3
1.0.3 Paso 3. Implemente el dispositivo VPN en su equipo. 4
Índice 7
2

1 Cómo configurar Cyber Disaster Recovery
Cloud en su equipo con Hyper-V
No necesita ser propietario de un servidor para probar la funcionalidad principal de Cyber Disaster
Recovery Cloud. Puede configurar con facilidad el servicio de Cyber Disaster Recovery Cloud en su PC
y evaluar sus funciones.
Requisitos previos:
l Tiene una cuenta de administrador de clientes en Cyber Cloud.
l El SO instalado en su equipo debe ser Windows 10 (Pro, Enterprise, Education Edition).
Puede implementar el servicio de Cyber Disaster Recovery Cloud en su equipo, siga estas
instrucciones:
1. Active Hyper-V en su equipo.
2. Cree un equipo virtual para usar como equipo de origen para las pruebas.
3. Implemente el dispositivo VPN en su equipo.
1.0.1 Paso 1. Active el servicio Hyper-V en su equipo y prepare la
imagen de SO.
1. Active el servicio Hyper-V en su equipo y siga las instrucciones que se detallan en el sitio web de
Microsoft.
2. Descargue la imagen de SO para instalar en el equipo virtual. Por ejemplo, descargue ubuntu-
18.04.2-desktop-amd64.iso del sitio web oficial de Ubuntu.
1.0.2 Paso 2. Cree un equipo virtual que será su equipo de origen del
que se realizará una copia de seguridad.
1. Abra Hyper-V Manager y cree un equipo virtual del que a continuación creará una copia de
seguridad y que usará para probar el servicio Cyber Disaster Recovery Cloud:
a. Haga clic derecho en su servidor y seleccione Nuevo > Equipo virtual. Siga los pasos del
asistente, teniendo en cuenta que la Memoria inicial debe ser de al menos 4096MB y que la
Conexión debe ser el Conmutador predeterminado.
b. Ejecute el equipo virtual recién creado, conéctese a él e inicie la instalación del SO.
2. Instale que la gente de protección en el equipo virtual recién creado:
a. Abra un navegador en su equipo virtual.
b. Inicie sesión en la consola de servicio como administrador de clientes.
c. En la sección Dispositivos, añada el equipo virtual al hacer clic en Añadir y seleccione el
agente de protección para un servidor de Linux. Como resultado, el agente de protección se
descarga en su equipo virtual.
d. Abra la consola e instale primero los paquetes adicionales. Utilice el siguiente comando:
3

sudo apt-get install rpm gcc make -y
a. Abra la carpeta de Descargas, cambie los permisos del archivo de instalación del agente de
protección para que sea ejecutable y ejecute este archivo.
cd Descargas
sudo chmod +x Cyber_Protection_Agent_for_Linux_x86_64.bin
sudo ./Cyber_Protection_Agent_for_Linux_x86_64.bin
a. Siga los pasos del asistente de instalación. En el último paso, seleccione Mostrar información
de registro. Verá el enlace que deberá abrir en el navegador y el código de registro que se
deberá especificar al registrar el equipo en la consola de servicio.
b. Como resultado, el equipo virtual quedará registrado en la consola de servicio. Cree el plan de
protección y la copia de seguridad del equipo al completo. Esta copia de seguridad se utilizará
para crear un servidor de copias de seguridad más adelante.
1.0.3 Paso 3. Implemente el dispositivo VPN en su equipo.
Para implementar el dispositivo VPN en su equipo, siga estas instrucciones:
1. En su equipo, inicie sesión en la consola de servicio como administrador de clientes.
2. Vaya a Recuperación ante desastres > Conectividad y haga clic en Configurar. Se abrirá el
asistente de configuración de conectividad.
3. Seleccione Conexión de sitio a sitio y haga clic en Iniciar.
El sistema empieza a implementar la puerta de enlace de conectividad en el cloud. Este proceso
tardará cierto tiempo. mientras tanto, puede continuar con el siguiente paso.
4. Haga clic en Descargar e implementar. Descargue el archivo comprimido con el dispositivo VPN
para Hyper-V (archivo .vhd), descomprímalo e impleméntelo en su entorno local:
a. Abra Hyper-V Manager, haga clic derecho en su servidor y seleccione Nuevo > Equipo virtual.
b. Especifique un nombre descriptivo para el equipo virtual (por ejemplo, equipo virtual de
dispositivo VPN).
c. Siga los pasos del asistente, teniendo en cuenta que la Conexión debe establecerse como
Conmutador predeterminado.
d. En el paso Conectar disco rígido virtual, seleccione la opción Usar un disco rígido virtual
existente. Seleccione el archivo de dispositivo VPN descargado.
e. Complete la creación del equipo virtual.
5. Conecte el dispositivo a las redes de producción.
6. Ejecute el equipo virtual del dispositivo VPN y conéctese a él.
7. En cuanto el dispositivo arranque y aparezca la solicitud de inicio de sesión, inicie sesión en el
dispositivo con las siguientes credenciales:
4

Información de inicio de sesión: admin
Contraseña: admin
8. Verá una página de inicio similar a la siguiente:
Asegúrese de que la configuración de Dirección IP, Puerta de enlace predeterminada y
Servidor DNS preferido esté correctamente establecida. Tenga en cuenta que la configuración
de Internet y Puerta de enlace que se encuentra a la izquierda de la tabla debe estar
Disponible para que el dispositivo se pueda registrar correctamente. De no ser así, compruebe la
configuración de la puerta de enlace predeterminada y de la disponibilidad de DNS antes de
continuar con el registro, o bien configure manualmente la dirección IP.
9. Seleccione Registro en el menú y haga clic en Introducir.
10. Se le solicitará que introduzca la dirección URL del servicio Cyber Protection. Introduzca la misma
dirección URL que está usando para acceder a la consola de servicio.
11. Especifique sus credenciales de administrador de clientes para la consola de servicio.
Nota
Si se ha configurado la autenticación de doble factor para su cuenta, también se le solicitará el
código TOTP. Si se ha habilitado, pero no se ha configurado la autenticación de doble factor para
su cuenta, no puede registrar el dispositivo VPN. Primero, debe ir a la página de inicio de sesión de
la consola de servicio y completar la configuración de la autenticación de doble factor para su
cuenta. Para obtener más información sobre la autenticación de doble factor, consulte la Guía
del administrador del cliente.
12. Pulse S para confirmar la configuración y comience el proceso de registro.
13. Tras registrarse correctamente, verá su dispositivo VPN en la consola de servicio.
14. Habilite el modo promiscuous para asegurarse de que se habilita correctamente la funcionalidad
de replicación de red:
a. Abra Hyper-V Manager.
b. Haga clic derecho en el equipo virtual de su dispositivo VPN y seleccione Configuración.
5

c. En la sección Adaptador de red > Funciones avanzadas, seleccione la opción Habilitar el
redireccionamiento de la dirección MAC.
Ha configurado una conexión VPN de sitio a sitio segura entre su sitio local y su sitio de recuperación
en el cloud. Ahora puede crear un servidor de recuperación para su equipo local y comprobar cómo
funcionan la conmutación por error y la conmutación por recuperación. Para obtener más
información, consulte la Guía del administrador de Cyber Disaster Recovery Cloud.
6

Índice
C
Cómo configurar Cyber Disaster Recovery Cloud
en su equipo con Hyper-V3
P
Paso 1. Active el servicio Hyper-V en su equipo y
prepare la imagen de SO.3
Paso 2. Cree un equipo virtual que será su
equipo de origen del que se realizará una
copia de seguridad.3
Paso 3. Implemente el dispositivo VPN en su
equipo.4
7
-
 1
1
-
 2
2
-
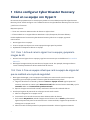 3
3
-
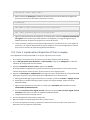 4
4
-
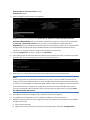 5
5
-
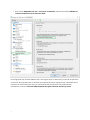 6
6
-
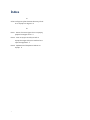 7
7
ACRONIS Cyber Disaster Recovery Cloud 20.12 Manual de usuario
- Tipo
- Manual de usuario
Artículos relacionados
-
ACRONIS Cyber Protection 21.01 Manual de usuario
-
ACRONIS Cyber Protect 15 Manual de usuario
-
ACRONIS CyberBackup 12.5 Guía del usuario
-
ACRONIS Cyber Disaster Recovery Cloud 21.01 Guía del usuario
-
ACRONIS Cyber Infrastructure 4.0 Guía del usuario
-
ACRONIS Backup 12.5 Guía del usuario
-
ACRONIS Cyber Appliance Manual de usuario
-
ACRONIS Cyber Infrastructure 4.0 Guía de inicio rápido